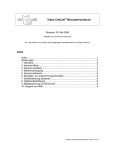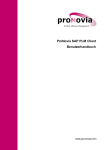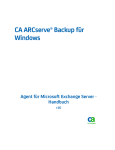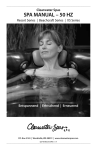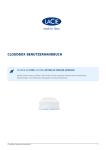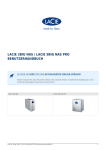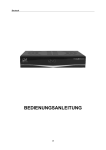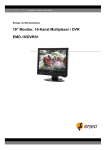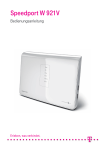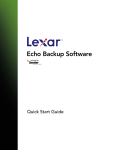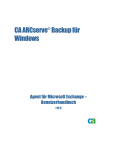Download Benutzerhandbuch für
Transcript
Benutzerhandbuch für S.A.D. GmbH • Rötelbachstraße 91 • 89079 Ulm • www.s-a-d.de Inhalt Kapitel 1: Einführung in „Phoenix Backup“ Prinzip des Datensicherungsverfahren.................................................................................................................................. 11 Begriffserklärungen....................................................................................................................................................................... 12 Datensicherungsauftrag........................................................................................................................................... 12 Backup............................................................................................................................................................................. 12 Datenarchiv................................................................................................................................................................... 12 Empfohlene Aufträge................................................................................................................................................ 12 Sicherungsmodus.......................................................................................................................................................................... 12 Rotierende Sicherung, aktualisierend.................................................................................................................. 12 Rotierende Sicherung, erneuernd......................................................................................................................... 13 Inkrementelle Sicherung.......................................................................................................................................... 13 Differentielle Sicherung............................................................................................................................................ 13 Kopiesicherung............................................................................................................................................................ 13 Synchronisation........................................................................................................................................................... 14 Rotierende Sicherung (aktualisierend)................................................................................................................................... 15 Beispielverlauf Rotierende Sicherung (aktualisierend)................................................................................. 15 Rotierende Sicherung (erneuernd).......................................................................................................................................... 16 Beispielverlauf Rotierende Sicherung (erneuernd)........................................................................................ 16 Inkrementelle Sicherung............................................................................................................................................................. 17 Beispielverlauf Inkrementelle Sicherung............................................................................................................ 17 Differentielle Sicherung............................................................................................................................................................... 18 Beispielverlauf Differentielle Sicherung.............................................................................................................. 18 Kopiesicherung............................................................................................................................................................................... 19 Beispielverlauf Kopiesicherung.............................................................................................................................. 19 Synchronisation.............................................................................................................................................................................. 20 Beispielverlauf Synchronisation............................................................................................................................. 20 Archivformat.................................................................................................................................................................................... 20 Archiv-Namenserweiterung....................................................................................................................................................... 22 Rotationsindex............................................................................................................................................................. 22 Stunde............................................................................................................................................................................. 23 Wochentag und Stunde............................................................................................................................................ 23 Wochentag.................................................................................................................................................................... 23 Monat.............................................................................................................................................................................. 23 Wochentag und Monat............................................................................................................................................. 23 Tag und Monat............................................................................................................................................................. 23 Datum.............................................................................................................................................................................. 23 Datum und Uhrzeit..................................................................................................................................................... 23 keine................................................................................................................................................................................. 24 Schnellstart....................................................................................................................................................................................... 24 Anwendungsbeispiele................................................................................................................................................................. 25 Word-Dokumente täglich sichern......................................................................................................................... 25 Messwertprotokolle sichern.................................................................................................................................... 25 Den gesamten Inhalt einer Festplatte sichern.................................................................................................. 26 Eine Homepage automatisch aktualisieren....................................................................................................... 26 Eine temporäre Undo-Funktion für ein Dokument einrichten................................................................... 27 Inhalt Daten zwischen Arbeitsplatz-Computer und Notebook synchronisieren............................................. 27 Wichtiger Hinweis zum Beenden von Windows................................................................................................................. 28 Netzschalter konfigurieren...................................................................................................................................... 29 Sondertaste konfigurieren....................................................................................................................................... 29 Hinweise zur Verwendung von DirectCD oder InCD . ...................................................................................................... 30 Hinweise zum Verhalten bei Virenbefall ............................................................................................................................... 31 Kommandozeilenparameter...................................................................................................................................................... 31 FTP-Services über Proxy-Server nutzen ................................................................................................................................ 32 Häufige Fragen und Antworten................................................................................................................................................ 33 Was kann zum Verlust meiner Daten führen?................................................................................................... 33 Welche Strategien für die Sicherheit meiner Daten gibt es?....................................................................... 34 Kapitel 2: Aufträge erstellen und bearbeiten Vorlagen verwenden..................................................................................................................................................................... 37 Allgemeine Vorgaben................................................................................................................................................................... 37 Auftragsname............................................................................................................................................................... 37 Sicherungsmodus....................................................................................................................................................... 37 Sicherungszeitpunkt.................................................................................................................................................. 37 Archivformat................................................................................................................................................................. 37 Datenkompression..................................................................................................................................................... 38 Namenserweiterung.................................................................................................................................................. 38 Datenträger................................................................................................................................................................... 38 Ablageordner................................................................................................................................................................ 38 Zu sichernde Elemente auswählen.......................................................................................................................................... 38 Dateien............................................................................................................................................................................ 38 Dateitypen..................................................................................................................................................................... 38 Dateiordner................................................................................................................................................................... 39 Registrydaten............................................................................................................................................................... 39 Assistenten verwenden............................................................................................................................................................... 39 Einen Auftrag über den Windows-Explorer erstellen........................................................................................................ 39 Daten des Backup-Systems sichern......................................................................................................................................... 39 Häufige Fragen und Antworten................................................................................................................................................ 40 Welche Vorteile ergeben sich durch einen permanenten Sicherungsauftrag?.................................... 40 Wie muss ich vorgehen, wenn ich nicht weiß, welche Dateien ein von mir benutztes Programm erstellt?........................................................................ 40 Warum wird empfohlen, für jede Dokumentart einen separaten Auftrag zu erstellen?................... 41 Welche Daten sollten von mir gesichert werden?........................................................................................... 41 Warum bietet ein Auftrag so viele Deklarationsmöglichkeiten?............................................................... 42 Was sind Vor- und Nachteile der einzelnen Deklarationsarten?................................................................ 42 Welchen Vorteil bietet eine Vorlage für einen Sicherungsauftrag?.......................................................... 43 Wie überprüfe ich, ob die Dateien, die ich sichern möchte, von diesem Auftrag wirklich erfasst werden?................................................................................................... 43 Wie kann ich eine Datei von der Sicherung ausschließen?.......................................................................... 44 Muss ich auf allen Seiten des Auftrages eine Auswahl treffen?................................................................. 44 Ich möchte eine versteckte Datei sichern, was muss ich tun?.................................................................... 44 Inhalt Ist es möglich die Anzeige der Dateiauswahlliste zu filtern?...................................................................... 44 In der Liste der ausgewählten Dateien erscheinen rote Symbole, was bedeuten diese?................. 44 Warum erscheint bei der Auswahl einer Datei eines bestimmten Typs ein Warnhinweis?.............. 44 Was muss bei der Sicherung von E-Mails der Programme Outlook und Outlook Express beachtet werden?........................................................................................... 45 Warum erscheint bei einigen Ordnern in der Liste der im Ordner gespeicherten Dateitypen kein Eintrag?............................................................................................. 45 Der ausgewählte Ordner enthält noch keine Dateitypen, wie kann ich trotzdem diesen Ordner sichern?............................................................................................... 45 Kann ich auch automatisch Dateitypen in Unterordnern des ausgewählten Ordners sichern?.... 46 Wie kann ich die Einstellung der zu sichernde Dateitypen bearbeiten?................................................ 46 Warum werden standardmäßig einige Dateitypen ignoriert?................................................................... 46 Wie bearbeite ich die Einstellungen zu ignorierten Dateitypen?.............................................................. 46 Was muss bei der Sicherung von Registrydaten beachtet werden?........................................................ 46 Kapitel 3: Aufträge verwalten und ausführen Aufträge ausführen....................................................................................................................................................................... 49 Kontextmenüfunktionen............................................................................................................................................................. 50 Kontextmenü Auftragsverwaltung....................................................................................................................... 50 Ausführen....................................................................................................................................................................... 50 Ausführen und Datenarchiv erneuern................................................................................................................. 50 Senden an...................................................................................................................................................................... 51 Autorisieren................................................................................................................................................................... 51 Fehlerstatus löschen.................................................................................................................................................. 51 Kopieren......................................................................................................................................................................... 51 Umbenennen................................................................................................................................................................ 51 Löschen........................................................................................................................................................................... 51 Anderes Symbol........................................................................................................................................................... 51 Erweiterte Konfiguration – Termin........................................................................................................................ 51 Erweiterte Konfiguration – Batch-Kommandos............................................................................................... 52 Erweiterte Konfiguration – Archivlabel............................................................................................................... 52 Neuer Auftrag............................................................................................................................................................... 52 Aufträge zusammenführen..................................................................................................................................... 52 Status ermitteln........................................................................................................................................................... 52 Empfohlene Aufträge ausführen........................................................................................................................... 52 Erweiterte Ausführung – Alle Aufträge ausführen.......................................................................................... 52 Erweiterte Ausführung – Alle Aufträge ausführen und Archive erneuern............................................. 52 Erweiterte Ausführung – Erweiterte Auswahl.................................................................................................. 53 Eigenschaften............................................................................................................................................................... 53 Der Backup-Zeitplan..................................................................................................................................................................... 53 Herunterfahren............................................................................................................................................................ 54 Einmal.............................................................................................................................................................................. 54 Stündlich........................................................................................................................................................................ 54 Täglich............................................................................................................................................................................. 54 Wöchentlich.................................................................................................................................................................. 54 Inhalt Monatlich....................................................................................................................................................................... 54 Manueller Start............................................................................................................................................................. 54 Die Auftragsüberwachung......................................................................................................................................................... 55 Auf Fehlermeldungen reagieren.............................................................................................................................................. 56 Kapitel 4: Daten wiederherstellen Eine einzelne Datei wiederherstellen..................................................................................................................................... 58 Dateien aus einem Archiv wiederherstellen........................................................................................................................ 59 Systemprotokolle importieren.................................................................................................................................................. 59 Kontextmenüfunktionen............................................................................................................................................................. 60 Wiederherstellen......................................................................................................................................................... 60 Prüfen.............................................................................................................................................................................. 60 Archivprotokoll............................................................................................................................................................ 60 Archivprotokoll löschen............................................................................................................................................ 60 Systemprotokolle importieren............................................................................................................................... 60 Ansicht wechseln........................................................................................................................................................ 60 Kapitel 5: Programm einrichten Backup-Optionen........................................................................................................................................................................... 62 Sicherungslaufwerk.................................................................................................................................................... 62 Ablageordner................................................................................................................................................................ 62 Sicherungsmodus....................................................................................................................................................... 62 Archivformat................................................................................................................................................................. 62 Datenkompression..................................................................................................................................................... 62 System-Optionen........................................................................................................................................................................... 63 Sicherungsindikator................................................................................................................................................... 63 Standardaktion beim Herunterfahren................................................................................................................. 63 Allgemeine Programmoptionen............................................................................................................................................... 63 Kontextmenü des Windows-Explorers erweitern............................................................................................ 63 Datensicherung fortsetzen, wenn Fehler in Auftragsbestandteilen aufgetreten sind....................... 63 Integritätsprüfung für gesicherte Dateien durchführen............................................................................... 63 Bildschirmschoner während der Datensicherung deaktivieren................................................................ 64 Bearbeitung sperren, während Datensicherungen ausgeführt werden................................................. 64 Sicherheitsfilter für Batch-Befehle aktivieren.................................................................................................... 64 Balloon-Tips systemweit aktivieren...................................................................................................................... 64 Stil der Fortschrittanzeige........................................................................................................................................ 64 Standard-Namenserweiterung für rotierende Archive................................................................................. 64 Ansichtsoptionen........................................................................................................................................................................... 64 Aufträge hervorheben.............................................................................................................................................. 64 Archive ausblenden.................................................................................................................................................... 64 Miniaturansichten im Backup-Report anzeigen.............................................................................................. 65 Auftragsüberwachung................................................................................................................................................................. 65 Auftragsüberwachung beim Systemstart laden und aktivieren................................................................ 65 Automatisch über Programmupdates informieren........................................................................................ 65 Eigenschaften angemeldeter Datenträger überwachen.............................................................................. 65 Inhalt FileFind-Beschleunigung aktivieren..................................................................................................................... 65 Auftragsmenü anzeigen........................................................................................................................................... 65 Aufträge hervorheben.............................................................................................................................................. 66 Datensicherung beim Herunterfahren und Neustart....................................................................................................... 66 Datensicherungen beim Herunterfahren oder Neustart des Computers durchführen.................... 66 Für späteren Zeitpunkt geplante Aufträge zur Auswahl anzeigen........................................................... 66 Wechselmedien auswerfen..................................................................................................................................... 66 Zeitlimit für die erste Datenträgeranforderung............................................................................................... 66 Datensicherung auf CD/DVD-Medien ................................................................................................................................... 66 RW-Medien im Quickformat-Modus formatieren........................................................................................... 67 Vor dem Brennen Abbild des Datenträgers erstellen.................................................................................... 67 Datensicherung auf FTP-Server ............................................................................................................................................... 67 Dateiordnersynchronisation ..................................................................................................................................................... 67 Dateien und Ordner im Zielarchiv löschen, wenn diese in der Quelle gelöscht wurden.................. 67 Gelöschte Objekte in den Papierkorb verschieben........................................................................................ 67 Verzögerung für Löschoperation.......................................................................................................................... 68 System-Tastenkombinationen.................................................................................................................................................. 68 Unterstützung für Microsoft Outlook-Dateien.................................................................................................................... 68 Systemprotokoll.............................................................................................................................................................................. 69 E-Mail-Benachrichtigung............................................................................................................................................................. 69 Datumsformatierung hinzufügen............................................................................................................................................ 69 Ausschlussliste Datensicherung............................................................................................................................................... 70 Sicherheitswarnungen................................................................................................................................................................. 70 Systemverzeichnisse..................................................................................................................................................................... 70 • Speicherordner für Auftrags- und Systemdateien........................................................................................ 70 • Speicherordner für temporäre Speicheroperationen.................................................................................. 71 Scanbereich Auftragsvorlagen.................................................................................................................................................. 71 Einstellungen übertragen........................................................................................................................................................... 71 Kapitel 6: Kennwörter und Datenschutz Benutzerkennwort......................................................................................................................................................................... 73 Datenverschlüsselung.................................................................................................................................................................. 74 Kapitel 7: Datenträgerverwaltung Datenträger anmelden................................................................................................................................................................. 76 FTP-Server anmelden................................................................................................................................................................... 77 Optionen für FTP-Server.............................................................................................................................................................. 78 Passiven Übertragungsmodus aktivieren.......................................................................................................... 78 Serverkommunikation protokollieren................................................................................................................. 78 Verbindungstest vor dem Upload durchführen............................................................................................... 78 Datenträgerinformationen......................................................................................................................................................... 79 Datenträger nur für verknüpfte Aufträge zulassen........................................................................................................... 80 Inhalt Kontextmenüfunktionen............................................................................................................................................................. 80 Explorer........................................................................................................................................................................... 81 Abmelden...................................................................................................................................................................... 81 Defragmentieren......................................................................................................................................................... 81 Formatieren................................................................................................................................................................... 81 Datenträger anmelden.............................................................................................................................................. 81 Eigenschaften............................................................................................................................................................... 81 Kapitel 8: Auswertungen Backup-Report................................................................................................................................................................................ 84 Beispiele für Suchmasken:........................................................................................................................................................... 84 dateiname.abc.............................................................................................................................................................. 84 *.txt................................................................................................................................................................................... 84 \Mein Ordner................................................................................................................................................................ 84 \Mein Ordner\abc*..................................................................................................................................................... 84 Kontextmenü Backup-Report.................................................................................................................................................... 85 Report-Details.............................................................................................................................................................. 85 Wiederherstellen......................................................................................................................................................... 85 Übergeordneten Dateiordner öffnen.................................................................................................................. 85 Aktuelle Dateiversion anzeigen............................................................................................................................. 86 Verknüpften Auftrag öffnen.................................................................................................................................... 86 Neuer Report................................................................................................................................................................ 86 Status-Explorer................................................................................................................................................................................ 86 Kontextmenü Status-Explorer................................................................................................................................................... 87 Öffnen.............................................................................................................................................................................. 87 Senden an...................................................................................................................................................................... 87 Global von Sicherungen ausschließen................................................................................................................ 87 Eigenschaften............................................................................................................................................................... 87 Auftragsstatistik.............................................................................................................................................................................. 87 Systemprotokoll.............................................................................................................................................................................. 88 Kontextmenü Systemprotokoll................................................................................................................................................. 89 Beschreibung kopieren............................................................................................................................................. 89 Dateiname kopieren.................................................................................................................................................. 89 Übergeordneten Ordner öffnen............................................................................................................................ 89 Backup-Report............................................................................................................................................................. 89 Eigenschaften............................................................................................................................................................... 89 Ansicht filtern............................................................................................................................................................... 89 Ansicht exportieren.................................................................................................................................................... 89 Kapitel 9: Stichwortverzeichnis............................................................................................................ 90 Kontakt. ................................................................................................................................................................................................. 92 Einführung Kapitel 1: Einführung in „Phoenix Backup“ Prinzip des Datensicherungsverfahren.................................................................................................................. 10 Begriffserklärungen................................................................................................................................................. 11 Sicherungsmodus..................................................................................................................................................... 12 Rotierende Sicherung (aktualisierend).................................................................................................................. 15 Rotierende Sicherung (erneuernd)......................................................................................................................... 16 Inkrementelle Sicherung......................................................................................................................................... 17 Differentielle Sicherung........................................................................................................................................... 18 Kopiesicherung......................................................................................................................................................... 19 Synchronisation........................................................................................................................................................ 20 Archivformat............................................................................................................................................................. 20 Archiv-Namenserweiterung.................................................................................................................................... 22 Schnellstart............................................................................................................................................................... 24 Anwendungsbeispiele............................................................................................................................................. 25 Wichtiger Hinweis zum Beenden von Windows..................................................................................................... 28 Häufige Fragen und Antworten............................................................................................................................... 33 Einführung „Phoenix Backup“ bietet einen umfassenden Schutz vor Datenverlust und die umfangreichste Funktionalität für die differenzierte Sicherung und Duplikation wichtiger Daten eines Computersystems, sei es privat oder im Unternehmen stationiert. Mit dieser Software haben Sie eine hoch entwickelte Anwendung erworben, die Ihnen die Aufgabe, täglich wichtige Daten zu sichern, in hohem Maße erleichtern wird. Und dies endlich so einfach, wie Sie es sich schon immer gewünscht haben. Ihnen stehen hierfür auch eine Vielzahl von Vorlagen zur Verfügung, die das Einrichten von Datensicherungsaufträgen für die wichtigsten Daten Ihres Computers – mit einem Klick erledigen. Sie haben mit „Phoenix Backup“ endlich die Möglichkeit, blitzschnell nur die Daten zu sichern, die verändert wurden und ersparen sich somit den Aufwand und die Kosten für das tägliche undifferenzierte Sichern des gesamten Festplatteninhaltes, das Ihnen von anderen Datensicherungslösungen diktiert wird. Durch die Fokussierung auf die tägliche Sicherung von relevanten Daten werden Sie in Zukunft immer auf der sicheren Seite sein, wenn durch ein plötzliches Ereignis Teile oder ihr gesamter Datenbestand zerstört wurde. Das Wiederherstellen eines ganzen Datenarchivs oder einer einzelnen Datei stellt sich für Sie ab jetzt auch viel einfacher dar. Dafür sorgen übersichtliche Berichte und Darstellung sowie benutzerfreundliche, leicht verständliche Programmdialoge. Grob beschrieben fungiert Ihr neues Datensicherungssystem als intelligenter und automatischer Helfer, der Kopien ihres Datenbestandes, nach Ihren Vorgaben und Wünschen anlegt. Die einzige Aufgabe die Sie dabei haben, ist Aufträge anzulegen, in denen Sie vorgeben, welche Daten gesichert werden sollen. Wurde ein Auftrag angelegt, werden die dort angegebenen Dateien und Daten, z.B. wenn Sie es so wünschen, immer automatisch beim Herunterfahren des Computers gesichert. Dieses System erkennt dabei auch, welche Archive aktualisiert werden müssen und welche nicht. Dies führt zu einer enormen Zeitersparnis und dem Komfort, die Datensicherung in der schnellstmöglichen Zeit auszuführen. Zusätzlich erhalten Sie im Backup-Report eine genaue Übersicht, wann welche Dateien gesichert wurden. Vom Backup-Report aus können Sie zudem einzelne Dateien ganz einfach und ohne Umwege wiederherstellen lassen. Ein weiterer Vorteil des Backup-Reports ist, dass Sie sich, auf der Suche nach einer Datei, nicht durch Berge von Datenträgern (Disketten, CD-ROMs usw.) wühlen müssen, um festzustellen, wo die entsprechende Sicherungskopie einer Datei gespeichert wurde, da der Backup-Report alle diese Informationen stets für Sie bereit hält. Die Diagrammansicht auf der Seite Wiederherstellung bietet zudem eine einzigartige Übersicht, auf welche Datenträger ihre Daten zu welchem Zeitpunkt gesichert wurden. Diese neue Version des Datensicherungssystem unterstützt jetzt eine noch breitere Palette an Sicherungsmedien (Abb. 1), um den vielfältigen Bedürfnissen der Anwendern entgegenzukommen. Seien es bewährte Sicherungsmedien wie ZIP-Disketten, CD-Rs, Netzlaufwerke oder Medien der neusten Generation wie DVDs oder USB Flash Drives – alle können mit „Phoenix Backup“ problemlos verwendet werden. Einführung Sie können sich von nun an am Ende eine Arbeitstages – beim Ausschalten Ihres Computers – sicher sein, dass eine Kopie ihrer kostbaren Daten angelegt wurde – automatisch beim Herunterfahren des Computers – oder auch zuvor, automatisch wie im Backup-Zeitplan vorgesehen. Ausstehende Aufträge, d. h. Aufträge die für einen späteren Zeitpunkt geplant waren, werden beim Herunterfahren automatisch erkannt und Ihnen zur Auswahl angeboten. Abb. 1 An die Sicherheit Ihrer Daten werden dabei höchste Maßstäbe gelegt: Eine strenge Integritätsprüfung sichert, dass das Original und die Kopie immer identisch sind. Weiterhin können Sie Ihre Daten verschlüsselt ablegen, um einen Missbrauch Ihrer Daten zu verhindern. Weiterhin sind eine Authentizitätsprüfung für Datensicherungsaufträge und Schutzmechanismen gegen Virenbefall des Datensicherungssystems integriert. Sie werden bei der täglichen Arbeit bemerken:„Phoenix Backup“ ist ein Datensicherungssystem, dass seinen Namen zu Recht trägt und Ihnen als Anwender hilfreiche und einzigartige Dienste bietet. 10 Einführung Prinzip des Datensicherungsverfahren Mit diesem Datensicherungssystem legen Sie permanente Datensicherungsaufträge an, in denen deklariert wird, welche Daten gesichert werden sollen. Diese Aufträge können Sie dann einzeln oder gruppiert manuell, zeitgesteuert während einer Computersitzung oder automatisch beim Herunterfahren des Computers ausführen lassen. Durch die einzigartige Möglichkeit, Aufträge automatisch beim Herunterfahren ausführen zu lassen, stellt dieses System sicher, dass die gesicherten Daten nie älter als die letzte Computersitzung sind und schützt Sie somit effektiv vor dem Verlust von wichtigen Daten. „Phoenix Backup“ verfügt dabei über alle Komponenten, die ein solides Datensicherungssystem erst auszeichnen (Abb. 2): • Zeitsteuerung • Datenkompression • Kryptographiedienste • Integritätsprüfung • Protokollierung Abb. 2 Dieses Datensicherungssystem bietet darüber hinaus aber noch eine Vielzahl an weiteren nützlichen Funktionen, die es deswegen so einzigartig und unverzichtbar machen: Zu erwähnen wären interne Optimierungen, die die Ausführungsgeschwindigkeit von Aufträgen erheblich beschleunigen und andere hilfreiche Prozeduren, die unbemerkt von Ihnen als Anwender für den reibungslosen Ablauf, die Stabilität und Robustheit des gesamten Systems Sorge tragen. Weiterhin bietet dieses Datensicherungssystem die wohl flexibelste Konfigurationsmöglichkeit für Ihre Datensicherung, diverse Archivformate und Sicherungsmodi. Und Sie als Anwender haben darüber stets die vollkommene Kontrolle. In den folgenden Kapiteln werden Sie nun die Einzelheiten und Erläuterungen zu den vielfältigen Möglichkeiten erhalten. Nach Studium derselben werden Sie in der Lage sein, Datensicherungen nach Ihren Vorstellungen und Bedürfnissen durchzuführen. 11 Einführung Begriffserklärungen Im Folgenden werden die wichtigsten Begriffe erklärt, mit denen Sie bei der Arbeit mit dieser Anwendung in Kontakt kommen: Datensicherungsauftrag Der Datensicherungsauftrag (auch Sicherungsauftrag, Auftrag ) ist das Fundament für Ihre Datensicherung. In einem Datensicherungsauftrag geben Sie die Dateien an, die Sie für die Datensicherung vorsehen möchten. Wenn ein Auftrag ausgeführt wird, dann wird ein Datenarchiv angelegt, in dem die Dateien gespeichert werden, die Sie zuvor angegeben haben. Backup Als Backup (auch Datensicherung ) bezeichnet man die Kopie von Daten. Backups dienen entweder zu Archivierungszwecken oder als Sicherung wertvoller Dateien (Sicherungskopie). Dadurch hat man beim Verlust oder der Beschädigung von Originaldaten stets einen Ersatz zur Verfügung. Je kürzer die Intervalle zwischen den einzelnen Datensicherung liegen, desto mehr entspricht der Datenbestand im Datenarchiv dem Originaldatenbestand. Datenarchiv In einem Datenarchiv (auch Sicherungsarchiv, Archiv ) werden die Dateien und Daten zusammengefasst gespeichert, die vom jeweiligen Datensicherungsauftrag zur Sicherung vorgesehen wurden. In diesem Archiv werden Kopien ihrer Daten abgelegt, um diese vor Verlust zu schützen. Empfohlene Aufträge Bei der Zusammenstellung von empfohlenen Aufträgen werden nur Aufträge berücksichtigt, deren Sicherungszeitpunkt mit Beim Herunterfahren des Computers eingestellt wurde. Das System prüft diese Aufträge daraufhin, ob die Dateien, die in diesem Datensicherungsauftrag angegeben wurden, verändert wurden und deshalb eine Ausführung des Auftrages erforderlich bzw. notwendig ist. Sicherungsmodus Mit „Phoenix Backup“ lassen sich Datensicherungen in verschiedenen Modi ausführen. Die folgenden Zeilen geben Aufschluss über die Wirkungsweise der einzelnen Sicherungsmodi: Rotierende Sicherung, aktualisierend Bei einer rotierenden Datensicherung werden eine bestimmte Anzahl von Datenarchiven auf einem einzigen wiederbeschreibbaren Datenträger verwaltet. Das Unterformat Aktualisierend erneuert stets geänderte und fügt neu hinzugekommene Dateien dem Datenarchiv hinzu. Dabei wird das jeweils älteste Archiv aktualisiert. Die Anwendung dieses Sicherungsmodus ist mit folgenden Medien sinnvoll: • wiederbeschreibbare CD • wiederbeschreibbare DVD • Wechseldatenträger • Netzwerklaufwerke • mobile Geräte 12 Einführung Rotierende Sicherung, erneuernd Das Unterformat Erneuernd für eine rotierende Datensicherung funktioniert prinzipiell wie das aktualisierende Unterformat. Allerdings werden dabei stets alle Dateien erneuert, um so den Stand und Umfang der Daten zum Sicherungszeitpunkt festzuhalten. Dabei wird auch stets das jeweils älteste Archiv erneuert. Die Anwendung dieses Sicherungsmodus ist mit folgenden Medien sinnvoll: • wiederbeschreibbare CD • wiederbeschreibbare DVD • Wechseldatenträger • Netzwerklaufwerke • mobile Geräte Inkrementelle Sicherung Bei der inkrementellen Sicherung wird ein Vollbackup vorgenommen und danach werden Datenarchive erzeugt, in denen nur die Daten abgelegt werden, die sich seit der letzten Sicherung geändert haben. Die inkrementelle Sicherung wird für sehr große Datenmengen verwendet. Die Anwendung dieses Sicherungsmodus ist mit folgenden Medien sinnvoll: • alle CD- und DVD-Formate • Wechseldatenträger • Netzwerklaufwerke • mobile Geräte Differentielle Sicherung Bei der differentiellen Sicherung wird ein Vollbackup vorgenommen und danach werden Datenarchive erzeugt, in denen nur die Daten abgelegt werden, die sich seit dem letzten Vollbackup geändert haben. Die differentielle Sicherung wird für sehr große Datenmengen verwendet. Die Anwendung dieses Sicherungsmodus ist mit folgenden Medien sinnvoll: • alle CD- und DVD-Formate • Wechseldatenträger • Netzwerklaufwerke • mobile Geräte Kopiesicherung Bei der Kopiesicherung werden stets alle zu sichernden Daten archiviert. Zusätzlich wird aber das Archivbit von Dateien nicht zurückgesetzt. Wenn Sie eine Kopiesicherung im Format Dateiordner durchführen, wird zusätzlich die Erzeugung eines Archivlabels unterdrückt. D. h. die Dateien werden in der originalen Ordnerstruktur abgelegt. 13 Einführung Die Anwendung dieses Sicherungsmodus ist mit folgenden Medien sinnvoll: • alle CD- und DVD-Formate • Wechseldatenträger • Netzwerklaufwerke • mobile Geräte • FTP-Server Synchronisation Der Synchronisationsmodus dient dem Abgleich von Dateien in dafür vorgesehene Verzeichnisse. Dieser Modus dient primär der Synchronisation zwischen einer Arbeitsstation und einem mobilen Gerät, also beispielsweise Arbeitsplatz-PC und Notebook. Das Archivbit der verarbeiteten Dateien wird in diesem Modus nicht zurückgesetzt. Zusätzlich wird kein Backup-Protokoll bei Ausführung angelegt, d. h. mit diesem Modus ausgeführte Duplikationen können nicht über die Wiederherstellungsfunktion verarbeitet werden. Als Format wird in diesem Modus automatisch Dateiordner ohne Datenverschlüsselung verwendet. Die Anwendung dieses Sicherungsmodus ist mit folgenden Medien sinnvoll: • mobile Geräte Im Folgenden finden Sie Beispiele für den Verlauf einer Datensicherung bei der Verwendung eines bestimmten Sicherungsmodus. Die Tabellenspalte Wiederherstellungsvolumen gibt Auskunft über die angelegten Archive und zeigt das entstehende Volumen bei der Verwendung des entsprechenden Sicherungsmodus. Beachten Sie, dass eventuell dargestellte Vorgänge aber jeweils noch intern optimiert werden, um den Vorgang der Datensicherung zu beschleunigen. 14 Einführung Rotierende Sicherung (aktualisierend) In der folgenden Tabelle erkennen Sie die Besonderheiten des Sicherungsmodus Rotierende Sicherung (aktualisierend). Dieser Modus erzeugt stets ein einzelnes Archiv, in dem die beauftragten Dateien gespeichert werden. Wird der Modus mit einer Namenserweiterung gekoppelt, werden für jede Rotation die entsprechenden Archive aktualisiert. Beispielverlauf Rotierende Sicherung (aktualisierend) Szenario vor der Ausführung sowie Stand der zur Sicherung beauftragten Dateien In die Archivierung einbezogene Dateien Wiederherstellungs volumen kumulativ 1. Ausführung (Vollbackup) Datei 1 wurde noch nie gesichert Datei 2 wurde noch nie gesichert Datei 3 wurde noch nie gesichert 2. Ausführung Datei 1 wurde nicht verändert Datei 2 wurde geändert Datei 3 wurde nicht verändert Datei 4 wurde neu erstellt 3. Ausführung Datei 1 wurde gelöscht Datei 2 wurde nicht verändert Datei 3 wurde geändert Datei 4 wurde nicht verändert 15 Einführung Rotierende Sicherung (erneuernd) In der folgenden Tabelle erkennen Sie die Besonderheiten des Sicherungsmodus Rotierende Sicherung (erneuernd). Dieser Modus erzeugt stets ein einzelnes Archiv, in dem die beauftragten Dateien gespeichert werden. Wird der Modus mit einer Namenserweiterung gekoppelt, werden für jede Rotation die entsprechenden Archive aktualisiert. Dateien, die zum Sicherungszeitpunkt nicht mehr als Original gespeichert sind (siehe Datei 1 bei der 3. Ausführung), sind auch in den Datenarchiven nicht mehr vorhanden, da diese stets zum Zeitpunkt der Sicherung neu erstellt werden. Beispielverlauf Rotierende Sicherung (erneuernd) Szenario vor der Ausführung sowie Stand der zur Sicherung beauftragten Dateien 1. Ausführung (Vollbackup) Datei 1 wurde noch nie gesichert Datei 2 wurde noch nie gesichert Datei 3 wurde noch nie gesichert 2. Ausführung Datei 1 wurde nicht verändert Datei 2 wurde geändert Datei 3 wurde nicht verändert Datei 4 wurde neu erstellt 3. Ausführung Datei 1 wurde gelöscht Datei 2 wurde nicht verändert Datei 3 wurde geändert Datei 4 wurde nicht verändert 16 In die Archivierung einbezogene Dateien Wiederherstellungsvolumen kumulativ Einführung Inkrementelle Sicherung In der folgenden Tabelle erkennen Sie die Besonderheiten des Sicherungsmodus Inkrementelle Sicherung. Dieser Modus erzeugt fortlaufend nummerierte Datenarchive, die fortlaufend die Dateien enthalten, die seit der letzten Datensicherung verändert wurden oder neu hinzugekommen sind. Die inkrementelle Sicherung erzeugt ein sehr großes Wiederherstellungsvolumen. Beispielverlauf Inkrementelle Sicherung Szenario vor der Ausführung sowie Stand der zur Sicherung beauftragten Dateien In die Archivierung einbezogene Dateien Wiederherstellungsvolumen kumulativ 1. Ausführung (Vollbackup) Datei 1 wurde noch nie gesichert Datei 2 wurde noch nie gesichert Datei 3 wurde noch nie gesichert 2. Ausführung Datei 1 wurde nicht verändert Datei 2 wurde geändert Datei 3 wurde nicht verändert Datei 4 wurde neu erstellt 3. Ausführung Datei 1 wurde gelöscht Datei 2 wurde nicht verändert Datei 3 wurde geändert Datei 4 wurde nicht verändert 17 Einführung Differentielle Sicherung In der folgenden Tabelle erkennen Sie die Besonderheiten des Sicherungsmodus Differentielle Sicherung. Dieser Modus erzeugt fortlaufend nummerierte Datenarchive, die fortlaufend die Dateien enthalten, die seit dem ersten Vollbackup verändert wurden oder neu hinzugekommen sind. Die differentielle Sicherung erzeugt das größte Wiederherstellungsvolumen, bietet aber die größte Immunität gegen Beschädigungen einzelner Komponenten der durchgeführten Datensicherungen. Beispielverlauf Differentielle Sicherung Szenario vor der Ausführung sowie Stand der zur Sicherung beauftragten Dateien 1. Ausführung (Vollbackup) Datei 1 wurde noch nie gesichert Datei 2 wurde noch nie gesichert Datei 3 wurde noch nie gesichert 2. Ausführung Datei 1 wurde nicht verändert Datei 2 wurde geändert Datei 3 wurde nicht verändert Datei 4 wurde neu erstellt 3. Ausführung Datei 1 wurde gelöscht Datei 2 wurde nicht verändert Datei 3 wurde geändert Datei 4 wurde nicht verändert 18 In die Archivierung einbezogene Dateien Wiederherstellungsvolumen kumulativ Einführung Kopiesicherung In der folgenden Tabelle erkennen Sie die Besonderheiten des Sicherungsmodus Kopiesicherung. Dieser Modus dient der fortlaufenden Duplikation der Quelldateien in ein einzelnes Zielarchiv. Beispielverlauf Kopiesicherung Szenario vor der Ausführung sowie Stand der zur Sicherung beauftragten Dateien In die Archivierung einbezogene Dateien Wiederherstellungsvolumen kumulativ 1. Ausführung (Vollbackup) Datei 1 wurde noch nie gesichert Datei 2 wurde noch nie gesichert Datei 3 wurde noch nie gesichert 2. Ausführung Datei 1 wurde nicht verändert Datei 2 wurde geändert Datei 3 wurde nicht verändert Datei 4 wurde neu erstellt 3. Ausführung Datei 1 wurde gelöscht Datei 2 wurde nicht verändert Datei 3 wurde geändert Datei 4 wurde nicht verändert 19 Einführung Synchronisation In der folgenden Tabelle erkennen Sie die Besonderheiten des Sicherungsmodus Synchronisation. Dieser Modus dient dem Abgleich von Dateien auf zwei verschiedenen Systemen. Beachten Sie, dass neu erstellte Dateien nur von dem System erkannt werden, dass diese Dateien beherbergt und von dem aus die Synchronisation initiiert wurde. Auch wird aus Sicherheitsgründen eine auf dem initiierenden System gelöschte Datei nicht auch auf dem Zielsystem gelöscht. Beispielverlauf Synchronisation Szenario vor der Ausführung sowie Stand der zur Sicherung beauftragten Dateien In die Archivierung einbezogene Dateien Wiederherstellungsvolumen kumulativ 1. Ausführung (Vollbackup) Datei 1 wurde noch nie gesichert Datei 2 wurde noch nie gesichert Datei 3 wurde noch nie gesichert 2. Ausführung Datei 1 wurde nicht verändert Datei 2 wurde geändert Datei 3 wurde nicht verändert Datei 4 wurde neu erstellt 3. Ausführung Datei 1 wurde gelöscht Datei 2 wurde nicht verändert Datei 3 wurde geändert Datei 4 wurde nicht verändert Archivformat „Phoenix Backup“ bietet ihnen diverse Formate zur Archivierung der gesicherten Daten, die optional in Bezug auf Datenkompression und Datenverschlüsselung variiert werden können. Die folgende Tabelle enthält eine Übersicht über die möglichen Formate. 20 Einführung Archivformate Format Beschreibung ZIPArchiv Das ZIP-Format ist das weltweit am meisten genutzte Format zur Erstellung von komprimierten Datenarchiven und basiert auf dem PKZIP-Datenkompressionsformat. Dieses Format muss verwendet werden, wenn kleine Datenmengen bis zwei Gigabyte komprimiert gesichert werden sollen. Um diese Limitierung zu umgehen, verwenden Sie bitte eines der ZipTree-Formate. Zip Tree-File Das Format ZipTree-File ist ein Unterformat des ZIPFormates. Bei diesem Format werden die Daten in einer Verzeichnisstruktur abgelegt. Im Unterschied zum ZipTree-Path-Format werden dabei die zu sichernden Dateien einzeln komprimiert und abgelegt. Der Umfang der zu archivierenden Daten wird beim diesem Format nur durch den Speicherplatz des Sicherungsdatenträgers begrenzt. Dieses Format muss verwendet werden, wenn große Datenmengen komprimiert gesichert werden sollen, also wenn Beispiel der gesamte Inhalt einer Festplatte gesichert werden soll. Ein Vorteil dieses Formats stellt sich dar, wenn externe Entpacker für nicht verschlüsselte Archive verwendet sollen: Die zu entpackenden Dateien sind für Sie leichter lokalisierbar, als wenn sie in einem einzigen Archiv zusammengefaßt wären. Zip Tree-Path Das Format ZipTree-Path arbeitet wie das ZipTreeFile-Format, allerdings mit dem Unterschied, dass die zu sichernden Daten in einem Archiv pro Pfad komprimiert und abgelegt werden. Dieses Format arbeitet schneller als das Format ZipTree-File kann aber mehr Speicherplatz benötigen, wenn Wechselmedien, wie z. B. CD-R, bei der Datensicherung verwendet werden und datenträgerübergreifende Archive entstehen. Bei der Verwendung von externen Laufwerken als Sicherungsmedium, sollten Sie dieses Format verwenden, um große Datenmengen schnell komprimiert zu sichern. Datenkom Verschlüspression selung Dateiordner Archive in diesem Format sind nicht komprimierte Spiegelungen der Originaldaten. Dieses Format verbraucht den meisten Speicherplatz ist aber das schnellste Format, da keine Datenkompression erfolgt. Für diverse Duplikationsaufgaben muss dieses Format verwendet werden, um Daten in der Originalstruktur abbilden zu können. 21 Einführung Das Komprimieren von Daten hat den erheblichen Vorteil, dass weniger Speicherplatz auf dem Datenträger verbraucht wird – bis zu 95 % der ursprünglichen Größe der zu sichernden Dateien. Ein, aber als gering zu bewertender Nachteil ist, dass das Komprimieren von Daten, je nach Kompressionsstufe und Volumen der zu komprimierenden Daten, einige Zeit in Anspruch nehmen kann. Beachten Sie bitte, wenn Sie planen Daten im Zip-Format auf DVD zu sichern, dass DVDs nur Archive von maximal je zwei Gigabyte aufnehmen können. Um diese Limitierung zu umgehen, verwenden Sie bitte eines der ZipTree-Formate. Die Verschlüsselung von Datenarchiven erfolgt über externe Prozeduren, also auch bei Archiven im ZIP-Format. Dies stellt u. a. sicher, dass nicht der schwache Kennwortschutz von ZIP-Archiven zum Schutz der enthaltenen Daten verwendet wird, sondern die starke 448-bit-Verschlüsselung Anwendung findet. Die Auswahl des Archivformates auf der Seite Programm anpassen im Hauptprogramm legt das globale Standardformat fest. In jedem Datensicherungsauftrag kann dieses Format aber individuell angepasst werden. Hinweis: Wenn Sie das ZIP-Format verwenden, vermeiden Sie es Dateien von unterschiedlichen Laufwerken durch einen einzigen Auftrag zu archivieren. Grundsätzlich ist dies zwar möglich, erfordert dann aber aus Formatgründen eine zeitaufwendige Suche nach Duplikaten von Dateinamen, die vor der Ausführung des Auftrages durch das System automatisch vorgenommen wird. Archiv-Namenserweiterung Sie haben die Möglichkeit, verschiedene Namenserweiterungen für die Sicherungsarchive zu verwenden. Damit wird jedes erstelltes Sicherungsarchiv eindeutiger identifizierbar und es besteht so die Möglichkeit auch mit nur einem Sicherungsdatenträger, entsprechenden Fassungsvermögens, eine Vielzahl von Archiven anzulegen und zu verwalten, die den Stand der Daten zum Sicherungszeitpunkt bereithalten. Hinweis: Inkrementelle und differentielle Sicherungen verwenden einen internen Zähler zur Kennzeichnung von Archiven. Diese beiden Sicherungsmodi sowie der Modus Kopiesicherung und Synchronisation ignorieren konfigurierte Archiv-Namenserweiterungen. Rotationsindex Mit dieser Namenserweiterung werden rotierende Archive auf einem Datenträger verwaltet. Das jeweils älteste Archiv wird bei der Datensicherung mit den neuesten Daten vervollständigt. Somit können Sie z.B. bei der Einstellung Index 4fach-Rotation immer die letzten vier Version einer gesicherten Datei verwalten. Es sind, je nach Auswahl, zwei bis neun Rotationen mit dieser Erweiterung möglich. 22 Einführung Stunde Diese Namenserweiterung erzeugt maximal 24 Archive, die als Erweiterung die Stunde (z.B. 1400) tragen, zu der das Archiv erstellt oder aktualisiert wurde. Auf einem Datenträger sind also bis zu 24 Versionen einer gesicherten Datei möglich. Wochentag und Stunde Diese Namenserweiterung erzeugt maximal 168 Archive, die als Erweiterung den Namen des Wochentages (z.B. Donnerstag) und die Stunde tragen, zu der das Archiv erstellt oder aktualisiert wurde. Auf einem Datenträger sind also bis zu 168 Versionen einer gesicherten Datei möglich. Wochentag Diese Namenserweiterung erzeugt maximal sieben Archive, die als Erweiterung den Namen des Wochentages (z.B. Donnerstag) tragen, an dem das Archiv erstellt oder aktualisiert wurde. Auf einem Datenträger sind also bis zu sieben Versionen einer gesicherten Datei möglich. Monat Diese Namenserweiterung erzeugt maximal zwölf Archive, die als Erweiterung den Namen des Monates (z.B. April) tragen, an dem das Archiv erstellt oder aktualisiert wurde. Auf einem Datenträger sind also bis zu zwölf Versionen einer gesicherten Datei möglich. Wochentag und Monat Diese Namenserweiterung erzeugt maximal 84 Archive (sieben Wochentage für zwölf Monate), die als Erweiterung den Namen des Wochentages und Monates (z.B. Montag-Juni) tragen, an dem das Archiv erstellt oder aktualisiert wurde. Auf einem Datenträger sind also bis zu 84 Versionen einer gesicherten Datei möglich. Tag und Monat Diese Namenserweiterung erzeugt maximal 365 Archive, die als Erweiterung das Datum ohne Jahreszahl (z.B. 05-11) tragen, an dem das Archiv erstellt oder aktualisiert wurde. Auf einem Datenträger sind also bis zu 365 Versionen einer gesicherten Datei möglich. Datum Diese Namenserweiterung verwendet für jeden Tag, an dem das Archiv erstellt bzw. aktualisiert wurde, als Erweiterung das Datum der Sicherung (z.B. 12-08-2002). Diese Archive ermöglichen die Verwaltung einer Datei, bei der die jeweilige Version, am Tag der Sicherung, von Bedeutung ist. Datum und Uhrzeit Diese Namenserweiterung verwendet für jeden Zeitpunkt, an dem das Archiv erstellt bzw. aktualisiert wurde, als Erweiterung das Datum und die Uhrzeit der Sicherung (z.B. 09-04-2002 14-15). Diese Archive ermöglichen die Verwaltung einer Datei, bei der die jeweilige Version zum Zeitpunkt der Sicherung, von Bedeutung ist. 23 Einführung keine Wenn keine Namenserweiterung erforderlich ist, dann wird bei Datensicherung stets nur ein Archiv erzeugt und aktualisiert. Hinweis: Als globale Einstellung auf der Seite Programm anpassen‘sollten Sie in der Regel die Option keine Erweiterung oder Index 2-fach Rotation wählen und diese dann vorzugsweise in den entsprechenden Datensicherungsaufträgen anpassen. Schnellstart Abb. 3 Zum Einrichten eines Datensicherungsauftrages wechseln Sie bitte auf die Seite Aufträge verwalten (Abb. 3) und klicken Sie auf den Link Auftrag erstellen am unteren Rand der Seite. In dem daraufhin angezeigten Auftragsformular geben Sie dann die Dateien und Daten an, die Sie sichern möchten. Wenn Sie eine der vielen Vorlagen benutzen möchten, wechseln Sie im Auftragsformular auf die Seite Allgemeine Vorgaben und klicken Sie dort auf die Schaltfläche Vorlagen. Wählen Sie dann aus den Vorlagen die Vorlage aus, die Sie zum Einrichten des Datensicherungsauftrages verwenden möchten. Auf der Seite Programm anpassen im Hauptprogramm sollten Sie die voreingestellten Optionen vor dem Anlegen des ersten Datensicherungsauftrages kontrollieren und ggf. nach ihren Wünschen und Vorgaben anpassen. 24 Einführung Anwendungsbeispiele Im Folgenden finden Sie kurze Anleitungen, wie Sie Datensicherungsaufträge, die bestimmte Aufgaben bzw. Funktionalitäten erfüllen sollen, einrichten. Word-Dokumente täglich sichern 1. Klicken Sie auf der Seite Aufträge verwalten den Link Auftrag erstellen an. Daraufhin öffnet sich ein neues Auftragsformular. 2. Klicken Sie auf der Seite Allgemeine Vorgaben auf die Schaltfläche Vorlagen auf der linken Seite des Formulars. Daraufhin öffnet sich der Vorlage-Auswahldialog. 3. Scrollen Sie die angezeigte Vorlagenliste nach unten, bis Sie zur Rubrik Office-Dokumente gelangt sind. Klicken Sie dort doppelt auf den Eintrag Microsoft Word Dokumente. Daraufhin wird ein Datensicherungsauftrag für Sie eingerichtet, in dem alle Word-Dokumente eingetragen sind, die auf Ihrer Festplatte gespeichert sind. 4. Kontrollieren Sie die eingetragenen Elemente auf der Seite Dateitypen sichern. Sind dort Ordner eingetragen, von denen Sie genau wissen, dass Sie die dort gespeicherten Word-Dokumente nicht sichern wollen, markieren Sie den Namen des Ordners und klicken Sie auf die Schaltfläche Entfernen. 5. W enn Sie die vorgenommenen Einstellungen überprüft haben, können Sie das Auftragsformular durch Klicken auf OK schließen und den Auftrag somit speichern. Eventuell können Sie zuvor noch die Sicherungsoptionen auf der Seite Allgemeine Vorgaben anpassen, wenn diese abweichend gestaltet sein sollen. 6. Haben Sie den Sicherungszeitpunkt Herunterfahren des Computers gewählt, brauchen Sie jetzt nichts weiter zu tun. Am Ende des Arbeitstages fahren Sie Windows herunter und zuvor wird Ihr Datensicherungsauftrag automatisch ausgeführt. Möchten Sie den Auftrag sofort ausführen, markieren Sie den Auftrag auf der Seite Aufträge verwalten und wählen Sie im Kontextmenü den Befehl Ausführen, um die Ausführung des Auftrages zu starten. Messwertprotokolle sichern 1. Klicken Sie auf der Seite Aufträge verwalten den Link Auftrag erstellen an. Daraufhin öffnet sich ein neues Auftragsformular. 2. Lokalisieren Sie auf der Seite Dateien sichern den Speicherort der zu sichernden Messwertprotokolle und fügen Sie dann die zu sichernden Dateien dem Auftrag durch Klicken auf Hinzufügen hinzu. 3. Wählen Sie auf der Seite Allgemeine Vorgaben als Sicherungsmodus eine rotierende Datensicherung aus. Als Namenserweiterung wählen Sie beispielsweise den Eintrag Datum aus. Wünschen Sie eine häufigere Ausführung als nur beim Herunterfahren, können Sie beispielsweise Stündlich auswählen. Wechseln Sie nach dem Anlegen des Auftrags dann aber noch auf die Seite Backup-Zeitplan im Hauptprogramm, um den entsprechenden Intervall näher festzulegen. 4. Wenn Sie Ihre Einstellungen überprüft haben, können Sie das Auftragsformular durch Klicken auf OK schließen und den Auftrag somit speichern. 5. Haben Sie den Sicherungszeitpunkt Herunterfahren des Computers gewählt, brauchen Sie jetzt nichts weiter zu tun. Am Ende des Arbeitstages fahren Sie Windows herunter und zuvor wird Ihr Datensicherungsauftrag automatisch ausgeführt. Wenn Sie einen anderen Ausfüh- 25 Einführung rungsintervall eingestellt haben, dann wird während Ihrer Computersitzung der Auftrag dementsprechend oft und zum festgelegten Termin ausgeführt. Wenn Sie den Auftrag sofort ausführen möchten, markieren Sie den Auftrag auf der Seite Aufträge verwalten und wählen Sie im Kontextmenü den Befehl Ausführen, um die Ausführung des Auftrages zu starten. Den gesamten Inhalt einer Festplatte sichern 1. Klicken Sie auf der Seite Aufträge verwalten den Link Auftrag erstellen an. Daraufhin öffnet sich ein neues Auftragsformular. 2. Klicken Sie auf Ordner in der Navigationsleiste am oberen Rand. Wählen Sie dann auf der Seite Dateiordner sichern das zu sichernde Laufwerk aus. Sie können das Symbol der Festplatte auch direkt mit der Maus in die Liste Auswahl übernehmen ziehen. Eventuell sollten Sie dann noch die Einstellungen zu den ignorierten Dateitypen anpassen. Beachten Sie zudem, dass durch die Sicherung des gesamten Festplatteninhaltes rund 90 % redundanter Daten gesichert werden, die sich über die originalen Installationsmedien herstellen lassen. Sie sollten also hier also schon besser differenziert Ihren Auftrag deklarieren, in dem Sie nur die erforderlichen Ordner im Stammverzeichnis auswählen. Unnötig sind in der Regel die Sicherung des Windows- und des Programmverzeichnisses, da alle benutzerbezogenen Dateien, die von Anwendungen erstellt werden, im Ordner Dokumente und Einstellungen gespeichert sind. 3. Wählen Sie als Sicherungsmodus entweder die inkrementelle oder die differentielle Sicherungsart aus. Als Archivformat müssen Sie das ZipTree-Format verwenden. 4. Wenn Sie Ihre Einstellungen überprüft haben, können Sie das Auftragsformular durch Klicken auf OK schließen und den Auftrag somit speichern. 5. Haben Sie den Sicherungszeitpunkt Herunterfahren des Computers gewählt, brauchen Sie jetzt nichts weiter zu tun. Am Ende des Arbeitstages fahren Sie Windows herunter und zuvor wird Ihr Datensicherungsauftrag automatisch ausgeführt. Wenn Sie einen anderen Ausführungsintervall eingestellt haben, dann wird während Ihrer Computersitzung der Auftrag dementsprechend oft und zum festgelegten Termin ausgeführt. Möchten Sie den Auftrag sofort ausführen, markieren Sie den Auftrag auf der Seite Aufträge verwalten und wählen Sie im Kontextmenü den Befehl Ausführen, um die Ausführung des Auftrages zu starten. Eine Homepage automatisch aktualisieren 1. Melden Sie Ihren FTP-Server auf der Seite Datenträger verwalten an und geben Sie die erforderlichen Verbindungsparameter an. 2. Führen Sie einen Verbindungstest durch, um die korrekte Eingabe der Verbindungsdaten zu überprüfen. 3. Wechseln Sie zur Seite Aufträge verwalten und klicken Sie den Link Auftrag erstellen an. Daraufhin öffnet sich ein neues Auftragsformular. 4. Klicken Sie auf Ordner in der Navigationsleiste am oberen Rand. Wählen Sie dann auf der Seite Dateiordner sichern den Dateiordner aus, in dem sich die Quelldateien Ihrer Homepage befinden. 5. Wechseln Sie zur Seite Allgemeine Vorgaben im Auftragsformular und wählen Sie als Sicherungsmodus Kopie-Sicherung aus. Wählen Sie zusätzlich den gewünschten Zeitpunkt für das Hochladen der Dateien aus. Wählen Sie dann im Feld Datenträger den angemeldeten und als Sicherungsziel zu verwendenden FTP-Server aus. 26 Einführung 6. Wenn Sie Ihre Einstellungen überprüft haben, können Sie das Auftragsformular durch Klicken auf OK schließen und den Auftrag somit speichern. 7. Haben Sie den Sicherungszeitpunkt Herunterfahren des Computers gewählt, brauchen Sie jetzt nichts weiter zu tun. Am Ende des Arbeitstages fahren Sie Windows herunter und zuvor wird der Datensicherungsauftrag automatisch ausgeführt und die Homepage aktualisiert. Ihre Änderungen an den Internetdokumenten werden also stets automatisch auf den FTP-Server hochgeladen. Wenn Sie einen anderen Ausführungsintervall eingestellt haben, dann wird während Ihrer Computersitzung der Auftrag dementsprechend oft und zum festgelegten Termin ausgeführt. Möchten Sie den Auftrag sofort ausführen, markieren Sie den Auftrag auf der Seite Aufträge verwalten und wählen Sie im Kontextmenü den Befehl Ausführen, um die Ausführung des Auftrages zu starten. Eine temporäre Undo-Funktion für ein Dokument einrichten 1. Wenn Sie gerade an einem wichtigen Dokument, z. B. einer umfassenden Doktorarbeit oder ähnlichem arbeiten und sich diese Arbeit über mehrere Tage oder Wochen hinziehen wird, können Sie eine temporäre Undo-Funktion, also Maßnahmen zum Rückgängigmachen von Änderungen an diesem Dokument, einrichten. Klicken Sie dafür auf der Seite Aufträge verwalten den Link Auftrag erstellen an. Daraufhin öffnet sich ein neues Auftragsformular. 2. L okalisieren Sie auf der Seite Dateien sichern den Speicherort des zu sichernden Dokuments und fügen Sie es dann dem Auftrag durch Klicken auf Hinzufügen hinzu. 3. Wählen Sie auf der Seite Allgemeine Vorgaben als Sicherungsmodus eine rotierende Datensicherung und als Sicherungszeitpunkt eine stündliche Sicherung aus. Als Namenserweiterung wählen Sie beispielsweise den Eintrag Datum und Uhrzeit aus. Wechseln Sie nach dem Anlegen des Auftrags dann aber noch auf die Seite Backup-Zeitplan im Hauptprogramm, um den entsprechenden Intervall näher festzulegen. Für diese temporäre Undo-Funktion sollten Sie als Sicherungsziel beispielsweise einen neuen Ordner auf Ihrer Festplatte verwenden, um die angelegten Datenarchive nach der endgültigen Beendigung der Arbeiten an diesem Dokument einfach wieder löschen zu können. 4. Wenn Sie Ihre Einstellungen überprüft haben, können Sie das Auftragsformular durch Klicken auf OK schließen und den Auftrag somit speichern. 5. Während Ihrer täglichen Computersitzungen wird der Auftrag wie im Backup-Zeitplan festgelegt ausgeführt und Sie haben dann beispielsweise den Stand des Dokuments, wie er sich zu einer vollen Stunde an einem vergangenen Tag dargestellt hat, stets abrufbereit. Ein kleines Sicherheitsnetz also, dass ganz einfach eingerichtet werden kann. 6. Ist die Arbeit an diesem Dokument endgültig abgeschlossen, können Sie den Auftrag selbstverständlich wieder löschen. Daten zwischen Arbeitsplatz-Computer und Notebook synchronisieren 1. Melden Sie Ihr Notebook als Datenträger in der Datenträgerverwaltung an. Eventuell müssen Sie über den Windows-Explorer Ihr Notebook noch zuvor als Netzlaufwerk einrichten und freigeben. Nach erfolgter Anmeldung in der Datenträgerverwaltung erscheint Ihr Notebook dann unter der Kategorie Netzlaufwerke. 2. K licken Sie auf der Seite Aufträge verwalten im Hauptprogramm den Link Auftrag erstellen an. Daraufhin öffnet sich ein neues Auftragsformular. 27 Einführung 3. Wählen Sie auf der Seite Ordner sichern den Dateiordner aus, dessen Inhalt synchronisiert werden soll. 4. Wählen Sie auf der Seite Allgemeine Vorgaben als Sicherungsmodus den Modus Synchronisation und als Sicherungszeitpunkt beispielsweise Manueller Start aus. Als Zieldatenträger wählen Sie das Laufwerk aus, unter dem Ihr Notebook vom Betriebssystem angesprochen wird, also unter dem Laufwerksbuchstaben, unter dem das mobile Gerät auch in der Datenträgerverwaltung angemeldet wurde. Eventuell müssen Sie auch noch das Zielverzeichnis konfigurieren. 5. Wenn Sie die vorgenommenen Einstellungen überprüft haben, können Sie das Auftragsformular durch Klicken auf OK schließen und den Auftrag somit speichern. 6. Zum Synchronisieren starten Sie dann stets den angelegten Auftrag über die Seite Aufträge verwalten oder über das Startmenü der Auftragsüberwachung. Nach dem vollständigen Studium dieser Anleitung werden sich Ihnen selbstverständlich noch weitere Möglichkeiten offenbaren, wie vielfältig „Phoenix Backup“ zur Sicherung und Duplikation von Daten verwendet werden kann. Wichtiger Hinweis zum Beenden von Windows Hinweis: Automatische Datensicherungen beim Herunterfahren des Computers werden von Windows Vista™ nicht mehr unterstützt. Dieses Feature ist nur bis Windows XP verfügbar. Wenn Sie unter Windows Vista™ Datensicherungen beim Herunterfahren ausführen lassen möchten, müssen Sie explizit den Befehl „Windows herunterfahren“ oder „Windows neu starten“ im Kontextmenü der Auftragsüberwachung anstatt der Menüfunktionen im Startmenü von Windows Vista™ wählen. Wenn Sie Windows über das Startmenü beenden, wird systembedingt, nach Abschluss der Datensicherung, der Dialog zum Beenden von Windows erneut eingeblendet und Sie müssen Ihre Auswahl zum Beenden erneut vornehmen. Dies können Sie auf mehrere Arten umgehen: Auf der Seite Programm anpassen können Sie das Datensicherungssystem dazu veranlassen, beim Erhalt der Benachrichtigung über das Beenden von Windows (über das Startmenü), den Computer stets, nach durchgeführter Datensicherung auszuschalten. Oder Sie verwenden die global eingerichteten Tastenkombinationen, die das Beenden von Windows erstens beschleunigen und zweitens zum gewünschten Endzustand führen: • STRG+ALT+X Mit dieser Tastenkombination lösen die Datensicherung aus und der Computer wird anschließend ausgeschaltet • STRG+ALT+R Mit dieser Tastenkombination lösen die Datensicherung aus und der Computer wird anschließend neu gestartet Das Abmelden eines Benutzers wird vom Datensicherungssystem erkannt. Nach dem Abmelden wird eine Datensicherung ausgelöst und anschließend der Anmeldedialog angezeigt. Hierfür sind also keine besonderen Maßnahmen notwendig. 28 Einführung Die oben aufgeführten Funktionen können Sie auch im Kontextmenü des Programmsymbols aufrufen. Das repräsentierende Programmsymbol (Diskette) befindet sich in der Taskleiste links neben der Uhrzeitanzeige. Im folgenden werden weitere Alternativen beschrieben, mit denen Sie das Herunterfahren des Computers schneller und ohne weitere Rückfragen einleiten können. Netzschalter konfigurieren Wenn Ihr Computer über ein modernes BIOS verfügt und Sie eine der neuesten Betriebssystemversionen benutzen, kann Windows den Netzschalter ihres Computers so programmieren, dass beim Betätigen dieses Schalters Windows, ohne weitere Rückfragen, heruntergefahren wird. Zum Einrichten dieser Funktion gehen Sie bitte wie folgt vor: 1. Öffnen Sie in der Systemsteuerung die Energieoptionen 2. Auf dem Register Erweitert finden Sie, wenn Ihr BIOS diese Einstellung zulässt, die Option zum Konfigurieren der Netzschaltervorgänge. Wählen Sie dort die Option Computer herunterfahren. Wenn Sie ihren Computer so konfiguriert haben, können Sie also einfach mit dem Netzschalter den Computer herunterfahren. Zuvor wird stets automatisch die Datensicherung ausgeführt und es erfolgen keine weiteren Rückfragen zum Beenden von Windows. Sondertaste konfigurieren Die neusten Computertastaturen, z.B. das Microsoft Office Keyboard, verfügen über frei definierbare Zusatztasten, deren Funktion Sie individuell anpassen können. Viele dieser Tastaturen verfügen auch über eine Taste zum Abmelden oder Beenden. Sie können eine dieser Taste so konfigurieren, dass Windows ohne weitere Rückfragen beendet wird und stets zuvor die Datensicherung ausgeführt wird. Beim Konfigurieren des Microsoft Office Keyboard gehen Sie beispielsweise wie folgt vor, um den neuen Parameter anzugeben, der zum Beenden von Windows führt: 1. Öffnen Sie in der Systemsteuerung die Tastaturoptionen 2. Auf dem Register Tasteneinstellungen markieren Sie in der Liste der frei belegbaren Tasten die Taste Abmelden und wählen dann für diese Taste die folgende benutzerdefinierte Aktion aus 3. Wählen Sie als benutzerdefinierte Tastenbelegung den Punkt Ein Programm, eine Webseite oder Datei starten 29 Einführung 4 L okalisieren den Installationsort von „Phoenix Backup“ (Angaben zum Installationsort erhalten Sie auf der Seite Info. In den dort aufgeführten Systeminformationen finden Sie unter dem Punkt Installationspfad den Ordner, in dem „Phoenix Backup“ installiert wurde) und wählen Sie dort die folgende Datei aus: pbexec.exe Fügen Sie hinter dem Dateinamen noch den folgenden Parameter, mit einem Leerzeichen getrennt, hinzu: /exit Wenn Sie „Phoenix Backup“ beispielsweise in den Ordner C:\Programme\Phoenix Backup installiert haben, muss der Parameter für die Tastenbelegung wie folgt aussehen: „C:\Programme\Phoenix Backup\pbexec.exe“ /exit Wenn Sie eine Sondertaste wie oben beschrieben konfiguriert haben, können Sie den Computer einfacher und ohne weitere Rückfragen herunterfahren. Zuvor werden stets alle Aufträge automatisch ausgeführt, die für den Sicherungszeitpunkt Herunterfahren deklariert wurden. Hinweise zur Verwendung von DirectCD oder InCD DirectCD und InCD sind von den Firmen Adaptec/Roxio bzw. Ahead vertriebene Technologien zum Beschreiben von CD-RW-Medien, die den Datenträger wie eine Festplatte oder Diskette nutzbar machen. Sie können mit dieser Funktion Dateien direkt im Windows-Explorer auf das CD-RW-Medium ziehen und die Dateien werden umgehend auf den Datenträger kopiert und können von dort auch einfach einzeln wieder gelöscht werden. Sie können diese Technologie auch unter Phoenix Backup nutzen, wenn diese Erweiterung auf Ihrem System installiert ist. Das Datensicherungssystem behandelt CD/DVD-RW-Medien wie CD/DVD-R-Medien und löscht vor dem Ablegen von Archiven den gesamten Datenträger sowie Verknüpfungen und Protokolle zu vorher dort abgelegten Archiven. Aus folgenden Gründen kann der Einsatz von DirectCD bzw. InCD zum Beschreiben von CD-RWMedien in Kombination Sinn machen: • Sie möchten den Datenträger auch zum gleichzeitigen Archivieren von anderen Daten nutzen • Sie möchten inkrementelle bzw. differentielle Sicherungen auf CD/DVD-RW-Medien durchführen und das Neuformatieren des Datenträgers vermeiden • Der Umfang Ihrer Datensicherungen erzeugt keine datenträgerübergreifenden Archive Um DirectCD oder InCD mit Phoenix Backup nutzen zu können, melden Sie bitte in der Datenträgerverwaltung das entsprechende Brennerlaufwerk an. Dieser Eintrag erscheint dann als „Variable Medien“, der die Option bietet, die Medien in diesem Laufwerk über Drittanbietertechnologien zu beschreiben. 30 Einführung Beachten Sie bitte, dass Sie die Formate nicht untereinander vermischen dürfen. DirectCD-formatierte Medien sollten nur mit DirectCD, mit InCD formatierte Medien nur mit InCD beschrieben werden. Wird ein mit DirectCD oder InCD formatierter Datenträger ohne die Option zum Verwenden von Drittanbietertechnologien mit Phoenix Backup beschrieben, gehen sämtliche Formatierungen dieser Technologie auf diesem Medium verloren und der Datenträger wird gemäß ISO-Standard formatiert und ist dann, bis zu einer Neuformatierung mittels DirectCD bzw. InCD, nicht mehr mit diesen Technologien verwendbar. Hinweise zum Verhalten bei Virenbefall Das Datensicherungssystem schützt sich durch digitale Signaturen vor dem Befall durch Computerviren und bricht bei Eintritt einer Infektion die Ausführung ab. Wurde ein Virenbefall festgestellt, ertönt beim Start von Komponenten des Programmsystems über den internen Lautsprecher des PC ein Warnton. Sämtliche Module beenden anschließend ihren Dienst, um die Verbreitung von viralem Programmcode zu verhindern bzw. um der Infektion von Datenarchiven vorzubeugen. Wurde ein Virenbefall gemeldet, gehen Sie wie folgt vor: 1. Starten Sie einen Virenscanner, um den Virus von Ihrem System zu entfernen 2. Deinstallieren Sie bei schwerer Beschädigung von Programmkomponenten die gesamte Anwendung 3. Löschen Sie alle verbleibenden Dateien aus dem Ordner, in dem Phoenix Backup installiert wurde 4. Achten Sie bei erforderlicher Neuinstallation darauf, dass die Datei version.inf im Programmordner entfernt wurde 5. Installieren Sie Phoenix Backup neu und führen Sie die angebotenen Aktualisierungen über das Internet durch, um den aktuellen Stand wiederherzustellen Befolgen Sie diese Hinweise bitte, um stets sicherzustellen, dass Ihre Datensicherungen nicht durch Computerviren beschädigt bzw. infiziert werden. Kommandozeilenparameter Diese Übersicht gibt Auskunft über Startparameter zur Steuerung des Backup-Prozessors. Rufen Sie den Backup-Prozessor mit diesen Parametern auf, um die Ausführung von Datensicherungsaufträgen extern zu steuern. Der Dateiname des Backup-Prozessors lautet pbexec.exe und befindet sich im Installationsordner von Phoenix Backup. Um den Backup-Prozessor mittels Batchdateien oder via Eingabeaufforderung zu steuern müssen Sie ggf. den Installationspfad von Phoenix Backup zuvor in der globalen PATH-Variable Ihrer Betriebssysteminstallation angeben oder die Anwendung explizit aus dem Installationsverzeichnis heraus aufrufen. Die Startparameter werden jeweils mit Forward Slash angegeben. Der Aufruf des Prozessors erfolgt also in folgendem Format: pbexec.exe /PARAMETER [Auftragsname] 31 Einführung Parameter Funktion EXECPROFILE Auftragsname Startet den angegebenen Datensicherungsauftrag. EXECPROFILERESET Auftragsname Startet den angegebenen Datensicherungsauftrag und erneuert das Datenarchiv. EXECPROFILEOPT Auftragsname Ruft den Dialog zum Konfigurieren der Ausführungsparameter des Auftrags aus und startet anschließend den angegebenen Datensicherungsauftrag. EXECALLPROFILES Startet alle Datensicherungsaufträge. EXECALLPROFILESRESET Startet alle Datensicherungsaufträge und erneuert die Datenarchive. EXECSUGGESTED Führt alle empfohlenen Datensicherungsaufträge aus. EXECEXTSHUTDOWN Führt alle empfohlenen Datensicherungsaufträge aus und ruft anschließend den Systemdialog zum Beenden von Windows auf. EXECSHUTDOWN Führt alle empfohlenen Datensicherungsaufträge aus und fährt den Computer nach der Ausführung herunter. EXECREBOOT Führt alle empfohlenen Datensicherungsaufträge aus und startet den Computer nach der Ausführung neu. EXECREBOOTINST Führt alle empfohlenen Datensicherungsaufträge aus, unterdrückt eine optional eingerichtete Datenträgerbereinigung und startet den Computer nach der Ausführung der Aufträge neu. EXECLOGOFF Führt alle empfohlenen Datensicherungsaufträge aus und meldet die aktuelle Computersitzung ab. DATACLEAN Führt bei installierter Plus-Erweiterung die geplanten Datenträgerbereinigungen aus. FTP-Services über Proxy-Server nutzen Wenn Sie die FTP-Dienste des Datensicherungssystems im Zusammenhang mit Proxy-Servern oder Firewalls nutzen möchten, steht Ihnen eine erweiterte Konfigurationsmöglichkeit zur Verfügung, um Angaben zu Proxy-Servern bereitzustellen, die beim Verbindungsaufbau verwendet werden sollen. Um Angaben zum Verbindungsaufbau bereitzustellen, legen Sie bitte im Installationsverzeichnis von Phoenix Backup eine Datei „proxy.ini“ an und geben in den nachfolgend näher erläuterten Sektionen die entsprechenden Steuerwerte an. 32 Einführung Sektion Wert Beschreibung FTP Port Hier geben Sie einen Port vor, der generell für den Aufbau von FTPDiensten verwendet werden soll (Standardwert=21). Dieser Wert kann auch unabhängig von einer evtl. zu konfigurierenden Firewall zur Steuerung des zu verwendenden FTP-Ports verwendet werden. Proxy Port Hier geben Sie einen Port vor, der für den Aufbau von FTP-Diensten über einen Proxy-Server verwendet werden soll. Proxy Host Hier geben Sie die Domain des Proxy-Servers an. Proxy User name Hier geben Sie den Benutzernamen für den Proxy-Server an. Proxy Password Hier geben Sie das Kennwort für den Zugriff auf den Proxy-Server an. Proxy Type Hier steuern Sie die Art des Verbindungsaufbaus. Folgende Werte sind dabei möglich: 1 = Format „USER user@hostname“ 2 = Format „SITE“ (mit Logon) 3 = Format „OPEN“ 4 = Format „USER user@firewalluser@hostname / PASS pass@ firewallpass“ Häufige Fragen und Antworten Was kann zum Verlust meiner Daten führen? Auch wenn Sie einen Computer mit der neuesten Technik besitzen, sind Sie nicht vor Datenverlust geschützt. Die folgenden Ereignisse können jeden Tag, jede Stunde eintreten und die Zerstörung ihrer Daten zur Folge haben: Virenbefall Auch wenn Sie die Virendefinitionen ihres Virenscanners jede Woche aktualisieren, kann ein Computervirus ihren Computer befallen, der in diesem Moment von noch keinem Hersteller von Antiviren-Software bekämpft werden kann, weil seine Verbreitung überraschend und schnell erfolgt ist und seine schädigenden Auswirkungen noch unbekannt sind. Hardwarefehler Die Hardware von Computern wird immer preiswerter und in schnelleren Produktionszyklen hergestellt. Dabei, auch das hat die Vergangenheit gezeigt, kann es vorkommen, dass Hardware produziert wurde, die Fehler aufweist und deren Auswirkungen sich erst in Wochen oder Monaten nach Erwerb zeigen. Sie können zwar eine evtl. defekte Festplatte wieder zum Verkäufer bringen, aber ihre Daten sind in der Regel für immer verloren. Darüber hinaus gibt es bei Festplatten eine oft inoffizielle, empfohlene Laufzeitbegrenzung (z.B. maximal 8 Stunden pro Tag). Wird diese überschritten, ist mit Ausfällen dieser Komponente zu rechnen. Und solche Ausfälle lassen leider nicht lange auf sich warten und sind zudem meistens schleichend voranschreitend. 33 Einführung Menschliches Fehlverhalten Nur das versehentliche und unwiderrufliche Löschen von Dateien, die Fehlbedienung eines Computerprogramms oder sogar Sabotage kann gravierende Auswirkungen auf ihren Datenbestand haben. Softwarefehler Auch ein Fehler in einem Anwendungsprogramm kann Daten zerstören, die für Sie von größter Bedeutung sind. Der Großteil der Computeranwendungen sieht es zudem nicht einmal vor, Daten, die mit dieser Anwendung erstellt und bearbeitet werden, vor Verlust zu sichern. In der Vergangenheit sind auch Fälle bekannt geworden, bei denen eine fehlerhafte Deinstallationsfunktion einer Anwendung schwerwiegende Datenverluste mit sich zog. Stromunterbrechung Wird die Stromversorgung ihres Computers in dem Moment unterbrochen, in dem Dateien noch nicht auf die Festplatte geschrieben wurden, dann sind nicht nur diese aktuellen Daten u. U. verloren sondern auch die bereits zuvor in dieser Datei gespeicherten Daten. Moderne Betriebssystem halten Daten in einem Cache im Arbeitsspeicher und schreiben erst bei Erreichen eines Mindestvolumens die Daten auf die Festplatte. Fazit: Die Sicherung ihrer Daten ist immer erforderlich, da diese jederzeit als Folge eines der oben genannten Ereignisse zerstört werden können. Das System der Datensicherung sorgt dafür, dass Sie immer eine Kopie ihrer Daten, im Falle einer notwendigen Wiederherstellung, bereithalten können. Welche Strategien für die Sicherheit meiner Daten gibt es? Folgende Punkte sollten Sie für eine effektive Datensicherung beachten: • Speichern Sie Dateien eines Typs in einem übergeordneten Ordner, z.B. Word-Dateien in einem Verzeichnis Word-Dokumente. Wenn Sie stets dort Ihre Dokumente ablegen (und dort in Unterverzeichnissen organisieren) kann ein Datensicherungsauftrag so eingerichtet werden, dass er alle diese Dateien überwachen kann und auch neu angelegte Dateien mit einschließt, ohne den Auftrag neu anpassen zu müssen. • Sichern Sie mindestens einmal täglich Ihre Daten auf einem externen Datenträger. • Sichern Sie wichtige Daten in mehreren Archiven, z.B. durch Nutzen eines Rotationsindexes oder einer anderen Namenserweiterung, die mehr als ein Archiv für den entsprechenden Datensicherungsauftrag erzeugt. • Sichern Sie Ihre Daten auf wechselnden Datenträger. Eine professionelle Datensicherung sollte für jeden Wochentag einen Datenträger verwenden. • Investieren Sie in Hardwarelösungen, die eine schnelle und komfortable Datensicherung bieten • Denken Sie daran: Ein Datenverlust kündigt sich in den seltensten Fällen vorher an. 34 Einführung Darüber hinaus sollten Sie folgende Hinweise befolgen: • Installieren Sie ein Anti-Viren-Programm und aktualisieren Sie dessen Virendefinitionen so oft wie möglich, um der Zerstörung Ihrer Daten durch neuartige Viren zuvorzukommen. • Nutzen Sie die Einstellungen für Sicherheitszonen im Webbrowser. Die Zone Internet sollte die höchste Sicherheitsstufe erhalten. Nur ihnen bekannte und vertrauenswürdige Webseiten sollten Sie dann in eine Zone aufnehmen, deren Einstellungen nicht streng sind und z. B. das Ausführen von Java-Script zulassen. Nur so können Sie sich effektiv vor Angriffen über eine Webseite schützen. • Wenn die Festplatte Ihres Computers seltsame, metallartige Geräusche von sich gibt und sich unerklärliche Abstürze häufen, dann sollte der Computer nicht mehr mit dieser Festplatte betrieben werden. Auch ist ab diesem Moment die Datensicherung einzustellen, da unter Umständen schon Bereiche auf der Festplatte zerstört sind, die Daten enthielten, deren Sicherung geplant ist. In diesem Fall könnte ein intaktes Backuparchiv mit fehlerhaften Daten überschrieben werden. • Verwenden Sie, wenn Sie das Internet intensiv nutzen, eine hardware- oder softwarebasierte Firewall, um den direkten Zugriff auf Daten Ihres Computers zu unterbinden. 35 Aufträge erstellen & bearbeiten Kapitel 2: Aufträge erstellen und bearbeiten Vorlagen verwenden................................................................................................................................................ 37 Allgemeine Vorgaben............................................................................................................................................... 37 Zu sichernde Elemente auswählen......................................................................................................................... 38 Assistenten verwenden............................................................................................................................................ 39 Einen Auftrag über den Windows-Explorer erstellen............................................................................................ 39 Daten des Backup-Systems sichern........................................................................................................................ 39 Häufige Fragen und Antworten............................................................................................................................... 40 Klicken Sie auf der Seite Aufträge verwalten auf den Link Auftrag erstellen am unteren Rand der Auftragsansicht. Daraufhin öffnet sich ein Dialogfenster, in dem Sie die zu sichernden Daten deklarieren können. Auf den einzelnen Seiten des Auftragsformulars können Sie dann die zu sichernden Daten nach Dateien, Dateitypen, Ordner und Registrydaten differenziert konfigurieren. Um Ihnen die Erstellung eines Auftrages zu erleichtern, enthält „Phoenix Backup“ bereits über 30 Vorlagen zum einfachen Einrichten eines Datensicherungsauftrages. Wenn Sie einen bestehenden Datensicherungsauftrag ändern möchten, doppelklicken Sie einfach auf sein Symbol, um das Auftragsformular zum Bearbeiten zu öffnen. Um einen Datensicherungsauftrag fest mit einem Zieldatenträger zu verknüpfen, lesen Sie bitte den Abschnitt Datenträger nur für verknüpfte Aufträge zulassen im Kapitel Datenträgerverwaltung . Diese Option ermöglicht es Ihnen Datenarchive ausschließlich auf dafür vorgesehene Datenträger zu erstellen. 36 Aufträge erstellen & bearbeiten Vorlagen verwenden Auf der Seite Allgemeine Vorgaben im Auftragsformular befindet sich die Schaltfläche Vorlage verwenden.„Phoenix Backup“ ist mit über 30 Vorlagen ausgestattet, die das Einrichten eines Datensicherungsauftrages für wichtige System- und Anwendungsdaten mit einem Klick erledigen. Um eine Vorlage zu verwenden, markieren Sie diese und klicken Sie auf Anwenden und schon wird der Auftrag so konfiguriert, dass die zu sichernden Daten automatisch eingetragen werden. Ihre Aufgabe ist es dann nur noch, auf der Seite Allgemeine Vorgaben die Sicherungsoptionen für diesen Datensicherungsauftrag vorzugeben. Hinweis: Die Auswahl von Vorlagen steht nur beim Anlegen eines Datensicherungsauftrages zur Verfügung. Allgemeine Vorgaben Auf der Seite Allgemeine Vorgaben im Auftragsformular geben Sie wichtige Optionen für die Ausführung des angelegten Datensicherungsauftrages an. In den folgenden Zeilen finden Sie hierfür die entsprechenden Beschreibungen: Auftragsname Hier geben Sie bitte einen eindeutigen Auftragsnamen an. Wenn Sie eine Vorlage verwendet haben, ist in der Regel der Name schon eingetragen. Diesen können Sie aber selbstverständlich ändern. Der Auftragsname dient auch zur Kennzeichnung der vom Auftrag erstellten Datenarchive. Möchten Sie für die erstellten Archive einen abweichenden Namen vergeben, müssen Sie das Kontextmenü der Seite Aufträge verwalten verwenden und den Befehl Erweiterte Konfiguration – Archivlabel auswählen. Das Kontextmenü der Auftragsverwaltung enthält auch einen Befehl zum Umbenennen eines Datensicherungsauftrages, prüft zuvor aber, ob bereits Datenarchive erstellt wurden und informiert Sie dann darüber. Sicherungsmodus Hier wählen Sie den Sicherungsmodus aus, in dem der Auftrag ausgeführt werden soll. Eine Übersicht und Erläuterung zu den einzelnen Sicherungsmodi finden Sie im Einführungskapitel. Achtung: Wird der Sicherungsmodus nach erfolgter Ausführung des Auftrages geändert, werden die internen Zähler für inkrementell oder differentiell auszuführende Aufträge zurückgesetzt. Sicherungszeitpunkt Hier wählen Sie den grundsätzlichen Zeitpunkt aus, an dem der Auftrag ausgeführt werden soll. Eine exakte Konfiguration können Sie nach Anlegen des Auftrages im Backup-Zeitplan vornehmen, also z. B. die genaue Uhrzeit und/oder den Wochentag festlegen. Archivformat Hier wählen Sie das Archivformat aus, in dem Datenarchive dieses Auftrages erstellt werden. Eine Übersicht und Erläuterung zu den einzelnen Archivformaten finden Sie im Einführungskapitel. 37 Aufträge erstellen & bearbeiten Datenkompression Wenn Sie ein Archivformat gewählt haben, dass komprimierte Archive umfasst, können Sie hier den Grad der Datenkompression einstellen. Der Standard-Wert entspricht dem Wert, den Sie auf der Seite Programm anpassen im Hauptprogramm vorgegeben haben. Namenserweiterung Um erstellte Datenarchive leichter identifizieren zu können, ist es möglich dem Archivnamen einen Zusatz zu geben. Diesen Zusatz können Sie hier auswählen. Der Standard-Wert entspricht dem Wert, den Sie auf der Seite Programm anpassen im Hauptprogramm vorgegeben haben. Datenträger Wenn Sie Archive auf einem bestimmten Datenträger erstellen möchten, müssen Sie diesen in der Datenträgerverwaltung anmelden und diesen Datenträger hier auswählen. Aufträge, die beispielsweise Daten auf einen FTP-Server hoch laden sollen, müssen als Datenträger den FTPServer angeben, der als Ziel für den Datentransfer dienen soll. Der Standard-Wert entspricht dem primären Sicherungslaufwerk, dass Sie auf der Seite Programm anpassen im Hauptprogramm vorgegeben haben. Ablageordner Hier können Sie einen Ordner vorgeben, in dem das vom Auftrag erstellte Datenarchiv abgelegt wird. Der Standard-Wert entspricht dem Zielordner, den Sie auf der Seite Programm anpassen im Hauptprogramm vorgegeben haben. Zu sichernde Elemente auswählen Mit „Phoenix Backup“ können Sie die Sicherungsaufgaben differenziert nach einzelnen Dateien, Dateitypen, Dateiordnern und sogar Schlüssel der Systemregistrierung beauftragen. Dateien Sie können einzelne Dateien angeben, die Sie für die Sicherung durch den erstellten Auftrag vorsehen möchten. Wechseln Sie hierfür auf die Seite Dateien sichern im Auftragsformular. Hier lokalisieren Sie die einzelnen Dateien wie im bekannten Dialog zum Öffnen einer Datei. Das heißt, Sie wählen zuerst den Ordner, in dem die Datei abgelegt wurde und finden dann in der Liste unter Datei auswählen die in diesem Ordner gespeicherten Dateien aufgelistet. Haben Sie eine zu sichernde Datei lokalisiert, klicken Sie auf Hinzufügen und die Datei wird in die Liste der zu sichernden Elemente übernommen. Dateitypen Mit einem Datensicherungsauftrag können Sie die Sicherung von Dateien eines bestimmten Typs in einem von Ihnen gewählten Ordner beauftragen. Wechseln Sie hierfür auf die Seite Dateitypen sichern im Auftragsformular. Hier wählen Sie zuerst den Ordner, in dem die Dateien des zu sichernden Typs, also z. B. Word-Dokumente abgelegt wurde und finden dann in der Liste unter Dateityp auswählen die in diesem Ordner gespeicherten Dateitypen aufgelistet. Haben Sie den bzw. die zu sichernden Dateitypen lokalisiert und markiert, klicken Sie auf Hinzufügen, um Ihre Auswahl in die Liste der zu sichernden Elemente zu übernehmen. 38 Aufträge erstellen & bearbeiten Dateiordner Um den Inhalt eines gesamten Ordners zu sichern, können Sie diesen auf der Seite Ordner sichern im Auftragsformular zur Liste der zu sichernden Elemente hinzufügen. Dabei können Sie auszuschließende Dateitypen angeben. Klicken Sie auf einen Eintrag in der Liste der beauftragten Elemente, um die auszuschließenden Dateitypen zu ändern. Beachten Sie, dass bei der Beauftragung eines Dateiordners auch die Sicherung der Unterordner aktiviert wird. Sie können die Sicherung von Unterordnern über das Kontextmenü des Eintrages in der Liste der beauftragten Ordner oder über den Dialog zum Bearbeiten der Einstellungen für diesen Ordner deaktivieren. Registrydaten Auf der Seite Registrydaten sichern können Sie zu sichernde Schlüssel der Systemregistrierung zur Sicherung beauftragen. Wählen Sie den zu sichernden Schlüssel aus und klicken Sie auf Hinzufügen, um den Schlüssel in die Liste der beauftragten Elemente hinzuzufügen. Hinweis: Registry-Exportsicherungen werden von Windows Vista™ nicht mehr unterstützt. Dieses Feature ist nur bis Windows XP verfügbar. Im Abschnitt Häufige Fragen und Antworten am Ende des Kapitels finden Sie eine Vielzahl von Antworten auf Fragen, die sich beim Einrichten eines Datensicherungsauftrages und der Konfiguration der einzelnen Elemente ergeben können. Assistenten verwenden Für die Zusammenstellung der zu sichernden Daten, stehen Ihnen für jede Seite im Auftragsformular, also für Dateien, Dateitypen, Dateiordner und Registrydaten, ein individueller Assistent zur Verfügung. Dieser lokalisiert beispielsweise über Suchfunktionen zu sichernde Dateien oder stellt wichtige Anwendungsdaten, die in der Systemregistrierung gespeichert sind, komfortabel zur Auswahl bereit. Die hilfreichen Assistenten erreichen Sie jeweils durch Klicken auf die Schaltfläche Assistent am linken Rand des Auftragsformulars. Einen Auftrag über den Windows-Explorer erstellen Sie können auch den Windows-Explorer benutzen, um die Dateien zusammenzustellen, die Sie für die Datensicherung vorsehen. Wenn Sie die Kontextmenü-Funktion im Windows-Explorer nutzen möchten, müssen Sie sicherstellen, dass das „Phoenix Backup“-Center nicht zur selben Zeit gestartet wurde. Daten des Backup-Systems sichern Selbst „Phoenix Backup“ verwaltet eine Vielzahl von Konfigurations- und Protokolldaten. Diese können im Falle eine Wiederherstellung eines Datenarchivs notwendig sein, um die korrekten Wiederherstellungsprozeduren einleiten zu können. Nach einem Totalausfall benötigen Sie die Primärdaten, um die Protokolle der Datensicherungen wiederherzustellen und somit einzelne Datensicherungen wiederherstellen zu können! 39 Aufträge erstellen & bearbeiten Deshalb ist es erforderlich, dass Sie auch die Daten des Datensicherungssystems regelmäßig sichern. Dies geht ganz einfach: • Erstellen Sie einen neuen Auftrag • Verwenden Sie zum Einrichten die Vorlage Phoenix Backup-Primärdaten unter der Rubrik Spezialanwendungen • Wählen Sie als optimalen Sicherungsintervall Herunterfahren des Computers (Achtung: Datensicherungen beim Herunterfahren werden von Windows Vista™ nicht mehr unterstützt. Dieses Feature ist nur bis Windows XP verfügbar.) • Speichern Sie den Auftrag durch Klicken auf OK. Hinweis: Haben Sie die Vorlage Phoenix Backup-Primärdaten zur Erstellung des Auftrages verwendet, wird dieser stets als letzter Auftrag in der Reihe der auszuführenden Datensicherungsaufträge ausgeführt. Dies stellt automatisch sicher, dass alle zu sichernden Sicherungsprotokolle der zuvor ausgeführten Aufträge stets aktuell sind und mit diesem Stand archiviert werden. Dieser Auftrag zum Sichern der Primärdaten erstellt stets ein Datenarchiv im ZIP-Format, unabhängig von den vorgenommenen Einstellungen. Achtung: Diese Daten dürfen nicht auf einem FTP-Server abgelegt werden, da der Import von Daten zum Zurücksetzen des Systems nur von lokalen Medien, Wechseldatenträgern, Netzlaufwerken usw. vorgenommen werden kann. Häufige Fragen und Antworten Welche Vorteile ergeben sich durch einen permanenten Sicherungsauftrag? Wenn Sie einen Sicherungsauftrag erstellt haben, brauchen Sie sich nicht mehr um die Datensicherung, der zur Sicherung vorgesehenen Dateien, kümmern. Das Auftragssystem überwacht jeden Tag – jede Stunde – jede Minute, ob die Daten im Sicherungsarchiv aktualisiert werden müssen. Die Einstellungsmöglichkeiten sind so flexibel, dass keine Wünsche offen bleiben, was die Gestaltung der Vorgaben betrifft. Sie werden darüber hinaus davon befreit, täglich mühsam die Dateien zusammenzutragen, die gesichert werden müssen. Dieses System geht sparsamer mit ihrer Zeit um: Sie erstellen nur einmal den Auftrag und anschließend brauchen Sie nur noch täglich den Datenträger für die Datensicherung in das Sicherungslaufwerk einzulegen - beim Herunterfahren des Computers (Option) werden ihre Daten gesichert - oder zu jedem beliebigen anderen Zeitpunkt - Tag für Tag. (Achtung: Datensicherungen beim Herunterfahren werden von Windows Vista™ nicht mehr unterstützt. Dieses Feature ist nur bis Windows XP verfügbar.) Wie muss ich vorgehen, wenn ich nicht weiß, welche Dateien ein von mir benutztes Programm erstellt? Wenn Sie nicht wissen, welche Dateien von dem von Ihnen verwendeten Programm erstellt werden, gibt es einen einfachen Weg das herauszufinden. Starten Sie das Programm und rufen Sie den Dialog zum Öffnen einer Datei auf – jede Standardanwendung reagiert hierfür auf die Tastaturkombination STRG+O – oder gehen Sie über das Menü Datei > Öffnen des Programms. Wenn Sie diesen Dialog aufgerufen haben, erscheint dort eine Auswahlliste der Dateien, die mit dem 40 Aufträge erstellen & bearbeiten Programm geöffnet und bearbeitet werden können. Am unteren Rand des Dialoges befindet sich immer eine Auswahlbox mit dem Titel Dateityp, in der diese Dateitypen angegeben sind. In der Regel ist der Hauptdateityp des Programms der erste Eintrag in dieser Liste. Tipp: Wenn Sie den Assistenten auf der Seite Dateitypen eines Sicherungsauftrages aufrufen, wählen Sie dort diesen Typ aus und erhalten dann ganz einfach eine Aufstellung, wo auf ihrer Festplatte überall Dateien dieses Typs gespeichert sind und können diese Angaben in den Auftrag übernehmen. Warum wird empfohlen, für jede Dokumentart einen separaten Auftrag zu erstellen? Aus zwei Gründen ist empfehlenswert, für jede Daten- oder Dokumentart einen separaten Auftrag zu erstellen: • Optimale Ausführungsgeschwindigkeit bei der Datensicherung Jede Erstellung bzw. Aktualisierung eines Sicherungsarchivs zieht eine Fülle von internen Abläufen mit sich, die bei kompakten Archiven wesentlich schneller ausgeführt werden: Verwaltung, Integritätsprüfungen, Vergleiche, Datenkompression usw. • Schnelle Datenwiederherstellung Das Auffinden von wiederherzustellenden Daten gestaltet sich für Sie einfacher, wenn die Dateien nicht in einem einzigen Archiv abgelegt sind, sondern je ein Archiv nach Thema bzw. Inhalt benannt und verwaltet wird. Bedenken Sie, dass Sie Daten nicht nur nach einem totalen Datenverlust wiederherstellen können, sondern auch wenn Sie versehentlich eine Datei gelöscht haben. Der Aufwand dafür sollte so minimal wie möglich gehalten werden. Hinweis: Ein optimal deklarierter Sicherungsauftrag zeichnet sich in der Regel dadurch aus, das mit ihm nicht mehr als 500 Dateien überwacht werden. Welche Daten sollten von mir gesichert werden? Sichern Sie die Daten auf ihrem Computer, deren Wiederherstellung bzw. Reproduktion auf andere Weise nicht möglich wäre. Solche Daten sind z.B. Kundendaten, Adressbücher, E-Mails, Word-Dokumente, Excel-Tabellen, eigene erstellte Bilder, Auftragsdaten, Datenbanken oder andere Dateien, mit denen Sie täglich arbeiten. Sollte ein Ereignis dazu führen, das der Datenbestand zerstört wurde, haben Sie die Möglichkeit, wenn Sie diese Daten zuvor gesichert haben, diese Daten wieder in dem Zustand wiederherzustellen, den diese zum Zeitpunkt der Sicherung hatten. Bedenken Sie auch, dass z. B. bei geschäftlich genutzten Daten, der Verlust von Daten zudem die Existenz eines ganzen Unternehmens gefährden kann und legen Sie deshalb besonderes Augenmerk auf die Datensicherung unternehmensrelevanter Daten. 41 Aufträge erstellen & bearbeiten Hinweis: Vermeiden Sie es unbedingt, Daten zu sichern, die Sie entweder von CD-ROM oder einem anderen Installationsmedium (z.B. Internet) wiederherstellen können. Dazu zählen hauptsächlich Programme und Programmbibliotheken sowie Dateien aus dem WindowsVerzeichnis. Werden solche Daten gesichert, haben diese bei der Wiederherstellung keinerlei Nutzen, belegen aber Speicherplatz auf ihrem Sicherungsdatenträger, der dann anderen Daten nicht zur Verfügung steht. Weiterhin sollten Sie keine Dateien sichern, die hardwareabhängige Daten beinhalten, da diese sich, z.B. nach Einbau eines neuen Festplattenlaufwerks als inkompatibel erweisen können. Noch ein ernst gemeinter Tipp: Setzen Sie sich vor Ihren ausgeschalteten Computer. Auf dem Bildschirm sehen Sie dann das, was Sie nach einem Totalausfall vorfinden: Nichts. Notieren Sie sich jetzt die Daten, die Ihnen einfallen, deren Verlust Sie entweder an den Rand des Ruins oder des Wahnsinns treiben würden … Warum bietet ein Auftrag so viele Deklarationsmöglichkeiten? Ziel der Unterteilung in drei Varianten zur Deklaration von zu sichernden Dateien plus einer Deklaration für die Sicherung von Registrydaten ist, dass Sie optimal festlegen können, welche Daten gesichert werden sollen. Dabei soll Ihnen auch die Verwendung von gewohnten Auswahlelementen helfen. Von anderen Datensicherungsprogrammen sind Sie unter Umständen leidlich gewohnt, entweder für jede Ausführung eine zeitraubende Zusammenstellung vorzunehmen oder in einem weiteren zeitraubenden Schritt, mehr Angaben darüber zu machen, welche Dateien nicht gesichert werden sollen, anstatt exakt angeben zu können, welche Dateien gesichert werden sollen. Was sind Vor- und Nachteile der einzelnen Deklarationsarten? Ein Auftrag bietet neben der Möglichkeit, Registrydaten zu sichern, drei Varianten, um Dateien zu sichern und dabei die effektivste Zusammenstellung zu erreichen. Dateien sichern Auf dieser Seite sollten Sie Dateien deklarieren, die einzig vom Typ in einem Dateiordner gespeichert sind. Wenn Sie alle Sicherungsaufträge nur über diese Variante deklarieren, dann ergibt sich der Nachteil, das nur die angegeben Dateien gesichert werden, aber nie Dateien des selben Typs, die im Laufe der Zeit neu hinzugekommen sind. Vermeiden Sie es, z. B. jede Word-Datei explizit hier einzutragen, sondern verwenden Sie dafür die Seite Dateitypen sichern, da dann auch neue Dateien gesichert werden, die Sie unter Umständen vergessen hätten, neu zu ihrem Sicherungsauftrag hinzuzufügen. Dateitypen sichern Diese Deklarationsart ist ideal, wenn Sie in einem Verzeichnis mehrere Dateien eines Typs gespeichert haben und sichern möchten. Der Vorteil ist, dass Dateien, die im Laufe der Zeit hinzukommen und des selben Typs sind, auch automatisch gesichert werden. Diese Deklarationsart ist also ideal für z. B. ein Verzeichnis mit Word-Dateien. 42 Aufträge erstellen & bearbeiten Ordner sichern Diese Seite bietet ihnen die Möglichkeit ein ganzes Verzeichnis und der darin gespeicherten Dateien zu sichern. Der Nachteil dieser Deklaration besteht aber darin, das in der Regel aber somit auch Dateien gesichert werden, die Sie eigentlich nicht sichern wollen. Diese Deklarationsart ist die am schnellsten einzurichtende, aber auch ineffektivste, wenn man den zu erwartenden Anteil an überflüssigen Dateien, die auch gesichert werden, betrachtet. Ein weiterer Nachteil ist, dass diese Deklaration in der Regel die größten Sicherungsarchive erzeugt, was die Ausführungsgeschwindigkeit bremsen kann. Diese Deklarationsart entspricht überholten Verfahren, die den Aufwand für die Verwaltung und Wiederherstellung erheblich erhöhen können. Ein Ordner mit Grafikdateien kann versteckte Systemdateien enthalten, die für Miniaturansichten herangezogen werden. Diese Dateien sind in der Regel sehr groß, haben aber in einem Sicherungsarchiv keinen Nutzen (weil das Betriebsystem diese Daten verwaltet und bei Verlust automatisch erneuert) sondern erzeugen den Nachteil, dass Speicherplatz auf ihrem Sicherungsdatenträger verschwendet wird. Hinweis: In der Regel sollten Sie die Seite Dateitypen sichern zum Deklarieren der zu sichernden Dateien verwenden, da Sie damit optimale Ergebnisse erzielen werden. Welchen Vorteil bietet eine Vorlage für einen Sicherungsauftrag? Auf der Seite Allgemein finden Sie beim Anlegen eines neuen Auftrages die Schaltfläche Vorlagen zum Öffnen der Vorlageauswahl. Mit Vorlagen können Sie Dateien einer bestimmten Kategorie einfach zusammenstellen lassen. Jede Vorlage enthält Angaben darüber, welche Dateien zu sichern sind. Die meisten Benutzer wissen nicht, wo genau die entsprechende Daten gespeichert sind oder wie der Dateiname lautet. Sie brauchen also auf der Suche nach einer Datei nicht den Verzeichnisbaum ihrer Festplatte zu durchforsten, sondern wenn Sie z.B. ihre E-Mail-Daten sichern möchten, übernimmt die Vorlage den Suchlauf und überträgt die Daten zum Ort und Name automatisch in den Sicherungsauftrag. Hinweis: Vorlagen können nur beim Anlegen eines neuen Auftrages genutzt werden. Wie überprüfe ich, ob die Dateien, die ich sichern möchte, von diesem Auftrag wirklich erfasst werden? Auf der Seite Report finden Sie eine Liste mit den, von diesem Auftrag, überwachten Dateien. Alle Dateien die durch Ihre Einstellungen für die Sicherung vorgesehen sind, erscheinen in dieser Liste. Wenn Sie Objekte auf den Seiten Dateitypen sichern oder Dateiordner sichern angegeben haben, sollten Sie immer überprüfen, ob der Auftrag die Dateien umfasst, die Sie sichern möchten. Zusätzlich gibt die Liste der überwachten Dateien auch Auskunft darüber, ob die Dateien ignoriert werden, die Sie von der Sicherung ausgeschlossen haben. 43 Aufträge erstellen & bearbeiten Wie kann ich eine Datei von der Sicherung ausschließen? Auf der Seite Report ihres Sicherungsauftrages werden alle überwachten Dateien aufgeführt. Wenn sich unter diesen Dateien eine Datei befindet, die Sie von der Sicherung ausschließen möchten, rufen Sie das Kontextmenü dieser Liste auf und wählen Sie den Befehl Datei ausschließen. Ausgeschlossene Dateien erscheinen auf der Seite Dateien sichern mit einem rotem Hinweissymbol. Auf der Seite ‚Dateien sichern‘ können Sie den Ausschluss aufheben oder auch weitere Ausschlüsse hinzufügen. Hinweis: Dateien, die zum Ausschluss vorgesehen sind, werden nicht gesichert, auch wenn andere Einstellungen auf den Seiten Dateitypen sichern oder Dateiordner sichern diese Datei zum Sichern vorsehen würden. Muss ich auf allen Seiten des Auftrages eine Auswahl treffen? Nein. Jede der Seiten Dateien, Dateitypen, Ordner, Registry soll ihnen die optimale Möglichkeit geben, zu definieren, welche Daten und Objekte gesichert werden sollen. Je nach dem, wie der Auftrag am besten die, von ihnen zur Sicherung vorgesehenen, Dateien und Objekte erfasst, sollten Sie ihre Auswahl gestalten. Hinweis: Zur schnellen Übersicht, auf welchen Auftragsseiten Angaben eingetragen wurden, erscheinen Markierungen vor dem entsprechenden Eintrag in der Menüleiste. Ich möchte eine versteckte Datei sichern, was muss ich tun? Im Kontextmenü der Dateiauswahlliste (Seite Dateien sichern) finden Sie den Menüpunkt Versteckte Dateien anzeigen. Dieser macht Dateien sichtbar, die vom Betriebssystem als versteckt markiert sind. Ist es möglich die Anzeige der Dateiauswahlliste zu filtern? Im Kontextmenü der Dateiauswahlliste (Seite Dateien sichern) finden Sie den Menüpunkt Ansicht filtern. Bei Auswahl erscheint ein Eingabefeld, in dem Sie beliebige Filter vorgeben können, die bei der Anzeige der Dateien berücksichtigt werden. In der Liste der ausgewählten Dateien erscheinen rote Symbole, was bedeuten diese? In der Liste der ausgewählten Dateien (Seite Dateien sichern) können verschiedene Hinweisbzw. Warnsymbole erscheinen: • roter Kreis mit weißer Linie Dieses Symbol wird angezeigt, wenn Sie eine Datei von der Sicherung ausgeschlossen haben (Kontextmenü Datei ausschließen). • roter Kreis mit Fragezeichen Dieses Symbol wird angezeigt, wenn Sie eine Datei für die Sicherung vorgesehen haben, die sich aber nicht mehr unter diesem Namen und in dem angegebenen Verzeichnis befindet. Warum erscheint bei der Auswahl einer Datei eines bestimmten Typs ein Warnhinweis? Standardmäßig werden bei diversen Dateitypen Warnungen ausgegeben, die potentiell Viren oder schadhaften Programmcode enthalten können. Sie müssen in diesem Fall entscheiden, ob Sie die Sicherung, trotz Gefährdung durch potentiell virenbehafteten Inhalt, vornehmen wollen. 44 Aufträge erstellen & bearbeiten Was muss bei der Sicherung von E-Mails der Programme Outlook und Outlook Express beachtet werden? Die E-Mail-Dateien der Programme Outlook und Outlook Express sollten im Idealfall vor jeder Sicherung komprimiert werden, da ansonsten, für Sie nicht sichtbare, bereits gelöschte E-Mails ins Sicherungsarchiv gelangen und somit den Speicherbedarf erhöhen. Um die E-Mail-Dateien zu komprimieren gehen Sie vor wie folgt: Outlook Express Wählen Sie den Menüpunkt Extras und dort Optionen. Das Dialogfenster Optionen öffnet sich daraufhin. Auf der Registerseite Wartung klicken Sie auf die Schaltfläche Jetzt bereinigen. Daraufhin öffnet sich ein weiteres Fenster mit dem Titel Lokale Dateibereinigung. Klicken Sie in diesem Fenster auf die Schaltfläche Komprimieren, um die E-Mail-Datei zu bereinigen. Dieses Verfahren sollten Sie auch für eventuell abonnierte Newsgroups anwenden. Microsoft Outlook Markieren Sie in der Ordnerliste den Eintrag Outlook Heute – Persönliche Ordner. Rufen Sie das Kontextmenü über die rechte Maustaste auf. Wählen Sie dort den Eintrag Eigenschaften von Outlook-Heute. Daraufhin erscheint das Dialogfenster Persönliche Ordner – Eigenschaften. Auf der Registerseite Allgemein klicken Sie auf die Schaltfläche Erweitert …. In dem daraufhin erscheinenden Dialog klicken Sie auf die Schaltfläche Jetzt komprimieren, um die E-Mail-Datei zu bereinigen. Die Programme Outlook und Outlook Express löschen E-Mails nicht sofort, sondern markieren diese nur als gelöscht. Für Sie als Anwender sind diese dann nicht mehr sichtbar, verbleiben aber bis zum Überschreiben durch andere E-Mails in der Datei und können, bei z. B. E-Mails mit Anlagen, den Speicherbedarf drastisch erhöhen. Die Komprimierung der E-Mail-Dateien dieser Programme führt erst zum Auslöschen dieser Daten. Warum erscheint bei einigen Ordnern in der Liste der im Ordner gespeicherten Dateitypen kein Eintrag? Dies kann zwei Gründe haben: Entweder befindet sich z. Zt. in diesem Ordner keine Datei oder es wurden Dateien eines bestimmten Typs ausgeblendet. Standardmäßig werden Dateitypen ausgeblendet, die unter Umständen potentiell Viren bzw. schadhaften Programmcode enthalten können. Die Liste dieser Dateitypen entspricht der Liste der standardmäßig ignorierten Dateitypen auf der Seite Ordner sichern einschließlich der Dateitypen die als ‚versteckt‘ markiert sind. Der ausgewählte Ordner enthält noch keine Dateitypen, wie kann ich trotzdem diesen Ordner sichern? Wenn die Liste der in diesem gespeicherten Dateitypen keinen Eintrag enthält bzw. anzeigt, können Sie trotzdem beliebige Dateitypen in diesem Ordner sichern. Wählen Sie dazu im Kontextmenü den Eintrag Ordner ohne Dateitypauswahl hinzufügen. Daraufhin wird dieser Ordner in die Liste übernommen. Anschließend rufen Sie dann den Dialog zum Bearbeiten der zu sichernden Dateitypen auf. 45 Aufträge erstellen & bearbeiten Kann ich auch automatisch Dateitypen in Unterordnern des ausgewählten Ordners sichern? Ja. Wenn Sie den Dialog zum Bearbeiten der Einstellungen aufrufen, können Sie dort als letzen Punkt die Sicherung der Unterordner aktivieren. Dann werden auch die Dateien, die dem festgelegten Typ entsprechen und in Unterordnern dieses Ordners gespeichert sind, gesichert. Wie kann ich die Einstellung der zu sichernde Dateitypen bearbeiten? Markieren Sie den Ordnernamen in der Liste der überwachten Ordner und klicken Sie auf die Schaltfläche Bearbeiten oder auf den Menüeintrag im Kontextmenü dieser Liste. Im darauf folgenden Dialog können Sie die Einstellung zu den zu sichernden bearbeiten. Warum werden standardmäßig einige Dateitypen ignoriert? Bei der Auswahl eines Ordners sind standardmäßig diverse Dateitypen schon zum Ausschluss (Spalte Ignorierte Dateitypen) vorgesehen. Dies betrifft Dateitypen, die u. U. potentiell Viren oder schadhaften Programmcode enthalten können. Sie können diese Einstellungen aber beim Bearbeiten der Ordnerauswahl ihren Erfahrungen und Bedürfnissen entsprechend anpassen. Wie bearbeite ich die Einstellungen zu ignorierten Dateitypen? Markieren Sie den Ordnernamen in der Liste der überwachten Ordner und klicken Sie auf die Schaltfläche Bearbeiten oder auf den Menüeintrag im Kontextmenü dieser Liste. Im darauf folgenden Dialog können Sie die Einstellung zu ignorierten Dateitypen bearbeiten. Was muss bei der Sicherung von Registrydaten beachtet werden? Hinweis: Registry-Exportsicherungen werden von Windows Vista™ nicht mehr unterstützt. Dieses Feature ist nur bis Windows XP verfügbar. Erfahrene Computerbenutzer werden die Möglichkeit zu schätzen wissen, auch Daten der Systemregistrierung (Registry) selektiv sichern zu können. Im Folgenden sollen die Vorteile und die Anwendung der differenzierten Sicherung von Registrydaten näher betrachtet werden. 90 % der Daten der Systemregistrierung sind für eine effektive Datensicherung bedeutungslos. Es wäre zudem ökonomisch nicht sinnvoll, diese Daten zu sichern, da diese Daten nur freien Platz auf dem Sicherungsdatenträger nutzlos verbrauchen würden. Ein weiterer Grund, nicht die gesamte Registry zu sichern liegt darin, dass bei einer Hardwarefehlkonfiguration, deren Auswirkungen erst im Laufe der Zeit bemerkbar geworden ist, Sie nach einer Wiederherstellung der gesamten Registrydaten, dass Problem, das Sie u. U. zu einer Neuinstallation des Betriebssystems und aller Anwendungen gezwungen hat, wieder auf dem neuen bereinigten System eingeführt würde. Sie würden also u. U. ihre Treiberprobleme oder andere Ursachen, die fest in Einstellungen in der Registry verankert sind, immer wieder neu erzeugen. 46 Aufträge erstellen & bearbeiten Hinweis: Wenn Sie trotzdem die gesamte Registry sichern möchten, dann lokalisieren Sie den Speicherort der einzelnen Registrydateien (Windows 95/98/Me = USER.DAT und SYSTEM. DAT, Windows NT/2000/XP = NTUSER.DAT) und tragen diese Dateien auf der Seite Dateien sichern ein. Beachten Sie, dass aber in der Regel der Zugriff auf diese Dateien konstant vom System gesperrt wird und eine Sicherung in diesem Fall, im Gegensatz zur Sicherung einzelner Schlüssel, dauerhaft fehlschlägt. Diese Version unterstützt die Sicherung von beliebigen Unterschlüsseln der Hauptschlüssel • HKEY_CLASSES_ROOT • HKEY_CURRENT_USER • HKEY_LOCAL_MACHINE • HKEY_USERS • HKEY_CURRENT_CONFIG Nur erfahrene Benutzer sollten Registrierungsdaten sichern und wiederherstellen. Die Sicherung von Unterschlüsseln der Hauptschlüssel HKEY_USERS und HKEY_CURRENT_CONFIG wird generell nicht empfohlen, da diese in der Regel nur temporäre Werte enthalten, die zur Laufzeit in andere Stammschlüssel kopiert werden. Der Hauptschlüssel HKEY_DYN_DATA wird generell nicht in der Liste der Hauptschlüssel aufgeführt, da dieser Schlüssel dynamische Daten für verschiedene Dienste enthält, die keiner Datensicherung bedürfen. Das Sichern und Wiederherstellen von Registrydaten ist nur möglich, wenn ihr Benutzerkonto keine Einschränkungen für diese Bereiche aufweist. Gesicherte Registrierungsdaten sollten, wenn Sie Hardwareeinstellungen betreffen, nur auf dem System (Betriebssystem und Hardware) wiederhergestellt werden, von dem aus sie gesichert wurden. Ansonsten sind schwere Beschädigungen am Betriebssystem zu erwarten. Hardwarebezogene Registrydaten sollten generell nicht gesichert werden, da dies bei einer Wiederherstellung zu erheblichen Problemen führen kann. In der Regel dürfen die betroffenen Registrierungsdaten nie nach einem Wechsel von Hardwarekomponenten oder der Betriebssystem- oder Anwendungsversion wiederhergestellt werden, da hier die akute Gefahr der Inkompatibilität zwischen dem Datenaufbau besteht. Hinweis: Eine Besonderheit bei der Sicherung von Registryschlüsseln ist, dass sämtliche Unterschlüssel der ausgewählten Schlüssel automatisch mitgesichert werden. Sichern Sie nur inhaltlich zusammenhängende Registryschlüssel. Vermeiden Sie es, Daten von zwei verschiedenen Anwendungen über einen gemeinsamen Auftrag sichern zu lassen. Bei der Wiederherstellung werden die Daten aller gesicherten Registryschlüssel eines Auftrages, ohne Differenzierung wiederhergestellt. Dies kann, wenn die Daten zu unterschiedlichen Komponenten gehören, dazu führen, dass Werte für das Programm B ungewollt zurückgesetzt werden, weil seine Daten mit denen von Programm A im, vom Sicherungsauftrag verwalteten, Datenarchiv abgelegt wurden. 47 Aufträge verwalten & ausführen Kapitel 3: Aufträge verwalten und ausführen Aufträge ausführen.................................................................................................................................................. 49 Kontextmenüfunktionen......................................................................................................................................... 50 Der Backup-Zeitplan................................................................................................................................................ 53 Die Auftragsüberwachung...................................................................................................................................... 55 Auf Fehlermeldungen reagieren............................................................................................................................. 56 „Phoenix Backup“ ermöglicht es Ihnen verschiedene Sicherungsaufgaben differenziert zu planen und zu einem beliebigen Zeitpunkt manuell oder automatisiert auszuführen. Die Auftragsverwaltung und der Backup-Zeitplan sind Ihre wichtigsten Verwaltungsinstrumente, um diese Aufgaben komfortabel zu erledigen. Im Folgenden erfahren Sie mehr über die gebotene Funktionalität dieser Elemente. 48 Aufträge verwalten & ausführen Aufträge ausführen Abb. 4 Sie können Aufträge manuell starten oder über den Backup-Zeitplan automatisiert ausführen lassen. Um einen Auftrag manuell zu starten, wählen Sie den entsprechenden Kontextmenübefehl in der Listenansicht der Auftragsverwaltung. Bei aktiver Menüdarstellung in der Auftragsüberwachung (Diskettensymbol links von der Uhrzeitanzeige am unteren Bildschirmrand) können Sie auch von hier aus die Ausführung eines Auftrages starten (Abb. 4). Haben Sie für einen Auftrag den Sicherungszeitpunkt Herunterfahren des Computers gewählt, wird dieser automatisch und ohne Ihr Zutun beim Ausschalten des Computers ausgeführt. Hinweis: Datensicherungen beim Herunterfahren werden von Windows Vista™ nicht mehr unterstützt. Dieses Feature ist nur bis Windows XP verfügbar. Planen Sie die Ausführung zu einem festgelegten Termin, dann wählen Sie für den Datensicherungsauftrag im Backup-Zeitplan den gewünschten Sicherungszeitpunkt. Um einen Auftrag mit alternativen Optionen auszuführen, wählen Sie entweder in der Auftragsverwaltung den Kontextmenübefehl Senden an oder halten bei aktiver Menüdarstellung in der Auftragsüberwachung die STRG-Taste gedrückt und klicken Sie den Namen des auszuführenden Auftrages an. Im daraufhin erscheinenden Dialog können Sie alle Parameter für die Ausführung temporär anpassen. Während der Datensicherung werden bei Aktualisierungen nur die geänderten Daten gesichert. Dies führt zu einer enormen Beschleunigung des Datensicherungsprozesses. Reicht der Speicherplatz auf einem Datenträger nicht mehr aus, wird automatisch der nächste 49 Aufträge verwalten & ausführen Datenträger angefordert, um die Datensicherung fortzusetzen. Diese datenträgerübergreifenden Datensicherungen werden dann in der Diagrammansicht auf der Seite Wiederherstellen mit einem Pluszeichen dargestellt. Kontextmenüfunktionen Abb. 5 Das Kontextmenü der Auftragsverwaltung (Abb. 5) enthält eine Vielzahl von hilfreichen Funktionen, die Sie bei der Verwaltung der angelegten Datensicherungsaufträge unterstützen. Hier finden Sie eine Übersicht über die verfügbaren Befehle: Kontextmenü Auftragsverwaltung Ausführen Mit diesem Befehl starten Sie die Ausführung des ausgewählten Auftrages. Alle in diesem Auftrag zu Sicherung beauftragten Dateien werden gesichert bzw. im entsprechenden Datenarchiv aktualisiert. Ausführen und Datenarchiv erneuern Mit diesem Befehl starten Sie die Ausführung des ausgewählten Auftrages. Zusätzlich wird, unabhängig von der Konfiguration des Sicherungsmodus im Auftragsformular, das Datenarchiv gleichzeitig komplett erneuert. 50 Aufträge verwalten & ausführen ACHTUNG: Dateien, die zuvor im Datenarchiv gespeichert wurden, sich zum Zeitpunkt der Ausführung dieses Befehls aber nicht mehr auf dem zu sichernden System befinden, werden nach der Erneuerung des Datenarchivs nicht mehr für die Wiederherstellung verfügbar sein. Ein erneuertes Datenarchiv enthält nur die Daten, die zum Zeitpunkt der Archivierung auch auf Ihrem Computer gespeichert sind. Senden an Mit diesem Befehl können Sie die Daten des ausgewählten Auftrages einmalig auf ein alternatives Laufwerk sichern lassen und alternative Optionen für die Ausführung vorgeben. Autorisieren Dieser Befehl wird sichtbar, wenn ein Auftrag vorgefunden wurde, dessen Herkunft nicht eindeutig identifiziert werden konnte. Wenn die Authentifizierung eines Datensicherungsauftrag fehlschlägt wird dieser auf der Seite Aufträge verwalten unter der Rubrik Nicht autorisierte Aufträge und mit einem Warnsymbol aufgeführt. Wenn Sie die Herkunft bzw. die Daten des Auftrages als sicher einstufen können, nutzen Sie diesen Befehl, um den Auftrag zu autorisieren. Wenn Sie einen so markierten Auftrag zur Bearbeitung öffnen, wird dieser beim Schließen automatisch autorisiert. Fehlerstatus löschen Dieser Befehl wird sichtbar, wenn ein Auftrag fehlerhaft ausgeführt wurde und in der Rubrik Unvollständig ausgeführte Aufträge erscheint. Durch die Anwendung des Befehles können Sie diesen Warnhinweis wieder deaktivieren. Kopieren Mit diesem Befehl erzeugen Sie eine Kopie des markierten Auftrages. Umbenennen Mit diesem Befehl rufen Sie ein Eingabefeld auf, um einen neuen Namen für den anzugeben. Das dem Auftrag zugewiesene Archivlabel wird bei der Umbenennung nicht geändert. Löschen Mit diesem Befehl löschen Sie einen Auftrag. Das mit diesem Auftrag verknüpfte Datenarchiv bleibt aber bestehen und wird nicht gelöscht. Anderes Symbol Mit diesem Befehl können Sie dem Auftrag ein anderes Symbol zuweisen. Dieses Symbol wird auf der Seite Aufträge verwalten und in der Diagrammansicht auf der Seite Wiederherstellung verwendet und kann zur besseren optischen Unterscheidung der einzelnen Aufträge dienen. Erweiterte Konfiguration – Termin Mit diesem Befehl wechseln Sie in den Zeitplaner und konfigurieren dort den Ausführungszeitpunkt des ausgewählten Auftrages. Neu angelegte Aufträge werden mit einem Initialwert für den gewählten Sicherungszeitpunkt gespeichert. In der Regel sollten Sie deshalb nach der Erstellung eines Auftrages zum Backup-Zeitplan wechseln, um den Ausführungstermin nach Ihren Wünschen zu konfigurieren. 51 Aufträge verwalten & ausführen Erweiterte Konfiguration – Batch-Kommandos Sie können vor und nach der Ausführung eines Auftrages externe Programme ausführen lassen. Dies ist zum Beispiel sinnvoll, wenn eine Datenbank gesichert werden soll und hierfür zuvor aber Zugriffsperren temporär aufgehoben und anschließend wieder errichtet werden müssen. Erweiterte Konfiguration – Archivlabel Die vom Auftrag erzeugten Datenarchive tragen alle den Namen des Auftrages, durch den sie erstellt wurden. Sie können mit diesem Befehl das Archivlabel des Auftrages anpassen, um, wenn erforderlich, ein alternatives Label anzugeben Neuer Auftrag Mit diesem Befehl legen Sie einen neuen Auftrag an. Dafür steht Ihnen auch zusätzlich die Tastenkombination STRG+N oder der Link am unteren Listenrand zur Verfügung. Aufträge zusammenführen Mit diesem Befehl können Sie aus verschiedenen Referenzaufträgen einen neuen Auftrag erstellen. Der neue Sicherungsauftrag enthält dabei die Sicherungsoptionen des ersten Referenzauftrages. Die weiteren Auftragsbestandteile bestehen aus der Konfiguration aller verwendeten Referenzaufträge. Status ermitteln Mit diesem Befehl wird der markierte Auftrag daraufhin geprüft, ob die zu sichernden Daten geändert wurden und eine Ausführung erforderlich ist. Wenn kein Auftrag markiert ist, werden alle Aufträge geprüft und je nach Ergebnis der Prüfung in der Listenansicht dargestellt. Empfohlene Aufträge ausführen Mit diesem Befehl werden alle Aufträge, die für den Sicherungszeitpunkt Beim Herunterfahren des Computers konfiguriert sind, ausgeführt, deren Ausführung notwendig ist, weil die Daten im Datenarchiv veraltet sind und aktualisiert werden müssen. Systemweit können Sie die Ausführung von empfohlenen Aufträgen mit der Tastaturkombination STRG+ALT+B auslösen. Erweiterte Ausführung – Alle Aufträge ausführen Mit diesem Befehl werden alle Aufträge ausgeführt, unabhängig ob die verknüpften Datenarchive aktualisiert werden müssten. Dieser Befehl arbeitet wie der Befehl Ausführen, aber alle Aufträge, auch inaktive Datensicherungsaufträge, werden ausgeführt. Erweiterte Ausführung – Alle Aufträge ausführen und Archive erneuern Mit diesem Befehl werden alle Aufträge, wie mit dem Befehl Alle Aufträge ausführen ausgeführt und die verknüpften Datenarchive komplett erneuert bzw. Vollbackups ausgelöst. Dieser Befehl arbeitet wie der Befehl Ausführen und Datenarchiv erneuen, aber alle Aufträge, auch inaktive Datensicherungsaufträge, werden ausgeführt. ACHTUNG: Dateien, die zuvor im Datenarchiv gespeichert wurden, sich zum Zeitpunkt der Ausführung dieses Befehls aber nicht mehr auf dem zu sichernden System befinden, werden nach der Erneuerung des Datenarchivs nicht mehr für die Wiederherstellung verfügbar sein. Ein erneuertes Datenarchiv enthält nur die Daten, die zum Zeitpunkt der Archivierung auch auf Ihrem Computer gespeichert sind. 52 Aufträge verwalten & ausführen Erweiterte Ausführung – Erweiterte Auswahl Mit diesem Befehl können Sie mehrere Aufträge auswählen, die nacheinander ausgeführt werden sollen. Eigenschaften Mit diesem Befehl öffnen Sie den ausgewählten Auftrag zur Bearbeitung. Alternativ können Sie auch mit einem Doppelklick auf das Symbol Text des Auftrag das Bearbeitungsfenster öffnen. Hinweis: Wenn Sie keinen Auftrag markiert haben, werden die auf einen Auftrag bezogenen Befehle deaktiviert. Der Backup-Zeitplan Auf der Seite Backup-Zeitplan (Abb. 6) können Sie komfortabel den Zeitpunkt für die Ausführung Ihrer Datensicherungsaufträge planen. Um einem Auftrag einen anderen Ausführungsintervall zuzuordnen klicken Sie auf seinen Namen in der aktuell zugeordneten Kategorie in der Zeitplan-Liste. Hier finden Sie eine Übersicht über alle verfügbaren Sicherungsintervalle: Abb. 6 53 Aufträge verwalten & ausführen Herunterfahren Bei diesem Intervall wird der Datensicherungsauftrag automatisch beim Herunterfahren des Computers ausgeführt. Zusätzlich können Sie vorgeben, an welchem Wochentag dabei stets ein Vollbackup initiiert werden soll. Dieser Intervall sollte der Standardintervall für Ihre Datensicherungsaufträge sein, da Sie somit ganz bequem beim Ausschalten des Computers Ihre Daten automatisch sichern lassen können. Achtung: Datensicherungen beim Herunterfahren werden von Windows Vista™ nicht mehr unterstützt. Dieses Feature ist nur bis Windows XP verfügbar. Einmal Verwenden Sie diesen Intervall, wenn Sie einen Auftrag einmalig an einem bestimmten Tag zu einer bestimmten Uhrzeit ausführen lassen möchten. Stündlich Mit diesem Intervall wird der Auftrag im Abstand von Stunden ausgeführt. Wählbar sind dabei Werte von ein bis zu zwölf Stunden. Täglich Bei diesem Intervall wird der Auftrag täglich zu einer festgelegten Uhrzeit ausgeführt. Zusätzlich können Sie vorgeben, an welchem Wochentag dabei stets ein Vollbackup initiiert werden soll. Wöchentlich Mit diesem Sicherungsintervall können Sie den Wochentag und die Uhrzeit für die automatische Ausführung konfigurieren. Monatlich Dieser Sicherungsintervall führt den Datensicherungsauftrag einmal im Monat, am festgelegten Tag aus. Manueller Start Dieser Intervall deaktiviert die automatische Ausführung. Diesem Intervall zugeordnete Aufträge werden nur nach manuellem Start ausgeführt und werden als inaktiv bezeichnet. Ist für den aktuellen Tag die Ausführung von mindestens einem Datensicherungsauftrag geplant, wird im Backup-Zeitplan am Ende der Seite eine Zusammenfassung über die geplanten Datensicherungen des Tages, nach Uhrzeit sortiert, dargestellt. Dabei werden Sicherungszeitpunkte, die vor der aktuellen Uhrzeit liegen, grau dargestellt. 54 Aufträge verwalten & ausführen Wenn Sie die automatische Ausführung eines Auftrages beim Herunterfahren des Computers, aber nur an einem bestimmten Wochentag wünschen, kann dies einfach erreicht werden (Abb. 6): Abb. 6 1. Wählen Sie den Intervall Wöchentlich und dort den gewünschten Wochentag aus. 2. W ählen Sie eine Uhrzeit, zu der der Computer mit Sicherheit nicht eingeschaltet ist, also beispielsweise 23:30 Uhr oder wenn Sie stets bis spät in die Nacht arbeiten, eine Uhrzeit des Folgetages, also z. B. 5:00 Uhr morgens (sie müssen dann aber auch den Folgetag als Wochentag auswählen). 3. Stellen Sie sicher, dass in den Programmoptionen die Auftragsüberwachung aktiviert ist und die Option Für späteren Zeitpunkt geplante Aufträge zur Auswahl anzeigen gewählt ist. 4. Wird der Computer an dem vorgegebenen Tag heruntergefahren, bewirken diese Einstellungen, dass der Auftrag als ausstehend erkannt wird. So erreichen Sie also, dass ein Auftrag stets an einem bestimmten Wochentag beim Herunterfahren ausgeführt werden kann. Hinweis: Wenn Sie die Abstände zwischen den einzelnen Ausführungen eines Auftrages gering halten, werden die einzelnen Datensicherungsvorgänge schneller ausgeführt, da weniger zu aktualisierende Dateien zu verarbeiten sind. Die Auftragsüberwachung Das externe Systemmodul, dass Aufträge zu den festgelegten Zeitpunkten startet und ein erweitertes Kontextmenü bereitstellt wird als Auftragsüberwachung bezeichnet. Zusätzlich ist dieses Modul für den Empfang und die Verarbeitung der globalen Tastenkombinationen zuständig und optimiert intern Ihre geplanten Datensicherungsvorgänge im Voraus. Sie finden das repräsentierende Diskettensymbol links neben der Uhrzeitanzeige am unteren Bildschirmrand. 55 Aufträge verwalten & ausführen Die einzelnen Funktionen der Auftragsüberwachung können auf der Seite Programm anpassen eingestellt werden. Wenn Sie die Auftragsüberwachung deaktivieren, können keine automatischen Funktionen mehr ausgeführt werden. Abbildung: Das Symbol der Auftragsüberwachung unter Microsoft Windows XP Im täglichen Gebrauch sind die folgenden Befehle im Kontextmenü der Auftragsüberwachung für Sie von Bedeutung: • Auftrag ausführen • Daten sichern • Windows herunterfahren • Windows neu starten Das Kontextmenü öffnen Sie durch den Klick mit der rechten Maustaste auf das Diskettensymbol. Wenn Sie das Symbol mit der linken Maustaste anklicken, wird stets das „Phoenix Backup“Center geöffnet. Wenn Sie die Befehle Windows herunterfahren und Windows neu starten bei gedrückter STRG-Taste anklicken, wird der Datensicherungsvorgang beim Herunterfahren ausgesetzt. Wenn Sie im Untermenü Auftrag ausführen auf einen Auftragsnamen klicken und dabei die STRG-Taste gedrückt halten, können Sie die Auftragsausführung einmalig anpassen. Hinweis: Der Befehl Daten sichern ruft die selbe Funktionalität wie der Befehl Empfohlene Aufträge ausführen im Kontextmenü der Auftragsverwaltung auf. Mit diesem Befehl werden also alle Aufträge, die für den Sicherungszeitpunkt Beim Herunterfahren des Computers konfiguriert sind, ausgeführt, deren Ausführung aufgrund veränderter Daten notwendig ist. Auf Fehlermeldungen reagieren Wird bei der Datensicherung ein Fehler festgestellt, wird ein Fehlercode im Systemprotokoll aufgeführt und in der Auftragsverwaltung ein Kurztext zu diesem Fehler angegeben. In der Regel treten Fehler auf, wenn zu sichernde Dateien exklusiv gesperrt sind, weil die Datei in einer anderen Anwendung gerade bearbeitet wird. Schließen Sie bitte deshalb vor jeder Datensicherung alle Anwendungen, die Dateien exklusiv sperren. 56 Daten wiederherstellen Kapitel 4: Daten wiederherstellen Eine einzelne Datei wiederherstellen..................................................................................................................... 58 Dateien aus einem Archiv wiederherstellen.......................................................................................................... 59 Systemprotokolle importieren................................................................................................................................ 59 Kontextmenüfunktionen......................................................................................................................................... 60 Mit „Phoenix Backup“ können Sie gesicherte Daten ganz einfach wiederherstellen lassen. Die Listenansicht bzw. die Diagrammansicht auf der Seite Wiederherstellen im Hauptprogramm stellen alle Datenarchive dar, die Sie zur Wiederherstellung verwenden können. Eine einzelne Datei lässt sich schnell über die Wiederherstellungsfunktion des Backup-Reports wiederherstellen. Die von „Phoenix Backup“ wiederhergestellten Dateien werden im Systemprotokoll unter der Kategorie Sonstige Ereignisse aufgelistet. 57 Daten wiederherstellen Eine einzelne Datei wiederherstellen Abb. 7 Wenn Sie eine einzelne Datei wiederherstellen möchten, dann wechseln Sie bitte auf die Seite Backup-Report (Abb. 7) und geben Sie dort den Namen der wiederherzustellenden Datei ein. Wird in der daraufhin erscheinenden Liste mehr als eine Version angezeigt, wählen Sie die Dateiversion, deren Datum dem wiederherzustellenden Stand entspricht. Wählen Sie dann im Kontextmenü den Befehl Wiederherstellen oder drücken Sie einfach F6. Anschließend können Sie die Datei in folgenden Modi wiederherstellen lassen: • Vorhandene Dateiversion durch die gesicherte Version ersetzen • Gesicherte Dateiversion als Kopie im Zielordner wiederherstellen • Gesicherte Dateiversion auf dem Desktop wiederherstellen • Gesicherte Dateiversion temporär wiederherstellen und öffnen 58 Daten wiederherstellen Dateien aus einem Archiv wiederherstellen Abb. 8 Wechseln Sie auf die Seite Wiederherstellen und klicken Sie auf den Namen des Datenarchivs, das die Daten enthält, die Sie wiederherstellen möchten (Abb. 8). Im daraufhin erscheinenden Dialog können Sie dann exakt angeben, ob alle oder nur einige Dateien wiederhergestellt werden sollen. Systemprotokolle importieren Um nach einem Totalausfall einzelne Datensicherungen wiederherstellen zu können, müssen Sie zuerst die Archiv- und Systemprotokolle importieren. Nach dem Import erscheinen dann auf der Seite Wiederherstellung wieder alle vorgenommenen Datensicherungen und können somit wieder zum Wiederherstellen ausgewählt werden. Wie die Archiv- und Systemprotokolle sowie Konfigurationsdaten des Datensicherungssystem (Primärdaten) gesichert werden, erfahren Sie im Kapitel Daten des Backup-Systems sichern . Gehen Sie nach einem Totalausfall oder Neuinstallation von „Phoenix Backup“ wie folgt vor: 1. Installieren Sie „Phoenix Backup“ 2. Legen Sie den Datenträger ein, der die letzte Sicherung der Primärdaten enthält 3. Wechseln Sie zur Seite Wiederherstellung (Restore) 4. Klicken Sie mit der rechten Maustaste in den Listenbereich, um das Kontextmenü zu öffnen 5. Wählen Sie den Befehl Systemprotokolle importieren 6. Lokalisieren Sie den Speicherort, in dem die Daten von „Phoenix Backup“ gesichert wurden 7. Wählen Sie das zuletzt erstellte Archiv für den Datenimport aus 59 Daten wiederherstellen Nach erfolgreichem Import der Systemprotokolle erscheinen sofort wieder alle Datenarchive auf der Seite Wiederherstellung und können wiederhergestellt werden. Jetzt sollten Sie zuerst das eben zum Datenimport verwendete Archiv auswählen und die Wiederherstellung einleiten. Somit werden auch sämtliche gesicherten Konfigurationsdaten des Datensicherungssystems wiederhergestellt. Kontextmenüfunktionen Das Kontextmenü auf der Seite Wiederherstellen (Abb. 9) bietet Ihnen folgende Befehle: Abb. 9 Wiederherstellen Dieser Befehl öffnet den Dialog zur Datenwiederherstellung für das ausgewählte Datenarchiv. Prüfen Mit dieser Funktion wird geprüft, ob alle Dateien des Archivs korrekt gelesen und wiederhergestellt werden können. Archivprotokoll Mit diesem Befehl öffnen Sie eine Übersicht, über die im ausgewählten Datenarchiv gespeicherten Daten. Archivprotokoll löschen Mit diesem Befehl können Sie das Protokoll des ausgewählten Datenarchivs löschen. Dies ist aber nur empfehlenswert, wenn Sie das entsprechende Archiv zuvor manuell vom Sicherungsdatenträger gelöscht haben. Dieser Befehl ist nicht widerrufbar, gehen Sie deswegen sorgfältig beim Aufruf dieser Funktion vor. Datenarchive, deren Protokoll gelöscht wurde, werden nicht mehr in der Liste der wiederherzustellenden Datenarchive aufgeführt und die im Archiv gesicherten Dateien werden auch nicht mehr im Backup-Report sichtbar sein. Systemprotokolle importieren Verwenden Sie diesen Befehl, um nach einem Totalausfall die Protokolle der Datensicherungen wiederherzustellen und somit Zugriff auf die vorgenommenen Datensicherungen zu erhalten. Ansicht wechseln Verwenden Sie diesen Befehl, um zwischen Listen- oder Diagrammansicht zu wechseln. 60 Programm einrichten Kapitel 5: Programm einrichten Backup-Optionen..................................................................................................................................................... 62 System-Optionen...................................................................................................................................................... 63 Allgemeine Programmoptionen............................................................................................................................. 63 Ansichtsoptionen..................................................................................................................................................... 64 Auftragsüberwachung............................................................................................................................................. 65 Datensicherung beim Herunterfahren und Neustart............................................................................................ 66 Datensicherung auf CD/DVD-Medien .................................................................................................................... 66 Datensicherung auf FTP-Server . ............................................................................................................................ 67 Dateiordnersynchronisation .................................................................................................................................. 67 System-Tastenkombinationen................................................................................................................................ 68 Unterstützung für Microsoft Outlook-Dateien...................................................................................................... 68 Systemprotokoll....................................................................................................................................................... 69 E-Mail-Benachrichtigung......................................................................................................................................... 69 Datumsformatierung hinzufügen........................................................................................................................... 69 Ausschlussliste Datensicherung.............................................................................................................................. 70 Sicherheitswarnungen............................................................................................................................................. 70 Systemverzeichnisse................................................................................................................................................ 70 Scanbereich Auftragsvorlagen................................................................................................................................ 71 Einstellungen übertragen........................................................................................................................................ 71 Mit „Phoenix Backup“ lassen sich einfache bis hoch komplexe Duplikationsoperationen ausführen. Damit diese Ihren Vorstellungen entsprechend vorgenommen werden, bietet das Programm eine Vielzahl von Konfigurationsmöglichkeiten, die auch teilweise wichtige Sicherheitsaspekte betreffen. Lesen Sie hierzu bitte auch das Thema Kennwörter und Datenschutz . Vor der ersten Datensicherung sollten Sie die vorgegebenen Optionen sorgfältig prüfen und gegebenenfalls nach Ihren Bedürfnissen anpassen. Sie finden die Optionen für das Datensicherungssytem auf der Seite Programm anpassen. Bestimmte Konfigurationsmöglichkeiten sind über die Schaltfläche Weitere Optionen erreichbar. Hinweis: Zum Speichern der Einstellungen müssen Sie stets den Link Einstellungen speichern am unteren Seitenrand anklicken. Sollten Sie dies vergessen, erfolgt aber beim Wechseln der Seite im Hauptprogramm eine Rückfrage, ob die Einstellungen gespeichert werden sollen. 61 Programm einrichten Backup-Optionen In der Sektion Backup-Optionen auf der Seite Programm anpassen (Abb. 10) finden Sie die Standardeinstellungen für alle Datensicherungsaufträge. Diese Einstellungen regeln das globale Verhalten des Systems beim Ausführen eines Datensicherungsauftrages, können aber in jedem Auftragsformular individuell angepasst werden. Abb. 10 Folgende Einstellungen und Optionen stehen zur Auswahl: Sicherungslaufwerk Hier legen Sie das primäre Sicherungslaufwerk fest. Ablageordner Hier legen Sie fest, in welchem Ordner auf dem Sicherungslaufwerk die erzeugten Datenarchive abgelegt werden sollen. Sicherungsmodus Hier wählen Sie den primären Sicherungsmodus. Eine Erklärung zu den einzelnen Modi finden Sie im Kapitel Einführung in „Phoenix Backup“ ab Seite 10. Archivformat Hier legen Sie das primäre Format der erzeugten Datenarchive fest. Eine Erklärung zu den einzelnen Formaten finden Sie im Kapitel Einführung in „Phoenix Backup“ ab Seite 10. Datenkompression Diese Einstellung regelt den Grad der Datenkompression bei komprimierten Archiven. 62 Programm einrichten System-Optionen Die System-Optionen legen einige grundlegende Verfahrensweisen fest: Den Indikator für das Auslösen einer Datensicherung und das Verhalten beim Beenden von Windows. Folgende Einstellungen und Optionen stehen zur Auswahl: Sicherungsindikator Hier legen Sie fest, wann eine Datei zur Sicherung vorgesehen werden soll. Der Standardindikator für das Auslösen einer Datensicherung ist das Datum einer Datei. Hier kann alternativ das gesetzte Archiv-Attribut einer Datei herangezogen werden, um Kompatibilität mit alten bzw. parallelen Datensicherungsverfahren zu gewährleisten. Achtung: Wird das Archiv-Attribut als Indikator verwendet, werden bei Fehlern in Auftragsbestandteilen die Archiv-Attribute aller zur Sicherung beauftragten Dateien reaktiviert. Wird dieser Indikator verwendet, dürfen überwachte Dateien nicht mehrfach in verschiedenen Sicherungsaufträgen angegeben sein, da ansonsten die Reaktivierung des Archivbits wiederum einen anderen Auftrag auslösen kann. Standardaktion beim Herunterfahren Hier legen Sie fest, ob beim Herunterfahren, nach erfolgter Datensicherung, der Beenden-Dialog von Windows eingeblendet werden soll oder der Computer immer heruntergefahren werden soll. Hinweis: Datensicherungen beim Herunterfahren werden von Windows Vista™ nicht mehr unterstützt. Dieses Feature ist nur bis Windows XP verfügbar. Allgemeine Programmoptionen Die Konfiguration dieser Optionen erreichen Sie über die Schaltfläche Weitere Optionen auf der Seite Programm anpassen. Die allgemeinen Programmoptionen legen weitere grundlegende Verfahrensweisen des Datensicherungssytems fest: Kontextmenü des Windows-Explorers erweitern Hiermit können Sie dem Kontextmenü des Windows-Explorer den Eintrag Mit Phoenix Backup sichern hinzufügen. Wenn Sie die Zusammenstellung von zu sichernden Daten nicht über den Windows-Explorer planen, können Sie diese Option deaktivieren, um Systemressourcen zu sparen. Datensicherung fortsetzen, wenn Fehler in Auftragsbestandteilen aufgetreten sind Wenn Sie diese Option wählen, wird der Datensicherungsauftrag weiter ausgeführt, auch wenn beispielsweise eine Datei, aufgrund gesperrter Zugriffsrechte nicht gesichert werden konnte. In der Regel treten Fehler aufgrund exklusiver Dateisperren auf. Schließen Sie deshalb vor jeder Datensicherung Anwendungen, die eventuell exklusive Dateisperren erzeugen können. Integritätsprüfung für gesicherte Dateien durchführen Diese Option legt fest, dass stets Original und Kopie verglichen werden. Wenn Sie primär auf technisch einwandfreie Laufwerke sichern, können Sie diese Option deaktivieren, um den Datensicherungsvorgang zu beschleunigen. Für ein Höchstmass an Sicherheit sollten Sie die Integritätsprüfung aber aktiviert lassen. 63 Programm einrichten Bildschirmschoner während der Datensicherung deaktivieren Einige Bildschirmschoner (z. B. Bildschirmschoner, die auf dem OpenGL-Standard aufbauen) verbrauchen während der Ausführung viele Systemressourcen. Um so aufwendiger gestaltet, desto mehr Rechenleistung wird für den Bildschirmschoner benötigt. Wird nun während einer umfangreichen Datensicherung die Anzeige des Bildschirmschoners vom Betriebssystem ausgelöst, kann dies den Datensicherungsvorgang extrem verlangsamen. Mit dieser Option können Sie festlegen, dass dies nicht geschieht. Wenn Sie diese Funktion aktiviert haben, deaktiviert das Datensicherungssystem vor einer Datensicherung die Bildschirmschonerfunktion des Betriebssystems und reaktiviert diese nach Abschluss der Datensicherung automatisch wieder. Bearbeitung sperren, während Datensicherungen ausgeführt werden Während Datensicherungen ausgeführt werden, sperrt das Programmsystem die Möglichkeit zur Bearbeitung von Auftrags- und Konfigurationsdaten. Dies soll verhindern, dass während der Ausführung Parameter verändert werden und evtl. Fehler auslösen können. Nur bei Problemen sollten Sie die Bearbeitungssperre permanent deaktivieren. Sicherheitsfilter für Batch-Befehle aktivieren Das Datensicherungssystem filtert aus Sicherheitsgründen potenziell gefährliche DOS-Befehle in den für den Start von externen Prozessen konfigurierten Batch-Dateien. Sie können den integrierten Schutzfilter deaktivieren, wenn Sie dies für erforderlich halten. Balloon-Tips systemweit aktivieren Diese Option steuert unter Windows XP, ob das Programmsystem wichtige Meldungen über Balloon-Tips ausgeben soll. Dies ermöglicht die Anzeige von nichtmodalen Informationen. Stil der Fortschrittanzeige Mit dieser Option können Sie das Erscheinungsbild der Fortschrittanzeige, die während der Ausführung von Datensicherungsaufträgen eingeblendet wird, anpassen. Standard-Namenserweiterung für rotierende Archive Diese Einstellung regelt die Namenserweiterung, die Datenarchive erhalten, wenn Archive im Sicherungsmodus Rotierende Sicherung erzeugt werden. Eine Erklärung zu den einzelnen Namenserweiterungen finden Sie im Kapitel Einführung in Phoenix Backup ab Seite 10. Ansichtsoptionen Aufträge hervorheben Diese Einstellung aktiviert eine optische Hervorhebung von Aufträgen in der Auftragsverwaltung, die in dem von Ihnen angegebenen Zeitraum nicht mehr ausgeführt wurden. Um diese Funktion zu deaktivieren, wählen Sie bitte den Interval 0. Archive ausblenden Mit dieser Option können Sie ältere Datenarchive in Listendarstellungen ausblenden, um eine bessere Übersicht zu erhalten. Um diese Funktion zu deaktivieren, wählen Sie bitte den Interval 0. 64 Programm einrichten Miniaturansichten im Backup-Report anzeigen Mit dieser Option können Sie die Anzeige von Miniaturansichten im Backup-Report aktivieren oder deaktivieren. Auftragsüberwachung Die Auftragsüberwachung ist ein externes Modul, das während der gesamten Computersitzung aktiv ist. Sie finden es links von der Uhrzeitanzeige am unteren Bildschirmrand. Die Auftragsüberwachung hält ein Menü mit vielen nützlichen Befehlen bereit und löst unter anderem die geplanten Datensicherungen aus. Folgende Einstellungen und Optionen stehen für die Auftragsüberwachung zur Auswahl: Auftragsüberwachung beim Systemstart laden und aktivieren Wenn Sie diese Option deaktivieren, können keine Datensicherungsaufträge automatisch ausgeführt werden. Auch ist bei deaktivierter Option keine interne Optimierungen von Datensicherungsvorgängen möglich, was den Ablauf von Datensicherungen verlangsamen kann. Automatisch über Programmupdates informieren Diese Option bewirkt, dass automatisch nach verfügbaren Programmupdates im Internet gesucht wird. Wenn Aktualisierungen zur Verfügung stehen, werden Sie darüber informiert und können anschließend die Updates installieren. Diese Funktion prüft nur bei einer aktiven Internetverbindung auf neue Updates, baut also nicht selbstständig eine Verbindung auf. Eigenschaften angemeldeter Datenträger überwachen Diese Option bewirkt, dass die Eigenschaften von angemeldeten Datenträgern auch außerhalb von Datensicherungsvorgängen überwacht werden. Dies betrifft u. a. den freien Speicherplatz.Wenn Sie Daten beispielsweise auf ein Netzlaufwerk sichern und dieses Laufwerk auch für andere Speicheroperationen verwenden, wird die Anzeige des freien Speicherplatzes in der Datenträgerverwaltung trotzdem stets korrekt angezeigt. FileFind-Beschleunigung aktivieren Diese neue Funktion beschleunigt die Dateisuche. Ist diese Option aktiviert, werden die zu sichernden Dateien in kürzester Zeit ermittelt. Wenn Sie diese Option deaktivieren, verlangsamt sich der Ablauf der Datensicherung. Auftragsmenü anzeigen Mit dieser Option legen Sie fest, ob die Auftragsüberwachung ein Untermenü mit allen angelegten Datensicherungsaufträgen unter dem Menüpunkt Auftrag ausführen anzeigen soll. Mit dem Auftragsmenü kann die Ausführung von Aufträgen schnell gestartet werden, ohne das Hauptprogramm aufzurufen. Weiterhin besteht die Möglichkeit, durch Gedrückthalten der STRGTaste, hier alternative Sicherungsoptionen vor der Ausführung auszuwählen. In dieser Funktionalität liegt aber eventuell ein Sicherheitsrisiko , da dieses Menü nicht durch den Anmeldevorgang des Hauptprogramms geschützt werden kann. Ist dieser Computer öffentlich zugänglich, kann ein Unbefugter eventuell eine Sicherung auf ein nicht autorisiertes Medium vornehmen. Diese Option sollte also nur aktiviert sein, wenn kein Unbefugter Zugriff, z.B. in Ihrer Mittagspause, auf Ihren Computer erhalten kann. 65 Programm einrichten Aufträge hervorheben Diese Einstellung aktiviert eine optische Hervorhebung im Auftragsmenü für Datensicherungsaufträge, die in dem von Ihnen angegebenen Zeitraum bereits ausgeführt wurden. Datensicherung beim Herunterfahren und Neustart Hinweis: Datensicherungen beim Herunterfahren werden von Windows Vista™ nicht mehr unterstützt. Dieses Feature ist nur bis Windows XP verfügbar. Folgende Optionen steuern das Verhalten des Datensicherungssystem beim Herunterfahren bzw. bei einem Neustart: Datensicherungen beim Herunterfahren oder Neustart des Computers durchführen Deaktivieren Sie diese Option, wenn Sie generell keine Datensicherungen beim Herunterfahren oder Neustart des Computers durchführen möchten. Ist diese Option deaktiviert, werden beim Beenden von Windows keine Datensicherungsaufträge oder andere verknüpfte Aktionen mehr ausgeführt. Für späteren Zeitpunkt geplante Aufträge zur Auswahl anzeigen Wenn Sie diese Option aktiviert ist, prüft das Datensicherungssystem beim Herunterfahren bzw. Neustart, ob Aufträge für einen späteren Zeitpunkt zur Ausführung geplant sind. Werden ausstehende Aufträge festgestellt, werden diese Ihnen zur Auswahl angezeigt und können zuvor ausgeführt werden. Wechselmedien auswerfen Diese Option bewirkt, dass Wechseldatenträger beim Herunterfahren des Computers automatisch ausgeworfen werden. Diese nützliche Funktion sollten Sie nur deaktivieren, wenn es zu Problemen beim Datenträgerauswurf kommt oder diese Funktionalität nicht gewünscht ist. Zeitlimit für die erste Datenträgeranforderung Hier können Sie konfigurieren, wie lange das Datensicherungssystem beim Herunterfahren auf die Verfügbarkeit des ersten Datenträgers warten soll. Dies ermöglicht Ihnen, bei der primären Verwendung von Wechseldatenträgern, die Datensicherung beim Herunterfahren, durch Nichteinlegen eines Datenträgers, auszusetzen. Diese Funktionalität verhindert auch, dass ein herunterzufahrender Computer auf den Sicherungsdatenträger wartet und durch das Ausbleiben unbemerkt eingeschaltet bleibt. Unbefugte Personen könnten somit nämlich ohne Nachweis der Zugangsberechtigung wieder in das Computersystem gelangen (z.B. Reinigungskräfte, die am Abend in Ihrem Büro einen nicht abgeschalteten Arbeitsplatzcomputer vorfinden würden). Datensicherung auf CD/DVD-Medien Folgende Optionen steuern das Verhalten des Datensicherungssystem beim Brennen von CDund DVD-Medien. Die voreingestellten Werte sollten nur bei Problemen geändert werden. 66 Programm einrichten RW-Medien vor dem Beschreiben formatieren Diese Option regelt, ob vor dem Beschreiben eines RW-Mediums (CD-RW, DVD-RW, DVD+RW) der Datenträger gelöscht werden soll. Deaktivieren Sie diese Einstellung nur, wenn Sie über ein Programm verfügen, daß ein direktes Beschreiben des Datenträgers ermöglicht (z.B. DirectCD, InCD usw.). RW-Medien im Quickformat-Modus formatieren Diese Option regelt, ob bei der Formatierung des Datenträgers nur die Dateitabelle oder der gesamte Datenträger vollständig gelöscht werden soll. Vor dem Brennen Abbild des Datenträgers erstellen Diese Option sollten Sie nur aktvieren, wenn die Quelldaten von einem Netzlaufwerk oder einem Laufwerk mit geringer Performance stammen. Datensicherung auf FTP-Server Folgende Optionen steuern das Verhalten des Datensicherungssystem beim Sichern von Daten auf FTP-Server: Integrität hochgeladener Dateien durch Download überprüfen Diese Option regelt, ob nach dem Hochladen der Dateien auf einen FTP-Server ein automatischer Download erfolgt, bei dem ein Datenvergleich stattfindet. Wenn Sie diese Option deaktivieren, beschleunigt sich der Vorgang der Datensicherung auf den FTP-Server, allerdings kann dann nicht mehr die Integrität der Daten gewährleistet werden. Nur Dateien hochladen, die sich seit der letzten Ausführung verändert wurden Diese Option steuert, ob im Modus „Kopiesicherung“ und dem Archivformat „Dateiordner“ nur Dateien verarbeitet werden sollen, die sich seit der letzten Ausführung geändert haben, um den Vorgang des Hochladens zu beschleunigen. Dateiordnersynchronisation Folgende Optionen steuern das Verhalten, wenn Archive im Format „Dateiordner“ erstellt und verwaltet werden: Dateien und Ordner im Zielarchiv löschen, wenn diese in der Quelle gelöscht wurden Diese Option regelt, ob Dateien und Ordner im Sicherungsarchiv entfernt werden sollen, wenn diese im Originaldatenbestand gelöscht wurden. Dadurch wird erreicht, daß der gesicherte Datenbestand dem Originaldatenbestand entspricht. Allerdings kann durch das automatische Entfernen Datenverlust entstehen, wenn Dateien gelöscht werden, die eventuell später benötigt werden. Gelöschte Objekte in den Papierkorb verschieben Diese Option steuert, ob nach dem Löschen von Dateien im Datenarchiv diese sicherheitshalber in den Papierkorb verschoben werden sollen, um den Abgleich gelöschter Dateien überprüfen zu können. 67 Programm einrichten Verzögerung für Löschoperation Diese Option steuert, wie lang die Verzögerung für eine anstehende Löschoperation im Datenarchiv sein soll. Ein Wert von 14 veranlaßt das Datensicherungssystem beispielsweise dazu, eine Datei im Archiv erst dann zu löschen, wenn das Datum der letzten Änderung an dieser Datei mindestens 14 Tage alt ist. Ein Wert von 0 löscht die Datei im Archiv sofort während der Auftragsausführung, wenn zuvor die Originaldatei gelöscht wurde. System-Tastenkombinationen Sie können globale Tastenkombinationen festlegen, die vorgegebene Funktionen auslösen: + + • Backup-Center öffnen (Abb. 11) Abb. 11 + • Daten sichern (Abb. 12) Abb. 12 + + + • Windows herunterfahren (Abb. 13) Abb. 13 + + • Windows neu starten (Abb. 14) Abb. 14 Diese Tastenkombinationen stehen systemweit zur Verfügung. Sie können also zum Beispiel sofort nach dem Bearbeiten eines Word-Dokuments die Datensicherung manuell auslösen, in dem Sie die entsprechende Tastenkombination benutzen. Die Funktion der systemweiten Tastenkombinationen kann aber selbstverständlich auch vollständig deaktiviert werden, falls es zu Problemen mit anderen Anwendungen kommen sollte. Unterstützung für Microsoft Outlook-Dateien Microsoft Outlook sperrt, während das Programm aktiv ist, sämtliche Datendateien exklusiv. Um die Sicherung komfortabler zu machen, kann das Datensicherungssystem Outlook automatisch vor der Datensicherung der betroffenen Dateien schließen und anschließend wieder starten. Hierfür stehen Ihnen die entsprechenden Konfigurationsmöglichkeiten zur Verfügung. Der Wert für das Zeitlimit der Serverantwort sollte höher gesetzt werden, wenn Sie über einen langsameren Computer verfügen oder es öfters zum verspäteten Schließen von Outlook gekommen ist und die Dateien dann weiterhin exklusiv gesperrt waren. 68 Programm einrichten Hinweis: Die Unterstützung für Microsoft Outlook-Dateien greift nur, wenn Sie den entsprechenden Datensicherungsauftrag mit der Vorlage Microsoft Outlook-Dateien erstellt haben. Die Template-ID dieser Vorlage wird während der Sicherung identifiziert und löst die konfigurierte Serversteuerung aus. Systemprotokoll Das Systemprotokoll führt alle Ereignisse, die während des Datensicherungsprozesses registriert werden, unterteilt in fünf Ereignistypen auf. Sie können den Umfang des Protokolls anpassen. Für eine umfassende und vollständige Wiedergabe der Systemereignisse sollten Sie aber die Protokollierung aller Ereignistypen aktiviert lassen. Das Systemprotokoll ist eine rotierende Datenbank, in der ältere Einträge automatisch durch neue ersetzt werden, um den Umfang des Protokolls stets auf einem Niveau zu halten. Die Protokollgröße beeinflusst indirekt die Performance des Datensicherungsvorganges. Hohe Werte, also über 256.000 Einträge, sollten nur bei ausreichendem Arbeitsspeicher eingestellt werden. Hinweis: Der Ereignistyp System und Fehler kann nicht deaktiviert werden. Diese Ereignisse werden immer protokolliert. E-Mail-Benachrichtigung Dieses Datensicherungssystem verfügt über die Möglichkeit, autonom beim Auftreten von Fehlern eine E-Mail an eine vorgegebene Adresse zu versenden. Diese Funktion wird von Administratoren erwartet, die beispielsweise das Datensicherungssystem auf Servern einsetzen möchten und bei Abwesenheit über aufgetretene Fehler informiert werden möchten. Die versendete E-Mail enthält Datum und Uhrzeit und die entsprechenden Fehlermeldungen und Codes. Zur Konfiguration der Versender- und Empfängerdaten klicken Sie auf die Schaltfläche Einstellungen. Im Dialog zur E-Mail-Benachrichtigung können Sie auch eine Testnachricht versenden lassen. So können Sie überprüfen, ob die eingegebenen Parameter korrekt sind. Markieren Sie die Option „Backup-Protokoll“, wenn in der E-Mail-Benachrichtung ein Auszug des Backup-Protokolls enthalten sein soll. Datumsformatierung hinzufügen Die folgenden Namenserweiterungen für Datenarchive verwenden zur Formatierung der Datumsangabe die globalen Einstellungen Ihrer Windows-Installation (Gebietsschema): • Datum • Datum und Uhrzeit Erfahrene Benutzer können bei Bedarf diese Formatierung nach ihren Wünschen anpassen. 69 Programm einrichten Ausschlussliste Datensicherung Die Ausschlussliste ist eine globale Liste, in der alle Dateien bzw. Ordner aufgeführt werden, die von der Datensicherung ausgeschlossen werden sollen. Die Liste enthält bereits vorkonfigurierte Einträge. Die vorkonfigurierten Einstellungen umfassen temporäre Arbeitsdateien- und Verzeichnisse sowie gesperrte Kernbestandteile des Betriebssystems. Der Ausschluss findet über einen Zeichenkettenvergleich statt. Wird in einem Dateinamen eine Zeichenkette gefunden, die in der Ausschlussliste eingetragen ist, wird dieser Dateiname von der Sicherung ausgeschlossen. Hinweis: Wenn Sie Elemente der vorkonfigurierten Liste entfernen, wird es vermehrt zu Fehlern aufgrund von exklusiven Dateisperren sowie zur Sicherung von unnötigen Daten kommen. Die Ausschlussliste kann stets in Ihren vorkonfigurierten Zustand zurückgesetzt werden. Klicken Sie hierfür auf den Link Zurücksetzen. Sicherheitswarnungen Sie können eine Liste mit potentiell gefährlichen Dateitypen verwalten. Diese Liste dient dazu, Sie beim Konfigurieren eines Auftrages vor der Aufnahme einer potentiell gefährlichen Datei zu warnen. Viele der bereits vorkonfigurierten Dateitypen entsprechen zudem Datentypen, die für eine Sicherung von wichtigen Daten irrelevant sind. Zum Beispiel können 99 % aller Anwendungen (*.exe) über das Installationsmedium wiederhergestellt werden und brauchen deshalb nicht gesichert werden. Wenn Sie die Option Diese Dateitypen als Standard-Ausschlussfilter verwenden aktivieren, werden diese Dateitypen beim Konfigurieren einer Ordnersicherung automatisch als Vorgabe für auszuschließende Dateitypen verwendet. Systemverzeichnisse Das Datensicherungssystem verwaltet die Aufträge, Protokolle und temporäre Arbeitsdateien in zwei Hauptverzeichnissen. Aus verschiedenen Gründen kann es erforderlich werden, diese abweichend zu konfigurieren. Eine abweichende Konfiguration ist nur in folgenden Fällen erforderlich: • Speicherordner für Auftrags- und Systemdateien Sie möchten für mehrere Benutzerkonten eine einzige Auftrags- und Protokollbasis verwalten. Beachten Sie aber, dass dieses Verfahren die Grundsätze der Trennung von Daten verschiedener Benutzer verletzt und bei unsachgemäßer Anwendung zu negativen Effekten führen kann. Die Programmeinstellungen jedes Benutzerkontos können über die Verzeichniskonfiguration nicht synchronisiert werden. 70 Programm einrichten • Speicherordner für temporäre Speicheroperationen Sie verfügen über ein Laufwerk, auf dem temporäre Speicheroperationen schneller ausgeführt werden oder das über mehr Speicherplatz verfügt, als das Laufwerk der lokalen Arbeitsstation. Hinweis: Wenn als Sicherungsmedium eine CD, DVD oder ein FTP-Server verwendet wird und als Archivformat ZipTree oder Dateiordner zur Anwendung kommt, wird ein temporäres Arbeitsverzeichnis im Stammverzeichnis des von Ihnen angegebenen Ordners für temporäre Speicheroperationen angelegt. Dies ist notwendig, da bei dieser Kombination Dateinamen entstehen, deren Länge das Limit des Betriebssystems, also 255 Zeichen überschreiten können. Die temporären Dateien werden selbstverständlich, wie auch bei anderen temporären Speicheroperationen, automatisch nach Ausführung des Datensicherungsauftrages gelöscht. Scanbereich Auftragsvorlagen Einige Vorlagen, die Sie beim Erstellen eines Datensicherungsauftrages verwenden, durchsuchen die Festplatte nach den zu sichernden Dateien. Wenn Sie Dateien auf mehreren Laufwerken gespeichert haben, können Sie hier die Laufwerke auswählen, die beim Scannvorgang untersucht werden sollen. Einstellungen übertragen Um das Datensicherungssystem auf anderen Computern oder Benutzerkonten identisch einzurichten, können Sie die für Ihr Benutzerkonto eingerichteten Datensicherungsaufträge und Programmeinstellungen exportieren oder diese Daten importieren. Vor dem Export bzw. Import können Sie die folgenden Elemente auswählen: • Allgemeine Programmkonfiguration • Ausschlussliste Datensicherung • Liste potentiell gefährlicher Dateitypen • Datensicherungsaufträge Hinweis: Angemeldete Datenträger, Kennwörter sowie Einstellungen zum Sicherungsziel sind nicht transferierbar. 71 Kennwörter & Datenschutz Kapitel 6: Kennwörter und Datenschutz Benutzerkennwort................................................................................................................................................... 73 Datenverschlüsselung.............................................................................................................................................. 74 Auch beim Thema Datenschutz sind Sie mit „Phoenix Backup“ auf der sicheren Seite. Dies umfasst nicht nur die Integritätsprüfung während des Datensicherungsvorganges sondern auch eine optionale Benutzeridentifikation und die Möglichkeit, Daten in Archiven zu speichern, die mit einem 448-bit starken Schlüssel verschlüsselt werden. Um dieses Schutzsystem zu aktivieren, müssen Sie Kennwörter für diese Bereiche einrichten. Hierfür steht Ihnen auf der Seite Programm anpassen der Link Kennwörter am unteren Seitenrand zur Verfügung. Wenn Sie auf den Link klicken, wird der Dialog zum Konfigurieren der Systemkennwörter geöffnet und Sie können Ihre persönlichen Kennwörter dort einrichten und ändern. 72 Kennwörter & Datenschutz Benutzerkennwort Auf der Seite Programm anpassen finden Sie am unteren Rand den Link Kennwörter. Von dort gelangen Sie zum Kennwort-Dialog (Abb. 15), in dem Sie ein Benutzerkennwort für den Anmeldevorgang anlegen und ändern können. Abb. 15 Um einen Anmeldevorgang für das Datensicherungssystem einzurichten, klicken Sie bitte im Kennwortdialog auf den Link Benutzerkennwort einrichten. Geben Sie dort Ihren Benutzernamen und ein Kennwort an. Im Eingabefeld Bestätigung müssen Sie das Kennwort wiederholen, um sicherzustellen, dass Sie das Kennwort richtig eingegeben haben. Um das Kennwort zu ändern, verfahren Sie wie beim Anlegen der Anmeldeinformationen. Klicken Sie auf den Link Benutzerkennwort ändern und geben Sie dann den alten Benutzernamen und das zur Zeit gültige Kennwort ein. Dann geben Sie anschließend das neue Kennwort ein, dass bei der nächsten Anmeldung verwendet werden soll. Um den Anmeldevorgang zu deaktivieren, müssen Sie ein leeres Kennwort vergeben. Hinweis: Sollte mehr als ein Benutzer Zugriff auf diesen Computer haben, sollte ein Anmeldevorgang eingerichtet werden, um das Datensicherungssystem vor unbefugten Zugriffen bzw. Änderungen zu schützen. 73 Kennwörter & Datenschutz Datenverschlüsselung Auf der Seite Programm anpassen finden Sie am unteren Rand den Link Kennwörter. Von dort gelangen Sie zum Kennwort-Dialog, in dem Sie das Kennwort für die Datenverschlüsselung anlegen und ändern können. Das Kennwort für die Datenverschlüsselung wird für alle verschlüsselten Archivformate verwendet. Wenn Sie kein Kennwort festgelegt haben, aber ein verschlüsseltes Archiv erstellen möchten, wird der entsprechende Datensicherungsvorgang abgebrochen. Bitte richten Sie dann Ihr Kennwort ein. ZIP-Archive bieten eine interne Kennwortverschlüsselung. Diese wird beim Verschlüsseln eines ZIP-Archives durch „Phoenix Backup“ aber aus einem guten Grund nicht genutzt: Die interne Datenverschlüsselung von ZIP-Archiven ist sehr schwach und leicht knackbar.„Phoenix Backup“ verschlüsselt das gesamte ZIP-Archiv extern mit einem 448-bit starken Schlüssel, um Ihnen die optimale Sicherheit zu bieten. Mit „Phoenix Backup“ verschlüsselte ZIP-Archive lassen sich auch mit keinem Zip-Programm entschlüsseln, sondern können nur über die Wiederherstellungsfunktion des Datensicherungssystems entschlüsselt werden. Hinweis: Sie sollten ein langes Kennwort für die Datenverschlüsselung verwenden, um die 448-bit starke Verschlüsselung voll auszunutzen. Hinweise zum Gestalten von Kennwörtern finden Sie auch im Kennwortdialog. Haben Sie ein Kennwort für die Datenverschlüsselung vergeben, sollten Sie dies, entgegen normaler Praktiken, nicht mehr ändern. Sie laufen ansonsten Gefahr, bei einer Wiederherstellung der Daten das korrekte Kennwort aus dem Zeitraum der Datensicherung nicht mehr zur Verfügung zu haben (außer, Sie notieren sich Passwörter grundsätzlich auf einem vermeintlich gut versteckten Notizzettel – eine Angewohnheit, die den Kennwortschutz unbrauchbar machen kann). Deshalb: Richten Sie die Datenverschlüsselung einmalig mit einem starken, aus vielen Zeichen bestehenden Kennwort ein und schützen Sie somit die gesicherten Daten effektiv und sich selbst vor dem eventuellen Aussperren. 74 Tipps und Tricks für sichere Kennwörter Datenträgerverwaltung Kapitel 7: Datenträgerverwaltung Datenträger anmelden............................................................................................................................................ 76 FTP-Server anmelden............................................................................................................................................... 77 Optionen für FTP-Server.......................................................................................................................................... 78 Datenträgerinformationen...................................................................................................................................... 79 Datenträger nur für verknüpfte Aufträge zulassen.............................................................................................. 80 Kontextmenüfunktionen......................................................................................................................................... 80 Die Datenträgerverwaltung ermöglicht es Ihnen, wiederbeschreibbare Backupmedien (z.B. Festplatten, Netzlaufwerke, ZIP-Disketten, USB Flash-Drives usw.), die Sie für Ihre Datensicherung einsetzen, komfortabel zu verwalten. Sie haben somit stets den Überblick , wie viel Speicherplatz auf dem Datenträger noch verfügbar ist und können einzelne Datenträger so konfigurieren , dass nur bestimmte Datenarchive dort abgelegt werden können. Das Kontextmenü der Datenträgerverwaltung enthält zudem viele nützliche Befehle, die auf einen Datenträger angewendet werden können. Wenn Sie einen FTP-Server zur Datensicherung oder zur Dateisynchronisation verwenden möchten, besteht hier die Möglichkeit die Serverdaten, durch Anmeldung als Datenträger, anzugeben. FTP-Server können nur als angemeldeter Datenträger angesprochen werden. 75 Datenträgerverwaltung Datenträger anmelden Abb. 16 Grundsätzlich müssen Sie keine Datenträger, die Sie zur Datensicherung verwenden, anmelden. Eine Anmeldung sollte erfolgen, wenn Sie stets aktuelle Informationen (Datum der Verwendung, freier Speicherplatz, abgelegte Datenarchive usw.) zur Verfügung haben möchten, ohne das der Datenträger dafür eingelegt sein muss. Bei jeder Verwendung als Backupmedium werden die aktuellen Daten des Datenträgers gespeichert und stehen offline auf der Seite Backup-Datenträger (Abb. 16) zur Verfügung. Bei Wechseldatenträgern können Sie zusätzlich ein abweichendes Symbol auswählen, dass diesen Datenträger repräsentiert. Es ist nur möglich Datenträger anzumelden, die über einen Volumennamen verfügen, um eine korrekte Verwaltung zu gewährleisten. Wenn Sie einen Datensicherungsauftrag konfigurieren möchten, dessen Datenarchiv nur auf einem festgelegten Datenträger erstellt werden darf, dann müssen Sie diesen Datenträger zuvor anmelden. Nur so kann bei der Datensicherung sichergestellt werden, dass der verwendete Datenträger korrekt ist. Wenn Sie die Datensicherung auf einen FTP-Server vorsehen, dann müssen Sie diesen in der Datenträgerverwaltung zuvor anmelden. Im Eigenschaftsdialog geben Sie die entsprechenden Verbindungsparameter für diesen Server an, um Dateien auf diesen Server hoch zu laden. Durch Klicken auf die Schaltfläche Verbindung testen wird ein optionaler Verbindungstest durchgeführt. So können Sie sicherstellen, dass die eingegebenen Verbindungsdaten korrekt sind. Wechseldatenträger müssen beim ersten Anmelden neu formatiert werden, um zu gewährleis- 76 Datenträgerverwaltung ten, dass die Datenträgernummer einmalig vergeben wurde. Dabei werden die evtl. auf dem Datenträger vorhandenen Dateien aber zuvor gesichert und nach der Formatierung wieder zurückkopiert. Beachten Sie bitte, dass in der Datenträgerverwaltung angemeldete Wechseldatenträger 1. nicht mit dem NTFS-Dateisystem formatiert werden dürfen 2. nur über den entsprechenden Befehl im Kontextmenü der Datenträgerverwaltung formatiert werden dürfen, da ansonsten die Datenträgernummer nicht mehr zugeordnet werden kann. Hinweise zu CD-RW und DVD-RW-Medien Einzelne CD-RW bzw. DVD-RW-Medien können in dieser Programmversion nicht mehr angemeldet werden, da diese vor dem Beschreiben stets automatisch vollständig gelöscht werden, um den gesamten Speicherplatz nutzen zu können. Um jedoch Aufträge explizit mit einem CD- bzw. DVD-Brennlaufwerk verknüpfen zu können, werden die zu verwendenden Datenträger als „Variable Medien“ in der Datenträgerverwaltung aufgelistet, wenn Sie die Anmeldefunktion für Datenträger auf ein CD- bzw. DVD-Laufwerk angewendet haben. Beachten Sie, dass wenn Sie ein RW-Medium verwenden, zuvor auf diesem Medium gesicherte Daten und damit verknüpfte Datensicherungsprotokolle stets automatisch beim Neubeschreiben gelöscht werden. Hinweise zu Wechselmedien die zum Synchronisieren verwendet werden sollen Wenn Sie beispielsweise einen USB-Stick zum Synchronisieren von 2 Computern verwenden möchten, können Sie das Reformatieren und die damit einhergehende Neuvergabe der Datenträger-ID verhindern, in dem Sie im Anmeldedialog die Umschalttaste gedrückt halten, während Sie auf die Schaltfläche „Datenträger anmelden“ klicken. Somit unterdrücken Sie den für diesen Fall unnötigen Vorgang des Reformatierens. FTP-Server anmelden Wenn Sie die Datensicherung bzw. Dateisynchronisation auf einen FTP-Server vorsehen, dann müssen Sie diesen Server in der Datenträgerverwaltung zuvor anmelden. Im Eigenschaftsdialog geben Sie bitte die entsprechenden Verbindungsparameter für diesen Server an. Durch Klicken auf die Schaltfläche Verbindung testen wird ein optionaler Verbindungstest durchgeführt. So können Sie sicherstellen, dass die eingegebenen Verbindungsdaten korrekt sind. Das Kennwort für die Serververbindung wird verschlüsselt gespeichert, um ein Ausspähen der Anmeldeinformationen zu verhindern. Hinweis: Achten Sie bitte stets darauf, dass die Serveradresse in der Form ftp.servername. domain sowie ohne FTP-Header (‚ftp://‘) angegeben wurde. Betreiben Sie beispielsweise eine Homepage unter der Domain ‚www.meinname.com‘, dann muss die Adresse des FTP-Servers ftp.meinname.com im Eingabefeld für die Serveradresse lauten. 77 Datenträgerverwaltung Unter Basispfad geben Sie den Ordner auf dem FTP-Server an, in dem die hochgeladenen Dateien grundsätzlich gesichert werden sollen. Im Formular eines Datensicherungsauftrages können Sie zusätzlich individuell einen Ordner angeben. Dieser Ordnername aus dem Auftragsformular wird dann stets als Unterordner des Basispfads interpretiert, also zum Beispiel ftp://ftp.servername.domain/[Basispfad]/[Ablageordner Auftrag] Zum Hochladen ins Stammverzeichnis des Servers darf das Eingabefeld zum Basispfad keinen Wert enthalten. Sie können dann in den Auftragsformularen die Zielpfade jeweils abweichend angeben. Optionen für FTP-Server Passiven Übertragungsmodus aktivieren Diese Option legt fest, dass die Serverkommunikation im passiven Modus ausgeführt wird. Die meisten FTP-Server unterstützen bzw. erfordern diesen Übertragungsmodus. Erkundigen Sie sich bei dem Anbieter Ihres Servers, welcher Modus erforderlich ist. In der Regel sollten Sie diese Option aktiviert lassen. Serverkommunikation protokollieren Treten oft Fehler beim Datentransfer zwischen Ihrem Computer und dem FTP-Server auf, dann können Sie bei gewählter Option über das Systemprotokoll die gesamte Server-Kommunikation einsehen und somit eventuelle Fehler aufspüren. Markieren Sie für die Anzeige der Serverkommunikation auf der Seite Systemprotokoll im Hauptprogramm den Ereignistyp Sonstige und klicken Sie auf Aktualisieren, um die einzelnen Einträge des Kommunikationsprotokoll sichtbar zu machen. Verbindungstest vor dem Upload durchführen Diese Option ist sinnvoll, wenn Sie stets planen, eine große Datenmenge auf den FTP-Server zu übertragen. Durch diesen Verbindungstest stellen Sie sicher, dass die Verbindung erfolgreich aufgebaut werden kann und vermeiden so bei eventuellen Verbindungsstörungen den zeitlichen Aufwand für die Zusammenstellung der zu übertragenen Dateien. Beachten Sie bitte, dass der Speicherplatz auf FTP-Servern, wenn dort beispielsweise eine private Homepage gehostet wird, in der Regel sehr gering ist. Der durchschnittlich verfügbare Speicherplatz liegt bei unter 100 MB. Nähere Informationen erhalten Sie vom Anbieter Ihres FTP-Dienstes. Für das Hochladen von Dateien bzw. Datenarchiven auf einen FTP-Server ist stets der Sicherungsmodus Kopiesicherung zu verwenden. 78 Datenträgerverwaltung Datenträgerinformationen Abb. 17 Rufen Sie das Kontextmenü auf der Seite Backup-Datenträger auf oder klicken Sie doppelt auf den Eintrag in der Liste der verwalteten Datenträger. Im Dialog Eigenschaften (Abb. 17) dieses Datenträgers können Sie dann diverse Informationen einsehen: Bezeichnung, Datenträgertyp, Dateisystem, Datum der letzten Verwendung, Status (online oder offline) und Angaben zum Speicherplatz auf diesem Datenträger. Weiterhin werden alle abgelegten Archive aufgelistet und Sie können Anmerkungen zu diesem Datenträger eingeben. Bei angemeldeten FTP-Servern enthält die Seite Allgemein die Verbindungsdaten des Servers. 79 Datenträgerverwaltung Datenträger nur für verknüpfte Aufträge zulassen Wenn Sie das Datenarchiv eines Auftrages ausschließlich auf einem festgelegten Datenträger erstellen und verwalten lassen möchten, markieren Sie diese Option im Dialog Eigenschaften des Datenträgers. Damit stellen Sie sicher, dass dieser Datenträger (Diskette, Festplatte usw.), während der Datensicherung, nur Archive aufnimmt, die für diesen Datenträger vorgesehen sind. Sie können so unter anderem vermeiden, dass Sie unbemerkt einen falschen Datenträger eingelegt haben. Aufträge, die nicht diesen Datenträger als Ziel angeben, können keine Archive auf diesem Datenträger erstellen. Diese Option steht für FTP-Server nicht zur Verfügung. Hinweis: Wird ein Auftrag mit einem Datenträger verknüpft, können keine datenträgerübergreifende Archive für diesen Auftrag erstellt werden. Weiterhin macht die Verknüpfung in der Regel nur Sinn, wenn auch der Sicherungsmodus Rotierende Sicherung für diesen Auftrag aktiviert ist. Kontextmenüfunktionen Das Kontextmenü (Abb. 18) erreichen Sie durch Klicken mit der rechten Maustaste in der Listenansicht der verwalteten Datenträger. In diesem Kontextmenü stehen Ihnen die folgenden Befehle zur Verfügung: Abb. 18 80 Datenträgerverwaltung Explorer Dieser Befehl zeigt die auf dem Datenträger gespeicherten Dateien im Windows-Explorer an. Der Befehl ist nur verfügbar, wenn der Datenträger eingelegt ist bzw. das Laufwerk angesprochen werden kann. Abmelden Mit diesem Befehl melden Sie einen Datenträger ab. Sie können diesen Datenträger stets später wieder erneut anmelden. Sind für diesen Datenträger Backup-Protokolle gespeichert, erfolgt eine Rückfrage, ob diese gelöscht werden sollen. Ist der Datenträger mit mindestens einem aktiven Auftrag verknüpft, müssen diese Bindungen vor der Abmeldung aufgehoben sein. Defragmentieren Mit diesem Befehl rufen Sie das Systemprogramm Defragmentierung auf, um den ausgewählten Datenträger zu defragmentieren. Defragmentierte Datenträger bieten einen schnelleren Zugriff auf die dort gespeicherten Dateien, da die einzelnen Dateisegmente hintereinander geordnet vorliegen. Auch kann das Speichern von Daten erheblich beschleunigt werden. Formatieren Dieser Befehl steht nur für auswechselbare Medien zur Verfügung und ermöglicht die Formatierung eines Datenträgers. Weitere Informationen zum Formatieren erhalten Sie in der WindowsHilfe. Datenträger anmelden Mit diesem Befehl melden Sie einen Datenträger an. Dafür steht Ihnen auch zusätzlich die Tastenkombination STRG+N oder der Link am unteren Listenrand zur Verfügung. Eigenschaften Mit diesem Befehl öffnen Sie das Dialogfenster Eigenschaften des ausgewählten Datenträgers. Hinweis: Wenn Sie keinen Listeneintrag markiert haben, werden die auf Datenträger bezogenen Befehle deaktiviert. 81 Auswertungen Kapitel 8: Auswertungen Backup-Report.......................................................................................................................................................... 84 Beispiele für Suchmasken:....................................................................................................................................... 84 dateiname.abc................................................................................................................................................................................. 84 *.txt...................................................................................................................................................................................................... 84 \Mein Ordner................................................................................................................................................................................... 84 \Mein Ordner\abc*........................................................................................................................................................................ 84 Kontextmenü Backup-Report.................................................................................................................................. 85 Report-Details................................................................................................................................................................................. 85 Wiederherstellen............................................................................................................................................................................ 85 Übergeordneten Dateiordner öffnen..................................................................................................................................... 85 Aktuelle Dateiversion anzeigen................................................................................................................................................ 86 Verknüpften Auftrag öffnen....................................................................................................................................................... 86 Neuer Report................................................................................................................................................................................... 86 Status-Explorer......................................................................................................................................................... 86 Kontextmenü Status-Explorer................................................................................................................................. 87 Öffnen................................................................................................................................................................................................. 87 Senden an......................................................................................................................................................................................... 87 Global von Sicherungen ausschließen................................................................................................................................... 87 Eigenschaften.................................................................................................................................................................................. 87 Auftragsstatistik....................................................................................................................................................... 87 Systemprotokoll....................................................................................................................................................... 88 Kontextmenü Systemprotokoll............................................................................................................................... 89 Beschreibung kopieren................................................................................................................................................................ 89 Dateiname kopieren..................................................................................................................................................................... 89 Übergeordneten Ordner öffnen............................................................................................................................................... 89 Backup-Report................................................................................................................................................................................ 89 Eigenschaften.................................................................................................................................................................................. 89 Ansicht filtern.................................................................................................................................................................................. 89 Ansicht exportieren....................................................................................................................................................................... 89 „Phoenix Backup“ hält eine Vielzahl von Auswertungen über die durchgeführten Datensicherungen für Sie bereit: Im Backup-Report können Sie sich über den Sicherungszeitpunkt und andere Parameter der durchgeführten Sicherung einer Datei informieren und zudem schnell eine einzelne Datei wiederherstellen lassen. 82 Auswertungen Auf der Seite Backup-Report finden Sie auch den neuen Status-Explorer. Dieser zeigt in Form des Windows-Explorers alle Dateien, aber mit einer zusätzlichen Markierung zum Sicherungsstatus, an. Die Auftragsstatistik enthält eine Übersicht und detaillierte Informationen über die letzte Ausführung aller Datensicherungsaufträge. Das Systemprotokoll zeigt in zeitlicher Abfolge und nach Ereignistyp unterschieden, welche Vorgänge vom Datensicherungssystem ausgeführt wurden und die dabei protokollierten Ereignisse. Im Übrigen finden Sie folgende, weitere nützliche Übersichten über durchgeführte Datensicherungen an verschiedenen Stellen im Programm: •A rchivierte Datensicherungen Im Eigenschaftsdialog eines angemeldeten Datenträgers werden auf der Seite Verlauf alle auf diesem Datenträger abgelegten Datenarchive einschließlich Datum der Ausführung aufgeführt. • Diagrammansicht Wenn Sie die Diagrammansicht auf der Seite Wiederherstellen aktivieren, werden die vorgenommenen Datensicherungen sehr übersichtlich in einem Diagramm angezeigt. Hier lässt sich mit einem Blick feststellen, welcher Datenträger für einen Datensicherungsauftrag verwendet wurde und welche Archive auf den Datenträgern abgelegt wurden. Zudem werden datenträgerübergreifende sowie unvollständige Sicherungen durch entsprechende Symbole hervorgehoben. • Archivprotokoll Sie können eine Auflistung der in einem Datenarchiv gesicherten Daten abrufen. Archivprotokolle können auf der Seite Verlauf eines angemeldeten Datenträgers (Doppelklick auf den Listeneintrag) oder auf der Seite Wiederherstellen durch Verwendung des entsprechenden Kontextmenübefehles angezeigt werden. Eine weitere Informationsquelle bietet die Seite Status in einem Auftragsformular. Hier wird angezeigt, welche Dateien vom Datensicherungsauftrag erfasst werden und es findet eine Kalkulation über die zu erwartende Archivgröße statt. Diese Informationen können Sie also vor der Ausführung einer Datensicherung verwenden, um die Korrektheit eines Auftrages zu prüfen und um z.B. die Anzahl der bereitzuhaltenden Datenträger abzuschätzen. 83 Auswertungen Backup-Report Abb. 19 Der Backup-Report wird mit dem Report-Assistenten gestartet. Hier geben Sie den Namen der Datei ein, für die Sie eine Aufstellung erhalten möchten. Durch Klicken auf das Lupensymbol rechts neben der Schaltfläche Anzeigen können Sie die Datei über den Standarddialog zum Öffnen von Dateien auf Ihrem Computer lokalisieren (Abb. 19). Beispiele für Suchmasken: dateiname.abc Diese Eingabe bewirkt, dass alle Sicherungen der Datei dateiname.abc zeitlich geordnet angezeigt werden. *.txt Diese Eingabe bewirkt, dass alle gesicherten Dateien, mit der Endung .tx‘ zeitlich geordnet angezeigt werden. \Mein Ordner Diese Eingabe bewirkt, dass alle gesicherten Dateien im Ordner Mein Ordner zeitlich geordnet angezeigt werden. \Mein Ordner\abc* Diese Eingabe bewirkt, dass alle gesicherten Dateien im Ordner Mein Ordner, deren Dateiname mit abc beginnt, zeitlich geordnet angezeigt werden. Wurde mindestens ein übereinstimmender Dateiname im Sicherungsprotokoll gefunden, wird der Report-Assistent ausgeblendet und die Listenansicht des Backup-Reports eingeblendet. Hier 84 Auswertungen finden Sie dann zeitlich sortiert die Sicherungen der angezeigten Dateien. Auf der linken Seite erscheint ein Link Neuer Report. Durch Klicken auf diesen Link rufen Sie den Report-Assistenten wieder auf, um die Sicherungsdaten einer anderen Datei anzeigen zu lassen. Ihre Maskeneingaben werden für spätere Aufrufe gespeichert und stehen somit jederzeit wieder zur Verfügung. Sie können aber, wenn Sie es wünschen, einzelne oder alle Einträge löschen. Um einen einzelnen Eintrag zu löschen, markieren Sie diesen bitte in der heruntergeklappten Liste des Eingabefeldes und drücken Sie dann die ENTF-Taste. Um alle Einträge zu löschen, halten Sie die STRG-Taste gedrückt und drücken Sie die ENTF-Taste, während die Liste des Eingabefeldes heruntergeklappt ist. Kontextmenü Backup-Report Report-Details Dieser Befehl zeigt ein Formular mit detaillierten Informationen zur Sicherung der markierten Dateiversion an (Abb. 20). In diesem Formular stehen Ihnen auch weitere Aufgaben zur Verfügung, die Sie auf diese Datei bezogen erledigen können. Diesen Dialog können Sie auch über einen Doppelklick auf die entsprechende Datei öffnen. Abb. 20 Wiederherstellen Mit diesem Befehl rufen Sie den Wiederherstellungsdialog für diese Dateiversion auf. Übergeordneten Dateiordner öffnen Mit diesem Befehl starten Sie den Windows-Explorer. Dieser zeigt dann den aktuellen Inhalt des Ordners an, in dem diese Datei zum Sicherungszeitpunkt gespeichert war. 85 Auswertungen Aktuelle Dateiversion anzeigen Mit diesem Befehl öffnen Sie die Dateiversion, die zur Zeit auf Ihrem Computer gespeichert ist. Verknüpften Auftrag öffnen Mit diesem Befehl öffnen Sie das Formular des Datensicherungsauftrages, der die Sicherung der markierten Datei veranlasst hat. Neuer Report Mit diesem Befehl wechseln Sie wieder zum Report-Assistenten, um einen neuen Backup-Report erstellen zu lassen. Hinweis: Wenn Sie keinen Listeneintrag markiert haben, werden die auf eine Datei bezogenen Befehle deaktiviert. Status-Explorer Den Status-Explorer rufen Sie über den Link am unteren Rand der Seite Backup-Report auf. Der Status-Explorer (Abb. 21) ähnelt der Ansicht des Windows-Explorers, nur werden noch nicht gesicherte Dateien in roter Schrift dargestellt. So können Sie überprüfen, welche Dateien bereits gesichert wurden und für welche Dateien eventuell eine Sicherung durchgeführt werden muss. Abb. 21 Haben Sie eine Datei lokalisiert, die Sie noch zur Sicherung beauftragen möchten, dann können Sie ganz einfach das Kontextmenü und den Befehl Senden an verwenden, um diese Datei einem bereits vorhandenem Datensicherungsauftrag zuzuweisen. 86 Auswertungen Kontextmenü Status-Explorer Für markierte Dateien im Status-Explorer stehen folgende Befehle im Kontextmenü zur Verfügung: Öffnen Mit diesem Befehl öffnen Sie die markierte Datei mit der verknüpften Anwendung. Haben Sie beispielsweise ein Word-Dokument markiert, wird Word gestartet und zeigt diese Datei zum Bearbeiten an. Senden an Im Untermenü dieses Befehls werden alle eingerichteten Datensicherungsaufträge angezeigt. Möchten Sie eine Datei zur Sicherung beauftragen, wählen Sie hier den Auftrag aus, der diese Datei umfassen soll. Global von Sicherungen ausschließen Mit diesem Befehl wird der Name der markierten Datei in die globale Liste für auszuschließende Dateien übernommen. Die Ausschlussliste kann auf der Seite Programm anpassen editiert werden. Eigenschaften Mit diesem Befehl rufen Sie den Eigenschaftsdialog der markierten Datei auf. Auftragsstatistik Abb. 22 Die Seite Auftragsstatistik (Abb. 22) hält viele Informationen zur letzten Ausführung der Datensicherungsaufträge bereit. Diese Informationen können Sie zum Beispiel nutzen, um den Modus, Format oder die Datenkompressionsrate eines Datensicherungsauftrages zu optimieren. 87 Auswertungen Durch Klicken auf einen Auftragsnamen rufen Sie das entsprechende Formular dieses Auftrages zum Bearbeiten auf. Systemprotokoll Abb. 23 Das Systemprotokoll (Abb. 23) bietet Ihnen eine genaue Auflistung der zeitlichen Abläufe und Ereignisse während der von Ihnen vorgenommenen Datensicherungen. Wird bei einer Datensicherung ein Fehler festgestellt, wird zudem das Systemprotokoll beim Starten von „Phoenix Backup“ angezeigt, um die Ursache darzulegen. Das Systemprotokoll kann vom Umfang und bezüglich der zu protokollierenden Ereignisse auf der Seite Programm anpassen konfiguriert werden. Im Systemprotokoll werden fünf Ereignistypen verwaltet: • System • Fehler • Duplikation • Verlauf • Sonstige Diese Ereignistypen können Sie sich einzeln oder in Kombination anzeigen lassen. Markieren Sie auf der Seite Systemprotokoll die anzuzeigenden Ereignistypen und klicken Sie dann auf Aktualisieren. Wenn Sie schnell nur einen Ereignistypen anzeigen lassen möchten, klicken Sie auf den Namen des Ereignistyps. Beim Aufruf des Systemprotokolls sind die Ereignistypen System und Fehler bereits ausgewählt. 88 Auswertungen Sie können zusätzlich den Filter auf der linken Seite verwenden, um nur Ereignisse anzuzeigen, die in einem bestimmten Zeitraum und/oder mit einer bestimmten Zeichenfolge protokolliert wurden. Kontextmenü Systemprotokoll Abb. 23 Im Kontextmenü der Protokoll-Liste (Abb. 23) stehen Ihnen die folgenden Befehle zur Verfügung: Beschreibung kopieren Mit diesem Befehl kopieren Sie den Text des markierten Protokolleintrages in die Zwischenablage. Dateiname kopieren Mit diesem Befehl kopieren Sie den Namen der im Protokoll markierten Datei. Dieser Befehl ist nur sichtbar, wenn der Ereignistyp Duplikation angezeigt wird und ein Dateiname markiert ist. Übergeordneten Ordner öffnen Mit diesem Befehl starten Sie den Windows-Explorer. Dieser zeigt dann den aktuellen Inhalt des Ordners an, in dem diese Datei zum Sicherungszeitpunkt gespeichert war. Dieser Befehl ist nur sichtbar, wenn der Ereignistyp Duplikation angezeigt wird und ein Dateiname markiert ist. Backup-Report Mit diesem Befehl wechseln Sie zur Seite „Backup-Report und erhalten eine Report-Aufstellung für die ausgewählte Datei. Eigenschaften Mit diesem Befehl rufen Sie den Eigenschaftsdialog der markierten Datei auf. Dieser Befehl ist nur sichtbar, wenn der Ereignistyp Duplikation angezeigt wird und ein Dateiname markiert ist. Ansicht filtern Mit diesem Befehl können Sie alle Einträge eines bestimmten Auftrages anzeigen lassen. Ansicht exportieren Mit diesem Befehl können Sie die aktuelle Ansicht als Textdatei oder Datei im CSV-Format speichern. Hierfür steht Ihnen auch der Link am unteren Listenrand zur Verfügung. Hinweis: Wenn in der Listenansicht kein Protokolleintrag des Typs Duplikation markiert ist, werden die auf Dateien bezogenen Befehle deaktiviert. 89 Stichwortverzeichnis Kapitel 9: Stichwortverzeichnis 90 Stichwortverzeichnis A Allgemeine Programmoptionen ........................................ 63 Allgemeine Vorgaben ............................................................. 37 Ansichtsoptionen . ................................................................... 64 Anwendungsbeispiele ........................................................... 25 Archiv-Namenserweiterung . ............................................... 22 Archivformat .............................................................................. 20 Archivierte Datensicherungen ............................................ 83 Archivprotokoll ......................................................................... 83 Assistenten verwenden ......................................................... 39 Auf Fehlermeldungen reagieren ........................................ 56 Aufträge ausführen ................................................................. 49 Aufträge erstellen und bearbeiten .................................... 36 Auftragsstatistik . ...................................................................... 87 Auftragsüberwachung .....................................................55, 65 Ausschlussliste Datensicherung ......................................... 70 Auswertungen .......................................................................... 82 B Backup ......................................................................................... 12 Backup-Optionen . ................................................................... 62 Backup-Report ....................................................................84, 85 Beenden von Windows .......................................................... 28 Begriffserklärungen . ............................................................... 11 Benutzerkennwort . ................................................................. 73 Bildschirmschoner deaktivieren ......................................... 64 D Dateien sichern ......................................................................... 38 Dateien wiederherstellen . .................................................... 59 Dateiordner ................................................................................ 21 Dateiordnersynchronisation ................................................ 67 Dateitypen sichern .................................................................. 38 Datenarchiv ................................................................................ 12 Daten des Backup-Systems sichern . ................................. 39 Datensicherung auf CD/DVD-Medien .............................. 66 Datensicherung auf FTP-Server .......................................... 67 Datensicherung beim Herunterfahren und Neustart 66 Datensicherungsauftrag . ...................................................... 12 Daten synchronisieren ........................................................... 27 Datenträger anmelden .......................................................... 81 Datenträgerinformationen ................................................... 79 Datenträger nur für verknüpfte Aufträge zulassen ..... 80 Datenverschlüsselung ............................................................ 74 Datumsformatierung hinzufügen . .................................... 69 Defragmentieren . .................................................................... 81 Der Backup-Zeitplan ............................................................... 53 Diagrammansicht .................................................................... 83 Differentielle Sicherung ...................................................13, 18 E E-Mail-Benachrichtigung ...................................................... 69 Eine einzelne Datei wiederherstellen ............................... 58 Einen Auftrag über den Windows-Explorer erstellen.... 39 Einstellungen übertragen ..................................................... 71 Empfohlene Aufträge ............................................................. 12 F FileFind-Beschleunigung . ..................................................... 65 FTP-Server anmelden ............................................................. 77 FTP-Server Optionen .............................................................. 78 G Gesamten Inhalt einer Festplatte sichern ....................... 26 H Häufige Fragen und Antworten – Datensicherheit & Datenverlust . ........................................ 33 Häufige Fragen und Antworten – Sicherungsauftrag ................................................................... 40 Homepage automatisch aktualisieren ............................. 26 I Inkrementelle Sicherung .................................................13, 17 Integritätsprüfung für gesicherte Dateien durchführen .............................................................. 63 K Kontextmenü des Windows-Explorers erweitern ........ 63 Kontextmenüfunktionen . ........................................50, 60, 80 Kopiesicherung . .................................................................13, 19 M Messwertprotokolle sichern ................................................ 25 Microsoft Outlook ..............................................................45, 68 Microsoft Outlook Express . .................................................. 45 Microsoft Word . ........................................................................ 25 91 Stichwortverzeichnis N Netzschalter konfigurieren ................................................... 29 P Prinzip des Datensicherungsverfahren ............................ 10 Programmupdates . ................................................................. 65 R Registrydaten sichern . .....................................................39, 46 Rotierende Sicherung (aktualisierend) . .....................12, 15 Rotierende Sicherung (erneuernd) . ............................13, 16 S Scanbereich Auftragsvorlagen . .......................................... 71 Schnellstart . ............................................................................... 24 Sicherheitswarnungen ........................................................... 70 Sicherungsindikator ................................................................ 63 Sicherungsmodus .................................................................... 12 Sondertaste konfigurieren . .................................................. 29 Status-Explorer . ........................................................................ 86 Suchmasken-Beispiele ........................................................... 84 Synchronisation ..................................................................14, 20 System-Optionen ..................................................................... 63 System-Tastenkombinationen ............................................ 68 Systemprotokoll .................................................................69, 89 Systemprotokolle importieren ............................................ 60 Systemverzeichnisse ............................................................... 70 T Temporäre Undo-Funktion ................................................... 27 V Versteckte Datei sichern ........................................................ 44 Vorlagen verwenden .............................................................. 37 Z Zeitlimit für die erste Datenträgeranforderung ............ 66 ZIP-Archiv . .................................................................................. 21 ZipTree-File . ............................................................................... 21 ZipTree-Path . ............................................................................. 21 Zu sichernde Elemente auswählen ................................... 38 Kontakt Sollten Sie technischen Support benötigen, wenden Sie sich bitte an unser kompetentes Support-Team. Sie erreichen unsere Supporthotline von Montag bis Freitag von 10 bis 20 Uhr unter folgender Rufnummer: Support-Hotline: 01805/723225 (0,12 EURO/Min) Sie können sich auch schriftlich an unseren E-Mail-Support wenden: [email protected] 92