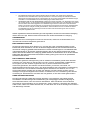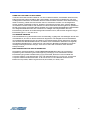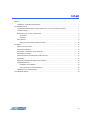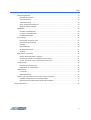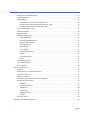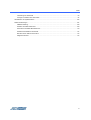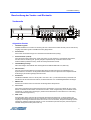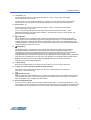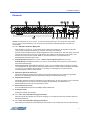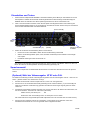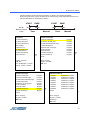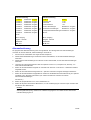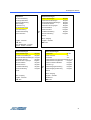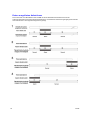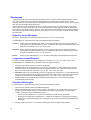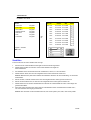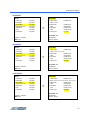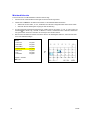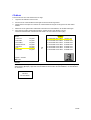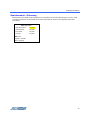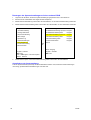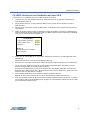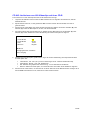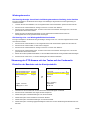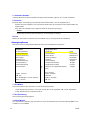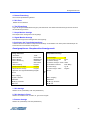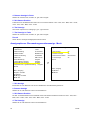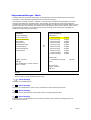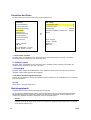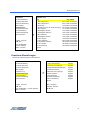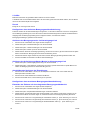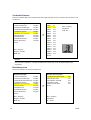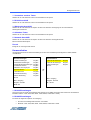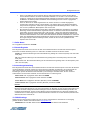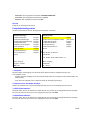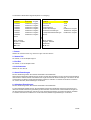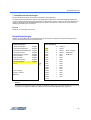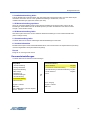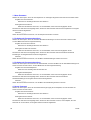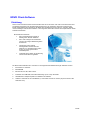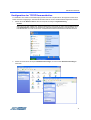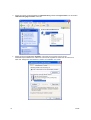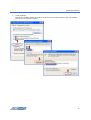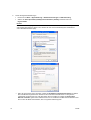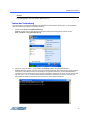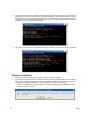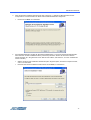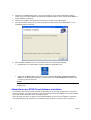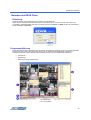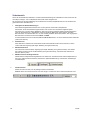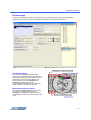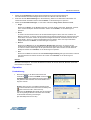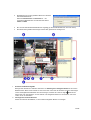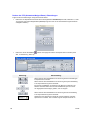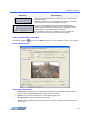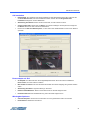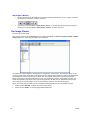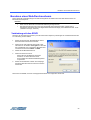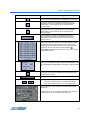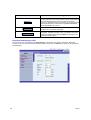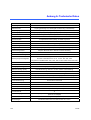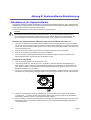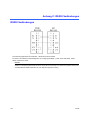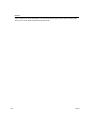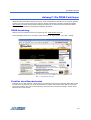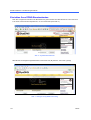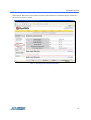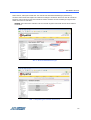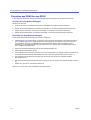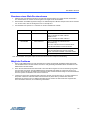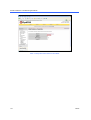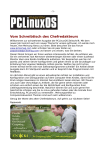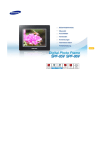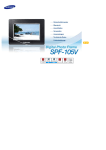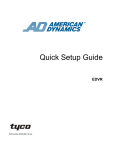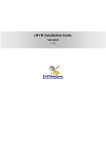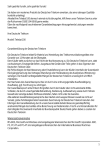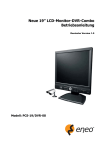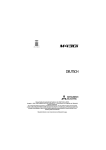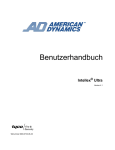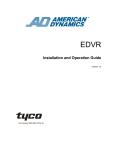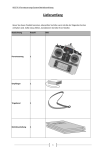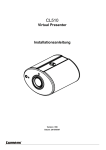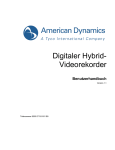Download Installations- und Bedienungshandbuch
Transcript
EDVR
Installations- und Bedienungshandbuch
Version 1.0
Teilenummer 8200-0657-06 B0
Hinweis
Die Informationen in diesem Handbuch waren zum Zeitpunkt ihrer Veröffentlichung auf dem aktuellen Stand. Der Hersteller behält
sich das Recht vor, Änderungen und Verbesserungen an diesem Produkt vorzunehmen. Daher können sich alle Spezifikationen
ohne vorherige Benachrichtigung ändern.
Urheberrecht
Gemäß Urheberrechtsgesetz darf der Inhalt dieses Handbuchs ohne vorherige schriftliche Einwilligung von Sensormatic Electronics weder
ganz noch teilweise kopiert, fotokopiert, reproduziert, übersetzt oder auf ein elektronisches Medium übertragen bzw. in maschinenlesbare
Form umgewandelt werden. Copyright © 1997-2005 Sensormatic Electronics Corporation.
American Dynamics
6795 Flanders Drive
San Diego, CA 92121-2903, USA
Kundendienst
Wir danken Ihnen, dass Sie ein Produkt von American Dynamics gewählt haben. Wir unterstützen unsere Produkte durch ein
ausgedehntes weltweites Händlernetz. Falls Sie Service oder Support in Anspruch nehmen müssen, ist der Händler, von dem Sie
dieses Produkt ursprünglich gekauft haben, Ihr Kontaktpunkt. Unsere Vertragshändler bieten unseren Kunden optimalen Support
und Service. Händler sollten American Dynamics unter der Nummer (800) 507-6268 oder (561) 912-6259 oder auf dem Internet
unter www.americandynamics.net kontaktieren.
Marken
Intellex® ist eine eingetragene Marke von Sensormatic Electronics Corporation. IntelleCord™ und Smart Suche™ sind Marken
von Sensormatic Electronics Corporation. Windows® ist eine eingetragene Marke von Microsoft Corporation. PS/2® ist eine
eingetragene Marke von International Business Machines Corporation. Sony® ist eine eingetragene Marke von Sony Corporation.
Markennamen werden überall im Handbuch verwendet. Anstelle eines Markensymbols werden Markennamen durch Großschreibung
gekennzeichnet. Einschluss oder Ausschluss stellt keine Beurteilung der Gültigkeit oder des Rechtsstatus des Ausdrucks dar.
ii
EDVR
Warnhinweise
WARNUNG:
ZUR VERMEIDUNG EINES STROMSCHLAGES DARF DAS GEHÄUSE NICHT ENTFERNT
WERDEN. ES ENTHÄLT KEINE VOM BENUTZER ZU WARTENDEN TEILE. ÜBERLASSEN
SIE DIE WARTUNG NUR QUALIFIZIERTEM FACHPERSONAL.
DIESES GERÄT WEDER REGEN NOCH FEUCHTIGKEIT AUSSETZEN.
DIESES GERÄT NICHT IN BEREICHEN INSTALLIEREN, IN DENEN BRENNBARE ODER
EXPLOSIVE PRODUKTE GELAGERT ODER BENUTZT WERDEN.
Das Blitzsymbol in einem Warndreieck innerhalb des Gehäuses weist den Benutzer auf die Gefahr eines Elektroschocks hin.
VORSICHT: Es besteht die Gefahr einer Explosion, wenn die Batterie nicht ordnungsgemäß ausgetauscht wird.
Nur mit einer vom Batteriehersteller empfohlenen Batterie gleichen oder gleichwertigen Typs ersetzen. Verbrauchte Batterien
gemäß Anleitung des Batterieherstellers entsorgen.
VORSICHT: ZUR VERMEIDUNG EINES STROMSCHLAGES DARF DAS GEHÄUSE NICHT ENTFERNT
WERDEN. ES ENTHÄLT KEINE VOM BENUTZER ZU WARTENDEN TEILE. ÜBERLASSEN
SIE DIE WARTUNG NUR QUALIFIZIERTEM FACHPERSONAL.
ACHTUNG: Es besteht die Gefahr einer Explosion, wenn die Batterie nicht ordnungsgemäß ausgetauscht wird.
I.T.E E178610
N205
WARNUNG: DIESES GERÄT IST EIN LASERPRODUKT DER KLASSE 1 UND ENTHÄLT EINE LASERDIODE DER
KLASSE 1. ES ENTSPRICHT DEN STRAHLENVORSCHRIFTEN DER FDA (21 CFR SUBCHAPTER J)
UND DEM KANADISCHEN GESETZ ZU EMISSIONSSTRAHLUNGEN (REDR C1370).
Gestellmontage
Lassen Sie sich vom Gestellhersteller bezüglich der korrekten Voraussetzungen für die Gestellmontage unter Berücksichtigung
des Gewichts beraten.
Lassen Sie sich vom Gestellhersteller bezüglich der entsprechenden Hardware und sicheren Montageverfahren für dieses
Produkt beraten.
Vermeiden Sie unebene Flächen und mechanische Instabilität, wenn die Geräte in Gestelle montiert werden.
Achten Sie bei der Installation auf genügend Luftzirkulation für einen sicheren Betrieb der Geräte.
Die Höchsttemperatur für gestellmontierte Geräte beträgt 40 °C.
Vermeiden Sie unebene Flächen und mechanische Instabilität, wenn die Geräte in Gestelle montiert werden.
Beachten Sie die Netzstromanforderungen auf dem Typenschild, um eine Überbelastung zu vermeiden.
Die Erdung muss zuverlässig sein und darf nicht kompromittiert werden.
WARNUNG: DIESES GERÄT WURDE GETESTET UND ENTSPRICHT GEMÄSS ABSCHNITT 15 DER
FCC-BESTIMMUNGEN DEN GRENZWERTEN FÜR DIGITALE GERÄTE DER KLASSE A. DIESE
GRENZEN DIENEN ZUM SCHUTZ VOR SCHÄDLICHEN STÖRUNGEN BEI BETRIEB DES GERÄTS
IN EINER KOMMERZIELLEN UMGEBUNG. DIESES GERÄT ERZEUGT, BENUTZT UND STRAHLT
HOCHFREQUENZENERGIE AUS UND KANN, WENN ES NICHT ANLEITUNGSGEMÄSS
INSTALLIERT UND BENUTZT WIRD, FUNKSTÖRUNGEN VERURSACHEN. DER BETRIEB DIESES
GERÄTS IN EINEM WOHNGEBIET VERURSACHT WAHRSCHEINLICH SCHÄDLICHE STÖRUNGEN.
IN SOLCH EINEM FALL IST DER BENUTZER VERPFLICHTET, DIE STÖRUNG AUF SEINE KOSTEN
ZU BESEITIGEN.
Änderungen oder Modifizierungen, die von der für die Einhaltung der Besteimmungen zuständigen Partei nicht ausdrücklich genehmigt
sind, können dazu führen, dass dem Benutzer der Betrieb dieses Geräts untersagt wird.
Hinweis:
Hinweis:
Dieses Produkt wurde unter Testbedingungen, die den Einsatz von geschirmten E/A-Kabeln und
Verbindungen zwischen Systemkomponenten umfassen, FCC-geprüft. Zur Einhaltung der FCCBesteimmungen muss der Benutzer ausschließlich geschirmte Kabel und Verbindungen benutzen
(ausgenommen Netz- und Alarmkabel).
2
Stromkabeltyp: Abnehmbares zugelassenes Stromkabel oder gleichwertig mit H03VV-F, 3G, 0,75 mm
muss benutzt werden.
iii
Hinweis:
Trennen Sie die Stromzufuhr durch Abziehen des Netzkabels von der Steckdose. Stecken Sie das
Kabel in das Netzteil ein. Drücken Sie dabei den Stecker so fest wie möglich ein, damit er dicht anliegt.
Das Digitalinstrument liegt innerhalb der Grenzen für Geräte der Klasse A hinsichtlich Funkstörungsemissionen gemäß
Funkstörungsbestimmungen (ICES-003) des kanadischen Department of Kommunikations.
Le présent appareil numérique n’émet pas de bruits radioélectriques dépassant les limites applicables de la Classe A prescrites
dans le Réglement (ICES-003) sur le brouillage radioélectrique édicté par le Ministère des Kommunikations du Canada.
iv
EDVR
Endbenutzer-Lizenzabkommen (EULA) - Sensormatic
BITTE LESEN SIE VOR DEM ÖFFNEN DER DISKETTENPACKUNG, DEM HERUNTERLADEN DER
SOFTWARE, DER INSTALLATION DER SOFTWARE ODER DEM BENUTZEN IHRES SYSTEMS
DIESES LIZENZABKOMMEN DURCH.
IN DIESEM LIZENZABKOMMEN SIND IHRE RECHTE UND VERPFLICHTUNGEN DEFINIERT.
DURCH ÖFFNEN DES SIEGELS DIESER VERPACKUNG, HERUNTERLADEN DER SOFTWARE,
INSTALLIEREN DER SOFTWARE ODER BENUTZEN IHRES SYSTEMS ERKLÄREN SIE SICH
MIT ALLEN BEDINGUNGEN UND KONDITIONEN DIESES ABKOMMENS EINVERSTANDEN.
SOLLTEN SIE NICHT MIT ALLEN BEDINGUNGEN UND KONDITIONEN DIESES ABKOMMENS
EINVERSTANDEN SEIN, KÖNNEN SIE DIESES PAKET SAMT ALLEN DOKUMENTATIONEN UND
BEGLEITMATERIALIEN INNERHALB VON 30 TAGEN AN DEN ORT ZURÜCKGEBEN, WO SIE
DAS PRODUKT GEKAUFT HABEN, DAMIT IHNEN DER KAUFPREIS RÜCKERSTATTET WIRD.
SOFTWARELIZENZ
Die Software umfasst den Computercode, Programme und Dateien, die zugehörigen Medien, Hardwareoder Software-Schlüssel und gedrucktes Material, sowie etwaige elektronische Dokumentation. Die
Software kann bereits auf einem Speichergerät (Speichermedium) als Teil eines Systems installiert
sein. Die Software wird lizenziert, nicht verkauft.
LIZENZGEWÄHRUNG
Dieses Abkommen zwischen Sensormatic Electronics Corporation (Sensormatic) und Ihnen gestattet
Ihnen die Benutzung der gekauften Software. Nachdem Sie die benötigte Anzahl von Kopien gekauft
haben, können Sie die Software und das zugehörige Material benutzen, vorausgesetzt, dass Sie nicht
mehr als die lizenzierte Anzahl von Kopien zu einem gegebenen Zeitpunkt installieren und benutzen.
Die Softwarelizenz erstreckt sich lediglich auf ihre Verwendung mit spezifischen von Sensormatic
gelieferten Geräten. Falls die Software durch einen Software- oder Hardware-Schlüssel oder durch
ein anderes Gerät geschützt ist, darf die Software auf jedem Computer benutzt werden, auf dem der
Schlüssel installiert ist. Falls der Schlüssel die Benutzung der Software mit einem bestimmten System
verbindet, darf die Software nur auf diesem System benutzt werden.
ANDERE RECHTE UND EINSCHRÄNKUNGEN
•
•
•
•
•
•
•
Eine Evaluierungs- oder Demo-Kopie der Software/Firmware wird als gekauft betrachtet und ist dieses
Lizenzabkommen gedeckt.
Sie dürfen die Software/Firmware nicht dekompilieren, disassemblieren oder zurückentwickeln (Reverse
Engineering), kopieren, übertragen, ändern oder auf sonstige Weise benutzen außer gemäß diesem
Abkommen.
Der Hardware-/Software-Schlüssel ist, sofern zutreffend, Ihr Lizenznachweis für die Ausübung der hierin
gewährten Rechte und muss von Ihnen aufbewahrt werden. Verlorene oder gestohlene Schlüssel werden
nicht ersetzt.
Falls die Software/Firmware als Teil eines Systems bereitgestellt wird, darf sie nur mit dem System
benutzt werden.
Sie dürfen für die Software/Firmware keine Sublizenz gewähren und die Software/Firmware weder vermieten
noch verpachten. Sie dürfen die Software/Firmware jedoch durch Übergabe der Originaldiskette und des
Materials, das aus dem Software-/Firmwarepaket und diesem Lizenzabkommen besteht, an eine andere
Partei permanent übertragen. Mit dem Erstgebrauch der Software/Firmware und des zugehörigen Materials
durch den neuen Benutzer wird die Lizenz auf den neuen Benutzer übertragen und stellt die Annahme der
Bedingungen und Konditionen durch den neuen Benutzer dar.
Die Software/Firmware ist nicht fehlertolerant und kann Fehler enthalten. Sie sind einverstanden, dass die
Software/Firmware nicht in einer Umgebung oder Anwendung benutzt wird, in der eine Fehlfunktion der
Software/Firmware zu vorhersehbaren Verletzungen oder zum Tod des Software-/Firmware-Bedieners
oder anderer führen könnte.
Sensormatic behält sich das Recht vor, dieses Abkommen zu annullieren, falls Sie die Bedingungen
und Konditionen dieses Abkommens nicht einhalten. In solch einem Fall müssen Sie alle Kopien der
Software/Firmware und alle seine Komponenten (z. B. Dokumentation, Hardware-Karton, SoftwareSchlüssel) vernichten.
v
•
•
Die Software/Firmware kann Software dritter Parteien enthalten, die gemäß einem separaten
Endverbraucher-Lizenzabkommen (EULA) lizenziert ist. Lesen Sie etwaige der Software/Firmware
beiliegende Lizenzunterlagen durch und bewahren Sie sie gut auf. Das Einhalten der Besteimmungen
eines EULA von Drittanbietern ist eine der Bedingungen dieses Abkommens.
UPGRADES UND AKTUALISIERUNGEN. Software-/Firmware-Upgrades und -Aktualisierungen dürfen
nur benutzt werden, um die gesamte Originalsoftware/-Firmware oder einen Teil derselben zu ersetzen.
Durch Software-/Firmware-Upgrades und -Aktualisierungen wird die Anzahl der an Sie lizenzierten
Kopien nicht erhöht. Falls die Software ein Upgrade der Programmkomponente eines Softwarepakets
ist, das Sie als ein einziges Produkt gekauft haben, darf die Software nur als Teil dieses einzelnen
Produktpakets benutzt und übertragen werden und darf nicht zur Benutzung auf mehr als einem
Computer aufgeteilt werden.
Werden irgendwelche dieser Einschränkungen nicht eingehalten, hat dies eine automatische Kündigung
dieser Lizenz zur Folge. Dadurch stehen Sensormatic auch andere Rechtsmittel zur Verfügung.
URHEBERRECHT
Die Software ist ein firmeneigenes Produkt von Sensormatic, das durch US-amerikanische und
internationale Urheberrechtsgesetze geschützt ist.
BESCHRÄNKTE GARANTIE
Sensormatic garantiert für einen Zeitraum von neunzig (90) Tagen ab Zustellungsdatum an den
Erstbenutzer, dass das Medium, auf dem die Software aufgezeichnet ist, der Hardware-Schlüssel und
die damit zur Verfügung gestellte Dokumentation bei normaler Verwendungen frei von Materialschäden
und Arbeitsmängeln ist. Sensormatic garantiert weiterhin, dass für den gleichen Zeitraum die gemäß
dieser Lizenz auf dem Medium zur Verfügung gestellte Software im Wesentlichen die in der dem Produkt
beiliegenden Benutzerdokumentation beschriebene Leistung erbringt, wenn sie mit der spezifizierten
Hardware verwendet wird.
RECHTSBEHELFE DER KUNDEN
Sensormatics gesamter Haftungsumfang und Ihr exklusiver Rechtsbehelf gemäß dieser Garantie
erstrecken sich nach Wahl von Sensormatic a) auf den Versuch, Softwarefehler mit Maßnahmen
zu korrigieren, die dem Problem angemessen sind, b) auf den kostenlosen Ersatz des
Aufzeichnungsmediums, der Software oder Dokumentation, je nachdem, was zutrifft, mit
funktionierenden Entsprechungen oder c) auf die Rückerstattung der Lizenzgebühr und Beendigung
dieses Abkommens. Für sämtliche Ersatzartikel gilt die Garantie für den Zeitraum, der von der
Original-Garantiezeit verbleibt. Bei Versagen der Software wird keine Abhilfe gewährt, falls ein
derartiges Versagen das Ergebnis eines Unfalls, von Missbrauch, einer Veränderung oder falschen
Anwendung ist. Garantieservice oder Hilfe wird dort geleistet, wo Sie das Produkt gekauft haben.
KEINE ANDEREN GARANTIEN
Die obige Garantie gilt anstelle aller anderen Garantien, ob ausdrücklich oder stillschweigend,
einschließlich der stillschweigenden Gewährleistung der marktgängigen Qualität und Eignung für
einen bestimmten Zweck, ohne sich darauf zu beschränken. Keine mündlichen oder schriftlichen
Informationen oder Ratschläge, die von Sensormatic, seinen Vertretern, Lieferanten oder Händlern
erteilt wurden, stellen eine andere Garantie dar, und Sie dürfen sich nicht auf derartige Informationen
oder Ratschläge verlassen.
vi
EDVR
KEINE HAFTUNG FÜR FOLGESCHÄDEN
In keinem Fall ist Sensormatic haftbar für von Ihnen erlittene Schäden, einschließlich Gewinnverlust,
Datenverlust oder anderer zufälliger oder Folgeschäden, die aufgrund Ihres Gebrauchs oder Ihrer
Unfähigkeit des Gebrauchs der Software oder ihrer Dokumentation entstehen. Diese Einschränkung
findet Anwendung, selbst wenn Sensormatic oder ein autorisierter Vertreter von der Möglichkeit
solcher Schäden verständigt worden ist. Weiterhin garantiert Sensormatic nicht, dass der Betrieb
der Software ununterbrochenen oder fehlerfrei ist. Diese beschränkte Garantie gibt Ihnen spezifische
Rechte. Ihnen können auch andere Rechte zustehen, die in den einzelnen Bundesländern unterschiedlich
sind. Einige Bundesländer lassen den Ausschluss von zufälligen oder Folgeschäden oder eine
Einschränkung der Dauer einer stillschweigenden Garantie nicht zu, daher treffen einige der obigen
Einschränkungen u.U. nicht auf Sie zu.
ALLGEMEINE HINWEISE
Falls eine Besteimmung dieses Abkommens unrechtmäßig, ungültig oder aus beliebigem Grund nicht
durchsetzbar ist, wird sie von diesem Abkommen abgetrennt. Die Gültigkeit und Durchsetzbarkeit
der verbleibenden Besteimmungen wird dadurch nicht beeinträchtigt. Dieses Abkommen unterliegt
den Gesetzen des Bundesstaates Florida. Sie sollten einen Nachweis der bezahlten Lizenzgebühr,
einschließlich Modelllnummer, Seriennummer und Datum der Bezahlung aufbewahren und einen
derartigen Zahlungsnachweis vorlegen, wenn Service oder Hilfe im Rahmen dieser Garantie
beansprucht wird.
BESCHRÄNKTE RECHTE DER US-REGIERUNG
Die Software und Dokumentation unterliegt BESCHRÄNKTEN RECHTEN. Die Verwendung,
Duplizierung oder Offenbarung durch die Regierung unterliegt je nach zutreffendem Fall den
Einschränkungen gemäß Unterabschnitt (c)(1)(ii) der Klausel „Rechtss in Technical Data and
Computer Software“ in DFARS 252.227-7013 oder Unterabschnitt (c)(1) und (2) von „Commercial
Computer Software-Restricted Rechtss“ in 48 CFR 52.227-19. Der Hersteller ist Sensormatic
Electronics Corporation, 6600 Congress Avenue, Boca Raton, FL 33487, USA.
vii
Inhalt
EDVR ................................................................................................................................................................... i
Installations- und Bedienungshandbuch ....................................................................................................... i
Produktbeschreibung ..........................................................................................................................................1
In diesem Benutzerhandbuch werden EDVRs mit 4, 9 und 16 Kanälen beschrieben ..................................1
Produktmerkmale .........................................................................................................................................1
Beschreibung der Vorder- und Rückseite ....................................................................................................3
Vorderseite............................................................................................................................................3
Rückseite ..............................................................................................................................................7
Alarm Ein/Aus ..............................................................................................................................................8
Anbringen eines externen Geräts am EDVR.......................................................................................10
Installation .........................................................................................................................................................12
EDVR und Komponenten...........................................................................................................................12
Erforderliche Elemente...............................................................................................................................13
Anschließen von Geräten an der Rückwand..............................................................................................13
Einschalten und Testen..............................................................................................................................14
(Optional) Wahl der Videoausgabe: NTSC oder PAL.................................................................................14
Ergebnisse .................................................................................................................................................15
(Optionale) Installation der EDVR Client-Software.....................................................................................15
Festplattenlaufwerke ..................................................................................................................................16
Installation der Festplatten ..................................................................................................................16
HDD-Informationen und Kanalauswahl ...............................................................................................16
Aktualisieren der Systemsoftware ..............................................................................................................17
Grundlegender Betrieb ......................................................................................................................................18
viii
Inhalt
Aufzeichnungsbetrieb.................................................................................................................................18
Manuelles Aufzeichnen .......................................................................................................................18
Zeitr-Aufzeichnung ..............................................................................................................................18
Alarmaufzeichnung .............................................................................................................................20
Extern ausgelöstes Aufzeichnen .........................................................................................................22
Mögliche Aufzeichnungszeit................................................................................................................23
Wiedergabe................................................................................................................................................26
Schneller Vorlauf/Rücklauf..................................................................................................................26
Langsamer Vorlauf/Rücklauf ...............................................................................................................26
Einzelbild-Wiedergabe ........................................................................................................................26
Suchvorgänge ............................................................................................................................................27
Durchsuchen der ganzen Liste............................................................................................................27
Durchsuchen der Alarmliste ................................................................................................................27
Suchfilter .............................................................................................................................................28
Miniaturbildsuche ................................................................................................................................30
SD-Kartenmenü-Suche .......................................................................................................................31
CD-Menü.............................................................................................................................................32
Speichermenü - Sicherung.........................................................................................................................33
Security Digital (SD) Karte - Sicherung ...............................................................................................34
CD JPEG: Archivieren von Festbildern auf einer CD-R ......................................................................37
CD AVI: Archivieren von AVI-Videoclips auf einer CD-R ....................................................................38
Tastatursperren..........................................................................................................................................39
Aktivieren der Tastatursperre ..............................................................................................................39
Deaktivieren der Tastatursperre..........................................................................................................39
Triplex-Betrieb............................................................................................................................................39
Live-Modus .........................................................................................................................................39
Wiedergabemodus ..............................................................................................................................40
Steuerung der PTZ-Kamera mit den Tasten auf der Vorderseite ...............................................................40
Einstellen der Baudrate und der Kanalprotokolle ................................................................................40
Steuerung der PTZ-Kameras über die EDVR-Vorderseite ..................................................................41
Konfigurationsmenüs.........................................................................................................................................42
ix
Benutzen der Vorderseiten-Tasten ............................................................................................................42
Schnelleinstellungen ..................................................................................................................................43
Anzeigeoptionen ........................................................................................................................................44
Anzeigeoptionen: Hauptmonitor-Anzeigemenü ...................................................................................45
Anzeigeoptionen: Überwachungsmonitoranzeige - Menü ...................................................................46
Anzeigeoptionen: Sommerzeiteinstellung - Menü ...............................................................................47
Sequenzeinstellungen - Menü....................................................................................................................48
Einstellen der Bilder ...................................................................................................................................50
Betriebsprotokoll ........................................................................................................................................50
Erweiterte Einstellungen ............................................................................................................................51
Alarmeinstellungen..............................................................................................................................52
Aufzeichnungseinstellungen ...............................................................................................................54
Bewegungseinstellungen ....................................................................................................................55
Verdeckte Kamera ..............................................................................................................................58
Betriebssperren...................................................................................................................................58
Kommunikation ...................................................................................................................................59
Festplattenkonfiguration......................................................................................................................62
Zeitplan ...............................................................................................................................................63
Dome-Einstellungen............................................................................................................................65
Zuruck .................................................................................................................................................66
Standardeinstellungen ...............................................................................................................................66
Kennworteinstellungen...............................................................................................................................67
Menü verlassen..........................................................................................................................................69
EDVR Client-Software.......................................................................................................................................70
Einleitung ...................................................................................................................................................70
Konfiguration der TCP/IP Kommunikation..................................................................................................71
Testen der Verbindung...............................................................................................................................75
Software-Installation...................................................................................................................................76
Aktualisieren der EDVR Client-Software-Installation..................................................................................78
Benutzen des EDVR Client ........................................................................................................................79
Einleitung ............................................................................................................................................79
Programmeinführung ..........................................................................................................................79
Videobereich .......................................................................................................................................80
Einstellungen ......................................................................................................................................81
Webseiten-Anzeige .............................................................................................................................82
Operation ............................................................................................................................................83
Der Image Viewer ......................................................................................................................................92
Benutzen eines Web-Durchsuchenrs ................................................................................................................93
x
EDVR
Inhalt
Verbindung mit dem EDVR ........................................................................................................................93
Anzeigen von Bildern aus dem EDVR........................................................................................................94
Aktualisieren der Systemsoftware ...................................................................................................................102
RS232-Verbindungen......................................................................................................................................104
DDNS-Anmeldung....................................................................................................................................109
Erstellen eines Benutzerkontos................................................................................................................109
Einrichten Ihres DDNS-Benutzerkontos ...................................................................................................110
Einstellen des DDNS für den EDVR.........................................................................................................114
Benutzen eines Web-Durchsuchenrs.......................................................................................................115
Mögliche Probleme ..................................................................................................................................115
xi
EDVR Installations- und Bedienungshandbuch
Produktbeschreibung
Der American Dynamics EDVR ist ein Triplex-Digitalrekorder mit einem 4-, 9- oder 16-Kanal-Multiplexer
(je nach EDVR-Version) und simultaner Aufzeichnung, Wiedergabe und Live-Anzeige auf mehreren
Bildschirmen.
Zum Speichern von Video benutzt der EDVR bis zu zwei Festplatten und ein CD-RW-Laufwerk anstelle
von Videobändern. Aufgrund der Digitalbildarchivierung ist der EDVR extreme flexibel (im Vergleich zum
schwerfälligen Videoband-Management). Der EDVR ist mit einer Reihe von bemerkenswerten Funktionen
ausgestattet, wie Bild-für-Bild Wiedergabe, schneller Zugriff auf Videoaufzeichnungen nach Zeit und Ereignis,
aktualisierbare Software, erweiterbare Festplattenkapazität und vieles mehr, wodurch Ihre Anwendungen
flexibler und effektiver denn je werden. Der EDVR ist ein zeitgemäßer Ersatz für einen Zeitraffer-VCR.
In diesem Benutzerhandbuch werden EDVRs mit 4, 9 und 16
Kanälen beschrieben
Der EDVR ist je nach maximaler Anzahl von Kameraverbindungen in drei Konfigurationen erhältlich: 4, 9 oder 16
Kanäle. Der größte Teil des Inhalts dieses Benutzerhandbuchs bezieht sich auf alle drei Versionen. Wenn jedoch
ein Element nur auf die 4-, 9- oder 16-Kanal-Version zutrifft, ist es entsprechend als 4CH, 9CH oder 16CH
gekennzeichnet.
Produktmerkmale
•
Nicht auf PC basierende DSP-Hardware mit firmeneigener Systemfirmware.
•
Hauptaufzeichnungsmedien: eine fixierte Festplatte (HDD) plus ein CD-RW (eine zweite HDD ist optional).
•
Voller Triplex-Betrieb mit simultanem Live-, Wiedergabe-, Aufzeichnungs- und Remote-Netzwerkbetrieb
•
Voralarm-Bildaufzeichnung; 10 Sekunden vor einem Ereignis.
•
Jede Kamera kann im Mehrfachbildschirm-Wiedergabemodus einem beliebigen Kanal im Live-Anzeigeund Wiedergabe-Modus zugewiesen werden.
4CH: 4-fach, 3-fach, 2-fach
9CH: 9-fach, 8-fach, 6-fach, 4-fach, 3-fach, 2-fach
16CH: 16-fach, 13-fach, 10-fach, 9-fach, 8-fach, 6-fach, 4-fach, 3-fach, 2-fach
•
Vom Benutzer wählbare NTSC- oder PAL-Videoausgabe.
•
Aktualisierungsrate bis zu 60 Felder/Sek. für 720X240 (NTSC) oder 50 Felder/Sek. für 720X288 (PAL).
•
Komprimierung: Motion JPEG.
•
Schnellinstallationsmenü.
•
Live-Anzeigemodi: Freeze, 2X elektronischer Zoom, benutzerdefinierbare sequenzielle Anzeige.
•
Aufzeichnungs- und Live-Statusanzeige aller Festplatten, des CD-RW und der Secure Digital
(SD) Speicherkarte.
•
Vier alternative Bildaufzeichnungsqualitäten pro Kanal (optimal / hoch / normal / einfach)
•
Individuelle Kanalkonfigurationen für Alarmaufzeichnungsraten: normal, doppelt, verschachtelt und exklusiv.
•
Mehrere Aufzeichnungsmodi: Manuelle / Alarm- / Zeitplan-Aufzeichnung.
•
Mehrere Suchmodi: Ereignisliste / Alarmliste / Filter / Miniaturbild / SD-Karte / CD-ROM
•
Optionen für Suchkonditionen: Zeit/Datum, Sensoralarm, Videoausfallalarm, Bewegungsalarm
und Kanalangabe.
1
2
•
Wiedergabeintervalle bei Miniaturbildsuche: 8 verschiedene Intervalle (Jahr / Monat / Tag / Stunde /
10 Minuten / 1 Minute / 10 Sekunden / 1 Sekunde).
•
Schnelles und langsames Wiedergabe des aufgezeichneten Videos bei unterschiedlichen
Geschwindigkeiten.
•
Schneller Vorlauf und Rücklauf (2x, 4x, 8x, 16x, 30x, 100x).
•
Langsamer Vorlauf und Rücklauf (1/2x, 1/4x, 1/8x, 1/16x, 1/30x, 1/100x).
•
Einstellbare individuelle Kamerabilder (Rauschfilter EIN/AUS, Helligkeit, Kontrast, Farbe und Farbton
für jede Kamera).
•
Wiedergabeposition und Farbe von Bezeichnung/Zeit/Datum-OSD-Text in Haupt- und
Überwachungsmonitoren wählbar.
•
Verdeckte Kameraaufzeichnung.
•
Zeitplaneinstellung: insgesamt 8 Zeitpläne.
•
Individuelle Aufzeichnungs- und Alarmbedingungseinstellung kann nach festgelegtem Zeitplan
zugewiesen werden.
•
Warnung bei voller Diskette und Betriebsstatus-LEDs.
•
Remote-Steuerung über RS232- und RS485-Ports.
•
Wahl der Alarmauslösequelle: Alarmsensor / Bewegungsmeldung / Videoausfallalarm kann so
programmiert werden, dass drei verschiedene Alarm-aus-Replays ausgelöst werden.
•
Einstellbare Bewegungsmeldungsbedingungen: Empfindlichkeit, Zielbereich, Zielgröße,
Bewegungsdauer und Bewegungsrichtung.
•
Individueller Alarmsensor, Videoausfallalarm und Bewegungsmeldealarm für jeden Kanal.
•
Stromwiederherstellung bei Unterbrechung.
•
Betriebsstatus-Aufzeichnungsprotokoll.
•
Mehrere Sperrfunktionen: Tastatursperre Vorderseite, RS232-Sperre, Wiedergabe-Sperre und
Aufzeichnungssperre.
•
Drei Audioqualitätsniveaus (8 / 22 / 44 kHz Sampling, µ-law).
•
Audio-Aufzeichnungsmodi: Stereo / links / rechts / aus.
•
Eingebauter Secure Digital (SD) Speicherkartenplatz zum Speichern von JPEG/AVI-Bildern eines
individuellen Kanals auf einer SD-Speicherkarte.
•
Einfache Firmware-Aktualisierung am Standort über SD-Speicherkarte. Kann vom Endverbraucher
durchgeführt werden.
•
Werksseitige Standardmenüeinstellung und Technikermenüeinstellung können wiederhergestellt
werden.
•
Client-Software und Internet Explorer können zur Remote-Anzeige und zum Zugriff von einem
externen Desktop oder Laptop via Ethernet-Verbindung benutzt werden.
•
Sommerzeiteinstellung.
•
Schwenken/Neigen/Zoom-Kameraeinstellung und Kontrolle durch Ethernet-Port.
EDVR
Produktbeschreibung
Beschreibung der Vorder- und Rückseite
Vorderseite
Allgemeiner Betrieb
1.
CD-RW-Einlegefach
Gestattet das Brennen von Daten zur Sicherung auf CDs. In dieses Fach werden die CDs (120 mm und 80 mm)
eingelegt. Sie müssen genau in die Mitte des Fachs gelegt werden.
2.
Auswurftaste
Diese Taste steuert das Einlegen und Auswerfen des Diskettenfachs (Caddy).
3.
Notauswurftaste (vertieft)
Wenn die Stromzufuhr unterbrochen wurde oder wenn es nicht möglich ist, eine Diskette auszuwerfen,
benutzen Sie ein Werkzeug (z.B. gerade-gebogene Papierklammer) und drücken damit auf die
Notauswurftaste (vertieftes Pinhole), damit das Caddy die Diskette auswirft.
4.
CD-ROM Belegt-Anzeige
Nach dem Einlegen einer Diskette oder dem Zugriff auf eine Diskette blinkt das Licht „Disc busy“.
5.
SD-Kartenfach
Fach für eine auswechselbare Secure Digital (SD) Karte. Die SD-Karte kann zum Aktualisieren von
Systemsoftware, Archivieren und Zugriff auf kritische Bilder sowie zum Speichern der kompletten EDVREinstellungen (als Sicherungskopie) benutzt werden.
6.
Kanaltasten
Individuelle Kanaltasten, die von 1 bis 26 (oder 1 bis 4 bzw. 1 bis 9 - je nach EDVR-Version) nummeriert sind.
Drücken Sie auf die Taste unter der Nummer, um diesen Kanal im Live- und Wiedergabe-Modus anzuzeigen.
7.
MENU-Taste
Drücken Sie auf diese Taste zum Aufrufen des Konfigurations-Hauptmenüs.
8.
CALL-Taste
Wenn Sie an das EDVR einen Überwachungsmonitor anschließen, können Sie mithilfe der CALL-Taste
Kanäle auf diesem Monitor wählen. Drücken Sie die CALL-Taste und gleichzeitig eine Kanaltaste auf der
Vorderseite, um diesen Kanal anzuzeigen. (Hinweis: Siehe Rückseite für Informationen zur Verbindung
mit dem Überwachungsmonitor.)
9.
SEQ.-Taste
Durch Drücken dieser Taste wird der sequenzielle Anzeigemodus aufgerufen. In diesem Modus wird
eine Mehrfachbildschirmsequenz für den Hauptmonitor und eine Sequenz für den Überwachungsmonitor
angezeigt. Die Anzeige schaltet der Reihe nach auf die von Ihnen im Menü „Sequenz Einstellung“ (wird im
Hauptmenü gewählt) konfigurierten Kanäle um. Die Verweilzeit für jede Kamera (bzw. jeden Kanal) kann
ebenfalls konfiguriert werden (siehe Seite 47).
3
10. Zoom-Taste
(Vergrößerungsglas mit „+“-Symbol). Wird zur Verdopplung einer Bildgröße gedrückt. Zum Verändern
des Zoom-Fokus benutzen Sie die Links-, Rechts-, Aufwärts- und Abwärtstasten („g“, „h“, „i“ und „j“).
Durch erneutes Drücken der Zoom-Taste kehren Sie zur ursprünglichen Bildgröße zurück.
11. ENTER-Taste
Durch Drücken dieser Taste wählen Sie eine Option und speichern neue Einstellungen im
Menükonfigurationsmodus.
12. FREEZE-Taste
Durch Druck auf diese Taste wird ein Bild im Live-Modus oder im aufgezeichneten Video-Modus fixiert.
Hinweis: Im Wiedergabe-Modus hat die FREEZE-Taste oder PAUSE-Taste eine andere Funktion: Mit der
FREEZE-Taste wird ein bestimmtes Bild festgehalten, wobei die Bildaufzeichnung weiterläuft. Mit der
PAUSE-Taste werden das bestimmte Bild und der Bildaufzeichnungsprozess festgehalten (siehe auch
PAUSE-Taste).
13. SEARCH-Taste
Damit wird aufgezeichnetes Video gesucht. Durch Druck auf die SEARCH-Taste wird das Suchmenü auf
dem Hauptmonitor angezeigt. Wählen Sie Ihre Suchkriterien aus diesem Menü.
14. DISPLAY-Taste
Zeigt den Status einer oder mehrerer Festplatten oder der SD-Karte (sofern eine SD-Karte eingelegt ist) an.
15. X PLAY-TASTE
Durch Drücken dieser Taste wird ein aufgezeichnetes Video von einer Festplatte abgespielt.
16. STOP-Taste
Durch Drücken dieser Taste wird das Wiedergabe eines aufgezeichneten Videos von einer Festplatte
gestoppt.
17. II PAUSE-Taste
•
Während eines aufgezeichneten Videos: Stoppt die Bewegung auf der Anzeige. Drücken Sie bei
gestoppter Bewegung die PAUSE-Taste erneut, um ein Bild nach dem anderen in Vorwärtsrichtung
anzuzeigen. Wenn Sie während des gestoppten Videos die ENTER-Taste drücken, können Sie auf das
SD-Kartenmenü zugreifen und das/die Bild(er) speichern (siehe auch Beschreibung der FREEZETaste).
•
Während eines Live-Videos: Mit der PAUSE-Taste werden das gewählte Bild und der
Bildaufzeichnungsprozess festgehalten (siehe auch Beschreibung der FREEZE-Taste).
18. z AUFNAHME-Taste
Mit dieser Taste wird im Live-Anzeigemodus Video auf eine Festplatte aufgenommen. Zum Stoppen der
Aufzeichnung drücken Sie diese Taste erneut und halten sie mindestens 3 Sekunden lang niedergedrückt.
Eine gelbe Anzeige weist darauf hin, dass der Aufzeichnungsvorgang läuft.
19. Aufwärtstaste („i“)
Drücken Sie diese Taste im Konfigurationsmenü-Modus, drücken, um das gewünschte Objekt
hervorzuheben Element zu richten.
Drücken Sie im Live- und Wiedergabe-Modus die Linkstaste („g“), um einen einzelnen Kanal aufzurufen mit
einem Inset des nächsten Kanals, das bei aufeinander folgendem Knopfdruck drei Modi durchläuft.
20. Abwärtstaste („j“)
Drücken Sie diese Taste im Konfigurationsmenü-Modus, drücken, um das gewünschte Objekt
hervorzuheben Element zu richten.
Im Live- und Wiedergabe-Modus können Sie diese Taste dreimal hintereinander drücken, um drei MehrfachkanalModi auf dem Hauptmonitor aufzurufen - die beiden ersten in einer 3-fachen Ansicht, und die letzte in einem 4fachen Modus.
4
EDVR
Produktbeschreibung
21. Linke Taste („g“)
Drücken Sie diese Taste im Konfigurationsmenü-Modus, drücken, um das gewünschte Objekt
hervorzuheben Element zu richten.
Drücken Sie im Live- und Wiedergabe-Modus die Linkstaste, um einen einzelnen Kanal aufzurufen mit
einem Inset des nächsten Kanals, das bei aufeinander folgendem Knopfdruck drei Modi durchläuft.
22. Rechte Taste („h“)
Drücken Sie diese Taste im Konfigurationsmenü-Modus, drücken, um das gewünschte Objekt
hervorzuheben Element zu richten.
Im Live- und Wiedergabe-Modus können Sie diese Taste dreimal hintereinander drücken, um drei
Mehrfachkanal-Modi auf dem Hauptmonitor aufzurufen - die beiden ersten in einer 3-fachen Ansicht, und
die letzte in einem 4-fachen Modus.
23.
Jog-Scheibe
Die Jog-Scheibe kann im Uhrzeigersinn oder entgegen dem Uhrzeigersinn sowie Schritt für Schritt gedreht
werden. Drehen Sie die Jog-Scheibe entgegen dem Uhrzeigersinn (nach links), um ein aufgezeichnetes Video
rückwärts abzuspielen. Drehen Sie die Scheibe im Uhrzeigersinn (nach rechts), um ein aufgezeichnetes Video
vorwärts abzuspielen. Die Scheibe kann auch so gedreht werden, dass Sie den Fokus auf ein beliebiges Element
oder eine beliebige Funktion richten können.
24.
Shuttle-Ring
Der Shuttle-Ring kann im Uhrzeigersinn oder entgegen dem Uhrzeigersinn gedreht werden, damit das
Wiedergabe entweder vorwärts oder rückwärts erfolgt. Drehen Sie den Shuttle-Ring entgegen dem
Uhrzeigersinn (nach links), um ein aufgezeichnetes Video schneller oder langsamer als die aufgezeichnete
Geschwindigkeit rückwärts abzuspielen. Drehen Sie ihn im Uhrzeigersinn (nach rechts), um ein
aufgezeichnetes Video schneller oder langsamer als die aufgezeichnete Geschwindigkeit vorwärts abzuspielen.
Außerdem kann der Shuttle-Ring auch zum Ändern oder Einstellen von festgelegten Werten gedreht werden.
Hinweis: Auf dem Monitor erscheint die Meldung Stop Record, wenn das Gerät während des
Aufzeichnungsvorgangs ausgeschaltet wird.
25. ± Sperranzeige
Bezeichnet eine Betriebssperre. Die gelbe Anzeige leuchtet auf, wenn eine Sperre aktiviert ist.
26. Anzeige einer zeitlich definierten Aufzeichnung (Uhrsymbol)
Wenn diese Anzeige aufleuchtet, bedeutet dies, dass eine geplante Aufzeichnung stattfindet
(Uhrsymbol = Zeitr-Aufzeichnung).
27.
Festplattenanzeiger
Zeigt den Status der Systemfestplatten an. Ein grünes Licht bedeutet, dass eine Festplatte Daten speichert
oder abruft. Mit dem roten Licht wird angezeigt, dass eine Festplatte voll wird. Das orange Licht bedeutet,
dass die Festplatte einen „Festplatte voll“-Status abruft.
28. Einschalt-/NeuStartentaste
Drücken Sie diese vertiefte Taste kurz mit einer Kugelschreiberspitze, um die EDVR-Stromzufuhr ein- oder
auszuschalten. Drücken Sie diese Taste mindestens 3 Sekunden lang für einen NeuStarten des EDVR (etwa
beim Aktualisieren der Systemdateien. Siehe den Anhang „Systemsoftware-Aktualisierung“ auf Seite 102).
5
PTZ-Betrieb
Zum Aufrufen des PTZ-Modus drücken Sie gleichzeitig die ZOOM-Taste (Lupensymbol) und die DISPLAY-Taste.
In diesem Modus können Sie die Tasten auf der Vorderseite des EDVR zum Steuern der Dome-Kameras
benutzen. (Hinweis: Die Element-Nummern beziehen sich auf die Etikette der Abbildung auf Seite 3.)
Funktion
Taste oder Steuerung
Element Nr.
(siehe Abb. S. 3)
6
Kamera wählen
4CH: Kameras 1– 4
9CH: Kameras 1– 9
16CH: Kameras 1–16
6
Fokus näher
MENU
7
Fokus weiter entfernt
ENTER
11
Blende – Zum Öffnen der
Blende drücken
SEQ.
9
Blende – Zum Schließen
der Blende drücken
SEARCH
13
Kamera nach oben schwenken
Aufwärtstaste („i“)
19
Kamera nach unten schwenken
Abwärtstaste („j“)
20
Nach links schwenken
Linke Taste („g“)
21
Nach rechts schwenken
Rechte Taste („h“)
22
Optischer Zoom
(Weitwinkel/Telefoto)
Shuttle-Ring
24
Digital-Zoom
ZOOM-Taste
10
Voreingestellte Werte festlegen
FREEZ -Taste
12
Voreingestellte Werte wählen
CALL-Taste
8
Zur Anzeige eines PTZ-Tipps
drücken
DISPLAY-Taste
14
EDVR
Produktbeschreibung
Rückseite
Hinweis: Für Elemente 29, 30, 31 und 42. Je nach Ihrer EDVR-Version (d.h. 4CH, 9CH oder 16CH) haben
Sie 4, 9 oder 16 Video-Anschlüsse, Loop Through Video-Anschlüsse, Widerstandsschalter und Alarm I/OVerbindungen.
29. & 30. 75Ω/Hi-Z individueller Widerstand
Diese Schalter (4, 9 oder 16 - je nach EDVR-Version) dienen zur Festlegung der Impedanz eines jeden
Loop Through Ausgangsanschlusses (31) zwischen den Werten 75Ω und Hi-Z.
Schalten Sie den entsprechenden Impedanz-Widerstand in die Hi-Z-Position um, falls über diesen Anschluss
ein anderes Gerät an den Video Loop angeschlossen wird. Stellen Sie die Impedanz in die Position 75Ω,
falls über den Anschluss kein anderes Gerät an den entsprechenden Loop angeschlossen ist.
Standardmäßig lautet diese Option 75Ω.
31. Video-Eingangsanschlüsse (Ch1–Ch16) u. Video Loop Through Anschlüsse (Ch1–Ch16):
Video-Eingang: Diese BNC-Anschlüsse (4, 9 oder 16, je nach EDVR-Version) dienen zum Anschluss an
den Kamera-Videoausgang.
Video Loop Through: Diese BNC-Anschlüsse (4, 9 oder 16, je nach EDVR-Version) dienen zur Lenkung
von Videosignalen von jedem Kamera-Videoausgangsanschluss an andere Geräte. Diese BNC-Anschlüsse
(4, 9 oder 16, je nach EDVR-Version) dienen zur Lenkung von Videosignalen von jedem KameraVideoausgangsanschluss an andere Geräte.
32. Überwachungsmonitor-Anschluss
Dieser BNC-Anschluss sendet Videosignale an den Überwachungsmonitor zur Anzeige einer gewählten
Kamera in der Vollbild-Überwachung, sequenziellen Anzeige und Alarm-Überwachung.
33. Hauptmonitoranschluss
Dieser BNC-Anschluss sendet ein Videosignal an den Hauptmonitor, der über die Tasten an der Vorderseite
des Geräts gesteuert wird. Dieser Anschluss überträgt die Videoanzeige im Vollbildformat, im
Mehrfachbildschirmformat und im sequenziellen Format.
34. Ethernet-Anschluss 10/100
Ein RJ45-Standardanschluss für 10/100 Mbps Ethernet-Netzwerke.
35. Erdungsschraube
Erdungsschraube für das Gehäuse.
36. & 37. Linke und rechte Audio-Eingangsanschlüsse
Mit diesen beiden Anschlüssen wird der Audio-Ausgang von einer Kamera oder einem anderen Gerät zum
EDVR angeschlossen.
38. & 39. Linke und rechte Audio-Ausgangsanschlüsse
Diese beiden Anschlüsse leiten das Audiosignal des Geräts an einen Lautsprecher oder eine Stereoanlage.
7
40. RS485-Port
Die RS485-Kommunikationsports dienen als Anschlüsse, wenn zwei oder mehr Geräte mit einem externen
Steuergerät seriell geschaltet sind.
41. RS232-Port
Der RS232-Kommunikationsport dient als Anschluss an ein externes Steuergerät. Wir verweisen auf die
RS232- und RS485-Protokolle für weitere Einzelheiten.
42. Alarm I/O
Dies ist ein 25-PIN D-SUB-Anschluss einschließlich Alarm Ein (4, 9 oder 16 Anschlüsse je nach EDVRVersion), Erde, 3-Pin Alarm Aus, Festplatte voll, Aufzeichnung Ein, Alarm-Rückstellung und Reserviert zum
Anschluss an externe Geräte. Ein Schnellanschluss-Adapter für Alarm I/O-Anschlüsse ist im Lieferumfang
des EDVR enthalten. Einzelheiten siehe im nächsten Abschnitt - Alarm Ein/Aus.
43. DC-Steckereingangsbuchse
Der Eingang stellt die Verbindung mit dem externen Stromanschluss her. Verbindung mit dem 12 V DC
Netzteil (TÜV-Zulassung), mit dem Netzteil der UL-Auflistung Klasse 2 oder dem ITE-Netzteil mit der
Kennzeichnung ,LPS‘ oder einer Entsprechung.
Alarm Ein/Aus
Die Pin-Zuweisung für die DB-25 Alarm I/O -Buchse ist nachstehend abgebildet. Die erste Abbildung stellt
die Rückseite dar.
13 12 11 10 9
8
7
6
5
4
3
2
1
25 24 23 22 21 20 19 18 17 16 15 14
Ein Schnellanschluss-Adapter, der in den Alarm I/O DB-25-Anschluss eingesteckt wird, ist im Lieferumfang des
EDVR enthalten.
Wir verweisen nachstehend auf die entsprechende Alarm I/O-Anschlusstabelle für Ihre EDVR-Version (mit 4,
9 oder 16 Kanälen).
8
EDVR
Produktbeschreibung
Alarm-I/O-Anschlüsse für 4-Kanal-EDVR
(siehe auch die Hinweise unter den Tabellen)
Pin-Nr.
Pin-Zuweisung
Pin-Nr.
Pin-Zuweisung
1
ERDE
14
RESERVIERT
2
FESTPLATTE VOLL
(AUSGANG)
15
ALARM1 AUS (AUSGANG)
3
ALARM2 AUS (AUSGANG)
16
ALARM3 AUS (AUSGANG)
4
AUFZEICHNUNG EIN
(EINGANG)
17
ALARMRÜCKSTELLUNG
(EINGANG)
5
ALARM1 EIN (EINGANG)
18
ALARM2 EIN (EINGANG)
6
ALARM3 EIN (EINGANG)
19
ALARM4 EIN (EINGANG)
7
Kein Anschluss
20
Kein Anschluss
8
Kein Anschluss
21
Kein Anschluss
9
Kein Anschluss
22
Kein Anschluss
10
Kein Anschluss
23
Kein Anschluss
11
Kein Anschluss
24
Kein Anschluss
12
Kein Anschluss
25
Kein Anschluss
13
Kein Anschluss
Alarm-I/O-Anschlüsse für 9-Kanal-EDVR
(siehe auch die Hinweise unter den Tabellen)
Pin-Nr.
Pin-Zuweisung
Pin-Nr.
Pin-Zuweisung
1
ERDE
14
RESERVIERT
2
FESTPLATTE VOLL
(AUSGANG)
15
ALARM1 AUS (AUSGANG)
3
ALARM2 AUS (AUSGANG)
16
ALARM3 AUS (AUSGANG)
4
AUFZEICHNUNG EIN
(EINGANG)
17
ALARMRÜCKSTELLUNG
(EINGANG)
5
ALARM1 EIN (EINGANG)
18
ALARM2 EIN (EINGANG)
6
ALARM3 EIN (EINGANG)
19
ALARM4 EIN (EINGANG)
7
ALARM5 EIN (EINGANG)
20
ALARM6 EIN (EINGANG)
8
ALARM7 EIN (EINGANG)
21
ALARM8 EIN (EINGANG)
9
ALARM9 EIN (EINGANG)
22
Kein Anschluss
10
Kein Anschluss
23
Kein Anschluss
11
Kein Anschluss
24
Kein Anschluss
12
Kein Anschluss
25
Kein Anschluss
13
Kein Anschluss
9
Alarm-I/O-Anschlüsse für 16-Kanal-EDVR
(siehe auch die Hinweise unter den Tabellen)
Pin-Nr.
Pin-Zuweisung
Pin-Nr.
Pin-Zuweisung
1
ERDE
14
RESERVIERT
2
FESTPLATTE VOLL
(AUSGANG)
15
ALARM1 AUS (AUSGANG)
3
ALARM2 AUS (AUSGANG)
16
ALARM3 AUS (AUSGANG)
4
AUFZEICHNUNG EIN
(EINGANG)
17
ALARMRÜCKSTELLUNG
(EINGANG)
5
ALARM1 EIN (EINGANG)
18
ALARM2 EIN (EINGANG)
6
ALARM3 EIN (EINGANG)
19
ALARM4 EIN (EINGANG)
7
ALARM5 EIN (EINGANG)
20
ALARM6 EIN (EINGANG)
8
ALARM7 EIN (EINGANG)
21
ALARM8 EIN (EINGANG)
9
ALARM9 EIN (EINGANG)
22
ALARM10 EIN (EINGANG)
10
ALARM11 EIN (EINGANG)
23
ALARM12 EIN (EINGANG)
11
ALARM13 EIN (EINGANG)
24
ALARM14 EIN (EINGANG)
12
ALARM15 EIN (EINGANG)
25
ALARM16 EIN (EINGANG)
13
Kein Anschluss
Hinweise
•
•
ERDE: Erdkontakt.
FESTPLATTE VOLL (AUSGANG): Löst „Festplatte voll“ aus. Verbindung mit externen Geräten wie
5V
Summer oder Lichter. (
•
0V(Active)
ALARM AUS (AUSGANG): Löst einen Alarmausgang aus. Verbindung mit externen Geräten wie
5V
Summer oder Lichter. (
•
0V(Active)
5V
0V(Active)
)
ALARMRÜCKSTELLUNG (EINGANG): Dieser Stift ist mit einem Alarmlöschgerät zum Löschen des
Alarms verbunden. (
•
)
AUFZEICHNUNG EIN (EINGANG): Dieser Stift ist mit einem Aufzeichungsauslöser zum Startenen
einer Aufzeichnung verbunden. (
•
)
5V
0V(Active)
)
ALARM EIN (EINGANG): Dies ist ein Alarmeingang (für jeden Kanal), der im Menüsystem auf
Normal offen oder Normal geschlossen programmiert werden kann. (
5V
0V(Active)
)
Anbringen eines externen Geräts am EDVR
Der EDVR sieht 3 Zusatz-Alarmausgänge für zugehörige Geräte vor - z.B. Flutlicht, Summer oder blinkender
Alarm - und 16 Alarmeingänge für die 16CH EDVR-Version (9 für 9CH; 4 für 4CH).
Die Alarmausgänge sind mit der Alarmanzeige verbunden.
Die Eingangsalarme werden an das Managementsystem gemeldet und durch einen geschlossenen oder offenen
Loop-Zustand aktiviert.
Alarmausgang, Alarmeingang und ein Peripheriegerät werden gemäß folgendem Diagramm angeschlossen.
10
•
Alarmeingang: Ein Eingangsanschluss zum EDVR, der einen Summer auslöst und eine Meldung
anzeigt, wenn eine der Alarmeingangsverbindungen (der Sensor eines jeden Kanals) aktiviert, d.h.
eingeschaltet wird.
•
Alarmausgang: Ein Ausgangsanschluss zu den Warngeräten, der das Aktivieren eines Alarms mit Ton
oder Licht auslöst. Wenn ein Warngerät mit dem EDVR kombiniert wird, verbinden Sie Pin Nr. 1 ERDE
und Pin Nr. 3/15/16 ALARM AUSGANG.
EDVR
Produktbeschreibung
11
Installation
Dieser Abschnitt enthält Anleitungen zum Konfigurieren des Systems und ist eine erweiterte Version der
Informationen in der gedruckten Kopie der Schnellinstallationsanleitung (im Lieferumfang des EDVR enthalten).
EDVR und Komponenten
Zusätzlich zum EDVR von American Dynamics (nachstehend abgebildet) sind auch die folgenden aufgeführten
Komponenten enthalten.
Externes Netzteil
„Power Brick“
Zwei Netzkabel
Externes EDVR-Netzteil für
Steckdosenanschluss
a) Nordamerika
b) Europäischer Kontinent
CD-ROM und gedruckte
Schnellinstallationsanleitung
CD-ROM enthält EDVR Client-Software
(mit Bildbearbeitungsanwendung)
und elektronischen Versionen der
Benutzerdokumentation
Alarm-I/O-Adapter,
Schnellanschlussblock
12
EDVR
Installation
Gestellmontagekit
Erforderliche Elemente
Zusätzlich zum EDVR und den zugehörigen Komponenten benötigen Sie Folgendes:
•
Einen Komposit-Monitor (NTSC oder PAL, Ihrem System entsprechend)
•
Kameras und BNC-Kabel
Optionale Elemente sind ein Überwachungsmonitor und der American Dynamics Touch Tracker (ADTT16E)
zur Erweiterung Ihres Systems.
Anschließen von Geräten an der Rückwand
Hinweis: Nachdem alle anderen Verbindungen hergestellt sind, stecken Sie das Netzkabel ein.
1.
Nehmen Sie alle Artikel aus dem Versandkarton. Sollte etwas fehlen oder kaputt sein, melden Sie dies bitte
sofort Ihrem Kundendienstvertreter bei American Dynamics.
2.
Heben Sie sämtliches Verpackungsmaterial für den EDVR auf, falls Sie das Gerät wieder versenden oder
transportieren müssen.
3.
Verbinden Sie den Hauptmonitor mit dem BNC-Anschluss des Hauptmonitors.
4.
Verbinden Sie eine oder mehrere Kameras mit den Kameraeingangs-BNC-Anschlüssen. Je nach EDVRVersion können Sie zwischen 1 und 16 Kameras anschließen (16CH-Version: 16 Kameras; 9CH: 9 Kameras;
4CH: 4 Kameras).
Hinweis: Für Loop Through, Touch Tracker (ADTT16E) und andere Geräte bzw. Verbindungen verweisen wir
auf die jeweils mit den Geräten gelieferte Dokumentation. Außerdem finden sie Informationen in dem Anhang
„Anschluss eines Touch Tracker ADTT16E“ auf Seite 105.
13
Einschalten und Testen
1.
Stecken Sie das entsprechende Netzkabel in das externe Netzteil („Power Brick“) ein und schließen es an eine
Stromquelle an. Schalten Sie den EDVR, den/die angeschlossenen Videomonitor(e) und die Kamera(s) ein.
Hinweis: Wenn der EDVR an eine Stromquelle angeschlossen ist, fährt er automatisch hoch.
2.
Falls er nicht automatisch hochfährt, führen Sie die Spitze eines Kugelschreibers in die Vertiefung des
Stromzufuhr/Rückstellschalters an der Vorderseite (in der Nähe der unteren rechten Ecke) ein und drücken
leicht auf den Rückstellschalter. Das Gerät Startenet.
Pause-Taste (II)
MENUTaste
ENTER-Taste
3.
Aufwärtstaste („i“)
Stromzufuhr/Rückstellschalter
(vertieft)
Anzeige "Festplatte
in Betrieb"
Stellen Sie im Menü Schnell Einstellung Datum und Uhrzeit ein:
•
Klicken Sie auf die Taste MENU, wählen Sie Schnell Einstellung und ENTER.
•
Wählen Sie die Navigiertasten (links, rechts, aufwärts und abwärts) zum Auswählen und Festlegen
einer Option.
•
Detaillierte Anleitungen finden Sie auf Seite 43.
Hinweis
Zum Zugriff auf die EDVR-Konfigurationseinstellungen drücken Sie die Taste MENU. Wählen Sie dann ein
Menü und rufen mit den Navigiertasten die entsprechende(n) Option(en) auf.
Sprachauswahl
Klicken Sie im Hauptmenü auf AUFRUFEN. Mit den Pfeilen nach links bzw. Rechts können Sie die Sprache
ändern.
(Optional) Wahl der Videoausgabe: NTSC oder PAL
Der EDVR ist werksseitig auf NTSC-Videoausgabe eingestellt. Falls die Videoausgabe auf PAL - oder PAL auf
NTSC - geändert werden soll, verfahren Sie wie folgt:
1.
Schalten Sie den EDVR und den Hauptmonitor ein, sofern noch nicht geschehen.
2.
Drücken Sie an der Vorderseite des EDVR gleichzeitig auf die Tasten Aufwärts („i“) und Pause (II) und
halten sie mindestens 3 Sekunden lang gedrückt. Nach Ertönen eines langen Signals geben Sie beide
Tasten frei.
3.
Anstelle der Kamerabilder erscheint folgender Text. Hinweis: Sie sehen den Namen des Videomodus, auf
den Sie umschalten - entweder PAL oder NTSC (nicht beide).
Stellen Sie PAL (oder NTSC) ein. . . . . OK
Drücken Sie dann eine beliebige Taste, um das System neu zu starten.
Der Videomodus ist nun umgeschaltet (Ihrer Wahl entsprechend von PAL auf NTSC oder von NTSC auf PAL).
4.
14
Drücken Sie eine beliebige Taste an der Vorderseite, um den EDVR neu zu Startenen. Nach dem
NeuStarten des EDVR ist der von Ihnen gewählte Video-Ausgabemodus aktiv.
EDVR
Installation
5.
Nach dem NeuStarten des EDVR ist die Aufzeichnungsfunktion nicht aktiviert. Drücken Sie die Taste REC,
um mit dem Aufzeichnen zu beginnen. (Die Standardeinstellungen lauten: hohe Qualität mit 30 F/S für NTSC
und 25 F/S für PAL.)
Hinweise
•
Um die Videoausgabe auf NTSC (oder PAL) zurückzustellen, wiederholen Sie den obigen Vorgang.
•
Wenn Sie Farbkameras und einen Farbmonitor haben, wahrscheinlich haben Sie den falschen
Videoausgang für die Konfiguration Ihres Gerätes gewählt (das heißt, Sie haben PAL für ein NTSCSystem bzw. NTSC für ein PAL-System gewählt).
Ergebnisse
Wenn Sie den EDVR an das Stromnetz anschließen und einschalten, ist die Aufzeichnungsfunktion
standardmäßig eingeschaltet.
Der EDVR sollte Live Video aufzeichnen und Informationen auf dem Bildschirm anzeigen. Die LED an der
Vorderseite des Geräts, die eine Aktivität der Festplatte (HDD) andeutet, sollte erleuchtet sein und blinken.
Funktioniert der EDVR gemäß Beschreibung?
Ja
Schalten Sie das Gerät ab und fahren je nach Bedarf mit der Installation der Alarme und anderen
Zubehörteile fort. Für die Konfiguration verweisen wir auf die entsprechenden Abschnitte in diesem
Handbuch.
Nein
Falls der EDVR nicht hochgefahren ist, stellen Sie ihn gemäß Beschreibung im Abschnitt „Einschalten und
Testen
" auf Seite 1 zurück.
Falls der EDVR eingeschaltet ist, schalten Sie ihn aus, indem Sie die Spitze eines Kugelschreibers in die
Vertiefung des Stromzufuhr/Rückstellschalters an der Vorderseite einführen, vorsichtig drücken und kurz
festhalten. Auf dem Hauptmonitor können Sie feststellen, ob das Gerät hochfährt. Ist nichts auf dem Monitor
zu sehen, führen Sie die Kugelschreiberspitze erneut in die Vertiefung des Stromzufuhr/Rückstellschalters
ein und drücken kurz darauf, um das Gerät abzuschalten. Prüfen Sie dann Folgendes:
Verbindungen
Kabel, Leitungen und andere Verbindungen
Widerstandseinstellungen
Monitor(e)
Kameras
Schalten Sie das Gerät ein. Wenn Sie alle diese Punkte nachgeprüft haben und das Gerät nicht hochfährt,
oder wenn Sie das Gerät hochgefahren haben, es aber noch nicht richtig funktioniert, wenden Sie sich bitte
an den technischen Kundendienst von American Dynamics.
(Optionale) Installation der EDVR Client-Software
Zum Einrichten der Software für Remote-Anzeige und Management eines oder mehrerer EDVRs mit einem
PC installieren Sie die beiliegende EDVR Client-Software. Die Installation der Software wird in dem Abschnitt
„EDVR Client-Software“ auf Seite 69 beschrieben.
Hinweise
•
Die EDVR Client-Software enthält auch eine Anwendung für Anzeige und Management von Bilddateien
(im Festbild- und Filmformat).
•
Der EDVR und alle damit verbundenen PCs müssen über Netzwerk-Konnektivität (LAN-Zugriff)
verfügen, um die EDVR Client-Software benutzen zu können.
•
Zusätzlich zur EDVR Client-Software können Sie für Remote-Ansicht und Management eines oder
mehrerer EDVRs einen Web Durchsuchenr wie Microsoft Internet Explorer benutzen. Wir verweisen auf
den Abschnitt „Benutzen eines Web Durchsuchenrs“ auf Seite 92.
15
Festplattenlaufwerke
Installation der Festplatten
Der EDVR ist mit einer oder zwei Festplatte und einem CD-RW-Laufwerk ausgestattet. Er enthält auch einen
zweiten internen Laufwerkbereich, damit eine zweite Festplatte hinzugefügt werden kann. Für weitere
Informationen zur Installation einer zweiten Festplatte im EDVR oder zum Austausch der existierenden Festplatte
kontaktieren Sie bitte den technischen Kundendienst von American Dynamics.
HDD-Informationen und Kanalauswahl
HDD-Informationen
Sie können die HDD-Informationen (siehe nachstehende Abbildungen) durch Drücken der Taste Display auf Seite 4
(Punkt 14) jederzeit anzeigen.
Im Wiedergabe-Modus werden die aufgezeichneten Videoinformationen angezeigt. Im Live- oder Aufzeichnungsmodus
werden die manuellen Aufzeichnungsinformationen angezeigt. Der EDVR zeigt den Systemstatus auf dem
Hauptmonitor wie folgt an. Der zweite und dritte Bildschirm wird durch ein zweites und drittes Drücken der Taste
Display aufgerufen.
(20G): Die Kapazität einer installierten Festplatte: 20 GB
(HDDn): Festplattenfach (n = 1 oder 2)
(z): Zeichnet auf; ({): Zeichnet nicht auf
(X): Wiedergabe; (Z): Kein Wiedergabe
(CD):CD-RW-Fach
(SD CARD): Fach für Secure Digital (SD) Karte
Abbildung 1 - Anzeige der HHD-Informationen, erster Bildschirm
REC RATE:
REC ZEIT:
REMAIN:
REC MODE:
30 F/S
5h18m
1h10m
STOP
STATUS:
Tabelle:
LIVE
NORMAL
(30 F/S): Eingestellte Aufzeichnungsgeschwindigkeit: 30 Frames/s
(5h18m): Verfügbare Aufzeichnungszeit insgesamt 5 Stunden
und 18 Minuten
(1h10m): Verbleibende Aufzeichnungszeit insgesamt 1 Stunde
und 10 Minuten
(REC MODE): STOP; MANUELL.
(STATUS): Zeigt den Gerätestatus an.
PLAY: Das Gerät befindet sich im Wiedergabe-Modus.
LIVE: Das Gerät befindet sich im Live-Anzeigemodus.
MANU: Das Gerät befindet sich im Suchmodus.
(Tabelle): NORMAL und 1 bis 8.
Abbildung 2 - Anzeige der HHD-Informationen, zweiter Bildschirm
ETHERNET DHCP
192.168.1.143
RX
29 KB/S
TX
100 KB/S
(DHCP): Aktiviert die DHCP-Kommunikationsfunktion.
(192.168.1.143): Jedem EDVR muss eine einmalige IP-Adresse
zugewiesen sein, um auf dem Netzwerk identifiziert werden zu
können.
(RX 29 KB/S): Empfängt jede Sekunde Daten vom Netzwerk.
(TX 100 KB/S): Überträgt jede Sekunde Daten an das Netzwerk.
Abbildung 3 - Anzeige der HHD-Informationen, dritter Bildschirm
16
EDVR
Installation
Kanalauswahl
Die Mehrfachbildschirm- Funktionstasten und die Tasten CAM1/ CAM2/ CAM3/ …/CAM16 (oder bis CAM4
oder CAM9, je nach EDVR-Version) werden zur Wahl von Videomodi und Videokanälen benutzt. Aus der
folgenden Tabelle sind die Funktionen für jede der 3 EDVR-Versionen (4CH, 9CH oder 16CH) in jeweils
anderen Modi ersichtlich.
4CH EDVR
Modus
Schlüssel
Anzeigeergebnis
Live / Aufzeichnen /
Wiedergabe
CH1/ CH2/ CH3/CH4
( Einzelkanal)
9CH EDVR
Modus
Schlüssel
Live / Aufzeichnen /
Wiedergabe
Anzeigeergebnis
Æ
Æ
dann Loopback
Æ
Æ
dann Loopback
Æ
Æ
dann Loopback
CH1/ CH2/ CH3/ …/CH9
( Einzelkanal)
16CH EDVR
Modus
Schlüssel
Live / Aufzeichnen /
Wiedergabe
CH1/ CH2/ CH3/ …/CH4/9/16
Anzeigeergebnis
Æ
Æ
dann Loopback
Æ
Æ
dann Loopback
Æ
Æ
dann Loopback
Æ
Æ
dann Loopback
( Einzelkanal)
Aktualisieren der Systemsoftware
Falls die Systemsoftware (Firmware) des EDVR aktualisiert werden muss, verweisen wir auf den Anhang
„Systemsoftware-Aktualisierungen“ auf Seite 102 für weitere Anleitungen.
17
Grundlegender Betrieb
In diesem Abschnitt werden Betrieb und Management des EDVR beschrieben.
Zum Aufrufen der EDVR-Konfigurationsmenüs und zum Navigieren benutzen Sie die Tasten MENU, ENTER und
die Auf- und Abwärtstasten. Sie können zum Navigieren und zur Optionenauswahl auch die Jog-Scheibe und den
Shuttle-Ring benutzen. Für weitere Informationen über die Steuerungen an der Vorderseite des EDVR verweisen
wir auf den Abschnitt „Beschreibung der Vorder- und Rückseite“ auf Seite 3.
Aufzeichnungsbetrieb
In diesem Abschnitt wird beschrieben, wie Video auf Festplatten aufgezeichnet wird. Vor Aufzeichnungsbeginn
müssen Sie die Aufzeichnungseinstellungen Ihren Bedürfnissen entsprechend konfigurieren.
Manuelles Aufzeichnen
Führen Sie dazu folgende Schritte durch, wobei der EDVR im Live-Wiedergabemodus ist:
1.
Drücken Sie im Live-Wiedergabemodus auf die Taste REC. Damit wird Video mit den entsprechend
programmierten Einstellungen auf eine Festplatte aufgezeichnet. Das Gerät gibt sofort einen Signalton ab
und die Taste REC leuchtet auf, wodurch angezeigt wird, dass sich der EDVR im Aufzeichnungsmodus
befindet. Die Anzeige „Festplatte in Betrieb“ leuchtet auf und blinkt, wodurch angezeigt wird, dass eine
Aufzeichnung vorgenommen wird.
2.
Drücken Sie auf die REC-Taste und halten sie mindestens 3 Sekunden lang gedrückt, um den
Aufzeichnungsvorgang zu stoppen.
3.
Zum Zugriff auf früher aufgezeichnetes Video verweisen wir auf den Abschnitt „Wiedergabe“ (auf Seite 26).
Zeitr-Aufzeichnung
Die Zeitr-Aufzeichnung ermöglicht das Einstellen von bis zu acht Zeitabschnitte pro Tag in einer Wochentabelle,
zu denen der EDVR zu spezifischen Zeiten ein- und ausgeschaltet wird. Anhand folgender Schritte wird ein
zeitlich festgelegtes Aufzeichnungsprogramm eingerichtet.
1.
Drücken Sie die Taste MENU zum Zugriff auf das Hauptmenü.
2.
Wählen Sie Zusatzeinstellungen und drücken auf ENTER, um die Seite Zusatzeinstellungen aufzurufen.
3.
Wählen Sie Tabelle und drücken auf ENTER, um die Seite Tabelleneinstellung aufzurufen.
4.
Wählen Sie einen Zeitplan und aktivieren ihn, indem Sie den Shuttle-Ring im Uhrzeigersinn drehen.
•
Treffen Sie Ihre Auswahl mit der Jog-Scheibe und drücken dann auf ENTER, um die ZeitplanEinstellungen einzugeben.
•
Wählen Sie Aufzeichnungseinstellungen für einen einzelnen Tag, eine Standard-Geschäftswoche (Mo Fr) oder eine gesamte Woche.
•
Stellen Sie die Zeit ein, zu der eine Aufzeichnung beginnen soll. Stellen Sie die Zeit ein, zu der eine
Aufzeichnung enden soll.
Hinweis: Das angezeigte Zeitformat wird durch den unter Anzeigeoptionen gewählten Zeitmodus
bestimmt
5.
Stellen Sie Alarm-, Aufzeichnungs- und Bewegungspräferenzen ein, die die normalen Alarm-, Aufzeichnungsund Bewegungseinstellungen während dieser zeitlich festgelegten Aufzeichnungsperiode außer Kraft setzen.
6.
Nach beendeter Zeitplan-Einstellung verlassen Sie die Seite und speichern die Einstellungen. Während der
zeitlich festgelegten, eingestellten und gespeicherten Zeitabschnitte funktioniert das Gerät automatisch.
7.
Soll die Aufzeichnung während einer zeitlich festgelegten Sitzung gestoppt werden, drücken Sie mindestens
3 Sekunden lang auf die Taste REC.
Hinweise
•
18
Wenn die aktuelle Zeit im Zeitplanintervall ist und die Aufnahme geStartenet werden soll, sobald Sie
die Einstellungen festgelegt und das Hauptmenü verlassen haben, stellen Sie "Aufzeichnung
Startenen" auf "Ja". Andernfalls beginnt die Aufzeichnung, wenn der Zeitplan das nächste Mal
EDVR
Grundlegender Betrieb
getroffen wirdWenn Sie die Aufzeichnungsfunktion vor Beginn einer zeitlich festgelegten
Aufzeichnung aktivieren, beginnt das Gerät mit der Aufzeichnung gemäß folgendem Diagramm und
speichert diese Bilder in verschiedenen Ordnern.
START
START
ENDE
END
START
START
ENDE
END
06:00
08:00
12:00
14:00
03:00
Manuelle Aufnahme
Start
Manual
starten
Recording
Timer
Timer
Manual
Manuall
Timer
Timer
Haupt Menu
Zusatzeinstellungen
1 Schnell Einstellung
2 Anzeige Alternative
3 Sequenz Einstellung
4 Bild Justage
5 Operation Log
6 Zusatzeinstellungen
7 Grundeinstellung
8 Passworteinstellung
9 Menu beenden
1 Alarm Einstellungen
2 Aufnahme Einstellungen
3 Empfindlichkeitseinstellungen
4 Versteckte Kamera
5 Beenden des Vorganges
6 Kommunikation
7 Disk Einrichten
8 Tabelleneinstellung
9 Dome Einstellung
Zuruck
Eingabe : Auswahl
S/T: item
Call + ◄/►English Francais
Espanol Italiano Deutsch
>
Menu: Ausgang
Eingabe : Auswahl
S/T: item
Eingabe
Eingabe
Eingabe
Eingabe
Eingabe
Eingabe
Eingabe
Eingabe
Eingabe
>
Menu: Ausgang
Eingabe : Auswahl
S/T: item
Zusatzeinstellungen
1 Alarm Einstellungen
2 Aufnahme Einstellungen
3 Empfindlichkeitseinstellungen
4 Versteckte Kamera
5 Beenden des Vorganges
6 Kommunikation
7 Disk Einrichten
8 Tabelleneinstellung
9 Dome Einstellung
Zuruck
Manual
Manuall
Eingabe
Eingabe
Eingabe
Eingabe
Eingabe
Eingabe
Eingabe
Eingabe
Eingabe
>
Tabelleneinstellung
1 Tabelle1
Deaktivieren
2 Tabelle2
Deaktivieren
3 Tabelle3
Deaktivieren
4 Tabelle4
Deaktivieren
5 Tabelle5
Deaktivieren
6 Tabelle6
Deaktivieren
7 Tabelle7
Deaktivieren
8 Tabelle8
Deaktivieren
Zuruck
Eingabe
Eingabe
Eingabe
Eingabe
Eingabe
Eingabe
Eingabe
Eingabe
>
Menu: Ausgang
Eingabe : Auswahl
Shuttlewert
S/T: item
19
Tabelleneinstellung
1 Tabelle1
Deaktivieren
2 Tabelle2
Deaktivieren
3 Tabelle3
Deaktivieren
4 Tabelle4
Deaktivieren
5 Tabelle5
Deaktivieren
6 Tabelle6
Deaktivieren
7 Tabelle7
Deaktivieren
8 Tabelle8
Deaktivieren
Zuruck
Menu: Ausgang
Eingabe : Auswahl
Shuttlewert
S/T: item
Eingabe
Eingabe
Eingabe
Eingabe
Eingabe
Eingabe
Eingabe
Eingabe
>
Tabelleneinstellung
1 Datum
Weekly
2 Starten Zeit
12:00
3 End Zeit
12:00
4 Aufz Startenen
Yes
5 Alarm Einstellungen
Deaktivieren Eingabe
6 Aufnahme Einstellungen
Deaktivieren Eingabe
7 Empfindlichkeitseinstellungen Deaktivieren Eingabe
Zuruck
Menu: Ausgang
Eingabe : Auswahl
Shuttlewert
S/T: item
Alarmaufzeichnung
Die programmierte Alarmaufzeichnung wird wie folgt aktiviert. Zum Konfigurieren der Alarmeinstellungen
verweisen wir auf den Abschnitt „Alarmeinstellungen“ auf Seite 52.
1.
Drücken Sie die Taste MENU zum Zugriff auf das Hauptmenü.
2.
Wählen Sie Zusatzeinstellungen und drücken auf die Taste ENTER, um die Seite Zusatzeinstellungen
aufzurufen.
3.
Wählen Sie die Alarmeinstellungen und drücken auf die Taste ENTER, um die Seite Alarm Einstellungen
aufzurufen.
4.
Legen Sie den gewünschten Zeitraum fest. Die Optionen reichen von „Transparent“ bis „Nonstop“, von
einer Sekunde bis 60 Minuten.
5.
Stellen Sie die Alarmaufzeichnungsrate ein. Die Rate kann zwischen 1 und 60 F/s in 1-Sekunden-Schritten
eingestellt werden.
6.
Stellen Sie den Alarmaufzeichnungsmodus ein. Optionen sind Normal, Doppelt, Überlappt und Exklusiv.
7.
Stellen Sie die Alarmaufzeichnungsqualität ein. Stellen Sie die Qualität der Alarmaufzeichnung ein. Optionen
sind Beste, Hoch, Standard oder Einfach. (Für weitere Informationen verweisen wir auf den
Abschnitt Alarmeinstellungen
auf Seite 52.)
8.
Stellen Sie „Empfindlichkeit“ von 0,1 bis 0,8 Sekunden ein.
9.
Stellen Sie für jeden Kanal die drei Modi Sensor, V-Loss und Bewegung im Link Alarm Input und Alarm Out
auf aktiviert oder deaktiviert ein.
Hinweis
Um die durch Alarm ausgelöste Aufzeichnung zu aktivieren, gehen Sie zum Fenster
Alarmausgabeverknüpfung, markieren Sie "Aufzeichnung beginnen" und stellen Sie den Wert Sensor
und/oder Bewegung auf Ja.
20
EDVR
Grundlegender Betrieb
Haupt Menu
Zusatzeinstellungen
1 Schnell Einstellung
2 Anzeige Alternative
3 Sequenz Einstellung
4 Bild Justage
5 Operation Log
6 Zusatzeinstellungen
7 Grundeinstellung
8 Passworteinstellung
9 Menu beenden
1 Alarm Einstellungen
2 Aufnahme Einstellungen
3 Empfindlichkeitseinstellungen
4 Versteckte Kamera
5 Beenden des Vorganges
6 Kommunikation
7 Disk Einrichten
8 Tabelleneinstellung
9 Dome Einstellung
Zuruck
>
Menu: Ausgang
Eingabe : Auswahl
S/T: item
Eingabe : Auswahl
S/T: item
Call + ◄/►English Francais
Espanol Italiano Deutsch
Zusatzeinstellungen
1 Alarm Einstellungen
2 Aufnahme Einstellungen
3 Empfindlichkeitseinstellungen
4 Versteckte Kamera
5 Beenden des Vorganges
6 Kommunikation
7 Disk Einrichten
8 Tabelleneinstellung
9 Dome Einstellung
Zuruck
Menu: Ausgang
Eingabe : Auswahl
S/T: item
Eingabe
Eingabe
Eingabe
Eingabe
Eingabe
Eingabe
Eingabe
Eingabe
Eingabe
Alarm Einstellungen
Eingabe
Eingabe
Eingabe
Eingabe
Eingabe
Eingabe
Eingabe
Eingabe
Eingabe
>
1 Alarmzeit
30 Sec
2 Disk Voll Alert
An
3 Voralarm
Aus
4 Alarmaufzeichnungsgeschwindigkeit 60 F/S
5 Alarmaufzeichnungsmodus
Eingabe
6 Alarm Aufnahme Qualität
Eingabe
7 Sensor Typ
Eingabe
8 Alarmeingangsverbindung
Eingabe
9 Alarmausgangsverbindung
Eingabe
Zuruck
Menu: Ausgang
Eingabe : Auswahl
Shuttlewert
S/T: item
21
Extern ausgelöstes Aufzeichnen
Durch Anschluss von RECORD IN unter ALARM I/O auf der Rückseite des EDVR können Sie die
Aufzeichnungsfunktion des EDVR aktivieren/deaktivieren. Der Status des Aufzeichnungsvorgangs bei Eintreten
eines Alarms wird in den folgenden Diagrammen gezeigt.
22
EDVR
Grundlegender Betrieb
Mögliche Aufzeichnungszeit
1. Aufzeichnungsrate = 60 Felder/Sek.
Aufzeichnungsrate = 60 Felder/Sek., mögliche Aufzeichnungszeit (Std.)
Kapazität
HDD=40G
HDD=80G
HDD=100G
HDD=160G
HDD=200G
HDD=250G
HDD=300G
Optimal
4.63
9.26
11.57
18.52
23.15
28.94
34.72
Hoch
6.61
13.23
16.53
26.46
33.07
41.34
49.60
Normal
11.57
23.15
28.94
46.30
57.87
72.34
86.81
Einfach
23.15
47.30
57.87
92.59
115.74
144.68
173.61
Optimal + Audio(8K)
4.61
9.23
11.54
18.46
23.07
28.84
34.61
Hoch + Audio(8K)
6.58
13.16
16.46
26.33
32.91
41.14
49.37
Normal + Audio(8K)
11.48
22.96
28.70
45.91
57.39
71.74
86.09
Einfach + Audio(8K)
22.77
45.54
56.92
91.07
113.84
142.30
170.77
Optimal + Audio(22K)
4.55
9.09
11.37
18.19
22.73
28.41
34.10
Hoch + Audio(22K)
6.53
13.06
16.32
26.11
32.64
40.80
48.96
Normal + Audio(22K)
11.07
22.13
27.67
44.27
55.33
69.17
83.00
Einfach + Audio(22K)
22.13
44.26
55.34
88.54
110.66
138.34
166
Optimal + Audio(44K)
4.47
8.93
11.16
17.86
22.33
27.91
33.49
Hoch + Audio(44K)
6.45
12.90
16.13
25.81
32.26
40.33
48.39
Normal + Audio(44K)
10.60
21.20
26.51
42.41
53.01
66.26
79.52
Einfach + Audio(44K)
21.20
42.41
53.01
84.82
106.22
132.53
159.03
23
2. Aufzeichnungsrate = 30 Felder/Sek.
Aufzeichnungsrate = 30 Felder/Sek., mögliche Aufzeichnungszeit (Std.)
Kapazität
Optimal
HDD=40G
HDD=80G
HDD=100G
HDD=160G
HDD=200G
HDD=250G
HDD=300G
9.26
18.52
23.15
37.04
46.30
57.87
69.44
Hoch
13.23
26.45
33.07
52.91
66.14
82.67
99.21
Normal
23.15
46.30
57.87
92.59
115.74
144.68
173.61
Einfach
46.30
92.60
115.74
185.18
231.48
289.35
347.22
9.20
18.40
22.99
36.79
45.99
57.49
68.98
Hoch + Audio(8K)
13.10
26.21
32.76
52.41
65.51
81.89
98.27
Normal + Audio(8K)
22.77
45.54
56.92
91.07
113.84
142.30
170.77
Einfach + Audio(8K)
45.54
89.60
112.01
179.21
224.01
280.02
336.02
8.93
17.86
22.33
35.73
44.66
55.82
66.99
Hoch + Audio(22K)
12.89
25.78
32.22
51.56
64.45
80.56
96.67
Normal + Audio(22K)
21.20
42.41
53.01
84.82
106.02
132.53
159.03
Einfach + Audio(22K)
42.41
84.82
106.02
169.63
212.04
265.05
318.06
Optimal + Audio(44K)
8.63
17.25
21.57
34.51
43.13
53.92
64.70
Hoch + Audio(44K)
12.57
25.14
31.42
50.28
62.85
78.56
94.27
Normal + Audio(44K)
19.56
39.12
48.90
78.25
97.81
122.26
146.71
Einfach + Audio(44K)
39.12
78.24
97.8
156.5
195.62
244.52
293.42
Optimal + Audio(8K)
Optimal + Audio(22K)
24
EDVR
Grundlegender Betrieb
3. Aufzeichnungsrate = 1 Felder/Sek.
Aufzeichnungsrate = 1 Felder/Sek., mögliche Aufzeichnungszeit (Std.)
Kapazität
HDD=40G
HDD=80G
HDD=100G
HDD=160G
HDD=200G
HDD=250G
HDD=300G
Optimal
277.78
555.56
694.44
1111.11
1388.89
1736.11
2083.33
Hoch
296.83
793.65
992.06
1587.30
1984.13
2480.16
2976.19
Normal
694.44
1388.89
1736.11
2777.78
3472.22
4340.28
5208.33
Einfach
1388.89
2777.78
3472.22
5555.56
6944.44
8680.56
10416.67
Optimal + Audio(8K)
231.48
462.96
578.70
925.93
1157.41
1446.76
1736.11
Hoch + Audio(8K)
308.64
617.28
771.60
1234.57
1543.21
1929.01
2314.81
Normal + Audio(8K)
462.96
925.93
1157.41
1851.85
2314.81
2893.52
3472.22
Einfach + Audio(8K)
694.44
1388.89
1736.11
2777.78
3472.22
4340.28
5208.33
Optimal + Audio(22K)
132.28
264.55
330.69
529.10
661.38
826.72
992.06
Hoch + Audio(22K)
222.22
444.44
555.55
888.89
1111.11
1388.89
1666.67
Normal + Audio(22K)
185.19
370.37
462.96
740.74
925.93
1157.41
1388.89
Einfach + Audio(22K)
370.37
740.74
925.93
1481.48
1851.85
2314.81
2777.78
Optimal + Audio(44K)
86.81
173.61
217.01
347.22
434.03
542.53
651.04
Hoch + Audio(44K)
154.32
308.04
385.80
617.28
771.60
964.51
1157.41
Normal + Audio(44K)
106.84
213.68
267.09
427.35
534.19
667.74
801.28
Einfach + Audio(44K)
213.68
427.35
534.19
854.70
1068.37
1335.47
1602.56
25
Wiedergabe
In diesem Abschnitt werden die Wiedergabe-Funktionen Schnell, Langsam und Einzelbild beschrieben und wie
eine Datei in einem anderen Betriebsmodus wiedergegeben wird. Relevante Einzelheiten werden in den
folgenden Abschnitten angegeben. Bei der Wiedergabe einer Datei leuchtet die Taste PLAY auf, womit angezeigt
wird, dass der Wiedergabe-Modus aktiviert ist.
Drücken Sie während der Wiedergabe auf eine der Tasten CH1-CH16, um den gewünschten Kanal zu sehen
(4CH: Tasten CH1-CH4; Tasten 9CH: CH1-CH9). Zur gleichzeitigen Anzeige mehrerer Kanäle im WiedergabeModus drücken Sie auf die Aufwärts-, Abwärts-, Links- oder Rechts-Taste. Zusätzlich zum Umschalten zwischen
den Tasten kann die ZOOM-Taste (Lupensymbol mit Pluszeichen) auch zur Anzeige des Bildes als 2X2-Vollbild
benutzt werden.
Schneller Vorlauf/Rücklauf
Es stehen 6 Wiedergabe-Geschwindigkeiten zur Auswahl: 2x, 4x, 8x, 16x, 30x und 100x.
Zur Wiedergabe von aufgezeichnetem Video bei Aufzeichnungsgeschwindigkeit:
Vorwärts: Drehen Sie den Shuttle-Ring nach rechts, um das aufgezeichnete Video im Vorlauf schneller als
bei aufgezeichneter Geschwindigkeit zu sehen. Jede weitere Drehung des Shuttle-Rings nach rechts
erhöht die Vorlaufrate 2x, 4x, 8x, 16x, 30x und 100x.
Rückwärts: Drehen Sie den Shuttle-Ring nach links, um das aufgezeichnete Video im Rücklauf schneller als
bei aufgezeichneter Geschwindigkeit zu sehen. Jede weitere Drehung des Shuttle-Rings nach links
erhöht die Vorlaufrate 2x, 4x, 8x, 16x, 30x und 100x.
Normal:
Lassen Sie den Shuttle-Ring los, um zur normalen Wiedergabe-Geschwindigkeit zurückzukehren.
Langsamer Vorlauf/Rücklauf
Es stehen 6 langsame Wiedergabe-Geschwindigkeiten zur Auswahl: 1/2x, 1/4x, 1/8x, 1/16x, 1/30x, 1/100x.
Zur Wiedergabe von aufgezeichnetem Video bei Aufzeichnungsgeschwindigkeit:
1.
Drücken Sie die PAUSE-Taste zur langsamen Wiedergabe.
2.
Vorwärts: Drehen Sie den Shuttle-Ring nach rechts (im Uhrzeigersinn), um das aufgezeichnete Video im
Vorlauf langsamer als bei aufgezeichneter Geschwindigkeit zu sehen. Jede weitere Drehung des ShuttleRings nach rechts erhöht die Vorlaufrate 1/2x, 1/4x, 1/8x, 1/16x, 1/30x und 1/100x.
3.
Rückwärts: Drehen Sie den Shuttle-Ring nach links (entgegen dem Uhrzeigersinn), um das aufgezeichnete
Video im Rücklauf langsamer als bei aufgezeichneter Geschwindigkeit zu sehen. Jede weitere Drehung des
Shuttle-Rings nach links erhöht die Rücklauflaufrate -1/2x, -1/4x, -1/8x, -1/16x, -1/30x und -1/100x.
4.
Normal: Lassen Sie den Shuttle-Ring los und drücken auf die Taste PLAY, um zur normalen WiedergabeGeschwindigkeit zurückzukehren.
Einzelbild-Wiedergabe
Zur Wiedergabe von aufgezeichnetem Video bei Aufzeichnungsgeschwindigkeit:
1.
Drücken Sie die PAUSE-Taste zur Einzelbild-Wiedergabe.
2.
Die Einzelbild-Wiedergabe ist auf zwei Arten möglich - durch Drücken der PAUSE-Taste oder mit der JogScheibe, wobei die PAUSE-Taste nur vorwärts funktioniert. Mit der Jog-Scheibe kann die Wiedergabe
vorwärts, rückwärts und im Einzelbildmodus erfolgen.
3.
26
•
Drücken Sie die PAUSE-Taste, um jeweils ein Einzelbild in Vorwärtsrichtung anzuzeigen.
•
Drehen Sie die Jog-Scheibe im Uhrzeigersinn, um jeweils ein Einzelbild in Vorwärtsrichtung anzuzeigen.
Drehen Sie die Jog-Scheibe entgegen dem Uhrzeigersinn, um jeweils ein Einzelbild in Rückwärtsrichtung
anzuzeigen.
Drücken Sie die Taste PLAY, um zur normalen Wiedergabe-Geschwindigkeit zurückzukehren.
EDVR
Grundlegender Betrieb
Suchvorgänge
In diesem Abschnitt wird der Zugriff auf ein aufgezeichnetes Video beschrieben.
Durchsuchen der ganzen Liste
Zum Durchsuchen der ganzen Liste verfahren Sie wie folgt:
1.
Drücken Sie die Taste SEARCH zum Zugriff auf den Durchsuchungsmodus.
2.
Wählen Sie Voll-Liste und drücken die Taste ENTER zum Zugriff auf die ganze Liste aller aufgezeichneten
Videos.
3.
Markieren Sie das gewünschte aufgezeichnete Video und drücken die Taste ENTER, um das gewählte
Video anzuzeigen.
Tastaturbetrieb
Drücken Sie die Tasten „i“ und „j“ zur Wahl eines Videos; drücken Sie die Tasten „g“ und „h“ zum
Umblättern einer Seite.
4.
Klicken Sie zum Verlassen auf SEARCH.
Suche
HD No.
1
2
3
4
5
6
7
HD1 0004
05/11/2006
12:20:23PM
00:01:24
0005
05/11/2006
14:30:43PM
00:56:05
0006
05/12/2006
13:20:23PM
00:19:14
0007
05/12/2006
15:20:23PM
00:18:23
0008
05/12/2006
16:20:23PM
00:16:25
0009
05/12/2006
18:20:23PM
00:08:13
0010
05/14/2006
03:20:23PM
00:01:05
0011
05/14/2006
07:20:23PM
00:33:05
0012
05/14/2006
08:20:23PM
00:01:12
0013
05/15/2006
12:20:23PM
00:01:11
Voll-Liste
Alarmliste
Suchefilter
Miniaturansicht
SD-Karte
CD
Verlassen
Eingabe
Eingabe
Eingabe
Eingabe
Eingabe
Eingabe
Eingabe
>
Datum
Zeit
Dauer
Eingabe : Auswahl
S/T: item
Hinweis
Die maximale Anzahl von Listen für eine Festplatte (HDD) ist 4000.
Durchsuchen der Alarmliste
Zum Durchsuchen der Alarmliste verfahren Sie wie folgt:
1.
Drücken Sie die Taste SEARCH zum Zugriff auf den Durchsuchungsmodus.
2.
Wählen Sie Alarmliste und drücken die Taste ENTER zum Zugriff auf die Liste aller Videos mit
aufgezeichneten Alarmereignissen.
3.
Markieren Sie das gewünschte aufgezeichnete Video und drücken die Taste ENTER, um das gewählte
Video anzuzeigen.
4.
Klicken Sie zum Verlassen auf SEARCH.
27
Tastaturbetrieb
Drücken Sie die Tasten „i“ und „j“ zur Wahl eines Videos; drücken Sie die Tasten „g“ und „h“ zum
Umblättern einer Seite.
Suche
1
2
3
4
5
6
7
Voll-Liste
Alarmliste
Suchefilter
Miniaturansicht
SD-Karte
CD
Verlassen
HD No.
Eingabe
Eingabe
Eingabe
Eingabe
Eingabe
Eingabe
Eingabe
>
Datum
Zeit
HD1 0001
05/11/2006 12:15:03PM
0002
05/11/2006 14:30:43PM
0003
05/16/2006 11:14:23PM
0004
05/16/2006 12:20:25PM
0005
05/16/2006 16:37:13PM
0006
05/16/2006 19:25:53PM
0007
05/17/2006 03:20:23PM
0008
05/17/2006 07:34:26PM
0009
05/17/2006 08:36:23PM
0010
05/18/2006 12:20:43PM
Dauer
Eingabe : Auswahl
S/T: item
Suchfilter
Zum Durchsuchen der Liste verfahren Sie wie folgt:
1.
Drücken Sie die Taste SEARCH zum Zugriff auf den Durchsuchungsmodus.
2.
Wählen Sie Suchefilter und drücken auf die Taste ENTER zum Zugriff auf
die Suchfilterseite.
3.
Der Alarmfilter kann vier Modi durchsuchen: Deaktivieren, Sensor, V-Loss und Motion.
4.
Wählen Sie den Kanal, der nach den aufgezeichneten Videos durchsucht werden soll.
Hinweis: Markieren Sie jeden Kanal mithilfe der Pfeiltasten. Benutzen Sie den Shuttle Ring, um den Kanal
auszuwählen.
5.
Setzen Sie fest, innerhalb welcher Daten nach den aufgezeichneten Videos gesucht werden soll.
6.
Setzen Sie den Zeitraum fest, in dem nach den aufgezeichneten Videos gesucht werden soll.
7.
Wählen Sie Suche List auf der Suchfilterseite und drücken die Taste ENTER zur Suche und Anzeige des
gewünschten Bildes.
8.
Wenn kein Video gefunden wird, kehren Sie zur Suchfilterseite zurück und wiederholen Schritte 3 bis 7,
um einen weiteren Suchvorgang zu Startenen.
Hinweis: Wir verweisen auf die nachstehende Liste, die auf Ihr System (4CH, 9CH, oder 16CH) zutrifft.
28
EDVR
Grundlegender Betrieb
4CH EDVR
Suche
1
2
3
4
5
6
7
Voll-Liste
Alarmliste
Suchefilter
Miniaturansicht
SD-Karte
CD
Verlassen
Suchefilter
Eingabe
Eingabe
Eingabe
Eingabe
Eingabe
Eingabe
Eingabe
>
1 Alarm Filter
CAM 1 2 3 4
2 Date Filter
Date
3 Zeit Filter
Zeit
4 Suche List
Deaktivieren
Deaktivieren
05/19/2006
Deaktivieren
02:06:27 PM
Eingabe
S/T/W/X: item
Shuttlewert
search: Zuruck
Eingabe : Auswahl
S/T: item
9CH EDVR
Suche
1
2
3
4
5
6
7
Voll-Liste
Alarmliste
Suchefilter
Miniaturansicht
SD-Karte
CD
Verlassen
Suchefilter
Eingabe
Eingabe
Eingabe
Eingabe
Eingabe
Eingabe
Eingabe
>
1 Alarm Filter
Deaktivieren
CAM 1 2 3 4 5 6 7 8 9
2 Date Filter
Deaktivieren
Date
05/19/2006
3 Zeit Filter
Deaktivieren
Zeit
02:06:27 PM
4 Suche List
Eingabe
S/T/W/X: item
Shuttlewert
search: Zuruck
Eingabe : Auswahl
S/T: item
16CH EDVR
Suche
1
2
3
4
5
6
7
Voll-Liste
Alarmliste
Suchefilter
Miniaturansicht
SD-Karte
CD
Verlassen
Eingabe : Auswahl
S/T: item
Suchefilter
Eingabe
Eingabe
Eingabe
Eingabe
Eingabe
Eingabe
Eingabe
>
1 Alarm Filter
Deaktivieren
CAM 1 2 3 4 5 6 7 8 9 10 11 12 13 14 15 16
2 Date Filter
Deaktivieren
Date
05/19/2006
3 Zeit Filter
Deaktivieren
Zeit
02:06:27 PM
4 Suche List
Eingabe
S/T/W/X: item
Shuttlewert
search: Zuruck
29
Miniaturbildsuche
Zum Durchsuchen nach Miniaturbildern verfahren Sie wie folgt:
1.
Drücken Sie die Taste SEARCH zum Zugriff auf den Durchsuchungsmodus.
2.
Wählen Sie THUMBNAIL und klicken auf ENTER, um die Miniaturbildseite aufzurufen.
•
Wählen Sie mit den Tasten „g“ und „h“ das Bild, nach dem Sie im aufgezeichneten Video suchen wollen.
•
Startenen Sie den Wiedergabe-Vorgang mit dem Shuttle-Ring.
3.
Es gibt 8 Aufzeichnungsbereichsmodus-Ebenen. Wählen Sie mit den Tasten „i“ und „j“ oder mit der JogScheibe
Jahr, Monat, Tag, 1 Stunde, 10 Minuten, 1 Minute, 10 Sekunden oder 1 Sekunde. Wählen Sie
den gewünschten Frame zum Aufrufen der vorherigen oder nächsten Ebene.
4.
Bei Erreichen des kritischen Punkts einer Ebene können Sie Wiedergabe Startenen, indem Sie die Taste
PLAY oder ENTER betätigen.
Suche
1
2
3
4
5
6
7
Voll-Liste
Alarmliste
Suchefilter
Miniaturansicht
SD-Karte
CD
Verlassen
Eingabe
Eingabe
Eingabe
Eingabe
Eingabe
Eingabe
Eingabe
>
Eingabe : Auswahl
S/T: item
30
EDVR
Grundlegender Betrieb
SD-Kartenmenü-Suche
Zum Durchsuchen einer SD-Karte verfahren Sie wie folgt:
1.
Legen Sie eine SD-Karte in das SD-Kartenfach vorne am Gerät ein.
2.
Drücken Sie die Taste SEARCH zum Zugriff auf den Durchsuchungsmodus.
3.
Wählen Sie SD-Karte und drücken die Taste ENTER zum Zugriff auf die ganze Liste aller JPEG-Dateien.
4.
Markieren Sie die gewünschte JPEG-Datei und drücken die Taste ENTER, um das Bild anzuzeigen.
5.
Wenn Sie ein weiteres Bild benötigen, drücken Sie auf die Taste ENTER, um zum SD-Kartenmenü
zurückzukehren. Wiederholen Sie Schritt 4 für einen weiteren Suchvorgang.
6.
Wenn Sie eine JPEG-Datei von der SD-Karte löschen wollen, markieren Sie die JPEG-Datei und drücken
auf die Taste ENTER zur Anzeige des Bildes. Drücken Sie dann die Taste DOWN und wählen Yes, um das
Bild zu löschen.
Suche
1
2
3
4
5
6
7
Voll-Liste
Alarmliste
Suchefilter
Miniaturansicht
SD-Karte
CD
Verlassen
SD-Karte Menu
Eingabe
Eingabe
Eingabe
Eingabe
Eingabe
Eingabe
Eingabe
>
1
2
3
4
5
6
7
05/13/2006
05/13/2006
05/13/2006
05/13/2006
05/13/2006
05/13/2006
05/13/2006
12:49:12PM JPG0001.JPG
12:50:33PM JPG0002.JPG
12:51:45PM JPG0003.JPG
12:51:21PM JPG0004.JPG
12:52:42PM JPG0005.JPG
12:53:32PM JPG0006.JPG
12:54:55PM JPG0007.JPG
*** STOPP ***
Eingabe : Auswahl
S/T: item
31
CD-Menü
Zum Durchsuchen einer CD verfahren Sie wie folgt:
1.
Legen Sie die Diskette in das Fach ein.
2.
Drücken Sie die Taste SEARCH zum Zugriff auf den Durchsuchungsmodus.
3.
Wählen Sie die CD-Option und drücken die Taste ENTER zum Zugriff auf die ganze Liste aller JPEGDateien.
4.
Markieren Sie die gewünschte JPEG-Datei und drücken die Taste ENTER, um das Bild anzuzeigen.
5.
Wenn Sie eine weitere JPEG-Datei benötigen, drücken Sie die Taste ENTER, um zum
CD-Menü zurückzukehren. Wiederholen Sie Schritt 4 für einen weiteren Suchvorgang.
Suche
1
2
3
4
5
6
7
CD Menu
Voll-Liste
Alarmliste
Suchefilter
Miniaturansicht
SD-Karte
CD
Verlassen
Eingabe
Eingabe
Eingabe
Eingabe
Eingabe
Eingabe
Eingabe
>
1
2
3
4
5
6
7
01/09/2005 08:01:49PM
01/13/2005 04:01:20PM
05/13/2005 09:01:34PM
05/13/2005 10:59:16PM
05/13/2005 10:59:16PM
05/13/2005 10:59:16PM
05/13/2005 10:59:16PM
AVI0001.AVI
JPG0001.JPG
JPG0002.JPG
JPG0003.JPG
JPG0004.JPG
JPG0005.JPG
JPG0006.JPG
Eingabe : Auswahl
S/T: item
Hinweis
Falls Sie die CD-Menüoption versehentlich gewählt und keine Diskette eingelegt haben, erscheint folgende
Statusmeldung (Beispiel). Legen Sie eine CD-ROM ein oder drücken die Taste SEARCH, um das CD-Menü
zu verlassen.
CD Menu
CD Nicht Bereit
32
EDVR
Grundlegender Betrieb
Speichermenü - Sicherung
Das Speichermenü enthält Sicherungsoptionen für Videodateien mit und ohne Bewegung (im AVI- bzw. JPEGFormat) auf SD-Karten und CD-ROMs. Die einzelnen Menüoptionen werden in den folgenden Abschnitten
beschrieben.
Menu speichern
1
2
3
4
SD-Karte JPEG
SD-Karte AVI
CD JPEG
CD AVI
Eingabe
Eingabe
Eingabe
Eingabe
S/T: item
Eingabe : Auswahl
Menu: Ausgang
33
Security Digital (SD) Karte - Sicherung
Das Secure Digital (SD) Kartenfach (EDVR Vorderseite) hat vier Funktionen, die nachstehend beschrieben werden.
1.
Archivieren eines Festbildes (JPEG) auf einer SD-Karte
2.
Archivieren von Videoclips im AVI-Format auf einer SD-Karte
3.
Systemeinstellungen zur Sicherung auf einer SD-Karte
4.
Aktualisieren der Systemsoftware
Hinweise
•
Das JPEG-Dateiformat kann auf dem EDVR wiedergegeben und gelöscht werden. Wir verweisen
auf den Abschnitt „SD-Kartenmenü-Suche“ auf Seite 32.
•
Das AVI-Dateiformat kann auf dem EDVR nicht wiedergegeben und gelöscht werden. Es kann nur
auf einem an einen Computer angeschlossenen Kartenleser wiedergegeben werden.
•
Das Dateiformat kann im Speichermenü gewählt werden.
Archivieren eines Festbildes auf einer SD-Karte
Zum Archivieren eines Festbildes auf einer SD-Karte verfahren Sie wie folgt:
1.
Legen Sie eine SD-Karte in das SD-Kartenfach vorne am Gerät ein.
2.
Startenen Sie die Wiedergabe des aufgezeichneten Videos und wählen den gewünschten Kanal.
3.
Drücken Sie die Taste PAUSE zum Fixieren des gewünschten Bildes.
4.
Drücken Sie die Taste MENU zum Zugriff auf das Speichermenü.
Hinweis
Die Anzahl der Bilder, die auf einer SD-Karte gespeichert werden können, hängt von der SD-Kartenkapazität
ab. Die Bilder können dann auf einem beliebigen Computer gespeichert und ausgedruckt werden. Das Bild
wird im komprimierten JPEG-Format gespeichert. Werden mehrere Bilder auf einer SD-Karte gespeichert,
dann werden die Dateinamen in nachstehender Reihenfolge zugewiesen:
SPEICHERN JPG0001.JPG TO SD CARD (JPG0001.JPG AUF SD-KARTE SPEICHERN)
SPEICHERN JPG0002.JPG TO SD CARD (JPG0002.JPG AUF SD-KARTE SPEICHERN)
…
SPEICHERN JPG000N.JPG TO SD CARD (JPG000N.JPG AUF SD-KARTE SPEICHERN)
Jedes Mal, wenn für JPEG-Bilder eine Aufzeichnung geStartenet wird, wird automatisch ein neuer JPEGOrdner erstellt. Um die gewünschten Dateien anzusehen, muss der entsprechende JPEG-Unterordner
markiert werden. Nach dem Ansehen einer JPEG-Datei ist es notwendig, wieder auf AUSWÄHLEN zu
klicken, um durch das Menü zu navigieren. Die AVI-Dateien werden nicht in Ordner gelegt.
The EDVR can only Wiedergabe images recorded on its hard drive(s). Files recorded from the EDVR to CD
or SD card cannot be played back on the EDVR. You must use a PC or compatible device to view the files.
34
EDVR
Grundlegender Betrieb
Archivieren von Videoclips im AVI-Format auf einer SD-Karte
Zum Archivieren eines kritischen Videos auf einer SD-Karte verfahren Sie wie folgt:
1.
Legen Sie eine SD-Karte in das SD-Kartenfach vorne am Gerät ein.
2.
Startenen Sie die Wiedergabe des aufgezeichneten Videos und wählen den gewünschten Kanal.
3.
Drücken Sie die Taste PAUSE zum Fixieren des gewünschten Bildes.
4.
Drücken Sie die Taste MENU zum Zugriff auf das Speichermenü.
5.
Wählen Sie die Menüoption SD-Karte AVI und drücken die Taste ENTER, um das AVI-Menü der SD-Karte
aufzurufen.
SD-Karte AVI Menu
1
2
3
4
Video Modus
Audio Modus
Zeit
Speichern
Voll
Rechts
10 S
Eingabe
S/T: item
Menu: Ausgang
shuttle/Eingabe : Auswahl
6.
Nehmen Sie die gewünschten Einstellungen im AVI-Dateispeicher-Konfigurationsmodus vor.
Hinweis
Die Anzahl der Videoclips, die auf einer SD-Karte gespeichert werden können, hängt von der SDKartenkapazität ab. Das Videoclip wird im komprimierten AVI-Format gespeichert. Werden mehrere
Videoclips auf einer SD-Karte gespeichert, dann werden die Dateinamen in nachstehender Reihenfolge
zugewiesen:
SPEICHERN AVI0001.AVI TO SD CARD (AVI0001.AVI AUF SD-KARTE SPEICHERN)
SPEICHERN AVI0002.AVI TO SD CARD (AVI0002.AVI AUF SD-KARTE SPEICHERN)
…
SPEICHERN AVI000N.AVI TO SD CARD (AVI000N.AVI AUF SD-KARTE SPEICHERN)
Systemeinstellungen zur Sicherung auf einer SD-Karte
Der EDVR ist mit einem Schnellkonfigurationsmodus ausgestattet, für den eine SD-Karte benutzt wird. Mit dieser
Funktion kann der EDVR alle Systemeinstellungen auf der SD-Karte speichern, damit sie auf einen anderen
EDVR geladen werden können. Somit werden Einrichtung und Konfiguration einer Gruppe von EDVR-Geräten
vereinfacht.
Speichern der Systemeinstellungen auf einer SD-Karte
1.
Legen Sie eine SD-Karte in das SD-Kartenfach ein.
2.
Drücken Sie die Taste MENU zum Zugriff auf das Hauptmenü.
3.
Wählen Sie Grundeinstellung und klicken auf ENTER, um die Seite Grundeinstellung aufzurufen.
4.
Wählen Sie die Menüoption SD Karteneinstellung speichern und drücken auf ENTER, um den Modus
Einstellungen speichern aufzurufen.
5.
Wählen Sie Yes für SD Karteneinstellung speichern. Die Systemeinstellungen werden automatisch auf der SDKarte gespeichert.
35
Übertragen der Systemeinstellungen auf einen anderen EDVR
1.
Legen Sie die SD-Karte, auf der die Systemeinstellungen gespeichert sind, in den EDVR ein.
2.
Drücken Sie die Taste MENU zum Zugriff auf das Hauptmenü.
3.
Wählen Sie Grundeinstellung und drücken die Taste ENTER, um die Seite Grundeinstellung aufzurufen.
4.
Wählen Sie SD Karteneinstellung laden und drücken die Taste ENTER, um den Lademodus aufzurufen.
Haupt Menu
Grundeinstellung
1 Schnell Einstellung
2 Anzeige Alternative
3 Sequenz Einstellung
4 Bild Justage
5 Operation Log
6 Zusatzeinstellungen
7 Grundeinstellung
8 Passworteinstellung
9 Menu beenden
1 Installationseinstellung speichern
2 Installationeinstellung laden
3 SD Karteneinstellung speichern
4 SD Karteneinstellung laden
5 Grundeinstellung laden
6 Versionsinformation
Zuruck
Eingabe : Auswahl
S/T: item
Call + ◄/►English Francais Espanol
Italiano Deutsch
5.
>
Eingabe
Eingabe
Eingabe
Eingabe
Eingabe
Eingabe
Menu: Ausgang
Eingabe : Auswahl
S/T: item
Wählen Sie die Option Yes für SD Karteneinstellung laden und drücken die Taste ENTER.
Aktualisieren der Systemsoftware
Falls die Systemsoftware (Firmware) des EDVR aktualisiert werden muss, finden Sie weitere Anleitungen
im Anhang „Systemsoftware-Aktualisierungen“ auf Seite 102.
36
EDVR
Grundlegender Betrieb
CD JPEG: Archivieren von Festbildern auf einer CD-R
Zum Archivieren von Festbildern auf einer CD-RW verfahren Sie wie folgt:
1.
Legen Sie eine leere, beschreibbare Diskette in das CD-RW-Fach ein. Ein Signalton weist darauf hin,
dass die Diskette bereit ist.
2.
Spielen Sie das Video ab, um das gewünschte Bild zu finden. Drücken Sie auf PAUSE, wenn Sie es
gefunden haben.
3.
Drücken Sie die Taste MENU, wählen Sie Menüoption 3 (CD JPEG) im Menu speichern und drücken die
Taste ENTER.
4.
Wählen Sie die erste Option aus dem CD JPEG Menü: Geben Sie das Bild in den Puffer ein. Als Besteätigung
erscheint die Meldung Add OK. Falls Sie dem Puffer mehr Bilder hinzufügen wollen, drücken Sie eine beliebige
Taste, um zum CD JPEG Menü zurückzukehren.
CD JPEG Menu
1 JPEG Ordner hinzufugen
2 JPEG Ordner öffnen
3 Brennen
Eingabe
Eingabe
Eingabe
S/T: item
Bewegungsbereich: auswählen
Menu: Ausgang
5.
Wählen Sie das nächste Bild mit der Jog-Scheibe. Wiederholen Sie Schritt 4, um dieses Bild dem Puffer
hinzuzufügen.
Wiederholen Sie Schritt 4 so lange, bis alle Bilder gewählt sind.
6.
Zum Entfernen von Dateien aus dem Puffer wählen Sie Option 2 JPEG Ordner öffnen im CD JPEG Menü.
7.
Auf der Seite EDIT JPEG können Sie mit der Jog-Scheibe die gewählten Bilder durchsehen. Mit jeder
Drehung der Jog-Scheibe wird ein Bild gewählt (markiert).
Sie können auch Bilder löschen, indem Sie die Aufwärts- (S) oder Abwärts- (T) Tasten zur Wahl eines
Bildes benutzen. Wählen Sie No (Nein - Bild nicht löschen) oder Yes (Ja - Bild löschen). Drücken Sie dann
die Menü-Taste, um diese Seite zu verlassen.
8.
Nach beendeter Bildauswahl im CD JPEG Menü wählen Sie Option 3 Brennen.
Hinweis: Es kann mehrere Minuten dauern, bis der Schreibvorgang auf Diskette beendet ist.
9.
Wenn das CD-ROM-Laufwerk die CD mit den Dateien erstellt hat, drücken Sie die Taste EJECT, um das CDFach zu öffnen. Nehmen Sie die Diskette heraus und legen sie in das CD-ROM-Laufwerk des PCs ein, damit
Sie Ihre Auswahlen anzeigen können.
37
CD AVI: Archivieren von AVI-Videoclips auf einer CD-R
Zum Archivieren von AVI-Videoclips auf einer CD-R verfahren Sie wie folgt.
1.
Legen Sie die Diskette in das Fach des CD-RW-Laufwerks ein. Ein Signalton weist darauf hin, dass die
Diskette bereit ist.
2.
Spielen Sie das Video ab, um das gewünschte Bild zu finden. Drücken Sie auf PAUSE, wenn Sie es
gefunden haben.
3.
Drücken Sie die Taste MENU zum Zugriff auf das Speichermenü. Wählen Sie mit den Aufwärts- (S) oder
Abwärts- (T) Tasten die Menüoption 4, CD AVI, und drücken ENTER.
4.
Das CD AVI Menü zeigt folgende Optionen an. Wählen Sie eine Menüoption mit den Aufwärts- (S) oder
Abwärts- (T) Tasten. Stellen Sie mit dem Shuttle-Ring den Wert für die Option wie folgt ein:
CD AVI Menu
1
2
3
4
Video Modus
Audio Modus
Zeit
Brennen
Voll
Rechts
10 Sec
Eingabe
S/T: item
Bewegungsbereich: auswählen
Menu: Ausgang
5.
Nachdem Sie eine Menüoption gewählt haben, legen Sie mit dem Shuttle-Ring den entsprechenden Wert
für diese Option fest:
•
6.
38
Video Modus: „Voll“ oder „CIF“ (Common Interchange Format - Übliches Austauschformat).
•
Audio Modus: „Rechts“, „Left“ oder „Deaktivieren“.
•
Zeit: Zeitdauer der gespeicherten Aufzeichnung - von 10 Sekunden bis 30 Minuten.
•
Brennen: Wählen Sie diese Option, um mit dem Brennen des Videos auf die Diskette zu beginnen.
Drücken Sie die Taste EJECT, um das CD-Fach zu öffnen. Nehmen Sie die Diskette heraus und legen Sie in
das CD-ROM-Laufwerk des PCs ein, damit Sie Ihr Video ansehen können.
EDVR
Grundlegender Betrieb
Tastatursperren
Aktivieren der Tastatursperre
1.
Drücken Sie die Taste MENU zum Zugriff auf das Hauptmenü.
2.
Wählen Sie Zusatzeinstellungen, um die Seite Zusatzeinstellungen aufzurufen.
3.
Wählen Sie Operation Lock.
4.
Wählen Sie Versteckter vorderer Taster.
5.
Verlassen Sie das Menü und speichern Ihre Wahl, um die Tastatursperre zu aktivieren.
Haupt Menu
Zusatzeinstellungen
1 Schnell Einstellung
2 Anzeige Alternative
3 Sequenz Einstellung
4 Bild Justage
5 Operation Log
6 Zusatzeinstellungen
7 Grundeinstellung
8 Passworteinstellung
9 Menu beenden
1 Alarm Einstellungen
2 Aufnahme Einstellungen
3 Empfindlichkeitseinstellungen
4 Versteckte Kamera
5 Beenden des Vorganges
6 Kommunikation
7 Disk Einrichten
8 Tabelleneinstellung
9 Dome Einstellung
Zuruck
>
Eingabe : Auswahl
S/T: item
Call + ◄/►English Francais
Espanol Italiano Deutsch
Eingabe
Eingabe
Eingabe
Eingabe
Eingabe
Eingabe
Eingabe
Eingabe
Eingabe
Menu: Ausgang
Eingabe : Auswahl
S/T: item
Deaktivieren der Tastatursperre
Zum Deaktivieren der Tastatursperre stellen Sie Versteckter vorderer Taster auf Aus.
Triplex-Betrieb
Der Triplex-Betrieb umfasst die Live-, Wiedergabe- und gleichzeitige Live- und Wiedergabefunktion.
Durch Drücken der Taste REC können die Live-, Wiedergabe- und Aufzeichnungsfunktionen ebenfalls angezeigt
werden. Diese drei Modi bilden gemeinsam die „Triplex“-Funktion.
Live-Modus
Gleichzeitige Live-Anzeige eines beliebigen Kanals auf mehreren Kanälen
Es folgt ein Beispiel für das Einstellen von gleichzeitigen Live-Anzeigen eines beliebigen Kanals auf mehreren Kanälen.
1.
Drücken Sie die Taste ENTER zur Anzeige von Kanal 1 in einem roten Rahmen.
2.
Drücken Sie die Taste ENTER erneut, um Kanal 2 mit einem roten Rahmen anzuzeigen usw., bis Sie den
gewünschten Kanal erreicht haben.
3.
Klicken Sie auf eine spezifische Kanaltaste, um die Live-Bilder dieses Kanals an der gewählten Stelle anzuzeigen.
39
Wiedergabemodus
Gleichzeitige Anzeige eines Kanals im Wiedergabemodus auf beliebig vielen Kanälen
Es folgt ein Beispiel für das Einstellen der Anzeige eines beliebigen aufgezeichneten Kanals gleichzeitig auf
mehreren Kanälen.
1.
Drücken Sie die Taste SEARCH, um ein aufgezeichnetes Video auszuwählen. Spielen Sie das Video ab.
2.
Drücken Sie die Taste ENTER zur Anzeige von Kanal 1 in einem roten Rahmen.
3.
Drücken Sie die Taste ENTER erneut, um Kanal 2 mit einem roten Rahmen anzuzeigen usw., bis Sie den
gewünschten Kanal erreicht haben.
4.
Klicken Sie auf eine spezifische Kanaltaste, um die aufgezeichneten Bilder dieses Kanals im
Wiedergabemodus an der gewählten Stelle anzuzeigen.
Gleichzeitige Live- und Wiedergabe-Bildschirmfunktion
Es folgt ein Beispiel für das Einstellen der gleichzeitigen Anzeige eines Live- und eines aufgezeichneten Kanals
auf mehreren Kanälen.
1.
Drücken Sie die Taste SEARCH, um ein aufgezeichnetes Video auszuwählen. Spielen Sie das Video ab.
2.
Drücken Sie die Taste PAUSE, um das Video zu stoppen.
3.
Drücken Sie die Taste ENTER zur Anzeige von Kanal 1 in einem roten Rahmen.
4.
Drücken Sie die Taste ENTER erneut, um Kanal 2 mit einem roten Rahmen anzuzeigen usw., bis Sie den
gewünschten Kanal erreicht haben.
5.
Klicken Sie auf eine spezifische Kanaltaste, um die Live-Bilder dieses Kanals an der gewählten Stelle anzuzeigen.
6.
Drücken Sie die Taste PLAY, um mit dem Wiedergabe des Videos fortzufahren.
Steuerung der PTZ-Kamera mit den Tasten auf der Vorderseite
Einstellen der Baudrate und der Kanalprotokolle
RS-485 Einstellungen
Kommunikation
1 RS-232 Einstellungens
2 RS-485 Einstellungen
3 Net Einstellungen
Zuruck
Eingabe : Auswahl
S/T/jog/ch1~3: item
40
Eingabe
Eingabe
Eingabe
>
1 ID Code
0
2 ubertragungsgeschwindigkeit 9600
3 Echtzeit
Aus
Zuruck
Menu: Ausgang
Shuttlewert
S/T: item
1.
Verbinden Sie die PTZ-Kameras mit dem EDVR über das EDVR-Signal und RS485.
2.
Drücken Sie die Taste MENU zum Zugriff auf das Hauptmenü.
3.
Wählen Sie Option 6 Zusatzeinstellungen und drücken ENTER.
4.
Wählen Sie Option 6 Kommunikation und drücken ENTER.
5.
Wählen Sie Option 2 RS-485 Einstellungen und drücken ENTER.
6.
Wählen Sie Option 2 ubertragungsgeschwindigkeit. Ändern Sie mit dem Shuttle-Ring die Baudrate der PTZKameras.
EDVR
Grundlegender Betrieb
Hinweis
Die Baudrate der PTZ-Kameras muss für alle Kameras gleich sein. Stellen Sie alle Baudraten der Kameras
unter ubertragungsgeschwindigkeit auf der Seite RS-485 Einstellungen auf den gleichen Wert ein.
7.
Wählen Sie mit der Abwärtstaste Zuruck und drücken
ENTER.
8.
Drücken Sie Zuruck und ENTER erneut.
9.
Wählen Sie Option 9 Dome Einstellung auf der Seite
Zusatzeinstellungen und drücken ENTER.
10. Auf dieser Seite können Sie alle
Protokolleinstellungen für die Kameras vornehmen.
Ändern Sie jede Kamera-Protokolleinstellung für
diesen Kanal.
11. Nach dem Einstellen aller Kanalprotokolle wählen Sie
Zuruck und drücken ENTER.
12. Drücken Sie Zuruck und ENTER erneut.
13. Wählen Sie Option 9 Menu beenden und drücken
ENTER.
14. Wählen Sie Verlassen des Menus mit Speichern und
drücken ENTER.
15. Ihre Menüeinstellungen sind abgeschlossen.
Dome Einstellung
CAM1
CAM2
CAM3
CAM4
CAM5
CAM6
CAM7
CAM8
CAM9
CAM10
CAM11
CAM12
CAM13
CAM14
CAM15
CAM16
Zuruck
1
2
3
1
1
1
1
1
1
1
1
1
1
1
1
1
ID Protokoll
AD422
AD422
Menu: Ausgang
AD422
Shuttlewert
Nicht
S/T: item
Nicht (for 9/16CH EDVR only)
Nicht (for 9/16CH EDVR only)
Nicht (for 9/16CH EDVR only)
Nicht (for 9/16CH EDVR only)
Nicht (for 9/16CH EDVR only)
Nicht (for 16CH EDVR only)
Nicht (for 16CH EDVR only)
Nicht (for 16CH EDVR only)
Nicht (for 16CH EDVR only)
Nicht (for 16CH EDVR only)
Nicht (for 16CH EDVR only)
Nicht (for 16CH EDVR only)
Steuerung der PTZ-Kameras über die EDVR-Vorderseite
Drücken Sie gleichzeitig die Tasten DISPLAY und ZOOM auf der Vorderseite des EDVR, um den PTZ-MODUS
zu aktivieren bzw. zu deaktivieren. Im PTZ-Modus leuchten beide Tasten auf und blinken. Für weitere
Einzelheiten verweisen wir auf den Abschnitt PTZ-Betrieb auf Seite 5.
Wenn eine Dome-Kamera gewählt ist und Sie nur die Taste DISPLAY drücken, werden die Hilfe-Informationen
aufgerufen.
CAM1 AD422 1
Taste DISPLAY
>
◄►▲▼: PAN/TITL
SHUTTLE: ZOOM
MENU/ENTER: FOCUS
SEQ. /SEARCH: IRIS
CALL: GOTO PRESET
FREEZE: SET PRESET
DISPLAY: SHOW HINT
41
Konfigurationsmenüs
Der EDVR wird über eine Reihe von Menüs konfiguriert, die mit den Tasten auf der Vorderseite aufgerufen
werden. Das Hauptmenü ist in 8 Untermenüs (plus Option Menü verlassen) wie folgt aufgegliedert:
Haupt Menu
1 Schnell Einstellung
2 Anzeige Alternative
3 Sequenz Einstellung
4 Bild Justage
5 Operation Log
6 Zusatzeinstellungen
7 Grundeinstellung
8 Passworteinstellung
9 Menu beenden
Eingabe : Auswahl
S/T: item
Call + ◄/►English Francais Espanol
Italiano Deutsch
Die folgenden Abschnitte erklären diese Menüs und geben eine Zusammenfassung des Zwecks und der Optionen
eines jeden Menüs. Mithilfe der Aufwärts- (i) und Abwärts- (j) Tasten oder durch Drehen der Jog-Scheibe werden
die einzelnen Menüoptionen gewählt. Nachdem die Systemeinstellungen für ein Element gewählt sind, können die
Hauptfunktionen des Geräts über das Bildschirmmenü konfiguriert werden.
Die Funktionen der verschiedenen Felder im Menükonfigurationsmodus werden nachstehend beschrieben.
Hinweis
Bei den Versionen 9CH und 16CH des EDVR kann eine Menüoption auch über die entsprechende
Kanalnummer von Kanal 1 bis 9 (oben an der Vorderseite) gewählt werden.
Benutzen der Vorderseiten-Tasten
In den folgenden Abschnitten werden die Tasten an der Vorderseite des EDVR beschrieben, die zum Navigieren durch
das Konfigurationsmenü und zum Einstellen der Parameter benutzt werden. Einige Konfigurationsparameter können
auch mit der EDVR Client-Software (siehe Abschnitt „EDVR Client-Software“ auf Seite 69) festgelegt werden.
MENU -Taste
Drücken Sie auf diese Taste zum Aufrufen des Hauptmenüs. Mit dieser Taste können Sie auch von einer anderen
Seite aus das Hauptmenü direkt aufrufen. Nach der Rückkehr zum Hauptmenü wird durch wiederholten Druck auf
die Tasten MENU und ENTER die Menüsystemseite verlassen.
i (Aufwärts-) und j (Abwärts-) Tasten
Drücken Sie auf diese Tasten zur Wahl einer Option.
g (Links-) und h (Rechts-) Tasten
Drücken Sie auf diese Tasten innerhalb einer Option oder eines Wertes.
ENTER -Taste
Drücken Sie auf diese Taste zum Aufrufen einer gewünschten Option.
42
EDVR
Konfigurationsmenüs
Shuttle-Ring
Drehen Sie den Shuttle-Ring
zum Ändern des Wertes einer gewünschten Option.
Jog-Scheibe
Drehen Sie die Jog-Scheibe
, um den Fokus in eine beliebige Richtung zu bewegen.
Kanaltasten (1 – 9 oder 1 – 16)
Bei den Versionen 9CH und 16CH des EDVR kann eine Menüoption auch über die entsprechende Kanalnummer
von Kanal 1 bis 9 (oben an der Vorderseite) gewählt werden.
Schnelleinstellungen
Auf dieser Seite können Sie Ihre Grundeinstellungen schnell konfigurieren. Wenn Sie detailliertere Änderungen
vornehmen wollen, klicken Sie auf die einzelnen Einstellungen, um die verfügbaren Optionen anzuzeigen.
Haupt Menu
Schnell Einstellung
1 Schnell Einstellung
2 Anzeige Alternative
3 Sequenz Einstellung
4 Bild Justage
5 Operation Log
6 Zusatzeinstellungen
7 Grundeinstellung
8 Passworteinstellung
9 Menu beenden
1 Zeit Einstellung
2 Datum Einstellung
3 Titel Einstellung
4 Normale Aufzeichnungsrate
5 Aufnahme Qualität
6 Disk Voll
Zuruck
Eingabe : Auswahl
S/T: item
Call + ◄/►English Francais Espanol
Italiano Deutsch
>
18:54:47
04/29/2006
Eingabe
30 F/S
Eingabe
Rewrite
Menu: Ausgang
Eingabe : Auswahl
Shuttlewert
W / X/ jog: wechseln
S/T / jog/ch1~6: item
1. Zeit Einstellung
Stellt die Systemzeit ein.
2. Datum Einstellung
Stellt das Systemdatum ein.
3. Titel Einstellung
Wählen Sie eine Kanal- (Kamera-) Bezeichnung mit max. 9 Zeichen. Nachdem diese Seite angezeigt ist, können
Sie die Bezeichnung eines beliebigen Kanals wählen und mit dem Shuttle-Ring Änderungen an anderen Kanälen
(Kameras) vornehmen.
Sie können z.B. die Bezeichnung von Kanal 1 von der vorgegebenen Einstellung CH1 auf CH1<EXIT> umändern.
4. Normale Aufzeichnungsrate
Wählen Sie diese Option und stellen mit dem Shuttle-Ring die Aufzeichnungsrate innerhalb des verfügbaren
Bereichs von 0 bis 60 (NTSC) oder 0 bis 50 (PAL) ein. Wenn Sie eine Geschwindigkeitsrate wählen, wird die
gewählte Aufzeichnungsrate proportional zwischen den benutzten Kanälen aufgeteilt.
43
5. Aufnahme Qualität
In diesem Menü können Sie die Qualität eines jeden Kanals einstellen (optimal, hoch, normal und einfach).
6. Disk Voll
Mit dieser Option wird festgelegt, wie Speichermedien benutzt werden, wenn die Festplatte voll ist.
Rewrite: Wenn die Festplatte voll ist, zeichnet das Gerät weiter auf und beginnt mit dem Überschreiben der
ältesten Daten.
Stop: Wenn die Festplatte voll ist, stoppt das Gerät den Aufzeichnungsvorgang.
Hinweis
Drücken Sie die Taste STOP oder DISPLAY, um den Signalton zu stoppen.
Zuruck
Wählen Sie diese Option und drücken die Taste ENTER, um zur vorherigen Seite zurückzukehren.
Anzeigeoptionen
Hier können Sie die Anzeigeetiketten (Bezeichnungen) auf dem Bildschirm konfigurieren.
Haupt Menu
Anzeige Alternative
1 Schnell Einstellung
2 Anzeige Alternative
3 Sequenz Einstellung
4 Bild Justage
5 Operation Log
6 Zusatzeinstellungen
7 Grundeinstellung
8 Passworteinstellung
9 Menu beenden
1 Zeit Modus
2 Zeit Einstellung
3 Datum Modus
4 Datum Einstellung
5 Zeit Zone
6 Titel Einstellung
7 Haupt Monitor Anzeige
8 Signal Monitor Anzeige
9 Speichern der Tageslichteinstellung
Zuruck
>
Eingabe : Auswahl
S/T: item
Call + ◄/►English Francais Espanol
Italiano Deutsch
12HR
05:40:55PM
MM/DD/YYYY
05/02/2006
GMT+00:00
Eingabe
Eingabe
Eingabe
Eingabe
Menu: Ausgang
Eingabe : Auswahl
Shuttlewert
W / X/ jog: wechseln
S/T: item
1. Zeit Modus
Sie können zwischen dem 12-Stunden- und 24-Stundenformat wählen.
12 HR: Zeigt die Zeit zwischen 1 und 12 Uhr an (plus AM = erste Tageshälfte, PM = zweite Tageshälfte)
24 HR: Zeigt die Zeit im 24-Stundenformat an.
2. Zeit Einstellung
Hier wird die Systemzeit konfiguriert.
3. Datum Modus
Hier wird das Datum (Monate, Tage oder Jahre) in einem der nachstehenden 3 Formate angezeigt: MM/TT/JJJJ,
TT/MM/JJJJ und JJJJ/MM/T.
44
EDVR
Konfigurationsmenüs
4. Datum Einstellung
Hier wird das Systemdatum geändert.
5. Zeit Zone
Wählen Sie Ihre Zeitzone.
6. Titel Einstellung
Legen Sie die gewünschte Bezeichnung für jeden Kanal fest. Zum Ändern der Bezeichnungen können Sie auch
den Shuttle-Ring benutzen.
7. Haupt Monitor Anzeige
Das Hauptmonitor-Anzeigemenü wird angezeigt.
8. Signal Monitor Anzeige
Das Überwachungsmonitor-Anzeigemenü wird angezeigt.
9. Speichern der Tageslichteinstellung
In diesem Menü können Sie die entsprechenden Anfangs- und Enddaten und -zeiten (sofern zutreffend) für die
Sommerzeit an Ihrem Standort konfigurieren.
Anzeigeoptionen: Hauptmonitor-Anzeigemenü
Anzeige Alternative
Haupt Monitor Anzeige
1 Zeit Modus
12HR
2 Zeit Einstellung
05:40:55PM
3 Datum Modus
MM/DD/YYYY
4 Datum Einstellung
05/02/2006
5 Zeit Zone
GMT+00:00
6 Titel Einstellung
Eingabe
7 Haupt Monitor Anzeige
Eingabe
8 Signal Monitor Anzeige
Eingabe
9 Speichern der Tageslichteinstellung Eingabe
Zuruck
1 Zeit Anzeige
2 Zeit Anzeige in Farbe
3 Datums Anzeige
4 Datums Anzeige in Farbe
5 Zeit Datums Position
6 Titel Anzeige
7 Titel Anzeige in Farbe
Zuruck
>
Menu: Ausgang
Eingabe : Auswahl
Shuttlewert
W / X/ jog: wechseln
S/T: item
An
WeiB
An
WeiB
Oben Mittig
Typ B
Eingabe
Menu: Ausgang
Shuttlewert
W / X/ jog: wechseln
S/T: item
1. Zeit Anzeige
Wählen Sie An (einschalten) oder Aus (deaktivieren).
2. Zeit Anzeige in Farbe
Wählen Sie zwischen weiß, schwarz, rot, grün, blau und gelb.
3. Datums Anzeige
Wählen Sie (einschalten) oder Aus (deaktivieren).
45
4. Datums Anzeige in Farbe
Wählen Sie zwischen weiß, schwarz, rot, grün, blau und gelb.
5. Zeit Datums Position
Positionieren Sie die Zeit/Datums-Felder in eine von sechs Positionen: oben - links, oben - Mitte, oben - rechts,
unten - links, unten - Mitte, unten - rechts.
6. Titel Anzeige
Hier stehen 3 Optionen zur Verfügung: Typ A, Typ B und Aus.
7. Titel Anzeige in Farbe
Wählen Sie zwischen weiß, schwarz, rot, grün, blau und gelb.
Zuruck
Gehen Sie zur vorherigen Anzeigeoptionen-Seite zurück.
Anzeigeoptionen: Überwachungsmonitoranzeige - Menü
Signal Monitor Anzeige
Anzeige Alternative
1 Zeit Modus
12HR
2 Zeit Einstellung
05:40:55PM
3 Datum Modus
MM/DD/YYYY
4 Datum Einstellung
05/02/2006
5 Zeit Zone
GMT+00:00
6 Titel Einstellung
Eingabe
7 Haupt Monitor Anzeige
Eingabe
8 Signal Monitor Anzeige
Eingabe
9 Speichern der Tageslichteinstellung Eingabe
Zuruck
Menu: Ausgang
Eingabe : Auswahl
Shuttlewert
W / X/ jog: wechseln
S/T: item
1 Zeit Anzeige
2 Datums Anzeige
3 Zeit Datums Position
4 Titel Anzeige
Zuruck
An
An
Oben Rechts
An
>
Menu: Ausgang
Shuttlewert
S/T: item
1. Zeit Anzeige
Einschalten An zum Aktivieren und Aus zum Deaktivieren des Überwachungsmonitors.
2. Datums Anzeige
Wählen Sie An zum Aktivieren und Aus zum Deaktivieren.
3. Zeit Datums Position
Die Zeit- und Datumsfelder können wahlweise sechs verschiedene Positionen einnehmen: oben - links, oben Mitte, oben - rechts, unten - links, unten - Mitte, unten - rechts.
4. Titel Anzeige
Wählen Sie An zum Aktivieren und Aus zum Deaktivieren.
46
EDVR
Konfigurationsmenüs
Zuruck
Gehen Sie zur vorherigen Anzeigeoptionen-Seite zurück.
Anzeigeoptionen: Sommerzeiteinstellung - Menü
Hier kann die Sommerzeit eingestellt werden.
1. Nicht
Deaktiviert die Sommerzeit.
2. Europa GMT +00:00
Aktiviert die Sommerzeit für folgende Daten/Uhrzeiten: Die Sommerzeit beginnt um 1 Uhr am letzten Sonntag
im März. Die Sommerzeit endet um 2 Uhr am letzten Sonntag im Oktober.
3. Europa GMT +01:00
Aktiviert die Sommerzeit für folgende Daten/Uhrzeiten: Die Sommerzeit beginnt um 2 Uhr am letzten Sonntag
im März. Die Sommerzeit endet um 3 Uhr am letzten Sonntag im Oktober.
4. Europa GMT +02:00
Aktiviert die Sommerzeit für folgende Daten/Uhrzeiten: Die Sommerzeit beginnt um 3 Uhr am letzten Sonntag
im März. Die Sommerzeit endet um 4 Uhr am letzten Sonntag im Oktober.
5. Russland
Aktiviert die Sommerzeit für folgende Daten/Uhrzeiten: Die Sommerzeit beginnt um 2 Uhr am letzten Sonntag
im März. Die Sommerzeit endet um 3 Uhr am letzten Sonntag im Oktober.
6. Nordamerika
Aktiviert die Sommerzeit für folgende Daten/Uhrzeiten: Die Sommerzeit beginnt am zweiten Sonntag im März um
1:00 nachts. Sie endet am ersten Sonntag im November um 2:00 nachts.
7. Australien
Die Sommerzeit beginnt um 2 Uhr am letzten Sonntag im Oktober. Die Sommerzeit endet um 2 Uhr am letzten
Sonntag im März.
Zuruck
Wählen Sie diese Option und drücken die Taste ENTER, um zur vorherigen Seite zurückzukehren.
47
Sequenzeinstellungen - Menü
Auf dieser Seite können Sie zur Konfiguration der Anzeigesequenz auf dem Hauptmonitor aus zehn Modi
auswählen. Für den Überwachungsmonitor steht ein Modus zur Verfügung.
Durch Drücken von SEQ. (Sequenz - Standard = 3 Sek.) kann die Verweilzeit für jede Anzeige von 0 (keine
Anzeige) bis 99 Sekunden eingestellt werden. Zum Einstellen der Verweilzeit für jede Kamera wählen Sie
zunächst einen Anzeigemodus aus dem Menü Sequenz Einstellung und drücken dann ENTER. Wählen Sie eine
Kamera und ändern die Verweilzeit einer Kamera mit dem Shuttle-Ring. Wenn Sie eine Kamera wählen, sehen
Sie das Video der Kamera in der rechten unteren Ecke der Anzeige. Drücken Sie Zuruck oder MENU zur
Rückkehr zum Menü Sequenz Einstellung.
Haupt Menu
Sequenz Einstellung
1 Schnell Einstellung
2 Anzeige Alternative
3 Sequenz Einstellung
4 Bild Justage
5 Operation Log
6 Zusatzeinstellungen
7 Grundeinstellung
8 Passworteinstellung
9 Menu beenden
Haupt Monitor
1 1-Kanal Anzeige
2 2-Kanal Anzeige
3 3-Kanal Anzeige
4 3-Kanal Anzeige
5 4-Kanal Anzeige
6 6-Kanal Anzeige
7 8-Kanal Anzeige
8 9-Kanal Anzeige
9 10-Kanal Anzeige
10 13-Kanal Anzeige
Eingabe : Auswahl
S/T: item
Call + ◄/►English Francais Espanol
Italiano Deutsch
>
Eingabe
Eingabe
Eingabe
Eingabe
Eingabe
Eingabe
Eingabe
Eingabe
Eingabe
Eingabe
Signal Monitor
11 Volle Bildschirm Anzeige
Zuruck
Eingabe
Menu: Ausgang
Eingabe : Auswahl
S/T: item
Hinweis
Im Menü Sequenz Einstellung gelten Optionen 5 bis 7 für die EDVR-Versionen 9CH und 16CH und die
Optionen 8 bis 10 nur für die EDVR-Version 16CH.
1.
1- Kanal Anzeige
Einstellen einer Vollbildsequenz.
2.
2- Kanal Anzeige
Einstellen des Vollbildmodus mit einem Inset, wobei beide im Sequenzmodus sein können.
3.
3- Kanal Anzeige
Einstellen eines 3-Fenster-Modus, wobei jedes Fenster im Sequenzstatus sein kann.
4.
3- Kanal Anzeige
Einstellen eines 3-Fenster-Modus mit einer anderen Fensteranordnung, wobei ein beliebiges Fenster im
Sequenzstatus sein kann.
48
EDVR
Konfigurationsmenüs
5.
4- Kanal Anzeige
Einstellen von 4 Fenstern, wobei eines im Sequenzstatus ist (nur für die EDVR-Versionen 9CH und 16CH).
6.
6- Kanal Anzeige
Einstellen von 6 Fenstern, wobei eines im Sequenzstatus ist (nur für die EDVR-Versionen 9CH und 16CH).
7.
8- Kanal Anzeige
Einstellen von 8 Fenstern, wobei eines im Sequenzstatus ist (nur für die EDVR-Versionen 9CH und 16CH).
8.
9- Kanal Anzeige
Einstellen von 9 Fenstern, wobei eines im Sequenzstatus ist (nur für die EDVR-Version 16CH).
9.
10- Kanal Anzeige
Einstellen von 10 Fenstern, wobei eines im Sequenzstatus ist (nur für die EDVR-Version 16CH).
10.
13- Kanal Anzeige
Einstellen von 13 Fenstern, wobei eines im Sequenzstatus ist (nur für die EDVR-Version 16CH).
11. Volle Bildschirm Anzeige
Einstellen des Sequenzmodus für den Überwachungsmonitor mit der gewünschten Verweilzeit für jeden Kanal.
Zuruck
Wählen Sie diese Option und drücken die Taste ENTER, um zur vorherigen Seite zurückzukehren.
49
Einstellen der Bilder
Auf dieser Seite können Sie die Bilder wunschgemäß positionieren.
Haupt Menu
Bild Justage
1 Schnell Einstellung
2 Anzeige Alternative
3 Sequenz Einstellung
4 Bild Justage
5 Operation Log
6 Zusatzeinstellungen
7 Grundeinstellung
8 Passworteinstellung
9 Menu beenden
1 Horizontale Position
2 Vertikale Position
3 Echtzeit Bild
4 Farbliche Darstellung des Bereichs
Zuruck
>
Eingabe : Auswahl
S/T: item
0
0
Eingabe
Eingabe
Menu: Ausgang
Eingabe : Auswahl
Shuttlewert
S/T: item
Call + ◄/►English Francais
Espanol Italiano Deutsch
1. Horizontale Position
Mit dieser Option wird das Bild auf dem Anzeigemonitor in horizontaler Position angezeigt. Verschieben
Sie das Bild mit dem Shuttle-Ring nach rechts oder links.
2. Vertikale Position
Mit dieser Option wird das Bild auf dem Anzeigemonitor in vertikaler Position angezeigt. Verschieben Sie
das Bild mit dem Shuttle-Ring nach oben oder unten.
3. Echtzeit Bild
Mit dieser Option werden Rauschfilterfunktion sowie Helligkeit, Kontrast, Farbe und Farbton-Eigenschaften
der Bilder in jedem Kanal geändert oder eingestellt.
4. Farbliche Darstellung des Bereichs
Drücken Sie auf ENTER zur Anzeige des Farbleistenmusters. Drücken Sie die Taste MENU, um zur vorherigen
Seite zurückzukehren.
Zuruck
Gehen Sie zur vorherigen Seite zurück.
Betriebsprotokoll
Auf dieser Seite wird der Inhalt des Betriebsprotokolls angezeigt.
Zu den Optionen im Betriebsprotokoll gehören: Zugriff auf das Speichermenü, Ein- oder Ausschalten des Geräts,
Stromausfall, Stoppen einer Aufzeichnung, Stoppen oder Startenen der Wiedergabe-Funktion, Startenen einer
Aufzeichnung, Einstellen des Alarms und Hinweis, wenn eine Festplatte voll ist.
Hinweis
Im Protokoll wird kontinuierlich die Historie des EDVR-Betriebs aufgezeichnet. Die Anzahl der ist auf 4.000
begrenzt. Wenn das Protokoll voll ist, werden die existierenden Aufzeichnungen überschrieben, beginnend
mit der ältesten Aufzeichnung.
50
EDVR
Konfigurationsmenüs
Haupt Menu
Operation Log
1 Schnell Einstellung
2 Anzeige Alternative
3 Sequenz Einstellung
4 Bild Justage
5 Operation Log
6 Zusatzeinstellungen
7 Grundeinstellung
8 Passworteinstellung
9 Menu beenden
Log
1 Menu abspeichern
2 Menu abspeichern
3 Anschalten
4 Unterbrechung in der Stromversorgung
5 REC stoppen
6 Wiedergabe anhalten
7 Wiedergabe Startenen
8 REC Startenen
9 Wiedergabe anhalten
10 REC stoppen
11 REC Startenen
12 Wiedergabe anhalten
13 REC stoppen
14 Rec Startenen
STOPP
>
Eingabe : Auswahl
S/T: item
Call + ◄/►English
Francais Espanol
Italiano Deutsch
Zeit / Datum
05:16:34PM 04/30/2006
06:10:13PM 04/30/2006
07:34:32PM 04/30/2006
08:16:54PM 04/30/2006
10:15:14PM 04/30/2006
10:21:24PM 04/30/2006
10:25:31PM 04/30/2006
10:27:33PM 04/30/2006
10:45:35PM 04/30/2006
10:56:24PM 04/30/2006
08:23:51PM 05/01/2006
08:16:34PM 05/01/2006
08:16:40PM 05/01/2006
05:43:08PM 05/02/2006
Erweiterte Einstellungen
Diese Seite enthält mehrere Sonderfunktionen.
Haupt Menu
Zusatzeinstellungen
1 Schnell Einstellung
2 Anzeige Alternative
3 Sequenz Einstellung
4 Bild Justage
5 Operation Log
6 Zusatzeinstellungen
7 Grundeinstellung
8 Passworteinstellung
9 Menu beenden
1 Alarm Einstellungen
2 Aufnahme Einstellungen
3 Empfindlichkeitseinstellungen
4 Versteckte Kamera
5 Beenden des Vorganges
6 Kommunikation
7 Disk Einrichten
8 Tabelleneinstellung
9 Dome Einstellung
Zuruck
Eingabe : Auswahl
S/T: item
Call + ◄/►English Francais Espanol
Italiano Deutsch
>
Eingabe
Eingabe
Eingabe
Eingabe
Eingabe
Eingabe
Eingabe
Eingabe
Eingabe
Menu: Ausgang
Eingabe : Auswahl
S/T: item
51
Alarmeinstellungen
Auf dieser Seite können Sie alle Funktionen einstellen, die mit Alarmen zusammenhängen. Das Gerät zeichnet
auf, solange das Alarmintervall aktiv ist.
Alarm Einstellungen
Zusatzeinstellungen
1 Alarm Einstellungen
2 Aufnahme Einstellungen
3 Empfindlichkeitseinstellungen
4 Versteckte Kamera
5 Beenden des Vorganges
6 Kommunikation
7 Disk Einrichten
8 Tabelleneinstellung
9 Dome Einstellung
Zuruck
Eingabe
Eingabe
Eingabe
Eingabe
Eingabe
Eingabe
Eingabe
Eingabe
Eingabe
>
Menu: Ausgang
Eingabe : Auswahl
S/T: item
1 Alarmzeit
2 Hinweis wenn Disk voll ist
3 Voralarm
4 Alarmaufzeichnungsgeschwindigkeit
5 Alarmaufzeichnungsmodus
6 Alarm Aufnahme Qualität
7 Sensor Typ
8 Alarmeingangsverbindung
9 Alarmausgangsverbindung
Zuruck
30 Sec
An
Aus
60 F/S
Eingabe
Eingabe
Eingabe
Eingabe
Eingabe
Menu: Ausgang
Eingabe : Auswahl
Shuttlewert
S/T: item
1. Alarmzeit
Legen Sie den gewünschten Zeitraum fest. Die Optionen reichen von „Transparent“ bis „Nonstop“, von einer
Sekunde bis 60 Minuten.
Hinweis
Die Zeit muss entweder nur in Sekunden oder nur in Minuten eingegeben werden, nicht gemischt.
2. Hinweis wenn Disk voll ist
Weist drauf hin, dass eine Festplatte keinen freien Speicherplatz mehr zum Aufzeichnen hat. Die Optionen sind
An und Aus.
An: Aktiviert die Funktion.
Aus: Deaktiviert die Funktion.
3. Voralarm
Mit dieser Option wird bestimmt, dass Bilder unmittelbar vor Eintreten eines Alarms auf der Festplatte
aufgezeichnet werden. Wenn ein Alarm ausgelöst wird, zeichnet das Gerät die Bilder 10 Sekunden lang vor
Alarmeintritt auf.
ON: Aktiviert die Funktion.
Aus: Deaktiviert die Funktion.
4. Alarmaufzeichnungsgeschwindigkeit
Für eine NTSC- (Videoausgabe-) Konfiguration können die Geschwindigkeiten von 1 bis 60 Frames pro
Sekunde eingestellt werden. Für eine PAL-Konfiguration können die Geschwindigkeiten von 1 bis 50 F/S
eingestellt werden.
52
EDVR
Konfigurationsmenüs
5. Alarmaufzeichnungsmodus
Wenn Alarmsensoren oder Bewegungsmelder aktiviert sind, werden die Aufzeichnungen der entsprechenden
Kanäle benötigt. Für jeden Kanal gibt es vier Ebenen für Alarmaufzeichnungsraten: Normal, Double, Interleaved
und Exclusive. Jede Option bietet eine andere Aufzeichnungspriorität.
Normal: Die Alarmaufzeichnungspriorität ist deaktiviert.
Double: Die Aufzeichnungsbildrate spezifischer Kanäle wird verdoppelt.
Interleaved: Die Bilder spezifischer Kanäle sind mit der normalen Aufzeichnung verschachtelt.
Exclusive: Zeichnet nur die Kanäle auf, für die der Alarmsensor oder Bewegungsmelder aktiviert worden ist.
6. Alarm Aufnahme Qualität
Für jeden Kanal wird festgelegt, mit welcher Bildqualität ein Alarm aufgezeichnet wird. Die Optionen sind: Beste,
Hoch, Standard und Basic.
Komprimierungsverhältnis
Qualität
Beste
Hoch
Standard
Basic
Bildgröße
40 KB
28 KB
16 KB
8 KB
7. Sensor Typ
Der Alarmeingang kann für jeden Kanal auf eine Empfindlichkeit von 0,1 bis 0,8 Sekunden eingestellt werden.
8. Alarmeingangsverbindung
Legen Sie für jeden Kanal fest, ob die drei Modi Sensor, V Loss und Active aktiviert (An) oder deaktiviert (Aus)
sind.
Sensor: Ein Alarm wird ausgelöst, wenn der Sensor berührt wird.
V Loss: Ein Alarm wird ausgelöst, wenn das Video ausfällt.
Active: Ein Alarm wird ausgelöst, wenn die Bewegungsmeldefunktion aktiviert wird.
9. Alarmausgangsverbindung
Aktivieren Sie die drei Alarmausgabemodi Sensor, V-Loss und Active mit Yes oder deaktivieren Sie sie mit No
für: Alarm Aus 1, 2 und 3; Summer; Haupt- und Überwachungsmonitor-Anzeigen; Aufzeichnung Startenen; und
Übewachungsmonitor Vollbild.
Zuruck
Bringt Sie zur vorherigen Seite zurück.
53
Aufzeichnungseinstellungen
Auf dieser Seite können Sie die Aufzeichnungsrate und -qualität, die Audio-Sampling-Rate und den
Kanalmodus einstellen.
Aufnahme Einstellungen
Zusatzeinstellungen
1 Alarm Einstellungen
2 Aufnahme Einstellungen
3 Empfindlichkeitseinstellungen
4 Versteckte Kamera
5 Beenden des Vorganges
6 Kommunikation
7 Disk Einrichten
8 Tabelleneinstellung
9 Dome Einstellung
Zuruck
Eingabe
Eingabe
Eingabe
Eingabe
Eingabe
Eingabe
Eingabe
Eingabe
Eingabe
Menu: Ausgang
Eingabe : Auswahl
S/T: item
>
1 Aufnahme Qualität
2 Normale Aufzeichnungsrate
3 Audio Test Geschwindigkeit
4 Audio Kanal Einstellung
Zuruck
Eingabe
30 F/S
44K Hz
Stereo
Menu: Ausgang
Eingabe : Auswahl
Shuttlewert
S/T: item
1. Aufnahme Qualität
Sie können die Aufzeichnungsqualität für jeden Kanal auf 4 verschiedene Ebenen festlegen: Beste, Hoch,
Standard und Basic.
2. Normale Aufzeichnungsrate
Die Aufzeichnungsrate kann von 1 Feld pro Sekunde (Feld/Sek.) auf 60 Felder pro Sekunde eingestellt werden.
3. Audio Test Geschwindigkeit
Hier stehen 4 Optionen zur Verfügung: 44 KHz, 22 KHz, 8 KHz und Deaktivieren.
4. Audio Kanal Einstellung
Als Optionen stehen Stereo (zwei Kanäle mit der gleichen Eingabe) sowie Left Input und Rechts Input (zwei
Kanäle mit unterschiedlichen Eingaben) zur Verfügung.
Zuruck
Bringt Sie zur vorherigen Seite zurück.
54
EDVR
Konfigurationsmenüs
Bewegungseinstellungen
Hier wird der Bewegungsmeldebereich für jeden Kanal eingestellt.
Zusatzeinstellungen
1 Alarm Einstellungen
2 Aufnahme Einstellungen
3 Empfindlichkeitseinstellungen
4 Versteckte Kamera
5 Beenden des Vorganges
6 Kommunikation
7 Disk Einrichten
8 Tabelleneinstellung
9 Dome Einstellung
Zuruck
Menu: Ausgang
Eingabe : Auswahl
S/T: item
CH1
Eingabe
Eingabe
Eingabe
Eingabe
Eingabe
Eingabe
Eingabe
Eingabe
Eingabe
Empfindlichkeitseinstellungen
1 Empfindlichkeit
Seleccio
ne el
canal
>
○
–--------◘---------⊕
2 Zielbereich
3 Positionserkennung
4 Dauer
5 GröBe
Zuruck
Manual
Aus
0.0 Sec
1H1W
Menu: Ausgang
Shuttlewert
jog: item
enter: en/deaktivieren
call + ▲ / ▼ /W / X:
set A dot
seq. + ▲ / ▼/ W / X:
set B dot
x: area deaktivieren
o: area einschalten
1. Empfindlichkeit
Steuert die Empfindlichkeit der Bewegungsmeldefunktion. Verschieben Sie mit dem Shuttle-Ring die Leiste
auf hoch (+) oder niedrig (-).
2. Zielbereich
Benutzer müssen Zielbereiche für die einzelnen Kanäle festlegen, wenn Bewegungsmeldung nur in einem Teil
der Kamerasicht erwünscht ist, die durch die 20Bx11H (220) Punkte im rechten unteren Quadrant des Monitors
dargestellt ist. Während (und nach) der Auswahl der Punkte sind die aktiven Punkte durch ein "o" und die
inaktiven durch ein "x" markiert. Benutzen Sie zuerst den Shuttle, um den Manuellen oder den Automodus zu
wählen. Drücken Sie dann Enter, um mit der Markierung der Punkte zu beginnen. Bitte beachten Sie, dass zu
Beginn alle Punkte mit einem "x" markiert sind.MANUAL: Der Zielbereich kann manuell wie folgt festgelegt
werden. Markieren Sie mit der Taste CALL und der i, j, g oder h -Taste den Startenpunkt A und mit der Taste
SEQ. und der i, j, g oder h -Taste den Endpunkt B.
AUTO: Bewegen Sie sich vor den Kameras, damit der EDVR die Bewegung erkennen und diesen Bereich
automatisch als Bewegungsbereich festlegen kann. Dieser Bereich ist die Zielzone.
Wenn Sie die gewünschten Bereiche ausgewählt haben, drücken Sie wieder Enter, um die Session zu beenden.
3. Bereichserkennung
Wählen Sie mit dem Shuttle-Ring die Erfassungsrichtung der Meldefunktion: Aus, Up, Down, Left oder Rechts.
4. Dauer
Wählen Sie einen bestimmten Zeitraum für das Auslösen eines Alarms, von 0,0 bis 5,0 Sekunden.
Bei der Einstellung 0,0 Sekunden beginnt der EDVR mit der Meldung sofort nach Beginn der Bewegung.
Bei der Einstellung 5,0 Sekunden beginnt der EDVR mit der Meldung 5 Sekunden nach Beginn der noch
andauernden Bewegung.
55
5. GröBe
Besteimmt die Größe der gemeldeten Ziele zwischen 1H1W und 9H9W.
H bedeutet Höhe und W bedeutet Breite. Wenn Sie eine relativ große Höhe oder Breite wählen, wird der EDVR
durch ein sehr kleines Objekt nicht ausgelöst.
Zuruck
Bringt Sie zur vorherigen Seite zurück.
Konfigurieren einer einfachen Bewegungsmeldeaufzeichnung
Zunächst müssen Sie die Alarmeinstellungen konfigurieren, um die Alarme aktivieren zu können. Konfigurieren
Sie die Bewegungsmeldung erst, wenn alle anderen damit zusammenhängenden Parameter zufriedenstellend
festgelegt sind. Die Bewegungsmeldung kann konfiguriert werden, ohne dass die anderen
Bewegungseinstellungen geändert werden müssen.
Aktivieren des Bewegungsmodus im Alarmeingangs-Link
1.
Drücken Sie die Taste MENU zum Zugriff auf das Hauptmenü.
2.
Wählen Sie Option 6 Zusatzeinstellungen und drücken ENTER.
3.
Wählen Sie Option 1 Alarm Einstellungen und drücken ENTER.
4.
Wählen Sie Option 8 Alarm Input und drücken ENTER.
5.
Wählen Sie den Kanal für die Bewegungsmeldung, drücken Sie die rechte (h) Taste zweimal bis zur Spalte
Motion und stellen den Bewegungsmodus mit dem Shuttle-Ring auf An.
6.
Wiederholen Sie die obigen Schritte für jeden Kanal, dessen Bewegungsmeldung aktiviert werden soll.
7.
Drücken Sie MENU zur Rückkehr zum Menü Alarmeinstellungen.
Aktivieren des AufzeichnungsStarten-Modus im Alarmausgangs-Link
1.
Wählen Sie Option 9 Alarmausgangsverbindung und drücken ENTER.
2.
Wählen Sie Option 7 Aufz Startenen, drücken Sie die rechte (h)Taste zweimal bis zur Spalte Motion und
stellen den Bewegungsmodus mit dem Shuttle-Ring auf Yes.
Abschließendes Speichern der Einstellungen
1.
Drücken Sie die Taste MENU viermal, um das Hauptmenü aufzurufen. Der Cursor sollte über der
Menüoption Menu beenden ruhen.
2.
Drücken Sie die Taste ENTER zum Verlassen des Menüs.
3.
Drücken Sie ENTER erneut, um die Änderungen zu speichern.
Konfigurieren einer erweiterten Bewegungsmeldeaufzeichnung
Einstellen der Zielzone auf einen begrenzten Bewegungsmeldebereich
56
1.
Drücken Sie die Taste MENU zum Zugriff auf das Hauptmenü.
2.
Wählen Sie Option 6 Zusatzeinstellungen und drücken ENTER.
3.
Wählen Sie Option 3 Empfindlichkeitseinstellungen und drücken ENTER.
4.
Wählen Sie den gewünschten Kanal und drücken ENTER. In der unteren rechten Ecke erscheint nun ein
Rechteck mit Punkten. Die Punkte zeigen an, dass der Bereich für die Bewegungsmeldung aktiviert ist.
5.
Drücken Sie die Taste CALL und gleichzeitig die Links/Rechts-Tasten (g, h) zur Steuerung von Cursor A.
6.
Drücken Sie die Taste SEQ. und gleichzeitig die Links/Rechts-Tasten (g, h) zur Steuerung von Cursor B.
7.
Drücken Sie die Taste CALL und gleichzeitig die Aufwärts/Abwärts-Tasten (i, j) zur Steuerung von
Cursor A.
EDVR
Konfigurationsmenüs
8.
Drücken Sie die Taste SEQ. und gleichzeitig die Aufwärts/Abwärts-Tasten (i, j) zur Steuerung von Cursor B.
9.
Verkleinern Sie das Rechteck auf die Größe des Bereichs, der für die Bewegungsmeldung aktiviert oder
deaktiviert werden soll.
10. Drücken Sie die Taste ENTER, um jeden Punkt innerhalb dieses Bereichs in ein x umzuändern. Der Bereich
innerhalb des Rechtecks ist nun deaktiviert.
11. Wiederholen Sie die obigen Schritte für jeden Bereich, der aktiviert bzw. deaktiviert werden soll.
Hinweise
•
Mit wiederholtem Druck auf die Taste ENTER wird jeder Bereich durch drei Modi geführt: aktivieren,
deaktivieren, umschalten. (Alle aktivierten Unterbereiche werden deaktiviert, und alle deaktivierten
Unterbereiche werden aktiviert.)
•
Drücken Sie die Taste MENU, dann ENTER, um die Einstellungen anzuzeigen.
•
Dieses Verfahren kann, falls nötig, für jeden Punkt angewandt werden.
Zielzone
Die Einstellung Manual gestattet das Konfigurieren eines jeden Bereichs gemäß obigen Schritten.
Mit der Einstellung Auto erfasst das System eine Bewegung und aktiviert den erfassten Bewegungsbereich. Um
mit dieser Einstellung vertraut zu werden, stellen Sie eine Kamera neben dem EDVR, auf dem dieses Menü
angezeigt ist, auf. Deaktivieren Sie den ganzen Bereich und bewegen dann Ihre Hand vor der Kamera. Die
erfasste Bewegung aktiviert die Punkte.
Erfassungsrichtung
Stellen Sie die Werte mit dem Shuttle-Ring auf Up, Down, Left oder Rechts ein, um anzugeben, welche
Bewegungsrichtung erfasst werden soll. Soll z.B. in einem Lebensmittelgeschäft aufgezeichnet werden, wenn
jemand den Laden betritt, nicht jedoch, wenn jemand den Laden verlässt, dann stellen Sie die
Erfassungsrichtung auf Up, wenn die auf die Tür gerichtete Kamera oben ist,
57
Verdeckte Kamera
Rufen Sie folgendes Menü auf und stellen jeden Kanal (jede Kamera) auf An für verdeckt, oder auf Aus für nicht
verdeckt ein.
Versteckte Kamera
Zusatzeinstellungen
1 Alarm Einstellungen
2 Aufnahme Einstellungen
3 Empfindlichkeitseinstellungen
4 Versteckte Kamera
5 Beenden des Vorganges
6 Kommunikation
7 Disk Einrichten
8 Tabelleneinstellung
9 Dome Einstellung
Zuruck
Eingabe
Eingabe
Eingabe
Eingabe
Eingabe
Eingabe
Eingabe
Eingabe
Eingabe
>
Menu: Ausgang
Eingabe : Auswahl
S/T: item
CAM1
CAM2
CAM3
CAM4
CAM5
CAM6
CAM7
CAM8
CAM9
CAM10
CAM11
CAM12
CAM13
CAM14
CAM15
CAM16
Zuruck
An
Aus
Aus
Aus
Aus
Aus
Aus
Aus
Aus
Aus
Aus
Aus
Aus
Aus
Aus
Aus
Menu: Ausgang
Shuttlewert
▲/▼: item
Hinweis
Für das Menü Versteckte Kamera gilt Folgendes: Optionen CAM5 bis CAM9 sind nur für die EDVR-Modellle
9CH und 16CH vorgesehen, und Optionen CAM10 bis CAM16 sind nur für das EDVR-Modelll 16CH
vorgesehen.
Betriebssperren
Sie können fünf Arten von Sperren konfigurieren:
Zusatzeinstellungen
1 Alarm Einstellungen
2 Aufnahme Einstellungen
3 Empfindlichkeitseinstellungen
4 Versteckte Kamera
5 Beenden des Vorganges
6 Kommunikation
7 Disk Einrichten
8 Tabelleneinstellung
9 Dome Einstellung
Zuruck
Menu: Ausgang
Eingabe : Auswahl
S/T: item
58
Beenden des Vorganges
Eingabe
Eingabe
Eingabe
Eingabe
Eingabe
Eingabe
Eingabe
Eingabe
Eingabe
>
1 Versteckter vorderer Taster
2 RS-232 AnschluB
3 Wiedergabe AnschluB
4 Aufnahme Taster
5 Netzwerk AnschluB
Zuruck
Aus
Aus
Aus
Aus
Aus
Menu: Ausgang
Shuttlewert
▲ / ▼: item
EDVR
Konfigurationsmenüs
1. Versteckter vorderer Taster
Wählen Sie An zum Aktivieren und Aus zum Deaktivieren der Sperre.
2. RS-232 AnschluB
Wählen Sie An zum Aktivieren und Aus zum Deaktivieren der Sperre.
3. Wiedergabe AnschluB
Wählen Sie An zum Aktivieren der Sperre und Aus zum Aktivieren des Zugangs zu den verschiedenen
Wiedergabe-Funktionen.
4. Aufnahme Taster
Wählen Sie An zum Aktivieren und Aus zum Deaktivieren der Sperre.
5. Netzwerk AnschluB
Wählen Sie An zum Aktivieren der Sperre und Aus zum Aktivieren des Zugriffs auf den
Ethernet-Kommunikationsport.
Zuruck
Bringt Sie zur vorherigen Seite zurück.
Kommunikation
Im folgenden Menü können Sie drei Einstellungen für den Kommunikationsport konfigurieren: RS232, RS485
und Netzwerk.
Kommunikation
Zusatzeinstellungen
1 Alarm Einstellungen
2 Aufnahme Einstellungen
3 Empfindlichkeitseinstellungen
4 Versteckte Kamera
5 Beenden des Vorganges
6 Kommunikation
7 Disk Einrichten
8 Tabelleneinstellung
9 Dome Einstellung
Zuruck
Eingabe
Eingabe
Eingabe
Eingabe
Eingabe
Eingabe
Eingabe
Eingabe
Eingabe
Menu: Ausgang
Eingabe : Auswahl
S/T: item
1 RS-232 Einstellungen
2 RS-485 Einstellungen
3 Net Einstellungen
Zuruck
Eingabe
Eingabe
Eingabe
>
Menu: Ausgang
Eingabe : Auswahl
▲ / ▼: item
1. RS-232 Einstellungen
Sie können einen ID-Code (eine beliebige Zahl zwischen 0 und 9999) verwenden oder zwischen 8 verschiedenen
Baudraten wählen: 1200, 2400, 4800, 9600, 19200, 38400, 57600 oder 115200).
2. RS-485 Einstellungen
Es stehen die folgenden Optionen zur Verfügung:
•
ID Code: Eine beliebige Zahl zwischen 0 und 9999.
•
Baudrate: 1200, 2400, 4800, 9600, 19200, 38400, 57600 oder 115200.
59
•
Echtzeit: An oder Aus.
•
Zuruck: Bringt Sie zur vorherigen Seite zurück.
3. Net Einstellungen
Mit dieser Option werden die Ethernet-Kommunikationseinstellungen konfiguriert. Diese Einstellungen sind
erforderlich, wenn der EDVR an ein Netzwerk angeschlossen wird.
Hinweis: Zum Konfigurieren dieser Einstellung sollten Sie sich an einen qualifizierten EDV-Experten wenden.
Net Einstellungen
Kommunikation
1 RS-232 Einstellungen
2 RS-485 Einstellungen
3 Net Einstellungen
Zuruck
Eingabe
Eingabe
Eingabe
>
Menu: Ausgang
Eingabe : Auswahl
▲ / ▼: item
1 DHCP
2 IP Addresse
3 Subnet Maske
4 Gateway:
5 DNS Addresse
6 HTTP Port
7 Geräte Name
8 Echtzeit Ergebnis
9 Anwendungseinstellung
10 DDNS Einstellung
Zuruck
Aus
192.168.001.001
255.255.255.000
192.168.001.254
168.095.001.001
00080
DVR
Half D1
Eingabe
Eingabe
Menu: Ausgang
Shuttlewert
W / X / jog: wechseln
▲ / ▼: item
1. DHCP
An aktiviert oder Aus deaktiviert die DHCP-Kommunikationsfunktion. Falls Zugriff auf einen DHCP-Server
vorhanden ist, kann der EDVR automatisch eine IP-Adresse einholen, wenn der DHCP-Wert auf ON gestellt ist.
2. IP Addresse
Wenn die Option 1 DHCP im Menü Net Einstellungen auf Aus gestellt ist, kann die IP-Adresse manuell bearbeitet
werden.
3. Subnet Maske
Wenn die Option 1 DHCP im Menü Net Einstellungen auf Aus gestellt ist, kann die IP-Maske manuell bearbeitet
werden.
4. Gateway
Wenn die Option 1 DHCP im Menü Net Einstellungen auf Aus gestellt ist, kann das Gateway manuell bearbeitet
werden.
5. DNS Addresse
Die DNS-IP-Adresse kann manuell bearbeitet werden.
6. HTTP Port
Die Option HTTP PORT ermöglicht das Einstellen der http-Port-Nummer von 1 bis 65535.
Hinweise
•
60
Optionen 2-5 dienen zur Konfiguration der Ethernet-Kommunikationseinstellungen. Die Konfiguration
dieser Einstellungen ist erforderlich, um eine Netzwerkverbindung herstellen zu können. Wenden Sie
sich diesbezüglich an einen qualifizierten MIS-Experten.
EDVR
Konfigurationsmenüs
•
Wenn nur ein EDVR an einen Computer oder ein LAN angeschlossen ist, können Sie dem EDVR
eine IP-Adresse zuweisen. Es stehen z.B. EDVR-IP-Adressen von 192.168.1.1 bis 192.168.1.255 zur
Verfügung, und Sie können eine beliebige Adresse auswählen und zuweisen. Dabei ist es nicht nötig,
die Masken- und Gateway-Werte einzustellen. Diese Einstellungen können mit den vorgegebenen
Werten übernommen werden.
•
Wenn ein EDVR an ein WAN angeschlossen ist, müssen Sie eine nur einmal ausgegebene,
permanente IP-Adresse einholen und die Masken- und Gateway-Werte Ihrer Netzwerkarchitektur
entsprechend konfigurieren. Sollten Sie Fragen bezüglich dieser Einstellungen haben, wenden Sie
sich an einen qualifizierten MIS-Experten oder an Ihren ISP.
•
Bei Verbindung mit einem Netzwerk muss jedem verbundenen EDVR eine einmalige IP vom gleichen
Klassentyp wie Ihre Netzwerkadresse zugewiesen werden. IP-Adressen werden als vier Zahlensätze
geschrieben, die durch Punkte getrennt sind, z.B. 192.168.1.1. Wenn das verbundene Netzwerk als
Klasse C identifiziert ist, müssen die ersten drei Zahlensätze der EDVR-IP-Adresse die gleichen sein
wie die der Netzwerkadresse. Wenn das verbundene Netzwerk als Klasse B identifiziert ist, müssen die
ersten zwei Zahlensätze der EDVR-IP-Adresse die gleichen sein wie die der Netzwerkadresse. Sollten
Sie Fragen bezüglich dieser Einstellungen haben, wenden Sie sich an einen qualifizierten MISExperten oder an Ihren ISP.
7. Geräte Name
Der vorgegebene Gerätename ist EDVR.
8. Echtzeit Ergebnis
Beim Zugriff auf den EDVR von Ihrem PC aus über einen WebDurchsuchenr wie Microsoft Internet Explorer
können Sie mit dieser Einstellung einen von 3 Modi für Live-Bilder auf Ihrem PC-Monitor wählen:
Half D1: Die maximale Auflösung für die Videoaufzeichnung beträgt 720 x 240 Pixel (NTSC) oder 720 x 288
Pixel (PAL).
CIF: Die maximale Auflösung für die Videoaufzeichnung beträgt 352 x 240 Pixel (NTSC) oder 352 x 288
Pixel (PAL).
QCIF: Quarter CIF. Die maximale Auflösung für die Videoaufzeichnung beträgt 160 x 120 Pixel (NTSC) oder
160 x 144 Pixel (PAL).
9. Anwendungseinstellung
Beim Zugriff auf den EDVR über einen WebDurchsuchenr wie Microsoft Internet Explorer muss sich der Benutzer
mit einem Benutzer- (Ansichts-) Namen und einem Kennwort anmelden. Ein Benutzer, der auf den EDVR mit
dem Admin-Namen und -Kennwort zugreift, verfügt über sämtliche Privilegien zum Ändern aller EDVREinstellungen (weitere Einzelheiten siehe Abschnitt 7). Die Privilegien eines Benutzers, der sich mit einem
Ansichtsnamen und Kennwort anmeldet, sind auf das Aufrufen von Video begrenzt.
Admin Name: Der vorgegebene Admin-Name ist ADMIN.
Admin Passwort: Das vorgegebene Admin-Kennwort ist 9999.
Viewer Name: Der vorgegebene Ansichts- (Benutzer-) Name ist VIEWER.
Viewer Passwort: Das vorgegebene Ansichts- (Benutzer-) Kennwort ist 0000.
Hinweis
Beim Zugriff auf den EDVR über einen WebDurchsuchenr wie Microsoft Internet Explorer muss sich der
Benutzer mit dem Benutzernamen und -kennwort anmelden. Ein Benutzer, der sich mit dem Admin-Namen und
-Kennwort anmeldet, verfügt über sämtliche Privilegien und kann selbst die EDVR-Einstellungen ändern. Die
Privilegien eines Benutzers, der sich auf dem EDVR mit einem Ansichtsnamen und -kennwort anmeldet, sind
auf das Aufrufen von Video begrenzt. Für weitere Einzelheiten verweisen wir auf den Abschnitt „Benutzen eines
Web Durchsuchenrs“ auf Seite 92.
10. DDNS Settings
DDNS (Dynamic Domain Name System) ist eine von einem amerikanischen Unternehmen zur Verfügung
gestellte Funktion. Weitere Informationen siehe www.dyndns.com.
DDNS Mode: An oder Aus. Damit werden die DDNS-Funktionen aktiviert oder deaktiviert.
61
Host Name: Der vorgegebene Host-Name ist EDVR.DYNDNS.ORG
User Name: Der vorgegebene Benutzername ist guest.
Passwort: Das vorgegebene Kennwort ist 0000.
Zuruck
Bringt Sie zur vorherigen Seite zurück.
Festplattenkonfiguration
Im Menü „Disk Einrichten“ können Sie folgende Einstellungen vornehmen:
Zusatzeinstellungen
1 Alarm Einstellungen
2 Aufnahme Einstellungen
3 Empfindlichkeitseinstellungen
4 Versteckte Kamera
5 Beenden des Vorganges
6 Kommunikation
7 Disk Einrichten
8 Tabelleneinstellung
9 Dome Einstellung
Zuruck
Disk Einrichten
Eingabe
Eingabe
Eingabe
Eingabe
Eingabe
Eingabe
Eingabe
Eingabe
Eingabe
1 Disk Voll
2 Daten auf eine Festplatte erhalten
3 HDD1 Reformatieren
4 HDD2 Reformatieren
5 CD Reformierung
6 SD Karte Reformieren
Zuruck
Rewrite
nicht löschen
Eingabe
Eingabe
Eingabe
Eingabe
Modell: ST320014A
> HD1
HD2 Modell:
CD Modell: ASUS CRW-5232AX 1.0
Menu: Ausgang
Eingabe : Auswahl
S/T: item
Menu: Ausgang
Shuttlewert
▲ / ▼: item
1. Disk Voll
Mit dieser Option wird festgelegt, wie der EDVR seine Speichermedien (Festplatten) benutzt, wenn
eine Festplatte voll ist.
Rewrite: Wenn die Festplatte voll ist, zeichnet das Gerät weiter auf und beginnt mit dem Überschreiben der
ältesten Daten.
Stop: Wenn die Festplatte voll ist, stoppt das Gerät den Aufzeichnungsvorgang.
2. Daten auf eine Festplatte erhalten
Wählen Sie entweder einen Tag (eine beliebige Zahl zwischen 07 und 99 TAGEN) oder nicht löschen.
3. HDD1 Reformatieren
Mit dieser Option können Sie alle Daten im HDD1 löschen. Sie müssen das voreingestellte Kennwort eingeben,
bevor Sie die Daten löschen können. Das vorgegebene Kennwort lautet 9999.
4. HDD2 Reformatieren
Mit dieser Option können Sie alle Daten im HDD2 löschen. Sie müssen das voreingestellte Kennwort eingeben,
bevor Sie die Daten löschen können. Das vorgegebene Kennwort lautet 9999.
62
EDVR
Konfigurationsmenüs
5. CD Reformierung
Ermöglicht das Löschen der CD, sofern sie überschreibbar ist.
6. SD Karte Reformieren
Ermöglicht das Löschen der SD-Karte. Um diesen Vorgang auszuführen, müssen Sie Ihre Wahl bestätigen. Rufen
Sie das Menü „SD-Karte Format“ auf und wählen Yes zum Löschen aller Daten auf der SD-Karte, oder No, um
keinen Löschvorgang auszuführen.
Zuruck
Bringt Sie zur vorherigen Seite zurück.
Zeitplan
Im Menü Tabelleneinstellung können Sie bis zu 8 Zeitpläne konfigurieren. Mit einem Zeitplan können die
Aufzeichnungseinstellungen wie auch die Alarmeinstellungen zu bestimmten Zeiten geändert werden. Stellen
Sie Alarm-, Aufzeichnungs- und Bewegungspräferenzen ein, die die normalen Alarm-, Aufzeichnungs- und
Bewegungseinstellungen während dieser zeitlich festgelegten Aufzeichnungsperiode außer Kraft setzen. Mit
dem Shuffle-Ring wählen Sie Einschalten oder Deaktivieren für jeden Zeitplan.
Hinweis
Falls Konflikte zwischen den Zeitplänen bestehen, hat ein Zeitplan mit einer niedrigeren Nummer Priorität vor
einem Zeitplan mit einer höheren Nummer. Wenn z.B. ein Konflikt zwischen Zeitplan 1 und 2 besteht, benutzt
der EDVR die Werte in Zeitplan 1.
Zusatzeinstellungen
1 Alarm Einstellungen
2 Aufnahme Einstellungen
3 Empfindlichkeitseinstellungen
4 Versteckte Kamera
5 Beenden des Vorganges
6 Kommunikation
7 Disk Einrichten
8 Tabelleneinstellung
9 Dome Einstellung
Zuruck
Menu: Ausgang
Eingabe : Auswahl
S/T: item
Eingabe
Eingabe
Eingabe
Eingabe
Eingabe
Eingabe
Eingabe
Eingabe
Eingabe
>
Tabelleneinstellung
1 Tabelle1
Einschalten
2 Tabelle2
Deaktivieren
3 Tabelle3
Deaktivieren
4 Tabelle4
Deaktivieren
5 Tabelle5
Deaktivieren
6 Tabelle6
Deaktivieren
7 Tabelle7
Deaktivieren
8 Tabelle8
Deaktivieren
Zuruck
Eingabe
Eingabe
Eingabe
Eingabe
Eingabe
Eingabe
Eingabe
Eingabe
Menu: Ausgang
Eingabe : Auswahl
Shuttlewert
S/T: item
63
Auf der Seite Tabelle stehen folgende Optionen zur Verfügung:
Tabelleneinstellung
1 Tabelle1
Einschalten
2 Tabelle2
Deaktivieren
3 Tabelle3
Deaktivieren
4 Tabelle4
Deaktivieren
5 Tabelle5
Deaktivieren
6 Tabelle6
Deaktivieren
7 Tabelle7
Deaktivieren
8 Tabelle8
Deaktivieren
Zuruck
Tabelleneinstellung
1 Datum
2 Starten Zeit
3 End Zeit
4 Aufz Startenen
5 Alarm Einstellungen
6 Aufnahme Einstellungen
7 Empfindlichkeitseinstellungen
Zuruck
Eingabe
Eingabe
Eingabe
Eingabe
Eingabe
Eingabe
Eingabe
Eingabe
Menu: Ausgang
Eingabe : Auswahl
Shuttlewert
S/T: item
Weekly
12:00
12:00
Yes
Deaktivieren Eingabe
Deaktivieren Eingabe
Deaktivieren Eingabe
>
Menu: Ausgang
Eingabe : Auswahl
Shuttlewert
S/T: item
1. Datum
Wählen Sie zwischen einem Tag, mehreren Tagen oder einer Woche.
2. Starten Zeit
Die Uhrzeit, zu der ein Zeitplan beginnt.
3. End Zeit
Die Uhrzeit, zu der ein Zeitplan endet.
4. Aufz Startenen
Wählen Sie Yes oder No.
5. Alarm Einstellungen
Mit dem Shuttle-Ring wählen Sie entweder Einschalten oder Deaktivieren.
Während des festgelegten Zeitplans können Sie die normale Alarmeinstellung mit einer anderen Alarmeinstellung
überschreiben. Drücken Sie die Taste ENTER zum Zugriff auf die Seite Alarm Einstellungen. Hier können Sie die
verschiedenen mit Alarmen zusammenhängenden Funktionen einstellen. Für weitere Informationen verweisen
wir auf den Abschnitt „Alarmeinstellungen“ auf Seite 52.
6. Aufnahme Einstellungen
Mit dem Shuttle-Ring wählen Sie entweder Einschalten oder Deaktivieren.
Für den festgelegten Zeitplan können Sie die Qualität und Rate der festgelegten Aufzeichnung festlegen und
damit die normalen Aufzeichnungseinstellungen überschreiben. Drücken Sie die Taste ENTER zum Zugriff auf
die Seite Aufnahme Einstellungen. Sie können auch die Bewegungsmeldung und andere Funktionen einstellen.
Für weitere Informationen verweisen wir auf den Abschnitt „Aufzeichnungseinstellungen“ auf Seite 53.
64
EDVR
Konfigurationsmenüs
7. Empfindlichkeitseinstellungen
Mit dem Shuttle-Ring wählen Sie entweder Einschalten oder Deaktivieren.
Für jeden einzelnen Kanal können während des festgelegten Zeitplans die normalen Bewegungseinstellungen
mit einer separaten Bewegungsmeldungseinstellung überschrieben werden. Drücken Sie die Taste ENTER zum
Zugriff auf die Seite Empfindlichkeitseinstellungen. Für weitere Informationen verweisen wir auf den Abschnitt
„Bewegungseinstellungen“ auf Seite 54.
Zuruck
Bringt Sie zur vorherigen Seite zurück.
Dome-Einstellungen
Wählen Sie dieses Menü für die Protokolleinstellungen der Kamera. Konfigurieren Sie die Einstellungen jeder
Kamera gemäß Kameraprotokoll für diesen Kanal.
Dome Einstellung
Zusatzeinstellungen
1 Alarm Einstellungen
2 Aufnahme Einstellungen
3 Empfindlichkeitseinstellungen
4 Versteckte Kamera
5 Beenden des Vorganges
6 Kommunikation
7 Disk Einrichten
8 Tabelleneinstellung
9 Dome Einstellung
Zuruck
Menu: Ausgang
Eingabe : Auswahl
S/T: item
Eingabe
Eingabe
Eingabe
Eingabe
Eingabe
Eingabe
Eingabe
Eingabe
Eingabe
>
CAM1
CAM2
CAM3
CAM4
CAM5
CAM6
CAM7
CAM8
CAM9
CAM10
CAM11
CAM12
CAM13
CAM14
CAM15
CAM16
Zuruck
ID
1
2
3
1
1
1
1
1
1
1
1
1
1
1
1
1
Protokoll
AD422
AD422
AD422
Nicht
Nicht
Nicht
Nicht
Nicht
Nicht
Nicht
Nicht
Nicht
Nicht
Nicht
Nicht
Nicht
Menu: Ausgang
Shuttlewert
S/T: item
Hinweis
Für das Menü Dome-Einstellungen sind Optionen CAM5 bis CAM9 nur für die EDVR-Modellle 9CH und 16CH
vorgesehen, und Optionen CAM10 bis CAM16 sind nur für das EDVR-Modelll 16CH vorgesehen.
65
Zuruck
Zum Verlassen der Seite Erweiterte Einstellungen wählen Sie Zuruck, um das Hauptmenü aufzurufen.
Zusatzeinstellungen
1 Alarm Einstellungen
2 Aufnahme Einstellungen
3 Empfindlichkeitseinstellungen
4 Versteckte Kamera
5 Beenden des Vorganges
6 Kommunikation
7 Disk Einrichten
8 Tabelleneinstellung
9 Dome Einstellung
Zuruck
Haupt Menu
Eingabe
Eingabe
Eingabe
Eingabe
Eingabe
Eingabe
Eingabe
Eingabe
Eingabe
>
Menu: Ausgang
Eingabe : Auswahl
S/T: item
1 Schnell Einstellung
2 Anzeige Alternative
3 Sequenz Einstellung
4 Bild Justage
5 Operation Log
6 Zusatzeinstellungen
7 Grundeinstellung
8 Passworteinstellung
9 Menu beenden
Eingabe : Auswahl
S/T: item
Call + ◄/►English Francais
Espanol Italiano Deutsch
Standardeinstellungen
Auf dieser Seite können Sie die Standardeinstellungen speichern und erneut laden, sowie Informationen zur
Version Ihres EDVR anzeigen.
Haupt Menu
Grundeinstellung
1 Schnell Einstellung
2 Anzeige Alternative
3 Sequenz Einstellung
4 Bild Justage
5 Operation Log
6 Zusatzeinstellungen
7 Grundeinstellung
8 Passworteinstellung
9 Menu beenden
1 Installationseinstellung speichern
2 Installationeinstellung laden
3 SD Karteneinstellung speichern
4 SD Karteneinstellung laden
5 Grundeinstellung laden
6 Versionsinformation
Zuruck
Eingabe : Auswahl
S/T: item
>
Eingabe
Eingabe
Eingabe
Eingabe
Eingabe
Eingabe
Menu: Ausgang
Eingabe : Auswahl
S/T: item
Call + ◄/►English Francais
Espanol Italiano Deutsch
1. Installationseinstellung speichern
Wählen Sie diese Option zum Speichern der Einstellungen im Gerätepuffer.
66
EDVR
Konfigurationsmenüs
2. Installationeinstellung laden
Falls die Einstellungen verändert wurden oder das System falsch eingerichtet wurde, wenn Sie dieses Objekt
auswählen, können Sie zu Ihren vorher gewählten Einstellungen zurückkehren, wenn die
Installationseinstellungen gespeichert wurden (wie oben).
3. SD Karteneinstellung speichern
Wenn Sie viele EDVR-Geräte schnell mit den gleichen Einstellungen einrichten wollen, können Sie alle
Einstellungen dieses EDVR auf einer SD-Karte speichern (und dann die SD-Karte in die anderen Geräte
einlegen - siehe nächsten Punkt).
4. SD Karteneinstellung laden
Über diese Option können Sie mit einer SD-Karte sämtliche Einstellungen in einen anderen EDVR laden
(siehe vorherigen Punkt).
5. Grundeinstellung laden
Auf dieser Seite können Sie die werksseitigen Standardeinstellungen erneut laden.
6. Versionsinformation
Bei Wahl dieser Option werden die EDVR-Modelllnummer, die Versionsnummer der Systemsoftware (Firmware)
und das Freigabedatum der Systemsoftware angezeigt.
Zuruck
Bringt Sie zur vorherigen Seite zurück.
Kennworteinstellungen
Auf dieser Seite können Sie das Kennwort festlegen.
Haupt Menu
Passworteinstellung
1 Schnell Einstellung
2 Anzeige Alternative
3 Sequenz Einstellung
4 Bild Justage
5 Operation Log
6 Zusatzeinstellungen
7 Grundeinstellung
8 Passworteinstellung
9 Menu beenden
1 Menu Passwort
2 Fortfahrende Passworteinstellung
3 Grundeinstellung fur Passworteinstellung
4 Neues Passwort
Zuruck
Eingabe : Auswahl
S/T: item
>
Eingabe
Eingabe
Eingabe
Eingabe
Menu: Ausgang
Eingabe : Auswahl
S/T: item
Call + ◄/►English Francais Espanol
Italiano Deutsch
67
1. Menu Passwort
Wählen Sie diese Option, wenn Sie das Hauptmenü vor unbefugtem Zugriff mit einem Kennwort schützen wollen.
Eingabe Des neuen Passwort:
Geben Sie ein vierstelliges Kennwort Ihrer Wahl ein.
Re-Eingabe Menu Passwort:
Geben Sie das Kennwort erneut ein, um sicherzustellen, dass es korrekt eingegeben wurde.
Nachdem Sie das Kennwort festgelegt haben, werden Sie beim nächsten Aufrufen des Hauptmenüs zur Eingabe
dieses Kennworts aufgefordert:
Passwort: _ _ _ _
Geben Sie das korrekte Kennwort ein, um das Hauptmenü aufrufen zu können.
2. Fortfahrende Passworteinstellung
Wählen Sie diese Option, wenn Sie das Menü Erweiterte Einstellungen mit einem Kennwort schützen wollen.
Auf dem Bildschirm erscheint folgende Meldung:
Eingabe des neuen erw Passwort:
Geben Sie ein vierstelliges Kennwort Ihrer Wahl ein.
Re-Eingabe the Alten erw Passwort:
Geben Sie das Kennwort erneut ein, um sicherzustellen, dass es korrekt eingegeben wurde.
Nachdem Sie das Kennwort festgelegt haben, werden Sie beim nächsten Aufrufen des Menüs Erweiterte
Einstellungen zur Eingabe dieses Kennworts aufgefordert:
Passwort: _ _ _ _
Geben Sie das korrekte Kennwort ein, um das Menü Zusatzeinstellungen aufrufen zu können.
3. Fortfahrende Passworteinstellung
Wählen Sie diese Option durch Drücken der Taste ENTER, wenn Sie das Menü für die Standardeinstellungen mit
einem Kennwort schützen wollen. Auf dem Bildschirm erscheint folgende Meldung:
Eingabe Des neuen Standardpassw:
Geben Sie eine vierstellige Zahl als Kennwort ein.
Re-Eingabe Standardpassw:
Geben Sie das Kennwort erneut ein, um sicherzustellen, dass es korrekt eingegeben wurde.
Nachdem Sie das Kennwort festgelegt haben, werden Sie beim nächsten Aufrufen des Menüs
Standardeinstellungen zur Eingabe dieses Kennworts aufgefordert:
Passwort: _ _ _ _
Geben Sie das korrekte Kennwort ein, um das Menü Grundeinstellung aufrufen zu können.
4. Neues Passwort
Wählen Sie diese Option, wenn Sie den Neuformatierungsvorgang für die Festplatte, CD oder SD-Karte mit
einem Kennwort schützen wollen.
Eingabe New Neues Passwort:
Geben Sie ein vierstelliges Kennwort Ihrer Wahl ein.
Re-Eingabe Neues Passwort:
Geben Sie das Kennwort erneut ein, um sicherzustellen, dass es korrekt eingegeben wurde.
Nachdem Sie das Kennwort festgelegt haben, werden Sie beim nächsten Versuch, eine Festplatte, CD oder
SD-Karte neu zu formatieren, zur Eingabe dieses Kennworts aufgefordert:
68
EDVR
Konfigurationsmenüs
Passwort: _ _ _ _
Geben Sie das korrekte Kennwort ein, um den gewünschten Neuformatierungsvorgang zu aktivieren.
Zuruck
Bringt Sie zur vorherigen Seite zurück.
Hinweise
•
Nach Eingabe und Wiederholung des Kennworts erscheint die Meldung „Passwort Eingabe
Success“. Speichern Sie die neuen Einstellungen und verlassen das Menü.
•
Wenn Sie das Kennwort ändern wollen, müssen Sie zunächst das alte (Standard-) Kennwort und
dann das neue Kennwort zweimal eingeben.
Menü verlassen
Wenn Sie das Menü verlassen wollen, wählen Sie diese Option und drücken die Eingabetaste.
Haupt Menu
Menu beenden
1 Schnell Einstellung
2 Anzeige Alternative
3 Sequenz Einstellung
4 Bild Justage
5 Operation Log
6 Zusatzeinstellungen
7 Grundeinstellung
8 Passworteinstellung
9 Menu beenden
1 Verlassen des Menus mit Speichern
2 Verlassen des Menus ohne zu Speichern
Zuruck
Eingabe
Eingabe
>
Eingabe : Auswahl
S/T: item
Menu: Ausgang
Eingabe : Auswahl
S/T: item
Call + ◄/►English Francais
Espanol Italiano Deutsch
1. Verlassen des Menus mit Speichern
Speichern Sie Ihre Einstellungen und verlassen das Menü.
Hinweis
Wählen Sie diese Option nur, wenn Sie sicher sind, dass Sie nicht versehentlich irgendwelche Einstellungen
geändert haben, d.h. wählen Sie die Taste MENU zum Verlassen der Menüs, wenn Sie keine Änderungen
vorgenommen haben. Wird innerhalb eines Menüs die Taste ENTER gewählt, kann dadurch ein Optionswert
versehentlich geändert werden.
2. Verlassen des Menus ohne zu Speichern
Wählen Sie diese Option und drücken die Taste ENTER zum Verlassen des Menüs, ohne irgendwelche
Einstellungen zu speichern.
Wie bereits erwähnt, sollten Sie diese Option nur wählen, wenn Sie einen Optionswert versehentlich geändert
haben.
Zuruck
Bringt Sie zur vorherigen Seite zurück.
69
EDVR Client-Software
Einleitung
Diese Version des EDVR Client benutzt das Microsoft .NET Framework. Das .NET Framework bietet eine
Hochleistungsumgebung für die Netzwerkprogrammierung. Wir empfehlen daher die Verwendung der
EDVR Client-Software zur Verbindung des EDVR über ein Netzwerk, da sie sicherer, schneller, stabiler
und zuverlässiger ist als andere Software. In den folgenden Abschnitten werden die Hauptfunktionen dieser
Software beschrieben.
Die EDVR Client-Software:
•
Kann bei Bedarf Suchvorgänge in
beliebig vielen EDVRs ausführen.
•
Kann acht Anzeigemodi unterstützen
und Ihre bevorzugten Bildschirmgrößen
kontrollieren.
•
Verfügt über einen äußerst
leistungsstarken Suchmodus zum
Auffinden von aufgezeichneten Daten
für den von Ihnen gewünschten
Vorfall/Zeitpunkt.
•
Unterstützt Ihren lokalen PC gleichzeitig
mit den EDVR-Sicherungsdaten.
Die EDVR Client-Software kann auf einem PC mit folgenden Mindestanforderungen betrieben werden:
70
1.
Intel Pentium III 750 MHz
2.
256 MB RAM
3.
Windows 98, NT, ME, 2000 und XP
4.
Videokarte mit 4 MB RAM, die 24-Bit Farbanzeige (True Color) unterstützt
5.
160 MB freien Festspeicherplatz zur Installation der Software
6.
10-Base T Netzwerk für den LAN-Betrieb (i.e. der EDVR und der PC müssen physisch mit dem LAN
verbunden sein)
EDVR
EDVR Client-Software
Konfiguration der TCP/IP Kommunikation
Zur Installation des TCP/IP Kommunikationsprogramms auf Ihrem Computer führen Sie folgende Schritte durch.
Dabei wird davon ausgegangen, dass Sie Microsoft Windows XP mit der Standard-Menükonfiguration benutzen.
1.
Klicken Sie auf die Start-Schaltfläche auf Ihrem Computer und zeigen auf Systemsteurung.
Hinweis
Wenn Ihr PC mit dem „klassischen“ Windows-Startenmenü konfiguriert ist, klicken Sie auf Start, Settings
und Systemsteurung. Falls Sie Ihr Startenmenü anderweitig benutzerspezifisch konfiguriert haben, ist
Ihre Menüstruktur u.U. nicht mit der in den nachstehenden Verfahren beschriebenen Struktur identisch.
2.
Klicken Sie zweimal auf das Symbol Netzwerkverbindungen, um das Fenster Netzwerkverbindungen
aufzurufen.
71
72
3.
Klicken Sie mit der rechten Maustaste auf LAN-Verbindung. Wählen Sie Eigenschaften, um das Fenster
LAN-Verbindung Eigenschaften aufzurufen.
4.
Klicken Sie auf die Registerkarte Allgemein, und prüfen Sie nach, dass TCP/IP Teil der
Netzwerkkomponentenliste bzw. markiert ist. Falls TCP/IP aufgelistet ist, fahren Sie mit Schritt 6 fort.
Falls nicht, befolgen Sie das Verfahren in Schritt 5 zur Installation von TCP/IP.
EDVR
EDVR Client-Software
5.
TCP/IP-Installation
Während der Installation werden Sie gebeten, die Windows XP CD-ROM einzulegen. Nach der Installation
muss der PC neu geStartenet werden.
73
6.
TCP/IP Konfigurationseinstellungen
•
Klicken Sie auf Start Æ Systemsteurung Æ NetzwerkverbindungenÆ LAN-Verbindung.
•
Wählen Sie Internetprotokoll (TCP/IP) (Internet-Protokoll (TCP/IP)) und klicken dann auf
Eigenschaften.
Hinweis
Prüfen Sie vor Beendigung der EDVR-Installation in einem WAN, dass Ihre Internetverbindung
ordnungsgemäß funktioniert. Wenn nicht, wenden Sie sich an Ihren Netzwerksystem-Administrator
oder Internetdienstanbieter (ISP).
•
74
Wenn Sie einen DHCP-Server benutzen, wählen Sie IP-Addresse automatisch beziehen und klicken
dann auf OK. Eine zugewiesene IP-Adresse für die verbundenen EDVRs muss von der gleichen
Typenklasse wie der Server sein. Falls kein DHCP-Server verfügbar ist, wählen Sie Folgende IPAdresse verwenden, geben die IP-Adresse Ihres PCs ein und klicken auf OK. Diese IP-Adresse muss
sich von der des EDVR unterscheiden, aber vom gleichen Klassentyp sein.
EDVR
EDVR Client-Software
Hinweis
Die IP-Adresse eines EDVR in einem Netzwerk muss einmalig sein, d.h. sie muss sich von denen anderer
PCs unterscheiden, aber vom gleichen Klassentyp sein.
Testen der Verbindung
Nach Durchführen der obigen Einstellungen befolgen Sie die nachstehenden Anleitungen, um sicherzustellen,
dass die Verbindung erfolgreich hergestellt worden ist.
1.
Klicken Sie auf Start Æ Eingabeaufforderung
Hinweis: Falls Ihr PC mit dem klassischen Windows-Startenmenü konfiguriert ist, klicken Sie auf
Start Æ Zubehor Æ Eingabeaufforderung.
2.
Geben Sie „ping 192.168.0.1“ ein und klicken auf Eingabe. (Siehe nachstehendes Beispiel.)
Hinweis: Diese IP-Adresse wird dem verbundenen EDVR zugewiesen. Bei Verbindung mit einem Netzwerk
muss jedem verbundenen EDVR eine einmalige IP vom gleichen Klassentyp wie Ihre Netzwerkadresse
zugewiesen werden. IP-Adressen werden als vier Zahlensätze geschrieben, die durch Punkte getrennt sind,
z.B. 192.168.1.1. Wenn das verbundene Netzwerk als Klasse C identifiziert ist, müssen die ersten drei
Zahlensätze der EDVR-IP-Adresse die gleichen sein wie die der Netzwerkadresse.
75
3.
Wenn Sie eine Antwort wie in nachstehendem Beispiel erhalten, wurde die Verbindung nicht erfolgreich
eingerichtet. Überprüfen Sie Ihre Hardware- und Softwareinstallation, indem Sie das Verfahren „TCP/IP
Kommunikation Setup“ auf Seite 70 wiederholen. Falls noch immer keine Verbindung zustande kommt,
wenden Sie sich an Ihr lokales Netzwerksupport-Personal. Wenn alle Netzwerkeinstellungen korrekt sind,
wenden Sie sich an Ihren Kundendienstvertreter.
4.
Wenn Sie eine Antwort wie im folgenden Beispiel erhalten, wurde die Verbindung erfolgreich hergestellt.
Software-Installation
1.
Schließen Sie alle Anwendungen, die derzeit auf Ihrem PC ausgeführt werden.
2.
Wenn Sie bereits frühere Versionen von Windows .NET Framework und MDAC auf Ihrem PC installiert
haben, führt das Installationsprogramm auf dem CD-ROM die Installation von Microsoft Windows .NET
Framework und MDAC automatisch aus, nachdem Sie auf die „Setup.exe“-Datei klicken.
•
76
Wenn Sie auf OK klicken, wird die Installation automatisch ausgeführt. Die Installation kann 3 bis 5
Minuten in Anspruch nehmen.
EDVR
EDVR Client-Software
3.
Nach erfolgreicher Installation des Microsoft .NET Framework 1.1 Pakets und Microsoft Data Access
Components 2.7 wird automatisch der EDVR Client Installationsbildschirm aufgerufen.
•
4.
Klicken Sie auf Next, um fortzufahren.
Der Installationsbildschirm enthält den Standard-Installationspfad: „C:\Program Files\Sensormatic\EDVR\“.
Wenn Sie einen anderen Installationsordner (Verzeichnis) vorziehen, können Sie den Pfad in diesem
Fenster eingeben (d.h. Sie geben den neuen Pfad ein oder wählen „Durchsuchen“, um einen existierenden
Ordner zu finden.)
•
Wählen Sie die für Ihre Installation zutreffende Option: Zugriff für jeden, der diesen Computer benutzt,
oder nur für Sie selbst.
•
Nach der Wahl eines Installationsordners klicken Sie auf Next, um fortzufahren.
77
5.
Nachdem Sie auf Next geklickt haben, erscheint eine Meldung, mit der Sie um Besteätigung gebeten
werden, dass Sie mit der Installation der EDVR Client-Software fortfahren wollen. Klicken Sie auf Next, um
mit der Installation fortzufahren.
6.
Während der Installation des EDVR Client sehen Sie ein Fenster mit einer Statusleiste.
7.
Wenn die Installation erfolgreich ist, sehen Sie folgendes Fenster. Klicken Sie auf Schliessen, um den
Installationsprozess zu beenden.
8.
Nach beendeter Installation können Sie den EDVR Client auf zweierlei Weise Startenen:
•
Doppelklicken Sie auf das Desktop-Symbol (nachstehend abgebildet), oder
•
Öffnen Sie das Starten-Menü auf Ihrem Computer und wählen Programs Æ American Dynamics
EDVR, um das Programmauswahlmenü zu öffnen. Klicken Sie auf den EDVR Client Programm-Link,
um das Programm zu Startenen.
Hinweis
Prüfen Sie nach, dass die TCP/IP-Kommunikationssoftware ordnungsgemäß auf Ihrem Computer
konfiguriert ist.
Aktualisieren der EDVR Client-Software-Installation
Zur Installation einer neueren Version der EDVR Client-Software ist es nicht nötig, die aktuelle (d.h. eine frühere)
Version zu entfernen. Wenn Sie eine neuere Version der EDVR Client-Software installieren, wird vor der Installation
der neueren Version die frühere Version automatisch entfernt.
Wenn Sie jedoch versuchen, die gleiche wie die bereits installierte Version erneut zu installieren, werden Sie
vom Installationsprogramm aufgefordert, die installierte Version entweder zu entfernen oder zu reparieren.
78
EDVR
EDVR Client-Software
Benutzen des EDVR Client
Einleitung
Sobald der EDVR Client geStartenet wird, erscheint ein Anmeldefenster.
Geben Sie den entsprechenden Benutzernamen und das Kennwort ein, um sich im EDVR anzumelden. Der
vorgegebene administrative Benutzername und das Kennwort lauten admin und 9999. Klicken Sie anschließend
auf die Schaltfläche Anmelden.
Programmeinführung
Es gibt drei Hauptansichten des EDVR Client, die auf der nachstehenden Abbildung in dem mit 3 gekennzeichneten
Bereich erscheinen. Jede Ansicht kann durch Klicken auf die entsprechende Registerkarte unten links im
Hauptfenster des EDVR Client gewählt werden (siehe Kennzeichnung 4 auf nachstehender Abbildung).
•
Videobereich
•
Einstellungen
•
Webseiten-Anzeige (Web-Ansicht)
PTZ-Steuertaste
79
Videobereich
Wenn Sie den EDVR Client Startenen, erscheint als Standardanzeige der Videobereich. Dies ist die erste der
drei Haupt-„Anzeigen“, die im Hauptfenster des EDVR Client verfügbar sind.
Wir verweisen auf die obige Abbildung zum Auffinden des nächsten Hauptbildschirms und der mit Nummern
gekennzeichneten Steuerbereiche.
1.
Verfügbare Geräte/PTZ-Steuerungen
Diese beiden Registerkarten beziehen sich auf den gleichen Ausschnitt im Hauptfenster.
Alle EDVRs, die an das Netzwerk angeschlossen sind, werden nach IP-Adresse aufgelistet (siehe
Kennzeichnung 1 auf der obigen Abbildung). Wenn Sie auf einen beliebigen EDVR (IP-Adresse/Namen)
unter der Kennzeichnung 1 doppelklicken, erscheint folgender Bildschirm. Geben Sie den korrekten
Benutzernamen und das Kennwort ein, um sich auf dem gewählten EDVR anzumelden. Der vorgegebene
Benutzername und das Kennwort lauten admin und 9999.
An dieser Stelle können Sie auf die Schaltfläche PTZ Control klicken, um den PTZ-Steuermodus aufzurufen
(siehe auch Seite 87).
2.
Arbeitsbereich
Nach Wahl der IP-Adresse auf einem EDVR werden dieser EDVR und alle seine Kameras im oberen
rechten Abschnitt angezeigt (auf obiger Abbildung mit 2 gekennzeichnet).
3.
Mehrfachbildschirm
Alle Videos der Kameras werden angezeigt (auf obiger Abbildung mit 3 gekennzeichnet). Zum Ändern
der Anzeige benutzen Sie die Funktionstasten (mit 5 gekennzeichnet), oder klicken Sie direkt auf ein
Kamera- (Kanal-) Video.
4.
EDVR Client Ansichts-Registerkarten
Wählen Sie die entsprechende Registerkarte zum Ändern der Ansicht des EDVR Client Hauptfensters (in
dem mit 3 gekennzeichneten Bereich „Multi-Screen“ (Mehrfachbildschirm)). Videobereich, Einstellungen
und Webansicht.
5.
Funktionstasten
Klicken Sie auf eine Taste, um die jeweilige Funktion auszuführen.
Hinweis: Wenn Sie mit der Maus auf eine Taste zeigen, erscheint der diese Taste beschreibende Text.
80
EDVR
EDVR Client-Software
Einstellungen
Die Ansicht Configuration Settings ist die zweite der drei Hauptanzeigen des EDVR Client. Klicken Sie im
Hauptfenster des EDVR Client auf die Registerkarte Settings zum Zugriff auf diese Anzeige.
Kanalbezeichnung
Wenn Sie den Anzeigemodus ändern wollen,
öffnen Sie die entsprechende Dropdown-Liste und
wählen eine der vier Optionen. Ihre Wahl erscheint
automatisch im relevanten leeren Bereich. Auf
ähnliche Weise können Sie Ausullfarbe und
Grenzfarbe eingeben, indem Sie die
entsprechenden Farbtabellen öffnen. Klicken Sie
jeweils auf OK, um Ihre Wahl zu speichern.
Wiedergabe-/Aufzeichnungszeit
Klicken Sie auf Anzeigemodus zur Auswahl aus
einer Dropdown-Liste mit zwei Optionen:
Verbergen und Anziegen. Damit wird bestimmt,
ob die Bilder mit Datum und Uhrzeit versehen sein
sollen.
81
Data Format
Klicken Sie auf Anzeigemodus zur Auswahl aus einer Dropdown-Liste mit zwei Datumsformat-Optionen:
MM/TT/JJJJ und TT/MM/JJJJ.
Intervall der autom Abtastung
Es stehen zwei Optionen zur Auswahl: Arbeitsgerate abtasten und Verfugbare Gerate abtasten. Setzen Sie
nach Bedarf die Zeit in Sekunden für beide Optionen fest.
Für den Eintrag in Arbeitsgerate abtasten steht lediglich eine Zeitspanne von 1 bis 5 Sekunden zur Verfügung.
Die Zeitspanne für Verfugbare Gerate abtasten erstreckt sich von 30 bis 1.000 Sekunden.
Benutzer-Verwaltung
Wenn Sie den Namen und das Kennwort eines neuen Benutzers hinzufügen wollen, klicken Sie unter Benutzer
speichern auf Neuen Benutzer hinzufugen.
Geben Sie den Benutzername und das Benutzer-Passwort ein und klicken erneut auf Benutzer speichern.
Der Name und das Kennwort des neuen Benutzers erscheinen links auf der Liste Benutzer-Verwaltung.
Wenn Sie einen neuen Benutzer eingeben und dann auf Bearbeiten Loschen klicken, wird der Liste kein neuer
Name hinzugefügt.
Wenn ein Benutzer gelöscht werden soll, klicken Sie auf den entsprechenden Namen und auf Loschen.
Webseiten-Anzeige
Die Registerkarte Webseiten-Anzeige ist die dritte der drei Hauptanzeigen des EDVR Client.
Zugriff auf den Web Server im EDVR-Gerät erfolgt sowohl durch die Webansicht-Funktion des EDVR Client als
auch über einen Web-Durchsuchenr (wie etwa Internet Explorer von Microsoft). Für weitere Informationen zu
diesen Funktionen verweisen wir auf die Zusammenfassung über die Benutzung eines Web-Durchsuchenrs
(siehe „Benutzen eines Web Durchsuchenrs“ auf Seite 92).
82
EDVR
EDVR Client-Software
1.
Klicken Sie auf PTZ-Gerate zum Öffnen der Systemsteuerung und zur Remote-Steuerung
der Kamerafunktion Schwenken/Neigen/Zoom live über ein LAN oder über das Internet.
2.
Rufen Sie die Seite General Settings auf, um Bezeichnung, Datums- und Zeitmodus sowie Datum und
Uhrzeit des Geräts einzustellen. Klicken Sie auf Submit, um die Änderungen zu speichern.
3.
Klicken Sie auf Zusatzeinstellungen, um vier Seiten aufzurufen: Image, Alarm, Record und User.
•
Image
Klicken Sie auf Image, um die Bildseite aufzurufen und Title, Quality, Noise Filter, Brightness, Contrast,
Color und Hue eines jeden Kanals einzustellen. Klicken Sie auf Submit, um die Änderungen zu
speichern.
•
Alarm
Im oberen Teil des Fensters können Sie die Alarmeinstellungen für Dauer, Disk Voll, PreAlarm und
Bildrate vornehmen. Im unteren Teil des Fensters können Sie die Einstellungen für jeden Kanal im Falle
eines Alarms vornehmen. Stellen Sie für jeden Kanal folgende Funktionen ein: Select Channel, Record
Mode, Quality, Sensor Typ, Sensor Empfindlichkeit, Sensor Output, Video Loss Output und Motion
Output. Klicken Sie auf Submit, um die Änderungen zu speichern.
•
Record
Klicken Sie auf Record, um die Seite Aufnahme Einstellungen aufzurufen. Im oberen Teil des
Fensters können Sie folgende Einstellungen für das Gerät vornehmen: Disk Voll, Bildrate, Audio Rate.
Im unteren Teil des Fensters legen Sie für jeden Kanal die Option Select Channel und die Werte für
Quality fest. Klicken Sie auf Submit, um die Änderungen zu speichern.
•
User
Klicken Sie auf User zum Aufrufen der Seite Anwendungseinstellung und legen User Name, Passwort
und New Passwort fest. Klicken Sie dann auf Confirm und auf Submit, um die Änderungen zu
speichern.
Hinweis
Dieses Gerät ermöglicht auch die Remote-Steuerung und -Anzeige über einen Web Durchsuchenr wie
Microsoft Internet Explorer. Für weitere Einzelheiten verweisen wir auf den Abschnitt „Benutzen eines Web
Durchsuchenrs“ auf Seite 92.
Operation
Fernbedienung
1.
Nach dem Startenen des EDVR Client klicken Sie
zunächst auf
zur Wahl eines EDVR und dann auf
Verfugbare Gerate. Die Software durchsucht automatisch
das gesamte lokale Netzwerk nach EDVR-Geräten und
zeigt eine Liste an.
Hinweis: Wenn Sie eine neue EDVR-Verbindung über
das Internet herstellen wollen, klicken Sie auf das Symbol
(oben rechts bei Punkt 2; siehe Seite 79).
Geben Sie den Hostname des EDVR oder die IP-Adresse
und den zugehörigen Port ein und klicken dann auf OK,
um die EDVR-Verbindung hinzuzufügen.
(Die Standardport-Nummer ist 80.)
83
2.
Doppelklicken Sie auf den gewählten EDVR zum Aufrufen
des Anmeldebildschirms.
Geben Sie Benutzename und Passwort ein -- der
vorgegebene Benutzername und das Kennwort lauten
admin und 9999.
1.
3.
Nun wird der Standard-Mehrfachbildschirm angezeigt (je nach EDVR-Modelll 4CH, 9CH oder 16CH).
4.
Der EDVR Client gestattet das Anzeigen nahezu aller gewünschten Anzeigemodi.
Einstellen der Bildschirmgröße
Bewegen Sie die Maus zur vertikalen Leiste links von Arbeitsegerat / Verfugbare Gerate auf der rechten
Bildschirmseite. Diese Leiste verläuft von oben nach unten. Wenn Sie mit der Maus auf diese Leiste zeigen
und bei niedergedrückter Maustaste die Leiste bewegen, erscheint die Leiste wie folgt:
. Sie können
diese Leiste nach links bewegen, um den Arbeits- und verfügbaren Bereich zu verschmälern, oder nach
rechts, um ihn zu verbreitern.
2.
Verbergen des seitlichen Bereichs
Klicken Sie auf diese Schaltfläche, um den Arbeits-/verfügbaren Bereich zu verbergen.
84
EDVR
EDVR Client-Software
3.
Vollbild
Klicken Sie auf diese Schaltfläche, um den vollen Überwachungsbildschirm zu zeigen. Alle Einstelltasten
sind in diesem Modus verborgen. Zur Rückkehr zum vorigen Modus klicken Sie auf die rechte Maustaste
und wählen Schliessen.
4.
Umordnen der Unterteilungen
Klicken Sie auf diese Schaltfläche, um die folgenden Kanäle zu sehen.
5.
Bildschirmunterteilungen
Wählen Sie eine beliebige Schaltfläche.
6.
LAN- oder Internet-Modus
Klicken Sie auf diese Schaltfläche, um abwechselnd vom LAN- auf den Internet-Modus umzuschalten
7.
Kontextmenü
Verwenden Sie die Maus zur Auswahl eines Kanals. Klicken Sie mit der rechten Maustaste, um das Kontextmenü
für diesen Kanal anzuzeigen. Sie können zwischen Schliessen, Voll Screen oder Aufnahme/Ausdrucken
wählen.
•
•
Schliessen: Stoppt die Anzeige auf diesem Kanal.
•
Voll Screen: Vergrößert die Anzeige auf den vollen Bildschirm.
•
Aufnahme/Ausdrucken:
Aufnahme
Wählen Sie die Seite „Image Preview“ als „Preview Settings“, die zwei Optionen bietet: Das Datum
und die Zeit markieren und Kanalititel markieren.
: Das Datum und die Zeit markieren versieht ein gewähltes Bild mit Datum und Uhrzeit.
Wählen Sie vor dem Speichern des Bildes eine entsprechende Abmessungen.
Zum Speichern des Bildes klicken Sie auf Speichern am unteren Bildschirmrand, um das Fenster
Speichern Page aufzurufen. Wählen Sie den Dateinamen und Ordner. Zum Verlassen klicken Sie
auf Cancel.
85
•
Drucken
Klicken Sie auf die Schaltfläche Druck-Voransicht und wählen Druck-Voransicht zum Anpassen
der Bildgröße.
Markieren Sie im Bereich Seite einstellen das Kästchen neben Das Datum und die Zeit
markieren, wenn Datum und Uhrzeit auf dem Bild erscheinen sollen.
Wählen Sie Abmessungen, um die entsprechenden Pixelwerte aus der Liste zu wählen. Klicken
Sie auf Ausdrucken, um den Druckvorgang zu Startenen. Klicken Sie auf Cancel zum Verlassen.
8.
Motion on / Alarm on: Warnsymbole.
Symbol Bewegung ein: Wird auf einem Kanal eine Bewegung festgestellt, zeigt der EDVR Client
dieses Symbol in der rechten oberen Ecke als Warnung an.
Symbol Alarm ein: Wenn externe Geräte wie etwa ein Sensor festgestellt werden, zeigt der EDVR
Client dieses Symbol in der rechten oberen Ecke auf diesem Kanal als Warnung an.
9.
Recording in Progress - zur Erinnerung:
Record An Wenn der Benutzer mit dem Aufzeichnungsvorgang beginnt, erscheint dieser Text auf dem obigen
Bildschirm rechts vom Videobild. Er verschwindet, wenn der Aufzeichnungsvorgang gestoppt wird.
Wenn die Festplatte voll ist, stoppt der EDVR den Aufzeichnungsvorgang und dieser Text
erscheint auf dem Bildschirm.
86
EDVR
EDVR Client-Software
Remote-Wiedergabe und PTZ-Steuerungen
Der EDVR verfügt über volle Triplex-Funktionalität, damit Sie den EDVR Client dezentral benutzen können, ohne
die Leistung des EDVR zu beeinträchtigen. Sie können den EDVR Client auch zur Wiedergabe gespeicherter
Videodateien und zur Anfertigung von Sicherungskopien verwenden.
Wen Ihr System eine Kamera mit PTZ-Funktion umfasst, kann diese ebenfalls vom EDVR Client gesteuert werden.
Dezentrale Wiedergabe
Auf dem folgenden EDVR Client Bedienfeld sehen Sie Schaltflächen, die Wiedergabe, Pause, Stoppen,
Aufnahme, schnelles Rückspulen und schnelles Vorspulen gestatten.
Wiedergabe
Klicken Sie auf diese Schaltfläche, um das EDVR-Wiedergabefenster
aufzurufen. Suchen Sie mit den Tasten Previous page und Next page aus
der Liste die gewünschte Aufzeichnung aus. Klicken Sie auf die Seite Zeit
Suche, um anhand der Datums- und Uhrzeitangaben eine Auswahl zu treffen.
Pause
Klicken Sie auf diese Schaltfläche, um das Bild zu fixieren.
Stoppen
Klicken Sie auf diese Schaltfläche, um die Wiedergabe des aufgezeichneten
Videos zu stoppen.
Aufzeichnung
Klicken Sie auf diese Schaltfläche, um den Aufzeichnungsvorgang des EDVR
zu Startenen oder zu stoppen.
Rücklauf
Klicken Sie auf diese Schaltfläche, um ein aufgezeichnetes Video rückwärts
bei einer Geschwindigkeit wiederzugeben, die schneller ist als die
aufgezeichnete Geschwindigkeit.
Vorlauf
Klicken Sie auf diese Schaltfläche, um ein aufgezeichnetes Video vorwärts bei
einer Geschwindigkeit wiederzugeben, die schneller ist als die aufgezeichnete
Geschwindigkeit.
87
Ändern der PTZ (Schwenken/Neigen/Zoom) -Einstellungen
Zugriff auf die PTZ-Steuerungen erfolgt auf zweierlei Weise.
•
Klicken Sie im Hauptfenster des EDVR Client die Registerkarte PTZ-Gerate(siehe Abb., Bildschirm 1, Seite
79). (Hinweis: Die andere Registerkarte (Devices) zeigt eine Liste der an das Netzwerk angeschlossenen
verfügbaren EDVRs.)
•
Klicken Sie auf die Schaltfläche
Abb., PTZ-Steuerung, Seite 79).
auf der Homepage zum Öffnen des Speed Dome Controller (siehe
Steuerung
Beschreibung
/
Klicken Sie auf diese Schaltflächen zur Steuerung der Zoomeinstellungen
im Speed Dome Controller.
/
Klicken Sie auf diese Schaltflächen zur Steuerung der Apertur-Einstellung
in der Systemsteuerung des PTZ-Geräts.
Es sind vier Schaltflächen zur Steuerung der Richtung vorhanden. Die
Kamera wird beim Klicken auf eine der Schaltflächen ganz in eine der
vier angegebenen Richtungen gedreht, ohne zu stoppen.
/
Klicken Sie auf diese Schaltflächen zur Steuerung der Fokus-Einstellung
in der Systemsteuerung des PTZ-Geräts.
Wählen Sie eine Speed Dome Geräte-ID aus der Dropdown-Liste des
Speed Dome Controller. Der Controller zeigt die entsprechende ID an.
88
EDVR
EDVR Client-Software
Steuerung
Beschreibung
Klicken Sie auf diese Schaltfläche zur Wahl eines der vom EDVR-Gerät
festgelegten Muster.
Hinweis: „Run Pattern“ ist nur im Registerformat verfügbar, nicht jedoch
im unverankerten Fenster des Speed Dome Controller.
Für jede der zehn Schaltflächen rechts von Set ist eine spezifische
Positions- und Winkeleinstellung festgelegt, mit der die Kamera entweder
geschwenkt oder geneigt wird. Klicken Sie auf jede Schaltfläche, um die
jeweilige Positions- und Winkeleinstellung zu aktiveren.
Beim Anklicken einer der zehn Schaltflächen rechts von Go to wird
der spezifische Winkel für die eingestellte Position angezeigt.
Sichern und Bearbeiten von Video
Über diese Schaltfläche
wird das Fenster Backup aufgerufen, um eine Videodatei in Ihrem PC zu speichern.
Reservekopie auf AVI
Sicherungseinstellungen
•
Dateienpfaad: Zum Festlegen des Dateipfads und Dateinamens für die Sicherungsdatei klicken Sie
rechts auf das Schaltfeld Durchsuchen, um Pfad und Datei zu wählen.
•
Bildrate: Legt die Geschwindigkeit fest, mit der die Datei gesichert wird.
•
Max. Dateigrosse: Legt die maximale Dateigröße fest.
Hinweis: Die Größeneinheit für das Windows XP System ist „Mb“, für Windows 98 und Windows Me
ist sie „Frame“.
89
•
Abmessung des Bildes: Legt die Auflösung in Pixel fest.
•
Datum und Zeit Markieren: Datum und Uhrzeit werden in die Datei aufgenommen.
•
Kanaltitel markieren: Die Kanalbezeichnung wird in die Datei aufgenommen.
Wiedergabe-Optionen
•
Zeit zum Abspielen: Suchen Sie in dem aufgezeichneten Video nach einem spezifischen Datum und
einer spezifischen Uhrzeit.
•
Kanalnummer: Wählen Sie die Kamera, mit der das Video aufgezeichnet wurde.
Wiedergabe- Monitor
90
•
Mit den nachstehenden Schaltflächen werden die Funktionen Wiedergabe, Pause, Stoppen, schnelles
Rückspulen und schnelles Vorspulen gesteuert.
•
Klicken Sie auf die Schaltfläche Reservekopie starten, um mit dem Sicherungsvorgang zu beginnen.
Klicken Sie auf die Schaltfläche Reservekopie anhalten, wenn Sie fertig sind.
EDVR
EDVR Client-Software
AVI bearbeiten
•
Dateienpfaad: Zum Festlegen der Sicherungsdatei und des Dateinamens klicken Sie rechts auf das
Schaltfeld Durchsuchen, um Pfad und Datei zu wählen. Klicken Sie auf Ausgewahle Datie
bearbeitenund beginnen mit dem Bearbeiten.
•
Abanderung der Bildrate: Ändern Sie die Frame-Rate, um alle Frames zu sehen.
•
Voransicht der Datei: Klicken Sie auf Starten, um mit dem Festlegen der Komponente zu beginnen.
Mit Starten können Sie den Code auch unterbrechen.
•
Klicken Sie auf Auf neue Datei kopieren, um den Code nach dem Bearbeiten in einer neuen Datei zu
speichern.
Reservekopie auf JPG
•
Ordnerpfad: Zum Einrichten des Sicherungsdateipfades klicken Sie rechts auf die Schaltfläche
Durchsuchen, um einen Ordner zu wählen.
•
Max. Anzahl an Frames: Hier wird die maximale Anzahl der Frames festgelegt, die gesichert werden
sollen.
•
Abmessung des Bildes: Legt die Auflösung in Pixel fest.
•
Datum und Zeit Markieren: Datum und Uhrzeit werden in die Datei aufgenommen.
•
Kanaltitel markieren: Die Kanalbezeichnung wird in die Datei aufgenommen.
Wiedergabe-Optionen
•
Zeit zum Abspielen: Suchen Sie nach dem/der von Ihnen gewünschten Datum und Uhrzeit.
•
Kanalnummer: Wählen Sie die Kamera.
91
Wiedergabe- Monitor
•
Mit den nachstehenden Schaltflächen werden die Funktionen Wiedergabe, Pause, Stoppen, schnelles
Rückspulen und schnelles Vorspulen gesteuert.
•
Klicken Sie auf die Schaltfläche Reservekopie starten, um mit dem Sicherungsvorgang zu beginnen.
Klicken Sie auf die Schaltfläche Reservekopie anhalten, wenn Sie fertig sind.
Der Image Viewer
Startenen des Image Viewer:
Klicken Sie in Windows auf das Starten-Menü und wählen Programs Æ American Dynamics EDVR Æ EDVR
Image Viewer v1.1. Siehe folgenden Bildschirm als Beispiel.
Der EDVR ist mit einem digitalen „Wasserzeichen“ ausgestattet - einer Funktion, die archivierte Bilder schützt
und Sie benachrichtigt, ob die Bilder verändert worden sind. Dies ist eine Software zum Schutz der Bildintegrität.
Sie gestattet die Anzeige eines auf der SD-Karte oder der Festplatte (HDD) eines Computers archivierten
Bildes und schützt ein archiviertes Bild davor, kopiert oder bearbeitet zu werden. Falls ein Bild nicht das vom
EDVR bereitgestellte Originalformat hat, zeigt der Image Viewer das Bild nicht an. Stattdessen erscheint die
Warnmeldung „Not Correct Image“. Wenn Sie diese Meldung schließen, wird das Bild angezeigt.
Öffnen Sie ein auf einer SD-Karte oder einer Festplatte (HDD) gespeichertes archiviertes Bild wie folgt:
92
1.
Klicken Sie auf RELOAD, um Bilder über einen Pfad zu laden.
2.
Klicken Sie auf PRINT, um das angezeigte Bild auszudrucken.
EDVR
Benutzen eines Web-Durchsuchenrs
Benutzen eines Web-Durchsuchenrs
Dieser Abschnitt enthält Anleitungen zum Remote-Zugriff auf den EDVR über einen Web-Durchsuchenr wie
Microsoft Internet Explorer.
Hinweise
•
Dazu muss Ihr EDVR für eine Netzwerkverbindung konfiguriert sein,
•
Der Web-Durchsuchenr kann auch über den EDVR Client angezeigt werden. Wählen Sie im
Hauptfenster des EDVR Client die Registerkarte Webseiten-Anzeige (untere Bildschirmmitte - siehe
„Webseiten-Anzeige“, Seite 82).
Verbindung mit dem EDVR
Startenen Sie den Web-Durchsuchenr (z.B. Microsoft Internet Explorer) und befolgen die nachstehenden Schritte
zur Verbindung mit dem EDVR:
1.
Klicken Sie auf das URL-Eingabefeld am oberen
Rand des Web-Durchsuchenr-Fensters.
2.
Geben Sie die URL (Adresse) des EDVR in das
URL-Feld ein und klicken auf Eingabe zum Aufrufen
der Anmeldeseite. Der vorgegebene Benutzername
und das Kennwort lauten admin und 9999.
3.
Geben Sie den Benutzernamen ein.
4.
Geben Sie das Kennwort ein.
Klicken Sie auf das Kästchen Speichern
Passwort, um dieses Kennwort in der
Kennwortliste Ihres Windows-Betriebssystems
zu speichern.
5.
Klicken Sie auf OK zum Aufrufen der Homepage
des EDVR: Benutzername und Kennwort müssen
korrekt sein.
Klicken Sie auf Cancel, wenn die Homepage dieses EDVR nicht aufgerufen werden soll.
93
Anzeigen von Bildern aus dem EDVR
Nachdem eine Online-Verbindung mit dem EDVR hergestellt ist, werden die Bilder aus dem EDVR auf
der Homepage angezeigt. Am unteren Rand der Homepage befinden sich Schaltflächen mit zusätzlichen
Einstellungen, die nachstehend beschrieben werden.
Funktionstaste
Beschreibung
Klicken Sie auf Home, um zur Hauptseite zurückzukehren.
LAN / Internet - Klicken Sie auf eines dieser Optionsfelder, um
den LAN- bzw. Internet-Modus zu aktivieren. Im LAN-Modus ist
die Qualität der Internet-Konnektivität besser.
Anzeige der Bezeichnungen - Klicken Sie auf dieses Feld, um die
Bezeichnungen der Kanäle anzuzeigen. Klicken Sie erneut, um
das Feld zu deaktivieren.
Stoppen - Klicken Sie auf diese Schaltfläche, um die Wiedergabe
des aufgezeichneten Videos oder den Aufzeichnungsvorgang zu
stoppen.
/
Pause / Wiedergabe - Klicken Sie auf diese Schaltfläche,
um aus der WIEDERGABELISTE ein aufgezeichnetes
Video wiederzugeben bzw. die Wiedergabe zu pausieren.
Aufzeichnung - Durch Klicken auf diese Schaltfläche wird
im Live-Anzeigemodus Video auf eine Festplatte des EDVR
aufgenommen. Durch erneutes Klicken wird der
Aufzeichnungsvorgang gestoppt.
Schrittweiser Rücklauf - Klicken Sie auf diese Schaltfläche, um
ein Bild nach dem anderen Bild in Rückwärtsrichtung anzuzeigen.
94
EDVR
Benutzen eines Web-Durchsuchenrs
Funktionstaste
Beschreibung
Schrittweiser Vorlauf - Klicken Sie auf diese Schaltfläche, um
ein Bild nach dem anderen Bild in Vorwärtsrichtung anzuzeigen.
RÜCKLAUF - Klicken Sie auf diese Schaltfläche, um ein
aufgezeichnetes Video rückwärts bei einer Geschwindigkeit
wiederzugeben, die schneller ist als die aufgezeichnete
Geschwindigkeit.
VORLAUF - Klicken Sie auf diese Schaltfläche, um ein
aufgezeichnetes Video vorwärts bei einer Geschwindigkeit
wiederzugeben, die schneller ist als die aufgezeichnete
Geschwindigkeit.
Funktionsleiste zur Anzeige eines geteilten Bildschirms:
Diese Schaltfelder ermöglichen die Bildschirmanzeige des
angeschlossenen Geräts im folgenden Mehrfachformat: 1,
2x2, 3x3 und 4x4.
Aufgezeichnete Videoliste: Über diese Liste haben Sie Zugriff
auf alle aufgezeichneten Videos, die auf den Festplatten (HDDs)
der angeschlossenen Geräte gespeichert sind. Zur Anzeige
(Wiedergabe) eines aufgezeichneten Videos wählen Sie einen
Eintrag aus der Liste und klicken auf das Schaltfeld
.
PgUp / PgDn: Gestattet das Durchsuchen der Liste in Vorwärtsund Rückwärtsrichtung.
Diese Funktion ermöglicht die Suche nach einem aufgezeichneten
Video auf der Festplatte des Geräts. Geben Sie JAHR/MONAT/TAG
und STUNDE:MINUTE:SEKUNDE ein und klicken auf das Schaltfeld
Go.
Zeit Suche - Wiedergabe: Diese Funktion ermöglicht die
Wiedergabe eines auf der Festplatte des Geräts gespeicherten,
aufgezeichneten Videos.
EDVR Datum u. Uhrzeit.
In diesem Feld wird der gewählte Gerätestatus angezeigt.
Play: Das Gerät befindet sich im Wiedergabe-Modus.
Live: Das Gerät befindet sich im Live-Anzeigemodus.
Bildanzeigebereich. Zeigt die Bilder der ausgewählten EDVRKameras an.
Hinweis: Klicken Sie im Einzelkanal-Anzeigemodus auf diesen
Anzeigebereich, um den nächsten Kanal aufzurufen.
95
Funktionstaste
Beschreibung
Klicken Sie auf „PTZ-Gerate“ zum Öffnen der PTZSystemsteuerung und zur Remote-Steuerung der Kamerafunktion
Schwenken/Neigen/Zoom live über ein LAN oder über das
Internet. Für weitere Einzelheiten verweisen wir auf den Abschnitt
„Remote-Wiedergabe und PTZ-SteuerungenError! Reference
source not found.“ auf Seite 87.
Klicken Sie auf dieses Schaltfeld, um Bezeichnung, Datumsund Zeitmodus und Uhrzeit festzulegen.
Klicken Sie auf dieses Schaltfeld, um Bezeichnung, Qualität,
Rauschfilter, Helligkeit, Kontrast, Farbe und Farbton eines jeden
Kanals einzustellen. Klicken Sie auf Submit zum Speichern der
geänderten Einstellung(en).
Erweiterte Einstellungen: Bild
Klicken Sie hier zum Aufrufen der Seite Image Settings, um Camera Title, Quality, Noise Filter, Brightness,
Contrast, Color und Hue eines jeden Kanals einzustellen. Klicken Sie auf Submit zum Speichern der geänderten
Einstellung(en).
96
EDVR
Benutzen eines Web-Durchsuchenrs
Erweiterte Einstellungen: Alarm
Im oberen Teil des Fensters können Sie die Alarmeinstellungen für Dauer, Disk Voll, PreAlarm und Bildrate
vornehmen.
Im unteren Teil des Fensters können Sie die Einstellungen für jeden Kanal im Falle eines Alarms vornehmen.
Stellen Sie für jeden Kanal folgende Funktionen ein: Select Channel, Record Mode, Quality, Sensor Typ, Sensor
Empfindlichkeit, Sensor Output, Video Loss Output und Motion Output. Klicken Sie auf Submit, um die
Änderungen zu speichern.
Klicken Sie auf Alarm Output Setting, um die Seite Alarm Output Setting aufzurufen und die entsprechenden
Einzelheiten festzulegen.
Klicken Sie auf Submit zum Speichern der geänderten Einstellung(en).
97
Erweiterte Einstellungen: Aufzeichnen
Klicken Sie hier, um die Seite Aufnahme Einstellungen aufzurufen.
Im oberen Teil des Fensters können Sie folgende Einstellungen für das Gerät vornehmen: Disk Voll, Bildrate, Audio
Rate und Audio Channel.
Im unteren Teil des Fensters legen Sie für jeden Kanal die Option Select Channel und die Werte für Quality fest.
Klicken Sie auf Submit zum Speichern der geänderten Einstellung(en).
98
EDVR
Benutzen eines Web-Durchsuchenrs
Erweiterte Einstellungen: Benutzer
Klicken Sie hier zum Aufrufen der Seite Anwendungseinstellung und legen User Name, Passwort und New
Passwort für den Administrator und Benutzer fest. Klicken Sie dann auf Confirm und auf Submit zum Speichern
der geänderten Einstellung(en).
Erweiterte Einstellungen: DDNS
Klicken Sie hier zum Aufrufen der Seite DDNS Settings, um Details des Dynamic Domain Name System (DDNS)
-Modus zu konfigurieren. Klicken Sie auf Submit zum Speichern der geänderten Einstellung(en).
Für weitere Einzelheiten verweisen wir auf den Anhang „Die DDNS-Funktionen“ auf Seite 109.
99
Anhang A: Technische Daten
Funktion
Auflösung
Für EDVR-Versionen 4CH, 9CH und 16CH
NTSC: 720 x 240 Pixel; PAL: 720 x 288 Pixel
Betriebsmodus
Triplex (gleichzeitig Live, Wiedergabe, Aufzeichnung und Netzwerk)
Videoeingang
BNC x 4 (4CH), x 9 (9CH) oder x 16 (16CH); Widerstand: DIP SW
Videoausgang
Main (BNC), Spot (BNC), Looping (BNC) x 4 (4CH); x 9 (9CH), oder x 16 (16CH)
Audio Ein/Aus
Stereo, Leitung ein/aus (RCA x 4), 8/ 22/ 44 kHz Sampling, µ-law
Komprimierung
MJPEG
Speichermedien
2 Festplattenlaufwerke (HDDs), ein HDD ist optional
Archiv
Wasserzeichen
Aufzeichnungsrate
Bildgröße
Aufzeichnungsmodus
Alarmaufzeichnung
Voralarm-Aufzeichnung
Wiedergabegeschwindigkeiten
Suchen
Zoom
CD-RW / SD-Karte
Eingebettete digitale Signatur
NTSC: 60 Felder/Sek., PAL: 50 Felder/Sek.
Optimal (40KB) / Hoch (28KB) / Normal (16KB) / Einfach (8KB)
Zeitplan / Manuell/ Alarm / Zirkular / Externe Steuerung
Voralarm / Nachalarm
10 Sek.
Über Jog-Scheibe/Shuttle-Ring:
Schneller Vorlauf/Rücklauf: 1X, 2X, 4X, 8X, 16X, 30X, 100X
Langsamer Vorlauf/Rücklauf: 1/2X, 1/4X, 1/8X, 1/16X, 1/30X, 1/100 und Pause
Ereignisliste / Alarmliste / Filter / Miniaturbild / SD-Karte / CD
X2
Bewegungsmeldung
Erweiterte Bewegungsmeldung (Zone, Position, Empfindlichkeit)
Bildschirmanzeige (OSD)
Kam.-Bezeichnung / Datum u. Uhrzeit / Modus / Fehlermeldung
Konfigurationsmenü
Erweitert / Schnell / Netzwerkeinstellung
Protokollliste
Betriebsprotokoll 2.000 Aufzeichnungen
Alarm Ein/Aus
4 (4CH), 9 (9CH) oder 16 (16CH) Alarmeingänge / 3 Alarmausgänge
Integrierter Summer
Ja
Kamerabezeichnung
Auf 9 Zeichen beschränkt
Kommunikationsport
RS232, RS485 und Ethernet-Ports
Netzwerk-Schnittstelle
Netzwerkprotokoll
Software-Aktualisierung
Ethernet (RJ45 10/100 Base-Tx)
TCP/IP, DHCP, HTTP
Über Speicherkarte (SD-Karte)
Kennwortschutz
Ja
Stromversorgung
Eingang: 100-230 V, 50/60 Hz; Ausgang: DC 12 V max. 5 A:
(externer AC-Adapter)
Gewicht
Abmessungen
100
Ca. 5,9 kg / 13 lbs (ohne HDDs)
Montierbare Höhe 430 x 55 x 405 mm EIA 19" 1 1/2 U
EDVR
Technische Daten
Funktion
Arbeitstemperatur
Vorschriften
Für EDVR-Versionen 4CH, 9CH und 16CH
5 - 40 °C (41 - 104 °F)
UL, CE, GS, FCC, C-tick, PSE
** Design und technische Daten können sich ohne vorherige Bekanntgabe ändern.
101
Anhang B: Systemsoftware-Aktualisierung
Aktualisieren der Systemsoftware
Das folgende Verfahren beschreibt die Aktualisierung der EDVR-Systemsoftware (Firmware). Wenn SystemsoftwareAktualisierungen verfügbar werden, informiert Sie Ihr Kundenmanager, oder Sie erhalten eine Benachrichtigung, dass
Sie die Website von American Dynamics besuchen sollen,
Lesen Sie alle Anleitungen durch, bevor Sie mit diesem Prozess beginnen.
Vorsicht
!
Der Aktualisierungsprozess darf nicht unterbrochen werden, da dies den EDVR beschädigen könnte.
Vor dem Ausführen der folgenden Schritte prüfen Sie nach, dass die SD-Karte nicht beschädigt ist und
dass die Aktualisierungsdatei für die Systemsoftware intakt und im richtigen Ordner gespeichert ist.
Erstellen der Systemsoftware-Aktualisierung auf der SD-Karte mit einem PC
1.
Legen Sie die SD-Karte in das entsprechende Laufwerk oder einen Adapter in einem Windows Computer
ein. Hinweis: Achten Sie darauf, dass die SD-Karte ordnungsgemäß eingelegt ist. Formatieren Sie die Karte
(sofern noch nicht formatiert) und überzeugen Sie sich davon, dass keine anderen Dateien oder Ordner auf
der Karte gespeichert sind.
2.
Erstellen Sie auf der SD-Karte einen Ordner (ein Verzeichnis) mit dem Namen DVRVIDEO.
3.
Kopieren Sie die Datei UPDATE.BIN in den Ordner DVRVIDEO.
4.
Prüfen Sie mit einem Windows-Dateimanagertool nach, dass der Zugriff auf Ordner und Datei auf der
SD-Karte erfolgen kann. Nehmen Sie dann die SD-Karte heraus.
Aktualisieren des EDVR
5.
Falls der EDVR eingeschaltet ist, schalten Sie ihn aus.
6.
Legen Sie die SD-Karte in das SD-Fach vorne am Gerät ein. Beachten Sie dabei die Etikettierung am
SD-Kartenfach, damit die SD-Karte ordnungsgemäß eingelegt wird. (Die SD-Karte ist an einem Ende mit
einer „Kerbe“ versehen, und die etikettierte Seite der SD-Karte sollte auf der gleichen Seite sein wie das
Etikett am Kartenfach vorne am Gerät.)
7.
Drücken Sie mit einer Kugelschreiberspitze auf den Netz- (NeuStarten-) schalter und halten ihn mindestens
3 Sekunden lang niedergedrückt. Der Netzschalter ist auf der folgenden Abbildung mit „28“ gekennzeichnet.
8.
Halten Sie den Netzschalter so lange niedergedrückt, bis der EDVR ein Signal abgibt und die Meldung
„Load Program …“ erscheint. Mit dem Signal und der Meldung wird angezeigt, dass die SystemsoftwareAktualisierung stattfindet. Dieser Vorgang dauert maximal 3 Minuten.
9.
Wenn die Meldung „Please Power Aus ReStarten“ angezeigt wird, schalten Sie den EDVR aus, nehmen Sie
die SD-Karte heraus und schalten den EDVR wieder ein. Der Systemsoftware-Aktualisierungsprozess ist
nun abgeschlossen.
102
EDVR
Systemsoftware-Aktualisierung
Hinweis
Wenn Sie Schritte 1 bis 9 befolgt haben und das Gerät sich nicht einschalten lässt, prüfen Sie nach, ob
u.U. die verwendete SD-Karte beschädigt ist und dass die Systemsoftware-Aktualisierungsdatei intakt und
im richtigen Ordner ist. Wiederholen Sie dann Schritte 1 bis 9.
10. Prüfen Sie Versionsinformationen der aktualisierten Systemsoftware nach. Verfahren Sie dabei wie folgt:
•
Drücken Sie auf der Vorderseite des EDVR auf die Taste Menu und wählen Grundeinstellung im
Haupt Menu. Weitere Informationen siehe Seite 66).
•
Wählen Sie im Menü Grundeinstellung Option 6 Versionsinformation.
•
Überprüfen Sie die Versionsinformationen am oberen Bildschirmrand (z.B. Ver. 1.42) und das Datum
auf der Zeile unter der Versionsnummer (z.B. 26.4.2006).
103
Anhang C: RS232-Verbindungen
RS232-Verbindungen
Das Übertragungsprotokoll ist 8 Datenbits, 1 Startenbit und keine Parität.
Es stehen 8 verschiedene Geschwindigkeiten zur Verfügung (Baud/Sek.): 1200, 2400, 4800, 9600, 19200,
38400, 57600 und 115200.
Hinweis
Zum Anschluss an bestimmte externe Geräte müssen Sie u.U. eine spezifische Geschwindigkeit (Baudrate)
wählen. Zur Verbindung des EDVR mit einem ADTT16E Touch Tracker von American Dynamics müssen Sie
z.B. 9600 Baud einstellen. Beachten Sie auch bitte den folgenden Anhang.
104
EDVR
Verbindung mit einem Touch Tracker ADTT16E
Anhang D: Verbindung mit einem Touch Tracker ADTT16E
Zur Verbindung einer erweiterten Touch Tracker ADTT16E Dome-Steuerung von American Dynamics mit Ihrem
EDVR verweisen wir auf die Installations- und Konfigurationsrichtlinien, die dem ADTT16E beiliegen. Beachten
Sie auch bitte folgendes Diagramm.
Hinweis: Für EDVR-Kommunikationseinstellungen muss die RS232-Baudrate auf 9600 festgesetzt werden.
105
Hinweis
Das serielle Kabel RPN R00 liegt dem ADTT16E Touch Tracker bei. Wenn Sie Ihr eigenes Kabel anfertigen
wollen, verweisen wir auf die Pinangaben in der ADTT16E- Benutzerdokumentation. Diese seriellen Kabel
können auch in vielen Elektronikgeschäften gekauft werden.
106
EDVR
Benutzen von CD-ROMs
Anhang E: Benutzen von CD-ROMs
Wenn Sie CD-ROM, CD-R oder CD-RW Medien benutzen, sollen Sie nichts auf die Disketten kleben (auf keine
der beiden Seiten), da dies einen Aufzeichnungsfehler zur Folge haben kann (d.h. die Daten auf der Diskette
können beschädigt sein).
Einlegen einer Diskette in das Laufwerk.
1.
Drücken Sie auf die Auswurftaste.
2.
Legen Sie die Diskette gemäß nachstehender Abbildung in das Fach (Caddy) ein.
>
Hinweise
3.
4.
•
Legen Sie die Diskette so ein, dass die etikettierte Seite nach oben zeigt.
•
Wenn eine 12-cm-Diskette benutzt wird, legen Sie sie in der Mitte des Fachs in die größere
Vertiefung ein. Wenn eine 8-cm-Diskette benutzt wird, legen Sie sie in der Mitte des Fachs in
die kleinere Vertiefung ein.
•
Legen Sie niemals zwei Disketten gleichzeitig in das Fach ein.
Die Oberfläche der Diskette darf nicht berührt werden.
Zum Einsetzen oder Entfernen einer Diskette aus dem Caddy drücken Sie auf die Auswurftaste, damit
sich das Caddy öffnet. Durch einen zweiten Druck auf die Auswurftaste schließt sich das Caddy.
Auswurf einer Diskette aus dem Laufwerk
1.
Drücken Sie auf die Auswurftaste.
2.
Heben Sie die Diskette vorsichtig heraus.
3.
Drücken Sie die Auswurftaste erneut zum Schließen des Fachs.
Vorsicht
Nachdem die Diskette aus dem Caddy entfernt oder in das Caddy eingelegt worden ist, muss das Fach
geschlossen werden, um eine Ansammlung von Staub oder anderen Fremdkörpern im Caddy zu vermeiden.
Wird diese Vorsichtsmaßnahme außer Acht gelassen, kann sich Staub am Kopf ansammeln und das
zuverlässige Ablesen oder Aufzeichnen von Daten in Frage stellen.
107
Notauswurftaste
Dass CD-ROM verfügt über eine Notauswurftaste, die das manuelle Herausholen der Diskette gestattet, wenn
das Gerät repariert werden muss, Strom ausfällt oder das Gerät nicht ordnungsgemäß funktioniert. In solchen
Situationen wird die Diskette wie folgt ausgeworfen:
1.
Schalten Sie den EDVR aus und ziehen das Netzkabel aus der Steckdose.
2.
Führen Sie ein dünnes, steifes Drahtwerkzeug (z.B. eine gerade gebogene Büroklammer) in das kleine Loch
an der Notauswurftaste ein, Dadurch öffnet sich das Fach. (Hinweis: Dieses Loch befindet sich gewöhnlich
unmittelbar unter dem Fach des CD-ROM-Laufwerks.)
3.
Drücken Sie auf die Vorderseite des Fachs oder ziehen Sie es mit zwei Fingern vorsichtig heraus.
Vorsicht
Wenn Sie ein CD-RW oder ein CD-ROM benutzen, beachten Sie bitte Folgendes:
108
•
Achten Sie bei der Installation des Laufwerks darauf, dass es, wie in Ihren Spezifikationen
vorgeschlagen, nicht in einer unstabilen Position installiert wird oder Vibrationen ausgesetzt ist.
•
Es darf keiner Umgebung mit hoher Luftfeuchtigkeit, direktem Sonnenlicht oder feuchten
Bedingungen ausgesetzt sein.
•
Benutzen Sie es nicht in der Nähe eines Magnetfeldes, Fernsehgeräts oder Radiosignals, da dies
die Geräteleistung beeinträchtigt.
•
Versuchen Sie nicht, das Gerät zu Reparaturzwecken zu öffnen, da der Laser schädlich sein kann.
EDVR
Die DDNS-Funktionen
Anhang F: Die DDNS-Funktionen
DDNS (Dynamic Domain Name System) ist eine von einem amerikanischen Unternehmen zur Verfügung gestellte
Funktion und nicht mit American Dynamics verbunden. Weitere Informationen entnehmen Sie bitte der Website
www.dyndns.com. Dieser Anhang enthält grundlegende Anleitungen zur Anmeldung eines kostenlosen DDNSService und zur Vornahme der zugehörigen Einstellungen des EDVR.
DDNS-Anmeldung
Startenen Sie Ihren Web-Durchsuchenr und geben die URL „www.dyndns.com“ ein.
Auf der Hauptseite sehen Sie in der oberen rechten Ecke den Link „Sign Up Now“, wie in Abb. 1 gezeigt.
Abb. 1 – DynDNS Homepage
Erstellen eines Benutzerkontos
Nachdem Sie auf „Jetzt anmelden“ geklickt haben, wird die Seite Create Account aufgerufen. Bitte füllen Sie das
Formular unten auf der Seite aus, um Ihr Benutzerkonto zu erstellen. Sie erhalten eine E-Mail mit Anleitungen,
wie Ihr Konto aktiviert wird. Falls Sie die Anleitungen nicht innerhalb von 48 Stunden befolgen, müssen Sie Ihr
Benutzerkonto erneut erstellen.
109
EDVR Installations- und Bedienungshandbuch
Einrichten Ihres DDNS-Benutzerkontos
Nach dem erfolgreichen Erstellen eines Benutzerkontos geben Sie bitte Ihren Benutzernamen und Ihr Kennwort
in die obere rechte Ecke der Hauptseite ein, um sich anzumelden (siehe Abb. 2).
Abb. 2 – DynDNS Anmeldeseite
Nachdem Sie sich erfolgreich angemeldet haben, erscheint der Link „My Services“, wie in Abb. 3 gezeigt.
Abb. 3 - Erfolgreiche DynDNS-Anmeldung
110
EDVR
Die DDNS-Funktionen
Klicken Sie auf „Mein Service“ zum Aufrufen der Service-Seite. Klicken Sie auf „Add Host Service“ direkt unter
„My Hosts“, wie in Abb. 4 gezeigt.
Abb. 4 - Hinzufügen eines Dynamic DNS Host
111
EDVR Installations- und Bedienungshandbuch
Klicken Sie auf „Add Host Service“, um die 5 Service-Optionen aufzurufen. Mit „Add Dynamic DNS Host“ wird ein
neues DDNS hinzugefügt (siehe Abb. 5). Jedes Mitglied hat ein kostenloses Benutzerkonto, und in jedes kostenlose
Benutzerkonto können fünf DDNS-Einträge vorgenommen werden.
Abb. 5 - „Host-Service hinzufügen“ wählen
112
EDVR
Die DDNS-Funktionen
Klicken Sie auf „Add Dynamic DNS Host“ zum Aufrufen der Seite DDNS-Einstellungen (siehe Abb. 6).
Auf dieser Seite müssen Sie lediglich den Hostnamen festlegen. Auf Wunsch können Sie aus der HostnamenDropdown-Liste rechts auch einen Sub-Hostnamen wählen. Nachdem Sie Ihre Einstellungen vorgenommen
haben, klicken Sie auf „Add Host“.
HINWEIS: Sie müssen die IP-Adresse nicht wie im EDVR eingeben. Das EDVR erneuert die IP-Adresse
automatisch.
Abb. 6 - Die Seite DDNS-Einstellungen
Abb. 7 - Überprüfung des erstellten Hostnamens
113
EDVR Installations- und Bedienungshandbuch
Einstellen des DDNS für den EDVR
In den folgenden Abschnitten werden die DDNS-Konfigurationseinstellungen für den EDVR beschrieben.
Aufrufen der Seite Netzeinstellungen
Verfahren Sie wie folgt:
1.
Drücken Sie auf der Vorderseite des EDVR die Taste MENU zum Zugriff auf das Hauptmenü.
2.
Wählen Sie Zusatzeinstellungen und drücken auf ENTER, um die Seite Zusatzeinstellungen aufzurufen.
3.
Wählen Sie Kommunikation und drücken auf ENTER, um die Seite Kommunikation aufzurufen.
4.
Wählen Sie Net Einstellungen und drücken auf ENTER, um die Seite Net Einstellungen aufzurufen.
Einrichten der Seite Netzeinstellungen
Auf der Seite EDVR-Netzeinstellungen gibt es mehrere Optionen.
1.
Falls Zugriff auf einen DHCP-Server vorhanden ist, kann der EDVR automatisch eine IP-Adresse einholen,
wenn der DHCP-Wert auf An gestellt ist. Wenn der DHCP-Wert auf Aus gestellt ist, können IP-Adresse,
Subnetz-Maske, Gateway und DNS-Adresse manuell bearbeitet werden. Diese Einstellungen sind
erforderlich, um eine Netzwerkverbindung herstellen zu können. Wenden Sie sich diesbezüglich bitte an
einen qualifizierten MIS-Experten.
2.
Geben Sie die DDNS-Einstellungen auf der Seite Net Einstellungen ein.
3.
Stellen Sie den DDNS-Modus auf An.
4.
Zum Festlegen des Hostnamens geben Sie den auf der www.dyndns.com Website erstellten Hostnamen ein.
Der EDVR unterstützt maximal 40 Buchstaben für einen Hostnamen (einschließlich eines Punktes „.“).
5.
Zum Festlegen des Benutzernamens geben Sie den auf der www.dyndns.com Website erstellten
Benutzernamen ein.
6.
Zum Festlegen des Benutzerkennworts geben Sie das auf der www.dyndns.com Website erstellte Kennwort
ein.
7.
Wählen Sie „Speichern“ und verlassen das Menü.
Optionen 3-7 können auch über das Netzwerk eingestellt werden.
114
EDVR
Die DDNS-Funktionen
Benutzen eines Web-Durchsuchenrs
1.
Startenen Sie einen Web-Durchsuchenr wie Microsoft Internet Explorer und geben die URL des EDVR in
den Adressenblock ein. Klicken Sie auf Eingabe zum Zugriff auf die Anmeldeseite.
2.
Das Einstellen der DDNS-Argumente erfolgt im IP Addresse/api.htm?-Modus. Beispiel: Wenn die IP-Adresse
211.21.20.2 lautet, dann ist das Argument 211.21.20.2/api.htm?.
3.
Zum Einstellen der Optionen 3-7 verweisen wir auf die nachstehende Tabelle:
Einstellname
Entsprechende API
Beispiel
DDNS-MODUS
ddns.enable
HOSTNAME
ddns.hostname
BENUTZERNAME
ddns.account
211.21.20.2/api.htm?ddns.account=myedvr
*Für den Benutzernamen können entweder
Groß- oder Kleinbuchstaben verwendet werden.
KENNWORT
ddns.Passwort
211.21.20.2/api.htm?ddns.Passwort=89921177
DDNS ist ON
211.21.20.2/api.htm?ddns.enable=1
DDNS ist Aus
211.21.20.2/api.htm?ddns.enable=0
211.21.20.2/api.htm?ddnshostname=
AD.dvrdns.org
*Für den Hostnamen können entweder Großoder Kleinbuchstaben verwendet werden.
Nach dem Einstellen einer jeden Option erscheint auf der Seite eine entsprechende Meldung.
Mögliche Probleme
1.
Wenn mit der DNS-Funktion ein Hub verwendet wird, müssen Sie entweder die DDNS-Funktion des EDVR
oder die DNS-Funktion des Hub wählen. Sie können nicht gleichzeitig die DDNS-Funktion des EDVR und die
DNS-Funktion des Hub wählen.
2.
Wenn Sie den DDNS-Hostnamen des EDVR in den URL-Block eingeben und keine Verbindung hergestellt
wird, liegt das nicht daran, dass die DDNS-Funktion des EDVR nicht effektiv ist. Versuchen Sie es noch
einmal in einigen Minuten. Oft findet keine Verbindung statt, weil das Netzwerk belegt ist oder die Datenbank
der www.dyndns.com Website nicht erneuert worden ist.
3.
Findet noch immer keine Verbindung statt, geben Sie die URL www.dyndns.com ein, um die IP-Adresse zu
überprüfen. Falls die IP-Adresse bereits erneuert worden ist (siehe Abb. 8), bedeutet dies, dass die
Datenbank der www.dyndns.com Website ebenfalls erneuert worden ist. Bitte warten Sie einige Minuten,
bevor Sie wieder versuchen, eine Verbindung herzustellen.
115
EDVR Installations- und Bedienungshandbuch
Abb. 8 - Überprüfen der IP-Adresse des EDVR
116
EDVR