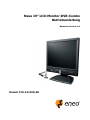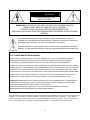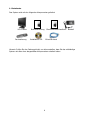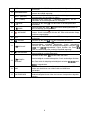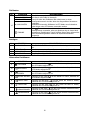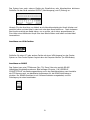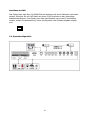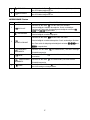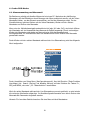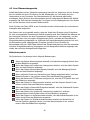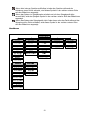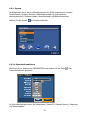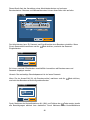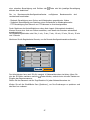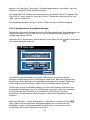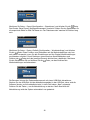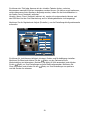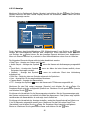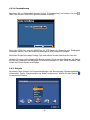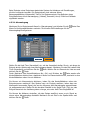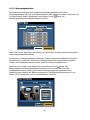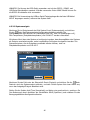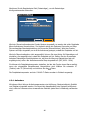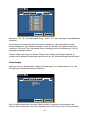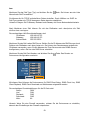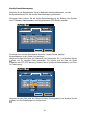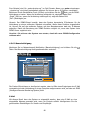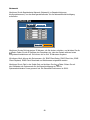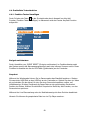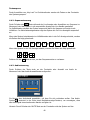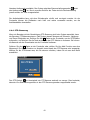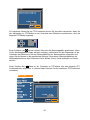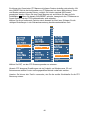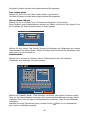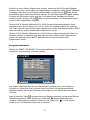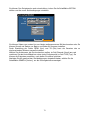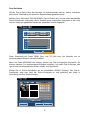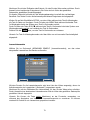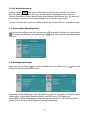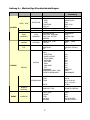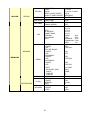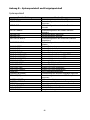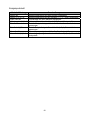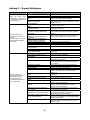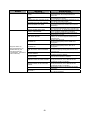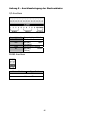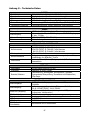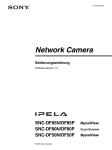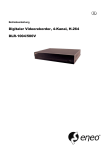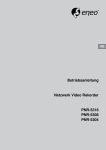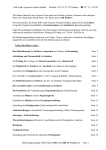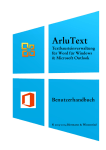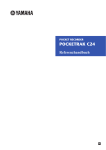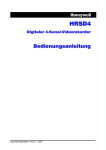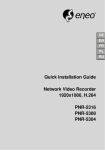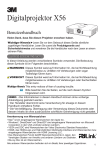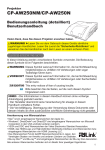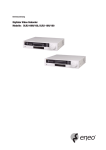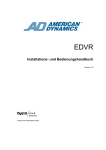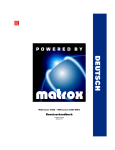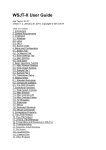Download Neue 19” LCD-Monitor-DVR-Combo Betriebsanleitung
Transcript
Neue 19” LCD-Monitor-DVR-Combo Betriebsanleitung Deutsche Version 1.0 Modell: PCS-19/DVR-08 WARNUNG STROMSCHLAGGEFAHR NICHT ÖFFNEN WARNUNG: ZUR REDUKTION DER GEFAHR VON STROMSCHLÄGEN ABDECKUNG (ODER RÜCKSEITE) NICHT ÖFFNEN. ENTHÄLT KEINE VOM BENUTZER ZU WARTENDEN TEILE. WARTUNG VON QUALIFIZIERTEM KUNDENDIENSTPERSONAL DURCHFÜHREN LASSEN. Das pfeilförmige Blitzsymbol im gleichseitigen Dreieck weist darauf hin, dass sich innerhalb des Produktgehäuses unabgeschirmte „gefährliche Spannung“ befindet, die ausreichend groß sein kann, um einen Stromschlag zu verursachen. Das Ausrufezeichen im gleichseitigen Dreieck weist auf das Vorhandensein wichtiger Betriebs- und Wartungsanweisungen in der das Gerät begleitenden Dokumentation hin. FCC-KONFORMITÄTSERKLÄRUNG: DIESES GERÄT WURDE GEPRÜFT UND HÄLT GEMÄSS TEIL 15 DER FCC-BESTIMMUNGEN DIE GRENZWERTE EINES DIGITALGERÄTS DER KLASSE A EIN. DIESE GRENZWERTE WURDEN AUFGESTELLT, UM EINEN VERNÜNFTIGEN SCHUTZ VOR SCHÄDLICHEN STÖRUNGEN ZU ERREICHEN, WENN DAS GERÄT IN EINER KOMMERZIELLEN UMGEBUNG EINGESETZT WIRD. DIESES GERÄT ERZEUGT UND VERWENDET HOCHFREQUENZENERGIE UND KANN DIESE ABSTRAHLEN, UND WENN ES NICHT GEMÄSS DER BETRIEBSANLEITUNG INSTALLIERT UND VERWENDET WIRD, KANN ES SCHÄDLICHE STÖRUNGEN VON EMPFANGS- UND FUNKANLAGEN VERURSACHEN. DER BETRIEB DIESES GERÄTS IN EINEM WOHNBEREICH KANN SCHÄDLICHE STÖRUNGEN VERURSACHEN, IN DIESEM FALL MÜSSEN DIE BENUTZER DIE STÖRUNG AUF EIGENE KOSTEN BESEITIGEN. WARNUNG: ÄNDERUNGEN ODER MODIFIKATIONEN, DIE NICHT AUSDRÜCKLICH VON DER FÜR DIE KONFORMITÄT VERANTWORTLICHEN PARTEI GENEHMIGT WURDEN, KÖNNEN DAS RECHT DES BENUTZERS ANNULLIEREN, DIESES GERÄT ZU BETREIBEN. DIESE DIGITALGERÄTEKLASSE ERFÜLLT ALLE ANFORDERUNGEN DER KANADISCHEN BESTIMMUNGEN FÜR STÖRUNGEN VERURSACHENDE GERÄTE. Die Informationen in diesem Handbuch werden zum Zeitpunkt der Publikation für korrekt und genau gehalten. Der Verkäufer ist nicht haftbar für jedwede Probleme, die aus der Verwendung hiervon entstehen. Die in diesem Dokument enthaltenen Informationen können ohne Vorankündigung geändert werden. Es können Revisionen oder neue Ausgaben dieser Publikation herausgegeben werden, um solche Änderungen aufzunehmen. 2 Wichtige Sicherheitshinweise 1. Betriebsanleitung durchlesen Vor der Inbetriebnahme des Geräts müssen alle Sicherheitshinweise und die Betriebsanweisungen gelesen werden. 13. Schäden, die den Kundendienst erfordern Trennen Sie dieses Gerät von der Steckdose und lassen Sie es durch qualifiziertes Kundendienstpersonal warten bzw. reparieren, wenn folgende Umstände eintreten: 2. Betriebsanweisungen aufbewahren Die Sicherheits- und Betriebsanweisungen müssen zum späteren Nachschlagen aufbewahrt werden. A. Wenn das Netzkabel oder der Netzstecker beschädigt wurden. B. Wenn Flüssigkeit in das Gerät gelangt ist oder wenn Gegenstände in das Gerät gefallen sind. C. Wenn das Gerät Regen oder Wasser ausgesetzt wurde. D. Wenn das Gerät bei Befolgung der Bedienungsanweisungen nicht normal arbeitet, stellen Sie nur die Einstellelemente ein, die in den Bedienungsanweisungen beschrieben sind, da die unsachgemäße Verstellung anderer Einstellelemente zu Beschädigungen führen kann und oft umfangreiche Arbeiten durch einen qualifizierten Techniker erfordert, um wieder die Normalfunktion das Geräts herzustellen. E. Wenn das Gerät fallen gelassen wurde oder das Gehäuse beschädigt wurde. F. Wenn das Gerät eine merkliche Leistungsveränderung aufweist, zeigt dies die Notwendigkeit einer Wartung an. 3. Reinigung Ziehen Sie vor der Reinigung den Netzstecker. Keine flüssigen Aerosol-Reinigungsmittel verwenden. Zur Reinigung ein feuchtes, weiches Tuch verwenden. 4. Zusätze/angeschlossene Geräte Niemals irgendwelche Zusätze und/oder Geräte ohne Genehmigung des Herstellers hinzufügen, da solche Hinzufügungen zur Gefahr von Bränden, Stromschlägen oder anderen Verletzungen von Personen führen können. 5. Wasser und/oder Feuchtigkeit Dieses Gerät nicht in der Nähe von Wasser oder im Kontakt mit Wasser verwenden. 6. Zubehör Dieses Gerät nicht auf einen unstabilen Wagen, Ständer oder Tisch stellen. Das Gerät könnte herunterfallen, was bei Kindern und Erwachsenen schwere Verletzungen und schwere Beschädigungen des Geräts verursachen könnte. Bei Wand- oder Regalmontage sollten die Anweisungen des Herstellers befolgt werden, und es sollte ein vom Hersteller zugelassenes Montagekit verwendet werden. 14. Ersatzteile Wenn Ersatzteile erforderlich sind, achten Sie darauf, dass der Wartungstechniker Ersatzteile verwendet, die vom Hersteller genannt wurden oder dieselben Eigenschaften wie das Originalteil aufweisen. Unautorisierte Ersatzteile können zu Brand, Stromschlag und anderen Gefahren führen. 15. Sicherheitsprüfung Bitten Sie nach Beendigung aller Wartungs- oder Reparaturarbeiten an diesem Gerät den Kundendiensttechniker, Sicherheitstests durchzuführen, um sicherzustellen, dass das Gerät sich in einem ordnungsgemäßen Betriebszustand befindet. 16. Installation vor Ort Diese Installation sollte von qualifiziertem Kundendienstpersonal durchgeführt werden und muss alle am Installationsort geltenden Gesetze einhalten. 17. Korrekte Batterien Achtung: Explosionsgefahr, wenn die Batterie durch einen falschen Typ ersetzt wird. Verbrauchte Batterien gemäß den Anweisungen entsorgen. Befindet sich das Gerät auf einem Wagen, sollte dieser vorsichtig bewegt werden. Plötzliches Anhalten, übermäßige Kraftanwendung und unebene Flächen können dazu führen, dass das Gerät oder der Wagen umfällt. 18. Tmra Vom Hersteller muss eine maximale empfohlene Umgebungstemperatur (Tmra) für dieses Gerät genannt werden, damit Kunde und Installateur eine geeignete maximale Betriebsumgebung für das Gerät bestimmen können. 7. Stromquellen Dieses Gerät darf nur mit dem auf dem Schild angegebenen Stromquellentyp betrieben werden. Wenn Sie nicht sicher sind, um welchen Stromversorgungstyp es sich handelt, wenden Sie sich an Ihren Händler oder das örtliche Stromversorgungsunternehmen. 8. Netzkabel Bediener bzw. Installateur müssen vor dem Umgang mit dem Gerät die Stromversorgung und TNT-Verbindungen unterbrechen. 9. Blitzschlag Für zusätzlichen Schutz dieses Geräts während eines Gewitters, oder wenn es für längere Zeit unbenutzt und unbeaufsichtigt bleibt, ziehen Sie den Netzstecker aus der Steckdose und lösen die Antenne oder das Kabelsystem. Dadurch wird eine Beschädigung des Geräts durch Blitzschlag und Netzspannungsschwankungen verhindert. 19. Erhöhte Umgebungstemperatur im Betrieb Bei Installation in einem geschlossenen oder Mehreinheiten-RackGehäuse kann die Umgebungstemperatur während des Betriebs in der Rack-Umgebung höher sein als im umgebenden Raum. Daher muss darauf geachtet werden, das Gerät in einer Umgebung zu installieren, die mit der vom Hersteller genannten maximalen Umgebungstemperatur (Tmra) kompatibel ist. 20. Reduzierter Luftstrom Die Installation des Geräts im Rack sollte so erfolgen, dass der für den sicheren Betrieb des Geräts erforderliche Luftstrom nicht behindert wird. 21. Mechanische Belastung Die Montage des Geräts im Rack muss so erfolgen, dass selbst durch ungleichmäßige mechanische Belastung kein Gefahrzustand verursacht wird. 10. Überlastung Überlasten Sie Steckdosen und Verlängerungskabel nicht, da dies zu Bränden oder Stromschlägen führen könnte. 11. Gegenstände und Flüssigkeiten Schieben Sie niemals Gegenstände jedweder Art durch die Öffnungen in dieses Gerät, da sie Punkte mit gefährlichen Spannungen berühren oder Kurzschlüsse auslösen könnten, was zu Brand oder Stromschlag führen könnte. Verschütten Sie niemals irgendwelche Flüssigkeiten auf das Gerät. 12. Wartung/Reparatur Versuchen Sie nicht, dieses Gerät selbst zu warten oder zu reparieren. Lassen Sie alle Wartungs- und Reparaturarbeiten durch qualifiziertes Kundendienstpersonal ausführen. 3 22. Überlastung des Stromkreises Beim Anschließen des Geräts an einen Stromkreis muss auf die Wirkung geachtet werden, die eine Überlastung des Stromkreises auf die Überstromsicherung und die Verkabelung der Stromzufuhr haben könnten. Bei der Lösung dieser Aufgabe müssen die Angaben auf dem Typenschild ausreichende Berücksichtigung finden. 23. Zuverlässige Erdung Es sollte eine zuverlässige Erdung rack-montierter Geräte aufrechterhalten werden. Es sollte besonders auf die Netzversorgungsleitungen geachtet werden, die nicht direkt mit dem Zweigstromkreis verbunden sind (z. B. bei Verwendung von Steckdosenleisten). Inhalt 1. Ersteinsatz ..............................................................................................................6 2. Einführung ..............................................................................................................7 3. Wichtigste Bedienelemente und Funktionen ...............................................................8 3.1. Frontseite ........................................................................................................8 3.2. Tastenfunktion .................................................................................................8 3.3. Rückseite.......................................................................................................12 3.4. Systemkonfiguration.......................................................................................14 3.5. Fernbedienung...............................................................................................15 3.6. Multifunktionsanzeige .....................................................................................18 4. Combo-DVR-Modus ................................................................................................19 4.1. Mausverwendung und Mausmenü ....................................................................19 4.2. Live-Überwachungsanzeige .............................................................................20 4.3. Menükonfiguration .........................................................................................22 4.3.1. System .....................................................................................................23 4.3.1.1 Systeminformationen ............................................................................23 4.3.1.2 Datum/Uhrzeit......................................................................................24 4.3.1.3 Benutzer ..............................................................................................25 4.3.1.4 Festplattenverwaltung ...........................................................................28 4.3.1.5 Konfigurations- und Update-Manager .....................................................29 4.3.1.6 Systemprotokoll ....................................................................................31 4.3.2. Gerät ........................................................................................................32 4.3.2.1 Kamera ................................................................................................32 4.3.2.2 PTZ .....................................................................................................34 4.3.2.3 Anzeige................................................................................................35 4.3.2.4 Fernbedienung .....................................................................................37 4.3.3. Ereignis.....................................................................................................37 4.3.3.1 Alarmeingang .......................................................................................38 4.3.3.2 Bewegung............................................................................................40 4.3.3.3 Videoausfall..........................................................................................42 4.3.3.4 Text-In.................................................................................................43 4.3.3.5 Systemereignis .....................................................................................45 4.3.4. Aufnahme .................................................................................................46 4.3.5. Archiv .......................................................................................................50 4.3.6. Netzwerk ..................................................................................................52 4.3.6.1 Netzwerk .............................................................................................52 4.3.6.2 Benachrichtigung ..................................................................................56 4 4.4. Zusätzliche Tastenfunktion ..............................................................................59 4.4.1. Funktion Tasten hinzufügen ........................................................................59 4.4.2. Sequenzsteuerung .....................................................................................60 4.4.3. Audiosteuerung .........................................................................................60 4.4.4. PTZ-Steuerung...........................................................................................61 4.4.5. Kanalzuweisen ...........................................................................................65 4.4.6. Ausschalten...............................................................................................66 4.5. Abspielen von Videoaufnahmen .......................................................................66 4.6. Suchen von Videoaufnahmen ..........................................................................68 5. VGA-Modus ..........................................................................................................74 6. LCD-Monitorsteuerung............................................................................................75 Anhang A – Werkseitige Standardeinstellungen ............................................................77 Anhang B – Systemprotokoll und Ereignisprotokoll ........................................................80 Anhang C – Popup-Meldungen ....................................................................................82 Anhang D – Störungsbehebung...................................................................................84 Anhang E – Anschlussbelegung der Steckverbinder.......................................................85 Anhang F – Vergleichende Beschreibung der Funktionen Archiv und Spiegeln..................86 Anhang G – Technische Daten ....................................................................................87 5 1. Ersteinsatz Das System wird mit den folgenden Komponenten geliefert: LCD-Combo Fernbedienung Betriebsanleitung Client-Software-Handbuch Netzteil Installations-CD Ethernet-Kabel Hinweis: Prüfen Sie den Packungsinhalt, um sicherzustellen, dass Sie das vollständige System mit allen oben dargestellten Komponenten erhalten haben. 6 2. Einführung Besonderheiten Der 48 cm (19”) LCD-Monitor ist ein Observationssystem mit 8-Kanal Farb-DVR-Prozessor. Der Monitor arbeitet als Triplex-Rekorder für bis zu 240 Bilder/Sekunde und VierkanalAudiosignale. Der Monitor weist die folgenden Besonderheiten auf: • 48 cm (19”) TFT LCD-Monitor mit integriertem H.264 DVR. • 4 Composite-Video-Eingänge mit DIN-Steckverbindern und 4 Composite-VideoEingänge mit BNC-Steckverbindern. Ein Modell mit 8 BNC-Anschlüssen kann ebenfalls unterstützt werden. • Einfache Bedienmenüs und einfache Benutzung der Bedienelemente an der Frontseite. • Unterstützt Aufnahme, Wiedergabe und Netzwerkbetrieb gleichzeitig. • Aufnahme von bis zu 240 FPS (Bilder pro Sekunde) bei NTSC mit Auflösung 352x240. • Vollbildmodus und Mehrfach-Kamerasequenzierung mit programmierbarer Sequenzreihenfolge und Verweilzeit. • VGA-Eingang - nutzen Sie Ihren LCD-Monitor als PC-Bildschirm • Alarmverarbeitung mit Protokoll (32.000 Einträge) und Pre-Alarm-Aufnahme. • Import und Export der Menüeinstellungen per USB. • Automatische Sommerzeitumschaltung. • PTZ-Steuerung über RS-485-Netzwerk mit den Bedientasten an der Frontseite. • Kontinuierliche Aufnahme im Überschreibmodus. • Mehrere Aufnahmemodi (Zeitplan-, Pre-Ereignis- und Ereignisaufnahme) • Mehrere Suchmöglichkeiten (Datum/Uhrzeit, Kalender, Ereignis, Text-In, Lesezeichen) • Vierkanal-Audioaufnahme (Kamera 1, 2, 3, 4) und auswählbare EinkanalAudiowiedergabe. • Texteingang für Registrierkassen (POS) • Netzwerk-Zeitsynchronisation • Selbstdiagnose mit automatischer Benachrichtigung, einschließlich S.M.A.R.T.-Protokoll für die Festplattenlaufwerke • Bildschirmanzeige von Datum, Uhrzeit, Sequenz, Alarmstatus, Bewegung, Standbild, Videoausfall, Audio, Kameranummer und Kameratitel mit 8 Zeichen. • Einstellbare Polarität des Alarmeingangs. • Live-Überwachung und Zugriff auf Videoaufnahmen über Ethernet. • Programmierbarer Bewegungsdetektor. • Integriertes Festplattenlaufwerk mit SATA-Schnittstellen. • Zwei USB 2.0-Schnittstellen • Infrarot-Fernbedienung. 7 3. Wichtigste Bedienelemente und Funktionen 3.1. Frontseite Die Anordnung und Funktion der Bedienelemente an der Frontseite ähnelt einem VCR mit Multiplexer, und sie werden auf ähnliche Weise bedient. Einige Tasten haben mehr als eine Funktion. 3.2. Tastenfunktion Es folgen die Beschreibungen aller für die Erstkonfiguration und den Betrieb des Systems erforderlichen Tasten. Funktionstasten Nr. FUNKTION Mit der Taste 1 , EIN/AUS 6 MENU 7 MARK 8 VIEW 9 SEQUENZ, SEQ 10 FUNKTION, Fn 11 AUDIO 12 MUTE BESCHREIBUNG wird der Monitor eingeschaltet. Taste nochmals drücken, um den Monitor auszuschalten. Die EinschaltLED leuchtet, während der Hauptschalter eingeschaltet ist. Drücken und halten Sie die Taste mindestens 3 Sekunden lang, um das System abzuschalten. Drücken Sie die MENU-Taste, um den Menükonfigurationsmodus aufzurufen oder zu verlassen. Drücken und halten Sie die Taste mindestens 3 Sekunden lang, um den LCD-Einstellmodus aufzurufen. Drücken Sie die MARK-Taste, um im Wiedergabemodus den Sprungpunkt für die Lesezeichensuche zu markieren. Drücken Sie die VIEW-Taste (Ansicht), um einen Mehrfachanzeigemodus aufzurufen. Durch nochmaliges Drücken der Taste wird zwischen Q1 (1, 2, 3, 4), Q2 (5, 6, 7, 8), 6(1+5), 8(1+7) und 3x3 Mehrfachanzeige umgeschaltet. Drücken Sie die SEQ-Taste, um den Sequenzmodus aufzurufen oder auszuführen. Drücken Sie die Fn-Taste, um den Funktionsmodus aufzurufen. Drücken und halten Sie die Taste mindestens 3 Sekunden lang, um den Anzeigemodus zu wechseln. Durch nochmaliges Drücken der Taste wird zwischen DVR- und VGA-Modus umgeschaltet. Drücken Sie die AUDIO-Taste, um im Mehrfachanzeigemodus die Kamera auszuwählen, deren Audiosignal wiedergegeben werden soll. Der Audiokanal wird bei jedem Tastendruck zyklisch von 1 bis 4 weitergeschaltet. Drücken Sie die MUTE-Taste, um die Audiolautstärke auf das Minimum abzusenken. 8 13 COPY 14 KAMERANUMMER VOL + (RECHTS) 15 VOL – (LINKS) 16 , PAUSE 17 , STOPP 18 , AUFNAHME 19 PTZ 20 , SUCHEN 21 , RÜCKLAUF 22 , WIEDERGABE Drücken Sie die COPY-Taste, um den Archiv-Konfigurationsmodus aufzurufen. Durch Drücken einer Kamerataste wird die entsprechende Kamera als Vollbild angezeigt. Drücken Sie die Taste VOL + (Lautstärke erhöhen), um im LiveAnzeigemodus die Lautstärke zu höhen. Drücken Sie die Taste VOL – (Lautstärke verringern), um die Lautstärke im Live-Anzeigemodus zu verringern. Drücken Sie die Taste anzuhalten. wird aus dem Wiedergabemodus in Durch Drücken der Taste die Live-Anzeige zurückgeschaltet. Drücken Sie die Taste , um die zeitplangesteuerte Aufnahme zu starten. Durch nochmaliges Drücken der Taste wird zwischen Stopp und Start umgeschaltet. Drücken Sie die PTZ-Taste, um den PTZ-Steuerungsmodus aufzurufen. , um den Suchmodus aufzurufen. Drücken Sie die Taste Drücken Sie die Taste , um das Video mit normaler Geschwindigkeit rückwärts abzuspielen. Durch nochmaliges , Drücken der Taste wird die Abspielgeschwindigkeit zwischen und umgeschaltet. Durch Drücken der Taste wird im Pausenmodus das vorherige Einzelbild angezeigt. wird das Video mit normaler Durch Drücken der Taste Geschwindigkeit vorwärts abgespielt. Drücken Sie die Taste 23 , SCHNELLVORLAUF , um das Video im Wiedergabemodus , um das Video mit hoher Geschwindigkeit vorwärts abzuspielen. Durch nochmaliges Drücken der Taste wird die Abspielgeschwindigkeit zwischen , und umgeschaltet. 24 USB 25 LAUTSPRECHER Zum Anschluss von externen Festplattenlaufwerken oder USBSticks zum Archivieren von Videos sind zwei USB-Ports vorhanden. Die Audiosignale von den Kamerastandorten bzw. aus der Audiowiedergabe können über den internen Lautsprecher abgehört werden. 9 Pfeiltasten Nr. 15 FUNKTION ◄, NACH LINKS ►, NACH RECHTS ▲, NACH OBEN ▼, NACH UNTEN , EINGABE BESCHREIBUNG Die Pfeiltasten werden verwendet, um die Auswahlmarkierung durch die Menüs oder Felder zu bewegen. Durch Drücken der Pfeiltasten nach oben/unten in einem Konfigurationsmenü wird der Wert des ausgewählten Parameters verändert. Außerdem können die Pfeiltasten im PTZ-Modus zum Schwenken oder Neigen einer PTZ-Kamera verwendet werden. -Taste wird zur Auswahl eines Untermenüs oder eines Die Menüelements verwendet, oder zum Speichern der in einem Menü getroffenen Einstellungen. Durch Drücken dieser Taste während des Live-Überwachungsmodus werden die Systeminformationen angezeigt. Anzeigen Nr. 2 FUNKTION EINSCHALT-LED 3 4 5 NETZWERK-LED AUFNAHME-LED IR-EMPFÄNGER BESCHREIBUNG Die EINSCHALT-LED leuchtet, wenn das Gerät eingeschaltet ist. Leuchtet, wenn ein entfernter Benutzer auf das Gerät zugreift. Leuchtet, wenn das Gerät im Aufnahmemodus läuft. Empfängt das Signal des IR-Senders. Alternative Funktionen Nr. FUNKTION BESCHREIBUNG 6 , FESTLEGEN Drücken Sie die Taste , um den Preset zu speichern, während der PTZ-Modus aufgerufen ist. 10 , AUSFÜHREN , um den Preset abzurufen, während der Drücken Sie die Taste PTZ-Modus aufgerufen ist. 7 , BLENDE SCHLIESSEN Drücken Sie die Taste , um die Blende zu schließen, während der PTZ-Modus aufgerufen ist. 11 , BLENDE ÖFFNEN , um die Blende zu öffnen, während der Drücken Sie die Taste PTZ-Modus aufgerufen ist. 8 , FOKUS: FERN , um den Fokus auf FERN zu stellen, Drücken Sie die Taste während der PTZ-Modus aufgerufen ist. 12 , FOKUS: NAH , um den Fokus auf NAH zu stellen, Drücken Sie die Taste während der PTZ-Modus aufgerufen ist. 9 13 , HINAUSZOOMEN , HERANZOOMEN Drücken Sie die Taste während der PTZ-Modus Drücken Sie die Taste während der PTZ-Modus 10 , um die Dome-Kamera hinauszuzoomen, aufgerufen ist. , um die Dome-Kamera heranzuzoomen, aufgerufen ist. Anschluss an den USB-Port An der Frontseite befinden sich zwei USB-Ports, an die eine externe Festplatte oder ein USB-Stick angeschlossen werden kann, um Videoclips zu kopieren oder ein System-Update durchzuführen. Eine USB-Maus (nicht mitgeliefert) kann an einen der USB-Ports angeschlossen werden. Sie können mit der Maus durch die Bildschirmseiten und Menüs navigieren, wie sie es auch auf einem Computer tun würden. Hinweis: Stellen Sie externe Laufwerke nah genug an das System, um das Kabel anzuschließen, normalerweise nicht weiter als 1,8 m entfernt. Verwenden Sie das mit dem Festplattenlaufwerk mitgelieferte USB-Kabel, um es an den DVR anzuschließen. Unterstützt USB 2.0 und bis zu 480 Mbps (kompatibel mit Ver. 1.1) 11 3.3. Rückseite Nachstehend folgt die Beschreibung aller Elemente an der Rückseite. Nr. 1 NAME ALARM-I/OANSCHLUSS RS-485 2 3 VGA LAN 4 KAMERAEINGANG 5 STROMVERSORGUNG BESCHREIBUNG Zum Anschließen an Alarm-I/O-Geräte. Zum Anschließen von Geräten wie einem Bediengerät oder einer PTZ-Kamera. Zum Anschließen von Geräten wie PC oder Laptop. Ein RJ-45 Ethernet-Port, kompatibel mit 10/100 Mbps. 6-polige DIN-Kameraeingänge – Kanäle 1-4 (für Kameras mit 6poligen DIN-Kameraausgängen), BNC-Kameraeingänge – Kanäle 5-8. Zum Anschließen eines vom Hersteller gelieferten Netzteils. Anschließen der Kameraeingänge CAM1 ~ CAM4: DIN-Anschlüsse für Videoquellen-Eingang. CAM5 ~ CAM6: BNC-Anschlüsse für Videoquellen-Eingang. Hinweis: Sie können DIN-zu-BNC-Adapter als optionale Kabel für die Eingänge CAM1 bis CAM4 verwenden. Anschluss von Alarm-I/O Sie können externe Geräte anschließen, die dem System externe Ereignisse signalisieren, damit es auf diese reagiert. Mechanische oder elektrische Schalter können zwischen INPUT (Alarmeingang) und G (Masse) geschaltet werden. 12 Das System kann auch externe Geräte wie Signalhörner oder Alarmleuchten aktivieren. Schließen Sie das Gerät zwischen OUTPUT (Alarmausgang) und G (Erdung) an. Hinweis: Für den Anschluss von Kabeln an die Alarmklemmleiste den Knopf drücken und gedrückt halten und das Kabel in das Loch unter dem Knopf einführen. Nach Loslassen des Knopfs vorsichtig am Kabel ziehen, um zu prüfen, ob es sicher angeschlossen ist. Zum Lösen eines Kabels den Knopf über dem Kabel drücken und halten und das Kabel herausziehen. Anschluss von VGA-Geräten Schließen Sie einen PC (oder andere Geräte mit einem VGA-Ausgang) an das ComboSystem an. Das Combo-System fungiert dann als Computer-Monitor (im VGA-Modus). Anschluss an RS485 Das System kann eine PTZ-Kamera (Pan, Tilt, Zoom) über eine serielle RS-485 Halbduplex-Schnittstelle ansteuern. Bitte schlagen Sie unter „5.8.2 SERIELLE SCHNITTSTELLE“ der Bedienungsanleitung und in der Betriebsanleitung vom Hersteller der PTZ-Kamera nach, um detaillierte Anweisungen für die RS485-Verbindung zu erhalten. Der RS485-Anschluss ist mit 2 Klemmverbindern ausgestattet, und die Pinbelegung ist unten beschrieben. 13 Anschluss ans LAN Das System kann über den 10/100Mb Ethernet-Anschluss mit einem Netzwerk verbunden werden. Schließen Sie ein Cat5-Kabel mit einem RJ-45-Verbinder an den rückseitigen Netzwerkanschluss an. Das System kann über das Netzwerk von einem PC aus bedient werden, sodass Fernüberwachung, Suche, Konfiguration und Software-Updates möglich sind. 3.4. Systemkonfiguration 14 3.5. Fernbedienung Die Bedeutung der Tasten der Fernbedienung ist unten erläutert. Funktionstasten Nr. FUNKTION 1 , EIN/AUS 2 , AUFNAHME 3 SEQ 4 VIEW BESCHREIBUNG Drücken Sie die Taste , um den Monitor einzuschalten. Durch wird der Monitor wieder nochmaliges Drücken der Taste ausgeschaltet. Die Einschaltanzeige leuchtet, wenn das Gerät eingeschaltet ist. Drücken und halten Sie die Taste mindestens 3 Sekunden lang, um das System abzuschalten. Drücken Sie die Taste , um die zeitplangesteuerte Aufnahme zu starten. Durch nochmaliges Drücken der Taste wird zwischen Stopp und Start umgeschaltet. Drücken Sie die SEQ-Taste, um den Sequenzmodus aufzurufen oder auszuführen. Drücken Sie die VIEW-Taste (Ansicht), um einen Mehrfachanzeigemodus aufzurufen. Durch nochmaliges Drücken der Taste wird zwischen Q1 (1, 2, 3, 4), Q2 (5, 6, 7, 8), 6(1+5), 8(1+7) und 3x3 Mehrfachanzeige umgeschaltet. 15 5 MENU 6 AUDIO 7 LCD(MODE) 8 MUTE 9 PTZ 10 11 12 , LOCK MARK , SEARCH(ACK) Drücken Sie die MENU-Taste, um den programmierbaren Konfigurationsmodus aufzurufen oder zu verlassen. Drücken und halten Sie die Taste mindestens 3 Sekunden lang, um den LCDEinstellmodus aufzurufen. Drücken Sie die AUDIO-Taste, um im Mehrfachanzeigemodus die Kamera auszuwählen, deren Audiosignal wiedergegeben werden soll. Der Audiokanal wird bei jedem Tastendruck zyklisch von 1 bis 4 weitergeschaltet. Drücken Sie die Taste LCD(MODE), um den aktuellen Anzeigemodus zu wechseln. Durch nochmaliges Drücken der Taste wird zwischen DVR- und VGA-Modus umgeschaltet. Drücken Sie die MUTE-Taste, um die Audiolautstärke auf das Minimum abzusenken. Drücken Sie die PTZ-Taste, um den PTZ-Steuerungsmodus aufzurufen. Drücken Sie die Taste , um die Tasten an der Gerätefront oder der Fernbedienung zu sperren. Drücken Sie die MARK-Taste, um im Wiedergabemodus den Sprungpunkt für die Lesezeichensuche zu markieren. Drücken Sie die Taste SEARCH (ACK), um den Suchmodus aufzurufen. Pfeiltasten Nr. 1 2 3 FUNKTION ▲, NACH OBEN ◄, NACH LINKS ►, NACH RECHTS 4 ▼, NACH UNTEN 5 Eingabetaste BESCHREIBUNG Die Pfeiltasten werden verwendet, um die Auswahlmarkierung durch die Menüs oder Felder zu bewegen. Durch Drücken der Pfeiltasten nach oben/unten in einem Konfigurationsmenü wird der Wert des ausgewählten Parameters verändert. Außerdem können die Pfeiltasten im PTZ-Modus zum Schwenken oder Neigen einer PTZ-Kamera verwendet werden. Die Eingabetaste wird zur Auswahl eines Untermenüs oder eines Menüelements verwendet, oder zum Speichern der in einem Menü getroffenen Einstellungen. Durch Drücken dieser Taste während des Live-Überwachungsmodus werden die Systeminformationen angezeigt. PTZ-Tasten Nr. FUNKTION BESCHREIBUNG 1 , HINAUSZOOMEN , um die Dome-Kamera hinauszuzoomen, Drücken Sie die Taste während der PTZ-Modus aufgerufen ist. 2 , HERANZOOMEN Drücken Sie die Taste , um die Dome-Kamera heranzuzoomen, während der PTZ-Modus aufgerufen ist. 3 , FOKUS: FERN , um den Fokus auf FERN zu stellen, Drücken Sie die Taste während der PTZ-Modus aufgerufen ist. 4 , FOKUS: NAH , um den Fokus auf NAH zu stellen, Drücken Sie die Taste während der PTZ-Modus aufgerufen ist. 5 6 , BLENDE SCHLIESSEN , BLENDE ÖFFNEN Drücken Sie die Taste , um die Blende zu schließen, während der PTZ-Modus aufgerufen ist. Drücken Sie die Taste , um die Blende zu öffnen, während der PTZ-Modus aufgerufen ist. 16 7 , FESTLEGEN 8 , AUSFÜHREN , um den Preset zu speichern, während Drücken Sie die Taste der PTZ-Modus aufgerufen ist. Drücken Sie die Taste , um den Preset anzusteuern, während der PTZ-Modus aufgerufen ist. WIEDERGABE-Tasten Nr. 1 2 FUNKTION , RÜCKLAUF , WIEDERGABE BESCHREIBUNG Drücken Sie die Taste , um das Video mit normaler Geschwindigkeit rückwärts abzuspielen. Durch nochmaliges Drücken der Taste wird die Abspielgeschwindigkeit zwischen und umgeschaltet. Durch Drücken der Taste wird das Video mit normaler Geschwindigkeit vorwärts abgespielt. Drücken Sie die Taste 3 , SCHNELLVORLAUF , , um das Video mit hoher Geschwindigkeit vorwärts abzuspielen. Durch nochmaliges Drücken der Taste wird die Abspielgeschwindigkeit zwischen , und umgeschaltet. 4 5 6 7 , EINZELBILD RÜCKWÄRTS , PAUSE , EINZELSCHRITT VORWÄRTS , STOPP Drücken Sie die Taste im Pausenmodus, wird das vorherige Einzelbild angezeigt. Drücken Sie die Taste anzuhalten. , um das Video im Wiedergabemodus Drücken Sie die Taste im Pausenmodus, wird das nächste Einzelbild angezeigt. wird aus dem Wiedergabemodus in Durch Drücken der Taste die LIVE-Anzeige zurückgeschaltet. 17 3.6. Multifunktionsanzeige Dieses Combo-System besitzt eine Multifunktionsanzeige, aufgrund derer das System in verschiedenen Modi arbeiten kann: • Modus 1: Combo-DVR-Modus - Zeigt den Combo-DVR mit der LiveKameraansicht an. • Modus 2: VGA-Modus - Zeigt das an den VGA-Port des LCD-Monitors angeschlossene Gerät (z.B. einen Computer) an. Drücken Sie die Fn-Taste an der Frontseite mindestens 3 Sekunden lang, um den Monitor vom DVR-Modus in den VGA-Modus umzuschalten. Durch nochmaliges Drücken der Taste wird zwischen DVR- und VGA-Modus hin und her geschaltet. Sie können den Anzeigemodus auch mit der Fernbedienung wechseln. Drücken Sie die Taste LCD(MODE) auf der Fernbedienung, um den Anzeigemodus zu wechseln. Durch nochmaliges Drücken der Taste wird zwischen DVR- und VGA-Modus hin und her geschaltet. HINWEIS: Das Combo-System setzt die Aufnahme fort, während andere Modi aktiviert sind. Dadurch bietet es ein fortgeschrittenes Niveau verdeckter Überwachung. 18 4. Combo-DVR-Modus 4.1. Mausverwendung und Mausmenü Die Bedienung erfolgt auf dieselbe Weise wie bei einem PC. Nachdem der pfeilförmige Mauszeiger auf dem Bildschirm durch Bewegen der Maus positioniert wurde, mit der linken Maustaste klicken, um das Element auszuwählen, auf das der Mauszeiger zeigt. Zu den Grundfunktionen gehören Klicken mit der linken Maustaste, Klicken mit der rechten Maustaste und Drehen des Mausrads. Wenn eins der Mehrfachanzeigeformate aktiviert ist (also 2x2 oder 3x3), wird durch Klicken der Maustaste auf ein Kamerabild diese Kamera als Vollbild angezeigt. Durch nochmaliges Klicken der Maustaste wird wieder auf das vorherige Mehrfachanzeigeformat zurückgeschaltet. Im Vollbildmodus kann die Kanalnummer durch Drehen des Mausrads gewechselt werden. Durch Klicken mit der rechten Maustaste während der Live-Überwachung wird das folgende Menü aufgerufen: Durch Auswählen von Setup Menu (Konfigurationsmenü), Key Add Function (Taste Funktion hinzufügen) bis Search (Suchen) hat dieselbe Wirkung wie das Drücken der Tasten Fn , SEQ und MENU, wie unter „3.2. Tastenfunktion“ beschrieben. Wird die rechte Maustaste während der Live-Überwachung erneut gedrückt, so wird wieder die vorherige Menüseite aufgerufen. Im Menükonfigurationsmodus kann durch Drehen des Mausrads der Parameter eingestellt werden. Hinweis: Für korrekten Betrieb brauchen Sie eine Maus mit drei Maustasten. 19 4.2 .Live-Überwachungsseite Sobald das System seinen Initialisierungsvorgang beendet hat, beginnt es mit der Anzeige der Live-Videos auf dem LCD-Monitor und der Wiedergabe von Live-Audio über den Lautsprecher an der Frontseite. Der Standardmodus ist, alle Kameras gleichzeitig anzuzeigen. Durch Drücken einer Kamerataste wird die entsprechende Kamera als Vollbild angezeigt. Der DVR setzt die Anzeige des Live-Videos und die Wiedergabe des Live-Audios fort, bis der Benutzer einen anderen Modus aufruft. Durch Drücken der Taste VIEW an der Frontseite werden nacheinander die verschiedenen Anzeigeformate aufgerufen. Das System kann so eingestellt werden, dass das Video beim Eintreten eines Ereignisses für eine voreingestellte Verweilzeit als Vollbild angezeigt wird. Das Videobild der Kamera mit der niedrigsten Nummer, die dem Ereignissensor zugeordnet ist, wird angezeigt, und das System kehrt dann zum vorherigen Anzeigeformat zurück, nachdem die Verweilzeit der Ereignisüberwachung abgelaufen ist. Während die Ereignisüberwachung aktiviert ist, wird die Überwachung aller nachfolgenden Ereignisse ignoriert. Durch Drücken der Kameratasten oder der VIEW-Taste während der Ereignisüberwachung wird die momentan wirksame Ereignisüberwachung freigegeben und die ausgewählte Kamera angezeigt oder wieder das vorherige Anzeigeformat aufgerufen. Bildschirmsymbole Die Symbole der Live-Anzeige haben folgende Bedeutungen: : Wenn das System Alarmereignisse feststellt, wird das Alarmeingang-Symbol oben auf dem Bildschirm angezeigt. : Wenn das System den integrierten Lautsprecher aktiviert, wird das Audio-Symbol oben auf dem Bildschirm angezeigt. : Wenn das System Bewegungsereignisse feststellt, wird das Bewegung-Symbol oben auf dem Bildschirm angezeigt. : Wenn entfernte Clients eine Verbindung zum System aufgebaut haben, wird das Netzwerk-Symbol in der rechten unteren Ecke des Bildschirms angezeigt. : Wenn die Kamera als PTZ-Kamera konfiguriert ist, wird das PTZ-Symbol oben auf dem Bildschirm angezeigt. : Wenn das System im Sequenzmodus arbeitet, wird das Sequenz-Symbol in der rechten unteren Ecke des Bildschirms angezeigt. : Wenn das System Videoausfall-Ereignisse feststellt, wird das Videoausfall-Symbol oben auf dem Bildschirm angezeigt. : Wenn das System den integrierten Lautsprecher deaktiviert, wird das durchgestrichene Audio-Symbol oben auf dem Bildschirm angezeigt. : Wenn das System im Aufnahmemodus arbeitet, wird das Aufnahmesymbol in der linken oberen Ecke des Bildschirms angezeigt. : Wenn das System im Zeitplan-Aufnahmemodus arbeitet und Aufnahmen im internen Speicher abgelegt werden, wird das Speichersymbol in der rechten unteren Ecke des Bildschirms angezeigt. 20 : Wenn kein interner Speicher auffindbar ist oder der Speicher während der Aufnahme einen Fehler aufweist, wird dieses Symbol in der rechten unteren Ecke auf dem Bildschirm angezeigt. : Wenn das System im Spiegelmodus arbeitet und mit dem Spiegelgerät alles normal läuft, wird das Spiegeln-Symbol in der rechten unteren Ecke des Bildschirms angezeigt. : Wenn das System das Spiegelgerät nicht finden kann oder das Gerät während des Spiegelns einen Fehler aufweist, wird dieses Symbol in der rechten unteren Ecke auf dem Bildschirm angezeigt. Menübaum 21 4.3. Menükonfiguration Im Setup-Modus können Sie wichtige Funktionen des Systems konfigurieren. Ihr System hat 8 Setup-Menüs, und jedes Menü wird als ein Symbol dargestellt. Klicken Sie auf das Symbol des Setup-Menüs, dann erscheint ein Untermenü für die einzelnen Einstellungsbereiche. Durch Drücken der MENU-Taste an der Frontseite, am Menüregler oder auf der Fernbedienung wird das Konfigurationsfenster aufgerufen. Setup-Symbole Im Setup-Fenster befinden sich acht Symbole, die jeweils ein Menü darstellen, und beim Anklicken eines Symbols, nachdem der Mauszeiger auf es bewegt wurde, wird ein Untermenü mit den einzelnen Einstellungen angezeigt. System Gerät Ereignis Aufnahme Netzwerk 22 4.3.1. System Im Systemmenü kann die Grundkonfigurationen des DVRs vorgenommen werden: Uhrzeit/Datum, Sprache, Benutzer, Datenträgerverwaltung, Informationen, Werkeinstellungen, Software-Update, Systemprotokoll und Bildschirmschoner. Wählen Sie das Symbol im Hauptmenüfenster. 4.3.1.1 Systeminformationen Markieren Sie im Systemmenü INFORMATION und drücken Sie die Taste Informationsfenster erscheint. . Das Im Informationsfenster sehen Sie Systemname, System-ID, Software-Version, Videonorm und Netzwerkdaten. 23 Sie können den Systemnamen einstellen und eine Nummer als System-ID vergeben. -Taste. Eine virtuelle Tastatur Markieren Sie das Feld System Name und drücken Sie die erscheint, mit der Sie einen Namen für das System eingeben können. Nachdem Sie Ihren -Taste. Titel eingegeben haben, markieren Sie OK und drücken die -Taste. Nach Markieren der Markieren Sie das Feld neben System-ID und drücken Sie die Zahl können Sie mit den Pfeiltasten nach oben/unten die Werte im Bereich von 0 bis 99 erhöhen bzw. verringern. Hinweis: Sie können dieses Fenster auch mit der Taste SET an der Frontseite aufrufen, wenn der Live-Überwachungsmodus aktiv ist. 4.3.1.2 Datum/Uhrzeit Markieren Sie im Systemmenü Datum/Uhrzeit und drücken Sie die Konfigurationsfenster für Datum/Uhrzeit erscheint. -Taste. Das Mit diesem Menü können Uhrzeit und Datum gestellt werden. Markieren Sie das erste Feld . Die einzelnen Teile des Datums werden neben Datum und drücken Sie die Taste markiert. Stellen Sie mit den Pfeiltasten nach oben/unten die Zahl ein. Mit den Pfeiltasten nach links/rechts navigieren Sie zwischen Monat, Datum und Jahr. Nachdem Sie das . korrekte Datum eingestellt haben, drücken Sie die Taste Das Anzeigeformat für Uhrzeit und Datum kann geändert werden. Markieren Sie das . Wählen Sie eins der drei Formatfeld neben dem Datum und drücken Sie die Taste -Taste, um das ausgewählte verfügbaren Datumsformate aus und drücken Sie die Format zu speichern. . Wählen Markieren Sie das Feld neben Time Zone (Zeitzone) und drücken Sie die Taste -Taste. Sie Ihre Zeitzone aus der Liste aus und drücken Sie die Markieren Sie Use Daylight Saving Time (Sommerzeit verwenden) und drücken Sie die wird die Markierung des Kontrollkästchens zwischen Taste. Durch Drücken der Taste ein und aus umgeschaltet. 24 Hinweis: Die Werkeinstellung für die Zeitzone ist „(GMT-05:00) EASTERN TIME (US & CANADA)“. Markieren Sie die Registerkarte Time Sync (Zeitsynchronisation), um die Konfigurationsseite der Zeitsynchronisation aufzurufen. Sie können die Zeitsynchronisation zwischen der Combo-Einheit und Standard-Zeitservern einstellen, die in den meisten Zeitzonen und Ländern verfügbar sind. . Sie Markieren Sie das Feld neben Time Server (Zeitserver) und drücken Sie die Taste können die IP-Adresse eines Zeitservers ändern bzw. eingeben, indem Sie sie markieren und mit den Pfeiltasten nach oben/unten den Zahlenwert erhöhen oder verringern. -Taste. Stellen Sie Markieren Sie das Feld neben Intervall (Intervall) und drücken Sie die das Zeitintervall zwischen zwei Synchronisierungen auf einen Wert zwischen 30 Minuten und 1 Tag ein. Klicken Sie auf die Schaltfläche Save (Speichern), um Ihre Änderungen zu speichern und das Menü zu verlassen. Klicken Sie auf die Schaltfläche Cancel (Abbrechen), um Ihre Änderungen zu stornieren und das Menü zu verlassen. Hinweis: Sie können den Domain-Namen statt der IP-Adresse verwenden, wenn Sie bei der Einrichtung des Netzwerks schon einen DNS-Server eingestellt haben. 4.3.1.3 Benutzer -Taste. Die Markieren Sie im Systemmenü User (Benutzer) und drücken Sie die Benutzerkonfigurationsseite zeigt die berechtigten Benutzer an. Sie können Benutzer hinzufügen und löschen. Wenn Sie einen Benutzer hinzufügen, können Sie den Benutzern Berechtigungen zuweisen. 25 Dieses Menü dient der Verwaltung eines Administratorkontos und mehrerer Benutzerkonten. Benutzer und Netzwerkbenutzer können diese Seite nicht aufrufen. Der Administrator kann ID, Passwort und Zugriffsrechte eines Benutzers einstellen. Wenn -Taste drücken, erscheint das PasswortSie ein Passwortfeld markieren und die Eingabefenster. Es können maximal 8 Buchstaben einschließlich Leerzeichen als Benutzername und Passwort eingetippt werden. Hinweis: Das werkseitige Standardpasswort ist ein leeres Passwort. Wenn Sie ein Access-Feld (für die Benutzerrechte) markieren und die erscheint das Benutzerrechte-Konfigurationsfenster. -Taste drücken, -Taste werden jeweils Durch Markieren des Kontrollkästchens ALL (Alle) und Drücken der alle Berechtigungen aktiviert bzw. deaktiviert. Durch Markieren eines Kontrollkästchens 26 einer einzelnen Berechtigung und Drücken der aktiviert bzw. deaktiviert. Die im Benutzerrechte-Konfigurationsfenster nachstehend beschrieben. -Taste wird die jeweilige Berechtigung verfügbaren Benutzerrechte sind - Playback: Berechtigung zum Suchen und Wiedergeben gespeicherter Videos - Snapshot: Berechtigung zum Speichern eines Screenshots im Wiedergabemodus - PTZ: Berechtigung zum Steuern von PTZ-Kameras im Live-Anzeigemodus Durch Markieren des Kontrollkästchens neben Auto Logout (Automatisch abmelden) können Sie aus einer Liste von Zeiten auswählen, nach denen der Benutzer automatisch ausgeloggt wird. Die Auswahlmöglichkeiten sind: Nie, 1 min, 3 min, 5 min, 10 min, 15 min, 20 min, 30 min und 1 Stunde. Markieren Sie die Registerkarte Remote, um die Remote-Konfigurationsseite aufzurufen Der Administrator kann auch IDs für maximal 10 Netzwerkbenutzer einrichten. Wenn Sie -Taste drücken, erscheint eine virtuelle Tastator zur eins der ID-Felder markieren und die Eingabe des Benutzernamens. Stellen Sie das Passwort und die Zugriffsrechte für jeden Netzwerkbenutzer ein. Klicken Sie auf die Schaltfläche Save (Speichern), um Ihre Änderungen zu speichern und das Menü zu verlassen. 27 4.3.1.4 Datenträgerverwaltung Die aufgenommenen Daten werden auf einem Speichergerät gespeichert. Das System besitzt in der Basisversion ein internes Speicherlaufwerk, und es kann mit bis zu 2 USBLaufwerken ausgestattet werden. Das System nennt dem Benutzer den Namen und grundlegende Hardware-Daten jedes Geräts, um die Verwaltung zu erleichtern. Markieren Sie im Systemmenü Disk Management (Datenträgerverwaltung) und drücken Sie -Taste. Das Disk Manager-Konfigurationsfenster erscheint. die Im Fall eines nicht formatierten Datenträgers steht in der Spalte Format „Unformattet“. Klicken Sie in die Spalte Format, um das Speichergerät zu formatieren. Markieren Sie die Registerkarte Status, um das Statusfenster aufzurufen. Sie können den Status der an das Combo-System angeschlossenen Festplatten überprüfen. Die aktuelle Temperatur der Festplatte wird in der Spalte Temperature angezeigt. In der Spalte Temperature steht „Good“, wenn die Temperatur unter dem Grenzwert liegt, und „Bad“, wenn die Temperatur den Grenzwert überschreitet. Wenn eine im System installierte IDE-Festplatte das S.M.A.R.T. (Self-Monitoring 28 Analysis and Reporting Technology) Überwachungsprogramm unterstützt, wird der Status der installierten IDE-Festplatte angezeigt. Der aktuelle S.M.A.R.T.-Status des Laufwerks wird in der Spalte S.M.A.R.T angezeigt. Das Feld S.M.A.R.T zeigt „Good“ an, wenn der S.M.A.R.T.-Status des Laufwerks gut ist, und „Bad“, wenn er schlecht ist. Die Festplattentemperatur und der S.M.A.R.T.-Status werden in Echtzeit angezeigt. 4.3.1.5 Konfigurations- und Update-Manager Die Benutzer können die Software mit einem USB-Stick aktualisieren. Zum Aktualisieren der Software schließen Sie einen USB-Stick an, der die Aktualisierungspaketdatei für das Upgrade des Systems enthält. Markieren Sie im Systemmenü Update Manager und drücken Sie die des Update Managers erscheint. -Taste. Das Fenster Sie können Konfigurationsdaten von einem USB-Speicher importieren oder die aktuellen Einstellungen auf einen USB-Speicher exportieren. Nach dem Speichern der Einstellungen durch Anklicken der Schaltfläche Export können Sie diese Einstellungen auf ein anderes Gerät anwenden, indem Sie die Schaltfläche Export anklicken. Die Benutzer können Konfigurationsdaten von einem USB-Speicher importieren oder die aktuellen Einstellungen auf einen USB-Speicher exportieren. Nach dem Speichern der Einstellungen durch Anklicken der Schaltfläche Export können Sie diese Einstellungen auf ein anderes Gerät anwenden, indem Sie die Schaltfläche Export anklicken. Markieren Sie Setup – Import (Konfiguration – Importieren) und drücken Sie die Taste. Wählen Sie die gewünschte Konfigurationsdatei aus und wählen Sie die Schaltfläche Import, um die ausgewählten Einstellungen zu importieren und die Einstellungen der Combo entsprechend zu ändern. 29 - -Taste. Markieren Sie Setup – Export (Konfiguration – Exportieren) und drücken Sie die Das Fenster Setup Export (Konfigurationsexport) erscheint. Geben Sie den Dateinamen für die exportierte Datei im Feld File Name ein. Der Dateiname darf maximal 16 Zeichen lang sein. Markieren Sie Setup – Factory Default (Konfiguration – Werkeinstellung) und drücken -Taste. Diese Funktion zum Rücksetzen auf die Werkeinstellungen wird nur Sie die sehr selten verwendet, wenn Sie alle Einstellungen auf die Original-Werkeinstellungen zurücksetzen möchten. Durch Markieren eines einzelnen Kontrollkästchens und -Taste wird das jeweilige Element aktiviert bzw. deaktiviert. Markieren Drücken der -Taste, um das Gerät auf die Sie die Schaltfläche OK und drücken Sie die Werkeinstellungen zurückzusetzen. Die Benutzer können die Systemsoftware auch mit einem USB-Stick aktualsieren. Stecken Sie den USB-Stick mit der Aktualisierungsdatei in den USB-Port, dann wird die Software-Version, auf die aktualisiert wird, in dem Feld neben „New“ angezeigt. Drücken Sie die Taste ▶, um die Aktualisierung zu starten. Nach Abschluss der Aktualisierung wird das System automatisch neu gestartet. 30 4.3.1.6 Systemprotokoll Markieren Sie im Systemmenü System Log (Systemprotokoll) und drücken Sie die Das Fenster System Log erscheint. -Taste. Sie sehen das Systemprotokoll mit den nach Datum und Uhrzeit aufgezeichneten Einträgen. Sie können alle Betriebsstörungen überprüfen. Pro Seite werden 10 Einträge angezeigt, und Sie können durch die Protokollseiten blättern, indem Sie unten die Pfeiltasten nach oben/unten verwenden. Es können maximal 20.000 Log-Einträge aufgezeichnet werden. An der Unterseite des Fensters wird die vollständige Nachricht angezeigt, wenn Sie einen Protokolleintrag auf der Seite auswählen. Markieren Sie Close (Schließen) und drücken Sie die Taste , um das Fenster zu verlassen. Markieren Sie OPTION und drücken Sie die Konfigurationsfenster aufzurufen. -Taste, um ein Systemprotokoll- Sie können Suchoptionen für jedes Ereignis einstellen, indem Sie im Bereich Type (Typ) ein Systemereignis auswählen. Durch Markieren des Kontrollkästchens Type (Typ) und Drücken -Taste werden alle Kontrollkästchen aktiviert bzw. deaktiviert. Durch Markieren eines der -Taste wird das jeweilige Element aktiviert einzelnen Kontrollkästchens und Drücken der bzw. deaktiviert. 31 Wählen oder ändern Sie den Zeitraum, den Sie durchsuchen wollen, im ZeitbereichsAbschnitt. Vorsicht: Sie verlieren alle Daten des Systemprotokolls, wenn Sie die Hauptfestplatte des System auswechseln. 4.3.2. Gerät Mit diesem Menü können Sie Ereignisoptionen für Kamera, PTZ und Anzeige einstellen. im Hauptmenü-Fenster. Wählen Sie das Symbol 4.3.2.1 Kamera -Taste. Die KameraMarkieren Sie im Gerätemenü Kamera und drücken Sie die Konfigurationsseite erscheint. Sie können Einstellungen für die Eingabe und Ausgabe des Systems konfigurieren. 32 Sie können den Titel jeder Kamera mit der virtuellen Tastatur ändern, wobei as Kameraname maximal 8 Zeichen eingegeben werden können. Sie können auch bestimmen, welche Kameras auf den Monitoren angezeigt werden, indem Sie die Kontrollkästchen in der Spalte Covert (Verdeckt) anklicken. Hinweis: Wenn Covert (Verdeckt) aktiviert ist, werden die entsprechende Kamera und das OSD-Menü bei der Live-Überwachung und im Wiedergabefenster nicht angezeigt. Markieren Sie die Registerkarte Adjust (Einstellen), um die Einstellungs-Konfigurationsseite aufzurufen. Sie können für jede Kamera Helligkeit, Kontrast, Farbton und Farbsättigung einstellen. -Taste, um den Farbwert auf die Markieren Sie Reset und drücken Sie die Werkeinstellung zurückzusetzen. Markieren Sie Apply All (Alle anwenden) und drücken -Taste, um Ihre Einstellungen auf alle Kanäle anzuwenden. Markieren Sie Sie die -Taste, um Ihre Einstellungen zu speichern Close (Schließen) und drücken Sie die und das Fenster zu verlassen. 33 4.3.2.2 PTZ -Taste. Die PTZ-KonfigurationsMarkieren Sie im Gerätemenü PTZ und drücken Sie die seite erscheint. Dieses Menü dient der Konfiguration von PTZ-Kameras, bei denen Blickrichtung, Zoom und Blende gesteuert werden können. Markieren Sie das Kontrollkästchen in der Spalte No. (Nr.) der zu konfigurierenden PTZ-Taste. Eine Liste von PTZ-Geräten erscheint. Wählen Sie Kamera und drücken Sie die -Taste. Sie müssen die Kamera an den Ihre Kamera in der Liste aus und drücken Sie die RS485-Anschluss an der Rückseite der Combo-Einheit anschließen. Sie können jeder Kamera eine ID zuweisen, indem Sie das entsprechende Feld in der Spalte -Taste drücken. Nach Markieren der Zahl können Sie mit den ID markieren und die Pfeiltasten nach oben/unten die Zahl erhöhen bzw. verringern. Die PTZ-ID Nummer kann auf Werte zwischen 0 und 256 eingestellt werden. Hinweis: Einzelheiten zum Betrieb sind unter „4.4.3. PTZ-Steuerung“ beschrieben. 34 4.3.2.3 Anzeige -Taste. Das Fenster Markieren Sie im Gerätemenü Display (Anzeige) und drücken Sie die Display erscheint. Mit dem Fenster Display können Sie auswählen, welche Daten auf dem Monitor angezeigt werden. Durch Markieren des Kontrollkästchens OSD (Bildschirmmenü) und Drücken der -Taste werden alle Kontrollkästchen aktiviert bzw. deaktiviert. Durch Markieren eines Elements und Drücken der -Taste können Sie das jeweilige Element aktivieren bzw. deaktivieren. Wenn ein Element aktiviert ist, erscheint in dem Kontrollkästchen neben ihm ein Häkchen. Die folgenden Elemente können aktiviert oder deaktiviert werden: • Date/Time - Anzeige von Datum und Uhrzeit. • Audio Output - Anzeige des Symbols , wenn die Kamera als Audioausgang ausgewählt ist. • Event Mark - Anzeige des Symbols , wenn ein Alarm bei einer Kamera auftritt, deren Ereignisse übertragen werden. , wenn ein entfernter Client eine Verbindung • Network - Anzeige des Symbols aufgebaut hat. • Disk Size - Zeigt den internen Speicherverbrauch als Symbol an. • User - Anzeige der ID des angemeldeten Benutzers. • Camera Name - Anzeige des Kameratitels. • PTZ - Anzeige des Symbols , wenn die Kamera als PTZ-Kamera ausgewählt ist. Markieren Sie das Feld neben Language (Sprache) und drücken Sie die -Taste. Ein Dropdown-Menü zeigt die verfügbaren Sprachen an. Markieren Sie die gewünschte Sprache und drücken Sie die -Taste. Sie können die Verweilzeit für die Sequenzanzeige einstellen. Bei der Sequenzanzeige zeigt das System nacheinander und zyklisch die Bilder der Kameras an. Das System zeigt zyklisch nacheinander die Kamerabilder an und zeigt sie als Vollbild an. Sie können die Verweilzeit der Anzeige einstellen, wobei das Verweilintervall auf Werte von 1 bis 99 Sekunden eingestellt werden kann. Markieren Sie das Feld neben Dwell Time (Verweilzeit) und drücken Sie die -Taste. Ein Dropdown-Menü zeigt die verfügbaren Werte an. Markieren Sie die gewünschte Dauer und drücken Sie die -Taste. 35 Hinweis: Drücken Sie während der Live-Überwachung die SEQ-Taste an der Frontseite, um die Sequenzanzeige zu starten. Markieren Sie das Feld neben Event Screen Mode (Ereignisanzeigemodus) und drücken Sie die -Taste. Ein Dropdown-Menü zeigt die verfügbaren Modi an. Markieren Sie den -Taste. gewünschten Modus und drücken Sie die Wenn während der Live-Anzeige ein Ereignis auftritt, wechselt die Anzeige automatisch auf den entsprechenden Kanal, und alle Ereignisanzeigen werden angezeigt. Wenn das Ereignis nach der Ereignis-Verweilzeit abgelaufen ist, kehrt die Anzeige zur normalen LiveÜberwachung zurück. Stellen Sie den Modus auf Changed (Geändert), um die Ereignisanzeigefunktion zu aktivieren. Markieren Sie die Registerkarte Screen Save (Bildschirmschoner), um das Bildschirmschoner-Konfigurationsfenster aufzurufen. Schalten Sie die Bildschirm-Stromsparfunktion ein oder aus. Die Werkeinstellung ist Bildschirm-Stromsparfunktion aus. Hiermit wird die Stromversorgung der Anzeige automatisch gemäß dem im Feld Typ eingestellten Wert gesteuert. Mit Time (Zeit) wird die Stromzufuhr der Anzeige eingeschaltet, wenn die mit dem Wert von Screen On Time (Uhrzeit für Einschalten des Bildschirms) eingestellte Uhrzeit erreicht ist, und ausgeschaltet, wenn die mit dem Wert von Screen Off Time (Uhrzeit für Ausschalten des Bildschirms) eingestellte Uhrzeit erreicht ist. Hinweis: Im Fall des Typs Time können Sie die Stromversorgung der Anzeige durch Drücken der Einschalttaste POWER an der Frontseite einschalten, während der Bildschirmschonermodus aktiv ist. Ist Type auf Auto gestellt, wird die Anzeige abgeschaltet, wenn während der mit dem Wert Timeout eingestellten Zeit keinerlei Betätigung durch einen Benutzer erfolgte. Die Optionen sind: 1 min, 5 min, 10 min, 30 min und 1 Stunde. Im Fall des Typs Auto schaltet das System die Stromzufuhr zur Anzeige ein, wenn während des Stromsparmodus irgendeine Bedienaktivität des Benutzers festgestellt wurde. 36 4.3.2.4 Fernbedienung Markieren Sie im Gerätemenü Remote Control (Fernbedienung) und drücken Sie die Taste. Das Remote Control-Konfigurationsfenster erscheint. - Wenn der RS232-Port und der RS485-Port für PTZ-Steuerung, Netzwerk oder Texteingabe verwendet werden, kann das entfernte Bediengerät nicht konfiguriert werden. Markieren Sie das Feld neben Product Type und wählen Sie das Gerät aus der Liste aus. Hinweis: Für einen ordnungsgemäßen Betrieb müssen Sie die korrekte Baudrate, die Parität, die Zahl der Datenbits und Stoppbits für die Kommunikation mit dem Gerät einstellen, das Sie an das Combo-System anschließen. 4.3.3. Ereignis Mit diesem Menü können Sie Ereigniseinstellungen wie Alarmeingang, Bewegungsdetektor, Videoausfall, Text-In, Systemereignis und Aktion konfigurieren. Wählen Sie das Symbol im Hauptmenü-Fenster. 37 Beim Eintreten eines Ereignisses startet das System die Aufnahme mit Einstellungen, die hier konfiguriert wurden. Die Ereignistypen sind: externer Alarm, Bewegungsdetektor, Videoausfall, Text-In und Systemereignis. Das Auftreten eines Ereignisses kann durch Alarmausgang (1 Kanal), Summton, Anruf, E-Mail und Callback signalisiert werden. 4.3.3.1 Alarmeingang Markieren Sie im Ereignismenü Alarm-In (Alarmeingang) und drücken Sie die Alarm-In Konfigurationsfenster erscheint. Sie können die Einstellungen für die Alarmeingänge konfigurieren. -Taste. Das Stellen Sie die Hold Time (Verweilzeit) ein; mit der Verweilzeit stellen Sie ein, wie lange ein Ereignis ab der Aktivierung eines Alarmeingangs dauert. Markieren Sie das Feld neben Hold -Taste. Wählen Sie ein Element der Liste aus und Time (Verweilzeit) und drücken Sie die -Taste. drücken Sie die -Taste werden alle Durch Markieren des Kontrollkästchens No. (Nr.) und Drücken der Kontrollkästchen aktiviert bzw. deaktiviert. Wenn ein Element aktiviert ist, erscheint in dem Kontrollkästchen neben ihm ein Häkchen. Sie können ein Alarmereignis aktivieren, indem Sie das Kontrollkästchen neben der Ereignisnummer markieren. Das System kann ein Ereignis auslösen, indem das vom Alarmgerät kommende Signal, das an den Klemmen des Alarmeingang angeschlossen ist, ausgewertet wird. Stellen Sie die korrekte Polarität in der Spalte Type (Typ) ein; das Ereignis dauert ab der Auslösung dann so lange, wie unter Hold Time eingestellt ist. Sie können die Aktionen einstellen, die das System ausführt, wenn es ein Signal an einem seiner Alarmeingänge feststellt. Markieren Sie ein Feld in der Spalte Action und -Taste. drücken Sie die 38 Das Aktionsauswahlfenster erscheint. Hinweis: Sie können Ereignisdaten an eine konfigurierte E-Mail-Adresse senden, wenn ein Ereignis eintritt, indem Sie im Fenster Action die Option E-Mail markieren. Hinweis: Sie können Ereignisdaten an einen konfigurierten entfernten Client senden, wenn ein Ereignis eintritt, indem Sie im Fenster Action die Option Network markieren. Hinweis: Für einen korrekten Betrieb der Optionen E-Mail und Network müssen in den Benachrichtigungsoptionen des Netzwerkmenüs die Einstellungen für E-Mail und LAN konfiguriert werden. Sie können die Kameras auswählen, die das System aufnehmen soll, wenn ein Signal am zugeordneten Alarmeingang festgestellt wird. Markieren Sie ein Feld in der Spalte -Taste. Das Aufnahmefenster erscheint. Record (Aufnahme) und drücken Sie die Wählen Sie die Aufnahmekanäle aus und klicken Sie auf die Schaltfläche OK. 39 4.3.3.2 Bewegungsdetektor Die Combo-Einheit besitzt einen integrierten Bewegungsdetektor. Der VideoBewegungsdetektor kann für jede Kamera aktiviert oder deaktiviert werden. Markieren Sie -Taste. Die im Ereignismenü Motion (Bewegung) und drücken Sie die Bewegungsdetektor-Konfigurationsseite erscheint. Stellen Sie mit der Hold Time (Verweilzeit) ein, wie lange ein Ereignis ab dem Ansprechen des Bewegungsdetektors dauert. Sie können ein Bewegungsereignis aktivieren, indem Sie das Kontrollkästchen neben der Ereignisnummer markieren. Es kann ein Bewegungsanteil des Videosignals eingestellt werden, der mindestens auftreten muss, damit ein Ereignis ausgelöst wird. -Taste. Das Markieren Sie ein Feld in der Spalte Zone und drücken Sie die Bewegungszonen-Konfigurationsfenster erscheint und wird über das Video der ausgewählten Kamera gelegt. Sie können die Bewegungserkennungszonen durch Auswählen oder Löschen der Blöcke konfigurieren. Das Blickfeld der Kamera ist in ein Raster mit 16 horizontalen und 16 vertikal Blöcken unterteilt. 40 , um die Markieren Sie das Feld Sensitivity (Empfindlichkeit) und drücken Sie die Taste Empfindlichkeit des Bewegungsdetektors der Combo einzustellen. Es gibt fünf Einstellungen, wobei 1 die unempfindlichste und 8 die empfindlichste ist. -Taste können Sie das über das Durch Markieren von Grid (Raster) und Drücken der Video gelegte Raster anzeigen. Durch Markieren von Set All (Alle setzen) und Drücken der Blöcke auswählen. -Taste können Sie alle -Taste können Sie alle Durch Markieren von Clear All (Alle löschen) und Drücken der Blöcke abwählen. Ein abgewählter Block wird bei der Zonenkonfiguration pinkfarben dargestellt. -Taste können Sie die Durch Markieren von Inverse (Umkehren) und Drücken der abgewählten Blöcke auswählen und vorher ausgewählte Blöcke abwählen. -Taste können Sie Durch Markieren von Test (Testansicht) und Drücken der beobachten, wie die Combo auf Bewegung reagiert. Im Bewegungsanzeigemodus wird die Detektionszone des Videos angezeigt. Alle erkannten Bewegungen innerhalb der Zone werden grün dargestellt. Hinweis: Durch erneutes Anwählen von Grid und Test wird die jeweilige Funktion zwischen ein und aus umgeschaltet. Sie können die Mindestzahl der Detektionsblöcke einstellen, die aktiviert werden müssen, um einen Bewegungsalarm auszulösen. Durch Markieren des Felds Min. Blocks (Mindestzahl -Taste können Sie die Mindestzahl der Detektorblöcke Blöcke) und Drücken der einstellen. Kleinere Zahlen führen zu einer höheren Empfindlichkeit, da weniger Detektorblöcke aktiviert werden müssen. Markieren Sie die Registerkarte Actions, um das Aktionen-Konfigurationsfenster aufzurufen. 41 Stellen Sie die Spalten Action und Record (Aufnahme) wie gewünscht ein, speichern Sie Ihre Änderungen und verlassen Sie das Bewegungsdetektor-Konfigurationsfenster. 4.3.3.3 Videoausfall Markieren Sie im Ereignismenü Video Loss (Videoausfall) und drücken Sie die Das Videoausfall-Konfigurationsfenster erscheint. -Taste. Stellen Sie mit der Hold Time (Verweilzeit) ein, wie lange ein Ereignis ab dem Auftreten des Ereignisses dauern soll. Sie können ein Videoausfallereignis aktivieren, indem Sie das Kontrollkästchen neben der Ereignisnummer markieren. Wenn von einem Kanal kein Eingangssignal vorliegt, kann dies als ein Ereignis verarbeitet werden. Stellen Sie die Spalten Action und Record (Aufnahme) wie gewünscht ein, speichern Sie Ihre Änderungen und verlassen Sie das Bewegungsdetektor-Konfigurationsfenster. 42 4.3.3.4 Text-In Markieren Sie im Ereignismenü Text-In (Texteingang) und drücken Sie die Das Text-In-Konfigurationsfenster erscheint. -Taste. Mit diesem Menü kann das System so konfiguriert werden, dass Texteingaben über einen Text-In-Eingang, z.B. von einer Registrierkasse, als Ereignis weiterverarbeitet werden. Mit diesem Fenster können Sie die LCD-Combo für jedes Text-In-Gerät konfigurieren. Sie können ein Text-In-Ereignis aktivieren, indem Sie das jeweilige Kontrollkästchen in der Spalte No (Nr.) markieren. Durch Markieren des Kontrollkästchens Display (Anzeige) werden die am Texteingangs ankommenden Daten bei der Live-Überwachung über das Bild gelegt. Markieren Sie das Feld unter der Überschrift Setup (Konfiguration) und drücken Sie die Taste, um Ihr Gerät auszuwählen. Markieren Sie das Feld neben Text-In Product und drücken Sie die Gerät aus der Liste aus. 43 - -Taste. Wählen Sie Ihr HINWEIS: Die folgende Beschreibung gilt für ein Gerät mit dem Textformat Generic Text (Allgemeiner Text). Das Fenster ist für verschiedene Text-In-Geräte unterschiedlich, und es gibt verschiedene Parameterfelder, in die Sie Daten eintragen können. Markieren Sie das Feld neben Transaction Start (Start der Transaktion) und drücken Sie die -Taste. Geben Sie mit der virtuellen Tastatur die Zeichenfolge für den Start der Transaktion ein. Die Zeichenkette, die das Gerät beim Start einer Transaktion als Erste sendet, entnehmen Sie bitte der Dokumentation des Geräteherstellers. Wenn Sie wollen, dass die Combo auf jedes Zeichen reagiert, das vom Texteingangsgerät geliefert wird, lassen Sie das Start-Feld leer. Markieren Sie das Feld neben Transaction End (Ende der Transaktion) und drücken Sie die -Taste. Geben Sie mit der virtuellen Tastatur die Zeichenfolge für das Ende der Transaktion ein. Die Zeichenfolge, die das Gerät beim Ende einer Transaktion sendet, entnehmen Sie bitte der Dokumentation des Geräteherstellers. Die Combo betrachtet einen Eingangstext, der dem Text im End-Feld entspricht, als Ende einer Transaktion. -Taste. Markieren Sie das Feld neben Delimiter (Trennzeichen) und drücken Sie die Geben Sie mit der virtuellen Tastatur das/die Zeichen ein, mit denen das Gerät das Zeilenende kennzeichnet. In das Feld Delimiter kann eine Zeichenkette eingegeben werden, durch die das Ende einer Zeile bestimmt wird. Wenn nichts eingegeben ist, wird „Carriage Return + Line Feed“ verwendet. Ein Satz von Zeichen, die aus dem Transaktionsdatensatz ausgeschlossen werden sollen, kann in das Feld Ignore (Ignorieren) eingetragen werden. Markieren Sie das Feld neben -Taste. Geben Sie mit der virtuellen Tastatur beliebige Ignore und drücken Sie die Zeichenketten ein, die die Combo ignorieren soll. Schlagen Sie in der Dokumentation des Geräteherstellers nach, welche Zeichen das Gerät während Transaktionen sendet, um herauszufinden, welche Sie nicht aufzeichnen lassen wollen. Markieren Sie die Registerkarte Actions, um das Aktionen-Konfigurationsfenster aufzurufen. Konfigurieren Sie die Spalten Action (Aktion) und Record (Aufnahme). 44 HINWEIS: Sie können das POS-Gerät verwenden und mit den RS232-, RS485- und USB-Serial-Schnittstellen maximal 4 Geräte verwenden. Beim 8-BNC-Modell können Sie die RS232-Schnittstelle nicht verwenden. HINWEIS: Bei Verwendung des USB-zu-Seriell-Texteingabegeräts darf das USB-Kabel NICHT abgezogen werden, während das System läuft. 4.3.3.5 Systemereignis Markieren Sie im Ereignismenü das Feld System Event (Systemereignis) und drücken -Taste. Das Systemereignis-Konfigurationsfenster erscheint. Die Sie die Systemereignisse Disk Almost Full (Datenträger fast voll), Disk Full (Datenträger voll), Disk Temperature (Festplattentemperatur) und S.M.A.R.T. werden unterstützt. Mit diesem Menü kann das System so konfiguriert werden, dass Anormalitäten des Systems als Ereignis verarbeitet werden, wobei regelmäßige Prüfungen durchgeführt werden. Die Systemereignisse, die als Ereignisse verwendet werden können, sind u.a. Festplattentemperatur und S.M.A.R.T. -Taste. Markieren Sie das Feld unter der Überschrift Event (Ereignis) und drücken Sie die Dadurch wird das Systemereignis aktiviert, und das Combo-System löst einen Alarm aus, wenn das festgelegt Ereignis detektiert wird. Stellen Sie die Spalten Hold Time (Verweilzeit) und Action wie gewünscht ein, speichern Sie Ihre Änderungen durch Anklicken der Schaltfläche SAVE (Speichern) und verlassen Sie das Bewegungsdetektor-Konfigurationsfenster. 45 Markieren Sie die Registerkarte Disk (Datenträger), um die DatenträgerKonfigurationsseite aufzurufen. Wird der Überschreibmodus des Combo-System eingestellt, so werden bei voller Festplatte ältere Aufnahmen überschrieben. Zur Auswahl stehen die Optionen Overwrite und Stop. Die werksseitige Standardeinstellung ist Overwrite (Überschreiben). Wird das ComboSystem auf Stop eingestellt, so wird die Aufnahme gestoppt, sobald die Festplatte voll ist. Wird die Überschreiboption nicht ausgewählt, können Sie eine Aktion für Datenträger voll einstellen, die ausgelöst wird, sobald die Festplatte voll ist. Stellen Sie den Prozentsatz belegten Datenträger-Speicherplatzes ein, ab dem die Warnung Datenträger fast voll angezeigt wird, sofern der Aufnahmemodus Stop eingestellt ist. (OFF, 80% - 99%) Sie können die Festplattentemperatur einstellen, bei der die Combo einen Alarm auslöst, wenn der eingestellte Schwellenwert überschritten wird. Wählen Sie entweder ºC -Taste. (Celsius) oder ºF (Fahrenheit) und drücken Sie die Die Festplattentemperatur und der S.M.A.R.T.-Status werden in Echtzeit angezeigt. 4.3.4. Aufnahme Mit diesem Menü können Aufnahmeparameter wie Auflösung, Geschwindigkeit, Qualität und Zeitplan eingestellt werden. Da hiermit die Hauptfunktion des Systems konfiguriert wird, sollte im Interesse eines einwandfreien Betriebs jedes Menü vollständig verstanden sein. 46 Wählen Sie das Symbol im Hauptmenü-Fenster. SETUP MENU RECORD Record Archive EXIT Aufnahme Markieren Sie im Aufnahmemenü Record (Aufnahme) und drücken Sie die Aufnahme-Konfigurationsfenster erscheint. -Taste. Das Stellen Sie für jede Kamera die Audio- und Video-Synchronization, die Geschwindigkeit, die Qualität und die Auflösung der Aufnahme ein. Die Auflösung (Resolution) gibt die Größe der aufgenommenen Bilder an, und es gibt die drei Stufen 704 x 576, 704 x 288 und 352 x 288. Die Geschwindigkeit (Speed) gibt die Aufnahmegeschwindigkeit an und kann unabhängig von der Auflösung auf 1 bis 25 eingestellt werden. Die Qualität (Quality) gibt die Aufnahmequalität an und kann auf die drei Werte Best (Beste), Normal und Low (Niedrig) eingestellt werden. 47 Zeitplan Markieren Sie die Registerkarte Schedule (Zeitplan) im Aufnahmemenü, um das Zeitplan-Konfigurationsfester aufzurufen. Stellen Sie für jeden Kanal einen Wochenzeitplan ein. Die Kombination von zeitplan- und ereignisgesteuerter Aufnahme ist möglich. Markieren Sie die oberste Zelle der Spalte ganz links oder den Namen eines Wochentags -Taste, um einen Zeitplan für die ganze Woche bzw. einen ganzen und drücken Sie die Tag einzustellen. Es werden nacheinander grüne (zeitplangesteuerte Aufnahme), orange (ereignisgesteuerte Aufnahme) oder grüne+orange (zeitplan- und ereignisgesteuerte -Taste, um die Aufnahme) Felder angezeigt. Markieren Sie ein Feld und drücken Sie die Aufnahmeeinstellung für den jeweiligen Tag einzustellen. Bei Verwendung einer Maus können Sie einen Bereich auch durch Klicken oder Ziehen der Felder markieren. Stellen Sie dann die Aufnahmeeinstellungen für den entsprechenden Tag ein. Sie können die Einstellung mit dem Mausrad verändern. -Taste, um Ihre Markieren Sie Apply All (Alle anwenden) und drücken Sie die Einstellungen auf alle Kanäle anzuwenden. Markieren Sie Save (Speichern) und drücken Sie -Taste, um Ihre Einstellungen zu speichern und das Zeitplan-Konfiguratonsfenster zu die verlassen. Vorereignis Markieren Sie die Registerkarte Pre-Event (Vorereignis) im Aufnahmemenü, um das Pre-Event-Konfigurationsfester aufzurufen. Wenn das System im Modus Ereignisaufnahme arbeitet, kann man es Bilder aufnehmen lassen, die vor dem Auftreten eines Ereignisses anfallen. Mit dem Fenster Pre-Event (Vorereignis) können Sie festlegen, wie die Vorereignisaufnahmen gehandhabt werden. 48 Aktivieren Sie die Vorereignis-Aufnahme, indem Sie das jeweilige Kontrollkästchen aktivieren. Sie können die Vorereignis-Aufnahme einzelner Kanäle ein- oder ausschalten und die Aufnahmedauer vor dem Ereignis einstellen, indem Sie die Werte der Spalte Dwell Time verändern. Die Dwell Time (Verweilzeit) kann unabhängig von der Auflösung auf 5 bis 30 Sekunden eingestellt werden. Hinweis: Wenn das System im Modus Zeitplan oder Zeitplan und Ereignis arbeitet, so werden die Vorereignis-Einstellungen ignoriert und nur die Zeiteinstellungen berücksichtigt. Einstellungen Markieren Sie die Registerkarte Settings (Einstellungen) im Aufnahmemenü, um das Einstellungen-Konfigurationsfester aufzurufen. Wird als Aufnahmemodus Overwrite (Überschreiben) eingestellt, so überschreibt das System ältere Aufnahmen, wenn die Festplatte voll ist. (Overwrite, Stop). Die werksseitige 49 Standardeinstellung ist Overwrite (Überschreiben). Wird das System auf Stop eingestellt, so wird die Aufnahme gestoppt, sobald die Festplatte voll ist. Sie können das Spiegeln aktivieren, indem Sie das Kontrollkästchen neben Enable Mirror markieren. Hinweis: Das Spiegeln bedeutet, dass das System ein Video aufnimmt und gleichzeitig auf die externe Festplette kopiert. Für einen ordnungsgemäßen Betrieb sollte die Speicherkapazität der externen Festplatte mindestens so groß sein wie die der integrierten Festplatte. Vorsicht: Wenn Sie das an den USB-Port angeschlossene USB-Kabel des USB-Geräts während des Spiegelns lösen, zeigt das System eine Warnmeldung an und setzt eine EMail-Benachrichtigung ab. Vorsicht: Das USB-Kabel und das Stromversorgungskabel während des Spiegelns NICHT vom Gerät lösen. Wenn das USB-Kabel während des Spiegelns gelöst wird, können gespiegelte Daten verloren gehen. 4.3.5. Archivieren -Taste. Das Markieren Sie im Aufnahmemenü Archive (Archiv) und drücken Sie die Archiv-Konfigurationsfenster erscheint. Sie können die Konfigurationseinstellungen für alle Archivgeräte und für die Archivierung der Aufnahmedaten in diesem Menü ändern. -Taste. Sie können aus der Liste Markieren Sie das Feld Type (Typ) und drücken Sie die Backup oder Clip-Copy auswählen. Durch Wählen von Backup werden manuelle Backups des durch Einstellung von Datum und Uhrzeit festgelegten Zeitbereichs ermöglicht. Mit Clip-Copy können ausgewählte Videoclips kopiert werden. Die Combo-Einheit unterstützt USB-Festplatten als Backup-Gerät und USB DVD-RW, USB CD-RW und USB-Sticks als Clip-Copy-Gerät. 50 Die Gesamtkapazität und der verfügbare Speicherplatz eines an die Combo-Einheit angeschlossenen Archivgeräts werden im Feld Storage (Speicher) angezeigt. Wählen Sie den Datums- und Uhrzeitbereich, den zu archivierenden Kanal, und klicken Sie auf die Schaltfläche Estimate (Schätzung), um die Dateigröße der zu archivierenden Daten zu berechnen. Die Größe wird im Feld File Size (Dateigröße) angezeigt. Markieren Sie das -Taste. Geben Sie mit der Feld neben File Name (Dateiname) und drücken Sie die virtuellen Tastatur den Namen der zu archivierenden Datei ein. -Taste, um das Archivieren zu Markieren Sie die Schaltfläche Start und drücken Sie die starten. Der Fortschrittsbalken wird im Feld Progress angezeigt. -Taste, um die Markieren Sie die Schaltfläche Update (Aktualisieren) und drücken Sie die Speicherplatzinformationen des Geräts zu aktualisieren. Wenn kein Gerät zum Archivieren an die Combo-Einheit angeschlossen ist, sind die Schaltflächen Update und Start deaktiviert. Hinweis: Bitte wenden Sie sich an Ihren Installateur, um ein Archivierungsgerät zu kaufen und zu installieren. Hinweis: Die maximal kopierbare Datenmenge für Clip-Copy ist auf 2GB begrenzt, und die kopierten Clip-Daten können mit dem Programm Clip Player auf einem Windows-PC abgespielt werden. Hinweis: Sie können das Archiv-Konfigurationsmenü während der Live-Überwachung durch Drücken der Taste Copy an der Frontseite direkt aufrufen. Vorsicht: Das Entfernen eines angeschlossenen Backup-Geräts während des BackupVorgangs kann zu einer schweren Beschädigung des Systems führen. 51 4.3.6. Netzwerk Sie können die Einstellungen für TCP/IP, die serielle Datenübertragung und DDNS im Hauptmenü-Fenster. konfigurieren. Wählen Sie das Symbol 4.3.6.1 Netzwerk Markieren Sie im Netzwerkmenü die Option Network und drücken Sie die Netzwerk-Konfigurationsfenster erscheint. 52 -Taste. Das Lan Markieren Sie das Feld Type (Typ) und drücken Sie die Manual oder DHCP auswählen. -Taste. Sie können aus der Liste Sie können die für TCP/IP erforderlichen Daten einstellen. Durch Wählen von DHCP im Feld Type werden die TCP/IP-bezogenen Daten darunter deaktiviert. Hinweis: Erfragen Sie IP-Adresse, Netmask und Gateway bei Ihrem Netzwerkadministrator. Nach Markieren einer Zahl können Sie mit den Pfeiltasten nach oben/unten die Zahl erhöhen bzw. verringern. Die werksseitigen LAN-Grundeinstellungen sind: IP-Adresse: 192.168.12.172 Gateway: 192.168.12.173 Subnet Mask: 255.255.255.0 Markieren Sie das Feld neben DNS Server. Stellen Sie die IP-Adresse des DNS-Servers durch Drücken der Pfeiltasten nach oben/unten ein. Sie können den Domainnamen anstelle der IP-Adresse verwenden, wenn Sie die Adresse des Time-Servers oder des DDNS-Servers konfigurieren, sofern Sie hier den DNS-Server einstellen. Markieren Sie das Feld Port Number und drücken Sie die Portnummer-Konfiguration erscheint. -Taste. Das Fenster zur Mit diesem Menü können die Portnummern für IRMS Client Setup, IRMS Client Live, IRMS Client Playback, IRMS Client Download und Webbrowser eingestellt werden. Die werkseitigen Grundeinstellungen für die IP-Ports sind: Setup: 3000 Live: 3001 Playback: 3002 Download: 3003 Web: 80 Hinweis: Wenn Sie eine Firewall verwenden, müssen Sie die Portnummer so einstellen, dass sie den Einstellungen der Firewall entsprechen. 53 Serielle Datenübertragung Markieren Sie die Registerkarte Serial im Netzwerk-Konfigurationsmenü, um das Konfigurationsfenster für die serielle Datenübertragung aufzurufen. Mit diesem Menü können Sie die serielle Datenübertragung zur Nutzung von Geräten wie PTZ-Kamera, Bedientastatur oder Registrierkasse (POS-Gerät) einstellen. Sie können eine serielle Schnittstelle aktivieren, indem Sie das jeweilige Kontrollkästchen in der Spalte Port markieren. Markieren Sie das Feld unter der Überschrift Use (Verwenden für...) und drücken Sie die -Taste, um Ihr serielles Gerät einzustellen. Sie können aus der Liste ein Gerät auswählen aus PTZ (PTZ-Kamera), Remote Control (entfernte Bedientastatur) und TextIn (Texteingang). Markieren Sie das Feld unter der Überschrift Setup (Konfiguration) und drücken Sie die -Taste, um die Einstellungen zu konfigurieren. 54 Stellen Sie die Einstellungen für Baudrate, Parität, Datenbits und Stopbits wie erforderlich ein. HINWEIS: Beim 8-BNC-Modell wird die RS-232-Schnittstelle nicht unterstützt. DDNS (Dynamic Domain Name Service) Markieren Sie die Registerkarte DDNS im Netzwerk-Konfigurationsmenü, um das DDNSKonfigurationsfenster aufzurufen. Sie können DDNS aktivieren, indem Sie das Kontrollkästchen neben Enable (Aktivieren) markieren. Dies bewirkt, dass das System sich mit dem DDNS-Server verbindet. Wenn Sie DDNS nicht aktivieren, wird der Dienst nicht genutzt. Geben Sie den Domainnamen, den Benutzernamen und das Passwort ein, die Sie während des DDNS-Konfigurationsvorgangs bei http://www.dyndns.com erhalten haben. -Taste. Markieren Sie das Feld neben Domain Name (Domainname) und drücken Sie die Geben Sie mit der virtuellen Tastatur den Domainnamen ein. -Taste. Markieren Sie das Feld neben User Name (Benutzername) und drücken Sie die Geben Sie mit der virtuellen Tastatur den Benutzernamen ein. -Taste. Geben Sie mit der Markieren Sie das Feld neben Password und drücken Sie die virtuellen Tastatur das Passwort ein. 55 Zum Beispiel wird für „peter.dyndns.org“ im Feld Domain Name nur peter eingetragen. „.dyndns.org“ wird intern automatisch ergänzt. Sie können bis zu 30 Zeichen verwenden. -Taste, um die DDNSMarkieren Sie die Schaltfläche Check (Prüfen) und drücken Sie die Verbindung zu testen. Wenn die Verbindung erfolgreich ist, zeigt das Status-Feld „Good“ (Gut) an; wenn die Verbindung misslungen ist, zeigt das Status-Feld „Fail“ (Misslungen) an. Hinweis: Der DDNS-Dienst bewirkt, dass das System dynamische IP-Adressen für die Verbindung zu einem entfernten Standort unterstützt. Wenn diese Funktion eingeschaltet ist, können Sie auf das entfernte System mit dem Benutzernamen statt der IP-Adresse zugreifen. Damit die Benutzung der DDNS-Funktion möglich ist, muss das System beim DDNS-Server registriert sein. Vorsicht: Sie müssen das System neu starten, damit die neue DDNS-Konfiguration wirksam wird. 4.3.6.2 Benachrichtigung Markieren Sie im Netzwerkmenü Notification (Benachrichtigung) und drücken Sie die Taste. Das Benachrichtigung-Konfigurationsfenster erscheint. - Die Combo-Einheit kann so konfiguriert werden, dass im Falle eines Ereignisses eine E-Mail versendet wird oder Verbindung zu einem Computer aufgenommen wird, auf dem ein IRMS (Intelligent Remote Monitoring System) läuft. E-Mail Mit diesem Menü kann das System so eingestellt werden, dass eine E-Mail an eine eingestellte Adresse gesendet wird, wenn ein Ereignis auftritt. Konfigurieren Sie die gewünschten Einstellungen für Sender und Empfänger. 56 Markieren Sie das Feld neben Sender (Absender) und drücken Sie die Sie die E-Mail-Adresse des Absenders mit der virtuellen Tastatur ein. -Taste. Geben -Taste. Das Markieren Sie das Feld neben Recipient (Empfänger) und drücken Sie die Empfänger-Konfigurationsfenster erscheint. Sie können für einzelne Kanäle die E-MailBenachrichtigung aktivieren oder deaktivieren. Sie können auch die E-Mail-Adressen von bis zu 5 Empfängern eingeben. Markieren Sie das Feld neben Check (Prüfen) und -Taste, um die E-Mail-Konfiguration zu testen. Das System zeigt den drücken Sie die Ergebnisstatus des Verbindungstests für jede E-Mail-Adresse in der Spalte Status an. Hinweis: Sowohl für Absender als auch Empfänger muss eine korrekte Adresse eingestellt werden. Die E-Mail-Adresse muss das Zeichen „@“ enthalten, damit sie als gültige Adresse anerkannt wird. Sie können bis zu 40 Zeichen einschließlich Leerzeichen verwenden. Markieren Sie Exit und drücken Sie die Konfigurationsfenster zu verlassen. -Taste, um das Empfänger- Wenn ein Ereignis auftritt, wird zusammen mit dem Titel und den Ereignisdaten auch der Zeitpunkt des Auftretens des Ereignisses gesendet. Wenn zum Beispiel ein Bewegungsereignis auftritt, wird eine E-Mail wie die Folgende gesendet. Betreff: Ereignis-Benachrichtigung, 2006/11/03 00:00:00 Inhalt: 2006/08/22 09:32:07 PM Bewegung 3 =============================================== System-ID :0 Systemname : Pizza Inn =============================================== Web Viewer: http://192.168.12.188 Das Intervall des Benachrichtigungs-Konfigurationsfensters stellt dar, wie häufig die E-MailBenachrichtigung versendet wird, wenn ein Ereignis eintritt. Der Grenzwert (Limit) gibt die Maximalzahl der innerhalb jedes Intervalls gesendeten E-Mails an. 57 Netzwerk Markieren Sie die Registerkarte Network (Netzwerk) im BenachrichtigungsKonfigurationsmenü, um das Konfigurationsfenster für die Netzwerkbenachrichtigung aufzurufen. Markieren Sie das Feld derjenigen IP-Adresse, die Sie ändern möchten, und drücken Sie die -Taste. Geben Sie die IP-Adresse des Computers ein, den das System während eines Ereignisses kontaktieren soll. Sie können bis zu fünf IP-Adressen eingeben. Mit diesem Menü können die Portnummern für IRMS Client Setup, IRMS Client Live, IRMS Client Playback, IRMS Client Download und Webbrowser eingestellt werden. -Taste. Geben Sie mit Markieren Sie ein Feld in der Spalte Port und drücken Sie die den Pfeiltasten die Portnummer für die Benachrichtigung ein, die Ihr Systemadministrator Ihnen genannt hat. Die Standard-Portnummer ist 3008. 58 4.4. Zusätzliche Tastenfunktion 4.4.1. Funktion Tasten hinzufügen Durch Drücken der Taste Fn an der Frontseite oder durch Auswahl von Key Add Function (Funktion Taste hinzufügen) im Mausmenü wird das Fenster Key Add Function aufgerufen. Ereignis zurücksetzen Durch Auswählen von „EVENT RESET“ (Ereignis zurücksetzen) im Funktionsfenster setzt das System sowohl das Alarmausgangssignal als auch den internen Summer zurück. Diese Funktion ist dieselbe wie die der ACK-Taste (Quittiertaste) an der Frontseite. Snapshot Während der Wiedergabe können Sie im Pausenmodus das Standbild speichern. Stecken Sie zuerst den USB-Stick an den USB-Port an der Frontseite an. Spielen Sie dann ein Video ab und schalten Sie den Kanal, für den Sie einen Screenshot speichern wollen, auf Vollbildanzeige. Drücken Sie danach die Pause-Taste an der gewünschten ScreenshotPosition des Videos. Wählen Sie schließlich Snapshot im Menü Key Add Function, um den Screenshot zu speichern. Während der Live-Überwachung oder der Mehrfachanzeige ist diese Funktion deaktiviert. Hinweis: Sie können die gespeicherte Datei nur im Clip Player ansehen. 59 Tastensperre Durch Auswählen von „Key Lock“ im Funktionsfenster werden die Tasten an der Frontseite des Systems gesperrt. 4.4.2. Sequenzsteuerung Durch Drücken der SEQ -Taste während der Live-Anzeige oder Auswählen von Sequence im Mausmenü wird das System in die sequentielle Anzeige der Live-Kanäle geschaltet. Im Vollbildmodus schaltet das System sequenziell durch die Kameras und zeigt sie als Vollbild an. Im Mehrfachanzeigemodus zeigt das System die 2x2 Live-Anzeigen sequentiell an. Wenn das System beispielsweise im Vollbildmodus oder in der 2x2-Anzeige arbeitet, werden die Seiten wie folgt gewechselt. Wenn das System in der 2x2-Anzeige arbeitet, werden die Seiten wie folgt gewechselt. Drücken Sie die SEQ -Taste erneut, um den Sequenzmodus zu verlassen. 4.4.3. Audiosteuerung Durch Drücken der Taste Audio an der Frontseite oder Auswahl von Audio im Mausmenü wird das Audio-Auswahlfenster aufgerufen. Sie können den Audiokanal auswählen, mit dem Sie sich verbinden wollen. Das AudioSymbol erscheint in der Ecke eines Mehrfachanzeige-Fensters, um anzuzeigen, dass das Audiosignal eines bestimmten Kanals verfügbar ist. Hinweis: Durch Drücken der MUTE-Taste an der Frontseite wird das System auf den 60 leisesten Audiopegel geschaltet. Das System zeigt das Stummschaltungssymbol statt des Audiosymbols an. Durch erneutes Drücken der Taste wird die Stummschaltung jeweils wieder ein- bzw. ausgeschaltet. Die Audiolautstärke kann mit dem Schieberegler erhöht und verringert werden. An der Frontseite können die Pfeiltasten nach links und rechts verwendet werden, um die Audiolautstärke einzustellen. 4.4.4. PTZ-Steuerung Wenn ein Benutzer mit der Berechtigung PTZ-Steuerung sich beim System anmeldet, kann der Benutzer PTZ-Kameras steuern. Das System steuert Kameras mit Schwenk-, Neigungsund Zoom-Fähigkeiten an. Drücken Sie die PTZ -Taste an der Frontseite, um den PTZ-Modus aufzurufen, und drücken Sie die Taste erneut, um den PTZ-Modus zu verlassen. Sie können die Kamera mit den Steuertasten an der Frontseite bedienen. Drücken Sie die PTZ -Taste an der Frontseite oder wählen Sie Key Add Function aus dem Mausmenü. Ein Popup-Fenster zur Auswahl eines Kanals der PTZ-Kameras wird angezeigt. Wählen Sie die PTZ-Kamera aus, die Sie steuern möchten, indem Sie sie aus dem Menü auswählen. im Anzeigefeld der PTZ-Kamera wechselt zu orange. Dies bedeutet, Das PTZ-Symbol dass der Live-Überwachungsmodus in den PTZ-Steuerungsmodus umgeschaltet wurde. 61 Zur Verwendung der Tasten an der Frontseite drücken Sie die Pfeiltasten nach links/rechts, um nach links bzw. rechts zu schwenken. Drücken Sie die Pfeiltasten nach oben/unten, um zum Heranzoomen die Kamera nach oben bzw. unten zu neigen. Drücken Sie die Taste und die Taste zum Hinauszoomen. Mit den Tasten und können Sie das Bild fokussieren. Drücken Sie die Tasten und , um die PTZ-Blende zu betätigen. , um Presets Sie können für PTZ-Kameras Preset-Positionen festlegen. Drücken Sie die einzustellen und eine Preset-Nummer zu vergeben. Klicken Sie auf die Schaltfläche OK , um neue Einstellungen zu speichern, oder auf CANCEL (Abbrechen), um die Einstellung zu stornieren. Sie können PTZ-Kameras schnell zu den Preset-Positionen bewegen. Klicken Sie auf das Symbol , um eine eingestellte Preset-Kameraposition aufzurufen und die gewünschte Preset-Nummer dafür einzugeben. 62 Zur bequemen Steuerung der PTZ-Funktionen können Sie eine Maus verwenden. Wenn Sie den Mauszeiger im PTZ-Modus an der Unterseite des Bildschirms positionieren, wird die folgende PTZ-Palette angezeigt. auf der rechten Seite wird die Werkzeugpalette geschlossen. Wenn Durch Anklicken von Sie die Werkzeugpalette wieder aufrufen möchten, positionieren Sie den Mauszeiger an der Unterseite des Bildschirms. Mit den Pfeilschaltflächen der Werkzeugleiste schwenken und neigen Sie die Kamera in die gewünschte Richtung. Die anderen Steuerschaltflächen der Werkzeugleiste dienen den Funktionen Fokus, Blende, Zoom, Preset festlegen und Preset abrufen. Durch Drücken der PTZ -Taste an der Frontseite im PTZ-Modus wird das folgende PTZFunktionsfenster aufgerufen. In diesem Modus können Sie die erweiterten PTZ-Funktionen verwenden. 63 Sie können den Preset einer PTZ-Kamera mit diesem Fenster einstellen oder abrufen. Mit dem PRESET-Feld ist die Konfiguration von PTZ-Kameras, bei denen Blickrichtung, Zoom und Blende gesteuert werden können, möglich. Es können maximal 999 Presets gespeichert werden. Geben Sie eine Preset-Nummer ein und klicken Sie dann auf die Schaltfläche OK . Wenn Sie danach RUN PRESET aufrufen, bewegt sich die PTZ-Kamera zur Preset-Position und das PTZ-Funktionsfenster wird verlassen. Wählen Sie die zu bedienende Funktion durch Auswahl im Menü aus. Schlagen Sie die richtigen Einstellungen in der Gebrauchsanweisung des Kameraherstellers nach. Wählen Sie EXIT, um den PTZ-Steuerungsmodus zu verlassen. Hinweis: PTZ-bezogene Einstellungen wie ein Produkt- und Markenname, ID und Seriennummer sollten für den ordnungsgemäßen Betrieb vordefiniert werden. Ursache: Sie können kein Text-In verwenden, wie Sie die serielle Schnittstelle für die PTZSteuerung nutzen. 64 4.4.5. Kanal zuweisen Sie können die Kanalpositionen in der Live-Anzeige neu anordnen. Drücken Sie die Taste (Eingabe) an der Frontseite während mindestens 3 Sekunden oder wählen Sie im Mausmenü Channel Assign (Kanal zuordnen). Ein Rechteck erscheint. Verschieben Sie das Rechteck mit den Pfeiltasten nach oben, unten, links, rechts. Klicken Sie auf die Kanalnummer, die mit dem aktuellen Kanal vertauscht werden soll. Drücken Sie die Menütaste, um das Zuweisungsmenü Assign (Zuordnen) aufzurufen. Wählen Sie die Kanalnummer, die mit dem aktuellen Kanal vertauscht werden soll. Die Kanalposition kann auch ausgetauscht werden, indem während der Anzeige des Rechtecks eine Kanaltaste an der Frontseite gedrückte wird. Klicken Sie auf die Schaltfläche Exit, um das Kanalzuweisungsmenü zu verlassen. Sie können das Rechteck auch mit der Maus verschieben. Klicken Sie dann mit der rechten Maustaste, um eine Kanalnummer für den Austausch auszuwählen. 65 4.4.6. Ausschalten Drücken und halten Sie die Einschalttaste an der Frontseite oder der Fernbedienung für drei Sekunden, um das System auszuschalten, oder wählen Sie im Mausmenü Shutdown (Ausschalten). Geben Sie das Administrator-Passwort ein (standardmäßig leer). Nur der ADMIN kann die Einheit ein- oder ausschalten. Das System setzt die Aufnahme NICHT fort, wenn die Einheit ausgeschaltet ist. Die LED-Anzeigen an der Front des Systems leuchten nicht. 4.5. Abspielen von Videoaufnahmen Wenn sich ein Benutzer mit der Berechtigung Suche im System anmeldet, kann der Benutzer aufgenommene Bilder anzeigen. Nachdem des Video aufgenommen wurde, können Sie es ansehen, indem Sie die Wiedergabetaste PLAY an der Frontseite drücken. Bei erstmaliger Wiedergabe eines Videos zeigt das System das neueste Bild an. Wenn ein Video die letzten Male abgespielt wird, startet das System die Wiedergabe des Videos ab dem letzten Bild. Das aufgenommene Audiosignal wird abgespielt, wenn das System Kamerabilder mit gleichzeitig aufgenommenem Audio anzeigt. Wiedergabetaste Durch Drücken der Taste abgespielt. wird das Video mit normaler Geschwindigkeit vorwärts Rücklauftaste (Zurückspulen) wird das Video mit normaler Geschwindigkeit rückwärts Durch Drücken der Taste abgespielt. Durch nochmaliges Drücken der Taste wird die Abspielgeschwindigkeit zwischen ◄, , und umgeschaltet. Auf dem Bildschirm wird , bzw. angezeigt. 66 Schnellvorlauftaste wird das Video mit hoher Geschwindigkeit vorwärts Durch Drücken der Taste abgespielt. Durch nochmaliges Drücken der Taste wird die Abspielgeschwindigkeit zwischen , und umgeschaltet. Auf dem Bildschirm wird , bzw. angezeigt. Pausetaste: Durch Drücken der Taste STOP-Taste Durch Drücken der Taste Anzeigemodus zurück. wird das Video auf dem Bildschirm angehalten. im Wiedergabemodus kehrt das System wieder zum Live- Einzelschritt-Vorwärts-Taste im Pausenmodus wird das nächste Einzelbild angezeigt. Durch Drücken der Taste Einzelschritt-Rückwärts-Taste im Pausenmodus wird das vorangehende Einzelbild Durch Drücken der Taste angezeigt. Kameratasten (1 bis 8) Durch Drücken einer Kamerataste wird die entsprechende Kamera als Vollbild angezeigt. VIEW-Taste Durch Drücken der VIEW -Taste wird die Anzeige zyklisch durch die verschiedenen Anzeigeformate geschaltet. Die Anzeigemodi sind: Vollbild, 2x2, 1+5, 1+7, 3x3. Mausverwendung Zur bequemen Wiedergabesteuerung können Sie eine Maus verwenden. Wenn Sie den Mauszeiger während der Wiedergabe an der Unterseite des Bildschirms positionieren, wird die folgende Suche-Werkzeugpalette angezeigt. an der linken Seite wird die Werkzeugpalette verlassen. Wenn Sie Durch Anklicken von die Werkzeugpalette wieder aufrufen möchten, positionieren Sie den Mauszeiger an der Unterseite des Wiedergabebildschirms. Die einzelnen Schaltflächen auf der Werkzeugleiste haben die folgenden Funktionen: Zum ersten Bild wechseln, Spielt das Video mit normaler Geschwindigkeit rückwärts ab Pause Spielt das Video mit normaler Geschwindigkeit vorwärts ab Zum letzten Bild wechseln Schnellwiedergabe rückwärts Einzelschritt rückwärts Einzelschritt vorwärts Schnellwiedergabe vorwärts 67 Durch Klicken mit der rechten Maustaste während der Wiedergabe wird das folgende Menü aufgerufen: Das Auswählen von BOOKMARK (Lesezeichen), ADD KEY FUNCTION (Taste Funktion hinzufügen)... und AUDIO... hat dieselbe Wirkung wie das Drücken der Tasten MARK, Fn und AUDIO, wie unter „3.2. Tastenfunktion“ beschrieben. Durch Auswählen von SEARCH (Suche) geht das System in den Suchmodus. Wählen Sie EXIT, um den Wiedergabemodus zu verlassen. 4.6. Suchen von Videoaufnahmen Durch Drücken der Taste SEARCH (Suchen) an der Frontseite oder der Fernbedienung während der Live-Überwachung oder des Wiedergabemodus wird das System in den Suchmodus geschaltet. Das Menü der Suchfunktionen wird angezeigt. Wählen Sie als Quelle (Source) die Festplatte aus, die als erste in der Liste der Quellen durchsucht werden soll. Zum Ersten gehen Wählen Sie „Go to the First“ (Zum Ersten gehen) im Suchmenü. 68 Mit dieser Funktion wird das erste aufgenommene Bild angezeigt. Zum Letzten gehen Wählen Sie „Go to the Last“ (Zum Letzten gehen) im Suchmenü. Mit dieser Funktion wird das letzte aufgenommene Bild angezeigt. Gehe zu Datum/Uhrzeit Wählen Sie „Go to the Date/Time“ (Zu Datum/Uhrzeit gehen) im Suchmenü. Diese Funktion sucht Videoaufnahmen anhand von Datum und Uhrzeit. Das Fenster Go to the Time/Date (Zu Datum/Uhrzeit gehen) ist unten gezeigt. Wählen Sie Jahr, Monat, Tag, Stunde, Minute und Sekunden des Zeitpunktes aus, dessen Videoaufnahme Sie suchen wollen. Stellen Sie Datum und Uhrzeit mit den Pfeiltasten (nach oben/unten) an der Frontseite an. Kalendersuche Wählen Sie im Suchmenü „Calendar Search“ (Kalendersuche) aus. Ein einfaches Suchfenster wird angezeigt, wie unten gezeigt. Wählen Sie CHANNEL (Kanal), ITEM (Element) und Monat, nach denen Sie suchen wollen. Tage, für die Videoaufnahmen vorhanden sind, werden auf dem Kalender mit roten Zahlen angezeigt. Sie können die Tage mit Videoaufnahmen markieren, indem Sie die Pfeiltasten verwenden. -Taste, um ihn auszuwählen; Nachdem Sie einen Tag markiert haben, drücken Sie die dann wird eine Zeitleiste angezeigt. 69 Stunden, in denen Videos aufgenommen wurden, werden auf der 24-Stunden-Zeitleiste markiert. Sie können die Stunden mit Videoaufnahmen markieren, indem Sie die Pfeiltasten -Taste, um sie verwenden. Nachdem Sie eine Stunde markiert haben, drücken Sie die auszuwählen; dann werden die Minuten markiert, für die Videoaufnahmen erstellt wurden. Sie sehen die 60-Minuten-Leiste unter der 24-Stunden-Leiste. Nachdem die Minuten -Taste, um sie auszuwählen. Die Wiedergabe startet markiert wurden, drücken Sie die am von Ihnen ausgewählten Zeitpunkt. Hinweis: Die 24-Stunden-Zeittabelle ist in 24 Ein-Stunden-Segmente aufgeteilt. Jedes Segment besteht aus 24-Zahlen von 0 bis 23. Wenn ein Segment markiert ist, bedeutet dies, dass während dieser Stunde Video aufgenommen wurde. Dies bedeutet jedoch NICHT, dass während der ganzen Stunde Video aufgenommen wurde. Hinweis: Die 60-Stunden-Zeittabelle ist in 60 Ein-Minuten-Segmente aufgeteilt. Wenn ein Segment markiert ist, bedeutet dies, dass während dieser Minute Video aufgenommen wurde. Dies bedeutet jedoch NICHT, dass während der ganzen Stunde Video aufgenommen wurde. Ereignisprotokollsuche Wählen Sie „EVENT LOG SEARCH“ (Ereignisprotokollsuche) im Suchmenü. Ein einfaches Suchfenster wird angezeigt, wie unten gezeigt. Das System trägt jedes Mal, wenn ein Alarmeingang aktiviert wird, einen Eintrag ins Protokoll ein. Diese Liste wird im Fenster Event Log Search (Ereignisprotokollsuche) angezeigt. Wählen Sie mit den Pfeiltasten das Ereignis aus, für das Sie das Video sehen möchten. wird das Video zum Ereignis extrahiert und das erste Bild des Nach Drücken der Taste wird die Wiedergabe des Ereignisses angezeigt. Durch Drücken der Taste PLAY , um das System „Ereignis“-Videosegments gestartet. Drücken Sie die Taste STOP wieder in den Live-Überwachungsmodus zu schalten. 70 Sie können Ihre Ereignissuche auch einschränken, indem Sie die Schaltfläche OPTION wählen und die neuen Suchbedingungen einstellen. Sie können Videos vom ersten bis zum letzten aufgenommenen Bild durchsuchen oder Sie können Uhrzeit und Datum von Beginn und Ende der Sequenz einstellen. Durch Einstellung der Felder FROM (Von) und TO (Bis) kann der Benutzer den zu durchsuchenden Zeitraum manuell einstellen. Wählen Sie die Kameras, die Sie durchsuchen wollen, im Feld Channel (Kanal) aus und markieren Sie das Kontrollkästchen neben jeder Ereignisquelle im Feld TYPE (Typ). Sie können die Ereignisse auswählen, nach denen Sie suchen möchten. Nachdem Sie die gewünschten Suchbedingungen eingestellt haben, wählen Sie die Schaltfläche SEARCH (Suchen), um die Suchergebnisse anzuzeigen. 71 Text-In-Suche Mit der Text-In-Suche kann der Benutzer ein Aufnahmevideo suchen, dessen Aufnahme durch einen Texteingang wie etwa eine Registrierkasse gestartet wurde. Wählen Sie im Suchmenü TEXT-IN SEARCH (Text-In-Suche) aus, um das unten dargestellte Text-In-Suchfenster aufzurufen. Durch Auswahl eines bestimmten Ereignisses in der Liste wird ein Video des gewählten Datums/der gewählten Uhrzeit abgespielt. Durch Einstellung der Felder FROM (Von) und TO (Bis) kann der Benutzer den zu durchsuchenden Zeitraum manuell einstellen. Wenn die Felder KEYWORD leer bleiben, werden alle Text-In-Ereignisse durchsucht. Sie können maximal 5 zu durchsuchende Elemente eingeben, und jedes Text-In-Ereinigs, das irgend eines der eingegebenen Wörter enthält, wird durchsucht. Klicken Sie im Text-In-Suchfenster auf die Schaltfläche SEARCH (Suchen). Das Text-InSuchfenster zeigt eine Liste der Text-In-Ereignisse an und extrahiert das Video in Verbindung mit dem Text-In-Ereignis. 72 Markieren Sie mit den Pfeiltasten das Ereignis, für das Sie das Video sehen möchten. Durch Auswahl eines bestimmten Ereignisses in der Liste wird ein Video des gewählten Datums/der gewählten Uhrzeit abgespielt. Zu diesem Zeitpunkt befindet sich die Wiedergabeanzeige innerhalb der rechteckigen Randlinie. Das Video für den Aufnahmezeitpunkt dieses Ereignisses wird abgespielt. Klicken Sie auf die Schaltfläche DETAIL, um dem Video während der Text-In-Wiedergabe die Text-In-Daten zu überlagen. Durch Drücken der MENU-Taste während laufender TextIn-Wiedergabe kehrt das System zum Text-In-Suchmodus zurück. während des Text-In-Suchmodus kehrt das System zum Durch Drücken der Taste PLAY Wiedergabemodus zurück und verlässt den Text-In-Suchmodus. Drücken Sie die MENU-Taste, um den Text-In-Suchmodus zu verlassen. Hinweis: Im Text-In-Wiedergabemodus wird das Video nur mit normaler Geschwindigkeit abgespielt. Lesezeichensuche Wählen Sie im Suchmenü „BOOKMARK SEARCH“ (Lesezeichensuche), um das unten dargestellte Lesezeichen-Suchfenster aufzurufen. Mit dem Fenster für die Lesezeichensuche wird eine Liste der Videos angezeigt, denen im Aufnahmemodus ein Lesezeichen („Bookmark“) zugewiesen wurde. Markieren Sie mit den Pfeiltasten den Listeneintrag, für den Sie das Video sehen möchten. Durch Auswahl eines bestimmten Listenelements wird ein Video des gewählten Datums/der gewählten Uhrzeit abgespielt. Hinweis: Sie können die Taste MARK (Markieren) an der Frontseite verwenden, um während des Abspielens von Videos die Lesezeichenpunkte zu markieren. Es können maximal 16 Punkte für ein Lesezeichen gespeichert werden. 73 5. VGA-Modus Im VGA-Modus wird das an den VGA-Port des Monitors angeschlossene Gerät (z.B. ein Computer) angezeigt. Drücken Sie die Fn-Taste an der Frontseite mindestens 3 Sekunden lang, um den Monitor vom DVR-Modus in den VGA-Modus umzuschalten. Durch nochmaliges Drücken der Taste wird zwischen DVR- und VGA-Modus umgeschaltet. Sie können den Anzeigemodus auch mit der Fernbedienung wechseln. Drücken Sie die Taste LCD(MODE) auf der Fernbedienung, um den Anzeigemodus zu wechseln. Durch nochmaliges Drücken der Taste wird zwischen DVR- und VGA-Modus umgeschaltet. HINWEIS: Das Combo-System setzt die Aufnahme fort, während andere Modi aktiviert sind. Dadurch bietet es ein fortgeschrittenes Niveau verdeckter Überwachung. VGA-Anschlussfehler Wenn der Computer nicht richtig an den Monitor angeschlossen ist, können mehrere Fehlermeldungen angezeigt werden: • Cable Not Connected (Kabel nicht angeschlossen): Zeigt an, dass das VGA-Kabel am Monitor oder am PC nicht sicher befestigt wurde. • No Sync or Signal (Keine Synchronisation oder keine Signal): Zeigt an, dass der PC kein gutes Signal sendet. Versuchen Sie einen Moduswechsel am PC. • Going to Sleep (In Stromsparmodus umschalten): Zeigt an, dass der Monitor kein Signal vom PC empfängt und in einen Stromsparmodus umschaltet. Dies beeinträchtigt nicht die DVR-Funktionen. 74 6. LCD-Monitorsteuerung Drücken Sie die MENU-Taste an der Fernbedienung oder an der Frontseite des ComboSystems mindestens 3 Sekunden lang, um das Monitor-Einstellmenü aufzurufen. Das Monitor-Einstellmenü steuert das Verhalten und Aussehen des Monitors (d.h. die Änderung von Helligkeit und Kontrast beeinflusst Helligkeit und Kontrast in allen Modi). Hinweis: Die Maus kann nicht zur Veränderung der Werte dieses Menüs verwendet werden. 6.1. Panel Adjust (Einstellpalette) Sie können die Helligkeit und den Kontrast des LCDs einstellen. Markieren Sie das Symbol im Monitor-Einstellmenü und drücken Sie die -Taste. Das Panel-Konfigurationsfenster erscheint. 6.2. Anzeigeeinstellungen im Monitor-Einstellmenü und drücken Sie die Markieren Sie das Symbol Display-Konfigurationsfenster erscheint. -Taste. Das Verwenden Sie die Pfeiltasten an der Fernbedienung oder der Frontseite, um Display Image (Bildanzeige), Aspect Ratio (Seitenverhältnis) oder PIP Control (PIP-Steuerung) auszuwählen. Mit der Eingabetaste können Sie die Untermenüs von PIP Control aufrufen. Ändern Sie die Werte mit den Pfeiltasten und der Eingabetaste. 75 • Auto Configuration (Selbstkonfiguration): Stellen Sie die Monitorkonfigurationen ein. Wählen Sie YES, um dem System zu erlauben, die Farbwerte einzustellen, oder NO zum Verlassen. • Display Image (Bildanzeige): Stellt die Bildanzeige auf Auto oder Manual. • Aspect Ratio (Seitenverhältnis): Stellen Sie das Seitenverhältnis des Monitors ein. Falls Display Image auf Auto gestellt ist, ist dieser Menüpunkt deaktiviert. • PIP Control (PIP-Steuerung): Stellen Sie PIP On/Off, PIP Position und PIP Size ein. - PIP On/Off (PIP ein/aus): Schaltet die PIP-Anzeige (PIP = Bild im Bild) ein oder aus. Wenn Sie PIP ausschalten, wird die Standard-DVR-Anzeige nicht angezeigt, wenn die PIP-Taste an der Fernbedienung gedrückt wird. • PIP Size (PIP-Größe): Ändern Sie die Größe auf Small (Klein), Medium (Mittel) oder Large (Groß). • PIP Position: Verschieben Sie die Position des PIP-Anzeigefensters mit den Pfeiltasten nach oben, unten, links, rechts. Drücken Sie die Eingabetaste zum Einstellen, und die Zurück-Taste zum Verlassen des Menüs. 6.3. System im Monitor-Einstellmenü und drücken Sie die Markieren Sie das Symbol Konfigurationsfenster Misc. (Verschiedenes) erscheint. -Taste. Das Verwenden Sie die Pfeiltasten an der Fernbedienung oder der Frontseite zum Zugriff auf die Menüs. Ändern Sie die Werte mit den Pfeiltasten und der Eingabetaste. • Mode (Modus): Stellen Sie den Anzeigemodus auf VGA oder DVR. • Language (Sprache): Stellen Sie die zu verwendende Sprache ein. 76 Anhang A – Werkseitige Standardeinstellungen Menü Untermenü Element INFORMATION Standardeinstellung SYSTEM ID 1 DATE/TIME FORMAT : DATE TIME TIME ZONE USE DST MM/DD/YYYY 24H GMT-05:00 OFF USER TIME SYNC. LOCAL INTERVAL AUTO LOG-OUT TIME OFF OFF DISK MANAGER DISK MANAGER RECORD MODE DISK FULL WARNING DISK FULL ACTION MIRROR OVERWRITE 90% BUZZER,LAN OFF CAMERA SETTINGS NAME (CH1~CH8) COVERT CAM1 ~ CAM8 OFF ON/OFF PROTOCOL ID OFF CDC2400 (DYNA..) 0 OSD: DATE/TIME AUDIO OUTPUT EVENT MARK NETWORK DISK SIZE USER CAM NAME PTZ LANGUAGE SEQUENCE DWELL TIME EVENT SCREEN MODE ON ON ON ON ON ON ON ON ENGLISH 3SEC UNCHANGED DATE / TIME SYSTEM PTZ DISPLAY DEVICE DISPLAY AUTO OFF AUTO O N: 09:00:00 OFF: 17:00:00 5 MIN REMOTE CONTROL PRODUCT TYPE REMOTE CONTROL ALARM-IN HOLD TIME ON/OFF TYPE ACTION RECORD 5SEC ON N/O RELAY,BUZZER Current Channel SCREEN SAVE EVENT Parameter ON/OFF TYPE TIME 77 MOTION SETTINGS ACTIONS VIDEO LOSS TEXT-IN SETTINGS ACTIONS SETTINGS SYSTEM EVENT DISK HOLD TIME ON/OFF SENSITIVITY BLOCKS AREA RECORD HOLD TIME ON/OFF RECORD HOLD TIME DISPLAY ON/OFF PRODUCT TYPE RECORD DISK ALMOST FULL: ON/OFF HOLD TIME ACTION DISK FULL: ON/OFF HOLD TIME ACTION DISK TEMPERATURE: ON/OFF HOLD TIME ACTION DISK S.M.A.R.T.: ON/OFF HOLD TIME ACTION 5SEC ON 3 1 All Block Current Channel 5SEC ON None 5SEC ON ON GENERIC TEXT ALL DISK ALMOST FULL DISK TEMPERATURE: LIMIT TYPE 90% 78 OFF 5SEC BUZZER OFF 5SEC BUZZER ON 5SEC BUZZER OFF 5SEC BUZZER 140 FAHRENHEIT RECORD RECORD RECORD SCHEDULE PRE-EVENT SETTINGS LAN NETWORK NETWORK RESOLUTION VIDEO AUDIO SPEED (CONTI./EVENT) QUALITY (CONTI./EVENT) SERIAL DDNS E-MAIL NOTIFICATION NETWORK ON/OFF DWELL TIME OVERWRITE ENABLE MIRROR TYPE IP ADDRESS SUBNET MASK GATEWAY DNS SERVER PORT RS-232: ON/OFF USE STOP BIT RS-485: ON/OFF USE USB-SERIAL1: ON/OFF USE USB-SERIAL2: ON/OFF USE PORT: BAUD RATE (BPS) PARITY DATA BIT STOP BIT ON/OFF RECIPIENTS: ON/OFF INTERVAL LIMIT SITES: ON/OFF PORT 79 352 x 240 1~8:ON 1~4:ON, 5~8:OFF 30/30 BEST/BEST CONTINUOUS ON 5SEC ON OFF DHCP 0.0.0.0 0.0.0.0 0.0.0.0 0.0.0.0 SETUP : 3000 LIVE : 3001 PLAYBACK : 3002 DOWNLOAD : 3003 WEB : 80 OFF TEXT-IN 1 ON PTZ OFF TEXT-IN 2 OFF TEXT-IN 3 ALL PORT 9600 NONE 1 1 OFF OFF 1 MIN 1 OFF 3009 Anhang B – Systemprotokoll und Ereignisprotokoll Systemprotokoll Protokolleintrag START UP SETUP BEGIN SETUP END SETUP CHANGE RECORD ON RECORD OFF RMT SETUP WRITE RMT SETUP READ BACKUP BEGIN BACKUP END BACKUP FAIL BACKUP CANCEL TIME CHANGE(USER) TIME CHANGE(NTP) TIME CHANGE(RTC) ZONE CHANGE CLIP-COPY BEGIN CLIP-COPY END CLIP-COPY FAIL CLIP-COPY CANCEL DISK HOT FORMAT(INTERNAL) FORMAT(USB) SYSTEM UPDATE FACTORY DEFAULT DISK FULL E-MAIL SEND FAIL S.M.A.R.T. FAIL MIRROR FAIL Beschreibung System hochfahren beim Einschalten Systemkonfiguration am lokalen Standort begonnen Systemkonfiguration am lokalen Standort beendet Systemkonfiguration am lokalen Standort geändert Zeitplanaufnahme begonnen Zeitplanaufnahme beendet Systemkonfiguration am entfernten Standort gespeichert Systemkonfiguration am entfernten Standort gelesen System-Backup begonnen System-Backup beendet System-Backup misslungen System-Backup abgebrochen Systemzeit geändert durch BENUTZER Systemzeit geändert durch NTP Systemzeit geändert durch RTC Zeitzone des Systems geändert System Clip-Copy begonnen System Clip-Copy beendet System Clip-Copy misslungen System Clip-Copy abgebrochen Hohe Festplattentemperatur Formatierung der internen Festplatte begonnen Formatierung einer externen USB-Festplatte begonnen System aktualisiert Rücksetzen auf die Werkeinstellungen begonnen Datenträger ist voll E-Mail Senden misslungen S.M.A.R.T.-Status ist schlecht Spiegeln misslungen 80 Ereignisprotokoll Protokolleintrag Motion All Motion 1~2,4,7~8 Video Loss All Video Loss 1~2,4,7~8 Text-In All Text-In 1~2,4,7 Alarm-In All Alarm-In 1~2,4,7~8 Beschreibung Bewegungsereignis auf allen Kanälen festgestellt. Bewegungsereignis auf den Kanälen 1, 2, 4, 7 und 8 festgestellt Videoausfall auf allen Kanälen festgestellt. Videoausfall auf den Kanälen 1, 2, 4, 7 und 8 festgestellt Text-In Ereignis festgestellt und alle Kanäle zum Aufnehmen gezwungen Text-In Ereignis festgestellt und Kanäle 1, 2, 4, 7 zum Aufnehmen gezwungen Alarmeingangsereignis auf allen Kanälen festgestellt. Alarmeingangsereignis auf den Kanälen 1, 2, 4, 7 und 8 festgestellt 81 Anhang C – Popup-Meldungen Klasse Zeigt den Status eines momentanen Vorgangs an (verschwindet automatisch nach Vollendung) Zeigt den Status eines Ereignisses an, Fehler und Betrieb (verschwindet nur, wenn der Benutzer die Schaltfläche OK anklickt) Meldung Beschreibung PLEASE WAIT… DETECTING USB DEVICE… SNAPSHOT IS EXECUTING. PLEASE WAIT… TO APPLY NEW S/W, YOU SHOULD RESTART THE SYSTEM. NOW REBOOTING… THE DISK IS FULL !! NO OVERWRITE MODE. THE DISK IS ALMOST FULL, NO OVERWRITE MODE. OLD FILESYSTEM FOUND IN INTERNAL1. FORMAT NEEDED FOR RECORDING. OTHER SYSTEM'S DISK FOUND IN INTERNAL1, FORMAT NEEDED FOR RECORDING. NEW DISK FOUND IN INTERNAL1. FORMAT NEEDED FOR RECORD. BACKUP/CLIP-COPY COMPLETED. BACKUP/CLIP-COPY STOPPED. BACKUP/CLIP-COPY FAILED. FORMAT FAILED. CHECK DISK STATUS AND TRY AGAIN. UPDATE FAILED. MIRROR HALTED! CHECK YOUR USB DEVICE OR USB CABLE. BOOKMARK FAILED. THE CURRENT PLAYBACK TIME IS BOOKMARKED. ABC FILE SAVED. INVALID PRESET NUMBER ! USB DEVICE ATTACHED. USB DEVICE DETACHED. ACCESS DENIED THIS CAMERA IS NOT PTZ CAMERA. Zeigt den Status von Benutzermaßnahmen an, Geräteerkennung und sofortige Ausführung. (verschwindet automatisch nach 2 Sekunden) CHECK YOUR PASSWORD AND TRY AGAIN. NO INPUT ! INVALID RANGE! ENTER CORRECT RANGE. NO RECORD DATA. SITE1 ADDRESS IS AN INVALID FORMAT. SCREEN ON TIME AND SCREEN OFF TIME IS SAME. RS232 PORT IS BEING USED BY KEYBOARD. SET UP THE RS232 PORT. RS232 PORT IS BEING USED BY POS. SET UP THE RS233 PORT. PTZ MODE IS BEING USED BY CLIENT. 82 Warten auf einen internen Vorgang. Erkennung des USB-Geräts. Warten auf Erstellung des Screenshots. Das System fährt nach erfolgreichem SystemUpdate neu hoch. Der Datenträger war voll Datenträger ist fast voll Das System hat festgestellt, dass die Festplatte mit einer anderen Version des Dateisystems formatiert wurde. Das System hat festgestellt, dass die Festplatte mit einem anderen Dateisystem formatiert wurde. Das System hat eine neue Festplatte gefunden Backup oder Clip-Copy ist beendet. Backup oder Clip-Copy wurde gestoppt. Backup oder Clip-Copy ist misslungen. Formatieren der Festplatte misslungen. System-Update misslungen. Das Spiegeln wurde während des Spiegelns angehalten. Lesezeichen Setzen misslungen. Lesezeichen Setzen erfolgreich. Screenshot-Erstellung erfolgreich. (in diesem Fall lautet der Dateiname ABC) Der DVR-Benutzer hat versucht, im PTZKonfigurationsmodus eine falsche Preset-Nummer zu verwenden. Das System hat ein neues USB-Gerät gefunden. Das USB-Gerät wurde vom System getrennt. Der Benutzer hat kein Zugriffsrecht. Der Benutzer versuchte, die PTZ-Funktion für den Kanal zu verwenden, der nicht als PTZ-Gerät definiert ist. Der Benutzer hat ein falsches Passwort eingegeben. Der Benutzer musste eine Zahl eingeben. Ein ausgewählter Zeitbereich ist falsch Das System kann die Aufnahmedaten bei der Lesezeichensuche nicht finden. Der Benutzer hat bei der Benachrichtigungskonfiguration eine falsche Website-Adresse eingegeben. Der Wert für Screen On und Off ist beim AnzeigeKonfigurationsmodus derselbe. Der Benutzer hat versucht, im Konfigurationsmodus der seriellen Schnittstelle vom entfernten Bediengerät auf PTZ umzuschalten. Der Benutzer hat versucht, im Konfigurationsmodus der seriellen Schnittstelle von POS (Registrierkasse) auf PTZ umzuschalten. Der Benutzer hat versucht, dieselbe PTZ-Kamera zu bedienen, während der entfernte Client die PTZKamera steuert. Klasse Meldung Beschreibung MAIN MENU IS BEING USED BY CLIENT. NO INPUT FILE NAME! ENTER THE FILE NAME. TOO BIG FILE SIZE. LIMITTED TO 2GB. THE SAME FILE IS IN YOUR STORAGE. ENTER DIFFERENT FILE NAME. SAME ID EXISTED. INVALID DOMAIN NAME. ENTER CORRECT DOMAIN NAME. DOMAIN NAME IS TOO LONG. SAME PORTS EXISTED. ADMIN IS NOT ALLOWED. ENTER DIFFERENT ID. Zeigt den Status von Benutzermaßnahmen an, Geräteerkennung und sofortige Ausführung. (verschwindet automatisch nach 2 Sekunden) USER IS NOT ALLOWED. ENTER DIFFERENT ID. SAME ID EXISTED. ENTER DIFFERENT ID. INVALID ADDRESS SERVICE FAILED. ADDRESS1 IS NOT AN E-MAIL FORMAT. SENDER ADDRESS IS NOT AN E-MAIL FORMAT. SAME VERSION NO AUDIO !! 83 Der Benutzer hat versucht, während der Fernkonfiguration den Konfigurationsmodus aufzurufen Der Benutzer hat versucht, den Clip-Copy Modus ohne Dateiname zu starten. Die vom Benutzer ausgewählte Dateigröße im ClipCopy Modus war größer als 2GB Der vom Benutzer im Clip-Copy Modus eingegebene Dateiname existierte schon auf dem Datenträger. Der Benutzer hat versucht, eine ID zu wählen, die im PTZ-Konfigurationsmodus schon vorhanden war. Der Benutzer hat im DDNS-Konfigurationsmodus einen ungültigen Domainnamen eingegeben. Der im DDNS-Konfigurationsmodus eingegebene Domainname ist zu lang. Der Benutzer hat versucht, eine Portnummer zu wählen, die im Port-Konfigurationsmodus schon vorhanden war. Der Benutzer hat bei der Benachrichtigungskonfiguration ADMIN als ID eingegeben. Der Benutzer hat bei der Benachrichtigungskonfiguration USER als ID eingegeben. Der Benutzer hat versucht, eine ID zu wählen, die im Benachrichtigungs-Konfigurationsmodus schon vorhanden war. Das System hat bei der NTP-Überprüfung eine ungültige NTP-Server-Adresse. Das System kann sich bei der NTP-Überprüfung nicht mit dem NTP-Server verbinden. Der Benutzer versuchte im BenachrichtigungsKonfigurationsmodus, eine E-Mail-Adresse mit ungültigem Format zu verwenden. Der Benutzer versuchte im BenachrichtigungsKonfigurationsmodus, eine E-Mail-Adresse mit ungültigem Format zu verwenden. Die Firmware-Version für das Upgrade ist dieselbe wie die alte. Der Benutzer versuchte, die Lautstärke für Kanal 5, 6, 7 oder 8 einzustellen Anhang D – Störungsbehebung Problem Keine Stromzufuhr Kein Live-Bild Das System hat die Aufnahme gestoppt Live-Video ist sehr hell oder sehr dunkel Das System ist eingeschaltet, aber reagiert auf keinen Bedienvorgang Live-Video flackert oder schrumpft Mögliche Lösung ▪ Anschlüsse des Netzteils prüfen. ▪ Sicherstellen, dass die Steckdose stromführend ist. ▪ Kamera-Videokabel und Verbindungen überprüfen. ▪ Einschalttaste des LCD-Bildschirms überprüfen. ▪ Sicherstellen, dass die Kamera mit Strom versorgt wird. ▪ Einstellungen des Kameraobjektivs überprüfen. ▪ Wenn die Festplatte voll ist, müssen Sie entweder Videos löschen oder den Überschreibmodus des Systems aktivieren. ▪ Zeitplan-Aufnahmeeinstellungen überprüfen. ▪ Aufnahmetaste an der Fernbedienung überprüfen. ▪ Helligkeit und Kontrast des Systems einstellen. (Siehe Abschnitt Menükonfiguration) ▪ Haupt-Stromzufuhr abschalten und 5 Sekunden warten. Die LED-Anzeige an der Frontseite sollte ausgeschaltet sein. ▪ Haupt-Stromzufuhr wieder einschalten. ▪ Kamera-Videokabel und Verbindungen überprüfen. ▪ Videokamera vom System trennen und wieder anschließen. • Kameraobjektiv reinigen. ▪ Sicherstellen, dass die Kamera keiner direkten Sonneneinstrahlung ausgesetzt ist. 84 Anhang E – Anschlussbelegung der Steckverbinder I/O-Anschluss Input (1 bis 8) G NO COM NC Alarmeingänge 1 bis 8 Gehäusemasse Normally Open (Schließer) Gemeinsame Leitung Normally Closed (Öffner) RS485-Anschluss Master-Gerät Slave-Gerät + => AN => TX+ - => AN => TX- 85 Anhang F – Vergleichende Beschreibung der Funktionen Archiv und Spiegeln PARAMETER Beschreibung Verfügbare Medien Maximale Dateigröße (pro Vorgang) Windows Wiedergabe DVRCombo ARCHIV BACKUP CLIP-COPY Erstellt einen Auszug eines schon auf dem Datenträger gespeicherten Videosegments und speichert ihn auf dem externen Datenträger. SPIEGELN Nimmt ein Video auf dem internen Datenträger auf und kopiert es gleichzeitig auf den externen Datenträger. USBFestplatte1 USB-CD-RW USB DVD-RW2 USB-Stick3 USB-Festplatte1 300 GB 2 GB - X ○ X ○ X ○ Der LCD-Combo DVR unterstützt Multi-Session-Aufnahmen auf CD-R/W. Somit können Sie, wenn noch freier Speicherplatz vorhanden ist, mehrere Clips kopieren. Wenn Sie z.B. eine 750MB-CD haben und die ungefähre Dateigröße beim Clip-Kopieren 100MB beträgt, können Sie 7 Clips kopieren. Der LCD-Combo DVR verwendet ein einzigartiges Dateisystem. Daher können die auf dem internen Datenträger gespeicherten oder gespiegelten Dateien nicht auf anderen Systemen wie etwa einem Windows PC abgespielt werden. 1. Die Kapazität der Festplatte für Spiegeln oder Backup sollte mindestens so groß sein wie eine der internen Festplatten. 2. Verfügbare CD(DVD) Medien: CD–R, CD–RW, DVD–R, DVD+R und DVD–RW 3. Die Kapazität des USB-Sticks sollte mindestens 128MB betragen 86 Anhang G – Technische Daten Betriebssystem Sprache Speicher Datenexport-Medium Daten-Backup Festplattenverwaltung Videoquelle Videoeingang Videoauflösung Bildrate Kompressionsmethode Aufnahmerate Wiedergaberate Aufnahmemodus Suchmodus Verbindung Protokolle Remote Software Alarmeingänge Alarmausgang Audio-Ein-/Ausgang IR-Schnittstelle Benutzeroberfläche USB-Port VGA-Anschluss RS485 Serielle Schnittstelle SYSTEM Embedded Linux (integrierter Flash-Speicher) Englisch (weitere Sprachen in Vorbereitung) Eine Festplatte USB (Festplatte, Flash-Drive, CD-RW) Archivierung (USB-Festplatte), Clip-Copy (CD-RW, USB-Stick) Temperaturprüfung, SMART-Diagnose, Auto Recovery VIDEO NTSC oder PAL (Automatische Erkennung) Composite: 8, 4 6-pol. DIN-Eingänge und 4 BNC-Eingänge, 1 Vpp, 75 Ohm 720x480 (NTSC), 720x576 (PAL) Echtzeitanzeige AUFNAHME UND WIEDERGABE H.264 240 IPS (NTSC) @ 352x240 / alle Kameras 120 IPS (NTSC) @ 704x240 / alle Kameras 60 IPS (NTSC) @ 704x480 / alle Kameras Wie Aufnahmerate Zeitgesteuert, ereignisgesteuert, Vorereignis (bis zu 30 s, unabhängig von Bildrate), Text-In Kalender, Uhrzeit/Datum, Ereignisprotokoll, Text-In, Lesezeichen NETZWERK 10/100 Mbps Ethernet (RJ-45) Statische IP, DHCP, DDNS Überwachung, Wiedergabe, Konfiguration, Upgrade, Systemstatus-Überprüfung, Screenshot und Ausdrucken, Clip-Player EINGÄNGE/AUSGÄNGE 8 TTL, Klemmleiste, programmierbar als Öffner oder Schließer 1 Relaisausgang, Klemmleiste, Öffner und Schließer, 5A @ 125VAC/30VDC, 3A @ 250VAC 4 (Kamera 1, 2, 3, 4 fest und integriertes MIC) / 1 (integrierter Lautsprecher) 1 Fernbedienung Bediengerät, Maus, IR-Fernbedienung, Tasten an Frontseite 2 (USB 2.0) DSUB15 Klemmleiste mit 2 Anschlüssen 87 LCD-Bildschirm Aktiver Anzeigebereich (Diagonale) Pixelformat Pixelabstand Farbtiefe Kontrastverhältnis Helligkeit Blickwinkel (links/rechts/oben/unten) Lichtquelle / Lebensdauer Reaktionszeit (Tr/Tf) LCD 48 cm (19") TFT LCD-Bildschirm 48 cm (19,0 Zoll) 1280 (H) x 1024 (V), RGB vertikale Streifen 0,294 mm x 0,294 mm 16,7 Millionen Farben 1000 : 1 (typ.) 300 cd/m2 80˚ / 80˚ / 80˚ / 80˚ (typ.) 4 CCFT / 50.000 Stunden (Minimum) 1,5/3,5 ms (ansteigende/fallende Flanke) Gewicht des Geräts ALLGEMEINES 568 mm x 638 mm x 310 mm (einschl. Verpackung) 19,5 kg / 43 lbs 42,7 cm x 49 cm x 20 cm (16.8" x 19.3" x 7.9") (B x H x T) 8,4 kg (18.5 lbs) (inkl. Fuß) Betriebsumgebung Temperatur: 0 ∼ 40 ℃, Luftfeuchtigkeit: 0 ∼ 80 % Abmessungen (B x H x T) Gewicht Abmessungen des Geräts Stromversorgung (Netzstrom-Eingang) Zulassung 100 VAC∼240 VAC, 12 VDC, 5,5 A, 50/60 Hz FCC, CSA, UL eneo® ist eine eingetragene Marke der Videor E. Hartig GmbH Vertrieb ausschließlich über den Fachhandel. Videor E. Hartig GmbH Carl-Zeiss-Straße 8 · 63322 Rödermark, Deutschland Tel. +49 (0) 6074 / 888-0 · Fax +49 (0) 6074 / 888-100 Technische Änderungen vorbehalten. www.videor.com www.eneo-security.com © Copyright by Videor E. Hartig GmbH 10/2011 88