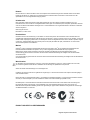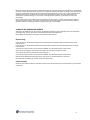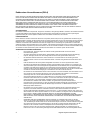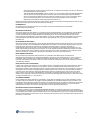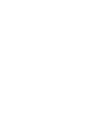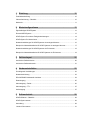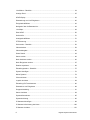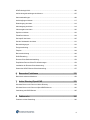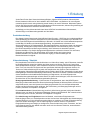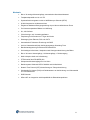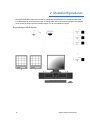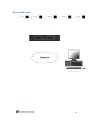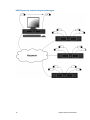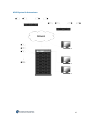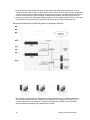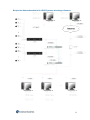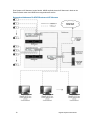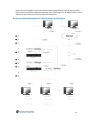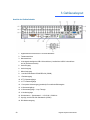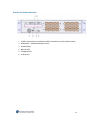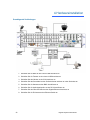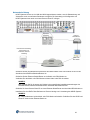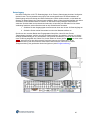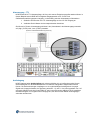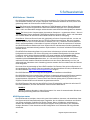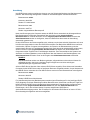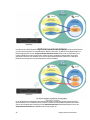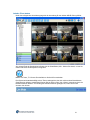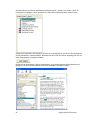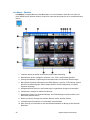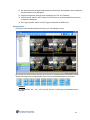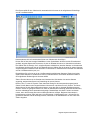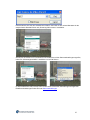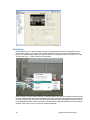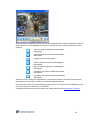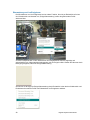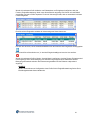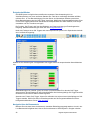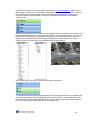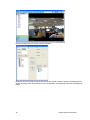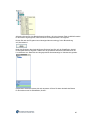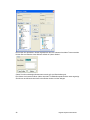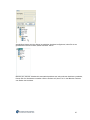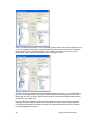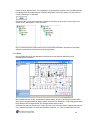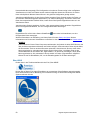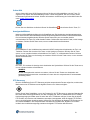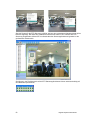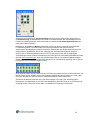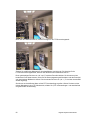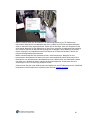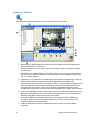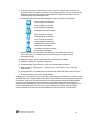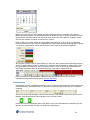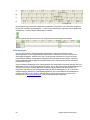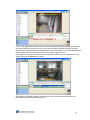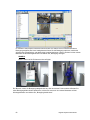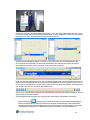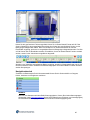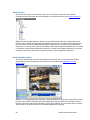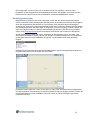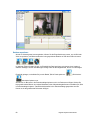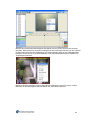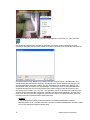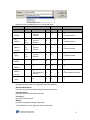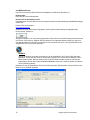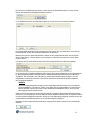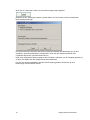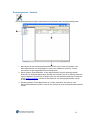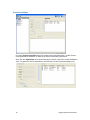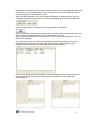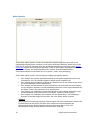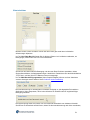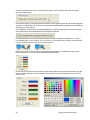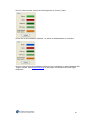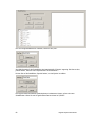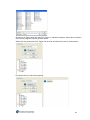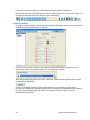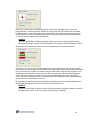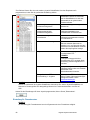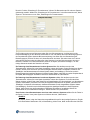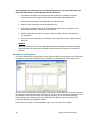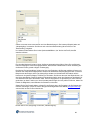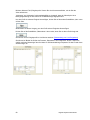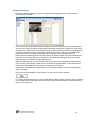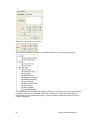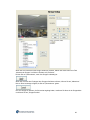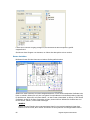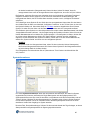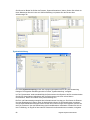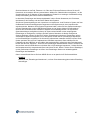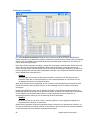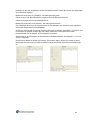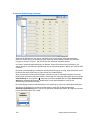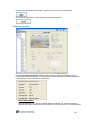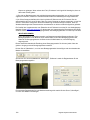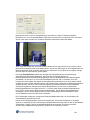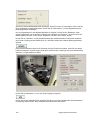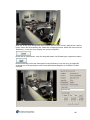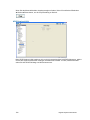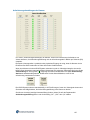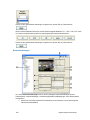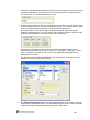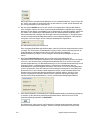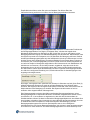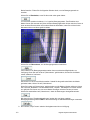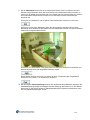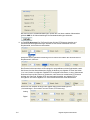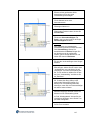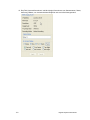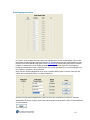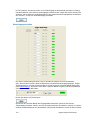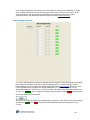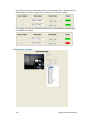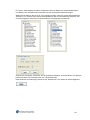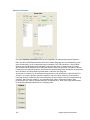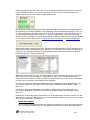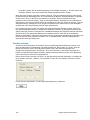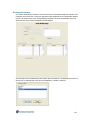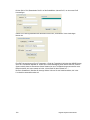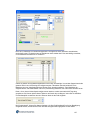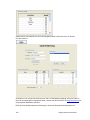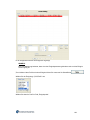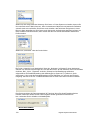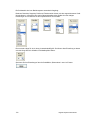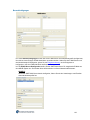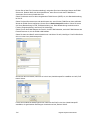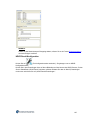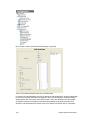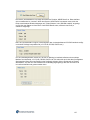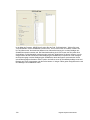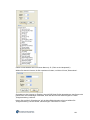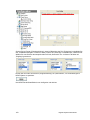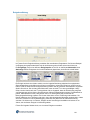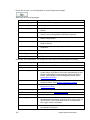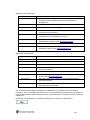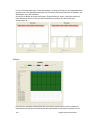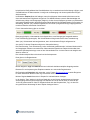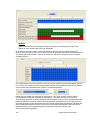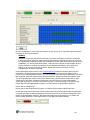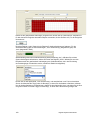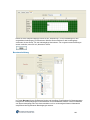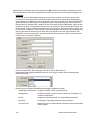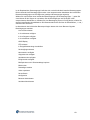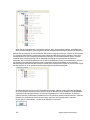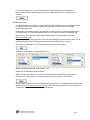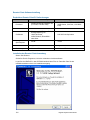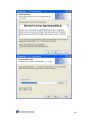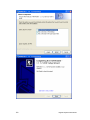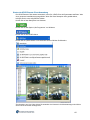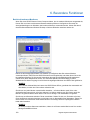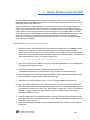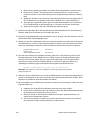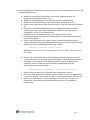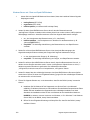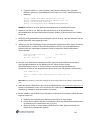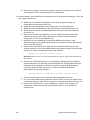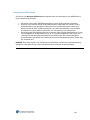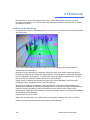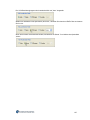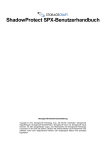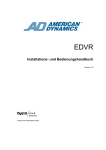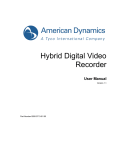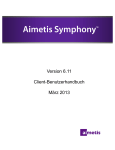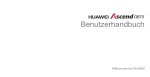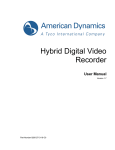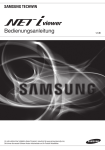Download exacqVision User Manual
Transcript
Digitaler HybridVideorekorder Benutzerhandbuch Version 1.1 Teilenummer 8200-2713-0101 B0 Hinweis Die Informationen in diesem Handbuch waren zum Zeitpunkt ihrer Veröffentlichung auf dem aktuellen Stand. Der Hersteller behält sich das Recht vor, Änderungen und Verbesserungen an diesem Produkt vorzunehmen. Daher können sich alle Spezifikationen ohne vorherige Benachrichtigung ändern. Urheberrecht Nach geltendem Urheberrecht darf der Inhalt dieses Handbuchs ohne die vorherige schriftliche Einwilligung von Tyco International Ltd.© 2010 und deren Tochtergesellschaften weder ganz noch teilweise kopiert, fotokopiert, reproduziert, übersetzt oder auf ein elektronisches Medium übertragen bzw. in maschinenlesbare Form umgewandelt werden. Alle Rechte vorbehalten. American Dynamics 6600 Congress Avenue Boca Raton, FL 33487 U.S.A. Kundendienst Wir danken Ihnen für die Verwendung von Produkten von American Dynamics. Wir unterstützen unsere Produkte durch ein ausgedehntes weltweites Händlernetz. Falls Sie Service oder Support in Anspruch nehmen müssen, ist der Händler, von dem Sie dieses Produkt ursprünglich gekauft haben, Ihr Kontaktpunkt. Unsere Vertragshändler bieten unseren Kunden optimalen Support und Service. Vertragshändler sollten American Dynamics unter (800) 507-6268 oder (561) 912-6259 bzw. im Internet unter www.americandynamics.net kontaktieren. Marken Windows® ist eine eingetragene Handelsmarke der Microsoft Corporation. PS/2® ist eine eingetragene Handelsmarke der International Business Machines Corporation. Sony® ist eine eingetragene Handelsmarke der Sony Corporation. Markennamen werden überall im Handbuch verwendet. Anstelle eines Markensymbols werden Markennamen durch Großschreibung gekennzeichnet. Einschluss oder Ausschluss stellt keine Beurteilung der Gültigkeit oder des Rechtsstatus des Ausdrucks dar. durch Großschreibung gekennzeichnet. Einschluss oder Ausschluss stellt keine Beurteilung der Gültigkeit oder des Rechtsstatus des Ausdrucks dar. Warnhinweise Um das Risiko eines Stromschlags zu verringern, nehmen Sie die Abdeckung nicht ab. Im Innern befinden sich keine Teile, die vom Nutzer gewartet werden können. Überlassen Sie die Wartung nur qualifiziertem Fachpersonal. Setzen Sie dieses Gerät weder Regen noch Feuchtigkeit aus. Installieren Sie dieses Produkt nicht in gefährlichen Umgebungen, in denen leicht brennbare oder explosive Produkte gelagert oder verwendet werden. Dieses Gerät ist ein Laserprodukt der Klasse 1 und enthält eine Laserdiode der Klasse 1. Es entspricht den Strahlenvorschriften der FDA (21 CFR Unterkapitel J) und dem kanadischen Gesetz zu Emissionsstrahlungen (REDR C1370). Das Blitzsymbol in einem Warndreieck innerhalb des Gehäuses weist den Benutzer auf die Gefahr eines Stromschlags hin. Es besteht die Gefahr einer Explosion, wenn die Batterie nicht ordnungsgemäß ausgetauscht wird. Nur mit einer vom Batteriehersteller empfohlenen Batterie gleichen oder gleichwertigen Typs ersetzen. Altbatterien sind gemäß den Anweisungen des Batterieherstellers zu entsorgen. EINHALTUNG DER FCC-BESTIMMUNGEN 2 Digitaler Hybrid-Videorekorder Dieses Gerät wurde getestet und entspricht gemäß Abschnitt 15 der FCC-Bestimmungen den Grenzwerten für digitale Geräte der Klasse A. Diese Grenzwerte dienen zum Schutz vor schädlicher Strahlung beim Betrieb des Geräts in einer kommerziellen Umgebung. Dieses Gerät erzeugt, benutzt und strahlt Hochfrequenzenergie aus und kann, wenn es nicht anleitungsgemäß installiert und benutzt wird, Funkstörungen verursachen. Der Betrieb dieses Geräts in einem Wohngebiet verursacht wahrscheinlich schädliche Störungen. In solch einem Fall ist der Benutzer verpflichtet, die Störungen auf seine Kosten zu beseitigen. Dieses Produkt wurde unter Testbedingungen, die den Einsatz von geschirmten E/A-Kabeln und Verbindungen zwischen Systemkomponenten umfassen, FCC-geprüft. Zur Einhaltung der FCC-Bestimmungen muss der Benutzer ausschließlich geschirmte Kabel und Verbindungen benutzen (ausgenommen Netz- und Alarmkabel). VORSICHT BEI ÄNDERN DES GERÄTS Änderungen oder Modifizierungen, die von der für die Einhaltung der Bestimmungen zuständigen Partei nicht ausdrücklich genehmigt wurden, können zum Erlöschen der Betriebserlaubnis für dieses Gerät führen. Dieses digitale Gerät der Klasse A entspricht der kanadischen ICES-003-Norm. Rackmontage Lassen Sie sich vom Rackhersteller bezüglich der Voraussetzungen für die Rackmontage unter Berücksichtigung des Gewichts beraten. Lassen Sie sich vom Rackhersteller bezüglich der entsprechenden Hardware und sicheren Montageverfahren für dieses Produkt beraten. Vermeiden Sie unebene Flächen und mechanische Instabilität, wenn die Geräte im Rack montiert werden. Achten Sie bei der Installation auf genügend Luftzirkulation für einen sicheren Betrieb der Geräte. Die maximale Temperatur für rackmontierte Geräte beträgt 35 °C. Vermeiden Sie unebene Flächen und mechanische Instabilität, wenn die Geräte im Rack montiert werden. Beachten Sie die Netzstromanforderungen auf dem Typenschild, um eine Überbelastung zu vermeiden. Die Erdung muss zuverlässig sein und darf nicht kompromittiert werden. CE-Konformität Sämtliche mit den BNC-Anschlüssen verbundenen Geräte müssen den Anforderungen zur Strombegrenzung von IEC 60950 entsprechen. 3 Endbenutzer-Lizenzabkommen (EULA) BITTE LESEN SIE VOR DEM ÖFFNEN DER DISKETTENPACKUNG, DEM HERUNTERLADEN DER SOFTWARE, DER INSTALLATION DER SOFTWARE ODER DEM BENUTZEN IHRES SYSTEMS DIESES LIZENZABKOMMEN DURCH. IN DIESEM LIZENZABKOMMEN SIND IHRE RECHTE UND VERPFLICHTUNGEN DEFINIERT. DURCH ÖFFNEN DES SIEGELS DIESER VERPACKUNG, HERUNTERLADEN DER SOFTWARE, INSTALLIEREN DER SOFTWARE ODER BENUTZEN IHRES SYSTEMS ERKLÄREN SIE SICH MIT ALLEN BEDINGUNGEN UND KONDITIONEN DIESES ABKOMMENS EINVERSTANDEN. SOLLTEN SIE NICHT MIT ALLEN BEDINGUNGEN UND KONDITIONEN DIESES ABKOMMENS EINVERSTANDEN SEIN, KÖNNEN SIE DIESES PAKET SAMT ALLEN DOKUMENTATIONEN UND BEGLEITMATERIALIEN INNERHALB VON 30 TAGEN AN DEN ORT ZURÜCKGEBEN, WO SIE DAS PRODUKT GEKAUFT HABEN, DAMIT IHNEN DER KAUFPREIS RÜCKERSTATTET WIRD. SOFTWARELIZENZ Die Software umfasst den Computercode, Programme und Dateien, die zugehörigen Medien, Hardware- oder Software-Schlüssel und gedrucktes Material sowie etwaige elektronische Dokumentation. Die Software kann bereits auf einem Speichergerät (Speichermedium) als Teil eines Systems installiert sein. Die Software wird lizenziert, nicht verkauft. LIZENZGEWÄHRUNG Dieses Abkommen zwischen Sensormatic Electronics Corporation (Sensormatic) und Ihnen gestattet Ihnen die Benutzung der gekauften Software. Nachdem Sie die benötigte Anzahl von Kopien gekauft haben, können Sie die Software und das zugehörige Material benutzen, vorausgesetzt, dass Sie nicht mehr als die lizenzierte Anzahl von Kopien zu einem gegebenen Zeitpunkt installieren und benutzen. Die Softwarelizenz erstreckt sich lediglich auf ihre Verwendung mit spezifischen von Sensormatic gelieferten Geräten. Falls die Software durch einen Software- oder Hardware-Schlüssel oder durch ein anderes Gerät geschützt ist, darf die Software auf jedem Computer benutzt werden, auf dem der Schlüssel installiert ist. Falls der Schlüssel die Benutzung der Software mit einem bestimmten System verbindet, darf die Software nur auf diesem System benutzt werden. ANDERE RECHTE UND EINSCHRÄNKUNGEN 4 • Eine Evaluierungs- oder Demo-Kopie der Software wird als gekauft betrachtet und ist durch dieses Lizenzabkommen gedeckt. • Sie dürfen die Software nicht dekompilieren, disassemblieren oder zurückentwickeln (Reverse Engineering), kopieren, übertragen, ändern oder auf sonstige Weise benutzen außer gemäß diesem Abkommen. • Der Hardware-/Software-Schlüssel ist, sofern zutreffend, Ihr Lizenznachweis für die Ausübung der hierin gewährten Rechte und muss von Ihnen aufbewahrt werden. Verlorene oder gestohlene Schlüssel werden nicht ersetzt. • Falls die Software als Teil eines Systems bereitgestellt wird, darf sie nur mit dem System benutzt werden. • Sie dürfen für die Software keine Sublizenz gewähren und die Software weder vermieten noch verpachten. Sie dürfen die Software jedoch durch Übergabe der Originaldiskette und des Materials, das aus dem Softwarepaket und diesem Lizenzabkommen besteht, an eine andere Partei permanent übertragen. Die Erstbenutzung der Software und des zugehörigen Materials durch den neuen Benutzer überträgt die Lizenz auf den neuen Benutzer und stellt die Annahme seiner Bedingungen und Konditionen durch den neuen Benutzer dar. • Die Software ist nicht fehlertolerant und kann Fehler enthalten. Sie sind einverstanden, dass die Software nicht in einer Umgebung oder Anwendung benutzt wird, in der eine Fehlfunktion der Software zu vorhersehbaren Verletzungen oder zum Tod des Software-Bedieners oder anderer führen könnte. • Sensormatic behält sich das Recht vor, dieses Abkommen zu annullieren, falls Sie die Bedingungen und Konditionen dieses Abkommens nicht einhalten. In solch einem Fall müssen Sie alle Kopien der Software und alle seine Komponenten (z. B. Dokumentation, Hardware-Schlüssel, Software-Schlüssel) vernichten. • Die Software kann Software dritter Parteien enthalten, die gemäß einem separaten EndverbraucherLizenzabkommen (EULA) lizenziert ist. Lesen Sie etwaige der Software beiliegende Lizenzunterlagen durch und bewahren Sie sie gut auf. Das Einhalten der Bestimmungen eines EULA von Drittanbietern ist eine der Bedingungen dieses Abkommens. • Die Software muss vor dem Gebrauch u. U. bei Sensormatic registriert werden. Falls Sie die Software nicht registrieren, wird dieses Abkommen automatisch beendet, und Sie dürfen die Software nicht benutzen. • Die Microsoft® Windows® Preinstallation Environment Version 1.2, Services Edition Software, darf, sofern sie in dieser Software oder diesem System enthalten ist, nur zum Hochfahren, zur Diagnose oder zur Wiederherstellung benutzt werden. HINWEIS: DIESE SOFTWARE ENTHÄLT EIN SICHERHEITSMERKMAL, DAS BEI BENUTZUNG ALS BETRIEBSSYSTEM NACH EINER 24-STÜNDIGEN UNUNTERBROCHENEN BENUTZUNG DER SOFTWARE, OHNE VORHERIGE ANKÜNDIGUNG, EIN ERNEUTES HOCHFAHREN IHRES GERÄTS VERANLASST. • UPGRADES UND AKTUALISIERUNGEN. Software-Upgrades und -Aktualisierungen dürfen nur benutzt werden, um die gesamte Originalsoftware oder einen Teil derselben zu ersetzen. Durch Software-Upgrades und -Aktualisierungen wird die Anzahl der an Sie lizenzierten Kopien nicht erhöht. Falls die Software ein Upgrade der Programmkomponente eines Softwarepakets ist, das Sie als ein einziges Produkt gekauft haben, darf die Software nur als Teil dieses einzelnen Produktpakets benutzt und übertragen werden und darf nicht zur Benutzung auf mehr als einem Computer aufgeteilt werden. Software-Upgrades und -Aktualisierungen, die kostenlos von einer von Sensormatic genehmigten World Wide Website oder FTP-Site heruntergeladen werden, Digitaler Hybrid-Videorekorder dürfen als Upgrade für mehrere Systeme benutzt werden, vorausgesetzt, Sie besitzen eine Lizenz zur Benutzung der Originalsoftware auf diesen Systemen. • TOOLS UND DIENSTPROGRAMME. Software, die über eine von Sensormatic genehmigte World Wide Website oder FTP-Site als Tool oder Dienstprogramm verteilt wird, darf ohne Einschränkungen kopiert und installiert werden, vorausgesetzt, die Software wird nicht verteilt oder verkauft und wird nur für den vorgesehenen Zweck des Tools oder Dienstprogramms und in Verbindung mit Sensormatic-Produkten benutzt. Alle anderen Bedingungen und Konditionen dieses Abkommens treffen weiterhin zu. Werden irgendwelche dieser Einschränkungen nicht eingehalten, hat dies eine automatische Kündigung dieser Lizenz zur Folge. Dadurch stehen Sensormatic auch andere Rechtsmittel zur Verfügung. URHEBERRECHT Die Software ist ein firmeneigenes Produkt von Sensormatic, das durch US-amerikanische und internationale Urheberrechtsgesetze geschützt ist. BESCHRÄNKTE GARANTIE Sensormatic garantiert für einen Zeitraum von neunzig (90) Tagen ab Zustellungsdatum an den Erstbenutzer, dass das Medium, auf dem die Software aufgezeichnet ist, der Hardware-Schlüssel und die damit zur Verfügung gestellte Dokumentation bei normaler Verwendungen frei von Materialschäden und Arbeitsmängeln ist. Sensormatic garantiert weiterhin, dass für den gleichen Zeitraum die gemäß dieser Lizenz auf dem Medium zur Verfügung gestellte Software im Wesentlichen die in der dem Produkt beiliegenden Benutzerdokumentation beschriebene Leistung erbringt, wenn sie mit der spezifizierten Hardware verwendet wird. RECHTSBEHELFE DER KUNDEN Sensormatics gesamter Haftungsumfang und Ihr exklusiver Rechtsbehelf gemäß dieser Garantie erstrecken sich nach Wahl von Sensormatic a) auf den Versuch, Softwarefehler mit Maßnahmen zu korrigieren, die dem Problem angemessen sind, b) auf den kostenlosen Ersatz des Aufzeichnungsmediums, der Software oder Dokumentation, je nachdem, was zutrifft, mit funktionierenden Entsprechungen oder c) auf die Rückerstattung der Lizenzgebühr und Beendigung dieses Abkommens. Für sämtliche Ersatzartikel gilt die Garantie für den Zeitraum, der von der Original-Garantiezeit verbleibt. Bei Versagen der Software wird keine Abhilfe gewährt, falls ein derartiges Versagen das Ergebnis eines Unfalls, von Missbrauch, einer Veränderung oder falschen Anwendung ist. Garantieservice oder Hilfe wird dort geleistet, wo Sie das Produkt gekauft haben. KEINE ANDEREN GARANTIEN Die obige Garantie gilt anstelle aller anderen Garantien, ob ausdrücklich oder stillschweigend, einschließlich der stillschweigenden Gewährleistung der marktgängigen Qualität und Eignung für einen bestimmten Zweck, ohne sich darauf zu beschränken. Keine mündlichen oder schriftlichen Informationen oder Ratschläge, die von Sensormatic, seinen Vertretern, Lieferanten oder Händlern erteilt wurden, stellen eine andere Garantie dar, und Sie dürfen sich nicht auf derartige Informationen oder Ratschläge verlassen. KEINE HAFTUNG FÜR FOLGESCHÄDEN In keinem Fall ist Sensormatic haftbar für von Ihnen erlittene Schäden, einschließlich Gewinnverlust, Datenverlust oder anderer zufälliger oder Folgeschäden, die aufgrund Ihres Gebrauchs oder Ihrer Unfähigkeit des Gebrauchs der Software oder ihrer Dokumentation entstehen. Diese Einschränkung findet Anwendung, selbst wenn Sensormatic oder ein autorisierter Vertreter von der Möglichkeit solcher Schäden verständigt worden ist. Weiterhin garantiert Sensormatic nicht, dass der Betrieb der Software ununterbrochenen oder fehlerfrei ist. Diese beschränkte Garantie gibt Ihnen spezifische Rechte. Ihnen können auch andere Rechte zustehen, die in den einzelnen Bundesländern unterschiedlich sind. Einige Bundesländer lassen den Ausschluss von zufälligen oder Folgeschäden oder eine Einschränkung der Dauer einer stillschweigenden Garantie nicht zu, daher treffen einige der obigen Einschränkungen u. U. nicht auf Sie zu. ALLGEMEINE HINWEISE Falls eine Bestimmung dieses Abkommens unrechtmäßig, ungültig oder aus beliebigem Grund nicht durchsetzbar ist, wird sie von diesem Abkommen abgetrennt. Die Gültigkeit und Durchsetzbarkeit der verbleibenden Bestimmungen wird dadurch nicht beeinträchtigt. Dieses Abkommen unterliegt den Gesetzen des Bundesstaates Florida. Sie sollten einen Nachweis der bezahlten Lizenzgebühr, einschließlich Modellnummer, Seriennummer und Datum der Bezahlung aufbewahren und einen derartigen Zahlungsnachweis vorlegen, wenn Service oder Hilfe im Rahmen dieser Garantie beansprucht wird. BESCHRÄNKTE RECHTE DER US-REGIERUNG Die Software und Dokumentation unterliegt BESCHRÄNKTEN RECHTEN. Die Verwendung, Duplizierung oder Offenbarung durch die Regierung unterliegt je nach zutreffendem Fall den Einschränkungen gemäß Unterabschnitt (c)(1)(ii) der Klausel Rights in Technical Data and Computer Software in DFARS 252.227-7013 oder Unterabschnitt (c)(1) und (2) von Commercial Computer Software-Restricted Rights in 48 CFR 52.227-19. Der Hersteller ist Sensormatic Electronics Corporation, 6600 Congress Avenue, Boca Raton, FL 33487, USA. 5 1. Einleitung............................................................................................... 10 Produktbeschreibung ............................................................................................................. 10 Videoaufzeichnung – Überblick .............................................................................................. 10 Merkmale ................................................................................................................................ 11 2. Musterkonfigurationen ......................................................................... 12 Eigenständiges HDVR-System .............................................................................................. 12 Remote-HDRV-System .......................................................................................................... 13 HDVR-System für mehrere Zweigniederlassungen ............................................................... 14 HDVR-System für Unternehmen ............................................................................................ 15 Netzwerkverbindungen für HDVR-Systeme mit analogen Kameras ..................................... 16 Beispiel der Netzwerkbandbreite für HDVR-Systeme mit analogen Kameras ...................... 17 Netzwerkverbindungen für HDVR-Systeme mit IP-Kameras ................................................. 18 Beispiel der Netzwerkbandbreite für HDVR-Systeme mit IP-Kameras .................................. 19 3. Gehäuselayout ...................................................................................... 20 Ansicht der Geräterückseite ................................................................................................... 20 Ansicht der Gerätevorderseite ............................................................................................... 21 4. Hardwareinstallation ............................................................................. 22 Grundlegende Verbindungen ................................................................................................. 22 Netzwerkeinrichtung ............................................................................................................... 23 RS-422/RS485-Schnittstelle einrichten .................................................................................. 24 Dateneingang ......................................................................................................................... 25 Alarmausgang – Relais .......................................................................................................... 26 Alarmausgang – TTL .............................................................................................................. 27 Audioeingang ......................................................................................................................... 27 5. Softwarebetrieb ..................................................................................... 28 HDVR-Software – Überblick ................................................................................................... 28 HDVR-System starten ............................................................................................................ 28 Anmeldung ............................................................................................................................. 29 Lokalen Client starten............................................................................................................. 31 Live-Modus – Überblick .......................................................................................................... 34 Anzeige-Panel ........................................................................................................................ 35 HDVR Replay ......................................................................................................................... 38 Überwachung von Live-Ereignissen ....................................................................................... 40 Ereignisschaltflächen ............................................................................................................. 42 Navigation über die Baumansicht .......................................................................................... 42 Live Maps ............................................................................................................................... 49 Über HDVR ............................................................................................................................ 50 Online-Hilfe ............................................................................................................................. 51 Anzeigeschaltflächen ............................................................................................................. 51 PTZ-Steuerung ....................................................................................................................... 51 Suchmodus – Überblick ......................................................................................................... 56 Videozeitachse ....................................................................................................................... 59 Videowiedergabe .................................................................................................................... 60 Smart Search ......................................................................................................................... 64 Karten suchen ........................................................................................................................ 66 Nach Ansichten suchen.......................................................................................................... 66 Nach Ereignissen suchen....................................................................................................... 67 Dateien exportieren ................................................................................................................ 68 Einstellungsmodus – Überblick .............................................................................................. 75 System hinzufügen ................................................................................................................. 76 Meine Systeme....................................................................................................................... 78 Client einrichten ...................................................................................................................... 79 Joystick einrichten .................................................................................................................. 84 Einstellung für Firmenbenutzer .............................................................................................. 86 Überwachen von Ereignissen ................................................................................................ 88 Gruppeneinstellung ................................................................................................................ 91 Karten einrichten .................................................................................................................... 94 Systeminformationen.............................................................................................................. 95 Systemeinrichtung .................................................................................................................. 96 IP-Kameras hinzufügen .......................................................................................................... 98 IP-Kamera-Aufzeichnung einrichten .................................................................................... 100 IP-Kamera einrichten............................................................................................................ 101 8 Digitaler Hybrid-Videorekorder HDVR-Analog-H.264 ............................................................................................................ 106 Aufzeichnungseinstellungen der Kamera............................................................................. 107 Kameraeinstellungen............................................................................................................ 108 Audioeingänge einrichten ..................................................................................................... 117 Dateneingang einrichten ...................................................................................................... 118 Alarmausgang einrichten...................................................................................................... 119 Videoausgabe einrichten ...................................................................................................... 120 Speicher einrichten ............................................................................................................... 122 Zeitraffer einrichten .............................................................................................................. 124 Serienprofil einrichten........................................................................................................... 125 Serielle Schnittstelle einrichten ............................................................................................ 131 Benachrichtigungen.............................................................................................................. 133 Ereignisverlinkung ................................................................................................................ 141 Zeitplan ................................................................................................................................. 144 Benutzereinrichtung ............................................................................................................. 149 RAID-Einstellung .................................................................................................................. 153 Remote-Client-Softwareeinstellung ...................................................................................... 154 Empfohlene Remote-Client-PC-Anforderungen ................................................................... 154 Installation der Remote-Client-Anwendung.......................................................................... 154 Starten der HDVR-Remote-Client-Anwendung .................................................................... 157 6. Besondere Funktionen ....................................................................... 158 Betrieb mit mehreren Monitoren ........................................................................................... 158 7. Active Directory/OpenLDAP ............................................................... 159 Windows-Server und -Client und Active Directory ............................................................... 159 Windows-Server und -Client und OpenLDAP/Kerberos ...................................................... 162 Verbindung mit HDVR-Servern ............................................................................................ 165 8. Fehlersuche ......................................................................................... 166 Probleme mit der Darstellung ............................................................................................... 166 9 1. Einleitung Vielen Dank für den Kauf dieses hochleistungsfähigen, digitalen HDVR-Netzwerk-Videorekorders. Dieses Handbuch hilft Ihnen bei der Installation Ihrer HDVR-Hard- und Software. Ihr neues System unterstützt jeweils einzeln oder gleichzeitig sowohl Analog- als auch IP-Kameras. Mit diesem System können Sie all Ihre bereits vorhandenen Analogkameras weiterverwenden, während Sie gleichzeitig auf neue, netzwerkbasierte IP-Kameras umstellen können. Unabhängig von Ihrer Kameratechnik bietet Ihnen HDVR die fortschrittlichste Videonetzwerk-, Aufzeichnungs- und Überwachungstechnik auf dem Markt. Produktbeschreibung Der digitale Hybrid-Videorekorder (Hybrid Digital Video Recorder – HDVR) ist eine hochleistungsfähige Sicherheitslösung der nächsten Generation mit H.264-Unterstützung mit 30 Bildern pro Sekunde und Kanal. Das HDVR-System bietet 480 Bilder pro Sekunde, 16 Kanäle und H.264-Hardwarekompression mit 960 Bps, 32 Kanäle und Videobewegungsmeldung, ereignisbasiertes Aufzeichnen und Steuerungsfunktionen für Relaisausgänge. Die Netzwerkfunktionen ermöglichen lokale und dezentrale Verwaltung, Wiedergabe und Export über eine handelsübliche Client-Anwendung mit PC oder Mac. Der HDVR unterstützt eine Mischung aus Analog- und IP-Kameras mit derselben intuitiven Benutzeroberfläche. Die flexible Hochgeschwindigkeitssuche umfasst die Kriterien Zeit und Datum, Ereignisse und Smart-Pixel. Der HDVR bietet eine höchst intuitive und ergonomische Benutzeroberfläche, die einfachen und effizienten Zugang zu allen Einstellungen und Betriebsfunktionen ermöglicht. Videoaufzeichnung – Überblick Die Hauptfunktion des HDVR ist das Aufzeichnen von Videos über Analog- oder IP-Kameras, damit Sie bei Sicherheitslücken schnell und einfach das Video suchen und finden, das Sie zur Lösung Ihres Sicherheitsproblems benötigen. Viele zusätzliche Funktionen und Konfigurationseinstellungen bieten Ihnen Tools, mit denen Sie Ihr System auf Ihre spezifischen Anforderungen anpassen können, die Suche nach Videoaufzeichnungen ist jedoch die Hauptfunktion des Systems. Das Verstehen der grundlegenden Videoaufzeichnungseinstellungen ist wichtig, damit Sie die umfassenden Vorteile dieser leistungsfähigen Videosicherheitslösung nutzen können. Sie finden im Bereich „Softwareeinstellungen“ dieses Handbuches eine detaillierte Beschreibung mit Diagrammen, die die Konfiguration der Videoaufzeichnungseinstellungen erläutert. Bevor Sie jedoch damit anfangen, lesen Sie sich die kurze Übersicht über die drei Videoaufzeichnungseinstellungen durch. Bewegungsmeldeaufzeichnung – Videos werden nur aufgezeichnet, wenn das HDVR-System Bewegung im Kamerabild ausmacht. Diese Aufzeichnungsmethode ist äußerst effizient, da kein Video aufgezeichnet wird, wenn das System keine Bewegung ausmacht. So wird viel Speicherkapazität gespart und die Aufzeichnungszeit verlängert. Die Aufzeichnung von Bewegungsmeldungen wird im Fenster „Einrichten von Zeitplänen“ konfiguriert. Bei ununterbrochener Videoaufzeichnung (auch freie Aufzeichnung genannt) wird jedes Videobild während eines von Ihnen für die Kamera festgelegten Zeitraums aufgezeichnet. Die ununterbrochene Aufzeichnung wird im Fenster „Einrichten von Zeitplänen“ konfiguriert. Die Aufzeichnung von Ereignissen bietet eine Methode, verschiedene Ereignisarten wie Dateneingänge, Daten von Verkaufspunkten und den Verlust eines Videosignals oder Videobewegung mit einer Aktion wie z. B. der Aufzeichnung eines Videos zu verlinken. Im Fenster „Ereignisverlinkung“ finden Sie weitere Aktionstypen, die Sie mit Ereignistypen verlinken können. Sie können die Ereignisaufzeichnung zum Beispiel so konfigurieren, dass die Aktivierung eines Türsensors, der über einen Dateneingang mit dem HDVR verbunden sowie mit einer Kamera verlinkt ist, automatisch die Videoaufzeichnung auslöst. 10 Digitaler Hybrid-Videorekorder Merkmale • Bis zu 32 analoge Kameraeingänge, automatischer Abschlusswiderstand • Festplattenkapazität von bis zu 8 TB • Systemaufzeichnungsrate von bis zu 960 Bildern pro Sekunde (NTSC) • H.264-Kompression mit Wasserzeichen • Eingebaute Hardware-Bewegungsmeldung mit pro Kamera definierbaren Zonen • Pro Kamera anpassbare Bildrate und Auflösung • 2U-, 4U-Gehäuse • Client-Anzeige- und -Verwaltungssoftware • Zeitplanung für 24 Stunden an 7 Tagen die Woche • Übertragung über Ethernet, DSL oder CATV • Automatische IP-Adressen-Zuweisung mit DHCP • Auch bei Netzwerkausfall kein Aufzeichnungsstopp; Watchdog-Timer • Bandbreitenbegrenzung für Ethernet/DFÜ-Netzwerke • Gleichzeitiges Aufzeichnen, Abspielen sowie Hintergrundarchivierung des Bildes • Bis zu 32 interne Alarmeingänge, 16 Alarmausgänge, 1 Relaisausgang • Multi-Vollduplex-Audio mit Aufzeichnung • PTZ-Kontrolle über RS-485/RS-422 • Stichproben-Monitorausgänge für Live-Video • Betriebssystem Windows® XP für Stabilität und Verlässlichkeit • Network Time Protocol (NTP)-Unterstützung zur Zeitsynchronisierung • Schnittstelle für Kassen (POS) und Geldautomaten zur Aufzeichnung von Videomaterial und Transaktionstext • DVD-Rekorder • Offene API zur Integration und Kompatibilität mit Drittanbieterprodukten 11 2. Musterkonfigurationen Die HDVR-Produktlinie bietet eine Vielzahl von Installationsmöglichkeiten und ermöglicht gleichzeitig Live-Überwachung, Suchfunktionen sowie die Konfiguration über eine benutzerfreundliche Schnittstelle. Unten finden Sie einige typische Installationstypen, für die sich HDVR ideal eignet. Eigenständiges HDVR-System 12 Digitaler Hybrid-Videorekorder Remote-HDRV-System 13 HDVR-System für mehrere Zweigniederlassungen 14 Digitaler Hybrid-Videorekorder HDVR-System für Unternehmen 15 Ein ausführliches Systembeispiel für kleine Unternehmen zeigt Netzwerkkonfigurationen, die eine zufriedenstellende Leistung für Ihre HDVR-Systeme bieten. In der Zeichnung unten wird vorausgesetzt, dass der Kunde bereits ein Datennetzwerk mit Servern besitzt, welche die zentrale Datenspeicherung und/oder Anwendungen für Client-Computer im Netzwerk bereitstellen. Der HDVR-Client kann auf beliebig vielen dieser Client-Computer installiert werden. Der zweite Ethernet-Switch ist nur nötig, wenn mehr Netzwerk-Client-Computer als Anschlüsse am ersten Ethernet-Switch vorhanden sind. Netzwerkverbindungen für HDVR-Systeme mit analogen Kameras Wir empfehlen Gigabit-Ethernet-Verbindungen zwischen HDVR-Servern und Ethernet-Switch bzw. den einzelnen Ethernet-Switches. Während eine Verbindung mit 100 Mbit/s vom Switch zu den einzelnen HDVR-Clients ausreicht, ist es möglich, dass jeder aktive HDVR-Client die gesamte Netzwerkbandbreitenauslastung des HDVR-Servers erhöht. 16 Digitaler Hybrid-Videorekorder Beispiel der Netzwerkbandbreite für HDVR-Systeme mit analogen Kameras 17 Eine System mit IP-Kameras ist sehr ähnlich. HDVR empfiehlt, dass die IP-Kameras in direkt an ein Ethernet-Switch nahe dem HDVR-Server angeschlossen werden. Netzwerkverbindungen für HDVR-Systeme mit IP-Kameras 18 Digitaler Hybrid-Videorekorder Auch hier (wie im Diagramm unten beschrieben) werden Gigabit-Ethernet-Verbindungen zwischen HDVR-Servern und Ethernet-Switches empfohlen, aber Verbindungen mit 100 Mbit/s reichen von den Switches zu den einzelnen IP-Kameras und HDVR-Clients aus. Beispiel der Netzwerkbandbreite für HDVR-Systeme mit IP-Kameras 19 3. Gehäuselayout Ansicht der Geräterückseite 1. Gigabit-Ethernet-Anschluss mit 10/100/1000 Mbit/s 2. Tastaturanschluss 3. Mausanschluss 4. 4 Hochgeschwindigkeits-USB-2.0-Anschlüsse (2 zusätzliche USB-2.0-Anschlüsse auf der Gerätevorderseite) 5. Audio-Eingang 6. Audio-Ausgang 7. Mikrofoneingang 8. 1 serielle Schnittstelle RS-485/RS-422 (COM4) 9. 1 Relaisausgang 10. 8 TTL-Datenausgänge 11. 16 TTL-Dateneingänge 12. 1 Composite-Videoausgang (switched) für mehrfache Bildausgabe 13. 16 Kameraeingänge 14. 16 Kameraausgänge – Loop Through 15. 16 Audioeingänge 16. Wechselstrom – Schaltnetzteil – 115 V/230 V, 50/60 Hz 17. 9-polige, serielle RS-232-Schnittstelle (COM1) 18. DVI-Monitorausgang 20 Digitaler Hybrid-Videorekorder Ansicht der Gerätevorderseite 1. 2 USB-2.0-Anschlüsse (4 zusätzliche USB-2.0-Anschlüsse auf der Geräterückseite) 2. Netzschalter – schaltet das System ein/aus 3. Reset-Schalter 4. Betriebs-LED 5. Festplatten-LED 6. nicht benutzt 21 4. Hardwareinstallation Grundlegende Verbindungen Analogkamera Audioeingang Analogkamera Monitor Netzkabel EthernetSwitch Tastatur IP-Kamera Maus 1. Schließen Sie die Maus an den unteren USB-Anschluss an 2. Schließen Sie die Tastatur an den oberen USB-Anschluss an 3. Schließen Sie den Monitor an den DVI-Anschluss an 4. Schließen Sie das Stromkabel an der Geräterückseite und dann an einer Steckdose an 5. Schließen Sie die Kameras an den BNC-Anschlüssen an 6. Schließen Sie die Audiosignalquellen an den RCA-Anschlüssen an 7. Schließen Sie den Ethernet-Switch an den Gigabit-Ethernet-Anschluss an 8. Schließen Sie die IP-Kamera an den Ethernet-Switch an 22 Digitaler Hybrid-Videorekorder Netzwerkeinrichtung HDVR-Systeme können an ein LAN oder WAN angeschlossen werden, was die Überwachung und Videosuche auch von entfernten Standorten ermöglicht. Die Verwaltung und Konfiguration von HDVR-Systemen kann auch von einem Remote-Client-PC erfolgen. Explosions darstellung EthernetSwitch/Router Remote-Client-Anwendung: Überwachung und Videosuche, RemoteVerwaltung Kabel- oder DSL-Modem Netzwerk: LAN/WAN, Internet Schließen Sie den Gigabit-Ethernet-Anschluss des HDVR mithilfe eines Cat-5-Kabels an den RJ-45Anschluss eines Ethernet-Switches/Routers an. Schließen Sie den Ethernet-Switch/Router an ein Kabel- oder DSL-Modem an. Verbinden Sie das Kabel- oder DSL-Modem mit dem Kabel- oder DSL-Anschluss. HINWEIS: Bitte schlagen Sie für die ersten drei Schritte in den spezifischen Installationsanweisungen des Herstellers Ihres Ethernet-Switches/Routers und Kabel-/DSL-Modems nach. Schließen Sie Ihren Remote-Client-PC an einen Ethernet-Switch/Router und das Kabel-/DSL-Modem an. Installieren Sie die HDVR-Client-Software zur Remote-Anzeige und -Verwaltung des HDVR-Systems. HINWEIS: Bei LAN-Installationen ist kein Kabel- oder DSL-Modem erforderlich. Schließen Sie den HDVR und Client-PC direkt an den Ethernet-Switch an. 23 RS-422/RS485-Schnittstelle einrichten Das HDVR-System besitzt eine serielle Schnittstelle vom Typ RS-485/RS-422, die zur Steuerung verschiedener PTZ-Kameras konfiguriert werden kann. Der Abschlusswiderstand der seriellen RS485/RS-422-Schnittstelle auf der Rückseite des HDVR-Gerätes kann einfach entfernt werden, um das Kabel zur Steuerung der PTZ-Kamera anzuschließen. Oben auf dem Anschluss befinden sich vier kleine Schrauben, die Sie teilweise entfernen müssen, um das Kabel mit den jeweiligen Anschlüssen (Tx+, Tx-, Rx+, Rx-) zu verbinden. Sind die Kabel mit dem Anschluss verbunden, müssen Sie jede Schraube für eine sichere Verbindung festziehen und den Stecker wieder an der Geräterückseite einsetzen. 24 Digitaler Hybrid-Videorekorder Dateneingang Der HDVR verfügt über 16/32 TTL-Dateneingänge, die im Fenster „Dateneingang einrichten“ konfiguriert werden können. Sie sind entweder normal offen oder normal geschlossen. Die Anschlussleiste der Dateneingange auf der Rückseite des HDVR-Gerätes kann einfach entfernt werden, um die Kabel des Sensors (in diesem Beispiel ein Türsensor) anzuschließen. Oben auf dem Anschluss befinden sich kleine Schrauben, die Sie teilweise entfernen müssen, um das Kabel mit den jeweiligen Anschlüssen zu verbinden. Sind die Kabel mit dem Anschluss verbunden, müssen Sie jede Schraube für eine sichere Verbindung festziehen und den Stecker wieder an der Geräterückseite einsetzen. 1. Schließen Sie das Ausgangsignal eines Sensors an einen der 16 bzw. 32 Dateneingänge an. 2. Schließen Sie das zweite Sensorkabel an einen der Masseanschlüsse an. Sie können den normalen Betrieb des Eingangsstatus überprüfen, indem Sie das Fenster „Dateneingang einrichten“ aufrufen und sich den Status ansehen, der zwischen „Normal“ und „Alarm“ wechselt. Standardmäßig ist der „Normalstatus“ NG (Normal Geschlossen). Wenn der Sensor mittels einer Türöffnung ausgelöst wird, sehen Sie, wie der Status von einem grünen „Normal“ zu einem roten „Alarm“ wechselt und so den Alarm anzeigt. Der Alarm kann mit einer Aktion wie z. B. der Videoaufzeichnung oder dem Auslösen eines Relais verlinkt werden, indem Sie im Fenster „Ereignisverlinkung“ die gewünschte Aktion konfigurieren (siehe Ereignisverlinkung). 25 Alarmausgang – Relais Der HDVR verfügt über einen Relais-Alarmausgang, der verschiedene externe Ereignisse auslösen kann. In diesem Beispiel ist der HDVR über ein Verriegelungsrelais für 24 V Gleichstrom mit einem Lichtsteuerungssystem integriert. Über das Fenster „Ereignisverlinkung“ kann der HDVR so konfiguriert werden, dass das Licht bei vordefinierten Ereignissen (Bewegung, Dateneingang usw.) eingeschaltet wird. 1. Schließen Sie das Alarmausgangsrelais an den 24-VAC-Eingang des Transformators an. 2. Schließen Sie den gemeinsamen Kontakt an den Relaiskontakt an. Steuerung eines Abzweigkreises mit einem Verriegelungsrelais Relais Leitungsspannung Transformator 24 VAC 26 Digitaler Hybrid-Videorekorder Alarmausgang – TTL HDVR besitzt 8/16 TTL-Alarmausgänge, die über viele externe Ereignisse ausgelöst werden können. In diesem Beispiel ist der HDVR über ein digitales Eingangsmodul von 0–5 VDC in ein Gebäudeautomatisierungssystem integriert, um Ausrüstung oder den Alarmstatus zu überwachen. 1. Schließen Sie einen der 8/16 TTL-Alarmausgänge an den 0–5 VDC-Eingang an. 2. Verbinden Sie die Masse mit dem entsprechenden Anschluss Sie können im Fenster „Alarmausgang einrichten“ den „Normalstatus“ des Alarmausgangs entweder auf „High“ (5 VDC) oder „Low“ (O VDC) einstellen. System zur Gebäudeautomatisierung/-steuerung Digitales Eingangsmodul Statusüberwachung Audioeingang HDVR-Systeme haben Audioeingänge mit mehreren Kanälen, die so konfiguriert werden können, dass Audiosignale von Sicherheitsmikrofonen und anderen Audiogeräten aufgezeichnet werden können. Die Audioverbindungen empfangen nur ein ungleichmäßiges Audiosignal mit Linepegel. Signale mit Linepegel erfordern eine Spannung zwischen -1 V und +1 V bei einer Impedanz von 1 kΩ oder mehr. Mikrofone wie das Crown PZM11LL oder Louroe Electronics ASK-4 KIT #101 verstärken das Mikrofonsignal vor und geben einen Linepegel aus, der direkt mit den HDVR-Audioeingängen verbunden werden kann. 27 5. Softwarebetrieb HDVR-Software – Überblick Die HDVR-Software basiert auf einer Client-/Serverarchitektur. Eine Client-/Serverarchitektur bietet eine skalierbare Plattform, auf der jeder Computer eines Netzwerks entweder als Client, Server oder gleichzeitig sowohl als Client als auch als Server fungiert. Client: Ein Client ist ein Computersystem, das über ein TCP/IP-Netzwerk auf einen (Remote)-Dienst auf einem anderen Computer zugreift. Mit der HDVR-Client-Software lassen sich Live- und aufgezeichnete Video-, Audio- und Alarmdaten anzeigen und durchsuchen sowie HDVR-Serverkonfigurationen verwalten. Server: Ein Server ist ein Computersystem, das anderen Computern – sogenannten Clients – über ein TCP/IP-Netzwerk Dienste bereitstellt. HDVR-Server-Software zeichnet Video-, Audio- und Alarmdaten auf, ruft diese Daten ab und stellt sie den HDVR-Clients zum Abruf zur Verfügung. Client/Server: Client und Server können sich gleichzeitig auf einem Computer befinden, von dort aus betrieben werden und miteinander über ein TCP/IP-Loopback kommunizieren. Bei einer LoopbackAdresse handelt es sich um eine besondere IP-Adresse (127.0.0.1), welche die Kommunikation der Client- und Serversoftware auf demselben Computer ermöglicht. Durch die kombinierten Funktionen der HDVR-Client/Server-Software auf einem System können Administratoren flexible eigenständige Konfigurationen und Netzwerkkonfigurationen implementieren, die sich auf individuelle Anforderungen skalieren lassen. Eine HDVR-Client-Anwendung lässt sich je nach Ihren Anforderungen auf zwei verschiedenen Konfigurationen installieren. Der Client verfügt bei jeder Installationskonfiguration über die gleichen Funktionen und die gleiche Benutzeroberfläche. Die erste Installation wird als lokaler Client bezeichnet, d. h. der Client befindet sich lokal auf demselben System wie der Server. Die zweite Installation wird als Remote-Client bezeichnet, d. h. sie wurde auf einem anderen, vom Server entfernten Rechner installiert. Sämtliche Interaktionen mit dem Server (Betrachtung von Live- und aufgezeichneten Videodaten sowie Verwaltung) werden entweder über den lokalen oder den RemoteClient ausgeführt. Der lokale Client ist werksseitig auf dem HDVR installiert. Der Remote-Client wird vom Benutzer auf dem gewünschten PC installiert. Dies kann entweder über die mitgelieferte CD oder per Download von der HDVR-Website (http://www.americandynamics.net/) erfolgen. Die HDVR-Software lässt sich in folgenden Konfigurationen installieren und ausführen: Die HDVR-Software für den lokalen Client und Server ist werkseitig auf dem HDVR-System installiert. Der HDVR kann entweder als eigenständiges System (ohne Netzwerkverbindung) mit vor Ort angeschlossenem VGA-Monitor, Tastatur, Maus und Kameras (analog oder IP) betrieben oder zum Zugriff auf andere HDVRs an ein Netzwerk angeschlossen werden. Der HDVR-Remote-Client wird mit dem HDVR auf einer CD mitgeliefert und lässt sich auf einem PC Ihrer Wahl installieren, der über das Netzwerk mit dem HDVR verbunden ist. HINWEIS: Fahren Sie mit dem Abschnitt „Lokalen Client starten“ fort, wenn die untenstehenden Schritte zur Betriebssystemkonfiguration Sie nicht betreffen. HDVR-System starten Der HDVR wurde so konzipiert, dass er sich ganz leicht installieren, benutzen und aktualisieren lässt. Das System wird mit Standardeinstellungen ausgeliefert, die ein einfaches Aufzeichnen und Suchen von Videos ermöglichen. Schließen Sie einfach Tastatur, Maus, VGA-Monitor und Kameras an. Schalten Sie den Netzschalter ein und das System beginnt mit der Aufzeichnung von Videodaten analoger Kameras. Für den Anschluss und die Konfiguration von IP-Kameras sind einige Schritte erforderlich. 28 Digitaler Hybrid-Videorekorder Anmeldung Ihr HDVR-System wurde so konfiguriert, dass es von den Sicherheitsfunktionen des Betriebssystems profitiert. Die werksseitige Konfiguration umfasst für das Betriebssystem zwei Benutzerkonten: Benutzername: admin Kennwort: admin256 Rechte: PC-Administrator Benutzername: user Kennwort: user5710 Rechte: eingeschränktes Benutzerprofil Nach dem Bootvorgang des Computers startet der HDVR-Server automatisch als Hintergrunddienst. Das Betriebssystem meldet sich automatisch über das Konto mit den eingeschränkten Benutzerrechten an. Sowohl das Konto mit den eingeschränkten Benutzerrechten als auch das Administratorkonto wurden so konfiguriert, dass der HDVR-Client direkt nach der Anmeldung automatisch gestartet wird. Da der HDVR-Server als Dienst ausgeführt wird, zeichnet er auch dann weiterhin Videodaten auf, wenn kein Benutzer angemeldet ist oder den HDVR-Client ausführt. Der Betrieb des HDVR-Servers wird nur unterbrochen, falls der Computer heruntergefahren, der Dienst in der Dienstesteuerung oder der entsprechende Prozess im Task-Manager beendet wird. Damit dies nicht unbeabsichtigt erfolgen kann, wurde im Konto mit den eingeschränkten Benutzerrechten die Option zum Herunterfahren des Computers und der Zugriff auf den Task-Manager deaktiviert. Zum Herunterfahren des Systems und Ausführen von Wartungsarbeiten muss der Benutzer über das Startmenü des Betriebssystems zum Administratorkonto wechseln. Dazu ist die Eingabe des Administratorkennworts erforderlich. HINWEIS: Standardkennwörter sollten vom Bediener geändert, aufgeschrieben und an einem sicheren Ort aufbewahrt werden, damit kein unbefugter Zugriff erfolgen kann und keine unbefugten Systemänderungen vorgenommen werden. Auf den HDVR-Server lässt sich über mehrere HDVR-Clients zugreifen. Diese können auf demselben Computer wie der HDVR-Server oder auf entfernten Rechnern ausgeführt werden, die per Netzwerk mit dem HDVR-Server verbunden sind. Der HDVR-Server wurde mit einem Benutzerkonto vorkonfiguriert: Benutzername: admin Kennwort: admin25 Rechte: HDVR-Server-Administrator Für jedes Benutzerkonto des Betriebssystems werden eigene Einstellungen für den jeweiligen HDVRClient festgelegt. Zu diesen Einstellungen zählen Benutzernamen, Kennwörter und die zum Zugriff von HDVR-Clients auf HDVR-Server erforderlichen Netzwerkadressen. Standardmäßig verfügen sowohl das Konto mit den eingeschränkten Benutzerrechten als auch das Administratorkonto über Einstellungen, die für den auf dem lokalen Computer ausgeführten HDVR-Server Administratorberechtigung erteilen. Die IP-Adresse für den lokalen HDVR-Server ist immer 127.0.0.1. Die werksseitige Konfiguration wird unten aufgeführt: 29 Im Rahmen der HDVR-Systemkonfiguration wird empfohlen, dass der Bediener auf dem HDVR-Server ein neues Benutzerkonto mit eingeschränkten Rechten einrichtet, die HDVR-Client-Einstellungen im Betriebssystemkonto mit den eingeschränkten Benutzerrechten ändert und die Verbindung zum lokalen HDVR-Server über dieses Konto erstellt. Die neue empfohlene Konfiguration wird unten dargestellt. Hinweise zum Erstellen eines neuen HDVR-Benutzerkontos finden Sie im Abschnitt Benutzereinrichtung oder der kontextsensitiven Online-Hilfedatei. In der empfohlenen Konfiguration wird das HDVR-System nach einem Neustart aufgrund eines Stromausfalls in einen sicheren Modus versetzt, von dem aus Administratorzugriff auf den HDVRServer ohne Eingabe des Kennworts für das Administratorkonto des Betriebssystems oder des Administratorkennworts des HDVR-Servers nicht möglich ist. 30 Digitaler Hybrid-Videorekorder Lokalen Client starten Nach dem erfolgreichen Anmeldevorgang wird die Anwendung für den lokalen HDVR-Client geöffnet. Am rechten Ende der Symbolleiste befindet sich die Schaltfläche „Hilfe“. Klicken Sie darauf, um auf die Online-Hilfe Ihres HDVR-Systems zuzugreifen. Mithilfe der Taste „F1“ können Sie ebenfalls zur Online-Hilfe umschalten. Das System wird standardmäßig zu dem Thema weitergeleitet, das sich mit dem aktuell bearbeiteten Systembereich befasst. Anschließend können Sie per Klick auf den Link „Weiter“ rechts oben durch die Hilfeinformationen blättern. Zum Anfang der Hilfeinformationen gelangen Sie, indem Sie auf den obersten Link klicken. 31 Außerdem lassen sich links im Hilfefenster die Register „Inhalt“, „Suchen“ und „Index“ nutzen. Zu Informationen im Register „Inhalt“ gelangen Sie, indem Sie auf das gewünschte Thema klicken. Geben Sie zum Benutzen des Registers „Suchen“ einen Suchbegriff ein und klicken Sie anschließend auf die Schaltfläche „Themen auflisten“. Daraufhin wird eine Liste der Themen angezeigt, die den von Ihnen eingegebenen Suchbegriff enthalten. Sie können auf die gelisteten Themen doppelklicken, um zu entsprechenden Hilfeinformationen zu gelangen, oder ein Thema auswählen und auf die Schaltfläche „Anzeigen“ klicken. 32 Digitaler Hybrid-Videorekorder Die Online-Hilfe wird Ihnen bei der Einrichtung Ihres HDVR-Systems sehr nützlich sein. Die HDVR-Server-Anwendung beginnt mit der Aufzeichnung von Videos auf Grundlage der werksseitigen Standardeinstellungen, sobald der Netzschalter eingeschaltet wurde und das HDVRSystem gestartet ist. Die Werkseinstellungen können über das Symbol für den Einstellungsmodus geändert und an Ihre spezifischen Anforderungen angepasst werden. Betriebsmodi HDVR-Systeme verfügen über drei Hauptbetriebsmodi, die mit folgenden Symbolen dargestellt werden: Live-Modus: ermöglicht Benutzern das Betrachten von Live-Videodaten. Suchmodus: ermöglicht Benutzern die Suche nach aufgezeichneten Videos. Einstellungsmodus: ermöglicht Administratoren und Hauptbenutzern die Systemkonfiguration. Per Klick auf eines dieser Symbole lässt sich der Betriebsmodus ändern. 33 Live-Modus – Überblick Live-Modus: ermöglicht Benutzern das Betrachten von Live-Videodaten. Damit Sie Live-Video auf Ihrem HDVR-System ansehen können, müssen Sie zuerst auf das Symbol für den Live-Betriebsmodus klicken. 1. Titelleiste: Name der lokalen und Remote-HDVR-Client-Anwendung. 2. Betriebsmodi: die drei verfügbaren Ansichten: Live-, Such- und Einstellungsmodus. 3. Anzeige-Schaltflächen: Anpassung der Kameraansichten auf individuelle Anforderungen. 4. Baumansicht: Symbole stellvertretend für HDVR-Systeme, Kameras, PTZ-Kameras, Alarme, Monitore und Audioeingänge. Zudem werden Symbole für die Konfiguration von HDVRSystemen angezeigt. 5. Navigationsbereich: Kamera- und Videoanzeige in organisierten Gruppen und Ansichten. 6. Videobereich: Anzeige von Videos der Kameras. 7. Statusleiste: Anzeige von Systemmeldungen, die Rückmeldungen und Informationen zum Betrieb des Systems liefern. 8. Datum und Uhrzeit: Anzeige des aktuellen Datums und der aktuellen Uhrzeit. 9. Informationsfeld: Einzelheiten zur verwendeten Client-Software. 10. Hilfe: Anzeige von Informationen aus dem Benutzerhandbuch mit Bezug auf den aktuellen Bildschirm. 34 Digitaler Hybrid-Videorekorder 11. Ein-/Ausblenden der Navigationsbaumansicht: Erweitern der Anzeigefläche durch Ausblenden der Baumansicht für die Navigation. 12. Vollbild: Erweitern der Anzeige durch Ausblenden der Titel- und Taskleiste. 13. PTZ-Steuerung: Aufrufen des Fensters zur PTZ-Steuerung, welches das Manövrieren einer PTZ-Kamera ermöglicht. 14. Soft Trigger-Symbol: Status von Soft Triggern verbundener HDVR-Server. Anzeige-Panel Das System nutzt standardmäßig die Anzeige „2x2“ (siehe Beispiel unten). Die Anzeige des Videobereichs lässt sich per Klick auf die entsprechenden Schaltflächen ändern. Wurde eine bestimmtes Anzeige gewählt, wird es als neue Standardeinstellung verwendet. HINWEIS: Die Schaltflächen „4x3“, „5x4“, „6x5“ und „8x6“ sind nur in Verbindung mit Breitbildmonitoren verfügbar. 35 Das System wählt für den Videobereich automatisch die Kameras in der aufgelisteten Reihenfolge aus der Live-Baumansicht. Kameras lassen sich auf verschiedene Weise zum Videobereich hinzufügen. Klicken Sie auf eine der Anzeige-Schaltflächen in der Symbolleiste. Wird als Ansicht „Einzelkamera“ gewählt, zeigt das System die Kamera an, die sich im Quadrat links oben im Videobereich befunden hat. Wählen Sie die Anzeige „2x2“, zeigt das System zusätzlich zur aktuellen Kamera im Videobereich die nächsten drei Kameras aus der Live-Baumansicht an. Wählen Sie die Anzeige für sieben Kameras, zeigt das System zusätzlich zu den aktuellen vier Kameras im Videobereich die nächsten drei Kameras aus der Live-Baumansicht (usw.) an. Doppelklicken Sie auf eine der in der Live-Baumansicht aufgelisteten Kameras. Dadurch zeigt das System diese Kamera im Quadrat links oben im Videobereich an. Die anderen Quadrate werden in der aufgelisteten Reihenfolge mit Kameras befüllt. Ziehen Sie eine Kamera in ein Quadrat des Videobereichs. Wird bereits eine andere Kamera angezeigt, wechselt das System zur Darstellung der neuen Kamera. Drücken Sie „F3“ oder die Joystick-Taste, damit der Dialog für die Kamerasuche angezeigt wird. Geben Sie den Namen einer angeschlossenen Kamera ein und klicken Sie auf „Suchen“. Auf diese Weise können Sie sich Kameras anzeigen lassen, ohne dass Sie zur Auswahl die Maus benutzen müssen. Geben Sie genügend Zeichen an, dass ein Kameraname eindeutig identifiziert werden kann, wird der vollständige Name automatisch angezeigt. Deshalb lässt sich diese Funktion am besten nutzen, wenn alle Kameras über einen eindeutigen Namen verfügen. Beginnen Kameranamen beispielsweise mit einer Ziffer (wie etwa 1-Vordereingang, 2-Hintereingang usw.), können Sie die gewünschte Kamera schnell ausfindig machen, indem Sie in der Kamerasuche nur eine oder zwei Zahlen eingeben. 36 Digitaler Hybrid-Videorekorder Kameras lassen sich aus dem Videobereich löschen, indem Sie mit der rechten Maustaste in das entsprechende Quadrat klicken und „Streaming-Video trennen“ auswählen. Sie können auch direkt vom Live-Modus auf den Bildschirm mit den Kameraeinstellungen zugreifen, indem Sie „Kameraeigenschaften“ auswählen und auf OK klicken. In diesem Bildschirm lässt sich die Kamera nach Ihren individuellen Anforderungen konfigurieren. Detaillierte Anweisungen finden Sie unter Kameraeinstellungen. 37 HDVR Replay Bei der Ansicht von Live-Video möchten Sie ggf. auch aufgezeichnete Videos wiedergeben. Das ist ganz einfach möglich, indem Sie mit der rechten Maustaste auf die entsprechende Kameraansicht klicken und „HDVR Replay“ wählen. Es steht die Option zur Verfügung, Videos in Schritten von 5 oder 30 Sekunden bzw. 1, 5 oder 15 Minuten zu betrachten. Nach Auswahl der gewünschten Zeitdauer für die Wiedergabe wird das HDVR Replay-Fenster geöffnet und das aufgezeichnete Video heruntergeladen. Eine blaue oder grüne Wiedergabeleiste informiert Sie über den Fortschritt des Downloads. Die Anzahl der Einzelbilder des Videosegments sowie die bereits heruntergeladenen Bilder werden außerdem in der Statusleiste angezeigt. Möchten Sie den Download anhalten, klicken Sie unten im Fenster auf „Download beenden“. 38 Digitaler Hybrid-Videorekorder Nach dem Start des Downloads können Sie über die Wiedergabeleiste und den Schieberegler oder die sieben Optionen zur Wiedergabesteuerung unten im Fenster zu einem bestimmten Moment im Video gelangen: Video rückwärts mit doppelter Geschwindigkeit wiedergeben Video rückwärts mit normaler Geschwindigkeit wiedergeben Wiedergabe des Videos stoppen Video vorwärts mit normaler Geschwindigkeit wiedergeben Video vorwärts mit doppelter Geschwindigkeit wiedergeben Einzelbilder des Videos vorwärts nacheinander wiedergeben Einzelbilder des Videos rückwärts nacheinander wiedergeben Sie können nur den bereits heruntergeladenen Teil des Videos ansehen. Der Zugriff auf das gesamte Videosegment ist erst möglich, nachdem der Download abgeschlossen ist. Sie können das Fenster für die Videowiedergabe per Klick auf die entsprechenden Schaltflächen rechts oben auch minimieren, maximieren oder schließen. Vollständige Informationen zum Durchsuchen von Videos finden Sie unter Suchmodus – Überblick. 39 Überwachung von Live-Ereignissen Das Überwachen von Live-Ereignissen ist eine andere Funktion, die sich per Rechtsklick auf einen der Videobereiche und Auswahl von „Ereignisüberwachung“ sowie des gewünschten Profils aktivieren lässt. Zu diesem Zeitpunkt wird um den Videobereich ein orangefarbener Rahmen angezeigt und wahrscheinlich kein Videomaterial wiedergegeben, bis ein Ereignis auftritt. Werden die Kameras durch Bewegung ausgelöst, startet die Ereignisüberwachung. Sie können die Anzeige der Ereignisüberwachung durch Rechtsklick in den aktiven Videobereich und Deaktivieren des aktiven Profils zum Überwachen von Ereignissen anhalten. 40 Digitaler Hybrid-Videorekorder Wurde ein bestimmtes Profil als Modus zum Überwachen von Ereignissen konfiguriert, wird das Fenster „Ereignisüberwachung“ direkt unter diesem Bereich angezeigt. Sie können es nach Bedarf verschieben und seine Größe anpassen. Findet ein Videoereignis statt, wird es automatisch in diesem Fenster aufgelistet. Ein Klick auf die Ereignislinie schaltet die Videoanzeige auf diese Kamera um. Per Klick auf die kleine, blaue Rücklaufschaltfläche wird das Auslösen des Ereignisses wiedergegeben. Über einen Klick auf das kleine rote „X“ wird das Ereignis bestätigt und aus der Liste entfernt. Wurde ein bestimmtes Profil im Modus „Virtuelle Matrix“ konfiguriert, wird das Fenster „Ereignismonitor“ nicht angezeigt, wenn durch Bewegung eine Aufzeichnung ausgelöst wird. Stattdessen wird bei Bewegung automatisch zwischen den Kameras umgeschaltet und der Rahmen entsprechend angezeigt. HINWEIS: Weitere Informationen zur Konfiguration eines Profils für die Ereignisüberwachung finden Sie im Einstellungsabschnitt dieses Handbuchs. 41 Ereignisschaltflächen Ihr HDVR-System ermöglicht Ihnen mithilfe einer separaten Client-Anwendung die LiveVideoüberwachung von einem entfernten Standort aus. Falls Ihnen verdächtige Aktivitäten auffallen, möchten Sie u. U. eine Benachrichtigung über den Server am überwachten Standort verschicken. Diese Benachrichtigung wird als „Soft Trigger“ bezeichnet. Mithilfe der Ereignisschaltfläche beim Client und der Soft Trigger-Funktion beim Server lässt sich beispielsweise ein Alarm auslösen, eine Lampe einschalten oder ein Türschloss verriegeln. Die Funktion „Soft Trigger“ wird über den Bildschirm zur Ereignisverlinkung im Einstellungsmodus festgelegt. Detaillierte Anweisungen finden Sie unter Ereignisverlinkung. Nach dem Festlegen eines Soft Triggers wird das entsprechende Symbol in der Symbolleiste oberhalb des Live-Bereichs angezeigt. Klicken Sie einfach auf das Symbol, um zum Soft Trigger-Fenster zu gelangen. Wählen Sie zur Aktivierung der voreingestellten Soft Trigger einfach die entsprechenden Kontrollkästchen aus. Statusänderungen von „Normal“ (grün) auf „Alarm“ (rot) weisen darauf hin, dass der Soft Trigger aktiviert wurde. Durch Deaktivieren des Kontrollkästchens wird der dazugehörige Soft Trigger ebenfalls deaktiviert und der normale Status wiederhergestellt. Alternativ zum Fenster „Soft Trigger“ können Sie außerdem eine oder mehrere Verknüpfungen zu Soft Triggern erstellen. Klicken Sie dazu im Einstellungsmodus auf die Ereignisschaltfläche des ClientKonfigurationsbildschirms. Siehe Client einrichten. Navigation über die Baumansicht Möchten Sie nicht, dass Ihnen die Kameras in derselben Reihenfolge angezeigt werden, wie sie in der Live-Baumansicht aufgelistet sind, können Sie Ihre Kameras im HDVR-System in Gruppen einteilen 42 Digitaler Hybrid-Videorekorder (Hinweise zum Erstellen von Kameragruppen finden sie unter Kameraeinstellungen). Dadurch ist es Ihnen möglich, die Kameras in einer beliebigen Reihenfolge anzusehen, unabhängig davon, wie sie in der Live-Baumansicht aufgelistet sind. Nach dem Einrichten der Kameragruppen können Sie die Kameras in diesen Gruppen auswählen, indem Sie im Navigationsbereich auf die Schaltfläche „Gruppe“ klicken. Möchten Sie beispielsweise die Kameras für Hintereingang, vorderen Schreibtisch, westlichen Flur und Rezeption gleichzeitig ansehen, müssten Sie diese einzeln in den Videobereich ziehen, falls sie in der Baumansicht nicht hintereinander aufgelistet sind. Mithilfe der Live-Gruppennavigation können Sie einfach auf die erste Kamera der Peripheriegruppe doppelklicken und die anderen Kameras der Gruppe werden im Videobereich in der aufgelisteten Reihenfolge angezeigt. Ihre Kameras lassen sich auch in vordefinierten Ansichten organisieren. Zum Erstellen einer Ansicht gibt es mehrere Methoden. Am einfachsten klicken Sie im Live-Modus auf die Anzeige-Schaltfläche und ziehen die gewünschten Kameras, Audio- und/oder POS-Daten an die passende Stelle im Videobereich. Nachdem Sie die Ansicht nach Ihren Wünschen angepasst haben, klicken Sie oberhalb der Live-Baumansicht auf „Ansicht speichern“. 43 Dadurch gelangen Sie zum Fenster „HDVR-Ansichten“. Benennen Sie Ihre Ansicht im Feld für den Namen der Ansicht eindeutig. System- und Kameranamen werden angezeigt, wenn Sie im Baum für die Live-Ansichten den Mauszeiger über den Ansichtsnamen führen. 44 Digitaler Hybrid-Videorekorder Außerdem können Sie eine Beschreibung hinzufügen, die in der obersten Zeile der Hilfeinformation für die Ansicht angezeigt wird, indem Sie diese im entsprechenden Feld eingeben. Klicken Sie nach der Eingabe eines eindeutigen Namens sowie ggf. einer Beschreibung auf „Übernehmen“. Nach dem Speichern Ihrer Ansicht können Sie darauf per Klick auf die Schaltfläche „Ansicht“ im Navigationsbereich zugreifen. Wählen Sie die gewünschte Ansicht aus dem Baum für die Live-Ansichten aus. Daraufhin wird die gespeicherte Kameraanzeige im Videobereich geladen. Gespeicherte Ansichten lassen sich auch anpassen. Klicken Sie dazu oberhalb des Baums für die Ansichten auf die Schaltfläche „Ändern“. 45 Hier können Sie Ansichten in Ordner organisieren oder aus mehreren Ansichten Touren erstellen. Klicken Sie zum Erstellen eines Ordners einfach auf „Neuer Ordner“. Geben Sie einen eindeutigen Ordnernamen sowie ggf. eine Beschreibung ein. Der Ordner wird unter dem Baum „Meine Ansichten“ im Bildschirmquadrant links unten angezeigt. Sie können nach Wunsch Ansichten in den Ordner ziehen und dort ablegen. 46 Digitaler Hybrid-Videorekorder Anschließend lassen sich Ihre Ordner innerhalb der Ansichten konfigurieren, indem Sie sie zur gewünschten Position im Baum „Meine Ansichten“ ziehen. Möchten Sie, dass der Videobereich automatisch zwischen zwei oder mehreren Ansichten umschaltet, können Sie eine Ansichtentour erstellen. Klicken Sie dazu auf „Neue Tour“ in der Mitte des Fensters zum Ändern der Ansichten. 47 Unten in der Baumansicht „Meine Touren“ (Bildschirmquadrant rechts unten) wird das Symbol für eine neue Tour angezeigt. Geben Sie im entsprechenden Feld rechts oben im Fenster einen eindeutigen Namen für die Tour ein. Anschließend lassen sich Ansichten hinzufügen, indem Sie sie aus der Baumansicht „Meine Ansichten“ auswählen und auf „Hinzufügen“ klicken. Nachdem Sie alle gewünschten Ansichten hinzugefügt haben, möchten Sie u. U. eine Beschreibung der Tour in das entsprechende Feld eingeben. Diese Beschreibung wird angezeigt, wenn Sie den Mauszeiger über die Tour führen. Dieser Schritt ist optional, kann aber als Gedächtnisstütze bei der Auswahl der Tour nützlich sein. Unter dem Beschreibungsfeld wird die Verweilzeit angegeben. Dadurch wird die Zeit in Sekunden festgelegt, die jede Ansicht im Videofenster verweilt, bis in die nächste Ansicht umgeschaltet wird. In diesem Beispiel werden 5 Sekunden verwendet. Die Verweilzeit lässt sich mithilfe der Aufwärtsund Abwärtspfeiltasten anpassen. 48 Digitaler Hybrid-Videorekorder Haben Sie einen Namen für die Tour eingegeben, die gewünschten Ansichten und eine Beschreibung hinzugefügt sowie die entsprechende Verweilzeit ausgewählt, klicken Sie einfach auf „Übernehmen“, um die Einstellungen zu speichern. Sie können Ihre Touren auch in Ordnern organisieren. Erstellen Sie dazu einen neuen Ordner und ziehen Sie die gewünschten Touren dort hinein. Die Tour lässt sich jetzt aus dem Baum für die Live-Ansichten auswählen, woraufhin die jeweiligen Ansichten nacheinander im Videobereich angezeigt werden. Live Maps Mit Live Maps können Sie Ihre Kameras und Geräte über eine grafische Darstellung ihres Installationsortes verwalten. Mit Live Maps können Sie aus verschiedenen Karten wählen, die Sie in den HDVR importiert haben. Wenn Sie im Navigationsbereich „Maps“ wählen, sehen Sie hier alle Karten, die Sie eingegeben haben. Diese werden nach übergeordneten und untergeordneten Karten sortiert. Sie öffnen eine Karte im Videobereich, indem Sie in der Liste auf deren Namen doppelklicken oder sie in ein Videofenster ziehen. Die Karte wird entweder im Modus „1x1“ oder mit Videodaten aus einer 49 Kamerakombination angezeigt. Eine Konfiguration mit mehreren Fenstern zeigt in den verfügbaren Videofenstern ein Video oder Daten aus der maximal möglichen Anzahl der Geräte an, die mit der Karte verknüpft sind. Mehrere Karten können in der gleichen Konfiguration gezeigt werden. Jede Karte enthält Symbole, die den Ort der Geräte anzeigen. Diese Symbole ändern die Farbe, um den aktuellen Aufzeichnungsstatus darzustellen (z. B. blau für Bewegung). Sie können Videos oder Daten des entsprechenden Gerätes öffnen, indem Sie auf das Symbol doppelklicken oder es in ein Videofenster ziehen. Jede Karte kann Symbole enthalten, die über- oder untergeordnete Karten darstellen. Doppelklicken Sie auf die folgende Schaltfläche, um eine untergeordnete Karte anzuzeigen: Doppelklicken Sie auf die kleine Karten-Schaltfläche übergeordnete Karte anzuzeigen. oben rechts im Kartenfenster, um eine Weitere Informationen zur Einstellung von Karten finden Sie unter Karten einrichten. Weitere Informationen zur Suche nach Videobildern von Geräten in einer Karte finden Sie unter Karten suchen. HINWEIS: Karten können auf einem Client-Computer erstellt werden, sind jedoch mit allen HDVR-Servern, die über der Karte zugewiesene Kameras und Geräte verfügen, direkt verbunden. Daher ist jede Karte, die Sie erstellen, auch von anderen Benutzern erkennbar, wenn diese mit Servern, denen diese Karte zugewiesen ist, verbunden sind. Klicken Sie die Karte auf der „Live Maps“-Seite mit der rechten Maustaste an und wählen Sie „Eigenschaften“, um die Server anzuzeigen, denen diese Karte zugewiesen ist. Alle verbundenen Server werden im Fenster „Eigenschaften“ aufgeführt. Klicken Sie auf die Schaltfläche „OK“, um die Einstellungsseite für die Karte anzuzeigen. Über HDVR Rechts oben in der Titelleiste befindet sich das Feld „Über HDVR“. Klicken Sie auf dieses Feld, damit Einzelheiten zur verwendeten Client-Software angezeigt werden. Diese Informationen sind zur Behebung von Problemen wichtig, die bei der Benutzung Ihres HDVRSystems auftreten können. 50 Digitaler Hybrid-Videorekorder Online-Hilfe Auf die Online-Hilfe Ihres HDVR-Systems können Sie über die Hilfeschaltfläche oder die Taste „F1“ zugreifen. Das System wird standardmäßig zu dem Thema weitergeleitet, das sich mit dem aktuell bearbeiteten Systembereich befasst. Weitere Informationen zur Benutzung der Online-Hilfe finden Sie unter Lokalen Client starten. Klicken Sie zum Schließen der Online-Hilfe auf die Schaltfläche oder drücken Sie die Taste „F1“. Anzeigeschaltflächen Neben der Hilfeschaltfläche befindet sich die Schaltfläche zum Ein-/Ausblenden des Navigationsbereichs. Durch einen Klick auf diese Schaltfläche wird der HDVR-Anzeigebereich erweitert, indem die Baumansicht für Live-Kameras ausgeblendet wird. Drücken Sie die Taste erneut, um zur normalen Ansicht zurückzukehren. Die Taste „F4“ erfüllt dieselbe Funktion. Drücken Sie einmal auf die Taste, um die Anzeige zu erweitern. Drücken Sie die Taste erneut, um zur normalen Ansicht zurückzukehren. Die Schaltfläche für den Vollbildmodus erweitert die HDVR-Anzeige durch Ausblenden der Titel- und Taskleiste. Drücken Sie einmal auf die Taste, um die Anzeige zu erweitern. Drücken Sie die Taste erneut, um zur normalen Ansicht zurückzukehren. Die Taste „F11“ erfüllt dieselbe Funktion. Drücken Sie einmal auf die Taste, um die Anzeige zu erweitern. Drücken Sie die Taste erneut, um zur normalen Ansicht zurückzukehren. Die Taste „F8“ erweitert die Anzeige durch Ausblenden der Symbolleiste. Drücken Sie die Taste erneut, um zur normalen Ansicht zurückzukehren. HINWEIS: Um den Anzeigebereich maximal zu erweitern, können Sie alle Tasten zum Ausblenden des Navigationsbereichs sowie der verschiedenen Leisten bzw. die entsprechenden Funktionstasten gleichzeitig nutzen. PTZ-Steuerung Über die Schaltfläche für die PTZ-Steuerung wird das entsprechende Fenster aufgerufen, welches das Manövrieren einer PTZ-Kamera sowie digitales Zoomen von Videos ermöglicht. Klicken Sie auf diese Schaltfläche, um zu den Fenstern für die PTZ-Steuerung zu gelangen. Beachten Sie bitte, dass diese Steuerungsfunktionen nur dann verfügbar sind, wenn im Videobereich eine PTZ-fähige Kamera angezeigt wird. Selbst wenn Sie nicht über eine PTZ-Kamera verfügen, können Sie die digitale PTZ-Funktion zum Zoomen und Schwenken verwenden (vorausgesetzt, dass die digitale PTZ-Funktion nicht in der Konfiguration deaktiviert wurde). Klicken Sie zum Aktivieren der digitalen PTZ-Funktionen mit der rechten Maustaste in den entsprechenden Videobereich und wählen Sie „Digitale PTZ-Funktion“. Im Menü wird ein Häkchen angezeigt, nachdem die digitale PTZ-Funktion aktiviert wurde. 51 Sind die Fenster für die PTZ-Steuerung geöffnet, wird um den verwendeten Videobereich ein grüner Rahmen angezeigt. Der Name der gesteuerten Kamera wird zudem in der Titelleiste der PTZSteuerung eingeblendet. Klicken Sie zum Umschalten der Steuerungsfunktionen irgendwo in den gewünschten Videobereich. Sie können in der Titelleiste auch auf die PTZ-Steuerungsfunktionen klicken und diese beliebig auf dem Bildschirm positionieren. 52 Digitaler Hybrid-Videorekorder Steuern Sie die Einstellung für Schwenken/Neigen per Klick auf die grünen Pfeile. Nutzen Sie für die Zoomsteuerung die Schaltflächen zum Heran- und Herauszoomen. Die Geschwindigkeit für die Funktionen Schwenken/Neigen und Zoomen lässt sich mithilfe des Geschwindigkeitsreglers direkt unter jeder Funktion festlegen. Bei Kameras, die Fokus und Blende unterstützen, können Sie diese Funktionen auch mithilfe der PTZ-Steuerung nutzen. Sie können Nah- oder Fernfokus einstellen oder per Klick auf die entsprechende Schaltfläche den Autofokus aktivieren. Ähnlich lässt sich die Blende per Klick auf die entsprechenden Schaltflächen öffnen oder schließen bzw. die automatische Blende aktivieren. Über die grünen Zahlenschaltflächen unten in der PTZ-Steuerung können Sie die festgelegten Voreinstellungen nutzen. Weitere Informationen zum Festlegen einer Voreinstellungsschaltfläche finden Sie unter Kameraeinstellungen. Wenn Sie den Mauszeiger über eine Voreinstellungstaste bewegen, werden Ihnen Hilfeinformationen anhand des Namens für die Voreinstellung angezeigt, den Sie bei der Konfiguration der PTZ-Kamera vergeben haben. Noch einfacher lassen sich die Funktionen der PTZ-Steuerung mithilfe der Pfeil- sowie der Bild-auf- und Bild-ab-Tasten auf der Tastatur nutzen. Die Pfeiltasten bewegen die Kamera nach links, rechts, oben und unten. Die Bild-auf-Taste zoomt heran, während die Bild-ab-Taste herauszoomt. Sie können Ihr Mausrad auch nach oben und unten bewegen, um heran- bzw. herauszuzoomen. Bewegen Sie den Mauszeiger an eine Ecke oder den Bildrand, damit die Pfeile für die PTZ-Steuerung angezeigt werden. Klicken Sie mit der Maus, um das Bild in Pfeilrichtung zu schwenken. 53 Wenn Sie den Bildrand erreichen, wird die Anzeige für die PTZ-Grenze dargestellt. Zoomen Sie mithilfe des Mausrads für eine detailliertere Ansicht heran. Die Anzeige für die PTZ-Grenze wird ausgeblendet, wodurch Sie das Bild erneut schwenken können. Durch gleichzeitiges Drücken von „Alt“ und „Z“ wird das Zoomfeld aktiviert. Sie können an einen bestimmten Punkt heranzoomen, indem Sie die Steuerungstaste gedrückt halten und das Zoomfeld zum gewünschten Bildbereich ziehen. Durch erneutes Drücken von „Alt“ + „Z“ wird das normale Bild wieder angezeigt. Sie können auch mithilfe der Maus auf die PTZ-Voreinstellung zugreifen. Klicken Sie dazu mit der rechten Maustaste in den PTZ-Videobereich, wählen Sie „PTZ-Voreinstellungen“ und anschließend die gewünschte Voreinstellung. 54 Digitaler Hybrid-Videorekorder Mithilfe der Maus lassen sich ebenfalls die PTZ-Steuerungsfunktionen im PTZ-Videobereich manövrieren. Bewegen Sie den Mauspfeil nach oben zur Mitte der PTZ-Kameraansicht. Daraufhin sollte ein Pfeil nach oben angezeigt werden. Klicken Sie mit der Maus, damit sich die Kamera nach oben bewegt. Bewegen Sie den Mauszeiger zu einer Ecke, woraufhin ein diagonales Feld angezeigt wird. Wenn Sie jetzt mit der Maus klicken, bewegt sich die Kamera in diese Richtung. Sie können diesen Vorgang für die verbleibenden Seiten und Ecken der PTZ-Kamera fortführen, bis Sie die Kamera wunschgemäß positioniert haben. Mithilfe des Mausrads lässt sich die Kamera heran- und herauszoomen. Bewegen Sie zum Heranzoomen das Mausrad eine Raste nach vorne und anschließend schnell wieder eine zurück. Bewegen Sie zum Herauszoomen das Mausrad zuerst eine Raste zurück und anschließend wieder eine nach vorne. Denken Sie daran, dass Sie die Geschwindigkeit der Zoomfunktion über den Schieberegler in der PTZ-Steuerung anpassen können. Zudem können Sie noch einen USB-Joystick zum Manövrieren der PTZ-Steuerung nutzen. Detaillierte Informationen zum Einrichten Ihres Joysticks finden Sie unter Joystick einrichten. 55 Suchmodus – Überblick Der Suchmodus ermöglicht Benutzern die Suche nach aufgezeichneten Videos. 1. Baumansicht für Kameraauswahl: Eine Aktivierung des entsprechenden Kontrollkästchens wählt die Kameras für die Suche aus. 2. Navigationsbereich: Kamera-, Video-, Audio- und Ereignisanzeige in organisierten Gruppen und Ansichten. 3. Schaltflächen zum Blättern nach links und rechts: Zeitachse nach links oder rechts bewegen. Per Klick auf eine dieser Schaltflächen wird die Zeitachse um eine Haupteinheit bewegt und eine neue Suche gestartet. 4. Vergrößern (+) und Verkleinern (-): Darstellung der Videozeitachse vergrößern bzw. verkleinern. 5. Videozeitachse: Zeitachse des jeweiligen Videos dargestellt als blaue Balken. Die Videozeitachse kann in Ansichten von 5 Minuten sowie 1, 8 und 24 Stunden angezeigt werden. Wenn Sie Ihren Mauszeiger über die Videozeitachse führen und anschließend klicken und nach oben oder unten ziehen, können Sie die Liste der ausgewählten Kameras und die dazugehörigen Videoleisten zusammen mit der Wiedergabeanzeige erweitern oder verkleinern. 6. Liste der ausgewählten Kameras: Auflistung der Kameras, die über die Kontrollkästchen in der Baumansicht ausgewählt wurden. Wurde eine bestimmte Kamera in der Videozeitachse per Mausklick ausgewählt, wird der Kameraname fett markiert. 7. Videocursor: Mithilfe des Videocursors lässt sich ein Videosegment für die Wiedergabe auswählen. Über einen einfachen Mausklick lässt sich der Cursor neu positionieren. Ein Doppelklick startet die Videowiedergabe. 8. Leiste für aufgezeichnete Videos: Aufgezeichnete Videos werden durch blaue Balken dargestellt. 56 Digitaler Hybrid-Videorekorder 9. Cursorzeit: Wird mit dem Videocursor (7) auf die Leiste für aufgezeichnete Videos (8) ein einfacher Mausklick ausgeführt, wird die Cursorzeit angezeigt. Wenn mit dem Videocursor ein Doppelklick ausgeführt wird, startet die Wiedergabe des aufgezeichneten Videos und die Cursorzeit läuft mit der Wiedergabe weiter. 10. Steuerungsfunktionen für die Videowiedergabe: Sieben Funktionen sind verfügbar: Video rückwärts mit doppelter Geschwindigkeit wiedergeben Video rückwärts mit normaler Geschwindigkeit wiedergeben Wiedergabe des Videos stoppen Video vorwärts mit normaler Geschwindigkeit wiedergeben Video vorwärts mit schneller Geschwindigkeit wiedergeben Einzelbilder des Videos vorwärts nacheinander wiedergeben Einzelbilder des Videos rückwärts nacheinander wiedergeben 11. Suchschaltfläche: Eine neue Videosuche anhand der in der Baumansicht für die Kameraauswahl (1), im Kalender (12) und an der Startzeit (11) vorgenommenen Änderungen starten. 12. Startzeit für Suche: Gewünschten Zeitpunkt für die Videosuche festlegen. 13. Kalender: Auswahl des Tags für die Videosuche. 14. Videowiedergabe: Dieses Fenster wird für die Videowiedergabe verwendet. 15. Exportfunktionen: „Bild speichern“, „Video speichern“, „Bild drucken“ und auf „CD oder DVD brennen“. 16. Wiedergabeleiste und Schieberegler: Ermöglichen die schnelle Navigation durch das Video. 17. Download beenden: Download-Vorgang anhalten. Zu Beginn der Suche müssen Sie zuerst eine oder mehrere Quellen auswählen (z. B. Kamera-, Audiooder POS-Daten bzw. Ereignis). Möchten Sie alle an einem HDVR-Server angeschlossenen Kameras durchsuchen, können Sie in der Baumansicht für die Kameraauswahl einfach das Kontrollkästchen links neben dem entsprechenden Server aktivieren. Anschließend können Sie auch einfach die Auswahl für Kameras aufheben, die Sie nicht durchsuchen wollen. Mithilfe der Kontrollkästchen links neben den Kameras lassen sich diese auch einzeln auswählen. Es ist daher ebenfalls möglich, einzelne Kameras ohne Aktivieren des Kontrollkästchens neben dem Server zu durchsuchen. 57 Aktivieren Sie für die Suche nach POS- oder Audiodaten das Kontrollkästchen neben der gewünschten Quelle in der Baumansicht für die Kameraauswahl. Legen Sie nach Auswahl der Quellen Datum und Uhrzeit für die Suche fest. 58 Digitaler Hybrid-Videorekorder Mithilfe der Pfeile links und rechts neben dem Monat gelangen Sie zum vorherigen bzw. nächsten Monat. Über den Aufwärts- und Abwärtspfeil neben der Uhrzeit können Sie diese in Schritten von einer Stunde ändern. Alternativ können Sie die Uhrzeit auch direkt in das Feld „Startzeit“ eingeben. Klicken Sie nach der Auswahl von Datum und Uhrzeit auf „Suchen“. Nach Ausführen der Suche werden die ausgewählten Kameranamen in der Liste der ausgewählten Kameras zusammen mit der Leiste für aufgezeichnete Videos rechts daneben angezeigt. Eine Legende zur Leiste für aufgezeichnete Videos wird außerdem rechts unten im Suchfenster dargestellt. Wie Sie sehen können, stellt ein blauer Balken ein Video dar, das im Bewegungsmodus aufgezeichnet wurde. Ein weißer Balken vertritt ein Segment, für das keine Videoaufzeichnung vorgenommen wurde. Der grüne Balken wird angezeigt, wenn ein Video im Modus „Freie Aufzeichnung“ erstellt wurde. Ein roter Balken signalisiert, dass die Aufzeichnung infolge eines Alarms stattgefunden hat. Die grünen Balken mit gleichmäßigem Abstand deuten auf Videoaufnahmen hin, die mit der Zeitraffereinstellung erstellt wurden (siehe Speicher einrichten). Videozeitachse Oberhalb der Liste der ausgewählten Kameras und der Leisten für aufgezeichnete Videos befindet sich die Videozeitachse. Automatisch wird eine Zeitachse von zwei Stunden mit Schritten von 30 Minuten angezeigt. Sie können die Suchzeit anpassen, indem Sie auf den linken oder rechten Pfeil klicken oder eine neue Startzeit in das entsprechende Feld eingeben und auf „Suchen“ klicken. Neben den 30-Minuten-Schritten (siehe oben) lassen sich für die Videozeitachse als Abstufungen fünf Minuten (A) sowie eine (B), zwei (B) oder 24 Stunden (D) festlegen. 59 A. B. C. D. Die Zeitabstufungen lassen sich mithilfe der Schaltflächen „Vergrößern“ und „Verkleinern“ anpassen. Klicken Sie einmal auf die Schaltfläche „-“, damit kürzere Abstufungen angezeigt werden. Mithilfe der Schaltfläche „+“ werden längere Abstufungen verwendet. Über den gelben Videocursor lässt sich ein aufgezeichnetes Videosegment auswählen. Videowiedergabe Um eine Kamera für die Videowiedergabe auszuwählen, klicken Sie im Bereich mit den Suchergebnissen auf den entsprechenden Kameranamen. Möchten Sie mehrere Kameras zur Wiedergabe auswählen, halten Sie die „Strg“-Taste gedrückt und klicken Sie auf die einzelnen Kameranamen. Mehrere nacheinander aufgelistete Kameras lassen sich auswählen, indem Sie die Umschalttaste gedrückt halten und anschließend auf den ersten und danach auf den letzten Kameranamen klicken. Zur gleichzeitigen Wiedergabe eines Videosegments aller ausgewählten Kameras bewegen Sie Ihren Mauszeiger auf der Leiste für aufgezeichnete Videos, bis Sie den gewünschten Wiedergabezeitpunkt erreichen. Über einen einfachen Mausklick verändert sich die Position des Videocursors. Per Doppelklick oder Klick auf die Wiedergabeschaltfläche wird die Wiedergabe für alle in der Suche eingeschlossenen Kameras im Videowiedergabefenster (oben in der Mitte des Suchbildschirms) gestartet. Das Datum, die Uhrzeit (in Millisekunden) oder die Kameranamen werden je nach Konfiguration der Kameraeinstellungen in den Wiedergabefenstern angezeigt. 60 Digitaler Hybrid-Videorekorder Für den oben dargestellten Videoclip wurde die Aufzeichnung bei Bewegung festgelegt. Außerdem ist mit dem Öffnen der Vordertür ein Alarm verbunden. Ein blauer Rahmen signalisiert, dass die Aufzeichnung im Bewegungsmodus stattgefunden hat. Ein roter Rahmen um das Wiedergabefenster weist daraufhin, dass die Aufzeichnung durch einen Alarm ausgelöst wurde. Die Ansicht einer einzelnen Kamera können Sie vergrößern, indem Sie einen Doppelklick auf das entsprechende Wiedergabefenster machen. Sie gelangen zur Ansicht mehrerer Kameras zurück, indem Sie erneut einen Doppelklick auf das verbleibende Wiedergabefenster machen. 61 In manchen Fällen wird die Kamera durch Wind oder eine andere nicht so einfach erkennbare Bewegung ausgelöst. Bei einer Analogkamera können Sie die Bewegung markieren, welche die Aufzeichnung ausgelöst hat, und dadurch die Ursache bestimmen. Klicken Sie dazu mit der rechten Maustaste in das Wiedergabefenster und wählen Sie „Bewegung anzeigen“. HINWEIS: Diese Funktion ist für IP-Kameras nicht verfügbar. Der Bereich, in dem die Bewegung stattgefunden hat, wird durch blaue Felder markiert. Möchten Sie diese Bewegungsfelder wieder deaktivieren, klicken Sie erneut mit der rechten Maustaste auf das Wiedergabefenster und wählen Sie „Bewegung deaktivieren“. 62 Digitaler Hybrid-Videorekorder Sie können die Größe des Wiedergabefenster ändern, indem Sie mit dem Mauszeiger auf den unteren Fensterrand zeigen. Daraufhin wechselt der Mauszeiger zu einem Doppelpfeil. Ziehen Sie den Rahmen nach oben oder unten, bis das Fenster die gewünschte Größe hat. Wird die Videowiedergabe gestartet, informiert Sie eine blaue oder grüne Wiedergabeleiste über den Fortschritt des Downloads. Die Anzahl der Einzelbilder des Videosegments sowie die bereits heruntergeladenen Bilder werden außerdem in der Statusleiste angezeigt. Nach dem Start des Downloads können Sie über die Wiedergabeleiste und den Schieberegler oder die Optionen zur Wiedergabesteuerung zu einem bestimmten Moment im Video gelangen. Sie können nur den bereits heruntergeladenen Teil des Videos ansehen. Der Zugriff auf das gesamte Videosegment ist erst möglich, nachdem der Download abgeschlossen ist. Indem Sie den Schieberegler entlang der Wiedergabeleiste nach links oder rechts verschieben, können Sie das Video schnell durchsuchen. Zur Wiedergabesteuerung lassen sich außerdem die sieben blauen Schaltflächen verwenden. Mit der Schaltfläche wird das Video rückwärts mit schneller Geschwindigkeit wiedergegeben. Klicken Sie einmal darauf, startet der Rücklauf mit doppelter Geschwindigkeit. Jeder weitere Klick verdoppelt die aktuelle Geschwindigkeit. Wenn Sie zweimal klicken, wird der Rücklauf mit vierfacher Geschwindigkeit ausgeführt. Drei Mausklicks ergeben eine achtfache Geschwindigkeit usw. 63 Mit der Schaltfläche Die Schaltfläche Mit der Schaltfläche wird das Video rückwärts mit normaler Geschwindigkeit wiedergegeben. pausiert die Wiedergabe. wird das Video vorwärts mit normaler Geschwindigkeit wiedergegeben. Mit der Schaltfläche wird das Video vorwärts mit schneller Geschwindigkeit wiedergegeben. Klicken Sie einmal darauf, startet die Wiedergabe mit doppelter Geschwindigkeit. Jeder weitere Klick verdoppelt die aktuelle Geschwindigkeit. Wenn Sie zweimal klicken, wird der Vorlauf mit vierfacher Geschwindigkeit ausgeführt. Drei Mausklicks ergeben eine achtfache Geschwindigkeit usw. Über die Schaltfläche wiedergegeben. werden Einzelbilder des Videos vorwärts nacheinander Über die Schaltfläche wiedergegeben. werden Einzelbilder des Videos rückwärts nacheinander Schnell durch das Video können Sie außerdem mit der Eingabe- und der Rücktaste der Tastatur navigieren. Wählen Sie dazu ein Videofenster aus und halten Sie anschließend die Eingabe- oder die Rücktaste gedrückt, um vorwärts oder rückwärts zu navigieren. Durch Drücken der Eingabe- oder Rücktaste wird jedes Einzelbild so schnell abgespielt, wie dies die Systemhardware zulässt. Mithilfe der normalen Schaltflächen „Wiedergabe“ und „Rücklauf“ wird das Video hingegen mit der tatsächlichen Geschwindigkeit abgespielt, selbst wenn dazu Bilder übersprungen werden müssen. Smart Search Die Suchfunktion „Smart Search“ ermöglicht in speziellen Bereichen eines Videofensters die Suche nach Bewegungen. Führen Sie zum Aktivieren der Smart-Search-Funktion eine Suche wie im vorhergehenden Abschnitt beschrieben durch und klicken Sie auf die Smart-Search-Schaltfläche: HINWEIS: Die Smart-Search-Funktion lässt sich nur in Verbindung mit der Anzeige „1x1“ einsetzen. Nach dem Klick auf die Smart-Search-Schaltfläche wird ein Smart-Search-Fenster geöffnet und über dem Videofenster ein Raster angezeigt. Wählen Sie mit dem Mauszeiger Rasterfelder im gewünschten Bereich aus, in dem Sie nach Bewegungen suchen möchten. Die markierten Felder werden blau ausgefüllt. Klicken Sie erneut auf ein Feld, um die Auswahl aufzuheben. Mehrere nebeneinanderliegende Felder können durch Klicken und Ziehen des Mauszeigers ausgewählt werden. 64 Digitaler Hybrid-Videorekorder Haben Sie alle gewünschten Felder ausgewählt, klicken Sie im Smart-Search-Fenster auf OK. Das System überprüft für den ausgewählten Bereich bei allen Videos der ursprünglichen Suche, ob dort Bewegungen stattgefunden haben. Nach dem Ausführen von Smart Search wird die Zahl der Einzelbilder angezeigt, bei denen im ausgewählten Bereich Bewegungen festgestellt wurden. Per Klick auf OK können Sie die Einzelbilder ansehen. Einzelbilder, die mit der Smart-Search-Funktion ermittelt wurden, werden in der Videoleiste orangefarben dargestellt: Werden in der Videoleiste orangefarbene Balken angezeigt, werden im Wiedergabefenster nur die mit der-Smart Search-Funktion ermittelten Einzelbilder abgespielt. Die anderen Bilder im selben Zeitraum werden übersprungen. Navigationsbereich Zusätzlich zur Baumansicht für die Kameraauswahl können Sie die Suche mithilfe von Gruppen, Karten, Ansichten und Ereignissen verfeinern. HINWEIS: Wenn Sie Ihre Kameras nach Ihren Bedürfnissen gruppieren, können Sie einzelne Kameragruppen durchsuchen (unter Gruppeneinstellung finden Sie Einzelheiten zum Einrichten von Kameragruppen). Der tatsächliche Suchvorgang ist für einzelne Kameras und Kameragruppen gleich. 65 Karten suchen Sie können nach Videos von Kameras suchen, die mit einer Karte verbunden sind. (Weitere Informationen über den Import und die Konfiguration von Karten finden Sie unter Karten einrichten.) Wählen Sie den Navigationsbereich „Karten“ und anschließend die Karte aus, nach der Sie suchen möchten, indem Sie das entsprechende Kontrollkästchen aktivieren. So wählen Sie alle Kameras aus, die mit der Karte oder ihren untergeordneten Karten verbunden sind. Sie können jede der Kameras deaktivieren, um sie von Ihrer Suche auszuschließen. Eine andere Möglichkeit besteht darin, eine Karte zu erweitern, ohne das Kontrollkästchen zu aktivieren, und dann die einzelnen Kameras für die Suche anzuklicken. Sie können Kameras aus mehreren Karten in eine einzige Suche integrieren. Nach Ansichten suchen Sie können alle Kameras auch nach Videomaterial durchsuchen, die in einer bestimmten Ansicht aufgezeichnet wurden (Einzelheiten zum Einrichten von Ansichten siehe Navigation über die Baumansicht). Wählen Sie im Navigationsbereich „Ansichten“ und anschließend die Ansicht aus, nach der Sie suchen möchten, indem Sie das entsprechende Kontrollkästchen aktivieren. Wählen Sie das Datum und die Uhrzeit für die Suche mithilfe des Kalenders und des Felds „Startzeit“ aus und klicken Sie auf „Suchen“. Alle Kameras in der Ansicht werden im Videowiedergabefenster angezeigt. 66 Digitaler Hybrid-Videorekorder Die Anzeige einer einzelnen Kamera in der Ansicht können Sie vergrößern, indem Sie einen Doppelklick auf das entsprechende Wiedergabefenster machen. Sie gelangen zur Ansicht mehrerer Kameras zurück, indem Sie erneut einen Doppelklick auf das Wiedergabefenster machen. Nach Ereignissen suchen Möglicherweise möchten Sie Ihre Suche eingrenzen, indem Sie nach einem bestimmten Ereignis suchen, anstatt alle Videoaufzeichnungen einer Kamera für einen bestimmten Zeitraum durchzugehen. Wenn sich beispielsweise eine Kamera im Foyer befindet, deren Aufzeichnung durch Bewegung ausgelöst wird, können Sie nur das Videomaterial durchsuchen, bei dem die Vordertür geöffnet worden war, anstatt die gesamten Aufzeichnungen zu überprüfen. Um diesen Vorgang zu starten, müssen Sie zuerst ein Ereignis erstellen, bei dem die Videoaufzeichnung aufgrund eines Öffnens der Vordertür erfolgt. Unter Ereignisverlinkung finden Sie Hinweise zum Erstellen und Verlinken von Ereignissen. Wurde dieses Ereignis erstellt und verlinkt, können Sie die Ereignissuche nutzen, um Video- oder Audiomaterial ausfindig zu machen, das mit dem Ereignis im Zusammenhang steht. Klicken Sie dazu im Navigationsbereich auf die Schaltfläche „Ereignisse“ und anschließend auf das gewünschte Ereignis. Nachdem Sie ein oder mehrere Ereignisse ausgewählt haben, legen Sie das gewünschte Datum und die gewünschte Uhrzeit fest und klicken Sie auf „Suchen“. Rote Balken weisen darauf hin, wann ein Ereignis eine Video- oder Audioaufzeichnung ausgelöst hat. Um Videomaterial im Zusammenhang mit diesem speziellen Ereignis ausfindig zu machen, müssen Sie im Navigationsbereich auf die Schaltfläche „Kameras“ klicken und die dem Ereignis zugeordnete Kamera durchsuchen. 67 Dateien exportieren Wurde ein Videosegment heruntergeladen, können Sie die Exportfunktionen nutzen, um ein Bild oder Video zu speichern, ein Bild auszudrucken oder gespeicherte Dateien auf CD oder DVD zu brennen. In gewissen Fällen möchten Sie ggf. ein Einzelbild als Datei speichern oder davon einen Ausdruck erstellen. Bewegen Sie den Schieberegler solange über die Wiedergabeleiste, bis Sie zum benötigten Einzelbild gelangen, und wählen Sie je nach Bedarf „Bild in Datei speichern“ , „Bild drucken“ oder beide Optionen aus. Sie können ein Bild auch in die Zwischenablage kopieren und in ein Dokument einfügen. Klicken Sie beim gewünschten Bild mit der rechten Maustaste in das Videowiedergabefenster und wählen Sie „Bild in Zwischenablage kopieren“. Das Bild wird daraufhin in der Zwischenablage gespeichert und Sie können es in das gewünschte Dokument einfügen. 68 Digitaler Hybrid-Videorekorder Möchten Sie mehrere aufeinanderfolgende Einzelbilder sichern, können Sie diese als Videoclip speichern. Dazu müssen Sie zuerst den Anfangspunkt Ihres Videoclips markieren (wo der Videoclip beginnen soll), indem Sie den Schieberegler zur entsprechenden Stelle auf der Wiedergabeleiste bewegen. Klicken Sie mit der rechten Maustaste in das Videowiedergabefenster und wählen Sie „Exportbeginn markieren“. Markieren Sie über denselben Vorgang das Ende Ihres Videoclips, klicken Sie mit der rechten Maustaste in das Wiedergabefenster und wählen Sie „Exportende markieren“. 69 Nachdem Sie Beginn und Ende des Videoclips festgelegt haben, klicken Sie auf „Video speichern“ . Sie werden dazu aufgefordert, die Datei zu speichern. Sie können mehrere Videoclips in einem Verzeichnis speichern und die Dateien später per E-Mail verschicken oder auf CD oder DVD brennen. Das Standardverzeichnis „HDVR Files“ befindet sich unter „Eigene Dateien“. Als Dateiname wird standardmäßig der Kameraname vergeben. Sie können einen eigenen Dateinamen eingeben oder den Standardnamen verwenden. Wählen Sie nach der Benennung der Datei einen Dateityp aus. Als Standard wählt das System eine eigenständige *.exe-Datei, die auch von Windows-Benutzern ausgeführt werden kann, die nicht über HDVR-Client-Zugriff verfügen. Alternativ können Sie den Clip auch in den Formaten *.ps, *.avi, oder *.mov speichern. Wenn Sie die Datei per E-Mail an einen anderen HDVR-Client-Benutzer verschicken, reduziert sich dadurch die Dateigröße. Wird der Client unter Linux oder auf einem Mac ausgeführt, sollten Sie den Clip als *.ps-Datei speichern, außer Sie möchten ihn an einen Windows-Nutzer weiterverschicken. HINWEIS: In der nachfolgenden Tabelle finden Sie Hinweise zur Dateikompatibilität der einzelnen Betriebssysteme. Eine *.exe-Datei lässt sich außerdem mit jedem Betriebssystem erstellen, obwohl sie nur unter Windows ausgeführt werden kann. 70 Digitaler Hybrid-Videorekorder Quicktime Player und Medienplayer für AVI-Exportdateien Windows-Player Videoformat AVI MJPEG AVI MPEG4 AVI MPEG4 mit ASP AVI H.264 Quicktime MJPEG Quicktime MPEG4 Quicktime MPEG4 mit ASP Quicktime H.264 Linux-Player WMP* Quicktime Player VLC ● ● mit DivXDecoder ● ● mit DivX ● mit DivXDecoder ● mit DivX ● mit DivX MPlayer Mac-Player VLC Quicktime Player ● ● ● mit DivX-Decoder ● ● ● ● mit DivX-Decoder ● mit DivXDecoder ● ● ● ● mit DivX-Decoder ● mit DivXDecoder ● ● ● ● mit DivX-Decoder ● ● ● ● ● ● ● ● ● ● ● mit 3ivx-MPEG4Decoder ● ● ● ● mit 3ivx-MPEG4-Decoder ● ● ● ● ● *WMP = Windows Media Player Medienplayer können Sie unter folgenden URLs herunterladen: Windows Media Player http://www.microsoft.com/windows/windowsmedia/default.mspx Quicktime Player http://www.apple.com/quicktime/download/ VLC-Player http://www.videolan.org/vlc MPlayer http://www.mplayerhq.hu/design7/dload.html Codecs können Sie unter folgenden URLs herunterladen: 71 3ivx-MPEG4-Decoder http://store.3ivx.com/3ivxStore/?features=dec&platform=win&license=plus&Go=Go DivX-Decoder http://www.divx.com/en/downloads Ressourcen für Quicktime-Codecs http://www.apple.com/quicktime/resources/components.html?os=Windows&ctype=696d6463&csubtype =48323634 Perian-Codec für Quicktime http://www.perian.org Nachdem Sie einen Dateinamen eingegeben und den gewünschten Dateityp ausgewählt haben, klicken Sie auf „Speichern“. Wurden die Dateien in ein Verzeichnis gespeichert, können Sie sie als E-Mail-Anhang verschicken oder auf CD bzw. DVD brennen. Möchten Sie die Dateien auf ein optisches Medium speichern, legen Sie eine beschreibbare CD oder DVD in den Brenner ein und klicken Sie oben in der Symbolleiste auf die Schaltfläche „Auf CD oder DVD speichern“. HINWEIS: Verfügt Ihr Rechner nicht über einen Brenner, ist die Schaltfläche „Auf CD oder DVD speichern“ deaktiviert. Führen Sie den Client auf einem Mac-Computer aus, können Sie die Dateien in Ihren Brenn-Ordner ziehen. Dadurch werden Links zu diesen Dateien erstellt. Wenn Sie alle Dateien kopiert haben, klicken Sie auf die Schaltfläche Brennen rechts oben. Dadurch werden die Dateien auf die CD/DVD gebrannt. Nachdem Sie auf die Schaltfläche „Auf CD oder DVD speichern“ geklickt haben, wird das Fenster zum Brennen einer CD/DVD angezeigt. 72 Digitaler Hybrid-Videorekorder Der Name der CD/DVD lässt sich ändern, indem Sie auf die Schaltfläche klicken, mit der Sie den Namen des optischen Datenträgers bearbeiten können. In der Inhaltsliste werden alle Videoclips angezeigt, die sich in Ihrem Verzeichnis befinden. Das System wählt automatisch alle Videoclips aus. Sie können die Liste bearbeiten, indem Sie die Kontrollkästchen neben dem jeweiligen Dateinamen deaktivieren. Möchten Sie einen der Videoclips ansehen, wählen Sie die entsprechende Datei aus und klicken Sie auf „Datei öffnen“. Dateien lassen sich auch löschen, indem Sie sie markieren und auf „Datei löschen“ klicken. Im Feld mit den CD-/DVD-Informationen finden Sie wichtige Hinweise zur Speicherkapazität. In der Anzeige für die Speicherkapazität (grüne Leiste) wird optisch dargestellt, wie viel Speicherplatz für die ausgewählten Dateien benötigt wird. Die Speicherkapazität wird außerdem als Zahlenwert angegeben. Die erste Zahl in der Liste gibt den erforderlichen Speicherplatz (in MB) an, um alle ausgewählten Videoclips zu brennen. Der nächste Zahlenwert beschreibt die Speicherkapazität des eingelegten Mediums. HINWEIS: Wurde kein Speichermedium eingelegt, ist der angezeigte Wert Null. Sollten Sie versehentlich auf die Schaltfläche „CD brennen“ klicken, ohne dass sich eine beschreibbare CD oder DVD im Brenner befindet, müssen Sie zuerst auf die Aktualisieren-Schaltfläche klicken, bevor Sie den Brennvorgang erneut starten können. Sollte die Größe Ihrer Dateien die auf dem Datenträger verfügbare Speicherkapazität überschreiten, müssen Sie vor dem Brennen entweder Dateien aus der Auswahl entfernen oder ein Speichermedium mit einer größeren Kapazität verwenden. Wurde ein neuer Datenträger eingelegt, müssen Sie erst auf die Aktualisieren-Schaltfläche klicken, bevor der Brennvorgang möglich ist. Nachdem Sie die entsprechenden Änderungen vorgenommen haben, klicken Sie auf „Datenträger erstellen“. 73 Wenn Sie auf „Abbrechen“ klicken, wird der Brennvorgang nicht ausgeführt. Nachdem Sie auf „Datenträger erstellen“ geklickt haben, wird ein Fenster mit dem Fortschritt des Brennvorgangs angezeigt. Das System wirft nach Abschluss des Brennvorgangs automatisch den Datenträger aus. Es wird empfohlen, dieses Kontrollkästchen zu deaktivieren, wenn sich die Laufwerkschublade nicht ungehindert öffnen kann (wie beim HDVR-Server). Nach einem erfolgreichen Brennvorgang werden die Dateien außerdem von der Festplatte gelöscht, es sei denn, Sie deaktivieren das entsprechende Kontrollkästchen. Per Klick auf die Brennschaltfläche wird der Schreibvorgang gestartet. Dieser kann je nach Datenmenge mehrere Minuten dauern. 74 Digitaler Hybrid-Videorekorder Einstellungsmodus – Überblick Der Einstellungsmodus ermöglicht Administratoren und Hauptbenutzern die Systemkonfiguration. 1. Baumansicht für die Einstellungskonfiguration: Klicken Sie auf eines der Symbole in der Kamerabaumansicht und Sie gelangen zu einem neuen Bildschirm (siehe Nr. 3 unten). Hier können Sie das ausgewählte Element konfigurieren. 2. Meine Systeme: Erster Bildschirm, in dem angeschlossene Systeme angezeigt werden. Nutzen Sie ein eigenständiges System, befindet sich in dieser Liste nur ein Eintrag. Haben Sie mehrere Systeme, mit denen Sie verbunden sind, über die Netzwerkeinstellungen konfiguriert (siehe System hinzufügen), werden all diese Systeme, der jeweilige Systemstatus und die IP-Adresse angezeigt. 3. Einstellungsfenster: Dieser Bereich wird als „Fenster“ bezeichnet. Hier wird ein neuer Konfigurationsbildschirm geöffnet, wenn Sie auf die Symbole in der Konfigurationsbaumansicht klicken. 75 System hinzufügen Im Fenster System hinzufügen fügen Sie Systeme Ihrer Systemliste hinzu, die Sie mit Ihrer Client-Anwendung verbinden, um Videos live und als Aufzeichnung anzusehen. Wenn Sie Ihrer Systemliste einen HDVR hinzufügen möchten, klicken Sie auf die Schaltfläche „Neu“ und geben Sie den Benutzernamen, das Kennwort und die Kennwortbestätigung ein. 76 Digitaler Hybrid-Videorekorder Wenn Sie den Hostnamen oder die IP-Adresse kennen, klicken Sie auf das dazugehörige Optionsfeld und geben Sie sie in das entsprechende Feld ein. Wenden Sie sich an Ihre IT-Abteilung, wenn Sie weder Hostnamen noch die IP-Adresse kennen. Wählen Sie das Optionsfeld für Ihre Verbindungsgeschwindigkeit. So weiß das System, wie viele Audiodaten gespeichert werden müssen, um einen durchgängigen Audio-Stream zu gewährleisten. Klicken Sie nach Eingabe der Einstellungen auf die Schaltfläche „Übernehmen“. Sobald ein System der Systemliste hinzugefügt wurde, verbindet sich der Client automatisch mit dem System. Ihrer Client-Anwendung stehen nun alle Videoansicht-, Such- und Systemkonfigurationsfunktionen zur Verfügung. Sie wird nun auch in den Konfigurations-, Live- und Suchbäumen angezeigt. Um ein System zu entfernen oder wieder anzuschließen, aktiveren bzw. deaktivieren Sie in der Systemliste einfach das Feld „Verbindung“. Nicht angeschlossene Systeme werden nicht im Konfigurationsbaum aufgeführt. Nur ausgewählte Systeme sind hier gelistet. Sie können bei Bedarf die Größe des Fensters „System hinzufügen“ ändern. Gehen Sie einfach mit Ihrem Mauszeiger über die Leiste zur Größeneinstellung und passen Sie das Fenster Ihren Anforderungen an. 77 Meine Systeme Auf der Seite „Meine Systeme“ werden alle verbundenen Systeme aufgeführt. Wenn Sie nur ein eigenständiges System haben, erscheint nur ein System auf diesem Bildschirm. Haben Sie mehrere Systeme, mit denen Sie verbunden sind, über die Netzwerkeinstellungen konfiguriert (siehe System hinzufügen), werden all diese Systeme angezeigt. Zu den für jedes System angezeigten Informationen zählen die IP-Adresse, der Verbindungsstatus, die Lizenzart, Abonnementinformationen, Versionsinformationen und der Status (wie z. B. „Normal“, „Alarm“ oder „Bewegung“). Auf der Seite „Meine Systeme“ können folgende Vorgänge durchgeführt werden: • • • • • Zum Anzeigen der Seite der Systeminformationen für ein System doppelklicken Sie auf die Informationen, die in der jeweiligen Spalte für dieses System aufgeführt sind. Zum Anzeigen der Informationen zu Modell- und Seriennummer für ein System klicken Sie mit der rechten Maustaste auf den Systemnamen. Zum Anzeigen der MAC-Adresse und der Informationen zum Lizenzschlüssel eines Systems und zum Kopieren derselben in die Zwischenablage klicken Sie mit der rechten Maustaste auf die Spalten „Lizenz“ oder „Abonnement“ für dieses System. Zum Anzeigen von zusätzlichen Versionsinformationen zu einem System klicken Sie mit der rechten Maustaste auf die Informationen in der Spalte „Version“ für dieses System. Zum Anzeigen von zusätzlichen Informationen über den Status „Alarm“ oder „Bewegung“ bewegen Sie den Mauszeiger über das Wort, das in der Spalte „Status“ erscheint. HINWEIS: Wird die physische Verbindung zwischen Client-Computer und Server unterbrochen, während Sie im HDVR-Client mit dem Server verbunden sind, erscheint der Verbindungsstatus als Zeitüberschreitung der Netzwerkaktivität. Nach einer bestimmten Dauer, die je nach Betriebssystem variiert, wird der Status als „Unterbrochen“ angezeigt. 78 Digitaler Hybrid-Videorekorder Client einrichten Mit dem Fenster „Client einrichten“ können Sie Ihren Client ganz nach Ihren individuellen Anforderungen anpassen. Im Feld Live-Video-Bereich können Sie die farbigen Rahmen im Live-Modus ausblenden, um Bewegungen, Alarme oder den PTZ-Fokus einzustellen. Sie können den blauen Rand für Bewegung und den roten Rand für Alarm ausschalten, indem Sie das Kontrollkästen „Aufnahmestatus zeigen“ deaktivieren. Deaktivieren Sie das Kontrollkästchen „PTZ-Fokus“, wird der grüne PTZ-Rahmen nicht mehr angezeigt. Im Feld VGA-Beschleunigungsmodus (Video Graphics Adapter) können von Ihrer Videokarte verzerrte Anzeigen entzerrt werden. Siehe Probleme mit der Darstellung. Die Intervallsteuerung zur Wiedergabe im Zeitraffer ermöglicht es, die abgespielte Zeit zwischen Sprüngen im Video anzupassen, die bei einer Aufnahme im Zeitraffer oder bei ungleichmäßiger Bewegung entstehen. Das System springt nach einer Pause von einer Sekunde automatisch zum nächsten Videobild. Sie können die Verweilzeit auf Null kürzen, indem Sie die Intervallsteuerung nach links verschieben, 79 oder die Verweildauer um bis zu 15 Sekunden verlängern. Dies ist möglich, wenn Sie den Regler ganz nach rechts stellen. Das Kontrollkästchen „Konfigurationsmodus Benutzern mit eingeschränktem Zugriff auf Betriebssystem anzeigen“ ermöglicht Ihnen, bei Clients mit eingeschränkten Windows-Berechtigungen die Schaltfläche „Einstellungen“ auszublenden. Die Schaltfläche „Einstellungen“ wird standardmäßig für alle Clients angezeigt, Sie können sie jedoch durch Deaktivieren des Kontrollkästchens nach Bedarf ausblenden. Der Windows-Benutzer mit eingeschränkten Rechten sieht nun anstelle der Symbole „Live“, „Suche“ und „Einstellungen“ nur die Symbole „Live“ und „Suche“. Dies erleichtert die Nutzung, da der Benutzer nun kein Symbol mehr sieht, das er nicht verwenden kann. Mit dem Feld „Farben“ können Sie die eingestellten Rahmenfarben für die Modi Bewegung, Alarm, Freie Aufzeichnung, PTZ-Fokus und Ereignisüberwachung ändern. Klicken Sie zum Ändern der Farbe einfach auf die entsprechende Leiste neben dem Rahmen, den Sie ändern möchten. Wählen Sie eine Grundfarbe oder erstellen Sie eine individuelle Farbe. Klicken Sie dann auf „OK“. 80 Digitaler Hybrid-Videorekorder Die neue Farbe erscheint auch auf der Farb-Reglerleiste im Fenster „Farben“. Klicken Sie auf die Schaltfläche „Standard“, um wieder die Standardfarben zu verwenden. Über die Felder der Ereignisschaltflächen können Sie eine Verknüpfung zu allen eingestellten Soft Triggern erstellen. Siehe Ereignisverlinkung für Anleitungen zum Erstellen eines Soft TriggerEreignisses. 81 Um eine Ereignisschaltfläche zu erstellen, klicken Sie auf „Neu“. Als Hilfeinformation für die Schaltfläche wird standardmäßig „Ereignis“ angezeigt. Sie können dies jedoch ändern, indem Sie das entsprechende Feld umbenennen. Klicken Sie auf die Schaltfläche „Symbol ändern“, um das Symbol zu wählen. Das System bietet automatisch Symboloptionen mit schwarzen, blauen, grünen oder roten Schaltflächen. Klicken Sie auf die gewünschte Datei und dann auf „Öffnen“. 82 Digitaler Hybrid-Videorekorder Sie können Ihr Symbol auch über das Feld „Suchen in“ individuell anpassen. Klicken Sie auf „Öffnen“, wenn Sie ein geeignetes Symbol gefunden haben. Wählen Sie den gewünschten Soft Trigger aus der Liste und klicken Sie dann auf „Übernehmen“. Das Symbol wird im Feld rechts angezeigt. 83 Fahren Sie mit diesem Vorgang fort, bis Sie alle gewünschten Symbole erstellt haben. Die Symbole erscheinen in der Symbolleiste für den Live-Modus neben dem Symbol „Soft Trigger“. Sie benötigen ein separates Symbol für jede Soft Trigger-Verknüpfung. Joystick einrichten Im Fenster „Joystick einrichten“ können Sie jeden Standard-USB-Joystick konfigurieren, damit dieser in Verbindung mit Ihrem HDVR-System funktioniert. Haben Sie mehr als einen Joystick an Ihre USB-Anschlüsse angeschlossen, müssen Sie im Feld „Bevorzugter Joystick“ den Joystick wählen, den Sie konfigurieren möchten. Wenn die Positionsanzeige leicht „schwimmt“, obwohl der Joystick nicht bewegt wird, klicken Sie auf die Schaltfläche „Kalibrieren“. Es stehen verschiedene Optionen für die Positionssteuerung zur Verfügung, die ganz an Ihre persönlichen Anforderungen angepasst werden können. Sie passen die Empfindlichkeit des Joysticks an, indem Sie den Schieberegler nach links für eine geringe oder nach rechts für eine hohe Empfindlichkeit verschieben. 84 Digitaler Hybrid-Videorekorder Sie können auch die Nord- und Südbewegung der Kamera oder des Bildes ändern. Wenn das Kontrollkästchen „Y-Achse umkehren“ aktiviert ist, bewegen sich die PTZ-Kamera oder das digitale PTZ-Bild (mit einem roten Punkt im Bild oben dargestellt) bei einer Joystickbewegung nach unten in Richtung Norden und bei einer Bewegung nach oben in Richtung Süden. Wird das Kontrollkästchen „Y-Achse umkehren“ deaktiviert, gilt das Gegenteil. HINWEIS: Wenn Ihr Joystick über eine Blickwinkelquelle verfügt, können Sie die Joystickfunktion auf den Blickwinkel übertragen, indem Sie das Optionsfeld im Feld „Quelle für Positionssteuerung“ wählen. Mit dem Feld „Zoomsteuerung“ können Sie die Zoomeinstellungen Ihrer Kamera anpassen. Sie können in die Kamera oder das Kamerabild hinein- oder hinauszoomen, wenn Sie den Joystick nach rechts bzw. links bewegen. Der Zoomstatus wird über die grüne Markierung angezeigt (siehe Bild oben). Sie können den Joystick so einstellen, dass er ins Bild zoomt, indem Sie den Joystick je nach Einstellung und persönlicher Vorliebe nach links oder rechts bewegen. Wenn das Kontrollkästchen „Steuer umkehren“ aktiviert ist, können Sie mit einer Joystickbewegung nach links in die Kamera hinein- und mit einer Bewegung nach rechts hinauszoomen. Bei Deaktivierung des Kontrollkästchens „Steuer umkehren“ ist das Gegenteil der Fall. Der Schieberegler zur Einstellung der Empfindlichkeit ermöglicht es Ihnen, die Empfindlichkeit an die Drehbewegung anzupassen, die zum Zoomen der Kamera erforderlich ist. HINWEIS: Verfügt Ihr Joystick über ein Steuer, können Sie die Zoomfunktion auf dieses umstellen, indem Sie das Optionsfeld „Steuer“ im Feld „Quelle der Zoomsteuerung“ auswählen. 85 Zum Schluss können Sie eine oder mehrere Joystick-Schaltflächen über das Dropdownmenü programmieren, indem Sie die gewünschte Einstellung wählen. PTZ hinein-/hinauszoomen Vergrößert/verkleinert das Kamerabild. Klicken Sie mehrmals auf die Schaltflächen, bis sich das Kamerabild in der gewünschten Position befindet. PTZ-Zoomgeschwindigkeit erhöhen/verlangsamen Passt die Zoomgeschwindigkeit der Kamera an. PTZ-SchwenkNeigegeschwindigkeit erhöhen/verlangsamen Passt die Schwenk- und Neigegeschwindigkeit einer mechanischen PTZ-Kamera an. Nächster/Vorhergehender Videobereich Wechselt den PTZ-Fokus zur nächsten/vorhergehenden Kamera im Videobereich. Nur diese Kamera anzeigen Schaltet von einer Kamera in einem Bild mit mehreren Kameras zur Anzeige „1x1“ um. Über ein erneutes Klicken auf die Schaltfläche erscheint wieder die ursprüngliche Anzeige. Digitales PTZ umschalten Wechselt zwischen digitalem und mechanischem PTZ. HINWEIS: Verfügt die Kamera nicht über mechanisches PTZ, wechselt diese Einstellung zwischen digitalem PTZ und Aus. Kamerabaum durchlaufen Geht je nach gewählter Anzeige zur nächsten Kamera oder zum nächsten Kameraset in der Kamerabaumansicht weiter. Zur gewünschten PTZVoreinstellung 1–16 gehen Blättert in den PTZ-Voreinstellungen, die im Fenster „Kameraeinstellungen“ konfiguriert wurden. Siehe Kameraeinstellungen. HINWEIS: Klicken Sie einfach auf die Joystick-Schaltfläche, dann sehen Sie, welche Joystick-Schaltfläche zur Nummer im Fenster gehört. Die dazugehörige Nummer im Fenster wechselt dann von Rot auf Grün. Haben Sie die Einstellungen für Ihren Joystick programmiert, klicken Sie auf „Übernehmen“. Einstellung für Firmenbenutzer HINWEIS: Die Einstellung für Firmenbenutzer ist nur bei Systemen mit einer Firmenlizenz möglich. 86 Digitaler Hybrid-Videorekorder Über die Funktion „Einstellung für Firmenbenutzer“ können Sie Benutzerkonten für mehrere Systeme gleichzeitig erstellen. Wählen Sie „Einstellungen für Firmenbenutzer“ in der Baumansicht unter „Meine Systeme“. Sie kommen nun zur Seite „Einstellungen für Firmenbenutzer“: Zur Einrichtung eines neuen Benutzers geben Sie einen Benutzernamen, ein Kennwort und die Kennwortbestätigung in den Abschnitt „Informationen“ ein und wählen dann eine Benutzergruppe aus der Dropdownliste (siehe Abschnitt Benutzereinrichtung, hier finden Sie eine Beschreibung der Benutzergruppen). Klicken Sie dann auf „Neuen Benutzer einrichten“ Sie sehen dann eine Liste mit verbundenen Servern neben dem Kennwort (oder Sternchen) und der Benutzergruppe des neuen Benutzers. Wählen Sie im Kontrollkästchen „Klartext“ die Option „Kennwörter anzeigen“, um das richtige Kennwort anstelle der Sternchen zu sehen. Zur Änderung eines Benutzerkontos in einem System wählen Sie das Konto aus der Liste „Benutzerkonten“. Klicken Sie in der Spalte „Auswählen“ neben dem System, für das Sie das Konto ändern möchten, auf das Feld. Sie können nun über die Eingabe des Kennworts in die Spalten „Kennwort“ und „Bestätigen“ das Benutzerkennwort für dieses System ändern (und bestätigen). Sie können auch die Benutzergruppe des jeweiligen Benutzers in diesem System ändern, indem Sie sie aus der Dropdownliste in der Spalte „Benutzergruppe“ auswählen. Klicken Sie anschließend auf „Übernehmen“. Zur Änderung eines Benutzerkontos in mehreren Systemen wählen Sie das Konto aus der Liste „Benutzerkonten“. Klicken Sie in der Spalte „Auswählen“ neben allen Systemen, für die Sie das Konto ändern möchten, auf alle Felder (oder klicken Sie im Rasterkästchen auf „Alle auswählen“, um alle gelisteten Systeme auszuwählen). Sie können nun über die Eingabe des Kennworts in die Spalten „Kennwort“ und „Bestätigen“ im Abschnitt „Informationen“ das Benutzerkennwort für alle ausgewählten Systeme ändern (und bestätigen). Sie können auch die Benutzergruppe des jeweiligen Benutzers in diesen Systemen ändern, indem Sie sie aus der Dropdownliste im Abschnitt „Informationen“ auswählen. Klicken Sie anschließend auf „Zu Rasterreihen hinzufügen“. Klicken Sie dann auf „Übernehmen“. Zum Löschen eines Benutzerkontos aus einem oder mehreren Systemen wählen Sie die Felder in der Spalte „Löschen“ eines jeden Systems und klicken dann auf „Übernehmen“. HINWEIS: Die Spalte „Status“ zeigt den Status des ausgewählten Kontos für das jeweilige System an. Es gibt fünf verschiedene Statusarten: OK, In Wartestellung, Keine Firma, Nicht Verbunden oder Gelöscht. 87 Zum Hinzufügen eines Benutzers oder einer Benutzergruppe aus einem Active Directory oder OpenLDAP-Verzeichnis sind die folgenden Schritte erforderlich: 1. Informationen hinsichtlich der Konfigurierung Ihres Systems zur Verbindung mit einem Verzeichnis finden Sie im Kapitel Active Directory/OpenLDAP dieses Handbuches. 2. Klicken Sie nach Abschluss der Konfiguration auf „Abfrage LDAP“. 3. Wählen Sie das Verzeichnis aus der Dropdownliste aus. 4. Geben Sie den gesamten oder einen Teil des Benutzernamens oder der Gruppe ein, die Sie hinzufügen möchten, und klicken Sie auf „Suchen“. 5. Wählen Sie den Benutzer oder die Gruppe, die Sie hinzufügen möchten, und klicken Sie auf „Auswählen“. 6. Fahren Sie mit der Konfiguration des Benutzer- oder Gruppenkontos wie bei jedem anderen Konto fort. HINWEIS: Wenn Sie einen Benutzer von einem Active Directory oder OpenLDAP-Verzeichnis hinzufügen, sind das Kennwort für dieses Konto im HDVR und das Kennwort für das Konto im Verzeichnis identisch. Überwachen von Ereignissen Im Fenster „Überwachen von Ereignissen“ können Sie Ihren HDVR-Client einstellen, um auf Ereignisse zu reagieren, die auf dem Server/den Servern stattfinden, mit dem/denen der Client verbunden ist. Um die Funktion „Überwachen von Ereignissen“ zu aktivieren, müssen Sie zuerst ein neues Profil zum Überwachen von Ereignissen erstellen und definieren. Ein Profil ist eine Abfolge von Handlungen (z. B. das Abspielen eines Live-Videos oder eines Alarmgeräusches), die von einer Videobewegung, Dateneingängen usw. ausgelöst wird. Jedes Profil kann dann aktiviert und vom Benutzer einem bestimmten Videobereich zugewiesen werden. Klicken Sie im Feld „Profil“ auf die Schaltfläche „Neu“, um ein neues Profil zu erstellen. 88 Digitaler Hybrid-Videorekorder Geben Sie für das Profil einen Namen und eine Beschreibung ein. Bei unserem Beispiel haben wir „Haupteingänge“ verwendet. Sie können auch eine kurze Beschreibung Ihres Profils im Feld „Beschreibung“ eingeben. Im nächsten Schritt wählen Sie mit den Optionsschaltflächen „Art“ die Art des Profils, das Sie erstellen möchten. Ein virtuelles Matrixprofil zeigt bei einer Auslösung automatisch das Video. Wenn Sie zum Beispiel mehrere Eingänge in einem Profil gelistet haben, wechselt der Videobereich bei einer Auslösung auf die Kamera mit der gerade erfolgten Türbewegung. Der Modus „Ereignis bestätigen“ bietet eine Liste von Ereignisse, die Benutzer anklicken können und dadurch noch mehr Steuerungsoptionen erhalten. Mit demselben Haupteingangsprofil wie in unserem Beispiel wird das Ereignis einer Liste hinzugefügt, anstatt vom Videobereich automatisch auf die Kamera mit der gerade erfolgten Türöffnung zu wechseln. Sie können dann auf das Objekt klicken, um das Video abzuspielen. Diese Einstellung ist besonders nützlich, wenn der Wachmann den Monitor für eine bestimmte Zeit nicht überwachen kann. Auch bei Ereignissen, die gleichzeitig vor zwei Kameras geschehen, ist diese Funktion von Vorteil. Anstatt jedes Ereignis nur kurz prüfen zu können, haben Sie hierbei die Möglichkeit, nach Belieben die Situation zu erkunden. Sobald Sie Ihr Profil erstellt haben, müssen Sie ein Ereignis bzw. die Ereignisse, die Sie überwachen möchten, hinzufügen. Wenn Sie mit der Ereignisverlinkungsfunktion des HDVR (Ereignisverlinkung) vertraut sind, ist dies für Sie nichts Neues. Klicken Sie im Feld „Ereignistyp“ einmal auf „Videobewegung“. 89 Mit dem nächsten Feld „Ereignisquelle“ können Sie eine Kamera auswählen, mit der Sie das Video aufnehmen. „Aktionstyp“ und „Aktionsziel“ sind standardmäßig so eingestellt, dass der Videoclip bei einer Bewegungsmeldung auf der Kamera in der Matrixanzeige abgespielt wird. Um dem Profil ein weiteres Ereignis hinzuzufügen, klicken Sie auf die andere Schaltfläche „Neu“ unten auf der Seite. Wiederholen Sie diesen Vorgang, um dem Profil weitere Ereignisse hinzuzufügen. Klicken Sie auf die Schaltfläche „Übernehmen“ oben rechts, wenn Sie mit Ihrem Profil fertig sind. Sie können nun Ihr Ereignisprofil im Live-Modus ansehen. (Überwachung von Live-Ereignissen) Sie können bei Bedarf die Größe des Fensters „Überwachen von Ereignissen“ ändern. Gehen Sie einfach mit Ihrem Mauszeiger über die Leiste zur Größeneinstellung und passen Sie das Fenster Ihren Anforderungen an. 90 Digitaler Hybrid-Videorekorder Gruppeneinstellung Im Fenster „Gruppeneinstellung“ können Sie logische Kameragruppen einzelner oder mehrerer HDVR-Systeme einrichten. Diese Funktion ist besonders bei mehreren Systemen mit vielen Kameras in einem großen Gebäude oder auf einem Campus nützlich, da Sie Kameras nach logisch benannten Gruppen wie „Erster Stock“, „Zweiter Stock“, „Dritter Stock“ usw. aufteilen können. In diesem Beispiel werden zwei HDVR-Systeme mit jeweils 16 Kameras in einem vierstöckigen Gebäude eingesetzt, in dem auf ein Stockwerk acht Kameras kommen. Sie müssen die Kameras nicht so ansehen, wie sie physikalisch an Ihre HDVR-Systeme angeschlossen sind, sondern können vier eigene Gruppen mit jeweils acht Kameras einrichten. Es ist für einen Benutzer viel einfacher, Kameras in Namensgruppen zu finden, die dem logischen Aufbau des Gebäudes nachempfunden sind. Neben der Überwachung von Live-Videos erleichtern Gruppen auch die Suche nach Videos. Klicken Sie im Fenster „Video suchen“ einfach auf den Ausschnitt „Gruppennavigation“ in der unteren linken Ecke des Fensters, wählen Sie Ihre Gruppe und gehen Sie auf „Suchen“. Klicken Sie in der Baumansicht „Einstellungen“ auf „Gruppeneinstellung“, um auf die entsprechende Seite zu gelangen. Klicken Sie auf die Schaltfläche „Neue Gruppe“, um eine neue Gruppe zu erstellen. Im Fenster „Gruppeninformationen“ wird als Gruppenname „Neue Gruppe“ angezeigt. Geben Sie dieser neuen Gruppe einen eindeutigen Namen und füllen Sie das Feld „Beschreibung“ mit Informationen zu dieser neuen Gruppe aus. 91 Wählen Sie ein Symbol für Ihre Gruppe. Dieses Symbol wird links der Gruppe in den Baumansichten „Live“ und „Suchen“ angezeigt. Zum Hinzufügen von Kameras zu Ihrer Gruppe wählen Sie eine Kamera aus der Liste „Alle Kameras“ und klicken Sie dann auf „Hinzufügen“. Das Video erscheint in der oberen linken Ecke und der Kameraname im Feld „Kameras der Gruppe“. Fahren Sie solange mit diesem Schritt fort, bis Ihre Gruppe vollständig ist. 92 Digitaler Hybrid-Videorekorder Wenn Sie eine Kamera aus der Gruppe entfernen möchten, wählen Sie diese Kamera im Feld „Kameras der Gruppe“ und klicken Sie dann auf „Entfernen“. Klicken Sie auf „Übernehmen“, wenn Ihre Gruppe vollständig ist. Wenn Sie nicht mit dem Festlegen Ihrer Gruppen fortfahren möchten, können Sie auf „Abbrechen“ klicken. Dies ist solange möglich, bis Sie auf „Übernehmen“ gehen. Um eine Gruppe zu löschen, die Sie bereits angelegt haben, markieren Sie diese in der Gruppenliste und klicken Sie auf „Gruppe löschen“. 93 Fahren Sie mit diesem Vorgang solange fort, bis alle Kameras Ihren Ansprüchen gemäß eingestellt sind. Sie können diese Gruppen nun einsetzen, um Videos live abzuspielen oder zu suchen. Karten einrichten Mit Karten können Sie Ihre Kameras und andere Geräte grafisch ordnen. Wählen Sie „Karte einrichten“ aus dem Navigationsbereich, um aus einer bestehenden Grafikdatei eine Karte zu erstellen. Klicken Sie auf „Neu“ und geben Sie einen Namen und eine Beschreibung (optional) für die Karte ein. Klicken Sie auf „Karte wählen“, um das Fenster „Kartendatei“ zu öffnen, in dem Sie die Grafikdatei, die Sie für die Karte verwenden möchten, suchen können. Wählen Sie die Datei aus und klicken Sie auf „Öffnen“, um die Karte anzuzeigen. HINWEIS: Wählen Sie zum Erstellen einer untergeordneten Karte für eine bereits bestehende Karte diese Karte aus, bevor Sie auf „Neu“ klicken. So können Sie ein Symbol für die untergeordnete Karte in 94 Digitaler Hybrid-Videorekorder der bereits bestehenden (übergeordneten) Karte einrichten. Achten Sie darauf, dass die untergeordnete Karte unter der übergeordneten Karte aufgeführt ist, bevor Sie auf „Neu“ klicken. Die Systeme, mit denen Sie momentan verbunden sind, sind im Abschnitt „Verfügbare Funktionen“ aufgeführt. Erweitern Sie die Systeme, um die mit ihnen verbundenen Geräte anzuzeigen. Alle untergeordneten Karten, die Sie für diese Karte erstellen, werden auch in „Verfügbare Funktionen“ aufgeführt. Zum Hinzufügen eines Symbols für ein Gerät oder eine untergeordnete Karte ziehen Sie den Namen des Gerätes oder der Karte vom Abschnitt „Verfügbare Funktionen“ in den Teil der Karte, in dem sich das Symbol befinden soll. Wenn diese Karte in Live Maps erscheint, doppelklicken Sie auf dieses Symbol. So sehen Sie das Video oder die Daten dieses Gerätes bzw. die untergeordnete Karte. Zum Entfernen eines Symbols von einer Karte klicken Sie mit der rechten Maustaste darauf und wählen „Ausgewähltes Element entfernen“. Um die Zeigerichtung des Symbols zu ändern, klicken Sie mit der rechten Maustaste darauf und wählen Sie „Symbol spiegeln“. Um das Symbol zu drehen, klicken Sie es mit der rechten Maustaste an, wählen Sie „Symbol drehen“ und dann eine der verfügbaren Optionen. Um das Aussehen des Symbols zu ändern, klicken Sie es mit der rechten Maustaste an, wählen Sie „Symbol-Infofeld“ und dann eine der verfügbaren Optionen. HINWEIS: Besitzt die Karte eine übergeordnete Karte, sehen Sie oben rechts ein kleines Kartensymbol, das für diese übergeordnete Karte steht. Sie können dieses Symbol für die übergeordnete Karte an jede beliebige Stelle in der Karte ziehen. Zum Fertigstellen einer Karte klicken Sie auf „Übernehmen“. Zum Löschen der Karte klicken Sie auf „Löschen“. Systeminformationen Im Fenster Systeminformationen sehen Sie Informationen über Benutzer, die aktuell im System angemeldet sind, Nummer und Status der Plugin-Dateiversion und das Systemprotokoll. Zum Systemprotokoll kommen Sie, wenn Sie das Start- und Enddatum sowie die Zeit auswählen und auf „Suchen“ klicken. Möchten Sie das Systemprotokoll im Texteditor sehen, können Sie das Protokoll in eine Datei exportieren und es im Texteditor öffnen. Mit dem Systemprotokoll können Sie einen detaillierten Verlauf aller Vorgänge im System ansehen. Über das Feld „Protokolleinstellungen“ können Sie die maximale Anzahl der Tage festlegen, an denen Alarmprotokolle und Systemprotokolle im System gespeichert werden. 95 Sie können bei Bedarf die Größe des Fensters „Systeminformationen“ ändern. Gehen Sie einfach mit Ihrem Mauszeiger über die Leiste zur Größeneinstellung und passen Sie das Fenster Ihren Anforderungen an. Systemeinrichtung Im Fenster Systemeinrichtung können Sie wichtige Systemparameter für die Client-Anwendung festlegen. Die folgenden Einstellungen sind im Fenster „Systemeinstellung“ verfügbar: Im Feld „Systemname“ steht standardmäßig die Seriennummer des Systems, das Sie erworben haben. Sie können diesen Namen beibehalten oder die Seriennummer mit einem neuen Namen überschreiben. Dieser neue Name muss jedoch eindeutig sein. Die Zeit- und Datumsanzeige entspricht den Informationen auf time.nist.gov. Sie können die Zeitzone über das Dropdownmenü ändern. Über die Optionsfelder können Sie Zeitumstellungen vornehmen oder sich die Standardzeit anzeigen lassen. Können Sie auf time.nist.gov nicht zugreifen, müssen Sie das Feld „Zeitserver“ über die Deaktivierung des Kontrollkästchens ausschalten. Wenden Sie sich an Ihre IT-Abteilung, um Zugriff auf den internen Zeitserver Ihres Unternehmens zu erhalten, und geben 96 Digitaler Hybrid-Videorekorder Sie diese Adresse in das Feld „Zeitserver“ ein. Über den IP-Kamera-Zeitserver können Sie eine IPKamera mit einem anderen Server synchronisieren. Wählen Sie „Überschreiben ermöglichen“, um die Synchronisierung der IP-Kamera mit dem eingegebenen Zeitserver zu erzwingen. Anderenfalls erfolgt die Synchronisierung der Kamera mit dem HDVR-Server. Im Abschnitt „Einstellungen der Netzwerkschnittstelle“ sehen Sie den Hostnamen, die IP-Adresse, das Netzwerk, den Gateway und den DHCP-Status Ihres Systems. Sie können Systemeinstellungen auch importieren und exportieren. Jede Funktion im System, die über die Baumansicht des Einstellungsmodus angepasst und konfiguriert wurde, kann importiert oder exportiert werden. Nachdem Sie Ihr System eingerichtet haben, sollten Sie Ihre Systemeinstellungen auf eine Festplatte oder in einen USB-Stick exportieren und an einem sicheren Ort aufbewahren, damit sie bei einem Brand oder Ausfall der Festplatte nicht beschädigt werden. Die exportierten Systemeinstellungen ermöglichen es Ihnen, Ihr System schnell wieder mit den ursprünglichen Einstellungen zu konfigurieren. Verfügen Sie über mehrere Standorte, die ähnlich konfigurierte Systeme benötigen, können Sie über die Funktion „Einstellungen importieren“ Einstellungen auf die verschiedenen Systeme überspielen und so Zeit sparen. Klicken Sie auf „Einstellungen exportieren“, um Ihre Einstellungen zu speichern. Sie können die Informationen entweder als Datei in Ihrem ClientOrdner speichern oder auf eine Festplatte/einen USB-Stick exportieren. Dazu schließen Sie die Festplatte oder den USB-Stick an und wählen das entsprechende Laufwerk aus dem Dropdownmenü. Klicken Sie dann auf „Speichern“. Wenn Sie Ihre Einstellungen wiederherstellen müssen, schließen Sie das Laufwerk oder den USB-Stick an und klicken Sie auf „Einstellungen importieren“. Suchen Sie über das Dropdownmenü die entsprechende Datei und klicken Sie auf „Öffnen“. Klicken Sie auf „Bestätigen“, um die gewünschten Einstellungen zu öffnen. Ihre Einstellungen wurden nun wiederhergestellt. Einstellungen der Bandbreite. Ohne Lizenzschlüssel können Sie Ihren HDVR-Server nur an jeweils ein IP-Gerät anschließen. HINWEIS: Klicken Sie auf „Einstellungen übernehmen“, um Ihrer Client-Anwendung jede einzelne Einstellung hinzuzufügen. 97 IP-Kameras hinzufügen Im Fenster IP-Kamera einrichten können Sie Ihrer IP-Kamera-Liste, die mit Ihrem HDVR-NDVRServer verbunden ist, IP-Kameras hinzufügen. Sobald die IP-Kameras der IP-Kamera-Liste hinzugefügt wurden, kann Ihre HDVR-Client-Anwendung die Kameraeinstellungen konfigurieren und Videos live und als Aufzeichnung anzeigen. Bevor Sie jedoch IP-Kameras hinzufügen, müssen Sie noch etwas Vorarbeit leisten. Stellen Sie zuerst sicher, dass Ihre IP-Kameras mit demselben LAN wie der HDVR-Server verbunden sind und von diesem versorgt werden. Danach bringen Sie die IP-Adresse der Kameras in Erfahrung. Der HDVR-IPKamera-Sucher findet Kameras jedes unterstützten Herstellers, die mit demselben Netzwerk-Subnetz wie der HDVR-Server verbunden sind. HINWEIS: Zum Bestätigen der Kamera, die Sie gerade installieren, klicken Sie eine der Kameras in der IP-Kamera-Liste oder im IP-Kamera-Sucher mit der rechten Maustaste an. Sie können nun auf der Website der Kamera ein Videobild ansehen. Wenn die IP-Adresse bereits zugewiesen wurde, erscheint im Adressenfeld eine eindeutige Nummer. Klicken Sie einfach auf die jeweilige Kamera, um den Gerätetyp und die IP-Adresse automatisch anzuzeigen. Da Sie dem HDVR-Server eine neue IP-Kamera hinzufügen, sehen Sie höchstwahrscheinliche eine Standard-IP-Adresse für die Kamera im IP-Kamera-Sucher. In diesem Fall müssen Sie die IP-Adresse mit der Software des Kameraherstellers ändern. Weitere Informationen hierzu finden Sie im Herstellerspezifischen Anhang und in der Anleitung HDVR-IP-QuickStart. HINWEIS: Eventuell müssen Sie sich auch an Ihre IT-Abteilung wenden, um die geeignete Auswahl an zu verwendenden IP-Adressen zu bestimmen. Sobald Sie die geeignete IP-Adresse zugewiesen haben, klicken Sie auf „Netzwerk neu einlesen“, um die Liste der Kameras im IP-Kamera-Sucher zu aktualisieren. Sie können dann die Kamera auswählen, um den Gerätetyp und die IP-Adresse automatisch anzuzeigen. 98 Digitaler Hybrid-Videorekorder Nachdem Sie die oben aufgeführten Schritte durchgeführt haben, können Sie nun mit dem Hinzufügen der IP-Kameras beginnen. Blättern Sie durch das Feld „Gerätetyp“, das selbst generiert wurde. Gehen Sie zum Feld „Benutzernamen“ und geben Sie Ihren Benutzernamen ein. Geben Sie Ihr Kennwort ein und bestätigen Sie es. Blättern Sie durch das Feld „IP-Adresse“, das selbst generiert wurde. Zum Hinzufügen Ihrer neuen IP-Kamera suchen Sie Ihre Kamera in der IP-Kamera-Liste und klicken Sie auf das entsprechende Kontrollkästchen. Sie können maximal acht IP-Kameras auf einmal über eine Grundlizenz anschließen. Um Platz für eine neue Kamera zu schaffen, müssen Sie eine andere deaktivieren. Dazu klicken Sie auf das Kontrollkästchen vor der Kamera, die Sie deaktivieren möchten. Alle Kameras in der IP-Kamera-Liste werden auch in den Baumansichten „Konfiguration“, „Live“ und „Suchen“ angezeigt. Sie können bei Bedarf die Größe des Fensters „IP-Kameras“ ändern. Gehen Sie einfach mit Ihrem Mauszeiger über die Leiste zur Größeneinstellung und passen Sie das Fenster Ihren Anforderungen an. 99 IP-Kamera-Aufzeichnung einrichten Sobald die IP-Kameras mit dem Server verbunden sind, können Sie die Aufzeichnungsfunktion aktivieren. Stellen Sie für die Aufzeichnung die Auflösung und die Bildrate in Bildern pro Sekunde (images per second = IPS) ein. Jede IP-Kamera kann individuell eingestellt werden. Im Fenster „Aufzeichnungseinstellungen der Kamera“ können Sie Kameras zum Aufzeichnen von Videos aktivieren, die Aufzeichnungsauflösung und die Aufzeichnungsrate in Bildern pro Sekunde (IPS) einstellen. Die Spalte „Kameraeingänge“ symbolisiert den physischen Eingang, der zeigt, dass die Kamera mit der Rückseite des HDVR verbunden ist. Siehe Ansicht der Geräterückseite. Wenn eine Kamera mit einem HDVR-System verbunden ist und ein Videosignal ausgibt, erkennt die HDVR-Client-Anwendung automatisch dieses Videosignal. Ein erkanntes Videosignal wird in der Spalte Videomeldung mit einem grünen „JA“ angezeigt und das Kontrollkästchen der Spalte Aufzeichnung: Aktiviert ist standardmäßig aktiviert. Deaktivieren Sie das Kontrollkästchen, wenn Sie die Aufzeichnung unterbrechen möchten. Die HDVR-Systeme nehmen standardmäßig in CIF-Auflösung auf, wenn ein Videosignal erkannt wird. Sie können die Auflösungen einzelner Kameras ändern, indem Sie auf das Dropdownfeld Aufzeichnungsauflösung klicken und eine der gelisteten Auflösungen wählen. Ihre Optionen variieren je nach Kamerahersteller und -modell. 100 Digitaler Hybrid-Videorekorder Haben Sie die gewünschten Änderungen vorgenommen, klicken Sie auf „Übernehmen“. Klicken Sie auf „Abbrechen“, um den Änderungsvorgang abzubrechen. IP-Kamera einrichten Im Fenster IP-Kamera einrichten können Sie die jeweiligen IP-Kameraeinstellungen wie den Kameranamen, Bildschirmanzeige, PTZ-Einstellungen, Videoeinstellungen, Aufzeichnungsqualität und Bewegungs- sowie Videomasken konfigurieren. WICHTIGER HINWEIS Kameraeinstellungen, die nicht in der HDVR-Software verfügbar sind, erhalten Sie über die Webseite der Kamera. Klicken Sie auf den Hyperlink im Feld „IP-Adresse“, um zur Webseite der 101 Kamera zu gelangen. Wenn neben dem Feld „IP-Adresse“ kein Hyperlink hinterlegt ist, kann es dafür zwei Gründe geben: 1.) Sie sind am Betriebssystem nicht mit Administratorrechten angemeldet. Um auf den Hyperlink zugreifen zu können, müssen Sie mit Administratorrechten am Betriebssystem angemeldet sein. 2.) Ihr Client-Computer befindet sich nicht im gleichen IP-Subnetz wie die IP-Kamera. Dies ist wahrscheinlich der Fall, wenn Sie den Client von einem Computer zu Hause verwenden, um auf den Server in Ihrem Büro zuzugreifen. Diese Einschränkung verursacht wenige Probleme, denn die Websiteeinstellungen der Kamera werden normalerweise nur bei der ersten Konfiguration geändert. Ein Großteil der Vorgehensweise zum Einstellen einer IP-Kamera ist mit der für eine Analogkamera identisch. Siehe Kameraeinstellungen für Anleitungen zur Anpassung aller Einstellungen der HDVRSoftware mit der Ausnahme der Bewegungsmaske, des Bewegungsfensters und des Crop-Fensters. WICHTIGER HINWEIS Einige Kameraarten ermöglichen anstelle von Bewegungsmasken Bewegungsfenster. Eine Bewegungsmaske ist ein Bereich eines Videofensters, in dem die Bewegung ignoriert wird, während ein Bewegungsfenster ein Bereich eines Videofensters ist, in dem Bewegung angezeigt wird. Dieser Abschnitt behandelt die Erstellung einer Bewegungsmaske. Sie können jedoch über den gleichen Vorgang auch ein Bewegungsfenster erstellen. Klicken Sie auf „Bearbeiten“, um eine neue Bewegungsmaske hinzuzufügen oder eine bestehende Maske zu bearbeiten. Sie können nun auf die Schaltflächen „Hinzufügen“, „Entfernen“ sowie die Registerkarten für die Bewegungsmaske zugreifen. Eine separate Registerkarte für jede Maskeneinstellung wird erstellt. Klicken Sie auf „Hinzufügen“, um eine neue Maske hinzuzufügen. 102 Digitaler Hybrid-Videorekorder Bewegen Sie Ihren Cursor zur Videobildanzeige oben links im Fenster „IP-Kamera einrichten“. Bestimmen Sie, wo die rechteckige Maske erscheinen soll, klicken Sie ins obere linke Eck und ziehen Sie sie in die untere rechte Ecke. Ein blaues Rechteck markiert die Position der Maske. Wenn Ihnen die Position der von Ihnen erstellten Maske nicht zusagt, können Sie sie löschen, indem Sie an einen beliebigen Punkt in der Maske klicken. Sie können Änderungen an den Registerkarten der Bewegungsmasken auch verwerfen, indem Sie auf „Abbrechen“ klicken. Dies ist nur möglich, solange Sie noch nicht auf „Übernehmen“ geklickt haben. Der Regler Empfindlichkeit erhöht oder verringert die Empfindlichkeit der zur Auslösung der Videoaufnahme notwendigen Bewegung. Diese Funktion ist äußerst nützlich, um Bewegungsaufnahmen in bestimmten Umgebungen oder die Qualitätsfaktoren des Kamerasignals anzupassen. Sie können z. B. eine hohe Empfindlichkeit (90 oder 100 %) einstellen, wenn Ihre Kameras ein hochwertiges Videosignal mit wenig Rauschen produzieren und in einem hellen Umfeld angebracht wurden, da das Kamerarauschen oder Schatten keine ungewünschte Bewegungsaufnahme auslösen werden. Sind sie in einer dunklen Umgebung mit schlechter Sicht und einem schlechten Videosignal angebracht, reduziert eine niedrige Empfindlichkeit (10 oder 20 %) unerwünschte Bewegungsaufnahmen. Der Regler reicht von 1 % auf der linken Seite (niedrigste Empfindlichkeit) bis zu 100 % auf der rechten Seite (höchste Empfindlichkeit). Um die Bewegungsempfindlichkeit anzupassen, können Sie den Regler nach links oder rechts bewegen oder auf die Option klicken und die Pfeiltasten nach links oder rechts verwenden. Der Prozentregler erhöht oder verringert den Anteil des Maskenbereiches, der zur Auslösung der Videoaufnahme ausgefüllt sein muss. Haben Sie die Bewegungsmaske nach Wunsch positioniert, können Sie die Kamera so einstellen, dass sie nur aufzeichnet, wenn eine Bewegung im Maskenbereich erfolgt. Dies ist über die Schaltfläche „Einschließen“ möglich. Dies ist die Standardeinstellung des Systems, Sie können jedoch die Aufzeichnung im Maskenbereich blockieren, indem Sie auf „Ausnehmen“ klicken. 103 Sie können weitere Bewegungsmasken hinzufügen, indem Sie erneut auf „Hinzufügen“ klicken und den oben aufgeführten Vorgang wiederholen. Klicken Sie auf „Übernehmen“, um Ihre Registerkarte(n) für Bewegungsmasken festzulegen. Um eine Registerkarte für eine Bewegungsmaske zu entfernen, klicken Sie auf „Bearbeiten“, dann auf die Registerkarte, die Sie entfernen möchten und schließlich auf „Entfernen“. Sie können auch alle Maskenregister entfernen, indem Sie auf „Bearbeiten“ und dann auf „Löschen“ klicken. Klicken Sie auf „Standard“, um die Standardeinstellungen wiederherzustellen. Das System stellt dann das Format auf mpeg und die Qualität auf 8 um. Außerdem werden alle erstellten Bewegungsmasken gelöscht. Einige Kamerahersteller haben ihre IP-Kameras mit Crop-Funktionen versehen. Wenn Sie eine dieser Kameras verwenden, wird das Crop-Fenster aktiv und Sie können unwichtige Teile eines Kamerabildes entfernen, um Speicherplatz zu sparen. Klicken Sie auf „Bearbeiten“, um mit dem Crop-Vorgang zu beginnen. Klicken Sie auf eine beliebige Stelle und ziehen Sie Ihren Cursor über alle Bereiche des Kamerabildes, die angezeigt werden sollen. Alles außerhalb dieses Rechtecks wird entfernt. 104 Digitaler Hybrid-Videorekorder Wenn Sie mit der neuen Konfiguration nicht zufrieden sind und noch nicht auf „Übernehmen“ geklickt haben, können Sie die Einstellung über „Abbrechen“ rückgängig machen. Klicken Sie dann erneut auf „Bearbeiten“, um mit dem Crop-Vorgang noch einmal zu beginnen. Klicken Sie auf „Übernehmen“, wenn Sie alle gewünschten Crop-Einstellungen vorgenommen haben. Die Kameraanzeige verliert das Videosignal für einige Sekunden, bevor das neue, gecroppte Bild angezeigt wird. In diesem Beispiel wurde die durchschnittliche Bildgröße von 215539 auf 174054 verringert. 105 Wenn Sie das Kamerabild wieder komplett anzeigen möchten, klicken Sie einfach auf Bearbeiten ►Löschen ►Übernehmen, um die Crop-Einstellung zu löschen. HDVR-Analog-H.264 Beim HDVR-Analog-H.264 handelt es sich um die Kompressionskarte im HDVR-Videoserver, welche die mit dem System verbundenen analogen Videokameras verwaltet. Im Feld „Geräteinformation“ sehen Sie den HDVR-Gerätetyp und die Seriennummer. 106 Digitaler Hybrid-Videorekorder Aufzeichnungseinstellungen der Kamera Im Fenster „Aufzeichnungseinstellungen der Kamera“ können Sie Kameras zum Aufzeichnen von Videos aktivieren, die Aufzeichnungsauflösung und die Aufzeichnungsrate in Bildern pro Sekunde (IPS) einstellen. Die Spalte „Kameraposition“ symbolisiert den physischen Eingang, der zeigt, dass die Kamera mit der Rückseite des HDVR verbunden ist. Siehe Ansicht der Geräterückseite. Wenn eine Kamera mit einem HDVR-System verbunden ist und ein Videosignal ausgibt, erkennt die HDVR-Client-Anwendung automatisch dieses Videosignal. Ein erkanntes Videosignal wird in der Spalte Videomeldung mit einem grünen „JA“ angezeigt und das Kontrollkästchen der Spalte Aufzeichnung: Aktiviert ist standardmäßig aktiviert. Deaktivieren Sie das Kontrollkästchen, wenn Sie die Aufzeichnung unterbrechen möchten. Die HDVR-Systeme nehmen standardmäßig in 2CIF-Auflösung auf, wenn ein Videosignal erkannt wird. Sie haben zwei Möglichkeiten, die Aufzeichnungsauflösung einer Kamera zu ändern. Sie können einmal die jeweilige Kameraauflösung ändern, indem Sie auf das Dropdownfeld Aufzeichnungsauflösung klicken und die Auflösung „CIF“, „2CIF“ oder „D1“ wählen. 107 Haben Sie die gewünschten Änderungen vorgenommen, klicken Sie auf „Übernehmen“. Bei der zweiten Methode klicken Sie auf die Optimierungsschaltflächen „D1“, „2CIF“ oder „CIF“ unten im Fenster und die Einstellung wird von allen angezeigten Kameras übernommen. Haben Sie die gewünschten Änderungen vorgenommen, klicken Sie auf „Übernehmen“. Kameraeinstellungen Im Fenster Kameraeinstellungen können Sie die jeweiligen Kameraeinstellungen wie den Kameranamen, Videoeinstellungen, Aufzeichnungsqualität und Bewegungs- sowie Videomasken konfigurieren. 1. Klicken Sie in der Baumansicht für die Kameras auf eine Kamera, um die anzuzeigende Videoquelle auszuwählen. 108 Digitaler Hybrid-Videorekorder 2. Klicken Sie in das Namensfeld und geben Sie einen neuen Kameranamen ein. Klicken Sie zum Ändern auf „Übernehmen“. Sie sehen nun den neuen Kameranamen in der Baumansicht für die Kameras und im Feld „Kamerainformationen“ (12). 3. Wenn Sie den Kameranamen, die Zeit und das Datum im Live-Video und in der Aufzeichnung ansehen möchten, klicken Sie auf die Kontrollkästchen „Name“, „Zeit“ und/oder „Datum“. Diese sind in der Standardeinstellung deaktiviert. Das Datumsformat entspricht der Windowseinstellung. Gehen Sie auf Startmenü ► Einstellungen ► Systemsteuerung ► Regions- und Sprachoptionen, um das Format für Zeit und Datum zu ändern. Nehmen Sie die gewünschten Änderungen vor und klicken Sie dann auf „Übernehmen“. Sie können den Kameranamen, Zeit und Datum an sechs verschiedenen Stellen in der Videoanzeige positionieren, indem Sie auf „Oben links“, „Oben Mitte“, „Oben rechts“, „Unten links“, „Unten Mitte“ oder „Unten rechts“ klicken. In der Standardeinstellung befindet sich Bildanzeige unten rechts. Durch Klicken auf die Schaltfläche Schrift öffnet sich ein Dialogfeld, in dem Sie die Schrift, Schriftart und Größe im Video ändern können. 4. Das Komprimierungsformat kann von H.264 auf JPEG geändert werden, indem Sie auf die entsprechenden Optionsfelder klicken. Die Standardeinstellung ist H.264, da hierbei ungefähr siebenmal (7) weniger Speicherplatz benötigt wird als bei JPEG-Videos. 109 Sehen Sie sich die durchschnittliche Bildgröße im Feld „Kanalinformationen“ (9) an. Klicken Sie auf „JPEG“ und warten Sie einige Sekunden, bis Sie wieder auf „H.264“ klicken. Beachten Sie, wie viel Speicherplatz Sie mit H.264 sparen! 5. Mit dem Regler Qualität können Sie die visuelle und aufgezeichnete Videoqualität erhöhen oder verringern. Dadurch wird auch die durchschnittliche Bildgröße vergrößert bzw. verringert. Bewegen Sie den Regler nach rechts (10 ist die Einstellung für maximale Qualität), erhöht sich die visuelle und aufgezeichnete Videoqualität sowie die durchschnittliche Bildgröße (siehe Kamerainformationen). Bewegen Sie den Regler nach links (mindestens 1), verringert sich die visuelle und aufgezeichnete Bildqualität sowie die durchschnittliche Bildgröße. Das Videobild wird gröber, wenn der Regler auf eine niedrigere Qualitätsstufe eingestellt ist. Die Standardeinstellung der Qualität ist 8. Eine verringerte Bildqualität spart Speicherplatz, indem die Größe des aufgezeichneten Videos verringert wird. Eine kleinere Videobildgröße sorgt auch dafür, dass die Übertragung über ein lokales Netzwerk und WAN schneller erfolgt. Wenn Sie über eine langsame Netzwerkverbindung verfügen, ist eine verringerte durchschnittliche Bildgröße für Sie von Vorteil. 6. Der Regler Empfindlichkeit erhöht oder verringert die Empfindlichkeit des zur Videoaufzeichnung verwendeten Algorithmus, der die Bewegungsmeldung auslöst. Der Regler reicht von 1 auf der linken Seite (niedrigste Empfindlichkeit) bis zu 10 auf der rechten Seite (höchste Empfindlichkeit). Die Standardeinstellung ist 6. Die Empfindlichkeitseinstellung ist eine nützliche Funktion, um Bewegungsaufnahmen in bestimmten Umgebungen oder die Qualitätsfaktoren des Kamerasignals anzupassen. Sie können z. B. eine hohe Empfindlichkeit (9 oder 10) einstellen, wenn Ihre Kameras ein hochwertiges Videosignal mit wenig Rauschen produzieren und in einem hellen Umfeld angebracht wurden, da das Kamerarauschen oder Schatten keine ungewünschte Bewegungsaufnahme auslösen werden. Sind sie in einer dunklen Umgebung mit schlechter Sicht und einem schlechten Videosignal angebracht, reduziert eine niedrige Empfindlichkeit (1 oder 2) unerwünschte Bewegungsaufnahmen. 7. Eine effektive Methode, Rückmeldung zur Empfindlichkeitseinstellung der Bewegungsmeldung zu erhalten, ist die Aktivierung des Bewegungsmaskenrasters. Klicken Sie hierzu für die gewünschte Bewegungsmaske auf Bearbeiten. Die Bewegung im Video wird mit roten Quadraten im Bewegungsmaskenraster angezeigt. Wenn Sie die Empfindlichkeit verringern, sehen Sie weniger rote Quadrate. Wenn Sie die 110 Digitaler Hybrid-Videorekorder Empfindlichkeit erhöhen, sehen Sie mehr rote Quadrate. Der äußere Rand der Videoaufzeichnung erscheint nun in Blau, was auf Bewegungsaufnahme hindeutet. Die Regler Verzögerter Start und Verzögertes Ende reduzieren unerwünschte Filmfehler bei der Bewegungsaufnahme. Der Regler „Verzögerter Start “ erfordert die Angabe einer Mindestzeit als Bruchteil einer Sekunde von Null (0) bis Zwei (2), bevor das System mit der Bewegungsaufnahme beginnt. Die Standardeinstellung ist 0,25 Sekunden. Dies bedeutet, dass das System erst nach einer Zeitspanne von 0,25 Sekunden die Bewegung aufnimmt. Dadurch werden kurze Bewegungsereignisse wie das aufblinkende Licht eines Laserscanners in einem dunklen Zimmer nicht aufgenommen. Ein weiteres Beispiel für den Einsatz dieser Funktion ist eine Kamera, die in einer Eingangslobby mit einem Fenster oder einer Glastür angebracht ist und auf eine Straße im Hintergrund ausgerichtet ist. Die Kamera wurde zum Überwachen und Aufzeichnen von Personen, die die Lobby betreten, angebracht, zeigt aber auch die sich bewegenden Autos, die sich im Hintergrund durch das Fenster und die Glastüre abzeichnen. Die Autos fahren schnell durch das Kamerabild und lösen ungewollt die Bewegungsaufnahme aus. Mit einer verzögerten Einstellung von 0,5 Sekunden werden die Autobewegungen nicht angezeigt oder aufgenommen. Der Regler „Verzögertes Ende“ spezifiziert den Zeitraum in Sekunden von Null (0) bis Zwei (2), während dessen das System auch nach der erfolgten Bewegung eines Objektes weiter aufnimmt. Der Regler für das verzögerte Ende kommt zum Einsatz, wenn eine Person oder ein Objekt während einer Bewegung kurz innehält. Das System zeichnet weiter auf und so entstehen keine abgeschnittenen Videosegmente. Eine Bewegungsmaske reduziert ebenfalls unerwünschte Bewegungsaufnahmen, indem Bewegungsereignisse in bestimmten Bereichen eines Bildes ausgeschlossen werden. Wenn eine Kamera z. B. in einem Raum so angebracht ist, dass sich der Deckenventilator im Sichtfeld befindet, können Sie diese kontinuierliche Bewegungsaufnahme mit einer Maske über dem Ventilator vermeiden. Wenn jemand sich in einem Bereich des Raumes bewegt, der nicht im Sichtfeld der Kamera maskiert ist, zeichnet das System diese Bewegung auf. Mit Bewegungsmasken sparen Sie nicht nur Speicherplatz, was zu einer verlängerten Aufnahmezeit führt, Sie können Bewegungsereignisse, die als blaue Leisten angezeigt werden, auch leichter im Video erkennen. Sie können Bewegungsmasken mit vielen Mustern je nach 111 Bedarf erstellen. Führen Sie die folgenden Schritte durch, um eine Bewegungsmaske zu erstellen: Klicken Sie auf Bearbeiten, wenn Sie dies nicht schon getan haben: Im Live-Video erscheint ein blaues, 11 x 8 großes Bewegungsraster. Zum Erstellen einer Maske können Sie entweder auf jeden einzelnen Bewegungsbereich klicken oder den Cursor in einen anderen Bereich ziehen und mehrere Bereiche auswählen, indem Sie mit Ihrer linken Maustaste klicken und diese gedrückt halten. Klicken Sie auf Übernehmen, um die Bewegungsmaske zu aktivieren. Zum Entfernen von Bewegungsmasken stehen Ihnen verschiedene Möglichkeiten zur Verfügung. Wenn Sie noch nicht auf „Übernehmen“ geklickt haben, können Sie die Maske mittels „Abbrechen“ entfernen. Sie können nun einen neue Maske erstellen. Sobald Sie die gewünschte Stelle der Maske gefunden haben, klicken Sie auf „Übernehmen“. Wenn Sie bereits auf „Übernehmen“ geklickt haben und die Masken löschen möchten, klicken Sie erneut auf „Bearbeiten“ und anschließend auf „Löschen“. Alle Masken im Fenster werden nun gelöscht. Sie können nun eine neue Maske hinzufügen oder das Fenster so lassen. Klicken Sie anschließend auf „Übernehmen“, damit die Änderungen durchgeführt werden. Mit einem Klick auf „Standardeinstellungen“ werden alle von Ihnen erstellten Bewegungsmasken gelöscht UND für die Aufzeichnung die Standardeinstellungen verwendet. 8. Die Funktion „Crop-Fenster“ steht bei Analogkameras nicht zur Verfügung. 112 Digitaler Hybrid-Videorekorder 9. Mit der Videomaske können Sie einen rechteckigen Bereich eines Live-Videos oder einer Aufzeichnung ausblenden. Wenn Sie einen Bereich mit Videokameras sichern möchten, es jedoch hier ein Objekt wie einen Safe oder eine Tastatur gibt, die niemand sehen soll, blendet eine Videomaske diesen Bereich sowohl bei Live-Videos als auch bei Aufzeichnungen dauerhaft aus. Klicken Sie auf „Bearbeiten“ und ein gelbes Videomaskenraster erscheint im Live-Video. Klicken Sie mit der linken Maustaste, halten Sie diese gedrückt und fahren Sie mit Ihrem Mauszeiger über den Bereich des Rasters, den Sie ausblenden möchten. Ein grünes Rechteck markiert den ausgeblendeten Bereich. Klicken Sie auf „Übernehmen“. Das gelbe Raster und das grüne Rechteck verschwinden und letzteres wird durch ein grau ausgefülltes Rechteck ersetzt. Dieser Bereich wird nun sowohl in Live-Videos als auch in Aufzeichnungen ausgeblendet. Klicken Sie auf „Löschen“, um die Maske zu entfernen. 10. Mit den Reglern Videoeinstellungen können Sie das Bild auf Ihrem Bildschirm anpassen. Die Standardeinstellung beträgt bei Helligkeit, Kontrast, Sättigung und Farbton 50 %. Die Schärfe beträgt 100 %. Sie können wieder zur Standardeinstellung des Systems zurückkehren, wenn Sie auf „Standardeinstellungen“ klicken 113 Mit einem Klick auf „Standardeinstellungen“ werden alle von Ihnen erstellten Videomasken gelöscht UND für die Videoeinstellungen die Standardeinstellungen verwendet. 11. Im Feld PTZ-Steuerung (Pan Tilt Zoom) können Sie Ihre PTZ-Kamera einstellen und Positionsvoreinstellungen hinzufügen. Wählen Sie die serielle Schnittstelle aus dem Dropdownfeld, um Ihre Kamera einzustellen. Überprüfen Sie die geänderte Einstellung für Ihre Kamera und wählen Sie diese Adresse im Dropdownmenü „Adresse“. Das Protokoll wird automatisch auf Grundlage der ausgewählten seriellen Schnittstelle erstellt. Sie können über das Kontrollkästchen „Digital“ die Nutzung von digitalem PTZ auf den Seiten „Live“ und „Suchen“ ermöglichen. Digitales PTZ ermöglicht es Benutzern, in einen Videostream hineinzuzoomen und die Kamera zu schwenken, ohne dass eine mechanische PTZ-Kamera benötigt wird. Das Feld „Digitales PTZ“ wird automatisch gewählt, um digitales PTZ zu ermöglichen. Sie können digitales PTZ durch Deaktivieren dieses Felds ausschalten. Klicken Sie zum Erstellen analoger oder digitaler Kameravoreinstellungen auf „Voreinstellungen“. Sie kommen nun zum Fenster „PTZ-Steuerung“. Analog Digital 114 Digitaler Hybrid-Videorekorder (1) Verwenden Sie die Pfeile, um die Kamera auf die gewünschte Stelle auszurichten und so eine neue Voreinstellung hinzuzufügen. (2) Verwenden Sie die Zoomsteuerung, um die Kamera heran- bzw. herauszuzoomen. (3) Geben Sie im Feld Name einen eindeutigen Namen ein. (4) Sobald Sie die Kamera in der gewünschten Position haben, klicken Sie auf Einrichten. (5) Sie können die Geschwindigkeit der Funktionen Schwenken/Neigen und Zoom in der Live-Ansicht über die Regler Geschwindigkeit einstellen. HINWEIS: Zum Anpassen einer bestehenden Voreinstellung löschen Sie diese über das Feld Voreinstellung. Klicken Sie anschließend auf Löschen. Bringen Sie nun die Kamera in die gewünschte Position, geben Sie den Namen ein und klicken Sie dann auf Einrichten. (6) Mit der Funktion „PTZ-Tour“ können Sie sich alle Voreinstellungen einer Gruppe ansehen. (7) Um eine Voreinstellung der Tour hinzuzufügen, wählen Sie sie aus der Liste „Voreinstellung“ aus und klicken Sie auf „Hinzufügen“. Um eine Voreinstellung aus der Tour zu entfernen, wählen Sie sie aus der Liste „Voreinstellung“ und klicken Sie auf „Entfernen“. (8) Sie können die Voreinstellungen in der Tourliste über Drag & Drop in die gewünschte Reihenfolge bringen. Sie können eine Voreinstellung mehrmals hinzufügen, wenn Sie eine Kamera häufiger als andere sehen möchten. (9) In den Feldern „Verweilzeit“ wird der Zeitraum festgelegt, während dessen die Kamera in einer Voreinstellung bleibt. Im Feld „Wiedergabezeit“ können Sie die Verzögerung festlegen, wenn Sie die Tour per Hand durchgehen. (10) Klicken Sie in das Feld „Aktivieren“, um die Tour zu starten. 115 12. Das Feld „Kamerainformationen“ enthält wichtige Informationen zum Kameranamen, Status, Auflösung, Bildrate, zur durchschnittlichen Bildgröße und zum Aufzeichnungsmodus. 116 Digitaler Hybrid-Videorekorder Audioeingänge einrichten Im Fenster „Audioeingänge einrichten“ benennen und aktivieren Sie die Audioeingänge, über die Sie aufzeichnen möchten. Es gibt mehrere Positionen für Audioeingänge, die den Audioeingängen auf der Rückseite des HDVR NDVR entsprechen (siehe Audioeingang). Das HDVR-System wird in manchen Ländern mit deaktivierten Audioeingängen geliefert. Der Grund hierfür liegt in der Gesetzgebung bezüglich Audioaufzeichnungen. Informieren Sie sich vor der Aufzeichnung von Audioeingängen über die rechtlichen Vorgaben in diesem Bereich. Wenn Sie dem Audioeingangskanal einen neuen, logischen Namen geben möchten, markieren Sie einfach den bestehenden Namen und überschreiben ihn. Aktivieren Sie den Audioeingangskanal, indem Sie das Feld „Aufzeichnung: Aktivieren“ anklicken. Wiederholen Sie diesen Vorgang, bis Sie alle Audioeingänge benannt haben. Klicken Sie anschließend auf „Übernehmen“. 117 Im Feld „Anhören“ können Sie prüfen, ob ein Audioeingang mit einem Kanal verbunden ist. Dies ist manchmal hilfreich, wenn mehrere Audioeingänge benannt werden. Gehen Sie einfach auf das Feld „Anhören“ und Sie hören die Audiowiedergabe für den entsprechenden Eingangskanal. Deaktivieren Sie „Anhören“, um die Live-Audioübertragung anzuhalten. Dateneingang einrichten Im Fenster „Dateneingang einrichten“ können Sie Namen zuweisen und den Normalstatus (NO = Normal Offen und NG = Normal Geschlossen) der HDVR-Dateneingänge festlegen. Es gibt 16 Datenpositionen, die den 16 Dateneingängen auf der Rückseite des HDVR NDVR entsprechen (siehe Dateneingang). Sie können einen neuen, logischen Namen vergeben und den Normalstatus von NO (Standard) auf NG ändern. Klicken Sie danach auf „Übernehmen“. Sie können den normalen Betrieb des Eingangsstatus überprüfen, indem Sie das Fenster „Dateneingang einrichten“ aufrufen und sich den Status ansehen, der zwischen „Normal“ und „Alarm“ wechselt. Standardmäßig ist der „Normalstatus“ NG (Normal Geschlossen). Wenn der Sensor mittels 118 Digitaler Hybrid-Videorekorder einer Türöffnung ausgelöst wird, sehen Sie, wie der Status von einem grünen „NORMAL“ zu einem roten „ALARM“ wechselt und so den Alarm anzeigt. Der Alarm kann mit einer Aktion wie z. B. der Videoaufzeichnung oder dem Auslösen eines Relais verlinkt werden, indem Sie im Fenster „Ereignisverlinkung“ die gewünschte Aktion konfigurieren (siehe Ereignisverlinkung). Alarmausgang einrichten Im Fenster „Alarmausgang einrichten“ können Sie Namen vergeben und den Normalstatus des HDVRDatenausgangs festlegen. Es gibt einen (1) Relaisausgang und 8 TTL-Alarmausgänge, die den Datenausgängen auf der Rückseite des HDVR entsprechen (siehe Dateneingang). Sie können einen neuen logischen Namen vergeben und den Normalstatus der 15 TTL-Alarmausgänge von der Standardeinstellung „Hi“ (5 VDC) auf „Lo“ (0 VDC) ändern. Der Status ist bei einem Normalstatus von „Hi“ oder „Lo“ NORMAL, bis ein Ereignis im Fenster „Ereignisverlinkung“ einen ALARM-Status auslöst. Klicken Sie danach auf „Übernehmen“. Sie können den normalen Betrieb des Ausgangsstatus überprüfen, indem Sie sich den Status ansehen, der zwischen „Normal“ und „Alarm“ wechselt. Die Standardeinstellung des „Normalstatus“ ist „Hi“ (5 VDC). 119 Rufen Sie das Fenster für die Ereignisverlinkung auf und erstellen Sie ein Ereignis, dass die Videobewegung mit einem Ausgang namens „Alarm an der Vordertüre“ auslöst. Nun wechselt der Alarm an der Vordertüre jedes Mal bei einer ausgelösten Videobewegung von NORMAL auf ALARM. Videoausgabe einrichten 120 Digitaler Hybrid-Videorekorder Im Fenster „Videoausgabe einrichten“ konfigurieren Sie Ihren Monitor für Sicherheitsstichproben, um zwischen den Videokameras zu wechseln oder ein einziges Kamerabild anzuzeigen. Wählen Sie die Kamera, die Sie in die Tour einfügen möchten, indem Sie auf das Kontrollkästchen „Kamera in Tour“ klicken. Wenn Sie das Kontrollkästchen oder den Kameranamen anklicken, wird ein Video abgespielt, dass Ihnen bei der Auswahl der einzufügenden Kameras hilft. Schieben Sie den Regler „Verweilzeit“ auf die gewünschte Zeitdauer, bevor der Monitor zur nächsten Kamera wechselt. Die Verweilzeit reicht von 1 bis 60 Sekunden. Nach Abschluss der Änderungen klicken Sie auf „Übernehmen“. Nun startet die Videoausgabetour. 121 Speicher einrichten Im Fenster Speicher einrichten können Sie Ihre Festplatten zur Videospeicherung konfigurieren. Beim Kauf Ihres HDVR-Systems haben Sie und Ihr Händler festgelegt, wie viele Festplatten je nach Ihren Anforderungen an die Videospeicherung zu installieren sind. Das Laufwerk C: ist der HDVRSoftware und dem Betriebssystem vorbehalten und eignet sich nicht zur Speicherung von Videos. Wir empfehlen Ihnen dringend, keine Videos auf diesem Laufwerk zu speichern. Sie sehen in diesem Fenster auch Ihre anderen Laufwerke. Sie können die Laufwerkkonfiguration überprüfen und anpassen, wenn Sie jedoch ein HDVR-System gekauft haben, sollte dies nicht nötig sein. Sie können ein Laufwerk für die Videospeicherung aktivieren oder deaktivieren, indem Sie das Feld „Aktiviert:“ im Fenster „Speicher einrichten“ anklicken oder den Haken entfernen. Sie können das komplette Laufwerk verwenden oder einen Obergrenze über den Regler „Platz für Videospeicherung“ einrichten. Wenn Sie Ihr Laufwerk C: zur Speicherung der Videos verwenden möchten, dann begrenzen Sie den „Platz für Videospeicherung“ auf maximal 90 %, damit noch genüg Speicherplatz für andere Betriebssystemfunktionen zur Verfügung steht. 122 Digitaler Hybrid-Videorekorder Im Bereich „Belegter Speicher“ sehen Sie, wie viel Festplattenkapazität Sie gerade nutzen. Probleme mit der Festplatte werden im Feld „Status“ angezeigt. Sie sehen auch ein Feld mit dem Alter des ältesten Videos, das mit diesem System aufgezeichnet wurde. Der tatsächliche Anteil an Bewegung und Komplexität der Bilder Ihrer Kameras wird wahrscheinlich in der Schätzung nicht richtig angegeben. In den Abbildungen wurde das älteste gespeicherte Video vor 17 Tagen aufgezeichnet und das Laufwerk ist zu 98 % voll. Daher ist das Laufwerk nicht groß genug, um eine eventuell benötigte Speicherung von 30 Tagen zu gewährleisten. Jedoch können Sie ein weiteres Laufwerk hinzufügen, um die Speicherkapazität zu erhöhen, oder Sie passen die Videoqualität an, um Platz zu sparen. (Siehe Aufzeichnungseinstellungen der Kamera und Kameraeinstellungen) Ablaufkonfigurationen ermöglichen es Ihnen, Mindest- oder Maximalzeiträume für die Speicherung von Videos jeder einzelnen Kamera festzulegen. Sie können z. B. ein Video einer Kamera so konfigurieren, dass es vor der Löschung mindestens 30 Tage gespeichert wird, während das Video einer anderen Kamera bereits nach 7 Tagen gelöscht wird. Wählen Sie zum Konfigurieren einer Videoablaufdauer einen Kameranamen in der Liste auf der linken Seite und klicken Sie auf „Hinzufügen>>“. (Mit gedrückter „Strg“- oder Umschalttaste können Sie mehrere Kameras auswählen.) Wählen Sie dann den Kameranamen in der Liste auf der rechten Seite aus. Sie können zwei Arten für den Ablaufzeitraum einstellen: Um ein Video nach einem bestimmten Zeitraum zu löschen, wählen Sie aus der Dropdownliste „Typ“ die Funktion „Höchstens“ und setzen mit den Pfeilen eine Höchstzahl an Speichertagen für das Video fest. Um ein Video für einen Mindestzeitraum zu speichern, wählen Sie aus der Dropdownliste „Typ“ die Funktion „Mindestens“ und setzen mit den Pfeilen eine Mindestzahl an Speichertagen für das Video fest. Wiederholen Sie diese Schritte bei jeder Kamera, für die Sie Ablaufregeln einrichten möchten. Um das Ablaufdatum zu entfernen, wählen Sie einen oder mehrere Kameranamen aus der Liste auf der rechten Seite aus und klicken Sie auf „Entfernen“. WICHTIGER HINWEIS Da das System Videoaufzeichnungen aller Kameras normalerweise so lange wie möglich speichert (d. h., es löscht das älteste Video nur, um gegebenenfalls Platz für eine neue Videoaufzeichnung 123 zu schaffen), sollten Sie die Ablaufkonfiguration nur bei Bedarf verwenden, z. B. wenn Videos aus rechtlichen Gründen nach einem bestimmten Zeitraum gelöscht werden müssen. Wenn Sie diese Funktion verwenden, sollte die Anzeige „Tage der Videoaufzeichnung“ höher als die höchste Anzahl der Mindesttage sein, die für eine Kamera im Bereich „Ablaufkonfiguration“ eingestellt wurden. Wenn Sie z. B. das Video einer Kamera so einstellen, dass es mindestens 30 Tage gespeichert wird, sollte die Anzeige „Tage der Videoaufzeichnung“ mindestens auf 30 eingestellt sein (angenommen, das System zeichnet Videos für mindestens 30 Tage auf). Wenn die Anzeige „Tage der Videoaufzeichnung“ niedriger als 30 ist, zeichnet die Kamera keine Videos mehr auf, bis das älteste gespeicherte Video dieser Kamera nach 30 Tagen gelöscht wird. Um Probleme mit dem Löschen von Videos nach einem bestimmten Zeitraum zu lösen, können Sie Ihre Speicherkapazität mithilfe von zusätzlichen Festplatten erweitern, die Mindestspeicherdauer des Videos reduzieren oder die Frameraten bzw. Qualitätseinstellungen der jeweiligen Kameras reduzieren. Sie finden die für Sie geeignetste Methode am einfachsten heraus, indem Sie die verschiedenen Methoden ausprobieren. Lassen Sie das System mit Ihren gewünschten Einstellungen aufzeichnen und rufen Sie dann die Seite „Speicher einrichten“ auf, um sicherzustellen, dass die Einstellungen den Speicheranforderungen entsprechen. Zeitraffer einrichten Sie können Ihr HDVR-System so einstellen, dass es regelmäßige Momentaufnahmen macht, auch wenn die Kameras nur bei Bewegung oder Alarm aufzeichnen. Dies ist dann von Vorteil, wenn der Betrieb des Systems auch in dem Fall geprüft werden muss, dass keine Bewegungen eine Aufzeichnung ausgelöst haben. Sie können z. B. bei einer Situation, in der jemand ausrutscht und hinfällt, über die Momentaufnahme beweisen, dass die Kamera funktioniert, jedoch keine Bewegung (oder das Fallen) die Aufzeichnung ausgelöst hat. Nutzen Sie die Pfeile nach oben und unten, um das gewünschte Intervall festzulegen, und wählen Sie dann entweder „Stunden“, „Minuten“ oder „Sekunden“. Wenn Sie „Null“ wählen, wird diese Funktion deaktiviert. Klicken Sie auf „Übernehmen“, um Ihre Speichereinstellungen zu speichern. 124 Digitaler Hybrid-Videorekorder Serienprofil einrichten Im Fenster „Serienprofils einrichten“ können Sie Profile für Vertriebstransaktionen ansehen und einstellen, damit diese über Live-Video angesehen oder aufgezeichnet und gespeichert werden können. Sie können auch einen „Ereignisbegriff“ eingeben, der einen Systemalarm oder eine Aktion auslöst, wenn bestimmte Objekte verkauft werden. Zum Anzeigen eines bestehenden Profils klicken Sie es einfach im Feld „Bestehende Profile“ an. Sie können ein bestehendes Profil über die Schaltfläche „Löschen“ entfernen. 125 Klicken Sie im Feld „Bestehende Profile“ auf die Schaltfläche „Neues Profil“, um ein neues Profil hinzuzufügen. Geben Sie in den Eigenschaften des aktuellen Profils unter „Profilnamen“ einen eindeutigen Namen ein. Eine EOT-Kennzeichnung (End of Transaction = Ende der Transaktion) informiert das HDVR-System, wenn eine Transaktion beendet ist. Geben Sie in diese Bestätigung einen letzten Satz ein, der dem System mitteilt, dass bei Erscheinen dieses Satzes eine neue Transaktion begonnen werden muss. Beispiele hierfür sind „www.marsh.net“ oder „Vielen Dank für Ihren Einkauf bei ...“ Über die Schaltfläche „Schriftart für Anzeige wählen“ können Sie die Schriftart wählen, die in der Live-Ansicht verwendet werden soll. 126 Digitaler Hybrid-Videorekorder Das Feld „Liveanzeige und Aufzeichnungsmaske“ ermöglicht es Ihnen, Bereiche auszublenden, damit diese in der Live-Ansicht oder auf Aufnahmen nicht sichtbar sind. Dies wird häufig verwendet, um Kreditkarteninformationen zu verdecken. Geben Sie einfach ein Signalwort/Signalwörter in das Feld „Zeichenfolge“ ein und das System blendet die gesamte Zeile in der Live-Anzeige, der aufgenommenen Transaktion oder bei beiden aus. Zum Maskieren des Live-Videofeeds aktivieren Sie das Feld „Anzeige maskieren“. Zum Maskieren der aufgezeichneten Transaktionsdaten rufen Sie „Aufzeichnung maskieren“ auf oder klicken Sie das Feld an. Daten, die an einem Verkaufspunkt aufgenommen wurden, werden automatisch 60 Tage lang gespeichert. Sie können jedoch diesen Zeitraum verkürzen oder verlängern, indem Sie die Aufwärtsund Abwärtspfeile verwenden oder den Zeitraum direkt in das Feld eingeben. Mit „Ereignisbegriff“ können Sie Alarme festlegen, die über Schlüsselbegriffe auf einer Bestätigung ausgelöst werden, sobald Sie das Profil über das Ereignisverlinkungssystem verlinkt haben. 127 Sobald Sie alle Informationen für Ihr Profil eingegeben haben, klicken Sie unten im Fenster auf „Übernehmen“. Sie haben nun ein neues POS-Profil (Point of Sale = Verkaufspunkt) angelegt. Wenn Sie Daten in das Feld „Ereignisbegriffe“ eingegeben haben, müssen Sie das Profil über die Ereignisverlinkung mit der geeigneten Maßnahme verlinken. Rufen Sie über die Baumansicht „Einstellungen“ wieder das Ereignisverlinkungssystem auf. 128 Digitaler Hybrid-Videorekorder In der Ereignisliste werden alle Ereignisse angezeigt. HINWEIS: Eine rote Markierung bedeutet, dass einer der Ereignisparameter geändert wurde und das Ereignis somit ungültig ist. Zum Verlinken Ihres Profils mit einem Ereignis klicken Sie zuerst auf die Schaltfläche . Wählen Sie als Ereignistyp. „POS-Profil“ aus. Wählen Sie dann Ihr Profil im Feld „Ereignisquelle“. 129 Wählen Sie den entsprechenden Aktionstyp. Sie können z. B. das System so einstellen, dass es Sie über eine Seite oder E-Mail „informiert“, wenn ein bestimmtes Objekt oder ein bestimmter Dollarwert verkauft wurde oder zurückkam. Sie können auch einstellen, dass bei diesen Ereignissen in einem Büro ein Alarm ausgelöst wird. Sie können auch Videos oder Audioelemente basierend auf dem von Ihnen erstellten Profil aufzeichnen, dann müssen Sie aber eine serielle Schnittstelle anstatt eines Profils erstellen. Wählen Sie „Aktionsziel“ oder den Ort der Aktion. Die Felder „Vorlaufzeit“ und „Nachlaufzeit“ lösen den „Aktionstyp“ im System für einen bestimmten Zeitraum vor und nach einem Ereignis aus. So wird das Video z. B. fünf Sekunden, bevor und nachdem die Worte „Bier“, „Wein“, „Zigaretten“ und/oder „Schnaps“ auf der Bestätigung auftauchen, aufgezeichnet. Die Standardeinstellung aller Aktionstypen im System ist „0“ (außer bei „Audio aufzeichnen“). Hier wurde die Standardeinstellung mit fünf Sekunden vor und nach dem Ereignis festgelegt. Sie können die Vor- und Nachlaufzeiten über die Pfeile nach oben und unten einstellen. Das System speichert die Daten automatisch 30 Tage lang. Wenn Sie diese Einstellung ändern möchten, klicken Sie einfach auf das Feld und geben Sie den gewünschten Zeitraum ein bzw. verwenden Sie die Aufwärts- und Abwärtspfeile. WICHTIGER HINWEIS 130 Digitaler Hybrid-Videorekorder Zeichnet Ihr Aktionstyp Videos basierend auf den von Ihnen im Profil eingegebenen Schlüsselbegriffen auf und Sie verfügen über mehr als ein Register, sollten Sie besser eine POSSchnittstelle als Profil verwenden. Dadurch zeichnen nur die Kameras auf, die mit der Schnittstelle verbunden sind, die das Ereignis auslöst. Erstellen Sie das POS-Profil wie im oben aufgeführten Beispiel beschrieben. Wählen Sie jedoch im Fenster „Ereignisverlinkung“ die Option „POSSchnittstelle“ anstatt „POS-Profil“. Das Profil wird dem Fenster „Serielle Schnittstelle einrichten“ hinzugefügt. Serielle Schnittstelle einrichten Im Fenster „Serielle Schnittstelle einrichten“ konfigurieren Sie serielle Schnittstellen Ihres HDVR NDVR, damit diese zur Kommunikation mit seriellen Geräten wie den Verkaufspunkten (POS = Point of Sale) oder den PTZ-Kameras verwendet werden können. Sobald Sie die Kabel mit der seriellen Schnittstelle verbunden haben, müssen Sie diese konfigurieren. Um die Nutzung der seriellen Schnittstelle im System festzulegen, klicken Sie zuerst auf das Dropdownmenü „Benutzung“. Sie können zwischen „nicht benutzt“, „POS (Point of Sale)“ oder „PZT (Pan Tilt Zoom)“ wählen. Generell wird der POS-Modus bei der Aufzeichnung von Transaktionen in einem Kassenbereich verwendet. Der PTZ-Modus wird Steuerung der Bewegungen einer PTZ-Kamera verwendet. Standardmäßig ist die letzte aufgeführte serielle Schnittstelle die eingebaute Schnittstelle RS-485. Das HDVR-NDVR-System ist standardmäßig auf „nicht benutzt“ eingestellt, bis Sie es konfigurieren. Sobald Sie „Benutzung“ gewählt haben, können Sie einen eindeutigen Namen für Ihren POS wie „Schnellkasse“ in das Namensfeld eingeben. 131 Die Schnittstelle wird vom Betriebssystem automatisch festgelegt. Baudrate, Datenbits, Stoppbits, Parität und Flusskontrolle müssen mit dem angeschlossenen Gerät übereinstimmen. Informieren Sie sich im Benutzerhandbuch des Geräts über die richtigen Einstellungen und verwenden Sie die Dropdownmenüs zur Auswahl. Die maximale Länge für eine Leitung ist standardmäßig 80. Sie können diese Einstellung so lassen oder die Länge über die Aufwärts- und Abwärtspfeile ändern. Speichern Sie Ihre Einstellungen über die Schaltfläche „Übernehmen“ unten im Fenster. 132 Digitaler Hybrid-Videorekorder Benachrichtigungen Im Fenster Benachrichtigungen können Sie einen E-Mail-Server und Nachrichtenprofile konfigurieren, über die bei einem Ereignis E-Mail-Nachrichten versendet werden. Haben Sie den E-Mail-Servier und das Nachrichtenprofil konfiguriert, gehen Sie auf Ereignisverlinkung, um die Ereignisse zu konfigurieren, die eine E-Mail-Nachricht auslösen. Im Feld E-Mail-Server-Konfiguration stellen Sie den SMTP-Mail-Server für ausgehende E-Mails aus dem HDVR-System ein. Sie erhalten diese Informationen von Ihrem Netzwerkadministrator. HINWEIS: Wurde der SMTP-Mail-Server bereits konfiguriert, fahren Sie mit den Anweisungen zum Erstellen eines Nachrichtenprofils fort. 133 Klicken Sie auf das Feld „Serverbeschreibung“ und geben Sie einen eindeutigen Namen des E-MailServers ein. Dadurch lässt sich dieser identifizieren, wenn Sie mehr als einen E-Mail-Server verwenden. Dies ist ein erforderliches Feld. Geben Sie Adresse und Port Ihres ausgehenden E-Mail-Servers (SMTP) ein, die Standardeinstellung ist hier 25. Geben Sie Ihren Benutzernamen und das Kennwort ein, wenn Sie der E-Mail-Server dazu auffordert. Wurde der E-Mail-Server konfiguriert, können Sie ein Nachrichtenprofil erstellen. Geben Sie zuerst eine kurze Beschreibung im Feld „Profilbeschreibung“ ein. Diese Beschreibung erscheint auch im Fenster „Ereignisverlinkung“ unter dem Feld „Aktionstyp“. Geben Sie nun die E-Mail-Adresse der Person, die die E-Mail absendet, sowie die E-Mail-Adresse der Person/Personen ein, die die E-Mail erhält/erhalten. Geben Sie dann den Betreff und die Nachricht ein und klicken Sie auf „Hinzufügen“. Das Profil befindet sich nun in der Liste „Nachrichtenprofile“. Sie können das Profil testen, indem Sie es in der Liste „Nachrichtenprofile“ auswählen und auf „Profil testen“ klicken. Führen Sie erforderliche Änderungen durch, indem Sie das Profil in der Liste „Nachrichtenprofil“ auswählen, die gewünschten Änderungen vornehmen und auf „Ändern“ klicken. 134 Digitaler Hybrid-Videorekorder HINWEIS: Sobald Sie das Nachrichtenprofil festgelegt haben, müssen Sie es im Fenster Ereignisverlinkung mit einem Ereignis verlinken. HDVR Recall-Konfiguration Klicken Sie auf Konfigurationsseite. („Zur Konfigurationsseite wechseln“). Sie gelangen nun zur HDVR- Klicken Sie in den Einstellungen links auf Ihrem Bildschirm auf den Namen des HDVR-Servers, für den Sie die Schaltfläche „HDVR Recall“ einrichten möchten. Blättern Sie dann im Menü „Einstellungen“ nach unten und klicken Sie auf „HDVR Recall-Einstellungen“. 135 Nun wird das Fenster „HDVR Recall-Einstellungen“ angezeigt. Auf der linken Bildschirmseite finden Sie vier Statusfelder. Im oberen Feld „Aktivitätsstatus“ können Sie aktivieren oder deaktivieren, dass der Datenträger im CD-/DVD-Laufwerk automatisch ausgeworfen wird, wenn das System den Brennvorgang abgeschlossen hat. Sie können diese Option nutzen, wenn das Laufwerk durch eine Klappe am System blockiert ist und dadurch die Laufwerksschublade nicht geöffnet werden kann. Aktivieren oder deaktivieren Sie dieses Feld je nach System und klicken Sie auf „Speichern“. 136 Digitaler Hybrid-Videorekorder Das zweite „Aktivitätsstatus“-Feld zeigt den Status der Funktion „HDVR Recall“ an. Diese befindet sich normalerweise im „Leerlauf“. Wenn das System „HDVR Recall“ erst starten muss, wird eine Reihe verschiedener Benachrichtigungen wie „Video erfassen“ oder „ISO-Bild erstellen“ angezeigt, um Sie über den Status zu informieren. Läuft HDVR Recall schon, wird auch das Profil „In Gebrauch“ angezeigt. Das Feld „Laufwerkstatus“ zeigt an, ob das System über ein beschreibbares CD-/DVD-Laufwerk verfügt und welche Rohlinge kompatibel sind (z. B. CD-R, CD-RW, DVD-R usw.). Im Feld „Datenträgerstatus“ sehen Sie, ob sich ein Rohling im Laufwerk befindet und um welches Medium es sich handelt, z. B. CD-R, CD-RW, DVD-R usw. Sie sehen hier auch den darauf verfügbaren Speicherplatz. Wenn Sie einen Rohling in das Laufwerk einlegen, klicken Sie danach auf „Status aktualisieren“. Es wird nun eine Nachricht mit der Bestätigung angezeigt, dass sich eine leere CD im Laufwerk befindet und genutzt werden kann. 137 In der Mitte des Fensters „HDVR Recall“ sehen Sie das Feld „Profil bearbeiten“. Klicken Sie unter „Profil bearbeiten“ auf die Schaltfläche „Neues Profil“, um ein neues Profil zu erstellen. Wählen Sie im Feld „Minuten bis“ die Anzahl der Minuten einer Videoaufzeichnung, die vor dem Betätigen der Schaltfläche exportiert werden soll. Die Standardeinstellung ist 30, Sie können die Zeit jedoch über die Aufwärts- und Abwärtspfeile verlängern oder verkürzen. Wiederholen Sie diesen Vorgang, um die entsprechende Anzahl von Minuten nach Betätigung der Schaltfläche zu exportieren. Dies verzögert den Exportvorgang nach der Betätigung der Schaltfläche, damit das System auch weiterhin Videos oder Audioeingänge aufzeichnet. Diese Funktion ist nützlich, wenn die Schaltfläche betätigt wurde und Benutzer auf einen Vorgesetzten oder die Polizei warten. In einigen Fällen gehen Ereignisse auch nach dem Betätigen der Schaltfläche weiter. 138 Digitaler Hybrid-Videorekorder Geben Sie als Nächstes dem Profil einen Namen (z. B. „Filiale an der Hauptstraße“). Wählen Sie dann die Kamera, die Sie exportieren möchten, und klicken Sie auf „Übernehmen“. Sie haben nun den Vorgang zur Erstellung eines HDVR Recall-Profils abgeschlossen, das System wird jedoch ERST Ihre Einstellungen verwenden, wenn Sie das Profil mit einem Ereignis im Fenster „Ereignisverlinkung“ verlinken. Kehren Sie zum Menü „Einstellungen“ auf der linken Bildschirmseite zurück und wählen Sie „Ereignisverlinkung“. Klicken Sie auf „Neues Ereignis“ unten links im Fenster. 139 Suchen Sie im Fenster „Ereignisverlinkung“ unten im Bildschirm das Feld „Ereignistyp“ und wählen Sie dort „Schaltflächeneingabe“. Gehen Sie dann auf das Feld „Aktionstyp“ und wählen Sie „HDVR Recall“. Wählen Sie zum Schluss das entsprechende Profil als „Aktionsziel“ aus. In diesem Fall haben wir „Eingänge“ genommen. Klicken Sie nun unten auf der Seite „Ereignisverlinkung“ auf „Übernehmen“, um die Änderungen im HDVR-System zu speichern. Ihre HDVR Recall-Schaltfläche ist nun konfiguriert und aktiviert. 140 Digitaler Hybrid-Videorekorder Ereignisverlinkung Im Fenster für die Ereignisverlinkung verbinden Sie verschiedene Ereignisarten. So löst zum Beispiel ein Eingang eine gewünschte Aktion wie die Aufzeichnung eines Videos oder einen Alarm aus. Ein Ereignistyp tritt für eine definierte Ereignisquelle auf, die für ein definiertes Aktionsziel einen Aktionstyp auslöst. Ereignisse sind in einer Datenbank gespeichert, damit Sie sie schnell finden. Ein Ereignis wird mit einer Aktion verlinkt, um eine logische Beziehung zwischen Ihren physischen Sicherheitsgeräten zu schaffen und es Ihnen zu ermöglichen, schnell ein Ereignis zu suchen und zu finden, wenn es auftritt. Mit der Ereignisverlinkung können Sie die gesuchten Informationen eingrenzen. Stellen Sie sich vor, Sie möchten jedes Mal sehen, wenn sich die Tür in einer geschäftigen Lobby öffnet. Ist eine Kamera auf eine Tür ausgerichtet und so eingestellt, dass die Aufzeichnung aufgrund von Bewegungen erfolgt, können Sie einfach nach Videos mit Bewegungen suchen. Problematisch ist jedoch, dass Menschen in der Lobby stehen oder in ihr herumgehen und so ebenfalls die Bewegungsaufzeichnung auslösen. Sie können diese nicht von der Türöffnung unterscheiden. Sie können zwischen einer Türöffnung und sich in der Lobby bewegenden Menschen unterscheiden, indem Sie einen Türsensor mit einem Dateneingang verbinden und diesen mit der Videoaufzeichnung verlinken. Sie können nun im Fenster „Ereignis suchen“ das Ereignis auswählen und sehen so nur Videos, die mit diesem Ereignis in Verbindung stehen. Führen Sie folgende Schritte durch, um ein neues Ereignis zu erstellen. 141 Klicken Sie auf „Neu“, um der Ereignisliste ein neues Ereignis hinzuzufügen. Wählen Sie einen der Ereignistypen. Ereignistyp Beschreibung Videobewegung Kamera erfasst Bewegungen. Kein Videosignal Videosignal wurde unterbrochen. Dateneingang Kabel für an der Serverrückseite angeschlossenen Auslöser wird aktiviert. Serielle Schnittstelle Der auf der Seite „Serienprofil“ eingegebene Schlüsselbegriff wurde für eine vorausgewählten Schnittstelle gefunden. Serienprofil Schlüsselbegriff wurde bei einer der seriellen Schnittstellen mit diesem Profil gefunden. Schaltflächeneingabe Schalfläche vorne am System, wird normalerweise für HDVR Recall verwendet. Funktionsprüfung Problem mit der Funktionsprüfung der HDVR-Serverhardware aufgetreten. IP-Kameraverbindung Netzwerk kann sich nicht mit der IP-Kamera verbinden. Soft Trigger Signal, das vom Client zum Server gesendet wird. Analysen Ereignis bei Videoanalyse aufgetreten. Wählen Sie eine Ereignisquelle. Die verfügbaren Listen variieren je nach gewähltem Ereignistyp: 142 Gewählter Ereignistyp. Ereignisquelle Videobewegung Eine der mit dem HDVR-Server verbundenen Kameras. Kein Videosignal Eine der mit dem HDVR-Server verbundenen Kameras. Dateneingang Einer der Dateneingänge auf der Rückseite des Servers oder der mit dem Server verbundenen IP-Kamera. Standardmäßig ist eine Geräte- und Eingangsnummer eingestellt, jedoch kann dies im Fenster „Dateneingang“ individuell angepasst werden. Siehe Dateneingang einrichten. Serielle Schnittstelle Eine der seriellen Schnittstellen, die Sie auf Ihrem Server konfiguriert haben. Siehe Serielle Schnittstelle einrichten. Serienprofil Eines der Serienprofile, das Sie konfiguriert haben. Siehe Serienprofil einrichten. Schaltflächeneingabe Schaltfläche 1. Funktionsprüfung Temperatur 1 (siehe HDVR-Analog-H.264) oder Speicher. IP-Kameraverbindung Eine der mit dem HDVR-Server verbundenen IP-Kameras. Soft Trigger Wählen Sie „Neu“, um einen neuen Soft Trigger mit einem Standardnamen einzurichten (doppelklicken Sie auf das Feld, um es zu benennen). Sie können auch einen der voreingestellten Soft Trigger aus der Liste wählen. Analysen Eine Liste analytischer Videoereignisse (über die Schnittstelle des Anbieters konfiguriert). Digitaler Hybrid-Videorekorder Wählen Sie einen Aktionstyp. Aktionstyp Beschreibung Keine Es wird keine Aktion festgelegt. Das Ereignis wird in der Ereignisdatenbank gespeichert, die über den Suchmodus zugänglich ist. Video aufzeichnen Video wird je nach Ereignis aufgezeichnet. Audio aufzeichnen Audio wird je nach Ereignis aufgezeichnet. Datenausgang Aktiviert einen verkabelten Datenausgang auf der Rückseite des Servers oder der IP-Kamera. Videoausgabe 1 Schaltet den Analogmonitor von der bestehenden Ansicht auf den Vollbildmodus für die gewählte Kamera um. Benachrichtigen Je nach erstelltem Profil im Fenster „Benachrichtigung“ wird eine EMail-Nachricht versendet. Siehe Benachrichtigungen. HDVR Recall Brennt ein definiertes Profil auf eine CD/DVD. PTZ-Voreinstellung Bringt die Kamera gemäß den gewählten Voreinstellungen in eine spezifische Position. Siehe Kameraeinstellungen. Wählen Sie ein Aktionsziel. Aktionstyp Aktionsziel Keine Kein Aktionsziel gewählt. Video-Aufzeichnung Eine der mit dem HDVR-Server verbundenen Kameras. Audio-Aufzeichnung Einer der mit dem HDVR-Server verbundenen Audioeingänge. Datenausgang Einer der Datenausgänge auf der Rückseite des HDVR-Servers oder der IP-Kameras. Videoausgabe 1 Eine der mit dem HDVR-Server verbundenen Analogkameras. Benachrichtigen Eines der Profile, die im Fenster „Benachrichtigungen“ eingerichtet wurden. Siehe Benachrichtigungen. HDVR Recall Eines der Profile, die im Fenster „HDVR Recall-Einstellungen“ eingerichtet wurden. Voreinstellung Eine der Voreinstellungen, die für eine der mechanischen PTZKameras konfiguriert wurden. Vor- und Nachlaufzeiten werden verwendet, um Aktionstypen vor und/oder nach einem Ereignis auszulösen. Wenn zum Beispiel das Öffnen einer Tür die Videoaufzeichnung auslösen soll, sorgen Vorund/oder Nachlaufzeiten dafür, dass das Video bis zu 100 Sekunden vor und/oder nach der Türöffnung erfasst wird. Klicken Sie auf „Übernehmen“, um diese Einstellungen für ein Ereignis zu übernehmen. 143 Im Feld „Protokolleinstellungen“ können Sie festlegen, wie lange ein Ereignis in der Ereignisdatenbank gespeichert wird. Die Standardeinstellung ist 30, Sie können jedoch diese Zahl über die Aufwärts- und Abwärtspfeile von 0 bis 365 ändern. Sie können bei Bedarf die Größe des Fensters „Ereignisverlinkung“ ändern. Gehen Sie einfach mit Ihrem Mauszeiger über die Leiste zur Größeneinstellung und passen Sie das Fenster Ihren Anforderungen an. Zeitplan Damit Sie den verfügbaren Speicherplatz auf Ihrem System optimal nutzen können, möchten Sie wahrscheinlich je nach Ihrem individuellen Bedarf einen Zeitplan für die Kameras erstellen. So soll 144 Digitaler Hybrid-Videorekorder beispielsweise häufig während der Geschäftszeiten eine ununterbrochene Aufzeichnung erfolgen, nach Geschäftsschluss die Kameras aber nur aufgrund von Bewegung oder einem spezifischen Ereignis aktiviert werden. Im Bildschirm Zeitplan lässt sich festlegen, wann Ihre Kameras Videomaterial aufzeichnen und ob dies nach bestimmten Ereignissen erfolgen soll. Die HDVR-Software nutzt als Standardzeitplan die Aufzeichnung infolge von Bewegungen (hellgrün), da dies die am häufigsten genutzte und effizienteste (weil speicherplatzsparende) Aufzeichnungsgrundlage darstellt. Der Standardzeitplan für Ereignisse ist werksseitig „Aktiviert“ (rot), sodass Ereignisse, die im Fenster „Ereignisverlinkung“ festgelegt wurden, nach dem Erstellen automatisch funktionieren. Für die Videoaufzeichnung gibt es vier Modi: Bewegung (hellgrün): Videomaterial wird aufgezeichnet, wenn Bewegungen festgestellt werden. Freie Aufzeichnung (dunkelgrün): Die Videoaufnahme erfolgt kontinuierlich ohne Unterbrechung. Alarm (rot): Videomaterial wird aufgezeichnet, wenn ein bestimmtes Ereignis aufgetreten ist. Aus (weiß): Zu diesem Zeitpunkt erfolgt keine Videoaufzeichnung. Der Kameramodus „Freie Aufzeichnung“ sollte mit Bedacht gewählt werden. In diesem Modus wird für den festgelegten Zeitraum ununterbrochen Videomaterial aufgezeichnet. Dadurch wird selbst dann wertvoller Speicherplatz belegt, wenn auf der Videoaufnahme nur ein leerer Raum oder lediglich eine Wand zu sehen ist. Der Aufnahmezeitplan lässt sich schnell und einfach anpassen. Dazu gibt es vier Registerkarten: Mit den Registern Tage and Kameras können individuelle Aufnahmezeitpläne festgelegt werden. Benutzen Sie zur Anpassung des Zeitplans entweder eine oder beide Registerkarten. Die Registerkarte Ereignisse wird verwendet, um im Fenster Ereignisverlinkung erstellte Ereignisse für einen bestimmten Zeitraum oder Tag zu aktivieren oder zu deaktivieren. Mit dem Register Audio lässt sich ein Zeitplan für Audioaufnahmen festlegen. In der Ansicht „Tage“ werden in der linken Spalte alle an das System angeschlossenen Kameras, Audioeingänge und Ereignisse angezeigt. Die Stunden sind in der oberen Zeile mit 0.00 Uhr bis 12.00 Uhr gekennzeichnet. Oben im Zeitplan befindet sich das Dropdownfeld „Tag“, mit dem Sie den gewünschten Wochentag für Ihren Zeitplan festlegen können. 145 HINWEIS: Deaktivierte Kameras und Audioquellen werden im Register zum Festlegen der Tage für den Zeitplan in einem helleren Blau oder Grün dargestellt. In der Ansicht „Kameras“ werden in der linken Spalte die einzelnen Wochentage angezeigt. Die Stunden sind in der oberen Zeile mit 0.00 Uhr bis 12.00 Uhr gekennzeichnet. Oben im Zeitplan befindet sich das Dropdownfeld „Kamera“, mit dem Sie eine der an das System angeschlossenen Kameras auswählen können. Der Zeitplan lässt sich einfach überprüfen, indem Sie einmal entweder auf das Dropdownfeld „Kamera“ oder „Tag“ klicken. Dadurch wird die entsprechende Kamera blau markiert. Benutzen Sie zum Blättern durch Kameras oder Wochentage die Aufwärts- und Abwärtspfeiltasten. oder Passen Sie den Zeitplan an, indem Sie auf das Register „Tage“ oder „Kamera“ klicken. Wählen Sie als Nächstes mithilfe der Schaltflächen „Bewegung“, „Freie Aufzeichnung“ oder „Aus“ den Aufzeichnungsmodus aus. In diesem Beispiel wurde im Register „Tage“ der freie Aufzeichnungsmodus festgelegt. Wählen Sie danach im Kamera-Dropdownfeld den gewünschten Tag aus. Klicken Sie mit der linken Maustaste auf die gewünschte Kamera sowie das gewünschte Stundengitter und halten Sie dabei die Maustaste gedrückt, ziehen Sie das Feld an eine andere Gitterposition und lassen Sie die Maustaste wieder los. Der gewählte Bereich wird jetzt grün angezeigt, was den freien Aufzeichnungsmodus signalisiert. 146 Digitaler Hybrid-Videorekorder Haben Sie die gewünschten Änderungen vorgenommen, klicken Sie auf „Übernehmen“. Über die Schaltfläche „Für alle Tage übernehmen“ können Sie für einen Tag Änderungen vornehmen und diese für alle Tage verwenden. HINWEIS: Wahlweise können Sie dieselben Einstellungen auch über das Register „Kameras“ vornehmen. In der Registerkarte „Kameras“ werden links die Wochentage angezeigt. Die Kameras sind oben im Dropdownfeld aufgelistet. Anstelle der Schaltfläche „Für alle Tage übernehmen“ gibt es hier die Schaltfläche „Für alle Kameras übernehmen“. Dadurch können Sie den Wochenzeitplan für eine Kamera festlegen und diesen anschließend für alle Kameras übernehmen. Sie müssen den Zeitplan nicht in beiden Ansichten anpassen. Nutzen Sie einfach die Ansicht, die Ihren Anforderungen am besten entspricht. Im Ereigniszeitplan lassen sich die in der Ereignisverlinkung erstellten Ereignisse aktivieren oder deaktivieren. Als Standardeinstellung werden die dort erstellten Ereignisse automatisch auch im Fenster für den Ereigniszeitplan aktiviert, d. h. die mit dem Ereignis verbundene Maßnahme wird jedes Mal eingeleitet, wenn das entsprechende Ereignis stattfindet. Wurde zum Beispiel das Öffnen einer Tür als Ereignisauslöser mit der Aktion Kameraaufzeichnung verlinkt, startet die Kamera bei jeder Türöffnung die Aufnahme. Möchten Sie allerdings, dass die Kamera nur dann Videomaterial aufzeichnet, wenn die Tür an einem bestimmten Tag oder zu einer festgelegten Zeit geöffnet wird, können Sie dies im Ereigniszeitplan anpassen. So lässt sich der Ereigniszeitplan anpassen: Klicken Sie auf „Deaktivieren“. Klicken Sie auf das Dropdownfeld „Ereignis“ und wählen Sie das gewünschte Ereignis aus. Klicken Sie mit der linken Maustaste auf den gewünschten Tag sowie das gewünschte Stundengitter und halten Sie dabei die Maustaste gedrückt, ziehen Sie das Feld an eine andere Gitterposition und lassen Sie die Maustaste wieder los. Der Bereich wird daraufhin weiß angezeigt, d. h. Datum und Uhrzeit wurden deaktiviert. Das Ereignis bleibt im roten Bereich weiterhin aktiviert. 147 Haben Sie die gewünschten Änderungen vorgenommen, klicken Sie auf „Übernehmen“. Möchten Sie für alle aktivierten Ereignisse denselben Zeitplan verwenden, klicken Sie dazu auf „Für alle Ereignisse übernehmen“. Über das Register „Audio“ lässt sich der Zeitplan für Audioaufzeichnungen festlegen. Für die Audioaufzeichnung gibt es zwei Einstellungen: „Freie Aufzeichnung“ (dargestellt in grün) und „Aus“ (dargestellt in weiß). Standardmäßig findet keine Audioaufzeichnung statt (Einstellung „Aus“). Möchten Sie mit dem System Audiosignale aufzeichnen, wählen Sie zuerst das Register „Audio“. Wählen Sie aus dem Dropdownmenü den gewünschten Audioeingang aus (Audioanschlüsse, die in der Einrichtung der Audioeingänge nicht aktiviert wurden, werden als deaktiviert aufgelistet). Klicken Sie auf das Optionsfeld „Freie Aufzeichnung“ und anschließend in ein Feld und markieren Sie mit der Maus den/die Tag(e) oder die Stunde(n), in denen Sie Audiodaten aufzeichnen möchten. Um die Audioaufzeichnung zu deaktivieren, wählen Sie das Optionsfeld „Aus“ und ziehen Sie sie über die grünen Felder für den/die Tag(e) und Stunde(n), in denen keine Aufzeichnung erfolgen soll. 148 Digitaler Hybrid-Videorekorder Haben Sie Ihren Zeitplan festgelegt, klicken Sie auf „Übernehmen“, um die Einstellungen für den ausgewählten Audioeingang zu übernehmen. Möchten Sie den Zeitplan für alle Audioeingänge verwenden, klicken Sie auf „Für alle Audioeingänge übernehmen“. Die vorgenommenen Änderungen werden verworfen, wenn Sie auf „Abbrechen“ klicken. Benutzereinrichtung Im Fenster Benutzer können Sie Benutzer löschen und hinzufügen, Zugriffsebenen für Benutzergruppen konfigurieren und Berechtigungen für das Betrachten von Kamerabildern zuweisen. Wurde ein Benutzer zum System hinzugefügt, kann sich dieser anmelden und Live- sowie aufgezeichnetes Videomaterial entsprechend der zugewiesenen Berechtigungen ansehen. 149 Klicken Sie zum Hinzufügen eines neuen Benutzers auf Neu. Geben Sie den Namen des Benutzers in das Feld „Benutzernamen“ sowie das Anmeldekennwort in die Felder „Kennwort“ und „Kennwort bestätigen“ ein. HINWEISE: Sie können auch ein HDVR-Benutzerkonto aus einem Konto erstellen, das bereits in einem Active Directory oder einem OpenLDAP-Verzeichnis besteht. Informationen hinsichtlich der Konfigurierung Ihres Systems zur Verbindung mit einem Verzeichnis finden Sie im Kapitel Active Directory/OpenLDAP dieses Handbuches. Wenn Sie mit der Konfigurierung der Verbindung fertig sind, klicken Sie auf der Benutzerseite auf „Abfrage LDAP“. Wählen Sie das Verzeichnis aus der Dropdownliste, geben Sie den gesamten oder einen Teil des Benutzernamens oder der Gruppe ein, die Sie hinzufügen möchten, und klicken Sie auf „Suchen“. Wählen Sie den Benutzer oder die Gruppe, die Sie hinzufügen möchten, und klicken Sie auf „Auswählen“. Fahren Sie dann mit der Konfiguration des Benutzer- oder Gruppenkontos wie bei jedem anderen Konto auch fort. Wenn Sie einen Benutzer von einem Active Directory oder OpenLDAP-Verzeichnis hinzufügen, sind das Kennwort für dieses Konto im HDVR und das Kennwort für das Konto im Verzeichnis identisch. Über die Dropdownliste „Benutzergruppe“ können Sie für den Benutzer eine Standardberechtigungsstufe auswählen oder eine neue Gruppe erstellen und die Berechtigungen individuell festlegen. Benutzer können folgenden Standardbenutzergruppen zugewiesen werden: Vollständiger Administrator: Verfügt über Zugriff auf alle Systemfunktionen. 150 Hauptbenutzer: Verfügt über Zugriff auf alle Funktionen außer dem Hinzufügen und Löschen von Benutzern. Nur live: Verfügt über die Berechtigung, Live-Videomaterial anzusehen. Nur Suche: Suchzugriff für alle aufgezeichneten Videos vorhanden. Live und Suche: Betrachtung von Live-Videomaterial und Suche nach aufgezeichneten Videos möglich. Digitaler Hybrid-Videorekorder In der Dropdownliste „Benutzergruppe“ befinden sich auch alle individuell erstellen Benutzergruppen. Bei der Auswahl einer Benutzergruppe werden in den entsprechenden Abschnitten die individuellen Benutzerberechtigungen und Privilegien der jeweiligen Benutzergruppe angezeigt. Wählen Sie zum Erstellen einer individuellen Benutzergruppe „Neue Benutzergruppe...“, geben Sie einen Namen für die Gruppe ein und weisen Sie die Berechtigungen und Privilegien in den entsprechenden Abschnitten zu. Möchten Sie eine Berechtigung oder ein Privileg ändern, wählen Sie dazu die betreffenden Kontrollkästchen. Die Baumansicht können Sie über die Schaltflächen „+“ und „-“ erweitern oder reduzieren. Im Abschnitt mit den individuellen Benutzerprivilegien lassen sich einem Benutzer folgende Berechtigungen zuweisen: Live-Ansicht zulassen In Live-Kameras verfügbar In Live-Gruppen verfügbar In Live-Ansichten verfügbar HDVR Replay PTZ zulassen In Ereignisüberwachung einschließen Suchvorgänge zulassen Kamerasuche verfügbar Gruppensuche verfügbar Ansichtensuche verfügbar Ereignissuche verfügbar Bild Speichern und in Zwischenablage kopieren Bild drucken Datenträger erstellen Video exportieren Smart Search Konfiguration Benutzer-Administrator Ansichten-Administrator 151 Wenn Sie die Kontrollkästchen „Live-Ansicht zulassen“ oder „Suchvorgänge zulassen“ auswählen oder deren Auswahl aufheben, werden zugleich auch alle untergeordneten Privilegien aktiviert oder deaktiviert. Möchten Sie den Abschnitt mit den individuellen Benutzerberechtigungen aktivieren, müssen Sie die Auswahl von „Ansichten-Administrator“ im Abschnitt mit den individuellen Benutzerprivilegien aufheben. Wenn Sie in der Baumansicht mit den individuellen Benutzerberechtigungen auf einen Kameranamen klicken, wird das Videobild dieser Kamera angezeigt. Mit der Standardberechtigung kann der Benutzer alle Kameras betrachten. Oben in der Baumansicht können Sie das Kontrollkästchen für den Server deaktivieren, wodurch die Auswahl für alle Kameras aufgehoben wird. Per Mausklick auf die Kontrollkästchen der einzelnen Kameras werden diese aktiviert oder deaktiviert. Meldet sich ein Benutzer am System an, hat er keinen Zugriff auf Videoquellen, für die er gemäß seiner Benutzerprivilegien keine Berechtigung hat. Sie können Benutzern auch eine PTZ-Prioritätsstufe zuweisen. Möchten mehrere Benutzer gleichzeitig die PTZ-Funktionen derselben Kamera steuern, erhält der Benutzer mit der höchsten PTZ-Prioritätsstufe Zugriff auf die Steuerungsfunktionen. Die höchste Prioritätsstufe ist 1 und die niedrigste 10. Möchten mehrere Benutzer mit derselben Prioritätsstufe die PTZ-Funktionen derselben Kamera steuern, erhält der Benutzer, der als Erster die Kamera steuern wollte, Zugriff auf die entsprechenden Funktionen. Klicken Sie auf „Übernehmen“, um den neuen Benutzer zu aktivieren. 152 Digitaler Hybrid-Videorekorder Per Klick auf „Abbrechen“ wird kein neuer Benutzer erstellt. Möchten Sie ein vorhandenes Benutzerkonto löschen, wählen Sie es aus der Liste „Benutzerkonten“ aus und klicken Sie auf „Löschen“. RAID-Einstellung Ihr HDVR-RAID-System besitzt eine zusätzliche Festplatte, um Daten bei einem Festplattenausfall zu schützen. Sollte eine Festplatte ausfallen, können die Daten nach Ersatz der Festplatte wiederhergestellt werden. Erstellen Sie eine Benachrichtigung und verlinken Sie diese mit einem Funktionsprüfungsereignis des RAID-Servers. So werden Sie gewarnt, wenn es ein Problem mit einer der Festplatten gibt. Gehen Sie zum Einrichten der E-Mail-Benachrichtigung nach den Anleitungen im Abschnitt Benachrichtigungen vor. Führen Sie nach dem Konfigurieren des Profils für Benachrichtigungen diese Schritte durch, um die Benachrichtigung mit dem Funktionsprüfungsereignis des RAID-Servers zu verlinken. Klicken Sie auf „Hinzufügen“, um der Ereignisliste das Ereignis hinzuzufügen. Wählen Sie als Ereignistyp „Funktionsprüfung“ aus. Wählen Sie als Ereignisquelle „Speicheralarm“ aus. Wählen Sie als Aktionstyp „Benachrichtigen“. Wählen Sie das Aktionsziel, dass zu Ihrer Profilbeschreibung für die Benachrichtigung passt. Klicken Sie auf „Übernehmen“, um diese Einstellungen für ein Ereignis zu übernehmen. Ihr RAID-System sendet nun eine E-Mail-Benachrichtigung, wenn ein Festplattenproblem erkannt wird. Gehen Sie auf www.americandynamics.net oder wenden Sie sich telefonisch an American Dynamics Technologies, wenn Sie diese Benachrichtigung erhalten. 153 Remote-Client-Softwareeinstellung Empfohlene Remote-Client-PC-Anforderungen Hardware Zur wesentlichen Nutzung Mit H.264 und Megapixel-Kameras Prozessor Intel® Celeron® D Prozessor 325 (2,53 GHz, 533 MHz FSB) Intel Core™2 Quad Prozessor Q9400 (6 MB Cache, 2,66 GHz, 1.333 MHz FSB) RAM 256 MB 2 GB Grafikkarte Mindestens 64 MB Video-RAM, Anzeigeauflösung von 1024×768 Pixeln, 32-Bit-Farbtiefe, DirectX® 8.1 oder höher NVS 295 oder äquivalent Verfügbarer Speicherplatz 30 GB 30 GB Netzwerkkarte Gigabit oder höher Gigabit oder höher Betriebssystem Windows XP Windows XP oder Windows Vista Installation der Remote-Client-Anwendung Starten Sie Windows. Schließen Sie alle Programme, inklusive vorhandener Antivirensoftware. Legen Sie die HDVR-CD in das CD-ROM-Laufwerk Ihres PCs ein. Daraufhin führt Sie der Installationsassistent durch den Installationsvorgang. 154 Digitaler Hybrid-Videorekorder 155 156 Digitaler Hybrid-Videorekorder Starten der HDVR-Remote-Client-Anwendung Der HDVR-Remote-Client startet automatisch, wenn Sie „HDVR Client bei Systemstart ausführen“ beim oben genannten Installationsvorgang wählen. Wenn Sie diese Startoption nicht gewählt haben, befolgen Sie die unten aufgeführten Schritte: Klicken Sie auf das Startsymbol von Windows Klicken Sie auf das Symbol „Alle Programme“ von Windows Klicken Sie auf den HDVR-Ordner Klicken Sie auf „HDVR starten“ und verwenden Sie den üblichen Grafikmodus Zum Anzeigen von Live-Video ziehen Sie entweder eine Kamera in die Kameraanzeige oder klicken Sie auf einen der blauen Anzeigemodi. 157 6. Besondere Funktionen Betrieb mit mehreren Monitoren Wenn Sie einen HDVR-Client auf einem Computer haben, der mit mehreren Monitoren ausgestattet ist, können Sie von einem noch besseren Benutzererlebnis profitieren. Konfigurieren Sie zuerst die Anzeigeeinstellungen von Windows, damit mehrere Monitore verwenden werden. Achten Sie darauf, dass das Kontrollkästchen Windows-Desktop auf diesen Bildschirm erweitern aktiviert ist. Haben Sie die Anzeigeeigenschaften von Windows so konfiguriert, dass Sie mehrere Monitore verwenden können, öffnen Sie den HDVR-Client auf Ihrem Hauptmonitor und ziehen ihn auf einen der hinzugefügten Monitore. Sie können die Anwendung dann auf die volle Bildschirmgröße maximieren. Gehen Sie zu Ihrem Hauptmonitor zurück, um eine zweite HDVR-Client-Anwendung zu öffnen. Wiederholen Sie diesen Vorgang, bis auf all Ihren hinzugefügten Monitoren ein HDVR-Client geöffnet ist. HINWEIS: Wenn Sie das nächste Mal eine Instanz des HDVR-Clients öffnen, geschieht dies automatisch auf dem Monitor, mit dem der Client zuletzt verbunden war. Sie können nun jeden Monitor unterschiedlich einstellen – auf einem Monitor nach Video- oder Audioaufzeichnungen suchen, auf einem anderen Live-Videos ansehen usw. Sie können auch alle Monitore im gleichen Modus laufen lassen und so Ihre Anzeige- oder Arbeitsfläche vergrößern. Sie können auch Kameras zwischen Clients verschieben. Stellen Sie sich vor, Sie haben auf einem Client ein Bild mit mehreren Anzeigen und möchten nun ein Kamerabild näher betrachten. Ziehen Sie dazu einfach eine Kamera auf Ihren zweiten Monitor. Die Anzeige auf dem ursprünglichen Monitor bleibt dabei bestehen. HINWEIS: Sie können mehrere Kameras verschieben, indem sie auf Ihrem zweiten Monitor auf eine andere Anzeige-Schaltfläche klicken. 158 Digitaler Hybrid-Videorekorder 7. Active Directory/OpenLDAP Um die HDVR-Berechtigungen und -Privilegien für bestehende Konten eines Active Directory- oder OpenLDAP-Servers zu konfigurieren, führen Sie die entsprechende Vorgehensweise für die von Ihnen verwendete HDVR-Client-Version aus. Wenn der HDVR-Server richtig konfiguriert und an Ihren Active Directory-Server angeschlossen ist, enthalten die Seiten „Benutzer“ und „Einstellungen für Firmenbenutzer“ eine Schaltfläche „Abfrage LDAP“, mit deren Hilfe Sie nach den in Active Directory konfigurierten Benutzern und Benutzergruppen suchen können. Sie können deren HDVR-Serverberechtigungen und -privilegien mithilfe des HDVRClients genauso wie für lokale Benutzer verwalten. Auf der Seite „Systeminformationen“ werden in der Spalte „Benutzername“ alle verbundenen Active Directory-Benutzer mit ihrem Active DirectoryUrsprung (ob die jeweiligen Benutzer als Einzelbenutzer oder als Teil einer Benutzergruppe gelistet sind) in Klammern angezeigt. Windows-Server und -Client und Active Directory 1. Öffnen Sie auf dem Active Directory-Server die Systemsteuerungsoptionen der Windows Firewall. Überprüfen Sie in der Datei- und Druckerfreigabe, dass alle vier Regeln aufgelistet werden (normalerweise TCP-Port 139, TCP-Port 445, UDP-Port 137 und UDP-Port 138). Möchten Sie die Verbindung von einem anderen Subnetz herstellen, klicken Sie auf „Bereich ändern“ und legen Sie eine benutzerdefinierte Liste wie im folgenden Beispiel fest: 192.168.1.0/255.255.255.0,192.168.100.0/255.255.255.0 2. Fügen Sie eine Regel für den DNS-Server hinzu (c:\windows\system32\dns.exe) und beachten Sie ggf. dieselben Bereichseinstellungen. 3. Fügen Sie eine Regel für die lokale Sicherheitsauthentifizierung hinzu (c:\windows\system32\lsass.exe) und beachten Sie ggf. dieselben Bereichseinstellungen. 4. Fügen Sie Regeln für die TCP-Ports 389 (Standardklartext-LDAP) und 636 (Standard-SSL-LDAP) hinzu und beachten Sie ggf. dieselben Bereichseinstellungen. 5. Geben Sie für den Active Directory-Server „127.0.0.1“ als eigene DNS-Serveradresse ein. 6. Legen Sie auf dem HDVR-Server oder -Client den Active Directory-Server als bevorzugten DNSServer fest. Öffnen Sie dazu die Netzwerkverbindungen, klicken Sie mit der rechten Maustaste auf die gewünschte Verbindung und wählen Sie „Eigenschaften“. Wählen Sie „TCP/IP“ aus, klicken Sie ebenfalls auf „Eigenschaften“ und legen Sie die IP-Adresse des Active Directory-Servers als bevorzugten DNS-Server fest. 7. Achten Sie darauf dass der vollständige Hostname des Active Directory-Servers aufgelöst werden kann. Öffnen Sie dazu eine Eingabeaufforderung, pingen Sie den vollständigen Hostnamen an und warten Sie auf eine Antwort. 8. Fügen Sie den Windows-Rechner zur Active Directory-Domäne hinzu. Führen Sie dazu folgende Schritte aus: 159 A. Öffnen Sie die Systemeigenschaften und wählen Sie die Registerkarte „Computername“. B. Klicken Sie auf „Ändern“ und geben Sie einen Computernamen ein, mit dem sich der Computer aus allen an den Active Directory-Server angeschlossenen Rechnern erkennen lässt. C. Wählen Sie „Domäne“ aus, legen Sie die Active Directory-Domäne fest und klicken Sie auf OK. Ein Beispiel für eine gültige Domäne wäre „HDVR.test.com“ (nicht „HDVRTEST“). D. Wenn Sie dazu aufgefordert werden, geben Sie einen Benutzernamen und ein Kennwort für ein Domänenkonto mit der Berechtigung ein, Computer zur Domäne hinzuzufügen. E. Starten Sie das System nach der entsprechenden Aufforderung neu. 9. Nach dem Neustart finden Sie in der Dropdownliste des Anmeldebildschirms die Active DirectoryDomäne. Wählen Sie die Domäne aus und melden Sie sich an. 10. Öffnen Sie die Eingabeaufforderung und überprüfen Sie mit „ipconfig“, dass der Hostname und das primäre DNS-Suffix richtig festgelegt wurden. 11. Notieren Sie sich den vollständigen Hostnamen (hostname.primäres-dns-suffix) und die IP-Adresse des HDVR-Servers, mit dem Sie die Verbindung aufbauen möchten, die Active Directory-Domäne sowie den vollständigen Hostnamen und die IP-Adresse des Active Directory-Servers. Beispiel: hdvrserver.hdvr.test.com hdvr.test.com adserver2008.hdvr.test.com 192.168.1.16 192.168.1.70 12. Falls Sie einen HDVR-Server installieren möchten, geben Sie im Active Directory-Server einen Dienstprinzipalnamen für den HDVR-Server an. Öffnen Sie dazu die Eingabeaufforderung des Active Directory-Servers (klicken Sie ggf. mit der rechten Maustaste, um sie als Administrator auszuführen) und geben Sie den folgenden Befehl ein (ersetzen Sie dabei den Namen und vollständigen Hostnamen gegen die entsprechenden Angaben Ihres HDVR-Servers): setspn –A HDVR/hdvrserver.hdvr.test.com hdvrserver HINWEIS: Der gesamte Text nach dem Schrägstrich muss kleingeschrieben und „HDVR“ großgeschrieben sein. 13. Laden Sie auf dem HDVR-Server oder -Client die HDVR-Software von www.americandynamics.net herunter und installieren Sie sie. Dazu müssen Sie über lokale Administratorrechte verfügen. Nach Abschluss der Installation startet die Software automatisch. 14. Bei der Installation eines HDVR-Servers lizenzieren Sie diesen als Firmensystem. Führen Sie dazu folgende Schritte aus: A. Installieren Sie die HDVR-Client-Software (sofern dies noch nicht erfolgte). B. Führen Sie den HDVR-Client aus und stellen Sie mithilfe des Standard-Administratorkontos die Verbindung zum lokalen Server her (127.0.0.1). C. Öffnen Sie für den zu lizenzierenden HDVR-Server die Seite „Systemeinrichtung“ und wählen Sie die Registerkarte „System“. D. Geben Sie eine gültige, von American Dynamics generierte Firmenlizenz ein und klicken Sie im Bereich mit den Lizenzinformationen auf „Übernehmen“. 160 Digitaler Hybrid-Videorekorder 15. Bei der Installation eines HDVR-Servers konfigurieren Sie die Verzeichniseinstellungen. Führen Sie dazu folgende Schritte aus: A. Wählen Sie in der HDVR-Client-Software auf der Seite „Systemeinrichtung“ die Registerkarte „ActiveDirectory/LDAP“ aus. B. Wählen Sie das Kontrollkästchen zum Aktivieren des Verzeichnisdiensts aus. C. Wählen Sie in der Dropdownliste für das LDAP-Schema „Active Directory“ aus. D. Geben Sie die IP-Adresse des Active Directory-Servers in das Feld „Hostname/IP-Adresse“ ein. E. Aktivieren Sie das SSL-Kontrollkästchen, wenn die LDAP-Operationen sichere SSLVerbindungen nutzen sollen. Nähere Hinweise dazu finden Sie im Dokument zum Konfigurieren von SSL für einen HDVR-Server. F. Überprüfen Sie den Verbindungs-Port des Active Directory-Servers. In der Standardkonfiguration des Active Directory-Servers sollte der Port bei SSL-Nutzung 636 und ohne SSL 389 sein. G. Geben Sie die LDAP-Base-DN ein. Darin sind alle Verzeichnis-Benutzerkonten oder -gruppen enthalten, die Sie in der HDVR-Software strukturieren möchten. Bei der Domäne hdvr.test.com könnte die LDAP-Base-DN wie folgt aussehen: CN=Benutzer, DC=hdvr, DC=test, DC=com HINWEIS: Informieren Sie sich beim Systemadministrator über die richtige LDAP-Base-DN für Ihre Situation. H. Geben Sie die LDAP-Binding-DN ein, den vollständigen Distinguished Name (DN) des Verzeichnisbenutzers, der berechtigt ist, Aufzeichnungen der Verzeichnisbenutzerkonten anzusehen. Es wird empfohlen, das Administratorkonto für die LDAP-Binding-DN zu verwenden. Bei der Domäne hdvr.test.com könnte die LDAP-Binding-DN des Administratorkontos wie folgt aussehen: CN=Administrator, CN=Benutzer, DC=hdvr, DC=test, DC=com I. J. Geben Sie das Kennwort des im vorherigen Schritt festgelegten Kontos ein. Um zuvor erstellte Nicht-Directory-Benutzer daran zu hindern, sich mit dem HDVR-Server zu verbinden (optional), heben Sie die Auswahl von „lokale Benutzerkonten aktivieren“ auf. K. Klicken Sie auf „Übernehmen“, um die Verbindung zu erstellen. Eine Anzeige in der Registerkarte „ActiveDirectory/LDAP“ gibt Aufschluss darüber, ob die Verbindung erfolgreich war. 161 Windows-Server und -Client und OpenLDAP/Kerberos 1. Achten Sie beim OpenLDAP/Kerberos-Server darauf, dass das installierte Schema folgende Objekttypen enthält: • • • inetOrgPerson (RFC 2798) organization (RFC 2256) krbPrincipalAux (vom Ubuntu-krb5-kdc-ldap-Paket) 2. Achten Sie beim OpenLDAP/Kerberos-Server darauf, dass die Benutzerkonten als „inetOrgPerson“-Objekte vorhanden sind und dass jedes Konto zudem mit dem „krbPrincipalAux“Hilfsobjekttyp markiert ist. Jedes Benutzerkonto sollte über folgende Attributwerte verfügen: • • • cn – der Anzeigename des Benutzerkontos (z. B. „John Smith“). krbPrincipalName – der Prinzipalname von Kerberos für das Benutzerkonto (z. B. „john.smith@BEREICH“). entryUUID – die eindeutige Identifizierung des Benutzerkontos, vom Slapd Daemon verwaltet 3. Stellen Sie auf dem OpenLDAP/Kerberos-Server sicher, dass jede Benutzergruppe als Organisationsobjekt existiert und dass jede Gruppe über folgende Attributwerte verfügt: • • o – der Anzeigename der Gruppe (z. B. „Marketing“) entryUUID – die eindeutige Identifizierung der Gruppe, vom Slapd Daemon verwaltet 4. Achten Sie auf dem OpenLDAP/Kerberos-Server darauf, dass Ihre Benutzerkonten über ein „o“Attribut mit den Gruppen assoziiert wurden. Jedem „inetOrgPerson“-Objekt können so viele „o“Attribute zugeordnet werden wie gewünscht. Der Attributwert sollte anstatt „o=Engineers,dc=hdvr,dc=test,dc=com“ beispielsweise „o=Engineers“ ähneln. 5. Achten Sie darauf dass der vollständige Hostname des OpenLDAP/Kerberos-Servers aufgelöst werden kann. Öffnen Sie dazu eine Eingabeaufforderung, pingen Sie den vollständigen Hostnamen an und warten Sie auf eine Antwort. 6. Führen Sie folgende Schritte aus, um sicherzustellen, dass Sie den Befehl „ksetup“ verwenden können: A. Installieren Sie für Windows XP die Supporttools von Service Pack 2 (von Microsoft erhältlich); für Windows Vista suchen und installieren Sie ebenfalls das entsprechende Paket. Wählen Sie beim Installieren der Supporttools eine vollständige Installation aus. Nach Abschluss der Installation melden Sie sich von Windows ab und anschließend wieder an. HINWEIS: In anderen, neueren Versionen von Windows, z. B. in Windows 7 und Windows Server 2003, ist der Befehl „ksetup“ bereits enthalten. B. Öffnen Sie eine Eingabeaufforderung und überprüfen Sie, dass Sie den Befehl „ksetup“ ausführen können. 162 Digitaler Hybrid-Videorekorder C. Fügen Sie mithilfe von „ksetup“-Befehlen Ihren Windows-Rechner wie in folgenden Beispielen gezeigt zur OpenLDAP/Kerberos-Domäne hinzu (Groß- und Kleinschreibung beachten): ksetup ksetup ksetup ksetup /addkdc HDVR.TEST.COM kdc.hdvr.test.com /addkpasswd HDVR.TEST.COM kdc.hdvr.test.com /setrealm HDVR.TEST.COM /setcomputerpassword KENNWORTIHRESCOMPUTERS HINWEIS: Notieren Sie sich das gewählte Computerkennwort für nachfolgende Schritte. 7. Starten Sie den Server neu. Nach dem Neustart finden Sie in der Dropdownliste des Anmeldebildschirms die OpenLDAP/Kerberos-Domäne. Wählen Sie die Domäne aus und melden Sie sich an. 8. Öffnen Sie die Eingabeaufforderung und überprüfen Sie mit „ipconfig“, dass der Hostname und das primäre DNS-Suffix richtig festgelegt wurden. 9. Notieren Sie sich den vollständigen Hostnamen (hostname.primäres-dns-suffix) und die IP-Adresse des HDVR-Servers, mit dem Sie die Verbindung aufbauen möchten, die OpenLDAP/KerberosDomäne sowie den vollständigen Hostnamen und die IP-Adresse des OpenLDAP/KerberosServers. Beispiel: hdvrserver.hdvr.test.com 192.168.1.16 hdvr.test.com kdc.hdvr.test.com 192.168.1.70 10. Falls Sie einen HDVR-Server installieren möchten, geben Sie im OpenLDAP/Kerberos-Server einen Dienstprinzipalnamen für den HDVR-Server an. Öffnen Sie dazu auf dem OpenLDAP/Kerberos-Server ein Terminal-Fenster und führen Sie folgenden Befehl aus (verwenden Sie dabei an den entsprechenden Stellen die für Ihren Fall geltenden Informationen): sudo kadmin.local ank –e rc4-hmac:normal HDVR/hdvrserver.hdvr.test.com quit HINWEIS: Der gesamte Text nach dem Schrägstrich muss kleingeschrieben und „HDVR“ großgeschrieben sein. 11. Laden Sie auf dem HDVR-Server oder -Client die HDVR-Software von www.americandynamics.net herunter und installieren Sie sie. Dazu müssen Sie über lokale Administratorrechte verfügen. Nach Abschluss der Installation startet die Software automatisch. 12. Bei der Installation eines HDVR-Servers lizenzieren Sie diesen als Firmensystem. Führen Sie dazu folgende Schritte aus: A. Installieren Sie die HDVR-Client-Software (sofern dies noch nicht erfolgte). B. Führen Sie den HDVR-Client aus und stellen Sie mithilfe des Standard-Administratorkontos die Verbindung zum lokalen Server her (127.0.0.1). C. Öffnen Sie für den zu lizenzierenden HDVR-Server die Seite „Systemeinrichtung“ und wählen Sie die Registerkarte „System“. 163 D. Geben Sie eine gültige, von American Dynamics generierte Firmenlizenz ein und klicken Sie im Bereich mit den Lizenzinformationen auf „Übernehmen“. 13. Bei der Installation eines HDVR-Servers konfigurieren Sie die Verzeichniseinstellungen. Führen Sie dazu folgende Schritte aus: A. Wählen Sie in der HDVR-Client-Software auf der Seite „Systemeinrichtung“ die Registerkarte „ActiveDirectory/LDAP“ aus. B. Wählen Sie das Kontrollkästchen zum Aktivieren des Verzeichnisdiensts aus. C. Wählen Sie in der Dropdownliste für das LDAP-Schema „OpenLDAP/Kerberos“ aus. D. Geben Sie die IP-Adresse des OpenLDAP/Kerberos-Servers in das Feld „Hostname/ IP-Adresse“ ein. E. Aktivieren Sie das SSL-Kontrollkästchen, wenn die LDAP-Operationen sichere SSLVerbindungen nutzen sollen. Nähere Hinweise dazu finden Sie im Dokument zum Konfigurieren von SSL für einen HDVR-Server. F. Überprüfen Sie den Verbindungs-Port des OpenLDAP/Kerberos-Servers. In der Standardkonfiguration des OpenLDAP/Kerberos-Servers sollte der Port bei SSL-Nutzung 636 und ohne SSL 389 sein. G. Geben Sie die LDAP-Base-DN ein. Darin sind alle Verzeichnis-Benutzerkonten oder -gruppen enthalten, die Sie in der HDVR-Software strukturieren möchten. Bei der Domäne hdvr.test.com könnte die LDAP-Base-DN wie folgt aussehen: CN=Benutzer, DC=hdvr, DC=test, DC=com HINWEIS: Informieren Sie sich beim Systemadministrator über die richtige LDAP-Base-DN für Ihre Situation. H. Geben Sie die LDAP-Binding-DN ein, den vollständigen Distinguished Name (DN) des Verzeichnisbenutzers, der berechtigt ist, Aufzeichnungen der Verzeichnisbenutzerkonten anzusehen. Es wird empfohlen, das Administratorkonto für die LDAP-Binding-DN zu verwenden. Bei der Domäne „hdvr.test.com“ könnte die LDAP-Binding-DN des Administratorkontos wie folgt aussehen: CN=Administrator, CN=Benutzer, DC=hdvr, DC=test, DC=com I. J. Geben Sie das Kennwort des im vorherigen Schritt festgelegten Kontos ein. Um zuvor erstellte Nicht-Directory-Benutzer daran zu hindern, sich mit dem HDVR-Server zu verbinden (optional), heben Sie die Auswahl von „lokale Benutzerkonten aktivieren“ auf. K. Klicken Sie auf „Übernehmen“, um die Verbindung zu erstellen. Eine Anzeige in der Registerkarte „ActiveDirectory/LDAP“ gibt Aufschluss darüber, ob die Verbindung erfolgreich war. 164 Digitaler Hybrid-Videorekorder Verbindung mit HDVR-Servern Sie können vom Windows-HDVR-Client auf folgende Weise die Verbindung zu den HDVR-Servern Ihres Unternehmens herstellen: • • • Sie können einen lokalen HDVR-Benutzernamen und ein lokales Kennwort verwenden. Wenn Sie unter Windows bereits als Domänenbenutzer angemeldet sind, können Sie Ihre Systemanmeldung ohne Eingabe von Benutzername und Kennwort nutzen. Lassen Sie in diesem Fall auf der Seite „Systeme hinzufügen“ die Felder „Benutzername“ und „Kennwort“ leer, wählen Sie „Single Sign-On verwenden“ aus und klicken Sie auf „Übernehmen“. Sie können jedes Domänenbenutzerkonto verwenden. Geben Sie den Kontonamen im Format „benutzer@Bereich“ als Benutzernamen ein (z. B. „[email protected]“) und verwenden Sie das Kennwort dieses Kontos. Der Bereich muss wie im oberen Beispiel in Großbuchstaben geschrieben sein. Wählen Sie für diese Anmeldemethode NICHT Single SignOn verwenden aus. HINWEIS: Es ist nicht möglich, eine Verbindung zum HDVR-Server mithilfe Ihrer Systemanmeldung aufzubauen, ohne dass Sie sich vorher über die Domäne bei Windows angemeldet haben. 165 8. Fehlersuche Bei Problemen mit Ihrem HDVR-System finden Sie in diesem Bereich Hilfe. Wenn die von Ihnen benötigten Informationen hier nicht vorhanden sind oder Sie das Problem nicht lösen können, wenden Sie sich bitte an HDVR. Probleme mit der Darstellung In seltenen Fällen kann ein Grafikkartenproblem zu einer verzerrten Anzeige führen. Ein Beispiel finden Sie im Bild unten. Führen Sie in diesem Fall die folgenden Schritte aus, um die Videoanzeige wiederherzustellen. Schließen Sie den HDVR-Client. Bestimmen Sie den Hersteller der Grafikkarte. Klicken Sie dazu mit der rechten Maustaste auf den Desktop und wählen Sie den Menüpunkt „Eigenschaften“. Gehen Sie dann im angezeigten Dialogfeld auf die Registerkarte „Einstellungen“. In der Mitte der Seite finden Sie das Dropdownmenü „Anzeige“. Hier sehen Sie den Hersteller und die Modellnummer des Grafikchips. Gehen Sie auf die Website des Herstellers und laden Sie sich die aktuellsten Treiber für diesen Grafikchip herunter. Installieren Sie die Treiber anschließend. Sie können auch über die Schaltfläche „Treiber aktualisieren“, zu der Sie im Geräte-Manager von Windows per Rechtsklick auf „Grafikkarte“ gelangen, auf die von Microsoft geführte Treiberdatenbank zugreifen. Die dort verfügbaren Treiber sind jedoch oft nicht so aktuell wie die Treiber auf der Herstellerseite. (Startmenü ► Einstellungen ► Systemsteuerung ► System ► Registerkarte Hardware ► Schaltfläche Geräte-Manager) Installieren Sie die neuen Treiber. Starten Sie den HDVR-Client neu. Sollten immer noch Probleme auftreten, gehen Sie zu Schritt 6. Gehen Sie auf den Einstellungsmodus, Baumansicht „Client einrichten“. 166 Digitaler Hybrid-Videorekorder Der VGA-Beschleunigungsmodus ist wahrscheinlich auf „Auto“ eingestellt. Wählen Sie stattdessen das Optionsfeld „Offscreen“, schließen Sie dann den HDVR-Client und starten Sie ihn neu. Wenn das Problem auch weiterhin besteht, wiederholen Sie Schritt 7 und wählen das Optionsfeld „Keine“. 167