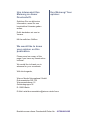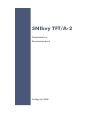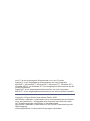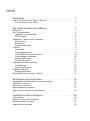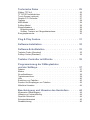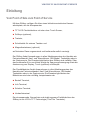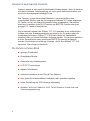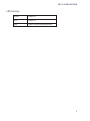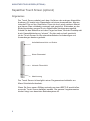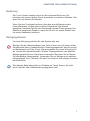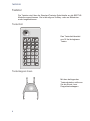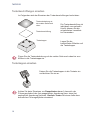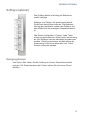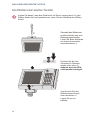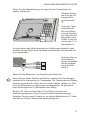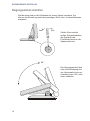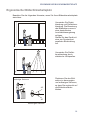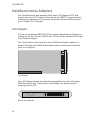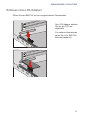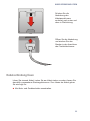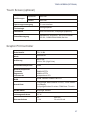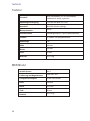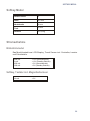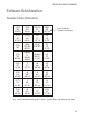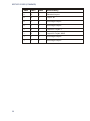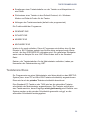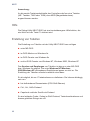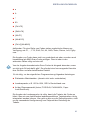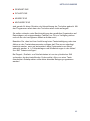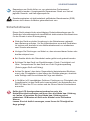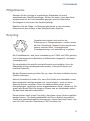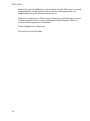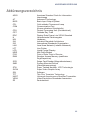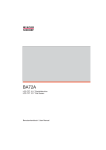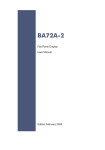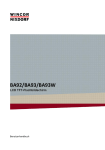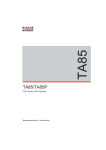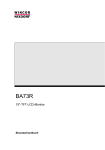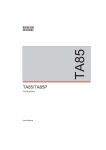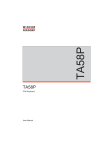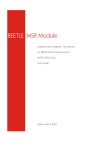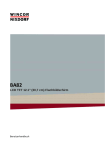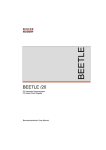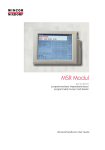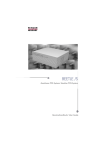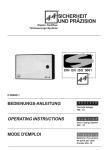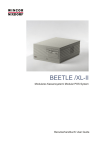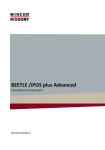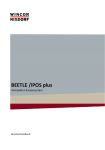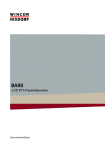Download SNIkey TFT/A-2
Transcript
T 0 1 2 3 4 SNIkey TFT/A-2 LCD TFT 12,1" (30,7 cm) Flachbildschirm LCD TFT 12.1" (30.7 cm) Flat Screen Benutzerhandbuch/ User Guide Uns interessiert Ihre Meinung zu dieser Druckschrift. Ihre Meinung/ Your opinion: Schicken Sie uns bitte eine Information, wenn Sie uns konstruktive Hinweise geben wollen: Dafür bedanken wir uns im Voraus. Mit freundlichen Grüßen We would like to know your opinion on this publication. Please send us a copy of this page if you have any constructive criticism. We would like to thank you in advance for your comments. With kind regards, Wincor Nixdorf International GmbH Dokumentation RD PD1 Wernerwerkdamm 16 Gebäudegruppe 36 D-13629 Berlin E-Mail: [email protected] Bestellnummer dieser Druckschrift/Order No. 01750081981B Herausgegeben von/Published by Wincor Nixdorf International GmbH D-33094 Paderborn Bestellnummer/Order No. 01750081981B Printed in Germany SNIkey TFT/A-2 Flachbildschirm Benutzerhandbuch Auflage Juli 2006 Linux™ ist ein eingetragenes Warenzeichen von Linus Torvalds Pentium™ ist ein eingetragenes Warenzeichen der Intel Corporation MS-DOS™, Windows 95™, Windows 98™, Windows NT™, Windows CE™, Windows 2000™ und Windows XP™sind eingetragene Warenzeichen der Microsoft Corporation. PanelLink™ ist ein eingetragenes Warenzeichen der Intel Corporation BEETLE™ ist ein eingetragenes Warenzeichen der Wincor Nixdorf InternatioCopyright © Wincor Nixdorf International GmbH, 2006 Alle Rechte vorbehalten, insbesondere (auch auszugsweise) die der Übersetzung, des Nachdrucks, Wiedergabe durch Kopieren oder ähnliche Verfahren. Zuwiderhandlungen verpflichten zu Schadensersatz. Alle Rechte vorbehalten, insbesondere für den Fall der Patenterteilung oder GM-Eintragung. Liefermöglichkeiten und technische Änderungen vorbehalten. Inhalt Einleitung . . . . . . . . . . . . . . . . . . . . . . . . . 1 Vom Point of Sale zum Point of Service . . . . . . . . . . . . . . . . . 1 Die Vorteile auf einen Blick. . . . . . . . . . . . . . . . . . . . . . . 2 Die Komponenten des SNIkey . . . . . . . . . . . . . . 3 Übersicht . . . . . . . . . . . . . . . . . . . . . . . . . . . . . . . . . 3 Der Flachbildschirm . . . . . . . . . . . . . . . . . . . . . . . . . . . . 4 Helligkeit und Lautstärke . . . . . . . . . . . . . . . . . . . . . . . . 4 LED Anzeige . . . . . . . . . . . . . . . . . . . . . . . . . . . . . . 5 Kapazitiver Touch Screen (optional) . . . . . . . . . . . . . . . . . . . 6 Allgemeines . . . . . . . . . . . . . . . . . . . . . . . . . . . . . . 6 Bedienung . . . . . . . . . . . . . . . . . . . . . . . . . . . . . . . 7 Reinigungshinweis . . . . . . . . . . . . . . . . . . . . . . . . . . . 7 Tastatur . . . . . . . . . . . . . . . . . . . . . . . . . . . . . . . . . . 8 Tastenfeld . . . . . . . . . . . . . . . . . . . . . . . . . . . . . . . 8 Tastenkappen lösen . . . . . . . . . . . . . . . . . . . . . . . . . . 8 Tastenbeschriftungen einsetzen . . . . . . . . . . . . . . . . . . . 10 Tastenkappen einsetzen . . . . . . . . . . . . . . . . . . . . . . . 10 Reinigungshinweis . . . . . . . . . . . . . . . . . . . . . . . . . . 11 Schlüsselschalter . . . . . . . . . . . . . . . . . . . . . . . . . . . 11 Magnetkartenleser (optional) . . . . . . . . . . . . . . . . . . . . . . 12 Handhabung . . . . . . . . . . . . . . . . . . . . . . . . . . . . . 12 Reinigungshinweis . . . . . . . . . . . . . . . . . . . . . . . . . . 12 Softkeys (optional) . . . . . . . . . . . . . . . . . . . . . . . . . . . . 13 Reinigungshinweis . . . . . . . . . . . . . . . . . . . . . . . . . . 13 Anschließen einer zweiten Tastatur . . . . . . . . . . . . . . . . . . . 14 Befestigen und Aufstellen . . . . . . . . . . . . . . . . 16 Auspacken und Überprüfen des Lieferumfangs Standfuß montieren . . . . . . . . . . . . . . Rohrstativ montieren. . . . . . . . . . . . . . Neigungswinkel einstellen . . . . . . . . . . . Ergonomischer Bildschirmarbeitsplatz . . . . . . . . . . . . . . . . . . . . . . . . . . . . . . . . . . . . . . . . . . . . . . . . . . . . . . . . . . . . . . . . . . . . . . 16 16 17 18 19 Installieren eines Adapters . . . . . . . . . . . . . . . 20 LCD-Adapter . . . . . . . . . . Einbauen eines LCD-Adapters. Bildschirmkabel verlegen . . . Kabelverbindung lösen . . . . . . . . . . . . . . . . . . . . . . . . . . . . . . . . . . . . . . . . . . . . . . . . . . . . . . . . . . . . . . . . . . . . . . . . . . . . . . . . . . . . . . . . 20 21 22 23 Technische Daten . . . . . . . . . . . . . . . . . . . . 25 SNIkey TFT/A-2 . . . . . . . . . . . . . . . TFT/LCD Flachbildschirm . . . . . . . . . . Touch Screen (optional) . . . . . . . . . . . Graphic PCI Controller. . . . . . . . . . . . Tastatur . . . . . . . . . . . . . . . . . . . MSR-Modul . . . . . . . . . . . . . . . . . Softkey-Modul . . . . . . . . . . . . . . . . Stromaufnahme . . . . . . . . . . . . . . . Bildschirmmodul . . . . . . . . . . . . . Softkey, Tastatur incl. Magnetkartenleser Energiesparmodus. . . . . . . . . . . . . . . . . . . . . . . . . . . . . . . . . . . . . . . . . . . . . . . . . . . . . . . . . . . . . . . . . . . . . . . . . . . . . . . . . . . . . . . . . . . . . . . . . . . . . . . . . . . . . . . . . . . . . . . . . . . . . . . . . . . . . . . . . . . . . . . . . . . . . . . . . . . . . . . . . . . . . . . . 25 26 27 27 28 28 29 29 29 29 30 Plug & Play Feature . . . . . . . . . . . . . . . . . . . 31 Software-Installation . . . . . . . . . . . . . . . . . . . 32 Software-Schnittstellen . . . . . . . . . . . . . . . . . 33 Tastatur-Codes (Standard) . . . . . . . . . . . . . . . . . . . . . . . 33 Softkey-Codes (Standard) . . . . . . . . . . . . . . . . . . . . . . . . 34 Tastatur-Controller mit Weiche . . . . . . . . . . . . . 35 Programmierung der SNIkeytastatur und der Softkeys . . . . . . . . . . . . . . . . . . . . . 37 Dateien . . . . . . . . . . . . . . . . Modus . . . . . . . . . . . . . . . . . Grundfunktionen . . . . . . . . . . . . Tastaturanschluss . . . . . . . . . . . Hilfe . . . . . . . . . . . . . . . . . . Erstellung von Tabellen . . . . . . . . Senden und Empfangen von Tabellen Nützliche Hinweise. . . . . . . . . . . . . . . . . . . . . . . . . . . . . . . . . . . . . . . . . . . . . . . . . . . . . . . . . . . . . . . . . . . . . . . . . . . . . . . . . . . . . . . . . . . . . . . . . . . . . . . . . . . . . . . . . . . . . . . . . . . . . . . . . . . . . . . . . . . . . . . . . . . 37 38 38 39 40 40 42 42 Bescheinigung und Hinweise des Herstellers . . . . . 44 Allgemeine Genehmigung . Hinweis zur Funkentstörung Geprüfte Sicherheit . . . . Sicherheitshinweise . . . . Gewährleistung . . . . . . . . . . . . . . . . . . . . . . . . . . . . . . . . . . . . . . . . . . . . . . . . . . . . . . . . . . . . . . . . . . . . . . . . . . . . . . . . . . . . . . . . . . . . . . . . . . . . . . . . . . . . . . . . . . . . . . . . . 44 44 44 45 46 Pflegehinweise. . . . . . . . . . . . . . . . . . . . . . . . . . . . . . 47 Recycling . . . . . . . . . . . . . . . . . . . . . . . . . . . . . . . . 47 Abkürzungsverzeichnis . . . . . . . . . . . . . . . . . 49 VOM POINT OF SALE ZUM POINT OF SERVICE Einleitung Vom Point of Sale zum Point of Service Mit dem SNIkey verfügen Sie über einen bildschirmorientierten Kassenarbeitsplatz, der die Komponenten n TFT-LCD-Flachbildschirm mit oder ohne Touch Screen, n Softkeys (optional), n Tastatur, n Schnittstelle für externe Tastatur und n Magnetkartenleser (optional) auf kleinstem Raum ergonomisch und bedienerfreundlich vereinigt. Der SNIkey findet Anwendungen in allen Marktsegmenten des Handels wie Facheinzelhandel, Kauf- und Warenhäuser, SB-Handel, Tankstellen oder in der Gastronomie. Die Einsatzmöglichkeiten des SNIkey sind vielfältig. Über das funktionelle All-in-one-Kabel erfolgt die Spannungsversorgung sowie die Ansteuerung von Display, Touch (optional) und Beeper. Der Flachbildschirm findet Anwendungen in allen Marktsegmenten des Handels wie Facheinzelhandel, Kauf- und Warenhäuser, SB-Handel, Tankstellen oder in der Gastronomie. Die Einsatzmöglichkeiten der Bildschirme sind also vielfältig, beispielsweise als: n Bestell-Terminal, n Info-Terminal, n Schalter-Terminal, n Verkaufsterminal. Der stromsparende, flimmerfreie und strahlungsarme Farbbildschirm des SNIkey ist ein LCD in TFT-Technologie (Thin Film Transistor). 1 VOM POINT OF SALE ZUM POINT OF SERVICE Dadurch eignet er sich auch für Multimedia-Anwendungen, denn er zeichnet sich durch brillante Farbdarstellung, ein sehr gutes Kontrastverhältnis und eine hohe Anzeigengeschwindigkeit aus. Die Tastatur, rechts neben dem Bildschirm, hat einschließlich des numerischen Blockes und der frei programmierbaren 20 Tasten insgesamt 32 Tasten und ist mit einem Schlüsselschalter ausgestattet. Sie können aber auch zusätzlich jede POS-Tastatur der BEETLE-Familie oder jede gängige PC-Tastatur anschließen. Das modulare Konzept des SNIkey TFT /A-2 gestattet einen individuellen Aufbau und eine Zusammenstellung ganz wie es Ihr Einsatzort oder die Anwendung erfordern. SNIkey TFT /A-2 kann direkt am Kassentisch installiert oder auf einem Rohrstativ befestigt werden. Und er kann natürlich auf der Zentraleinheit eines modularen BEETLE-Systems aufgestellt werden. Es sind also eine Menge Vorzüge, die für den SNIkey TFT /A-2 sprechen. Hier einige im Überblick. Die Vorteile auf einen Blick n geringer Platzbedarf n Energiespar-Modus n flimmerfrei und strahlungsarm n LCD-TFT-Technologie n digitale Schnittstelle n einfache Installation durch Plug & Play Feature n sehr gutes Kontrastverhältnis; Helligkeit und Lautstärke regelbar n keine Einstellung der LCD-Anzeige notwendig n flexibles “all-in-one” Kabel für LCD, Touch-Funktion, Panel Link und Versorgungsspannung 2 ÜBERSICHT Die Komponenten des SNIkey Übersicht 0 1 T 2 3 4 C 7 8 9 4 5 6 1 2 3 0 , SNIkey TFT/A-2, 12", mit Tastatur und Magnetkartenleser 0 T 1 2 3 4 C 7 8 9 4 5 6 1 2 3 0 , SNIkey TFT/A-2, 12", mit Softkeys, Tastatur und Magnetkartenleser 3 DER FLACHBILDSCHIRM Der Flachbildschirm Der TFT-LCD-Flachbildschirm ist ein SVGA-kompatibler 12,1"- Bildschirm (30,7 cm) und zeichnet sich durch geringen Platzbedarf, Flimmerfreiheit und niedriger Abstrahlung sowie einen geringen Stromverbrauch aus. Die Auflösung beträgt 800 x 600 Pixel. Anwendungsprogramme sollten nur mit dieser Auflösung betrieben werden. Lautstärke Helligkeit ON/OFF LED Das Bildschirmmodul stellt die Basiseinheit der SNIkey TFT/A-2 dar. Es beinhaltet einen TFT-LCD-Farbbildschirm, die TFT-Schnittstelle und den Inverter, der die Spannung für die Hintergrundbeleuchtung des Bildschirms erzeugt. Optional ist der SNIkey TFT/A-2 mit einem Touch Screen inclusive Systemlautsprecher erhältlich. Helligkeit und Lautstärke Helligkeit und Lautstärke regeln Sie mit den beiden Rändelrädern, mittig/rechts, unten an der Vorderseite des Bildschirms. 4 DER FLACHBILDSCHIRM LED Anzeige dunkel Power off grün Power on gelb Power save/Energiesparmodus 5 KAPAZITIVER TOUCH SCREEN (OPTIONAL) Kapazitiver Touch Screen (optional) Allgemeines Der Touch Screen arbeitet nach dem Verfahren der analogen Kapazitätsänderung. Er besitzt eine Glasscheibe mit einem transparenten, dünnen leitenden Film auf der Oberfläche. Diese ist durch einen weiteren Mantel aus klarem Glas vollständig versiegelt und geschützt. Elektroden an den Bildschirmrändern sorgen für ein einheitliches Niedrigspannungsfeld. Sobald Sie den Bildschirm mit dem Finger berühren, wird der Kontaktpunkt durch Kapazitätsänderung “erkannt”. Da dies sehr schnell geschieht ist der Touch Screen für die unterschiedlichsten Anforderungen und Anwendungen bestens gerüstet. Antireflektionsschicht und Schutz Klarer Glasmantel Leitende Filmschicht Abschirmung Der Touch Screen ist bezüglich seiner Programmierschnittstelle zur Maus-Schnittstelle identisch. Wenn Sie Ihren neuen SNIkey erstmalig an einen BEETLE anschließen, muss der Touch Screen kalibriert werden. Die genaue Vorgehensweise hierbei hängt vom benutzten Betriebssystem ab. 6 KAPAZITIVER TOUCH SCREEN (OPTIONAL) Bedienung Der Touch Screen reagiert schon auf die leichteste Berührung, Sie brauchen also keinen großen Druck auszuüben, um damit zu arbeiten. Das spart Zeit und schont die Gelenke! Wenn Sie das Touchglas berühren, wirkt dies wie die Benutzung der linken Maustaste. Es genügt ein leichter Fingerdruck. Bei diesem kapazitiven Verfahren wird nur die Berührung mit dem Finger erkannt. Der Bildschirm zeigt keine Reaktion, wenn Sie ihn z.B. mit einem Bleistift oder mit einem Handschuh berühren. Reinigungshinweis Vor einer Reinigung schalten Sie das System bitte aus. Reinigen Sie die Glasoberfläche Ihres Touch Screen nur mit einem milden, Scheuermittel freien, handelsüblichen Glasreinigungsmittel, das pH-neutral im Wertebereich pH 6 bis 9 liegt. Reinigungsmittel mit einem Wert bei pH 9 bis 10 sind nicht empfehlenswert. Wasser, Isopropylalkohol oder ähnliche Reinigungsmittel können Sie ebenso verwenden. Benutzen Sie auf keinen Fall essighaltige Lösungsmittel. Verwenden Sie zur Reinigung ein weiches, feinmaschiges Tuch. Feuchten Sie das Tuch leicht an und reinigen Sie dann den Bildschirm. Eine falsche Behandlung führt zu Schäden am Touch Screen, die nicht durch Garantie oder Gewährleistung abgedeckt sind! 7 TASTATUR Tastatur Die Tastatur wird über die Standard-Tastatur-Schnittstelle an alle BEETLEModelle angeschlossen. Sie ist bündig am Softkey- oder am Bildschirmmodul angeschlossen. Tastenfeld 0 T 1 2 3 4 Das Tastenfeld besteht aus 32 frei belegbaren Tasten. C 7 8 9 4 5 6 1 2 3 0 . Tastenkappen lösen Mit dem beiliegenden Tastenabzieher entfernen Sie die Einzel- bzw. Doppeltastenkappen. 8 TASTATUR Setzen Sie den Tastenabzieher auf die Einzeltaste bis Sie ein Klicken hören. Ziehen Sie nun die Einzeltaste aus der Tastatur. Ist die Einzeltaste bereits beschriftet, so wechseln Sie die Beschriftung folgendermaßen: Drücken Sie mit einem dünnen Gegenstand (Büroklammer etc.) durch die Öffnung von unten gegen die Plastikabdeckung. Beachten Sie beim Einsetzen der Etiketten das nachfolgende Kapitel. 9 TASTATUR Tastenbeschriftungen einsetzen Im Folgenden wird das Einsetzen der Tastenbeschriftungen bechrieben: Tastenabdeckung mt der matten Seite nach oben Tastenbeschriftung Tastenkappe Die Tastenbeschriftung ist individuell vorzunehmen. Hierfür können Sie die mitgelieferten Leeretiketten verwenden. Legen Sie die beschrifteten Etiketten auf die Tastenkappe. Fügen Sie die Tastenabdeckung mit der matten Seite nach oben bis zum Klicken in die Tastenkappe ein. Tastenkappen einsetzen Setzen Sie die Tastenkappen in die Tastatur ein und drücken Sie sie an. Achten Sie beim Einsetzen von Doppeltasten darauf, dass sich der Führungszylinder links (bei waagerechter Anordnung) bzw. oben (bei senkrechter Anordnung) befindet. Vierfach-Tasten mit einem links oben befindlichen Führungszylinder einsetzen! 10 TASTATUR Reinigungshinweis Von Zeit zu Zeit sollten Sie die Tastatur mit einem Desinfektionsmittel reinigen. Bevor Sie die Zwischenräume des Tastenfeldes mit einem Pinsel säubern, sollten Sie die Tastenkappen mit dem Tastenabzieher lösen und herausnehmen. Vermeiden Sie dabei, dass Staub in die geöffnete Tastenführung eindringt. Schlüsselschalter Der Schlüsselschalter verfügt über insgesamt 6 Schlüsselpositionen. Die Schalterposition 0 ist die Grundposition, die Schalterpositionen 1-4 sind für kundenspezifische Anwendungen vorgesehen. In den Positionen 0 und 1 ist der Schlüssel abziehbar. Die Schalterposition 6 auf dem Schloss mit T bezeichnet, ist für Anwendungen des Technischen Kundendienstes vorgesehen. Der hierfür vorgesehene Schlüssel kann von der Schalterposition 0 nur die Position T erreichen. Er gehört nicht zum Lieferumfang. Es werden 4 Schlüssel mitgeliefert. Der Schlüsselschalter besitzt nur eine Schließung, d.h. für alle Schlösser gibt es nur einen Schlüsselsatz mit den oben beschriebenen Schlüsselvarianten für die unterschiedlichen Schalterpositionen. 11 MAGNETKARTENLESER (OPTIONAL) Magnetkartenleser (optional) Der optional erhältliche porgrammierbare Magnetkartenleser (MSR-Modul) kann mit einem Kartendurchzug gleichzeitig bis zu drei ISO-Spuren lesen. Das MSR-Modul ist bündig am Tastaturmodul oder am Bildschirmmodul befestigt. Handhabung Ziehen Sie die Magnetkarte von oben gleichmäßig und zügig durch den Schlitz des Magnetkartenlesers. Achten Sie darauf, dass der Magnetstreifen nach rechts außen zeigt. Beim Umgang mit Magnetkarten sollten Sie folgendes beachten: n Magnetkarten dürfen keinesfalls mit Flüssigkeiten in Berührung kommen. n Magnetkarten dürfen nicht geknickt oder geborgen werden. n Magnetkarten dürfen nicht in die Nähe eines Magnetfeldes gebracht werden. Magnetkarten dürfen nur von oben in den dafür vorgesehenen Schlitz des Magnetkartenlesers eingesteckt werden, da das Einstecken der Karte an einer anderen Stelle zu Beschädigungen der Leseköpfe führen kann. Reinigungshinweis Um gleichbleibend gute Leseergebnisse sicher zu stellen, sollten Sie den Magnetkartenleser von Zeit zu Zeit mit einer speziellen Reinigungskarte reinigen. Sie können diese Reinigungskarte bei Wincor Nixdorf bestellen. 12 SOFTKEYS (OPTIONAL) Softkeys (optional) Das Softkey-Modul ist bündig am Bildschirmmodul befestigt. Softkeys sind Tasten, die jeweils wechselnde Funktionen durchführen können. Die Bedienerführung der Applikation ordnet den Softkeys auf dem Bildschirm die jeweiligen Auswahlelemente zu. Das Modul verfügt über 8 Tasten. Jede Taste steuert einen bestimmten Ablauf einer Anwendung an. Alle Softkeys können individuell programmiert werden. Softkeys erleichtern die Benutzung der Anwendung und können alternativ zum Touch Screen verwendet werden. Reinigungshinweis Von Zeit zu Zeit sollten Sie die Softkeys mit einem Desinfektionsmittel reinigen. Die Zwischenräume der Tasten sollten Sie mit einem Pinsel säubern. 13 ANSCHLIEßEN EINER ZWEITEN TASTATUR Anschließen einer zweiten Tastatur Achten Sie darauf, dass das Gerät nicht mit Strom versorgt wird, d.h. das SNIkey-Kabel darf nicht gesteckt sein, wenn Sie das Gehäuse des SNIkey öffnen. Oberhalb des Bildschirmmoduls befindet sich eine Befestigungsschraube. Lösen Sie diese Schraube mit einem Kreuzschlitzschraubendreher . 0 1 T 2 Drücken Sie die lose Schraube im Gewinde wieder nach unten , dadurch wird das Bildschirmmodul entriegelt. 3 4 C 5 2 1 0 9 8 7 4 6 3 . Jetzt können Sie das Bildschirmmodul nach oben abnehmen . Legen Sie es nun beiseite. 14 ANSCHLIEßEN EINER ZWEITEN TASTATUR Öffnen Sie die Kabelabdeckung und legen Sie das Tastaturkabel der zweiten Tastatur ein. Schieben Sie dieses durch die Öffnung der Bildschirmrückseite . 0 1 T 2 3 4 C 5 2 . 9 8 7 4 6 3 Unter dem Tastaturfeld befindet sich eine Platine mit zwei Anschlüssen. Benutzen Sie den unteren (2nd KYBD) für den Anschluss des 2. Tastaturkabels . Ist rechts neben dem Bildschirmmodul ein Softkeymodul installiert, dann schieben Sie das Kabel durch das Modul und befestigen Sie die Kabel wie zuvor beschrieben. Schließen Sie nun die Kabelabdeckung. Verwenden Sie die Zugentlastung für beide Kabel . Setzen Sie das Bildschirm- und Tastaturmodul wieder ein. Wenn Sie eine zweite Tastatur anschließen, ergeben sich Auswirkungen hinsichtlich der Auswertung von Tastencodes. Die Tastencodes des SNIkey kommen sowohl auf der ersten als auch auf der zweiten Tastatur vor. Dies ist für die Zifferntasten im allgemeinen unproblematisch. Es gibt jedoch keine Eindeutigkeit der Funktionstasten des SNIkey. Beispiel: Die Taste mit dem Code F1 des SNIkey wird durch ein Anwendungsprogramm mit der Funktion Kassiereranmeldung belegt. Schließen Sie eine zweite Tastatur an, so wird bei Betätigung der F1-Taste ebenfalls die Funktion Kassiereranmeldung aufgerufen. 15 AUSPACKEN UND ÜBERPRÜFEN DES LIEFERUMFANGS Befestigen und Aufstellen Auspacken und Überprüfen des Lieferumfangs Packen Sie die Teile aus und prüfen Sie, ob der Lieferumfang mit den Angaben auf dem Lieferschein übereinstimmt. Die Liefereinheiten umfassen die jeweiligen Bildschirmmodule. Die für den Betrieb notwendigen Controller und Datenkabel sind gesonderte Bestell- und Liefereinheiten! Sollten Sie Transportschäden oder Unstimmigkeiten zwischen Verpakkungsinhalt und Lieferschein feststellen, informieren Sie bitte unverzüglich Ihren Vertragspartner oder Wincor Nixdorf. Standfuß montieren Entnehmen Sie Standfuß und Bildschirmelement den Kartons. Neigen Sie den Bildschirm nach hinten. Drehen Sie die Befestigungsschraube des Bildschirms soweit mit einem Kreuzschlitzschraubendreher heraus, bis sich das Verbindungsstück löst und setzen Sie es in den Standfuß ein. Stecken Sie das Gelenk des Bildschirmelements in den Standfuß. 16 ROHRSTATIV MONTIEREN Drehen Sie die Schraube mit einem Kreuzschlitzschraubendreher am Standfuß fest. Achten Sie darauf, dass sich die Schraube in der vorgesehenen Führung befindet. Rohrstativ montieren Die Bildschirme sind für eine Rohrstativbefestigung mit einem Rohr von 35,2 ± 0,2 mm Innendurchmesser ausgelegt. Die Rohrlänge ist variabel. Das Befestigungsrohr gehört nicht zum Lieferumfang. Stecken Sie das Gelenk des Bildschirmelements in das Befestigungsrohr. Nicht das Verbindungsstück entfernen! Drehen Sie die Schraube mit Hilfe des Kreuzschlitzschraubendrehers fest. 17 NEIGUNGSWINKEL EINSTELLEN Neigungswinkel einstellen Die Monitore sind an der Rückseite mit einem Gelenk versehen. Sie können die Einstellung somit den jeweiligen Sicht- bzw. Lichtverhältnissen anpassen. lose fest Stellen Sie zunächst mittels Schraubendreher die Drehkraft des Flachbildschirms an der Spannmutter ein. 80° Der Neigungswinkel lässt sich ohne Werkzeug aus der Horizontalen bis zum Anschlag (max. 80°) nach oben verstellen. 18 ERGONOMISCHER BILDSCHIRMARBEITSPLATZ Ergonomischer Bildschirmarbeitsplatz Beachten Sie die folgenden Hinweise, wenn Sie Ihren Bildschirmarbeitsplatz einrichten: Vermeiden Sie Direktblendung und Reflektionsblendung. Die Benutzung des Bildschirms muss in einer kontrollierten Leuchtdichteumgebung erfolgen. Stellen Sie das Gerät mit einer zur Fensterfront parallelen Blickrichtung auf. Vermeiden Sie Reflektionsblendung durch elektrische Lichtquellen. zulässiger Sehraum 0° 40° 30° Platzieren Sie den Bildschirm im bevorzugten und zulässigen Sehraum, so dass Sie senkrecht auf die Bildschirmfläche blicken. 30° bevorzugter Sehraum 19 LCD-ADAPTER Installieren eines Adapters Der Flachbildschirm wird entweder über einen LCD-Adpater (CPU Submodul) oder einen PCI Graphic Controller an den BEETLE angeschlossen. Weitere Informationen zum Controller entnehmen Sie dem Benutzerhandbuch "Graphic PCI Controller". LCD-Adapter Für die verschiedenen BEETLE CPUen stehen entsprechende Adapter zur Verfügung. Ab der Version D2/DDC der CPU ist mit dem Adapter die Plug & Play Funktion möglich. Die Touchfunktion wird intern über eine COM2-Schnittstelle realisiert. In diesem Fall steht die COM2-Schnittstelle anderen Geräten als Anschluss nicht zur Verfügung. LCD-Adapter Der LCD-Adapter besitzt eine Anschlussmöglichkeit für einen 40-poligen MDR-Stecker für den Touch Screen, den Beeper, die Spannungsversorgung und die LCD. Blende des Adapters 20 EINBAUEN EINES LCD-ADAPTERS Einbauen eines LCD-Adapters Öffnen Sie den BEETLE nur bei ausgeschalteter Zentraleinheit. Den LCD-Adapter stecken Sie auf die CPU wie abgebildet. Für weitere Informationen sehen Sie in Ihr BEETLEBenutzerhandbuch. 21 BILDSCHIRMKABEL VERLEGEN Bildschirmkabel verlegen Im Standfuß befindet sich die Kabelabdeckung. PULL PULL Heben Sie die Kabelabdeckung nach oben an (1). Ziehen Sie die Kabelabdeckung in Pfeilrichtung nach vorne (2) und nehmen Sie diese anschliessend aus der Führung. PULL 22 Legen Sie das 40-polige Kabel in einem Bogen aus der Klappe kommend in den Kabelschacht. Bei zu straffer Spannung kommt es zu Quetschungen durch das Gelenk beim Drehen und Kippen des Bildschirmelements. Setzen Sie die Kabelabdeckung wieder in die Führung. Achten Sie auf die vorhandenen Aussparungen. Schieben Sie die Kabelabdeckung nach hinten. Wenn Sie ein Klicken hören, ist sie eingerastet. KABELVERBINDUNG LÖSEN Drücken Sie die Abdeckung des Kabelanschlusses zunächst nach unten und dann in Pfeilrichtung. Öffnen Sie die Abdeckung und stecken Sie den Stecker in den Anschluss des Flachbildschirmes. Kabelverbindung lösen Lösen Sie niemals Kabel, indem Sie am Kabel ziehen, sondern fassen Sie das dafür vorgesehene Steckergehäuse an. Zum Lösen der Kabel gehen Sie wie folgt vor: n Alle Netz- und Geräteschalter ausschalten. 23 KABELVERBINDUNG LÖSEN Entfernen Sie den Stecker von der Anschlussbuchse. Die Kunststoffklammern des MDR-Steckers zusammendrücken, und den Stecker von der Anschlussbuchse ziehen. 24 SNIKEY TFT/A-2 Technische Daten SNIkey TFT/A-2 Maße Gewicht Bildschirmdiagonale 12,1" (30,7 cm) Aktive Bildschirmfläche (norizontal x vertikal) 246 mm x 185 mm Kabellänge 2m Bildschirmgehäuse (ohne Fuß/Gelenk, BxHxT in mm) 310 x 251 x 53 Bildschirmgehäuse (mit Fuß/Gelenk, BxHxT in mm) 310 x 297 x 232 Standfuß 280 x 191 Bildschirm ca. 4,7 kg Bildschirm incl. Standfuß ca. 6,1 kg Bildschirm, Standfuß und MSR-Modul ca. 6,4 kg Bildschirm, Standfuß, Tastatur und MSR-Modul ca. 7,3 kg Klimaklasse IEC 721 3/3 Class 3K3 Betriebstemperatur +5°C - +40° C Luftfeuchte 5% - 85% Absolute Luftfeuchte 1g/m³ - 25g/m³ Betauung ist nicht zulässig 25 TFT/LCD FLACHBILDSCHIRM TFT/LCD Flachbildschirm Horizontal (KHz) 37,9 Vertikal (Hz) 60 Horizontal 800 Pixel Vertikal 600 Pixel Farbe LCD Adapter/ Graphic PCI Controller: RGB 16, 256, 64k Frequenzen Auflösungen Punktgröße/Pixelgröße ca. 0,30 mm x 0,30 mm Schnittstelle RGB (3x 6 Bit) Spannungsversorgung 3,3 V vom Interface Ablesewinkel rechts/links oben/unten +/- 60° 60°/40° Hintergrundbeleuchtung Twin lamps CCFL, Inverter, Lebensdauer: 50.000 Stunden Die Hintergrundbeleuchtung ist ein Verschleißteil und daher nicht Bestandteil der Gewährleistung oder eines eventuell abgeschlossenen Wartungsvertrages. Der Austausch der Hintergrundbeleuchtung darf nur von geschultem und autorisiertem Fachpersonal durchgeführt werden! Die Leuchtstoffröhre ist gemäß den gesetzlichen Bestimmungen zu entsorgen! 26 TOUCH SCREEN (OPTIONAL) Touch Screen (optional) Horizontal 999 Pixel Vertikal 999 Pixel Auflösungen Spannungsversorgung 5V vom Interface Technologie Analog kapazitiv Oberfläche Glas-Schutzschicht, entspiegelt (kapazitiv) Datenübertragung Bidirektional, asynchron, Xon-Xoff-Protokoll, RS 232, COM5/COM2 2400, Bd 8 bit Graphic PCI Controller Schnittstelle PCI, 32 Bit Mode SVGA/XGA Auflösung 800 x 600 1024 x 768 (High Color) Bildwiederholspeicher 4 MB Bildschirmspeicher Textmode Pagemode Linearmode B800H-BFFFH A000H-AFFFH entsprechend PCI BIOS 48 kB, Adresse C000H-CBFFFH Anschlüsse 1) 40-poliger MDR-Stecker für LCD, Touch Screen und Beeper 2) 9-polige Buchse für einen COM6 bzw. Touch in PLINK-Kabel 40-poliger Stecker Leistungsaufnahme 2,5 W Stromaufnahme 5V ± 12V 480 mA 50 mA/ 30 mA 27 TASTATUR Tastatur Protokoll MFII Schnittstelle, PC-AT-Schnittstelle, bidirektional, seriell, synchron Spannungsversorgung P5V über die BEETLE-CPU Anschluß Mini-DIN-Stecker (6polig) Mikroprozessor 80515 Zentralschloss Schalterpositionen: 5 plus Einsteckposition Tastatur 32 Tasten, frei programmierbar Kabellänge 2m Höhe 220 mm Breite 104 mm Tiefe 50 mm Gewicht ca. 1,0 kg MSR-Modul 28 Anzahl Spuren bis 3 Codierung der Magnetkarten nach ISO 7811 Lesegeschwindigkeit 10 bis 140 cm/sek. Höhe 220 mm Breite 36,5 mm Tiefe 50 mm Gewicht ca. 0,3 kg SOFTKEY-MODUL Softkey-Modul Anzahl Tasten 8 Höhe 251 mm Modulbreite 38 mm Tiefe 70 mm Gewicht ca. 0,2 kg Stromaufnahme Bildschirmmodul Das Modul besteht aus LCD-Display, Touch Screen incl. Controller, Inverter und Schnittstelle. 800 mA 0 mA 850 mA 300 mA + 12V (Normalbetrieb) + 12V (Standby-Betrieb) + 5V (Normalbetrieb) + 5V (Standby-Betrieb) Softkey, Tastatur incl. Magnetkartenleser 60 mA + 5V 29 ENERGIESPARMODUS Energiesparmodus Der Flachbildschirm enthält einen Energiesparmodus/Power save. Betriebssystem Energiesparmodus/Power save MS DOS VESA Funktion Steuerung durch das Anwenderprogramm WIN xx WIN Energiesparmodus Linux BEETLE CPU E1 VESA Funktion, Steuerung durch das Anwenderprogramm Das Aufwecken aus dem Energiesparmodus ist u.a. per Touch- bzw. Tastatureingabe möglich. 30 PLUG & PLAY FEATURE Plug & Play Feature Der SNIkey ist mit der Eigenschaft des Plug and Play Feature ausgestattet. Diese Eigenschaft ist eine Untermenge der EDID-Spezifikation. Das Plug and Play Feature ist nur möglich, wenn alle Komponenten diese Eigenschaft haben: n SNIkey TFT/A-2 n TFT Signalkabel A Diese Kabel mit der Erweiterung für Plug and Play werden bereits seit einiger Zeit geliefert. n Adapter / Controller u u E1 LCD/TFT Adapter A oder D2 LCD/TFT Adapter A /DDC (DDC ermöglicht den Datenaustausch zwischen Monitor und Grafikkarte und dient als Voraussetzung für die Realisierung des Plug and Play Feature) Graphic PCI Controller (Plug and Play Feature für die LCD Pixelauflösung und das Timing) Beim Einsatz von Komponenten ohne Plug and Play-Eigenschaft werden automatisch für die LCD- Pixelauflösung / Timing die per Jumpereinstellung gesetzten Werte der CPU ONBOARD GRAFIK bzw. Graphic PCI Controllers genutzt. 31 SOFTWARE-INSTALLATION Software-Installation Die Software-Installation bezieht sich auf die Installation von entsprechenden Bildschirmtreibern und die Installation des Touch Screen mit der Vergabe von Ressourcen auch für die COM-Schnittstellen. Die Installations-CDs sind im Lieferumfang enthalten. Eine Installation von Bildschirmtreibern erfolgt in der Regel nach dem Austausch einer vorhandenen VGA-Karte durch den Controller. Bevor Sie den Controller einbauen, müssen Sie den Standard VGA Modus (Auflösung 640x 480 Pixel, 16 Farben) einstellen. Sie sollten unbedingt prüfen, ob Ihre Datei CONFIG.SYS eine Eintragung für einen Speichermanager wie z.B. EMM386.EXE enthält. Diese Eintragung muss den erforderlichen Speicherbereich von 48 KB beim ”D2"-Motherboard (Segmentadresse C000 bis CBFF) für das BIOS des TFT-Controllers berücksichtigen. Der Eintrag für das “D2"-Motherboard ist: DEVICE= C:\WINDOWS\EMM386.EXE X=C000-CBFF NOEMS Die Systeme mit E1-Motherboard sind nicht generell für DOS frei gegeben, da hier starke Einschränkungen zu beachten sind. Auf Anfrage können Sie den entsprechenden Eintrag erfahren. Bei der Installation der Touch Screen Software und der Vergabe von Ressourcen (I/O-Adresse und Interrupt) für die COM-Schnittstellen ist folgendes zu beachten: Erfahrungsgemäß kann es bei der Installation sehr leicht zu Konflikten bzgl. I/O-Adresse und Interrupt kommen. Informieren Sie sich daher über bereits vergebene Ressourcen und lesen Sie die Hinweise in den Dateien (Readme-Datei), die Sie auf den Installationsdisketten finden. Vergeben Sie die Ressourcen und stellen Sie die entsprechende Jumper-Konfiguration auf dem COM Board ein. Die den TFT unterstützenden Betriebssysteme sind MS-DOS, Windows 98, Windows Me, Windows 2000, Windows NT, Windows XP und Linux. Die Firmware-Schnittstellen des Magnetkartenlesers sind offen gelegt, so dass zusätzliche Treiber erstellt werden können. Beim Einsatz von DOS ist zu beachten, dass nicht alle Grafik-Controller das so genannte Stretching unterstützen, d.h. Vollbild statt lediglich den Bereich von 640 x 480 Zeichen im Zeichen-Modus. 32 TASTATUR-CODES (STANDARD) Software-Schnittstellen Tastatur-Codes (Standard) (F1) 3B 3B 00 (F9) 43 43 00 (ESC) 01 01 1B (BS) 0E 0E 08 (F2) 3C 3C 00 (F10) 44 44 00 (s) 1F 1F 73 (u) 16 16 75 (F3) 3D (Clft) E0,4B 4B E0 (Crgt) E0,4D (Y) 15 15 79 (F4) 3E 3E 00 (PgUp) C E0,49 49 E0 (PgDn) E0,51 51 E0 (n) 31 31 6E (F5) 3F 3F 00 7 47 47 37 8 48 48 38 9 49 49 39 (F6) 40 40 00 4 4B 4B 34 5 4C 4C 35 6 4D 4D 36 (F7) 41 41 00 1 4F 4F 31 2 50 50 32 3 51 51 33 (F8) 42 42 00 0 52 52 30 . 53 53 2E (CR) 1C 1C 0D Scan Code des Tastatur-Controllers Anm.: freie Tastenbeschriftung der Tastatur, jedoch fest in der Wirkung der Taste 33 SOFTKEY-CODES (STANDARD) Softkey-Codes (Standard) (Shift F1) 2A 3B 54 00 Scan Code des Tastatur-Controllers (Shift F2) 2A 3C 55 00 (Shift F3) 2A 3D 56 00 (Shift F4) 2A 3E 57 00 (Shift F5) 2A 3F 58 00 (Shift F6) 2A 40 59 00 (Shift F7) 2A 41 5A 00 (Shift F8) 2A 42 5B 00 34 Legende: ESC Verhalten, wenn der US-Tastaturtreiber geladen wurde 01 Code INT 15H -Ebene (Scan-Code, nur Make-Code) 01 1B Code INT 16H-Ebene (Scan-Code, ASCII-Code) TASTATUR-CONTROLLER MIT WEICHE Tastatur-Controller mit Weiche Der Tastatur-Controller mit Weiche ist über die MF2-Schnittstelle mit dem BEETLE verbunden. An den Controller kann ein Tastenfeld mit 32 Tasten, ein Schlüsselschalter und ein Magnetkartenleser angeschlossen werden. Versorgt wird der Controller mit der Spannung P5V vom System über das MF2-Kabel. Zusätzlich kann an den Controller eine MF2-Tastatur angeschlossen werden. Dies können eine normale PC-Tastatur oder POS-Tastaturen von Wincor Nixdorf mit Schlüsselschalter sein. Der Schlüsselschalter ist vorzugsweise am SNIkey zu nutzen. Ist am SNIkey kein Schlüsselschalter vorhanden, so kann er an den Tastaturen von Wincor Nixdorf genutzt werden. Der Tastatur-Controller mit Weiche ist nur für den wechselweisen Betrieb der SNIkey-Tastatur und der zweiten Tastatur ausgelegt, nicht für den gleichzeitigen Betrieb. Schlüsselschalter Microcontroller Tastenfeld Jumper: JMP 0 JMP 1 JMP 2 MSR-Modul Systemanschluss 2. Tastatur Softkeys Für die programmierbare SNIkey-Tastatur sind kundenspezifische Tastaturlayouts in der Firmware hinterlegt. Diese können über Jumpereinstellung gewählt werden. 35 SOFTKEY-CODES (STANDARD) 36 JMP2 JMP1 JMP0 Beschreibung 0 0 0 Standard-Layout 0 0 1 Layout- alt 0 1 0 Zukünftiges Layout 0 1 1 Zukünftiges Layout 1 0 0 Layout für Projekt T 1 0 1 Layout für Projekt M&S 1 1 0 Zukünftiges Layout 1 1 1 Zukünftiges Layout DATEIEN Programmierung der SNIkeytastatur und der Softkeys Die Programmierbarkeit der (Matrix-) Tastatur ermöglicht deren flexible Anpassung an Ihre speziellen Bedürfnisse. So können Sie n das Tastatur-Layout nach Ihren Wünschen gestalten, beispielsweise den Ziffernblock so platzieren, wie Sie es brauchen, n mehrere Ebenen für die Tastencodes festlegen, um z.B. die gleiche Tas- te auf einer Ebene als Funktionstaste zu nutzen und auf einer anderen Ebene für Texteingaben zu verwenden, n Ihre vorhandene Software-Anwendung mit wesentlich geringerem Auf- wand übertragen, da die Tastencodes beibehalten werden können. Das Programmieren der Tastatur ist nur möglich unter den Betriebssystemen MS DOS und Win9x, nicht mit den neueren 32-bit Windows Versionen, da diese keinen Zugriff auf die Tastatur-Schnittstelle gewähren. Dateien Die folgende Dateien sind im Internet erhältlich: KBUTI.EXE KBUTIHLP.HLP SENDKBT.EXE RCVKBT.EXE KB2DEF.EXE KBCHKDEF.EXE SNIKDEF.KBT README.TXT Dialog-Utility zur Programmierung Hilfedatei für die Dialog-Utility Senden einer Tastaturtabelle aus einer Datei an die Tastatur Empfangen einer Tastaturtabelle und Abspeichern in eine Datei Rücksetzen einer Tastatur in den DefaultZustand Abfragen des Tastaturzustands (default oder programmiert) Default-Tastaturtabelle Readme-Datei zur Programmierung der Tastatur 37 MODUS Die Programmierung der Tastatur ist ausführlich in der Readme-Datei beschrieben und wird daher hier nicht im Detail behandelt. Modus Die Tastatur kann mehrere Zustände haben: “Windows-Modus”: Dies ist der Grundzustand der Tastatur (Default-Zustand, d.h. nicht programmiert). “DOS-Modus”: Dieser Zustand wird vom RDI verwendet, er wird über entsprechende Enable-Befehle aus dem Windows-Modus heraus eingestellt. “Programmiert” In diesem Fall wurde eine Tabelle an die Tastatur gesendet und im FlashPROM abgespeichert; die Tabelle steuert die Erzeugung von Codes für die Tasten bzw. auch für die Komponenten Schlüsselschalter, Magnetkartenleser. Darüber hinaus ist als Mischform auch möglich: “Programmiert” “Windows-” bzw. “DOS-Modus” für die Tasten für die Komponenten Schlüsselschalter, Magnetkartenleser Der DOS-Modus wird vor allem vom RDI verwendet, der Windows-Modus wird von den OPOS-Komponenten benutzt. Auf Anfrage stellt Wincor Nixdorf die Beschreibung dieses Protokolls zur Verfügung. Generell sollte bei Software-Neuentwicklungen der Windows-Modus verwendet werden. Grundfunktionen Die Dialog-Utility KBUTI.EXE dient zum n Programmieren der Codes für die Tasten und die Komponenten Schlüsselschalter, Magnetkartenleser n Senden einer Tastaturtabelle aus einer Datei an die Tastatur 38 TASTATURANSCHLUSS n Empfangen einer Tastaturtabelle von der Tastatur und Abspeichern in eine Datei n Rücksetzen einer Tastatur in den Default-Zustand, d.h. Windows- Modus und Default-Codes für die Tasten n Abfragen des Tastaturzustands (default oder programmiert) Die Funktionalität der Programme n SENDKBT.EXE n RCVKBT.EXE n KB2DEF.EXE n KBCHKDEF.EXE ist also in ihr auch enthalten. Diese 4 Programme sind daher eher für den Einsatz in .BAT-Dateien gedacht und liefern daher entsprechende Werte zurück, die über ERRORLEVEL abfragbar sind. Die gelieferten Rückgabewerte und ein Beispiel für eine .BAT-Datei finden sich in der ReadmeDatei. Dateien, die Tastaturtabellen für die Matrixtastatur enthalten, haben per Konvention die Dateierweiterung .KBT. Tastaturanschluss Zur Programmierung einer Matrixtastatur wird diese direkt an das BEETLESystem (bzw. einen PC mit Mini-DIN-Tastaturschnittstelle) angeschlossen. Diese wird auch als primäre Tastaturschnittstelle bezeichnet. Eine Standard-PC-Tastatur oder TA58 wird an die sekundäre Tastaturschnittstelle der Matrixtastatur angeschlossen. Die Tastatur enthält also eine Tastaturweiche, deren Eingänge nicht gleichwertig sind. Befehle vom System werden an die primäre Schnittstelle gesendet und ggf. an die sekundäre Schnittstelle weitergegeben. 39 HILFE Anmerkung: An die zweite Tastaturschnittstelle des Controllers darf nur eine Tastatur (MF- Tastatur, TA85 oder TA58) ohne MSR (Magnetkartenleser) angeschlossen werden. Hilfe Die Dialog-Utility KBUTI.EXE hat eine kontextbezogene Hilfefunktion, die wie üblich mit der Taste F1 aktiviert wird. Erstellung von Tabellen Die Erstellung von Tabellen mit der Utility KBUTI.EXE kann erfolgen n unter MS-DOS n im DOS-Modus von Windows 9x n im DOS-Fenster von Windows 9x n und im DOS-Fenster von Windows NT, Windows 2000, Windows XP Das Senden und Empfangen von Tabellen ist aber nur unter MS-DOS bzw. Windows 9x möglich. Die unter Windows NT/Windows 2000/Windows XP vorhandenen Restriktionen lassen es nicht zu. Die Erstellung der Tabellen erfordert zusätzlich eine Maus. Es ist möglich, bis zu 4 Tastaturebenen zu definieren. Sie können abhängig sein von: n frei definierbaren Ebenentasten (POS-Shift-Ebenen) n Ctrl-, Alt-, AltGr-Zustand n CapsLock und/oder ScrollLock-Zustand Es sind einfache Codes, Codes im Shift-Zustand, Tastenkombinationen und daraus gebildete Strings wie z.B. 40 ERSTELLUNG VON TABELLEN n a n A n * n 00 n {Ctrl+F5} n {Shift+F8} n {Alt+F1} n {Alt+#123} n {Ctrl+f}{Alt+#240} definierbar. Für eine Reihe von Codes stehen symbolische Namen zur Verfügung, wie F1, .., F12, Shift, Ctrl, Alt, AltGr, Enter, Return, Left, PgUp usw. Die Angabe von Codes kann nicht nur symbolisch wie oben, sondern auch hexadezimal als 8042-Scan-Codes erfolgen. Dies ist aber in den seltensten Fällen nötig und sinnvoll! Von der Angabe hexadezimaler Scan-Codes ist dringend abzuraten, wenn es nicht gute Gründe dafür gibt! Es erfordert eine hervorragende Kenntnis ihrer Struktur und aller betreffenden Details! Es ist nötig, vor der eigentlichen Programmierung folgendes festzulegen: n Zieltastatur Matrixtastatur (danach nicht mehr veränderbar) n Landessprache, z.B. US für USA, GR für Deutschland usw. n Art der Ebenenauswahl (keine, POS-Shift, Ctrl/Alt/AltGr, Caps- Lock/ScrollLock) Die Angabe der Landessprache ist nötig, damit die Tastatur die Codes so liefert, dass sie vom betreffenden landessprachlichen Tastaturtreiber richtig interpretiert werden können. Hier geht es also um die Zielkonfiguration, nicht um die verwendete Konfigurierung zum Zeitpunkt der Erstellung der Tabelle. 41 SENDEN UND EMPFANGEN VON TABELLEN Für die Codes vom Schlüsselschalter und die Daten der einzelnen Spuren des Magnetkartenlesers können Header- und Trailer-Codes programmiert werden. Dadurch ist die Applikation in der Lage, diese von normale Tastenbetätigungen zu unterscheiden. Die zugewiesenen Codes können, mittels KBUTI.EXE, Taste für Taste (auch mit Autoinkrement) angesehen werden. Sie können aber auch in kompakterer Form auf dem Bildschirm angesehen bzw. zur Dokumentation in lesbarer Form in eine Datei mit Dateierweiterung .TXT geschrieben oder direkt an einen Drucker (LPT1) geschickt werden. Senden und Empfangen von Tabellen Die erstellten Codes werden in Dateien mit Default-Dateierweiterung .KBT gespeichert. Solche Dateien können dann durch die Dialog-Utility KBUTI.EXE geladen und an die Tastatur gesendet werden, oder auch direkt aus dieser Datei durch die Batch-Utility SENDKBT.EXE. Umgekehrt kann KBUTI.EXE eine Tabelle von der Matrixtastatur empfangen, die dann angesehen oder als .KBT-Datei gespeichert werden kann. Dies kann aber auch mit RCVKBT.EXE unter dem als Parameter angegebenen Namen erfolgen. Während der Übertragung von Tabellen darf keine Betätigung von Tasten, von Schlüsseln oder des Magnetkartenlesers erfolgen, damit die Übertragung nicht beeinträchtigt wird! Nützliche Hinweise Die Programmierung über Tabellen erlaubt ein sehr flexibles Tastaturlayout. Bei dieser möglichen Flexibilität sollte man aber auch die Aufgabe des Technikers vor Ort berücksichtigen! Aus logistischer Sicht muss geklärt sein, ob sichergestellt ist, dass entweder n eine Möglichkeit besteht, vor Ort die kundenspezifischen Tabellen zu la- den (z. B. über eine dort verfügbare bootfähige Diskette mit entsprechender kundenspezifischer Tabelle) oder n beim Start des Systems die Tabellen automatisch geladen werden. Die Batch-Utilities 42 NÜTZLICHE HINWEISE n SENDKBT.EXE n RCVKBT.EXE n KB2DEF.EXE n KBCHKDEF.EXE sind gerade für diese Situation als Unterstützung der Techniker gedacht. Mit den Programmen allein kann der Techniker aber nichts anfangen! Sie sollten vielmehr unter Berücksichtigung der gewählten Organisation auf Datenträgern mit entsprechenden Tabellen vor Ort zur Verfügung stehen und mit den dort verfügbaren Mitteln aufrufbar sein! Beachten Sie, dass bei ihrer Ausführung keine Tastenbetätigung oder eine Aktion an den Tastaturkomponenten erfolgen darf! Das muss unbedingt beachtet werden, wenn sie automatisch beim Systemstart zum Ablauf gebracht werden, d. h. Fehlerabfragen und Wiederholungen in den Ablauf von .BAT Dateien einfügen! Bei Doppel-, Dreifach- und Vierfachtasten ist nur ein zylindrischer Stift vorhanden, der den betreffenden Code auslöst. Allen von einer Taste überdeckten Schaltpunkten sollte daher dieselbe Belegung zugewiesen werden! 43 ALLGEMEINE GENEHMIGUNG Bescheinigung und Hinweise des Herstellers Allgemeine Genehmigung Dieses Gerät erfüllt die Anforderungen der EG-Richtlinie 89/336/EWG “Elektromagnetische Verträglichkeit”. Hierfür trägt das Gerät die CE-Kennzeichnung auf der Rückseite. Hinweis zur Funkentstörung Alle weiteren Geräte, die an vorliegendes Produkt angeschlossen werden, müssen ebenfalls das CE-Zeichen tragen. Produkte, welche diese Bedingungen nicht erfüllen, dürfen nur mit Einzelgenehmigung des BZT betrieben werden. Geprüfte Sicherheit Für die SNIkey TFT/A-2 wurde das GS- Zeichen für “Geprüfte Sicherheit” erteilt und er hält die Ergonomie- Anforderungen nach ISO 13406-2 ein. Zusätzlich erhielt die SNIkey TFT/A-2 das cULund das UL- Zeichen. Die Wincor Nixdorf International GmbH ist nicht verantwortlich für Radiound Fernsehstörungen, die durch unautorisierte Veränderungen an den Geräten entstehen. Weiterhin dürfen keine Kabel oder Geräte angeschlossen werden, die nicht von Wincor Nixdorf zugelassen sind. Für Störungen, die hierdurch entstehen, ist der Benutzer verantwortlich. 44 SICHERHEITSHINWEISE Reparaturen am Gerät dürfen nur von autorisiertem Fachpersonal durchgeführt werden. Unsachgemäße Reparaturen führen zum Verlust jeglicher Garantie- und Haftungsansprüche. Erweiterungskarten mit elektrostatisch gefährdeten Bauelementen (EGB) können durch diesen Aufkleber gekennzeichnet sein. Sicherheitshinweise Dieses Gerät entspricht den einschlägigen Sicherheitsbestimmungen für Geräte der Informationstechnik einschließlich elektronischer Büromaschinen für den Einsatz in einer Büroumgebung. n Wird das Gerät aus kalter Umgebung in den Betriebsraum gebracht, kann Betauung auftreten. Vor der Inbetriebnahme muss das Gerät absolut trocken sein; deshalb ist eine Akklimatisationszeit von mindestens zwei Stunden abzuwarten. n Verlegen Sie Zuleitungen und Kabel so, dass niemand darauf treten oder darüber stolpern kann. n Bei Gewitter dürfen die Datenkabel weder gelöst noch gesteckt werden. n Schützen Sie das Gerät vor Erschütterungen, Staub, Feuchtigkeit und Hitze. Transportieren Sie das Gerät nur in der Originalverpackung (Schutz gegen Stoß und Schlag). n Achten Sie darauf, dass keine Gegenstände (beispielsweise Büroklam- mern) oder Flüssigkeiten in das Innere des Gerätes gelangen, da elektrische Schläge oder Kurzschlüsse die Folge sein können. n In Notfällen (z.B. beschädigtes Gehäuse, Eindringen von Flüssigkeit oder Fremdkörpern) ist das Gerät sofort auszuschalten, der Netzstecker des BEETLE oder des PCs zu ziehen und der Wincor Nixdorf Kundendienst anzurufen. Sollte das LCD-Anzeigenelement zerbrochen sein, die Kristallflüssigkeit austreten und Ihnen über die Hände bzw. Kleidung etc. laufen, so waschen Sie Ihre Hände bzw. Kleidung sofort mindestens 15 Minuten mit Seife oder Alkohol unter fließendem Wasser. Lassen Sie sich ärztlich versorgen, wenn Ihnen die Flüssigkeit ins Auge gelangt. 45 GEWÄHRLEISTUNG Sie sollten informationstechnische Anlagen nur an Stromversorgungsnetze mit separat geführtem Schutzleiter (PE) anschließen. Diese Art des Stromversorgungsnetzes wird als TN-S Netz bezeichnet. Verwenden Sie keine PEN-Leiter ! Beachten Sie hierzu auch die Empfehlungen der DIN VDE 0100 Teil 540, Anhang C2. Damit vermeiden Sie mögliche Funktionsstörungen. Gewährleistung Wincor Nixdorf sichert Ihnen i.A. eine Gewährleistung von 12 Monaten ab Liefer- bzw. Abnahmedatum zu. Diese Gewährleistung bezieht sich auf alle Defekte, die bei normaler Verwendung des Produkts aufgetreten sind. Defekte aufgrund n unsachgemäßer oder ungenügender Wartung, n unsachgemäßer Verwendung oder unberechtigter Veränderungen am Produkt, n eines ungeeigneten Standortes oder ungeeigneter Umgebung sind nicht abgedeckt. Sämtliche Verschleißteile fallen ebenfalls nicht unter die Gewährleistung. Zu weiteren Details der Gewährleistungsregelung sehen Sie bitte in den Vertragsunterlagen nach. Falls kein Anspruch auf Gewährleistung des Produktes besteht und Sie keinen Servicevertrag mit Wincor Nixdorf eingegangen sind, steht Ihnen das Wincor Nixdorf Customer Care Center (CCC) für eine vertragslose Auftragsannahme zur Verfügung: Tel.: 0180 1 WINCOR (Vanity Number) Tel.: 0180 1 1 99 2 99 E-Mail: [email protected] 46 PFLEGEHINWEISE Pflegehinweise Reinigen Sie die Anzeige in regelmäßigen Abständen mit einem entsprechenden Oberflächenreiniger. Achten Sie darauf, dass das Gerät ausgeschaltet ist, die Anschlusskabel gezogen sind und dass keine Feuchtigkeit in das Innere des Gerätes gelangt. Beachten Sie die Pflege- und Reinigungshinweise zu den einzelnen Komponenten der Anzeige in den entsprechenden Kapiteln. Recycling Umweltschutz beginnt nicht erst bei der Entsorgung von Computerkassen, sondern schon bei ihrer Herstellung. Dieses Produkt wurde nach unserer internen Norm “Umweltgerechte Produktgestaltung- und -entwicklung" konzipiert. Der Flachbildschirm wird ohne Verwendung von FCKW und CKW gefertigt und ist überwiegend aus Bauteilen und Materialien hergestellt, die wiederverwendbar sind. Die verarbeiteten Kunststoffe sind größtenteils recyclingfähig. Auch die Edelmetalle können wiedergewonnen werden. Das spart Energie und kostbare Rohstoffe. Bei der Wiederverwertung helfen Sie uns, wenn Sie keine Aufkleber an den Geräten anbringen. Aktiven Umweltschutz leisten Sie, wenn Sie Geräte erst einschalten, wenn diese tatsächlich benötigt werden und - wenn möglich - auch auf einen Stand-by Betrieb verzichten. Denn bei diesem werden relativ große Energiemengen, gegenüber einem ausgeschaltetem Gerät, verbraucht. Sie sparen also bares Geld. Bei längeren Pausen und am Arbeitsende sollten Sie das Gerät ebenfalls ausschalten. Derzeit bleiben noch einige Teile übrig, die keinem neuen Zweck zugeführt werden können. Für diese gewährleistet die Wincor Nixdorf International GmbH eine umweltverträgliche Entsorgung in einem Recycling-Center, das nach ISO 9001 und der Umweltnorm 14001 zertifiziert ist. 47 RECYCLING Werfen Sie also den Bildschirm nicht einfach auf den Müll, wenn er einmal ausgedient hat, sondern führen Sie ihn dieser umweltgerechten und zeitgemäßen Form der Wiederverwertung zu! Weitere Informationen zu Rücknahme, Recycling und Entsorgung unserer Produkte erhalten Sie von Ihrer zuständigen Geschäftsstelle oder von unserem Recyclingzentrum Paderborn: Email: [email protected] Wir freuen uns auf Ihre Mail. 48 ABKÜRZUNGSVERZEICHNIS Abkürzungsverzeichnis ASCII AT BIOS CFL COM CPU CRT DDC H HW ISA ISO LAN LPT LCD MDR POS RAM SCR SMD STN SVGA SW TFT UART VESA ZE American Standard Code for Information Interchange Advanced Technology Basic Input Output System Cold cathode Fluorescent Lamp Communication Port (Kommunikations-Schnittstelle) Central Processing Unit (Zentraleinheit) Cathode Ray Tube Display Data Chanel, ein VESA-Standard Hexadezimale Zahlenangabe Hardware Industrial Standard Architecture International Standards Organisation Local Area Network (Lokales Netzwerk) Line Printer Liquid Crystal Display Mini Delta Ribbon Point of Sale/ Point of Service Random Access Memory (wahlfreier Zugriffsspeicher) Swipe Card Reader (Magnetkartenleser) Surface Mounted Device (Oberflächenmontage) Super Twisted Nematic, LCD Technologie Super Video Graphic Array Software Thin Film Transistor Technology Universal Asynchronous Receiver/Transmitter Video Electronics Standards Association Zentraleinheit 49