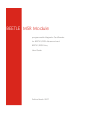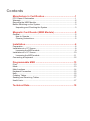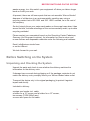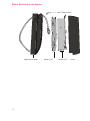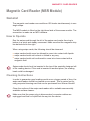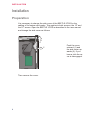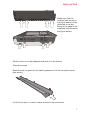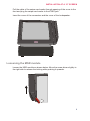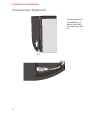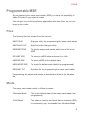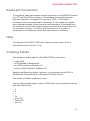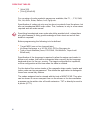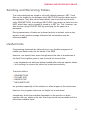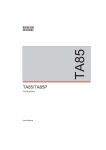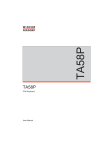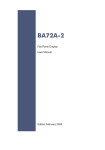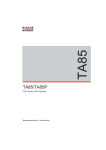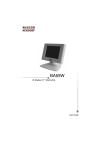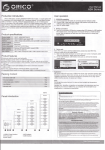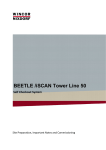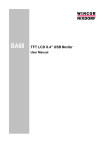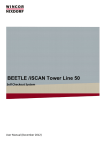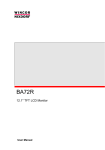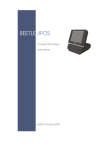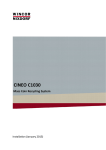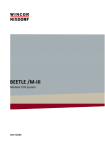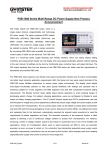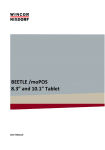Download - Wincor Nixdorf
Transcript
BEETLE MSR Module programmable Magnetic Card Reader for BEETLE /iPOS Advanced and BEETLE /iPOS Entry User Guide Edition March 2007 Linux™ is a registered trademark of Linus Torvalds Pentium™ is a registered trademark of the Intel Corporation MS-DOS™ and Windows XP™ are registered trademarks of the Microsoft Corporation BEETLE™ is a registered trademark of Wincor Nixdorf International GmbH Copyright© Wincor Nixdorf International GmbH, 2007 The reproduction, transmission or use of this document or its contents is not permitted without express authority. Offenders will be liable for damages. All rights, including rights created by patent grant or registration of a utility model or design, are reserved. Delivery subject to availability; technical modifications possible. Contents Manufacturer´s Certification...............................................1 FCC-Class A Declaration............................................................................1 Warranty .....................................................................................................2 Recycling the MSR Module.........................................................................2 Before Switching on the System .................................................................3 Unpacking and Checking the System....................................................3 Magnetic Card Reader (MSR Module)................................5 General .......................................................................................................5 How to Operate .....................................................................................5 Cleaning Instructions.............................................................................5 Installation............................................................................6 Preparation .................................................................................................6 Installation at a 15" Screen .........................................................................8 Loosening the MSR module ..................................................................9 Installation at a 12" Screen .......................................................................10 Loosening the MSR module ................................................................11 Connecting a Keyboard ............................................................................12 Programmable MSR ..........................................................13 Files ..........................................................................................................13 Mode.........................................................................................................13 Main functions...........................................................................................14 Keyboard Connection ...............................................................................15 Help ..........................................................................................................15 Creating Tables ........................................................................................15 Sending and Receiving Tables .................................................................17 Useful hints ...............................................................................................17 Technical Data ...................................................................19 FCC-CLASS A DECLARATION Manufacturer´s Certification The device complies with the requirements of the EEC directive 89/336/EEC with regard to ‘Electromagnetic compatibilily". Therefore, you will find the CE mark on the device or packaging. The device is intended only for operation with Wincor Nixdorf approved flat screens. FCC-Class A Declaration This equipment has been tested and found to comply with the limits for a Class A digital device, pursuant to part 15 of the FCC Rules. These limits are designed to provide reasonable protection against harmful inter-ference when the equipment is operated in a commercial environment. This equipment generates, uses, and can radiate radio frequency energy and, if not installed and used in accordance with the instruction manual, may cause harmful interference to radio communications. Operation of this equipment in a residential area is likely to cause harmful interference in which case the user will be required to correct the interference at his own expense. Modifications not authorized by the manufacturer may void users authority to operate this device. This class A digital apparatus complies with Canadian ICES-003. Cet appareil numerique de la classe A est conforme à la norme NMB-003 du Canada. 1 WARRANTY Warranty Wincor Nixdorf guarantees generally a warranty engagement for 12 months beginning with the date of delivery. This warranty engagement covers all damages which occur despite a normal use of the product. Damages because of n improper or insufficient maintenance, n improper use of the product or unauthorized modifications of the product, n inadequate location or surroundings will not be covered by the warranty. For further information of the stipulation look at your contract. All parts of the product which are subject to wear and tear are not included in the warranty engagement. Please order spare parts at the Wincor Nixdorf customer service. Recycling the MSR Module Environmental protection does not begin when the time comes to dispose of the swipe card reader; it begins with the manufacturer. This product was designed according to our internal norm “Environmental conscious product design and development” The swipe card reader is manufactured without the use of CFCs und CCHS and is produced mainly from reusable components and materials. The used plastic materials can, for the most part, be recycled. Even the precious metals can be recycled, which saves energy and costly raw materials. Please do not stick labels onto plastic case parts. This would help us to re-use components and material. You can protect our environment by only switching on your equipment when it is actually needed. If possible, even avoid the stand-by-mode, as this 2 BEFORE SWITCHING ON THE SYSTEM wastes energy, too. Also switch your equipment off when you take a longer break or finish your work. At present, there are still some parts that are not reusable. Wincor Nixdorf disposes of old devices in an environmentally sensitive way using a recycling center that is ISO 9001 and ISO 14001 certified, as is the rest of the company. So don’t simply throw your swipe card reader on the scrap heap when it has served its time, but take advantage of the environmentally smart, up-to-date recycling methods! Please contact your competent branch or the Recycling Center Paderborn, Germany (for European countries), for information on how to return and re-use devices and disposable materials under the following mail address: Email: [email protected] or on the internet. We look forward to your mail. Before Switching on the System Unpacking and Checking the System Unpack the parts and check to see whether the delivery matches the information on the delivery note. If damage has occurred during shipping or if the package contents do not match the delivery note, promptly inform your Wincor Nixdorf sales outlet. Transport the device only in its original packaging (to protect it against impact and shock). Included in delivery: a swipe card reader incl. cable, a holder for a 12" screen and a holder for a 15" screen, two screws (TORX M3x6) and a cover with space for the cable. 3 Before Switching on the System two TORX screws swipe card reader 4 holder (12") holder (15") cover MAGNETIC CARD READER Magnetic Card Reader (MSR Module) General The magnetic card reader can read three ISO tracks simultaneously in one single swipe. The MSR module is fitted on the right-hand side of the screen module. The connection is made via an MF2 interface. How to Operate Run the swipe card through the slit of the swipe card reader from top to bottom in a quick and steady movement. Make sure that the magnetic strip lies behind and to the right. When using swipe cards, the following should be observed: n n n swipe cards should never be allowed to come into contact with liquids. swipe cards should not be bent or folded in any way. swipe cards should not be allowed to come into close contact with a magnetic field. Swipe cards should only be inserted in the top of the specially designed slit of the reading device. If the card is inserted in another place, the reading head could be damaged. Cleaning Instructions In order to guarantee good reading results over a longer period of time, the swipe card reader should be cleaned once a week. This is carried out by using a special cleaning card that can be purchased from Wincor Nixdorf. Clean the surface of the swipe card reader with a suitable commercially available surface cleaner. Make sure that the power plug is disconnected, connector cables are unplugged and that no liquid finds its way into the device. 5 INSTALLATION Installation Preparation It is necessary to change the side cover of the BEETLE /iPOS for the cabling of the swipe card reader. This applies to both screens, the 15" and the 12" screen. Open the BEETLE /iPOS as described in the user manual and change the side cover as follows. Then remove the cover. 6 Push the cover outward (1) and the side cover upwards (2). If you hear a click the cover is disengaged. INSTALLATION Make sure that the catches (see arrows in the figure above) of the delivered cover are fitting to the gaps of the sideplate (see arrows in the figure below). Set the cover on to the sideplate and push it to the bottom. Close the screen. Break the pre-cut piece for the cable guidance out of the connector cover (see arrow) Let the front open, in order to have access to the connectors. 7 INSTALLATION AT A 15" SCREEN Installation at a 15" Screen Insert the delivered screws (torx) into the positions at the rear side of the BEETLE /iPOS. Fasten the screws a little but do not screw them too tightly. Hook the holder for a 15" screen into the the swipe card reader and push it down until it engages. Make sure that the cable lies in the guide (see arrow). Set the holder with the openings on to the screws, push the swipe card reader and the holder to the right and tighten the screws. 8 INSTALLATION AT A 15" SCREEN Pull the cable of the swipe card reader through opening of the cover to the front and plug the swipe card reader to the KYBD jack. Insert the cover of the connectors and the cover of he loudspeaker . Loosening the MSR module Unscrew and remove the module. Loosen the fastener as shown below: Aüpply screw driver as shown, push it downward and at the same time push the metal sheet to the left. 9 INSTALLATION AT A 12" SCREEN Installation at a 12" Screen Screw the holder for the 12" screen with the two delivered screws at the right side of the BEETLE /iPOS (see illustration). Hook the swipe card reader into the holder and press it to the bottom until you hear a click. Make sure that the cable is not jammed. 10 INSTALLATION AT A 12" SCREEN Pull the cable of the swipe card reader through opening of the cover to the front and plug the swipe card reader to the KYBD jack. Insert the cover of the connectors and the cover of the loudspeaker. Loosening the MSR module Loosen the MSR module as shown below: Move the screw driver slightly to the right side to release the locking.while pushing it upwards. 11 CONNECTING A KEYBOARD Connecting a Keyboard Plug the cable into the connector (1) and lay the cable into the strain relief (2). 12 FILES Programmable MSR By programming the swipe card reader (MSR) you have the possibility to adapt it flexibly to your special needs. You can port your existing software application with less effort, as you can keep up the codes. Files The follwing files are loaded from the internet: KBUTI.EXE Dialogue utility for programming the swipe card reader KBUTIHLP.HLP Help file fot the dialogue utility SENDKBT.EXE To send a swipe card reader table from a file to the MSR RCVKBT.EXE To receive a MSR table and save it in a file KB2DEF.EXE To reset a MSR to the default state KBCHKDEF.EXE To check for default state (default or programmed) README.TXT Readme file for programming the swipe card reader Programming the swipe card reader is described in detail in the Readme file. Mode The swipe card reader works in different modes: “Windows Mode” This is the default state of the swipe card reader (not programmed) “DOS Mode” This state is used by the Retail Device Interface (RDI), it is entered by rsp. commands from Windows Mode 13 MAIN FUNCTIONS “Programmed” In this state a table has been sent to the swipe card reader and is stored in Flash memory; the table controls what codes are sent for the magnetic stripe reader The DOS Mode is primarily used by RDI, the Windows Mode is used by the OPOS components. A description of this protocol can be sent to you by Wincor Nixdorf on request. When developing new software you should generally use the Windows Mode. Main functions The dialogue utility KBUTI.EXE serves to: n n n n n programming the codes for the magnetic stripe reader send a MSR table to the magnetic stripe reader receive a MSR table from the magnetic stripe reader and to store it in a file reset a magnetic stripe reader into its default state, i.e. Windows Mode and default codes for the keys check for MSR state (default or programmed) So the functionality of the programs n n n n SENDKBT.EXE RCVKBT.EXE KB2DEF.EXE KBCHKDEF.EXE is part of the dialogue utility. These 4 programs therefore are intended to be used in conjunction with .BAT files. They return values that can be checked using ERRORLEVEL. The values returned together with an example you will find in the Readme file. Files containing MSR tables for the swipe car reader have by convention the extension .KBT. 14 KEYBOARD CONNECTION Keyboard Connection To program a swipe card reader connect this directly to the BEETLE system (or a PC with Mini-DIN connector). This interface is named the primary keyboard interface. A standard PC keyboard, TA57 or TA58 then is connected to the secondary swipe card reader. So the swipe card reader has a keyboard wedge, whose inputs are not equivalent. Commands from the system are sent to the primary interface and may then be transferred to the secondary interface. A reaction of the system to a key stroke, is transmitted to the keyboard, whose key was pressed or released. Help The dialogue utility KBUTI.EXE has a context sensitive help, which is activated as usual with the F1 key. Creating Tables The creation of tables with the utility KBUTI.EXE can be done n n n n under DOS in DOS Mode of Windows 9x in a DOS window of Windows 9x and in a DOS window of Windows NT Sending and Receiving tables, however, is only possible under DOS or Windows 9x. The restrictions of Windows NT do not allow it. The creation of tables requires a mouse. You can define simple codes, codes in Shift state, key combinations strings built from that like e.g.: n n n n n n n a A * 00 {Ctrl+F5} {Shift+F8} {Alt+F1} 15 CREATING TABLES n n {Alt+#123} {Ctrl+f}{Alt+#240} For a number of codes symbolic names are available, like F1, .., F12, Shift, Ctrl, Alt, AltGr, Enter, Return, Left, PgUp etc. Specification of codes not only may be done in symbolic form like above, but also as hexadecimal 8042 scan codes. This, however, is only in a few cases required and will make sense! Specifying hexadecimal scan codes should be avoided at all, unless there are good reasons! A fairly good knowledge of their structure and all their details is required! Before programming the following is to be defined: n n n Target MSR (can not be changed later) Keyboard language, e.g. US for USA, GR for Germany etc. Type of level selection (none, POS Shift, Ctrl/Alt/AltGr, Caps-Lock/ ScrollLock) Specification of the language is required to allow the swipe card reader to deliver such codes, that can be interpreted later correctly by the language keyboard driver for the rsp. country. The target configuration is important, not the configuration at the time when the table is created. For the data of the various tracks of the magnetic stripe reader, header and trailer codes can be programmed. This allows the application to distinguish those from normal key strokes. The codes assigned can be viewed with the help of KBUTI.EXE. They also can be shown in a more compact form on the screen or for documentation purposes can be written into a file with extension .TXT or directly be sent to a printer (LPT1). 16 SENDING AND RECEIVING TABLES Sending and Receiving Tables The codes assigned are stored in a file with default extension .KBT. Such files can be loaded by the dialogue utility KBUTI.EXE and the tables sent to the keyboard. They also can be sent directly from such files by the batch utility SENDKBT.EXE. Accordingly KBUTI.EXE may receive a table from the MSR, which then can be viewed or stored in a .KBT file. This, however, can also be done using RCVKBT.EXE by specifying the file name as a parameter. During transmission of tables no keyboard activity is allowed, such as key presses or key position change otherwise the transmission may be influenced badly! Useful hints Programming keyboards by tables allows a very flexible assignment of header and trailer codes for the tracks of the MSR. However, one should have some thought about the task of a technician in the field! From logistics point of view it should be ensured that: n n pare keyboards are delivered always loaded with customer specific tables with starting the system the tables are loaded automatically The batch utilities n n n n SENDKBT.EXE RCVKBT.EXE KB2DEF.EXE KBCHKDEF.EXE are provided especially for this situation to allow support of the technicians. However, the programs alone are not helpful for a technician! Instead they should be available dependent on the solution on disks together with rsp. tables at the site. Also they should be executable with the resources available there! 17 USEFUL HINTS Take care, that there must not be any keyboard activity when they are executed! This has to be strongly observed, if such a utility is run automatically at start of the system! This at least requires proper error handling rsp. retries in the execution of .BAT files. 18 TECHNICAL DATA Technical Data Number of tracks 3 Swipe direction vertical Read speed 15 to 80 cm/sec. Coding of swipe cards according to ISO/IEC 7811-2 Connector keyboard: 6 Pin Mini DIN Operating Condition IEC721 3-3 Class 3K3 +5°C to 40°C (41°F to 104°F) Storage Condition IEC721 3-1 Class 1K2 +5°C to 40°C (41°F to 104°F) Transport Condition IEC721 3-2 Class 2K2 -25°C to 60°C (-13°F to 140°F) Width 78 mm (3.07") Height 215 mm (8.46") Depth 36 mm (1.42") Weight 345 g 19