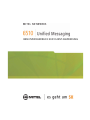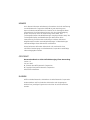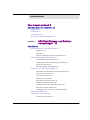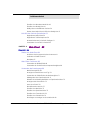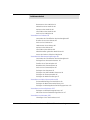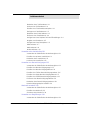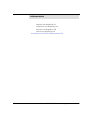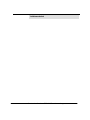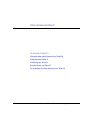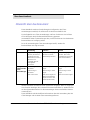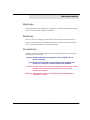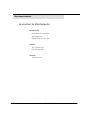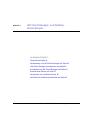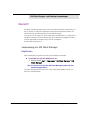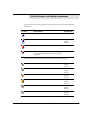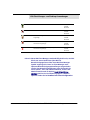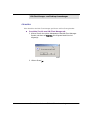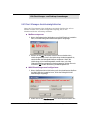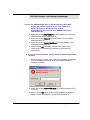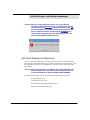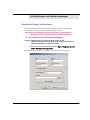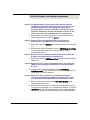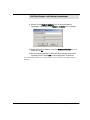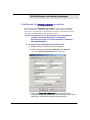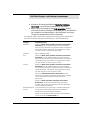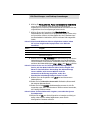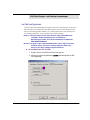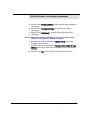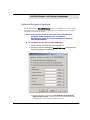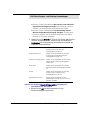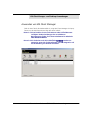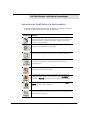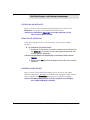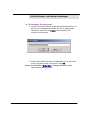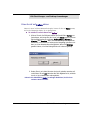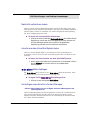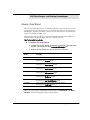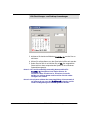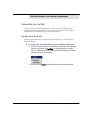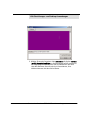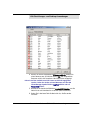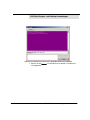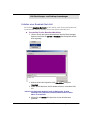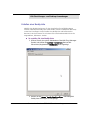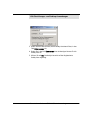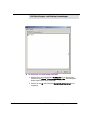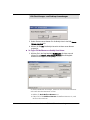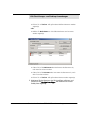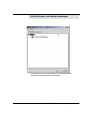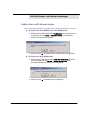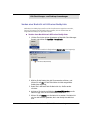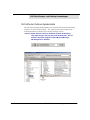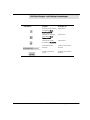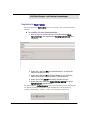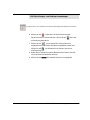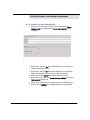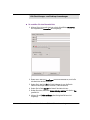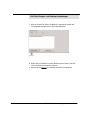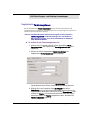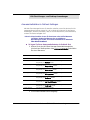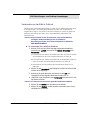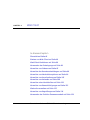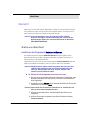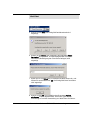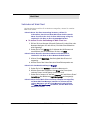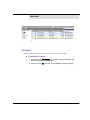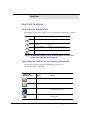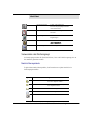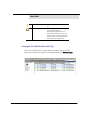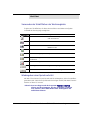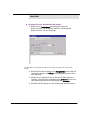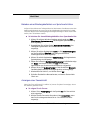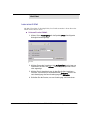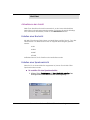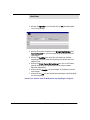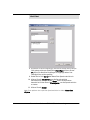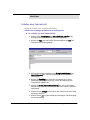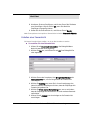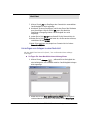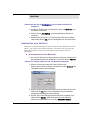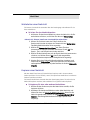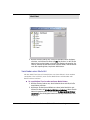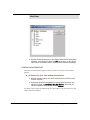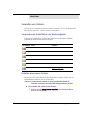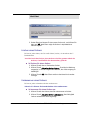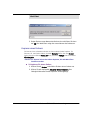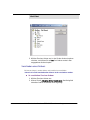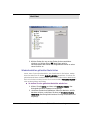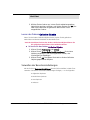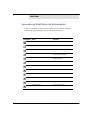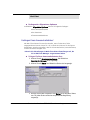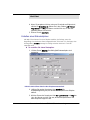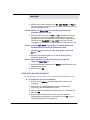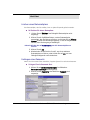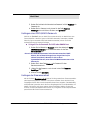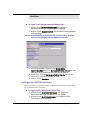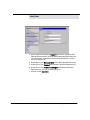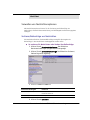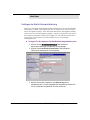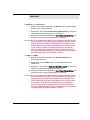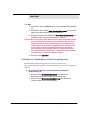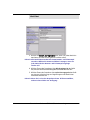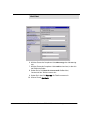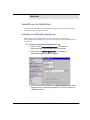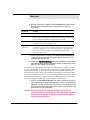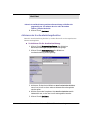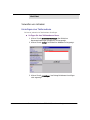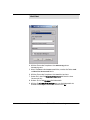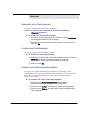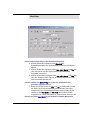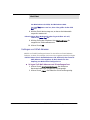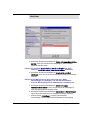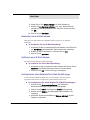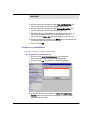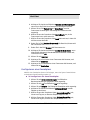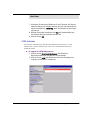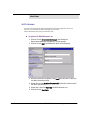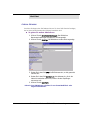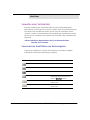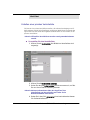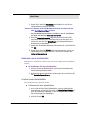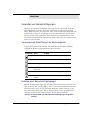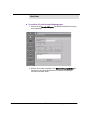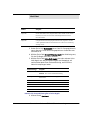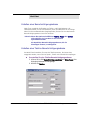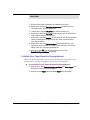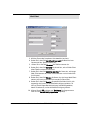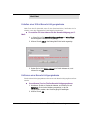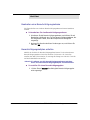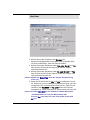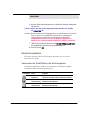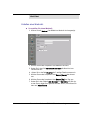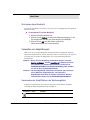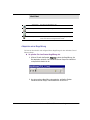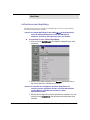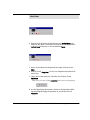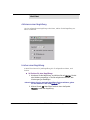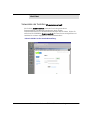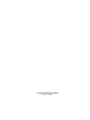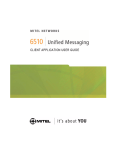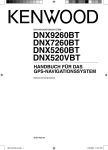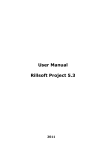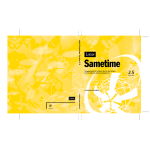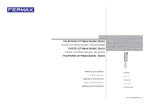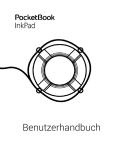Download Benutzerhandbuch Zur Client-Anwendung
Transcript
BENUTZERHANDBUCH ZUR CLIENT-ANWENDUNG HINWEIS Die in diesem Dokument enthaltenen Informationen sind nach Auffassung von Mitel Networks Corporation (MITEL®) in jeder Hinsicht genau. Dennoch übernimmt MITEL® keine Garantie für die Genauigkeit dieser Informationen. Die Informationen können sich ohne Vorankündigung ändern und können nicht als Verpflichtung seitens Mitel, ihrer Tochtergesellschaften oder Niederlassungen ausgelegt werden. Mitel, ihre Tochtergesellschaften und Niederlassungen übernehmen keine Verantwortung für Fehler oder Auslassungen in diesem Dokument. Möglicherweise werden notwendige Änderungen in Überarbeitungen oder Neuauflagen dieses Dokuments veröffentlicht. Dieses Dokument darf weder elektronisch noch mechanisch ohne schriftliche Genehmigung von Mitel Networks Corporation vervielfältigt oder weitergegeben werden. COPYRIGHT Benutzerhandbuch zur 6510 Unified Messaging Client-Anwendung Version 1.2 24. Juni 2003 ®,™ Marke der MITEL Networks Corporation © Copyright 2003, MITEL Networks Corporation Alle Rechte vorbehalten. MARKEN MITEL und Mitel Networks sind Marken der Mitel Networks Corporation. Andere Marken und ihre Produkte sind Marken oder eingetragene Marken ihrer jeweiligen Eigentümer und sollten als solche betrachtet werden. Inhaltsverzeichnis Über dieses Handbuch 9 Übersicht über das Dokument 10 Zielgruppe 11 Einleitung 11 Konventionen 11 So erreichen Sie Mitel Networks 12 UM Client Manager- und DesktopAnwendungen 13 KAPITEL 1 Übersicht 14 Verwendung von UM Client Manager 14 Registrieren 14 Abmelden 17 UM Client Manager-Anschlussmöglichkeiten 18 UM Client Manager konfigurieren 20 Haupteinstellungen konfigurieren 21 Einstellungen für Anrufe abwickeln vornehmen 24 LanTalk konfigurieren 27 Benachrichtungen konfigurieren 29 Anwenden von UM Client Manager 31 Verwenden der Schaltflächen der Werkzeugleiste 32 Annehmen eines Anrufs 33 Einen Anruf entfernen 33 Umleiten eines Anrufs 33 Einen Anruf auf Halten setzen. 35 Nachricht aufzeichnen lassen 36 Anrufer aus dem Voice-Mail-System holen 36 Nicht stören-Status festlegen 36 Hinzufügen eines Anrufs zu Contact Manager 36 Ändern Ihres Status’ 37 Verwenden von LanTalk 39 Senden einer Nachricht 39 Benutzerhandbuch zur 6510 UM Client-Anwendung 3 Inhaltsverzeichnis Erstellen einer Broadcast-Nachricht 43 Erstellen einer Buddy-Liste 44 Buddy-Listen und Mailboxen löschen 50 Senden einer Nachricht mit Hilfe einer Buddy-Liste 51 Mit Hilfe der Outlook-Symbolleiste 52 Registerkarte Nachrichten 54 Registerkarte Telefonieoptionen 59 Anwesenheitsstatus in Outlook festlegen 61 Verwenden von LanTalk in Outlook 62 Web Client KAPITEL 2 63 Übersicht 64 Starten von Web Client 64 Ausführen des Programms Rechte einräumen 64 Verbinden mit Web Client 66 Abmelden 67 Web Client-Funktionen 68 Verwenden der Bildlaufpfeile 68 Verwenden der Funktionen der Hauptwerkzeugleiste 68 Verwenden des Posteingangs 69 Nachrichtensymbole 69 Anzeigen von Nachrichten nach Typ 70 Verwenden der Schaltflächen der Werkzeugleiste 71 Wiedergeben einer Sprachnachricht 71 Beheben eines Wiedergabefehlers von Sprachnachrichten 73 Anzeigen einer Faxnachricht 73 Lesen einer E-Mail 74 Aktualisieren der Ansicht 75 Erstellen einer Nachricht 75 Erstellen einer Sprachnachricht 75 Erstellen einer Textnachricht 78 Erstellen einer Faxnachricht 79 Hinzufügen von Anlagen zu einer Nachricht 80 4 Benutzerhandbuch zur 6510 UM Client-Anwendung Inhaltsverzeichnis Beantworten einer Nachricht 81 Weiterleiten einer Nachricht 82 Kopieren einer Nachricht 82 Verschieben einer Nachricht 83 Löschen einer Nachricht 84 Verwalten von Ordnern 85 Verwenden der Schaltflächen der Werkzeugleiste 85 Erstellen eines neuen Ordners 85 Löschen eines Ordners 86 Umbenennen eines Ordners 86 Kopieren eines Ordners 87 Verschieben eines Ordners 88 Wiederherstellen gelöschter Nachrichten 89 Leeren des Ordners Gelöschte Objekte 90 Verwalten der Benutzereinstellungen 90 Verwenden der Schaltflächen der Werkzeugleiste 91 Festlegen Ihres Anwesenheitsstatus' 92 Erstellen eines Statuszeitplans 93 Bearbeiten des Statuszeitplans 94 Löschen eines Statuszeitplans 95 Festlegen eines Passworts 95 Festlegen eines POP3-/IMAP4-Passworts 96 Festlegen der Zusammenarbeit 96 Festlegen der IMAP-Einstellungen 97 Verwalten von Nachrichtenoptionen 99 Sortieren/Reihenfolge von Nachrichten 99 Festlegen der Nachrichtenweiterleitung 100 Festlegen von Wiedergabe-/Aufzeichnungsoptionen 102 Verwalten von Anrufoptionen 105 Festlegen von Weiterleitungsoptionen 105 Aktivieren der Anrufweiterleitungsfunktion 107 Verwalten von Adressen 108 Hinzufügen einer Telefonadresse 108 Benutzerhandbuch zur 6510 UM Client-Anwendung 5 Inhaltsverzeichnis Bearbeiten einer Telefonadresse 110 Löschen einer Telefonadresse 110 Erstellen eines Telefonadressenzeitplans 110 Festlegen von E-Mail-Adressen 112 Bearbeiten einer E-Mail-Adresse 114 Entfernen einer E-Mail-Adresse 114 Konfigurieren eines Zeitplans für E-Mail-Einstellungen 114 Angeben von Faxadressen 115 Konfigurieren eines Faxzeitplans 116 VPIM-Adressen 117 WAP-Adressen 118 Andere Adressen 119 Verwalten einer Verteilerliste 120 Verwenden der Schaltflächen der Werkzeugleiste 120 Erstellen einer privaten Verteilerliste 121 Bearbeiten einer Verteilerliste 122 Löschen einer Verteilerliste 122 Verwalten von Benachrichtigungen 123 Verwenden der Schaltflächen der Werkzeugleiste 123 Erstellen einer Benachrichtigungsregel 123 Erstellen einer Benachrichtigungsadresse 126 Erstellen einer Telefon-Benachrichtigungsadresse 126 Erstellen einer Pager-Benachrichtigungsadresse 127 Erstellen einer E-Mail-Benachrichtigungsadresse 129 Entfernen einer Benachrichtigungsadresse 129 Bearbeiten einer Benachrichtigungsadresse 130 Benachrichtigungszeitplan erstellen 130 Weckrufe verwalten 132 Verwenden der Schaltflächen der Werkzeugleiste 132 Erstellen eines Weckrufs 133 Stornieren eines Weckrufs 134 Verwalten von Begrüßungen 134 Verwenden der Schaltflächen der Werkzeugleiste 134 6 Benutzerhandbuch zur 6510 UM Client-Anwendung Inhaltsverzeichnis Abspielen einer Begrüßung 135 Aufzeichnen einer Begrüßung 136 Aktivieren einer Begrüßung 138 Löschen einer Begrüßung 138 Verwenden der Funktion Zusammenarbeit 139 Benutzerhandbuch zur 6510 UM Client-Anwendung 7 Inhaltsverzeichnis 8 Benutzerhandbuch zur 6510 UM Client-Anwendung Über dieses Handbuch In diesem Kapitel... Übersicht über das Dokument auf Seite 10 Zielgruppe auf Seite 11 Einleitung auf Seite 11 Konventionen auf Seite 11 So erreichen Sie Mitel Networks auf Seite 12 Benutzerhandbuch zur 6510 UM Client-Anwendung Über dieses Handbuch Übersicht über das Dokument Dieses Handbuch wurde zur Beschreibung der Konfiguration der ClientAnwendungen entwickelt, die auf dem 6510 UM-Server erhältlich sind. Die Verfügbarkeit von Client-Anwendungen und ihren Funktionen wird auf dem 6510 UM-System durch die Benutzerklassifizierung gesteuert. Im Handbuch finden Sie Anmerkungen dazu, welche Funktionen einer bestimmten Benutzerklasse zur Verfügung stehen. Da es die Verwendung der Client-Anwendungen betrifft, werden die Benutzerklassen wie folgt unterteilt: Vermittlung Erweitert Unified Definition Integrated MessagingBenutzer, die Outlook verwenden und ihre Nachrichten zu ihrem EMail-Konto zur einmaligen Ansicht weitergeleitet bekommen. Integrated MessagingBenutzer mit ClientAnwendungs-Lizenzen. Unified MessagingBenutzer. (Die ClientAnwendungen sind in der UM-Lizenz enthalten.) Verfügbare Funktionen der ClientAnwendungen Client Manager: Beschränkt Client Manager: Voller Zugriff Client Manager: Voller Zugriff Outlook Plug-in: Beschränkt Outlook Plug-in: Voller Zugriff Outlook Plug-in: Voller Zugriff Web Client: Keine Web Client: Zugriff auf Mailbox-Einstellungen. Zugriff auf Voice- und Faxmail (nicht E-Mail). Web Client: Voller Zugriff Ihre Benutzerklasse wurde beim ersten Systemstart festgelegt. Wenn Sie Zugang zu einer Funktion benötigen, die in diesem Dokument beschrieben ist, wenden Sie sich an Ihren Systemadministrator. Für die Anwendungen können zusätzliche Lizenzen notwendig sein. Dieses Handbuch enthält detaillierte Informationen über die Verwendung des UM Client Manager und der Web Client-Anwendungssoftware. 10 Benutzerhandbuch zur 6510 UM Client-Anwendung Über dieses Handbuch Zielgruppe Dieses Dokument ist für Endbenutzer vorgesehen, die UM Client Manager und Web Client für ihren privaten Gebrauch installieren. Einleitung Bevor Sie UM Client Manager und die Web Client-Software verwenden können, müssen Sie zunächst die Anwendungen installieren. Weitere Anweisungen finden Sie im Installationshandbuch zur Client-Anwendung. Konventionen In diesem Handbuch werden folgende Konventionen eingehalten, um bestimmte Informationen zu vermitteln: Hinweis: Enthält zusätzliche Informationen zu der Aufgabe, die Sie gerade ausführen. Tipp: Enthält eine Alternative zum Ausführen einer Aufgabe oder bietet eine Lösung für eventuell auftretende Probleme. Vorsicht: Informationen, die Sie auf einen möglichen Datenverlust, einen Schaden in der Anwendung, im System oder des Geräts aufmerksam machen. Warnung: Informationen, die Sie auf mögliche Verletzungsgefahren aufmerksam machen. Benutzerhandbuch zur 6510 UM Client-Anwendung 11 Über dieses Handbuch So erreichen Sie Mitel Networks Postanschrift: Mitel Networks Corporation 350 Legget Drive Ottawa, ON K2K 2W7, USA Telefon: Tel.: 613-592-2122 Fax: 613-592-4784 Internet: www.mitel.com 12 Benutzerhandbuch zur 6510 UM Client-Anwendung KAPITEL 1 UM Client Manager- und DesktopAnwendungen In diesem Kapitel . . Übersicht auf Seite 14 Verwendung von UM Client Manager auf Seite 14 UM Client Manager konfigurieren auf Seite 20 Anwenden von UM Client Manager auf Seite 31 Ändern Ihres Status’ auf Seite 37 Verwenden von LanTalk auf Seite 39 Mit Hilfe der Outlook-Symbolleiste auf Seite 52 Benutzerhandbuch zur 6510 UM Client-Anwendung UM Client Manager- und Desktop-Anwendungen Übersicht Das 6510 Unified Messaging-System ist eine IP-basierte Desktop-Anwendung, mit der Sie Zugriff auf mehrere einzigartige Kommunikationsfunktionen haben wie Anrufsteuerung, Instant Messaging und Unified Messaging. Sie können sich von jedem PC, der mit dem Internet verbunden ist, am UM-Server anmelden. Nachdem Sie die IP-Adresse des 6510 UM-Servers eingegeben haben, sind Sie angemeldet und haben Zugriff auf die verfügbaren Kommunikationsfunktionen. Verwendung von UM Client Manager Registrieren Nach der Registrierung können Sie UM Client Manager verwenden. So melden Sie sich am UM-Server an: 1. Klicken Sie auf Start > Programme > UM Client Manager > UM Client Manager Tipp: Sie können auch auf das UM Client Manager-Symbol auf dem Desktop doppelklicken. UM Client Manager wird automatisch in Ihre Systemleiste geladen und ist nun bereit für Anrufaktivitäten. 14 Benutzerhandbuch zur 6510 UM Client-Anwendung UM Client Manager- und Desktop-Anwendungen Der Status Ihrer UM Client Manager-Sitzung wird von einer Reihe von Symbolen dargestellt: Symbole Sitzungsstatus Verfügbar für Angemeldet Alle Benutzer Angemeldet, neue Nachricht vorhanden Erweiterte und UnifiedBenutzer Abgemeldet Alle Benutzer Verbindung getrennt (System erkennt Einstellungen des Client Manager, aber es ist keine Verbindung hergestellt) Alle Benutzer (blinkt) Ihr Verfügbarkeitsstatus wird durch verschiedene Symbole angezeigt: Bes. Erweiterte und UnifiedBenutzer Besprechung Erweiterte und UnifiedBenutzer Nicht stören Erweiterte und UnifiedBenutzer Mittagspause Erweiterte und UnifiedBenutzer Zu Hause Erweiterte und UnifiedBenutzer Auf Geschäftsreise Erweiterte und UnifiedBenutzer Benutzerhandbuch zur 6510 UM Client-Anwendung 15 UM Client Manager- und Desktop-Anwendungen Urlaub Erweiterte und UnifiedBenutzer Keine Antwort Erweiterte und UnifiedBenutzer Im Büro und angemeldet (im LanTalk-Verzeichnis angezeigt) Erweiterte und UnifiedBenutzer Im Büro und nicht angemeldet (im LanTalkVerzeichnis angezeigt) Erweiterte und UnifiedBenutzer Standardbenutzer, kein Desktop-Zugriff (im LanTalk- Erweiterte und Verzeichnis angezeigt) UnifiedBenutzer Hinweis: Wenn UM Client Manager standardmäßig aktiviert ist, wird bei Erhalt von neuen Nachrichten jedes Mal ein Benachrichtigungsfenster über dem UM Client ManagerSymbol angezeigt. Dies kann im Client Manager unter Optionen/Benachrichtigungseinstellungen ausgeschaltet werden. Das Benachrichtungsfenster zeigt die Anzahl der neuen Sprach-, Text- und Faxnachrichten an, wenn in der Administratorkonsole die Option Nachrichtenzählung anzeigen aktiviert ist. Die Funktionsgruppen > MailboxOptionen finden Sie im Handbuch zur Server-Konfiguration. 16 Benutzerhandbuch zur 6510 UM Client-Anwendung UM Client Manager- und Desktop-Anwendungen Abmelden Beim Abmelden wird UM Client Manager geschlossen und Ihre Sitzung beendet. So melden Sie sich vom UM Client Manager ab: 1. Klicken Sie mit der rechten Maustaste auf das UM Client ManagerSymbol und dann auf Beenden. Die folgende Nachricht wird angezeigt: 2. Klicken Sie auf Ja. Benutzerhandbuch zur 6510 UM Client-Anwendung 17 UM Client Manager- und Desktop-Anwendungen UM Client Manager-Anschlussmöglichkeiten Wenn UM Client Manager keine Verbindung zum IMAP-Speicher oder zu Ihrer Mailbox herstellen kann, werden Dialogfelder angezeigt, die Sie zum Wiederherstellen der Verbindung auffordern. Mailbox entsperren: 1. Wenn das System keine Verbindung zum IMAP-Speicher herstellen kann, wird das Dialogfeld Mailbox entsperren angezeigt. 2. Klicken Sie auf OK. Das System versucht einen wiederholten Verbindungsaufbau. Wenn die Verbindung wiederhergestellt ist, verschwindet das Dialogfeld Mailbox entsperren. Wenn die Verbindung nicht wiederhergestellt werden kann, wird das Dialogfeld Mailbox entsperren wieder angezeigt. Klicken Sie noch einmal auf OK, bis die Verbindung wiederhergestellt ist. IMAP-Einstellungen neu konfigurieren: 1. Wenn das System keine Verbindung mit einer bestimmten Mailbox im IMAP-Speicher herstellen kann, wird das Dialogfeld IMAPEinstellungen angezeigt. 2. Geben Sie im Feld Benutzername Ihren IMAP-Benutzernamen ein. 18 Benutzerhandbuch zur 6510 UM Client-Anwendung UM Client Manager- und Desktop-Anwendungen Hinweis: Der IMAP-Benutzername ist der Benutzername des E-MailKontos, das auf dem Exchange Server eingerichtet ist (im aktiven Verzeichnis). Wenden Sie sich an Ihren Systemadministrator, wenn Ihnen Ihr IMAP-Benutzername nicht bekannt ist. 3. Geben Sie im Feld Altes Passwort Ihr altes Passwort ein, das Ihrem IMAP-Benutzernamen zugeordnet ist. 4. Geben Sie im Feld Passwort ein neues Passwort für Ihren IMAPBenutzernamen ein. 5. Geben Sie im Feld Passwort bestätigen Ihr neues Passwort noch einmal zur Bestätigung ein. 6. Klicken Sie auf OK. Das System versucht noch einmal, eine Verbindung zu der spezifischen Mailbox im IMAP-Speicher herzustellen. So setzen Sie Ihr Passwort zurück, wenn Sie dazu aufgefordert werden: 1. Wenn Ihr Konto versucht, sich im UM Client Manager anzumelden und das Passwort ungültig ist, wird das Dialogfeld Passwort festlegen angezeigt. 2. Geben Sie im Feld Passwort festlegen Ihr korrektes Passwort für Ihr Konto ein. 3. Klicken Sie auf OK. Wenn Sie das richtige Passwort eingegeben haben, meldet das System Sie am UM Client Manager an. Benutzerhandbuch zur 6510 UM Client-Anwendung 19 UM Client Manager- und Desktop-Anwendungen Hinweis: Wird Ihre Verbindung zum 6510 Server zu irgendeinem Zeitpunkt unterbrochen (aufgrund von Netzwerkproblemen), wird das Dialogfeld Anmelden angezeigt. Klicken Sie auf OK, um das Dialogfeld zu schließen und die Verbindung zum 6510 Server wiederherzustellen. Das Dialogfeld Anmelden wird immer wieder angezeigt, wenn die Verbindung zum Server nicht wiederhergestellt werden konnte. UM Client Manager konfigurieren Bevor Sie UM Client Manager verwenden können, müssen Sie die Anwendung konfigurieren. Die Haupteinstellungen werden normalerweise vorgenommen, wenn die Anwendung auf Ihrem PC installiert wird, aber Sie können die Einstellungen auch ändern. Hinweis: Dieser Punkt betrifft nur Erweiterte oder Unified-Benutzer. Die Beschreibungen der verschiedenen Benutzertypen finden Sie in diesem Dokument im Abschnitt Über dieses Handbuch. Vier Haupteinstellungen müssen für die Anwendung konfiguriert werden. • Haupteinstellungen • Abwickeln von Anrufen • LanTalk(Instant Messaging)-Einstellungen • Benachrichtigungseinstellungen 20 Benutzerhandbuch zur 6510 UM Client-Anwendung UM Client Manager- und Desktop-Anwendungen Haupteinstellungen konfigurieren Mit dieser Funktion können Sie die notwendigen persönlichen Einstellungen konfigurieren, so dass Sie sich erfolgreich anmelden können. Vorsicht: Diese Informationen müssen korrekt sein, damit UM Call Manager und die Outlook-Formulare richtig funktionieren. So konfigurieren Sie die Haupteinstellungen: Hinweis: Überspringen Sie diesen Vorgang, wenn Sie die Haupteinstellungen bereits während der Installation des 6510 UM Client Managers konfiguriert haben. 1. Klicken Sie von Ihrem Desktop aus auf Start > Programme > UM Client Manager > Konfiguration. Das Konfigurationsfenster für 6510 UM Client Manager wird angezeigt. Benutzerhandbuch zur 6510 UM Client-Anwendung 21 UM Client Manager- und Desktop-Anwendungen Hinweis: Die Hauptmailbox, Adresse und Portinformationen werden automatisch vom System eingefügt, wenn Sie sie während des Installationsprozesses korrekt eingegeben haben. Wenn bestimmte Felder noch nicht ausgefüllt sind, finden Sie in den folgenden Schritten 2-5 weitere Informationen. Fahren Sie mit Schritt 6 fort, wenn die Hauptfelder bereits ausgefüllt sind. 2. Geben Sie die Firmennummer, der Ihr Konto auf dem 6510 UMServer zugeordnet ist, in das Feld Firma ein. Hinweis: Fragen Sie Ihren Systemadministrator, wenn Ihnen die Firmennummer nicht bekannt ist. Der Standardwert ist 1. 3. Geben Sie in das Feld Mailbox Ihre Mailbox-Nummer für Voice-Mail ein. 4. Geben Sie die UMST-IP-Adresse in das Feld UMST-Server-IP-Adresse ein, damit das System Sie für die Verwendung von TCP/IP authentifizieren kann. Hinweis: Wenden Sie sich an Ihren Systemadministrator, wenn Ihnen die IP-Adresse des UMST-Servers nicht bekannt ist. 5. Geben Sie in das Feld UMST-Server-Port die Portnummer des UMSTServers ein. Hinweis: Wenden Sie sich an Ihren Systemadministrator, wenn Ihnen die UMST-Server-Portnummer nicht bekannt ist. Der Standardwert ist 13777. 6. Aktivieren Sie das Kontrollkästchen im Feld Verbindung aufrechterhalten, wenn Sie möchten, dass UM Client Manager die Verbindung mit UMST beibehält. Hinweis: Wenn diese Option aktiviert ist, wird UM Client Manager versuchen, die Verbindung zu UMST wiederherzustellen, wenn sie zwischen den beiden Komponenten unterbrochen wurde. 7. Wählen Sie aus der Dropdown-Liste UM-Client-Sprache die zu verwendende Sprache aus. 8. Geben Sie den Dateinamen und den Ort der Anwendung, die Sie momentan zum Anzeigen von .tiff-Dateien verwenden, in das Feld Fax-Viewer ein. Wenn Sie dieses Feld leer lassen, verwendet 6510 UM Client Manager das Standardprogramm Ihres Betriebssystems. 22 Benutzerhandbuch zur 6510 UM Client-Anwendung UM Client Manager- und Desktop-Anwendungen 9. Klicken Sie auf Passwort einstellen, um Ihr Benutzerpasswort festzulegen. Das Dialogfenster Passwort einstellen wird angezeigt. 10.Geben Sie Ihr neues Passwort in das Feld Passwort einstellen ein, und klicken Sie auf OK. 11.Das Konfigurationsfenster für 6510 UM Client Manager wird wieder angezeigt. Klicken Sie auf OK, um die Konfiguration zu beenden. Die vollständige Installation und das Setup von 6510 UM Client Manager sind nun beendet. Benutzerhandbuch zur 6510 UM Client-Anwendung 23 UM Client Manager- und Desktop-Anwendungen Einstellungen für Anrufe abwickeln vornehmen Mit der Registerkarte Abwickeln von Anrufen können Sie die Einstellungen hierfür vornehmen, einschließlich PIM-Integration, Standardaktion, Popup bei neuem Anruf, Durchsuchen von öffentlichen Kontakten, Datensatz automatisch hinzufügen und Nebenstellennummern der Benutzer. Hinweis: Diese Funktion ist nur für Erweiterte oder Unified-Benutzer verfügbar. Die Beschreibungen der verschiedenen Benutzertypen finden Sie in diesem Dokument im Abschnitt Über dieses Handbuch. So legen Sie die Abwicklung von Anrufen fest: 1. Melden Sie sich am 6510 UM Client Manager an. 2. Klicken Sie auf die Registerkarte Abwickeln von Anrufen. Das Fenster Abwickeln von Anrufen wird angezeigt. 3. Wählen Sie Popup bei neuem Anruf, um Popup-Fenster bei eingehenden Anrufen zu aktivieren. Wenn Sie einen neuen Anruf empfangen, wird das Call Manager-Fenster geöffnet. 24 Benutzerhandbuch zur 6510 UM Client-Anwendung UM Client Manager- und Desktop-Anwendungen 4. Aktivieren Sie das Kontrollkästchen Telefonformatierung verwenden, um die Telefonformatierung zu aktivieren. 5. Wählen Sie in der Dropdown-Liste PIM-Integration die PIM (Personal Information Manager)-Anwendung, die Sie auf diesem PC zur Integration von Nachschlagen in der Datenbank und PopupFenstern bei eingehenden Anrufen verwenden. Die folgende Tabelle erläutert die zugehörigen Einstellungen für jede der PIM (Personal Information Manager)-Anwendungen in der Dropdown-Liste. Aufgabe Zugehörige Felder Maximizer Wählen Sie Wenn nicht gefunden, Datensatz automatisch hinzufügen, um den aufgezeichneten Anruf hinzuzufügen, wenn er in der Datenbank nicht gefunden wurde. Die Anrufer-ID einschließlich Name und Nummer wird gespeichert und damit ein neuer Kontakt in Outlook oder Act erstellt. GoldMine Keine zugehörigen Felder. ACT! Wählen Sie Wenn nicht gefunden, Datensatz automatisch hinzufügen, um den aufgezeichneten Anruf hinzuzufügen, wenn er in der Datenbank nicht gefunden wurde. Die Anrufer-ID einschließlich Name und Nummer wird gespeichert und damit ein neuer Kontakt in Outlook oder Act erstellt. Outlook Wählen Sie Wenn nicht gefunden, Datensatz automatisch hinzufügen, um den aufgezeichneten Anruf hinzuzufügen, wenn er in der Datenbank nicht gefunden wurde. Die Anrufer-ID einschließlich Name und Nummer wird gespeichert und damit ein neuer Kontakt in Outlook oder Act erstellt. Wählen Sie Öffentliche Kontakte durchsuchen, um die Datenbank der öffentlichen Kontakte auf dem Office Exchange Server nach übereinstimmenden Kontaktnummern zu durchsuchen. Wählen Sie Wenn gefunden, Popup bei neuem Anruf deaktivieren, wenn Sie die Anrufsteuerung ausschalten möchten und nur die Kontaktinformationen bei eingehenden Anrufen angezeigt werden soll. Benutzerdefiniertes So können Benutzer mit Erfahrung in Visual Basic(VB)-Skripts ActiveX Popup-Fenster und Anrufsteuerung in benutzerdefinierte Datenbanken und Anwendungen integrieren. Geben Sie den Dateinamen des Skripts für benutzerdefinierte Popup-Fenster im Feld Klassenname ein. Benutzerhandbuch zur 6510 UM Client-Anwendung 25 UM Client Manager- und Desktop-Anwendungen 6. Wählen Sie Wenn gefunden, Popup bei neuem Anruf deaktivieren, wenn Sie nicht möchten, dass ein Popup bei neuem Anruf angezeigt wird, wenn eine übereinstimmende Information für den eingehenden Anruf vom System gefunden wurde. 7. Wählen Sie aus der Dropdown-Liste Standardaktion eine Standardaktion aus. Wenn Sie im eingehenden Popup-Fenster nicht auf eine Aktion klicken, wird das System den Anruf basierend auf der Standardaktion bearbeiten, die Sie in diesem Feld ausgewählt haben. Hinweis: Diese Standardaktionen können aufgehoben werden, indem Sie in einem eingehenden Popup-Fenster neue Aktionen auswählen. Aktion Anruf annehmen Nachricht aufnehmen Anruf umleiten Aufgabe Der Anruf wird automatisch angenommen. Es wird automatisch eine Nachricht aufgenommen. Der Anruf wird standardmäßig an eine andere Nebenstelle umgeleitet. 8. Wählen Sie im Feld Nst. verwenden den Nebenstellentyp aus, der zur Weiterleitung eines Anrufs, zur Wiedergabe einer Sprachnachricht und zum Wählen einer Nummer verwendet werden soll. Sie können zwischen den Nebenstellentypen Intern, Extern oder Centrex wählen. Hinweis: Centrex ist ein von der Telefongesellschaft bereitgestellter Service, mit dem NstA-Funktionen übers Telefon möglich sind. Wenn Sie innerhalb dieser Anwendung den Nebenstellentyp Centrex wählen, wird externes Wählen durch die automatisierte Bedienung ausgeführt, sodass Ihre bestehenden Verbindungsleitungen wieder frei sind. 9. Wählen Sie in der Dropdown-Liste Land das Land der externen Nebenstelle aus. 10.Geben Sie im Feld Bereichs-/Ortsvorwahl die Bereichs-/Ortsvorwahl der externen Nebenstelle ein. 11.Geben Sie im Feld Nummer die Nebenstellennummer ein, die Sie verwenden, oder, wenn Sie eine externe Telefonnummer verwenden, die 7-stellige Telefonnummer. Hinweis: Wenn Sie keine Nebenstelle eingeben, verwendet das System Ihre Nebenstelle. 12.Klicken Sie auf OK, um die Konfiguration zu beenden und fertig zu stellen, oder auf eine andere Registerkarte, wenn Sie die Konfiguration fortsetzen möchten. 26 Benutzerhandbuch zur 6510 UM Client-Anwendung UM Client Manager- und Desktop-Anwendungen LanTalk konfigurieren LanTalk ist die Instant Messaging-Komponente des 6510 UM-Systems, mit dem die Benutzer über ein IP-Netzwerk miteinander chatten können. LanTalk-Nachrichten können individuell gestaltet werden; d.h. jeder Benutzer kann seine Hintergrundund Vordergrundfarben, sowie Schriftart und -größe festlegen. Hinweis 1: Diese Funktion ist nur für Erweiterte oder Unified-Benutzer verfügbar. Die Beschreibungen der verschiedenen Benutzertypen finden Sie in diesem Dokument im Abschnitt Über dieses Handbuch. Hinweis 2: Fragen Sie Ihren Systemadministrator, ob Sie Zugriff auf diese Funktion haben. Sie müssen mehrere Optionen aktivieren, bevor Sie auf diese Funktion zugreifen können. So konfigurieren Sie LanTalk: 1. Melden Sie sich am 6510 UM Client Manager an. 2. Klicken Sie auf die Registerkarte LanTalk. Das Dialogfeld LanTalk wird angezeigt. Benutzerhandbuch zur 6510 UM Client-Anwendung 27 UM Client Manager- und Desktop-Anwendungen 3. Klicken Sie auf Hintergrundfarbe, um die Farbe für den Hintergrund festzulegen. 4. Klicken Sie auf Vordergrundfarbe, um die Farbe des Textes festzulegen. 5. Klicken Sie auf Schriftgrad, um den Schriftgrad und die Größe festzulegen. Hinweis: Nähere Informationen zum Ändern von Farbe und Schriftgrad finden Sie in der Windows NT-Dokumentation. 6. Aktivieren Sie das Kontrollkästchen LanTalk-Popup, um Instant Messaging einzuschalten. 7. Aktivieren Sie das Kontrollkästchen Neues LanTalk-Fenster für jede Sitzung, wenn Sie für jede neue LanTalk-Sitzung ein neues Fenster möchten. 8. Klicken Sie auf OK, um die LanTalk-Einstellungen zu speichern. 28 Benutzerhandbuch zur 6510 UM Client-Anwendung UM Client Manager- und Desktop-Anwendungen Benachrichtungen konfigurieren Mit der Registerkarte Benachrichtigung können Sie festlegen, auf welche Art Sie beim Erhalt von neuen Nachrichten, sowie wenn sich andere Benutzer im System anmelden, benachrichtigt werden Hinweis: Diese Funktion ist nur für Erweiterte oder Unified-Benutzer verfügbar. Die Beschreibungen der verschiedenen Benutzertypen finden Sie in diesem Dokument im Abschnitt Über dieses Handbuch. So konfigurieren Sie die Benachrichtigungen: 1. Melden Sie sich am 6510 UM Client Manager an. 2. Klicken Sie auf die Registerkarte Benachrichtigung. Das Dialogfeld Benachrichtigung wird angezeigt. • Aktivieren Sie das Kontrollkästchen Bei Ankunft neuer Nachricht Symbol blinken lassen, um das 6510 UM Client Manager-Symbol bei Erhalt einer neuen Nachricht blinken zu lassen. Benutzerhandbuch zur 6510 UM Client-Anwendung 29 UM Client Manager- und Desktop-Anwendungen • Aktivieren Sie das KontrollkästchenBei Ankunft neuer Nachricht Popup-Benachrichtigung anzeigen, um das Popup-Fenster zu aktivieren, das den Erhalt von neuen Nachrichten meldet. • Aktivieren Sie das Kontrollkästchen Bei Anmeldung anderer Benutzer Popup-Benachrichtigung anzeigen, um das PopupFenster zu aktivieren, das Sie benachrichtigt, wenn sich andere Benutzer an das System anmelden. 3. Stellen Sie im Feld Sounds die Töne ein, die Sie für jede einzelne Funktion verwenden wollen, indem Sie mit der Schaltfläche Durchsuchen die entsprechenden Sounddateien innerhalb der folgenden Felder auswählen: Neue Nachricht Wählen Sie die Sounddatei aus, die beim Empfang einer neuen Nachricht wiedergegeben werden soll. Dringende Nachricht Wählen Sie die Sounddatei aus, die beim Empfang einer dringenden Nachricht wiedergegeben werden soll. Signalton bei Aufzeichnung Wählen Sie die Sounddatei aus, die für den Aufzeichnungssignalton wiedergegeben werden soll. Neuer Anruf Wählen Sie die Sounddatei aus, die beim Erhalt eines Anrufs wiedergegeben werden soll. LanTalk Wählen Sie die Sounddatei aus, die beim Empfang einer LanTalk-Nachricht wiedergegeben werden soll. Angemeldeter Benutzer Wählen Sie die Sounddatei aus, die wiedergegeben werden soll, wenn sich ein Benutzer anmeldet. Hinweis: Die Funktion Benachrichtigungstöne unterstützt nur Sounddateien im .wav-Format. 4. Klicken Sie auf OK, um die Einstellungen für die Benachrichtigungen zu speichern. 30 Benutzerhandbuch zur 6510 UM Client-Anwendung UM Client Manager- und Desktop-Anwendungen Anwenden von UM Client Manager Geht ein Anruf durch Ihre Nebenstelle ein, zeigt UM Client Manager ein PopupFenster an, das die Informationen über den Anruf enthält. Hinweis 1: Diese Funktion ist nur für Erweiterte oder Unified-Benutzer verfügbar. Die Beschreibungen der verschiedenen Benutzertypen finden Sie in diesem Dokument im Abschnitt Über dieses Handbuch. Hinweis 2: Die Funktion sowie die Schaltfläche Kontakte werden nur angezeigt, wenn Sie die Einstellungen zur PIM-Integration auf die Verwendung von Outlook einstellen. Benutzerhandbuch zur 6510 UM Client-Anwendung 31 UM Client Manager- und Desktop-Anwendungen Verwenden der Schaltflächen der Werkzeugleiste Es gibt acht Schaltflächen, die Ihnen das Ausführen verschiedener Aufgaben innerhalb der UM Call Manager-Anzeige ermöglichen. Schaltfläche Aufgabe Leitet den Anruf zur aktiven Nebenstelle weiter, zu der Ihr Benutzerkonto zugeordnet wurde. Weitere Informationen finden Sie in diesem Dokument in Kapitel 2 (Verwenden von Web Client). Diese Funktion ist NstA-abhängig. Leitet den Anruf zu einer anderen Nebenstelle weiter. Klicken Sie auf die Pfeiltaste, um die Nebenstellen festzulegen. Hält den eingehenden Anruf in der Warteschleife. Klicken Sie auf die Pfeiltaste, um festzulegen, wie lange der Anruf gehalten werden soll. Sendet den Anruf an das Voice-Mail-System. Klicken Sie auf die Pfeiltaste, um auszuwählen, welche Begrüßung dem Anrufer vorgespielt wird. Hiermit können Sie einen Anrufer aus dem Voice-Mail-System holen, während er eine Nachricht hinterlässt. Hiermit können Sie eine Nummer zurückrufen, die eine Nachricht hinterlassen oder angerufen hat. Sie können auch in Kontakte die Schaltfläche Wählen verwenden. Diese Funktion ist NstA-abhängig. Mit dieser Schaltfläche können Sie zu jedem Zeitpunkt den Nicht stören-Status ein- oder ausschalten. Startet die eingebettete UM Client Manager-Kontaktdatenbank und lässt sie Anrufstatistiken und Rückrufe protokollieren. (Funktioniert nur in Verbindung mit Outlook). 32 Benutzerhandbuch zur 6510 UM Client-Anwendung UM Client Manager- und Desktop-Anwendungen Annehmen eines Anrufs Wenn ein Anruf im UM Call Manager-Display angezeigt wird, klicken Sie auf Antworten, um den Anruf auf Ihre Nebenstelle weiterzuleiten. Hinweis: Die Schaltfläche Antworten ist solange deaktiviert, bis Sie einen weiteren Anruf erhalten. Einen Anruf entfernen In UM Client Manager können Sie einen oder alle Anrufe auf dem Display entfernen. So entfernen Sie einen Anruf: 1. Markieren Sie den Anruf, der entfernt werden soll und klicken Sie auf Entfernen. Sie werden in einem Dialogfeld aufgefordert, den Löschvorgang zu bestätigen. Hinweis: Um alle Anrufe aus dem Display zu entfernen, klicken Sie auf Löschen. 2. Klicken Sie auf OK. UM Client Manager entfernt den Anruf aus dem Bildschirm. Umleiten eines Anrufs Wenn ein Anruf in Ihrer Nebenstelle eingeht, können Sie ihn an eine andere Nebenstelle weiterleiten. Nachdem Sie die Nebenstelle eingegeben haben, wird sie in der Dropdown-Liste Weiterleiten angezeigt und ist weiterhin verfügbar. Hinweis: Die Nebenstellennummern, die Sie eingeben, sind verfügbar, bis Sie UM Call Manager schließen. Benutzerhandbuch zur 6510 UM Client-Anwendung 33 UM Client Manager- und Desktop-Anwendungen So übergeben Sie einen Anruf: 1. Klicken Sie auf die Pfeiltaste, um die Nebenstelle auszuwählen, zu der der Anruf weitergeleitet werden soll. Um eine Nebenstelle festzulegen, klicken Sie auf Andere. Das Dialogfeld Anruf umleiten wird angezeigt. 2. Geben Sie die Mailbox-Nummer der Nebenstelle ein, zu der Sie den Anruf weiterleiten wollen, und klicken Sie auf OK. Hinweis: Die Schaltfläche Weiterleiten ist solange deaktiviert, bis Sie einen weiteren Anruf erhalten. 34 Benutzerhandbuch zur 6510 UM Client-Anwendung UM Client Manager- und Desktop-Anwendungen Einen Anruf auf Halten setzen. Wenn ein Anruf auf Ihrer Nebenstelle eingeht, können Sie ihn auf Halten setzen, bis Sie die Gelegenheit haben, ihn zu beantworten. So setzen Sie einen Anruf auf Halten: 1. Klicken Sie auf die Pfeiltaste neben der Schaltfläche Halten, um festzulegen, wie lange Sie den Anruf auf Halten setzen möchten. Zeit-Auswahloptionen umfassen 30 Sekunden, 1 Minute, 2 Minuten oder Sonstige. Wenn Sie eine der möglichen Optionen auswählen, wird der Anruf solange wie festgelegt gehalten und dann zu Ihrer Nebenstelle weitergeleitet. Wenn Sie Sonstige gewählt haben, wird das Dialogfeld Anruf halten angezeigt. 2. Geben Sie ein, wie viele Minuten der Anruf gehalten werden soll, und klicken Sie auf OK. Nachdem die Zeit abgelaufen ist, wird der Anruf zu Ihrer Nebenstelle weitergeleitet. Hinweis: Die Schaltfläche Halten ist solange deaktiviert, bis Sie einen weiteren Anruf erhalten. Benutzerhandbuch zur 6510 UM Client-Anwendung 35 UM Client Manager- und Desktop-Anwendungen Nachricht aufzeichnen lassen Wenn ein Anruf auf Ihrer Nebenstelle eingeht, können Sie ihn direkt an Ihr VoiceMail-System schicken. Wenn Sie diese Option in der UM Client Manager-Oberfläche aktiviert haben, können Sie auswählen, mit welcher aufgezeichneten Begrüßung der Anruf entgegengenommen wird. So lassen Sie eine Nachricht aufzeichnen: 1. Klicken Sie auf die Pfeiltaste Nachr. aufnehmen und wählen Sie die Begrüßung, mit der der Anruf entgegengenommen werden soll. UM Call Manager sendet den Anrufer zur ausgewählten Begrüßung und lässt ihn eine Nachricht aufsprechen. Anrufer aus dem Voice-Mail-System holen Wenn ein Anrufer gerade dabei ist, eine Nachricht in Ihrer Voice-Mailbox zu hinterlassen, können Sie ihn aus dem Voice-Mail-System holen und direkt mit ihm sprechen. So holen Sie einen Anrufer aus dem Voice-Mail-System: 1. Wenn der Anrufer dabei ist, eine Nachricht zu hinterlassen, klicken Sie auf Rückruf. Der Anrufer wird zu Ihrer Nebenstelle weitergeleitet. Nicht stören-Status festlegen Mit Nicht Stören (NST) können Sie eine Nicht stören-Nachricht aktivieren, wenn ein eingehender Anruf im Popup-Fenster angezeigt wird. So legen Sie die Nicht stören-Einstellungen fest: 1. Klicken Sie auf das Symbol Nicht stören. Hinzufügen eines Anrufs zu Contact Manager Hinweis: Diese Funktion ist nur verfügbar, wenn die PIM-Integration auf Outlook gestellt ist. Wenn Ihre PIM-Integration auf Outlook gestellt ist, können Sie nach Beantworten eines Anrufs Informationen über den Anrufer im Microsoft Outlook Contact Manager eintragen. Weitere Informationen zur Verwendung der Kontakte finden Sie in Ihrem Outlook-Handbuch. 36 Benutzerhandbuch zur 6510 UM Client-Anwendung UM Client Manager- und Desktop-Anwendungen Ändern Ihres Status’ Mit UM Client Manager können Sie Anrufern mitteilen, wenn Sie den Anruf nicht entgegennehmen können. Wenn Sie z. B. in Urlaub sind, können Sie das System beauftragen, Anrufern mitzuteilen, dass Sie nicht anwesend sind, sowie das Datum, an dem Sie wieder verfügbar sind. Weitere Informationen darüber, wie Sie eine Begrüßung aufzeichnen, finden Sie unterVerwalten von Begrüßungen auf Seite 134 oder in Ihrem Telefonbenutzerhandbuch. So ändern Sie Ihren Status: 1. Klicken Sie mit der rechten Maustaste auf das UM Client ManagerSymbol und wählen Sie dann Anwesenheitsstatus aus. 2. Wählen Sie den Status aus, den Sie aktivieren möchten. Status Aufgabe Anwesend Klingelt bei Ihrer Aktiven Nebenstelle. Bes. Leitet an das Voice-Mail-System weiter und gibt Ihre Begrüßung für Besetzt wieder. Besprechung Leitet an das Voice-Mail-System weiter und gibt Ihre Begrüßung für Besprechung wieder. Nicht stören Leitet an das Voice-Mail-System weiter und gibt Ihre Begrüßung für Nicht stören wieder. Mittagspause Leitet an das Voice-Mail-System weiter und gibt Ihre Begrüßung für Mittagspause wieder. Zu Hause Leitet an das Voice-Mail-System weiter und gibt Ihre Begrüßung für Zu Hause wieder. Auf Geschäftsreise Leitet an das Voice-Mail-System weiter und gibt Ihre Begrüßung für Auf Geschäftsreise wieder. Im Urlaub Leitet an das Voice-Mail-System weiter und gibt Ihre Begrüßung für Im Urlaub wieder. Keine Antwort Ihre aktive Nebenstelle klingelt. Wenn Sie einen anderen Anwesenheitsstatus wählen als Anwesend oder Keine Antwort, wird das Dialogfeld Erreichbar ab angezeigt. Benutzerhandbuch zur 6510 UM Client-Anwendung 37 UM Client Manager- und Desktop-Anwendungen 3. Aktivieren Sie das Kontrollkästchen Erreichbar ab, um den Plan zu aktivieren. 4. Klicken Sie auf das Datum, an dem Sie wieder im Büro sein werden. 5. Geben Sie eine Zeit ein und klicken Sie auf OK. Der ausgewählte Status wird von dem entsprechenden Symbol in Ihrer WindowsSystemleise angezeigt. Hinweis 1: Es ist nicht unbedingt notwendig, Datum und Zeit für Erreichbar ab einzugeben. Diese Option können Sie auswählen. Wenn sie aktiviert ist, informiert sie Anrufer darüber, an welchem Datum und zu welcher Zeit Sie wieder verfügbar sein werden. Hinweis 2: Das System schaltet Ihre Status-Begrüßung nicht automatisch auf Anwesend um, wenn der Erreichbar ab-Zeitpunkt erreicht wurde. Die Begrüßung muss manuell geändert werden. 38 Benutzerhandbuch zur 6510 UM Client-Anwendung UM Client Manager- und Desktop-Anwendungen Verwenden von LanTalk LanTalk ist das Instant Messaging-Modul, mit dem Sie über das Netzwerk mit anderen Benutzern chatten können. Sie können jeden erreichen, der am selben Netzwerk wie Sie angemeldet sind, sowie SMS versenden. Senden einer Nachricht Wenn Sie angemeldet sind, können Sie anderen Benutzern mit LanTalk Instant Messages senden. So senden Sie eine Nachricht (an einen einzelnen Benutzer): 1. Klicken Sie mit der rechten Maustaste auf das UM Client ManagerSymbol und wählen Sie LanTalk. In UM Client Manager können Sie Nachrichten an einzelne und an alle Benutzer senden oder das Verzeichnis anzeigen. 2. Klicken Sie auf Starten. Das Dialogfeld LanTalk wird angezeigt. Benutzerhandbuch zur 6510 UM Client-Anwendung 39 UM Client Manager- und Desktop-Anwendungen 3. Wählen Sie aus der Dropdown-Liste Ziel wählen die Option Ziel aus LanTalk-Verzeichnis wählen aus. Das Dialogfeld LanTalk-Verzeichnis wird angezeigt und enthält eine Liste von Bekannten oder eine Liste aller Benutzer, die online sind, mit ihrem Namen, ihrer Mailbox-Nummer und dem Online-Status. 40 Benutzerhandbuch zur 6510 UM Client-Anwendung UM Client Manager- und Desktop-Anwendungen 4. Klicken Sie auf die Registerkarte Firmenverzeichnis, wählen Sie einen Benutzer aus, und klicken Sie auf OK. Der ausgewählte Benutzer wird in der Dropdown-Liste Ziel wählen angezeigt. Hinweis: Auf das LanTalk-Verzeichnis kann auch direkt zugegriffen werden, indem Sie mit der rechten Maustaste auf das UM Client Manager-Symbol klicken, LanTalk wählen und auf Verzeichnis klicken. 5. Aktivieren Sie das Kontrollkästchen Auch als SMS senden, um die Nachricht an ein Mobiltelefon zu senden (falls zutreffend). 6. Geben Sie in das leere Feld die Nachricht ein, die Sie senden möchten. Benutzerhandbuch zur 6510 UM Client-Anwendung 41 UM Client Manager- und Desktop-Anwendungen Hinweis: Sie können auch eine zuvor gesandte Nachricht auswählen. 7. Klicken Sie auf Senden, um die Nachricht zu senden. Die Nachricht wird gesendet. 42 Benutzerhandbuch zur 6510 UM Client-Anwendung UM Client Manager- und Desktop-Anwendungen Erstellen einer Broadcast-Nachricht Die Funktion Broadcast-Nachricht ist sehr nützlich, wenn Sie die gleiche Nachricht an alle Benutzer schicken möchten, die mit dem System verbunden sind. So erstellen Sie eine Broadcast-Nachricht: 1. Klicken Sie mit der rechten Maustaste auf das UM Client ManagerSymbol und wählen Sie LanTalk > Broadcast. Das Dialogfeld LanTalk wird angezeigt. 2. Wählen Sie aus der Dropdown-Liste Ziel wählen die Option Broadcast. 3. Geben Sie die Nachricht, die Sie senden möchten, in das leere Feld ein. Hinweis: Sie können die Nachricht auch als SMS senden. Es wird allerdings nicht empfohlen, Broadcast-Nachrichten auf diese Weise zu verschicken. 4. Klicken Sie auf Senden. Die Nachricht wird an alle Benutzer gesendet. Benutzerhandbuch zur 6510 UM Client-Anwendung 43 UM Client Manager- und Desktop-Anwendungen Erstellen einer Buddy-Liste Mithilfe einer Buddy-Liste können Sie eine Verteilerliste für LanTalk-Broadcasts erstellen. Nachdem die Buddy-Liste erstellt wurde, müssen Sie Mailboxen (Benutzer) zu der Liste hinzufügen. Durch Erstellen einer Buddy-Liste und Definieren der Benutzer in der Liste können Sie mit einem Klick eine Broadcast-Nachricht an die ausgewählten „Bekannten“ senden. So erstellen Sie eine Buddy-Liste: 1. Klicken Sie mit der rechten Maustaste auf das UM Client ManagerSymbol und wählen Sie LanTalk > Verzeichnis. Das LanTalkVerzeichnis (Registerkarte Buddy-Liste) wird angezeigt 2. Klicken Sie auf Extras > Buddy-Liste hinzufügen. Das Dialogfeld Buddy-Liste hinzufügen wird angezeigt. 44 Benutzerhandbuch zur 6510 UM Client-Anwendung UM Client Manager- und Desktop-Anwendungen 3. Geben Sie die Listennummer, die die Buddy-Liste identifiziert, in das Feld Listennummer ein. 4. Geben Sie in das Feld Listenname einen eindeutigen Namen für die Buddy-Liste ein. 5. Klicken Sie auf OK. Die Buddy-Liste wird auf der Registerkarte Buddy-Liste angezeigt. Benutzerhandbuch zur 6510 UM Client-Anwendung 45 UM Client Manager- und Desktop-Anwendungen So benennen Sie eine Buddy-Liste um: 1. Wählen Sie in der Registerkarte Buddy-Liste eine Liste aus und klicken Sie auf Extras > Umbenennen Buddy-Liste. Das Dialogfeld Buddy-Liste löschen wird angezeigt. 2. Klicken Sie auf Ja. Das Dialogfeld Buddy-Liste umbenennen wird angezeigt. 46 Benutzerhandbuch zur 6510 UM Client-Anwendung UM Client Manager- und Desktop-Anwendungen 3. Geben Sie den neuen Namen für die Buddy-Liste in das Feld Neuen Namen eingeben ein. 4. Klicken Sie auf OK. Die Buddy-Liste wird mit dem neuen Namen angezeigt. So fügen Sie Mailboxen zur Buddy-Liste hinzu: 1. Wählen Sie in der Registerkarte Buddy-Liste die Liste aus und klicken Sie auf Extras > Hinzufügen Mailbox. Das Dialogfeld Mailbox hinzufügen wird angezeigt. Sie können Mailboxen hinzufügen, indem Sie nach der Mailbox-Nummer oder nach dem Benutzernamen suchen: • Wählen Sie Nach Mailbox-Nummer aus. • Geben Sie im Feld Mailbox-Nummer die Mailbox-Nummer ein, nach der Sie suchen möchten. Benutzerhandbuch zur 6510 UM Client-Anwendung 47 UM Client Manager- und Desktop-Anwendungen • Klicken Sie auf Suchen. Alle gefundenen Mailbox-Nummern werden angezeigt. oder • Wählen Sie Nach Name aus. Die Felder Nachname und Vorname werden angezeigt. • Geben Sie im Feld Nachname den Nachnamen des Benutzers ein, nach dem Sie suchen möchten. • Geben Sie im Feld Vorname den Vornamen des Benutzers ein, nach dem Sie suchen möchten. • Klicken Sie auf Suchen. Alle gefundenen Namen werden angezeigt. 2. Markieren Sie den Benutzer, den Sie hinzufügen möchten, und klicken Sie auf Zur Liste hinzufügen. Der Benutzer wird in der Buddy-Liste angezeigt. 48 Benutzerhandbuch zur 6510 UM Client-Anwendung UM Client Manager- und Desktop-Anwendungen 3. Wiederholen Sie die Schritte 1-2, um alle gewünschten Benutzer zu der Buddy-Liste hinzuzufügen. Benutzerhandbuch zur 6510 UM Client-Anwendung 49 UM Client Manager- und Desktop-Anwendungen Buddy-Listen und Mailboxen löschen Sie können einzelne Mailboxen aus Buddy-Listen oder ganze Buddy-Listen löschen. So löschen Sie eine Mailbox aus einer Buddy-Liste: 1. Wählen Sie auf der Registerkarte Buddy-Liste einen Benutzer aus und klicken Sie auf Extras > Löschen Mailbox. Das Dialogfeld Mailbox löschen wird angezeigt. 2. Klicken Sie auf Ja. Die Mailbox wird von der Buddy-Liste gelöscht. So löschen Sie eine Buddy-Liste: 1. Wählen Sie auf der Registerkarte Liste der Bekannten eine Liste aus und klicken Sie auf Extras > Löschen Buddy-Liste. Das Dialogfeld Buddy-Liste löschen wird angezeigt. 2. Klicken Sie auf Ja. Die Buddy-Liste wird gelöscht. 50 Benutzerhandbuch zur 6510 UM Client-Anwendung UM Client Manager- und Desktop-Anwendungen Senden einer Nachricht mit Hilfe einer Buddy-Liste Nachdem eine Buddy-Liste erstellt und der Liste Benutzer zugewiesen wurden, können Sie bequem LanTalk-Nachrichten erstellen, die an die Benutzer der ausgewählten Buddy-Liste gesendet werden. Senden einer Nachricht mit Hilfe einer Buddy-Liste: 1. Klicken Sie mit der rechten Maustaste auf das UM Client ManagerSymbol und wählen Sie LanTalk > Verzeichnis. Das LanTalk-Verzeichnis (Registerkarte Buddy-Liste) wird angezeigt 2. Wählen Sie die Buddy-Liste, die Sie verwenden möchten, und klicken Sie auf OK. Im Feld Ziel wählen wird die ausgewählte Buddy-Liste angezeigt. 3. Geben Sie in das leere Feld die Nachricht ein, die Sie senden möchten. 4. Aktivieren Sie das Kontrollkästchen Auch an SMS senden, um die Nachricht ggf. auch an ein Mobiltelefon zu senden. 5. Klicken Sie auf Senden, um die Nachricht zu senden. Die Nachricht wird an alle Benutzer gesendet, die in der Buddy-Liste definiert sind. Benutzerhandbuch zur 6510 UM Client-Anwendung 51 UM Client Manager- und Desktop-Anwendungen Mit Hilfe der Outlook-Symbolleiste Die UM Client Manager-Werkzeugleiste ist in der Microsoft Outlook-Anwendung integriert. Sie können damit Sprach-, Text- oder Faxnachrichten senden, Ihren Anwesenheitsstatus festlegen sowie LanTalk-Sitzungen starten. Hinweis: Wenn mehrere Profile in derselben Outlook-Anwendung verwendet werden, hat nur das Profil des Benutzers, der die Software installiert, Zugriff auf die UM Client ManagerWerkzeugleiste in Outlook. 52 Benutzerhandbuch zur 6510 UM Client-Anwendung UM Client Manager- und Desktop-Anwendungen Schaltfläche Aufgabe Verfügbar für Sprachnachricht erstellen (Schaltfläche Neue Sprachnachricht) Alle Benutzer Textnachricht erstellen (Schaltfläche Neue Textnachricht) Alle Benutzer Faxnachricht senden (Schaltfläche Neues Fax) Alle Benutzer Anwesenheitsstatus festlegen Erweiterte und UnifiedBenutzer LanTalk-Konversation starten Erweiterte und UnifiedBenutzer Benutzerhandbuch zur 6510 UM Client-Anwendung 53 UM Client Manager- und Desktop-Anwendungen Registerkarte Nachrichten Mit der Registerkarte Nachrichten können Sie Sprach-, Text- und Faxnachrichten erstellen. So erstellen Sie eine Sprachnachricht: 1. Klicken Sie in Microsoft Outlook auf die Schaltfläche Neue Sprachnachricht. Die Registerkarte Neue Sprachnachricht wird angezeigt. 2. Geben Sie in das Feld An die E-Mail-Adresse ein, an die Sie die Nachricht senden möchten. 3. Geben Sie in das Feld Cc die E-Mail-Adresse ein, an die Sie die Nachricht als Kopie senden möchten. (Falls zutreffend). 4. Geben Sie im Feld Betreff den Betreff der Nachricht ein. 5. Stellen Sie sicher, dass unter Nachrichtentyp wählendie Option Sprachnachricht ausgewählt ist. Die Werkzeugleiste Audioaufnahme wird zum Aufzeichnen und zur Wiedergabe von Sprachnachrichten verwendet. Es gibt Schaltflächen zum Aufzeichnen, Löschen, Wiedergeben, Anhalten, Zurück- und Vorspulen der Nachricht. 54 Benutzerhandbuch zur 6510 UM Client-Anwendung UM Client Manager- und Desktop-Anwendungen ermöglicht Ihnen, die Lautstärke sowie die Geschwindigkeit der Nachricht einzustellen. 6. Klicken Sie auf und starten Sie die Aufzeichnung der Sprachnachricht mit Ihrem Mikrofon. Klicken Sie auf , wenn die Aufzeichnung beendet ist. 7. Klicken Sie auf , um zu überprüfen, ob Ihre Nachricht aufgezeichnet wurde. Wenn die Nachricht geändert werden soll, klicken Sie auf aufzuzeichnen. , um die Nachricht zu löschen und sie neu 8. Geben Sie im Textfeld im unteren Bildschirm den Text ein, den Sie mit Ihrer Nachricht versenden möchten. 9. Klicken Sie auf Senden. Die erstellte Nachricht wird gesendet. Benutzerhandbuch zur 6510 UM Client-Anwendung 55 UM Client Manager- und Desktop-Anwendungen So erstellen Sie eine Textnachricht: 1. Klicken Sie in Microsoft Outlook auf die Schaltfläche Neue Textnachricht. Die Registerkarte Neue Textnachricht wird angezeigt. 2. Geben Sie in das Feld An die E-Mail-Adresse ein, an die Sie die Nachricht senden möchten. 3. Geben Sie in das Feld Cc die E-Mail-Adresse ein, an die Sie die Nachricht als Kopie senden möchten. (Falls zutreffend). 4. Geben Sie im Feld Betreff den Betreff der Nachricht ein. 5. Stellen Sie sicher, dass unter Nachrichtentyp wählen die Option Textnachricht gewählt ist. 6. Geben Sie Ihre Nachricht im Textfeld im unteren Bildschirm ein. 7. Klicken Sie auf Senden. Die erstellte Nachricht wird gesendet. 56 Benutzerhandbuch zur 6510 UM Client-Anwendung UM Client Manager- und Desktop-Anwendungen So erstellen Sie eine Faxnachricht: 1. Klicken Sie in Microsoft Outlook auf die Schaltfläche Neues Fax. Die Registerkarte Neues Fax wird angezeigt. 2. Geben Sie in das Feld Empfänger die E-Mail-Adresse ein, an die Sie die Nachricht senden möchten. 3. Geben Sie in das Feld Cc die E-Mail-Adresse ein, an die Sie die Nachricht als Kopie senden möchten. (Falls zutreffend). 4. Geben Sie im Feld Betreff den Betreff der Nachricht ein. 5. Stellen Sie sicher, dass unter Nachrichtentyp wählen die Option Fax gewählt ist. 6. Klicken Sie auf Datei anhängen. Das Dialogfeld Öffnen wird angezeigt. Benutzerhandbuch zur 6510 UM Client-Anwendung 57 UM Client Manager- und Desktop-Anwendungen 7. Wählen Sie das Fax, das an die Nachricht angehängt werden soll. Die ausgewählte Datei wird in dem Feld angezeigt. 8. Geben Sie im Textfeld im unteren Bildschirm den Text ein, den Sie mit Ihrer Nachricht versenden möchten. 9. Klicken Sie auf Senden. Die erstellte Nachricht wird gesendet. 58 Benutzerhandbuch zur 6510 UM Client-Anwendung UM Client Manager- und Desktop-Anwendungen Registerkarte Telefonieoptionen Mit der Registerkarte Telefonieoptionen können Sie das Sprachformat und Geräteoptionen konfigurieren. Sind diese Optionen richtig konfiguriert, können Sie erhaltene Sprachnachrichten abhören. Hinweis: Standard-Benutzer haben keinen Zugriff auf diese Funktion Telefonieoptionen. Die Beschreibungen der verschiedenen Benutzertypen finden Sie in diesem Dokument im Abschnitt Über dieses Handbuch. So stellen Sie die Telefonieoptionen ein: 1. Klicken Sie in Microsoft Outlook auf die Schaltfläche Neue Sprachnachricht. Die Registerkarte Neue Sprachnachricht wird angezeigt. 2. Klicken Sie auf die Registerkarte Telefonieoptionen. Die Registerkarte Telefonieoptionen wird angezeigt. 3. Wählen Sie aus der Dropdown-Liste Sprachformat das Sprachdateienformat für die Verwendung der Wiedergabe aus. 4. Wählen Sie in der Dropdown-Liste Soundgerät die Option Soundkarte, um Ihre Sprachnachrichten über die Soundkarte auf Ihrem Desktop abzuhören, und klicken Sie auf Übernehmen. Oder wählen Sie Telefon, um Ihre Sprachnachrichten über das Telefon abzuhören. Wenn Sie Telefon ausgewählt haben, wird das Feld Telefonnebenstelle angezeigt. Benutzerhandbuch zur 6510 UM Client-Anwendung 59 UM Client Manager- und Desktop-Anwendungen 5. Geben Sie Ihre Nebenstelle ein und klicken Sie auf Übernehmen. Wenn dies eingestellt ist, wird das System, sobald eine Sprachnachricht in Outlook eingegangen ist und geöffnet wird, auf Ihrer Nebenstelle anrufen und Ihnen die Sprachnachricht über Ihr Telefon wiedergeben. 6. Telefonieoptionen werden jetzt konfiguriert. Hinweis: Sprachnachrichten, die über ein Mikrofon auf dem Desktop aufgezeichnet wurden, können nicht übers Telefon wiedergegeben werden. Diese können nur über eine Soundkarte wiedergegeben werden. 60 Benutzerhandbuch zur 6510 UM Client-Anwendung UM Client Manager- und Desktop-Anwendungen Anwesenheitsstatus in Outlook festlegen Mit UM Client Manager können Sie Anrufern mitteilen, wenn Sie den Anruf nicht entgegennehmen können. Wenn Sie z. B. in Urlaub sind, können Sie das System beauftragen, Anrufern mitzuteilen, dass Sie nicht anwesend sind, sowie das Datum, an dem Sie wieder verfügbar sind. Hinweis: Diese Funktion ist nur für Erweiterte oder Unified-Benutzer verfügbar. Die Beschreibungen der verschiedenen Benutzertypen finden Sie in diesem Dokument im Abschnitt Über dieses Handbuch. So legen Sie Ihren Anwesenheitsstatus in Outlook fest: 1. Klicken Sie in der UM Client Manager-Status-Werkzeugleiste (Outlook) auf die Dropdown-Liste Anwesenheitsstatus und wählen Sie einen Status aus. Status Aufgabe Anwesend Klingelt bei Ihrer Aktiven Nebenstelle. Bes. Leitet an das Voice-Mail-System weiter und gibt Ihre Begrüßung für Besetzt wieder. Besprechung Leitet an das Voice-Mail-System weiter und gibt Ihre Begrüßung für Besprechung wieder. Nicht stören Leitet an das Voice-Mail-System weiter und gibt Ihre Begrüßung für Nicht stören wieder. Mittagspause Leitet an das Voice-Mail-System weiter und gibt Ihre Begrüßung für Mittagspause wieder. Zu Hause Leitet an das Voice-Mail-System weiter und gibt Ihre Begrüßung für Zu Hause wieder. Auf Geschäftsreise Leitet an das Voice-Mail-System weiter und gibt Ihre Begrüßung für Auf Geschäftsreise wieder. Im Urlaub Leitet an das Voice-Mail-System weiter und gibt Ihre Begrüßung für Im Urlaub wieder. Keine Antwort Ihre aktive Nebenstelle klingelt. 2. Ihr Anwesenheitsstatus wird festgelegt. Benutzerhandbuch zur 6510 UM Client-Anwendung 61 UM Client Manager- und Desktop-Anwendungen Verwenden von LanTalk in Outlook LanTalk ist das Instant Messaging-Modul, mit dem Sie mit anderen Benutzern über IP chatten können. Sie können jeden Benutzer erreichen, der am gleichem IP angemeldet ist wie Sie. Da LanTalk in Outlook integriert ist, können Sie damit viel bequemer mit anderen Benutzern, die in Ihrem Netzwerk angemeldet sind, kommunizieren. Hinweis: Diese Funktion ist nur für Erweiterte oder Unified-Benutzer verfügbar. Die Beschreibungen der verschiedenen Benutzertypen finden Sie in diesem Dokument im Abschnitt Über dieses Handbuch. So verwenden Sie LanTalk in Outlook: 1. Klicken Sie in der UM Client Manager-Status-Werkzeugleiste (Outlook) auf LanTalk und wählen Sie Starten, Broadcast oder Verzeichnis. • Informationen zum Starten einer Nachricht finden Sie unter So senden Sie eine Nachricht (an einen einzelnen Benutzer): auf Seite 39 • Informationen zum Senden einer Nachricht an alle Benutzer finden Sie unter So erstellen Sie eine Broadcast-Nachricht: auf Seite 43 • Informationen zur Verwendung des Verzeichnisses finden Sie im folgenden. 2. Klicken Sie auf Verzeichnis. Das Dialogfeld LanTalk-Verzeichnis (Ziel wählen) wird angezeigt. 3. Markieren Sie einen Benutzer und klicken Sie auf OK. Das Dialogfeld LanTalk zeigt die Benutzerinformationen an. 4. Geben Sie in der Dropdown-Liste Text senden die Nachricht ein, die Sie senden möchten. Hinweis: Sie können auch eine zuvor gesandte Nachricht auswählen. 5. Klicken Sie auf Senden, um die Nachricht zu senden. 6. Klicken Sie auf Löschen, um die aktuelle Unterhaltung von Ihrem IM-Bildschirm zu löschen. 62 Benutzerhandbuch zur 6510 UM Client-Anwendung KAPITEL 2 Web Client In diesem Kapitel... Übersicht auf Seite 64 Starten von Web Client auf Seite 64 Web Client-Funktionen auf Seite 68 Verwenden des Posteingangs auf Seite 69 Verwalten von Ordnern auf Seite 85 Verwalten der Benutzereinstellungen auf Seite 90 Verwalten von Nachrichtenoptionen auf Seite 99 Verwalten von Anrufoptionen auf Seite 105 Verwalten von Adressen auf Seite 108 Verwalten einer Verteilerliste auf Seite 120 Verwalten von Benachrichtigungen auf Seite 123 Weckrufe verwalten auf Seite 132 Verwalten von Begrüßungen auf Seite 134 Verwenden der Funktion Zusammenarbeit auf Seite 139 Benutzerhandbuch zur 6510 UM Client-Anwendung Web Client Übersicht Web Client ist eine web-basierte Oberfläche, mit der Sie über das Internet auf Ihr 6510 UM-Konto sowie auf die Funktionen zugreifen können. Sie können Ihre EMails, Anrufe und Faxe von überall auf der Welt abrufen. Hinweis: Diese Anwendung ist nur für Erweiterte oder UnifiedBenutzer verfügbar. Die Beschreibungen der verschiedenen Benutzertypen finden Sie in diesem Dokument im Abschnitt Über dieses Handbuch. Starten von Web Client Ausführen des Programms Rechte einräumen Das Ausführen des Programms Grant Permission ermöglicht jedem neuen Benutzer die Benutzung aller verfügbaren Optionen von Web Client (wie z. B. Aufzeichnung von Sprachnachrichten). Vergewissern Sie sich, dass Sie zuerst das Programm Grant Permission über den Web Client-Bildschirm ausführen, bevor Sie sich an Web Client anmelden. Hinweis: Möglicherweise haben Sie das Programm Grant Persmission während der Installation der Client-Anwendungen bereits aktiviert. Überspringen Sie diese Schritte, wenn Sie die Funktion bereits aktiviert haben. So führen Sie das Programm Grant Permission aus: 1. Öffnen Sie Ihren Browser (Microsoft Explorer 6.0 oder höher oder Netscape Navigator 6.2 oder höher). Der Web Client-Bildschirm wird angezeigt. 2. Geben Sie im Feld Adresse die IP-Adresse des 6510 UM-Servers ein und klicken Sie dann auf Start. Hinweis: Wenn Ihnen die IP-Adresse nicht bekannt ist, wenden Sie sich bitte an Ihren Netzwerkadministrator. 3. Klicken Sie auf Web Client. Das Dialogfeld Web Client wird angezeigt. 4. Wählen Sie aus der Dropdown-Liste Erste Schritte die Option Grant Permission. 64 Benutzerhandbuch zur 6510 UM Client-Anwendung Web Client 5. Klicken Sie auf Seite. Das Dialogfeld Dateidownload wird angezeigt. 6. Klicken Sie auf Öffnen. Die Installation des Programms Grant Permission wird gestartet, und das Dialogfeld Set Client-Side Permissions (Berechtigung der Client-Seite festlegen) wird angezeigt. 7. Geben Sie im Feld http:// die IP-Adresse Ihres Web-Servers ein, und klicken Sie anschließend auf OK. Das Dialogfeld Grant Permission wird angezeigt. 8. Klicken Sie auf OK. Die Installation des Programms Rechte einräumen ist jetzt abgeschlossen. Sie können jetzt mit der Anmeldung an und der Verwendung von Web Client fortfahren. Benutzerhandbuch zur 6510 UM Client-Anwendung 65 Web Client Verbinden mit Web Client Um über das Internet auf Ihr 6510 UM-Konto zuzugreifen, müssen Sie zunächst Web Client starten. Hinweis: Bevor Sie diese Anwendung benutzen, sollten Sie sicherstellen, dass SSL auf dem Web Client aktiviert wurde. Wenn Sie nicht sicher sind, ob diese Aktivierung erfolgt ist, wenden Sie sich bitte an Ihren Systemadministrator. So stellen Sie eine Verbindung zu Web Client her: 1. Öffnen Sie Ihren Browser (Microsoft Explorer 6.0 oder höher oder Netscape Navigator 6.2 oder höher). Der Web Client-Bildschirm wird angezeigt. 2. Geben Sie im Feld Adresse die IP-Adresse des UM-Servers und anschließend /um ein und klicken Sie dann auf Start. Hinweis: Wenn Ihnen die korrekte IP-Adresse nicht bekannt ist, wenden Sie sich bitte an Ihren Netzwerkadministrator. 3. Klicken Sie auf Web Client. Das Dialogfeld Web Client wird angezeigt. 4. Wählen Sie auf der linken Seite eine Oberflächensprache aus. Hinweis: Die Standardeinstellung ist Englisch. 5. Geben Sie im Feld Mailbox Ihre Mailbox-Nummer ein. 6. Wählen Sie aus der Dropdown-Liste Firma eine Firma (wenn mehrere Firmen im UM-System vorhanden sind). 7. Geben Sie Ihr Passwort in das Feld Passwort ein und klicken Sie auf Anmeldung. Der Bildschirm Top\Posteingang\ wird angezeigt. Hinweis: Wenn Sie auf Web Client von Ihrem Computer aus zugreifen, auf dem UM Client Manager installiert ist, können mit der rechten Maustaste auf das Client Manager-Symbol klicken und Mein UM-Posteingang auswählen, um Ihre Web ClientMailbox zu starten. 66 Benutzerhandbuch zur 6510 UM Client-Anwendung Web Client Abmelden Nach Beendigung der Web Client-Sitzung müssen Sie sich abmelden. So melden Sie sich ab: 1. Klicken Sie auf Abmeldung. Sie werden dazu aufgefordert, den Abmeldevorgang zu bestätigen. 2. Klicken Sie auf OK. Der Web Client-Bildschirm wird angezeigt. Benutzerhandbuch zur 6510 UM Client-Anwendung 67 Web Client Web Client-Funktionen Verwenden der Bildlaufpfeile Bildlaufpfeile ermöglichen es Ihnen, durch die angezeigten Nachrichten zu blättern. Schaltfläche Name Aufgabe Erster Eintrag Blättert zum ersten Eintrag Vorhergehender Eintrag Blättert zum vorhergehenden Eintrag Nächster Eintrag Blättert zum nächsten Eintrag Letzter Eintrag Blättert zum letzten Eintrag Hinweis: Bildlaufpfeile stehen sowohl im Posteingang als auch in den Ordneranwendungen zur Verfügung. Verwenden der Funktionen der Hauptwerkzeugleiste Auf der linken Seite des Bildschirms werden die Funktionen der Hauptwerkzeugleiste angezeigt. Funktion der Werkzeugleiste Name Zweck Posteingang Zeigt alle Ihre Nachrichten an Ordner Zeigt Ihre Ordner an Benutzereinstellungen Konfigurieren Sie Ihre Benutzereigenschaften Verteilerliste 68 Erstellen und bearbeiten Sie Ihre Verteilerlisten Benutzerhandbuch zur 6510 UM Client-Anwendung Web Client Benachrichtigung Erstellt und konfiguriert Benachrichtigungseigenschaften neuer Nachrichten Weckruf Erstellen und Konfigurieren eines Weckrufs Begrüßungen Aufzeichnen und Bearbeiten von Begrüßungen Zusammenarbeit Startet den definierten Dienst Zusammenarbeit Abmeldung Abmeldung von Web Client Verwenden des Posteingangs Im Posteingang werden alle Sprachnachrichten, Faxe und E-Mails angezeigt, die an Ihre Mailbox gesendet wurden. Nachrichtensymbole Es gibt sieben Nachrichtensymbole, die Informationen zu jeder Nachricht im Posteingang darstellen. Symbol Name Aufgabe Sprache Markiert eine Sprachnachricht, die Sie noch nicht abgehört haben Sprache Markiert eine Sprachnachricht, die Sie schon abgehört haben E-Mail Markiert eine ungelesene E-Mail E-Mail Markiert eine gelesene E-Mail Fax Markiert eine Faxnachricht Benutzerhandbuch zur 6510 UM Client-Anwendung 69 Web Client Dringlichkeit Gibt die Dringlichkeit der Nachricht an Privat/Bestätigt Gibt an, dass die Nachricht nicht an einen anderen Benutzer weitergeleitet werden kann. Das Symbol zeigt außerdem an, dass Sie eine Nachricht in Ihrem Posteingang erhalten, wenn der Empfänger Ihre Sprachnachricht abgehört hat. Anzeigen von Nachrichten nach Typ Sie können die Nachrichten in jedem Ordner entweder nach Typ oder alle Nachrichten zusammen anzeigen. Die Standardeinstellung ist Alle anzeigen. 70 Benutzerhandbuch zur 6510 UM Client-Anwendung Web Client Verwenden der Schaltflächen der Werkzeugleiste Es gibt neun Schaltflächen, die Ihnen das Ausführen verschiedener Aufgaben innerhalb des Posteingangs ermöglichen. Schaltfläche Name Aufgabe Neue Nachricht erstellen Erstellt eine neue Sprachnachricht, E-Mail oder ein neues Fax Antworten Beantwortet die Nachricht Weiterleiten Leitet die Nachricht an einen anderen Benutzer weiter Aktualisieren Aktualisiert die Ansicht Markierte Einträge kopieren Kopiert ein markiertes Element Markierte Einträge verschieben Verschiebt ein markiertes Element Markierte Einträge löschen Löscht ein markiertes Element Hinzufügen Fügt einen Empfänger hinzu Entfernen Entfernt einen Empfänger Wiedergeben einer Sprachnachricht Mit Web Client können Sie jede Sprachnachricht wiedergeben, die an Ihre Mailbox gesendet wurde. Wenn diese Sprachnachricht Anlagen enthält, lädt Web Client die Dateien auf Ihren PC herunter. Hinweis: Das Java Plug-In und das Programm Rechte einräumen, müssen auf dem Computer, den Sie verwenden, installiert sein, damit Sie Voice-Mail-Nachrichten wiedergeben und aufzeichnen können. Benutzerhandbuch zur 6510 UM Client-Anwendung 71 Web Client So geben Sie eine Sprachnachricht wieder: 1. Klicken Sie im Posteingang auf das Symbol neben der Sprachnachricht, die Sie abhören möchten. Das Dialogfeld Sprachnachricht von wird angezeigt. Der Windows Sound Player wird aktiviert und gibt die Nachricht automatisch wieder. 2. Wählen Sie aus der Dropdown-Liste Anlagenliste eine Anlage aus und klicken Sie dann auf Öffnen. Das Dialogfeld Speichern unter wird angezeigt. 3. Wählen Sie ein Verzeichnis aus, in dem Sie die Datei speichern möchten, und klicken Sie anschließend auf Speichern. Klicken Sie nach Beendigung des Downloadvorgangs auf Schließen. 4. Schließen Sie das Fenster, um zum Posteingang zurückzukehren. 72 Benutzerhandbuch zur 6510 UM Client-Anwendung Web Client Beheben eines Wiedergabefehlers von Sprachnachrichten Aufgrund eines bekannten Treiberproblems bei bestimmten Soundkarten stürzt das Applet möglicherweise ab, wenn Sie bei der Wiedergabe einer Nachricht im WebClient den Regler für die Wiedergabegeschwindigkeit betätigen. Wenn dieser Fehler auftritt, kann er behoben werden: So beheben Sie einen Wiedergabefehler einer Sprachnachricht: 1. Klicken Sie auf dem Windows-Desktop nacheinander auf Start, Einstellungen, Systemsteuerung. Das Dialogfeld Systemsteuerung wird angezeigt. 2. Doppelklicken Sie auf das Symbol Sounds und Multimedia. Das Dialogfeld Eigenschaften von Sounds und Multimedia wird angezeigt. 3. Klicken Sie auf der Registerkarte Audio im Feld Audiowiedergabe auf die Schaltfläche Erweitert. Das Dialogfeld Erweiterte Audioeigenschaften wird angezeigt. 4. Klicken Sie auf die Registerkarte Systemleistung. Die Registerkarte Systemleistung wird angezeigt. 5. Ziehen Sie im Bereich Hardwarebeschleunigung die Bildlaufanzeige auf Keine, und klicken Sie dann auf OK. Das Dialogfeld Eigenschaften von Sounds und Multimedia wird angezeigt. 6. Klicken Sie im Feld Audioaufnahme auf die Schaltfläche Erweitert. Das Dialogfeld Erweiterte Audioeigenschaften wird angezeigt. 7. Wiederholen Sie Schritt 5, und klicken Sie auf OK. 8. Schließen Sie sämtliche Browserfenster, und starten Sie den WebClient neu. Anzeigen einer Faxnachricht Wenn Fax Client auf Ihrem PC installiert ist, können Sie jedes Fax anzeigen, das an Ihre Mailbox gesendet wurde. So zeigen Sie ein Fax an: 1. Klicken Sie im Posteingang auf das Symbol Fax. Die Faxnachricht wird angezeigt. 2. Wählen Sie das Fax aus der Dropdown-Liste Anlagenliste, wenn das Fax eine Anlage der Nachricht ist. Die Faxnachricht wird angezeigt. Benutzerhandbuch zur 6510 UM Client-Anwendung 73 Web Client Lesen einer E-Mail Mit Web Client habe Sie die Möglichkeit, Ihre E-Mails entweder in Ihrem Büro oder überall auf der Welt zu lesen. So lesen Sie eine E-Mail: 1. Klicken Sie im Posteingang auf das Symbol E-Mail. Das folgende Dialogfeld wird angezeigt. 2. Wählen Sie aus der Dropdown-Liste Anlagenliste eine Anlage aus und klicken Sie dann auf Öffnen. Das Dialogfeld Speichern unter wird angezeigt. 3. Wählen Sie ein Verzeichnis aus, in dem Sie die Datei speichern möchten, und klicken Sie anschließend auf Speichern. Klicken Sie nach Beendigung des Downloadvorgangs auf Schließen. 4. Schließen Sie das Fenster, um zum Posteingang zurückzukehren. 74 Benutzerhandbuch zur 6510 UM Client-Anwendung Web Client Aktualisieren der Ansicht Web Client aktualisiert die Ansicht automatisch, so dass immer die aktuellsten Nachrichten im Posteingang angezeigt werden. Sie können die Ansicht allerdings auch automatisch aktualisieren, indem Sie auf Aktualisieren klicken. Erstellen einer Nachricht Mit Web Client können Sie drei Arten von Nachrichten erstellen: Sprach-, Text- oder Faxnachrichten. Die Nachrichten können an folgende Benutzertypen gesendet werden: • UM • VPIM • AMIS • E-Mail Außerdem können Sie die E-Mail an eine Verteilerliste senden Erstellen einer Sprachnachricht Wenn Ihr PC mit einem Mikrofon ausgestattet ist, können Sie mit Web Client Sprachnachrichten senden. So erstellen Sie eine Sprachnachricht: 1. Klicken Sie im Posteingang auf Neue Nachricht erstellen. Das Dialogfeld Neue Nachricht erstellen wird angezeigt. Benutzerhandbuch zur 6510 UM Client-Anwendung 75 Web Client 2. Wählen Sie Sprache aus und klicken Sie auf OK. Das Dialogfeld Von wird angezeigt. 3. Wählen Sie aus der Dropdown-Liste Dringlichkeit Normal oder Hoch (Dringend) aus, um die Dringlichkeit der Sprachnachricht festzulegen. 4. Wählen Sie Bestätigt aus, wenn Sie eine Nachricht darüber empfangen möchten, dass der Empfänger die Sprachnachricht abgehört hat. 5. Wählen Sie Privat (Keine Weiterleitung) aus, um zu verhindern, dass der Empfänger die Sprachnachricht an einen anderen Benutzer weiterleitet. 6. Klicken Sie auf Anlagen, um eine Anlage an die Sprachnachricht anzuhängen. 7. Klicken Sie auf An, um die Empfänger festzulegen. Das Dialogfeld An wird angezeigt. Hinweis: Sie können auch die Nebenstelle des Empfängers eingeben. 76 Benutzerhandbuch zur 6510 UM Client-Anwendung Web Client 8. Markieren Sie einen Empfänger, und klicken Sie auf die mit einem Pfeil gekennzeichnete Schaltfläche Hinzufügen. Klicken Sie auf OK, wenn Sie sämtliche Empfänger hinzugefügt haben. Das Dialogfeld Von wird angezeigt. 9. Geben Sie im Feld Betreff den Betreff der Sprachnachricht ein. 10. Klicken Sie auf Aufzeichnen, um die Sprachnachricht aufzuzeichnen. Klicken Sie auf Stopp, wenn die Aufnahme beendet ist. Klicken Sie auf Wiedergeben, um die Sprachnachricht zu testen. 11. Klicken Sie auf Senden. Web Client speichert eine Kopie Ihrer Sprachnachricht im Ordner Gesendete Objekte. Benutzerhandbuch zur 6510 UM Client-Anwendung 77 Web Client Erstellen einer Textnachricht Sie können mit Web Client Textnachrichten erstellen. Hinweis: Die Textlänge der Nachricht ist nicht begrenzt. So erstellen Sie eine Textnachricht: 1. Klicken Sie im Posteingang auf Neue Nachricht erstellen. Das Dialogfeld Neue Nachricht erstellen wird angezeigt. 2. Wählen Sie Text aus, und klicken Sie anschließend auf OK. Das Dialogfeld Von wird angezeigt. 3. Wählen Sie aus der Dropdown-Liste Dringlichkeit Normal oder Hoch (Dringend) aus, um die Dringlichkeit der Textnachricht festzulegen. 4. Wählen Sie Bestätigt aus, wenn Sie eine Nachricht in Ihrem Posteingang empfangen möchten, wenn der Empfänger die Textnachricht gelesen hat. 5. Wählen Sie Privat (Keine Weiterleitung) aus, um zu verhindern, dass der Empfänger die Textnachricht an einen anderen Benutzer weiterleitet. 6. Klicken Sie auf Anlagen, wenn Sie an die Textnachricht eine Datei anhängen möchten. 7. Klicken Sie auf An, um die Empfänger festzulegen. Das Dialogfeld An wird angezeigt. 78 Benutzerhandbuch zur 6510 UM Client-Anwendung Web Client 8. Markieren Sie einen Empfänger, und klicken Sie auf die Pfeiltaste zum Hinzufügen. Klicken Sie auf OK, wenn Sie sämtliche Empfänger hinzugefügt haben. 9. Geben Sie die Textnachricht ein, und klicken Sie auf Senden. Web Client speichert eine Kopie Ihrer Textnachricht im Ordner Gesendete Objekte. Erstellen einer Faxnachricht Sie können Faxnachrichten erstellen, um sie an Ihre Kontakte zu senden. So erstellen Sie eine Faxnachricht: 1. Klicken Sie auf Neue Nachricht erstellen. Das Dialogfeld Neue Nachricht erstellen wird angezeigt. 2. Wählen Sie Fax aus, und klicken Sie auf OK. Das Dialogfeld Fax wird angezeigt. 3. Wählen Sie aus der Dropdown-Liste Dringlichkeit Normal oder Hoch (Dringend) aus, um die Dringlichkeit der Faxnachricht festzulegen. 4. Wählen Sie Bestätigt aus, wenn Sie in Ihrem Posteingang eine Nachricht darüber empfangen möchten, dass der Empfänger die Faxnachricht gelesen hat. 5. Wählen Sie Privat (Keine Weiterleitung) aus, um zu verhindern, dass der Empfänger die Faxnachricht an einen anderen Benutzer weiterleitet. 6. Klicken Sie auf Anlagen, um eine Anlage an die Faxnachricht anzuhängen. Benutzerhandbuch zur 6510 UM Client-Anwendung 79 Web Client 7. Klicken Sie auf An, um Empfänger der Faxnachricht auszuwählen. Das Dialogfeld An wird angezeigt. 8. Markieren Sie einen Empfänger, und klicken Sie auf die Pfeiltaste zum Hinzufügen. Klicken Sie auf OK, wenn Sie sämtliche Empfänger hinzugefügt haben. Das Dialogfeld Von wird angezeigt. 9. Geben Sie im Feld Betreff einen Betreff für die Faxnachricht ein. 10.Geben Sie im Feld Faxdatei die Datei ein, die Sie senden möchten, und klicken Sie auf Senden. 11.Web Client speichert eine Kopie Ihrer Faxnachricht im Ordner Gesendete Objekte. Hinzufügen von Anlagen zu einer Nachricht Mit dem Web-Client können Sie Sprach-, Text- und Faxnachrichten Anhänge hinzufügen. So fügen Sie einer Nachricht einen Anhang hinzu: 1. Klicken Sie auf Anlagen , während Sie im Dialogfeld Von eine beliebige Art von Nachricht erstellen. Das Dialogfeld Anlagen wird angezeigt. 2. Geben Sie im Feld Datei als Anlage hinzufügen das Verzeichnis und den Namen der Datei ein, und klicken Sie auf Hinzufügen. 80 Benutzerhandbuch zur 6510 UM Client-Anwendung Web Client Hinweis: Klicken Sie auf Durchsuchen, um zu einem Verzeichnis zu navigieren. 3. Markieren Sie die Datei, und klicken Sie dann auf Entfernen, um die Datei zu entfernen. 4. Klicken Sie auf Alle löschen, um alle angehängten Dateien zu entfernen. 5. Wiederholen Sie Schritt 2, um eine weitere Datei hinzuzufügen, oder klicken Sie auf OK, um zum Dialogfeld Von zurückzukehren. Beantworten einer Nachricht Nachdem Sie eine Nachricht gelesen haben, können Sie dem Absender mit einem Sprach-, Text- oder Fax-Kommentar antworten. Sie können auch eine Kopie der Nachricht zusammen mit Ihren Anmerkungen an einen anderen Benutzer weiterleiten. So beantworten Sie eine Nachricht: 1. Um auf eine Nachricht im Posteingang zu antworten, aktivieren Sie das nebenstehende Kontrollkästchen, und klicken Sie auf Antwort. Hinweis: Sie können jeweils nur auf eine Nachricht antworten. 2. Klicken Sie nach dem Lesen der E-Mail, Abhören der Sprachnachricht oder Anzeigen der Faxnachricht auf Antwort. Das Dialogfeld Antwort wird angezeigt. 3. Wählen Sie die Methode zum Beantworten der Nachricht aus, und klicken Sie auf OK. Das für die ausgewählte Antwortmethode entsprechende Dialogfeld wird angezeigt. 4. Machen Sie in dem Dialogfeld die erforderlichen Angaben, und klicken Sie auf Senden. Web Client speichert eine Kopie der Nachricht an jeden Benutzer im Ordner Gesendete Objekte. Benutzerhandbuch zur 6510 UM Client-Anwendung 81 Web Client Weiterleiten einer Nachricht Sie können eine Nachricht entweder über den Posteingang oder während Sie sie lesen weiterleiten. So leiten Sie eine Nachricht weiter: 1. Aktivieren Sie das Kontrollkästchen neben der Nachricht, die Sie weiterleiten möchten, und klicken Sie dann auf Weiterleiten. Hinweis: Sie können jeweils nur eine Nachricht weiterleiten. 2. Klicken Sie nach dem Lesen der E-Mail, Abhören der Sprachnachricht oder Anzeigen der Faxnachricht auf Weiterleiten. Das Dialogfeld Weiterleiten wird angezeigt. 3. Wählen Sie Kommentar hinzufügen aus, wenn Sie einen Kommentar hinzufügen möchten, und klicken Sie auf OK. Die Sprach-, Text- und Faxoptionen werden aktiviert. 4. Wählen Sie die Methode aus, mit der Sie die Nachricht beantworten möchten, und klicken Sie auf OK. Das für die ausgewählte Antwortmethode entsprechende Dialogfeld wird angezeigt. 5. Machen Sie in dem Dialogfeld die erforderlichen Angaben, und klicken Sie auf Weiterleiten. Web Client speichert eine Kopie der weitergeleiteten Nachricht an jeden Benutzer im Ordner Gesendete Objekte. Kopieren einer Nachricht Mit dem Web-Client können Sie Nachrichten kopieren und in einem anderen Ordner speichern. Dies ist hilfreich, wenn Sie Kopien Ihrer Nachrichten in mehreren Ordnern speichern möchten. Sie können Nachrichten entweder über den Posteingang (wenn Sie mehr als eine Nachricht kopieren möchten) oder nachdem Sie sie gelesen haben kopieren. So kopieren Sie eine oder mehrere Nachrichten: 1. Wählen Sie den Ordner aus, der die Nachrichten enthält, die Sie kopieren möchten. 2. Aktivieren Sie das Kontrollkästchen neben jeder Nachricht und klicken Sie dann auf Markierte Einträge kopieren. Wenn Sie die Nachricht gerade lesen, klicken Sie auf In einen anderen Ordner kopieren. Das Dialogfeld Markierte Einträge kopieren wird angezeigt. 82 Benutzerhandbuch zur 6510 UM Client-Anwendung Web Client 3. Wählen Sie den Ordner aus, in den Sie die Nachrichten kopieren möchten, und klicken Sie dann auf OK. Der Ordner, in den Sie die Nachrichten kopiert haben, wird auf dem Desktop angezeigt. Der Ordner, aus dem Sie die Nachrichten kopiert haben, enthält immer noch die ursprünglichen, kopierten Nachrichten. Verschieben einer Nachricht Mit dem Web-Client können Sie Nachrichten von einem Ordner in einen anderen verschieben. Dies ist hilfreich, wenn Sie Ihre Nachrichten nach Absender oder Betreff sortieren möchten. So verschieben Sie eine oder mehrere Nachrichten: 1. Wählen Sie den Ordner aus, der die Nachrichten enthält, die Sie verschieben möchten. 2. Aktivieren Sie das Kontrollkästchen neben jeder Nachricht und klicken Sie dann auf Markierte Einträge verschieben. Wenn Sie die Nachricht gerade lesen, klicken Sie auf In einen anderen Ordner verschieben. Das Dialogfeld Markierte Einträge verschieben wird angezeigt. Benutzerhandbuch zur 6510 UM Client-Anwendung 83 Web Client 3. Wählen Sie den Ordner aus, in den Sie die Nachrichten verschieben möchten, und klicken Sie dann auf OK. Der Ordner, in den Sie die Nachrichten verschoben haben, wird auf dem Desktop angezeigt. Löschen einer Nachricht Nachdem Sie eine Nachricht gelesen haben, können Sie diese aus ihrem Ordner löschen. So löschen Sie eine oder mehrere Nachrichten: 1. Wählen Sie den Ordner aus, der die Nachrichten enthält, die Sie löschen möchten. 2. Aktivieren Sie das Kontrollkästchen neben jeder Nachricht und klicken Sie dann auf Markierte Einträge löschen. Wenn Sie die Nachricht gerade lesen, klicken Sie auf Löschen. Der Web-Client entfernt die Nachrichten aus dem Ordner und verschiebt sie in den Ordner Gelöschte Objekte. 84 Benutzerhandbuch zur 6510 UM Client-Anwendung Web Client Verwalten von Ordnern Sie können eine unbegrenzte Zahl von Ordnern erstellen, um sich die Organisation Ihrer Sprachnachrichten, E-Mails und Faxe zu erleichtern. Verwenden der Schaltflächen der Werkzeugleiste Es gibt sechs Schaltflächen, die Ihnen das Ausführen verschiedener Aufgaben innerhalb der Ordneranwendung ermöglichen. Schaltfläche Name Aufgabe Neuen Ordner erstellen Erstellt einen neuen Ordner Aktuellen Ordner löschen Löscht den aktuellen Ordner Benennt den aktuellen Ordner um Benennt den aktuellen Ordner um Kopiert den aktuellen Ordner Kopiert den aktuellen Ordner Aktuellen Ordner verschieben Verschiebt den aktuellen Ordner Ordner Gelöschte Objekte leeren Entfernt den Inhalt des Ordners Gelöschte Objekte Erstellen eines neuen Ordners Sie können einen neuen Ordner auf derselben Ebene erstellen, auf der sich die Standardordner befinden, oder als Unterordner. Hinweis: Um den neuen Ordner als untergeordneten Ordner zu erstellen, markieren Sie zuerst den übergeordneten Ordner. So erstellen Sie einen neuen Ordner 1. Klicken Sie auf Neuen Ordner erstellen. Das Dialogfeld Neuer Ordner wird angezeigt. Benutzerhandbuch zur 6510 UM Client-Anwendung 85 Web Client 2. Geben Sie einen Namen für den neuen Ordner ein, und klicken Sie dann auf OK. Web Client zeigt die Ordner in alphabetischer Reihenfolge an. Löschen eines Ordners Sie können jeden Ordner, den Sie erstellt haben, löschen, mit Ausnahme der 5 Standardordner. Vorsicht: Durch das Löschen eines Ordners wird der gesamte Inhalt des Ordners, einschließlich aller Unterordner, gelöscht. So löschen Sie einen Ordner: 1. Klicken Sie auf den zu löschenden Ordner. 2. Klicken Sie auf Aktuellen Ordner löschen. Es wird eine Meldung angezeigt, in der Sie aufgefordert werden, den Löschvorgang zu bestätigen. 3. Klicken Sie auf OK. Web Client entfernt das Verzeichnis aus der Anzeige. Umbenennen eines Ordners Sie können jeden vorhandenen Ordner umbenennen. Hinweis: Sie können die Standardordner nicht umbenennen. So benennen Sie einen Ordner um: 1. Klicken Sie auf den Ordner, den Sie umbenennen möchten. 2. Klicken Sie auf Aktuellen Ordner umbenennen. Das Dialogfeld Ordner umbenennen wird angezeigt. 86 Benutzerhandbuch zur 6510 UM Client-Anwendung Web Client 3. Geben Sie den neuen Namen des Ordners ein und klicken Sie dann auf OK. Der Web-Client zeigt den neuen Namen des Ordners an. Kopieren eines Ordners Sie können einen vorhandenen Ordner in einen anderen Ordner kopieren. Sie könnten z. B. zwei Ordner haben, die beide Budgets heißen. Der eine BudgetOrdner könnte im Ordner Dieses Jahr sein, der andere Budget-Ordner im Ordner Nächstes Jahr. Hinweis: Sie können keinen der Ordner kopieren, die mit Web Client installiert werden. So kopieren Sie einen Ordner: 1. Klicken Sie auf Ordner, und wählen Sie dann einen Ordner aus. 2. Klicken Sie auf das Symbol Aktuellen Ordner kopieren. Das Dialogfeld Aktuellen Ordner kopieren wird angezeigt. Benutzerhandbuch zur 6510 UM Client-Anwendung 87 Web Client 3. Wählen Sie einen Ordner aus, in den Sie den Ordner kopieren möchten, und klicken Sie auf OK. Der Ordner wurde in den angegebenen Ordner kopiert. Verschieben eines Ordners Sie können Ordner in andere Ordner und Verzeichnisse verschieben. Hinweis: Die fünf Standardordner können nicht verschoben werden. So verschieben Sie einen Ordner: 1. Wählen Sie einen Ordner aus. 2. Klicken Sie auf Aktuellen Ordner verschieben. Das Dialogfeld Aktuellen Ordner verschieben wird angezeigt. 88 Benutzerhandbuch zur 6510 UM Client-Anwendung Web Client 3. Wählen Sie den Ort aus, an den Sie den Ordner verschieben möchten, und klicken Sie auf OK. Web Client zeigt im Verzeichnisbaum der Ordner den ausgewählten Ordner an seiner neuen Position an. Wiederherstellen gelöschter Nachrichten Immer, wenn Sie eine Sprachnachricht, eine E-Mail oder ein Fax löschen, werden diese von Web Client im Ordner Gelöschte Objekte gespeichert. So können Sie gelöschte Nachrichten wiederherstellen. Wenn Sie eine oder mehrere Nachrichten doch nicht löschen möchten, können Sie sie aus dem Ordner Gelöschte Objekte in einen anderen Ordner verschieben. So stellen Sie eine gelöschte Nachricht wieder her: 1. Klicken Sie auf Ordner, und dann auf Gelöschte Objekte. Das Dialogfeld Gelöschte Objekte wird angezeigt. 2. Aktivieren Sie das Kontrollkästchen neben der Nachricht, die Sie behalten möchten, und klicken Sie dann auf Markierte Objekte verschieben. Das Dialogfeld Markierte Einträge verschieben wird angezeigt. Benutzerhandbuch zur 6510 UM Client-Anwendung 89 Web Client 3. Wählen Sie den Ordner aus, in dem Sie die wiederhergestellten Nachrichten speichern möchten, und klicken Sie dann auf OK. Der Web-Client verschiebt die gelöschten Nachrichten in den ausgewählten Ordner. Leeren des Ordners Gelöschte Objekte Wenn Sie den Ordner Gelöschte Objekte leeren, löschen Sie die gelöschten Nachrichten und Ordner dauerhaft aus dem Web-Client. Vorsicht: Nach dem Löschen des Ordners Gelöschte Objekte können Sie die gelöschten Nachrichten nicht wiederherstellen. So leeren Sie den Ordner Gelöschte Objekte 1. Klicken Sie auf Posteingang oder Ordner. 2. Klicken Sie auf Ordner Gelöschte Objekte leeren Es wird eine Meldung angezeigt, in der Sie aufgefordert werden, den Löschvorgang zu bestätigen. 3. Klicken Sie auf OK. Das System löscht alle im Ordner Gelöschte Objekte gespeicherten Objekte. Verwalten der Benutzereinstellungen Mit der Funktion Benutzereinstellungen können Sie Ihre Mailbox in Web Client verwalten. Sie können verschiedene Einstellungen festlegen, u. a. die folgenden: • Allgemeine Optionen • Nachrichten-Optionen • Anrufoptionen • Adressen 90 Benutzerhandbuch zur 6510 UM Client-Anwendung Web Client Verwenden der Schaltflächen der Werkzeugleiste Es gibt 12 Schaltflächen, die Ihnen das Ausführen verschiedener Aufgaben innerhalb der Anwendung Benutzereinstellungen ermöglichen. Schaltfläche Name Aufgabe Speichern Speichert die Mailbox Aktualisieren Aktualisiert die Anzeige Plan (Status) Erstellt einen Statusplan Plan (Telefonadressen) Erstellt einen Telefonadressenzeitplan Plan (E-Mail-Adresse) Erstellt einen E-MailAdressenzeitplan Plan (Faxnummer) Erstellt einen Faxzeitplan Hinzufügen Fügt eine Telefonadresse hinzu Entfernen Entfernt eine Telefonadresse Bearbeiten Bearbeitet eine Telefonadresse Alle Einträge löschen Löscht alle Mailboxen Eintrag hinzufügen Fügt einen Eintrag hinzu Eintrag löschen Löscht einen Eintrag Benutzerhandbuch zur 6510 UM Client-Anwendung 91 Web Client Festlegen der Allgemeinen Optionen Im Bildschirm Allgemeine Optionen können Sie folgendes festlegen: • Ihren Anwesenheitsstatus • Ihre Passwörter • Zusammenarbeitsdienste Festlegen Ihres Anwesenheitsstatus' Mit Web Client können Sie Anrufern mitteilen, wenn Sie den Anruf nicht entgegennehmen können. Wenn Sie z. B. in Urlaub sind, können Sie das System beauftragen, Anrufern mitzuteilen, dass Sie nicht anwesend sind, sowie das Datum, an dem Sie wieder verfügbar sind. Hinweis: Die Einstellungen in Web Client heben Einstellungen auf, die Sie in UM Client Manager vorgenommen haben. So legen Sie Ihren Anwesenheitsstatus fest: 1. Klicken Sie auf Benutzereinstellungen. Der Bildschirm Benutzereinstellungen wird angezeigt. 2. Klicken Sie auf Status. Der Bildschirm Status wird angezeigt. 3. Wählen Sie aus der Dropdown-Liste Status Ihren aktuellen Status aus. Für jeden Status wird eine entsprechende Begrüßung angezeigt. 92 Benutzerhandbuch zur 6510 UM Client-Anwendung Web Client 4. Wenn Sie angeben möchten, ab wann Sie wieder verfügbar sind, wählen Sie Erreichbar ab. Geben Sie in den Feldern Jahr, Monat, Tag, Stunde und Min. das Datum und die Zeit ein, zu dem der gewählte Status in Kraft tritt. 5. Klicken Sie auf Speichern. Erstellen eines Statuszeitplans Mit Web Client können Sie einen Zeitplan erstellen, der festlegt, wann die Begrüßung eines bestimten Status’ abgespielt wird. Sie können z. B. festlegen, dass die Begrüßung Im Büro montags bis freitags zwischen 9:00 und 17:00 Uhr abgespielt wird. So erstellen Sie einen Statusplan: 1. Klicken Sie auf Zeitplan. Das Dialogfeld Statuszeitplan wird angezeigt. Hinweis: Web Client aktiviert den Zeitplan automatisch. 2. Wählen Sie aus der Dropdown-Liste Standard die Standardbegrüßung aus, die verwendet wird, wenn der Zeitplan abläuft. 3. Wählen Sie aus der Dropdown-Liste Von - Jahr, Monat und Tag das Jahr, den Monat und den Tag aus, ab dem das Sprachmenü mit dem Abspielen beginnen soll. Benutzerhandbuch zur 6510 UM Client-Anwendung 93 Web Client 4. Wählen Sie aus der Dropdown-Liste An - Jahr, Monat und Tag das Jahr, den Monat und den Tag aus, bis zu dem das Sprachmenü die Begrüßung abspielen soll. Hinweis: Wählen Sie Ganzer Tag aus, wenn das Sprachmenü den gesamten Tag aktiv sein soll. 5. Geben Sie Sie die Uhrzeit für Von und An im 24-Stunden-Format ein. Wenn Ihre Firma zum Beispiel das Sprachmenü von 9 Uhr morgens bis 5 Uhr nachmittags aktivieren möchte, legen Sie die Uhrzeit so fest: Von 09:00 und An 17:00. Wenn keine Uhrzeit angegeben ist, nimmt das System an, dass es immer aktiv sein soll. Hinweis: Der Wert Von 13:00 bis leer bedeutet 13:00 bis Mitternacht. Der Maximalwert ist 23:59, der Minimalwert 0:00. Das Feld Von kann zwar leer, aber nicht größer als das Feld Bis sein. 6. Wählen Sie die Wochentage aus, an denen die Begrüßung abgespielt werden soll. Hinweis: Wenn die Nachricht jeden Tag abgespielt werden soll, wählen Sie Jeden Tag aus. 7. Wählen Sie aus der Dropdown-Liste Status die Begrüßung aus, die abgespielt werden soll. 8. Klicken Sie auf OK. Bearbeiten des Statuszeitplans Der Statuszeitplan, den Sie erstellen, kann zu jedem Zeitpunkt bearbeitet werden. So bearbeiten Sie einen Statusplan: 1. Klicken Sie auf Zeitplan. Das Dialogfeld Statuszeitplan wird angezeigt. 2. Klicken Sie auf die Bildlaufleisten, um den Statuszeitplan anzuzeigen, den Sie bearbeiten möchten. 3. Nehmen Sie die erforderlichen Änderungen vor, und klicken Sie dann auf OK. 4. Wiederholen Sie die Schritte 2 und 3, um einen weiteren Statuszeitplan zu bearbeiten, oder klicken Sie auf OK, um zum Dialogfeld Allgemein zurückzukehren. 94 Benutzerhandbuch zur 6510 UM Client-Anwendung Web Client Löschen eines Statuszeitplans Der Statuszeitplan, den Sie erstellen, kann zu jedem Zeitpunkt gelöscht werden. So löschen Sie einen Statusplan: 1. Klicken Sie auf Zeitplan. Das Dialogfeld Statuszeitplan wird angezeigt. 2. Klicken Sie auf die Bildlaufleisten, um den Statuszeitplan anzuzeigen, den Sie löschen möchten, und klicken Sie auf Eintrag löschen. Es wird eine Meldung angezeigt, in der Sie aufgefordert werden, den Löschvorgang zu bestätigen. Hinweis: Klicken Sie auf Alles löschen, um alle Statuszeitpläne zu löschen. 3. Klicken Sie auf OK. 4. Wiederholen Sie die Schritte 2 und 3, um einen weiteren Statuszeitplan zu löschen, oder klicken Sie auf OK, um zum Dialogfeld Allgemein zurückzukehren. Festlegen eines Passworts Wenn Sie sich an Web Client anmelden, fragt das System Sie nach einem Passwort. So legen Sie ein Passwort fest: 1. Klicken Sie auf Benutzereinstellungen. Der Bildschirm Benutzereinstellungen wird angezeigt. 2. Klicken Sie auf Passwörter. Der Bildschirm Passwort wird angezeigt. Benutzerhandbuch zur 6510 UM Client-Anwendung 95 Web Client 3. Geben Sie im Abschnitt Numerisches Passwort im Feld Passwort ein Passwort ein. 4. Geben Sie Ihr Passwort noch einmal in das Feld Passwort bestätigen ein und klicken Sie dann auf Speichern. Festlegen eines POP3-/IMAP4-Passworts POP3 ist ein Protokoll, das von Web Client verwendet wird, um Nachrichten vom Server abzurufen. Wenn Ihr System nicht POP3 verwendet, verwendet es IMAP4. Wenn Ihr System entweder POP3 oder IMAP4 verwendet, müssen Sie für die Authentifizierung ein Passwort festlegen. So legen Sie ein Passwort für POP3 oder IMAP4 fest: 1. Geben Sie im Bildschirm Passwort unter dem Abschnitt POP3/ IMAP4-Einstellungen einen Benutzernamen in das Feld Benutzername ein. Hinweis: Der IMAP-Benutzername ist der Benutzername des E-MailKontos, das auf dem Exchange Server eingerichtet ist (im aktiven Verzeichnis). Wenden Sie sich an Ihren Systemadministrator, wenn Ihnen Ihr IMAP-Benutzername nicht bekannt ist. 2. Geben Sie in dem Feld Passwort ein Passwort für den Benutzernamen ein. 3. Geben Sie das Passwort noch einmal in das Feld Passwort bestätigen ein. 4. Klicken Sie auf Speichern. Festlegen der Zusammenarbeit Mit der Funktion Zusammenarbeit können Sie Ihre gewünschten Zusammenarbeitsoder Besprechungsdienste anbinden. Sie können entweder einen durch die Firma festgelegten Dienst oder einen benutzerdefinierten Dienst angeben. Standardmäßig verwendet das System den durch die Firma festgelegten Dienst und die Website von WebEx. Sie können auch einen anderen Dienst auswählen. Wählen Sie dazu die Funktion für den benutzerdefinierten Dienst aus, und geben Sie den entsprechenden persönlichen URL für die Zusammenarbeit ein. 96 Benutzerhandbuch zur 6510 UM Client-Anwendung Web Client So legen Sie die Zusammenarbeitsdienste fest: 1. Klicken Sie auf Benutzereinstellungen. Der Bildschirm Benutzereinstellungen (Allgemein) wird angezeigt. 2. Klicken Sie auf Zusammenarbeit. Der Bildschirm Zusammenarbeit wird angezeigt. Hinweis: Standardmäßig ist das System auf die Verwendung des durch die Firma festgelegten Dienstes (WebEx) eingestellt. 3. Wählen Sie aus der Dropdown-Liste Dienst Aktive Zusammenarbeit die Option Benutzerdefinierte Dienste aus. Das Dialogfeld Benutzerdefinierte Dienste wird angezeigt. 4. Geben Sie in das Feld Benutzerdefinierte Dienste die URL des Dienstes ein, den Sie verwenden möchten. 5. Klicken Sie auf Speichern. Festlegen der IMAP-Einstellungen Mithilfe der IMAP-Einstellungen können Sie die IMAP-Synchronisierung aktivieren und Ihr Benutzerkonto entsperren. So legen Sie die IMAP-Einstellungen fest: 1. Klicken Sie auf Benutzereinstellungen. Der Bildschirm Benutzereinstellungen (Allgemein) wird angezeigt. 2. Klicken Sie auf IMAP- Einstellungen. Der Bildschirm IMAPEinstellungen wird angezeigt. Benutzerhandbuch zur 6510 UM Client-Anwendung 97 Web Client 3. Wenn das Kontrollkästchen Gesperrt aktiviert ist, bedeutet dies, dass das System derzeit die IMAP-Benutzeranmeldeinformationen nicht akzeptiert. Deaktivieren Sie das Kontrollkästchen, um das Konto zu entsperren. 4. Geben Sie im Feld Benutzername Ihren IMAP-Benutzernamen ein. 5. Geben Sie im Feld Passwort das Passwort des IMAP-Benutzers ein. 6. Geben Sie im Feld Passwort bestätigen das Passwort des IMAPBenutzers noch einmal zur Bestätigung ein. 7. Klicken Sie auf Speichern. 98 Benutzerhandbuch zur 6510 UM Client-Anwendung Web Client Verwalten von Nachrichtenoptionen Mit Nachrichtenoptionen können Sie die Sortierung und Reihenfolge von Nachrichten, die Nachrichtenweiterleitung und Wiedergabe-/Aufzeichnungsgeräte festlegen. Sortieren/Reihenfolge von Nachrichten Die Nachrichtenfunktion Sortieren/Reihenfolge ermöglicht die Angabe der Reihenfolge, in der Nachrichten wiedergegeben werden sollen. So sortieren Sie Nachrichten oder ändern ihre Reihenfolge: 1. Klicken Sie auf Benutzereinstellungen. Der Bildschirm Benutzereinstellungen (Allgemein) wird angezeigt. 2. Klicken Sie auf Sortieren/Reihenfolge. Der Bildschirm Sortieren/ Reihenfolge wird angezeigt. 3. Wählen Sie LIFO oder FIFO aus. Nachrichtenwiedergabe Definition FIFO (First In, First Out) FIFO spielt die älteste Nachricht zuerst und die neueste Nachricht zuletzt ab. LIFO (Last In, First Out) LIFO spielt die neueste Nachricht zuerst ab. 4. Klicken Sie auf Speichern. Benutzerhandbuch zur 6510 UM Client-Anwendung 99 Web Client Festlegen der Nachrichtenweiterleitung Web Client ermöglicht die Weiterleitung Ihrer Nachrichten an eine andere Mailbox, Verteilerliste, ein AMIS- oder VPIM-Konto oder ein E-Mail-Konto. Dies ist nützlich, wenn Sie angeben möchten, wohin bestimmte Nachrichten weitergeleitet werden sollen. Bevor Sie eine E-Mail-Adresse angeben, müssen Sie sicherstellen, dass der für diese Adresse verwendete E-Mail-Client Anlagen mit .wav-Dateien nicht blockiert und auf dem Clientcomputer ein Gerät installiert ist, das .wav-Anlagen wiedergeben kann. So legen Sie die Optionen für die Weiterleitungsfunktion fest: 1. Klicken Sie auf Benutzereinstellungen. Der Bildschirm Benutzereinstellungen (Allgemein) wird angezeigt. 2. Klicken Sie auf Nachrichten weiterleiten. Das Dialogfeld Nachrichten weiterleiten wird angezeigt. 3. Wählen Sie aus der Dropdown-Liste Adressentyp einen Adressentyp aus. Je nach ausgewähltem Adressentyp müssen Sie die im Folgenden aufgeführten Schritte ausführen: 100 Benutzerhandbuch zur 6510 UM Client-Anwendung Web Client Für Mailbox und Verteilerliste: 1. Wählen Sie aus der Dropdown-Liste Adresse die zu verwendende Mailbox oder Verteilerliste aus. 2. Geben Sie in den Feldern Nach Stunde(n)/Minute(n) ein, wann die Nachrichtenweiterleitung aktiviert werden soll. 3. Aktivieren Sie das Kontrollkästchen Nach Weiterleiten löschen, um alle Nachrichten nach dem Weiterleiten zu löschen. Vorsicht: Wenn die Option Nach Weiterleiten löschen ausgewählt wurde, wird die Nachricht für immer aus Ihrer Mailbox auf dem 6510System gelöscht. Falls die Übermittlung nicht erfolgreich war und die Nachricht nicht beim angegebenen Ziel eintrifft, steht sie weiterhin im Ordner Gesendete Objekte zur Verfügung (wenn Sie Web Client-Zugang haben). Sie können aber auch Ihren Systemadministrator bitten, die Nachricht in Ihrem Namen aus dem Ordner Gesendete Objekte zu holen. Für AMIS oder VPIM: 1. Wählen Sie aus der Dropdown-Liste Remote-Standorte den Remote-Standort aus. 2. Geben Sie in das Feld Adresse die zu verwendende RemoteMailbox ein. 3. Geben Sie in den Feldern Nach Stunde(n)/Minute(n) ein, wann die Nachrichtenweiterleitung aktiviert werden soll. 4. Aktivieren Sie das Kontrollkästchen Nach Weiterleiten löschen, um alle Nachrichten nach dem Weiterleiten zu löschen. Vorsicht: Wenn die Option Nach Weiterleiten löschen ausgewählt wurde, wird die Nachricht für immer aus Ihrer Mailbox auf dem 6510System gelöscht. Falls die Übermittlung nicht erfolgreich war und die Nachricht nicht beim angegebenen Ziel eintrifft, steht sie weiterhin im Ordner Gesendete Objekte zur Verfügung (wenn Sie Web Client-Zugang haben). Sie können aber auch Ihren Systemadministrator bitten, die Nachricht in Ihrem Namen aus dem Ordner Gesendete Objekte zu holen. Benutzerhandbuch zur 6510 UM Client-Anwendung 101 Web Client Für E-Mail: 1. Geben Sie in das Feld Adresse die zu verwendende E-Mail-Adresse ein. 2. Geben Sie in den Feldern Nach Stunde(n)/Minute(n) ein, wann die Nachrichtenweiterleitung aktiviert werden soll. 3. Aktivieren Sie das Kontrollkästchen Nach Weiterleiten löschen, um alle Nachrichten nach dem Weiterleiten zu löschen. Vorsicht: Wenn die Option Nach Weiterleiten löschen ausgewählt wurde, wird die Nachricht für immer aus Ihrer Mailbox auf dem 6510System gelöscht. Falls die Übermittlung nicht erfolgreich war und die Nachricht nicht beim angegebenen Ziel eintrifft, steht sie weiterhin im Ordner Gesendete Objekte zur Verfügung (wenn Sie Web Client-Zugang haben). Sie können aber auch Ihren Systemadministrator bitten, die Nachricht in Ihrem Namen aus dem Ordner Gesendete Objekte zu holen. 4. Klicken Sie auf Speichern. Festlegen von Wiedergabe-/Aufzeichnungsoptionen Mit Wiedergabe-/Aufzeichnungsoptionen können Sie Optionen zur Nachrichtenwiedergabe festlegen sowie die Wiedergabe- und Aufzeichnungsgeräte angeben. So geben Sie Optionen zur Nachrichtenwiedergabe/aufzeichnung an: 1. Klicken Sie auf Benutzereinstellungen. Der Bildschirm Benutzereinstellungen (Allgemein) wird angezeigt. 2. Klicken Sie auf Wiedergabe/Aufzeichnung. Der Bildschirm Telefonie-/Web-Client wird angezeigt. 102 Benutzerhandbuch zur 6510 UM Client-Anwendung Web Client 3. Wählen Sie Datum und Tag nennen aus, wenn vor jeder Nachricht das Datum und die Uhrzeit genannt werden sollen. Hinweis: Alle Nachrichten werden mit einem Datums- und Zeitstempel versehen. Wählen Sie Datum und Uhrzeit ansagen, wenn vor jeder Nachricht der Datums- und Zeitstempel angesagt werden soll. 4. Wählen Sie aus der Dropdown-Liste Wiedergabegerät das Gerät aus, das zur Nachrichtenwiedergabe verwendet werden soll. 5. Wählen Sie aus der Dropdown-Liste Aufzeichnungsgerät das Gerät aus, das zur Aufzeichnung von Begrüßungen und Nachrichten verwendet werden soll. Hinweis: Wenn Sie in einer der Dropdown-Listen Telefon auswählen, stehen weitere Felder zur Verfügung. Benutzerhandbuch zur 6510 UM Client-Anwendung 103 Web Client 6. Wählen Sie aus der Dropdown-Liste Adressentyp den Adressentyp aus. 7. Wählen Sie aus der Dropdown-Liste Land das Land aus, in dem sich das Telefon befindet. 8. Geben Sie im Feld Bereichs-/Ortsvorwahl die Bereichs-/ Ortsvorwahl der Telefonnummer ein. 9. Geben Sie in das Feld Nummer die Telefonnummer ein. 10. Klicken Sie auf Speichern. 104 Benutzerhandbuch zur 6510 UM Client-Anwendung Web Client Verwalten von Anrufoptionen Anrufoptionen ermöglichen flexible Weiterleitungsoptionen und die Aktivierung/ Deaktivierung der Anrufweiterleitung. Festlegen von Weiterleitungsoptionen Nach Festlegung von Weiterleitungsoptionen verwendet das System die zugewiesenen aktiven Begrüßungs- und Anruffunktionen bei der Entgegennahme von Anrufen. So legen Sie Weiterleitungsoptionen fest: 1. Klicken Sie auf Benutzereinstellungen. Der Bildschirm Benutzereinstellungen (Allgemein) wird angezeigt. 2. Klicken Sie auf Umleitungsoptionen. Der Bildschirm Weiterleitungsoptionen wird angezeigt. 3. Wählen Sie aus der Dropdown-Liste Aktive Begrüßung die aktive Begrüßung aus, die das System abspielen soll, wenn jemand Ihre Nebenstelle anruft. Benutzerhandbuch zur 6510 UM Client-Anwendung 105 Web Client 4. Wählen Sie aus der Dropdown-Liste Anrufer-ID die Methode aus, die Web Client verwenden soll, um Sie über einen Anruf zu informieren. Anrufer-ID Aufgabe Keine Schaltet Popup-Fenster im Call Manager aus. Fragen Fordert einen Anrufer auf, seine Telefonnummer einzugeben, bevor Web Client den Anruf weiterleitet. Die Telefonnummer wird bei Verwendung von Call Manager in Bildschirm-Popup-Fenstern verwendet. Einblenden Blendet ein Bildschirm-Popup-Fenster auch dann ein, wenn keine Anrufer-ID-Informationen verfügbar sind. Fragen und Einblenden Fordert den Anrufer auf, seine Nummer manuell einzugeben, damit sie im Bildschirm-Popup-Fenster verwendet werden kann, auch wenn keine Anrufer-ID verfügbar ist oder vom Netzbetreiber nicht übergeben wird. Dies stellt sicher, dass bei allen für Sie eingehenden Anrufen eine Nummer angezeigt wird. 5. Wählen Sie aus der Dropdown-Liste Persönliche Vermittlung die Durchwahl der persönlichen Vermittlung aus, zu der der Anruf weitergeleitet werden soll. 6. Wählen Sie Anrufüberprüfung aus, wenn das System Anrufer, die zu einer Nebenstelle umgeleitet werden wollen, anweisen soll, nach dem Ton ihrer Namen zu sprechen. Bevor der Anruf weitergeleitet wird, hören Sie den Namen des Anrufers, gefolgt von der Systemansage: „Drücken Sie <1>, um den Anruf entgegenzunehmen, <#>, um den Anruf abzuweisen, oder <2>, um den Anruf weiterzuleiten. Wenn Sie den Anruf abweisen, hört der Anrufer eine entsprechende Ansage. Er hat dann die Wahl, eine andere Durchwahl zu versuchen, eine Voice-Mail-Nachricht zu hinterlassen oder die Durchwahl der Vermittlung zu wählen. Drücken Sie <2> und die Durchwahlnummer des Ziels, und legen Sie dann auf, um das Gespräch weiterzuleiten. 7. Wählen Sie Anrufwarteschlange aus, wenn eingehende Anrufe in eine Warteschlange gesetzt werden sollen, wenn eine Nebenstelle belegt ist. Anrufer werden über ihre Position in der Warteschlange informiert und haben die Möglichkeit, weiter zu warten oder eine Sprachnachricht zu hinterlassen. Vorsicht: Anrufabschirmung und Anrufwarteschlange stehen nur auf Telefonsystemen zur Verfügung, die einen Besetztton erzeugen. Bei den meisten Anlagen mit mehreren Nebenstellen gibt es keinen solchen Besetztton. 106 Benutzerhandbuch zur 6510 UM Client-Anwendung Web Client Hinweis: Anrufabschirmung und Anrufwarteschlange schließen sich gegenseitig aus. Sie müssen das eine oder das andere wählen, jedoch nicht beide. 8. Klicken Sie auf Speichern. Aktivieren der Anrufweiterleitungsfunktion Wenn die Anrufweiterleitung aktiviert ist, werden alle Anrufe zu der zugewiesenen Nummer weitergeleitet. So aktivieren Sie die Anrufweiterleitung: 1. Klicken Sie auf Benutzereinstellungen. Der Bildschirm Benutzereinstellungen (Allgemein) wird angezeigt. 2. Klicken Sie auf Rufweiterleitung. Der Bildschirm Anrufweiterleitung wird angezeigt. 3. Aktivieren Sie das Kontrollkästchen Anruf weiterleiten aktiviert, wenn Ihre Anrufe zu einer anderen Nebenstelle weitergeleitet werden sollen. 4. Wählen Sie aus der Dropdown-Liste Anruf weiterleiten an die Nebenstelle aus, zu der Ihre Anrufe weitergeleitet werden. 5. Klicken Sie auf Speichern. Benutzerhandbuch zur 6510 UM Client-Anwendung 107 Web Client Verwalten von Adressen Hinzufügen einer Telefonadresse Sie können jederzeit eine Telefonadresse hinzufügen. So fügen Sie eine Telefonadresse hinzu: 1. Klicken Sie auf Benutzereinstellungen. Der Bildschirm Benutzereinstellungen (Allgemein) wird angezeigt. 2. Klicken Sie auf Telefon. Der Bildschirm Telefon wird angezeigt. 3. Klicken Sie auf Hinzufügen. Das Dialogfeld Adresse hinzufügen wird angezeigt. 108 Benutzerhandbuch zur 6510 UM Client-Anwendung Web Client 4. Wählen Sie aus der Dropdown-Liste Adressentyp einen Adressentyp aus. 5. Wenn Sie Extern oder Centrex auswählen, werden die Felder Land und Bereichs-/Ortsvorwahl aktiv. 6. Wählen Sie aus der Dropdown-Liste Land ein Land aus. 7. Geben Sie in das FeldBereichs-/Ortsvorwahl die Bereichs- bzw. Ortsvorwahl ein. 8. Ändern Sie im Feld Nummer die Nebenstelle. 9. Wählen Sie Als Standard festlegen aus, um die Nebenstelle als Standard festzulegen, und klicken Sie dann auf OK. Benutzerhandbuch zur 6510 UM Client-Anwendung 109 Web Client Bearbeiten einer Telefonadresse Sie können jederzeit eine Telefonadresse bearbeiten. Hinweis: Sie können Ihre Durchwahl nicht über den Bildschirm Allgemein bearbeiten. So bearbeiten Sie den Adressentyp: 1. Markieren Sie eine Telefonadresse, und klicken Sie auf Bearbeiten. Das Dialogfeld Webseite wird angezeigt. 2. Nehmen Sie die erforderlichen Änderungen vor, und klicken Sie dann auf OK. Löschen einer Telefonadresse Sie können jederzeit eine Telefonadresse löschen. So löschen Sie einen Adressentyp: 1. Markieren Sie die zu löschende Telefonadresse, und klicken Sie auf Entfernen. Es wird eine Meldung angezeigt, in der Sie aufgefordert werden, den Löschvorgang zu bestätigen. 2. Klicken Sie auf OK. Erstellen eines Telefonadressenzeitplans Sie können einen Telefonadressenzeitplan erstellen um festzulegen, welche Telefonnummer das System zu bestimmten Zeiten verwenden soll. Dies ist nützlich, wenn Sie zu unterschiedlichen Uhrzeiten oder Tagen von unterschiedlichen Telefonen aus arbeiten. So erstellen Sie einen Telefonadressenplan: 1. Klicken Sie auf Benutzereinstellungen. Der Bildschirm Benutzereinstellungen (Allgemein) wird angezeigt. 2. Klicken Sie auf Telefon. Der Bildschirm Telefon wird angezeigt. 3. Klicken Sie auf Zeitplan. Das Dialogfeld Telefonadressenzeitplan wird angezeigt. 110 Benutzerhandbuch zur 6510 UM Client-Anwendung Web Client Hinweis: Web Client aktiviert den Zeitplan automatisch. 4. Wählen Sie aus der Dropdown-Liste Standard die Standardnebenstelle aus, die verwendet wird, wenn der Zeitplan abläuft. 5. Wählen Sie aus den Dropdown-Listen Von - Jahr, Monat und Tag das Jahr, den Monat und den Tag aus, ab dem die Nebenstelle verwendet werden soll. 6. Wählen Sie aus den Dropdown-Listen An - Jahr, Monat und Tag das Jahr, den Monat und den Tag aus, ab dem die Nebenstelle nicht mehr verwendet werden soll. Hinweis: Wählen Sie Ganzer Tag aus, wenn das Sprachmenü den gesamten Tag aktiv sein soll. 7. Geben Sie Sie die Uhrzeit für Von und An im 24-Stunden-Format ein. Wenn Ihre Firma zum Beispiel das Sprachmenü von 9 Uhr morgens bis 5 Uhr nachmittags aktivieren möchte, legen Sie die Uhrzeit so fest: Von 09:00 und An 17:00. Wenn keine Uhrzeit angegeben ist, nimmt das System an, dass es immer aktiv sein soll. Hinweis: Der Wert Von 13:00 bis leer bedeutet 13:00 bis Mitternacht. Benutzerhandbuch zur 6510 UM Client-Anwendung 111 Web Client Der Maximalwert ist 23:59, der Minimalwert 0:00. Das Feld Von kann zwar leer, aber nicht größer als das Feld Bis sein. 8. Wählen Sie die Wochentage aus, an denen die Nebenstelle angerufen werden soll. Hinweis: Wenn diese Nebenstelle jeden Tag erreichbar sein soll, wählen Sie Jeden Tag aus. 9. Wählen Sie aus der Dropdown-Liste Telefonadressen die ausgeführten Telefonadressen aus. 10. Klicken Sie auf OK. Festlegen von E-Mail-Adressen Mithilfe von E-Mail-Einstellungen können Sie eine Reihe von E-Mail-Adressen festlegen, an denen Sie erreichbar sind, wenn eine ungelesene Nachricht eingeht. Hinweis: Wenn Sie ein Unified-Benutzer sind, dürfen Sie Ihre Firmen-EMail-Adresse nicht angeben, da diese bereits für den Empfang von Nachrichten konfiguriert ist. So legen Sie E-Mail-Adressen und -Einstellungen fest: 1. Klicken Sie auf Benutzereinstellungen. Der Bildschirm Benutzereinstellungen (Allgemein) wird angezeigt. 2. Klicken Sie auf E-Mail. Der Bildschirm E-Mail wird angezeigt. 112 Benutzerhandbuch zur 6510 UM Client-Anwendung Web Client 3. Aktivieren Sie das Kontrollkästchen E-Mail mit neuen Nachrichten senden, wenn mit der Nachricht festgelegte E-Mail-Adressen gesendet werden sollen. Hinweis: Die Auswahl Sprachdatei an E-Mail anhängen wird aktiv, wenn Sie E-Mail mit neuen Nachrichten senden auswählen. 4. Aktivieren Sie das Kontrollkästchen Sprachdatei an E-Mail anhängen, wenn Sie an die E-Mail eine Sprachnachricht anhängen möchten. Hinweis: Der E-Mail-Zielserver muss in der Lage sein, .WAVDateianhänge zu empfangen, und auf dem Zielcomputer muss ein Wiedergabegerät für .WAV-Dateien vorhanden sein. 5. Aktivieren Sie das Kontrollkästchen E-Mail mit neuen Textnachrichten senden, wenn mit der Nachricht festgelegte EMail-Adressen gesendet werden sollen. 6. Aktivieren Sie das Kontrollkästchen Textdatei an E-Mail anhängen, wenn Sie an die Nachricht eine Textdatei anhängen möchten. 7. Klicken Sie auf Hinzufügen, um eine E-Mail-Adresse hinzuzufügen. Das Dialogfeld E-Mail-Adresse wird angezeigt. Benutzerhandbuch zur 6510 UM Client-Anwendung 113 Web Client 8. Geben Sie im Feld E-Mail-Adresse die E-Mail-Adresse ein. 9. Wählen Sie Als Standard aktivieren aus, wenn Sie diese E-Mail Adresse zur Standardadresse machen möchten. Klicken Sie dann auf OK. 10. Klicken Sie auf Speichern. Bearbeiten einer E-Mail-Adresse Nachdem Sie E-Mail-Adressen angegeben haben, können Sie sie jederzeit bearbeiten. So bearbeiten Sie eine E-Mail-Einstellung: 1. Markieren Sie die zu bearbeitende E-Mail-Adresse, und klicken Sie auf Bearbeiten. Das Dialogfeld E-Mail-Adresse wird angezeigt. 2. Ändern Sie die Einstellungen, und klicken Sie auf OK. 3. Klicken Sie auf Speichern. Entfernen einer E-Mail-Adresse Sie können E-Mail-Adressen jederzeit löschen. So entfernen Sie eine E-Mail-Einstellung: 1. Markieren Sie die zu löschende E-Mail-Adresse, und klicken Sie auf Entfernen. Das Dialogfeld Adresse löschen wird angezeigt. 2. Klicken Sie auf OK, um die Löschung zu bestätigen. Konfigurieren eines Zeitplans für E-Mail-Einstellungen In einem E-Mail-Adressenzeitplan können Sie festlegen, wann das System ungelesene Nachrichten an bestimmte E-Mail-Adressen senden soll. So konfigurieren Sie einen Zeitplan für E-Mail-Einstellungen: 1. Klicken Sie auf Benutzereinstellungen. Der Bildschirm Benutzereinstellungen (Allgemein) wird angezeigt. 2. Klicken Sie auf E-Mail. Der Bildschirm E-Mail wird angezeigt. 3. Klicken Sie auf Zeitplan. Das Dialogfeld E-Mail-Zeitplan wird angezeigt. 4. Aktivieren Sie das Kontrollkästchen Zeitplan aktiviert, um den Zeitplan zu aktivieren. 114 Benutzerhandbuch zur 6510 UM Client-Anwendung Web Client 5. Wählen Sie aus den Dropdown-Listen Von Jahr/Monat/Tag Jahr, Monat und Tag aus, an dem der Zeitplan beginnen soll. 6. Wählen Sie aus den Dropdown-Listen Bis Jahr/Monat/Tag Jahr, Monat und Tag aus, an dem der Zeitplan enden soll. 7. Aktivieren Sie das Kontrollkästchen des Tages oder der Tage, an denen der Zeitplan aktiv sein soll, oder aktivieren Sie das Kontrollkästchen Jeden Tag, damit der Zeitplan immer aktiv ist. 8. Wählen Sie aus der Dropdown-Liste E-Mail die E-Mail-Adresse aus, die mit dem Zeitplan verknüpft werden soll. 9. Klicken Sie auf OK. Angeben von Faxadressen Sie können Faxadressen angeben und hinzufügen. So geben Sie Faxadressen an: 1. Klicken Sie auf Benutzereinstellungen. Der Bildschirm Benutzereinstellungen (Allgemein) wird angezeigt. 2. Klicken Sie auf Fax. Der Bildschirm Fax wird angezeigt. 3. Aktivieren Sie das Kontrollkästchen E-Mail mit neuen Faxen senden, wenn mit der Nachricht festgelegte E-Mail-Adressen gesendet werden sollen. Benutzerhandbuch zur 6510 UM Client-Anwendung 115 Web Client 4. Aktivieren Sie das Kontrollkästchen Faxdatei an E-Mail anhängen, wenn Sie an die E-Mail eine Faxnachricht anhängen möchten. 5. Klicken Sie im Feld Faxnummer auf Hinzufügen, um eine Faxnummer hinzuzufügen. Das Dialogfeld Faxnummer wird angezeigt. 6. Wählen Sie aus der Dropdown-Liste Intern/Extern aus, ob die Faxnummer intern oder extern ist. 7. Wählen Sie aus der Dropdown-Liste Land das Land aus, in dem sich die Faxnummer befindet. 8. Geben Sie im Feld Bereichs-/Ortsvorwahl die Bereichs-/Ortsvorwahl der Faxnummer ein. 9. Geben Sie in das Feld Nummer die Faxnummer ein. 10. Aktivieren Sie das Kontrollkästchen Als Standard aktivieren, wenn diese E-Mail-Adresse als Standardadresse verwendet werden soll, und klicken Sie auf OK. 11. Klicken Sie auf Speichern. 12. Markieren Sie zum Löschen einer Faxnummer die Nummer, und klicken Sie auf Entfernen. 13. Markieren Sie zum Bearbeiten einer Faxnummer die Nummer, und klicken Sie auf Bearbeiten. Konfigurieren eines Faxzeitplans Mithilfe eines Faxzeitplans können Sie festlegen, wann das System Faxnachrichten an bestimmte Faxnebenstellen senden soll. So konfigurieren Sie einen Faxzeitplan: 1. Klicken Sie auf Benutzereinstellungen. Der Bildschirm Benutzereinstellungen (Allgemein) wird angezeigt. 2. Klicken Sie auf Fax. Der Bildschirm Fax wird angezeigt. 3. Klicken Sie auf Zeitplan. Das Dialogfeld Faxzeitplan wird angezeigt. 4. Aktivieren Sie das Kontrollkästchen Zeitplan aktiviert, um den Zeitplan zu aktivieren. 5. Wählen Sie aus den Dropdown-Listen Von Jahr/Monat/Tag Jahr, Monat und Tag aus, an dem der Zeitplan beginnen soll. 6. Wählen Sie aus den Dropdown-Listen Bis Jahr/Monat/Tag Jahr, Monat und Tag aus, an dem der Zeitplan enden soll. 116 Benutzerhandbuch zur 6510 UM Client-Anwendung Web Client 7. Aktivieren Sie das Kontrollkästchen für den Tag bzw. die Tage, an dem bzw. denen der Zeitplan aktiviert sein soll, oder aktivieren Sie das Kontrollkästchen Jeden Tag, damit der Zeitplan an allen Tagen aktiviert ist. 8. Wählen Sie aus der Dropdown-Liste Fax die Faxnebenstelle aus, die mit dem Zeitplan verknüpft werden soll. 9. Klicken Sie auf OK. VPIM-Adressen Die Funktion VPIM-Adressen zeigt die VPIM-Adresse des Benutzers an. Diese Adresse kann nur vom Administrator in der 6510 UM-Administratorkonsole geändert werden. So zeigen Sie VPIM-Adressen an: 1. Klicken Sie auf Benutzereinstellungen. Der Bildschirm Benutzereinstellungen (Allgemein) wird angezeigt. 2. Klicken Sie auf VPIM. Der Bildschirm VPIM wird angezeigt und zeigt alle vorhandenen Adressen an. Benutzerhandbuch zur 6510 UM Client-Anwendung 117 Web Client WAP-Adressen Durch das Festlegen einer WAP-Geräteadresse (Wireless Application Protocol) können Sie einen WAP-Standort festlegen, der bei einer Nachrichtenbenachrichtigung kontaktiert wird. So geben Sie WAP-Adressen an: 1. Klicken Sie auf Benutzereinstellungen. Der Bildschirm Benutzereinstellungen (Allgemein) wird angezeigt. 2. Klicken Sie auf WAP. Der Bildschirm WAP wird angezeigt. 3. Wählen Sie aus der Dropdown-Liste Land das Land aus, in dem sich die WAP-Adresse befindet. 4. Geben Sie im Feld Bereichs-/Ortsvorwahl die Bereichs-/Ortsvorwahl der WAP-Adresse ein. 5. Geben Sie in das Feld Nummer die WAP-Nummer ein. 6. Klicken Sie auf Speichern. 118 Benutzerhandbuch zur 6510 UM Client-Anwendung Web Client Andere Adressen Durch das Festlegen einer SMS-Adresse können Sie einen SMS-Standort festlegen, der bei einer Nachrichtenbenachrichtigung kontaktiert wird. So geben Sie andere Adressen an: 1. Klicken Sie auf Benutzereinstellungen. Der Bildschirm Benutzereinstellungen (Allgemein) wird angezeigt. 2. Klicken Sie auf Sonstige. Der Bildschirm Andere wird angezeigt. 3. Geben Sie in das Feld SMS die SMS-Adresse ein, an die gesendet werden soll. 4. Geben Sie in das Feld Antwort an eine Adresse ein, die in der Nachricht enthalten sein wird, und an die der Empfänger antworten soll. 5. Klicken Sie auf Speichern. Hinweis: Ihre SMS-Adresse erhalten Sie von Ihrem Mobilfunk- oder Pager-Dienstanbieter. Benutzerhandbuch zur 6510 UM Client-Anwendung 119 Web Client Verwalten einer Verteilerliste Durch die Erstellung einer Verteilerliste haben Sie eine einfache Möglichkeit, Nachrichten an eine Gruppe von Personen zu senden. Wenn Sie zum Beispiel häufig Voice-Mail an das Vertriebsteam senden, können Sie eine Verteilerliste namens „Vertrieb“ erstellen, welche die Namen aller Mitglieder des Vertriebsteams enthält. Sie können eine Verteilerliste zum Erstellen einer Voice-Mail- oder E-Mail-Nachricht verwenden. Hinweis: Mit dieser Option können Sie bis zu 99 Verteilerlisten erstellen und verwalten. Verwenden der Schaltflächen der Werkzeugleiste Es gibt sechs Schaltflächen, die Ihnen das Ausführen verschiedener Aufgaben innerhalb der Verteilerlistenanwendung ermöglichen. Schaltfläche Name 120 Aufgabe Verteilerliste erstellen Erstellt eine Verteilerliste Verteilerliste löschen Löscht eine Verteilerliste Verteilerliste speichern Speichert die Verteilerliste Verteilerliste aktualisieren Aktualisiert die Verteilerliste, wenn Sie Änderungen daran vornehmen und nicht auf Speichern klicken. Zur Liste hinzufügen Fügt der Liste einen Namen/eine Adresse hinzu Aus Liste entf. Entfernt einen Namen/eine Adresse aus der Liste Benutzerhandbuch zur 6510 UM Client-Anwendung Web Client Erstellen einer privaten Verteilerliste Sie können eine private Verteilerliste erstellen, die mehrere Posteingänge und EMail-Adressen enthält. Beim Empfangen ungelesener Nachrichten verwendet das System die Liste und sendet die ungelesenen Nachrichten an die Kontakte in der privaten Verteilerliste. Hinweis: Öffentliche Verteilerlisten werden vom Systemadministrator erstellt. So erstellen Sie eine Verteilerliste: 1. Klicken Sie auf Verteilerliste. Der Bildschirm Verteilerliste wird angezeigt. 2. Klicken Sie auf Verteilerliste erstellen. 3. Gehen Sie das Feld Listennummer die Listennummer ein, auf die Sie von einem Telefon aus Bezug nehmen. Hinweis: Weitere Informationen über den Zugriff auf eine Verteilerliste von Ihrem Telefon aus finden Sie im Benutzerhandbuch zum Telefon. 4. Geben Sie in das Feld Listenname einen beschreibenden Namen für die Verteilerliste ein. Benutzerhandbuch zur 6510 UM Client-Anwendung 121 Web Client 5. Geben Sie in das Feld Mailboxen die Mailbox ein, die Sie zur Verteilerliste hinzufügen möchten. Hinweis: Sie können auch eine Mailbox markieren und dann auf den Pfeil Zur Liste hinzufügen klicken. Um eine Mailbox zu entfernen, markieren Sie sie, und klicken Sie dann auf den Pfeil Aus Liste entfernen. 6. Das Feld Remote-Standorte zeigt alle über AMIS oder VPIM vernetzten Standorte an. Markieren Sie einen Benutzer, und klicken Sie auf den Pfeil Hinzufügen. Das Dialogfeld RemoteStandorte wird angezeigt. 7. Geben Sie die Adresse des Remote-Standorts ein, und klicken Sie auf OK. 8. Geben Sie in das Feld E-Mail die E-Mail-Adresse ein, die Sie zur Verteilerliste hinzufügen möchten, und klicken Sie dann auf Verteilerliste speichern. Bearbeiten einer Verteilerliste Nachdem eine Verteilerliste erstellt wurde, können ihre Eigenschaften bearbeitet werden. So bearbeiten Sie eine Verteilerliste: 1. Klicken Sie auf die Bildlaufpfeile, bis Sie die zu bearbeitende Verteilerliste gefunden haben. 2. Nehmen Sie die erforderlichen Änderungen vor, und klicken Sie auf Verteilerliste speichern. Löschen einer Verteilerliste Eine Verteilerliste kann gelöscht werden. So löschen Sie eine Verteilerliste: 1. Klicken Sie auf den Client-Bildlaufpfeil, um eine Verteilerliste auszuwählen, und klicken Sie dann auf Verteilerliste löschen. Es wird eine Meldung angezeigt, in der Sie aufgefordert werden, den Löschvorgang zu bestätigen. 2. Klicken Sie auf OK. 122 Benutzerhandbuch zur 6510 UM Client-Anwendung Web Client Verwalten von Benachrichtigungen Wenn Sie nicht an Ihrem Schreibtisch oder nicht im Büro sind, haben Sie häufig keine Möglichkeit zu wissen, ob Sie eine E-Mail oder Sprachnachricht erhalten haben. Web Client kann Sie informieren, wenn Sie eine E-Mail oder Sprachnachricht erhalten haben. Wenn Sie zum Beispiel eine Voice-Mail-Nachricht erhalten haben, können Sie Web Client veranlassen, dass Sie durch eine E-Mail-Nachricht, einen Anruf bei Ihrem Mobiltelefon oder privaten Telefon oder auf einem anderen E-MailKonto informiert werden. Verwenden der Schaltflächen der Werkzeugleiste Es gibt sechs Schaltflächen, die Ihnen das Ausführen verschiedener Aufgaben innerhalb der Benachrichtigungsanwendung ermöglichen. Schaltfläche Name Aufgabe Speichern Speichert die Benachrichtigung Aktualisieren Aktualisiert die Ansicht Plan Zeigt das Dialogfeld Benachrichtigungsplan an Eintrag hinzufügen Fügt einen Benachrichtigungsplan hinzu Eintrag löschen Löscht einen Benachrichtigungsplan Alle Einträge löschen Löscht alle Benachrichtigungspläne Erstellen einer Benachrichtigungsregel Benachrichtigungsregeln legen fest, wie Web Client Sie informiert, wenn Sie eine EMail, Voice-Mail oder ein Fax erhalten. Wenn Sie zum Beispiel jedes Mal informiert werden möchten, wenn Sie eine Voice-Mail-Nachricht erhalten, können Sie das System anweisen, Ihnen eine E-Mail zu senden. Wenn Sie über ein Mobiltelefon verfügen, können Sie das System anweisen, Sie auf diesem anzurufen. Hinweis: Es kann immer nur eine Benachrichtigungsregel ausgeführt werden. Benutzerhandbuch zur 6510 UM Client-Anwendung 123 Web Client So erstellen Sie eine Benachrichtigungsregel: 1. Klicken Sie auf Benachrichtigung. Der Bildschirm Benachrichtigung wird angezeigt. 2. Wählen Sie aus der Dropdown-Liste Benachrichtigungsmodus den Modus aus, nach dem die Nummern für Benachrichtigungen durchsucht werden sollen. 124 Benutzerhandbuch zur 6510 UM Client-Anwendung Web Client Modus Aufgabe Erneut mit Erster beginnen Nachdem alle mit einem bestimmten Plan verknüpften Nummern einmal durchlaufen sind, beginnt Web Client wieder mit der ersten Nummer, als ob er Sie bei einem vollständigen Durchlauf nicht informiert hätte. Nach Letzter erneut beginnen Nachdem Web Client die Liste der Nummern einmal komplett ohne erfolgreiche Benachrichtigung durchlaufen hat, beginnt er mit der zuletzt gewählten Adresse und arbeitet sich in der Liste in Richtung Anfang zurück. 3. Geben Sie im Feld Kostenstelle Ihren Code für Ferngespräche ein, wenn dies zum Führen eines Ferngesprächs von Ihrem Büro aus erforderlich ist. 4. Wählen Sie im Feld Benachrichtigungsregeln den Medientyp aus, für den Sie Regeln einrichten möchten. 5. Wählen Sie im Feld Voice-Mail-Regeln eine oder mehrere VoiceMail-Regeln aus. Anhand dieser Regeln wird festgelegt, auf welche Weise Web-Client Sie benachrichtigt, wenn Sie eine Nachricht empfangen haben. Nachrichtentyp Aufgabe Alle Informiert über alle Nachrichten Hinweis: Dies ist die Standardeinstellung Bestätigt Informiert nur über als bestätigt gekennzeichnete Nachrichten Intern Informiert nur über interne Nachrichten Dringend Informiert nur über dringende Nachrichten Privat Informiert nur über private Nachrichten Extern Informiert nur über externe Nachrichten Mit Anrufer-ID Informiert nur über Nachrichten mit Anrufer-ID Hinweis: Für Faxnachrichten gibt es keine Regeln. 6. Klicken Sie auf Speichern. Benutzerhandbuch zur 6510 UM Client-Anwendung 125 Web Client Erstellen einer Benachrichtigungsadresse Web Client ermöglicht die Eingabe von Telefon- und E-Mail-Adressen, die verwendet werden, um Sie zu kontaktieren, wenn eine Nachricht für Sie vorliegt. Wenn Sie die Kontaktmethoden festgelegt haben, können Sie einer bestimmten Benachrichtigungsadresse einen Plan zuweisen. Hinweis: Wenn die Optionsschaltflächen Telefon, Pager oder E-Mail nicht aktiviert sind, wenden Sie sich an Ihren Systemadministrator. Die Anzahl der Benachrichtigungsadressen, die Sie hinzufügen können, ist unbegrenzt. Erstellen einer Telefon-Benachrichtigungsadresse Der Web-Client kontaktiert Sie unter den Telefonnummern, die immer dann angegeben werden, wenn Sie eine Sprach-, E-Mail- oder Faxnachricht empfangen. So erstellen Sie eine Telefon-Benachrichtigungsadresse: 1. Klicken Sie im Feld Benachrichtigungsadresse auf Hinzufügen. Das Dialogfeld Adresse wird angezeigt. 2. Wählen Sie Telefon. 126 Benutzerhandbuch zur 6510 UM Client-Anwendung Web Client 3. Wählen Sie aus der Dropdown-Liste Land ein Land aus. 4. Geben Sie in das Feld Bereichs-/Ortsvorwahl die Bereichs- bzw. Ortsvorwahl der Telefonnummer ein. 5. Geben Sie in das Feld Nummer die Telefonnummer ein. 6. Geben Sie in das Feld Anrufen die Anzahl ein, wie oft Web Client diese Telefonnummer anrufen soll. 7. Geben Sie in das Feld Besetzt die Minutenzahl ein, wie lange Web Client bei besetzter Leitung warten soll, bevor es die Nummer noch einmal wählt. 8. Geben Sie in das Feld Keine Antwort die Minutenzahl ein, wie lange Web Client warten soll, bevor es die Nummer noch einmal wählt, wenn sich niemand gemeldet hat. 9. Klicken Sie auf OK. Die Telefonnummer wird im Feld Benachrichtigungsadresse angezeigt. Erstellen einer Pager-Benachrichtigungsadresse Web Client wird Sie jedes Mal, wenn Sie eine Sprachnachricht, E-Mail oder ein Fax erhalten haben, unter den angegebenen Pagernummern kontaktieren. So erstellen Sie eine Pager-Benachrichtigungsadresse: 1. Klicken Sie im Feld Benachrichtigungsadresse auf Hinzufügen. Das Dialogfeld Telefon wird angezeigt. 2. Klicken Sie auf Pager. Das Dialogfeld Pager wird angezeigt. Benutzerhandbuch zur 6510 UM Client-Anwendung 127 Web Client 3. Wählen Sie aus der Dropdown-Liste Land ein Land aus. 4. Geben Sie in das Feld Bereichs-/Ortsvorwahl die Bereichs- bzw. Ortsvorwahl der Telefonnummer ein. 5. Geben Sie in das Feld Nummer die Telefonnummer ein. 6. Geben Sie in das Feld Anrufen die Anzahl ein, wie oft Web Client diese Telefonnummer anrufen soll. 7. Geben Sie in das Feld Zwischen Anrufen die Dauer ein, wie lange Web Client warten soll, bevor es die Nummer noch einmal wählt. (In Minuten). 8. Geben Sie in das Feld Warten die Dauer ein, wie lange Web Client warten soll, bevor es die Nachricht sendet (in Sekunden). 9. Geben Sie in das Feld Senden die persönliche Nachricht ein, die angezeigt wird, wenn Sie eine Benachrichtigung erhalten. So können Sie die Pager-Benachrichtigung individuell gestalten, damit Sie erkennen, woher die Benachrichtigung kommt. 10. Klicken Sie auf OK und dann auf Speichern. Die Pagernummer wird im Feld Benachrichtigungsadresse angezeigt. 128 Benutzerhandbuch zur 6510 UM Client-Anwendung Web Client Erstellen einer E-Mail-Benachrichtigungsadresse Web Client wird Sie jedes Mal, wenn Sie eine Sprachnachricht, E-Mail oder ein Fax erhalten, unter der angegebenen E-Mail-Adresse kontaktieren. Mail: So erstellen Sie eine Adresse für die Benachrichtigung per E1. K licken Sie im Feld Benachrichtigungsadresse auf Hinzufügen. Das Dialogfeld Adresse wird angezeigt. 2. Klicken Sie auf E-Mail. Das Dialogfeld E-Mail wird angezeigt. 3. Geben Sie im Feld E-Mail-Adresse die E-Mail-Adresse ein, und klicken Sie auf OK. Entfernen einer Benachrichtigungsadresse Einzelne Benachrichtigungsadressen können aus der Benachrichtigungsliste entfernt werden. So entfernen Sie eine Telefon-Benachrichtigungsadresse: 1. Markieren Sie die zu löschende Adresse, und klicken Sie auf Entfernen. Es wird eine Meldung angezeigt, in der Sie aufgefordert werden, den Löschvorgang zu bestätigen. 2. Klicken Sie auf OK. Benutzerhandbuch zur 6510 UM Client-Anwendung 129 Web Client Bearbeiten einer Benachrichtigungsadresse Die Eigenschaften von einzelnen Benachrichtigungsadressen können bearbeitet werden. So bearbeiten Sie eine Benachrichtigungsadresse: 1. Markieren Sie die Benachrichtigungsadresse, und klicken Sie auf Bearbeiten. Abhängig vom Typ der Benachrichtigungsadresse, die Sie ausgewählt haben, wird das entsprechende Dialogfeld angezeigt. 2. Nehmen Sie die erforderlichen Änderungen vor, und klicken Sie dann auf OK. Benachrichtigungszeitplan erstellen Mithilfe der Funktion für Benachrichtigungspläne können Sie einer bestimmten Benachrichtigungsadresse einen Plan zuweisen. Sie können z. B. einen Plan erstellen, der Web Client anweist, Sie montags bis freitags von 9:00 bis 17:00 Uhr auf Ihrem Mobiltelefon anzurufen. Hinweis: Sie müssen erst alle Benachrichtigungsadressen speichern, bevor Sie einen Benachrichtigungszeitplan erstellen können. So erstellen Sie einen Benachrichtigungsplan: 1. Klicken Sie auf Zeitplan Das Dialogfeld Benachrichtigungsplan wird angezeigt. 130 Benutzerhandbuch zur 6510 UM Client-Anwendung Web Client 2. Wählen Sie aus der Dropdown-Liste Standard die Benachrichtigungsadresse aus, die Web Client verwenden wird, um Sie zu kontaktieren, wenn der Zeitplan abläuft. 3. Wählen Sie aus den Dropdown-Listen Von - Jahr, Monat und Tag das Jahr, den Monat und den Tag aus, ab dem der Zeitplan verwendet werden soll. 4. Wählen Sie aus den Dropdown-Listen An - Jahr, Monat und Tag das Jahr, den Monat und den Tag aus, zu dem der Zeitplan nicht mehr verwendet werden soll. Hinweis: Wählen Sie Ganzer Tag, wenn der Zeitplan den ganzen Tag laufen soll. 5. Geben Sie Sie die Uhrzeit für Von und Bis im 24-Stunden-Format ein. Wenn Ihre Firma zum Beispiel die Benachrichtigung von 9 Uhr morgens bis 5 Uhr nachmittags aktivieren möchte, legen Sie die Uhrzeit so fest: Von 09:00 und An 17:00. Wenn keine Uhrzeit angegeben ist, nimmt das System an, dass es immer aktiv sein soll. Hinweis: Der Wert Von 13:00 bis leer bedeutet 13:00 bis Mitternacht. Der Maximalwert ist 23:59, der Minimalwert 0:00. Das Feld Von kann zwar leer, aber nicht größer als das Feld An sein. Benutzerhandbuch zur 6510 UM Client-Anwendung 131 Web Client 6. Wählen Sie die Wochentage aus, an denen der Zeitplan verwendet werden soll. Hinweis: Wenn der Plan jeden Tag angewendet werden soll, wählen Sie Jeden Tag aus. Vorsicht: Wenn zwei Benachrichtigungspläne erstellt werden und sich die Tage, in denen sie ausgeführt werden sollen, überlappen, verwendet das System die Standardadresse. Wenn die Standardadresse nicht eine der im Zeitplan angegebenen Adressen ist, wird das System zufällig eine Adresse aussuchen. 7. Wählen Sie aus der Dropdown-Liste Benachrichtigungsadressen die ausgeführten Benachrichtigungsadressen aus. 8. Klicken Sie auf OK. Weckrufe verwalten Sie können den Web Client auch als Wecker verwenden, der Sie zu einer bestimmten Zeit weckt. Verwenden der Schaltflächen der Werkzeugleiste Es gibt drei Schaltflächen, die Ihnen das Ausführen verschiedener Aufgaben innerhalb der Weck-Anwendung ermöglichen. Schaltfläche 132 Name Aufgabe Entfernen Löscht die Einträge in den Informationsfeldern. Aktualisierung Aktualisiert den Weckruf. Aktualisieren Aktualisiert die Anzeige. Benutzerhandbuch zur 6510 UM Client-Anwendung Web Client Erstellen eines Weckrufs So erstellen Sie einen Weckruf: 1. Klicken Sie auf Weckruf. Der Bildschirm Weckruf wird angezeigt. 2. Wählen Sie aus der Dropdown-Liste Land ein Land aus. 3. Geben Sie in das Feld Bereichs-/Ortsvorwahl die Bereichs- bzw. Ortsvorwahl ein. 4. Geben Sie in das Feld Nummer die 7-stellige Telefonnummer ein. 5. Wählen Sie aus der Dropdown-Liste Datum (Monat) den Monat aus. 6. Wählen Sie aus der Dropdown-Liste Datum (Tag) den Tag aus. 7. Geben Sie in den Feldern Zeit (Stunde) und Zeit (Min.) die Zeit ein, zu der Sie von Web Client geweckt werden wollen, und klicken Sie dann auf Aktualisieren. Benutzerhandbuch zur 6510 UM Client-Anwendung 133 Web Client Stornieren eines Weckrufs Sie können den Weckruf stornieren, wenn Sie nicht zur angegebenen Zeit geweckt werden möchten. So stornieren Sie einen Weckruf: 1. Wählen Sie einen Weckruf aus. 2. Klicken Sie auf Löschen. Es wird eine Meldung angezeigt, in der Sie aufgefordert werden, den Löschvorgang zu bestätigen. 3. Klicken Sie auf OK. Der Web-Client entfernt die Weckrufinformationen von der Anzeige. Verwalten von Begrüßungen Web Client ist mit 10 grundlegenden Statusnachrichten ausgestattet, die dazu verwendet werden können, Anrufer über Ihren Status zu informieren (z. B. wann Sie in Urlaub sind). Sie haben die Möglichkeit, bis zu 99 weitere Begrüßungen aufzunehmen. Hinweis 1: Bevor Sie eine Begrüßung aufzeichnen können, muss die Rechte einräumen- und die Java Plug-In-Software auf Ihrem PC installiert sein. Weitere Informationen finden Sie im Installationshandbuch zur Client-Anwendung, oder wenden Sie sich an Ihren Systemadministrator. Hinweis 2: Um eine Begrüßung aufzeichnen zu können, muss an Ihrem PC ein Mikrofon angebracht sein. Sie können die Begrüßungen auch über Ihr Telefon aufzeichnen. Weitere Informationen finden Sie im Telefon-Benutzerhandbuch. Verwenden der Schaltflächen der Werkzeugleiste Es gibt fünf Schaltflächen, die Ihnen das Ausführen verschiedener Aufgaben innerhalb der Begrüßungsanwendung ermöglichen. Schaltfläche 134 Name Aufgabe Löschen Löscht eine Begrüßung Benutzerhandbuch zur 6510 UM Client-Anwendung Web Client Aufnehmen Zeichnet eine Begrüßung auf. Abspielen Spielt eine Begrüßung ab. Aktualisieren Aktualisiert den Bildschirm. Abspielen Dieses Symbol wird neben einer Begrüßung angezeigt, wenn eine Nachricht aufgezeichnet wurde. Abspielen einer Begrüßung Sie können Ihre aktuelle oder aufgezeichnete Begrüßung mit dem Windows Sound Player anhören. So spielen Sie eine Status-Begrüßung ab: 1. Klicken Sie auf das Symbol Abspielen neben der Begrüßung, die Sie abspielen möchten. Der Windows Sound Player wird aktiviert und spielt die Nachricht ab. 2. Um eine weitere Begrüßung abzuspielen, schließen Sie den Windows Sound Player, und wiederholen Sie Schritt 1. Benutzerhandbuch zur 6510 UM Client-Anwendung 135 Web Client Aufzeichnen einer Begrüßung Mit Web Client können Sie jeweils eine Begrüßung für die neun verschiedenen Anwesenheitsstatustypen erstellen. Hinweis: Die Status-Begrüßung für den Status Name wird aufgezeichnet, wenn der Systemadministrator Sie am 6510 UM-System anmeldet. Sie können die Begrüßung aber auch ändern. So erstellen Sie eine Status-Begrüßung: 1. Klicken Sie auf Begrüßungen. Der Bildschirm Begrüßungen wird angezeigt. 2. Wählen Sie aus der Dropdown-Liste Sprache die Sprache aus, in der Sie die Nachricht aufzeichnen möchten. Hinweis: Die Anzahl der verfügbaren Sprachen hängt davon ab, welche Sprachen angegeben wurden, als 6510 UM installiert wurde. Weitere Informationen erhalten Sie beim Systemadministrator 3. Wählen Sie die Begrüßung, die Sie aufzeichnen möchten, aus, und klicken Sie auf Aufzeichnen. Der Windows Sound Recorder wird aktiviert. 136 Benutzerhandbuch zur 6510 UM Client-Anwendung Web Client 4. Klicken Sie im Windows Sound Recorder auf Aufzeichnen und beginnen Sie damit, Ihre Nachricht zu sprechen. Die Schaltfläche Aufzeichnen ändert sich in die Schaltfläche Pause. 5. Wenn Sie Ihre Nachricht aufgezeichnet haben, klicken Sie auf Stop. 6. Klicken Sie auf Abspielen, um sich Ihre aufgezeichnete Nachricht anzuhören. 7. Wenn Sie mit der Nachricht zufrieden sind, klicken Sie auf Speichern. Web Client setzt das Symbol Abspielen neben die neue Begrüßung. 8. Um die Begrüßung abzuspielen, aktivieren Sie das Optionsfeld, das dem Begrüßungstyp zugeordnet ist, und klicken Sie auf Abspielen. Benutzerhandbuch zur 6510 UM Client-Anwendung 137 Web Client Aktivieren einer Begrüßung Um eine aufgezeichnete Begrüßung zu aktivieren, wählen Sie die Begrüßung aus. Nun ist sie aktiviert. Löschen einer Begrüßung In Web Client können Sie jede Begrüßung, die Sie aufgezeichnet haben, auch löschen. So löschen Sie eine Begrüßung: 1. Markieren Sie die Begrüßung, und klicken Sie auf Löschen. Es wird eine Meldung angezeigt, in der Sie aufgefordert werden, den Löschvorgang zu bestätigen. Hinweis: Wenn Sie eine optionale Begrüßung löschen möchten, geben Sie ihre Nummer in das Feld Optional ein. 2. Klicken Sie auf OK. Web Client entfernt dann das Symbol Abspielen neben der Begrüßung. 138 Benutzerhandbuch zur 6510 UM Client-Anwendung Web Client Verwenden der Funktion Zusammenarbeit Die Funktion Zusammenarbeit verbindet Sie mit den gewünschten Zusammenarbeits- und Besprechungsdiensten. Wenn Sie den Zusammenarbeitsservice in den Benutzereinstellungen definiert haben, klicken Sie einfach auf die Schaltfläche Zusammenarbeit. Ein neues Fenster wird geöffnet und verbindet Sie mit dem angegebenen Zusammenarbeitsdienst. Hinweis: WebEx ist die Standardeinstellung. Benutzerhandbuch zur 6510 UM Client-Anwendung 139 ®,™ Marke der MITEL Networks Corporation © Copyright 2003, MITEL Networks Corporation Alle Rechte vorbehalten.