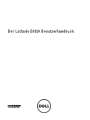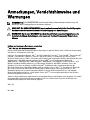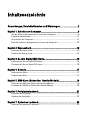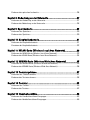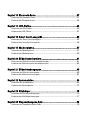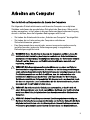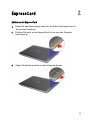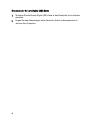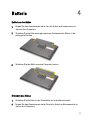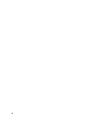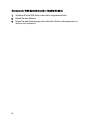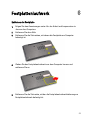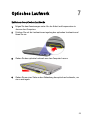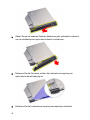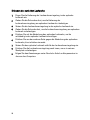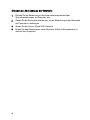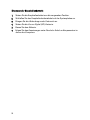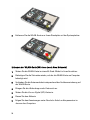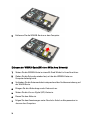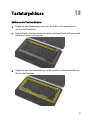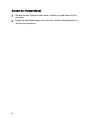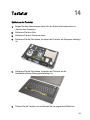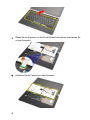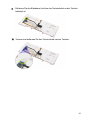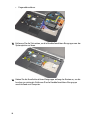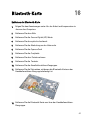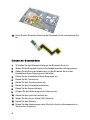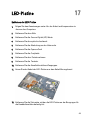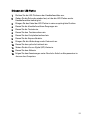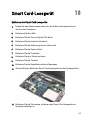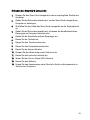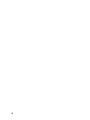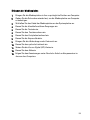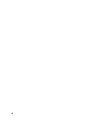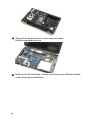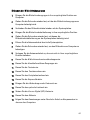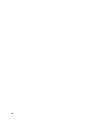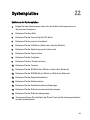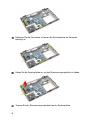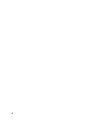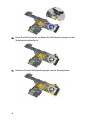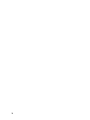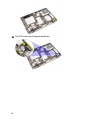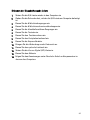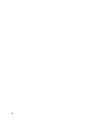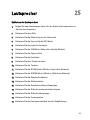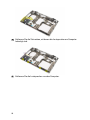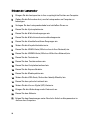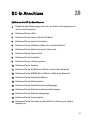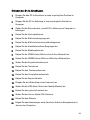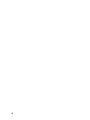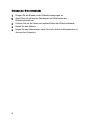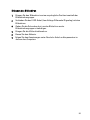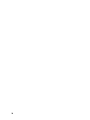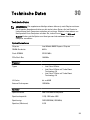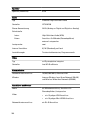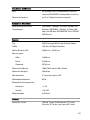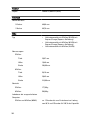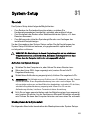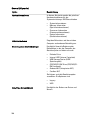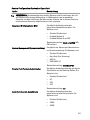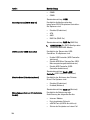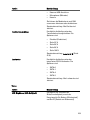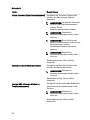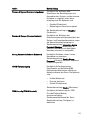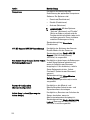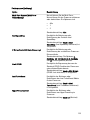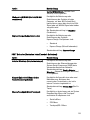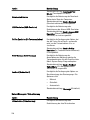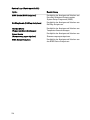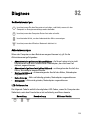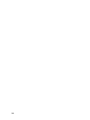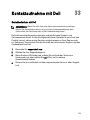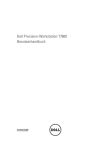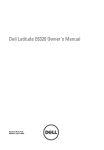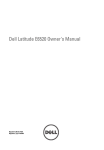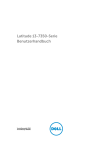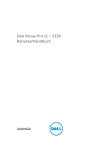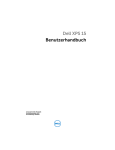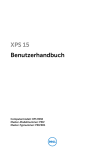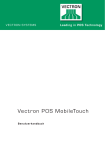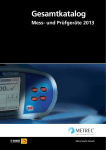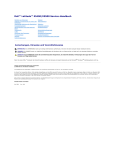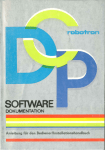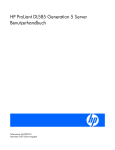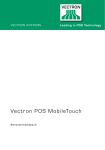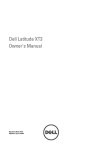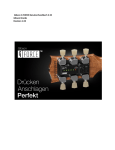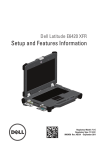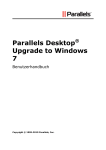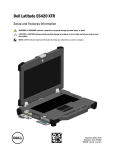Download Dell Latitude E6320 Benutzerhandbuch
Transcript
Dell Latitude E6320 Benutzerhandbuch Vorschriftenmodell P12S Vorschriftentyp P12S001 Anmerkungen, Vorsichtshinweise und Warnungen ANMERKUNG: Eine ANMERKUNG macht auf wichtige Informationen aufmerksam, mit denen Sie den Computer besser einsetzen können. VORSICHT: Ein VORSICHTSHINWEIS macht aufmerksam auf mögliche Beschädigung der Hardware oder Verlust von Daten bei Nichtbefolgung von Anweisungen. WARNUNG: Durch eine WARNUNG werden Sie auf Gefahrenquellen hingewiesen, die materielle Schäden, Verletzungen oder sogar den Tod von Personen zur Folge haben können. Irrtümer und technische Änderungen vorbehalten. © 2011 Dell Inc. Alle Rechte vorbehalten. Die Vervielfältigung oder Wiedergabe dieser Unterlagen in jeglicher Weise ohne schriftliche Genehmigung von Dell Inc. ist strengstens untersagt. In diesem Text enthaltene Marken: Dell™, das DELL Logo, Dell Precision™, Precision ON™,ExpressCharge™, Latitude™, Latitude ON™, OptiPlex™, Vostro™ und Wi-Fi Catcher™ sind Marken von Dell Inc. Intel®, Pentium®, Xeon®, Core™, Atom™, Centrino® und Celeron® sind eingetragene Marken oder Marken der Intel Corporationin in den USA und/oder anderen Ländern. AMD® ist eine eingetragene Marke und AMD Opteron™, AMD Phenom™, AMD Sempron™, AMD Athlon™, ATI Radeon™ und ATI FirePro™ sind Marken von Advanced Micro Devices, Inc. Microsoft®, Windows®, MS-DOS®, Windows Vista®, die Windows Vista-Startschaltfläche und Office Outlook® sind Marken oder eingetragene Marken der Microsoft Corporation in den USA und/oder anderen Ländern. Blu-ray Disc™ ist eine Marke im Besitz der Blu-ray Disc Association (BDA), die für die Nutzung auf Datenträgern und Playern lizenziert ist. Die Bluetooth®-Wortmarke ist eine eingetragene Marke im Besitz von Bluetooth® SIG, Inc. und jedwede Nutzung der Marke von Dell Inc. unterliegt der Lizenz. Wi-Fi® ist eine eingetragene Marke von Wireless Ethernet Compatibility Alliance, Inc. Andere in diesem Dokument möglicherweise verwendete Marken und Handelsnamen beziehen sich auf die entsprechenden Eigentümer oder deren Produkte. Dell Inc. erhebt keinen Anspruch auf Marken und Handelsbezeichnungen mit Ausnahme der eigenen. 2011 – 07 Rev. A00 Inhaltsverzeichnis Anmerkungen, Vorsichtshinweise und Warnungen...............................2 Kapitel 1: Arbeiten am Computer................................................................9 Vor der Arbeit an Komponenten im Innern des Computers..............................................9 Empfohlene Werkzeuge..................................................................................................11 Ausschalten des Computers...........................................................................................11 Nach der Arbeit an Komponenten im Innern des Computers.........................................12 Kapitel 2: ExpressCard................................................................................13 Entfernen der ExpressCard.............................................................................................13 Einbauen der ExpressCard..............................................................................................14 Kapitel 3: Secure Digital (SD)-Karte.........................................................15 Entfernen der Secure Digital (SD)-Karte.........................................................................15 Einsetzen der Secure Digital (SD)-Karte.........................................................................16 Kapitel 4: Batterie........................................................................................17 Entfernen des Akkus.......................................................................................................17 Einbauen des Akkus........................................................................................................17 Kapitel 5: SIM-Karte (Subscriber Identity Module)...............................19 Entfernen der SIM-Karte (Subscriber Identity Module)..................................................19 Einsetzen der SIM-Karte (Subscriber Identity Module)..................................................20 Kapitel 6: Festplattenlaufwerk...................................................................21 Entfernen der Festplatte..................................................................................................21 Einbauen der Festplatte..................................................................................................22 Kapitel 7: Optisches Laufwerk...................................................................23 Entfernen des optischen Laufwerks................................................................................23 Einbauen des optischen Laufwerks................................................................................26 Kapitel 8: Abdeckung an der Unterseite..................................................27 Entfernen der Abdeckung an der Unterseite..................................................................27 Einbauen der Abdeckung an der Unterseite...................................................................28 Kapitel 9: Speicherkarte.............................................................................29 Entfernen des Speichers.................................................................................................29 Einbauen des Speichers..................................................................................................30 Kapitel 10: Knopfzellenbatterie.................................................................31 Entfernen der Knopfzellenbatterie..................................................................................31 Einsetzen der Knopfzellenbatterie..................................................................................32 Kapitel 11: WLAN-Karte (Wireless Local Area Network).....................33 Entfernen der WLAN-Karte (Wireless Local Area Network)..........................................33 Einbauen der WLAN-Karte (Wireless Local Area Network)...........................................34 Kapitel 12: WWAN-Karte (Wireless Wide Area Network)...................35 Entfernen der WWAN-Karte (Wireless Wide Area Network).........................................35 Einbauen der WWAN-Karte (Wireless Wide Area Network).........................................36 Kapitel 13: Tastaturgehäuse......................................................................37 Entfernen des Tastaturrahmens......................................................................................37 Einbauen des Tastaturrahmens......................................................................................38 Kapitel 14: Tastatur.....................................................................................39 Entfernen der Tastatur....................................................................................................39 Einbauen der Tastatur.....................................................................................................42 Kapitel 15: Handballenstütze.....................................................................43 Entfernen der Handballenstützen-Baugruppe................................................................43 Einbauen der Handballenstützen-Baugruppe.................................................................45 Kapitel 16: Bluetooth-Karte........................................................................47 Entfernen der Bluetooth-Karte........................................................................................47 Einbauen der Bluetooth-Karte.........................................................................................48 Kapitel 17: LED-Platine...............................................................................49 Entfernen der LED-Platine...............................................................................................49 Einbauen der LED-Platine................................................................................................51 Kapitel 18: Smart Card-Lesegerät.............................................................53 Entfernen des Smart Card-Lesegeräts............................................................................53 Einbauen des SmartCard-Lesegeräts.............................................................................55 Kapitel 19: Medienplatine..........................................................................57 Entfernen der Medienplatine..........................................................................................57 Einbauen der Medienplatine...........................................................................................59 Kapitel 20: Bildschirmscharniere..............................................................61 Entfernen der Bildschirmscharnierabdeckungen...........................................................61 Einbauen der Bildschirmscharnierabdeckungen............................................................62 Kapitel 21: Bildschirmbaugruppe..............................................................63 Entfernen der Bildschirmbaugruppe...............................................................................63 Einbauen der Bildschirmbaugruppe................................................................................67 Kapitel 22: Systemplatine...........................................................................69 Entfernen der Systemplatine...........................................................................................69 Einbauen der Systemplatine...........................................................................................72 Kapitel 23: Kühlkörper.................................................................................75 Entfernen der Kühlkörperbaugruppe..............................................................................75 Einbauen der Kühlkörperbaugruppe...............................................................................77 Kapitel 24: Eingabe/Ausgabe-Feld............................................................79 Entfernen des Eingabe/Ausgabe-Felds...........................................................................79 Einbauen der Eingabe/Ausgabe-Leiste...........................................................................81 Kapitel 25: Lautsprecher............................................................................83 Entfernen der Lautsprecher............................................................................................83 Einbauen der Lautsprecher.............................................................................................86 Kapitel 26: DC-In Anschluss......................................................................87 Entfernen des DC-In-Anschlusses..................................................................................87 Einbauen des DC-In-Anschlusses...................................................................................89 Kapitel 27: Bildschirmblende.....................................................................91 Entfernen der Bildschirmblende.....................................................................................91 Einbauen der Bildschirmblende......................................................................................92 Kapitel 28: Bildschirm.................................................................................93 Entfernen des Displays....................................................................................................93 Einbauen des Bildschirms...............................................................................................95 Kapitel 29: Kamera......................................................................................97 Entfernen der Kamera.....................................................................................................97 Einbauen der Kamera......................................................................................................98 Kapitel 30: Technische Daten....................................................................99 Technische Daten...........................................................................................................99 Kapitel 31: System-Setup.........................................................................105 Übersicht.......................................................................................................................105 Aufrufen des System-Setups........................................................................................105 Menüoptionen beim Systemstart..................................................................................105 Kapitel 32: Diagnose.................................................................................119 Gerätestatusanzeigen...................................................................................................119 Akkustatusanzeigen......................................................................................................119 LED-Fehlercodes...........................................................................................................119 Kapitel 33: Kontaktaufnahme mit Dell....................................................123 Kontaktaufnahme mit Dell.............................................................................................123 8 Arbeiten am Computer 1 Vor der Arbeit an Komponenten im Innern des Computers Die folgenden Sicherheitshinweise schützen den Computer vor möglichen Schäden und dienen der persönlichen Sicherheit des Benutzers. Wenn nicht anders angegeben, ist bei jedem in diesem Dokument beschriebenen Vorgang darauf zu achten, dass die folgenden Bedingungen erfüllt sind: • • • Sie haben die Arbeitsschritte unter „Arbeiten am Computer“ durchgeführt. Sie haben die im Lieferumfang des Computers enthaltenen Sicherheitshinweise gelesen. Eine Komponente kann ersetzt oder, wenn sie separat erworben wurde, installiert werden, indem der Entfernungsvorgang in umgekehrter Reihenfolge ausgeführt wird. WARNUNG: Bevor Sie Arbeiten im Inneren des Computers ausführen, lesen Sie zunächst die im Lieferumfang des Computers enthaltenen Sicherheitshinweise. Zusätzliche Informationen zur bestmöglichen Einhaltung der Sicherheitsrichtlinien finden Sie auf der Homepage zur Richtlinienkonformität unter www.dell.com/ regulatory_compliance. VORSICHT: Viele Reparaturen am Computer dürfen nur von einem zertifizierten Servicetechniker ausgeführt werden. Sie sollten nur die Behebung von Störungen sowie einfache Reparaturen unter Berücksichtigung der jeweiligen Angaben in den Produktdokumentationen von Dell durchführen, bzw. die elektronischen oder telefonischen Anweisungen des Service- und Supportteams von Dell befolgen. Schäden durch nicht von Dell genehmigte Wartungsversuche werden nicht durch die Garantie abgedeckt. Lesen und beachten Sie die Sicherheitshinweise, die Sie zusammen mit Ihrem Produkt erhalten haben. VORSICHT: Um elektrostatische Entladungen zu vermeiden, erden Sie sich mit einem Erdungsarmband oder durch regelmäßiges Berühren einer nicht lackierten metallenen Oberfläche, beispielsweise eines Anschlusses auf der Rückseite des Computers. VORSICHT: Gehen Sie mit Komponenten und Erweiterungskarten vorsichtig um. Berühren Sie keine Komponenten oder Kontakte auf der Karte. Halten Sie die Karte möglichst an ihren Kanten oder dem Montageblech. Fassen Sie Komponenten wie Prozessoren grundsätzlich an den Kanten und niemals an den Kontaktstiften an. 9 VORSICHT: Ziehen Sie beim Trennen eines Kabels vom Computer nur am Stecker oder an der Zuglasche und nicht am Kabel selbst. Einige Kabel haben Stecker mit Sicherungsklammern. Wenn Sie ein solches Kabel abziehen, drücken Sie vor dem Herausziehen des Steckers die Sicherungsklammern nach innen. Ziehen Sie beim Trennen von Steckverbindungen die Anschlüsse immer gerade heraus, damit Sie keine Anschlussstifte verbiegen. Richten Sie vor dem Herstellen von Steckverbindungen die Anschlüsse stets korrekt aus. ANMERKUNG: Die Farbe Ihres Computers und bestimmter Komponenten kann von den in diesem Dokument gezeigten Farben abweichen. Um Schäden am Computer zu vermeiden, führen Sie folgende Schritte aus, bevor Sie mit den Arbeiten im Computerinneren beginnen. 1. Stellen Sie sicher, dass die Arbeitsoberfläche eben und sauber ist, damit die Computerabdeckung nicht zerkratzt wird. 2. Schalten Sie den Computer aus (siehe Ausschalten des Computers). 3. Falls der Computer mit einer Dockingstation verbunden (angedockt) ist, etwa der optionalen Media-Base oder dem Slice-Akku, trennen Sie die Verbindung. VORSICHT: Wenn Sie ein Netzwerkkabel trennen, ziehen Sie es zuerst am Computer und dann am Netzwerkgerät ab. 4. Trennen Sie alle Netzwerkkabel vom Computer. 5. Trennen Sie Ihren Computer sowie alle daran angeschlossenen Geräte vom Stromnetz. 6. Schließen Sie den Bildschirm und legen Sie den Computer mit der Unterseite nach oben auf eine ebene Arbeitsfläche. ANMERKUNG: Um Schäden an der Systemplatine zu vermeiden, müssen Sie den Hauptakku entfernen, bevor Sie Wartungsarbeiten am Computer durchführen. 7. Entfernen Sie den Hauptakku. 8. Drehen Sie den Computer wieder mit der Oberseite nach oben. 9. Öffnen Sie den Bildschirm. 10. Drücken Sie den Betriebsschalter, um die Systemplatine zu erden. VORSICHT: Um Stromschläge zu vermeiden, trennen Sie den Computer vor dem Entfernen der Abdeckung immer von der Stromsteckdose. 10 VORSICHT: Bevor Sie Komponenten im Inneren des Computers berühren, müssen Sie sich erden. Berühren Sie dazu eine nicht lackierte Metalloberfläche, beispielsweise Metallteile an der Rückseite des Computers. Berühren Sie während der Arbeiten regelmäßig eine unlackierte Metalloberfläche, um statische Aufladungen abzuleiten, die zur Beschädigung interner Komponenten führen können. 11. Entfernen Sie alle installierten ExpressCards oder Smart-Karten aus den entsprechenden Steckplätzen. Empfohlene Werkzeuge Für die in diesem Dokument beschriebenen Arbeitsschritte können die folgenden Werkzeuge erforderlich sein: • • • • • Kleiner Schlitzschraubenzieher Kreuzschraubenzieher der Größe 0 Kreuzschraubenzieher der Größe 1 Kleiner Plastikstift CD mit Flash-BIOS-Aktualisierungsprogramm Ausschalten des Computers VORSICHT: Um Datenverlust zu vermeiden, speichern und schließen Sie alle geöffneten Dateien, und beenden Sie alle aktiven Programme, bevor Sie den Computer ausschalten. 1. Fahren Sie das Betriebssystem herunter: • In Windows Vista: Klicken Sie auf Start und dann auf den Pfeil unten rechts im Startmenü (siehe Abbildung unten), und klicken Sie anschließend auf Herunterfahren. • 2. In Windows XP: Klicken Sie auf Start → Computer ausschalten → Ausschalten . Nachdem das Betriebssystem heruntergefahren wurde, schaltet sich der Computer automatisch aus. Stellen Sie sicher, dass der Computer und alle angeschlossenen Geräte ausgeschaltet sind. Wenn der Computer und die angeschlossenen Geräte 11 nicht automatisch beim Herunterfahren des Betriebssystems ausgeschaltet wurden, halten Sie den Betriebsschalter 4 Sekunden lang gedrückt. Nach der Arbeit an Komponenten im Innern des Computers Stellen Sie nach Abschluss von Aus- und Einbauvorgängen sicher, dass Sie zuerst sämtliche externen Geräte, Karten, Kabel usw. wieder anschließen, bevor Sie den Computer einschalten. VORSICHT: Verwenden Sie ausschließlich Akkus für genau diesen Dell-Computer, um Beschädigungen des Computers zu vermeiden. Verwenden Sie keine Akkus, die für andere Dell-Computer bestimmt sind. 1. Schließen Sie alle externen Geräte an, etwa Port-Replicator, Slice-Akku oder Media-Base, und setzen Sie alle Karten ein, etwa eine ExpressCard. 2. Schließen Sie die zuvor getrennten Telefon- und Netzwerkkabel wieder an den Computer an. VORSICHT: Wenn Sie ein Netzwerkkabel anschließen, verbinden Sie das Kabel zuerst mit dem Netzwerkgerät und danach mit dem Computer. 3. 4. 5. 12 Setzen Sie den Akku wieder ein. Schließen Sie den Computer sowie alle daran angeschlossenen Geräte an das Stromnetz an. Schalten Sie den Computer ein. ExpressCard 2 Entfernen der ExpressCard 1. 2. 3. Folgen Sie den Anweisungen unter Vor der Arbeit an Komponenten im Inneren des Computers. Drücken Sie leicht auf die ExpressCard, bis sie aus dem Computer herausspringt. Ziehen Sie die ExpressCard aus dem Computer heraus. 13 Einbauen der ExpressCard 1. Schieben Sie die ExpressCard in den Steckplatz, bis sie hörbar einrastet. 2. Folgen Sie den Anweisungen unter Nach der Arbeit an Komponenten im Inneren des Computers. 14 Secure Digital (SD)-Karte 3 Entfernen der Secure Digital (SD)-Karte 1. 2. 3. Folgen Sie den Anweisungen unter Vor der Arbeit an Komponenten im Inneren des Computers. Drücken Sie leicht auf die SD-Karte, bis sie aus dem Computer herausspringt. Ziehen Sie die SD-Karte aus dem Computer heraus. 15 Einsetzen der Secure Digital (SD)-Karte 1. 2. 16 Schieben Sie die Secure Digital (SD)-Karte in den Steckplatz, bis sie hörbar einrastet. Folgen Sie den Anweisungen unter Nach der Arbeit an Komponenten im Inneren des Computers. Batterie 4 Entfernen des Akkus 1. Folgen Sie den Anweisungen unter Vor der Arbeit an Komponenten im Inneren des Computers. 2. Schieben Sie die Akkuentriegelungen zum Entriegeln des Akkus in die entriegelte Position. 3. Schieben Sie den Akku aus dem Computer heraus. Einbauen des Akkus 1. Schieben Sie die Akku in den Steckplatz, bis er hörbar einrastet. 2. Folgen Sie den Anweisungen unter Nach der Arbeit an Komponenten im Innern des Computers. 17 18 SIM-Karte (Subscriber Identity Module) 5 Entfernen der SIM-Karte (Subscriber Identity Module) 1. 2. 3. 4. Folgen Sie den Anweisungen unter Vor der Arbeit an Komponenten im Inneren des Computers. Entfernen Sie den Akku. Drücken Sie leicht auf die SIM-Karte, bis sie aus dem Computer herausspringt. Schieben Sie die SIM-Karte aus dem Computer heraus. 19 Einsetzen der SIM-Karte (Subscriber Identity Module) 1. 2. 3. 20 Schieben Sie die SIM-Karte in das dafür vorgesehene Fach. Bauen Sie den Akku ein Folgen Sie den Anweisungen unter Nach der Arbeit an Komponenten im Inneren des Computers. Festplattenlaufwerk 6 Entfernen der Festplatte 1. 2. 3. Folgen Sie den Anweisungen unter Vor der Arbeit an Komponenten im Inneren des Computers. Entfernen Sie den Akku. Entfernen Sie die Schrauben, mit denen die Festplatte am Computer befestigt ist. 4. Ziehen Sie das Festplattenlaufwerk aus dem Computer heraus und entfernen Sie es. 5. Entfernen Sie die Schraube, mit der die Festplattenlaufwerkhalterung am Festplattenlaufwerk befestigt ist. 21 6. Ziehen Sie an der Festplattenlaufwerkhalterung und entfernen Sie sie vom Festplattenlaufwerk. Einbauen der Festplatte 1. 2. 3. 4. 5. 6. 22 Befestigen Sie die Festplattenlaufwerkhalterung am Festplattenlaufwerk. Ziehen Sie die Schrauben fest, um die Festplattenlaufwerkhalterung am Festplattenlaufwerk zu befestigen. Schieben Sie das Festplattenlaufwerk in den Computer. Ziehen Sie die Schrauben wieder fest, mit denen das Festplattenlaufwerk am Computer befestigt wird. Bauen Sie den Akku ein. Folgen Sie den Anweisungen unter Nach der Arbeit an Komponenten im Innern des Computers. Optisches Laufwerk 7 Entfernen des optischen Laufwerks 1. 2. Folgen Sie den Anweisungen unter Vor der Arbeit an Komponenten im Inneren des Computers. Drücken Sie auf die Laufwerksverriegelung des optischen Laufwerks und lösen Sie sie. 3. Ziehen Sie das optische Laufwerk aus dem Computer heraus. 4. Ziehen Sie an einer Seite an der Abdeckung des optischen Laufwerks, um sie zu entriegeln. 23 5. Ziehen Sie an der anderen Seite der Abdeckung des optisches Laufwerks, um sie vollständig vom optischen Laufwerk zu entfernen. 6. Entfernen Sie die Schraube, mit der die Laufwerksverriegelung am optischen Laufwerk befestigt ist. 7. Entfernen Sie die Laufwerksverriegelung vom optischen Laufwerk. 24 8. Entfernen Sie die Schrauben, mit denen die Halterung der Laufwerksverriegelung am optischen Laufwerk befestigt ist. 9. Entfernen Sie die Halterung der Laufwerksverriegelung vom optischen Laufwerk. 25 Einbauen des optischen Laufwerks 1. 2. 3. 4. 5. 6. 7. 8. 9. 26 Fügen Sie die Halterung der Laufwerksverriegelung in das optische Laufwerk ein. Ziehen Sie die Schrauben fest, um die Halterung der Laufwerksverriegelung am optischen Laufwerk zu befestigen. Setzen Sie die Laufwerksverriegelung in das optische Laufwerk ein. Ziehen Sie die Schraube fest, um die Laufwerksverriegelung am optischen Laufwerk zu befestigen. Drücken Sie auf die Abdeckung des optisches Laufwerks, um ihn vollständig in das optische Laufwerk einzufügen. Drücken Sie von der anderen Seite gegen die Abdeckung des optischen Laufwerks, bis sie hörbar einrastet. Setzen Sie das optische Laufwerk mithilfe der Laufwerksverriegelung ein. Drücken Sie die Laufwerksverriegelung nach innen, um es in seinem Steckplatz zu befestigen. Folgen Sie den Anweisungen unter Nach der Arbeit an Komponenten im Inneren des Computers. Abdeckung an der Unterseite 8 Entfernen der Abdeckung an der Unterseite 1. 2. 3. 4. 5. Folgen Sie den Anweisungen unter Vor der Arbeit an Komponenten im Inneren des Computers. Entfernen Sie den Akku. Entfernen Sie die Secure Digital (SD)-Karte. Entfernen Sie die Schrauben, mit denen die Abdeckung am Computer befestigt ist. Heben Sie die Abdeckung nach oben, und entfernen Sie sie vom Computer. 27 Einbauen der Abdeckung an der Unterseite 1. 2. 3. 4. 28 Richten Sie die Abdeckung an der Unterseite entsprechend der Schraubenbohrungen am Computer aus. Ziehen Sie die Schrauben wieder fest, um die Abdeckung an der Unterseite am Computer zu befestigen. Setzen Sie die Secure Digital (SD)-Karte ein. Folgen Sie den Anweisungen unter Nach der Arbeit an Komponenten im Inneren des Computers. Speicherkarte 9 Entfernen des Speichers 1. 2. 3. 4. 5. 6. Folgen Sie den Anweisungen unter Vor der Arbeit an Komponenten im Inneren des Computers. Entfernen Sie den Akku. Entfernen Sie die Secure Digital (SD)-Karte. Entfernen Sie die Abdeckung an der Unterseite. Drücken Sie die Halteklammern vorsichtig vom Speichermodul weg, bis es herausspringt. Entfernen Sie das Speichermodul aus dem Computer. 29 Einbauen des Speichers 1. 2. 3. 4. 5. 6. 30 Stecken Sie das Speichermodul in den Speichersteckplatz ein. Drücken Sie auf die Klammer, um das Speichermodul auf der Systemplatine zu sichern. Bringen Sie die Abdeckung an der Unterseite an. Setzen Sie die Secure Digital (SD)-Karte ein. Bauen Sie den Akku ein. Folgen Sie den Anweisungen unter Nach der Arbeit an Komponenten im Inneren des Computers. Knopfzellenbatterie 10 Entfernen der Knopfzellenbatterie 1. Folgen Sie den Anweisungen unter Vor der Arbeit an Komponenten im Inneren des Computers. 2. Entfernen Sie den Akku. 3. Entfernen Sie die Secure Digital (SD)-Karte. 4. Entfernen Sie die Abdeckung an der Unterseite. 5. Trennen Sie das Kabel der Knopfzellenbatterie von der Systemplatine. 6. Lösen Sie die Knopfzellenbatterie und entfernen Sie sie aus dem Computer. 31 Einsetzen der Knopfzellenbatterie 1. Setzen Sie die Knopfzellenbatterie an die vorgesehen Position. 2. 3. 4. 5. 6. Schließen Sie das Knopfzellenbatteriekabel auf der Systemplatine an. Bringen Sie die Abdeckung an der Unterseite an. Setzen Sie die Secure Digital (SD)-Karte ein. Bauen Sie den Akku ein. Folgen Sie den Anweisungen unter Nach der Arbeit an Komponenten im Innern des Computers. 32 WLAN-Karte (Wireless Local Area Network) 11 Entfernen der WLAN-Karte (Wireless Local Area Network) 1. 2. 3. 4. 5. 6. Folgen Sie den Anweisungen unter Vor der Arbeit an Komponenten im Inneren des Computers. Entfernen Sie den Akku. Entfernen Sie die Secure Digital (SD)-Karte. Entfernen Sie die Abdeckung an der Unterseite. Trennen Sie die Antennenkabel von der WLAN-Karte. Entfernen Sie die Schraube, mit der die WLAN-Karte am Computer befestigt ist. 33 7. Entfernen Sie die WLAN-Karte aus ihrem Steckplatz auf der Systemplatine. Einbauen der WLAN-Karte (Wireless Local Area Network) 1. Setzen Sie die WLAN-Karte in einem 45-Grad-Winkel in ihren Anschluss. 2. Befestigen Sie die Schraube wieder, mit der die WLAN-Karte am Computer befestigt wird. 3. Verbinden Sie die Antennenkabel entsprechend der Farbkennzeichnung auf der WLAN-Karte. 4. Bringen Sie die Abdeckung an der Unterseite an. 5. Setzen Sie die Secure Digital (SD)-Karte ein. 6. Bauen Sie den Akku ein 7. Folgen Sie den Anweisungen unter Nach der Arbeit an Komponenten im Inneren des Computers. 34 WWAN-Karte (Wireless Wide Area Network) 12 Entfernen der WWAN-Karte (Wireless Wide Area Network) 1. 2. 3. 4. 5. 6. Folgen Sie den Anweisungen unter Vor der Arbeit an Komponenten im Inneren des Computers. Entfernen Sie den Akku. Entfernen Sie die Secure Digital (SD)-Karte. Entfernen Sie die Abdeckung an der Unterseite. Trennen Sie die Antennenkabel von der WWAN-Karte. Entfernen Sie die Schraube, mit der die WWAN-Karte am Computer befestigt ist. 35 7. Entfernen Sie die WWAN-Karte aus dem Computer. Einbauen der WWAN-Karte (Wireless Wide Area Network) 1. Setzen Sie die WWAN-Karte in einem 45-Grad-Winkel in ihren Anschluss. 2. Ziehen Sie die Schraube wieder fest, mit der die WWAN-Karte am Computer befestigt wird. 3. Verbinden Sie die Antennenkabel entsprechend der Farbkennzeichnung auf der WLAN-Karte. 4. Bringen Sie die Abdeckung an der Unterseite an. 5. Setzen Sie die Secure Digital (SD)-Karte ein. 6. Bauen Sie den Akku ein. 7. Folgen Sie den Anweisungen unter Nach der Arbeit an Komponenten im Inneren des Computers. 36 Tastaturgehäuse 13 Entfernen des Tastaturrahmens 1. Folgen Sie den Anweisungen unter Vor der Arbeit an Komponenten im Inneren des Computers. 2. Hebeln Sie den Tastaturrahmen vorsichtig mit einem Plastikstift heraus und entfernen Sie ihn vom Computer. 3. Heben Sie den Tastaturrahmen an, um die Laschen zu lösen und entfernen Sie ihn vom Computer. 37 Einbauen des Tastaturrahmens 1. 2. 38 Richten Sie den Tastaturrahmen an der Tastatur aus und lassen Sie ihn einrasten. Folgen Sie den Anweisungen unter Nach der Arbeit an Komponenten im Inneren des Computers. Tastatur 14 Entfernen der Tastatur 1. Folgen Sie den Anweisungen unter Vor der Arbeit an Komponenten im Inneren des Computers. 2. Entfernen Sie den Akku. 3. Entfernen Sie den Tastaturrahmen. 4. Entfernen Sie die Schrauben, mit denen die Tastatur am Computer befestigt ist. 5. Entfernen Sie die Schrauben, mit denen die Tastatur an der Handballenstützen-Baugruppe befestigt ist. 6. Drehen Sie die Tastatur um und lehnen Sie sie gegen den Bildschirm. 39 7. Öffnen Sie die Klammer, um das Tastaturkabel freizugeben, und trennen Sie es vom Computer. 8. Entfernen Sie die Tastatur aus dem Computer. 40 9. Entfernen Sie das Klebeband, mit dem das Tastaturkabel an der Tastatur befestigt ist. 10. Trennen und entfernen Sie das Tastaturkabel von der Tastatur. 41 Einbauen der Tastatur 1. 2. 3. 4. 5. 6. 7. 8. 42 Schließen Sie das Tastaturkabel an und befestigen Sie es mit Klebeband an der Tastatur. Schließen Sie das Stromkabel an seinem Anschluss auf der Systemplatine an. Drehen Sie die Tastatur um und legen Sie sie auf die Handballenstütze. Ziehen Sie die Schrauben wieder fest, mit denen die Tastatur an der Handballenstützen-Baugruppe befestigt wird. Ziehen Sie die Schrauben wieder fest, um die Tastatur am Computer zu befestigen. Bauen Sie den Akku ein. Bauen Sie den Tastaturrahmen ein Folgen Sie den Anweisungen unter Nach der Arbeit an Komponenten im Inneren des Computers. Handballenstütze 15 Entfernen der Handballenstützen-Baugruppe 1. Folgen Sie den Anweisungen unter Vor der Arbeit an Komponenten im Inneren des Computers. 2. Entfernen Sie den Akku. 3. Entfernen Sie die Secure Digital (SD)-Karte. 4. Entfernen Sie das optische Laufwerk. 5. Entfernen Sie die Abdeckung an der Unterseite. 6. Entfernen Sie die ExpressCard. 7. Entfernen Sie die Festplatte. 8. Entfernen Sie den Tastaturrahmen. 9. Entfernen Sie die Tastatur. 10. Entfernen Sie die Schrauben, mit denen die Handballenstützen-Baugruppe am Computer befestigt ist. 11. Drehen Sie den Computer um und trennen Sie die folgenden Kabel von der Systemplatine: • • • • • LED-Platine Touchpad Bluetooth Kontaktloser SmartCard-Leser ExpressCard 43 • Fingerabdruckleser 12. Entfernen Sie die Schrauben, um die Handballenstützen-Baugruppe von der Systemplatine zu lösen. 13. Heben Sie die Handballenstützen-Baugruppe entlang der Kanten an, um die Laschen zu entriegeln. Entfernen Sie die Handballenstützen-Baugruppe anschließend vom Computer. 44 Einbauen der Handballenstützen-Baugruppe 1. 2. 3. Richten Sie die Baugruppe für die Handballenstütze am Computer aus und lassen Sie sie einrasten. Ziehen Sie die Schrauben wieder fest, mit denen die HandballenstützenBaugruppe an der Systemplatine befestigt wird. Schließen Sie folgende Kabel an die Systemplatine an: • • • • • LED-Platine Touchpad Bluetooth Kontaktloser SmartCard-Leser ExpressCard 45 • Fingerabdruckleser Ziehen Sie die Schrauben wieder fest, mit denen die HandballenstützenBaugruppe am Computer befestigt wird. 5. Bauen Sie die Tastatur ein. 6. Bauen Sie den Tastaturrahmen ein. 7. Bauen Sie das Festplattenlaufwerk ein. 8. Bauen Sie die ExpressCard ein. 9. Bringen Sie die Abdeckung an der Unterseite an. 10. Bauen Sie das optische Laufwerk ein. 11. Setzen Sie die Secure Digital (SD)-Karte ein. 4. 12. Bauen Sie den Akku ein. 13. Folgen Sie den Anweisungen unter Nach der Arbeit an Komponenten im Inneren des Computers. 46 Bluetooth-Karte 16 Entfernen der Bluetooth-Karte 1. Folgen Sie den Anweisungen unter Vor der Arbeit an Komponenten im Inneren des Computers. 2. Entfernen Sie den Akku. 3. Entfernen Sie die Secure Digital (SD)-Karte. 4. Entfernen Sie das optische Laufwerk. 5. Entfernen Sie die Abdeckung an der Unterseite. 6. Entfernen Sie die ExpressCard. 7. Entfernen Sie die Festplatte. 8. Entfernen Sie den Tastaturrahmen. 9. Entfernen Sie die Tastatur. 10. Entfernen Sie die Handballenstützen-Baugruppe. 11. Entfernen Sie die Schrauben, mit denen die Bluetooth-Karte an der Handballenstützen-Baugruppe befestigt ist. 12. Entfernen Sie die Bluetooth-Karte aus ihrer der HandballenstützenBaugruppe. 47 13. Lösen Sie das Bluetooth-Kabel von der Bluetooth-Karte und entfernen Sie es. Einbauen der Bluetooth-Karte 1. Schließen Sie das Bluetooth-Kabel an der Bluetooth-Karte an. 2. Setzen Sie die Bluetooth-Karte in die Handballenstützen-Baugruppe ein. 3. Ziehen Sie die Schraube wieder fest, um die Bluetooth-Karte in der Handballenstützen-Baugruppe zu befestigen. 4. Bauen Sie die Handballenstützen-Baugruppe ein. 5. Bauen Sie die Tastatur ein. 6. Bauen Sie den Tastaturrahmen ein. 7. Bauen Sie das Festplattenlaufwerk ein. 8. Bauen Sie die ExpressCard ein. 9. Bringen Sie die Abdeckung an der Unterseite an. 10. Bauen Sie das optische Laufwerk ein. 11. Setzen Sie die Secure Digital (SD)-Karte ein. 12. Bauen Sie den Akku ein. 13. Folgen Sie den Anweisungen unter Nach der Arbeit an Komponenten im Inneren des Computers. 48 LED-Platine 17 Entfernen der LED-Platine 1. Folgen Sie den Anweisungen unter Vor der Arbeit an Komponenten im Inneren des Computers. 2. Entfernen Sie den Akku. 3. Entfernen Sie die Secure Digital (SD)-Karte. 4. Entfernen Sie das optische Laufwerk. 5. Entfernen Sie die Abdeckung an der Unterseite. 6. Entfernen Sie die ExpressCard 7. Entfernen Sie die Festplatte. 8. Entfernen Sie den Tastaturrahmen. 9. Entfernen Sie die Tastatur. 10. Entfernen Sie die Handballenstützen-Baugruppe. 11. Lösen Sie das Kabel der LED-Platine aus dem Kabelführungskanal. 12. Entfernen Sie die Schraube, mit der die LED-Platine an der Baugruppe für die Handballenstütze befestigt ist. 49 13. Entfernen Sie die LED-Platine aus der Handballenstützen-Baugruppe. 50 Einbauen der LED-Platine 1. Richten Sie die LED-Platine an der Handballenstütze aus. 2. Ziehen Sie die Schraube wieder fest, mit der die LED-Platine an der Handballenstütze befestigt ist. Bringen Sie das Kabel der LED-Platine in seine ursprüngliche Position. Bauen Sie die Handballenstützen-Baugruppe ein. Bauen Sie die Tastatur ein. Bauen Sie den Tastaturrahmen ein. Bauen Sie das Festplattenlaufwerk ein. Bauen Sie die ExpressCard ein. Bringen Sie die Abdeckung an der Unterseite an. Bauen Sie das optische Laufwerk ein. Setzen Sie die Secure Digital (SD)-Karte ein. Bauen Sie den Akku ein Folgen Sie den Anweisungen unter Nach der Arbeit an Komponenten im Inneren des Computers. 3. 4. 5. 6. 7. 8. 9. 10. 11. 12. 13. 51 52 Smart Card-Lesegerät 18 Entfernen des Smart Card-Lesegeräts 1. Folgen Sie den Anweisungen unter Vor der Arbeit an Komponenten im Inneren des Computers. 2. Entfernen Sie den Akku. 3. Entfernen Sie die Secure Digital (SD)-Karte. 4. Entfernen Sie das optische Laufwerk. 5. Entfernen Sie die Abdeckung an der Unterseite. 6. Entfernen Sie die ExpressCard. 7. Entfernen Sie die Festplatte. 8. Entfernen Sie den Tastaturrahmen. 9. Entfernen Sie die Tastatur. 10. Entfernen Sie die Handballenstützen-Baugruppe. 11. Trennen Sie das Kabel des Smart Card-Lesegeräts von der Systemplatine. 12. Entfernen Sie die Schrauben, mit denen das Smart Card-Lesegerät am Computer befestigt ist. 53 13. Heben Sie das Smart Card-Lesegerät aus dem Computer heraus. 54 Einbauen des SmartCard-Lesegeräts 1. 2. 3. 4. 5. 6. 7. 8. 9. 10. 11. 12. 13. 14. Bringen Sie das Smart Card-Lesegerät in seine ursprüngliche Position am Computer. Ziehen Sie die Schrauben wieder fest, um das Smart Card-Lesegerät am Computer zu befestigen. Schließen Sie das Kabel des Smart Card-Lesegeräts an die Systemplatine an. Ziehen Sie die Schrauben wieder fest, mit denen die HandballenstützenBaugruppe am Computer befestigt wird. Bauen Sie die Handballenstützen-Baugruppe ein. Bauen Sie die Tastatur ein. Bauen Sie den Tastaturrahmen ein. Bauen Sie das Festplattenlaufwerk ein. Bauen Sie die ExpressCard ein. Bringen Sie die Abdeckung an der Unterseite an. Bauen Sie das optische Laufwerk ein. Setzen Sie die Secure Digital (SD)-Karte ein. Bauen Sie den Akku ein. Folgen Sie den Anweisungen unter Nach der Arbeit an Komponenten im Inneren des Computers. 55 56 Medienplatine 19 Entfernen der Medienplatine 1. Folgen Sie den Anweisungen unter Vor der Arbeit an Komponenten im Inneren des Computers. 2. Entfernen Sie den Akku. 3. Entfernen Sie die Secure Digital (SD)-Karte. 4. Entfernen Sie das optische Laufwerk. 5. Entfernen Sie die Abdeckung an der Unterseite. 6. Entfernen Sie die ExpressCard. 7. Entfernen Sie die Festplatte. 8. Entfernen Sie den Tastaturrahmen. 9. Entfernen Sie die Tastatur. 10. Entfernen Sie die Handballenstützen-Baugruppe. 11. Trennen Sie das Kabel der Medienplatine von der Systemplatine. 12. Entfernen Sie die Schrauben, mit denen die Medienplatine am Computer befestigt ist. 57 13. Entfernen Sie die Medienplatine vom Computer. 58 Einbauen der Medienplatine 1. Bringen Sie die Medienplatine in ihre ursprüngliche Position am Computer. 2. Ziehen Sie die Schrauben wieder fest, um die Medienplatine am Computer zu befestigen. Schließen Sie das Kabel der Medienplatine an der Systemplatine an. Bauen Sie die Handballenstützen-Baugruppe ein. Bauen Sie die Tastatur ein. Bauen Sie den Tastaturrahmen ein. Bauen Sie das Festplattenlaufwerk ein. Bauen Sie die ExpressCard ein. Bringen Sie die Abdeckung an der Unterseite an. Bauen Sie das optische Laufwerk ein. Setzen Sie die Secure Digital (SD)-Karte ein. Bauen Sie den Akku ein Folgen Sie den Anweisungen unter Nach der Arbeit an Komponenten im Inneren des Computers. 3. 4. 5. 6. 7. 8. 9. 10. 11. 12. 13. 59 60 Bildschirmscharniere 20 Entfernen der Bildschirmscharnierabdeckungen 1. Folgen Sie den Anweisungen unter Vor der Arbeit an Komponenten im Inneren des Computers. 2. Entfernen Sie den Akku. 3. Entfernen Sie die Secure Digital (SD)-Karte. 4. Entfernen Sie das optische Laufwerk. 5. Entfernen Sie die Abdeckung an der Unterseite. 6. Entfernen Sie die ExpressCard 7. Entfernen Sie die Festplatte. 8. Entfernen Sie den Tastaturrahmen. 9. Entfernen Sie die Tastatur. 10. Entfernen Sie die Handballenstützen-Baugruppe. 11. Entfernen Sie die Schrauben, mit denen die Bildschirmscharnierabdeckungen am Computer befestigt ist. 12. Entfernen Sie die Bildschirmscharnierabdeckungen vom Computer. 61 Einbauen der Bildschirmscharnierabdeckungen 1. 2. 3. 4. 5. 6. 7. 8. 9. 10. 11. 12. 62 Legen Sie die Bildschirmscharniere an ihre entsprechende Position. Ziehen Sie die Schrauben wieder fest, um die Bildschirmscharnierabdeckungen am Computer zu befestigen. Bauen Sie die Handballenstützen-Baugruppe ein. Bauen Sie die Tastatur ein. Bauen Sie den Tastaturrahmen ein. Bauen Sie das Festplattenlaufwerk ein. Bauen Sie die ExpressCard ein. Bringen Sie die Abdeckung an der Unterseite an. Bauen Sie das optische Laufwerk ein. Setzen Sie die Secure Digital (SD)-Karte ein. Bauen Sie den Akku ein. Folgen Sie den Anweisungen unter Nach der Arbeit an Komponenten im Inneren des Computers. Bildschirmbaugruppe 21 Entfernen der Bildschirmbaugruppe 1. Folgen Sie den Anweisungen unter Vor der Arbeit an Komponenten im Inneren des Computers. 2. Entfernen Sie den Akku. 3. Entfernen Sie die Secure Digital (SD)-Karte. 4. Entfernen Sie das optische Laufwerk. 5. Entfernen Sie die Abdeckung an der Unterseite. 6. Entfernen Sie die ExpressCard. 7. Entfernen Sie die Festplatte. 8. Entfernen Sie den Tastaturrahmen. 9. Entfernen Sie die Tastatur. 10. Entfernen Sie die Handballenstützen-Baugruppe. 11. Entfernen Sie die Bildschirmscharnierabdeckungen. 12. Lösen Sie die Antennenkabel vom Computer. 13. Entfernen Sie die Schrauben, mit denen die Bildschirmbaugruppe am Computer befestigt ist. 63 14. Ziehen Sie die Antennenkabel aus den entsprechenden Kabelführungskanälen heraus 15. Entfernen Sie die Schrauben, mit denen die Halterung des Bildschirmkabels an der Systemplatine befestigt ist. 64 16. Entfernen Sie die Bildschirmkabelhalterung vom Computer. 17. Ziehen Sie das Bildschirmkabel heraus, um es von der Systemplatine zu trennen. 65 18. Entfernen Sie die Schraube, mit der die Displaybaugruppe am Computer befestigt ist. 19. Entfernen Sie die Bildschirmbaugruppe vom Computer. 66 Einbauen der Bildschirmbaugruppe 1. Bringen Sie die Bildschirmbaugruppe in ihre ursprüngliche Position am Computer. 2. Ziehen Sie die Schraube wieder fest, mit der die Bildschirmbaugruppe am Computer befestigt wird. 3. Verbinden Sie das Bildschirmkabel wieder mit der Systemplatine. 4. Bringen Sie die Bildschirmkabelhalterung in ihre ursprüngliche Position. 5. Ziehen Sie die Schrauben wieder fest, mit denen die Bildschirmkabelhalterung an der Systemplatine befestigt wird. 6. Führen Sie die Antennenkabel durch die Systemplatine. 7. Ziehen Sie die Schrauben wieder fest, um den Bildschirm am Computer zu befestigen. 8. Verlegen Sie die Antennenkabel so, dass sie sich in ihrer ursprünglichen Position befinden. 9. Bauen Sie die Bildschirmscharnierabdeckungen ein. 10. Bauen Sie die Handballenstützen-Baugruppe ein. 11. Bauen Sie die Tastatur ein. 12. Bauen Sie den Tastaturrahmen ein. 13. Bauen Sie das Festplattenlaufwerk ein. 14. Bauen Sie die ExpressCard ein. 15. Bringen Sie die Abdeckung an der Unterseite an. 16. Bauen Sie das optische Laufwerk ein. 17. Setzen Sie die Secure Digital (SD)-Karte ein. 18. Bauen Sie den Akku ein 19. Folgen Sie den Anweisungen unter Nach der Arbeit an Komponenten im Inneren des Computers. 67 68 Systemplatine 22 Entfernen der Systemplatine 1. Folgen Sie den Anweisungen unter Vor der Arbeit an Komponenten im Inneren des Computers. 2. Entfernen Sie den Akku. 3. Entfernen Sie die Secure Digital (SD)-Karte. 4. Entfernen Sie das optische Laufwerk. 5. Entfernen Sie die SIM-Karte (Subscriber Identity Module). 6. Entfernen Sie die Abdeckung an der Unterseite. 7. Entfernen Sie die ExpressCard. 8. Entfernen Sie die Festplatte. 9. Entfernen Sie den Tastaturrahmen. 10. Entfernen Sie die Tastatur. 11. Entfernen Sie die WLAN-Karte (Wireless Local Area Network). 12. Entfernen Sie die WWAN-Karte (Wireless Wide Area Network). 13. Entfernen Sie die Knopfzellenbatterie. 14. Entfernen Sie die Medienplatine. 15. Entfernen Sie die Handballenstützen-Baugruppe. 16. Entfernen Sie die Bildschirmscharnierabdeckungen. 17. Entfernen Sie die Bildschirmbaugruppe. 18. Trennen und lösen Sie die Kabel der Smart Card und die Lautsprecherkabel von der Systemplatine. 69 19. Entfernen Sie die Schrauben, mit denen die Systemplatine am Computer befestigt ist. 20. Haben Sie die Systemplatine an, um das Stromversorgungskabel zu finden. 21. Trennen Sie das Stromversorgungskabel von der Systemplatine. 70 22. Heben Sie die Systemplatine hoch und nehmen Sie sie aus dem Computer. ANMERKUNG: Die Schritte 23 und 24 gelten für Computer, die in den USA ausgeliefert wurden. 23. Drehen Sie das System um und entfernen Sie die Schraube, mit der die TAA-Platine befestigt ist. 71 24. Entfernen Sie die TAA-Platine aus dem System. Einbauen der Systemplatine 1. 72 Bringen Sie die TAA-Platine in ihre ursprüngliche Position. ANMERKUNG: Die Schritte 1 und 2 gelten für Computer, die in den USA ausgeliefert wurden. 2. 3. 4. 5. 6. 7. 8. 9. 10. 11. 12. 13. 14. 15. 16. 17. 18. Ziehen Sie die Schraube wieder fest, mit der die TAA-Platine im Computer befestigt wird. Bringen Sie die Systemplatine in ihre ursprüngliche Position am Computer. Schließen Sie das Stromversorgungskabel an. Ziehen Sie die Schrauben wieder fest, um die Systemplatine am Computer zu befestigen. Verlegen Sie das Kabel der Smart Card und das Lautsprecherkabel und schließen Sie diese an die Systemplatine an. Bauen Sie die Bildschirmbaugruppe ein. Bauen Sie die Bildschirmscharnierabdeckungen ein. Bauen Sie die Handballenstützen-Baugruppe ein. Bauen Sie die Tastatur ein. Bauen Sie den Tastaturrahmen ein. Bauen Sie das Festplattenlaufwerk ein. Bauen Sie die ExpressCard ein. Bringen Sie die Abdeckung an der Unterseite an. Bauen Sie das optische Laufwerk ein. Setzen Sie die Secure Digital (SD)-Karte ein. Bauen Sie den Akku ein. Folgen Sie den Anweisungen unter Nach der Arbeit an Komponenten im Inneren des Computers. 73 74 Kühlkörper 23 Entfernen der Kühlkörperbaugruppe 1. Folgen Sie den Anweisungen unter Vor der Arbeit an Komponenten im Inneren des Computers. 2. Entfernen Sie den Akku. 3. Entfernen Sie die Secure Digital (SD)-Karte. 4. Entfernen Sie das optische Laufwerk. 5. Entfernen Sie die SIM-Karte (Subscriber Identity Module). 6. Entfernen Sie die Abdeckung an der Unterseite. 7. Entfernen Sie die ExpressCard. 8. Entfernen Sie die Festplatte. 9. Entfernen Sie den Tastaturrahmen. 10. Entfernen Sie die Tastatur. 11. Entfernen Sie die WLAN-Karte (Wireless Local Area Network). 12. Entfernen Sie die WWAN-Karte (Wireless Wide Area Network. 13. Entfernen Sie die Knopfzellenbatterie. 14. Entfernen Sie die Medienplatine. 15. Entfernen Sie die Handballenstützen-Baugruppe. 16. Entfernen Sie die Bildschirmscharnierabdeckungen. 17. Entfernen Sie die Bildschirmbaugruppe. 18. Entfernen Sie die Systemplatine. 19. Ziehen Sie das Kühlkörperkabel von der Systemplatine ab. 75 20. Lösen Sie die Schrauben, mit denen die Kühlkörperbaugruppe an der Systemplatine befestigt ist. 21. Entfernen Sie die Kühlkörperbaugruppe von der Systemplatine. 76 Einbauen der Kühlkörperbaugruppe 1. 2. 3. 4. 5. 6. 7. 8. 9. 10. 11. 12. 13. 14. 15. 16. Bringen Sie die Kühlkörperbaugruppe in ihrer ursprünglichen Position auf der Systemplatine an. Ziehen Sie die Schrauben fest, um die Kühlkörperbaugruppe an der Systemplatine zu befestigen. Schließen Sie das Kühlkörperkabel an die Systemplatine an. Bauen Sie die Kühlkörperbaugruppe ein. Bauen Sie die Bildschirmbaugruppe ein. Bauen Sie die Bildschirmscharnierabdeckungen ein. Bauen Sie die Handballenstützen-Baugruppe ein. Bauen Sie die Tastatur ein. Bauen Sie den Tastaturrahmen ein. Bauen Sie das Festplattenlaufwerk ein. Bauen Sie die ExpressCard ein. Bringen Sie die Abdeckung an der Unterseite an. Bauen Sie das optische Laufwerk ein. Setzen Sie die Secure Digital (SD)-Karte ein. Bauen Sie den Akku ein Folgen Sie den Anweisungen unter Nach der Arbeit an Komponenten im Inneren des Computers. 77 78 Eingabe/Ausgabe-Feld 24 Entfernen des Eingabe/Ausgabe-Felds 1. Folgen Sie den Anweisungen unter Vor der Arbeit an Komponenten im Inneren des Computers. 2. Entfernen Sie den Akku. 3. Entfernen Sie die Secure Digital (SD)-Karte. 4. Entfernen Sie das optische Laufwerk. 5. Entfernen Sie die SIM-Karte (Subscriber Identity Module). 6. Entfernen Sie die Abdeckung an der Unterseite. 7. Entfernen Sie die ExpressCard 8. Entfernen Sie die Festplatte. 9. Entfernen Sie den Tastaturrahmen. 10. Entfernen Sie die Tastatur. 11. Entfernen Sie die WLAN-Karte (Wireless Local Area Network). 12. Entfernen Sie die WWAN-Karte (Wireless Wide Area Network). 13. Entfernen Sie die Knopfzellenbatterie. 14. Entfernen Sie die Medienplatine. 15. Entfernen Sie die Handballenstützen-Baugruppe. 16. Entfernen Sie die Bildschirmscharnierabdeckungen. 17. Entfernen Sie die Bildschirmbaugruppe. 18. Entfernen Sie die Schraube, mit der die E/A-Leiste am Computer befestigt ist. 79 19. Die E/A-Leiste vom Computer entfernen. 80 Einbauen der Eingabe/Ausgabe-Leiste 1. Setzen Sie die E/A-Leiste wieder in den Computer ein 2. Ziehen Sie die Schraube fest, mit der die E/A-Leiste am Computer befestigt ist. Bauen Sie die Bildschirmbaugruppe ein. Bauen Sie die Bildschirmscharnierabdeckungen ein. Bauen Sie die Handballenstützen-Baugruppe ein. Bauen Sie die Tastatur ein. Bauen Sie den Tastaturrahmen ein. Bauen Sie das Festplattenlaufwerk ein. Bauen Sie die ExpressCard ein. Bringen Sie die Abdeckung an der Unterseite an. Bauen Sie das optische Laufwerk ein. Setzen Sie die Secure Digital (SD)-Karte ein. Bauen Sie den Akku ein Folgen Sie den Anweisungen unter Nach der Arbeit an Komponenten im Inneren des Computers. 3. 4. 5. 6. 7. 8. 9. 10. 11. 12. 13. 14. 81 82 Lautsprecher 25 Entfernen der Lautsprecher 1. Folgen Sie den Anweisungen unter Vor der Arbeit an Komponenten im Inneren des Computers. 2. Entfernen Sie den Akku. 3. Entfernen Sie die Abdeckung an der Unterseite. 4. Entfernen Sie die Secure Digital (SD)-Karte. 5. Entfernen Sie das optische Laufwerk. 6. Entfernen Sie die SIM-Karte (Subscriber Identity Module). 7. Entfernen Sie die ExpressCard. 8. Entfernen Sie die Festplatte. 9. Entfernen Sie den Tastaturrahmen. 10. Entfernen Sie die Tastatur. 11. Entfernen Sie die WLAN-Karte (Wireless Local Area Network). 12. Entfernen Sie die WWAN-Karte (Wireless Wide Area Network). 13. Entfernen Sie die Knopfzellenbatterie. 14. Entfernen Sie die Medienplatine. 15. Entfernen Sie die Handballenstützen-Baugruppe. 16. Entfernen Sie die Bildschirmscharnierabdeckungen. 17. Entfernen Sie die Bildschirmbaugruppe. 18. Entfernen Sie die Systemplatine. 19. Entfernen Sie das Lautsprecherkabel aus der Kabelführung. 83 20. Entfernen Sie die Schrauben, mit denen die Lautsprecher am Computer befestigt sind. 21. Entfernen Sie die Lautsprecher aus dem Computer. 84 85 Einbauen der Lautsprecher 1. Bringen Sie die Lautsprecher in ihre ursprüngliche Position am Computer. 2. Ziehen Sie die Schrauben fest, um die Lautsprecher am Computer zu befestigen. 3. Verlegen Sie das Lautsprecherkabel und schließen Sie es an. 4. Bauen Sie die Systemplatine ein. 5. Bauen Sie die Bildschirmbaugruppe ein. 6. Bauen Sie die Bildschirmscharnierabdeckungen ein. 7. Bauen Sie die Handballenstützen-Baugruppe ein. 8. Setzen Sie die Knopfzellenbatterie ein. 9. Bauen Sie die WLAN-Karte (Wireless Local Area Network) ein. 10. Bauen Sie die WWAN-Karte (Wireless Wide Area Network) ein. 11. Bauen Sie die Tastatur ein. 12. Bauen Sie den Tastaturrahmen ein. 13. Bauen Sie das Festplattenlaufwerk ein. 14. Bauen Sie die ExpressCard ein. 15. Bauen Sie die Medienplatine ein. 16. Setzen Sie die SIM-Karte (Subscriber Identity Module) ein. 17. Bauen Sie das optische Laufwerk ein. 18. Setzen Sie die Secure Digital (SD)-Karte ein. 19. Bringen Sie die Abdeckung an der Unterseite an. 20. Bauen Sie den Akku ein. 21. Folgen Sie den Anweisungen unter Nach der Arbeit an Komponenten im Inneren des Computers. 86 DC-In Anschluss 26 Entfernen des DC-In-Anschlusses 1. Folgen Sie den Anweisungen unter Vor der Arbeit an Komponenten im Inneren des Computers. 2. Entfernen Sie den Akku. 3. Entfernen Sie die Secure Digital (SD)-Karte. 4. Entfernen Sie das optische Laufwerk. 5. Entfernen Sie die SIM-Karte (Subscriber Identity Module). 6. Entfernen Sie die Abdeckung an der Unterseite. 7. Entfernen Sie die ExpressCard. 8. Entfernen Sie die Festplatte. 9. Entfernen Sie den Tastaturrahmen. 10. Entfernen Sie die Tastatur. 11. Entfernen Sie die WLAN-Karte (Wireless Local Area Network). 12. Entfernen Sie die WWAN-Karte (Wireless Wide Area Network). 13. Entfernen Sie die Knopfzellenbatterie. 14. Entfernen Sie die Medienplatine. 15. Entfernen Sie die Handballenstützen-Baugruppe. 16. Entfernen Sie die Bildschirmscharnierabdeckungen. 17. Entfernen Sie die Bildschirmbaugruppe. 18. Entfernen Sie die Systemplatine. 19. Entfernen Sie die Schraube, mit der die DC-In-Halterung im System befestigt ist. 87 20. Entfernen Sie die DC-In-Halterung aus dem System. 21. Entfernen Sie den DC-In-Anschluss aus dem System. 88 Einbauen des DC-In-Anschlusses 1. Bringen Sie den DC-In Anschluss in seine ursprüngliche Position im Computer. 2. Bringen Sie die DC-In-Halterung in ihre ursprüngliche Position im Computer. 3. Ziehen Sie die Schraube fest, um die DC-In-Halterung im Computer zu befestigen. 4. Bauen Sie die Systemplatine ein. 5. Bauen Sie die Bildschirmbaugruppe ein. 6. Bauen Sie die Bildschirmscharnierabdeckungen ein. 7. Bauen Sie die Handballenstützen-Baugruppe ein. 8. Bauen Sie die Medienplatine ein. 9. Bauen Sie die WLAN-Karte (Wireless Local Area Network) ein. 10. Bauen Sie die WWAN-Karte (Wireless Wide Area Network) ein. 11. Setzen Sie die Knopfzellenbatterie ein. 12. Bauen Sie die Tastatur ein. 13. Bauen Sie den Tastaturrahmen ein. 14. Bauen Sie das Festplattenlaufwerk ein. 15. Bauen Sie die ExpressCard ein. 16. Bringen Sie die Abdeckung an der Unterseite an. 17. Setzen Sie die SIM-Karte (Subscriber Identity Module) ein. 18. Bauen Sie das optische Laufwerk ein. 19. Setzen Sie die Secure Digital (SD)-Karte ein. 20. Bauen Sie den Akku ein. 21. Folgen Sie den Anweisungen unter Nach der Arbeit an Komponenten im Inneren des Computers. 89 90 Bildschirmblende 27 Entfernen der Bildschirmblende 1. Folgen Sie den Anweisungen unter Vor der Arbeit an Komponenten im Inneren des Computers. 2. Entfernen Sie den Akku. 3. Hebeln Sie die Blende von unten beginnend aus der Bildschirmbaugruppe heraus. 4. Entfernen Sie den Rahmen von der Bildschirmbaugruppe. 91 Einbauen der Bildschirmblende 1. Bringen Sie die Blende an der Bildschirmbaugruppe an. 2. Arbeit Sie sich entlang der Oberkanten und Unterkanten der Bildschirmblende vor. Drücken Sie auf die linken und rechten Kanten der Bildschirmblende. Bauen Sie den Akku ein Folgen Sie den Anweisungen unter Nach der Arbeit an Komponenten im Inneren des Computers. 3. 4. 5. 92 Bildschirm 28 Entfernen des Displays 1. 2. 3. 4. 5. Folgen Sie den Anweisungen unter Vor der Arbeit an Komponenten im Inneren des Computers. Entfernen Sie den Akku. Entfernen Sie die Bildschirmblende. Entfernen Sie die Schrauben, mit denen der Bildschirm an der Bildschirmbaugruppe befestigt ist. Drehen Sie den Bildschirm um. 93 6. Trennen Sie das LVDS-Kabel (Low Voltage Differential Signaling) vom Bildschirm. 7. Entfernen Sie den Bildschirm von der Bildschirmbaugruppe. 94 Einbauen des Bildschirms 1. 2. 3. 4. 5. 6. Bringen Sie den Bildschirm in seine ursprüngliche Position innerhalb der Bildschirmbaugruppe. Verbinden Sie das LVDS-Kabel (Low Voltage Differential Signaling) mit dem Bildschirms. Ziehen Sie die Schrauben fest, um den Bildschirm an der Bildschirmbaugruppe zu befestigen. Bringen Sie die Bildschirmblende an. Bauen Sie den Akku ein. Folgen Sie den Anweisungen unter Nach der Arbeit an Komponenten im Inneren des Computers. 95 96 Kamera 29 Entfernen der Kamera 1. 2. 3. 4. 5. 6. Folgen Sie den Anweisungen unter Vor der Arbeit an Komponenten im Inneren des Computers. Entfernen Sie den Akku. Entfernen Sie die Bildschirmblende. Entfernen Sie den Bildschirm. Trennen Sie das Kabel vom Kameramodul. Entfernen Sie die Schraube, mit der die Kamera und das Mikrofon an der Bildschirmbaugruppe befestigt sind. 97 7. Entfernen Sie die Kamera von der Displaybaugruppe. Einbauen der Kamera 1. Bringen Sie das Kameramodul in seine ursprüngliche Position innerhalb der Bildschirmbaugruppe. 2. Ziehen Sie die Schraube fest, mit der die Kamera an der Bildschirmbaugruppe befestigt ist. 3. Schließen Sie das Kamerakabel an der Kamera an. 4. Bauen Sie den Bildschirm ein. 5. Bringen Sie die Bildschirmblende an. 6. Bauen Sie den Akku ein 7. Folgen Sie den Anweisungen unter Nach der Arbeit an Komponenten im Inneren des Computers. 98 Technische Daten 30 Technische Daten ANMERKUNG: Die angebotenen Konfigurationen können je nach Region variieren. Die folgenden Angaben enthalten nur die technischen Daten, die laut Gesetz im Lieferumfang Ihres Computers enthalten sein müssen. Weitere Informationen zur Konfiguration Ihres Computers erhalten Sie, indem Sie auf Start → Hilfe und Support klicken und die Option zum Anzeigen von Informationen über Ihren Computer auswählen. Systeminformationen Chipsatz Intel Mobile QM67 Express Chipsatz DRAM-Busbreite 64 Bit Flash-EPROM SPI 32 MBit PCIe Gen1-Bus 100 MHz Prozessor Typen • • • Intel Core i3-Serie Intel Core i5-Serie mit Turbo Boost Technology 2.0 Intel Core i7-Serie mit Turbo Boost Technology 2.0 L2-Cache bis zu 6 MB Externe Busfrequenz 1333 MHz Speicher Speichersockel zwei SODIMM-Steckplätze Speicherkapazität 1 GB, 2 GB oder 4 GB Speichertyp DDR3 SDRAM (1333 MHz) Speicher (Minimum) 2 GB 99 Speicher Speicher (Maximum) 8 GB Audio Typ Vierkanal-High-Definition-Audio Controller IDT 92HD90 Stereo-Konvertierung 24-Bit (Analog-zu-Digital und Digital-zu-Analog) Schnittstelle: Intern High-Definition-Audio (HDA) Extern Anschluss für Mikrofon/Stereokopfhörer/ externe Lautsprecher Lautsprecher zwei Interner Verstärker 0,5 W (Standard) pro Kanal Lautstärkeregler Tastaturfunktionstasten, Programmmenüs Video Typ auf Systemplatine integriert Controller Intel HD-Grafikkarte Kommunikation Netzwerkkartenanschluss 10/100/1000 MBit/s Ethernet-LAN Wireless Internes Wireless Local Area Network (WLAN) und Wireless Wide Area Network (WWAN) Anschlüsse und Stecker Audio ein Mikrofonanschluss, Anschluss für Stereokopfhörer/-lautsprecher Video • • Netzwerkkartenanschluss ein RJ-45-Anschluss 100 ein 15-poliger VGA-Anschluss ein 19-poliger Mini-HDMI-Anschluss Anschlüsse und Stecker USB ein 4-poliger USB 2.0-kompatibler Anschluss und ein eSATA/USB 2.0-kompatibler Anschluss Speicherkartenleser ein 5-in-1-Speicherkarten-Lesegerät Kontaktlose Smart Card Unterstützte Smart Cards/ Technologien ISO14443A – 106 kbps, 212 kbps, 424 kbps und 848 kbps ISO14443B – 106 kbps, 212 kbps, 424 kbps und 848 kbps ISO15693 HID iClass FIPS201 NXP Desfire Anzeige Typ WLED-Anzeige (White Light Emitting Diode) Größe 13,3 Zoll, HD (High Definition) Aktiver Bereich (X/Y) 293,42 mm × 164,97 mm Abmessungen: Höhe 189,00 mm Breite 314,00 mm Diagonale 337,82 mm Maximale Auflösung 1366 x 768 Pixel bei 263 K Farben Maximale Helligkeit 200 cd/qm Betriebswinkel 0° (geschlossen) bis 135° Bildwiederholfrequenz 60 Hz Mindestbetrachtungswinkel: Horizontal +/- 40° Vertikal +10°/-30° Bildpunktgröße 0,2148 mm Tastatur Anzahl der Tasten USA: 86 Tasten, Großbritannien: 87 Tasten, Brasilien: 87 Tasten, und Japan: 90 Tasten 101 Tastatur Layout QWERTY/QWERTZ/Kanji Touchpad Aktiver Bereich: X-Achse 80,00 mm Y-Achse 40,70 mm Akku Typ • • • Lithiumionenakku mit 3 Zellen (30 Wh) mit ExpressCharge (Express-Aufladung) Lithiumionenakku mit 6 Zellen (60 Wh) mit ExpressCharge (Express-Aufladung) Lithiumionenakku mit 6 Zellen (58 Wh) Abmessungen: 3 Zellen Tiefe 29,97 mm Höhe 19,80 mm Breite 208,00 mm 6 Zellen Tiefe 54,10 mm Höhe 20,85 mm Breite 214,00 mm Gewicht: 3 Zellen 177,00 g 6 Zellen 349,00 g Ladedauer bei ausgeschaltetem Computer: 3 Zellen und 6 Zellen (60Wh) 102 ca. 1 Stunden bis zum Erreichen einer Ladung von 80 % und 2 Stunden für 100 % der Kapazität Akku Spannung 11,10 V Gleichspannung Temperaturbereich: Während des Betriebs 0 °C bis 35 °C Nicht in Betrieb –40 °C bis 65 °C Knopfzellenbatterie 3-V-Lithium-Knopfzelle (CR2032) Netzadapter Typ 65 W oder 90 W Eingangsspannung 100 VAC – 240 VAC Eingangsstrom (maximal) 1,50 A/1,60 A/1,70 A Eingangsfrequenz 50 Hz bis 60 Hz Ausgangsleistung 65 W oder 90 W Ausgangsstrom 3,34 A und 4,62 A (konstante Stromabgabe) Ausgangsnennspannung 19,5 V Gleichspannung (+/– 1,0 V) Temperaturbereich: Während des Betriebs 0 °C bis 40 °C Nicht in Betrieb –40 °C bis 70 °C Abmessungen und Gewicht Höhe 25,40 mm bis 30,10 mm Breite 335,00 mm Tiefe 223,30 mm Gewicht (bei Akku mit drei Zellen) 1,65 kg Umgebungsbedingungen Temperatur: Während des Betriebs 0 °C bis 35 °C Bei Lagerung –40 °C bis 65 °C 103 Umgebungsbedingungen Relative Luftfeuchtigkeit (max.): Während des Betriebs 10 % bis 90 % (nicht-kondensierend) Bei Lagerung 5 % bis 95 % (nicht-kondensierend) Höhe über NN (maximal): Während des Betriebs –15,24 m bis 3048 m Nicht in Betrieb –15,24 m bis 10.668 m Luftverschmutzungsklasse 104 G1 gemäß ISA-71.04–1985 System-Setup 31 Übersicht Das System-Setup bietet folgende Möglichkeiten: • • • Zum Ändern der Systemkonfigurationsdaten, nachdem Sie Hardwarekomponenten hinzugefügt, geändert oder entfernt haben. Zum Einstellen oder Ändern einer benutzerdefinierten Option, z. B. dem Benutzer-Kennwort. Zum Abfragen der aktuellen Speichergröße oder zum Festlegen des installierten Festplattentyps. Vor der Verwendung des System-Setups sollten Sie die Einstellungen des System-Setup-Bildschirms notieren, um gegebenenfalls später darauf zurückgreifen zu können. VORSICHT: Die Einstellungen in diesem Programm sollten nur von erfahrenen Computeranwendern geändert werden. Bestimmte Änderungen können dazu führen, dass der Computer nicht mehr ordnungsgemäß arbeitet. Aufrufen des System-Setups 1. 2. 3. Schalten Sie den Computer ein, oder führen Sie einen Neustart aus. Wenn das blaue DELL-Logo angezeigt wird, warten Sie auf die F2Eingabeaufforderung. Sobald diese Aufforderung angezeigt wird, drücken Sie umgehend <F2>. ANMERKUNG: Die Aufforderung zum Drücken von <F2> bedeutet, dass die Tastatur initialisiert wurde. Diese Eingabeaufforderung kann sehr rasch erfolgen. Sie müssen daher aufpassen und den Bildschirm beobachten und sofort <F2> drücken, sobald die Eingabeaufforderung angezeigt wird. Wenn Sie <F2> vor der Aufforderung drücken, hat dieser Tastendruck keine Auswirkung. 4. Falls Sie zu lange gewartet haben und das Betriebssystem-Logo angezeigt wird, warten Sie weiter, bis der Desktop von Microsoft Windows angezeigt wird. Fahren Sie dann den Computer herunter und versuchen Sie es erneut. Menüoptionen beim Systemstart Die folgenden Abschnitte beschreiben die Menüoptionen des System-Setups. 105 General (Allgemein) Option Beschreibung Systeminformationen In diesem Abschnitt werden die primären Hardwarefunktionen für das Systemeinrichtungs-BIOS beschrieben. • • • • Systeminformationen Memory Information (Speicherinformationen) Processor Information (Prozessorinformationen) Device Information (Geräteinformationen) Akkuinformationen Zeigt den Akkustatus und den mit dem Computer verbundenen Netzteiltyp an. Boot Sequence (Startreihenfolge) Ermöglicht Ihnen die Änderung der Reihenfolge, in der der Computer das Betriebssystem zu finden versucht. • • • • • • Diskette Drive Internal HDD (Interne Festplatte) USB Storage Device (USBSpeichergerät) CD/DVD/CD-RW Drive (CD/DVD/CDRW-Laufwerk) Onboard NIC (Integrierter NIC) Cardbus-NIC Sie können auch die Bootlistenoption auswählen. Die Optionen sind: • • Date/Time (Datum/Uhrzeit) 106 Legacy UEFI Ermöglicht das Ändern von Datum und Uhrzeit. System Configuration (Systemkonfiguration) Option Beschreibung ANMERKUNG: Systemkonfiguration enthält Optionen und Einstellungen, die sich auf integrierte Systemgeräte beziehen. In Abhängigkeit vom verwendeten Computer und den installierten Geräten werden manche der in diesem Abschnitt beschriebenen Elemente möglicherweise nicht angezeigt. Integrated NIC (Integrierter NIC) Ermöglicht die Konfiguration des integrierten Netzwerkcontrollers. Die Optionen sind: • • • Disabled (Deaktiviert) Enabled (Aktiviert) Enabled (Aktiviert) mit PXE Standardeinstellung: Enabled w/PXE (Mit PXE aktiviert System Management (Systemverwaltung) Ermöglicht das Steuern des Mechanismus zur Systemverwaltung. Die Optionen sind: • • • • Disabled (Deaktiviert) Alert Only (Nur Warnung) ASF 2.0 DASH/ASF 2.0 Standardeinstellung: DASH/ASF 2.0 Parallel Port (Parallele Schnittstelle) Ermöglicht die Konfiguration der parallelen Schnittstelle auf der Docking-Station. Die Optionen sind: • • • • Disabled (Deaktiviert) AT PS2 ECP Standardeinstellung: AT Serial Port (Serielle Schnittstelle) Ermöglicht die Konfiguration der integrierten seriellen Schnittstelle. Die Optionen sind: • • • Disabled (Deaktiviert) COM1 COM2 107 Option Beschreibung • • COM3 COM4 Standardeinstellung: COM1 SATA Operation (SATA-Betrieb) Ermöglicht die Konfiguration des integrierten SATA-Festplatten-Controllers. Die Optionen sind: • • • • Disabled (Deaktiviert) ATA AHCI RAID On (RAID Ein) Standardeinstellung: RAID On (RAID Ein) ANMERKUNG: Die SATA-Konfiguration unterstützt den RAID-Modus. USB Controller (USB-Controller) Ermöglicht das Steuern des USBControllers. Die Optionen sind: • • • Enable USB Controller (USB Controller aktivieren) Disable USB Mass Storage Dev (USBMassenspeichergerät deaktivieren) Disable USB Controller (USBController deaktivieren) Standardeinstellung: Enable USB Controller (USB-Controller aktivieren) Diskette Drive (Diskettenlaufwerk) Ermöglicht das Aktivieren des Diskette Drives. Die Optionen sind: • • Disabled (Deaktiviert) Enabled (Aktiviert) Standardeinstellung: Enabled (Aktiviert) Miscellaneous Devices (Verschiedene Geräte) Ermöglicht die Aktivierung oder Deaktivierung der folgenden Geräte: • • • • 108 Internes Modem Fest eingebauter Schacht eSATA Ports (eSATA-Anschlüsse) Schutz der Festplatte vor freiem Fall Option Beschreibung • • • Externer USB-Anschluss Microphone (Mikrofon) Kamera Sie können die Medienkarte und 1394 zusammen aktivieren oder deaktivieren. Standardeinstellung: Alle Geräte sind aktiviert. Tastaturbeleuchtung Ermöglicht die Konfiguration der Tastaturbeleuchtungsfunktion. Die Optionen sind: • • • • • Disabled (Deaktiviert) Stufe 25 % Stufe 50 % Stufe 50 % Stufe 100 % Standardeinstellung: Level is 25 % (Stufe 25 %) Laufwerke Ermöglicht die Konfiguration der integrierten SATA-Laufwerke. Die Optionen sind: • • • • SATA-0 SATA-1 SATA-4 SATA-5 Standardeinstellung: Alle Laufwerke sind aktiviert. Video Option Beschreibung LCD Brightness (LCD-Helligkeit) Ermöglicht das Einstellen der Bildschirmhelligkeit je nach der Energiequelle (On Battery [Akkubetrieb] und On AC [Betrieb am Stromnetz]). 109 Sicherheit Option Beschreibung Admin Password (Administratorkennwort) Ermöglicht das Einrichten, Ändern oder Löschen des Administrator (Admin)Kennworts. ANMERKUNG: Vor dem Einrichten des System- und Festplattenkennworts müssen Sie das Administratorkennwort festlegen. ANMERKUNG: Erfolgreiche Kennwortänderungen werden sofort wirksam. ANMERKUNG: Durch Löschen des Administratorkennworts wird auch das Systemkennwort und das Festplattenkennwort automatisch gelöscht. ANMERKUNG: Erfolgreiche Kennwortänderungen werden sofort wirksam. Standardeinstellung: Not set (Nicht eingestellt System Password (Systemkennwort) Ermöglicht das Einrichten, Ändern oder Löschen des System-Kennworts. ANMERKUNG: Erfolgreiche Kennwortänderungen werden sofort wirksam. Standardeinstellung: Not set (Nicht eingestellt Internal HDD-0 Password (Internes Festplattenkennwort) Ermöglicht das Einrichten oder Ändern des Kanal internen Festplattenlaufwerks des Systems. ANMERKUNG: Erfolgreiche Kennwortänderungen werden sofort wirksam. Standardeinstellung: Not set (Nicht eingestellt). 110 Option Beschreibung Password Bypass (Kennwortumgehung) Ermöglicht das Aktivieren oder Deaktivieren der Berechtigungen, die Kennwörter des Systems und der internen Festplatte zu umgehen, wenn diese festgelegt sind. Die Optionen sind: • • Disabled (Deaktiviert) Reboot bypass (Neustart umgehen) Die Standardeinstellung ist: Disabled (Deaktiviert) Password Change (Kennwort ändern) Ermöglicht das Aktivieren der Deaktivierungsberechtigung bezüglich der System- und Festplattenkennwörter, wenn das Admin-Kennwort festgelegt ist. Standardeinstellung: Allow Non-Admin Password Changes (Änderungen an anderen Kennwörtern als dem AdminKennwort zulassen) ist ausgewählt Strong Password (Sicheres Kennwort) Ermöglicht die Option, immer sichere Kennwörter zu erzwingen. Standardeinstellung: Enable Strong Password (Sicheres Kennwort aktivieren) ist nicht ausgewählt. OROM-Tastaturzugang Ermöglicht die Festlegung einer Zugriffsoption auf die Option ROMKonfigurationsbildschirme mithilfe von Hotkeys während des Starts. Die Optionen sind: • • • Enable (Aktivieren) Einmalig aktivieren Disable (Deaktivieren) Standardeinstellung: Enable (Aktivieren) TPM Security (TPM-Sicherheit) Ermöglicht die Aktivierung des TPM (Trusted Platform Module, vertrauenswürdiges Plattformmodul)während des Starts. Standardeinstellung: Die Option ist deaktiviert. 111 Option Beschreibung Computrace Ermöglicht die Aktivierung oder Deaktivierung der optionalen ComputraceSoftware. Die Optionen sind: • • • Deactivate (Deaktivieren) Disable (Deaktivieren) Activate (Aktivieren) ANMERKUNG: Mit den Optionen "Activate" (Aktivieren) und "Disable" (Nicht verfügbar machen) wird die Funktion dauerhaft aktiviert oder nicht verfügbar gemacht. Dann sind keine weiteren Änderungen zulässig Standardeinstellung: Deactivate (Deaktivieren) CPU XD Support (CPU XD-Unterstützung) Ermöglicht das Aktivieren des Execute Disable-Modus für den Prozessor. Standardeinstellung: Enable CPU XD Support (CPU XD-Unterstützung aktivieren) ist ausgewählt. Non-Admin Setup Changes (Admin-fremde Ermöglicht es festzulegen, ob Änderungen Einrichtungsänderungen) an den Setup-Optionen gestattet sind, wenn ein Administrator-Kennwort festgelegt ist. Falls deaktiviert, sind die Setup-Optionen durch das „Admin Password“ (Administrator-Kennwort) gesperrt. Standardeinstellung: Allow Wireless Switch Changes (WirelessSchalteränderungen zulassen) ist nicht ausgewählt. Password Configuration (Kennwortkonfiguration) Ermöglicht es, die Minimal- und Maximallänge des Administrator- und Systemkennworts festzulegen. Admin Setup Lockout (Sperrung des Admin-Setups) Ermöglicht es, Benutzer vom Aufrufen des Setups abzuhalten, wenn ein Administratorkennwort festgelegt ist. Standardeinstellung: Enable Admin Setup Lockout (Sperrung des Admin-Setups) aktivieren ist nicht ausgewählt. 112 Performance (Leistung) Option Beschreibung Multi Core Support (Multi CoreUnterstützung) Hiermit können Sie die Multi CoreUnterstützung für den Prozessor aktivieren oder deaktivieren. Die Optionen sind: • • • Alle 1 2 Standardeinstellung: Alle Intel SpeedStep Ermöglicht die Aktivierung oder Deaktivierung der Funktion Intel SpeedStep. Standardeinstellung: Enable Intel SpeedStep (Intel SpeedStep aktivieren) ist ausgewählt. C States Control (C-State-Steuerung) Ermöglicht die Aktivierung oder Deaktivierung der zusätzlichen ProzessorRuhezustände. Standardeinstellung: Die Optionen CZustände, C3, C6, Erweiterte C-Zustände und C7 sind ausgewählt/aktiviert. Limit CPUID Ermöglicht die Begrenzung des von der Standard-CPUID-Funktion des Prozessors unterstützten Maximalwerts. Standardeinstellung: Enable CPUID Limit (CPUID Limit aktivieren) ist ausgewählt. Intel TurboBoost Ermöglicht das Aktivieren oder Deaktivieren des Intel TurboBoost-Modus für den Prozessor. Standardeinstellung: Enable Intel TurboBoost (Intel TurboBoost aktivieren) ist ausgewählt HyperThread Control Ermöglicht das Aktivieren oder Deaktivieren von HyperThreading im Prozessor. Standardeinstellung: Enabled (Aktiviert) 113 Energieverwaltung Option Beschreibung Funktionsweise des Netzteils Ermöglicht die Aktivierung oder Deaktivierung des automatischen Einschaltens des Computers, wenn das Netzteil angeschlossen ist. Standardeinstellung: Wake on AC (Bei Netzanschluss reaktivieren) ist nicht ausgewählt. Auto On Time (Uhrzeit für automatisches Einschalten) Ermöglicht das Festlegen einer Uhrzeit zum automatischen Einschalten des Computers. Die Optionen sind: • • • Disabled (Deaktiviert) Every Day (Jeden Tag) Weekdays (Wochentags) Die Standardeinstellung ist: Disabled (Deaktiviert) USB Wake Support (Unterstützung für Reaktivieren bei USB-Anschluss) Ermöglicht die Aktivierung von USBGeräten, um das System aus dem Standby-Modus zu holen. Standardeinstellung: Enable USB Wake Support (Unterstützung für Reaktivieren bei USB-Anschluss) ist nicht ausgewählt. ANMERKUNG: Diese Funktion kann nur dann verwendet werden, wenn ein Netzteil angeschlossen ist. Wenn der Netzadapter im Bereitschaftsmodus entfernt wird, deaktiviert das SystemSetup-Programm die Energieversorgung aller USBAnschlüsse, um Energie zu sparen. Wireless WLAN-Steuerung 114 Ermöglicht die Aktivierung oder Deaktivierung der Funktion, die automatisch zwischen kabelgebundenen und Wireless-Netzwerken wechselt, ohne von einer physischen Verbindung abhängig zu sein. Standardeinstellung: Die Optionen Control WLAN Radio (WLAN-Funk steuern) und Option Beschreibung Control WWAN Radio (WWAN-Funk steuern) sind ausgewählt. Wake on LAN/WLAN (Bei LAN/WLAN reaktivieren) Ermöglicht die Aktivierung oder Deaktivierung der Funktion, die den Computer aus dem Off-Zustand (Aus) hochzufahren, wenn dies durch ein LANSignal oder ein WLAN-Signal oder beides ausgelöst wird. Die Standardeinstellung ist: Disabled (Deaktiviert) ExpressCharge (Schnelllademodus) Ermöglicht die Aktivierung oder Deaktivierung der Funktion ExpressCharge. Die Optionen sind: • • Standard ExpressCharge (Schnelllademodus) Standardeinstellung: ExpressCharge POST Behavior (Verhalten beim Einschalt-Selbsttest) Option Beschreibung Adapter Warnings (Adapterwarnungen) Ermöglicht die Aktivierung oder Deaktivierung der Warnmeldungen des System-Setup-Programms (BIOS) beim Verwenden bestimmter Netzteile. Standardeinstellung: Enable Adapter Warnings (Netzteilwarnungen aktivieren) ist ausgewählt. Keypad (Embedded) (Numerischer Tastenblock (eingebettet)) Ermöglicht die Auswahl einer oder zwei Methoden zum Aktivieren des numerischen Tastenblocks, der in die interne Tastatur eingebettet ist. Standardeinstellung: Fn Key Only (Nur FnTaste) Mouse/Touchpad (Maus/Touchpad) Ermöglicht es festzulegen, wie ein System Eingaben über Maus und Touchpad verarbeitet. Die Optionen sind: • • • Serielle Maus PS2-Maus Touchpad/PS-2 Maus 115 Option Beschreibung Standardeinstellung: Touchpad/PS-2 Mouse (Touchpad/PS-2 Maus) NumLock aktivieren Ermöglicht die Aktivierung der NumLockOption beim Start des Computers. Standardeinstellung: Enable Numlock (NumLock aktivieren) ist ausgewählt. USB Emulation (USB-Emulation) Ermöglicht die Aktivierung oder Deaktivierung der älteren USB-Emulation. Standardeinstellung: Enable Legacy USB Emulation (Ältere USB-Emulation aktivieren) ist nicht ausgewählt. Fn Key Emulation (Fn-Tastenemulation) Ermöglicht die Festlegung der Option, bei der die Taste <Scroll Lock > verwendet wird, um die Tastenfunktion <Fn> zu simulieren. Standardeinstellung: Enable Fn Key Emulation (Fn-Tastenemulation aktivieren) ist ausgewählt. POST Hotkeys (POST-Hotkeys) Ermöglicht die Aktivierung der Anmeldefenster-Meldung, welche die Tastenkombination für den Zugriff auf das Menü System-Setup-Programmoption. Standardeinstellung: Enable F12 Boot Option Menu (F12 Startoptionsmenü aktivieren) ist ausgewählt. Fastboot (Schnellstart) Ermöglicht die Festlegung der Option zur Beschleunigung des Startvorgangs. Die Optionen sind: • • • Minimal Gründlich Automatisch Standardeinstellung: Thorough (Gründlich) Unterstützung der Virtualisierung Option Beschreibung Virtualization (Virtualisierung) Ermöglicht die Aktivierung oder Deaktivierung der Intel Virtualization 116 Option Beschreibung Technology (IntelVirtualisierungstechnologie). Standardeinstellung: Enable Intel Virtualization Technology (Intel Virtualization-Technologie aktivieren) ist ausgewählt. VT for Direct I/O (VT für direkte E/A) Ermöglicht die Aktivierung oder Deaktivierung der VirtualizationTechnologie für direkte E/A. Standardeinstellung: Enable VT for Direct I/O (VT für direkte E/A aktivieren) ist ausgewählt. Wireless Option Beschreibung Wireless Switch (Wireless-Schalter) Ermöglicht die Einstellung der WirelessGeräte), die über den Wireless-Schalter gesteuert werden können. Die Optionen sind: • • • WWAN WLAB Bluetooth Standardeinstellung: Alle Optionen sind ausgewählt. Wireless-Gerät aktivieren Ermöglicht die Aktivierung oder Deaktivierung der Wireless-Geräte Standardeinstellung: Alle Optionen sind ausgewählt. Maintenance (Wartung) Option Beschreibung Service Tag (Service-Tag-Nummer) Zeigt die Service-Tag-Nummer des Computers an. Asset Tag (Systemkennnummer) Zeigt die Systemkennnummer an. SERR Messages (SERR-Meldungen) Ermöglicht das Erstellen einer Systemkennnummer. 117 System Logs (Systemprotokolle) Option Beschreibung BIOS Events (BIOS-Ereignisse) Ermöglicht das Anzeigen und Löschen von Einschalt-Selbsttest-Ereignissen des System-Setup-Programms (BIOS). DellDiag Events (DellDiag-Ereignisse) Ermöglicht das Anzeigen und Löschen von DellDiag-Ereignissen. Thermal Events (Temperaturüberschreitungen) Ermöglicht das Anzeigen und Löschen von Temperaturüberschreitungen. Power Events (Stromversorgungsereignisse) Ermöglicht das Anzeigen und Löschen von Stromversorgungsereignissen. BIOS-Status-Ereignisse Ermöglicht das Anzeigen und Löschen von das BIOS-Status-Ereignissen. 118 32 Diagnose Gerätestatusanzeigen Leuchtet, wenn Sie den Computer einschalten, und blinkt, wenn sich der Computer im Energieverwaltungsmodus befindet. Leuchtet, wenn der Computer Daten liest oder schreibt. Leuchtet oder blinkt, um den Ladestand des Akkus anzuzeigen. Leuchtet, wenn das Wireless-Netzwerk aktiviert ist. Akkustatusanzeigen Wenn der Computer an den Netzstrom angeschlossen ist, gilt für die Akkustatusanzeige Folgendes: • • • • • Abwechselndes gelbes und blaues Blinken – An Ihren Laptop ist ein nicht zugelassener oder nicht unterstützter Netzadapter, der nicht von Dell stammt, angeschlossen. Abwechselnd gelb und stetig blau blinkend – vorübergehender Ausfall des Akkus, Netzadapter angeschlossen. Stetig gelb blinkend – schwerwiegender Ausfall des Akkus, Netzadapter angeschlossen. Keine Anzeige – Akku vollständig geladen, Netzadapter angeschlossen. Stetig weiß – Akku wird geladen, Netzadapter angeschlossen. LED-Fehlercodes Die folgende Tabelle enthält die möglichen LED-Codes, wenn Ihr Computer den Selbsttest nach dem Einschalten nicht vollständig ausführen konnte. Darstellung Beschreibung Nächster Schritt 119 Darstellung Beschreibung Blinke Stetig Stetig Prozessorfehler nd Stetig Blink Stetig Speicher wurde end erkannt, ist aber fehlerhaft. Blinke Blink nd end Nächster Schritt Bauen Sie die Systemplatine ein. 1. Entfernen Sie den Speicher und setzen Sie ihn wieder ein. 2. Wenn zwei Module installiert sind, entfernen Sie ein Modul. Führen Sie dann einen Test durch. Setzen Sie das andere Modul in denselben Steckplatz ein. Führen Sie dann einen weiteren Test durch. Testen Sie beide Module in dem anderen Steckplatz. 3. Setzen Sie den Speicher ein. 4. Bauen Sie die Systemplatine ein. Blink Fehler der end Systemplatine Bauen Sie die Systemplatine ein. Blinke Blink Stetig Fehler bei der nd end Grafikkarte Bauen Sie die Systemplatine ein. Blinke Blink nd end Aus Blinke nd Blink USB-Controller- Ziehen Sie das USB-Gerät ab (falls end Fehler vorhanden) Aus Stetig Blink end 120 Keyboard Error (Tastaturfehler) Blink Es sind keine end SODIMMs installiert. 1. Stecken Sie das Tastaturkabel wieder ein. 2. Bringen Sie die Tastatur wieder an. 1. Setzen Sie unterstützte Speichermodule ein. 2. Wenn bereits Speichermodule installiert sind, sollten Sie die Module nacheinander entfernen und wieder in ihre jeweiligen Steckplätze einsetzen. 3. Versuchen Sie es mit funktionsfähigen Speichermodulen eines anderen Computers, oder ersetzen Sie den Speicher. Darstellung Beschreibung Nächster Schritt 4. Bauen Sie die Systemplatine ein. Blinke Stetig Blink Bildschirmfehler nd end Aus Blink end Blink Modemfehler end 1. Stecken Sie das Bildschirmkabel wieder ein. 2. Bauen Sie den Bildschirm ein. 3. Bauen Sie die Videokarte/ Systemplatine ein 1. Trennen Sie das Modem und schließen Sie es wieder an. 2. Bauen Sie das Modem ein. 3. Bauen Sie die Systemplatine ein. 121 122 Kontaktaufnahme mit Dell 33 Kontaktaufnahme mit Dell ANMERKUNG: Wenn Sie nicht über eine aktive Internetverbindung verfügen, können Sie Kontaktinformationen auch auf Ihrer Auftragsbestätigung, dem Lieferschein, der Rechnung oder im Dell-Produktkatalog finden. Dell stellt verschiedene online-basierte und telefonische Support- und Serviceoptionen bereit. Da die Verfügbarkeit dieser Optionen je nach Land und Produkt variiert, stehen einige Services möglicherweise in Ihrer Region nicht zur Verfügung. So erreichen Sie den Vertrieb, den technischen Support und den Kundendienst von Dell: 1. 2. 3. 4. Besuchen Sie support.dell.com. Wählen Sie Ihre Supportkategorie. Wenn Sie kein US-Kunde sind, wählen Sie am Ende der Seite ihren Ländercode aus oder wählen Sie All (Alle), um für weitere Auswahlmöglichkeiten. Klicken Sie je nach Bedarf auf den entsprechenden Service- oder SupportLink. 123