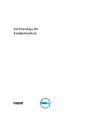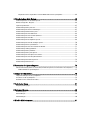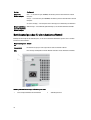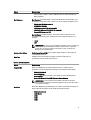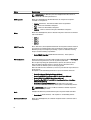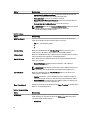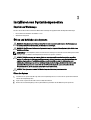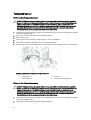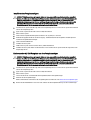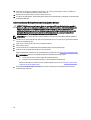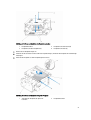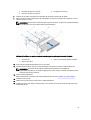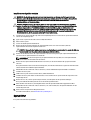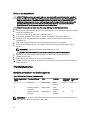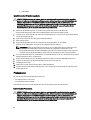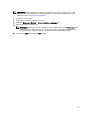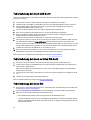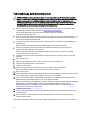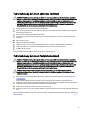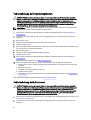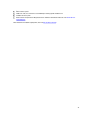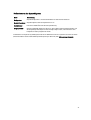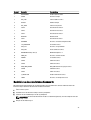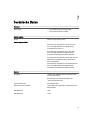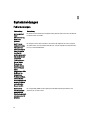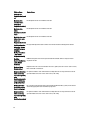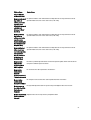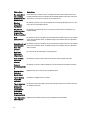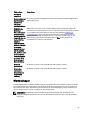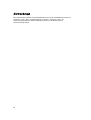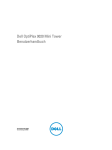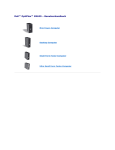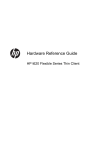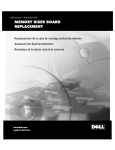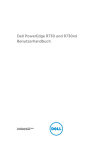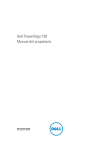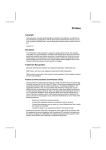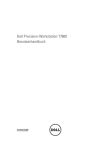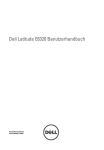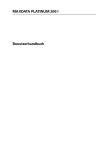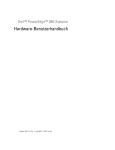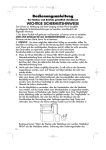Download Dell PowerEdge T20 Benutzerhandbuch
Transcript
Dell PowerEdge T20 Benutzerhandbuch Vorschriftenmodell: D13M Vorschriftentyp: D13M001 Anmerkungen, Vorsichtshinweise und Warnungen ANMERKUNG: Eine ANMERKUNG liefert wichtige Informationen, mit denen Sie den Computer besser einsetzen können. VORSICHT: Ein VORSICHTSHINWEIS macht darauf aufmerksam, dass bei Nichtbefolgung von Anweisungen eine Beschädigung der Hardware oder ein Verlust von Daten droht, und zeigt auf, wie derartige Probleme vermieden werden können. WARNUNG: Durch eine WARNUNG werden Sie auf Gefahrenquellen hingewiesen, die materielle Schäden, Verletzungen oder sogar den Tod von Personen zur Folge haben können. Copyright © 2014 Dell Inc. Alle Rechte vorbehalten. Dieses Produkt ist durch US-amerikanische und internationale Urheberrechtsgesetze und nach sonstigen Rechten an geistigem Eigentum geschützt. Dell™ und das Dell Logo sind Marken von Dell Inc. in den Vereinigten Staaten und/oder anderen Geltungsbereichen. Alle anderen in diesem Dokument genannten Marken und Handelsbezeichnungen sind möglicherweise Marken der entsprechenden Unternehmen. 2014 - 09 Rev. A02 Inhaltsverzeichnis 1 Wissenswertes zum System..................................................................................................... 7 Merkmale und Anzeigen auf der Vorderseite...........................................................................................................7 Merkmale und Anzeigen auf der Rückseite..............................................................................................................8 NIC-Anzeigecodes....................................................................................................................................................9 Betriebsanzeigecodes für ein redundantes Netzteil.............................................................................................. 10 Fertigstellen des Betriebssystem-Setups...............................................................................................................11 Weitere nützliche Informationen............................................................................................................................ 11 2 Verwenden des System-Setups und des Boot-Managers.................................................12 Auswählen des Systemstartmodus........................................................................................................................ 12 Aufrufen des System-Setups..................................................................................................................................13 Verwenden der Navigationstasten im System-Setup...................................................................................... 13 Aktualisieren des BIOS ................................................................................................................................... 13 Reaktion auf Fehlermeldungen........................................................................................................................ 14 System-Setup-Optionen..........................................................................................................................................14 Bildschirm Boot Manager (Boot-Manager)............................................................................................................23 Verwenden der Navigationstasten im Boot-Manager........................................................................................... 24 System- und Admin-Kennwortfunktionen.............................................................................................................. 24 Zuweisen eines System- und Admin-Kennworts............................................................................................. 24 Löschen oder Ändern eines vorhandenen System- und Admin-Kennworts....................................................25 Intel Active Management Technology ...................................................................................................................25 3 Installieren von Systemkomponenten................................................................................... 27 Empfohlene Werkzeuge..........................................................................................................................................27 Öffnen und Schließen des Systems........................................................................................................................27 Öffnen des Systems..........................................................................................................................................27 Schließen des Systems....................................................................................................................................28 Frontverkleidung..................................................................................................................................................... 28 Entfernen der Frontverkleidung........................................................................................................................28 Installieren der Blende.....................................................................................................................................29 Gehäuseeingriffschalter......................................................................................................................................... 29 Entfernen des Gehäuseeingriffschalters......................................................................................................... 29 Einbauen des Gehäuseeingriffschalters.......................................................................................................... 30 Das Innere des Systems......................................................................................................................................... 31 Temperatursensor.................................................................................................................................................. 32 Entfernen des Temperatursensors...................................................................................................................32 Einbauen des Temperatursensors................................................................................................................... 32 Betriebsschalter..................................................................................................................................................... 33 Entfernen des Betriebsschalters......................................................................................................................33 Einbauen des Betriebsschalters...................................................................................................................... 34 Eingabe/Ausgabe-Platine....................................................................................................................................... 35 Entfernen der Eingabe/Ausgabe-Platine..........................................................................................................35 Einbauen der Eingabe/Ausgabe-Platine.......................................................................................................... 36 Festplattenlaufwerke.............................................................................................................................................. 36 Ausbauen des Festplattenträgers.................................................................................................................... 37 Installieren des Festplattenträgers.................................................................................................................. 38 Entfernen einer 3,5-Zoll-Festplatte aus dem Festplattenträger....................................................................... 38 Installieren einer 3,5-Zoll-Festplatte im Festplattengehäuse...........................................................................39 Entfernen eines 2,5-Zoll-Laufwerks aus einem Laufwerksträger.................................................................... 40 Installieren eines 2,5-Zoll-Festplattenlaufwerks in einem Festplattenlaufwerkträger.................................... 42 Entfernen eines 3,5-Zoll-Festplattenlaufwerks vom Festplattenschacht.........................................................43 Installieren einer 3,5-Zoll-Festplatte im Festplattenschacht............................................................................44 Entfernen einer Festplatte aus einem Laufwerkträger.................................................................................... 44 Installieren einer Festplatte in einem Laufwerkträger.....................................................................................45 Optical Drive........................................................................................................................................................... 45 Einbauen des optischen Laufwerks................................................................................................................. 45 Entfernen des optischen Laufwerks.................................................................................................................48 Systemspeicher...................................................................................................................................................... 48 Allgemeine Richtlinien zur Installation von Speichermodulen........................................................................ 49 Beispiel-Speicherkonfigurationen..........................................................................................................................50 Entfernen von Speichermodulen......................................................................................................................50 Installieren von Speichermodulen................................................................................................................... 52 Systemlüfter............................................................................................................................................................52 Entfernen des Systemlüfters............................................................................................................................ 53 Einbauen des Systemlüfters.............................................................................................................................54 Erweiterungskarten................................................................................................................................................ 54 Richtlinien zur Installation von Erweiterungskarten........................................................................................ 54 Entfernen einer Erweiterungskarte..................................................................................................................55 Installieren einer Erweiterungskarte............................................................................................................... 56 Prozessoren............................................................................................................................................................ 56 Entfernen des Prozessors................................................................................................................................ 56 Einbauen des Prozessors................................................................................................................................. 58 Netzteil ................................................................................................................................................................... 60 Ausbauen des Netzteils................................................................................................................................... 60 Einbauen des Netzteils.....................................................................................................................................61 Systembatterie........................................................................................................................................................61 Austauschen der Systembatterie.....................................................................................................................61 Systemplatine......................................................................................................................................................... 62 Entfernen der Systemplatine............................................................................................................................62 Installieren der Systemplatine......................................................................................................................... 64 Eingabe der Service-Tag-Nummer nach dem Wiedereinbauen der Systemplatine....................................... 64 4 Fehlerbehebung beim System.................................................................................................66 Sicherheit geht vor – für Sie und Ihr System..........................................................................................................66 Betriebsanzeige-LED – Diagnose........................................................................................................................... 66 Speichersignaltoncode...........................................................................................................................................67 Fehlerbehebung beim Systemstart.........................................................................................................................67 Fehlerbehebung bei externen Verbindungen......................................................................................................... 67 Fehlerbehebung beim Grafiksubsystem................................................................................................................. 67 Fehlerbehebung bei einem USB-Gerät...................................................................................................................68 Fehlerbehebung bei einem seriellen E/A-Gerät..................................................................................................... 68 Fehlerbehebung bei einem NIC.............................................................................................................................. 68 Fehlerbehebung bei Feuchtigkeit im System..........................................................................................................69 Fehlerbehebung bei einem beschädigten System................................................................................................. 70 Fehlerbehebung bei der Systembatterie................................................................................................................ 70 Fehlerbehebung bei einen nicht redundanten Netzteil.......................................................................................... 71 Fehlerbehebung: Kühlungsprobleme......................................................................................................................71 Fehlerbehebung beim Systemlüfter........................................................................................................................71 Fehlerbehebung beim Systemspeicher.................................................................................................................. 72 Fehlerbehebung bei einem optischen Laufwerk.................................................................................................... 73 Fehlerbehebung bei einem Festplattenlaufwerk.................................................................................................... 73 Fehlerbehebung bei Erweiterungskarten............................................................................................................... 74 Fehlerbehebung beim Prozessor............................................................................................................................ 74 5 Verwenden der Systemdiagnose........................................................................................... 76 Enhanced Pre-boot System Assessment (ePSA, Erweiterte Systemtests vor Hochfahren des Computers)........ 76 Bedienelemente der Systemdiagnose............................................................................................................. 77 6 Jumper und Anschlüsse.......................................................................................................... 78 Jumper-Einstellungen auf der Systemplatine........................................................................................................ 78 Anschlüsse auf der Systemplatine......................................................................................................................... 78 Deaktivieren eines verlorenen Kennworts............................................................................................................. 79 7 Technische Daten..................................................................................................................... 81 Umgebungsbedingungen........................................................................................................................................83 8 Systemmeldungen.....................................................................................................................84 Fehlermeldungen.................................................................................................................................................... 84 Warnmeldungen..................................................................................................................................................... 89 Alarmmeldungen.....................................................................................................................................................90 9 Wie Sie Hilfe bekommen..........................................................................................................91 Kontaktaufnahme mit Dell.......................................................................................................................................91 Ausfindig machen der Service-Tag-Nummer.........................................................................................................91 Feedback zur Dokumentation................................................................................................................................. 91 Wissenswertes zum System 1 Merkmale und Anzeigen auf der Vorderseite Abbildung 1. Merkmale und Anzeigen auf der Vorderseite Element Anzeige, Taste oder Anschluss 1 Betriebsanzeige, Netzschalter Icon Beschreibung Die Betriebsanzeige leuchtet, wenn das System eingeschaltet ist. Über den Netzschalter wird die Stromversorgung des Systems gesteuert. ANMERKUNG: Bei ACPI-konformen Betriebssystemen erfolgt nach Betätigen des Netzschalters zunächst ein ordnungsgemäßes Herunterfahren, bevor die Stromversorgung ausgeschaltet wird. 2 Optisches Laufwerk (optional) Ein optionales SATA-DVD-ROM-Laufwerk oder DVD+/RW-Laufwerk in Flachbauweise 3 Kopfhöreranschluss Ermöglicht das Anschließen eines Kopfhörers an das System. 7 Element Anzeige, Taste oder Anschluss Icon Beschreibung 4 Mikrofonanschluss Ermöglicht das Anschließen eines Kopfhörers an das System. 5 USB-Anschlüsse (2) Ermöglicht Ihnen das Anschließen von USB-Geräten an das System. Die Anschlüsse sind USB-3.0-konform. 6 USB-Anschlüsse (2) Ermöglicht Ihnen das Anschließen von USB-Geräten an das System. Die Anschlüsse sind USB-2.0-konform. 7 Festplattenlaufwerksanzeig e Zeigt die Festplattenlaufwerk-Aktivität av. Merkmale und Anzeigen auf der Rückseite Abbildung 2. Merkmale und Anzeigen auf der Rückseite Element Anzeige, Taste oder Anschluss 1 Statusanzeige beim Wechselstrom-Netzteil Zeigt eine Aktivität der Stromversorgung. 2 Selbstdiagnosetaste Gibt den Funktionszustand des nicht-redundanten Netzteils an. 3 Netzteil Ein nicht redundantes Wechselstrom-Netzteil mit 290 W 4 PS/2-Mausanschluss Ermöglicht den Anschluss einer PS/2-Maus am System. 5 PS/2-Tastaturanschluss Ermöglicht den Anschluss einer PS/2-Tastatur am System. 8 Symbol Beschreibung Element Anzeige, Taste oder Anschluss Symbol Beschreibung 6 Anschlüsse (2) anzeigen Ermöglicht Ihnen die Verbindung anderer externer Anzeigegeräte am System. 7 USB-Anschlüsse (2) Ermöglicht Ihnen das Anschließen von USB-Geräten an das System. Die Anschlüsse sind USB-3.0-konform. 8 Bildschirmanschluss Ermöglicht das Anschließen eines VGA-Bildschirms an das System. 9 Leitungsausgangsanschluss Ermöglicht das Anschließen von weiteren Ausgabegeräten am System. 10 Leitungseingangs-/ Mikrofonanschluss Ermöglicht Ihnen die Verbindung anderer externer Anzeigegeräte am System. 11 Erweiterungskartensteckplä tze (4) Ermöglicht den Anschluss von bis zu drei Full-HeightPCIe-Erweiterungskarten und einer Full-Height-PCIErweiterungskarte. 12 Sicherheitskabeleinschub Ermöglicht das Anschließen einer Kabelverriegelung am System. 13 Halbringförmiger Bügel für ein Vorhängeschloss Verriegelt die Freigabeklinke der Computerabdeckung. 14 Ethernet-Anschluss Ein integrierter NIC-Anschluss (10/100/1000 Mbit/s) 15 USB-Anschlüsse (4) Ermöglicht Ihnen das Anschließen von USB-Geräten an das System. Die Anschlüsse sind USB-2.0-konform. 16 Serieller Anschluss Ermöglicht das Anschließen eines seriellen Geräts an das System. NIC-Anzeigecodes Abbildung 3. NIC-Anzeigecodes 1. Verbindungsanzeige Anzeige 2. Aktivitätsanzeige Anzeigecode Verbindungsintegrität Grün — Es besteht eine gute 10-MBit/s-Verbindung zwischen dem Netzwerk und dem sanzeige auf dem Computer. 9 Anzeige Anzeigecode integrierten Netzwerkadapter Grün — Es besteht eine gute 100-MBit/s-Verbindung zwischen dem Netzwerk und dem Computer. Orange — Es besteht eine gute 1000-MBit/s-Verbindung zwischen dem Netzwerk und dem Computer. Aus (keine Anzeige) — Der Computer erkennt keine physische Verbindung zum Netzwerk. Netzwerkaktivitätsan zeige am integrierten Netzwerkadapter Gelbe Anzeige — Eine blinkende gelbe LED zeigt an, dass Netzwerkaktivität stattfindet. Betriebsanzeigecodes für ein redundantes Netzteil Betätigen Sie den Knopf für die Selbstdiagnose, um am nicht-redundanten Netzteil des Systems einen schnellen Funktionstest durchzuführen. Diagnoseanzeigemus Zustand ter Leuchtet nicht Die Stromversorgung ist nicht angeschlossen oder das Netzteil ist defekt. Grün Eine zulässige Stromquelle ist mit dem Netzteil verbunden und das Netzteil ist in Betrieb. Abbildung 4. Netzteil-Statusanzeige und Selbstdiagnose-Taste 1. 10 Statusanzeige beim Wechselstrom-Netzteil 2. Selbstdiagnosetaste Fertigstellen des Betriebssystem-Setups Wenn Sie das Betriebssystem erstmals installieren, finden Sie weitere Hinweise in der Dokumentation zur Installation und Konfiguration des Betriebssystems. Das Betriebssystem muss installiert sein, bevor Sie andere, nicht zusammen mit dem System erworbene Hardware oder Software installieren. Weitere nützliche Informationen WARNUNG: Beachten Sie die Hinweise zu Sicherheit und Betrieb, die mit dem Computer geliefert wurden. Garantieinformationen wurden möglicherweise als separates Dokument beigelegt. • Im Benutzerhandbuch erhalten Sie Informationen über Systemfunktionen, zur Fehlerbehebung am System und zur Installation oder zum Austausch von Systemkomponenten. Dieses Dokument steht online unter www.dell.com/ poweredgemanuals zur Verfügung. • Alle im Lieferumfang des Systems enthaltenen Medien mit Dokumentationen und Hilfsmitteln zur Konfiguration und Verwaltung des Systems, insbesondere in Bezug auf Betriebssystem, Systemverwaltungssoftware, System-Updates und mit dem System erworbene Komponenten. • Aktuelle Informationen zu den unterstützten Betriebssystemen erhalten Sie unter dell.com/ossupport. ANMERKUNG: Wenn auf der Website dell.com/support/manuals aktualisierte Dokumente vorliegen, lesen Sie diese immer zuerst, denn frühere Informationen werden damit gegebenenfalls ungültig. ANMERKUNG: Es wird bei der Aktualisierung des Systems empfohlen, die aktuellen Versionen von BIOS, Treibern und System Management-Firmware von dell.com/support herunterzuladen und auf dem System zu installieren. 11 Verwenden des System-Setups und des BootManagers 2 Das System-Setup ermöglicht das Verwalten der Systemhardware und das Festlegen von Optionen auf BIOS-Ebene. Mit den folgenden Tastenkombinationen erhalten Sie beim Hochfahren Zugriff auf Systemfunktionen: Tastenkombination Beschreibung <F2> Aufruf des System-Setups. <F12> Aufruf des BIOS Boot Manager (BIOS-Boot-Managers). Mit dem System Setup (System-Setup) können Sie folgende Vorgänge durchführen: • Ändern der NVRAM-Einstellungen nach dem Hinzufügen oder Entfernen von Hardware • Anzeigen der Hardwarekonfiguration des Systems • Aktivieren oder Deaktivieren von integrierten Geräten • Festlegen von Schwellenwerten für die Leistungs- und Energieverwaltung • Verwalten der Systemsicherheit Mit dem Boot-Manager können Sie: • den Startmodus und den sicheren Startstatus überprüfen • ein einmaliges Boot-Gerät auswählen • Hardware-Diagnose durchführen • die Intel Management Engine BIOS-Erweiterung konfigurieren • das BIOS aktualisieren. Auswählen des Systemstartmodus Mit dem System-Setup können Sie den Startmodus für die Installation des Betriebssystems festlegen: • Der Alt-Startmodus (Standardeinstellung) ist die standardmäßige Startoberfläche auf BIOS-Ebene. • Der UEFI-Startmodus (Unified Extensible Firmware Interface) ist eine auf das System-BIOS aufgesetzte, erweiterte 64-Bit-Startoberfläche, die auf den UEFI-Spezifikationen basiert. Im System-Setup-Programm wählen Sie den Startmodus im Feld Startlistenoption auf dem Bildschirm Startsequenz. Nachdem Sie den Startmodus festgelegt haben, wird das System im gewählten Startmodus gestartet, und anschließend erfolgt die Installation des Betriebssystems in diesem Modus. Danach müssen Sie das System im gleichen Startmodus (Legacy oder UEFI) starten, um auf das installierte Betriebssystem zuzugreifen. Wenn Sie versuchen, das Betriebssystem im anderen Startmodus zu starten, könnte das System beim Start angehalten werden. 12 ANMERKUNG: Damit ein Betriebssystem im UEFI-Startmodus installiert werden kann, muss es UEFI-kompatibel sein. DOS- und 32-Bit-Betriebssysteme bieten keine UEFI-Unterstützung und können nur im BIOS-Startmodus installiert werden. ANMERKUNG: Aktuelle Informationen zu den unterstützten Betriebssystemen erhalten Sie unter dell.com/ ossupport. Aufrufen des System-Setups 1. Schalten Sie das System ein oder starten Sie es neu. 2. Drücken Sie <F2>. Wenn der Ladevorgang des Betriebssystems beginnt, bevor Sie <F2> gedrückt haben, lassen Sie das System den Start ausführen. Starten Sie dann das System neu und versuchen Sie es erneut. Verwenden der Navigationstasten im System-Setup Taste Beschreibung Pfeil nach oben Zurück zum vorherigen Feld Pfeil nach unten Weiter zum nächsten Feld <Eingabetaste> Ermöglicht die Eingabe eines Wertes im ausgewählten Feld (falls zutreffend) oder das Verfolgen des Links in dem Feld. <Leertaste> Öffnet oder schließt gegebenenfalls eine Dropdown-Liste. <Tabulatortaste> Weiter zum nächsten Fokusbereich. ANMERKUNG: Nur für den Standard-Grafikbrowser <Esc> Wechselt zur vorherigen Seite, bis der Hauptbildschirm angezeigt wird. Durch Drücken der Taste <Esc> im Hauptbildschirm wird der Boot-Manager beendet und der Systemstart fortgesetzt. ANMERKUNG: Bei den meisten Optionen werden die Änderungen zunächst nur gespeichert und erst beim nächsten Start des Systems wirksam. Aktualisieren des BIOS Es wird empfohlen, Ihr BIOS (System-Setup) beim Ersetzen der Systemplatine oder wenn eine Aktualisierung verfügbar ist, zu aktualisieren. 1. Starten Sie das System neu. 2. Rufen Sie die Website dell.com/support auf. 3. Sie haben keine(n) Service-Tag-Nummer oder Express-Servicecode: 4. Geben Sie die Service Tag (Service-Tag-Nummer) oder den Express Service Code (Express-Servicecode) ein und klicken Sie auf Submit (Absenden). ANMERKUNG: Um die Service-Tag-Nummer zu finden, klicken Sie auf Wo finde ich meine Service-TagNummer? ANMERKUNG: Wenn Ihre Service-Tag-Nummer nicht gefunden werden konnte, klicken Sie auf Service-TagNummer erkennen. Fahren Sie mit den Anweisungen auf dem Bildschirm fort. 13 5. Wenn Sie die Service-Tag-Nummer nicht finden können, klicken Sie auf die Produktkategorie Ihres Computers. 6. Wählen Sie den Produkttyp aus der Liste aus. 7. Wählen Sie Ihr Systemmodell aus, und die Produkt-Support-Seite für Ihr System wird angezeigt. 8. Klicken Sie auf Treiber & Downloads. 9. Wählen Sie auf dem Bildschirm Drivers and Downloads (Treiber und Downloads) unter der Dropdown-Liste Operating System (Betriebssystem) BIOS aus. 10. Suchen Sie die aktuellste BIOS-Datei und klicken Sie auf Download File (Datei herunterladen). 11. Wählen Sie im Fenster Please select your download method below (Wählen Sie unten die Download-Methode) die bevorzugte Download-Methode aus und klicken Sie auf Download File (Datei herunterladen). Das Dialogfeld File Download (Datei-Download) wird angezeigt. 12. Klicken Sie auf Save (Speichern), um die Datei auf Ihrem Computer zu speichern. 13. Klicken Sie auf Run (Ausführen), um die aktualisierten BIOS-Einstellungen auf Ihrem Computer zu speichern. Befolgen Sie die Anweisungen auf dem Bildschirm. Reaktion auf Fehlermeldungen Notieren Sie Fehlermeldungen, die während des Systemstarts angezeigt werden. Weitere Informationen finden Sie unter Systemmeldungen. ANMERKUNG: Es ist normal, wenn nach dem Installieren einer Speichererweiterung beim ersten Starten des Systems eine entsprechende Meldung angezeigt wird. System-Setup-Optionen ANMERKUNG: Je nach Computer und installierten Geräten werden die in diesem Abschnitt aufgeführten Elemente möglicherweise gar nicht oder anders als aufgeführt angezeigt. Tabelle 1. Allgemein Option Beschreibung System Information Zeigt die folgenden Informationen an: • • • • • 14 System Information (Systeminformationen): Angezeigt werden BIOS Version, Service Tag, Asset Tag, Ownership Tag, Ownership Date, Manufacture Date und der Express Service Code (BIOS-Version, Service-Tag-Nummer, Systemkennnummer, Besitztag, Besitzkennnummer, Besitzdatum, Herstellungsdatum und der Express-Servicecode). Memory Information (Speicherinformationen): Angezeigt werden Memory Installed, Memory Available, Memory Speed, Memory Channels Mode, Memory Technology, DIMM 1 Size, DIMM 2 Size, DIMM 3 Size und DIMM 4 Size (Installierter Speicher, Verfügbarer Speicher, Speichergeschwindigkeit, Speicherkanalmodus, Speichertechnologie, DIMM-1-Größe, DIMM-2-Größe, DIMM-3-Größe und DIMM-4-Größe). PCI Information (PCI-Informationen): Angezeigt werden SLOT1, SLOT2, SLOT3 und SLOT4. Processor Information (Prozessorinformationen): Angezeigt werden Processor Type, Core Count, Processor ID, Current Clock Speed, Maximum Clock Speed, Processor L2 Cache, Processor L3 Cache, HT Capable und 64-Bit Technology (Prozessortyp, Kernanzahl, Prozessor-ID, Aktuelle Taktrate, Maximale Taktrate, Prozessor-L2-Cache, Prozessor-L3-Cache, HT-Fähigkeit und 64-Bit-Technologie). Device Information (Geräteinformationen): Angezeigt werden SATA-0, SATA-1, SATA-2, SATA-3, LOM MAC Address, Audio Controller und Video Controller Option Beschreibung (SATA-0, SATA-1, SATA-2, SATA-3, LOM-MAC-Adresse, Audio-Controller und Video-Controller). Boot Sequence Boot Sequence (Startreihenfolge) – Bietet Ihnen Möglichkeit, die Reihenfolge, in der der Computer ein Betriebssystem zu finden versucht, festzulegen. Die Optionen sind: • • • • • Diskette drive (Diskettenlaufwerk) STXXXXXX/STXXXXXX USB storage device (USB-Speichergerät) CD/DVD/CD-RW drive (CD/DVD/CD-RW-Laufwerk) Onboard NIC (Integrierter NIC) Boot List Option (Startenlistenoption) – Hier können Sie den Startmodus für die Installation des Betriebssystems festlegen oder ändern. Folgende Optionen sind verfügbar: • • Legacy UEFI ANMERKUNG: Wenn Sie das System im BIOS-Startmodus starten, nachdem Sie ein Betriebssystem mit dem UEFI-Startmodus installiert haben, reagiert das System nicht. Sie müssen im gleichen Startmodus starten, in dem Sie das Betriebssystem installiert haben. Advanced Boot Options Enable Legacy Option ROMs (Legacy-Options-ROMs aktivieren) – Diese Option ist standardmäßig deaktiviert. Date/Time Ermöglicht Ihnen die Einstellung von Datum und Uhrzeit. Änderungen an Systemdatum und -zeit werden sofort wirksam. Tabelle 2. Systemkonfiguration Option Beschreibung Integrated NIC Bietet Ihnen Möglichkeit, die integrierte Netzwerkkarte zu aktivieren oder zu deaktivieren. Sie können folgende Einstellungen für die integrierte NIC festlegen: • • • • Disabled (Deaktiviert) Enabled (Aktiviert) Enabled w/PXE (Aktiviert mit PXE) – Diese Option ist standardmäßig aktiviert. Enable UEFI Netzwerk Stack (UEFI-Netzwerk-Stack aktivieren) ANMERKUNG: Je nach Computer und installierten Geräten werden die in diesem Abschnitt aufgeführten Elemente möglicherweise gar nicht oder anders als aufgeführt angezeigt. Serial Port Bietet Ihnen Möglichkeit, die Einstellungen der seriellen Schnittstelle festzulegen. Sie können folgende Einstellungen für die serielle Schnittstelle festlegen: • • • • • Disabled (Deaktiviert) COM1-Modus COM2 COM3 COM4 15 Option Beschreibung ANMERKUNG: Das Betriebssystem weist möglicherweise Ressourcen zu, obwohl diese Einstellung deaktiviert ist. SATA Operation Bietet Ihnen die Möglichkeit, den Betriebsmodus des integrierten FestplattenControllers zu konfigurieren. • • • • Drives Bietet Ihnen die Möglichkeit, die verschiedenen integrierten Laufwerke zu aktivieren oder zu deaktivieren: • • • • SMART Reporting SATA-0 SATA-1 SATA-2 SATA-3 Dieses Feld steuert, ob Festplattenlaufwerkfehler für integrierte Laufwerke während des Systemstarts gemeldet werden. Diese Technologie ist Teil der S.M.A.R.T. (Self Monitoring Analysis and Reporting Technology - System zur Selbstüberwachung, Analyse und Statusmeldung) -Spezifikation. • USB Configuration Disabled (Deaktiviert) – Die SATA-Controller werden ausgeblendet. ATA – SATA ist für ATA-Modus konfiguriert. AHCI – SATA ist für AHCI-Modus konfiguriert. RAID ON – SATA ist auf Unterstützung des RAID-Modus konfiguriert. Enable SMART Reporting (SMART-Berichte aktivieren) – Diese Option ist standardmäßig deaktiviert. Mit diesem Feld wird der integrierte USB-Controller konfiguriert. Wenn Boot Support (Startunterstützung) aktiviert ist, kann das System von jedem USBMassenspeichergerätetyp (Festplattenlaufwerk, Speicherstick, Diskette) starten. Wenn die USB-Schnittstelle aktiviert ist, wird das Gerät an diesem Anschluss aktiviert und für das Betriebssystem zur Verfügung gestellt. Wenn der USB-Anschluss deaktiviert ist, kann das System kein dort angeschlossenes Gerät einsehen. Die Optionen für die USB-Konfiguration können je nach Formfaktor abweichen: • • • • • Enable Boot Support (Startunterstützung aktivieren) Enable Front USB 2.0 Ports (Vordere USB 2.0-Anschlüsse aktivieren) Enable USB 3.0 Ports (USB 3.0-Anschlüsse aktivieren) Enable Rear Dual USB 2.0 Ports (USB 2.0-Anschlüsse im linken rückseitigen Zweierblock aktivieren) Enable Rear–Right Dual USB 2.0 Ports (USB 2.0-Anschlüsse im rechten rückseitigen Zweierblock aktivieren) – Diese Option ist standardmäßig aktiviert. ANMERKUNG: USB-Tastatur und -Maus funktionieren im BIOS ungeachtet dieser Einstellungen immer. Audio Ermöglicht die Aktivierung oder Deaktivierung des integrierten Audio-Controllers. • Miscellaneous Devices 16 Enable Audio (Audio aktivieren) – Diese Option ist standardmäßig aktiviert. Bietet Ihnen die Möglichkeit, verschiedene integrierte Geräte zu aktivieren oder zu deaktivieren. Option Beschreibung • Enable PCI Slot (PCI-Steckplatz aktivieren) – Diese Option ist standardmäßig aktiviert. Tabelle 3. Sicherheit Option Beschreibung Admin Password Mit diesem Feld können Sie das Administratorkennwort (manchmal auch als SetupKennwort bezeichnet) festlegen, ändern oder löschen. Mit dem Administratorkennwort werden verschiedene Sicherheitsfunktionen aktiviert. 1. 2. 3. Enter the old password (Geben Sie das alte Kennwort ein). Enter the new password (Geben Sie das neue Kennwort ein). Confirm the new password (Bestätigen Sie das neue Kennwort). Das Kennwort ist standardmäßig nicht aktiviert. System Password In diesem Feld können Sie das Systemkennwort festlegen, ändern oder löschen (das Systemkennwort wurde primäres Kennwort genannt). Das System Password (System-Kennwort) aktiviert verschiedene Sicherheitsfunktionen. 1. 2. 3. Enter the old password (Geben Sie das alte Kennwort ein). Enter the new password (Geben Sie das neue Kennwort ein). Confirm the new password (Bestätigen Sie das neue Kennwort). Das Kennwort ist standardmäßig nicht aktiviert. Internes HDD_0-Kennwort Mit dieser Option können Sie das Kennwort auf der internen Festplatte festlegen, ändern oder löschen. Das Internal HDD_0 Password (interne HDD_0-Kennwort) aktiviert verschiedene Sicherheitsfunktionen. 1. 2. 3. Enter the old password (Geben Sie das alte Kennwort ein). Enter the new password (Geben Sie das neue Kennwort ein). Confirm the new password (Bestätigen Sie das neue Kennwort). Standardmäßig ist für das Laufwerk kein Kennwort festgelegt. Strong Password Enable strong password (Sicheres Kennwort aktivieren) – Diese Option ist standardmäßig deaktiviert. Password Configuration Mit diesem Feld können Sie die minimale und maximale Zeichenanzahl festlegen, die für die Administrator- bzw. Systemkennwörter zulässig sind. • • • • Password Bypass (Kennwortumgehung) Administratorkennwort Min Administratorkennwort Max Systemkennwort Min Systemkennwort Max Bietet Ihnen die Möglichkeit, das System Password (Systemkennwort) und die Eingabeaufforderungen für das interne Festplattenkennwort während eines Systemneustarts zu umgehen. • Disabled (Deaktiviert) — Bei eingestellten Kennwörtern immer zur Eingabe des System- und Festplattenkennworts auffordern. Diese Option ist standardmäßig deaktiviert. 17 Option Beschreibung • Reboot Bypass (Neustartumgehung) – Aufforderungen zur Kennworteingabe bei Neustart (Warmstart) umgehen. ANMERKUNG: Das System fordert bei Einschalten (Kaltstart) immer zur Eingabe des System- und internen Festplattenkennworts auf. Darüber hinaus fordert das System immer zur Kennworteingabe für jede eventuell vorhandene Modulschacht-Festplatte auf. Password Change Bietet Ihnen die Möglichkeit festzulegen, ob Änderungen an den System- und Festplattenkennwörtern erlaubt sein sollen, wenn ein Administratorkennwort festgelegt ist. • TPM Security Allow Non-Admin Password Changes (Admin-fremde Kennwortänderungen erlauben) – Diese Option ist standardmäßig aktiviert. Mit dieser Option können Sie steuern, ob das TPM (Trusted Platform Module, vertrauenswürdiges Plattformmodul) im System aktiviert und für das Betriebssystem sichtbar ist. TPM Security (TPM-Sicherheit) – Diese Option ist standardmäßig deaktiviert. Wenn die Option TPM Security (TPM-Sicherheit) aktiviert ist, werden die folgenden erweiterten Optionen angezeigt: • • • • TPM ACPI-Unterstützung „TPM PPI-Bereitstellung aufzuheben“ außer Kraft setzen Löschen TPM PPI-Bereitstellung außer Kraft setzen ANMERKUNG: Aktivierungs-, Deaktivierungs- und Löschoptionen werden durch Laden der Standard-Werte des Setup-Programms nicht beeinflusst. Änderungen an der TPM Security-Option (TPM-Sicherheit) werden sofort wirksam. Computrace(R) Mit diesem Feld können Sie die BIOS-Modulschnittstelle des optionalen Computrace Service (Computrace-Service) von Absolute Software aktivieren oder deaktivieren. • • • Gehäuseeingriff Deactivate (Deaktivieren) – Diese Option ist standardmäßig deaktiviert. Disable (Deaktivieren) Activate (Aktivieren) Ermöglicht das Aktivieren oder Deaktivieren der Warnung bei einem Gehäuseeingriff. • • • Disable (Deaktivieren) Enable (Aktivieren) On-Silent (Audio aktivieren) – Diese Option ist standardmäßig aktiviert. Sobald ein Gehäuseeingriff festgestellt wurde, wird das System die Gehäuseeingriffswarnung den BIOS-Ereignissen bei jedem Kalt-/Warm-Start hinzufügen. Die folgenden Optionen werden dann angezeigt: • Prozessor XD-Unterstützung 18 Clear Intrusion Warning (Eingriffswarnung löschen) – Diese Option ermöglicht Ihnen, den Status des Gehäuseeingriffs zu bestätigen und zu löschen. Bietet Ihnen die Möglichkeit, den Execute-Disable-Modus für den Prozessor zu aktivieren oder zu deaktivieren. Option Beschreibung • OROM Keyboard Access Enable processor XD Support (Prozessor-XD-Unterstützung aktivieren) – Diese Option ist standardmäßig aktiviert. Bietet Ihnen die Möglichkeit festzulegen, ob Sie auf die Bildschirme zur OROM (Option Read Only Memory)-Konfiguration während des Startvorgangs über Hotkeys zugreifen. Diese Einstellungen verhindern den Zugriff auf das Intel RAID (STRG + I) oder die BIOS-Erweiterung Intel Management Engine (STRG + P/F12). • • • Enable (Aktivieren) — Benutzer können die Bildschirme zur OROM-Konfiguration über den Hotkey erreichen. One-Time Enable (Einmal-Aktivierung) – Benutzer können die Bildschirme zur OROM-Konfiguration während des nächsten Startvorgangs über die Hotkeys erreichen. Nach dem Startvorgang wird die Einstellung auf „Deaktiviert“ zurückgesetzt. Disable (Deaktivieren) – Benutzer können die Bildschirme zur OROMKonfiguration nicht über den Hotkey erreichen. Die Option zum Zugriff auf die OROM-Tastatur ist standardmäßig auf Enable (Aktivieren) gesetzt. Admin Setup Lockout Bietet Ihnen die Möglichkeit, die Option zum Erreichen des Setup-Programms zu aktivieren oder zu deaktivieren, wenn ein Administratorkennwort festgelegt ist. • Enable Admin Setup Lockout (Aktivieren der Sperrung des Admin-Setups) – Diese Option ist standardmäßig nicht festgelegt. Tabelle 4. Sicherer Start Option Beschreibung Secure Boot Enable Ermöglicht das Aktivieren oder Deaktivieren der Option Secure Boot (Sicherer Start). • • Disable (Deaktivieren) Enable (Aktivieren) ANMERKUNG: Zur Aktivierung von Secure Boot (Sicher starten) muss das System im UEFI-Startmodus sein, und die Option Enable Legacy ROMs (LegacyROMs aktivieren) muss ausgeschaltet sein. Expert Key Management Ermöglicht das Ändern der Sicherheitsschlüssel-Datenbanken nur dann, wenn sich das System im benutzerdefinierten Modus befindet. Die Option Enable Custom Mode (Benutzerdefinierten Modus aktivieren) ist standardmäßig deaktiviert. Die Optionen sind: • • • • PK KEK db dbx Wenn der benutzerdefinierte Modus aktiviert ist, werden die entsprechenden Optionen für PK, KEK, db und dbx angezeigt. Die Optionen sind: • • Save to File (In Datei speichern) – Speichert den Schlüssel in einer vom Benutzer ausgewählten Datei. Replace from File (Aus Datei ersetzen) – Ersetzt den aktuellen Schlüssel durch einen Schlüssel aus einer vom Benutzer ausgewählten Datei. 19 Option Beschreibung • • • • Append from File (Anhängen aus Datei) – Fügt einen Schlüssel aus einer vom Benutzer ausgewählten Datei zur aktuellen Datenbank hinzu. Delete (Löschen) – Löscht den ausgewählten Schlüssel. Reset All Keys (Alle Schlüssel zurücksetzen) - Setzt auf Standardeinstellungen zurück. Delete All Keys (Alle Schlüssel löschen) - Löscht alle Schlüssel. ANMERKUNG: Wenn Sie den benutzerdefinierten Modus deaktivieren, werden sämtliche Änderungen entfernt und die Schlüssel werden die Standardeinstellungen wiederherstellen. Tabelle 5. Leistung Option Beschreibung Multi Core Support Legt fest, ob auf einem Prozessor ein oder alle Kerne aktiviert sind. Die Leistung einiger Anwendungen wird mit zusätzlichen Kernen verbessert. • • • All (Alle) – Standardmäßig aktiviert 1 2 Intel SpeedStep Bietet Ihnen die Möglichkeit, den Intel SpeedStep-Modus für den Prozessor zu aktivieren oder zu deaktivieren. Diese Option ist standardmäßig aktiviert. C States Control Bietet Ihnen die Möglichkeit, die zusätzlichen Prozessor-Ruhezustände zu aktivieren oder zu deaktivieren. Diese Option ist standardmäßig aktiviert. Limit CPUID Value Dieses Feld begrenzt den maximalen Wert, den die Standard-CPUID-Funktion des Prozessors unterstützt. • Enable CPUID Limit (CPUID-Beschränkung aktivieren) – Diese Option ist standardmäßig deaktiviert. ANMERKUNG: Einige Betriebssysteme können den Installationsvorgang nicht abschließen, wenn der Maximalwert der CPUID-Funktion größer als 3 ist. Intel TurboBoost Bietet Ihnen die Möglichkeit, den Intel TurboBoost-Modus für den Prozessor zu aktivieren oder zu deaktivieren. • • Hyper-Thread Control Disabled (Deaktiviert) - In dieser Einstellung kann der TurboBoost-Treiber den Leistungszustand des Prozessors nicht über den der Standardleistung erhöhen. Enabled (Aktiviert) – Ermöglicht die Intel TurboBoost-Treiber zur Steigerung der Leistung des Prozessors oder Grafikprozessor. Ermöglicht das Aktivieren oder Deaktivieren der Hyper-Threading-Technologie. Diese Option ist standardmäßig aktiviert. Tabelle 6. Stromverwaltung Option Beschreibung AC Recovery Legt fest, wie der Computer nach einem Stromausfall reagiert, wenn er anschließend wieder mit Strom versorgt wird. Sie können die AC Recovery (Wiederherstellung nach Stromausfall) wie folgt festlegen: • 20 Ausschalten Option Beschreibung • • Auto On Time Power On (Einschalten) Last Power State (Letzter Energiestatus) Diese Option legt die Tageszeit fest, zu der das System automatisch eingeschaltet werden soll. Die Zeit wird im 12-Stunden-Format (Stunden:Minuten:Sekunden) gespeichert. Die Startzeit kann durch Eingeben der Werte in die Felder „Time“ (Tageszeit) und „A.M./P.M.“ geändert werden. • • • • Disabled (Deaktiviert) – Das System wird nicht automatisch eingeschaltet. Every Day (Täglich) – Das System wird täglich zu der von Ihnen oben angegebenen Tageszeit eingeschaltet. Weekdays (Wochentage) – Das System wird täglich von Montag bis Freitag zu der von Ihnen oben angegebenen Tageszeit eingeschaltet. Select Days (Tage auswählen) – Das System wird an den oben gewählten Tagen zu der von Ihnen oben angegebenen Tageszeit eingeschaltet. ANMERKUNG: Diese Funktion ist nicht wirksam, wenn der Computer über eine Steckerleiste oder einen Überspannungsschutzschalter ausgeschaltet wird oder wenn Auto Power deaktiviert ist. Deep Sleep Control Ermöglicht die Festlegung der Steuerung, wenn Deep Sleep aktiviert ist. • • • Disabled (Deaktiviert) Nur in S5 aktiviert Nur in S5 und S4 aktiviert Diese Option ist standardmäßig deaktiviert. Fan Control Override Steuert die Geschwindigkeit des Systemlüfters. Diese Option ist standardmäßig deaktiviert. ANMERKUNG: Wenn aktiviert, läuft der Lüfter auf Höchstgeschwindigkeit. USB Wake Support Diese Option ermöglicht Ihnen das Aktivieren von USB-Geräten, um den Computer aus dem Standby-Modus zu reaktivieren. • Wake on LAN Enable USB Wake Support (Unterstützung für Reaktivieren bei USB-Anschluss aktivieren) – Diese Option ist standardmäßig deaktiviert. Mit dieser Option kann der Computer über ein spezielles LAN-Signal aus dem AusZustand hochgefahren werden. Die Reaktivierung aus dem Standby-Modus heraus wird von dieser Einstellung nicht beeinflusst und muss im Betriebssystem aktiviert sein. Diese Funktion wird nur bei einem Computer wirksam, der an eine Netzstromversorgung angeschlossen ist. Diese Optionen sind je nach Formfaktor unterschiedlich. • • • Disabled (Deaktiviert) – Das System kann nicht hochgefahren werden, wenn es ein Reaktivierungssignal von einem LAN oder WLAN empfängt. LAN Only (Nur LAN) – Das System kann durch spezielle LAN-Signale hochgefahren werden. LAN with PXE Boot (LAN mit PXE-Start) – Das System kann durch spezielle LANoder PXE-Signale hochgefahren werden. Diese Option ist standardmäßig deaktiviert. 21 Option Beschreibung Block Sleep Mit dieser Option kann das Eintreten in den Ruhemodus (S3-Modus) in einer Betriebssystemumgebung blockiert werden. • Block Sleep (S3 state) (Ruhezustand blockieren (S3-Modus)) – Diese Option ist standardmäßig deaktiviert. Tabelle 7. POST Behavior Option Beschreibung Numlock LED Legt fest, ob die NumLock-Funktion bei Systemstart aktiviert werden kann. Diese Option ist standardmäßig aktiviert. Keyboard Errors Legt fest, ob Tastaturfehler bei Systemstart gemeldet werden. Diese Option ist standardmäßig aktiviert. MEBx Hotkeys Gibt an, ob die MEBx Hotkey-Funktion aktiviert werden muss, wenn das System hochfährt. • Enable MEBx Hotkey (MEBx Hotkey aktivieren) – Diese Option ist standardmäßig aktiviert. Tabelle 8. Unterstützung der Virtualisierung Option Beschreibung Virtualization Diese Option legt fest, ob ein Virtual Machine Monitor (VMM) die zusätzlichen Hardwarefunktionen der Intel Virtualization-Technologie nutzen kann. • VT for Direct I/O Enable Intel Virtualization Technology (Intel Virtualization-Technologie aktivieren) – Diese Option ist standardmäßig aktiviert. Aktiviert oder deaktiviert die Nutzung der von Intel VT for Direct I/O bereitgestellten zusätzlichen Hardware-Funktionen durch den VMM (Virtual Machine Monitor). • Enable Intel Virtualization Technology for Direct I/O (Intel VirtualizationTechnologie für direktes E/A aktivieren) – Diese Option ist standardmäßig aktiviert. ANMERKUNG: Dies wird nur auf Intel Xeon Prozessor-basierten Systemen unterstützt. Trusted Execution Diese Option legt fest, ob ein Measured Virtual Machine Monitor (MVMM) die zusätzlichen Hardwarefunktionen der Intel Trusted Execution-Technologie nutzen kann. Die TPM-Virtualisierungstechnologie und die Virtualization-Technologie für direktes E/A müssen aktiviert sein, um diese Funktion verwenden zu können. • Trusted Execution (Vertrauenswürdige Ausführung) – Diese Option ist standardmäßig deaktiviert. ANMERKUNG: Dies wird nur auf Intel Xeon Prozessor-basierten Systemen unterstützt. 22 Tabelle 9. Wartung Option Beschreibung Service Tag Zeigt die Service-Tag-Nummer Ihres Systems an. Asset Tag Ermöglicht das Erstellen einer Systemkennnummer, wenn diese noch nicht festgelegt wurde. Diese Option ist standardmäßig nicht aktiviert. SERR Messages Steuert die SERR-Meldungsfunktion. Diese Option ist standardmäßig nicht aktiviert. Manche Grafikkarten erfordern, dass die SERR-Meldungsfunktion deaktiviert ist. Tabelle 10. Systemprotokolle Option Beschreibung BIOS events Zeigt das Ereignisprotokoll des Systems an und ermöglicht das Löschen des Protokolls. • Protokoll löschen Bildschirm Boot Manager (Boot-Manager) Option Beschreibung LEGACY/UEFI-BOOT Ermöglicht die Auswahl eines einmaligen Boot-Geräts aus der Liste startfähiger Geräte. ANDERE OPTIONEN BIOS-Setup Ruft das System-Setup auf. BIOS Flash Update (BIOS-FlashAktualisierung) Ermöglicht die Aktualisierung des BIOS von einem USB-Laufwerk mit der freigegebenen BIOS-Datei. Diese Option ist für fortgeschrittene Benutzer bestimmt. 1. 2. 3. 4. 5. Laden Sie die BIOS-Datei von dell.com/support herunter. Weitere Informationen finden Sie unter Aktualisieren des BIOS. Speichern Sie die BIOS-Datei auf einem USB-Laufwerk (FAT32). Drücken Sie beim Hochfahren des Systems die Taste <F12>, um die BIOSFlash-Aktualisierung auszuwählen. Setzen Sie das USB-Laufwerk in den USB-Anschluss ein. Wählen Sie die BIOS-Datei aus und fahren Sie mit der Aktualisierung fort. Diagnose Ermöglicht die Eingabe der Systemdiagnose. Weitere Informationen finden Sie unter Verwenden der Systemdiagnose Intel Management Engine BIOS Extension (Erweiterung) Ermöglicht die Konfiguration von Intel MEBX. Change Boot Mode Ermöglicht die Änderung des Startmodus (Legacy/UEFI). Settings ANMERKUNG: Wenn Sie das System im BIOS-Startmodus starten, nachdem (Startmoduseinstellung Sie ein Betriebssystem mit dem UEFI-Boot-Manager installiert haben, kommt en ändern) es zu einem Systemabsturz. Dies gilt auch für die umgekehrte Richtung. Sie müssen im gleichen Startmodus starten, in dem Sie das Betriebssystem installiert haben. 23 Verwenden der Navigationstasten im Boot-Manager Taste Beschreibung Pfeil nach oben Zurück zum vorherigen Feld Pfeil nach unten Weiter zum nächsten Feld <Eingabetaste> Ermöglicht die Eingabe eines Wertes im ausgewählten Feld (falls zutreffend) oder das Verfolgen des Links in dem Feld. <Esc> Wechselt zur vorherigen Seite, bis der Hauptbildschirm angezeigt wird. Durch Drücken der Taste <Esc> im Hauptbildschirm wird der Boot-Manager beendet und der Systemstart fortgesetzt. ANMERKUNG: Bei den meisten Optionen werden die Änderungen zunächst nur gespeichert und erst beim nächsten Start des Systems wirksam. System- und Admin-Kennwortfunktionen Zur Absicherung des Systems können Sie ein Systemkennwort und ein Admin-Kennwort erstellen. Um die Erstellung des System- und Admin-Kennworts zu aktivieren, muss der Kennwort-Jumper aktiviert werden. Weitere Informationen über die Einstellungen des Kennwort-Jumpers finden Sie unter Jumper-Einstellungen auf der Systemplatine. System password (Systemkennwort ) Das ist das Kennwort, das Sie eingeben müssen, bevor das System gestartet wird. Admin Password (Administratorken nwort) Dies ist das Kennwort, das Sie eingeben müssen, um auf die BIOS- oder UEFI-Einstellungen des Systems zuzugreifen und dort Änderungen vorzunehmen. VORSICHT: Die Kennwortfunktionen bieten einen gewissen Schutz für die auf dem System gespeicherten Daten. VORSICHT: Wenn das System unbeaufsichtigt läuft, kann jede beliebige Person auf Daten zugreifen, die im System gespeichert sind. ANMERKUNG: Das System wird mit deaktivierten System- und Admin-Kennwortfunktionen geliefert. Zuweisen eines System- und Admin-Kennworts Sie können nur dann ein neues System Password (Systemkennwort) und/oder Admin Password (Admin-Kennwort) zuweisen oder ein vorhandenes System Password (Systemkennwort) und/oder Admin Password (Admin-Kennwort) ändern, wenn die Option Password Status (Kennwortstatus) auf Unlocked (Nicht gesperrt) gesetzt ist. Wenn die Option Password Status (Kennwortstatus) auf Locked (Gesperrt) gesetzt ist, kann das System Password (Systemkennwort) nicht geändert werden. ANMERKUNG: Wenn die Kennwort-Jumper-Einstellung deaktiviert ist, werden das vorhandene System Password (Systemkennwort) und das Admin Password (Admin-Kennwort) gelöscht Das Systemkennwort muss dann für eine Anmeldung am System nicht mehr angegeben werden. Um das System-Setup aufzurufen, drücken Sie unmittelbar nach einem Einschaltvorgang oder Neustart die Taste <F2>. 1. 24 Wählen Sie im Bildschirm System BIOS (System-BIOS) oder System Setup (System-Setup) die Option Security (Sicherheit) aus und drücken Sie die <Eingabetaste>. Der Bildschirm Security (Sicherheit) wird angezeigt. 2. Wählen Sie die Option System Password (Systemkennwort) aus, geben Sie Ihr Systemkennwort ein und drücken Sie die <Eingabetaste> oder die <Tabulatortaste>. Verwenden Sie zum Zuweisen des Systemkennworts die folgenden Richtlinien: 3. 4. • Kennwörter dürfen aus maximal 32 Zeichen bestehen. • Das Kennwort darf die Zahlen 0 bis 9 enthalten. • Die folgenden Sonderzeichen sind zulässig: Leerzeichen, (”), (+), (,), (-), (.), (/), (;), ([), (\), (]), (`). Geben Sie noch einmal das Systemkennwort ein, das Sie zuvor eingegeben haben, und klicken Sie auf OK. Wählen Sie die Option Admin Password (Admin-Kennwort) aus, geben Sie Ihr Setup-Kennwort ein und drücken Sie die <Eingabetaste> oder die <Tabulatortaste>. In einer Meldung werden Sie aufgefordert, das Admin-Kennwort erneut einzugeben. 5. Geben Sie noch einmal das Admin-Kennwort ein, das Sie zuvor eingegeben haben, und klicken Sie auf OK. 6. Drücken Sie die <Esc>-Taste, und eine Meldung fordert Sie zum Speichern der Änderungen auf. 7. Drücken Sie auf <Y>, um die Änderungen zu speichern und das System-Setup-Programm zu verlassen. Das System wird neu gestartet. Löschen oder Ändern eines vorhandenen System- und Admin-Kennworts Stellen Sie sicher, dass der Password Status (Kennwortstatus) (im System-Setup) auf Unlocked (Nicht gesperrt) gesetzt ist, bevorSie versuchen, das vorhandende System- und/oder Admin-Kennwort zu löschen oder zu ändern. Sie können ein vorhandenes System-oder Admin-Kennwort nicht löschen oder ändern, wenn der Password Status (Kennwortstatus) auf Locked (Gesperrt) gesetzt ist. Um das System-Setup aufzurufen, drücken Sie unmittelbar nach einem Einschaltvorgang oder Neustart die Taste <F2>. 1. Wählen Sie im Bildschirm System BIOS (System-BIOS) oder System Setup (System-Setup) die Option Security (Sicherheit) aus und drücken Sie die <Eingabetaste>. Der Bildschirm Security (Sicherheit) wird angezeigt. 2. Wählen Sie die Option System Password (Systemkennwort) aus, ändern oder löschen Sie das vorhandene Systemkennwort und drücken Sie die <Eingabetaste> oder die <Tabulatortaste>. 3. Wählen Sie die Option Admin Password (Admin-Kennwort) aus, ändern oder löschen Sie das vorhandene SetupKennwort und drücken Sie die <Eingabetaste> oder die <Tabulatortaste>. ANMERKUNG: Wenn Sie das System- und/oder Admin-Kennwort ändern, geben Sie das neue Kennwort erneut ein, wenn Sie dazu aufgefordert werden. Wenn Sie das System- und/oder Admin-Kennwort löschen, bestätigen Sie den Löschvorgang, wenn Sie dazu aufgefordert werden. 4. Drücken Sie die <Esc>-Taste, und eine Meldung fordert Sie zum Speichern der Änderungen auf. 5. Drücken Sie auf <Y>, um die Änderungen zu speichern und das System-Setup-Programm zu verlassen. Das System wird neu gestartet. Intel Active Management Technology Intel Active Management Technology (Intel AMT) ermöglicht die Remote-Verwaltung, Diagnose und Reparatur des verwalteten Servers. ANMERKUNG: Intel AMT wird jedoch nur auf Intel Xeon Prozessor-basierten Systemen unterstützt. Es verfügt über folgende Merkmale: • • Sie können eine Erkennung für Geräte durchführen, auch wenn das System ausgeschaltet ist. Mit Out-of-Band-Management-Funktionen können Sie Systeme nach Betriebssystemausfällen remote reparieren und wieder herstellen. 25 • Blockiert eingehende Bedrohungen und infizierte Clients, bevor diese das Netzwerk beeinträchtigen. • Bietet die Verfolgung von Remote-Hardware und Software-Assets an. Weitere Informationen über Intel AMT finden Sie unter www.intel.com/amt. 26 Installieren von Systemkomponenten 3 Empfohlene Werkzeuge Für die in diesem Abschnitt beschriebenen Maßnahmen benötigen Sie gegebenenfalls die folgenden Werkzeuge: • Kreuzschlitzschraubendreher der Größen 1 und 2 • Geerdetes Erdungsband Öffnen und Schließen des Systems WARNUNG: Beim Anheben des Systems sollten Sie sich stets von anderen helfen lassen. Um Verletzungen zu vermeiden, sollten Sie nicht versuchen, das System allein zu bewegen. WARNUNG: Das Öffnen und Entfernen der Systemabdeckung bei eingeschaltetem System birgt die Gefahr eines elektrischen Schlags. ANMERKUNG: Es wird empfohlen, immer eine antistatische Unterlage zu verwenden und eine Erdungsmanschette zu tragen, wenn Sie Arbeiten an Komponenten im Inneren des Systems ausführen. VORSICHT: Viele Reparaturen am Computer dürfen nur von einem zertifizierten Servicetechniker ausgeführt werden. Sie sollten nur die Behebung von Störungen sowie einfache Reparaturen unter Berücksichtigung der jeweiligen Angaben in den Produktdokumentationen von Dell durchführen, bzw. die elektronischen oder telefonischen Anweisungen des Service- und Supportteams von Dell befolgen. Schäden durch nicht von Dell genehmigte Wartungsversuche werden nicht durch die Garantie abgedeckt. Lesen und beachten Sie die Sicherheitshinweise, die Sie zusammen mit Ihrem Produkt erhalten haben. VORSICHT: Das System darf maximal fünf Minuten lang ohne Abdeckung betrieben werden. Öffnen des Systems 1. Schalten Sie das System und alle angeschlossenen Peripheriegeräte aus. Trennen Sie das System vom Stromnetz und von den Peripheriegeräten. 2. Legen Sie das System auf die Seite auf eine stabile, ebene Fläche. 3. Drücken Sie auf die Verriegelung an der Systemabdeckung und heben Sie die Abdeckung vom System ab. 27 Abbildung 5. System öffnen und schließen 1. Aussparungen 2. Laschen 3. Systemabdeckung 4. Sperrklinke der Abdeckung Schließen des Systems 1. Vergewissern Sie sich, dass alle internen Kabel angeschlossen und so verlegt sind, dass sie nicht behindern. Achten Sie darauf, dass keine Werkzeuge oder zusätzliche Bauteile im System zurückbleiben. 2. Richten Sie die Laschen auf der Abdeckung des Systems an den entsprechenden Aussparungen am Systemgehäuse aus. 3. Senken Sie die Abdeckung auf das Gehäuse, bis es einrastet. 4. Stellen Sie das System aufrecht auf eine flache, stabile Arbeitsfläche. 5. Schließen Sie das System wieder an die Steckdose an und schalten Sie das System sowie alle angeschlossenen Peripheriegeräte ein. Frontverkleidung Entfernen der Frontverkleidung 1. Schalten Sie das System und alle angeschlossenen Peripheriegeräte aus. Trennen Sie das System vom Stromnetz und von den Peripheriegeräten. 2. Legen Sie das System auf die Seite auf eine stabile, ebene Fläche. 3. Öffnen Sie das System. 4. Heben Sie die Halteklemmen am Rand der Blende. 5. Drehen Sie die Blende vom System weg, um die Halterungen an der Unterseite des Displayrahmens zu lösen. 28 Abbildung 6. Frontverkleidung entfernen und anbringen 1. Halteklemmen (4) 2. Frontverkleidung Installieren der Blende 1. Setzen Sie die Halterungen der Verkleidung in die Schlitze im Gehäuse ein. 2. Drücken Sie die Abdeckung in das Gehäuse, bis die Sperrklinke einrastet. 3. Schließen Sie das System. 4. Stellen Sie das System aufrecht auf eine flache, stabile Arbeitsfläche. Gehäuseeingriffschalter Der Gehäuseeingriffsschalter entdeckt jeden nicht autorisierten Eingriff in das Innere Ihres Systems und meldet diesen. Dieser Schalter wird aktiviert, sobald die Systemabdeckung entfernt und auf das Innere des Systems zugegriffen wird. Entfernen des Gehäuseeingriffschalters VORSICHT: Viele Reparaturen am Computer dürfen nur von einem zertifizierten Servicetechniker ausgeführt werden. Sie sollten nur die Behebung von Störungen sowie einfache Reparaturen unter Berücksichtigung der jeweiligen Angaben in den Produktdokumentationen von Dell durchführen, bzw. die elektronischen oder telefonischen Anweisungen des Service- und Supportteams von Dell befolgen. Schäden durch nicht von Dell genehmigte Wartungsversuche werden nicht durch die Garantie abgedeckt. Lesen und beachten Sie die Sicherheitshinweise, die Sie zusammen mit Ihrem Produkt erhalten haben. 1. Schalten Sie das System und alle angeschlossenen Peripheriegeräte aus. Trennen Sie das System vom Stromnetz und von den Peripheriegeräten. 2. Legen Sie das System auf die Seite auf eine stabile, ebene Fläche. 29 3. Öffnen Sie das System. 4. Entfernen Sie das Kabel des Gehäuseeingriffschalters von der Systemplatine. 5. Schieben Sie den Gehäuseeingriffschalter und drücken Sie diesen aus dem Gehäuseeingriffschalter-Steckplatz. Abbildung 7. Gehäuseeingriffschalter entfernen und installieren 1. Gehäuseeingriffsschalter-Steckplatz 3. Gehäuseeingriffsschalter-Kabel 2. Gehäuseeingriffschalter Einbauen des Gehäuseeingriffschalters VORSICHT: Viele Reparaturen am Computer dürfen nur von einem zertifizierten Servicetechniker ausgeführt werden. Sie sollten nur die Behebung von Störungen sowie einfache Reparaturen unter Berücksichtigung der jeweiligen Angaben in den Produktdokumentationen von Dell durchführen, bzw. die elektronischen oder telefonischen Anweisungen des Service- und Supportteams von Dell befolgen. Schäden durch nicht von Dell genehmigte Wartungsversuche werden nicht durch die Garantie abgedeckt. Lesen und beachten Sie die Sicherheitshinweise, die Sie zusammen mit Ihrem Produkt erhalten haben. 1. Schalten Sie das System und alle angeschlossenen Peripheriegeräte aus. Trennen Sie das System vom Stromnetz und von den Peripheriegeräten. 2. Legen Sie das System auf die Seite auf eine stabile, ebene Fläche. 3. Öffnen Sie das System. 4. Setzen Sie den Gehäuseeingriffschalter in den Gehäuseeingriffschalter-Steckplatz ein und schieben Sie ihn, um ihn zu befestigen. 5. Verbinden Sie das Kabel des Gehäuseeingriffschalters wieder mit der Systemplatine. 6. Schließen Sie das System. 30 Das Innere des Systems VORSICHT: Viele Reparaturen am Computer dürfen nur von einem zertifizierten Servicetechniker ausgeführt werden. Sie sollten nur die Behebung von Störungen sowie einfache Reparaturen unter Berücksichtigung der jeweiligen Angaben in den Produktdokumentationen von Dell durchführen, bzw. die elektronischen oder telefonischen Anweisungen des Service- und Supportteams von Dell befolgen. Schäden durch nicht von Dell genehmigte Wartungsversuche werden nicht durch die Garantie abgedeckt. Lesen und beachten Sie die Sicherheitshinweise, die Sie zusammen mit Ihrem Produkt erhalten haben. Abbildung 8. Das Innere des Systems 1. Festplattenlaufwerk 2. Laufwerkschacht für Festplatte 3. Systemplatine 4. Kühlkörperbaugruppe 5. Erweiterungskartenriegel 6. Systemlüfter 7. Netzteil 8. Festplattenträger 9. Freigabeklinke des Festplattengehäuses 10. Netzschalter 11. E/A-Platine 31 Temperatursensor Entfernen des Temperatursensors VORSICHT: Viele Reparaturen am Computer dürfen nur von einem zertifizierten Servicetechniker ausgeführt werden. Sie sollten nur die Behebung von Störungen sowie einfache Reparaturen unter Berücksichtigung der jeweiligen Angaben in den Produktdokumentationen von Dell durchführen, bzw. die elektronischen oder telefonischen Anweisungen des Service- und Supportteams von Dell befolgen. Schäden durch nicht von Dell genehmigte Wartungsversuche werden nicht durch die Garantie abgedeckt. Lesen und beachten Sie die Sicherheitshinweise, die Sie zusammen mit Ihrem Produkt erhalten haben. 1. Schalten Sie das System und alle angeschlossenen Peripheriegeräte aus. Trennen Sie das System vom Stromnetz und von den Peripheriegeräten. 2. Legen Sie das System auf die Seite auf eine stabile, ebene Fläche. 3. Öffnen Sie das System. 4. Trennen Sie das Anschlusskabel des Temperatursensors von der Systemplatine. 5. Entfernen Sie das Kabel des Temperatursensors aus der Gehäuseklammer. 6. Drücken Sie die Laschen auf dem Temperatursensor und entfernen Sie den Temperatursensor aus dem Gehäuse. Abbildung 9. Entfernen und Installieren des Temperatursensors 1. Temperatursensor 2. Laschen (2) 3. Gehäuse-Klammer 4. Anschluss für Temperatursensor Einbauen des Temperatursensors VORSICHT: Viele Reparaturen am Computer dürfen nur von einem zertifizierten Servicetechniker ausgeführt werden. Sie sollten nur die Behebung von Störungen sowie einfache Reparaturen unter Berücksichtigung der jeweiligen Angaben in den Produktdokumentationen von Dell durchführen, bzw. die elektronischen oder telefonischen Anweisungen des Service- und Supportteams von Dell befolgen. Schäden durch nicht von Dell genehmigte Wartungsversuche werden nicht durch die Garantie abgedeckt. Lesen und beachten Sie die Sicherheitshinweise, die Sie zusammen mit Ihrem Produkt erhalten haben. 1. Schalten Sie das System und alle angeschlossenen Peripheriegeräte aus. Trennen Sie das System vom Stromnetz und von den Peripheriegeräten. 2. Legen Sie das System auf die Seite auf eine stabile, ebene Fläche. 32 3. Öffnen Sie das System. 4. Richten Sie die Laschen mit dem Temperatursensor-Steckplatz auf dem Gehäuse aus, und befestigen Sie den Temperatursensor am Gehäuse. 5. Verlegen Sie das Kabel des Temperatursensors durch die Gehäuseklammer und verbinden Sie den Temperatursensor-Anschluss mit der Systemplatine. 6. Schließen Sie das System. 7. Stellen Sie das System aufrecht auf eine flache, stabile Arbeitsfläche. 8. Schließen Sie das System wieder an die Steckdose an und schalten Sie das System sowie alle angeschlossenen Peripheriegeräte ein. Betriebsschalter Entfernen des Betriebsschalters VORSICHT: Viele Reparaturen am Computer dürfen nur von einem zertifizierten Servicetechniker ausgeführt werden. Sie sollten nur die Behebung von Störungen sowie einfache Reparaturen unter Berücksichtigung der jeweiligen Angaben in den Produktdokumentationen von Dell durchführen, bzw. die elektronischen oder telefonischen Anweisungen des Service- und Supportteams von Dell befolgen. Schäden durch nicht von Dell genehmigte Wartungsversuche werden nicht durch die Garantie abgedeckt. Lesen und beachten Sie die Sicherheitshinweise, die Sie zusammen mit Ihrem Produkt erhalten haben. 1. Schalten Sie das System und alle angeschlossenen Peripheriegeräte aus. Trennen Sie das System vom Stromnetz und von den Peripheriegeräten. 2. Legen Sie das System auf die Seite auf eine stabile, ebene Fläche. 3. Öffnen Sie das System. 4. Entfernen Sie die folgenden Komponenten: a. Frontverkleidung b. Optisches Laufwerk Weitere Informationen zum Entfernen des optischen Laufwerks finden Sie unter Entfernen des optischen Laufwerks. 5. Trennen Sie das Netzschalterkabel von der Systemplatine. 6. Entfernen Sie das Kabel des Betriebsschalters aus der Gehäuseklammer. 7. Entfernen Sie die Schraube, mit der der Switch am Gehäuse befestigt ist. 8. Schieben Sie den Netzschalter nach unten, um ihn aus dem Steckplatz zu lösen, und ziehen Sie den Betriebsschalter aus dem System. 33 Abbildung 10. Entfernen und Installieren des Betriebsschalters 1. Betriebsschalter 2. Schraube Einbauen des Betriebsschalters VORSICHT: Viele Reparaturen am Computer dürfen nur von einem zertifizierten Servicetechniker ausgeführt werden. Sie sollten nur die Behebung von Störungen sowie einfache Reparaturen unter Berücksichtigung der jeweiligen Angaben in den Produktdokumentationen von Dell durchführen, bzw. die elektronischen oder telefonischen Anweisungen des Service- und Supportteams von Dell befolgen. Schäden durch nicht von Dell genehmigte Wartungsversuche werden nicht durch die Garantie abgedeckt. Lesen und beachten Sie die Sicherheitshinweise, die Sie zusammen mit Ihrem Produkt erhalten haben. 1. Schalten Sie das System und alle angeschlossenen Peripheriegeräte aus. Trennen Sie das System vom Stromnetz und von den Peripheriegeräten. 2. Legen Sie das System auf die Seite auf eine stabile, ebene Fläche. 3. Öffnen Sie das System. 4. Schieben Sie den Betriebsschalter durch den Schlitz auf der Vorderseite des Systems, und befestigen Sie ihn am System. 5. Führen Sie das Netzschalterkabel durch die Gehäuseklammer. 6. Verbinden Sie das Betriebschalterkabel mit dem Betriebsschalter-Anschluss auf der Systemplatine. 7. Bauen Sie folgende Komponenten ein: a. Optisches Laufwerk Weitere Informationen zum Installieren des optischen Laufwerks finden Sie unter Einbauen des optischen Laufwerks. b. Frontverkleidung 8. Schließen Sie das System. 9. Stellen Sie das System aufrecht auf eine flache, stabile Arbeitsfläche. 10. Schließen Sie das System wieder an die Steckdose an und schalten Sie das System sowie alle angeschlossenen Peripheriegeräte ein. 34 Eingabe/Ausgabe-Platine Entfernen der Eingabe/Ausgabe-Platine VORSICHT: Viele Reparaturen am Computer dürfen nur von einem zertifizierten Servicetechniker ausgeführt werden. Sie sollten nur die Behebung von Störungen sowie einfache Reparaturen unter Berücksichtigung der jeweiligen Angaben in den Produktdokumentationen von Dell durchführen, bzw. die elektronischen oder telefonischen Anweisungen des Service- und Supportteams von Dell befolgen. Schäden durch nicht von Dell genehmigte Wartungsversuche werden nicht durch die Garantie abgedeckt. Lesen und beachten Sie die Sicherheitshinweise, die Sie zusammen mit Ihrem Produkt erhalten haben. 1. Schalten Sie das System und alle angeschlossenen Peripheriegeräte aus. Trennen Sie das System vom Stromnetz und von den Peripheriegeräten. 2. Legen Sie das System auf die Seite auf eine stabile, ebene Fläche. 3. Öffnen Sie das System. 4. Entfernen Sie die Frontverkleidung: 5. Trennen Sie die E/A-Platinenkabel, Datenkabel und USB-Datenkabel von der Systemplatine. 6. Entfernen Sie die E/A-Platinenkabel, Datenkabel und USB-Datenkabel aus der Gehäuseklammer. 7. Entfernen Sie die Schraube, mit der die E/A-Platine am System befestigt ist. 8. Schieben Sie die E/A-Platine zur Systemvorderseite, um sie zu lösen, und ziehen Sie sie zusammen mit dem Kabel aus dem System heraus. Abbildung 11. E/A-Platine entfernen und installieren 1. E/A-Platine 2. Schraube 35 Einbauen der Eingabe/Ausgabe-Platine VORSICHT: Viele Reparaturen am Computer dürfen nur von einem zertifizierten Servicetechniker ausgeführt werden. Sie sollten nur die Behebung von Störungen sowie einfache Reparaturen unter Berücksichtigung der jeweiligen Angaben in den Produktdokumentationen von Dell durchführen, bzw. die elektronischen oder telefonischen Anweisungen des Service- und Supportteams von Dell befolgen. Schäden durch nicht von Dell genehmigte Wartungsversuche werden nicht durch die Garantie abgedeckt. Lesen und beachten Sie die Sicherheitshinweise, die Sie zusammen mit Ihrem Produkt erhalten haben. 1. Schalten Sie das System und alle angeschlossenen Peripheriegeräte aus. Trennen Sie das System vom Stromnetz und von den Peripheriegeräten. 2. Legen Sie das System auf die Seite auf eine stabile, ebene Fläche. 3. Öffnen Sie das System. 4. Setzen Sie die E/A-Platine in den Steckplatz auf der Vorderseite des Gehäuses ein. 5. Ziehen Sie die Schraube fest, um die E/A-Platine am Gehäuse zu befestigen. 6. Führen Sie die E/A-Platinenkabel, Datenkabel und USB-Datenkabel durch die Gehäuseklammer. 7. Schließen Sie die E/A-Platinenkabel, Datenkabel und USB-Datenkabel an die Systemplatine an. 8. Setzen Sie die Frontblende ein. 9. Schließen Sie das System. 10. Stellen Sie das System aufrecht auf eine flache, stabile Arbeitsfläche. 11. Schließen Sie das System wieder an die Steckdose an und schalten Sie das System sowie alle angeschlossenen Peripheriegeräte ein. Festplattenlaufwerke VORSICHT: Schalten Sie das System nicht aus und starten Sie es nicht neu, während das Laufwerk formatiert wird. Andernfalls kann das Laufwerk beschädigt werden. ANMERKUNG: Verwenden Sie nur Laufwerke, die geprüft wurden und für den Einsatz mit dem System zugelassen sind. ANMERKUNG: Wenn Sie mehr als vier Laufwerke (einschließlich optische Laufwerke und Festplatten) installieren möchten, benötigen Sie eine zusätzliche Stromzufuhr über ein Verlängerungskabel, eine Controller-Karte und ein SATA-Kabel (minimal 48,7 cm/1,6 Fuß lang). ANMERKUNG: Die Schrauben zur Befestigung des 2,5-Zoll-Laufwerks am Festplattenträger befinden sich auf der Vorderseite des Festplattenträgers. ANMERKUNG: Verwenden Sie die vertikalen SATA-Kabel zum Verbinden von Festplatten im Festplattenlaufwerkgehäuse, um eine Beschädigung der Anschlussstifte zu vermeiden. Dies gilt für 2,5-ZollFestplatten und optische Laufwerke. ANMERKUNG: SATA-Kabel für die Verbindung zu den 3,5-Zoll-Festplattenlaufwerke im Festplattenlaufwerkschacht sollte mit einem rechten Winkel am Laufwerksschacht ausgerichtet sein, oder Sie werden das System nicht schließen können. 36 Ausbauen des Festplattenträgers VORSICHT: Viele Reparaturen am Computer dürfen nur von einem zertifizierten Servicetechniker ausgeführt werden. Sie sollten nur die Behebung von Störungen sowie einfache Reparaturen unter Berücksichtigung der jeweiligen Angaben in den Produktdokumentationen von Dell durchführen, bzw. die elektronischen oder telefonischen Anweisungen des Service- und Supportteams von Dell befolgen. Schäden durch nicht von Dell genehmigte Wartungsversuche werden nicht durch die Garantie abgedeckt. Lesen und beachten Sie die Sicherheitshinweise, die Sie zusammen mit Ihrem Produkt erhalten haben. 1. Schalten Sie das System und alle angeschlossenen Peripheriegeräte aus. Trennen Sie das System vom Stromnetz und von den Peripheriegeräten. 2. Legen Sie das System auf die Seite auf eine stabile, ebene Fläche. 3. Öffnen Sie das System. 4. Entfernen Sie gegebenenfalls die Stromversorgungs- und Datenkabel von den Festplatten im Festplattenlaufwerkgehäuse. 5. Entfernen Sie die Frontverkleidung: 6. Schieben Sie die Freigabeklinke des Festplattengehäuses und halten Sie sie fest, und ziehen Sie den Festplattenlaufwerkträger aus dem System heraus. Abbildung 12. Entfernen und Installieren des Festplattenlaufwerkgehäuses 1. Festplattenträger 2. Freigabeklinke des Festplattengehäuses 37 Installieren des Festplattenträgers VORSICHT: Viele Reparaturen am Computer dürfen nur von einem zertifizierten Servicetechniker ausgeführt werden. Sie sollten nur die Behebung von Störungen sowie einfache Reparaturen unter Berücksichtigung der jeweiligen Angaben in den Produktdokumentationen von Dell durchführen, bzw. die elektronischen oder telefonischen Anweisungen des Service- und Supportteams von Dell befolgen. Schäden durch nicht von Dell genehmigte Wartungsversuche werden nicht durch die Garantie abgedeckt. Lesen und beachten Sie die Sicherheitshinweise, die Sie zusammen mit Ihrem Produkt erhalten haben. 1. Schalten Sie das System und alle angeschlossenen Peripheriegeräte aus. Trennen Sie das System vom Stromnetz und von den Peripheriegeräten. 2. Legen Sie das System auf die Seite auf eine stabile, ebene Fläche. 3. Öffnen Sie das System. 4. Setzen Sie das Festplattenlaufwerkgehäuse wieder in das System, bis es einrastet. 5. Verbinden Sie gegebenenfalls das Stromversorgungs- und Datenkabel mit den Festplatten und dem optischen Laufwerk im Festplattenlaufwerkträger. 6. Setzen Sie die Frontblende ein. 7. Schließen Sie das System. 8. Stellen Sie das System aufrecht auf eine flache, stabile Arbeitsfläche. 9. Schließen Sie das System wieder an die Steckdose an und schalten Sie das System sowie alle angeschlossenen Peripheriegeräte ein. Entfernen einer 3,5-Zoll-Festplatte aus dem Festplattenträger VORSICHT: Viele Reparaturen am Computer dürfen nur von einem zertifizierten Servicetechniker ausgeführt werden. Sie sollten nur die Behebung von Störungen sowie einfache Reparaturen unter Berücksichtigung der jeweiligen Angaben in den Produktdokumentationen von Dell durchführen, bzw. die elektronischen oder telefonischen Anweisungen des Service- und Supportteams von Dell befolgen. Schäden durch nicht von Dell genehmigte Wartungsversuche werden nicht durch die Garantie abgedeckt. Lesen und beachten Sie die Sicherheitshinweise, die Sie zusammen mit Ihrem Produkt erhalten haben. 1. Schalten Sie das System und alle angeschlossenen Peripheriegeräte aus. Trennen Sie das System vom Stromnetz und von den Peripheriegeräten. 2. Legen Sie das System auf die Seite auf eine stabile, ebene Fläche. 3. Öffnen Sie das System. 4. Trennen Sie die Strom- und Datenkabel vom Festplattenlaufwerk im Festplattenträger. 5. Entfernen Sie den Festplattenträger. 6. Drücken Sie die Halteklammern nach innen und schieben Sie die Festplattenhalterung aus dem Laufwerkträger. Weitere Informationen zum Entfernen des Festplattengehäuses finden Sie unter Ausbauen des Festplattenträgers. 38 Abbildung 13. Entfernen einer 3,5-Zoll-Festplatte aus dem Festplattenträger 1. Festplattenträger 3. Sicherungsklammern (2) 2. Festplattenlaufwerk Installieren einer 3,5-Zoll-Festplatte im Festplattengehäuse VORSICHT: Viele Reparaturen am Computer dürfen nur von einem zertifizierten Servicetechniker ausgeführt werden. Sie sollten nur die Behebung von Störungen sowie einfache Reparaturen unter Berücksichtigung der jeweiligen Angaben in den Produktdokumentationen von Dell durchführen, bzw. die elektronischen oder telefonischen Anweisungen des Service- und Supportteams von Dell befolgen. Schäden durch nicht von Dell genehmigte Wartungsversuche werden nicht durch die Garantie abgedeckt. Lesen und beachten Sie die Sicherheitshinweise, die Sie zusammen mit Ihrem Produkt erhalten haben. 1. Schalten Sie das System und alle angeschlossenen Peripheriegeräte aus. Trennen Sie das System vom Stromnetz und von den Peripheriegeräten. 2. Öffnen Sie das System. 3. Entfernen Sie das Festplattenlaufwerkgehäuse aus dem System. Weitere Informationen zum Entfernen des Festplattengehäuses finden Sie unter Ausbauen des Festplattenträgers. ANMERKUNG: Wenn Sie eine 2,5-Zoll-Festplatte im Festplattenträger haben, entfernen Sie die Stromversorgungs- und Datenkabel von der Festplatte. 4. Richten Sie die Kerben am Festplattenträger an den Aussparungen auf dem Festplattengehäuse aus. 5. Fügen Sie die Festplatte in den Festplattenschacht ein, bis er hörbar einrastet. 6. Installieren Sie das Festplattengehäuse wieder in das System ein. 7. Schließen Sie das Netz- und Datenkabel an der Festplatte an. ANMERKUNG: Weitere Informationen zur Verkabelung der Festplatten finden Sie auf dem Systeminformationsetikett auf der Abdeckung des Systems. ANMERKUNG: SATA-Kabel für die Verbindung zu den 3,5-Zoll-Festplatten im Festplattengehäuse sollten in einem rechten Winkel zum Festplattenlaufwerkträger stehen, oder Sie können das System nicht schließen. 8. Schließen Sie das System. 9. Schließen Sie das System wieder an die Steckdose an und schalten Sie das System sowie alle angeschlossenen Peripheriegeräte ein. 39 10. Starten Sie das System neu, und drücken Sie die Taste <F2>, um das System-Setup zu starten, und stellen Sie sicher, dass das Festplattenlaufwerk-Controller aktiviert ist. 11. Beenden Sie das System-Setup und starten Sie das System neu. 12. Installieren Sie jede Software, die gemäß der Beschreibung in der Dokumentation zur Festplatte für den Betrieb der Festplatte benötigt wird. Entfernen eines 2,5-Zoll-Laufwerks aus einem Laufwerksträger VORSICHT: Viele Reparaturen am Computer dürfen nur von einem zertifizierten Servicetechniker ausgeführt werden. Sie sollten nur die Behebung von Störungen sowie einfache Reparaturen unter Berücksichtigung der jeweiligen Angaben in den Produktdokumentationen von Dell durchführen, bzw. die elektronischen oder telefonischen Anweisungen des Service- und Supportteams von Dell befolgen. Schäden durch nicht von Dell genehmigte Wartungsversuche werden nicht durch die Garantie abgedeckt. Lesen und beachten Sie die Sicherheitshinweise, die Sie zusammen mit Ihrem Produkt erhalten haben. ANMERKUNG: Wenn Sie ein optisches Laufwerk installieren, können Sie keine 2,5-Zoll-Festplatten installieren. 1. Schalten Sie das System und alle angeschlossenen Peripheriegeräte aus. Trennen Sie das System vom Stromnetz und von den Peripheriegeräten. 2. Legen Sie das System auf die Seite auf eine stabile, ebene Fläche. 3. Öffnen Sie das System. 4. Trennen Sie die Strom- und Datenkabel vom Festplattenlaufwerk in den Festplattenträger. 5. Entfernen Sie das Festplattenlaufwerkgehäuse aus dem System. Weitere Informationen zum Entfernen des Festplattengehäuses finden Sie unter Ausbauen des Festplattenträgers. ANMERKUNG: Wenn Sie eine 3,5-Zoll-Festplatte im Festplattenlaufwerkträger haben: a. Trennen Sie die Strom- und Datenkabel vom Festplattenlaufwerk. b. Entnehmen Sie das Festplattenlaufwerk aus der Festplattenlaufwerkhalterung. Weitere Informationen zum Entfernen einer 3,5-Zoll-Festplatte erfahren Sie unter Entfernen eines 3,5-ZollFestplatte aus dem Festplattenträger. 6. 40 Drehen Sie den Festplattenträger um und entfernen Sie die Schrauben, die das Festplattenlaufwerk mit dem Festplattenträger verbinden. Abbildung 14. Entfernen und Installieren der Festplattenschrauben 1. Festplattenlaufwerk 2. Festplattenschraubensockel (4) 3. Festplattenschraubensteckplätze (2) 4. Festplattenschrauben (4) 7. Drehen Sie den Festplattenträger um. 8. Entfernen Sie die Schrauben auf den Seiten des Festplattenträgers, mit denen die Festplatte am Laufwerkträger befestigt ist. 9. Heben Sie die Festplatte aus dem Festplattengehäuse heraus. Abbildung 15. Entfernen und Installieren der 2,5-Zoll-Festplatte 1. Steckplatz der Festplatte/des optischen Laufwerks 2. Festplattenlaufwerk 41 3. Festplattenschrauben (8) ANMERKUNG: Die Schrauben, mit denen die Festplatte am Festplattenträger befestigt ist, sind auf der Vorderseite des Systemgehäuses wie in Erklärung 3 gezeigt verfügbar. Installieren eines 2,5-Zoll-Festplattenlaufwerks in einem Festplattenlaufwerkträger VORSICHT: Viele Reparaturen am Computer dürfen nur von einem zertifizierten Servicetechniker ausgeführt werden. Sie sollten nur die Behebung von Störungen sowie einfache Reparaturen unter Berücksichtigung der jeweiligen Angaben in den Produktdokumentationen von Dell durchführen, bzw. die elektronischen oder telefonischen Anweisungen des Service- und Supportteams von Dell befolgen. Schäden durch nicht von Dell genehmigte Wartungsversuche werden nicht durch die Garantie abgedeckt. Lesen und beachten Sie die Sicherheitshinweise, die Sie zusammen mit Ihrem Produkt erhalten haben. 1. Schalten Sie das System und alle angeschlossenen Peripheriegeräte aus. Trennen Sie das System vom Stromnetz und von den Peripheriegeräten. 2. Legen Sie das System auf die Seite auf eine stabile, ebene Fläche. 3. Öffnen Sie das System. 4. Trennen Sie die Strom- und Datenkabel vom Festplattenlaufwerk in den Festplattenträger. 5. Entfernen Sie das Festplattenlaufwerkgehäuse aus dem System. Weitere Informationen zum Entfernen des Festplattengehäuses finden Sie unter Ausbauen des Festplattenträgers. ANMERKUNG: Wenn Sie eine 3,5-Zoll-Festplatte im Festplattenlaufwerkträger haben: a. Trennen Sie die Strom- und Datenkabel vom Festplattenlaufwerk. b. Entnehmen Sie das Festplattenlaufwerk aus der Festplattenlaufwerkhalterung. Weitere Informationen zum Entfernen einer 3,5-Zoll-Festplatte finden Sie unter Entfernen eines 3,5-ZollFestplatte aus dem Festplattenträger. 6. Schieben Sie die Festplatte in den Festplattensteckplatz. 7. Ziehen Sie die Schrauben an den Seiten des Festplattenträgers an, um das Festplattenlaufwerk zu fixieren. ANMERKUNG: Die Schrauben zur Befestigung des 2,5-Zoll-Laufwerks am Festplattenträger befinden sich auf der Vorderseite des Festplattenträgers. 8. Drehen Sie den Festplattenlaufwerkträger um und ziehen Sie die Schrauben auf der Unterseite des Festplattenträgers, um das Festplattenlaufwerk zu fixieren. 9. Setzen Sie das Festplattenlaufwerkgehäuse in das System ein. 10. Schließen Sie die Netz- und Datenkabel an der Festplatte an. ANMERKUNG: Weitere Informationen zur Verkabelung der Festplatten finden Sie auf dem Systeminformations-Etikett auf der Abdeckung des Systems. ANMERKUNG: Verwenden Sie die vertikalen SATA-Kabel zum Verbinden von Festplatten im Festplattenlaufwerkgehäuse, um eine Beschädigung der Anschlussstifte zu vermeiden. Dies gilt für 2,5-ZollFestplatten und optische Laufwerke. 11. Schließen Sie das System. 12. Stellen Sie das System aufrecht auf eine flache, stabile Arbeitsfläche. 13. Schließen Sie das System wieder an die Steckdose an und schalten Sie das System sowie alle angeschlossenen Peripheriegeräte ein. 14. Starten Sie das System neu, und drücken Sie die Taste <F2> zum Start des System-Setup, und stellen Sie sicher, dass der Festplattencontroller aktiviert ist. 42 15. Beenden Sie das System-Setup und starten Sie das System neu. 16. Installieren Sie jede Software, die gemäß der Beschreibung in der Dokumentation zur Festplatte für den Betrieb der Festplatte benötigt wird. Entfernen eines 3,5-Zoll-Festplattenlaufwerks vom Festplattenschacht VORSICHT: Viele Reparaturen am Computer dürfen nur von einem zertifizierten Servicetechniker ausgeführt werden. Sie sollten nur die Behebung von Störungen sowie einfache Reparaturen unter Berücksichtigung der jeweiligen Angaben in den Produktdokumentationen von Dell durchführen, bzw. die elektronischen oder telefonischen Anweisungen des Service- und Supportteams von Dell befolgen. Schäden durch nicht von Dell genehmigte Wartungsversuche werden nicht durch die Garantie abgedeckt. Lesen und beachten Sie die Sicherheitshinweise, die Sie zusammen mit Ihrem Produkt erhalten haben. 1. Schalten Sie das System und alle angeschlossenen Peripheriegeräte aus. Trennen Sie das System vom Stromnetz und von den Peripheriegeräten. 2. Legen Sie das System auf die Seite auf eine stabile, ebene Fläche. 3. Öffnen Sie das System. 4. Trennen Sie die Stromversorgungs- und Datenkabel vom Festplattenlaufwerk im Laufwerkschacht. 5. Drücken Sie die Sicherungsklammern nach innen, und heben Sie die Festplatte aus dem Laufwerkschacht heraus. Abbildung 16. Entfernen und Installieren eines 3,5-Zoll-Festplattenlaufwerks vom Festplattenschacht 1. Festplattenlaufwerk 2. Stromkabel der Festplatte 3. SATA-Kabel 4. Sicherungsklammern (2) 43 Installieren einer 3,5-Zoll-Festplatte im Festplattenschacht VORSICHT: Viele Reparaturen am Computer dürfen nur von einem zertifizierten Servicetechniker ausgeführt werden. Sie sollten nur die Behebung von Störungen sowie einfache Reparaturen unter Berücksichtigung der jeweiligen Angaben in den Produktdokumentationen von Dell durchführen, bzw. die elektronischen oder telefonischen Anweisungen des Service- und Supportteams von Dell befolgen. Schäden durch nicht von Dell genehmigte Wartungsversuche werden nicht durch die Garantie abgedeckt. Lesen und beachten Sie die Sicherheitshinweise, die Sie zusammen mit Ihrem Produkt erhalten haben. 1. Schalten Sie das System und alle angeschlossenen Peripheriegeräte aus. Trennen Sie das System vom Stromnetz und von den Peripheriegeräten. 2. Legen Sie das System auf die Seite auf eine stabile, ebene Fläche. 3. Öffnen Sie das System. 4. Richten Sie die Kerben am Festplattenträger in die Aussparungen auf dem Laufwerkschacht heraus. 5. Führen Sie die Festplatte in den Festplattenschacht ein, bis er hörbar einrastet. 6. Schließen Sie das Netz- und Datenkabel an der Festplatte an. ANMERKUNG: Weitere Informationen zur Verkabelung der Festplatten finden Sie auf dem Systeminformations-Etikett auf der Abdeckung des Systems. ANMERKUNG: SATA-Kabel für die Verbindung zu den 3,5-Zoll-Festplattenlaufwerke im Festplattenlaufwerkschacht sollte mit einem rechten Winkel am Laufwerksschacht ausgerichtet sein, oder Sie werden das System nicht schließen können. 7. Schließen Sie das System. 8. Stellen Sie das System aufrecht auf eine flache, stabile Arbeitsfläche. 9. Schließen Sie das System wieder an die Steckdose an und schalten Sie das System sowie alle angeschlossenen Peripheriegeräte ein. 10. Starten Sie das System neu, und drücken Sie die Taste <F2>, um das System-Setup und stellen Sie sicher, dass der Festplattencontroller aktiviert ist. 11. Beenden Sie das System-Setup und starten Sie das System neu. 12. Installieren Sie jede Software, die gemäß der Beschreibung in der Dokumentation zur Festplatte für den Betrieb der Festplatte benötigt wird. Entfernen einer Festplatte aus einem Laufwerkträger Lösen Sie den Festplattenhalter vom Festplattenlaufwerk, indem Sie die Kanten des Halters nach außen drücken und die Festplatte entfernen. 44 Abbildung 17. Entfernen der Festplatte aus einem Festplattenlaufwerkträger und Installieren desselben 1. Festplattenlaufwerk 2. Laufwerksträger Installieren einer Festplatte in einem Laufwerkträger 1. Richten Sie die Schraublöcher in der Festplatte an den Löchern am Festplattenlaufwerksträger aus. 2. Drücken Sie die Festplatte in den Festplattenlaufwerkträger ein, um sie zu sichern. Optical Drive Einbauen des optischen Laufwerks VORSICHT: Viele Reparaturen am Computer dürfen nur von einem zertifizierten Servicetechniker ausgeführt werden. Sie sollten nur die Behebung von Störungen sowie einfache Reparaturen unter Berücksichtigung der jeweiligen Angaben in den Produktdokumentationen von Dell durchführen, bzw. die elektronischen oder telefonischen Anweisungen des Service- und Supportteams von Dell befolgen. Schäden durch nicht von Dell genehmigte Wartungsversuche werden nicht durch die Garantie abgedeckt. Lesen und beachten Sie die Sicherheitshinweise, die Sie zusammen mit Ihrem Produkt erhalten haben. ANMERKUNG: Nur ein 9,5 mm Slim-SATA-DVD-ROM-Laufwerk oder DVD+/ -RW-Laufwerk sind im System installierbar. Externe optische Laufwerke können über USB-Anschlüsse angeschlossen werden. ANMERKUNG: Wenn Sie ein optisches Laufwerk installieren, können Sie keine 2,5-Zoll-Festplatten installieren. ANMERKUNG: Wenn Sie mehr als vier Laufwerke (einschließlich optische Laufwerke und Festplatten) installieren möchten, benötigen Sie eine zusätzliche Stromzufuhr über ein Verlängerungskabel, eine Controller-Karte und ein SATA-Kabel (minimal 48,7 cm/1,6 Fuß lang). ANMERKUNG: Die Schrauben zur Befestigung des optischen Laufwerks am optischen Laufwerk/FestplattenEinschub befinden sich auf der Vorderseite des Festplattenträgers. 1. Schalten Sie das System und alle angeschlossenen Peripheriegeräte aus. Trennen Sie das System vom Stromnetz und von den Peripheriegeräten. 2. Legen Sie das System auf die Seite auf eine stabile, ebene Fläche. 3. Öffnen Sie das System. 4. Entfernen Sie die Frontverkleidung: Weitere Informationen zum Entfernen der Frontverkleidung finden Sie unter Entfernen der Frontverkleidung. 45 5. Auf der Innenseite der Blende, drücken Sie auf die Halteklammer und entfernen Sie den Platzhalter für das optische Laufwerk. Abbildung 18. Installieren und Entfernen des optischen Laufwerks aus der Frontverkleidung 6. 1. Frontverkleidung 3. Platzhalter für optisches Laufwerk 2. Halteklemme Entfernen Sie den Festplattenträger. Weitere Informationen zum Entfernen des Festplattengehäuses finden Sie unter Ausbauen des Festplattenträgers. 7. Halten Sie die Laschen auf den Platzhalter für das optische Laufwerk, und führen Sie den Platzhalter für das optische Laufwerk aus dem Festplattenträger. Abbildung 19. Entfernen des Platzhalters des optischen Laufwerks 1. 46 Optisches Laufwerk/Festplatten-Steckplatz 2. Haltezungen (4) 3. Platzhalter für optisches Laufwerk 5. optische Laufwerksschrauben (2) 4. Festplattenschrauben (8) 8. Schieben Sie das optische Laufwerk in den Steckplatz des optischen Laufwerks/der Festplatte. 9. Ziehen Sie die Schrauben an der Rückseite des Steckplatzes des optischen Laufwerks/der Festplatte fest, um das optische Laufwerk zu sichern. ANMERKUNG: Die Schrauben zur Befestigung des optischen Laufwerks am optischen Laufwerk/FestplattenEinschub befinden sich auf der Vorderseite des Festplattenträgers. Abbildung 20. Installieren des optischen Laufwerks in den Steckplatz des optischen Laufwerks/der Festplatte. 1. Schrauben (2) 3. Optisches Laufwerk 2. Optisches Laufwerk/Festplatten-Steckplatz 10. Setzen Sie das Festplattenlaufwerkgehäuse in das System ein. 11. Schließen Sie das Stromversorgungs- und das Datenkabel an das optische Laufwerk und die Festplatten ein. ANMERKUNG: Verwenden Sie die vertikalen SATA-Kabel zum Verbinden von Festplatten im Festplattenlaufwerkgehäuse, um eine Beschädigung der Anschlussstifte zu vermeiden. Dies gilt für 2,5-ZollFestplatten und optische Laufwerke. 12. Setzen Sie die Frontblende ein. Weitere Informationen zum Entfernen der Frontverkleidung finden Sie unter Installieren der Frontverkleidung. 13. Schließen Sie das System. 14. Stellen Sie das System aufrecht auf eine flache, stabile Arbeitsfläche. 15. Schließen Sie das System wieder an die Steckdose an und schalten Sie das System sowie alle angeschlossenen Peripheriegeräte ein. 47 Entfernen des optischen Laufwerks VORSICHT: Viele Reparaturen am Computer dürfen nur von einem zertifizierten Servicetechniker ausgeführt werden. Sie sollten nur die Behebung von Störungen sowie einfache Reparaturen unter Berücksichtigung der jeweiligen Angaben in den Produktdokumentationen von Dell durchführen, bzw. die elektronischen oder telefonischen Anweisungen des Service- und Supportteams von Dell befolgen. Schäden durch nicht von Dell genehmigte Wartungsversuche werden nicht durch die Garantie abgedeckt. Lesen und beachten Sie die Sicherheitshinweise, die Sie zusammen mit Ihrem Produkt erhalten haben. 1. Schalten Sie das System und alle angeschlossenen Peripheriegeräte aus. Trennen Sie das System vom Stromnetz und von den Peripheriegeräten. 2. Legen Sie das System auf die Seite auf eine stabile, ebene Fläche. 3. Öffnen Sie das System. 4. Entfernen Sie gegebenenfalls das Stromversorgungs- und das Datenkabel vom optischen Laufwerk und den Festplatten. 5. Entfernen Sie die Frontverkleidung: Weitere Informationen zum Entfernen der Frontverkleidung finden Sie unter Entfernen der Frontverkleidung. 6. Entfernen Sie den Festplattenträger. 7. Entfernen Sie die Schrauben, mit denen das optische Laufwerk im Steckplatz des optischen Laufwerks/der Festplatte angebracht ist. Weitere Informationen zum Entfernen des Festplattengehäuses finden Sie unter Ausbauen des Festplattenträgers. 8. Schieben Sie das optische Laufwerk aus seinem Schacht heraus. 9. Installieren Sie den Platzhalter für das optische Laufwerk in den optischen Laufwerk-/den Festplattensteckplatz. 10. Installieren Sie das Laufwerkgehäuse wieder in das System. 11. Verbinden Sie gegebenenfalls das Stromversorgungs- und Datenkabel von den Festplatten im Laufwerkgehäuse. 12. Installieren Sie den Platzhalter für das optische Laufwerk an der Blende. 13. Setzen Sie die Frontblende ein. Weitere Informationen zum Entfernen der Frontverkleidung finden Sie unter Installieren der Frontverkleidung. 14. Schließen Sie das System. 15. Stellen Sie das System aufrecht auf eine flache, stabile Arbeitsfläche. 16. Schließen Sie das System wieder an die Steckdose an und schalten Sie das System sowie alle angeschlossenen Peripheriegeräte ein. Systemspeicher Das System unterstützt DDR3 ungepufferte ECC-DIMMs (ECC UDIMMs) und die Spannungsstandards von DDR3 und DDR3L. ANMERKUNG: Die Einheit MT/s gibt die DIMM-Taktrate in Millionen Übertragungen (Megatransfers) pro Sekunde an. Die Taktrate des Speicherbusses kann 1600 MT/s oder 1333 MT/s betragen, abhängig von: • DIMM-Typ (UDIMMs) • DIMM-Konfiguration (Anzahl der Ranks) • Maximale Taktrate der DIMMs • Anzahl der DIMMs, mit denen jeder Kanal bestückt ist • DIMM-Betriebsspannung 48 • Maximal unterstützte DIMM-Taktrate des Prozessors Das System enthält vier Speichersockel, die in zwei Kanälen organisiert sind. In den einzelnen Kanälen sind die Auswurfhebel am jeweils ersten Sockel weiß und am jeweils zweiten Sockel schwarz. Abbildung 21. Positionen der Speichersockel Die Speicherkanäle sind folgendermaßen organisiert: • Kanal A: Speichersockel 1 und 3 • Kanal A: Speichersockel 2 und 4 Die folgende Tabelle enthält die Speicherbelegungen und Taktraten für die unterstützten Konfigurationen. DIMM-Typ UDIMM mit ECC DIMMs bestückt je Kanal 2 Taktrate (in MT/s) Maximaler DIMM-Rank je Kanal 1,5 V 1,35 V 1333/1600 1333/1600 Zweifach Allgemeine Richtlinien zur Installation von Speichermodulen ANMERKUNG: Bei Speicherkonfigurationen, die diesen Richtlinien nicht entsprechen, startet das System unter Umständen nicht, stürzt während der Speicherkonfiguration ab oder arbeitet mit reduziertem Speicher. ANMERKUNG: Dieses System unterstützt nur UDIMMs. Es wird empfohlen, die folgenden Richtlinien für optimale Leistung: • Jeder Kanal kann mit maximal zwei UDIMMs bestückt werden. • Bestücken Sie zuerst alle Sockel mit weißen Auswurfhebeln und dann die Sockel mit schwarzen Auswurfhebeln. 49 • Bestücken Sie die Sockel nach der höchsten Rank-Zahl in der folgenden Reihenfolge: zuerst die Sockel mit weißen Auswurfhebeln und dann die Sockel mit schwarzen Auswurfhebeln. • Speichermodule verschiedener Kapazität können unter der Voraussetzung kombiniert werden, dass weitere Belegungsregeln beachtet werden. Speichermodule mit 2 GB und 4 GB können beispielsweise kombiniert werden. • Wenn Speichermodule mit unterschiedlichen Taktraten installiert werden, arbeiten sie je nach DIMM-Konfiguration des Systems höchstens mit der Taktrate des langsamsten installierten Speichermoduls. Beispiel-Speicherkonfigurationen Die folgenden Tabellen enthalten Beispiel-Speicherkonfigurationen für eine Einzelprozessorkonfiguration, die den Richtlinien dieses Abschnitts entsprechen. ANMERKUNG: 16-GB-Vierfach-RDIMMs werden nicht unterstützt. ANMERKUNG: Der mindestens unterstützte Speicher beträgt 2 GB und der höchstens unterstützte Speicher beträgt 32 GB. ANMERKUNG: In den folgenden Tabellen weisen die Abkürzungen 1R bzw. 2R auf Einfach- bzw. Zweifach-DIMMs hin. Tabelle 11. Speicherkonfigurationen Systemkapazität (in GB) DIMM-Größe (in GB) Anzahl der DIMMs DIMM-Rank, Organisation und Taktrate DIMMSteckplatzbelegung 2 2 1 1R, x8, 1333 MT/s, 1 1 1R, x8, 1600 MT/s 4 2 2 1R, x8, 1333 MT/s 1, 2 1R, x8, 1600 MT/s 8 2 4 1R, x8, 1333 MT/s 1, 2, 3, 4, 1R, x8, 1600 MT/s 16 4 4 2R, x8, 1333 MT/s 1, 2, 3, 4, 2R, x8, 1600 MT/s 32 8 4 2R, x4, 1333 MT/s 1, 2, 3, 4, 2R, x4, 1600 MT/s Entfernen von Speichermodulen WARNUNG: Die Speichermodule sind auch nach dem Ausschalten des Systems eine Zeit lang zu heiß zum Anfassen. Lassen Sie die Speichermodule ausreichend lange abkühlen, bevor Sie sie berühren. Fassen Sie die Speichermodule an den Rändern an und vermeiden Sie den Kontakt mit den Komponenten oder Metallanschlüssen auf Speichermodulen. 50 VORSICHT: Viele Reparaturen am Computer dürfen nur von einem zertifizierten Servicetechniker ausgeführt werden. Sie sollten nur die Behebung von Störungen sowie einfache Reparaturen unter Berücksichtigung der jeweiligen Angaben in den Produktdokumentationen von Dell durchführen, bzw. die elektronischen oder telefonischen Anweisungen des Service- und Supportteams von Dell befolgen. Schäden durch nicht von Dell genehmigte Wartungsversuche werden nicht durch die Garantie abgedeckt. Lesen und beachten Sie die Sicherheitshinweise, die Sie zusammen mit Ihrem Produkt erhalten haben. 1. Schalten Sie das System und alle angeschlossenen Peripheriegeräte aus. Trennen Sie das System vom Stromnetz und von den Peripheriegeräten. 2. Legen Sie das System auf die Seite auf eine stabile, ebene Fläche. 3. Öffnen Sie das System. 4. Suchen Sie den/die richtige(n) Speichermodulsockel. VORSICHT: Fassen Sie das Speichermodul nur an den Kartenrändern an und achten Sie darauf, die Mitte des Speichermoduls oder die goldenen Anschlusskontakte nicht zu berühren. 5. Drücken Sie die Auswurfvorrichtungen an beiden Enden des jeweiligen Sockels nach unten und außen, bis sich das Speichermodul aus dem Sockel löst. Abbildung 22. Speichermodul entfernen und installieren 1. Speichermodul 3. Ausrichtungsführung 2. Auswurfvorrichtungen für das Speichermodul (2) 6. Schließen Sie das System. 7. Stellen Sie das System aufrecht auf eine flache, stabile Arbeitsfläche. 8. Schließen Sie das System wieder an die Steckdose an und schalten Sie das System sowie alle angeschlossenen Peripheriegeräte ein. 51 Installieren von Speichermodulen WARNUNG: Die Speichermodule sind auch nach dem Ausschalten des Systems eine Zeit lang zu heiß zum Anfassen. Lassen Sie die Speichermodule ausreichend lange abkühlen, bevor Sie sie berühren. Fassen Sie die Speichermodule an den Rändern an und vermeiden Sie den Kontakt mit den Komponenten oder Metallanschlüssen auf Speichermodulen. VORSICHT: Viele Reparaturen am Computer dürfen nur von einem zertifizierten Servicetechniker ausgeführt werden. Sie sollten nur die Behebung von Störungen sowie einfache Reparaturen unter Berücksichtigung der jeweiligen Angaben in den Produktdokumentationen von Dell durchführen, bzw. die elektronischen oder telefonischen Anweisungen des Service- und Supportteams von Dell befolgen. Schäden durch nicht von Dell genehmigte Wartungsversuche werden nicht durch die Garantie abgedeckt. Lesen und beachten Sie die Sicherheitshinweise, die Sie zusammen mit Ihrem Produkt erhalten haben. 1. Schalten Sie das System und alle angeschlossenen Peripheriegeräte aus. Trennen Sie das System vom Stromnetz und von den Peripheriegeräten. 2. Legen Sie das System auf die Seite auf eine stabile, ebene Fläche. 3. Öffnen Sie das System. 4. Suchen Sie den/die Speichermodulsockel. 5. Drücken Sie die Auswurfvorrichtungen des Speichermodulsockels nach unten und außen, damit das Speichermodul in den Sockel eingeführt werden kann. VORSICHT: Fassen Sie das Speichermodul nur an den Kartenrändern an und achten Sie darauf, die Mitte des Speichermoduls oder die goldenen Anschlusskontakte nicht zu berühren. 6. Richten Sie den Platinenstecker des Speichermoduls an der Ausrichtungsführung des Speichermodulsockels aus und setzen Sie das Speichermodul in den Sockel ein. ANMERKUNG: Die Ausrichtungsführung am Speichermodulsockel sorgt dafür, dass die Speichermodule nicht verkehrt herum installiert werden können. 7. Drücken Sie das Speichermodul mit den Daumen nach unten, bis die Auswurfhebel in der gesperrten Position einrasten. Das Speichermodul ist dann korrekt im Sockel eingesetzt, wenn die Auswurfhebel so ausgerichtet sind wie bei den anderen Sockeln mit installierten Speichermodulen. 8. Wiederholen Sie die Schritte 5 bis 7 dieses Verfahrens, um die verbleibenden Speichermodule zu installieren. 9. Schließen Sie das System. 10. Stellen Sie das System aufrecht auf eine flache, stabile Arbeitsfläche. 11. Schließen Sie das System wieder an die Steckdose an und schalten Sie das System sowie alle angeschlossenen Peripheriegeräte ein. 12. Drücken Sie auf <F2>, um den System-Setup aufzurufen, und überprüfen Sie die Systemeinstellungen. Das System sollte die Einstellung bereits auf den neuen Wert geändert haben. 13. Wenn der Wert nicht korrekt ist, sind möglicherweise nicht alle Speichermodule ordnungsgemäß installiert. Wiederholen Sie die Schritte 5 bis 7 dieses Verfahrens, um sicherzustellen, dass die Speichermodule fest in den Sockeln eingesetzt sind. 14. Führen Sie den entsprechenden Diagnosetest durch. Für weitere Informationen, sieheVerwenden der Systemdiagnose . Systemlüfter Ihr System unterstützt einen Systemlüfter. 52 Entfernen des Systemlüfters VORSICHT: Viele Reparaturen am Computer dürfen nur von einem zertifizierten Servicetechniker ausgeführt werden. Sie sollten nur die Behebung von Störungen sowie einfache Reparaturen unter Berücksichtigung der jeweiligen Angaben in den Produktdokumentationen von Dell durchführen, bzw. die elektronischen oder telefonischen Anweisungen des Service- und Supportteams von Dell befolgen. Schäden durch nicht von Dell genehmigte Wartungsversuche werden nicht durch die Garantie abgedeckt. Lesen und beachten Sie die Sicherheitshinweise, die Sie zusammen mit Ihrem Produkt erhalten haben. VORSICHT: Betreiben Sie das System niemals ohne internen Lüfter. Das System kann andernfalls schnell überhitzen, was zum Abschalten des Systems und zu Datenverlust führt. VORSICHT: Nehmen Sie das System ohne Abdeckung nicht länger als fünf Minuten in Betrieb. 1. Schalten Sie das System und alle angeschlossenen Peripheriegeräte aus. Trennen Sie das System vom Stromnetz und von den Peripheriegeräten. 2. Legen Sie das System auf die Seite auf eine stabile, ebene Fläche. 3. Öffnen Sie das System. 4. Trennen Sie das Stromkabel des Systemlüfters von der Systemplatine. VORSICHT: Fassen Sie bei Entfernen oder Installieren des internen Lüfters nie die Blades an. 5. Dehnen Sie die Gummidichtungen, die den Lüfter am Gehäuse festhalten, aus, um das Entfernen des Lüfters zu erleichtern. 6. Halten Sie den Systemlüfter an den Seiten, und schieben Sie ihn heraus. 7. Wiederholen Sie die Schritte 5 und 6, um alle vier Seiten des Systemlüfters zu lösen. Abbildung 23. Entfernen und Installieren des Systemlüfters 1. Systemlüfter 3. Stromversorgungskabel des Systemlüfters 2. Gummidichtungen (4) 53 Einbauen des Systemlüfters VORSICHT: Viele Reparaturen am Computer dürfen nur von einem zertifizierten Servicetechniker ausgeführt werden. Sie sollten nur die Behebung von Störungen sowie einfache Reparaturen unter Berücksichtigung der jeweiligen Angaben in den Produktdokumentationen von Dell durchführen, bzw. die elektronischen oder telefonischen Anweisungen des Service- und Supportteams von Dell befolgen. Schäden durch nicht von Dell genehmigte Wartungsversuche werden nicht durch die Garantie abgedeckt. Lesen und beachten Sie die Sicherheitshinweise, die Sie zusammen mit Ihrem Produkt erhalten haben. VORSICHT: Nehmen Sie das System ohne Abdeckung nicht länger als fünf Minuten in Betrieb. 1. Schalten Sie das System und alle angeschlossenen Peripheriegeräte aus. Trennen Sie das System vom Stromnetz und von den Peripheriegeräten. 2. Legen Sie das System auf die Seite auf eine stabile, ebene Fläche. 3. Fassen Sie den Systemlüfter an den Seiten an, wobei das Kabelende zur Gehäuseunterseite weist. 4. Richten Sie die vier Gummidichtungen des Systemlüfters mit den vier Aussparungen auf den Seiten des Systemlüfters aus. 5. Leiten Sie die Gummidichtungen durch die entsprechenden Aussparungen am Systemlüfter. 6. Dehnen Sie die Gummidichtungen aus und schieben Sie den Systemlüfter in Richtung des Gehäuses, bis er einrastet. ANMERKUNG: Installieren Sie die unteren zwei Gummidichtungen zuerst. VORSICHT: Fassen Sie bei Entfernen oder Installieren des internen Lüfters nie die Blades an. 7. Verbinden Sie das Stromversorgungskabel des Lüfters am Lüfteranschluss auf der Systemplatine. 8. Schließen Sie das System. 9. Stellen Sie das System aufrecht auf eine flache, stabile Arbeitsfläche. 10. Schließen Sie das System wieder an die Steckdose an und schalten Sie das System sowie alle angeschlossenen Peripheriegeräte ein. Erweiterungskarten Richtlinien zur Installation von Erweiterungskarten Tabelle 12. Unterstützte PCI-Express-Erweiterungskarten Erweiterungskartenste Prozessoranbindung ckplatz Höhe Baulänge Verbindungs bandbreite Steckplatzbr eite 1 Prozessor Volle Bauhöhe Halbe Baulänge x16 x16 2 Plattform-ControllerHub (PCH) Volle Bauhöhe Halbe Baulänge x1 x1 4 Plattform-ControllerHub (PCH) Volle Bauhöhe Halbe Baulänge x4 x16 ANMERKUNG: Nur Steckplatz 1 unterstützt Erweiterungskarten der Generation 2 und 3. Die Steckplätze 2 und 4 unterstützen PCIe-Erweiterungskarten der 2. Generation. 54 ANMERKUNG: Die Erweiterungskarten sind nicht hot-swap-fähig. ANMERKUNG: Der Stromverbrauch der PCIe-Erweiterungskarten ist weniger als 25 W. Entfernen einer Erweiterungskarte VORSICHT: Viele Reparaturen am Computer dürfen nur von einem zertifizierten Servicetechniker ausgeführt werden. Sie sollten nur die Behebung von Störungen sowie einfache Reparaturen unter Berücksichtigung der jeweiligen Angaben in den Produktdokumentationen von Dell durchführen, bzw. die elektronischen oder telefonischen Anweisungen des Service- und Supportteams von Dell befolgen. Schäden durch nicht von Dell genehmigte Wartungsversuche werden nicht durch die Garantie abgedeckt. Lesen und beachten Sie die Sicherheitshinweise, die Sie zusammen mit Ihrem Produkt erhalten haben. 1. Schalten Sie das System und alle angeschlossenen Peripheriegeräte aus. Trennen Sie das System vom Stromnetz und von den Peripheriegeräten. 2. Legen Sie das System auf die Seite auf eine stabile, ebene Fläche. 3. Öffnen Sie das System. 4. Ziehen Sie alle Kabel von der Erweiterungskarte ab. 5. Fassen Sie die Karte an den Rändern an, ziehen Sie an der Karte, um sie aus dem Anschluss zu lösen, und heben Sie die Karte aus dem Gehäuse heraus. Wenn die Karte dauerhaft entfernt werden soll, installieren Sie ein Abdeckblech im leeren Kartensteckplatz. ANMERKUNG: Das Anbringen von Abdeckblechen über leeren Erweiterungssteckplätzen ist erforderlich, um die Funkentstörbestimmungen einzuhalten. Die Abdeckungen halten auch Staub und Schmutz vom System fern und tragen dazu bei, die korrekte Kühlung und den Luftstrom innerhalb des Systems aufrechtzuerhalten. 6. Schieben Sie die Erweiterungskartenverriegelung in das System, bis es einrastet. 7. Schließen Sie das System. 8. Stellen Sie das System aufrecht auf eine flache, stabile Arbeitsfläche. 9. Schließen Sie das System wieder an die Steckdose an und schalten Sie das System sowie alle angeschlossenen Peripheriegeräte ein. Abbildung 24. Entfernen und Installieren einer Erweiterungskarte 1. Erweiterungskarte 2. Erweiterungskartenriegel 55 3. Abdeckblech Installieren einer Erweiterungskarte VORSICHT: Viele Reparaturen am Computer dürfen nur von einem zertifizierten Servicetechniker ausgeführt werden. Sie sollten nur die Behebung von Störungen sowie einfache Reparaturen unter Berücksichtigung der jeweiligen Angaben in den Produktdokumentationen von Dell durchführen, bzw. die elektronischen oder telefonischen Anweisungen des Service- und Supportteams von Dell befolgen. Schäden durch nicht von Dell genehmigte Wartungsversuche werden nicht durch die Garantie abgedeckt. Lesen und beachten Sie die Sicherheitshinweise, die Sie zusammen mit Ihrem Produkt erhalten haben. 1. Nehmen Sie die Erweiterungskarte aus der Verpackung und bereiten Sie sie für den Einbau vor. Entsprechende Anweisungen finden Sie in der Dokumentation, die mit der Karte geliefert wurde. 2. Schalten Sie das System und alle angeschlossenen Peripheriegeräte aus. Trennen Sie das System vom Stromnetz und von den Peripheriegeräten. 3. Legen Sie das System auf die Seite auf eine stabile, ebene Fläche. 4. Öffnen Sie das System. 5. Drücken Sie die Erweiterungskarte aus und drücken Sie auf die Sperrklinke, um sie zu öffnen. Entfernen Sie das Abdeckblech, wenn Sie eine neue Erweiterungskarte einbauen. ANMERKUNG: Heben Sie dieses Blech für den Fall auf, dass Sie die Erweiterungskarte entfernen müssen. Das Anbringen von Abdeckblechen über leeren Erweiterungssteckplätzen ist erforderlich, um die Funkentstörbestimmungen einzuhalten. Die Abdeckungen halten auch Staub und Schmutz vom System fern und tragen dazu bei, die korrekte Kühlung und den Luftstrom innerhalb des Systems aufrechtzuerhalten. 6. Fassen Sie die Erweiterungskarte an den Rändern an und positionieren Sie sie so, dass der Platinenstecker an dem Erweiterungskartenanschluss ausgerichtet ist. 7. Drücken Sie den Platinenstecker in den Erweiterungskartenanschluss, bis die Karte vollständig eingesetzt ist. 8. Schieben Sie die Erweiterungskartenverriegelung in das System, bis sie einrastet. 9. Schließen Sie das System. 10. Stellen Sie das System aufrecht auf eine flache, stabile Arbeitsfläche. 11. Schließen Sie das System wieder an die Steckdose an und schalten Sie das System sowie alle angeschlossenen Peripheriegeräte ein. Prozessoren Das System unterstützt einen der folgenden Prozessoren: • Ein Intel Xeon Prozessor E3-1225v3 • Ein Intel Pentium-Prozessor G3220 Verwenden Sie zum Austausch oder Upgrade des Prozessors die Anweisungen in diesem Abschnitt. Entfernen des Prozessors VORSICHT: Viele Reparaturen am Computer dürfen nur von einem zertifizierten Servicetechniker ausgeführt werden. Sie sollten nur die Behebung von Störungen sowie einfache Reparaturen unter Berücksichtigung der jeweiligen Angaben in den Produktdokumentationen von Dell durchführen, bzw. die elektronischen oder telefonischen Anweisungen des Service- und Supportteams von Dell befolgen. Schäden durch nicht von Dell genehmigte Wartungsversuche werden nicht durch die Garantie abgedeckt. Lesen und beachten Sie die Sicherheitshinweise, die Sie zusammen mit Ihrem Produkt erhalten haben. 56 ANMERKUNG: Bevor Sie ein Systemupgrade durchführen, laden Sie die aktuelle Version des System-BIOS von dell.com/support herunter. Befolgen Sie die in der komprimierten Download-Datei enthaltene Anleitung, um die Aktualisierung auf dem System zu installieren. 1. Schalten Sie das System und alle angeschlossenen Peripheriegeräte aus. Trennen Sie das System vom Stromnetz und von den Peripheriegeräten. 2. Legen Sie das System auf die Seite auf eine stabile, ebene Fläche. 3. Öffnen Sie das System. WARNUNG: Kühlkörper und Prozessor sind auch nach dem Ausschalten des Systems eine Zeitlang zu heiß zum Anfassen. Warten Sie, bis Kühlkörper und Prozessor abgekühlt sind, bevor Sie sie berühren. VORSICHT: Nehmen Sie den Kühlkörper nur dann vom Prozessor ab, wenn Sie den Prozessor entfernen möchten. Der Kühlkörper verhindert eine Überhitzung des Prozessors. ANMERKUNG: Entfernen Sie die Verschlussschraube der Prozessorabdeckung nicht. 4. Trennen Sie das Kabel des Prozessorlüfters von der Systemplatine. 5. Lösen Sie mit einem Schraubenzieher die unverlierbare Schraube, mit der der Kühlkörper auf der Systemplatine befestigt ist. 6. Warten Sie 30 Sekunden, damit sich der Kühlkörper vom Prozessor lösen kann, und lösen Sie die Schraube diagonal gegenüber der im vorhergehenden Schritt entfernten Schraube. 7. Wiederholen Sie die Schritte 6 und 7 für das andere Schraubenpaar. 8. Heben Sie den Kühlkörper vorsichtig vom Prozessor und legen Sie ihn mit der Oberseite nach unten ab (Wärmeleitpaste nach oben). Abbildung 25. Entfernen und Installieren der Kühlkörperbaugruppe 1. Prozessorlüfter 2. Unverlierbare Schrauben (4) 3. Prozessorlüfterkabel 4. Kühlkörper 5. Schraubensockel (4) 57 VORSICHT: Der Prozessor steht im Sockel unter starker mechanischer Spannung. Beachten Sie, dass der Freigabehebel plötzlich hochspringen kann, wenn er nicht festgehalten wird. 9. Halten Sie Ihren Daumen fest auf dem Freigabehebel des Prozessorsockels und lösen Sie den Hebel aus der verriegelten Position, indem Sie ihn nach unten drücken und unter der Lasche hervorziehen. Schwenken Sie den Freigabehebel nach oben, bis das Prozessorschild offen ist. VORSICHT: Die Kontaktstifte des Sockels sind empfindlich und können dauerhaft beschädigt werden. Achten Sie sorgfältig darauf, diese Kontaktstifte beim Entfernen des Prozessors aus dem Sockel nicht zu verbiegen. 10. Heben Sie den Prozessor vorsichtig aus dem Sockel. Abbildung 26. Entfernen und Installieren des Prozessors 1. Verschlussschraube der Prozessorabdeckung 2. Prozessor 3. ZIF-Sockel 4. Prozessor 5. Kerbe 6. Sockelpassungen (2) 7. Sockelfreigabehebel ANMERKUNG: Nachdem Sie den Prozessor entfernt haben, legen Sie ihn zur Wiederverwendung, Rücksendung oder vorübergehenden Lagerung in einen antistatischen Behälter. Berühren Sie den Prozessor nicht auf seiner Unterseite, sondern nur an den Seitenkanten. Einbauen des Prozessors VORSICHT: Viele Reparaturen am Computer dürfen nur von einem zertifizierten Servicetechniker ausgeführt werden. Sie sollten nur die Behebung von Störungen sowie einfache Reparaturen unter Berücksichtigung der jeweiligen Angaben in den Produktdokumentationen von Dell durchführen, bzw. die elektronischen oder telefonischen Anweisungen des Service- und Supportteams von Dell befolgen. Schäden durch nicht von Dell genehmigte Wartungsversuche werden nicht durch die Garantie abgedeckt. Lesen und beachten Sie die Sicherheitshinweise, die Sie zusammen mit Ihrem Produkt erhalten haben. 58 ANMERKUNG: Bevor Sie ein Systemupgrade durchführen, laden Sie die aktuelle Version des System-BIOS von dell.com/support herunter. Befolgen Sie die in der komprimierten Download-Datei enthaltene Anleitung, um die Aktualisierung auf dem System zu installieren. 1. Schalten Sie das System und alle angeschlossenen Peripheriegeräte aus. Trennen Sie das System vom Stromnetz und von den Peripheriegeräten. 2. Legen Sie das System auf die Seite auf eine stabile, ebene Fläche. 3. Nehmen Sie den neuen Prozessor aus der Verpackung. Wenn der Prozessor zuvor in einem System im Einsatz war, entfernen Sie eventuelle Rückstände von Wärmeleitpaste mit einem fusselfreien Tuch. 4. Richten Sie die Kerben am Prozessor mit den Passungen am ZIF-Sockel aus. 5. So setzen Sie den Prozessor in den Sockel ein: VORSICHT: Wenn der Prozessor falsch positioniert wird, kann dies eine dauerhafte Beschädigung der Systemplatine oder des Prozessors zur Folge haben. Achten Sie darauf, die Kontaktstifte im Sockel nicht zu verbiegen. a. Richten Sie die Kerben am Prozessor an den Sockelpassungen aus und setzen Sie den Prozessor vorsichtig in den Sockel ein. VORSICHT: Wenden Sie beim Einsetzen des Prozessors keine Kraft auf. Wenn der Prozessor korrekt positioniert ist, lässt er sich leicht in den Sockel einsetzen. b. Schließen Sie die Prozessorabdeckung, indem Sie sie unter die Sicherungsschrauben schieben, bis sie einrastet. c. Drücken Sie den Entriegelungshebel herunter und bewegen Sie ihn dann nach innen, um ihn unter der Verriegelung einzuhaken. 6. Installieren Sie den Kühlkörper: VORSICHT: Wenn zu viel Wärmeleitpaste aufgetragen wird, kann die überschüssige Wärmeleitpaste in Kontakt mit dem Prozessorsockel kommen und diesen verunreinigen. a. Öffnen Sie den Applikator mit Wärmeleitpaste, den Sie mit dem Prozessor-Kit erhalten haben, und tragen Sie die gesamte Wärmeleitpaste in der Mitte der Oberseite des neuen Prozessors auf. b. Setzen Sie den Kühlkörper auf den Prozessor. c. Richten Sie den Kühlkörper wieder an den entsprechenden Steckplätzen auf der Systemplatine aus. d. Ziehen Sie die vier Schrauben fest, mit denen der Kühlkörper auf der Systemplatine befestigt ist. ANMERKUNG: Ziehen Sie die einander diagonal gegenüberliegenden Schrauben fest. Ziehen Sie die Befestigungsschrauben des Kühlkörpers beim Einbau des Wärmeableitblechs nicht zu fest an. Um ein Überdrehen zu vermeiden, ziehen Sie sie an, bis Widerstand spürbar ist, und hören Sie mit dem Festziehen auf, sobald die Schraube an ihrem Platz sitzt. Die Schraubenspannung sollte maximal 6,9 kgcm betragen. ANMERKUNG: Entfernen Sie die Befestigungsschraube der Prozessorabdeckung nicht. 7. Schließen Sie das Prozessorlüfterkabel an die Systemplatine an. 8. Schließen Sie das System. 9. Stellen Sie das System aufrecht auf eine flache, stabile Arbeitsfläche. 10. Schließen Sie das System wieder an die Steckdose an und schalten Sie das System sowie alle angeschlossenen Peripheriegeräte ein. 11. Drücken Sie <F2>, um das System-Setup aufzurufen, und vergewissern Sie sich, dass die Prozessorinformationen mit der neuen Systemkonfiguration übereinstimmen. 12. Führen Sie die Systemdiagnose aus, um sicherzustellen, dass der neue Prozessor korrekt funktioniert. 59 Netzteil Ihr System unterstützt 290 W-Wechselstromversorgung. Ausbauen des Netzteils VORSICHT: Viele Reparaturen am Computer dürfen nur von einem zertifizierten Servicetechniker ausgeführt werden. Sie sollten nur die Behebung von Störungen sowie einfache Reparaturen unter Berücksichtigung der jeweiligen Angaben in den Produktdokumentationen von Dell durchführen, bzw. die elektronischen oder telefonischen Anweisungen des Service- und Supportteams von Dell befolgen. Schäden durch nicht von Dell genehmigte Wartungsversuche werden nicht durch die Garantie abgedeckt. Lesen und beachten Sie die Sicherheitshinweise, die Sie zusammen mit Ihrem Produkt erhalten haben. 1. Schalten Sie das System und alle angeschlossenen Peripheriegeräte aus. Trennen Sie das System vom Stromnetz und von den Peripheriegeräten. 2. Legen Sie das System auf die Seite auf eine stabile, ebene Fläche. 3. Ziehen Sie das Stromkabel vom Netzteil ab. 4. Öffnen Sie das System. 5. Trennen Sie die P1- und P2-Stromversorgungskabel vom Netzteil an die Systemplatine ab. 6. Entfernen Sie die Schrauben, mit denen das Netzteil am Gehäuse befestigt ist. 7. Drücken Sie auf die Freigabelasche neben dem Netzteil und schieben Sie das Netzteil zur Computervorderseite. 8. Heben Sie das Netzteil aus dem Computer. Abbildung 27. Entfernen und Installieren des Gleichstrom-Netzteils 1. 60 P1-Stromversorgungskabel 2. P2-Stromversorgungskabel 3. Freigabelasche 5. Schrauben (4) 4. Netzteil Einbauen des Netzteils VORSICHT: Viele Reparaturen am Computer dürfen nur von einem zertifizierten Servicetechniker ausgeführt werden. Sie sollten nur die Behebung von Störungen sowie einfache Reparaturen unter Berücksichtigung der jeweiligen Angaben in den Produktdokumentationen von Dell durchführen, bzw. die elektronischen oder telefonischen Anweisungen des Service- und Supportteams von Dell befolgen. Schäden durch nicht von Dell genehmigte Wartungsversuche werden nicht durch die Garantie abgedeckt. Lesen und beachten Sie die Sicherheitshinweise, die Sie zusammen mit Ihrem Produkt erhalten haben. 1. Schalten Sie das System und alle angeschlossenen Peripheriegeräte aus. Trennen Sie das System vom Stromnetz und von den Peripheriegeräten. 2. Legen Sie das System auf die Seite auf eine stabile, ebene Fläche. 3. Entnehmen Sie das neue Netzteil der Verpackung. 4. Öffnen Sie das System. 5. Setzen Sie das Netzteil in das Gehäuse ein und schieben Sie sie in Richtung der Gehäuserückseite. 6. Ziehen Sie die Schrauben an der Rückseite des Gehäuses fest, um das Netzteil am Gehäuse zu befestigen. 7. Verbinden Sie die P1- und P2-Stromversorgungskabel mit den Anschlüssen auf der Systemplatine. 8. Schließen Sie das System. 9. Stellen Sie das System aufrecht auf eine flache, stabile Arbeitsfläche. 10. Schließen Sie das System wieder an die Steckdose an und schalten Sie das System sowie alle angeschlossenen Peripheriegeräte ein. Systembatterie Austauschen der Systembatterie WARNUNG: Bei falschem Einbau eines neuen Akkus besteht Explosionsgefahr. Tauschen Sie die Batterie nur gegen eine Batterie des gleichen Typs oder eines gleichwertigen Typs aus, der vom Hersteller empfohlen wird. Zusätzliche Informationen finden Sie in den Sicherheitshinweisen. VORSICHT: Viele Reparaturen am Computer dürfen nur von einem zertifizierten Servicetechniker ausgeführt werden. Sie sollten nur die Behebung von Störungen sowie einfache Reparaturen unter Berücksichtigung der jeweiligen Angaben in den Produktdokumentationen von Dell durchführen, bzw. die elektronischen oder telefonischen Anweisungen des Service- und Supportteams von Dell befolgen. Schäden durch nicht von Dell genehmigte Wartungsversuche werden nicht durch die Garantie abgedeckt. Lesen und beachten Sie die Sicherheitshinweise, die Sie zusammen mit Ihrem Produkt erhalten haben. 1. Schalten Sie das System und alle angeschlossenen Peripheriegeräte aus. Trennen Sie das System vom Stromnetz und von den Peripheriegeräten. 2. Legen Sie das System auf die Seite auf eine stabile, ebene Fläche. 3. Öffnen Sie das System. 4. Suchen Sie den Batteriesockel. VORSICHT: Um Beschädigungen am Batteriesockel zu vermeiden, müssen Sie den Sockel fest abstützen, wenn Sie eine Batterie installieren oder entfernen. 5. Drücken Sie auf die Sperrklinke, um die Batterie aus dem Sockel zu lösen, und heben Sie die Batterie aus dem System. 61 Abbildung 28. Systembatterie entfernen und installieren 1. 2. Sperrklinke Systembatterie 6. Um eine neue Systembatterie zu installieren, halten Sie die Batterie mit dem positiven Pol (+) nach oben und schieben sie unter die Haltelaschen auf der positiven Seite des Sockels. 7. Drücken Sie die Batterie gerade nach unten in den Sockel, bis sie einrastet. 8. Schließen Sie das System. 9. Stellen Sie das System aufrecht auf eine flache, stabile Arbeitsfläche. 10. Schließen Sie das System wieder an das Stromnetz an und schalten Sie das System sowie die angeschlossenen Peripheriegeräte ein. 11. Rufen Sie das System-Setup auf (F2) und überprüfen Sie die einwandfreie Funktion der Batterie. 12. Geben Sie in den Feldern Time (Uhrzeit) und Date (Datum) im System-Setup das richtige Datum und die richtige Uhrzeit ein. Systemplatine Entfernen der Systemplatine VORSICHT: Viele Reparaturen am Computer dürfen nur von einem zertifizierten Servicetechniker ausgeführt werden. Sie sollten nur die Behebung von Störungen sowie einfache Reparaturen unter Berücksichtigung der jeweiligen Angaben in den Produktdokumentationen von Dell durchführen, bzw. die elektronischen oder telefonischen Anweisungen des Service- und Supportteams von Dell befolgen. Schäden durch nicht von Dell genehmigte Wartungsversuche werden nicht durch die Garantie abgedeckt. Lesen und beachten Sie die Sicherheitshinweise, die Sie zusammen mit Ihrem Produkt erhalten haben. 62 VORSICHT: Wenn Sie das TPM (Trusted Program Module) mit Verschlüsselung verwenden, werden Sie möglicherweise aufgefordert, während des Programm- oder System-Setups einen Wiederherstellungsschlüssel zu erstellen. Diesen Wiederherstellungsschlüssel sollten Sie unbedingt erstellen und sicher speichern. Sollte es einmal erforderlich sein, die Systemplatine zu ersetzen, müssen Sie zum Neustarten des Systems oder Programms den Wiederherstellungsschlüssel angeben, bevor Sie auf die verschlüsselten Dateien auf den Festplattenlaufwerken zugreifen können. 1. Schalten Sie das System und alle angeschlossenen Peripheriegeräte aus. Trennen Sie das System vom Stromnetz und von den Peripheriegeräten. 2. Legen Sie das System auf die Seite auf eine stabile, ebene Fläche. 3. Öffnen Sie das System. 4. Entfernen Sie die folgenden Komponenten: a. Systemlüfter b. Alle Erweiterungskarten WARNUNG: Kühlkörper und Prozessor sind auch nach dem Ausschalten des Systems eine Zeitlang zu heiß zum Anfassen. Warten Sie, bis Kühlkörper und Prozessor abgekühlt sind, bevor Sie sie berühren. c. Kühlkörper und Prozessor d. Speichermodule 5. Trennen Sie alle Kabel von der Systemplatine. 6. Entfernen Sie die acht Schrauben, mit denen die Systemplatine am Gehäuse befestigt ist. 7. Halten Sie die Systemplatine an den Seiten fest, und heben Sie sie aus dem Gehäuse heraus. VORSICHT: Heben Sie die Systemplatinenbaugruppe nicht an einem Speichermodul, einem Prozessor oder anderen Komponenten an. Abbildung 29. Entfernen der Systemplatine 1. Schrauben (8) 2. Systemplatine 63 Installieren der Systemplatine VORSICHT: Viele Reparaturen am Computer dürfen nur von einem zertifizierten Servicetechniker ausgeführt werden. Sie sollten nur die Behebung von Störungen sowie einfache Reparaturen unter Berücksichtigung der jeweiligen Angaben in den Produktdokumentationen von Dell durchführen, bzw. die elektronischen oder telefonischen Anweisungen des Service- und Supportteams von Dell befolgen. Schäden durch nicht von Dell genehmigte Wartungsversuche werden nicht durch die Garantie abgedeckt. Lesen und beachten Sie die Sicherheitshinweise, die Sie zusammen mit Ihrem Produkt erhalten haben. VORSICHT: Wenn Sie das TPM (Trusted Program Module) mit Verschlüsselung verwenden, werden Sie möglicherweise aufgefordert, während des Programm- oder System-Setups einen Wiederherstellungsschlüssel zu erstellen. Diesen Wiederherstellungsschlüssel sollten Sie unbedingt erstellen und sicher speichern. Sollte es einmal erforderlich sein, die Systemplatine zu ersetzen, müssen Sie zum Neustarten des Systems oder Programms den Wiederherstellungsschlüssel angeben, bevor Sie auf die verschlüsselten Dateien auf den Festplattenlaufwerken zugreifen können. 1. Schalten Sie das System und alle angeschlossenen Peripheriegeräte aus. Trennen Sie das System vom Stromnetz und von den Peripheriegeräten. 2. Legen Sie das System auf die Seite auf eine stabile, ebene Fläche. 3. Nehmen Sie die neue Systemplatinenbaugruppe aus der Verpackung. VORSICHT: Heben Sie die Systemplatine nicht an beliebigen Komponenten an. 4. Senken Sie die Systemplatine in das Gehäuse ab. 5. Schieben Sie die Systemplatine in Richtung der Gehäuserückseite, bis sie einrastet. 6. Befestigen Sie die Systemplatine mit den acht Schrauben am Gehäuse. ANMERKUNG: Es wird empfohlen, Schrauben von schräg gegenüber liegenden Ecken zu installieren. 7. Installieren Sie folgendes: a. b. c. d. Kühlkörper und Prozessor Speichermodule Erweiterungskarten Systemlüfter Für weitere Informationen zur Installation, siehe Installieren von Systemkomponenten. 8. Verbinden Sie alle Kabel mit der Systemplatine. 9. Schließen Sie das System. 10. Stellen Sie das System aufrecht auf eine flache, stabile Arbeitsfläche. 11. Schließen Sie das System wieder an die Steckdose an und schalten Sie das System sowie alle angeschlossenen Peripheriegeräte ein. Geben Sie nach Einbau der Systemplatine die Service-Tag-Nummer des Systems ein. Weitere Informationen zur Eingabe der Service-Tag-Nummer erhalten Sie unter Eingabe der Service-Tag-Nummer nach dem Wiedereinbauen der Systemplatine. Eingabe der Service-Tag-Nummer nach dem Wiedereinbauen der Systemplatine Geben Sie die Service-Tag-Nummer des Systems nach dem Wiedereinbauen der Systemplatine 64 ANMERKUNG: Um die Systemplatine innerhalb des Garantiezeitraums zu ersetzen, wenden Sie sich an den technischen Support von Dell. Um die Systemplatine einzubauen, nachdem die Gewährleistung des Systems abgelaufen ist, lesen Sie Entfernen der Systemplatine. 1. Schalten Sie das System ein. 2. Drücken Sie <F2>, um das System-Setup aufzurufen. 3. Wählen Sie Maintenance (Wartung) → Service Tag (Service-Tag-Nummer) aus. 4. Geben Sie die Service-Tag-Nummer ein. ANMERKUNG: Sie können die Service-Tag-Nummer nur dann eingeben, wenn das Feld Service Tag (ServiceTag-Nummer) leer ist. Stellen Sie sicher, dass Sie die richtige Service-Tag-Nummer eingeben. Wenn die Service-Tag-Nummer eingegeben wird, kann sie nicht mehr aktualisiert oder geändert werden. 5. Klicken Sie auf Apply (Übernehmen) und Exit (Beenden). 65 Fehlerbehebung beim System 4 Sicherheit geht vor – für Sie und Ihr System VORSICHT: Viele Reparaturen am Computer dürfen nur von einem zertifizierten Servicetechniker ausgeführt werden. Sie sollten nur die Behebung von Störungen sowie einfache Reparaturen unter Berücksichtigung der jeweiligen Angaben in den Produktdokumentationen von Dell durchführen, bzw. die elektronischen oder telefonischen Anweisungen des Service- und Supportteams von Dell befolgen. Schäden durch nicht von Dell genehmigte Wartungsversuche werden nicht durch die Garantie abgedeckt. Lesen und beachten Sie die Sicherheitshinweise, die Sie zusammen mit Ihrem Produkt erhalten haben. Betriebsanzeige-LED – Diagnose Die Betriebsschalter-LED an der Vorderseite des Gehäuses fungiert auch als zweifarbige Diagnose-LED. Die DiagnoseLED ist nur während der POST-Routine aktiv und sichtbar. Sobald das Betriebssystem mit dem Laden beginnt ist sie nicht mehr sichtbar. Gelbes Blinkmuster – bei diesem Muster blinkt die LED 2- oder 3-mal, gefolgt von einer kurze Pause, nach der sie x-mal (bis zu 7-mal) blinkt. Bei dem wiederholten Muster erfolgt in der Mitte eine lange Pause. Zum Beispiel: 2,3 = 2-mal gelbes Blinken; kurze Pause, 3-mal gelbes Blinken gefolgt von einer langen Pause und anschließen die Wiederholung. Tabelle 13. Betriebsanzeige-LED – Diagnose Gelbe LEDZustandsanzeige Weiße LED-Zustandsanzeige Beschreibung Aus Aus System ist ausgeschaltet Aus Blinkend Das System befindet sich im Ruhemodus Blinkend Aus Netzteilfehler Stetig Aus Das Netzteil funktioniert, konnte aber den Code nicht abrufen Aus Stetig System ist eingeschaltet Gelbe LEDZustandsanzeige Beschreibung 2,1 Systemplatinenfehler 2,2 Systemplatinen-, Netzteil- oder Netzteilverkablungsfehler 2,3 Systemplatinen-, Speicher- oder Prozessor-Fehler 2,4 Fehler der Knopfzellenbatterie 2,5 BIOS beschädigt 66 Gelbe LEDZustandsanzeige Beschreibung 2,6 Prozessor-Konfigurationsfehler oder Prozessorfehler 2,7 Speichermodule werden erkannt, es ist jedoch ein Speicherfehler aufgetreten 3,1 Möglicher Fehler bei Peripheriegeräte-Karte oder Systemplatine 3,2 Möglicher USB-Fehler 3,3 Es werden keine Speichermodule erkannt 3,4 Möglicher Systemplatinenfehler 3,5 Speichermodule werden erfasst; es ist jedoch ein Fehler bei der Speicherkonfiguration bzw. ein Kompatibilitätsfehler aufgetreten 3,6 Ein möglicher Fehler an der Systemplatinenressource und/oder der Hardware 3,7 Einige andere Fehler, zu denen auf dem Bildschirm eine Fehlermeldung angezeigt wird Speichersignaltoncode Das System gibt während des Systemstarts eine Reihe von Signaltönen aus, wenn kein Speicher entdeckt wird. Das Signaltoncodemuster ist 1-3-2 (1 Signalton, dann 3 Signaltöne, dann 2 Signaltöne). Zwischen jedem Signalton sind 300 ms und die Verzögerung zwischen den einzelnen Signaltonsätzen beträgt 3 Sek., und der Signalton dauert 300 Msek. Das Neueinsetzen der Speichermodule könnte die Speicherfehler beheben. Nach Ausgabe der Signaltöne stellt das BIOS fest, ob der Benutzer den Betriebsschalter drückt und den normalen Vorgang zum Herunterfahren und Ausschalten des Systems ausführt. Fehlerbehebung beim Systemstart Wenn Sie das System im BIOS-Startmodus starten, nachdem Sie ein Betriebssystem mit dem UEFI-Boot-Manager installiert haben, kommt es zu einem Systemabsturz. Dies gilt auch für die umgekehrte Richtung. Sie müssen im gleichen Startmodus starten, in dem Sie das Betriebssystem installiert haben. Bei allen anderen Startproblemen notieren Sie sich die auf dem Bildschirm angezeigten Systemmeldungen. Fehlerbehebung bei externen Verbindungen Stellen Sie sicher, dass alle externen Kabel fest mit den externen Anschlüssen des Systems verbunden sind, bevor Sie mit der Fehlerbehebung von externen Geräten beginnen. Fehlerbehebung beim Grafiksubsystem 1. Überprüfen Sie die Systemanschlüsse und die Stromversorgung des Bildschirms. 2. Überprüfen Sie die Kabelverbindung zwischen dem Bildschirmanschluss des Systems und dem Bildschirm. 3. Führen Sie den entsprechenden Diagnosetest durch. Wenn die Tests erfolgreich ausgeführt werden, ist das Problem nicht auf die Grafikhardware zurückzuführen. Wenn die Tests fehlschlagen, lesen Sie Wie Sie Hilfe bekommen. 67 Fehlerbehebung bei einem USB-Gerät Gehen Sie zur Fehlerbehebung an einer USB-Tastatur/-Maus wie folgt vor. Wie Sie bei anderen USB-Geräten vorgehen, erfahren Sie in Schritt 7. 1. Trennen Sie die Tastatur- und Mauskabel kurz vom System und schließen Sie sie wieder an. 2. Schließen Sie die Tastatur/Maus an den USB-Anschlüssen auf der gegenüberliegenden Seite des Systems an. 3. Falls das Problem dadurch gelöst wird, rufen Sie das System-Setup auf, und überprüfen Sie, ob die nicht funktionierenden USB-Anschlüsse aktiviert sind. 4. Tauschen Sie die Tastatur/Maus durch eine andere, funktionierende Tastatur/Maus aus. 5. Wenn sich das Problem auf diese Weise lösen lässt, ersetzen Sie die defekte Tastatur/Maus. 6. Wenn das Problem nicht gelöst wurde, fahren Sie mit dem nächsten Schritt fort und beginnen Sie mit der Fehlerbehebung der anderen USB-Geräte am System. 7. Schalten Sie alle angeschlossenen USB-Geräte aus und trennen Sie sie vom System. 8. Starten Sie das System neu und rufen Sie das System-Setup auf, falls die Tastatur funktioniert. Stellen Sie sicher, dass alle USB-Ports im Bildschirm Integrated Devices (Integrierte Geräte) des System-Setup aktiviert sind. Wenn die Tastatur nicht funktioniert, können Sie den Fernzugriff verwenden. Wenn das System gesperrt ist, setzen Sie den Jumper NVRAM_CLR im Systeminneren, und setzen Sie das BIOS auf die Standardeinstellungen zurück. 9. Schließen Sie nacheinander die USB-Geräte an und schalten Sie sie ein. 10. Wenn ein Gerät das gleiche Problem verursacht, schalten Sie das Gerät aus, ersetzen Sie gegebenenfalls das USB-Kabel durch ein garantiert unbeschädigtes Kabel und schalten Sie das Gerät ein. Wenn alle Versuche zur Fehlerbehebung fehlschlagen, lesen Sie Wie Sie Hilfe bekommen. Fehlerbehebung bei einem seriellen E/A-Gerät 1. Schalten Sie das System und die an die serielle Schnittstelle angeschlossenen Peripheriegeräte aus. 2. Ersetzen Sie das serielle Schnittstellenkabel durch ein bekanntermaßen funktionierendes und schalten Sie das System und das serielle Gerät ein. Wenn sich das Problem auf diese Weise lösen lässt, muss das Schnittstellenkabel gegen ein funktionsfähiges Kabel ausgetauscht werden. 3. Schalten Sie das System und das serielle Gerät aus und tauschen Sie das Gerät gegen ein vergleichbares Gerät aus. 4. Schalten Sie das System und das serielle Gerät wieder ein. Wenn das Problem weiterhin besteht, lesen Sie Wie Sie Hilfe bekommen. Fehlerbehebung bei einem NIC 1. Führen Sie den entsprechenden Diagnosetest durch. Informationen über vorhandene Diagrosetests finden Sie im Abschnitt Verwenden der Systemdiagnose. 2. Starten Sie das System neu und überprüfen Sie, ob Systemmeldungen zum NIC-Controller angezeigt werden. 3. Überprüfen Sie die entsprechende Anzeige auf dem NIC-Anschluss: • Wenn die Verbindungsanzeige nicht leuchtet, überprüfen Sie alle Kabelverbindungen. • Leuchtet die Aktivitätsanzeige nicht auf, sind die Netzwerktreiberdateien eventuell beschädigt oder gelöscht. Entfernen Sie gegebenenfalls die Treiber und installieren Sie sie neu. Weitere Informationen finden Sie in der Dokumentation zum NIC. 68 • Ändern Sie ggf. die Autonegotiationseinstellung. • Verwenden Sie einen anderen Anschluss am Switch bzw. Hub. 4. Stellen Sie sicher, dass die entsprechenden Treiber installiert und die Protokolle eingebunden sind. Weitere Informationen finden Sie in der Dokumentation zum NIC. 5. Rufen Sie das System-Setup auf und stellen Sie sicher, dass die NIC-Ports im Bildschirm Integrated Devices (Integrierte Geräte) aktiviert sind. 6. Stellen Sie sicher, dass alle NICs, Hubs und Switches im Netzwerk auf die gleiche Datenübertragungsrate und Duplexeinstellung gesetzt sind. Lesen Sie die Dokumentation zu den einzelnen Netzwerkgeräten. 7. Stellen Sie sicher, dass alle Netzwerkkabel vom richtigen Typ sind und die maximale Länge nicht überschreiten. Wenn alle Versuche zur Fehlerbehebung fehlschlagen, lesen Sie Wie Sie Hilfe bekommen. Fehlerbehebung bei Feuchtigkeit im System VORSICHT: Viele Reparaturen am Computer dürfen nur von einem zertifizierten Servicetechniker ausgeführt werden. Sie sollten nur die Behebung von Störungen sowie einfache Reparaturen unter Berücksichtigung der jeweiligen Angaben in den Produktdokumentationen von Dell durchführen, bzw. die elektronischen oder telefonischen Anweisungen des Service- und Supportteams von Dell befolgen. Schäden durch nicht von Dell genehmigte Wartungsversuche werden nicht durch die Garantie abgedeckt. Lesen und beachten Sie die Sicherheitshinweise, die Sie zusammen mit Ihrem Produkt erhalten haben. 1. Schalten Sie das System sowie die angeschlossenen Peripheriegeräte aus und trennen Sie das System vom Stromnetz. 2. Öffnen Sie das System. 3. Entfernen Sie die folgenden Komponenten aus dem System: • Festplattenlaufwerke • Erweiterungskarten • Netzteil • Systemlüfter • Prozessor und Kühlkörper 4. • Speichermodule Lassen Sie das System gründlich austrocknen (mindestens 24 Stunden). 5. Setzen Sie alle in Schritt 3 entfernten Komponenten wieder ein. 6. Schließen Sie das System. 7. Schalten Sie das System und alle angeschlossenen Peripheriegeräte ein. Wenn das System nicht ordnungsgemäß startet, lesen Sie Wie Sie Hilfe bekommen. 8. Führen Sie den entsprechenden Diagnosetest durch. Weitere Informationen finden Sie unter Verwenden der Systemdiagnose. Wenn die Tests fehlschlagen, lesen Sie Wie Sie Hilfe bekommen. 69 Fehlerbehebung bei einem beschädigten System VORSICHT: Viele Reparaturen am Computer dürfen nur von einem zertifizierten Servicetechniker ausgeführt werden. Sie sollten nur die Behebung von Störungen sowie einfache Reparaturen unter Berücksichtigung der jeweiligen Angaben in den Produktdokumentationen von Dell durchführen, bzw. die elektronischen oder telefonischen Anweisungen des Service- und Supportteams von Dell befolgen. Schäden durch nicht von Dell genehmigte Wartungsversuche werden nicht durch die Garantie abgedeckt. Lesen und beachten Sie die Sicherheitshinweise, die Sie zusammen mit Ihrem Produkt erhalten haben. 1. Schalten Sie das System sowie die angeschlossenen Peripheriegeräte aus und trennen Sie das System vom Stromnetz. 2. Öffnen Sie das System. 3. Stellen Sie sicher, dass die folgenden Komponenten ordnungsgemäß installiert sind: • Erweiterungskarten • Netzteil • Systemlüfter • Prozessor und Kühlkörper 4. • Speichermodule Vergewissern Sie sich, dass alle Kabel ordnungsgemäß angeschlossen sind. 5. Schließen Sie das System. 6. Führen Sie den entsprechenden Diagnosetest durch. Weitere Informationen finden Sie unter Verwenden der Systemdiagnose. Wenn die Tests fehlschlagen, lesen Sie Wie Sie Hilfe bekommen. Fehlerbehebung bei der Systembatterie VORSICHT: Viele Reparaturen am Computer dürfen nur von einem zertifizierten Servicetechniker ausgeführt werden. Sie sollten nur die Behebung von Störungen sowie einfache Reparaturen unter Berücksichtigung der jeweiligen Angaben in den Produktdokumentationen von Dell durchführen, bzw. die elektronischen oder telefonischen Anweisungen des Service- und Supportteams von Dell befolgen. Schäden durch nicht von Dell genehmigte Wartungsversuche werden nicht durch die Garantie abgedeckt. Lesen und beachten Sie die Sicherheitshinweise, die Sie zusammen mit Ihrem Produkt erhalten haben. ANMERKUNG: Wenn das System für lange Zeit ausgeschaltet bleibt (für Wochen oder Monate), verliert der NVRAM möglicherweise seine Systemkonfigurationsdaten. Dies wird durch eine erschöpfte Batterie verursacht. 1. Geben Sie die Uhrzeit und das Datum erneut über das System-Setup ein. 2. Schalten Sie das System aus und trennen Sie es für mindestens eine Stunde vom Netzstrom. 3. Verbinden Sie das System wieder mit dem Netzstrom und schalten Sie es ein. 4. Rufen Sie das System-Setup auf. Sind Zeit und Datum im System-Setup nicht korrekt, überprüfen Sie das SEL auf Systemmeldungen zur Batterie. Wenn das Problem nicht behoben ist, lesen Sie Wie Sie Hilfe bekommen. ANMERKUNG: Die Systemzeit kann, verursacht durch bestimmte Software, schneller oder langsamer werden. Wenn das System abgesehen von der im System-Setup vorhandenen Zeit normal funktioniert, ist das Problem möglicherweise eher auf Software als auf eine defekte Batterie zurückzuführen. 70 Fehlerbehebung bei einen nicht redundanten Netzteil VORSICHT: Viele Reparaturen am Computer dürfen nur von einem zertifizierten Servicetechniker ausgeführt werden. Sie sollten nur die Behebung von Störungen sowie einfache Reparaturen unter Berücksichtigung der jeweiligen Angaben in den Produktdokumentationen von Dell durchführen, bzw. die elektronischen oder telefonischen Anweisungen des Service- und Supportteams von Dell befolgen. Schäden durch nicht von Dell genehmigte Wartungsversuche werden nicht durch die Garantie abgedeckt. Lesen und beachten Sie die Sicherheitshinweise, die Sie zusammen mit Ihrem Produkt erhalten haben. 1. Drücken Sie am Netzteil die Selbstdiagnosetaste. 2. Wenn die Statusanzeige des Netzteils nicht leuchtet, schalten Sie das System sowie die angeschlossenen Peripheriegeräte aus und trennen Sie das System vom Stromnetz. 3. Öffnen Sie das System. 4. Schließen Sie das System wieder an das Stromnetz an. Schließen Sie die Kabel wieder an. 5. Schließen Sie das System. 6. Wenn das Problem weiterhin besteht, lesen Sie Wie Sie Hilfe bekommen. Fehlerbehebung: Kühlungsprobleme VORSICHT: Viele Reparaturen am Computer dürfen nur von einem zertifizierten Servicetechniker ausgeführt werden. Sie sollten nur die Behebung von Störungen sowie einfache Reparaturen unter Berücksichtigung der jeweiligen Angaben in den Produktdokumentationen von Dell durchführen, bzw. die elektronischen oder telefonischen Anweisungen des Service- und Supportteams von Dell befolgen. Schäden durch nicht von Dell genehmigte Wartungsversuche werden nicht durch die Garantie abgedeckt. Lesen und beachten Sie die Sicherheitshinweise, die Sie zusammen mit Ihrem Produkt erhalten haben. Stellen Sie sicher, dass keine der folgenden Bedingungen zutrifft: • Systemabdeckung, Kühlgehäuse, EMI-Platzhalter, Speichermodulplatzhalter oder rückseitiges Abdeckblech wurde entfernt • Die Umgebungstemperatur ist zu hoch. • Der externe Luftstrom ist gestört. • Ein Lüfter wurde entfernt oder ist ausgefallen. • Die Richtlinien zur Installation von Erweiterungskarten wurden nicht befolgt. Fehlerbehebung beim Systemlüfter VORSICHT: Viele Reparaturen am Computer dürfen nur von einem zertifizierten Servicetechniker ausgeführt werden. Sie sollten nur die Behebung von Störungen sowie einfache Reparaturen unter Berücksichtigung der jeweiligen Angaben in den Produktdokumentationen von Dell durchführen, bzw. die elektronischen oder telefonischen Anweisungen des Service- und Supportteams von Dell befolgen. Schäden durch nicht von Dell genehmigte Wartungsversuche werden nicht durch die Garantie abgedeckt. Lesen und beachten Sie die Sicherheitshinweise, die Sie zusammen mit Ihrem Produkt erhalten haben. 1. Öffnen Sie das System. 2. Schließen Sie den Lüfter oder das Stromkabel des Lüfters neu an. 3. Wenn der Lüfter ordnungsgemäß funktioniert, schließen Sie das System. Wenn das Problem weiterhin besteht, lesen Sie Wie Sie Hilfe bekommen. 71 Fehlerbehebung beim Systemspeicher VORSICHT: Viele Reparaturen am Computer dürfen nur von einem zertifizierten Servicetechniker ausgeführt werden. Sie sollten nur die Behebung von Störungen sowie einfache Reparaturen unter Berücksichtigung der jeweiligen Angaben in den Produktdokumentationen von Dell durchführen, bzw. die elektronischen oder telefonischen Anweisungen des Service- und Supportteams von Dell befolgen. Schäden durch nicht von Dell genehmigte Wartungsversuche werden nicht durch die Garantie abgedeckt. Lesen und beachten Sie die Sicherheitshinweise, die Sie zusammen mit Ihrem Produkt erhalten haben. 1. Falls das System betriebsbereit ist, führen Sie den entsprechenden Diagnosetest durch. Informationen über vorhandene Diagrosetests finden Sie im Abschnitt Verwenden der Systemdiagnose. Falls ein Fehler diagnostiziert wird, führen Sie die vom Diagnoseprogramm empfohlenen Fehlerbehebungsmaßnahmen durch. 2. Wenn das System nicht funktioniert, schalten Sie das System und die angeschlossenen Peripheriegeräte aus, und trennen Sie das System von der Netzstromquelle. Warten Sie mindestens 10 Sekunden lang und verbinden Sie dann das System wieder mit dem Netzstrom. 3. Schalten Sie das System und die angeschlossenen Peripheriegeräte ein und achten Sie auf die Meldungen auf dem Bildschirm. Wird ein Fehler bei einem bestimmten Speichermodul gemeldet, fahren Sie mit Schritt 12 fort. 4. Rufen Sie das System-Setup auf und überprüfen Sie die Speichereinstellung des Systems. Ändern Sie gegebenenfalls die Einstellungen für den Speicher. Wenn die Speichereinstellungen für den installierten Speicher korrekt sind, aber noch immer ein Problem angezeigt wird, gehen Sie zu Schritt 12. 5. Schalten Sie das System sowie die angeschlossenen Peripheriegeräte aus und trennen Sie das System vom Stromnetz. 6. Öffnen Sie das System. 7. Überprüfen Sie die Speicherkanäle und stellen Sie sicher, dass sie korrekt belegt sind. 8. Setzen Sie die Speichermodule neu in die Sockel ein. 9. Schließen Sie das System. 10. Rufen Sie das System-Setup auf und überprüfen Sie die Einstellung für den Systemspeicher. Wenn das Problem nicht gelöst wurde, fahren Sie mit dem nächsten Schritt fort. 11. Öffnen Sie das System. 12. Wenn ein Diagnosetest oder eine Fehlermeldung ein bestimmtes Speichermodul als fehlerhaft ausweist, tauschen Sie das Modul gegen ein funktionsfähiges Modul aus oder ersetzen Sie das Modul. 13. Um ein nicht bestimmtes defektes Speichermodul zu identifizieren, ersetzen Sie das Speichermodul im ersten DIMM-Sockel durch ein Modul des gleichen Typs und der gleichen Kapazität. Wenn eine Fehlermeldung auf dem Bildschirm angezeigt wird, liegt eventuell ein Problem mit dem/den installierten DIMM-Typ(en), der inkorrekten DIMM-Installation oder fehlerhaftem/n DIMM(s) vor. Folgen Sie den Bildschirmanleitungen, um das Problem zu lösen. Weitere Informationen finden Sie im Abschnitt Allgemeine Richtlinien zur Installation von Speichermodulen. 14. Schließen Sie das System. 15. Achten Sie beim Startvorgang auf etwaige angezeigte Fehlermeldungen und auf die Diagnoseanzeigen auf der Systemvorderseite. 16. Wenn noch immer ein Speicherproblem angezeigt wird, wiederholen Sie Schritt 12 bis Schritt 15 für jedes installierte Speichermodul. Wenn alle Speichermodule überprüft wurden und das Problem weiterhin besteht, lesen Sie Wie Sie Hilfe bekommen. 72 Fehlerbehebung bei einem optischen Laufwerk VORSICHT: Viele Reparaturen am Computer dürfen nur von einem zertifizierten Servicetechniker ausgeführt werden. Sie sollten nur die Behebung von Störungen sowie einfache Reparaturen unter Berücksichtigung der jeweiligen Angaben in den Produktdokumentationen von Dell durchführen, bzw. die elektronischen oder telefonischen Anweisungen des Service- und Supportteams von Dell befolgen. Schäden durch nicht von Dell genehmigte Wartungsversuche werden nicht durch die Garantie abgedeckt. Lesen und beachten Sie die Sicherheitshinweise, die Sie zusammen mit Ihrem Produkt erhalten haben. 1. Verwenden Sie versuchsweise eine andere CD oder DVD. 2. Rufen Sie das System-Setup auf und stellen Sie sicher, dass der integrierte SATA-Controller und der SATA-Port des Laufwerks aktiviert sind. 3. Führen Sie den entsprechenden Diagnosetest durch. 4. Schalten Sie das System sowie die angeschlossenen Peripheriegeräte aus und trennen Sie das System vom Stromnetz. 5. Öffnen Sie das System. 6. Entfernen Sie die Frontverkleidung. 7. Stellen Sie sicher, dass das Schnittstellenkabel fest mit dem Laufwerk und dem Controller verbunden ist. 8. Stellen Sie sicher, dass ein Stromversorgungskabel korrekt am Laufwerk angeschlossen ist. 9. Schließen Sie das System. Wenn das Problem nicht behoben wurde, lesen Sie Wie Sie Hilfe bekommen. Fehlerbehebung bei einem Festplattenlaufwerk VORSICHT: Viele Reparaturen am Computer dürfen nur von einem zertifizierten Servicetechniker ausgeführt werden. Sie sollten nur die Behebung von Störungen sowie einfache Reparaturen unter Berücksichtigung der jeweiligen Angaben in den Produktdokumentationen von Dell durchführen, bzw. die elektronischen oder telefonischen Anweisungen des Service- und Supportteams von Dell befolgen. Schäden durch nicht von Dell genehmigte Wartungsversuche werden nicht durch die Garantie abgedeckt. Lesen und beachten Sie die Sicherheitshinweise, die Sie zusammen mit Ihrem Produkt erhalten haben. VORSICHT: Dieses Fehlerbehebungsverfahren kann zur Zerstörung der auf dem Festplattenlaufwerk gespeicherten Daten führen. Bevor Sie fortfahren, sollten Sie eine Sicherungskopie aller Dateien auf dem Laufwerk erstellen. 1. Führen Sie den entsprechenden Diagnosetest durch. Weitere Informationen finden Sie unter Verwenden der Systemdiagnose. Führen Sie die folgenden Schritte nach Bedarf durch, abhängig von den Ergebnissen des Diagnosetests. 2. Stellen Sie sicher, dass die erforderlichen Gerätetreiber für die Controllerkarte installiert und korrekt konfiguriert sind. Weitere Informationen finden Sie im Handbuch zum Betriebssystem. 3. Starten Sie das System neu und rufen Sie das System-Setup auf. 4. Vergewissern Sie sich, dass der Controller aktiviert ist und die Laufwerke im System-Setup-Programm verzeichnet sind. Wenn das Problem weiterhin besteht, lesen Sie den Abschnitt „Fehlerbehebung bei Erweiterungskarten“ oder Wie Sie Hilfe bekommen. 73 Fehlerbehebung bei Erweiterungskarten VORSICHT: Viele Reparaturen am Computer dürfen nur von einem zertifizierten Servicetechniker ausgeführt werden. Sie sollten nur die Behebung von Störungen sowie einfache Reparaturen unter Berücksichtigung der jeweiligen Angaben in den Produktdokumentationen von Dell durchführen, bzw. die elektronischen oder telefonischen Anweisungen des Service- und Supportteams von Dell befolgen. Schäden durch nicht von Dell genehmigte Wartungsversuche werden nicht durch die Garantie abgedeckt. Lesen und beachten Sie die Sicherheitshinweise, die Sie zusammen mit Ihrem Produkt erhalten haben. ANMERKUNG: Hinweise zur Lösung von Problemen mit Erweiterungskarten erhalten Sie in der Dokumentation zum Betriebssystem und zu der betreffenden Erweiterungskarte. 1. Führen Sie den entsprechenden Diagnosetest durch. Weitere Informationen finden Sie unter Verwenden der Systemdiagnose. 2. Schalten Sie das System sowie die angeschlossenen Peripheriegeräte aus und trennen Sie das System vom Stromnetz. 3. Öffnen Sie das System. 4. Überprüfen Sie jede Erweiterungskarte auf korrekten Sitz und Anschluss. 5. Schließen Sie das System. 6. Wenn das Problem dadurch nicht gelöst wird, schalten Sie das System und die angeschlossenen Peripheriegeräte aus und trennen Sie das System vom Stromnetz. 7. Öffnen Sie das System. 8. Entfernen Sie alle im System installierten Erweiterungskarten. 9. Schließen Sie das System. 10. Führen Sie den entsprechenden Diagnosetest durch. Weitere Informationen finden Sie unter Verwenden der Systemdiagnose. Wenn die Tests fehlschlagen, lesen Sie Wie Sie Hilfe bekommen. 11. Führen Sie für jede Erweiterungskarte, die Sie in Schritt 8 entfernt haben, die folgenden Schritte durch: a. Schalten Sie das System sowie die angeschlossenen Peripheriegeräte aus und trennen Sie das System vom Stromnetz. b. Öffnen Sie das System. c. Installieren Sie eine der Erweiterungskarten neu. d. Schließen Sie das System. e. Führen Sie den entsprechenden Diagnosetest durch. Weitere Informationen finden Sie unter Verwenden der Systemdiagnose. Wenn weiterhin ein Problem angezeigt wird, lesen Sie Wie Sie Hilfe bekommen. Fehlerbehebung beim Prozessor VORSICHT: Viele Reparaturen am Computer dürfen nur von einem zertifizierten Servicetechniker ausgeführt werden. Sie sollten nur die Behebung von Störungen sowie einfache Reparaturen unter Berücksichtigung der jeweiligen Angaben in den Produktdokumentationen von Dell durchführen, bzw. die elektronischen oder telefonischen Anweisungen des Service- und Supportteams von Dell befolgen. Schäden durch nicht von Dell genehmigte Wartungsversuche werden nicht durch die Garantie abgedeckt. Lesen und beachten Sie die Sicherheitshinweise, die Sie zusammen mit Ihrem Produkt erhalten haben. 1. Führen Sie den entsprechenden Diagnosetest durch. Informationen über verfügbare Diagrosetests finden Sie unter Verwenden der Systemdiagnose. 2. Schalten Sie das System sowie die angeschlossenen Peripheriegeräte aus und trennen Sie das System vom Stromnetz. 74 3. Öffnen Sie das System. 4. Stellen Sie sicher, dass der Prozessor und Kühlkörper ordnungsgemäß installiert sind. 5. Schließen Sie das System. 6. Führen Sie den entsprechenden Diagnosetest durch. Weitere Informationen finden Sie unter Verwenden der Systemdiagnose. Wenn weiterhin ein Problem angezeigt wird, lesen Sie Wie Sie Hilfe bekommen. 75 Verwenden der Systemdiagnose 5 Führen Sie bei Störungen im System die Systemdiagnose durch, bevor Sie Dell zwecks technischer Unterstützung kontaktieren. Der Zweck der Systemdiagnose ist es, die Hardware des Systems ohne zusätzliche Ausrüstung und ohne das Risiko von Datenverlust zu testen. Wenn Sie ein Problem nicht selbst beheben können, können Service- und Supportmitarbeiter die Diagnoseergebnisse zur Lösung des Problems verwenden. Enhanced Pre-boot System Assessment (ePSA, Erweiterte Systemtests vor Hochfahren des Computers) Die ePSA-Diagnose (auch als Systemdiagnose bezeichnet) führt eine komplette Prüfung der Hardware durch. Die ePSADiagnose ist in das BIOS integriert und wird intern vom BIOS gestartet. Die integrierte Systemdiagnose bietet verschiedene Optionen für bestimmte Geräte oder Gerätegruppen. Sie können Folgendes tun: • Tests automatisch oder in interaktivem Modus durchführen • Tests wiederholen • Testergebnisse anzeigen oder speichern • Gründliche Tests durchführen, um weitere Testoptionen für Zusatzinformationen über die fehlerhaften Geräte zu erhalten • Statusmeldungen anzeigen, die angeben, ob Tests erfolgreich abgeschlossen wurden • Fehlermeldungen über Probleme während des Testvorgangs anzeigen VORSICHT: Verwenden Sie die integrierte Systemdiagnose ausschließlich zum Testen des Systems. Der Einsatz dieses Programms auf anderen Systemen kann zu ungültigen Ergebnissen oder Fehlermeldungen führen. ANMERKUNG: Einige Tests für bestimmte Geräte erfordern Benutzeraktion. Stellen Sie sicher, dass Sie sich am Computerterminal befinden, wenn die Diagnosetests durchgeführt werden. 1. Schalten Sie das System ein. 2. Wenn der Computer startet, drücken Sie die <F12>-Taste, sobald das Dell-Logo angezeigt wird. 3. Wählen Sie auf dem Startmenü-Bildschirm die Option Diagnostics (Diagnose). Das Fenster ePSA Pre-boot System Assessment (ePSA-Systemtests vor Hochfahren des Computers) wird angezeigt und listet alle Geräte auf, die im System erkannt wurden. Die Diagnose beginnt mit der Ausführung der Tests an allen erkannten Geräten. 4. Wenn Sie einen Diagnosetest für ein bestimmtes Gerät durchführen möchten, drücken Sie die <Esc>-Taste und klicken Sie auf Yes (Ja), um den Diagnosetest zu stoppen. 5. Wählen Sie auf der linken Seite das Gerät aus und klicken Sie auf Run Tests (Test durchführen). 6. Bei etwaigen Problemen werden Fehlercodes angezeigt. Notieren Sie sich den Fehlercode und wenden Sie sich an Dell. 76 Bedienelemente der Systemdiagnose Menü Beschreibung Konfiguration Zeigt die Konfigurations- und Statusinformationen für alle erkannten Geräte an. Results (Ergebnisse) Zeigt die Ergebnisse aller durchgeführten Tests an. Systemzustand Liefert eine aktuelle Übersicht über die Systemleistung. Ereignisprotokoll Zeigt ein Protokoll der Ergebnisse aller Tests, die auf dem System durchgeführt wurden, und die dazugehörigen Zeitstempel an. Diese Anzeige erfolgt nur dann, wenn mindestens eine Ereignisbeschreibung aufgezeichnet wurde. Informationen zur integrierten Systemdiagnose finden Sie im Dell Enhanced Pre-boot System Assessment User Guide (Benutzerhandbuch für die erweiterte Dell-Systemüberprüfung vor dem Start) unter dell.com/support/manuals. 77 6 Jumper und Anschlüsse Jumper-Einstellungen auf der Systemplatine Informationen zum Deaktivieren eines Kennworts durch Zurücksetzen des Kennwort-Jumpers finden Sie im Abschnitt Jumper-Einstellungen auf der Systemplatine Tabelle 14. Jumper-Einstellungen auf der Systemplatine Jumper PSWD RTCRST Einstellung (jumper engaged_ default) Die Kennwortfunktion ist aktiviert. (Jumper entfernt) Löscht das BIOS-Kennwort. (jumper removed_default) Real Time Clock Reset (Zurücksetzen der Echtzeituhr). Kann zur Fehlersuche eingesetzt werden (Stifte 1 und 2). Jumper (eingerastet) Stellt die BIOS-Einstellung auf die Standardeinstellung ein. Anschlüsse auf der Systemplatine Abbildung 30. Jumper und Anschlüsse auf der Systemplatine 78 Beschreibung Element Konnektor Beschreibung 1 FRONTPANEL Vorderer E/A-Anschluss 2 PSWD Kennwort-Jumper 3 INT_USB Interner USB-Anschluss 4 RTCRST RTCRST-Jumper 5 INT_SPKR Interner Lautsprecher 6 SLOT 4 PCIe-Kartenanschluss 4 7 SLOT 3 PCI-Karten-Anschluss 3 8 SLOT 2 PCIe-Kartenanschluss 2 9 BATTERY Batteriesockel 10 SLOT 1 PCIe-Kartenanschluss 1 11 INTRUDER Anschluss für Gehäuseeingriffschalter 12 12V_PWRCONN P2-Stromanschluss 13 FAN_SYS Anschluss für Systemlüfter 14 FAN_CPU Prozessorlüfteranschluss 15 DDR DIMM memory slots (4) DIMM-Steckplätze 1-4 16 PWR_SW Anschluss für Netzschalter 17 POWER P1-Stromanschluss 18 SATA2 SATA2-Anschluss 19 SATA3 SATA3-Anschluss 20 HDD_ODD_POWER HDD_ODD Stromversorgungsanschluss 21 SATA0 SATA0-Anschluss 22 SATA1 SATA1-Anschluss 23 3_FRONT USB Vorderer USB 3.0-Anschluss 24 THRM Anschluss für Temperatursensor Deaktivieren eines verlorenen Kennworts Die Softwaresicherheitsfunktionen des Systems beinhalten ein Systemkennwort sowie ein Admin-Kennwort. Der Kennwort-Jumper deaktiviert alle derzeit verwendeten Kennwörter. 1. Öffnen Sie das System. 2. Identifizieren Sie den Kennwort-Jumper auf der Systemplatine. 3. Entfernen Sie den PSWD-Jumper von der Systemplatine. ANMERKUNG: Die vorhanden Kennwörter werden erst deaktiviert (gelöscht), wenn der Computer ohne den Jumper startet. 4. Bringen Sie die Abdeckung an. 79 ANMERKUNG: Wenn Sie ein neues System- bzw. Admin-Kennwort festlegen, während der PSWD-Jumper installiert ist, deaktiviert das System beim nächsten Start die neuen Kennwörter. 5. Schließen Sie den Computer an eine Steckdose an und schalten Sie den Computer ein. 6. Schalten Sie den Computer aus und trennen Sie das Stromkabel von der elektrischen Steckdose. 7. Entfernen Sie die Abdeckung. 8. Stecken Sie den Kennwort-Jumper auf der Systemplatine wieder auf. 9. Schließen Sie das System. 10. Schalten Sie das System ein. 11. Weisen Sie über das System-Setup ein neues System- oder Admin-Kennwort zu. Informationen zur Vergabe eines System- bzw. Admin-Passworts finden Sie unter Zuweisen eines System- und Admin-Kennworts. 80 7 Technische Daten Prozessor Prozessortyp • • Ein Intel Xeon Prozessor E3-1225v3 oder Ein Intel Pentium-Prozessor G3220 Erweiterungsbus Bustyp PCI-Express (Generation 2 und 3) Erweiterungssteckplätze: (Steckplatz 1) Ein Steckplatz für eine x16-PCIe-Karte (Gen. 3) mit voller Bauhöhe und halber Baulänge, verbunden mit dem Prozessor (Steckplatz 2) Ein Steckplatz für eine x1-PCIe-Karte (Gen. 2) mit voller Bauhöhe und halber Baulänge, verbunden mit dem Platform Controller Hub (PCH) (Steckplatz 3) Ein Steckplatz für eine PCI 32/33-Karte mit voller Bauhöhe und halber Baulänge, verbunden mit PCIe- und PCI-Bridge (Steckplatz 4) Ein Steckplatz für eine x16(x4)-PCIe-Karte (Gen. 2) mit voller Bauhöhe und halber Baulänge, verbunden mit dem Platform Controller Hub (PCH) Speicher Architektur 1333 MT/s oder 1600 MT/s DDR3 nicht gepufferte ECC (Error Correcting Code) Unterstützung für erweiterten EEC-Modus oder speicheroptimierten Betrieb Speichermodulsockel Vier 240-polige Stifte Kapazität der Speichermodule 2 GB (Single-Rank), 4 GB (Single- und Dual-Rank) und 8 GB (Dual-Rank) RAM (Minimum) 2 GB RAM (Maximum) 32 GB 81 Drives Festplattenlaufwerke Systeme mit vier Festplatten Bis zu vier interne, verkabelte 3,5-ZollFestplattenlaufwerke (SATA oder SATA SSoD) Bis zu vier interne verkabelte 3,5-Zoll-SATA- oder SATA SSD-Laufwerke und ein optisches Laufwerk (optional). Zwei 3,5-Zoll- und zwei 2,5-Zoll-Laufwerke (optional), interne, verkabelte SATA- oder SATA SSD-Laufwerke. Sechs Festplattensysteme Bis zu vier 3,5-Zoll- und zwei 2,5-Zoll-Laufwerke (optional), interne, verkabelte SATA- oder SATA SSDLaufwerke. ANMERKUNG: Wenn Sie mehr als vier Festplatten installieren, benötigen Sie eine zusätzliche SATAController-Karte, SATA-Kabel (mindestens 1,6 ft) und Verlängerungskabel. Optisches Laufwerk Optionales schlankes 9,5 mm-SATA-DVD-ROM-Laufwerk oder DVD+/ -RW-Laufwerk. ANMERKUNG: Externe optische Laufwerke können über USB-Anschlüsse angeschlossen werden. Anschlüsse Rückseite NIC Zwei 10/100/1000-Mbit/s-Anschlüsse Seriell 9-polig, DTE, 16550-kompatibel USB Vier 4-polige Anschlüsse, USB-2.0-konform Zwei 4-polige Anschlüsse, USB-3.0-konform Video Zwei 15-polige VGA-Display-Anschlüsse Vorderseite USB Zwei 4-polige Anschlüsse, USB-2.0-konform Zwei 4-polige Anschlüsse, USB-3.0-konform Video Grafiktyp Integrierte Intel HD Grafikkarte P4600 ANMERKUNG: Diese Option ist nur verfügbar für Intel-Xeon-Prozessoren. 82 Umgebungsbedingungen Temperatur Betrieb 0 °C bis 35°C Bei Lagerung –40 °C bis 65 °C (–40 °F bis 149 °F) Relative Luftfeuchtigkeit (max.) Betrieb 20 % bis 80 % (nicht-kondensierend) Bei Lagerung 5 % bis 95 % (nicht-kondensierend) Zulässige Erschütterung Betrieb 0,26 G Effektivbeschleunigung (GRMS) Bei Lagerung 2,20 g Effektivbeschleunigung (GRMS) Zulässige Stoßeinwirkung Betrieb 40 G Bei Lagerung 105 G Höhe über NN: Betrieb -15,2 m bis 3048 m (-50 ft bis 10.000 ft) ANMERKUNG: In Übereinstimmung mit den Anforderungen der offiziellen chinesischen Standards liegt die Betriebshöhe für in China gelieferte Systeme in einem Bereich von –15,2 m bis 5000 m (–50 Fuß bis 16400 Fuß). ANMERKUNG: Bei Höhen über 2950 Fuß verringert sich die maximale Betriebstemperatur um 1 ºF je 550 Fuß. Bei Lagerung -15,2 m bis 10.668 m (-50 ft bis 35.000 ft) 83 Systemmeldungen Fehlermeldungen Fehlermeldung Beschreibung Address mark not found (Adressmarkierung wurde nicht gefunden) Das BIOS hat einen fehlerhaften Festplattensektor gefunden oder konnte einen bestimmten Festplattensektor nicht finden. Alert! Previous Der Computer konnte die Startroutine in drei aufeinander folgenden Versuchen aufgrund attempts at booting desselben Fehlers nicht abschließen. Wenden Sie sich unter Angabe des Prüfpunkt-Codes this system have (nnnn) an einen Dell-Mitarbeiter. failed at checkpoint [nnnn]. For help in resolving this problem, please note this checkpoint and contact Dell Technical Support (Alarm! Frühere Versuche, das System zu starten, sind bei Prüfpunkt [nnnn] fehlgeschlagen. Falls Sie Hilfe bei der Lösung dieses Problems benötigen, notieren Sie sich diesen Prüfpunkt und wenden Sie sich an den technischen Support von Dell. Alert! Security Der Jumper MFG_MODE wurde festgelegt und die AMT-Verwaltungsfunktionen sind override Jumper is deaktiviert, bis er entfernt wird. installed (Alarm! Sicherheitsaußerkraft setzungs-Jumper ist installiert). 84 8 Fehlermeldung Beschreibung Attachment failed to respond (Angeschlossenes Gerät reagiert nicht) Der Diskettenlaufwerks- oder Festplattencontroller kann keine Daten an das zugewiesene Laufwerk senden. Bad command or file name (Ungültiger Befehl oder Dateiname) Überprüfen Sie die Schreibweise des Befehls, die Position der Leerstellen und den angegebenen Zugriffspfad. Bad error-correction code (ECC) on disk read (Falscher Fehlerkorrekturcode bei DatenträgerLesevorgang gefunden) Der Diskettenlaufwerks- oder Festplattencontroller hat einen nicht korrigierbaren Lesefehler festgestellt. Controller has failed (Der Controller hat versagt) Die Festplatte oder der zugewiesene Controller ist beschädigt. Data error (Datenfehler) Die Daten auf dem Disketten- oder Festplattenlaufwerk können nicht gelesen werden. Führen Sie unter dem Betriebssystem Windows das Dienstprogramm chkdsk aus, um die Dateistruktur des Disketten- oder Festplattenlaufwerks zu überprüfen. Führen Sie unter jedem anderen Betriebssystem das jeweilige Dienstprogramm aus. Decreasing available Ein oder mehrere Speichermodul(e) sind unter Umständen beschädigt oder falsch eingesetzt. memory (Verfügbarer Bauen Sie die Speichermodule erneut ein und ersetzen Sie sie, falls nötig. Speicher nimmt ab) Diskette drive 0 seek Möglicherweise hat sich ein Kabel gelöst oder die Informationen der Computerkonfiguration failure (Suchfehler stimmen nicht mit der Hardwarekonfiguration überein. des Diskettenlaufwerks 0) Diskette read failure (Fehler beim Lesen der Diskette) Die Diskette ist möglicherweise defekt, oder ein Kabel hat sich gelöst. Wenn die Laufwerkszugriffsanzeige aufleuchtet, versuchen Sie es mit einer anderen Diskette. Diskette subsystem Der Diskettenlaufwerkscontroller ist möglicherweise defekt. reset failed (Disketten Untersystemrücksetz ung fehlgeschlagen) Gate A20-Fehler Ein oder mehrere Speichermodul(e) sind unter Umständen beschädigt oder falsch eingesetzt. Bauen Sie die Speichermodule erneut ein und ersetzen Sie sie, falls nötig. General failure (Allgemeiner Fehler) Das Betriebssystem kann den Befehl nicht ausführen. In Anschluss an diese Meldung werden zumeist spezifische Informationen angezeigt, beispielsweise: Printer out of paper (Druckerpapier fehlt). Beheben Sie das Problem durch Ausführung geeigneter Maßnahmen. Hard-disk drive configuration error Die Festplatte konnte nicht initialisiert werden. 85 Fehlermeldung Beschreibung (Fehler bei der Festplattenkonfigurati on) Hard-disk drive Die Festplatte konnte nicht initialisiert werden. controller failure (Fehler beim Festplattencontroller) Hard-disk drive Die Festplatte konnte nicht initialisiert werden. failure (Festplattenlaufwerkf ehler) Hard-disk drive read Die Festplatte konnte nicht initialisiert werden. failure (Fehler beim Lesen des Festplattenlaufwerks) Invalid configuration information - please run SETUP program (Ungültige Konfigurationsdaten – bitte SETUPProgramm aufrufen) Die Systemkonfigurationsdaten stimmen nicht mit der Hardware-Konfiguration überein. Ungültige Speicherkonfiguratio n, bitte DIMM1 bestücken DIMM1-Steckplatz erkennt kein Speichermodul. Das Modul sollte neu eingesetzt oder eingebaut werden. Keyboard failure (Tastaturfehler) Möglicherweise hat sich ein Kabel oder Anschluss gelöst, oder der Tastatur- oder Tastatur/ Maus-Controller ist fehlerhaft. Memory address line failure at address, read value expecting value (Speicheradresszeile nfehler bei Adresse, Ist-Wert/Soll-Wert) Ein Speichermodul ist unter Umständen beschädigt oder falsch eingesetzt. Bauen Sie die Speichermodule erneut ein und ersetzen Sie sie, falls nötig. Memory allocation error (Fehler bei der Speicherbelegung) Das gerade gestartete Programm steht in Konflikt mit dem Betriebssystem, einem anderen Anwendungsprogramm oder einem Dienstprogramm. Memory data line Ein Speichermodul ist unter Umständen beschädigt oder falsch eingesetzt. Bauen Sie die failure at address, Speichermodule erneut ein und ersetzen Sie sie, falls nötig. read value expecting value (Speicherdatenzeilenf 86 Fehlermeldung Beschreibung ehler bei Adresse, Ist-Wert/Soll-Wert) Memory double word Ein Speichermodul ist unter Umständen beschädigt oder falsch eingesetzt. Bauen Sie die logic failure at Speichermodule erneut ein und ersetzen Sie sie, falls nötig. address, read value expecting value (Speicherdoppelwortl ogikfehler bei Adresse, Ist-Wert/ Soll-Wert) Memory odd/even Ein Speichermodul ist unter Umständen beschädigt oder falsch eingesetzt. Bauen Sie die logic failure at Speichermodule erneut ein und ersetzen Sie sie, falls nötig. address, read value expecting value (Speicherbinärlogikfe hler bei Adresse, IstWert/Soll-Wert) Memory write/read failure at address, read value expecting value (SpeicherSchreib-/Lesefehler bei Adresse, IstWert/Soll-Wert) Ein Speichermodul ist unter Umständen beschädigt oder falsch eingesetzt. Bauen Sie die Speichermodule erneut ein und ersetzen Sie sie, falls nötig. Memory size in CMOS invalid (Speichergröße in CMOS ungültig) Die in den Systemkonfigurationsdaten verzeichnete Speichergröße stimmt nicht mit dem im Computer installierten Speicher überein. Memory tests Ein Tastendruck hat den Speichertest unterbrochen. terminated by keystroke (Speichertests durch Tastendruck beendet) No boot device available (Kein Startgerät verfügbar) Der Computer kann das Disketten- oder Festplattenlaufwerk nicht finden. No boot sector on hard-disk drive (Kein Startsektor auf Festplatte) Die Systemkonfigurationsdaten im System-Setup sind möglicherweise nicht korrekt. No timer tick interrupt Möglicherweise ist ein Chip auf der Systemplatine defekt. (Kein periodischer Interrupt) 87 Fehlermeldung Beschreibung Non-system disk or disk error (Keine Systemdiskette oder Diskettenfehler) Auf der Diskette in Laufwerk A ist kein startfähiges Betriebssystem installiert. Ersetzen Sie entweder die Diskette durch eine Diskette mit startfähigem Betriebssystem oder nehmen Sie die Diskette aus Laufwerk A und starten Sie den Computer neu. Not a boot diskette (Keine Startdiskette) Das Betriebssystem versucht von einer Diskette ohne startfähiges Betriebssystem zu starten. Legen Sie eine startfähige Diskette ein. Plug-and-PlayConfiguration Error (Plug-und-PlayKonfigurationsfehler) Der Computer hat während des Versuchs, eine oder mehrere Karten zu konfigurieren, ein Problem ermittelt. Read fault (Lesefehler) Das Betriebssystem kann die Daten auf der Diskette oder Festplatte nicht lesen, der Computer konnte einen bestimmten Sektor auf dem Datenträger nicht ermitteln, oder der angeforderte Sektor ist defekt. Requested sector not Das Betriebssystem kann die Daten auf der Diskette oder Festplatte nicht lesen, der Computer found (Gesuchter konnte einen bestimmten Sektor auf dem Datenträger nicht ermitteln, oder der angeforderte Sektor nicht Sektor ist defekt. gefunden) Reset failed (Rücksetzung fehlgeschlagen) Das Zurücksetzen des Datenträgers ist fehlgeschlagen. Sector not found (Sektor nicht gefunden) Das Betriebssystem kann einen Sektor auf der Diskette oder Festplatte nicht finden. Seek error Das Betriebssystem kann eine bestimmte Spur auf der Diskette oder Festplatte nicht finden. (Positionierungsfehle r) Shutdown failure (Fehler beim Herunterfahren) Möglicherweise ist ein Chip auf der Systemplatine defekt. Time-of-day clock stopped (Uhr angehalten) Die Batterie ist möglicherweise erschöpft. Time-of-day not setplease run the System Setup program (Uhrzeit nicht definiert; System-SetupProgramm aufrufen) Die Uhrzeit- bzw. Datumsangaben, die im System-Setup gespeichert sind, stimmen nicht mit der Computeruhr überein. Timer chip counter 2 failed (Zeitgeber- Möglicherweise arbeitet ein Chip auf der Systemplatine nicht einwandfrei. 88 Fehlermeldung Beschreibung Chipzähler 2 ausgefallen) Unexpected interrupt Der Tastatur-Controller ist möglicherweise defekt, oder ein Speichermodul ist möglicherweise in protected mode nicht richtig befestigt. (Unerwartetes Interrupt im geschützten Modus) WARNUNG: Das DatenträgerÜberwachungssyste m (Disk Monitoring System) von Dell hat festgestellt, dass das Laufwerk [0/1] am [primären/ sekundären] EIDEController außerhalb der normalen Angaben betrieben wird. Es empfiehlt sich, alle Daten sofort zu sichern und das Festplattenlaufwerk zu ersetzen. Rufen Sie Ihren SupportDesk oder Dell an. Während des ersten Starts hat das Laufwerk mögliche Fehlerzustände erkannt. Wenn der Computer den Startvorgang beendet, sichern Sie sofort Ihre Daten und wechseln die Festplatte aus. Installationsanweisungen finden Sie unter für Ihren Computertyp Installieren von Systemkomponenten. Wenn nicht sofort ein Ersatzlaufwerk zur Verfügung steht und das Laufwerk nicht das einzige startfähige Laufwerk ist, rufen Sie das System-Setup auf, und ändern Sie die entsprechende Laufwerkeinstellung auf None (Keines). Entfernen Sie anschließend das Laufwerk aus dem Computer. Write fault (Schreibfehler) Das Betriebssystem kann nicht auf die Diskette oder Festplatte schreiben. Write fault on selected drive (Schreibfehler auf ausgewähltem Laufwerk) Das Betriebssystem kann nicht auf die Diskette oder Festplatte schreiben. Warnmeldungen Eine Warnmeldung macht auf mögliche Probleme aufmerksam und fordert Sie zu einer Reaktion auf, bevor das System eine Aufgabe fortsetzt. Vor dem Formatieren einer Festplatte werden Sie beispielsweise gewarnt, dass alle Daten auf der Festplatte verloren gehen. Normalerweise wird ein Vorgang durch eine Warnmeldung so lange unterbrochen, bis Sie durch Eingabe von y (für Ja) oder n (für Nein) eine Entscheidung treffen. ANMERKUNG: Warnmeldungen werden entweder vom Anwendungsprogramm oder vom Betriebssystem ausgegeben. Weitere Informationen finden Sie in der Dokumentation des Betriebssystems oder der jeweiligen Anwendung. 89 Alarmmeldungen Die Systemverwaltungssoftware erzeugt Alarmmeldungen für das System. Alarmmeldungen bestehen aus Informations-, Status-, Warn- und Fehlermeldungen zu Laufwerks-, Temperatur-, Lüfter- und Stromversorgungsbedingungen. Weitere Informationen finden Sie in der Dokumentation zur Systemverwaltungssoftware. 90 Wie Sie Hilfe bekommen 9 Kontaktaufnahme mit Dell ANMERKUNG: Wenn Sie nicht über eine aktive Internetverbindung verfügen, können Sie Kontaktinformationen auch auf Ihrer Auftragsbestätigung, dem Lieferschein, der Rechnung oder im Dell-Produktkatalog finden. Dell stellt verschiedene onlinebasierte und telefonische Support- und Serviceoptionen bereit. Da die Verfügbarkeit dieser Optionen je nach Land und Produkt variiert, stehen einige Services in Ihrer Region möglicherweise nicht zur Verfügung. So erreichen Sie den Vertrieb, den Technischen Support und den Kundendienst von Dell: 1. Rufen Sie die Website dell.com/contactdell auf. 2. Überprüfen Sie das Land bzw. die Region im Drop-Down-Menü in der linken oberen Ecke der Seite. 3. Wählen Sie Ihre Supportkategorie: Technischer Support, Kundendienst, Verkauf, internationaler Support-Services. 4. Klicken Sie je nach Bedarf auf den entsprechenden Service- oder Support-Link. ANMERKUNG: Wenn Sie bereits ein Dell-System erworben haben, werden Sie möglicherweise nach der ServiceTag-Nummer gefragt. Ausfindig machen der Service-Tag-Nummer Ihr System wird durch einen eindeutigen Express-Servicecode und eine eindeutige Service-Tag-Nummer identifiziert. Der Express-Servicecode und die Service-Tag-Nummer befinden sich an der Rückseite des Systems; ziehen Sie das Informations-Tag aus. Mithilfe dieser Informationen kann Dell Support Anrufe an den richtigen Mitarbeiter weiterleiten. Feedback zur Dokumentation Wenn Sie uns Ihre Meinung zu diesem Dokument mitteilen möchten, schreiben Sie an [email protected]. Alternativ können Sie auf den Link Feedback klicken, der sich auf allen Seiten der Dell-Dokumentation befindet, das Formular ausfüllen und auf Submit (Senden) klicken, um uns Ihre Rückmeldung zukommen zu lassen. 91