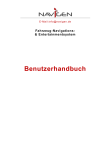Download Mx-Easy-Handbuch - Repro Schicker AG
Transcript
DE MxEasy Benutzerhandbuch The HiRes Video Company HiRes MxEasy Die einfach bedienbare Videosoftware DE 3 Megapixel 2048 x 1536 Software-Zoom Skyline Formatfrei jedes Bildformat frei definierbar 30 Bilder/s VGA (640 x 480) 30 B/s Mega Virtuelles PTZ digitales Zoomen, Schwenken, Neigen Gegenlicht extrem sicher, CMOS ohne mechan. Iris Interner DVR intern über Flash, extern via Netzwerk Win/Lin/Mac Recording via Netzwerk auf PC bis 1 Terabyte Mikrofon & Lautsprecher Audio bidirektional, bei Bildraten von 1 ... 30 Hz SIP-Client mit Video IP-Telefonie Alarmmeldung Kamerasteuerung VideoMotion mehrere Fenster pixelgenau digital 02/2012 -22 bis +140 °F Wetterfest Kostenloser Software-Download: www.mobotix.de > Support > Software-Downloads Aktuelle Handbuch-PDF-Datei: www.mobotix.de > Support > Betriebsanleitungen -30 bis +60 °C, IP65 ohne Heizung IEEE 802.3af PoE www.mobotix.com Netzwerk-Power auch im Winter Innovationsschmiede - Made in Germany Die in Deutschland börsennotierte MOBOTIX AG gilt nicht nur als innovativer Technologiemotor der Netzwerk- Robust keine bewegten Teile schlagfester Kunstst. Kamera-Technik; ihr dezentrales Konzept lässt hochauflösende Videosysteme überhaupt erst rentabel werden. MxCC/MxEasy MOBOTIX AG • D-67722 Langmeil • Tel.: +49 6302 9816-0 • Fax: +49 6302 9816-190 • [email protected] Lizenzfrei Video-ManagementSoftware 2/128 Weitere Informationen: www.mobotix.com MxEasy-Benutzerhandbuch: Systemkonfiguration Hinweise und Copyright Die aktuelle Version und weitere Handbücher für die MOBOTIX-Produkte finden Sie als PDF-Datei auf www.mobotix.com (Support > Betriebsanleitungen). Alle Rechte vorbehalten. MOBOTIX, MxControlCenter und MxEasy sind geschützte Warenzeichen der MOBOTIX AG. Microsoft, Windows und Windows Server sind registrierte Warenzeichen der Microsoft Corporation. Apple, das Apple Logo, Macintosh, OS X und Bonjour sind Warenzeichen der Apple Inc. Linux ist ein Warenzeichen von Linus Torvalds. Andere verwendete Markennamen sind Warenzeichen oder Marken der jeweiligen Besitzer. Copyright © 1999-2012 MOBOTIX AG, Langmeil. Änderungen und Irrtümer vorbehalten! © MOBOTIX AG • Security-Vision-Systems • Made in Germany www.mobotix.com • [email protected] 3/128 Inhaltsverzeichnis Inhalt 1 Einführung in MxEasy 6 1.1 Allgemeine Informationen 6 1.2Beispielszenarien 8 1.2.1 Haus mit zwei Kameras 1.2.2 Tankstelle mit vier Kameras 1.2.3 Hotel mit neun Kameras 9 10 11 1.3 Aufbau eines Video-Überwachungssystems – Überblick 13 2 Installation und Inbetriebnahme 16 2.1Stromversorgung und Netzwerkverbindung der Kameras 16 2.1.1 Stromversorgung mit Direktverbindung zum Computer 2.1.2 Stromversorgung und Netzwerkverbindung mit einem PoE-Switch 16 17 2.2 Installieren von MxEasy 18 2.2.1Systemvoraussetzungen 2.2.2 Installation auf Windows-Computern 2.2.3 Installation auf Mac OS X-Computern 18 18 18 2.3 Der erste Start von MxEasy 20 2.3.1 2.3.2 2.3.3 2.3.4 Suchen und Hinzufügen von Kameras Auswählen und Einbinden von Kameras Sonderfall: Einbinden einer IP-Video-Türstation (T24) Festlegen der Zeiteinstellung 20 23 27 31 3 Verwenden von MxEasy 32 3.1 Programmfenster und Programmansichten 32 3.1.1Programmfensterbereiche 3.1.2Programmansichten 3.1.3Programmfenstergröße 33 35 39 3.2Live-Videoüberwachung 41 3.2.1 Anzeigen und Umschalten von Kameras 3.2.2 Erkennen von Alarmen 41 42 3.3 Kamera-Ansichten und Bildeinstellungen 43 3.3.1 Auswählen der Kamera-Ansichten 3.3.2 Bearbeiten der Bildeinstellungen 3.3.3 Anpassen zusätzlicher Bild- und Belichtungseinstellungen 43 45 48 © MOBOTIX AG • Security-Vision-Systems • Made in Germany www.mobotix.com • [email protected] 3 4/128 MxEasy-Benutzerhandbuch 3.4 Bildausschnitte und virtuelle PTZ-Funktionen 51 3.4.1 Zoomen eines Bildausschnitts 3.4.2 Schwenken und Neigen eines Bildausschnitts 3.4.3 Speichern und Anfahren von PTZ-Ansichten 51 52 52 3.5 Aufzeichnungen und Alarmierung 54 3.5.1 Manuelles Aufzeichnen 3.5.2 Automatisches Aufzeichnen und Alarmieren (generell) 3.5.3 Automatisches Aufzeichnen und Alarmieren (Alarmplaner) 54 55 60 3.6Suchen und Wiedergeben von Aufzeichnungen 62 3.6.1 Suchen und Wiedergeben im Player-Modus 3.6.2 Suchen und Wiedergeben im Aufzeichnungs-Browser 62 68 3.7Speichern, Drucken und Exportieren von Aufzeichnungen 69 3.7.1 Speichern und Drucken von Einzelbildern 3.7.2 Exportieren von Aufzeichnungen 3.7.3 Wiedergeben der exportierten Videodaten 69 70 73 3.8 Verwenden einer IP-Video-Türstation (T24) 73 3.8.1 3.8.2 3.8.3 3.8.4 3.8.5 3.8.6 73 74 74 74 76 78 Statusanzeigen im Hauptfenster Klingeln mit Gegensprechen beantworten Tür öffnen und Licht schalten Mailbox-Ansagetext aufsprechen und Mailbox-Nachrichten abhören Türereignisse suchen und wiedergeben Mini-Viewer aktivieren 3.9 Zusätzliche Benutzerfunktionen 79 3.9.1 Aktivieren/Deaktivieren des Modus ‚Privatsphäre‘ 3.9.2 Arbeiten mit verschiedenen Netzwerkumgebungen 79 81 4Systemkonfiguration 83 4.1 83 Festlegen von Zugriffsrechten und Kennwörtern 4.1.1 Zugriffsrechte für MxEasy festlegen 4.1.2 Zugriffsmodus für MxEasy bestimmen 4.1.3 Zugriff auf Kameras schützen 83 84 84 4.2 Verwalten von Kameras 85 4.2.1 4.2.2 4.2.3 4.2.4 85 85 85 86 Hinzufügen von Kameras Umbenennen und Bearbeiten einzelner Kameras Umbenennen und Bearbeiten von Kameras in der Kameraliste Entfernen von Kameras © MOBOTIX AG • Security-Vision-Systems • Made in Germany www.mobotix.com • [email protected] 5/128 Inhaltsverzeichnis 4.3 Anpassen von Kamera-Einstellungen 87 4.3.1 Audio-Einstellungen 4.3.2LED-Einstellungen 4.3.3Verbindungseinstellungen 4.3.4 VoIP-Einstellungen für Telefonanrufe 4.3.5E-Mail-Einstellungen 4.3.6 Aufzeichnungs-Einstellungen 87 87 88 89 89 90 4.4 Anpassen von Programmvoreinstellungen 91 4.4.1 Allgemeine Einstellungen 4.4.2 Einstellen der Verbindungen 4.4.3 Verhalten bei Alarmierung und Klingelbenachrichtigung 91 91 92 4.5 Konfigurieren von IP-VIdeo-Türstationen (T24) 93 4.5.1 Konfigurieren der Türstations-Optionen 4.5.2 Einstellen des Intercom-Modus der Türstationen 93 95 4.6Sicherung von Systemeinstellungen 96 4.6.1 Erstellen von Backups 96 4.7Suchen nach Software-Updates 97 4.8 Konfigurieren verschiedener Netzwerkumgebungen 98 4.8.1 Definieren und Bearbeiten von Netzwerkumgebungen 4.8.2 Auswählen einer Umgebung und Ändern der Netzwerkdaten 4.8.3 Einbinden von Remote-Kameras über DynDNS 98 98 100 AWeitere Informationen 105 A.1 105 Komponenten eines MOBOTIX-Systems A.1.1Stromversorgung A.1.2Switch A.1.3Router 105 106 106 A.2 Erweiterungen für das MOBOTIX-System 107 B 108 Berechtigungen der Zugriffsebenen B.1Button-Funktionen 108 B.2Menübefehl-Funktionen 109 CMOBOTIX-Glossar 112 © MOBOTIX AG • Security-Vision-Systems • Made in Germany www.mobotix.com • [email protected] 5 6/128 MxEasy-Benutzerhandbuch: Systemkonfiguration 1 Einführung in MxEasy Herzlichen Glückwunsch zu Ihrer Entscheidung für die Videosicherheitsprodukte von MOBOTIX. MOBOTIX bietet Ihnen intelligente und hochauflösende Kameratechnik Made in Germany. Mit MxEasy verfügen Sie über eine Software, die Ihnen die volle Kontrolle über Ihr Videosicherheitssystem garantiert. 1.1 Allgemeine Informationen Im ersten Kapitel stellen wir Ihnen das Konzept und die Ideen hinter MOBOTIX MxEasy vor. Das zweite Kapitel führt Sie durch die Installation und die Inbetriebnahme des Programms anhand des MxEasy-Assistenten. In Kapitel drei lernen Sie die Funktionen von MxEasy kennen, die Sie zum täglichen Arbeiten mit MxEasy benötigen. Im letzten Kapitel wird erläutert, welche Systemkonfigurationen vorgenommen werden können, damit MxEasy sich entsprechend Ihren Anforderungen verhält. Was kann MxEasy? MxEasy ermöglicht die rasche Konfiguration und die effiziente Steuerung eines Video sicherheitssystems von bis zu 16 Kameras und ist damit die richtige Wahl für alle kleinen und mittleren Überwachungssysteme. Das Programm findet selbstständig alle verfügbaren Kameras und übernimmt außerdem die Erstkonfiguration der ausgewählten Kameras. Sie benötigen dazu keine fundierten Netzwerkkenntnisse. Menüleiste Infoleiste 1 Symbolleisten Bildleiste mit Kamera-/ Ereignisfenstern QuickInfos über MxEasyElementen Infoleiste 2 Dynamische Symbolleiste Statusleiste Hauptfenster © MOBOTIX AG • Security-Vision-Systems • Made in Germany www.mobotix.com • [email protected] Einführung in MxEasy 7/128 Nach dem einmaligen Einbinden der Kameras ermöglicht MxEasy die komfortable Steuerung der wichtigsten Funktionen der angeschlossenen Kameras. Virtuelles Zoomen, Schwenken und Neigen im Livebild ist ebenso problemlos möglich, wie das manuelle oder zeitgesteuerte Aktivieren der Aufzeichnung. Die von den Kameras aufgezeichneten Videodaten können anschließend durchsucht und in verschiedene Formate (z. B. MxPEG oder AVI mit verschiedenen Codecs) exportiert werden. Einfache Bedienung Die Bedienung der Kameras mit MxEasy ist auf die wichtigsten Funktionen beschränkt, um MxEasy so einfach (so „easy“) wie möglich zu halten. MxEasy ist leicht verständlich und sehr einfach zu bedienen, was wiederum die Möglichkeit von Fehlbedienungen minimiert. Hierzu gehören auch die leicht verständlichen Symbole für die Buttons mit den automatisch angezeigten Erklärungen („QuickInfos“). Im Übrigen wurde die Benutzeroberfläche auch für die Verwendung mit Touch Panels optimiert. Fehlerhafte Einstellungen können über das automatische Konfigurations-Backup leicht wieder rückgängig gemacht werden. Sicherheit MxEasy gestattet es, vier verschiedene Zugriffsebenen (Gast, Benutzer, Inhaber, Administrator) zu nutzen und somit mehreren Personen mit unterschiedlichen Rechten Zugriff auf die Kamera bilder zu verschaffen. MxEasy kann auch auf mehreren Computern gleichzeitig installiert sein, ohne dabei Zugriffskonflikte zu verursachen. Eine (optionale) HTTPS-Verschlüsselung mit von der Kamera selbstgenerierten (oder vom Administrator hinterlegten) Zertifikaten verhindert den Zugriff durch unbefugte Benutzer. Betriebsmodi Verschiedene Betriebsmodi ermöglichen die Anpassung an unterschiedliche Anwendungssituationen: Im Modus Abgeschaltet finden keine Aufzeichnungen statt, Livebilder werden aber übertragen. Im Modus Alarmplaner werden Alarme entsprechend der in den Alarmplaner-Einstellungen festgelegten Zeiten und den jeweiligen Alarmsensoren ausgewertet und gespeichert. Im Modus Normal finden Aufzeichnungen und Alarmbenachrichtigungen zeitunabhängig entsprechend der Alarmkonfiguration-Einstellungen in der Kamera statt. Im Alarmfall kann zusätzlich der Manuelle Alarm ausgelöst werden, bei dem alle Kameras für eine bestimmte Zeit Video- und Audiodaten aufzeichnen. Der Modus Privatsphäre dient dazu, alle eingebundenen Kamera bis zum Aufheben dieses Modus vor allen Zugriffen zu schützen sowie sämtliche Aufzeichnungs- und Alarmfunktionen abzuschalten. Warum MxEasy und nicht MxControlCenter? MxEasy ist die perfekte Wahl für alle kleineren und mittleren Videosicherheitssysteme, bei denen die Kameras in einem Netzwerk zusammengeschlossen sind. Die Funktionsvielfalt von MxEasy ist gegenüber der professionellen Videomanagement-Software MxControlCenter stark reduziert und wurde speziell auf leichte Bedienbarkeit hin entwickelt. Es stehen jedoch alle wichtigen Funktionen des MOBOTIX-Konzepts zur Verfügung. Bei der Planung Ihres MOBOTIX-Systems sollten Sie beachten, dass MxEasy maximal 16 Kameras einbinden und verwalten kann. Für größere Video sicherheitssysteme empfehlen wir die Verwendung von MxControlCenter © MOBOTIX AG • Security-Vision-Systems • Made in Germany www.mobotix.com • [email protected] 7 8/128 MxEasy-Benutzerhandbuch: Systemkonfiguration 1.2 Beispielszenarien Die folgenden Anwendungsbeispiele verdeutlichen mögliche Einsatzbereiche von MxEasy. Sie beinhalten auch Informationen zu den benötigten Komponenten und zum Aufbau des jeweiligen Szenarios: • Haus mit zwei Kameras • Tankstelle mit vier Kameras • Hotel mit neun Kameras Einen kurzen Überblick über die wichtigsten Schritte zur Installation und Konfiguration eines Überwachungssystems finden Sie in Abschnitt 1.3, „Aufbau eines Video-Überwachungssystems – Überblick“. In den Kapiteln 3 und 4 werden diese Schritte dann ausführlicher beschrieben. Notizen © MOBOTIX AG • Security-Vision-Systems • Made in Germany www.mobotix.com • [email protected] 9/128 Beispielszenarien 1.2.1 Haus mit zwei Kameras Bei diesem Szenario werden zwei MOBOTIX-Kameras eingesetzt, die den Eingang und die Rückseite eines Hauses absichern. Bei Abwesenheit der Bewohner am Wochenende sollen die Kameras die integrierten Video-Bewegungsmelder verwenden, um unerwünschte Bewegungen im Außenbereich des Hauses zu erkennen. Im Alarmfall sollen die Video sequenzen in den Kameras aufgezeichnet werden. Zusätzlich soll ein Telefonanruf erfolgen und die entsprechenden Bilder sollen per E-Mail versendet werden. Wohnhaus mit zwei Kameras NPA-PoE-Set PC/Power PC/Power LAN/Power Switch LAN/Power NPA-PoE-Set Camera Camera DSL Router Straße Garten Benötigte Komponenten: • 1x MOBOTIX Q24M (Eingangsbereich) • 1x MOBOTIX D24M mit Objektiv L22 und Outdoor-Wandhalter (Hausrückseite) • 2x MOBOTIX NPA-PoE-Set • Switch mit mindestens 4 Ports • Netzwerk-Patchkabel • Computer mit installiertem Windows-, Mac OS X- oder Linux-Betriebssystem • Konfigurierter DSL-Router mit Registrierung bei einem VoIP-Provider (erforderlichfür Benachrichtigung per Telefonanruf und E-Mail sowie den Zugriff von außen über DynDNS) © MOBOTIX AG • Security-Vision-Systems • Made in Germany www.mobotix.com • [email protected] 9 10/128 MxEasy-Benutzerhandbuch: Systemkonfiguration 1.2.2 Tankstelle mit vier Kameras Bei diesem Szenario wird eine Tankstelle durch ein MOBOTIX-System gesichert. Zwei Kameras speichern das Geschehen an den Zapfsäulen, eine Kamera überwacht die Werkstatt und über der Kasse zeichnet eine Kamera den gesamten Kassenraum auf. Die Kameras werden so eingestellt, dass sie während der Geschäftszeiten Video- und Audiodaten dauerhaft mit 2 Bildern pro Sekunde aufzeichnen. Außerhalb der Öffnungszeiten ist diese sogenannte Daueraufzeichnung deaktiviert. Hier werden die Daten allerdings nach dem Erkennen von Bewegungen im Bild (durch Verwendung der Bewegungsmelderfenster) für einen bestimmten Zeitraum mit höherer Bildrate aufgezeichnet und außerdem werden E-Mails versendet. Die Öffnungszeiten für Tankstelle mit Kassenraum und Werkstatt werden dabei unterschiedlich eingestellt. Durch Drücken des Buttons Manueller Alarm können bei verdächtigen Situationen Daueraufzeichnung mit hoher Bildrate und zusätzliche Aktionen (z. B. ein Telefonanruf) ausgelöst werden. Tankstelle mit vier Kameras PoE-Switch/Injektor IEEE 802.3af/at DSL Router Kasse Zapfsäulen Werkstatt Benötigte Komponenten: • 1x MOBOTIX Q24M-Sec (Kassenraum) • 2x MOBOTIX D24M-Sec (Zapfsäulen) • 1x MOBOTIX M24M (Werkstatt) • 1x PoE-Switch für die Versorgung von vier Kameras • Unterbrechungsfreie Stromversorgung (USV) zur Versorgung der Kameras und des Switches, evtl. auch des Computers • Fachgerecht verlegte Netzwerk-Verkabelung zu den Montagepositionen der Kameras (keine separate Stromverkabelung erforderlich) • Computer mit installiertem Windows-, Mac OS X- oder Linux-Betriebssystem • Konfigurierter DSL-Router mit Registrierung bei einem VoIP-Provider (erforderlich für Benachrichtigung per Telefonanruf und E-Mail sowie den Zugriff von außen über DynDNS) © MOBOTIX AG • Security-Vision-Systems • Made in Germany www.mobotix.com • [email protected] 11/128 Beispielszenarien 1.2.3 Hotel mit neun Kameras Bei diesem Szenario wird eine Hotelanlage mit einem MOBOTIX-System gesichert. Die Kameras am Haupt- und Lieferanteneingang arbeiten ereignisgesteuert und sind jeweils mit einer MOBOTIX ExtIO verbunden. Die ExtIOs werden zusätzlich als Türsprecheinrichtung sowie zum Öffnen der Türen eingesetzt. In der Tiefgarage arbeiten zwei Kameras ebenfalls ereignisgesteuert und zeichnen das Kommen und Gehen von Fahrzeugen und Personen auf. In den Fluren im ersten und zweiten Stock, im Fitnessraum und im Schwimmbad zeichnet je eine Kamera dort anwesende Personen auf. Im Foyer speichert eine Kamera das Geschehen im gesamten Empfangsbereich als Daueraufzeichnung mit variabler BIldrate (reduzierte Bildrate im Normalfall, bei Alarm maximale Bildrate). Mithilfe der Funktion Manueller Alarm kann das Hotelpersonal an der Empfangstheke Alarme auslösen, die ihrerseits Benachrichtigungen per VoIP-Telefonanruf (und/oder E-Mail) an zuvor eingerichtete Empfänger senden. Über die angeschlossenen ExtIO-Module der beiden Eingangskameras kann das Hotelpersonal weitere Funktionen verwenden: • Türöffner: Öffnet die Tür, die mit der entsprechenden Kamera verknüpft ist. • Licht: Schaltet die Beleuchtung in der Nähe der Kamera ein. • Mithören: Schaltet das Mikrofon der Kamera bzw. der ExtIO auf den Lautsprecher des Computers auf. Wenn die Kameras nacheinander mit dem Kamera-Sequencer angezeigt werden, wird der Ton der jeweils aktiven Kamera ausgegeben. • Durchsage: Schaltet den Ton des Computer-Mikrofons auf den Lautsprecherder Kamera bzw. der angeschlossenen ExtIO, z. B. für eine Durchsage. • Akustischer Alarm: Spielt eine vorher festgelegte Sounddatei auf dem Lautsprecher der Kamera bzw. der angeschlossenen ExtIO ab. Hotel mit neun Kameras Fitness Flur Zimmer DSL Router Foyer Switch/Injektor Zimmer Flur IEEE 802.3af/at Tiefgarage © MOBOTIX AG • Security-Vision-Systems • Made in Germany www.mobotix.com • [email protected] 11 12/128 MxEasy-Benutzerhandbuch: Systemkonfiguration Benötigte Komponenten • 6x MOBOTIX Q24M-Sec, davon 5x mit Deckeneinbau-Set • 1x MOBOTIX D14D-Sec mit 1x Objektiv L22, 1x L43 (Parkplatz) • 2x MOBOTIX M24M-R16 mit Objektiv L22 • 1x PoE-Switch mit mindestens 9 PoE-Ports • Unterbrechungsfreie Stromversorgung (USV) zur Versorgung der Kameras und des Switches • Fachgerecht verlegte Netzwerk-Verkabelung zu den Montagepositionen der Kameras (keine separate Stromverkabelung erforderlich) • Computer mit installiertem Windows- oder Mac OS X-Betriebssystem • Konfigurierter DSL-Router mit Registrierung bei einem VoIP-Provider (erforderlich für Benachrichtigung per Telefonanruf und E-Mail sowie den Zugriff von außen über DynDNS) Notizen © MOBOTIX AG • Security-Vision-Systems • Made in Germany www.mobotix.com • [email protected] Aufbau eines Video-Überwachungssystems 1.3 13/128 Aufbau eines Video-Überwachungssystems – Überblick In diesem Abschnitt werden die wichtigsten Schritte einer Grundinstallation aufgeführt, die für alle beschriebenen Szenarien gleich sind. Umfassende Hinweise zur Montage der Kameras finden Sie in Kapitel 2, „Montage“, im jeweiligen Kamerahandbuch. Hinweise zur Stromversorgung und zum Anschluss der Kameras an das Netzwerk finden Sie im Abschnitt „Anschließen der Kamera an das Netzwerk, Stromversorgung“ , im jeweiligen Kamerahandbuch. Montage und Anschließen der Kameras • Netzwerkkabel verlegen und Kameras montieren: Legen Sie die Orte fest, an denen die Kameras montiert werden sollen. Führen Sie je ein Netzwerkkabel zum Montageort. Montieren Sie die Kameras und schließen Sie das Netzwerkkabel an die jeweilige Kamera an: – Im Beispiel Haus wird eine Kamera (Q24M) über der Eingangstür montiert, eine andere auf der Rückseite des Hauses unter dem überstehenden Dach. – Im Beispiel Tankstelle werden zwei D24M-Sec die Zapfsäulen überwachen und die Fahrzeuge und Personen aufzeichnen. Die Werkstattkamera ist in einer Ecke des Raumes montiert und die Kassenkamera ist über dem Kassenbereich an der Decke angebracht, um Kunden und den Kassenbereich zu kontrollieren. – Im Beispiel Hotel wird eine Q24M-Sec am Haupteingang des Hotels, die dazu gehörende ExtIO an der Tür des Haupteingangs als Türsprechstelle installiert. Die beiden M24M-R16 überwachen den Eingang und die hintere Seite der Tiefgarage. Die übrigen fünf Q24M-Sec werden jeweils mit Deckeneinbau-Sets an den vorgesehenen Positionen installiert (in den Fluren des ersten und zweitenStocks, in Schwimmbad und Fitnessraum sowie über der Empfangstheke). Die Kamera über der Empfangstheke wird in die Decke eingebaut, um den gesamten Empfangs bereich überwachen zu können. • Stromversorgung vorbereiten: Bereiten Sie die Stromversorgung der Kameras vor. Verwenden Sie hierzu einen handelsüblichen PoE-Switch (oder alternativ MOBOTIX Netzwerk-Power-Racks oder MOBOTIX-Steckernetzteile in Verbindung mit NetzwerkPower-Adaptern). • Kameras anschließen: Schließen Sie nun die von den Kameras kommenden Netzwerkkabel an den PoE-Switch an (bzw. das Netzwerk-Power-Rack oder den Netzwerk-PowerAdapter). Der PoE-Switch selbst wird mit einem weiteren Netzwerkkabel an das lokale Netzwerk (LAN) angeschlossen. • Kameras überprüfen: Kontrollieren Sie die LEDs der laufenden Kameras und stellen Sie sicher, dass die LEDs den normalen Betriebszustand signalisieren. Die MOBOTIX-Kameras sind nun betriebsbereit, im lokalen Netzwerk verfügbar und können in MxEasy eingebunden werden. © MOBOTIX AG • Security-Vision-Systems • Made in Germany www.mobotix.com • [email protected] 13 14/128 MxEasy-Benutzerhandbuch: Systemkonfiguration Einbinden der Kameras in MxEasy • MxEasy installieren: Legen Sie – falls vorhanden – eine MxEasy-CD in Ihren Computerein oder laden Sie MxEasy für Ihr Betriebssystem herunter. Installieren Sie die Anwendung (siehe Abschnitt 2.2, „Installieren von MxEasy“). • Kameras automatisch finden: Starten Sie MxEasy; die Anwendung findet alle verfügbaren MOBOTIX-Kameras im Netzwerk automatisch und zeigt Vorschaubilder an, wenn die Kameras direkt erreichbar sind. Kameras, die sich außerhalbdes lokalen Netzwerks befinden (z. B. im Ferienhaus), können manuell hinzugefügtwerden. Außerdem können Sie hier individuelle Namen für die einzelnen Kameras sowie neue Zugangsdaten festlegen (siehe Abschnitt 2.3.1, „Suchen und Hinzufügen von Kameras“ sowie Abschnitt 2.3.2, „Auswählen und Einbinden von Kameras“). • Netzwerkkonfiguration der Kameras anpassen: Wenn Sie von MxEasy dazu aufgefordert werden, legen Sie die von den Kameras im Netzwerk zu verwendendenIP-Adressen fest bzw. wählen Sie die Option DHCP. • Auf MxEasy-Voreinstellungen zurücksetzen: Wenn Sie von MxEasy dazu aufgefordert werden, setzen Sie die Einstellungen der Kameras auf die MxEasy-Voreinstellungen zurück. Alternativ können Sie die aktuellen Einstellungen dann beibehalten, wenn die Kameras zu einem früheren Zeitpunkt bereits mit MxEasy konfiguriert wurden oder MxEasy auf mehreren Computern installiert werden soll. MxEasy erkennt dies automatisch und schlägt die passende Option vor. Nach Abschluss dieser Schritte werden die Kameras in MxEasy angezeigt. Verwenden von MxEasy • Livebilder anzeigen: Durch Klicken auf Nächste Kamera kann nun eine Kameranach der anderen im Hauptfenster von MxEasy dargestellt und der gewünschte Bildausschnitt eingestellt werden (siehe Abschnitt 3.2, „Live-Videoüberwachung“). • Bildausschnitte und virtuelle PTZ-Funktionen nutzen: Definieren Sie bei Bedarf verschiedene Bildausschnitte und verändern Sie die Zoomeinstellungen (siehe Abschnitt 3.4, „Bildausschnitte und virtuelle PTZ-Funktionen“). • Aufzeichnungen und Alarmierung festlegen: Legen Sie fest, ob MxEasy zeitunabhängig (Betriebsmodus Normal) bzw. zeitabhängig (Betriebsmodus Alarmplaner) aufzeichnen soll oder schalten Sie die Aufzeichnungsfunktionen mit dem Betriebsmodus Abgeschaltet komplett ab. Für die zeitabhängige Aufzeichnung und Alarmierung legen Sie die Zeitbereiche fest, in denen Alarme erkannt werden sollen, wählen Sie die Ereignisse, bei denen die Kamera Alarme auslöst und legen Sie die Benachrichtigungen per Telefonanruf, Sound und E-Mail fest (siehe Abschnitt 3.5, „Aufzeichnungen und Alarmierung“). • Manuellen Alarm auslösen: Klicken Sie auf diesen Button, um einen solchen Alarm auszulösen (diese Funktion eignet sich auch zum Testen der Aufzeichnungsfunktionen). © MOBOTIX AG • Security-Vision-Systems • Made in Germany www.mobotix.com • [email protected] Aufbau eines Video-Überwachungssystems 15/128 • Aufzeichnungen suchen und wiedergeben: Kontrollieren Sie die aufgezeichneten Videosequenzen (siehe Abschnitt 3.6, „Suchen und Wiedergeben von Aufzeichnungen“). • Aufzeichnungen speichern und exportieren: Die Bilder der Kamera (Livebilder oder Aufzeichnungen) können Sie speichern und zuvor aufgezeichnete Videosequenzen separat exportieren (siehe Abschnitt 3.7, „Speichern, Drucken und Exportieren von Aufzeichnungen“). • Modus ‚Privatsphäre‘ aktivieren: Wenn Sie sämtliche Aufzeichnungsfunktionenund alle Zugriffe auf die eingebundenen Kameras verhindern wollen, dann aktivierenSie diesen Modus. Während diese Sperre vom aktuellen Computer direkt wieder aufgehoben werden kann, ist dies von anderen Computern aus nur mit dem hier definierten Benutzernamen und dem entsprechenden Kennwort möglich (siehe Abschnitt 3.9.1, „Aktivieren/Deaktivieren des Modus ‚Privatsphäre‘“). • Zugriffsrechte und Kennwörter festlegen: Wenn der Computer mehreren Benutzern zugänglich ist, sollten Sie Kennwörter für die verschiedenen Zugriffsebenen Administrator, Inhaber, Benutzer und Gast festlegen (siehe Abschnitt 4.1, „Festlegen von Zugriffsrechten und Kennwörtern“). • Einstellungen sichern: Sichern Sie die Einstellungen, damit Sie später (z. B. nach dem Verändern der Bildeinstellungen zu Testzwecken) einmal eingerichtete Einstellungen leicht wiederherstellen können (siehe Abschnitt 4.6, „Sicherung von Systemeinstellungen“). Hinweis Für die eingebundenen MOBOTIX-Kameras stehen verschiedene Aufzeichnungsziele zur Verfügung. Die Kameras können die Audio-/Videodaten je nach Modell und Ausführung auf internen Speichermedien (SD-Karten) oder auf Dateiservern speichern. Bei neueren Kameras (Q24M, D24M, M24M, T24M, D14 alle außer Modelle Basic und Web) sowie bei R-Modellen sind jeweils SD-Karten installiert und für die Aufzeichnung vorkonfiguriert. © MOBOTIX AG • Security-Vision-Systems • Made in Germany www.mobotix.com • [email protected] 15 16/128 Verwenden Sie für die Q24, M24, D24, D14, T24 das neue, blaue MX-NPA-PoESet – das bisherige MOBOTIX NetzwerkPower-Zubehör NPASet, Power-Box und Power-Rack (MX-NPASet, MX-NPR-4 und MX-NPR8/20) ist für den Einsatz mit diesennicht geeignet MxEasy-Benutzerhandbuch: Installation und Inbetriebnahme 2 Installation und Inbetriebnahme 2.1 Stromversorgung und Netzwerkverbindung der Kameras Die Stromversorgung der MOBOTIX-Kameras können Sie mithilfe eines Netzwerk-PowerAdapters (MX-NPA-PoE) oder eines Switches, der den PoE-Standard IEE 802.3af unterstützt, herstellen. Diese beiden Methoden werden hier kurz beschrieben. Informationen zu weiteren Möglichkeiten und genauere Details finden Sie im Abschnitt Netzwerk- und Stromanschluss im jeweiligen Kamerahandbuch. 2.1.1 Stromversorgung mit Direktverbindung zum Computer 1.Verbinden Sie das werkseitig installierte Kabel der Kamera mit der Buchse Camera des Netzwerk-Power-Adapters. 2.Verbinden Sie die Buchse PC/Power des Netzwerk-Power-Adapters mit dem EthernetAnschluss des Computers. 3.Stecken Sie den RJ45-Stecker des Netzteils in die Buchse LAN/Power des NetzwerkPower-Adapters. PC/Power LAN/Power NPA-PoE-Set Patchkabel kabel Camera Patch- Die IP-Adressen in der Abbildung sind nur beispielhaft 192.168.1.12 (255.255.255.0) 10.8.0.99 © MOBOTIX AG • Security-Vision-Systems • Made in Germany www.mobotix.com • [email protected] Stromversorgung und Netzwerkverbindung 17/128 2.1.2 Stromversorgung und Netzwerkverbindung mit einem PoE-Switch Verbinden Sie das werkseitig installierte Kabel der Kamera mit einem Ethernet-PoE-Port des PoE-Switch/Router. Der Switch/Router muss den PoE-Standard IEEE 802.3af unterstützen. PoE-Switch/Injektor IEEE 802.3af Die IP-Adressen in der Abbildung sind nur beispielhaft kabel 192.168.1.12 (255.255.255.0) Patch- Patchkabel 10.8.0.99 © MOBOTIX AG • Security-Vision-Systems • Made in Germany www.mobotix.com • [email protected] 17 18/128 MxEasy-Benutzerhandbuch: Installation und Inbetriebnahme 2.2 Installieren von MxEasy Die aktuelle Version von MxEasy steht zum Herunterladen bereit: www.mobotix.com > Support > Software-Downloads > MxEasy. Hinweis Das Herunterladen von MOBOTIX-Software ist nur registrierten Benutzern der Website gestattet. Registrierte Benutzer haben die folgenden Vorteile: • Zugriff auf die gesamte frei zugängliche Software-Palette von MOBOTIX. • Automatischer Empfang des Newsletters (wenn gewünscht), der über die neuestenProdukte von MOBOTIX informiert. 2.2.1 Systemvoraussetzungen Computersystem Damit Ihr MOBOTIX-System optimal funktioniert, sollten die folgenden Voraussetzungen gegeben sein: • Computer mit aktuellem Betriebssystem (Windows XP oder höher, Mac OS X 10.6 oder höher mit Intel-Prozessor). Der Prozessor sollte mindestens 2 GHz Taktrate und 1 GB RAM haben. Macintosh-Computer mit PowerPC-Architektur werden nicht mehr unterstützt. • Monitor mit einer Auflösung von mindestens 1024x768 Pixeln. Um die Vollbilddarstellung einer oder mehrerer Kameras sinnvoll zu nutzen, sollte die Auflösung jedoch höher sein (mindestens 1280x1024 Pixel). • Switch oder Router mit Switch-Funktionalität zum Herstellen der Netzwerkverbindungen. 2.2.2 Installation auf Windows-Computern • Starten Sie die Datei für die automatische Installation (MxEasy_*_Setup.exe). So erhalten Sie diese Datei: – Laden Sie die Datei MxEasy_*_Setup.exe von der MOBOTIX-Website herunter (Release MxEasy Windows) und speichern Sie die Datei auf Ihrem Computer. – Wenn Sie ein Installationsmedium (CD, DVD, USB-Stick) erhalten haben, können Sie die Installationsdatei direkt vom Datenträger starten (evtl. wird die Installations datei automatisch beim Einlegen des Datenträgers gestartet). • Folgen Sie den Anweisungen des Installationsassistenten. 2.2.3 Installation auf Mac OS X-Computern • Starten Sie die Datei für die automatische Installation (MxEasy *.mpkg). So erhalten Sie diese Datei: – Laden Sie die Datei MxEasy *.mpkg.zip von der MOBOTIX-Website herunter (Release MxEasy Macintosh) und speichern Sie die Datei auf Ihrem Computer. Entpacken Sie die Datei, indem Sie auf die Datei doppelklicken. – Wenn Sie ein Installationsmedium (CD, DVD, USB-Stick) erhalten haben, können Sie die Installationsdatei direkt vom Datenträger starten. • Folgen Sie den Anweisungen des Installationsassistenten. © MOBOTIX AG • Security-Vision-Systems • Made in Germany www.mobotix.com • [email protected] 19/128 Installieren von MxEasy Hinweis Bei jedem Programmstart wird geprüft, ob eine neuere Programmversion verfügbar ist. Falls ja, wird dies angezeigt und das Update kann heruntergeladen werden. Weitere Informationen hierzu finden Sie in Abschnitt 4.7, „Suchen nach Software-Updates“. Notizen © MOBOTIX AG • Security-Vision-Systems • Made in Germany www.mobotix.com • [email protected] 19 20/128 MxEasy-Benutzerhandbuch: Installation und Inbetriebnahme 2.3 Der erste Start von MxEasy 2.3.1 Suchen und Hinzufügen von Kameras Wird MxEasy auf dem Computer zum ersten Mal gestartet, beginnt der MxEasy-Assistent automatisch mit der Suche nach MOBOTIX-Kameras und zeigt alle gefundenen Kameras in einer Liste an. Diese Kameraliste wird automatisch aktualisiert, sobald MOBOTIX-Kameras an das lokale Netzwerk angeschlossen bzw. vom Netzwerk getrennt werden. Automatische Kamerasuche im lokalen Netzwerk Alle MOBOTIX-Kameras, die sich im lokalen Netzwerk befinden, werden mit einer Anzeige ihrer Erreichbarkeit aufgelistet: Kameraliste Legende Vorschaubild • Kameraliste/Name: Klicken Sie auf eine der Spalten, um die Kameraliste zu sortieren. Erneutes Klicken auf die Spalte ändert die Reihenfolge der Sortierung. Doppelklicken Sie auf den Kameranamen, um diesen zu ändern oder wählen Sie Bearbeiten im Kontextmenü. • Filter: In diesem Feld können Sie ein beliebiges Filterkriterium eingeben, um die Liste der angezeigten Kameras einzuschränken (so werden z. B. bei Eingabe von 3.4.4.7 nur die Kameras angezeigt, die diese Software-Version verwenden). • Legende: Die Erreichbarkeit der Kameras wird automatisch getestet und angezeigt. © MOBOTIX AG • Security-Vision-Systems • Made in Germany www.mobotix.com • [email protected] 21/128 Der erste Start von MxEasy • Grün: Die Kamera ist betriebsbereit, erreichbar und kann damit sofort integriert werden. • Grün mit Schloss: Die Kamera kann grundsätzlich integriert werden, sie ist jedoch durch ein Kennwort geschützt. Rechtsklicken Sie auf die entsprechende Kamera, wählen Sie Benutzer & Kennwort und geben Sie den Benutzernamen und das Kennwort ein. Bei Eingabe eines gültigen Benutzernamens und Kennworts wechselt das Symbol zu einem grünen Symbol ohne Schloss. • Grün mit rotem Schloss: Die Kamera befindet sich im Modus Privatsphäre. In diesem Modus ist die Kamera bis zum Aufheben dieses Modus vor allen Zugriffen geschützt; der Audiokanal sowie sämtliche Aufzeichnungs- und Alarmfunktionen wurden deaktiviert. • Blau: Neben bereits eingebundenen Kameras, die sich im gleichen Subnetz wie Ihr Computer befinden, findet MxEasy über den Bonjour-Service auch neue MOBOTIX-Kameras mit werkseitiger IP-Adresse. Da sich neue Kameras normalerweise in einem anderen Subnetz als der Computer befinden, kann keine Videoverbindung zu ihnen aufgebaut werden. Dieser Fall tritt ein, wenn die IP-Adressen im Netzwerk durch einen DHCP-Server (z. B. im DSL-Router) automatisch vergeben werden. Der Computer (und bereits eingebundene Kameras) sind in einem anderen Subnetz (z. B. 192.168.178.x) als MOBOTIX-Kameras mit werkseitiger IP-Adresse (immer 10.x.x.x). • Gelb: Die Kamera wurde gefunden, kann jedoch momentan nicht integriert werden, da die Erreichbarkeit der betreffenden Kamera noch ermittelt wird. Ein gelbes Symbol wird nach kurzer Zeit durch ein grünes oder rotes Symbol ersetzt. • Rot: Die Kamera wurde gefunden, antwortet jedoch nicht. Dieser Zustand liegt beim Neustart einer Kamera vor, kann im normalen Betrieb aber auch durch eine gestörte HTTP-Verbindung verursacht werden (Netzwerkfehler, Firewall). • Vorschaubild: Livebild der jeweils ausgewählten Kamera, sofern diese Kamera erreichbar ist (bei Mehrfachauswahl immer die Bilder der zuletzt markierten Kamera). Hinweis Wenn keine Kameras gefunden werden (in diesem Fall enthält die Kameraliste keinen Eintrag), überprüfen Sie die Firewall-Einstellungen sowie die Proxy-Einstellungen Ihres Computers. Korrigieren Sie gegebenenfalls die Einstellungen und geben Sie den Zugriff für MxEasy frei. © MOBOTIX AG • Security-Vision-Systems • Made in Germany www.mobotix.com • [email protected] 21 22/128 MxEasy-Benutzerhandbuch: Installation und Inbetriebnahme Hinzufügen von Kameras außerhalb des lokalen Netzwerks MOBOTIX-Kameras, die sich außerhalb des lokalen Netzwerks (z. B. im Internet) befinden und daher von der automatischen Suche nicht gefunden werden, können wie folgt hinzugefügt werden: 1.Klicken Sie auf Kamera hinzufügen. 2.Alternativ: Öffnen Sie das Kontextmenü mit der rechten Maustaste und klicken Sie auf Hinzufügen. Das Fenster „MOBOTIX-Kamera hinzufügen“ wird geöffnet. 3.Erfassen Sie die Daten nach Ihren Anforderungen. 4.Bestätigen Sie mit OK. Fritz-Mueller.dyndns.org Kameraname IP-Adresse oder DynDNS-Name Kameraport evtl. auf Router Benutzername und Kennwort für Kamerazugriff Weitere Hinweise zum Hinzufügen von Kameras, die sich außerhalb des lokalen Netzwerks befinden, finden Sie in Abschnitt 2.3.3, „Sonderfall: Einbinden einer IP-Video-Türstation (T24)“. © MOBOTIX AG • Security-Vision-Systems • Made in Germany www.mobotix.com • [email protected] Der erste Start von MxEasy 23/128 2.3.2 Auswählen und Einbinden von Kameras Kameras auswählen 1.Wählen Sie die Kameras aus, die Sie einbinden möchten: Zur Auswahl mehrerer Kameras halten Sie die Umschalttaste (Bereichsauswahl) oder Steuer-/Befehlstaste (gezielte Auswahl) gedrückt; Steuer-/Befehlstaste+A markiert alle Kameras. Hinweis: Wenn Sie mehrere kennwortgeschützte Kameras (Status Authentifizierung erforderlich) auf einmal einbinden möchten, können Sie in der Kameraliste die Kameras über das Kontextmenü, Benutzer & Kennwort anmelden. Somit entfällt die folgende mehrfache und damit aufwendige Eingabe von Zugangsdaten. Mehrfachauswahl mit Umschaltoder Befehlstaste 2.Klicken Sie auf Weiter. Das Fenster zur MxEasy Sicherheitsabfrage wird geöffnet. 3.Bestätigen Sie die Sicherheitsabfrage mit OK. 4.Falls einige der Kameras kennwortgeschützt sind (Status Authentifizierung erforderlich in der Kameraliste) und Sie die Kamera noch nicht direkt in der Kameraliste entriegelt haben, wird nun das Fenster zur Authentifizierung geöffnet: 5.Geben Sie den Benutzernamen und das Kennwort ein. 6.Bestätigen Sie mit OK. Falls Kameras ausgewählt wurden, die den Status (Ungültiges Netzwerk) haben, wird nun das Fenster zur Netzwerkkonfigurations-Abfrage geöffnet. Bestätigen Sie die Abfrage mit OK. Das Fenster „Kamera-Netzwerkkonfiguration ändern“ wird geöffnet. © MOBOTIX AG • Security-Vision-Systems • Made in Germany www.mobotix.com • [email protected] 23 24/128 MxEasy-Benutzerhandbuch: Installation und Inbetriebnahme Kamera-Netzwerkkonfiguration ändern Entscheiden Sie sich für eine der beiden Konfigurationsmethoden: IP-Adresse automatisch ermitteln Bezieht Ihr Computer seine IP-Adresse automatisch von einem DHCP-Server (z. B. DSL-Router), dann ist es sinnvoll auch die IP-Adresse für die Kamera automatisch ermitteln zu lassen. Wählen Sie dazu den Optionspunkt IP-Adresse automatisch ermitteln. Eine bestimmte IP-Adresse verwenden Haben Sie für Ihren Computer eine feste IP-Adresse vergeben, dann werden Sie auch der Kamera eine (durch Ihren Systemadministrator vergebene) feste IP-Adresse zuweisen wollen. 1.Wählen Sie dazu den Optionspunkt Diese IP-Adresse verwenden. 2.Erfassen Sie die IP-Adresse und die Subnetzmaske. 3.Bestätigen Sie mit OK. Die Kameras werden umkonfiguriert und das Fenster „Integrations modus festlegen“ wird geöffnet. Integrationsmodus festlegen Bestimmen Sie, ob und wie die bestehenden Kamerakon figurationen in MxEasy übernommen werden. Zur Auswahl stehen folgende Optionen: • Vollständige Integration: Die Kamerakonfigurationen werden auf die MxEasy-Voreinstellungenzurückgesetzt. Mithilfe des Assistenten bestimmen Sie die weiteren MxEasy-Einstellungen. Da bei jeder Kameraintegration eine Sicherungskopie der Kamerakonfiguration hinterlegt wird, können die Einstellungen bei Bedarf wiederhergestellt werden. • Eingeschränkte Integration: Die Kamerakonfigurationen werden beibehalten. Mithilfe des Assistenten bestimmen Sie die weiteren MxEasy-Einstellungen, wie z. B. Steuerungsmodus und Bandbreite. © MOBOTIX AG • Security-Vision-Systems • Made in Germany www.mobotix.com • [email protected] Der erste Start von MxEasy 25/128 • Schnelleinstieg: Die Kamerakonfigurationen werden mit den Standardwerten für die MxEasy-Einstellungen (z. B. für den Steuerungsmodus) ohne weitere Rückfragen direkt ins System übernommen. Es wird empfohlen, die Kameras auf die MxEasy-Voreinstellungen zurückzusetzen, es sei denn diese wurden schon durch MxEasy auf einem anderen Computer konfiguriert. In diesem Fall wählen Sie die Option Schnelleinstieg. Zum Zurücksetzen auf die Voreinstellungen wählen Sie die Option Vollständige Integration. 1.Klicken Sie auf das gewünschte Optionsfeld. 2.Klicken Sie auf Weiter. Das Fenster „Zugriffsmodus konfigurieren“ wird geöffnet. Zugriffsmodus konfigurieren Legen Sie den Steuerungsmodus für die Kameras fest und bestimmen Sie die Bandbreite der Übertragung: 1. Wählen Sie den gewünschten Steueru ngsm odus. Mit dem Steuerungsmodus können Sie ver sehentlicheKonfigurationsänderungen verhindern. Soll z. B. für eine über das Internet eingebundene Kamera verhindert werden, dass versehentlich die Art der Aufzeichnung geändert wird, kann der Steuerungsmodus für diese Kamera auf Bildmodus gesetzt werden. 2.Wählen Sie die Bandbreite. Mit der Bandbreite legen Sie fest, wie in Umgebungen mit unterschiedlich schnellerAnbindung die Bilder von den Kameras abgeholt und als Livebilder angezeigt bzw. zur Recherche bereitgestellt werden. SomitbestimmenSie mit der Bandbreite die Bildqualitätder Kameras. 3.Klicken Sie auf Weiter. Das Fenster „Kamera-Zugriff ändern“ wird geöffnet. Kamera-Zugriff ändern Legen Sie einen Benutzernamen und ein Kennwort für die Kameras fest, um den öffentlichen Zugriff auf diese Kameras zu sperren. Wenn Sie diesen Schritt überspringen möchten, lassen Sie die Felder leer. Aus Sicherheitsgründen wird jedoch dringend empfohlen, einen Benutzernamen und ein Kennwort zu vergeben. 1.Geben Sie einen Benutzernamen und ein Kennwort ein. 2.Wiederholen Sie das Kennwort. 3.Klicken Sie auf Weiter. Wenn Sie erst zu einem späteren Zeitpunkt einen Benutzernamen und ein Kennwort festlegen möchten, verfahren Sie, wie in Abschnitt 4.1, „Festlegen von Zugriffsrechten und Kennwörtern“, beschrieben. © MOBOTIX AG • Security-Vision-Systems • Made in Germany www.mobotix.com • [email protected] 25 26/128 MxEasy-Benutzerhandbuch: Installation und Inbetriebnahme Achtung Bewahren Sie die Informationen zu den Kennwörtern auf. Wenn das Administrations kennwortnicht mehr bekannt ist, müssen die Kennwörter der Kameras im Werk kostenpflichtig zurückgesetzt werden! Falls weder Benutzername noch Kennwort eingetragen werden, wird die werkseitige Voreinstellung (Benutzer admin, Kennwort meinsm) verwendet. Die Kameras werden umkonfiguriert und neu gestartet. Falls eine oder mehrere HemisphericKameras (z. B. eine Q24M) in der Kameraliste ausgewählt wurden, wird nun das Fenster „Kamera-Installation einrichten“ geöffnet. Kamera-Installation einrichten Stellen Sie die korrekte Montageposition und den Anzeigemodus der Hemispheric-Kameras ein. 1.Wählen Sie die gewünschte Montageposition. 2.Wählen Sie den gewünschten Anzeigemodus. 3.Klicken Sie auf Weiter. Das Fenster „Überblick“ wird geöffnet. MxEasy-Assistenten abschließen Alle ausgewählten Kameras werden in dem Fenster „Überblick“ aufgelistet. Klicken Sie auf Abschließen um den MxEasy-Assistenten abzuschließen. Die ausgewählten Kameras sind eingebunden und werden in MxEasy angezeigt. © MOBOTIX AG • Security-Vision-Systems • Made in Germany www.mobotix.com • [email protected] Der erste Start von MxEasy 27/128 2.3.3 Sonderfall: Einbinden einer IP-Video-Türstation (T24) In Verbindung mit einer IP-Video-Türstation kann MxEasy auch eingesetzt werden, um einen PC als zusätzliche Video-Gegensprechstelle zu nutzen und Eingänge komfortabel zu sichern. Dazu muss die IP-Video-Türstation zunächst in MxEasy eingebunden werden. Wird MxEasy zum ersten Mal gestartet nachdem die Türkamera angeschlossen wurde, beginnt der MxEasy-Assistent automatisch mit der Suche nach neuen Kameras und zeigt alle gefundenen Kameras in einer Liste an. Dazu zählt auch die Türkamera in der T24 IP-Video-Türstation. Türkamera auswählen Gehen Sie vor, wie in Abschnitt 2.3.2, „Auswählen und Einbinden von Kameras“ beschrieben. Falls die Türkamera kennwortgeschützt ist (Status Authentifizierung erforderlich in der Kamera-Liste) und Sie die Kamera noch nicht direkt in der Kameraliste entriegelt haben, wird nun das Fenster zur Authentifizierung geöffnet. Authentifizieren Geben Sie den Benutzernamen und das Kennwort ein und bestätigen Sie mit OK. Das Fenster „Integrationsmodus festlegen“ wird geöffnet. Integrationsmodus festlegen In der Regel werden Sie vor dem Einbinden der Türkamera in MxEasy bereits eine automatische Konfiguration an der T24 Türstation durchgeführt haben (siehe T24 Systemhandbuch, Teil 2, Inbetriebnahme und Konfiguration). In diesem Fall wird dies automatisch vom System erkannt und das Fenster „Integrationsmodus festlegen“ wird mit den folgenden Optionsfeldern (siehe Bild rechts) geöffnet. Das Optionsfeld Automatische Konfigurationseinstellungen beibehalten ist dabei bereits automatisch ausgewählt. 1.Behalten Sie diese Einstellung bei. 2.Klicken Sie auf Weiter. Das Fenster „Zugriffsmodus konfigurieren“ wird geöffnet. Falls Sie noch keine automatische Konfiguration durchgeführt haben, dann wird das Fenster „Integrationsmodus festlegen“ mit den folgenden Optionsfeldern (siehe Bild) geöffnet. Wir empfehlen in diesem Fall die Durchführung der Vollständigen Integration. 1.Wählen Sie die Option Vollständige Integration. 2.Klicken Sie auf Weiter. Das Fenster „Zugriffsmodus konfigurieren“ wird geöffnet. © MOBOTIX AG • Security-Vision-Systems • Made in Germany www.mobotix.com • [email protected] 27 28/128 MxEasy-Benutzerhandbuch: Installation und Inbetriebnahme Zugriffsmodus konfigurieren Gehen Sie vor, wie in Abschnitt 2.3.2, „Auswählen und Einbinden von Kameras“ beschrieben. Das Fenster „Kamera-Zugriff ändern“wird geöffnet. Kamera-Zugriff ändern 1.Gehen Sie vor, wie in Abschnitt 2.3.2, „Auswählen und Einbinden von Kameras“ beschrieben. Die Türkamera wird umkonfiguriert. 2.Klicken Sie auf Weiter. Wenn eine automatische Konfiguration vor dem Einbinden der Kamera durchgeführt wurde, wird nun das Fenster „Türstations-Hardware festlegen“ geöffnet (siehe weiter unten). Wenn keine automatische Konfiguration durchgeführt wurde, dann wird das Fenster „Automatische Konfiguration“ geöffnet. Automatische Konfiguration starten 1.Klicken Sie auf Türstations-Konfiguration starten. Das System sucht nach vorhandenen Grandstream IP-Telefonen und anderen Türstations-Kameras. Die gefundenen TürstationsModule werden in einer Übersicht „Auswahl der Telefongeräte“ aufgelistet. 2.Wählen Sie die Türstations-Module aus, die in das System eingebunden werden sollen. Klicken Sie auf OK. Dadurch wird die automatische Konfiguration gestartet. Dies kann einige Minuten dauern. Das Fenster „Keypad initialisieren“ wird geöffnet. 3.Geben Sie nun am Keypad der Türstation die Supervisor-PIN ein und lernen die Admin-Karte ein (siehe T24 Systemhandbuch, Teil 2, Abschnitt 2.2 Keypad einrichten). 4.Klicken Sie anschließend auf Keypad eingelernt. Das Fenster „TürstationsHardware festlegen“ wird geöffnet. © MOBOTIX AG • Security-Vision-Systems • Made in Germany www.mobotix.com • [email protected] Der erste Start von MxEasy 29/128 Türstations-Hardware festlegen Das T24 System enthält eine feste Klingeltaste am Kameramodul und – falls in Ihrem System vorhanden – eine am Keypad. Diese beiden Klingeltasten haben dieselbe Funktion und wurden bereits im Rahmen der automatischen Konfiguration ins System eingebunden. 1.Wählen Sie die tatsächlich zu nutzende Anzahl der Türklingeln (z. B. Siedle Klingeltastenmodul mit 1-4 Tasten), ohne die feste Klingeltaste am Kameramodul mitzuzählen. 2. Aktivieren Sie die gewünschten Kontrollkästchen. • Türkontakt und/oder Türriegelkontakt: Geben Sie an, welche Türsensoren im System vorhanden sind und welche Anschlussklemmen jeweils relevant sind. Dies ist wichtig, um korrekte Statusanzeigen (Tür auf/zu/verriegelt) in MxEasy zu erhalten. Falls Sie nicht wissen, ob und wo die Türsensoren angeschlossen sind, testen Sie einfach die verschiedenen Auswahlmöglichkeiten durch und überprüfen Sie diese anhand der Statusanzeigen am Display. 3.Klicken Sie auf Weiter. Das Fenster „Klingeln definieren“ wird geöffnet. Klingeln definieren Wählen Sie aus, welche Aktionen bei einem Klingeln an der Türstation ausgeführt werden sollen. Das Klingeln kann hierbei durch Drücken einer der vorhandenen Klingeltasten (Kamera, Keypad oder Klingelmodul) oder durch die Eingabe einer „Kontaktnummer“, die zuvor mit dem Einlernen der RFID-Karten am Keypad definiert wurde, ausgelöst werden. 1.Wählen Sie die Kontaktnummer (Person) bzw. die Klingel aus, für die ein Aktionsprofil erfasst werden soll. 2.Wählen Sie aus, ob ein Klingeln an der Türstation – ohne Klingeln an der Gegenstelle – mit Klingeln und Nachricht für den Besucher, wenn der Bewohner nicht antwortet – nur mit Nachricht für den Besucher beantwortet werden soll. 3.Bei vorheriger Auswahl des Profils Klingeln und Nachricht: – Wählen Sie nun die Gegenstelle aus oder erfassen eine neue Gegenstelle, an der das Klingeln an der Türstation zu hören sein soll. – Falls Sie MxEasy als Gegenstelle wählen, muss die IP-Adresse des Rechners, auf dem MxEasy ausgeführt wird, eingegeben bzw. ausgewählt werden. Bei VoiceOver-IP-Anruf muss – je nach Konfiguration – entweder eine SIP-Nummer oder eine IP-Adresse des anzurufenden VoIP-Telefon eingegeben bzw. ausgewählt werden. Die SIP-Nummer wird dabei als „*101“ angezeigt. Dies ist der Name, der © MOBOTIX AG • Security-Vision-Systems • Made in Germany www.mobotix.com • [email protected] 29 30/128 MxEasy-Benutzerhandbuch: Installation und Inbetriebnahme auf dem SIP-Server für die Grandstream-Modelle festgelegt wurde. „*101“ wird dann in die wirkliche IP-Adresse des Grandstreams aufgelöst. – Bestimmen Sie, nach welcher Zeitspanne ohne Beantwortung des Klingelns eine Nachricht an den Besucher wiedergegeben werden soll. – Wählen Sie die Nachricht aus, die an den Besucher wiedergegeben werden soll. – Aktivieren Sie das Kontrollkästchen Nachricht aufzeichnen, wenn der Besucher die Möglichkeit haben soll, eine Nachricht zu hinterlassen. 4.Bei vorheriger Auswahl des Profils nur Nachricht: – Wählen Sie die Nachricht aus, die an den Besucher wiedergegeben werden soll. – Aktivieren Sie das Kontrollkästchen Nachricht aufzeichnen, wenn der Besucher die Möglichkeit haben soll, eine Nachricht zu hinterlassen. 5.Klicken Sie auf Weiter. Die Türkamera wird umkonfiguriert. Das Fenster „Überblick“ wird geöffnet. MxEasy-Assistent abschließen Die ausgewählte Türkamera wird in dem Fenster „Überblick“ aufgelistet. 1.Klicken Sie auf Abschließen um den MxEasyAssistenten abzuschließen. Die Türkamera ist eingebunden und wird in MxEasy angezeigt. © MOBOTIX AG • Security-Vision-Systems • Made in Germany www.mobotix.com • [email protected] 31/128 Der erste Start von MxEasy 2.3.4 Festlegen der Zeiteinstellung Nachdem Sie den MxEasy-Assistenten abgeschlossen haben, sollten Sie sicherstellen, dass alle eingebunden Kameras und Geräte zeitsynchron laufen. Dies kann z. B. mittels eines Zeitservers erfolgen, der das System mit einer identischen Uhrzeit synchronisiert. 1.Öffnen Sie das Register „Zeit“ unter dem Menüpunkt Kamera | Kamera-Optionen. 2.Wählen Sie die für Sie gültige Zeitzone aus. So kann das System automatisch zwischen Sommerund Winterzeit umschalten. 3.Aktivieren Sie das gewünschte Kontrollkästchen: – Datum/Uhrzeit mit Zeitserver synchronisieren (NTP) Wählen Sie einen Zeitserver aus der Listeoder tragen Sie den Namen eines NTP-Zeitservers Ihrer Wahl ein. Sofern die Kameraihre Netzwerkdaten nicht automatischüber DHCP bezieht,muss zusätzlich ein gültiger DNS-Server eingetragen sein (Register „Verbindung“). – Datum/Uhrzeit mit Master-Kamera synchronisieren Besteht kein Internetanschluss und Sie haben mehrere MOBOTIX-Kameras gleichzeitig in einem Netz, sollten Sie eine beliebige Master-Kamera zum Zeitserver für alle Geräte machen. Damit ist sichergestellt, dass das System synchron läuft und damit z. B. auch gespeicherte Videosequenzen synchron wiedergegeben werden können. 4.Aktivieren Sie das Kontrollkästchen Als Master-Time-Server-Kamera für andere Kameras verwenden, wenn die aktuelle Kamera als Zeitserver-Master-Kamera benutzt werden soll. 5.Sofern kein NTP-Zeitserver eingetragen ist und die Kamera nicht als Master-TimeServer-Kamera verwendet wird, können Sie die Kamerazeit auf die Uhrzeit des Rechners setzen. – Deaktivieren Sie dazu die Synchronisierungsoptionen und klicken Sie auf Anwenden. – Die Kamera wird umkonfiguriert und neu gestartet. Die Uhrzeit des Computers, auf dem Sie gerade arbeiten, wird angezeigt. – Klicken Sie auf Datum und Uhrzeit jetzt setzen, um die Zeit der Kamera mit der lokalen Zeit des Computers einmalig zu synchronisieren. 6.Bestätigen Sie mit OK. Hinweis Falls die Systemzeit einer im Hauptfenster aktiven Kamera (Live-Ansicht) mehr als fünfzehn Sekunden von der Systemzeit des Computers abweicht, wird dies durch eine blinkende Zeitanzeige in der Titelzeile des Hauptfensters angezeigt. Prüfen Sie in diesem Fall, ob sich auch der Computer mit einem Zeitserver synchronisiert. Richten Sie möglichst denselben Zeitserver für den Computer und für die MOBOTIX-Kameras ein. © MOBOTIX AG • Security-Vision-Systems • Made in Germany www.mobotix.com • [email protected] 31 32/128 MxEasy-Benutzerhandbuch: Verwenden von MxEasy 3 Verwenden von MxEasy 3.1 Programmfenster und Programmansichten Nachdem der MxEasy-Assistent durchlaufen wurde, werden die Kamera-Livebilder angezeigt. Dabei werden maximal vier der in MxEasy eingebundenen Kameras gleichzeitig dargestellt. Die Darstellung erfolgt in der Standard- oder Panorama-Ansicht des MxEasyProgrammfensters, das sich in folgende Bereiche aufgliedert: Standardansicht des MxEasy-Programmfensters Menüleiste Infoleiste 1 Symbolleisten Bildleiste mit Kamera-/ Ereignisfenstern QuickInfos über MxEasyElementen Infoleiste 2 Dynamische Symbolleiste Statusleiste Hauptfenster Hinweis Nach dem ersten Start von MxEasy wird das Programmfenster in der Standardansicht dargestellt. Falls es sich jedoch bei mindestens der Hälfte der eingebundenen Kameras um Hemispheric-Modelle handelt, für die im Assistenten die Bildansicht Panorama ausgewählt wurde, dann wird das Programmfenster in der Panorama-Ansicht dargestellt. © MOBOTIX AG • Security-Vision-Systems • Made in Germany www.mobotix.com • [email protected] Programmfenster und Programmansichten 33/128 3.1.1 Programmfensterbereiche Menüleiste Über die Menüleiste sind die meisten Funktionen und Einstellungen erreichbar, die über die Buttons der Symbolleisten aktiviert werden können. Außerdem gibt es bestimmte Funktionen, wie z. B. Umschalten der aktuellen Umgebung, die ausschließlich über die Menüleiste aktiviert werden können. Symbolleisten Mit den um das Hauptfenster angeordneten Buttons können die wichtigsten Funktionen, die zur Einrichtung und zum Betrieb des MOBOTIX-Videoüberwachungssystems benötigt werden, schnell und einfach ausgeführt werden. Dies sind Funktionen für die Live-Überwachung, die Ansteuerung von Kameras, die Wiedergabe von aufgezeichneten Audio-/Videodaten und die Konfiguration der eingebundenen Kameras. Eine Besonderheit stellen die Buttons zum Aktivieren verschiedener Funktionsbereiche von MxEasy dar. Durch Anklicken werden in der dynamischen Symbolleiste zusätzliche Buttons eingeblendet, anhand derer die detaillierten Einstellungen zu den entsprechenden Funktionsbereichen erfolgt: • Bildeinstellungen: Hier können Sie die Sättigung und die Bildhelligkeit, den Kontrast und die Bildschärfe der Kamerabilder nach Ihren Vorstellungen ändern. Über die Belichtungsfenster kann der Bildinhalt, der für die Belichtungsregelung der Kamera verwendet wird, gezielt auf bestimmte Bildbereiche beschränkt werden. • Bild- und Aufzeichnungsformate: Hier können Sie das Bildformat für Livebild und Aufzeichnung sowie die Bildqualität und die Bildrate anpassen. Außerdem können Sie festlegen, ob der Audiokanal der Kamera und das angezeigte (evtl. eingeschränkte Bild) oder das Vollbild aufgezeichnet wird. • PTZ-Ansichten: Hier können bestimmte Bildbereiche über digitale Zoomaktionen vordefiniert und später wieder aufgerufen werden. • Alarmkonfiguration: Hier können Sie die Art der Aufzeichnung und die Sensoren festlegen, anhand derer die Kameras Alarme, Aktionen und Meldungen auslösen. • Player-Modus: Schaltet in die Player-Ansicht um. Hier können Sie die aufgezeichneten Ereignisse nach Ereignistyp einschränken, gezielt nach Ereignissen suchen und die gefundenen Ereignisse im Hauptfenster wiedergeben. Manche Buttons ermöglichen zusätzlich die Einstellung von bestimmten Werten in einem Kontextmenü. Diese Buttons sind mit einem Pfeil (▼) gekennzeichnet. Die Kontextmenüs können mit einem Rechtsklick auf den Button geöffnet werden. Zu den Buttons und Oberflächenelementen werden QuickInfos angezeigt, wenn der Mauszeiger über das betreffende Element bewegt wird. © MOBOTIX AG • Security-Vision-Systems • Made in Germany www.mobotix.com • [email protected] 33 34/128 MxEasy-Benutzerhandbuch: Verwenden von MxEasy Hauptfenster In diesem Bereich des Programmfensters wird – je nach gewählter Ansicht – das Livebild einer Kamera, die aufgezeichneten Videosequenzen einer Kamera oder die KameraÜbersicht dargestellt. Nach dem ersten Start von MxEasy wird das Programmfenster in der Standardansicht dargestellt und zeigt das Livebild der ersten Kamera an. Bildleiste Die Bildleiste enthält – je nach aktueller Ansicht – die Livebilder oder aufgezeichneten Ereignisbilder von bis zu drei Kameras. Livebilder werden dabei durch ein Kamerasymbol und Ereignisbilder durch ein Kassettensymbol in der rechten oberen Bildecke gekennzeichnet. Hinweis Nach dem ersten Start von MxEasy sind keine Ereignisbilder vorhanden, da die eingebundenen Kameras noch keine Ereignisbilder aufgezeichnet haben. In diesem Fall wird im Ereignisbildbereich rechts unten ein Platzhalterbild angezeigt. Da die Bildleiste je nach Anzahl der eingebundenen Kameras dynamisch mit Kamera- und Ereignisbildern aufgefüllt wird, kann dieses Bild ggf. auch mehrfach angezeigt werden. Statusleiste In der Statusleiste werden Informationen zu den Fensterelementen eingeblendet, wenn der Mauszeiger über die entsprechenden Fensterelemente bewegt wird. So werden z. B. die Kameranamen bzw. Kurzinformationen angezeigt. Informationsleisten Ober- und unterhalb des Hauptfensters befindet sich jeweils eine Informationsleiste. In den Informationsleisten werden spezifische Informationen (z. B. das Aufzeichnungsziel der Kamera) für die aktuelle Ansicht eingeblendet. © MOBOTIX AG • Security-Vision-Systems • Made in Germany www.mobotix.com • [email protected] Programmfenster und Programmansichten 35/128 3.1.2 Programmansichten Standardansicht In dieser Ansicht ist das Hauptfenster mit dem Livebild der ersten eingebundenen Kamera gefüllt. In der Bildleiste wird ganz unten das Bild zum letzten Ereignis dieser Kamera angezeigt. Die drei anderen Fenster der Bildleiste sind mit den Livebildern von weiteren Kameras gefüllt. Falls insgesamt weniger als vier Kameras in das System eingebunden oder für die Anzeige in der Standardansicht aktiviert wurden (siehe hierzu „Kamera-Übersicht und Kamera-Verwaltung“ auf Seite 38), werden die freien Fenster der Bildleiste mit weiteren Ereignisbildern der Hauptkamera gefüllt. Elemente der Standardansicht: Symbol für Livebild Kameraname Livebild im Hauptfenster Datum/Uhrzeit der Hauptkamera Live-Bildrate der Hauptkamera Livebilder von bis zu drei weiteren Kameras Letztes Ereignisbild der Hauptkamera (sofern vorhanden) Zeit seit dem letzten Ereignis Datum/Uhrzeit des letzten Ereignisses der Hauptkamera Symbol für Aufzeichnungsziel © MOBOTIX AG • Security-Vision-Systems • Made in Germany www.mobotix.com • [email protected] 35 36/128 MxEasy-Benutzerhandbuch: Verwenden von MxEasy Panorama-Ansicht Für die Anzeige von MOBOTIX Hemispheric-Kameras (z. B. Q24M), die an einer Wand montiert wurden, kann in die „Panorama-Ansicht“ umgeschaltet werden, um die Bilder mit dem Seitenverhältnis von 8:3 (normalerweise 4:3) optimal anzuzeigen. Bei dieser Darstellungsart befindet sich die Bildleiste unter dem Fenster der Hauptkamera. Die Bilder der Bildleiste sind hier von links nach rechts statt von oben nach unten angeordnet. Damit wird das Fenster rechts unten zur Anzeige des letzten Ereignisbildes verwendet. Die Panorama-Ansicht aktivieren Sie in einem Kontextmenü, das Sie entweder über den Button Kamera-Übersicht und Layouts oder über den Menüpunkt Ansicht | Layout öffnen. Elemente der Panorama-Ansicht: Symbol für Livebild Kameraname Livebild im Hauptfenster Datum/Uhrzeit der Hauptkamera Live-Bildrate der Hauptkamera Livebilder von bis zu drei weiteren Kameras Letztes Ereignisbild der Hauptkamera (sofern vorhanden) Zeit seit dem letzten Ereignis Symbol für Aufzeichnungsziel Datum/Uhrzeit des letzten Ereignisses der Hauptkamera Die Panorma-Ansicht ist vor allem für die Darstellung von Hemispheric-Kameras (z. B. Q24M) geeignet, die Bilder im Panorama-Modus mit einem Seitenverhältnis von 8:3 liefern. Wenn die Panorama-Ansicht eingestellt wurde, dann wird das damit eingestellte Seitenverhältnis des Hauptfensters auch beibehalten, wenn im Hauptfenster ein Kamerabild mit einem Seitenverhältnis von 4:3 (z. B. VGA) dargestellt wird. © MOBOTIX AG • Security-Vision-Systems • Made in Germany www.mobotix.com • [email protected] 37/128 Programmfenster und Programmansichten Player-Ansicht Diese Ansicht dient zum Suchen und Wiedergeben von aufgezeichneten Daten, wobei im Hauptfenster das jeweilige Bild zum letzten aufgezeichneten Ereignis der Hauptkamera angezeigt wird. In der Bildleiste werden die Livebilder der ersten vier eingebundenen Kameras angezeigt. Die unterhalb des Hauptfensters eingeblendeten Buttons dienen zum Abspielen und zum Navigieren innerhalb der aufgezeichneten Audio-/Videodaten. Die Player-Ansicht aktivieren Sie über den Menüpunkt Kamera | Player-Modus oder über den Button Player-Modus. Durch erneutes Anklicken des Buttons Player-Modus kehren Sie in Standardansicht zurück. Elemente der Player-Ansicht: Symbol für Aufzeichnung Kameraname Ereignisbild im Hauptfenster Datum/Uhrzeit des MxEasy-Computers 3 Live-Kameras in Bildleiste Letztes Bild Livebild der aktuellen Kamera Player-Steuerung Erstes Bild Anfang der Aufzeichnung Symbol für Aufzeichnungsziel Aktuelles Bild Schieberegler für Ereignissuche Ende der Aufzeichnung © MOBOTIX AG • Security-Vision-Systems • Made in Germany www.mobotix.com • [email protected] 37 38/128 MxEasy-Benutzerhandbuch: Verwenden von MxEasy Kamera-Übersicht und Kamera-Verwaltung Die Kamera-Übersicht bietet einen schnellen Überblick über alle videogesicherten Bereiche. Sie beinhaltet die Livebilder aller ausgewählten Kameras. Welche Livebilder in der KameraÜbersicht angezeigt werden, bestimmen Sie in der Kamera-Verwaltung, indem Sie die Livebildanzeige der gewünschten Kameras markieren. Durch das Markieren bestimmen Sie gleichzeitig, welche Livebilder in der Standard- oder Panorama-Ansicht angezeigt werden. Damit können Sie einzelne Kameras für bestimmte Anwendungssituationen für die Live-Anzeige und das Abspielen von Bildern „sperren“, ohne diese Kameras aus dem System entfernen zu müssen. Wenn Sie mehr als vier Kameras für die Anzeige markieren, werden die Livebilder dieser Kameras erst angezeigt, wenn Sie den Kamera-Sequencer aktivieren (über den Menüpunkt Ansicht | Kamera-Sequencer) oder den Button Nächste Kamera anklicken. • Kamera-Verwaltung aktivieren: Die Kamera-Verwaltung aktivieren Sie über den Menüpunkt Ansicht | Kamera-Verwaltung. Damit wird automatisch auch der Button Kamera-Übersicht und Layouts aktiviert. • Kamera-Übersicht aktivieren: Die Kamera-Übersicht aktivieren Sie über den Menüpunkt Ansicht | Kamera-Übersicht und Layouts oder über den Button Kamera-Übersicht und Layouts. Elemente der Kamera-Übersicht: Kamera-Livebilder Durch Anklicken des Buttons Kamera-Übersicht und Layouts kehren Sie in die Standardansicht zurück. © MOBOTIX AG • Security-Vision-Systems • Made in Germany www.mobotix.com • [email protected] Programmfenster und Programmansichten 39/128 Mini-Viewer Zur Verwaltung von Türkameras kann die Ansicht Mini-Viewer genutzt werden. In dieser Ansicht wird das Programmfenster minimiert dargestellt und es stehen nur die Funktionen zur Verfügung, die als Gegenstelle einer Türkamera benötigt werden. Die Mini-Viewer-Ansicht aktivieren Sie über den Menüpunkt Ansicht | Mini-Viewer oder über den Button Mini-Viewer aktivieren. Durch Anklicken des Buttons Mini-Viewer deaktivieren in der Mini-Viewer-Ansicht kehren Sie in die Standardansicht zurück. Elemente der Mini-Viewer-Ansicht: Kameraname Kamera-Livebild Mini-Viewer deaktivieren Symbolleiste Nächste Kamera 3.1.3 Programmfenstergröße Die Ansichten Standard, Panorama, Übersicht und Player bestimmen die Anordnung und das Format der für die Bilddarstellung verwendeten Elemente (Hauptfenster, Bildleiste). Darüber hinaus gibt es verschiedene Möglichkeiten, die Größe des MxEasy-Programmfensters und der darin enthaltenen Darstellungsfenster festzulegen. Das Programmfenster kann mit der Maus beliebig vergrößert und verkleinert werden. Die aktuelle Größe des Fensters wird beim Schließen gespeichert und nach Programmstart mit dieser Einstellung geöffnet. Zusätzlich gibt es die Möglichkeit, die Größe des Programmfensters so einzustellen, dass die Darstellung der Kamerabilder in einer optimalen Qualität erfolgt. Programmfenster-Modi Für alle oben beschriebenen Ansichten kann MxEasy in zwei spezielle Modi geschaltet werden, in denen der verfügbare Monitorbereich möglichst optimal für die Anzeige der Kamera im Hauptfenster bzw. in der Kamera-Übersicht genutzt wird. Hierzu gibt es im Menü Ansicht die beiden Menüpunkte Ganzer Bildschirm und Maximieren: • Ganzer Bildschirm: Mit dieser Einstellung werden das Hauptfenster bzw. die KameraÜbersicht zusammen mit den umgebenden Symbolleisten auf den gesamtenMonitorbereich vergrößert. Falls die Symbolleisten zuvor ausgeblendet wurden, steht damit der gesamte Bildschirm für die Anzeige der Kamerabilder zur Verfügung. Diese Einstellung aktivieren © MOBOTIX AG • Security-Vision-Systems • Made in Germany www.mobotix.com • [email protected] 39 40/128 MxEasy-Benutzerhandbuch: Verwenden von MxEasy Sie über den Menüpunkt Ansicht | Ganzer Bildschirm oder über den Button Ganzer Bildschirm. Der Rahmen des Programmfensters und die Windows-Taskleiste sind jetzt nicht mehr sichtbar. Durch Anklicken des Buttons Ganzer Bildschirm oder durch Drücken der ESC-Taste kann dieser Modus wieder deaktiviert werden. • Maximieren: Das ganze Programmfenster wird auf den Monitorbereich vergrößert, um das Hauptfenster bzw. die Kamera-Übersicht zusammen mit den Symbolleisten anzuzeigen. Hier bleiben der Rahmen des Programmfensters mit Titelleiste, Menüleiste und Statusleiste sowie die Windows-Taskleiste weiterhin sichtbar. Diese Einstellung aktivieren Sie über den Menüpunkt Ansicht | Maximieren oder durch das Symbol Maximieren in der Windows-Titeleiste. Durch Drücken der ESC-Taste oder über das Symbol Verkleinern in der Windows-Titelleiste kann die Einstellung deaktiviert werden. Größen-Einstellungen Die hier einstellbaren Größen von VGA (640px) bis MEGA (1280px) beziehen sich auf die Breite des Hauptfensters. Die Größe der Bildleiste wird automatisch an die geänderte Größe des Hauptfensters angepasst. Wenn die hier eingestellte Größe identisch mit der Größe des Kamerabildes ist, wird die optimale Darstellungsqualität erzielt. Die Größen-Einstellungen aktivieren Sie in einem Kontextmenü über den Menüpunkt Ansicht | Layout oder über den Button Kamera-Übersicht und Layouts. Mit der Auswahl Originalgröße wird lediglich die automatische Größenanpassung gestartet. Diese Auswahl wird im Auswahlmenü nicht mehr angezeigt, da auch manuelle PTZ-Aktionen den gleichen Zustand herbeiführen bzw. danach wieder verändern können. • Die Einstellung Originalgröße: Diese Auswahl bewirkt, dass das Livebild der aktuellen Kamera im Hauptfenster nicht verkleinert oder vergrößert wird und man damit die von der Kamera gelieferte Bildauflösung zur Verfügung hat. Dazu wird das Hauptfenster zwischen den Größen VGA, SVGA, XGA und MEGA auf die nächste Größe eingestellt, die entweder genau passt oder kleiner als das Kamerabild ist. © MOBOTIX AG • Security-Vision-Systems • Made in Germany www.mobotix.com • [email protected] Live-Videoüberwachung 41/128 Falls diese Größe nicht ausreicht, weil z. B. die Kamera ein QXGA-Bild (2048x1536 Pixel) oder ein Bild in einer Auflösung zwischen den vier verfügbaren Auflösungen liefert, wird nicht das gesamte Kamerabild, sondern nur ein zentrierter Ausschnitt aus dem Kamerabild im Hauptfenster angezeigt. Die dadurch nicht sichtbaren Bereiche an den Rändern können dann durch digitale PTZ-Aktionen sichtbar gemacht werden. Mehr Details dazu finden Sie in „3.4 Bildausschnitte und virtuelle PTZ-Funktionen“. • Die Einstellung Nicht hochskalieren: Diese Einstellung bewirkt, dass Kamerabilder, die kleiner als das Hauptfenster sind, nicht vergrößert (hochskaliert), sondern in ihrer Originalgröße zentriert im Hauptfenster dargestellt werden. Mit dieser Option lässt sich eine verminderte Bildqualität, die beim Hochskalieren von Bildern entstehen kann, vermeiden. • Die Option Bildleiste: Über das Auswahlmenü kann außerdem die Bildleiste aus- und eingeblendet werden. Wenn die Kamera im Hauptfenster ein Bild im Panorama-Modus (Seitenverhältnis 8:3) liefert, aktiviert MxEasy nach einer Rückfrage ggf. automatisch die Panorama-Ansicht. 3.2 Live-Videoüberwachung Zur Anzeige und Überwachung der Kamera-Livebilder dienen vor allem die Standard- und die Panorama-Ansicht. Über den Button Lautsprecher kann die Ausgabe der Audiodaten der Livekamera im Hauptfenster aktiviert werden. Dies ist allerdings nur möglich, wenn das Mikrofon für diese Kamera aktiviert wurde. Ist dies nicht der Fall, ist dieser Button ausgegraut. 3.2.1 Anzeigen und Umschalten von Kameras Um eine andere Kamera aus der Bildleiste im Hauptfenster darzustellen, ziehen Sie die gewünschte Kamera mit der Maus in das Hauptfenster (oder doppelklicken Sie auf die gewünschte Kamera). Die Kameras tauschen daraufhin die Plätze. Manuelles Weiterschalten von Kameras In der Standardansicht werden maximal vier Livebilder angezeigt, allerdings können in der Kamera-Verwaltung bis zu 16 Kameras für die Liveanzeige aktiviert werden. Über den Button Nächste Kamera können Sie zur nächsten Kamera in der Liste der aktivierten Kameras weiterschalten. Die aktuelle Kamera wird aus dem Hauptfenster entfernt und die oberste Kamera der Bildleiste wird im Hauptfenster dargestellt. Die anderen beiden Kameras der Bildleiste rücken nach oben und an der untersten Position der Bildleiste kommt eine neue Kamera aus der Liste der aktivierten Kameras hinzu. © MOBOTIX AG • Security-Vision-Systems • Made in Germany www.mobotix.com • [email protected] 41 42/128 MxEasy-Benutzerhandbuch: Verwenden von MxEasy Automatisches Weiterschalten von Kameras Das Weiterschalten auf die nächste Kamera kann automatisiert werden. Dabei wird jeweils nach fünf Sekunden automatisch auf die nächste in der Übersicht aktivierten Kamera umgeschaltet. Diese Einstellung aktivieren Sie über den Button Sequencer. Die Zeit, nach der weitergeschaltet wird, können Sie über den Menüpunkt Extras | Einstellungen im Register „Verhalten“ festlegen. Über die Pfeiltasten der Tastatur (Strg+ ← bzw. Strg+ →) kann noch vor Ablauf des Zeitintervalls auf die vorherige bzw. nächste Kamera weitergeschaltet werden. Über Strg+Leertaste kann das automatische Weiterschalten gestoppt und wieder aktiviert werden. So kann z. B. eine bestimmte Situation gezielt länger beobachtet werden. Hinweis Die in der Kamera-Verwaltung aktivierten Kameras werden normalerweise in der gleichen Reihenfolge durchlaufen, wie sie dort erscheinen. Wird eine Kamera des Hauptfensters mit einer Kamera der Bildleiste wie oben beschrieben getauscht, ändert sich dadurch diese Reihenfolge. Jede Änderung in der Kamera-Übersicht (Aktivieren/ Deaktivieren von Kameras und Vertauschen von Kameras) führt dazu, dass wieder die aktuelle Reihenfolge aus der Kamera-Übersicht verwendet wird. 3.2.2 Erkennen von Alarmen Wenn eine Kamera einen Alarm ausgelöst hat, wird dies mit einem blinkenden roten Blitzsymbol im Livebild angezeigt. Dieses Symbol erscheint so lange, bis der Alarm durch einen Mausklick ins Bild quittiert wird. Dies gilt sowohl für das Hauptfenster als auch für die Bildleiste. Die Systemreaktionen bei Alarmierung können Sie über den Menüpunkt Extras | Einstellungen im Register „Verhalten“ detailliert bestimmen (siehe „4.4.3 Verhalten bei Alarmierung und Klingelbenachrichtigung“). Details zum Einrichten von Alarmen und Alarmbenachrichtungen finden Sie in„3.5 Aufzeichnungen und Alarmierung“. © MOBOTIX AG • Security-Vision-Systems • Made in Germany www.mobotix.com • [email protected] Kamera-Ansichten und Bildeinstellungen 43/128 3.3 Kamera-Ansichten und Bildeinstellungen 3.3.1 Auswählen der Kamera-Ansichten Für die Anzeige der Kamera-Livebilder können Sie unterschiedliche Kamera-Ansichten (z. B. Vollbild- oder Surroundansicht) in einem Kontextmenü auswählen, das Sie über den Button Bildformate und Ansichten öffnen. Kamera-Ansichten (alle Kameras außer Hemispheric-Modelle) • Vollbild: Es wird das gesamte Kamera-Livebild angezeigt. • Objektiventzerrung: Es wird ein Teil des Kamera-Livebildes angezeigt (optisch korrekt entzerrt). Diese Option steht nur für L22-Objektive zur Verfügung, wenn dies in der Kamerakonfiguration so eingestellt wurde. • Bild im Bild: Es wird ein verkleinertes Livebild des einen Kamerasensors im großen Bild des anderen Kamerasensors angezeigt. Diese Einstellung steht nur bei MOBOTIX Dual-Modellen zur Verfügung. • Bild im Zoom: Es wird das gesamte Kamera-Livebild verkleinert in der rechten unteren Ecke des großen Kamera-Livebildes angezeigt. Damit stehen auch bei gezoomtem Livebild die Informationen aus dem gesamten Bild zur Verfügung. • Ereignis im Bild: Es wird das jüngste Ereignisbild verkleinert in der rechten unteren Ecke das großen Kamera-Livebildes angezeigt. Weitere Informationen zu den Ansichten der MOBOTIX-Kameras finden Sie im Abschnitt Allgemeine Bildeinstellungen im Kamerasoftware-Handbuch. Kamera-Ansichten (Hemispheric-Modelle) • Vollbild: Es wird das gesamte (verzerrte) Vollbild des Bildsensors angezeigt. • Normal: Es wird ein entzerrtes Bild angezeigt, das geschwenkt und geneigt werden kann. Dies ist die werkseitige Voreinstellung für die Hemispheric-Kameras. • Surround: Es werden Teilbilder in jede der vier Himmelsrichtungen in einer gemeinsamen Ansicht gezeigt. Alle vier Ansichten können unabhängig voneinander durch PTZ-Aktionen verändert werden. • Panorama: Es wird das entzerrte Bild eines kompletten Raumes (entzerrtes 180°-Panorama) von der linken bis zur rechten Wand angezeigt. Das Seitenverhältnis (Breite zu Höhe) beträgt 8:3. Diese Ansicht steht nur für Hemispheric-Modelle, wie z. B.die Q24M, zur Verfügung. Die D14-Sec-180 bildet eine Ausnahme unter den Dual-Modellen. Statt eines rechten und eines linken Bildes, geliefert jeweils vom rechten und linken Sensor der Kamera, kann bei diesem Modell eine Panorama-Ansicht konfiguriert werden, die sich nahtlos über beide Sensoren erstreckt. © MOBOTIX AG • Security-Vision-Systems • Made in Germany www.mobotix.com • [email protected] 43 44/128 MxEasy-Benutzerhandbuch: Verwenden von MxEasy Zum Konfigurieren der Panorama-Ansicht öffnen Sie die Panorama-Installation über den Button Bildformate und Ansichten. Weitere Informationen siehe „3.3.2 Bearbeiten der Bildeinstellungen“. • Panorama Fokus: Diese Ansicht stellt eine Kombination der Panorama-Ansicht (8:3) und zweier kleinerer Einzelansichten (jeweils 4:3) in einem Bild zur Verfügung. Sie steht für Hemispheric-Modelle zur Verfügung. • Doppel-Panorama: Es wird eine Panorama-Ansicht für den nördlichen Bildteil zusammen mit einer Panorama-Ansicht für den südlichen Bildteil in einem Bild mit einem Seitenverhältnis (Breite zu Höhe) von 4:3 gezeigt. Diese Ansicht macht nur für ein an der Decke montiertes MOBOTIX Hemispheric-Modell Sinn. Beide Teilansichten (Nord und Süd) können unabhängig voneinander durch PTZ-Aktionen verändert werden. Q24-Ansicht Normal Q24-Ansicht Surround Gezoomter Bildausschnitt Q24-Ansicht Vollbild In den Kamera-Ansichten Surround, Panorama Fokus und Doppel-Panorama werden die Bilder, die jeweils von den Sensoren geliefert werden als Teilansichten des gesamten Bildes dargestellt. Dabei ist es möglich, die Fensteransicht auf nur eine der jeweiligen Teilansichten zu fokussieren. Je nach Kamera-Ansicht sind unterschiedliche Darstellungen der Teilansichten möglich. Bei der Ansicht Surround können z. B. jeweils die Teilansichten links oben, rechts oben, links unten und rechts unten fokussiert werden. Dies gilt für Hemispheric- und DualModelle. Zum Auswählen einer Teilansicht öffnen Sie das Kontextmenü über den Button Bildformate und Ansichten und wählen die gewünschte Teilansicht aus. Weitere Informationen zu den Ansichten der MOBOTIX Hemispheric-Kameras finden Sie im Abschnitt Das erste Bild und die wichtigsten Einstellungen im Browser im jeweiligen Kamerahandbuch. Beachten Sie auch die Informationen im Abschnitt Bild- und Aufzeichnungsformate einstellen (Option Aufgezeichnetes Bild), ebenfalls im Kamerahandbuch. © MOBOTIX AG • Security-Vision-Systems • Made in Germany www.mobotix.com • [email protected] Kamera-Ansichten und Bildeinstellungen 45/128 3.3.2 Bearbeiten der Bildeinstellungen Zur Bearbeitung der Bildeinstellungen klicken Sie auf den Button Bildformate und Ansichten. Am unteren Rand des Programmfensters öffnen sich weitere Buttons zur Einstellung der Eigenschaften: • Auflösung: Hier stellen Sie die Auflösung des Kamerabildes ein. Diese unterscheidet sich unter Umständen von der im Hauptfenster dargestellten Auflösung. Unabhängig davon, welche Bildauflösung auf der Kamera eingestellt ist, wird das Kamerabild im Hauptfenster immer in der dafür eingestellten Größe VGA, SVGA, XGA oder MEGA angezeigt. Mithilfe eines Zoom-Werkzeugs können Sie die Bildauflösung der Kamera verändern. Das Zoom-Werkzeug aktivieren Sie durch Klick auf den Button Auflösung. Eine Lupe wird im Kamerabild dargestellt. Klick auf den Plus- bzw. den Minusbutton der Lupe verändert die Bildauflösung der Kamera. Der Bildbereich in der Lupe zeigt immer die Originalauflösung der Kamera. Ist z. B. die Bildauflösung der Kamera auf einen höheren Wert als die Auflösung des Hauptfensters eingestellt, zeigt der Lupenbereich ein vergrößertes Bild (z. B. 2x oder 4x). Dies ermöglicht die Beurteilung der tatsächlich von der Kamera zur Verfügung gestellten und ggf. auch für die Aufzeichnung verwendeten Detailgenauigkeit. Alternativ kann die gewünschte Auflösung im Kontextmenü, das Sie über den Button Auflösung öffnen, ausgewählt werden. • Benutzerdefinierte Größe: Mit dieser Option kann ein Kamerabild mit individueller Auflösung und Größe erstellt werden. Dies kann z. B. dann eingesetzt werden, wenn nur bestimmte Bereiche des Kamerabildes überwacht werden sollen. So kann es bei der Überwachung der Zapfsäulen einer Tankstelle sinnvoll sein, das Bild auf den interessanten mittleren horizontalen Streifen zu beschränken. Dies führt dazu, dass die erzeugten Bilder weniger Speicherplatz beanspruchen und weniger Bandbreite für die Liveanzeige benötigen. © MOBOTIX AG • Security-Vision-Systems • Made in Germany www.mobotix.com • [email protected] 45 46/128 MxEasy-Benutzerhandbuch: Verwenden von MxEasy Sie erstellen ein Kamerabild mit benutzerdefinierterGröße, indem Sie mit der Maus direkt im Kamerabild einen Rahmen aufziehen. Dieser definierte Bereich kann mit der Maus verschoben,in seiner Größe geändert oder gelöscht werden. Durch Deaktivieren des Buttons wird der definierte Bereich automatisch gespeichert. Für Dual-Modelle werden die Rahmen für jeweils das linke und das rechte Bild getrennt aufgezogen. Für die D14 Sec 180 kann jetzt jedoch eine Panorama-Ansicht erstellt werden, die sich nahtlos über beide Bilder (rechter und linker Sensor der Kamera) erstreckt. Damit kann der gewünschte Rahmen problemlos innerhalb des gesamten Bildes aufgezogen werden. • Bildqualität: Die Werte (Schnell, Normal, Hoch), die Sie mit diesem Button einstellen können, beeinflussen die Bildqualität, mit der der Bildsensor ausgelesen wird. Je höher die eingestellte Qualität, desto besser ist das von der Kamera erzeugte Bild, desto geringer aber auch die maximal zu erzielende Bildrate. Die Option Normal stellt einen guten Kompromiss dar. Weitere Informationen hierzu finden Sie auch in den Abschnitten „Allgemeine Bildeinstellungen“ und „Bildprogramme“ im Kamerasoftware-Handbuch. • Bildbereiche verdecken: Sollen bestimmte Bereiche im Bild nicht erkennbar sein, können Sie mit diesem Button Bereiche erstellen, die von der Kamera unkenntlich gemacht werden (z. B. Arbeitsplätze oder öffentliche Bereiche). Dies erfolgt durch Aufziehen eines oder mehrerer Rahmen mit der Maus direkt im Kamerabild. Die so eingerichteten Fenster werden durch Deaktivieren des Buttons automatisch gespeichert und aktiviert. Für Dual-Modelle werden die Rahmen für jeweils das linke und das rechte Bild getrennt aufgezogen. Für die D14 Sec 180 kann jedoch eine Panorama-Ansicht erstellt werden, die sich nahtlos über beide Bilder (rechter und linker Sensor der Kamera) erstreckt. • Kamera-Bildrate: Über das Kontextmenü dieses Buttons kann die von der Kamera zur Verfügung gestellte Bildrate eingestellt werden (Optionen: Keine Begrenzung, 25 fps, 16 fps, 12 fps, 8 fps, 4 fps). Diese Funktion kann als Maßnahme zum Bandbreitenmanagement eingesetzt werden. Je kleiner die eingestellte Bildrate, desto geringer ist die zur Datenübertragung benötigte Bandbreite. Verwenden Sie jedoch vorzugsweise die in „4.4.2 Einstellen der Verbindungen“ vorgestellten Funktionen. © MOBOTIX AG • Security-Vision-Systems • Made in Germany www.mobotix.com • [email protected] 47/128 Kamera-Ansichten und Bildeinstellungen • Montageposition: Über das Kontextmenü dieses Buttons kann die Montageposition von MOBOTIX Hemispheric-Kameras eingestellt werden (Decke bzw. Wand). Bei aktivierter Deckenmontage kann zusätzlich die „Nordrichtung“ festgelegtwerden. Aktivieren Sie den Button und drehen Sie das Bild mithilfe der eingeblendetenSymbole nach rechts bzw. nach links. Die so eingestellte Nordrichtung wird durch Deaktivieren des Buttons automatisch gespeichert. Mit Justierung der Nordrichtung verändern sich auch die Kamera-Ansichten Surround und Doppel-Panorama entsprechend. Weitere Hinweise hierzu finden Sie auch im Abschnitt „Erste Bilder und wichtigste Einstellungen“ im Q24M-Kamerahandbuch. • Panorama-Installation: Wenn eine D14 Sec 180 in MxEasy eingebunden ist, dann wird statt des Buttons Montageposition der Button Panorama-Installation angezeigt. Damit kann das Panoramabild der D14 Sec 180 konfiguriert werden. Wie bei allen Dual-Modellen setzt sich das Livebild dieser Kamera aus einem rechten und einem linken Bild zusammen, welches jeweils vom rechten und linken Sensoren der Kamera zur Verfügung gestellt wird. Bei der D14 Sec 180 kann jedoch aus diesen beiden Bildern eine Panorama-Ansicht erstellt werden, die nahtlos ineinander übergehen. Bewegen Sie die Steuerelemente solange, bis die beiden Bilder so positioniert sind, dass die Fenster nahtlos ineinander übergehen. Durch Klicken auf den Button Panorama-Installation beenden Sie die Konfiguration und die Ansicht wird gespeichert. Auswahl der Bildelemente: linkes Bild, beide, rechtes Bild Länge der Balken bedingt die Feinheit der Bewegung Schwenken und Neigen des markierten Bildes (Auswahl linkes oder rechtes Bild) Zusammen- und Auseinanderbewegen beider Bilder (Auswahl beide Bilder) Zoomen des markierten Bildes Korrigieren der Schieflage der Kamera • Montagekorrektur: Korrigiert die Seitenneigung einer Kamera, die an der Wand montiert ist. Aktivieren Sie den Button und korrigieren Sie die Seitenneigung durch Klicken auf die eingeblendeten Symbole. • Panorama-Korrektur: Wenn die Panorama-Ansicht nicht zentriert ist, kann eine trapezförmige Verzerrung vorhanden sein. Die Panorama-Korrektur ermöglicht die Anpassung der Verzerrung, damit der gewählte Bildausschnitt möglichst natürlich wirkt. Aktivieren Sie den Button und korrigieren Sie die Verzerrung durch Klicken auf die eingeblendeten Symbole. © MOBOTIX AG • Security-Vision-Systems • Made in Germany www.mobotix.com • [email protected] 47 48/128 MxEasy-Benutzerhandbuch: Verwenden von MxEasy • Aufgezeichnetes Bild: Diese Option ist für alle Kameras wichtig, bei denen nicht das vollständige Kamerabild, sondern nur ein durch Zoom-Aktionen (PTZ) erzeugter Ausschnitt im Livebild angezeigt wird. Bei der Aufzeichnung eines solchen Livebildes wird nur dieser Ausschnitt aufgezeichnet. Dies kann umgangen werden, indem Sie den Button Aufgezeichnetes Bild aktivieren.Damit wird für die Aufzeichnung immer ein vollständiges Kamerabild verwendet – unabhängig davon, was im Livebild gerade eingestellt und somit sichtbar ist. Hinweis Beachten Sie, dass eine nachträglicheRecherche im gesamtenKamerabild (PTZFunktionen) nur bei aktivierterOption Aufgezeichnetes Bild (=Vollbildaufzeichnung) möglich ist. • Audio aufzeichnen: Bei aktiviertem Button wird der Ton des Kameramikrofons mit aufgezeichnet. Ist der Button deaktiviert, werden die Videosequenzen ohne Ton aufgezeichnet. Hinweis Die hier festgelegten Einstellungen gelten für alle Aufzeichnungen und können nicht für jeden Aufzeichnungs-Zeitbereich getrennt eingestellt werden. 3.3.3 Anpassen zusätzlicher Bild- und Belichtungseinstellungen Sie können zusätzliche Einstellungen für Farbsättigung, Helligkeit, Gegenlichtkorrektur oder Bildschärfe vornehmen. Dazu klicken Sie auf den Button Bildeinstellungen. Am unteren Rand des Programmfensters öffnen sich weitere Buttons zur Einstellung der Eigenschaften: • Farbsättigung: Diese Funktion verstärkt oder verringert den Farbanteil eines Bildes. Je höher der hier eingestellte Wert ist, desto „farbiger“ (bunter) erscheint das Bild. • Helligkeit: Diese Einstellung ermöglicht eine Feinjustierung der Bildhelligkeit. Stellen Sie zuvor sicher, dass die Belichtungsfenster sinnvoll gesetzt sind. • Gegenlichtkorrektur: Diese Einstellung verbessert die Darstellung eines Kamerabildes mit hellen, das Bild überstrahlenden Bereichen. Ein typisches Beispiel ist z. B. ein Innenraum, der ausschließlich durch Tageslicht, das durch die Fenster eindringt, beleuchtet wird. In Randbereichen befindliche Gegenstände werden deutlichzu dunkel und mit zu geringem Kontrast abgebildet. Durch Erhöhen des Wertes könnendie dunklen Bildbereiche mit gutem Kontrast dargestellt werden. Dies wirkt sich besonders bei kontrastreichen (Farb-)Nachtaufnahmen vorteilhaft aus. • Bildschärfe: Diese Einstellung ermöglicht es, die Kamerabilder schärfer darzustellen. Stellen Sie die Schärfung jedoch nicht zu hoch ein, da ein zu hoher Wert unter Umständen zu schlechteren Bildergebnissen führen kann (z. B. bei hohen Kontrasten und hohem Detailreichtum des Bildes). © MOBOTIX AG • Security-Vision-Systems • Made in Germany www.mobotix.com • [email protected] Kamera-Ansichten und Bildeinstellungen 49/128 • Belichtungsfenster: Die MOBOTIX-Kamera setzt Belichtungsfenster ein, um eine korrekte Belichtung bzw. Helligkeit des Kamera-Livebildes sicherzustellen. Über das Kontextmenü des Buttons kann ein vordefiniertes Set von Belichtungsfenstern ausgewähltwerden. Diese werden im Livebild angezeigt und können entsprechend eingestellt werden. Über die Option Messfenster anzeigen kann eingestellt werden, ob die Belichtungsfenster im Kamerabild sichtbar sein sollen (grüner Rahmen). • Standardeinstellungen: Mit Klicken auf diesen Button werden die Standardwerte für alle Einstellungen wieder hergestellt. Hinweise zu vordefinierten Belichtungsfenstern • Der Inhalt der vordefinierten Belichtungsfenster ist entscheidend für die Belichtungsregelung der Kamera, d. h. für das gesamte Aussehen des Bildes. • Die vordefinierten und benutzerdefinierten Belichtungsfenster eignen sich vor allem in der Kombination mit der Vollbildspeicherung, weil dadurch das aufgezeichnete Vollbild der MOBOTIX-Kameras nicht durch vPTZ-Aktionen beeinflusst wird. • Wird die Kamera eher als Live-Kamera eingesetzt, die auch bei allen vPTZ-Aktionen ein optimales Bild liefern soll, empfiehlt sich die Einstellung Automatisch (sicht- barer Bereich). Mit dieser Einstellung wird immer der aktuell sichtbare Bildbereich als Belichtungsmessfenster verwendet. Solange kein digitaler Zoom in der Kamera durchgeführt wird, ist dieser Bereich identisch mit dem vom Bildsensor gelieferten Vollbild. Sobald aber in der Kamera gezoomt wird, ist der sichtbare Bereich kleiner als das Vollbild. Diese Einstellung dient vor allem dazu, auch während der Durchführung von vPTZ-Aktionen immer ein optimal belichtetes Livebild zu erhalten. Bei der Einstellung Automatische Belichtung (vPTZ) werden die durch eine Vollbildspeicherung aufgezeichneten Bilder durch vPTZ-Aktionen evtl. beeinflusst – nämlich immer dann, wenn vPTZ-Aktionen zu einer Bildregelung führen. Für Dual-Kameras außer D14-180°-Modellen werden die Bildeinstellungen je Objektiv vorgenommen. Das Objektiv wählen Sie in einem Kontextmenü aus, das Sie über den Button Bildeinstellungen öffnen. © MOBOTIX AG • Security-Vision-Systems • Made in Germany www.mobotix.com • [email protected] 49 50/128 MxEasy-Benutzerhandbuch: Verwenden von MxEasy Erstellen benutzerdefinierter Belichtungsfenster Über die Option Benutzerdefiniert (Kontextmenü des Buttons) können individuelle Belichtungsfenster mit der Maus erstellt und bearbeitet werden. • Belichtungsfenster erstellen: Ziehen Sie mit der Maus einen Rahmen innerhalb des Kamerabildes im Hauptfenster auf. • Belichtungsfenster verschieben: Ziehen Sie das Fenster mit der Maus an die gewünschte Stelle. Wenn der Mauszeiger über das Fenster bewegt wird, verwandelt er sich automatisch in einen Handcursor. • Belichtungsfenster verändern: Vergrößern oder verkleinern Sie das Fenster, indem Sie den Randbereich des Fensters mit der Maus ziehen. Wenn sich der Mauszeiger im Randbereich des Fensters befindet, verwandelt er sich automatisch in einen Änderungscursor. • Belichtungsfenster löschen: Klicken Sie mit der Maus auf das X-Symbol (rechte obere Ecke des Fensters; oder betätigen Sie die Entf-Taste auf der Computer-Tastatur). Für Dual-Modelle werden die Belichtungsfenster jeweils für das linke und das rechte Bild getrennt aufgezogen. Für die D14 Sec 180 kann jetzt jedoch eine Panorama-Ansicht erstellt werden, die sich nahtlos über beide Bilder (rechter und linker Sensor der Kamera) erstreckt. Damit können die gewünschten Belichtungsfenster problemlos innerhalb dieses Bildes aufgezogen werden. Definition von Ausschlussfenstern Ausschlussfenster dienen dazu, unerwünschte Lichtquellen innerhalb von Belichtungsfenstern aus der Belichtungssteuerung auszuschließen. Im Beispielbild wurde die Lampe oben rechts im Bild ausgeschlossen (rote Fläche). Tipps zum Definieren von Ausschlussfenstern • Halten Sie die Alt-Taste gedrückt und ziehen Sie mit der Maus einen Rahmen auf, um ein Ausschlussfenster zu definieren. • Platzieren Sie Ausschlussfenster immer innerhalb von Belichtungsfenstern (außerhalb dieser Fenster haben Ausschlussfenster keine Wirkung). Zum Bearbeiten der Ausschlussfenster stehen dieselben Funktionen wie für Belichtungsfenster zur Verfügung (verschieben, Größe ändern, löschen). Hinweise Die benutzerdefinierten Belichtungsfenster sind – genau wie die vordefinierten – global auf dem gesamten Bild des Sensors definiert. Dadurch lösen diese Fenster auch durch vPTZ-Aktionen keine Bildregelung aus. Belichtungs- und Ausschlussfenster bei Hemispheric-Kameras und Kameras mit entzerrter Ansicht werden als Polygone dargestellt, wenn das Bild geschwenkt, geneigt oder das Kamerabild z. B. von Normal auf Vollbild umgeschaltet wird. © MOBOTIX AG • Security-Vision-Systems • Made in Germany www.mobotix.com • [email protected] Bildausschnitte und virtuelle PTZ-Funktionen 51/128 3.4 Bildausschnitte und virtuelle PTZ-Funktionen Das im Hauptfenster dargestellte Bild können Sie durch virtuelles (digitales) Zoomen vergrößern bzw. verkleinern und den so veränderten Bildbereich auch zur Seite schwenken oder nach oben bzw. unten neigen. Man nennt diese Funktionen PTZ-Funktionen (Pan/Tilt/Zoom = Schwenken/Neigen/Zoomen). 3.4.1 Zoomen eines Bildausschnitts Das Kamerabild wird oft in einer größeren Auflösung (z. B. MEGA 1280x960 Pixel) geliefert als es im Hauptfenster (z. B. VGA 640x480 Pixel) dargestellt wird. Beim Zoomen wird In diesem Fall automatisch der (lokale) Anwendungszoom aktiviert. Dies bedeutet, dass nicht das komplette von der Kamera gelieferte Bild, sondern nur ein Ausschnitt davon im Hauptfenster dargestellt wird und alle weiteren PTZ-Aktionen innerhalb des dargestellten Bereichs stattfinden. Diese PTZ-Aktionen haben keinen Einfluss auf die Aufzeichnung des generiertenKamerabildes. Somit können bestimmte Bildbereiche fokussiert beobachtet werden, währenddas gesamte Kamerabild weiterhin aufgezeichnet wird. Wenn der Anwendungszoom aktiv ist, wird dies durch ein kleines Rechteck in der rechten oberen Bildecke kenntlich gemacht. Das Rechteck gibt die Position des gezoomten Bereichs innerhalb des gesamten Kamerabildes an und PTZ-Aktionen sind durch entsprechende Verschiebungen des Rechtecks innerhalb des Rahmens erkennbar. Wenn durch weiteres Zoomen in das Bild der aus dem Kamerabild dargestellte Ausschnitt exakt so groß ist, wie er im Hauptfenster dargestellt werden kann, also keine Pixel-Verkleinerung mehr stattfindet, dann wird automatisch der Kamerazoom aktiviert. Dies bedeutet, das Zoomen wird jetzt in der Kamera ausgeführt. PTZ-Aktionen finden in dem kompletten, von der Kamera gelieferten Bild statt. Diese PTZ-Aktionen verändern das Livebild der Kamera und wirken sich damit auch auf die Aufzeichnung aus, falls nicht das Vollbild aufgezeichnet wird. Die Vollbildaufzeichnung aktivieren Sie mit dem Button Aufgezeichnetes Bild über den Menüpunkt Bild | Bildformate und Ansichten oder den Button Bildformate und Ansichten. Die in der Kamera durchgeführten PTZ-Aktionen werden ebenfalls in der rechten oberen Bildecke kenntlich gemacht: ein Rautesymbol, welches sich mit der entsprechenden PTZ- Aktion ändert. Achtung Der Kamerazoom wird nur dann aktiviert, wenn auch das Kamera-PTZ aktiviert wurde. Klicken Sie dazu auf den Button PTZ aktivieren. Ansonsten werden keine PTZ-Aktionen über den Anwendungszoom hinaus durchgeführt. Wenn alle Zoomaktionen ausschließlich auf der Kamera stattfinden sollen, dann deaktivieren Sie den Anwendungszoom. Öffnen Sie dazu das Kontextmenü des Buttons PTZ aktivieren. Über dieses Kontextmenü können Sie auch die Option Bei Klick zoomen aktivieren. Dadurch kann mit einem Klick ein Bildbereich eingezoomt und in die Bildmitte verschoben werden. © MOBOTIX AG • Security-Vision-Systems • Made in Germany www.mobotix.com • [email protected] 51 52/128 MxEasy-Benutzerhandbuch: Verwenden von MxEasy Zum Zoomen stehen folgende Möglichkeiten zur Verfügung: • Zum Vergrößern eines Bildbereichs drehen Sie das Mausrad nach vorne. Zum Verkleinern eines Bildbereichs drehen Sie das Mausrad nach hinten. • Für ein schnelles Vergrößern eines Bildbereichs klicken Sie auf die Position im Bild. Mit einem Doppelklick zoomen Sie wieder aus dem Bildausschnitt und das Bild wird zentriert. Bei Klicken in das obere und untere Drittel einer Panorama-Ansicht wird dagegen nicht automatisch gezoomt, sondern der Bildausschnitt schwenkt nach oben bzw. unten, um die bisher nicht sichtbaren Bereiche zu zeigen. Klicken in die Bildmitte führt zum gewohnten Zoomen und Zentrieren dieses Bildbereichs. * Bei MOBOTIX HemisphericKameras steht diese Art des Zoomens für Livebilder nicht zur Verfügung. • Halten Sie die Alt-Taste (Windows) gedrückt und ziehen Sie mit der Maus ein Rechteck im Livebild auf*. Der gewählte Bildausschnitt wird im Hauptfenster angezeigt. bzw. , • Halten Sie die Befehlstaste gedrückt und drücken Sie auf die Tasten um den sichtbaren Bildausschnitt zu vergrößern bzw. zu verkleinern. Die Tastenkombi nation Strg-# zeigt wieder das gesamte Bild an. • Wenn am Computer ein Joystick installiert ist, können Sie diesen ebenfalls verwenden, um in das Bild hinein- bzw. aus dem Bild herauszuzoomen. 3.4.2 Schwenken und Neigen eines Bildausschnitts Zum Schwenken und Neigen stehen folgende Möglichkeiten zur Verfügung: • Schieben Sie den gezoomten Bildbereich mit der Maus in die gewünschte Richtung. • Drücken Sie die Pfeiltasten der Tastatur, um den Bildausschnitt entsprechend zu verschieben. • Bewegen Sie den Joystick nach links/rechts bzw. oben/unten, um den Bildausschnitt entsprechend zu schwenken und zu neigen. Durch die PTZ-Aktionen kann der angezeigte Bildausschnitt beliebig verändert werden. Deshalb gibt es die Funktion Startansicht, die ein schnelles Zurückspringen auf einen zuvor festgelegten Bildausschnitt ermöglicht. Speichern Sie dazu die gewünschte PTZ-Ansicht und aktivieren Sie sie bei Bedarf durch Klicken auf den Button Startansicht. Zum Speichern einer Startansicht klicken Sie ebenfalls auf den Button Startansicht und halten die Taste gedrückt bis die Meldung „Startansicht gespeichert“ angezeigt wird. 3.4.3 Speichern und Anfahren von PTZ-Ansichten Sie können nicht nur eine PTZ-Ansicht als Startansicht festlegen, sondern auch mehrere PTZ-Ansichten mit den gewünschten Zoom- und Schwenk-/Neigeeinstellung speichern und gezielt anfahren. Dazu gehen Sie folgendermaßen vor: • Klicken Sie auf den Button PTZ-Ansichten. Die Positionsbuttons in der dynamischen Symbolleiste werden aktiviert. © MOBOTIX AG • Security-Vision-Systems • Made in Germany www.mobotix.com • [email protected] Bildausschnitte und virtuelle PTZ-Funktionen 53/128 • Klicken Sie auf einen der nummerierten Positionsbuttons, z. B. Position 2, und halten Sie die Maustaste gedrückt (ca. 3 Sec.) bis die Meldung Ansicht 2 gespeichert angezeigt wird. Die PTZ-Ansicht ist auf Positionsbutton 2 gespeichert. Die Speicherung wird mit Markierung des Positionsbuttons kenntlich gemacht. • Eine weitere Möglichkeit zum Speichern der Positionen bieten die Zahlentasten Ihres Computers: Wenn Sie lang anhaltend auf eine Zifferntaste (z. B. die 2) drücken, dann wird diese Position gespeichert (Position 10 wird durch die Taste 0 gespeichert). • Zum Anfahren einer gespeicherten Position, klicken Sie kurz auf den entsprechenden Button oder drücken kurz die entsprechendeTaste (z. B. Taste 2 für Position 2). Die entsprechende Ansicht wird angezeigt (Position 10 wird durch die Taste 0 aufgerufen). • Wenn am Computer ein Joystick mit Tasten installiert ist, können Sie diese ebenfalls verwenden,um häufig verwendete Positionen zu speichern. Auf diese Weise können Sie für jede Kamera bis zu zehn Positionen speichern und wieder abrufen. Bei den MOBOTIX Hemispheric-Kameras mit L11-Objektiv (360° Rundumsicht) können über das Kontextmenü des Buttons PTZ aktivieren weitere Optionen ausgewählt werden, die nur von den Hemispheric-Kameras angebotenwerden. Weitere Informationen hierzu finden Sie im Abschnitt „Konfigurieren der MOBOTIX Q24M„ im Q24M-Kamerahandbuch. © MOBOTIX AG • Security-Vision-Systems • Made in Germany www.mobotix.com • [email protected] 53 54/128 MxEasy-Benutzerhandbuch: Verwenden von MxEasy 3.5 Aufzeichnungen und Alarmierung Ein wichtiger Bestandteil von MxEasy ist die Aufzeichnungs- und Alarmierungsfunktion. Sie bestimmen, ob und wann Videosequenzen aufgezeichnet werden, welche Ereignisse Alarme auslösen und wie Sie im Alarmfall benachrichtigt werden. Verschiedene Betriebsmodi ermöglichen dabei die Anpassung an unterschiedliche Anwendungssituationen: • Abgeschaltet: keine Aufzeichnung, nur Übertragung von Livebildern • Normal: Aufzeichnungen und Alarmbenachrichtigungen zeitunabhängig entsprechend der Einstellungen in der Alarmkonfiguration der Kamera • Alarmplaner: Aufzeichnungen und Alarmbenachrichtigungen entsprechend der Einstellungen im Alarmplaner zu den darin definierten Zeitbereichen Im Alarmfall kann zusätzlich der Manuelle Alarm ausgelöst werden, bei dem alle Kameras für eine bestimmte Zeit Video- und Audiodaten aufzeichnen. Zum Aufzeichnen stehen verschiedene Aufzeichnungsziele zur Verfügung. Je nach Modell und Ausführung können die Audio-/Videodaten auf internen Speichermedien (SD-Karten) oder auf Dateiservern gespeichert werden. Bei neueren Kameras (Q24M, D24M, M24M, D14 alle außer Modelle Basic und Web) sowie bei R-Modellen sind SD-Karten installiert und für die Aufzeichnung vorkonfiguriert. Wenn Sie ein anderes Aufzeichnungsziel als die vorkonfigurierte SD-Karte einstellen möchten, öffnen Sie das Register „Aufzeichnung“ über den Menüpunkt Kamera | Kamera-Optionen. 3.5.1 Manuelles Aufzeichnen Sie können jederzeit einen Manuellen Alarm auslösen, so z. B. wenn Sie eine verdächtige Situation beobachten, die aufgezeichnet werden soll. Während Sie die Situation in den Livebildern beobachten, werden die Bilder aufgezeichnet. Den Manuellen Alarm aktivieren Sie über den Button Manueller Alarm. Die Aufzeichnungszeit können Sie entweder in einem Kontextmenü bestimmen, das Sie über diesen Button öffnen oder über die Anzahl des Klickens. Einmaliges Klicken zeichnet eine Minute auf, erneutes Klicken 5 Minuten und weiteres Klicken aktiviert den Daueralarm. Den Daueralarm beenden Sie, indem Sie im Kontextmenü den Punkt Manueller Alarm aus auswählen. © MOBOTIX AG • Security-Vision-Systems • Made in Germany www.mobotix.com • [email protected] Aufzeichnungen und Alarmierung 55/128 3.5.2 Automatisches Aufzeichnen und Alarmieren (generell) Unabhängig von zeitlichen Überlegungen legen Sie das generelle Verhalten der Kameras für Aufzeichnungen und Alarmierung fest. Im Einzelnen bestimmen Sie, wann und wie Aufzeichnungen stattfinden und welche Ereignisse zu welchen Benachrichtigungen führen. Dafür steht Ihnen die Alarmkonfiguration im Betriebsmodus Normaler Modus zur Verfügung: 1. Aktivieren Sie den Betriebsmodus über den Menüpunkt Kamera | Betriebsmodus oder über den Button Betriebsmodus. 2. Wählen Sie Normaler Modus aus und bestätigen mit OK. Das System ist nun im normalen Betriebsmodus. Mithilfe der Alarmkonfiguration nehmen Sie die Einstellung der Aufzeichnungen, Ereignisse und Benachrichtigungen vor: 1. Aktivieren Sie die Alarmkonfiguration über den Menüpunkt Kamera | Alarmkonfiguration oder über den Button Alarmkonfiguration. Am unteren Rand des Programmfensters öffnet sich die dynamische Symbolleiste zur Einstellung der Eigenschaften. Die Eigenschaften werden in Kontextmenüs eingestellt, die entweder durch Klick auf den Pfeil (▼) des Buttons oder mit einem Rechtsklick auf den Button geöffnet werden. Aufzeichnungsmodus festlegen • Aus: Keine Aufzeichnung. Diese Optionen wählen Sie z. B. dann, wenn im Alarmfall nicht aufgezeichnet werden soll, sondern nur eine Benachrichtigung an Sie oder eine andere Person erfolgen soll. • Daueraufzeichnung: Kontinuierliche Aufzeichnung der Kamera. © MOBOTIX AG • Security-Vision-Systems • Made in Germany www.mobotix.com • [email protected] 55 56/128 MxEasy-Benutzerhandbuch: Verwenden von MxEasy • Ereignisaufzeichnung: Aufzeichnung bei Auslösung eines Ereignisses, wie z. B. Bewegung. Zur Ereignisaufzeichnung müssen Sie mindestens ein Ereignis ausgewählen. Öffnen Sie das Kontextmenü über den Button Aufzeichnungsmodus und wählen den gewünschte Aufzeichnungsmodus. Tipp: Der jeweilige Aufzeichnungsstatus wird links in der oberen Informationsleiste angezeigt, während das Aufzeichnungsziel In der unteren Informationsleiste erkennbar ist. Die Erklärungen zu den entsprechenden Aufzeichnungsstatus und Aufzeichnungszielen sehen Sie als Tooltipp, wenn Sie den Mauszeiger über das betreffende Element bewegen. Hinweis Ein besonderer Vorteil der digitalen MOBOTIX-Kameratechnologie mit integriertem Ringspeicher ist die Aufzeichnung von Vor-Alarmbildern. Dies bedeutet, dass bei der Ereignisaufzeichnung immer die zwei Sekunden vor Eintritt des eigentlichen Ereignisses mit aufgezeichnet werden. Ereignisse auswählen Wählen Sie das Ereignis oder die Ereignisse aus, die Alarme auslösen sollen und damit zur Aufzeichnung und/oder Benachrichtigung führen: • Video-Bewegungsmelder: Veränderungen im Livebild lösen Alarme aus. Zum Erkennen dieser Veränderungen werden Bewegungsfenster eingesetzt. Sie können aus einem vordefinierten Set von Bewegungsfenstern auswählen oder eigene definieren. Dazu öffnen Sie das Kontextmenü durch Klick auf den Button Video-Bewegungsmelder und wählen die gewünschte Option. Mit den Optionen Bewegungsfenster immer anzeigen und Bei Ereignis VM-Fenster anzeigen können Sie einstellen, ob die Bewegungsfenster immer sichtbar sein sollen oder nur bei Auslösen eines Alarms. Benutzerdefinierte Fenster erstellen und bearbeiten Öffnen Sie das Kontextmenü über den Button Video-Bewegungsmelder und wählen Sie „Benutzerdefinierte Fenster“. –Bewegungsfenster erstellen: Ziehen Sie mit der Maus einen Rahmen innerhalb des Kamerabildes im Hauptfenster auf (siehe Abbildung). –Bewegungsfenster verschieben: Ziehen Sie das Fenster mit der Maus an die gewünschte Stelle. Wenn der Mauszeiger über das Fenster bewegt wird, verwandelt er sich automatisch in einen Handcursor. © MOBOTIX AG • Security-Vision-Systems • Made in Germany www.mobotix.com • [email protected] Aufzeichnungen und Alarmierung 57/128 – Bewegungsfenster verändern: Vergrößern oder verkleinern Sie das Fenster, indem Sie den Randbereich des Fensters mit der Maus ziehen. Wenn sich der Mauszeiger im Randbereich des Fensters befindet, verwandelt er sich automatisch in einen Änderungscursor. – Bewegungsfenster löschen: Klicken Sie mit der Maus auf das X-Symbol (rechte obere Ecke des Fensters; oder betätigen Sie die Entf-Taste auf der Computertastatur) Für Dual-Modelle werden die Bewegungsfenster jeweils für das linke und das rechte Bild getrennt aufgezogen. Für die D14 Sec 180 kann jetzt jedoch eine Panorama-Ansicht erstellt werden, die sich nahtlos über beide Bilder (rechter und linker Sensor der Kamera) erstreckt. Damit können die gewünschten Bewegungsfenster problemlos innerhalb dieses Bildes aufgezogen werden. Referenzfenster definieren Referenzfenster werden verwendet, um Fehlalarme zu vermeiden, die durch unerwünschte Bildänderungen ausgelöst werden. Bei einem Blitz z. B. ändern sich durch die plötzliche Helligkeit schlagartig alle Bildpunkte in den definierten Bewegungsmeldern und würden den entsprechenden Alarm auslösen. Referenzfenster können diese Fehlalarme weitgehend vermeiden, da die Kamera keinen Alarm meldet, wenn Bewegungsmelder und Referenzfenster gleichzeitig auslösen. Tipps zum Definieren von Referenzfenstern – Halten Sie die Alt-Taste gedrückt und ziehen Sie mit der Maus einen Rahmen auf, um ein Referenzfenster zu definieren. – Ein Referenzfenster pro Kamera ist normalerweise ausreichend. – Platzieren Sie Referenzfenster in Bildbereichen, deren sichtbare Inhalte sich normalerweise nicht ändern (z. B. neben Fenstern oder nicht erreichbaren Bildbereichen). – Achten Sie darauf, dass sich Referenzfenster und Bewegungsmelder nicht überlappen. – Zum Bearbeiten der Referenzfenster stehen dieselben Funktionen wie für Bewegungsmelder zur Verfügung (verschieben, Größe ändern, löschen). Hinweis Zum Erkennen der Ereignisse „Passiv-Infrarot“, „Geräusch“ und „Signaleingang“ sind Sensoren notwendig, die in einigen der MOBOTIX-Kameramodelle bereits integriert sind. Somit stehen diese Ereignisse auch in MxEasy zur Verfügung. Damit diese Ereignisse auch für die Kameramodelle zur Verfügung stehen, die diese Sensoren nicht integriert haben, verwenden Sie das MOBOTIX Modul ExtIO. Dieses wird an die entsprechenden Kameras angeschlossen und muss vor der Verwendung in MxEasy konfigurieren werden. Die Integration und Konfiguration dieses Zusatzmoduls kann nicht mit MxEasy durchgeführt werden, sondern muss mithilfe der Kamera-Webbrowser-Benutzeroberfläche erfolgen. © MOBOTIX AG • Security-Vision-Systems • Made in Germany www.mobotix.com • [email protected] 57 58/128 MxEasy-Benutzerhandbuch: Verwenden von MxEasy • Passiv-Infrarot: Ein PIR-Sensor (Passiv Infrared Sensor) ist entweder serienmäßig in einige MOBOTIX-Kameramodelle integriert oder es kann der PIR einer angeschlossenen MOBOTIX ExtIO verwendet werden. Die Bewegungserkennung über einen PIR-Sensor ist auch bei Dunkelheit funktionsfähig. Öffnen Sie das Kontextmenü über den Button Passiv-Infrarot-Erkennung und wählen den gewünschten Schwellwert. Je niedriger der ausgewählte Schwellwert, desto empfindlicher ist die Erkennung. • Geräusche: Geräusche können Alarme auslösen. Die Geräuscherkennung erfolgt durch das integrierte Kameramikrofon oder durch das Mikrofon eines angeschlossenen und aktivierten Erweiterungsmoduls. Öffnen Sie das Kontextmenü über den Button Geräuscherkennung und wählen Sie den gewünschten Auslösewert. Je niedriger der ausgewählte Auslösewert, desto empfindlicher ist die Erkennung. • Signaleingang: Über einen vorhandenen Schalteingang (Signal Input/SI) der Kamera oder eines damit verbundenen Erweiterungsmoduls kann ein beliebiges externes Gerät – wie beispielsweise eine Lichtschranke – einen elektrischen Impuls an die Kamera abgeben, der als Ereignis einen Alarm auslöst. Öffnen Sie das Kontextmenü über den Button Signaleingangs-Erkennung und wählen den gewünschten Zustand bzw. Zustandsübergang des Schalteingangssignals aus, der ein SI-Ereignis auslösen soll. • Türstation: Wenn eine T24 Türstation in MxEasy eingebunden ist, dann wird statt des Buttons Signaleingangs-Erkennung der Button Türstations-Ereignisse angezeigt. Damit kann z. B. das Betätigen der Türklingel Alarme auslösen. Öffnen Sie das Kontextmenü über den Button Türstations-Ereignisse und wählen die gewünschte Option. Je nach Türstationsmodell werden Ihnen verschiedene Optionen angeboten. Wenn Sie z. B. eine Türstation mit Keypad nutzen, dann kann zusätzlich auch die Eingabe einer ungültigen PIN oder eine ungültige RFID einen Alarm und damit, wenn gewünscht, eine Benachrichtigung auslösen. • Temperatur: Temperaturveränderungen, die der interne Temperaturfühler der Kamera registriert, können Alarme auslösen. Öffnen Sie das Kontextmenü über den Button Temperaturerkennung und wählen den gewünschten Temperaturbereich. • Beleuchtung: Veränderungen der Helligkeit im Livebild können Alarme auslösen. Die Beleuchtungserkennung erfolgt durch den Bildsensor der Kamera. Öffnen Sie das Kontextmenü über den Button Beleuchtungserkennung und wählen Sie den gewünschten Beleuchtungsbereich. Weitere Informationen finden Sie im Abschnitt „Ereignisse“ im Kamerasoftware-Handbuch. © MOBOTIX AG • Security-Vision-Systems • Made in Germany www.mobotix.com • [email protected] Aufzeichnungen und Alarmierung 59/128 Alarmbenachrichtigungen festlegen Wenn Sie die Ereignisse festgelegt haben, die Aufzeichnungen und/oder Alarme auslösen, können Sie nun bestimmen, ob und wie Sie oder andere Personen im Alarmfall benachrichtigt werden: • Benachrichtigung per Sound: Zur Auswahl stehen verschiedene Sounddateien. Über die Audio-Option (Register „Audio“ über den Menüpunkt Kamera | Kamera-Optionen oder den Button Kamera-Optionen) können weitere Sounddateien eingespielt oder aufgenommen werden. Öffnen Sie das Kontextmenü über den Button Sound-Benachrichtigung und wählen die gewünschte Sounddatei. Mit Auswahl einer Sounddatei ist diese Funktion aktiviert. Zum Deaktivieren klicken Sie den Button Sound-Benachrichtigung. • Benachrichtigung per VoIP-Telefonanruf: Diese Funktion kann z. B. eingesetzt werden, um einen Wachdienst auf einen Alarm aufmerksam zu machen. Voraussetzung für die Benachrichtigung per VoIP-Anruf ist, dass Sie die entsprechenden VoIP-Einstellungen in den Kamera-Optionen erfasst haben. Weitere Informationen dazu finden Sie im Abschnitt 4.3.4, „VoIP-Einstellungen für Telefonanrufe“. Aktivieren Sie diese Funktion über den Button VoIP-Telefonbenachrichtigung. Das Fenster zum Auswählen bzw. Erfassen einer VoIP-Telefonnummer wird geöffnet. Erfassen Sie oder wählen Sie eine VoIP-Telefonnummer und bestätigen Sie mit OK. Zum Deaktivieren klicken Sie erneut den Button VoIP-Telefonbenachrichtigung. Wenn bereits VoIP-Telefonnummern erfasst wurden, öffnen Sie das Kontextmenü über den Button VoIP-Telefonbenachrichtigung und wählen die gewünschte VoIPTelefonnummer. Mit Auswahl der VoIP-Telefonnummer ist diese Funktion aktiviert. • Benachrichtigung per E-Mail: Bei dieser Funktion wird eine Datei mit dem „Alarmbild“ an eine beliebige E-Mail-Adresse versendet. Diese Funktion kann z. B. eingesetzt werden, um einen Administrator zu benachrichtigen, wenn die Temperatur in einem Kühlhaus eine bestimmte Grenze überschreitet. Voraussetzung für die Benachrichtigung per E-Mail ist, dass Sie die entsprechenden E-Mail-Einstellungen in den Kamera-Optionen erfasst haben. Weitere Informationen dazu finden Sie im Abschnitt 4.3.5, „E-Mail-Einstellungen“. © MOBOTIX AG • Security-Vision-Systems • Made in Germany www.mobotix.com • [email protected] 59 60/128 MxEasy-Benutzerhandbuch: Verwenden von MxEasy Aktivieren Sie diese Funktion über den Button E-Mail-Benachrichtigung. Das Fenster zum Auswählen bzw. Erfassen einer E-Mail-Adresse wird geöffnet. Erfassen Sie oder wählen Sie eine E-Mail-Adresse und bestätigen Sie mit OK. Zum Deaktivieren klicken Sie erneut den Button E-Mail-Benachrichtigung. Wenn bereits E-Mail-Adressen erfasst wurden, öffnen Sie das Kontextmenü über den Button E-Mail-Benachrichtigung und wählen die gewünschte E-Mail-Adresse. Mit Auswahl der E-Mail-Adresse ist diese Funktion aktiviert. Weitere Informationen finden Sie im Abschnitt „Aktionen und Meldungen“ im Kamerasoftware- Handbuch. 3.5.3 Automatisches Aufzeichnen und Alarmieren (Alarmplaner) Nachdem Sie das allgemeingültige Verhalten von MxEasy für Aufzeichnungen und Alarmierung bestimmt haben, können Sie nun mithilfe eines Alarmplaners das Verhalten für einzelne Zeitbereiche nach Ihren Anforderungen definieren: 1. Aktivieren Sie dazu den Betriebsmodus Alarmplaner über den Menüpunkt Kamera | Betriebsmodus oder über den Button Betriebsmodus. 2. Wählen Sie Alarmplaner aus und bestätigen mit OK. Das System ist nun im Alarmplaner Betriebsmodus. Mithilfe des Alarmplaners nehmen Sie die Einstellung der Aufzeichnungen, Ereignisse und Benachrichtigungen für einzelne Zeitbereiche vor: 1. Aktivieren Sie den Alarmplaner über den Menüpunkt Kamera | Alarmkonfiguration oder über den Button Alarmkonfiguration. Das Fenster zur Einstellung der Eigenschaften wird geöffnet. Die allgemeingültigen Einstellungen, die Sie bereits erfasst haben, werden in den Alarmplaner übernommen und sind durch einen farbigen Hintergrund und kleine Symbolen oberhalb der Wochentage kenntlich gemacht. Dabei bedeutet ein grauer Hintergrund, dass keine Aufzeichnungen stattfinden, ein roter Hintergrund bedeutet Daueraufzeichnung und gelb bedeutet Ereignisgesteuerte Aufzeichnung. Anhand der Symbole ist jederzeit erkennbar, welche Ereignisse Alarme auslösen und wie im Alarmfall wer benachrichtigt wird. So bedeuten z. B. die Symbole „Thermometer“ und „Lautsprecher“, dass die Alarmierung so eingestellt wurde, dass ein Alarmton erklingt, wenn ein bestimmter Temperaturwert unter- oder überschritten wird. Solange Sie keine anderen Zeitbereiche definiert haben, gelten diese Einstellungen für die gesamte Zeit von Montag 00:00 bis Sonntag 24:00 Uhr. Zeitbereiche festlegen und bearbeiten Legen Sie die Zeitbereiche fest, für die Sie ein individuelles Aufzeichnungs- und Alarmier ungsverhalten konfigurieren möchten (z. B. im Verkaufsraum: Daueraufzeichnung während der Öffnungszeiten, sonst Alarmauslösung durch Video-Bewegungsmelder). • Zeitbereich festlegen: Ziehen Sie mit der Maus ein Fenster innerhalb des Kalenderbereichs auf. © MOBOTIX AG • Security-Vision-Systems • Made in Germany www.mobotix.com • [email protected] 61/128 Aufzeichnungen und Alarmierung • Zeitbereich verschieben: Ziehen Sie das Fenster mit der Maus zur gewünschten Zeit und zum gewünschten Wochentag. Wenn der Mauszeiger über das Fenster bewegt wird, verwandelt er sich automatisch in einen Handcursor. • Zeitbereich verändern: Vergrößern oder verkleinern Sie das Fenster, indem Sie den Randbereich des Fensters mit der Maus ziehen. Wenn sich der Mauszeiger im Randbereich des Fensters befindet, verwandelt er sich automatisch in einen Änderungscursor. Alternativ können Sie den markierten Zeitbereich über die Wochentags- und Uhrzeitfelder (im unteren Bereich des Zeitplaners) minutengenau anpassen. • Zeitbereich löschen: Markieren Sie das Fenster mit der Maus und betätigen Sie die Taste Entf auf der Tastatur (oder Befehl Entfernen im Kontextmenü). Symbole für Ereignisse und Aktionen des Hintergrundbereichs Zeitbereiche für Öffnungszeiten fest- legen und bearbeiten Minutengenaue Anpassung Nachdem Sie die Zeitbereiche festgelegt haben, bestimmen Sie für jeden einzelnen Zeitbereich, wie Aufzeichnungen erfolgen sollen und welche Ereignisse zu welchen Benachrichtigungen führen: 1. Markieren Sie den jeweiligen Zeitbereich und öffnen das Kontextmenü mit der rechten Maustaste. 2. Wählen Sie die gewünschten Einstellungen aus (Informationen zu den einzelnen Einstellungen finden Sie im Thema „Automatisches Aufzeichnungen und Alarmierung (generell)“). 3. Klicken Sie auf Anwenden und bestätigen Sie mit OK. Die Einstellungen werden für die ausgewählte Kamera übernommen. 4. Optional: Sie können die ausgewählten Einstellungen auf alle anderen Kameras übertragen: Aktivieren Sie das Kontrollkästchen Auf alle Kameras anwenden und bestätigen mit OK. Nachdem Sie die Zeitbereiche definiert haben, für die ein individuelles Aufzeichnungs- und Alarmierungsverhalten gelten soll, können Sie auch im Alarmplaner jederzeit den Bereich außerhalb dieser individuellen Zeitbereiche auswählen und bearbeiten. Die aktuellen © MOBOTIX AG • Security-Vision-Systems • Made in Germany www.mobotix.com • [email protected] 61 62/128 MxEasy-Benutzerhandbuch: Verwenden von MxEasy Einstellungen für Ereignisse und Aktionen dieses „Hintergrundbereichs“ werden immer mit Symbolen oberhalb der Wochentage dargestellt. Demgegenüber erfolgt die Darstellung der Einstellungen zu den individuell definierten Zeitbereichen innerhalb dieser Bereiche selbst. 3.6 Suchen und Wiedergeben von Aufzeichnungen 3.6.1 Suchen und Wiedergeben im Player-Modus Aufgezeichnete Ereignissequenzen können mit dem MxEasy Player durchsucht und wieder gegeben werden. Den Player aktivieren Sie über den Button Player-Modus oder über den Menüpunkt Kamera | Player-Modus. Die Ansicht wechselt damit in die Player-Ansicht und im Hauptfenster wird anstelle des Livebildes das letzte (jüngste) Ereignisbild der Kamera angezeigt. Am unteren Rand des Programmfensters öffnen sich weitere Buttons zur Suche und Wiedergabe der aufgezeichneten Daten: Button Player-Modus Letztes (jüngstes) Ereignisbild im Hauptfenster Livebild der aktuellen Kamera Datums- und Zeiteingabe Player-Steuerung Player-Buttons Filter für Suchergebnisse Play-Buttons zur Wiedergabe der Suchergebnisse Je nachdem, ob Sie die aufgezeichneten Ereignissequenzen nach bestimmten Ereignissen durchsuchen möchten, oder ob Sie nach Vorfällen zu bestimmten Zeiten suchen, gehen Sie bei der Suche unterschiedlich vor. © MOBOTIX AG • Security-Vision-Systems • Made in Germany www.mobotix.com • [email protected] Suchen und Wiedergeben von Aufzeichnungen 63/128 Alle Aufzeichnungen nach Ereignissen durchsuchen Zum schnelleren Auffinden von gesuchten Ereignissen können Sie die Aufzeichnungen nach Ereignistypen filtern: 1. Öffnen Sie das Kontextmenü über den Button Ereignis filtern und wählen die gewünschten Ereignistypen aus. Mit Auswahl eines oder mehrerer Ereignistypen ist der Ereignisfilter aktiviert. 2. Navigieren Sie durch die aufgezeichneten Ereignisse mit den Navigations-Buttons: – Erstes Ereignis und letztes (jüngstes) Ereignis: Mit diesen Buttons springenSie zum ersten bzw. zum letzten Bild der eventuell durch Filter eingegrenzten Aufzeichnung. Das jeweilige Ereignis wird im Hauptfenster angezeigt. – Vorheriges Ereignis und nächstes Ereignis: Diese Buttons rufen, ausgehendvom aktuell angezeigten Ereignisbild, jeweils das vorherige bzw. das nächste Ereignisbild der eventuell durch den Filter eingegrenzten Aufzeichnung auf. Das jeweilige Ereignis wird im Hauptfenster angezeigt. Einen Zeitbereich der Aufzeichnungen nach Ereignissen durchsuchen Wenn Sie z. B. zu bestimmten Zeiten Daueraufzeichnung festgelegt haben und überprüfen möchten, ob und was sich während dieser Zeitbereiche ereignet hat, können Sie Ihre Suche auf diese Zeitbereiche beschränken. 1. Klicken Sie auf den Dreh-Button Suchbereich. Die „Suche nach Zeit“ ist aktiviert. Die Navigations-Buttons sind ohne Blitze dargestellt. 2. Entscheiden Sie sich für eine der folgenden Vorgehensweisen: • Sie möchten wissen, ob und was sich zu einer bestimmten Zeit ereignet hat. • Sie möchten die Aufzeichnungen vorwärts oder rückwärts mit einer festgelegten Schrittweite (z. B. 10 min) durchlaufen, also „Zeitsprünge“ durchführen. © MOBOTIX AG • Security-Vision-Systems • Made in Germany www.mobotix.com • [email protected] 63 64/128 MxEasy-Benutzerhandbuch: Verwenden von MxEasy 3. Suche nach konkreter Zeitangabe: Erfassen Sie das Datum und die Zeit in der mittleren Datums/Zeitangabe in der Informationsleiste. Bestätigen Sie mit der „Enter-Taste“. Das aktuelle Ereignisbild springt auf das Ereignis in den Aufzeichnungen, das diesem Datum und dieser Zeit am nächsten ist. 4. Zeitsprünge durchführen: Stellen Sie die gewünschte Schrittweite für das Navigieren in der Aufzeichnung (die Länge der Schrittweite) ein. Drehen Sie dazu den Dreh-Button Suchbereich mit dem Mauszeiger bis das gewünschte Zeitintervall angezeigt wird, so z. B. 1 Stunde, 1 Minute, 10 Minuten, 4 Stunden. Klicken Sie auf die Buttons Vorheriges Bild und/oder Nächstes Bild, um nach Ereignissen in den Aufzeichnungen zu suchen, die vom aktuellen Bild ausgehend so weit entfernt sind, wie Sie dies eingestellt haben. Wenn in den Aufzeichnungen kein Ereignis gefunden wird, das genau diesem Zeitsprung entspricht, dann wird das Ereignisbild angezeigt, das am nächsten liegt. Sonderfunktion: Suche mit nachträglicher Video-Bewegungserkennung MxEasy unterstützt die nachträgliche Video-Bewegungserkennung (Post Video Motion). Das bedeutet, Sie können die Aufzeichnungen nachträglich gezielt nach Veränderungen innerhalb eines oder mehrerer Kamera-Bildbereiche durchsuchen. Dazu nutzen Sie Bewegungsfenster. 1. Klicken Sie auf den Button Nachträgliche Video-Bewegungserkennung. 2. Ziehen Sie mit der Maus ein oder mehrere Bewegungsfenster innerhalb des aktuellen Hauptfensters auf. 3. Klicken Sie auf die Buttons Vorheriges Ereignis und/oder Nächstes Ereignis, um nach Veränderungen in den Bewegungsfenstern zu suchen. Wenn das System eine Veränderung im Bewegungsfenster erkennt, färbt sich das Bewegungsfenster rot und die Suche wird gestoppt. Gefundene Ereignissequenzen wiedergeben Die aufgezeichneten Ereignissequenzen spielen Sie mit den Wiedergabe-Buttons ab. Ausgehend von dem aktuell angezeigten Ereignisbild werden dann alle aufgezeichnetenSequenzen abgespielt (vorwärts oder rückwärts). Mit dem Dreh-Button Wiedergabegeschwindigkeit stellen Sie die Geschwindigkeit für das Abspielen der Ereignissequenzen ein. © MOBOTIX AG • Security-Vision-Systems • Made in Germany www.mobotix.com • [email protected] Suchen und Wiedergeben von Aufzeichnungen 65/128 1. Halten Sie den Mauszeiger auf den Dreh-Button Wiedergabegeschwindigkeit und drehen den Button mit dem Mauszeiger nach rechts oder links bis die gewünschte Geschwindigkeit im Hauptfenster angezeigt wird (z. B. langsamer oder schneller Vorlauf oder Rücklauf). Die Auswahl löst direkt das Abspielen der Ereignissequenzen aus. 2. Klicken Sie den Wiedergabe- bzw. Rücklauf-Button (entsprechend der vorherigen Auswahl), um die Wiedergabe anzuhalten. Desweitern können Sie für die Wiedergabe bestimmen, wie die aufgezeichneten Ereignissequenzen wiedergegeben werden sollen. Dies geschieht mit dem Clip-Modus. Ein Clip beinhaltet hierbei den Aufzeichnungsbereich, der zu einem Ereignis gehört. Dies sind in der Regel 2 Sekunden Voralarmzeit, das Ereignisbild und die Nachalarmzeit, die Sie bei der Festlegung des Aufzeichnungsmodus bestimmt haben (siehe Abschnitt 3.5.2, „Automatisches Aufzeichnen und Alarmieren (generell)“). Bei der Wiedergabe können Sie auswählen, ob der Clip zu der aktuellen Ereignissequenz einmal oder endlos abgespielt wird. Oder Sie können auswählen, dass alle Clips zu den gefundenen Ereignissequenzen abgespielt werden. Öffnen Sie das Kontextmenü über den Button Clip-Wiederholungsmodus und wählen Sie den gewünschten Clip-Modus. Wenn Sie bei der Wiedergabe etwas sehen, das Sie genauer ansehen möchten, können Sie direkt zum Einzelschritt-Modus übergehen und sich so die Aufzeichnungen Bild für Bild anschauen: 1. Eine Aufzeichnung wird wiedergegeben. Klicken Sie auf den Dreh-Button Wieder gabegeschwindigkeit. Der Dreh-Button springt in den Ausgangsmodus zurück und die Einzelschritt-Wiedergabe ist aktiviert. 2. Klicken Sie auf den Wiedergabe- bzw. Rücklauf-Button zur Wiedergabe der Ereignisbilder in einzelnen Schritten. © MOBOTIX AG • Security-Vision-Systems • Made in Germany www.mobotix.com • [email protected] 65 66/128 MxEasy-Benutzerhandbuch: Verwenden von MxEasy Sonderfunktion: Ereignisübersicht und Ereignishistogramm mit OnScreen-Steuerung Im Player-Modus können Sie nach Ereignissen suchen und Ereignisse oder Ereignissequenzen einsehen, indem Sie sie wiedergeben. Mit der OnScreen-Steuerung im Player-Modus haben Sie zusätzlich die Möglichkeit einen schnellen Überblick über alle aufgezeichneten Ereignisse einer Kamera zu erhalten, eine Verteilung der Ereignishäufigkeit darzustellen und mehrere Ereignisse und Ereignissequenzen bequem für den Export zusammenzustellen. Beim ersten Öffnen der OnScreen-Steuerung wird der gesamte Zeitraum der verfügbaren Aufzeichnungen dargestellt. Beliebige Stellen innerhalb diesen Zeitraums können Sie mit einem Klick vergrößern und somit einzelne Ereignisse einsehen. Mit der Histogramm-Funktion der OnScreen-Steuerung wird die Häufigkeitsverteilung der aufgezeichneten Ereignisse angezeigt. Innerhalb einer Einheit, z. B. eines Tages oder einer Stunde, sehen Sie an der Länge der Balken, wie häufig ein Alarm ausgelöst wurde und durch einfaches Klicken und Ziehen lassen sich mehrere Zeitbereiche aufziehen,die Sie dann exportieren können. Aktivieren Sie den Auswahlmodus, dann werden alle ab diesem Zeitpunkt wiedergegebenen Videosequenzen automatisch ausgewählt und für einen Export zusammengestellt. 1. Klicken Sie mit dem Mauszeiger auf den Pfeil im rechten unteren Teil der Player-Ansicht. Die OnScreen-Steuerung wird geöffnet. Die rote Markierung auf der Skala zeigt die Position des aktuell angezeigten Ereignisbildes in Bezug zum gesamten Zeitraum aller verfügbaren Aufzeichnungen der Kamera an. © MOBOTIX AG • Security-Vision-Systems • Made in Germany www.mobotix.com • [email protected] Suchen und Wiedergeben von Aufzeichnungen 67/128 2. Klicken Sie erneut auf den Pfeil, um eine genauere Darstellung der Zeitbereiche einzusehen und zu bearbeiten. Eine Ansicht eingeteilt in Zeiteinheiten (entsprechend der eingestellten Vergrößerung in Monate, Kalenderwochen oder Tage), einem Balken zum Markieren von Zeitbereichen und einem Rollbalken wird geöffnet. Verschieben Sie den Rollbalken, um den Anzeigebereich innerhalb der verfügbaren Aufzeichnungen zu verschieben. Markieren Sie Zeitbereiche, indem Sie in dem Markierungsbalken die gewünschten Zeitbereiche aufziehen. Diese können anschließend exportiert werden. 3. Klicken Sie erneut auf den Pfeil, um die Verteilung der Ereignishäufigkeit einzusehen. Die Histogramm-Darstellung der vorhandenen Ereignisse wird geöffnet. 4. Nutzen Sie die Zoom-Buttons, um den angezeigten Zeitbereich zu vergrößern und wieder zu verkleinern. Mit Verschieben des Rollbalkens bewegen Sie den Zeitbereich der angezeigten Ereignisse. 5. Aktivieren Sie den Auswahlmodus, um Ereignissequenzen während des Abspielens für den Export zu markieren. Haben Sie z. B. einen Vorfall gefunden und spielen ihn bis zum Ende ab, dann wird damit automatisch alles für einen Export ausgewählt. Die Markierungsfunktion können Sie aufheben, indem Sie den Auswahlmodus deaktivieren. Markierte Sequenzen löschen Sie durch Klicken auf den Button Löschen. 6. Exportieren Sie die ausgewählten Zeitbereiche und Ereignissequenzen durch Klicken auf den Button Export. © MOBOTIX AG • Security-Vision-Systems • Made in Germany www.mobotix.com • [email protected] 67 68/128 MxEasy-Benutzerhandbuch: Verwenden von MxEasy 3.6.2 Suchen und Wiedergeben im Aufzeichnungs-Browser Mit dem Aufzeichnungs-Browser können Sie für eine Anzahl von Kameras alle in den Kameras aufgezeichneten Ereignisbilder auf einmal durchsuchen. Die Suche können Sie anhand von unterschiedlichen Selektionskriterien einschränken. Die Ergebnisse werden dann als Vorschaubilder mit Kameraname, Datum und Art der Aufzeichnungsauslösung in einem Browser dargestellt. Zur schnellen Übersicht können Sie die Ergebnisse nach unterschiedlichen Kriterien sortieren. Den Aufzeichnungs-Browser aktivieren Sie über den Menüpunkt Datei | Aufzeichnungen durchsuchen. Der Aufzeichnungs-Browser wird geöffnet. Das Fenster gliedert sich in die folgenden Bereiche: Aufzeichnungen filtern Kamera auswählen Ergebnisse sortieren Aufzeichnungen filtern Hinweis Der Aufzeichnungs-Browser dient zum Suchen und Anzeigen von Ereignisbildern. Im Fall einer reinen Daueraufzeichnung existieren keine Ereignisbilder und es wird daher nichts angezeigt. Werkzeugleiste • Quellen: Wählen Sie die Kameras aus, die bei der Suche nach Ereignissen berücksichtigt werden sollen. • Suchmodus: Beschränken Sie die Suchergebnisse auf bestimmte Ereignistypen wie z. B. Video-Bewegungsmelder (VM) oder aktivieren Sie hier ,die nachträgliche VideoBewegungserkennung (Post-VM). • Zeitbereich: Beschränken Sie die Suche auf einen bestimmten Zeitbereich, wie z. B. die letzten 24 Stunden. • Darstellungsoptionen: Bestimmen Sie die Darstellung der Ergebnisse nach Sortier reihenfolge, Sortierkriterium oder Darstellungsgröße. Suchergebnisse Die Suchergebnisse werden, entsprechend der vorherigen Auswahlkriterien, als Liste von Vorschau-Bildern angezeigt. © MOBOTIX AG • Security-Vision-Systems • Made in Germany www.mobotix.com • [email protected] Speichern, Drucken und Exportieren 69/128 Player Zur Wiedergabe eines Ereignisses doppelklicken Sie das gewünschte Ereignisbild. Der Player zur Wiedergabe wird im unteren Teil des Aufzeichnungs-Browsers geöffnet. Zum Exportieren eines Ereignisses bzw. zum Hinzufügen des Ereignisses zur Exportliste öffnen Sie das Kontextmenü des Ereignisbildes. Im Kontextmenü wählen Sie die gewünschte Option. Hinweis Bei der Ereignissuche werden Informationen zu allen Ereignissen der einzelnen Kameras in einem sogenannten Ereignis-Cache eingetragen und permanent, d.h. über das Beenden des Programms hinaus, gespeichert. Das Füllen des Ereignis-Caches dauert dabei umso länger, je mehr neue Ereignisse seit dem letzten Update des Caches dazugekommen sind. Vor allem bei Kameras der älteren Modellreihen wie z. B. der M12 und der D12 kann sich die Cache-Aktualisierung in reduzierten Bildraten bemerkbar machen. Eine Aktualisierung des Caches wird am rechten Rand der Statuszeile als Aktivität angezeigt. 3.7 Speichern, Drucken und Exportieren von Aufzeichnungen 3.7.1 Speichern und Drucken von Einzelbildern Speichern von Einzelbildern Um ein Einzelbild zu speichern, klicken Sie auf den Button Einzelbild. Das im Hauptfenster angezeigte Bild wird damit als JPEG-Datei auf dem Desktop bzw. der Arbeitsfläche gespeichert. Dies gilt sowohl für Live- als auch für Ereignisbilder. Der Dateiname der gespeicherten JPEG-Dateien setzt sich aus dem Namen der Kamera, dem Aufnahmedatum und der Uhrzeit zusammen (z. B. mxcam 2008-11-24 15-05-13). Den Zielordner für gespeicherte Bilder können Sie über den Menüpunkt Extras | Einstellungen im Register „Allgemein“ bestimmen. Drucken von Einzelbildern Zum Drucken von Einzelbildern öffnen Sie die Druckfunktion über den Menüpunkt Datei | Drucken. Dabei werden die Livebilder aller aktuell dargestellten Kameras gedruckt. Vor dem Drucken können Sie eine Druckvorschau einsehen, in der Sie noch Ausrichtung, Vergrößerungsfaktor und Anzahl der Bilder pro Druckseite anpassen können. © MOBOTIX AG • Security-Vision-Systems • Made in Germany www.mobotix.com • [email protected] 69 70/128 MxEasy-Benutzerhandbuch: Verwenden von MxEasy 3.7.2 Exportieren von Aufzeichnungen Der Export aufgezeichneter Videodaten ist auf unterschiedliche Art möglich: • OnScreen-Steuerung aus dem Player-Modus (einzelne Zeitbereiche der Aufzeichnung) • Aufzeichnungs-Browser (keine Daten aus Daueraufzeichnungen) • Menüleiste (nur kompletter Aufzeichnungsbereich) Exportieren aus der OnScreen-Steuerung In der OnScreen-Steuerung können Sie im Markierungsbalken unterschiedliche Zeitbereiche der Aufzeichnungen für den Export markieren. Wenn der Auswahlmodus aktiviert ist, werden damit auch automatisch die Ereignisse bzw. Ereignissequenzen für den Export markiert, die im Player wiedergeben werden. Klicken Sie auf den Button Export. Die Exportliste wird geöffnet. In der Exportliste sind die Aufzeichnungen aufgelistet, die innerhalb der markierten Zeitbereiche liegen. 1. Wählen Sie das gewünschte Exportformat: –Dateiserver-Struktur: Die aufgezeichneten Daten werden so exportiert, wie sie im Dateisystem vorliegen. Es erfolgt keine Umkodierung, sodass der Export mit dieser Option den geringsten Zeitaufwand benötigt. Wir empfehlen diese Option z. B. zur Beweissicherung für polizeiliche Zwecke, da die Originaldateien nicht verändert werden und insbesondere eine evtl. in den Daten enthaltene digitale Signatur mit exportiert wird. –MxPEG: Die aufgezeichneten Daten werden als MxPEGDateien exportiert. Dateien im MxPEG-Format enthalten auch den aufgezeichneten Ton der jeweiligen Kamera. –AVI/MPEG4: Der Export (das Umkodieren) der aufgezeichneten Daten erfolgt als AVI-Datei, wahlweise mit oder ohne Audio. Je nach verwendetem Videocodec kann die AVI-Datei auf unterschiedlichen Betriebssystemen und mit unterschiedlichen Programmen wiedergegeben werden. © MOBOTIX AG • Security-Vision-Systems • Made in Germany www.mobotix.com • [email protected] Speichern, Drucken und Exportieren 71/128 2. Wählen Sie die Exporteinstellungen. Hier können Sie verschiedene Optionen für den Export festlegen, u. a. eine Dateigrößen-Begrenzung und Audio- und VideokodierungsOptionen mit der z. B. die Auflösung eingestellt werden kann. Für die Formate MxPEG und AVI/MPEG4 können zusätzliche Einstellungen festgelegt werden (siehe Abschnitt „Exportoptionen festlegen“). 3. Klicken Sie auf Export. Speichern Sie die Aufzeichnungen unter dem gewünschten Dateinamen am gewünschten Ort. 4. Klicken Sie auf Sichern. Die Aufzeichnungen werden exportiert. Exportieren aus dem Aufzeichnungs-Browser Im Aufzeichnungs-Browser können Sie aufgezeichnete Ereignisse zur Exportliste hinzufügen oder direkt exportieren. Markieren Sie das gewünschte Ereignis und öffnen das Kontextmenü. 1. Zum Exportieren wählen Sie Sequenz exportieren. Speichern Sie die Aufzeichnung unter dem gewünschten Dateinamen am gewünschten Ort. Klicken Sie auf Sichern. Das aufgezeichnete Ereignis wird exportiert. 2. Zum Hinzufügen wählen Sie Zur Exportliste hinzufügen. Die Exportliste wird geöffnet; das aufgezeichnete Ereignis wurde hinzugefügt. Zum Exportieren der Liste gehen Sie wie oben beschrieben vor. Exportieren über Menüleiste Die Exportliste können Sie auch direkt in der Menüleiste über den Menüpunkt Datei | Aufzeichnungen exportieren öffnen. Zum Exportieren der Liste gehen Sie wie oben beschrieben vor. Hinweis Beim Öffnen der Exportliste über die Menüleiste enthält diese nur einen Eintrag für den gesamten Aufzeichnungsbereich. Dies stellt damit eine schnelle Möglichkeit dar, die gesamte Aufzeichnung einer Kamera zu exportieren. Die einzelnen, in der OnScreenSteuerung zum Export markierten, Zeitbereiche werden hier nicht übernommen. Exportoptionen festlegen Beim Exportieren der Audio-/Videodaten stehen je nach verwendetem Exportformat (MxPEG und AVI/MPEG4) verschiedene Export-Formateinstellungen zur Verfügung (für Dateiserver-Struktur können keine Einstellungen ausgewählt werden). Die voreingestellten Optionen sorgen für maximale Kompatibilität der exportierten Daten auf den verschiedenen Betriebssystemen (Windows, Mac OS X). • Kodierer: Die meisten dieser Einstellungen sollten nur verändert werden, wenn besondere Gründe vorliegen (wenn z. B. eine feste Auflösung oder eine bestimmte Bildrate verwendet werden soll). Die Auswahl des Codec jedoch hat maßgeblichen Einfluss darauf, auf welchem Betriebssystem die exportierten Daten wiedergegeben werden können: © MOBOTIX AG • Security-Vision-Systems • Made in Germany www.mobotix.com • [email protected] 71 72/128 MxEasy-Benutzerhandbuch: Verwenden von MxEasy – Motion-JPEG: Dieser Codec speichert JPEG-Vollbilder ab und kann normalerweise auf allen Betriebssystemen verwendet werden. Die so erzeugten Dateien bieten die höchste Qualität, da die Originaldateien der Kameras als JPEG-Vollbilder verwendet werden, sie haben allerdings auch den höchsten Speicherplatzbedarf (ca. Faktor 4-6 gegenüber FFMPEG MPEG-4). – FFMPEG MPEG-4 (Standard): Der voreingestellte Codec wird z. B. vom VLC unterstützt und steht auch für die Betriebssysteme Windows und Mac OS X zur Verfügung, wenn andere Player unterstützt werden sollen. Dieser Codec stellt die optimale Kombination aus Qualität und minimalem Speicherplatzbedarf dar. – Microsoft MPEG-4 V2: Allgemein verwendbarer Codec für Windows-Systeme. – DivX V3 MPEG-4 (Low Motion): Dieser Codec steht für alle Betriebssysteme zum kostenlosen Download zur Verfügung (www.divx.com). – Windows Media Video 7: Version 7 des Standard-Codecs für Windows-Systeme, direkt mit Windows Media Player abspielbar. – Windows Media Video 8: Version 8 des Standard-Codecs für Windows-Systeme, direkt mit Windows Media Player abspielbar. Dieses Register steht nur für AVI/MPEG4 zur Verfügung. • Audio: Diese Einstellung sollte nicht verändert werden,wenn kein besonderer Grund besteht, einen anderenAudio-Codec als PCM zu verwenden. Dieses Register steht nur für AVI/MPEG4 zur Verfügung. • Untertitel: Ein exportierter Clip mit Audio-/Videodaten hat eine durchlaufende Zeit, die immer mit „0“ beginnt. Damit die Originalzeit der Aufzeichnung nicht verloren geht, kann eine Untertitel-Datei erstellt werden oder Einblendungen können generiert werden. Eine Untertitel-Datei wird als SubRip-Datei gespeichert und kann dann beim Abspielen eingeblendet werden. Wenn Einblendungen generiert werden, dann sind diese immer im Bild enthalten, sie können nicht ausgeblendet werden. Es kann ein Zeitstempel (Aufzeichnungszeit), der Kameraname oder auch ein benutzerdefinierter Text generiert werden. Wenn die Zeitlücke zwischen den einzelnen Clips länger als 10 Sekunden ist, dann kann zur Übersicht vom Ende und Anfang der einzelnen Clips die Option Aufzeichnungslücken anzeigen aktiviert werden. Damit wird der Endzeitpunkt des vorherigen und der Startzeitpunkt des nächsten Clip 10 Sekunden lang im Bild eingeblendet. Dieses Register steht nur für AVI/MPEG4 zur Verfügung. • Dateigröße: Auf diesem Register kann die Größe der einzelnen Dateien festgelegt werden. Sind die zu exportierenden Daten größer, legt MxEasy automatisch weitere Dateien mit dem gleichen Namen und einer fortlaufenden Nummer an. Dieses Register steht für MxPEG und AVI/MPEG4 zur Verfügung. © MOBOTIX AG • Security-Vision-Systems • Made in Germany www.mobotix.com • [email protected] Verwenden einer IP-Video-Türstation 73/128 3.7.3 Wiedergeben der exportierten Videodaten Exportierte MxPEG-Clips und Dateiserver-Strukturen können direkt mit MxEasy angezeigt werden. Öffnen Sie die Dateien über den Menüpunkt Datei | Clip öffnen. Nach Installation des MxPEG DirectShow-Codecs können MxPEG-Clips auch im Windows Media Player und anderen DirectShow-fähigen Programmen angezeigt werden (kostenfreier Download des Codecs unter www.mobotix.com in der Rubrik Support > Software-Downloads). Exportierte AVI-Dateien können normalerweise nur mit den auf den Betriebssystemen bereits installierten Playern wiedergegeben werden. Als zusätzlicher, universeller Player empfiehlt sich der kostenfreie VideoLAN-Player (VLC, www.videolan.org), der AVIDateien auf allen Betriebssytemen mit den voreingestellten Optionen, aber auch mit allen anderen Codecs sofort abspielen kann. Sowohl beim VLC als auch bei den anderen Playern werden die exportierten Dateien der Wiedergabeliste hinzugefügt, um sie automatisch der Reihe nach abzuspielen. 3.8 Verwenden einer IP-Video-Türstation (T24) In Verbindung mit einer IP-Video-Türstation kann MxEasy auch eingesetzt werden, um einen Computer als zusätzliche Video-Gegensprechstelle zu nutzen und Eingänge komfortabel zu sichern. MxEasy erkennt, wenn eine T24 Türstation eingebunden ist und bietet dann neben den Standard-Programmfunktionen einige spezielle türstations-spezifische Funktionen an. 3.8.1 Statusanzeigen im Hauptfenster Verschiedene Türzustände und Vorgänge einer T24 werden durch Symbole im Hauptfenster angezeigt. Klingelt z. B. jemand an der Tür, dann wird dies auch optisch durch Einblenden eines Klingelsymbols angezeigt. Statussymbole Livebild im Hauptfenster Symbol Funktion Tür ist zu Tür ist offen Tür ist verschlossen Tür ist unverschlossen Türsensorfehler: Türzustand kontrollieren! Türlicht ist an Jemand klingelt an der Tür © MOBOTIX AG • Security-Vision-Systems • Made in Germany www.mobotix.com • [email protected] 73 74/128 MxEasy-Benutzerhandbuch: Verwenden von MxEasy 3.8.2 Klingeln mit Gegensprechen beantworten Falls MxEasy, wie in Abschnitt 2.2.3 beschrieben als Gegenstelle einer IP-Video-Türstation eingerichtet wurde und jemand an der Tür klingelt, dann wird im Livebild der Türkamera im Hauptfenster ein Klingelsymbol angezeigt und der Button Telefon abheben in der linken Symbolleiste pulsiert. 1. Zum Gegensprechen an der Türstation klicken Sie auf den Button Telefon abheben. Die Sprachverbindung mit der Türstation ist aktiviert. Zum Beenden klicken Sie auf den Button Telefon auflegen. Die Sprachverbindung mit der Türstation wird beendet. 2. Wenn Sie keinen Kontakt mit dem Besucher möchten, dann klicken Sie den Button Telefon auflegen direkt ohne den Anruf anzunehmen. Damit wird die akustische und visuelle Signalisierung abgebrochen, ohne dass eine Sprachverbindung aufgebaut wird. Die Lautstärke der Sprechverbindung kann über die Regler +/- verändert werden. Voraussetzung hierfür ist, dass Ihr Computer über Mikrofon und Lautsprecher verfügt. Das Standardverhalten können Sie ändern. Öffnen Sie dazu das Register „Verhalten“ über den Menüpunkt Extras | Einstellungen und ändern die Einstellungen zu Klingelbenachrichtigungen nach Ihren Wünschen. 3.8.3 Tür öffnen und Licht schalten Mit MxEasy können Sie die Eingangstür öffnen und das Türlicht ein- und ausschalten. Voraussetzung für diese beiden Funktionen ist, dass die Türstation richtig installiert und konfiguriert wurde. 1. Zum Öffnen der Tür klicken Sie auf den Button Tür. Eine Systemmeldung wird geöffnet. Bestätigen Sie mit Ja. Der Türöffner wird betätigt. 2. Zum Ein- und Ausschalten des Türlichts klicken Sie auf den Button Licht. Das Lichtsymbol wird links oben im Hauptfenster aktiviert und das Türlicht ist eingeschaltet. Zum Ausschalten klicken Sie erneut den Button Licht. 3.8.4 Mailbox-Ansagetext aufsprechen und Mailbox-Nachrichten abhören Mailbox-Ansagetext aufsprechen Mit MxEasy können bequem neue Mailbox-Ansagen aufgesprochen werden. Öffnen Sie dazu das Register „Audio“ über den Menüpunkt Kamera | Kamera-Optionen. 1. Klicken Sie auf Hinzufügen, um eine Audiodatei von Ihrem Rechner als Ansagetext hinzuzufügen. 2. Klicken Sie auf Aufnehmen, um eine Audio-Nachricht aufzusprechen. Voraussetzung dazu ist, dass ein Mikrofon angeschlossen ist. Das Fenster „Audio-Nachricht aufnehmen“ wird geöffnet. 3. Erfassen Sie eine Bezeichnung und klicken auf Aufnahme. Wenn die Nachricht aufgesprochen wurde, klicken Sie auf Stopp und bestätigen mit OK. 4. Zum Anhören der aufgenommenen Nachricht klicken Sie auf Wiedergabe. 5. Bestätigen Sie mit OK. © MOBOTIX AG • Security-Vision-Systems • Made in Germany www.mobotix.com • [email protected] Verwenden einer IP-Video-Türstation 75/128 Mailbox-Nachrichten abhören und verwalten Wenn Besucher in Ihrer Abwesenheit Nachrichten hinterlassen haben, dann wird dies durch einen roten Kreis am Button Türinspektor in der Symbolleiste angezeigt. Die Anzahl der Mailbox-Nachrichten wird im Kreis angezeigt. Bei der T24 wird der Player-Button der anderen Kameras durch den Button Türinspektor ersetzt. Der Player-Modus in der T24 kann jedoch nach wie vor über den Menüpunkt Kamera | Player-Modus aktiviert werden. 1. Öffnen Sie den Türinspektor über den Menüpunkt Kamera | Türinspektor oder den Button Türinspektor. 2. Wählen Sie die gewünschte Mailbox aus. Bestätigen Sie mit OK. 3. Eine Übersicht aller neuen Nachrichten wird geöffnet. Die noch nicht abgehörten Nachrichten sind mit rotem Text für Datum und Uhrzeit versehen; die bereits abgehörten Nachrichten sind mit weißem Text gekennzeichnet, wenn die Option „Alle Nachrichten“ aktiv ist. 4. Doppelklicken Sie auf eine Nachricht, um sie abzuspielen. Der Player wird im unteren Übersichtsbereich geöffnet. Zur Bedienung gehen Sie wie im Player-Modus vor. 5. Nachrichten werden beim Abspielen automatisch als gesehen markiert. Sie können Nachrichten jedoch auch manuell als gesehen oder ungesehen markieren. Wählen Sie dazu die gewünschten Nachrichten aus und klicken auf den Button Gesehene Nachricht oder auf den Button Ungesehene Nachricht. Die Nachrichten werden entsprechend markiert. 6. Die Aufzeichnungen können Sie aus dem Türinspektor exportieren. Markieren Sie dazu die gewünschten Vorschaubilder im Türinspektor und klicken auf den Button Export. Die Exportliste mit der markierten Aufzeichnung wird geöffnet. Zum Export gehen Sie wie in Abschnitt 3.7.2, „Exportieren von Aufzeichnungen“ beschrieben vor. © MOBOTIX AG • Security-Vision-Systems • Made in Germany www.mobotix.com • [email protected] 75 76/128 MxEasy-Benutzerhandbuch: Verwenden von MxEasy 3.8.5 Türereignisse suchen und wiedergeben Mit der T24 können Sie natürlich auch spezifische Türereignisse (z. B. Klingeln von Besuchern oder versuchtes Türöffnen mit ungültiger PIN) aufzeichnen und wiedergeben. Voraussetzung dafür ist, dass in der Alarmkonfiguration festgelegt wurde, wann und wie Ereignisse aufgezeichnet werden. Zum Suchen und Wiedergeben der aufgezeichneten Ereignisse gehen Sie wie folgt vor: 1. Öffnen Sie den Türinspektor über den Menüpunkt Kamera | Türinspektor oder den Button Türinspektor. 2. Wählen Sie die gewünschte Art des Türereignisses: a.Klingeln Voraussetzung hierfür ist, dass in der Alarmkonfiguration die Aufzeichnung (Dauer- oder Ereignisaufzeichnung) und das Türstations-Ereignis „Klingel gedrückt“ aktiviert ist (siehe dazu Abschnitt 3.5.2 „Automatisches Aufzeichnen und Alarmieren, Ereignisse auswählen“). – Um einzusehen, ob in Ihrer Abwesenheit an der Tür geklingelt wurde, klicken Sie auf den Button Klingel gedrückt. Eine Übersicht aller Aufzeichnungen, die durch Klingeln ausgelöst wurden, wird geöffnet. – Zur Wiedergabe einer Aufzeichnung doppelklicken Sie auf den gewünschten Eintrag. Der Player wird im unteren Übersichtsbereich geöffnet. Zur Bedienung gehen Sie wie im Player-Modus vor. Die Aufzeichnung können Sie exportieren. Klicken Sie dazu auf den Button Export. Die Exportliste mit der Aufzeichnung wird geöffnet. Zum Export gehen Sie wie in Abschnitt 3.7.2, „Exportieren von Aufzeichnungen“ beschrieben vor. b.Tür geöffnet Voraussetzung hierfür ist, dass in der Alarmkonfiguration die Aufzeichnung (Dauer-oder Ereignisaufzeichnung) aktiviert ist. – Um einzusehen, ob die Tür geöffnet wurde, klicken Sie auf den Button Tür geöffnet. Eine Übersicht aller Aufzeichnungen, die durch Öffnen der Tür ausgelöst wurden, wird geöffnet. – Zur Wiedergabe und zum Export gehen Sie wie oben beschrieben vor. © MOBOTIX AG • Security-Vision-Systems • Made in Germany www.mobotix.com • [email protected] Verwenden einer IP-Video-Türstation 77/128 c. Bewegungen Voraussetzung hierfür ist, dass in der Alarmkonfiguration die Aufzeichnung (Daueroder Ereignisaufzeichnung) und das Ereignis „Video-Bewegungsmelder“ aktiviert ist. – Um einzusehen, ob vor der Tür Bewegungen stattgefunden haben, klicken Sie auf den Button Video-Bewegungsmelder. Eine Übersicht aller Aufzeichnungen, die durch Bewegungen ausgelöst wurden, wird geöffnet. – Zur Wiedergabe und zum Export gehen Sie wie oben beschrieben vor. d.Ungültige RFID-Karte Voraussetzung hierfür ist, dass in der Alarmkonfiguration die Aufzeichnung (Dauer- oder Ereignisaufzeichnung) und das Türstations-Ereignis „Ungültige RFID-Karte“ aktiviert ist. – Um einzusehen, ob jemand in Ihrer Abwesenheit versucht hat, Zugang mit einer ungültigen RFID-Karte zu erlangen, klicken Sie auf den Button Ungültige RFID. Eine Übersicht aller Aufzeichnungen, die durch den Einsatz einer ungültigen RFID-Karte ausgelöst wurden, wird geöffnet. – Zur Wiedergabe und zum Export gehen Sie wie oben beschrieben vor. e.Ungültige PIN Voraussetzung hierfür ist, dass in der Alarmkonfiguration die Aufzeichnung (Daueroder Ereignisaufzeichnung) und das Türstations-Ereignis „Ungültige PIN“ aktiviert ist. – Um einzusehen, ob in Ihrer Abwesenheit versucht wurde, Zugang mit einer ungültigen PIN zu erlangen, klicken Sie auf den Button Ungültige PIN. Eine Übersicht aller Aufzeichnungen, die durch Eingabe einer ungültigen PIN ausgelöst wurden, wird geöffnet. – Zur Wiedergabe und zum Export gehen Sie wie oben beschrieben vor. Hinweis Zur gleichzeitigen Auswahl mehrerer Ereignistypen halten Sie die STRG-Taste gedrückt und klicken die gewünschten Ereignistypen an. © MOBOTIX AG • Security-Vision-Systems • Made in Germany www.mobotix.com • [email protected] 77 78/128 MxEasy-Benutzerhandbuch: Verwenden von MxEasy 3.8.6 Mini-Viewer aktivieren Wenn Sie den Computer in erster Linie für andere Anwendungen (z. B. Officeprogramme, Internet usw.) nutzen, aber dennoch permanent über das Türgeschehen informiert sein möchten, ohne zwischen den Programmfenstern hin- und herwechseln zu müssen, dann können Sie den Mini-Viewer nutzen. Der Mini-Viewer ist eine verkleinerte spezielle Ansicht von MxEasy mit Live-Kamerabild, wichtigen Türstations-Funktionen und Statusanzeige. Den Mini-Viewer öffnen Sie über den Menüpunkt Ansicht | Mini-Viewer oder über den Button Mini-Viewer aktivieren. Durch Anklicken des Buttons Mini-Viewer deaktivieren In der Mini-Viewer-Ansicht kehren Sie in die Standardansicht zurück. Wird an der Tür geklingelt, wird dies auch, wie in der Standardansicht, optisch durch Einblendung eines großen Klingelsymbols angezeigt. Über die Telefonhörersymbole (Abheben/Auflegen) wird das Live-Gegensprechen ermöglicht bzw. beendet. Die Lautstärke kann dabei per Schieberegler verändert werden, Türöffner und Beleuchtung lassen sich ebenfalls einfach durch Klick auf die entsprechenden Symbole schalten. Auch der Türinspektor kann mit Klick auf den Button Türinspektor aus dem Mini-Viewer geöffnet werden. © MOBOTIX AG • Security-Vision-Systems • Made in Germany www.mobotix.com • [email protected] Zusätzliche Benutzerfunktionen 79/128 3.9 Zusätzliche Benutzerfunktionen 3.9.1 Aktivieren/Deaktivieren des Modus ‚Privatsphäre‘ Wenn Sie für einen bestimmten Zeitraum Zugriffe auf die Kameras sperren und keine Aufzeichnungen zulassen möchten, können Sie den Modus Privatsphäre aktivieren. Dies bezieht sich immer auf alle eingebundenen Kameras der aktuellen Netzwerkumgebung (siehe Abschnitt 4.8, „Konfigurieren verschiedener Netzwerkumgebungen“). Diese Sperre kann vom aktuellen Computer wieder aufgehoben werden, von anderen Computern aus ist dies nur mit den definierten Zugangsdaten (Benutzername und Kennwort) möglich. Nach außen wird der Modus Privatsphäre an den Kameras durch ein geändertes LED-Blinkmuster signalisiert. Aktivieren des Modus ‚Privatsphäre‘ Aktivieren Sie den Modus über den Menüpunkt Datei | Modus ‚Privatsphäre‘ oder über den Button Modus ‚Privatsphäre‘. Eine Systemabfrage wird geöffnet. Verwenden Sie die automatisch generierten Zugangsdaten oder erfassen Sie selbst einen Benutzernamen und ein Kennwort. Wenn Sie das Kontrollkästchen Nicht wieder fragen aktivieren, wird beim nächsten Aktivieren des Privatmodus die Systemabfrage nicht mehr eingeblendet und die generierten Zugangsdaten werden automatisch übernommen. Wenn Sie den Modus später von einem anderen Computer aktivieren möchten, dann ist dies nur mit den Zugangsdaten möglich. In diesem Fall sollte das Kontrollkästchen Nicht wieder fragen deshalb nicht aktiviert werden! Meldungen, die durch das Kontrollkästchen Nicht wieder fragen ausgeblendet wurden, können bei Bedarf wieder eingeblendet werden. Öffnen Sie dazu das Register „Allgemein“ über den Menüpunkt Extras | Einstellungen und klicken auf den Button Wiederherstellen im Bereich „versteckte Nachrichten“. T24 Türstationen sollten Sie vom Modus ‚Privatsphäre‘ ausschließen, da hierbeinicht nur die Kamerafunktionen sondern auch die Türöffnungs-, Klingel- und Gegensprechfunktionen abgestellt werden. Auswirkungen des Modus ‚Privatsphäre‘ • MxEasy erzeugt zufällige Zugangsdaten (Benutzername und Kennwort), trägt diese auf den eingebundenen Kameras ein und deaktiviert alle anderen Benutzer. Dieser Modus kann ohne diese Zugangsdaten nur noch von dem Computer deaktiviert werden, von dem er aktiviert wurde. • Die Bilderzeugung der Kameras ist vollständig abgeschaltet – sämtliche Darstellungsfenster sind durch ein rotes Schloss ersetzt. Der Button Modus ‚Privatsphäre‘ ist nun weiß und das dargestellte Schloss ist geschlossen. • Aufzeichnungen sind vollständig deaktiviert. • Der Audiokanal der Kameras ist komplett abgeschaltet. • Alle eingebundenen Kameras zeigen ein eindeutiges Blinkmuster, um diesen Modus auch nach außen hin zu signalisieren (s. u.). © MOBOTIX AG • Security-Vision-Systems • Made in Germany www.mobotix.com • [email protected] 79 80/128 MxEasy-Benutzerhandbuch: Verwenden von MxEasy Signalisierung durch Kamera-LEDs Der Modus Privatsphäre wird durch die folgenden Blinkmuster auf den verschiedenen MOBOTIX-Kameras signalisiert: Kamera LEDs Blinkmuster M12 LED 0 blitzt alle 3 s rot LED 3 blitzt alle 3 s rot, synchron zu LED 0 D12, D14 LED 0 blitzt alle 3 s rot LED 3 blitzt alle 3 s rot, synchron zu LED 0 Q22M, D22M, M22M Q24M, D24M, M24M LED 0 blitzt alle 3 s grün LED 1 blitzt alle 3 s rot, synchron zu LED 0 LED 0 blitzt alle 3 s grün LED 1 blitzt alle 3 s grün, synchron zu LED 0 Deaktivieren des Modus ‚Privatsphäre‘ Deaktivieren Sie den Modus über den Menüpunkt Datei | Modus ‚Privatsphäre‘ oder den Button Modus ‚Privatsphäre‘. Voraussetzung dafür ist, dass Sie zum Deaktivieren denselben Computer wie beim Aktivieren dieses Modus benutzen. Wenn Sie einen anderen Computer benutzen, geben Sie die Zugangsdaten ein, die Sie beim Aktivieren des Modus verwendet haben. Im Notfall (z. B. Totalausfall des „Aktivierungs-Computers“ und keine Zugangsdaten), kann das System erst wieder eingeschaltet werden, wenn alle eingebundenen Kameras auf die Werkseinstellungen zurückgesetzt werden. Zurücksetzen der Kameras auf Werkseinstellungen 1. Unterbrechen Sie die Stromversorgung zu jeder eingebundenen Kamera. 2. Stellen Sie die Stromversorgung wieder her und halten den Kamerataster für das Zurücksetzen auf Werkseinstellungen gedrückt, bis das entsprechende Signal ertönt gemäß den Anleitungen im Abschnitt „Kamera auf Werkseinstellungen zurücksetzen“ im jeweiligen Kamerahandbuch. Hinweis Nach dem Zurücksetzen sind in der Kamera wieder die Zugangsdaten gültig, die vor dem Aktivieren des Modus ‚Privatsphäre‘ eingetragen waren. 3. Nachdem Sie alle Kameras zurückgesetzt haben, wird MxEasy automatisch neu gestartet. 4. Binden Sie alle Kameras ein, die auch vorher in das System eingebunden waren. © MOBOTIX AG • Security-Vision-Systems • Made in Germany www.mobotix.com • [email protected] Zusätzliche Benutzerfunktionen 81/128 5. Laden Sie das automatische Backup des letzten Programmstarts, sofern vorhanden (siehe Abschnitt 4.6, „Sicherung von Systemeinstellungen“). Wenn das Backup des letzten Systemstarts nicht verfügbar ist, müssen Sie alle Einstellungen manuell vornehmen. 3.9.2 Arbeiten mit verschiedenen Netzwerkumgebungen Arbeiten mit verschiedenen Umgebungen MxEasy unterstützt den Zugriff auf Kameras von verschiedenen Orten aus. Damit können z. B. die Kameras einer Tankstelle mit dem Laptop leicht über das vor Ort verfügbare lokale Netzwerk (LAN) und später von zu Hause aus mit einem vorher eingerichteten DynDNSZugang über das Internet überwacht werden. Beide Möglichkeiten erfordern jeweils andere Netzwerk-Verbindungsdaten für die gleichen Kameras. Damit diese Verbindungsdaten nicht immer entsprechend geändert werden müssen, unterstützt MxEasy das Konzept der (Netzwerk-) „Umgebung“, die vielleicht schon vom Arbeiten mit PC/Mac bekannt ist. Eine Umgebung in MxEasy ist ein Netzwerkbereich, für den die Zugangsdaten für alle Kameras festgelegt werden. Ein Umschalten auf eine andere Umgebung bewirkt, dass die Netzwerk-Adressdaten (z. B. IP-Adresse/DNS-Name) zu allen eingebundenen Kameras automatisch mit umgeschaltet werden. Da sich die zur Verfügung stehende Bandbreite in aller Regel bei verschiedenen Netzwerken und Zugriffsmethoden unterscheidet, ist die Bandbreiteneinstellung ebenfalls an die jeweilige Umgebung gekoppelt. Um in verschiedenen Umgebungen arbeiten zu können, definieren Sie zuerst Ihre Umgebungen. Dann legen Sie fest, welche Kameras welcher Umgebung angehören sollen und konfigurieren die Netzwerkdaten dieser Kameras. Anschließend brauchen Sie dann nur noch auf die gewünschte Umgebung umzuschalten, um mit dieser zu arbeiten. Einen Wechsel der Umgebung können Sie an unterschiedlichen Stellen in MxEasy vornehmen: • Menüpunkt Datei | Umgebung • Menüpunkt Extras | Einstellungen, Register „Verbindungen“ • Menüpunkt Kamera | Kamera bearbeiten • Menüpunkt Kamera | Kameras anzeigen Informationen zum Definieren der Umgebungen und zum Konfigurieren der Netzwerkdaten finden Sie in Abschnitt 4.8, „Konfigurieren verschiedener Netzwerkumgebungen“. Beispiel zum Arbeiten mit verschiedenen Umgebungen Überwachung einer Tankstelle sowohl vor Ort wie auch von zu Hause. Dazu sind folgende Schritte notwendig: 1. Kameras einbinden und Zugriffe im lokalen Netzwerk einrichten: – MxEasy starten (Umgebung Standard ist aktiviert). – Kameras suchen und in MxEasy einbinden (mit IP-Adressen). – Umgebung „Standard“ umbenennen in „Tankstelle – lokal“ über den Menüpunkt Datei | Umgebung | Umgebungen bearbeiten. – Da ein schnelles LAN zur Verfügung steht, Bandbreite für die Zugriffe über den Menüpunkt Extras | Einstellungen, Register „Verbindungen“ auf Lokal, schnell einstellen. © MOBOTIX AG • Security-Vision-Systems • Made in Germany www.mobotix.com • [email protected] 81 82/128 MxEasy-Benutzerhandbuch: Verwenden von MxEasy 2. Kamera-Zugriffe von außen über Internet einrichten: – DynDNS auf DSL-Router einrichten und Ports für die einzelnen Kameras definieren. – Neue Umgebung „Tankstelle – entfernter Zugriff“ erstellen über den Menüpunkt Datei | Umgebung | Umgebungen bearbeiten. Klicken Sie auf den Button Plus und benennen die Umgebung. – Menüpunkt Kameras | Kameras anzeigen öffnen, dann im Feld „Umgebung“ die Umgebung „Tankstelle – entfernter Zugriff“ auswählen. – Für alle zugehörigen Kameras die passenden DynDNS-Adressen in den Verbindungsdaten einstellen. Dazu Kontextmenü öffnen, Bearbeiten auswählen und den DynDNS-Namen eingeben. – Wenn nur eine DSL-Anbindung mit 1.000 kBit/s zur Verfügung steht, Bandbreite für die Zugriffe über den Menüpunkt Extras | Einstellungen, Register „Verbindungen“ auf Entfernt, langsam einstellen. In der Tankstelle kann nun durch Auswahl der Umgebung Tankstelle-Lokal (Menüpunkt Datei | Umgebung) direkt über das schnelle LAN auf die Kameras zugegriffen werden. Von zuhause kann der Tankstellenbesitzer durch die Auswahl der Umgebung Tankstelle entfernter Zugriff (Menüpunkt Datei | Umgebung) über die schmalbandigere DSL-Verbindung und DynDNS auf die Kameras zugreifen – ohne dass weitere Einstellungen notwendig sind. © MOBOTIX AG • Security-Vision-Systems • Made in Germany www.mobotix.com • [email protected] Festlegen von Zugriffsrechten und Kennwörtern 4 Systemkonfiguration 4.1 Festlegen von Zugriffsrechten und Kennwörtern 83/128 4.1.1 Zugriffsrechte für MxEasy festlegen Beim ersten Start von MxEasy auf einem Computer stehen alle Funktionen und Rechte zur Verfügung (automatischer Administratormodus). Falls mehrere Benutzer mit MxEasy arbeiten sollen und Sie nicht jedem Benutzer alle Funktionen von MxEasy uneingeschränkt zugänglich machen möchten, können Sie die Rechte je Computer anhand vordefinierter Zugriffsebenen (Administrator, Inhaber, Benutzer, Gast) einschränken. Eine Zugriffsebene wird automatisch für den aktuell genutzten Computer aktiviert, wenn Sie für diese Zugriffsebene ein Kennwort erfassen. Beachten Sie, dass die Einrichtung von Kennwörtern nur von der Zugriffsebene Administrator aus möglich ist. 1. Öffnen Sie das Fenster zur Authentifizierung über den Menüpunkt Datei | Authentifizieren. 2. Klicken Sie auf die Zugriffsebene, die Sie festlegen möchten. Das Fenster „Kennwort ändern“ wird geöffnet. 3. Erfassen Sie ein neues Kennwort und Wiederholen das Kennwort. Für den aktuell genutzten Computer wurde die gewählte Zugriffsebene festgelegt. Die einzelnen Zugriffsebenen haben folgende Berechtigungen: • Administrator: Mit der Zugriffsebene Administrator sind alle Funktionen und Einstellungen von MxEasy möglich. Dies beinhaltet insbesondere das Einbinden neuer sowie das Entfernen vorhandener Kameras aus MxEasy. Kennwörter für die Zugriffsebenen können nur aus dieser Zugriffsebene heraus eingerichtet und geändert werden. • Inhaber: Mit dieser Zugriffsebene sind alle Funktionen der Zugriffsebene Benutzer möglich, sowie das Verändern von Bildeinstellungen. • Benutzer: Zusätzlich zu den Funktionen der Zugriffsebene Gast ist der Zugriff auf die aufgezeichneten Ereignissequenzen möglich. • Gast: Mit dieser Zugriffsebene können Sie auf die Live-Ansichten aller Kameras zugreifen und Einzelbilder speichern. Zum Aufheben einer bestehenden Zugriffsebene öffnen Sie wieder das Fenster zur Festlegung der Zugriffsebenen über den Menüpunkt Datei | Authentifizieren und geben das Administrator-Kennwort ein. Automatische Authentifizierung bei Programmstart Wenn eine Zugriffsebene für einen Computer erfasst wurde, muss bei jedem Programmstart das Kennwort eingegeben werden. Dies können Sie automatisieren. Öffnen Sie dazu das Register „Allgemein“ über den Menüpunkt Extras | Einstellungen und aktivieren das Kontrollkästchen Automatische Authentifizierung und wählen die entsprechende Zugriffsebene aus. Beim nächsten Programmstart wird automatisch mit dieser Zugriffsebene ohne Eingabe eines Kennworts gestartet. © MOBOTIX AG • Security-Vision-Systems • Made in Germany www.mobotix.com • [email protected] 83 84/128 MxEasy-Benutzerhandbuch: Systemkonfiguration 4.1.2 Zugriffsmodus für MxEasy bestimmen Um eine Kamera vor ungewollten Konfigurationsänderungen zu schützen, wählen Sie einen Steuerungsmodus. Wenn Sie z. B. verhindern wollen, dass für eine über das Internet eingebundene Kamera versehentlich die Art der Aufzeichnung geändert wird, dann setzen Sie den Steuerungsmodus auf Bildmodus. Damit werden die Konfigurationsänderungen auf Bildeinstellungen und PTZ beschränkt. Der Steuerungsmodus kann für jede Umgebung unterschiedlich festgelegt werden: 1. Öffnen Sie das Fenster „Eigenschaften“ über den Menüpunkt Kamera | Kamera bearbeiten. Alternativ: Öffnen Sie die Kameraliste über den Menüpunkt Kameras | Kamera anzeigen. Markieren Sie die gewünschte Kamera und öffnen das Kontextmenü. Klicken Sie auf Bearbeiten. Das Fenster „Eigenschaften“ wird geöffnet. 2. Klicken Sie auf das Register „Zugriffsmodus“. 3. Wählen Sie den gewünschten Steuerungsmodus: Vollständige Steuerung: Alle Konfigurationsänderungen sind erlaubt. Bildmodus: Konfigurationsänderungen sind auf Bildeinstellungen und PTZ beschränkt. Anzeigemodus: Konfigurationsänderungen werden nicht zugelassen. 4. Bestätigen Sie mit OK. 4.1.3 Zugriff auf Kameras schützen Zum einen kann das Arbeiten mit MxEasy für einzelne Benutzer mithilfe von Zugriffsebenen eingeschränkt werden. Zum anderen kann der öffentliche Zugriff auf die Kameras mit Benutzernamen und Kennwort geschützt werden. Hierdurch werden die Kameras nicht nur vor unbefugtem Zugriff geschützt, sondern es wird auch der Zugriff auf die Gastansicht im Browserfenster gesperrt (Öffentlicher Zugriff; siehe hierzu auch den Abschnitt Benutzer, Benutzergruppen, Kennwörter, Supervisor im Kamerasoftware-Handbuch). 1. Öffnen Sie das Fenster zur Authentifizierung über den Menüpunkt Datei | Authentifizieren. 2. Klicken Sie auf den Button Kamera-Zugriff. Das Fenster zum Erfassen der Zugangsdaten wird geöffnet. 3. Geben Sie einen Benutzernamen und ein Kennwort ein. 4. Wiederholen Sie das Kennwort. 5. Bestätigen Sie mit OK. Die Zugangsdaten für alle Kameras der aktuellen Umgebung werden geändert. Hinweis Falls weder Benutzername noch Kennwort eingetragen werden, verwendet MxEasy die werkseitige Voreinstellung (Benutzer admin, Kennwort meinsm). Hierdurch ist jedoch der öffentliche Zugriff auf die Gastansicht in einem Browserfenster automatisch freigegeben. © MOBOTIX AG • Security-Vision-Systems • Made in Germany www.mobotix.com • [email protected] Verwalten von Kameras 85/128 4.2 Verwalten von Kameras 4.2.1 Hinzufügen von Kameras Um neue MOBOTIX-Kameras in MxEasy einzubinden, öffnen Sie den MxEasy-Assistenten über den Menüpunkt Kameras | Kameras hinzufügen. Neue Kameras werden automatisch gefunden und als noch nicht eingebundene Kameras in der Übersicht Kamera auswählen aufgelistet. Zum Einbinden der Kameras gehen Sie vor, wie in „2.3.2 Auswählen und Einbinden von Kameras“ beschrieben. 4.2.2 Umbenennen und Bearbeiten einzelner Kameras Umbenennen der aktuellen Kamera im Hauptfenster Zum Umbenennen doppelklicken Sie den in der oberen Informationsleiste angezeigten Kameranamen im Hauptfenster. Erfassen Sie einen neuen Namen und speichern Sie diesen. Hiermit wird auch der Netzwerkname der Kamera geändert. Bearbeiten der aktuellen Kamera im Hauptfenster Zum Bearbeiten öffnen Sie das Fenster „Eigenschaften“ über den Menüpunkt Kameras | Kamera bearbeiten. Hier können Sie den Kameranamen bearbeiten, Zugangsdaten (IP-Adresse, Sichere Verbindung, Proxy, Benutzername, Kennwort) ändern und den Zugriffsmodus anpassen. An dieser Stelle können Sie auch die Netzwerkparameter einer anderen Umgebung für die angezeigte Kamera bearbeiten (siehe „4.8 Konfigurieren verschiedener Netzwerkumgebungen“). 4.2.3 Umbenennen und Bearbeiten von Kameras in der Kameraliste In der Kameraliste können nicht nur einzelne Kameras bearbeitet werden, sondern – bei einigen Funktionen – ist es möglich, mehrere Kameras in einem Schritt zu bearbeiten. Öffnen Sie die Kameraliste über den Menüpunkt Kameras | Kameras anzeigen. Es werden alle Kameras angezeigt, die im Netzwerk erreichbar sind. Bereits In MxEasy eingebundene Kameras werden durch Fettdruck hervorgehoben. © MOBOTIX AG • Security-Vision-Systems • Made in Germany www.mobotix.com • [email protected] 85 86/128 MxEasy-Benutzerhandbuch: Systemkonfiguration Umbenennen einer markierten Kamera Markieren Sie die gewünschte Kamera. Doppelklicken Sie auf den Kameranamen oder drücken Sie F2 und ändern den Namen. Speichern Sie mit der Eingabetaste. Die geänderten Namen werden übernommen, wenn Sie die Kameraliste schließen. Diese Änderung ist jedoch nur lokal; der Netzwerkname der Kamera wird nicht geändert. Bearbeiten einer markierten Kamera Zum Bearbeiten der markierten Kamera öffnen Sie das Kontextmenü oder nutzen die jeweiligen Buttons: • Hinzufügen: Manuelles Hinzufügen von einer oder mehrerer markierten Kameras, die z. B. nicht automatisch gefunden werden können, da sie im Internet zu erreichen sind. • Bearbeiten: Analog zu „Bearbeiten der aktuellen Kamera im Hauptfenster“. – Benutzer & Kennwort: Ändern der Zugangsdaten einer oder mehrerer markierter Kameras. – Eigenschaften: Ändern der Zugangsdaten und Zugangsart einer markierten Kamera. – Netzwerkkonfiguration ändern: Ändern der Netzwerkkonfiguration von einer oder mehrerer markierter Kameras. • Entfernen: Löschen einer oder mehrerer markierter Kameras aus MxEasy. • Vorschaubild ausblenden: Aus- und Einblenden des Vorschaubildes. • Standbild anzeigen: Deaktivieren des Livestreams einer Kamera zum Sparen von Übertragungsbandbreite. • Kamerasuche aktivieren: Normalerweise aktiviert und zeigt damit an, dass MxEasy automatisch nach neuen Kameras sucht. Aktivieren/Deaktivieren einer Kamera für die eingestellte Umgebung Die ins System eingebundenen Kameras können Sie für die jeweils im Optionsfeld eingestellte Umgebung aktivieren oder deaktivieren. Aktivieren bzw. deaktivieren Sie dazu die entsprechenden Kontrollkästchen zu den Kameras in der ersten Spalte der Kameraliste. 4.2.4 Entfernen von Kameras Zum Entfernen öffnen Sie den Menüpunkt Kameras | Kamera entfernen. Zum Entfernen der Kamera klicken Sie auf Entfernen. Zum Entfernen und zum Zurücksetzen der Kamera auf den Zustand vor dem Einbinden in MxEasy klicken Sie auf Wiederherstellen und entfernen. Beim Entfernen von Kameras bietet MxEasy an, die Kameras in den Zustand vor dem Einbinden in MxEasy zurückzusetzen. Beachten Sie, dass hierbei evtl. auch die in MxEasy vergebenen Kennwörter zurückgesetzt werden und somit die alten Kennwörter gelten. © MOBOTIX AG • Security-Vision-Systems • Made in Germany www.mobotix.com • [email protected] 87/128 Anpassen von Kamera-Einstellungen 4.3 Anpassen von Kamera-Einstellungen Verschiedene Einstellungen der Kameras können zentral von MxEasy aus eingerichtet werden. Dazu öffnen Sie die Kamera-Optionen über den Menüpunkt Kameras | Kamera-Optionen oder über den Button Kamera-Optionen. 4.3.1 Audio-Einstellungen In diesem Dialog können die wichtigsten Audio-Einstellungen der Kamera eingerichtet werden: • Mikrofon aktivieren, Empfindlichkeit anpassen • Lautsprecher aktivieren, Lautstärke anpassen • Audio-Dateien hinzufügen (wenn dies von der Kamera unterstützt wird) • Audio-Dateien selbst aufnehmen Weitere Informationen finden Sie in den Abschnitten Mikrofon und Lautsprecher und Audio bei Ereignis im Kamerasoftware-Handbuch. 4.3.2 LED-Einstellungen Die LEDs der Kameras dienen u. a. zur Signalisierung von Funktionen und Zuständen. In diesem Dialog ist die Zuordnung ausgewählter Blinkmuster zu bestimmten Kameraaktionen und -funktionen möglich. • Aufzeichnungsstatus anzeigen: Die LEDs der Kamera blinken, wenn ein Ereignis eintritt und eine Aufzeichnung erfolgt. • Kamera-Zugriff anzeigen: Die LEDs der Kamera blinken, wenn ein Zugriff auf die Kamera erfolgt, wenn also z. B. eine Konfigurationsänderung durchgeführt wird. LED-Blinkmuster LED Zustand Blinkmuster Ein LED leuchtet permanent Aus LED ist aus Blinken LED ist aus, blinkt langsam Blitzen LED ist aus, blinkt schnell Negatives Blitzen Grafik LED ist an, blitzt aus © MOBOTIX AG • Security-Vision-Systems • Made in Germany www.mobotix.com • [email protected] 87 88/128 MxEasy-Benutzerhandbuch: Systemkonfiguration Blinkmuster der jeweiligen Einstellung Einstellung LEDs Farbe Blinkmuster • Daueraufzeichnung: Ein LEDs • Ereignisaufzeichnung: Neg. Blitzen alle 3 s Aufzeichnungs status anzeigen Alarm: 1, 5 • Nicht scharf, aus: Aus • OK: Immer ein • Unkritischer Fehler: Neg. Blitzen alle 3 s Alarm: 1, 5 Power: 0 D12, D14 • Kritischer Fehler: Blinken • Daueraufzeichnung: Ein • Ereignisaufzeichnung: Neg. Blitzen alle 3 s Kamera-Zugriff anzeigen M12 • Scharf, wartend: Blitzen alle 3 s • Kritischer Fehler: Blinkt synchron mit Power-LED Power: 0 Kameras • Nicht scharfgeschaltet, aus: Aus • Scharfgeschaltet, wartend: Blitzen alle 3 s • Kritischer Fehler: Blinkt synchron mit Power-LED • Immer: Doppelblitz alle 3 s Q22M, Q24M, D22M, D24M, M22M, M24M Weitere Informationen zu den Blinkmustern der MOBOTIX Kamera-LEDs finden Sie im Abschnitt LED-Signale und LED-Konfiguration im Kamerasoftware-Handbuch und im Kamerahandbuch des jeweiligen Kameramodells. 4.3.3 Verbindungseinstellungen In diesem Dialog müssen u. U. Einstellungen für die Kommunikation mit externen Servern vorgenommen werden, wenn diese z. B. zum Versenden von E-Mails benötigt werden. • DNS-Server: Wenn die Kameras über eine manuelle IP-Adresse in das Netzwerk eingebunden sind, kann hier die IP-Adresse des im Netzwerk verwendeten DNS-Servers eingetragen werden. MxEasy schlägt automatisch den vom Computer verwendeten DNSServer vor (Option Wie dieser Computer). Ein DNS-ServerEintrag in einer Kamera ist in jedem Fall erforderlich für die Funktionen Zeitserver, VoIP und E-Mail, sofern die jeweiligen IP-Adressen nicht bekannt sind. • Sichere Verbindung verwenden (HTTPS/SSL): Bei Bedarf kann hier die verschlüsselte Übertragung aller Daten zwischen MxEasy und den Kameras über HTTPS aktiviert werden. Dies ist für sicherheitsrelevante Anwendungen unbedingt zu empfehlen. Beachten Sie jedoch, dass die © MOBOTIX AG • Security-Vision-Systems • Made in Germany www.mobotix.com • [email protected] Anpassen von Kamera-Einstellungen 89/128 SSL-Verschlüsselung zwangsläufig einen höheren Bedarf an Bandbreite bedeutet und ggf. zu einer Reduzierung der Kamera-Bildrate führen kann. Weitere Informationen finden Sie im Abschnitt SSL-Verschlüsselung und Zertifikate im Kamerasoftware-Handbuch. Informationen zu dem Register „Zeit“ finden Sie in „2.3.4 Festlegen der Zeiteinstellung“. 4.3.4 VoIP-Einstellungen für Telefonanrufe Mit MOBOTIX-Kameramodellen können Telefonate per Internet-Telefonie geführt werden. Voraussetzung hierfür ist die vorherige Registrierung bei einem VoIP-Provider für Internet-Telefonie (z. B. www.sipgate.de). Die Zugangsdaten des registrierten VoIP-Accounts werden in diesem Dialog eingetragen. • SIP-Telefonie nur im lokalen Netzwerk verwenden: Falls Telefonate ausschließlich im lokalen Netzwerk geführt werden sollen (z. B. zu auf Computern installierten Softphones), werden keine SIP-Benutzerdaten benötigt. • Beim SIP-Provider für weltweite SIP-Telefonie anmelden: Tragen Sie die Benutzerdaten, die Sie vom SIP-Provider bei der Anmeldung erhalten, in die hierfür vorgesehenen Felder ein (SIP-Benutzername, SIP-ID, SIP-Kennwort und Registrar). Beachten Sie, dass in den Kameras zusätzlich ein gültiger DNS-Server eingetragen sein muss, sofern die Kameras ihre IP-Adresse nicht automatisch über DHCP beziehen (Register „Verbindung“). Weitere Informationen finden Sie in den Abschnitten Telefonanruf und Telefonprofile im Kamerasoftware-Handbuch. Ausführliche Informationen zu allen Telefonie-Funktionen der MOBOTIX-Kameras finden Sie darüber hinaus im Kapitel Telefonie-Funktionen im Kamerasoftware-Handbuch. 4.3.5 E-Mail-Einstellungen Mit MOBOTIX-Kameras können E-Mails versendet werden, z. B. für eine Alarmbenachrichtigung. Voraussetzung hierfür ist ein funktionsfähiger E-Mail-Account. Die Zugangsdaten des Accounts werden in diesem Dialog eingetragen. • E-Mail-Daten: Tragen Sie die Benutzerdaten eines E-Mail-Kontos in die hierfür vorgesehenen Felder im Dialogfenster ein: SMTP-Server, Port (in der Regel Port 25), Authentifizierung (in der Regel SMTP-Login) sowie Benutzername und Kennwort. Beachten Sie, dass in den Kameras zusätzlich ein gültiger DNSServer eingetragen sein muss, sofern die Kameras ihre Netzwerkdaten nicht automatisch über DHCP beziehen (Register „Verbindung“). © MOBOTIX AG • Security-Vision-Systems • Made in Germany www.mobotix.com • [email protected] 89 90/128 MxEasy-Benutzerhandbuch: Systemkonfiguration Weitere Informationen finden Sie in den Abschnitten E-Mail und E-Mail-Profile im KamerasoftwareHandbuch. 4.3.6 Aufzeichnungs-Einstellungen Die Kameras können ihre Video- und Audiodaten auf verschiedenen Speichermedien mit beliebiger Speicherkapazität von bis zu 4 Terabyte speichern. Bei dem Speichermedium kann es sich z. B. um eine in der Kamera integrierte SD-Karte oder ein externes USB-Medium handeln (USBStick, USB-Festplatte etc.). Die Grundeinstellungen und Grundfunktionen hierfür sind in diesem Dialog verfügbar. • Externe USB-Festplatte: Die Kamera soll auf eine direkt angeschlosseneexterne USB-Festplatte aufzeichnen. • SD-Karte: Die Kamera zeichnet auf eine eingesteckte SD-Karte auf. • USB-Stick / Flash-SSD: Die Kamera soll auf einen direkt an sie angeschlossenen USB-Stick oder eine externe Flash-SSD-Festplatte aufzeichnen. • NFS- oder SMB/CIFS-Dateiserver: Die Kamera zeichnet auf einem Dateiserver auf. Wählen Sie SMB/CIFS wenn Sie einen Windows-Server oder einen Mac OS X/ Linux-Server nutzen, auf dem ein Samba-Dateiserver läuft. Wählen Sie NFS, wenn Sie einen Linux-Server mit NFS-Freigaben nutzen. Speicherbedarf und Lebensdauer von MicroSD-Karten Bei neueren Kameras (Q22M, Q24M, D24M, D14, M24M, T24M, alle außer Modelle Basic und Web) sowie bei R-Modellen sind jeweils SD-Karten installiert und für die Aufzeichnung vorkonfiguriert. Die Lebensdauer einer MicroSD-Karte nimmt proportional zu ihrer Speicherkapazität zu, da jede einzelne Speicherzelle weniger oft beschrieben bzw. gelöscht werden muss. Der erste Löschvorgang startet dann, wenn die Karte erstmals vollständig mit Daten gefüllt ist (erster Rundlauf). Die theoretische Lebensdauer einer MicroSD-Karte mit 16 GB liegt – je nach Nutzungsgrad – bei rund 10 bis 35 Jahren. Weitere Informationen zur Speicherung auf SD-Karten finden Sie im jeweiligen Kamerahandbuch Ihrer MOBOTIX-Kamera. © MOBOTIX AG • Security-Vision-Systems • Made in Germany www.mobotix.com • [email protected] Anpassen von Programmvoreinstellungen 91/128 4.4 Anpassen von Programmvoreinstellungen Zum Anpassen der Programmvoreinstellungen öffnen Sie das Fenster Einstellungen über den Menüpunkt Extras | Einstellungen. 4.4.1 Allgemeine Einstellungen • Sprache: Sprache der MxEasy-Benutzeroberfläche. • Automatische Authentifizierung: Beim Programmstart von MxEasy erfolgt eine automatische Benutzeranmeldung mit der ausgewählten Zugriffsebene, ohne dass die Eingabe eines Kennworts erforderlich ist. Siehe hierzu auch „4.1.1 Zugriffsrechte für MxEasy festlegen“). • Ordner für Einzelbilder: Verzeichnis bzw. Ordner zur Ablage der Bilder, die über den Button Einzelbild aufgenommen werden. • OpenGL/Hardware-Beschleunigung: Die Option Hardware-Beschleunigung zur performanten Grafikanzeige kann bei manchen Grafikkarten Probleme verursachen. • Ausgeblendete Meldungen wiederherstellen: Meldungs- und Warnfenster, die zuvor durch Aktivieren der Option Nicht wieder fragen ausgeblendet wurden, werden wieder eingeblendet. Hinweis MxEasy warnt z. B., wenn ein Fehler beim Aufzeichnen auf ein Speichermedium auftritt. Diese Fehlermeldung kann im Warndialog durch Aktivieren der Option Nicht wieder fragen ausgeblendet werden. 4.4.2 Einstellen der Verbindungen • Proxy-Server: Falls Sie nicht die Proxy-Einstellungen des Systems verwenden möchten, d. h. nicht die gleichen Einstellungen für die Kameras und für das System nutzen möchten, dann tragen Sie die Proxy-Einstellungen für die Kameras in den Programmeinstellungen ein. Diese Einstellung erfolgt je Umgebung. • Proxy-Ausnahmen: Wenn ein Proxy-Server eingetragen wurde, erfolgt der Zugriff auf alle Netzwerkgeräte standardmäßig über diesen Server, unabhängig davon ob es sich um eine entfernte Kamera oder eine Kamera im lokalen Netzwerk handelt. Dies führt möglicherweise zu einem langsameren Zugriff auf die lokalen Kameras oder verhindert gar den Zugriff. © MOBOTIX AG • Security-Vision-Systems • Made in Germany www.mobotix.com • [email protected] 91 92/128 MxEasy-Benutzerhandbuch: Systemkonfiguration Daher sollten die IP-Adressen (bzw. symbolischen Namen) aller lokalen Netzwerkgeräte im Feld Proxy-Ausnahmen eingetragen werden. Hierbei ist auch die Angabe eines Adressbereichs (z. B. 192.168.*) oder mehrerer Adressen möglich, die durch Semikola getrennt werden (192.168.1.23;192.168.1.24). Auch diese Einstellung erfolgt je Umgebung. • Bandbreitenmanagement: MxEasy unterstützt den Zugriff auf Kameras in Netzwerken mit unterschiedlichen Bandbreiten (z. B. lokales Firmennetz und Internet). So kann z. B. der entfernte langsame Kamerazugriff über das Internet von einem mobilen Computer aus durch Umschalten der Umgebung schnell den Gegebenheiten angepasst werden. Durch Zuordnung einer Netzwerkbandbreite wird für die aktuelle eingestellte Umgebung die passende Bandbreite für die angezeigten Livebilder und auch für die Recherche festgelegt, mit der Bilder von der Kamera abgeholt werden. Werden in einer Umgebung sowohl Kameras mit schneller als auch mit langsamer Anbindung verwendet, kann diese Einstellung für jede einzelne Kamera individuell angepasst werden. Folgende Bandbreiten stehen zur Auswahl: – Lokal, schnell (Fast Ethernet, Gigabit Ethernet) – Lokal, langsam (WLAN, Ethernet) – Entfernt, schnell (DSL, UMTS) – Entfernt, langsam (Modem, ISDN, GPRS, EDGE) Die Informationen in den Klammern sind ein Hinweis, wie der Internetzugang erfolgen kann. Wählen Sie die Bandbreite entsprechend Ihres Internetzugangs. 4.4.3 Verhalten bei Alarmierung und Klingelbenachrichtigung Alarmierung • Alarmierende Kamera automatisch anzeigen: Bei aktivierter Option wird das Livebild einer Kamera automatisch im Hauptfenster angezeigt, wenn bei dieser Kamera gerade ein Alarm aufgetreten ist. Sie können sich dann z. B. sofort die zugehörige Ereignissequenz anschauen (Button Ereignisse anzeigen). • Anwendung wiederherstellen, wenn minimiert: Ist diese Option aktiviert, dann wird das minimierte Programmfenster bei einem Alarm wiederhergestellt. • Alarme mit rotem Blitz anzeigen: Ist diese Option aktiviert, wird im Alarmfall auf den Livebildern der Kamera ein blinkender roter Blitz angezeigt, der erst nach der Bestätigung des Alarms (Klicken ins Bild) verschwindet. • Sound bei Alarm: Bei aktivierter Option wird bei einem Alarm der gewählte Alarmton wiedergegeben. Der Alarmton wird durch eine automatische oder manuelle Quittierung eines Benutzers beendet. © MOBOTIX AG • Security-Vision-Systems • Made in Germany www.mobotix.com • [email protected] Konfigurieren von IP-VIdeo-Türstationen (T24) 93/128 • Alarme automatisch quittieren nach: Mit dieser Einstellung wird festgelegt, nach welcher Zeitspanne Alarmmeldungen der eingebundenenKameras automatisch bestätigt werden. Bei der automatischen Quittierung wird auch ein eventuell noch aktiver Alarmton beendet. Klingelbenachrichtigung Diese Optionen beziehen sich nur auf die T24-Türstationen • Klingelnde Kamera automatisch anzeigen: Bei aktivierter Option wird das Livebild einer Türkamera automatisch im Hauptfenster angezeigt, wenn an der Türstation geklingelt wird. • Anwendung wiederherstellen, wenn minimiert: Ist diese Option aktiviert, dann wird das minimierte Programmfenster bei Klingeln an der Türstation wiederhergestellt. • Klingeln durch rotes Klingelsymbol anzeigen: Ist diese Option aktiviert, wird bei Klingeln an der Türstation ein blinkendes rotes Klingelsymbol angezeigt, das durch Klicken deaktiviert wird. • Sound bei Klingeln: Bei aktivierter Option wird bei Klingeln an der Türstation der gewählte Alarmton wiedergegeben. Der Klingelton wird durch Gegensprechen beendet. Kamera-Sequencer • Kamera-Sequencer-Intervall: Über das Sequencer-Intervall wird die Anzeigedauer festgelegt, nach der bei aktivierten Kamera-Sequencer zum Bild der nächsten Kamera umgeschaltet wird. 4.5 Konfigurieren von IP-VIdeo-Türstationen (T24) In der Regel werden die Einstellungen der Türkamera beim Einbinden der Türkamera mit dem MxEasy-Assistenten konfiguriert. Diese können Sie natürlich später anpassen. Das Klingelverhalten und die Türstations-Hardware konfigurieren Sie in den Türstations-Optionen, die Sie über den Menüpunkt Kamera | Türstations-Optionen oder den Button TürstationsOptionen öffnen. 4.5.1 Konfigurieren der Türstations-Optionen Klingelverhalten der Gegenstellen ändern Als Gegenstelle einer Türstation werden in der Regel Grandstream-Bildtelefone verwendet, die bereits bei der PC-losen Inbetriebnahme der T24 in das System eingebunden werden. Die Einstellung des Klingelverhaltens jeder einzelnen Gegenstelle (Bildtelefon und PC mit MxEasy), die Sie beim Einbinden der Türkamera mit dem MxEasy-Assistenten konfiguriert haben, können Sie ändern. 1. Wählen Sie das Register „Türklingel“. 2. Wählen Sie die Kontaktnummer bzw. die Klingel aus, für die ein Aktionsprofil erfasst werden soll. © MOBOTIX AG • Security-Vision-Systems • Made in Germany www.mobotix.com • [email protected] 93 94/128 MxEasy-Benutzerhandbuch: Systemkonfiguration 3. Wählen Sie aus, ob ein Klingeln an der Türstation – ohne Klingeln an der Gegenstelle Die Gegenstelle reagiert nicht; die Bewohner werden somit nicht über das Klingeln informiert. – mit Klingeln und Nachricht für den Besucher, wenn der Bewohner nicht antwortet Die Bewohner werden über das Klingeln informiert. Falls die Bewohner nach einer bestimmten Zeitspanne nicht reagieren, kann eine Nachricht an der Türstation abgespielt werden und der Besucher kann eine Nachricht hinterlassen. – nur mit Nachricht für den Besucher Bei einem Klingeln an der Türstation wird eine Nachricht abgespielt und der Besucher kann eine Nachricht hinterlassen. beantwortet werden soll. 4. Bei vorheriger Auswahl des Profils Klingeln und Nachricht: – Wählen Sie nun die Gegenstelle aus oder erfassen eine neue Gegenstelle, an der das Klingeln an der Türstation zu hören sein soll. Falls Sie MxEasy als Gegenstelle wählen, muss die IP-Adresse des Rechners, auf dem MxEasy ausgeführt wird, eingegeben bzw. ausgewählt werden. Bei VoiceOver-IP-Anruf muss – je nach Konfiguration – entweder eine SIP-Nummer oder eine IP-Adresse des anzurufenden VoIP-Telefon eingegeben bzw. ausgewählt werden. – Bestimmen Sie, nach welcher Zeitspanne ohne Beantwortung des Klingelns eine Nachricht an den Besucher übermittelt werden soll. – Wählen Sie die Nachricht aus, die an den Besucher übermittelt werden soll. – Aktivieren Sie das Kontrollkästchen Nachricht aufzeichnen, wenn der Besucher die Möglichkeit haben soll, eine Nachricht zu hinterlassen. 5. Bei vorheriger Auswahl des Profils nur Nachricht: – Wählen Sie die Nachricht aus, die an den Besucher wiedergegeben werden soll. – Aktivieren Sie das Kontrollkästchen Nachricht aufzeichnen, wenn der Besucher die Möglichkeit haben soll eine Nachricht zu hinterlassen. 6. Bestätigen Sie mit OK. Türstations-Hardware verändern Falls sich Änderungen an der Hardware-Ausstattung Ihrer Türstation ergeben, z. B. Nachrüsten der Türsensoren oder Klingeltasten, dann müssen diese Änderungen auch in MxEasy erfasst werden. 1. Wählen Sie das Register „Ausrüstung“. 2. Wählen Sie die tatsächlich zu nutzende Anzahl der Türklingeln (z. B. Siedle Klingeltastenmodul mit 1-4 Tasten), ohne die feste Klingeltaste am Kameramodul und die Klingeltaste am evtl. vorhandenen Keypad mitzuzählen. © MOBOTIX AG • Security-Vision-Systems • Made in Germany www.mobotix.com • [email protected] Konfigurieren von IP-VIdeo-Türstationen (T24) 95/128 3. Aktivieren Sie die gewünschten Kontrollkästchen. – Türkontakt und Türriegelkontakt: Geben Sie an, welche Türsensoren im System vorhanden sind und welche Anschlussklemmen jeweils relevant sind. Dies ist wichtig, um korrekte Statusanzeigen (Tür auf/zu/verriegelt) in MxEasy zu erhalten. Falls Sie nicht wissen, ob und wo die Türsensoren angeschlossen sind, testen Sie einfach die verschiedenen Auswahlmöglichkeiten durch und überprüfen Sie diese anhand der Statusanzeigen am Display. – Automatische Konfiguration ein: MOBOTIX empfiehlt, nach erfolgreicher Inbetriebnahme und Konfiguration des T24Systems eine erneute automatische Konfiguration per Türkamera zu verhindern, um gegen unerwünschte Manipulation von außen geschützt zu sein. Dazu muss das Kontrollkästchen deaktiviert bleiben. 4. Bestätigen Sie mit OK. 4.5.2 Einstellen des Intercom-Modus der Türstationen Zur Kontrolle der Audio-Qualität beim Gegensprechen an der Türstation können Sie unterschiedliche Modi einstellen. Öffnen Sie dazu das Register „Türstation“ über den Menüpunkt Extras | Einstellungen. 1. Wählen Sie den gewünschten Modus: – Standardeinstellung ist der Modus Freisprechen. Die Audio-Einstelllungen können dabei nicht angepasst werden. – In den Modi Headset und Eingeschränkt können Sie die Audio-Einstellungen anpassen. Öffnen Sie dazu das Register „Audio“ über den Menüpunkt Kamera | KameraOptionen. Nehmen Sie die gewünschten Einstellungen vor und bestätigen mit OK. Den Modus Eingeschränkt wählen Sie bei einem lauten Umfeld, in dem kein wirkliches Gegensprechen erfolgen kann, sondern nur Hören und Sprechen. 2. Klicken Sie auf Anwenden und bestätigen Sie mit OK. © MOBOTIX AG • Security-Vision-Systems • Made in Germany www.mobotix.com • [email protected] 95 96/128 MxEasy-Benutzerhandbuch: Systemkonfiguration 4.6 Sicherung von Systemeinstellungen Mit der Backup-Funktion können sämtliche Einstellungen von MxEasy sowie die komplette Konfiguration jeder eingebundenen Kamera gespeichert und auch wieder geladen werden. 4.6.1 Erstellen von Backups Bei jedem Programmstart wird automatisch ein Backup erstellt. Ein Backup kann jedoch auch manuell erstellt werden. 1. Öffnen Sie dazu das Fenster „Konfigurations-Backups“ über den Menüpunkt Extras | Konfigurations-Backups oder klicken Sie auf den Button Konfigurations-Backups. 2.Klicken Sie auf Backup anlegen. 3.Erfassen Sie eine Bezeichnung für das Backup und bestätigen Sie mit OK. Laden eines Backups Folgende Zeitpunkte zum Laden eines Backups können Sie auswählen: • Standardwerte der Erstkonfiguration: Damit können alle Kameras und MxEasy selbst auf die Konfigurationseinstellungen zurückgesetzt werden, die sie nach dem ersten Start von MxEasy und dem Einbinden der Kameras ins System über den Assistenten hatten. • Letzter Start der Anwendung: Dieses Backup enthält die Konfigurationsdaten beim letzten Start von MxEasy. • Gestern: Dieses Backup enthält die Konfigurationsdaten des letzten Programmstarts von MxEasy vom jeweils vorherigen Tag. • Letzte Woche: Mit dieser Option werden die Konfigurationsdaten des Backups geladen, das eine Woche oder weiter zurückliegt. • Manuelles Backup vom: Aus der Liste kann ein manuell gespeichertes Backup ausgewählt werden. Wurden bereits manuelle Backups angelegt, kann das jeweils letzte oder alle manuellen Backups gelöscht werden. Mit Klicken auf Zurücksetzen wird die gewählte Konfiguration auf den eingebundenen Kameras eingespielt und die Kameras werden neu gestartet. Achtung Beim Sichern der Konfiguration werden nur die Kameras gesichert, die aktuell in MxEasy eingebunden sind. Nach Konfigurationsänderungen oder dem Einbinden neuer Kameras sollten Sie unbedingt ein manuelles Backup anlegen. © MOBOTIX AG • Security-Vision-Systems • Made in Germany www.mobotix.com • [email protected] Suchen nach Software-Updates 97/128 4.7 Suchen nach Software-Updates MxEasy-Software MxEasy kann über die Aktualisierungsfunktion automatisch nach einer neuen Programmversion suchen. Hierfür ist eine Verbindung ins Internet erforderlich. Das Abfrageintervall kann individuell angepasst werden. 1. Öffnen Sie dazu das Fenster „Nach Updates suchen“ über den Menüpunkt Extras | Software-Aktualisierung. 2. Wählen Sie das gewünschte Intervall aus. 3. Bestätigen Sie mit OK. Die Suche kann auch manuell erfolgen. Klicken Sie dazu auf Jetzt suchen. Falls eine neuere Programmversion verfügbar ist, wird dies angezeigt. 4. Markieren Sie das Update und klicken auf Paket herunterladen zum Herunterladen des Updates. 5. Zum direkten Installieren klicken Sie auf Paket installieren. Dies ist jedoch nur verfügbar für unterstützte Pakettypen. 6. Nach der Installation muss MxEasy neu gestartet werden. Kamera-Software Die Softwareversionen der eingebundenen Kameras können ebenfalls aktualisiert werden. 1. Öffnen Sie dazu das Fenster „Nach Updates suchen“ über den Menüpunkt Extras | Software-Aktualisierung. 2. Klicken Sie auf Jetzt suchen. Wenn neue Versionen zur Verfügung stehen, dann wird das Fenster „Update verfügbar“ geöffnet und die Versionen werden als MPL- oder ZIP-Datei aufgelistet. 3. Markieren Sie das gewünschte Update und klicken auf Paket herunterladen zum Herunterladen des Updates. 4. Das Installieren der Kamera-Software auf den Kameras erfolgt im Web-Browser. Dazu siehe im Software Kamerahandbuch, 6.3 „Software-Update durchführen“. Achtung Falls die Internet-Verbindung in Ihrem Netzwerk über einen Proxy-Server erfolgt, muss dies in den Programmeinstellungen von MxEasy korrekt eingetragen sein. © MOBOTIX AG • Security-Vision-Systems • Made in Germany www.mobotix.com • [email protected] 97 98/128 MxEasy-Benutzerhandbuch: Systemkonfiguration 4.8 Konfigurieren verschiedener Netzwerkumgebungen 4.8.1 Definieren und Bearbeiten von Netzwerkumgebungen Mit MxEasy können Sie auf Kameras von verschiedenen Orten aus zugreifen. Dazu definieren Sie unterschiedliche Umgebungen, für die Sie dann jeweils die Zugangsdaten für alle Kameras festlegen. Die Netzwerkumgebungen können an unterschiedlichen Stellen in MxEasy definiert werden: • Menüpunkt Datei | Umgebung | Umgebungen bearbeiten Das Fenster „Netzwerkumgebungen“ wird geöffnet. Klicken Sie auf den Button + und erfassen Sie eine Bezeichnung. Wiederholen Sie dies, bis Sie die gewünschte Anzahl Umgebungen erfasst haben. Bestätigen Sie mit OK. • Menüpunkt Extras | Einstellungen, Register „Verbindungen“ Wählen Sie im Feld „Umgebung“ die Option „Umgebung bearbeiten“. Das Fenster „Netzwerkumgebungen“ wird geöffnet. Klicken Sie auf den Button + und erfassen Sie eine Bezeichnung. Wiederholen Sie dies, bis Sie die gewünschte Anzahl Umgebungen erfasst haben. Bestätigen Sie mit OK. • Menüpunkt Kamera | Kamera bearbeiten Gehen Sie vor wie oben beschrieben. • Menüpunkt Kamera | Kameras anzeigen Gehen Sie vor wie oben beschrieben. Im Fenster „Netzwerkumgebungen“ können bestehende Umgebungen auch bearbeitet werden. Über den Button - werden Umgebungen gelöscht. Durch Doppelklick auf den Namen oder Drücken der Taste F2 kann die Bezeichnung einer Umgebung geändert werden. Hinweis Beim Anlegen einer neuen Umgebung werden für diese alle Kamera-Netzwerkdaten, die Bandbreiteneinstellung und der Steuerungsmodus der gerade aktiven Umgebung übernommen. 4.8.2 Auswählen einer Umgebung und Ändern der Netzwerkdaten Nach dem Definieren wählen Sie die gewünschte Umgebung aus und ändern die Netzwerkdaten nach Bedarf. Dazu gehört, dass Sie den Verbindungsaufbau der Kameras konfigurieren und umgebungsabhängige Einstellungen, wie z. B. Bandbreite, vornehmen. Verbindungsaufbau Oft erfolgt der Kamerazugriff über einen Internetzugang mit einem DSL-Router. Der DSL-Router fungiert dabei meist als DHCP-Server, welcher alle angeschlossenen Geräte (DHCP-Clients) ins Netzwerk einbindet und passende IP-Adressen zuweist. Die IP-Adressen können dabei ständig wechseln. Dazu bietet sich der Zugriff über DynDNS (dynamische Namensauflösung) an. Der Zugriff erfolgt dabei nicht über eine IP-Adresse, sondern über einen selbst vergebenen Namen, der bei einem DynDNS-Dienstanbieter (z. B. www.dyndns.org) registriert wurde. Der © MOBOTIX AG • Security-Vision-Systems • Made in Germany www.mobotix.com • [email protected] Konfigurieren verschiedener Netzwerkumgebungen 99/128 integrierte DynDNS-Client des Routers vor Ort teilt dem DynDNS-Dienst die neue IP-Adresse täglich oder nach Änderung mit. Die Kamera kann also mit ihrem DynDNS-Namen (z. B. Fritz-Mueller.dyndns.org:19801) ausgewählt werden. Zur Port-Weiterleitung verknüpfen Sie noch jeweils einen Port mit den lokalen IP-Adressen der Kameras, die von außen zugänglich sein sollen. Den Proxy stellen Sie umgebungsabhängig ein. Detailliertere Informationen zu DynDNS finden Sie in „4.8.3 Einbinden von Remote-Kameras über DynDNS“ und Informationen zu Proxy finden Sie in „4.4.2 Einstellen der Verbindungen“. Umgebungsabhängige Einstellungen Des Weiteren müssen umgebungsabhängige Einstellungen vorgenommen werden. Durch Zuordnung der entsprechenden Netzwerkbandbreite bestimmen Sie, wie in Umgebungen mit schneller oder langsamer Anbindung die Bilder von den Kameras abgeholt und somit als Livebilder angezeigt und für die Recherche bereitgestellt werden. Der Steuerungsmodus schützt vor versehentlichen Konfigurationsänderungen beim Arbeiten in anderen Umgebungen. Informationen zur Bandbreite finden Sie in „4.4.2 Einstellen der Verbindungen“ und zum Steuerungsmodus in „4.1.2 Zugriffsmodus für MxEasy bestimmen“. Auswahl der Umgebung und Ändern der Netzwerkdaten durchführen Die Auswahl der Umgebung und das Ändern der Netzwerkdaten ist an mehreren Stellen in MxEasy ist möglich: • Menüpunkt Datei | Umgebung Auswahl der Umgebung • Menüpunkt Kamera | Kamera bearbeiten Auswahl der Umgebung und Ändern der Netzwerkdaten. Das Fenster „Eigenschaften“ wird geöffnet. Wählen Sie die gewünschte Umgebung aus. Klicken Sie auf die Register „Zugangsdaten“ und „Zugangsmodus“ zum Ändern von IP-Adresse, Port, Proxy, Steuerungsmodus und Bandbreite. • Menüpunkt Kamera | Kameras anzeigen Auswahl der Umgebung und Ändern der Netzwerkdaten. Öffnen Sie das Kontextmenü der ausgewählten Kamera und klicken Sie auf Bearbeiten. Das Fenster „Eigenschaften“ wird geöffnet. Wählen Sie die gewünschte Umgebung aus. Klicken Sie auf die Register „Zugangsdaten“ und „Zugangsmodus“ zum Ändern von IP-Adresse, Port, Proxy, Steuerungsmodus und Bandbreite. • Menüpunkt Extras | Einstellungen, Register „Verbindungen“ Auswahl der Umgebung und Ändern von Proxy und Bandbreite. Die Auswahl einer Umgebung bewirkt zuerst, dass die dort definierten Netzwerkverbindungsdaten, der Steuerungsmodus und die Bandbreiteneinstellung für alle Kameras geladen werden. Alle danach durchgeführten Änderungen von Kamera-Adressen, Steuerungsmodus und Bandbreiteneinstellung werden dann für die aktive Umgebung gespeichert. © MOBOTIX AG • Security-Vision-Systems • Made in Germany www.mobotix.com • [email protected] 99 100/128 MxEasy-Benutzerhandbuch: Systemkonfiguration Zuordnung von Kameras zu einer Umgebung Über die Kamera-Verwaltung oder die Kameraliste kann durch Aktivieren bzw. Deaktivieren von Kameras deren Zugehörigkeit zu einer Umgebung festgelegt werden. So können Kameras, die in einer Umgebung nicht erreichbar sind oder auch nicht zur Verfügung gestellt werden sollen, ausgeblendet werden, ohne dass sie komplett aus dem System entfernt werden müssten. Kameras in der Kamera-Verwaltung einer Umgebung zuordnen: 1. Öffnen Sie die Kamera-Verwaltung über den Menüpunkt Ansicht | Kamera-Verwaltung. 2. Aktivieren bzw. deaktivieren Sie die Kontrollkästchen der Kameras, die der aktuellen Umgebung zugehörig bzw. nicht mehr zugehörig sein sollen. 3. Schließen Sie die Kamera-Verwaltung. Kameras in der Kameraliste einer Umgebung zuordnen: 1. Öffnen Sie die Kameraliste über den Menüpunkt Kamera | Kameras anzeigen. 2. Aktivieren bzw. deaktivieren Sie die Kontrollkästchen der Kameras, die der aktuellen Umgebung zugehörig bzw. nicht mehr zugehörig sein sollen. 3. Schließen Sie die Kameraliste. 4.8.3 Einbinden von Remote-Kameras über DynDNS Kameras, die sich außerhalb des lokalen (WLAN-)Netzwerks befinden, können von MxEasy nicht automatisch gefunden werden, sondern müssen in der Kameraliste manuell hinzugefügt werden. Meist erfolgt die Anbindung der Kameras jedoch über einen DSL-Internetzugang, der ständig wechselnde IP-Adressen hat. Hier bietet sich der Zugriff über DynDNS (dynamische Namensauflösung) an. Bei diesem Verfahren erfolgt der Zugriff nicht mehr über eine feste IP-Adresse (z. B. 213.117.53.215), sondern über einen selbst vergebenen Namen, der bei einem DynDNS-Dienstanbieter (z. B. www.dyndns.org) registriert wurde. Der integrierte DynDNS-Client des Routers vor Ort teilt dem DynDNS-Dienst die neue IP-Adresse täglich oder nach Änderung mit. Die Kamera kann also mit ihrem DynDNS-Namen (z. B. Fritz-Mueller.dyndns.org:19801) ausgewählt werden. Hinweis Die hier aufgeführten IP-Adressen von Kameras, Routern, die Ports sowie der DynDNSName „Fritz-Mueller.dyndns.org“ sind lediglich Beispiele. Verwenden Sie auf keinen Fall die hier aufgeführten Namen oder Ports, sondern legen Sie eigene Namen und Ports für den DynDNS-Zugriff auf die Kameras fest. Achtung Es wird empfohlen, Flatrate-Tarife für den Internetzugang der Kameras bzw. des Routers zu verwenden, da ansonsten hohe Verbindungskosten entstehen können. Stellen Sie sicher, dass Sie die werkseitigen Zugangsdaten der Kameras (Benutzername „admin“ und Kennwort „meinsm“) geändert haben! © MOBOTIX AG • Security-Vision-Systems • Made in Germany www.mobotix.com • [email protected] 101/128 Konfigurieren verschiedener Netzwerkumgebungen Beispiel: Internet-Anbindung der Kameras über DSL-Router Bei diesem Beispiel werden alle Kameras über einen DSL-Router mit Flatrate mit dem Internet verbunden. Sie benötigen einen DynDNS-Namen für den Router selbst und tragen diesen zusammen mit den entsprechenden Benutzerdaten im DynDNS-Client des Routers ein. Der Zugriff auf die einzelnen Kameras erfolgt über Port-Weiterleitung (auch Port Forwarding genannt), wobei die erste Kamera z. B. mit Fritz-Mueller.dyndns.org:19801, die zweite mit Fritz-Mueller.dyndns.org:19802, etc. angesprochen werden kann (die Zahlen hinter dem Doppelpunkt sind Beispiele für die jeweiligen Ports). Die Port-Weiterleitung wird ebenfalls im Router eingerichtet. Hierbei werden Ports der externen IP-Adresse des Routers (im Beispiel 19801 und 19802) mit lokalen (internen) IP-Adressen der Kameras (im Beispiel 192.168.178.201 und 192.168.178.202) verbunden. In unserem Beispiel werden die beiden Ports also mit den IP-Adressen der folgenden Kameras verknüpft: • 19801 ➝ 192.168.178.201 • 19802 ➝ 192.168.178.202 Der Router leitet eine Anfrage an Port 19801 der externen IP-Adresse 213.63.87.154 an die lokale IP-Adresse 192.168.178.201 und damit an Kamera 1 weiter. Ebenso Anfragen über den externen Port 19802 an die lokale IP-Adresse 192.168.178.202, also an Kamera 2 weitergeleitet. Ein Port dient dazu, verschiedene Dienste eines Computers über die gleiche IP-Adresse abzuwickeln. So kann ein Computer gleichzeitig als Webserver (Port 80) und als Mailserver (Port 25 zum Senden, Port 110 zum Empfangen von E-Mails) dienen. Port 19802 → 5 1 Hans-Klein.dyndns.org =242.64.82.205 Fritz-Mueller.dyndns.org =231.63.87.154 Gabi-Mustermann.dyndns.org=228.43.75.188 . . . 3 231.63.87.154 5 Kamera 2 192.168.178.202 DynDNS-Server: . . ← Port 19801 → Kamera 1 192.168.178.201 Fritz-Mueller.dyndns.org = 231.63.87.154 → So funktioniert DynDNS ← 231.63.87.154:19801 DSL-Router „Fritz-Mueller.dyndns.org“ → Fritz-Mueller.dyndns.org ? 2 & 231.63.87.154:19802 4 www © MOBOTIX AG • Security-Vision-Systems • Made in Germany www.mobotix.com • [email protected] 101 102/128 Der Router kann bestimmte Ports seiner externen Schnittstelle bestimmten internen Adressen zuordnen (Port-Weiterleitung bzw. Port-Forwarding). Weitere Informationen zu Ports finden Sie auf de.wikipedia. org unter dem Stichwort „Port (Protokoll)“. MxEasy-Benutzerhandbuch: Systemkonfiguration • 1: Der Router aktualisiert seine externe IP-Adresse beim DynDNS-Server. • 2: Der Computer fragt nach der IP-Adresse für meine-kamera.dyndns.org. • 3: Der DNS-Dienst meldet die IP-Adresse 213.63.87.154 an den Computer zurück. • 4: Der Computer greift mit unterschiedlichen Ports (19801 und 19802) auf die externe IP-Adresse 213.63.87.154 des Routers zu. • 5: Der Router leitet die Anfragen an die Ports 19801 und 19802 seiner externen IP-Adresse 213.63.87.154 an die internen IP-Adressen (192.168.178.201 bzw. 192.168.178.202) weiter. Registrieren eines DynDNS-Namens Registrieren Sie sich zunächst bei einem geeigneten DynDNS-Dienst (z. B. www.dyndns. org). Bewahren Sie die Benutzername und Kennwort gut auf, denn sie werden auf dem Router zum Aktualisieren der IP-Adresse benötigt. Legen Sie auch einen DynDNS-Namen für den Router fest, unter dem Sie die gewünschten Kameras erreichen möchten (z. B. „Fritz-Mueller“). Üblicherweise bieten die DynDNS-Provider mehrere Domains an, die durch einen Punkt getrennt nach dem DynDNS-Namen stehen. In unserem Beispiel wurde „dyndns.org“ gewählt. Der Name für den Zugriff auf die Kameras beginnt also immer mit „Fritz-Mueller.dyndns.org“. Konfigurieren des Routers • Einrichten des DynDNS-Clients auf dem Router: Öffnen Sie die Benutzeroberfläche des Routers in Ihrem Webbrowser, indem Sie dort die IP-Adresse des Browsers oder dessen DNS-Namen eingeben (also z. B. „http://192.168.178.1“ bzw. „http:// fritz.box“). Öffnen Sie in der Benutzeroberfläche Ihres Routers die Konfigurationsseite für die Einrichtung des DynDNS-Clients. Richten Sie den DynDNS-Namen, den Sie beim DynDNS-Provider registriert haben ein. • Einrichten der Port-Weiterleitung: Öffnen Sie in der Benutzeroberfläche Ihres Routers die Konfigurationsseite für die Port-Weiterleitung (auch „Port Forwarding“ genannt). Verknüpfen Sie jetzt jeweils einen Port mit einer lokalen IP-Adresse der entsprechenden Kamera, die von außen zugänglich sein soll: • 19801 → 192.168.178.201 • 19802 → 192.168.178.202 Testen der DynDNS-Konfiguration • DynDNS testen: Öffnen Sie Ihren Webbrowser und geben Sie den registrierten DynDNSNamen ein (Beispiel http://Fritz-Mueller.dyndns.org). Sie sollten jetzt die Benutzeroberfläche Ihres Routers sehen. • Kameras testen: Geben Sie in Ihrem Webbrowser den DynDNS-Namen und den Port der ersten Kamera ein (Beispiel http://Fritz-Mueller.dyndns.org:19801). Sie sollten jetzt die Benutzeroberfläche der Kamera sehen und zur Eingabe von Anmeldedaten (Benutzername und Kennwort) aufgefordert werden. Testen Sie in gleicher Weise alle anderen Kameras, für die Sie eine Port-Weiterleitung (s. o.) eingerichtet haben. © MOBOTIX AG • Security-Vision-Systems • Made in Germany www.mobotix.com • [email protected] 103/128 Konfigurieren verschiedener Netzwerkumgebungen Achtung Deaktivieren Sie ggf. die Fernkonfiguration auf Ihrem Router, wenn Sie diese im Abschnitt „Konfigurieren des Routers“ aktiviert hatten. Hinzufügen einer Remote-Kamera in MxEasy Öffnen Sie die Kameraliste über den Menüpunkt Kamera | Kameras anzeigen. 1. Markieren Sie irgendeine Kamera. 2. Öffnen Sie das Kontextmenü mit der rechten Maustaste und klicken Sie auf Hinzufügen. Alternativ: Klicken Sie auf den Button „+“. Das Fenster „MOBOTIX-Kamera hinzufügen“ wird geöffnet. 3. Als Adresse erfassen Sie den DynDNS-Namen des Routers und tragen den entsprechende Port ein. 4. Bestätigen Sie mit OK. Kameraname IP-Adresse oder DynDNS-Name Kameraport evtl. auf Router Fritz-Mueller.dyndns.org Benutzername und Kennwort für Kamerazugriff 5. Ist alles richtig konfiguriert, wechselt der Status auf grün Kamera ein Vorschaubild an. und MxEasy zeigt für diese © MOBOTIX AG • Security-Vision-Systems • Made in Germany www.mobotix.com • [email protected] 103 104/128 MxEasy-Benutzerhandbuch: Systemkonfiguration Einrichten der SSL-Verschlüsselung Durch die SSL-Verschlüsselung werden die Daten, die von und zur Kamera gehen, nur noch verschlüsselt übertragen. Auf diese Weise wird ein „Mitschneiden“ der Daten und das Ausspionieren der Zugangsdaten (nahezu) unmöglich. Zum Aktivieren der SSL-Verschlüsselung auf der Kamera gehen Sie wie folgt vor: 1. Öffnen Sie das Fenster „Eigenschaften“ über den Menüpunkt Kamera | Kamera bearbeiten. Alternativ: Öffnen Sie die Kameraliste über den Menüpunkt Kamera | Kameras anzeigen. Öffnen Sie das Kontextmenü der gewünschten Kamera. Klicken Sie auf Bearbeiten. Das Fenster „Eigenschaften“ wird geöffnet. 2. Aktivieren Sie das Kontrollkästchen Sichere Verbindung verwenden (SSL) auf dem Register „Zugangsdaten“. 3. Klicken Sie auf Anwenden oder auf OK, um die Änderung auf der Kamera durchzuführen. 4. Starten Sie die Kamera neu, wenn Sie dazu aufgefordert werden. Die Kamera wird jetzt nur noch über eine SSL-verschlüsselte Verbindung angesprochen. Übrigens können Sie die verschlüsselte Verbindung auch in einem Webbrowser verwenden, indem Sie die Adresse der Kamera wie im folgenden Beispiel eingeben: https://Fritz-Mueller.dyndns.org:19801 © MOBOTIX AG • Security-Vision-Systems • Made in Germany www.mobotix.com • [email protected] Komponenten eines MOBOTIX-Systems A Weitere Informationen A.1 Komponenten eines MOBOTIX-Systems 105/128 In diesem Abschnitt werden die einzelnen Komponenten des MOBOTIX-Systems vorgestellt. Hier finden Sie auch Verweise auf weitere Informationen zu den Produkten auf der MOBOTIX-Website. A.1.1 Stromversorgung Die Stromversorgung der MOBOTIX-Kameras erfolgt immer über das Netzwerkkabel. Hierzu können entweder die MOBOTIX PoE-Produkte oder Switches mit PoE-Stromversorgung nach IEEE 802.3af eingesetzt werden. MOBOTIX NPA-PoE-Set (MX-NPA-PoE-SET) Dieses Set dient dazu, die Stromversorgung einer MOBOTIX-Kamera oder eines anderen PoE-versorgten Geräts herzustellen und in das Netzwerkkabel einzuschleifen. Durch die integrierte Crossover-Funktion kann der Adapter auch zum direkten Anschluss (ohne Switch) an einen Computer verwendet werden. Die integrierte LED signalisiert die korrekte Stromversorgung der Kamera sowie die zur Verfügung stehende PoE-Klasse. Weitere Informationen zu den MOBOTIX PoE-Produkten finden Sie auf www.mobotix. com im Bereich Produkte > Zubehör > Stromversorgung. Switches mit PoE-Stromversorgung Achten Sie beim Kauf von Switches mit PoE-Stromversorgung nach IEEE 802.3af darauf, dass die benötigte Anzahl von Anschlüssen unterstützt wird (bei manchen Geräten ist nur ein Teil der Anschlüsse mit PoE-Stromversorgung ausgestattet). Unterbrechungsfreie Stromversorgung (USV) Eine unterbrechungsfreie Stromversorgung (kurz USV, manchmal auch nach dem englischen Ausdruck Uninterruptible Power Supply kurz UPS genannt) besteht aus einem wiederaufladbaren Akku und elektronischen Komponenten. Letztere sorgen für den korrekten Ladezustand des Akkus, verhindern aber auch Beschädigungen der angeschlossenen Geräte durch Über- und Unterspannungen. Bei Überspannung werden die Spannungsspitzen weggefiltert, bei Unterspannung übernimmt die USV die Stromversorgung der angeschlossenen Geräte, solange die im Akku gespeicherte Energie ausreicht. Bei einem MOBOTIX-System empfiehlt es sich, die beteiligten Netzwerkkomponenten (Kamera-Stromversorgung, Switches, Router, evtl. auch Dateiserver) über USVs abzusichern, um auch bei Ausfall der Stromversorgung die Funktionsfähigkeit des gesamten Systems zu gewährleisten. © MOBOTIX AG • Security-Vision-Systems • Made in Germany www.mobotix.com • [email protected] 105 106/128 Erweiterungen für das MOBOTIX-System A.1.2 Switch Ein Switch verbindet einzelne netzwerkfähige Geräte untereinander und leitet die Daten der sendenden Netzwerkgeräte an die empfangenden Geräte weiter. In größeren Netzwerken stellen ein oder mehrere Switches das Backbone dar, über das die Daten an die einzelnen Computer bzw. Netzwerkgeräte geleitet werden. Bei einem kleineren Netzwerk wird diese Funktion in der Regel von einem Router mit mehreren Netzwerkanschlüssen übernommen (z. B. in einem Heimnetzwerk). A.1.3 Router Ein Router wird in der Regel eingesetzt, um Internet-Verbindungen herzustellen. Technisch gesehen leitet ein Router Anfragen an externe IP-Adressen weiter, also an Computer, die sich außerhalb des eigenen Netzwerks befinden. Wenn ein Router jedoch über eine ausreichende Anzahl von Netzwerkanschlüssen verfügt, kann er zusätzlich auch die Aufgaben eines Switches übernehmen. Der Router stellt den Geräten im Netzwerk u. a. diese Dienste zur Verfügung: • DHCP: Über diesen Dienst werden automatisch eindeutige IP-Adressen an einzelne Netzwerkgeräte (also z. B. Kameras und Computer) im eigenen lokalen Netzwerk vergeben, damit diese Geräte untereinander kommunizieren können. • Internet-Verbindung: Hierzu stellt der Router eine Verbindung zu einem Internet-Provider her und erhält von diesem eine eigene öffentliche IP-Adresse (also eine Adresse, die im Internet bekannt und erreichbar ist). Anfragen an eine externe IP-Adresse (z. B. eine Website) werden dann vom Router an diese Adresse weitergeleitet und die Ergebnisse wieder an den anfragenden Computer zurückgesendet. In der Regel wird eine permanente Verbindung zum Provider aufgebaut. • DynDNS: Bei jedem Neuaufbau der Internet-Verbindung erhält der Router automatisch eine andere öffentliche IP-Adresse vom Internet-Provider (z. B. bei einer nächtlichen Zwangstrennung seitens des Providers). Um diese ständig wechselnden IP-Adressen über einen eindeutigen, sich nicht ändernden Namen zu erreichen, können Sie sich bei einem der DynDNS-Anbieter registrieren (z. B. www.dyndns.org) und dort einen eindeutigen Namen für Ihren Router bzw. Ihre Internetverbindung festlegen (z. B. myhomenetwork.dyndns.org). Im Router muss dann dieser eindeutige Name (z. B. myhomenetwork.dyndns. org) zusammen mit den Anmeldeinformationen des DynDNS-Anbieters (Benutzername und Kennwort) eingetragen werden. Nach jedem Beziehen einer neuen öffentlichen IP-Adresse vom Provider überträgt der Router die IP-Adresse dann zum DynDNS-Anbieter und verknüpft diese Adresse mit dem von Ihnen festgelgten eindeutigen Namen. • Port-Weiterleitung: (auch Port-Forwarding) Über diese Funktion des Routers ist es möglich, von außen gezielt auf einzelne Netzwerkgeräte (z. B. Kameras) zuzugreifen. Hierbei wird für eine Kamera im Router ein Port festgelegt, den dieser an die interne Netzwerkadresse der Kamera weiterleitet. In Verbindung mit DynDNS könnte der Zugriff auf Ihre erste Kamera so erfolgen: meine-kamera.dyndns.org:19801. MxEasy konfiguriert die eingebundenen Kameras automatisch so, dass jede Kamera von außerhalb des Netzwerks als ProxyKamera verwendet werden kann. © MOBOTIX AG • Security-Vision-Systems • Made in Germany www.mobotix.com • [email protected] Erweiterungen für das MOBOTIX-System 107/128 Weitere Informationen zu diesen Diensten finden Sie im Abschnitt Direkter Zugriff auf MOBOTIXKameras aus dem Internet im Kamerasoftware-Handbuch. Die Themen DynDNS und Port-Weiterleitung werden außerdem in Abschnitt 4.8.3, „Einbinden von Remote-Kameras über DynDNS“, behandelt. A.2 Erweiterungen für das MOBOTIX-System Um das MOBOTIX-System an Ihre Bedürfnisse anzupassen, können Sie das System um die folgenden Komponenten ergänzen: • MOBOTIX ExtIO: Mithilfe dieses für alle MOBOTIX IT- und Secure-Modelle einsetzbaren Erweiterungsmoduls können Sie von der Kamera abgesetzte Türsprecheinrichtungen über USB- oder Netzwerkverbindungen realisieren (USB: max. 5 m, Netzwerk: max. 100 m, Mx2wire+: max. 500 m). Die eingebauten Taster dienen dabei als Ruftaste und Lichtschalter, Mikrofon und Lautsprecher der ExtIO sorgen für die Sprachübertragung. An einem der beiden Schalteingänge kann z. B. ein Schlüsselschalter integriert werden, um das System manuell scharfschalten bzw. deaktivieren zu können, der andere Eingang kann die Signale eines weiteren Sensors (z. B. eines zweiten Bewegungsmelders) weiterleiten. Über Relais lassen sich zwei externe Verbraucher steuern (z. B. Türöffner und Licht). Weitere Informationen zur MOBOTIX ExtIO finden Sie auf www.mobotix.com in der Rubrik Produkte > ExtIO. • MOBOTIX Mx2wire+: Dieses für alle MOBOTIX-Kameras, aber auch für andere Netzwerkgeräte paarweise einzusetzende Erweiterungsmodul ermöglicht Netzwerkverbindungen mit PoE-Stromversorgung über Zweidrahtleitungen von bis zu 500 m Länge. Mit Mx2wire+ -Modulen lassen sich auch bestehende Zweidrahtverkabelungen (Klingeldraht, Koaxkabel, Stromkabel etc.) preisgünstig zu multimediafähigen Netzwerkleitungen aufrüsten. Weitere Informationen zu MOBOTIX Mx2wire+ finden Sie auf www.mobotix.com in der Rubrik Produkte > Mx2wire+. • Joystick: Ein Joystick mit drei Achsen (zwei Achsen über den Steuerknüppel und eine Achse über den Drehgriff) mit Speicherknöpfen für oft verwendete Kamerapositionen vereinfacht die Handhabung des MOBOTIX-Systems, wenn z. B. die Zoomsteuerung und die Funktionen zum Anfahren von gespeicherten Ansichten intensiv genutzt wird. • Schlüsselschalter: Zum schnellen Aktivieren bzw. Deaktivieren Ihres MOBOTIX-Systems kann ein Schlüsselschalter eingesetzt werden, der an einen der Signaleingänge einer MOBOTIX-Kamera oder ExtIO angeschlossen ist. © MOBOTIX AG • Security-Vision-Systems • Made in Germany www.mobotix.com • [email protected] 107 108/128 Erweiterungen für das MOBOTIX-System B Berechtigungen der Zugriffsebenen B.1 Button-Funktionen Button Button Admin Inhaber Benutzer Gast Symbolleiste oben Nächste Kamera X X X X Kamera-Sequencer X X X X Kamera-Übersicht und Layouts X X X X Vollbild X X X X Player-Modus X X X Türinspektor (T24) X X X Alarmkonfiguration X Alarmplaner X Modus ‚Privatsphäre‘ X Betriebsmodus X Manueller Alarm X X X X Symbolleiste links Mikrofon X X X Lautsprecher X X X Telefon abheben (nur T24) X X X Telefon auflegen (nur T24) X X X Lauter X X X Leiser X X X Tür X X X Licht X X X Sound X X X Kamera-Optionen X Türstations-Optionen (nur T24) X X Symbolleiste rechts Startansicht X X PTZ aktivieren X X PTZ-Ansichten X X Bildeinstellungen X X Bildformate und Ansichten X Einzelbild X X X X © MOBOTIX AG • Security-Vision-Systems • Made in Germany www.mobotix.com • [email protected] 109/128 Berechtigungen der Zugriffsebenen Button Button Admin Konfigurations-Backup X Informationen X Inhaber Benutzer X Gast X B.2 Menübefehl-Funktionen Menü „MxEasy“ (nur Mac OS X) Admin Inhaber Benutzer Gast Über MxEasy X X X X Über Qt X X X X Einstellungen X X Admin Inhaber Benutzer Gast Clip öffnen Menü „Datei“ X X X X Schließen (nur Mac OS X) X X X X Authentifizieren X X X X Modus ‚Privatsphäre‘ X X Umgebung X X X Seite einrichten X X X Drucken X X X Druckvorschau X X X Als PDF drucken X X X Aufzeichnungen durchsuchen X X X Aufzeichnungen exportieren X X X Beenden X X X X © MOBOTIX AG • Security-Vision-Systems • Made in Germany www.mobotix.com • [email protected] 109 110/128 Erweiterungen für das MOBOTIX-System Menü „Ansicht“ Admin Inhaber Benutzer Gast Nächste Kamera X X X X Vorherige Kamera X X X X Kamera-Sequencer X X X X Kamera-Übersicht und Layouts X X X X Kamera-Verwaltung X Layout X X X Ganzer Bildschirm X X X X Maximieren X X X X Mini-Viewer X X X X Symbolleisten X X X Menü „Kamera“ Admin Inhaber Benutzer X X X X Kameras anzeigen X Kamera bearbeiten X Kamera-Optionen X Türstations-Optionen X Information X Kameras hinzufügen X Kamera entfernen X Kamera umbenennen X Aktualisieren X Neu starten X Player-Modus X X X Türinspektor X X X Alarmplaner / Alarmkonfiguration X Betriebsmodus X Manueller Alarm X X X Gast X © MOBOTIX AG • Security-Vision-Systems • Made in Germany www.mobotix.com • [email protected] 111/128 Berechtigungen der Zugriffsebenen Menü „I/O“ Admin Inhaber Benutzer Lautsprecher X X X Lauter X X X Leiser X X X Tür X X X Licht X X X Ton X X X Menü „Bild“ Gast Admin Inhaber Benutzer Startansicht X X X PTZ aktivieren X X X PTZ-Ansichten X X X Bildeinstellungen X X Bildformate und Ansichten X X Einzelbild X X X X Admin Inhaber Benutzer Gast Einstellungen (nur Windows) X X Stil X X X X Detaillierte Quick-Infos X X X X Konfigurations-Backups X Software-Aktualisierung X Admin Inhaber Benutzer Gast Über X X X X Über Qt X X X X Menü „Extras“ Menü „Hilfe“ (nur Windows) Gast © MOBOTIX AG • Security-Vision-Systems • Made in Germany www.mobotix.com • [email protected] 111 112/128 MxEasy Benutzerhandbuch: Glossar C MOBOTIX-Glossar ActiveX Steuerelement auf Windows-Computern, das auch in anderen Programmen (u. a. im Windows Internet Explorer) verwendet werden kann, um spezielle Aufgaben auszuführen. Mit dem MxPEG-ActiveX-Steuerelement können Video- und Audiodaten von MOBOTIX-Kameras in anderen Anwendungen (u. a. im Internet Explorer) dargestellt werden. Auflösung Gibt an, mit wie vielen Pixeln ein Bild dargestellt wird. Je mehr Pixel, desto besser sind Details in der Vergrößerung erkennbar. Die Auflösung wird entweder in Pixelspalten mal Pixelzeilen oder als Gesamtpixelzahl angegeben. Ein VGA-Bild hat 640 Spalten und 480 Zeilen (640 x 480 Pixel). Das ergibt 307.200 Pixel, also rund 0,3 Megapixel. Aufschaltung Koppelung von einer Anlage, die einen Alarm auslöst (zum Beispiel eine Brandmeldeanlage oder eine Netzwerkkamera), an eine Leitstelle oder andere Übertragungseinrichtungen, wie z. B. Telefonnetz oder IP-Netzwerk. Ein typische Aufschaltung im Bereich der Videoüberwachung besteht darin, dass ein Ereignis einen Alarm auslöst. Dieser Alarm sorgt wiederum dafür, dass z. B. das Videobild der alarmierenden Netzwerkkamera auf dem Monitor in einem Leitstand erscheint. Bildbearbeitung Computergestützte Bearbeitung von digitalen Bildern. Ziel ist dabei, Fehler bei der Bildgenerierung durch Über- oder Unterbelichtung, Unschärfe, Kontrastschwäche, Bildrauschen etc. zu korrigieren, um ein „besseres“ Bild zu erzielen. Bildkomprimierung Eine Bildkomprimierung reduziert die Dateigröße eines Bildes. Dies ist insbesondere bei der Übertragung bzw. bei der Speicherung der Datei von Bedeutung. Bildrate Die Bildrate gibt an, wie viele Bilder pro Sekunde (B/s) von der Kamera erzeugt und ausgegeben werden. Ab 14 Bildern pro Sekunde wird eine Bewegung vom Auge als flüssig dargestellte Videosequenz wahrgenommen. Bonjour (franz. Guten Tag) ist eine von Apple entwickelte Technologie auf Basis von Zeroconf, welche die automatische Erkennung von Netzwerkdiensten in IP-Netzwerken bereitstellt. So kann z. B. ein Drucker oder auch eine Netzwerkkamera im lokalen Netzwerk gefunden werden, ohne dass die genaue IP-Adresse des gesuchten Gerätes bekannt sein muss. CamIO Schaltmodul von MOBOTIX, über das die Kamera direkt Lampen und Sirenen betätigen und externe Audiokomponenten (Lautsprecher und Mikrofone) verwenden kann. CCTV Abkürzung für Closed Circuit Television, ein analoges Fernsehsystem, in dem Videosignale nur an Monitore einer bestimmten Umgebung (z. B. in einem Gebäude) gesendet werden; gemeint ist damit oft eine Videoüberwachungsanlage. © MOBOTIX AG • Security-Vision-Systems • Made in Germany www.mobotix.com • [email protected] Glossar 113/128 CF-Karte Abkürzung für CompactFlash-Karte; ein digitales und sehr kompaktes (Halbleiter-)Speichermedium, das auf Flash-Speichermodulen basiert‚ bekannt als Bildspeicher in Digitalkameras. CIF, 2CIF, 4CIF (nach PAL-Fernsehnorm) Common Intermediate Format, entspricht 1/4 Fernsehbild mit 288 Zeilen und 352 Bildpunkten (0,1 Megapixel); 2CIF (1/2 Fernsehbild) hat die gleiche geringe Zeilenanzahl von 288 Zeilen, aber 704 Bildpunkte (0,2 Megapixel); 4CIF entspricht der Bildqualität eines traditionellen Fernsehbildes mit 576 Zeilen und 704 Bildpunkten (0,4 Megapixel). CMOS-Sensor Abkürzung für Complementary Metal Oxide Semiconductor, Sensor zur Strom sparenden Digitalisierung von Bildinformationen. CMOS-Sensoren werden als Bildsensor in digitalen Kameras eingesetzt. Codec Kunstwort aus engl. Coder/Decoder, also dt. Kodierer/Dekodierer, das ein Verfahren bezeichnet, mit dem Daten kodiert und wieder dekodiert werden. Bei Audio-/Videodaten werden immer zwei Codecs verwendet: ein Audio-Codec und ein Video-Codec. Bei den gängigen Codecs steht meist die Komprimierung der Daten im Vordergrund, um dadurch Übertragungsbandbreite und Speicherplatz zu sparen. DevKit Kamera-Einbausatz mit abgesetzten Bildsensoren auf Basis der MOBOTIX M12D oder M22M, der zum versteckten Einbau in andere Geräte vorgesehen ist. DHCP Abkürzung für Dynamic Host Configuration Protocol, das ermöglicht, Geräten im Netzwerk die entsprechende Konfiguration (u. a. IP-Adresse, DNS-Server und Gateway) automatisch durch einen Server zuzuweisen (im Gegensatz zu fest vergebenen IP-Adressen auf den einzelnen Netzwerkgeräten selbst). DNS Abkürzung für Domain Name Service, mit dem die Domain-Namen von Servern im Internet (z. B. www.mobotix.com) mit den entsprechenden IP-Adressen (z. B. 212.89.150.84) verknüpft („aufgelöst“) werden. Domkamera Kamera in meist runder und kompakter Bauform, deren Objektiv im Raum ausgerichtet werden kann und durch ein transparentes Kuppelgehäuse geschützt wird. Dualdome Domkamera mit zwei Objektiven und Bildsensoren wie die MOBOTIX D12D, die unabhängig voneinander z. B. Weitwinkel- und Teleaufnahmen liefern. DVR Abkürzung für Digitaler Videorekorder. © MOBOTIX AG • Security-Vision-Systems • Made in Germany www.mobotix.com • [email protected] 113 114/128 MxEasy Benutzerhandbuch: Glossar DSL Abkürzung für Digital Subscriber Line; bezeichnet schnelle Internet-Anbindungen, die mittlerweile Bandbreiten bis 16 MBit/s in normalen Haushalten ermöglichen. DynDNS Abkürzung für Dynamic DNS (oder DDNS, dynamischer Domain-Name-Service). Verknüpft wie DNS Domain-Namen (z. B. meinedomain.de) mit IP-Adressen, wobei diese jedoch wechseln können. Dieser Dienst stellt eine komfortable Möglichkeit dar, auf Ihre MOBOTIXKameras zu Hause oder im Betrieb zuzugreifen, wenn die Internet-Anbindung dort nicht über einen Router mit fester IP-Adresse erfolgt, sondern über eine DSL-Verbindung mit vom Provider dynamisch zugewiesener IP-Adresse. Ein bekannter Anbieter eines solchen (kostenfreien) Dienstes ist www.dyndns.org. Ereignisse Ein Ereignis findet immer dann statt, wenn etwas passiert oder sich etwas verändert. Im Falle der Videoüberwachung kann das die Änderung des Zustandes eines überwachten Bereiches sein, etwa die Bewegung einer Person, die Änderung der Helligkeit, der Abfall der Umgebungstemperatur, das Registrieren eines Geräusches durch ein Mikrofon, ein elektrisches Signal an einem Schalteingang, das manuelle Bedienen eines Tasters etc. Ethernet Gängige Technologie für die Kommunikation in einem kabelgebundenen Netzwerk. Sie ermöglicht den Datenaustausch zwischen allen in einem lokalen Netzwerk (LAN) angeschlossenen Geräten (Computer, Drucker, Netzwerkkameras etc.). ExtIO Schaltmodul von MOBOTIX, über das die Kamera direkt Lampen, Sirenen und Türöffner betätigen sowie externe Audiokomponenten (Lautsprecher und Mikrofone) verwenden kann. Fixdome Kamera ohne bewegte Teile in einem Kuppel- bzw. Domgehäuse. Flash-Speicher Siehe CF-Karte. fps Abkürzung für frames per second (dt. „Bilder pro Sekunde“), vgl. Bildrate. HDTV Abkürzung für High Definition TV, hochauflösendes Fernsehen. HiRes Abkürzung für High Resolution; bezeichnet hochauflösende Bilder (über 1 Megapixel). IP-Netzwerk Datennetzwerk auf Basis des Internet-Protokolls (TCP/IP). IP-Telefon Siehe VoIP. © MOBOTIX AG • Security-Vision-Systems • Made in Germany www.mobotix.com • [email protected] Glossar 115/128 JPEG Abkürzung für Joint Photographic Experts Group, die mit JPEG eine Standard-Methode zur Komprimierung von Bildern entwickelt haben. JPEG ist das im Internet am weitesten verbreitete verlustbehaftete Grafikformat für Fotos, wobei diese Verluste zwischen 99% und 60% Komprimierungsrate kaum wahrnehmbar sind. Latenz Zeitintervall von der Aufnahme des Bildes durch die Kamera bis zur Darstellung des Bildes auf dem Monitor. Layout Bezeichnet die Anordnung von Videoquellen auf einer Bildschirmseite des MxControlCenter. Beim Anzeigen der Bilder von Netzwerkkameras bestimmt das Layout die Positionen und Auflösungen der dargestellten Bilder auf dem Monitor. Neben den eigentlichen Videobildern können natürlich auch Grafiken wie z. B. ein Lageplan der Kameras eingearbeitet sein. LED Abkürzung für Light Emitting Diode (dt. „Leuchtdiode“), ein elektronisches Halbleiter-Bauelement an den Kameras und Zusatzmodulen von MOBOTIX, das Licht ausstrahlt, wenn Strom in Durchlassrichtung durch das Element fließt. Linux Freies Open Source-Betriebssystem, das als Betriebssystem aller MOBOTIX-Kameras dient. Megapixel Bilder mit einer Größe von mehr als 1 Million Bildpunkten (Pixeln). Monodome Kuppelkamera mit einem Objektiv, wie z. B. die MOBOTIX D24. Motion Detection Dt. „Bewegungserkennung“, Messen einer Bewegung innerhalb eines bestimmten Bereiches. MOBOTIX-Kameras können mit algorithmischen Methoden Veränderungen von Bild zu Bild in zuvor festgelegten Bereichen und unter Beachtung von Randbedingungen erkennen. Eine erkannte Bewegung bedeutet somit ein Ereignis, welches einen Alarm auslöst. Motion-JPEG (M-JPEG) Ist ein Video-Komprimierungsverfahren, bei dem jedes Einzelbild separat als JPEG-Bild komprimiert wird. Im Gegensatz zu MPEG haben MJPEG-Aufnahmen eine von der Bewegung des Bildes unabhängige Qualität. MPEG Motion Pictures Expert Group. Verlustbehaftetes Verfahren zum Komprimieren und Speichern von Bild- und Videodaten. Ursprünglich für die Wiedergabe von Entertainment-Inhalten auf PCs konzipiert, konzentriert sich MPEG auf die Darstellung der unbewegten Bildteile und setzt die Qualität der bewegten Bildteile zugunsten einer schnelleren Übertragung herab. MxControlCenter Videomanagement-Software von MOBOTIX zur professionellen Steuerung mittlerer und großer Kameranetzwerke. © MOBOTIX AG • Security-Vision-Systems • Made in Germany www.mobotix.com • [email protected] 115 116/128 MxEasy Benutzerhandbuch: Glossar MxEasy Videomanagement-Software von MOBOTIX für kleine und kompakte Kameranetzwerke mit bis zu 16 Kameras. MxPEG Von MOBOTIX entwickeltes Verfahren zum Komprimieren und Speichern von Bild- und Videodaten mit geringer Netzwerkbelastung und hoher Bildqualität. Mit dem MxPEGActiveX-Steuerelement können Video- und Audiodaten von MOBOTIX-Kameras in anderen Anwendungen (u. a. im Internet Explorer) dargestellt werden. NAS Abkürzung für Network Attached Storage; ein über Netzwerkkabel angeschlossenes Speichersystem, auf das alle Netzwerkteilnehmer (Kameras) zugreifen können. Netzwerk Verbund von Computern, die über verschiedene Leitungen verbunden sind und gemeinsam auf Daten und Geräte wie Drucker und Netzwerkkameras zugreifen. PIR Passiver Infrarot-Sensor zur Bewegungserkennung. PoE Power over Ethernet; ein Verfahren, mit dem netzwerkfähige Geräte (zum Beispiel Netzwerkkameras) über das Ethernet-Datenkabel auch mit Strom versorgt werden. PTZ Abkürzung für Pan/Tilt/Zoom, also schwenken/neigen/zoomen; bezeichnet die Bewegung einer Videokamera nach links, rechts, oben und unten sowie ihre Fähigkeit, ein Bild vergrößert darzustellen. Quad-Darstellung Darstellungsart, bei der die Bilder von vier Kameras in einem Fenster angezeigt werden. Recherche Kontrolle der Aufzeichnung bzw. Suche nach einem bestimmten Ereignis. RoHS Abkürzung für Restriction of the use of certain hazardous substances electrical and electronic equipment (dt. „Beschränkung der Verwendung gefährlicher Stoffe in Elektro- und Elektronikgeräten“), bezeichnet die EG-Richtlinie 2002/95/EG, die den Einsatz bestimmter gefährlicher Stoffe bei der Herstellung der Produkte und der verwendeten Komponenten untersagt. Ziel dieser Richtlinie ist, dass die dort aufgeführten Stoffe bei der Entsorgung der Produkte nicht in die Umwelt gelangen. Router Netzwerkgerät, das mehrere Netzwerke miteinander koppelt. Dabei stellt der Router nicht nur wie der Hub eine physikalische Verbindung zwischen den Geräten der Netzwerke her, sondern analysiert die eintreffenden Datenpakete und leitet („routet“) diese zum vorgesehenen Zielnetz weiter. © MOBOTIX AG • Security-Vision-Systems • Made in Germany www.mobotix.com • [email protected] Glossar 117/128 Schnappschuss Bildaufnahme einer Situation, die spontan und direkt mit einem Klick erstellt wird. SD-Karte SD Memory Card (Secure Digital Memory Card = Sichere digitale Speicherkarte); ist ein digitales Speichermedium, das auf Flash-Speichermodulen wie z. B. USB-Sticks basiert. Sequencer Funktion zum automatischen, zeitverzögerten Weiterschalten der im Hauptfenster angezeigten Kamera. SIP Session Initiation Protocol, Netzwerkprotokoll zum Aufbau, zur Steuerung und zum Abbau einer Kommunikationsverbindung via Computernetzwerk. In der IP-Telefonie ist SIP ein häufig benutztes Protokoll. Switch Hardware zur Verbindung mehrerer Netzwerkgeräte (Computer, Kameras, Drucker etc.) in einem Netzwerk. Als PoE-Switch kann dieser auch die Stromversorgung der Kameras über das Netzwerkkabel übernehmen. USV Unterbrechungsfreie Stromversorgung, bezeichnet Geräte, die bei einem plötzlichen Stromausfall vorübergehend die Stromversorgung aufrecht erhalten. Dies geschieht meist mithilfe einer Batterie. USV werden in die Stromzuleitung der zu sichernden Anlagen und Systeme eingefügt. VoIP Unter Voice over IP (dt. „Sprache über IP“) versteht man das Telefonieren mittels Computernetzwerken. Wizard Dt. „Assistent“; Bezeichnung für eine Software-Komponente, die einem Anwender bei der Installation oder Einrichtung eines gewünschten Programms assistiert und ihm durch einfache Abfragen die richtigen Konfigurationen herleitet. WLAN Drahtloses, lokal begrenztes Funknetzwerk zum Aufbau von Internetverbindungen. © MOBOTIX AG • Security-Vision-Systems • Made in Germany www.mobotix.com • [email protected] 117 118/128 MxEasy Benutzerhandbuch: Index Index Aufzeichnungs-Browser69 Symbole B 2CIF115 Beispielszenarien Haus9 Hotel11 Tankstelle10 4CIF115 A ActiveX114 Alarme Manuelles Aufzeichnen 56 Alarmerkennung42 Alarmplaner62 Allgemeine Informationen 6 Belichtungsfenster49 Benutzerdefinierte51 Vordefinierte49 Betriebsmodi Abgeschaltet56 Alarmplaner56 Normal56 Assistent20 Bildbearbeitung114 Audio-/Videodaten Exportieren73 Exportierte Daten wiedergeben 74 Bildeinstellungen Anpassen48 Bearbeiten45 Auflösung45, 114 Bildkomprimierung114 Aufschaltung114 Bildrate46, 114 Aufzeichnungen Bildeinstellungen45 Drucken71 Exportieren71 Speichern71 Suchen und Wiedergeben im Aufzeichnungs-Browser69 Suchen und Wiedergeben im Player-Modus 64 Bonjour114 Aufzeichnungen und Alarmierung Alarmbenachrichtigung61 Alarmkonfiguration57 Aufzeichnungsmodus57 Ereignisse58 Generell57 Wochenplaner62 Zeitbereiche62 Codec115 C CamIO114 CCTV114 CF-Karte115 CIF115 CMOS-Sensor115 Codecs DivX V3 MPEG-4 74 FFMPEG MPEG-4 73 Microsoft MPEG-4 V2 74 Motion-JPEG73 Windows Media Video 7/8 74 © MOBOTIX AG • Security-Vision-Systems • Made in Germany www.mobotix.com • [email protected] 119/128 Index Computersystem18 ExtIO116 D F DevKit115 Fixdome116 DHCP108, 115 Flash-Speicher. Siehe CF-Karte DNS115 fps116 Domkamera115 DSL116 Dualdome115 DVR115 G Ganzer Bildschirm 39 Glossar114 DynDNS108, 116 Remote-Kameras einbinden 103 H E HiRes116 Einstellungen Allgemein94 Kameras89, 91, 92 I HDTV116 Informationsleiste34 Ereignisse116 Ereignishistogramm67 Suchen65, 69 Wiedergeben66, 70 Installation Auf Mac OS X-Computern Auf Windows-Computern 18 18 Installation und Inbetriebnahme 16 Erweiterungen für MOBOTIX-System 109 Internet-Verbindung108 Ethernet116 IP-Adresse21, 24 Exportformat AVI-Clips72 Dateiserver-Struktur72 MxPEG-Clips72 Exportieren72 Exportoptionen Audio74 AVI73 Dateigröße74 IP-Netzwerk116 IP-Telefon. Siehe VoIP IP-Video-Türstation Einbinden27 Konfigurieren96 Verwenden75 J JPEG117 K Kamera-Ansichten43 Hemispheric-Kameras43 Nicht-Hemispheric-Kameras43 Kamera-Einstellungen Alarm- und Klingeleinstellungen 95 Audio-Einstellungen89 © MOBOTIX AG • Security-Vision-Systems • Made in Germany www.mobotix.com • [email protected] 119 120/128 MxEasy Benutzerhandbuch: Index Aufzeichnungs-Einstellungen92 E-Mail-Einstellungen92 LED-Einstellungen89 Verbindungseinstellungen90, 94 VoIP-Einstellungen91 M Manueller Alarm 10, 56 Megapixel117 Menüleiste33 Kameraliste20 Mini-Viewer39, 80 Kameras Anzeigen41 Auswählen23 Bearbeiten87 Einbinden23 Entfernen88 Hinzufügen20 Hinzufügen außerhalb lokalen Netzwerks22 Hinzufügen über DynDNS 106 Suchen20 Umbenennen87 Umschalten41 Verwalten87 M-JPEG117 MOBOTIX Glossar114 MOBOTIX-System ExtIO109 Joystick109 Mx2wire+109 Router108 Schlüsselschalter109 Switch108 20 Modus ‚Privatsphäre‘ Aktivieren81 Deaktivieren82 Kamera-Übersicht38 Monodome117 Kamera-Verwaltung38 Montage und Anschließen der Kameras 13 Kamerazugriff Schützen86 Motion Detection Komponenten eines MOBOTIX-Systems107 MPEG117 L MxControlCenter117 Latenz117 MxEasy118 Allgemeine Informationen 6, 20 Assistent20 Betriebsmodi56 Erster Start 20 Installieren18 Programmansichten20, 35 Programmfensterbereiche20, 33 Kamerasuche, automatisch Layout117 Lebensdauer SD-Karten93 LED117 Linux117 117 Motion-JPEG117 Live-Videoüberwachung41 Alarmerkennung42 © MOBOTIX AG • Security-Vision-Systems • Made in Germany www.mobotix.com • [email protected] 121/128 Index MxEasy-Assistent20 Größe39 Maximieren40 Originalgröße40 MxPEG118 N Nachträgliche Video-Bewegungserkennung 66 NAS118 Netzwerk118 Netzwerkdaten Ändern101 Netzwerkkonfiguration24 Programmfensterbereiche Bildleiste34 Hauptfenster34 Informationsleisten34 Menüleiste33 Statusleiste34 Symbolleisten33 Programmstart Automatische Authentifizierung 85 Netzwerkumgebung Auswählen101 Programmvoreinstellungen94 Netzwerkumgebungen Arbeiten mit 83 Definieren und Bearbeiten 101 Konfigurieren101 PTZ118 O OnScreen-Steuerung67 Proxy-Server94 PTZ-Funktionen53 Anfahren von PTZ-Ansichten 54 Schwenken und Neigen 54 Speichern von PTZ-Ansichten 54 Zoomen53 Q P Panorama-Ansicht36 PIR118 Quad-Darstellung118 QuickInfos33 Player64 R Player-Ansicht37 Recherche118 Player-Modus Aufzeichnungen suchen Aufzeichnungen wiedergeben Remote-Kameras DynDNS103 64 64 PoE118 RoHS118 Router108, 118 Port-Forwarding108 Programmansichten Kamera-Übersicht38 Mini-Viewer39 Panorama-Ansicht36 Player-Ansicht37 Standardansicht35 Programmfenster Ganzer Bildschirm S Schnappschuss119 SD-Karten119 Lebensdauer93 Speicherbedarf93 39 © MOBOTIX AG • Security-Vision-Systems • Made in Germany www.mobotix.com • [email protected] 121 122/128 MxEasy Benutzerhandbuch: Index Sequencer119 Wizard119 SIP119 WLAN119 Software-Updates Kamera-Software100 MxEasy-Software100 Z Zeitbereiche62 Speicherbedarf SD-Karten93 Zugriffsmodus86 Steuerungsmodus bestimmen 86 Sprache94 Zugriffsrechte Festlegen85 Standardansicht35 Status ‚Authentifizierung‘ 23 Statusleiste34 Stromversorgung107 Switch108, 119 Symbolleiste33 Systemeinstellungen Sichern98, 99 Systemvoraussetzungen18 U Ungültiges Netzwerk 23 USV107 USV/UPS119 V Video-Überwachungssystem Aufbau13 VoIP119 Einstellungen für Telefonanrufe 91 W Wiedergeben Exportierte Audio-/Videodaten 74 Windows-Computer Installation18 © MOBOTIX AG • Security-Vision-Systems • Made in Germany www.mobotix.com • [email protected] Index 123/128 Notizen © MOBOTIX AG • Security-Vision-Systems • Made in Germany www.mobotix.com • [email protected] 123 124/128 MxEasy Benutzerhandbuch: Index Notizen © MOBOTIX AG • Security-Vision-Systems • Made in Germany www.mobotix.com • [email protected] 125/128 MOBOTIX - The HiRes Video Company Wir stehen zur Qualität unserer Produkte. Deshalb sind alle Bilder in diesem Handbuch Originalbilder aus MOBOTIX-Kameras. Hersteller Vorstand MOBOTIX AG Dr. Ralf Hinkel Kaiserstrasse D-67722 Langmeil Registergericht: Amtsgericht Kaiserslautern Germany Registernummer: HRB 3724 Tel.: +49 6302 9816-0 Steuernummer: 44/676/0700/4 Fax: +49 6302 9816-190 Finanzamt: Worms-Kirchheimbolanden http://www.mobotix.com Umsatzsteuer-Identifikationsnummer: [email protected] DE202203501 Die jeweils neueste Version dieses Dokuments finden Sie auf www.mobotix.com in der Rubrik Support. Technische Änderungen und Irrtümer vorbehalten! © MOBOTIX AG • Security-Vision-Systems • Made in Germany www.mobotix.com • [email protected] 125 DE MxEasy-Benutzerhandbuch The HiRes Video Company HiRes MxEasy: Die einfach bedienbare Videosoftware DE 3 Megapixel 2048 x 1536 Software-Zoom Skyline Formatfrei jedes Bildformat frei definierbar 30 Bilder/s VGA (640 x 480) 30 B/s Mega Virtuelles PTZ digitales Zoomen, Schwenken, Neigen Gegenlicht extrem sicher, CMOS ohne mechan. Iris Interner DVR intern über Flash, extern via Netzwerk Win/Lin/Mac Recording via Netzwerk auf PC bis 1 Terabyte Mikrofon & Lautsprecher Audio bidirektional, bei Bildraten von 1 ... 30 Hz SIP-Client mit Video IP-Telefonie Alarmmeldung Kamerasteuerung VideoMotion mehrere Fenster pixelgenau digital 12/2011 -22 bis +140 °F Wetterfest Kostenloser Software-Download: www.mobotix.de > Support > Software-Downloads Aktuelle Handbuch-PDF-Datei: www.mobotix.de > Support > Betriebsanleitungen -30 bis +60 °C, IP65 ohne Heizung IEEE 802.3af PoE www.mobotix.com Netzwerk-Power auch im Winter Innovationsschmiede - Made in Germany Die in Deutschland börsennotierte MOBOTIX AG gilt nicht nur als innovativer Technologiemotor der Netzwerk- Robust keine bewegten Teile schlagfester Kunstst. Kamera-Technik; ihr dezentrales Konzept lässt hochauflösende Videosysteme überhaupt erst rentabel werden. MxCC/MxEasy MOBOTIX AG • D-67722 Langmeil • Tel.: +49 6302 9816-0 • Fax: +49 6302 9816-190 • [email protected] Lizenzfrei Video-ManagementSoftware
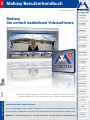
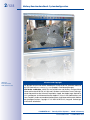
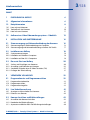




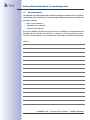
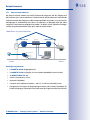


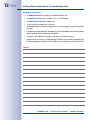
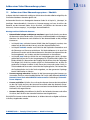
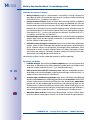



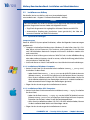



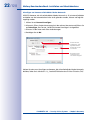
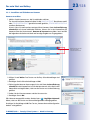
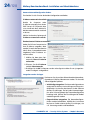
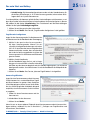
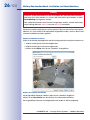

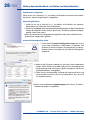
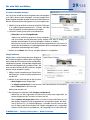
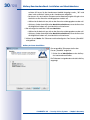
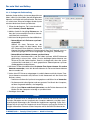
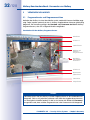
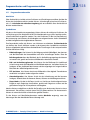
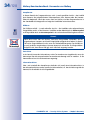
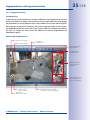
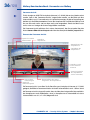

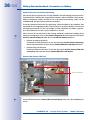
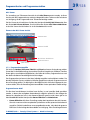
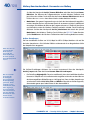

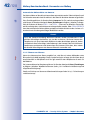

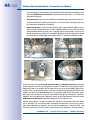

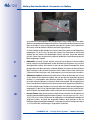
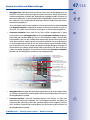

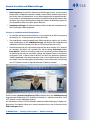

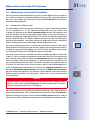






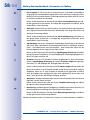

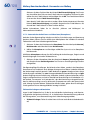
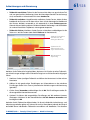




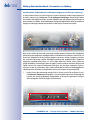
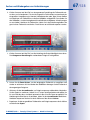

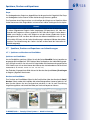


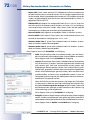
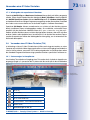
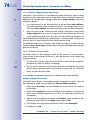
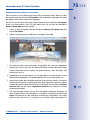
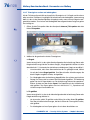



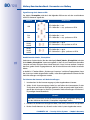
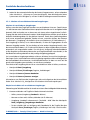
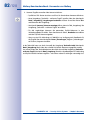
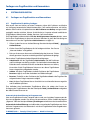


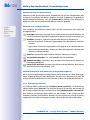
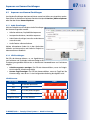

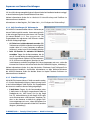

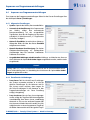

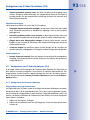
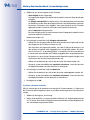
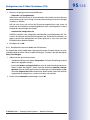

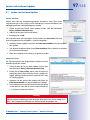
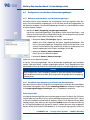
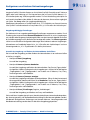
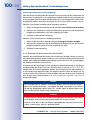
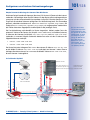

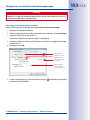





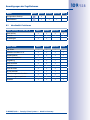

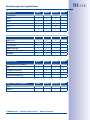

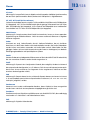
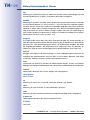

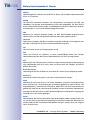

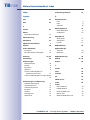

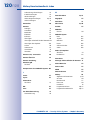
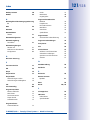
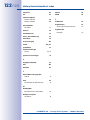

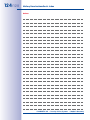

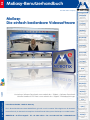
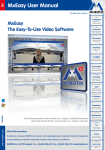
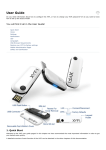
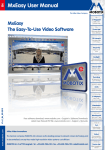
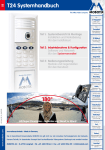


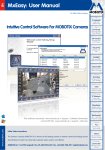
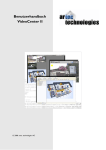


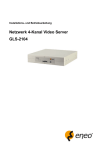

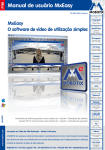




![(deutsch) [PDF ]](http://vs1.manualzilla.com/store/data/006791834_1-91db48f115369a900b203d8fc8261bdb-150x150.png)