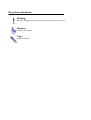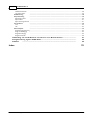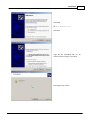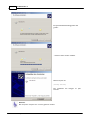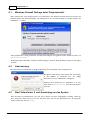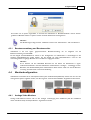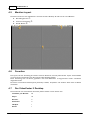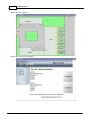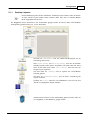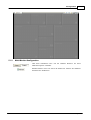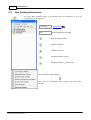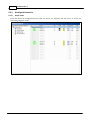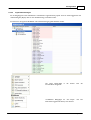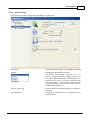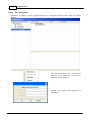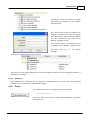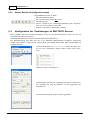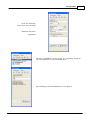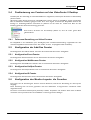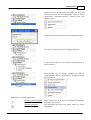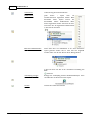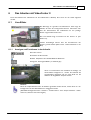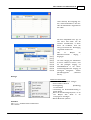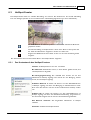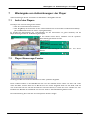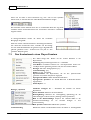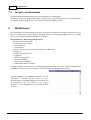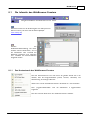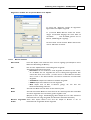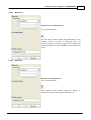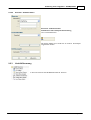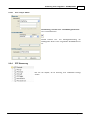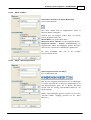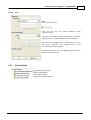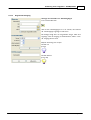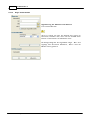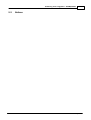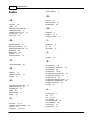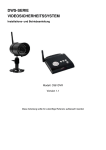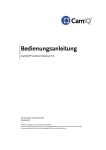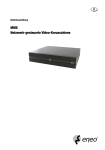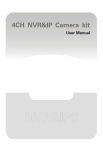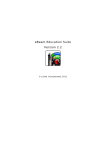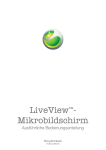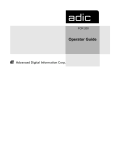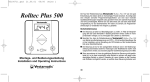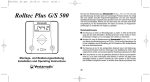Download M06D Videocenter 2
Transcript
Benutzerhandbuch VideoCenter II © 2008 artec technologies AG Über dieses Handbuch Wichtige Funktionen werden durch die folgenden Symbole hervorgehoben Wichtig: Besonders wichtige Informationen, die auf jeden Fall beachtet werden müssen! Hinweis: Wichtige Informationen. Tipp: Allgemeine Hinweise. Impressum Logos, Markennamen und Markenzeichen sind Eigentum der jeweiligen Hersteller. Aus dem Fehlen der Markierungen ®, © oder TM kann nicht geschlossen werden, dass die Bezeichnung ein freier Markenname ist. Ebenso wenig ist zu entnehmen, ob Patente oder Gebrauchsmusterschutz vorliegen. Alle anderen eingetragenen und nicht registrierten Handelsmarken sind das Eigentum ihrer jeweiligen Hersteller. Alle Texte, Bilder und Zeichnungen wurden mit großer Sorgfalt erarbeitet. Trotz sorgfältiger inhaltlicher Kontrolle übernimmt der Herausgeber keinerlei Garantien für die in dieser Anleitung gegebenen Informationen. In keinem Fall haftet der Herausgeber für jegliche direkte oder indirekte Schäden, die aus der Anwendung dieser Informationen folgen. Es gelten die Lizenzbestimmungen der artec technologies AG. Der Herausgeber übernimmt keine Haftung für die Inhalte und die Aktualität angegebener Links. Für den Inhalt angegebener Seiten sind ausschließlich deren Betreiber verantwortlich. Übersetzung, Vervielfältigung, Nachdruck, Reproduktion oder Einspeicherung in elektronische Systeme von Teilen oder dem Gesamtwerk des Handbuchs bedürfen der schriftlichen Genehmigung der artec technologies AG. Abbildungen können ähnlich sein. Für die Produktinformationen wird keine Haftung übernommen, Irrtum und technische Änderungen vorbehalten. Technische Spezifikationen können jederzeit und ohne vorherige Ankündigung geändert werden. © 2008 artec technologies AG. Alle Rechte vorbehalten. 4 VideoCenter II Inhaltsverzeichnis 7 Allgemein 1 Funktionsweise ................................................................................................................................... 7 2 Lieferumfang MULTIEYE-CD ................................................................................................................................... 7 Hard- und Software-Voraussetzungen 8 ................................................................................................................................... 8 2 Netzwerkverbindungen ................................................................................................................................... 8 1 Hardware 8 Installation 1 Dongle Installation ................................................................................................................................... 2 VideoCenter ................................................................................................................................... II Software Installation 8 11 11 Programmstart 1 Windows Firewall ................................................................................................................................... Abfrage beim Programmstart 12 2 Lizensierung................................................................................................................................... 12 3 Start VideoCenter ................................................................................................................................... II und Anmeldung an das System 12 Benutzerverwaltung und Benutzerrechte .......................................................................................................................................................... 13 4 Monitorkonfiguration ................................................................................................................................... 13 Analoge Video-Monitore .......................................................................................................................................................... 13 5 Monitor-Layout ................................................................................................................................... 14 ................................................................................................................................... 14 7 Der VideoCenter ................................................................................................................................... II Desktop 14 6 Favoriten Live-Fenster Player-Fenster Browser-Fenster IO-Fenster Hotspot-Fenster Event-Fenster .......................................................................................................................................................... 15 .......................................................................................................................................................... 15 .......................................................................................................................................................... 15 .......................................................................................................................................................... 17 .......................................................................................................................................................... 17 .......................................................................................................................................................... 17 Konfiguration 1 Monitor-Layout ................................................................................................................................... / Favoriten 18 18 Desktop-Layouter .......................................................................................................................................................... 19 Multi-Monitor Konfiguration .......................................................................................................................................................... 21 2 Das Konfigurationsmenü ................................................................................................................................... 22 Einstellungen .......................................................................................................................................................... 23 Bookmark-Verwaltung .......................................................................................................................................................... 23 Konfigurationsmenü .......................................................................................................................................................... 24 Global State ......................................................................................................................................................... 24 Joystick Einstellungen ......................................................................................................................................................... 25 Global Settings ......................................................................................................................................................... 27 User Management ......................................................................................................................................................... 28 AutoLogin ......................................................................................................................................................... 29 Extras .......................................................................................................................................................... 29 Weitere Befehle im Konfigurationsmenü .......................................................................................................................................................... 30 3 Konfiguration................................................................................................................................... der Verbindungen zu MULTIEYE Servern 30 4 Positionierung ................................................................................................................................... von Fenstern auf den VideoCenter II Desktop 33 © 2008 artec technologies AG Inhaltsverzeichnis 5 Fullscreen-Darstellung von.......................................................................................................................................................... Video-Fenstern 33 5 Konfiguration................................................................................................................................... der Add-Ons Fenster 33 Konfiguration Event-Fenster .......................................................................................................................................................... 33 Konfiguration WebBrowser-Fenster .......................................................................................................................................................... 33 Konfiguration HotSpot-Fenster .......................................................................................................................................................... 33 Konfiguration IO-Fenster .......................................................................................................................................................... 33 6 Konfiguration................................................................................................................................... des Monitor-Layouts: die Favoriten 33 Abspeichern der Einstellungen .......................................................................................................................................................... / Favoriten 34 37 Das Arbeiten mit VideoCenter II 1 Live-Bilder ................................................................................................................................... 37 Anzeigen und Funktionen in .......................................................................................................................................................... der Infozeile 37 Das Kontextmenü des Live-Videofensters .......................................................................................................................................................... 38 2 Event-Fenster ................................................................................................................................... 40 Das Kontextmenü des Eventfensters .......................................................................................................................................................... 40 3 HotSpot-Fenster ................................................................................................................................... 41 Das Kontextmenü des HotSpot-Fensters .......................................................................................................................................................... 41 4 IO-Fenster ................................................................................................................................... 42 Das Kontextmenü des IO-Fensters .......................................................................................................................................................... 42 5 WebBrowser-Fenster ................................................................................................................................... 42 43 Wiedergabe von Aufzeichnungen: der Player 1 Aufruf des Players ................................................................................................................................... 43 2 Player-Steuerungs-Fenster ................................................................................................................................... 43 3 Das Kontextmenü ................................................................................................................................... eines Player-Fensters 44 4 Zeitsynchrone ................................................................................................................................... Wiedergabe von Videos 45 5 Arbeiten mit................................................................................................................................... Bookmarks 46 46 WebBrowser 1 Die Infozeile ................................................................................................................................... des WebBrowser-Fensters 47 Das Kontextmenü des WebBrowser-Fensters .......................................................................................................................................................... 47 48 Erstellung eines Lageplans - SiteMapEditor 1 Allgemeine Einstellungen ................................................................................................................................... SiteMapEditor 49 2 Objekte im SiteMapEditor ................................................................................................................................... 49 Aufbau des Kontextmenüs .......................................................................................................................................................... der Objekte 50 Bereich General ......................................................................................................................................................... 51 Bereich Command Builder ......................................................................................................................................................... 52 Bereich Befehlsausgabe ......................................................................................................................................................... 52 Allgemeine Optionen .......................................................................................................................................................... 52 Minimieren ......................................................................................................................................................... 53 Schließen ......................................................................................................................................................... 53 Programm ausführen ......................................................................................................................................................... 54 Relais schalten ......................................................................................................................................................... 54 Favoriten wiederherstellen ......................................................................................................................................................... 55 Livebild Steuerung .......................................................................................................................................................... 55 Kamera öffnen ......................................................................................................................................................... 56 Live Vollbild ......................................................................................................................................................... 56 Setze HotSpot Kamera ......................................................................................................................................................... 57 Setze Videoausgang ......................................................................................................................................................... 57 Schließe Kamerafenster ......................................................................................................................................................... 58 © 2008 artec technologies AG 6 VideoCenter II Schließe alle Livebilder ......................................................................................................................................................... 58 Live / Player Switch ......................................................................................................................................................... 59 PTZ Steuerung .......................................................................................................................................................... 59 Player Steuerung .......................................................................................................................................................... 60 Playerfenster öffnen ......................................................................................................................................................... 60 Player Vollbild ......................................................................................................................................................... 61 Player Steuerungselemente ......................................................................................................................................................... 61 Verschiedenes .......................................................................................................................................................... 62 Text ......................................................................................................................................................... 62 Link ......................................................................................................................................................... 63 Alarm Objekte .......................................................................................................................................................... 63 Zeige Bewegungserkennung ......................................................................................................................................................... 64 Zeige Kontakt-Eingang ......................................................................................................................................................... 64 Zeige Relais-Ausgang ......................................................................................................................................................... 65 Zeige Kameraausfall ......................................................................................................................................................... 66 3 Einbindung von ................................................................................................................................... Live-IP-Kameras und -Servern in ein Browser-Fenster 67 4 Programmierung ................................................................................................................................... eigener HTML-Seiten 68 ................................................................................................................................... 69 5 Notizen Index © 2008 artec technologies AG 70 Allgemein 1 7 Allgemein Herzlichen Glückwunsch! Mit MULTIEYE und MULTIEYE VideoCenter II Managementsystem haben Sie das innovative und professionelle Produkt für die analoge und netzwerkbasierte Videoüberwachung erworben. Das Video-Managementsystem MULTIEYE VideoCenter II ist die zentrale Applikation für Wachzentralen und Sicherheitscenter. VideoCenter II ermöglicht die zentrale Verwaltung und Bedienung von einem bis zu mehreren MULTIEYE Systemen mit insgesamt bis zu 320 Videokameras unter einer gemeinsamen Benutzeroberfläche. Vorbei sind damit die Zeiten mit sich überlagernden Fenstern - alle wichtigen Kameras haben Sie mit VideoCenter II direkt im Blick. Mit dem MULTIEYE VideoCenter II können Sie live die Bilder von anlogen und digitalen Kameras ansehen, aufgezeichnete Videos auswerten, direkt aus der Benutzeroberfläche Schaltvorgänge durchführen und Pan-Tilt-Zoom-Kameras steuern. Ein weiteres wichtiges Feature ist die Möglichkeit, von MULTIEYE nicht unterstützte IP-Netzwerkkameras und IP-Videoserver direkt in die VideoCenter II Benutzeroberfläche einzubinden. 1.1 Funktionsweise MULTIEYE VideoCenter II ist die zentrale Bedieneinheit für ein MULTIEYE-Videosicherheitssystem mit bis zu 320 Kameras. Der Anwender kann folgende Arbeiten an dem System durchführen: · Live-Betrachtung von Videokameras · Betrachtung ausgewählter Kameras auf einem Spot-Monitor · Betrachtung von aufgezeichneten Videos · Steuern von PTZ-Kameras · Schalten von externen Systemen über IO-Module · Auswertung der Ereignisprotokolle · Darstellen von HTML-Seiten · Erstellen von Lageplänen · Arbeiten mit Objekt-Lageplänen · Abruf und Darstellung von Informationen aus einem Intranet und dem Internet VideoCenter II unterstützt bis zu vier Monitore, wenn in dem System zwei Dual-Head-Graphikkarten installiert sind. 1.2 Lieferumfang MULTIEYE-CD · Dongle · Diskette mit Aktivierungscode · Dieses Manual © 2008 artec technologies AG 8 2 VideoCenter II Hard- und Software-Voraussetzungen Hinweis: Diese Anleitung beschreibt die Installation, Konfiguration und Bedienung des MULTIEYE VideoCenter II. Weitergehende Informationen zu MULTIEYE finden Sie in Ihrem ausführlichen MULTIEYE-Benutzerhandbuch. 2.1 Hardware VideoCenter II sollte auf einer eigenen Workstation installiert werden. Optimal ist ein System zum Beispiel mit einem leistungsstarken INTEL Core™ Duo Prozessor, mindestens 1 GByte Hauptspeicher und einer GBit Netzwerkkarte. VideoCenter II kann in einem System bis zu vier Monitore verwalten (zwei Dual-Head-Graphikkarten). Es ist allerdings auch möglich, VideoCenter II direkt auf einem MULTIEYE System zu installieren. Dies sollte allerdings nur gemacht werden, wenn das MULTIEYE System nur geringfügig ausgelastet ist. 2.2 Netzwerkverbindungen Alle Daten (u.a. Live-Bilder, aufgezeichnete Videos, Statusinformationen, Steuerungsdaten) werden über das Netzwerk transportiert. Das VideoCenter II holt sich die Daten von den anderen Systemen im Netzwerk ab. Ein gut ausgebautes Netzwerk ist daher Voraussetzung für ein solide funktionierendes MULTIEYE System. Da ein Netzwerk niemals über 60% bis 70% seiner Nennperformance belastet werden sollte, ist es bei mittleren und größeren Systemen sinnvoll, auf ein Gigabyte-Netzwerk aufzubauen. VideoCenter II holt sich die Daten von den anderen MULTIEYE-Systemen über Remote-Zugriffe. Bitte lesen Sie die Hinweise über Video Fernabfrage und Netzwerkverbindungen in Ihrem MULTIEYE-Handbuch. Die Videodaten werden im MJPEG-Format über das Netzwerk übertragen. Eine Erweiterung auf MPEG4 zur Reduzierung der Netzwerklast ist geplant. 3 Installation Die Installation von VideoCenter II kann nur mit Windows-Administrator-Rechten an dem System durchgeführt werden. Die Installation erfolgt in zwei Schritten: · Dongle Installation (Installation der Hardware-Treiber) · VideoCenter II Software Installation 3.1 Dongle Installation VideoCenter II wird zum Schutz gegen unbefugte Benutzer mit einem Dongle ausgeliefert. Zuerst muss daher der Dongle installiert werden. Stecken Sie dazu den Dongle in einen freien USB-Port Ihres Systems. Das Betriebssystem erkennt automatisch die neue Hardware und der Assistent für die Installation neuer Hardware startet automatisch. © 2008 artec technologies AG Installation 9 Den Punkt ¤ Nein, diesmal nicht auswählen Legen Sie die MULTIEYE CD ein, die weiteren Schritte erfolgen automatisch. Der Dongle wird erkannt. © 2008 artec technologies AG 10 VideoCenter II Ein Systemwiederherstellungspunkt wird gesetzt... ..und die Treiber werden installiert. Klicken Sie jetzt auf [Fertig stellen] Die Installation beendet. Hinweis: Der Computer muss jetzt nur noch neu gebootet werden! © 2008 artec technologies AG des Dongles ist jetzt Installation 3.2 11 VideoCenter II Software Installation Die VideoCenter II Installation erfolgt von der mitgelieferten MULTIEYE-CD. Die Installation muss von einem Benutzer mit Windows-Administrator-Rechten auf dem System durchgeführt werden. Für die Installation von VideoCenter II legen Sie die MULTIEYE-CD in das Laufwerk Ihres Computers ein. Die Installationsroutine startet automatisch, folgen Sie nun den Installa tionsanweisungen der Software. Im Menüpunkt „Weitere Komponenten“ kann mit einem Klick auf „VideoCenter II“ die Installation gestartet werden. Die Installation beginnt direkt nach einem Klick auf dieses Symbol. Nachdem alle Dateien kopiert wurden, kann Installationsprogramm durch einen Klick auf das Symbol das verlassen werden. Nach der Installation sollte der Computer neu gebootet werden. 4 Programmstart Beim ersten Start von VideoCenter II muss das Programm zuerst lizensiert werden. Danach kann mit der Konfiguration fortgefahren werden. Ist diese abgeschlossen, steht der Arbeit mit VideoCenter II nichts mehr im Wege. Das Programm wird durch Doppelklick auf das VideoCenter II Icon auf dem Desktop bzw. über das Startmenü è Programme è MULTIEYE-HYBRID è VideocenterII gestartet. © 2008 artec technologies AG 12 4.1 VideoCenter II Windows Firewall Abfrage beim Programmstart Wenn während des ersten Programmstarts von VideoCenter II die Windows Firewall aktiviert ist, kommt vom Windows-System eine Sicherheitsabfrage, weil VideoCenter II für den Remote-Zugriff auf andere Systeme den TCP/IP-Port 2004 öffnet. Damit VideoCenter II richtig funktioniert, darf der Remote-Zugriff nicht geblockt werden. Klicken Sie daher auf [Nicht mehr blocken]. Bei Firewalls anderer Hersteller erscheinen ähnliche Abfragen. Auch bei diesen Produkten sollten Sie den Zugriff erlauben. 4.2 Lizensierung Beim ersten Start von VideoCenter II erfolgt die Mitteilung, dass das Produkt noch nicht lizensiert ist. Es folgt die Aufforderung, den korrekten Sitz des Dongles in dem USB-Port zu überprüfen bzw. eine gültige Lizenznummer für das VideoCenter II einzugeben. Geben Sie die Lizenznummer für VideoCenter II ein. Mit einem Klick auf [Check Licence] wird die Lizenznummer überprüft. 4.3 Start VideoCenter II und Anmeldung an das System Nach dem Start von VideoCenter II muss man sich am System mit seinen Zugangsdaten anmelden. Geben Sie Ihren Usernamen und Ihr Passwort ein. Der Username kann auch aus der Drop-Down-Liste â ausgewählt werden. Klicken Sie dann auf [Login]. © 2008 artec technologies AG Programmstart 13 Sie werden nun am System angemeldet, es erscheint die VideoCenter II Benutzeroberfläche und Sie können gemäß Ihren Benutzerrechten am System arbeiten und/oder VideoCenter II konfigurieren. Hinweis: Der Default-Login erfolgt nach der Installation mit dem User "Administrator" und ohne Passwort. 4.3.1 Benutzerverwaltung und Benutzerrechte VideoCenter II hat eine eigene gruppenorientierte Benutzerverwaltung. Sie ist aufgebaut wie die Benutzerverwaltung von MULTIEYE. Für den Zugriff auf MULTIEYE-Server müssen in der Konfiguration von VideoCenter II Verbindungen zu den einzelnen MULTIEYE-Servern erstellt werden. Für den Zugriff auf einen MULTIEYE-Server muss für den Verbindungsaufbau ein gültiger Benutzername und Passwort angegeben werden. Hinweis: Es ist hilfreich, auf den MULTIEYE Recordern für die Arbeit mit VideoCenter II eigene VideoCenter II Benutzer und einen VideoCenter II Administrator anzulegen - unabhängig von den Benutzern, die die MULTIEYE-Systeme lokal bedienen dürfen. Damit erhält man eine strukturierte Trennung zwischen lokaler und remote Bedienung. 4.4 Monitorkonfiguration VideoCenter II unterstützt bis zu 4 Computermonitore (zwei Dual-Head-Graphikkarten). Damit kann also ein sehr umfangreiches System aufgebaut werden, auf dem insgesamt maximal 256 Videobilder dargestellt werden können. 4.4.1 Analoge Video-Monitore Analoge Video-Monitore können auch an den analogen Videoausgang Ihrer Grafikkarte (falls Ihre Grafikkarte diesen Anschluss bietet) als Hotspot-Monitor angeschlossen werden. © 2008 artec technologies AG 14 VideoCenter II 4.5 Monitor-Layout Nach dem ersten Start von VideoCenter II erscheint ein leerer Desktop. Er teilt sich auf in drei Bereiche: · · · 4.6 Darstellungsbereich • Favoriten-Umschaltung ‚ Header-Bereich ƒ Favoriten Das Layout, also die Anordnung der Kameras auf Ihren Monitoren, kann für jeden Monitor separat unterschiedlich von Ihnen für Ihre Anwendung mit dem Layouter selbst festgelegt werden. Diese Anordnung kann als Favorit gespeichert und beim VideoCenter II Programmstart wieder automatisch dargestellt werden. Sie können auch mehrere Monitorlayouts (Favoriten) erstellen, abspeichern und zwischen diesen dann im Betrieb umschalten. 4.7 Der VideoCenter II Desktop Maximal können auf einem Monitor 64 Fenster platziert werden. Davon können sein: Livebilder pro Monitor 64 Player 32 Browser 4 IO-Fenster 4 HotSpot 1 Events 1 © 2008 artec technologies AG Programmstart 4.7.1 15 Live-Fenster In diesen Fenstern werden die Livebilder der einzelnen MULTIEYE Recorder dargestellt. Die Kopfzeile ist grau hinterlegt. 4.7.2 Player-Fenster Wenn ein Player-Fenster dargestellt wird, wird die Kopfzeile grün und es erscheint das Video-Steuerungsfenster: Die Bedienung des Players wird in einem der nachfolgenden Kapitel beschrieben. 4.7.3 Browser-Fenster In dem Browser Fenster - bis zu vier können in einem VideoCenter II Monitor-Layout (Favoriten) platziert werden - können unterschiedlichste Inhalte dargestellt werden. Es kann alles dargestellt werden, was in einem „normalen“ Browser auch dargestellt werden kann: · Internet- oder Intranetseiten · HTML-Seiten, die auf der VideoCenter II Workstation gespeichert sind · eigene Logos Dabei werden auch ActiveX- und JAVA-Funktionen einwandfrei dargestellt. Direkt darstellbar im Browser sind alle Graphikdateien, die im Browser standardmäßig unterstützt werden, also Bilder vom Typ JPEG, GIF, BMP und PNG. Über die HTML-Seiten wird auch zum Beispiel ein Lageplan dargestellt. (F Funktion: Create Sitemap). Die Einsatzmöglichkeiten sind sehr vielfältig, es ist beispielsweise darüber auch möglich, komplette Alarmverfolgungspläne oder ein Hilfe-System zu hinterlegen. Die Einsatzmöglichkeiten sind sehr vielfältig. Die HTML-Seiten können Sie manuell oder natürlich auch mit HTML-Design-Programmen (zum Beispiel Netobjects Netfusion) programmieren. © 2008 artec technologies AG 16 VideoCenter II Beispiel für einen Lageplan. Beispiel für eine Service-Intranetseite. © 2008 artec technologies AG Programmstart 4.7.4 17 IO-Fenster In diesen Fenstern können die Zustände von Ein- und Ausgabesystemen dargestellt werden (EX-IO Board und EX-IO Server). 4.7.5 Hotspot-Fenster Dieses Fenster kann zum Beispiel als Alarmmonitor oder als OnClick-Fenster dienen. (wenn man in ein Live-Fenster klickt, wird dieses in dem Hotspot-Fenster dargestellt) 4.7.6 Event-Fenster Im Eventfenster werden die Log-Dateien der Ereignisse dargestellt. © 2008 artec technologies AG 18 5 VideoCenter II Konfiguration Zuerst muss das Desktop Layout vom VideoCenter II Desktop festgelegt werden und wie viele Monitore man für ein möglichst komfortables Arbeiten verwenden muss. Diese Einstellung wird mit dem Layouter gemacht. Danach legt man fest, in welchem Fenster welche Kamera etc. erscheinen soll. Diese Einstellung wird im Konfigurationsmenü vorgenommen. Konfiguriert wird VideoCenter II über die Symbole im Header-Bereich: Aufruf des Login-Dialogs Aufruf des Desktop-Layouters Aufruf der VideoCenter II Konfiguration Minimieren von VideoCenter II Beenden von VideoCenter II Umschaltung zwischen einzelnen Neben dem Button für den Aufruf des Login-Dialogs wird der aktuell am VideoCenter II System angemeldete User angezeigt. 5.1 Monitor-Layout / Favoriten Beim Start von VideoCenter II erhält man zunächst einen leeren Desktop. © 2008 artec technologies AG Konfiguration 5.1.1 19 Desktop-Layouter Mit dem Desktop-Layouter können VideoCenter II Desktop-Layouts erstellt werden. Es können ein oder mehrere Layouts erstellt werden, zwischen denen dann auch im laufenden Betrieb direkt umgeschaltet werden kann. Per Drag&Drop können die Fenster in die Screen-Fläche gezogen werden. Es können dabei unterschiedliche Fenstergrößen gewählt werden (von 1x1 bis 4x4 Größe). Mit Klick auf [Übernehmen] wird das erstellte Desktop-Layout für die Darstellung übernommen. Über [Datei öffnen] und [Datei speichern] kann man die erstellten Desktop-Layouts auf dem System abspeichern und wieder laden. Mit einem Klick auf den Pfeil rechts neben [Datei Öffnen] wird eine Liste von fertigen Layouts angeboten. Mit einem Klick auf [Löschen] wird im Layouter der Screen-Bereich komplett gelöscht. Mit Klick auf [Wiederherstellen] wird die letzte Veränderung des Layouts verworfen Mit Klick auf [Layout] öffnet sich ein Minibildschirm und man kann eine Anzahl von gleichgroßen Flächen aufziehen. Einzelne Fenster können aus der Monitorfläche gelöscht werden, indem sie per Drag&Drop in den Abfalleimer gezogen werden. © 2008 artec technologies AG 20 VideoCenter II Das Beispiel rechts zeigt ein Layout mit neun kleinen 1x1 Fenstern, drei 2x2 Fenstern und einem 3x3 Fenster Maximal können auf diese Weise 64 Fenster auf einem Monitor platziert werden. Ein weiteres Beispiel zeigt das rechte Bild. Mit einem Klick auf [Übernehmen] wird das Layout in den VideoCenter II Desktop übernommen und beim Schließen des Desktop-Layouters im VideoCenter II dargestellt. © 2008 artec technologies AG Konfiguration 5.1.2 21 Multi-Monitor Konfiguration Über diese Karteikarten kann man die einzelnen Monitore bei einem Mehrschirm-System auswählen. Einzelne Monitore kann man durch das Setzen bzw. Löschen des Häkchens aktivieren bzw. deaktivieren. © 2008 artec technologies AG 22 5.2 VideoCenter II Das Konfigurationsmenü Mit einem Klick auf dieses Symbol in der Header-Leiste vom VideoCenter II wird das Konfigurationsmenü aufgerufen. Einstellungen F Einstellungen Extras Aufruf der Bookmark-Verwaltung 23 Desktop-Layouter aufrufen Infozeile ausblenden Lautstärke einstellen Konfigurationsmenü sperren Konfigurationsmenü F Kapitel 6.2.3 Mit einem Klick auf dieses Symbol kann man im erschienenden Menü einzelne oder alle Fenster schließen. © 2008 artec technologies AG Konfiguration 5.2.1 23 Einstellungen Steuerung automatisch anordnen: Bei Aktivierung wird, wenn ein Player-Fenster geöffnet wird, auch automatisch das Playersteuerungs-Fenster geöffnet. Unter Einstellungen Funktionen: liegen folgende Infozeile bei Bewegung einfärben: Wird eine Bewegung im Bild erkannt, wird die Infozeile des Kamerafensters gelb dargestellt. Sprache wählen: Spracheinstellung für VideoCenter II Scrollrad im Player verwenden: Diese komfortable Funktion ermöglicht es, im Wiedergabemodus das Scrollrad der Maus zur Wiedergabesteuerung zu verwenden. Joystick Einstellungen: Wenn ein Joystick zur Steuerung verwendet werden soll, kann dieser hier konfiguriert werden Direkte PTZ Steuerung: Wenn dieser Punkt aktiviert ist, wird mit einem Klick in ein Live-Fenster die PTZ-Kamera auf diesen Punkt gesteuert. 5.2.2 Bookmark-Verwaltung Öffnen der Bookmark-Verwaltung In diesem Dateiordner liegen die gespeicherten Schnappschüsse. © 2008 artec technologies AG 24 VideoCenter II 5.2.3 Konfigurationsmenü 5.2.3.1 Global State Nach dem Aufruf des Konfigurationsmenüs erhält man zuerst eine Übersicht über die Server, zu denen eine Verbindung aufgebaut wurde. © 2008 artec technologies AG Konfiguration 5.2.3.2 25 Joystick Einstellungen Ein als Eingabegerät an die VideoCenter II Workstation angeschlossener Joystick kann als Steuerungsgerät für die Videowiedergabe (Player) oder für eine PTZ-Steuerung verwendet werden. Es können für den Joystick alle Befehle und Tastenzuordnungen gezielt definiert werden. Mit einem Rechts-Klick Kontext-Menü dargestellt. in das Fenster wird das Vordefinierte Belegungen für eine PlayerPTZ-Steuerung (Pan-Tilt-Zoom) einer Kamera und eine Vorlagen © 2008 artec technologies AG 26 VideoCenter II Player Special Player: Spezielle Steuerungsbefehle: · Umschalten zwischen Playern · Bookmark-Steuerung Player Command Player: Wiedergabe-Steuerungsbefehle PTZ Command PTZ: Bewegungs-Steuerungsbefehle PTZ Lense Command PTZ: Kamera-Bildeinstellungsbefehle Zoom In / Out Focus In / Out Iris In / Out PTZ Sonderfunktionen PTZ: benutzerdefinierte Steuerungsbefehle No Action © 2008 artec technologies AG Keine Aktion bei Betätigung dieses Joystick-Knopfs Konfiguration 5.2.3.3 27 Global Settings In diesem Bereich werden die allgemeinen Einstellungen vorgenommen. Alarmserver Vorbereitete Erweiterung für eine zukünftige Anwendung HotSpot Festlegung der Darstellung im Hotspot: Der Hotspot kann entweder dynamisch bis zu 16 Kameras anzeigen, wobei dafür festgelegt werden kann, nach welcher Zeit ein Bild wieder verschwindet oder ein festes Layout von ein bis 16 Kameras erhalten. Es kann auch ein Mülleimer in den einzelnen Hotspot-Fenstern eingeblendet werden, mit einem Klick darauf wird das jeweilige Fenster geschlossen Schnelle Speicherung Bei einem Klick auf das Diskettensymbol im VideoCenter II Desktop Video Bookmarks Festlegung des Datenpfades für die Abspeicherung von Schnappschüssen © 2008 artec technologies AG 28 VideoCenter II 5.2.3.4 User Management VideoCenter II verfügt ein eigenes gruppenorientiertes User Management. Zuerst werden dabei die Gruppen definiert. Mit einem Rechts-Klick in das rechte Fenster öffnet sich das Kontextmenü und man kann eine Neue Gruppe definieren. Erstellen einer Gruppe: Namen eingeben und OK drücken © 2008 artec technologies AG Konfiguration 29 Als nächstes werden die Rechte der Gruppe durch Setzen der Häkchen vor den einzelnen Rechten definiert Der nächste Schritt ist dann die Definition der Benutzer innerhalb einer Gruppe. Die Gruppe muss dazu markiert und mit einem Rechtsklick aus dem Kontextmenü der Punkt Neuer Benutzer ausgewählt werden. Nun muss der Name, eine Beschreibung und ein Passwort für den Benutzer eingeben werden. Mit einem bestätigen. Klick auf [OK] die Eingabe So kann dann eine Benutzerverwaltung aussehen. Jetzt können sich die einzelnen Benutzer mit ihrem Anmeldenamen, Passwort und den festgelegten Rechten am VideoCenter II anmelden. 5.2.3.5 AutoLogin Wenn VideoCenter II automatisch mit der graphischen Oberfläche starten soll, ohne dass sich ein Benutzer anmeldet, kann dies über die AutoLogin-Funktion erfolgen. 5.2.4 Extras Über Extras kommt man im Konfigurationsmenü zu dem Punkt [Sprungmarke öffnen] Klickt man diesen an, erscheint ein „Datei Öffnen“-Dialog für gespeicherte Schnappschüsse. © 2008 artec technologies AG 30 5.2.5 VideoCenter II Weitere Befehle im Konfigurationsmenü Folgende Befehle sind hier zu finden: · Aufruf des Desktop-Layouters · Ein-/ Ausschalten der Infozeile aller Fenster · Lautstärkeregelung · Sperren / Entsperren der Einstellungsmöglichkeiten (beim Entsperren muss man sich am System neu anmelden) · Löschen von Fenstern im VideoCenter II Desktop 5.3 Konfiguration der Verbindungen zu MULTIEYE Servern Bevor man Bilder und andere Informationen (Events, IO etc.) von den MULTIEYE Systemen erhält, muss man die Verbindungen zu diesen konfigurieren. MULTIEYE und VideoCenter II setzen auf die klassische Netzwerktechnik auf. Die Datenübertragung kann daher über alle in der klassischen Netzwerktechnik verfügbaren Leitungsarten erfolgen. Dazu zählen u.a. LAN, Internet, Intranet, ADSL (zum Beispiel TDSL), ISDN, GSM, Standleitungen und symmetrisches DSL. Mit einem Rechts-Klick auf [Verbindungen] erscheint das Menü, über das man neue Verbindungen anlegen, ändern, löschen oder trennen kann. Wählen Sie „Neue Verbindung“ aus. In diesem Fenster gibt man der Verbindung einen Namen, wählt die Art der Verbindung aus, trägt die IP-Adresse und die Login-Daten des Zielsystems ein. Mit einem Klick auf [Save] werden die Daten gespeichert. © 2008 artec technologies AG Konfiguration 31 Name der Verbindung Performance der Verbindung IP-Adresse oder Name Login-Daten Mit einem Doppelklick auf den Namen der Verbindung erfolgt die Verbindungsaufnahme mit dem MULTIEYE Server. Die Verbindung zu dem MULTIEYE Server wird aufgebaut… © 2008 artec technologies AG 32 VideoCenter II … und nach erfolgreicher Anmeldung erscheinen die lizenzierten und konfigurierten Kameras des MULTIEYE Servers und man kann jetzt die Platzierung der Kameras auf dem VideoCenter II Desktop vornehmen. Rot markierte Kameras bedeuten, dass diese IP-Kameras auf dem MULTIEYE-Server lizenziert aber noch nicht konfiguriert wurden. © 2008 artec technologies AG Konfiguration 5.4 33 Positionierung von Fenstern auf den VideoCenter II Desktop Nachdem jetzt die Verbindung zu einem MULTIEYE-Server aufgebaut ist, können jetzt die Fenster auf dem Desktop platziert werden. Alle Fenster (Video, Events, Hotspot, IO und WebBrowser) können einfach per Drag&Drop auf den gewünschten Platz im VideoCenter II Desktop gezogen werden. Es ist auch möglich, ein Fenster per Doppelklick auf einen der Einträge im Verbindungen-Bereich automatisch zu platzieren. Es wird dann der nächste freie Platz auf dem Desktop (gemäß der Durchnummerierung) genommen. Eine Kamera, die bereits auf dem Desktop platziert ist, wird mit einem grünen Pfeil gekennzeichnet. 5.4.1 Fullscreen-Darstellung von Video-Fenstern Per Doppelklick in ein Videofenster (Live, Wiedergabe) wird auf Fullscreen-Darstellung umgeschaltet. Mit dem nächsten Doppelklick erscheint das Fenster dann wieder an seiner ursprünglichen Stelle im Desktop. 5.5 Konfiguration der Add-Ons Fenster Die Konfiguration der Add-On-Fenster wird über die Kontextmenüs der Fenster durchgeführt. 5.5.1 Konfiguration Event-Fenster Die Konfiguration des Event-Fensters wird im Kontextmenü des Fensters durchgeführt. 5.5.2 Konfiguration WebBrowser-Fenster Die Konfiguration des WebBrowser-Fensters wird im Kontextmenü des Fensters durchgeführt. 5.5.3 Konfiguration HotSpot-Fenster Die Konfiguration des HotSpot-Fensters wird im Kontextmenü des Fensters durchgeführt. 5.5.4 Konfiguration IO-Fenster Die Konfiguration des IO-Fensters wird im Kontextmenü des Fensters durchgeführt. 5.6 Konfiguration des Monitor-Layouts: die Favoriten Das Layout, also die Anordnung der Kameras auf Ihren Monitoren, wird für Ihre Anwendung mit dem Layouter festgelegt. Diese Anordnung kann als Favorit gespeichert und beim VideoCenter II Programmstart automatisch wieder dargestellt werden. Sie können auch mehrere Monitorlayouts (Favoriten) erstellen, abspeichern und zwischen diesen dann im Betrieb umschalten. Ein Layout können Sie als Startbildschirm nach Programmstart festlegen. © 2008 artec technologies AG 34 5.6.1 VideoCenter II Abspeichern der Einstellungen / Favoriten Um ein Monitorlayout als Favorit speichern zu können, muss das Konfigurationsmenü aufgerufen werden. Im Bereich Favoriten können dann die Layouts gespeichert werden. Zuerst muss eine neue Gruppe erstellt werden. Klicken Sie mit der rechten Maustaste auf ´Favoriten´ Und geben der Gruppe einen Namen und [OK] Der Gruppenname erscheint jetzt unter ´Favoriten´ © 2008 artec technologies AG Konfiguration 35 Markieren Sie den Gruppennamen und drücken Sie die rechte Maustaste. Jetzt kann das aktuell dargestellte Layout als Favorit abgespeichert, vorhandene Favoriten umbenannt oder auch gelöscht werden Geben Sie Ihrem Favoriten-Layout einen verständlichen Namen. Das Layout erscheint jetzt unter der angelegten Gruppe. Auf diese Weise können Sie sich mehrere Desktop-Layouts als Favorit speichern. Wenn Sie jetzt einen der Einträge auswählen und dann die rechte Maustaste drücken, erhalten Sie das Konfigurationsmenü für diesen Eintrag: Bedeutung der einzelnen Bedienpunkte: Anordnung wiederherstellen Dieses Layout wird dann sofort im VideoCenter II Desktop dargestellt / übernommen Anordnung speichern Das dargestellt Layout wird unter diesem Namen als Favorit abgespeichert. © 2008 artec technologies AG 36 VideoCenter II Umbenennen Umbenennung des Favoriten-Namens Funktionstaste Jeder Favorit / Layout kann ein Tastatur-Short-Cut zugeordnet werden. Beim Auswählen dieser Option kommt das Auswahlfeld, welche Funktionstaste dieser Favorit zugeordnet werden soll. Nach der Auswahl sieht man die zugeordnete Funktionstaste in der Liste der Favoriten: Beim Start wiederherstellen Wenn beim Start von VideoCenter II mit einem bestimmten Layout gestartet werden soll, so kann dies hier eingestellt werden, indem man für den Favorit diesen Eintrag aktiviert. In der Liste kann man dies an der veränderten Darstellung des Pfeils erkennen. Verknüpfung erzeugen Erzeugt eine Verknüpfung auf dem Windows-Desktop für einen schnellen Start mit diesem Favoriten-Layout. Löschen Löschen des markierten Favoriten © 2008 artec technologies AG Das Arbeiten mit VideoCenter II 6 37 Das Arbeiten mit VideoCenter II Nach dem Platzieren der Videofenster auf dem VideoCenter II Desktop kann schon mit der Arbeit begonnen werden. 6.1 Live-Bilder Das Bild zeigt ein typisches Live-Video-Fenster. Oben liegt die Infozeile, die über das Konfigurationsmenü für alle Fenster oder über das Kontextmenüs des Videofensters für das jeweilige Fenster ausgeschaltet werden kann. Eine rote Infozeile zeigt ein Problem mit der Kamera an (z.B. Video Loss). Weitere Einstellungen können über das Kontextmenus des Fensters gemacht werden (Klick mit der rechten Maustaste in das Bild). 6.1.1 Anzeigen und Funktionen in der Infozeile Name der Kamera Einschalten des Zoommodus Direktes Abspeichern des aktuellen Bildes als Bookmark Anzeige der übertragenen Bilder pro Sekunde (fps) Wenn im Kontextmenü noch zusätzlich die Anzeige von IO-Kontakten konfiguriert ist , werden die Zustände der Input-Kontakte dargestellt und man kann direkt aus der Infoleiste die dargestellten Outputs schalten. Hinweis: Damit die Output-Kontakte über die Infoleiste geschaltet werden können, müssen diese vor der Konfiguration auf dem MULTIEYE Server freigegeben werden. (MULTIEYE Konfigurationsmenü - Erweitert - IO-Alarmboard - einen Output markieren - Haken setzen bei „Gesteuert durch Fernzugriff“) © 2008 artec technologies AG 38 6.1.2 VideoCenter II Das Kontextmenü des Live-Videofensters Das Kontextmenü erscheint nach einem Rechts-Klick mit der Maus in das Live-Video-Fenster: PTZ-Steuerung Aufruf des VideoCenter II PTZ-Kamera-Steuerungsmenüs Steuerungsmenü für eine PTZ-Einheit Die Festlegung, ob eine Kamera PTZ kann, wird in den MULTIEYE-Videoeinstellungen am Server festgelegt. Es können auch Presets definiert werden. Wenn ein wichtiger Bildausschnitt eingestellt worden ist, kann nach Auswahl einer Presetposition mit einem Klick auf „Setzen der Preset abgespeichert werden. Mit einem Klick auf ? Gehe zu kann ein vorher festgelegter Preset wieder angesteuert werden. Wiedergabe Umschalten auf die Wiedergabe aufgezeichneter Videos in diesem Desktop-Fenster Einstellungen Hier kann die maximale Framerate für die Live-Darstellung und die Bildqualität eingestellt werden. Beide Werte sollten mit Bedacht gewählt werden, weil sie Einfluss auf die Belastung der MULTIEYE Server und des Netzwerks haben. Eine Verminderung der Belastung erhält man durch die Übertragung und Darstellung des Videos in Graustufen. © 2008 artec technologies AG Das Arbeiten mit VideoCenter II 39 Unter IO-Setup kann festgelegt werden, welche IO-Kontakte in der Infozeile des Videofensters dargestellt wer den sollen. Mit einem Doppelklick unter Typ auf eine leeres Feld öffnen sich die nächsten Auswahlmenüs, in denen zuerst die IO-Einheit, dann der IO-Typ und danach der Ein-/Ausgang ausgewählt werden kann. Hier im Beispiel ein EXIO-Server-Modul - Eingang Eingang01 Um einen Ausgang aus VideoCenter II heraus schalten zu können, muss für den jeweiligen Ausgang am MULTIEYE-Server in der Alarmboard-Konfiguration der Ausgang auf Fernzugriff konfiguriert werden (Einstellungspunkt: „Gesteuert durch“). Anzeige Funktionen dieses Menüs: o Infozeile von diesem Fenster anzeigen o Zoom Funktion aktivieren (Antialiasing) o Kantenglättung ein-/ausschalten o Umschaltung auf Graustufendarstellung in diesem Fenster o Bild in die Zwischenablage kopieren, um sie zum Beispiel dann direkt in ein Textprogramm einzufügen o Bild als Bookmark speichern Schließen Schließen dieses Videofensters © 2008 artec technologies AG 40 6.2 VideoCenter II Event-Fenster Das Event-Fenster zeigt Statusmeldungen von den MULTIEYE Servern. Über die Eingabe eines Begriffs (zum Beispiel der Name einer Kamera) und Klick auf das danebenliegende Lupensymbol kann man die Anzeige der dargestellten Einträge nach dem eingegebenen Suchbegriff filtern und somit schneller nach bestimmten Ereignissen suchen. Bewegungserkennung Schaltvorgang Mit einem Klick auf den Papierkorb in der Infoleiste werden die anzeigten Einträge gelöscht. 6.2.1 Das Kontextmenü des Eventfensters Mit einem Rechts-Klick in das Event-Fenster wird das Kontextmenü dargestellt. Über kann die Infozeile des Eventfensters ein- / bzw. ausgeblendet werden. Im Menüpunkt Options „ kann festgelegt werden, welche Ereignisse (Bewegung, IO) angezeigt werden sollen, ob nur von aktiven oder von allen Kameras und ob die Anzahl der Einträge auf die Event-Fenster-Größe beschränkt werden soll (kein Scrolling im Event-Fenster mehr möglich, die nicht dargestellten Ereignisse können aber nach Deaktivierung dieser Funktion und einem Klick auf die Lupe wieder dargestellt werden). © 2008 artec technologies AG Das Arbeiten mit VideoCenter II 6.3 41 HotSpot-Fenster Das HotSpot-Fenster dient zur schnellen Darstellung von Kameras. Das Kriterium für die schnelle Darstellung kann man festlegen (bei Klick in ein Live-Video-Fenster und bei Bewegungserkennung in einem Videofenster). Mit einem Klick auf das Diskettensymbol kann das aktuelle Videobild als Bookmark gespeichert werden Normale Darstellung im HotSpot-Fenster. Durch einen Klick auf das Symbol wird der Inhalt des Videofensters eingefroren und das Icon ändert sich. Eingefrorener Bildinhalt. Mit einem Klick auf das Icon wird die Darstellung wieder freigeben. Das Kontextmenü wird mit einem Rechts-Klick in das HotSpot-Fenster aufgerufen. 6.3.1 Das Kontextmenü des HotSpot-Fensters Infozeile des HotSpot-Fensters ein- bzw. ausschalten Bei Mausclick: Videobild der Kamera, in deren Fenster geklickt wurde, wird im HotSpot-Fenster dargestellt Bei Bewegungserkennung: Das Videobild einer Kamera, die auf dem VideoCenter II Desktop angezeigt wird und bei der eine Bewegung erkannt wurde, wird im HotSpot angezeigt OnMotion External: Es werden alle Kamera von allen MULTIEYE-Servern im HotSpot angezeigt, bei denen eine Bewegung im Videobild erkannt wurde. Dazu muss diese Kamera nicht live auf dem VideoCenter II Desktop sichtbar sein OnAlarm IO: Es werden alle Kameras von allen MULTIEYE-Servern im HotSpot angezeigt, bei denen eine Kontaktalarmaufzeichung programmiert ist, der IO-Kontakt ausgelöst wurde und eine Alarmaufzeichnung stattfindet Alle Kameras entfernen: Alle dargestellten Videofenster im HotSpot schließen Schließen: Schließen des HotSpot-Fensters © 2008 artec technologies AG 42 6.4 VideoCenter II IO-Fenster Das IO-Fenster dient zur Anzeige der IO-Kontakte der MULTIEYE Server und der EX-IO-Server. Aktivitäten werden farblich dargestellt. Bei entsprechender Konfiguration von MULTIEYE kann man aus dem IO-Fenster auch die Out-Kontakte direkt schalten. Hinweis: Damit man die Output-Kontakte auch über das IO-Fenster schalten kann, müssen diese vor der Konfiguration auf dem jeweiligen MULTIEYE Server freigegeben werden. (MULTIEYE Konfigurationsmenü - Erweitert - IO-Alarmboard - einen Output markieren - Haken setzen bei „Gesteuert durch Fernzugriff“) 6.4.1 Das Kontextmenü des IO-Fensters Im Kontextfenster kann man nur einstellen, ob die Infozeile angezeigt werden soll oder nicht und man kann auch das IO-Fenster schließen. 6.5 WebBrowser-Fenster Auf Grund der vielfältigen und leistungsstarken Möglichkeiten für die Darstellung innerhalb eines Webbrowsers ist dieser Funktion ein eigenes Kapitel ( F WebBrowser 46 ) gewidmet. © 2008 artec technologies AG Wiedergabe von Aufzeichnungen: der Player 7 43 Wiedergabe von Aufzeichnungen: der Player Video-Auswertungen können auch direkt am VideoCenter II durchgeführt werden. 7.1 Aufruf des Players Der Player kann auf zwei Arten gestartet werden: · Über das Kontextmenü des Live-Fensters · Über Drag&Drop des Live-Fenster mit der rechten Maustaste auf ein freies Feld im VideoCenter II Desktop (das Live-Bild bleibt hierbei auf seinem ursprünglichen Platz) Es erscheint das Player-Fenster (zur Unterscheidung von den Live-Fenstern mit grüner Infoleiste) und das Player-Steuerungs-Fenster für die Bedienung des Players. In der Infozeile können Zoom, Lautstärke und die synchrone Video-Wiedergabe aktiviert werden. Alles deaktiviert: Synchrone Video-Wiedergabe aktiviert: Synchrone aktiviert: 7.2 Video-Wiedergabe deaktiviert, Ton und Zoom Player-Steuerungs-Fenster Im Histogramm-Bereich werden die Aktivitäten im Video symbolisch dargestellt. Durch einfaches Klicken in den Slider-Bereich kann man den Videolauf steuern. Klickt man links oder rechts neben den Slider, wird das Video um ein Bild nach vor bzw. zurück dargestellt. Pickt man den Slider, lenkt ihn nach rechts oder links aus und hält den Slider für eine kurze Zeit fest, so erhält man einen schnellen Vor- bzw. Rücklauf. Zum Beenden des Schnelllaufs muss nur kurz wieder in den Slider-Bereich geklickt werden. Die Video-Steuerung kann auch über die Tastensymbole darunter erfolgen. © 2008 artec technologies AG 44 VideoCenter II Wenn man ein Video an einem bestimmten Tag und / oder zu einer speziellen Uhrzeit sucht, so kann dies über den Video-Direkt-Suche-Bereich erfolgen. Mit einem Klick auf den Kalender kann man im erscheinenden Menü den Tag direkt auswählen. Datum und Uhrzeit können aber auch direkt in die Datum- / Zeitfenster eingeben werden. Im Histogramm-Bereich werden die Werte der ermittelten Bewegungen dargestellt. Klickt man mit der mittleren Maustaste in den Histogramm-Bereich, bzw. drückt das Scrollrad der Maus, verändert sich die Anzeige und man erhält die Aktivitäten des gesamten Tages dargestellt. Bei gedrückt gehaltener Taste / Scrollrad kann man jetzt zu dem gesuchten Zeitpunkt gehen. 7.3 Das Kontextmenü eines Player-Fensters Der Aufruf erfolgt über Klicken mit der rechten Maustaste in das Player-Fenster. Steuerung: Player-Steuerungs-Fenster ein- / ausblenden Live-Modus: Umschalten zwischen Live- und Player-Modus. Wenn Liveund Player-Fenster gleichzeitig sichtbar sind, tauschen beide ihre Plätze Anzeige: Aufruf der Anzeigeoptionen (s.u.) Texteinblendung: (s.u.) Audio: an- bzw. ausschalten Synchronmodus: alle Player-Fenster, die auf den Synchronmodus geschaltet sind, werden zeitsynchron abgespielt Sprungmarke öffnen: Öffnen des Bookmark-Ordners Sprungmarke speichern: das aktuelle Bild wird im Bookmark-Ordner abgespeichert Video-Export:: s.u. Anzeige „ Optionen Texteinblendung © 2008 artec technologies AG Info-Zeile anzeigen: Ein- / Ausschalten der Infozeile von diesem Playerfenster Zoom Funktion: Aktivieren der Zoomfunktion Kantenglättung: Aktivieren der Kantenglättung (Antialiasing) für die Videowiedergabe in diesem Fenster (Achtung: höhere Systemlast!!!) Bild in die Zwischenablage: Kopieren des aktuellen Bildes in die Windows-Zwischenablage für ein schnelles Einfügen in eine Textverarbeitung Bild speichern unter: Bild als Bookmark speichern Blendet den Namen und die Zeitinformation des Videos im Wiedergabebild Wiedergabe von Aufzeichnungen: der Player 45 ein. Video Export: In diesem Dialog kann man die Länge des abzuspeichernden Videos festlegen. Durch Auslenken des Schiebers kann die Zeit vor und nach dem aktuellen Videobild verlängert werden. Die Standardzeit ist 20 Sekunden. Nach dem Klick auf Export erscheint ein Datei-Speichern-Dialog, über den man den Speicherort festlegen kann. Die Videos werden als .avi-Datei gespeichert und können somit praktisch mit allen Media playern abgespielt werden. 7.4 Zeitsynchrone Wiedergabe von Videos Eine wichtige Funktion bei der Auswertung von Beweismitteln ist die zeitsynchrone Betrachtung von mehreren Videos. Diese kann im VideoCenter II einfach aktiviert werden. Bei allen Videos, die zeitsynchronisiert abgespielt werden sollen, muss die Funktion nur aktiviert werden. Die Funktion kann direkt in der Infozeile der Player-Fenster aktiviert werden. Falls die Infoleiste ausgeblendet ist, kann die Funktion über das Kontextmenü aktiviert werden. Klicken Sie zur Aktivierung auf den Pfeil Das Aussehen des Pfeils ändert sich Alle Player, bei denen jetzt diese Funktion aktiviert ist, werden zeitsynchron abgespielt. © 2008 artec technologies AG 46 7.5 VideoCenter II Arbeiten mit Bookmarks Wichtig für die Beweismittelsicherung ist das schnelle Speichern von Videobildern. VideoCenter II hat hierfür die Bookmark-Funktion eingebaut. Über diese Funktion können aus allen Videofenstern (Live, Replay, HotSpot) Bilder zentral in einem Auswerte-Ordner gespeichert werden. 8 WebBrowser Zum universellen Talent wird VideoCenter II durch die Integration der Browser-Technologie. Es können bis zu vier Browser im VideoCenter II auf dem Desktop dargestellt werden. Die Anwendungsmöglichkeiten sind so vielfältig, dass es fast unmöglich ist, alle Anwendungen zu beschreiben. Eine Auswahl von Anwendungsmöglichkeiten: o Darstellung von Internet-Seiten o Darstellung von Intranet-Seiten § Ansprechpartner § Servicepartner o Integration lokaler, auf der Workstation gespeicherter, HTML-Seiten o Anzeigen von § Allgemeinen Informationen § Lageplänen § Alarmverfolgungsplänen § Serviceinformationen § eigenen Logos und Bildern § Informationen über den Kunden Mit etwas Kreativität, Einfallsreichtum und HTML-Grundkenntnissen kann man durch die Browser-Funktionalität VideoCenter II in das Tool für die Lösung aller anstehenden Überwachungsaufgaben verwandeln. Nach dem Platzieren eines WebBrowser-Fensters auf dem VideoCenter II Desktop erscheint zuerst ein leeres Browser-Fenster. Es gibt Bedienelemente in der Infozeile und ein Kontextmenü, das nach Klicken mit der rechten Maustaste in den Anzeigebereich des Browser-Fensters erscheint. © 2008 artec technologies AG WebBrowser 8.1 47 Die Infozeile des WebBrowser-Fensters Navigationsschaltleiste: eine HTML-Seite vor bzw. zurück. Aufruf des Fensters für die direkte Eingabe einer URL (Universal Resorce Locator), also einer Internet-Adresse (Beispiel: www.multieye.de) Aufrufen des HTML-Datei-Öffnen-Dialogs. Mit dieser Funktion können HTML-Seiten, die auf der Workstation oder innerhalb des Netzwerks gespeichert sind, aufgerufen und innerhalb des Browser-Fensters dargestellt werden. 8.1.1 Das Kontextmenü des WebBrowser-Fensters Über das Kontextmenü hat man oben zuerst die gleichen Aufrufe wie in der Infozeile, dann die Navigationsbefehle (zurück, vorwärts, abbrechen) und Aktualisierung der Anzeige im Browser. Weiter kann man für dieses Browser-Fenster die Infozeile an- und ausschalten. Über „Lageplan-HTML-Editor“ wird der VideoCenter II Lageplan-Editor aufgerufen. Über den untersten Punkt kann man das Browser-Fenster schließen. © 2008 artec technologies AG 48 9 VideoCenter II Erstellung eines Lageplans - SiteMapEditor Mit dem SiteMapEditor kann ein Lageplan mit integrierten Bedienelementen für die Steuerung der Sicherheitsanlage entwickelt werden. Der Lageplan wird dann in ein VideoCenter II Browser-Fenster übernommen und dort dargestellt. Der SiteMapEditor ist das in VideoCenter II integrierte leistungsfähige Tool für die Entwicklung von Lageplänen. Der Aufruf erfolgt über das Kontext-Menü eines Browser-Fensters. Erstellen eines neuen Lageplans. Löscht alle Einstellungen und durchgeführten Arbeiten im SiteMapEditor Öffnen eines auf der Workstation gespeicherten Lageplans Abspeichern des Lageplans auf der Workstation: Abgespeichert werden immer der Lageplan (Dateiendung *.smf) und die dazugehörige HTML-Datei (diese kann man dann auch zum Beispiel in einem externen Browser weiter verwenden) Durch Klick auf den Pfeil ‚ kann festgelegt werden, ob nur der Lageplan oder nur die HTML-Datei gespeichert werden soll. Übernahme des Lageplans in das Browser-Fenster © 2008 artec technologies AG Erstellung eines Lageplans - SiteMapEditor 9.1 49 Allgemeine Einstellungen SiteMapEditor In der Kopfzeile können allgemeine Einstellungen im SiteMapEditor durchgeführt werden. Snap to Grid: Ausrichtung der Objekte an einem Raster Show Background Image: Darstellung grund-Bildes ein- / ausschalten des Hinter- Hintergrund-Bild laden, entweder durch die direkte Eingabe des Namens oder über einen Datei-Öffnen-Dialog Mülleimer: Löschen des Hintergrundbildes Einstellen der Hintergrundfarbe entweder über direkte Ein gabe des Farb-Hexadezimal-Wertes oder über das Farbauswahl-Menü (Aufruf über Klick auf den Monitor mit der Farbpalette) Einstellen der Textfarbe entweder über direkte Eingabe des Farb-Hexadezimal-Wertes oder über das Farbauswahl-Menü (Aufruf über Klick auf den Monitor mit der Farbpalette) Einstellen der Link-Farbe entweder über direkte Eingabe des Farb-Hexadezimal-Wertes oder über das Farbauswahl-Menü (Aufruf über Klick auf den Monitor mit der Farbpalette) 9.2 Objekte im SiteMapEditor Hinweis: Als Objekte werden im SiteMapEditor alle Bedienelemente benannt, die im Browser Aktionen auslösen. Die Objekte werden einfach per Drag&Drop aus dem Objects-Bereich auf den Entwurfsbereich gezogen und dort an der gewünschten Stelle positioniert. Die Steuerung der Aktionen im Browser erfolgt über Objekt-Steuerungselemente, die so genannten Object-Controls. die © 2008 artec technologies AG 50 VideoCenter II Durch Klick auf das Pluszeichen [+] vor den Controls klappen die Untermenüs auf und es werden alle für die Erstellung eines Lageplans vorhandenen Befehle aufgelistet. Es gibt allgemeine Programmsteuerungs-Controls, Controls für Video-, IO und Player-Funktionen, verschiedene Controls für Texte und Links und Alarmmeldungen. Die einzelnen Befehle werden per Drag&Drop auf den Entwurfsbereich gezogen. Im Entwurfsbereich hat jedes Control ein Kontextmenü: Im Entwurfsbereich kann man die Größe des Objekts durch Ziehen der Symbole anpassen. Im Properties Menü muss dann der Punkt „Benutze eingestellt Größe“ aktiviert werden, damit die eingestellte Größe des Symbols in den Browser übernommen wird. Wechseln zwischen Editor- und Preview-Ansicht 9.2.1 Aufbau des Kontextmenüs der Objekte Mit einem Rechtsklick auf ein Objekt im Entwurfsbereich öffnet sich das Kontextmenü des jeweiligen Objekts, über das man die Objekteigenschaften und den Style einstellen, sowie das Objekt löschen kann. Eigenschaften: Hier werden die Eigenschaften des Objekts definiert. Der Aufbau des Objekt-Menüs ist bei allen Objekten ähnlich und wird in den folgenden Kapiteln beschrieben. Mit einem Klick auf „Löschen“ wird das Objekt von der Entwurfsfläche gelöscht. © 2008 artec technologies AG Erstellung eines Lageplans - SiteMapEditor 51 Allgemeiner Aufbau des Properties-Menüs eines Objekts Im oberen Teil „Allgemein“ werden die allgemeinen Eigenschaften des Objekts eingestellt. Im „Command Builder“-Bereich werden die Verbindungen und die Ziele festgelegt. Mit einem Klick auf den Button ‚ wird der Befehl generiert und im Bereich „Befehlsausgabe“ angezeigt. Mit einem Klick auf OK wird der Befehl übernommen und mit Abbrechen verworfen. 9.2.1.1 Bereich General Überschrift Name des Objekts, wird im Browser dann auch mit angezeigt (zum Beispiel bei einem Button die Beschriftung des Buttons) Stil Hier wird das Objektverhalten / Darstellungsweise eingestellt: Ausgewählt werden können die Arten: o Unsichtbar: Es wird im Browser nichts dargestellt, der Bereich ist aber sensitiv, d.h. der Befehl, den man ausgewählt hat, wird im Hintergrund abgearbeitet. Man erkennt dies daran, dass sich der „normale“ Cursor in diesem Bereich verändert, denn es wird in dem aktiven Bereich eine Hand G anstelle des normalen Pfeils dargestellt. o Schaltfläche: Objekt wird im Browser als Button dargestellt. o AHRef: Objekt wird im Browser als Link dargestellt o Bild: Objekt wird als Bild im Browser gezeigt, das man über den Datei-Auswahl-Dialog laden kann Bild 1 Auswahl eines Bildes mit einen Klick auf das Ordner-Symbol Bild 2 Auswahl eines zweiten Bildes mit einem Klick auf das Ordner-Symbol. Dies zweite Bild wird dann dargestellt, wenn eine Aktion gerade ausgeführt wird. (Beispiel: bei dem „Zeige Kontakt-Eingang“-Alarm-Objekt wird bei nicht aktiviertem IO-Kontakt das erste Image dargestellt, bei aktiviertem IO-Kontakt das zweite). Benutze eingestellte Wenn diese Option aktiviert wird, wird das Objekt im Browser in der im Größe Entwurfsbereich eingestellten Größe dargestellt. © 2008 artec technologies AG 52 9.2.1.2 VideoCenter II Bereich Command Builder Auswahl des MULTIEYE-Servers (Verbindung) und der Kamera Zeige an fester Monitor/Fenster-Position: Wenn diese Option aktiviert wird, erfolgt die Ausgabe auf dem ausgewählten Bildschirm an der spezifizierten Fensterposition. Abhängig von den Eigenschaften des Objekts können hier auch andere Parameter-Eingaben notwendig sein. 9.2.1.3 Bereich Befehlsausgabe Hier wird der generierte Objekt-Code angezeigt. Hinweis: Erst wenn dieser Schaltknopf angeklickt wird, wird der Code für das Objekt geniert, im Bereich „Befehlsausgabe“ angezeigt und erst mit einem Klick auf [OK] für das Objekt übernommen! 9.2.2 Allgemeine Optionen Hier sind die Object-Controls, mit denen VideoCenter II gesteuert werden kann (VideoCenter II beenden und minimieren). Mit einem weiteren Control kann ein externes Programm gestartet werden und ein Control zur Umschaltung zwischen unterschiedlichen Monitor-Layouts (Favoriten). © 2008 artec technologies AG Erstellung eines Lageplans - SiteMapEditor 9.2.2.1 53 Minimieren Minimieren von VideoCenter II Icon im Entwurfsbereich: Mit einem Klick auf dieses Symbol wird VideoCenter II in die Taskleiste minimiert und läuft im Hintergrund weiter. Die Wiederherstellung / Darstellung erfolgt über die Taskleiste des Windows-Desktops mit einem Doppelklick auf das VideoCenter II Icon. 9.2.2.2 Schließen Beenden von VideoCenter II Icon im Entwurfsbereich: Nach Anklicken dieses Objekts erfolgt die Abfrage, ob VideoCenter II auch wirklich geschlossen werden soll. © 2008 artec technologies AG 54 9.2.2.3 VideoCenter II Programm ausführen Aufruf eines externen Programms Icon im Entwurfsbereich: Über diesen Befehl kann ein externes Programm bzw. eine HTML-Seite aufgerufen werden. Eine Parameterübergabe an das Programm ist möglich. 9.2.2.4 Relais schalten Schalten von IO-Kontakten Icon im Entwurfsbereich: Über dieses Objekt können IO-Kontakte (EX-IO und EX-IO Server) geschaltet werden. Zuerst erfolgt die Definition, zu welchem MULTIEYE-Server die IO-Kontakte gehören, dann welches IO-Board bzw. IO-Server und dann der Kontakt. Die Dauer der Kontaktschließung wird am MULTIEYE-Server in der Einstellung der IO-Kontakte festgelegt. © 2008 artec technologies AG Erstellung eines Lageplans - SiteMapEditor 9.2.2.5 55 Favoriten wiederherstellen Favoriten wiederherstellen: VideoCenter II Screenlayout Umschaltung Icon im Entwurfsbereich: Mit diesem Objekt kann schnell auf ein anderes Screenlayout umgeschaltet werden. 9.2.3 Livebild Steuerung In den Live Controls sind alle Bedienelemente für Kameras. © 2008 artec technologies AG 56 9.2.3.1 VideoCenter II Kamera öffnen Öffnet eine Kamera und stellt sie in einem Fenster auf dem VideoCenter II Bildschirm dar Icon im Entwurfsbereich: Öffnet eine Kamera zur Darstellung in einem Fenster Zeige an fester Monitor/Fenster-Position: Wenn diese Option aktiviert wird, erfolgt die Ausgabe auf dem ausgewählten Bildschirm an der spezifizierten Fensterposition. 9.2.3.2 Live Vollbild Vollbilddarstellung einer Kamera Icon im Entwurfsbereich: Stellt eine Kamera im Fullscreen Modus dar: Current Active: Die gerade aktive Kamera im VideoCenter II Init Server / Camera: Die ausgewählte Kamera wird Fullscreen dargestellt Init Screen / Block: Es wird die Kamera Fullscreen dargestellt, die im aktuelle Augenblick sich auf diesem Platz befindet (dies ist eine sehr interessante Funktion, wenn an diesem Platz sich zum Beispiel ein Hotspot-Fenster befindet) © 2008 artec technologies AG Erstellung eines Lageplans - SiteMapEditor 9.2.3.3 57 Setze HotSpot Kamera Definition eines HotSpot-Fensters Icon im Entwurfsbereich: Bringt das Bild der ausgewählten Kamera in das HotSpot Fenster 9.2.3.4 Setze Videoausgang Darstellung einer Kamera auf einem analogen Monitor Icon im Entwurfsbereich: Aktiviert die Live-Darstellung der ausgewählten Kamera auf dem Analog-Ausgang einer MULTIEYE-Videokarte des ausgewählten MULTIEYE-Servers © 2008 artec technologies AG 58 9.2.3.5 VideoCenter II Schließe Kamerafenster Schließt ein Kamerafenster Icon im Entwurfsbereich: Schließt das Live-Fenster einer Kamera des ausgewählten MULTIEYE-Servers 9.2.3.6 Schließe alle Livebilder Schließt alle Live-Kamerafenster Icon im Entwurfsbereich: Schließt die Live-Fenster aller Kameras des ausgewählten MULTIEYE-Servers © 2008 artec technologies AG Erstellung eines Lageplans - SiteMapEditor 9.2.3.7 59 Live / Player Switch Umschaltung zwischen Live- und Wiedergabe-Fenster Icon im Entwurfsbereich: Schaltet zwischen Live- und Wiedergabedarstellung der festzulegenden Kamera eines ausgewählten MULTIEYE-Servers um 9.2.4 PTZ Steuerung Hier sich alle Objekte, die zur Steuerung einer PTZ-Einheit benötigt werden. © 2008 artec technologies AG 60 9.2.5 VideoCenter II Player Steuerung Hier sich alle Objekte, die zur Steuerung des Players benötigt werden, vom Öffnen des Players über die Wiedergabe, schnellem Vor- und Rücklauf, der Einzelbild-Steuerung und ein Video vor und zurück. 9.2.5.1 Playerfenster öffnen Öffnen einesFensters zur Wiedergabe von aufgezeichneten Videos Icon im Entwurfsbereich: Startet den Player für die unter ´Verbindung´ festgelegte Kamera im nächsten freien Fenster von VideoCenter II. Ist ´Zeige an fester Monitor´ þ aktiviert, erfolgt Wiedergabe in dem festgelegten Fenster. die Wenn ein Wiedergabefenster der festgelegten Kamera in einem anderen Fenster schon geöffnet ist, wird die Wiedergabe an dem alten Platz geschlossen. Befindet sich in dem Zielfenster ein aktives Fenster (zum Beispiel ein ´Alert Object´), so wird dieses geschlossen. © 2008 artec technologies AG Erstellung eines Lageplans - SiteMapEditor 9.2.5.2 61 Player Vollbild Umschalten auf Fullscreen Player-Darstellung Icon im Entwurfsbereich: Über dieses Objekt wird ein aufgezeichnetes Videos im Fullscreen-Modus wiedergeben. Optional kann man festlegen, welches Video von welcher Kamera dargestellt werden soll: Aktuell Aktiv: vom gerade aktiven Player Initialisiere Server / Kamera: von der festgelegten Kamera Initialisiere Monitor / Fenster: Vollbilddarstellung von aufgezeichneten Videos der festgelegten Kamera. Ein Player dieser Kamera muss bereits im VideoCenter II geöffnet sein! Mit einem Doppelklick Favoriten-Ansicht zurück. 9.2.5.3 kehrt man zu der normalen Player Steuerungselemente Steuerungselemente für den Player Icons im Entwurfsbereich: Dies sind die verfügbaren Steuerelemente für die Wiedergabe von Videos. Das Menü für die Properties Einstellungen ist bei allen Bedienelementen gleich, nur im Bereich ´Command Output´ wird der jeweilig unterschiedliche Befehl für das Objekt angezeigt. Welche Video-Wiedergabe gesteuert werden soll, wird unter ´Command Builder´ festgelegt (Auswahl wie bei ´Player Fullscreen´). © 2008 artec technologies AG 62 9.2.6 VideoCenter II Verschiedenes Diese Objekte ermöglichen es, Texte und Links im Browser-Fenster darzustellen. 9.2.6.1 Text Text Icon im Entwurfsbereich: Mit diesem Objekt kann ein Textfeld erstellt werden, in dem z.B. ergänzende Informationen für den Bediener stehen. © 2008 artec technologies AG Erstellung eines Lageplans - SiteMapEditor 9.2.6.2 63 Link Link Icon im Entwurfsbereich: Über einen Link kann eine externe HTML-Seite direkt aufgerufen werden. Wenn der Link den Style ´Invisible´ oder ´Button´ hat, wird der aufgerufene Link in demselben Browser-Fenster dargestellt. Wird der Link als AHRef oder als Image definiert, wird der Link, wenn im Feld Ziel ´_new´ eintragen wird, in einem externen Browser-Fenster geöffnet. Über dieses Objekt kann man zum Beispiel eigene Web-Seiten (Extranet, Intranet) aufrufen. 9.2.7 Alarm Objekte Zeige Zeige Zeige Zeige Bewegungserkennung Kontakt-Eingang Relais-Ausgang Kameraausfall (Videoloss) © 2008 artec technologies AG 64 9.2.7.1 VideoCenter II Zeige Bewegungserkennung Anzeige erkannter Bewegungen Icon im Entwurfsbereich: Mit diesem Objekt kann man sich anzeigen lassen, ob im Video einer Kamera eine Bewegung gerade erkannt wurde. Die Anzeige erfolgt über die ausgewählten Images, wobei Bild#1 für "keine Bewegung" steht und Bild#2 für "erkannte Bewegung" Beispiel: keine Bewegung: (Bild 1) Bewegung erkannt: (Bild 2) 9.2.7.2 Zeige Kontakt-Eingang Anzeige des Zustands von Schalteingängen Icon im Entwurfsbereich: Mit dieser Funktion kann der Schalteingängen dargestellt werden. Schaltzustand von Die Anzeige erfolgt über die ausgewählten Images. ´ Bild ´ wird angezeigt, wenn der Eingang im Ruhezustand ist, ´ Bild 2´ wenn der Input aktiviert ist. Festgelegt werden muss, welcher Eingang von welchem EX-IO bzw. EX-IO-Server an welchem MULTIEYE-Server dargestellt werden soll. Sinnvoll ist dies natürlich durch zwei Bilder, die sich zum Beispiel farblich unterscheiden. © 2008 artec technologies AG Erstellung eines Lageplans - SiteMapEditor 9.2.7.3 65 Zeige Relais-Ausgang Anzeige der Zustands von Schaltausgängen Icon im Entwurfsbereich: Wie bei den Schalteingängen ist es oft sinnvoll, den Zustand der Schaltausgänge angezeigt zu bekommen. Die Anzeige erfolgt über die ausgewählten Images. ´Bild´ wird angezeigt, wenn der Ausgang im Ruhezustand ist, ´Bild 2´ wenn der Ausgang aktiviert wird. Beispiel "Steuerung einer Lampe": Kontakt aus: (Image) Kontakt aktiviert: (Image #2) © 2008 artec technologies AG 66 9.2.7.4 VideoCenter II Zeige Kameraausfall Signalisierung bei VideoLoss einer Kamera Icon im Entwurfsbereich: Oft ist es sinnvoll, sich über den Zustand einer Kamera zu informieren, besonders dann, wenn man kein Live-Bild dieser Kamera in einem Fenster von VideoCenter II hat. Die Anzeige erfolgt über die ausgewählten Images. ´ Bild ´ wird angezeigt, wenn die Kamera funktioniert, ´ Bild 2´ wenn das Bild der Kamera gestört ist. © 2008 artec technologies AG Erstellung eines Lageplans - SiteMapEditor 9.3 67 Einbindung von Live-IP-Kameras und -Servern in ein Browser-Fenster Ebenfalls ist es möglich, Live-Bilder von IP-Kameras und IP-Videoservern, die nicht direkt von MULTIEYE unterstützt werden, in ein Browserfenster von VideoCenter II zu integrieren. Dazu können Sie einfach die Homepage des IP-Systems in den Browser laden. Sie können natürlich sich auch eine eigene HTML-Seite programmieren, dazu müssen dann aber die Produkt-typischen Aufrufe für die einzelnen Funktionen (zum Beispiel die direkte Darstellung eines Live-Bildes einer Kamera in einem Browser) der Produkte kennen. Bitte fragen Sie hierfür direkt den Hersteller der einzelnen Komponenten. © 2008 artec technologies AG 68 9.4 VideoCenter II Programmierung eigener HTML-Seiten Die Einbindung eigener HTML-Seiten in VideoCenter II, zum Beispiel mit Service- / Support- oder Ansprechpartner-Informationen, ermöglichen den Aufbau eines leistungsstarken Managementsystems für Ihre Videosicherheitsanlage. Diese eigenen Seiten können Sie entweder direkt programmieren oder Sie verwenden Homepage-Tools wie NetObjects Fusion, Namo Webeditor, Adobe Macromedia Studio, Adobe GoLive oder ähnliche Produkte. Hier ist im Prinzip nur Ihre Kreativität gefordert, um für Ihre Arbeit eine leistungsfähige Applikation zu generieren. VIEL ERFOLG! © 2008 artec technologies AG Erstellung eines Lageplans - SiteMapEditor 9.5 69 Notizen © 2008 artec technologies AG 70 VideoCenter II Index Funktionsweise 7 -G-AAdd-Ons 33 Alarm 63 Allgemeine Informationen 7 analoge Monitore 13 Arbeiten mit dem VC II 37 Aufruf Player 43 Auto Login 29 General 51 global settings 27 Global State 24 -HHardware 8 HotSpot 41, 57 HotSpot-Fenster 17 -B- -I- Befehlsausgabe 52 Benutzerverwaltung 13 Bewegungserkennung 64 Bookmark 23 Bookmarks 46 Browser 42 Browser-Fenster 15 Installation IO 42 IO-Fenster Joystick 25 -K52 -DDesktop 14 Desktop-Layouter Dongle 8 17 -J- -CCommand Builder 8 19 -EEinbindung IP Kameras Einbindung Server 67 Einstellungen 23 Event 40 Event-Fenster 17 Extras 29 67 -L- -FFavoriten 14, 18 Favoriten wiederherstellen Firewall 12 Fullscreen 33, 56, 61 © 2008 artec technologies AG Kamera öffnen 56 Kamerafenster schliessen 58 Kamerausfall 66 Konfiguration 18, 22 Konfiguration Event-Fenster 33 Konfiguration HotSpot 33 Konfiguration IO 33 Konfiguration Monitor-Layout 33 Konfiguration WebBrowser 33 Konfigurationsmenü 30 Kontakt 64 55 Lieferumfang 7 Link 63 Live 37, 55 Live Infozeile 37 Live Kontextmenü 38 Live schliessen 58 Live-Fenster 15 Lizensierung 12 Index -M- -U- Minimieren 53 Monitorkonfiguration 13 Monitor-Layout 14, 18 Multi-Monitor 21 Umschaltung Live/Player User Management 28 59 -V- -NNetzwerkverbindungen 71 Verbindungen 30 Verschiedenes 62 Videoausgang 57 Vollbild 33, 56, 61 Voraussetzungen 8 8 -O- -W- Objekte 49 Optionen 52 Webbrowser 46 Webbrowser Infozeile 47 Webbrowser Kontextmenü -PPlayback 43, 45 Player 60, 61 Player Kontextmenü 44 Player Steuerung 61 Player-Fenster 15 Playersteuerung 43 Positionierung von Fenstern 33 Programm ausführen 54 Programmierung eigner HTML-Seiten Programmstart 11 PTZ 59 47 68 -RRelais 65 Relais schalten 54 -SSchließ0en 53 SiteMap 48, 49 SiteMap Kontextmenü 50 Software 11 Speichern der Einstellungen Start VC II 12 34 -TText 62 © 2008 artec technologies AG Mühlenstrasse 15-18 D-49356 Diepholz Germany Tel. National 0900 1278320 Tel. International +49 1805 278320 Mail: [email protected] www.artec.de | www.multieye.de © artec technologies AG MULTIEYE, Quadplex, XentauriX und CVoD sind eingetragene Marken der artec technologies AG. Alle anderen Firmennamen und Produkte sind Warenzeichen oder eingetragene Warenzeichen der jeweiligen Firmen. Technische Änderungen und Irrtümer vorbehalten. Version: M06D - 14.02.2008