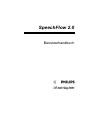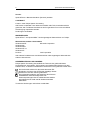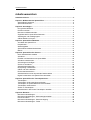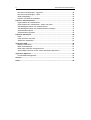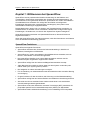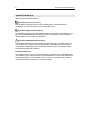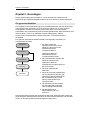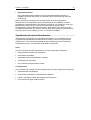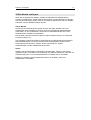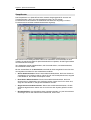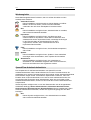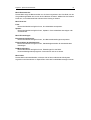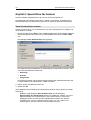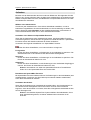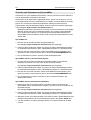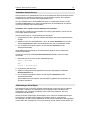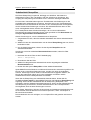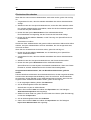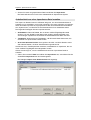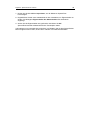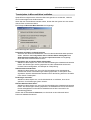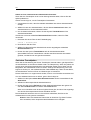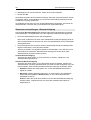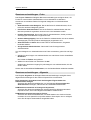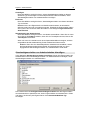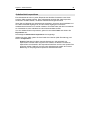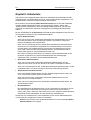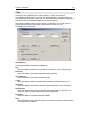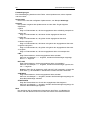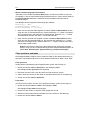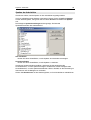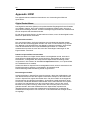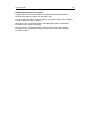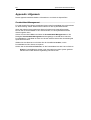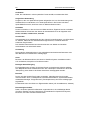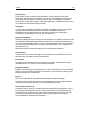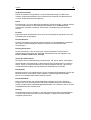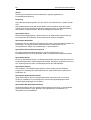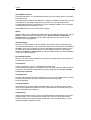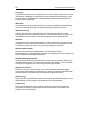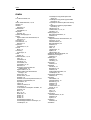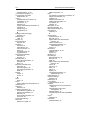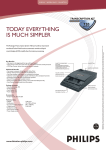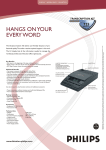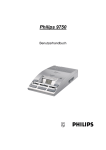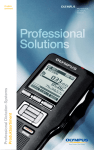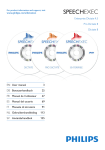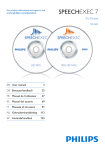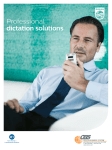Download Benutzerhandbuch
Transcript
SpeechFlow 2.0 Benutzerhandbuch 2 SpeechFlow-Benutzerhandbuch Version SpeechFlow 2.0 Benutzerhandbuch (Deutsch) 02/2004 COPYRIGHT © 2003 - 2004 Philips Speech Processing Alle Rechte vorbehalten. Das Werk einschließlich aller Teile ist urheberrechtlich geschützt; kein Teil dieses Handbuches darf in irgendeiner Form ohne schriftliche Genehmigung reproduziert werden. Änderungen vorbehalten. WARENZEICHEN SpeechFlow™ und SpeechMike™ sind eingetragene Warenzeichen von Philips. Warenzeichen anderer Unternehmen Windows 98 SE Microsoft Corporation Windows Me Windows 2000 Windows NT 4.0 Windows XP Pentium Intel Corporation Alle anderen Produktnamen sind Warenzeichen oder eingetragene Warenzeichen anderer Unternehmen. GEGENERKLÄRUNG UND HINWEISE Philips Speech Processing hat ausführliche Tests mit den gebräuchlichsten Konfigurationen durchgeführt. PC-Peripherie und Gerätetreiber ändern sich aber äußerst rasch, so dass ein konfliktfreies Funktionieren nicht garantiert werden kann. Die Konformität mit den für das Gerät relevanten EURichtlinien wird durch das CE-Zeichen bestätigt. Dieses Handbuch wurde auf chlorfrei gebleichtem Recyclingpapier gedruckt und entspricht den höchsten Standards der Umweltverträglichkeit. Die Kartonverpackungen können wiederverwertet werden. Das elektronische Gerät enthält wiederverwertbare Materialien. Technische Änderungen und Irrtümer vorbehalten. Inhaltsverzeichnis 3 Inhaltsverzeichnis Inhaltsverzeichnis ......................................................................................................... 3 Kapitel 1: Willkommen bei SpeechFlow...................................................................... 5 SpeechFlow-Funktionen............................................................................................. 5 SpeechFlow-Module................................................................................................... 6 Kapitel 2: Grundlagen ................................................................................................... 7 Ein typischer Workflow ............................................................................................... 7 Phasen und Stati ........................................................................................................ 8 Benutzer und Benutzerrollen...................................................................................... 8 Zugriffsrechte für SpeechFlow-Benutzer.................................................................... 9 Arbeitstypen und Arbeitsgruppen ............................................................................. 10 Offline-Betrieb und Import ........................................................................................ 11 Kapitel 3: SpeechFlow-Überblick............................................................................... 12 Anmelden bei SpeechFlow....................................................................................... 12 Hauptfenster ............................................................................................................. 13 Werkzeugleiste ......................................................................................................... 14 SpeechFlow-Arbeitseinheitenleiste .......................................................................... 14 Menüs....................................................................................................................... 16 Kapitel 4: SpeechFlow für Autoren............................................................................ 18 Neue Arbeitseinheit erstellen ................................................................................... 18 Aufnahme ................................................................................................................. 19 Erstellen und Aufnehmen mit SpeechMike .............................................................. 20 Aufnahme unterbrechen........................................................................................... 21 Anweisungen hinzufügen ......................................................................................... 21 Zurück zu Aufnahme ................................................................................................ 22 Arbeitseinheit überprüfen ......................................................................................... 23 Überprüfung unterbrechen ....................................................................................... 24 Offline und online arbeiten ....................................................................................... 25 Einchecken/Auschecken .......................................................................................... 26 Arbeitseinheit aus einer importierten Datei erstellen ............................................... 27 Digital Pocket Memo mit SpeechFlow verwenden ................................................... 28 Kapitel 5: SpeechFlow für Transkriptionisten .......................................................... 30 Transkription............................................................................................................. 30 Transkription in Microsoft Word schließen ............................................................... 32 Transkription in SpeechMike Executive schließen................................................... 33 Transkription unterbrechen ...................................................................................... 33 Zurück zu Transkription............................................................................................ 34 Arbeitseinheit in der Phase 'Transkription' erstellen ................................................ 35 Kapitel 6: Benutzer ...................................................................................................... 36 Benutzervoreinstellungen......................................................................................... 36 Benutzervoreinstellungen - Benutzereigenschaften................................................. 37 Kennwort ändern ...................................................................................................... 37 Benutzervoreinstellungen - Benachrichtigung.......................................................... 38 Benutzervoreinstellungen - Farbe ............................................................................ 39 4 SpeechFlow-Benutzerhandbuch Benutzervoreinstellungen - Allgemein...................................................................... 39 Benutzervoreinstellungen – DPM............................................................................. 40 DPM-Konfiguration ................................................................................................... 40 Dateien vom DPM herunterladen ............................................................................. 42 Kapitel 7: Arbeitseinheiten ......................................................................................... 43 Eigenschaften der Arbeitseinheit ............................................................................. 43 Eigenschaften der Arbeitseinheit - Felder und Werte .............................................. 44 Standardeigenschaften von Arbeitseinheiten........................................................... 46 Standardeigenschaften von Arbeitseinheiten hinzufügen........................................ 47 Arbeitseinheit kopieren............................................................................................. 48 Arbeitseinheit exportieren......................................................................................... 49 Kapitel 8: Arbeitsliste.................................................................................................. 50 Filter.......................................................................................................................... 51 Filter speichern und laden ........................................................................................ 54 Spalten der Arbeitsliste ............................................................................................ 55 Appendix: DPM ............................................................................................................ 56 Digital Pocket Memo ................................................................................................ 56 DPM-Schlüsselwörter............................................................................................... 57 DPM 9400 verbunden mit SpeechFlow.................................................................... 57 SpeechMike Executive mit den Tasten des DPM 9400 steuern .............................. 58 Appendix: Allgemein................................................................................................... 60 Protokolldatei-Management ..................................................................................... 60 Glossar ......................................................................................................................... 61 Index ............................................................................................................................. 69 Kapitel 1: Willkommen bei SpeechFlow 5 Kapitel 1: Willkommen bei SpeechFlow SpeechFlow ist eine professionelle Workflow-Anwendung für das Diktieren und Transkribieren. SpeechFlow automatisiert den Prozess der Dokumenterstellung, von der Aufnahme bis zum gedruckten Dokument. SpeechFlow ist in vielen verschiedenen Geschäftsbereichen einsetzbar. Es verfügt über eine Reihe vorkonfigurierter Einstellungen (Benutzerrollen, Arbeitsgruppen, Arbeitstypen), kann jedoch Ihren individuellen Anforderungen angepasst werden. Dieses Modul wird in erster Linie von Autoren und Transkriptionisten verwendet, um Arbeitseinheiten zu erstellen und zu verarbeiten. Alle Benutzer verfügen über eigene Einstellungen, die bestimmen, wie sie mit dem SpeechFlow-System interagieren. SpeechFlow arbeitet gemeinsam mit SpeechMike Executive, Microsoft Word und Digital Pocket Memo. Wenn Sie SpeechFlow über das Internet benutzen, sind alle Informationen und Dateien durch Sicherheitsverschlüsselung geschützt. SpeechFlow-Funktionen SpeechFlow hat folgende Funktionen: • SpeechFlow verbessert den Prozess der Dokumenterstellung in Hinblick auf Effizienz, Genauigkeit und Effektivität. • SpeechFlow ist in vielen verschiedenen Geschäftsbereichen einsetzbar, etwa im Rechts-, Gesundheits- und Versicherungswesen. • Der SpeechFlow-Workflow ist in hohem Maße anpassbar und kann auf die Bedürfnisse jeder Organisation zugeschnitten werden. • SpeechFlow verfügt über ein äußerst vielfältiges Benutzerrollen-Konzept. • Jeder Benutzer kann zwischen Online-Arbeit (mit dem System verbunden) oder Offline-Arbeit (vom System getrennt) wählen. • Die Integration in andere Anwendungen ist möglich. • Für die Verteilung von Arbeitseinheiten steht automatisches oder manuelles Routing zur Verfügung. • Es gibt Funktionen für das Archivieren, die Sicherung und die Wiederherstellung. • SpeechFlow verfügt über ein äußerst flexibles und attraktives Lizenzierungsschema. • Sicherheit und Schutz sensibler Daten werden mittels einer hoch entwickelten Verschlüsselungsmethode gewährleistet. • SpeechFlow wurde unter Einsatz der neuesten Technologie (.NET) entwickelt; die proprietäre SpeechFlow-Prozessdefinitionssprache (SFPDL) ist XML-basiert. • SpeechFlow bietet LAN/WAN-Unterstützung und ist vollständig HTTP-kompatibel. 6 SpeechFlow-Benutzerhandbuch SpeechFlow-Module SpeechFlow hat folgende Module: SpeechFlow (Endbenutzermodul) Dieses Modul ermöglicht Autoren und Transkriptionisten, Arbeitseinheiten zu verarbeiten, von der Aufnahme bis zum fertigen Dokument. SpeechFlow-Systemadministration Dieses Modul ermöglicht dem Systemadministrator, das System zu aktualisieren. Hier kann der Systemadministrator die Systemressourcen auswerten. Es ist erforderlich, dieses Modul vor den anderen zu installieren. SpeechFlow-Workflow-Administration Dieses Modul erlaubt dem Workflow-Administrator festzulegen, wie SpeechFlow von den Endbenutzern (Autoren und Transkriptionisten) verwendet wird. Der WorkflowAdministrator installiert Benutzer und definiert Workflow-Typen, Arbeitstypen sowie viele andere Aspekte des Workflow. Zusätzliche Software SpeechFlow bietet auch ein Tool zum Definieren und Ändern der Prozessdefinitionen von Workflow-Typen. Das SpeechFlow-Prozessdefinitions-Tool ist in der SpeechFlowStandardkonfiguration nicht enthalten. Das Tool ist auf einer eigenen CD verfügbar. Weitere Informationen erhalten Sie von Ihrem Händler. 7 Kapitel 2: Grundlagen Kapitel 2: Grundlagen Dieses Kapitel stellt einige Konzepte vor, die für SpeechFlow wesentlich sind. Definitionen grundlegender Begriffe finden Sie auch im Glossar in diesem Dokument. Ein typischer Workflow Ein Workflow ist die Automatisierung eines Geschäftsprozesses, bei dem Dokumente, Informationen oder Aufgaben von einem Workflow-Teilnehmer an einen anderen weitergegeben werden, um Aktionen gemäß einer Reihe von Prozessregeln auszuführen. Die Automatisierung des Prozesses gewährleistet, dass Dokumente nicht verloren gehen, wenn sie im Workflow-Prozess weitergegeben werden. Autoren und Transkriptionisten arbeiten zusammen, um Arbeitseinheiten zu verarbeiten. Ein typischer SpeechFlow-Workflow besteht aus folgenden manuellen und automatischen Schritten: Aufnahme Transkription Überprüfung Lieferung 1. Der Autor erstellt die Arbeitseinheit und nimmt das Diktat auf; dann weist er die Arbeitseinheit einem Transkriptionisten zu. SpeechFlow leitet die Arbeitseinheit an den Transkriptionisten weiter. 2. Der Transkriptionist schreibt das Diktat als Dokument aus. SpeechFlow leitet die Arbeitseinheit zur Überprüfung an den Autor zurück. 3. Der Autor überprüft das Dokument. Abschluss 4. Wenn der Autor die Arbeitseinheit bei der Überprüfung ablehnt, gibt SpeechFlow die Arbeitseinheit an den Transkriptionisten zurück, damit er letzte Änderungen vornehmen kann. 5. Die Arbeitseinheit wird geliefert, z.B. als gedrucktes Dokument oder als Anlage eines E-Mails. 6. Die Arbeitseinheit ist abgeschlossen und wird archiviert. Das Routing findet zwischen den Workflow-Phasen statt. Während dieser Phase gibt SpeechFlow die Arbeitseinheit automatisch an einen anderen Benutzer oder Prozess weiter, so dass die nächste Aktivität ausgeführt werden kann. 8 SpeechFlow-Benutzerhandbuch Phasen und Stati Eine Phase ist ein Abschnitt des Workflow, in dem ein Benutzer die Arbeitseinheit auf eine bestimmte Weise verarbeitet. So sind zum Beispiel 'Aufnahme', 'Transkription' und 'Überprüfung' Workflow-Phasen. Innerhalb jeder Phase gibt es 4 vordefinierte Stati: bereit, in Arbeit, unterbrochen, beendet. Das folgende Diagramm zeigt, wie diese Stati aufeinanderfolgen und interagieren. bereit Transkription in Arbeit unterbrochen beendet Wenn eine Arbeitseinheit für den nächsten Verarbeitungsschritt bereit ist, ist ihr Status bereit. Sobald dieser Verarbeitungsschritt gestartet wird, ändert sich der Status der Arbeitseinheit zu in Arbeit. Wird die Verarbeitung unterbrochen, ändert sich der Status zu unterbrochen; wird die Arbeit wieder aufgenommen, ändert sich der Status wieder zu in Arbeit. Wenn eine Arbeitseinheit den Status beendet erreicht, wird sie an die nächste Phase weitergegeben. Benutzer und Benutzerrollen Ein Benutzer ist eine Person, die SpeechFlow verwendet. Ein Benutzer kann eine Reihe von persönlichen Eigenschaften haben, z.B. einen Anmeldenamen und eine Adresse. Alle Benutzer haben eine oder mehrere zugewiesene Benutzerrollen. Die Benutzerrolle bestimmt, mit welchen SpeechFlow-Modulen ein Benutzer arbeitet. SpeechFlow hat folgende Standard-Benutzerrollen: • Autor Autoren arbeiten mit dem SpeechFlow-Endbenutzermodul. Sie verarbeiten Arbeitseinheiten in den Phasen 'Aufnahme' und 'Überprüfung'. • Transkriptionist Transkriptionisten arbeiten mit dem SpeechFlow-Endbenutzermodul. Sie verarbeiten Arbeitseinheiten in der Phase 'Transkription'. • Arbeitslisten-Manager Der Arbeitslisten-Manager arbeitet mit dem Workflow-Administrations-Modul. Er überwacht die Arbeitslisten aller Autoren und Transkriptionisten. Wenn eine Arbeitseinheit überfällig ist, kann er ihren Prioritätsgrad erhöhen, um sicherzustellen, dass sie schnell abgeschlossen wird. • Workflow-Administrator Der Workflow-Administrator arbeitet mit dem Workflow-Administrations-Modul. Er installiert Benutzer, definiert Workflow-Typen, Arbeitstypen und viele andere Aspekte des Workflow. Kapitel 2: Grundlagen 9 • Systemadministrator Der Systemadministrator arbeitet mit dem Systemadministrations-Modul. Er installiert und wartet das System und kümmert sich um die Sicherung sowie die Archivierung. Nach erfolgreicher Anmeldung erkennt SpeechFlow die Ihnen zugewiesene Benutzerrolle. Das Hauptfenster zeigt Ihre Arbeitsliste an (zum Beispiel die Ihnen zugewiesenen Arbeitseinheiten) und stellt jene Funktionen zur Verfügung, die für Ihre Benutzerrolle relevant sind. Sie können alle Informationen abrufen, die in Zusammenhang mit Ihrer Benutzerrolle stehen. SpeechFlow weiß, ob Sie mehr als eine Benutzerrolle haben. Sie können innerhalb einer Sitzung zwischen Benutzerrollen wechseln; es ist nicht notwendig, sich ab- und wieder anzumelden. Zugriffsrechte für SpeechFlow-Benutzer Jeder Benutzer verfügt über eine individuelle Kombination von Zugriffsrechten. Die Zugriffsrechte eines Benutzers bestimmen den Umfang, in dem er mit SpeechFlow arbeiten kann, und auch seine Flexibilität bei der Verarbeitung einer Arbeitseinheit. Zugriffsrechte werden vom Workflow-Administrator zugewiesen. Autor Als Autor verfügen Sie über Zugriffsrechte, die Ihnen Folgendes ermöglichen: • Arbeitseinheiten erstellen und aufnehmen. • Audiodateien bearbeiten. • Transkriptionisten Arbeitseinheiten zuweisen. • Transkriptionen überprüfen. • Ihre persönlichen Eigenschaften ändern. Transkriptionist Als Transkriptionist verfügen Sie über Zugriffsrechte, die Ihnen Folgendes ermöglichen: • Arbeitseinheiten transkribieren. • In der Phase 'Transkription' Arbeitseinheiten erstellen. • Fehler in den Eigenschaften der Arbeitseinheit korrigieren. • Ihre persönlichen Eigenschaften ändern. 10 SpeechFlow-Benutzerhandbuch Arbeitstypen und Arbeitsgruppen Der Arbeitstyp einer Arbeitseinheit und die Arbeitsgruppen werden von SpeechFlow als Kriterien für das automatische Routing einer Arbeitseinheit für die Transkription verwendet. Arbeitstypen Der Arbeitstyp einer Arbeitseinheit bezeichnet die Art des Dokuments, das als Ergebnis eines Workflow-Prozesses erwartet wird, z.B. Memo, Brief, Vertrag, Befund. Ein Arbeitstyp kann auch Dokumente definieren, die ähnlichen Inhalt haben, z.B. medizinische Dokumente wie Radiologie-Befunde oder Pathologie-Befunde, die einem Themenfeld angehören. Arbeitsgruppen Arbeitsgruppen dienen dazu, Benutzer, hauptsächlich Transkriptionisten, mit ähnlichen Fähigkeiten und vergleichbaren Erfahrungen zusammenzufassen. Arbeitsgruppen werden bestimmte Arbeitstypen zur Verarbeitung zugewiesen. Gibt es zum Beispiel den Arbeitstyp 'Vertrag', so gibt es unter Umständen auch eine Arbeitsgruppe 'Vertrags-Transkriptionisten'. Transkriptionisten mit Erfahrung im Eingeben von Verträgen werden der Arbeitsgruppe 'Vertrags-Transkriptionisten' zugewiesen. Jeder Transkriptionist ist einer oder mehreren Arbeitsgruppen zugewiesen. Die primäre Arbeitsgruppe verarbeitet jene Arbeitseinheiten, die ihren Fähigkeiten am besten entsprechen. Transkriptionisten können auch einer oder mehreren anderen Arbeitsgruppen zugewiesen sein. Diese Zuweisung dient der Unterstützung dieser anderen Arbeitsgruppen, wenn diese mit Arbeit überlastet sind. Arbeitseinheiten, die verschiedenen Arbeitsgruppen zugewiesen sind, erscheinen auf der Arbeitsliste eines Transkriptionisten in unterschiedlichen Farben. Automatische Verteilung von Arbeitseinheiten Arbeitsgruppen sind einer der Faktoren, die bestimmen, an welchen Transkriptionisten eine Arbeitseinheit automatisch weitergeleitet wird. Dieses Routing basiert auf der Übereinstimmung von Arbeitstyp und Arbeitsgruppe. Ein Autor kann einen Transkriptionisten angeben, der seine Arbeitseinheit bearbeiten soll. Wenn jedoch kein Transkriptionist angegeben wurde, leitet SpeechFlow die Arbeitseinheit automatisch an eine Arbeitsgruppe weiter. Bei der automatischen Verteilung verwendet SpeechFlow die Arbeitsgruppe und den Prioritätsgrad, um eine bestimmte Arbeitseinheit einem bestimmten Transkriptionisten zuzuweisen, wobei die Auslastung jedes einzelnen Transkriptionisten ebenfalls berücksichtigt wird. Wenn die Verarbeitung einer Arbeitseinheit dringend ist und hohe Priorität hat, wird sie einem Transkriptionisten zugewiesen, der sie rechtzeitig verarbeiten kann. Kapitel 2: Grundlagen 11 Offline-Betrieb und Import Wenn Sie mit SpeechFlow arbeiten, werden Sie üblicherweise Arbeitseinheiten erstellen und bearbeiten, während Sie mit dem System und dem Netzwerk verbunden sind. Es gibt jedoch auch andere Formen der Arbeit mit SpeechFlow, die Ihre Aufgabe erleichtern und Ihre Effizienz steigern können. Offline-Betrieb Sie können die Verbindung zum System trennen und offline arbeiten, ohne Ihre Arbeitsweise stark verändern zu müssen. Sie können bestehende Arbeitseinheiten auschecken, um sie zu bearbeiten; Sie können im Offline-Betrieb aber auch neue Arbeitseinheiten erstellen und verarbeiten. Das bedeutet, dass Sie mit einem Laptop-Computer arbeiten können, zu Hause oder an jedem anderen Ort. Der wichtigste Unterschied zwischen Online-Betrieb und Offline-Betrieb besteht darin, dass Arbeitseinheiten nicht an die nächste Phase weitergegeben werden können. Damit SpeechFlow das kann, müssen Sie die Verbindung zum System wiederherstellen und die Arbeitseinheit einchecken. Import Arbeiten, die Sie außerhalb von SpeechFlow erstellt haben, können in das System importiert werden; es ist daher nicht notwendig, Ihre Arbeit zu duplizieren. Das kann ein effizienter Weg sein, um neue Arbeitseinheiten zu erstellen und zu verarbeiten. Dateien mit Geräten wie dem Digital Pocket Memo zu erstellen, macht Ihre Arbeitsweise noch flexibler. 12 SpeechFlow-Benutzerhandbuch Kapitel 3: SpeechFlow-Überblick Dieses Kapitel stellt die SpeechFlow-Benutzeroberfläche vor: Anmeldung, Hauptfenster, Werkzeugleiste, Arbeitseinheitenleiste und Menüs. Anmelden bei SpeechFlow Um sich anzumelden und Zugriff auf das System zu erhalten, benötigen alle Benutzer: • Einen Anmeldenamen: Das ist ein eindeutiger Name, der vom WorkflowAdministrator definiert wurde; er ermöglicht SpeechFlow, Sie zu erkennen. • Ein Kennwort: Ihr anfängliches Kennwort wird vom Workflow-Administrator definiert; Sie können es jederzeit ändern, siehe: Kennwort ändern. Folgen Sie diesen Schritten, um sich bei SpeechFlow anzumelden: 1. Starten Sie Ihren PC. 2. Gehen Sie zum Menü Start, Programme, SpeechFlow und wählen Sie SpeechFlow aus. Die Anmeldungs-Dialogbox wird angezeigt. 3. Geben Sie Ihren Anmeldenamen ein. 4. Geben Sie Ihr Kennwort ein. 5. Klicken Sie die Schaltfläche OK. Nur Offline-Arbeit Wählen Sie diese Option aus, wenn Sie getrennt vom SpeechFlow-System arbeiten wollen. Sie müssen sich zuvor auf diesem PC bei SpeechFlow angemeldet haben, um diese Option benutzen zu können. Um existierende Arbeitseinheiten zu bearbeiten, müssen Sie diese Arbeitseinheiten bereits während der vorangegangenen Online-Sitzung ausgecheckt haben. Neue Arbeitseinheiten können offline erstellt werden. Wenn Ihnen mehr als eine Benutzerrolle zugewiesen ist, können Sie unmittelbar nach der Anmeldung die Benutzerrolle wählen, die Sie für diese Sitzung benötigen (Menü Benutzerrolle). Die Rolle, mit der Sie gerade angemeldet sind, ist mit einem Häkchen versehen. Kapitel 3: SpeechFlow-Überblick 13 Hauptfenster Das Hauptfenster von SpeechFlow ist der zentrale Ausgangspunkt für Autoren und Transkriptionisten. Wenn sich das Hauptfenster öffnet, wird im rechten Fensterausschnitt automatisch die Arbeitsliste des Benutzers angezeigt; im linken Fensterausschnitt wird die Arbeitseinheitenleiste angezeigt. Alle Autoren und Transkriptionisten haben eine Arbeitsliste. Eine Arbeitsliste ist eine Tabelle; sie enthält eine Zeile für jede Arbeitseinheit und Spalten, die die Eigenschaften der Arbeitseinheit anzeigen. Ihre Arbeitsliste enthält Arbeitseinheiten, die Sie erstellt haben, und Arbeitseinheiten, die verarbeitet werden sollen. Mit der Auswahlliste für die Arbeitsliste unterhalb der Werkzeugleiste können Sie eine der folgenden Ansichten für Ihre Arbeitsliste auswählen: • Aktive Arbeitseinheiten: Diese Liste enthält Arbeitseinheiten, die Ihnen derzeit zur Verarbeitung zur Verfügung stehen. Wenn Sie z.B. einTranskriptionist sind, zeigt die Liste Diktate an, die auf die Transkription warten. • Nicht aktive Arbeitseinheiten: Diese Liste enthält Arbeitseinheiten, die Ihnen derzeit nicht zur Verarbeitung zur Verfügung stehen. Wenn Sie z.B. ein Autor sind, zeigt die Liste Diktate an, die gerade transkribiert werden. • Abgeschlossene Arbeitseinheiten: Diese Liste enthält Arbeitseinheiten, die den Workflow abgeschlossen haben und noch nicht aus dem System gelöscht worden sind. • Benutzerdefiniert: Ihre Arbeitsliste kann angepasst werden, um jene Informationen anzuzeigen, die für Sie relevant oder nützlich sind, siehe: Filter. 14 SpeechFlow-Benutzerhandbuch Werkzeugleiste Diese Werkzeugleiste bietet Funktionen, die sich auf den Workflow und den Arbeitsprozess beziehen. Verbinden/Trennen Diese Schaltfläche wechselt zwischen Online-Betrieb und OfflineBetrieb. Sie können wählen, ob Sie mit einem Netzwerk verbunden oder auf einem Einzelplatz-PC arbeiten wollen. Neu Diese Schaltfläche ermöglicht Ihnen, Arbeitseinheiten zu erstellen, siehe: Neue Arbeitseinheit erstellen. Importieren Diese Schaltfläche ermöglicht Ihnen, eine Datei aus einer externen Quelle zu importieren. Diese Aktion erstellt eine neue Arbeitseinheit aus der importierten Datei; notwendige Änderungen in den Eigenschaften der Arbeitseinheit können dann vorgenommen werden, siehe: Arbeitseinheit aus einer importierten Datei erstellen. Filter Diese Schaltfläche ermöglicht Ihnen, die Arbeitsliste anzupassen, siehe: Filter. Spalten Diese Schaltfläche ermöglicht Ihnen, Spalten in Ihrer Arbeitsliste anzuzeigen oder auszublenden, siehe: Spalten der Arbeitsliste. Aktualisieren Diese Schaltfläche ermöglicht Ihnen, Ihre Arbeitsliste zu aktualisieren. Die Arbeitsliste zeigt dann alle neuen Einheiten an, die Ihnen seit Öffnen der Liste zugewiesen wurden. SpeechFlow-Arbeitseinheitenleiste Der Hauptbereich für die Benutzerinteraktion mit SpeechFlow ist die Arbeitseinheitenleiste. Diese Leiste befindet sich im linken Fensterausschnitt; die Arbeitsliste ist im rechten Fensterausschnitt. Die Symbole auf der Arbeitseinheitenleiste bieten direkten Zugriff auf die verschiedenen SpeechFlow-Funktionen, etwa zum Erstellen einer neuen Arbeitseinheit, zum Löschen einer Arbeitseinheit sowie zum Auschecken oder Einchecken einer Arbeitseinheit. Wenn Sie ein Symbol auf der Arbeitseinheitenleiste klicken, ändert sich der Inhalt des rechten Fensterausschnitts entsprechend. Welche Symbole verfügbar sind, ist von Ihrer Benutzerrolle und der ausgewählten Arbeitsliste abhängig: Aktive Arbeitseinheiten, Nicht aktive Arbeitseinheiten, Abgeschlossene Arbeitseinheiten, Benutzerdefiniert (siehe: Hauptfenster). Wenn Sie eine Arbeitseinheit verarbeiten, werden alle Symbole angezeigt, die Sie dafür benötigen. Neu Dieses Symbol ermöglicht Ihnen, eine Arbeitseinheit zu erstellen, siehe: Neue Arbeitseinheit erstellen. Kapitel 3: SpeechFlow-Überblick Eigenschaften Dieses Symbol ermöglicht Ihnen, die Eigenschaften einer Arbeitseinheit anzuzeigen oder zu ändern, siehe: Eigenschaften der Arbeitseinheit. Verarbeiten Dieses Symbol ermöglicht Ihnen, eine Arbeitseinheit zu verarbeiten. Sein Name ändert sich, um der Phase zu entsprechen, in der Sie arbeiten: Aufnehmen Dieses Symbol wird angezeigt, wenn Sie in der Phase 'Aufnahme' arbeiten, siehe: Aufnahme. Transkribieren Dieses Symbol wird angezeigt, wenn Sie in der Phase 'Transkription' arbeiten, siehe: Transkription. Überprüfen Dieses Symbol wird angezeigt, wenn Sie in der Phase 'Überprüfung' arbeiten, siehe: Arbeitseinheit überprüfen. Finalisieren Dieses Symbol wird angezeigt, wenn Sie in der Phase 'Finalisierung' arbeiten. Auschecken Dieses Symbol ermöglicht Ihnen, an einer Arbeitseinheit offline zu arbeiten, siehe: Einchecken/Auschecken. Einchecken Dieses Symbol ermöglicht Ihnen, eine ausgecheckte Arbeitseinheit an das SpeechFlow-System zurückzugeben, siehe: Einchecken/auschecken. Löschen Dieses Symbol ermöglicht Ihnen, eine Arbeitseinheit zu löschen, einschließlich der Audiodatei und aller anderen Daten, die zu dieser Arbeitseinheit gehören. Sie können nur Arbeitseinheiten löschen, die Sie erstellt haben. Kopieren Dieser Menübefehl ermöglicht Ihnen, eine neue Arbeitseinheit aus einer abgeschlossenen Arbeitseinheit zu erstellen, siehe: Arbeitseinheit kopieren. Zurück zu Dieses Symbol wird nur angezeigt, wenn der Workflow diese Funktion unterstützt. Klicken Sie dieses Symbol, um den Workflow zu unterbrechen, d.h. um an einer Arbeitseinheit zu arbeiten, die bereits an die nächste Phase weitergegeben wurde. Diese Funktion kann nur angewendet werden, wenn die weitergegebene Arbeitseinheit noch nicht vom nächsten Benutzer bearbeitet wurde, siehe: Zurück zu Aufnahme, Zurück zu Transkription. 15 16 SpeechFlow-Benutzerhandbuch Menüs SpeechFlow bietet folgende Menübefehle: Menü 'Datei' Neu Dieser Menübefehl ermöglicht Ihnen, eine neue Arbeitseinheit zu erstellen. Importieren Dieser Menübefehl ermöglicht Ihnen, eine Arbeitseinheit nach SpeechFlow zu importieren. Exportieren Dieser Menübefehl exportiert eine Arbeitseinheit unter einem externen Pfad. Beenden Dieser Menübefehl schließt das SpeechFlow-Fenster und meldet Sie ab. Menü 'Arbeitseinheit' Neu Dieser Menübefehl ermöglicht Ihnen, eine neue Arbeitseinheit zu erstellen. Eigenschaften Dieser Menübefehl ermöglicht Ihnen, die Eigenschaften einer Arbeitseinheit anzuzeigen oder zu ändern. Verarbeiten Dieser Menübefehl ermöglicht Ihnen, eine Arbeitseinheit zu verarbeiten. Sein Name ändert sich, um der Phase zu entsprechen, in der Sie arbeiten: Aufnehmen, Transkribieren oder Überprüfen. Auschecken Dieser Menübefehl ermöglicht Ihnen, eine Arbeitseinheit für die Offline-Arbeit auszuchecken. Einchecken Dieser Menübefehl ermöglicht Ihnen, eine Arbeitseinheit für die Online-Arbeit einzuchecken. Zurück zu Dieser Menübefehl wird nur angezeigt, wenn der Workflow diese Funktion unterstützt. Wählen Sie diesen Menübefehl aus, um den Workflow zu unterbrechen, d.h. um an einer Arbeitseinheit zu arbeiten, die bereits an die nächste Phase weitergegeben wurde. Diese Funktion kann nur angewendet werden, wenn die weitergegebene Arbeitseinheit noch nicht vom nächsten Benutzer bearbeitet wurde. Löschen Dieser Menübefehl ermöglicht Ihnen, eine Arbeitseinheit zu löschen, einschließlich der Audiodatei und aller anderen Daten, die zu dieser Arbeitseinheit gehören. Sie können nur Arbeitseinheiten löschen, die Sie erstellt haben. Kopieren Dieser Menübefehl ermöglicht Ihnen, eine neue Arbeitseinheit aus einer abgeschlossenen Arbeitseinheit zu erstellen. Kapitel 3: SpeechFlow-Überblick 17 Menü 'Benutzerrolle' Dieses Menü zeigt die Benutzerrollen an, die Ihnen zugewiesen sind. Die Rolle, mit der Sie gerade angemeldet sind, ist mit einem Häkchen versehen. Wählen Sie eine andere Rolle aus, um Ihre Benutzerrolle während einer Sitzung zu ändern. Menü 'Ansicht' Filter Dieser Menübefehl ermöglicht Ihnen, Ihre Arbeitsliste anzupassen. Spalten Dieser Menübefehl ermöglicht Ihnen, Spalten in Ihrer Arbeitsliste anzuzeigen oder auszublenden. Menü 'Einstellungen' Benutzervoreinstellungen Dieser Menübefehl ermöglicht Ihnen, Ihre Benutzereinstellungen anzupassen. Eigenschaften der Arbeitseinheit Dieser Menübefehl ermöglicht Ihnen, Standardeigenschaften für Arbeitseinheiten festzulegen. DPM-Konfiguration Dieser Menübefehl ermöglicht Ihnen, Einstellungen für das DPMDownload/Konfigurationsprogramm vorzunehmen und es zu starten. Menü 'Hilfe' Dieses Menü beinhaltet Befehle, mit denen Sie auf das umfassende Hilfe-System zugreifen und Informationen zu SpeechFlow sowie der Protokolldatei anzeigen können. 18 SpeechFlow-Benutzerhandbuch Kapitel 4: SpeechFlow für Autoren Autoren erstellen Arbeitseinheiten, nehmen sie auf und überprüfen sie. Grundlegende Informationen finden Sie in: Kapitel 2: Grundlagen. Informationen zur Benutzeroberfläche von SpeechFlow finden Sie in: Kapitel 3: SpeechFlow-Überblick. Neue Arbeitseinheit erstellen Gehen Sie wie folgt vor, um mit SpeechFlow eine neue Arbeitseinheit zu erstellen und die Aufnahme zu starten: 1. Klicken Sie das Symbol Neu auf der Arbeitseinheitenleiste, die Schaltfläche Neu auf der Werkzeugleiste oder gehen Sie zum Menü Datei und wählen Sie Neu, Diktat aus. Die Dialogbox Neue Arbeitseinheit wird angezeigt. Die folgenden Eigenschaftsfelder der Arbeitseinheit müssen definiert werden, wenn eine neue Arbeitseinheit erstellt wird: • Arbeitstyp • Priorität • Fällig am/um Eine Erklärung dieser und der anderen Eigenschaften der Arbeitseinheit finden Sie in: Eigenschaften der Arbeitseinheit - Felder und Werte. 2. Geben Sie die erforderlichen Daten ein. 3. Klicken Sie OK. SpeechMike Executive Diktieren wird automatisch geöffnet und Sie können Ihr Diktat aufnehmen. Hinweis: In der Dialogbox Neue Arbeitseinheit und der Dialogbox Eigenschaften der Arbeitseinheit können Sie mithilfe der Tastatur von einem Eigenschaftsfeld zum nächsten gehen. Wenn Sie die Daten in einem Feld eingegeben haben, drücken Sie die Tabulatortaste und dann den abwärts zeigenden Pfeil, um zum nächsten Feld zu gehen. Um zum vorigen Feld zurückzugehen, benutzen Sie den aufwärts zeigenden Pfeil. Kapitel 4: SpeechFlow für Autoren 19 Aufnahme Benutzer mit der Benutzerrolle des Autors nehmen Diktate auf. Die folgenden Schritte finden in der Phase Aufnahme statt: die Wahl einer Arbeitseinheit, die Aufnahme eines Diktats mit SpeechMike Executive, das Bearbeiten mit SpeechMike Executive und das Abschließen der Aufnahme. Wählen einer Arbeitseinheit Sie können jede Arbeitseinheit in Ihrer aktiven Arbeitsliste auswählen, um sie zu bearbeiten. Doppelklicken Sie eine Arbeitseinheit, um die Verarbeitung zu starten, oder klicken Sie das Symbol Aufnahme auf der Arbeitseinheitenleiste. Informationen zu neuen Arbeitseinheiten finden Sie in: Neue Arbeitseinheit erstellen. Aufnahme eines Diktats mit SpeechMike Executive Wenn Sie die Verarbeitung einer Arbeitseinheit starten, wird SpeechMike Executive automatisch geöffnet, und Sie können wie gewohnt ein Diktat aufnehmen. SpeechMike Executive steuert den Workflow während der Phase 'Aufnahme'. Verwenden Sie folgende Schaltflächen von SpeechMike Executive: Klicken Sie diese Schaltfläche, um mit der Aufnahme zu beginnen. Fertig stellen Klicken Sie diese Schaltfläche, um Änderungen in der Audiodatei zu speichern. Die Arbeitseinheit wird an die nächste Phase des Workflow weitergeleitet. Speichern Klicken Sie diese Schaltfläche, um Änderungen in der Audiodatei zu speichern. Die Phase der Arbeitseinheit ändert sich nicht. Abbrechen Klicken Sie diese Schaltfläche, um alle Änderungen in der Audiodatei rückgängig zu machen. Die Phase der Arbeitseinheit ändert sich nicht. Hinweis: Informationen zur Arbeit mit SpeechMike Executive Transkribieren finden Sie in der SpeechMike Executive Online-Hilfe. Bearbeiten mit SpeechMike Executive Mit SpeechMike Executive Diktieren können Sie Änderungen in den Audiodateien jener Arbeitseinheiten vornehmen, die Sie mittels Import externer Dateien erstellt haben, siehe: Neue Arbeitseinheit erstellen. Aufnahme abschließen Wenn Sie die Aufnahme einer Arbeitseinheit beendet haben, wird sie automatisch an die nächste Phase weitergeleitet. Sie können sofort mit einer neuen Aufnahme beginnen, ohne darauf warten zu müssen, dass die vorhergehende Audiodatei auf den Server übertragen wird. Hinweis: Innerhalb des SpeechFlow-Systems bleiben alle Audiodateien, die zu einer Arbeitseinheit gehören, bei dieser Arbeitseinheit und werden mit ihr archiviert. 20 SpeechFlow-Benutzerhandbuch Erstellen und Aufnehmen mit SpeechMike Sie können eine neue Arbeitseinheit erstellen, indem Sie einfach eines der Mikrofone aus der SpeechMike-Produktlinie verwenden. Sobald Sie sich bei SpeechFlow angemeldet haben, gehen Sie wie folgt vor, um mit einem SpeechMike eine neue Arbeitseinheit zu erstellen und die Aufnahme zu starten. Das ist eine schnelle und effiziente Arbeitsweise; allerdings entsprechen alle Eigenschaften den Standardeigenschaften, außer Sie nehmen manuelle Änderungen in der Dialogbox Eigenschaften der Arbeitseinheit vor. Hinweis: Ausführliche Informationen zur Arbeit mit einem bestimmten SpeechMikeMikrofon finden Sie in der Produktdokumentation, die mit dem Gerät mitgeliefert wird. Genaue Informationen zur Verwendung eines SpeechMike-Mikrofons mit SpeechMike Executive Diktieren finden Sie im Anhang der SpeechMike Executive Online-Hilfe. SpeechMike Pro 1. Drücken Sie die Aufnahme-Taste des SpeechMike Pro. Die Dialogbox Eigenschaften der Arbeitseinheit wird angezeigt. 2. Füllen Sie die erforderlichen Felder aus (außer Sie haben Standardeigenschaften für Arbeitseinheiten definiert, siehe: Standardeigenschaften von Arbeitseinheiten). 3. Drücken Sie erneut die Aufnahme-Taste. SpeechMike Executive Diktieren wird gestartet und der Aufnahmemodus geht in den Modus AUFNAHMEPAUSE über. 4. Um die Aufnahme zu starten, drücken Sie die Wiedergabe-Taste. SpeechMike Classic (internationale Ausgabe) 1. Drücken Sie die Aufnahme-Taste des SpeechMike Classic (internationale Ausgabe). Sie können auch die Taste auf der Rückseite drücken. Die Dialogbox Eigenschaften der Arbeitseinheit wird angezeigt. 2. Füllen Sie die erforderlichen Felder aus (außer Sie haben Standardeigenschaften für Arbeitseinheiten definiert, siehe: Standardeigenschaften von Arbeitseinheiten). 3. Drücken Sie erneut die Aufnahme-Taste. SpeechMike Executive Diktieren wird gestartet und der Aufnahmemodus geht in den Modus AUFNAHMEPAUSE über. 4. Um die Aufnahme zu starten, bewegen Sie den 4-Funktionsschalter in die Wiedergabe-Position. SpeechMike Classic (amerikanische Ausgabe) 1. Bewegen Sie den 4-Funktionsschalter in die REC-Position (Aufnahme) des SpeechMike Classic (amerikanische Ausgabe). Sie können auch die Taste auf der Rückseite drücken. Die Dialogbox Eigenschaften der Arbeitseinheit wird angezeigt. 2. Füllen Sie die erforderlichen Felder aus (außer Sie haben Standardeigenschaften für Arbeitseinheiten definiert, siehe: Standardeigenschaften von Arbeitseinheiten) 3. Bewegen Sie den 4-Funktionsschalter in die STOP-Position. SpeechMike Executive Diktieren wird gestartet und der Aufnahmemodus geht in den Modus STOP über. 4. Um die Aufnahme zu starten, bewegen Sie den 4-Funktionsschalter in die RECPosition. Kapitel 4: SpeechFlow für Autoren 21 Aufnahme unterbrechen Die Aufnahme einer Arbeitseinheit muss nicht innerhalb einer Sitzung beendet werden. Sie können eine Aufnahme unterbrechen und sie später fortsetzen, ohne dass die Arbeitseinheit an die nächste Phase weitergeleitet wird. Um eine Arbeitseinheit in SpeechMike Executive zu unterbrechen, klicken Sie die Schaltfläche Speichern. Ihre Arbeit wird gespeichert, die Arbeitseinheit wird jedoch nicht an die nächste Phase weitergeleitet. Aufnahme einer unterbrochenen Arbeitseinheit fortsetzen Wenn Sie eine Aufnahme nicht innerhalb einer Sitzung abschließen, können Sie sie auch später jederzeit beenden. Gehen Sie wie folgt vor, um die Aufnahme fortzusetzen: 1. Vergewissern Sie sich, dass Ihre aktuelle Arbeitsliste Ihre aktiven Arbeitseinheiten anzeigt. 2. Wählen Sie aus den Arbeitseinheiten, die in der Phase Aufnahme sind und den Status Unterbrochen haben, die Arbeitseinheit aus, die Sie bearbeiten wollen. 3. Um die Arbeit fortzusetzen, klicken Sie das Symbol Aufnahme auf der Arbeitseinheitenleiste. SpeechMike Executive Diktieren wird automatisch geöffnet und Sie können die Aufnahme fortsetzen. Sie können auch eine Arbeitsliste Benutzerdefiniert erstellen, indem Sie Filter verwenden. 1. Definieren Sie einen Filter mit den Filterbedingungen: Phase = Aufnahme AND Status = Unterbrochen 2. Übernehmen Sie den Filter. 3. Wählen Sie die gewünschte Arbeitseinheit aus der angezeigten Arbeitsliste Benutzerdefiniert aus. 4. Um die Arbeit fortzusetzen, klicken Sie das Symbol Aufnahme auf der Arbeitseinheitenleiste. SpeechMike Executive Diktieren wird automatisch geöffnet und Sie können die Aufnahme fortsetzen. Anweisungen hinzufügen Eine Gesprochene Anweisung und/oder Geschriebene Anweisung können während den Phasen 'Aufnahme' und 'Überprüfung' hinzugefügt werden. Sie bieten eine Gelegenheit, den Schriftsatz anzugeben, oder andere Informationen, die nicht transkribiert werden sollen. Wichtig ist, diese Anweisungen hinzuzufügen, bevor man eine Arbeitseinheit für das Routing an die nächste Phase freigibt. Es ist jedoch möglich, Anweisungen hinzuzufügen, nachdem eine Arbeitseinheit an die Phase 'Transkription' weitergegeben wurde. Wenn die Transkription noch nicht begonnen wurde, haben Sie das Recht, die 22 SpeechFlow-Benutzerhandbuch Arbeitseinheit erneut zu öffnen und Anweisungen hinzuzufügen oder Änderungen in der Audiodatei vorzunehmen, siehe: Zurück zu Aufnahme. Gesprochene Anweisungen hinzufügen Gesprochene Anweisungen werden mithilfe von SpeechMike Executive hinzugefügt. 1. Gehen Sie zum Menü Anweisung und wählen Sie Aufnahme/Stop aus, oder klicken Sie das Symbol Aufnahme/Stop (Anweisung) auf der Werkzeugleiste. Das Symbol beginnt zu blinken und der Status AUFNAHME ANWEISUNG wird auf der Statusleiste angezeigt. SpeechMike Executive ist bereit, die Anweisung aufzunehmen. 2. Diktieren Sie Ihre Anweisungen. 3. Um die Aufnahme Ihrer Anweisungen zu beenden, gehen Sie erneut zum Menü Anweisung und wählen Sie Aufnahme/Stop, oder klicken Sie das Symbol Aufnahme/Stop (Anweisung) auf der Werkzeugleiste. Wenn Sie dem Diktat weitere Anweisungen hinzufügen wollen, wiederholen Sie die oben genannten Schritte. Jede neue Anweisung wird an die vorhergehende angehängt. Hinweis: Weitere Informationen zum Hinzufügen von Anweisungen mit SpeechMike Executive finden Sie in der SpeechMike Executive Online-Hilfe. Geschriebene Anweisungen hinzufügen Geschriebene Anweisungen werden mithilfe von SpeechFlow hinzugefügt. Klicken Sie das Symbol Eigenschaften auf der Arbeitseinheitenleiste, um die Dialogbox Eigenschaften der Arbeitseinheit Ihrer aktuellen Arbeitseinheit anzuzeigen. Geben Sie Ihre Anweisungen im Feld Kommentar ein. Zurück zu Aufnahme Es ist möglich, eine Arbeitseinheit zu bearbeiten, die bereits an die Transkription weitergegeben wurde. Solange mit der Transkription noch nicht begonnen wurde (d.h., die Arbeitseinheit den Status Bereit hat), haben Sie das Recht, die Arbeitseinheit erneut zu öffnen und zu bearbeiten. Um eine Arbeitseinheit erneut zu öffnen, gehen Sie wie folgt vor: 1. Wählen Sie die Option Nicht aktive Arbeitseinheiten aus der Auswahlliste für die Arbeitsliste. 2. Wählen Sie die Arbeitseinheit aus, die Sie erneut öffnen wollen. 3. Klicken Sie das Symbol Zurück zu auf der Arbeitseinheitenleiste oder gehen Sie zum Menü Arbeitseinheit und wählen Sie Zurück zu aus. Wenn es im Workflow mehr als eine mögliche Phase gibt, wird eine Liste angezeigt, aus der Sie die entsprechende Phase auswählen können. Die Arbeitseinheit erscheint erneut in Ihrer aktiven Arbeitsliste; Sie können die Arbeitseinheit nun wie gewünscht verarbeiten. Kapitel 4: SpeechFlow für Autoren 23 Arbeitseinheit überprüfen Die Phase Überprüfung ist optional, abhängig vom Workflow. Sie bietet eine Gelegenheit, Fehler in der Transkription oder der Aufnahme zu korrigieren. Der Vorgang der Überprüfung und Korrektur kann in mehreren Sitzungen stattfinden. Ein Autor kann manuelle Änderungen am Textdokument oder Änderungen an der Audiodatei einer Arbeitseinheit vornehmen, damit sie erneut vom Transkriptionisten bearbeitet wird. Die Arbeitseinheit wird dann an den Transkriptionisten zurückgeleitet, der die erforderlichen Änderungen vornimmt. Die Arbeitseinheit kann dann an den Autor zurückgeleitet werden, damit er sie abschließt. Ein Transkriptionist kann Hinweise hinzufügen, die vom Autor während der Überprüfung berücksichtigt werden können. Dies geschieht im Feld Kommentar der Dialogbox Eigenschaften der Arbeitseinheit. Gehen Sie wie folgt vor, um eine Arbeitseinheit zu überprüfen: 1. Vergewissern Sie sich, dass Ihre aktuelle Arbeitsliste Ihre aktiven Arbeitseinheiten anzeigt. 2. Wählen Sie aus den Arbeitseinheiten mit der Phase Überprüfung jene aus, die Sie bearbeiten wollen. 3. Um die Arbeit fortzusetzen, klicken Sie das Symbol Überprüfen auf der Arbeitseinheitenleiste. Sie können auch eine Arbeitsliste Benutzerdefiniert erstellen, indem Sie Filter verwenden. 1. Definieren Sie einen Filter mit der Filterbedingung: Phase = Überprüfung 2. Übernehmen Sie den Filter. 3. Wählen Sie die gewünschte Arbeitseinheit aus der angezeigten Arbeitsliste Benutzerdefiniert aus. 4. Klicken Sie das Symbol Überprüfen auf der Arbeitseinheitenleiste. SpeechMike Executive Diktieren und Microsoft Word werden automatisch geöffnet. Sie können nicht nur das Word-Dokument lesen, sondern sich auch die Audiodatei anhören. Änderungen können direkt im Word-Dokument eingegeben werden; Sie können die Änderungen jedoch auch in der Audiodatei vornehmen und die Arbeitseinheit an den Transkriptionisten zurückleiten. Wenn Sie die Überprüfung der Arbeitseinheit beendet haben, klicken Sie die Schaltfläche Fertig stellen in SpeechMike Executive. Die Dialogbox Überprüfung wird angezeigt. Wenn Sie die Arbeitseinheit bei der Überprüfung akzeptieren, wird signalisiert, dass die Arbeitseinheit abgeschlossen ist. Wenn Sie die Arbeitseinheit bei der Überprüfung zurückweisen, wird die Arbeitseinheit an den Transkriptionisten zurückgeleitet, damit er letzte Änderungen vornimmt. In der Phase 'Überprüfung' können Sie eine Kopie der finalisierten Arbeitseinheit unter einem anderen Pfad als dem des Archivordners speichern, siehe: Transkription in Microsoft Word schließen. Die Arbeitseinheit ist noch verfügbar, um von SpeechFlow wie gewohnt archiviert zu werden. 24 SpeechFlow-Benutzerhandbuch Überprüfung unterbrechen Die Überprüfung einer Arbeitseinheit muss nicht in einer Sitzung beendet werden. Sie können Ihre Überprüfung unterbrechen und später fortsetzen, ohne dass die Arbeitseinheit an die nächste Phase weitergeleitet wird. Um eine Arbeitseinheit in SpeechMike Executive zu unterbrechen, klicken Sie die Schaltfläche Speichern. In Microsoft Word können Sie auch das Symbol x in der rechten oberen Ecke klicken und die Option Arbeitseinheit unterbrechen in der Dialogbox Microsoft Word beenden auswählen. Ihre Arbeit wird gespeichert, die Arbeitseinheit wird jedoch nicht an die nächste Phase weitergeleitet. Überprüfung einer unterbrochenen Arbeitseinheit fortsetzen Wenn Sie eine Überprüfung nicht in einer Sitzung beendet haben, können Sie sie auch später jederzeit beenden. Gehen Sie wie folgt vor, um die Überprüfung fortzusetzen: 1. Vergewissern Sie sich, dass Ihre aktuelle Arbeitsliste Ihre aktiven Arbeitseinheiten anzeigt. 2. Wählen Sie aus den Arbeitseinheiten, die in der Phase Überprüfung sind und den Status Unterbrochen haben, die Arbeitseinheit aus, die Sie bearbeiten wollen. 3. Um die Arbeit fortzusetzen, klicken Sie das Symbol Überprüfen auf der Arbeitseinheitenleiste. SpeechMike Executive Diktieren und Microsoft Word werden automatisch geöffnet und Sie können die Überprüfung fortsetzen. Sie können auch eine Arbeitsliste Benutzerdefiniert erstellen, indem Sie Filter verwenden. 1. Definieren Sie einen Filter mit den Filterbedingungen: Phase = Überprüfung AND Status = Unterbrochen 2. Übernehmen Sie den Filter. 3. Wählen Sie die gewünschte Arbeitseinheit aus der angezeigten Arbeitsliste Benutzerdefiniert aus. 4. Um die Arbeit fortzusetzen, klicken Sie das Symbol Überprüfen auf der Arbeitseinheitenleiste. SpeechMike Executive Diktieren und Microsoft Word werden automatisch geöffnet und Sie können die Arbeit fortsetzen. Kapitel 4: SpeechFlow für Autoren 25 Offline und online arbeiten Sie können entweder mit dem System verbunden oder vom System getrennt arbeiten. Offline arbeiten Die Trennung vom System ermöglicht Ihnen, Aufnahme und Überprüfung offline vorzunehmen. Existierende Arbeitseinheiten sollten vor der Trennung vom System ausgecheckt werden. Neue Arbeitseinheiten können offline erstellt werden. Wenn Sie sich zur Offline-Arbeit entschließen, bleibt Ihre Arbeitsweise gleich, die Arbeitseinheit kann jedoch nicht an die nächste Phase weitergegeben werden. Damit SpeechFlow diesen Vorgang ausführen kann, müssen Sie die Verbindung zum System wiederherstellen und die Arbeitseinheit einchecken. Siehe: Einchecken/Auschecken Die Funktion Auschecken ermöglicht Ihnen, eine oder mehrere Arbeitseinheiten auf einen Einzelplatz-PC herunterzuladen. Das kann auch ein Laptop sein; somit sind Sie in der Wahl Ihres Arbeitsplatzes unabhängig. Die Offline-Arbeit verleiht Ihnen exklusiven Zugriff auf eine Arbeitseinheit; kein anderer Benutzer außer dem WorkflowAdministrator hat Zugriff auf diese Arbeitseinheit. Falls notwendig, kann der Workflow-Administrator das Auschecken rückgängig machen. In diesem Fall werden jedoch die Änderungen, die Sie offline an der Arbeitseinheit vorgenommen haben, nicht vom System übernommen. Wenn der Systemadministrator das System zur Wartung stoppt, während Sie offline arbeiten, sind Sie davon nicht betroffen. Wenn Sie allerdings versuchen, die Verbindung zum System wiederherzustellen, erhalten Sie die Meldung, dass das System gestoppt wurde. Sie müssen warten, bis das System läuft, um Arbeitseinheiten einzuchecken. Wenn der Systemadministrator das System zur Wartung stoppt, während Sie online arbeiten, wird Ihr PC die Arbeit wie im Offline-Betrieb fortsetzen. Online arbeiten Wenn Sie die Offline-Arbeit beendet haben, müssen Sie die Verbindung zum System wiederherstellen und die Arbeitseinheit einchecken, damit SpeechFlow das System aktualisieren kann. Die Arbeitseinheit kann dann an die nächste Phase weitergegeben werden, falls Sie das wünschen, oder in der momentanen Phase verbleiben, bis Sie sie geändert/bearbeitet und signalisiert haben, dass die Arbeitseinheit beendet und für das Routing bereit ist. Wenn Sie online arbeiten, kann das SpeechFlow-System Ihnen Meldungen senden. Das System stellt sicher, dass die Benutzer alle wichtigen Meldungen erhalten. 26 SpeechFlow-Benutzerhandbuch Einchecken/Auschecken Wenn Sie eine oder mehrere Arbeitseinheiten auschecken wollen, gehen Sie wie folgt vor: 1. Vergewissern Sie sich, dass Ihre aktuelle Arbeitsliste Ihre aktiven Arbeitseinheiten anzeigt. 2. Wählen Sie aus der Liste jene Arbeitseinheit aus, an der Sie offline arbeiten wollen. Um mehrere Arbeitseinheiten auszuwählen, halten Sie die Umschalttaste gedrückt und klicken Sie jede Arbeitseinheit. 3. Klicken Sie das Symbol Auschecken auf der Arbeitseinheitenleiste. Eine Statusleiste wird angezeigt, die den Fortschritt des Download anzeigt. 4. Klicken Sie die Schaltfläche Trennen, um die Trennung vom SpeechFlow-Server herbeizuführen. Sie arbeiten nun offline. Sie können diese Arbeitseinheiten wie gewohnt offline verarbeiten. Während Sie offline arbeiten, sind jene Arbeitseinheiten auf Ihrer Arbeitsliste, die nicht ausgecheckt sind, nicht mehr sichtbar. Wenn Sie eine Arbeitseinheit einchecken wollen, gehen Sie wie folgt vor: 1. Klicken Sie die Schaltfläche Verbinden, um die Verbindung zum SpeechFlowServer wiederherzustellen. 2. Vergewissern Sie sich, dass Ihre aktuelle Arbeitsliste Ihre aktiven Arbeitseinheiten anzeigt. 3. Wählen Sie aus der Liste jene Arbeitseinheit aus, die Sie einchecken wollen. 4. Klicken Sie das Symbol Einchecken auf der Arbeitseinheitenleiste. SpeechFlow kann nun das System wie erforderlich aktualisieren. Wenn eine Phase beendet ist, wird die Arbeitseinheit an die nächste Phase weitergeleitet. Ausgecheckte Arbeitseinheiten, die vom Workflow-Administrator gelöscht wurden Falls der Workflow-Administrator eine Arbeitseinheit löscht, die Sie ausgecheckt haben, erscheint eine dementsprechende Meldung, wenn Sie versuchen, die Arbeitseinheit einzuchecken. Klicken Sie OK, um die Arbeitseinheit lokal zu löschen. Wenn Sie den Zugriff auf diese Arbeitseinheit behalten wollen, gehen Sie wie folgt vor: 1. In der angezeigten Meldung klicken Sie Abbrechen. 2. Auf der Werkzeugleiste klicken Sie Trennen. Sie befinden sich jetzt im Offline-Betrieb. 3. Gehen Sie zum Menü Datei und wählen Sie Exportieren aus. Die Dialogbox Arbeitseinheit exportieren wird angezeigt. 4. Wählen Sie einen Pfad aus, geben Sie Ihrer Datei einen Namen (XML-Erweiterung) und klicken Sie Speichern. 5. Auf der Werkzeugleiste klicken Sie Verbinden. 6. Gehen Sie zum Menü Datei und wählen Sie Importieren aus. Die Dialogbox Import einer Arbeitseinheit wird angezeigt. Kapitel 4: SpeechFlow für Autoren 27 7. Suchen Sie nach der gespeicherten Datei und klicken Sie Importieren. Die Datei befindet sich nun als neue Arbeitseinheit im SpeechFlow-System. Arbeitseinheit aus einer importierten Datei erstellen Der Import von Dateien kann ein effizienter Weg sein, um neue Arbeitseinheiten zu erstellen und zu verarbeiten; es ist nicht notwendig, eine neue Aufnahme zu beginnen. Wenn eine Datei importiert ist, fügt SpeechFlow die neue Arbeitseinheit automatisch zum System hinzu, und Sie können die Arbeitseinheit in Ihrer Arbeitsliste sehen. Die folgenden Dateitypen können importiert werden: • Audiodateien: Das sind Diktate, die mit einem mobilen Eingabegerät erstellt wurden, z.B. dem Digital Pocket Memo oder anderen Aufnahmegeräten und Anwendungen. SpeechFlow unterstützt die Audiodateiformate WAV und DSS. • Textdateien: Dokumente und Textdateien, z.B. Microsoft-Word-Dokumente, die außerhalb von SpeechFlow erstellt wurden. • Archivierte Arbeitseinheiten: Dazu gehören die XML- und WAV-Dateien sowie alle anderen Dateien, die einer Arbeitseinheit zugeordnet sind. Sie können einen Transkriptionisten anweisen, Audiodateien zu importieren, die von Ihrem mobilen Eingabegerät heruntergeladen wurden. Gehen Sie wie folgt vor, um eine Arbeitseinheit aus einer importierten Datei zu erstellen: 1. Gehen Sie zum Menü Datei und wählen Sie Importieren aus, oder klicken Sie die Schaltfläche Importieren auf der Werkzeugleiste. Die Dialogbox Import einer Arbeitseinheit wird angezeigt. 28 SpeechFlow-Benutzerhandbuch 2. Klicken Sie die Schaltfläche Durchsuchen, um die Datei(en) zu finden, die Sie importieren wollen. 3. Wählen Sie die Datei(en) aus und klicken Sie die Schaltfläche Öffnen. Die ausgewählten Dateien werden in der Dialogbox Import einer Arbeitseinheit angeführt. 4. Aktivieren Sie das Kontrollkästchen in der Spalte Eigenschaften, falls Sie in SpeechFlow Änderungen an den Eigenschaften dieser Arbeitseinheit vornehmen wollen. Dadurch wird die Dialogbox Eigenschaften der Arbeitseinheit geöffnet, nachdem Sie die Datei importiert haben. Andernfalls werden die Standardeigenschaften verwendet. 5. Wählen Sie die Datei(en) aus und klicken Sie die Schaltfläche Importieren. Die neuen Arbeitseinheiten werden zu Ihrer Arbeitsliste hinzugefügt. 6. Wählen Sie eine neue Arbeitseinheit aus Ihrer Arbeitsliste aus. 7. Klicken Sie das Symbol Aufnehmen auf der Arbeitseinheitenleiste, um die Audiodatei zu bearbeiten. SpeechMike Executive Diktieren wird automatisch geöffnet und kann dazu verwendet werden, eine existierende Audiodatei zu bearbeiten. Hinweis: Wenn Sie das Kontrollkästchen Nach Import löschen in der Dialogbox Import einer Arbeitseinheit aktivieren, werden die importierten Dateien automatisch aus dem System gelöscht. Digital Pocket Memo mit SpeechFlow verwenden Ein Autor mit einem mobilen Eingabegerät wie dem DPM kann überall Diktate aufnehmen, ohne direkten Zugriff auf SpeechFlow zu haben. Um DPM-Dateien zu importieren, gehen Sie wie folgt vor: 1. Nehmen Sie ein oder mehrere Diktat(e) mit dem Digital Pocket Memo auf. Wenn Sie die Diktate mit der EOL-Taste (End-of-letter, Ende des Briefes) fertig stellen, werden sie beim Import nach SpeechFlow automatisch an die Phase 'Transkription' übertragen. 2. Verbinden Sie das Gerät mit Ihrem PC und laden Sie die Datei(en) herunter. 3. SpeechFlow benachrichtigt Sie, dass Dateien für den Import bereitstehen. 4. In SpeechFlow gehen Sie zum Menü Datei und wählen Importieren aus, oder klicken Sie die Schaltfläche Importieren auf der Werkzeugleiste. Die Datei(en) für den Import werden in der Dialogbox Import einer Arbeitseinheit angezeigt. 5. Aktivieren Sie das Kontrollkästchen in der Spalte Eigenschaften, um Eigenschaften der Arbeitseinheit beim Importieren zu ändern. 6. Aktivieren Sie das Kontrollkästchen in der Spalte Eigenschaften, um Eigenschaften der Arbeitseinheit beim Importieren zu ändern. Kapitel 4: SpeechFlow für Autoren 29 7. Klicken Sie die Schaltfläche Importieren, um die Diktate zu SpeechFlow hinzuzufügen. 8. Doppelklicken Sie die neue Arbeitseinheit in Ihrer Arbeitsliste, um Eigenschaften zu ändern. Die Dialogbox Eigenschaften der Arbeitseinheit wird automatisch angezeigt. 9. Ändern Sie die Eigenschaften wie gewünscht und klicken Sie OK. SpeechFlow leitet die Arbeitseinheit für die Transkription weiter. Informationen zum automatischen Importieren von Diktaten, die mit dem Digital Pocket Memo aufgenommen wurden, finden Sie in: Dateien vom DPM herunterladen. 30 SpeechFlow-Benutzerhandbuch Kapitel 5: SpeechFlow für Transkriptionisten Transkriptionisten transkribieren Arbeitseinheiten, die Autoren aufgenommen haben. Grundlegende Informationen finden Sie in: Kapitel 2: Grundlagen. Informationen zur Benutzeroberfläche von SpeechFlow finden Sie in: Kapitel 3: SpeechFlow-Überblick. Weitere Informationen finden Sie auch in: Arbeitseinheit aus einer importierten Datei erstellen in Kapitel 4: SpeechFlow für Autoren Digital Pocket Memo mit SpeechFlow verwenden in Kapitel 4: SpeechFlow für Autoren Transkription Benutzer mit der Benutzerrolle des Transkriptionisten geben Diktate ein. Die folgenden Schritte finden in der Phase Transkription statt: Wählen einer Arbeitseinheit, Festlegen der Eigenschaften der Arbeitseinheit, Transkribieren, Abschließen der Transkription. Wählen einer Arbeitseinheit Vergewissern Sie sich, dass Ihre aktuelle Arbeitsliste Ihre aktiven Arbeitseinheiten anzeigt. Ihre aktive Arbeitsliste enthält Arbeitseinheiten, die sich in der Phase 'Transkription' befinden, unabhängig davon, ob die Transkription bereits begonnen wurde oder nicht. Im Allgemeinen werden Sie die Arbeitseinheit bearbeiten, die sich ganz oben in Ihrer aktiven Arbeitsliste befindet, weil Sie die höchste Priorität hat oder bald fällig ist. Sie können jedoch jede Arbeitseinheit in Ihrer Arbeitsliste auswählen. Um mit der Arbeit an einer Arbeitseinheit zu beginnen, wählen Sie eine Arbeitseinheit mit dem Status Bereit aus und klicken Sie das Symbol Transkribieren auf der Arbeitseinheitenleiste, oder doppelklicken Sie die Arbeitseinheit. SpeechMike Executive Transkribieren und Microsoft Word werden automatisch geöffnet. Klicken Sie die Schaltfläche Wiedergabe in SpeechMike Executive Transkribieren, um die Audiodatei abzuspielen. Geben Sie Ihre Transkription wie gewohnt ein. Hinweis: Informationen zur Arbeit mit SpeechMike Executive Transkribieren finden Sie in der SpeechMike Executive Online-Hilfe. Eigenschaften der Arbeitseinheit festlegen Wenn in der Dialogbox Eigenschaften der Arbeitseinheit etwas geändert werden muss, zum Beispiel ein falscher Arbeitstyp, kann das in der Phase 'Transkription' korrigiert werden. Diese Aktion hängt jedoch von den Zugriffsrechten ab. Klicken Sie das Symbol Eigenschaften auf der Arbeitseinheitenleiste, um die Dialogbox Eigenschaften der Arbeitseinheit anzuzeigen, siehe: Eigenschaften der Arbeitseinheit - Felder und Werte. Kapitel 5: SpeechFlow für Transkriptionisten 31 Transkribieren Microsoft Word wird mit der Vorlage geöffnet, die dem Arbeitstyp der Arbeitseinheit zugeordnet ist, und Sie können die Arbeitseinheit wie gewohnt transkribieren. Die Transkription von Arbeitseinheiten mit SpeechMike Executive Transkribieren ermöglicht Ihnen, die gesprochenen Anweisungen und/oder geschriebenen Anweisungen des Autors zu berücksichtigen. Diese Anweisungen enthalten Informationen, die nicht direkt eingegeben werden sollen, zum Beispiel Informationen zum Schriftsatz. Sie können gesprochene Anweisungen mithilfe von SpeechMike Executive Transkribieren abspielen: 1. Gehen Sie zum Menü Anweisung und wählen Sie den Menübefehl Wiedergabe/Stop aus, oder klicken Sie das Symbol Wiedergabe/Stop (Anweisung) auf der Werkzeugleiste. Der Status WIEDERGABE ANWEISUNG wird auf der Statusleiste angezeigt. SpeechMike Executive spielt die Anweisungen ab, die für dieses Diktat aufgenommen wurden. 2. Um die Wiedergabe zu beenden, gehen Sie erneut zum Menü Anweisung und wählen Sie den Menübefehl Wiedergabe/Stop aus, oder klicken Sie das Symbol Wiedergabe/Stop (Anweisung) auf der Werkzeugleiste. Der Zugriff auf geschriebene Anweisungen erfolgt von SpeechFlow aus. Geschriebene Anweisungen befinden sich im Feld Kommentar der Dialogbox Eigenschaften der Arbeitseinheit. Transkription abschließen Wenn die Phase 'Transkription' abgeschlossen ist, klicken Sie das Symbol x in der rechten oberen Ecke von Microsoft Word und wählen Sie die Option Fertig stellen und an nächste Phase weitergeben aus, siehe: Transkription in Microsoft Word schließen Sie können aber auch die Schaltfläche Fertig stellen in SpeechMike Executive Transkribieren klicken, siehe: Transkription in SpeechMike Executive schließen. Die Arbeitseinheit wird gespeichert und automatisch an die nächste Phase des Workflow weitergeleitet. Wenn es der Workflow-Typ erforderlich macht, wird sie zur Überprüfung weitergeleitet. Bevor Sie die Phase 'Transkription' als beendet anzeigen, können Sie Hinweise im Feld Kommentar in der Dialogbox Eigenschaften der Arbeitseinheit hinzufügen, die der Autor während der Überprüfung berücksichtigen kann. Hinweis: Wenn die Arbeitseinheit, die Sie verarbeiten, keine Audiodatei hat, wird nur Microsoft Word gestartet, und nicht SpeechMike Executive. 32 SpeechFlow-Benutzerhandbuch Transkription in Microsoft Word schließen SpeechFlow ermöglicht Ihnen, Microsoft Word wie gewohnt zu verwenden, inklusive der Formatvorlagen Ihres Unternehmens. Wenn Sie das Transkribieren beenden wollen, klicken Sie das Symbol x in der rechten oberen Ecke von Microsoft Word. Die Dialogbox Microsoft Word beenden wird angezeigt. Sie enthält folgende Optionen: Dokument auf lokales Laufwerk kopieren Aktivieren Sie dieses Kontrollkästchen, wenn Sie die Arbeitseinheit lokal speichern wollen. Aktivieren Sie Fertig stellen und an nächste Phase weitergeben oder Arbeitseinheit unterbrechen. Die Dialogbox Speichern unter wird angezeigt, damit Sie einen Pfad auswählen können. Fertig stellen und an nächste Phase weitergeben Wählen Sie diese Option aus, wenn Sie die Verarbeitung der Arbeitseinheit beendet haben. Alle Änderungen werden gespeichert und die Arbeitseinheit wird an die nächste Phase weitergeleitet, zum Beispiel an 'Überprüfung'. Arbeitseinheit unterbrechen Wählen Sie diese Option aus, wenn Sie die Verarbeitung einer Arbeitseinheit unterbrechen wollen. Alle Änderungen werden gespeichert, es wird jedoch nicht signalisiert, dass die Arbeitseinheit beendet und für das Routing bereit ist. Sie bleibt in der Phase 'Transkription'. Änderungen verwerfen Wählen Sie diese Option aus, um die Arbeitseinheit zu schließen, ohne sie zu speichern. Ihre Änderungen gehen verloren. Nächste Arbeitseinheit öffnen Wählen Sie diese Option aus, wenn Sie die Verarbeitung der Arbeitseinheit beendet haben. Alle Änderungen werden gespeichert, die Arbeitseinheit wird an die nächste Phase weitergeleitet und die nächste Arbeitseinheit auf der Liste wird für die Bearbeitung geöffnet. Klicken Sie die Schaltfläche Abbrechen, um die Arbeit an dem Microsoft-WordDokument wiederaufzunehmen. Kapitel 5: SpeechFlow für Transkriptionisten 33 Fehler bei der Verarbeitung einer Arbeitseinheit Wenn bei der Verarbeitung einer Arbeitseinheit ein Fehler auftritt, wird ebenfalls die Dialogbox Microsoft Word beenden angezeigt. Sie bietet die oben beschriebenen Optionen, mit Ausnahme der Option Dokument auf lokales Laufwerk kopieren. Mögliche Gründe für einen Fehler dieser Art: • Eine Datei, die zu der Arbeitseinheit gehört, fehlt auf der lokalen Festplatte und die Arbeitseinheit muss erneut ausgecheckt werden. • SpeechMike Executive (Diktieren und/oder Transkribieren) ist nicht installiert oder funktioniert nicht richtig. • Microsoft Word ist nicht installiert oder funktioniert nicht richtig. • Es gibt nicht genügend Speicherplatz für die Verarbeitung der Arbeitseinheit. Transkription in SpeechMike Executive schließen Wenn Sie das Transkribieren beenden wollen, können Sie Ihre Transkription mit SpeechMikeExecutive Transkribieren schließen. Fertig stellen Klicken Sie diese Schaltfläche, wenn Sie die Verarbeitung der Arbeitseinheit beendet haben. Alle Änderungen werden gespeichert und die Arbeitseinheit wird an die nächste Phase weitergeleitet, zum Beispiel an 'Überprüfung'. Speichern Klicken Sie diese Schaltfläche, wenn Sie die Verarbeitung einer Arbeitseinheit unterbrechen wollen. Alle Änderungen werden gespeichert, es wird jedoch nicht signalisiert, dass die Arbeitseinheit beendet und für das Routing bereit ist. Sie bleibt in der Phase 'Transkription'; der Status ändert sich zu unterbrochen. Abbrechen Klicken Sie diese Schaltfläche, um die Transkription zu schließen, ohne sie zu speichern. Ihre Änderungen gehen verloren. Transkription unterbrechen Die Transkription einer Arbeitseinheit muss nicht innerhalb einer Sitzung beendet werden. Sie können eine Transkription unterbrechen und sie später fortsetzen, ohne dass die Arbeitseinheit an die nächste Phase weitergeleitet wird. Um eine Arbeitseinheit zu unterbrechen, klicken Sie das Symbol x in der rechten oberen Ecke von Microsoft Word. In der Dialogbox Microsoft Word beenden wählen Sie die Option Arbeitseinheit unterbrechen aus. Sie können aber auch Speichern in SpeechMike Executive klicken. Ihre Arbeit wird gespeichert, die Arbeitseinheit wird jedoch nicht an die nächste Phase weitergeleitet. Wenn eine Arbeitseinheit von einem Transkriptionisten während der Phase 'Transkription' unterbrochen wird, kann ein anderer Transkriptionist die unterbrochene Arbeitseinheit beenden, falls das notwendig ist. 34 SpeechFlow-Benutzerhandbuch Arbeit an einer unterbrochenen Arbeitseinheit fortsetzen Wenn Sie eine Transkription nicht in einer Sitzung beendet haben, können Sie das später jederzeit tun. Gehen Sie wie folgt vor, um die Transkription fortzusetzen: 1. Vergewissern Sie sich, dass Ihre aktuelle Arbeitsliste Ihre aktiven Arbeitseinheiten anzeigt. 2. Wählen Sie aus den Arbeitseinheiten, die den Status Unterbrochen haben, die Arbeitseinheit aus, die Sie bearbeiten wollen. 3. Um die Arbeit fortzusetzen, klicken Sie das Symbol Transkribieren auf der Arbeitseinheitenleiste. Sie können auch eine Arbeitsliste Benutzerdefiniert erstellen, indem Sie Filter verwenden. 1. Definieren Sie einen Filter mit der Filterbedingung: Status = Unterbrochen 2. Übernehmen Sie den Filter. 3. Wählen Sie die gewünschte Arbeitseinheit aus der angezeigten Arbeitsliste Benutzerdefiniert aus. 4. Klicken Sie das Symbol Transkribieren auf der Arbeitseinheitenleiste. SpeechMike Executive Transkribieren und Microsoft Word werden automatisch geöffnet, und Sie können wie gewohnt fortsetzen. Zurück zu Transkription Wenn Sie die Verarbeitung der Phase 'Transkription' beendet haben, gibt SpeechFlow die Arbeitseinheit an die nächste Phase weiter: die 'Überprüfung'. Wenn Sie jedoch der Ansicht sind, dass diese Arbeitseinheit noch bearbeitet werden muss, haben Sie die Möglichkeit, die Arbeitseinheit erneut zu öffnen. Solange die Überprüfung noch nicht begonnen wurde (d.h., die Arbeitseinheit den Status bereit hat), haben Sie das Recht, die Arbeitseinheit erneut zu öffnen und Änderungen vorzunehmen. Dieser Schritt kann nur vorgenommen werden, wenn er vom Workflow unterstützt wird. Um eine Arbeitseinheit erneut zu öffnen, gehen Sie wie folgt vor: 1. Wählen Sie die Option Nicht aktive Arbeitseinheiten aus der Auswahlliste für die Arbeitsliste. 2. Wählen Sie die entsprechende Arbeitseinheit aus. 3. Klicken Sie das Symbol Zurück zu auf der Arbeitseinheitenleiste oder gehen Sie zum Menü Arbeitseinheit und wählen Sie Zurück zu aus. Wenn es im Workflow mehr als eine mögliche Phase gibt, wird eine Liste angezeigt, aus der Sie die entsprechende Phase auswählen können. Die Arbeitseinheit erscheint erneut in Ihrer aktiven Arbeitsliste; Sie können die Arbeitseinheit nun wie gewohnt verarbeiten. Hinweis: Wenn eine bestimmte Phase oder ein Workflow-Typ diese Funktion nicht unterstützt, ist der entsprechende Menübefehl nicht verfügbar. Kapitel 5: SpeechFlow für Transkriptionisten 35 Arbeitseinheit in der Phase 'Transkription' erstellen Sie können eine Arbeitseinheit in der Phase 'Transkription' erstellen. Dieser Vorgang basiert üblicherweise auf einer externen Quelle (nicht einer Audiodatei), zum Beispiel einem externen Dokument, einem E-Mail oder handgeschriebenen Memo. Sie können alle Eigenschaften einer Arbeitseinheit angeben, die Sie selbst erstellt haben. Gehen Sie wie folgt vor, um eine Arbeitseinheit in der Phase 'Transkription' zu erstellen: 1. Klicken Sie die Schaltfläche Neu auf der Arbeitseinheitenleiste, die Schaltfläche Neu auf der Werkzeugleiste, oder gehen Sie zum Menü Datei und wählen Sie Neu, Transkription aus. Die Dialogbox Neue Arbeitseinheit wird angezeigt. Die folgenden Eigenschaftsfelder der Arbeitseinheit müssen definiert werden, wenn eine neue Arbeitseinheit erstellt wird: • Optionale Phasen • Autor Eine Erklärung dieser und der anderen Eigenschaften der Arbeitseinheit finden Sie in: Eigenschaften der Arbeitseinheit - Felder und Werte. 2. Geben Sie die erforderlichen Daten ein. 3. Klicken Sie OK. Die Dialogbox Eigenschaften der Arbeitseinheit wird angezeigt, Änderungen können vorgenommen werden. Microsoft Word wird automatisch geöffnet, und Sie können wie üblich mit der Eingabe beginnen. Hinweis: Es ist wichtig, dass das Feld Autor korrekt ausgefüllt ist, weil der Autor der Eigentümer dieser Arbeitseinheit ist, und SpeechFlow wissen muss, an wen die Arbeitseinheit für die Phase 'Überprüfung' weitergeleitet werden soll. Sie können eine Arbeitseinheit auch erstellen, indem Sie eine existierende Arbeitseinheit kopieren und ändern. Abgeschlossene Arbeitseinheiten werden zu diesem Zweck verwendet, siehe: Arbeitseinheit kopieren. 36 SpeechFlow-Benutzerhandbuch Kapitel 6: Benutzer Dieses Kapitel beschreibt die persönlichen Einstellungen, die Sie in SpeechFlow vornehmen können. Benutzervoreinstellungen SpeechFlow ermöglicht Ihnen, Ihre persönlichen Einstellungen anzuzeigen und zu ändern. Gehen Sie zum Menü Einstellungen und wählen Sie Benutzervoreinstellungen aus. Die Dialogbox Benutzervoreinstellungen hat folgende Register: • Benutzereigenschaften Sie können Ihre persönlichen Eigenschaften anzeigen und bestimmte Eigenschaften sowie Ihr Kennwort ändern, siehe: Benutzervoreinstellungen Benutzereigenschaften. • Benachrichtigung Sie können festlegen, welche Art der Benachrichtigung Sie bei neuen Arbeitseinheiten erhalten wollen, siehe: Benutzervoreinstellungen Benachrichtigung. • Farben Sie können die Farben der Arbeitseinheiten in Ihrer Arbeitsliste anpassen, siehe: Benutzervoreinstellungen - Farbe. Kapitel 6: Benutzer 37 • DPM Sie können Einstellungen für das DPM vornehmen, das Sie verwenden, siehe unten: Benutzervoreinstellungen - DPM. • Allgemein Sie können entscheiden, ob Sie die Dialogbox Eigenschaften der Arbeitseinheit anzeigen wollen, während Sie die Arbeitseinheit bearbeiten, siehe: Benutzervoreinstellungen - Allgemein. Benutzervoreinstellungen - Benutzereigenschaften Das Register Benutzereigenschaften der Dialogbox Benutzervoreinstellungen ermöglicht Ihnen, persönliche Einstellungen vorzunehmen. Die Dialogbox zeigt folgende Eigenschaften an, die Sie nicht ändern können: • Anmeldename • Vorname • Zweiter Vorname • Nachname • Kurzname • Aktiviert • Organisationseinheit • Benutzerrollen • Arbeitsgruppen Die folgenden Eigenschaften können Sie anzeigen und ändern: • E-Mail-Adresse Der Workflow-Administrator kann andere persönliche Eigenschaften hinzufügen, wenn er Benutzer installiert, zum Beispiel die Telefonnummer. Dieses Register hat auch eine Schaltfläche, mit der Sie Ihr Kennwort ändern können, siehe: Kennwort ändern. Kennwort ändern Sie können Ihr eigenes Kennwort ändern. Gehen Sie wie folgt vor, um Ihr: 1. Gehen Sie zum Menü Einstellungen und wählen Sie Benutzervoreinstellungen aus. Die Dialogbox Benutzervoreinstellungen wird angezeigt. 2. Wählen Sie das Register Benutzereigenschaften aus. 3. Klicken Sie die Schaltfläche Kennwort. Die Dialogbox Kennwort ändern öffnet sich und zeigt Ihren Anmeldenamen an. 4. Geben Sie im Feld Altes Kennwort Ihr altes Kennwort ein. 5. Geben Sie im Feld Neues Kennwort Ihr neues Kennwort ein. 38 SpeechFlow-Benutzerhandbuch 6. Bestätigen Sie Ihr neues Kennwort, indem Sie es erneut eingeben. 7. Klicken Sie OK. Kennwörter beachten die Groß-/Kleinschreibung. Wenn die neuen Kennwörter, die Sie eingegeben haben, unterschiedlich sind, wird eine Fehlermeldung angezeigt und Sie müssen den Vorgang wiederholen. Ihr anfängliches Kennwort wird vom Systemadministrator zugewiesen. Sie können es jederzeit ändern, nachdem Sie sich bei SpeechFlow angemeldet haben. Benutzervoreinstellungen - Benachrichtigung Das Register Benachrichtigung der Dialogbox Benutzervoreinstellungen ermöglicht Ihnen festzulegen, wie SpeechFlow sie in den folgenden Fällen benachrichtigen soll: • Eine neue Arbeitseinheit wird an Sie weitergeleitet. Bei Autoren ist dies der Fall, wenn eine Arbeitseinheit für die Überprüfung bereit ist. Bei Transkriptionisten ist dies der Fall, wenn eine Arbeitseinheit für die Transkription weitergeleitet wird. • Eine Arbeitseinheit, die mit einem externen Gerät erstellt wurde (zum Beispiel dem Digital Pocket Memo), muss importiert werden. Sie können Dateien vom Digital Pocket Memo herunterladen, ohne Sie sofort nach SpeechFlow zu importieren. Diese Benachrichtigung erinnert Sie daran, dass Arbeitseinheiten importiert werden müssen. Visuelle Benachrichtigung Aktivieren Sie diese Option, um eine Nachricht zu erhalten, sobald eine neue Arbeitseinheit eingetroffen ist. Akustische Benachrichtigung Aktivieren Sie diese Option, um ein akustisches Signal zu erhalten, sobald neue Arbeitseinheiten und neue Arbeitseinheiten mit hoher Priorität eingetroffen sind. Sie können wählen, welche Art der akustischen Benachrichtigung Sie erhalten wollen: • Standard: Wählen Sie diese Option aus, um das standardisierte akustische Signal zu erhalten. • Bevorzugt: Wählen Sie diese Option aus, um Ihren eigenen Ton festzulegen. Klicken Sie die Schaltfläche Durchsuchen, um nach der entsprechenden Audiodatei zu suchen. Hinweis: Wenn Sie weder eine visuelle noch eine akustische Benachrichtigung erhalten wollen, vergewissern Sie sich, dass die Auswahl beider Optionen aufgehoben ist. Kapitel 6: Benutzer 39 Benutzervoreinstellungen - Farbe Das Register Farben der Dialogbox Benutzervoreinstellungen ermöglicht Ihnen, die Farben für verschiedene Arbeitseinheiten in Ihrer Arbeitsliste zu definieren. Sie können verschiedene Farben für folgende Kategorien von Arbeitseinheiten angeben: • Arbeitseinheiten ohne Kategorie: Das ist die Farbe für Arbeitseinheiten, die zu keiner der anderen Kategorien gehören. • Persönliche Arbeitseinheiten: Das ist die Farbe für Arbeitseinheiten, die dem Benutzer persönlich zugewiesen sind und noch nicht bearbeitet wurden. • Primäre Arbeitsgruppe: Das ist die Farbe für Arbeitseinheiten, die der primären Arbeitsgruppe eines Benutzers zugewiesen sind. • Andere Arbeitsgruppe(n): Das ist die Farbe für Arbeitseinheiten, die einer anderen Arbeitsgruppe (nicht der primären Arbeitsgruppe) zugewiesen sind. • Arbeitseinheiten in Arbeit: Das ist die Farbe für Arbeitseinheiten, die gerade bearbeitet werden. • Ausgecheckte Arbeitseinheiten: Das ist die Farbe für ausgecheckte Arbeitseinheiten. Um einer Kategorie von Arbeitseinheiten eine Farbe zuzuweisen, gehen Sie wie folgt vor: 1. Wählen Sie eine Gruppe von Arbeitseinheiten aus und klicken Sie die Schaltfläche Bearbeiten. Die Palette der Farben wird geöffnet. 2. Wählen Sie eine Farbe aus und klicken Sie OK. Wiederholen Sie diesen Vorgang für jede Kategorie von Arbeitseinheiten, die Sie ändern wollen. Klicken Sie die Schaltfläche Zurücksetzen, um die Standardfarben wiederherzustellen. Benutzervoreinstellungen - Allgemein Das Register Allgemein der Dialogbox Benutzervoreinstellungen ermöglicht Ihnen, allgemeine Einstellungen für die Arbeit mit SpeechFlow vorzunehmen. Beim Verarbeiten der Arbeitseinheit die Dialogbox 'Eigenschaften der Arbeitseinheit' anzeigen Aktivieren Sie dieses Kontrollkästchen, um die Dialogbox Eigenschaften der Arbeitseinheit anzuzeigen, während Sie eine Arbeitseinheit bearbeiten. DPM-Dateien automatisch im Hintergrund importieren Aktivieren Sie dieses Kontrollkästchen, damit SpeechFlow Diktate automatisch importieren kann, die mit dem Digital Pocket Memo erstellt wurden. DPM-Dateien nach dem Importieren löschen Aktivieren Sie dieses Kontrollkästchen, um DPM-Dateien vom Gerät zu löschen, nachdem sie nach SpeechFlow importiert wurden. Diese Option ist nur verfügbar, wenn Sie die Option direkt darüber ausgewählt haben. 40 SpeechFlow-Benutzerhandbuch Benutzervoreinstellungen – DPM Das Register DPM der Dialogbox Benutzervoreinstellungen ermöglicht Ihnen, allgemeine Einstellungen für die Arbeit mit SpeechFlow vorzunehmen. DPM-Version Wählen Sie das DPM aus, das Sie mit SpeechFlow verwenden. Profil-Pfad Wählen Sie die DPM-Einstellungen für das Herunterladen von Audiodateien aus, die auf dem DPM erstellt wurden. DPM-Konfiguration Das DPM-Download/Konfigurationsprogramm ermöglicht Ihnen, Daten zwischen DPM und PC zu übertragen und auszutauschen. SpeechFlow ermöglicht Ihnen, ein DPM-Profil zu erstellen und das DPMDownload/Konfigurationsprogramm direkt zu starten. Gehen Sie zum Menü Einstellungen und wählen Sie DPM-Konfiguration aus. Die Dialogbox DPM-Konfiguration wird angezeigt. In Download/Konfigurationseinstellungen können Sie ein Profil festlegen, das das Gerät und den Download-Prozess konfiguriert (genaue Informationen finden Sie in der Produktdokumentation, die mit dem Gerät mitgeliefert wird, und der Online-Hilfe für DPM-Download/Konfiguration).). Kapitel 6: Benutzer 41 Wenn Sie Ihre Einstellungen vorgenommen haben, klicken Sie die Schaltfläche Datei. Ein Menü mit folgenden Befehlen wird angezeigt: • Neu: erstellt ein neues Profil. • Öffnen: ladet ein zuvor gespeichertes Profil. • Speichern: Ihr Profil wird unter dem Namen DEFAULT.INI. gespeichert. Das Feld Profilpfad zeigt den Pfad der gespeicherten Datei an. Der Pfad gespeicherter INIDateien ist gesetzt und kann nicht geändert werden. • Speichern unter: Verwenden Sie diese Schaltfläche, um das Profil unter einem anderen Dateinamen zu speichern (Dateierweiterung: INI). Geben Sie Ihrem Profil in der Dialogbox Speichern unter einen Namen und klicken Sie OK. Wenn Sie die Dialogbox DPM-Konfiguration erneut öffnen, werden die Standardeinstellungen aufgelistet. Sie müssen die Schaltfläche Öffnen klicken und das gewünschte Profil laden. Schlüsselwörter von Digital Pocket Memo Schlüsselwort 1 und Schlüsselwort 2 des DPM können so definiert werden, dass sie mit dem SpeechFlow-Autor bzw. Arbeitstyp übereinstimmen. Da die DPMSchlüsselwörter einer Längenbeschränkung unterliegen, verwendet das Profil die SpeechFlow-Kurznamen. Autor und Arbeitstyp können als Teil Ihres Profils ausgewählt werden. Diese Einstellungen werden zu den Eigenschaften der Arbeitseinheit hinzugefügt, wenn Sie die Dateien herunterladen und die Arbeitseinheit nach SpeechFlow importieren. Im Abschnitt Autoren wählen Sie Ihren Namen aus und klicken Sie . Der Kurzname, der Ihnen zugewiesen ist, wird im Profil eingegeben. Im Abschnitt Arbeitstypen wählen Sie einen Arbeitstyp für Ihr Profil aus und klicken Sie . Der Kurzname, der dem Arbeitstyp zugewiesen ist, wird im Profil eingegeben. Dateien herunterladen Klicken Sie die Schaltfläche DPM-Konfiguration, um das DPMDownload/Konfigurationsprogramm zu starten. Das Programm verwendet beim Herunterladen von Dateien Ihr Profil. Wenn Sie die Option Nach dem Anschließen im Feld Download-Modus des Fensterausschnitts Download/Konfigurationseinstellungen ausgewählt haben, werden die Dateien automatisch heruntergeladen. Wenn Sie die Option Nach Drücken der DL/S-Taste ausgewählt haben, startet der Download nicht automatisch. Sie müssen die entsprechende Taste auf Ihrem Gerät drücken. Hinweis: Wenn Sie Änderungen in Ihrem Profil vornehmen, während das DPMDownload/Konfigurationsprogramm läuft, müssen Sie diese Einstellungen speichern und das DPM-Download/Konfigurationsprogramm erneut starten, damit Ihre Einstellungen wirksam werden. 42 SpeechFlow-Benutzerhandbuch Dateien vom DPM herunterladen Wenn Sie Ihr DPM mit Ihrem PC verbinden, zeigt die Dialogbox DPMDownload/Konfiguration die Einstellungen Ihres gespeicherten Profils in der INI-Datei von SpeechFlow an. In dieser Dialogbox können Sie auch den Dateien-Download vom Digital Pocket Memo auf Ihren PC starten. Wenn Sie Dateien auf Ihren PC heruntergeladen haben, erhalten Sie eine Benachrichtigung von SpeechFlow (siehe: Benutzervoreinstellungen Benachrichtigung), dass Dateien für den Import bereitstehen, siehe: Arbeitseinheit aus einer importierten Datei erstellen. Manche Eigenschaften der Arbeitseinheit können auf den Schlüsselwörtern basieren, die Sie auf dem DPM angegeben haben; zusätzliche Eigenschaften der Arbeitseinheit müssen möglicherweise angegeben werden, nachdem Sie die Dateien vom DPM heruntergeladen und die Arbeitseinheiten nach SpeechFlow importiert haben, siehe: Eigenschaften der Arbeitseinheit - Felder und Werte. Automatischer Import von DPM-Dateien Diktate, die mit dem Digital Pocket Memo erstellt wurden, können automatisch nach SpeechFlow importiert werden. In diesem Fall erhalten Sie keine Benachrichtigung, dass Dateien für den Import bereitstehen. Wenn alle erforderlichen Eigenschaften der Arbeitseinheit gesetzt wurden (siehe: Standardeigenschaften von Arbeitseinheiten), werden diese Dateien als Arbeitseinheiten zu Ihrer Arbeitsliste Aktiv hinzugefügt. Wenn Sie die Diktate mit der EOL-Taste (End-of-letter, Ende des Briefes) fertig stellen, werden sie beim Import nach SpeechFlow automatisch an die Phase 'Transkription' übertragen. Wenn nicht alle erforderlichen Eigenschaften der Arbeitseinheiten gesetzt wurden, wird eine erklärende Meldung angezeigt. Wählen Sie Ja aus, um die Dialogbox Eigenschaften der Arbeitseinheit anzuzeigen, und geben Sie die notwendigen Informationen ein. Wenn Sie Nein auswählen, werden die Dateien nicht importiert. Sie können sie später manuell importieren, siehe: Digital Pocket Memo mit SpeechFlow verwenden, Arbeitseinheit aus einer importierten Datei erstellen. Damit SpeechFlow DPM-Dateien automatisch importieren kann, gehen Sie zum Menü Einstellungen und wählen Sie Benutzervoreinstellungen aus. In der Dialogbox Benutzervoreinstellungen öffnen Sie das Register Allgemein und wählen Sie die Option DPM-Dateien automatisch im Hintergrund importieren (diese Option ist standardmäßig ausgewählt). Es wird empfohlen, auch die Option auszuwählen, mit der die DPM-Dateien nach dem Importieren vom Gerät gelöscht werden. Andernfalls importiert SpeechFlow diese Dateien während der nächsten Sitzung erneut. Hinweis: Sie können auch DPM-Dateien importieren (automatisch und manuell), während Sie offline arbeiten. Kapitel 7: Arbeitseinheiten 43 Kapitel 7: Arbeitseinheiten Autoren und Transkriptionisten verarbeiten Arbeitseinheiten auf unterschiedliche Weise und in verschiedenen Phasen des Workflow. Im Allgemeinen beginnt eine Arbeitseinheit mit der Aufnahme und liefert ein gedrucktes Dokument, das einem EMail oder Fax angefügt ist. Arbeitseinheiten werden in Ihrer Arbeitsliste angezeigt. Sowohl Autoren als auch Transkriptionisten können Arbeitseinheiten erstellen. Autoren können Arbeitseinheiten mit einer Audiodatei erstellen; Transkriptionisten können Arbeitseinheiten mit einer Transkription erstellen. Quellen der Arbeitseinheit Eine Arbeitseinheit kann aus folgenden Quellen erstellt werden: • Einer Audiodatei aus SpeechMike Executive. • Einer Audiodatei, die vom Digital Pocket Memo (oder einem anderen Gerät) importiert wurde. • Einer Arbeitseinheit, die importiert und archiviert wurde (mit Audiodatei undTextdokument). • Einer geschriebenen Datei, die importiert wurde. • Einer Kopie einer abgeschlossenen Arbeitseinheit im SpeechFlow-System. Eigenschaften der Arbeitseinheit Alle Informationen, die für SpeechFlow-Arbeitseinheiten relevant sind, werden in einer großen Anzahl von Eigenschaften gespeichert; jede Eigenschaft hat einen Feldnamen und einen oder mehrere Werte. Diese Felder können schreibgeschützte Informationen enthalten (Eigenschaften, die grau abgeblendet sind), und Eigenschaften, die der Benutzer für die entsprechende Arbeitseinheit ändern kann. Welche Felder geändert werden können, hängt von der aktuellen Phase und dem aktuellen Status der Arbeitseinheit sowie den Zugriffsrechten des Benutzers ab. Um die Eigenschaften der Arbeitseinheit anzuzeigen, einzelklicken Sie eine Arbeitseinheit in Ihrer Arbeitsliste und wählen Sie das Symbol Eigenschaften auf der Arbeitseinheitenleiste; die Dialogbox Eigenschaften der Arbeitseinheit wird angezeigt. Erforderliche Felder ! Ein Ausrufezeichen links von der Eigenschaft bedeutet, dass sie erforderlich ist und ein Wert eingegeben werden muss. Feldtypen Die Eigenschaften, die bearbeitet werden können, werden durch ein Symbol angezeigt. Klicken Sie das Symbol, um die Eigenschaft wie folgt zu bearbeiten: Texteingabefeld - Sie können Text eingeben. Beispiel: Kommentar - geben Sie Ihren Text ein: Zweiter Befund 44 SpeechFlow-Benutzerhandbuch Wertebereichfeld - Sie können einen Wert innerhalb eines gegebenen Bereichs angeben. Beispiel: Priorität - geben Sie Ihren Wert an: 15 (höchste Priorität) Numerisches Feld - Sie können einen Dezimalwert angeben. Beispiel: Durchlaufzeit - geben Sie Ihren Wert an: 1,5 (der Bericht ist in eineinhalb Stunden fällig) Datum/Uhrzeitfeld - Sie können Datum und Uhrzeit ändern. Beispiel: Fällig am/um - ändern Sie Datum und Zeit: 01/18/2003 12:00 Einzelauswahlliste - Sie können eine von mehreren Optionen auswählen. Beispiel: Arbeitstyp - wählen Sie einen Arbeitstyp: Memo Mehrfachauswahlliste - Sie können eine oder mehrere Optionen auswählen. Beispiel: Lieferung - aktivieren Sie eine oder mehrere der folgenden Optionen: E-Mail, Druck, Fax Dateimenü - Sie können Ansicht oder Durchsuchen auswählen. Beispiel: Wählen Sie den Menübefehl Ansicht aus, um die Textdatei der ausgewählten Arbeitseinheit anzuzeigen oder die entsprechende Audiodatei abzuspielen. Hinweis: Das Datums-/Zeitformat, das angezeigt wird und das Sie eingeben können, hängt von den Ländereinstellungen Ihres Windows-Betriebssystems ab (Menü Start, Einstellungen, Systemsteuerung, Ländereinstellungen). Siehe unten: Eigenschaften der Arbeitseinheit - Felder und Werte Manche Eigenschaften der Arbeitseinheit werden auch in der Arbeitsliste angezeigt. Die Spalten der Arbeitsliste entsprechen den Feldnamen der Eigenschaften der Arbeitseinheit, siehe: Spalten der Arbeitsliste. Eigenschaften der Arbeitseinheit - Felder und Werte Die Dialogbox Eigenschaften der Arbeitseinheit kann folgende Eigenschaften anzeigen: • Name der Arbeitseinheit: Die Person, die die Arbeitseinheit erstellt, muss ihr einen Titel geben. • Kommentar: Dieses Feld ist für geschriebene Anweisungen, die der Autor für den Transkriptionisten verfasst. • Arbeitstyp: Das bezieht sich auf den Typ des fertigen Dokuments, zum Beispiel 'Bericht', 'Vertrag' oder 'Brief'. • Lieferung: Hier können Sie auswählen, wie das fertige Dokument geliefert werden soll, zum Beispiel als gedrucktes Dokument oder Beilage eines E-Mails. • E-Mail-Adresse: Das ist die E-Mail-Adresse des Empfängers. • Drucker: Das ist der Drucker, der das fertige Dokument druckt. • Fax-Nummer: Das ist die Fax-Nummer des Empfängers. Kapitel 7: Arbeitseinheiten 45 • Priorität: Der Standardbereich ist 0 - 15, wobei 0 niedrigste Priorität und 15 höchste Priorität bedeutet. Wenn der Benutzer, der die Arbeitseinheit erstellt, keinen Prioritätsgrad festlegt, erhält die Arbeitseinheit durchschnittliche Priorität. • Fällig am/um: Das sind Datum und Uhrzeit für den Abschluss der Arbeitseinheit; sie werden vom Autor gesetzt. Wenn eine Arbeitseinheit überfällig ist, erhöht sich die Priorität. • Durchlaufzeit (Stunden): Das ist die Zeitspanne zwischen Erstellung der Arbeitseinheit und Fertigstellung der Transkription. Einheit für dieses Feld: Stunden. • Optionale Phasen: Hier wählen Sie aus, ob der Workflow die Phasen 'Überprüfung' (der Autor überprüft die Transkription) und/oder 'Finalisierung' (der Transkriptionist formatiert, druckt oder stellt das Dokument fertig) beinhalten soll. • Transkriptionist: Das ist die Person, die den Text der Arbeitseinheit ausschreibt. • Workflow-Typ: Der Workflow-Typ definiert die Phasen des Workflow. • Ausgecheckt von: Das ist die Person, die die Arbeitseinheit ausgecheckt hat. • Erstellt von: Das ist die Person, die die Arbeitseinheit erstellt hat. • Letzte Änderung: Das zeigt Datum und Uhrzeit der letzten Änderung der Arbeitseinheit an. • Phase: Das zeigt die Phase an, in der sich die Arbeitseinheit befindet. • Status: Das zeigt den Status der Arbeitseinheit an. • Benutzt von PC: Das zeigt den Namen des PCs an, der derzeit Zugriff auf die Arbeitseinheit hat (unabhängig davon, ob sie ausgecheckt ist oder nicht). • Übertragung: Das zeigt Ihnen den Status der Arbeitseinheiten, die derzeit heruntergeladen werden. • Archiviert: Das zeigt Ihnen, ob eine Arbeitseinheit archiviert ist. • Erstellungsdatum: Dieses Feld wird von SpeechFlow automatisch ausgefüllt; es kann dazu verwendet werden, die Zeit zu berechnen, die für das Abschließen einer Arbeitseinheit benötigt wird. • Dokumentdatei: Das ist die Vorlage des Arbeitstyps. • Audiodatei: Das ist der Pfad der Audiodatei. • Anweisungsdatei: Das ist die Datei, die die gesprochene Anweisungen enthält, die in SpeechMike Executive aufgenommen wurden. • DIR-Datei: Das ist eine temporäre Datei von SpeechMike Executive. • SFD-Datei: Das ist eine Datei, in der andere Informationen von SpeechMike Executive gespeichert sind. • Länge der Audiodatei: Das zeigt an, wie lange das Diktat ist. • Autor: Das ist die Person, die die Audiodatei der Arbeitseinheit diktiert hat. Hinweis: Wenn Sie eine Arbeitseinheit für die Offline-Arbeit auschecken, wird eine Statusanzeige in der Dialogbox Eigenschaften der Arbeitseinheit angezeigt. Diese zeigt den Fortschritt des Download an. 46 SpeechFlow-Benutzerhandbuch Standardeigenschaften von Arbeitseinheiten Bevor Sie Arbeitseinheiten erstellen, sollten Sie die Eigenschaften der Arbeitseinheit anpassen. Sobald dies geschehen ist, können neue Arbeitseinheiten schneller erstellt werden. Indem Sie Standardwerte setzen, stellen Sie sicher, dass beim Erstellen einer neuen Arbeitseinheit viele der Eigenschaftsfelder automatisch von SpeechFlow ausgefüllt werden. Es ist dann immer noch möglich, diese Felder für einzelne Arbeitseinheiten zu ändern. Der Workflow-Administrator kann Standardeigenschaften von Arbeitseinheiten zuweisen. Das bedeutet, dass vordefinierte Eigenschaften verfügbar sind, wenn Sie eine neue Arbeitseinheit erstellen. Um die Standardeigenschaften für Ihre Arbeitseinheiten anzuzeigen und zu ändern, gehen Sie zum Menü Einstellungen und wählen Sie Eigenschaften der Arbeitseinheit aus. Jede Eigenschaft, die vom Workflow-Administrator zugewiesen wurde, hat ein aktiviertes Kontrollkästchen. Wenn Sie nicht wollen, dass eine bestimmte Eigenschaft beim Erstellen einer neuen Arbeitseinheit verfügbar ist, deaktivieren Sie das entsprechende Kontrollkästchen. Die Dialogbox Standardeigenschaften der Arbeitseinheit wird angezeigt. Sie hat folgende Felder und Optionen: Standard Wenn Sie dieses Kontrollkästchen aktivieren, kann SpeechFlow den entsprechenden Workflow-Typ automatisch als Standard auswählen, wann immer Sie eine neue Arbeitseinheit erstellen. Workflow-Typ Diese Auswahlliste enthält die verfügbaren Workflow-Typen. Sie können einen Workflow-Typ als Standard auswählen und seine Eigenschaften werden angezeigt; Sie können Änderungen in diesen Eigenschaften vornehmen. Kapitel 7: Arbeitseinheiten 47 Hinzufügen Diese Schaltfläche ermöglicht Ihnen, weitere Standardeigenschaften zu diesem Workflow-Typ hinzuzufügen und die entsprechenden Felder auszufüllen, siehe: Standardeigenschaften von Arbeitseinheiten hinzufügen. Entfernen Diese Schaltfläche ermöglicht Ihnen, Standardeigenschaften aus diesem WorkflowTyp zu löschen. Hinweis: Wenn eine Eigenschaft vom Workflow-Administrator als erforderlich definiert wurde, kann sie nicht gelöscht werden. Erforderliche Eigenschaften haben das Symbol ! auf der linken Seite des Feldes in der Dialogbox Eigenschaften der Arbeitseinheit. Standardquelle der Arbeitseinheit Diese Schaltfläche ermöglicht Ihnen, eine Quelle auszuwählen. Wenn Sie ein Autor sind, können Sie Diktat auswählen, wenn Sie ein Transkriptionist sind, können Sie Transkription auswählen. Wenn ein Autor eine Aufnahme mit einem SpeechMike-Mikrofon beginnt, wird die ausgewählte Quelle standardmäßig für die Arbeitseinheit übernommen. Hinweis: Wenn Sie eine Standardquelle der Arbeitseinheit auswählen, setzen die Standardeigenschaften dieser Quelle der Arbeitseinheit alle von Ihnen angegebenen Standardeigenschaften von Arbeitseinheiten außer Kraft. Standardeigenschaften von Arbeitseinheiten hinzufügen In der Dialogbox Standardeigenschaften hinzufügen können Sie Eigenschaften der Arbeitseinheit zu den Standardeigenschaften von Arbeitseinheiten hinzufügen, siehe: Standardeigenschaften von Arbeitseinheiten. Der Fensterausschnitt Verfügbare Standardeigenschaften listet alle Eigenschaften der Arbeitseinheit in SpeechFlow auf, siehe: Eigenschaften der Arbeitseinheit - Felder und Werte. Sie können jede Eigenschaft zu Ihrem Standard-Workflow-Typ hinzufügen. 48 SpeechFlow-Benutzerhandbuch Um eine Eigenschaft der Arbeitseinheit hinzuzufügen, aktivieren Sie das Kontrollkästchen neben der Eigenschaft. Um eine Eigenschaft der Arbeitseinheit zu entfernen, deaktivieren Sie das entsprechende Kontrollkästchen. Klicken Sie OK, um die Änderungen anzunehmen und die Dialogbox zu schließen. Die ausgewählten Standardeigenschaften werden in der Dialogbox Standardeigenschaften von Arbeitseinheiten angezeigt. Arbeitseinheit kopieren Sie können eine Kopie einer existierenden Arbeitseinheit erstellen und diese ändern. Dieser Vorgang ist nur bei abgeschlossenen Arbeitseinheiten möglich. Wählen Sie eine Arbeitseinheit aus der Arbeitsliste Abgeschlossene Arbeitseinheiten aus und klicken Sie das Symbol Kopieren auf der Arbeitseinheitenleiste, oder gehen Sie zum Menü Arbeitseinheit und wählen Sie Kopieren aus. Die Dialogbox Arbeitseinheit kopieren wird angezeigt. Sie hat folgende Felder und Optionen: Phase Wählen Sie die Phase aus, in der sich die neue Arbeitseinheit befinden soll, wenn sie zu Ihrer Arbeitsliste hinzugefügt wird. Name der Arbeitseinheit Geben Sie einen Namen für die kopierte Arbeitseinheit an. Wenn Sie OK klicken, wird die neue Arbeitseinheit zu Ihrer Arbeitsliste hinzugefügt. Klicken Sie das Symbol Eigenschaften auf der Arbeitseinheitenleiste, um die Eigenschaften der Arbeitseinheit zu ändern. Sie können alle erforderlichen Änderungen in der Audiodatei oder Transkription vornehmen. Hinweis: Wenn die neue Arbeitseinheit zu Ihrer Liste Aktive Arbeitseinheiten hinzugefügt wird, ändert sich das Symbol Verarbeiten gemäß der entsprechenden Phase (Aufnehmen, Transkribieren, Überprüfen), sobald eine Arbeitseinheit für die Verarbeitung ausgewählt wird. Kapitel 7: Arbeitseinheiten 49 Arbeitseinheit exportieren Eine Arbeitseinheit kann zu jedem Zeitpunkt des Workflow-Prozesses unter einem externen Pfad exportiert werden. Eine Arbeitseinheit wird als XML-Datei exportiert, zusammen mit allen Dateien, die dieser Arbeitseinheit zugeordnet sind. Wenn Sie zum Beispiel eine Arbeitseinheit exportieren, die genau eine Audiodatei und eine Dokumentdatei angefügt hat, wird ein Ordner angelegt und nach dem Arbeitseinheit-ID benannt. Er enthält 3 Dateien: Eine XML-Datei, die alle Informationen zur Arbeitseinheit, eine Audiodatei und eine Dokumentdatei enthält. Um eine Arbeitseinheit zu exportieren, gehen Sie zum Menü Datei und wählen Sie Exportieren aus. Die Dialogbox Arbeitseinheit exportieren wird angezeigt. Wählen Sie einen Pfad, geben Sie Ihrer Datei einen Namen (XML-Erweiterung) und klicken Sie Speichern. Hinweis: Beachten Sie bitte, dass alle Änderungen, die außerhalb von SpeechFlow in dieser Datei vorgenommen werden, die Daten innerhalb von SpeechFlow nicht betreffen. Die exportierte Datei kann zurück nach SpeechFlow importiert werden. Dadurch wird eine neue Arbeitseinheit erstellt, die in keiner Beziehung zur ursprünglichen exportierten Arbeitseinheit steht. 50 SpeechFlow-Benutzerhandbuch Kapitel 8: Arbeitsliste Alle Autoren und Transkriptionisten haben eine Arbeitsliste. Eine Arbeitsliste enthält Arbeitseinheiten. Arbeitseinheiten sind durch verschiedene Farben ausgewiesen, und Arbeitseinheiten mit hoher Priorität erscheinen fett formatiert. Mit Ausnahme der Arbeitsliste Aktive Arbeitseinheiten können Sie jede Arbeitsliste nach der Spaltenüberschrift sortieren, zum Beispiel nach 'Phase', 'Status' oder 'Erstellungszeit'. Doppelklicken Sie eine beliebige Spaltenüberschrift; ein Pfeil wird angezeigt, und Sie können zwischen aufsteigender und absteigender Reihenfolge wählen. Mit der Auswahlliste für die Arbeitsliste unterhalb der Werkzeugleiste können Sie eine der folgenden Ansichten für Ihre Arbeitsliste auswählen: • Aktive Arbeitseinheiten Wenn Sie ein Autor sind, enthält diese Arbeitsliste Ihre Arbeitseinheiten, die sich in der Phase 'Aufnahme' oder 'Überprüfung' befinden. Die Farbe im Hintergrund definiert die Kategorie der Arbeitseinheit. Wenn Sie ein Transkriptionist sind, enthält diese Arbeitsliste die Arbeitseinheiten, die Ihnen für die Transkription zugewiesen sind. Arbeitseinheiten sind nach ihrer Priorität gereiht. Die Arbeitseinheit mit der höchsten Priorität befindet sich ganz oben in der Liste und sollte zuerst bearbeitet werden, die Arbeitseinheit, die an zweite Stelle gereiht ist, hat zweithöchste Priorität, usw. Die Farbe im Hintergrund hilft Ihnen, zu erkennen, welche Arbeitseinheiten Ihnen persönlich zugewiesen sind, welche Arbeitseinheiten Ihrer Arbeitsgruppe zugewiesen sind, und welche andere Arbeitseinheiten sind. • Nicht aktive Arbeitseinheiten Wenn Sie ein Autor sind, enthält diese Arbeitsliste Arbeitseinheiten, die Sie aufgenommen haben und die sich derzeit in der Phase 'Transkription' befinden. Wenn Sie einTranskriptionist sind, enthält diese Arbeitsliste Arbeitseinheiten, die Sie transkribiert haben und die sich derzeit in der Phase 'Überprüfung' befinden. • Abgeschlossene Arbeitseinheiten Diese Liste enthält Arbeitseinheiten, die den Workflow abgeschlossen haben und noch nicht aus dem System gelöscht worden sind. Wenn Sie ein Autor sind, enthält diese Arbeitsliste Arbeitseinheiten, die Sie aufgenommen und überprüft haben. Wenn Sie ein Transkriptionist sind, enthält diese Arbeitsliste Arbeitseinheiten, die Sie transkribiert haben. • Benutzerdefiniert Die Arbeitsliste kann angepasst werden, um jene Informationen anzuzeigen, die für Sie relevant oder nützlich sind. Dies erfolgt am besten durch den Einsatz von Filtern, siehe: Filter. Wenn kein Filter übernommen wird, zeigt die benutzerdefinierte Arbeitsliste alle Arbeitseinheiten der oben erwähnten Arbeitslisten an. Sie können eine Arbeitseinheit in Ihrer Arbeitsliste mit der rechten Maustaste klicken, um ein Menü der verfügbaren Funktionen anzuzeigen. Hinweis: Das Sortieren nach Spaltenüberschriften ist in Ihrer Arbeitsliste Aktive Arbeitseinheiten nicht möglich. Kapitel 8: Arbeitsliste 51 Filter Sie können Ihre Arbeitsliste durch Filter anpassen, so dass sie bestimmte Informationen anzeigt. Sie können auch einen Filter speichern und später laden. Um Ihre Arbeitsliste anzupassen, gehen Sie zum Menü Ansicht und wählen Sie Filter aus, oder klicken Sie die Schaltfläche Filter auf der Werkzeugleiste. Die Dialogbox Filter ermöglicht Ihnen, Kriterien zu definieren, um in einer Liste nur bestimmte Informationen anzuzeigen. Diese Kriterien werden auch als Filterbedingungen bezeichnet. Schaltflächen Die Dialogbox Filter hat folgende Schaltflächen: Neu Diese Schaltfläche erstellt eine neue Zeile zum Definieren einer Filterbedingung. Entfernen Diese Schaltfläche löscht die ausgewählte Filterbedingung. Alle entfernen Diese Schaltfläche löscht alle Filterbedingungen. Laden Diese Schaltfläche ladet eine gespeicherte Filterdatei (Dateierweiterung: FIL). Speichern Diese Schaltfläche speichert die aktuellen Filterbedingungen in einer Filterdatei. Übernehmen Diese Schaltfläche übernimmt die aktuellen Filterbedingungen für jene Liste, die derzeit im entsprechenden Fensterausschnitt angezeigt wird. Schließen Diese Schaltfläche schließt die Dialogbox Filter. Hilfe Diese Schaltfläche öffnet die Online-Hilfe zur SpeechFlow-Workflow-Administration mit nützlichen Informationen. 52 SpeechFlow-Benutzerhandbuch Filterbedingungen Eine Filterbedingung besteht aus drei Teilen: einem Spaltennamen, einem Operator und einem Wert. Spaltenname Das ist eine Liste aller verfügbarer Spaltennamen, zum Beispiel Arbeitstyp. Operator Der Operator vergleicht den Spaltennamen und den Wert. Es gibt folgende Operatoren: = gleich Zeigt nur Filterresultate an, die dem angegebenen Wert vollständig entsprechen. < kleiner als Zeigt nur Filterresultate an, die kleiner als der angegebene Wert sind. > größer als Zeigt nur Filterresultate an, die größer als der angegebene Wert sind. <= kleiner oder gleich Zeigt nur Filterresultate an, die kleiner oder gleich dem angegebenen Wert sind. >= größer oder gleich Zeigt nur Filterresultate an, die größer oder gleich dem angegebenen Wert sind. <> ungleich Zeigt nur Filterresultate an, die dem angegebenen Wert nicht entsprechen. LIKE Zeigt Filterresultate an, die den angegebenen Wert enthalten. Wenn Sie zum Beispiel tra* eingeben, werden alle Zeichenfolgen angezeigt, die mit tra beginnen. NOT LIKE Zeigt Filterresultate an, die den angegebenen Wert nicht enthalten. Wenn Sie zum Beispiel tra* eingeben, werden alle Zeichenfolgen ignoriert, die mit tra beginnen. Hinweis: Wenn Sie die Operatoren LIKE und NOT LIKE verwenden, müssen Sie einen Stern (*) als Platzhalter in Kombination mit dem Filterwert verwenden. CONTAINS Zeigt Filterresultate an, die den angegebenen Wert enthalten. Wenn Sie zum Beispiel tra eingeben, werden alle Zeichenfolgen angezeigt, die diese Buchstabenfolge enthalten. STARTS WITH Zeigt alle Filterresultate an, die mit dem angegebenen Wert beginnen. Wenn Sie zum Beispiel tra eingeben, werden alle Zeichenfolgen angezeigt, die mit dieser Buchstabenfolge beginnen. Wert Hier definieren Sie die bestimmten Informationen des Filters, zum Beispiel ein Datum oder den Namen eines Autors oder den Namen einer Workflow-Phase. Kapitel 8: Arbeitsliste 53 Logische Operatoren Wenn Sie Filterbedingungen kombinieren wollen, können Sie folgende logische Operatoren auswählen: AND Das bedeutet, dass die angezeigten Filterresultate alle angegebenen Filterbedingungen erfüllen. OR Das bedeutet, dass die angezeigten Filterresultate zumindest eine der angegebenen Filterbedingungen erfüllen. Zusätzliche Filteroptionen Groß-/Kleinschreibung beachten Aktivieren Sie diese Option, um zwischen Groß - und Kleinbuchstaben zu unterscheiden. Nur Filterresultate, bei denen die Groß-/Kleinschreibung genau dem von Ihnen eingegebenen Text entspricht, werden in der Arbeitsliste angezeigt. Benutzerdefinierten Filter definieren und übernehmen Um einen benutzerdefinierten Filter zu definieren, gehen Sie wie folgt vor: 1. Klicken Sie die Schaltfläche Neu, um eine Zeile zum Definieren einer Filterbedingung zu erstellen. 2. In der Spalte Spaltenname definieren Sie die Spalte, die Sie sich ansehen wollen. Wählen Sie zum Beispiel als Filterbedingung aus der angezeigten Liste aus: Arbeitstyp 3. In der Spalte Operator wählen Sie den Vergleichsalgorithmus aus. Wählen Sie zum Beispiel den Operator 'gleich' aus: = 4. In der Spalte Wert geben Sie die bestimmten Informationen ein, nach denen Sie suchen. Geben Sie zum Beispiel den Namen des Arbeitstyps ein: Memo Sie haben folgende Filterbedingung definiert: Arbeitstyp = Memo 5. Klicken Sie die Schaltfläche Übernehmen. Die Liste zeigt nun ausschließlich Arbeitseinheiten an, denen als Arbeitstyp Memo zugewiesen ist. Hinweis: Wenn Sie den Operator LIKE verwenden, müssen Sie das Sternchen (*) als Platzhalter in Kombination mit Ihrem Suchbegriff verwenden. Zum Beispiel: Transkriptionist LIKE *tra Ergebnis: Alle Transkriptionisten, deren Namen mit tra enden. Transkriptionist LIKE tra* Ergebnis: Alle Transkriptionisten, deren Namen mit tra beginnen. Transkriptionist LIKE *tra* Ergebnis: Alle Transkriptionisten, deren Namen tra enthalten. 54 SpeechFlow-Benutzerhandbuch Mehrere Filterbedingungen übernehmen Jedes Mal, wenn Sie die Schaltfläche Neu klicken, wird eine neue Zeile zu der Liste hinzugefügt, in der Sie eine Filterbedingung definieren können. Indem Sie die Wahl bei Logischer Operator definieren, definieren Sie das Verhältnis zwischen diesen Filterbedingungen. Zum Beispiel wurden folgende Filterbedingungen definiert: Arbeitstyp = Memo Transkriptionist LIKE tra* Erstellungsdatum > 01/01/2003 • Wenn Sie den Operator AND angeben und die Schaltfläche Übernehmen klicken, zeigt die Liste nur Arbeitseinheiten an, die den Arbeitstyp Memo haben. Die Namen der Transkriptionisten, die diese Memos transkribieren, beginnen mit tra und die Arbeitseinheiten wurden nach dem 1. Januar 2003 erstellt. • Wenn Sie den Operator OR angeben und die Schaltfläche Übernehmen klicken, zeigt die Liste alle Arbeitseinheiten an, die entweder den Arbeitstyp Memo haben, oder einen Transkriptionisten, dessen Name mit tra beginnt, oder die nach dem 1. Januar 2003 erstellt wurden. Hinweis: Das Datums-/Zeitformat, das angezeigt wird und das Sie eingeben können, hängt von den Ländereinstellungen Ihres Windows-Betriebssystems ab (Menü Start, Einstellungen, Systemsteuerung, Ländereinstellungen). Filter speichern und laden Die Dialogbox Filter ermöglicht Ihnen, bestimmte Filter für die Wiederverwendung zu speichern und gespeicherte Filter zu einem späteren Zeitpunkt zu laden, siehe: Filter. Filter speichern Sobald Sie die Filterbedingungen ausgefüllt haben, gehen Sie wie folgt vor: 1. Klicken Sie die Schaltfläche Speichern in der Dialogbox Filter. Die Dialogbox Filter speichern wird angezeigt. 2. Definieren Sie den Pfad, unter dem Sie Ihren Filter speichern wollen. 3. Geben Sie einen Namen für den Filter ein (die Datei erhält eine FIL-Erweiterung). 4. Klicken Sie die Schaltfläche Speichern. Filter laden Um einen Filter zu laden, den Sie zuvor gespeichert haben, gehen Sie wie folgt vor: 1. Klicken Sie die Schaltfläche Laden in der Dialogbox Filter. Die Dialogbox Filter laden wird angezeigt. 2. Suchen Sie den Ordner, in dem der Filter gespeichert wurde. 3. Wählen Sie die entsprechende Filterdatei aus (sie hat eine FIL-Erweiterung). 4. Klicken Sie die Schaltfläche Öffnen. Kapitel 8: Arbeitsliste 55 Spalten der Arbeitsliste Sie können wählen, welche Spalten in Ihrer Arbeitsliste angezeigt werden. Um Ihre Arbeitsliste mittels Spalten anzupassen, klicken Sie die Schaltfläche Spalten auf der Werkzeugleiste, oder gehen Sie zum Menü Ansicht und wählen Sie Spalten aus. Die Dialogbox Spalteneinstellungen wird angezeigt. Sie listet alle Spaltenüberschriften der Arbeitsliste auf. Alle auswählen Klicken Sie diese Schaltfläche, um alle Spalten der Arbeitsliste anzuzeigen. Auswahl aufheben Klicken Sie diese Schaltfläche, um alle Spalten zu entfernen. Sie können Spalten einzeln auswählen. Aktivieren Sie das entsprechende Kontrollkästchen, um eine Spalte anzuzeigen. Deaktivieren Sie das entsprechende Kontrollkästchen, um eine Spalte auszublenden. Klicken Sie OK, um die Einstellung zu übernehmen und die Dialogbox zu schließen. Klicken Sie Aktualisieren auf der Werkzeugleiste, um Ihre Arbeitsliste zu aktualisieren. 56 SpeechFlow-Benutzerhandbuch Appendix: DPM Der Appendix bietet zusätzliche Informationen zur Verwendung des DPM mit SpeechFlow. Digital Pocket Memo Das Digital Pocket Memo (DPM) ist ein professionelles Eingabegerät für das Erstellen von Diktaten. Dateien, die mit dem Digital Pocket Memo erstellt wurden, können zu SpeechFlow übertragen werden, und die notwendigen Eigenschaften der Arbeitseinheit können entsprechend aktualisiert werden. Es gibt einige wichtige Punkte, die Sie beachten müssen, wenn Sie das Digital Pocket Memo mit SpeechFlow verwenden. Arbeitseinheit erstellen Nur manche der Daten, die für die Definition einer Arbeitseinheit benötigt werden, können auf dem Gerät angegeben werden. Der Autor und der Workflow-Typ können zum Beispiel auf Schlüsselwörtern des Digital Pocket Memo basieren. SpeechFlow weist der Arbeitseinheit beim Import Standardeigenschaften zu. Sobald die Arbeitseinheit importiert ist, kann der Autor alle notwendigen Änderungen in den Eigenschaften vornehmen. Dateien zu SpeechFlow herunterladen Sobald eine Datei vom Digital Pocket Memo heruntergeladen wurde, erscheint in SpeechFlow ein Meldungsfenster mit der Nachricht, dass Dateien für den Import bereitstehen, vorausgesetzt, die entsprechende SpeechFlow-Einstellung wurde vorgenommen. Sie müssen die Schaltfläche Importieren klicken, um in SpeechFlow eine Arbeitseinheit zu erstellen. Sobald eine Datei zu SpeechFlow heruntergeladen wurde, wird sie automatisch vom Digital Pocket Memo gelöscht, vorausgesetzt, die entsprechende Download/Konfigurationseinstellung wurde vorgenommen. Benutzereigenschaften Autoren benötigen in SpeechFlow einen Kurznamen, damit das Schlüsselwort, das dem Namen des Autors auf dem Digital Pocket Memo entspricht, dem Namen des Autors in SpeechFlow zugeordnet werden kann. Der Grund dafür ist die begrenzte Zeichenzahl auf dem Digital Pocket Memo. SpeechFlow erstellt automatisch einen Kurznamen, sobald der Workflow-Administrator einen neuen Benutzer zum System hinzufügt. Der Administrator kann den Kurznamen ändern, wenn er den neuen Benutzer zum System hinzufügt, danach kann der Kurzname jedoch nicht mehr geändert werden. Wenn die Arbeitseinheit nach SpeechFlow importiert wird, identifiziert dieser Kurzname die Arbeitseinheit und SpeechFlow verarbeitet die Arbeitseinheit entsprechend. Sie wird immer zu der Arbeitsliste des richtigen Autors hinzugefügt. Appendix: DPM 57 Priorität Das Digital Pocket Memo hat nur zwei Einstellungen für die Priorität: Priorität oder keine Priorität. Wenn einer Arbeitseinheit auf dem Digital Pocket Memo Priorität zugewiesen wurde, erhält sie in SpeechFlow einen durchschnittlichen Grad der Priorität. DPM-Schlüsselwörter Im Allgemeinen unterstützen die DPM-Geräte nur 2 Schlüsselwörter (Ausnahmen siehe unten). In SpeechFlow entspricht Schlüsselwort 1 dem Autor und Schlüsselwort 2 dem Arbeitstyp. DPM 9400 Schlüsselwörter 3 bis 5 können von den Eigenschaften der Arbeitseinheit aus konfiguriert werden. Diese Schlüsselwörter müssen Eigenschaften von SpeechFlow entsprechen. DPM 9220 Es sind keine Schlüsselwörter verfügbar. DPM 9400 verbunden mit SpeechFlow Das DPM 9400 kann als USB-Mikrofon und Lautsprecher verwendet werden; wenn es mit dem PC verbunden ist, kann damit auch das Programm kontrolliert werden (wie beim SpeechMike). DPM 9400/00 Internationale Ausgabe Drücken Sie die Aufnahme-Taste, um eine neue Arbeitseinheit zu erstellen; die Dialogbox Eigenschaften der Arbeitseinheit wird angezeigt. Drücken Sie die Aufnahme-Taste erneut; SpeechMike Executive Diktieren wird gestartet und der Aufnahmemodus wechselt zu Aufnahmepause. Das Aufnahme-LED blinkt rot. DPM 9400/52 Amerikanische Ausgabe Bewegen Sie den 4-Funktionsschalter zu Aufnahme (REC), um eine neue Arbeitseinheit zu erstellen; die Dialogbox Eigenschaften der Arbeitseinheit wird angezeigt. Bewegen Sie den 4-Funktionsschalter zu Stop (STOP) und dann wieder zu Aufnahme; SpeechMike Executive Diktieren wird im Aufnahmemodus gestartet. Das AufnahmeLED leuchtet durchgehend rot. 58 SpeechFlow-Benutzerhandbuch SpeechMike Executive mit den Tasten des DPM 9400 steuern Das DPM 9400 muss mit dem PC verbunden werden, um SpeechMike Executive wie folgt zu steuern: • DL/S-Taste: Drücken Sie DL/S und halten Sie es gedrückt, um eine spezielle Anweisung aufzunehmen. • INS/OVWR-Taste: Drücken Sie INS/OVWR, um zwischen Einfügemodus und Überschreibmodus zu wechseln. Im Einfügemodus blinkt das LED während der Aufnahmepause grün; während der Aufnahme leuchtet es durchgehend rot. • Jog-Rad: Das Jog-Rad kann verschiedene Funktionen steuern. Das Auf- und Abbewegen des Jog-Rads während der Wiedergabe verändert die Lautstärke der Wiedergabe für die Kopfhörer und den eingebauten Lautsprecher. Im Stop-Modus können folgende Schaltflächen mit dem Jog-Rad gesteuert werden. 1. Sprung-rückwärts 5. Wiedergabe/Stop 9. Markierungsende 2. Schneller Vorlauf 6. Stop 10. Fertig stellen 3. Schneller Rücklauf 7. Aufnahme 11. Speichern 4. Sprung-vorwärts 8. Markierungsbeginn 12. Abbrechen Bewegen Sie das Jog-Rad nach unten, um den Fokus von einer Schaltfläche zur nächsten in der oben angegebenen Reihenfolge zu verlagern. Bewegen Sie es nach oben, um die Änderung im Fokus rückgängig zu machen. Drücken Sie das Jog-Rad, um eine Auswahl zu bestätigen. • DEL-Taste (Löschen): Wählen Sie einen Abschnitt der Audiodatei mit den Funktionen des Jog-Rads aus und drücken Sie DEL, um den Abschnitt zu löschen. • EOL-Taste: Drücken Sie EOL einmal, um das Diktat fertig zu stellen, und schließen Sie SpeechMike Executive. LCD-Anzeige Wenn es mit dem PC verbunden ist, kann das DPM 9400 den Arbeitstyp der Arbeitseinheit und den Status von SpeechMike Executive (Aufnahme, Aufnahmepause, Stop, Wiedergabe, Schneller Vorlauf, Schneller Rücklauf) anzeigen. DPM 9400/00 Internationale Ausgabe In SpeechMike Executive wechselt der 4-Funktionsschalter des DPM 9400/00 zwischen dem Status Aufnahmepause und dem Status Stop. Um die Aufnahme zu starten, bewegen Sie den 4-Funktionsschalter in die WiedergabePosition und beginnen Sie zu diktieren. Das Aufnahme-LED leuchtet durchgehend rot. Bewegen Sie den 4-Funktionsschalter in die Stop-Position, um zur Aufnahmepause (von SpeechMike Executive) zurückzukehren. Das Aufnahme-LED blinkt rot. Bewegen Sie den 4-Funktionsschalter in die Schneller-Vorlauf- oder SchnellerRücklauf-Position, wenn Sie mit dem Aufnehmen fertig sind. SpeechMike Executive hat den Status Schneller Vorlauf oder Schneller Rücklauf. Appendix: DPM 59 DPM 9400/52 Amerikanische Ausgabe In SpeechMike Executive wechselt der 4-Funktionsschalter des DPM 9400/52 zwischen dem Status Aufnahme und dem Status Stop. Um die Aufnahme zu starten, bewegen Sie den 4-Funktionsschalter in die AufnahmePosition und beginnen Sie zu diktieren. Bewegen Sie den 4-Funktionsschalter in die Wiedergabe-Position; SpeechMike Executive hat den Status Wiedergabe. Bewegen Sie den 4-Funktionsschalter in die Schneller-Vorlauf- oder SchnellerRücklauf-Position; SpeechMike Executive hat den Status Schneller Vorlauf oder Schneller Rücklauf. 60 SpeechFlow-Benutzerhandbuch Appendix: Allgemein Dieser Appendix enthält zusätzliche Informationen zur Arbeit mit SpeechFlow. Protokolldatei-Management Für jede SpeechFlow-Sitzung erstellt das System eine Protokolldatei, die Informationen zu dieser Sitzung enthält. Diese Datei ist nützlich für den Systemadministrator. Wenn Sie während einer bestimmten Sitzung Probleme mit SpeechFlow haben, können Sie die Protokolldatei an den Server senden, wo der Systemadministrator darauf zugreifen kann. Gehen Sie zum Menü Hilfe und wählen Sie Protokolldatei-Management aus. Die Dialogbox Protokolldatei-Management wird angezeigt; sie enthält eine Liste Ihrer Protokolldateien. Jede Datei ist nach der Uhrzeit und dem Datum Ihrer Anmeldung bei SpeechFlow benannt. Wählen Sie eine Datei aus und klicken Sie die Schaltfläche Senden, um die Protokolldatei auf den Server zu kopieren. Klicken Sie die Schaltfläche Entfernen, um die Protokolldatei aus der Liste zu löschen. Hinweis: Protokolldateien werden nicht automatisch aus dem System gelöscht. Alle Benutzer sollten Dateien regelmäßig manuell löschen. Glossar 61 Glossar Das ist eine Liste von Begriffen, die in SpeechFlow und der Online-Hilfe verwendet werden. Aktivität Tätigkeit, die einen logischen Schritt innerhalb eines Prozesses bildet. Eine Aktivität kann manuell oder automatisiert sein. Wenn z.B. ein Autor die Aufnahme eines Diktats abgeschlossen hat, gibt das SpeechFlow-System die Arbeitseinheit an die entsprechende nächste Phase weiter: die Transkription. Anmeldename Eindeutiger Name, mit dessen Hilfe SpeechFlow einen Benutzer identifiziert. Der Name wird verwendet, um sich beim System anzumelden. Arbeitseinheit Ein Element der Arbeit, das in den Schritten verarbeitet wird, die vom Workflow im SpeechFlow-System definiert wurden. Die Arbeitseinheit hat verschiedene Eigenschaften: eine oder mehrere zugeordnete Dateien (z.B. eine Audiodatei und ein Dokument), einen bestimmten Status innerhalb einer bestimmten Phase (z.B. in Arbeit), einen Arbeitstyp (z.B. Brief, Bericht oder Vertrag), einen Benutzer, dem sie zugewiesen ist, etc. Arbeitsgruppe Gruppe von Benutzern, vor allem Transkriptionisten, die bestimmte Qualifikationen gemeinsam haben. Arbeitsgruppen werden vom System benutzt, um Transkriptionisten bestimmte Arbeitstypen zuzuweisen. Arbeitsliste Liste der Arbeitseinheiten, die einem bestimmten Benutzer (oder, in manchen Fällen, einer Arbeitsgruppe) zugeordnet sind, z.B. die Arbeitsliste der Diktate, die zu transkribieren sind. Arbeitslisten-Manager Vordefinierte Benutzerrolle mit Zugriffsrechten, die z.B. die Statusänderung von Arbeitseinheiten, die Zuweisung einer Arbeitseinheit an andere Personen oder die Änderung der Priorität ermöglichen. Arbeitstyp Eigenschaft einer Arbeitseinheit. Sie beschreibt die Art des Dokuments, das das erwartete Ergebnis eines Workflow-Prozesses ist, z.B. Memo, Brief, Vertrag, Bericht. Der Arbeitstyp wird vom System als Kriterium verwendet, um eine passende Arbeitsgruppe zu finden. Jeder Arbeitstyp ist einer Vorlage zugeordnet, die das endgültige Dokument definiert. Archivieren Prozess, der abgeschlossene Arbeitseinheiten unter einem externen Pfad kopiert. Archiviert werden alle einer Arbeitseinheit zugehörenden Dateien (wie DOC, WAV) sowie eine XML-Datei, die die gesamte Geschichte der Arbeitseinheit beschreibt. 62 SpeechFlow-Benutzerhandbuch Audiodatei Datei, die Audiodaten in einem speziellen Format enthält, normalerweise WAV. Aufgerufene Anwendung Programm, das vom SpeechFlow-System aufgerufen wird, um die Verarbeitung einer Arbeitseinheit zu unterstützen; z.B. öffnet SpeechFlow in der Phase 'Aufnahme' SpeechMike Executive, damit der Autor ein Diktat aufnehmen kann. Aufnahme Phase im Workflow, in der der Autor ein Diktat aufnimmt; Ergebnis ist eine Audiodatei. Während dieser Phase kann der Status der Arbeitseinheit einer der folgenden sein: bereit, in Arbeit, unterbrochen, beendet. Auschecken Herunterladen einer Arbeitseinheit auf den Client-PC eines Benutzers, um offline daran zu arbeiten. Während eine Arbeitseinheit ausgecheckt ist, hat dieser Benutzer exklusiven Zugriff darauf. Der Workflow-Administrator kann das Auschecken vom Modul der WorkflowAdministration aus außer Kraft setzen. Auslastung Die Anzahl der Arbeitseinheiten in der Arbeitsliste eines bestimmten Benutzers oder aller Benutzer einer bestimmten Arbeitsgruppe. Autor Benutzer, der Diktate aufnimmt, die dann im Workflow-System verarbeitet werden z.B. transkribiert, überprüft und archiviert werden. Bedingter Statusübergang Ein Statusübergang, bei dem die nächste Phase von bestimmten Kriterien abhängt; zum Beispiel kann eine Arbeitseinheit nach der Transkription entweder an die Phase 'Überprüfung' oder direkt an die Phase 'Abschluss' weitergegeben werden. Benutzer Person, die das SpeechFlow-System verwendet. Jeder Benutzer hat eine oder mehrere Rollen: Autor, Transkriptionist, Workflow-Administrator, Systemadministrator, Arbeitslisten-Manager. Einige Benutzer (Transkriptionisten) sind einer Arbeitsgruppe zugewiesen. Ein Benutzer kann eine Reihe von Eigenschaften haben (z.B. Anmeldename, Adresse). Benutzereigenschaften Daten, die einem SpeechFlow-Benutzer zugeordnet sind, wie vollständiger Name (Vorname, Zweiter Vorname, Nachname), Anmeldename im SpeechFlow-System, Kennwort, eine oder mehrere Benutzerrollen. Glossar 63 Benutzerrolle Rolle, die die Art der Interaktion eines Benutzers mit dem SpeechFlow-System beschreibt. Jeder Benutzerrolle sind ein oder mehrere Rechtepakete zugeordnet. Im SpeechFlow-System gibt es vordefinierte Rollen: Autor, Transkriptionist, WorkflowAdministrator, Systemadministrator, Arbeitslisten-Manager. Zusätzliche Rollen können vom Workflow-Administrator definiert werden. Dialogbox Fenster, das am Bildschirm erscheint und Felder, Schaltflächen sowie verschiedene Optionen enthält, mittels derer Benutzer bestimmte Aufgaben durchführen. Dialogboxen fordern den Benutzer z.B. auf, Daten einzugeben, Einstellungen vorzunehmen sowie Dateien zu öffnen oder zu speichern. Digital Pocket Memo Mobiles Eingabegerät, das von Philips für die Aufnahme von Diktaten entwickelt wurde. Diese Diktate werden digital gespeichert und können für die weitere Verarbeitung auf einen PC heruntergeladen werden. Es gibt ein paar Beschränkungen für die Erstellung von SpeechFlow-Arbeitseinheiten mit dem Digital Pocket Memo, z.B. in Hinblick auf den Workflow-Typ. SpeechFlow bietet Konfigurationsoptionen für das Digital Pocket Memo. Durchlaufzeit Verstrichene Zeit zwischen dem Beginn der Aufnahme einer Arbeitseinheit und dem Abschluss der Transkription dieser Arbeitseinheit. Einchecken Rückgabe einer Arbeitseinheit an das SpeechFlow-System, nachdem offline daran gearbeitet wurde; d.h., dass es zuvor ausgecheckt wurde. Ergebnis-Dateityp Dateityp, der das Ergebnis eines bestimmten Schritts im Workflow ist. Eine Audiodatei (WAV) ist z.B. der Ergebnis-Dateityp der Aufnahme, und ein Dokument (DOC) ist der Ergebnis-Dateityp der Transkription. Export Macht eine Arbeitseinheit außerhalb des SpeechFlow-Systems verfügbar. Exportieren erzeugt eine XML-Datei, die eine Arbeitseinheit, alle ihre Eigenschaften und Verweise auf andere Dateien (z.B. eine Audiodatei) beschreibt. Geschriebene Anweisung Zusätzliche Daten, die über die SpeechFlow-Benutzeroberfläche eingegeben und mit der Arbeitseinheit gespeichert wurden. Dieser geschriebene Text kann ergänzende Informationen für die Transkription oder weitere Daten enthalten. Benutzer, die über entsprechende Zugriffsrechte verfügen, können geschriebene Anweisungen im Kommentarfeld der Arbeitseinheit hinzufügen. 64 SpeechFlow-Benutzerhandbuch Gesprochene Anweisung Zusätzliche Daten, die während des Diktats aufgenommen und mit einer Arbeitseinheit gespeichert wurden. Die gesprochene Anweisung kann ergänzende Informationen für die Transkription oder weitere Daten enthalten. Import Erstellt eine Arbeitseinheit im SpeechFlow-System mit Hilfe von Dateien aus einer externen Quelle; so werden z.B. Audiodateien importiert, die von einem Digital Pocket Memo heruntergeladen wurden. Kurzname Eindeutiger Name, den das SpeechFlow-System einem Benutzer oder einem Arbeitstyp zuweist. Dieser Name wird z.B. beim Herunterladen von Audiodateien benutzt, die mit dem Digital Pocket Memo aufgenommen worden sind. Lebenszeit Verstrichene Zeit zwischen Erstellen und Abschließen einer Arbeitseinheit. Löschen Prozess, der abgeschlossene Arbeitseinheiten systematisch und dauerhaft aus dem SpeechFlow-System entfernt. Es wird empfohlen, abgeschlossene Arbeitseinheiten vor dem Löschen zu archivieren. Offline-Arbeit Methode der Interaktion mit dem SpeechFlow-System, bei der der Benutzer auf einem Einzelplatz-PC arbeitet, der nicht mit dem zentralen System verbunden ist. Der Benutzer hat exklusiven Zugriff auf eine Arbeitseinheit, die für die Offline-Arbeit ausgecheckt wurde. Der Benutzer muss von Zeit zu Zeit eine Verbindung zum System herstellen, damit die Daten zwischen dem zentralen System und dem PC synchronisiert werden können. Offline-Betrieb Betriebsart, bei der das SpeechFlow-System Informationen und Daten auf einem Einzelplatz-PC verarbeitet. Im Offline-Betrieb hat der Benutzer exklusiven Zugriff auf jede Arbeitseinheit, die für die Offline-Arbeit ausgecheckt ist. Der PC muss mittels Einchecken mit dem SpeechFlow-System verbunden werden, damit die Daten zwischen dem zentralen System und dem PC synchronisiert werden können. Online-Arbeit Methode der Interaktion mit dem SpeechFlow-System, bei dem der Benutzer über ein lokales Netzwerk (LAN) oder das Internet (WAN) mit dem System verbunden ist. Online-Betrieb Betriebsart, bei der das SpeechFlow-System Informationen und Daten verarbeitet, während es über das lokale Netzwerk (LAN) oder das Internet (WAN) mit dem SpeechFlow-Server verbunden ist. Glossar 65 Organisationseinheit Einheit innerhalb einer Organisation, die eine bestimmte Gruppe von Benutzern umfasst. Organisationseinheiten sind oft hierarchisch strukturiert. Ein Benutzer kann nur einer Organisationseinheit angehören. Phase Ein bestimmter, von einem Benutzer ausgeführter Teil des Workflow, in dessen Verlauf sich eine Arbeitseinheit in verschiedenen Stati befinden kann (in Arbeit, bereit, unterbrochen, beendet). Aufnahme, Transkription und Überprüfung sind WorkflowPhasen. Priorität Eigenschaft einer Arbeitseinheit, die je nach deren Dringlichkeit zugewiesen wird. Der Prioritätsbereich ist anpassbar. Prozessdefinition Prozess und Ergebnis der Definition eines Workflow: Die Prozessdefinition beinhaltet alle Phasen, Phasenübergänge, Workflow-Teilnehmer und andere benutzte Anwendungen. Prüfung durch Autor Phase im Workflow, in der der Autor prüft, ob der transkribierte Text korrekt ist. während dieser Phase kann der Status der Arbeitseinheit einer der folgenden sein: bereit, in Arbeit, unterbrochen, beendet. Quelle der Arbeitseinheit Die Quelle, aus der Arbeitseinheiten erstellt werden, z.B. Import, Diktat, Transkription. Welche Quellen einem Benutzer für die Erstellung einer Arbeitseinheit zur Verfügung stehen, hängt von seiner Benutzerrolle und seinen Zugriffsrechten ab; z.B. kann ein Transkriptionist das Diktat nicht als Quelle einer Arbeitseinheit verwenden. Rechtepaket Bestimmte Gruppe von Zugriffsrechten. Es gibt vordefinierte Rechtepakete, die sich auf Benutzerrollen im SpeechFlow-System beziehen; weitere Zugriffsrechte-Pakete können vom Workflow-Administrator definiert werden. Rechtsklick-Menü Menü, das beim Klicken der rechten Maustaste angezeigt wird; wird in WindowsProgrammen auch als Kontext-Menü oder Shortcut-Menü bezeichnet. Dieses Menü enthält normalerweise kontextabhängige Menübefehle, d.h. Funktionen, die nur für das ausgewählte Element verfügbar sind. Routing Automatisierte Phase im Workflow, in der das SpeechFlow-System die Arbeitseinheit an einen anderen Benutzer oder Prozess weitergibt, so dass die nächste Aktivität ausgeführt werden kann. 66 SpeechFlow-Benutzerhandbuch SFPDL Abkürzung für SpeechFlow Process Definition Language (SpeechFlowProzessdefinitionssprache). Sicherung Kopie des SpeechFlow-Systems, die zum Schutz vor Datenverlust im System erstellt wird. Alle Arbeitseinheiten sowie alle andere Daten und Informationen über das System werden unter einem sicheren Pfad kopiert. Diese Kopie kann zur Wiederherstellung des Systems verwendet werden, falls es beschädigt oder zerstört wird. SpeechFlow-Client Client-Anwendungsprogramm, das auf einem PC im SpeechFlow-System läuft und einem Benutzer die Interaktion mit dem SpeechFlow-System ermöglicht. SpeechFlow-Datenbank Datenbank, die vom SpeechFlow-System benutzt wird, um den gesamten Workflow zu koordinieren, den Status einzelner Arbeitseinheiten zu beobachten und die verschiedenen Prozesse und Anwendungen zu synchronisieren. SpeechFlow-Prozessdefinitionssprache Eine XML-basierte Modellierungssprache, die die Implementierung von Prozessdefinitionen für ein SpeechFlow-System mit bestimmten Parametern erlaubt. SpeechFlow-Server Ein PC im SpeechFlow-System, auf dem das SpeechFlow-Server-Programm läuft und systembezogene Daten zentral gespeichert werden. Das Server-Programm kann nicht vom System getrennt werden, es unterstützt jedoch den Offline-Betrieb. SpeechFlow-System Alle Hardware- und Software-Komponenten, die zur Ausführung des WorkflowProgramms notwendig sind: SpeechFlow-Server, SpeechFlow-Client, SpeechFlowDatenbank, etc. SpeechFlow-Systemadministration SpeechFlow-Modul, das vom Systemadministrator verwendet wird, um z.B. das System zu installieren und zu konfigurieren oder Sicherungseinstellungen sowie Archivierungseinstellungen vorzunehmen. SpeechFlow-Workflow-Administration SpeechFlow-Modul, das vom Workflow-Administrator benutzt wird, um das WorkflowSystem (wie Workflow-Typen, Benutzer und Zugriffsrechte) zu installieren, zu überprüfen und zu aktualisieren. Glossar 67 SpeechMike Executive Professionelle Diktier- und Transkribieranwendung, die von Philips Speech Processing entwickelt wurde. Das Diktiermodul ermöglicht den Benutzern, Diktate zu erstellen, zu bearbeiten und als Audiodateien für die spätere Verarbeitung zu speichern. Das Transkribiermodul ermöglicht Benutzern die Wiedergabe von vorher erstellten Diktaten und die manuelle Transkription (das Ausschreiben) in Text. SpeechMike Executive ist in SpeechFlow integriert. Status Aktueller Status einer Arbeitseinheit während einer speziellen Workflow-Phase, z.B. in Arbeit. In SpeechFlow gibt es 4 definierte Stati: bereit, in Arbeit, unterbrochen, beendet. Wenn eine Arbeitseinheit den Status 'beendet' erreicht, wird sie an die nächste Phase weitergegeben. Statusübergang Wechsel von einem Status zu einem anderen. Der Wechsel wird vom Workflow-Typ der Arbeitseinheit bestimmt; z.B. wechselt der Status einer Arbeitseinheit von bereit zu in Arbeit , wenn ein Transkriptionist mit dem manuellen Ausschreiben beginnt; wenn ein Autor die Aufnahme beendet, bevor ein Diktat abgeschlossen ist, wechselt der Status von in Arbeit zu unterbrochen. In manchen Fällen bewirkt ein Statusübergang auch einen Phasenübergang. Systemadministrator Benutzer, der das System installiert und konfiguriert, Einstellungen für Sicherung und Archivierung vornimmt, etc. Transkription Phase im Workflow, in der ein Transkriptionist mittels eines Textverarbeitungsprogramms das Diktat als Text manuell ausschreibt; während dieser Phase kann der Status der Arbeitseinheit einer der folgenden sein: bereit, in Arbeit, unterbrochen, beendet. Transkriptionist Benutzer, der Diktate manuell ausschreibt, die von einem Autor aufgenommen wurden. Im SpeechFlow-System werden Transkriptionisten in Arbeitsgruppen zusammengefasst. Transkriptionszeit Verstrichene Zeit zwischen Beginn und Beendigung der Transkription eines Diktats. Wenn eine Arbeitseinheit unterbrochen wird, ist der Zeitraum der Unterbrechung nicht in der Transkriptionszeit enthalten. Unterbrochen Status innerhalb einer Phase, bei dem die Phasenaktivität vor Beendigung der Phase gestoppt wurde; z.B. ist die Aufnahme unterbrochen, wenn ein Autor während der Phase 'Aufnahme' einer Arbeitseinheit unterbrochen wird. Die Phase kann zu einem anderen Zeitpunkt fortgesetzt werden. 68 SpeechFlow-Benutzerhandbuch Verteilung Automatisches Routing einer Arbeitseinheit, z.B. von der Phase 'Aufnahme' zur Phase 'Transkription', abhängig vom Arbeitstyp und den verfügbaren Arbeitsgruppen. Wenn ein Autor einen Transkriptionisten manuell auswählt, wird damit das automatische Routing außer Kraft gesetzt. WAV-Datei Audiodateiformat mit einer WAV-Erweiterung. Das ist ein Standard-Audiodateiformat, das von den meisten Rekorder-Computeranwendungen erstellt werden kann. Wiederherstellung Prozess, der alle Daten - Arbeitseinheiten, die dazugehörigen Dateien und alle Informationen über das SpeechFlow-System - durch die letzte Sicherung ersetzt. Alle Informationen, die nach dieser Sicherung hinzugefügt wurden, gehen verloren. Workflow Automatisierung eines Geschäftsprozesses, bei dem Dokumente, Informationen oder Aufgaben von einem Workflow-Teilnehmer an einen anderen weitergegeben werden, um Aktionen gemäß einer Reihe von prozessualen Regeln auszuführen. Workflow-Administrator Benutzer mit Administrator-Zugriffsrechten, der das Workflow-System (Prozessdefinitionen, Administratoren, Benutzer und Zugriffsrechte, etc.) installiert, das System überprüft und bei Bedarf aktualisiert. Workflow-Managementsystem System, das die Ausführung eines Workflow mit der Hilfe von Software definiert und verwaltet. Dieses System kann die Prozessdefinition interpretieren, mit den WorkflowTeilnehmern interagieren und, wenn nötig, Anwendungen aufrufen. Workflow-Teilnehmer Ressource, die jene Arbeit verrichtet, die von einer Workflow-Aktivität übergeben wurde. Diese Arbeit besteht normalerweise aus einer oder mehreren Arbeitseinheiten, die dem Workflow-Teilnehmer über die Arbeitsliste zugewiesen werden. Workflow-Typ Eigenschaft einer Arbeitseinheit, die die Phasen dieser Arbeitseinheit definiert, bis sie abgeschlossen ist. Der Workflow-Typ basiert auf der Prozessdefinition. Zugriffsrecht Recht, das es einem Benutzer ermöglicht, bestimmte Aufgaben oder Aktivitäten hinsichtlich der Daten im SpeechFlow-System durchzuführen. Zum Beispiel, das Erstellen von neuen Benutzern. Index 69 Index 4 4-Funktionsschalter, 58 A Aktive Arbeitseinheiten, 13, 50 Aktiviert, 37 Aktivität Definition, 61 Aktualisieren Schaltfläche, 14 Allgemein Register, 39 Andere Arbeitsgruppe, 10 Ändern Eigenschaften der Arbeitseinheit, 44 Kennwort, 37 Anmelden, 12 Anmeldename, 12 Definition, 61 Anpassen Arbeitsliste, 51, 55 Ansicht Menü, 16 Anweisung Hinzufügen, 21 Arbeit Offline, 25 Arbeitseinheiten, 14, 43 Aktiv, 13 Arbeitsliste, 50 Aufnahme, 19 Auschecken, 26 Auswählen, 19, 30 Definition, 61 Dialogbox 'Eigenschaften der Arbeitseinheit', 43 Eigenschaften, 43, 44 Eigenschaften der Arbeitseinheit anzeigen, 39 Einchecken, 26 Erneut öffnen, 22, 34 Erstellen, 18 Erstellen aus einer importierten Datei, 27 Erstellen mit SpeechMike, 20 Exportieren, 49 Farbe, 39 Felder und Werte, 44 Importieren, 27 In der Phase 'Transkription' erstellen, 35 Kopieren, 48 Menü, 16 Neu, 18, 35 Nicht aktiv, 13 Offline, 25 Online, 25 Quelle, 43 Standardeigenschaften, 46 Standardeigenschaften hinzufügen, 47 Transkription, 30 Transkription fertig stellen (Microsoft Word), 32 Transkription fertig stellen (SpeechMike Executive), 33 Transkription schließen (Microsoft Word), 32 Transkription schließen (SpeechMike Executive), 33 Überprüfung, 23 Unterbrechen, 21, 24, 33 Verteilung, 10 Arbeitsgruppen, 10 Benutzereigenschaften, 37 Definition, 61 Arbeitsliste Abgeschlossene Arbeitseinheiten, 50 Anpassen, 51, 55 Arbeitseinheiten, 50 Benutzerdefiniert, 50 Definition, 61 Farbe, 39 Filter, 51 Hauptfenster, 13 Spalten, 55 Überschriften, 55 Arbeitsliste 'Benutzerdefiniert', 50 Arbeitslisten-Manager, 8 Definition, 61 Arbeitstypen Definition, 61 Verteilung, 10 Archivieren Definition, 61 Audiodatei Aufnahme, 19 Bearbeitung, 19 Definition, 62 Download/Konfiguration, 40 Transkription, 30 Aufgerufene Anwendung Definition, 62 Aufnahme Abschließen, 19 Arbeitseinheiten, 19 Bearbeitung, 19 Definition, 62 Erstellen, 18 Unterbrechen, 21 Zurück zu, 22 Aufnehmen Autor, 19 Symbol, 14 Auschecken Arbeitseinheiten, 25, 26 Definition, 62 Symbol, 14 Auslastung Definition, 62 Auswählen 70 Arbeitseinheiten, 19, 30 Automatische Verteilung, 10 Automatischer Download DPM-Dateien, 42 Autor, 8 Arbeitseinheit erneut öffnen, 22 Arbeitsliste, 13, 50 Aufnehmen, 19 Definition, 62 Fertige Arbeitseinheit bearbeiten, 22 Überblick, 18 Überprüfung, 23 Zugriffsrechte, 9 B Bedingter Statusübergang Definition, 62 Bedingungen Filter, 51 Begriffe, 61 Benachrichtigung Register, 38 Benutzer, 8 Definition, 62 Einstellungen, 36 Kennwort ändern, 37 Name, 37 Voreinstellungen, 36 Zugriffsrechte, 9 Benutzereigenschaften Definition, 62 Register, 37 Benutzerrollen, 8 Benutzereigenschaften, 37 Definition, 63 Menü, 16 Benutzervoreinstellungen Allgemein, 39 Benachrichtigung, 38 Benutzereigenschaften, 37 DPM, 40 Betrieb Offline, 11 Online, 11 D Datei Menü, 16 Daten Eigenschaften der Arbeitseinheit, 44 Definitionen, 61 Dialogbox Definition, 63 Digital Pocket Memo, 56 Audiodateien importieren, 28 Dateien herunterladen, 42 Definition, 63 Download/Konfiguration, 40 Kurzname, 56 Dokumenterstellung, 7 Download Dateien vom DPM, 42 SpeechFlow-Benutzerhandbuch DPM-Konfiguration, 40 DPM Automatischer Download von Dateien, 42 Dateien herunterladen, 42 Definition, 63 Digital Pocket Memo, 56 Download/Konfiguration, 40 Importieren, 28 Register, 40 DPM 9400, 57, 58 DPM-Konfiguration, 40 DPM-Schlüsselwörter, 57 Durchlaufzeit Definition, 63 E Eigenschaften Arbeitseinheiten, 43 Benutzer, 36, 37 Eigenschaften der Arbeitseinheit anzeigen, 39 Felder und Werte, 44 Standardeigenschaften von Arbeitseinheiten, 46 Symbol, 14 Einchecken Arbeitseinheiten, 25, 26 Definition, 63 Symbol, 14 Einführung, 5 Einstellungen Benachrichtigung, 38 Benutzer, 36 DPM, 40 Eigenschaften der Arbeitseinheit anzeigen, 39 Farbe, 39 Kennwort, 37 Menü, 16 Name, 37 Spalten, 55 Standardeigenschaften von Arbeitseinheiten, 46 E-Mail-Adresse, 37 Ergebnis-Dateityp Definition, 63 Erklärungen, 61 Erneut öffnen Arbeitseinheiten, 22, 34 Erstellen Arbeitseinheit aus einer importierten Datei, 27 Arbeitseinheit in der Phase 'Transkription', 35 Arbeitseinheiten, 18 Arbeitseinheiten mit dem SpeechMike, 20 Export Definition, 63 Exportieren Arbeitseinheiten, 49 71 Index F Farbe Register, 39 Fertig stellen Transkription (Microsoft Word), 32 Transkription (SpeechMike Executive), 33 Filter Arbeitsliste, 51 Bedingungen, 51 Laden, 54 Logischer Operator, 51 Schaltfläche, 14 Speichern, 54 Funktionen, 5 G Geschriebene Anweisung, 21 Definition, 63 Gesprochene Anweisung, 21 Definition, 64 Glossar, 61 H Haupt-Werkzeugleiste, 14 Hilfe Menü, 16 Hinzufügen Einführung, 21 Standardeigenschaften, 47 I Import, 11 Definition, 64 Importieren Arbeitseinheiten, 27 Digital Pocket Memo, 28 DPM-Konfiguration, 40 Schaltfläche, 14 Informationen Eigenschaften der Arbeitseinheiten, 44 K Kennwort, 12 Ändern, 37 Kopieren Arbeitseinheiten, 48 Symbol, 14 Kurzname, 37 Definition, 64 Digital Pocket Memo, 56 L Laden Filter, 54 Lebenszeit Definition, 64 Liste Arbeitseinheiten, 50 Logischer Operator Filter, 51 Löschen Definition, 64 Symbol, 14 M Meldung Neue Arbeitseinheit, 38 Menüs, 16 Module, 6 N Nachname, 37 Name Benutzer, 37 Neu Arbeitseinheiten, 18, 35 Symbol, 14 Nicht aktive Arbeitseinheiten, 13, 50 O Offline Arbeit, 25 Offline-Arbeit Definition, 64 Offline-Betrieb, 11 Definition, 64 Online Arbeit, 25 Online-Arbeit Definition, 64 Online-Betrieb, 11 Definition, 64 Online-Hilfe, 5 Organisationseinheiten, 37 Definition, 65 P Phasen, 8 Aufnahme, 19 Definition, 65 Transkription, 30 Typischer Workflow, 7 Überprüfung, 23 Primäre Arbeitsgruppe, 10 Priorität Definition, 65 Programm Starten, 12 Protokoll Datei, 60 Protokolldatei Management, 60 Prozess Symbol, 14 Prozessdefinition Definition, 65 Prozessdefinitionssprache Definition, 66 Prozessdefinitions-Tool, 6 Prüfung durch Autor Definition, 65 Q Quelle Arbeitseinheiten, 43 Quellen der Arbeitseinheit, 46 Definition, 65 72 R Rechtepakete Definition, 65 Rechtsklick-Menü Definition, 65 Register Allgemein, 39 Benachrichtigung, 38 Benutzereigenschaften, 37 DPM, 40 Farbe, 39 Rollen, 8 Routing, 7, 10 Definition, 65 S Schließen Transkription (Microsoft Word), 32 Transkription (SpeechMike Executive), 33 Schlüsselwörter, 57 SFPDL Definition, 66 Sicherung Definition, 66 Spalten Arbeitsliste, 55 Einstellungen, 55 Schaltfläche, 14 SpeechFlow, 5 Anmelden, 12 Arbeitseinheiten, 43 Arbeitseinheitenleiste, 14 Funktionen, 5 Funktionen für Autoren, 18 Funktionen für Transkriptionisten, 30 Hauptfenster, 13 Module, 6 Online-Hilfe, 5 Phasen und Stati, 8 Prozessdefinitions-Tool, 6 Starten, 12 Systemadministration, 6 Werkzeugleiste, 14 Workflow, 7 Workflow-Administration, 6 Zugriffsrechte, 9 SpeechFlow-Client, 6 Definition, 66 SpeechFlow-Datenbank Definition, 66 SpeechFlow-Prozessdefinitionssprache Definition, 66 SpeechFlow-Server Definition, 66 SpeechFlow-System Definition, 66 SpeechFlow-Systemadministration Definition, 66 SpeechFlow-Workflow-Administration Definition, 66 SpeechMike Executive, 58 SpeechFlow-Benutzerhandbuch Aufnahme, 19 Definition, 67 Erstellen, 20 Transkription schließen, 33 Speichern Filter, 54 Standardeigenschaften Arbeitseinheiten, 46 Standardeigenschaften hinzufügen, 47 Standardquellen Arbeitseinheiten, 46 Starten, 12 Stati, 8 Aufnahme unterbrechen, 21 Definition, 67 Transkription unterbrechen, 33 Überprüfung unterbrechen, 24 Statusübergang, 8 Definition, 67 Systemadministration, 6 Systemadministrator, 8 Definition, 67 T Teilnehmer, 7 Ton Neue Arbeitseinheit, 38 Trace-Datei, 60 Transkribieren Symbol, 14 Transkription Arbeitseinheit erstellen, 35 Arbeitseinheiten, 30 Arbeitseinheiten erstellen (SpeechMike Executive), 33 Arbeitseinheiten fertig stellen (Microsoft Word), 32 Arbeitseinheiten schließen (Microsoft Word), 32 Arbeitseinheiten schließen (SpeechMike Executive), 33 Audiodatei, 30 Definition, 67 Geschriebene Anweisung, 30 Gesprochene Anweisung, 30 Unterbrechen, 33 zurück zu, 34 Transkriptionist, 8 Arbeitseinheit erneut öffnen, 34 Arbeitsliste, 13, 50 Definition, 67 Überblick, 30 Zugriffsrechte, 9 Transkriptionszeit Definition, 67 U Überblick, 5 Funktionen für Autoren, 18 Funktionen für Transkriptionisten, 30 Überprüfen Symbol, 14 73 Index Überprüfung Arbeitseinheiten, 23 Unterbrechen, 24 Überschriften Arbeitsliste, 55 Unterbrechen Arbeitseinheiten, 21, 24, 33 Aufnahme, 21 Transkription, 33 Überprüfung, 24 Unterbrochen Definition, 67 Stati, 21, 24, 33 Upload Protokolldatei, 60 V Verbinden Schaltfläche, 14 Verbindung unterbrechen Schaltfläche, 14 Verteilung, 10 Definition, 68 Voreinstellungen Benachrichtigung, 38 Benutzer, 36 Benutzereigenschaften, 37 DPM, 40 Eigenschaften der Arbeitseinheit anzeigen, 39 Farbe, 39 Kennwort, 37 Vorname, 37 W WAV-Datei Definition, 68 Werkzeugleiste, 14 WerkzeugleisteVerbinden Schaltfläche, 14 Werte Eigenschaften der Arbeitseinheit, 44 Wiederherstellung Definition, 68 Willkommen, 5 Workflow, 7 Definition, 68 Workflow-Administration, 6 Workflow-Administrator, 8 Definition, 68 Workflow-Managementsystem Definition, 68 Workflow-Teilnehmer Definition, 68 Workflow-Typen, 46 Definition, 68 Z Zugriffsrechte Definition, 68 Zurück zu Aufnahme, 22 Symbol, 14 Transkription, 34 Zweiter Vorname, 37