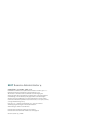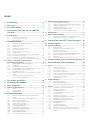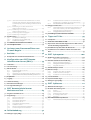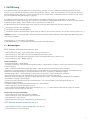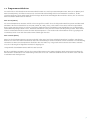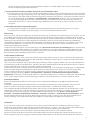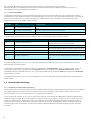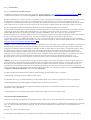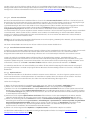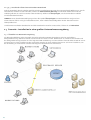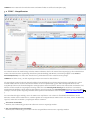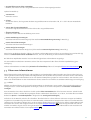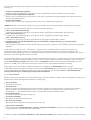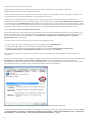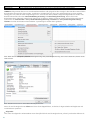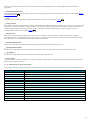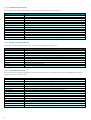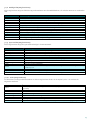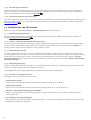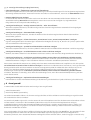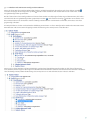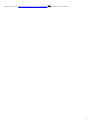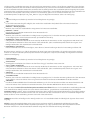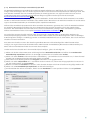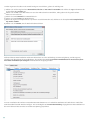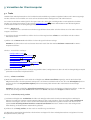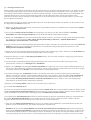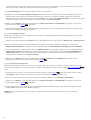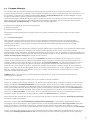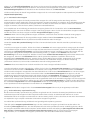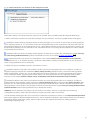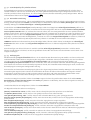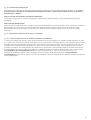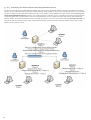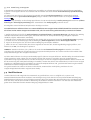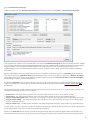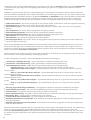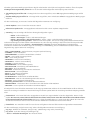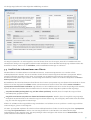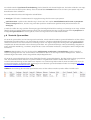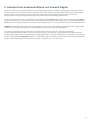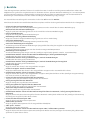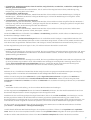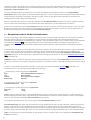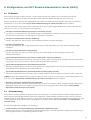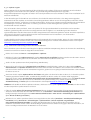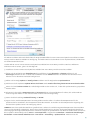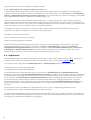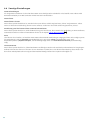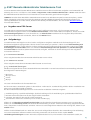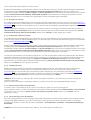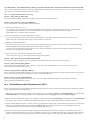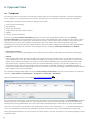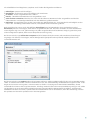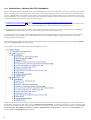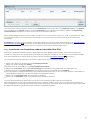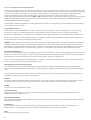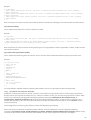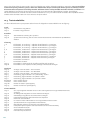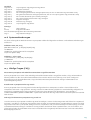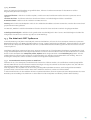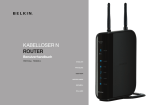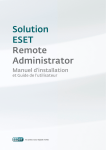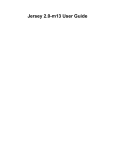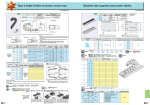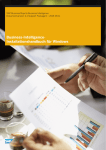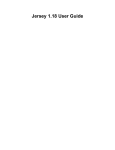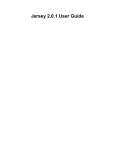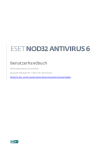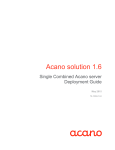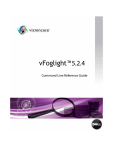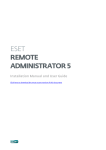Download Handbuch
Transcript
ESET
Remote Administrator 4
Installations- und Benutzerhandbuch
ESET Remote Administrator 4
Copyright © 2010 ESET, spol. s r.o.
ESET Remote Administrator 4 wurde entwickelt von ESET, spol. s r.o.
Nähere Informationen finden Sie unter www.eset.com.
Alle Rechte vorbehalten. Ohne schriftliche Genehmigung des
Verfassers darf diese Dokumentation weder ganz noch auszugsweise
vervielfältigt, in einem Abrufsystem gespeichert oder übertragen
werden. Dies gilt unabhängig von der verwendeten Form und dem
technischen Verfahren (elektronisch, mechanisch, Fotokopie, Scannen,
sonstige Aufzeichnung usw.).
ESET, spol. s r.o. behält sich das Recht vor, ohne gesonderte
Ankündigung Änderungen an der beschriebenen
Anwendungssoftware vorzunehmen.
Kundenservice weltweit: www.eset.eu/support
Kundenservice Nordamerika: www.eset.com/support
Versionsstand 14. 9. 2010
Inhalt
3.5 Konfiguration
........................................................................30
von ERA Console
3.5.1
Verbindung
.....................................................................................30
(Registerkarte)
3.5.2
Spalten
.....................................................................................30
- Anzeigen/Ausblenden (Registerkarte)
1.1 Neuerungen
........................................................................5
3.5.3
Farben
.....................................................................................30
(Registerkarte)
3.5.4
Pfade
.....................................................................................30
(Registerkarte)
1.2 Programmarchitektur
........................................................................7
3.5.5
Datum/Uhrzeit
.....................................................................................30
(Registerkarte)
3.5.6
Sonstige
.....................................................................................31
Einstellungen (Registerkarte)
2. Installation von ERA Server und ERA
1. Einführung
..................................................5
Console
..................................................8
2.1 Anforderungen
........................................................................8
2.1.1
Softwareanforderungen
.....................................................................................8
2.1.2
Leistungsanforderungen
.....................................................................................8
2.1.3
Verwendete
.....................................................................................10
Ports
3.6 Anzeigemodi
........................................................................31
3.7 ESET........................................................................32
Configuration Editor
3.7.1
Arbeiten
.....................................................................................33
mit mehreren Konfigurationsebenen
3.7.2
Wesentliche
.....................................................................................34
Konfigurationseinträge
4. Installation
..................................................36
von ESET Clientlösungen
2.2 Installationsanleitung
........................................................................10
4.1 Direkte
........................................................................36
Installation
2.2.1
Überblick
.....................................................................................10
zur Netzwerkumgebung
2.2.2
Vor
.....................................................................................11
der Installation
4.2 Remoteinstallation
........................................................................36
2.2.3
Installation
.....................................................................................12
4.2.1
Anforderungen
.....................................................................................39
2.2.3.1
Installation
.......................................................................................12
von ERA Server
4.2.2
Konfigurieren der Umgebung für die
2.2.3.1.1 Cluster-Installation
......................................................................................13
Remoteinstallation
.....................................................................................39
2.2.3.2
Installation
.......................................................................................13
von ERA Console
4.2.3
Push-Remoteinstallation
.....................................................................................40
2.2.3.3
Update-Mirror
.......................................................................................13
4.2.4
Remoteinstallation
.....................................................................................43
per Anmeldeskript/E-Mail
2.2.3.4
Von
.......................................................................................14
ERA Server unterstützte Datenbanktypen
4.2.5
Benutzerdefinierte
.....................................................................................45
Remoteinstallation
2.2.3.4.1 Grundvoraussetzungen
......................................................................................14
4.2.6
Upgrade
.....................................................................................46
2.2.3.4.2 Einrichten
......................................................................................15
der Datenbankverbindung
4.2.7
Vermeiden
.....................................................................................46
wiederholter Installationen
2.2.3.4.3 Installation
......................................................................................16
über eine vorhandene Datenbank
4.3 Installation
........................................................................47
in einer großen Unternehmensumgebung
2.3 Szenario - Installation in einer großen
Unternehmensumgebung
........................................................................16
5. Verwalten
..................................................48
der Clientcomputer
2.3.1
Überblick
.....................................................................................16
zur Netzwerkumgebung
2.3.2
Installation
.....................................................................................17 5.1 Tasks
........................................................................48
2.3.2.1
Installation
.......................................................................................17
in der Zentrale
5.1.1
Konfigurations-Task
.....................................................................................49
2.3.2.2
Zweigniederlassung:
.......................................................................................17
Installation von ERA Server
5.1.2
Task
.....................................................................................49
"On-Demand-Scan"
2.3.2.3
Zweigniederlassung: Installation des
5.1.3
Task
.....................................................................................50
"Update starten"
HTTP-Mirror-Servers
.......................................................................................17
5.1.4
SysInspector-Skript-Task
.....................................................................................50
2.3.2.4
Zweigniederlassung: Remoteinstallation auf den
5.1.5
Task
.....................................................................................51
"Aus Quarantäne wiederherstellen/löschen"
Clients
.......................................................................................17
5.1.6
Task
.....................................................................................51
"Sicherheits-Auditlog erzeugen"
2.3.3
Weitere Voraussetzungen für große
5.1.7
Task
.....................................................................................51
"Hinweis anzeigen"
Unternehmensumgebungen
.....................................................................................18
5.1.8
Interaktiver
.....................................................................................52
Task
5.2 Gruppen-Manager
........................................................................53
5.2.1
Statische
.....................................................................................53
Gruppen
5.2.2
Parametrische
.....................................................................................54
Gruppen
Verbindungsaufbau
........................................................................19
mit ERAS
5.2.3
Active
.....................................................................................54
Directory-Synchronisierung
ERAC
........................................................................20
- Hauptfenster
5.3 Policies
........................................................................55
Filtern
........................................................................21
von Informationen
5.3.1
Grundsätze
.....................................................................................55
und Funktionsweise
3.3.1
Filter
.....................................................................................21
5.3.2
Erstellen
.....................................................................................55
von Policies
3.3.2
Kontextmenü
.....................................................................................22
5.3.3
Virtuelle
.....................................................................................56
Policies
3.3.3
Anzeigemodus
.....................................................................................23
5.3.4
Rolle und Zweck von Policies in der
Registerkarten
........................................................................23
in ERAC
Policyhierarchie
.....................................................................................57
5.3.5
Anzeigen
.....................................................................................58
von Policies
3.4.1
Allgemeiner Überblick zu Registerkarten und
5.3.6
Importieren/Exportieren
.....................................................................................58
von Policies
Clients
.....................................................................................23
5.3.7
Zuweisen
.....................................................................................58
von Policies zu Clients
3.4.2
Inhalt
.....................................................................................24
der Registerkarten bei Replikation
5.3.7.1
Standardpolicy
.......................................................................................59
für primäre Clients
3.4.3
Clients
.....................................................................................25
(Registerkarte)
5.3.7.2
Manuelle
.......................................................................................59
Zuweisung
3.4.4
Bedrohungen
.....................................................................................27
(Registerkarte)
5.3.7.3
Policyregeln
.......................................................................................59
3.4.5
Firewall
.....................................................................................28
(Registerkarte)
5.3.8
Löschen
.....................................................................................60
von Policies
3.4.6
Ereignisse
.....................................................................................28
(Registerkarte)
5.3.9
Erweiterte
.....................................................................................61
Einstellungen
3.4.7
Scans
.....................................................................................28
(Registerkarte)
5.3.10
Szenarien
.....................................................................................61
für die Durchsetzung von Policies
3.4.8
Mobilgeräte
.....................................................................................29
(Registerkarte)
5.3.10.1 Nur Standalone-Server, Policies werden lokal
3.4.9
Quarantäne
.....................................................................................29
(Registerkarte)
definiert
.......................................................................................61
3.4.10
Tasks
.....................................................................................29
(Registerkarte)
3.4.11
Berichte
.....................................................................................30
(Registerkarte)
3.4.12
Remoteinstallation
.....................................................................................30
(Registerkarte)
3. Die
..................................................19
Arbeit mit ERAC
3.1
3.2
3.3
3.4
5.3.10.2 Jeder Server wird einzeln administriert - Policies
werden lokal verwaltet, aber die übergeordnete
Standardpolicy wird vom übergeordneten Server
geerbt
.......................................................................................63
5.3.10.3 Vererbung von Policies durch einen
übergeordneten
.......................................................................................64
Server
5.3.10.4 Zuweisung von Policies ausschließlich vom
übergeordneten
.......................................................................................65
Server
5.3.10.5 Zuweisung
.......................................................................................65
über Policyregeln
5.3.10.6 Zuweisung
.......................................................................................66
an Gruppen
10.1.1
10.1.2
10.2 Gängige
........................................................................91
Fehlercodes
10.2.1
Fehlermeldungen bei der Remoteinstallation von
ESET Smart Security oder ESET NOD32 Antivirus
über
.....................................................................................91
ESET Remote Administrator
10.2.2
Gängige
.....................................................................................92
Fehlercodes in era.log
10.3 Fehlerdiagnose
........................................................................92
bei Problemen mit ERAS
5.4 Notifikationen
........................................................................66
11.
5.4.1
Notifikations-Manager
.....................................................................................67
5.4.1.1
Notifikationen
.......................................................................................72
per SNMP-Trap
11.1
5.4.2
Erstellen
.....................................................................................72
von Regeln
11.2
5.5 Ausführliche
........................................................................73
Informationen von Clients
11.3
5.6 Zentrale
........................................................................74
Quarantäne
6. Assistent zum Zusammenführen von
Firewall-Regeln
..................................................75
Probleme bei der Installation von ESET Remote
Administrator
.....................................................................................91
auf Windows Server 2000/2003
Was
.....................................................................................91
bedeutet der GLE-Fehlercode?
Tipps
..................................................94
und Tricks
Taskplaner
........................................................................94
Entfernen
........................................................................96
vorhandener Profile
Exportieren einer Clientkonfiguration ins XML-Format
und ........................................................................97
Verwendungsmöglichkeiten
11.4 Kombinierter
........................................................................98
Update-Abruf für Notebooks
11.5 Installation von Produkten anderer Hersteller über
ERA........................................................................99
7. Berichte
..................................................76 12. ..................................................100
ESET SysInspector
7.1 Beispielszenario
........................................................................78
für die Berichtfunktionen
12.1 Einführung
........................................................................100
in ESET SysInspector
12.1.1
.....................................................................................100
Starten von ESET SysInspector
8. Konfiguration von ESET Remote
Administrator
..................................................79
Server (ERAS)
8.1
8.2
8.3
8.4
8.5
8.6
12.2 Benutzeroberfläche
........................................................................100
und Bedienung
12.2.1
Menüs
.....................................................................................101
und Bedienelemente
12.2.2
Navigation
.....................................................................................102
in ESET SysInspector
Sicherheit
........................................................................79
12.2.3
Vergleichsfunktion
.....................................................................................103
Serverwartung
........................................................................79
12.3 Befehlszeilenparameter
........................................................................104
Mirror-Server
........................................................................80
12.4 Dienste-Skript
........................................................................104
8.3.1
Betrieb
.....................................................................................81
des Mirror-Servers
12.4.1
Erstellen
.....................................................................................105
eines Dienste-Skripts
8.3.2
Update-Typen
.....................................................................................82
12.4.2
Aufbau
.....................................................................................105
des Dienste-Skripts
8.3.3
Aktivieren
.....................................................................................82
und Konfigurieren des Mirror-Servers
12.4.3
Ausführen
.....................................................................................107
von Dienste-Skripten
8.3.4
Update-Mirror
.....................................................................................84
für Clients mit NOD32 Version 2.x
12.5 Tastaturbefehle
........................................................................108
Replikation
........................................................................84
12.6 Systemanforderungen
........................................................................109
Logging
........................................................................86
12.7 Häufige
........................................................................109
Fragen (FAQ)
Lizenzverwaltung
........................................................................86
8.7 Erweiterte
........................................................................87
Einstellungen
8.8 Sonstige
........................................................................88
Einstellungen
9. ESET Remote Administrator
Maintenance
..................................................89
Tool
13. ESET
..................................................111
SysRescue
13.1 Minimalanforderungen
........................................................................111
13.2 Erstellen
........................................................................111
der Rettungs-CD
13.2.1
Ordner
.....................................................................................112
13.2.2
ESET
.....................................................................................112
Antivirus
13.2.3
Erweiterte
.....................................................................................112
Einstellungen
9.1 Angaben
........................................................................89
zum ERA Server
13.2.4
Bootfähiges
.....................................................................................112
USB-Gerät
9.2 Aufgabentyp
........................................................................89
13.2.5
Brennen
.....................................................................................113
9.2.1
ERA
.....................................................................................89
Server beenden
13.3 Die ........................................................................113
Arbeit mit ESET SysRescue
9.2.2
ERA
.....................................................................................89
Server starten
13.3.1
Verwenden
.....................................................................................113
des ESET SysRescue-Mediums
9.2.3
Datenbank
.....................................................................................89
übertragen
9.2.4
Datenbank
.....................................................................................90
sichern
9.2.5
Datenbank
.....................................................................................90
wiederherstellen
9.2.6
Tabellen
.....................................................................................90
löschen
9.2.7
Neuen
.....................................................................................90
Lizenzschlüssel installieren
9.2.8
Serverkonfiguration
.....................................................................................90
bearbeiten
10. Fehlerbehebung
..................................................91
10.1 Häufige
........................................................................91
Fragen (FAQ)
1. Einführung
ESET Remote Administrator (ERA) ist eine Anwendung, mit der Sie ESET Produkte auf Arbeitsplatzrechnern und
Servern in einer Netzwerkumgebung zentral administrieren können. Über die integrierte Task-Verwaltung von ESET
Remote Administrator können Sie ESET Security-Lösungen komfortabel auf Remoterechnern installieren und schnell
auf neue Probleme und Bedrohungen reagieren.
ESET Remote Administrator an sich bietet keinerlei zusätzlichen Schutz gegen Schadcode. Die eigentliche
Schutzwirkung ist davon abhängig, dass auf den zu schützenden Arbeitsplatzrechnern bzw. Servern ein ESET SecurityProdukt wie ESET NOD32 Antivirus oder ESET Smart Security installiert ist.
Zur Bereitstellung einer vollständigen ESET Security-Lösung sind die folgenden Schritte erforderlich:
Installation von ERA Server (ERAS),
Installation von ERA Console (ERAC),
Installation auf den Clientcomputern (ESET NOD32 Antivirus, ESET Smart Security, Linux ESET Security-Client usw. …)
HINWEIS: Ordner- und Dateipfade in diesem Dokument nehmen teilweise Bezug auf die folgenden BetriebssystemUmgebungsvariablen:
%ProgramFiles% = in der Regel C:\Programme
%ALLUSERSPROFILE% = in der Regel C:\Dokumente und Einstellungen\All Users
1.1 Neuerungen
ESET Remote Administrator Version 4.0
- Unterstützung für ESET Smart Security/ESET NOD32 Antivirus 4.2
- Unterstützung für ESET Mail Security 4 for Microsoft Exchange Server
- Unterstützung für Desktop-Securitylösung unter Linux/Mac (ESET NOD32 Antivirus 4)
- Unterstützung für ESET Mobile Security
Neue Funktionen
- Remoteinstallation - überarbeitet
- Gruppenverwaltung - überarbeitet (statische Gruppen, parametrische Gruppen, verbesserte Synchronisierung mit
Active Directory)
- Filter - verbesserte Funktionen (Richtlinienfilter, Filter für statische und parametrische Gruppen)
- Richtlinien - neue Parameter in Richtlinienregeln (Unterstützung für parametrische Gruppen), Import/Export von
Richtlinien und Richtlinienregeln, Zusammenführen von Tasks, Assistent für Richtlinienregeln
- Benachrichtigungen - Unterstützung für parametrische Gruppen, einige Detailverbesserungen
- Zentrale Ansicht für die Quarantänedateien aller Clients (bei ESS/EAV ab Version 4)
- Berichte - Unterstützung für statische und parametrische Gruppen, neue Berichttypen (Mobilgeräte-Protokoll,
Quarantäne, Firewall), neue Vorlagen
- Assistent zum Zusammenführen von Firewall-Regeln - im Trainingsmodus erlernte Regeln können so
zusammengeführt werden
- Windows-/Domänen-Benutzerauthentifizierung in ERA Console
- Unterstützung für passive Windows-Cluster
- Unterstützt die Reinstallation älterer ERA-Versionen (3.x, 2.x, 1.x), vorhandene Daten können migriert werden
- Datenverkehr verschlüsselt mit AES-256
Neuer ESET Configuration Editor
- Unterstützung für neue ESET Security-Produkte
- Unterstützung für neue Funktionen von ERA Server
- Lizenzdateien im .zip-Format
- Möglichkeit zum Hinzufügen vordefinierter geplanter Tasks
ESET Remote Administrator Version 3.0
- Unterstützung für ESET Security-Produkte der Version 4.x
- Unterstützung für Linux-Lösungen
5
Neue Funktionen
- Verwaltung von Richtlinien
- Benachrichtigungs-Manager
- Lesezugriff auf Konsole
- Unterstützung für ESET SysInspector
- Bessere Skalierbarkeit bei der Datenübertragung
- Löschen replizierter Clients
- Zusammenführen von Lizenzschlüsseln/Lizenz-Manager
- Update-Mirror für ESET NOD32 Antivirus 2.x
- Neue Installation
- Neue Domänenfilter-Option unter „Nicht registrierte Computer“
- Komprimierung der Serverprotokolle (.zip-Format)
- Kleinere Probleme behoben, mehrere kleine Funktionen hinzugefügt
- Rettungs-CD
Interne Verbesserungen am Server
- Unterstützung für zusätzliche Datenbanktypen (MS Access, MS SQL Server, Oracle, MySQL)
Neuer ESET Configuration Editor
- Unterstützung für ESET Security-Produkte der Version 4.x
ESET Remote Administrator Version 2,0
- Unterstützung der neuen ESET Security-Produkte Version 3 (ESET Smart Security, ESET NOD32 Antivirus)
- Neue Protokolle (neue Spalten, Protokolle der ESET Personal Firewall)
- Neue Angaben zum Clientstatus für Clients der Version 3 (Schutzstatus, Schutzkomponenten, Systeminformationen)
- Tasks (Konfiguration, Update starten, On-Demand-Prüfung, interaktiver Task)
- Unterstützung für NOD32 Version 2 weiterhin vorhanden
Neue Funktionen
- Erweiterte Client-Identifikation (MAC-Adresse hinzugefügt)
- Erweiterte Möglichkeiten für die Remoteinstallation (Unterstützung für .msi-Pakete und benutzerdefinierte Pakete)
- Verbesserte Sicherheit (Verschlüsselung für alle neuen Clients des Servers möglich)
- Bessere Performance (Kommunikationsprotokoll mit Komprimierung)
- Weiterleitung von ThreatSense.Net-Daten über ERA Server
- Verbesserte Benutzeroberfläche (neue Grafiken, verbesserte Farbgebung für Statuswerte, erweiterte
Filtermöglichkeiten, skalierbare Dialogfenster)
- Neue Berichtvorlage (ESS-Schema)
- Überwachung der Serverleistung (Daten, Abfragen)
- Update-Funktion in ERA Server (zur Aktualisierung wichtiger Informationen)
- Mirror-Funktion in ERA Server
- Erweiterte Möglichkeiten für die Remoteinstallation (Unterstützung für .msi-Pakete und benutzerdefinierte Pakete,
Möglichkeit zur ERA-Remoteinstallation, Diagnose)
Interne Verbesserungen am Server
- Neue Replikation (Replikationspriorität, bessere Mehrstufen-Replikation)
- Neue Datenbankstruktur
- Neue Verzeichnisstruktur
- Verbesserungen bei der internen Sicherheit
Neuer ESET Configuration Editor
- Unterstützung für ESET Security-Produkte der Versionen 2 und 3
- Möglichkeit zur Konfiguration von ERA Server
- weitere kleinere neue Funktionen (Suche, benutzerdefinierte Einstellungen)
Neue Installationsroutine (MSI)
- Datenbankmigration aus Vorgängerversionen
Neue Dokumentation (Hilfe, Handbuch)
6
1.2 Programmarchitektur
Aus technischer Sicht besteht ESET Remote Administrator aus zwei separaten Komponenten: ERA Server (ERAS) und
ERA Console (ERAC). Sie können ERA Server und ERA Console beliebig oft in Ihrem Netzwerk installieren, da die
Lizenzvereinbarung keine Höchstzahl hierfür festlegt. Beschränkt wird lediglich die Anzahl der Clients, die Sie mit Ihrer
ERA-Installation administrieren können.
ERA Server (ERAS)
Die Serverkomponente von ERA wird als Dienst ausgeführt, wofür eines der folgenden Betriebssysteme auf Microsoft
Windows® NT-Basis erforderlich ist: NT4 SP6, 2000, XP, 2003, Vista, 7 oder 2008. Dieser Dienst dient hauptsächlich
dazu, Daten von den Clients zu erfassen und ihnen Anforderungen und Befehle unterschiedlicher Art zu übermitteln.
Solche Befehle (Konfigurations-Tasks, Remoteinstallationen usw.) werden in ERA Console (ERAC) erstellt. ERAS dient
also als Schnittstelle zwischen ERAC und den Clientcomputern - hier werden alle Informationen erfasst, gepflegt und
verarbeitet, bevor sie an die Clients oder ERAC übertragen werden.
ERA Console (ERAC)
ERAC ist die Clientkomponente von ERA und wird in der Regel auf einem Arbeitsplatzrechner installiert. Von diesem
Rechner aus kann der Administrator dann die ESET Clientlösungen auf den einzelnen Clients verwalten. Die Verbindung
von ERAC zur ERA-Serverkomponente läuft über den TCP-Port 2223. Hergestellt wird sie durch den Prozess console.
exe, der in der Regel im folgenden Verzeichnis abgelegt ist:
%ProgramFiles%\ESET\ESET Remote Administrator\Console
Bei der Installation von ERAC müssen Sie eventuell den Namen eines ERAS eingeben. Beim Programmstart baut die
Konsole dann automatisch eine Verbindung zu diesem Server auf. Selbstverständlich können Sie ERAC auch nach der
Installation noch konfigurieren.
7
2. Installation von ERA Server und ERA Console
2.1 Anforderungen
ERAS wird als Dienst ausgeführt und benötigt daher ein Betriebssystem auf Microsoft Windows NT-Basis (NT4 SP6,
2000, XP, 2003, Vista, 7 oder 2008). Eine Serverversion von Microsoft Windows ist für den Betrieb von ERAS zwar nicht
zwingend erforderlich; wir empfehlen jedoch, ERAS für einen möglichst reibungslosen Betrieb auf einem ServerBetriebssystem zu installieren. Der ERAS-Rechner sollte ständig online und für die folgenden Arten von Computern
über das Netzwerk erreichbar sein:
Clients (in der Regel Arbeitsplatzrechner)
PC mit ERA Console
Weitere Instanzen von ERAS (bei Replikation)
HINWEIS: ESET Remote Administrator 4 unterstützt uneingeschränkt eine Installation über ältere Versionen (3.x, 2.x, 1.
x). Vorhandene Daten können migriert werden.
2.1.1 Softwareanforderungen
ERA Server
32-Bit-Betriebssysteme:
64-Bit-Betriebssysteme:
Datenbanken:
Windows Installer:
Windows NT4 SP6 oder höher
Windows XP oder höher
Microsoft Access (integriert)
Microsoft SQL Server 2005 und höher
MySQL 5.0 und höher
Oracle 9i und höher
2.0
ERA Console
32-Bit-Betriebssysteme:
64-Bit-Betriebssysteme:
Windows Installer:
Internet Explorer:
Windows 2000 oder höher
Windows XP oder höher
2.0
Empfohlene Version: 6.0, Mindestvoraussetzung: 4.0 (eventuell werden dann einige
Berichte nicht korrekt angezeigt)
2.1.2 Leistungsanforderungen
Die Serverleistung hängt von den folgenden Parametern ab:
1. Verwendete Datenbank
MS Access-Datenbank - Wird standardmäßig mit dem Server installiert. Diese Lösung empfiehlt sich zur
Verwaltung von maximal einigen Hundert Clients. Allerdings gibt es für die Datenbank eine Größenbeschränkung
von 2 GB. Daher müssen Sie alte Daten regelmäßig entfernen, indem Sie die Server-Bereinigung aktivieren und
ein entsprechendes Intervall festlegen (unter Extras > Serveroptionen > Serverwartung).
Andere Datenbanken (MySQL, Microsoft SQL Server, Oracle) müssen zwar separat installiert werden,
ermöglichen aber eventuell eine bessere Serverleistung. Achten Sie in diesem Fall unbedingt darauf, passende
Hardware zu verwenden (insbesondere bei einer Oracle-Datenbank). Richten Sie sich hierfür nach den
technischen Empfehlungen des Herstellers.
Bei einer Oracle-Datenbank müssen Sie die Cursor-Anzahl höher als den Wert Maximale Anzahl aktiver
Verbindungen setzen (unter Extras > Serveroptionen > Erweitert > Erweiterte Einstellungen bearbeiten >
Erweitert, standardmäßig 500). Um die erforderliche Cursor-Anzahl zu ermitteln, müssen Sie auch die Anzahl
der untergeordneten Server (falls eine Replikation stattfindet) sowie Cursors von anderen Anwendungen mit
Datenbankzugriff berücksichtigen.
In der Regel lässt sich mit einer externen Datenbank (d. h. die Datenbank ist auf einem anderen physischen
System installiert) eine höhere Serverleistung erzielen.
2. Intervall der Clientverbindungen
Das Intervall für Clientverbindungen ist ab ESET Smart Security / ESET NOD32 Antivirus 4.2 standardmäßig auf 10
Minuten eingestellt. Wenn der Clientstatus in längeren oder kürzeren Zeitabständen aktualisiert werden soll,
8
können Sie diese Einstellung entsprechend ändern. Bedenken Sie dabei jedoch, dass die Serverleistung bei
kürzeren Verbindungsintervallen abnimmt.
3. Durchschnittliche Anzahl gemeldeter Ereignisse pro verbundenem Client
Alle vom Client an den Server übertragenen Informationen werden unter dem dazugehörigen Ereignis aufgeführt
(z. B. Bedrohungs-Log, Ereignis-Log, Scan-Log, Konfigurationsänderung). Dieser Parameter lässt sich zwar nicht
direkt steuern, aber über damit zusammenhängende Einstellungen beeinflussen. So können Sie beispielsweise in
der Serverkonfiguration (unter Extras > Serveroptionen > Serverwartung) festlegen, wie viele Log-Daten der
Server maximal entgegennehmen soll (sowohl von direkt verbundenen als auch von replizierten Clients). Im
Normalbetrieb können Sie von einem langfristigen Mittelwert von einem Ereignis alle vier Stunden pro Client
ausgehen.
4. Verwendete Hardware und Betriebssystem
Es wird dringend empfohlen, die Mindest-Hardwareanforderungen für das Betriebssystem Ihres Servers
einzuhalten und zusätzlich zu berücksichtigen, wie viele Clients bedient werden sollen.
Überlastung
Wenn ein Server überlastet ist (Beispiel: 20.000 Clients bauen alle 10 Minuten eine Verbindung zu einem Server auf, der
nur 10.000 Clients bedienen kann), werden einige der Clientverbindungen übersprungen. Im obigen Beispiel würde
durchschnittlich nur jede zweite Clientverbindung bedient (so, als ob das Verbindungsintervall nicht auf 10, sondern auf
20 Minuten eingestellt wäre). Für jede abgewiesene Verbindung wird eine entsprechende Meldung protokolliert: "
<SERVERMGR_WARNING> ServerThread: Maximale Anzahl von Threads für aktive Verbindungen erreicht (500), Verbindung
wird vom Server abgewiesen“. Auch bei einer nur zeitweisen Überlastung des Servers kann es vorkommen, dass
Verbindungen abgewiesen werden.
Sie können in den erweiterten Servereinstellungen unter Maximale Anzahl aktiver Verbindungen einen anderen Wert
als den Standardwert 500 einstellen. Dies empfiehlt sich jedoch nur in Ausnahmefällen zur gezielten Behebung von
Problemen. Bei einem sehr großzügig ausgelegten System mit entsprechender Datenbankleistung können Sie über
diese Einstellung die Gesamtleistung des Servers anpassen.
Datenverkehr im Netzwerk
Im Normalbetrieb eines Servers kann man als Rechengrundlage davon ausgehen, dass ein Client, der alle 10 Minuten
eine Verbindung aufbaut, 0,04 Ereignisse pro Verbindung meldet (ein Ereignis alle vier Stunden). Hierfür fallen etwa 2
KB Datenverkehr pro Verbindung an.
Falls nun ein Virus ausbricht und ein Client bei jeder Verbindung sieben Ereignisse meldet, kann das Datenaufkommen
pro Verbindung auf bis zu 240 KB steigen. Falls die Daten (wie standardmäßig aktiviert) komprimiert werden, reduziert
sich das Datenvolumen um gut 50 % auf etwa 120 KB pro Verbindung.
Dabei wurden bis jetzt nur direkte Clientverbindungen berücksichtigt, keine replizierten Verbindungen. Die Replikation
findet in deutlich längeren Zeitabständen statt und dient zur Übertragung neuer Ereignisse von untergeordneten
Servern. Welche Ereignisse in welchem Umfang automatisch repliziert werden, können Sie in den erweiterten
Servereinstellungen festlegen (Extras > Serveroptionen > Erweitert > Erweiterte Einstellungen bearbeiten >
Replikation). Im Bereich „Serverwartung“ können Sie außerdem konfigurieren, in welchem Umfang der übergeordnete
Server Logs entgegennimmt. Diese Einstellung gilt sowohl für direkt verbundene als auch für replizierte Clients.
Speicherplatzbedarf
Eine Erstinstallation des Produkts mit einer MS Access-Datenbank benötigt bis zu 60 MB Speicherplatz auf der
Festplatte.
Zusätzlicher Speicherplatz wird hauptsächlich für Clientereignisse benötigt, die in der Datenbank sowie in einem
Speicher auf dem Datenträger abgelegt werden (Standardverzeichnis: C:\Dokumente und Einstellung\All
Users\Anwendungsdaten\Eset\ESET Remote Administrator\Server). Für den Betrieb von ERA müssen mindestens 5 % des
Datenträgers noch frei sein. Fällt der verfügbare Speicherplatz unter diesen Grenzwert, nimmt der Server bestimmte
Clientereignisse nicht mehr entgegen. Die betreffende Einstellung finden Sie unter Extras > Serveroptionen >
Erweitert > Erweiterte Einstellungen bearbeiten > Erweitert > Maximal ... Prozent der Festplatte belegen. Wenn
die Standardeinstellungen für die Server-Bereinigung aktiviert sind (d. h. Ereignisse, die älter als drei Monate sind,
werden gelöscht), sind im Normalbetrieb etwa 10 GB freier Speicherplatz pro 1000 Clients erforderlich.
Fallbeispiel
Ein Server mit einer MS Access-Datenbank, dessen Clients alle fünf Minuten eine Verbindung aufbauen und pro
Verbindung durchschnittlich sieben Ereignisse melden (Bedrohungs-, Ereignis-, Scan-Log, Konfigurationsänderungen
usw.), kann zeitweise bis zu 3000 Clients bedienen. Dieses Szenario entspricht einer temporären
Überlastungssituation, wie sie etwa bei der Ereignismeldung während eines Virenausbruchs auftritt.
Mit einer externen Datenbank und einem Client-Verbindungsintervall von 10 Minuten (sowie 0,02 Ereignissen pro
Verbindung) kann der Server hingegen maximal 30.000 Clients bedienen. Bei diesem Szenario gehen wir davon aus,
9
dass die Datenbankleistung optimal ist und die Clients nur relativ wenig Ereignisse melden.
Mit einer MS Access-Datenbank und einem Client-Verbindungsintervall von 10 Minuten kann der Server im
Normalbetrieb maximal 10.000 Clients bedienen.
2.1.3 Verwendete Ports
Die folgende Tabelle zeigt, welche Netzwerkverbindungen für die Arbeit mit ERAS je nach verwendeter Funktion
erforderlich sind. Der Prozess EHttpSrv.exe überwacht den TCP-Port 2221 auf eingehende Verbindungen, der Prozess
era.exe die TCP-Ports 2222, 2223, 2224 und 2846. Der restliche Datenverkehr läuft über nativ im Betriebssystem
integrierte Prozesse (z. B. NetBIOS über TCP/IP).
Protokoll
Port
Beschreibung
TCP
2221 (ERAS ankommend)
Standardport für den HTTP-Server des integrierten Update-Mirrors von
ERAS
TCP
2222 (ERAS ankommend)
Kommunikation zwischen Clients und ERAS
TCP
2223 (ERAS ankommend)
Kommunikation zwischen ERAC und ERAS
Um alle Programmfunktionen nutzen zu können, müssen die folgenden Ports geöffnet werden:
Protokoll
Port
TCP
2224 (ERAS ankommend)
TCP
2846 (ERAS ankommend)
TCP
139 (ERAS abgehend)
UDP
UDP
137 (ERAS abgehend)
138 (ERAS abgehend)
TCP
445 (ERAS abgehend)
Beschreibung
Kommunikation zwischen dem Agenten einstaller.exe
und ERAS bei einer Remoteinstallation
ERAS-Replikation
Kopieren des Agenten einstaller.exe von ERAS auf
einen Client über die administrative Freigabe admin$
Namensauflösung bei der Remoteinstallation
Computersuche bei der Remoteinstallation
Direkter Zugriff auf freigegebene Ressourcen über
TCP/IP bei der Remoteinstallation (Alternative zu TCP
139)
Die vordefinierten Ports 2221, 2222, 2223, 2224 und 2846 können geändert werden, wenn sie bereits durch andere
Anwendungen genutzt werden.
Um die ERA-Standardports zu ändern, klicken Sie auf Extras > Serveroptionen. Um einen anderen Port als 2221 zu
verwenden, klicken Sie auf die Registerkarte Updates und ändern dort den Wert Port für HTTP-Server. Für die
Funktionen mit den Standardports 2222, 2223, 2224 und 2846 können Sie im Bereich Ports der Registerkarte Erweitert
andere Ports einrichten.
Die vordefinierten Ports 2222, 2223, 2224 und 2846 können Sie auch während der benutzerdefinierten Installation von
ERAS ändern.
2.2 Installationsanleitung
2.2.1 Überblick zur Netzwerkumgebung
Bei einem typischen Firmennetz, das aus einem einzigen lokalen Netzwerk (LAN) besteht, empfiehlt sich die Installation
eines ERAS sowie eines Mirror-Servers. Der Mirror-Server kann entweder in ERAS oder in ESET NOD32 Antivirus
Business Edition / ESET Smart Security Business Edition aktiviert werden.
Für unser Beispiel nehmen wir an, dass es sich bei allen Clients um Desktops und Notebooks mit Microsoft Windows
2000/XP/Vista/7 handelt, die in einer Domäne vernetzt sind. Der Server GHOST ist rund um die Uhr online und kann
unter einer Workstation-, Professional- oder Serverversion von Windows betrieben werden (ein Betrieb als Active
Directory-Server ist nicht erforderlich). Außerdem nehmen wir an, dass die Notebooks bei der Installation der ESET
Clientlösungen nicht im Netzwerk sind. Bei einem solchen Beispiel könnte die Netzwerkumgebung etwa wie folgt
aussehen:
10
2.2.2 Vor der Installation
Vor der Installation sollten Sie die folgenden Installationspakete von der ESET-Website herunterladen:
ESET Remote Administrator-Komponenten:
ESET Remote Administrator - Server
ESET Remote Administrator - Console
ESET Clientlösungen:
ESET Smart Security 4.x
ESET Smart Security 3.x
ESET NOD32 Antivirus 4.x
ESET NOD32 Antivirus 3.x
ESET NOD32 Antivirus 2.7
Laden Sie nur diejenigen Clientlösungen herunter, die auf den Client-Arbeitsplatzrechnern tatsächlich verwendet
werden sollen.
11
2.2.3 Installation
2.2.3.1 Installation von ERA Server
Installieren Sie ERAS auf dem Server GHOST (siehe dazu das Beispiel unter Überblick zur Netzwerkumgebung
Installationsart können Sie entweder Typisch oder Benutzerdefiniert auswählen.
10
). Als
Bei der Installationsart „Typisch“ werden Sie gebeten, einen Lizenzschlüssel anzugeben. Hierbei handelt es sich um eine
Datei mit der Erweiterung .lic oder .zip, die den Betrieb von ERAS über den in der Lizenz festgelegten Zeitraum
ermöglicht. Im nächsten Schritt werden Sie gebeten, die Update-Einstellungen einzurichten (Benutzername, Passwort
und Update-Server). Sie können diesen Schritt auch überspringen und die Update-Einstellungen später einrichten.
Bei der Installationsart „Benutzerdefiniert“ bietet Ihnen das Installationsprogramm zusätzliche
Konfigurationsmöglichkeiten. Die betreffenden Einstellungen können auch später noch über ERAC geändert werden;
im Regelfall sollte dies jedoch nicht erforderlich sein. Die einzige Ausnahme ist der Servername, der mit dem DNSNamen (Betriebssystem-Umgebungsvariable %COMPUTERNAME%) bzw. der IP-Adresse des Computers
übereinstimmen muss. Hierbei handelt es sich um die wichtigste Angabe für Remoteinstallationen. Wenn dieser Name
bei der Installation nicht angegeben wird, fügt das Installationsprogramm automatisch den Wert der
Umgebungsvariablen %COMPUTERNAME% ein, was in den meisten Fällen ausreicht. Außerdem müssen Sie darauf
achten, die richtige Datenbank zum Speichern der ERAS-Daten anzugeben. Nähere Informationen finden Sie im Kapitel
Von ERA Server unterstützte Datenbanktypen 14 .
Wichtig: In neueren Microsoft Windows-Versionen (Windows Vista, Windows Server 2008 und Windows 7) werden die
Berechtigungen von lokalen Benutzerkonten durch entsprechende Sicherheitsrichtlinien eingeschränkt. Bestimmte
Vorgänge im Netzwerk können über dieses Konto in manchen Fällen daher eventuell nicht ausgeführt werden. Wenn
der ERA-Dienst auf Ihrem System unter einem lokalen Benutzerkonto ausgeführt wird, können bei bestimmten
Netzwerkkonfigurationen Probleme bei der Push-Installation auftreten (z. B. bei einer Remoteinstallation aus einer
Domäne in einer Arbeitsgruppe). Unter Windows Vista, Windows Server 2008 und Windows 7 empfiehlt es sich daher,
den ERA-Dienst unter einem Konto mit ausreichenden Zugriffsrechten für das Netzwerk auszuführen. Das
Benutzerkonto, unter dem ERA ausgeführt wird, können Sie in der Installationsart Benutzerdefiniert festlegen.
Hinweis: ERA Server unterstützt zwar uneingeschränkt Unicode, in manchen Situationen werden jedoch Zeichen in
ANSI-Codierung umgewandelt oder umgekehrt (z. B. bei E-Mails und Computernamen). In diesen Fällen wird die im
Betriebssystem festgelegten Standardsprache für Nicht-Unicode-Programme verwendet. Es empfiehlt sich, diese
Einstellung an das Gebietsschema der Serverumgebung anzupassen, und zwar auch dann, wenn Sie die englische
Version von ERA (d. h. keine übersetzte Sprachversion) verwenden. Die Einstellung finden Sie unter Systemsteuerung
> Regions- und Sprachoptionen > Registerkarte Erweitert.
Die ERAS-Programmkomponenten werden standardmäßig im folgenden Ordner installiert:
%ProgramFiles%\ESET\ESET Remote Administrator\Server
Zusatzdaten wie Logs, Installationspakete, Konfigurationsdaten usw. werden im folgenden Ordner gespeichert:
%ALLUSERSPROFILE%\Anwendungsdaten \ESET\ESET Remote Administrator\Server
Der ERAS-Dienst wird nach der Installation automatisch gestartet. Die Aktivität des ERAS-Dienstes wird in der
folgenden Datei protokolliert:
%ALLUSERSPROFILE%\Anwendungsdaten\ESET\ESET Remote Administrator\Server\logs\era.log
Installation über die Befehlszeile
ERAS kann auch über die Befehlszeile installiert werden. Dabei stehen Ihnen die folgenden Parameter zur Verfügung:
/q - Unbeaufsichtigte Installation. Es sind keinerlei Benutzereingriffe möglich. Es werden keine Dialogfenster angezeigt.
/qb - Es sind keine Benutzereingriffe möglich, der Verlauf der Installation wird jedoch über eine Fortschrittsleiste
angezeigt.
Beispiel: era_server_nt32_ENU.msi /qb
Die Parameter der Befehlszeilen-Installation können durch eine XML-Konfigurationsdatei namens cfg.xml ergänzt
12
werden. Diese muss im gleichen Ordner wie die .msi-Installationsdatei für ERA liegen. Sie können diese
Konfigurationsdatei im ESET Configuration Editor erstellen und auf diese Weise eine Reihe von ERA-Einstellungen
konfigurieren. Nähere Informationen finden Sie im Kapitel ESET Configuration Editor 32 .
2.2.3.1.1 Cluster-Installation
Bei einer benutzerdefinierten Installation können Sie auch eine Cluster-Installation durchführen. Hierbei müssen Sie
den Pfad zu einem freigegebenen Cluster-Datenordner angeben, der von allen Knoten im Cluster aus zugänglich ist (d.
h. alle Knoten müssen Lese- und Schreibrechte für den Ordner haben). Es kann sich dabei um einen
Quorumdatenträger oder einen UNC-Pfad zu einem freigegebenen Ordner handeln. Bei einem freigegebenen Ordner
müssen Sie in den Ordnereigenschaften die Freigabe für Computer aktivieren. Anschließend fügen Sie in den
Freigabeberechtigungen den Namen des Cluster-Knotens mit Rechten für den Vollzugriff hinzu.
Sie müssen ERA Server separat auf jedem Cluster-Knoten installieren. Sofern nicht die integrierte MS-Access-Datenbank
verwendet wird, achten Sie darauf, dass alle ERA Server-Knoten eine Verbindung zur selben Datenbank aufbauen.
Achten Sie in den darauf folgenden Schritten außerdem darauf, als Servernamen den Namen des Cluster-Knotens
anzugeben, auf dem ERA-installiert wird.
Wichtig: Sie müssen den ESET Remote Administrator Server-Dienst (ERA_SERVER) in der Konsole „Clusterverwaltung“
als allgemeinen Clusterdienst konfigurieren.
Vor einer Deinstallation von ERA Server müssen Sie den Cluster-Knoten deaktivieren.
2.2.3.2 Installation von ERA Console
Installieren Sie ESET Remote Administrator Console auf dem PC bzw. Notebook des Administrators. Geben Sie am Ende
der benutzerdefinierten Installation den Namen oder die IP-Adresse des ERA Servers an, zu dem ERAC beim
Programmstart automatisch eine Verbindung aufbauen soll. In unserem Beispiel heißt der Serverrechner GHOST.
Starten Sie nach der Installation ERAC und überprüfen Sie die Verbindung zu ERAS. Standardmäßig ist zum
Verbindungsaufbau mit einem ERA Server kein Passwort erforderlich (das Eingabefeld für das Passwort ist leer). Wir
empfehlen jedoch dringend, ein Passwort einzurichten. Um ein Passwort für den Verbindungsaufbau zum ERA Server
einzurichten, klicken Sie auf Datei > Passwort ändern und dann neben „Passwort für Konsole“ auf Ändern.
Als Administrator können Sie unterschiedliche Passwörter für den Administratorzugriff und den Read-Only-Zugriff
(Lesezugriff) einrichten. Im Read-Only-Zugriff können Benutzer die ERAS-Konfiguration nur einsehen, nicht jedoch
bearbeiten.
2.2.3.3 Update-Mirror
Über ERA Console können Sie die Mirror-Funktion von ERA Server aktivieren, um einen eigenen Update-Server in
Ihrem LAN einzurichten. Arbeitsplatzrechner im LAN können Updates dann von diesem Server abrufen. Auf diese
Weise reduzieren Sie das Datenvolumen, das über Ihre Internetverbindung übertragen wird.
Gehen Sie wie folgt vor:
1) Bauen Sie in ERA Console eine Verbindung zu ERA Server auf, indem Sie auf Datei > Verbinden klicken.
2) Klicken Sie in ERA Console auf Extras > Serveroptionen und dann auf die Registerkarte Updates.
3) Wählen Sie in der Liste Update-Server die Option Automatisch auswählen. Belassen Sie das Update-Intervall auf
60 Minuten. Geben Sie unter Update-Benutzername den passenden Benutzernamen ein (EAV-***). Klicken Sie dann
auf Passwort festlegen und geben Sie das Passwort ein, das Sie für den Benutzernamen erhalten haben (Sie können
es auch kopieren und einfügen).
4) Aktivieren Sie die Option Update-Mirror aktivieren. Übernehmen Sie den Standardpfad für die Mirror-Dateien
sowie die Porteinstellung für den HTTP-Server (2221). Belassen Sie die Einstellung Authentifizierung auf „Keine“.
5) Klicken Sie auf die Registerkarte Erweitert und dann auf Erweiterte Einstellungen bearbeiten. Wählen Sie in der
Einstellungshierarchie den Eintrag ERA Server > Einstellungen > Update-Mirror > Mirror-Kopie der ausgewählten
Programmkomponenten erstellen. Klicken Sie im rechten Teil des Fensters auf Bearbeiten und wählen Sie die
Programmkomponenten aus, die heruntergeladen werden sollen. Sie sollten die Komponenten für alle
Sprachversionen auswählen, die im Netzwerk verwendet werden.
6) Klicken Sie auf der Registerkarte Updates auf Update starten, um die Mirror-Kopien zu erstellen.
Ausführlichere Informationen zu den Mirror-Konfigurationsoptionen finden Sie im Kapitel So aktivieren und
konfigurieren Sie den Update-Mirror 82 .
13
2.2.3.4 Von ERA Server unterstützte Datenbanktypen
Standardmäßig verwendet das Programm eine Microsoft Access-Datenbank (Jet-Engine). ERAS 4.0 unterstützt
darüber hinaus die folgenden Datenbanken:
Microsoft SQL Server 2005 und höher
MySQL 5.0 und höher
Oracle 9i und höher
Den Datenbanktyp können Sie bei einer benutzerdefinierten Installation von ERAS auswählen. Nach der Installation
lässt sich der Datenbanktyp nicht mehr direkt aus ERA ändern. Hierzu können Sie jedoch das ERA Maintenance Tool
verwenden.
89
HINWEIS:
Microsoft Access-Datenbanken werden unter Windows Server 2008 Core nicht unterstützt.
Bei SQL Server Express ist die Datenbankgröße auf maximal 4 GB beschränkt.
2.2.3.4.1 Grundvoraussetzungen
Im ersten Schritt müssen Sie eine Datenbank auf einem Datenbankserver erstellen. Das ERAS-Installationsprogramm
kann eine leere Datenbank erstellen. Diese erhält automatisch den Namen ESETRADB.
Standardmäßig erstellt das Installationsprogramm automatisch eine neue Datenbank. Wenn Sie die Datenbank von
Hand erstellen möchten, wählen Sie die Option Skript exportieren. Stellen Sie dabei sicher, dass die Option
Automatisch Tabellen in der neuen Datenbank erstellen deaktiviert ist.
Sortierungseinstellungen
Die Sortierung richtet sich nach den Standardeinstellungen der jeweiligen Datenbank. Der Server darf nicht zwischen
Groß- und Kleinschreibung unterscheiden, d. h. die CI-Option (Case Insensitivity) muss aktiviert werden.
Gehen Sie dazu wie folgt vor:
- Microsoft SQL Server und MySQL: Richten Sie per COLLATE-Anweisung eine Sortierung mit aktiver CI-Option ein.
- Oracle: Richten Sie per NLS_SORT eine Sortierung mit aktiver CI-Option ein.
- MS Access: Keine weiteren Schritte erforderlich (CI-Option ist bereits aktiviert)
Zeichensatz
Insbesondere bei Clients mit unterschiedlichen Sprachversionen oder bei der Installation von ERA unter einem nichtenglischen Betriebssystem sollten Sie einen Unicode-Zeichensatz verwenden (empfohlene Codierung: UTF-8). Falls
keine Replikation vorgesehen ist und alle Clients Verbindungen zum gleichen Server aufbauen, können Sie den
Zeichensatz der zu installierenden ERA-Sprachumgebung verwenden.
MARS (Multiple Active Result Sets, mehrere aktive Resultsets)
Bei einer MS SQL-Datenbank ist für fehlerfreien Betrieb ein ODBC-Treiber mit MARS-Unterstützung erforderlich.
Anderenfalls arbeitet der Server weniger effizient, und es wird die folgende Fehlermeldung ins Serverlog geschrieben:
Database connection problem. It is strongly recommended to use odbc driver that supports multiple active result sets (MARS).
The server will continue to run but the database communication may be slower. See the documentation or contact ESET support
for more information.
Bei anderen Datenbanken wird bei diesem Problem die folgende Meldung ins Serverlog geschrieben, und der Server
wird beendet:
Database connection problem. Updating the odbc driver may help. You can also contact ESET support for more information.
Treiber ohne MARS-Unterstützung:
- SQLSRV32.DLL (2000.85.1117.00)
- SQLSRV32.DLL (6.0.6001.18000) - in Windows Vista und Windows Server 2008 integriert
14
Nativer Treiber mit MARS-Unterstützung:
- SQLNCLI.DLL (2005.90.1399.00)
2.2.3.4.2 Einrichten der Datenbankverbindung
Nachdem Sie eine neue Datenbank erstellt haben, müssen Sie die Verbindungsparameter für den Datenbankserver
einrichten. Hierzu gibt es zwei Möglichkeiten:
1. Über einen DSN (Data Source Name, Datenquellenname)
Zum manuellen Einrichten des DSN öffnen Sie den ODBCDatenquellen-Administrator
(Klicken Sie auf Start > Ausführen und geben Sie den Befehl odbcad32.exe ein.)
Beispiel für eine Verbindung per DSN:
DSN =ERASqlServer
Wichtig: Für den ordnungsgemäßen Betrieb von ERA sollten Sie einen System-DSN verwenden.
Für eine erfolgreiche Installation auf einem Microsoft SQL Server mit Windows-/Domänen-Authentifizierung müssen
Sie einen Verbindungsstring im DSN-Format verwenden.
2. Direkt über einen vollständigen Verbindungsstring
Hier müssen Sie alle erforderlichen Parameter direkt angeben: Treiber, Server sowie den Namen der Datenbank.
Beispiel eines vollständigen Verbindungsstrings für Microsoft SQL Server:
Driver ={SQL Server}; Server =Hostname; Database =ESETRADB
Beispiel eines vollständigen Verbindungsstrings für einen Oracle-Server:
Driver ={Oracle in instantclient10_1}; dbq =Hostname: 1521/ESETRADB
Beispiel eines vollständigen Verbindungsstrings für einen MySQL-Server:
Driver ={MySQL ODBC 3.51 Driver}; Server =Hostname; Database =ESETRADB
Legen Sie anschließend den Benutzernamen und das Passwort für die Verbindung fest (über die Schaltfläche
Festlegen). Bei einer Oracle- oder Microsoft SQL Server-Datenbank müssen Sie außerdem einen Schemanamen
angeben (bei SQL Server in der Regel identisch mit dem Benutzernamen).
Klicken Sie auf Verbindung testen, um die Verbindung zum Datenbankserver zu überprüfen.
Hinweis: Wir empfehlen, anstatt der Windows-/Domänen-Authentifizierung die interne Authentifizierung des
Datenbankservers zu verwenden.
15
2.2.3.4.3 Installation über eine vorhandene Datenbank
Falls die Datenbank bereits Tabellen enthält, zeigt das Installationsprogramm eine entsprechende Meldung an. Um die
vorhandenen Tabellen zu überschreiben, wählen Sie Überschreiben (Warnung: Hiermit wird sowohl der Inhalt der
Tabellen gelöscht als auch ihre Struktur überschrieben!). Wählen Sie Überspringen, um die vorhandenen Tabellen
unverändert beizubehalten.
HINWEIS: Unter bestimmten Bedingungen kann die Option Überspringen zu Datenbankfehlern aufgrund von
Inkonsistenzen führen. Dies gilt insbesondere dann, wenn Tabellen beschädigt oder mit der aktuellen Version
inkompatibel sind.
Um die ERAS-Installation abzubrechen und die Datenbank manuell zu untersuchen, klicken Sie auf Abbrechen.
2.3 Szenario - Installation in einer großen Unternehmensumgebung
2.3.1 Überblick zur Netzwerkumgebung
Die folgende Abbildung zeigt eine Kopie der vorhergehenden Netzwerkumgebung mit einer zusätzlichen
Zweigniederlassung, mehreren Clients und einem Server namens LITTLE. Nehmen wir an, zwischen der Zentrale und
der Zweigniederlassung besteht nur eine langsame VPN-Verbindung. In einem solchen Szenario sollte der Mirror-Server
auf dem Server LITTLE installiert werden. Außerdem werden wir einen zweiten ERA Server auf LITTLE installieren, um
die Verwaltung zu vereinfachen und das übertragene Datenvolumen zu minimieren.
16
2.3.2 Installation
2.3.2.1 Installation in der Zentrale
Die Installation von ERAS, ERAC sowie der Client-Arbeitsplatzrechner läuft fast genauso ab wie im vorhergehenden
Szenario. Der einzige Unterschied liegt in der Konfiguration des Master-ERAS (GHOST). Aktivieren Sie unter Extras >
Serveroptionen > Replikation das Kontrollkästchen Eingehende Replikation aktivieren und tragen Sie den Namen
des sekundären Servers im Feld Zulässige Server ein. In unserem Fall heißt der untergeordnete Server LITTLE.
Falls auf dem übergeordneten Server ein Passwort für die Replikation eingerichtet ist (Extras > Serveroptionen >
Sicherheit > Passwort für Replikation), muss dieses in den Einstellungen für die ausgehende Replikation auf dem
untergeordneten Server eingetragen werden.
2.3.2.2 Zweigniederlassung: Installation von ERA Server
Installieren Sie wie im vorhergehenden Beispiel den zweiten ERAS samt ERAC. Aktivieren und konfigurieren Sie auch
hier die Replikationseinstellungen. Aktivieren Sie diesmal das Kontrollkästchen Ausgehende Replikation aktivieren (
Extras > Serveroptionen > Replikation) und geben Sie den Master-ERAS an. Es empfiehlt sich, die IP-Adresse des
Master-Servers zu verwenden, also in diesem Fall die IP-Adresse des Servers GHOST.
2.3.2.3 Zweigniederlassung: Installation des HTTP-Mirror-Servers
Die Konfiguration für die Installation des Mirror-Servers aus dem vorhergehenden Szenario kann auch hier verwendet
werden. Die einzige Änderung betrifft die Einrichtung von Benutzername und Passwort.
Wie in der Abbildung im Kapitel Überblick zur Netzwerkumgebung 16 werden die Updates für die Zweigniederlassung
nicht von den ESET-Update-Servern, sondern vom Server GHOST in der Zentrale heruntergeladen. Als Update-Quelle
wird die folgende URL eingestellt:
http://ghost:2221 (oder http://IP-Adresse_von_GHOST:2221)
Standardmäßig muss kein Benutzername und Passwort angegeben werden, da der integrierte HTTP-Server keine
Authentifizierung erfordert.
Nähere Informationen zur Konfiguration der Mirror-Funktion in ERAS finden Sie im Kapitel Mirror-Server
80
.
2.3.2.4 Zweigniederlassung: Remoteinstallation auf den Clients
Auch hier kann wieder das bisherige Modell zum Einsatz kommen. Allerdings bietet es sich an, alle Arbeiten in ERAC
über eine direkte Verbindung zum ERAS in der Zweigniederlassung auszuführen (in unserem Beispiel der Rechner
LITTLE). So müssen die Installationspakete nicht über die langsamere VPN-Verbindung übertragen werden.
17
2.3.3 Weitere Voraussetzungen für große Unternehmensumgebungen
In größeren Netzwerken können mehrere ERA Server installiert werden, um eine bessere Zugänglichkeit der Server bei
Remoteinstallationen auf Clientcomputern zu gewährleisten. Hierzu bietet ERAS die Möglichkeit zu einer Replikation
(nähere Informationen siehe Kapitel Installation in der Zentrale 17 sowie Zweigniederlassung: Installation von ERA
Server 17 ), bei der gespeicherte Daten an einen übergeordneten ERAS weitergeleitet werden. Die Replikation kann in
ERAC konfiguriert werden.
Eine Replikation ist besonders bei Unternehmen mit mehreren Zweigniederlassungen oder entlegeneren Filialen sehr
hilfreich. In unserem Beispiel würden Sie hierzu ERAS in jeder Zweigniederlassung installieren und jeweils eine
Replikation auf einen zentralen ERAS einrichten. Der Vorteil einer solchen Konfiguration zeigt sich besonders deutlich
bei privaten Netzwerken, die über eine (meist langsamere) VPN-Verbindung angebunden sind. Der Administrator muss
hier lediglich auf den zentralen ERAS zugreifen (Verbindung A in der nachstehenden Abbildung). Ein VPN-Zugriff auf die
einzelnen Zweigniederlassungen (Verbindungen B, C, D, E) ist überflüssig. Mithilfe der ERAS-Replikation wird der
langsamere Kommunikationskanal auf diese Weise umgangen.
Bei der Konfiguration der Replikation kann der Administrator festlegen, welche Informationen automatisch in festen
Zeitabständen an die übergeordneten Server übermittelt und welche Daten demgegenüber nur auf Abruf gesendet
werden, wenn der Administrator eines übergeordneten Servers sie anfordert. Durch die Replikation wird ERA also nicht
nur benutzerfreundlicher, es reduziert sich auch der Datenverkehr im Netzwerk.
Eine Replikation bietet darüber hinaus auch den Vorteil, dass sich mehrere Benutzer mit unterschiedlichen
Berechtigungsstufen anmelden können. Der Administrator, der über die Konsole auf den ERAS london2.company.com
zugreift (Verbindung E), kann nur diejenigen Clients verwalten, die mit london2.company.com verbunden sind. Der
Administrator, der auf den zentralen Server central.company.com zugreift (Verbindung A), kann hingegen alle Clients
sowohl in der Firmenzentrale als auch in den einzelnen Zweigniederlassungen verwalten.
18
3. Die Arbeit mit ERAC
3.1 Verbindungsaufbau mit ERAS
Auf die meisten Funktionen in ERAC können Sie erst zugreifen, nachdem Sie eine Verbindung zu ERAS aufgebaut
haben. Vor dem Verbindungsaufbau definieren Sie den Server über seinen Hostnamen oder seine IP-Adresse:
Öffnen Sie ERAC, klicken Sie auf Datei > Verbindungen bearbeiten (oder Extras > Konsolenoptionen) und dann auf
die Registerkarte Verbindung.
Klicken Sie auf Hinzufügen/Entfernen, um einen neuen ERA Server hinzuzufügen oder die vorhandenen Servereinträge
zu bearbeiten. Wählen Sie in der Liste Verbindung auswählen den gewünschten Server aus. Klicken Sie dann auf
Verbinden.
Weitere Optionen in diesem Fenster:
Beim Start der Konsole automatisch mit ausgewähltem Server verbinden
Wenn diese Option aktiviert ist, wird beim Start der Konsole automatisch eine Verbindung zum ausgewählten ERAS
aufgebaut.
Meldung bei fehlgeschlagener Verbindung
Bewirkt, dass bei einem Kommunikationsfehler zwischen ERAC und ERAS eine entsprechende Meldung angezeigt
wird.
Für die Authentifizierung stehen zwei Verfahren zur Verfügung:
ERA Server
Der Benutzer authentifiziert sich mit seinen ERAS-Anmeldedaten. Standardmäßig ist zum Verbindungsaufbau mit
einem ERAS kein Passwort erforderlich. Wir empfehlen jedoch dringend, ein Passwort einzurichten. Um ein Passwort
für den Verbindungsaufbau mit einem ERAS einzurichten, gehen Sie wie folgt vor:
Klicken Sie auf Datei > Passwort ändern (oder Extras > Serveroptionen > Sicherheit) und dann auf die Schaltfläche
Ändern rechts neben Passwort für Konsole.
Beim Eingeben eines Passworts können Sie die Option Passwort speichern aktivieren. Bedenken Sie dabei aber bitte,
dass dies ein Sicherheitsrisiko darstellen kann. Um alle gespeicherten Passwörter zu löschen, klicken Sie auf Datei >
Gespeicherte Passwörter löschen.
Wählen Sie in der Liste Zugriff den Zugriffsmodus aus (Administrator oder Nur Read-Only-Zugriff), geben Sie Ihr
Passwort ein und klicken Sie auf OK.
Windows/Domäne
Der Benutzer authentifiziert sich mit seinen Windows- bzw. Domänen-Anmeldedaten. Damit die Windows-/DomänenAuthentifizierung korrekt funktioniert, muss ERAS unter einem Windows-/Domänenkonto mit ausreichenden Rechten
installiert worden sein. Außerdem müssen Sie diese Funktion aktivieren. Verwenden Sie hierzu die folgenden Optionen
unter Extras > Serveroptionen > Registerkarte Erweitert > Erweiterte Einstellungen bearbeiten > ESET Remote
Administrator > ERA Server > Einstellungen > Sicherheit:
Windows-/Domänen-Authentifizierung zulassen - Aktiviert bzw. deaktiviert die Windows-/DomänenAuthentifizierung.
Administratorgruppen - Hier können Sie die Gruppen definieren, für die die Windows-/Domänen-Authentifizierung
aktiviert werden soll.
Gruppen mit Read-Only-Zugriff - Hier können Sie die Gruppen definieren, die nur Lesezugriff (Read-Only-Zugriff)
haben sollen.
Sobald die Verbindung zum Server steht, erscheint in der Titelleiste des Programms der Hinweis Verbunden
[Servername].
Stattdessen können Sie auch auf Datei > Verbinden klicken, um eine Verbindung zu ERAS aufzubauen.
19
HINWEIS: Der Datenverkehr zwischen ERAC und ERAS findet verschlüsselt statt (AES-256).
3.2 ERAC - Hauptfenster
Der aktuelle Status der Verbindung zwischen ERAC und ERAS wird in der Statusleiste angezeigt (1). Alle erforderlichen
Daten von ERAS werden regelmäßig aktualisiert (standardmäßig jede Minute, Einstellung möglich unter Extras >
Konsolenoptionen). Der Status der Aktualisierung wird ebenfalls in der Statusleiste angezeigt.
HINWEIS: Drücken Sie F5, um die angezeigten Daten von Hand zu aktualisieren.
Die angezeigten Daten sind nach der Reihenfolge ihrer Wichtigkeit in mehrere Registerkarten gegliedert (2). In den
meisten Fällen können Sie die Daten durch Klicken auf einen Spaltenkopf (5) auf- oder absteigend sortieren. Per
Drag&Drop können Sie die Reihenfolge der Anzeigespalten selbst verändern. Wenn viele Datensätze vorhanden sind,
können Sie die Anzahl der angezeigten Einträge über die Liste Anzuzeigende Einträge einschränken und mit den
Navigationsschaltflächen durch die Einträge blättern. Durch Auswahl eines Ansichtsmodus können Sie je nach Bedarf
festlegen, welche Spalten angezeigt werden sollen (nähere Informationen siehe im Kapitel Filtern von Informationen 21
).
Der Serverbereich (4) ist wichtig, wenn Sie ERA Server replizieren. Hier sehen Sie Überblicksinformationen zu der
Konsole, mit der ERAS verbunden ist, sowie Angaben zu untergeordneten ERA Servern. Die Liste „Server“ im Bereich 4
legt fest, woher die im Bereich 5 angezeigten Daten stammen.
Alle Server verwenden
Bewirkt, dass im Bereich (5) Daten von allen ERA Servern angezeigt werden.
Nur ausgewählte Server verwenden
Bewirkt, dass im Bereich (5) nur Daten von den ausgewählten ERA Servern angezeigt werden.
20
Ausgewählte Server nicht verwenden
Bewirkt, dass Daten von den ausgewählten ERA Servern nicht angezeigt werden.
Spalten im Bereich 4:
Servername
Name des Servers
Clients
Anzahl der Clients, die insgesamt mit dem ausgewählten ERAS verbunden sind, d. h. sich in dessen Datenbank
befinden
Status der Signaturdatenbank
Version der Signaturdatenbank auf den Clients des ausgewählten ERAS
Älteste Verbindung
Zeitdauer seit der ältesten Verbindung zum Server
Letzte Bedrohungswarnungen
Gesamtanzahl der Virenwarnungen (siehe Attribut Letzte Bedrohungswarnung in Bereich 5)
Letzte Firewall-Warnungen
Gesamtanzahl der Firewall-Warnungen
Letzte Ereigniswarnungen
Gesamtanzahl der aktuellen Ereignisse (siehe Attribut Letzte Ereigniswarnung in Bereich 5)
Wenn keine Verbindung besteht, können Sie mit der rechten Maustaste auf einen Servereintrag im Serverbereich (4)
klicken und Mit diesem Server verbinden wählen, um eine Verbindung zu diesem ERAS aufzubauen.
Bei aktivierter Replikation werden im Serverbereich (4) weitere Informationen angezeigt.
Die wesentlichen Funktionen von ERAC stehen über das Hauptmenü oder über die ERAC-Symbolleiste (3) zur
Verfügung.
Nähere Informationen zum Bereich 6 (Kriterien für Clientfilter) finden Sie im Kapitel Filtern von Informationen
21
.
3.3 Filtern von Informationen
ERAC bietet umfassende Werkzeuge und Funktionen zur komfortablen Administration von Clients und Ereignissen.
Hierzu gehören auch leistungsstarke Filtermöglichkeiten, die besonders bei Systemen mit vielen Clients sehr hilfreich
sind. Die angezeigten Informationen lassen sich damit unkompliziert gruppieren und verwalten. Zum Sortieren und
Filtern von Informationen zu den verbundenen Clients stehen Ihnen in ERAC verschiedene Werkzeuge zur Verfügung.
3.3.1 Filter
Mithilfe von Filtern können Sie sich gezielt Informationen zu bestimmten Servern oder Client-Arbeitsplatzrechnern
anzeigen lassen. Um die Filteroptionen anzuzeigen, klicken Sie im ERAC-Hauptmenü auf Ansicht > Filterbereich
anzeigen.
Zum Anwenden eines Filters aktivieren Sie die Option Filter verwenden oben links im ERAC-Fenster. Sobald Sie die
Filterkriterien ändern, werden die angezeigten Daten automatisch aktualisiert, es sei denn, Sie haben diese Funktion
deaktiviert (Extras > Konsolenoptionen > Registerkarte Sonstige Einstellungen).
Definieren Sie im Bereich „Kriterien für Clientfilter“ die Filterkriterien. Clients können mehreren Gruppen und Policies
angehören. Die Zuordnung von Clients zu statischen oder parametrischen Gruppen kann nicht nur zu Filterzwecken,
sondern auch für andere Arbeiten wie z. B. das Erstellen von Berichten sehr hilfreich sein. Nähere Informationen zum
Verwalten von Clients und Gruppen finden Sie im Kapitel Gruppen-Manager 53 . Auch die Organisation von Clients
mithilfe von Policies eignet sich für eine ganze Reihe von Einsatzzwecken. Nähere Informationen zum Erstellen und
Verwalten von Policies finden Sie im Kapitel Policies 55 .
21
Das erste Filterwerkzeug ist der Bereich zur Auswahl von Gruppen und Policies. Hier stehen drei Optionen zur
Verfügung:
Clients in ausgewählten Objekten
Bewirkt, dass im Clientbereich nur die Clients in den ausgewählten Gruppen/Policies angezeigt werden.
Clients in nicht ausgewählten Objekten
Bewirkt, dass im Clientbereich nur die Clients in den nicht ausgewählten Gruppen/Policies sowie die Clients ohne
Gruppen angezeigt werden.
Clients ohne Gruppen
Bewirkt, dass nur die Clients angezeigt werden, die keiner Gruppe/Policy angehören.
HINWEIS: Bei der Auswahl einer Gruppe aus der Liste werden auch alle dazugehörigen Untergruppen angezeigt.
Im unteren Teil des Filterbereichs können Sie weitere Kriterien definieren:
Filter - exakte Übereinstimmung
Es werden nur die Clients angezeigt, deren Name mit der angegebenen Zeichenfolge übereinstimmt.
Filter - Namensanfang (?,*)
Es werden nur die Clients angezeigt, deren Name mit der angegebenen Zeichenfolge anfängt.
Filter - Namensmuster (?,*)
Es werden nur die Clients angezeigt, deren Name die angegebene Zeichenfolge enthält.
Ausschlussfilter - exakte Übereinstimmung, Ausschlussfilter - Namensanfang (?,*), Ausschlussfilter Namensmuster (?,*)
Diese Optionen funktionieren ähnlich wie die oben genannten drei Optionen, liefern jedoch jeweils das umgekehrte
Ergebnis.
In den Feldern „Primärer Server“, „Clientname“, „Computername“ und „MAC-Adresse“ können Sie jeweils eine
Suchzeichenfolge eingeben. Wenn in einem dieser Felder ein Wert eingetragen ist, werden die Ergebnisse der
folgenden Datenbankabfrage auf der Grundlage dieses Werts gefiltert. Wenn mehrere Felder ausgefüllt sind, werden
die Kriterien mit einem logischen UND verknüpft.
Als letzte Option können Sie einen Filter für Clients mit Problemen einrichten. Es werden dann nur Clients angezeigt, bei
denen die angegebene Problemsituation vorliegt. Um die Liste der Problemsituationen anzuzeigen, aktivieren Sie die
Option Nur Probleme anzeigen und klicken dann auf Bearbeiten. Wählen Sie die gewünschten Probleme aus und
klicken Sie auf OK, um nur die Clients anzuzeigen, bei denen eine dieser Problemsituationen vorliegt.
Änderungen an den Filterkriterien werden übernommen, sobald Sie auf Übernehmen klicken. Um die
Standardeinstellungen wiederherzustellen, klicken Sie auf Zurücksetzen. Wenn die Anzeige nach jeder Änderung an
einem Filterkriterium automatisch aktualisiert werden soll, aktivieren Sie die Option Extras > Konsolenoptionen >
Sonstige Einstellungen > Änderungen automatisch übernehmen.
3.3.2 Kontextmenü
Mit der rechten Maustaste können Sie das Kontextmenü aufrufen und die Ausgabe in den Anzeigespalten anpassen. Im
Kontextmenü stehen die folgenden Optionen zur Verfügung:
Alle auswählen
Wählt alle Einträge aus.
Auswahl nach '...'
Wenn Sie mit der rechten Maustaste auf ein bestimmtes Attribut eines Eintrags klicken und dann diese Option
wählen, werden alle Arbeitsplatzrechner bzw. Server ausgewählt, die ebenfalls dieses Attribut haben. Die
Zeichenfolge „...“ wird automatisch durch den Inhalt des betreffenden Attributs ersetzt.
Auswahl umkehren
Kehrt die aktuelle Auswahl der Einträge um.
Auswahl ausblenden
Blendet die ausgewählten Einträge aus.
Nur Auswahl anzeigen
Blendet alle nicht ausgewählten Einträge aus der Liste aus.
Spalten ein-/ausblenden
Öffnet das Fenster Konsolenoptionen > Spalten - Anzeigen/Ausblenden. Hier können Sie festlegen, welche Spalten
im ausgewählten Fensterbereich angezeigt werden.
Die beiden Optionen Auswahl ausblenden und Nur Auswahl anzeigen sind besonders praktisch, wenn Sie die Anzeige
22
nach dem Anwenden von Filtern weiter einschränken möchten. Um alle über das Kontextmenü aktivierten Filter wieder
zu deaktivieren, klicken Sie auf Datei > Eingeschränkte Ansicht oder auf das entsprechende Symbol in der ERACSymbolleiste. Sie können auch auf F5 drücken, um die Anzeige zu aktualisieren und alle Filter zu deaktivieren.
Beispiel:
So zeigen Sie nur Clients mit Bedrohungswarnungen an:
Klicken Sie auf der Registerkarte Clients mit der rechten Maustaste auf einen beliebigen Eintrag, bei dem die Info
„Letzte Bedrohungswarnung“ leer ist. Klicken Sie dann im Kontextmenü auf Auswahl nach '...'. Öffnen Sie nun erneut
das Kontextmenü und wählen Sie Auswahl ausblenden.
So zeigen Sie ausschließlich Bedrohungswarnungen für die Clients „Josef“ und „Karl“ an:
Klicken Sie auf die Registerkarte Bedrohungen. Klicken Sie dann mit der rechten Maustaste auf eine Zelle in der Spalte
„Clientname“, die den Wert „Josef“ enthält. Öffnen Sie das Kontextmenü und wählen Sie Auswahl nach 'Josef'. Halten
Sie die Strg-Taste gedrückt, wiederholen Sie den obigen Schritt für eine Zelle mit dem Inhalt „Karl“ und wählen Sie
dementsprechend Auswahl nach 'Karl'. Drücken Sie nun ein letztes Mal die rechte Maustaste, wählen Sie im
Kontextmenü den Punkt Nur Auswahl anzeigen und lassen Sie die Strg-Taste los.
Mit der Strg-Taste können Sie gezielt mehrere Einzeleinträge nacheinander auswählen/abwählen, mit der
Umschalttaste zusammenhängende Blöcke von Einträgen.
HINWEIS: Filter können Sie auch verwenden, um ohne großen Aufwand neue Tasks für eine ganz bestimmte Auswahl
von Clients zu erstellen. Darüber hinaus gibt es noch viele weitere Möglichkeiten, um Filter effektiv bei Ihrer Arbeit
einzusetzen. Probieren Sie die unterschiedlichen Möglichkeiten einfach einmal aus!
3.3.3 Anzeigemodus
Sie können einstellen, wie viele Spalten auf der Registerkarte Clients angezeigt werden. Verwenden Sie hierzu die Liste
Anzeigemodus rechts in der Konsole. In der Komplettansicht werden alle Spalten angezeigt, in der Minimalansicht
nur die wichtigsten. Diese vordefinierten Modi können nicht weiter bearbeitet werden. Zum Aktivieren der
benutzerdefinierten Ansicht wählen Sie Benutzerdefinierte Ansicht. Diese Ansicht können Sie auf der Registerkarte
Extras > Konsolenoptionen > Spalten - Anzeigen/Ausblenden weiter konfigurieren.
3.4 Registerkarten in ERAC
3.4.1 Allgemeiner Überblick zu Registerkarten und Clients
Die meisten Angaben auf den Registerkarten beziehen sich auf die Clients, die eine Verbindung zum Server aufgebaut
haben. Jeder mit ERAS verbundene Client wird über die folgenden Attribute eindeutig identifiziert:
Computername (Clientname) + MAC-Adresse + Primärer Server
Wie sich ERAS bei bestimmten Verwaltungsaktionen im Netzwerk (z. B. Umbenennen eines PCs) verhält, können Sie in
den erweiterten ERAS-Einstellungen festlegen. Auf diese Weise können Sie Dubletten auf der Registerkarte Clients
vermeiden. Wenn beispielsweise einer der Computer im Netzwerk umbenannt wurde, die MAC-Adresse sich jedoch
nicht geändert hat, können Sie dadurch verhindern, dass ein neuer Eintrag auf der Registerkarte Clients erstellt wird.
Clients, die erstmals eine Verbindung zu ERAS aufgebaut haben, sind durch den Wert Ja in der Spalte Neuer Client
gekennzeichnet. Außerdem erscheint oben rechts am Clientsymbol ein kleines Sternchen (siehe die folgende
Abbildung). Dadurch können Sie als Administrator neue Clients, die erstmals eine Verbindung aufgebaut haben, schnell
erkennen. Je nach Ihren Vorgehensweisen bei der Administration kann dieses Attribut unterschiedliche Bedeutungen
haben.
Nachdem Sie einen neuen Client konfiguriert und in eine bestimmte Gruppe verschoben haben, können Sie seine
Kennzeichnung als neu löschen. Hierzu klicken Sie mit der rechten Maustaste auf den Client und wählen Markierungen
setzen/entfernen > Markierung „Neu“ entfernen. Das Clientsymbol erscheint dann wie in der folgenden Abbildung,
und der Wert in der Spalte Neuer Client wechselt auf Nein.
HINWEIS: Das Attribut „Kommentar“ ist auf allen drei Registerkarten optional. Hier können Sie eine beliebige
23
Beschreibung eintragen (z. B. „Büro 129“).
Zeitangaben in ERAS können entweder relativ („Vor 2 Tagen“), absolut („20.5.2009“) oder gemäß der
Gebietseinstellungen des Systems angezeigt werden.
In den meisten Fällen können Sie die Daten durch Klicken auf einen Spaltenkopf auf- oder absteigend sortieren. Per
Drag&Drop können Sie die Reihenfolge der Anzeigespalten verändern.
Durch Klicken auf bestimmte Werte können Sie zu anderen Registerkarten springen, um dort ausführlichere
Informationen einzusehen. Wenn Sie beispielsweise auf einen Wert in der Spalte Letzte Bedrohungswarnung klicken,
wird die Registerkarte Bedrohungen mit den Bedrohungs-Logeinträgen für den betreffenden Client angezeigt. Wenn
Sie auf einen Wert klicken, dessen Detailinformationen aufgrund ihrer Menge nicht mehr in der Registerkartenansicht
angezeigt werden können, erscheint ein Dialogfenster mit den Detailinformationen zum betreffenden Client.
3.4.2 Inhalt der Registerkarten bei Replikation
Wenn ERAC mit einem ERAS verbunden ist, dem weitere Server in einer Replikationsbeziehung untergeordnet sind,
werden die Clients dieser untergeordneten Server automatisch angezeigt. Welche Daten repliziert werden, kann auf
dem untergeordneten Server unter Extras > Serveroptionen > Replikation > Einstellungen für ausgehende
Replikation konfiguriert werden.
In einem solchen Szenario fehlen zunächst eventuell die folgenden Daten:
Ausführliche Log-Daten zu Bedrohungswarnungen (Registerkarte Bedrohungen)
Ausführliche Log-Daten zu On-Demand-Scans (Registerkarte Scans)
Ausführliche Client-Konfigurationsangaben im XML-Format (Spalten Konfiguration, Schutzstatus,
Schutzkomponenten und Systemeinformationen auf der Registerkarte Clients)
Eventuell fehlen auch Daten aus ESET SysInspector. ESET SysInspector ist in ESET Produkten ab der Version 4.x
enthalten.
Wenn die genannten Daten in den einzelnen Dialogfenstern nicht zur Verfügung stehen, klicken Sie auf die Schaltfläche
Anfordern (unter Aktionen > Eigenschaften > Konfiguration). Hierdurch werden die fehlenden Daten vom
untergeordneten ERAS angefordert. Da die Replikation immer vom untergeordneten ERAS eingeleitet wird, werden
die fehlenden Daten innerhalb des eingestellten Replikationsintervalls übermittelt.
Abb.: Klicken Sie auf „Anfordern“, um fehlende Daten von untergeordneten ERA Servern abzurufen.
Auf dem übergeordneten Server können Sie festlegen, in welchem Umfang Logs entgegengenommen werden (Extras
> Serveroptionen > Erweitert > Erweiterte Einstellungen bearbeiten > ESET Remote Administrator > ERA Server >
Einstellungen > Serverwartung > Umfang der entgegenzunehmenden ...-Logs).
24
HINWEIS: Diese Option wirkt sich nicht nur auf die replizierten Clients aus, sondern auf alle Clients, die mit dem Server
verbunden sind.
3.4.3 Clients (Registerkarte)
Diese Registerkarte zeigt allgemeine Informationen zu den einzelnen Clients.
Attribut
Clientname
Computername
MAC-Adresse
Primärer Server
Domäne
IP
Produktname
Produktversion
Name der Policy
Letzte Verbindung
Beschreibung
Name des Clients (kann im Eigenschaften-Dialogfenster des Clients auf der Registerkarte
„Allgemein“ geändert werden)
Name des Arbeitsplatzrechners/Servers (Hostname)
MAC-Adresse (Netzwerkadapter)
Name des ERAS, zu dem der Client eine Verbindung aufgebaut hat
Name der Domäne/Arbeitsgruppe, der der Client angehört (nicht identisch mit den in ERAS
erstellten Gruppen)
IP-Adresse
Name des ESET Security-Produkts
Version des ESET Security-Produkts
Name der Policy, die dem Client zugewiesen ist
Zeitpunkt, zu dem der Client zuletzt eine Verbindung mit ERAS aufgebaut hat (mit Ausnahme
einiger Angaben, die per Replikation eingehen, tragen alle Daten, die vom jeweiligen Client
erfasst werden, diesen Zeitstempel)
Aktueller Status des auf dem Client installierten ESET Security-Produkts
Version der Signaturdatenbank
Schutzstatus-Text
Signaturdatenbank
Letzte
Letzter Virenfund
Bedrohungswarnung
Letzte FirewallLetztes Ereignis, das von der Personal Firewall aus ESET Smart Security erkannt wurde (es
Warnung
werden alle Ereignisse ab dem Schweregrad „Warnung“ angezeigt)
Letzte
Letzte Fehlermeldung
Ereigniswarnung
Zuletzt geprüfte
Anzahl der Dateien, die beim letzten On-Demand-Scan geprüft wurden
Dateien
Zuletzt infizierte
Anzahl der Dateien, die beim letzten On-Demand-Scan als infiziert erkannt wurden
Dateien
Zuletzt gesäuberte
Anzahl der Dateien, die beim letzten On-Demand-Scan gesäubert (oder gelöscht) wurden
Dateien
Letzter Scan
Zeitpunkt des letzten On-Demand-Scans
NeustartGibt an, ob ein Neustart erforderlich ist (z. B. nach einem Programmupgrade).
Anforderung
Zeitpunkt NeustartZeitpunkt der ersten Neustart-Anforderung
Anforderung
Letzter Produktstart Zeitpunkt des letzten Starts des Clientprogramms
Produkt installiert
Zeitpunkt, zu dem das ESET Security-Produkt auf dem Client installiert wurde
(Zeitpunkt)
Wenn diese Einstellung bei einem Client aktiviert ist, wird bei jeder Verbindung des Clients zum
Mobiler Benutzer
ERAS ein Update-Task gestartet (empfohlen für Notebooks). Das Update findet nur statt, wenn
die Signaturdatenbank des Clients nicht aktuell ist.
Neu verbundener Computer (siehe hierzu das Kapitel Allgemeiner Überblick zu Registerkarten
Neuer Client
und Clients 23 )
Betriebssystem
Name des Betriebssystems auf dem Client
BetriebssystemPlattform des Betriebssystems (Windows, Linux usw.)
Plattform
Hardware-Plattform 32 oder 64 Bit
Konfiguration
Aktuelle XML-Konfiguration des Clients (mit Zeitpunkt ihrer Erstellung)
Schutzstatus
Allgemeine Angabe zum Status (ähnlich dem Attribut „Konfiguration“)
Allgemeine Angabe zum Status der Programmkomponenten (ähnlich dem Attribut
Schutzkomponenten
„Konfiguration“)
Systeminformationen Vom Client an ERAS übertragene Systeminformationen (mit Zeitpunkt der Übertragung)
Clients, auf denen eine Softwareversion installiert ist, die ESET SysInspector umfasst, können
SysInspector
Logs aus dieser Zusatzanwendung an den Server übertragen.
Zusätzliche Infos, die vom Administrator für die Anzeige ausgewählt wurden (Einrichtung in
Benutzerdefinierte
ERAC über Extras > Serveroptionen > Registerkarte Erweitert > Erweiterte Einstellungen
Infos
bearbeiten > ESET Remote Administrator > ERA Server > Einstellungen > Sonstige
Einstellungen > Benutzerdefinierte Clientinfos).
25
Attribut
Kommentar
Beschreibung
Kurzer Kommentar zur Beschreibung des Clients (vom Administrator eingegeben)
HINWEIS: Einige Werte dienen nur zu Informationszwecken und spiegeln bei der Anzeige in der Konsole eventuell nicht
den aktuellen Zustand des Clients wider. So könnte es zum Beispiel sein, dass eine Fehlermeldung zu einem Update
vorliegt, das um 7:00 Uhr zwar fehlgeschlagen war, um 8:00 Uhr dann jedoch erfolgreich abgeschlossen wurde. Dies
betrifft insbesondere die Infos Letzte Bedrohungswarnung und Letzte Ereigniswarnung. Wenn diese Infos
bekanntermaßen nicht mehr aktuell sind, können Sie sie löschen. Klicken Sie hierzu mit der rechten Maustaste darauf
und wählen Sie Infos löschen > Info „Letzte Bedrohungswarnung“ löschen bzw. Info „Letzte Ereigniswarnung“
löschen. Die Infos zum letzten Virenfund bzw. Systemereignis werden dann gelöscht.
Abb.: Wenn Infos in den Spalten „Letzte Bedrohungswarnung“ und „Letzte Ereigniswarnung“ nicht mehr aktuell sind, können Sie sie
leicht löschen.
Abb.: Detailinformationen zu einem Client-Arbeitsplatzrechner.
Wenn Sie auf der Registerkarte Clients auf einen Client doppelklicken, erscheint ein Eigenschaften-Dialogfenster mit
verschiedenen Optionen:
Allgemein
Hier sehen Sie allgemeine Informationen zum Client (ähnlich wie auf der Registerkarte „Clients“). Außerdem können Sie
26
hier den Clientnamen festlegen, unter dem der Client in ERA angezeigt wird, sowie optional einen Kommentar
eingeben.
Gruppenmitgliedschaft
Diese Registerkarte zeigt alle Gruppen, denen der Client angehört. Nähere Informationen finden Sie im Kapitel Filtern
von Informationen 21 .
Tasks
Tasks für den betreffenden Client. Nähere Informationen finden Sie im Kapitel Tasks
48
.
Konfiguration
Über diese Registerkarte können Sie sich die aktuelle Konfiguration des Clients anzeigen lassen oder in eine XML-Datei
exportieren. In einem späteren Abschnitt dieses Handbuchs ist beschrieben, wie Sie mithilfe von XML-Dateien eine
Konfigurationsvorlage zum Anlegen bzw. Ändern von XML-Konfigurationsdateien erstellen können. Nähere
Informationen finden Sie im Kapitel Tasks 48 .
Schutzstatus
Hier finden Sie allgemeine Angaben zum Status aller installierten ESET Produkte. Teilweise sind diese Angaben
interaktiv, sodass Sie direkt darauf reagieren können. Auf diese Weise müssen Sie nicht extra von Hand einen neuen
Task definieren, um Probleme mit dem Schutzstatus zu beheben.
Schutzkomponenten
Status der einzelnen ESET Security-Komponenten (Spamschutz, Personal Firewall usw.)
Systeminformationen
Ausführliche Informationen zum installierten Programm, den Versionen der Programmkomponenten usw.
SysInspector
Ausführliche Informationen zu Systemstart- und Hintergrundprozessen
Quarantäne
Liste der Dateien in der Quarantäne. Sie können Dateien gezielt aus der Client-Quarantäne anfordern und auf einem
lokalen Datenträger speichern.
3.4.4 Bedrohungen (Registerkarte)
Diese Registerkarte enthält ausführliche Informationen zu den einzelnen Virenfunden bzw. erkannten Bedrohungen.
Attribut
Clientname
Computername
MAC-Adresse
Primärer Server
Empfangen
Aufgetreten
Stufe
Scanner
Objekt
Name
Bedrohung
Aktion
Benutzer
Informationen
Details
Beschreibung
Name des Clients, der die Bedrohungswarnung gemeldet hat
Name des Arbeitsplatzrechners/Servers (Hostname)
MAC-Adresse (Netzwerkadapter)
Name des ERAS, zu dem der Client eine Verbindung aufgebaut hat
Zeitpunkt, zu dem das Ereignis von ERAS protokolliert wurde
Zeitpunkt, zu dem das Ereignis aufgetreten ist
Schweregrad der Meldung
Name der Schutzkomponente, die die Bedrohung erkannt hat
Objekttyp
In der Regel ein Ordner, in dem das infizierte Objekt abgelegt ist
Name des erkannten Schadprogramms
Aktion, die von der betreffenden Schutzkomponente ausgeführt wurde
Name des Benutzers, der zum Zeitpunkt des Ereignisses ermittelt wurde
Informationen zur erkannten Bedrohung
Übertragungsstatus des Client-Logs
27
3.4.5 Firewall (Registerkarte)
Diese Registerkarte zeigt Informationen zu den Firewall-Aktivitäten auf den Clients.
Attribut
Clientname
Computername
MAC-Adresse
Primärer Server
Empfangen
Aufgetreten
Stufe
Ereignis
Quelle
Ziel
Protokoll
Regel
Anwendung
Benutzer
Beschreibung
Name des Clients, der das Ereignis gemeldet hat
Name des Arbeitsplatzrechners/Servers (Hostname)
MAC-Adresse (Netzwerkadapter)
Name des ERAS, zu dem der Client eine Verbindung aufgebaut hat
Zeitpunkt, zu dem das Ereignis von ERAS protokolliert wurde
Zeitpunkt, zu dem das Ereignis aufgetreten ist
Schweregrad der Meldung
Beschreibung des Ereignisses
IP-Quelladresse
IP-Zieladresse
Protokoll der Verbindung
Verwendete Firewall-Regel
Betroffene Anwendung
Name des Benutzers, der zum Zeitpunkt des Ereignisses ermittelt wurde
3.4.6 Ereignisse (Registerkarte)
Diese Registerkarte zeigt eine Liste aller auf das System bezogenen Ereignisse.
Attribut
Clientname
Computername
MAC-Adresse
Primärer Server
Empfangen
Aufgetreten
Stufe
Plugin
Ereignis
Benutzer
Beschreibung
Name des Clients, der das Ereignis gemeldet hat
Name des Arbeitsplatzrechners/Servers (Hostname)
MAC-Adresse (Netzwerkadapter)
Name des ERAS, zu dem der Client eine Verbindung aufgebaut hat
Zeitpunkt, zu dem das Ereignis von ERAS protokolliert wurde
Zeitpunkt, zu dem das Ereignis aufgetreten ist
Schweregrad der Meldung
Name der Programmkomponente, die das Ereignis gemeldet hat
Beschreibung des Ereignisses
Name des Benutzers, der mit dem Ereignis verknüpft ist
3.4.7 Scans (Registerkarte)
Diese Registerkarte zeigt die Ergebnisse von On-Demand-Scans, die remote, lokal auf den Clientcomputern oder als
geplante Tasks gestartet wurden.
Attribut
Scan-ID
Clientname
Computername
MAC-Adresse
Primärer Server
Empfangen
Aufgetreten
Geprüfte Objekte
Geprüft
Infiziert
Gesäubert
Status
Benutzer
Typ
Scanner
Details
28
Beschreibung
ID des entsprechenden Datenbankeintrags (im Format: Scannummer)
Name des Clients, auf dem der Scan stattgefunden hat
Name des Arbeitsplatzrechners/Servers (Hostname)
MAC-Adresse (Netzwerkadapter)
Name des ERA Servers, zu dem der Client eine Verbindung aufgebaut hat
Zeitpunkt, zu dem das Scanereignis von ERAS protokolliert wurde
Zeitpunkt, zu dem der Scan auf dem Client stattgefunden hat
Geprüfte Dateien, Ordner und Geräte
Anzahl der geprüften Dateien
Anzahl der infizierten Dateien
Anzahl der gesäuberten (oder gelöschten) Objekte
Status des Scans
Name des Benutzers, der zum Zeitpunkt des Ereignisses ermittelt wurde
Benutzertyp
Scannertyp
Übertragungsstatus des Client-Logs
3.4.8 Mobilgeräte (Registerkarte)
Diese Registerkarte zeigt ausführliche Log-Informationen von den Mobiltelefonen, die mit dem ERA Server verbunden
sind.
Attribut
Mobilgeräte-ID
Clientname
Computername
MAC-Adresse
Primärer Server
Empfangen
Aufgetreten
Stufe
Logtyp
Ereignis
Objekttyp
Objektname
Aktion
Beschreibung
Netzwerkkennung des Mobilgeräts
Name des Clients, auf dem die Aktion stattgefunden hat
Name des Arbeitsplatzrechners/Servers (Hostname)
MAC-Adresse (Netzwerkadapter)
Name des ERA Servers, zu dem der Client eine Verbindung aufgebaut hat
Zeitpunkt, zu dem das Ereignis von ERAS protokolliert wurde
Zeitpunkt, zu dem das Ereignis auf dem Client stattgefunden hat
Schweregrad der Meldung
Typ des Log-Eintrags (z. B. Sicherheits-Auditlog, SMS-Spamschutz-Log)
Beschreibung des Ereignisses
Typ des Objekts, auf das sich das Ereignis bezieht (z. B. SMS, Datei ...)
Objekt, auf das sich das Ereignis bezieht (z. B. Telefonnummer des SMS-Absenders, Dateipfad ...)
Beim Ereignis ausgeführte Aktion (bzw. aufgetretener Fehler)
3.4.9 Quarantäne (Registerkarte)
Diese Registerkarte zeigt alle Quarantäneeinträge in Ihrem Netzwerk.
Attribut
Quarantäne-ID
Hash
Empfangen
Erstes Auftreten
Letztes Auftreten
Objektname
Dateiname
Erweiterung
Größe
Grund
Clientanzahl
Zugriffe
Datei
Beschreibung
ID-Nummer des Quarantäneobjekts, vergeben in der Reihenfolge des Auftretens
Hashwert der Datei
Zeitpunkt, zu dem das Scanereignis von ERAS protokolliert wurde
Dauer seit dem ersten Auftreten des Quarantäneobjekts
Dauer seit dem letzten Auftreten des Quarantäneobjekts
In der Regel ein Ordner, in dem das infizierte Objekt abgelegt ist
Name der Quarantänedatei
Namenserweiterung der Quarantänedatei
Größe der Quarantänedatei
Grund für das Verschieben in die Quarantäne, in der Regel eine Beschreibung der
Bedrohungsart
Anzahl der Clients, auf denen sich das Objekt in der Quarantäne befindet
Gibt an, wie oft das Objekt in die Quarantäne verschoben wurde
Gibt an, ob ein Download des Objekts auf den Server angefordert wurde
3.4.10 Tasks (Registerkarte)
Ausführlichere Hintergrundinformationen zu dieser Registerkarte finden Sie im Kapitel „Tasks“. Sie umfasst die
folgenden Attribute:
Attribut
Status
Typ
Name
Beschreibung
Bereitstellungstermin
Empfangen
Details
Kommentar
Beschreibung
Taskstatus („Aktiv“ = Task wird gerade übermittelt, „Abgeschlossen“ = Task wurde den Clients
zugestellt)
Tasktyp
Taskname
Taskbeschreibung
Zeitpunkt der Taskausführung
Zeitpunkt, zu dem das Ereignis von ERAS protokolliert wurde
Übertragungsstatus des Task-Logs
Kurzer Kommentar zur Beschreibung des Clients (vom Administrator eingegeben)
29
3.4.11 Berichte (Registerkarte)
Mit den Funktionen auf dieser Registerkarte können Sie Angaben zu den Netzwerkaktivitäten in einem bestimmten
Zeitraum archivieren. Die diesbezüglichen statistischen Daten können Sie als Grafiken und Diagramme aufbereiten.
Nähere Informationen finden Sie im Kapitel Berichte 76 .
3.4.12 Remoteinstallation (Registerkarte)
Über diese Registerkarte können Sie mit unterschiedlichen Methoden eine Remoteinstallation von ESET Smart Security
oder ESET NOD32 Antivirus auf ausgewählten Clients durchführen. Ausführliche Informationen finden Sie im Kapitel
Remoteinstallation 36 .
3.5 Konfiguration von ERA Console
ERAC kann über den Menübefehl Extras > Konsolenoptionen konfiguriert werden.
3.5.1 Verbindung (Registerkarte)
Auf dieser Registerkarte wird die Verbindung von ERAC zu ERAS konfiguriert. Nähere Informationen finden Sie im
Kapitel Verbindungsaufbau mit ERAS 19 .
3.5.2 Spalten - Anzeigen/Ausblenden (Registerkarte)
Auf dieser Registerkarte können Sie festlegen, welche Attribute (Spalten) auf den einzelnen Registerkarten angezeigt
werden. Die hier eingestellten Spalten beziehen sich auf die benutzerdefinierte Ansicht (Registerkarte Clients). Die
Anzeige in den anderen Ansichtsmodi kann nicht geändert werden.
3.5.3 Farben (Registerkarte)
Auf dieser Registerkarte können Sie mit der so genannten „bedingten Hervorhebung“ einzelnen Systemereignissen
unterschiedliche Farben zuordnen, um Clients, bei denen ein Problem vorliegt, deutlicher sichtbar zu machen. Auf diese
Weise können Sie beispielsweise Clients, auf denen die Signaturdatenbank noch einigermaßen aktuell ist (Clients:
Vorgängerversion) farblich von Clients mit einer veralteten Signaturdatenbank unterscheiden (Clients: Ältere Version
oder nicht verfügbar).
3.5.4 Pfade (Registerkarte)
Auf diese Registerkarte können Sie festlegen, in welchem Verzeichnis ERAC die von ERAS heruntergeladenen Berichte
speichert. Standardmäßig ist dies das folgende Verzeichnis:
%ALLUSERSPROFILE%\Anwendungsdaten\Eset\ESET Remote Administrator\Console\reports
3.5.5 Datum/Uhrzeit (Registerkarte)
Anzeigeformat von Spalten mit Datum/Uhrzeit:
Absolute Zeitangaben
Bewirkt, dass in der Konsole absolute Zeitangaben angezeigt werden (z. B. „14:30:00“).
Relative Zeitangaben
Bewirkt, dass in der Konsole relative Zeitangaben angezeigt werden (z. B. „Vor zwei Wochen“).
Format aus den Gebietseinstellungen verwenden
Bewirkt, dass Zeitangaben in der Konsole gemäß der Gebietseinstellungen aus der Windows-Systemsteuerung
angezeigt werden.
UTC-Angaben in Ortszeit umrechnen
Aktivieren Sie dieses Kontrollkästchen, damit Zeitangaben in Ihre Ortszeit umgerechnet werden. Ansonsten werden
Zeitangaben in GMT/UTC verwendet.
30
3.5.6 Sonstige Einstellungen (Registerkarte)
Filtereinstellungen > Änderungen automatisch übernehmen
Wenn diese Option aktiviert ist, wird bei jeder Änderung an den Filtereinstellungen für eine bestimmte Registerkarte
die Anzeige sofort aktualisiert. Ansonsten wird der neue Filter erst übernommen, wenn Sie auf Übernehmen klicken.
Remote Administrator-Updates
In diesem Bereich können Sie die Suche nach neuen Versionen von ESET Remote Administrator aktivieren. Die
Standardeinstellung Monatlich wird empfohlen. Wenn eine neue Version verfügbar ist, zeigt ERAC beim
Programmstart eine entsprechende Meldung an.
Sonstige Einstellungen > Anzeige automatisch alle ... Min. aktualisieren
Wenn diese Option aktiviert ist, wird die Anzeige auf den einzelnen Registerkarten automatisch im festgelegten
Zeitintervall aktualisiert.
Sonstige Einstellungen > Gitternetzlinien anzeigen
Wenn Sie diese Option aktivieren, werden die Zellen auf den einzelnen Registerkarten durch Gitternetzlinien
voneinander getrennt.
Sonstige Einstellungen > Clients im Format „Server/Name“ statt „Server/Computer/MAC“ anzeigen
Legt das Anzeigeformat für Clienteinträge in bestimmten Dialogfenstern fest (z. B. „Neuer Task“). Diese Option wirkt
sich ausschließlich auf die Anzeige aus.
Sonstige Einstellungen > Symbol im Infobereich der Taskleiste anzeigen
Wenn diese Option aktiviert ist, wird ein Symbol für ERA Console im Infobereich der Windows-Taskleiste angezeigt.
Sonstige Einstellungen > Im minimierten Zustand auf der Taskleiste anzeigen
Bewirkt, dass ERAC weiterhin in der Windows-Taskleiste erscheint, auch wenn das Programmfenster minimiert ist.
Sonstige Einstellungen > Taskleisten-Symbol hervorheben, wenn Clients mit Problemen gefunden werden
Diese Option bewirkt, dass das ERAC-Symbol im Infobereich der Taskleiste seine Farbe ändert, wenn bestimmte
Problemsituationen vorliegen. Diese Situationen können Sie über die Schaltfläche „Bearbeiten“ definieren.
Wenn ERAC vom Administrator-PC aus ständig mit einem ERAS verbunden bleiben soll, empfiehlt es sich, die Option
Im minimierten Zustand auf der Taskleiste anzeigen zu aktivieren und die Konsole zu minimieren, wenn gerade nicht
damit gearbeitet wird. Bei einem Problem erscheint das Programmsymbol im Infobereich der Taskleiste rot, um zu
zeigen, dass Handlungsbedarf besteht. Bei welchen Problemsituationen dies geschieht, können Sie über die
Einstellungen für die Option Taskleisten-Symbol hervorheben, wenn Clients mit Problemen gefunden werden
einrichten. Beachten Sie allerdings, dass ERAC die Verbindung trennt, wenn die Datenbankkomprimierung auf dem
Server aktiviert wird.
Sonstige Einstellungen > Optionale Informationsmeldungen
Hiermit können Sie alle Informationsmeldungen deaktivieren („Alle deaktivieren“) oder aktivieren („Alle aktivieren“).
3.6 Anzeigemodi
In ERAC haben Sie die Wahl zwischen zwei Anzeige- bzw. Zugriffsmodi:
Administratormodus
Read-Only-Modus (Lesemodus)
Im Administratormodus können Sie in ERAC uneingeschränkt auf alle Funktionen und Einstellungen zugreifen sowie
alle verbundenen Clients verwalten.
Der Read-Only-Modus eignet sich, um den Status der ESET Clientsoftware auf den mit dem ERAS verbundenen Clients
zu überwachen. Sie können in diesem Modus jedoch keine Tasks für die Client-Arbeitsplatzrechner anlegen,
Installationspakete erstellen oder Remoteinstallationen durchführen. Auch der Zugriff auf den Lizenz-, Policy- und
Notifikations-Manager ist gesperrt. Sie können im Read-Only-Modus allerdings weiterhin die ERAC-Einstellungen
bearbeiten und Berichte erstellen.
Den Anzeigemodus für eine Sitzung wählen Sie beim Start der Konsole über die Liste Zugriff aus. Das Passwort für den
Verbindungsaufbau zu ERAS kann für jeden der beiden Modi separat festgelegt werden. Diese Möglichkeit ist
besonders praktisch, wenn bestimmte Benutzer Vollzugriff auf ERAS erhalten sollen, andere hingegen nur Read-Only31
Zugriff (Lesezugriff). Um die Passwörter einzurichten, klicken Sie auf Extras > Serveroptionen > Sicherheit und dann
auf die Schaltfläche Ändern neben „Passwort für Konsole (Administratorzugriff)“ bzw. „... (Read-Only-Zugriff)“.
3.7 ESET Configuration Editor
Der ESET Configuration Editor ist eine wichtige Komponente von ERAC und wird für verschiedene Zwecke verwendet.
Insbesondere dient er zum Erstellen von:
Vordefinierten Konfigurationen für Installationspakete
Konfigurationen, die über Tasks oder Policies an die Clients übermittelt werden
Allgemeine Konfigurationsdateien im .xml-Format
Der Configuration Editor ist ein Teil von ERAC und besteht hauptsächlich aus den Dateien cfgedit.*.
Über den Configuration Editor können Sie als Administrator viele Parameter der ESET Security-Produkte zentral aus der
Ferne konfigurieren. Praktisch wird dies insbesondere für die Produkte relevant sein, die auf den ClientArbeitsplatzrechnern installiert sind. Fertige Konfigurationen können Sie als .xml-Dateien exportieren, um sie später an
unterschiedlicher Stelle zu verwenden, etwa zum Erstellen von Tasks in ERAC, zum lokalen Import einer Konfiguration
in ESET Smart Security usw.
Als Struktur verwendet der Configuration Editor eine .xml-Vorlage, in der die Konfiguration als Baumstruktur
gespeichert wird. Diese Vorlage ist in der Datei cfgedit.exe gespeichert. Daher empfiehlt es sich, regelmäßige Updates
von ERAS und ERAC durchzuführen.
Warnung: Im Configuration Editor können Sie beliebige .xml-Dateien bearbeiten. Achten Sie darauf, nicht die Vorlage
cfgedit.xml zu ändern oder zu überschreiben.
Zur ordnungsgemäßen Funktion des Configuration Editor müssen die folgenden Dateien vorhanden sein: eguiEpfw.dll,
cfgeditLang.dll, eguiEpfwLang.dll sowie eset.chm.
32
3.7.1 Arbeiten mit mehreren Konfigurationsebenen
Wenn Sie einen Wert im Configuration Editor ändern, wird die betreffende Einstellung mit einem blauen Symbol
versehen. Einträge mit einem grauen Symbol wurden nicht verändert und werden daher auch nicht in die .xmlAusgabekonfiguration geschrieben.
Bei der Übernahme einer Konfiguration auf einem Client werden nur diejenigen Änderungen übernommen, die in der .
xml-Datei mit der Ausgabekonfiguration gespeichert wurden ( ). Alle anderen Einträge ( ) bleiben unverändert. Auf
diese Weise können Sie schrittweise mehrere Konfigurationsebenen nacheinander anwenden, ohne dass sich diese
gegenseitig aufheben.
Ein Beispiel können Sie der nachstehenden Abbildung entnehmen. In dieser Konfiguration werden der Benutzername
EAV-12345678 und das Passwort festgelegt sowie die Nutzung eines Proxyservers unterbunden.
Wenn nun in einem zweiten Schritt zusätzlich die nachstehend abgebildete Konfiguration an die Clients übertragen
wird, bleiben die bisherigen Änderungen mit dem Benutzernamen EAV-12345678 und dem Passwort erhalten. Zusätzlich
lässt die Konfiguration jedoch die Nutzung eines Proxyservers zu und definiert dessen Adresse und Port.
33
3.7.2 Wesentliche Konfigurationseinträge
Dieser Abschnitt erläutert einige der wesentlichen Konfigurationseinträge für ESET Smart Security und ESET NOD32
Antivirus, die über den ESET Configuration Editor zur Verfügung stehen:
ESET Smart Security, ESET NOD32 Antivirus > ESET-Kernel > Einstellungen > Remote Administration
Hier können Sie die Kommunikation zwischen den Clientcomputern und ERAS aktivieren (Remote Administrator
Server verwenden). Geben Sie den Namen oder die IP-Adresse des ERAS-Rechners ein (Adresse des primären
Servers). Die Einstellung Intervall für Verbindungsaufnahme zum Server sollte auf dem Standardwert 5 Minuten
belassen werden. Zu Testzwecken können Sie diesen Wert auf 0 herabsetzen, was bewirkt, dass alle 10 Sekunden
eine Verbindung aufgebaut wird. Falls in ERAS ein Passwort für die Verbindungsaufnahme eingerichtet ist, tragen Sie
es ein. Nähere Informationen finden Sie in der Beschreibung der Option Passwort für Clients im Kapitel Sicherheit
(Registerkarte) 79 . Dieser Abschnitt enthält auch weitere Informationen zum Konfigurieren des Passworts.
ESET-Kernel > Einstellungen > Lizenzschlüssel
Auf Clientcomputern müssen keine Lizenzschlüssel hinzugefügt oder verwaltet werden. Lizenzschlüssel werden nur
für Serverprodukte verwendet.
ESET-Kernel > Einstellungen > ThreatSense.Net
Dieser Zweig steuert das Verhalten des Frühwarnsystems ThreatSense.Net, über das Sie verdächtige Dateien zur
Analyse an ESET weiterleiten können. Bei der Bereitstellung von ESET Lösungen in einem großen Netzwerk sind
besonders die Optionen Verdächtige Dateien einreichen und Anonyme statistische Informationen einreichen
wichtig. Wenn diese Einstellungen auf Nicht zur Analyse einreichen bzw. Nein gesetzt sind, wird ThreatSense.Net
komplett deaktiviert. Um Dateien automatisch und ohne Benutzereingriff einzureichen, wählen Sie Ohne Nachfrage
automatisch einreichen bzw. Ja. Wenn die Internetverbindung über einen Proxyserver läuft, legen Sie unter ESETKernel > Einstellungen > Proxyserver die entsprechenden Parameter fest.
Standardmäßig übermitteln die Clientprodukte verdächtige Dateien zunächst an ERAS. Von dort werden sie dann an
die ESET-Server weitergeleitet. Auch in ERAS muss daher ein eventuell vorhandener Proxyserver korrekt eingerichtet
sein (Extras > Serveroptionen > Erweitert > Erweiterte Einstellungen bearbeiten > ERA Server > Einstellungen >
Proxyserver).
ESET-Kernel > Einstellungen > Einstellungen mit Passwort schützen
Hiermit können Sie als Administrator die Konfigurationsparameter mit einem Passwort schützen. Wenn ein Passwort
gesetzt ist, ist ein Zugriff auf die Konfiguration auf den Client-Arbeitsplatzrechnern nur noch mit diesem Passwort
möglich. Auf Konfigurationsänderungen, die in ERAC vorgenommen werden, hat dieses Passwort jedoch keinen
Einfluss.
ESET-Kernel > Einstellungen > Taskplaner
Dieser Zweig enthält die Taskplaner-Einstellungen, über die Sie beispielsweise eine regelmäßige Systemprüfung o. ä.
einrichten können.
HINWEIS: Standardmäßig sind in allen ESET Security-Lösungen bereits einige Tasks vordefiniert (z. B. regelmäßige
automatische Updates und die automatische Prüfung wichtiger Dateien beim Start). In den meisten Fällen sollte es
nicht erforderlich sein, diese Tasks zu bearbeiten oder neue zu definieren.
ESET-Kernel > Einstellungen > Standardwerte für Benutzeroberfläche
Mit diesen Einstellungen (z. B. Startbild anzeigen ja/nein) werden lediglich die Standardeinstellungen der Clients
angepasst. Benutzer auf den Clients können die Einstellungen anschließend individuell anpassen. Eine Änderung per
Remoteverwaltung ist dann standardmäßig nicht mehr möglich. Um Remoteänderungen zu ermöglichen, müssen
Sie die Option Benutzereinstellungen überschreiben auf Ja setzen. Die Option Benutzereinstellungen
überschreiben ist nur für Clients mit ESET Security-Produkten ab der Version 4.0 verfügbar.
Update-Modul
Über diesen Zweig richten Sie die Update-Profile ein. In der Regel müssen Sie nur die Einstellungen Update-Server,
Benutzername und Passwort im vordefinierten Profil Eigenes Profil anpassen. Wenn für die Update-ServerEinstellung die Option Automatisch auswählen aktiv ist, werden alle Updates von den ESET Update-Servern
heruntergeladen. In diesem Fall tragen Sie bitte den Benutzernamen und das Passwort ein, die Sie beim Kauf
erhalten haben. Sie können die Client-Arbeitsplatzrechner auch so einrichten, dass Updates von einem lokalen Server
(Mirror) abgerufen werden. Nähere Informationen hierzu finden Sie im Kapitel Mirror-Server 80 . Nähere
Informationen zur Arbeit mit dem Taskplaner finden Sie im Kapitel Taskplaner 94 .
HINWEIS: Auf tragbaren Geräten wie beispielsweise Notebooks können zwei Profile konfiguriert werden - eins zum
Abruf von Updates über den Mirror-Server, eins zum direkten Download von den ESET-Servern. Nähere Informationen
34
finden Sie im Kapitel Kombinierter Update-Abruf für Notebooks
98
am Ende dieses Dokuments.
35
4. Installation von ESET Clientlösungen
Dieses Kapitel beschäftigt sich mit der Installation von ESET Clientlösungen unter Microsoft Windows. Eine solche
Installation kann direkt vor Ort an den Arbeitsplatzrechnern oder remote über ERAS durchgeführt werden. Darüber
hinaus beschreibt dieses Kapitel weitere Alternativen für die Remoteinstallation.
HINWEIS: Die Remoteinstallation von ESET Produkten auf Servern ist zwar technisch möglich, wird aber nicht
empfohlen. Nutzen Sie diese Funktion nach Möglichkeit nur für Arbeitsplatzrechner.
4.1 Direkte Installation
Bei einer direkten Installation sitzt der Administrator vor Ort an dem Computer, auf dem das ESET Security-Produkt
installiert werden soll. Für diese Methode ist keine weitere Vorbereitung erforderlich. Sie eignet sich für kleine Netze
und für Szenarien, in denen ERA nicht verwendet wird.
Deutlich vereinfachen lässt sich eine solche Installation mithilfe einer vordefinierten .xml-Konfiguration. Während und
nach der Installation sind dann keine weiteren Anpassungen an der Konfiguration erforderlich, etwa zum Einrichten
eines Update-Servers (Benutzername/Passwort, Pfad zum Mirror-Server usw.), zum Aktivieren des „stillen Modus“, für
geplante Scans usw.
Je nach verwendeter Version der ESET Clientlösungen (4.x, 3.x oder 2.x) wird die .xml-Konfigurationsdatei auf
unterschiedliche Weise übergeben:
Version 4.x: Laden Sie die Installationsdatei (z. B. ess_nt32_enu.msi) von eset.com herunter und erstellen Sie im
Installationspaket-Editor ein eigenes Installationspaket. Erstellen oder wählen Sie die Konfiguration, die Sie mit
diesem Paket verknüpfen möchten. Klicken Sie neben dem Feld Paket für Windows NT-Systeme (xx Bit) auf
Kopieren und speichern Sie das Paket im Format ESET-MSI-Installationspaket mit Konfiguration (*.msi).
HINWEIS: Durch das Hinzufügen einer Konfiguration zur .msi-Installationsdatei wird die digitale Signatur dieser Datei
ungültig.
Führen Sie außerdem auch unter der Version 4.x die für die Version 3.x genannten Schritte aus.
Version 3.x: Laden Sie die Installationsdatei (z. B. ess_nt32_enu.msi) von eset.com herunter. Kopieren Sie die
Konfigurationsdatei (cfg.xml) in das Verzeichnis, in dem die Installationsdatei gespeichert ist. Wenn Sie nun die
Installationsdatei starten, wird automatisch die Konfiguration aus der .xml-Konfigurationsdatei übernommen. Wenn
die .xml-Konfigurationsdatei einen anderen Namen hat oder an einem anderen Speicherort liegt, können Sie den
Parameter ADMINCFG ="Pfad_zur_XML-Datei" verwenden (Beispiel: ess_nt32_enu.msi ADMINCFG ="\
\server\xml\settings.xml" für eine Konfiguration auf einem Netzlaufwerk).
Version 2.x: Laden Sie die Installationsdatei (z. B. ndntenst.exe) von eset.com herunter. Entpacken Sie die
heruntergeladene Datei mit einem Packer wie WinRAR in einen Ordner. Dieser Ordner enthält dann die
Installationsdateien, insbesondere die setup.exe. Kopieren Sie die Konfigurationsdatei nod32.xml in den Ordner.
Starten Sie die Datei setup.exe. Die Konfiguration aus der Datei nod32.xml wird nun automatisch übernommen. Wenn
die .xml-Konfigurationsdatei einen anderen Namen hat oder an einem anderen Speicherort liegt, können Sie den
Parameter ADMINCFG ="Pfad_zur_XML-Datei" verwenden. (Beispiel: setup.exe /cfg ="\\server\xml\settings.xml" für eine
Konfiguration auf einem Netzlaufwerk)
4.2 Remoteinstallation
ERA bietet verschiedene Methoden zum Durchführen einer Remoteinstallation. Für die Verteilung der
Installationspakete auf die gewünschten Arbeitsplatzrechner gibt es die folgenden Möglichkeiten:
Push-Remoteinstallation
Remoteinstallation per Anmeldeskript
Remoteinstallation per E-Mail
Upgrade
Eine Remoteinstallation über ERA umfasst die folgenden Schritte:
Erstellen der Installationspakete
Verteilen der Pakete auf die Client-Arbeitsplatzrechner (per Push-Installation, Anmeldeskript, E-Mail, Upgrade oder
36
über eine externe Lösung)
Der erste Schritt wird über ERAC ausgelöst. Das Installationspaket selbst liegt jedoch auf dem ERAS im folgenden
Verzeichnis:
%ALLUSERSPROFILE%\Anwendungsdaten\Eset\ESET Remote Administrator\Server\packages
Zum Verwalten der Installationspakete in ERAC klicken Sie auf die Registerkarte Remoteinstallation, wählen die
Registerkarte Computer und klicken dort mit der rechten Maustaste auf eine beliebige Stelle. Wählen Sie nun im
Kontextmenü den Punkt Pakete verwalten.
Jedes Installationspaket wird durch einen Namen eindeutig gekennzeichnet (siehe Punkt 1 in der oben stehenden
Abbildung). Die restlichen Bereiche des Dialogfensters beziehen sich auf den Inhalt des Pakets, der installiert wird,
nachdem das Paket auf den gewünschten Arbeitsplatzrechner übertragen wurde. Jedes Paket enthält:
Installationsdateien für die gewünschte ESET Clientsoftware (2)
eine .xml-Konfigurationsdatei für die ESET Clientsoftware (3)
Befehlszeilenparameter für das Paket (4)
Über die Liste Typ im Bereich 1 können Sie auf weitere ERA-Funktionen zugreifen. Neben der Möglichkeit zur
Remoteinstallation können ESET Security-Produkte über die Option ESET Security-Produkte und NOD32 Version 2
deinstallieren auch remote deinstalliert werden. Über die Option Benutzerdefiniertes Paket können Sie außerdem
eine Remoteinstallation einer externen Anwendung durchführen. Diese Möglichkeit ist sehr hilfreich, um beliebige
Skripts und Programme auf dem Remoterechner auszuführen, zum Beispiel Deinstallationsroutinen für SecuritySoftware anderer Hersteller oder Standalone-Tools zum Entfernen bestimmter Infektionen. Dabei können Sie eine
bestimmte Datei als Einstiegsdatei definieren und dieser beliebige Befehlszeilenparameter übergeben. Nähere
Informationen finden Sie im Kapitel Installation von Produkten anderer Hersteller über ERA 99 .
In jedes Paket wird automatisch ein ESET Remote Installer-Agent integriert, der die Installation sowie die
Kommunikation zwischen dem Zielrechner und ERAS abwickelt. Dieser Agent hat den Dateinamen einstaller.exe und
enthält sowohl den ERAS-Namen als auch den Namen und Typ des dazugehörigen Pakets. Die folgenden Kapitel
beschreiben den Agenten im Detail.
37
Sie können den Installationsvorgang mit einer Reihe von Parametern steuern. Diese können sowohl bei einer direkten
Installation (Administrator sitzt vor dem Arbeitsplatzrechner) als auch bei einer Remoteinstallation verwendet werden.
Bei einer Remoteinstallation werden die Parameter bei der Konfiguration des Installationspakets festgelegt und später
automatisch der Installationsroutine auf dem Zielrechner übergeben. Um zusätzliche Parameter bei der Installation von
ESET Smart Security oder ESET NOD32 Antivirus zu verwenden, geben Sie sie nach dem Namen des .msiInstallationspakets ein (Beispiel: eav_nt64_ENU.msi /qn). Die folgenden Parameter stehen zur Verfügung:
/qn
Unbeaufsichtigte Installation (es werden keine Dialogfenster angezeigt).
/qb!
Es sind keine Benutzereingriffe möglich, der Verlauf der Installation wird jedoch über eine Fortschrittsleiste
(Prozentanzeige) angezeigt.
REBOOT ="ReallySuppress"
Bewirkt, dass nach der Installation des Programms kein Neustart stattfindet.
REBOOT ="Force"
Führt nach der Installation automatisch einen Neustart durch.
REBOOTPROMPT =""
Bewirkt, dass nach der Installation ein Dialogfenster angezeigt wird, in dem der Benutzer gebeten wird, den Neustart
zu bestätigen (kann nicht mit dem Parameter /qn kombiniert werden).
ADMINCFG ="(XML-Dateipfad)"
Übergibt der Installationsroutine des ESET Security-Produkts die Parameter aus der angegebenen XML-Datei. Bei
einer Remoteinstallation ist dieser Parameter nicht erforderlich. Jedes Installationspaket enthält eine eigene .xmlKonfigurationsdatei, die automatisch verwendet wird.
PASSWORD="(Passwort)"
Diesen Parameter müssen Sie hinzufügen, wenn die ESS-/EAV-Einstellungen durch ein Passwort geschützt sind.
Bei ESET NOD32 Antivirus 2.x sind die Parameter der Datei setup.exe zu übergeben, die gemeinsam mit den anderen
Dateien aus dem Installationspaket entpackt werden kann (Beispiel: setup.exe /silentmode). Die folgenden Parameter
stehen zur Verfügung:
/SILENTMODE
Unbeaufsichtigte Installation (es werden keine Dialogfenster angezeigt).
/FORCEOLD
Erzwingt die Installation einer älteren Version über eine ggf. installierte neuere Version.
/CFG ="(XML-Dateipfad)"
Übergibt der Installationsroutine des ESET Security-Produkts die Parameter aus der angegebenen .xml-Datei. Bei
einer Remoteinstallation ist dieser Parameter nicht erforderlich. Jedes Installationspaket enthält eine eigene .xmlKonfigurationsdatei, die automatisch verwendet wird.
/REBOOT
Führt nach der Installation automatisch einen Neustart durch.
/SHOWRESTART
Bewirkt, dass nach der Installation ein Dialogfenster angezeigt wird, in dem der Benutzer gebeten wird, den Neustart
zu bestätigen. Dieser Parameter kann nur gemeinsam mit dem Parameter SILENTMODE verwendet werden.
/INSTMFC
Installiert die MFC-Bibliotheken für Microsoft Windows 9x, die für eine korrekte Funktion von ERA erforderlich sind.
Dieser Parameter kann auch dann verwendet werden, wenn die MFC-Bibliotheken bereits installiert sind.
Über den Bereich Inhalt für Installationspaket erstellen/auswählen können Sie ein Standalone-Installationspaket mit
einer vordefinierten Konfiguration aus einem bereits vorhandenen, gespeicherten Installationspaket (Schaltfläche
Speichern unter) erstellen. Dieses Installationspaket kann dann auf dem Client-Arbeitsplatzrechner ausgeführt werden,
auf dem das Programm installiert werden soll. Der Anwender auf dem Clientrechner muss zur Installation lediglich das
Paket ausführen. Eine Verbindung zu ERAS ist hierfür nicht erforderlich.
HINWEIS: Durch das Hinzufügen einer Konfiguration zur .msi-Installationsdatei wird die digitale Signatur dieser Datei
ungültig.
Wichtig: Unter Microsoft Windows Vista und neueren Versionen wird für die Remoteinstallation dringend der
unbeaufsichtigte Installationsmodus empfohlen (Parameter /qn, /qb). Ansonsten kann die Interaktion mit einem
Benutzer dazu führen, dass die Remoteinstallation aufgrund einer Zeitüberschreitung fehlschlägt.
38
4.2.1 Anforderungen
Grundvoraussetzung für die Remoteinstallation ist ein korrekt konfiguriertes TCP/IP-Netzwerk, das eine zuverlässige
Kommunikation zwischen Client und Server ermöglicht. Für die Installation einer Clientlösung auf dem ClientArbeitsplatzrechner mithilfe von ERA gelten strengere Anforderungen als für eine direkte Installation. Für eine
Remoteinstallation müssen die folgenden Voraussetzungen gegeben sein:
Client für Microsoft-Netzwerke ist aktiviert
Dienst für die Datei- und Druckerfreigabe ist aktiviert
Zugriff auf die Ports für die Dateifreigabe (445, 135-139) ist möglich
TCP/IP ist aktiviert
Administrative Freigabe ADMIN$ ist aktiviert
Client reagiert auf PING-Anforderungen
Verbindung mit ERAS und ERAC ist möglich (Ports 2221- 2224 sind geöffnet)
Name und Passwort eines Benutzers mit Administratorrechten für die Client-Arbeitsplatzrechner ist vorhanden
(Benutzername darf nicht leer sein)
Einfache Dateifreigabe ist deaktiviert
Serverdienst ist aktiviert
Dienst „Remoteregistrierung“ ist aktiviert
HINWEIS: In neueren Microsoft Windows-Versionen (Windows Vista, Windows Server 2008 und Windows 7) werden
die Berechtigungen von lokalen Benutzerkonten durch entsprechende Sicherheitsrichtlinien eingeschränkt. Bestimmte
Vorgänge im Netzwerk können über dieses Konto in manchen Fällen daher eventuell nicht ausgeführt werden. Wenn
der ERA-Dienst auf Ihrem System unter einem lokalen Benutzerkonto ausgeführt wird, können bei bestimmten
Netzwerkkonfigurationen Probleme bei der Push-Installation auftreten (z. B. bei einer Remoteinstallation aus einer
Domäne in einer Arbeitsgruppe). Unter Windows Vista, Windows Server 2008 und Windows 7 empfiehlt es sich daher,
den ERA-Dienst unter einem Konto mit ausreichenden Zugriffsrechten für das Netzwerk auszuführen. Um festzulegen,
unter welchem Benutzerkonto ERA ausgeführt wird, klicken Sie auf Start ’ Systemsteuerung ’ Verwaltung ’
Dienste. Wählen Sie den Dienst ESET Remote Administrator Server in der Liste aus und klicken Sie auf die Registerkarte
Anmelden. Bei der Installation von ESET Remote Administrator 4 können Sie diese Einstellung nur festlegen, wenn Sie
die Installationsart Benutzerdefiniert (alle Einstellungen anpassbar) wählen. Stellen Sie bei einer Push-Installation auf
Arbeitsplatzrechnern mit Windows Vista, Windows Server 2008 oder Windows 7 sicher, dass sich sowohl Ihr ERA
Server als auch die Arbeitsplatzrechner Mitglieder einer Domäne sind.
Es wird dringend empfohlen, vor der Installation alle Voraussetzungen zu überprüfen, insbesondere wenn das
Netzwerk eine größere Zahl von Arbeitsplatzrechnern enthält. Wählen Sie hierzu auf der Registerkarte
Remoteinstallation die Registerkarte Computer, klicken Sie mit der rechten Maustaste auf die gewünschten Clients
und wählen Sie Diagnose vor Push-Installation aus dem Kontextmenü.
4.2.2 Konfigurieren der Umgebung für die Remoteinstallation
Vor der Installation von ESET Security-Produkten auf Computern im Netzwerk sollten Sie als Administrator die
Umgebung entsprechend vorbereiten, um Fehler bei der Installation zu vermeiden.
Der Bereich Netzwerkansicht der Registerkarte Remoteinstallation zeigt eine anpassbare Ansicht des Netzwerks.
Hier finden Sie zwei unterschiedliche Anzeigeoptionen.
Konsole
Die Ansicht Konsole zeigt das Ergebnis einer normalen NetBIOS-Suche von dem Computer aus, auf dem ERAC
installiert ist. Sie zeigt alle verfügbaren Domänen und Arbeitsgruppen. Durch (De-)Aktivieren der dazugehörigen
Kontrollkästchen können Sie die Anzeige filtern.
Server
Die Ansicht Server bietet Ihnen zusätzliche Filteroptionen. Neben der NetBIOS-Suche können Sie sich hier auch die
Computer im Active Directory sowie die vorhandenen ERA-Clients anzeigen lassen oder eigene benutzerdefinierte Filter
erstellen.
Für benutzerdefinierte Filter haben Sie zwei Optionen: Benutzerdefinierte Liste und IP-Suche. Mit beiden können Sie
von Hand eigene Gruppen erstellen.
Bei der Option Benutzerdefinierte Liste fügen Sie der Gruppe Computer hinzu, indem Sie deren Namen entweder von
Hand im Bereich In der Gruppe enthaltene Computer eintragen oder aus einer .txt-Datei importieren. In beiden Fällen
müssen Sie die Computernamen einzeln in Listenform angeben.
39
Bei der Option IP-Suche können Sie IP-Bereiche für Computer sowie Gruppen solcher Bereiche erstellen. Der IP-Bereich
dient dann als Filterkriterium.
HINWEIS: Die Suchergebnisse im Zweig „Konsole“ werden über eine Suche von ERAC aus ermittelt, die Ergebnisse im
Zweig „Server“ hingegen über eine Suche von ERAS aus. Beachten Sie diesen Unterschied, wenn Sie die Verbindung zu
ERAS aus einem anderen Netzwerk aufbauen.
Im Bereich Filteroptionen haben Sie zwei weitere Filteroptionen:
Nicht registrierte Computer - Es werden die Computer angezeigt, die nicht in der aktuellen Serverdatenbank
aufgeführt sind.
Clients mit Warnung wegen überfälliger Verbindung - Es werden die Computer angezeigt, die in der aktuellen
Serverdatenbank aufgeführt sind und für die eine Warnung wegen überfälliger Verbindung vorliegt.
Nachdem Sie die gewünschten Kriterien unter Netzwerkansicht und Filteroptionen eingerichtet haben, sehen Sie im
rechten Teil des Fensters auf der Registerkarte Computer eine Liste der Arbeitsplatzrechner, die zur Installation einer
Clientlösung geeignet sind. Vor einer Push-Installation auf den angezeigten Computern können Sie eine Diagnose der
Voraussetzungen durchführen. Hierzu klicken Sie mit der rechten Maustaste auf die ausgewählten Computer und
wählen Diagnose vor Push-Installation aus dem Kontextmenü. Auf diese Weise können Sie herausfinden, ob die
Voraussetzungen für die Installation erfüllt sind, und mögliche Probleme im Vorfeld erkennen.
4.2.3 Push-Remoteinstallation
Bei dieser Methode der Remoteinstallation werden die Clientlösungen im Push-Verfahren auf den Zielrechnern
installiert. Hierzu müssen die Zielrechner online sein. Sofern diese Voraussetzung gegeben ist, ist die Push-Installation
die effektivste Installationsmethode. Bevor Sie eine Push-Installation durchführen können, müssen Sie zunächst die .
msi-Installationsdateien für ESET Smart Security bzw. ESET NOD32 Antivirus von der ESET-Website herunterladen und
ein Installationspaket erstellen. Zusätzlich können Sie eine Konfigurationsdatei erstellen, die beim Ausführen des
Installationspakets automatisch übergeben wird. Beachten Sie vor der Installation bitte auch die Hinweise im Kapitel
Anforderungen 39 .
Um eine Push-Installation zu starten, gehen Sie wie folgt vor:
1) Stellen Sie sicher, dass die Zielrechner für die Remoteinstallation auf der Registerkarte Computer aufgeführt sind.
Erstellen Sie dann einen Remoteinstallations-Task, indem Sie mit der rechten Maustaste auf einen oder mehrere dieser
Computer klicken und im Kontextmenü Push-Installation wählen.
2) Richten Sie die Anmeldedaten für die Computer in der Liste ein (Festlegen, Für alle festlegen). Das verwendete
Konto muss Administratorrechte besitzen. In diesem Schritt können Sie über die Schaltfläche Clients hinzufügen (mit
Auswahlhilfe) außerdem noch weitere Clients in die Liste aufnehmen.
3) Wählen Sie das Installationspaket aus, das auf den Zielrechnern installiert werden soll.
40
4) Geben Sie an, wann der Task ausgeführt werden soll, und klicken Sie auf Fertig stellen.
Auf der Registerkarte Installations-Tasks können Sie den Status des Remoteinstallations-Tasks einsehen. Für nähere
Informationen zu den Ergebnissen der Diagnose wählen Sie den gewünschten Task aus und drücken F4. Das
Dialogfenster Eigenschaften wird angezeigt. Auf der Registerkarte Details können Sie nun die Ergebnisse der
Diagnose für die Remoteinstallation einsehen, indem Sie auf Alle Logs anzeigen/Ausgewählte Logs anzeigen klicken.
HINWEIS: Maximal können standardmäßig 20 Remoteinstallations-Threads gleichzeitig ausgeführt werden. Wenn Sie
einen Remoteinstallations-Task für eine größere Anzahl von Computern absenden, werden die überzähligen Computer
in eine Warteschlange eingereiht und abgearbeitet, sobald wieder Threads frei werden. Aus Leistungsgründen sollte
die maximale Threadanzahl möglichst nicht erhöht werden. Sollten Sie dies jedoch trotzdem wünschen, haben Sie im
Konfigurationseditor die Möglichkeit dazu (ESET Remote Administrator > ERA Server > Einstellungen >
Remoteinstallation).
Der weitere Ablauf der Remoteinstallation gestaltet sich wie folgt:
5) ERAS sendet den Agenten einstaller.exe über die administrative Freigabe admin$ an den Zielrechner.
6) Der Agent wird über das Systemkonto als Dienst gestartet.
7) Der Agent baut über den TCP-Port 2224 eine Verbindung zu dem ERAS auf, von dem er übermittelt wurde, und lädt
das jeweilige Installationspaket herunter.
41
8) Der Agent installiert das Paket über das in Schritt 2 festgelegte Administratorkonto. Dabei werden eine eventuell
vorhandene .xml-Konfigurationsdatei sowie die festgelegten Befehlszeilenparameter berücksichtigt.
9) Direkt nach Abschluss der Installation sendet der Agent eine Nachricht zurück an ERAS. Bei einigen ESET SecurityProdukten ist ein Neustart erforderlich. Hierzu erfolgt bei Bedarf eine gesonderte Abfrage.
Im Kontextmenü der Registerkarte Computer (Aufruf per Rechtsklick) stehen die folgenden Optionen zur Verfügung:
Pakete verwalten
Öffnet den Installationspaket-Editor. Nähere Informationen finden Sie unter Remoteinstallation
36
.
Clientupgrade
Startet einen Upgrade-Task. Verwenden Sie diese Option, wenn Sie eine neuere Version von ESS/EAV über die ältere
Version installieren möchten.
Diagnose vor Push-Installation
Überprüft, ob die betreffenden Clients sowie die zur Remoteinstallation erforderlichen Dienste verfügbar sind.
Nähere Informationen finden Sie im Kapitel Konfigurieren der Umgebung für die Remoteinstallation 39 .
Push-Installation
Startet den Remoteinstallations-Task.
In Ordner oder Anmeldeskript exportieren
Nähere Informationen finden Sie unter Remoteinstallation per Anmeldeskript/E-Mail
43
.
Per E-Mail versenden
Nähere Informationen finden Sie unter Remoteinstallation per Anmeldeskript/E-Mail
43
.
Standard-Anmeldedaten für Installation per E-Mail oder Anmeldeskript festlegen
Öffnet das Dialogfenster Standardanmeldung, wo Sie den Benutzernamen und das Passwort eines Kontos mit
Administratorrechten auf den Zielrechnern angeben können.
Eigenschaften
Öffnet das Dialogfenster Eigenschaften mit allen wichtigen Informationen zum betreffenden Client.
Informationen zu den anderen Optionen im Kontextmenü finden Sie im Kapitel Kontextmenü
42
22
.
4.2.4 Remoteinstallation per Anmeldeskript/E-Mail
Die Remoteinstallation per Anmeldeskript und die Remoteinstallation per E-Mail ähneln sich in vielerlei Hinsicht. Der
einzige Unterschied liegt in der Art, wie der Agent einstaller.exe auf die Client-Arbeitsplatzrechner übertragen wird. Dies
kann bei ERA entweder über ein Anmeldeskript oder per E-Mail geschehen. Der Agent einstaller.exe kann auch als
Standalone-Programm verwendet und auf anderem Wege ausgeführt werden (siehe hierzu das Kapitel
Benutzerdefinierte Remoteinstallation 45 ).
Die Installation per Anmeldeskript eignet sich gut für Notebooks, die oft außerhalb des lokalen Netzwerks verwendet
werden. In diesem Fall findet die Installation statt, sobald sich der Benutzer an der Domäne anmeldet. Für Geräte dieses
Typs ist die Remoteinstallation per Anmeldeskript die empfohlene Methode.
Während das Anmeldeskript automatisch beim Anmelden des Benutzers gestartet wird, ist für die Remoteinstallation
per E-Mail ein Benutzereingriff nötig. Hier muss der Benutzer den Agenten einstaller.exe aus der E-Mail-Anlage
ausführen. Bei wiederholten Aufrufen wird keine erneute Installation der jeweiligen ESET Clientsoftware gestartet.
Nähere Informationen finden Sie im Kapitel Vermeiden wiederholter Installationen 46 .
Der Aufruf des Agenten einstaller.exe kann über einen normalen Texteditor oder ein proprietäres Werkzeug ins
Anmeldeskript eingefügt werden. Auch der Versand der Datei einstaller.exe als E-Mail-Anlage kann über ein beliebiges
E-Mail-Programm erfolgen. Unabhängig von der verwendeten Methode müssen Sie sicherstellen, dass Sie die korrekte
einstaller.exe-Datei verwenden.
Zum Start von einstaller.exe muss der aktuell angemeldete Benutzer nicht unbedingt über Administratorrechte
verfügen. Der Agent übernimmt die erforderlichen Administrator-Anmeldedaten (Benutzer/Passwort/Domäne) aus
ERAS. Nähere Informationen finden Sie am Ende dieses Kapitels.
Um den Aufruf von einstaller.exe in ein Anmeldeskript einzufügen, gehen Sie wie folgt vor:
1) Klicken Sie mit der rechten Maustaste auf die Registerkarte Remoteinstallation und wählen Sie In Ordner oder
Anmeldeskript exportieren. Wählen Sie dann Typ und Name des zu installierenden Pakets.
2) Klicken Sie neben Ordner auf die Durchsuchen-Schaltfläche (...) und wählen Sie das Verzeichnis aus, in dem die Datei
einstaller.exe im Netzwerk bereitgestellt wird. Klicken Sie auf OK.
3) Überprüfen Sie die Pfadangabe im Feld Freigabe und ändern Sie sie gegebenenfalls.
4) Klicken Sie neben Skriptordner auf ... und wählen Sie den Ordner aus, in dem das Skript gespeichert ist. Passen Sie
ggf. die Anzeigemaske an (Feld Dateien).
5) Wählen Sie im Bereich Dateien die Datei aus, in die die Zeile mit dem Aufruf von einstaller.exe eingefügt werden soll.
6) Klicken Sie auf In Anmeldeskript exportieren, um die Zeile einzufügen.
7) Um die Position der Zeile zu verändern, klicken Sie auf Bearbeiten >>. Zum Speichern klicken Sie auf Speichern.
43
Um den Agenten einstaller.exe als E-Mail-Anlage zu verschicken, gehen Sie wie folgt vor:
1) Klicken Sie auf der Registerkarte Remoteinstallation auf Per E-Mail versenden und wählen Sie Typ und Namen des
zu installierenden Pakets aus.
2) Klicken Sie auf An, um E-Mail-Adressen aus dem Adressbuch auszuwählen, oder geben Sie die gewünschten
Adressen von Hand ein.
3) Geben Sie im Feld Betreff eine Betreffzeile ein.
4) Geben Sie im Feld Text eine Nachricht ein.
5) Wenn der Agent als komprimiertes .zip-Archiv verschickt werden soll, aktivieren Sie die Option Als komprimiertes .
zip-Archiv senden.
6) Klicken Sie auf Senden, um die Nachricht abzuschicken.
Während der Remoteinstallation wird vom Zielrechner aus eine Verbindung zu ERAS aufgebaut, und der Agent (
einstaller.exe) übernimmt die Anmeldedaten, die Sie über den Befehl Standard-Anmeldedaten für Installation per EMail oder Anmeldeskript festlegen im Kontextmenü festgelegt haben.
Das zur Installation des Pakets verwendete Benutzerkonto muss ein Administratorkonto sein oder besser noch über
Domänenadministrator-Rechte verfügen. Die im Dialogfenster Standardanmeldung eingegebenen Werte bleiben nur
bis zum nächsten Neustart des Serverdienstes (ERAS) gespeichert.
44
4.2.5 Benutzerdefinierte Remoteinstallation
Eine Remoteinstallation von ESET Clientlösungen muss nicht unbedingt über die entsprechenden Funktionen von ERA
erfolgen. Letztendlich muss im Wesentlichen nur ein Weg gefunden werden, die Datei einstaller.exe auf die ClientArbeitsplatzrechner zu übertragen und sie dort auszuführen.
Zum Start von einstaller.exe muss der aktuell angemeldete Benutzer nicht unbedingt über Administratorrechte
verfügen. Der Agent übernimmt die erforderlichen Administrator-Anmeldedaten (Benutzer/Passwort/Domäne) aus
ERAS. Nähere Informationen finden Sie am Ende dieses Kapitels.
Um die Datei einstaller.exe zu erhalten, gehen Sie wie folgt vor:
Aktivieren Sie auf der Registerkarte Remoteinstallation die Registerkarte Computer. Klicken Sie mit der rechten
Maustaste auf eine beliebige Stelle, wählen Sie im Kontextmenü den Befehl In Ordner oder Anmeldeskript
exportieren und wählen Sie Typ und Namen des zu installierenden Pakets.
Klicken Sie neben Ordner auf … und wählen Sie das Verzeichnis aus, in das Sie die Datei einstaller.exe exportieren
möchten.
Klicken Sie auf In Ordner exportieren.
Die extrahierte Datei einstaller.exe können Sie nun je nach Wunsch weiterverwenden.
HINWEIS: Wenn ein Benutzerkonto mit Administratorrechten für die Installation bereitsteht, kann die Methode „Direkte
Installation mit vordefinierter XML-Konfiguration“ verwendet werden. Das .msi-Paket wird dabei mit dem Parameter /qn
(Versionen 4.x, 3.x) bzw. /silentmode (Version 2.x) gestartet. Hierdurch wird die Installation im unbeaufsichtigten Modus
ohne Benutzeroberfläche durchgeführt.
Das zur Installation des Pakets verwendete Benutzerkonto muss ein Administratorkonto sein oder besser noch über
Domänenadministrator-Rechte verfügen.
Während der Remoteinstallation wird vom Zielrechner aus eine Verbindung zu ERAS aufgebaut, und der Agent (
einstaller.exe) übernimmt die Anmeldedaten, die Sie über den Befehl Standard-Anmeldedaten für Installation per EMail oder Anmeldeskript festlegen festgelegt haben.
Wird der Agent einstaller.exe manuell auf dem Zielrechner gestartet, läuft die Remoteinstallation wie folgt ab:
Der Agent einstaller.exe sendet eine Anforderung an ERAS (TCP-Port 2224).
ERAS startet mit einem neuen Agenten eine neue Push-Installation des betreffenden Pakets, wobei dieses zunächst
über die administrative Freigabe admin$ übertragen wird. Der Agent wartet auf eine Antwort von ERAS, dass das
Paket über die Freigabe admin$ übertragen wird. Falls keine Antwort erfolgt, versucht der Agent, das
Installationspaket über den TCP/IP-Port 2224 herunterzuladen. In diesem Fall werden die in ERAS über
Remoteinstallation > Anmeldung festgelegten Administrator-Anmeldedaten nicht übertragen. Der Agent versucht
dann, das Paket über das aktuelle Benutzerkonto zu installieren. Unter Microsoft Windows 9x/Me kann die
45
administrative Freigabe nicht verwendet werden. Der Agent baut in diesem Fall automatisch eine direkte TCP/IPVerbindung zum Server auf. Anschließend lädt er das Paket per TCP/IP von ERAS herunter.
Die Installation des Pakets wird gestartet, wobei die per .xml-Datei festgelegten Parameter und das in ERAS definierte
Benutzerkonto (Standard-Anmeldedaten für Installation per E-Mail oder Anmeldeskript festlegen) verwendet
werden.
4.2.6 Upgrade
Diese Installationsart ist für Clients mit ESS/EAV ab der Version 4.2 gedacht. Ab dieser Version ist ein neuer UpgradeMechanismus vorhanden, über den ERA ein Clientupgrade einleiten kann, ohne dass dafür der Agent einstaller.exe
erforderlich ist. Dies funktioniert ähnlich wie bei einem Programmkomponenten-Update (PCU), mit dem Clients auf
eine neuere Programmversion aktualisiert werden. Für ESS-/EAV-Clients ab der Version 4.2 wird diese UpgradeMethode dringend empfohlen.
HINWEIS: Eine eventuell vorhandene benutzerdefinierte Konfigurationsdatei im Installationspaket wird beim Upgrade
ignoriert.
4.2.7 Vermeiden wiederholter Installationen
Direkt nach dem erfolgreichen Abschluss der Remoteinstallation setzt der Agent auf dem Remoteclient eine
Markierung, die verhindert, dass dasselbe Installationspaket erneut installiert wird. Die Markierung wird in den
folgenden Registrierungsschlüssel geschrieben:
HKEY_LOCAL_MACHINE\Software\ESET\ESET Remote Installer
Wenn bei einem erneuten Aufruf des Agenten einstaller.exe der angegebene Typ und Name des Pakets mit den in der
Registrierungsdatenbank hinterlegten Daten übereinstimmen, wird die Installation nicht durchgeführt. So wird
verhindert, dass die Software bei wiederholten Installationen immer wieder neu auf demselben Rechner installiert wird.
HINWEIS: Bei der Push-Remoteinstallation wird dieser Registrierungsschlüssel ignoriert.
ERAS bietet eine weitere Funktion, um wiederholte Installationen zu verhindern: Sobald der Agent über den TCP-Port
2224 die Rückverbindung zum ERAS aufbaut, findet eine Prüfung statt. Falls für den Zielrechner eine Fehlermeldung
vorliegt oder die Installation bereits erfolgreich abgeschlossen wurde, werden weitere Installationsversuche
unterbunden.
Der Agent schreibt dann den folgenden Fehler in das Installationsprotokoll %TEMP%\einstaller.log:
ESET Installer auf Anforderung des Servers '%s:%d' beendet.
46
Wenn wiederholte Installationen nicht von ERAS unterbunden werden sollen, müssen Sie die entsprechenden Einträge
auf der Registerkarte Details im Eigenschaften-Dialogfeld des Remoteinstallations-Tasks entfernen. Um einen Eintrag
zu entfernen, wählen Sie ihn aus, klicken auf Löschen und bestätigen mit Ja.
4.3 Installation in einer großen Unternehmensumgebung
Bei der Bereitstellung von Programmen in großen Netzwerken muss ein Tool zum Einsatz kommen, das eine
Remoteinstallation der Programme auf jedem einzelnen Zielrechner gewährleisten kann.
Installation per Gruppenrichtlinie
In einer Active Directory-Umgebung lässt sich diese Aufgabe elegant über eine Installation per Gruppenrichtlinie lösen.
Die Installation findet hierbei über ein Installationspaket statt, das über die Gruppenrichtlinie direkt an alle Clients in der
Domäne verteilt wird.
Um einen Domänencontroller so zu konfigurieren, dass ESET Smart Security bzw. ESET NOD32 Antivirus auf jedem
Arbeitsplatzrechner automatisch nach dem Anmelden installiert wird, gehen Sie wie folgt vor:
1) Erstellen Sie einen freigegebenen Ordner auf den Domänencontroller. Alle Arbeitsplatzrechner müssen über
Leserechte für diesen Ordner verfügen.
2) Kopieren Sie das Installationspaket (.msi-Datei) für ESET Smart Security bzw. ESET NOD32 Antivirus in diesen Ordner.
3) Speichern Sie im gleichen Ordner eine .xml-Konfigurationsdatei mit der gewünschten Konfiguration für das
Programm. Die Datei sollte den Namen cfg.xml tragen. Zum Erstellen der Konfigurationsdatei können Sie den ESET
Configuration Editor verwenden. Nähere Informationen finden Sie im Kapitel ESET Configuration Editor 32 .
4) Klicken Sie auf Start > Programme > Verwaltung > Active Directory-Benutzer und -Computer.
5) Klicken Sie mit der rechten Maustaste auf den Domänennamen und wählen Sie Eigenschaften > Gruppenrichtlinie >
Bearbeiten > Benutzerkonfiguration.
6) Klicken Sie mit der rechten Maustaste auf Softwareeinstellungen und wählen Sie Neu > Paket.
7) Geben Sie im Dialogfenster Öffnen den UNC-Pfad zum Installationspaket auf der Freigabe an (\
\Computername\Pfad\Installationspaket.msi) und klicken Sie auf Öffnen. Wählen Sie das Installationspaket nicht über
die Option Durchsuchen aus, da diese nicht den erforderlichen UNC-Pfad, sondern einen lokalen Netzwerkpfad
zurückgibt.
8) Aktivieren Sie im nächsten Dialogfenster die Option Zugewiesen. Klicken Sie dann auf OK, um das Fenster zu
schließen.
Mit diesen Schritten wird das Installationspaket auf jedem Computer installiert, der sich an der Domäne anmeldet. Zur
Installation des Pakets auf bereits laufenden Rechnern müssen sich die betreffenden Benutzer ab- und dann wieder
anmelden.
Wenn die Benutzer selbst entscheiden sollen, ob sie das Paket installieren möchten, wählen Sie in Schritt 8 nicht
Zugewiesen, sondern Veröffentlichen. Bei der nächsten Anmeldung des Benutzers wird das Paket unter
Systemsteuerung > Software > Neue Programme hinzufügen > Programme aus dem Netzwerk hinzufügen
hinzugefügt. Dort steht es dann zur späteren Installation zur Verfügung.
47
5. Verwalten der Clientcomputer
5.1 Tasks
Sobald Client-Arbeitsplatzrechner eine funktionierende Verbindung zu ERAS aufgebaut haben und in ERAC angezeigt
werden, können Sie sie mithilfe von Tasks auf verschiedene Weise konfigurieren und administrieren.
Der unten beschriebene Ablauf gilt für alle Typen von Tasks, die in den nachfolgenden Unterkapiteln beschrieben
werden. Die einzige Ausnahme ist der Tasktyp Interaktiver Task 52 ; nähere Informationen zum diesbezüglichen
Arbeitsablauf finden Sie im dazugehörigen Kapitel.
Schritt 1 - Neuer Task
Sie können Tasks auf mehreren einzeln ausgewählten Clients oder auf allen Clients aus einer oder mehreren
Gruppen ausführen.
1) Um Clients einzeln auszuwählen, wählen Sie sie auf der Registerkarte Clients aus und klicken mit der rechten
Maustaste darauf.
2) Klicken Sie auf Neuer Task und wählen Sie dann den gewünschten Tasktyp.
HINWEIS: Sie können den Task-Assistenten alternativ auch über den Punkt Aktionen > Neuer Task im ERACHauptmenü öffnen.
Schritt 2 - Auswahl des Tasktyps:
Konfigurations-Task 49
On-Demand-Scan (ohne Säubern) 49
On-Demand-Scan (mit Säubern) 49
Update starten 50
SysInspector-Skript-Task 50
Aus Quarantäne wiederherstellen/löschen
Sicherheits-Auditlog erzeugen 51
Hinweis anzeigen 51
51
3) Nachdem Sie den gewünschten Tasktyp ausgewählt haben, konfigurieren Sie den Task wie im dazugehörigen Kapitel
(siehe oben stehende Links) beschrieben.
Schritt 3 - Clients auswählen
4) Nach der Konfiguration des Tasks wird das Dialogfenster Clients auswählen angezeigt, wo Sie noch einmal die
Möglichkeit haben, die Clientauswahl anzupassen. Sie können zusätzliche Clients aus der Liste Alle Objekte (links im
Fenster) in die Liste Ausgewählte Objekte (rechts im Fenster) übernehmen oder vorhandene Clienteinträge
entfernen.
HINWEIS: Über die Schaltfläche Hinzufügen (erweitert) können Sie ein zusätzliches Dialogfenster öffnen, in dem Sie
Clients aus der Registerkarte Clients bzw. nach ihrem Server und/oder ihrer Gruppe auswählen können.
Schritt 4 - Taskbericht, Fertig stellen
5) Im letzten Dialogfenster Taskbericht wird die Task-Konfiguration noch einmal zusammengefasst. Wahlweise
können Sie noch einen Namen und eine Beschreibung für den Task eingeben. Über die Option Task ausführen ab
können Sie festlegen, dass der Task erst ab einem bestimmten Zeitpunkt ausgeführt werden soll. Wenn Sie die
Option Tasks bei erfolgreichem Abschluss automatisch löschen aktivieren, werden Tasks nach erfolgreicher
Übermittlung an die Zielrechner automatisch gelöscht.
6) Klicken Sie auf Fertig stellen, um den Task zur Ausführung zu aktivieren.
Die folgenden Unterkapitel beschreiben die einzelnen Tasktypen für Client-Arbeitsplatzrechner und geben ein kurzes
Beispielszenario für jeden Typ.
48
5.1.1 Konfigurations-Task
Konfigurations-Tasks dienen zum Ändern der Schutzeinstellungen auf Client-Arbeitsplatzrechnern. Sie werden in Form
eines Konfigurationspakets mit den Änderungsparametern an die Zielrechner übermittelt. Auch .xml-Dateien, die im
ESET Configuration Editor erstellt oder von Clients exportiert wurden, sind mit Konfigurations-Tasks kompatibel. Das
folgende Beispiel zeigt, wie Sie mit einem Konfiguration-Task den Benutzernamen und das Passwort auf den
Zielrechnern ändern. Alle Einstellungen und Optionen, die in diesem Beispiel nicht verwendet werden, sind am Ende
dieses Kapitels beschrieben.
Zunächst legen Sie fest, an welche Arbeitsplatzrechner der Task übermittelt werden soll. Wählen Sie diese Rechner auf
der Registerkarte Clients in ERAC aus.
1) Klicken Sie mit der rechten Maustaste auf einen der ausgewählten Rechner und wählen Sie im Kontextmenü Neuer
Task > Konfigurations-Task.
2) Der Assistent Konfiguration für Clients wird angezeigt. Hier können Sie über die Schaltflächen Erstellen,
Auswählen sowie Aus Vorlage erstellen die zu verwendende Konfigurationsdatei festlegen.
3) Klicken Sie auf Erstellen, um den ESET Configuration Editor zu öffnen, und richten Sie die gewünschte Konfiguration
ein. Gehen Sie zu den Einträgen ESET Smart Security/ESET NOD32 Antivirus > Update-Modul Profil >
Einstellungen > Benutzername und Passwort.
4) Tragen Sie den von ESET bereitgestellten Benutzernamen und das Passwort ein und klicken Sie rechts auf Zurück zur
Konsole, um zum Task-Assistenten zurückzukehren. Der Pfad zum Konfigurationspaket erscheint nun unter
Konfiguration erstellen/auswählen.
5) Wenn Sie bereits eine Konfigurationsdatei mit den gewünschten Änderungen haben, klicken Sie auf Auswählen und
wählen sie aus. Die Datei wird mit dem Konfigurations-Task verknüpft.
6) Alternativ können Sie auch auf Aus Vorlage erstellen klicken, die .xml-Datei auswählen und ggf. die gewünschten
Änderungen vornehmen.
7) Um die gerade erstellte/bearbeitete Konfigurationsdatei noch einmal einzusehen oder Änderungen daran
vorzunehmen, klicken Sie auf Anzeigen bzw. Bearbeiten.
8) Klicken Sie auf Weiter. Das Dialogfeld Clients auswählen wird angezeigt. Hier sehen Sie die Arbeitsplatzrechner, an
die der Task übermittelt wird. Sie können nun weitere Clients einzeln hinzufügen oder über ihren Server/ihre Gruppe
auswählen. Klicken Sie auf Weiter, um mit dem nächsten Schritt fortzufahren.
9) Im letzten Dialogfenster Taskbericht wird die Task-Konfiguration noch einmal zusammengefasst. Wahlweise
können Sie noch einen Namen und eine Beschreibung für den Task eingeben. Über die Option Task ausführen ab
können Sie festlegen, dass der Task erst ab einem bestimmten Zeitpunkt ausgeführt werden soll. Wenn Sie die
Option Tasks bei erfolgreichem Abschluss automatisch löschen aktivieren, werden Tasks nach erfolgreicher
Übermittlung an die Zielrechner automatisch gelöscht.
10) Klicken Sie auf Fertig stellen, um den Task zur Ausführung zu aktivieren.
5.1.2 Task "On-Demand-Scan"
Für einen On-Demand-Scan bietet der Kontextmenü-Befehl Neuer Task zwei unterschiedliche Optionen. Mit der ersten
Option On-Demand-Scan (ohne Säubern) wird beim Scan nur ein Log erzeugt, infizierte Dateien werden jedoch nicht
weiter bearbeitet. Die zweite Option ist demgegenüber On-Demand-Scan (mit Säubern).
Das Dialogfenster On-Demand-Scan enthält für beide Varianten die gleichen Standardeinstellungen, ausgenommen
die Option Nur prüfen, keine Aktion. Diese Option legt fest, ob der Scanner infizierte Dateien säubern soll. Das
folgende Beispiel illustriert die Erstellung eines Tasks für einen On-Demand-Scan.
1) Über die Liste Konfigurationsbereich legen Sie fest, für welches ESET Produkt der Scantask definiert werden soll.
Wählen Sie hier die Produkte aus, die auf den Zielrechnern installiert sind.
HINWEIS: Mit der Option Diesen Bereich von Task für On-Demand-Scan ausnehmen werden alle Einstellungen
für den unter Konfigurationsbereich ausgewählten Produkttyp deaktiviert und kommen auf Clients, auf denen das
betreffende Produkt installiert ist, demzufolge nicht zur Anwendung. Alle Clients mit diesem Produkt werden also
aus der Empfängerliste entfernt. Wenn Sie als Administrator Clients als Empfänger auswählen, dann aber das dort
49
installierte Produkt über diese Option ausschließen, schlägt der Task mit einer entsprechenden Meldung fehl. Um
dies zu vermeiden, sollten Sie stets passende Clients für den Task auswählen.
2) Unter Profilname können Sie ein Scanprofil für den Task auswählen.
3) Wählen Sie im Bereich Zu prüfende Laufwerke, welche Arten von Laufwerken auf den Clientcomputern geprüft
werden sollen. Wenn Ihnen die Auswahl zu allgemein ist, können Sie auch den exakten Pfad der zu prüfenden
Objekte festlegen. Verwenden Sie hierzu das Feld Pfad oder die Schaltfläche Pfad hinzufügen. Um die ursprüngliche
Laufwerksauswahl für den Scan wiederherzustellen, wählen Sie Verlauf löschen.
4) Klicken Sie auf Weiter, um zu den Dialogfenstern Clients auswählen und Taskbericht zu gelangen. Diese sind
ausführlich im Kapitel Tasks 48 beschrieben.
5) Nach Abschluss des Tasks auf den Clients werden die Ergebnisse an ERAS gemeldet und können in ERAC auf der
Registerkarte Scan-Log eingesehen werden.
5.1.3 Task "Update starten"
Mit diesem Task können Sie ein Update auf den Zielrechner erzwingen (sowohl der Signaturdatenbank als auch der
Programmkomponenten).
1) Klicken Sie auf der Registerkarte Clients auf einen beliebigen Rechner und wählen Sie Neuer Task > Update starten.
2) Wenn Sie bestimmte ESET Security-Produkte vom Update ausnehmen möchten, wählen Sie sie in der Liste
Konfigurationsbereich aus und aktivieren das Kontrollkästchen Diesen Bereich vom Update-Task ausnehmen.
3) Um ein bestimmtes Update-Profil für den Task Update starten zu verwenden, aktivieren Sie das Kontrollkästchen
Profilnamen angeben und wählen das gewünschte Profil aus. Sie können auch die Option Benutzerdefinierter
Profilname wählen und den Profilnamen von Hand eingeben. Um den Feldwert auf die Standardeinstellung
zurückzusetzen, klicken Sie auf Verlauf löschen.
4) Klicken Sie auf Weiter, um mit den Dialogfenstern Clients auswählen und Taskbericht fortzufahren. Eine
Beschreibung dieser Fenster finden Sie im Kapitel Tasks 48 .
5.1.4 SysInspector-Skript-Task
Mit einem SysInspector-Skript-Task können Sie Skripte auf den Zielrechnern ausführen. Auf diese Weise können Sie
unerwünschte Objekte vom System entfernen. Nähere Informationen finden Sie auf der Seite ESET SysInspector 100 der
Hilfe.
1) Nachdem Sie die Schritte 1 und 2 gemäß der Beschreibung im Kapitel Tasks 48 ausgeführt haben, klicken Sie auf
Auswählen, um das Skript auszuwählen, das auf dem Zielrechner ausgeführt werden soll.
2) Wenn Sie noch Änderungen am Skript vornehmen möchten, klicken Sie auf Anzeigen / Bearbeiten.
3) Klicken Sie auf Weiter, um zu den Dialogfenstern Clients auswählen und Taskbericht zu gelangen. Diese sind
ausführlich im Kapitel Tasks 48 beschrieben.
4) Nach Abschluss des Tasks auf dem Client-Arbeitsplatzrechner werden die entsprechenden Informationen in der
Spalte Status der Registerkarte Tasks angezeigt.
HINWEIS: SysInspector-Skript-Tasks werden erst ab ESET Smart Security/ESET NOD32 Antivirus Version 4.0
unterstützt.
50
5.1.5 Task "Aus Quarantäne wiederherstellen/löschen"
Mit diesem Tasktyp können Sie Quarantäneobjekte gezielt aus der Client-Quarantäne wiederherstellen oder löschen.
1) Nachdem Sie das Dialogfenster Aus Quarantäne wiederherstellen/löschen geöffnet haben (siehe dazu das Kapitel
Tasks 48 ), wählen Sie über die Optionsschaltfläche Wiederherstellen/Löschen aus, was mit dem Quarantäneobjekt
geschehen soll.
HINWEIS: Wenn Sie ein Objekt aus der Quarantäne wiederherstellen möchten, das weiterhin als Bedrohung erkannt
wird, sollten Sie ggf. die Option Ausschluss hinzufügen aktivieren. Ansonsten kann es sein, dass der Virenschutz die
Aktion unterbindet oder das Objekt erneut in die Quarantäne verschiebt.
2) Wählen Sie eine Bedingung aus, um festzulegen, welche Quarantäneobjekte wiederhergestellt/gelöscht werden
sollen, und klicken Sie auf „Weiter“.
HINWEIS: Wenn Sie das Dialogfenster Aus Quarantäne wiederherstellen/löschen über das Kontextmenü eines
Eintrags auf der Registerkarte Quarantäne aufgerufen haben, müssen Sie keine Bedingung angeben. Die Option
Nach Hash ist dann automatisch ausgewählt, und der Hashwert der Quarantänedatei ist bereits als Kriterium
eingetragen.
3) Wählen Sie die Clients für den Wiederherstellung-/Löschvorgang aus (siehe Kapitel Tasks
Weiter.
48
) und klicken Sie auf
4) Das Dialogfenster Taskbericht wird angezeigt. Überprüfen Sie noch einmal die Einstellungen, geben Sie dem Task
einen Namen, legen Sie ggf. den Ausführungszeitpunkt und die Löschoptionen fest und klicken Sie zum Abschluss
auf Fertig stellen, um den Task zu bestätigen. Nähere Informationen finden Sie im Kapitel Tasks 48 .
5.1.6 Task "Sicherheits-Auditlog erzeugen"
Dieser Tasktyp ist nur für ESET Mobile Security relevant.
Der Sicherheits-Audit umfasst die folgenden Informationen: Akkuladestand, Bluetooth-Status, freier Speicherplatz auf
dem Datenträger, Sichtbarkeit des Geräts, Stammnetz und laufende Prozesse. Es wird ein ausführlicher Bericht erzeugt,
aus dem unter anderem hervorgeht, ob eine der Angaben unter einem festgelegten Grenzwert liegt oder ein mögliches
Sicherheitsrisiko darstellt (z. B. Sichtbarkeit des Geräts aktiviert usw.).
So starten Sie einen Sicherheits-Audit auf dem Mobiltelefon:
1. Klicken Sie auf der Registerkarte Clients mit der rechten Maustaste auf den Namen des Clients und wählen Sie im
Kontextmenü Neuer Task > Sicherheits-Auditlog erzeugen.
2. Klicken Sie auf Weiter, um mit den Dialogfenstern Clients auswählen und Taskbericht fortzufahren. Eine
Beschreibung dieser Fenster finden Sie im Kapitel Tasks 48 .
5.1.7 Task "Hinweis anzeigen"
Dieser Tasktyp ist nur für ESET Mobile Security relevant.
Um einen Hinweis (z. B. eine Warnmeldung) auf dem Mobiltelefon anzuzeigen, gehen Sie wie folgt vor:
1. Klicken Sie auf der Registerkarte Clients mit der rechten Maustaste auf den Namen des Clients und wählen Sie im
Kontextmenü Neuer Task > Hinweis anzeigen.
2. Geben Sie Überschrift und Text für den Hinweis in den entsprechenden Feldern ein und legen Sie die Einstellung
Inhalt fest.
3. Klicken Sie auf Weiter, um mit den Dialogfenstern Clients auswählen und Taskbericht fortzufahren. Eine
Beschreibung dieser Fenster finden Sie im Kapitel Tasks 48 .
51
5.1.8 Interaktiver Task
Dieser Task weicht in seiner Ausführung und Übermittlung von allen anderen hier beschriebenen Tasktypen ab.
Auf der Registerkarte Clients sehen Sie in der Spalte Schutzstatus-Text den Schutzstatus aller verbundenen ESETClients. Ein leeres Feld bedeutet, dass der jeweilige Client die Schutzstufe Maximaler Schutz hat. Bei einer niedrigeren
Schutzstufe erscheint in der Spalte Schutzstatus-Text eine rot oder orange hervorgehobene Warnung (z. B. ESET
Personal Firewall ist deaktiviert).
In ERA können Sie als Administrator die betreffenden Probleme direkt von der Registerkarte Clients aus beheben.
Gehen Sie hierzu wie folgt vor:
1) Doppelklicken Sie auf der Registerkarte Clients auf den Eintrag eines Clients mit einer Schutzstatus-Warnung.
2) Das Dialogfenster Eigenschaften wird angezeigt. Klicken Sie auf die Registerkarte Schutzstatus.
Abbildung: Klicken Sie auf den Lösungsvorschlag, um einen interaktiven Task an den Client zu senden.
3) Im Feld Schutzstatus sehen Sie nun ein oder mehrere Warnungen. Klicken Sie hinter einer Warnung auf den blauen
Text mit dem Lösungsvorschlag.
4) Klicken Sie auf Ja, um die Ausführung des interaktiven Tasks zu bestätigen.
5) Wiederholen Sie die Schritte 3 und 4 für jede angezeigte Warnung. Klicken Sie dann einige Male auf Aktualisieren,
um zu sehen, ob die Warnmeldungen verschwinden.
Sobald Sie alle Probleme behoben haben, wechselt die Schutzstatus-Meldung auf Schutzstatus: Das System ist sicher
.
HINWEIS: Interaktive Tasks werden erst ab ESET Smart Security/ESET NOD32 Version 3 unterstützt.
52
5.2 Gruppen-Manager
Der Gruppen-Manager ist ein leistungsstarkes Werkzeug zur Verwaltung Ihrer Clients. Hier können Sie Clients in
Gruppen zusammenfassen, um diesen unterschiedliche Einstellungen, Tasks, Einschränkungen usw. zuzuweisen. Um
ihn zu öffnen, verwenden Sie einfach den Menübefehl Extras > Gruppen-Manager oder drücken Strg+G. Gruppen
werden für jeden ERAS separat gespeichert und nicht repliziert.
Sie können entweder nach Bedarf eigene Gruppen analog zur Struktur Ihres Firmennetzwerks anlegen oder aber die
ERAC-Clientgruppen bequem mit Ihrem Microsoft Active Directory abgleichen. Hierzu verwenden Sie die Option
Active Directory-Synchronisierung im Hauptfenster des Gruppen-Managers.
Es gibt zwei grundlegende Arten von Clientgruppen:
Statische Gruppen
Parametrische Gruppen
Mit statischen und parametrischen Gruppen können Sie sich die Verwaltung von Clients in ERA an vielen Stellen
erleichtern.
5.2.1 Statische Gruppen
Über statische Gruppen können Sie die Clients in Ihrem Netzwerk in benannte Gruppen und Untergruppen
untergliedern. Beispielsweise könnten Sie eine Gruppe „Marketing“ mit allen Clients aus der Marketingabteilung
erstellen und zusätzlich Untergruppen für einzelne Teams und Unterabteilungen definieren (Innenvertrieb,
Vertriebsleitung usw.).
Das Hauptfenster zur Verwaltung von statischen Gruppen gliedert sich in zwei Bereiche. Links werden die vorhandenen
Gruppen in einer Hierarchie aus Gruppen und Untergruppen angezeigt. Rechts sehen Sie die Clients, die der
ausgewählten Gruppe angehören. Standardmäßig werden nur die Clients in der ausgewählten Gruppe aufgeführt. Um
auch die Clients aus den Untergruppen der aktuell ausgewählten Gruppe zu sehen, aktivieren Sie das Kontrollkästchen
Clients in Untergruppen anzeigen im rechten Teil des Fensters.
Um eine neue Gruppe zu erstellen, klicken Sie auf Erstellen und geben einen Namen für die Gruppe ein. Die neue
Gruppe wird als Untergruppe der aktuell ausgewählten Gruppe angelegt. Um eine Gruppe auf oberster Ebene zu
erstellen, wählen Sie den Stammeintrag der Hierarchie aus (Statische Gruppen). Das Feld „Übergeordnete Gruppe“
enthält den Namen der Gruppe, der die neue Gruppe untergeordnet wird (für den Stammeintrag ist dies „/“). Es
empfiehlt sich, einen Namen zu wählen, aus dem der Standort der Computer ersichtlich wird (z. B. Finanzabteilung,
Support usw.). Über das Beschreibungsfeld können Sie weitere Informationen zur Gruppe eingeben (z. B. „Computer in
Büro 217“, „Arbeitsplatzrechner in der Zentrale“ usw.). Neu erstellte und konfigurierte Gruppen können Sie später
selbstverständlich noch bearbeiten.
HINWEIS: Wenn Sie einen Task für eine bestimmte Gruppe definieren, wird er auch auf allen Clients in ihren
Untergruppen ausgeführt.
Sie können auch leere Gruppen erstellen, die Sie erst später verwenden möchten.
Klicken Sie auf OK, um die Gruppe anzulegen. Ihr Name und ihre Beschreibung erscheinen im linken Teil des Fensters,
und die Schaltfläche Hinzufügen/Entfernen ist nun verfügbar. Klicken Sie darauf, um der Gruppe die gewünschten
Clients hinzuzufügen (entweder per Doppelklick oder per Drag&Drop aus der linken in die rechte Liste). Um schnell
Clients mit einem bestimmten Namen zu finden, geben Sie den Namen ganz oder teilweise im Feld Schnellsuche ein.
Daraufhin werden alle Clients angezeigt, deren Name den eingegebenen Text enthält. Um alle Clients auszuwählen,
klicken Sie auf Alle auswählen. Um zu prüfen, ob in der Zwischenzeit weitere Clients eine Verbindung zum Server
aufgebaut haben, können Sie die Anzeige über die Schaltfläche Aktualisieren neu aufbauen.
Wenn die manuelle Auswahl der Clients zu aufwendig wird, können Sie über die Schaltfläche Hinzufügen (erweitert)
auf weitere Optionen zugreifen.
Aktivieren Sie die Option Im Clientbereich geladene Clients hinzufügen, um alle auf der Registerkarte „Clients“
angezeigten Clients hinzuzufügen. Diese Option können Sie mit dem Kontrollkästchen Nur ausgewählte auch noch
weiter einschränken. Um Clients hinzuzufügen, die bereits einem anderen Server oder einer anderen Gruppe
angehören, wählen Sie sie aus der entsprechenden Liste aus (Server links, Gruppen rechts) und klicken auf Hinzufügen.
Um zur Verwaltung der statischen Gruppen im Hauptfenster des Gruppen-Managers zurückzukehren, klicken Sie im
Dialogfenster Hinzufügen/Entfernen auf OK. Die neue Gruppe wird nun mit den ausgewählten Clients angezeigt.
53
Klicken Sie auf Hinzufügen/Entfernen, um Clients zu einer Gruppe hinzuzufügen oder daraus zu entfernen, oder auf
Löschen, um eine Gruppe komplett zu löschen. Um die Client- und Gruppenliste zu kopieren, klicken Sie auf In
Zwischenablage kopieren. Zum Aktualisieren der Clientliste klicken Sie auf Aktualisieren.
Sie können die Clients der aktuell ausgewählten Gruppe auch als .xml-Datei importieren oder exportieren (Schaltfläche
Importieren/Exportieren).
5.2.2 Parametrische Gruppen
Neben statischen Gruppen sind auch parametrische Gruppen ein sehr leistungsstarkes Werkzeug. Bei einer
parametrischen Gruppe werden die Clients dynamisch der Gruppe zugeordnet, je nachdem, ob sie die Bedingungen der
Gruppe erfüllen. Diese parametrischen Gruppen können Sie dann an einer Reihe von Stellen anstelle einer statischen
Gruppe verwenden, etwa in Filtern, Policies, Berichten und Notifikationen.
Das Hauptfenster zur Einrichtung parametrischer Gruppen gliedert sich in vier Bereiche. Die Liste Parametrische
Gruppen zeigt die von Ihnen erstellten Gruppen samt Untergruppen. Wenn Sie hier eine bestimmte Gruppe auswählen,
werden die Clients aus dieser Gruppe im Bereich Ausgewählte Gruppe angezeigt.
HINWEIS: Wenn Sie eine übergeordnete Gruppe auswählen, umfasst die Liste auch den Inhalt der Untergruppen.
Die eingestellten Parameter für die ausgewählte Gruppe werden im Bereich Parameter angezeigt. Über die
Schaltfläche Bearbeiten können Sie jederzeit Parameter bearbeiten oder hinzufügen.
Im Bereich Status der Synchronisierung wird über eine Fortschrittsleiste der aktuelle Stand der Synchronisierung
angezeigt.
Um eine neue Gruppe zu erstellen, klicken Sie einfach auf Erstellen. Die neue Gruppe wird als Untergruppe der aktuell
ausgewählten Gruppe angelegt. Um eine Gruppe auf oberster Ebene zu erstellen, wählen Sie den Stammeintrag der
Hierarchie aus (Parametrische Gruppen). Das Feld „Übergeordnete Gruppe“ enthält den Namen der Gruppe, der die
neue Gruppe untergeordnet wird (für den Stammeintrag ist dies „/“). Geben Sie den Namen und eine kurze
Beschreibung für die neue Gruppe ein. Richten Sie dann unter Client-Filter-Parameter die gewünschten Kriterien für
die Gruppe ein, indem Sie auf Bearbeiten klicken und die passenden Optionen auswählen. Wenn Sie das
Kontrollkästchen Permanent aktivieren, werden Clients, die die Bedingungen erfüllen, automatisch in die Gruppe
aufgenommen und anschließend nie wieder daraus entfernt. Der Inhalt einer Gruppe, für die die Einstellung
„Permanent“ aktiviert ist, kann auf der Stammebene manuell zurückgesetzt werden.
HINWEIS: Dieser Parameter kann nur beim Erstellen einer neuen Gruppe verändert werden.
Um eine vorhandene Gruppe zu bearbeiten, wählen Sie sie in der Liste Parametrische Gruppen aus und klicken dann
im unteren Teil des Fensters auf Bearbeiten. Zum Löschen einer Gruppe wählen Sie sie aus und klicken auf Löschen.
Sie können die Anzeige der Gruppenliste von Hand aktualisieren, indem Sie auf Aktualisieren klicken. Um eine Gruppe
aus einer Datei zu importieren, wählen Sie zunächst in der Liste Parametrische Gruppen die Gruppe aus, der die
importierte Gruppe untergeordnet werden soll. Klicken Sie dann auf Importieren. Bestätigen Sie Ihre Auswahl durch
Klicken auf Ja. Wählen Sie die gewünschte Datei für den Import aus und klicken Sie auf Öffnen. Die Gruppe wird
mitsamt allen Untergruppen importiert und an der ausgewählten Stelle in die Hierarchie eingefügt. Um eine Gruppe mit
allen Untergruppen zu exportieren, wählen Sie sie in der Liste Parametrische Gruppen aus, klicken auf den Pfeil neben
der Schaltfläche Importieren und wählen Exportieren. Klicken Sie zur Bestätigung auf Ja, wählen Sie einen Namen und
einen Speicherort für die Exportdatei aus und klicken Sie auf Speichern.
HINWEIS: Vorhandene Gruppen in der Liste Parametrische Gruppen können Sie per Drag&Drop verschieben.
5.2.3 Active Directory-Synchronisierung
Bei der Active Directory-Synchronisierung werden ausgehend von der im Active Directory (AD) definierten Struktur
automatisch passende Gruppen mit den entsprechenden Clients erstellt. Als Administrator können Sie so sehr
komfortabel Clients in Gruppen zusammenfassen. Voraussetzung hierfür ist, dass die Clients im AD unter ihrem Namen
als Objekte des Typs Computer vorhanden sind und AD-Gruppen angehören.
Der Ablauf der Synchronisierung wird durch zwei grundlegende Optionen gesteuert:
Über die Option Gruppen synchronisieren legen Sie fest, welche AD-Gruppen synchronisiert werden sollen. Die
Einstellung Alle Gruppen bewirkt, dass die komplette AD-Hierarchie synchronisiert wird, unabhängig davon, ob die
AD-Gruppen tatsächlich ERA-Clients enthalten. Bei den beiden anderen Einstellungen (Nur Gruppen mit Clients des
ERA Servers und Nur Gruppen mit primären Clients des ERA-Servers) wird die Synchronisierung hingegen
eingeschränkt, d. h. es werden nur Gruppen synchronisiert, die vorhandene ERA-Clients enthalten.
54
Mit der Option Synchronisierungsart legen Sie fest, ob die zu synchronisierenden AD-Gruppen zu den vorhandenen
AD-Gruppen hinzugefügt werden (AD-Gruppen importieren) oder diese vollständig ersetzen sollen (AD-Gruppen
synchronisieren).
Über die Option Synchronisieren können Sie wahlweise ein Intervall für die AD-Synchronisierung festlegen.
Weitere Einstellungen für die Active Directory-Synchronisierung können Sie über den Konfigurationseditor einrichten (
ESET Remote Administrator > ERA Server > Einstellungen > Gruppen > Optionen für Active DirectorySynchronisierung). Standardmäßig werden nur Computer-Sicherheitsgruppen und ComputerOrganisationseinheiten synchronisiert. Sie können jedoch auch andere Active Directory-Objekte einbeziehen, indem
Sie die gewünschte Option aktivieren.
HINWEIS: Für die Active Directory-Synchronisierung muss ERAS nicht auf dem Domänencontroller installiert sein. Es
reicht aus, wenn der Rechner, auf dem ERAS installiert ist, auf den Domänencontroller zugreifen kann. Um die
Authentifizierung für Ihren Domänencontroller zu konfigurieren, verwenden Sie die Option Extras > Serveroptionen >
Erweitert > Erweiterte Einstellungen bearbeiten… > ESET Remote Administrator > ERA Server > Einstellungen >
Active Directory. Der Servername wird im Format LDAP://Servername oder GC://Servername angegeben. Fehlt diese
Angabe, wird der globale Katalog (GC) verwendet.
5.3 Policies
Policies ähneln in vielerlei Hinsicht Konfigurations-Tasks. Allerdings handelt es sich hierbei nicht um einmalige Tasks, die
an einen oder mehrere Arbeitsplatzrechner übermittelt werden. Sie dienen vielmehr dazu, bestimmte
Konfigurationseinstellungen für ESET Security-Produkte dauerhaft aufrechtzuerhalten. Bei einer Policy handelt es sich
also um eine Konfiguration, deren Durchsetzung auf dem Client erzwungen wird.
5.3.1 Grundsätze und Funktionsweise
Zum Öffnen des Policy-Managers wählen Sie den Menüpunkt Extras > Policy-Manager. Die Policyhierarchie im linken
Teil des Fensters zeigt die Policies auf den einzelnen Servern. Der rechte Teil des Fensters gliedert sich in vier Bereiche:
Policyeinstellungen, Policykonfiguration, Policyaktionen sowie Globale Policyeinstellungen. Mit den Optionen in
diesen Bereichen können Sie als Administrator Policies verwalten und konfigurieren.
Der Policy-Manager dient primär zum Erstellen, Bearbeiten und Entfernen von Policies. Die Clients erhalten die Policies
von ERAS. ERAS kann mehrere Policies verwenden, die ihre Einstellungen voneinander oder von Policies von einem
übergeordneten Server erben können.
Dieses System der Übernahme von Policies von einem übergeordneten Server wird als Vererbung bezeichnet. Policies,
die als Ergebnis einer solchen Vererbung erstellt werden, heißen zusammengeführte Policies. Die Vererbung basiert auf
einer hierarchischen Struktur: Untergeordnete Policies erben die Einstellungen der übergeordneten Policies.
5.3.2 Erstellen von Policies
Nach der Installation ist standardmäßig nur eine einzige Policy namens „Server-Policy“ implementiert. Diesen Namen
können Sie unter Policyeinstellungen im Feld Name der Policy ändern. Die Policy selbst können Sie im ESET
Configuration Editor konfigurieren. Klicken Sie dazu auf Bearbeiten und definieren Sie die Parameter für das
ausgewählte ESET Security-Produkt (Client). Die Parameter sind in einer umfassenden Baumstruktur gegliedert. Jedes
Konfigurationselement wird im Editor mit einem Symbol angezeigt. Blaue Symbole stehen dabei für aktive Parameter,
die auf den Clients übernommen werden. Alle inaktiven Parameter (graue Symbole) bleiben auf den Zielcomputern
hingegen unverändert. Dieses Prinzip gilt auch für geerbte und zusammengeführte Policies; untergeordnete Policies
übernehmen aus der übergeordneten Policy jeweils nur die aktiven Parameter.
Sie können in ERA Server mehrere Policies definieren (Schaltfläche Neue untergeordnete Policy hinzufügen). Die
wesentlichen Optionen für eine neue Policy sind ihr Name, die Verknüpfung Übergeordnete Policy sowie die
Konfiguration. Letztere kann entweder leer sein oder aber aus einer vorhandenen Policy oder einer .xmlKonfigurationsdatei kopiert werden. Policies können jeweils nur auf dem Server erstellt werden, mit dem Sie gerade in
ERAC verbunden sind. Um eine Policy auf einem untergeordneten Server zu erstellen, müssen Sie direkt eine
Verbindung zu diesem Server aufbauen.
Jede Policy hat zwei grundlegende Attribute: Vorrang vor allen untergeordneten Policies sowie Kann auf
untergeordnete Server repliziert werden. Diese Attribute legen fest, wie aktive Konfigurationsparameter in
untergeordneten Policies übernommen werden.
Vorrang vor allen untergeordneten Policies - Erzwingt die Durchsetzung aller aktiven Parameter bei der Vererbung.
Falls in der untergeordneten Policy andere Einstellungen für einen aktiven Parameter festgelegt sind, werden diese in
55
der zusammengeführten Policy mit den betreffenden Einstellungen der vererbten übergeordneten Policy
überschrieben. Dies gilt auch dann, wenn die Option Vorrang vor allen ... in der untergeordneten Policy selbst
wiederum aktiviert ist. Parameter, die in der übergeordneten Policy inaktiv sind, richten sich nach den Einstellungen in
der untergeordneten Policy. Wenn das Attribut Vorrang vor allen untergeordneten Policies nicht aktiviert ist, haben
die Einstellungen aus der untergeordneten Policy beim Zusammenführen hingegen Vorrang vor denen der
übergeordneten Policy. Falls der solchermaßen zusammengeführten Policy weitere Policies untergeordnet sind, wird
sie dort nach demselben Muster übernommen.
Kann auf untergeordnete Server repliziert werden - Aktiviert die Replikation auf untergeordnete Policies, d. h. die
Policy kann als Standardpolicy für untergeordnete Server dienen und Clients zugewiesen werden, die mit
untergeordneten Servern verbunden sind.
Sie können Policies auch über .xml-Dateien importieren und exportieren oder aus Gruppen importieren. Nähere
Informationen finden Sie im Kapitel Importieren/Exportieren von Policies 58 .
5.3.3 Virtuelle Policies
Neben den von Ihnen erstellten und den von anderen Servern replizierten Policies (siehe Kapitel Replikation
(Registerkarte) 84 ) enthält die Policyhierarchie auch eine „Übergeordnete Standardpolicy“ sowie eine „Standardpolicy
für primäre Clients“. Hierbei handelt es sich um so genannte „virtuelle Policies“.
Die übergeordnete Standardpolicy ist die Policy, die auf einem übergeordneten Server in den globalen
Policyeinstellungen als Standardpolicy für untergeordnete Server ausgewählt wurde. Wenn der Server nicht repliziert
wird, ist diese Policy leer (nähere Informationen hierzu später).
Die „Standardpolicy für primäre Clients“ wird auf dem jeweiligen Server (also nicht auf einem übergeordneten Server) in
den globalen Policyeinstellungen definiert und erscheint unter diesem Namen in der Policyhierarchie. Sie wird auf neu
verbundenen Clients (primären Clients) des betreffenden ERAS automatisch durchgesetzt, sofern diesen Clients nicht
bereits mithilfe von Policyregeln eine andere Policy zugewiesen wurde (nähere Informationen siehe Kapitel Zuweisen
von Policies zu Clients 58 ). Virtuelle Policies sind also Verknüpfungen zu anderen Policies, die sich auf demselben Server
befinden.
56
5.3.4 Rolle und Zweck von Policies in der Policyhierarchie
Neben jeder Policy in der Policyhierarchie steht links ein Symbol. Diese Symbole haben die folgende Bedeutung:
1. Policies mit blauen Symbolen sind auf dem jeweiligen Server vorhanden. Das blaue Symbol hat drei Untertypen:
Symbole mit weißer Füllung: Die Policy wurde auf dem jeweiligen Server erstellt. Sie kann nicht auf untergeordnete
Server repliziert werden, d. h. sie ist keinen Clients von untergeordneten Servern zugewiesen und dient auch nicht als
übergeordnete Policy für die untergeordneten Server. Solche Policies können also nur Clients zugewiesen werden, die
direkt mit dem jeweiligen Server verbunden sind. Außerdem können sie als übergeordnete Policies für andere Policies
auf demselben Server dienen.
Symbole mit blauer Füllung: Die Policy wurde ebenfalls auf dem Server erstellt, aber mit aktivierter Option Vorrang
vor allen untergeordneten Policies (nähere Informationen finden Sie im Kapitel Erstellen von Policies 55 ).
Symbole mit Pfeilen nach unten: Für diese Policies ist die Option Kann auf untergeordnete Server repliziert
werden aktiviert, d. h. sie werden repliziert. Sie können solche Policies sowohl auf dem aktuellen Server als auch auf
seinen untergeordneten Servern anwenden.
2. Policies mit grauen Symbolen stammen von anderen Servern.
Symbole mit Pfeilen nach oben: Diese Policies wurden von einem untergeordneten Server repliziert. Sie können
lediglich angezeigt und (über die Schaltfläche Policy-Zweig löschen) gelöscht werden. Hiermit wird die eigentliche
Policy nicht gelöscht, sondern nur aus der Policyhierarchie entfernt. Nach einer erneuten Replikation wird sie daher
unter Umständen wieder angezeigt. Wenn keine Policies von untergeordneten Servern angezeigt werden sollen,
aktivieren Sie die Option Policies anderer Server ausblenden, wenn nicht in Policyhierarchie verwendet.
Symbole mit Pfeilen nach unten: Diese Policies wurden von einem übergeordneten Server repliziert. Sie können
anderen Policies übergeordnet, Clients zugewiesen (Clients hinzufügen) oder entfernt werden (Policy löschen). Bitte
beachten Sie, dass die eigentliche Policy auch hier nicht gelöscht wird und daher nach der nächsten Replikation vom
übergeordneten Server wieder erscheint (sofern nicht in der Zwischenzeit die Option Kann auf untergeordnete Server
repliziert werden auf dem übergeordneten Server deaktiviert wurde).
HINWEIS: Um die Position einer Policy in der Hierarchie zu verändern, können Sie entweder die Einstellung
„Übergeordnete Policy“ ändern oder die Policy per Drag&Drop mit der Maus verschieben.
Um vorhandene Policyregeln über eine .xml-Datei zu importieren/exportieren, klicken Sie auf Importieren/Exportieren.
Wenn beim Import ein Namenskonflikt auftritt (d. h. die zu importierende Policy hat denselben Namen wie eine bereits
vorhandene Policy), wird dieser gelöst, indem an den Namen der importierten Policy eine zufällig gewählte
Zeichenfolge angehängt wird.
57
5.3.5 Anzeigen von Policies
Policies aus der Policyhierarchie können Sie direkt im Configuration Editor anzeigen, indem Sie auf Anzeigen oder
Zusammengeführt anzeigen klicken.
Zusammengeführt anzeigen - Zeigt die zusammengeführte Policy an, die als Ergebnis der Vererbung (Übernahme von
Einstellungen) von übergeordneten Policies entsteht. Diese Option wird standardmäßig angezeigt, weil es sich bei der
aktuellen Policy bereits um eine zusammengeführte Policy handelt.
Anzeigen - Zeigt die ursprüngliche Policy vor ihrer Zusammenführung mit der übergeordneten Policy an.
Auf untergeordneten Servern stehen für Policies, die von übergeordneten Servern geerbt wurden, die folgenden
Optionen zur Verfügung:
Zusammengeführt anzeigen - siehe oben
Überschreibenden Teil anzeigen - Diese Schaltfläche ist für Policies relevant, bei denen die Option „Vorrang vor allen
untergeordneten Policies“ aktiv ist. Sie zeigt gezielt den überschreibenden Teil der Policy an, d. h. den Teil, der
abweichende Einstellungen in untergeordneten Policies außer Kraft setzt.
Nicht überschreibenden Teil anzeigen - Funktioniert umgekehrt wie der Befehl „Überschreibenden Teil anzeigen“, d. h.
es werden nur aktive Einträge angezeigt, für die die Option „Vorrang vor allen...“ nicht aktiviert ist.
5.3.6 Importieren/Exportieren von Policies
Über den Policy-Manager können Sie Policies sowie Policyregeln importieren und exportieren. Um vorhandene Policies
über eine .xml-Datei zu importieren/exportieren, klicken Sie auf Policies importieren/Policies exportieren. Darüber
hinaus ist mit der Schaltfläche Aus Gruppen importieren ein Import von Policies aus Gruppen möglich. Zum
Importieren/Exportieren von Policyregeln klicken Sie auf Importieren/Exportieren. Außerdem können Sie Policyregeln
auch über den Assistenten für Policyregeln erstellen.
Wenn beim Import ein Namenskonflikt auftritt (d. h. die zu importierende Policy hat denselben Namen wie eine bereits
vorhandene Policy), wird dieser gelöst, indem an den Namen der importierten Policy eine zufällig gewählte
Zeichenfolge angehängt wird. Falls dies im Einzelfall nicht funktioniert (wenn z. B. der neue Name zu lang ist), wird der
Importvorgang mit der Warnung Nicht aufgelöster Policyregel-Namenskonflikt abgeschlossen. Um den Konflikt in solch
einem Fall aufzulösen, müssen Sie die betreffenden Policies bzw. Policyregeln löschen oder umbenennen.
5.3.7 Zuweisen von Policies zu Clients
Für die Zuweisung von Policies zu Clients gibt es zwei wesentliche Regeln:
1. Lokalen (primären) Clients können Sie beliebige lokale Policies oder Policies, die von übergeordneten Servern
repliziert wurden, zuweisen.
2. Einem Client, der von einem untergeordneten Server repliziert wurde, können Sie beliebige lokale Policies zuweisen,
für die die Einstellung Kann auf untergeordnete Server repliziert werden aktiviert ist, sowie alle Policies, die von
übergeordneten Servern repliziert wurden. Sie können dem Client jedoch keine Policies von seinem eigenen primären
Server zuweisen. Hierzu müssen Sie in ERAC eine Verbindung zu diesem Server aufbauen.
Beachten Sie die folgenden wichtigen Hinweise: Prinzipiell wird jedem Client eine Policy zugewiesen. Einen „Client ohne
Policy“ gibt es nicht. Außerdem ist es nicht möglich, eine Policy von einem Client zu entfernen. Sie können sie lediglich
durch eine andere Policy ersetzen. Wenn ein bestimmter Client überhaupt keine Konfiguration über eine Policy erhalten
soll, erstellen Sie eine leere Policy und weisen dem Client diese zu.
58
5.3.7.1 Standardpolicy für primäre Clients
Eine Methode zum Zuweisen von Policies ist die automatische Anwendung der Standardpolicy für primäre Clients.
Hierbei handelt es sich um eine virtuelle Policy, die in den globalen Policyeinstellungen konfiguriert werden kann. Sie
wird den primären Clients zugewiesen, d. h. den Clients mit einer direkten Verbindung zum jeweiligen ERAS. Nähere
Informationen finden Sie im Kapitel Virtuelle Policies 56 .
5.3.7.2 Manuelle Zuweisung
Um Policies manuell zuzuweisen, gibt es zwei Möglichkeiten: Entweder klicken Sie mit der rechten Maustaste auf einen
Eintrag auf der Registerkarte Clients und wählen dann im Kontextmenü den Befehl Policy hinzufügen, oder Sie klicken
im Policy-Manager auf Clients hinzufügen > Hinzufügen/Entfernen.
Durch Klicken auf Clients hinzufügen im Policy-Manager wird das Dialogfenster Hinzufügen/Entfernen geöffnet. Im
linken Teil des Fensters sind die Clients im Format Server/Client aufgeführt. Wenn die Option Kann auf untergeordnete
Server repliziert werden aktiv ist, umfasst die Liste auch Clients, die von untergeordneten Servern repliziert wurden.
Wählen Sie die Clients, denen die Policy zugewiesen werden soll, entweder per Drag&Drop aus oder verschieben Sie sie
durch Klicken auf >> in die Liste Ausgewählte Objekte. Neu ausgewählte Clients werden mit einem gelben Sternchen
angezeigt. Sie haben jetzt noch die Möglichkeit, sie wieder aus der Liste Ausgewählte Objekte zu entfernen; klicken Sie
dazu auf << (einzeln entfernen) oder C (alle entfernen). Klicken Sie auf OK, um Ihre Auswahl zu bestätigen.
HINWEIS: Nachdem Sie die Zuweisung einmal bestätigt haben, können Sie die Clients im Dialogfenster Hinzufügen/
Entfernen nicht mehr aus der Liste Ausgewählte Objekte entfernen. Sie können lediglich die Policy durch eine andere
ersetzen.
Zum Hinzufügen von Clients können Sie auch die Funktion Hinzufügen (erweitert) verwenden. Auf diese Weise
können Sie alle Clients auf einmal, nur die ausgewählten Clients oder alle Clients eines bestimmten Servers bzw. einer
Gruppe hinzufügen.
5.3.7.3 Policyregeln
Mit dem Werkzeug Regeln für Policies können Sie als Administrator die Zuweisung von Policies zu Clients umfassend
und komfortabel automatisieren. Regeln werden ausgeführt, sobald der Client eine Verbindung zum Server aufbaut.
Sie haben Vorrang vor der Standardpolicy für primäre Clients und vor manuell zugewiesenen Policies. Die
Standardpolicy für primäre Clients wird nur verwendet, wenn der Client durch keine der aktuellen Regeln abgedeckt
wird. Wenn einem Client manuell eine Policy zugewiesen wurde, die in Konflikt mit den Policyregeln steht, hat die von
den Policyregeln erzwungene Konfiguration Vorrang.
Zum Erstellen und Verwalten von Policyregeln gibt es eine eigene Registerkarte im Policy-Manager. Die Erstellung und
Anwendung der Regeln läuft in vielerlei Hinsicht ähnlich ab wie das Erstellen und Verwalten von Regeln in E-MailProgrammen. Jede Regel kann ein oder mehrere Kriterien enthalten und in der Regelliste nach oben oder unten
verschoben werden. Je weiter oben die Regel in der Liste steht, desto höher ist ihre Priorität.
Um eine neue Regel zu erstellen, klicken Sie auf Neu. Tragen Sie dann die gewünschten Werte in die Felder Name,
Beschreibung, Client-Filter-Parameter sowie Policy ein (letzteres ist die Policy, die den Clients zugewiesen wird, die
die angegebenen Kriterien erfüllen).
Um die Filterkriterien zu konfigurieren, klicken Sie auf Bearbeiten.
Die folgenden Kriterien stehen zur Verfügung:
(NICHT) VON Primärer Server - Erfüllt, wenn sich der Client (nicht) auf dem primären Server befindet.
IST (NICHT) Neuer Client - Erfüllt, wenn es sich (nicht) um einen neuen Client handelt.
HAT (NICHT) Markierung „Neu“ - Erfüllt, wenn für den Client die Markierung „Neu“ (nicht) gesetzt ist.
Primärer Server (NICHT) IN (festlegen) - Erfüllt, wenn der Name des primären Servers die angegebene Zeichenfolge
(nicht) enthält.
ERA-Gruppen IN (festlegen) - Erfüllt, wenn der Client der angegebenen Gruppe angehört.
ERA-Gruppen NICHT IN (festlegen) - Erfüllt, wenn der Client der angegebenen Gruppe nicht angehört.
Domäne/Arbeitsgruppe (NICHT) IN (festlegen) - Erfüllt, wenn der Client der angegebenen Domäne (nicht) angehört.
Maske für Computernamen IN (festlegen) - Erfüllt, wenn der Client den angegebenen Computernamen hat.
HAT IP-Maske (festlegen) - Erfüllt, wenn die IP-Adresse des Clients in dem durch IP-Adresse und Maske angegebenen
Netzwerk liegt.
HAT IP-Bereich (festlegen) - Erfüllt, wenn die IP-Adresse des Clients im angegebenen Bereich liegt.
HAT (NICHT) Festgelegte Policy (festlegen) - Erfüllt, wenn der Client die angegebene Policy (nicht) verwendet.
Produktname (NICHT) IN - Erfüllt, wenn der angegebene Produktname (nicht) vorliegt.
59
Produktversion IST (NICHT) - Erfüllt, wenn die angegebene Produktversion (nicht) vorliegt.
Maske für benutzerdefinierte Clientinfos (NICHT) IN - Erfüllt, wenn die benutzerdefinierten Clientinfos die
angegebene Zeichenfolge (nicht) enthalten.
HAT (NICHT) Schutzstatus (festlegen) - Erfüllt, wenn auf dem Client der angegebene Schutzstatus (nicht) vorliegt.
Signaturdatenbank-Version IST (NICHT) - Erfüllt, wenn die angegebene Version der Signaturdatenbank (nicht)
vorliegt.
Letzte Verbindung IST (NICHT) länger her als (festlegen) - Erfüllt, wenn die letzte Verbindung (nicht) länger her ist als
die angegebene Zeitspanne.
IST (NICHT) Im Zustand „Warten auf Neustart“ - Erfüllt, wenn der Client (nicht) auf einen Neustart wartet.
Policyregeln können über eine .xml-Datei importiert/exportiert und über den Assistenten für Policyregeln auch
automatisch erstellt werden. Mit diesem Assistenten können Sie auf der Grundlage der vorhandenen Gruppenstruktur
eine passende Policystruktur erstellen und die neuen Policies über entsprechende Regeln den Gruppen zuweisen.
Nähere Informationen zum Importieren/Exportieren von Policyregeln finden Sie im Kapitel Importieren/Exportieren
von Policies 58 .
Um eine Policyregel zu entfernen, klicken Sie im Policy-Manager auf Löschen. Um alle Regeln sofort anzuwenden,
klicken Sie auf Policyregeln jetzt anwenden.
5.3.8 Löschen von Policies
Genau wie das Erstellen von Policies ist auch das Löschen von Policies nur auf dem Server möglich, mit dem Sie gerade
verbunden sind. Um eine Policy von einem anderen Server zu löschen, müssen Sie zunächst in ERAC eine direkte
Verbindung zu diesem Server aufbauen.
HINWEIS: Policies können mit anderen Servern oder Policies verknüpft sein (als übergeordnete Policy, als
Standardpolicy für untergeordnete Server, als Standardpolicy für primäre Clients usw.). In bestimmten Fällen können
Policies daher nicht einfach gelöscht werden, sondern müssen ersetzt werden. Um die Optionen zum Löschen und
Ersetzen anzuzeigen, klicken Sie auf Policy löschen. Welche der nachfolgenden Optionen im konkreten Fall zur
Verfügung stehen, richtet sich nach der Stellung der betreffenden Policy in der Policyhierarchie.
Neue Policy für primäre Clients mit der zu löschenden Policy - Hiermit können Sie für primäre Clients eine neue
Policy als Ersatz für die zu löschende Policy festlegen. Primäre Clients können entweder die Standardpolicy für
primäre Clients oder andere Policies vom gleichen Server übernehmen (entweder über Clients hinzufügen manuell
zugewiesen oder über Policyregeln durchgesetzt). Als Ersatz können Sie eine beliebige Policy vom jeweiligen Server
oder eine replizierte Policy verwenden.
Neue übergeordnete Policy für Policies unter der zu löschenden Policy (falls vorhanden) - Wenn der zu löschenden
Policy andere Policies untergeordnet waren, müssen Sie ebenfalls einen Ersatz festlegen. Als Ersatz können Sie eine
andere Policy vom betreffenden Server oder eine von einem übergeordneten Server replizierte Policy verwenden. Sie
können auch die Option „Nicht verfügbar“ wählen, um den untergeordneten Policies keine Ersatzpolicy zuzuweisen. Es
empfiehlt sich jedoch dringend, sogar dann eine Ersatzpolicy zuzuweisen, wenn der zu löschenden Policy keine anderen
Policies untergeordnet sind. Anderenfalls kommt es zu Konflikten, wenn parallel zum Löschvorgang ein anderer
Benutzer der zu löschenden Policy eine andere Policy unterordnet.
Neue Policy für replizierte Clients mit der zu löschenden/ändernden Policy - Hiermit können Sie für Clients, die von
untergeordneten Servern repliziert wurden, eine neue Policy als Ersatz für die zu löschende Policy festlegen. Als Ersatz
können Sie eine beliebige Policy vom jeweiligen Server oder eine replizierte Policy verwenden.
Neue Standardpolicy für untergeordnete Server - Wenn die zu löschende Policy als virtuelle Policy dient (siehe
Bereich Globale Policyeinstellungen), muss sie durch eine andere Policy ersetzt werden (nähere Informationen siehe
Kapitel Virtuelle Policies 56 ). Als Ersatz können Sie eine beliebige Policy vom jeweiligen Server verwenden oder die
Option „Nicht verfügbar“ wählen.
Neue Standardpolicy für primäre Clients - Wenn die zu löschende Policy als virtuelle Policy dient (siehe Bereich
Globale Policyeinstellungen), muss sie durch eine andere Policy ersetzt werden (nähere Informationen siehe Kapitel
Virtuelle Policies 56 ). Als Ersatz können Sie eine andere Policy vom gleichen Server verwenden.
Dasselbe Dialogfenster erscheint auch, wenn Sie die Option Kann auf untergeordnete Server repliziert werden für
eine Policy deaktivieren und auf OK oder Übernehmen klicken oder wenn Sie eine andere Policy in der Hierarchie
auswählen. In diesem Fall werden die Felder Neue Policy für replizierte Clients mit der zu löschenden/ändernden
Policy bzw. Neue Standardpolicy für untergeordnete Server aktiviert.
60
5.3.9 Erweiterte Einstellungen
Zwei weitere Einstellungen für die Zuweisung von Policies finden Sie nicht im Policy-Manager, sondern unter Extras >
Serveroptionen > Erweitert > Erweiterte Einstellungen bearbeiten > ESET Remote Administrator > ERA Server >
Einstellungen > Policies.
Intervall für die Durchsetzung von Policies (Minuten):
Diese Einstellung legt fest, in welchem Zeitintervall Policies übernommen werden. Die Standardeinstellung wird
empfohlen.
Policynutzung deaktivieren:
Wenn Sie diese Option aktivieren, wird die Durchsetzung von Policies für einen gesamten Server deaktiviert. Sie sollten
diese Option nur verwenden, wenn ein Problem mit einer bestimmten Policy vorlegt. Wenn eine Policy nur auf
bestimmten Clients nicht durchgesetzt werden soll, sollten Sie diesen Clients stattdessen besser eine leere Policy
zuweisen.
5.3.10 Szenarien für die Durchsetzung von Policies
5.3.10.1 Nur Standalone-Server, Policies werden lokal definiert
In diesem Szenario gehen wir von einem kleinen Netzwerk mit einem Hauptserver und zwei untergeordneten Servern
aus. Jeder Server hat mehrere Clients. Auf jedem Server ist mindestens eine Policy definiert. Die untergeordneten Server
befinden sich in den Zweigniederlassungen des Unternehmens und werden jeweils von einem Administrator vor Ort
verwaltet. Jeder Administrator entscheidet für „seinen“ Server eigenverantwortlich, welche Policies welchen Clients
zugewiesen werden. Der Administrator des Hauptservers greift nicht in diese Konfiguration ein und weist den Clients
der untergeordneten Server selbst keine Policies zu. Mit Blick auf die Serverpolicies bedeutet dies, dass Server A keine
Standardpolicy für untergeordnete Server hat. Außerdem bedeutet es, dass auf Server B und Server C als
übergeordnete Policy entweder „Nicht verfügbar“ oder eine andere lokale Policy (außer der übergeordneten
Standardpolicy) eingestellt ist. (Den Servern B und C werden also keine übergeordneten Policies vom übergeordneten
Server zugewiesen.)
61
62
5.3.10.2 Jeder Server wird einzeln administriert - Policies werden lokal verwaltet, aber die übergeordnete
Standardpolicy wird vom übergeordneten Server geerbt
Die Konfiguration aus dem vorherigen Szenario gilt auch für dieses Szenario. Auf Server A ist diesmal jedoch eine
Standardpolicy für untergeordnete Server aktiviert. Die untergeordneten Server erben dadurch die Konfiguration der
übergeordneten Standardpolicy vom Master-Server. In diesem Szenario konfigurieren die Administratoren der lokalen
Server ihre Policies weitgehend eigenständig. Die Policies auf den untergeordneten Servern erben zwar die
übergeordnete Standardpolicy, die lokalen Administratoren können diese jedoch mit eigenen Policies anpassen.
63
5.3.10.3 Vererbung von Policies durch einen übergeordneten Server
Für dieses Szenario gilt dasselbe Netzwerkmodell wie in den vorhergehenden beiden Szenarien. Zusätzlich enthält der
Master-Server neben der übergeordneten Standardpolicy weitere Policies, die auf die untergeordneten Server repliziert
werden und dort als übergeordnete Policies dienen. In der Policy 1 (siehe Abbildung unten) ist die Option Vorrang vor
allen untergeordneten Policies aktiviert. Der Administrator des lokalen Servers hat dadurch weiterhin weitreichenden
Handlungsspielraum. Welche Policies auf die untergeordneten Server repliziert werden und dort als übergeordnete
Policies dienen, entscheidet jedoch der Administrator des Master-Servers. Durch die Einstellung Vorrang vor allen... ist
festgelegt, dass die Konfigurationen der ausgewählten Policies Vorrang vor den Konfigurationen haben, die auf den
lokalen Servern definiert sind.
64
5.3.10.4 Zuweisung von Policies ausschließlich vom übergeordneten Server
Dieses Szenario steht für eine zentralisierte Policyverwaltung. Policies für die Clients werden ausschließlich auf dem
zentralen Server erstellt, bearbeitet und zugewiesen. Lokale Administratoren sind nicht berechtigt, sie zu ändern. Auf
allen untergeordneten Servern ist nur eine einzige leere Basispolicy vorhanden (standardmäßig unter dem Namen
„Server-Policy“). Diese Policy dient als übergeordnete Standardpolicy für primäre Clients.
5.3.10.5 Zuweisung über Policyregeln
In unserem nächsten Beispiel werden Policies automatisch mithilfe von Policyregeln zugewiesen. Diese Methode
ergänzt die bisher beschriebenen Szenarien und soll diese nicht ersetzen, sondern vielmehr in Kombination mit ihnen
eingesetzt werden.
Wenn jeder Server von einem lokalen Administrator verwaltet wird, kann jeder dieser Administratoren eigene
Policyregeln für „seine“ Clients einrichten. In einem solchen Szenario ist darauf zu achten, dass keine Konflikte zwischen
den Policyregeln entstehen - etwa wenn der übergeordnete Server einem Client aufgrund einer Policyregel eine
bestimmte Policy zuweist, der untergeordnete Server aufgrund seiner eigenen Regeln jedoch eine andere Policy.
Ein zentralisiertes System senkt letztendlich die Konfliktwahrscheinlichkeit deutlich, da die gesamte Verwaltung auf
dem zentralen Server stattfindet.
65
5.3.10.6 Zuweisung an Gruppen
In bestimmten Situationen kann die Zuweisung von Policies an Clientgruppen die bisher beschriebenen Methoden
ergänzen. Die Gruppen können Sie entweder von Hand oder über die Funktion Active Directory-Synchronisierung
erstellen.
Die Aufnahme von Clients in die Gruppen kann dabei manuell (statische Gruppen) oder automatisch anhand
bestimmter Kriterien (parametrische Gruppen) erfolgen. Nähere Informationen finden Sie im Kapitel GruppenManager 53 .
Die Zuweisung der Policy an die Clientgruppe können Sie von Hand einmalig im Policy-Manager durchführen (Clients
hinzufügen > Hinzufügen (erweitert)) oder automatisch über Policyregeln geschehen lassen.
Ein mögliches Szenario könnte beispielsweise wie folgt aussehen:
Der Administrator möchte Clients aus unterschiedlichen AD-Gruppen unterschiedliche Policies zuweisen. Wenn
ein Client in eine andere Gruppe verschoben wird, soll sich auch die zugewiesene Policy automatisch ändern.
1. Zunächst richten Sie hierfür die Active Directory-Synchronisierung im Gruppen-Manager nach Bedarf ein. Wichtig
ist dabei insbesondere die Einstellung des korrekten Intervalls für die Synchronisierung (verfügbare Optionen:
stündlich, täglich, wöchentlich, monatlich).
2. Nach der ersten erfolgreichen Synchronisierung werden die AD-Gruppen im Bereich Statische Gruppen angezeigt.
3. Erstellen Sie eine neue Policyregel mit der Bedingung ERA-Gruppen IN und/oder ERA-Gruppen NOT IN.
4. Legen Sie die Gruppen fest, die Sie mit dieser Bedingung verknüpfen möchten.
5. Geben Sie nun an, welche Policy den Clients zugewiesen werden soll, die die Regelbedingung(en) erfüllen, und
klicken Sie auf OK, um die Regel zu speichern.
HINWEIS: Statt den Schritten 3 bis 5 können Sie auch den Assistenten für Policyregeln verwenden, um auf der
Grundlage der vorhandenen Gruppenstruktur eine passende Policystruktur zu erstellen und die neuen Policies über
entsprechende Regeln den Gruppen zuzuweisen.
Auf diese Weise können Sie eine passende Policyregel für jede AD-Gruppe definieren. Welche Policy einem bestimmten
Client zugewiesen wird, richtet sich nun danach, welcher AD-Gruppe er angehört. Da eine regelmäßige ADSynchronisierung eingerichtet wurde, werden Änderungen an der AD-Gruppenmitgliedschaft des Clients erkannt und
bei der Zuweisung der Policy berücksichtigt. Die Policies werden den Clients also automatisch je nach ihrer AD-Gruppe
zugewiesen. Sobald die Regeln und Policies erst einmal komplett definiert sind, geschieht die Zuweisung der Policies
automatisch und ohne Eingriffe des Administrators.
Der große Vorteil eines solchen Ansatzes ist die direkte, automatische Verknüpfung zwischen der ADGruppenmitgliedschaft und der zugewiesenen Policy.
5.4 Notifikationen
Um die Sicherheit und Integrität eines Netzwerks zu gewährleisten, muss es möglich sein, System- und
Netzwerkadministratoren beim Auftreten von wichtigen Ereignissen durch eine entsprechende Benachrichtigung
(Notifikation) zu informieren. Eine frühzeitige Warnung bei einem Fehler oder bei Aktivitäten eines Schadprogramms
kann den Zeit- und Kostenaufwand zur Behebung des Problems deutlich reduzieren. Die nächsten drei Abschnitte
geben einen Überblick über die Benachrichtigungsmöglichkeiten in ERA.
66
5.4.1 Notifikations-Manager
Um das Hauptfenster des Notifikations-Managers zu öffnen, klicken Sie auf Extras > Notifikations-Manager.
Das Hauptfenster gliedert sich in zwei Bereiche. Der Abschnitt Notifikationsregeln im oberen Teil des Fensters enthält
eine Liste der vorhandenen Regeln (sowohl vordefinierte als auch vom Benutzer erstellte). Damit eine hier aufgeführte
Regel tatsächlich zum Erzeugen von Notifikationen verwendet wird, muss ihr Kontrollkästchen aktiviert sein.
Standardmäßig sind keine Notifikationen aktiviert. Prüfen Sie daher immer, ob die gewünschten Regeln tatsächlich
aktiv sind.
Mit den Schaltflächen unter der Regelliste können Sie verschiedene Aktionen ausführen: Speichern (Änderungen an
einer Regel speichern), Speichern unter (geänderte Regel unter einem neuen Namen speichern), Löschen, Standard
(Standardeinstellungen für den ausgewählten Auslöser wiederherstellen), Liste aktualisieren sowie Standardregeln
(Standardregeln in der Liste wiederherstellen).
Der Bereich Optionen in der unteren Hälfte des Fensters zeigt die Einstellungen der aktuell ausgewählten Regel. Alle
Felder und Optionen in diesem Bereich werden anhand der Beispielregel aus dem Kapitel Erstellen von Regeln 72
beschrieben.
Für jede Regel können Sie die Kriterien angeben, bei denen die Regel aktiviert wird - den so genannten „Auslöser“. Die
folgenden Auslösertypen stehen zur Verfügung:
Clientstatus - Die Regel wird ausgelöst, wenn auf einem oder mehreren Clients ein Problem vorliegt.
Serverstatus - Die Regel wird ausgelöst, wenn auf einem oder mehreren Servern ein Problem vorliegt.
Ereignis „Abgeschlossener Task“ - Die Regel wird ausgelöst, nachdem der angegebene Task abgeschlossen wurde.
Ereignis „Neuer Client“ - Die Regel wird ausgelöst, sobald eine neue Clientverbindung für den Server vorliegt (gilt
auch für replizierte Clients).
Ereignis „Neues Log“ - Die Regel wird ausgelöst, wenn das angegebene Ereignis in einem der Logs gefunden wird.
Je nach Typ des Auslösers können Sie weitere Optionen für die Regeln aktivieren oder deaktivieren. Beim Erstellen einer
neuen Regel sollten Sie daher als erstes den Auslösertyp festlegen.
Mit der Liste Priorität können Sie die Priorität der Regel festlegen. P1 ist die höchste, P5 die niedrigste Priorität. Die
Priorität hat keinerlei Auswirkung auf die Funktion der Regeln. Sie können die Priorität in den Benachrichtigungstext
67
aufnehmen, indem Sie die Variable %PRIORITY% verwenden. Unter der Liste Priorität finden Sie das Feld Beschreibung
. Es empfiehlt sich, jeder Regel eine aussagefähige Beschreibung zu geben, z. B. „Regel für Warnungen bei erkannten
Bedrohungen“.
Sobald das System feststellt, dass die Auslösebedingungen für die Regel bei einem oder mehreren Clients erfüllt sind,
wird ein Clientfilter angewendet. Einen solchen Filter können Sie für jede Regel definieren, bei der Clients involviert sind.
Zum Einrichten des Clientfilters klicken Sie im Bereich Clientfilter auf Bearbeiten. Legen Sie im daraufhin erscheinenden
Dialogfenster die Einstellungen für den Clientfilter fest. Bei der Ausführung der Regel werden dann nur diejenigen
Clients berücksichtigt, die die Kriterien des Clientfilters erfüllen. Die folgenden Filterkriterien stehen zur Verfügung:
VON Primärer Server - Nur Clients vom primären Server (kann mit der Option NICHT VON auch umgekehrt werden)
Primärer Server IN - Primärer Server wird in die Ausgabe aufgenommen
HAT Markierung „Neu“ - Nur Clients mit der Markierung „Neu“ (kann mit der Option HAS NOT auch umgekehrt
werden)
ERA-Gruppen IN - Nur Clients, die der angegebenen Gruppe angehören
Domäne/Arbeitsgruppe IN - Nur Clients, die der angegebenen Domäne angehören
Maske für Computernamen IN - Nur Clients mit dem festgelegten Computernamen
HAT IP-Maske - Nur Clients innerhalb der angegebenen IP-Maske
HAT IP-Bereich - Nur Clients im angegebenen IP-Adressbereich
HAT Festgelegte Policy - Nur Clients, denen die angegebene Policy zugewiesen wurde (kann mit der Option HAS
NOT auch umgekehrt werden)
Wenn Sie den Clientfilter für Ihre Notifikationsregel eingerichtet haben, klicken Sie auf OK. Konfigurieren Sie nun die
Parameter für die Regel. Diese Clientparameter legen fest, welche Kriterien ein Client oder eine Gruppe von Clients
erfüllen muss, damit die festgelegte Notifikationsaktion ausgeführt wird. Um die verfügbaren Parameter anzuzeigen,
klicken Sie im Bereich Parameter auf Bearbeiten.
Welche Parameter zur Verfügung stehen, hängt vom ausgewählten Auslösertyp ab. Im Folgenden finden Sie eine Liste
aller Parameter, die für jeden Auslösertyp zur Verfügung stehen.
Für den Auslösertyp „Clientstatus“ stehen die folgenden Parameter zur Verfügung:
Schutzstatus - Beliebige Warnung - Spalte „Schutzstatus“ enthält eine beliebige Warnung
Schutzstatus - Kritische Warnung - Spalte „Schutzstatus“ enthält eine kritische Warnung
Signaturdatenbank-Version - Problem mit der Signaturdatenbank (sechs mögliche Werte)
- Vorgängerversion - Signaturdatenbank liegt eine Version hinter der aktuellen Version zurück
- Ältere Version oder nicht verfügbar - Signaturdatenbank liegt mehr als eine Version hinter der aktuellen
Version zurück
- Älter als 5 Versionen oder nicht verfügbar - Signaturdatenbank liegt mehr als fünf Versionen hinter der
aktuellen Version zurück
- Älter als 10 Versionen oder nicht verfügbar - Signaturdatenbank liegt mehr als zehn Versionen hinter der
aktuellen Version zurück
- Älter als 7 Tage oder nicht verfügbar - Signaturdatenbank liegt mehr als 7 Tage hinter der aktuellen Version
zurück
- Älter als 14 Tage oder nicht verfügbar - Signaturdatenbank liegt mehr als 14 Tage hinter der aktuellen
Version zurück
Warnung wegen überfälliger Verbindung - Im angegebenen Zeitraum wurde keine Verbindung aufgebaut.
Letzte Bedrohungswarnung - Die Spalte „Letzte Bedrohungswarnung“ enthält eine Bedrohungswarnung.
Letztes Ereignis - Die Spalte „Letzte Ereigniswarnung“ enthält einen Eintrag.
Letzte Firewall-Warnung - Die Spalte „Letzte Firewall-Warnung“ enthält eine Warnung zu einem Firewall-Ereignis.
Markierung „Neu“ - Für den Client ist die Markierung „Neu“ aktiviert.
Im Zustand „Warten auf Neustart“ - Der Client wartet auf einen Neustart.
Bedrohung bei letztem Scan gefunden - Beim letzten Scan wurde die angegebene Anzahl von Bedrohungen auf
dem Client gefunden.
Bedrohung bei letztem Scan nicht entfernt - Beim letzten Scan wurde die angegebene Anzahl von Bedrohungen
nicht vom Client entfernt.
Alle Parameter können umgekehrt werden, nicht alle dieser Umkehrungen sind jedoch auch sinnvoll. Eine Umkehrung
eignet sich nur für Parameter, die einen Binärwert überprüfen, der entweder wahr oder falsch sein kann. Der
Parameter HAT Markierung „Neu“ ist beispielsweise nur bei Clients erfüllt, bei denen die Markierung „Neu“ gesetzt ist.
Die Umkehrung dieses Parameters wäre dementsprechend bei allen Clients erfüllt, bei denen diese Markierung nicht
gesetzt ist.
68
Alle oben genannten Bedingungen können logisch miteinander verknüpft und umgekehrt werden. Über die Option
Die Regel wird angewendet, wenn können Sie eine der beiden folgenden Verknüpfungsarten wählen:
alle Bedingungen erfüllt sind - Die Regel wird nur dann ausgeführt, wenn alle angegebenen Bedingungen erfüllt
sind.
eine der Bedingungen erfüllt ist - Die Regel wird ausgeführt, wenn mindestens eine der angegebenen Bedingungen
erfüllt ist.
Für den Auslösertyp „Serverstatus“ stehen die folgenden Parameter zur Verfügung:
Server-Update - Server ist auf dem neuesten Stand.
Kein Server-Update seit - Im angegebenen Zeitraum hat kein Server-Update stattgefunden.
Serverlog - Das Serverlog enthält einen Eintrag der folgenden Typen:
- Fehler - Fehlermeldungen
- Fehler + Warnungen - Fehler- und Warnmeldungen
- Fehler + Warnungen + Info (Inhaltsstufe 2) - Fehler-, Warn- und Informationsmeldungen
- Log-Einträge nach Typ filtern - Aktivieren Sie diese Option, um das Serverlog gezielt auf bestimmte Fehlerund Warnmeldungen zu überwachen. Bitte beachten Sie, dass der Log-Umfang in diesem Fall auf die entsprechende
Inhaltsstufe gesetzt sein muss (Extras > Serveroptionen > Logging), damit die Notifikation wie beabsichtigt
funktioniert. Anderenfalls findet die Regel im Serverlog nie eine Meldung, die eine Notifikation auslösen würde. Die
folgenden Log-Typen stehen zur Verfügung:
- ADSI_SYNCHRONIZE - Active Directory-Gruppensynchronisierung
- CLEANUP - Server-Löschläufe
- CREATEREPORT - Erstellen von Berichten auf Abruf
- DEINIT - Server wird heruntergefahren
- INIT - Server wird gestartet
- INTERNAL 1 - Interne Servermeldung
- INTERNAL 2 - Interne Servermeldung
- LICENSE - Lizenzverwaltung
- MAINTENANCE - Server-Wartungstasks
- NOTIFICATION - Verwaltung von Notifikationen
- PUSHINST - Push-Installation
- RENAME - Umbenennung von internen Strukturen
- REPLICATION - Serverreplikation
- POLICY - Verwaltung von Policies
- POLICYRULES - Policyregeln
- SCHEDREPORT - Automatisch erstellte Berichte
- SERVERMGR - Internes Thread-Management des Servers
- SESSION - Server-Netzwerkverbindungen
- SESSION_USERACTION - Verschiedene Benutzeraktionen
- THREATSENSE - ThreatSense.Net - Einreichen von statistischen Informationen
- UPDATER - Server-Update und Erstellen von Mirror-Kopien
Ein Beispiel für einen hilfreichen Parameter ist der Log-Typ UPDATER, mit dem Sie eine Notifikation auslösen können,
wenn im Serverlog ein Problem im Zusammenhang mit einem Update oder der Erstellung von Mirror-Kopien gemeldet
wird.
Lizenzablauf - Die Lizenz läuft in der angegebenen Anzahl von Tagen ab oder ist bereits abgelaufen. Wenn Sie die
Option Nur warnen, wenn dadurch die Anzahl der Clients in der Lizenz unter die Anzahl der vorhandenen Clients
in der Serverdatenbank fallen würde aktivieren, erfolgt die Notifikation nur, wenn durch den Ablauf der Lizenz die
Anzahl der lizenzierten Clients unter die Anzahl der momentan verbundenen Clients fallen würde.
Lizenzlimit - Der Anteil der noch für neue Clients verfügbaren Lizenzen fällt unter den eingestellten Prozentwert.
Für den Auslösertyp „Ereignis Neues Log“ stehen die folgenden Parameter zur Verfügung:
Log-Typ - Wählen Sie entweder „Ereignis-Log“, „Bedrohungs-Log“ oder „Firewall-Log“.
Log-Stufe - Stufe des Eintrags im jeweiligen Log
- Stufe 1 - Kritische Warnungen - Nur kritische Fehler
69
- Stufe 2 - wie oben + Warnung - Wie 1 plus Warnmeldungen
- Stufe 3 - wie oben + Normal - Wie 2 plus Informationsmeldungen
- Stufe 4 - wie oben + Diagnose - Wie 3 plus Diagnosemeldungen
1000 Fälle in 60 Minuten - Geben Sie an, wie oft die betreffende Meldung in einem bestimmten Zeitraum auftreten
muss, damit die Notifikation erfolgt. Standardmäßig sind 1000 Fälle innerhalb einer Stunde eingestellt.
Menge - Anzahl der Clients (absolut oder in Prozent)
Für die anderen Auslösertypen sind keine besonderen Parameter vorhanden.
Wenn die festgelegten Kriterien für eine Regel erfüllt sind, wird automatisch die angegebene Aktion ausgeführt. Um die
Aktionen zu konfigurieren, klicken Sie im Bereich Aktion auf Bearbeiten. Im Aktionseditor stehen die folgenden
Optionen zur Verfügung:
E-Mail versenden - Der in der Regel hinterlegte Benachrichtigungstext wird an die angegebene E-Mail-Adresse
verschickt. Geben Sie im Feld Betreff die Betreffzeile an. Klicken Sie auf An, um das Adressbuch zu öffnen.
SNMP-Trap - Es wird eine SNMP-Notifikation erzeugt und verschickt.
Befehl ausführen (auf dem Server) - Der angegebene Befehl wird auf dem Server ausgeführt (z. B. Starten eines
Programms).
Logging in Datei (auf dem Server) - Es werden Log-Einträge in die angegebene Log-Datei geschrieben. Über die
Liste Umfang können Sie den Umfang dieser Einträge festlegen.
Auch Nachricht in Log schreiben - Bewirkt, dass auch der Nachrichtentext ins Log geschrieben wird.
Logging in Syslog - Die Notifikationen werden in die Systemlogs geschrieben. Über die Liste Umfang können Sie
den Umfang festlegen.
Logging - Die Notifikationen werden ins Serverlog geschrieben. Über die Liste Umfang können Sie den Umfang
festlegen. Damit diese Option ordnungsgemäß funktioniert, müssen Sie das Logging in ERA Server aktivieren (Extras
> Serveroptionen > Logging).
Über das Feld Nachricht im unteren Teil des Notifikations-Managers können Sie Format und Inhalt der Notifikation
festlegen. Über dynamische Variablen können Sie auch Programm- und Ereignisdaten in den Text einfügen. Verwenden
Sie dazu die folgende Syntax: %VARIABLENNAME%. Für eine Liste der verfügbaren Variablen klicken Sie auf Optionen
anzeigen.
Server_Last_Updated - Letztes Update des Servers
Primary_Server_Name
Rule_Name
Rule_Description
Client_Filter - Einstellungen des Clientfilters
Client_Filter_Short - Einstellungen des Clientfilters in Kurzform
Client_List - Liste der Clients
Triggered - Datum der letzten Notifikation (ohne Wiederholungen)
Triggered_Last - Datum der letzten Notifikation (einschließlich Wiederholungen)
Priority - Priorität der Notifikationsregel
Log_Text_Truncated - Log-Text, der die Notifikation ausgelöst hat (abgeschnitten)
Task_Result_List - Liste der abgeschlossenen Tasks
Parameters - Parameter der Regel
Last_Log_Date - Datum des letzten Logs
License_Info_Merged - Lizenzinformationen (Zusammenfassung)
License_Info_Full - Lizenzinformationen (komplett)
License_Days_To_Expiry - Tage bis zum Ablauf
License_Expiration_Date - Nächstes Ablaufdatum
License_Clients_Left - Noch verfügbare Client-Verbindungslizenzen in der aktuellen Lizenz
License_Customer - Lizenznehmer/Kunde (zusammengeführt)
Actual_License_Count - Anzahl der Clients, die momentan mit dem Server verbunden sind
Virus_Signature_DB_Version - Aktuelle Version der Signaturdatenbank
Pcu_List - Aktuelle Liste der Programmkomponenten-Updates (PCUs)
Als letzte Einstellung legen Sie noch den Ausführungszeitpunkt fest. Bevor die Regel ausgeführt wird, kann zunächst
eine bestimmte Zeit lang gewartet werden (eine Stunde bis drei Monate). Wenn die Regel baldmöglichst ausgeführt
werden soll, wählen Sie in der Liste Aktivieren nach den Eintrag Baldmöglichst. Die Notifikationsregeln werden
standardmäßig alle zehn Minuten überprüft. Mit der Einstellung Baldmöglichst sollte die Regel also spätestens zehn
70
Minuten nach Eintreten des Auslöseereignisses ausgeführt werden. Wenn Sie eine andere Zeitspanne auswählen, wird
die Aktion automatisch nach Ablauf dieser Zeitspanne ausgeführt (sofern die Kriterien der Regel erfüllt sind).
Über die Liste Wiederholen alle ... können Sie ein Zeitintervall festlegen, in dem die Aktion wiederholt werden soll. Die
Aktion wird allerdings nur dann wiederholt, wenn die Auslösekriterien der Regel zum betreffenden Zeitpunkt noch
erfüllt sind. Über die Einstellung Serveroptionen > Erweitert > Erweiterte Einstellungen bearbeiten > ESET Remote
Administrator > ERA Server > Einstellungen > Notifikation > Intervall für die Verarbeitung von Notifikationen
(Minuten) können Sie festlegen, in welchem Zeitintervall der Server die aktiven Regeln überprüft und ausführt.
Der Standardwert ist 10 Minuten. Ein niedrigerer Wert wird nicht empfohlen, da dies die Serverleistung deutlich
beeinträchtigen kann.
Der Notifikations-Manager enthält standardmäßig eine Reihe vordefinierter Regeln. Um eine Regel zu aktivieren,
aktivieren Sie das dazugehörige Kontrollkästchen. Die folgenden Notifikationsregeln stehen zur Verfügung. Wenn sie
aktiviert werden und die entsprechenden Auslöserkriterien erfüllt sind, werden Log-Einträge erzeugt.
Mehr als 10% der primären Clients sind ohne Verbindung - Wenn mehr als 10 % der Clients mindestens eine Woche
lang keine Verbindung zum Server aufgebaut haben, wird die Regel baldmöglichst ausgeführt.
Mehr als 10% der primären Clients mit Schutzstatus „Kritisch“ - Wenn mehr als 10 % der Clients eine kritische
Warnung zum Schutzstatus gemeldet und mindestens eine Woche lang keine Verbindung zum Server aufgebaut
haben, wird die Regel baldmöglichst ausgeführt.
Primäre Clients mit Warnung zum Schutzstatus - Regel wird ausgeführt, wenn bei mindestens einem Client eine
Warnung zum Schutzstatus vorliegt und der Client mindestens eine Woche lang keine Verbindung zum Server
aufgebaut hat.
Primäre Clients ohne Verbindung - Regel wird ausgeführt, wenn mindestens ein Client mindestens eine Woche lang
keine Verbindung zum Server aufgebaut hat.
Primäre Clients mit veralteter Signaturdatenbank - Regel wird ausgeführt, wenn die Version der
Signaturdatenbank auf einem Client mindestens zwei Versionen hinter der aktuellen Version liegt und der Client
innerhalb der letzten sieben Tage mindestens einmal mit dem Server verbunden war.
Primäre Clients mit Schutzstatus „Kritisch“ - Regel wird ausgeführt, wenn auf einem Client eine kritische Warnung
zum Schutzstatus vorliegt und der Client innerhalb der letzten sieben Tage mindestens einmal mit dem Server
verbunden war.
Primäre Clients mit neuerer Signaturdatenbank als auf dem Server - Regel wird ausgeführt, wenn ein Client eine
neuere Version der Signaturdatenbank als auf dem Server verwendet und innerhalb der letzten sieben Tage
mindestens einmal mit dem Server verbunden war.
Primäre Clients warten auf Neustart - Regel wird ausgeführt, wenn ein Client auf einen Neustart wartet und
innerhalb der letzten sieben Tage mindestens einmal mit dem Server verbunden war.
Primäre Clients mit nicht entfernter Bedrohung bei Scan - Regel wird baldmöglichst ausgeführt, wenn mindestens
eine Bedrohung bei einem Scan auf einem Client nicht entfernt werden konnte und der Client innerhalb der letzten
sieben Tage mindestens einmal mit dem Server verbunden war.
Task abgeschlossen - Regel wird baldmöglichst ausgeführt, wenn ein Task auf einem Client abgeschlossen wurde.
Neue primäre Clients - Regel wird baldmöglichst ausgeführt, wenn ein neuer Client eine Verbindung zum Server
aufgebaut hat.
Neue replizierte Clients - Regel wird nach einer Stunde ausgeführt, wenn ein neuer replizierter Client in die Clientliste
aufgenommen wurde.
Möglicher Virenausbruch - Regel wird ausgeführt, wenn auf mindestens 10 % der Clients innerhalb von einer Stunde
jeweils mehr als 1000 kritische Warnungen ins Bedrohungs-Log geschrieben werden.
Möglicher Angriff über das Netzwerk - Regel wird ausgeführt, wenn auf mindestens 10 % der Clients innerhalb von
einer Stunde jeweils mehr als 1000 kritische Warnungen ins Log der ESET Personal Firewall geschrieben werden.
Server-Update abgeschlossen - Regel wird ausgeführt, wenn ein Server-Update abgeschlossen wurde.
Server nicht aktualisiert - Regel wird baldmöglichst ausgeführt, wenn auf dem Server mindestens fünf Tage lang
kein Update stattgefunden hat.
Fehler in Server-Textlog - Regel wird ausgeführt, wenn das Serverlog eine Fehlermeldung enthält.
Lizenzablauf - Regel wird baldmöglichst ausgeführt, wenn die aktuelle Lizenz innerhalb von 20 Tagen abläuft und
durch den Ablauf der Lizenz die Anzahl der lizenzierten Clients unter die Anzahl der momentan verbundenen Clients
fallen würde.
Lizenzlimit - Regel wird ausgeführt, wenn der Anteil der noch für neue Clients verfügbaren Lizenzen unter 10 % fällt.
Soweit nicht anders angegeben, werden alle Regeln nach 24 Stunden ausgeführt, alle 24 Stunden wiederholt und gelten
für den primären Server und primäre Clients.
71
5.4.1.1 Notifikationen per SNMP-Trap
SNMP (Simple Network Management Protocol) ist ein einfaches, weit verbreitetes Managementprotokoll, das sich
insbesondere für die Überwachung und Identifikation von Netzwerkproblemen eignet. Unter anderem umfasst es die
Aktion TRAP, mit der sich benutzerdefinierte Daten übertragen lassen. In ERA werden solche TRAP-Pakete zum
Versand von Notifikationen verwendet.
Zur Nutzung der Trap-Funktion muss SNMP auf demselben Computer wie ERAS korrekt installiert und konfiguriert sein
(Start > Systemsteuerung > Software > Windows-Komponenten hinzufügen/entfernen). Der SNMP-Dienst sollte
wie im folgenden Artikel beschrieben konfiguriert werden: http://support.microsoft.com/kb/315154. In ERAS müssen
Sie außerdem eine SNMP-Notifikationsregel aktivieren. In ERAS müssen Sie außerdem eine SNMP-Notifikationsregel
aktivieren.
Die so erzeugten Notifikationen können im SNMP-Manager angezeigt werden. Dieser muss hierzu mit einem SNMPServer verbunden sein, auf dem die Konfigurationsdatei eset_ras.mib importiert wurde. Diese Datei ist standardmäßig
in der ERA-Installation enthalten und liegt in der Regel im Ordner C:\Programme\ESET\ESET Remote
Administrator\Server\snmp\.
5.4.2 Erstellen von Regeln
Im Folgenden wird an einem Beispiel gezeigt, wie Sie eine Regel erstellen, die eine E-Mail-Benachrichtigung an den
Administrator verschickt, wenn auf einem Client-Arbeitsplatzrechner ein Problem mit dem Schutzstatus vorliegt. Die
Benachrichtigung wird außerdem in einer Datei namens log.txt gespeichert.
1) Wählen Sie in der Liste Auslöser den Eintrag Clientstatus aus.
2) Übernehmen Sie die vorgegebenen Werte für die Felder Priorität, Aktivieren nach sowie Wiederholen alle. Die
Regel erhält dann automatisch die Priorität 3 und wird nach 24 Stunden aktiviert.
3) Geben Sie im Feld Beschreibung den Text Schutzstatus-Benachrichtigung für Clients in der Zentrale ein.
4) Klicken Sie im Bereich Clientfilter auf Bearbeiten und aktivieren Sie ausschließlich die Bedingung ERA-Gruppen IN.
Klicken Sie im unteren Teil des Dialogfensters auf den Link festlegen und geben Sie im daraufhin erscheinenden
Fenster den Wert Zentrale ein. Klicken Sie auf Hinzufügen und dann zur Bestätigung zweimal auf OK. Die Regel wird
so nur auf Clients aus der Gruppe „Zentrale“ angewendet.
5) Klicken Sie auf Parameter > Bearbeiten, um weitere Parameter für die Regel festzulegen. Deaktivieren Sie alle
Optionen außer HAT Schutzstatus - Beliebige Warnung.
6) Klicken Sie im Bereich Aktion auf Bearbeiten. Das Dialogfenster Aktion wird angezeigt. Aktivieren Sie die Option EMail versenden, geben Sie die Empfänger an (Schaltfläche An) und tragen Sie einen Betreff für die E-Mail ein.
Aktivieren Sie anschließend das Kontrollkästchen Logging in Datei und geben Sie Namen und Pfad der zu
erstellenden Log-Datei ein. Bei Bedarf können Sie auch die Inhalte der Log-Datei festlegen. Klicken Sie auf OK, um
die Aktion zu speichern.
7) Tragen Sie abschließend im Feld Nachricht den Text ein, der als Text der E-Mail verschickt werden soll, wenn die
Regel ausgelöst wird. Beispiel: „Problem mit Schutzstatus beim Client %CLIENT_LIST%“.
8) Klicken Sie auf Speichern unter, geben Sie einen Namen für die Regel ein (z. B. „Schutzstatus-Probleme“) und aktivieren
Sie ihr Kontrollkästchen in der Liste der Notifikationsregeln.
72
Die fertige Regel sollte wie in der folgenden Abbildung aussehen:
Die Regel ist jetzt aktiv. Sie wird ausgelöst, wenn bei einem Client aus der Gruppe „Zentrale“ ein Problem mit dem
Schutzstatus vorliegt. Der angegebene Administrator erhält dann eine E-Mail-Benachrichtigung mit dem Namen des
betroffenen Clients. Klicken Sie auf Schließen, um den Notifikations-Manager zu schließen.
5.5 Ausführliche Informationen von Clients
Mit ERA können Sie Informationen zu laufenden Prozessen, Autostart-Programmen usw. von den ClientArbeitsplatzrechnern abrufen. Hierzu verwenden Sie das direkt in ERAS integrierte Tool ESET SysInspector. Neben
weiteren hilfreichen Funktionen kann ESET SysInspector eine gründliche Untersuchung des Betriebssystems
durchführen und System-Logs erstellen. Um das Programm zu öffnen, klicken Sie im ERAC-Hauptmenü auf Extras >
ESET SysInspector.
Bei Problemen mit einem bestimmten Client können Sie ein ESET SysInspector-Log von diesem Client anfordern. Hierzu
klicken Sie auf der Registerkarte Clients mit der rechten Maustaste auf den Client und wählen Daten anfordern >
SysInspector-Informationen anfordern. Logs können nur von Produkten mit einer Version ab 4.0 abgerufen werden;
frühere Versionen unterstützen diese Funktion nicht. Ein Fenster mit den folgenden Optionen wird angezeigt:
Snapshot erstellen (und Ergebnis-Log auf dem Client speichern) - Bewirkt, dass eine Kopie des Logs auf dem
Clientcomputer gespeichert wird.
Vergleich zum letzten Snapshot vor einem bestimmten Zeitpunkt - Bewirkt, dass ein Vergleichs-Log angezeigt
wird (durch Zusammenführen des aktuellen Logs mit einem älteren Log, falls verfügbar). ERA wählt hierzu das letzte
Log, das vor dem angegebenen Datum liegt.
Klicken Sie auf OK, um die ausgewählten Logs anzufordern und auf dem Server zu speichern. Um die Logs zu öffnen
und anzuzeigen, gehen Sie wie folgt vor.
Die ESET SysInspector-Optionen für einzelne Client-Arbeitsplatzrechner finden Sie auf der Registerkarte SysInspector
im Dialogfeld Eigenschaften des Clients. Das Fenster gliedert sich in drei Bereiche. Der obere Bereich zeigt
Informationen zu den aktuellen Logs, die vom jeweiligen Client verfügbar sind. Klicken Sie auf Aktualisieren, um die
jeweils aktuellen Informationen zu laden.
73
Der mittlere Bereich (Optionen für Anforderung) ist fast identisch mit dem Dialogfenster, das beim Anfordern von Logs
von einem Client erscheint (siehe oben). Über die Schaltfläche Anfordern können Sie ein ESET SysInspector-Log vom
betreffenden Client anfordern.
Der untere Bereich umfasst die folgenden Schaltflächen:
Anzeigen - Öffnet das im oberen Bereich angegebene Log direkt in ESET SysInspector.
Speichern unter - Speichert das aktuelle Log in einer Datei. Die Option Anschließend Datei in ESET SysInspector
Viewer anzeigen bewirkt, dass das Log nach dem Speichern automatisch geöffnet wird (wie beim Klicken auf
Anzeigen).
Je nach der Größe des Logs und der Übertragungsgeschwindigkeit läuft die Erstellung und Anzeige neuer Logs auf dem
lokalen Client in manchen Fällen etwas langsamer ab. Der Zeitstempel des Logs auf der Registerkarte SysInspector im
Dialogfeld Eigenschaften des Clients gibt an, wann das Log an den Server übermittelt wurde.
5.6 Zentrale Quarantäne
Die zentrale Quarantäne ist eine leistungsstarke Funktion, mit der Administratoren Quarantänedateien auf den Clients
komfortabel verwalten können. Sie vereinfacht das Anzeigen, Löschen und Wiederherstellen von Quarantänedateien
sowie das Definieren von Ausnahmen für zukünftige Scans. Der Zugriff erfolgt über die Registerkarte Quarantäne im
Hauptfenster der Konsole oder in den Client-Eigenschaften. Die Quarantäneanzeige umfasst vollständige Angaben zu
Datei, Name der Bedrohung, Hashwert, Zeitpunkt des ersten und letzten Auftretens, Dateigröße sowie Häufigkeit des
Auftretens.
HINWEIS: Bitte beachten Sie, dass in den Feldern Objektname, Dateiname und Erweiterung nur die ersten drei
Objekte angezeigt werden. Für ausführlichere Informationen öffnen Sie das Eigenschaften-Dialogfenster, indem Sie
entweder F3 drücken oder auf das ausgewählte Objekt doppelklicken.
Die zentrale Quarantäne bietet Ihnen einen Überblick über die Quarantänedateien, die lokal auf den Clients gespeichert
sind. Die einzelnen Dateien können Sie gezielt anfordern. Angeforderte Dateien werden über eine sichere,
verschlüsselte Verbindung auf den ERA Server kopiert. Aus Sicherheitsgründen wird die Datei entschlüsselt, wenn sie
auf dem Datenträger gespeichert wird. Anleitungen zur Arbeit mit Quarantänedateien finden Sie im Kapitel Task „Aus
Quarantäne wiederherstellen/löschen“ 51 .
HINWEIS: Zur Nutzung der zentralen Quarantäne muss auf den Clients EAV/ESS 4.2 oder höher installiert sein.
74
6. Assistent zum Zusammenführen von Firewall-Regeln
Mit dem Assistenten zum Zusammenführen von Firewall-Regeln können Sie die Firewall-Regeln ausgewählter Clients
zusammenführen. Diese Funktion ist sehr praktisch, um eine gemeinsame Konfiguration mit allen Firewall-Regeln zu
erstellen, die im Trainingsmodus von den Clients erlernt wurden. Diese Konfiguration kann dann über einen
Konfigurations-Task an die Clients übermittelt oder mithilfe einer Policy durchgesetzt werden.
Um den Assistenten zu starten, verwenden Sie entweder das Menü Extras oder wählen auf der Registerkarte Clients
die gewünschten Clients aus, klicken mit der rechten Maustaste darauf und wählen dann den entsprechenden Befehl im
Kontextmenü. Die ausgewählten Clients werden dann automatisch in den ersten Schritt des Assistenten übernommen.
HINWEIS: Zum erfolgreichen Abschluss dieses Vorgangs muss für alle ausgewählten Clients die aktuelle Konfiguration
auf dem Server gespeichert worden sein (entweder durch Anforderung oder per Replikation).
Der Ablauf ist wie folgt: Zunächst wählen Sie die Clients oder Clientgruppen aus, deren Firewall-Regeln
zusammengeführt werden sollen. Im nächsten Schritt sehen Sie eine Liste der ausgewählten Clients mitsamt ihrem
Konfigurationsstatus. Wenn eine bestimmte Clientkonfigurationen noch nicht auf dem Server verfügbar ist, können Sie
sie über die Schaltfläche Anfordern anfordern. In den letzten Schritten wählen Sie aus, welche der zusammengeführten
Regeln in der Konfiguration verwendet werden sollen, und speichern sie als .xml-Datei.
75
7. Berichte
Über die Registerkarte „Berichte“ können Sie statistische Daten in Grafiken und Diagramme aufbereiten. Neben der
Möglichkeit zur grafischen Ausgabe können Sie die Daten auch zur späteren Weiterverarbeitung im .csv-Format (Werte
mit Trennzeichen) speichern. Standardmäßig speichert ERA die Ausgabe im HTML-Format. Die meisten Berichte zu
Bedrohungen und Infektionen werden auf der Grundlage des Bedrohungs-Logs erzeugt.
Zur Auswahl des Darstellungsstils verwenden Sie die Liste Stil im Bereich Bericht.
ERA bietet eine Reihe von vordefinierten Bericht-Templates. Wählen Sie den gewünschten Bericht in der Liste Typ aus:
Clients mit den meisten Bedrohungen
Zeigt die „aktivsten“ Client-Arbeitsplatzrechner (gemessen an der Anzahl der erkannten Bedrohungen).
Benutzer mit den meisten Bedrohungen
Zeigt die „aktivsten“ Benutzer (gemessen an der Anzahl der erkannten Bedrohungen).
Häufigste Bedrohungen
Zeigt die am häufigsten erkannten Bedrohungen.
Bedrohungen mit der größten Verbreitung
Zeigt eine Liste der häufigsten Bedrohungen gemessen an ihrer Verbreitung.
Verlauf der Bedrohungen
Ausbreitungsverlauf von Schadprogrammen (Anzahl der Fälle)
Verlauf der Bedrohungen im Vergleich
Ausbreitungsverlauf bestimmter Bedrohungen (ausgewählt über Filter) im Vergleich zu allen Bedrohungen
Bedrohungen nach Scanner
Anzahl der Bedrohungswarnungen von den einzelnen Programmkomponenten
Bedrohungen nach Objekten
Anzahl der Bedrohungswarnungen nach der jeweiligen Angriffsstelle (E-Mails, Dateien, Systembereiche)
Kombinierter Bericht: Clients mit den meisten Bedrohungen / Häufigste Bedrohungen
Kombination der oben genannten Berichte
Kombinierter Bericht: Häufigste Bedrohungen / Verlauf der Bedrohungen
Kombination der oben genannten Berichte
Kombinierter Bericht: Häufigste Bedrohungen / Verlauf der Bedrohungen im Vergleich
Kombination der oben genannten Berichte
Clients in Gruppen
Zeigt die Anzahl der Clients in den ausgewählten Gruppen
Clients in Gruppen - Anteil an Gesamtheit
Zeigt den Prozentanteil der Clients in den ausgewählten Gruppen an der Gesamtheit aller Clients
Kombinierter Bericht: Clients in Gruppen / Clients
Zeigt die Anzahl der Clients in den ausgewählten Gruppen sowie (durch Klicken auf den jeweiligen Gruppennamen)
eine Liste der Clients in jeder dieser Gruppen.
Clients mit den meisten Angriffen über das Netzwerk
Zeigt die Clients mit den meisten Angriffen über das Netzwerk.
Häufigste Angriffe über das Netzwerk
Zeigt die häufigsten Angriffe über das Netzwerk.
Häufigste Quellen für Angriffe über das Netzwerk
Zeigt die häufigsten Quellen für Angriffe über das Netzwerk.
Verlauf der Angriffe über das Netzwerk
Zeigt den Verlauf von Angriffen über das Netzwerk.
Kombinierter Bericht: Clients mit den meisten Angriffen über das Netzwerk / Häufigste Angriffe über das
Netzwerk
Zeigt die Clients mit den meisten Angriffen über das Netzwerk sowie (durch Klicken auf den jeweiligen Clientnamen)
die häufigsten Angriffe für jeden dieser Clients.
Clients mit den meisten Spam-SMS
Zeigt die Clients mit den meisten Spam-SMS.
Größte SMS-Spammer
Zeigt die größten SMS-Spammer für die ausgewählten Zielobjekte.
SMS-Spam - Verlauf
Zeigt den Verlauf von SMS-Spam.
Kombinierter Bericht: Clients mit den meisten Spam-SMS / Größte SMS-Spammer
Zeigt die Clients mit den meisten Spam-SMS sowie (durch Klicken auf den jeweiligen Clientnamen) die größten SMSSpammer für jeden dieser Clients.
76
Clientbericht, Bedrohungsbericht, Firewall-Bericht, Ereignisbericht, Scanbericht, Taskbericht, MobilgeräteBericht, Quarantänebericht
Grundlegende Berichte mit den Informationen, die Sie auch auf den Registerkarten Clients, Bedrohungs-Log,
Ereignis-Log, Scan-Log bzw. Tasks finden.
Sammelbericht - Bedrohungen
Zusammenfassung aus den Berichten „Kombinierter Bericht: Clients mit den meisten Bedrohungen / Häufigste
Bedrohungen“, „Kombinierter Bericht: Häufigste Bedrohungen / Verlauf der Bedrohungen im Vergleich“ sowie
„Verlauf der Bedrohungen“.
Sammelbericht - Angriffe über das Netzwerk
Zusammenfassung aus den Berichten „Kombinierter Bericht: Clients mit den meisten Angriffen über das Netzwerk /
Häufigste Angriffe über das Netzwerk“, „Häufigste Angriffe über das Netzwerk“, „Häufigste Quellen für Angriffe über
das Netzwerk“ sowie „Verlauf der Angriffe über das Netzwerk“.
Sammelbericht - SMS-Spam
Zusammenfassung aus den Berichten „Kombinierter Bericht: Clients mit den meisten Spam-SMS / Größte SMSSpammer“, „Größte SMS-Spammer“ sowie „SMS-Spam - Verlauf“
Im Bereich Filter können Sie über die Listen Clients und Bedrohung auswählen, welche Clients und Bedrohungen in
den Bericht einbezogen werden sollen.
Über die Schaltfläche Weitere Einstellungen können Sie zusätzliche Details festlegen. Hauptsächlich beziehen sich
diese auf die Daten im Berichtkopf sowie die Art der verwendeten Diagramme. Sie können hier jedoch auch die Daten
nach dem Status ausgewählter Attribute filtern und festlegen, welches Berichtformat verwendet wird (.html, .csv).
Auf der Registerkarte „Zeitraum“ legen Sie fest, für welchen Zeitraum der Bericht erstellt wird:
Laufender Zeitraum
Bewirkt, dass der Bericht nur die Ereignisse enthält, die im ausgewählten laufenden Zeitraum aufgetreten sind. Wenn
Sie zum Beispiel am Mittwoch einen Bericht für die laufende Woche erstellen, enthält er die Ereignisse von Sonntag
(Wochenanfang) bis Mittwoch.
Abgeschlossener Zeitraum
Bewirkt, dass der Bericht nur die Ereignisse enthält, die im ausgewählten abgeschlossenen Zeitraum aufgetreten sind
(z. B. im gesamten August oder in einer vollen Woche vom Sonntag bis zum folgenden Samstag). Wenn Sie die
Option Auch laufenden Zeitraum einbeziehen aktivieren, enthält der Bericht außerdem auch die Ereignisse
zwischen dem Abschluss des betreffenden Zeitraums und der Erstellung des Berichts.
Beispiel:
Nehmen wir an, Sie möchten einen Bericht mit den Ereignissen der vergangenen Kalenderwoche (von Sonntag bis
Samstag) erstellen. Der Bericht soll am Mittwoch der darauffolgenden Woche erstellt werden.
Wählen Sie auf der Registerkarte Zeitraum die Option Abgeschlossener Zeitraum und geben Sie 1 Wochen an.
Deaktivieren Sie das Kontrollkästchen Auch laufenden Zeitraum einbeziehen. Setzen Sie auf der Registerkarte
Taskplaner das Intervall auf Woche und wählen Sie Mittwoch. Die restlichen Einstellungen können Sie je nach Bedarf
einrichten.
Von / Bis
Verwenden Sie diese Einstellung, um einen exakten Berichtszeitraum festzulegen.
Auf der Registerkarte Taskplaner können Sie im Bereich Intervall einrichten, dass der Bericht automatisch zu einem
bestimmten Zeitpunkt oder in einem festgelegten Intervall ausgeführt wird.
Nachdem Sie den Ausführungszeitpunkt eingerichtet haben, klicken Sie auf Ziel auswählen, um festzulegen, wo der
Bericht gespeichert werden soll. Berichte können in ERAS gespeichert (Standardeinstellung), per E-Mail an eine
bestimmte Adresse geschickt oder in einen Ordner exportiert werden. Die letzte Option eignet sich beispielsweise, um
einen Bericht auf einer Freigabe im Intranet zu speichern, um ihn auch anderen Mitarbeitern zugänglich zu machen.
Für den E-Mail-Versand von Berichten müssen Sie zunächst den SMTP-Server und die Absenderadresse einrichten
(über Extras > Serveroptionen > Sonstige Einstellungen).
Um die aktuell definierten Berichteinstellungen als Template zu speichern, klicken Sie auf Speichern oder Speichern
unter. Wenn Sie eine neue Template erstellen, klicken Sie auf Speichern unter und geben ihr einen passenden Namen.
Im oberen Teil des Konsolenfensters sehen Sie im Bereich Bericht-Templates die Namen der bereits erstellten
77
Templates. Zu jeder Template ist der Ausführungszeitpunkt/-turnus sowie die letzte Ausführung vermerkt. Unabhängig
vom festgelegten Intervall können Sie einen Bericht jederzeit auf Abruf erstellen, indem Sie auf der Registerkarte
Optionen auf Jetzt erstellen klicken.
Um eine vorhandene Bericht-Template als .xml-Datei zu importieren/exportieren, klicken Sie auf Importieren/
Exportieren. Wenn beim Import ein Namenskonflikt auftritt (d. h. die zu importierende Template hat denselben Namen
wie eine bereits vorhandene Template), wird dieser gelöst, indem an den Namen der importierten Template eine
zufällig gewählte Zeichenfolge angehängt wird.
Bereits erstellte Berichte können Sie über die Registerkarte Erstellte Berichte anzeigen. Für weitere Optionen wählen
Sie einen oder mehrere Berichte aus und drücken die rechte Maustaste, um das Kontextmenü zu öffnen.
Wenn Sie eine Template in die Liste Favoriten aufnehmen, können Sie später schnell darauf zugreifen, um einen neuen
Bericht zu erzeugen. Um eine Template in die Favoritenliste aufzunehmen, klicken Sie mit der rechten Maustaste auf
den Bericht und wählen im Kontextmenü Zu Favoriten hinzufügen.
7.1 Beispielszenario für die Berichtfunktionen
Um ein durchgängig hohes Sicherheitsniveau auf Ihren Clients zu gewährleisten, brauchen Sie einen guten Überblick
über den Sicherheitsstatus in Ihrem Netzwerk. Hierzu können Sie komfortabel und unkompliziert Berichte mit
ausführlichen Informationen zu Bedrohungen, Updates, Client-Produktversionen usw. erstellen (nähere Informationen
siehe Abschnitt Berichte 76 ). In der Regel liefert Ihnen ein wöchentlicher Bericht alle nötigen Informationen. In
manchen Situationen ist jedoch eventuell erhöhte Wachsamkeit gefordert, etwa nachdem eine Bedrohung erkannt
wurde.
Um die Berichtfunktionen an einem Beispiel zu illustrieren, werden wir eine parametrische Gruppe namens Quarantäne
erstellen. Diese Gruppe soll nur Computer enthalten, auf denen beim letzten On-Demand-Scan eine Bedrohung
erkannt und entfernt wurde. Definieren Sie diese Bedingung, indem Sie die Option HAT Bedrohung bei letztem Scan
gefunden aktivieren. Zum Erstellen dieser parametrischen Gruppe gehen Sie wie im Abschnitt Parametrische Gruppen
54 beschrieben vor.
HINWEIS: Achten Sie beim Erstellen der Gruppe Quarantäne darauf, dass die Option Permanent deaktiviert bleibt. So
werden die Computer der Gruppe dynamisch zugewiesen und wieder entfernt, sobald die Bedingung nicht mehr erfüllt
ist.
Erstellen Sie den Bericht Quarantäne-Computer. Hierzu gehen Sie wie im Abschnitt Berichte
Verwenden Sie für unser Beispiel die folgenden Einstellungen:
76
beschrieben vor.
Einstellungen auf der Registerkarte Optionen:
Typ:
Quarantänebericht mit Details
Stil:
Blue Scheme
Clients:
Nur ausgewählte Gruppen
Bedrohung:
entfällt
Einstellungen auf der Registerkarte Zeitraum:
Laufender Zeitraum: Tag
Einstellungen auf der Registerkarte Taskplaner:
Intervall:
Tage
Alle:
1 Tage
TIPP: Sie können die Ergebnisse in der Berichtdatenbank speichern oder einen Ordner festlegen, in dem die fertigen
Berichte abgelegt werden sollen. Außerdem können die Berichte per E-Mail verschickt werden. All diese Einstellungen
stehen Ihnen über die Schaltfläche Ziel auswählen zur Verfügung.
Die erstellten Berichte können Sie auf der Registerkarte Erstellte Berichte einsehen.
Zusammenfassung: Wir haben die parametrische Gruppe Quarantäne erstellt, die alle Computer enthält, bei denen im
letzten On-Demand-Scan eine Bedrohung erkannt wurde. Als nächstes haben wir einen regelmäßig ausgeführten
Bericht erstellt, der uns jeden Tag darüber informiert, welche Computer der Gruppe Quarantäne angehören. So erhalten
wir einen guten Überblick über den Status unserer Clients und können mögliche Bedrohungen unter Kontrolle halten.
TIPP: Um ausführliche Log-Informationen zu den letzten Scans zu erhalten, können Sie den Bericht Scanbericht mit
Details verwenden.
78
8. Konfiguration von ESET Remote Administrator Server (ERAS)
8.1 Sicherheit
ESET Security-Lösungen ab der Version 3.x (ESET Smart Security usw.) bieten einen Passwortschutz für die
unverschlüsselte Kommunikation zwischen dem Client und ERAS (Kommunikation per TCP, Port 2222).
Frühere Versionen (2.x) bieten diese Möglichkeit nicht. Falls eine Rückwärtskompatibilität mit früheren Versionen
erforderlich ist, muss die Option Zugriff ohne Authentifizierung für Clients erlauben aktiviert werden.
Über die Optionen auf der Registerkarte „Sicherheit“ lässt sich ein gleichzeitiger Betrieb von Security-Lösungen der
Versionen 2.x und 3.x in einem Netzwerk ermöglichen.
Passwort für Konsole (Administratorzugriff, Read-Only-Zugriff)
Hier können Sie ein Passwort für den Administrator und für Benutzer mit Read-Only-Zugriff (Lesezugriff) festlegen,
um die ERAC-Einstellungen vor unbefugten Änderungen zu schützen.
Passwort für Clients (ESET Security-Produkte)
Legt das Passwort fest, das Clients für den Verbindungsaufbau zum ERAS benötigen.
Passwort für Replikation
Legt das Passwort fest, das untergeordnete ERA Server für die Replikation von Daten auf den aktuellen ERAS
benötigen.
Passwort für ESET Remote Installer (Agent)
Legt das Passwort fest, das der Installer-Agent für eine Verbindung zum ERAS benötigt. Relevant für
Remoteinstallationen.
Zugriff ohne Authentifizierung für Clients erlauben (ESET Security-Produkte)
Wenn diese Option aktiviert ist, können auch Clients ohne gültiges Passwort (d. h. aktuelles Passwort weicht vom
eingestellten „Passwort für Clients“ ab) eine Verbindung zum ERAS aufbauen.
Zugriff ohne Authentifizierung für Replikation erlauben
Wenn diese Option aktiviert ist, können auch Clients von untergeordneten ERA Servern ohne gültiges Passwort für
die Replikation eine Verbindung zum ERAS aufbauen.
Zugriff ohne Authentifizierung für ESET Remote Installer (Agent) erlauben
Wenn diese Option aktiviert ist, kann der ESET Remote Installer auch ohne gültiges Passwort auf ERAS zugreifen.
HINWEIS: Wenn die Authentifizierung sowohl in ERAS als auch auf allen Clients (Version 3.x oder höher) aktiviert ist,
kann die Option Zugriff ohne Authentifizierung für Clients erlauben deaktiviert werden.
Windows-/Domänen-Authentifizierung verwenden
Aktiviert die Windows-/Domänen-Authentifizierung. Sie können festlegen, welche Gruppen Administratorzugriff
(Vollzugriff auf ERA Server ) und welche Gruppen nur Read-Only-Zugriff haben sollen (Option Allen anderen
Benutzern nur Read-Only-Zugriff geben).
8.2 Serverwartung
Bei korrekter Konfiguration auf der Registerkarte „Serverwartung“ wird die Datenbank von ERAS automatisch und
ohne weiteren Konfigurationsbedarf gewartet und optimiert. Standardmäßig werden Einträge und Logs gelöscht,
sobald sie älter als sechs Monate sind. Alle 15 Tage findet außerdem eine regelmäßige Komprimierung/Reparatur statt.
Um die Optionen für die Serverwartung einzurichten, verwenden Sie den Menüpunkt Extras > Serveroptionen >
Serverwartung.
Es stehen die folgenden Optionen zur Verfügung:
Clients löschen, wenn keine Verbindung in den letzten X Monaten/Tagen
Bewirkt, dass Clients, die im angegebenen Zeitraum (festgelegte Anzahl von Monaten/Tagen) keine Verbindung zu
ERAS aufgebaut haben, automatisch gelöscht werden.
79
Bedrohungs-Logs löschen, wenn älter als X Monate/Tage
Bewirkt, dass Bedrohungs-Logs gelöscht werden, sobald sie älter als die angegebene Anzahl von Monaten (oder
Tagen) sind.
Firewall-Logs löschen, wenn älter als X Monate/Tage
Bewirkt, dass Firewall-Logs gelöscht werden, sobald sie älter als die angegebene Anzahl von Monaten (oder Tagen)
sind.
Ereignis-Logs löschen, wenn älter als X Monate/Tage
Bewirkt, dass Systemereignisse gelöscht werden, sobald sie älter als die angegebene Anzahl von Monaten (oder
Tagen) sind.
Scan-Logs löschen, wenn älter als X Monate/Tage
Bewirkt, dass Scan-Logs gelöscht werden, sobald sie älter als die angegebene Anzahl von Monaten (oder Tagen) sind.
Mobilgeräte-Logs löschen, wenn älter als X Monate/Tage
Bewirkt, dass Mobilgeräte-Logs gelöscht werden, sobald sie älter als die angegebene Anzahl von Monaten (oder
Tagen) sind.
Quarantäneeinträge ohne Clients löschen, wenn älter als X Monate/Tage
Bewirkt, dass Scan-Logs gelöscht werden, sobald sie älter als die angegebene Anzahl von Monaten (oder Tagen) sind.
Intervall für die Bereinigung
Legt fest, in welchem Intervall die oben festgelegten Löschaktionen durchgeführt werden.
Intervall für Komprimierung/Reparatur
Bewirkt, dass die Datenbank im angegebenen Intervall und zur festgelegten Uhrzeit komprimiert wird. Ein solcher
Komprimierungs-/Reparaturlauf behebt Inkonsistenzen und Fehler und beschleunigt den Zugriff auf die Datenbank.
8.3 Mirror-Server
Mit der Mirror-Funktion können Sie einen lokalen Update-Server einrichten. Clientcomputer laden Updates für die
Signaturdatenbank dann nicht von ESETs Internet-Servern, sondern vom Mirror-Server im lokalen Netzwerk herunter.
Hauptvorteil einer solchen Lösung ist, dass sie sowohl das über die Internetverbindung übertragene Datenvolumen als
auch die Anzahl der abgehenden Verbindungen deutlich reduziert. Statt Hunderten von Clientrechnern muss nur noch
der Mirror-Server die Updates aus dem Internet herunterladen. Allerdings ist bei einer solchen Konfiguration zu
beachten, dass der Mirror-Server eine ständige Internetverbindung haben muss.
Warnung: Wenn auf einem Mirror-Server ein Programmkomponenten-Upgrade (PCU) ohne anschließenden Neustart
durchgeführt wird, kann dies zu Ausfällen führen. In einer solchen Situation kann der Server keine Updates mehr
herunterladen oder für die Clientrechner bereitstellen. AKTIVIEREN SIE DAHER UNTER KEINEN UMSTÄNDEN
AUTOMATISCHE PROGRAMMKOMPONENTEN-UPGRADES FÜR ESET SERVERPRODUKTE! Dieser Hinweis gilt nicht
für Mirrors, die in ERAS erstellt wurden.
Die Mirror-Funktion steht an zwei Stellen zur Verfügung:
ESET Remote Administrator (Mirror wird intern in ERAS ausgeführt und kann über ERAC verwaltet werden)
ESET Smart Security Business Edition oder ESET NOD32 Antivirus Business Edition (sofern die Business Edition mit
einem entsprechenden Lizenzschlüssel aktiviert wurde)
Die Methode zum Aktivieren der Mirror-Funktion wird vom Administrator ausgewählt.
In großen Netzwerken können mehrere Mirror-Server (z. B. für unterschiedliche Abteilungen eines Unternehmens) in
Kombination mit einem zentralen Mirror-Server in einer mehrstufigen Hierarchie eingerichtet werden - ähnlich wie bei
einer ERAS-Konfiguration mit mehreren Clients.
Um die Mirror-Funktion in ERAS zu aktivieren, müssen Sie als Administrator den Lizenzschlüssel für das erworbene
Produkt sowie den Benutzernamen mit Passwort eingeben. Wenn Sie zunächst einen Lizenzschlüssel, einen
Benutzernamen und ein Passwort für ESET NOD32 Antivirus Business Edition verwenden und später auf ESET Smart
Security Business Edition upgraden, müssen Sie dementsprechend den ursprünglichen Lizenzschlüssel samt
Benutzernamen und Passwort ersetzen.
80
HINWEIS: Updates für Clients mit ESET NOD32 Antivirus können auch über eine Lizenz für ESET Smart Security
bezogen werden. Der umgekehrte Weg ist jedoch nicht möglich.
8.3.1 Betrieb des Mirror-Servers
Der Computer mit dem Mirror-Server sollte ständig eingeschaltet sein und über eine Verbindung zum Internet bzw. zu
einem übergeordneten Mirror-Server (zur Replikation) verfügen. Die Update-Pakete für den Mirror-Server können auf
zwei verschiedene Weisen heruntergeladen werden:
1. Per HTTP-Protokoll (empfohlen)
2. Über eine Netzwerkfreigabe (SMB)
Die ESET-Update-Server verwenden das HTTP-Protokoll mit Authentifizierung. Auf einem zentralen Mirror-Server sollte
daher zum Zugriff auf die Update-Server der korrekte Benutzername (in der Regel im Format EAV-XXXXXXX) samt
Passwort eingerichtet werden.
Der integrierte Mirror-Server von ESET Smart Security/ESET NOD32 Antivirus verfügt über einen integrierten HTTPServer (Variante 1).
HINWEIS: Wenn Sie den integrierten HTTP-Server (ohne Authentifizierung) verwenden, stellen Sie bitte sicher, dass
kein Zugriff von außerhalb ihres Netzwerks (d. h. durch Clients, die nicht durch Ihre Lizenz abgedeckt sind) möglich ist.
Es darf kein Zugriff auf den Server über das Internet möglich sein.
Standardmäßig nimmt der integrierte HTTP-Server Verbindungen über den TCP-Port 2221 entgegen. Bitte stellen Sie
sicher, dass dieser Port von keiner anderen Anwendung verwendet wird.
HINWEIS: Bei der Bereitstellung von Updates über den integrierten HTTP-Server wird ein Höchstwert von 400 Clients
pro Update-Mirror empfohlen. In großen Netzwerken mit mehr Clients sollten die Mirror-Updates auf mehrere MirrorServer (ERA oder ESS/EAV) verteilt werden. Falls zwingend ein einziger zentraler Mirror-Server verwendet werden
muss, empfiehlt sich der Einsatz eines anderen HTTP-Servers wie z. B. Apache. ERA unterstützt dann auch andere
Authentifizierungsverfahren (bei Apache wird z. B. die Methode über die .htaccess-Datei verwendet).
Bei der zweiten Methode (Netzwerkfreigabe) muss der Ordner mit den Update-Paketen für den Lesezugriff freigegeben
werden. Auf den Client-Arbeitsplatzrechnern ist dementsprechend der Benutzername und das Passwort eines
Benutzers mit Leserechten für den Update-Ordner einzutragen.
HINWEIS: ESET Clientlösungen verwenden das Benutzerkonto SYSTEM und haben daher andere
Netzwerkzugriffsrechte als der aktuell angemeldete Benutzer. Es ist also auch dann eine separate Authentifizierung
erforderlich, wenn das Netzlaufwerk für die Gruppe „Jeder“ freigegeben ist und auch der aktuell angemeldete Benutzer
darauf zugreifen kann. Achten Sie außerdem bitte darauf, dass Sie den Netzwerkpfad zu dem lokalen Server als UNCPfad angeben. Pfadangaben im Format LAUFWERK:\ werden nicht empfohlen.
Bei der Verwendung einer Netzwerkfreigabe (Variante 2) empfiehlt es sich, für den Zugriff einen eigenen Benutzer zu
erstellen (z. B. NODUSER). Dieses Konto verwenden Sie dann auf allen Clientrechnern einzig dazu, um Updates
herunterzuladen. Hierzu benötigt das Konto (in unserem Beispiel NODUSER) natürlich Leserechte für die
Netzwerkfreigabe mit den Update-Paketen.
Geben Sie den Benutzernamen bei der Anmeldung an einem Netzlaufwerk bitte qualifiziert an, also im Format
ARBEITSGRUPPE\Benutzer bzw. DOMÄNE\Benutzer.
Neben den Anmeldedaten müssen Sie auch die Quelle der Updates für die ESET Clientlösungen festlegen. Hierbei
handelt es sich entweder um die URL-Adresse eines lokalen Servers (http://Mirrorservername:Port) oder den UNC-Pfad
eines Netzlaufwerks: (\\Mirrorservername\Freigabename).
81
8.3.2 Update-Typen
Neben Updates für die Signaturdatenbank (die gleichzeitig auch Updates für den ESET Software-Kernel enthalten
können) gibt es eine weitere Art von Updates: so genannte Programmkomponenten-Upgrades.
Programmkomponenten-Upgrades erweitern ein Security-Produkt um neue Funktionen. Nach ihrer Installation ist ein
Neustart erforderlich.
In den Einstellungen für den Mirror-Server können Sie als Administrator verhindern, dass Programm-Upgrades
automatisch von den Update-Servern oder einem übergeordneten Mirror-Server heruntergeladen und an die Clients
weitergegeben werden. So können Sie zunächst überprüfen, ob ein neues Update eventuell Konflikte mit vorhandenen
Anwendungen verursacht. Wenn alles in Ordnung ist, können Sie die Weitergabe des Updates an die Clients
anschließend manuell anstoßen.
Dies ist besonders dann praktisch, wenn Sie Updates für die Signaturdatenbank herunterladen und verwenden
möchten, gleichzeitig aber auch eine neue Programmversion verfügbar ist. In Verbindung mit der aktuellen
Signaturdatenbank-Version bietet auch die ältere Programmversion weiterhin optimalen Schutz. Dennoch empfiehlt es
sich generell, die jeweils neueste Softwareversion herunterzuladen und zu installieren, um alle aktuellen
Programmfunktionen nutzen zu können.
Standardmäßig werden Programmkomponenten nicht automatisch heruntergeladen. Wenn Sie einen automatischen
Download wünschen, müssen Sie dies von Hand in ERAS konfigurieren. Nähere Informationen finden Sie im Kapitel
Aktivieren und Konfigurieren des Update-Mirrors 82 .
8.3.3 Aktivieren und Konfigurieren des Mirror-Servers
Wenn der Mirror-Server direkt in ERA integriert ist (Business Edition-Komponente), bauen Sie in ERAC eine Verbindung
zu ERAS auf und führen dann die folgenden Schritte durch:
Klicken Sie in ERAC auf Extras > Serveroptionen > Updates.
Wählen Sie in der Liste Update-Server die Option Automatisch auswählen (Updates werden von den ESET-Servern
heruntergeladen) oder geben Sie die URL bzw. den UNC-Pfad eines Mirror-Servers ein.
Stellen Sie das Update-Intervall ein (Empfehlung: 60 Minuten).
Wenn Sie im vorherigen Schritt Automatisch auswählen ausgewählt haben, geben Sie in den Feldern UpdateBenutzername und Update-Passwort den Benutzernamen und das Passwort ein, die Sie beim Kauf erhalten haben.
Falls Sie auf einen anderen Server im Netzwerk zugreifen, geben Sie einen gültigen Domänenbenutzer samt Passwort
für diesen Server an.
Aktivieren Sie die Option Update-Mirror aktivieren und geben Sie den Pfad zu dem Ordner ein, in dem die UpdateDateien gespeichert werden sollen. Standardmäßig wird dieser Mirror-Ordner als relativer Pfad angegeben.
Aktivieren Sie die Option Dateien über integrierten HTTP-Server bereitstellen und geben Sie im Feld Port für HTTPServer den Port ein, den der HTTP-Server verwenden soll (standardmäßig 2221). Setzen Sie die Einstellung
Authentifizierung auf Keine (nähere Informationen siehe Kapitel Betrieb des Mirror-Servers 81 ).
HINWEIS: Falls Probleme bei den Updates auftreten, aktivieren Sie die Option Update-Cache löschen, um den Ordner
mit den temporären Update-Dateien zu leeren.
Über die Option Mirror für heruntergeladene PCUs können Sie die Mirror-Funktion für Programmkomponenten
aktivieren. Zum Einrichten des PCU-Mirrors klicken Sie auf Erweitert > Erweiterte Einstellungen bearbeiten und
konfigurieren die Einstellungen unter ESET Remote Administrator > ERA Server > Einstellungen > Update-Mirror
(bzw. Mirror für NOD32 Version 2).
Wählen Sie aus, welche Sprachversionen heruntergeladen werden sollen (Erweitert > Erweiterte Einstellungen
bearbeiten, Zweig ERA Server > Einstellungen > Update-Mirror > Mirror-Kopie der ausgewählten
Programmkomponenten erstellen. Sie sollten die Komponenten für alle Sprachversionen auswählen, die im
Netzwerk verwendet werden sollen. Nicht benötigte Sprachversionen sollten Sie hingegen nicht herunterladen, um
keinen unnötigen Datenverkehr im Netzwerk zu verursachen.
82
Die Mirror-Funktion steht auch direkt über die Programmoberfläche in ESET Smart Security Business Edition und ESET
NOD32 Antivirus Business Edition zur Verfügung. Auf welche Weise Sie den Mirror-Server implementieren, bleibt Ihnen
als Administrator überlassen.
Um den Mirror-Server in ESET Smart Security Business Edition bzw. ESET NOD32 Antivirus Business Edition zu
aktivieren und zu starten, gehen Sie wie folgt vor:
1) Installieren Sie ESET Smart Security Business Edition bzw. ESET NOD32 Antivirus Business Edition.
2) Öffnen Sie das Dialogfenster Einstellungen (F5) und klicken Sie auf Allgemein > Lizenzen. Klicken Sie auf
Hinzufügen, wählen Sie die *.lic-Datei aus und klicken Sie auf Öffnen. Nach der Installation der korrekten Lizenz
können Sie nun die Mirror-Funktion konfigurieren.
3) Klicken Sie im Zweig Update auf Konfigurieren und dann auf die Registerkarte Update-Mirror.
4) Aktivieren Sie die Optionen Update-Mirror aktivieren sowie Dateien über integrierten HTTP-Server bereitstellen.
5) Geben Sie im Feld Mirror-Ordner den vollständigen Pfad zu dem Ordner ein, in dem die Update-Dateien gespeichert
werden sollen.
6) Die Werte in den Feldern Benutzername und Passwort dienen als Anmeldedaten für Clients, die auf den MirrorOrdner zugreifen wollen. In den meisten Fällen sind hier keine Einträge nötig.
7) Setzen Sie die Einstellung Authentifizierung auf NONE.
8) Legen Sie fest, welche Komponenten heruntergeladen werden sollen. Sie sollten die Komponenten für alle
Sprachversionen auswählen, die im Netzwerk verwendet werden. Es werden nur die Komponenten angezeigt, die
auf den ESET-Update-Servern zur Verfügung stehen.
HINWEIS: Um einen optimalen Betrieb zu gewährleisten, sollten Sie auch die Programmkomponenten herunterladen
lassen und in den Mirror einbeziehen. Wenn diese Option deaktiviert ist, wird nur die Signaturdatenbank aktualisiert,
nicht hingegen die Programmkomponenten. Wenn der integrierte Update-Mirror von ERA verwendet wird, können Sie
diese Option in ERAC konfigurieren: Extras > Serveroptionen > Registerkarte Erweitert > Erweiterte Einstellungen
bearbeiten > ESET Remote Administrator > ERA Server > Einstellung > Update-Mirror. Aktivieren Sie alle
83
Sprachversionen, die in Ihrem Netzwerk verwendet werden.
8.3.4 Update-Mirror für Clients mit NOD32 Version 2.x
In ESET Remote Administrator können Sie als Administrator auch Mirror-Kopien von Updates für Clientcomputer
erstellen, auf denen ESET NOD32 Antivirus 2.x installiert ist. Hierzu aktivieren Sie die Option Extras > Serveroptionen >
Updates > Update-Mirror für NOD32 Version 2 aktivieren. Diese Option steht nur in ERA zur Verfügung, nicht jedoch
beim Update-Mirror der Business Edition der Clientlösungen (v3.x).
Wenn in Ihrem Netzwerk unterschiedliche Clientversionen (2.x/3.x) eingesetzt werden, sollten Sie den integrierten
Update-Mirror von ERA verwenden. Wenn beide Update-Mirror auf dem gleichen Computer aktiviert werden (einer in
ERAS für Clients der Version 2.x, der andere in einem Business Edition-Client für Clients der Version 3.x) und beide HTTPServer denselben TCP-Port verwenden, kann es zu Konflikten kommen.
Die Updates für Clients der Version 2.x werden im Ordner „nod32v2“ abgelegt. Hierbei handelt es sich um einen
Unterordner des Mirror-Hauptordners. Die URL für den Zugriff lautet:
http://Mirrorservername:Port/nod32v2
Bei einem Netzlaufwerk lautet der UNC-Pfad:
\\Mirrorservername\Freigabename\nod32v2
ERA kann auch Programmkomponenten für Clients der Version 2.x herunterladen. Um festzulegen, für welche
Programmkomponenten dies geschieht, klicken Sie auf Extras > Serveroptionen > Registerkarte Erweitert >
Erweiterte Einstellungen bearbeiten und erweitern dann den Zweig ESET Remote Administrator > ERA Server >
Einstellungen > Mirror für NOD32 Version 2. Um das Übertragungsvolumen zu reduzieren, sollten Sie nur die
Sprachversionen auswählen, die in Ihrem Netzwerk tatsächlich eingesetzt werden.
8.4 Replikation
Eine Replikation kommt in größeren Netzwerken zum Einsatz, in denen mehrere ERA Server installiert sind (z. B. ein
Unternehmen mit mehreren Standorten). Nähere Informationen finden Sie im Kapitel Installation 17 .
Die Optionen auf der Registerkarte Replikation (Extras > Serveroptionen) gliedern sich in zwei Bereiche:
Einstellungen für ausgehende Replikation
Einstellungen für eingehende Replikation
Zur Konfiguration von untergeordneten ERA Servern dienen die Einstellungen für ausgehende Replikation.
Aktivieren Sie dazu die Option Ausgehende Replikation aktivieren und geben Sie die IP-Adresse oder den Hostnamen
des Master-ERAS (übergeordneter Server) ein. Die Daten des untergeordneten Servers werden dann auf den MasterServer repliziert. Die Einstellungen für eingehende Replikation werden auf übergeordneten ERA Servern (MasterServern) konfiguriert, damit diese die Daten der untergeordneten ERA Server entgegennehmen bzw. an andere
übergeordnete Master-Server weiterleiten. Aktivieren Sie dazu die Option Eingehende Replikation aktivieren und
legen Sie die Namen der zulässigen untergeordneten Server fest (bei mehreren Servern jeweils durch ein Komma
getrennt).
Auf einem ERA Server in der Mitte einer Replikationshierarchie, für den es sowohl übergeordnete als auch
untergeordnete Server gibt, müssen beide Optionen aktiviert werden.
Die unten stehende Abbildung zeigt alle der vorgenannten Szenarien. Jeder beige Computer steht für einen ERA Server.
Für jeden ERAS sind der Name (zur besseren Übersicht identisch mit dem Computernamen) sowie die entsprechenden
Einstellungen im Replikations-Dialogfenster angegeben.
84
Das Replikationsverhalten der Server lässt sich mit den folgenden Optionen genauer festlegen:
Bedrohungs-Log replizieren, Firewall-Log replizieren, Ereignis-Log replizieren, Scan-Log replizieren,
Mobilgeräte-Log replizieren, Quarantäne replizieren
Wenn diese Optionen aktiviert sind, werden alle Daten aus den einzelnen Spalten und Zeilen der Registerkarten
Clients, Bedrohungs-Log, Firewall-Log, Ereignis-Log, Scan-Log, Mobilgeräte-Log, Quarantäne bzw. Tasks
repliziert. Daten, die nicht direkt in der Datenbank, sondern in separaten Dateien gespeichert sind (.txt- oder .xmlDateien), werden unter Umständen nicht repliziert. Aktivieren Sie diese Optionen, um auch Einträge in solchen
Dateien zu replizieren.
Details zu Bedrohungs-Log automatisch replizieren, Details zu Scan-Log automatisch replizieren, Clientdetails
automatisch replizieren, Details zu Mobilgeräte-Log automatisch replizieren, Quarantänedateien automatisch
replizieren
Mit diesen Optionen wird die automatische Replikation von zusätzlichen Daten aktiviert, die in separaten Dateien
gespeichert sind. Über die Schaltfläche Anfordern können Sie solche Daten auch je nach Bedarf herunterladen.
HINWEIS: Einige Logs werden automatisch repliziert, die dazugehörigen Details und Clientkonfigurationen jedoch nur
auf Abruf. Grund dafür ist, dass einige Logs große Mengen von Daten enthalten, die oft nicht relevant sind. Ein Log
eines Scans, bei dem die Option „Alle Dateien in Log aufnehmen“ aktiv war, belegt beispielsweise recht viel Platz auf der
Festplatte. Die Angaben zu den Dateien sind oft jedoch unnötig und können im Bedarfsfall problemlos von Hand
angefordert werden. Beachten Sie außerdem, dass untergeordnete Server nicht automatisch melden, wenn ein Client
gelöscht wird. Daten zu gelöschten Clients von untergeordneten Servern bleiben deshalb unter Umständen auf den
übergeordneten Servern gespeichert. Damit gelöschte Clients in solch einem Fall automatisch von der Registerkarte
„Clients“ des übergeordneten Servers entfernt werden, aktivieren Sie die Option Replizierte Clients löschen, wenn sie
auf dem untergeordneten Server gelöscht werden unter Serveroptionen > Erweitert > Erweiterte Einstellungen
bearbeiten > Einstellungen > Replikation.
85
Um festzulegen, in welchem Umfang Logs in ERAS entgegengenommen werden, verwenden Sie die entsprechenden
Optionen unter Extras > Serveroptionen > Erweitert > Erweiterte Einstellungen bearbeiten > Einstellungen >
Serverwartung.
Wenn Sie nur Clients mit geändertem Status replizieren möchten, aktivieren Sie die Option Extras > Serveroptionen >
Replikation > Alle Clients für Replikation vormerken neben der Schaltfläche Replikation starten.
8.5 Logging
Im laufenden Betrieb erstellt ERAS ein Log (Log-Dateiname) über die Serveraktivität. Den Umfang können Sie über die
Option Log-Umfang anpassen. Wenn die Option Logging in Textdatei aktiviert ist, wird beim Erreichen einer
bestimmten Größenschwelle (Datei archivieren alle ... MB) jeweils eine neue Log-Datei erstellt. Die archivierten
Dateien werden nach einer bestimmten Anzahl von Tagen gelöscht (Archivierte Logs löschen nach ... Tagen).
Die Option Logging in Anwendungs-Log des Betriebssystems bewirkt, dass die Log-Daten in die Ereignisanzeige des
Systems kopiert werden (Windows-Systemsteuerung > Verwaltung > Ereignisanzeige).
Die Option Datenbank-Debug-Log sollte unter normalen Umständen deaktiviert bleiben.
Die Textausgabe wird standardmäßig in der folgenden Datei gespeichert:
%ALLUSERSPROFILE%\Anwendungsdaten\Eset\ESET Remote Administrator\Server\logs\era.log
Die Einstellung „Log-Umfang“ sollte in der Regel auf dem Standardwert „Stufe 2 - wie oben + wichtige Informationen
zur Sitzung“ belassen werden. Wählen Sie nur dann eine umfangreichere Logging-Stufe, wenn Probleme auftreten oder
wenn Sie vom ESET-Support dazu aufgefordert werden.
Um die Komprimierungsstufe für die archivierten Logs einzurichten, klicken Sie auf Extras > Serveroptionen >
Erweitert > Erweiterte Einstellungen bearbeiten > Einstellungen > Logging > Komprimierung der archivierten
Debug-Logs.
8.6 Lizenzverwaltung
Für den ordnungsgemäßen Betrieb von ERA muss ein Lizenzschlüssel auf den Server übertragen werden. Wenn Sie
einen Lizenzschlüssel erwerben, wird er Ihnen zusammen mit Ihrem Benutzernamen und Passwort per E-Mail
zugeschickt. Zur Verwaltung der Lizenzen verwenden Sie den Lizenz-Manager.
ERA 3.x und höher unterstützt mehrere Lizenzschlüssel gleichzeitig. Dies erleichtert die Verwaltung der Lizenzschlüssel.
Das Hauptfenster des Lizenz-Managers öffnen Sie über den Menüpunkt Extras > Lizenz-Manager.
So fügen Sie einen neuen Lizenzschlüssel hinzu:
1) Klicken Sie auf Extras > Lizenz-Manager oder drücken Sie die Tastenkombination Strg+L.
2) Klicken Sie auf Durchsuchen und wählen Sie die gewünschte Lizenzschlüssel-Datei aus (die Dateien haben die
Namenserweiterung .lic).
3) Klicken Sie zur Bestätigung auf Öffnen.
4) Überprüfen Sie die Angaben zum Lizenzschlüssel. Wenn sie richtig sind, wählen Sie Auf Server übertragen.
5) Klicken Sie zur Bestätigung auf OK.
Die Schaltfläche Auf Server übertragen ist nur aktiv, wenn Sie einen Lizenzschlüssel ausgewählt haben (über die
Schaltfläche Durchsuchen). In diesem Bereich des Fensters werden auch Angaben zum aktuell ausgewählten
Lizenzschlüssel angezeigt. So können Sie diese noch einmal überprüfen, bevor Sie den Schlüssel auf den Server
kopieren.
Im mittleren Teil des Fensters sehen Sie Angaben zu dem Lizenzschlüssel, der aktuell vom Server verwendet wird. Um
Informationen zu allen auf dem Server gespeicherten Lizenzschlüsseln anzuzeigen, klicken Sie auf Details.
ERAS kann jeweils den passendsten Lizenzschlüssel auswählen und mehrere Schlüssel zu einem einzigen
zusammenführen. Wenn mehrere Lizenzschlüssel auf dem Server gespeichert sind, versucht ERAS stets, den Schlüssel
mit den meisten Clients und der längsten noch verbleibenden Gültigkeitsdauer zu ermitteln.
Voraussetzung für das Zusammenführen mehrerer Schlüssel ist, dass alle Schlüssel auf denselben Kunden ausgestellt
sind. Bei diesem unkomplizierten Vorgang wird ein neuer Schlüssel erstellt, der alle Clients aus den bisherigen
86
Schlüsseln umfasst. Als Ablaufdatum des neuen Lizenzschlüssels wird das früheste Ablaufdatum der bisherigen
Lizenzschlüssel verwendet.
Im unteren Teil des Lizenz-Managers können Sie festlegen, ob bei Lizenzierungsproblemen eine Benachrichtigung
erfolgen soll. Es stehen die folgenden Optionen zur Verfügung:
Warnen, wenn die Serverlizenz in 20 Tagen abläuft - Bewirkt, dass x Tage vor dem Ablauf der Lizenz eine Warnung
angezeigt wird.
Nur warnen, wenn dadurch die Anzahl der Clients in der Lizenz unter die Anzahl der vorhandenen Clients in der
Serverdatenbank fallen würde - Ist diese Option aktiviert, so wird die Warnung nur angezeigt, wenn durch den
Ablauf des Lizenzschlüssels oder eines Teils der Lizenz die Anzahl der lizenzierten Clients unter die Anzahl der
momentan verbundenen Clients, d. h. die Anzahl der Clients in der ERAS-Datenbank, fallen würde.
Warnen, wenn nur noch 10% freie Clients in der Serverlizenz verfügbar - Bewirkt, dass der Server eine Warnung
anzeigt, wenn der Anteil der noch für neue Clients verfügbaren Lizenzen unter den eingestellten Prozentwert fällt.
ERAS kann prinzipiell auch mehrere Lizenzen zusammenführen, die auf unterschiedliche Kunden ausgestellt sind. Diese
Funktion muss jedoch durch einen speziellen Schlüssel freigeschaltet werden. Wenn Sie einen solchen Schlüssel
benötigen, geben Sie dies bitte in Ihrer Bestellung an oder wenden Sie sich an Ihren zuständigen ESETVertriebspartner.
8.7 Erweiterte Einstellungen
Zum Zugriff auf die erweiterten Einstellungen für ERA klicken Sie auf Extras > Serveroptionen > Erweitert > Erweiterte
Einstellungen bearbeiten.
Die erweiterten Einstellungen umfassen die folgenden Optionen:
Maximal ... Prozent der Festplatte belegen
Wenn dieser Wert überschritten wird, stehen bestimmte Serverfunktionen eventuell nicht mehr zur Verfügung. In
diesem Fall wird beim Verbindungsaufbau zum ERAS eine Meldung in ERAC angezeigt.
Codierung für Kommunikationsprotokoll
Legt die Art der Codierung fest. Die Standardeinstellung wird empfohlen.
MAC-Adressangabe bei Bedarf ändern (unbekannt in gültig)
Diese Einstellung legt fest, was geschieht, wenn eine Clientsoftware, die eine Übermittlung der MAC-Adresse
unterstützt (z. B. ein Client der Version 3.x), über eine Clientsoftware installiert wird, die dies nicht tut (z. B. ESET
NOD32 Antivirus 2.x). Wenn sie aktiviert ist, wird der alte Clientdatensatz in diesem Fall in den neuen umgewandelt.
Die Standardeinstellung (Ja) wird empfohlen.
MAC-Adressangabe bei Bedarf ändern (gültig in unbekannt)
Diese Einstellung legt fest, was geschieht, wenn eine Clientsoftware, die eine Übermittlung der MAC-Adresse nicht
unterstützt (z. B. ein Client der Version 2.x), über eine Clientsoftware installiert wird, die dies tut (z. B. ESET NOD32
Antivirus 3.x). Wenn sie aktiviert ist, wird der alte Clientdatensatz in diesem Fall in den neuen umgewandelt. Die
Standardeinstellung (Nein) wird empfohlen.
MAC-Adressangabe bei Bedarf ändern (gültig in gültig)
Aktiviert die Umbenennung gültiger MAC-Adressen. Mit dem Standardwert ist keine Umbenennung möglich, d. h.
die MAC-Adresse ist Teil der eindeutigen Clientkennung. Deaktivieren Sie diese Option, wenn mehrere Einträge für
denselben PC vorhanden sind. Außerdem sollten Sie diese Option deaktivieren, wenn ein Client nach einer Änderung
der MAC-Adresse als derselbe Client erkannt wird.
Computernamen bei Bedarf ändern
Legt fest, ob Änderungen am Hostnamen von Clientcomputern zulässig sind. Wenn diese Einstellung deaktiviert ist,
wird der Computername als Teil der eindeutigen Clientkennung verwendet.
Standard-Serveranmeldedaten auch bei Push-Installation verwenden
In ERAS können Sie einen Benutzernamen und ein Passwort ausschließlich für die Remoteinstallation per
Anmeldeskript oder E-Mail festlegen. Aktivieren Sie diese Option, wenn die hinterlegten Anmeldedaten auch für die
Push-Remoteinstallation verwendet werden sollen.
87
8.8 Sonstige Einstellungen
SMTP-Einstellungen
Für einige ERA-Funktionen ist eine korrekte SMTP-Serverkonfiguration erforderlich. Dies betrifft unter anderem die
Remoteinstallation per E-Mail sowie den E-Mail-Versand von Berichten.
Neue Clients
Neue Clients zulassen
Wenn diese Option deaktiviert ist, werden keine neuen Clients auf die Registerkarte „Clients“ aufgenommen. Selbst
wenn ein Client eine Verbindung zu ERA Server aufbaut, erscheint er also nicht auf der Registerkarte „Clients“.
Markierung „Neu“ bei neuen Clients automatisch entfernen
Wenn diese Option aktiviert ist, wird die Markierung „Neu“ bei Clients, die erstmals eine Verbindung zu ERAS aufbauen,
automatisch entfernt. Nähere Informationen finden Sie im Kapitel Clients (Registerkarte) 25 .
Ports
Hier können Sie einstellen, auf welchen Ports ERAS ankommende Verbindungen entgegennimmt. Dies erfolgt separat
für Verbindungen von der Konsole (standardmäßig 2223), von einem Client (standardmäßig 2222), vom
Replikationsprozess (Replikationsport, standardmäßig 2846) sowie vom ESET Remote Installer (standardmäßig
2224).
ThreatSense.Net
Wenn diese Option aktiviert ist, übermittelt ERAS verdächtige Dateien und statistische Informationen im festgelegten
Zeitintervall von den Clients an die ESET-Server. Beachten Sie dabei, dass eine direkte Übermittlung dieser Daten von
den Client-Arbeitsplatzrechnern aufgrund der Netzwerkkonfiguration nicht in jedem Fall möglich ist.
88
9. ESET Remote Administrator Maintenance Tool
Das ESET Remote Administrator Maintenance Tool dient zum Ausführen bestimmter Aufgaben rund um Betrieb und
Wartung des Servers. Sie finden es unter Start > Programme > ESET Remote Administrator > Server. Nach dem Start
des ERA Maintenance Tool führt Sie ein interaktiver Assistent durch die gewünschten Aufgaben.
HINWEIS: Zum korrekten Betrieb des ERA Maintenance Tool unter Windows NT4 SP6 ist Internet Explorer 5.0 oder
höher erforderlich. Alternativ kann auch die Common-Controls-Bibliothek (comctl32.dll) aktualisiert werden. Die
ComCtl32-Bibliothek ist Teil des Pakets „Platform SDK Comctl32 Redistributables“, das Sie von der Microsoft-Website
herunterladen können.
9.1 Angaben zum ERA Server
Das Tool zeigt zusammenfassende Informationen zum installierten ERA Server. Für ein separates Fenster mit
ausführlicheren Angaben klicken Sie auf Weitere Informationen. Um die Informationen zu kopieren, klicken Sie auf In
Zwischenablage kopieren, um sie zu aktualisieren, auf Aktualisieren. Nachdem Sie die Angaben überprüft haben,
fahren Sie mit dem nächsten Schritt fort, indem Sie auf Weiter klicken.
9.2 Aufgabentyp
Das Maintenance Tool zeigt Ihnen eine Liste der verfügbaren Aufgaben. Nachdem Sie die Einstellungen für eine
bestimmte Aufgabe festgelegt haben, können Sie diese Einstellungen speichern, indem Sie auf Alle Einstellungen in
Datei speichern klicken. Später können Sie diese Einstellungen dann jederzeit wiederverwenden, indem Sie auf Alle
Einstellungen aus Datei laden klicken. Die Aktionen Alle Einstellungen in Datei speichern und Alle Einstellungen
aus Datei laden sind auch bei jedem Zwischenschritt verfügbar, während Sie die Einstellungen für die Aufgabe im
Assistenten definieren.
9.2.1 ERA Server beenden
Diese Aufgabe beendet den ESET Remote Administrator Server-Dienst.
9.2.2 ERA Server starten
Diese Aufgabe startet den ESET Remote Administrator Server-Dienst.
9.2.3 Datenbank übertragen
Mit dieser Aufgabe können Sie das Datenbankformat umwandeln. Das Tool unterstützt eine Umwandlung zwischen
den folgenden Datenbanktypen:
MS Access
MS SQL Server
Oracle
MySQL
Im ersten Schritt wählen Sie die Datenbank aus.
Bei einer MS Access-Datenbank geben Sie den Pfad zur .mdb-Datei an. Standardmäßig wird der bei der Installation von
ERA Server angegebene Pfad verwendet.
Bei allen anderen Datenbanktypen müssen Sie eine Reihe zusätzlicher Parameter angeben:
Verbindungsstring: Spezielle Zeichenfolge, die die Einstellungen für die Verbindung zur Quelldatenbank definiert
Benutzername: Benutzername für den Zugriff auf die Datenbank
Passwort: Passwort für den Zugriff auf die Datenbank
Schemaname: Name eines Schemas (nur bei Oracle und MS SQL)
Klicken Sie auf Aktuelle Serverkonfiguration laden, um die aktuellen Einstellungen von ERA Server zu verwenden.
Klicken Sie auf Verbindung testen, um die Datenbankverbindung zu testen. Falls keine Verbindung aufgebaut werden
kann, überprüfen Sie die Parameter auf Fehler. Fahren Sie nach erfolgreichem Abschluss der Prüfung fort, indem Sie auf
Weiter klicken.
Wählen Sie die Zieldatenbank aus. Wenn der Server nach erfolgreichem Abschluss der Umwandlung eine Verbindung
zur neuen Datenbank aufbauen und diese zukünftig verwenden soll, aktivieren Sie die Option ServerVerbindungseinstellungen ersetzen. Wenn diese Option deaktiviert ist, wird zwar die neue Datenbank erstellt, der
89
Server verwendet diese jedoch im Anschluss nicht.
Bei allen Datenbanktypen außer MS Access wählen Sie im nächsten Schritt aus, ob die Datenbanktabellen automatisch
erstellt werden sollen (Automatisch Tabellen in der neuen Datenbank erstellen) oder ob Sie sie später in die
Datenbank einfügen möchten (Skript anzeigen > In Datei speichern). Bei einer MS SQL-Datenbank können Sie mit der
Option Automatisch neue Datenbank „ESETRADB“ erstellen automatisch eine neue MySQL-Datenbank namens
ESETRADB erstellen lassen. Im letzten Schritt bestätigen Sie die Umwandlung der Datenbank.
9.2.4 Datenbank sichern
Das Tool bietet Ihnen die Möglichkeit, eine Sicherungskopie der Datenbank zu erstellen. Im ersten Fenster wählen Sie
die Quelldatenbank aus. Die Einstellungen sind ähnlich wie beim Übertragen einer Datenbank (siehe Kapitel Datenbank
übertragen 89 ). Im nächsten Schritt geben Sie an, in welche Sicherungsdatei die Quelldatenbank kopiert werden soll.
Mit den optionalen Parametern im unteren Teil des Fensters können Sie eine ggf. vorhandene Datei überschreiben (
Überschreiben, falls vorhanden) sowie ESET Remote Administrator Server während der Sicherung beenden (Server
während Verarbeitung der Aufgabe beenden). Klicken Sie auf Weiter, um den Vorgang zu starten.
9.2.5 Datenbank wiederherstellen
Das Tool bietet Ihnen die Möglichkeit, die Datenbank aus einer vorhandenen Sicherungskopie wiederherzustellen. Im
ersten Fenster wählen Sie den Datenbanktyp aus. Die Einstellungen sind ähnlich wie beim Übertragen einer Datenbank
(siehe Kapitel Datenbank übertragen 89 ).
Bei allen Datenbanktypen außer MS Access wählen Sie im nächsten Schritt aus, ob die Datenbanktabellen automatisch
erstellt werden sollen (Automatisch Tabellen in der neuen Datenbank erstellen) oder ob Sie sie später in die
Datenbank einfügen möchten (Skript anzeigen > In Datei speichern). Bei einer MS SQL-Datenbank können Sie mit der
Option Automatisch eine neue Datenbank (ESETRADB) erstellen automatisch eine neue MySQL-Datenbank namens
ESETRADB erstellen lassen. Im letzten Schritt bestätigen Sie die Umwandlung der Datenbank.
Im nächsten Schritt wählen Sie die Sicherungsdatei aus, aus der die Datenbank wiederhergestellt werden soll. Mit den
optionalen Parametern im unteren Teil des Fensters können Sie auch Dateien aus einem anderen Datenbanktyp als im
vorherigen Schritt ausgewählt importieren (Import aus anderem Datenbanktyp zulassen) sowie ESET Remote
Administrator Server während der Wiederherstellung beenden (Server während Verarbeitung der Aufgabe beenden).
Klicken Sie auf Weiter, um den Vorgang zu starten.
9.2.6 Tabellen löschen
Mit dieser Aufgabe werden die vorhandenen Datenbanktabellen gelöscht. Die Datenbank wird so wieder in den
Zustand versetzt, den sie direkt nach der Installation von ERA Server hat. Im ersten Fenster wählen Sie den
Datenbanktyp aus. Die Einstellungen sind ähnlich wie beim Übertragen einer Datenbank (siehe Kapitel Datenbank
übertragen 89 ). Im nächsten Schritt werden Sie gebeten, die Aktion zu bestätigen. Wählen Sie Zur Kenntnis
genommen - Vorgang fortsetzen und klicken Sie dann zur Bestätigung auf Weiter.
HINWEIS: Bei einer MS SQL-, MySQL- oder Oracle-Datenbank empfiehlt es sich, ERA Server vor dem Löschen der
Tabellen zu beenden.
Wenn Sie mit einer MS Access-Datenbank arbeiten, wird diese durch die leere Standarddatenbank ersetzt.
9.2.7 Neuen Lizenzschlüssel installieren
Um einen neuen Lizenzschlüssel für den Server zu installieren, geben Sie seinen Speicherort an.
Falls erforderlich, können Sie den vorhandenen Lizenzschlüssel überschreiben (Option Überschreiben, falls vorhanden
) sowie den Server neu starten (Server starten, falls er nicht ausgeführt wird). Klicken Sie auf Weiter, um den
Vorgang zu starten.
9.2.8 Serverkonfiguration bearbeiten
Über diese Aufgabe können Sie den Configuration Editor starten (falls installiert). Nach Abschluss der Aufgabe wird der
Configuration Editor geöffnet, wo Sie die erweiterten Einstellungen für ERA Server bearbeiten können. Dieselben
Einstellungen finden Sie auch in der Konsole unter Extras > Serveroptionen > Erweitert > Erweiterte Einstellungen
bearbeiten.
HINWEIS: Damit Sie diese Funktion nutzen können, muss ERA Console installiert sein.
90
10. Fehlerbehebung
10.1 Häufige Fragen (FAQ)
Dieses Kapitel enthält Antworten auf häufig gestellte Fragen sowie Problemlösungen rund um die Installation und
Bedienung von ERA.
10.1.1 Probleme bei der Installation von ESET Remote Administrator auf Windows Server 2000/2003
Ursache:
Eventuell läuft der Terminalserver auf dem System im Ausführungsmodus (execute).
Lösung:
Microsoft empfiehlt, Systeme, auf denen der Terminalserver-Dienst aktiviert ist, während der Installation neuer
Programme in den Installationsmodus (install) zu schalten. Dies können Sie entweder über den Punkt
Systemsteuerung > Software oder durch Eingabe des Befehls change user /install in der Eingabeaufforderung
bewirken. Nach der Installation geben Sie den Befehl change user /execute ein, um den Terminalserver wieder in den
Ausführungsmodus zu schalten. Eine Schritt-für-Schritt-Anleitung zu diesem Vorgang finden Sie im folgenden Artikel:
http://support.microsoft.com/kb/320185.
10.1.2 Was bedeutet der GLE-Fehlercode?
Bei der Installation von ESET Smart Security oder ESET NOD32 Antivirus über ESET Remote Administrator Console kann
in seltenen Fällen ein GLE-Fehler auftreten. Um herauszufinden, wofür ein bestimmter GLE-Fehlercode steht, gehen Sie
wie folgt vor:
1) Öffnen Sie eine Eingabeaufforderung. Klicken Sie hierzu zunächst auf Start > Ausführen. Geben Sie cmd ein und
klicken Sie auf OK.
2) Geben Sie in der Eingabeaufforderung den folgenden Befehl ein: net helpmsg Fehlercode
Beispiel: net helpmsg 55
Ergebnis in diesem Beispiel: Die angegebene Netzwerkressource bzw. das angegebene Gerät ist nicht mehr verfügbar.
10.2 Gängige Fehlercodes
Im ERA-Betrieb können Fehlermeldungen mit Fehlercodes auftreten, die auf ein Problem mit einer bestimmten
Funktion oder Aktion hinweisen. Die gängigsten Fehlercodes bei Push-Installationen sowie einige Fehlermeldungen
aus dem ERAS-Log sind in den folgenden Kapiteln beschrieben.
10.2.1 Fehlermeldungen bei der Remoteinstallation von ESET Smart Security oder ESET NOD32 Antivirus
über ESET Remote Administrator
SC-Fehlercode 6, GLE-Fehlercode 53: IPC-Verbindung zum Ziel-Computer konnte nicht hergestellt werden
Damit eine IPC-Verbindung hergestellt werden kann, müssen die folgenden Voraussetzungen gegeben sein:
1. Auf dem ERAS-Computer sowie dem Zielrechner muss der TCP/IP-Stack installiert sein.
2. Die Datei- und Druckerfreigabe für Microsoft-Netzwerke muss installiert sein.
3. Die Ports für die Dateifreigabe müssen geöffnet sein (135-139, 445).
4. Der Zielrechner muss auf ping-Anforderungen antworten.
SC-Fehlercode 6, GLE-Fehlercode 67: ESET Installer konnte nicht auf dem Ziel-Computer installiert werden
Die administrative Freigabe ADMIN$ auf dem Systemlaufwerk des Clients muss zugänglich sein.
SC-Fehlercode 6, GLE-Fehlercode 1326: IPC-Verbindung zum Ziel-Computer konnte nicht hergestellt werden.
Eventuell ist der Benutzername oder das Passwort falsch.
Benutzername und Passwort des Administratorkontos wurden nicht oder falsch eingegeben.
SC-Fehlercode 6, GLE-Fehlercode 1327: IPC-Verbindung zum Ziel-Computer konnte nicht hergestellt werden
Es wurde kein Administratorpasswort angegeben. Ohne Administratorpasswort kann jedoch keine PushRemoteinstallation durchgeführt werden.
SC-Fehlercode 11, GLE-Fehlercode 5: ESET Installer konnte nicht auf dem Ziel-Computer installiert werden
Der Installer konnte wegen unzureichender Zugriffsrechte nicht auf den Clientcomputer zugreifen (Zugriff verweigert).
91
SC-Fehlercode 11, GLE-Fehlercode 1726: NOD32-Installer konnte nicht auf dem Ziel-Computer installiert werden
Dieser Fehlercode wird angezeigt, wenn bei wiederholten Installationsversuchen das Fenster für die Push-Installation
nach dem ersten Versuch nicht geschlossen wurde.
10.2.2 Gängige Fehlercodes in era.log
0x1203 - UPD_RETVAL_BAD_URL
Fehler im Update-Modul - Name des Update-Servers wurde falsch eingegeben.
0x1204 - UPD_RETVAL_CANT_DOWNLOAD
Dieser Fehler kann in den folgenden Fällen auftreten:
Bei einem Update über HTTP:
- Der Update-Server gibt einen HTTP-Fehlercode im Bereich 400 bis 500 zurück (außer 401, 403, 404 und 407).
- Updates werden von einem Server auf Cisco-Basis heruntergeladen, und das Format der HTMLAuthentifizierungsantwort wurde geändert.
Bei einem Update aus einem freigegebenen Ordner:
- Der zurückgegebene Fehler passt nicht in die Kategorien „ungültige Authentifizierung“ oder „Datei nicht
gefunden“ (z. B. Verbindung unterbrochen, Server existiert nicht usw.).
Bei beiden Update-Methoden:
- Es konnte keiner der Server aus der Datei upd.ver gefunden werden (Speicherort der Datei: %ALLUSERSPROFILE%
\Anwendungsdaten\ESET\ESET Remote Administrator\Server\updfiles)
- Es konnte keine Verbindung zum Failsafe-Server aufgebaut werden (vermutlich wurden die betreffenden ESETEinträge in der Registrierung gelöscht).
Bei einer falschen Proxyserver-Konfiguration in ERAS:
- Der Proxyserver muss im korrekten Format angegeben werden.
0x2001 - UPD_RETVAL_AUTHORIZATION_FAILED
Authentifizierung am Update-Server ist fehlgeschlagen (Benutzername oder Passwort ist falsch).
0x2102 - UPD_RETVAL_BAD_REPLY
Dieser Fehler im Update-Modul kann auftreten, wenn die Internetverbindung über einen Proxyserver läuft,
insbesondere den Webwasher-Proxy.
0x2104 - UPD_RETVAL_SERVER_ERROR
Dieser Fehler im Update-Modul gibt an, dass ein HTTP-Fehlercode über 500 vorliegt. Bei Verwendung des ESET HTTPServers weist Fehler 500 auf ein Problem mit der Speicherallokation hin.
0x2105 - UPD_RETVAL_INTERRUPTED
Dieser Fehler im Update-Modul kann auftreten, wenn die Internetverbindung über einen Proxyserver läuft,
insbesondere den Webwasher-Proxy.
10.3 Fehlerdiagnose bei Problemen mit ERAS
Wenn Sie vermuten, dass ein Problem mit ERAS vorliegt, oder wenn das Programm nicht korrekt funktioniert, sollten
Sie die folgenden Schritte durchführen:
1) Überprüfen Sie das ERAS-Log: Klicken Sie im Hauptmenü von ERAC auf Extras > Serveroptionen. Das Dialogfenster
Serveroptionen wird angezeigt. Klicken Sie auf die Registerkarte Logging und dann auf Log anzeigen.
2) Wenn Sie keine Fehlermeldungen sehen, erhöhen Sie die Einstellung Log-Umfang im Dialogfenster Serveroptionen
auf Stufe 5. (Im Anschluss an die Problemdiagnose sollten Sie den ursprünglichen Wert wiederherstellen.)
3) Für die Problemdiagnose kann es auch helfen, das Datenbank-Debug-Log auf derselben Registerkarte zu aktivieren.
Nähere Informationen finden Sie im Abschnitt Debug-Log. Das Debug-Log sollte nur zum Reproduzieren von
Problemen aktiviert und anschließend wieder abgeschaltet werden.
4) Sollte ein nicht in dieser Dokumentation aufgeführter Fehlercode erscheinen, wenden Sie sich bitte an den ESETSupport. Bitte beschreiben Sie, was für ein Problem vorliegt, wie es reproduziert oder ggf. umgangen werden kann.
Nennen Sie unbedingt auch die Programmversionen aller beteiligten ESET Security-Produkte (ERAS, ERAC, ESET
92
Smart Security, ESET NOD32 Antivirus).
93
11. Tipps und Tricks
11.1 Taskplaner
ESET NOD32 Antivirus und ESET Smart Security verfügen über einen integrierten Taskplaner, mit dem regelmäßige
Scans, Updates usw. eingerichtet werden können. Alle geplanten Tasks werden in diesem Taskplaner aufgeführt.
Die folgenden Tasktypen können über ERA konfiguriert werden:
Start externer Anwendung
Log-Wartung
Prüfen des Computers
Snapshot des Computerstatus erstellen
Update
Prüfung Systemstartdateien
Tasks des Typs Start externer Anwendung müssen nur sehr selten eingerichtet werden. Der Task Prüfung
Systemstartdateien ist ein Standardtask, dessen Parameter nach Möglichkeit nicht geändert werden sollten. Sofern
nach der Installation keine Änderungen vorgenommen wurden, sind in ESET NOD32 und ESET Smart Security zwei
vordefinierte Tasks dieses Typs konfiguriert. Mit dem ersten Task werden die Systemstartdateien nach jeder
Anmeldung eines Benutzers geprüft, mit dem zweiten Task nach jedem erfolgreichen Update der Signaturdatenbank.
Als Administrator werden Sie vermutlich am häufigsten mit den Tasktypen Prüfen des Computers und Update
arbeiten:
Prüfen des Computers
Hiermit können Sie einen regelmäßigen Scan auf den Clients einrichten (in der Regel für die lokalen Datenträger).
Update
Dieser Tasktyp dient dazu, die ESET Clientlösungen auf den neuesten Stand zu halten. Es handelt sich hierbei um
einen vordefinierten Task, der standardmäßig alle 60 Minuten ausgeführt wird. In der Regel wird es keinen Anlass
geben, seine Parameter zu ändern. Die einzige Ausnahme bilden Notebooks, die oft außerhalb des Firmen-LANs
eingesetzt werden, allerdings weiterhin über eine Internetverbindung verfügen. Hier kann der Update-Task so
eingerichtet werden, dass er zwei Update-Profile nacheinander verwendet. So können die Notebooks zunächst
versuchen, Updates über den lokalen Mirror-Server zu beziehen; wenn dies fehlschlägt, werden die Updates von den
ESET-Update-Servern heruntergeladen.
Die Taskplaner-Konfiguration finden Sie auch im ESET Configuration Editor unter ESET Smart Security / ESET NOD32
Antivirus > ESET-Kernel > Einstellungen > Taskplaner > Taskplaner > Bearbeiten.
Nähere Informationen finden Sie im Kapitel ESET Configuration Editor
32
.
Das Dialogfenster enthält unter Umständen bereits vorhandene Tasks (die Sie durch Klicken auf Bearbeiten bearbeiten
können), eventuell ist es jedoch auch leer. Dies hängt davon ab, ob Sie eine Konfiguration von einem (zuvor bereits
konfigurierten) Client geöffnet oder eine neue Datei mit der Standardvorlage erstellt haben, die keine Tasks enthält.
Jeder neue Task erhält eine ID-Nummer. Bei Standardtasks ist dies eine Dezimalzahl (1, 2, 3...), bei benutzerdefinierten
Tasks ein hexadezimaler Schlüssel (z. B. 4AE13D6C), der beim Erstellen des neuen Tasks automatisch erzeugt wird.
Wenn das Kontrollkästchen eines Tasks aktiviert ist, bedeutet dies, dass der Task aktiv ist und auf dem jeweiligen Client
ausgeführt wird.
94
Die Schaltflächen im Dialogfenster „Geplante Tasks“ haben die folgenden Funktionen:
Hinzufügen - Neuen Task hinzufügen
Bearbeiten - Änderungen am ausgewählten Task vornehmen
ID ändern - ID des ausgewählten Tasks ändern
Details - Überblicksinformationen zum ausgewählten Task
Zum Löschen vormerken - Bewirkt, dass Tasks mit derselben ID-Nummer wie der ausgewählte Task bei der
Übernahme der .xml-Konfigurationsdatei von den Zielclients gelöscht werden.
Entfernen - Ausgewählte Tasks aus der Liste entfernen. Bitte beachten Sie: Tasks werden hiermit lediglich aus der
Liste in der .xml-Konfigurationsdatei entfernt, nicht jedoch auf den Zielclients gelöscht.
Beim Erstellen eines neuen Tasks (Schaltfläche Hinzufügen) bzw. beim Bearbeiten eines vorhandenen Tasks (
Bearbeiten) müssen Sie festlegen, wann dieser ausgeführt werden soll. Dies kann entweder in einem bestimmten
Intervall (jeden Tag um 12 Uhr, jeden Freitag usw.) oder ausgelöst durch ein bestimmtes Ereignis geschehen (nach
einem erfolgreichen Update, beim ersten Computerstart am Tag usw.).
Bei einem Task des Typs Prüfen des Computers wird im letzten Schritt ein Fenster mit erweiterten Einstellungen
angezeigt. Hier können Sie festlegen, welche Konfiguration (Scanprofil und zu prüfende Objekte) für den Scan
verwendet werden soll.
Bei einem Task des Typs Update geben Sie im letzten Schritt an, welche Update-Profile für den Task verwendet werden
sollen. Es handelt sich hierbei um einen vordefinierten Task, der standardmäßig alle 60 Minuten ausgeführt wird. In der
Regel wird es keinen Anlass geben, seine Parameter zu ändern. Die einzige Ausnahme bilden Notebooks, die oft
außerhalb des Firmen-LANs eingesetzt werden, allerdings weiterhin über eine Internetverbindung verfügen. Für solche
Geräte können Sie in diesem letzten Dialogfenster zwei unterschiedliche Update-Profile auswählen. So können die
Notebooks zunächst versuchen, Updates über den lokalen Mirror-Server zu beziehen; wenn dies fehlschlägt, werden
die Updates von den ESET-Update-Servern heruntergeladen.
95
11.2 Entfernen vorhandener Profile
Von Zeit zu Zeit stoßen Sie vielleicht auf Profile (für Updates oder Scans), die aus Versehen doppelt erstellt wurden. Um
solche Dubletten per Remoteverwaltung zu entfernen, ohne andere Einstellungen im Taskplaner zu beeinflussen,
gehen Sie wie folgt vor:
Klicken Sie in ERAC auf die Registerkarte Clients und doppelklicken Sie auf einen betroffenen Client.
Das Dialogfenster Eigenschaften für den Client wird angezeigt. Klicken Sie auf die Registerkarte Konfiguration.
Aktivieren Sie die Optionen Datei anschließend im ESET Configuration Editor zum Bearbeiten öffnen sowie
Heruntergeladene Konfiguration im neuen Konfigurations-Task verwenden und klicken Sie dann auf Neuer Task.
Klicken Sie im Assistenten für den neuen Task auf Bearbeiten.
Drücken Sie im Configuration Editor Strg+D, um alle Einstellungen abzuwählen, sodass sie grau erscheinen. So
vermeiden Sie versehentliche Änderungen, da alle neuen Änderungen blau hervorgehoben werden.
Klicken Sie mit der rechten Maustaste auf das zu entfernende Profil und wählen Sie im Kontextmenü den Befehl Profil
zum Löschen vormerken. Dies bewirkt, dass das Profil gelöscht wird, sobald der Task auf den betreffenden Client
übertragen wird.
96
Klicken Sie im ESET Configuration Editor auf Zurück zur Konsole und speichern Sie die Änderungen.
Vergewissern Sie sich, dass der ausgewählte Client in der Liste Ausgewählte Objekte im rechten Teil des Fensters
enthalten ist. Klicken Sie auf Weiter und dann auf Fertig stellen.
11.3 Exportieren einer Clientkonfiguration ins XML-Format und
Verwendungsmöglichkeiten
Wählen Sie in ERAC einen beliebigen Client auf der Registerkarte Clients aus. Drücken Sie die rechte Maustaste und
wählen Sie im Kontextmenü den Befehl Konfiguration. Klicken Sie auf Speichern unter, um die aktuelle Konfiguration
des betreffenden Clients in eine .xml-Datei zu exportieren. (Über die Oberfläche von ESET Smart Security können Sie
eine .xml-Konfigurationsdatei auch direkt exportieren.) Für die so erstellte .xml-Datei gibt es anschließend verschiedene
Verwendungsmöglichkeiten:
Sie können die .xml-Datei als fertige Konfiguration bei einer Remoteinstallation verwenden. So müssen Sie keine
neue .xml-Datei erstellen, sondern weisen einfach dem neuen Installationspaket die vorhandene .xml-Datei zu (über
die Schaltfläche Auswählen). Über die Oberfläche von ESET Smart Security können Sie .xml-Konfigurationsdateien
auch direkt exportieren.
Zur Konfiguration mehrerer Clients auf einmal können die ausgewählten Clients eine zuvor heruntergeladene .xmlDatei erhalten und die darin definierten Einstellungen übernehmen. Es wird also keine neue Konfiguration erstellt,
sondern lediglich über die Schaltfläche Auswählen eine vorhandene Konfiguration zugewiesen.
Beispiel
Ein ESET Security-Produkt ist nur auf einem einzigen Arbeitsplatzrechner installiert. Nun können Sie über die
Benutzeroberfläche des Programms direkt die gewünschte Konfiguration einrichten. Anschließend exportieren Sie die
Einstellungen in eine .xml-Datei. Diese .xml-Datei können Sie dann zur Remoteinstallation auf anderen
Arbeitsplatzrechnern verwenden. Diese Methode kann insbesondere für Aufgaben wie das Feinabstimmen von
Firewall-Regeln im regelbasierten Modus sehr hilfreich sein.
97
11.4 Kombinierter Update-Abruf für Notebooks
Wenn Ihr Netzwerk auch Notebooks oder andere Mobilrechner umfasst, empfiehlt es sich, einen kombinierten UpdateAbruf aus zwei Quellen zu konfigurieren: zum einen von den ESET-Update-Servern, zum anderen vom lokalen MirrorServer. Die Notebooks versuchen dann zunächst, eine Verbindung zum lokalen Mirror-Server aufzubauen. Wenn dies
nicht funktioniert, weil sie nicht im Firmennetz sind, werden die Updates direkt von den ESET-Servern heruntergeladen.
Um diese Funktion einzurichten, gehen Sie wie folgt vor:
Erstellen Sie zwei Update-Profile (siehe Exportieren einer Clientkonfiguration ins XML-Format und
Verwendungsmöglichkeiten 97 ). Beim ersten (im folgenden Beispiel als „LAN“ bezeichnet) werden die Updates vom
Mirror-Server heruntergeladen, beim zweiten (im Folgenden „INET“) von den ESET-Update-Servern.
Erstellen Sie über den Taskplaner einen neuen Update-Task oder bearbeiten Sie einen vorhandenen Task (Tools >
Taskplaner im Hauptfenster von ESET Smart Security bzw. ESET NOD32 Antivirus).
Die Konfiguration kann direkt auf den Notebooks oder per Remoteverwaltung über den ESET Configuration Editor
erstellt werden. Angewendet wird sie dann entweder bei der Installation oder per Konfigurations-Task zu einem
beliebigen späteren Zeitpunkt.
Zum Erstellen neuer Profile im ESET Configuration Editor klicken Sie mit der rechten Maustaste auf den Zweig Update
und wählen Neues Profil im Kontextmenü.
Das Ergebnis Ihrer Änderungen sollte etwa wie folgt aussehen:
Mit dem Profil „LAN“ werden Updates vom Mirror-Server im Firmen-LAN heruntergeladen (http://server:2221), mit dem
Profil „INET“ dagegen von den ESET-Servern (Automatisch auswählen). Als nächstes definieren Sie einen Update-Task,
der die beiden Update-Profile nacheinander ausführt. Hierzu wählen Sie im ESET Configuration Editor den Eintrag ESET
Smart Security, ESET NOD32 Antivirus > Kernel > Einstellungen > Taskplaner aus. Klicken Sie auf Bearbeiten, um
das Dialogfenster Geplante Tasks zu öffnen.
98
Um einen neuen Task zu erstellen, klicken Sie auf Hinzufügen. Wählen Sie in der Liste Geplanter Task den Typ Update
aus und klicken Sie auf Weiter. Geben Sie den Tasknamen ein (z. B. „Kombiniertes Update“), wählen Sie Regelmäßig alle 60 Minuten und wählen Sie dann das primäre und sekundäre Profil aus.
Wenn die Notebooks zuerst versuchen sollen, den Mirror-Server zu erreichen, richten Sie „LAN“ als primäres und „INET“
als sekundäres Profil ein. Das Profil „INET“ kommt dann nur zum Einsatz, wenn das Update über das Profil „LAN“
fehlschlägt.
Empfehlung: Exportieren Sie die aktuelle .xml-Konfiguration eines Clients (nähere Informationen siehe Fehlerdiagnose
bei Problemen mit ERAS 92 ) und nehmen Sie die oben beschriebenen Änderungen an der exportierten .xml-Datei vor.
So verhindern Sie doppelt angelegte Tasks im Taskplaner sowie nicht funktionierende Profile.
11.5 Installation von Produkten anderer Hersteller über ERA
Neben einer Remoteinstallation von ESET Produkten kann ESET Remote Administrator auch andere Programme
installieren. Hierzu muss das gewünschte Installationspaket lediglich im Format .msi vorliegen. Die Remoteinstallation
eines benutzerdefinierten Pakets läuft sehr ähnlich ab wie im Kapitel Remoteinstallation 36 beschrieben.
Der wesentliche Unterschied liegt in der Erstellung des Pakets. Hierzu gehen Sie wie folgt vor:
1) Klicken Sie in ERAC auf die Registerkarte Remoteinstallation.
2) Klicken Sie auf die Schaltfläche Pakete.
3) Wählen Sie in der Liste Typ den Typ Benutzerdefiniertes Paket.
4) Klicken Sie auf Erstellen, dann auf Datei hinzufügen und wählen Sie die gewünschte .msi-Paketdatei aus.
5) Wählen Sie in der Liste Einstiegsdatei die gewünschte Datei aus und klicken Sie auf Erstellen.
6) Im ursprünglichen Dialogfenster können Sie nun Befehlszeilenparameter für die .msi-Datei angeben. Verwenden Sie
hierfür dieselben Parameter wie bei einer lokalen Installation des Pakets.
7) Klicken Sie auf Speichern unter, um das Paket zu speichern.
8) Klicken Sie auf Schließen, um den Installationspaket-Editor zu schließen.
Das neue benutzerdefinierte Paket kann genau wie in den vorhergehenden Kapiteln beschrieben per
Remoteinstallation auf den Client-Arbeitsplatzrechnern installiert werden. Hierzu wird es zunächst wie gewohnt per
Push-Installation, per Anmeldeskript oder E-Mail auf die Zielrechner übermittelt. Nach dem Start des Pakets übernimmt
der Microsoft Windows Installer-Dienst die restlichen Installationsaufgaben.
99
12. ESET SysInspector
12.1 Einführung in ESET SysInspector
ESET SysInspector ist eine Diagnoseanwendung, mit der Sie umfassende Informationen zu einem bestimmten
Computer anzeigen können, etwa zu installierten Treibern und Anwendungen, Netzwerkverbindungen oder wichtigen
Registrierungseinträgen. Diese Angaben helfen Ihnen bei der Problemdiagnose, wenn sich ein System nicht wie
erwartet verhält - ob dies nun an einer Inkompatibilität (Software/Hardware) oder an einer Malware-Infektion liegt.
12.1.1 Starten von ESET SysInspector
Zum Starten von ESET SysInspector führen Sie einfach die von der ESET-Website heruntergeladene Programmdatei
SysInspector.exe aus. Wenn bereits ein ESET Security-Produkt installiert ist, können Sie ESET SysInspector direkt aus
dem Startmenü starten (Programme > ESET > ... ). Bitte haben Sie einen Augenblick Geduld, während die Anwendung
Ihr System untersucht. Je nach der Art der Hardwarekonfiguration und den zu erfassenden Daten kann dies einige
Minuten dauern.
12.2 Benutzeroberfläche und Bedienung
Zur einfachen Bedienung ist das Hauptfenster in vier Bereiche gegliedert. Am oberen Rand befindet sich ein Bereich mit
dem Menü und sonstigen Bedienelementen (1). Links finden Sie den Navigationsbereich (3), rechts in der Mitte den
Beschreibungsbereich (2) und rechts unten den Detailbereich (4). Der Bereich „Log-Status“ (5) zeigt die grundlegenden
Eigenschaften eines Logs (verwendeter Filter, Filtertyp, Ergebnis eines Vergleichs?, usw.).
100
12.2.1 Menüs und Bedienelemente
Dieser Abschnitt beschreibt die Menüs und sonstigen Bedienelemente in ESET SysInspector.
Datei
Über dieses Menü können Sie die aktuellen Systeminformationen zur späteren Untersuchung speichern oder ein zuvor
gespeichertes Log wieder öffnen. Falls ein Log weitergegeben werden soll, sollten Sie es über die Funktion Zum Senden
geeignet erstellen. Sicherheitsrelevante Daten (Name und Berechtigungen des aktuellen Benutzers, Computername,
Domänenname, Umgebungsvariablen usw.) werden dann nicht in das Log aufgenommen.
HINWEIS: Gespeicherte ESET SysInspector-Logs können Sie schnell wieder öffnen, indem Sie sie einfach auf das
Hauptfenster ziehen und dort ablegen.
Verzeichnisbaum
Hiermit können Sie alle Knoten erweitern oder schließen sowie die ausgewählten Bereiche in ein Dienste-Skript
exportieren.
Liste
Dieses Menü enthält Funktionen zur einfacheren Navigation im Programm sowie eine Reihe von Zusatzfunktionen,
etwa für die Online-Informationssuche.
Hilfe
Über dieses Menü finden Sie Informationen zur Anwendung und ihren Funktionen.
Eigenschaften
Legt fest, welche Informationen in den anderen Bereichen des Hauptfensters angezeigt werden. Hiermit können Sie
sich die Bedienung des Programms übersichtlicher gestalten. Im Modus „Einfach“ werden die Informationen angezeigt,
die Sie benötigen, um gängige Probleme mit dem System zu lösen. Im Modus „Mittel“ sehen Sie auch weniger häufig
benötigte Informationen. Im Modus „Vollständig“ zeigt ESET SysInspector alle verfügbaren Informationen an, sodass
Sie auch sehr spezielle Probleme beheben können.
Filterung
Mit der Filterfunktion können Sie schnell verdächtige Dateien oder Registrierungseinträge auf Ihrem System finden.
Durch Verschieben des Schiebereglers legen Sie fest, ab welcher Risikostufe Objekte angezeigt werden. Wenn der
Schieberegler ganz links steht (Risikostufe 1), werden alle Objekte angezeigt. Steht der Schieberegler hingegen weiter
rechts, werden alle Objekte unterhalb der eingestellten Risikostufe ausgeblendet, sodass Sie nur die Objekte ab einer
bestimmten Risikostufe sehen. Wenn der Schieberegler ganz rechts steht, sehen Sie nur solche Objekte, die
bekanntermaßen schädlich sind.
Alle Objekte mit einer Risikostufe von 6 bis 9 können ein Sicherheitsrisiko darstellen. Falls solche Objekte auf Ihrem
System gefunden werden und Sie keine ESET Security-Lösung einsetzen, empfiehlt sich eine Überprüfung Ihres
Systems mit dem kostenlosen ESET Online Scanner.
HINWEIS: Um schnell herauszufinden, welche Risikostufe ein bestimmtes Objekt hat, vergleichen Sie einfach seine
Farbe mit den Farben auf dem Schieberegler für die Risikostufe.
Suchen
Mit der Suche können Sie ein bestimmtes Objekt schnell über seinen Namen (oder einen Teil des Namens) finden. Die
Ergebnisse der Suchanfrage werden im Beschreibungsbereich angezeigt.
Zurück/Vor
Über die Schaltflächen mit den Pfeilen nach links und rechts können Sie zwischen den bisherigen Anzeigeinhalten des
Beschreibungsbereichs wechseln. Anstatt auf die Pfeilschaltflächen zu klicken, können Sie auch einfach die Rück- bzw.
Leertaste drücken.
Statusbereich
Hier sehen Sie, welcher Knoten im Navigationsbereich gerade ausgewählt ist.
Wichtig: Rot hervorgehobene Objekte sind unbekannt und werden daher als potenziell gefährlich markiert. Dies
bedeutet jedoch nicht automatisch, dass Sie die Datei gefahrlos löschen können. Vergewissern Sie sich vor dem
Löschen auf jeden Fall, dass die Datei tatsächlich überflüssig ist bzw. dass von ihr eine Gefahr ausgeht.
101
12.2.2 Navigation in ESET SysInspector
In ESET SysInspector gliedern sich die unterschiedlichen Systeminformationen in eine Reihe von Hauptabschnitten, die
so genannten „Knoten“. Wenn zu einem Knoten weitere Details vorhanden sind, können Sie ihn erweitern (ausklappen),
um seine Unterknoten anzuzeigen. Zum Erweitern oder Reduzieren (Einklappen) eines Knotens doppelklicken Sie
einfach darauf oder klicken auf das Symbol bzw. neben seinem Namen. Soweit vorhanden, werden im
Beschreibungsbereich Detailinhalte zum gerade im Navigationsbereich ausgewählten Knoten angezeigt. Diese Einträge
im Beschreibungsbereich können Sie dann wiederum auswählen, um (soweit vorhanden) im Detailbereich weitere
Detailinformationen dazu anzuzeigen.
Im Folgenden sind die Hauptknoten im Navigationsbereich sowie die dazugehörigen Informationen im Beschreibungsund Detailbereich beschrieben.
Ausgeführte Prozesse
Dieser Knoten enthält Informationen zu den Anwendungen und Prozessen, die zum Zeitpunkt der Log-Erstellung
ausgeführt wurden. Das Beschreibungsfenster zeigt weitere Details zu jedem Prozess, etwa die verwendeten
dynamischen Bibliotheken samt Speicherort, den Namen des Programmherstellers, die Risikostufe der Dateien usw.
Wenn Sie einen Eintrag im Beschreibungsfenster auswählen, erscheinen im Detailfenster weitere Informationen wie z.
B. die Größe oder der Hashwert der betreffenden Datei.
HINWEIS: Jedes Betriebssystem enthält eine Reihe zentraler Kernelkomponenten, die ständig ausgeführt werden und
wichtige Funktionen für andere Anwendungen bereitstellen. In bestimmten Fällen wird für solche Prozesse in ESET
SysInspector ein Dateipfad angezeigt, der mit \??\ beginnt. Dies bedeutet, dass die Security-Software vor dem Start für
diese Prozesse optimiert wird; ihre Ausführung ist legitim, und sie stellen kein Risiko für die Systemsicherheit dar.
Netzwerkverbindungen
Wenn Sie im Navigationsbereich ein Protokoll (TCP oder UDP) auswählen, erscheint im Beschreibungsbereich eine Liste
der Prozesse und Anwendungen, die über das betreffende Protokoll im Netzwerk kommunizieren, samt der jeweiligen
Remoteadresse. Außerdem können Sie hier die IP-Adressen der DNS-Server überprüfen.
Wenn Sie einen Eintrag im Beschreibungsfenster auswählen, erscheinen im Detailfenster weitere Informationen wie z.
B. die Größe oder der Hashwert der betreffenden Datei.
Wichtige Einträge in der Registrierung
Hier finden Sie eine Liste ausgewählter Registrierungseinträge, die oft im Zusammenhang mit Systemproblemen
stehen. Dies betrifft beispielsweise die Registrierungseinträge für Autostart-Programme, Browser-Hilfsobjekte (BHO)
usw.
Im Beschreibungsbereich werden die mit dem jeweiligen Registrierungseintrag verbundenen Dateien angezeigt. Im
Detailbereich finden Sie dazu weitere Informationen.
Dienste
Bei diesem Knoten enthält der Beschreibungsbereich eine Liste der Dateien, die als Windows-Dienste registriert sind.
Im Detailbereich sind die Ausführungsart des Dienstes sowie weitere Informationen zur Datei angegeben.
Treiber
Liste der im System installierten Treiber
Kritische Dateien
Unter diesem Knoten können Sie sich im Beschreibungsbereich den Inhalt wichtiger Konfigurationsdateien von
Microsoft Windows anzeigen lassen.
Systeminformationen
Hier finden Sie ausführliche Informationen zu Hardware und Software, den gesetzten Umgebungsvariablen sowie den
Benutzerberechtigungen.
Dateidetails
Dieser Knoten enthält eine Liste der wichtigen Systemdateien sowie der Dateien im Ordner „Programme“. Im
Beschreibungs- und Detailbereich finden Sie weitere Informationen zu den einzelnen Dateien.
Über
Informationen zu ESET SysInspector
102
12.2.3 Vergleichsfunktion
Mit der Funktion „Vergleichen“ können Sie zwei vorhandene Logs vergleichen. Als Ergebnis werden die Unterschiede
zurückgegeben, also die Einträge, die nicht in beiden Logs enthalten sind. Diese Funktion ist sehr praktisch, um
Änderungen am System zu erkennen, etwa infolge der Aktivitäten eines Schadprogramms.
Nach dem Start erzeugt die Anwendung ein neues Log, das in einem neuen Fenster angezeigt wird. Um das Log zu
speichern, klicken Sie auf Datei -> Log speichern. Gespeicherte Log-Dateien können Sie später wieder öffnen, um sie
einzusehen. Hierzu verwenden Sie den Befehl Datei -> Log öffnen. Im Hauptfenster von ESET SysInspector wird immer
nur jeweils ein Log angezeigt.
Beim Vergleich zweier Logs vergleichen Sie grundsätzlich das gerade aktive Log mit einem gespeicherten Log aus einer
Datei. Hierzu klicken Sie auf Datei -> Log vergleichen und wählen dann Datei auswählen. Das ausgewählte Log wird
nun mit dem aktiven (im Programmfenster angezeigten) Log verglichen. Das Ergebnis (ein so genanntes „VergleichsLog“) zeigt nur die Unterschiede zwischen den beiden Logs.
HINWEIS: Wenn Sie nach dem Vergleich zweier Logs auf Datei -> Log speichern klicken und das Ergebnis als ZIP-Datei
speichern, werden beide Log-Dateien gespeichert. Wenn Sie die so entstandene Datei später öffnen, werden die
enthaltenen Logs automatisch verglichen.
Neben den einzelnen Einträgen erscheinen Symbole, die angeben, um was für eine Art von Unterschied es sich handelt.
Einträge mit dem Symbol sind nur im aktiven Log enthalten, nicht jedoch in dem gespeicherten Log aus der
geöffneten Datei. Einträge mit sind umgekehrt nur in dem Log aus der geöffneten Datei enthalten, nicht jedoch im
aktiven Log.
Die einzelnen Symbole haben die folgende Bedeutung:
Neuer Wert, nicht im vorherigen Log enthalten
Betreffender Zweig der Baumstruktur enthält neue Werte
Gelöschter Wert, nur im vorherigen Log enthalten
Betreffender Zweig der Baumstruktur enthält gelöschte Werte
Wert/Datei wurde geändert
Betreffender Zweig der Baumstruktur enthält geänderte Werte/Dateien
Risiko ist gesunken (war im vorherigen Log höher)
Risiko ist gestiegen (war im vorherigen Log niedriger)
Die Bedeutung aller Symbole sowie die Namen der verglichenen Logs werden auch in der Legende links unten im
Programmfenster angezeigt.
Sie können jedes Vergleichs-Log in einer Datei speichern und später wieder öffnen.
Beispiel:
Erstellen und speichern Sie ein Log mit einem ersten Stand der Systeminformationen in einer Datei namens alt.xml.
Nehmen Sie einige Änderungen am System vor und öffnen Sie dann SysInspector, um ein neues Log zu erstellen.
Speichern Sie dieses unter dem Namen neu.xml.
Um die Unterschiede zwischen diesen beiden Logs zu sehen, klicken Sie auf Datei > Logs vergleichen. Das Programm
erstellt so ein Vergleichs-Log, das die Unterschiede zwischen den beiden Logs zeigt.
Dasselbe Ergebnis erzielen Sie bei einem Aufruf über die Befehlszeile mit den folgenden Parametern:
SysIsnpector.exe neu.xml alt.xml
103
12.3 Befehlszeilenparameter
Mit ESET SysInspector können Sie auch von der Befehlszeile aus Berichte erzeugen. Hierzu stehen die folgenden
Parameter zur Verfügung:
/gen
/privacy
/zip
/silent
/help, /?
Ergebnis-Log direkt aus der Befehlszeile erzeugen, keine grafische Oberfläche anzeigen
Keine sicherheitsrelevanten Informationen ins Log aufnehmen
Ergebnis-Log direkt in einer komprimierten Datei auf dem Datenträger speichern
Keine Fortschrittsleiste während der Erstellung des Logs anzeigen
Hilfe zu den Befehlszeilenparametern anzeigen
Beispiele
Bestimmtes Log direkt in den Browser laden: SysInspector.exe "c:\clientlog.xml"
Log im aktuellen Ordner speichern: SysInspector.exe /gen
Log in einem bestimmten Ordner speichern: SysInspector.exe /gen="c:\ordner\"
Log in einer bestimmten Datei speichern: SysInspector.exe /gen="c:\ordner\meinlog.xml"
Log ohne sicherheitsrelevante Daten direkt in einer komprimierten Datei speichern: SysInspector.exe /gen="c:\meinlog.
zip" /privacy /zip
Zwei Logs vergleichen: SysInspector.exe "log_neu.xml" "log_alt.xml"
HINWEIS: Datei- und Ordnernamen mit Leerzeichen sollten in Hochkommata gesetzt werden.
12.4 Dienste-Skript
Dienste-Skripte sind eine weitere praktische Funktion von ESET SysInspector. Hiermit können Sie unerwünschte
Objekte vom System entfernen.
Über ein Dienste-Skript können Sie das gesamte SysInspector-Log oder ausgewählte Teile davon exportieren. Nach
dem Export können Sie unerwünschte Objekte zum Löschen markieren. Anschließend können Sie das so bearbeitete
Log ausführen, um die markierten Objekte zu löschen.
Dienste-Skripte sind für erfahrene Benutzer gedacht, die sich gut mit der Diagnose und Behebung von
Systemproblemen auskennen. Andere Benutzer sollten davon Abstand nehmen, denn unbedachte Änderungen
können dazu führen, dass das Betriebssystem unbrauchbar wird.
Beispiel:
Wenn Sie vermuten, dass Ihr Computer mit einem Virus infiziert ist, den Ihr Antivirusprogramm nicht erkennt, gehen
Sie wie folgt vor:
Führen Sie ESET SysInspector aus, um einen neuen System-Snapshot zu erstellen.
Wählen Sie das erste Objekt im Navigationsbereich auf der linken Seite aus, halten Sie die Strg-Taste gedrückt und
klicken Sie auf das letzte Objekt im Navigationsbereich, um den gesamten Inhalt zu markieren. Lassen Sie die StrgTaste los.
Klicken Sie mit der rechten Maustaste auf die ausgewählten Objekte und wählen Sie im Kontextmenü den Befehl
Ausgewählte Bereiche in das Dienste-Skript exportieren.
Die ausgewählten Objekte werden in ein neues Log exportiert.
Sie kommen nun zum wichtigsten Schritt des gesamten Vorgangs: Öffnen Sie das neue Log und ändern Sie das
Zeichen „-“ vor allen Objekten, die gelöscht werden sollen, auf „+“. Achten Sie dabei darauf, dass Sie keine Objekte
markieren, die für den korrekten Systembetrieb erforderlich sind.
Öffnen Sie ESET SysInspector, klicken Sie auf Datei > Dienste-Skript ausführen und wählen Sie Ihr Skript aus.
Klicken Sie auf OK, um das Skript auszuführen.
104
12.4.1 Erstellen eines Dienste-Skripts
Um ein Skript zu erstellen, klicken Sie im SysInspector-Hauptfenster mit der rechten Maustaste auf ein beliebiges
Element im Navigationsbereich auf der linken Seite des Fensters. Wählen Sie im Kontextmenü dann entweder Alle
Bereiche in das Dienste-Skript exportieren oder Ausgewählte Bereiche in das Dienste-Skript exportieren.
HINWEIS: Wenn Sie gerade zwei Logs miteinander vergleichen, ist kein Export in ein Dienste-Skript möglich.
12.4.2 Aufbau des Dienste-Skripts
In der ersten Zeile des Skriptheaders finden Sie Angaben zur Engine-Version (ev), zur Version der Benutzeroberfläche
(gv) sowie zur Log-Version (lv). Über diese Angaben können Sie mögliche Änderungen an der XML-Datei verfolgen,
über die das Skript erzeugt wird, und dadurch Inkonsistenzen bei der Ausführung vermeiden. An diesem Teil des
Skripts sollten keine Änderungen vorgenommen werden.
Der Rest der Datei gliedert sich in mehrere Abschnitte, deren Einträge Sie bearbeiten können, um festzulegen, welche
davon bei der Ausführung verarbeitet werden sollen. Um einen Eintrag für die Verarbeitung zu markieren, ersetzen Sie
das davor stehende Zeichen „-“ durch ein „+“. Die einzelnen Skriptabschnitte sind jeweils durch eine Leerzeile
voneinander getrennt. Jeder Abschnitt hat eine Nummer und eine Überschrift.
01) Running processes (Ausgeführte Prozesse)
Dieser Abschnitt enthält eine Liste mit allen Prozessen, die auf dem System ausgeführt werden. Für jeden Prozess ist
der UNC-Pfad gefolgt vom CRC16-Hashwert in Sternchen (*) aufgeführt.
Beispiel:
01) Running processes:
- \SystemRoot\System32\smss.exe *4725*
- C:\Windows\system32\svchost.exe *FD08*
+ C:\Windows\system32\module32.exe *CF8A*
[...]
In diesem Beispiel wurde der Prozess module32.exe ausgewählt, indem er mit dem Zeichen „+“ markiert wurde. Beim
Ausführen des Skripts wird dieser Prozess beendet.
02) Loaded modules (Geladene Module)
Dieser Abschnitt enthält eine Liste der momentan verwendeten Systemmodule.
Beispiel:
02) Loaded modules:
- c:\windows\system32\svchost.exe
- c:\windows\system32\kernel32.dll
+ c:\windows\system32\khbekhb.dll
- c:\windows\system32\advapi32.dll
[...]
In diesem Beispiel wurde das Modul khbekhb.dll mit einem „+“ markiert. Beim Ausführen des Skripts werden alle
Prozesse, die dieses Modul verwenden, ermittelt und anschließend beendet.
03) TCP connections (TCP-Verbindungen)
Dieser Abschnitt enthält Informationen zu den aktiven TCP-Verbindungen.
Beispiel:
03) TCP connections:
- Active connection: 127.0.0.1:30606 -> 127.0.0.1:55320, owner: ekrn.exe
- Active connection: 127.0.0.1:50007 -> 127.0.0.1:50006,
- Active connection: 127.0.0.1:55320 -> 127.0.0.1:30606, owner: OUTLOOK.EXE
- Listening on *, port 135 (epmap), owner: svchost.exe
+ Listening on *, port 2401, owner: fservice.exe Listening on *, port 445 (microsoft-ds), owner:
System
[...]
105
Beim Ausführen des Skripts wird der Eigentümer des Sockets der markierten TCP-Verbindungen ermittelt.
Anschließend wird der Socket beendet, wodurch Systemressourcen wieder frei werden.
04) UDP endpoints (UDP-Endpunkte)
Dieser Abschnitt enthält Informationen zu den aktiven UDP-Endpunkten.
Beispiel:
04) UDP endpoints:
- 0.0.0.0, port 123 (ntp)
+ 0.0.0.0, port 3702
- 0.0.0.0, port 4500 (ipsec-msft)
- 0.0.0.0, port 500 (isakmp)
[...]
Beim Ausführen des Skripts wird der Eigentümer des Sockets der markierten UDP-Verbindungen ermittelt.
Anschließend wird der Socket beendet.
05) DNS server entries (DNS-Servereinträge)
Dieser Abschnitt enthält Angaben zur aktuellen DNS-Serverkonfiguration.
Beispiel:
05) DNS server entries:
+ 204.74.105.85
- 172.16.152.2
[...]
Beim Ausführen des Skripts werden die markierten DNS-Servereinträge entfernt.
06) Important registry entries (Wichtige Registrierungseinträge)
Dieser Abschnitt enthält Informationen zu wichtigen Registrierungseinträgen.
Beispiel:
06) Important registry entries:
* Category: Standard Autostart (3 items)
HKLM\SOFTWARE\Microsoft\Windows\CurrentVersion\Run
- HotKeysCmds = C:\Windows\system32\hkcmd.exe
- IgfxTray = C:\Windows\system32\igfxtray.exe
HKCU\SOFTWARE\Microsoft\Windows\CurrentVersion\Run
- Google Update = "C:\Users\antoniak\AppData\Local\Google\Update\GoogleUpdate.exe" /c
* Category: Internet Explorer (7 items)
HKLM\Software\Microsoft\Internet Explorer\Main
+ Default_Page_URL = http://thatcrack.com/
[...]
Beim Ausführen des Skripts werden die markierten Einträge gelöscht, auf eine Länge von 0 Byte abgeschnitten oder
auf die Standardwerte zurückgesetzt. Was davon im Einzelfall geschieht, hängt von der Art des Eintrags und dem Wert
des Schlüssels ab.
07) Services (Dienste)
Dieser Abschnitt enthält eine Liste der auf dem System registrierten Dienste.
106
Beispiel:
07) Services:
- Name: Andrea ADI Filters Service, exe path: c:\windows\system32\aeadisrv.exe, state: Running,
startup: Automatic
- Name: Application Experience Service, exe path: c:\windows\system32\aelupsvc.dll, state: Running,
startup: Automatic
- Name: Application Layer Gateway Service, exe path: c:\windows\system32\alg.exe, state: Stopped,
startup: Manual
[...]
Beim Ausführen des Skripts werden die markierten Dienste samt davon abhängiger Dienste beendet und deinstalliert.
08) Drivers (Treiber)
Dieser Abschnitt enthält eine Liste der installierten Treiber.
Beispiel:
08) Drivers:
- Name: Microsoft ACPI Driver, exe path: c:\windows\system32\drivers\acpi.sys, state: Running,
startup: Boot
- Name: ADI UAA Function Driver for High Definition Audio Service, exe path: c:\windows\system32
\drivers\adihdaud.sys, state: Running, startup: Manual
[...]
Beim Ausführen des Skripts werden die Registrierungen der ausgewählten Treiber aufgehoben, und die Treiber werden
vom System entfernt.
09) Critical files (Kritische Dateien)
Dieser Abschnitt enthält Angaben zu Dateien, die für eine korrekte Funktion des Betriebssystems wesentlich sind.
Beispiel:
09) Critical files:
* File: win.ini
- [fonts]
- [extensions]
- [files]
- MAPI=1
[…]
* File: system.ini
- [386Enh]
- woafont=dosapp.fon
- EGA80WOA.FON=EGA80WOA.FON
[…]
* File: hosts
- 127.0.0.1 localhost
- ::1 localhost
[…]
Die ausgewählten Objekte werden entweder gelöscht oder auf ihren ursprünglichen Wert zurückgesetzt.
12.4.3 Ausführen von Dienste-Skripten
Markieren Sie die gewünschten Elemente, speichern und schließen Sie das Skript. Führen Sie das fertige Skript dann
direkt aus dem SysInspector-Hauptfenster aus, indem Sie im Menü „Datei“ auf „Dienste-Skript ausführen“ klicken. Beim
Öffnen eines Skripts wird die folgende Bestätigungsabfrage angezeigt: Möchten Sie das Dienste-Skript „%
Skriptname%“ wirklich ausführen? Nachdem Sie diese Abfrage bestätigt haben, erscheint unter Umständen eine
weitere Warnmeldung, dass das auszuführende Dienste-Skript nicht signiert wurde. Klicken Sie auf Starten, um das
Skript auszuführen.
Nach erfolgreicher Ausführung des Skripts erscheint eine Bestätigungsmeldung.
Wenn das Skript nur teilweise verarbeitet werden konnte, wird ein Dialogfenster mit der folgenden Meldung
angezeigt: Das Dienste-Skript wurde teilweise ausgeführt. Möchten Sie den Fehlerbericht anzeigen? Wählen Sie Ja,
um einen ausführlichen Fehlerbericht mit Informationen zu den nicht ausgeführten Aktionen anzuzeigen.
107
Wenn das Skript nicht erkannt wurde, wird ein Dialogfenster mit der folgenden Meldung angezeigt: Das ausgewählte
Dienste-Skript trägt keine Signatur. Wenn Sie unbekannte Skripts und Skripte ohne Signatur ausführen, können
die Daten Ihres Computers beschädigt werden. Möchten Sie das Skript und die Aktionen wirklich ausführen? Eine
solche Meldung kann durch Inkonsistenzen im Skript verursacht werden (beschädigter Header, beschädigte
Abschnittsüberschrift, fehlende Leerzeile zwischen Bereichen usw.). Sie können dann entweder die Skriptdatei öffnen
und die Fehler beheben oder ein neues Dienste-Skript erstellen.
12.5 Tastaturbefehle
Für die Arbeit mit ESET SysInspector stehen Ihnen die folgenden Tastaturbefehle zur Verfügung:
Datei
Strg+O
Strg+S
Erstellen
Strg+G
Strg+H
Vorhandenes Log öffnen
Erstelltes Log speichern
Standarduntersuchung des Systems
Systemuntersuchung, bei der auch sicherheitsrelevante Informationen protokolliert
werden
Filterung
1, O
2
3
4, U
5
6
7, B
8
9
+
Strg+9
Strg+0
Risikostufe „In Ordnung“ - Objekte mit Risikostufe 1-9 anzeigen
Risikostufe „In Ordnung“ - Objekte mit Risikostufe 2-9 anzeigen
Risikostufe „In Ordnung“ - Objekte mit Risikostufe 3-9 anzeigen
Risikostufe „Unbekannt“ - Objekte mit Risikostufe 4-9 anzeigen
Risikostufe „Unbekannt“ - Objekte mit Risikostufe 5-9 anzeigen
Risikostufe „Unbekannt“ - Objekte mit Risikostufe 6-9 anzeigen
Risikostufe „Risikoreich“ - Objekte mit Risikostufe 7-9 anzeigen
Risikostufe „Risikoreich“ - Objekte mit Risikostufe 8-9 anzeigen
Risikostufe „Risikoreich“ - Objekte mit Risikostufe 9 anzeigen
Risikostufe vermindern
Risikostufe erhöhen
Filtermodus: Objekte ab der jeweiligen Risikostufe anzeigen
Filtermodus: Nur Objekte mit der jeweiligen Risikostufe anzeigen
Anzeigen
Strg+5
Strg+6
Strg+7
Strg+3
Strg+2
Strg+1
Rücktaste
Leertaste
Strg+W
Strg+Q
Anzeige nach Hersteller - alle Hersteller
Anzeige nach Hersteller - nur Microsoft
Anzeige nach Hersteller - alle anderen Hersteller
Einstellung „Eigenschaften“ auf „Vollständig“ setzen
Einstellung „Eigenschaften“ auf „Mittel“ setzen
Einstellung „Eigenschaften“ auf „Einfach“ setzen
Einen Schritt zurück
Einen Schritt weiter
Knoten erweitern (ausklappen)
Knoten verkleinern (einklappen)
Diverse Befehle
Strg+T
Zur ursprünglichen Position eines in den Suchergebnissen ausgewählten Elements
springen
Strg+P
Grundlegende Angaben zu einem Element anzeigen
Strg+A
Vollständige Angaben zu einem Element anzeigen
Strg+C
Daten/Baumpfad des aktuellen Elements kopieren
Strg+X
Elemente ausschneiden
Strg+B
Im Internet nach Informationen zur ausgewählten Datei suchen
Strg+L
Speicherordner der ausgewählten Datei öffnen
Strg+R
Betreffenden Eintrag im Registrierungseditor öffnen
Strg+Z
Dateipfad kopieren (wenn sich das Element auf eine Datei bezieht)
Strg+F
Zum Suchfeld wechseln
Strg+D
Suchergebnisse schließen
Strg+E
Dienste-Skript ausführen
108
Vergleich
Strg+Alt+O
Strg+Alt+R
Strg+Alt+1
Strg+Alt+2
Strg+Alt+3
Strg+Alt+4
Strg+Alt+5
Strg+Alt+C
Strg+Alt+N
Strg+Alt+P
Ursprüngliches Log/Vergleichs-Log öffnen
Vergleich schließen
Alle Elemente anzeigen
Nur hinzugefügte Elemente anzeigen (Elemente, die nur im aktuellen Log vorhanden sind)
Nur gelöschte Elemente anzeigen (Elemente, die nur im ursprünglichen Log vorhanden sind)
Nur ersetzte Elemente (inkl. Dateien) anzeigen
Nur Unterschiede zwischen den Logs anzeigen
Vergleich anzeigen
Aktuelles Log anzeigen
Ursprüngliches Log öffnen
Sonstige
F1
Hilfe anzeigen
Alt+F4
Programm beenden
Alt+Umschalt+F4Programm ohne Rückfrage beenden
Strg+I
Log-Statistik anzeigen
12.6 Systemanforderungen
Für einen reibungslosen Betrieb von ESET SysInspector sollten die folgenden Hardware- und Softwareanforderungen
erfüllt sein:
Windows 2000, XP, 2003
400-MHz-Prozessor, 32 Bit (x86) / 64 Bit (x64)
128 MB RAM
10 MB freier Speicherplatz auf der Festplatte
Super VGA (800 x 600)
Windows 7, Vista, 2008
1-GHz-Prozessor, 32 Bit (x86) / 64 Bit (x64)
512 MB RAM
10 MB freier Speicherplatz auf der Festplatte
Super VGA (800 x 600)
12.7 Häufige Fragen (FAQ)
Muss ESET SysInspector mit Administratorrechten ausgeführt werden?
ESET SysInspector muss zwar nicht unbedingt mit Administratorrechten ausgeführt werden, einige Informationen
können jedoch nur über ein Administratorkonto erfasst werden. Bei einer Ausführung unter einer niedrigeren
Berechtigungsstufe (Standardbenutzer, eingeschränkter Benutzer) werden daher weniger Informationen zur
Systemumgebung erfasst.
Erstellt ESET SysInspector eine Log-Datei?
ESET SysInspector kann eine Log-Datei mit der Konfiguration Ihres Computers erstellen. Hierzu klicken Sie im
Hauptmenü auf Datei > Log speichern. Die Logs werden im XML-Format gespeichert. Standardmäßig erfolgt dies im
Verzeichnis %USERPROFILE%\Eigene Dateien\ und unter einem Namen nach dem Muster „SysInspector-%
COMPUTERNAME%-JJMMTT-HHMM.XML“. Speicherort und Name der Log-Datei können Sie beim Speichern natürlich
noch ändern.
Wie zeige ich eine ESET SysInspector-Log-Datei an?
Um eine von ESET SysInspector erstellte Log-Datei anzuzeigen, starten Sie das Programm und klicken im Hauptmenü
auf Datei > Log öffnen. Sie können Log-Dateien auch auf ESET SysInspector ziehen und dort ablegen. Wenn Sie häufig
Log-Dateien aus ESET SysInspector anzeigen müssen, empfiehlt es sich, auf dem Desktop eine Verknüpfung zur Datei
SYSINSPECTOR.EXE anzulegen. So können Sie Log-Dateien einfach auf dieses Symbol ziehen, um sie zu öffnen. Aus
Sicherheitsgründen lässt Windows Vista unter Umständen kein Drag&Drop zwischen Fenstern mit unterschiedlichen
Berechtigungsstufen zu.
109
Ist das Format der Log-Datei dokumentiert? Gibt es ein SDK?
Da sich das Programm noch in der Entwicklung befindet, gibt es momentan weder eine Dokumentation für das
Dateiformat noch ein SDK. Je nach Kundennachfrage wird sich dies nach der offiziellen Veröffentlichung des Programms
eventuell ändern.
Wie bewertet ESET SysInspector das Risiko, das von einem bestimmten Objekt ausgeht?
Um Objekten wie Dateien, Prozessen, Registrierungsschlüsseln usw. eine Risikostufe zuzuordnen, verwendet ESET
SysInspector in der Regel einen Satz heuristischer Regeln, mit denen die Merkmale des Objekts untersucht werden, um
anschließend nach entsprechender Gewichtung das Potenzial für schädliche Aktivitäten abschätzen. Auf der Grundlage
dieser Heuristik wird den Objekten so eine Risikostufe von „1 - In Ordnung“ (grün) bis „9 - Risikoreich“ (rot) zugeordnet.
Die Farbe der Abschnitte im Navigationsbereich im linken Teil des Programmfensters richtet sich nach der höchsten
Risikostufe, die ein darin enthaltenes Objekt hat.
Bedeutet die Risikostufe „6 - Unbekannt“ (rot), dass eine Gefahr vom betreffenden Objekt ausgeht?
Die Einschätzung von ESET SysInspector legt nicht endgültig fest, ob eine Gefahr von einem Objekt ausgeht. Diese
Entscheidung muss ein Sicherheitsexperte treffen. ESET SysInspector kann hierbei helfen, indem es dem Experten
schnell zeigt, welche Objekte eventuell gründlicher untersucht werden müssen.
Warum stellt ESET SysInspector beim Start eine Verbindung ins Internet her?
Wie viele Anwendungen ist auch ESET SysInspector mit einem digitalen Zertifikat signiert, mit dem überprüft werden
kann, dass die Software tatsächlich von ESET stammt und nicht verändert wurde. Hierzu baut das Betriebssystem eine
Verbindung zu einer Zertifizierungsstelle auf, um die Identität des Softwareherstellers zu überprüfen. Es handelt sich
dabei um einen normalen Vorgang, den alle digital signierten Programme unter Microsoft Windows ausführen.
Was ist Anti-Stealth-Technologie?
Die Anti-Stealth-Technologie ermöglicht eine effektive Erkennung von Rootkits.
Wenn ein System von einem Schadprogramm angegriffen wird, das sich als Rootkit in das System einbindet, besteht
ein hohes Risiko, dass Daten unbemerkt beschädigt, gelöscht oder gestohlen werden. Ohne spezielle Tools ist es quasi
unmöglich, solche Rootkits zu erkennen.
Warum ist bei Dateien manchmal Microsoft als Unterzeichner angegeben, wenn gleichzeitig aber ein anderer
Firmenname angezeigt wird?
Wenn SysInspector versucht, die digitale Signatur einer Programmdatei zu überprüfen, wird zunächst nach einer
eingebetteten digitalen Signatur in der Datei gesucht. Wenn eine solche vorhanden ist, werden die darin enthaltenen
Informationen zur Überprüfung verwendet. Falls die Datei hingegen keine digitale Signatur enthält, sucht SysInspector
nach einer passenden CAT-Datei (im Sicherheitskatalog - %systemroot%\system32\catroot) mit Informationen zu der
betreffenden Programmdatei. Ist diese Suche erfolgreich, wird die digitale Signatur dieser CAT-Datei zur Überprüfung
der Programmdatei verwendet.
In einem solchen Fall kann es dann dazu kommen, dass Microsoft als Unterzeichner angegeben ist, die Angabe
„Firmenname“ jedoch davon abweicht.
Beispiel:
Windows 2000 enthält die Anwendung „HyperTerminal“ in C:\Programme\Windows NT. Die Haupt-Programmdatei
dieser Anwendung ist nicht digital signiert. SysInspector weist jedoch Microsoft als Unterzeichner aus. Dies liegt daran,
dass in C:\WINNT\system32\CatRoot\{F750E6C3-38EE-11D1-85E5-00C04FC295EE}\sp4.cat ein Verweis auf C:
\Programme\Windows NT\hypertrm.exe (die Haupt-Programmdatei von HyperTerminal) vorhanden ist und sp4.cat
wiederum durch Microsoft digital signiert wurde.
110
13. ESET SysRescue
ESET SysRescue ist ein Utility, mit dem Sie einen bootfähigen Datenträger mit ESET NOD32 Antivirus (EAV) oder ESET
Smart Security (ESS) erstellen können. Der große Vorteil von ESET SysRescue ist, dass ESS bzw. EAV damit unabhängig
vom Betriebssystem auf dem jeweiligen Rechner ausgeführt werden kann und direkten Zugriff auf die Festplatte sowie
das gesamte Dateisystem hat. Auf diese Weise lassen sich auch Infektionen entfernen, bei denen dies normalerweise
(bei laufendem Betriebssystem usw.) nicht möglich wäre.
13.1 Minimalanforderungen
ESET SysRescue verwendet das Microsoft Windows Preinstallation Environment (Windows PE) Version 2.x, das
wiederum auf Windows Vista basiert. Windows PE ist Teil des kostenlosen Windows Automated Installation Kit
(Windows AIK). Vor dem Erstellen einer ESET SysRescue-CD muss daher das Windows AIK in der Version 936330AIK
installiert werden (http://www.microsoft.com/Downloads/details.aspx?familyid=94BB6E34-D890-4932-81A55B50C657DE08&displaylang=en). Da die 32-Bit-Version von Windows PE unterstützt wird, muss beim Erstellen von
ESET SysRescue auf 64-Bit-Systemen ein 32-Bit-Installationspaket von ESS/EAV verwendet werden. ESET SysRescue
unterstützt Windows AIK 1.1 und höher und ist in ESS/EAV ab der Version 4.0 verfügbar.
Unterstützte Betriebssysteme:
Windows 7
Windows Vista
Windows Vista Service Pack 1
Windows Server 2008
Windows Server 2003 Service Pack 1 mit KB926044
Windows Server 2003 Service Pack 2
Windows XP Service Pack 2 mit KB926044
13.2 Erstellen der Rettungs-CD
Wenn die Minimalanforderungen für die Erstellung der ESET SysRescue-CD erfüllt sind, sollte es keine Probleme geben.
Klicken Sie auf Start > Programme > ESET > ESET NOD32 Antivirus > ESET SysRescue, um den ESET SysRescueAssistenten zu starten.
Zuerst prüft der Assistent, ob Windows AIK und ein geeignetes Gerät für die Erstellung des Bootmediums verfügbar
sind.
Im nächsten Schritt wählen Sie das Zielmedium für ESET SysRescue aus. Neben CD/DVD/USB können Sie ESET
SysRescue auch in einer ISO-Datei speichern. Später können Sie dann das ISO-Abbild auf CD/DVD brennen oder es
anderweitig verwenden (z. B. in einer virtuellen Umgebung wie VMware oder VirtualBox).
Nachdem Sie alle Einstellungen vorgenommen haben, sehen Sie im letzten Schritt des ESET SysRescue-Assistenten eine
Kompilierungsvorschau. Prüfen Sie die Einstellungen und starten Sie die Kompilierung. Es stehen die folgenden
Optionen zur Verfügung:
Ordner 112
ESET Antivirus 112
Erweitert 112
Bootfähiges USB-Gerät 112
Brennen 113
111
13.2.1 Ordner
Temporärer Ordner ist das Arbeitsverzeichnis für die bei der Kompilierung eines ESET SysRescue-Mediums
erforderlichen Dateien.
ISO-Ordner ist der Ordner, in dem die fertige ISO-Datei nach Abschluss der Kompilierung gespeichert wird.
In der Liste auf dieser Registerkarte werden alle lokalen und verbundenen Netzlaufwerke mit dem jeweils verfügbaren
freien Speicherplatz angezeigt. Falls einer der hier angegebenen Ordner auf einem Laufwerk mit zu wenig freiem
Speicherplatz liegt, sollten Sie ein anderes Laufwerk mit mehr freiem Speicherplatz auswählen. Anderenfalls bricht die
Kompilierung möglicherweise vorzeitig ab.
13.2.2 ESET Antivirus
Beim Erstellen einer ESET SysRescue-CD können Sie zwei Quellen für die vom Compiler zu verwendenden ESET-Dateien
wählen.
ESS/EAV-Ordner - Es werden die bereits vorhandenen Dateien aus dem Ordner verwendet, in dem das ESET Produkt
auf dem Computer installiert ist.
MSI-Datei - Es werden die im MSI-Installationspaket enthaltenen Dateien verwendet.
Profil - Hier legen Sie fest, welcher Quelle der Benutzername und das Passwort für Updates entnommen werden:
ESS/EAV-Installation - Benutzername und Passwort werden der vorhandenen Installation von ESET Smart Security
bzw. ESET NOD32 Antivirus entnommen
Von Benutzer - Es werden der Benutzername und das Passwort verwendet, die Sie in den dazugehörigen Feldern
eingeben.
HINWEIS: ESET Smart Security bzw. ESET NOD32 Antivirus auf der ESET SysRescue-CD werden entweder über das
Internet oder über die ESET Security-Lösung aktualisiert, die auf dem Computer installiert ist, auf dem die ESET
SysRescue-CD ausgeführt wird.
13.2.3 Erweiterte Einstellungen
Auf der Registerkarte Erweitert können Sie die ESET SysRescue-CD für die Größe des Arbeitsspeichers auf Ihrem
Computer optimieren. Wenn Sie 512 MB oder mehr wählen, wird der Inhalt der CD in den Arbeitsspeicher (RAM)
geschrieben. Bei der Einstellung weniger als 512 MB findet im Betrieb von WinPE hingegen laufend ein Zugriff auf die
Rettungs-CD statt.
Externe Treiber - In diesem Bereich können Sie Treiber für Ihre Hardware (z. B. Netzwerkadapter) hinzufügen. Da
WinPE auf Windows Vista SP1 basiert, ist eine breite Hardwareunterstützung gegeben. In manchen Fällen kann es
jedoch vorkommen, dass Hardware nicht erkannt wird und Sie den Treiber von Hand hinzufügen müssen. Um den
Treiber in ESET SysRescue zu integrieren, gibt es zwei Möglichkeiten: manuell (über die Schaltfläche Hinzufügen) oder
automatisch (Schaltfläche Autom. Suche). Bei der manuellen Methode müssen Sie den Pfad zur passenden .inf-Datei
auswählen (die dazugehörige .sys-Datei muss ebenfalls in diesem Ordner liegen). Bei der automatischen Methode wird
der Treiber automatisch im Betriebssystem des aktuellen Computers gesucht. Diese Methode sollten Sie nur
verwenden, wenn Sie ESET SysRescue später auf einem Computer mit derselben Hardware (z. B. Netzwerkadapter) wie
dem Computer nutzen, auf dem Sie die ESET SysRescue-CD erstellt haben. Bei der Erstellung der ESET SysRescue-CD
wird der Treiber dann integriert, sodass Sie ihn später nicht mehr separat suchen müssen.
13.2.4 Bootfähiges USB-Gerät
Falls Sie ein USB-Gerät als Zielmedium ausgewählt haben, können Sie eines der verfügbaren USB-Medien auf der
Registerkarte Bootfähiges USB-Gerät auswählen (falls mehrere USB-Geräte vorhanden sind).
112
13.2.5 Brennen
Wenn Sie CD/DVD als Zielmedium ausgewählt haben, können Sie weitere Parameter für das Brennen auf der
Registerkarte „Brennen“ festlegen.
ISO-Datei löschen - Aktivieren Sie diese Option, um die ISO-Datei nach dem Erstellen der ESET SysRescue-CD zu
löschen.
Löschen aktiviert - Sie können zwischen schnellem Löschen und vollständigem Löschen auswählen.
Brennerlaufwerk - Wählen Sie das Laufwerk zum Brennen aus.
Warnung: Dies ist die Standardoption. Falls Sie eine wiederbeschreibbare CD/DVD verwenden, werden alle zuvor darauf
gespeicherten Daten gelöscht.
Der Bereich „Medium“ enthält Informationen über das aktuell in Ihrem CD/DVD-Laufwerk eingelegte Medium.
Schreibgeschwindigkeit - Wählen Sie die gewünschte Geschwindigkeit in der Liste aus. Berücksichtigen Sie dabei die
Fähigkeiten Ihres Brenners und den Typ des CD-/DVD-Rohlings.
13.3 Die Arbeit mit ESET SysRescue
Damit die Rettungs-CD (bzw. DVD/USB) wie erwartet funktioniert, müssen Sie Ihren Computer vom ESET SysRescueBootmedium starten. Die Bootreihenfolge können Sie ggf. im BIOS entsprechend abändern. Alternativ können Sie auch
beim Start des Computers das Bootmenü aufrufen. Je nach Motherboard und BIOS geschieht dies meist über eine der
Tasten F9 bis F12.
Nach dem Hochfahren startet ESS bzw. EAV. Da ESET SysRescue nur in bestimmten Situationen verwendet wird, sind
einige Schutzkomponenten und Programmfunktionen aus dem normalen Betrieb von ESS/EAV entbehrlich. Es werden
daher nur die Komponenten Computer prüfen, Update sowie einige Bereiche unter Einstellungen geladen. Für den
erfolgreichen Einsatz von ESET SysRescue ist insbesondere eine aktuelle Signaturdatenbank sehr wichtig. Vor einer
Prüfung des Computers sollten Sie daher zunächst ein Programm-Update starten.
13.3.1 Verwenden des ESET SysRescue-Mediums
Nehmen wir an, dass Computer im Netzwerk mit einem Virus infiziert wurden, der ausführbare Dateien (EXE) befällt.
Mit ESS/ENA können Sie alle infizierten Dateien bereinigen. Einzige Ausnahme ist die Datei explorer.exe, die selbst im
abgesicherten Modus nicht gesäubert werden kann.
Dies liegt daran, dass explorer.exe als einer der grundlegenden Windows-Prozesse auch im abgesicherten Modus
gestartet wird. ESS/EAV kann mit der Datei keine Aktionen ausführen, sodass sie infiziert bleibt.
In diesem Fall können Sie das Problem mit ESET SysRescue beheben, da ESET SysRescue keine Komponenten des HostBetriebssystems benötigt. Deshalb kann es alle Dateien auf der Festplatte verarbeiten (säubern oder löschen).
113