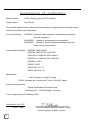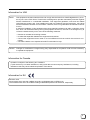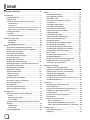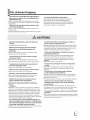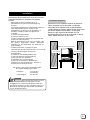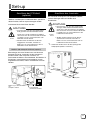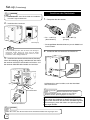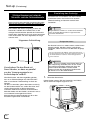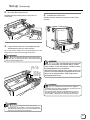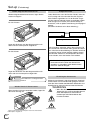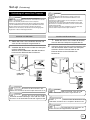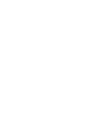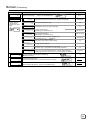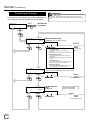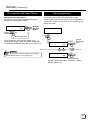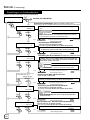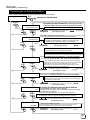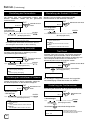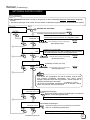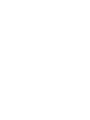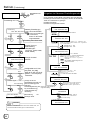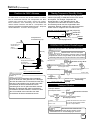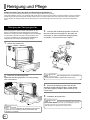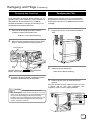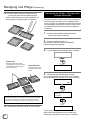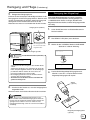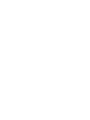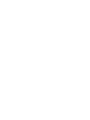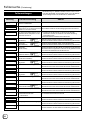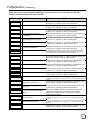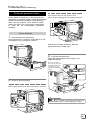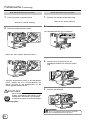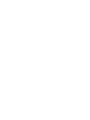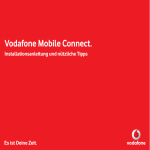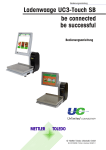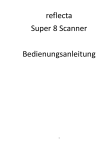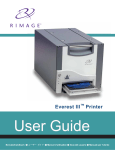Download XID93xx Retransfer Printer
Transcript
Benutzerhandbuch Sublimation type retransfer printer XID93xx Retransfer Printer Verbindung Bandwechsel Seite 11 – 12,21 Einstellen der Betriebsarten Einlegen der Karten Seite14~18 Pflege Seite18~20 Fehlercodes >Ink> J a m ( Tu r n O v e r ) >Cleaning Jam (Hopper) >Counter Reset >Display> HR is too hot. MENU Ready Please removež MEDIA FILM Please,ž Power Off. *** Seite 25~39 Seite.40~44 Seite.46~47 Vielen Dank dass Sie sich für unser Produkt entschieden haben. Bitte lesen sich zuerst die Anleitung um einen sicheren Betrieb zu gewährleisten. Bitte beachten Sie die Sicherheitshinweise für den Betrieb. Es ist ratsam die Anleitung, für weitere Hinweise, aufzubewahren. Die Seriennummer ist wichtig für die Qualitätskontrolle. Bitte prüfen Sie beim Kauf die, auf der Rückseite angebrachte Seriennummer auf Korrektheit. Bemerkungen zu dieser Anleitung (1) Diese Anleitung darf nur mit vorheriger Genehmigung vervielfältigt werden. (2) Der Inhalt dieser Anleitung sowie die Spezifikationen und das Design des Produkts können sich ohne Mitteilung ändern. (3) Die in der Anleitung verwendeten Illustrationen können sich leicht vom aktuellen Produkt unterscheiden. Declaration of Conformity Model Number: X IDie Printeryyyyy(y=A-Z,0-9 or blank) Product name: Card Printer We herewith declare that the above mentioned product complies with the following council directives and harmonized standards. Council Directives: 1999/5/EC relating to radio equipment and telecommunications terminal equipment. 89/336/EEC relating to electromagnetic compatibility. 2006/95/EC relating to electrical equipment designed for use within certain voltage limits. Harmonized Standards: EN55022:1998 Class B EN55024:1998+A1:2001+A2:2003 EN61000-3-2:2000+A2:2005 Class A EN61000-3-3:1995+A1:2001+A2:2005 EN60950-1:2001 EN50371:2002 EN300 330-2:V1.1.1 EN301 489-03:V1.4.1 Manufacture: Victor Company of Japan, Limited. 2969-2, Ishikawa-cho, Hachioji-shi, Tokyo, 192-8620, Japan Importer and distributor: Digital Identification Solutions Group Teckstrasse 52 , 73734 Esslingen, Germany Year to begin affixing CE Marking: 2005 Hachioji-shi, Oct, 2007 Place, Date Tsutomu Nakama Manager-Quality Control Victor Company of Japan, Limited. 22 Information for USA NOTE: This equipment has been tested and found to comply with the limits for a Class B digital device, pursuant to part 15 the FCC Rules. These limits are designed to provide reasonable protection against harmful interference in a residential installation. This equipment generates, uses and can radiate radio frequency energy and, if not installed and used in accordance with the instructions, may cause harmful interference to radio communications. However, there is no guarantee that interference will not occur in a particular installation. If this equipment does cause harmful interference to radio or television reception, which can be determined by turning the equipment off and on, the user is encouraged to try to correct the interference by one or more of the following measures: – Reorient or relocate the receiving antenna. – Increase the separation between the equipment and receiver. – Connect the equipment into an outlet on a circuit different from that to which the receiver is connected. – Consult the dealer or an experienced radio/TV technician for help. Caution: Changes or modifications not approved by party responsible for compliance could void user's authority to operate the equipment. Information for Canada Operation is subject to the following two conditions: (1) this device may not cause interference, and (2) this device must accept any interference, including interference that may cause undesired operation of the device. Information for EU Machine noise Sound power level: less than 70dB(A) according to DIN45635 part 19 (EN27779). The measurements are to be made according to DIN45635 part 2019 or EN27779, respectively. 33 Inhalt Sicherheitshinweise……................................ 5 Vor Gebrauch............................................................... 7 Produkt Merkmale.................................................. 7 Lieferumfang………… ............................................ 7 Handhabung des Verbrauchsmaterials……..... 7 Handhabung....................................................... 7 Lagerung............................................................ 7 Lagerung und Handhabung der bedruckten Karten... 8 Beschaffung von Karten und Bandmaterial........ 8 Haftungsausschluß................................................ 8 Installation ............................................................. 9 Installations Diagramm ....................................... 9 Bezeichnung der Teile................................................ 10 Vorderseite........................................................ 10 Rückseite............................................................. 10 Mit geöffneter Druckertür .................................... 10 Set-up ......................................................................... 11 Anschluß der Kodiereinheit (Zubehör) ................ 11 Medium- und Kompakt IC Einheit (Zubehör)….... 11 Anschluß des Laminators…. ................................. 11 Anschluß des Netzkabels…. ..................................12 Installation des Auffangkorbs............................... 13 Auswurf der Karten……......................................... 13 Einlegen des Farbbands...................................... 14 Einlegen des Retransferbands............................... 16 Wichtige Hinweise zum Einlegen der Farb- bzw. Retransferbandkassette…….. ............................. 18 Einstellung des Kartentyps..................................... 18 Einlegen der Karten............................................. 18 Magnetstreifenkarten…………............................ 20 Kontakt IC Karten……………… .......................... 20 Laden der Karten.................................................... 20 Einstellung der Kartenstärke…… .......................... 20 Anschluß an den Host Computer ......................... 21 Anschluß USB Kabel…………….......................... 21 Anschluß LAN ……………………………………….21 Anschluß mehrerer Drucker………………………...22 Software Copyright Anzeige………………..………22 Vor Gebrauch................................................................. 23 Bezeichnung der Teile am Bedienfeld…............... 23 Tasten………….. ................................................. 23 Betriebsanzeige LED….. ..................................... 23 LCD Anzeige........................................................ 23 Betriebsstatusmeldungen der LEDs und der LCD Anzeige……… .......................................................24 Initialisierung………........................................... 24 Vorheizung………. ............................................ 24 LCD Anzeigeinhalte ............................................... 24 44 Betrieb…… ................................................................... 25 Einschalten des Druckers........................................ 25 Ausschalten des Druckers........................................ 26 Die RESET Taste… .............................................. 26 Initialisierung der geladenen Bänder……............ 26 User Modus…........................................................ 27 User Modus Menüverlauf....................................... 27 User Modus Einstellungen.................................... 28 Display Modus Einstellungen................................. 29 Zurücksetzen des freien Zählers............................ 30 Reinigungsmodus……........................................... 30 Farbband Einstellungen......................................... 32 Retransfer Modus Einstellungen........................... 33 Alarmsummer Einstellungen................................. 34 Energiesparmodus…………. ................................ 34 Einstellung der Kartengegenbiegung.................. 35 Einstellung der Kartengröße. ................................ 36 Einstellung des Magnetstreifenkodierer.............. 36 Einstellung der kontaklosen IC Antenne............. 36 Einstellung des Kontakt IC Modus...................... 36 Testausdruck......................................................... 36 Einstellung der Gerätenummer............................. 36 Netzwerkeinstellungen............................................ 37 Eingaben im Adressen Einstellungsmodus…..…..39 Niedrig Temperatur Stand-By Modus……………..39 Download- / Transportmodus ...……………………39 Reinigung und Pflege.................................................... 40 Reinigung der Reinigungsrollen…........................ 40 Reinigung Druckkopf und Filtereinsätze…………. 41 Reinigung der Transport- und Heizrollen ............. 42 Reinigung des Magnetkopf................................... 43 Reinigung der Bandhalterung……........................ 44 Nachdem Reinigung und Service durchgeführt wurde..44 Vorbeugende Wartung ......................................... 44 Fehlersuche…….. ......................................................... 45 Anordnung der Rollen im Drucker. ....................... 45 Fehlermeldungen .................................................. 46 Drucker hält während des Druckvorgangs an........ 48 Ankleben von gerissenen Bändern…………….. .... 48 Druckprobleme………. ............................................ 48 Probleme beim Retransferprozess……................. 48 Textausdruck……………………… ........................ 48 Entfernen gestauter Karten…................................ 49 Stau im Kartenfach............................................. 49 Stau in der Wendeeinheit [Jam (turnover)]............. 50 Stau in der Retransfer Sektion [Jam (transfer)].... 50 Spezifikationen ............................................................. 51 Geräte Spezifikationen.......................................... ..51 Entsorgung…………………………………………………..52 5 6 Vor Gebrauch Handhabung des Verbrauchsmaterials Produktmerkmale • Dieser Drucker erzeugt Ausdrucke höchster Qualität, vollfarbige Bilder, equivalent zu Fotoqualität, auf standartisierten(ISO 7810 kompatibel) Plastikkarten. Der Drucker arbeitet im Sublimations-Retransfer Verfahren. • Das Sublimations-Retransfer Verfahren erlaubt auch das Bedrucken von nicht PVC beschichteten Karten und Karten mit unebener Oberfläche welche im Direktkartendruckverfahren Probleme bereiten. Einige Kartenmaterialien sind zum Bedrucken ungeeignet. Kontaktieren Sie Ihren Händler, betreffend geeignetem Kartenmaterial und Spezifikationen des Materials, bevor Sie Karten erwerben. • Randloses bedrucken ist möglich. • Dieser Drucker hat zum Schutz persönlicher Informationen eine Sicherheits – Lösch Funktion (Security Erase). • Das Host Interface kann im USB oder Ethernet Modus betrieben werden. • Der Drucker kann, durch den eingebauten RF ID Chip im Farbband, automatisch den Farbbandtyp erkennen. Lieferumfang P Bitte überprüfen Sie den Lieferumfang , wenn Sie den Versandkarton öffnen. • Netzkabel ~ 120V Typ(Für Nord Amerika) · · · · · · 1 Stück ~ 230V Typ(Für Europa) · · · · · · · · · · · · 1 Stück • Benutzerhandbuch : Englisch · · · · · · · 1 Stück * Das beigelegte Netzkabel sowie das Benutzerhandbuch können sich, je nach Land, unterscheiden. • Reinigungskarte : 1 Stück • Auffangkorb : 1 Stück • Farbbandkassette : 1 Stück • Retransfer Band Kassette : 1 Stück • USB Kabel (2m) : 1 Stück • Drehhilfe (im Kartenfach) : 1 Stück • Handschuhe : 1 Stück Handhabung Beachten Sie bitte die folgenden Hinweise, wenn Sie mit Band material (Retransfer-, Farbband) und/oder den Karten arbeiten. • Der Gebrauch gebogener oder beschädigter Karten kann zu Karteneinzugsproblemen führen. • Berühren Sie niemals das Bandmaterial oder die Karten direkt mit den Händen, dies kann zu unvollkommenen Druckergebnissen führen. • Fremde Materialien im Druckbereich kann zu Fehldrucken führen. Laden Sie die Karten oder das Bandmaterial immer in sauberer Umgebung. • Statische Ladung im Bandmaterial oder den Karten kann Fehler verursachen. Um die Aufladung der Karten zu vermeiden, reiben Sie die Karten nicht gegeneinander. • Werden Karten aufgefüllt oder Bandmaterial ersetzt die bei niedriger Temperatur gelagert wurden, lassen Sie das Bandmaterial und die Karten für ca. 1 Std. auf die Druckerumgebungstemperatur aufwärmen, bevor Sie damit arbeiten. Wird zu kaltes Material verwendet, kann es, auf Grund von Kondensation, zu Fehlfunktionen oder Druckfehlern kommen. Lagerung Die Lagerbedingungen für das Bandmaterial und die Karten haben starken Einfluss auf die Druckqualität Wählen Sie einen Lagerplatz der folgende Kriterien einhaltet: Lagerumgebung Lagertemperatur : 5°C - 25°C 41°F - 77°F : 40% - 60% relative Luftfeuchtigkeit geeignete Lagerung: Um eine Verschlechterung der Druckmedien zu vermeiden, lagern Sie nicht an folgenden Orten: • Orte mit direkter Sonneneinstrahlung • Orte mit hoher Luftfeuchtigkeit und Temperatur • Orte nahe Lösungsmitteln und Kopierer. Lagerzeit Druckmedien sollten innerhalb eines halben Jahres nach Bestellung verbraucht werden. Zum Kartenmaterial kontaktieren Sie Ihren Kartenhändler. 77 Vor Gebrauch (Fortsetzung) Lagerung und Handhabung der Karten nach dem Druck Vermeiden Sie die Lagerung der Karten im direkten Sonnenlicht oder bei hoher Luftfeuchtigkeit. Desweiteren vermeiden Sie den Kontakt zu folgenden chemikalischen Stoffen, sie können ein Ausbleichen oder eine Verfärbung der Karten bewirken: • Organische Lösungsmittel wie z.B. Alkohol, Filmreiniger oder Lichtpausenkopierer. • Vinylchlorid, Dokumentenhüllen, Passhalter, Lösungsmittel, etc.. • Haarsprays oder Kosmetikartikel, etc. Bestellung von Bandmaterial und Karten Kontaktieren Sie Ihren Händler betreffend der Bestellung von Bandmaterial (Farbband, Retransferband) und Karten. Benutzen Sie immer die unten spezifizierten Produkte. Bandmaterial Benutzen Sie nur für dieses Gerät spezifiziertes Bandmaterial. Die genaue Produktbezeichnung finden Sie auf Seite 51, Gerätespezifikationen. Haftungsausschluss Wir bieten keine Kompensation für Fehlfunktionen die während des Kartendrucks, entstehend durch Ausfall des Druckers, Farbbanddefekte oder Kartencharakteristiken auftreten. Bitte prüfen Sie vorab sorgfältig die Druckqualität. Wir übernehmen keine Haftung, wenn im Vorfeld keine Zusagen hinsichtlich der Druckqualität gemacht wurden. Kartenmaterial Einige Kartenmaterialien sind nicht zur Bedruckung geeignet. Es wird kein Schadensersatz für Schäden oder auftretende Fehler gewährleistet, wenn ungeeignetes Kartenmaterial verwendet wird. Gewölbte oder ungleichmäßig starke Karten können, obwohl sie die JIS oder ISO Normen erfüllen, ungeeignet für das Bedrucken oder Zuführen sein. Beraten Sie sich mit Ihrem Händler über die Verwendbarkeit des Materials und der Spezifikationen der Karten vor Gebrauch. Treiber oder Firmware Aktualisierung ACHTUNG Wir übernehmen keine Haftung für aufkommende Probleme, die durch den Gebrauch von nicht spezifiziertem Bandmaterial entstehen. Kartenmaterial ISO/IEC 7810 Typ ID1 (Dimension) : Equivalentes Produkt ISO/IEC 7811-2 (Magnetstreifen) : Equivalentes Produkt ISO/IEC 7816 (IC card): Equivalentes Produkt Einige Kartenmaterialien sind nicht geeignet für das Bedrucken. Befragen Sie Ihren Händler, hinsichtlich der zu benützenden Materialien und der Spezifikationen des Kartenmaterials. 88 Die folgenden Effekte können durch eine Aktualisierung der Druckerfirmware oder des Druckertreibers auftreten. • Der Kartendruck ist für die verwendete Applikation nicht mehr möglich. • Der Betrieb des Druckers und der Anwendungssoftware ist unstabil. • Qualitätsmängel im Ausdruck entstehen. • Druckfarbe und Farbtiefe weichen ab. • Das reproduzieren von Mikroschrift ändert sich. • Andere Effekte Bewahren Sie eine Kopie der aktuellen Version, wenn Sie einen Upgrade durchführen. Installieren Sie die vorherige Version, sollten die beschriebenen Probleme auftreten. Wir sind nicht haftbar für defekte Karten oder Unterbrechungen während des Druckvorgangs, welche durch ein Upgrade erzeugt werden. Installation Die Leistung des Kartendruckers wird stark vom Aufstellungsort beeinflusst. Beachten Sie folgende Punkte: • Wird an diesen Orten installiert, kann es zu Druckdefekten auf Grund von Staubablagerung kommen. Schmutzige Umgebung kann zu Druckfehler führen. Es wird empfohlen den Drucker in Räumen der Reinheitsklasse 8 oder besser als ISO14661-1 zu betreiben, zumindest sollten Sie folgende Orte vermeiden. (1) Räume mit Teppichböden (2) Orte mit vielen Personen (3) Orte an denen mit Papier (Pappe) gearbeitet wird (4) Bereiche neben Kopierern Wird der Kartendrucker nicht mehr verwendet, sollte der Drucker abgeschaltet werden, desweiteren empfehlen wir eine Abdeckung aus Plasikfolie etc. (keine Textilien). • Installieren Sie immer an geeigneten Orten. Vermeiden Sie die unten stehenden Orte, sie können die Leistung und Lebensdauer des Druckers beeinträchtigen. (1) Vibrations- und Stoßempfindliche Orte. (2) Orte mit direkter Sonneneinstrahlung. (3) Feuchte Orte ohne Ventilation. (4) Unstabile oder schräge Auflagen. (5) Bereiche in der Nähe von Klimaanlagen, Luftbefeuchter oder Heizgeräten etc.. Es kann zu Kondensation im Drucker kommen. Installations Diagramm Der Drucker ist mit Ventilationsschlitzen für Kühlventilatoren am Boden und an den Seiten ausgestattet. Vermeiden Sie es Objekte zwischen Gehäuseboden und Standfläche zu stecken. Stellen Sie das Gerät, wie in der unteren Abbildung beschrieben, mit genügend Abstand zu den angrenzenden Wänden auf. Die Geräterückseite muss mind. 10 cm Abstand zur Wand haben. Stellen Sie nichts auf das Gerät. Stellen Sie nichts auf das Gerät 20cm oder mehr 20cm oder mehr Der Drucker sollte an Orten aufgestellt werden, die folgende Bedingungen erfüllen. Temperatur Luftfeuchtigkeit : 15°C bis 30°C 59°F bis 86°F : 35% bis 70% ACHTUNG Der Gebrauch des Druckers in einer Umgebung mit niedrigeren Temperaturen als oben angegeben, kann zu Retransferproblemen führen. Bei höheren Temperaturen als oben angegeben, kann es zu Druckfehlern wie verbogene Karten oder zu Faltenbildung an den Bändern führen. 99 Bezeichnung der Teile Vorderseite Mit geöffneter Druckertür Verriegelung Bedienfeld Druckertür Kartenfach Hauptschalter Retransfer Film Kassette (Zubehör) Farbband Kassette (Zubehör) Rückseite Externe Schnittstelle Netzanschluss Externe Schnittstellen LAN Steckeranschluss USB Steckeranschluss 10 10 Set-up Anschluss der IC Einheit (optional) Medium- und Kompakt IC-Kodiereinheiten, speziell für Anschluss des Laminator Der Laminator wird separat, als spezielles Zubehör, verkauft. Befragen Sie ihren Händler über Einzelheiten. diesen Drucker, können separat bezogen werden. ACHTUNG Informieren Sie sich bei Ihrem Händler. • Versichern Sie sich, dass der Hauptschalter ACHTUNG • Versichern Sie sich, dass der Hauptschalter AUS geschaltet und das Netzkabel entfernt Elektroschock wurde, bevor Sie die IC-Einheit anschließen oder ausstecken. Ansonsten besteht die Gefahr von Elektroschocks, Feuerausbrüchen oder Fehlfunktionen der Geräte. • Werden andere IC-Einheiten als die hier angegebenen verwendet, kann dies zu Elektroschocks, Feuerausbrüchen oder zu Fehlfunktionen der Geräte führen. Elektroschock AUS geschaltet und das Netzkabel entfernt wurde, bevor Sie den Laminator anschließen oder ausstecken. Ansonsten besteht die Gefahr von Elektroschocks, Feuerausbrüchen oder Fehlfunktionen der Geräte. • Werden andere Laminatoren als die hier spezifizierten verwendet, kann dies zu Elektroschocks, Feuerausbrüchen oder zu Fehlfunktionen der Geräte führen. 1. Stellen Sie den Drucker in die Aussparungen der Adapterplatte (Zubehör Laminator). Medium- oder Kompakt IC-Einheit (optional) Please ask your the Compact IC unit der Bitte befragen Siedealer Ihren for Händler zum Anschluss connection. Kompakt IC-Einheit. Verbinden Sie die Kompakt ICConnect theden compact IC unit to mit the einem, host computer with Einheit und Host Computer im the interfaceerhältlichen cables which are commercially Fachhandel Anschlusskabel. Die available. Medium IC Einheit kann verschiedene Anschlusskabel, nach The medium-type IC unit has various type ofjeinterface eingebautem Kontroller, haben. Kontaktieren Sie Ihren cable, according to installed IC unit. Consult your dealer Händler. for more details. XIDie Drucker Adapterplatte Medium Typ IC Einheit und Kompakt IC Einheit Anschlusskabel (Fachhandel erhältlich) 11 11 Set-up Set-up(Fortsetzung) (continued) Anschluss des Netzkabels ACHTUNG Geben Sie acht, dass Sie sich bei der Installation nicht die Finger einklemmen. 2. 1. Überprüfen Sie den Stecker. Installation des Laminator • Für ~ 120V Typ (Nord Amerika) • Für ~220-240V Typ (Europa) Laminator(ILU) * Die abgebildeten Netzkabel können je nach Modell und Land variieren. Notiz Ist die Aufstellung uneben, kann die Karte nicht reibungslos transportiert werden. Stellen Sie sicher, dass die Geräte passgenau in den Aussparungen sitzen. Immer auf einer horizontalen, harten Auflage installieren. 3. 2. Schliessen Sie das Netzkabel am Drucker an. Installation des Kommunikationskabel (Zubehör) Wie in der Abbildung gezeigt, verbinden Sie das Kabel der externen OPTION 2 Schnittstelle am Drucker und der externen PRINTER Schnittstelle am Laminator. OPTION2 PRINTER Schliessen Sie, wenn installiert, auch das Netzkabel des Laminators an. 9 pin 9 pin Kommunikationskabel ACHTUNG Benutzen Sie immer eine geerdete Spannungsquelle! Niemals gemeinsam mit anderen Geräten an einer Spannungsquelle anschliessen. Ziehen Sie die Schrauben fest Benutzen Sie einen automatischen Spannungskonstanthalter, sollten Sie Probleme mit Netzspannungsschwankungen haben. Benutzen Sie eher eine unterbrechungsfreie Stromversorgung, wenn die Gefahr von Spannungsunterbrechungen besteht. ACHTUNG Stellen Sie sicher, dass die Schrauben am Kommunikationskabel fest angezogen sind. 12 12 (to the next page) Set-up (Fortsetzung) Auswurf der Karte Installation des Kartenauffangkorbs Hängen Sie den Kartenauffangkorb an den Drucker an. Karten-Ausgang Klammer Korbhalterung Wurde korrekt gedruckt, werden die Karten links ausgeworfen. Ist eine Karte gestaut oder es wurde ein Fehler beim kodieren des Magnetstreifen festgestellt, gibt es verschiedene Möglichkeiten des Auswurfs: A: Ist eine Karte gestaut oder sind Kodierprobleme (Magnetstreifen oder Kontakt IC) aufgetreten, drücken Sie die RESET Taste, dann die ENTER Taste. Der Drucker wird initialisiert und die Karte rechts am Drucker ausgeworfen. B: Beachten sie bitte die Beschreibungen zu Kartenstaus auf S.50. C: Bei korrektem Druck wird die Karte links am Drucker ausgeworfen. Bei Kartenstaus in diesem Bereich wird die Karte ebenfalls links ausgeworfen. Retransfer Film Kassette Farbband Kassette Kartenauffangkorb (Zubehör) Die Kapazität des Kartenauffangkorbs beträgt ca. 100Stk. 0.76mm(0.03inches)-starke Karten oder 300Stk. 0.25mm(0.01inches)-starke Karten. Druckkopf Magnetstreifenkodierer Kartenwendeeinheit Transportroller ACHTUNG Wird der Kartenauffangkorb nicht an die dafür vorgesehene Halterung sondern am Kartenausgangsschlitz angebracht, kann die Karte nicht mehr ausgeworfen werden, Kartenstaus sind die Folge. Defekte Karten Ausgangsschlitz Reinigungsroller Karteneinzugsroller Wird ein Laminator angeschlossen, bringen Sie den Kartenauffangkorb an der Halterung des Laminators an. Retransfer Roller (Heizroller) Kartengegenbiegungsroller (Heizroller) C B A Kartenausgang Klammer Korbhalterung Kartenauffangkorb (Zubehör) 13 13 Set-up Set-up(Fortsetzung) (continued) Einlegen des Farbbands 3. Entfernen der Transportsicherung. ACHTUNG Berühren Sie nicht die Beschichtung des Farbbands mit Ihren Händen. 1. Betätigen Sie die Verriegelung und öffnen Sie die Druckertür. Wird die Verriegelung betätigt, klappt die Druckertür nach unten. Halten Sie die Tür und öffnen Sie sie vorsichtig. Farbbandkassette (Orange) ACHTUNG Stellen Sie niemals die Bandkassetten zur Installation der Bänder auf die Druckertür. Lehnen Sie sich niemals Ellenbogen oder stellen Sie niemals niemals mit mit den den oder sie stellen Sie brechen. niemals schwere schwere Gegenstände aufEllenbogen die Druckertür, könnte Gegenstände auf die Druckertür, sie könnte brechen. 2. Entfernen der Farbbandkassette. ACHTUNG Wird das Gerät transportiert, bringen Sie die Transportsicherung unter dem Druckkopf an. 4. Einlegen des Farbbands in die Kassette. Spannen Sie das Farbband um die 3 Führungsstangen, mit der Stretch the ink ribbon along three shafts with the Beschichtung nach außen und führen Sie vorsichtig dieink face of the ribbon facing outside and insert the bobbins Spulenkerne in die Spulenhalterungen ein. Versorgungsspule (gelber Kern) Wird der Entriegelungshebel betätigt, schiebt sich die Kassette leicht nach vorne. Transportschutz Entriegelung betätigen. Führungsstangen Aufwickelspule (schwarzer oder dunkelgrauer Kern) Spulenhalterung (gelb) Beschichtung (bitte nicht berühren) ACHTUNG Wird der Drucker transportiert, entfernen Sie das Farb.- und Retransferband und installieren Sie den Transportschutz am Druckkopf. Wird der Drucker ohne Transportschutz bewegt, kann dies Beschädigungen am Druckkopf oder an der Druckwalze zur Folge haben. Verwenden Sie ausschließlich die Transportssicherung, welche dem Drucker beigelegt wurde um Beschädigungen am Druckkopf zu vermeiden. 1414 Spulenhalterung (schwarz) Zum Bandwechsel, stellen Sie die Kassette aufrecht auf eine ebene Fläche. ACHTUNG Wird die Kassette zu Reinigungszwecken entfernt, stellen Sie sie wie oben abgebildet, aufrecht auf eine ebene Ablage. Würde das Farbband die Ablage berühren, können Schmutzpartikel auf die Farbband – Beschichtung gelangen. Es können Fehlfunktionen des Druckers auftreten. Set-up (Fortsetzung) 5. Aufwickeln und spannen des Farbbands. Drehen sie am Drehknopf in Pfeilrichtung um das Band ein Stück weiterzuspulen. Sollte sich das Farbband nicht aufwickeln, beachten Sie Punkt 4 und legen Sie das Farbband nochmals ein. ACHTUNG Ist das Band nicht straff gespannt, kann es sich an anderen Druckerteilen verfangen oder es (to the next page) 7. Schließen Sie die Druckertür. Wollen Sie das Retransferband wechseln, lassen Sie die Tür geöffnet und beachten Sie die folgende Seite. Notiz Ist das Farbband bis zum Ende aufgebraucht, führt zu Farbverschiebungen beim Ausdruck der Karten. Ink Run Out 6. Einführen der Kassette entlang der Führungsschienen. Schieben Sie die Kassette soweit ein, bis Sie ein Klicken vernehmen, die Verriegelung geht in die Ausgangsstellung zurück. Führungsschiene erscheint diese Meldung am Display. Nach Bandwechsel drücken Sie die RESET Taste, dann die ENTER Taste. Wurde das Band nicht richtig eingelegt, wird, Ink Search oder Ink Broken am Display angezeigt. Werden diese Meldungen angezeigt prüfen Sie bitte: • Den korrekten, festen Sitz der Spulenkerne in den Halterungen. • Die Beschichtung des Bandes ist auf der richtigen Seite. • Die Zuführ.- und Aufwickelkerne auf korrekten Sitz. ACHTUNG • Die Kassette mit eingelegtem Band ist schwer. Halten Sie die Kassette, beim Wechsel, mit beiden Händen. • Wird die Kassette nicht richtig eingelegt (kein Klicken zu hören), kann dies beim Ausdruck zu horizontalen Linien führen. Notiz Um ein schon teilweise verbrauchtes Band einzulegen, muss der unbenutze Teil des Bandes (gelber Kern) auf die gelbe Spulenhalterung gesteckt werden, wie es der Aufkleber an der Kassette zeigt. Wird mit einem falsch eingelegten Farbband gedruckt, kann es zu blassen Ausdrucken kommen. 15 15 Set-up Set-up (Fortsetzung) (continued) Einlegen des Retransferbands ACHTUNG Berühren Sie nicht die Beschichtung des Retransferbands mit Ihren Händen. 1. Betätigen Sie die Verriegelung und öffnen Sie die Druckertür. Wird die Verriegelung betätigt, klappt die Druckertür nach unten. Halten Sie die Türe und öffnen Sie sie vorsichtig. 3. Einlegen des Retransferband in die Kassette. Spannen Sie das Retransferband um die 3 Führungsstangen, mit der Beschichtung nach außen. Führen Sie vorsichtig die Spulenkerne in die Spulenhalterung ein. Es muss darauf geachtet werden, dass das Band innerhalb der, an den Stangen befindlichen Führungen eingelegt ist. Spulen Sie das Band mehr als 2 Druckbereiche weiter, anderenfalls kann es zu Fehlern kommen. Führungsstangen Versorgungsspule (grüner Kern) Aufwickelspule (schwarzer Kern) Spulen Sie das Band mehr als 2 Druckbereiche auf die Aufwickelspule. Führungen Schwarze Streifen 1 Druckbereich Retransferband-Kassette (grün) Beschichtung (nicht berühren) ACHTUNG Stellen Sie niemals die Bandkassette zur Installation des Bandes auf die Druckertür. Lehnen Sie sich niemals mit den Ellenbogen oder stellen Sie keine schweren Gegenstände auf die Druckertüre, sie könnte abbrechen. 2. Entfernen der Retransferband-Kassette. Wird der Entriegelungshebel betätigt, schiebt sich die Kassette leicht nach vorne. Drücken Sie den Entriegelungshebel. 16 16 Spulenhalterung (grün) Spulenhalterung (schwarz) Zum Bandwechsel stellen Sie die Kassette aufrecht auf eine ebene Unterlage. ACHTUNG Wird die Kassette zu Reinigungszwecken entfernt, stellen Sie sie, wie oben abgebildet, aufrecht auf eine ebene Ablage. Würde das Retransferband die Ablage berühren, können Schmutzpartikel auf die Band-Beschichtung gelangen, welche Fehlfunktionen des Druckers verursachen können. Set-up (Fortsetzung) 4. Aufwickeln und spannen des Retransferbands. Drehen Sie am Drehknopf in Pfeilrichtung um das Band ein Stück zu spulen. Sollte sich das Band nicht aufwickeln, beachten Sie Punkt 3 und legen Sie das Band nochmals ein. (to the next page) 6. Einstellung der Anzahl der Druckbereiche. Die Anzahl der verfügbaren Druckbereiche des Retransferbandes muss voreingestellt werden. Details finden Sie im Kapitel “Retransfer Modus Einstellung” auf Seite 33 in dieser Anleitung. Diese Einstellung muss dann vorgenommen werden, wenn sich die Anzahl der Druckbereiche, bei Verwendung eines anderen Bandtyps, ändert. ACHTUNG Ist die Einstellung der Anzahl der Druckbereiche nicht korrekt, kann es zu verschobenen Ausdrucken führen. 7. Schliessen Sie die Druckertür. Memo Ist das Retransfer-Band bis zum Ende aufgebraucht, Media Run Out ACHTUNG Ist das Band nicht straff gespannt, kann es sich beim Einlegen an anderen Druckerteilen verfangen und so beschädigt werden. Es können auch Falten entstehen, welche nicht durch das Anspannen des Bandes mit den Drehknöpfen entfernt werden können. Fehlermeldungen oder Fehldrucke sind die Folge. erscheint diese Meldung am Display. Nach Bandwechsel drücken Sie die RESET Taste, dann die ENTER Taste. Wurde das Band nicht richtig eingelegt, wird Media Search 5. oder Öffnen der Druckertür und einlegen der Kassette. Schieben sie die Kassette soweit ein, bis Sie ein Klicken vernehmen. Die Verriegelung geht in die Ausgangsstellung zurück. Media Broken am Display angezeigt. Werden diese Meldungen angezeigt, prüfen Sie bitte: • Den korrekten, festen Sitz der Spulenkerne in den Halterungen. • Die Beschichtung des Bands ist auf der richtigen Seite. • Die Zuführ.- und Aufwickelkerne auf korrekten Sitz. Memo ACHTUNG Die Kassette mit eingelegtem Band ist schwer. Halten Sie die Kassette, beim Wechsel, mit beiden Händen. Um ein schon teilweise verbrauchtes Retransferband einzulegen, muss der unbenutzte Teil des Bands (grüner Kern) auf die grüne Spulenhalterung gesteckt werden, wie es der Aufkleber an der Kassette zeigt. Wird mit einem falsch eingelegten Retransferband gedruckt, kann es zu blassen Ausdrucken kommen. 17 17 Set-up Set-up (Fortsetzung) (continued) Wichtige Hinweise zum Laden der Retransfer- und/oder Farbbandkassette Dieser Abschnitt behandelt die Vorgehensweise beim Wechsel der Retransfer- und/oder der Farbbandkassette im Fehlerfall (z.B. Kartenstau). Bitte arbeiten Sie äußerst sorgfältig, so dass das Retransfer- und/oder das Farbband sich an der richtigen Position befindet. Speziell das Farbband ist extrem dünn, deshalb kann es nach unten verrutschen wenn die Kassette, wie unten abgebildet, herausgenommen wird. Ungenaue Aufwicklung Einstellung des Kartentyp Verwenden Sie ausschließlich von Ihrem Händler spezifizierte Karten. Der Drucker kann 0,76mm (Werkseinstellung) und 0,25mm starke Karten verarbeiten. ACHTUNG Fingerabdrücke, Schmutz etc. auf der Kartenoberfläche kann zu Druckproblemen führen. Tragen Sie immer fusselfreie Handschuhe. Einlegen der Karten Der Drucker kann mit ca. 300, 0,76mm starken Karten bestückt werden. Werden 0,25mm starke Karten verwendet, sollten nicht mehr als 300 Stück eingelegt werden. Es wir nicht garantiert das 300 Stk. eingelegt werden können. Im Falle gebogener Karten oder anderen Problemen kann sich die Anzahl der Karten reduzieren. Karteneinzugsprobleme können auftreten. ACHTUNG Werden neue Karten direkt aus ihrer Verpackung verwendet, kann es auf Grund von statischer Aufladung vorkommen, dass die Karten aneinander kleben. Fächern Sie die Karten auf bevor Sie sie einlegen. Berühren Sie die Karten nur an den Seitenrändern. Verschieben Sie das Band mit Ihren Händen, so dass es parallel von der Versorgungsspule zur Aufwickelspule verläuft. Wird die Kassette, wie oben abgebildet, geladen, kann es zu Fehlermeldungen wie “INK RUN OUT” oder zu unsauberer Farbdarstellung im Druck etc. kommen. Um dies zu vermeiden, gehen Sie äußerst vorsichtig mit den Bandmaterialien um, stellen Sie sicher, dass sich das Band parallel auf die Aufwickelspule aufwickelt. Berühren Sie niemals die beschichtete Seite der Bänder mit den Händen, ansonsten kann es zu unsauberen Druckergebnissen führen. Bitte beachten Sie beim Bandwechsel, die an den Kassetten angebrachten Instruktionen. 18 18 1. Öffnen des Kartenfachs. Halten Sie den unteren Teil des Kartenfachs und ziehen Sie es soweit wie möglich langsam zu sich. Set-up (Fortsetzung) 2. (to the next page) Einrasten des Kartenspanner. Schieben Sie den Kartenspanner nach links, bis er einrastet. 4. Schließen des Kartenfachs. Schieben Sie das Kartenfach komplett zurück in den Drucker. 3. Legen Sie die Karten ein und schieben Sie den Kartenspanner zurück in seine Position. Nur so viele Karten einlegen, dass der Kartenspanner aus der eingerasteten Position herausbewegt werden kann. ACHTUNG Werden die Karten nicht richtig eingelegt, kann dies zu Kartenstaus führen. Prüfen Sie, dass die Karten richtig eingelegt sind. ACHTUNG Legen Sie die Karten sauber an der Seite an. Stellen Sie sicher, dass die oberen Kanten der Karten eben eingelegt sind. Um vorbedruckte Karten in diesem Drucker zu bedrucken, kontaktieren Sie im Vorfeld Ihren Händler, um das Drucklayout, Farbtöne und die Karteneinlegerichtung zu bestimmen. Speziell bei dunkel vorbedruckten Karten wie schwarz kann es zu Kartenpositionierungsproblemen kommen, dies kann bei Magnetstreifen.- oder Chipkarten zu Kodierproblemen führen. ACHTUNG Wenn Sie mit den Karten umgehen, vermeiden Sie schmutzige Umgebungen und benutzen Sie immer die beigelegten Handschuhe. Schmutzige Karten mit z.B. Fingerabdrücken können zu unsauberen Druckergebnissen führen. Kontaktieren Sie Ihren Händler, sollten Sie neue Handschuhe benötigen. ACHTUNG Bewegen Sie den Kartenspanner vorsichtig zurück, Sie könnten sonst Ihre Finger einklemmen. Bleibt der Kartenspanner in seiner eingerasteten Position, können Kartenstaus auftreten. 19 19 Set-up(continued) (Fortsetzung) Set-up Werden Magnetstreifenkarten benutzt Werden Magnetstreifenkarten benutzt, legen Sie die Karten wie folgt ein. Für JIS II Karten: Einlegen der Karten Laden Sie Karten, wenn der Drucker “Ready” oder “No Card” anzeigt und nicht wenn der Drucker aufgrund eines Fehlers angehalten hat. Ist der Drucker ausgeschaltet, können jederzeit Karten nachgeladen werden. Sind weniger als 25 Karten (mit 0,76mm Stärke) im Kartenfach, wird vor jedem Karteneinzug ein Piepsignal ertönen. (Beachten Sie bitte S.34 in dieser Anleitung.) Ready No Card ODER Loading Legen Sie die Karten mit dem Magnetstreifen nach oben und zum Kartenspanner zeigend ein. Für ISO Karten: Wird “Loading” angezeigt, öffnen Sie auf keinen Fall das Kartenfach. Der Drucker zieht gerade eine Karte ein. Wird eine andere Meldung als die oben erwähnte angezeigt, können Karten geladen werden, obwohl der Drucker arbeitet. Es wird empfohlen die Karten nachzuladen, wenn der Drucker nicht arbeitet. Um Druckdefekte, die durch Vibration oder Druckabbruch beim Öffnen des Kartenfachs entstehen zu vermeiden, laden Sie die Karten immer mit äußester Sorgfalt. Legen Sie die Karten mit dem Magnetstreifen nach unten und zum Kartenspanner zeigend ein. Einstellung der Kartenstärke ACHTUNG Das Bedrucken von Magnetstreifenkarten wird nicht garantiert. g. Werden Kontakt IC Karten benutzt Abhängig vom Material, sind einige 0,25mm (0,01inch) starke Karten nicht zum Bedrucken geeignet. Kontaktieren Sie Ihren Händler betreffend der Materialien und Spezifikationen, bevor Sie Kartenmaterial einkaufen. WARNUNG • Wenn Sie die Kartenstärke verstellen wollen, beraten Sie sich mit ihrem Händler oder mit Ihrem Servicepersonal. Sonst können Verletzungen oder Fehlfunktionen des Druckers auftreten. Wenn Kontakt IC Karten verwendet werden, legen Sie die Karten wie folgt ein. Elektroschock Verletzungsgefahr Legen Sie die Karten mit der Chipseite nach innen und nicht zum Kartenspanner zeigend ein. 20 20 Set-up (Fortsetzung) (to the next page) Verbindung mit einem Host Computer ACHTUNG Schalten Sie den Host Computer während des Druckvorgangs niemals ab. Verwenden Sie nicht die Schlaf- oder Stand-By Funktionen des Host Computers. Wird der Host Computer während des Druckvorgangs abgeschaltet oder die Schlaffunktion des Host Computer wird aktiviert, kann der Drucker während des Druckvorgangs anhalten. Tritt dies auf, initialisieren Sie den Drucker, wie auf Seite 48 “Druckvorgang wird angehalten“ in dieser Anleitung beschrieben. ACHTUNG ° Die Anbringung der Anschlüsse je nach The location ofUSB terminals variesvariiert with the hostHost computer. Computer. Beachten Siethe dasinstruction Benutzerhandbuch desof Host Please refer to manual the host Computer. computer. ° Sind mehrere USB Anschlüsse am Host Computer vorhanden, When are multiple USB cable connection terminal können allethere benutzt werden. on theSie host computer, one can bemit used. ° Verbinden nicht das USBeither Verbindungskabel den USB Anschlüssen an Tastatur oderUSB Monitor, es kann eventuell Do not connect to the connection terminalnicht on the richtig erkannt werden. monitor or keyboard. It may not be host computer’s ° Wir ein USB Hub verwendet, verbinden Sie nur mit dem Hub, recognized correctly. welcher direkt mit dem Host Computer verlinkt ist. When using a USB hub, connect to the hub that is directly linked to the host compute Anschluß mit USB Kabel 1. 2. Anschluß mit Ethernet Kabel 1. Stellen Sie sicher, dass sowohl der Drucker wie auch der Host Computer ausgeschaltet ist. Stellen Sie sicher, dass sowohl der Drucker wie auch der Host Computer ausgeschaltet ist. Verbinden Sie den Drucker und den Host Computer mit dem USB Kabel. Stecken Sie das USB Kabel in die USB Anschlussbuchse an der Rückseite des Druckers an. 2. Verbinden Sie den Drucker mit dem Netzwerk HUB und das Netzwerk HUB mit dem Host Computer. Schließen Sie das Ethernet Kabel an der Ethernet Buchse an der Rückseite des Druckers an. USB Kabel (Zubehör) HUB ACHTUNG Beachten Sie die Orientation des USB Steckers und führen Sie ihn komplett in die Buchse ein. ACHTUNG USB hat Priorität, wenn ein USB Kabel während des Einschaltens angeschlossen ist. ACHTUNG Beraten Sie sich mit Ihrem Händler betreffend der Kabelverbindungen, wenn USB oder serielle Anschlüsse an der OPTIONAL Schnittstelle angebracht sind. ACHTUNG Beachten Sie die Orientation des LAN Kabels und führen Sie es komplett in die Buchse ein. ACHTUNG Um Fehlfunktionen zu vermeiden, benutzen Sie immer ein abgeschirmtes LAN Kabel. 21 21 Set-up Set-up(Fortsetzung) (continued) Anschluss mehrerer Drucker Werden mehrere Drucker an einen Host Computer angeschlossen, stellen Sie verschiedene Gerätenummern von 1 bis 7 an den Druckern ein. Beachten Sie bitte Seite 36 im Benutzerhandbuch. Werden mehrere Drucker an ein Netzwerk angeschlossen, müssen Sie die IP Adressen für jeden Drucker einstellen. Beachten Sie Seite 37 in dieser Anleitung. Copyright der Software wird angezeigt Diese Produkt beinhaltet entwickelte Software von Open SSL P r o j e k t z u r B e n u t z u n g i m O p e n S S L To o l k i t . ( h t t p : / / www.openssl.org/) Diese Produkt beinhaltet cryptographische Software von Eric Young([email protected]). Diese Produkt beinhaltet entwickelte Software von T i m Hudson([email protected]). 22 22 Vor Gebrauch (to the next page) Bezeichnung der Teile am Bedienfeld Operations Anzeige LED LCD Anzeige READY LED (grün) EIN : Gerät bereit, Drucker in Betrieb BLINKT : empfängt Bilddaten AUS : Fehlerfall, Gerät stoppt. Der Drucker wird eingestellt, initialisiert oder heizt vor. READY RESET MENU EXIT ENTER ERROR Piepser Kontrolltaster Operations Anzeige LED Einstelltasten RESET MENU ENTER ERROR LED (rot) EIN : Fehler während des Betriebs AUS : Normaler Status Ist der Alarm aktiviert, wird im Fehlerfall ein Alarmsignal ausgelöst und die Hintergrundfarbe der Anzeige ändert sich in Rot. Initialisiert und setzt den Drucker zurück, wenn ein Fehler angezeigt oder behoben ist. Die User Mode Einstellungen werden angezeigt, wenn sich das Gerät im READY oder PREHEATING Status befindet. Die Taste wird außerdem für die Freigabe des Betriebs im Fehlerfall benötigt. Speichert die Einstellungen im USER MODE. Die Parameter einzelner Einstellungen können im USER MODE verändert werden. Drücken Sie immer die ENTER Taste, um Einstellungen abzuspeichern. EXIT LCD Anzeige Während des normalen Betriebs: Obere Linie : Betriebs-Status Anzeige (weiter Informationen zur Anzeige finden Sie auf Seite 24.) Untere Linie: Zähleranzeige (Einstellbar auf Freien Zähler, Druckkopf Zähler oder den Totalen Zähler.) Im Fehlerfall: Zeigt den Fehlerstatus an. (weiter Informationen zur Fehleranzeige finden Sie auf Seite 46 – 47.) Im USER MODUS: Zeigt verschiedene Einstellmöglichkeiten an. (weiter Informationen zu den Einstellungen finden Sie auf Seite 28.) Hintergrundfarbe der Anzeige: Helles Grün : Initialisierung Orange : Karte wird eingezogen Rot : Fehler Die Hintergrundfarben können im USER MODE eingestellt werden. (weitere Informationen zu den Einstellungen finden Sie auf Seite 30). Beendet die Einstellungen und schaltet die Anzeige auf die nächste, höhere Anzeigeebene um. 24 23 Vor Gebrauch (Fortsetzung) Betriebsanzeigen der LED und der LCD Anzeige Drucker Status READY ERROR Positionierung des Mechanismus LCD Anzeige Preheating.. xxxxx UUSSBB R e a d y xxxxx Initializing.. Vorheizung Preheating.. Drucker bereit Ready Druckerbetrieb Bis ein Fehler auftritt Fehlerfall * Abhängig vom Anzeige Total/Head/Free oder * Displays Total/Head/Free or Roller (Anzeige ist Roll.), Roller(Display is Roll.), gemäß der Einstellung des according to the counter Zählers. select setting. Betriebsbereit (USB Anschluß) * Druckzähler Betriebsbereit (LAN Anschluß) NET Ready Netzwerk Adresse Getting IP Zuweisung der IP Adresse (Im Fall von DHCP AN) Fehler“ or User mode Wird während der Aufheizphase angezeigt. Abhängig vom USER MODE Inhalt Loading.. : LED An : LED AUS Anzeige während des Karteneinzugs xxxxx Anzeige während Printing.. des Druckens Weiter Informationen finden Sie auf den Seiten 46 - 47. xxxxx Initialisierung Anzeige während des Kodiervorgangs Encoding.. Wird das Gerät eingeschaltet, führt der Drucker eine Farb- und Retransferbandpositionierung durch. Es wird des weiteren der Druckermechanismus geprüft und positioniert. Während dieser Zeit wir „INITIALIZING“ angezeigt. xxxxx Heating.. xxxxx Retransfe r.. Vorheizung Ist die Initialisierung des Mechanismus fehlerfrei durchgeführt worden, erhöht der Drucker die Temperatur der Retransferund Kartengegenbiegungsrollen auf den eingestellten Wert. Während dieser Zeit wird “PREHEATING” angezeigt. xxxxx Unloading.. xxxxx LCD Betriebsanzeigen Sleeping.. Boot Up.. xxxxxxx Ve r. x x x / x x / x x INT Complete Initializing.. xxxxx 24 Cleaning.. Anzeige während der Aufheizung auf den eingestellten Wert Anzeige während der Retransferphase Wird angezeigt, wenn Karten am NG Ausgang ausgeworfen werden Anzeige während der Reinigungsphase Wird bei abgeschalteter Heizung angezeigt. Drucker ist im Energiesparmodus Drucker OS initialisiert. * Firmware Version Zeigt Firmware Versionsnummer. Wird während der Initialisierung angezeigt. Notiz Wenn die Heizroller Temperatur verstellt wurde oder nachdem der “LOW TEMPERATURE” Stand-by Modus aktiviert wurde, wird, vor dem Retransferprozess “HEATING” angezeigt, wenn die eingestellte Temperatur nicht mit der aktuellen Temperatur übereinstimmt. 25 Betrieb (to the next page) Einschalten des Druckers 1. 2. Bevor Sie das Gerät einschalten, prüfen Sie bitte folgendes: das die Druckertüre komplett geschlossen ist das das Kartenfach komplett geschlossen ist das der Host Computer richtig angeschlossen ist das alle Zusatzgeräte richtig angeschlossen sind das das Netzkabel richtig angeschlossen ist (Schalten Sie zuerst den Laminator ein, falls angeschlossen.) Schalten Sie das Gerät erst ein, nachdem alle oben angeführten Punkte geprüft sind. Einstellungen im User Mode Wird “READY“ oder „PREHEATING“ angezeigt, Ready Preheating.. ODER Drücken Sie MENU Weiter Informationen betreffend der USER MODE Einstellungen finden Sie auf Seite 28. Einschalten des Druckers (I steht für EIN und O steht für AUS) 4. Wird ein Druckauftrag vom Host Computer ausgelöst. Die Betriebsanzeige LED (READY LED) blinkt während der Datenübertragung vom Host Computer. READY RESET MENU EXIT ENTER ERROR 3. Der Drucker wechselt ca. 4 min nach dem Einschalten in den „READY“ Status. Die Betriebsanzeige LED (READY LED) leuchtet auf. READY RESET MENU EXIT ENTER Während des Betriebs und der Initialisation darf auf keinen Fall: • die Druckertüre geöffnet werden. • das Kartenfach geöffnet werden. (wenn die LCD Anzeige auf „LOADING“ steht) • der Drucker ausgeschaltet werden. • das Netzkabel ausgesteckt werden. • das Verbindungskabel ausgesteckt werden. Wird trotzdem einer der obigen Punkte durchgeführt, hat dies einen Abbruch des Drucks oder Fehlfunktionen des Geräts zur Folge. ERROR ACHTUNG Schalten Sie den Drucker nicht aus, wenn die LCD Anzeige “BOOT UP” oder INITIALIZING” anzeigt. Dies kann zu Fehlfunktionen führen. 26 25 Betrieb (Fortsetzung) ACHTUNG Tritt ein auf Seite 25 erwähnter oder ein anderer Fehler während des Druckvorgangs auf, wird das Retransferband für ca. 3 Druckbereiche zurückgespult. Wird der Drucker nun AUS und EIN geschaltet oder initialisiert, kann es zu Fehlermeldungen wie „INK RUN OUT“ kommen oder es kann zu Druckproblemen führen, da der Drucker auf verbrauchten Druckbereichen auf dem Retransferband druckt. Wickeln Sie das Retransferband um 3 Druckbereiche weiter auf die benutzte Spule auf. Siehe S. 18 „Wichtige Hinweise beim Laden der Retransferund/oder Farbbandkassette“. Beachten Sie bitte S. 26 „Bei der Initialisierung, wenn Retransfer und/oder Farbbandkassette geladen wird". Prüfen Sie den Druckerstatus. Prüfen Sie im “READY”, “PREHEAT” oder Fehlerfall das alle Operationen abgeschlossen sind. 2. Werden die Medienkassetten aus dem Drucker entfernt, können sich fremde Schmutzpartikel auf der Bandoberfläche ablegen. Dies kann zu schlechten Druckergebnissen führen, wie fehlerhaftes laminieren oder Bildausfälle etc. Um dies zu vermeiden, empfehlen wir das Farbband und das Retransferband um 1 – 2 Druckbereiche weiterzuspulen, nachdem sie wieder eingelegt wurden. Bitte führen Sie die nachfolgende Prozedur durch: 1. Ausschalten des Druckers 1. Bei der Initialisierung, wenn Retransferband- und/oder Farbbandkassette geladen wird 2. Schalten Sie den Drucker ein und warten Sie bis “Preheat” oder “Ready” an der LCD Anzeige erscheint. Drücken Sie die RESET Taste. LCD Anzeige zeigt: Initialize Schalten Sie den Drucker aus. Warten Sie immer für ca. 10 Sek. bevor Sie den Drucker wieder einschalten. OK? 3. Die RESET Taste Tritt ein Fehler am Drucker auf, drücken Sie die Taste, dann die Werden nun die Tasten betätigt, ändert sich die LCD Anzeige wie unten angezeigt. Wählen Sie die Aufspulmenge, 1 oder 2 Druckbereiche. (Diese Einstellung wird nicht abgespeichert.) RESET ENTER Taste. Initialize Dadurch initialisiert der Drucker. 2'nd Panel, OK? Wird der Fehler noch immer angezeigt, siehe S. 46-47 und führen Sie die geeigneten Maßnahmen durch. Dann drücken Sie RESET und danach • ENTER Beim Initialisieren werden 2 Druckbereiche des Retransfer- und des Farbbands aufgewickelt. Der Drucker initialisiert und geht wieder in den „READY“ Initialize Status zurück. (Wird der Drucker ausgeschaltet, ist diese Prozedur nicht NEXT Panel, OK? notwendig.) • Beim Initialisieren wird 1 Druckbereich des Retransfer- und des Farbbands aufgewickelt. Initialize OK? • Initialisieren ohne aufspulen. (Werkseinstellung) 4. Wird die ENTER Taste betätigt, initialisiert der Drucker in Abhängigkeit zu den eingestellten Konditionen. 26 27 Betrieb (Fortsetzung) Operation (continued) User Mode ACHTUNG Druckeinstellungen für Bandmaterial und Karten werden im User Mode durchgeführt. MENU Drücken Sie die MENU Taste, wenn sich der Drucker im „Ready“, „Preheat“ oder FehlerStatus befindet. Druckauftrag wird gestoppt. Werden Einstellungen im Submenü, beschrieben auf der nächsten Seite, geändert wird bei, den unterstrichenen Submenüs (Einstellung des Retransferband, Einstellung der Retransfer Temperatur und Einstellung der Kartengegenbiegung Temperatur) die Meldung “Please Reset” an der LCD Anzeige ausgegeben. Initialisieren Sie den Drucker wie folgt: User Mode Menü Struktur RESET Taste, dann ENTER MENU Drücke User Mode und erscheint auf der LCD Anzeige. Nach 0.5 Sek. werden folgende Menüpunkte angezeigt. MENU >Download > MENU > Tr a n s p o r t M o d e MENU >Display> >Counter Reset Siehe S.31 Siehe S.30 Siehe S.39 Siehe S.39 MENU See p. 29 MENU See p. 30 >Cleaning> >HR Control EXIT EXIT Siehe S.31 EXIT Siehe S.39 MENU EXIT MES NeUe p. 35 See p. 30 EXIT EXIT >Ink> >Network > Siehe S.37 Siehe S.32 EXIT EXIT MENU MENU See p. 31 See p. 35 Ende des User Modus EXIT >Unit No. EXIT >Retransfer> Siehe S.33 Siehe S.36 MENU EXIT MENU EXIT See p. 35 EXIT > Te s t P r i n t See p. >Buzzer Siehe S.36 Siehe S.34 EXIT EXIT MENU EXIT EXIT MENU EXIT See p. 35 See p. 33 >IC Contact Pos. >Power Saving Siehe S.36 Siehe S.34 MENU MENU See p. 35 >IC Antenna Pos. Siehe S.36 28 MENU > M G I S O Ty p e Siehe S.36 MENU >Card Thickness Siehe S.36 MENU See p. 33 >Bend Remedy> Siehe S.35 27 (to the next page) User Mode Einstellungen Werkseinstellung Submenü Hauptmenü >>Counter >Display> To t a l Display mode � Siehe S. 30 4 Zählerarten: [Total, Head (Druckkopf), Free (freier Zähler), Rollers (Heizrollen) >>Contrast 0(Standard) LCD Kontrast: 7 Stufen von –3 bis +3, je höhere der Wert, desto höher der Kontrast PURPLE LCD Hintergrundfarbe: 8 Optionen � Siehe S. 31 Zähler Rückstellung >Counter Reset OK? Um den freien Zähler zurückzustellen drücken Sie ENTER. Reinigungsmodus Zur Einstellung der Reinigungsoptionen: Magnetkopf oder Transportrollen >Cleaning> > > I n k Ty p e >Ink> 0 Standard >>Black Mode Standard >>UV MAC Adr Pos Upper Right Wird nur angezeigt, da automatische Erkennung mit RF-ID (keine Einstellung möglich) Einstellung des K Druckmodus: 2 Optionen [Standard und Fein] Einstellung der MAC Adressenposition für UV Druck: [Upper Right (oben rechts), Lower Left (unten links)] UV Stärke Einstellung: >>UV Level +3(Thick) >>SP-Ink2 Level 0(Standard) > > M e d i a Ty p e Std(1000/roll):0 Retransfer mode > > Te m p . L e v e l Upper Right Einstellung für Spezial-Band SP- 2: 9 Stufen von -3 bis +5 je höher der Setting the special ink SP-Ink2 level: Wert, desto dunkler der Druck. . Einstellung des Retransfer Band: Einstellung des Filmtyps [1000,750] – 2 Bandarten Einstellung der Retransfer Temperatur: 6 Stufen von –3 bis +2, je höher der Wert, desto höher die Temperatur. der Wert, desto höher die Geschwindigkeit. +2(Fast) Einstellung der Retransfer Geschwindigkeit für die Rückseite: 13 Stufen von –10 bis >>Speed (Back) +2, je höher der Wert, desto höher die Geschwindigkeit. +2(Fast) >>MG Print(JIS) Off >>Standby mode == F r o n t Wait Einstellung des Ablöseverhaltens des Retransferfim: 2 Einstellungen [AN und AUS] Auswahl der Stand By Methode: Im Falle eines doppelseitigen Druck, mit angeschossenem optionalem Gerät wählen Sie eine der Kartenseiten für den Stand By. 2 Einstellungen (Front Wait , Back Wait) Einstellung des Alarm: >Buzzer On >Power Saving On � Stromsparmodus: Zeiteinstellung für den Stromsparmodus 9 Optionen (AUS, 5, 10, 15, 20, 25, 30, 45 und 60min) >>Speed +2 >>Cooling Time None > M G I S O Ty p e Hi-Co >IC Antenna Pos. None None > Te s t P r i n t OK? 28 Einstellung Kühlzeit: 16 Stufen können eingestellt werden: none (keine) und zwischen 1–15 Sekunden. � Siehe S.36 Kartenstärke Einstellung: 2 Optionen [Standard, Thin (dünn)] Magnetstreifen Kodier Intensitäts-Einstellung: ISO Karten Intensitätseinstellung: 2 Optionen (Lo/Co oder Hi/Co) +1 +2 +2 Off Front Wait On +2 None Hi-Co Kontaktlose IC Antennen Einstellung: Kontaktlose IC Antennenposition 3 Optionen: (None (keine), Ext. Unit (externe Einheit), Added on (angebaut) IC Kontakt Position Einstellung: 3 Optionen [None (keine), Built-in (eingebaut) , Ext. Unit (externe Einheit)) Test Druck Modus: Um einen Testdruck auszulösen: drücken Sie die ENTER Taste. . Off Standard Siehe S. 36 IC Kontakt Position Einstellung: >IC Contact Pos. Siehe � S. 34 Kartengegenbiegung Geschwindigkeits Einstellung: 5 Stufen von –2 bis +2, je höher der Wert, desto höher die Geschwindigkeit. Einstellung der Kartenstärke: Standard (1000/roll):0 (1000/roll):0 On höher der Wert, desto höher die Temperatur. Off >Card Thickness 0 Standard Kartengegenbiegung Temperatureinstellung: 7 Stufen von –5 bis 0 oder Aus, je > > Te m p . L e v e l Siehe S� . 35 Siehe S. 34 Stellt den Alarm An oder Aus: 2 Einstellungen An oder AUS >Bend Remedy> Bend Remedy mode Standard Einstellung der Retransfer Geschwindigkeit: 13 Stufen von 10 bis +2, je höher >>Speed (Front) � 0 9 Stufen von -3 bis +5 je höher der Wert, desto dunkler der Druck. 0(Standard) Siehe S. 33 Siehe S. 31 Setting the black level K: 9 gradations can be –3jetohöher +5, the Einstellung der Druckstärke für K: 9 Stufen vonset -3from bis +5 der Wert, desto dunklerthe derprinting. Druck. larger the value the darker >>Black Level >Retransfer> � Es wird der verwendete Farbbandtyp angezeigt YMCK:0 � Siehe S.32 0 >>Back Color PURPLE Total � Siehe S. 36 S Siehe� . 36 Siehe S. 36 29 Betrieb (Fortsetzung) Operation (continued) Submenu Hauptmenu >Unit No. No.1 Geräte Nr.: Geräte Nr. Einstellung: >>Printer Name >Network> PRINTER01 Netzwerk Modus Die aktuelle IP Adresse wird angezeigt. 7 Optionen [Nr.1 bis Nr.7] Drücken Sie die ENTER Taste. Werkseinstellung � No.1 Siehe S. 36 Printer Namen Eingabe, Wählen Sie PRINTER 01-09 oder ein anderer Name wird über den Host Computer (mit 10 Ziffern) eingegeben. Auswahl Interface [USB, LAN ] >>Host Interface LAN LAN >>DHCP PRINTER01 Verfügbarkeit DHCP. [On (AN), Off (AUS)] On On Siehe S� . 37 >>IP Address 192.168.0.141 >>Subnet Mask 255.255.255.0 >>Geteway 192.168.0.1 >>Session TimeOut Off >>MAC address = Off not setting 255.255.255.0 Werkseitige Gateway Einstellung (Einstellung wenn DHCP AUS ist ) Netzbetrieb Session Time Out Zeiteinstellung [Off (AUS), 10min, 20min, 30min, 60min] OK? > Tr a n s p o r t m o d e OK? 192.168.0.1 Off Verfügbarkeit von IP Sec.[Off (AUS) , On (AN) ] (Ist IP Sec Type “nicht gesetzt”, wird Off (AUS) verwendet) Off Anzeige der IP Sec Authentifikationsmethode: not setting (keine Einstellung), Preshared (presharing der key authentication), Certificate (Public key certificate) Niedrig Temperatur Standby Modus Einstellung [� On (AN), Off (AUS) ] Firmware Download Modus >Download> 30 Subnet Mask Einstellung (Einstellung wenn DHCP AUS ist) Anzeige der MAC Adresse > > I P S e c Ty p e Off 192.168.0.141 0080-8842-8B00 >>IPSec Mode >HR Control IP Einstellung IPAdressen address settings (Einstellung wenn DHCP AUS ist) (Setting when DHCP is Off) Drücken Sie die ENTER Taste um in den Download Modus zu gelangen. Transport Modus: Transport Modus Einstellung: drücken Sie die ENTER Taste. . � Siehe S. 39 not Setting Off � Siehe S. 39 � Siehe S. 39 29 Betrieb (Fortsetzung) (to the next page) Einstellung der Anzeige ACHTUNG • Es ertönt ein Signal wenn, durch drücken der ENTER Taste, die Einstellungen im User Mode abgespeichert werden. Taste,Signal die Einstellungen im User Modeabgeschaltet abgespeichert werden. • ENTER Es wird keine ertönen, wenn der Alarm wurde (siehe • Es wird keine Signal ertönen, wenn der Alarm abgeschaltet wurde (siehe S.34). Der Drucker hat die folgenden 3 Einstellmöglichkeiten für die Anzeige. Er erlaubt 3 Anzeigearten für den Zähler. EXIT >Display> Beenden des User Mode. ENTER >>Counter To t a l Zähleranzeige Auswahl 4 Optionen (Free, Head,Total ,Rollers) MENU EXIT ENTER Drücke zur Auswahl der Menüpunkte. Drücken Sie zur Speicherung. Zähler Auswahl • Total Zähler (Total) Zeigt die Anzahl der korrekt gedruckten Karten an. Der Zähler kann nicht zurückgesetzt werden. Ein Piepsignal ertönt. • Druckkopfzähler (Head) Zeigt die Anzahl der gedruckten Farben eines Druckkopfs. Der Druckkopfzähler kann nicht zurückgesetzt werden. • Freie Zähler (Free) Kann vom Benutzer gelöscht werden. Zeigt die Anzahl der korrekt gedruckten Karten an. • Rollen Zähler (Rollers) Der Rollen Zähler wird durch die Ausführung des Reinigungsmodus zurückgesetzt. LCD Kontrast Einstellung. Einstellbar in 7 Stufen >>Contrast (–3 bis +3, je höher der Wert, desto höher der Kontrast.) -2 EXIT MENU ENTER Drücke zur Auswahl der Menüpunkte. Drücken Sie zur Speicherung. Ein Piepsignal ertönt. >>Back Color BLUE EXIT LCD Hintergrund Farbe: 8 Optionen MENU SKY BLUE, BLUE, LIGHT BLUE, GREEN, BRIGHT GREEN, YELLOW, PURPLE, PINK ENTER Drücke zur Auswahl der Menüpunkte. Drücken Sie . zur Speicherung Ein Piepsignal ertönt) 30 31 Betrieb (Fortsetzung) Operation (continued) Zurücksetzen des freien Zählers Reinigungsmodus Zücksetzen des freien Zählers. Der totale [Total] und der Druckkopfzähler [Head] können nicht zurückgesetzt werden. EXIT >Counter Reset OK? ENTER Der Drucker ist mit einem Reinigungsmodus für die Reinigung der Kartentransportrollen und des Magnetkopfs ausgestattet. Siehe S.42, 43 und S.44 zur Ausführung des Reinigungsmodus. Beendet den User Modus. >Cleaning> Drücke um zurückzusetzen. ENTER Ein Piepsignal ertönt. Um zu überprüfen, dass der freie Zähler auf 0 zurückgesetzt wurde, wählen Sie „FREE COUNTER“ im „DISPLAY MODE SETTING“ Menü aus, siehe S.29. Ausführung Ein Piepsignal ertönt. ENTER >>Rollers OK? ENTER Wählen Sie das zureinigende Teil aus ACHTUNG Der Druckkopfzähler wird bei jedem Wechsel des Druckkopfs auf 0 zurückgesetzt. und drücke zur Ausführung. ENTER > > MG H e a d OK? Ein Piepsignal ertönt. Um den Reinigungsmodus zu verlassen, schalten Sie den Drucker aus. 32 31 Betrieb (Fortsetzung) (to the next page) Einstellungen im Farbbandmodus Ändern Sie die Einstellungen je nach Farbbandtyp. EXIT >Ink> Beendet den USER MODE ENTER Anzeige des Farbbandtyps.(YMCK:0, YMCKK:4 YMCK+UV:5) Wird nur angezeigt, da automatische Erkennung mit RF-ID (Einstellung nicht möglich). > > I n k Typ e • Zeigt, den im Drucker verwendeten Farbbandtyp an. YMCK:0 EXIT ACHTUNG MENU • Hinsichtlich der Drucker Steuerungsspezifikationen stellen Sie sicher, dass K(Black(B)) verwendet wird, wenn Sie ein 5-Farben Band (z.B.YMCK+UV,YMCKK) benutzen. Drücke zur Auswahl der Menüpunkte. Drücken Sie ENTER zur Speicherung. (Ein Piepsignal ertönt.) Einstellung des Schwarzwert K 9 Stufen können eingestellt werden >>Black Level 0 ( S t a nd a r d0) EXIT (von –3 bis +5, je höher der Wert desto dunkler der Ausdruck) • Kleine Zeichen und Buchstaben können unscharf oder partiell zu dunkel sein, in diesem Fall ändern Sie die Einstellung. MENU Drücke zur Auswahl der Menüpunkte. Drücken Sie ENTER zur Speicherung. (Ein Piepsignal ertönt.) Einstellung des K Druckmodus: 2 Optionen (Standard und Fine) >>Black Mode • Stellen Sie auf “Fine” Modus wenn nach der Erhöhung des “Black Level” noch immer Unschärfen auftreten. Die Druckdauer erhöht sich leicht. Standard MENU EXIT ACHTUNG • Stellen Sie auf “Fine” Modus wenn es zu Unschärfen bei dünnen 1 dot Linien oder kleinen Zeichen kommt. Drücke zur Auswahl der Menüpunkte. Drücken Sie ENTER . zur Speicherung (Ein Piepsignal ertönt.) Einstellung der MAC Adresse Position (oben rechts, unten links) >>UV MAC Adr Pos Upper Right EXIT • Im Falle eines UV Drucks wird die MAC Adresse mit UV Band MENU gedruckt, je nach Einstellung der MAC Adressenposition. Drücke zur Auswahl der Menüpunkte. Drücken Sie ENTER . zur Speicherung (Ein Piepsignal ertönt.) Einstellung der Druckintensität UV Band. 9 Stufen können eingestellt werden >>UV level (von –3 bis +5, je höher der Wert desto dunkler der Ausdruck) +3(Thick) ACHTUNG EXIT • Beim UV Druck können Karten, welche / nicht hitzebeständig sind, durch hohe Drucktemperatur zerstört werden. MENU Drücke zur Auswahl der Menüpunkte. Drücken Sie EN� TER . zur Speicherung (Ein Piepsignal ertönt.) Special ink SP-Ink 1, SP-Ink 2 Intensitätseinstellung. 9 Stufen können eingestellt werden >>SP-Ink2 Level -2(Thin) EXIT (von –3 bis +5, je höher der Wert desto dunkler der Ausdruck) MENU Drücke • Einstellungen, wenn ein spezielles Farbband verwendet wird. (noch nicht lieferbar). ENTER zur Speicherung. zur Auswahl der Menüpunkte. Drücken Sie (Ein Piepsignal ertönt.) 32 33 Betrieb (Fortsetzung) Operation (continued) Einstellungen im Retransfer Modus Ändern Sie die Einstellungen je nach Retransferband- und Kartentyp. EXIT >Retransfer> Beendet den USER MODUS ENTER Einstellung des Retransferband. Einstellung des Bandtyp 2 Bandarten möglich (1000 oder 750 Druckbereiche pro Band) • Einstellung der Retransferband Spezifikation. > > M e d i a Typ e Std(1000/roll):0 EXIT MENU Drücke um die Einstellungen zu ändern, dann (Ein Piepsignal ertönt.) ENTER zur Speicherung. Einstellung der Retransfer Temperatur. 6 Stufen können eingestellt werden (von –3 bis +2, je höher der Wert, desto höher die Temperatur) > > Te m p . L e v e l • Wird das Band nicht sauber auf die Karte übertragen (ab- 0(Standard) EXIT hängig von der Kartenart), erhöhen Sie schrittweise die Temperatur, bis das Druckergebnis in Ordnung ist. Drücke um die Einstellungen zu ändern, zur Speicherung ENTER. (Ein Piepsignal ertönt.) MENU •Die Übertragung auf die Karte wird durch eine hohe Temperatur verbessert, aber eine hohe Temperatur kann die Karte eher zerstören. • Wird die Initialisation nicht ausgeführt, hat die Einstellung der Temperatur keine Auswirkung auf den Drucker. Kontrollieren Sie die Temperatur. Einstellung der Retransfer Geschwindigkeit: 13 Stufen einstellbar. (von –10 bis +2, je höher der Wert, desto höher die Geschwindigkeit) >>Speed (Front) -2 EXIT Partial may nicht occur depending on theübertragen cards ••Wird dasincompletion Band stellenweise sauber auf die Karte during retransfer. The performance is increased as the (abhängig von der Kartenart), verringern Sie die Retransfergeschwinvalueum is lowered. Specify the value mainly the retransfer digkeit eine bessere Temperatureinwirkung zuon erzielen. roller temperature setting die andTemperatureinstellung, use the speed setting Verwenden Sie hauptsächlich diefor Gefine adjustments. schwindigkeitseinstellung zur Feinabstimmung. MENU Drücke um die Einstellungen zu ändern, dann ENTER zur Speicherung. (Ein Piepsignal ertönt.) Retransfer Geschwindigkeit Kartenrückseite : 13 Stufen können eingestellt werden. (von –10 bis +2, je höher der Wert, desto höher die Geschwindigkeit) >>Speed (Back) -2 EXIT • Doppelseitiges bedrucken kann zur Verformung der Karte (abhängig von der Kartenart) führen. Ändern Sie die Geschwindigkeitseinstellung zur Korrektur. MENU ENTER. Drücke um die Einstellungen zu ändern, zur Speicherung (Ein Piepsignal ertönt.) Einstellung des Ablöseverhaltens des Retransferband 2 Einstellungen [On (AN) und Off (AUS)] >>MG Print(JIS) Off EXIT MENU Abhängig von der Kartenart wird das Retransferband nicht komplett vom Magnetstreifen abgelöst. Für Karten mit JIS Magnetstreifen wird "On (AN)" empfohlen. • Ist "On(EIN)",eingestellt, verlängert sich die Druckdauer um ca. 1,5s. • Es wird keine Verbesserung bei ISO Magnetstreifen erwartet. ENTER. Drücke um die Einstellungen zu ändern, zur Speicherung (Ein Piepsignal ertönt.) >>Standby Mode Front Wait EXIT Laminator Standby Auswahl: 2 Einstellungen [Front Wait und Back Wait] Für den doppelseitigen Bedruckens mit optional angeschlos-, für den FallFall doppelseitigen Bedruckens mit optional angeschlossenem Laminator. Wählen Sie eineSie dereine Kartenseiten für den Standby. senem Gerät. Wählen der Kartenseiten für deen. MENU ENTER. Drücke um die Einstellungen zu ändern, zur Speicherung (Ein Piepsignal ertönt.) 34 33 Betrieb (Fortsetzung) (to the next page) Einstellung des Alarmsignals Einstellung des Energiesparmodus Das im Fehlerfall ertönende Alarmsignal kann einbzw. ausgeschaltet werden. EXIT >Buzzer On Beendet den User Mode Alarmeinstellung: 2 Einstellungen: Werden, im „READY“ Status des Druckers, für eine spezifizierte Zeit keine der Operationstasten betätigt, schaltet der Drucker in den Energiesparmodus. Die Heizrollen für Retransfer, Kartengegenbiegung und die LCD Hintergrundbeleuchtung schalten ab. EXIT >Power Saving (On (Ein), off (Aus)) Drücke off um die Einstellung zu ändern, dann ENTER zur Beendet den User Mode Energiesparmodus Einstellungen: Es gibt 9 Optionen. Speicherung. (Ein Piepsignal ertönt.) ENTER Drücke Wenn Off (AUS) ausgewählt wurde sind, • Alarmtöne im Fehlerfall, • Alarmtöne zur Indikation der Kartenanzahl, und, • Alarmtöne zur Bestätigung der Speicherung von Einstellungen im User Mode stumm geschaltet. um die Einstellung zu ändern, dann (Ein Piepsignal ertönt.) zur Speicherung. Um den User Modus zu verlassen, drücken Sie die EXIT Taste, und der Drucker startet. Off: Energiesparmodus abgeschaltet. Einstellmöglichkeiten: [5,10,15,20,25,30,45,60] (Minuten) Wird kein Druckvorgang innerhalb der eingestellten Zeit ausgeführt, schalten die Heizrollen ab. (Energiesparmodus) Befindet sich der Drucker im Energiesparmodus, wird “Sleeping” angezeigt. Die Operationstasten sind inaktiv. Beachten Sie Punkt 2 im Abschnitt „Beenden des Energiesparmodus” um die Operationstasten wieder zu aktivieren. Sleeping Der Drucker schaltet in den Energiesparmodus, wenn die eingestellte Zeit erreicht wurde, auch wenn der Drucker Aus und wieder Eingeschaltet wird. Beenden des Energiesparmodus 1. Vom Host Computer Lösen Sie einen Druckbefehl aus. Der Energiesparmodus wird beendet und der Drucker startet automatisch nach Beendung der Aufheizphase. 2. Zeitweises Beenden Um den Energiesparmodus zeitweise zu beenden, drücken RESET Sie , dann ENTER zur Initialisierung. 3. Abschalten des Energiesparmodus Beenden Sie den Energiesparmodus temporär wie in Punkt 2 beschrieben und stellen Sie den Energiesparmodus auf OFF (AUS). 34 35 Betrieb (Fortsetzung) Operation (continued) Einstellung der Kartengegenbiegung ACHTUNG Einseitiges bedrucken kann zu Verformungen der Karte (abhängig vom Material) führen. >Bend Remedy> EXIT Wird mit einer hohen Gegenbiegungstemperatur doppelseitig bedruckt, kann es zu einer starken Verformung der Karte kommen. Please set item to OFF for printing on (AUS), both sides. Schalten Sie this die Kartengegenbiegung auf OFF wenn doppelseitig bedruckt werden soll. Beendet den User Mode ENTER Einstellung der Kartengegenbiegungs - Temperatur Es gibt 7 Einstellmöglichkeiten: > > Te m p L e v e l (off (AUS) und von –5 bis 0, je höher der Wert, desto höher die Temperatur). off ENTER EXIT MENU Drücke zur Speicherung. um die Einstellung zu ändern, dann (Ein Piepsignal ertönt.) • Wird die Initialisation nicht ausgeführt, hat die Einstellung der Temperatur keine Auswirkung auf den Drucker. Kontrollieren Sie die Temperatur. Kartengegenbiegungs Geschwindigkeits Einstellungen 5 Stufen können eingestellt werden >>Speed (von –2 bis +2, je höher der Wert, desto höher die Geschwindigkeit.) -2 EXIT ENTER. MENU Drücke um die Einstellung zu ändern, zur Speicherung (Ein Piepsignal ertönt.) Einstellung der Abkühlzeit: >>Cooling Time 16 Stufen können eingestellt werden (none (keine) und 1-15 Sekunden). -2 EXIT MENU ENTER. Drücke um die Einstellung zu ändern, zur Speicherung (Ein Piepsignal ertönt.) ACHTUNG Wird die Kartengegenbiegungstemperatur von irgendeiner Einstellung aus ausgeschaltet, bleibt das Gerät im “PREHEATING” Status, bis die Temperatur abgebaut wurde (ca. 10 min). Das ist keine Fehlfunktion! Warten Sie, bis das Gerät “READY” anzeigt. ACHTUNG Wird doppelseitig, mit hoher „Kartengegenbiegungstemperatur” gearbeitet, kann es zu einer starken Deformation der Karten kommen. Bitte schalten Sie auf OFF (AUS) für doppelseitigen Druck. Memo 2. 36 1.Einstellung der Temperatur und der Geschwindigkeit des Kartengegenbiegungsrollers. Verwenden Sie die Temperatureinstellung um die Karte gegenzubiegen, die Geschwindigkeitseinstellung zur Feinabstimmung. Einstellung der Abkühlzeit Dies ermöglicht die Einstellung einer Abkühlzeit für spezielle Bandtypen (zukünftige Produkte). Somit wird die Karte vor einem Ankleben an das Retransferband geschützt. ACHTUNG Ist die Kartengegenbiegungstem- peratur sehr hoch und/oder die Geschwindigkeit sehr klein eingestellt, ist zwar die Kartengegenbiegung stärker, aber die Oberfläche der Karten werden leicht matt. Deshalb immer die niedrigste, verwendbare Temperatur einstellen. 35 Betrieb (Fortsetzung) (to the next page) Einstellung der Kartenstärke Einstellung der Kontakt IC Einheit Der Drucker kann zwei Kartenstärken 0.76mm oder 0.25mm verarbeiten. Stellen Sie die gewünschte Kartenstärke ein. Beendet den User Mode Stanard Einstellung der Kartenstärke: 2 Einstellungen Beendet den User Mode None Einstellen der IC Kontaktposition: 3 Einstellungen ENTER. [Standard und Thin (dünn)] Drücke EXIT >IC Contact Pos. EXIT >Card Thickness Werden IC Karten kodiert, spezifizieren Sie die Kontakt Position an der die Karten anhalten. ENTER. um die Einstellung zu ändern, zur Speicherung . Drücke . um die Einstellung zu ändern, zur Speicherung (Ein Piepsignal ertönt.) (Ein Piepsignal ertönt.) Standard:0.76mm(0.03inches)-stark Thin (dünn): 0.25mm(0.01inches)- stark None Kein Kontakt Kodierer Ext. Unit Zur Änderung der Kartenstärke, beachten Sie Seite 21, „Einstellung der Kartenstärke“ in dieser Anleitung. Eine Kompakt IC Einheit wird verwendet Built-in Der eingebaute Kontakt Kodierer wird verwendet. Einstellung der Koerzivität Test Druck Einstellung der Koerzivität zur Kodierung von ISO kompatiblen Magnetstreifenkarten. EXIT > M G I S O Typ e Beendet den User Mode Lo-Co ENTER. Drücke . um die Einstellung zu ändern, zur Speicherung Im Menü “Test Print” kann ein, vom Drucker generierter Testausdruck gestartet werden. Dieser Testausdruck erlaubt Ihnen den Betrieb des Druckers unabhängig vom Host Computer, dadurch kann im Fehlerfall eine bessere Systemanalyse durchgeführt werden. EXIT > Te s t P r i n t Beendet den User Mode OK? (Ein Piepsignal ertönt.) Drücke Lo-Co 238×102 [A/m] (300 [Oe]) Hi-Co 218×103 [A/m] (2750 [Oe]) Printing.. Werden kontaktlose IC Karten verwendet, stellen Sie die Antennenposition an der die Karte stoppt ein. Einstellung der Gerätenummer Beendet den User Mode Kontaktlos IC Antennenposition: 3 Einstellungen um die Einstellung zu ändern, zur Speicherung (Ein Piepsignal ertönt.) Einstellung der Geräte Nr. der angeschlossenen Drucker. EXIT >Unit No. ENTER. Drücke Ein einseitiger, farbiger Testausdruck wird ausgeführt. Nach Beendigung schaltet der Drucker auf „READY“. EXIT None um den Testausdruck auszuführen. (Ein Piepsignal ertönt.) Einstellung der kontaktlosen IC Antenne >IC Antenna Pos. ENTER Beendet den User Mode No.1 . Unit No: 7 Einstellungen ENTER. None Keine Antenne Ext. Unit Eine IC Geräte Antenne wird verwendet Added on Eine Kompakt IC Einheit wird verwendet. Drücke . (Ein Piepsignal ertönt.) EXIT Danach drücke Please, Power Off 36 um die Einstellung zu ändern, zur Speicherung untenstehende Anzeige erscheint. Schalten Sie den Drucker aus. Durch Einschalten wird der Geräte Nr. Einstellmodus beendet. 37 Betrieb (Fortsetzung) Operation (continued) NETZWERK EINSTELLUNGEN ACHTUNG • Die “Netzwerk Einstellungen” müssen in Absprache mit dem zuständigen Netzwerk Administrator festgelegt werden. • Sind die Einstellungen nicht korrekt, können andere am Netzwerk angeschlossene Geräte beeinflusst werden. EXIT >Network> Beendet den User Mode MENU ENTER Einstellung des Printer Name im Netzwerk • Am Drucker einstellbare Namen: PRINTER01-10 • Andere Namen können über den PC eingegeben werden. >>Printer Name PRINTER 01 MENU EXIT Drücke um die Einstellung zu ändern, zur Speicherung ENTER. (Ein Piepsignal ertönt.) >>Host Interface Interface Typ (LAN,USB) • Beim Anschluss an eine USB Schnittstelle wird automatisch auf USB umgestellt, obwohl LAN eingestellt wurde. LAN EXIT MENU Drücke um die Einstellung zu ändern, zur Speicherung (Ein Piepsignal ertönt.) ENTER. >>DHCP Availability of DHCP (On, Off) On EXIT MENU Drücke um die Einstellung zu ändern, zur Speicherung (Ein Piepsignal ertönt.) ENTER. Notiz • Ist "DHCP On" ausgewählt, wird die IP Adresse, Subnet mask, und Gateway Einstellung automatisch vom DHCP Server bezogen. Wird kein DHCP Server gefunden, werden folgende "IP Address" Einstellungen verwendet: "IPdie Address", "Subnet Ist “DHCP "DHCPOff” Off"ausgewählt, ausgewählt,spezifizieren spezifizierenSie ••Ist “IP Adresse”, “Subnet � Mask", and„Gateway“ "Default Gateway" gields accordingly. Mask“ und Felder entsprechend. >>IP Address 192.168.000.141 EXIT MENU IP Adresse Einstellungen ENTER Drücke die ENTER Taste um Einstellungen vorzunehmen. Siehe S. 39 Einstellungsmethoden. Einstellungen wenn „DHCP“ ausgeschalten ist (OFF). •Eins. >>Subnet Mask 255.255.255.0 EXIT MENU Subnet Mask Einstellungen ENTER Drücke die ENTER Taste um Einstellungen vorzunehmen. Siehe S. 39 Einstellungsmethoden. Einstellungen wenn is„DHCP“ ausgeschalten ist (OFF). •Setting when DHCP Off. Fortsetzung auf S.38 37 Betrieb (Fortsetzung) Operation (continued) EXIT >Network> Beendet den User Mode Eingaben im Adressen Einstellungsmodus Um IP Adressen, Subnet Mask und Gateway über die Netzwerk Einstellungen des Druckers einzugeben, drücken Sie die ENTER Taste um in die Menüs zu gelangen. Fortsetzung von S.37 MENU Einstellungsmethode. Prozedur zur Eingabe der Adresse: >>IP Address OK? Gateway Einstellungen >>Gateway 1 9 2 . 1 6 8 . 0 0 0 . 0 0 1 ENTER Drücke die ENTER Taste um Einstellungen vorzunehmen. MENU EXIT Siehe S. 39 Einstellungsmethoden. •Einstellung wenn DHCP AUS. >>Session Time Out Off MENU EXIT Session Time out Zeiteinstellung 5 Einstellungen: (off (AUS), 10sek, 20sek, 30sek, 60sek) 000.000.000.000 ENTER ∗ 000.000.000.000 Verwenden Sie die ↑↓ Tasten um Werte gekennzeichnet mit* Symbol zu verändern. erhöhen mit ↑ Taste verringern mit ↓ Taste ∗ 000.000.000.000 RESET MENU >>MAC Address 0080-8842-8B00 EXIT Anzeige der MAC Adresse Zum Eingabemodus. Mit der RESET und MENU T a s t e k a n n d a s ∗ Symbol verstellt werden. RESET M i t d e r R E S E T T a s t e bewegt sich das * Symbol nach links. MENU Mit der MENU Taste bewegt sich das * Symbol nach rechts. MENU � ∗ 192.000.000.000 >>IPSec mode Off EXIT MENU Verfügbarkeit von IP Sec (Off (AUS, On (AN)) Wird der IP Sec Typ"nicht gesetzt ", wird Off (AUS). verwendet. Markieren Sie mit * die Stelle die verändert werden soll. ↑ ↓ Tasten zum ändern des Werts ∗ 192.168.000.001 > > I P S e c Typ e not Setting EXIT MENU >>Printer Name Anzeige der IP Sec EXIT ENTER Authentifizierungs Methode. Sind alle Einstellungen korrekt, drücken Sie Keine Einstellung (keine ENTER zum speichern. Definition), Mit der EXIT Taste zurück zur Preshared(presharing der Original Einstellung. key Authentifizierung), IP Address O.K? Certificate(Public key certificate)) 192.168.000.001 Beschreibung P R I N T E R 0 1 vorheriger Seite. auf MENU Mit der MENU Taste weiter zur nächsten Einstellung. >>Subnet Mask ACHTUNG Schalten Sie den Drucker AUS und wieder AN, um die Netzwerkeinstellungen zu übernehmen. 3838 255.255.255.000 Betrieb (Fortsetzung) Niedrig Temperatur Stand-By Modus Position der MAC Adresse Im Falle eines UV Drucks wird die MAC Adresse zur selben Zeit am Kartenrand bedruckt. Die Druckposition der MAC Adresse kann zwischen dem oberen, rechten und unterem, linken Kartenrand, durch Einstellung über das Bedienfeld, definiert werden. Beachten Sie Bild Nr.1 Druckposition. Die folgenden angegebenen Koordinaten basieren auf dem “Startpunkt des Druckbereichs” und sind in Pixel angegeben. Werksteinstellung OFF. Wird der Stand-By Modus aktiviert (ON (AN)), schaltet der Drucker nach 30min. Druckpause, mit niedriger Temperatur am Retransferroller, in den Stand-By Modus. Die Temperatur des Heizrollers wird beim nächsten Druckauftrag wieder auf den eingestellten Wert aufgeheizt. Deshalb verlängert sich die Druckzeit der ersten Karte im Vergleich zum normalen Druck. Heizroller Kontrolle Retransfer.(on (AN),off (AUS)) EXIT >HR Control off Startpunkt des Druckbereich (0,0) Beendet den User Mode. ENTER. Drücke um die Einstellung zu ändern, zur Speicherung (Ein Piepsignal ertönt.) B (42,611) DOWNLOAD Modus Einstellungen 1234-5678-90AB Druckposition MAC Adresse bei Einstellung: Lower Left (unten links). Setzen Sie den Drucker in den DOWNLOAD Modus. ACHTUNG (764,18) A Werden Daten vom Host Computer übertragen, wird, “Downloading” angezeigt. Wird zu diesem Zeitpunkt der Drucker ausgeschaltet, ist die Firmware nicht vollständig übertragen und der Drucker kann nicht arbeiten. Druckposition MAC Adresse bei Einstellung: Upper Right (oben rechts). 1234-5678-90AB Retransfer Druckrichtung 230 Pixel EXIT >Download Beendet den User Mode. OK? 34 Pixel (1035,663) ENTER Drücke ENTER für den DOWNLOAD Modus. EXIT (Ein Piepsiganl ertönt.) EXIT >Download Ready >Downloading> Bild.1 Druckposition MAC Adresse Power Off Start ACHTUNG Wenn fertig Druckfehler entstehen, In case thatbeim UV isRetransferprozess printed on YMC directly, print wenn UV be direkt auf YMC gedruckt wird. Überlappt occurred when retransferring. So in error will das das Druckbild, drucken Sie caseYMC that Druckbild YMC image is UV overlapped with UV image, bitte das UV Druckbild immer nachdem das YMC please print UV image on the retransfer film after Druckbild aufisdie Karte retransferiert wurde. YMC image retransferred on the card. It is Dasselbe gilt für die UV gedruckte MAC Adresse. requested to pay the same special attention for Deshalb gilt, überlappt das YMC Druckbild den MAC address that is printed with UV ink. Druckbereich der MAC Adresse, drucken Sie bitte So in case that MAC address print area with UV das UV Druckbild immer nachdem das YMC ink is overlapped with with YMC-K image, Druckbild auf die Karte retransferiert wurde.please print UV image on the retransfer film after YMC-K ˆimage is retransferred on the card. >Downloading Keep power On Werden Daten vom Host Computer übertragen, wird “Downloading” angezeigt. Transport Modus Transport Modus. EXIT > Tr a ns p or t m o d e Beendet den User Mode OK? ENTER Drücke zur Ausführung des Transport Modus. . (Ein Piepsignal ertönt.) Please, Schalten Sie den Drucker AUS. Wird Power off der Drucker eingeschaltet, beendet sich der Transport Modus. ACHTUNG Wird der Drucker versendet oder bewegt, muss der Transport Modus aktiviert werden, anderenfalls kann es zu Beschädigungen kommen. 39 Reinigung und Pflege Stellen Sie sicher, dass das Gerät zur Reinigung ausgeschaltet ist. (Die Transportrollen und der Magnetkopf werden jedoch bei eingeschaltetem Gerät gereinigt.) Um die beste Qualität zu erreichen, ist es erforderlich jedes Teil des Druckers auf Schmutz zu kontrollieren und gegebenenfalls zu reinigen. Nachfolgend wird die Reinigung der Haupttransportrollen erläutert. Erläuterungen zu den anderen Rollen finden Sie auf S.45. (interne Rollen). Staub oder Schmutz auf den Transport-, den Reinigungsrollen oder dem Druckkopf kann zu Farbverschiebungen und verschwommenen, unscharfen Druckergebnissen führen. Reinigung der Reinigungsrollen Die Reinigungsrollen entfernen Staub und Schmutz von den Karten. Es wird empfohlen die Reinigungsrollen nach jedem Gebrauch zu reinigen, besonders bei täglichem Einsatz. Abhängig von den Karten entsteht mehr oder weniger Schmutz, sind sie stark verschmutzt ist eine Reinigung alle 100-200 Karten nötig. Niemals während des Druckvorgangs reinigen! 1. 3. Waschen Sie die Reinigungsrollen mit Wasser. Waschen Sie die Verunreinigungen an den Rollen mit den Fingern ab. Keinen Alkohol oder Reinigungsmitteln verwenden, nur unter klarem Wasser säubern. Öffnen des Kartenfachs. 2. Entfernen der Reinigungsrollen. Ziehen Sie die Reinigungsrollen, wie unten gezeigt, nach vorne heraus. ACHTUNG Die Reinigungsrollen vor dem Einbau in den Drucker wieder komplett abtrocknen lassen. 4. Einsetzen der Reinigungsrollen in den Drucker. Schieben Sie die Reinigungsrollen, mit den Rollen nach oben zeigend, wieder in den Drucker ein, bis sie einrasten. 5. Schließen des Kartenfachs. ACHTUNG Verschlissene Reinigungsrollen verursachen Druckdefekte. Wird ein Verschleiß an den Reinigungsrollen festgestellt, sollten Sie sofort ausgewechselt werden. (Wir empfehlen den Austausch nach einem Jahr). ACHTUNG Werden die Reinigungsrollen entfernt, geben Sie acht, sich nicht an den inneren Teilen des Druckers zu verletzen. 40 40 Reinigung und Pflege (Fortsetzung) (to the next page) Reinigung des Druckkopf Reinigung der Filter Ist der Druckkopf verschmutzt, können Defekte, wie ungewollte Linien auf den bedruckten Karten entstehen. Es wird empfohlen, den Druckkopf nach ca. 10.000 bedruckten Druckfeldern zu reinigen. Der Druckkopf ist ein Verschleißteil mit limitierter Lebensdauer. Sind die Filter verschmutzt, kann es zu unregelmäßigen Druckproblemen wie Schmutz auf den Karten führen. Es wird empfohlen die Filter nach 10.000 bedruckten Karten zu reinigen. 1. 1. Öffnen Sie die Druckertür und entfernen Sie die Farbband- und Retransferbandkassette. Entfernen Sie die drei, rechts und links befindlichen Filter. Siehe S.14, 16 in dieser Anleitung. 2. Wischen Sie den Druckkopf mit einem separat erhältlichen, in Alkohol getränktem Reinigungsstab, ab. Reinigungsstab DruckKopf 2. Wischen Sie den so gekennzeichneten Bereich des Druckkopfs horizontal ab. Entfernen Sie das Kartenfach. Siehe S.49 in dieser Anleitung. Sie ribbon die Farbband3. Installieren Insert the ink cassetteund andRetransferband the retransfer Kassette und schließen Sie dieprinter Druckertür. film cassette, then close the door. 3. Entfernen Sie den Filter am Boden des Druckerg ehäuse. Lösen Sie den Filter (Punkt2), indem Sie seitlich (an Punkt 1) drücken und ihn nach unten wegklappen. Zum installieren, wieder an Punkt 1 leicht eindrücken. ACHTUNG • Der Druckkopf kann durch elektrostatische Aufladung zerstört werden. Entladen Sie sich selbst, indem Sie das Druckergehäuse (an einem Metallteil) anfassen, bevor Sie mit der Reinigung des Druckkopfs beginnen. • Benützten Sie einen Reinigungsstab mit reinem Ethanol. Den Druckkopf während der Reinigung nie mit harten Gegenständen, wie Metall, verkratzen. 1 2 2 41 41 1 Reinigung Pflege (continued) (Fortsetzung) Care andund Cleaning 4. Entfernen Sie den Schmutz am Filter mit einem Staubsauger oder ähnlichem Reinigungsgerät. Halten Sie den Filtereinsatz mit den Händen fest, um ein einsaugen ins Reinigungsgerät zu vermeiden. Reinigung der Karten - Einzugsrollen und der Heizrollen Verschmutzte Rollen sind die Hauptursache für Kartenstau. Es wird empfohlen, die Rollen nach ca. 1000 bedruckten Karten zu reinigen. Es wird weiter empfohlen die Reinigung vor Arbeitsbeginn durchzuführen, da diese Funktion nicht mit aufgeheizter Retransfer Rolle (Heizrolle) ausgeführt werden kann. 1. Entfernen Sie die Retransferband Kassette. Siehe S.16 in dieser Anleitung. 2. Schalten Sie den Drucker ein. Der Drucker initialisiert und (NO CASSETTE) Fehlermeldung wird angezeigt. 3. Im User Mode den Reinigungsmodus anwählen. >User Mode MENU Seitliche Filter Drücken Sie den Filter in die Aussparungen an den vier Seiten und schieben Sie ihn unter die Laschen am Rand. Untere Bodenfilter Schieben Sie den Filter unter die Laschen am Rand. >Cleaning> 4. Drücken Sie den ENTER Knopf. Mit den ↑ und ↓ Tasten wählen Sie „ROLLERS“, dann drücken Sie die ENTER Taste. Siehe S.31 in dieser Anleitung. >>Rollers OK? ENTER Cleaning.. Start OK? Ersetzen Sie den Filter wenn ein Verschleiß bemerkt wird (die Elastizität des Filters hat nachgelassen oder er bricht auseinander). Der Filter sollte innerhalb eines Jahres ausgewechselt werden. Beraten Sie sich mit Ihrem Händler wenn noch Fragen offen sind. 5. Installieren Sie die Filter wieder an Ihrer Position. ENTER Cleaning.. Führen Sie die Reinigungskarte innerhalb 10 sek. ein. Wenn Sie die Reinigungskarte nicht innerhalb dieser Zeit einlegen, springt der Printer wieder auf "START OK. 42 42 Reinigung und Pflege (Fortsetzung) 5. (to the next page) Reinigung des Magnetkopf Einlegen der Reinigungskarte. Entfernen Sie das Schutzpapier vollständig und führen Sie die Reinigungskarte am Kartenausgangsschlitz ein. Die Karte wird von den Transportrollen eingezogen und die Reinigung wird durchgeführt. Führen Sie die Karte nochmals mit der Klebeseite nach unten ein und wiederholen Sie die Prozedur. Reinigungskarte (Zubehör) Die Reinigungskarte kann nur von der rechten Seite Schmutzige Magnetköpfe können Schreib-/Lesefehler verursachen. Es wird empfohlen, den Magnetkopf nach ca.1000 bedruckten Karten zu reinigen. Werden keine Magnetstreifenkarten kodiert, ist diese Reinigungsprozedur nicht nötig. 1. 2. Die “READY” LED (Grün) muss leuchten. 3. Wählen Sie den "CLEANING" Modus im USER MODE. Siehe S.27 in dieser Anleitung. eingeführt werden. >User Mode NG Ausgangsschlitz ACHTUNG Lassen Sie die Retransfer- und Farbbandkassette im Drucker installiert. • Ist der Retransferroller (Heizroller) MENU zu heiß, wird: HR is too hot! angezeigt und der Drucker geht in den “READY”Status zurück. Schalten Sie den Drucker aus und warten Sie ab, bis die Rollen komplett abgekühlt sind bevor Sie die Reinigungsprozedur durchführen. Stellen Sie sicher, dass die Retransfer Bandkassette entfernt wurde. • Die Reinigungskarte kann nicht in den linken Kartenauswurfschlitz eingeführt werden. • TritteinKartenstauauf,schaltenSieden Druckerausundwiederein.Die gestauteKartewirdausgeworfen. >Cleaning> 4. Tränken Sie die Magnetkopf-Reinigungskarte mit Alkohol. Lassen Sie 3 - 4 Tropfen Alkohol auf die Magnetkopfreinigungskarte tropfen. Alkohol (optional) 6. Schalten Sie den Drucker aus, wenn die Reinigungskarte ausgeworfen wurde. Warten Sie 10 Sek. bevor Sie den Drucker wieder einschalten. ACHTUNG Die Reinigungskarte kann nur einmal verwendet werden. Wird die Reinigungskarte mehrmals benutzt, kann der anhaftende Schmutz wieder auf die Rollen gelangen und so Schäden verursachen. Wird eine neue Reinigungskarte benötigt, setzen Sie sich mit Ihrem Händler in Verbindung. Magnetkopf-Reinigungskarte (optional) 43 43 Reinigung Pflege (continued) (Fortsetzung) Care andund Cleaning 5. Legen Sie die Karte ins Kartenfach. Legen Sie die Karte nach rechts zeigend ein. Siehe S.20. Reinigung der Spulenhalter 6. Drücken Sie die ENTER Taste, wählen Sie “MG Head” mit den ↑ oder ↓ Tasten, dann drücken Sie die ENTER Taste. Schmutz an den Spulenhalterungen kann auf der Karte sowie auf dem Film erscheinen und Druckdefekte auf der Karte erzeugen. Reinigen Sie die Spulenhalterungen wenn Sie die Bänder wechseln. 1. Entfernen Sie die Bandkassetten. >>MG Head Siehe S.14 und 16 in dieser Anleitung. OK? ENTER 2. Wischen Sie die 4 Spulenhalter mit einem in reinem Alkohol (Ethanol) getränkten Tuch ab. Cleaning.. 7. Wird die Reinigungskarte am NG Kartenausgang ausgeworfen, schalten Sie den Drucker aus. Warten Sie 10 Sek. bevor Sie den Drucker wieder einschalten. ACHTUNG Ersetzen Sie die Magnetkopf Reinigungskarte, wenn sie schmutzig wird. Eine verschmutzte Karte kann den Magnet Kopf verunreinigen und Schäden verursachen. Beraten Sie sich mit Ihrem Händler. Nachdem Reinigung und Service durchgeführt wurde Wenn die Wartung und Reinigung durchgeführt wurde, überprüfen Sie, dass alle Teile des Druckers richtig eingesetzt wurden. Falsches Einsetzen der Druckerteile kann zu Betriebsstörungen, wie z.B. Gerät kann nicht eingeschaltet werden, führen. Vorbeugende Wartung Eine vorbeugende Wartung durch Service Personal wird empfohlen, um Druckfehler und Gerätefehlern zu vermeiden. Beraten Sie sich mit Ihrem Händler über die Wartungsperioden und die Kosten. 44 44 Fehlersuche (to the next page) Anordnung der Rollen im Drucker Das nachfolgende Diagramm zeigt Ihnen die Anordnung der Rollen im Drucker. Sollte ein Kartenstau auftreten oder die Reinigung der Rollen erforderlich sein, hilft Ihnen dieses Diagramm die betreffenden Komponenten zu finden. Retransferband Kassette Farbband Kassette Druckkopf Magnetstreifenkodierer Karten Wende Einheit Kartentransportrollen Kartenstau (siehe S.50) J a m ( Tu r n O v e r ) Kartenstau (siehe S. 50) Reinigungsrollen J a m ( Tr a n s f e r ) - Einzugsrollen Kartenstau (siehe S.49) Jam (Hopper) (Heizroller) Kartengegenbiegungs-Roller (Heizroller) Alle Roller sollten regelmäßig gereinigt werden. • Die Transportrollen, Kartengegenbiegung- und der Retransferroller können im Reinigungsmodus gesäubert werden. (Siehe S.42, 43 in dieser Anleitung.) Reinigung der Einzugsrollen 1. Öffnen Sie das Kartenfach und entnehmen Sie die Karten. 2. Rasten Sie den Kartenspanner links ein. 3. Reinigen Sie den Einzugsroller mit einem Reinigungstuch, getränkt in reinem Ethanol (separates Zubehör). Einzugsroller • Der Reinigungsroller muss mit klarem Wasser gesäubert werden. (Siehe S.40 in dieser Anleitung.) 46 45 Fehlersuche (Fortsetzung) Troubleshooting (continued) Die Bedeutung Tasten“ in in der The meaningvon of „RESET “reset →• ENTER enter buttons” the Liste list is,ist, nachdem die RESET Taste betätigt wurde, muss die ENTER after pressing the Reset button, press the Enter button Taste betätigt werden um den Drucker zu initialisieren. Fehlermeldungen to initialize the unit. Meldung Fehlerbeschreibung Drucker abschalten um neu zu initialisieren. Schalten Sie den Drucker aus und wieder an. Die Reinigungsprozedur kann nicht durchgeführt werden, da sich die Retransferband Kassette noch im Drucker befindet. Entfernen Sie die Retransferband Kassette, drücken Sie RESET und dann ENTER und führen Sie den Reinigungsmodus nochmals aus. Der Reinigungsmodus läßt sich nicht aktivieren, da die Temperatur an den Heizrollen zu hoch ist. 1. Schalten Sie den Drucker für ca. 20min ab, um die Roller abzukühlen. Schalten Sie wieder ein und starten den Reinigungsmodus erneut. 2. Die Retransferband-Kassette muß entfernt sein. Kartenstau (Kartenfach) Siehe S.49 Nehmen Sie die gestauten Karten aus dem Kartenfach. Drücken Sie RESET und dann ENTER zur Initialisierung des Druckers. Kartenstau (Wendeeinheit) Siehe S.50 91 Entfernen Sie die gestauten Karten in der Wendeeinheit. Drücken Sie RESET und dann ENTER zur Initialisierung des Druckers. 92 Kartenstau (Kodier-Modul) Please, Power Off. Please Remove Media Cassette HR is too hot. Jam (Hopper) 90 J a m ( Tu r n O v e r ) Jam (MG) J a m ( Tr a n s f e r ) 93 Jam (Discharge) 94 Media Broken A0 Media Search Kartenstau (Retransfer-Sektion) Drücken Sie RESET und dann ENTER zur Initialisierung des Druckers. Wird keine Karten ausgeworfen, entfernen Sie die gestauten Karten von Hand und initialisieren Sie den Drucker neu. Siehe S.50 Kartenstau (Karten Auswurfsektion) Das Retransferband ist gerissen. Media Run Out Siehe S.48 B0 Ink Search Drücken Sie RESET und dann ENTER zur Initialisierung des Druckers. Wenden Sie sich an den Service sollte das Problem weiterbestehen. Das Retransferband ist zu Ende. Wechseln Sie das Retransferband. Drücken Sie RESET und dann ENTER zur Initialisierung des Druckers. Das Farbband ist gerissen. Kleben Sie das Band wieder an. Drücken Sie RESET und dann ENTER zur Initialisierung des Druckers. Siehe S.48 Farbband Positionierungsproblem Drücken Sie RESET und dann ENTER zur Initialisierung des Druckers. Wenden Sie sich an den Service sollte das Problem weiterbestehen. Das Farbband ist zu Ende. Wechseln Sie das Farbband. Drücken Sie RESET und dann ENTER zur Initialisierung des Druckers. B1 Ink Run Out B2 Tu r n O v e r U n i t C0 Heater Cam Wende-Einheit mechanischer Fehler Siehe S.50 Door Open Drücken Sie RESET und dann ENTER zur Initialisierung des Druckers. Wenden Sie sich an den Service sollte das Problem weiterbestehen. 1. Keine Karte 2. Das Kartenfach ist offen oder entfernt. 1. Legen Sie Karten ein. 2. Schließen Sie das Kartenfach korrekt. Die Druckertür ist offen. Schließen Sie die Druckertür. Drücken Sie RESET und dann ENTER zur Initialisierung des Druckers. Reinigungsrollen sind nicht eingelegt. Installieren Sie die Reinigungsrollen. Drücken Sie RESET und dann ENTER zur Initialisierung des Druckers. Bandkassette fehlt. Installieren Sie beide Kassetten, Farbband und Retransferband. Drücken Sie RESET und dann ENTER zur Initialisierung des Druckers. D1 No Cleaning Ro. D7 No Cassette D6 Drücken Sie RESET und dann ENTER zur Initialisierung des Druckers. Wenden Sie sich an den Service sollte das Problem weiterbestehen. Heizroller Funktionsprobleme C1 No Card Kleben Sie das Band wieder an. Drücken Sie RESET und dann ENTER zur Initialisierung des Druckers. Retransferband Positionierungsproblem A2 Ink Broken Entfernen Sie die gestauten Karten in der Retransfersektion. Drücken Sie RESET und dann ENTER zur Initialisierung des Druckers. Entfernen Sie die gestauten Karten an der Auswurfsektion. Drücken Sie RESET und dann ENTER zur Initialisierung des Druckers. A1 46 48 Abhilfe Fehlersuche (Fortsetzung) (to the next page) Sollte Ihr Drucker eine Reparatur benötigen, schalten Sie ihn aus und entfernen Sie alle Stecker und kontaktieren Sie Ihren Händler. Meldung Fehlerbeschreibung Abhilfe Hardware Fehler Turn off Sie the power and then again. Callein. forWenden service ifSie thesich Schalten den Drucker auson und wieder an den Service, sollte das Problem weiter bestehen. problem persists. Retransfer Roller überhitzt Schalten Sie power den Drucker auson und wieder Turn off the and then again. Callein. for Wenden service ifSie thesich an den Service, sollte das Problem weiter bestehen. problem persists. Retransfer Roller Fehlfunktion Turn off the and then again. Callein. for Wenden service ifSie thesich Schalten Sie power den Drucker auson und wieder problem persists. an den Service, sollte das Problem weiter bestehen. F2 Retransfer Roller Thermistor Fehlfunktion Schalten Drucker auson und wieder ein. Turn off Sie the den power and then again. Call forWenden service ifSie thesich an den Service, sollte das Problem weiter bestehen. problem persists. F3 Gegenbiegungsroller überhitzt Schalten Sie power den Drucker auson und wieder Turn off the and then again. Callein. for Wenden service ifSie thesich an den Service, sollte das Problem weiter bestehen. problem persists. Hardware B8 TR Overheat F0 TR Broken F1 TR Sensor Broken RR Overheat RR Broken Gegenbiegungsroller Fehlfunktion Schalten Sie den Drucker aus und wieder ein. Wenden Sie sich an den Service, sollte das Problem weiter bestehen. Gegenbiegungsroller Thermistor Fehlfunktion Schalten Sie den Drucker aus und wieder ein. Wenden Sie sich an den Service, sollte das Problem weiter bestehen. Zu kalt Die Umgebungstemperatur ist zu niedrig. Der Drucker darf nur in den spezifizierten Temperaturbedingungen betrieben werden. Wenden Sie sich an den Service, sollte das Problem weiter bestehen. Druckkopf überhitzt Schalten Sie den Drucker für ca. 10min ab. Wenden Sie sich an den Service, sollte das Problem weiter bestehen. EEPROM Fehlfunktion Schalten Sie den Drucker aus und wieder ein. Wenden Sie sich an den Service, sollte das Problem weiter bestehen. MG Verbindungsfehler Schalten Sie den Drucker aus und wieder ein. Wenden Sie sich an den Service, sollte das Problem weiter bestehen. MG Mechanischer Fehler Schalten Sie den Drucker aus und wieder ein. Wenden Sie sich an den Service, sollte das Problem weiter bestehen. MG Hardware Fehler Schalten Sie den Drucker aus und wieder ein. Wenden Sie sich an den Service, sollte das Problem weiter bestehen. MG Kommunikations Fehler Überprüfen Sie den Anschluss des I/F Kabel. Schalten Sie den Drucker aus und wieder ein. Wenden Sie sich an den Service, sollte das Problem weiter bestehen. F4 RR Sensor Broken F5 Overcool F6 Head Overheart F8 EEPROM Broken FA MG Unconnected A9 MG Mechanical AB MG Hardware AC MG Communicate AF E X T. U n c o n n e c t e d B9 E X T. S W S e t t i n g BA Fehler in extern angeschlossenen Geräten. Schalter für externe Geräte ist falsch Schalten Sie den Drucker aus und wieder ein. Wenden Sie sich eingestellt. an den Service, sollte das Problem weiter bestehen. E X T. J a m BB Schalten Sie den Drucker aus und wieder ein. Wenden Sie sich an den Service, sollte das Problem weiter bestehen. Kartenstau in externer RetransferEinheit Drücken Sie „RESET • ENTER“ und entfernen Sie die Karte, wenn Sie nicht ausgeworfen wird. Drücken Sie „RESET • ENTER“ und wenden Sie sich an den Service, sollte das Problem weiter bestehen. BE Kommunikationsproblem mit externem Gerät. Überprüfen Sie den Anschluss des I/F Kabel. Schalten Sie den Drucker aus und wieder ein. Wenden Sie sich an den Service, sollte das Problem weiter bestehen. BF Kommunikationsproblem mit zweitem externem Gerät Überprüfen Sie den Anschluss des I/F Kabel. Schalten Sie den Drucker aus und wieder ein. Wenden Sie sich an den Service, sollte das Problem weiter bestehen. E X T. C o m m u n i c a t e EXT2 Communicate Hardware Fehler Hardware 44 Schalten Sie den Drucker aus und wieder ein. Wenden Sie sich an den Service, sollte das Problem weiter bestehen. 47 49 Fehlersuche (Fortsetzung) Troubleshooting (continued) Druckvorgang wird angehalten Tritt ein Verbindungsfehler zum Host Computer auf oder es wurde ein falsches Farbband eingelegt, kann es verkommen, dass der Drucker ohne Fehlermeldung anhält. In diesem Fall öffnen und schließen Sie die Druckertür, dann drücken Sie ENTER und RESET um den Drucker zu initialisieren. Ankleben von gerissenem Farboder Retransferband Druckprobleme Sind die Ausdrucke unscharf, verschwommen oder stellen Sie Farbverschiebungen fest, reinigen Sie alle Rollen beginnend mit den Reinigungsrollen. Einige Druckprobleme sind abhängig vom Design des Ausdrucks. Im Besonderen kann es zu Faltenbildung im Farbband kommen, wenn große Flächen mit hoher Farbintensität bedruckt werden. Um solche Probleme zu vermeiden, kontaktieren Sie Ihren Händler betreffend des Druckdesign. Probleme beim Retransferprozess Abhängig von den verwendeten Karten kann der Retransferprozess nicht beendet werden. In diesem Fall führen Sie folgende Schritte durch: (Siehe S. 33, “Retransfer Modus Einstellungen”) 1. Erhöhen Sie die Retransfer Temperatur. 2. Verlangsamen Sie die Retransfer Geschwindigkeit Stelle komplett aufgewickelt ist. Schneiden Sie den abgerissenen Teil des Bandes für die Vorder- oder / und Rückseite der Karte. ordentlich, mit einer Schere, ab. 3. Schmutz auf der Karte. Benutzen Sie saubere Karten. Verwenden Sie die beigelegten Handschuhe um Fingerabdrücke zu vermeiden. Legen Sie beide Enden sauber aneinander an und 4. Umgebungstemperatur kleben sie mit einem Stück Klebeband an. Entfernen Sie nicht den verbrauchten Teil des Farb- Der Retransferprozess kann unvollständig sein, wenn die Temperatur der Kartenoberfläche sehr gering ist, oder Retransferbands auf der Aufwickelspule. wie bei der ersten Karte am kalten Morgen. In diesem Fall warten Sie bis der Raum warm genug ist. Drehen Sie das Farb- oder Retransferband von Hand auf die Aufwickelspule, bis die angeklebte Ist das Farb- oder Retransferband gerissen, reparieren Sie es, wie in nachfolgender Prozedur beschrieben: 1. 2. 3. Beide Enden gleichmäßig anlegen Textausdruck Aufwickelspule Klebeband ACHTUNG 50 48 Legen Sie das Farb- bzw. Retransferband sorgfältig ein. S.14 und S.16 Werden kleine Zeichen oder dünne Linien mit K gedruckt, wird eine Minimaldicke von 2 Dots für den “Standard” Modus benötig. Werden kleine Zeichen oder Linien mit 1 Dot Stärke gedruckt, tendiert der Ausdruck zu Unschärfen. Um dies zu vermeiden, werden folgende Einstellungen vorgeschlagen. Siehe “Farbband Einstellungen” auf S.32. 1. Einstellung des Schwarzwert K: Erhöhen Sie die Einstellung, auf mehr als 0 (Standard), dadurch sind dunklere Ausdrucke möglich. 2. Einstellung des K Druckmodus: Wechseln Sie von “Standard” auf “Fine”, dadurch sind dickere Ausdrucke möglich. Sind die Unschärfen noch immer sichtbar, obwohl alle oben angegebenen Schritte durchgeführt wurden, sollte eine andere Schriftart ausgewählt werden. Fehlersuche (Fortsetzung) (to the next page) Entfernen gestauter Karten Um die Sektion zu bestimmen, in der der Kartenstau aufgetreten ist, beachten Sie die LCD Fehleranzeige des Druckers und die relevante Seite in dieser Anleitung. Wenn Sie eine gestaute Karte entfernen wollen, stellen Sie sicher, dass der Drucker ausgeschaltet ist, bevor Sie die nachfolgenden Prozeduren ausführen. Wenn Sie die Karte nicht mehr greifen können, ziehen Sie den Reinigungsroller ein kleines Stück heraus. Stau im Kartenfach 1. Herausnehmen des Kartenfachs. Um das Kartenfach zu entfernen, ziehen Sie es so weit wie möglich heraus und heben es leicht an. Drehen Sie am rechten Drehknopf, damit die gestaute Karte herausfallen kann. 3. Installation des Kartenfach. Halten Sie das Kartenfach etwas schräg, um es wieder einzusetzen. Drücken Sie das Kartenfach in seine Position, indem Sie die Führungsschienen des Kartenfachs auf die umgefalteten Metallwinkel auflegen. 2. Entfernen gestauter Karten. Wenn möglich, greifen Sie die Karte und ziehen Sie sie heraus. ACHTUNG Wird das Kartenfach mit extremer Gewalt eingeführt, kann es zu Beschädigungen kommen. 49 51 Fehlersuche (Fortsetzung) Troubleshooting (continued) Retransfer Sektion [Jam (transfer)] Stau Wende Einheit [Jam (turnover)] 1. Entfernen Sie die Farbbandkassette. 1. Entfernen Sie die Retransferbandkassette. Siehe S.16 in dieser Anleitung. Siehe S.14 in dieser Anleitung. 2. Entfernen Sie die gestauten Karten. 2. Drehhilfe im Kartenfach. Eine Drehhilfe befindet sich im Kartenfach . • Ziehen Sie, wenn möglich, die Karten heraus. 3. Drehen Sie am Transportrad, mit der beigelegten Drehhilfe, bis die Karte sichtbar wird. • Kommen die gestauten Karten an der Wendeinheit heraus, drücken Sie sie in die Wendeeinheit und drehen vorsichtig an der Wendeeinheit, bis die Karten gegriffen werden können. 4. Entfernen Sie die Karte. ACHTUNG • Wenn Sie die Wendeeinheit von Hand drehen, vermeiden Sie den Kontakt zu den Metallkanten, Sie könnten sich verletzten. Tragen Sie Handschuhe für diese Tätigkeit. Verletzungsgefahr ACHTUNG Einige Teile im Drucker sind heiß, seien Sie vorsichtig beim Entfernen der Karte. 50 52 Spezifikationen Leistungsmerkmale Druckverfahren Kartenzuführung Auflösung Farbabstufung : Sublimation Typ Retransfer : Automatische Zuführung : 300 dpi : 256 für Y, M, C und 2 für K (to the next page) CF-32ICM (Medium-Typ IC Einheit) Stromversorgung : Vom Drucker versorgt. Gewicht : 0.6kg Abmessungen (cm) : 7.6(W) × 17.1(D) × 11.5(H) CX21ICS Serie (Kompakt IC Einheit) Stromversorgung : Vom Drucker versorgt. Gewicht : 0.5kg Interface : USB2.0(High-speed/Full-speed) Interface:USB2.0(High-speed/Full-speed) Ethernet(100BASE-Tx/10BASE- T) Abmessungen (cm) : 5(W) × 15.2(D) × 11.5(H) Ethernet(100BASE-Tx/ASE- T) Zubehör : Schraube (mit Scheibe × 3) Schraube (ohne Scheibe) × 2 Betriebsbedingungen: Temperatur: 15°C ~ 30°C Luftfeuchtigkeit: 35% ~ 70% (keine Kondensation)) Lagerbedingungen Temperatur: -15°C ~ 55°C Luftfeuchtigkeit: 20% ~ 80% Netzanschluss : 100~120ACV/220~240ACV (Toleranz ± 10%) Stromverbrauch : 7.0A (für 100V System)/5.0A (für 200V System) Leistung : 750W(Max.) Gewicht : Standard 22kg Ohne eingebauten Magnetstreifenkodierer Abmessungen (cm) : 34.3(W) × 34.7(D) × 38.1(H) Zubehör : Netzkabel für 120ACV (Nord Amerika).................... ×1 für 220~240ACV (Europa)................................ ×1 Anleitung (Englisch).............. ×1 Reinigungskarte ×1 Kartenauffangkorb ×1 Farbbandkassette ×1 ×1 Retransferbandkassette USB Kabel ×1 Drehhilfe (im Kartenfach) ×1 ×1 Handschuhe Separat erhältliche Produkte: • Farbband(YMCK) • 1,000 Frames/Set Modell: DIC10216 • Farbband(YMCKK) • 750 Frames/Set Modell: DIC10217 • Farbband(YMCKU) • 750 Frames/Set Modell: DIC10313 • Retransferband •1000 Frames/Set Model: DIC 10319 • Reinigungskarte 10 Karten/Set Modell: CX210-CC 1 • Kompakt IC Einheit Kontaktloser IC Kodierer Modell: CX21ICS • Medium-Typ IC Einheit Kontaktloser IC Kodierer Model: CF-32ICM-D Die Spezifikationen und die äußere Erscheinung des Geräts kann sich, zur Produktverbesserung, ändern ohne vorherige Bekanntmachung. 54 51 Spezifikationen (Fortsetzung) Abmessungen und äußere Erscheinung 34.3 38.1 34.7 Vorderansicht Seitenansicht Einheit/cm Entsorgung Im Falle der Entsorgung des Druckers beachten Sie immer die lokale Gesetzgebung und Regulierungen Ihres Landes. 51 55 Sublimation type retransfer printer Teckstrasse 52, 73734 Esslingen, Germany Phone : +49 711 341 689 - 0 Facsimile : +49 711 341 689 - 550 EDIsecure ® X ID93xx Retransfer Printer Digital Identification Solutions Group Instruction Manual © 2011 Digital Identification Solutions Group