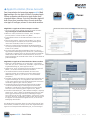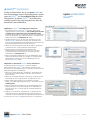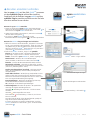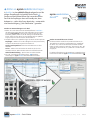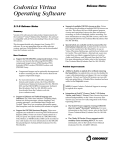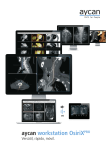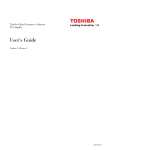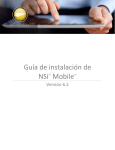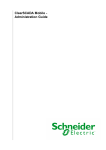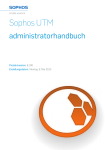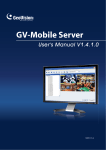Download Erste Schritte
Transcript
de 1 Apple-ID erstellen (iTunes-Account). Zum Herunterladen der kostenlosen aycan mobile iPad App benötigen Sie eine Apple-ID. Wenn Sie andere AppleDienste verwenden oder bereits im Apple Online Store eingekauft haben, können Sie sich mit derselben Apple-ID beim iTunes Store anmelden. Wenn Sie noch nicht über eine Apple-ID verfügen, müssen Sie eine solche erstellen. Möglichkeit 1: Apple-ID auf einem Computer erstellen. 1. Falls Sie nicht über iTunes verfügen, können Sie iTunes hier laden: http://www.apple.com/de/itunes/download/ 2. Öffnen Sie iTunes und wählen Sie im Menü „Store“ die Option „Account erstellen“. Klicken Sie dann auf „Weiter“. 3. Zum Fortfahren müssen Sie den AGB zustimmen. Klicken Sie auf „Weiter“. 4. Füllen Sie das Formular „Apple ID Daten angeben“ aus, um Ihre kostenlose Apple-ID zu erstellen (die Sie für die Anmeldung beim iTunes Store verwenden). Klicken Sie auf „Weiter“. 5. Geben Sie eine gültige Zahlungsmethode und Rechnungsadresse an. Solange Sie nichts kaufen, wird Ihnen nichts in Rechnung gestellt. Klicken Sie auf „Weiter“. 6. Sie müssen Ihre E-Mail-Adresse bestätigen. Klicken Sie in der von Apple erhaltenen Bestätigungs-E-Mail auf den Link „Jetzt bestätigen“. Sie gelangen zur Apple-ID-Seite, um die E-Mail-Adresse zu bestätigen. Geben Sie Ihre E-Mail-Adresse und das Kennwort ein, die Sie zur Erstellung der Apple-ID verwendet haben. Klicken Sie anschließend auf „Adresse bestätigen“. Möglichkeit 2: Apple-ID auf einem iPad oder iPhone erstellen. 1. Tippen Sie im Home-Bildschirm auf „Einstellungen“, anschließend links unten auf „Store“ und dann auf „Anmelden“. Tippen Sie bei der Eingabeaufforderung auf „Neue Apple-ID erstellen“. 2. Tippen Sie auf „Store“ und wählen Sie ihr Land. Tippen Sie dann auf „Weiter“, um mit dem nächsten Bildschirm fortzufahren. 3. Im nächsten Bildschirm werden die AGB für den iTunes Store angezeigt. Streichen Sie im Textblock nach unten. Wenn Sie den AGB zustimmen, tippen Sie „Ich stimme zu“ und anschließend „Akzeptieren“. 4. Nun geben Sie eine E-Mail-Adresse, ein Kennwort und Antworten auf einige Sicherheitsfragen ein. Die eingegebene E-Mail-Adresse wird zu Ihrer neuen Apple-ID (die Sie für die Anmeldung beim iTunes Store verwenden). Tippen Sie ganz unten auf „Weiter“. 5. Als Nächstes müssen Sie Ihre Rechnungsinformationen eingeben. Um den Standard-Kartentyp zu ändern, tippen Sie auf das Feld „Kreditkarte“ und wählen Sie Ihren Kartentyp. Bis Sie etwas kaufen, wird Ihnen nichts in Rechnung gestellt. Tippen Sie auf „Weiter“. 6. Daraufhin wird der Bildschirm „E-Mail-Adresse bestätigen“ angezeigt. Tippen Sie auf „Fertig“. Öffnen Sie die Bestätigungs-E-Mail (am iPad/ iPhone: ggf. erst Einrichtung eines Kontos notwendig) und tippen bzw. klicken Sie auf den Link „Jetzt bestätigen“ in der E-Mail, um den Account zu aktivieren. Sie gelangen zu einer sicheren Seite, auf der Sie Ihre Apple-ID und das Kennwort eingeben müssen, um die AccountBestätigung abzuschließen. & iTunes Apple-ID auf einem Computer erstellen. Apple-ID auf einem iPad oder iPhone erstellen. Zum Ändern der Account-Daten tippen Sie unten auf der Seite auf Ihren Accountnamen, nachdem Sie sich beim iTunes Store angemeldet haben. Tippen Sie nach entsprechender Aufforderung auf „Account anzeigen“. aycan mobile – Erste Schritte ayc_mobile_howto_manual_de_110902_ds . ID51289 DE 1 / 6 de 2 aycan mobile mit Demostudien installieren. Um aycan mobile auf dem iPad starten zu können, müssen Sie die App aus dem App Store laden. Möglichkeit 1: aycan mobile direkt auf dem iPad laden. 1. Tippen Sie im Home-Bildschirm auf den „App Store“, dann oben rechts in das Suchfeld und suchen Sie nach „aycan“. 2. Tippen Sie in der Ergebnisübersicht unter „iPad Apps“ bei „aycan mobile“ auf die Taste „GRATIS“. Diese verwandelt sich in die grüne Taste „APP INSTALLIEREN“. Tippen Sie darauf, um die App zu installieren (ggf. müssen Sie sich noch mit Ihrer Apple-ID anmelden – siehe Schritt 1 ). 3. aycan mobile wird auf den Home-Bildschirm platziert und bei der nächsten Synchronisation mit dem Mac automatisch auf den Computer übertragen. Möglichkeit 2: aycan mobile auf dem Computer laden und Sync. 1. Öffnen Sie iTunes und wählen Sie im Menü „Store“ den Eintrag „Suchen …“. Im Hauptfenster von iTunes öffnet sich der „iTunes Store“. 2. Geben Sie „aycan mobile“ bei „Titel“ ein und klicken Sie auf „Suchen“. aycan mobile wird als Ergebnis angezeigt. 3. Klicken Sie auf die Taste „GRATIS“ (ggf. müssen Sie sich noch mit Ihrer Apple-ID anmelden – siehe Schritt 1 ). aycan mobile wird heruntergeladen und ist in der „MEDIATHEK“ unter „Apps“ gelistet. 4. Schließen Sie Ihr iPad an den Computer an und klicken Sie auf dessen Name unter „GERÄTE“. 5. Klicken Sie auf den Reiter „Apps“, setzen Sie den Haken bei „Apps synchronisieren“ und wählen Sie in der App-Liste „aycan mobile“ aus. 6. Ein Klick auf „Synchronisieren“ rechts unten startet die Übertragung. Home-Taste Home-Bildschirm Dock aycan mobile direkt auf dem iPad laden. Neuanordnen von Symbolen auf dem iPad. Tipp: Zum schnellen Zugriff auf aycan mobile kann das App-Symbol nach unten in das Dock verschoben werden. 1. Legen Sie einen Finger auf ein beliebiges Symbol, bis das Symbol anfängt, sich leicht zu bewegen. 2. Ordnen Sie das Symbol neu an, indem Sie es an die gewünschte Stelle auf dem Home-Bildschirm oder ins Dock bewegen. 3. Drücken Sie die Home-Taste, um Ihre Anordnung zu sichern. Login / EULA / Demostudien 1. Starten Sie auf Ihrem iPad aycan mobile durch Tippen des AppSymbols auf dem Home-Bildschirm oder im Dock. 2. Beim erstmaligen Login wird die EULA angezeigt. Diese können Sie auch per E-Mail versenden (Feld rechts oben). Tippen Sie „Close“ links oben, um aycan mobile zu starten. 3. Ebenfalls bei erstmaligen Start wird die Möglichkeit geboten, die Demostudien zu laden („Preview“) oder sich normal anzumelden („User“). 4. Nach dem Anmelden als Demo-Benutzer (Account: aycan; Password: aycan) erscheint zunächst die Meldung, dass die Bilder nicht zur Befundung eingesetzt werden dürfen. Dies müssen Sie mit „OK“ bestätigen. 5. Im Preview-Modus stehen 5 DICOM-Demostudien zur Verfügung: CR, CT, MR, US, 3D-VR. Tippen Sie , um das Benutzerhandbuch zu lesen. aycan mobile auf dem Computer laden und iPad Sync. aycan mobile Demostudien und Benutzerhandbuch aufrufen. aycan mobile – Erste Schritte ayc_mobile_howto_manual_de_110902_ds . ID51289 DE 2 / 6 de 3 Benutzerkonto am aycan mobile-Server erstellen. Um Studien und Nachrichten von der OsiriXPROWorkstation an aycan mobile auf das iPad schicken zu können, müssen Sie ein Benutzerkonto einrichten. Ein solches Konto wird benötigt, um die Daten eindeutig einem bestimmten Benutzer auf dessen iPad zu senden. Benutzerkonto erstellen 1. Starten Sie auf Ihrem iPad aycan mobile durch Tippen des AppSymbols auf dem Home-Bildschirm oder im Dock. Tippen Sie rechts auf „User Management“. Die Safari-App öffnet sich und Sie werden auf den aycan mobile-Server weitergeleitet. Alternativ geben Sie an Ihrem Computer folgende URL in die Adresszeile Ihres Browsers ein: https://mobile.aycan.com/manage/. 2. Um ein neues Konto zu erstellen, tippen Sie auf „Create new account“ auf der linken Seite. 3. Geben Sie unter „Account information“ Ihren gewünschten Benutzernamen sowie Ihre E-Mail-Adresse ein. 4. „Additional information“: Ein Eintrag bei „Name“ ist erforderlich, da Sie damit für andere Sichtbar sind. Wählen Sie darunter Ihr Land aus der Liste. Die weiteren Felder sind optional – die Eingabe einer öffentlichen E-Mail-Adresse („Public Email“) sowie allgemeiner Kontaktinformationen über Sie („Contact Information“) sind für alle Benutzer sichtbar. 5. Tippen Sie schließlich auf „Create new account“. Sollte der von Ihnen gewählte Benutzername bereits vergeben sein, erscheint eine entsprechende Meldung – wählen Sie einen anderen Namen. 6. Ihr initiales Passwort sowie weitere Anweisungen werden an die zuvor angegebene E-Mail-Adresse gesendet. Nun rufen Sie entweder den ersten Link in der E-Mail auf, um dort Ihren Benutzernamen und das bereitgestellte Passwort selbst einzutragen oder den zweiten Link, um Ihr Konto direkt zu aktivieren. 7. Ändern Sie Ihr Passwort nach erstmaligem Anmelden folgendermaßen: Tippen Sie links auf „My account“, dann rechts auf „Edit“. Geben Sie nun Ihr neues Passwort bei „Password“ sowie ein zweites mal bei „Confirm password“ ein und tippen Sie auf „Save“. & Benutzerkonto am aycan mobile-Server erstellen. Benutzerkonto verwalten, Personen suchen und einladen Über den aycan mobile-Server können Sie weitere Dienste nutzen. Sind Sie angemeldet, so haben Sie über Ihr Benutzerkonto die Möglichkeit, andere Personen zu suchen und Ihnen eine Einladung zu schicken. Wird Ihre Anfrage durch die andere Stelle akzeptiert, so können Sie auch dieser Person Untersuchungen und Nachrichten aus OsiriXPRO auf dessen iPad senden. Eine detaillierte Anleitung hierzu finden Sie auf der aycan mobileServer Webseite unter dem Menüpunkt „Help“. Anleitung am aycan mobile-Server: Benutzerkonto verwalten … aycan mobile – Erste Schritte ayc_mobile_howto_manual_de_110902_ds . ID51289 DE 3 / 6 de 4 OsiriXPRO-Installation. Studien und Nachrichten, die Sie mit aycan mobile auf dem iPad empfangen und auf diesem betrachten, werden zuvor mit OsiriXPRO und dem ayMobile Plug-In auf das iPad gesendet. Sie können OsiriXPRO als Demoversion installieren und 30 Tage lang kostenlos testen oder Ihre bestehende Lizenz aktualisieren. Möglichkeit 1: OsiriXPRO als Demoversion installieren. 1. Um eine Demoversion von OsiriXPRO zu erhalten, geben Sie die folgende Adresse in Ihren Browser ein: http://www.aycan.de/main/ produkte/aycan-workstation/osirix-pro/demolizenz.html und füllen Sie das Formular aus. Alternativ können Sie auch direkt eine E-Mail mit dem Betreff „OsiriX PRO Demoversion“ mit Angabe Ihres Namen und Instituts an [email protected] senden. 2. Daraufhin erhalten Sie von uns einen Link, über den Sie sich die aktuelle OsiriXPRO-Demoversion kostenlos und unverbindlich auf Ihren Mac herunterladen können. Doppelklicken Sie auf die Datei, das Installationsprogramm führt Sie durch die Installation. 3. Öffnen Sie nach der Installation im Finder den Ordner „Programme“ und starten Sie den „aycan workstation OsiriX Manager“. 4. Warten Sie kurz, bis das Infofenster zum Anfordern des Aktivierungskodes erscheint. Klicken Sie darin auf „Anfordern“ und senden Sie die vorausgefüllte E-Mail zusammen mit Ihren Kontaktdaten an [email protected] ab. 5. Wenn Sie einen Aktivierungskode von uns zurückbekommen, dann tragen Sie diesen durch Klicken auf „Eingabe“ im entsprechenden Feld des Reiters „Aktivierung“ ein. Nach Bestätigung mit „OK“ können Sie OsiriXPRO starten. Möglichkeit 2: Bestehende OsiriXPRO-Lizenz aktualisieren. Das ayMobile Plug-In ist ab OsiriXPRO v2.00.004 verfügbar. Wenn Sie bereits eine OsiriXPRO-Lizenz besitzen, können Sie diese aktualisieren, um das ayMobile Plug-In zu aktivieren, welches Sie für die Datenübertragung zum iPad benötigen. 1. Öffnen Sie im Finder den Ordner „Programme“ und starten Sie den „aycan workstation OsiriX Manager“ bzw. durch Klick auf dessen Symbol im Dock. 2. Wählen Sie im Manager den Reiter „Aktivierung“. Markieren Sie die Zeichenfolge im Feld „Dongle Schlüssel“ und kopieren Sie diese. 3. Fügen Sie den Dongle Schlüssel in eine neue E-Mail mit dem Betreff „OsiriX PRO Upgrade ayMobile Plug-In“ und senden Sie sie an [email protected]. 4. Wenn Sie einen Aktivierungskode von uns zurückbekommen, dann tragen Sie diesen im Feld „Aktivierungskode“ ein. Bestätigen Sie durch Klick auf „OK“. Die Lizenz wird nun auf Ihrem USB-Dongle freigeschalten. 5. Wechseln Sie in den Reiter „Informationen“. In der Übersicht der verfügbaren Plug-Ins ist das ayMobile Plug-In gelistet. Stellen Sie sicher, dass es durch das Häkchen links neben dem Namen aktiviert ist. 6. Starten Sie nun OsiriXPRO wie gewohnt mit Klick auf „start OsiriX“. aycan mobile – Erste Schritte aycan workstation OsiriXPRO OsiriXPRO – Demoversion anfordern. OsiriXPRO Manager starten. Aktivierungskode eingeben. Dongle Schlüssel kopieren. ayc_mobile_howto_manual_de_110902_ds . ID51289 DE 4 / 6 de 5 Benutzer anmelden / verbinden. Nun ist aycan mobile auf dem iPad, OsiriXPRO zusammen mit dem ayMobile Plug-In auf dem Mac installiert. Somit kann sich der Benutzer in aycan mobile und dem ayMobile Plug-In anmelden und Bilder an sein iPad oder dem einer anderen Person schicken. aycan workstation & OsiriXPRO Benutzer in aycan mobile anmelden. 1. Starten Sie auf Ihrem iPad aycan mobile durch Tippen des AppSymbols auf dem Home-Bildschirm oder im Dock – siehe Schritt 2 für die Installation von aycan mobile auf dem iPad. 2. Geben Sie Ihren Namen und Passwort ein, welche Sie in Schritt 3 definiert hatten und tippen Sie . 3. Sie sind nun in aycan mobile angemeldet. Um das Benutzerhandbuch zu lesen, tippen Sie in der oberen Symbolleiste. Benutzer im OsiriXPRO Plug-In eintragen und verbinden. 1. Öffnen Sie am Mac im Finder den Ordner „Programme“ und starten Sie den „aycan workstation OsiriX Manager“. Stellen Sie sicher, dass das ayMobile Plug-In durch das Häkchen links neben dem Namen aktiviert ist. Starten Sie OsiriXPRO durch einen Klick auf „start OsiriX“ (siehe Schritt 4 zur Installation von OsiriXPRO). 2. Rufen Sie in OsiriXPRO im Menü „Plug-Ins“ das ayMobile Plug-In auf und klicken Sie dort in der oberen Symbolleiste auf „Einstellungen“. Tragen Sie hier u.a. Namen und Passwort ein: Sender – Name, der in aycan mobile als „Sender“ angezeigt wird. Benutzername – Benutzer, der sich am Benutzerportal (Server) anmeldet, um den Dienst zu nutzen (siehe Schritt 3 ). Passwort – Passwort des Benutzers (Benutzer Name) am Server. Automatisch verbinden – Aktivieren Sie diese Option, um beim Aufrufen des Plug-Ins automatisch mit dem Server verbunden zu sein (siehe auch „Verbindungsstatus“ unten). Studien pseudonymisieren ist Default – Aktivieren Sie diese Option, um vorzuselektieren, dass die Studien pseudonymisiert versendet werden. Große Bilder skalieren – Bei Aktivierung werden Bilder mit einer Größe von über 1024 x 1024 Pixeln für den Transfer zur besseren Performance automatisch heruntergerechnet auf max. 1024 x 1024 Pixel. Eine entsprechende Meldung wird angezeigt. Proxyeinstellungen – Möglichkeit, bei Benutzung eines ProxyServers Benutzername und Passwort einzutragen. OK – Bestätigen Sie die Einstellungen/Änderungen. 3. Verbindungsstatus: Die Farbe des Symbols in der Symbolleiste oben zeigt den eigenen Verbindungsstatus an: Verbunden : Verbindung zum Server aktiv – Sie können Daten versenden. Verbinden : Verbindungsaufbau zum Server. Nicht verbunden : Keine Verbindung – klicken Sie, um sich zum Server zu verbinden. Der Punkt hinter der Person in der darunterliegenden „Buddy List“ zeigt dessen aktuellen Verbindungsstatus an. In unserem Fall können nun Studien und Nachrichten von dieser OsiriXPRO-Workstation an den Kontakt „aycan“ versendet werden (siehe Schritt 6 ). aycan mobile – Erste Schritte Benutzer in aycan mobile anmelden. OsiriXPRO starten – Plug-In aufrufen. Benutzereinstellungen im Plug-In. Eigener Verbindungsstatus und Kontakte. Benutzerverwaltung – siehe Schritt ayc_mobile_howto_manual_de_110902_ds . ID51289 3 . DE 5 / 6 de 6 Bilder an aycan mobile übertragen. In OsiriXPRO ist das ayMobile Plug-In aufgerufen und die nötigen Einstellungen sind getätigt (siehe Schritt 5 ). Studien und Nachrichten können nun versendet werden. Das iPad des Empfängers kann auf Standby sein; dann bekommt er – sofern kein Proxy dazwischen – automatisch eine Benachrichtigung („Push Notification“) gesendet. Senden von Untersuchungen an ein iPad 1. Wählen Sie in der Listenansicht des Datenbankfensters in OsiriXPRO die gewünschte Studie (oder Serie durch Aufklappen) aus und ziehen Sie sie per Drag & Drop in das Plug-In: Halten Sie dazu die linke Maustaste gedrückt, wenn Sie auf den Eintrag im Datenbankfenster klicken. Ziehen Sie nun den Fall an eine beliebige Stelle im ayMobile Plug-In-Fenster und lassen Sie dann die Maustaste los. 2. Daraufhin öffnet sich im ayMobile Plug-In ein Fenster mit den Optionen: Empfänger – Wählen Sie aus der Aufklappliste ein Ziel (Person/Gerät), an welches die Untersuchung verschickt werden soll. Studie pseudonymisieren löscht den Patientennamen vor dem Absenden. Serien – wählen Sie einzelne Serien der Studie ab, die Sie nicht versenden möchten. Rechts daneben sehen Sie Detailinformationen. Nachricht/Beschreibung – Optional Test zur Studie schreiben. 3. Mit „OK“ versenden Sie die Untersuchung. SicherheitsAnweisungen im aycan mobile Benutzerhandbuch beachten! OsiriXPRO – Datenbankfenster. aycan mobile – Erste Schritte aycan workstation OsiriXPRO Senden von Nachrichten an ein iPad Mit dieser Funktion senden Sie reine Textnachrichten an ein iPad. Wählen Sie zunächst im Aufklappmenü bei „Empfänger“ die Person aus, an die Sie die Nachricht versenden möchten. Geben Sie dann im Bereich „Nachricht“ Ihren Text ein. Mit „OK“ versenden Sie die Nachricht, mit „Abbrechen“ brechen Sie den Vorgang ab. Für weitere Informationen zu den Funktionen im ayMobile Plug-InFenster lesen Sie bitte das aycan mobile Benutzerhandbuch . OsiriXPRO – ayMobile Plug-In-Fenster. ayc_mobile_howto_manual_de_110902_ds . ID51289 DE 6 / 6