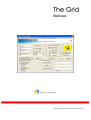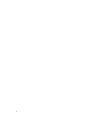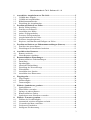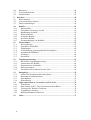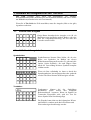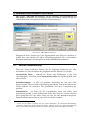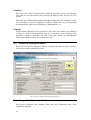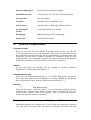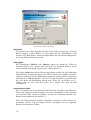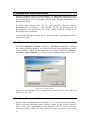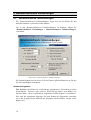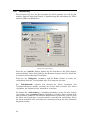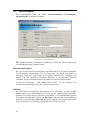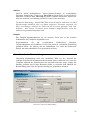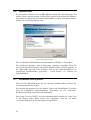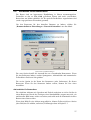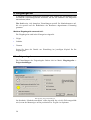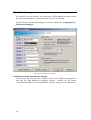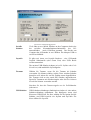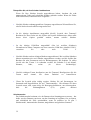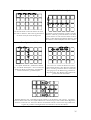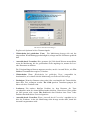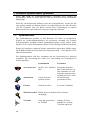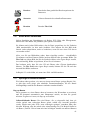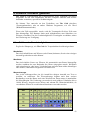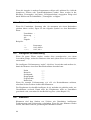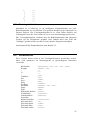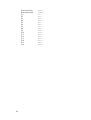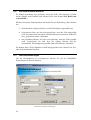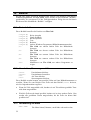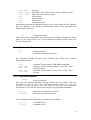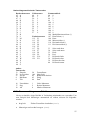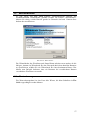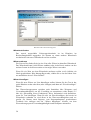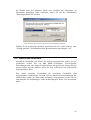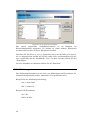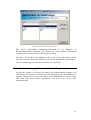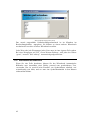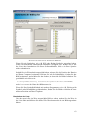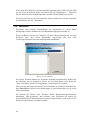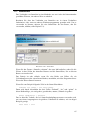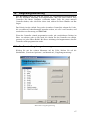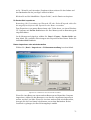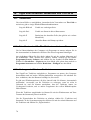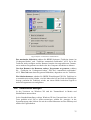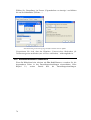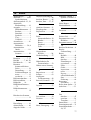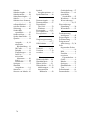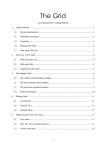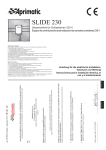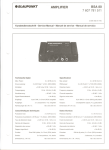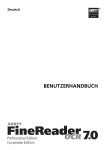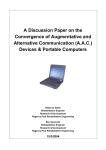Download 1. Auswahl der Ausgabeform von The Grid
Transcript
2
Benutzerhandbuch Teil II: Referenz V1.1.0
1. Auswahl der Ausgabeform von The Grid..........................................................5
1.1.
Vollbild ohne Ausgabe ......................................................................................5
1.2.
Vollbild mit Ausgabebalken ..............................................................................5
1.3.
Bildschirmtastaturmodus ...................................................................................6
1.4.
Einstellung des Ausgabemodus .........................................................................6
2. Erstellen und Ändern von Zellen........................................................................7
2.1.
Rasche Zellenerstellung .....................................................................................7
2.2.
Erstellen von Zellentext .....................................................................................8
2.3.
Auswählen eines Bildes .....................................................................................8
2.4.
Andere Zelleigenschaften ..................................................................................9
2.5.
Erweiterte Zelleigenschaften ...........................................................................10
2.6.
Ausgabefunktionen des Feldes ........................................................................10
2.7.
Erweiterte Ausgabeoptionen............................................................................11
2.8.
Kopieren, Ausschneiden und Einfügen von Zellen .........................................11
3. Erstellen und Ändern von Feldzusammenstellungen (Rastern)....................13
3.1.
Erstellen eines neuen Rasters...........................................................................13
3.2.
Einstellungen für einen Raster bearbeiten .......................................................13
4. Auswählen eines Benutzers ...............................................................................16
4.1.
Benutzer wechseln ...........................................................................................16
4.2.
Neuen Benutzer einrichten...............................................................................16
5. Benutzerdefinierte Einstellungen .....................................................................18
5.1.
Benutzerdefinierte Feldeinstellungen ..............................................................18
5.2.
Darstellung.......................................................................................................20
5.3.
Sprachausgabe..................................................................................................22
5.4.
Akustische Rückmeldung ................................................................................23
5.5.
Einstellung der Wortvorhersage ......................................................................24
5.6.
Wörterbücher ...................................................................................................26
5.7.
Auswählen einer Sprache.................................................................................26
5.8.
Auswählen eines Rastersatzes..........................................................................27
6. Eingabegeräte.....................................................................................................28
6.1.
Zeigereingabe...................................................................................................28
6.2.
Schaltereingabe ................................................................................................30
6.3.
Tastatureingabe ................................................................................................38
7. Effektive Symbolraster gestalten......................................................................40
7.1.
Symbolaktionen ...............................................................................................40
7.2.
Echte Bilder verwenden...................................................................................41
7.3.
Sprünge zu anderen Rastern.............................................................................41
7.4.
Benutzerdefinierte Farben................................................................................42
7.5.
Symbolraster zum Schreiben verwenden.........................................................42
8. Effektive Textraster gestalten...........................................................................43
8.1.
Erhöhen der Geschwindigkeit..........................................................................43
8.2.
Automatisch zwischen Aufgaben wechseln.....................................................44
8.3.
Verwenden der Maus vermeiden .....................................................................45
8.4.
Zeichen mit Umschalten ..................................................................................46
8.5.
Intelligente Zeichensetzung .............................................................................46
3
8.6.
8.7.
8.8.
Klammern ........................................................................................................46
Texteingabekästchen........................................................................................47
Sonderzeichen ..................................................................................................47
9. Drucken...............................................................................................................49
9.1.
Raster drucken .................................................................................................49
9.2.
Von einem Raster drucken...............................................................................50
9.3.
Druckereinstellungen .......................................................................................50
10.
10.1.
10.2.
10.3.
10.4.
10.5.
10.6.
10.7.
Befehle.............................................................................................................52
Rasterbefehle................................................................................................52
Umschalten, Steuerung und Alt ..................................................................52
Handhabung der Maus .................................................................................52
Windowsbefehle ..........................................................................................53
Gemischte Befehle .......................................................................................53
Erweiterte Befehle .......................................................................................54
Zusammenhängen von Befehlen..................................................................55
11.
11.1.
11.2.
11.3.
11.4.
11.5.
11.6.
11.7.
Wörterbücher.................................................................................................57
Wortvorhersage............................................................................................57
Sprachliche Sonderfälle ...............................................................................59
Abkürzungen................................................................................................60
Großschreibung (gilt hauptsächlich für Englisch) .......................................61
Automatische Bildsuche ..............................................................................62
Wortlisten.....................................................................................................64
Satzteilliste...................................................................................................65
12.
12.1.
12.2.
12.3.
12.4.
12.5.
Umgebungssteuerung ....................................................................................67
Das Fenster Umgebungssteuerung...............................................................67
Umbenennen der Befehle.............................................................................68
Programmieren der Befehle .........................................................................68
Dauersteuerungen ........................................................................................69
Auswählen einer Funktion für eine Zelle.....................................................69
13.
13.1.
13.2.
13.3.
13.4.
Datenpflege .....................................................................................................70
Sichern und Wiederherstellen Ihrer Raster ..................................................70
Rasterdateien und Rastersätze......................................................................72
Sprachdateien...............................................................................................72
Deinstallieren ...............................................................................................73
14.
14.1.
14.2.
14.3.
14.4.
14.5.
Tipps zum effektiven Verwenden von The Grid.........................................74
Tastenkürzel.................................................................................................74
Beim Starten des PCs The Grid automatisch ausführen ..............................74
Verbergen der Windows Taskleiste .............................................................74
Tastaturkürzel anzeigen ...............................................................................75
Bildschirmflimmern reduzieren ...................................................................76
15.
Index................................................................................................................77
4
1. Auswahl der Ausgabeform von The Grid
The Grid vereinigt zwei Arten von Programmen: ein VollbildKommunikationssystem (normalerweise mit Symbolen benutzt) und eine Tastatur
am Bildschirm (normalerweise mit Text benutzt).
Wenn Sie in The Grid eine Zelle auswählen, muss die Ausgabe (falls es eine gibt)
irgendwo erscheinen.
1.1.
Vollbild ohne Ausgabe
Einige Raster brauchen keine Ausgabe, wie z.B. ein
Menüraster zum Auffinden anderer Raster, oder eine
Seite der Umgebungssteuerung, mit der man den
Fernseher steuern kann.
1.2.
Vollbild mit Ausgabebalken
Symbolbalken
Symbolbenutzer können Sätze bilden, die als eine
Reihe von Symbolen im Balken am oberen
Bildschirmrand dargestellt werden. Es gibt auch die
Option „kleine Symbole“, die auch längere Sätze
durch die Verwendung kleinerer Symbole komplett
sichtbar macht.
Wenn ein Satz vollständig ist, kann er durch den
Sprachsynthesizer laut ausgesprochen oder gedruckt
werden. Die Sätze können auch korrigiert werden.
Textbalken
Abc
Textbenutzer können bei der Satzbildung
Buchstaben, ganze Wörter oder komplette
Redewendungen benutzen. Wenn ein Symbol im
Textmodus ausgewählt wird, wird der Text für
dieses Symbol zum Satz hinzugefügt.
Die Eingabe kann nicht nur durch komplette Wörter
und Satzteile, sondern auch durch Wortlisten und
Wortvorhersagen beschleunigt werden.
5
Rechnerbalken
Es besteht auch die Möglichkeit, einen einfachen Rechner in die Einstellungen
aufzunehmen. Wählen Sie „Ausgabe im Rechner“. Der Rechnerbalken erscheint
wie der Textbalken, gestattet aber einfache Berechnungen.
1.3.
Bildschirmtastaturmodus
Mit The Grid ist es möglich,
andere
Windowsprogramme zu steuern. In diesem Modus
können die meisten Windowsprogramme gestartet
und verwendet werden. Ebenso können Mauszeiger,
Menüs und andere Windowsfunktionen gesteuert
werden.
Es können sowohl Symbol- als auch Textraster in
diesem Modus verwendet werden, sodass Benutzer
mit unterschiedlichen Niveaus in der Fähigkeit zu
lesen
und
zu
schreiben,
Zugang
zu
Standardtextprogrammen,
wie
z.B.
Textverarbeitung oder E-Mail erlangen können.
1.4.
Einstellung des Ausgabemodus
Die ursprüngliche Ausgabe für einen Benutzer ist in den Benutzerdefinierten
Einstellungen, Kapitel 3.2, festgelegt. Wenn das Programm gestartet wird, so
erscheint der erste Raster im Standardausgabemodus.
Viele Benutzer möchten vielleicht den einen oder anderen Raster in einer anderen
Weise angezeigt bekommen. Wie dieser Zellbefehl ausgeführt wird, ist in Kapitel
3.2 beschrieben.
6
2. Erstellen und Ändern von Zellen
Das Fenster “The Grid Einstellungen” ist der Schlüssel, um Einstellungen von
The Grid zu verändern. Um zu diesem Fenster zu kommen, klicken Sie mit der
rechten Maustaste1 auf irgendeine Zelle des aktuellen Rasters.
Das Fenster” The Grid Einstellungen ”
Hauptzweck dieses Fensters ist es, die Eigenschaften einer Zelle zu verändern, es
enthält aber auch Menüs für andere Einstellungsoptionen. Die verschiedenen
Benutzereinstellungen werden später im Referenzhandbuch beschrieben.
2.1.
Rasche Zellenerstellung
Wenn Sie Zellen bearbeiten, können Sie die folgenden Funktionen ein- oder
ausschalten. Sie alle erleichtern das möglichst schnelle Editieren von Zellen.
Automatische Suche – während Sie Wörter und Wendungen in das Feld
“Sprachausgabe” schreiben, sucht Automatische Suche das zugehörige Bild, falls
eines existiert.
Schnelltexteingabe – es gibt vier getrennte Textstellen, die von einer Zelle
benutzt werden. Dieses Feature kopiert den gesprochenen Text in die anderen drei
Felder während Sie schreiben. Für gewöhnlich sind diese Textoptionen die
gleichen.
Standardfarbe – die Farbe für die verschiedenen Arten von Zellen wird
automatisch gewählt, je nach Funktion der Zelle. Eine Zelle, die zu einer anderen
Seite springt hat z.B. eine andere Farbe als eine, die eine Botschaft ausspricht.
Dadurch braucht man nicht erst jeder Zelle eine Farbe zuordnen.
1
Wenn Sie die Option “Sprechen mit der rechten Maustaste” für Akustische Rückmeldung
verwenden, müssen Sie die Steuerungstaste halten, während Sie mit der rechten Maustaste das
Fenster „The Grid Einstellungen“ öffnen. Sie können auch Strg-Alt-E zum Öffnen verwenden.
7
2.2.
Erstellen von Zellentext
Es gibt vier verschiedene Textteile im Zusammenhang mit einer Zelle,
Sprachausgabe, Textausgabe, die Beschreibung der Zelle und die Bildunterschrift
für die Zelle. Diese Teile müssen nicht immer gleich sein.
Sprachausgabe – Das ist der Text, der gesprochen wird, wenn diese Zelle
gewählt wird. Wenn Sie hier eine Nachricht hineinschreiben, wird sie vom
gewählten Sprachsynthesizer ausgesprochen. Wenn Sie eine Nachricht aufnehmen
oder eine .wav Sounddatei spielen wollen, klicken Sie auf Aufnahme.
Textausgabe – Der Text hier erscheint im Textbalken, so vorhanden, oder in
einem anderen Programm, wenn The Grid als Bildschirmtastatur verwendet wird.
Der Text sollte normalerweise mit einem Leerzeichen enden, damit man sofort ein
weiteres Wort wählen kann. AutoText fügt das Leerzeichen automatisch hinzu.
Siehe auch Kapitel 8, wie man Zeichen wie Eingabe sendet.
Feld Kurzbeschreibung – Das ist die Zellenbeschreibung, die in der Statuszeile
erscheint (nur bei Bildschirmtastaturmodus möglich), und gesprochen wird, wenn
die Akustische Rückmeldung aktiv ist.
Bildunterschrift – Der Text, der schließlich in der Zelle erscheint, wird auf der
rechten Seite des Fensters eingegeben, genau über oder unter dem Zellenbild
(abhängig von Ihren Einstellungsoptionen).
2.3.
Auswählen eines Bildes
Automatische Suche
Diese Schaltfläche sucht in der Bildliste der Automatischen Bildsuche ein
geeignetes Bild für die Textausgabe. Existiert mehr als ein Bild für das betreffende
Wort, kommt man mit einem weiteren Klick auf diese Schaltfläche zum nächsten
Bild.
Bild auswählen
Wenn Sie eine Bilddatei wählen wollen, klicken Sie auf diese Schaltfläche, um
den Bildbrowser zu öffnen.
Bild ausschneiden
Wenn Sie ein Bild aus einem anderen Programm, einer Webseite, einem
Dokument, oder vom aktuellen Bildschirm verwenden wollen, können Sie ganz
einfach das gesamte Bild oder einen Teil davon für diese Zelle verwenden.
Klicken Sie auf “ Bild ausschneiden” und sowohl die Zelleigenschaften, als auch
der aktuelle Raster treten in den Hintergrund, und ein kleines Fenster zum
Ausschneiden wird sichtbar.
8
Gehen Sie sicher, dass sich das Bild, das Sie einsetzen möchten, am Bildschirm
befindet, und klicken Sie dann auf “Ausschneiden”. Wenn Sie einen Cursor in
Form eines “+” sehen, klicken Sie die linke Maustaste, ziehen Sie eine Auswahl
um das Bild. Um das beste Ergebnis zu erzielen, sollte diese Auswahl quadratisch
oder etwas breiter als hoch sein, denn dies ist die Form der meisten Zellen.
Bild löschen
Wenn Sie ein Bild, das ausgewählt ist, nicht möchten, klicken Sie hierher, um es
zu entfernen.
2.4.
Andere Zelleigenschaften
Auswahl eines Rasters, zu dem Sie springen wollen
Wenn Sie von einer Zelle zu einem anderen Raster springen wollen, können Sie
diese aus der „Verknüpfen mit…“ Drop-down-Liste auswählen. Sie können auch
auf die Schaltfläche “Verknüpfung” klicken. Diese zeigt eine komplette Liste der
existierenden Raster, weiters „Optionen“ zum Erstellen neuer. Wie man einen
neuen Raster erstellt, ist in Kapitel 3 beschrieben.
Die ersten drei Optionen in der Liste sind (keine), (Startseite) und (zurück). Die
erste Option wird benötigt, wenn man von dieser Zelle aus nirgendwohin springen
soll. Mit (Startseite) springen Sie zum ersten Raster dieses Sets und mit (zurück)
kommen Sie zum zuletzt gewählten Raster zurück.
Wenn dem Raster, den Sie wählen, ein Symbol zugeordnet ist (Kapitel 3.2), wird
dieses automatisch als Symbol für die Zelle erscheinen, es ist aber auch möglich,
das Symbol zu ändern.
„Ziel Speichern“ ist ein sehr nützliches Extra von The Grid. Wenn Sie bei der
Auswahl eines Rasters, zu dem gesprungen werden soll, „Ziel Speichern“
aktivieren, speichert das Programm den Namen des Rasters, von dem gesprungen
wird. Wenn Sie das nächste Mal zurückspringen, werden Sie zu dem Raster
zurückkehren, der mit der Textmarke versehen ist. Das bedeutet, dass Sie auch
nach dem Aufrufen einer Reihe von Seiten zum Ausgang zurückspringen können.
Sie können z.B. von der Essen-Seite weiter zu Frühstück, dann zu Getreideflocken
gehen, um dann wieder zum Essen zurückzuspringen, wenn Sie auf der Seite
Getreideflocken „zum vorhergehenden Raster springen“ wählen. Siehe auch
Kapitel 3.2, Springen.
9
Zellfarben
Die Farbe einer Zelle wird durch ihre Funktion bestimmt. So hat zum Beispiel
eine Zelle, die zu einer anderen Seite springt eine andere Farbe, als eine, die Text
spricht.
Wenn Sie diese Farbauswahl umgehen möchten, klicken Sie auf “Feldfarbe” (oder
auf „Vorschau“), und die Farbpalette erscheint. Wollen Sie die Voreinstellung
wiederherstellen, haken Sie das Kästchen „Standardfarbe“ an.
Zellgröße
Zellen können doppelt so breit, doppelt so hoch oder auch beides sein, dadurch
werden sie stärker hervorgehoben, und die Verweilzeit beim Scannen wird
ebenfalls verdoppelt. Bedenken Sie aber, dass große Zellen die benachbarten
Zellen überschatten, auch wenn sie nicht leer sind.
2.5.
Erweiterte Zelleigenschaften
Wenn Sie auf “Weitere Optionen” klicken, erscheint der untere Teil des Fensters.
Ein weiterer Klick verbirgt ihn wieder.
Die erweiterten Optionen der Zelleigenschaften.
2.6.
Ausgabefunktionen des Feldes
Mit diesem Kästchen zum Anhaken kann man die Funktionen einer Zelle
individuell anpassen.
10
Zum Satz hinzufügen
Aktuelle Zelle zum Satz hinzufügen
Feldinhalt sprechen
“Gesprochener Text” für diese Zelle aussprechen
Satz sprechen
Satz aussprechen
Vorschau
Aktuellen Satz im Vollbild zeigen
Satz drucken
Aktuellen Satz zu Datei oder Drucker drucken
Letzte Eingabe
löschen
Letzte ausgewählte Zelle löschen
Rückgängig
Macht den letzten Schritt rückgängig.
Satz löschen
Aktuellen Satz löschen
2.7.
Erweiterte Ausgabeoptionen
Programm starten
Wenn Sie mit einer Zelle ein anderes Programm starten wollen, wie z.B. eine
Textverarbeitung oder ein E-Mail-Programm, geben Sie hier Name und Ort der
Programmdatei ein oder klicken Sie auf diese Schaltfläche. Sie können dann jedes
Programm, das auf Ihrem Computer installiert ist, auswählen. Wenn Sie eine
Programmdatei (.exe) auswählen, erscheint das Programmsymbol automatisch als
Zellenbild, Sie können es aber auch ändern, falls Sie dies wünschen.
Befehle
Es gibt eine Reihe von Befehlen für die Ausgabe in “Anderen Windows
Programmen”. Details dazu siehe Kapitel 3.2.
Umgebungssteuerung
Wenn Sie eine Umgebungssteuerung wie z.B. GEWA Prog haben, können Sie
diese Zelle zum Aktivieren des Programms verwenden. Wählen Sie den Befehl,
den Sie übertragen wollen, hier aus. Details dazu siehe Kapitel 3.2.
Beenden
/quit
The Grid beenden.
Wenn Sie die Option “Sind Sie sicher?” vor dem Beenden einfügen möchten,
verbinden Sie zu einem kleinen Raster mit dem Namen “Beenden”, der aus zwei
Zellen besteht, nämlich „Nein, nicht beenden“ und „Ja, tatsächlich beenden“.
Letztere hat dann die Funktion “Beenden”.
2.8.
Kopieren, Ausschneiden und Einfügen von Zellen
Manchmal möchten Sie vielleicht eine Zelle in mehr als einem Raster kopieren
oder eine Zelle von einer Stelle zur anderen verschieben. Schneiden Sie dazu
11
einfach die Eigenschaften einer Zelle aus oder kopieren Sie diese, und fügen Sie
sie in eine neue Zelle ein.
Die Optionen “Zelle ausschneiden”, “Zelle kopieren” und “Zelle einfügen” finden
Sie im Menü Bearbeiten in den Zelleigenschaften.
Schnelles Bearbeiten
Wenn Sie viel mit Ausschneiden und Einfügen arbeiten, können Sie den
“Schnelles bearbeiten” aus dem Menü Bearbeiten aktivieren, dieser ermöglicht die
Kurzbefehle durch die Tastenkombinationen Strg-x, Strg-c und Strg-v für
Ausschneiden, Kopieren und Einfügen.
Warnung! Beim Ausschneiden und Einfügen gehen leicht Daten verloren.
Vergewissern Sie sich, dass Sie nichts über eine existierende nützliche Zelle
einfügen.
12
3. Erstellen und Ändern von Feldzusammenstellungen
(Rastern)
3.1.
Erstellen eines neuen Rasters
Neue Raster können entweder leer oder eine Kopie eines bereits existierenden
Rasters sein.
Um einen neuen Raster zu erstellen, wählen Sie entweder „Datei > Neue
Feldzusammenstellung“ aus dem Menü der Zelleigenschaften, oder klicken Sie
auf die Schaltfläche “Verknüpfung” und danach auf “Neu…”: Das Fenster zum
Erstellen eines neuen Rasters wird erscheinen.
Wenn Sie einen neuen Raster durch Kopieren eines existierenden erstellen wollen,
klicken Sie auf “Verknüpfung” und dann auf “Kopieren”.
Wenn Sie einen existierenden Raster kopieren, brauchen Sie nur einen Namen für
den neuen Raster einzugeben. Wenn Sie einen neuen Raster erstellen, erscheint
das Fenster „Neue Feldzusammenstellung“, wo Sie Namen, Größe und Bild für
den Raster bestimmen können.
Das Fenster “Neue Feldzusammenstellung”.
Geben Sie einen Namen für den neuen Raster ein. Sie können jetzt auch die
Anzahl der Zellen oder das Zellenbild ändern. (Sie können dies aber auch noch zu
einem späteren Zeitpunkt tun, also zerbrechen Sie sich jetzt noch nicht den Kopf
darüber.)
3.2.
Einstellungen für einen Raster bearbeiten
Klicken Sie auf die Schaltfläche „Einstellungen“ (im Fenster „Zelleigenschaften“),
um zum Fenster „Rastereinstellungen“ zu gelangen.
13
Das Fenster “Rasereinstellungen ”
Rasterbild
Jeder Raster hat ein ihm zugeordnetes Bild, das in Zellen erscheint, die zu diesem
Raster springen. Ändern können Sie diese Bild mit den Schaltflächen „Bild
löschen“ und „Bild ändern“. Das ausgewählte Bild wird in der Beschreibungsleiste
am oberen Ende des Fensters gezeigt.
Rastergröße
Die Einstellungen „Reihen“ und „Spalten“ ändern die Anzahl der Zellen im
aktuellen Raster. Diese Anzahl kann jedoch für den aktuellen Benutzer durch
seine maximale Rastergröße begrenzt sein. (siehe Kapitel 3.2).
Die Option Größe kann nur bei Rastern angewendet werden, die den Bildschirm
nicht ausfüllen, und setzt die Breite einer Zelle in Relation zur Zellhöhe. Wenn Sie
nicht den sichtbaren Teil des Bildschirms optimieren wollen, wird die Einstellung
normalerweise „Bildschirmgröße“ sein, hier wird das Verhältnis so gewählt, dass
die volle Breite des Bildschirms genutzt wird. Wenn Sie ein Format von 1:1
wählen, kann die Zelle nicht den vollen Text zeigen, falls auch ein Bild
vorhanden ist.
Automatischer Inhalt
Die Verwendung von Wortvorhersage und Wortlisten ermöglicht dem Benutzer,
Wörter mit weniger Aufwand zu tippen, siehe dazu auch Kapitel 8. Das Verbinden
von Satzteilen kann sowohl im Symbol- als auch im Textmodus hilfreich sein,
Beispiele dazu finden Sie im Kapitel 11.7.
Wenn Sie Wortvorhersage und/oder Wortlisten verwenden wollen, können Sie
auswählen, welcher Teil des Rasters Wörter vorschlagen soll (im folgenden
Beispiel die schattierten Zellen).
14
Wortvorhersage in der linken
Spalte
Unterhalb der zweiten Reihe
Unterhalb der dritten Reihe
Bei der ersten Option, Wortvorhersage in der ersten Spalte, wird eine zusätzliche
Spalte eingefügt, sodass keine Zellen verdeckt werden. Wenn die Wortvorhersage
für den unteren Teil des Rasters gewählt wurde, werden alle Zellen in diesem
Bereich für die Wortvorhersage verwendet, auch wenn bereits für einen anderen
Zweck eingerichtet wurden.
Die genauen Einstellungen für Wortvorhersage werden in Kapitel 5.5 beschrieben.
Wenn Sie Wortlisten und Wortvorhersage wählen, wird die Wortliste nach dem
ersten Buchstaben, den Sie eingeben, angewandt, die Wortvorhersage, wenn
weitere Buchstaben eingegeben werden. Details dazu finden Sie im Kapitel 3.2.
Wenn ein Raster selbstschließend ist, schließt er sich, nachdem eine Auswahl
getroffen wurde und der vorhergehende Raster erscheint, es sei denn, es wurde
eine Zelle gewählt, die zu einem anderen Raster springt (Kapitel 3.2).
15
4. Auswählen eines Benutzers
Oft ist es nützlich, mehr als einen Benutzer für The Grid einzurichten. Jedes
Benutzerprofil hat seine eigenen Einstellungen, so können Sie mehrere Benutzer
mit verschiedenen jeweils passenden Farbschemata, Eingabeeinstellungen und
Rastersätzen haben.
Es kann auch hilfreich sein, für ein und denselben Benutzer mehrere
Benutzerprofile zu erstellen – z.B. möchten Sie für die Konversation ein
Benutzerprofil auf Symbolbasis mit großer Schrift und fürs Schreiben ein
Benutzerprofil auf Textbasis.
Verschiedene Benutzer können Raster und Rastersätze gemeinsam benutzen,
müssen aber nicht.
4.1.
Benutzer wechseln
Das Menü „Benutzer wechseln“ im Fenster “The Grid Einstellungen” listet die
drei zuletzt gewählten Benutzer auf. Wenn der zu aktivierende Benutzer in dieser
Liste aufscheint, wählen Sie ihn einfach aus. Wenn nicht, wählen Sie „Benutzer
wechseln > Andere Benutzer…“ um zum Fenster „Benutzername“ zu kommen.
Das Fenster “Benutzername“.
Wählen Sie den Benutzer, den Sie aktivieren wollen, aus der Liste links und
klicken Sie auf „OK“.
4.2.
Neuen Benutzer einrichten
Besser als die Voreinstellungen zu verändern, ist es, für jeden Benutzer ein neues
Profil zu erstellen und dieses dann zu ändern. Öffnen Sie das Fenster „Benutzer
Name“ (siehe oben) und wählen Sie den Benutzer, den Sie von der Liste links
kopieren möchten. Geben Sie den Namen des neuen Benutzers in das dafür
16
vorgesehene Feld ein, und klicken Sie auf „Benutzer kopieren“. Ihr neuer
Benutzer erscheint in der Liste, wählen Sie ihn aus und klicken Sie auf „OK“.
Im Menü „Benutzer wechseln“ können Sie überprüfen, welcher Benutzer gerade
ausgewählt ist. Der aktuelle Benutzer ist am Beginn der Liste angehakt, danach
folgen andere kürzlich ausgewählte Benutzer.
17
5. Benutzerdefinierte Einstellungen
5.1.
Benutzerdefinierte Feldeinstellungen
Die „Benutzerdefinierten Feldeinstellungen“ legen fest, wie die Raster für den
aktuellen Benutzer verwendet werden können.
Um zu den „Benutzerdefinierten Feldeinstellungen“ zu kommen, wählen Sie
„Benutzerdefinierte Einstellungen > Benutzerdefinierte Feldeinstellungen“
vom Menü.
Das Fenster “Benutzerdefinierte Feldeinstellungen”.
Die Beschreibungsleiste im oberen Teil des Fensters gibt den Benutzer an, für den
Sie die Einstellungen vornehmen.
Standard Ausgabeart
The Grid hat eine Reihe von verschiedenen Ausgabearten. Sie können zwischen
Symbolbalken, Textleiste oder anderen Windowsprogrammen zum Bilden von
Sätzen wählen – diese verschiedenen Ausgabearten sind in Kapitel 1 beschrieben.
Hier wird die Ausgabeart festgelegt, die beim Starten des Programms verwendet
wird. Die Ausgabe kann während das Programm läuft geändert werden. Siehe
Kapitel 10.1.
18
Vollbildschirm Einstellungen
The Grid kann bis zu 9 Reihen mit je 12 Zellen anzeigen, was für manche
Benutzer vielleicht zu viel ist. Z.B. könnten die Zellen zu klein für den Benutzer
sein, oder es sind zu viele Zellen dargestellt. Wenn man die maximale Anzahl von
Reihen und Spalten, die für den aktuellen Benutzer angezeigt werden können,
festlegt, verhindert man, dass andere Helfer unbeabsichtigt Raster erstellen, die zu
umfangreich sind.
Sie können auch auswählen, ob der Zelltext oberhalb oder unterhalb des Bildes
erscheinen soll. Meist ist der Text oberhalb des Symbols platziert (bei Benutzern
von Touchscreens muss dies so sein), auf Wunsch kann er aber auch unterhalb
erscheinen.
Bildschirmtastaturoptionen
Diese Optionen werden verwendet, wenn die Raster nicht den vollen Bildschirm
einnehmen, z.B. wenn The Grid als Eingabe zu anderen Programmen verwendet
wird.
Die Höhe jeder Zelle kann hier festgelegt werden. Größere Zellen sind besser zu
sehen, verdecken jedoch einen größeren Teil des Arbeitsplatzes. Die Breite einer
Zelle wird vom Verhältnis Länge zu Breite festgelegt, das für den Raster gewählt
wurde (siehe Kapitel 3.1).
Sie können auch eine Statusleiste sichtbar machen, die die Beschreibung der
markierten Zelle am unteren Ende des Rasters anzeigt.
Textausgabefeld Einstellungen
Wenn Sie im Textbalken schreiben, können Sie The Grid den Text automatisch
lesen lassen. Dies kann nach jedem Buchstaben, Wort oder Satz erfolgen. Sie
können auch eine Sprechzelle verwenden, um den aktuellen Satz auszusprechen.
(siehe Kapitel 7.1).
Sie können hier auch die Höhe des Textbalkens festlegen. Das ist die Anzahl der
Reihen, die seiner Höhe entsprechen.
Allgemeine Optionen
Wenn ein Benutzer ein Zeigergerät verwendet, kann der Satz durch klicken auf
den Satzbalken ausgesprochen werden. Dies funktioniert sowohl im Text-, als
auch im Symbolmodus.
Sie können auch verhindern, dass eine Zelle mehr als dreimal hintereinander
verwendet wird. Dies kommt normalerweise nicht vor, ist jedoch in einigen Fällen
von Autismus nützlich.
19
5.2.
Darstellung
Dieses Fenster legt fest, wie das Aussehen der Zellen gestaltet sein soll. Es gibt
mehrere Optionen betreffend Farben, Textplatzierung und Anordnung der Zellen
und ihrer Bilder am Bildschirm.
Das Fenster Darstellung
Wenn Sie auf „Schrift“ klicken, können Sie die Schriftart in den Zellen ändern,
sodass Schriftart, Farbe und Größe für den Benutzer bequem sind. Die Schrift für
Textzeile bezieht sich auf den Textbalken.
Wenn Sie die „Bildgröße“ verändern, sind die Bilder leichter zu sehen, der
verbleibende Platz für Text innerhalb einer Zelle reduziert sich aber.
Der „Zellenabstand“ reguliert den Abstand der Zellen zueinander. Ein
Touchscreenbenutzer möchte vielleicht den leeren Platz zwischen den Zellen
vergrößern, um Irrtümer bei der Auswahl zu vermeiden.
Sie können die „Zellenränder“ vollständig ausschalten (wenn Sie keine Farben
verwenden), oder „gerundete Ecken“ auswählen. Gerundete Ecken können nicht
unwesentliches Flimmern auf manchen Bildschirmen verursachen, speziell wenn
Sie Maus oder Kopfzeiger verwenden und die Auswahl sich rasch ändert. Wenn
Sie davon betroffen sind, verwenden Sie rechteckige Ecken, die ohne Flimmern
dargestellt werden.
20
Rasterfarben
Um dem Benutzer das Identifizieren der richtigen Zelle zu erleichtern, können die
Farben der verschiedenen Arten von Zellen gemäß ihrer Aufgabe geändert
werden. Z.B. eine Zelle mit dem Bild eines Fernsehers könnte folgendes bedeuten:
•
Botschaft “Kann ich bitte Fernsehen?”
•
Sprung
zu meinem TV-Nachrichten-Raster
•
EIN
den Fernseher mittels der Umgebungssteuerung aufdrehen
Die Verwendung von Farben erleichtert es, zwischen diesen Bedeutungen zu
unterscheiden.
Sie können die Zellenränder anstatt der Zelle selbst farbig darstellen, wenn Sie das
Kästchen “Feldgrenzen durch Farben ersetzen” anhaken. In diesem Fall können
Sie die Farbe für das Innere der Zelle mit der Eigenschaft „Zelleninneres“
festlegen.
Die Zellfarbenzuordnung kann leicht ausgeschaltet werden, wenn Sie die Farben
für einen anderen Zweck einsetzen wollen.
Optimieren des sichtbaren Texts in einer Zelle
Wenn Sie aufgrund der Lesbarkeit eine sehr große Schriftart verwenden müssen,
kann es sein, dass in manche Zellen der vollständige Text nicht mehr Platz findet.
In diesem Fall können einige Maßnahmen ergriffen werden:
•
Wählen Sie eine engere Schrift, wie z.B. Arial Narrow, und vermeiden
möglichst fett geschriebenen Text.
•
Machen Sie die Zellen größer, indem Sie die Anzahl der Zellen am Bildschirm in
den Benutzereinstellungen in „maximale Reihen“ und „maximale Spalten“
einschränken.
•
Wenn nur ein bis zwei Zellen betroffen sind, versuchen Sie den Text in diesen
Zellen zu kürzen.
•
Machen Sie die Bilder kleiner, um mehr Platz für den Text zu erhalten, indem Sie
den Regler „Bildgröße“ verschieben.
•
Schalten Sie „Gerundete Ecken“ und „Ränder zeigen“ AUS, um optimalen Platz
für den Text innerhalb der Zelle zu schaffen.
•
Platzieren Sie den Text eher über dem Bild als darunter, dies stellt sicher, dass der
Anfang des Satzes zur leichteren Identifizierung der Zelle sichtbar ist.
•
Verwenden Sie „Akustische Rückmeldung“, um dem Benutzer zu ermöglichen,
mit einer hörbaren Hilfe den Inhalt jeder Zelle zu erfassen (siehe Seite 23).
Sie
21
5.3.
Sprachausgabe
Die Sprachausgabe kann im Menü „Benutzerdefinierte Einstellungen>
Sprachausgabe“ konfiguriert werden.
Das Fenster “ Sprachausgabe”.
The Grid unterstützt verschiedene Synthesizer. Nicht alle jedoch können die
Geschwindigkeit oder Tonhöhe regeln.
Microsoft SAPI Speech
Dies ist ein universelles Sprachsystem von Microsoft, dass es jedem ermöglicht,
Text-in-Sprache-Anwendungen für ein Programm, das SAPI unterstützt, zu
schreiben. Microsoft stellt einige ihrer eigenen Stimmen zur Verfügung, auf
unserer CD sind zusätzliche kostenlose Stimmen in verschiedenen Sprachen
verfügbar. Weitere Stimmen können von anderen Firmen erworben werden.
Technische Bemerkung:
The Grid benutzt SAPI 4.0 aus Gründen der
Kompatibilität mit dem Großteil der verfügbaren Stimmen.
DECTalk
Die DECTalk Text-in-Sprache-Anwendung ist als Alternative zu SAPI in The
Grid integriert. Die Sprechqualität ist besser als die Standard Mary und Mike
Stimmen von SAPI, und ist speziell zu empfehlen, wo Verständlichkeit höchste
Priorität hat. Solange Ihre Version von The Grid als Demo läuft, ist auch DECtalk
kostenfrei, wenn Sie dann The Grid auf Ihrem Computer lizenzieren, müssen Sie
auch zur weiteren Verwendung von DECtalk eine Lizenz erwerben.
22
InfoVox
InfoVox liefert hochqualitative Text-in-Sprache-Software in verschiedenen
Sprachen. Solange Ihre Version von The Grid als Demo läuft, ist auch InfoVox
kostenfrei, wenn Sie dann The Grid auf Ihrem Computer lizenzieren, müssen Sie
auch zur weiteren Verwendung von InfoVox eine Lizenz erwerben.
Technische Bemerkung: Sowohl DECTalk als auch InfoVox sind auch als SAPI
Sprachsysteme erhältlich, aber wir haben integrierte Versionen eingesetzt, da
diese zuverlässiger arbeiten als SAPI und die Lizenzen günstiger sind. Das
bedeutet, dass unsere Versionen dieser Stimmen möglicherweise nicht mit
anderen Programmen kompatibel sind.
Dolphin
Der Dolphin Sprachsynthesizer ist ein externes Gerät, das an der seriellen
Schnittstelle des Computers angebracht wird.
Experimentieren
Sie
mit
verschiedenen
Synthesizern,
Stimmen,
Geschwindigkeiten und Tonhöhen, bis Sie eine leicht zu verstehende Einstellung
gefunden haben. Sie können mit der Schaltfläche Test auch den Mustersatz
ändern, um unterschiedlichen Text gesprochen zu hören.
5.4.
Akustische Rückmeldung
Akustische Rückmeldung stellt eine zusätzliche Hilfe bei der Auswahl der
richtigen Zelle dar. Beim automatischen Scannen kann es hilfreich sein, wenn der
Computer während des Fortschreitens der Auswahl tickt oder piept, solange der
Schalter gedrückt wird. Einige Benutzer finden es vielleicht auch nützlich, die
Beschreibung jeder Zelle, die gerade unterlegt ist, gesprochen zu haben.
Das Fenster Akustische Rückmeldung
23
Klicken und Signaltöne
Diese Töne werden mittels des MIDI Soundsystems generiert, das von fast allen
Computern, die in den letzten fünf Jahren hergestellt wurden, unterstützt wird. Es
stehen eine Auswahl von Tönen zur Verfügung, die mit Fortschreiten des
Scannens die Tonleiter hinauf gespielt werden, oder aber ein Ticken eines
Metronoms, das während des Sannens unverändert bleibt.
Gesprochene Befehle
Sie können für das akustische Scannen einen anderen Sprachsynthesizer wählen.
Einige Stimmen weisen aufgrund der Berechnung der Aussprache eines Satzes
eine geringe Verzögerung auf, daher möchten Sie für die Befehle vielleicht eine
schnellere Stimme wählen. Wir empfehlen besonders DECtalk für akustischen
Suchlauf, da es schneller reagiert und auch bei schnellerer Aussprache
verständlich bleibt.
Sie können auch die Geschwindigkeit der Aussprache erhöhen, sodass der
Benutzer (der an die synthetische Stimme gewöhnt ist) rasch die richtige Auswahl
treffen kann.
Die letzte Option ist, den linken Kanal stumm zu schalten. Wenn Sie die
Möglichkeit haben, die Stereo Audio Einheit vom Computer zu trennen, können
Sie den rechten Kanal für den Benutzer einstellen und den linken Kanal für die
Person, zu der man spricht. So kann der Benutzer akustisches Scannen verwenden,
ohne die Person, zu der er spricht, zu verwirren.
Keines
Sie können die akustische Rückmeldung beim Scannen auch ausschalten.
Befehl bei rechtem Mausklick sprechen
Wenn der Benutzer ein Zeigegerät mit zwei Tasten verwendet, können Sie die
rechte Maustaste dazu verwenden, die Beschreibung der Zelle zu hören. In diesem
Fall müssen Sie Strg-rechter Mausklick oder Strg-Alt-E für das Bearbeiten von
Zellen verwenden.
5.5.
Einstellung der Wortvorhersage
Wenn Sie bei Texteingaben die Vorhersage verwenden, gibt es einige
Einstellungen, zu finden im Fenster Wortvorhersageeinstellungen, die die
Verwendungsweise ändern.
24
Das Fenster Wortvorhersage Einstellungen
Neue Wörter erkennen
•
Neue Wörter automatisch hinzufügen: Wenn Sie ein Wort schreiben, das nicht
im Vorhersagewörterbuch zu finden ist, wird es automatisch hinzugefügt.
•
Rechtschreibprüfung vor dem Hinzufügen: Die Schreibweise des Wortes wird
mittels eines Wörterbuches geprüft, es werden nur richtig geschriebene Wörter
hinzugefügt.
•
Worthäufigkeit merken: Das Wortvorhersagesystem erkennt, wie oft Wörter
benutzt werden und schlägt diese zuerst vor.
•
Lerne nachfolgende Wörter: Das Vorhersagesystem erkennt, welche Wörter
hintereinander verwendet werden und schlägt ein mögliches nachfolgendes Wort
vor.
•
Mindestlänge für neue Wörter: Wörter, die kürzer sind, werden nicht zum
Vorhersagewörterbuch hinzugefügt.
Anzeige der Wortvorhersage
•
Alphabetisch ordnen: Die Vorschläge werden in alphabethischer Reihenfolge
aufgelistet.
•
Nach Häufigkeit ordnen: Die am meisten verwendeten Vorschläge werden
zuerst angeführt.
•
Entferne ignorierte Wörter: Wenn ein Wort vorgeschlagen wird und der
Benutzer ignoriert den Vorschlag und schreibt einen weiteren Buchstaben, wird
dieses Wort nicht mehr vorgeschlagen, auch wenn es ein immer noch gültiger
Vorschlag ist.
Im Kapitel “Wörterbücher” finden Sie Informationen zum Ändern des im Moment
verwendeten Wortvorhersagewörterbuchs, sowie zum Hinzufügen und Entfernen
von Wörtern (untenstehend).
25
5.6.
Wörterbücher
Es gibt mehrere Dateien, die von The Grid als Quelle für Wortvorhersage und
andere Zwecke benutzt werden. Welche Datei gerade für den aktuellen Benutzer
ausgewählt ist, können Sie im Fenster Wörterbücher ersehen, Änderungen können
ebenso von hier durchgeführt werden.
Das Fenster Wörterbücher
Die verschiedenen Wörterbücher werden detailliert im Kapitel 11 besprochen.
Die installierten Sprachen sind im Untermenü „Sprachen“ angeführt. Wenn Sie
hier für den aktuellen Benutzer eine andere Sprache wählen, wird die Sprache, in
der The Grid angezeigt wird, geändert, und zu den Wörterbuchdateien im
zugehörigen Sprachenordner gewechselt.
(siehe Kapitel 13.3, Dateien im
Sprachenordner).
5.7.
Auswählen einer Sprache
Wenn Sie für The Grid mehr als eine Sprache installiert haben, können Sie
zwischen den Sprachen wählen.
Dies betrifft den gesamten Text der Menüs, Fenster und Schaltflächen. Es werden
auch die verfügbaren Wörterbuchdateien ausgewählt, wie z.B. Vorhersage,
Rechtschreibprüfung, Wortlisten und Sonderfälle.
Der einzige Text, der NICHT von einer Sprachauswahl betroffen ist, ist der Text
in den Rastern selbst, daher müssen Sie sichergehen, dass der von Ihnen
verwendete Rastersatz in derselben Sprache abgefasst ist.
26
5.8.
Auswählen eines Rastersatzes
Die Raster sind zur bequemeren Handhabung in Sätzen zusammengefasst.
Zusätzlich zu den zu The Grid gelieferten Sätzen sind noch verschiedene
Rastersätze am Markt erhältlich, die für spezielle Bedürfnisse zugeschnitten sind
(auch vorgespeicherter Wortschatz genannt).
Um den Rastersatz für den aktuellen Benutzer zu ändern, wählen Sie
„Benutzerdefinierte Einstellungen > Rasterfeld einstellen“ aus dem Menü.
Das Fenster Feldeinstellungen
Die erste Option betrifft die Auswahl des zu verwendenden Rastersatzes. Wenn
Sie den Rastersatz ändern, werden Sprungraster, Aktionsbilder und automatische
Zellenfarben für diesen Satz geladen.
Die zweite Option ist der Name des Startrasters (oder Indexraster) für diesen
Rastersatz. Wenn Sie den Startraster ändern wollen, können Sie hier einen
auswählen.
Aktionsbilder für Rastersätze
Die einfachen Aktionen wie Sprechen und Zurück erscheinen an vielen Stellen in
einem Rastersatz. Durch das Festlegen eines Standardbildes erspart man sich, ein
und dasselbe Bild immer wieder zu suchen, und stellt auch die Kontinuität in allen
Rastern eines Satzes sicher.
Wenn kein Bild für eine Aktion ausgewählt ist, können Zellen mit dieser Aktion
jedes Bild, das Sie wählen, aufweisen, Erklärungen dazu in Kapitel 2.3.
27
6. Eingabegeräte
Je nachdem welches Eingabegerät verwendet wird, können die Einstellungen eine
wesentliche Auswirkung auf die Effizienz, mit der der Benutzer das Programm
nutzen kann, haben.
The Grid weist viele komplexe Einstellungen speziell für Schalterbenutzer auf,
die ein speziell auf die Bedürfnisse des Benutzers abgestimmtes Feintuning
gestatten.
Welches Eingabegerät verwende ich?
Die Eingabegeräte sind in drei Kategorien eingeteilt:
•
Zeiger
•
Schalter
•
Tastatur
Lesen Sie dazu die Details zur Einstellung im jeweiligen Kapitel für Ihr
Eingabegerät.
6.1.
Zeigereingabe
Die Einstellungen der Zeigereingabe finden sich im Menü: Eingabegeräte >
Zeigereinstellungen
Das Fenster Zeigereinstellungen
Im Abschnitt “ Methode auswählen” rechts legt man fest, wie die Zelle ausgewählt
wird, wenn der Mauszeiger auf ihr positioniert ist. Es gibt vier Optionen:
28
Auf Druck
In diesem Modus wird die Zelle ausgewählt, wenn die
Taste gedrückt wird. Das ist die übliche Einstellung für
einen Mauszeiger.
Auf Loslassen
In diesem Modus wird die Zelle ausgewählt, wenn die
Taste losgelassen wird. Diese Einstellung sollte bei der
Konfiguration eines Touchscreens gewählt werden.
Auf Druckdauer
In diesem Modus muss die Taste eine bestimmte Zeit
gedrückt gehalten werden. Wenn die Taste kürzer als
diese Zeitspanne gedrückt bleibt, wird der Klick
ignoriert. Diese Einstellung ist speziell hilfreich für
Benutzer mit Zittern, die die Taste versehentlich
berühren können.
Über Feld verweilen
In diesem Modus muss die Taste nicht gedrückt
werden. Der Benutzer lässt den Zeiger über der
gewünschten Zelle verweilen und nach einer
bestimmten Zeit wird die Zelle ausgewählt. Dieser
Modus ist speziell für Benutzer hilfreich, die nicht in
der Lage sind, die Tasten ihrer Zeigevorrichtung zu
drücken, zum Beispiel Kopfmausbenutzer.
Weitere Optionen
Der Einstellungsabschnitt links enthält Optionen zur Feinabstimmung des
Verhaltens einiger dieser Optionen.
•
Zeit bis Mausklick angenommen wird legt die Zeitdauer fest, die für eine
Auswahl durch Drücken der Taste oder Verweilen über einer Zelle nötig ist.
•
Erlaubte Zeigerbewegung bei gedrückter Taste legt die Grenze der erlaubten
Bewegung fest, wenn Verweilen zum Klicken in eine andere Anwendung benutzt
wird. Höhere Werte gestatten es dem Benutzer, mit dem Zeiger während der
Verweilauswahl zu wackeln, vermindert aber die Genauigkeit des Klicks.
Nützlicher Hinweis: Wenn Sie die erlaubte Bewegung auf Null setzen, stellen Sie
sicher, dass die Klicks NUR im Raster, und nirgends woanders am Bildschirm
erfolgen. Das ist eine gute Methode, zu vermeiden, dass ein Benutzer
versehentlich auf nicht zulässige Stellen am Bildschirm klickt!
•
Beep wenn akzeptiert verursacht ein Piepen, wenn eine Verweilauswahl
durchgeführt wurde, falls dieses Kästchen angehakt ist.
•
Automatische Klickwiederholung Wenn dieses Kästchen angehakt ist, wird eine
Zelle wiederholt ausgewählt, solange der Zeiger über der Zelle gehalten wird;
wenn es nicht angehakt ist, wird die Zelle nur einmal ausgewählt und der Benutzer
muss die Auswahl weg und wieder zurück bewegen, um die Zelle wieder
auswählen zu können.
29
6.2.
Schaltereingabe
Es können bis zu acht Schalter zur Steuerung von The Grid verwendet werden,
aber die meisten Benutzer werden nur einen oder zwei verwenden.
Um das Fenster „Schaltereinstellungen“ zu öffnen, wählen Sie „Eingabegeräte >
Schaltereinstellungen“
Das Fenster Schaltereinstellungen
Konfigurieren und Testen Sie Ihre Schalter
Vergewissern Sie sich, dass Ihre Schalter korrekt am Computer angeschlossen
sind und das The Grid den Anschluss erkennt. Klicken Sie im Fenster
„Schaltereinstellungen“ auf die Schaltfläche „Schalter konfigurieren“ links unten.
30
Das Fenster Schalterkonfiguration
Serielle
Schalter
Viele Jahre war es üblich, Schalter an den Computer durch eine
der
seriellen
Kommunikationsschnittstellen
des
PCs
anzuschließen. (auch COM-Port genannt). Der Stecker am
Computer hat 9 Kontakte in zwei Reihen. Ein Adapter USB zu
seriell ist erhältlich.
Joystick
Es gibt zwei Arten von Joystick Steckern – eine 15-Kontakt
Joystick Schnittstelle (oder Game Port) oder USB. Beide
werden unterstützt.
Die meisten USB Schalter Adapter (wie z.B. JoyBox oder Crick
Switch box) sind tatsächlich Joystickgeräte.
Tastatur
Wählen Sie Tastatur, wenn Sie die Tastatur als Schalter
verwenden. Sie können wählen, welche Taste welchen Schalter
darstellen soll, indem Sie auf die Zahlen unten doppelklicken.
Die Tastatur wird an eine runde PS/2 Buchse angeschlossen.
Spezielle Tastaturen mit Schaltereingabe oder die Don Johnson
Switch Box können verwendet werden.
Beachten Sie, dass die Tastatureingabe nur bei Vollbildmodus
funktioniert.
USB Schalter
USB Schalterverbindungen funktionieren indem sie eine andere
Schalterverbindung nachahmen. Die häufigsten Arten sind
Konverter USB-Seriell, für diese wählen Sie die Option Serielle
Schalter, und USB Joysticks wie JoyBox und JoyCable. Für
diese wählen Sie Joystick.
31
Überprüfen Sie, ob Ihre Schalter funktionieren
Wenn Sie Ihre Schalter korrekt angeschlossen haben, leuchten die acht
nummerierten Felder auf, sobald die Schalter gedrückt werden. Wenn die Felder
nicht aufleuchten, kontrollieren Sie folgendes:
•
Sind die Schalter ordnungsgemäß am Computer angeschlossen? Kontrollieren Sie,
ob alle Stecker korrekt und fest angesteckt sind.
•
Ist die richtige Anschlussart ausgewählt (Seriell, Joystick oder Tastatur)?
Beachten Sie, dass Geräte wie die JoyBox als Joystick funktionieren, daher sollte
besser diese Option gewählt werden, anstatt serieller Schalter.
•
Ist der richtige COM-Port ausgewählt? (Nur bei seriellen Schaltern)
Normalerweise haben Computer nur einen externen COM-Port, nämlich COM 1,
versuchen
Sie
aber
auch
COM
2.
•
Sind die Schalter an den richtigen Buchsen angeschlossen? Bei seriellen Schaltern
können normalerweise zwei Schalter angeschlossen werden, und die JoyBox hat
Buchsen für acht Feuertasten und vier Richtungstasten. Die Schalter 1-4 sollen
jeweils mit den Tasten 1-4 verbunden werden, die Schalter 5-8 mit hinauf,
hinunter,
links,
rechts
(in
dieser
Reihenfolge).
•
Sind die richtigen Tasten konfiguriert (nur bei Tastatur)? Konfigurieren Sie die
Tasten
noch
einmal,
um
deren
Funktion
zu
kontrollieren.
•
Wenn Ihr Joystick nicht richtig reagiert, klicken Sie auf Steuerungen im
Startmenü und doppelklicken Sie auf Gamecontroller. Hier können Sie ihren
Joystick testen, und, wenn nötig, die Bewegung kalibrieren, um sicherzugehen,
dass
die
Richtungstasten
(5-8)
genau
arbeiten
Schaltermodus
Der Schaltermodus bestimmt, wie der Benutzer den Scanningprozess steuert – das
heißt, was der Benutzer tun muss, um das Scanning zu beginnen, fort zu fahren,
und schließlich die Zelle auszuwählen, wenn sie markiert ist. Es gibt 3
Schaltermodi, Automatisches Scannen, umgekehrtes und gelenktes Scannen.
32
Automatisches
Scannen
Bei diesem Modus drückt der Benutzer die Haupttaste, um
das Scannen zu starten. Die Zellen werden dann automatisch
der Reihe nach markiert. Der Benutzer drückt die Taste
erneut, wenn die gewünschte Zelle markiert ist.
Halten um zu
Scannen
Bei diesem Modus hält der Benutzer die Haupttaste
gedrückt. Wenn die Taste niedergedrückt wird, beginnt das
Scannen, und die Zellen werden der Reihe nach markiert, bis
die Taste losgelassen wird. Die Zellen werden bestätigt
durch Zeitablauf oder mit einer zweiten Taste.
Schrittweise
Scannen
Bei diesem Modus drückt der Benutzer die Haupttaste zum
Starten des Scannens und drückt sie wiederholt, um die
Markierung weiterzubewegen. Eine zweite Taste oder
Zeitablauf ist nötig, um die Zelle im gelenkten
Scanningmodus auszuwählen.
33
Scanningmethode
Die Zellen können in verschiedenen Mustern abgetastet werden, um den
Auswahlvorgang zu beschleunigen. Einfaches Scannen ist für Anfänger am
besten, aber die anderen Methoden gestatten schnellere Auswahl.
34
Einfaches Scannen
Erst Reihe dann Spalte
Bei diesem Modus werden die Zellen eine nach
der anderen markiert, links oben beginnend und
der Reihe nach jede Zeile durchgehend.
Jede Reihe wird nacheinander markiert, und der
Benutzer wählt die gewünschte Reihe, wenn diese
gerade markiert ist. Die einzelnen Zellen in dieser
Reihe werden danach nacheinander markiert, und
der Benutzer wählt schließlich eine dieser Zellen.
Erst Spalte dann Reihe
“Erst Spalte dann Reihe” funktioniert ähnlich
wie “Erst Reihe dann Spalte”: Zuerst werden die
Spalten der Reihe nach markiert, und dann die
einzelnen Zellen der gewählten Spalte.
Overscan
Bei Overscan werden die Zellen sehr rasch
nacheinander markiert. Der Benutzer drückt die
Taste, wenn die gewünschte Zelle erreicht (oder
übergangen) ist, die Markierung geht danach
langsam zurück. Der Benutzer kann sodann die
gewünschte Zelle auswählen.
Blockweises Scannen
Wird das Kästchen bei „Jeden Block einzeln scannen, wenn der Raster sehr groß ist“ angehackt,
kann bei Rastern mit mehr als 7 Spalten Blockweises Scannen angewendet werden. Beim Beginn des
Scannens werden die vier Viertel des Rasters nacheinander markiert. Wenn eines ausgewählt wird,
beginnt die gewählte Scanningmethode innerhalb dieses Viertels des Rasters.
35
Den Schaltern Befehle zuordnen
Das sehr komplexe Schaltersystem von The Grid bietet Möglichkeiten, die
Effizienz, mit der der Benutzer das Programm bedienen kann, zu optimieren.
Schalter 1 ist immer der Hauptschalter. Er wird zum Starten des Scannens und
zum Auswählen benutzt. Bei den meisten Schaltermodi ist er der einzige
erforderliche Schalter.
Wenn Sie mehr als einen Schalter haben, können die Schalter 2-4 die folgenden
Befehle ausführen, indem man den jeweiligen Befehl aus der Liste neben jeder
Schalternummer auswählt:
•
Bestätigen
•
Scanning Abbrechen
aktuelles Scanning abbrechen
•
Scanning Umkehren
Richtung des aktuellen Scannings umkehren
aktuell markierte Reihe, Spalte, Block oder Zelle bestätigen
Die Schalter 5-8 sind immer den Richtungsfunktionen zugeordnet. Man verwendet
sie speziell bei den Modi „Halten um zu Scannen“ oder „Schrittweise Scannen“,
um die Markierung innerhalb des Rasters bewegen zu können.
Wiederholen mit Schalter 2: Sie können auch Schalter 2 verwenden, um die
letzte Auswahl zu wiederholen, indem Sie dieses Kästchen anhaken. Wenn z.B.
der Benutzer die Zelle “ha” ausgewählt hat, würde weiteres zweimaliges Drücken
des Schalters “ha ha ha” ergeben.
Weitere Optionen
Verwende
Haltefunktion für
Zusatzschalter
Wenn Sie nur zwei Schalter haben, können Sie dennoch
die Funktionen von vier Schaltern nutzen, indem Sie
„Verwende Haltefunktion für Zusatzschalter“ verwenden.
Es liegt aber am Benutzer, ob er fähig ist, zu kontrollieren,
wie lange er einen Schalter gedrückt hält.
Haken Sie „Verwende Haltefunktion für Zusatzschalter“
an. Wenn Schalter 1 länger als die Mindestzeit für
Haltefunktion gedrückt wird, wird stattdessen die
Funktion, die Schalter 3 zugeordnet ist, ausgeführt. Langes
Halten von Schalter 2 aktiviert Schalter 4.
Zeitgesteuerte
Aktivierung
Die Funktion „Zeitgesteuerte Aktivierung“ ist für
Benutzer mit nur einem Schalter nützlich, wenn sie Halten
um zu Scannen oder Schrittweise Scannen verwenden.
Nachdem der Benutzer die Zelle, die er auswählen möchte,
markiert hat, wird diese nach Ablauf der Zeitgesteuerten
Aktivierung aktiviert.
Abbruchmöglichkeit
während des
Scannens
Diese Option bietet die Möglichkeit, einen Suchlauf nach
jeder Reihe oder Spalte abzubrechen. Das ist sehr nützlich,
wenn die falsche Reihe oder Spalte ausgewählt wurde. Die
36
Abbruchoption erscheint als Markierung des ganzen
Rasters.
Zeiteinstellungen für Schalter
Klicken Sie auf „Schaltzeiten anzeigen“ im Fenster Schaltereinstellungen.
Das Fenster Scanningzeiten ändern
Es gibt acht verschiedene Zeiteinstellungen im Zusammenhang mit Schaltern.
Durch sorgfältiges Einstellen dieser Zeiten kann die Schalterbedienung für den
Benutzer einfacher gemacht werden. Alle Zeiteinstellungen werden in 20stel
Sekunden gemessen, d.h. 1 = 1/20 Sekunde, 5 = ¼ Sekunde, 20 = 1 Sekunde und
30 = 1 ½ Sekunden, aber in der Praxis hat sich bewährt, besser verschiedene
Geschwindigkeiten auszuprobieren, als auszurechnen, wie viele 20stel Sekunden
man braucht!
Die ersten drei Zeiteinstellungen regeln die Geschwindigkeit des automatischen
Scannens.
Scanning Intervall
vorwärts
Die Verweilzeit bei jeder einzelnen Zelle bei
automatischem Scannen. Je länger diese Zeit ist,
desto langsamer ist der Suchlauf.
Scanning Intervall des 1.
Feldes
Die Verzögerung zwischen der Markierung der
ersten Zelle und der Markierung der nachfolgenden
Zellen. Diese wird für gewöhnlich länger sein, als
das Intervall für Vorwärtsscannen, damit man die
erste Zelle nicht verpasst.
Scanning Intervall
rückwärts
Die Verzögerung beim Suchlauf von rechts nach
links oder von oben nach unten. Diese wird für
gewöhnlich länger sein, als die Geschwindigkeit für
Vorwärtsscannen, die auf einen niedrigen Wert
37
eingestellt ist.
Die nächsten vier Einstellungen beziehen sich auf das Drücken der Schalter.
min. Tasten-Druckdauer
Wenn der Benutzer zittert oder öfter versehentlich
den Schalter drückt, kann diese Zeit verlängert
werden. The Grid ignoriert eine Druckdauer, die
kürzer als diese Zeitdauer ist.
max. Dauer zwischen
den Schaltungen
Ein anderes häufiges Problem ist, dass Benutzer den
Schalter
versehentlich
mehr
als
einmal
hintereinander drücken. Wenn dieser Wert größer als
Null gesetzt wird, wartet The Grid nach dem
Drücken eines Schalters. Jedes Drücken innerhalb
dieser Zeit wird ignoriert.
min. Druckdauer des
Schalters
Das ist die Zeitdauer, die ein Schalter mindestens
gedrückt werden muss, um als Halten zu gelten. Sie
sollte wesentlich länger als die Mindestzeit für
Drücken sein. (Die Haltefunktion wird an anderer
Stelle in diesem Kapitel besprochen).
Zeitgesteuerte
Aktivierung
Das ist die Zeitdauer, wie lange die Markierung nicht
bewegt werden darf, damit eine Auswahl getroffen
wird.
Schließlich kann die maximale Anzahl von Scanning-Durchläufen geändert
werden.
max. Scanning Durchläufe
Wenn nach dieser Anzahl von Markierungen
keine Auswahl getroffen wurde, wird das Scannen
automatisch abgebrochen.
Vermeiden von Flimmern
Sie werden bemerken, dass beim automatischen Scannen der Bildschirm
flimmert, dies kann besonders bei längerem Hinsehen als störend empfunden
werden. Meist passiert dies, wenn die Zellen gerundete Ecken aufweisen – im
Fenster “Darstellung“ können sie ausgeschaltet werden (siehe Kapitel 2.3).
6.3.
Tastatureingabe
Der Tastaturmodus verwendet die Pfeiltasten, um eine Zelle zu markieren und
entweder die Leertaste oder die Eingabetaste, um diese Zelle zu aktivieren. Dies
funktioniert nur im Vollbildmodus.
Die Einstellungen für Tastatureingabe findet man im Menü unter: Eingabegeräte
> Tastatureinstellungen.
38
Das Fenster Tastatureinstellungen.
Es gibt zwei Optionen bei der Tastatureingabe.
•
Wiederholen bei gedrückter Taste: Die Markierung bewegt sich mit der
eingestellten Wiederholungsgeschwindigkeit, solange man die Pfeiltasten gedrückt
halt.
•
Auswahl durch Verweilen: Dies gestattet, die Zelle durch Warten auszuwählen,
wenn die Markierung bei der gewünschten Zelle angelangt ist, anstatt die Leeroder Entertaste zu drücken.
Die Zeiteinstellungen können angepasst werden, um die Art und Weise, wie The
Grid auf Tastendrücken reagiert, zu ändern:
•
Wiederholen: Wenn „Wiederholen bei gedrückter Taste“ ausgewählt ist,
bestimmt dies, wie schnell sich die Markierung von Zelle zu Zelle bewegt.
•
Bestätigen: Wenn der Benutzer zittert oder öfter versehentlich die Tasten drückt,
kann diese Zeit verlängert werden. The Grid ignoriert Tastenbewegungen, die
kürzer als diese Zeitdauer sind.
•
Loslassen: Ein anderes häufiges Problem ist, dass Benutzer die Taste
versehentlich mehr als einmal hintereinander drücken. Wenn dieser Wert größer
als Null gesetzt wird, wartet The Grid nach dem Drücken einer Taste. Jedes
Drücken innerhalb dieser Zeit wird ignoriert.
•
Auswahl durch Verweilen: Wenn „Auswahl durch Verweilen“ angehakt ist, ist
dies die Zeitdauer, in der die Markierung nicht bewegt werden darf, damit die
Auswahl vorgenommen wird.
39
7. Effektive Symbolraster gestalten
Wenn The Grid im Symbolausgabemodus verwendet wird, werden die
ausgewählten Zellen zu einem Satz im Feld am oberen Rand des Bildschirms
hinzugefügt.
Wenn Sie einen Rastersatz aufbauen (oder eher personalisieren), werden Sie mit
einer großen Anzahl von Rastern arbeiten, in einigen Fällen bis zu 1000, die meist
voll mit Vokabular sind. Die Raster werden auch Verbindungen zu anderen
Rastern aufweisen, und mindestens einige der folgenden Aktionen.
7.1.
Symbolaktionen
Die Symbolaktionen gestatten es dem Benutzer, die Sätze zu manipulieren.
Werden die Symbolausgabekästchen im erweiterten Abschnitt des Fensters
Zelleigenschaften angehakt, können Symbolaktionszellen erstellt werden. Siehe
Kapitel 2.6 für weitere Informationen diesen Teil der Zelleigenschaften betreffend.
Einige der häufigsten Aktionen können automatisch zugeordnete Bilder haben.
Diese Bilder können für einen Rastersatz festgelegt werden – siehe Kapitel 5.8 für
nähere Informationen.
Die Standardsymbole sind hier zusammen mit der Auswirkung der Aktionen
aufgelistet. Die Auswirkung der Aktion bei Verwendung von Textausgabe ist
ebenso angeführt.
Symbolaktion
Satz aussprechen
Ausradieren
Löschen
Textaktion
Spricht den aktuellen Spricht den aktuellen
Satz. Wenn mehr als ein
Satz.
Satz vorhanden ist, wird
derjenige ausgesprochen,
auf dem der Cursor steht.
Löscht das letzte
Löscht das letzte
Symbol im Satz.
geschriebene Wort.
Entfernt den Satz.
Leert den Textbalken.
Wiederherstellen Macht das letzte Entfernen oder Löschen
rückgängig.
Vorschau
40
Zeigt den ganzen Satz
im Vollbild.
Solange die Taste
gedrückt ist, wird die
Vorschau angezeigt.
7.2.
Drucken
Druckt den Satz gemäß den Druckeroptionen des
Benutzers.
Startseite
Geht zur Startseite des aktuellen Rastersatzes.
Beenden
Beendet The Grid.
Echte Bilder verwenden
Neben Symbolen aus Sammlungen wie Rebus, PCS, Bliss oder Piktogramme,
können Sie echte Bilder aus praktisch jeder Quelle verwenden.
Sie können nach jedem Bild suchen, das als Datei gespeichert ist, die Funktion
„Bild ausschneiden“ ist aber noch einfacher. Hier müssen Sie das Bild nicht
einmal vorher abspeichern, noch es bearbeiten, wenn Sie nur einen Teil davon
verwenden wollen.
Alles, was Sie am Bildschirm sehen, kann eingefügt werden – einschließlich
Vorschauen von Ihrer Kamera, Bilder aus dem Internet oder gescannte Bilder. Da
The Grid von jedem Bild, das Sie als Symbol wählen, seine eigene Kopie erstellt,
ist es nicht nötig, Bilder zu speichern, bevor Sie sie benutzen.
Das bedeutet auch, dass Sie eine CD mit Photos oder Cliparts durchsuchen
können. Da The Grid seine eigene Kopie macht, können Sie die CD nach der
Auswahl des Bildes entfernen.
In Kapitel 2.3 wird erklärt, wie man einer Zelle ein Bild zuordnet.
7.3.
Sprünge zu anderen Rastern
Wir haben schon gesehen, wie man zu einem neuen Raster springt (Kapitel 2.4),
es gibt aber noch einige sehr nützliche Zusatzeinstellungen, die die Raster
leistungsfähiger und für den Benutzer einfacher machen können.
Pop–up Raster
Diese gestatten es, einen Raster dazu zu benutzen, den Wortschatz zu erweitern,
und Sie kommen automatisch zum Hauptraster zurück, an dem Sie gerade
arbeiten. Es gibt zwei Arten, ein Pop-up zu erstellen:
Selbstschließende Raster: Das sind Raster, die so eingestellt sind, dass sie
wieder zurück zum vorherigen Raster gehen, sobald eine Auswahl getroffen
wurde. Würde man jeder Zelle “zum vorherigen springen” zuordnen, hätte dies
dieselbe Wirkung, aber das würde sehr zeitaufwendig sein. Ein Beispiel dafür ist
ein Raster „Farben“. Dieser kann mit einer beliebigen Anzahl von anderen Rastern
41
verbunden werden (Kleidung, Essen, etc.), und wenn eine Farbe ausgewählt
wurde, kommen Sie zu diesem Raster zurück.
Im Fenster Rastereinstellungen für den selbstschließenden Raster (im Beispiel den
Farbenraster) muss das Kästchen „Raster schließt sich beim Aktivieren eines
Feldes“ angehakt sein. Ist dies eingestellt, springt jede Zelle automatisch zum
vorherigen Raster, es sei denn, sie wäre speziell so eingestellt, dass sie
woandershin springen soll.
Lesezeichen speichern: Im Normalfall bewirkt “zum vorhergehenden Raster
springen” genau das: es wird zu dem Raster gesprungen, bei dem Sie gerade zuvor
waren. Manchmal möchten Sie vielleicht mehr als einen Raster in einem Pop-up
verwenden. Zum Beispiel möchten Sie vom Speisenraster zu Frühstück, und von
hier zu den Cerealien. Sobald Sie Ihr Gericht gewählt haben, möchten Sie zurück
zur Speisenseite.
Um dies einzustellen, muss eine Seite, von der man weg springt, mit einer
Textmarke (Lesezeichen) versehen werden. Im obigen Beispiel würden Sie die
Zelle „Springen“ im Speisenraster erstellen. Klicken Sie auf die Schaltfläche
„Verknüpfung“ (gleich neben der Auswahl für Verknüpfung) und haken Sie das
Kästchen “Ziel speichern” an.
7.4.
Benutzerdefinierte Farben
The Grid vergibt normalerweise automatisch jeder Zelle eine Farbe, abhängig von
der Funktion der Zelle.
Viele Rastersätze verwenden jedoch Farben für andere Funktionen, wie z.B.
Thema, oder Teil einer Rede. Es ist einfach, eine Farbe auszuwählen, aber
vielleicht möchten Sie benutzerdefinierte Farben wählen, die besser aussehen, als
die angebotene Basispalette.
Nachdem Sie auf die Schaltfläche Zellenfarbe geklickt haben, sehen Sie die
Farbauswahl mit einer Reihe zusätzlicher Quadrate am unteren Ende. Mit einem
rechten Mausklick auf eines dieser Quadrate wird eine detailliertere Farbauswahl
angezeigt, mit der Sie genau den gewünschten Ton auswählen können. Dieser
wird dann als benutzerdefinierte Farbe für den aktuellen Rastersatz gespeichert.
Zur Erinnerung – die benutzerdefinierten Farben werden dem Rastersatz
zugeordnet, und Sie können bis zu 8 benutzerdefinierte Farben PRO Satz wählen.
7.5.
Symbolraster zum Schreiben verwenden
Obwohl
die
Symbolraster
traditionellerweise
mit
Vollbildkommunikationssystemen assoziiert werden, ist es mit The Grid möglich,
alle Symbolraster als Tastaturen zu verwenden.
Das ist ein großer Vorteil für Benutzer mit wachsender Fähigkeit zu Lesen und zu
Schreiben, und einer der wichtigsten Vorteile von The Grid.
42
8. Effektive Textraster gestalten
The Grid ist wahrscheinlich das leistungsstärkste heute erhältliche On-Screen
Programm. Es hat viele Funktionen, um den Computer schneller und leichter
bedienbar zu machen, speziell bei Schaltereingabe.
Sie können Text entweder an den Textbalken von The Grid schreiben
(Textausgabemodus), oder an andere Windows Programme, wie z.B. Word
(Bildschirmtastaturmodus).
Wenn eine Zelle ausgewählt wurde, wird die Textausgabe für diese Zelle zum
Satz hinzugefügt. Der Benutzer kann auch Alphabetraster zum Schreiben von
Wörtern verwenden. Um die Geschwindigkeit der Texteingabe zu erhöhen, stehen
drei Werkzeuge zur Verfügung.
8.1.
Erhöhen der Geschwindigkeit
Es gibt drei Hauptwege, wie The Grid die Textproduktion beschleunigen kann.
Wortbalken
Das sind einfach Raster mit Wörtern (oder Sätzen) darinnen, die mit einer einzigen
Auswahl geschrieben werden können.
Wortlisten
Das sind einfache Listen von Wörtern, die automatisch zum Raster hinzugefügt
werden, nachdem der erste Buchstabe des Wortes eingegeben wurde. Wortlisten
sind normalerweise eher kurze Vokabularlisten und man kann nichts hinzufügen
oder ändern, während das Programm verwendet wird.
Wortvorhersage
Das ist die wirkungsvollste Art, die Anzahl der nötigen Auswahl, um Text zu
erstellen, zu reduzieren. Die Wortvorhersage beginnt nach dem zweiten
Buchstaben, wenn der Raster auch eine Wortliste hat. Sonst startet sie unmittelbar
bei Schreibbeginn. Die Vorhersage verwendet ein weit größeres Vokabular (bis zu
10.000 Wörter), integriert neue Wörter und erkennt die Wahrscheinlichkeit, ob
verschiedene Wörter in verschiedenen Situationen verwendet werden.
43
Wortvorhersage im Gang. Der Buchstabe ‘h’ wurde eingegeben.
Wenn ein Raster SOWOHL Wortliste, ALS AUCH Wortvorhersage hat, wird die
Wortliste nach dem ersten Buchstaben verwendet und das volle
Vorhersagewörterbuch nach den weiteren Buchstaben. Zum Ändern Ihrer
Wortvorhersage- und Wortlistendateien, siehe Kapitel 11.
8.2.
Automatisch zwischen Aufgaben wechseln
Die Einstellungen „Programm starten“ und „Verknüpfung“ werden oft zusammen
verwendet, um schnell und effizient zwischen verschiedenen Jobs am Computer
umzuschalten. Die Idee dahinter ist, einen Satz von Rastern zu gestalten, die es
erleichtern, mit jedem Ihrer Lieblingsprogramme zu arbeiten. Sie erstellen eine
Zelle, das dieses Programm startet und gleichzeitig zum passenden Raster springt.
Hier sind einige Tipps, wie dies gut gelingt:
Befehlszeile
Wenn Sie den Schaltknopf Programm starten angeklickt und ein Programm
ausgewählt haben, erscheint am Ende der Name des Programms. Bei vielen
Programmen ist die Möglichkeit gegeben, zusätzliche “<” am Ende anzufügen.
Hier sind zwei Beispiele:
C:\……\Winword.exe /n
Lädt Word ohne ein leeres Dokument zu öffnen
C:\……\Explorer.exe c:\Eigene Dokumente
Öffnet ein Explorer Fenster im Ordner Eigene Dokumente
Anmerkung: die tatsächliche Position von Dateien kann bei verschiedenen
Computern anders sein. ‘......’ steht für die Position dieser Dateien.
Mehrfachkopien eines Programms vermeiden
Wenn Sie dieselbe Zelle benutzen, um ein Programm zu starten und zum
passenden Raster zu wechseln, müssen Sie sicherstellen, dass das Programm nicht
wieder und wieder gestartet wird. Dazu schreiben Sie den gesamten oder einen
Teil des Titeltextes in das Beschreibungskästchen, wenn Sie die Zelle bearbeiten.
Zum Beispiel enthalten alle Microsoft Word Fenster “Microsoft Word” in der
Titelleiste. Bearbeiten Sie die Kurzbeschreibung der Zelle so, dass sie diese
Wörter beinhaltet (korrekt geschrieben). Wenn Sie die Zelle dann auswählen,
werden alle Fenster, die zurzeit in Ihrem System aktiv sind, überprüft, ob eines mit
diesem Text in der Titelleiste dabei ist. Wird eines gefunden, wird dieses nach
vorne gebracht, wenn nicht, wird das Programm gestartet.
Den verfügbaren Platz am Bildschirm optimal ausnutzen
Sie können auch den Befehl /dock für die Zelle anwenden. Dadurch passt sich das
Programm, das Sie starten oder zu dem Sie wechseln, der ganzen Breite des
Bildschirms an und reicht bis zum oberen Ende der Bildschirmtastatur herunter.
44
Umfangreiche Programme wie Microsoft Word speichern, an welchem Platz sie
waren, als sie zuletzt verwendet wurden, sodass dieser Befehl nicht nötig ist.
Wenn das Programm lange Zeit zum Starten braucht, kann es ohnehin für das
Wirksamwerden des Befehls zu spät sein.
Für kleine Programme wie NotePad jedoch, die jeweils an einem anderen Platz
erscheinen, wenn sie gestartet werden, stellt dieser Befehl sicher, dass Sie den
größtmöglichen Platz zum Arbeiten mit dem Programm zur Verfügung haben.
8.3.
Verwenden der Maus vermeiden
Wenn The Grid zum Steuern anderer Programme verwendet wird, können
Tastenkurzbefehle die Anzahl der benötigten Auswahlvorgänge beträchtlich
reduzieren (verglichen mit Verwendung der Maus). Viele Programme enthalten
Listen von Kürzeln in den Hilfedateien, und gängige Programme wie Word,
Internet Explorer, Outlook Express haben bereits zum Bedienen des Programms
gestaltete Raster.
Steuern von Menüs, Dialogfenstern, Webseiten etc.
Im Menüsteuerraster sehen Sie, wie dies funktioniert. Er enthält Zellen, die das
Startmenü öffnen, und das Menü für das zurzeit aktive Programm.
Wenn Sie einmal Ihr Menü geöffnet haben, können Sie die folgenden Befehle in
Zellen verwenden, um sich zu bewegen und auszuwählen:
•
Die Pfeiltasten mit Wiederholungsbefehl scrollen durch Menüs oder Dateilisten
•
Tab mit Wiederholungsbefehl scrollt in einem Dialogkästchen oder Webseite
•
Die Leertaste klickt auf den aktuell markierten Schaltknopf
•
Enter klickt auf den OK Knopf
•
Escape klickt auf Entfernen
Das Verwenden dieser wenigen Befehle spart eine Menge Zeit.
Text auswählen und bearbeiten
Noch einmal, vermeiden Sie das Verwenden der Maus, soweit wie möglich.
•
Verwenden Sie die Feststelltaste, um die Umstelltaste gedrückt zu halten
•
Die Pfeiltasten mit Wiederholungsbefehl wählen dann den Text aus
•
Speziell Strg-Shift-links and Strg-Shift-rechts markieren ganze Wörter auf einmal
•
Verwenden Sie Ausschneiden (Strg-x), Kopieren (Strg-c) und Einfügen (Strg-v)
zum Bearbeiten
•
Verwenden Sie den Befehl /Speaksel zum Sprechen von ausgewähltem Text
45
Wenn die Ausgabe in anderen Programmen erfolgen soll, möchten Sie vielleicht
komplexere Zeichen oder Tastenkombinationen senden. Diese werden in das
Kästchen „Textausgabe“ im Fenster „Zelleigenschaften“ eingegeben. Einige sind
durch Klicken auf die Schaltfläche „Textausgabe“ verfügbar.
8.4.
Zeichen mit Umschalten
Wenn Sie Umschalten, Steuerung oder Alt zusammen mit einem Buchstaben
gehalten haben wollen, fügen Sie das folgende Symbol vor dem Buchstaben
hinzu:
Umschalten
Steuerung
Alt
Eingabe
+
^
%
~
Beispiele:
^c
%fo
%(fo)
8.5.
Steuerung-c
Alt-f, dann o
Alt-f, Alt-o
Intelligente Zeichensetzung
Wenn Sie ganze Wörter senden, werden diese normalerweise von einem
Leerschritt gefolgt, sodass der Benutzer nicht nach jedem Wort ein Leerzeichen
setzen muss.
Die intelligente Zeichensetzung “merkt” sich diese Leerzeichen und entfernt sie,
damit der Benutzer einen Satz ohne Rückstelltaste beenden kann.
{.}
Punkt
{,}
Beistrich
{;}
Strichpunkt
{:}
Doppelpunkt
{?}
Fragezeichen
{!}
Rufzeichen
Wenn Sie normale Zeichensetzung, wie z.B. ein Dezimalkomma möchten,
schreiben Sie das Zeichen einfach ohne Klammern.
Die Eingabetaste ist ebenfalls intelligent, da sie, nachdem sie gedrückt wurde, zur
Umschalttaste wechselt. Damit nach der Eingabetaste nicht zu Umschalten
gewechselt wird, verwenden Sie den Befehl /keypress. (siehe Kapitel 3.2).
8.6.
Klammern
Klammern sind dem Senden von Zeichen mit Umschalten, intelligenter
Zeichensetzung und Zeichencodes vorbehalten. Wenn Sie eine Klammer senden
wollen, muss diese selbst in geschwungenen Klammern stehen:
46
(
)
{
}
[
]
8.7.
{(}
{)}
{{}
{}}
{[}
{]}
Texteingabekästchen
Manchmal ist es schwierig, in ein intelligentes Eingabekästchen von einer
Bildschirmtastatur aus zu schreiben. Ein typisches Beispiel ist die Adresszeile im
Internet Explorer. Das Texteingabekästchen ist in vielen Fällen nützlich, um
sicherzugehen, dass der Text korrekt ist, bevor er zur Anwendung gesendet wird.
Das Texteingabekästchen erscheint über der Bildschirmtastatur und akzeptiert
Zeichen, bis die Eingabetaste gedrückt wird. Danach muss eine Zelle mit
“Einfügen” gewählt werden, um den Text ins aktuelle Programm einzufügen.
Anleitungen für das Eingabekästchen siehe Kapitel 3.2.
8.8.
Sonderzeichen
Diese Zeichen können nicht in das Texteingabekästchen geschrieben werden,
daher wird stattdessen ein Steuerungscode in geschwungenen Klammern
verwendet.
Rückstellen
Eingabe
+
%
^
Tabulator
Esc
Pos1
Ende
Einfügen
Entfernen
Pause
Hilfe
Bildschirm drucken
Feststelltaste
Nummernblock
feststellen
Rollen feststellen
Pfeil nach oben
Pfeil nach unten
Pfeil nach links
Pfeil nach rechts
{BACKSPACE} oder {BS} oder {BKSP}
{ENTER} oder ~
{+}
{%}
{^}
{TAB}
{ESC}
{HOME}
{END}
{INSERT}
{DELETE} oder {DEL}
{BREAK}
{HELP}
{PRTSC}
{CAPSLOCK}
{NUMLOCK}
{SCROLLLOCK}
{UP}
{DOWN}
{LEFT}
{RIGHT}
47
Seite nach oben
Seite nach unten
F1
F2
F3
F4
F5
F6
F7
F8
F9
F10
F11
F12
F13
F14
F15
F16
48
{PGUP}
{PGDN}
{F1}
{F2}
{F3}
{F4}
{F5}
{F6}
{F7}
{F8}
{F9}
{F10}
{F11}
{F12}
{F13}
{F14}
{F15}
{F16}
9. Drucken
Es gibt zwei Möglichkeiten, von The Grid zu drucken. Die erste ist, ins Menü
„Datei > Drucken…“ zu gehen und auszuwählen, was gedruckt werden soll. Die
zweite ist, eine Zelle „Satz drucken“ zu verwenden. Zuvor müssen Sie jedoch
festlegen, welcher Drucker benutzt werden soll, und eine Reihe anderer
Einstellungen vornehmen.
9.1.
Raster drucken
Um einen Raster als statische Kommunikationshilfe, für Protokolle oder als
Schablone für ein Kommunikationsgerät zu drucken, wählen Sie „Datei >
Drucken“ aus dem Menü im Fenster „Zelleigenschaften“, um zum Fenster
Drucken zu gelangen.
Das Fenster Druckereinstellungen
Um den zur Zeit am Bildschirm gezeigten Raster zu drucken, wählen Sie die erste
Option und klicken Sie auf „Drucken“. Wenn Sie mehr als einen Raster aus dem
aktuellen Satz drucken wollen, wählen Sie die zweite Option und haken Sie
diejenigen Raster, die Sie drucken wollen, an. Sie können auch Sätze, die
gespeichert wurden, drucken. (siehe nächstes Kapitel).
49
9.2.
Von einem Raster drucken
Sie können auswählen, was geschieht, wenn eine Zelle “Satz drucken” gewählt
wurde (Details zum Erstellen einer solchen Zelle siehe Kapitel Fel! Hittar inte
referenskälla.).
Klicken Sie auf die Druckoptionen und ändern Sie die Einstellung „Satz drucken
als“:
•
Nicht drucken: nichts geschieht, wenn die Druckzelle ausgewählt wird.
•
Gespeicherter Satz: der Satz wird gespeichert, wenn die Zelle ausgewählt
wird. Sie können den Satz später vom Druckfenster aus drucken, indem Sie
dort „gespeicherte Sätze“ auswählen.
•
mit gewähltem Drucker: der Satz wird gedruckt, wenn die Zelle gewählt
wird. Vergewissern Sie sich, dass der richtige Drucker und die
gewünschten Einstellungen ausgewählt sind (siehe nächster Abschnitt).
Sie können Sätze, die der Benutzer erstellt und gespeichert hat, entweder im Textoder im Symbolmodus drucken.
9.3.
Druckereinstellungen
Um die Druckoptionen zu konfigurieren, klicken Sie auf die Schaltfläche
Einstellungen im Fenster Drucken.
Das Fenster Druckereinstellungen
50
Druckoptionen
Wählen Sie den Drucker, zu dem Sie drucken wollen, aus der Liste aus. Falls Ihr
Drucker nicht in der Liste enthalten ist, stellen Sie sicher, dass er in Windows
installiert ist. Sie sollten auch Papiergröße und Druckrichtung bestimmen. Die
meisten Raster werden am besten als Querformat ausgedruckt, da der Bildschirm
breiter als hoch ist.
Satze drucken
Diese Option bestimmt, was geschieht, wenn der Benutzer eine Druckzelle wählt.
Sie können entweder gleich drucken, sobald der Benutzer die Druckzelle gewählt
hat, oder den Satz speichern und ihn später drucken, wie im vorhergehenden
Abschnitt beschrieben.
Ausgabegrößen
Sie möchten vielleicht Raster in einer bestimmten Größe ausdrucken, um sie z.B.
als Vorlage zur Kommunikationshilfe zu benutzen, oder sie in
Leistungsprotokollen
zu
sammeln.
Die
Maße
einiger
gängiger
Kommunikationshilfen sind aufgelistet, Sie können aber auch manuell die
Rastergröße in Millimetern spezifizieren. Wenn das Kästchen “Fixes Verhältnis
4:3” angehakt wird, werden Breite und Höhe ins Verhältnis 4:3 gebracht – wie bei
einem Computerbildschirm.
Die Maße der gewählten Papiergröße finden sich im linken Abschnitt der
Druckoptionen. Sie sollten sichergehen, dass Sie keine Ausgabemaße, die die
Papiergröße übersteigen, wählen.
51
10. Befehle
Es gibt eine große Anzahl an Befehlen zum Steuern von Windows und anderen
Windowsprogrammen mit The Grid. Diese werden in das Kästchen „Befehle“
geschrieben, im erweiterten Teil der Zelleigenschaften. Einige davon sind durch
Klicken auf die Schaltfläche “Befehle” verfügbar.
10.1. Rasterbefehle
Diese Befehle betreffen die Position von The Grid.
/output(0)
/output(1)
/output(2)
/output(3)
/output(4)
/output(5)
/tl
/tr
/bl
/br
/min
Keine Ausgabe
Große Symbole
Kleine Symbole
Text
Rechner
Andere Windows Programme (Bildschirmtastaturmodus)
The Grid zur oberen linken Ecke des Bildschirms
bewegen.
The Grid zur oberen rechten Ecke des Bildschirms
bewegen.
The Grid zur unteren linken Ecke des Bildschirms
bewegen.
The Grid zur unteren rechten Ecke des Bildschirms
bewegen.
Minimieren von The Grid, um andere Programme zu
zeigen.
10.2. Umschalten, Steuerung und Alt
/shift
/shiftl
/alt
/ctrl
Umschalttaste drücken.
Umschalttaste feststellen.
Alt-Taste drücken.
Steuerungstaste drücken.
Diese Befehle werden benutzt, um spezielle Zellen auf einer Bildschirmtastatur zu
erstellen. Wenn Sie zum Beispiel eine Zelle mit dem Befehl /shift kreieren,
wird sie folgendermaßen reagieren:
•
Wenn die Zelle ausgewählt wird, leuchtet sie auf. Die nächste gewählte Taste
wird dann umgeschaltet.
•
Wird die Zelle noch einmal gewählt, leuchtet sie in einer anderen Farbe. Nun
werden alle gewählten Tasten umgeschaltet, bis die Zelle ein drittes Mal
gewählt wird.
10.3. Handhabung der Maus
/mmu /mmd
52
Die Maus hinauf, hinunter, nach links oder nach rechts
/mml /mmr
/mlmu /mlmd
/mlml /mlmr
/mlc
/mrc
/mdc
/mdl
bewegen.
Die Maus einen großen Schritt hinauf, hinunter, nach
links oder nach rechts bewegen.
Linker Klick
Rechter Klick
Doppelklick
Halten und ziehen
Halten und ziehen hält die Maustaste unten, bis sie wieder gedrückt wird. Dadurch
kann der Benutzer z.B. Objekte am Bildschirm ziehen, Text auswählen und
Schieberegler einstellen.
/ac
Toggle Auto-klick
Wenn Auto-klick eingeschaltet ist, geschehen Verweilklicks automatisch. Wenn
nicht, ist die einzige Stelle, wo ein Verweilklick ausgeführt werden kann, eine
Zelle mit Auto-klick.
10.4. Windowsbefehle
/sm
/st
Startmenü öffnen.
Taskleiste durchsuchen (alt-tab).
Die folgenden Befehle bewegen oder verändern die Größe eines anderen
Windowsprogramms.
/dock
/wmu /wmd
/wml /wmr
/wst /wss
/wsw /wsn
Aktuelles Fenster direkt an The Grid anschließen.
Aktuelles Fenster hinauf, hinunter, nach links, nach
rechts bewegen.
Aktuelles Fenster höher, kürzer, breiter oder enger
machen.
10.5. Gemischte Befehle
/nudge
Zelle wiederholen
Wenn Sie eine Aktion wiederholen wollen, erstellen Sie eine ‘nudge’ Zelle. Das
ist nützlich, wenn Sie eine Taste wiederholt drücken wollen, wie z.B. eine
Pfeiltaste, um sich in einem Text oder Menü zu bewegen. Die wiederholte
Auswahl der Zelle wird wie eine Erweiterung des Zeigerscannens behandelt.
/sf /ss
/speaksel
Schneller oder langsamer scannen.
Markierten Textblock sprechen.
Der Lautstärkenbefehl erhöht oder vermindert die Lautstärke.
/vol(+1)
/vol(-1)
Lautstärke lauter.
Lautstärke leiser.
53
10.6. Erweiterte Befehle
Diese Befehle verwenden Parameter oder Anweisungen als zusätzliche
Informationen für Aufgabenstellungen.
Das Texteingabekästchen gestattet es, eine Reihe von Zeichen zu erstellen, die Sie
dann als Gruppe zum Programm senden. Das ist bei der Eingabe von Passwörtern,
Webadressen und verschiedenen anderen Aufgaben nützlich.
/GetText
/PasteText
Ruft das Texteingabekästchen auf. Erscheint bis die
Entertaste gedrückt wird.
Kehrt zum aktuellen Programm zurück, und sendet
den Inhalt des Texteingabekästchens.
/wait(100)
Die angegebene Zeit warten
Die Zeit wird in 100stel Sekunden gemessen, in diesem Beispiel hier wird eine
Sekunde gewartet.
/vol(2)
/vol(+2)
Lautstärke ändern auf Stufe 2.
Lautstärke erhöhen um 2 Stufen.
Die Lautstärke wird auf einer Skala von 1 (am leisesten) bis 16 (am lautesten)
gemessen.
/putmouse(x,y,0) Positionieren des Mauszeigers auf Position (x,y)
/putmouse(x,y,1) am Bildschirm.
Wenn der dritte Parameter 0 ist, wird der Zeiger in Relation zur linken oberen
Ecke des Bildschirms gesetzt. Wenn er 1 ist, werden die Koordinaten von der
linken oberen Ecke des aktuellen Anwendungsfensters gemessen.
/mscan([x1,y1],[x2,y2]…) Scannen der Mauspositionierung (x1,y1),
(x2,y2).
Dieser Befehl bewegt die Maus innerhalb dieser Koordinaten als erweiterte
Funktion des Zeigerscannens. Sie können mehrere Koordinatenpaare eingeben,
um in einem größeren Areal suchen zu können. Die angegebenen Koordinaten
beziehen sich auf die momentane Position des Mauszeigers beim Aufrufen des
Befehls. Sie müssen daher den Befehl /putmouse(0,0,?) verwenden, um
sicherzugehen, dass der Zeiger in der Ecke des Bildschirms (?=0) oder des
betreffenden Fensters (?=1) beginnt.
/keypress(?)
/keyup(?)
/keydown(?)
Steuert das Verhalten der Taste mit Tastenfunktion
Wenn Sie eine Taste drücken wollen, verwenden Sie den Befehl /keypress(?)
und sehen den Tastencode in der nachfolgenden Tabelle nach.
Zur weiteren Steuerung können Sie /keydown(?)programmieren, dann einige
andere Befehle, und dann /keyup(?). The Grid überprüft nicht, ob alle
gedrückten Tasten gelöst sind, achten Sie also darauf, /keydown(?) nicht ohne
/keyup(?)zu verwenden.
54
Nachschlagverzeichnis der Tastencodes
Buchstabentasten
65 A
66 B
67 C
68 D
69 E
70 F
71 G
72 H
73 I
74 J
75 K
76 L
77 M
78 N
79 O
80 P
81 Q
82 R
83 S
84 T
85 U
86 V
87 W
88 X
89 Y
90 Z
Zahlentasten
48
0
49
1
50
2
51
3
52
4
53
5
54
6
55
7
56
8
57
9
Funktionstasten
112 F1
113 F2
114 F3
115 F4
116 F5
117 F6
118 F7
119 F8
120 F9
121 F10
122 F11
Nummernblock
96 0
97 1
98 2
99 3
100 4
101 5
102 6
103 7
104 8
105 9
106 Multiplikationszeichen (*)
107 Pluszeichen (+)
108 Enter
109 Minuszeichen (-)
110 Dezimalzeichen(.)
111 Divisionszeichen (/)
33
34
35
36
37
38
39
40
Andere
Tastencodes
13 Eingabe
32 Leerzeichen
27 Escape
8
Rücktaste
9
Tab
20
144
42
45
46
Feststelltaste
Num Lock
Bildschirm drucken
Einfg
Entf
16
17
18
1
2
4
Linke Maustaste
Rechte Maustaste
Mittlere Maustaste
Umschalten
Strg
Alt
Seite nach oben
Seite nach unten
Ende
Pos1
Pfeil nach links
Pfeil nach oben
Pfeil nach rechts
Pfeil nach unten
10.7. Zusammenhängen von Befehlen
Oft ist es nützlich, einige Befehle in Verbindung miteinander zu verwenden. Um
zum Beispiel den Mauszeiger automatisch zu ziehen, müssen Sie folgendes
machen:
•
drag lock
•
Mauszeiger nach rechts bewegen. (/mmr).
Ziehen Feststellen einschalten (/mdl).
55
•
Ziehen Feststellen lösen (/mdl).
Dazu schreiben Sie die Befehle einfach einen nach dem anderen. In diesem Fall
würde der gesamte Befehl lauten:
/mdl /mmr /mdl
Wenn Sie einen langen Befehl in verschiedenen Zellen verwenden wollen, können
Sie diesen in Notepad oder einem ähnlichen Texteditor erstellen, und zwar ein
Befehl in jeder Zeile. Dann speichern Sie die Textdatei als “Mausklick”, oder
unter einem anderen passenden Namen. Diese kann dann für eine Zelle durch
Klicken auf „Datei importieren“ im Befehlsfenster geladen werden.
56
11. Wörterbücher
Es gibt einige von The Grid benutzte sprachspezifische Dateien, die
zusammenfassend Wörterbücher genannt werden. Im Fenster “Wörterbücher”
können Sie sehen, welche Dateien gerade in Gebrauch sind und können diese
ändern oder modifizieren.
Das Fenster Wörterbücher
Die Wörterbücher der Wortlisten und Satzteillisten arbeiten etwas anders als die
übrigen. Anstatt ein Wörterbuch für den Gebrauch durch den aktuellen Benutzer
zu spezifizieren, wählen Sie ein Wörterbuch für einen bestimmten Raster. Das
könnte zum Beispiel bedeuten, dass ein Benutzer bei verschiedenen Rastern
verschiedene Wortlisten verwendet.
11.1. Wortvorhersage
Die Wortvorhersagedatei ist eine Liste aller Wörter, die beim Schreiben in The
Grid vorgeschlagen werden können.
57
Bearbeiten der Wortvorhersageliste
Wörterbuch ändern
Das zurzeit ausgewählte Vorhersagewörterbuch ist im Kästchen im
Beschreibungsbalken angegeben. Sie können zu einem anderen Wörterbuch
wechseln oder ein neues Wörterbuch von hier erstellen.
Wörter entfernen
Die Liste auf der linken Seite ist eine Liste aller Wörter im aktuellen Wörterbuch.
Das Wörterbuch kann 10.000 Wörter enthalten, aber in der Praxis werden von den
meisten Leuten in der Konversation weit weniger Wörter verwendet.
Wenn Sie ein Wort aus dem Wörterbuch entfernen wollen (weil vielleicht ein
falsch geschriebenes Wort hinzugefügt wurde), wählen Sie es aus der linken Liste
aus und klicken sie auf “Wort löschen”.
Wörter hinzufügen
Wenn Sie neue Wörter zur Liste hinzufügen wollen, können Sie den Text in das
große Kästchen rechts schreiben (oder einfügen) und dann auf “Wort hinzufügen”
klicken.
Das Wortvorhersagesystem speichert auch Statistiken über Wortpaare und
Verwendungshäufigkeit, um die Vorschläge zu unterstützen (siehe Kapitel 5.5
über die Anwendung dieser Funktionen). Diese Information wird aktualisiert,
wenn Sie Text hinzufügen. Wenn Sie also ein Wort hinzufügen, das bereits im
Wörterbuch vorhanden ist, wird dieses in der Wortverwendungsliste nach vor
gereiht. Sie können einen längeren, vom Programmbenutzer geschriebenen
Textblock hier einfügen und auf “Wörter hinzufügen” klicken, um dem
Wortvorhersagesystem Verwendungshäufigkeit und Wortpaare mitzuteilen.
58
Sie können auch den gesamten Inhalt einer Wortliste der Wörterliste im
Wörterbuch hinzufügen (oder entfernen), indem Sie auf die Schaltflächen
“Hinzufügen/Entfernen” klicken.
Eine Wortliste im Wortvorhersagewörterbuch hinzufügen/entfernen
Wählen Sie die gewünschte Wortliste und klicken Sie auf “Neuer Eintrag” oder
“Eintrag entfernen”. Informationen über Wortlistendaten siehe Kapitel 11.6.
11.2. Sprachliche Sonderfälle
Sprachliche Sonderfälle sind Wörter, die nicht so ausgesprochen werden, wie sie
geschrieben werden. Die von The Grid verwendeten Text-in-Sprache
Anwendungen sind sehr ausgereift und kommen sehr gut mit der Aussprache der
meisten Wörter zurecht, fallweise stoßen Sie aber vielleicht auf ein nicht korrekt
ausgesprochenes Wort.
Eine andere nützliche Verwendung für sprachliche Sonderfälle sind
ausgesprochene Abkürzungen. So kann z.B. zur schnelleren Kommunikation das
sinnlose Wort „mnib“ als „Mein Name ist Barney“ ausgesprochen werden. Das ist
nicht dasselbe wie Abkürzungen (siehe nächstes Kapitel), da der Text unverändert
bleibt.
59
Bearbeiten der sprachlichen Sonderfälle
Das zurzeit ausgewählte Ausnahmewörterbuch ist im Kästchen im
Beschreibungsbalken angegeben. Sie können zu einem anderen Wörterbuch
wechseln oder von hier ein neues Wörterbuch erstellen.
Schreiben Sie das Wort so, wie es geschrieben wird, auf die linke Seite und so,
wie es ausgesprochen werden soll, auf die rechte Seite, und kontrollieren Sie die
neue Aussprache mit der Schaltfläche “Test”. Ist diese korrekt, klicken Sie auf
“Hinzufügen”.
Um eine Ausnahme zu entfernen, klicken Sie auf “Entfernen”.
11.3. Abkürzungen
Das Abkürzungswörterbuch ist eine Liste von Abkürzungen und Korrekturen, die
automatisch angewendet werden, während der Text geschrieben wird.
Beispiele für die Abkürzungserweiterung:
mn → mein Name
ch4 → channel 4
Beispiele für Korrekturen:
dei > die
Kafee >Kaffee
60
Bearbeiten des Abkürzungswörterbuchs
Das zurzeit ausgewählte Abkürzungswörterbuch ist im Kästchen im
Beschreibungsbalken angegeben. Sie können zu einem anderen Wörterbuch
wechseln oder von hier ein neues Wörterbuch erstellen.
Schreiben Sie das Wort, das geändert werden soll, auf die rechte Seite und das
neue Wort auf die rechte Seite und klicken Sie auf die Schaltfläche “Hinzufügen”.
Um eine Abkürzung zu entfernen, klicken Sie auf “Entfernen”.
11.4. Großschreibung (gilt hauptsächlich für Englisch)
Es gibt eine Anzahl von Wörtern, die immer mit Großbuchstaben beginnen, wie
z.B. Namen von Personen und Orten. Um sich das Betätigen der Umschalttaste zu
ersparen, können Sie eine Liste für Wörter mit Großbuchstaben erstellen. Jedes
Mal wenn eines dieser Wörter geschrieben wird, wird es wie in der Liste
großgeschrieben.
61
Das Großschreibungswörterbuch
Das zurzeit ausgewählte Großschreibungswörterbuch ist im Kästchen im
Beschreibungsbalken angegeben. Sie können zu einem anderen Wörterbuch
wechseln oder von hier ein neues Wörterbuch erstellen.
Jedes Wort oder jede Wortgruppe in der Liste muss in einer eigenen Zeile stehen.
Bei einer Wortgruppe wie z.B. “Great Western Railway“ wird jedes der Wörter
“great”, “western” und “railway” automatisch großgeschrieben.
11.5. Automatische Bildsuche
Wenn Sie eine Zelle bearbeiten, können Sie das Wörterbuch Automatische
Bildsuche zum Auswählen eines Bildes, passend zum geschriebenen Text,
verwenden. Das ist speziell beim Erstellen von Symbolrastern nützlich, was
zeitaufwendig sein kann, und wo man eine Symbolkontinuität in den Rastern
sicherstellen möchte.
62
Bearbeiten des Wörterbuchs Automatische Bildsuche
Wenn Sie ein Symbolset, wie z.B. PCS oder Rebus Symbole, erworben haben,
sollte ein Wörterbuch Automatische Bildsuche verfügbar sein. Wählen Sie es aus
der Liste oder kontaktieren Sie Ihren Softwarehändler, falls es in Ihrer Sprache
nicht vorhanden ist.
Sobald Sie ein Wörterbuch ausgewählt haben, müssen Sie die Position der Dateien
auf Ihrem Computer bestimmen. Klicken Sie auf die Schaltfläche “Ordner für das
Bild bestimmen“ und wählen Sie den Ordner, in dem sich die Bilder befinden. Für
gewöhnlich wird dies sein:
C:\Programme\Sensory Software\Allgemein\Bilder\SATZNAME\
wobei SATZNAME der Name des Bildersatzes ist.
Wenn Sie Ihre Symbolbibliothek mit anderen Programmen, wie z.B. Writing with
Symbols oder BoardMaker geladen haben, finden Sie die Bilder vielleicht an einer
anderen Position auf Ihrer Festplatte.
Bearbeiten der Liste
Um das zurzeit für ein Wort ausgewählte Bild zu sehen, suchen Sie das Wort in
der Liste links und klicken Sie darauf. Ein Wort kann mehr als ein Bild zugeordnet
haben.
63
Wenn dem Wort nicht das gewünschte Bild zugeordnet hat, wählen Sie das Bild
aus der Liste der Dateien rechts und klicken Sie auf “Hinzufügen…”. Schreiben
Sie das Wort, das diesem Bild zugeordnet werden soll und klicken Sie auf OK.
Wenn Sie ein Wort aus der Liste entfernen wollen, wählen Sie es in der Liste links
aus und klicken Sie auf “Entfernen“.
11.6. Wortlisten
Wortlisten sind einfache Vokabellisten, die automatisch zu einem Raster
hinzugefügt werden, nachdem der erste Buchstabe eingegeben worden ist.
Wenn ein Raster sowohl eine Wortliste, als auch Wortvorhersage hat, wird die
Wortliste nach dem ersten Buchstaben angewendet und das volle
Vorhersagewörterbuch nach den nachfolgenden Buchstaben.
Bearbeiten einer Wortliste
Im Fenster Wortliste können sie Wortlisten erstellen und bearbeiten. Wählen Sie
die Wortliste, die sie bearbeiten wollen, aus der Drop-Down-Liste. Wenn Sie
„Neu“ auswählen, werden Sie aufgefordert, einen Namen zu vergeben.
Alles was Sie jetzt noch tun müssen, ist die Wortliste zu bearbeiten. Beachten Sie,
dass The Grid die Wörter in der Reihenfolge in einen Raster lädt, wie sie in der
Datei vorkommen.
Sie können die Wörter einer Wortliste Ihrem Hauptvorhersagewörterbuch
hinzufügen, falls gewünscht. Das bedeutet, dass Wortlisten als Quelle für
themenspezifische Vorhersagedateien genutzt werden können, auch wenn sie nie
direkt von einem Raster verwendet werden.
64
11.7. Satzteilliste
Das Verbinden von Satzteilen ist eine Methode, aus zwei oder drei hintereinander
gewählten Wörtern, ein anderes Wort zu erhalten.
Beachten Sie, dass das Verbinden von Satzteilen nur in einem Textbalken
funktioniert, oder wenn zu anderen Windowsprogrammen gesendet wird. Um es
verwenden zu können, müssen Sie eine Satzteilliste für den Raster, den Sie
verwenden, wählen (siehe Kapitel 3.2).
Bearbeiten einer Satzteilliste
Wenn Sie das Fenster “Satzteile verketten” das erste Mal aufrufen, sehen Sie die
Wörter in den Zellen des aktuellen Rasters und die Satzteilliste, die zu diesem
Raster verwendet wird.
Das Prinzip ist sehr einfach: wenn Sie eine Reihe von Zellen, die ein
Verbindungswort oder einen Satzteil haben, auswählen, wird das Programm dieses
Wort oder diesen Satzteil ersetzen.
Wenn Sie zum Beispiel folgende Zeile in der Satzteilliste haben
Zukunft sie gehen = sie wird gehen
Dann wird durch Auswählen der drei Zellen “Zukunft”, “sie” und “gehen” in
dieser Reihenfolge „sie wird gehen“ geschrieben, anstatt „Zukunft sie gehen“.
Kraft Gedächtnis = Elefant
Das ist dieselbe Technik, die bei Satzteilverknüpfungssystemen verwendet wird,
um von einem Ausgangswort ein größeres Vokabular zu erhalten, wie im obigen
Beispiel gezeigt.
nett nett = toll
65
Sie können durch Wiederholung einer Zelle zusätzliche Verstärkung erreichen –
doppelt so nett ist toll.
Das Erstellen dieser Verknüpfungen ist einfach. Klicken Sie auf die betreffenden
Zellen und sie werden zur aktuellen Zeile in der Satzteilliste hinzugefügt. Nach
dem = Zeichen schreiben Sie das, was ausgegeben werden soll wenn diese
Abfolge ausgewählt wird und klicken auf „Verbindung hinzufügen“. Sie können
die Verbindung manuell erstellen oder auf “Löschen” drücken, wenn Sie sich
geirrt haben. Sie können die Verbindungen in der aktuellen Liste sehen, indem Sie
auf den Pfeil auf der rechten Seite des Textkästchens klicken, Verbindungen
können entfernt werden, indem Sie diese anwählen und auf „Verbindung
entfernen“ drücken.
Satzteillisten können auch in einem reinen Texterstellungsprogramm wie Notepad
erstellt werden, falls Sie das vorziehen.
66
12. Umgebungssteuerung
Mit The Grid können Sie auch Ihr System zur Umgebungssteuerung bedienen.
Bei der folgenden Anleitung wird angenommen, dass Sie einen GEWA Prog
Controller mit Ihrem Computer verbunden haben. Falls Sie einen anderen
Controller haben, oder sich nicht sicher sind, sollten Sie Ihren Händler um Rat
fragen.
Das Prinzip ist sehr einfach. Prog (oder ein anderer Controller) erkennt die Codes,
die von anderen Fernbedienungen gesendet werden, wie z.B. vom Fernseher, und
sendet diese zur Steuerung von The Grid.
Wenn der Controller einmal programmiert wurde, mit verschiedenen Geräten im
Haus zu arbeiten, geht es sehr rasch, die Aktion für den Controller zu wählen,
genauso wie jeder andere Befehl. Bei dieser Anleitung wird angenommen, dass Ihr
Controller nicht programmiert wurde.
12.1. Das Fenster Umgebungssteuerung
Klicken Sie mit der rechten Maustaste auf die Zelle, klicken Sie auf die
Schaltfläche „Erweiterte Optionen“, und danach auf „Umgebungssteuerung“.
Das Fenster Umgebungsteuerung
67
Die Befehle sind in zehn Gruppen (Levels genannt) eingeteilt, wobei jede von
ihnen sechzehn Funktionen enthält. Jeder Level beinhaltet auch eine
Notruffunktion, die in allen Levels dieselbe ist. Sie ist mit einem ‘!’Rufzeichen
am Anfang gekennzeichnet.
Suchen Sie den Befehl, den sie verwenden wollen, wählen Sie ihn aus und klicken
Sie auf „OK“.
12.2. Umbenennen der Befehle
Sie können sowohl die Levels, als auch die Befehle innerhalb der Levels
umbenennen. Zum Beispiel wollen Sie Level 1 umbenennen in “Fernsehen”, und
die Befehle in „Kanal 1“, „Kanal 2“, „Ein“, „Aus“ usw.
Klicken Sie auf das Level oder den Befehl, den Sie umbenennen wollen, um ihn
auszuwählen. Dann warten Sie einen Moment, klicken noch einmal darauf und
schreiben den neuen Namen hinein. Drücken Sie die Eingabetaste oder klicken Sie
an eine andere Stelle, wenn Sie den Namen eingegeben haben.
Bemerkung: Die beiden Klicks sind langsamer als ein Doppelklick – sie klicken
einmal, um auszuwählen, und noch einmal, um den Cursor dort hinzubewegen, um
den neuen Namen zu schreiben.
Normalerweise werden Sie die Namen der Levels zur Bezeichnung eines Gerätes
(wie TV) verwenden, und die Funktionen für Steuerungen auf diesem Gerät (wie
Lauter). Sie können jedoch jede Funktion auf jedem Level für die Steuerung Ihrer
Wahl frei vergeben.
12.3. Programmieren der Befehle
Wenn Sie dem GEWA Prog einen neuen Befehl lehren wollen, wählen Sie den
Befehl, den Sie aufnehmen wollen, und klicken Sie auf die Schaltfläche „Code
einlernen“.
Nun wählen Sie die Originalsteuerung (z.B. die TV Steuerung) im Prog an und
drücken (und halten) den gewünschten Knopf. Nach einigen Sekunden fordert Sie
das Programm auf, noch einmal zu drücken, um zu bestätigen, dass die
Programmierung korrekt erfolgt ist.
Durch Klicken auf die Schaltfläche “Testen” können Sie die Steuerung
ausprobieren.
Beachten Sie, dass der letzte Befehl in jedem Level die Notfallfunktion ist. Wird
diese in einem Level neu programmiert, werden die Änderungen in allen Levels
ausgeführt.
68
12.4. Dauersteuerungen
Einige Steuerungen, wie z.B. das Fenster öffnen oder den Fernseher lauter stellen
erfordern, dass der Befehl kontinuierlich vom Controller gesendet wird, bis das
gewünschte Ausmaß erreicht ist. Um die mit Ihren Tasten gesteuerte
Infrarotübertragung zu wiederholen, haken Sie das Kästchen “Diesen Befehl
verschieben” an, wenn Sie den Befehl zum Übertragen auswählen.
12.5. Auswählen einer Funktion für eine Zelle
Wenn der Controller einmal programmiert wurde, und die Funktionen den zu
kontrollierenden Geräten zugeordnet wurden, ist es sehr einfach, einer Zelle eine
Steuerungsfunktion zuzuweisen.
Klicken Sie mit der rechten Maustaste auf die Zelle und öffnen Sie die
Erweiterten Optionen. Dann klicken Sie die Schaltfläche Umgebungssteuerung
und wählen Sie die gewünschte Funktion.
69
13. Datenpflege
13.1. Sichern und Wiederherstellen Ihrer Raster
Jede Computerdatei ist durch Schäden, unabsichtliches Löschen, oder sogar
komplettes Versagen der Festplatte gefährdet. Der EINZIGE Weg, sicherzustellen,
dass Sie keine Daten verlieren, ist die Sicherungskopie.
Das neuerliche Installieren von The Grid ist einfach von der CD möglich. Auch
das Wiederherstellen der Benutzereinstellungen ist nicht schwierig. Das
Wichtigste, das es zu sichern gilt, sind Ihre Rastersätze, da in diesen meist eine
Menge Arbeit steckt.
Neben einer ordentlichen Sicherung, ist es auch sinnvoll, Raster mehreren
Benutzern zur gemeinsamen Nutzung zur Verfügung zustellen.
Sichern und Exportieren von Rastern
Wählen Sie „Datei > Export > Feldzusammenstellung“ aus dem Menü.
Exportieren von Rastern in einen anderen Ordner
Auf der linken Seite befindet sich eine Liste mit den Rastern der aktuellen
Rastersätze. Wählen Sie die Raster aus, die Sie exportieren wollen.
Auf der rechten Seite befindet sich eine Liste mit den verfügbaren Laufwerken
Ihres Systems. Verwenden Sie die Liste zum Auswählen des gewünschten
Zielortes. Wenn Sie einige Raster auf eine Diskette kopieren möchten, klicken Sie
70
auf A: Wenn Sie auf eine andere Festplatte sichern, müssen Sie den Ordner und
den Buchstaben für das jeweilige Laufwerk wählen.
Klicken Sie auf die Schaltfläche “Export Felder”, um die Dateien zu kopieren.
Zu Pocket Grid exportieren
Bemerkung: Bei Verwendung von Winspeak CE oder Pocket Winspeak sollten Sie
die mitgelieferte Software zum Exportieren der Raster verwenden.
Zum Exportieren von ganzen Rastersätzen oder Teilen davon, zu einem Windows
CE Computer mit Pocket Grid müssen Sie Ihre Memorycard im Kartenlesegerät
eingeführt haben.
Ist die Memorycard eingelegt, wählen Sie „Datei > Export > Pocket Grids“ aus
dem Menü. Die restlichen Anweisungen zum Exportieren Ihrer Raster finden Sie
im Pocket Grid Handbuch.
Raster importieren oder wiederherstellen
Wählen Sie „Datei > Importieren > Feldzusammenstellung“ aus dem Menü.
Importieren von Rastern aus einem anderen Ordner
Wenn Sie einen Raster aus einem anderen Rastersatz auf demselben Computer
importieren, wählen Sie den Rastersatz, von dem Sie einen Raster importieren
wollen, aus der Liste links. Wenn Sie von einer anderen Disk wiederherstellen,
bewegen Sie die Liste hinauf oder hinunter, um zu dem Buchstaben für das
Laufwerk zu gelangen, der Ihre Sicherungskopie enthält.
71
Die Liste rechts zeigt eine Liste von Rastern, die zum Importieren zur Verfügung
stehen. Wählen Sie die Raster, die Sie importieren wollen.
Klicken Sie auf die Schaltfläche “Import Felder”, um Sie in den aktuellen
Rastersatz zu importieren.
13.2. Rasterdateien und Rastersätze
Wenn Sie mit der Verwendung von Windows vertraut sind, können Sie den
Windows Explorer benutzen, um Raster von einem Satz zu einem anderen zu
bewegen (oder vom einem Computer zu einem anderen).
Die
Raster
sind
Software\Common\Gridsets.
gespeichert
in
Programme\Sensory
In diesem Ordner befindet sich für jeden Rastersatz ein eigener Ordner. Wenn Sie
The Grid zum ersten Mal installieren, wird ein Rastersatz „The Grid Beispiel
Deutsch“ erstellt. Beim Installieren von zusätzlichen Wortlisten werden
zusätzliche Rastersätze erstellt. Sie können auch selbst welche erstellen.
Der Rastersatzordner enthält einen eigenen Ordner für jeden Raster. Er enthält alle
Bilder oder Tondateien, die in diesem Raster verwendet werden, weiters einen
Indexordner.
Raster können als komplette Ordner von einem Rastersatz zu einem anderen, oder
zu einem Sicherungsmedium, oder über ein Netzwerk zu einem anderen Rechner
kopiert werden.
Der Rastersatzordner kann auch Bilder enthalten, die als Standard für bestimmte
Aktionen verwendet werden, und eine Datei, die dem Programm bei Verwendung
dieses Rastersatzes mitteilt, welchen Raster es starten soll.
13.3. Sprachdateien
Viele Dateien in The Grid sind sprachspezifisch, zusammengefasst sind sie im
Ordner Programme\Sensory Software\Common\Language.
Wir empfehlen, diese Dateien nicht händisch zu verändern, aber es ist ratsam, eine
Sicherungskopie anzulegen.
Dateityp
Zweck
.CLX und .TLX
Rechtschreibprüfungswörterbuch
.WDS und .DTA
Wortvorhersagewörterbuch
.BNK
Wortlisten
.CAP
Automatisches Grosschreiben
72
.LEX
Sprachliche Sonderfälle
.ABR
Abkürzungserweiterung und Autokorrektur
.PIX
Bildindex
.PLL
Satzteilliste
.PMT
Text von Menüs und Dialogkästchen
PRINTER.TXT
Drucken von Vorlagen
13.4. Deinstallieren
Um das Programm zu deinstallieren, wählen Sie „Programme > Sensory
Software“ aus dem Startmenü. Hier sehen Sie ein Symbol zum Deinstallieren von
Sensory Software.
Im ersten Fenster können Sie die Sprache auswählen, die beim Deinstallieren
verwendet werden soll.
Im zweiten Fenster können Sie die Programme auswählen, die deinstalliert werden
sollen. Wenn Sie ALLE Programme wählen, können Sie auch die Option wählen,
gleichzeitig auch die Hilfedateien zu entfernen. Ansonsten verbleiben sie auf der
Festplatte.
Dadurch wird der Festplattenspeicherplatz gelöscht, der Sensory Software Ordner
verbleibt jedoch im Ordner Programme, bis Sie ihn händisch entfernen.
Um die Programmsymbole aus dem Startmenü zu entfernen, klicken Sie mit der
rechten Maustaste auf Start und wählen Sie Öffnen. Doppelklicken Sie auf
„Programme > Sensory Software“. Sodann können Sie jedes Symbol, das Sie
nicht mehr benötigen, löschen. Wenn Sie alle Sensory Software Programme
deinstalliert haben, können Sie auch den Programmordner Sensory Software
entfernen.
Wenn Sie eine Kopie des Programmsymbols im Ordner Autostart platziert haben,
müssen sie es auch von hier entfernen.
73
14. Tipps zum effektiven Verwenden von The Grid
14.1. Tastenkürzel
Um einem Helfer zu ermöglichen, jemandem beim Verwenden von The Grid zu
assistieren, gibt es einige Kurzbefehltastenkombinationen:
Strg-Alt-Bild-auf
Zurück zur vorherigen Seite.
Strg-Alt-Pos1
Zurück zur Startseite dieses Rastersatzes.
Strg-Alt-E
Bearbeiten der aktuellen Zelle (das gleiche wie rechter
Mausklick).
Strg-Alt-P
Aktuellen Raster als Bitmap speichern.
14.2. Beim Starten des PCs The Grid automatisch ausführen
Um bei Inbetriebnahme des Computers ein Programm zu starten, müssen Sie in
der Autostartdatei im Startmenü ein Kürzel für dieses Programm hinzufügen.
Am einfachsten führen Sie dies durch, indem Sie mit der rechten Maustaste auf
die Schaltfläche “Start” klicken und „Öffnen“ wählen. Suchen Sie den Ordner
Programme\Sensory Software und wählen Sie das Symbol für The Grid aus.
Wählen Sie Bearbeiten > Kopieren aus dem Menü, und gehen dann zurück zu
Programme\Autostart und wählen Bearbeiten > Einfügen aus dem Menü.
14.3. Verbergen der Windows Taskleiste
Der Zugriff zur Taskleiste ermöglicht es, Programme zu starten, den Computer
abzuschalten und auf andere Windowsfunktionen zuzugreifen. Oft möchten Sie
aber verhindern, dass der Benutzer befähigt ist, dies zu tun.
Es gibt zwei Windowsoptionen, die hier sinnvoll sind. Sie können „Automatisch
ausblenden“ verwenden, um die Taskleiste zu verbergen, wenn sie nicht in
Gebrauch ist, und Sie können ausschalten, dass die Taskleiste immer im
Vordergrund erscheint, und so andere Programme den vollen Bildschirmplatz
füllen können.
Wenn die Taskleiste ausgeblendet ist, können Sie mit der Windowstaste auf Ihrer
Tastatur das Startmenü jederzeit aufrufen.
Um die Eigenschaften der Taskleiste zu erhalten, wählen Sie „Taskleiste und
Startmenü“ in der Systemsteuerung oder klicken Sie mit der rechten Maustaste auf
die Taskleiste und wählen Sie „Eigenschaften“.
74
Eigenschaften von Taskleiste und Startmenü
Zur maximalen Sicherheit schalten Sie BEIDE Optionen “Taskleiste immer im
Vordergrund halten” und “Taskleiste automatisch ausblenden” AUS. So ist die
Taskleiste nicht verfügbar und der Benutzer braucht eine angeschlossene Tastatur,
um zu anderen Programmen wechseln oder den Computer abschalten zu können.
Um dem Benutzer das Benutzen anderer Programme zu gestatten, schalten
Sie “Taskleiste im Vordergrund halten” EIN und “Automatisch ausblenden”
AUS. The Grid nutzt dann den ganzen Bildschirm, abgesehen von der Taskleiste.
Für Schalterbenutzer, schalten Sie BEIDE Einstellungen EIN. Die Taskleiste ist
so normalerweise nicht sichtbar, wird die Maus aber bis ans Ende des Bildschirms
bewegt, erscheint die Taskleiste wieder, um einem Helfer leicht den Zugriff zu
anderen Programmen zu ermöglichen.
14.4. Tastaturkürzel anzeigen
In den Versionen vor Windows XP sind die Tastaturkürzel in Menüs und
Schaltflächen unterstrichen.
In der Standardeinstellung verbirgt Windows XP das Unterstrichene bis die AltTaste gedrückt wird. Um es immer anzuzeigen, wählen Sie „Anzeige“ in der
Systemsteuerung oder klicken Sie mit der rechten Maustaste auf den Desktop und
wählen Sie Eigenschaften.
75
Wählen Sie „Darstellung“ im Fenster „Eigenschaften von Anzeige“ und klicken
Sie auf die Schaltfläche „Effekte…“.
Die Darstellung in den Anzeigeeigenschaften und das Fenster Effekte
Vergewissern Sie sich, dass das Kästchen „Unterstrichene Buchstaben für
Tastaturnavigation ausblenden (mit Alt-Taste einblenden)“ nicht angehakt ist.
14.5. Bildschirmflimmern reduzieren
Wenn Ihr Bildschirm beim Arbeiten mit The Grid flimmert, versuchen Sie, die
abgerundeten Ecken in den Darstellungseinstellungen auszuschalten. Siehe
Kapitel
3.2,
weitere
Details
über
die
Darstellungseinstellungen.
76
15. Index
Abkürzungen........... 56
Aktionen.............. siehe
Symbolaktionen
Aktionssymbole 23, 36
Akustische
Rückmeldung ...... 19
Ausgabe..................... 1
Bildschimtastatur .. 2
Rechner ................. 2
Standard .............. 14
Symbole ................ 1
Text ....................... 1
Vollbild ................. 1
Ausradieren..………36
Automatische
Bildsuche......... 58, 4
Automatischer
Inhalt……………10
Automatisches
Scannen ............... 28
B
Beenden…………7, 37
Befehle ……7, 48, 50
Befehlszeile………..40
Benutzer
benutzerdefinierte
Farbe ................... 38
Darstellung.......... 16
Feldeinstellungen 14
neuer.................... 12
wechseln.............. 12
Bild ausschneiden ..... 4
Bild auswählen……...4
Bildgröße
16
Bildschirmflimmern…
…..72
Bildschirmtastatur……
…..2,
15
Druckereinstellungen
…………………..46
drucken, Raster ........45
drucken, Satz......37, 47
E
einfaches Scannen....31
Eingabegeräte...........24
Exportieren ..............66
F
Farbe
benutzerdefiniert ..38
Ränder..................16
Raster ...................17
Standard .................3
Zelle .......................5
G
Gesprochene
Befehle………….20
Großschreibung........57
H
Haltefunktion für
Zusatzschalter ......32
Halten um zu Scannen
.............................28
I
Importieren ..............67
Infrarot .....................63
intelligente
Zeichensetzung ....42
Intervall, Scannen ....33
J
Joystick ....................27
maximale Anzahl, v.
Spalten u. Reihen .15
N
Neuer Raster………...9
Neuinstallieren.........66
O
Overscan ..................31
P
Pocket Grid……..…67
Programmieren von
Befehlen…...……64
Programm starten.7, 40
R
Rasches Bearbeiten…8
Rasche
Zellerstellung….....3
Raster
Befehle.................48
Bild ......................10
drucken ................45
Einstellungen .........9
exportieren ...........66
Farbe ....................17
Größe ...................10
importieren...........66
neuer ......................9
Pop-up..................37
selbstschließender 37
Satz ......................19
Sicherung .............66
Rastersatz
auswählen……….23
Reihe dann Spalte ....31
rückwärts...………...33
K
Blockweises Scannen
............................. 31
L
Lesezeichen..............38
Löschen……...…….36
D
Darstellung.............. 16
deinstallieren ........... 69
doppelte Größe.......... 6
M
Maus, Bewegung .....48
S
Satz
drucken ................47
sprechen…...……36
Vorschau................7
Satzteilliste...............61
Scanningintervall .....33
Scanningmethode........
28, 30
77
Schalter
Schaltereingabe ....... 26
Schaltermodus......... 28
Schnelltexteingabe .... 3
Schrift...................... 16
Schrittweises Scannen
............................. 28
selbstschließend ...... 11
serieller Schalter...... 27
Sicherung ................ 66
Sonderfälle,
sprachliche .......... 55
Sonderzeichen....…..43
Spalte dann Reihe ... 31
Sprache.................... 18
Ausgabe………4, 18
akustische
Rückmeldung .. 19
DECtalk............... 18
Dolphin ............... 19
Einstellungen....... 18
InfoVox ............... 19
mit rechter
Maustaste ........ 20
SAPI.................... 18
Sonderfälle .......... 55
Springen .................... 5
Standard
Ausgabeart……...14
Startseite...…………37
Steuern von Menüs...41
78
Symbol
Ausgabeoptionen…6
Symbolaktionen .......36
T
Tastatureingabe........34
Tastaturschalter........27
Tastenkürzel
The Grid...............70
Windows ..............71
Textausgabe….…4, 15
Text optimieren……17
Text sprechen...........20
U
Umgebungssteuerung
.........................63, 7
USB Schalter ...........27
V
Vollbild…………1, 15
Vorschau .............7, 30
vorwärts……………33
W
Windowsbefehle…..49
Worthäufigkeit...…..21
Wörter lernen……...21
Wörterbücher .....21, 53
Abkürzungen........56
Automatische
Bildsuche .........58
Großschreibung ...57
Satzteilliste...........61
sprachliche
Sonderfälle.......55
Wortlisten ......39, 60
Wortvorhersage…
...................39, 53
Wortvorhersage
Einstellung ...........20
Wörterbuch ..........53
Z
Zeichensetzung,
intelligente ...........42
Zeigereingabe ..........24
Zeiteinstellung .........33
Zeitgesteuerte
Aktivierung....32, 34
Zelle
abgerundete Ecken
.........................16
Bild ........................4
Erstellen .................3
erweiterte
Eigenschaften.....6
Größe .....................6
Ränder..................16
Springen...............37
Standardfarbe.........3
Text ........................4
Zellenabstand……...16
Zusatzschalter……...32