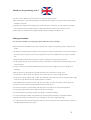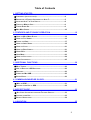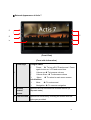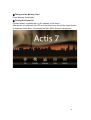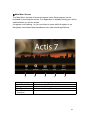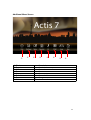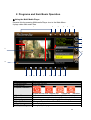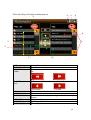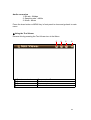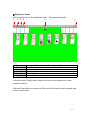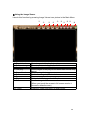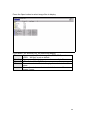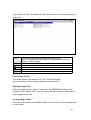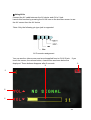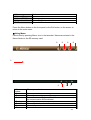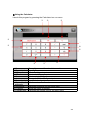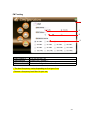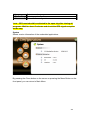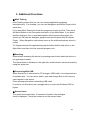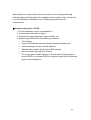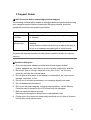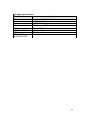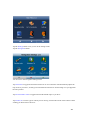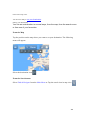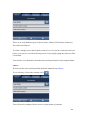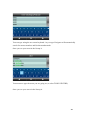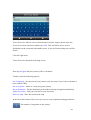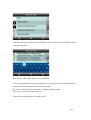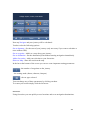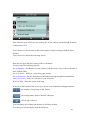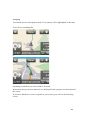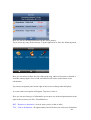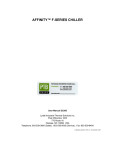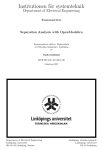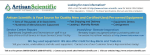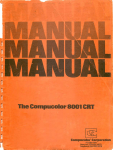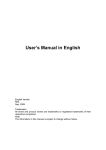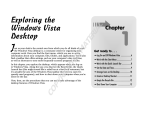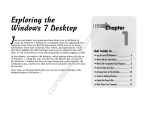Download Actis 7 User manual
Transcript
User Manual Uživatelský Manuál Actis 7 1 Thank you for purchasing Actis 7. ▪ The Actis 7 Owner’s Manual is for your convenience and safety when using this product. ▪ Before operating Actis 7, and to take full advantage of this multi-functional navigation system, please read the manual carefully and follow its instructions. ▪ Depending on the navigation system model type, the contents of this owner’s manual may vary. The navigation system and the owner’s manual are subject to changes in function or performance without prior notice for the convenience of users. ▪ Producer will not be responsible for any equipment damage resulting from improper installation or use. Safety precautions For your safety, and that of your passengers, please follow these safety warnings. ▪ Make sure that the unit is installed securely to prevent the stand from coming off or moving during operation. It might cause an accident. ▪ The GPS receiver might not function normally in some cars that are UV coated, have tinted windows or have anti electromagnetic wave fitted. In these cases, please contact our sales representative to buy an external GPS antenna which is sold as an optional item. ▪ GPS signals might be affected under expressways, in tunnels, or in built-up areas due to weak electrical waves. ▪ Use the navigation unit only for reference and do not place too much reliance on it. Map data must be updated annually to avoid erroneous directions. ▪ Do not use it where it is hot and humid. Install and keep the product out of direct sunlight to prevent it from damage due to overheating. ▪ Make sure that water or other liquids do not get inside the product. This could cause fire or electric shock. ▪ To reduce the risk or electric shocks, do not open the cover (or back). There are no user-serviceable parts inside. ▪ The GPS receiver operates optimally at 0℃ to 500℃. If the temperature inside of the car is too low or too high, the product might not function correctly. Make sure that the optimal temperature is maintained. ▪ If the windshield mount is attached to the glass of the vehicle for a long time, it might come off due to reduced adhesiveness. ▪ The memory card (SD or SDHC) could be damaged if used with any other devices. ▪ Do not remove the memory card (SD or SDHC) while the product is in operation. It may cause mechanical problems. ▪ Do not touch the product with wet hands. It might cause electric shock or damage. ▪ Do not disassemble or drop the product. It might cause damage or a mechanical breakdown. ▪ Use only the specified power adapter. Using a different type of adapter might cause damage or a mechanical breakdown. ▪ Touch the LCD with fingers or blunt devices only. If a sharp drill or a nail is used, it might cause damage. ▪ Use only soft and dry cotton cloth when cleaning the product. Do not use strong solvents such as alcohol, benzene, or thinners, as these might damage the surface of the product. 2 Table of Contents 1. GETTING STARTED.......................................................................................4 COMPONENTS (DEFAULT+OPTION).............................................................4 DESCRIPTION OF EXTERNAL APPEARANCE OF ACTIS 7..................................5 INSTALLING ACTIS 7 IN YOUR VEHICLE......................................................8 TAKING OUT MEMORY CARD...................................................................9 TURNING POWER ON.............................................................................9 MAIN MENU SCREEN.............................................................................10 2. FEATURES AND ITS BASIC OPERATION..................................................12 USING THE MULTI MEDIA PLAYER............................................................12 USING THE TEXT VIEWER........................................................................16 PLAYING THE GAME...............................................................................17 USING THE IMAGE VIEWER......................................................................18 USING THE CLOCK................................................................................21 USING THE REAR CAMERA......................................................................21 USING AV-IN .....................................................................................22 USING MEMO.......................................................................................23 USING THE CALCULATOR........................................................................24 USING CONFIGURATION..........................................................................25 3. ADDITIONAL FUNCTIONS...........................................................................30 MULTI TASKING....................................................................................30 HOW TO REGULATE LCD BRIGHTNESS.....................................................30 RESETTING..........................................................................................30 CONNECTING MINI USB........................................................................30 SCREEN SAVER....................................................................................30 4. COMMON KNOWLEDGE ON GPS..............................................................31 WHAT IS GPS?.................................................................................31 CAUTIONS DURING USE OF GPS.............................................................32 5 SUPPORT GUIDE..........................................................................................33 SELF CHECK LIST BEFORE CONTACTING TECHNICAL SUPPORT.......................33 CAUTIONS DURING USE..........................................................................33 PRODUCT SPECIFICATION........................................................................34 6. NAVIGATION.................................................................................................35 3 1. Getting Started Components (default+option) SD MEMORY CARD ACTIS 7 MAIN BODY SD CARD READER CRADLE cigarette JACK 4 External Appearance of Actis 7 ① ① ② ③ (Front View) (Front side information) Front Keys 1 2 Remote control <<Right side>> Power To turn off LCD and sound. Press again to turn on LCD and sound turn. Volume up To increase volume Volume down To decrease volume Menu To return to main menu screen <<Left side>> Mute To mute sound Navigation To execute navigation Operate various functions with Remote control (in Separate sales) sensor 3 Touch screen Operate all functions by touching the screen with the stylus pen provided. 5 ① ② ③ ④ ⑤ 1 GPS Antenna 2 External GPS Connection Terminal 3 Speaker (Rear Side Information) Receives GPS signal from satellite. In order to make reception efficiency better, you should maintain the antenna horizontal to the sky. External connection in order to improve reception efficiency of GPS. - For vehicles with tinted windshield, truck or bus. *sold separately Voice guidance and audio output. 4 Stylus Store a stylus pen 5 Mount Holder Mount on the cradle 6 ⑤ ① ⑥ ② ⑦ ③ ⑧ ④ ⑨ 1 (Side Information) SD/MMC memory card 2 Memory Card Slot AV In 1 3 AV In 2 4 Earphone Jack Earphone connection jack 5 Reset Button Restart system when there is system error during usage. 6 USB Host Slot 7 Mini USB Slot Connect external USB memory storage and play video or image files by using Music/Video player or image viewer Connect and download software from PC 8 SIO Jack Connect to external device such as TMC module 9 Power Jack Connect cigarette jack or Home AC-DC adapter Connect a rear camera. It detects reverse gear automatically. Refer to “using AV In 1” for detailed information. Connect external video and audio device 7 Installing Actis 7 in Your Vehicle 1 2 3 4 5 Press the suction cup against windscreen Push and connect the projection B of cradle into A until securely fixed Turn “C” in clock wise for fixing the device. Turn “D” in clock wise to hold the device from releasing. After installation, make sure the device is fixed firmly and then use it. Cautions during installation of vehicle Do not install where driver’s view is blinded. Do not install in front of airbag system. Do not install dashboard. on the unsafe Do not install where airbag is expanded. Please make sure that the suction cup of the cradle is securely fixed to the windscreen, as it may become detached due to severe vibration of vehicle during travel. When adjusting the angle of the GPS receiver, make sure that it has a clear and horizontal view of the sky. If power from the cigarette jack is not connected, Actis 7 will not work Owing to high number of thefts, please remove your Actis 7 from view when you leave you car. Please start your vehicle before connecting the cigarette jack. 8 Taking out the Memory Card Press Memory Card lightly. Turning the Power On Connect power (cigarette jack or AC adapter) to the Actis 7. After power is connected, the LED on front panel turns on and the Logo Screen is displayed. After about 10 seconds the Main Menu Screen is displayed. 9 Main Menu Screen The Main Menu consists of several program icons. Each program can be launched by touching the screen. If an application is already running you will be switched back to it on the screen. It supports multi-tasking, so you can listen to music while navigation is on. Navigation instructions take precedence over other sound applications. ① 1.Navigation 2.Multi Media Player 3.Image viewer 4.Configuration 5.Additional functions ② ③ ④ ⑤ An icon start Navigation An icon start the Multi Media Player An icon start the Image viewer An icon start the system setup An icon start the additional functions 10 Additional Menu Screen ① 1. Clock 2. Text viewer 3. AV In 4. Rear camera 5. Memo 6. Calculator 7. Game 8. Main ② ③ ④ ⑤ ⑥ ⑦ ⑧ start the clock start the text viewer start the av in connection start the rear camera start the memo start the calculator start the game To return to main manu 11 2. Programs and their Basic Operation Using the Multi Media Player Execute this by pressing Multimedia Player icon in the Main Menu. It plays video and music files. 1 2 3 4 5 6 7 8 9 11 10 12 13 14 1. Mute 2. Volume Down 3. Volume Up 4. Repeat, Random 5. Main Menu 6. Close 7. Navigation 8. Screen Ratio 9. Play List 10. Play List Page 15 16 17 18 19 20 21 Mute sound Decrease volume Raise volume Repeat all one time Repeat one Repeat all Random Return to main menu without closing Multimedia player Close the viewer and return to main menu. Open navigation without closing Multimedia player Change screen ratio to 4:3 or 16:9 Shows play list Change play list page 12 11. Screen 12. Progress Bar - In audio mode it shows file information, genre and lyrics. - In video mode, it shows images (If you touch the screen it changes in full screen, and it returns to default screen once you touch again) Shows the progress time of the currently playing file. 13. Play / Pause Toggle between play and pause. 14. Stop Stop playing. 15. Fast Rewind Rewind current file 16. Fast Forward Fast forward 17. Previous Go to the previous file. 18. Next Skip to the next file. 19. Play List Display Change to play list display. 20. Equalizer Choose Classic, Rock, Pop mode, etc 21. Video / Audio Mode Change between Audio or Video mode. In Audio mode, only Audio files are shown in the play list. Audio Mode Video Mode 13 Press the “Play List” button to show play list. ⑤ ⑥ ⑦ ⑧ ⑩ ② ⑨ ① ③ ④ 1. File List 2. File Scroll Bar 3. Add/Remove Folder Select files or folders Scroll files Add or remove all files in the current folder to the play list 4. Add/Remove files Remove all files fold Add list all files in folder Add or remove filesinselected to play 5. Upper 6. Mute 7. Save 8. Play Screen 9. Scroll bar 10. Play List File delete File add Move to upper folder Mute Save the selected play list and go back to the main play screen. Go back to the play screen Scroll play list Shows play list 14 Full Screen In full screen, there are unseen buttons as below. Volume UP Mute Return to default screen Volume Down Available File Formats Available Formats Video Files (AVI,MP4,M4A) MPEG Movie Files (MPEG,MPG,MPV,DTA) MPEG Audio Files(MP1,MP2) Ogg Vorbis Files (OGG, OGM) * Note Because of codec licensing some files may not play. How to get the best from the Movie Player In case of files using codec (avi, mpg, etc) we recommend you to convert the movie files into their optimal format as below. Video conversion 1. Resolution : 640x480 2. Frame per second : 15-20 fps 3. Bit rate : 150 Kbps, (250 kbps for fast moving pictures) 15 Audio conversion 1. Bit rate : 64kbps 2. Sampling rate : 44KHz 3. Mode : stereo Press the close button or MENU key in front panel to close and go back to main menu. Using the Text Viewer Execute this by pressing the Text Viewer icon in the Menu. ① 1.Text viewer window 2.Zoom in 3.Zoom out 4.Close ② ③ ④ To open a text file To zoom in To zoom out Return to the main menu screen 16 Playing the Game Click the game icon in the Additional menu. This game is Freecell. ① ② ③ ④ ⑤ 1. File 2. Option 3. New game 4. Game start 5. Menu hide 6. Close ⑥ New game, Game restart, Game history, Close menus Select options for Menu Hide and Freecell Game Start new game Restart game Hide the top menu Close the game and return to main menu In order to move a card, select (touch) the card to move and touch a new location to place it. Click the Close button on screen or Close in the file menu to exit the game and return to main menu. 17 Using the Image Viewer Launch this function by pressing Image Viewer icon picture in the Main Menu. ① ② ③ ④ ⑤ ⑥ ⑦ ⑧ ⑨ ⑩ ⑦ 1 2 3 4 Play slide show Previous image Next image Fast play 5 6 7 8 9 Stop slide show Rotate Open Play list Full screen 10 Close Show images in the play list one by one. Move to previous image in the list. Move to next image in the list. Show images in the play list 2x faster than normal Play speed. Stop showing the images. Rotate the image to 90° clockwise. Open an image on the memory card. Add and delete images for slide show. See the image in full screen mode. (When you touch the screen in full screen mode, it returns to default screen) Close the viewer and return to main menu. 18 Press the Open button to select image files to display. If you select ‘All’ and then OK, the slide show begins. Filter You can set the filter for image files, TIFF, PNG, and JPEG. “All files” is set as default. Selecting If you press ‘Selecting’, you can choose multiple files. All ‘All’ selects all the files listed. OK Saves the selected file into the play list and starts the slide show. X Closes the window and returns to initial screen of the Image Viewer. 19 If you press the Play List button from the initial screen, the following window is displayed. File + OK X Pull-down menu which includes followings: (Add Files…/Play/Delete/Delete All/Sort by Name/Up/Down/Load Playlist…/Save Playlist Adds a file to the play list. Moves to the previous file. Moves to the next file. Starts to play the selected file. Closes the window and returns to the initial screen. File Format / Codec The Image Viewer can decode JPG, TIF, and PNG formats. If you have files in other formats, please convert them first. Opening Image Files Press the open button(number 7) and select the SDMMCDisk folder to see images on the memory card. You can use an SD card reader or USB cable to copy images to the card. Closing image viewer Press the close button or the MENU button on front panel to close and get back to main menu. 20 Using the Clock Start this by pressing the Clock icon in the Main Menu. The current date and time are displayed acreoss the entire screen. Using the Rear Camera Connect the rear camera cable between your Rear Camera and AV-In 1 jack. To execute rear camera, press the R-CAM icon on the launcher screen. Or if you set reverse gear it launches the rear camera automatically. *Note: A rear camera cable is supplied separately and only the following pin type jack can be supported Rear Gear Sensor GND Video AV In 1 Connector assignment Tap the screen or MENU button on the front panel to close and get back to main menu. Note : To connect and set a rear camera in the car, refer to the rear camera user manual or ask to a local service technician in an Auto service shop. 21 Using AV-In Connect the AV cable between the AV device and AV-In 2 jack. Launch this function by pressing the AV-IN icon on the launcher screen to see the AV screen from the AV device *Note: Only the following pin type jack is supported AV Connector assignment You can see the video screen and sound supplied from to AV-IN 2 jack. If you touch the screen, the volume button, close button as shown below are ⑤ displayed. These buttons disappear after 3 seconds ④ ① ② ③ 22 1 Mute 2 Volume UP 3 Volume DOWN 4 Volume level bar 5 EXIT Mute sound Increase volume Decrease volume Show AV-IN volume level Close AV-IN and return to main menu Press the Menu button on the front panel or the Exit button on the screen to return to the main menu. Using Memo Launch this by pressing Memo icon in the launcher. Memos are stored in the Memo folder on the SD memory card. ② ③ ④ ⑧ ① ⑤ 1.Memo window 2.New 3.Save 4.Delete ⑥ ⑦ Where you write down a memo Opens a new memo Saves the currently opened file Erases the currently opened file. If the memo is not saved, the current memo will be deleted. 5.Previous Move to previous memo 6.Total Memo Shows the total number of stored memos 7.Next Move to the next memo 8.Close Return to the main menu screen 23 Using the Calculator Launch this program by pressing the Calculator icon on menu. ① ④ ⑤ ③ ⑪ ② ⑩ ⑨ ⑥ 1. Screen 2. Figure input 3. Backspace 4. CE 5. C 6. +/7. Decimal point 8. Four rules of arithmetic 9. Reciprocal 10. Percent 11. Square root ⑦ ⑧ Shows figures and the calculation result Input figures Delete last figure input Delete whole figure in put Delete calculated figure Change “+”,”-“ for the figure input Input a decimal point Use four rules of arithmetic Calculate reciprocal for the figure input Show the result in percent Calculate the square root for the figure input 24 Using Configuration This consists of 6 icons. ⑥ ① ② ③ ④ ⑤ 1.Brightness 2.Calibration 3.FMT 4.Misc. 5.System 6.Close Start the Back Light control settings. Calibrate the touch screen control. Turn on / off FMT and select a required frequency. Other Miscellaneous settings Shows system information Go to main menu screen 25 How to Regulate LCD Brightness ② ① 1.Backlight Control 2.Close Control the display backlight Return to configuration menu. Calibration If you feel that the touch panel is not accurate, you can calibrate it with this application. 26 FMT setting ④ ① ② ③ 1 FMT ON/OFF 2 FMT volume 3 FMT Frequency 4 Close Turn on and off FMT Control FMT volume Select a required FMT frequency. Return to configuration menu. *. The best frequency varies depending on the type of car. Choose a frequency best fitted to your car. 27 Miscellany ⑧ ① ② ③ ④ ⑤ ⑥ ⑦ 1.Button Sound 2.Start program 3.GPS reset 4.Screen saver 5.Day light saving Time If you check the check box, you can screen clicks when touching buttons. Select a start program or launcher screen Reset GPS in case GPS has a problem. Set the screen saver. Select Day light saving time 28 6.Language 7.Time setting 8.Close Select menu language Select your time zone. Return to the configuration menu. *note : GPS reset should be activated in the open sky after closing all programs. Wait for about 5 minutes and check the GPS signal reception on the map. System Shows version information of the embedded applications. By pressing the Close button on the screen or pressing the Menu Button on the front panel, you can return to Main Menu. 29 3. Additional Functions Multi Tasking Multi Tasking means that you can use several application programs simultaneously. For example, you can use Navigation and Music Player at the same time. If you want Multi Tasking for those two programs, launch one first. Then press the Menu Button on the front panel and return to the Main Menu. If you press another program’s icon, it operates together with the previous program. On screen you will see the Navigator program and sound comes from the Music Player. When Navigation instructions come up the multimedia player sound is muted. To change between the applications press the Menu Button and return to the Main Menu and then click the required program icon. Resetting Reset means restarting the device by pressing reset button when the device is not operating normally. The Reset button is situated on the right side, and the button can be pressed by using the stylus pen. Connecting Mini USB When this device is connected to PC through a USB cable, it is recognized as a removable disk. You can store, delete, copy and change files on the memory card inserted in the device. Close all programs before connecting USB cable. In order to use this device as a storage disk you must use Windows 2000 or higher. Screen Saver The screen saver start after 10 seconds of inaction. the analogue clock is displayed. Touch the screen to exit the screen saver. 30 4. Common Knowledge on GPS What is GPS? GPS(Global Positioning System) is a system to provide services such as position, speed and time measurement using satellite that was developed by U.S. Department of Defense. There are 24 satellites available currently as a standard. [24 satellites available] GPS can perform accurate measurement of three dimensional position, altitude and time. It can provide service continuously for 24 hours, is strong against weather conditions, interference and obstruction, and has a feature to use global common coordinate system. To know an exact position you can use a GPS receiver, and receive a signal simultaneously from at least 4 satellites. GPS satellite C, Distance C, Positioning point Intersection point of 3 sections, Principle of GPS positioning GPS Satellite C GPS Satellite B GPS Satellite A Distance B Distance C Distance A Measuring point (Intersection point of 3 sections) [How to measure position via GPS] GPS is accompanied with about 5m~15m error even though SA does not activate during single positioning(absolute positioning, 1 point positioning) 31 where position is measured by only one receiver, so the single positioning method is being utilized mainly for navigation such as vehicle, ship, aircraft, etc. or in GIS field where allowable error is relatively big rather than for measurement. Cautions during Use of GPS 1 2 3 4 Do not dissemble, repair, or reassemble it. Avoid contact with water or liquid. Avoid shock, high temperature, high humidity, etc. Signal may be affected by the following conditions: Tree foliage. Next to tall buildings, beneath bridge, beneath elevated road. Inside buildings, tunnels, aircraft, ships etc. Beneath other objects blocking the GPS antenna when covered by the palm of a hand. Do not put gold, metallic objects, or electric wave emitting objects around GPS. Do not leave GPS for long time where there is severely high or low temperature. 32 5 Support Guide Self Check List before contacting technical support The following checklist will be helpful in solving problems encountered while using your navigation system. Before reviewing the following checklist, check the equipment connection and operation procedure. Screen is blank. Verify if power is applied to the device. Navigation does not start. Verify that the SD card containing the navigation program is inserted. GPS does not operate well. Verify that there is no equipment blocking signal to the GPS antenna. Verify that the vehicle has clear line of sight to the sky (it is not in an underground parking lot or inside tunnel). If system still does not operate normally please contact a dealer or customer services. Cautions during Use 1 2 3 4 5 6 7 8 Only use the power adapter provided with this navigation system. If other adapters are used, there is a risk of system malfunction and fire. Be careful that no foreign materials enter your Actis 7, as this may seriously damage the internal parts. Do not give severe shock to the adapter or dissemble it, as it may cause damage, explosion, or fire. Do not use in a humid environment, nor submerge directly into water. Do not disassemble the device. Do not put this near magnets, including large speakers, as the Memory Contents may be erased or the LCD screen may be damaged. Back up important data at all times. Data may be damaged or deleted due to unscheduled reset. Please store your stylus pen keep safely and keep out of reach of children, as this may cause serious injury. 33 Product Specification Division Contents CPU Monahan-PXZ-300 (624MHz) ROM 128MB NAND Flash RAM 128MB SDRAM OS MS Windows CE 5.0 LCD 7.0 inch TFT LCD POWER INPUT DC 12V~24V GPS SiRF Star – III OPERATING 0℃ ~ 50℃ TEMPERATURE 34 6. Navigation Please note that operating your PND while driving can be dangerous and we recommend that you prepare your journey in advance. Now you will be presented with an overview map of the region you have installed. Setting your navigation preferences Tap the Menu button at the top of the map screen. You will see the following menu: Tap the right arrow to access the next screen. 35 Tap the Settings button. Now you are in the settings menu. Tap the Navigation button. You are now in the Navigation Settings menu. Tap Autozoom to toggle the Autozoom feature on or off. Autozoom will automatically adjust the map zoom as your drive, zooming out when between manoeuvres and zooming in as you approach the next junction. Tap 3D View/Plane View to toggle between 3D and 2D maps as you drive. Tap Truck/Car to set the type of vehicle you are driving. Truck mode will be more selective about sending you down narrow lanes etc. 36 Tap Routing mode to select your preferred route type. Fastest - this is the default route mode. It takes your to your destination in the quickest time. Shortest - this mode calculates the route with the shortest travelling distance. Cheapest - calculates the most petrol efficient route. Pedestrian - use this mode when walking. Tap Detail nav on/off to toggle detailed navigation. Detailed navigation gives you extra instructions when going straight along a road. Tap Snap GPS on/off to enable or disable GPS snapping to the road as you are navigating. Snapping keeps you glued to the road and in the direction of your route at all times. Note that there are two Navigation Settings menus. Tap the right arrow to access menu 2. Here you can set what type of information you want to see in the navigation panel at the bottom of the screen as you drive. Possibilities are: Distance to destination - how far away you are in km or miles Time to destination - the approximate time left before you reach your destination Time in destination - the approximate time you will arrive at your destination Time to maneuver - the approximate time before your next maneuver Altitude, Speed, Course, Number of satellites, Position, Time and Date give you data about your current position and the Satellite signal. Once you have set your Navigation preferences tap the button until you get back to the main 37 menu or the map view. You are now ready to set your destination. Setting your destination You can set a destination in several ways, from the map, from the search menu or from one of your favourites. From the Map Tap the position on the map where you want to set your destination. The following menu will appear: Select the destination icon . From the Search menu Select Find & Navigate from the Main Menu or Tap the search icon in map view 38 . There are several database types to choose from: Address, POI (Points of Interest), Favourites and Nearest. To make a change to any detail tap the textbox it is in. If you have entered search text before, you may see it on the following screen. If you begin typing the old text will be overwritten. You can also set a destination from that last search performed or from imported data. Address If you know the street (and optionally the house number) tap Address. To see a history of previous searches click . First select the country. You will now be prompted for the town or region name or postcode. 39 You can type using the on-screen keyboard. As you type Navigator will automatically search for nearest matches and list them underneath. Once you see your town in the list tap it. You must now type the street you are going to (or select TOWN CENTRE). Once you see your street in the list tap it. 40 You will now be asked to select a house number from the ranges shown in the list. If you do not know the house number tap ANY. This will allow you to select a destination on the crossroad with another street. A list of all intersecting street will be shown. Click the right arrow. You will now be shown the following screen Now tap Navigate and your journey will be calculated. You have also the following options: Set as departure - Set the start of your journey (only necessary if you want to calculate a route without GPS) Set as waypoint - Add it as a stop along your journey Set as destination - Set the destination point without starting navigation immediately Add to favourites - Add your selection to your favourites Show on Map - Show the result on the map In the bar at the bottom of the screen you can see some important routing parameters: - the number of waypoints on the journey 41 - the routing mode (fastest, shortest, cheapest) - the car type selected. You can change any of these parameters by clicking on them. To restart your search simply click the left arrow. POI If you want to go to a point of interest tap the POI tab. To see a history of previous searches click . First select the country you want to search in. Next select the town, region or postcode area. If you want to search the entire country select ANY. Now you can select the POI type. Points of interest are divided into six groups. 42 Now select the type of POI you are looking for. If you want to search through all points of interest tap ANY. Now type the name of the POI you are looking for. You can type using the on-screen keyboard. As you type Navigator will automatically search for nearest matches and list them underneath. The icon to the right of the name tells you what type POI is listed. Once you see your POI in the list tap it. You will now be shown the following screen 43 Now tap Navigate and your journey will be calculated. You have also the following options: Set as departure - Set the start of your journey (only necessary if you want to calculate a route without GPS) Set as waypoint - Add it as a stop along your journey Set as destination - Set the destination point without starting navigation immediately Add to favourites - Add your selection to your favourites Show on Map - Show the result on the map In the bar at the bottom of the screen you can see some important routing parameters: - the number of waypoints on the journey - the routing mode (fastest, shortest, cheapest) - the car type selected. You can change any of these parameters by clicking on them. To restart your search simply click the left arrow. Favourites Using favourites you can quickly access locations and set as navigation destinations. 44 Tap on a favourite and you will be taken to the following screen. To expand a group tap on it. Now tap Navigate and your journey will be calculated. You have also the following options: Set as departure - Set the start of your journey (only necessary if you want to calculate a route without GPS) Set as waypoint - Add it as a stop along your journey Set as destination - Set the destination point without starting navigation immediately Add to favourites - Add your selection to your favourites Show on Map - Show the result on the map In the bar at the bottom of the screen you can see some important routing parameters: 45 - the number of waypoints on the journey - the routing mode (fastest, shortest, cheapest) - the car type selected. You can change any of these parameters by clicking on them. To restart your search simply click the left arrow. Nearest This is a location based search useful for finding closest points of interest to: Current Map Position - nearest to the centre of the current map view Current GPS Position - nearest you current position At Destination - nearest to your navigation destination Along Route - nearest points of interest along your route Select one of the options. Now you can select the POI type. Points of interest are divided into six groups. 46 Now select the type of POI you are looking for. If you want to search through all points of interest tap ANY. You will now see the location of the closest points of interest along with their direct distance You will now be shown the following screen Now tap Navigate and your journey will be calculated. You have also the following options: Set as departure - Set the start of your journey (only necessary if you want to calculate a route without GPS) Set as waypoint - Add it as a stop along your journey Set as destination - Set the destination point without starting navigation immediately Add to favourites - Add your selection to your favourites Show on Map - Show the result on the map In the bar at the bottom of the screen you can see some important routing parameters: - the number of waypoints on the journey - the routing mode (fastest, shortest, cheapest) - the car type selected. You can change any of these parameters by clicking on them. To restart your search simply click the left arrow. 47 Navigating You should now be in navigation mode. Your journey will be highlighted on the map. You will see something like or depending on whether you selected 2D or 3D mode. Instructions about your next maneuver are displayed in the opaque bar at the bottom of the screen. If you have added one or more waypoint to your journey you will see the following screen: 48 Here you can deselect waypoints that you no longer want to route through by using the checkboxes on the left of the screen. On major roads navigator will often activate the lane assistant which helps you get in the right lane for the next manoeuvre. Correct lanes are shown with green dots, others as red dots. If you stray from your route Navigator will automatically recalculate your journey. Tapping on the map screen reveals four hidden buttons - zoom in, menu, zoom out and in the bottom right of the map the route overview button. Tap the route overview button to see the whole length of you journey. You can now operate the map without it centring on your GPS position. This is useful if you want to find other place on the map or find an alternative route. To get back to navigation mode tap the route overview button again. Tap the blue directional sign to shrink it to a couple of lines. To expand it, tap it again. To see the full itinerary of your route tap the manoeuvre arrow on the left of the screen. To see the itinerary you can go from Menu - Route - Itinerary. 49 Here you can see driving instructions for the whole journey. Tap to select any entry in the itinerary. Tap the right arrow to show the following menu. Here you can select to show the select link on the map, add it to favourites or disable it from the routing engine. Once a link is disabled it will not be used in future route calculations. Tap on any navigation panel on the right of the screen to change what it displays. A screen with several option will appear. Tap one to select it. Here you can set what type of information you want to see in the navigation panel at the right of the screen as you drive. Possibilities are: DST - Distance to destination - how far away you are in km or miles TTA - Time to destination - the approximate time left before you reach your destination 50 ETA - Time in destination - the approximate time you will arrive at your destination TTM - Time to maneuver - the approximate time before your next maneuver ALT - Altitude, SPD - Speed, AZI - Course, SAT - Number of satellites, GPS Position, TIM - Time and DAT - Date give you data about your current position and the Satellite signal. TTW - Time to the nearest waypoint - the approximate time left before you reach the nearest waypoint DTW - Distance to the nearest waypoint - how far is the nearest waypoint SPL - Speed limit - the speed limit on the current road Note that the number of navigation panels that is displayed can be changed in navigation settings. This document is for guidance only and does not form part of any contract, and may be subject to change without notice. 51