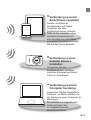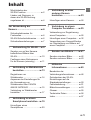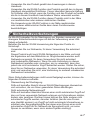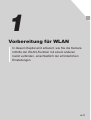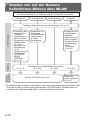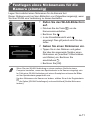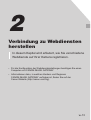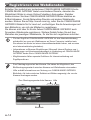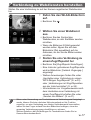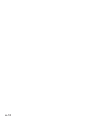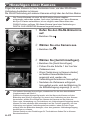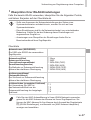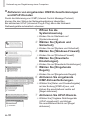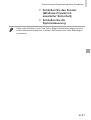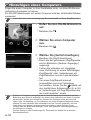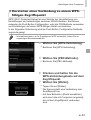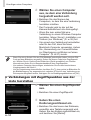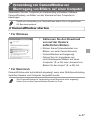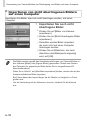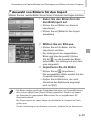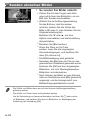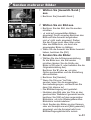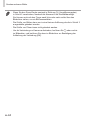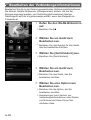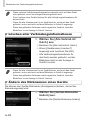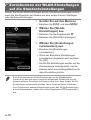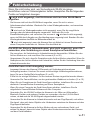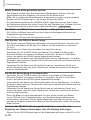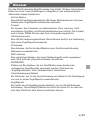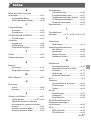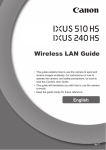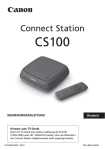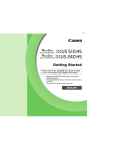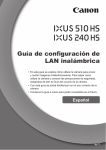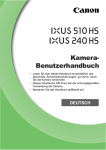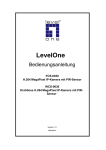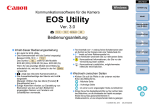Download WLAN-Handbuch
Transcript
WLAN-Handbuch • In diesem Handbuch wird erläutert, wie Sie mit der Kamera drahtlos Bilder senden und empfangen können. Anweisungen zum Betrieb der Kamera und zu den Sicherheitsvorkehrungen finden Sie im KameraBenutzerhandbuch. • Dieses Handbuch hilft Ihnen, sich mit einer korrekten Bedienung der Kamera vertraut zu machen. • Bewahren Sie das Handbuch griffbereit auf. Deutsch w-1 Möglichkeiten der WLAN-Funktion Diese Kamera ist ein genehmigtes Wi-Fi®*-Produkt. Sie können eine drahtlose Verbindung herstellen und Bilder an die folgenden Wi-Fi-fähigen Geräte senden. *Wi-Fi ist ein Markenname, der für eine zertifizierte Interoperabilität von WLANGeräten steht. Videoportale YouTube facebook twitter E-Mail SocialNetworkingDienste Verbindung mit Webdiensten CANON iMAGE GATEWAY ist ein Onlinefotodienst für alle, die dieses Produkt gekauft haben. Wenn Sie sich kostenlos als Mitglied registrieren, können Sie über CANON iMAGE GATEWAY auf verschiedene Webdienste zugreifen, zum Beispiel auf die auf einem Computer eingerichteten SocialNetworking-Dienste. w-2 Verbindung zu einem Smartphone herstellen Senden Sie Bilder an Smartphones und TabletComputer, die über Drahtlosfunktionen verfügen. Dafür ist die Installation einer speziellen Anwendung auf dem Smartphone oder Tablet erforderlich. Einzelheiten finden Sie auf der Canon-Website. Verbindung zu einer anderen Kamera herstellen Verwenden Sie die Drahtlosfunktion, um Bilder zwischen Kameras der Marke Canon zu übertragen. Verbindung zu einem Computer herstellen Verwenden Sie die mitgelieferte Software, um Bilder drahtlos von der Kamera in einen Computer zu übertragen. Einzelheiten zur mitgelieferten Software finden Sie im ImageBrowser EX Benutzerhandbuch. w-3 Länder und Regionen, in denen die WLAN-Nutzung zugelassen ist IXUS 510 HS und IXUS 240 HS entsprechen den Funksignalvorschriften in den unten aufgelisteten Regionen (Stand Januar 2012). IXUS 510 HS/IXUS 240 HS Zutreffende Länder und Regionen WLAN-Spezifikation Unterstützte Kanäle Volksrepublik China*3, Taiwan, Hongkong/ Macao, Japan, Südkorea, Singapur, Österreich, Belgien, Bulgarien, Zypern, Tschechische Republik, Dänemark, Estland, Finnland, Frankreich*1, Deutschland, Griechenland, Ungarn, Island, Irland, Italien, Lettland, Liechtenstein, Litauen, Luxemburg, Malta, Niederlande, Norwegen, Polen, Portugal, Rumänien, Russland, Slowakei, Slowenien, Spanien, Schweden, Schweiz, Vereinigtes Königreich, Australien, Neuseeland IEEE 802.11 b/g/n*2 1 – 13 *1 Verwendung der Drahtlosfunktion im Freien ist in Frankreich verboten. *2 Nur 2,4-GHz-Band wird unterstützt. *3 Nur IXUS 510 HS kann verwendet werden. •Die Verwendung der WLAN-Funktion in oben nicht genannten Ländern und Regionen ist nicht gestattet. •Aktuelle Informationen zu Ländern und Regionen, in denen die WLAN-Nutzung zugelassen ist, finden Sie auf der Canon-Website. w-4 Inhalt Möglichkeiten der WLAN-Funktion.......................... w-2 Länder und Regionen, in denen die WLAN-Nutzung zugelassen ist............................. w-4 4 Vor Verwendung der Kamera......................................w-6 5 Hinzufügen einer Kamera......... w-24 Vorbereitung für WLAN.....w-9 Senden von auf der Kamera befindlichen Bildern über WLAN....................................... w-10 Festlegen eines Nicknamens für die Kamera (einmalig)......... w-11 2 Verbindung zu Webdiensten herstellen..........................w-13 Registrieren von Webdiensten............................. w-14 Anpassen der Einstellungen für die Verwendung von Webdiensten über CANON iMAGE GATEWAY.................... w-15 Verbindung zu Webdiensten herstellen.................................. w-17 3 Verbindung zu einem Smartphone herstellen....w-19 Verbindung zu einem Computer herstellen........w-25 Vorbereitung zur Registrierung eines Computers....................... w-26 Hinzufügen eines Computers.... w-32 Verwendung von CameraWindow zur Übertragung von Bildern auf einen Computer........................ w-37 Sicherheitshinweise für Funkwellen.................................. w-6 WLAN-Sicherheitshinweise........ w-6 Sicherheitsvorkehrungen............ w-7 1 Verbindung zu einer anderen Kamera herstellen..........................w-23 6 Senden von Bildern.........w-41 Senden einzelner Bilder............ w-42 Senden mehrerer Bilder............ w-43 7 Hilfreiche Informationen...................w-45 Bearbeiten der Verbindungsinformationen........ w-46 Zurücksetzen der WLANEinstellungen auf die Standardeinstellungen.............. w-50 Fehlerbehebung........................ w-51 Bildschirmmeldungen............... w-53 Glossar..................................... w-55 Technische Daten..................... w-56 Index......................................... w-57 Hinzufügen eines Smartphones............................ w-20 w-5 Vor Verwendung der Kamera Sicherheitshinweise für Funkwellen • Dieses Produkt beinhaltet ein genehmigtes WLAN-Modul. Die Modellnummer lautet PC1735 für IXUS 510 HS und PC1739 für IXUS 240 HS (einschließlich WLAN-Modulmodell WM217). • Die folgenden Aktionen können rechtliche Sanktionen nach sich ziehen: - Ändern oder Manipulieren des Produkts - Entfernen der Zertifizierungsetiketten vom Produkt • Gemäß Devisen- und Außenhandelsvorschriften ist eine Exporterlaubnis (oder Serviceübertragungserlaubnis) der japanischen Regierung erforderlich, um strategische Ressourcen oder Services (einschließlich dieses Produkts) aus Japan zu exportieren. • Da dieses Produkt amerikanische Verschlüsselungssoftware enthält, unterliegt es den U.S. Export Administration Regulations und kann nicht an ein Land exportiert oder in ein Land gebracht werden, dem ein USHandelsembargo auferlegt wurde. Sicherheitshinweise zu Funkwellenstörungen • Dieses Produkt empfängt möglicherweise Störungen von anderen Geräten, die Funkwellen ausgeben. Um Störungen zu vermeiden, verwenden Sie dieses Produkt so weit wie möglich von solchen Geräten entfernt, oder vermeiden Sie, solche Geräte gleichzeitig mit diesem Produkt zu verwenden. WLAN-Sicherheitshinweise • Notieren Sie die verwendeten WLAN-Einstellungen. Die in diesem Produkt gespeicherten WLAN-Einstellungen können durch einen falschen Betrieb des Produkts, durch Auswirkungen von Funkwellen oder statischer Elektrizität oder durch Versehen oder Fehlfunktionen gelöscht werden. Deshalb sollten Sie die WLANEinstellungen vorsichtshalber unbedingt notieren. Beachten Sie, dass Canon keinerlei Haftung für eine Beeinträchtigung von Inhalten, direkte oder indirekte Schäden oder Umsatzverluste übernimmt, die aus der Nutzung dieses Produkts entstehen. • Wenn Sie dieses Produkt an eine andere Person übergeben, es entsorgen oder zur Reparatur einsenden, notieren Sie die WLANEinstellungen und setzen Sie das Produkt gegebenenfalls auf die Standardeinstellungen zurück (Einstellungen löschen). • Canon bietet keinen Ersatz für verlorene oder gestohlene Produkte. Canon übernimmt keinerlei Haftung für Schäden, die aufgrund eines nicht autorisierten Zugriff auf gespeicherte Daten (Bildübertragungsziele usw.) entstehen, falls das Produkt verloren geht oder gestohlen wird. w-6 • Verwenden Sie das Produkt gemäß den Anweisungen in diesem Handbuch. Verwenden Sie die WLAN-Funktion des Produkts gemäß den in diesem Handbuch dargestellten Richtlinien. Canon übernimmt keinerlei Haftung für Schäden oder Verlust, wenn die Funktion und das Produkt auf andere als die in diesem Handbuch beschriebene Weise verwendet werden. • Verwenden Sie die WLAN-Funktion dieses Produkts nicht in der Nähe von medizinischen oder anderen elektrischen Geräten. Die Verwendung der WLAN-Funktion in der Nähe medizinischer oder anderer elektronischer Geräte kann deren Funktionsweise beeinträchtigen. Sicherheitsvorkehrungen Da WLAN Funkwellen für die Übertragung von Signalen verwendet, sind strengere Sicherheitsvorkehrungen als bei der Verwendung eines LANKabels erforderlich. Behalten Sie bei der WLAN-Verwendung die folgenden Punkte im Hinterkopf. • Verwenden Sie nur Netzwerke, für deren Verwendung Sie autorisiert sind. Dieses Produkt sucht nach WLAN-Netzwerken in der Nähe und zeigt die Ergebnisse auf dem Bildschirm an. Möglicherweise werden auch Netzwerke angezeigt, für deren Verwendung Sie nicht autorisiert sind (unbekannte Netzwerke). Wenn Sie eine Verbindung zu diesen Netzwerken herstellen oder versuchen, sie zu verwenden, kann dies jedoch als nicht autorisierter Zugriff betrachtet werden. Stellen Sie sicher, dass Sie nur Netzwerke verwenden, für deren Verwendung Sie autorisiert sind, und versuchen Sie nicht, eine Verbindung zu anderen unbekannten Netzwerken herzustellen. Wenn Sicherheitseinstellungen nicht korrekt festgelegt wurden, können die folgenden Probleme auftreten. • Überwachung der Übertragung Dritte mit boshafter Absicht können WLAN-Übertragungen überwachen und versuchen, die von Ihnen gesendeten Daten abzufangen. • Nicht autorisierter Netzwerkzugriff Dritte mit boshaften Absichten können einen nicht autorisierten Zugriff auf das von Ihnen verwendete Netzwerk erlangen und Informationen stehlen, ändern oder zerstören. Darüber hinaus können Sie Opfer anderer nicht autorisierter Zugriffe werden, darunter Imitation (bei der eine Person eine Identität annimmt, um Zugriff auf nicht autorisierte Informationen zu erhalten) oder Sprungbrettangriffe (bei denen eine Person einen nicht autorisierten Zugriff auf Ihr Netzwerk als Sprungbrett nutzt, um seine Spuren zu verdecken, wenn sie in andere System eindringt). w-7 Um diese Art von Netzwerkproblemen zu verhindern, sollten Sie Ihr WLANNetzwerk unbedingt sorgfältig zu sichern. Verwenden Sie die WLAN-Funktion dieser Kamera nur, wenn Sie sich über die WLAN-Sicherheit ausreichend informiert haben, und wägen Sie stets Risiko und Komfort beim Anpassen der Sicherheitseinstellungen ab. Complies with IDA Standards DB00671 Hiermit erklärt Canon Inc., dass sich das Gerät WM217 in Übereinstimmung mit den grundlegenden Anforderungen und den übrigen einschlägigen Bestimmungen der Richtlinie 1999/5/EG befindet. Das Original der Konformitätserklärung erhalten Sie unter folgender Adresse: CANON EUROPA N.V. Bovenkerkerweg 59-61, 1185 XB Amstelveen, The Netherlands CANON INC. 30-2, Shimomaruko 3-chome, Ohta-ku, Tokyo 146-8501, Japan w-8 1 Vorbereitung für WLAN In diesem Kapitel wird erläutert, wie Sie die Kamera mithilfe der WLAN-Funktion mit einem anderen Gerät verbinden, einschließlich der erforderlichen Einstellungen. w-9 Senden von auf der Kamera befindlichen Bildern über WLAN Drahtlose Verbindung von Kamera und Ziel (Sendeziel für das Bild) Webdienste Smartphones Andere Kamera Computer Senden/ Importieren Verbindung Vorbereitungen Festlegen eines Nicknamens für die Kamera (S. w-11) • Installieren der • Installieren der dedizierten mitgelieferten CameraWindow Software* -Anwendung • Verbindung mit auf dem dem Computer • Registrieren von Smartphone Webdiensten (S. w-14) • Anpassen der Einstellungen für die Verwendung von Webdiensten von CANON iMAGE GATEWAY (S. w-15) (S. w-17) Hinzufügen von Zielgerät/Ziel zur Kamera (S. w-20) (S. w-24) Senden von Bildern (S. w-41) • Installieren der mitgelieferten Software* • Verbindung mit dem Computer • Vorbereiten der Registrierung eines Computers (S. w-26) (S. w-32) Übertragen von Bildern auf einen Computer (S. w-37) *Die Anweisungen in diesem Handbuch setzen eine ordnungsgemäße Installation der Software auf der im Lieferumfang enthaltenen CD-ROM voraus. Anweisungen zur Installation der Software finden Sie im Kamera-Benutzerhandbuch. w-10 Festlegen eines Nicknamens für die Kamera (einmalig) Legen Sie zunächst einen Nicknamen für die Kamera fest. Dieser Nickname wird auf dem Bildschirm von Zielgeräten angezeigt, wenn Sie über WLAN eine Verbindung zu diesen herstellen. 1 Rufen Sie den WLAN-Bildschirm auf. Sie die Taste 1, um die Kamera einzuschalten. ●● Berühren Sie . ●● In der Einzelbildansicht wird angezeigt. Dies gilt jedoch nicht für den Index. ●● Drücken 2 Geben Sie einen Nicknamen ein. ●● Tippen Sie in den Rahmen und geben Sie über die angezeigte Tastatur einen Nicknamen ein (maximal 16 Buchstaben und Zahlen) ein. Berühren Sie anschließend ^. ●● Berühren Sie [OK]. • Wenn Sie eine WLAN-Verbindung zu einem anderen Gerät als einem Computer herstellen, muss eine Speicherkarte in die Kamera eingelegt sein. Im Falle einer WLAN-Verbindung mit einem Smartphone müssen die Bilder auf der Speicherkarte gespeichert sein. • Um den Nicknamen der Kamera zu ändern, wählen Sie auf der Registerkarte 3 die Option [WLAN-Einstellungen] und anschließend [Geräte-Nickname ändern]. w-11 w-12 2 Verbindung zu Webdiensten herstellen In diesem Kapitel wird erläutert, wie Sie verschiedene Webdienste auf Ihrer Kamera registrieren. • Für die Konfiguration der Webdiensteinstellungen benötigen Sie einen Computer und CANON iMAGE GATEWAY. • Informationen dazu, in welchen Ländern und Regionen CANON iMAGE GATEWAY verfügbar ist, finden Sie auf der Canon-Website (http://canon.com/cig). w-13 Registrieren von Webdiensten Erstellen Sie zunächst ein kostenloses CANON iMAGE GATEWAY-Konto. CANON iMAGE GATEWAY bietet verschiedene Dienste, darunter die Möglichkeit, Bilder in einem Online-Fotoalbum freizugeben. Darüber hinaus können Sie über CANON iMAGE GATEWAY Bilder drahtlos an E-Mail-Adressen, Social-Networking-Dienste und andere Webdienste senden. Klicken Sie auf http://canon.com/cig, rufen Sie die CANON iMAGE GATEWAY-Website für Ihr Land auf, und befolgen Sie die Anweisungen auf dem Bildschirm, um sich als Mitglied zu registrieren. Sie können sich über Ihr Konto neben CANON iMAGE GATEWAY auch für weitere Webdienste registrieren. Weitere Details finden Sie auf den Websites der jeweiligen Webdienste, für die Sie sich registrieren möchten. • Für den Zugriff auf CANON iMAGE GATEWAY ist eine Internetverbindung erforderlich (es muss ein Webbrowser auf Ihrem Computer installiert sein, Sie müssen ein Konto bei einem Internetdienstanbieter haben, und es muss eine Internetverbindung bestehen). • Informationen zu Browser-Einstellungen (Microsoft Internet Explorer usw.), Bedingungen und Versionsanforderungen in Verbindung mit CANON iMAGE GATEWAY finden Sie in CANON iMAGE GATEWAY. • Möglicherweise fallen separate Gebühren für Internetverbindung und Zugriffspunkte an. • Zum Übertragungsverlauf der Kamera: Sie haben die Möglichkeit, den Bildübertragungsverlauf zwischen Kamera und Webdiensten einzusehen. • Hilfe: enthält Informationen zur Nutzung von CANON iMAGE GATEWAY. • Bibliothek: Als Index wird eine Zeitleiste mit Bildern angezeigt, die von der Kamera übertragen wurden. Zum Übertragungsverlauf der Kamera Hilfe w-14 Bibliothek Anpassen der Einstellungen für die Verwendung von Webdiensten über CANON iMAGE GATEWAY Passen Sie die Kontoeinstellungen für die Webdienste an, die Sie nutzen möchten. Da CameraWindow zum Anpassen der Einstellungen verwendet wird, müssen Sie das Programm zunächst mithilfe der im Lieferumfang enthaltenen CD-ROM installieren. Anweisungen zur Installation finden Sie im Kamera-Benutzerhandbuch unter „Im Lieferumfang enthaltene Software, Handbücher“. 1 Verbinden Sie die Kamera über das Schnittstellenkabel mit einem Computer. ●● Bei Verwendung eines WindowsComputers können Sie auch eine drahtlose Verbindung herstellen, sodass kein Schnittstellenkabel erforderlich ist. Hierzu müssen jedoch zuvor die erforderlichen Einstellungen vorgenommen worden sein (S. w-28). 2 Starten Sie CameraWindow. Sie die Taste 1, um die Kamera einzuschalten. ●● Details zum Starten von CameraWindow finden Sie unter „CameraWindow starten“ (S. w-37). ●● Drücken 3 Wählen Sie [Einstellen von Webdiensten]. ●● Klicken Sie auf [Einstellen von Webdiensten]. 4 Melden Sie sich bei CANON iMAGE GATEWAY an. ●● Geben Sie Ihren CANON iMAGE GATEWAY-Benutzernamen sowie das Passwort ein, und klicken Sie anschließend auf [Anmelden]. w-15 Anpassen der Einstellungen für die Verwendung von Webdiensten über CANON iMAGE GATEWAY 5 Richten Sie den Webdienst ein, den Sie nutzen möchten. ●● Folgen Sie den Anweisungen auf dem Bildschirm, um die Einstellungen für die gewünschten Webdienste vorzunehmen. ●● Nachdem Sie alle Webdiensteinstellungen festgelegt haben, klicken Sie unten im Fenster auf [Fertigstellen], um das Fenster zu schließen. 6 Übertragen Sie die Webdiensteinstellungen auf die Kamera. ●● Wählen Sie den Namen des Webdienstes aus, den Sie einstellen möchten, und klicken Sie in der Mitte der Listen auf . ▶▶ Der Name des Webdienstes, der auf der Kamera gespeichert wird, wird in der Liste [Kamera] angezeigt. ●● Klicken Sie auf ▲ oder ▼, um die Reihenfolge der im WLAN-Menü der Kamera angezeigten Webdienste zu ändern. ●● Schließen Sie das Fenster, nachdem Sie die Einstellungen in der Liste [Kamera] nach Ihren Wünschen angepasst haben. ▶▶ Die Webdiensteinstellungen werden auf die Kamera übertragen. w-16 • Wenn CameraWindow in Schritt 2 nicht angezeigt wird, ziehen Sie „Verwendung von CameraWindow zur Übertragung von Bildern auf einen Computer“ (S. w-37) zurate. • Es können bis zu 20 E-Mail-Adressen registriert werden, an die Bilder von der Kamera per E-Mail gesendet werden können. • Nachdem Sie sich in Schritt 4 zum zweiten Mal bei CANON iMAGE GATEWAY angemeldet haben, wird der Bildschirm aus Schritt 6 angezeigt. Um die Einstellungen für die verwendeten Webdienste zu ändern, klicken Sie auf [Webdienste bearbeiten]. • Um Webdienste zu ändern oder hinzuzufügen, wiederholen Sie die oben beschriebene Vorgehensweise ab Schritt 1. Verbindung zu Webdiensten herstellen Stellen Sie eine Verbindung zu auf der Kamera registrierten Webdiensten her. 1 Rufen Sie den WLAN-Bildschirm auf. ●● Berühren Sie . 2 Wählen Sie einen Webdienst aus. ●● Berühren Sie das Symbol des Webdienstes, an den Sie Bilder senden möchten. ●● Wenn die Bilder per E-Mail gesendet werden sollen, tippen Sie auf dem Bildschirm [Ziel auswählen] auf die Adressen, an die Sie die Bilder senden möchten. 3 Stellen Sie eine Verbindung zu einem Zugriffspunkt her ●● Berühren Sie [Zugriffspunkt hinzufügen]. Liste der gefundenen Zugriffspunkte wird im Bildschirm [Verbind. Zugangsp.] angezeigt. ▶▶ Weitere Anweisungen finden Sie unter „Herstellen einer Verbindung zu einem WPS-fähigen Zugriffspunkt“ (S. w-33) oder „Verbindungen mit Zugriffspunkten aus der Liste herstellen“ (S. w-34). ▶▶ Informationen zur Vorgehensweise nach dem Herstellen einer Verbindung mit einem Zugriffspunkt erhalten Sie unter „Senden von Bildern“ (S. w-41). ▶▶ Eine • Wenn unter Verwendung von Touchaktionen ein Verbindungsziel festgelegt wurde, können Sie beim nächsten Mal automatisch auf die Funktion zugreifen, um eine Verbindung zum letzten Verbindungsziel herzustellen, indem Sie den Finger einfach über den Bildschirm bewegen, ohne den gesamten Verbindungsvorgang durchführen zu müssen. Weitere Details zu den Einstellungen für Touchaktionen finden Sie im Kamera-Benutzerhandbuch. w-17 w-18 3 Verbindung zu einem Smartphone herstellen In diesem Kapitel wird erläutert, wie Sie WLAN-fähige Smartphones zur Verbindungsliste Ihrer Kamera hinzufügen. w-19 Hinzufügen eines Smartphones Fügen Sie ein Smartphone zu Ihrer Geräteliste hinzu, um über WLAN eine Verbindung zu diesem Gerät herstellen zu können. WLAN-Verbindungen zu Smartphones können über den Ad Hoc- oder Infrastruktur-Modus erfolgen. • Die hier erläuterte Vorgehensweise zum Herstellen einer Verbindung mit einem Smartphone legt den Ad Hoc-Modus zugrunde. Informationen zum Herstellen einer Verbindung über den Infrastruktur-Modus finden Sie unter „Verbindungen mit Zugriffspunkten aus der Liste herstellen“ (S. w-34) in „Hinzufügen eines Computers“. • Bevor Sie über WLAN eine Verbindung zu einer Kamera herstellen können, müssen Sie die entsprechende (kostenlose) CameraWindow-Anwendung auf Ihr Smartphone herunterladen und anschließend installieren. Informationen zu dieser Anwendung (unterstützte Smartphones und enthaltene Funktionen) finden Sie auf der Canon-Website. 1 Rufen Sie den WLAN-Bildschirm auf. ●● Berühren Sie . 2 Wählen Sie ein Smartphone aus. ●● Berühren Sie . 3 Wählen Sie [Gerät hinzufügen]. ●● Berühren Sie [Gerät hinzufügen]. 4 Wählen Sie den Ad Hoc-Modus aus. ●● Tippen Sie auf [Ad Hoc] und anschließend auf [Weiter]. w-20 Hinzufügen eines Smartphones 5 Stellen Sie über Ihr Smartphone eine Verbindung zu dem auf dem Kamerabildschirm angezeigten Netzwerk her. ●● Wählen Sie die angezeigte SSID (Netzwerkname) über das Menü mit den Wi-Fi-Einstellungen auf Ihrem Smartphone aus. ●● Geben Sie den auf dem Kamerabildschirm angezeigten WEPSchlüssel in das Passwortfeld Ihres Smartphones ein. 6 Starten Sie CameraWindow auf dem Smartphone. ▶▶ Sobald die Kamera das Smartphone erkennt, wird der Bildschirm für die Geräteverbindung auf der Kamera angezeigt. 7 Wählen Sie ein Smartphone aus, zu dem eine Verbindung hergestellt werden soll. ●● Berühren Sie den Namen des Smartphones, zu dem Sie eine Verbindung herstellen möchten. 8 Passen Sie die Freigabeeinstellungen an. ●● Wählen Sie [Ja], wenn Sie die Bilder der Kamera auf einem Smartphone anzeigen möchten. Andernfalls wählen Sie [Nein]. ●● Wählen Sie [Ja], um über ein Smartphone Bilder von der Kamera an das Smartphone zu senden. ▶▶ Sobald das Smartphone erfolgreich hinzugefügt wurde, wird der Bildschirm für die Bildübertragung angezeigt (S. w-41). w-21 Hinzufügen eines Smartphones • Richten Sie die IP-Adresse des Smartphones wie folgt ein, um die Verbindungszeit beim Herstellen einer Verbindung zu einem Smartphone über den Ad Hoc-Modus zu verkürzen. -IP-Adresse: 169.254.0.9 -Subnetzmaske: 255.255.0.0 • Die Bildqualität von gesendeten Filmen hängt vom jeweiligen Smartphone ab. Weitere Details finden Sie in der Bedienungsanleitung Ihres Smartphones. • Um mehrere Smartphones hinzuzufügen, wiederholen Sie die oben beschriebene Vorgehensweise ab Schritt 1. • Sobald ein Smartphone hinzugefügt wurde, wird der Name des Smartphones auf dem Bildschirm aus Schritt 3 angezeigt. Um erneut eine Verbindung zu einem Smartphone herzustellen, wählen Sie einfach den Namen des Smartphones aus der Liste aus. • Wenn Sie die Freigabeeinstellungen der in der Liste befindlichen Smartphones ändern möchten, wählen Sie über die Option [Gerät ändern] in Schritt 3 das Smartphone aus, dessen Einstellungen Sie ändern möchten, und wählen Sie anschließend [Einstell. anz.]. • Wenn unter Verwendung von Touchaktionen ein Verbindungsziel festgelegt wurde, können Sie beim nächsten Mal automatisch auf die Funktion zugreifen, um eine Verbindung zum letzten Verbindungsziel herzustellen, indem Sie den Finger einfach über den Bildschirm bewegen, ohne den gesamten Verbindungsvorgang durchführen zu müssen. Weitere Details zu den Einstellungen für Touchaktionen finden Sie im Kamera-Benutzerhandbuch. w-22 4 Verbindung zu einer anderen Kamera herstellen In diesem Kapitel wird erläutert, wie Sie zwei Kameras über WLAN miteinander verbinden und Bilder austauschen können. w-23 Hinzufügen einer Kamera Fügen Sie eine Kamera zu Ihrer Geräteliste hinzu, um über WLAN eine Verbindung herstellen zu können. Die WLAN-Verbindung mit anderen Kameras erfolgt über den Ad Hoc-Modus. • Nur Canon-Kameras mit einer WLAN-Funktion können drahtlos miteinander verbunden werden. Auch eine Verbindung zu Canon-Kameras, die Eye-Fi-Karten unterstützen, ist nur möglich, wenn diese über eine WLAN-Funktion verfügen. Mit dieser Kamera kann keine Verbindung zu DIGITAL IXUS WIRELESS-Kameras hergestellt werden. 1 Rufen Sie den WLAN-Bildschirm auf. ●● Berühren Sie . 2 Wählen Sie eine Kamera aus. ●● Berühren Sie 4. 3 Wählen Sie [Gerät hinzufügen]. ●● Berühren Sie [Gerät hinzufügen]. Sie die Schritte 1 bis 3 auf der Zielkamera aus. ▶▶ Wenn [Verbindung zu Kamera starten] auf beiden Kamerabildschirmen angezeigt wird, werden die Verbindungsinformationen hinzugefügt. ▶▶ Nachdem die Zielkamera erfolgreich hinzugefügt wurde, wird der Bildschirm für die Bildübertragung angezeigt (S. w-41). ●● Führen w-24 • Um mehrere Kameras hinzuzufügen, wiederholen Sie die oben beschriebene Vorgehensweise ab Schritt 1. • Sobald eine Kamera hinzugefügt wurde, wird der Name der Kamera auf dem Bildschirm aus Schritt 3 angezeigt. Um erneut eine Verbindung zu einer Kamera herzustellen, wählen Sie einfach den Namen der Kamera aus der Liste aus. • Wenn unter Verwendung von Touchaktionen ein Verbindungsziel festgelegt wurde, können Sie beim nächsten Mal automatisch auf die Funktion zugreifen, um eine Verbindung zum letzten Verbindungsziel herzustellen, indem Sie den Finger einfach über den Bildschirm bewegen, ohne den gesamten Verbindungsvorgang durchführen zu müssen. Weitere Details zu den Einstellungen für Touchaktionen finden Sie im KameraBenutzerhandbuch. 5 Verbindung zu einem Computer herstellen In diesem Kapitel werden die erforderlichen Einstellungen zum Herstellen einer Verbindung mit einem Computer erläutert. Außerdem erfahren Sie, wie Sie Einstellungen auf der Kamera speichern und die im Lieferumfang enthaltene Software CameraWindow zur drahtlosen Übertragung von Bildern auf einen Computer verwenden können. • Wenn eine Verbindung mit einem Computer besteht, wird mithilfe der Kamera die Verbindung hergestellt, bevor über den Computer (im Lieferumfang enthaltene Software CameraWindow) Bilder übertragen werden können. • Einzelheiten zur mitgelieferten Software finden Sie im ImageBrowser EX Benutzerhandbuch. w-25 Vorbereitung zur Registrierung eines Computers Bereiten Sie die Registrierung eines Computers vor. Überprüfen des Computer- und WLAN-Setups Systemvoraussetzungen Die Kamera kann über WLAN eine Verbindung zu folgenden Computern herstellen. Windows • Windows 7 Service Pack 1 Macintosh • Macintosh OS X 10.6.8 oder höher • Windows 7 Starter und Home Basic wird nicht unterstützt. • Bei Windows 7 N (europäische Version) und KN (südkoreanische Version) muss das Windows Media-Feature Pack separat heruntergeladen und installiert werden. Weitere Details finden Sie auf den nachfolgenden Websites. http://go.microsoft.com/fwlink/?LinkId=159730 Erforderliche Komponenten für die WLAN-Nutzung Für die WLAN-Nutzung benötigen Sie eine Zugriffspunkt-Basiseinheit (WLAN-Router usw.), die mit einem Computer verbunden ist. Darüber hinaus muss die im Lieferumfang enthaltene Software CameraWindow installiert sein. • Vergewissern Sie sich, dass Sie eine WLAN-Basiseinheit verwenden, die den Standards auf S. w-4 entspricht. • Ein Router ist ein Gerät, das eine Netzwerkstruktur (LAN) erzeugt, in deren Rahmen mehrere Computer miteinander verbunden werden können. Ein Router, der eine interne WLAN-Funktion aufweist, wird als WLAN-Router bezeichnet. • In diesem Handbuch werden alle WLAN-Router und Basisstationen als „Zugriffspunkte“ bezeichnet. • Wenn Sie sich bezüglich Ihres Computer-Setups nicht sicher sind, ziehen Sie das Benutzerhandbuch des Computers zurate. w-26 Vorbereitung zur Registrierung eines Computers Überprüfen Ihrer WLAN-Einstellungen Falls Sie bereits WLAN verwenden, überprüfen Sie die folgenden Punkte, und haken Sie jeden auf der Checkliste ab. • Sollte zum Anpassen der Netzwerkeinstellungen der Status eines Systemadministrators erforderlich sein, wenden Sie sich an Ihren Systemadministrator. • Diese Einstellungen sind für die Netzwerksicherheit von entscheidender Bedeutung. Gehen Sie bei der Änderung dieser Einstellungen mit angemessener Sorgfalt vor. • Anweisungen zum Überprüfen der Einstellungen finden Sie im Benutzerhandbuch Ihres Zugriffspunkts. Checkliste Netzwerkname (SSID/ESSID) Die SSID oder ESSID des verwendeten Zugriffspunkts Netzwerkzertifikat/ Datenverschlüsselung (Verschlüsselungsmethode/ Verschlüsselungsmodus) Die Methode zur Datenverschlüsselung während der drahtlosen Übertragung ○ Ohne ○ WEP ○ WPA-PSK (TKIP) ○ WPA-PSK (AES) ○ WPA2-PSK (TKIP) ○ WPA2-PSK (AES) Kodierungsschlüssel (Netzwerkschlüssel) Der Schlüssel zur Datenverschlüsselung während der drahtlosen Übertragung Schlüsselindex (gesendeter Schlüssel) Bei Verwendung von WEP ist das Netzwerkzertifikat bzw. die Datenverschlüsselung der festgelegte Schlüssel. ○1 ○2 ○3 ○4 • Falls Sie eine MAC-Adressfilterung in Ihrem WLAN-Netzwerk verwenden, geben Sie die MAC-Adresse der Kamera bei Ihrem Zugriffspunkt an. Sie können die MAC-Adresse für Ihre Kamera durch Auswahl der Registerkarte 3, [WLAN-Einstellungen], und Auswahl von [MAC-Adresse überprüfen] anzeigen und auswählen. w-27 Vorbereitung zur Registrierung eines Computers • Es sind verschiedene Arten von Sicherheitseinstellungen möglich. -Ohne: Beim Herstellen einer Verbindung mit einem Zugriffspunkt wird keine Verschlüsselung verwendet. -WEP: ein Verschlüsselungsstandard, der von den meisten WLAN-Geräten unterstützt wird. -WPA-PSK (TKIP): ein verbesserter WEP-Standard, der eine TKIPVerschlüsselung verwendet. -WPA-PSK (AES): ein verbesserter WEP-Standard, der eine AES-Verschlüsselung verwendet. -WPA2-PSK (TKIP): ein verbesserter WPA-Standard, der eine TKIPVerschlüsselung verwendet. -WPA2-PSK (AES): ein verbesserter WPA-Standard, der eine AESVerschlüsselung verwendet. • AES zeichnet sich im Vergleich zu TKIP durch eine höhere Sicherheit aus. • Bei WPA und WPA2 besteht kein sicherheitsrelevanter Unterschied. Computereinstellungen für die Verbindung mit einem WLAN-Netzwerk (nur Windows) Bei Verwendung eines Windows-Computers müssen auf dem Computer WLANVerbindungseinstellungen vorgenommen werden, um eine drahtlose Verbindung zu einer Kamera herstellen zu können. Vergewissern Sie sich, dass Ihr Computer mit einem WLAN-Netzwerk verbunden ist, und führen Sie anschließend die folgenden Schritte aus. Aktivieren von Medienstreaming und Netzwerkerkennung Wenn Medienstreaming aktiviert ist, kann die Kamera im Falle einer Drahtlosverbindung Ihren Computer erkennen und suchen. Bei aktivierter Netzwerkerkennung kann der Computer die Kamera erkennen und suchen. 1 Öffnen Sie die Systemsteuerung. ●● Klicken Sie im Startmenü auf [Systemsteuerung]. 2 Wählen Sie [Netzwerk und Internet]. ●● Klicken Sie auf [Netzwerk und Internet]. 3 Wählen Sie [Netzwerk- und Freigabecenter]. ●● Klicken Sie auf [Netzwerk- und Freigabecenter]. 4 Wählen Sie [Erweiterte Freigabeeinstellungen ändern]. ●● Klicken w-28 Sie auf [Erweiterte Freigabeeinstellungen ändern]. Vorbereitung zur Registrierung eines Computers 5 Wählen Sie [Medienstreamingoptionen auswählen...]. ●● Klicken Sie auf das aktuelle Profil für [Medienstreamingoptionen auswählen...]. 6 Aktivieren Sie Medienstreaming. ●● Klicken Sie auf [Medienstreaming aktivieren]. 7 Wählen Sie [OK]. ●● Klicken Sie auf [OK]. 8 Aktivieren Sie die Netzwerkerkennung. ●● Klicken Sie auf das aktuelle Profil für [Netzwerkerkennung einschalten]. 9 Speichern Sie die Änderungen. ●● Klicken Sie auf [Änderungen speichern]. 10Schließen Sie die Systemsteuerung. w-29 Vorbereitung zur Registrierung eines Computers Aktivieren von eingehenden ICMP-Echoanforderungen und UPnP-Diensten Durch die Aktivierung von ICMP (Internet Control Message Protocol) können Sie den Status der Netzwerkverbindung überprüfen. Bei aktiviertem UPnP (Universal Plug & Play) kann das Netzwerk Netzwerkgeräte automatisch erkennen. 1 Öffnen Sie die Systemsteuerung. ●● Klicken Sie im Startmenü auf [Systemsteuerung]. 2 Wählen Sie [System und Sicherheit]. ●● Klicken Sie auf [System und Sicherheit]. ●● Klicken Sie auf [Windows-Firewall]. 3 Wählen Sie [Windows-Firewall]. 4 Wählen Sie [Erweiterte Einstellungen]. ●● Klicken Sie auf [Erweiterte Einstellungen]. 5 Wählen Sie [Eingehende Regeln]. ●● Klicken Sie auf [Eingehende Regeln]. 6 Aktivieren Sie eingehende ICMP-Echoanforderungen. ●● Wählen Sie [Datei- und Druckerfreigabe] mit der Endung [ICMPv4] aus, und klicken Sie anschließend rechts auf [Regel aktivieren]. 7 Aktivieren Sie UPnP-Dienste. ●● Wählen Sie [Tragbare Drahtlosgeräte (UPnP eingehend)], und klicken Sie anschließend rechts auf [Regel aktivieren]. w-30 Vorbereitung zur Registrierung eines Computers 8 Schließen Sie das Fenster [Windows-Firewall mit erweiterter Sicherheit]. 9 Schließen Sie die Systemsteuerung. • Falls in den Schritten 6 und 7 die Option [Regel deaktivieren] angezeigt wird, ist die Option bereits aktiviert. In diesem Fall müssen Sie keine Änderungen vornehmen. w-31 Hinzufügen eines Computers Fügen Sie einen Computer zu Ihrer Geräteliste hinzu, um über WLAN eine Verbindung herstellen zu können. Für WLAN-Verbindungen mit einem Computer wird der Infrastruktur-Modus verwendet. • Lesen Sie dazu auch unbedingt das Benutzerhandbuch Ihres Zugriffspunkts. 1 Rufen Sie den WLAN-Bildschirm auf. ●● Berühren Sie . 2 Wählen Sie einen Computer aus. ●● Berühren Sie . 3 Wählen Sie [Gerät hinzufügen]. ●● Berühren Sie [Gerät hinzufügen]. Liste der gefundenen Zugriffspunkte wird im Bildschirm [Verbind. Zugangsp.] angezeigt. ▶▶ Fahren Sie entweder mit „Herstellen einer Verbindung zu einem WPS-fähigen Zugriffspunkt“ oder „Verbindungen mit Zugriffspunkten aus der Liste herstellen“ fort. ▶▶ Um einen Zugriffspunkt manuell auszuwählen und eine Verbindung herzustellen, ziehen Sie die Spalte mit den zusätzlichen Erläuterungen (S. w-35) in „Verbindungen mit Zugriffspunkten aus der Liste herstellen“ zurate. ▶▶ Eine w-32 • Sobald ein Computer hinzugefügt wurde, wird der Name des Computers auf dem Bildschirm aus Schritt 3 angezeigt. Um erneut eine Verbindung zu einem Computer herzustellen, wählen Sie einfach den Namen des Computers aus der Liste aus. • Wenn unter Verwendung von Touchaktionen ein Verbindungsziel festgelegt wurde, können Sie beim nächsten Mal automatisch auf die Funktion zugreifen, um eine Verbindung zum letzten Verbindungsziel herzustellen, indem Sie den Finger einfach über den Bildschirm bewegen, ohne den gesamten Verbindungsvorgang durchführen zu müssen. Weitere Details zu den Einstellungen für Touchaktionen finden Sie im KameraBenutzerhandbuch. Hinzufügen eines Computers Herstellen einer Verbindung zu einem WPSfähigen Zugriffspunkt WPS (Wi-Fi Protected Setup) ist eine Struktur zur Vereinfachung von Einstellungen bei Verbindungen zwischen WLAN-Geräten. Sie können entweder die Push Button Configuration- oder die PIN-Methode verwenden, um Einstellungen auf einem WPS-fähigen Gerät vorzunehmen. In der folgenden Erläuterung wird die Push Button Configuration-Methode zugrunde gelegt. • Informationen dazu, ob Ihr Zugriffspunkt WPS unterstützt, finden Sie im zugehörigen Benutzerhandbuch. 4 Wählen Sie [WPS-Verbindung]. ●● Berühren Sie [WPS-Verbindung]. 5 Wählen Sie [PBC-Methode]. ●● Berühren Sie [PBC-Methode]. 6 Drücken und halten Sie die WPS-Verbindungstaste auf dem Zugriffspunkt. 7 Wählen Sie [Weiter]. ●● Tippen Sie auf [Weiter]. Kamera stellt eine Verbindung zum Zugriffspunkt her. ▶▶ Auf dem Bildschirm [Gerät auswählen] wird eine Liste mit Computern angezeigt, die mit dem Zugriffspunkt verbunden sind. ▶▶ Die w-33 Hinzufügen eines Computers 8 Wählen Sie einen Computer aus, zu dem eine Verbindung hergestellt werden soll. ●● Berühren Sie den Namen des Computers, zu dem Sie eine Verbindung herstellen möchten. ▶▶ Der Computer wird zu der auf der Kamera befindlichen Liste hinzugefügt. ▶▶ Wenn Sie zum ersten Mal eine Verbindung zu einem Windows-Computer herstellen, fahren Sie mit „Installation von Treibern (nur Windows)“ (S. w-36) fort. ▶▶ Um erneut eine Verbindung herzustellen oder für den Fall, dass Sie einen Macintosh-Computer verwenden, ziehen Sie „Verwendung von CameraWindow zur Übertragung von Bildern auf einen Computer“ (S. w-37) zurate. • Wenn Sie sich in Schritt 5 für die [PIN-Methode] entschieden haben, wird ein PINCode auf dem Bildschirm angezeigt. Geben Sie diesen Code beim Zugriffspunkt ein. Wählen Sie ein Gerät auf dem Bildschirm [Gerät auswählen] aus. Weitere Informationen finden Sie im Benutzerhandbuch Ihres Zugriffspunkts. • Um mehrere Computer hinzuzufügen, wiederholen Sie die oben beschriebene Vorgehensweise ab Schritt 1. • Um die Registrierung abzuschließen, berühren Sie ^ oben rechts im Bildschirm für die Bildübertragung, der angezeigt wird, nachdem in Schritt 8 eine Verbindung zum Zielcomputer hergestellt wurde, und tippen Sie im Bestätigungsbildschirm auf [OK]. Verbindungen mit Zugriffspunkten aus der Liste herstellen 4 Wählen Sie einen Zugriffspunkt aus. ●● Berühren Sie einen Zugriffspunkt. 5 Geben Sie einen Kodierungsschlüssel ein. ●● Berühren w-34 Sie das Innere des Rahmens, woraufhin eine Tastatur angezeigt wird. Geben Sie den Kodierungsschlüssel ein, und berühren Sie [Weiter]. Hinzufügen eines Computers 6 Wählen Sie [Auto]. ●● Tippen Sie auf [Auto]. dem Bildschirm [Gerät auswählen] wird eine Liste mit weiteren Geräten angezeigt, die mit dem Zugriffspunkt verbunden sind. ▶▶ Auf 7 Wählen Sie einen Computer aus, zu dem eine Verbindung hergestellt werden soll. ●● Berühren Sie den Namen des Computers, zu dem Sie eine Verbindung herstellen möchten. ▶▶ Der Computer wird zu der auf der Kamera befindlichen Liste hinzugefügt. ▶▶ Wenn Sie zum ersten Mal eine Verbindung zu einem Windows-Computer herstellen, fahren Sie mit „Installation von Treibern (nur Windows)“ (S. w-36) fort. ▶▶ Um erneut eine Verbindung herzustellen oder für den Fall, dass Sie einen Macintosh-Computer verwenden, ziehen Sie „Verwendung von CameraWindow zur Übertragung von Bildern auf einen Computer“ (S. w-37) zurate. • Es werden bis zu 16 Zugriffspunkte angezeigt. Wenn keine Zugriffspunkte gefunden wurden, wählen Sie in Schritt 4 [Manuelle Einstellung], um manuell einen Zugriffspunkt einzurichten. Befolgen Sie die Anweisungen auf dem Bildschirm, und geben Sie eine SSID, Sicherheitseinstellungen sowie einen Kodierungsschlüssel ein. • Wenn Sie das nächste Mal eine Verbindung zu demselben Zugriffspunkt herstellen, wird der Kodierungsschlüssel in Schritt 5 ausgeblendet, und es werden lediglich Sternchen (*) angezeigt. Um denselben Kodierungsschlüssel zu verwenden, tippen Sie auf [Weiter]. • Um mehrere Computer hinzuzufügen, wiederholen Sie die oben beschriebene Vorgehensweise ab Schritt 1. • Um die Registrierung abzuschließen, berühren Sie ^ oben rechts im Bildschirm für die Bildübertragung, der angezeigt wird, nachdem in Schritt 7 eine Verbindung zum Zielcomputer hergestellt wurde, und tippen Sie im Bestätigungsbildschirm auf [OK]. w-35 Hinzufügen eines Computers Installation von Treibern (nur Windows) Wenn Sie die Kamera zum ersten Mal mit dem Computer verbinden, müssen Sie die erforderlichen Kameratreiber installieren. 1 Öffnen Sie die Systemsteuerung. ●● Klicken Sie im Startmenü auf [Systemsteuerung]. 2 Wählen Sie [Netzwerk und Internet] und anschließend [Netzwerkcomputer und -geräte anzeigen]. ●● Klicken Sie auf [Netzwerk und Internet] und anschließend auf [Netzwerkcomputer und -geräte anzeigen]. 3 Wählen Sie eine verbundene Kamera aus. ●● Wählen Sie die verbundene Kamera unter [Andere Geräte] aus, und doppelklicken Sie anschließend auf das Kamerasymbol. ▶▶ Die Treiberinstallation wird gestartet. ▶▶ Nach Abschluss der Treiberinstallation und erfolgreicher Verbindung von Kamera und Computer wird der Bildschirm für die automatische Wiedergabe angezeigt. Der Kamerabildschirm bleibt leer. ▶▶ Fahren Sie mit „Verwendung von CameraWindow zur Übertragung von Bildern auf einen Computer“ (S. w-37) fort. w-36 Verwendung von CameraWindow zur Übertragung von Bildern auf einen Computer Verwenden Sie den Computer (im Lieferumfang enthaltene Software CameraWindow), um Bilder von der Kamera auf den Computer zu übertragen. • Details zur Verwendung von CameraWindow finden Sie im ImageBrowser EX Benutzerhandbuch. CameraWindow starten Für Windows 1 Aktivieren Sie den Download von auf der Kamera befindlichen Bildern. ●● Klicken Sie auf [Herunterladen von Bildern von einer Canon-Kamera]. ▶▶ CameraWindow wird angezeigt. ▶▶ Fahren Sie mit „Importieren von nicht übertragenen Bildern auf einen Computer“ (S. w-38) oder „Auswahl von Bildern für den Import“ (S. w-39) fort. Für Macintosh CameraWindow wird automatisch angezeigt, wenn eine Drahtlosverbindung zwischen Kamera und Computer hergestellt wurde. • Wird CameraWindow bei Verwendung eines Macintosh nicht angezeigt, klicken Sie auf das CameraWindow-Symbol im Dock. w-37 Verwendung von CameraWindow zur Übertragung von Bildern auf einen Computer Importieren von nicht übertragenen Bildern auf einen Computer Importieren Sie Bilder, die noch nicht übertragen wurden, auf einen Computer. 1 Importieren Sie noch nicht übertragene Bilder. ●● Klicken Sie auf [Bilder von Kamera importieren]. ●● Klicken Sie auf [Nicht übertragene Bilder importieren]. ▶▶ Daraufhin werden Bilder importiert, die noch nicht auf einen Computer übertragen wurden. ●● Klicken Sie im Bildschirm, der nach Abschluss des Bildimports angezeigt wird, auf [OK]. • Die Bilder werden gemäß den Standardeinstellungen von CameraWindow in den Ordnern [Bilder] oder [Eigene Bilder] gespeichert. Details zum Ändern der Zielordner für gespeicherte Bilder finden Sie im ImageBrowser EX Benutzerhandbuch. • Wenn Sie in Schritt 1 auf [Alle Bilder importieren] klicken, werden alle auf der Kamera befindlichen Bilder importiert. • Bei Filmen dauert der Import länger, da die Dateien im Vergleich zu Fotos größer sind. • Um die Verbindung mit der Kamera zu trennen, schalten Sie die Kamera aus. w-38 Verwendung von CameraWindow zur Übertragung von Bildern auf einen Computer Auswahl von Bildern für den Import Wählen Sie aus, welche Bilder Sie auf einen Computer übertragen möchten. 1 Rufen Sie den Bildschirm für den Bildimport auf. ●● Klicken Sie auf [Bilder von Kamera importieren]. ●● Klicken Sie auf [Bilder für den Import auswählen]. 2 Wählen Sie ein Bild aus. ●● Klicken Sie auf die Bilder, die Sie importieren möchten. ▶▶ Der Hintergrund der ausgewählten Bilder wird blau dargestellt. Klicken Sie auf , um die Auswahl der Bilder aufzuheben. Der Hintergrund wird dann grau dargestellt. 3 Importieren Sie die Bilder. ●● Klicken Sie auf (Importieren). ausgewählten Bilder werden auf den Computer übertragen. ●● Klicken Sie im Bildschirm, der nach Abschluss des Bildimports angezeigt wird, auf [OK]. ▶▶ Die • Die Bilder werden gemäß den Standardeinstellungen von CameraWindow in den Ordnern [Bilder] oder [Eigene Bilder] gespeichert. Details zum Ändern der Zielordner für gespeicherte Bilder finden Sie im ImageBrowser EX Benutzerhandbuch. • Bei Filmen dauert der Import länger, da die Dateien im Vergleich zu Fotos größer sind. • Um die Verbindung mit der Kamera zu trennen, schalten Sie die Kamera aus. w-39 w-40 6 Senden von Bildern In diesem Kapitel wird erläutert, wie Sie mit der Kamera drahtlos Bilder an in der Kamera gespeicherte Ziele senden. • Wenn das Ziel, an das Sie Bilder senden möchten, ein Social-NetworkingDienst oder eine E-Mail ist, werden gesendete Bilder in CANON iMAGE GATEWAY gespeichert und dem Social-Networking-Dienst oder der E-Mail ein Link zum Album mit den Bildern hinzugefügt. Wenn das Ziel YouTube ist, wird der gesendete Film direkt an YouTube hochgeladen. • Sie können bis zu 50 Bilder auf einmal mit einem Sendevorgang versenden. Sie können mehrere Filme auf einmal versenden, solange die Gesamtaufnahmezeit nicht über 2 Minuten liegt. Ist das Ziel jedoch ein Webdienst kann die Anzahl der Filme und Bilder, die Sie senden können, je nach Webdienst geringer sein. Einzelheiten finden Sie beim gewünschten Webdienst. • Je nach Zustand des verwendeten Netzwerks kann das Senden von Filmen eine lange Zeit in Anspruch nehmen. Beobachten Sie den Akkuladestand der Kamera. • Bei Anschluss an einen Computer werden Bilder über den Computer (mit der mitgelieferten CameraWindow-Software) statt über die Kamera übertragen (S. w-37). w-41 Senden einzelner Bilder 1 So senden Sie Bilder einzeln: ●● Ziehen Sie mit dem Finger nach links oder rechts über den Bildschirm, um ein Bild zum Senden auszuwählen. ●● Wählen Sie die Auflösungseinstellung für das Bild aus, das Sie senden möchten (ändern Sie die Größe des Bilds in M2 oder S, oder behalten Sie die Originaleinstellung bei). Berühren Sie p oder o, um eine Option auszuwählen und die Einstellung abzuschließen. ●● Berühren Sie [Bild senden]. ●● Wenn Sie Filme an YouTube senden, lesen Sie die angezeigten Servicebedingungen, und berühren Sie dann [Ich stimme zu]. ▶▶ Die Bildübertragung wird gestartet. ▶▶ Nachdem das Bild oder der Film an den gewünschten Webdienst gesendet wurde, berühren Sie [OK] auf dem angezeigten Bildschirm, um zum WiedergabemodusBildschirm zurückzukehren. ▶▶ Nach Senden der Bilder an eine Kamera oder ein Smartphone wird [Bild gesendet] angezeigt, und die Anzeige kehrt zum Bildübertragungsbildschirm zurück. • Die Größe von Bildern kann nur auf eine kleinere Auflösungseinstellung geändert werden. • Die Größe von Filmen kann nicht geändert werden. • Um die Verbindung zur Kamera aufzuheben, berühren Sie ^ oben rechts im Bildschirm, und berühren Sie dann im Bildschirm zur Bestätigung der Aufhebung der Verbindung [OK]. w-42 Senden mehrerer Bilder 1 Wählen Sie [Auswähl./Send.] aus. ●● Berühren Sie [Auswähl./Send.]. 2 Wählen Sie ein Bild aus. ●● Berühren Sie das Bild, das Sie senden möchten. ▶▶ wird auf ausgewählten Bildern angezeigt. Durch erneutes Berühren des Bilds wird die Auswahl aufgehoben und nicht mehr angezeigt. Ziehen Sie den Finger nach oben oder unten über den Bildschirm, um durch die angezeigten Bilder zu blättern. ●● Wenn Sie die Auswahl der Bilder beendet haben, berühren Sie [OK]. 3 Senden Sie die Bilder. ●● Wählen Sie die Auflösungseinstellung für die Bilder aus, die Sie senden möchten (ändern Sie die Größe der Bilder in M2 oder S, oder behalten Sie die Originaleinstellung bei). Berühren Sie p oder o, um eine Option auszuwählen und die Einstellung abzuschließen. ●● Berühren Sie [Senden]. ●● Wenn Sie Filme an YouTube senden, lesen Sie die angezeigten Servicebedingungen, und berühren Sie dann [Ich stimme zu]. ▶▶ Die Bildübertragung wird gestartet. ▶▶ Nachdem das Bild oder der Film an den gewünschten Webdienst gesendet wurde, berühren Sie [OK] auf dem angezeigten Bildschirm, um zum WiedergabemodusBildschirm zurückzukehren. ▶▶ Nach Senden der Bilder an eine Kamera oder ein Smartphone wird [Bild gesendet] angezeigt, und die Anzeige kehrt zum Bildübertragungsbildschirm zurück. w-43 Senden mehrerer Bilder • Wenn Sie den Zoom-Regler zweimal in Richtung k (Vergrößerungsglas) in Schritt 2 verschieben, wechselt die Kamera in die Einzelbildanzeige. Sie können auch mit dem Finger nach links oder nach rechts über den Bildschirm ziehen, um ein Bild auszuwählen. • Die Größe von Bildern kann nur in eine kleinere Auflösung als die in Schritt 3 ausgewählte geändert werden. • Die Größe von Filmen kann nicht geändert werden. • Um die Verbindung zur Kamera aufzuheben, berühren Sie ^ oben rechts im Bildschirm, und berühren Sie dann im Bildschirm zur Bestätigung der Aufhebung der Verbindung [OK]. w-44 7 Hilfreiche Informationen In diesem Kapitel wird erläutert, wie Sie WLANEinstellungen bearbeiten und löschen. Außerdem finden Sie Hinweise für Situationen, in denen Sie nicht sicher sind, was Sie tun sollen, und ein Glossar. w-45 Bearbeiten der Verbindungsinformationen Bearbeiten Sie die in der Kamera gespeicherten Verbindungsinformationen. Sie können Geräte-Nicknamen (Anzeigenamen) ändern, die auf der Kamera angezeigt werden, und Verbindungsinformationen löschen. Nachfolgend wird die Vorgehensweise erklärt, wenn das Zielgerät ein Computer ist. 1 Rufen Sie den WLAN-Bildschirm auf. ●● Berühren Sie . 2 Wählen Sie ein Gerät zum Bearbeiten aus. ●● Berühren Sie das Symbol für das Gerät, das Sie bearbeiten möchten. 3 Wählen Sie [Gerät ändern] aus. ●● Berühren Sie [Gerät ändern]. 4 Wählen Sie ein Gerät zum Bearbeiten aus. ●● Berühren Sie das Gerät, das Sie bearbeiten möchten. 5 Wählen Sie eine Option zum Bearbeiten aus. ●● Berühren Sie die Option, die Sie bearbeiten möchten. ●● Anweisungen zum Löschen von Verbindungsinformationen oder Ändern von Nicknamen finden Sie auf der nächsten Seite. w-46 Bearbeiten der Verbindungsinformationen • Zum Bearbeiten verfügbare Elemente unterscheiden sich je nach Gerät oder Ziel. Webdienste •Löschen von Verbindungsinformationen (Zugriffspunkten) Smartphones •Ändern eines Nicknamens, der auf der Kamera angezeigt wird •Ändern von Datenschutzeinstellungen für Bilder •Löschen von Verbindungsinformationen Andere Kamera/ Computer •Ändern eines Nicknamens, der auf der Kamera angezeigt wird •Löschen von Verbindungsinformationen • Verbindungsinformationen beziehen sich darauf, wie sich die Kamera mit einem anderen Gerät oder Ziel verbindet. Zu den Verbindungsinformationen zählen Verbindungsmodi (Ad Hoc, Infrastruktur) und Zugriffspunkte (bei Verbindung im Infrastrukturmodus). Wenn der Verbindungsmodus oder der Zugriffspunkt unterschiedlich ist, werden die Verbindungsinformationen als separat behandelt, selbst wenn das verbundene Gerät oder Ziel gleich ist. Löschen einzelner Elemente der Verbindungsinformationen 6 Wählen Sie [Verbind.inf. Auswähl./lösch.] aus. ●● Berühren Sie [Verbind.inf. Auswähl/ lösch.]. ●● Wenn das Zielgerät eine Kamera ist, berühren Sie [Alle Verbind.inf. lösch.] aus. 7 Wählen Sie die Verbindungsinfo zum Löschen aus. ●● Berühren Sie die Verbindungsinfo, die Sie löschen möchten. ●● Wenn [(Verbindungsinfoelement) Löschen?] angezeigt wird, berühren Sie [OK]. ▶▶ Das ausgewählte Verbindungsinfoelement wird gelöscht. ▶▶ Wenn andere Verbindungsinfoelemente im Gerät vorhanden sind, kehren Sie zu Schritt 6 zurück. ▶▶ Sind keine weiteren Verbindungsinfoelemente im Gerät vorhanden, kehren Sie zu Schritt 4 zurück. w-47 Bearbeiten der Verbindungsinformationen • Wenn mehrere Verbindungsinfoelemente vorhanden sind, wird das Gerät nicht gelöscht, wenn ein einziges Element gelöscht wird. Zum Löschen eines Geräts löschen Sie alle Verbindungsinformationen für dieses Gerät. • Wenn Sie alle Infoelemente für ein Gerät löschen, wird auch das Gerät gelöscht, und es wird nicht auf dem Bildschirm in Schritt 4 angezeigt. • Wenn das gelöschte Gerät das zuletzt registrierte Gerät ist, kehrt der Bildschirm zu der Anzeige in Schritt 3 zurück. Löschen aller Verbindungsinformationen 6 Wählen Sie [Alle Verbind.inf. lösch.] aus. ●● Berühren Sie [Alle Verbind.inf. lösch.]. [(Gerätename) Löschen?] angezeigt wird, berühren Sie [OK]. ▶▶ Alle Verbindungsinformationen für das Gerät werden gelöscht, und der Bildschirm kehrt zu der Anzeige in Schritt 4 zurück. ●● Wenn • Wenn Sie alle Infoelemente für ein Gerät löschen, wird auch das Gerät gelöscht, und es wird nicht auf dem Bildschirm in Schritt 4 angezeigt. • Wenn das gelöschte Gerät das zuletzt registrierte Gerät ist, kehrt der Bildschirm zu der Anzeige in Schritt 3 zurück. Ändern des Nicknamens eines Geräts Sie können den Geräte-Nicknamen (Anzeigename) ändern, der auf der Kamera angezeigt wird. 6 Wählen Sie [Geräte-Nickname ändern] aus. ●● Berühren w-48 Sie [Geräte-Nickname ändern]. Bearbeiten der Verbindungsinformationen 7 Geben Sie einen Nicknamen ein. ●● Berühren Sie das Innere des Rahmens, woraufhin eine Tastatur angezeigt wird. Geben Sie den neuen Nicknamen ein. ●● Berühren Sie ^ oben rechts im Bildschirm. ▶▶ Die Kamera kehrt zur Anzeige in Schritt 4 zurück, und der neue Nickname wird angezeigt. w-49 Zurücksetzen der WLAN-Einstellungen auf die Standardeinstellungen Setzen Sie die WLAN-Einstellungen auf die Standardeinstellungen zurück, wenn Sie das Eigentum der Kamera auf eine andere Person übertragen oder die Kamera entsorgen. 1 Greifen Sie auf das Menü zu. ●● Berühren Sie H und dann n. 2 Wählen Sie [WLANEinstellungen] aus. ●● Berühren ●● Berühren Sie die Registerkarte 3. Sie [WLAN-Einstellungen]. 3 Wählen Sie [Einstellungen zurücksetzen] aus. ●● Berühren Sie [Einstellungen zurücksetzen]. ●● Wenn der Bildschirm [Einstellungen zurücksetzen] angezeigt wird, berühren Sie [OK]. ▶▶ Die WLAN-Einstellungen werden auf die Standardwerte zurückgesetzt, und die Kamera kehrt zum Anfangsbildschirm für diese Einstellung zurück. • Beim Zurücksetzen der WLAN-Einstellungen auf die Standardwerte werden auch alle über einen Computer festgelegten Webdienste von der Kamera gelöscht. Sie sollten sich absolut sicher sein, dass Sie alle WLANEinstellungen zurücksetzen möchten, bevor Sie diese Option verwenden. • Zum Zurücksetzen anderer Einstellungen (außer den WLAN-Einstellungen) auf die Standardwerte, wählen Sie auf der Registerkarte 3 [Grundeinstell.] aus. w-50 Fehlerbehebung Wenn Sie nicht sicher sind, wie Sie bestimmte WLAN-Vorgänge durchführen oder auf Schwierigkeiten treffen, überprüfen Sie die folgenden Punkte auf mögliche Lösungen. wird nicht angezeigt, und Sie können nicht auf das WLAN-Menü zugreifen. • Sie können nicht auf das WLAN-Menü zugreifen, wenn Sie sich in einem Aufnahmemodus befinden. Wechseln Sie in den Wiedergabemodus, und versuchen Sie es erneut. • wird auch im Wiedergabemodus nicht angezeigt, wenn Sie die vergrößerte Anzeige oder die Indexwiedergabe verwenden. Wechseln Sie in die wird auch nicht angezeigt, Einzelbildwiedergabe, und versuchen Sie es erneut. wenn ein Bild durch Angabe von Suchbedingungen angezeigt wird. Brechen Sie den Wiedergabestatus des Bilds im Bildsuchemodus ab. • wird nicht angezeigt, wenn die Kamera über ein Kabel mit einem Drucker oder einem Computer verbunden ist. Nehmen Sie das Kabel ab. Die SSID der Kamera (Netzwerkname) wird nicht angezeigt, wenn Sie versuchen, eine Verbindung zu einem Smartphone herzustellen. • Sie versuchen, die Verbindung im Infrastrukturmodus herzustellen. Wählen Sie den Ad-hoc-Modus aus, und versuchen Sie es erneut (S. w-20). • Vergewissern Sie sich, dass Ihr Smartphone den Ad-hoc-Modus unterstützt. Wenn Ihr Smartphone den Ad-hoc-Modus nicht unterstützt, stellen Sie die Verbindung über den Infrastrukturmodus her. Gerät/Ziel kann nicht hinzugefügt werden. • Insgesamt können der Kamera 20 Elemente mit Verbindungsinformationen hinzugefügt werden. Löschen Sie zuerst nicht benötigte Verbindungsinformationen, bevor Sie neue Geräte/Ziele hinzufügen (S. w-46). • E-Mail ist der einzige Webdienst, für den mehrere Konten eingerichtet werden können. Verwenden Sie CameraWindow, um den gewünschten Webdienst zu ändern (S. w-15). • Wenn Sie ein Smartphone als Gerät hinzufügen möchten, installieren Sie zuerst die dedizierte CameraWindow-Anwendung auf Ihrem Smartphone. • Wenn Sie einen Computer als Gerät hinzufügen möchten, installieren Sie die mitgelieferte CameraWindow-Software auf dem Computer. • Vermeiden Sie, die WLAN-Funktion der Kamera in der Nähe von Mikrowellen, Bluetooth-Geräten und anderen Geräten zu verwenden, die das 2,4-GHz-Band nutzen, da dadurch die WLAN-Signale abgeschwächt werden. • Verwenden Sie die Kamera im Infrastrukturmodus nah am Zugriffspunkt, und achten Sie darauf, dass sich keine Objekte oder Hindernisse zwischen der Kamera und dem Zugriffspunkt befinden. • Verwenden Sie die Kamera im Ad-hoc-Modus nah am verbundenen Gerät, und achten Sie darauf, dass sich keine Objekte oder Hindernisse zwischen der Kamera und dem Gerät befinden. w-51 Fehlerbehebung Bilder können nicht gesendet werden. • Das Zielgerät verfügt nicht über ausreichend Speicherplatz. Erweitern Sie den Speicherplatz auf dem Zielgerät, und senden Sie die Bilder erneut. • Bilder, die im Highspeed-Serienbildmodus aufgenommen wurden, werden gruppiert. Brechen Sie die Gruppierung ab, und senden Sie dann die Bilder. • Der Schreibschutzschieber der SD/SDHC/SDXC-Speicherkarte oder Eye-Fi-Karte der Zielkamera befindet sich in der Position für den Schreibschutz. Schieben Sie den Schreibschutzschieber in die Position ohne Schreibschutz. IXUS 240 HS Die Größe von Bildern kann zum Senden nicht geändert werden. • Die Größe von Bildern kann nicht auf eine höhere Auflösungseinstellung als die Originalgröße geändert werden. • Die Größe von Filmen kann nicht geändert werden. Das Senden von Bildern dauert lange. • Das Senden mehrerer Bilder kann durchaus eine lange Zeit dauern. Versuchen Sie, die Größe von Bildern auf M2 oder S zu ändern, um die Sendezeit zu reduzieren (S. w-41). • Das Senden von Filmen kann durchaus eine lange Zeit dauern. • Vermeiden Sie, die WLAN-Funktion der Kamera in der Nähe von Mikrowellen, Bluetooth-Geräten und anderen Geräten zu verwenden, die das 2,4-GHz-Band nutzen, da dadurch die WLAN-Signale abgeschwächt werden. • Verwenden Sie die Kamera im Infrastrukturmodus nah am Zugriffspunkt, und achten Sie darauf, dass sich keine Objekte oder Hindernisse zwischen der Kamera und dem Zugriffspunkt befinden. • Verwenden Sie die Kamera im Ad-hoc-Modus nah am verbundenen Gerät, und achten Sie darauf, dass sich keine Objekte oder Hindernisse zwischen der Kamera und dem Gerät befinden. Die WLAN-Verbindung ist unterbrochen. • Vermeiden Sie, die WLAN-Funktion der Kamera in der Nähe von Mikrowellen, Bluetooth-Geräten und anderen Geräten zu verwenden, die das 2,4-GHz-Band nutzen, da dadurch die WLAN-Signale abgeschwächt werden. • Verwenden Sie die Kamera im Infrastrukturmodus nah am Zugriffspunkt, und achten Sie darauf, dass sich keine Objekte oder Hindernisse zwischen der Kamera und dem Zugriffspunkt befinden. • Verwenden Sie die Kamera im Ad-hoc-Modus nah am verbundenen Gerät, und achten Sie darauf, dass sich keine Objekte oder Hindernisse zwischen der Kamera und dem Gerät befinden. • Wenn Sie Bilder von einer Speicherkarte mit einer großen Anzahl von Bildern (rund 1.000) an einen Computer senden, wird die Verbindung möglicherweise unterbrochen. Importieren Sie alle notwendigen Bilder auf einem Computer, und reduzieren Sie dann die Anzahl der Bilder auf der Speicherkarte, indem Sie unnötige Bilder löschen. Löschen Sie WLAN-Verbindungsinformationen, wenn Sie das Eigentum der Kamera übertragen oder die Kamera entsorgen. • Setzen Sie die WLAN-Einstellungen auf die Standardeinstellungen zurück (S. w-50). w-52 Bildschirmmeldungen Sollte auf dem Kamerabildschirm eine Fehlermeldung angezeigt werden, probieren Sie eine der folgenden Lösungsmöglichkeiten aus. Weitere Informationen finden Sie auch unter „Bildschirmmeldungen“ im Kamera-Benutzerhandbuch. Verbindung fehlgeschlagen • Es wurden keine Zugriffspunkte erkannt. Überprüfen Sie die Zugriffspunkteinstellungen (S. w-27). • Es konnte kein Gerät gefunden werden. Schalten Sie die Kamera aus und wieder ein, und versuchen Sie erneut, die Verbindung herzustellen. • Überprüfen Sie das Gerät, mit dem Sie die Verbindung herstellen möchten, und vergewissern Sie sich, dass es für eine Verbindung bereit ist. Keinen Zugangspunkt gefunden • Die WPS-Taste wurde auf mehreren Zugriffspunkten gleichzeitig gedrückt. Versuchen Sie erneut, die Verbindung herzustellen. Keine Zugangspunkte • Überprüfen Sie, ob der Zugriffspunkt eingeschaltet ist. • Wenn Sie die Verbindung zu einem Zugriffspunkt manuell herstellen, vergewissern Sie sich, dass Sie die korrekte SSID eingegeben haben. WLAN-Kodierungsschlüssel ist nicht korrekt/ WLAN-Sicherheitseinstell. sind nicht korrekt • Überprüfen Sie die Sicherheitseinstellungen für den Zugriffspunkt (S. w-27). IP-Adressenkonflikt • Setzen Sie die IP-Adresse zurück, damit sie keine Konflikte mit einer anderen Adresse verursacht. Getrennt/Datei(en) nicht empfangen/Senden fehlgeschlagen • Möglicherweise ist die Umgebung, in der Sie sich befinden, nicht für die WLANNutzung geeignet. • Vermeiden Sie, die WLAN-Funktion der Kamera in der Nähe von Mikrowellen, Bluetooth-Geräten und anderen Geräten zu verwenden, die das 2,4-GHz-Band nutzen. • Verwenden Sie die Kamera im Infrastrukturmodus nah am Zugriffspunkt, und achten Sie darauf, dass sich keine Objekte oder Hindernisse zwischen der Kamera und dem Zugriffspunkt befinden. • Verwenden Sie die Kamera im Ad-hoc-Modus nah am verbundenen Gerät, und achten Sie darauf, dass sich keine Objekte oder Hindernisse zwischen der Kamera und dem Gerät befinden. • Überprüfen Sie das verbundene Gerät, um sicherzustellen, dass keine Fehler vorliegen. Senden fehlgeschlagen Speicherkartenfehler • Wenn dieselbe Fehlermeldung angezeigt wird, auch wenn Sie eine formatierte Speicherkarte in der korrekten Ausrichtung eingelegt haben, wenden Sie sich an den Canon-Kundendienst. w-53 Bildschirmmeldungen Datei(en) nicht empfangen Zu wenig Speicher • Auf der Speicherkarte ist nicht genügend Speicherkapazität verfügbar, um Bilder zu empfangen. Löschen Sie Bilder, um Platz auf der Speicherkarte zu schaffen, oder legen Sie eine leere Speicherkarte ein. Datei(en) nicht empfangen Speicherkarte gesperrt • Der Schreibschutzschieber der SD/SDHC/SDXC-Speicherkarte oder Eye-Fi-Karte der Kamera, die die Bilder empfangen soll, befindet sich in der Position für den Schreibschutz. Schieben Sie den Schreibschutzschieber in die Position ohne Schreibschutz. IXUS 240 HS Datei(en) nicht empfangen Name falsch! • Wenn die höchste Ordnernummer (999) und die höchste Bildnummer (9999) auf der empfangenden Kamera erreicht wurden, können keine Bilder empfangen werden. Zu wenig Platz auf Server • Löschen Sie unnötige Bilder, die Sie auf CANON iMAGE GATEWAY hochgeladen haben, um Platz zu schaffen. SSL-Zertifikat nicht gültig PC verbind., mit Software erneut Einstell. vorn. • Vergewissern Sie sich, dass die Einstellungen für Datum/Zeit auf der Kamera korrekt sind. Wenn Sie bestätigt haben, dass die Einstellungen korrekt sind, befolgen Sie die Anweisungen auf dem Bildschirm, und setzen Sie die Einstellungen zurück. Netzwerkeinstell. überprüfen • Vergewissern Sie sich, dass Ihr Computer mit den aktuellen Netzwerkeinstellungen eine Verbindung zum Internet herstellen kann. w-54 Glossar Für das WLAN relevante Begriffe werden hier erklärt. Weitere Informationen finden Sie auch in den Erklärungen zu Begriffen in den entsprechenden Abschnitten dieses Handbuchs. • Ad-hoc-Modus Eine WLAN-Verbindungsmethode. Mit dieser Methode können Sie zwei Geräte ohne Zugriffspunkt miteinander verbinden. • Firewall Ein System, das Computer vor elektronischen Viren, externen, nicht autorisierten Zugriffen und Sicherheitsbedrohungen schützt. Die Firewall wird in Ihrem WLAN-Router oder Ihrem Computer eingerichtet. • Infrastrukturmodus Eine WLAN-Verbindungsmethode. Dieser Modus wird für die Verbindung über einen Zugriffspunkt verwendet. • IP-Adresse Eine Adresse, die für die Identifikation eines Geräts innerhalb eines Netzwerks verwendet wird. • MAC-Adresse Eine eindeutige Adresse, die einem Netzwerkgerät vorab zugewiesen wird. Wird auch als „physische Adresse“ bezeichnet. • SSID/ESSID Zahlen und Buchstaben, die zur Identifikation eines bestimmten vorhandenen Zugriffspunkts verwendet werden. Wird auch als „Zugriffspunktname“ oder „Netzwerkname“ bezeichnet. • Verschlüsselungsschlüssel Ein Schlüssel, der für die Verschlüsselung von Daten für die Übertragung von und zu einem Zugriffspunkt verwendet wird. • Zugriffspunkt Ein Gerät, das Funkwellensignale überträgt, um ein WLAN-Netzwerk aufzubauen. Dieser Begriff bezieht sich auch auf einen Ort, an dem Sie sich über WLAN mit dem Internet verbinden können. w-55 Technische Daten Hier werden nur für die WLAN-Funktionen relevante Funktionen erwähnt. Die technischen Daten für die Kamera finden Sie im KameraBenutzerhandbuch. Drahtlosstandard IEEE 802.11b/g/n* *Nur 2,4-GHz-Band Übertragungsmethode OFDM-Modulation (IEEE 802.11g/n) DSSS-Modulation (IEEE 802.11b) Verbindungsmethode Infrastrukturmodus*, Ad-hoc-Modus *Unterstützt Wi-Fi Protected Setup Sicherheit WEP, WPA-PSK (AES/TKIP), WPA2-PSK (AES/TKIP) Hinweise zu Marken • Wi-Fi®, Wi-Fi Alliance®, WPA™, WPA2™ und Wi-Fi Protected Setup™ sind Marken (oder eingetragene Marken) der Wi-Fi Alliance. w-56 Index B Bilder auf einen Computer übertragen.........................................w-37 Ausgewählte Bilder.....................w-39 Nicht übertragene Bilder.............w-38 C CameraWindow Anzeigen.....................................w-37 Smartphone.................................w-20 CANON iMAGE GATEWAY...............w-14 Einstellungen...............................w-15 Computer Umgebung...................................w-26 Vorbereitung................................w-26 Zielgerät hinzufügen....................w-32 F Fehler................................................w-51 Fehlermeldungen..............................w-53 K Kamera Nickname.................................... w-11 Zielgerät hinzufügen....................w-24 M MAC-Adresse....................................w-27 N Nickname Gerät...........................................w-48 Kamera........................................ w-11 S Senden von Bildern...........................w-41 Größe ändern....................w-42, w-43 Maximale Anzahl von Bildern, die zusammen gesendet werden können........................................w-41 Senden einzelner Bilder..............w-42 Senden mehrerer Bilder..............w-43 Smartphones CameraWindow...........................w-20 Freigabeeinstellungen.................w-21 Freigabeeinstellungen ändern.....w-22 IP-Adresseinstellungen...............w-22 Zielgerät hinzufügen....................w-20 Speicherkarte.................................... w-11 T Touchaktionen festlegen.............. w-17, w-22, w-24, w-32 V Verbindung Webdienste.................................w-17 Verbindungsinformationen Alle löschen.................................w-48 Bearbeiten...................................w-46 Einzeln löschen...........................w-47 Nickname ändern........................w-48 W Webdienste Anzeigereihenfolge.....................w-16 Maximale Anzahl an E-MailAdressen.....................................w-16 Verbindung..................................w-17 Zielgerät hinzufügen....................w-15 Wi-Fi....................................................w-2 Windows CameraWindow anzeigen...........w-37 Einstellungen...............................w-28 Treiber.........................................w-36 WLAN Einstellungen...............................w-27 Sicherheit....................................w-28 Zugriffspunkt...............................w-26 WLAN-Einstellungen auf Standardeinstellungen zurücksetzen.....................................w-50 WPS..................................................w-33 PBC-Methode..............................w-33 PIN-Methode...............................w-34 w-57 Z Zielgerät hinzufügen Computer....................................w-32 Kamera........................................w-24 Smartphones...............................w-20 Webdienste.................................w-15 Zugriffspunkt Anzahl der angezeigten Elemente.....................................w-35 Manuelle Einstellung...................w-35 Hinweise zu Marken • Das microSDXC-Logo ist eine Marke von SD-3C, LLC. • Das SDXC-Logo ist eine Marke von SD-3C, LLC. • Dieses Gerät enthält von Microsoft lizenzierte exFAT-Technologie. • HDMI, das HDMI-Logo und High-Definition Multimedia Interface sind Marken oder eingetragene Warenzeichen von HDMI Licensing LLC. • Das iFrame-Logo und das iFrame-Symbol sind Marken von Apple Inc. Hinweis zur MPEG-4-Lizenzierung This product is licensed under AT&T patents for the MPEG-4 standard and may be used for encoding MPEG-4 compliant video and/or decoding MPEG-4 compliant video that was encoded only (1) for a personal and non-commercial purpose or (2) by a video provider licensed under the AT&T patents to provide MPEG-4 compliant video. No license is granted or implied for any other use for MPEG-4 standard. *Hinweis wird ggf. auf Englisch angezeigt. w-58 © CANON INC. 2012 CEL-SS6SA230