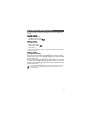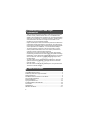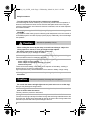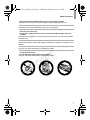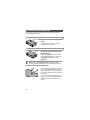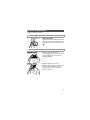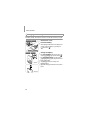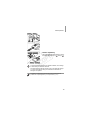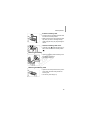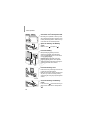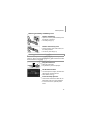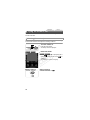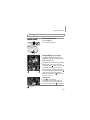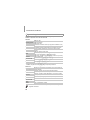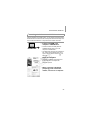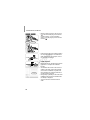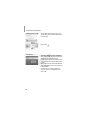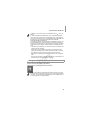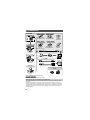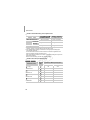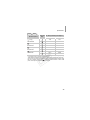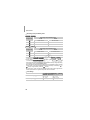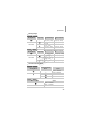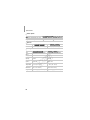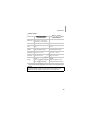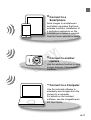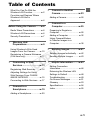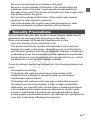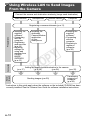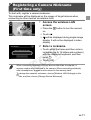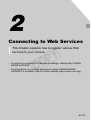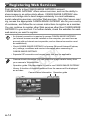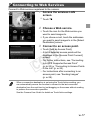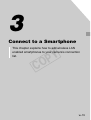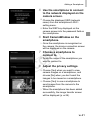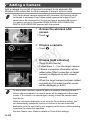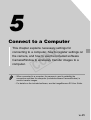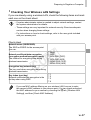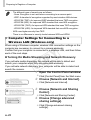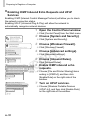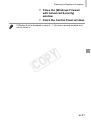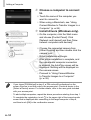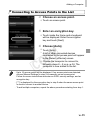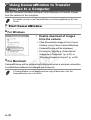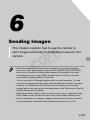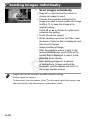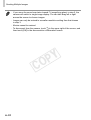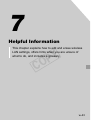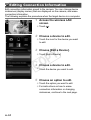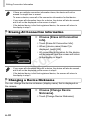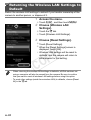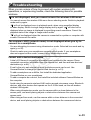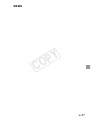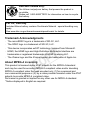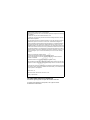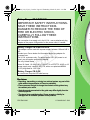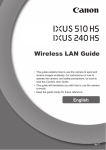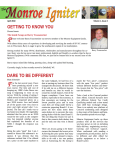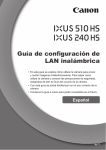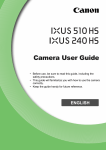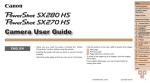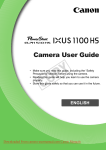Download Canon IXUS 510 HS User guide
Transcript
Getting Started Y P O Please refer to the complete user guide included on the CD-ROM for more detailed information. • Before use, be sure to read this guide, including the safety precautions. • This guide will familiarize you with how to use the camera correctly. • Keep the guide handy for future reference. C ENGLISH Package Contents Before use, make sure the following items are included in the package. If anything is missing, contact your camera dealer. ELPH 530 HS Camera IXUS 510 HS ELPH 530 HS Battery Pack NB-9L (with terminal cover) ELPH 320 HS IXUS 240 HS Battery Charger CB-2LB/CB-2LBE ELPH 320 HS Battery Pack NB-11L (with terminal cover) Interface Cable IFC-400PCU Getting Started IXUS 510 HS IXUS 240 HS Battery Charger CB-2LD/2LDE C Y P O DIGITAL CAMERA Solution Disk Wrist Strap WS-DC10 Warranty Card • A memory card is not included (p. 3). About Getting Started (This Guide) and the PDF Manuals This guide introduces basic camera operations. To master more advanced operations and use the included software, refer to the PDF manuals on the CD-ROM (p. 31). • Adobe Reader is required to view the PDF manuals. 2 Compatible Memory Cards The following memory cards (sold separately) can be used, regardless of capacity. ELPH 530 HS IXUS 510 HS • microSD memory cards* • microSDHC memory cards* • microSDXC memory cards* ELPH 320 HS • • • • IXUS 240 HS SD memory cards* SDHC memory cards* SDXC memory cards* Eye-Fi cards * Conforms to SD specifications. However, not all memory cards have been verified to work with the camera. ELPH 320 HS IXUS 240 HS About Eye-Fi Cards Y P O This product is not guaranteed to support Eye-Fi card functions (including wireless transfer). In case of an issue with an Eye-Fi card, please check with the card manufacturer. Also note that an approval is required to use Eye-Fi cards in many countries or regions. Without approval, use of the card is not permitted. If it is unclear whether the card has been approved for use in the area, please check with the card manufacturer. C • Always confirm beforehand that memory cards are supported on other devices such as card readers and computers (including the current version of your operating system). 3 Preliminary Notes and Legal Information • Take and review some test shots initially to make sure the images were recorded correctly. Please note that Canon Inc., its subsidiaries and affiliates, and its distributors are not liable for any consequential damages arising from any malfunction of a camera or accessory, including memory cards, that results in the failure of an image to be recorded or to be recorded in a way that is machine readable. • Images recorded by the camera are intended for personal use. Refrain from unauthorized recording that infringes on copyright law, and note that even for personal use, photography may contravene copyright or other legal rights at some performances or exhibitions, or in some commercial settings. • The camera warranty is valid only in the area of purchase. In case of camera problems while abroad, return to the area of purchase before contacting a Canon Customer Support Help Desk. • Although the LCD monitor is produced under extremely high-precision manufacturing conditions and more than 99.99% of the pixels meet design specifications, in rare cases some pixels may be defective or may appear as red or black dots. This does not indicate camera damage or affect recorded images. • The LCD monitor may be covered with a thin plastic film for protection against scratches during shipment. If covered, remove the film before using the camera. • When the camera is used over an extended period, it may become warm. This does not indicate damage. C Y P O Table of Contents Package Contents .................................................................................2 Compatible Memory Cards ....................................................................3 Preliminary Notes and Legal Information...............................................4 Safety Precautions.................................................................................5 Part Names and Conventions in This Guide..........................................8 Touch-Screen Operations....................................................................10 Initial Preparations ...............................................................................11 Trying the Camera Out ........................................................................20 Included Software, PDF Manuals ........................................................25 Accessories .........................................................................................32 Specifications.......................................................................................33 Wireless LAN Guide ..........................................................................w-1 4 EC324_318_GS-EN_01.fm Page 5 Wednesday, March 28, 2012 2:56 PM Safety Precautions • Before using the product, please ensure that you read the safety precautions described below. Always ensure that the product is used correctly. • The safety precautions noted on the following pages are intended to prevent injuries to yourself and other persons, or damage to the equipment. • Be sure to also check the guides included with any separately sold accessories you use. Warning Denotes the possibility of serious injury or death. • Do not trigger the flash in close proximity to people’s eyes. Exposure to the intense light produced by the flash could damage eyesight. In particular, remain at least one meter (39 inches) away from infants when using the flash. • Store this equipment out of the reach of children and infants. Strap: Putting the strap around a child’s neck could result in asphyxiation. • • • • Use only recommended power sources. Do not attempt to disassemble, alter or apply heat to the product. Avoid dropping or subjecting the product to severe impacts. To avoid the risk of injury, do not touch the interior of the product if it has been dropped or otherwise damaged. • Stop using the product immediately if it emits smoke, a strange smell, or otherwise behaves abnormally. • Do not use organic solvents such as alcohol, benzine, or thinner to clean the product. • Do not let the product come into contact with water (e.g. sea water) or other liquids. • Do not allow liquids or foreign objects to enter the camera. This could result in electrical shock or fire. If liquids or foreign objects come into contact with the camera interior, immediately turn the camera off and remove the battery. If the battery charger becomes wet, unplug it from the outlet and consult your camera distributor or a Canon Customer Support Help Desk. C Y P O • Use only the recommended battery. • Do not place the battery near or in direct flame. • Unplug the power cord periodically, and using a dry cloth, wipe away any dust and dirt that has collected on the plug, the exterior of the power outlet, and the surrounding area. • Do not handle the power cord with wet hands. • Do not use the equipment in a manner that exceeds the rated capacity of the electrical outlet or wiring accessories. Do not use if the power cord or plug are damaged, or not fully plugged into the outlet. • Do not allow dirt or metal objects (such as pins or keys) to contact the terminals or plug. The battery may explode or leak, resulting in electrical shock or fire. This could cause injury and damage the surroundings. In the event that a battery leaks and the battery electrolyte contacts eyes, mouth, skin or clothing, immediately flush with water. 5 EC324_318_GS-EN_01.fm Page 6 Wednesday, March 28, 2012 2:56 PM Safety Precautions • Turn the camera off in places where camera use is prohibited. The electromagnetic waves emitted by the camera may interfere with the operation of electronic instruments and other devices. Exercise adequate caution when using the camera in places where use of electronic devices is restricted, such as inside airplanes and medical facilities. • Do not play the supplied CD-ROM(s) in any CD player that does not support data CD-ROMs. It is possible to suffer hearing loss from listening with headphones to the loud sounds of a CD-ROM played on an audio CD player (music player). Additionally, this could damage the speakers. Caution Denotes the possibility of injury. • When holding the camera by the strap, be careful not to bang it, subject it to strong impacts or shocks, or let it get caught on other objects. • Be careful not to bump or push strongly on the lens. This could lead to injury or damage the camera. Y P O • When using the flash, be careful not to cover it with your fingers or clothing. This could result in burns or damage to the flash. • Avoid using, placing or storing the product in the following places: - Places subject to strong sunlight - Places subject to temperatures above 40 °C (104 °F) - Humid or dusty areas C These could cause leakage, overheating or an explosion of the battery, resulting in electrical shock, fire, burns or other injuries. High temperatures may cause deformation of the camera or battery charger casing. • Viewing images on the camera screen for prolonged periods may cause discomfort. Caution Denotes the possibility of damage to the equipment. • Do not aim the camera at bright light sources (such as the sun on a clear day). Doing so may damage the image sensor. • When using the camera on a beach or at a windy location, be careful not to allow dust or sand to enter the camera. This may cause the product to malfunction. • In regular use, small amounts of smoke may be emitted from the flash. This is due to the high intensity of the flash burning dust and foreign materials stuck to the front of the unit. Please use a cotton swab to remove dirt, dust or other foreign matter from the flash to prevent heat build-up and damage to the unit. 6 EC324_318_GS-EN_01.fm Page 7 Wednesday, March 28, 2012 2:56 PM Safety Precautions • Remove and store the battery when you are not using the camera. If the battery is left inside the camera, damage caused by leakage may occur. • Before you discard the battery, cover the terminals with tape or other insulators. Contacting other metal materials may lead to fire or explosions. • Unplug the battery charger from the power outlet after charging is complete, or when you are not using it. • Do not place anything, such as cloth, on top of the battery charger while it is charging. Leaving the unit plugged in for a long period of time may cause it to overheat and distort, resulting in fire. • Do not place the battery near pets. Pets biting the battery could cause leakage, overheating or explosion, resulting in fire or damage. • Do not sit down with the camera in your pocket. Doing so may cause malfunctions or damage the screen. • When putting the camera in your bag, ensure that hard objects do not come into contact with the screen. • Do not attach any hard objects to the camera. Doing so may cause malfunctions or damage the screen. C Y P O 7 Part Names and Conventions in This Guide ELPH 530 HS IXUS 510 HS Lens Wireless LAN indicator Zoom lever Shooting: i (telephoto) / j (wide angle) Playback: k (magnify) / g (index) Shutter button Indicator 1 (Playback) button Power button Lamp Flash C Microphone Speaker Battery cover DC coupler terminal cover Tripod socket Screen (LCD monitor) Memory card cover Strap mount HDMITM terminal AV OUT (Audio/video output) / DIGITAL terminal Y P O • In this guide, icons are used to represent the corresponding camera buttons and switches on which they appear or which they resemble. • On-screen text is indicated in brackets. • : Important information you should know • : Notes and tips for expert camera use • (p. xx): Pages with related information (in this example, “xx” represents a page number) • Instructions in this guide apply to the camera under default settings. • For convenience, all supported memory cards are simply referred to as “the memory card”. 8 Part Names and Conventions in This Guide ELPH 320 HS IXUS 240 HS Lens Speaker Zoom lever Shooting: i (telephoto) / j (wide angle) Playback: k (magnify) / g (index) Shutter button Power button Mode switch Flash Lamp Microphone C Tripod socket Screen (LCD monitor) Memory card/battery cover 1 (Playback) button Indicator DC coupler cable port Strap mount HDMITM terminal AV OUT (Audio/video output) / DIGITAL terminal Wireless LAN indicator Y P O • The tabs shown above titles indicate whether the function is used for still images, movies, or both. Still Images : Indicates that the function is used when shooting or viewing still images. Movies : Indicates that the function is used when shooting or viewing movies. • The following icons are used to indicate functions that differ depending on the camera model: ELPH 530 HS IXUS 510 HS : Functions and precautions for the PowerShot ELPH 530 HS/IXUS 510 HS only. ELPH 320 HS IXUS 240 HS : Functions and precautions for the PowerShot ELPH 320 HS/IXUS 240 HS only. • This guide uses PowerShot ELPH 530 HS/IXUS 510 HS illustrations and screenshots for all explanations. 9 Touch-Screen Operations The camera’s touch-screen panel enables intuitive operation simply by touching or tapping the screen. Touch Touch the screen briefly with your finger. z This gesture is used to shoot, configure camera functions, and so on. Drag Touch the screen and move your finger across it. z This gesture is used in Playback mode to Y P O switch to the next image, or to change the magnified image area, among other operations. C • Gestures may not be detected as easily if you apply a screen protector, because the screen works by detecting finger pressure. For Easier Touch-Screen Operations z If you have difficulty operating the camera by touch, use the stylus attached to the strap. Do not use pencils, pens, or sharp objects other than the included stylus to operate the touch-screen. To correct any discrepancy between the position you touch and the position detected, calibrate the screen (see Camera User Guide). 10 Initial Preparations Prepare for shooting as follows. Attaching the Strap Attach the strap. z Thread the end of the strap through the strap hole ( ), and then pull the other end of the strap through the loop on the threaded end ( ). Holding the Camera ELPH 530 HS IXUS 510 HS z Place the strap around your wrist. z When shooting, hold the camera securely to Y P O prevent it from moving. Do not rest your fingers on the flash. ELPH 320 HS IXUS 240 HS C z Place the strap around your wrist. z When shooting, keep your arms close to your body and hold the camera securely to prevent it from moving. Do not rest your fingers on the flash. 11 Initial Preparations Charging the Battery Before use, charge the battery with the included charger. Be sure to charge the battery initially, because the camera is not sold with the battery charged. ELPH 530 HS IXUS 510 HS Remove the cover. Insert the battery. z After aligning the S marks on the battery and charger, insert the battery by pushing it in ( ) and down ( ). ELPH 320 HS ELPH 530 HS IXUS 240 HS IXUS 510 HS Charge the battery. z For CB-2LB/CB-2LD: Flip out the plug ( CB-2LB CB-2LBE 12 ) and plug the charger into a power outlet ( ). z For CB-2LBE/CB-2LDE: Plug the power cord into the charger, then plug the other end into a power outlet. X The charging lamp turns orange and charging begins. X When the charging is finished, the lamp turns green. C Y P O Initial Preparations ELPH 320 HS IXUS 240 HS CB-2LD CB-2LDE ELPH 530 HS IXUS 510 HS Remove the battery. z After unplugging the battery charger, remove Y P O the battery by pushing it in ( ELPH 320 HS IXUS 240 HS C ) and up ( ). • To protect the battery and keep it in optimal condition, do not charge it continuously for more than 24 hours. • For battery chargers that use a power cord, do not attach the charger or cord to other objects. Doing so could result in malfunction or damage to the product. • For details on charging time and the number of shots and recording time possible with a fully charged battery, see “Specifications” (p. 33). 13 Initial Preparations Inserting the Battery and Memory Card Insert the included battery and a memory card (sold separately). Note that before using a new memory card (or a memory card formatted in another device), you should format the memory card with this camera (see Camera User Guide). ELPH 530 HS IXUS 510 HS Open the battery cover. z Slide the cover ( ) and open it ( ). Insert the battery. z While pressing the battery lock in the Y P O direction of the arrow, insert the battery facing as shown and push it in until it clicks into the locked position. z Batteries inserted facing the wrong way cannot be locked into the correct position. Always confirm that the battery is facing the right way and locks when inserted. Terminals Battery Lock C Close the battery cover. z Lower the cover ( ) and hold it down as you slide it until it clicks into the closed position ( ). Open the memory card cover. z Slide the cover ( 14 ) and open it ( ). Initial Preparations Insert the memory card. z Insert the memory card facing as shown until it clicks into the locked position. z Make sure the memory card is facing the right way when you insert it. Inserting memory cards facing the wrong way may damage the camera. Label Close the memory card cover. z Lower the cover ( ) and hold it down as you slide it until it clicks into the closed position ( ). Removing the Battery z Open the cover and press the battery lock in Y P O the direction of the arrow. X The battery will pop up. C Removing the Memory Card z Open the cover and push the memory card in until it clicks, and then slowly release the memory card. X The memory card will pop up. 15 Initial Preparations ELPH 320 HS IXUS 240 HS Check the card’s write-protect tab. z Recording is not possible on memory cards with a write-protect tab when the tab is in the locked (downward) position. Slide the tab up until it clicks into the unlocked position. Open the memory card/battery cover. z Slide the cover ( ) and open it ( ). Insert the battery. z While pressing the battery lock in the direction of the arrow, insert the battery facing as shown and push it in until it clicks into the locked position. z Batteries inserted facing the wrong way cannot be locked into the correct position. Always confirm that the battery is facing the right way and locks when inserted. Terminals Battery Lock C Y P O Insert the memory card. z Insert the memory card facing as shown until it clicks into the locked position. z Make sure the memory card is facing the right way when you insert it. Inserting memory cards facing the wrong way may damage the camera. Terminals Close the memory card/battery cover. z Lower the cover ( ) and hold it down as you slide it until it clicks into the closed position ( ). 16 Initial Preparations Removing the Battery and Memory Card Remove the battery. z Open the cover and press the battery lock in the direction of the arrow. X The battery will pop up. Remove the memory card. z Push the memory card in until it clicks, and then slowly release it. X The memory card will pop up. Setting the Date and Time Y P O A screen for setting the date and time is displayed the first time you turn the camera on. Be sure to specify the date and time, which is the basis for dates and times added to your images. C Turn the camera on. z Press the power button. X The [Date/Time] screen is displayed. Set the date and time. z Touch the option to configure, and then touch op to specify the date and time. z When finished, touch ^. Finish the setup process. z Once the date and time have been set, the [Date/Time] screen is no longer displayed. z To turn off the camera, press the power button. 17 Initial Preparations • Unless you set the date and time, the [Date/Time] screen will be displayed each time you turn the camera on. Specify the correct information. • To set daylight saving time (1 hour ahead), touch and choose in step 2. Changing the Date and Time Adjust the date and time as follows. Access the camera menu. z Touch H, and then touch n. C Y P O Choose [Date/Time]. z Touch the 3 tab. z Drag up or down across the screen to choose [Date/Time]. z Touch [Date/Time]. Change the date and time. z Follow step 2 on p. 17 to adjust the settings. z Double-touch ^ to close the menu. • Date/time settings can be retained for about 3 weeks by the camera’s built-in date/time battery (backup battery) after the battery pack is removed. • The date/time battery will be charged in about 4 hours once you insert a charged battery or connect the camera to an AC adapter kit (sold separately, see Camera User Guide), even if the camera is left off. • Once the date/time battery is depleted, the [Date/Time] screen will be displayed when you turn the camera on. Follow the steps on p. 17 to set the date and time. 18 Initial Preparations Display Language The display language can be changed as needed. ELPH 530 HS IXUS 510 HS Enter Playback mode. z Press the 1 button. ELPH 320 HS IXUS 240 HS Y P O Access the setting screen. z Touch and hold n until the setting screen is displayed. C Set the display language. z Touch a display language to choose it, and then touch ^. X Once the display language has been set, the setting screen is no longer displayed. • If there are images on the memory card, touch H in the lower left to access n. • You can also change the display language by touching H and then n, and then choosing [Language ] on the 3 tab. 19 Still Images Movies Trying the Camera Out Follow these instructions to turn the camera on, shoot still images or movies, and then view them. Shooting (Smart Auto) For fully automatic selection of the optimal settings for specific scenes, simply let the camera determine the subject and shooting conditions. Turn the camera on. z Press the power button. X The startup screen is displayed. ELPH 530 HS IXUS 510 HS Enter Auto mode. ELPH 530 HS IXUS 510 HS , touch qr or quickly drag left or right on the screen, and then touch to choose it. z To confirm your choice, touch [OK]. z Touch C ELPH 320 HS 20 IXUS 240 HS Y P O ELPH 320 HS IXUS 240 HS z Set the mode switch to A. Trying the Camera Out z Aim the camera at the subject. As the camera determines the scene, it will make a slight clicking noise. X A scene icon is displayed in the upper left of the screen and an image stabilization icon in the upper right. X Frames displayed around any subjects that are detected indicate that they are in focus. X Black bars displayed on the left and right edges of the screen indicate image areas not recorded. Compose the shot. z To zoom in and enlarge the subject, move the zoom lever toward i (telephoto), and to zoom away from the subject, move it toward j (wide angle). Y P O Shoot. Shooting Still Images Focus. C z Press the shutter button lightly, halfway down. The camera beeps twice after focusing, and AF frames are displayed to indicate image areas in focus. AF Frames 21 Trying the Camera Out Shoot. z Press the shutter button all the way down. z As the camera shoots, a shutter sound is played, and in low-light conditions, the flash fires automatically. z Keep the camera still until the shutter sound ends. X Your shot remains displayed on the screen for about two seconds. z Even while the shot is displayed, you can take another shot by pressing the shutter button again. Shooting Movies Start shooting. Y P O z Touch Elapsed Time . The camera beeps once as recording begins, and [ Rec] is displayed with the elapsed time. X The camera switches to full-screen display, and the portion of your subject shown on the screen is recorded. X Frames displayed around any faces that are detected indicate that they are in focus. C Finish shooting. z Touch . The camera beeps twice as recording stops. X Recording will stop automatically when the memory card becomes full. 22 Trying the Camera Out Viewing After shooting images or movies, you can view them on the screen as follows. ELPH 530 HS IXUS 510 HS Enter Playback mode. z Press the 1 button. X Your last shot is displayed. ELPH 320 HS IXUS 240 HS Y P O Browse through your images. z To view the next image, drag right to left across the screen, and to view the previous image, drag left to right. C z You can also view the next image by touching the right edge of the screen (in the area indicated by frame at left). In this case, r is displayed. Similarly, you can view the previous image by touching the left edge of the screen (in the area indicated by frame at left), and in this case, q is displayed. z Movies are identified by a icon. To play movies, go to step 3. Play movies. z Touch to start playback. z To adjust the volume, quickly drag up or down across the screen during playback. is displayed. X After the movie is finished, • To switch to Shooting mode from Playback mode, press the shutter button halfway. 23 Trying the Camera Out Erasing the Images You can choose and erase unneeded images one by one. Be careful when erasing images, because they cannot be recovered. Choose an image to erase. z Drag left or right across the screen to choose an image. Erase the image. z Touch H, drag up or down on the screen, and then touch a to choose it. C Y P O z After [Erase?] is displayed, touch [Erase]. X The current image is now erased. z To cancel erasure, touch [Cancel]. • Images can also be erased by using Touch Actions (see Camera User Guide). • You can also erase all images at once (see Camera User Guide). 24 Included Software, PDF Manuals The software and PDF manuals on the included CD-ROM are introduced below, with instructions for installation, saving images to a computer, and using the PDF manuals. Features of the Included Software After installing the software on the CD-ROM, you can do the following things on your computer. ImageBrowser EX z Import images and change camera settings z Manage images: view, search, and organize z Print and edit images z Update to the latest software version with the auto update function Auto Update Function Using the included software, you can update to the latest version, and download new functions via the Internet (some software excluded). Be sure to install the software on a computer with an Internet connection so you can use this function. Y P O • Internet access is required to use this function, and any ISP account charges and access fees must be paid separately. • This function may not be available depending on the camera or region you live in. C PDF Manuals Installing the software on the CD-ROM will also install the following PDF manuals on your computer. Camera User Guide Once you are familiar with the information in Getting Started, refer to this for a more indepth understanding of camera operation. ImageBrowser EX User Guide Refer to this guide when using the included software. This guide can be referenced from the ImageBrowser EX Help function. • Depending on the country or region where you purchased your camera, the ImageBrowser EX User Guide may not be accessible from the Help function. In such cases, it will either be included on the CD-ROM bundled with your camera, or you can download the latest version from the Canon website. 25 Included Software, PDF Manuals System Requirements The included software can be used on the following computers. Adobe Reader is required to view the PDF manuals. Windows Operating System Windows 7 SP1 Windows Vista SP2 Windows XP SP3 (Connection via wireless LAN is only supported on Windows 7 SP1) Computer Computers running one of the above operating systems (preinstalled), with an included USB port and Internet connection Processor 1.6 GHz or higher (still images), Core 2 Duo 2.6 GHz or higher (movies) RAM Windows 7 (64 bit): 2 GB or more Windows 7 (32 bit), Windows Vista (64 bit, 32 bit): 1 GB or more (still images), 2 GB or more (movies) Windows XP: 512 MB or more (still images), 2 GB or more (movies) Interfaces USB or wireless LAN Free Hard Disk Space 440 MB or more* Display 1024 x 768 resolution or higher C Y P O * In Windows XP, Microsoft .NET Framework 3.0 or later (max. 500 MB) must be installed. Installation may take some time, depending on computer performance. Macintosh Operating System Mac OS X 10.6 (Connection via wireless LAN is only supported on v10.6.8 and later) Computer Computers running one of the above operating systems (preinstalled), with an included USB port and Internet connection Processor Core Duo 1.83 GHz or higher (still images), Core 2 Duo 2.6 GHz or higher (movies) RAM 1 GB or more (still images), 2 GB or more (movies) Interfaces USB or wireless LAN Free Hard Disk Space 550 MB or more Display 1024 x 768 resolution or higher • Check the Canon website for the latest system requirements, including supported OS versions. 26 Included Software, PDF Manuals Installing the Software and PDF Manuals Windows 7 and Mac OS X 10.6 are used here for the sake of illustration. Using the software auto update function, you can update to the latest version and download new functions via the Internet (some software excluded), so be sure to install the software on a computer with an Internet connection. Insert the CD-ROM in the computer’s CD-ROM drive. z Insert the included CD-ROM (DIGITAL CAMERA Solution Disk) (p. 2) in the computer’s CD-ROM drive. z On a Macintosh computer, after inserting the disc, double-click the desktop disc icon to open it, and then double-click the icon displayed. Y P O Begin the installation. z Click [Easy Installation] and follow the on- C screen instructions to complete the installation process. When a message is displayed prompting you to connect the camera, connect it to a computer. 27 Included Software, PDF Manuals ELPH 530 HS IXUS 510 HS z With the camera turned off, open the cover ( ). With the smaller plug of the included interface cable (p. 2) in the orientation shown, insert the plug fully into the camera terminal ( ). ELPH 320 HS IXUS 240 HS z Insert the larger plug of the interface cable in the computer’s USB port. For details about USB connections on the computer, refer to the computer user manual. C Y P O Install the files. z Turn the camera on, and follow the on-screen instructions to complete the installation process. X The software will connect to the Internet to update to the latest version and download new functions. Installation may take some time, depending on computer performance and the Internet connection. z Click [Finish] or [Restart] on the screen after installation and remove the CD-ROM when the desktop is displayed. z Turn the camera off and disconnect the cable. 28 Included Software, PDF Manuals • When not connected to the Internet, there are the following limitations. - The screen in step 3 will not be displayed. - Some functions may not be installed. - The first time you connect the camera to the computer, drivers will be installed, so it may take a few minutes until camera images are accessible. • If you have several cameras that were bundled with ImageBrowser EX on the included CD-ROMs, be sure to use each camera with their included CD-ROM and follow the on-screen installation instructions for each. Doing so will ensure that each camera will receive the correct updates and new functions via the auto update function. Saving Images to a Computer Windows 7 and Mac OS X 10.6 are used here for the sake of illustration. Connect the camera to the computer. Y P O z Follow step 3 on p. 27 to connect the camera to a computer. Turn the camera on to access CameraWindow. C z Press the 1 button to turn the camera on. z On a Macintosh computer, CameraWindow is displayed when a connection is established between the camera and computer. z For Windows, follow the steps introduced below. z In the screen that displays, click the link to modify the program. 29 Included Software, PDF Manuals z Choose [Downloads Images From Canon Camera using Canon CameraWindow] and then click [OK]. z Double click CameraWindow . Y P O Save the images to the computer. z Click [Import Images from Camera], and then click [Import Untransferred Images]. X Images are now saved to the Pictures folder C on the computer, in separate folders named by date. z After images are saved, close CameraWindow, press the 1 button to turn the camera off, and unplug the cable. z For instructions on viewing images on a computer, refer to the ImageBrowser EX User Guide. 30 Included Software, PDF Manuals • In Windows 7, if the screen in step 2 is not displayed, click the icon in the taskbar. • To start CameraWindow in Windows Vista or XP, click [Downloads Images From Canon Camera using Canon CameraWindow] on the screen displayed when you turn the camera on in step 2. If CameraWindow is not displayed, click the [Start] menu and choose [All Programs] X [Canon Utilities] X [CameraWindow] X [CameraWindow]. • On a Macintosh computer, if CameraWindow is not displayed after step 2, click the [CameraWindow] icon in the Dock (the bar at the bottom of the desktop). • Although you can save images to a computer simply by connecting your camera to the computer without using the included software, the following limitations apply. - It may take a few minutes after you connect the camera to the computer until camera images are accessible. - Images shot in vertical orientation may be saved in horizontal orientation. - Image protection settings may be cleared from images saved to a computer. - Some problems may occur when saving images or image information, depending on the operating system version, the software in use, or image file sizes. - Some functions provided by the included software may not be available, such as editing movies or returning images to the camera. Y P O Using the PDF Manuals C Use the included CD-ROM to install the PDF manuals, and a shortcut for the camera manual will be created on the desktop. Adobe Reader is required to view the PDF manuals. • It may not be possible to install the software and PDF manuals on computers that do not meet the system requirements (p. 26). To view the manuals on these computers, copy the PDF files in the Readme folder on the CD-ROM directly to a computer capable of using Adobe Reader. 31 Accessories Included Accessories ELPH 530 HS IXUS 510 HS Battery Pack NB-9L*1 (with terminal cover) ELPH 320 HS IXUS 240 HS ELPH 530 HS IXUS 510 HS Battery Charger CB-2LB/CB-2LBE*1 ELPH 320 HS DIGITAL CAMERA Solution Disk IXUS 240 HS Power ELPH 530 HS IXUS 510 HS Battery Pack Battery Charger NB-11L*1 CB-2LD/CB-2LDE*1 (with terminal cover) AC Adapter Kit ACK-DC70 ELPH 320 HS Interface Cable IFC-400PCU*1 IXUS 240 HS Y P O Memory Card Card Reader Cable AC Adapter Kit ACK-DC90 Flash Unit Wrist Strap WS-DC10 C Windows/ Macintosh Computer HDMI Cable HTC-100 Stereo AV Cable AVC-DC400ST TV/Video System Canon PictBridge-Compatible Printers High-Power Flash HF-DC2*2 *1 Also available for purchase separately. ELPH 530 HS IXUS 510 HS *2 High-Power Flash HF-DC1 also supported. Use of genuine Canon accessories is recommended. This product is designed to achieve excellent performance when used with genuine Canon accessories. Canon shall not be liable for any damage to this product and/or accidents such as fire, etc., caused by the malfunction of non-genuine Canon accessories (e.g., a leakage and/or explosion of a battery pack). Please note that this warranty does not apply to repairs arising out of the malfunction of non-genuine Canon accessories, although you may request such repairs on a chargeable basis. 32 Specifications ELPH 530 HS IXUS 510 HS ELPH 320 HS IXUS 240 HS Camera Effective Pixels Approx. 10.1 megapixels Lens Focal Length 12x zoom: 4.0 (W) – 48.0 (T) mm 5x zoom: 4.3 (W) – 21.5 (T) mm (35mm film equivalent: (35mm film equivalent: 24 (W) – 120 (T) mm) 28 (W) – 336 (T) mm) LCD Monitor 3.2 type color TFT LCD Effective Pixels: Approx. 461,000 pixels File Formats Design rule for Camera File system, DPOF (version 1.1) compliant Data Types Still Images: Exif 2.3 (JPEG) Movies: MOV (H.264 video data, Linear PCM (2 channel stereo) audio data) Interfaces Hi-speed USB HDMI output Analog audio output (stereo) Analog video output (NTSC/PAL) Power Battery Pack NB-9L AC Adapter Kit ACK-DC70 C Y P O Dimensions (Based on 85.8 x 53.5 x 19.8 mm CIPA Guidelines) (3.38 x 2.11 x 0.78 in.) Weight (Based on CIPA Guidelines) Approx. 16.1 megapixels Approx. 163 g (approx. 5.75 oz.; including batteries and memory card) Approx. 142 g (approx. 5.01 oz.; camera body only) Battery Pack NB-11L AC Adapter Kit ACK-DC90 93.5 x 56.8 x 20.8 mm (3.68 x 2.24 x 0.82 in.) Approx. 145 g (approx. 5.11 oz.; including batteries and memory card) Approx. 130 g (approx. 4.59 oz.; camera body only) 33 Specifications Number of Shots/Recording Time, Playback Time ELPH 530 HS IXUS 510 HS ELPH 320 HS IXUS 240 HS Number of Shots Approx. 190 Approx. 170 Movie Recording Time*1 Approx. 30 minutes Approx. 30 minutes Approx. 50 minutes Approx. 1 hour Approx. 3 hours Approx. 3 hours Continuous Shooting*2 Playback Time *1 Time under default camera settings, when normal operations are performed, such as shooting, pausing, turning the camera on and off, and zooming. *2 Time available when shooting the maximum movie length (until recording stops automatically) repeatedly. • The number of shots that can be taken is based on measurement guidelines of the Camera & Imaging Products Association (CIPA). • Under some shooting conditions, the number of shots and recording time may be less than mentioned above. • Number of shots/recording time with fully charged batteries. Y P O Number of 4:3 Shots per Memory Card ELPH 530 HS IXUS 510 HS Resolution (Pixels) C Compression Ratio No. Shots per Memory Card (Approx.) 4 GB 16 GB (Large) 799 3217 10M/3648x2736 1257 5061 (Medium 1) 1195 4810 1829 7362 3658 14724 2M/1600x1200 6354 25574 (Small) 13416 53992 20124 80988 6M/2816x2112 (Medium 2) 0.3M/640x480 34 Specifications ELPH 320 HS IXUS 240 HS Resolution (Pixels) Compression Ratio No. Shots per Memory Card (Approx.) 8 GB 32 GB (Large) 1058 4272 16M/4608x3456 1705 6883 (Medium 1) 1996 8059 3069 12391 8M/3264x2448 (Medium 2) 7442 30040 2M/1600x1200 12927 52176 (Small) 27291 110150 40937 165225 0.3M/640x480 Y P O • These values are measured according to Canon standards and may change depending on the subject, memory card and camera settings. • Table values are based on images with a 4:3 aspect ratio. Changing the aspect ratio (see Camera User Guide) will enable more shots, because less data is used per image than for 4:3 images. However, with , 16:9 images have a resolution of 1920 x 1080 pixels, which requires more data than for 4:3 images. C 35 Specifications Recording Time per Memory Card ELPH 530 HS IXUS 510 HS Recording Time per Memory Card Image Quality ELPH 320 HS 4 GB 16 GB 14 min. 34 sec. 58 min. 40 sec. 20 min. 44 sec.*1 1 hr. 23 min. 29 sec.*2 43 min. 44 sec. 2 hr. 56 min. 3 sec. IXUS 240 HS Recording Time per Memory Card Image Quality 8 GB 32 GB 29 min. 39 sec. 1 hr. 59 min. 43 sec. 42 min. 11 sec.*1 2 hr. 50 min. 19 sec.*2 Y P O 1 hr. 28 min. 59 sec. 5 hr. 59 min. 10 sec. *1 13 min. 35 sec. ( ELPH 530 HS IXUS 510 HS ), 27 min. 39 sec. ( ELPH 320 HS IXUS 240 HS ) for iFrame movies (see Camera User Guide). *2 54 min. 42 sec. ( ELPH 530 HS IXUS 510 HS ), 1 hr. 51 min. 37 sec. ( ELPH 320 HS IXUS 240 HS ) for iFrame movies (see Camera User Guide). • These values are measured according to Canon standards and may change depending on the subject, memory card and camera settings. • Recording will automatically stop when the file size of an individual clip being recorded reaches 4 GB, or when the recording time reaches approximately 10 minutes (for or movies) or approximately 1 hour (for movies). • On some memory cards, recording may stop before the maximum clip length has been reached. Speed Class 6 or higher memory cards are recommended. C Flash Range ELPH 530 HS IXUS 510 HS ELPH 320 HS IXUS 240 HS Maximum wide angle (j) 50 cm – 2.5 m (1.6 – 8.2 ft.) 50 cm – 3.5 m (1.6 – 11 ft.) Maximum telephoto (i) 1.0 – 1.5 m (3.3 – 4.9 ft.) 90 cm – 2.0 m (3.0 – 6.6 ft.) 36 Specifications Shooting Range ELPH 530 HS IXUS 510 HS Shooting Mode Focusing Range A – Maximum Wide Angle Maximum Telephoto (j) (i) 1 cm (0.4 in.) – infinity 1 m (3.3 ft.) – infinity 5 cm (2.0 in.) – infinity 1 m (3.3 ft.) – infinity Other modes ELPH 320 HS e* 1 – 50 cm (0.4 in. – 1.6 ft.) u* 3 m (9.8 ft.) – infinity – 3 m (9.8 ft.) – infinity IXUS 240 HS Shooting Mode Focusing Range Maximum Wide Angle Maximum Telephoto (j) (i) A – 3 cm (1.2 in.) – infinity 90 cm (3.0 ft.) – infinity Y P O 5 cm (2.0 in.) – infinity 90 cm (3.0 ft.) – infinity 3 – 50 cm (1.2 in. – 1.6 ft.) e* Other modes u* C – 3 m (9.8 ft.) – infinity 3 m (9.8 ft.) – infinity * Not available in some shooting modes. Continuous Shooting Speed ELPH 530 HS IXUS 510 HS Shooting Mode G Continuous Shooting Mode Speed – Approx. 6.1 shots/sec. W Approx. 2.6 shots/sec. Approx. 0.8 shots/sec. Approx. 0.8 shots/sec. ELPH 320 HS IXUS 240 HS Shooting Mode Speed Approx. 5.2 shots/sec. G Approx. 1.9 shots/sec. 37 Specifications Shutter Speed ELPH 530 HS IXUS 510 HS ELPH 320 HS IXUS 240 HS A mode, automatically set range 1 – 1/4000 sec. 1 – 1/2000 sec. Range in all shooting modes 15 – 1/4000 sec. 15 – 1/2000 sec. Aperture ELPH 530 HS f/number IXUS 510 HS f/3.4 – f/6.3 (W), f/5.6 – f/9.0 (T) ELPH 320 HS IXUS 240 HS f/2.7, f/8.0 (W), f/5.9, f/17 (T) Battery Pack ELPH 530 HS IXUS 510 HS NB-9L Type Rechargeable lithium-ion battery Rated Voltage 3.5 V DC Rated Capacity 870 mAh Charging Cycles Approx. 300 ELPH 320 HS IXUS 240 HS NB-11L Rechargeable lithium-ion battery Y P O 3.6 V DC 680 mAh C Operating 0 – 40 °C (32 – 104 °F) Temperature Approx. 300 0 – 40 °C (32 – 104 °F) Dimensions 14.6 x 43.1 x 15.3 mm (0.57 x 1.70 x 0.60 in.) 34.6 x 40.2 x 5.2 mm (1.36 x 1.58 x 0.20 in.) Weight Approx. 21 g (approx. 0.74 oz.) Approx. 13 g (approx. 0.46 oz.) 38 Specifications Battery Charger ELPH 530 HS IXUS 510 HS ELPH 320 HS CB-2LB/CB-2LBE Rated Input 100 – 240 V AC (50/60 Hz) 8.5 VA (100 V) – 12 VA (240 V), 0.085 A (100 V) – 0.05 A (240 V) Rated Output 4.2 V DC, 0.7 A IXUS 240 HS CB-2LD/CB-2LDE 100 – 240 V AC (50/60 Hz) 4.2 V DC, 0.41 A Charging Time Approx. 1 hour 50 min. (when using Approx. 2 hours (when using NB-9L) NB-11L) Charge Indicator Charging: orange / Fully charged: green (two-indicator system) Operating 0 – 40 °C (32 – 104 °F) Temperature Dimensions 59.0 x 82.0 x 24.5 mm (2.32 x 3.23 x 0.96 in.) Weight Approx. 73 g (approx. 2.57 oz.) (CB-2LB) Approx. 67 g (approx. 2.36 oz.) (CB2LBE, excluding power cord) C Charging: orange / Fully charged: green (two-indicator system) 5 – 40 °C (41 – 104 °F) 85.0 x 57.6 x 24.3 mm (3.35 x 2.27 x 0.96 in.) Y P O Approx. 59 g (approx. 2.08 oz.) (CB-2LD) Approx. 56 g (approx. 1.98 oz.) (CB-2LDE, excluding power cord) • All data is based on tests by Canon. • Camera specifications or appearance are subject to change without notice. CAUTION RISK OF EXPLOSION IF BATTERY IS REPLACED BY AN INCORRECT TYPE. DISPOSE OF USED BATTERIES ACCORDING TO LOCAL REGULATION. 39 C 40 Y P O Wireless LAN Guide Y P O • This guide explains how to use the camera to send and receive images wirelessly. For instructions on how to operate the camera, and safety precautions, be sure to read the Camera User Guide. • This guide will familiarize you with how to use the camera correctly. • Keep the guide handy for future reference. C English w-1 What You Can Do With the Wireless LAN Function This camera is an approved Wi-Fi®* product. You can wirelessly connect to and send images to the following Wi-Fi capable devices. *Wi-Fi is a brand name that indicates interoperability certification of wireless LAN devices. C Video sharing sites YouTube Y P O facebook twitter E-mail Social networking services Connect to Web services CANON iMAGE GATEWAY is an online photo service available to those who have purchased this product. If you register for free as a member, you can use CANON iMAGE GATEWAY to access various Web services, such as social networking services set on a computer. w-2 Connect to a Smartphone Send images to smartphones and tablet computers that have wireless functions. Installation of a dedicated application on the smartphone or tablet is required. See the Canon website for details. C Y P O Connect to another camera Use the wireless function to send images between Canon-brand cameras. Connect to a Computer Use the included software to wirelessly send images from the camera to a computer. For details on the included software, see the ImageBrowser EX User Guide. w-3 Countries and Regions Where Wireless LAN Use is Approved PowerShot ELPH 530 HS/IXUS 510 HS and PowerShot ELPH 320 HS/ IXUS 240 HS are in compliance (as of January 2012) with the radio signal regulations of the regions listed below. PowerShot ELPH 530 HS / PowerShot ELPH 320 HS Applicable Countries and Regions Wireless LAN Specification Supported Channels Canada, United States of America, Hong Kong/Macao, Japan, Singapore, Austria, Belgium, Bulgaria, Cyprus, Czech Republic, Denmark, Estonia, Finland, France*1, Germany, Greece, Hungary, Iceland, Ireland, Italy, Latvia, Liechtenstein, Lithuania, Luxembourg, Malta, Netherlands, Norway, Poland, Portugal, Romania, Russia, Slovakia, Slovenia, Spain, Sweden, Switzerland, England, Australia, New Zealand IEEE 802.11 b/g/n*2 1 – 11 IXUS 510 HS / IXUS 240 HS C Applicable Countries and Regions Y P O People’s Republic of China*3, Taiwan, Hong Kong/Macao, Japan, South Korea, Singapore, Austria, Belgium, Bulgaria, Cyprus, Czech Republic, Denmark, Estonia, Finland, France*1, Germany, Greece, Hungary, Iceland, Ireland, Italy, Latvia, Liechtenstein, Lithuania, Luxembourg, Malta, Netherlands, Norway, Poland, Portugal, Romania, Russia, Slovakia, Slovenia, Spain, Sweden, Switzerland, England, Australia, New Zealand Wireless LAN Specification Supported Channels IEEE 802.11 b/g/n*2 1 – 13 *1 Using the wireless function outdoors is prohibited in France. *2 Only 2.4 GHz band is supported. *3 Only IXUS 510 HS can be used. •Use of the wireless LAN function is not approved in countries and regions that are not listed above. •Be sure to check the Canon website for the latest information on countries and regions where wireless LAN use is approved. w-4 Table of Contents What You Can Do With the Wireless LAN Function............... w-2 Countries and Regions Where Wireless LAN Use is Approved.................................... w-4 4 Connect to Another Camera.............................w-23 Adding a Camera...................... w-24 5 Before Using the Camera........w-6 Preparing to Register a Computer.................................. w-26 Adding a Computer................... w-32 Using CameraWindow to Transfer Images to a Computer.................................. w-36 Radio Wave Precautions............ w-6 Wireless LAN Precautions.......... w-6 Security Precautions................... w-7 1 Wireless LAN Preparations.......................w-9 Using Wireless LAN to Send Images From the Camera......... w-10 Registering a Camera Nickname (First time only)......................... w-11 2 C 6 Sending Images...............w-41 Y P O Connecting to Web Services............................w-13 Registering Web Services......... w-14 Adjusting Settings for Using Web Services From CANON iMAGE GATEWAY.................... w-15 Connecting to Web Services..... w-17 3 Connect to a Computer..........................w-25 Connect to a Smartphone......................w-19 Sending Images Individually..... w-42 Sending Multiple Images.......... w-43 7 Helpful Information..........w-43 Editing Connection Information................................ w-44 Returning the Wireless LAN Settings to Default.................... w-48 Troubleshooting........................ w-49 On-Screen Messages............... w-51 Glossary.................................... w-53 Specifications............................ w-54 Index......................................... w-55 Adding a Smartphone............... w-20 w-5 Before Using the Camera Radio Wave Precautions • This product incorporates an approved WLAN module. The model number is PC1735 in the case of PowerShot ELPH 530 HS/IXUS 510 HS , and PC1739 in the case of PowerShot ELPH 320 HS/IXUS 240 HS (including WLAN module model WM217). • Doing any of the following may incur legal penalties: - Altering or modifying the product - Removing the certification labels from the product • According to foreign exchange and foreign trade law regulations, export permission (or service transaction permission) from the Japanese government is necessary to export strategic resources or services (including this product) outside Japan. • Because this product includes American encryption software, it falls under U.S. Export Administration Regulations, and cannot be exported to or brought into a country under U.S. trade embargo. Y P O Radio Wave Interference Precautions • This product may receive interference from other devices that emit radio waves. To avoid interference, be sure to use this product as far away as possible from such devices, or avoid using the devices at the same time as this product. C Wireless LAN Precautions • Be sure to make notes of the wireless LAN settings you use. The wireless LAN settings saved to this product may be erased due to incorrect operation of the product, the effects of radio waves or static electricity, accident or malfunction. Be sure to make notes of wireless LAN settings as a precaution. Please note that Canon accepts no responsibility for degradation of content, direct or indirect damages or loss of revenue arising from use of the product. • When transferring this product to another person, disposing of it, or sending it for repair, be sure to note the wireless LAN settings and reset the product to its default settings (erase settings) if necessary. • Canon will not make compensation for loss or theft of the product. Canon accepts no responsibility for damages incurred due to unauthorized access to registered data (image transfer destinations, etc.) if the product is lost or stolen. w-6 • Be sure to use the product as directed in this guide. Be sure to use the wireless LAN function of this product within the guidelines noted in this guide. Canon accepts no responsibility for damages or loss even if the function and product are used in ways other than as described in this guide. • Do not use the wireless LAN function of this product near medical equipment or other electronic equipment. Use of the wireless LAN function near medical equipment or other electronic equipment may affect operation of those devices. Security Precautions Since wireless LAN uses radio waves to transmit signals, tighter security precautions are necessary than when using a LAN cable. When using wireless LAN, keep the following points in mind. • Only use networks you are authorized to use. This product searches for wireless LAN networks in the vicinity and displays the results on the screen. Networks you are not authorized to use (unknown networks) may also be displayed. However, connecting to or attempting to use those networks could be regarded as unauthorized access. Be sure to use only networks you are authorized to use, and do not attempt to connect to other unknown networks. C Y P O If security settings have not been properly set, the following problems may occur. • Transmission monitoring Third parties with malicious intent may monitor wireless LAN transmissions and attempt to acquire the data you are sending. • Unauthorized network access Third parties with malicious intent may gain unauthorized access to the network you are using and steal, modify, or destroy information. Additionally, you could fall victim to other types of unauthorized access such as impersonation (where someone assumes an identity to gain access to unauthorized information) and springboard attacks (where someone gains unauthorized access to your network as a springboard to cover their tracks when infiltrating other systems). w-7 To prevent these types of problems from occurring, be sure to thoroughly secure your wireless LAN network. Be sure to use the wireless LAN function of this camera with a proper understanding of wireless LAN security, and balance risk and convenience when adjusting security settings. FCC/IC Notice Models: PC1739 and PC1735 (including WLAN Module Model WM217, FCC ID: AZD217) The available scientific evidence does not show that any health problems are associated with using low power wireless devices. There is no proof, however, that these low power wireless devices are absolutely safe. Low power Wireless devices emit low levels of radio frequency energy (RF) in the microwave range while being used. Whereas high levels of RF can produce health effects (by heating tissue), exposure to low-level RF that does not produce heating effects causes no known adverse health effects. Many studies of low-level RF exposures have not found any biological effects. Some studies have suggested that some biological effects might occur, but such findings have not been con- firmed by additional research. This model has been tested and found to comply with FCC/IC radiation exposure limits set forth for an uncontrolled equipment and meets the FCC radio frequency (RF) Exposure Guidelines in Supplement C to OET65 and RSS-102 of the IC radio frequency (RF) Exposure rules. C Y P O This device complies with Part 15 of FCC Rules and Industry Canada licence-exempt RSS standard(s). Operation is subject to the following two conditions: (1) this device may not cause interference, and (2) this device must accept any interference, including interference that may cause undesired operation of this device. This transmitter must not be co-located or operated in conjunction with any other antenna or transmitter. Complies with IDA Standards DB00671 w-8 1 Wireless LAN Preparations This chapter explains how to use the camera’s wireless LAN function to connect to another device, including all necessary settings. C Y P O w-9 Using Wireless LAN to Send Images From the Camera Connect the camera and destination wirelessly (image send destination) Web services Smartphones Another camera Computer Send/ Import Connection Preparations Registering a camera nickname (p.w-11) • Installing the supplied software* • Connecting with the computer • Registering web services (p.w-14) • Adjusting settings for using web services from CANON iMAGE GATEWAY (p.w-15) (p.w-17) • Installing the dedicated CameraWindow application on the smartphone C Y P O • Installing the supplied software* • Connecting with the computer • Preparing to register a computer (p.w-26) Adding the target device/destination to the camera (p.w-20) (p.w-24) (p.w-32) Sending images (p.w-39) Transferring images to a computer (p.w-36) *Instructions in this guide apply when the software on the included CD-ROM has been correctly installed. See the Camera User Guide for software installation instructions. w-10 Registering a Camera Nickname (First time only) To start with, register a camera nickname. This nickname will be displayed on the screen of target devices when connecting to other devices via wireless LAN. 1 Access the wireless LAN screen. the 1 button to turn the camera on. ●● Touch . ●● will be displayed during single-image display. It will not be displayed in index display. ●● Press 2 Enter a nickname. ●● Touch within the frame and then enter a nickname (up to 16 letters and numbers) with the displayed keyboard, and then touch ^. ●● Touch [OK]. C Y P O • When connecting wirelessly with any device other than a computer, a memory card must be inserted in the camera. When connecting wirelessly with a smartphone, images must be stored in the memory card. • To change the camera’s nickname, choose [Wireless LAN Settings] on the 3 tab, and then choose [Change Device Nickname]. w-11 C w-12 Y P O 2 Connecting to Web Services This chapter explains how to register various Web services to your camera. C Y P O • A computer is required for Web service settings, starting with CANON iMAGE GATEWAY. • For information on countries and regions where CANON iMAGE GATEWAY is available, visit the Canon website (http://canon.com/cig). w-13 Registering Web Services First, sign up for a free CANON iMAGE GATEWAY account. CANON iMAGE GATEWAY offers various services, such as the ability to share images in an online photo album. CANON iMAGE GATEWAY also serves as a bridge site to send images wirelessly to e-mail addresses, social networking services, and other Web services. Click http://canon.com/ cig, access the appropriate CANON iMAGE GATEWAY site for your country of residence, and follow the on-screen instructions to register as a member. You can continue to register other Web services other than CANON iMAGE GATEWAY to your account. For further details, check the websites for each web service you want to register. • An Internet connection is required to access CANON iMAGE GATEWAY (an Internet browser must be installed on the computer, you must have an account with an Internet service provider, and an Internet connection must be established). • Check CANON iMAGE GATEWAY for browser (Microsoft Internet Explorer, etc.) settings, conditions and version information when connecting to CANON iMAGE GATEWAY. Y P O • Separate ISP connection and access point fees may be applicable. • Camera-linked information: you can check the image transfer history from your camera to Web services. C • Operation guide: Provides details on how to use CANON iMAGE GATEWAY. • Library: A timeline of images transferred from the camera will be displayed as an index. Camera-linked information Operation guide w-14 Library Adjusting Settings for Using Web Services From CANON iMAGE GATEWAY Adjust account settings for the Web services you want to use. Because CameraWindow is used to adjust settings, be sure to install it from the included CD-ROM beforehand. Installation instructions can be found in “Included Software, PDF Manuals” in the Camera User Guide. 1 Connect the camera to a computer with the interface cable. ●● When using a Windows computer, you can connect wirelessly, without using an interface cable, however settings must be completed beforehand (p. w-28). 2 Start CameraWindow. the 1 button to turn the camera on. ●● For details on how to start CameraWindow, see “Start CameraWindow.” (p. w-36). ●● Press Y P O 3 Choose [Set Up Web Services]. C ●● Click [Set Up Web Services]. 4 Login to CANON iMAGE GATEWAY. ●● Enter your CANON iMAGE GATEWAY login name and password, and then click [Login]. w-15 Adjusting Settings for Using Web Services From CANON iMAGE GATEWAY 5 Set a Web service you want to use. ●● Follow the on-screen instructions to complete settings for Web services you want to use. ●● Once the Web service settings are complete, click [Finish] at the bottom of the window to close it. 6 Apply Web service settings to the camera. ●● Choose the name of the Web service you want to set, and click in the middle of the lists. ▶▶ The name of the Web service that will be saved to the camera will be displayed in the [Camera] list. ●● Click ▲ or ▼ to change the order of the Web services that will be displayed in the camera’s wireless LAN menu. ●● After you finish adjusting settings in the [Camera] list to your liking, close the window. ▶▶ Web service settings will be applied to the camera. C Y P O • If CameraWindow is not displayed in step 2, see “Using CameraWindow to Transfer Images to a Computer” (p. w-36) for details. • Up to 20 e-mail addresses can be registered to the camera for sending images as e-mail. • After logging in to CANON iMAGE GATEWAY the second time in step 4, the screen in step 6 will be displayed. To change settings for Web services you use, click [Edit Web Services]. • To add or change Web services, repeat the above procedures starting from step 1. w-16 Connecting to Web Services Connect to Web services registered to the camera. 1 Access the wireless LAN screen. ●● Touch . 2 Choose a Web service. ●● Touch the icon for the Web service you want to send images to. ●● If you chose e-mail, touch the addresses you want to send images to in the [Select Destination] screen. 3 Connect to an access point. ●● Touch [Add an Access Point]. of detected access points will be displayed in the [Access Point Connect] screen. ▶▶ For further instructions, see “Connecting to a WPS Supported Access Point” (p. w-33) or “Connecting to Access Points in the List” (p. w-35). ▶▶ For instructions after connecting to an access point, see “Sending Images” (p. w-39). Y P O ▶▶ A list C • When a connection destination is set using the Touch Actions setting, you can automatically access the function to connect to the last connected destination from the next time by just dragging on the screen without needing to perform the connection operation. See the Camera User Guide for details on Touch Action settings. w-17 C w-18 Y P O 3 Connect to a Smartphone This chapter explains how to add wireless LAN enabled smartphones to your camera’s connection list. C Y P O w-19 Adding a Smartphone Add a smartphone to your list of devices to connect to via wireless LAN. Wireless LAN connection to smartphones can be done by ad hoc or infrastructure modes. • The connection procedures for connecting to a smartphone here are explained using ad hoc mode. Refer to “Connecting to Access Points in the List” (p. w-35) in “Adding a Computer” when connecting via infrastructure mode. • Before connecting to a camera via wireless LAN, download and install the dedicated CameraWindow (free) application on your smartphone. For details on this application (supported smartphones and included functions), refer to the Canon website. 1 Access the wireless LAN screen. ●● Touch . Y P O 2 Choose a smartphone. ●● Touch C . 3 Choose [Add a Device]. ●● Touch [Add a Device]. 4 Choose ad hoc mode. ●● Touch w-20 [Ad Hoc] and then [Next]. Adding a Smartphone 5 Use the smartphone to connect to the network displayed on the camera screen. ●● Choose the displayed SSID (network name) from the smartphone’s Wi-Fi setting menu. ●● Enter the WEP key displayed on the camera screen into the password field on the smartphone. 6 Start CameraWindow on the smartphone. ▶▶ Once the smartphone is recognized on the camera, the device connection screen will be displayed on the camera. 7 Choose a smartphone to Y P O connect to. ●● Touch C the name of the smartphone you want to connect to. 8 Adjust the privacy settings. ●● Choose [Yes] when you want to view camera images on a smartphone, and choose [No] when you don’t want the images to be viewed on a smartphone. ●● Choose [Yes] to use a smartphone to send images from the camera to the smartphone. ▶▶ When the smartphone has been added successfully, the image transfer screen will be displayed (p. w-39). w-21 Adding a Smartphone • Setting the smartphone’s IP address as follows will shorten connection time when connecting to a smartphone via ad hoc mode. -IP address: 169.254.0.9 -Subnet mask: 255.255.0.0 • The image quality level for movies that can be sent may differ depending on the smartphone. Refer to the instruction manual provided with your smartphone for details. • To add multiple smartphones, repeat the above procedures starting from step 1. • Once a smartphone is added, the smartphone name will be displayed on the screen in step 3. To connect to a smartphone again, simply choose the smartphone name from the list. • To change privacy settings for smartphones added to the list, choose the smartphone whose settings you want to change from [Edit a Device] in step 3, and then choose [View Settings]. Y P O • When a connection destination is set using the Touch Actions setting, you can automatically access the function to connect to the last connected destination from the next time by just dragging on the screen without needing to perform the connection operation. See the Camera User Guide for details on Touch Action settings. C w-22 4 Connect to Another Camera This chapter explains how to connect two cameras via wireless LAN, and how to send images between them. C Y P O w-23 Adding a Camera Add a camera to your list of devices to connect to via wireless LAN. Wireless LAN connection to other cameras is done in ad hoc mode. • Only Canon-brand cameras equipped with a wireless LAN function can be connected to wirelessly. Even Canon-brand cameras that support Eye-Fi cards cannot be connected to if they do not have a wireless LAN function. You cannot connect to PowerShot SD430 DIGITAL ELPH WIRELESS/ DIGITAL IXUS WIRELESS cameras with this camera. 1 Access the wireless LAN screen. ●● Touch . 2 Choose a camera. ●● Touch 4. Y P O 3 Choose [Add a Device]. C ●● Touch [Add a Device]. steps 1 – 3 on the target camera. ▶▶ Camera connection information will be added when [Start connection on target camera] is displayed on both camera screens. ▶▶ When the target camera has been added successfully, the image transfer screen will be displayed (p. w-39). ●● Follow • To add multiple cameras, repeat the above procedures starting from step 1. • Once a camera is added, the camera name will be displayed on the screen in step 3. To connect to a camera again, simply choose the camera name from the list. • When a connection destination is set using the Touch Actions setting, you can automatically access the function to connect to the last connected destination from the next time by just dragging on the screen without needing to perform the connection operation. See the Camera User Guide for details on Touch Action settings. w-24 5 Connect to a Computer This chapter explains necessary settings for connecting to a computer, how to register settings on the camera, and how to use the included software CameraWindow to wirelessly transfer images to a computer. C Y P O • When connected to a computer, the camera is used to establish the connection and then the computer (included software CameraWindow) is used to transfer images. • For details on the included software, see the ImageBrowser EX User Guide. w-25 Preparing to Register a Computer Prepare to register a computer. Checking the Computer and Wireless LAN Setup Computer Requirements The camera can connect to the following computers via wireless LAN. Windows • Windows 7 Service Pack 1 Macintosh • Macintosh OS X 10.6.8 or later • Windows 7 Starter and Home Basic editions are not supported. • Windows 7 N (European version) and KN (South Korean version) require a separate download and install of Windows Media Feature Pack. For further details, see the following websites. http://go.microsoft.com/fwlink/?LinkId=159730 Y P O Required Components for Wireless LAN Use To use wireless LAN, an access point base unit (wireless LAN router, etc.) connected to a computer is required. Additionally, the included software, CameraWindow must be installed. C • Be sure to use a wireless LAN base unit that conforms to standards listed on p. w-4. • A router is a device that creates a network (LAN) structure for connecting multiple computers. A router that contains an internal wireless function is called a wireless (LAN) router. • This guide will refer to all wireless routers and base stations as “access points”. • When unsure of your computer setup, refer to the user manual provided with the computer. w-26 Preparing to Register a Computer Checking Your Wireless LAN Settings If you are already using a wireless LAN, check the following items and mark each one on the check sheet. • If system administrator status is needed to adjust network settings, contact the system administrator for details. • These settings are very important for network security. Exercise adequate caution when changing these settings. • For instructions on how to check settings, refer to the user guide included with your access point. Check sheet Network name (SSID/ESSID) The SSID or ESSID for the access point you use. C ○ None ○ WEP ○ WPA-PSK (TKIP) ○ WPA-PSK (AES) ○ WPA2-PSK (TKIP) ○ WPA2-PSK (AES) Y P O Network certificate/data encryption (encryption method/encryption mode) The method for encrypting data during wireless transmission. Encryption key (network key) The key used when encrypting data during wireless transmission. Key index (sent key) Network certificate/data encryption is the set key when using WEP. ○1 ○2 ○3 ○4 • If you use MAC address filtering on your wireless LAN, be sure to enter the camera’s MAC address to your access point. You can check and select the MAC address for your camera by choosing the 3 tab, [Wireless LAN Settings], and then [Check MAC Address]. w-27 Preparing to Register a Computer • The different types of security are as follows. -None: Encryption is not used when connecting to an access point. -WEP: A standard of encryption supported by most wireless LAN devices. -WPA-PSK (TKIP): An improved WEP standard that uses TKIP encryption. -WPA-PSK (AES): An improved WEP standard that uses AES encryption. -WPA2-PSK (TKIP): An improved WPA standard that uses TKIP encryption. -WPA2-PSK (AES): An improved WPA standard that uses AES encryption. • AES uses higher security than TKIP. • There is no difference in security levels between WPA and WPA2. Computer Settings for Connecting to a Wireless LAN (Windows only) When using a Windows computer, wireless LAN connection settings on the computer are necessary to connect to a camera wirelessly. Confirm that your computer is connected to a wireless LAN, and then follow each of the next steps. Y P O Turning On Media Streaming and Network Discovery If you activate media streaming, the camera will be able to detect and search your computer when they are connected wirelessly. If you activate network discovery, your computer will be able to detect and search the camera. C 1 Open the Control Panel window. ●● Click [Control Panel] from the Start menu. ●● Click [Network and Internet]. 2 Choose [Network and Internet]. 3 Choose [Network and Sharing Center]. ●● Click [Network and Sharing Center]. 4 Choose [Change advanced sharing settings]. ●● Click [Change advanced sharing settings]. w-28 Preparing to Register a Computer 5 Choose [Choose media streaming options...]. ●● Click the current profile for [Choose media streaming options...]. 6 Turn on media streaming. ●● Click [Turn on media streaming]. 7 Choose [OK]. ●● Click [OK]. 8 Turn on network discovery. ●● Click the current profile for [Turn on network discovery]. 9 Save the changes. ●● Click [Save changes]. Y P O 10 Close the Control Panel window. C w-29 Preparing to Register a Computer Enabling ICMP Inbound Echo Requests and UPnP Services Enabling ICMP (Internet Control Message Protocol) will allow you to check the network connection status. Enabling UPnP (Universal Plug & Play) will allow the network to automatically recognize network devices. 1 Open the Control Panel window. ●● Click [Control Panel] from the Start menu. ●● Click [System and Security]. 2 Choose [System and Security]. 3 Choose [Windows Firewall]. ●● Click [Windows Firewall]. 4 Choose [Advanced settings]. Y P O ●● Click [Advanced settings]. 5 Choose [Inbound Rules]. ●● Click C [Inbound Rules]. 6 Enable ICMP inbound echo requests. ●● Choose [File and Printer Sharing] items ending in [ICMPv4], and then click [Enable Rule] on the right side of the window. 7 Turn on UPnP services. ●● Choose [Wireless Portable Devices (UPnP-In)], and then click [Enable Rule] on the right side of the window. w-30 Preparing to Register a Computer 8 Close the [Windows Firewall with Advanced Security] window. 9 Close the Control Panel window. • If [Disable Rule] is displayed in steps 6 – 7, the item is already enabled, and can be left as is. C Y P O w-31 Adding a Computer Add a computer to your list of devices to connect to via wireless LAN. Infrastructure mode will be used for wireless LAN connection to a computer. • Be sure to also read the user guide included with your access point. 1 Access the wireless LAN screen. ●● Touch . 2 Choose a computer. ●● Touch . Y P O 3 Choose [Add a Device]. ●● Touch [Add a Device]. of detected access points will be displayed in the [Access Point Connect] screen. ▶▶ Proceed to either “Connecting to a WPS Supported Access Point” or “Connecting to Access Points in the List”. ▶▶ To manually choose and connect to an access point, see the supplemental explanation column (p. w-35) in “Connecting to Access Points in the List”. ▶▶ A list C • Once a computer is added, the computer name will be displayed on the screen in step 3. To connect to a computer again, simply choose the computer name from the list. • When a connection destination is set using the Touch Actions setting, you can automatically access the function to connect to the last connected destination from the next time by just dragging on the screen without needing to perform the connection operation. See the Camera User Guide for details on Touch Action settings. w-32 Adding a Computer Connecting to a WPS Supported Access Point WPS (Wi-Fi Protected Setup) is a structure for simplifying settings when connecting one wireless LAN device to another. You can use either Push Button Configuration Method or PIN Method for settings on a WPS supported device. The push button configuration method is used in the following explanation. • Refer to the user guide provided with your access point to check if it supports WPS. 4 Choose [WPS Connection]. ●● Touch [WPS Connection]. Y P O 5 Choose [PBC Method]. ●● Touch C [PBC Method]. 6 Press and hold the WPS connection button on the access point. 7 Choose [Next]. ●● Touch [Next]. camera will connect to the access point. ▶▶ A list of computers connected to the access point will appear in the [Select a Device] screen. ▶▶ The w-33 Adding a Computer 8 Choose a computer to connect to. ●● Touch the name of the computer you want to connect to. ▶▶ When using a Macintosh, see “Using CameraWindow to Transfer Images to a Computer” (p. w-36). 9 Install drivers (Windows only). ●● On the computer, click the Start menu and choose [Control Panel]. Click [Network and Internet] and then [View network computers and devices]. ●● Choose the connected camera from [Other Devices] and then double click the camera icon. ▶▶ Driver installation will begin. ▶▶ After driver installation is complete, and the camera and computer connection is enabled, the AutoPlay screen will be displayed. Nothing will be displayed on the camera screen. ▶▶ Proceed to “Using CameraWindow to Transfer Images to a Computer” (p. w-36). C Y P O • If you chose [PIN Method] in step 5, a PIN code will be displayed on the screen. Be sure to set this code in the access point. Choose a device in the [Select a Device] screen. For further details, refer to the user guide included with your access point. • To add multiple computers, repeat the above procedures starting from step 1. • To complete the registration, touch ^ in the upper right of the image transfer screen that is displayed after connecting to the target computer in step 8, and then touch [OK] in the confirmation screen. w-34 Adding a Computer Connecting to Access Points in the List 4 Choose an access point. ●● Touch an access point. 5 Enter an encryption key. ●● Touch inside the frame and a keyboard will be displayed. Enter the encryption key and touch [Next]. 6 Choose [Auto]. ●● Touch [Auto]. of other connected devices connected to the access point will appear in the [Select a Device] screen. ●● Choose the computer to connect to, following steps 8 – 9 on p. w-34. The computer is now added to the list. Y P O ▶▶ A list C • Up to 16 access points will be displayed. If no access points are detected, choose [Manual Settings] in step 4 to manually set an access point. Follow on-screen instructions and enter an SSID, security settings, and an encryption key. • [***] is displayed for the encryption key in step 5 when the same access point is used to connect to another device. • To add multiple computers, repeat the above procedures starting from step 1. w-35 Using CameraWindow to Transfer Images to a Computer Use the computer (included software CameraWindow) to transfer images from the camera to the computer. • For details on how to use CameraWindow, see the ImageBrowser EX User Guide. Start CameraWindow For Windows 1 Enable download of images from the camera. ●● Click [Downloads Images From Canon Camera using Canon CameraWindow]. ▶▶ CameraWindow will be displayed. ▶▶ Proceed to “Importing Untransferred Images to a Computer” (p. w-37) or “Choosing Images to Import” (p. w-38). For Macintosh C Y P O CameraWindow will be automatically displayed when a wireless connection is established between the camera and computer. • If CameraWindow is not displayed when using a Macintosh, click the CameraWindow icon in the Dock. w-36 Using CameraWindow to Transfer Images to a Computer Importing Untransferred Images to a Computer Import images to a computer that have not yet been transferred. 1 Import untransferred images. ●● Click [Import Images from Camera]. [Import Untransferred Images]. ▶▶ Images that have not yet been transferred to a computer will be imported. ●● Click [OK] in the screen that is displayed after image import is complete. ●● Click • CameraWindow default settings will save images to the Pictures or My Pictures folders on a computer. For details on how to change the destination folders for saved images, see the ImageBrowser EX User Guide. Y P O • If you click [Import All Images] in step 1, all images on the camera will be imported. C • Movies will take longer to import since the file size is larger than still images. • To disconnect from the camera, turn off the camera. w-37 Using CameraWindow to Transfer Images to a Computer Choosing Images to Import Choose whichever images you like to import to a computer. 1 Display the image import screen. ●● Click ●● Click [Import Images from Camera]. [Select Images to Import]. 2 Choose an image. ●● Click images you want to import. background of selected images will turn blue. Click to deselect the images, and the background will turn gray. ▶▶ The C Y P O 3 Import images. ●● Click (import). selected images will be imported to the computer. ●● Click [OK] in the screen that is displayed after image import is complete. ▶▶ The • CameraWindow default settings will save images to the Pictures or My Pictures folders on a computer. For details on how to change the destination folders for saved images, see the ImageBrowser EX User Guide. • Movies will take longer to import since the file size is larger than still images. • To disconnect from the camera, turn off the camera. w-38 6 Sending Images This chapter explains how to use the camera to send images wirelessly to destinations saved in the camera. C Y P O • When the destination you want to send images to is a social networking service or e-mail, sent images will be saved to CANON iMAGE GATEWAY and a link to the album containing the images will be added to the social networking service or e-mail. When the destination is YouTube, the sent movie will be uploaded directly to YouTube. • You can send up to 50 images together with one send operation. You can send movies together as long as the total recording time is within 2 minutes. However, if the destination is a Web service, the number of movies and images that can be sent may be less depending on the Web service. See the desired Web service for details. • Depending on the condition of the network you are using, it may take a long time to send movies. Be sure to keep an eye on the camera battery level. • When connected to a computer, images are transferred using the computer (included software CameraWindow) instead of the camera (p. w-36). w-39 Sending Images Individually 1 Send images individually. ●● Drag left or right across the screen to choose an image to send. ●● Choose the resolution setting for the image you want to send (resize the image to M2 or S, or keep the image at its original setting). Touch p or o to choose an option and complete the setting. ●● Touch [Send this image]. ●● When sending movies to YouTube, read the terms of service that is displayed, and then touch [I Agree]. ▶▶ Image transfer will begin. ▶▶ After the image or movie is sent to the desired Web service, touch [OK] on the screen that is displayed to return to the playback mode screen. ▶▶ After sending images to a camera or smartphone, [Image sent] will be displayed, and the display will return to the image transfer screen. C Y P O • Images can only be resized to a smaller resolution setting. • Movies cannot be resized. • To disconnect from the camera, touch ^ in the upper right of the screen, and then touch [OK] in the disconnection confirmation screen. w-40 Sending Multiple Images 1 Choose [Select and send]. ●● Touch [Select and send]. 2 Choose an image. ●● Touch the image you want to send. will be displayed on selected images. Touching the image again will deselect it, and will disappear. Drag up or down on the screen to scroll through displayed images. ●● After you finish choosing images, touch [OK]. ▶▶ 3 Send images. Y P O ●● Choose the resolution setting for the images you want to send (resize the image to M2 or S, or keep the image at its original setting). Touch p or o to choose an option and complete the setting. ●● Touch [Send]. ●● When sending movies to YouTube, read the terms of service that is displayed, and then touch [I Agree]. ▶▶ Image transfer will begin. ▶▶ After the image or movie is sent to the desired Web service, touch [OK] on the screen that is displayed to return to the playback mode screen. ▶▶ After sending images to a camera or smartphone, [Image sent] will be displayed, and the display will return to the image transfer screen. C w-41 Sending Multiple Images • If you move the zoom lever twice toward k (magnifying glass) in step 2, the camera will switch to single image display. You can also drag left or right across the screen to choose images. • Images can only be resized to a smaller resolution setting than that chosen in step 3. • Movies cannot be resized. • To disconnect from the camera, touch ^ in the upper right of the screen, and then touch [OK] in the disconnection confirmation screen. C w-42 Y P O 7 Helpful Information This chapter explains how to edit and erase wireless LAN settings, offers hints when you are unsure of what to do, and includes a glossary. C Y P O w-43 Editing Connection Information Edit connection information saved to the camera. You can change device nicknames (display names) that are displayed on the camera, and erase connection information. The following explains the procedure when the target device is a computer. 1 Access the wireless LAN screen. ●● Touch . 2 Choose a device to edit. ●● Touch the icon for the device you want to edit. 3 Choose [Edit a Device]. Y P O ●● Touch C [Edit a Device]. 4 Choose a device to edit. ●● Touch the device you want to edit. 5 Choose an option to edit. ●● Touch the option you want to edit. instructions on how to erase connection information or changing nicknames, continue to the next page. ●● For w-44 Editing Connection Information • Editable items differ depending on the device or destination. Web services Smartphones Another camera/ computer •Erase connection information (access points) •Change nickname that is displayed on the camera •Change privacy settings for images •Erase connection information •Change nickname that is displayed on the camera •Erase connection information • Connection information refers to information on how the camera connects to another device or destination. Connection information includes connection modes (Ad Hoc, Infrastructure), and access points (when connected in Infrastructure mode). If the connection mode or access point differs, connection information will be treated as separate, even if the connected device or destination is the same. Erasing Individual Items of Connection Information Y P O 6 Choose [Select & Delete C Connection Info]. ●● Touch [Select & Delete Connection Info]. the target device is a camera, touch [Erase All Connection Info]. ●● When 7 Choose the connection info to delete. ●● Touch the connection info you want to delete. ●● When [(connection info item) Erase?] is displayed, touch [OK]. ▶▶ The selected connection information item will be erased. ▶▶ If there are other connection information items in the device, return to step 6. ▶▶ If there are no more connection information items in the device, return to step 4. w-45 Editing Connection Information • If there are multiple connection information items, the device will not be erased if a single item is erased. To erase a device, erase all of the connection information for that device. • If you erase all information items for a device, the device will also be erased, and it will not be displayed on the screen in step 4. • If the deleted device is the final registered device, the screen will return to the display in step 3. Erasing All Connection Information 6 Choose [Erase All Connection Info]. ●● Touch [Erase All Connection Info]. [(device name) Erase?] is displayed, touch [OK]. ▶▶ All connection information for the device will be erased, and the screen will return to the display in step 4. ●● When C Y P O • If you erase all information items for a device, the device will also be erased, and it will not be displayed on the screen in step 4. • If the deleted device is the final registered device, the screen will return to the display in step 3. Changing a Device Nickname You can change the device nickname (display name) that is displayed on the camera. 6 Choose [Change Device Nickname]. ●● Touch w-46 [Change Device Nickname]. Editing Connection Information 7 Enter a nickname. ●● Touch inside the frame and a keyboard will be displayed. Enter the new nickname. ●● Touch ^ in the upper right of the screen. ▶▶ The camera will return to the display in step 4 and the new nickname will be displayed. C Y P O w-47 Returning the Wireless LAN Settings to Default Return the wireless LAN settings to default if you transfer ownership of the camera to another person, or dispose of it. 1 Access the menu. ●● Touch H, and then touch n. 2 Choose [Wireless LAN Settings]. ●● Touch ●● Touch the 3 tab. [Wireless LAN Settings]. 3 Choose [Reset Settings]. ●● Touch [Reset Settings]. the [Reset Settings] screen is displayed, touch [OK]. ▶▶ Wireless LAN settings will be reset to defaults, and the camera will return to initial screen for this setting. ●● When C Y P O • When returning the wireless LAN settings to defaults, all Web services set using a computer will also be erased from the camera. Be sure to confirm that you want to reset all wireless LAN settings before using this option. • To reset other settings (aside from wireless LAN) to defaults, choose [Reset All] in the 3 tab. w-48 Troubleshooting When you are unsure of how to proceed with certain wireless LAN operations, or experiencing trouble, check the following items for possible solutions. is not displayed, and you cannot access the wireless LAN menu. • You cannot access the wireless LAN menu from a shooting mode. Switch to playback mode and try again. • will not be displayed even in playback mode, when using magnified display or index display. Switch to single image display and try again. will also not be displayed when an image is displayed by specifying search conditions. Cancel the playback state of the image in image search mode. • will not be displayed when the camera is connected to a printer or computer with a cable. Disconnect the cable. The camera’s SSID (network name) is not displayed when you try to connect to a smartphone. • You are attempting to connect using infrastructure mode. Select ad hoc mode and try again (p. w-20). Y P O • Check to make sure your smartphone supports ad hoc mode. If your smartphone does not support ad hoc mode, connect using infrastructure mode. Cannot add a device/destination • A total of 20 items of connection information can be added to the camera. Erase unneeded connection information from the camera first, and then add new devices/ destinations (p. w-44). C • E-mail is the only web service for which multiple accounts can be set. Use CameraWindow to change the desired Web service (p. w-15). • To add a smartphone as a device, first install the dedicated application CameraWindow on your smartphone. • To add a computer as a device, first install the included software CameraWindow on the computer. • Avoid using the camera’s wireless LAN function around microwave ovens, Bluetooth devices, and other devices that operate on the 2.4 GHz band, as this will weaken wireless LAN signals. • When using infrastructure mode, use the camera within a close distance to the access point, and avoid placing objects or obstructions between the camera and access point. • When using ad hoc mode, use the camera within a close distance to the connected device, and avoid placing objects or obstructions between the camera and device. w-49 Troubleshooting Cannot send images • The destination device has insufficient storage space. Increase the storage space on the destination device and resend the images. • Images shot in high-speed burst mode are grouped. Cancel grouping and then send the images. • The write-protect tab of the SD/SDHC/SDXC memory card or Eye-Fi card of the destination camera is set to the locked position. Slide the write-protect tab to the unlocked position. PowerShot ELPH 320 HS / IXUS 240 HS Cannot resize images for sending • Images cannot be resized to be bigger than the resolution setting of their original size. • Movies cannot be resized. Images take a long time to send • Multiple images may take a long time to send. Try resizing the image to M2 or S to reduce sending time (p. w-39). • Movies may take a long time to send. Y P O • Avoid using the camera’s wireless LAN function around microwave ovens, Bluetooth devices, and other devices that operate on the 2.4 GHz band, as this will weaken wireless LAN signals. • When using infrastructure mode, use the camera within a close distance to the access point, and avoid placing objects or obstructions between the camera and access point. C • When using ad hoc mode, use the camera within a close distance to the connected device, and avoid placing objects or obstructions between the camera and device. The wireless connection is disrupted • Avoid using the camera’s wireless LAN function around microwave ovens, Bluetooth devices, and other devices that operate on the 2.4 GHz band, as this will weaken wireless LAN signals. • When using infrastructure mode, use the camera within a close distance to the access point, and avoid placing objects or obstructions between the camera and access point. • When using ad hoc mode, use the camera within a close distance to the connected device, and avoid placing objects or obstructions between the camera and device. • When sending images to a computer from a memory card with a large amount of images (approximately 1,000), the connection may be disrupted. Import any necessary images to a computer, and then reduce the number of images on the memory card by erasing unnecessary images. Erasing wireless connection information when transferring ownership of or disposing of the camera. • Reset the wireless LAN to default settings (p. w-48). w-50 On-Screen Messages If an error message is displayed on the camera screen, try one of the following solutions. Also refer to “On-Screen Messages” in the Camera User Guide. Connection failed • No access points were recognized. Check the access point settings (p. w-27). • A device could not be found. Turn the camera off and on again, and retry the connection. • Check the device you want to connect to and make sure it is ready for connection. Cannot determine access point • The WPS button on numerous access points were pressed simultaneously. Try reconnecting again. No access points found • Check to make sure that the access point is turned on. • When connecting to an access point manually, make sure that you entered the correct SSID. Y P O Incorrect wireless LAN encryption key/Incorrect wireless LAN security settings • Check the access point security settings (p. w-27). IP address conflict C • Reset the IP address so that it does not conflict with another. Disconnected/Receiving failed/Sending failed • The environment you are in may not be suitable for wireless LAN use. • Avoid using the camera’s wireless LAN function around microwave ovens, Bluetooth devices, and other devices that operate on the 2.4 GHz band. • When using infrastructure mode, use the camera within a close distance to the access point, and avoid placing objects or obstructions between the camera and access point. • When using ad hoc mode, use the camera within a close distance to the connected device, and avoid placing objects or obstructions between the camera and device. • Check the connected device to make sure it is not experiencing errors. Sending failed Memory card error • If the same error message is displayed even when you have inserted a formatted memory card facing the correct way, contact a Canon customer support. w-51 On-Screen Messages Receiving failed Insufficient space on card • There is not enough free space on the memory card to receive images. Erase images to create space on the memory card, or insert an empty memory card. Receiving failed Memory card locked • The write-protect tab of the SD/SDHC/SDXC memory card or Eye-Fi card of the camera to receive the images is set to the locked position. Slide the write-protect tab to the unlocked position. PowerShot ELPH 320 HS / IXUS 240 HS Receiving failed Naming error! • When the highest folder number (999), and the highest image number (9999) have been reached on the receiving camera, images cannot be received. Insufficient space on server • Delete unnecessary images uploaded to CANON iMAGE GATEWAY to create space. SSL certificate not valid Connect PC, use supplied software to make settings again Y P O • Check to make sure the date/time settings on the camera are correct. After confirming that the settings are correct, follow the on-screen instructions and reset the settings. Check network settings C • Check to make sure your computer can connect to the Internet with the current network settings. w-52 Glossary Terms related to wireless LAN are explained here. Also refer to the explanations of terms given in the respective sections of this guide. • Access point A device that relays radio wave signals to create a wireless LAN network. This term also refers to a place where you can connect to the Internet via wireless LAN. • Ad hoc mode A wireless LAN connection method. This method allows two devices to connect to each other without using an access point. • Infrastructure mode A wireless LAN connection method. This mode is used to connect through an access point. • Firewall This is a system that protects computers from electronic viruses, external unauthorized access, and security threats. This is set in your wireless LAN router or computer. • SSID/ESSID Numbers and letters used to identify a specific existing access point. This is also called the “access point name” or “network name”. • Encryption key This is a key used to encrypt data for transmission to and from an access point. • IP address This is an address used to identify a device within a network. • MAC address This is a unique address pre-assigned to a network device. It is also referred to as a “physical address”. C Y P O w-53 Specifications Only functions related to wireless LAN functions are noted here. See the Camera User Guide for camera specifications. Wireless Standard IEEE802.11b/g/n* *2.4 GHz band only Transmission Method OFDM modulation (IEEE 802.11g/n) DSSS modulation (IEEE 802.11b) Connection Method Infrastructure mode*, Ad hoc mode *Supports Wi-Fi Protected Setup Security Y P O WEP, WPA-PSK (AES/TKIP), WPA2-PSK (AES/TKIP) C Trademark Acknowledgments • Wi-Fi®, Wi-Fi Alliance®, WPA™, WPA2™ and Wi-Fi Protected Setup™ are marks [or registered marks] of the Wi-Fi Alliance. w-54 Index A M Access point Manual settings...........................w-35 Number of display items..............w-35 Add target device Camera.......................................w-24 Computer....................................w-32 Smartphones...............................w-20 Web services...............................w-15 MAC address.....................................w-27 Memory card..................................... w-11 N Nickname Camera....................................... w-11 Device.........................................w-48 R C Camera Add target device........................w-24 Nickname.................................... w-11 CameraWindow Display........................................w-36 Smartphone.................................w-20 CANON iMAGE GATEWAY...............w-14 Settings.......................................w-15 Computer Add target device........................w-32 Environment................................w-26 Preparation..................................w-26 Connection Web services...............................w-17 Connection information Change nickname.......................w-48 Edit..............................................w-46 Erase all......................................w-48 Erase individually........................w-47 C Return wireless LAN settings to default................................................w-50 S Send images.....................................w-41 Maximum number of images that can be sent together............w-41 Resize...............................w-42, w-43 Send individually.........................w-42 Send multiple images..................w-43 Set Touch Actions................. w-17, w-22, w-24, w-32 Y P O E Error messages.................................w-53 F Failure...............................................w-51 I Import images to a computer.............w-36 Selected images..........................w-38 Untransferred images..................w-37 Smartphones Add target device........................w-20 CameraWindow...........................w-20 Change Privacy Settings.............w-22 IP Address Settings.....................w-22 Privacy Settings..........................w-21 W Web services Add target device........................w-15 Connection..................................w-17 Display order...............................w-16 Maximum number of mail addresses....................................w-16 Wi-Fi....................................................w-2 Windows Display CameraWindow..............w-36 Driver...........................................w-34 Settings.......................................w-28 w-55 Wireless LAN Access point................................w-26 Security.......................................w-28 Settings.......................................w-27 WPS..................................................w-33 PBC Method................................w-33 PIN Method.................................w-34 C w-56 Y P O MEMO C Y P O w-57 USA and Canada only: The Lithium ion/polymer battery that powers the product is recyclable. Please call 1-800-8-BATTERY for information on how to recycle this battery. For CA, USA only Included lithium battery contains Perchlorate Material - special handling may apply. See www.dtsc.ca.gov/hazardouswaste/perchlorate/ for details. Trademark Acknowledgments • The microSDXC logo is a trademark of SD-3C, LLC. • The SDXC logo is a trademark of SD-3C, LLC. • This device incorporates exFAT technology licensed from Microsoft. Y P O • HDMI, the HDMI logo and High-Definition Multimedia Interface are trademarks or registered trademarks of HDMI Licensing LLC. • The iFrame logo and the iFrame symbol are trademarks of Apple Inc. C About MPEG-4 Licensing This product is licensed under AT&T patents for the MPEG-4 standard and may be used for encoding MPEG-4 compliant video and/or decoding MPEG-4 compliant video that was encoded only (1) for a personal and non-commercial purpose or (2) by a video provider licensed under the AT&T patents to provide MPEG-4 compliant video. No license is granted or implied for any other use for MPEG-4 standard. *Notice displayed in English as required. FCC Notice (Digital Camera, Model PC1735, PC1739 systems) This device complies with Part 15 of the FCC Rules. Operation is subject to the following two conditions; (1) this device may not cause harmful interference, and (2) this device must accept any interference received, including interference that may cause undesired operation. Note: This equipment has been tested and found to comply with the limits for Class B digital devices, pursuant to Part 15 of the FCC rules. These limits are designed to provide reasonable protection against harmful interference in a residential installation. This equipment generates, uses and can radiate radio frequency energy and, if not installed and used in accordance with the instructions, may cause harmful interference to radio communications. However, there is no guarantee that interference will not occur in a particular installation. If this equipment does cause harmful interference to radio or television reception, which can be determined by turning the equipment off and on, the user is encouraged to try to correct the interference by one or more of the following measures: • Reorient or relocate the receiving antenna. • Increase the separation between the equipment and receiver. • Connect the equipment into an outlet on a circuit different from that to which the receiver is connected. • Consult the dealer or an experienced radio/TV technician for help. C Y P O The cable with the ferrite core provided with the digital camera must be used with this equipment in order to comply with Class B limits in Subpart B of Part 15 of the FCC rules. Do not make any changes or modifications to the equipment unless otherwise specified in the manual. If such changes or modifications should be made, you could be required to stop operation of the equipment. Canon U.S.A., Inc. One Canon Plaza, Lake Success, NY 11042, U.S.A. Tel No. (516) 328-5600 Canadian Radio Interference Regulations This Class B digital apparatus complies with Canadian ICES-003. To ensure proper operation of this product, use of genuine Canon accessories is recommended. EC324_318_GS_02_Cov4.fm Page 42 Wednesday, March 28, 2012 2:23 PM Battery Charger CB-2LB/CB-2LD IMPORTANT SAFETY INSTRUCTIONSSAVE THESE INSTRUCTIONS. DANGER-TO REDUCE THE RISK OF FIRE OR ELECTRIC SHOCK, CAREFULLY FOLLOW THESE INSTRUCTIONS. For connection to a supply not in the U.S.A., use an attachment plug adapter of the proper configuration for the power outlet, if needed. Battery Charger CB-2LBE/CB-2LDE The adapter can be used with a power supply between 100 and 240 V AC. Contact your Canon dealer for information about plug adapter for overseas use. For U.S.A. customers only: For areas where 120 V AC power is not used, you will need a special plug adapter. For only United States Use a UL listed, 1.8-3m(6-10ft), Type SPT-2 or NTSPT-2, AWG no.18 power supply cord, rated for 125V 7A, with a non-polarized NEMA 1-15P plug rated for 125V 15A. C Y P O Battery Charger CB-2LDE In normal use, keep the LED side face-up. Disclaimer • Reprinting, transmitting, or storing in a retrieval system any part of this guide without the permission of Canon is prohibited. • Canon reserves the right to change the contents of this guide at any time without prior notice. • Illustrations and screenshots in this guide may differ slightly from the actual equipment. • The above items notwithstanding, Canon accepts no liability for damages due to mistaken operation of the products. CDP-E463-020 © CANON INC. 2012