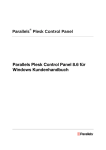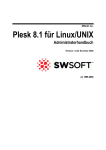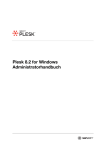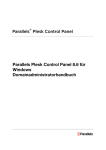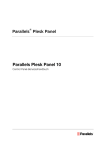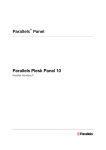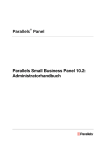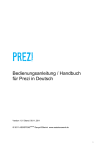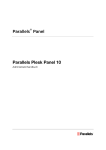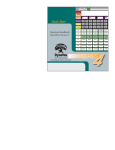Download Dokumentation für Kunden Accounts
Transcript
® Parallels Plesk Panel Copyright-Vermerk ISBN: N/V Parallels th 660 SW 39 Street Suite 205 Renton, Washington 98057 USA Tel.: +1 (425) 282 6400 Fax: +1 (425) 282 6444 Copyright 1999-2009, Parallels, Inc. Alle Rechte vorbehalten. Die Verteilung dieses Dokuments oder von Ableitungen von diesem Dokument in irgendeiner Form ohne ausdrückliche schriftliche Genehmigung des Copyright-Inhabers ist untersagt. Patentierte Technologie geschützt durch US-Patente 7,328,225; 7,325,017; 7,293,033; 7,099,948; 7,076,633. Patente angemeldet in den USA. Die hier erwähnten Produkt- und Dienstnamen sind Warenzeichen ihrer jeweiligen Inhaber. Inhalt Einleitung 7 Typographische Konventionen ...................................................................................................... 7 Feedback ....................................................................................................................................... 8 Erste Schritte 9 Anmelden beim Parallels Plesk Panel......................................................................................... 10 Falls Sie das Passwort vergessen haben ......................................................................... 11 Erste Schritte mit dem Parallels Plesk Panel .............................................................................. 11 Ändern der Kontaktinformationen und des Passworts ................................................................ 16 Einrichten eines globalen Accounts 17 Erstellen eines globalen Accounts .............................................................................................. 17 Verknüpfen lokaler Accounts mit Ihrem globalen Account .......................................................... 18 Wechseln zwischen Accounts ..................................................................................................... 19 Ändern des Passworts für einen globalen Account ..................................................................... 19 Aufheben der Verknüpfung lokaler Accounts mit dem globalen Account ................................... 20 Anpassen des Control Panels 21 Anpassen Ihrer Startseite ............................................................................................................ 22 Anpassen von Startseiten für Domainadministrator-Accounts .................................................... 23 Festlegen der Sprache der Oberfläche und der Skin Ihres Control Panels ................................ 24 Einstellen eines benutzerdefinierten Logos ................................................................................ 25 Hinzufügen und Entfernen von Hyperlinkbuttons ........................................................................ 26 Anzeigen der in Ihrem Hostingpaket enthaltenen Ressourcenzuteilungen und Hostingfunktionen28 Anzeigen der in Ihrem Hostingpaket enthaltenen IP-Adressen .................................................. 29 Anzeigen der Ressourcenzuteilungen für Ihren Account ............................................................ 30 Anzeigen der Liste der Operationen, die Sie in Ihrem Control Panel ausführen können ........... 32 Anzeigen Ihres Kontostands ....................................................................................................... 33 Vereinfachen der Einrichtung von Websites 34 Hosting von Websites 41 Bündeln von Standard-Site-Seiten mit Branding (Dateistruktur für virtuelle Hosts) .................... 42 Einrichten eines Hosting-Accounts für eine Website .................................................................. 43 Begrenzen der Menge der Ressourcen, die für eine Site verbraucht werden können ..... 48 Zulassen, dass sich der Sitebesitzer beim Control Panel anmeldet ................................. 51 Erstellen und Veröffentlichen einer Site ...................................................................................... 53 Erstellen und Veröffentlichen von Websites mithilfe von Sitebuilder ................................ 54 Veröffentlichen von Sites über FTP .................................................................................. 54 Veröffentlichen von Sites über den Parallels Plesk Panel-Dateimanager ........................ 58 Veröffentlichen von Sites über eine SSH-Verbindung ...................................................... 59 Veröffentlichen von Sites mit Microsoft FrontPage (Windows-Hosting) ........................... 60 Einleitung 4 Verwenden zusätzlicher Microsoft FrontPage-Accounts (Windows-Hosting) ................... 63 Ändern der Microsoft FrontPage-Einstellungen (Windows-Hosting) ................................ 65 Veröffentlichen von Sites mit Adobe Dreamweaver.......................................................... 66 Anzeigen einer Sitevorschau ....................................................................................................... 67 Konfigurieren von ASP.NET (Windows-Hosting) ........................................................................ 67 Konfigurieren von ASP.NET für Domains ......................................................................... 68 Konfigurieren von ASP.NET für virtuelle Verzeichnisse ................................................... 71 Wiederherstellen der ASP.NET-Standardkonfiguration .................................................... 73 Ändern der .NET Framework-Version für Domains .......................................................... 74 Ändern der .NET Framework-Version für virtuelle Verzeichnisse .................................... 75 Festlegen der PHP-Version für eine Domain (Windows-Hosting) .............................................. 75 Bereitstellen von Datenbanken ................................................................................................... 76 Erstellen oder Importieren einer Datenbank ..................................................................... 77 Erstellen von Datenbankbenutzer-Accounts ..................................................................... 78 Ändern der Passwörter von Datenbankbenutzern ............................................................ 79 Entfernen von Datenbankbenutzer-Accounts ................................................................... 79 Entfernen von Datenbanken ............................................................................................. 79 Zugreifen auf Daten aus externen Datenbanken (Windows-Hosting)......................................... 80 Erstellen von Verbindungen zu externen Datenbanken ................................................... 80 Ändern der Einstellungen vorhandener ODBC-Verbindungen ......................................... 81 Entfernen von Verbindungen zu externen Datenbanken .................................................. 81 Konfigurieren eines Datenquellennamens für Adobe ColdFusion (Windows-Hosting)............... 82 Erstellen eines neuen Datenquellennamens .................................................................... 82 Ändern der Einstellungen und des Datenquellennamens ................................................. 83 Entfernen eines Datenquellennamens .............................................................................. 83 Installieren von Applikationen ...................................................................................................... 84 Installieren von Java-Webapplikationen ........................................................................... 87 Installieren von ASP.NET-Webapplikationen (Windows-Hosting) .................................... 89 Installieren von Ruby-Webapplikationen (Linux-Hosting) ................................................. 91 Verwenden des IIS-Applikations-Pools ....................................................................................... 93 Einrichten des IIS-Applikationspools ................................................................................. 94 Deaktivieren des IIS-Applikationspools ............................................................................. 95 Google-Services für Websites verwenden .................................................................................. 96 Schützen von Websites ............................................................................................................... 98 Schützen von E-Commerce-Transaktionen mit SSL-Verschlüsselung............................. 99 Beschränken der Bandbreitenauslastung für Sites ......................................................... 107 Beschränken der Anzahl der gleichzeitigen Verbindungen zu Sites .............................. 108 Schützen von Sites vor Bandbreitendiebstahl (Windows-Hosting) ................................. 108 Beschränken des Zugriffs auf Ressourcen des Webservers mithilfe des Passwortschutzes ........................................................................................................................................ 109 Festlegen von Zugriffsberechtigungen für Verzeichnisse und Dateien (Linux-Hosting) . 112 Festlegen von Zugriffsberechtigungen für Verzeichnisse und Dateien (Windows-Hosting)113 Organisieren der Sitestruktur mit Subdomains ......................................................................... 120 Einrichten von Subdomains (Linux-Hosting) ................................................................... 121 Einrichten von Subdomains (Windows-Hosting) ............................................................. 123 Entfernen von Subdomains ............................................................................................. 125 Einrichten zusätzlicher Domainnamen für eine Site (Domain-Aliase) ....................................... 126 Einrichten eines Domainalias .......................................................................................... 127 Ändern der Eigenschaften eines Domainalias ................................................................ 128 Entfernen eines Domainalias .......................................................................................... 128 Verwenden virtueller Verzeichnisse .......................................................................................... 129 Erstellen virtueller Verzeichnisse .................................................................................... 130 Ändern der Einstellungen eines virtuellen Verzeichnisses ............................................. 133 Hinzufügen und Entfernen von MIME-Typen .................................................................. 136 Festlegen der PHP-Version für virtuelle Verzeichnisse .................................................. 139 Entfernen virtueller Verzeichnisse .................................................................................. 139 Hosting persönlicher Webseiten auf Ihrem Webserver ............................................................. 140 Ändern des FTP-Passwortes für einen Webseitenbesitzer ............................................ 141 Zuteilen von weiterem Festplattenplatz für den Webseitenbesitzer ............................... 142 Einleitung 5 Entfernen des Accounts des Webseitenbesitzers........................................................... 142 Einrichten von Anonymous FTP-Zugriff auf den Server............................................................ 143 Anpassen der Fehlermeldungen des Webservers (Linux-Hosting) .......................................... 145 Anpassen der Fehlermeldungen des Webservers (Windows-Hosting) .................................... 147 Anpassen der DNS-Zonenkonfiguration für Domains ............................................................... 149 Hinzufügen von Ressourceneinträgen ............................................................................ 150 Ändern von Ressourceneinträgen................................................................................... 152 Entfernen von Ressourceneinträgen .............................................................................. 154 Wiederherstellen der ursprünglichen Zonenkonfiguration .............................................. 155 Bereitstellen von Sites mit externen Domainnamenservern ..................................................... 156 Webhosting-Typ von Physikalisch zu Weiterleitung ändern ..................................................... 158 Bereitstellen von Domainnamen für auf anderen Servern gehostete Sites (Domainweiterleitung)159 Aktualisieren von Website-Hosting-Accounts ........................................................................... 160 Vornehmen der gleichen Änderungen an mehreren Webhosting-Accounts .................. 161 Sperren und Entsperren von Websites ..................................................................................... 162 Entfernen von Websites ............................................................................................................ 163 Verwenden von E-Mail-Diensten 164 Erstellen von Mailboxen ............................................................................................................ 166 Abrufen von E-Mails .................................................................................................................. 167 Einrichten von Microsoft Office Outlook 2007 ................................................................. 168 Einrichten von Microsoft Outlook Express 6 ................................................................... 171 Einrichten von Mozilla Thunderbird ................................................................................. 175 Einrichten von Apple Mail ................................................................................................ 180 Schützen von Mailboxen vor Spam ........................................................................................... 185 Einrichten zusätzlicher Wegwerf-E-Mail-Adressen (E-Mail-Aliase) ................................ 186 Einrichten des SpamAssassin-Spamfilters ..................................................................... 187 Schützen von Mailboxen vor Viren ............................................................................................ 191 Aktivieren des Antivirenschutzes .................................................................................... 192 Deaktivieren des Antivirenschutzes ................................................................................ 192 Sperren und Entsperren von Mailboxen .................................................................................... 193 Entfernen von Mailboxen ........................................................................................................... 194 Ausschalten des Mailboxdienstes, nachdem Sie beschlossen haben, Ihren Account als Mailweiterleitung einzurichten ................................................................................................... 194 Einrichten einer E-Mail-Weiterleitung an eine einzige E-Mail-Adresse ..................................... 195 Sperren und Entsperren von Mail-Forwardern................................................................ 196 Einrichten einer E-Mail-Weiterleitung an mehrere E-Mail-Adressen ......................................... 196 Hinzufügen und Entfernen von Empfängeradressen ...................................................... 197 Deaktivieren der Mailweiterleitung an mehrere E-Mail-Adressen ................................... 198 Entfernen von Mail-Forwardern ................................................................................................. 198 Einrichten einer automatischen Antwort .................................................................................... 199 Deaktivieren der automatischen Antwort................................................................................... 201 Einrichten siteweiter Einstellungen für die Verarbeitung von E-Mail-Nachrichten an nicht existierende Benutzer (Mail Bounce) ........................................................................................ 202 Gleichzeitiges Vornehmen der gleichen Änderungen an mehreren Hosting- Accounts ........... 203 Verwalten von Mailinglisten ....................................................................................................... 204 Einrichten einer Mailingliste ............................................................................................ 205 Eintragen und Austragen von Benutzern ........................................................................ 206 Senden von Nachrichten an Ihre Mailingliste .................................................................. 206 Entfernen von Mailinglisten ............................................................................................. 207 Anzeigen von Statistiken 208 Anpassen der Einstellungen für die Darstellung von Webstatistiken in Webalizer ................... 210 Ein- und Ausblenden interner Verweise von Ihrer Site und anderen Sites aus .............. 211 Gruppieren und Ungruppieren von Verweisen von anderen Sites ................................. 212 Ein- und Ausblenden direkter Anfragen .......................................................................... 213 Einleitung 6 Automatisieren der Berichterstellung und der Berichtzustellung per E-Mail ............................. 214 Anzeigen und Konfigurieren der Wiederverwendung von Logdateien ...................................... 216 Sicherung und Wiederherstellung Ihrer Daten 217 Konfigurieren des Control Panels für die Verwendung eines FTP-Repository ......................... 218 Erstellen eines Backups Ihres Accounts mit Domains .............................................................. 219 Sichern einzelner Domains (Websites) ..................................................................................... 220 Backups von Datenbanken erstellen (Windows-Hosting) ......................................................... 220 Planen von Backups .................................................................................................................. 222 Wiederherstellen von Daten anhand von Backup-Respositorys ............................................... 223 Wiederherstellen von Datenbanken .......................................................................................... 224 Wiederherstellen verwaister Datenbankbenutzer ........................................................... 225 Verwalten Ihres Backupdatei-Repository .................................................................................. 226 Hochladen von Backupdateien auf den Server ............................................................... 226 Herunterladen von Backupdateien vom Server .............................................................. 226 Entfernen von Backupdateien vom Server ..................................................................... 227 Verwalten des Datenbank-Backupdateien-Repository (Windows Hosting) .............................. 227 Hochladen von Datenbank-Backupdateien auf den Server ............................................ 228 Herunterladen von Datenbank-Backupdateien vom Server ........................................... 228 Entfernen von Datenbank-Backupdateien vom Server ................................................... 229 Planen von Aufgaben 230 Planen einer Aufgabe (Linux-Hosting) ...................................................................................... 231 Planen einer Aufgabe (Windows-Hosting) ................................................................................ 232 Unterbrechen und Fortsetzen der Ausführung von Aufgaben .................................................. 233 Abbrechen einer Aufgabe .......................................................................................................... 234 Überwachen der Verbindungen zu Control Panels und FTP-Diensten 235 Überwachen der Verbindungen zu Control Panels ................................................................... 235 Überwachen der Verbindungen zu FTP-Diensten .................................................................... 236 Zugreifen auf den Server über Remote Desktop (Windows-Hosting) ....................................... 237 Benutzung des Helpdesks für die Behebung der Probleme Ihrer Kunden und die Anforderung von Hilfe durch den Provider 239 Anzeigen von Tickets in Ihrem Help Desk ................................................................................ 240 Übermitteln eines Problemberichts an Ihren Service-Provider ................................................. 241 Kommentieren und Schließen von Tickets ................................................................................ 241 Einleitung Einleitung In diesem Abschnitt: Typographische Konventionen .......................................................................... 7 Feedback .......................................................................................................... 8 Typographische Konventionen Mit den folgenden Formatierungen werden spezielle Informationen im Text identifiziert. Formatierungskonvention Informationstyp Beispiel Fett Elemente, die Sie auswählen müssen, z. B. Menüoptionen, Befehlsbuttons oder Elemente einer Liste. Wechseln Sie zur Registerkarte QoS. Titel von Kapiteln, Abschnitten Lesen Sie das Kapitel Administrationsgrundlagen. und Unterabschnitten. Kursiv Wird verwendet, um die Wichtigkeit einer Aussage zu betonen, einen Begriff vorzustellen oder einen Befehlszeilen-Platzhalter anzugeben, der durch einen echten Namen oder Wert zu ersetzen ist. Monospace Die Namen von Der Name der Lizenzdatei Stylesheet-Selektoren, Dateien lautet license.key. und Verzeichnissen und CSS-Fragmenten. Das System unterstützt die so genannte Suche mit Platzhalterzeichen. 7 8 Einleitung Vorformatiert Fett Was Sie eingeben in Kontrast zur Bildschirmausgabe. Unix/Linux: # cd /root/rpms/php Windows: >cd %plesk_bin% Vorformatiert Bildschirmausgabe in Befehlszeilensitzungen; Quellcode in XML, C++ oder anderen Programmiersprachen. Unix/Linux: # ls –al /files total 14470 Windows: >ping localhost Antwort von 127.0.0.1: bytes=32 time<1ms TTL=128 Feedback Wenn Sie einen Fehler in diesem Handbuch gefunden haben oder Verbesserungsvorschläge machen möchten, können Sie uns Ihr Feedback über das Onlineformular unter http://www.parallels.com/en/support/usersdoc/ zusenden. Bitte nehmen Sie in Ihren Bericht den Titel der Anleitung, des Kapitels und des Abschnitts sowie den Textabsatz auf, in dem Sie einen Fehler gefunden haben. KAPITEL 1 Erste Schritte Das Parallels Plesk Panel ist das Programm, mit dem Sie Ihre Websites hosten und verwalten. Sie können die gehosteten Domainnamen und Websites selbst verwalten oder aber die für die Verwaltung einzelner Domains erforderlichen Berechtigungen an andere Benutzer übertragen. Hierbei wird automatisch eine separate Control Panel-Umgebung für einen Domainadministrator erstellt, in der die Benutzer im Rahmen der von Ihnen festgelegten Berechtigungen die Site- und E-Mail-Verwaltungsfunktionen nutzen können. Im Control Panel des Domainadministrators kann der Site-Besitzer folgende Aufgaben ausführen: Passwörter für den FTP-Zugriff auf das Control Panel und den Webspace ändern Websites veröffentlichen und testen Datenbanken und Webapplikationen installieren, verwalten und entfernen SSL-Zertifikate für sichere Onlinetransaktionen anfordern und installieren (nur möglich bei Websites mit dedizierter IP-Adresse, die nicht von anderen Websites mitbenutzt wird) Subdomains einrichten, verwalten und entfernen persönliche Webseiten für andere Benutzer hosten Bestimmte Bereiche einer Website mit einem Passwort schützen Webserver-Fehlermeldungen anpassen Backups kompletter Websites mit allen Datenbanken und Applikationen anlegen und wiederherstellen Automatische Backups planen Mailboxen erstellen, bearbeiten und entfernen sowie vor Spam und Viren schützen Mailboxbesitzern den Zugriff auf das E-Mail-Administrationsfenster gewähren (vereinfacht den Betrieb eines Mail-Hostingdienstes oder das Erstellen von Mailboxen für andere Benutzer) Mail-Weiterleitungen und automatische Antworten erstellen, bearbeiten und entfernen Mailinglisten erstellen, verwalten und entfernen sowie Benutzer ein- und austragen Sie können alle diese Funktionen von Ihrem eigenen Control Panel aus nutzen und müssen daher nicht auf das Control Panel des Domainadministrators oder des E-Mail-Administrators zurückgreifen. Weitere Informationen zum Arbeiten mit dem Control Panel des Domainadministrators finden Sie im Domainadministratorhandbuch. 10 Erste Schritte In diesem Kapitel: Anmelden beim Parallels Plesk Panel ............................................................... 10 Erste Schritte mit dem Parallels Plesk Panel ..................................................... 11 Ändern der Kontaktinformationen und des Passworts ....................................... 16 Anmelden beim Parallels Plesk Panel So melden Sie sich beim Parallels Plesk Panel an: 1. Öffnen Sie den Webbrowser, und geben Sie in die Adressleiste die URL des Parallels Plesk Panels ein. Beispiel: https://Ihre-Domain.com:8443. Dabei ist ―Ihre-Domain.com‖ der Domainname Ihres Webhosts. 2. Drücken Sie die EINGABETASTE. Der Parallels Plesk Panel-Anmeldebildschirm wird angezeigt. 3. Geben Sie in die Felder Login und Passwort den Benutzernamen und das Passwort ein, das Sie von Ihrem Provider erhalten haben. 4. Wenn Sie sich zum ersten Mal anmelden, wählen Sie im Drop-Down-Feld Sprache der Oberfläche die Sprache für das Control Panel aus. Wenn Sie die Sprache der Oberfläche bereits vorher angegeben und in den Oberflächeneinstellungen gespeichert haben, lassen Sie den Wert Benutzer-Standardeinstellung ausgewählt. 5. Klicken Sie auf Login. In diesem Abschnitt: Falls Sie das Passwort vergessen haben .......................................................... 11 Erste Schritte 11 Falls Sie das Passwort vergessen haben So stellen Sie Ihr vergessenes Passwort wieder her: 1. Geben Sie in die Adressleiste des Webbrowsers die URL des Parallels Plesk Panels ein (z. B. https://Ihre-Domain.com:8443). 2. Drücken Sie die EINGABETASTE. Der Parallels Plesk Panel-Anmeldebildschirm wird angezeigt. 3. Klicken Sie auf die Verknüpfung Passwort vergessen?. 4. Geben Sie in das Feld Login Ihren Benutzernamen und in das Feld E-Mail Ihre beim System registrierte E-Mail-Adresse ein. 5. Klicken Sie auf OK. Ihr Passwort wird an Ihre E-Mail-Adresse gesendet. Erste Schritte mit dem Parallels Plesk Panel Wenn Sie sich am Parallels Plesk Panel anmelden, wird Ihre Startseite mit Verknüpfungen für häufig ausgeführte Vorgänge angezeigt. 12 Erste Schritte Über den oberen Bannerbereich können folgende Funktionen genutzt werden: Mein Account. Hier können Sie eine Sprache sowie ein Design für Ihr Control Panel auswählen und Ihre Kontaktinformationen ändern. Benutzer wechseln. Hier können Sie zwischen Benutzer-Accounts hin- und herwechseln. Diese Verknüpfung wird nur angezeigt, wenn Single-Sign-On auf dem Server aktiviert ist. Abmelden. Hier können Sie Ihre Sitzung beenden, wenn Sie Ihre Arbeit mit dem Control Panel abgeschlossen haben. Über den Navigationsbereich auf der linken Seite können Sie auf folgende Funktionen zugreifen: Start. Dies ist Ihr Ausgangspunkt für das Arbeiten mit dem Control Panel. Über diesen Bereich können Sie auf die meisten von Ihnen benötigten Vorgänge zugreifen. Domains. Hier führen Sie Vorgänge für Websites aus. In diesem Bereich des Control Panel können Sie die folgenden Aufgaben ausführen: Hinzufügen von Websites (Einrichten von DNS, Konfigurieren von Hosting-Einstellungen und Ressourcennutzungslimits), Ändern von Hosting-Einstellungen und Entfernen von Websites Erstellen, Ändern und Entfernen von Website-Hosting-Templates (―Domain-Templates‖) E-Mail. Hier führen Sie Vorgänge für E-Mail-Accounts aus. In diesem Bereich des Control Panel können Sie die folgenden Aufgaben ausführen: Einrichten und Verwalten von Mailboxen Einrichten von Mailinglisten, automatischen Antworten, E-Mail-Weiterleitungen. Applikationen. Hier können Sie Applikationen auf Ihren Websites anzeigen und installieren. Globaler Account. Diese Verknüpfung wird in Ihrem Parallels Plesk Panel angezeigt, wenn die Single-Sign-On-Funktionen auf dem Hosting-Server aktiviert sind. Die Single-Sign-On-Technologie ermöglicht Ihnen das Anmelden bei unterschiedlichen Parallels-Produkten mit einem einzigen, globalen Benutzernamen und Passwort. Diese Verknüpfung wird zum Ändern der globalen Zugangsdaten verwendet. Helpdesk. Dies ist das in das Control Panel integrierte Helpdesk-System. Falls Sie diese Verknüpfung im Navigationsbereich sehen, dann ist es wahrscheinlich, dass Ihr Provider es verwendet. Mit dieser Funktion können Sie dem Serveradministrator oder dem technischen Support Ihres Providers Ihre Probleme melden. Falls dieser Link nicht in Ihrem Panel angezeigt wird, dann bedeutet das, dass Ihr Provider nicht das integrierte Helpdesk verwendet. In diesem Fall sollten Sie Ihren Provider über andere Wege kontaktieren, wenn Sie seine Hilfe benötigen. Hilfe.Stellt kontextsensitive Hilfe bereit. Um Informationen über ein Tool oder ein Element auf einer Seite anzuzeigen, führen Sie den Mauszeiger über das Element, ohne darauf zu klicken. Es erscheint ein Feld mit Informationen über das entsprechende Element. Erste Schritte 13 14 Erste Schritte Wenn Ihr Hostingangebot die Websiteerstellung und -verwaltung mit Parallels Plesk Sitebuilder umfasst, werden im Navigationsbereich des Control Panels unter der Gruppe Sitebuilder-Administration außerdem die folgenden Verknüpfungen angezeigt: Startseite. Hier werden Verknüpfungen zu den aufgabenorientierten Assistenten bereitgestellt. Hier können Sie über das Sitebuilder-System Vorgänge für Ihren Account und Ihre Websites ausführen. Weitere Informationen erhalten Sie unter http://download1.parallels.com/Sitebuilder/4.5.0/doc/reseller/en_US/html/using_des ktop_interface.htm. Benutzer. Hier können Sie Benutzer-Accounts und Dienstpläne für Ihre Kunden hinzufügen und verwalten. Weitere Informationen erhalten Sie unter http://download1.parallels.com/Sitebuilder/4.5.0/doc/reseller/en_US/html/signing_up _customers.htm. Sites. Hier können Sie Sites hinzufügen und verwalten. Weitere Informationen erhalten Sie unter http://download1.parallels.com/Sitebuilder/4.5.0/doc/reseller/en_US/html/managing _sites.htm. Server. Hier können Sie die folgenden Systemeinstellungen anzeigen und verwalten: Einstellungen Testsites. Hier können Sie Einstellungen für von potenziellen Kunden erstellte Probesites konfigurieren. Weitere Informationen erhalten Sie unter http://download1.parallels.com/Sitebuilder/4.5.0/doc/reseller/en_US/html/setting _up_Sitebuilder_wizard_for_anonymous_visits.htm Branding. Hier können Sie die Logo- und Titeleinstellung für potenzielle Kunden konfigurieren. Weitere Informationen erhalten Sie unter http://download1.parallels.com/Sitebuilder/4.5.0/doc/reseller/en_US/html/setting _up_logo_and_title_bar_text.htm Benachrichtigungen. Hier können Sie Einstellungen für Benachrichtigungen konfigurieren, die von Sitebuilder an Ihre Benutzer gesendet werden. Weitere Informationen erhalten Sie unter http://download1.parallels.com/Sitebuilder/4.5.0/doc/reseller/en_US/html/configu ring_email_message_sent_at_trial_site_publishing_attempt.htm. Module. Hier können Sie die Liste der verfügbaren Module anzeigen. Weitere Informationen erhalten Sie unter http://download1.parallels.com/Sitebuilder/4.5.0/doc/reseller/en_US/html/viewin g_and_configuring_Sitebuilder_wizard_presets_and_modules.htm. Seitensets. Hier können Sie die Liste der verfügbaren Seitensets anzeigen. Weitere Informationen erhalten Sie unter http://download1.parallels.com/Sitebuilder/4.5.0/doc/reseller/en_US/html/viewin g_and_configuring_Sitebuilder_wizard_presets_and_modules.htm. Site-Familien.Hier können Sie die Liste der verfügbaren Vorlagen anzeigen, in denen Designvorlagen und Seitensets kombiniert sind. Weitere Informationen erhalten Sie unter http://download1.parallels.com/Sitebuilder/4.5.0/doc/reseller/en_US/html/viewin g_and_configuring_Sitebuilder_wizard_presets_and_modules.htm. Erste Schritte 15 Über den Hauptarbeitsbereich auf der rechten Seite können Sie auf die Tools zugreifen, die für den im Navigationsbereich ausgewählten aktuellen Abschnitt des Control Panel zur Verfügung stehen. Weitere Aktionen können über die Dropdown-Menüs ausgeführt werden, die beim Klicken auf Gruppentitel geöffnet werden. Um durch Parallels Plesk Panel zu navigieren, können Sie eine Pfad-Leiste verwenden: Eine Reihe von Links, die oben rechts im Bildschirm angezeigt werden (unter dem Bannerbereich). Rechts neben der Pfadleiste finden Sie die Menüs Favoriten und Besuchte Seiten .Das Menü Besuchte Seiten enthält die Verknüpfungen zu den zuletzt besuchten Control Panel-Bildschirmen. Diese Verknüpfungen werden automatisch hinzugefügt. Das Menü Favoriten enthält die Verknüpfungen zu den Bildschirmen, die Sie den Favoriten von Hand hinzufügen. Weitere Informationen zum Arbeiten mit Verknüpfungen im Menü Favoriten finden Sie im Abschnitt Anpassen Ihrer Startseite (auf Seite 22). Um zu einer vorherigen Seite zurückzukehren, verwenden Sie die Verknüpfungen in der Pfadleiste oder das Symbol Eine Ebene höher in der rechten oberen Ecke des Bildschirms. Beim Ändern von Einstellungen für einen Benutzer-Account, einen Domainnamen oder einen E-Mail-Account können Sie schnell einen anderen Benutzer-Account, Domainnamen oder E-Mail-Account auswählen, dessen Einstellungen Sie ebenfalls ändern möchten. Gehen Sie hierzu wie folgt vor: Klicken Sie auf das kleine Pfeilsymbol rechts neben dem Benutzernamen, Domainnamen bzw. der E-Mail-Adresse. 16 Erste Schritte Daraufhin wird eine Liste von Benutzer-Accounts, Domainnamen bzw. E-Mail-Adressen geöffnet, die Sie auswählen können. Um eine Liste nach einem bestimmten Kriterium in auf- oder absteigender Reihenfolge zu ordnen, klicken Sie auf den entsprechenden Spaltentitel. Die Sortierrichtung wird Ihnen als Pfeil neben dem Namen des Sortierkriteriums dargestellt. Ändern der Kontaktinformationen und des Passworts So aktualisieren Sie Ihre Kontaktinformationen oder ändern Ihr Passwort: 1. Klicken Sie auf der Startseite auf Persönliche Daten. 2. Nehmen Sie die erforderlichen Änderungen an Ihren Information en vor oder geben Sie ein neues Passwort ein und klicken Sie auf OK. Falls Sie das Passwort vergessen haben: 1. Geben Sie in die Adressleiste des Webbrowsers die URL des Parallels Plesk Panels ein. 2. Beispiel: https://ihre-domain.com:8443. 3. Drücken Sie die EINGABETASTE. Der Parallels Plesk Panel-Anmeldebildschirm wird angezeigt. 4. Klicken Sie auf die Verknüpfung Passwort vergessen?. 5. Geben Sie Ihren Benutzernamen in das Feld Login ein, geben Sie die im System registrierte E-Mail-Adresse in das Feld E-Mail ein, und klicken Sie auf OK. Ihr Passwort wird an Ihre E-Mail-Adresse gesendet. KAPITEL 2 Einrichten eines globalen Accounts Der globale Account ist eine Single Sign-On-Funktion (SSO), mit der Sie sich mit einem einzigen globalen Benutzernamen und Passwort bei verschiedenen Parallels-Produkten anmelden können. Wenn Sie mehrere Accounts im Parallels Plesk Panel haben, können Sie alle Accounts mit einem globalen Account verknüpfen und zwischen diesen Accounts wechseln, ohne jedes Mal ein Passwort eingeben zu müssen. Sie können auch alle Ihre Accounts in anderen Parallels-Produkten mit Ihrem globalen Account verknüpfen und zwischen den Accounts wechseln, ohne Zugangsdaten einzugeben. In diesem Kapitel: Erstellen eines globalen Accounts ..................................................................... 17 Verknüpfen lokaler Accounts mit Ihrem globalen Account ................................. 18 Wechseln zwischen Accounts ........................................................................... 19 Ändern des Passworts für einen globalen Account ............................................ 19 Aufheben der Verknüpfung lokaler Accounts mit dem globalen Account ........... 20 Erstellen eines globalen Accounts Wenn Sie einen globalen Account erstellt und mit lokalen Accounts verknüpft haben, können Sie bei der Anmeldung unter dem globalen Account zwischen allen mit diesem verknüpften Accounts wählen. So erstellen Sie einen globalen Account: 1. Melden Sie sich beim Parallels Plesk Panel an, gehen Sie zu Globaler Account, und klicken Sie auf Mit globalem Account verknüpfen. 2. Wählen Sie Neuen globalen Account erstellen aus, und geben Sie den Login und das Passwort für Ihren globalen Account ein. 3. Klicken Sie auf OK. Ihr globaler Account ist jetzt aktiv und kann mit anderen Accounts verknüpft werden. Weitere Informationen finden Sie im Abschnitt Verknüpfen lokaler Accounts mit Ihrem globalen Account (auf Seite 18). 18 Einrichten eines globalen Accounts Verknüpfen lokaler Accounts mit Ihrem globalen Account So verknüpfen Sie einen lokalen Plesk-Account mit Ihrem globalen Account: 1. Melden Sie sich bei Plesk unter dem lokalen Account an, den Sie verknüpfen möchten. 2. Gehen Sie zu Globaler Account, und klicken Sie auf Mit globalem Account verknüpfen. 3. Stellen Sie sicher, dass die Option Bestehenden globalen Account verwenden ausgewählt ist, und geben Sie den Login und das Passwort für den globalen Account ein, mit dem Sie eine Verknüpfung erstellen möchten. 4. Klicken Sie auf OK. Wiederholen Sie bei Bedarf die Schritte 1 bis 4 für weitere lokale Accounts. So verknüpfen Sie einen Account in einem anderen Produkt mit SSO-Unterstützung mit Ihrem globalen Account: 1. Melden Sie sich bei dem Softwareprodukt mit SSO-Unterstützung unter dem Account an, mit dem Sie eine Verknüpfung erstellen möchten. 2. Folgen Sie den Anweisungen zum Verknüpfen eines globalen Accounts in der Dokumentation des jeweiligen Softwareprodukts. Geben Sie die Zugangsdaten für den vorhandenen globalen Account ein, wenn Sie dazu aufgefordert werden. Wiederholen Sie bei Bedarf die Schritte 1 bis 2 für weitere Accounts oder Produkte. Hinweis: In anderen Softwareprodukten werden möglicherweise andere Namen für den globalen Account verwendet, beispielsweise ―Identitätsverbund‖ oder ―Globaler Login‖. Weitere Informationen finden Sie in der Dokumentation des jeweiligen Softwareprodukts. Wenn Sie alle gewünschten Accounts mit Ihrem globalen Account verknüpft haben, können Sie sich jederzeit in allen Produkten, in denen ein lokaler Account mit dem globalen Account verknüpft ist, unter Ihrem globalen Account anmelden. Bei jeder Anmeldung unter dem globalen Account wird die Liste der mit diesem verknüpften lokalen Accounts angezeigt, so dass Sie auswählen können, welchen Account Sie jeweils verwenden möchten. Sie können jederzeit zu einem anderen Account wechseln. Weitere Informationen finden Sie im Abschnitt Wechseln zwischen Accounts. Einrichten eines globalen Accounts 19 Wechseln zwischen Accounts So wechseln Sie zu einem anderen Account: 1. Klicken Sie auf Benutzer wechseln in der rechten oberen Ecke. 2. Wählen Sie den Account aus, zu dem Sie wechseln möchten: Wählen Sie den gewünschten lokalen Account aus der Liste der mit dem globalen Account verknüpften Accounts aus. oder Wählen Sie Zugangsdaten für weiteren Account angeben aus, und geben Sie den Login und das Passwort für einen lokalen Account ein, der nicht mit Ihrem oder einem anderen globalen Account verknüpft ist. Sie können auch im Menü Sprache der Oberfläche die Sprache für das Control Panel auswählen. Wenn Sie die Sprache der Oberfläche bereits vorher angegeben und in den Oberflächeneinstellungen gespeichert haben, lassen Sie den Wert Standard ausgewählt. 3. Klicken Sie auf OK. Ändern des Passworts für einen globalen Account So ändern Sie das Passwort für Ihren globalen Account: 1. Melden Sie sich bei Plesk unter Ihrem globalen Account oder einem anderen mit diesem verknüpften lokalen Account an. 2. Gehen Sie zu Globaler Account, und klicken Sie auf Passwort ändern. 3. Geben Sie das alte und das neue Passwort ein, und klicken Sie auf OK. 20 Einrichten eines globalen Accounts Aufheben der Verknüpfung lokaler Accounts mit dem globalen Account So heben Sie die Verknüpfung eines lokalen Accounts mit Ihrem globalen Account auf: 1. Melden Sie sich bei Plesk unter dem lokalen Account an, dessen Verknüpfung Sie aufheben möchten. 2. Gehen Sie zu Globaler Account, und klicken Sie auf Von globalem Account trennen. 3. Bestätigen Sie die Aufhebung der Verknüpfung, und klicken Sie auf OK. Wiederholen Sie bei Bedarf die Schritte 1 bis 3 für weitere lokale Accounts. KAPITEL 3 Anpassen des Control Panels In diesem Kapitel: Anpassen Ihrer Startseite .................................................................................. 22 Anpassen von Startseiten für Domainadministrator-Accounts ........................... 23 Festlegen der Sprache der Oberfläche und der Skin Ihres Control Panels ........ 24 Einstellen eines benutzerdefinierten Logos ....................................................... 25 Hinzufügen und Entfernen von Hyperlinkbuttons ............................................... 26 22 Anpassen des Control Panels Anpassen Ihrer Startseite So können Sie Elemente auf der Startseite hinzufügen oder entfernen: 1. Gehen Sie zu Start > Gruppentitel-Menü Account > Startseite anpassen. 2. Geben Sie an, welche Serverinformationen und Statistiken auf der Startseite angezeigt werden sollen, indem Sie die Checkboxen der entsprechenden Elemente aktivieren. 3. Geben Sie an, welche Aktionen auf der Startseite angezeigt werden sollen. In den Listen Ausgewählte Aktionen werden die Aufgaben angezeigt, für die bereits Verknüpfungen auf der Startseite platziert sind. In den Listen Verfügbare Aktionen werden die Aufgaben angezeigt, für die noch keine Verknüpfungen auf der Startseite vorhanden sind. Um eine Verknüpfung zur Startseite hinzuzufügen, wählen Sie die benötigten Aufgaben in der Liste Verfügbare Aktionen aus, und klicken Sie auf Hinzufügen >>. Um eine Verknüpfung von der Startseite zu entfernen, wählen Sie die nicht benötigte Aufgabe in der Liste Ausgewählte Aktionen aus, und klicken Sie auf << Entfernen. 4. Geben Sie an, welche Aktionen in den Dropdown-Menüs auf der Startseite angezeigt werden sollen, indem Sie die entsprechenden Checkboxen aktivieren. 5. Klicken Sie auf OK. So fügen Sie Verknüpfungen mit Control Panel-Bildschirmen zum Menü Favoriten der Startseite hinzu: 1. Navigieren Sie zum gewünschten Control Panel-Bildschirm. 2. Wählen Sie im Menü Favoriten die Option Zu Favoriten hinzufügen. So bearbeiten Sie Beschreibungen von Verknüpfungen auf der Startseite im Menü Favoriten: 1. Öffnen Sie auf Ihrer Startseite das Menü Favoriten. 2. Führen Sie den Mauszeiger über die entsprechende Verknüpfung und klicken Sie auf Name des Favoriten bearbeiten. 3. Geben Sie den Namen und die Beschreibung der Verknüpfung ein, und klicken Sie auf Speichern. So entfernen Sie Verknüpfungen aus dem Menü Favoriten: 1. Öffnen Sie auf der Startseite das Menü Favoriten. Anpassen des Control Panels 23 2. Führen Sie den Mauszeiger über die Verknüpfung, die Sie entfernen möchten, und klicken Sie auf Aus Favoriten entfernen. Anpassen von Startseiten für Domainadministrator-Accounts So passen Sie die Startseite eines Domainbesitzers an: 1. Gehen Sie zu Start > Domains > Gruppentitel-Menü Domain > Startseite anpassen. 2. Geben Sie an, welche Domaininformationen und Statistiken auf der Startseite angezeigt werden sollen, indem Sie die Checkboxen der entsprechenden Elemente aktivieren. 3. Geben Sie an, welche Aktionen auf der Startseite angezeigt werden sollen. In den Listen Ausgewählte Aktionen werden die Aufgaben angezeigt, für die bereits Verknüpfungen auf der Startseite platziert sind. In den Listen Verfügbare Aktionen werden die Aufgaben angezeigt, für die noch keine Verknüpfungen auf der Startseite vorhanden sind. Um eine Verknüpfung zur Startseite hinzuzufügen, wählen Sie die benötigten Aufgaben in der Liste Verfügbare Aktionen aus, und klicken Sie auf Hinzufügen >>. Um eine Verknüpfung von der Startseite zu entfernen, wählen Sie die nicht benötigte Aufgabe in der Liste Ausgewählte Aktionen aus, und klicken Sie auf << Entfernen. 4. Geben Sie an, welche Aktionen in den Dropdown-Menüs auf der Startseite angezeigt werden sollen, indem Sie die entsprechenden Checkboxen aktivieren. 5. Klicken Sie auf OK. 24 Anpassen des Control Panels Festlegen der Sprache der Oberfläche und der Skin Ihres Control Panels So wählen Sie eine Sprache der Oberfläche und ein Thema (Skin) für Ihr Control Panel aus: 1. Klicken Sie auf Ihrer Startseite auf Oberflächeneinstellungen. 2. Wählen Sie im jeweiligen Menü die gewünschte Sprache der Oberfläche und den gewünschten Skin aus. Die Parallels Plesk Panel-Oberfläche wurde in viele verschiedene Sprachen übersetzt. Falls Ihre Sprache in der Liste nicht aufgeführt ist, bitten Sie Ihren Provider, das entsprechende Language Pack zu installieren. 3. Klicken Sie auf OK. Anpassen des Control Panels 25 Einstellen eines benutzerdefinierten Logos So richten Sie ein benutzerdefiniertes Logobild im Parallels Plesk Panel ein: 1. Öffnen Sie auf Ihrer Startseite das Gruppentitel-Menü Account, und wählen Sie Control Panel-Branding aus. 2. Klicken Sie auf den Button Durchsuchen... und wählen Sie auf Ihrem lokalen Computer die gewünschte Bilddatei aus. Es wird empfohlen, ein Bild im GIF-, JPEG- oder PNG-Format mit einer Höhe von 50 Pixel und möglichst einer Dateigröße von maximal 100 Kilobyte zu verwenden, um die Downloadzeit zu minimieren. 3. Wenn Sie das Logo mit einem Link versehen möchten, geben Sie in das Feld Geben Sie eine neue URL für das Logo ein die gewünschte URL-Adresse ein. 4. Klicken Sie auf OK um zu speichern. So stellen Sie das ursprüngliche Parallels Plesk Panel-Logo wieder her: 1. Öffnen Sie auf Ihrer Startseite das Gruppentitel-Menü Account, und wählen Sie Control Panel-Branding aus. 2. Klicken Sie auf Standardlogo. 26 Anpassen des Control Panels Hinzufügen und Entfernen von Hyperlinkbuttons So fügen Sie Ihrem Parallels Plesk Panel einen benutzerdefinierten Linkbutton hinzu und legen fest, ob dieser in den Control Panels Ihrer Kunden angezeigt wird: 1. Gehen Sie zu Start > Benutzerdefinierte Buttons, und klicken Sie auf Benutzerdefinierten Button erstellen. 2. Geben Sie die Eigenschaften des Buttons an: Legen Sie im Feld Button-Text die Beschriftung Ihres Buttons fest. Wählen Sie die Position für den Button aus. Um den Butten im rechten Frame Ihrer Startseite zu platzieren, wählen Sie in der Dropdown-Liste Ebene den Eintrag Kundenstartseite. Um den Button im Administrationsfenster der einzelnen Domains (Domains > Domainname) zu platzieren, wählen Sie den Eintrag Seite Domainadministration. Um ihn im linken Fenster (Navigationsbereich) des Control Panels zu platzieren, wählen Sie den Wert Navigationsbereich aus. Geben Sie die Priorität des Buttons an. Parallels Plesk Panel ordnet die benutzerdefinierten Buttons im Control Panel nach der von Ihnen definierten Priorität an: je niedriger die Zahl, umso höher die Priorität. Die Buttons werden von links nach rechts platziert. Um ein Bild für einen Buttonhintergrund zu verwenden, geben Sie den Pfad des Speicherortes ein, oder klicken Sie auf Durchsuchen, um die gewünschte Datei zu suchen. Es wird empfohlen, GIF- oder JPEG-Bilder mit einer Größe von 16 x 16 Pixel für Buttons im Navigationsbereich und GIF- oder JPEG-Bilder mit einer Große von 32 x 32 Pixel für Buttons im Hauptfenster zu verwenden. Geben Sie in das Feld URL den Hyperlink ein, mit dem der Button verknüpft werden soll. Geben Sie mithilfe der Checkboxen an, ob die Informationen, z. B. der Domainname, der FTP-Benutzername, das FTP-Passwort und andere Daten, innerhalb der URL übergeben werden sollen. Diese Daten können zur Verarbeitung durch externe Webapplikationen verwendet werden. Geben Sie in das Textfeld Hilfetextinhalt den Hilfetipp ein, der angezeigt wird, wenn sich der Mauszeiger auf dem Button befindet. Aktivieren Sie die Checkbox URL im Control Panel öffnen, wenn die Ziel-URL im rechten Fenster des Control Panels geöffnet werden soll. Anderenfalls lassen Sie diese Checkbox deaktiviert, um die URL in einem separaten Browserfenster zu öffnen. Wenn dieser Button für Mailboxbenutzer mit Zugriff auf das Control Panel sichtbar sein soll, aktivieren Sie die Checkbox Sichtbar für andere Benutzer. 3. Klicken Sie auf OK, um die Erstellung abzuschließen. Anpassen des Control Panels So entfernen Sie einen Hyperlinkbutton aus dem Parallels Plesk Panel: 1. Gehen Sie zu Start > Benutzerdefinierte Buttons. 2. Aktivieren Sie die Checkbox für den zu entfernenden Button, und klicken Sie auf Entfernen. 27 KAPITEL 4 Anzeigen der in Ihrem Hostingpaket enthaltenen Ressourcenzuteilungen und Hostingfunktionen In diesem Kapitel: Anzeigen der in Ihrem Hostingpaket enthaltenen IP-Adressen .......................... 29 Anzeigen der Ressourcenzuteilungen für Ihren Account ................................... 30 Anzeigen der Liste der Operationen, die Sie in Ihrem Control Panel ausführen können .............................................................................................................. 32 Anzeigen Ihres Kontostands.............................................................................. 33 Anzeigen der in Ihrem Hostingpaket enthaltenen Ressourcenzuteilungen und Hostingfunktionen 29 Anzeigen der in Ihrem Hostingpaket enthaltenen IP-Adressen Um die in Ihrem Hostingpaket enthaltenen IP-Adressen anzuzeigen, gehen Sie zu Start > Gruppentitel-Menü Zusätzliche Tools > IP-Adressen .Ihre IP-Adressen werden zusammen mit den folgenden ergänzenden Informationen aufgelistet: Ein Symbol in der Spalte S (Status) zeigt an, ob die IP-Adresse an der Netzwerkschnittstelle richtig konfiguriert ist. Wenn Ihre IP-Adresse von Ihrem Provider aus der Netzwerkoberfläche entfernt wurde, wird das Symbol angezeigt. In der Spalte Zertifikat wird angezeigt, welches SSL-Zertifikat (für welchen Domainnamen) einer IP-Adresse zugewiesen ist. Ausführliche Informationen finden Sie im Abschnitt Schützen von E-Commerce-Transaktionen mit SSL-Verschlüsselung (auf Seite 99). Die Spalte FTP via SSL zeigt an, ob es möglich ist, eine sichere FTP-Verbindung (FTP via SSL) auf einer der Domains, die auf dieser IP gehostet werden, zu verwenden. Um FTP via SSL für eine exklusive IP-Adresse zu aktivieren, wählen Sie die Checkbox zu der entsprechenden IP-Adresse in der Spalte FTP via SSL aus. Die Spalte Hosting zeigt die Anzahl der an einer IP-Adresse gehosteten Websites an. Um die Domainnamen dieser Websites anzuzeigen, klicken Sie auf die Zahl in der Spalte Hosting. Hinweis: Wenn Sie mehrere Websites auf derselben exklusiven IP-Adresse hosten, dann können Sie auswählen, welche dieser Sites geöffnet werden soll, wenn ein Besucher die IP-Adresse anstatt des Domainnamens eingibt. Das Panel erkennt automatisch die erste Website, die auf einer IP-Adresse erstellt wurde als die Standard-Website. Sie können allerdings auch jede andere Website auswählen und als standardmäßig voreingestellt festlegen. Um eine Standard-Website (Default Domain) einer exklusiven IP-Adresse zu zuweisen: 1. Gehen Sie zu Start> IP-Adressen (in der Gruppe Weitere Tools) und klicken Sie auf die benötigte IP-Adresse. Alle an dieser IP-Adresse gehosteten Sites werden aufgelistet. 2. Wählen Sie die gewünschte Site aus, und klicken Sie auf setzen. Als Standard 30 Anzeigen der in Ihrem Hostingpaket enthaltenen Ressourcenzuteilungen und Hostingfunktionen Anzeigen der Ressourcenzuteilungen für Ihren Account Um die Ressourcenzuteilungen für Ihren Account anzuzeigen, klicken Sie auf Ihrer Startseite auf Ressourcennutzung. Die Ressourcenzuteilungen werden wie folgt angezeigt: Maximale Anzahl Domains. Die Anzahl der Domainnamen/Websites, die Sie insgesamt auf dem Server hosten können. Sie beinhaltet die Anzahl der auf dem Server gehosteten Website sowie aller Domainweiterleitungen zu Websites, die auf anderen Servern gehostet werden. Domain-Aliase (alternative Domainnamen für eine auf diesem Server gehostete Site) sind durch diesen Ressourcentyp nicht eingeschränkt. Maximale Anzahl Subdomains. Die Anzahl der Subdomains, die insgesamt für Ihre Sites gehostet werden können. Maximale Anzahl der Domain-Aliase. Die Anzahl alternativer Domainnamen, die Sie insgesamt für Ihre Sites verwenden können. Festplattenplatz. Die Größe des Speicherplatzes in Megabyte, den Ihre Websites und die Sites Ihrer Kunden insgesamt belegen können. Sie beinhaltet den von allen Dateien sämtlicher Domains/Websites belegten Speicherplatz für Websiteinhalte, Datenbanken, Applikationen, Mailboxen, Logdateien und Backupdateien. Wenn diese so genannte weiche Quota überschritten wird, werden die Domainnamen und Websites nicht automatisch gesperrt, sondern lediglich Sie und Ihr Provider per E-Mail benachrichtigt. Maximale Menge Traffic. Die Datenmenge in Megabyte, die pro Monat von Ihren Websites übertragen werden kann. Wenn das Limit erreicht ist, werden die entsprechenden Benachrichtigungen an Ihre E-Mail-Adresse und die Ihres Providers gesendet. Maximale Anzahl Webbenutzer. Die Anzahl persönlicher Webseiten, die Sie oder Ihre Kunden insgesamt für andere Benutzer hosten können. Dieser Dienst wird meistens in Bildungseinrichtungen verwendet, die nicht kommerzielle persönliche Seiten von Schülern und Mitarbeitern hosten. Diese Seiten haben normalerweise Webadressen wie http://Ihre-Domain.com/~Benutzername. Details finden Sie im Abschnitt Hosting persönlicher Webseiten auf Ihrem Webserver. Maximale Anzahl Datenbanken. Die Anzahl der Datenbanken, die insgesamt auf dem Server gehostet werden können. Maximale Anzahl Mailboxen. Die Anzahl der Mailboxen, die insgesamt auf dem Server gehostet werden können. Mailbox-Quota. Die zulässige Größe des Speicherplatzes in Kilobyte, der einer Mailbox zum Speichern von E-Mail-Nachrichten und Autoresponder-Attachment-Dateien zugeteilt werden kann. Maximale Anzahl von E-Mail-Weiterleitungen. Die Anzahl der Mail-Weiterleitungen, die insgesamt auf dem Server eingerichtet werden können. Maximale Anzahl mail Autoresponder. Die Anzahl der automatischen Antworten, die insgesamt auf dem Server eingerichtet werden können. Anzeigen der in Ihrem Hostingpaket enthaltenen Ressourcenzuteilungen und Hostingfunktionen 31 Maximale Anzahl Mailinglisten. Die Anzahl der Mailinglisten, die insgesamt auf dem Server gehostet werden können. Die Mailinglisten werden durch die GNU Mailman-Software bereitgestellt, die nicht zwangsläufig auf dem Server installiert ist. Wenn sie nicht installiert ist und Sie oder Ihre Kunden sie verwenden möchten, bitten Sie Ihren Provider, die Software zu installieren. Maximale Anzahl Webapplikationen. Die Anzahl der Webapplikationen oder Applets, die insgesamt auf dem Server gehostet werden können. Gültigkeitsperiode. Die Laufzeit Ihres Hosting- oder Reseller-Accounts. Am Ende der Laufzeit werden Ihre Domains/Websites gesperrt, sodass die Internetbenutzer nicht mehr auf die Web-, FTP- und E-Mail-Dienste zugreifen und die Domainbesitzer sich nicht mehr bei ihren Control Panels anmelden können. 32 Anzeigen der in Ihrem Hostingpaket enthaltenen Ressourcenzuteilungen und Hostingfunktionen Anzeigen der Liste der Operationen, die Sie in Ihrem Control Panel ausführen können Um die Liste der Operationen anzuzeigen, die Sie in Ihrem Control Panel ausführen können, gehen Sie zu Start > Berechtigungen. Die Berechtigungen für Operationen werden folgendermaßen dargestellt: Domainerstellung. Zeigt an, ob Sie neue Domainnamen (Websites) auf dem Server hosten können. Physikalische Hostings verwalten. Zeigt an, ob Sie Hosting-Accounts für Ihre Websites selbst verwalten können. Der Wert Nein zeigt an, dass Sie nur das FTP-Passwort für den Zugriff auf Ihren Webspace ändern können. Verwaltung der Hosting-Performance-Einstellungen. Zeigt an, ob Sie Verbindungen und die Bandbreitenauslastung für Ihre Sites begrenzen können. PHP-Safe-Mode-Verwaltung. Zeigt an, ob Sie den PHP-Safe-Mode für Ihre Sites abschalten können. Standardmäßig ist PHP für den Betrieb im sicheren Modus mit funktionalen Einschränkungen konfiguriert. Weitere Informationen zum sicheren PHP-Modus finden Sie unter http://php.net/features.safe-mode. Manche Webanwendungen funktionieren unter Umständen nicht einwandfrei, wenn der abgesicherte Modus aktiviert wurde: Wenn eine Applikation in Ihrer Site aufgrund des sicheren Modus fehlschlägt, deaktivieren Sie den sicheren Modus (oder wenden Sie sich hierzu an Ihren Provider), indem Sie die Checkbox PHP „safe_mode‟ an in den Eigenschaften des Hosting-Accounts deaktivieren (Domains > Domainname > Hosting-Einstellungen). Shellzugriffsverwaltung. Zeigt an, ob Sie auf die Server-Shell zugreifen und anderen Benutzern den Zugriff ermöglichen können. Speicherkontingent-Zuweisung. Zeigt an, ob Sie die Größe des Ihren Sites zugeordneten Speicherplatzes (Speicherkontingent) selbst festlegen können. Subdomain-Verwaltung. Zeigt an, ob Sie Subdomains einrichten, ändern und entfernen können. Verwaltung Domain-Aliase. Zeigt an, ob Sie alternative Domainnamen für Ihre Websites einrichten können. Logdatei-Verarbeitungsverwaltung. Zeigt an, ob Sie die Bereinigung und Wiederverwendung verarbeiteter Logdateien für Ihre Site anpassen können. Anonymous FTP-Verwaltung. Zeigt an, ob Sie ein FTP-Verzeichnis unterhalten können, in dem alle Benutzer Dateien abrufen und hinterlegen können, ohne sich mit einem Benutzernamen und Kennwort anzumelden. Für die Verwendung des Anonymous FTP-Dienstes sollte sich die Website an einer einzeln genutzten IP-Adresse befinden. Aufgabenplanung. Zeigt an, ob Sie im System Aufgaben planen können. Geplante Aufgaben können zum Ausführen von Skripts oder Tools nach einem Zeitplan verwendet werden. Anpassen der Limits. Zeigt an, ob Sie die Ressourcennutzungslimits für Ihre Websites ändern können. Anzeigen der in Ihrem Hostingpaket enthaltenen Ressourcenzuteilungen und Hostingfunktionen 33 DNS-Zonenverwaltung. Zeigt an, ob Sie die DNS-Zonen Ihrer Domains verwalten können. Java-Applikationsverwaltung. Zeigt an, ob Sie Webapplikationen und Applets vom Control Panel aus auf Websites installieren können. Mailinglisten-Verwaltung. Zeigt an, ob Sie die von der GNU Mailman-Software bereitgestellten Mailinglisten verwenden können. Spamfilterverwaltung. Zeigt an, ob Sie die von der SpamAssassin-Software bereitgestellten Spamfilter verwenden können. Antiviren-Verwaltung. Zeigt an, ob Sie eingehende und ausgehende E-Mail mit dem serverseitigen Virenschutz filtern können. Backup- und Wiederherstellungsfunktionen. Zeigt an, ob Sie Ihre Sites mithilfe der Funktionen des Control Panels sichern und wiederherstellen können. Hierbei werden sowohl geplante als auch bedarfsweise Backups unterstützt. Startseitenverwaltung. Zeigt an, ob Sie Ihre Startseite anpassen können. Möglichkeit, eine remote XML-Schnittstelle zu benutzen. Zeigt an, ob Sie Websites mithilfe benutzerdefinierter Anwendungen fernverwalten können. Die XML-Oberfläche kann zum Entwickeln benutzerdefinierter in Websites integrierter Applikationen verwendet werden. Diese können z. B. zum Automatisieren der Einrichtung von Hosting-Accounts und zum Bereitstellen von Diensten für Kunden, die Hosting-Dienste über Ihre Website kaufen, verwendet werden. Weitere Informationen zur Verwendung der XML-Oberfläche in Parallels Plesk Panel (auch: Parallels Plesk Panel API RPC) finden Sie in der API RPC-Dokumentation unter http://www.parallels.com/ptn/documentation/ppp/. Verwaltung der Hosting-Performance. Zeigt an, ob Sie die Anzahl der Verbindungen und die Bandbreitenauslastung für Ihre Sites begrenzen können. Möglichkeit zum Auswählen eines Datenbankservers. Zeigt an, ob Sie zum Erstellen Ihrer Datenbanken anstatt der Verwendung des Standard-Datenbankservers selbst einen Datenbankserver für jeden Typ auswählen können. Anzeigen Ihres Kontostands Zum Anzeigen eines Kontostandberichts im Abrechnungssystem klicken Sie auf Ihrer Startseite auf Abrechnungsdetails. Wenn kein Button Abrechnungsdetails vorhanden ist, bedeutet dies, dass das Abrechnungssystem von Ihrem Control Panel aus nicht erreichbar ist. KAPITEL 5 Vereinfachen der Einrichtung von Websites Bevor Sie mit dem Hosten von Websites beginnen, sollten Sie Hosting-Konfigurationseinstellungen erstellen; diese werden Domain-Templates genannt. Die Templates decken alle Ressourcennutzungskontingente, Berechtigungen und Ressourcenlimits, die Sie für einen Hosting-Account definieren können, sowie Mail-Bounce-Einstellungen und Einstellungen für die Aufbewahrung von Webstatistiken ab. Über das Control Panel steht Ihnen ein vordefiniertes Domain-Template zur Verfügung: Sie können es anpassen oder Sie erstellen Ihre eigenen Templates. Das Standard-Template kann nicht entfernt werden. So erstellen Sie ein Domain-Template: 1. Gehen Sie zu Start > Domain-Templates > Domain-Template erstellen. 2. Geben Sie die folgenden Einstellungen an: Templatename. Geben Sie einen Namen für das Template an. Während der Einrichtung eines neuen Hosting-Accounts für eine Website werden Sie aufgefordert, den Namen des gewünschten Templates auszuwählen. Daher sollten Sie einen aussagekräftigen Namen wählen, der die Menge der zugeordneten Ressourcen beschreibt. Beispiel: Mail-Hosting, 1 GB Festplattenplatz, 500 Mailboxen. E-Mail an nicht existierenden Benutzer. Geben Sie die Domain-weiten Mail-Bounce-Optionen an: Wenn jemand eine E-Mail-Nachricht an eine in Ihrer Domain nicht vorhandene E-Mail-Adresse sendet, akzeptiert der Mailserver in Ihrer Domain die E-Mails, verarbeitet sie und sendet E-Mails, für die in Ihrer Domain kein entsprechender Empfänger gefunden wird, mit einem Vermerk, dass für diese Adresse keine E-Mails empfangen werden können, an den Absender zurück. Sie haben folgende Möglichkeiten: Ändern der Standardbenachrichtigung, wenn Ihnen diese nicht zusagt (lassen Sie die Option Beantworten (Bounce) oder Beantworten mit ausgewählt, und geben Sie eine andere Nachricht in das Eingabefeld ein) Weiterleiten nicht zugestellter E-Mails an eine andere E-Mail-Adresse (wählen Sie die Option An Adresse weiterleiten aus und geben Sie die gewünschte E-Mail-Adresse aus) oder Zurückweisen von E-Mail, ohne sie zu akzeptieren (wählen Sie die Option Zurückweisen aus) Diese Einstellung kann die Last des Mailservers verringern, die durch eine große Menge an Spam verursacht wird, der oft an nach dem Zufallsprinzip generierte Benutzernamen gerichtet ist. Für Spammer kann dies jedoch die Überprüfung Ihres Mailservers auf gültige E-Mail-Adressen etwas beschleunigen. Vereinfachen der Einrichtung von Websites 35 Weiterleiten an externen Mailserver (nur für Windows-Hosting verfügbar). Mit dieser Einstellung wird sämtliche Mail, die an nicht vorhandene Benutzer adressiert ist, an den angegebenen externen Mailserver weitergeleitet. Webmail. Geben Sie an, ob die Benutzer der Mailboxen in dieser Domain ihre E-Mails über eine browserbasierte Webmail-Applikation lesen können, und wählen Sie die Webmail-Anwendung aus, die sie zu diesem Zweck verwenden sollen. Subdomains. Geben Sie die Anzahl der Subdomains an, die in dieser Domain gehostet werden können. Domain-Aliase. Geben Sie die Gesamtanzahl der zusätzlichen alternativen Domainnamen an, die der Sitebesitzer für seine Website verwenden kann. Festplattenplatz. Geben Sie die Gesamtmenge des Festplattenplatzes an, der dem zur Domain (Website) gehörenden Hosting-Account zugeordnet ist. Diese Menge wird in MB gemessen. Beinhaltet den Festplattenplatz, der von allen Dateien der Domain/Website eingenommen wird: Website-Inhalte, Datenbanken, Applikationen, Mailboxen, Logdateien und Backup-Dateien. Traffic. Geben Sie die Datenmenge in MB an, die während eines Monats von der Website übertragen werden kann. Webbenutzer. Geben Sie die Gesamtanzahl der persönlichen Webseiten an, die der Domain-Besitzer für andere Benutzer auf seinen Domains hosten kann. Dieser Dienst wird meistens in Bildungseinrichtungen verwendet, die nicht kommerzielle persönliche Seiten von Schülern und Mitarbeitern hosten. Diese Seiten haben normalerweise Webadressen wie http://Ihre-Domain.com/~Benutzername. Wenn Sie die Ausführung von in persönliche Webseiten eingebetteten Skripts zulassen möchten, aktivieren Sie auch die Checkbox Skriptausführung durch Webbenutzer zulassen. Einzelheiten dazu finden Sie im Abschnitt Hosten persönlicher Webseiten. (auf Seite 140) Datenbanken (nur für Linux-Hosting verfügbar). Geben Sie die Anzahl der Datenbanken an, die in einer Domain gehostet werden können. MySQL-Datenbanken (nur für Windows-Hosting verfügbar). Geben Sie die maximale Anzahl der MySQL-Serverdatenbanken an, die unter einer Domain gehostet werden können. Mailboxen. Geben Sie die Anzahl der Mailboxen an, die in einer Domain gehostet werden können. Mailbox-Quota. Geben Sie den Speicherplatz in Kilobytes an, der für das Speichern von E-Mail-Nachrichten und Autoresponder-Attachment-Dateien in jeder Mailbox in einer A Domain zugewiesen wird. E-Mail-Umleitungen. Geben Sie die Anzahl der Mail-Forwarder an, die in einer Domain verwendet werden können. Mailgruppen. Geben Sie die Anzahl der Mailgruppen an, die in einer Domain gehostet werden können. E-Mail-Autoresponder. Geben Sie die Anzahl der automatischen Antworten an, die in einer Domain eingerichtet werden können. Mailinglisten. Geben Sie die maximale Anzahl der Mailinglisten an, die der Domain-Besitzer in einer Domain unterhalten kann. Um die Verwendung von Mailinglisten zuzulassen, sollten Sie außerdem die Checkbox Mailinglisten in der Gruppe ― Voreinstellungen‖ aktivieren. 36 Vereinfachen der Einrichtung von Websites Java-Applikationen. Geben Sie die maximale Anzahl der Webapplikationen oder Applets an, die der Domainbesitzer in einer Domain installieren kann. MySQL-Datenbankquota und Microsoft SQL-Datenbanken-Quota (nur für Windows-Hosting verfügbar). Geben Sie den maximalen Festplattenplatz in MB an, den MySQL- bzw. Microsoft SQL-Serverdatenbanken in einer Domain belegen können. FrontPage-Accounts (nur für Windows-Hosting). Geben Sie die maximale Anzahl der Microsoft FrontPage-Unteraccounts an, die unter einer Domain erstellt werden können. FTP-Account-Verwaltung (nur für Windows-basiertes Hosting verfügbar). Geben Sie die maximale Anzahl der FTP-Unteraccounts an, die unter einer Domain erstellt werden können. Microsoft SQL Server-Datenbanken (nur für Windows-Hosting verfügbar). Geben Sie die maximale Anzahl der MySQL- bzw. Microsoft SQL-Serverdatenbanken an, die unter einer Domain gehostet werden können. Shared SSL-Links (nur für Windows-Hosting verfügbar). Geben Sie die Gesamtanzahl von gemeinsam verwendeten SSL-Links an, die unter einer Domain verwendet werden können. ODBC-Verbindungen (nur für Windows-Hosting verfügbar). Geben Sie die Gesamtanzahl von ODBC-Verbindungen an, die unter einer Domain verwendet werden können. ColdFusion-DSN-Verbindungen (nur für Windows-Hosting verfügbar). Geben Sie die Gesamtanzahl von ColdFusion-DSN-Verbindungen an, die unter einer Domain verwendet werden können. Ablaufdatum. Geben Sie die Laufzeit für einen Hosting-Account an. Am Ende der Laufzeit wird die Domain (Website) gesperrt, der Zugriff auf Web-, FTP- und E-Mail-Dienste ist für die Internetbenutzer nicht mehr möglich, und der Domainbesitzer kann sich nicht mehr beim Control Panel anmelden. Hosting-Accounts können nicht automatisch verlängert werden. Um die gehostete Domain/Website wieder in Betrieb zu nehmen, müssen Sie einen abgelaufenen Hosting-Account daher von Hand verlängern: Klicken Sie im Navigationsbereich auf die Verknüpfung Domains klicken Sie auf den gewünschten Domainnamen, klicken Sie auf das Symbol Ressourcennutzung, geben Sie einen anderen Zeitraum in dem Feld Ablaufdatum an, klicken Sie auf OK, dann klicken Sie auf das Symbol Freigeben (Domains > Domainname > Freigeben). Logdatei-Verarbeitung. Alle Verbindungen mit dem Webserver und alle Anforderungen für auf dem Server nicht gefundene Dateien werden in Logdateien registriert. Diese Logdateien werden von den auf dem Server ausgeführten Statistiktools analysiert, die dann bei Bedarf grafische Berichte anzeigen. Wenn Sie den Inhalt dieser unformatierten Logdateien zu Debuggingzwecken anzeigen möchten, gehen Sie zu Domains > Domainname > Log Manager, und klicken Sie dann auf den Namen der gewünschten Logdatei. Um ein zu starkes Anwachsen dieser Logdateien zu verhindern, sollten Sie das automatische Bereinigen und Recycling der Logdateien aktivieren: Aktivieren Sie die Checkbox Logfolge aktivieren. Geben Sie an, wann das Recycling der Logdateien stattfinden soll. Vereinfachen der Einrichtung von Websites 37 Geben Sie an, wie viele Instanzen der einzelnen von den Parallels Plesk Panel-Statistiktools verarbeiteten Logdateien auf dem Server gespeichert werden sollen. Geben Sie an, ob die Dateien komprimiert werden sollen. Geben Sie an, ob die Dateien nach der Verarbeitung an eine E-Mail-Adresse gesendet werden sollen. Aufbewahrungsdauer der Web- und Traffic-Statistiken. Geben Sie an, wie viele Monate die Statistiken zur Web- und Bandbreitenauslastung auf dem Server aufbewahrt werden sollen. DNS. Geben Sie an, ob der DNS-Server auf Ihrem Webhost als Master-Nameserver (primär) oder Slave-Nameserver (sekundär) für die Domainnamenszone fungieren soll. Ein primärer Nameserver speichert die von ihm bereitgestellte Zonendatei lokal, während ein sekundärer Server nur eine Kopie dieser Datei vom primären Server abruft. Normalerweise lassen Sie die Option Master ausgewählt. Physikalischer Hosting-Account. Wenn Sie nicht nur Domainnamen (DNS-Zonen-Einstellungen), sondern auch Websites hosten möchten, aktivieren Sie die Checkbox Physikalisches Hosting, und geben Sie die Hosting-Merkmale an: Speicherkontingent. Neben der weichen Quota können Sie auch die so genannte harte Quota angeben, die nicht zulässt, dass weitere Dateien in den Webspace geschrieben werden, wenn das Limit erreicht ist. Beim Versuch, Dateien zu schreiben, wird Benutzern die Fehlermeldung ―Out of disk space (Kein freier Speicherplatz)‖ angezeigt. SSL-Unterstützung. SSL-Verschlüsselung (Secure Sockets Layer) wird im Allgemeinen verwendet, um die Übertragung vertraulicher Daten bei Onlinetransaktionen auf E-Commerce-Websites an einzeln genutzten IP-Adressen zu schützen. Die am Verschlüsselungsvorgang beteiligten SSL-Zertifikate werden normalerweise auf einen einzigen Domainnamen an einer einzigen IP-Adresse angewendet. Daher müssen alle Sites, für die SSL-Schutz benötigt wird, an einer einzeln genutzten IP-Adresse gehostet werden. Eine Ausnahme sind Subdomains, die mit einem Platzhalterzertifikat geschützt werden können. Das Installieren eines SSL-Zertifikats auf einem Webserver, auf dem mehrere Websites mit unterschiedlichen Domainnamen an einer einzigen IP-Adresse gehostet werden (gemeinsames oder namensbasiertes Hosting), ist technisch möglich, wird jedoch aus folgendem Grund nicht empfohlen: Die Verschlüsselung wird zwar bereitgestellt, aber den Benutzern werden beim Versuch, eine Verbindung mit der sicheren Site herzustellen, Warnmeldungen angezeigt. Um SSL-Verschlüsselung für Websites zuzulassen, aktivieren Sie die Checkbox SSL-Unterstützung. Ein einziges Verzeichnis für SSL- und Nicht-SSL-Inhalte verwenden (nur für Linux-Hosting verfügbar). Standardmäßig müssen Benutzer, die Sites über ihre FTP-Accounts hochladen, den Webinhalt, auf den der Zugriff über sichere Verbindungen möglich sein soll, in das Verzeichnis httpsdocs und den Inhalt, auf den der Zugriff über einfaches HTTP möglich sein soll, in das Verzeichnis httpdocs hochladen. Damit alle Inhalte an einer einzigen Stelle – dem Verzeichnis httpdocs – veröffentlicht werden können, aktivieren Sie die Checkbox Benutze ein einzelnes Verzeichnis zum Unterbringen von SSL- und nicht-SSL-Inhalten. 38 Vereinfachen der Einrichtung von Websites Website mit Sitebuilder erstellen und publizieren. Damit ermöglichen Sie dem Site-Besitzer das Erstellen und Verwalten einer Website mit Sitebuilder. Microsoft FrontPage-Unterstützung. Microsoft FrontPage ist ein verbreitetes Tool zum Erstellen von Websites. Um Benutzern das Veröffentlichen und Ändern ihrer Sites mit Microsoft FrontPage zu ermöglichen, aktivieren Sie die Checkboxen Microsoft FrontPage-Unterstützung und FrontPage über SSL-Unterstützung, und legen Sie die Option Microsoft FrontPage-Entwicklung auf erlaubt fest. Unterstützung für Programmier- und Skriptingsprachen, die bei der Entwicklung dynamischer Websites und serverseitiger Website-Applikationen verwendet werden. Geben Sie an, welche Programmier- und Skriptsprachen unterstützt, ausgeführt oder auf andere Weise vom Webserver verarbeitet werden dürfen: Active Server Pages (ASP), Server Side Includes (SSI), PHP Hypertext Preprocessor (PHP), Common Gateway Interface (CGI), Fast Common Gateway Interface (FastCGI), Perl, Python, ColdFusion und Miva Scripting (erforderlich zum Ausführen von Miva E-Commerce-Lösungen). Webstatistiken. Um Domain- bzw. Websitebesitzern das Anzeigen von Informationen zur Anzahl der Besucher ihrer Website und der jeweils angezeigten Seiten zu ermöglichen, wählen Sie das gewünschte Statistikpaket im Menü Webstatistiken aus, und aktivieren Sie die Checkbox zugänglich über das geschützte Verzeichnis /plesk-stat/webstat. Damit wird die ausgewählte Statistiksoftware installiert, von der Berichte generiert und im passwortgeschützten Verzeichnis abgelegt werden. Der Domain/Website-Administrator kann dann über seinen Benutzernamen und sein Passwort für den FTP-Account unter der folgenden URL-Adresse auf Webstatistiken zugreifen: https://Ihre-Domain.com/plesk-stat/webstat. Benutzerdefinierte Fehlerdokumente (Apache). Wenn Besucher Ihrer Site Seiten anfordern, die der Webserver nicht finden kann, wird eine Standard-HTML-Seite mit einer Fehlermeldung generiert und angezeigt. Wenn Sie eigene Fehlerseiten erstellen und auf Ihrem Server einsetzen möchten, aktivieren Sie die Checkbox Benutzerdefinierte Fehlerdokumente. Shellzugriff auf den Server mit Zugangsdaten des FTP-Benutzers (nur für Linux-Hosting verfügbar). Mit dieser Option ermöglichen Sie einem Sitebesitzer das sichere Hochladen von Webinhalten auf den Server über eine Secure Socket Shell- oder Remote Desktop-Verbindung. Da das Zulassen des Zugriffs auf den Server jedoch auch eine potenzielle Bedrohung für die Serversicherheit darstellt, wird empfohlen, die Option Zugriff verweigern ausgewählt zu lassen. Zusätzliche Schreib-/Änderungsberechtigungen (nur für Windows-Hosting verfügbar). Diese Option ist erforderlich, wenn Webapplikationen auf einer Site eine dateibasierte Datenbank (z.B. Jet) nutzen, die sich im Stamm der httpdocs- oder httpsdocs-Ordner befindet.Bitte beachten Sie, dass die Aktivierung dieser Option die Sicherheit der Website ernsthaft gefährden kann. Vereinfachen der Einrichtung von Websites 39 Dedizierten IIS-Applikations-Pool verwenden (nur für Windows-Hosting verfügbar). Diese Option ermöglicht die Verwendung eines dedizierten IIS-Applikations-Pools für Webapplikationen auf der Site. Durch die Verwendung des dedizierten IIS-Applikationspools wird die Stabilität von Domainwebapplikationen aufgrund des Isolierungsmodus für Arbeitsprozesse erheblich verbessert. In diesem Modus hat jede auf dem Server gehostete Website die Möglichkeit, einen separaten Prozesspool für die Ausführung der Webapplikationen zuzuordnen. Dadurch wird verhindert, dass Fehlfunktionen in einer Applikation zum Stoppen aller anderen Applikationen führen. Dies ist besonders hilfreich, wenn Sie ein gemeinsam genutztes Hostingpaket verwenden. Benutze dedizierten Pool (nur für Windows-Hosting verfügbar). Diese Option ermöglicht die Verwendung eines dedizierten IIS-Applikations-Pools für Webapplikationen auf der Domain. Durch die Verwendung des dedizierten IIS-Applikationspools wird die Stabilität von Domainwebapplikationen aufgrund des Isolierungsmodus für Arbeitsprozesse erheblich verbessert. In diesem Modus hat jede auf dem Server gehostete Website die Möglichkeit, einen separaten Prozesspool für die Ausführung der Webapplikationen zuzuordnen. Dadurch wird verhindert, dass Fehlfunktionen in einer Applikation zum Stoppen aller anderen Applikationen führen. Dies ist besonders hilfreich, wenn Sie ein gemeinsam genutztes Hostingpaket verwenden. Maximale CPU-Benutzung (%) (nur für Windows-Hosting verfügbar). Um die Menge der CPU-Ressourcen, die vom IIS-Applikations-Pool der Domain verwendet werden können, zu begrenzen, deaktivieren Sie die Checkbox Unbegrenzt, und geben Sie die Zahl ein (in Prozent). Performance. Um die übermäßige Nutzung von Bandbreite, die zu einem Ressourcenüberschuss führen kann, zu verhindern, können Sie verschiedene Leistungsbegrenzungen für eine Domain festlegen. Maximale Bandbreitenauslastung. Um die maximale Geschwindigkeit (in KB pro Sekunde) zu begrenzen, die eine Domain für alle Verbindungen gemeinsam nutzen kann, deaktivieren Sie die Checkbox Unbegrenzt, und geben Sie in das Feld eine Zahl (in KB) ein. Begrenzung von Verbindungen. Um die maximale Anzahl gleichzeitiger Verbindungen zu einer Domain zu begrenzen, deaktivieren Sie die Checkbox Unbegrenzt, und geben Sie eine Zahl ein. 3. Klicken Sie auf OK, um die Erstellung eines Templates abzuschließen. Während der Einrichtung eines neuen Hosting-Accounts für eine Domain (Website) wählen Sie das gewünschte Template aus. Daraufhin wird der Hosting-Account erstellt, und es werden ihm die definierten Ressourcen und Hosting-Dienste zugeordnet. So geben Sie die Änderungen in den Domain-Templates wieder, die auf neu erstellte Website-Hosting-Accounts angewendet werden: 1. Gehen Sie zu Start > Domain-Templates. 2. Klicken Sie auf den Templatenamen des Domain-Templates, das Sie aktualisieren möchten. 40 Vereinfachen der Einrichtung von Websites 3. Ändern Sie die Einstellungen nach Bedarf und klicken Sie auf OK. Beachten Sie, dass sich das Ändern von Templates nicht auf die vorhandenen Domains und Websites auswirkt. So entfernen Sie ein nicht mehr benötigtes Template: 1. Gehen Sie zu Start > Domain-Templates. 2. Aktivieren Sie die Checkbox für das nicht mehr benötigte Template. 3. Klicken Sie auf Entfernen. Klicken Sie auf OK, um das Entfernen zu bestätigen. KAPITEL 6 Hosting von Websites In diesem Kapitel: Bündeln von Standard-Site-Seiten mit Branding (Dateistruktur für virtuelle Hosts) 42 Einrichten eines Hosting-Accounts für eine Website.......................................... 43 Erstellen und Veröffentlichen einer Site ............................................................. 53 Anzeigen einer Sitevorschau ............................................................................. 67 Konfigurieren von ASP.NET (Windows-Hosting) ............................................... 67 Festlegen der PHP-Version für eine Domain (Windows-Hosting) ...................... 75 Bereitstellen von Datenbanken .......................................................................... 76 Zugreifen auf Daten aus externen Datenbanken (Windows-Hosting) ................ 80 Konfigurieren eines Datenquellennamens für Adobe ColdFusion (Windows-Hosting) .......................................................................................................................... 82 Installieren von Applikationen ............................................................................ 84 Verwenden des IIS-Applikations-Pools .............................................................. 93 Google-Services für Websites verwenden ......................................................... 96 Schützen von Websites ..................................................................................... 98 Organisieren der Sitestruktur mit Subdomains .................................................. 120 Einrichten zusätzlicher Domainnamen für eine Site (Domain-Aliase) ................ 126 Verwenden virtueller Verzeichnisse ................................................................... 129 Hosting persönlicher Webseiten auf Ihrem Webserver ...................................... 140 Einrichten von Anonymous FTP-Zugriff auf den Server ..................................... 143 Anpassen der Fehlermeldungen des Webservers (Linux-Hosting) .................... 145 Anpassen der Fehlermeldungen des Webservers (Windows-Hosting) .............. 147 Anpassen der DNS-Zonenkonfiguration für Domains ........................................ 149 Bereitstellen von Sites mit externen Domainnamenservern ............................... 156 Webhosting-Typ von Physikalisch zu Weiterleitung ändern ............................... 158 Bereitstellen von Domainnamen für auf anderen Servern gehostete Sites (Domainweiterleitung) ....................................................................................... 159 Aktualisieren von Website-Hosting-Accounts .................................................... 160 Sperren und Entsperren von Websites .............................................................. 162 Entfernen von Websites .................................................................................... 163 42 Hosting von Websites Bündeln von Standard-Site-Seiten mit Branding (Dateistruktur für virtuelle Hosts) Sie können festlegen, dass Ihr Control Panel automatisch bestimmte Dateien und Verzeichnisse in für neu gehostete Websites erstellte Webspaces aufnimmt. Dabei kann es sich um einen Satz nützlicher Skripts, benutzerdefinierte Fehlermeldungen, eine Platzhalterseite ―index.html‖ oder andere Dateien Ihrer Wahl handeln. Diese Dateien können dann pro Site ersetzt, bearbeitet oder entfernt werden. So richten Sie das Control Panel so ein, dass Ihre Webinhalte automatisch in Webspaces aufgenommen werden: 1. Erstellen Sie in Ihrem lokalen Dateisystem die benötigten Verzeichnisse: httpdocs, httpsdocs, cgi-bin, anon_ftp, error_docs. 2. Legen Sie die benötigten Dateien in den erstellten Verzeichnissen ab: Legen Sie Webseiten in den Verzeichnissen httpdocs und httpsdocs, Skripts im Verzeichnis cgi-bin und benutzerdefinierte Fehlermeldungen im Verzeichnis error_docs ab. 3. Packen Sie die Verzeichnisse und Dateien in einer Archivdatei im Format tgz, tar, tar.gz oder zip. Stellen Sie sicher, dass sich die Verzeichnisse im Stamm der Archivdatei und nicht in einem Unterverzeichnis befinden. 4. Melden Sie sich beim Parallels Plesk Panel an. 5. Klicken Sie auf Ihrer Startseite auf Dateistruktur für virtuelle Hosts. 6. Klicken Sie auf den Button Durchsuchen, um die Archivdatei auf dem lokalen Computer zu suchen, wählen Sie die Datei aus, und klicken Sie auf den Button Datei senden. So stellen Sie die ursprüngliche Struktur der Verzeichnisse und Dateien des Webservers wieder her: 1. Klicken Sie auf Ihrer Startseite auf Dateistruktur für virtuelle Hosts. 2. Klicken Sie auf den Button Standard. Hosting von Websites 43 Einrichten eines Hosting-Accounts für eine Website So hosten Sie eine neue Website: 1. Gehen Sie zu Domains und klicken Sie auf Domain erstellen. 2. Geben Sie den Domainnamen an, der vorher bei einer Registrierungsstelle für Domainnamen registriert wurde. Wenn Sie die Checkbox www aktiviert lassen, können Ihre Benutzer über eine allgemeine und gewöhnliche URL-Adresse wie www.ihre-domain.com auf Ihre Site zugreifen. Das WWW-Alias vor Ihrem Domainnamen kostet Sie nichts, sorgt aber dafür, dass die Benutzer sowohl mit ―www.ihre-domain.com‖ als auch mit ―ihre-domain.com‖ auf Ihre Site gelangen. 3. Wenn verschiedene IP-Adresse zur Auswahl stehen, wählen Sie die gewünschte Adresse in der Dropdown-Liste IP-Adresse zuweisen aus. Beachten Sie, dass E-Commerce-Sites eine einzeln genutzte IP-Adresse (die nicht mit anderen Sites gemeinsam genutzt wird) benötigen, damit SSL-Datenverschlüsselung implementiert werden kann. Nachdem Ihre Website eingerichtet wurde, können Sie ihr bei Bedarf eine andere IP-Adresse zuweisen, wenn Sie mehrere IP-Adressen haben und Sie zu dieser Aktion berechtigt sind. Beachten Sie, dass Ihre Domain/Site nach dem Ändern der IP-Adresse einer Site nicht mehr erreichbar ist und E-Mail-Nachrichten, die an Mailboxen unter Ihrer Domain gesendet werden, nicht ankommen, bis die Information zur neuen IP-Adresse über das ganze DNS-System verbreitet wurde. Dies kann ein oder zwei Tage dauern. 4. Wenn Sie vorher ein Domain-Template erstellt haben und alle Hosting-Merkmale und Ressourcenutzungszuordnungen vordefiniert haben (gemäß der Beschreibung in Vereinfachtes Einrichten von Domains und Websites (siehe Seite 34)), aktivieren Sie das gewünschte Template in der Checkbox Domain-Template-Einstellungen verwenden. 5. Aktivieren Sie die Checkboxen E-Mail und DNS. 6. Wählen Sie die Option Website-Hosting aus, um die Website auf diesem Rechner zu hosten. Nach Abschluss dieses Verfahrens richtet das Control Panel den Domainnamenserver auf diesem Rechner ein, um den neuen Domainnamen bereitzustellen, und bereitet den Webserver auf das Bereitstellen der neuen Website vor: Den Konfigurationsdateien des Domainnamenservers wird eine neue Zonendatei mit entsprechenden Ressourceneinträgen hinzugefügt, im Verzeichnis des Webservers wird ein Webspace erstellt, und auf dem Server werden die benötigten Benutzer-Accounts erstellt. 44 Hosting von Websites Hinweis: Wenn Ihre Site auf einem anderen Computer gehostet wird und Sie den DNS-Server Ihres Control Panels so einrichten möchten, dass er nur die DNS-Zone dieser Site bedient, wählen Sie die Option Weiterleitung aus. Geben Sie im Bereich Weiterleitungseinstellungen die URL an, an die Benutzer weitergeleitet werden sollen, und wählen Sie die Option Standard-Weiterleitung oder Frame-Weiterleitung aus. Bei der Standard-Weiterleitung wird ein Benutzer an die Site weitergeleitet, und in seinem Browser wird die URL der eigentlichen Site angezeigt, so dass der Benutzer immer weiß, dass er an eine andere URL weitergeleitet wird. Bei der Frame-Weiterleitung wird der Benutzer an die Site weitergeleitet, ohne zu wissen, dass sich die Site tatsächlich an einem anderen Ort befindet. Beispiel: Ihr Kunde hat eine kostenlose persönliche Website bei seinem Internetdienstanbieter oder einem kostenlosen Webhost, und die Websiteadresse lautet http://www.geocities.com/~meineHomepage. Der Kunde hat den Second-Level-Domainnamen www.MeinName.com gekauft und möchte, dass Sie die Domainweiterleitung an seine Website ermöglichen. In diesem Fall wählen Sie normalerweise den Dienst Frame-Weiterleitung aus. Einzelheiten dazu finden Sie im Kapitel Bereitstellen von Domainnamen für auf anderen Servern gehostete Sites (Domainweiterleitung) (auf Seite 159). 7. Geben Sie den Benutzernamen und das Passwort ein, der bzw. das zum Hochladen von Website-Inhalten über FTP und Microsoft FrontPage verwendet werden soll. 8. Aktivieren Sie die Checkbox Erweiterte Website-Hosting-Einstellungen konfigurieren und klicken Sie auf OK. 9. Geben Sie die folgenden Einstellungen an: SSL-Unterstützung. SSL-Verschlüsselung (Secure Sockets Layer) wird im Allgemeinen verwendet, um die Übertragung vertraulicher Daten bei Onlinetransaktionen auf E-Commerce-Websites an einzeln genutzten IP-Adressen zu schützen. Die am Verschlüsselungsvorgang beteiligten SSL-Zertifikate werden normalerweise auf einen einzigen Domainnamen an einer einzigen IP-Adresse angewendet. Daher müssen alle Sites, für die SSL-Schutz benötigt wird, an einer einzeln genutzten IP-Adresse gehostet werden. Eine Ausnahme sind Subdomains, die mit einem Platzhalterzertifikat geschützt werden können. Das Installieren eines SSL-Zertifikats auf einem Webserver, auf dem mehrere Websites mit unterschiedlichen Domainnamen an einer einzigen IP-Adresse gehostet werden (gemeinsames oder namensbasiertes Hosting), ist technisch möglich, wird jedoch aus folgendem Grund nicht empfohlen: Die Verschlüsselung wird zwar bereitgestellt, aber den Benutzern werden beim Versuch, eine Verbindung mit der sicheren Site herzustellen, Warnmeldungen angezeigt. Um SSL-Verschlüsselung für Websites zuzulassen, aktivieren Sie die Checkbox SSL-Unterstützung. Ein einziges Verzeichnis für SSL- und Nicht-SSL-Inhalte verwenden (nur für Linux-Hosting verfügbar). Standardmäßig müssen Benutzer, die Sites über ihre FTP-Accounts hochladen, den Webinhalt, auf den der Zugriff über sichere Verbindungen möglich sein soll, in das Verzeichnis httpsdocs und den Inhalt, auf den der Zugriff über einfaches HTTP möglich sein soll, in das Verzeichnis httpdocs hochladen. Damit alle Inhalte an einer einzigen Stelle – dem Verzeichnis httpdocs – veröffentlicht werden können, aktivieren Sie die Checkbox Benutze ein einzelnes Verzeichnis zum Unterbringen von SSL- und Nicht-SSL-Inhalten. Hosting von Websites 45 FTP-Benutzername und FTP-Passwort (nur für Linux-Hosting verfügbar) oder FTP-/Microsoft FrontPage-Benutzername und FTP-/Microsoft FrontPage-Passwort (nur für Windows-Hosting verfügbar). Geben Sie den Benutzernamen und das Passwort an, die zum Veröffentlichen der Site auf dem Server über FTP oder Microsoft FrontPage verwendet werden. Geben Sie das Passwort in das Feld Passwort bestätigen erneut ein. Speicherkontingent. Geben Sie die Menge des Festplattenplatzes in MB an, die dem Webspace für diese Site zugeordnet werden soll. Hierbei handelt es sich um die so genannte harte Quota, die bei Erreichen des Limits keine weiteren Schreibvorgänge für Dateien im Webspace zulässt. Beim Versuch, Dateien zu schreiben, wird Benutzern die Fehlermeldung ―Out of disk space‖ angezeigt. Harte Quotas sollten im Betriebssystem des Servers aktiviert sein. Wenn Sie also die Meldung ―Speicherkontingent wird nicht unterstützt‖ rechts neben dem Feld Speicherkontingent sehen und harte Quotas verwenden möchten, wenden Sie sich an Ihren Provider oder an den Serveradministrator, und bitten Sie ihn, die harten Quotas zu aktivieren. Verwaltung des Zugriffs auf den Server über SSH (nur für Linux-Hosting verfügbar) oder Verwaltung des Zugriffs auf den Server über Remote Desktop (nur für Windows-Hosting verfügbar). Mit dieser Option ermöglichen Sie einem Sitebesitzer das sichere Hochladen von Webinhalten auf den Server über eine Secure Socket Shell- oder Remote Desktop-Verbindung. Da das Zulassen des Zugriffs auf den Server jedoch auch eine potenzielle Bedrohung für die Serversicherheit darstellt, wird empfohlen, diese Option auf Zugriff verweigern festzulegen. Website mit Sitebuilder erstellen und publizieren. Damit lassen Sie zu, dass der Sitebesitzer mit dem auf dem Server installierten Dienst Sitebuilder seine Website erstellen und verwalten kann. Microsoft FrontPage-Unterstützung. Microsoft FrontPage ist ein verbreitetes Tool zum Erstellen von Websites. Um Benutzern das Veröffentlichen und Ändern ihrer Sites mit Microsoft FrontPage zu ermöglichen, aktivieren Sie die Optionen Microsoft FrontPage-Unterstützung, Microsoft FrontPage über SSL-Unterstützung und Remote-FrontPage-Entwicklung erlaubt. Dienste oder Unterstützung für Programmier- und Skriptingsprachen, die allgemein bei der Entwicklung dynamischer Websites und serverseitiger Webapplikationen verwendet werden. Geben Sie an, welche der folgenden Programmier- und Skriptingsprachen vom Webserver interpretiert, ausgeführt oder anderweitig verarbeitet werden sollen: Active Server Pages (ASP), Server Side Includes (SSI), PHP Hypertext Preprocessor (PHP), Common Gateway Interface (CGI), Fast Common Gateway Interface (FastCGI), Perl, Python, ColdFusion und Miva-Skriptingsprachen. Standardmäßig ist PHP für den Betrieb im sicheren Modus mit funktionalen Einschränkungen konfiguriert. Weitere Informationen zum sicheren PHP-Modus finden Sie unter http://php.net/features.safe-mode. Manche Webapplikationen funktionieren möglicherweise nicht richtig, wenn der sichere Modus aktiviert ist: Wenn eine Applikation in Ihrer Site aufgrund des sicheren Modus fehlschlägt, deaktivieren Sie den sicheren Modus, indem Sie die Checkbox PHP „safe_mode‟ an in den Eigenschaften des Hosting-Accounts deaktivieren (Domains > Domainname > Webhosting-Einstellungen). 46 Hosting von Websites Webstatistiken. Um Domain- bzw. Websitebesitzern das Anzeigen von Informationen zur Anzahl der Besucher ihrer Website und der jeweils angezeigten Seiten zu ermöglichen, wählen Sie das gewünschte Statistikprogramm im Menü Webstatistiken aus, und aktivieren Sie die Checkbox zugänglich über das geschützte Verzeichnis „/plesk-stat/webstat/‟. Damit wird das ausgewählte Statistikprogramm installiert, von dem Berichte generiert und im passwortgeschützten Verzeichnis abgelegt werden. Der Domain-/Websitebesitzer kann dann über seinen Benutzernamen und sein Passwort für den FTP-Account auf folgender URL auf Webstatistiken zugreifen: https://Ihre-Domain.com/plesk-stat/webstat. Hinweis: Wenn Sie von einem Statistikprogramm zu einem anderen wechseln, werden alle im vorherigen Statistikprogramm erstellten Berichte gelöscht; neue Berichte werden gemäß den Informationen der auf dem Server aufbewahrten Logdateien erstellt. Wenn Sie das System (unter Domains > Domainname > Log Manager > Logrotation) so konfiguriert haben, dass nur die Logdateien des letzten Monats aufbewahrt werden, stehen nur für den letzten Monat Webstatistiken zur Verfügung. Benutzerdefinierte Fehlerdokumente (Apache). Wenn Besucher Ihrer Site Seiten anfordern, die der Webserver nicht finden kann, wird eine Standard-HTML-Seite mit einer Fehlermeldung generiert und angezeigt. Wenn Sie eigene Fehlerseiten erstellen und auf dem Webserver verwenden möchten, bzw. wenn Sie möchten, dass Ihre Kunden diese Möglichkeit haben, aktivieren Sie die Checkbox Benutzerdefinierte Fehlerdokumente. Zusätzliche Schreib-/Änderungsberechtigungen (nur für Windows-Hosting verfügbar). Diese Option ist erforderlich, wenn Webapplikationen einer Domain eine dateibasierte Datenbank (z.B. Jet) nutzen, die sich im Stamm der httpdocsoder httpsdocs-Ordner befindet. Bitte beachten Sie, dass die Aktivierung dieser Option die Sicherheit der Website ernsthaft gefährden kann. Dedizierten IIS-Applikations-Pool verwenden (nur für Windows-Hosting verfügbar). Diese Option aktiviert die Verwendung des dedizierten IIS-Applikations-Pools für Webapplikationen in einer Domain. Durch die Verwendung des dedizierten IIS-Applikations-Pools wird die Stabilität von Domainwebapplikationen aufgrund des Isolierungsmodus für Arbeitsprozesse erheblich verbessert. In diesem Modus hat jede auf dem Server gehostete Website die Möglichkeit, einen separaten Prozesspool für die Ausführung der Webapplikationen zuzuordnen. Dadurch wird verhindert, dass Fehlfunktionen in einer Applikation zum Stoppen aller anderen Applikationen führen. Dies ist besonders hilfreich, wenn Sie ein gemeinsam genutztes Hostingpaket verwenden. 10. Klicken Sie auf OK. Nun ist der Server bereit, die neue Website aufzunehmen, und der Sitebesitzer kann die Site auf dem Server veröffentlichen. Anweisungen zum Veröffentlichen einer Website finden Sie im Abschnitt Erstellen und Veröffentlichen einer Site (siehe Seite 53) dieses Handbuchs. Hosting von Websites 47 Hinweis: Wenn Sie diesen Domainnamen von einem anderen Webhost übertragen haben, müssen Sie die DNS-Adresse des Hosts bei der Domainname-Registrierungsstelle aktualisieren, damit sie auf Ihre Nameserver zeigt: Melden Sie sich auf der Website der Registrierungsstelle an, suchen Sie die Formulare zum Verwalten der Host-Zeiger der Domain, und ersetzen Sie die aktuellen Einstellungen für den DNS-Host durch den Hostnamen Ihrer Nameserver. Die Informationen zu den neuen Nameservern werden innerhalb von 48 Stunden im DNS-System verbreitet. Wenn Sie mehrere Domainnamen registriert haben, die auf eine auf diesem Server gehostete Site zeigen sollen, sollten Sie Domain-Aliase einrichten. Einzelheiten dazu finden Sie im Abschnitt Einrichten zusätzlicher Domainnamen für eine Site (Domain-Aliase)) (auf Seite 126). Wenn Sie unter Ihrem Account verschiedene Domains hosten möchten, die auf eine Site auf einem anderen Server verweisen, sollten Sie die Domainweiterleitung einrichten. Einzelheiten dazu finden Sie im Abschnitt Bereitstellen von Domainnamen für auf anderen Servern gehostete Sites (Domainweiterleitung) (auf Seite 159). In diesem Abschnitt: Begrenzen der Menge der Ressourcen, die für eine Site verbraucht werden können .......................................................................................................................... 48 Zulassen, dass sich der Sitebesitzer beim Control Panel anmeldet ................... 51 48 Hosting von Websites Begrenzen der Menge der Ressourcen, die für eine Site verbraucht werden können Standardmäßig dürfen für neue Websites, die Sie ohne Zuhilfenahme von Domain-Templates einrichten, unbegrenzte Mengen an Bandbreite (Datenübertragung) und Festplattenplatz verbraucht werden. So beschränken Sie die Ressourcen, die eine Site verbrauchen kann: 1. Klicken Sie auf Domains und anschließend auf den gewünschten Domainnamen. 2. Klicken Sie auf Ressourcennutzung. 3. Passen Sie die folgenden Einstellungen nach Bedarf an: Überbeanspruchungs-Richtlinien. Geben Sie an, was geschehen soll, wenn der Speicherplatz und die monatlichen Bandbreitenzuteilungen (Traffic) überschritten sind. Wir empfehlen, diese Option auf Überbeanspruchung zulässig festzulegen. Anderenfalls wird die Website vorübergehend gesperrt, wenn die Ressourcenlimits überschritten sind. Hinweis: Die Überbeanspruchungs-Richtlinien gelten nicht für Größenbegrenzungen bei Mailboxen (Mailbox-Quota). Selbst wenn Sie die Überbeanspruchungs-Richtlinien aktiviert haben, müssen Sie deshalb darauf achten, den Mailboxen genügend Speicherplatz zuzuweisen. Festplattenplatz. Geben Sie die Gesamtmenge des Festplattenplatzes an, der dem zur Domain (Website) gehörenden Hosting-Account zugeordnet ist. Diese Menge wird in MB gemessen. Beinhaltet den Festplattenplatz, der von allen Dateien der Domain (Website) eingenommen wird: Website-Inhalte, Datenbanken, Applikationen, Mailboxen, Logdateien und Backup-Dateien. Traffic. Geben Sie die Datenmenge in MB an, die während eines Monats von der Website übertragen werden kann. Subdomains. Geben Sie die Anzahl der Subdomains an, die in dieser Domain gehostet werden können. Domain-Aliase. Geben Sie die Gesamtanzahl der zusätzlichen alternativen Domainnamen an, die der Sitebesitzer für diese Site verwenden kann. Webbenutzer. Geben Sie die Gesamtanzahl der persönlichen Webseiten an, die der Domain-Besitzer für andere Benutzer auf seinen Domains hosten kann. Dieser Dienst wird meistens in Bildungseinrichtungen verwendet, die nicht kommerzielle persönliche Seiten von Schülern und Mitarbeitern hosten. Diese Seiten haben normalerweise Webadressen wie http://Ihre-Domain.com/~Benutzername. Einzelheiten dazu finden Sie im Abschnitt Hosten persönlicher Webseiten. (auf Seite 140) FrontPage-Accounts (nur für Windows-Hosting verfügbar). Geben Sie die maximale Anzahl der Microsoft FrontPage-Accounts an, die für diese Site erstellt werden können. Hosting von Websites 49 FTP-Account-Verwaltung (nur für Windows-basiertes Hosting verfügbar). Geben Sie die maximale Anzahl der FTP-Unteraccounts an, die für diese Site erstellt werden können. Mailboxen. Geben Sie die Anzahl der Mailboxen an, die unter der Domain gehostet werden können. Mailbox-Quota. Geben Sie den Speicherplatz in Kilobytes an, der für das Speichern von E-Mail-Nachrichten und Autoresponder-Attachment-Dateien in jeder Mailbox unter der Domain zugewiesen wird. E-Mail-Umleitungen. Geben Sie die Anzahl der Mail-Forwarder an, die unter der Domain verwendet werden können. Mailgruppen. Geben Sie die maximale Anzahl der Mailgruppen an, die in einer Domain verwendet werden können. Autoresponder. Geben Sie die Anzahl der automatischen Antworten an, die unter der Domain eingerichtet werden können. Mailinglisten. Geben Sie die maximale Anzahl der Mailinglisten an, die der Domain-Besitzer in der Domain unterhalten kann. Die Mailinglisten werden durch die GNU Mailman-Software bereitgestellt, die nicht zwangsläufig auf dem Server installiert ist. Wenn sie nicht installiert ist und Ihre Kunden sie verwenden möchten, wenden Sie sich an Ihren Provider. Gesamte Mailbox-Quota (nur für Windows-Hosting verfügbar). Geben Sie die Gesamtmenge des Festplattenplatzes an, der für alle Mailboxen in einer Domain zur Verfügung steht. Datenbanken (nur für Linux-Hosting verfügbar). Geben Sie die Anzahl der Datenbanken an, die für diese Site gehostet werden können. MySQL-Datenbanken und Microsoft SQL Server-Datenbanken (nur für Windows-Hosting verfügbar). Geben Sie die maximale Anzahl der MySQL- bzw. Microsoft SQL-Serverdatenbanken an, die von der Site verwendet werden können. MySQL-Datenbankquota und Microsoft SQL-Datenbanken-Quota (nur für Windows-Hosting verfügbar). Geben Sie den maximalen Festplattenplatz in MB an, den von dieser Site verwendete MySQL- bzw. Microsoft SQL-Serverdatenbanken belegen können. ODBC-Verbindungen (nur für Windows-Hosting verfügbar). Geben Sie die Gesamtanzahl von ODBC-Verbindungen an, die von dieser Site verwendet werden können. ColdFusion-DSN-Verbindungen (nur für Windows-Hosting verfügbar). Geben Sie die Gesamtanzahl von ColdFusion-DSN-Verbindungen an, die von dieser Site verwendet werden können. Java-Applikationen. Geben Sie die maximale Anzahl der Webapplikationen oder Applets an, die der Domainbesitzer auf der Site installieren kann. Shared SSL-Links (nur für Windows-Hosting verfügbar). Geben Sie die Gesamtanzahl von gemeinsam verwendeten SSL-Links an, die auf der Site verwendet werden können. 50 Hosting von Websites Ablaufdatum. Geben Sie die Laufzeit für den Website-Hosting-Account an. Am Ende der Laufzeit wird die Domain (Website) gesperrt, der Zugriff auf Web-, FTP- und E-Mail-Dienste ist für die Internetbenutzer nicht mehr möglich, und der Site-Besitzer kann sich nicht mehr beim Control Panel anmelden. Hosting-Accounts können nicht automatisch verlängert werden. Um die gehostete Domain (Website) wieder in Betrieb zu nehmen, müssen Sie einen abgelaufenen Hosting-Account daher von Hand verlängern: Klicken Sie im Navigationsbereich auf die Verknüpfung Domains, dann auf den gewünschten Domainnamen, klicken Sie auf Ressourcennutzung geben Sie einen anderen Zeitraum in dem Feld Ablaufdatum ein, klicken Sie auf OK und dann auf Freigeben. 4. Klicken Sie auf OK. Um Ihre Site vor DoS-Angriffen zu schützen und sicherzustellen, dass die Site bei hohem Besucheraufkommen schnell reagiert, können Sie die Anzahl der gleichzeitigen Verbindungen mit der Site sowie die Menge der Bandbreite, die von den Besuchern verbraucht werden kann, begrenzen: 1. Klicken Sie im Navigationsbereich auf die Verknüpfung Domains. 2. Klicken Sie auf den gewünschten Domainnamen. 3. Klicken Sie auf Bandbreitenbeschränkung. 4. Aktivieren Sie die Checkbox Bandbreitenbeschränkung aktivieren, und geben Sie dann im Feld Maximale Bandbreitenauslastung (KB/s) die maximale Geschwindigkeit in Kilobytes pro Sekunde ein, die eine Site für alle Verbindungen gemeinsam verwenden kann. Beispiel: 128. 5. Aktivieren Sie die Checkbox Beschränkung der Verbindungen aktivieren, und geben Sie dann im Feld Verbindungen beschränkt auf die maximale Anzahl der gleichzeitigen Verbindungen ein. Beispiel: 100. 6. Klicken Sie auf OK. Hosting von Websites 51 Zulassen, dass sich der Sitebesitzer beim Control Panel anmeldet So lassen Sie zu, dass sich der Sitebesitzer beim Control Panel anmeldet, um seine Website zu verwalten: 1. Gehen Sie zu Domains > Domainname > Persönliche Daten. 2. Aktivieren Sie die Checkbox Domainadministrator-Zugriff erlauben. 3. Geben Sie das Passwort für den Zugriff auf das Control Panel des Sitebesitzers ein. Aus Sicherheitsgründen sollte das Passwort mehr als 8 Zeichen enthalten und aus einer Kombination von Buchstaben, Zahlen und Satzzeichen bestehen; vollständige Wörter und Namen sollten vermieden werden. 4. Falls gewünscht, geben Sie die Einstellungen zum Erscheinungsbild des Benutzer-Control Panels an: Sprache der Benutzeroberfläche, Design (Skin), die maximale Anzahl an Zeichen, die auf benutzerdefinierten Buttons erscheinen darf und die von dem Site-Besitzer in dem Control Panel platziert werden. 5. Lassen Sie die Checkbox Erlaube mehrere Sessions aktiviert, um dem Sitebesitzer mehrere gleichzeitige Sitzungen im Control Panel zu ermöglichen. 6. Lassen Sie die Checkbox Benutzer an der Arbeit mit dem Control Panel hindern, so lange die Oberfläche nicht vollständig geladen ist aktiviert. Damit wird verhindert, dass Benutzer Daten senden oder Vorgänge ausführen, bevor das Control Panel bereit ist, diese zu akzeptieren. 7. Geben Sie die Vorgänge an, die der Sitebesitzer in seinem Control Panel ausführen können soll: Physikalische Hostings verwalten. Lassen Sie die vollständige Kontrolle über den Hosting-Account und den Webspace zu, oder lassen Sie sie nicht zu. Verwaltung der Hosting-Performance. Geben Sie an, ob der Benutzer berechtigt sein soll, die Bandbreitenauslastung und die Anzahl der Verbindungen zu seiner Website zu beschränken. FTP-Passwort verwalten (nur für Linux-Hosting verfügbar). Geben Sie an, ob es für den Benutzer möglich sein soll, das FTP-Passwort zu verwalten. Verwaltung des Zugriffs auf den Server über SSH (nur für Linux-Hosting verfügbar) oder Verwaltung des Zugriffs auf den Server über Remote Desktop (nur für Windows-Hosting verfügbar). Geben Sie an, ob es für Benutzer möglich sein soll, über das Secure Shell- oder Remote Desktop-Protokoll auf die Server-Shell zuzugreifen. Beachten Sie, dass das Zulassen des Zugriffs auf den Server eine potenzielle Bedrohung für die Serversicherheit darstellt. Speicherkontingent-Zuweisung. Geben Sie an, ob der Benutzer eine Festplatten-Quota für den Speicherplatz seiner Website festlegen kann. 52 Hosting von Websites Subdomain-Verwaltung. Geben Sie an, ob der Benutzer zusätzliche Sites unter dieser Domain einrichten kann. Verwaltung Domain-Aliase. Geben Sie an, ob der Benutzer zusätzliche alternative Domainnamen für diese Site einrichten kann. Logdatei-Verarbeitungsverwaltung. Geben Sie an, ob der Benutzer die Bereinigung und das Recycling verarbeiteter Logdateien für diese Sites anpassen kann. Anonymous FTP-Verwaltung. Geben Sie an, ob der Benutzer ein FTP-Verzeichnis haben kann, in dem alle anderen Benutzer ohne Eingabe eines Benutzernamens und eines Passwortes Dateien herunter- und hochladen können. Für die Verwendung des Anonymous FTP-Dienstes sollte sich die Website an einer einzeln genutzten IP-Adresse befinden. FTP-Account-Verwaltung (nur für Windows-basiertes Hosting verfügbar). Geben Sie an, ob der Benutzer zusätzliche FTP-Accounts erstellen und verwalten kann. Kalender-Verwaltung. Geben Sie an, ob der Benutzer im System Aufgaben planen kann. Geplante Aufgaben können zum Ausführen von Skripts oder Tools nach einem Zeitplan verwendet werden. DNS-Zonenverwaltung. Geben Sie an, ob der Benutzer die DNS-Zone dieser Site verwalten kann. Java-Applikationsverwaltung. Geben Sie an, ob der Benutzer Java-Applikationen und -Applets auf der Site installieren kann. Webstatistiken-Verwaltung. Geben Sie an, ob der Benutzer Webstatistiken für diese Site verwalten kann. Mailinglisten-Verwaltung. Geben Sie an, ob der Benutzer Mailinglisten verwenden kann. Spamfilterverwaltung. Geben Sie an, ob der Benutzer Spamfilter verwenden kann. Antiviren-Verwaltung. Geben Sie an, ob der Benutzer serverseitigen Virenschutz zum Filtern ein- und ausgehender E-Mails verwenden kann. Zulassen der Sicherung und Wiederherstellung von Daten. Geben Sie an, ob der Benutzer die Funktionen des Control Panels zum Sichern und Wiederherstellen der Site verwenden kann. Nutzung von Sitebuilder. Geben Sie an, ob der Benutzer Sitebuilder zum Erstellen und Bearbeiten seiner Website verwenden kann. IIS-Applikationspoolverwaltung (nur für Windows-Hosting verfügbar). Geben Sie an, ob der Benutzer seinen IIS-Applikations-Pool verwalten kann. Verwaltung zusätzlicher Schreib-/Änderungsberechtigungen (nur für Windows-Hosting verfügbar). Geben Sie an, ob der Benutzer zusätzliche Schreib-/Änderungsberechtigungen für diese Site verwalten kann. Diese Berechtigungen sind erforderlich, wenn Webapplikationen eines Benutzers eine dateibasierte Datenbank (z.B. Jet) nutzen, die sich im Stamm der httpdocsoder httpsdocs- Ordner befindet. Bitte beachten Sie, dass die Aktivierung dieser Option die Sicherheit der Website ernsthaft gefährden kann. Startseitenverwaltung. Geben Sie an, ob der Kunde seine Startseite anpassen kann. Hosting von Websites 53 Möglichkeit zum Auswählen eines Datenbankservers. Geben Sie an, ob der Sitebesitzer die Möglichkeit haben soll, einen Datenbankserver jedes Typs zum Erstellen seiner Datenbanken auswählen zu können, anstatt den Standard-Datenbankserver zu verwenden. 8. Geben Sie die Kontaktinformationen des Sitebesitzers an. 9. Klicken Sie auf OK. Jetzt können Sie dem Sitebesitzer den Benutzernamen und das Passwort mitteilen. Die URL lautet https://<Domainname_des_ Benutzers>:8443. Dabei entspricht <Domainname_des_Benutzers> dem Domainnamen ohne den Alias ―www‖. Der Benutzername, den der Sitebesitzer angeben muss, um sich beim Control Panel anzumelden, ist sein Domainname, z. B. Ihre-Domain.com. Erstellen und Veröffentlichen einer Site Wenn Ihr Hostingangebot die Websiteerstellung und -verwaltung mit Parallels Plesk Sitebuilder umfasst, können Sie Websites mit Sitebuilder erstellen und veröffentlichen. Sie können auch Siteinhalte (Webseiten, Skripts und Grafikdateien, aus denen die Site besteht) auf Ihrem Heim- oder Bürocomputer erstellen und sie dann mit einer der folgenden Methoden auf dem Server veröffentlichen: Über eine FTP-Verbindung (die gängigste und einfachste Methode) Über den Control Panel-Dateimanager Über eine Secure Shell-Verbindung (nur für Benutzer der Betriebssysteme Linux und FreeBSD) Über Adobe Dreamweaver oder Microsoft FrontPage (nur für Benutzer von Microsoft Windows-Betriebssystemen) In diesem Abschnitt: Erstellen und Veröffentlichen von Websites mithilfe von Sitebuilder .................. 54 Veröffentlichen von Sites über FTP ................................................................... 54 Veröffentlichen von Sites über den Parallels Plesk Panel-Dateimanager .......... 58 Veröffentlichen von Sites über eine SSH-Verbindung........................................ 59 Veröffentlichen von Sites mit Microsoft FrontPage (Windows-Hosting).............. 60 Verwenden zusätzlicher Microsoft FrontPage-Accounts (Windows-Hosting) ..... 63 Ändern der Microsoft FrontPage-Einstellungen (Windows-Hosting) .................. 65 Veröffentlichen von Sites mit Adobe Dreamweaver ........................................... 66 54 Hosting von Websites Erstellen und Veröffentlichen von Websites mithilfe von Sitebuilder So fangen Sie an, eine Website mit Sitebuilder zu erstellen: 1. Gehen Sie zu Domains > Domainname > In Sitebuilder bearbeiten. Der Sitebuilder-Assistent wird geöffnet. 2. Wählen Sie die Option Ihre Site erstellen aus, und klicken Sie unten auf dem Bildschirm auf Weiter. Weitere Anweisungen zum Erstellen oder Bearbeiten Ihrer Site finden Sie im Online-Benutzerhandbuch für den Sitebuilder-Assistenten unter http://download1.parallels.com/SiteBuilder/4.5.0/doc/user/en_US/html/index.htm. Veröffentlichen von Sites über FTP So veröffentlichen Sie eine Website über FTP: 1. Stellen Sie mit einem FTP-Clientprogramm eine Verbindung mit dem Server her. Verwenden Sie dabei die Zugangsdaten für den FTP-Account, die Sie beim Einrichten des Hosting-Accounts angegeben oder von Ihrem Provider erhalten haben. Die FTP-Adresse sollte ftp://Ihr-Domainname.com lauten, wobei Ihr-Domainname.com die Internet-Adresse Ihrer Site ist. Aktivieren Sie den passiven Modus, wenn Sie sich hinter einer Firewall befinden. 2. Laden Sie die Dateien und Verzeichnisse, auf die der Zugriff über das HTTP-Protokoll möglich sein soll, in das Verzeichnis httpdocs und Dateien bzw. Verzeichnisse, die sicher über das SSL-Protokoll übertragen werden sollen, in das Verzeichnis httpsdocs hoch. 3. Legen Sie Ihre CGI-Skripts im Verzeichnis cgi-bin ab. 4. Schließen Sie die FTP-Sitzung. In diesem Abschnitt: Ändern des FTP-Passworts ............................................................................... 55 Verwenden zusätzlicher FTP-Accounts (Windows-Hosting) .............................. 55 Hosting von Websites Ändern des FTP-Passworts So ändern Sie das FTP-Passwort für einen Websitebesitzer: 1. Gehen Sie zu Domains > Domainname > Webhosting-Einstellungen. 2. Geben Sie das neue Passwort an. 3. Klicken Sie auf OK. Verwenden zusätzlicher FTP-Accounts (Windows-Hosting) Wenn Sie zusammen mit anderen Personen an Ihrer Website arbeiten oder Subdomains für andere Benutzer hosten, möchten Sie möglicherweise zusätzliche FTP-Accounts erstellen. In diesem Abschnitt: Erstellen zusätzlicher FTP-Accounts (Windows-Hosting) .................................. 56 Ändern der Einstellungen von FTP-Unteraccounts ............................................ 57 Entfernen von FTP-Unteraccounts .................................................................... 57 55 56 Hosting von Websites Erstellen zusätzlicher FTP-Accounts (Windows-Hosting) So erstellen Sie einen FTP-Unteraccount für eine Domain: 1. Klicken Sie auf Ihrer Startseite auf FTP-Accounts. 2. Klicken Sie auf der Registerkarte FTP-Accounts auf FTP-Account erstellen. 3. Geben Sie im entsprechenden Feld den FTP-Unteraccountnamen an. 4. Geben Sie das Hauptverzeichnis an, indem Sie auf klicken und das gewünschte Verzeichnis auswählen. Alternativ können Sie den Pfad in das Eingabefeld eingeben. 5. Geben Sie das neue Passwort in die Felder Neues Passwort und Passwort bestätigen ein. 6. Geben Sie an, was ein FTP-Benutzer mit Dateien und Ordner machen kann und wie viel Festplattenplatz er oder sie auf dem Server belegen darf: Um die Menge des Festplattenspeichers einzuschränken, deaktivieren Sie die Checkbox Unbegrenzt neben dem Feld Speicherkontingent und geben Sie die gewünschte Speichermenge in Megabyte ein. Wenn die FTP-Account-Benutzer in der Lage sein sollen, den Inhalt des Hauptverzeichnisses anzuzeigen und Dateien aus dem Hauptverzeichnis herunterzuladen, aktivieren Sie die Checkbox Leseberechtigung. Wenn die FTP-Account-Benutzer in der Lage sein sollen, Verzeichnisse im Hauptverzeichnis zu erstellen, anzuzeigen, umzubenennen und zu löschen, aktivieren Sie die Checkbox Schreibberechtigung. Wenn Sie keine Berechtigungen erteilen, wird die Verbindung zum FTP-Account hergestellt, der Inhalt des Hauptverzeichnisses aber nicht angezeigt. 7. Klicken Sie auf OK. Ein neuer FTP-Unteraccount wird hinzugefügt. Hosting von Websites 57 Ändern der Einstellungen von FTP-Unteraccounts So ändern Sie die Eigenschaften eines FTP-Unteraccounts: 1. Klicken Sie auf Ihrer Startseite auf FTP-Accounts. 2. Klicken Sie auf der Registerkarte FTP-Acounts in der Liste auf den gewünschten Account-Namen. 3. Geben Sie im entsprechenden Feld den FTP-Unteraccountnamen an. 4. Geben Sie das Hauptverzeichnis an, indem Sie auf klicken und das gewünschte Verzeichnis auswählen. Alternativ können Sie den Pfad in das Eingabefeld eingeben. 5. Geben Sie das neue Passwort in die Felder Neues Passwort und Passwort bestätigen ein. 6. Standardmäßig ist das Speicherkontingent auf Unbegrenzt festgelegt. Um den gewünschten Parameter festzulegen, deaktivieren Sie die Checkbox Unbegrenzt, und geben Sie die Menge des Festplattenplatzes in MB in das Feld Speicherkontingent ein. 7. Aktivieren Sie gegebenenfalls die Checkbox Leseberechtigung. Die FTP-Account-Benutzer können den Inhalt des Hauptverzeichnisses anzeigen und dort Dateien herunterladen. 8. Aktivieren Sie gegebenenfalls die Checkbox Schreibberechtigung. Die FTP-Account-Benutzer können Verzeichnisse in den Hauptverzeichnissen erstellen, anzeigen und löschen. Wenn Sie keine Berechtigungen erteilen, wird die Verbindung zum FTP-Account hergestellt, aber das Hauptverzeichnis wird den Benutzern nicht angezeigt. 9. Nehmen Sie die gewünschten Änderungen vor, und klicken Sie auf OK. Entfernen von FTP-Unteraccounts So entfernen Sie einen FTP-Unteraccount: 1. Klicken Sie auf Ihrer Startseite auf FTP-Accounts. 2. Aktivieren Sie auf der Registerkarte FTP-Accounts die Checkbox des zu entfernenden FTP-Accounts und klicken Sie auf Entfernen. 3. Klicken Sie auf OK, um das Entfernen zu bestätigen. Der FTP-Account wird entfernt. 58 Hosting von Websites Veröffentlichen von Sites über den Parallels Plesk Panel-Dateimanager So laden Sie Dateien über den Parallels Plesk Panel-Dateimanager hoch: 1. Melden Sie sich beim Parallels Plesk Panel an. 2. Gehen Sie zu Domains > Domainname > File Manager. 3. Erstellen Sie Dateien und Verzeichnisse, und laden Sie diese hoch. Legen Sie die Dateien und Verzeichnisse, auf die der Zugriff über das HTTP-Protokoll möglich sein soll, im Verzeichnis httpdocs und Dateien bzw. Verzeichnisse, die sicher über das SSL-Protokoll übertragen werden sollen, im Verzeichnis httpsdocs ab. Legen Sie Ihre CGI-Skripts im Verzeichnis cgi-bin ab. Um ein neues Verzeichnis im aktuellen Speicherort zu erstellen, klicken Sie auf den Button Neues Verzeichnis hinzufügen. Um neue Dateien im gewünschten Verzeichnis zu erstellen, klicken Sie auf Neue Datei hinzufügen, geben Sie im Abschnitt Datei erstellen den Dateinamen an, aktivieren Sie die Checkbox Benutze HTML-Template, wenn der Dateimanager einfache HTML-Tags in die neue Datei einfügen soll, und klicken Sie auf OK. Es wird eine Seite geöffnet, auf der Sie den Inhalt oder den HTML-formatierten Quelltext einer neuen Datei eingeben können. Klicken Sie anschließend auf OK. Um eine Datei vom lokalen Rechner hochzuladen, klicken Sie auf Neue Datei hinzufügen, geben Sie den Pfad des Speicherortes im Feld Dateisource an (oder verwenden Sie den Button Durchsuchen, um die Datei zu suchen), und klicken Sie auf OK. Um die Webseite im integrierten visuellen Editor (nur für Benutzer von Microsoft Internet Explorer verfügbar) zu bearbeiten, klicken Sie auf . Wenn Sie eine HTML-Datei bearbeiten, wird im Parallels Plesk Panel standardmäßig der interne WYSIWYG-Editor geöffnet. Wenn Sie den Quellcode der HTML-Datei bearbeiten möchten, klicken Sie auf HTML. Um zum WYSIWYG-Modus zurückzukehren, klicken Sie auf Design. Um den Quellcode einer Datei zu bearbeiten, klicken Sie auf Um die Datei anzuzeigen, klicken Sie auf Um eine Datei oder ein Verzeichnis umzubenennen, klicken Sie auf Sie einen neuen Namen ein, und klicken Sie auf OK. Um eine Datei oder ein Verzeichnis an einen anderen Speicherort zu kopieren oder zu verschieben, wählen Sie die gewünschte Datei oder das gewünschte Verzeichnis mit der entsprechenden Checkbox aus, und klicken Sie auf Kopieren/Verschieben. Geben Sie das Ziel für die Datei oder das Verzeichnis, die bzw. das kopiert oder umbenannt werden soll, an, und klicken Sie dann auf Kopieren um zu kopieren, bzw. auf Verschieben um zu verschieben. Um das Erstellungsdatum der Datei oder des Verzeichnisses zu aktualisieren, klicken Sie auf Zeitstempel ändern. Der Zeitstempel wird mit der entsprechenden Ortszeit aktualisiert. . . . Geben Hosting von Websites 59 Um eine Datei oder ein Verzeichnis zu entfernen, aktivieren Sie die entsprechende Checkbox, und klicken Sie auf Entfernen. Klicken Sie auf OK, um das Entfernen zu bestätigen. Wenn Sie Webinhalte über den Dateimanager oder über FTP hochladen, legt das Control Panel automatisch die entsprechenden Zugriffsberechtigungen für Dateien und Verzeichnisse fest. Wenn Sie die Berechtigungen für Dateien und Verzeichnisse ändern möchten, lesen Sie die folgenden Abschnitte: Festlegen von Zugriffsberechtigungen für Verzeichnisse und Dateien (Linux-Hosting) (siehe Seite 112). Festlegen von Zugriffsberechtigungen für Verzeichnisse und Dateien (Windows-Hosting) (siehe Seite 113). Veröffentlichen von Sites über eine SSH-Verbindung Wenn Sie das Betriebssystem Linux oder FreeBSD auf dem lokalen Computer verwenden und Zugriff auf die Servershell haben, verwenden Sie den Befehl ―scp‖, um Dateien und Verzeichnisse auf den Server zu kopieren: Mit scp Ihr_Dateiname [email protected]:path können Sie Dateien kopieren, und mit scp –r Ihr_Verzeichnisname [email protected]:path können Sie gesamte Verzeichnisse kopieren. Nach der Veröffentlichung können Sie mit Dateien und Verzeichnissen in Ihrem Account über die in das Parallels Plesk Panel integrierte SSH-Terminal-Webapplikation arbeiten (Domains > Domainname > SSH-Terminal). 60 Hosting von Websites Veröffentlichen von Sites mit Microsoft FrontPage (Windows-Hosting) Microsoft FrontPage kann zwei Arten von Websites verarbeiten: datenträgerbasierte und serverbasierte. Kurz gesagt ist eine datenträgerbasierte Site eine FrontPage-Website, die Sie auf der lokalen Festplatte erstellen und dann später auf einem Webserver veröffentlichen. Eine serverbasierte Site ist eine Site, die direkt auf einem Webserver erstellt und bearbeitet wird. Der zusätzliche Schritt der Veröffentlichung entfällt. Dieser Abschnitt enthält Anweisungen zum Veröffentlichen reiner datenträgerbasierter Websites. Sie können datenträgerbasierte Websites über FTP oder HTTP veröffentlichen. Wenn auf dem Server die FrontPage-Servererweiterungen ausgeführt werden, veröffentlichen Sie die Site an einem HTTP-Speicherort. Beispiel: http://Ihre-Domain.com/MeineWebsite. Wenn Ihr Server FTP unterstützt, veröffentlichen Sie in einem FTP-Speicherort. Beispiel: ftp://ftp.Ihre-Domain.com/meinOrdner. Nach der Veröffentlichung können Sie die Site über die FrontPage-Servererweiterungen verwalten. So greifen Sie auf die Verwaltungsoberfläche der FrontPage-Servererweiterungen zu: 1. Melden Sie sich beim Parallels Plesk Panel an. 2. Klicken Sie auf den gewünschten Domainnamen. 3. Um eine Site zu verwalten, die nicht durch SSL geschützt ist, öffnen Sie das Gruppentitel-Menü Website, und klicken Sie auf FrontPage WebAdmin. Um eine Site zu verwalten, die durch SSL geschützt ist, öffnen Sie das Gruppentitel-Menü Website, und klicken Sie auf FrontPage SSL WebAdmin. 4. Geben Sie Ihren FrontPage-Administrator-Benutzernamen und Ihr Passwort ein, und klicken Sie auf OK. Anweisungen zur Verwendung von FrontPage-Servererweiterungen finden Sie in der Onlinehilfe (FrontPage Webadmin > Hilfe) oder auf der Microsoft-Website. In diesem Abschnitt: Veröffentlichen über Microsoft FrontPage und FTP ........................................... 61 Veröffentlichen über Microsoft FrontPage und HTTP ........................................ 62 Hosting von Websites 61 Veröffentlichen über Microsoft FrontPage und FTP So veröffentlichen Sie Dateien über FTP: 1. Öffnen Sie das Programm FrontPage. 2. Öffnen Sie eine FrontPage-Website: Öffnen Sie das Menü Datei, und wählen Sie das Element Website öffnen aus. 3. Gehen Sie zur Ansicht Remotewebsite: Klicken Sie auf die Registerkarte Website und dann auf den Button Remotewebsite unten im Fenster. 4. Richten Sie die Eigenschaften der Remotewebsite ein: Klicken Sie auf den Button Eigenschaften der Remotewebsite in der rechten oberen Ecke des Fensters. Wählen Sie FTP als Remotewebserver aus. Geben Sie in das Feld Speicherort der Remotewebsite den Hostnamen ein (z. B. ftp://ftp.Ihre-Domain.com) Geben Sie in das Feld FTP-Verzeichnis, das FTP-Verzeichnis ein, wenn Ihr Hosting-Unternehmen ein solches bereitgestellt hat. Lassen Sie das Feld anderenfalls leer. Aktivieren Sie die Checkbox Passives FTP verwenden, wenn der Computer oder das Netzwerk durch eine Firewall geschützt wird. 5. Klicken Sie auf OK, um die Verbindung mit der Remote-Site herzustellen. In der Ansicht ―Remotewebsite‖ werden Dateien angezeigt, die sich in Ihren lokalen Sites und Remote-Sites befinden. 6. Klicken Sie auf den Button Website veröffentlichen in der rechten unteren Ecke des Fensters. 62 Hosting von Websites Veröffentlichen über Microsoft FrontPage und HTTP So veröffentlichen Sie Dateien über HTTP auf einem Server, der die FrontPage-Servererweiterungen unterstützt: 1. Öffnen Sie das Programm FrontPage. 2. Öffnen Sie eine FrontPage-Website: Öffnen Sie das Menü Datei, und wählen Sie das Element Website öffnen aus. 3. Gehen Sie zur Ansicht Remotewebsite: Klicken Sie auf die Registerkarte Website und dann auf den Button Remotewebsite unten im Fenster. 4. Klicken Sie auf den Button Eigenschaften der Remotewebsite in der rechten oberen Ecke des Fensters. 5. Klicken Sie auf der Registerkarte Remotewebsite unter Remotewebserver-Typ auf FrontPage oder SharePoint Services. 6. Geben Sie in das Feld Speicherort der Remotewebsite die Internetadresse, einschließlich des Protokolls, der Remote-Website ein, in der Sie Ordner und Dateien veröffentlichen möchten, – z. B. http://www.Ihre-Domain.com –, oder klicken Sie auf Durchsuchen, um die Site zu suchen. 7. Führen Sie eine der folgenden Aktionen aus: Um SSL (Secure Sockets Layer) zum Herstellen eines sicheren Kommunikationskanals zu verwenden, durch den das Abfangen wichtiger Informationen verhindert werden soll, klicken Sie auf Verschlüsselte Verbindung notwendig (SSL). Damit Sie SSL-Verbindungen auf Ihrem Webserver verwenden können, muss der Server mit einem Sicherheitszertifikat von einer anerkannten Zertifizierungsstelle konfiguriert sein. Wenn der Server SSL nicht unterstützt, deaktivieren Sie diese Checkbox. Anderenfalls können Sie keine Ordner und Dateien auf der Remote-Website veröffentlichen. Um beim Veröffentlichen bestimmte Arten von Code aus Webseiten zu entfernen, wählen Sie auf der Seite HTML optimieren die gewünschten Optionen aus. Um die Standardoptionen für das Veröffentlichen zu ändern, wählen Sie auf der Registerkarte Veröffentlichen die gewünschten Optionen aus. 8. Klicken Sie auf OK, um die Verbindung mit der Remote-Site herzustellen. In der Ansicht Remote Website werden Dateien angezeigt, die sich in Ihren lokalen Sites und Remote-Sites befinden. 9. Klicken Sie auf den Button Website veröffentlichen in der rechten unteren Ecke des Fensters. Hosting von Websites 63 Verwenden zusätzlicher Microsoft FrontPage-Accounts (Windows-Hosting) Wenn Sie zusammen mit anderen Personen an Ihrer Website arbeiten oder Subdomains für andere Benutzer hosten, möchten Sie möglicherweise zusätzliche Microsoft FrontPage-Accounts erstellen. In diesem Abschnitt: Erstellen von Microsoft FrontPage-Unteraccounts ............................................. 63 Ändern der Einstellungen von Microsoft FrontPage-Unteraccounts ................... 64 Entfernen von Microsoft FrontPage-Unteraccounts ........................................... 64 Erstellen von Microsoft FrontPage-Unteraccounts So erstellen Sie einen Microsoft FrontPage-Unteraccount für eine Domain: 1. Gehen Sie zu Domains > Domainname > Gruppentitel-Menü Website > FrontPage-Verwaltung. 2. Klicken Sie auf Neuen FrontPage-Unteraccount hinzufügen. 3. Geben Sie den Benutzernamen und das Passwort für diesen Account an. 4. Wenn Sie die Menge des Festplattenplatzes, der von diesem Account verwendet werden kann, einschränken möchten, deaktivieren Sie die Checkbox Unbegrenzt, und geben Sie in das Feld Speicherkontingent den gewünschten Wert in MB ein. Wenn das angegebene Limit überschritten ist, kann der Account-Besitzer dem Webspace keine Dateien hinzufügen. 5. Klicken Sie auf OK, um die Erstellung von Microsoft FrontPage-Unteraccounts zu beenden. 64 Hosting von Websites Ändern der Einstellungen von Microsoft FrontPage-Unteraccounts So ändern Sie die Einstellungen eines Microsoft FrontPage-Unteraccounts: 1. Gehen Sie zu Domains > Domainname > Gruppentitel-Menü Website > FrontPage-Verwaltung. 2. Klicken Sie in der Liste auf den gewünschten Account-Namen. 3. Passen Sie die Einstellungen nach Bedarf an, und klicken Sie auf OK, um die Änderungen zu speichern. Entfernen von Microsoft FrontPage-Unteraccounts So entfernen Sie einen Microsoft FrontPage-Unteraccount: 1. Gehen Sie zu Domains > Domainname > Gruppentitel-Menü Website > FrontPage-Verwaltung. 2. Aktivieren Sie die Checkbox des Accounts, den Sie entfernen möchten. 3. Klicken Sie auf Entfernen. 4. Bestätigen Sie das Entfernen, und klicken Sie auf OK. Hosting von Websites 65 Ändern der Microsoft FrontPage-Einstellungen (Windows-Hosting) Sie können Microsoft FrontPage so einrichten, dass die Anwendung ihren eigenen IIS Index Server verwendet, um den Volltext-Index Ihrer Website zu erstellen. Damit Microsoft FrontPage seinen eigenen IIS Index Server verwendet: 1. Gehen Sie zu Domains > Domainname > Gruppentitel-Menü Website > FrontPage-Verwaltung > Einstellungen. 2. Aktivieren Sie die Checkbox IIS Index Server verwenden und klicken Sie auf OK. Wenn Sie in Ihrer Site FrontPage-Formulare verwenden, in denen Informationen per E-Mail übermittelt werden, können Sie die folgenden Einstellungen angeben: Zum Senden von E-Mail verwendeter SMTP-Mailserver. Standardmäßig wird zum Senden von E-Mail der in der DNS-Zone der Domain angegebene SMTP-Server verwendet. Wenn in der Zone kein SMTP-Server angegeben ist, verwendet FrontPage den Maildienst auf dem Server, auf dem die Domain (Site) gehostet wird. E-Mail Adresse des Absenders. Standardmäßig wird die E-Mail-Adresse des Domainbesitzers verwendet. Wenn die E-Mail-Adresse des Domainbesitzers nicht in seinem Profil angegeben ist, verwendet FrontPage die E-Mail-Adresse des Kunden, dem die Domain gehört. Wenn die E-Mail-Adresse des Kunden nicht in seinem Profil angegeben ist, wird die E-Mail-Adresse des Serveradministrators verwendet. So ändern Sie die Einstellungen: 1. Gehen Sie zu Domains > Domainname > Gruppentitel-Menü Website > FrontPage-Verwaltung > Einstellungen. 2. Geben Sie unter E-Mail-Einstellungen den gewünschten SMTP-Server und die E-Mail-Adresse an, und klicken Sie dann auf OK. 66 Hosting von Websites Veröffentlichen von Sites mit Adobe Dreamweaver Bevor Sie eine Site aus Dreamweaver veröffentlichen, müssen Sie die Eigenschaften der Site definieren, d. h. Sie müssen Dreamweaver den Speicherort der Site-Dateien auf Ihrem Computer mitteilen, und den Server bestimmen, auf dem Sie die Site veröffentlichen wollen. So definieren Sie in Dreamweaver eine Site: 1. Wählen Sie im Menü Site > Neue Site. Der Site-Definitionsbildschirm wird angezeigt. 2. Klicken Sie auf die Registerkarte Fortgeschritten. 3. Legen Sie in der Kategorie Lokale Info Folgendes fest: Site-Name. Dieser wird in der Titelleiste des Webbrowsers angezeigt. Lokaler root-Ordner . Dies ist der Ordner auf Ihrem Computer, in dem alle Site-Dateien gespeichert sind. Beispiel: C:\Meine Site Standardordner für Bilder. Geben Sie den Ordner an, in dem die Grafikdateien Ihrer Site gespeichert sind. Beispiel: C:\Meine Site\Bilder HTTP-Adresse. Geben Sie den Domainnamen an. Beispiel: http://Ihre-Domain.com/forum 4. Wählen sie im Menü Kategorie das Element Remote Info. 5. Aktivieren Sie im Menü Zugriff die Option FTP. Höchstwahrscheinlich unterstützt Ihr Server das Veröffentlichen über FTP (File Transfer Protocol, häufig für die Dateiübermittlung über das Internet genutzt). 6. Geben Sie die folgenden Einstellungen an: FTP-Host. Geben Sie den FTP-Hostnamen ohne das FTP://-Präfix ein.Präfix. Beispiel: Ihre-Domain.com. Host-Verzeichnis. Geben Sie das Verzeichnis auf dem Server an, auf dem sich Ihre Site befindet. Dies ist in den meisten Fällen httpdocs. Login und Passwort. Geben Sie den Benutzernamen und das Passwort für den Zugriff auf den FTP-Account an. Passiven FTP verwenden. Wählen Sie diese Option aus, wenn Ihr Computer sich hinter einer Firewall befindet. 7. Um sicherzustellen, dass Sie das korrekte Login und Passwort angegeben haben und dass Dreamweaver auf den Server zugreifen kann, klicken Sie auf den Testen-Button. 8. Um die Einstellungen zu speichern, klicken Sie auf OK. So veröffentlichen Sie Ihre Site: Hosting von Websites 67 1. Öffnen Sie Ihre Site in Dreamweaver. 2. Aktivieren Sie im Menü Site die Setzen-Option (oder drücken Sie gleichzeitig Ctrl+Shift+U). Anzeigen einer Sitevorschau Wenn Sie eine Site auf dem Server veröffentlicht haben, möchten Sie möglicherweise sicherstellen, dass sie in der tatsächlichen Hosting-Umgebung richtig funktioniert. Sie können in Ihrem bevorzugten Webbrowser eine Vorschau der Site anzeigen, auch wenn die Informationen zum Domainnamen noch nicht im Domain Name System verbreitet wurden. Adobe Flash- und CGI-Skripts funktionieren in der Vorschau nicht. Die Site-Vorschau funktioniert außerdem nicht für Websites und Webseiten, die absolute Pfade zu anderen Dateien enthalten (beispielsweise <a href=‖http://domain.tld/image.gif‖>). So zeigen Sie eine Sitevorschau an: 1. Gehen Sie zu Domains > Domainname. 2. Klicken Sie auf Site-Vorschau. Konfigurieren von ASP.NET (Windows-Hosting) ASP.NET bietet einen Satz flexibler Tools und Webentwicklungstechnologien, mit denen Sie eine Reihe von auf dem ASP.NET-Framework basierenden Applikationen nutzen können. Parallels Plesk Panel unterstützt die Versionen 1.1.x und 2.0.x des .NET Framework und ermöglicht die Konfiguration der meisten Einstellungen. In diesem Abschnitt: Konfigurieren von ASP.NET für Domains .......................................................... 68 Konfigurieren von ASP.NET für virtuelle Verzeichnisse ..................................... 71 Wiederherstellen der ASP.NET-Standardkonfiguration ..................................... 73 Ändern der .NET Framework-Version für Domains............................................ 74 Ändern der .NET Framework-Version für virtuelle Verzeichnisse ...................... 75 68 Hosting von Websites Konfigurieren von ASP.NET für Domains Die meisten ASP.NET-Konfigurationseinstellungen, die häufig angepasst werden müssen, damit ASP.NET-Applikationen wunschgemäß funktionieren, können über Parallels Plesk Panel bearbeitet werden. So konfigurieren Sie ASP.NET für eine Domain: 1. Klicken Sie auf Ihrer Startseite auf den gewünschten Domainnamen. 2. Klicken Sie auf ASP.NET-Einstellungen in der Gruppe Hosting. 3. Legen Sie die Zeichenfolgen für die Datenbankverbindungsdaten für ASP.NET-Applikationen, die Datenbanken verwenden, fest. Diese Option ist nur für ASP.NET 2.0.x verfügbar. Beim ersten Öffnen der ASP.NET-Konfigurationsseite werden Beispiele für Verbindungsparameter mit häufig verwendeten Kombinationen angezeigt. Sie können diese löschen und eigene Zeichenfolgen angeben. Um eine Zeichenfolge hinzuzufügen, geben Sie die erforderlichen Daten in die Eingabefelder Name und Verbindungsparameter ein, und klicken Sie auf daneben. Um eine Zeichenfolge zu löschen, klicken Sie auf daneben. 4. Richten Sie im Feld Fehlereinstellungen benutzerdefinierte Fehlermeldungen ein, die von ASP.NET-Applikationen zurückgegeben werden: Um den Modus für die benutzerdefinierten Meldungen festzulegen, wählen Sie eine entsprechende Option im Menü Kundenspezifischer Fehlermodus aus: An - Benutzerdefinierte Fehlermeldungen sind aktiviert. Aus - Benutzerdefinierte Fehlermeldungen sind deaktiviert, und es werden detaillierte Fehler angezeigt. Nur remote - Benutzerdefinierte Fehlermeldungen werden nur für Remoteclients angezeigt, und ASP.NET-Fehler werden dem lokalen Host angezeigt. Um eine neue benutzerdefinierte Fehlermeldung hinzuzufügen (die angewendet wird, sofern nicht der Modus Aus ausgewählt ist), geben Sie die Werte in die Felder Statuscode und URL umleiten ein, und klicken Sie auf . Statuscode definiert den HTTP-Statuscode, der zur Umleitung auf die Fehlerseite führt. URL umleiten definiert die Webadresse der Fehlerseite, auf der dem Client die Fehlerinformationen angezeigt werden. Aufgrund möglicher Konflikte ist es nicht möglich, eine neue benutzerdefinierte Fehlermeldung mit einem bereits vorhandenen Fehlercode hinzuzufügen. Sie können jedoch die URL für den vorhandenen Code neu definieren. Um eine benutzerdefinierte Fehlermeldung aus der Liste zu entfernen, klicken Sie auf daneben. Hosting von Websites 69 5. Konfigurieren Sie die Kompilierungseinstellungen im Feld Kompilieren und Debuggen: Um die Programmiersprache zu bestimmen, die als Standard in dynamischen Kompilierungsdateien verwendet werden soll, wählen Sie einen Eintrag in der Liste Standardsprache aus. Um die Kompilierung von Verkaufsversionen der Binärdateien zu aktivieren, lassen Sie die Checkbox Debugging aktivieren leer. Um die Kompilierung von Debug-Binärdateien zu aktivieren, aktivieren Sie die Checkbox Debugging aktivieren. In diesem Fall wird in einer Meldung auf einer Diagnoseseite angezeigt, in welchen Quellcodefragmenten der Fehler enthalten ist. Hinweis: Beim Ausführen von Applikationen im Debugmodus wird mehr Speicher und/oder Leistung benötigt. Es wird empfohlen, das Debugging nur während der Testphase einer Applikation zu verwenden und es vor dem Einbringen in eine Produktion zu deaktivieren. 6. Konfigurieren Sie die Zeichensatzeinstellungen für ASP.NET-Applikationen im Abschnitt Globale Einstellungen: Um für alle eingehenden Anfragen die Übernahme des Zeichensatzes festzulegen, geben Sie einen Zeichensatzwert in das Feld Anfragenverschlüsselung ein (der Standardwert ist ―utf-8‖). Um für alle Antworten die Übernahme des Zeichensatzes festzulegen, geben Sie einen Zeichensatzwert in das Feld Antwortverschlüsselung ein (der Standardwert ist ―utf-8‖). Um einen Zeichensatz festzulegen, der als Standard für die Analyse von .aspx-, .asmx- und .asax-Dateien verwendet werden soll, geben Sie einen Zeichensatzwert in das Feld Dateiverschlüsselung ein (der Standardwert ist ―Windows-1252‖). Um eine Sprache festzulegen, die standardmäßig für die Verarbeitung eingehender Webanfragen verwendet werden soll, wählen Sie das entsprechende Element in der Liste Sprache aus. Um eine Sprache festzulegen, die standardmäßig für die Verarbeitung von Suchen nach einer gebietschemaabhängigen Ressource verwendet werden soll, wählen Sie das entsprechende Element in der Liste UI-Sprache aus. 7. Legen Sie im Feld Codezugriffssicherheit ein Vertrauenslevel für die Codezugriffssicherheit für ASP.NET-Applikationen fest. Das CAS-Vertrauenslevel ist eine Sicherheitszone, der die Ausführung von Applikationen zugewiesen wird. Dabei wird definiert, auf welche Serverressourcen die Applikationen zugreifen können. Wichtig. Eine Assembly, die zu einem zu niedrigen Vertrauenslevel zugewiesen wurde, funktioniert nicht korrekt. Weitere Informationen zu den Berechtigungslevels finden Sie unter http://msdn.microsoft.com/library/en-us/dnnetsec/html/THCMCh09.asp?frame=true #c09618429_010. 70 Hosting von Websites 8. Aktivieren Sie die Verwendung der Zusatzskripts im Feld Einstellungen für die Skript-Bibliothek. Die Angabe der Einstellungen für die Skriptbibliothek ist notwendig, wenn auf Ihrer Website die Webkontrollelemente für die Überprüfung verwendet werden. Diese Option ist nur für ASP.NET 1.1.x verfügbar. Wenn Sie Zusatzskripts verwenden möchten (Skripts, durch die Objekte für die Überprüfung von Eingabedaten implementiert werden), geben Sie die Einstellungen für die .NET Framework-Skriptbibliothek an. Geben Sie hierzu den Pfad beginnend mit dem Stammverzeichnis der Domain mit vorangestelltem Schrägstrich in das Feld Pfad zur Microsoft-Skriptbibliothek ein, oder klicken Sie auf das Ordnersymbol neben dem Feld Pfad zur Microsoft-Skriptbibliothek und suchen Sie nach dem gewünschten Speicherort. Um die automatische Installation der Dateien mit den Skripts im angegebenen Speicherort zu initiieren, aktivieren Sie die Checkbox Installieren. Wenn die Dateien bereits existieren, werden sie neu geschrieben. 9. Legen Sie die Clientsitzungsparameter im Feld Sitzungseinstellungen fest: Um den Standardauthentifizierungsmodus für Applikationen einzurichten, wählen Sie das entsprechende Element in der Liste Authentifizierungsmodus aus. Wenn eine Form der IIS-Authentifizierung verwendet wird, muss der Windows-Authentifizierungsmodus ausgewählt werden. Um den Zeitraum einzurichten, während dessen eine Sitzung im Leerlauf bleiben kann, bevor sie abgebrochen wird, geben Sie die entsprechende Anzahl Minuten in das Feld Sitzungstimeout (Minuten) ein. 10. Klicken Sie auf OK, um die Änderungen zu übernehmen. Hinweis: Parallels Plesk Panel unterstützt separate Konfigurationen für verschiedene Versionen von .NET Framework (1.1.x und 2.0.x). Hosting von Websites 71 Konfigurieren von ASP.NET für virtuelle Verzeichnisse Um die Leistung von auf ASP.NET basierenden Webapplikationen zu verbessern, lässt Parallels Plesk Panel die Verwendung individueller .NET Framework-Einstellungen für virtuelle Verzeichnisse zu. So konfigurieren Sie ASP.NET für ein virtuelles Verzeichnis: 1. Klicken Sie auf Ihrer Startseite auf den gewünschten Domainnamen. 2. Klicken Sie auf Webverzeichnisse. 3. Suchen Sie das gewünschte Verzeichnis, und öffnen Sie es. 4. Klicken Sie auf ASP.NET-Einstellungen. 5. Legen Sie die Zeichenfolgen für die Datenbankverbindungsdaten für ASP.NET-Applikationen, die Datenbanken verwenden, fest. Diese Option ist nur für ASP.NET 2.0.x verfügbar. Beim ersten Öffnen der ASP.NET-Konfigurationsseite werden Beispiele für Verbindungsparameter mit häufig verwendeten Kombinationen angezeigt. Sie können diese löschen und eigene Zeichenfolgen angeben. Um eine Zeichenfolge hinzuzufügen, geben Sie die erforderlichen Daten in die Eingabefelder Name und Verbindungsparameter ein, und klicken Sie auf daneben. Um eine Zeichenfolge zu löschen, klicken Sie auf daneben. 6. Richten Sie im Feld Fehlereinstellungen benutzerdefinierte Fehlermeldungen ein, die von ASP.NET-Applikationen zurückgegeben werden: Um den Modus für die benutzerdefinierten Meldungen festzulegen, wählen Sie eine entsprechende Option im Menü Kundenspezifischer Fehlermodus aus: An - Benutzerdefinierte Fehlermeldungen sind aktiviert. Aus - Benutzerdefinierte Fehlermeldungen sind deaktiviert, und es werden detaillierte Fehler angezeigt. Nur remote - Benutzerdefinierte Fehlermeldungen werden nur für Remoteclients angezeigt, und ASP.NET-Fehler werden dem lokalen Host angezeigt. Um eine neue benutzerdefinierte Fehlermeldung hinzuzufügen (die angewendet wird, sofern nicht der Modus Aus ausgewählt ist), geben Sie die Werte in die Felder Statuscode und URL umleiten ein, und klicken Sie auf . Statuscode definiert den HTTP-Statuscode, der zur Umleitung auf die Fehlerseite führt. URL umleiten definiert die Webadresse der Fehlerseite, auf der dem Client die Fehlerinformationen angezeigt werden. 72 Hosting von Websites Aufgrund möglicher Konflikte ist es nicht möglich, eine neue benutzerdefinierte Fehlermeldung mit einem bereits vorhandenen Fehlercode hinzuzufügen. Sie können jedoch die URL für den vorhandenen Code neu definieren. Um eine benutzerdefinierte Fehlermeldung aus der Liste zu entfernen, klicken Sie auf daneben. 7. Konfigurieren Sie die Kompilierungseinstellungen im Feld Kompilation und Debugging: Um die Programmiersprache zu bestimmen, die als Standard in dynamischen Kompilierungsdateien verwendet werden soll, wählen Sie einen Eintrag in der Liste Standardsprache aus. Um die Kompilierung von Verkaufsversionen der Binärdateien zu aktivieren, lassen Sie die Checkbox Debugging aktivieren leer. Um die Kompilierung von Debug-Binärdateien zu aktivieren, aktivieren Sie die Checkbox Debugging aktivieren. In diesem Fall wird in einer Meldung auf einer Diagnoseseite angezeigt, in welchen Quellcodefragmenten der Fehler enthalten ist. Hinweis: Beim Ausführen von Applikationen im Debugmodus wird mehr Speicher und/oder Leistung benötigt. Es wird empfohlen, das Debugging nur während der Testphase einer Applikation zu verwenden und es vor dem Einbringen in eine Produktion zu deaktivieren. 8. Konfigurieren Sie die Zeichensatzeinstellungen für ASP.NET-Applikationen im Abschnitt Globale Einstellungen: Um für alle eingehenden Anfragen die Übernahme des Zeichensatzes festzulegen, geben Sie einen Zeichensatzwert in das Feld Anfragenverschlüsselung ein (der Standardwert ist ―utf-8‖). Um für alle Antworten die Übernahme des Zeichensatzes festzulegen, geben Sie einen Zeichensatzwert in das Feld Antwortverschlüsselung ein (der Standardwert ist ―utf-8‖). Um einen Zeichensatz festzulegen, der als Standard für die Analyse von .aspx-, .asmx- und .asax-Dateien verwendet werden soll, geben Sie einen Zeichensatzwert in das Feld Dateiverschlüsselung ein (der Standardwert ist ―Windows-1252‖). Um eine Sprache festzulegen, die standardmäßig für die Verarbeitung eingehender Webanfragen verwendet werden soll, wählen Sie das entsprechende Element in der Liste Sprache aus. Um eine Sprache festzulegen, die standardmäßig für die Verarbeitung von Suchen nach einer gebietschemaabhängigen Ressource verwendet werden soll, wählen Sie das entsprechende Element in der Liste UI-Sprache aus. 9. Legen Sie im Feld Codezugriffssicherheit ein Vertrauenslevel für die Codezugriffssicherheit für ASP.NET-Applikationen fest. Das CAS-Vertrauenslevel ist eine Sicherheitszone, der die Ausführung von Applikationen zugewiesen wird. Dabei wird definiert, auf welche Serverressourcen die Applikationen zugreifen können. Hosting von Websites 73 Wichtig. Eine Assembly, die zu einem zu niedrigen Vertrauenslevel zugewiesen wurde, funktioniert nicht korrekt. Weitere Informationen zu den Berechtigungslevels finden Sie unter http://msdn.microsoft.com/library/en-us/dnnetsec/html/THCMCh09.asp?frame=true #c09618429_010. 10. Aktivieren Sie die Verwendung der Zusatzskripts im Feld Einstellungen für die Skript-Bibliothek. Die Angabe der Einstellungen für die Skriptbibliothek ist notwendig, wenn auf Ihrer Website die Webkontrollelemente für die Überprüfung verwendet werden. Diese Option ist nur für ASP.NET 1.1.x verfügbar. Wenn Sie Zusatzskripts verwenden möchten (Skripts, durch die Objekte für die Überprüfung von Eingabedaten implementiert werden), geben Sie die Einstellungen für die .NET Framework-Skriptbibliothek an. Geben Sie hierzu den Pfad beginnend mit dem Stammverzeichnis der Domain mit vorangestelltem Schrägstrich in das Feld Pfad zur Microsoft-Skriptbibliothek ein, oder klicken Sie auf das Ordnersymbol neben dem Feld Pfad zur Microsoft-Skriptbibliothek, und suchen Sie nach dem gewünschten Speicherort. Um die automatische Installation der Dateien mit den Skripts im angegebenen Speicherort zu initiieren, aktivieren Sie die Checkbox Installieren. Wenn die Dateien bereits existieren, werden sie neu geschrieben. 11. Legen Sie die Clientsitzungsparameter im Feld Sitzungseinstellungen fest: Um den Standardauthentifizierungsmodus für Applikationen einzurichten, wählen Sie das entsprechende Element in der Liste Authentifizierungsmodus aus. Wenn eine Form der IIS-Authentifizierung verwendet wird, muss der Windows-Authentifizierungsmodus ausgewählt werden. Um den Zeitraum einzurichten, während dessen eine Sitzung im Leerlauf bleiben kann, bevor sie abgebrochen wird, geben Sie die entsprechende Anzahl Minuten in das Feld Sitzungstimeout (Minuten) ein. 12. Klicken Sie auf OK, um die Änderungen zu übernehmen. Hinweis: Parallels Plesk Panel unterstützt separate Konfigurationen für verschiedene Versionen von .NET Framework (1.1.x und 2.0.x). Wiederherstellen der ASP.NET-Standardkonfiguration So stellen Sie die ASP.NET-Standardkonfiguration wieder her: 1. Klicken Sie auf Ihrer Startseite auf den gewünschten Domainnamen. 2. Klicken Sie auf ASP.NET-Einstellungen in der Gruppe Hosting. 3. Klicken Sie auf Zurücksetzen. 4. Bestätigen Sie die Wiederherstellung, und klicken Sie auf OK. 74 Hosting von Websites Ändern der .NET Framework-Version für Domains Da Parallels Plesk Panel die Versionen 1.1.x und 2.0.x von .NET Framework unterstützt, können Sie für jede Domain die jeweils verwendete Version auswählen. So ändern Sie die von einer Domain verwendete Version von .NET Framework: 1. Klicken Sie auf Ihrer Startseite auf den gewünschten Domainnamen. 2. Klicken Sie auf ASP.NET-Einstellungen in der Gruppe Hosting. 3. Klicken Sie auf Version ändern in der Gruppe Tools. Wenn dieser Button nicht vorhanden ist, steht nur eine Version von .NET Framework zur Verfügung. Die Versionsnummer können Sie im Feld Framework-Version sehen. 4. Wählen Sie die gewünschte Versionsnummer aus, und klicken Sie auf OK. 5. Klicken Sie auf OK, um die Änderungen zu speichern. Alternativ können Sie auf Ihrer Startseite auf den gewünschten Domainnamen klicken, auf Setup klicken und dann die .NET Framework-Version im Drop-Down-Menü Microsoft ASP.NET-Unterstützung auswählen. Hosting von Websites 75 Ändern der .NET Framework-Version für virtuelle Verzeichnisse Damit Sie ASP.NET-Applikationen mit Verwendung unterschiedlicher Versionen innerhalb einer Domain ausführen können, ermöglicht Parallels Plesk Panel das Einrichten der Framework-Version pro virtuellem Verzeichnis (Webverzeichnis), in dem die Applikationen bereitgestellt werden. So wählen Sie die Version von .NET Framework für ein virtuelles Verzeichnis (Webverzeichnis) aus: 1. Klicken Sie auf Ihrer Startseite auf den gewünschten Domainnamen. 2. Klicken Sie auf Webverzeichnisse in der Gruppe Hosting. 3. Geben Sie das gewünschte Webverzeichnis ein, und klicken Sie auf ASP.NET-Einstellungen in der Gruppe Tools. 4. Wählen Sie die gewünschte .NET Framework Version aus, und passen Sie die anderen Einstellungen nach Bedarf an. 5. Klicken Sie auf OK. Festlegen der PHP-Version für eine Domain (Windows-Hosting) So legen Sie die PHP-Version für eine Domain fest: 1. Klicken Sie auf Ihrer Startseite auf den gewünschten Domainnamen in der Liste. 2. Klicken Sie auf PHP-Einstellungen. 3. Wählen Sie die gewünschte PHP-Version aus, und klicken Sie auf OK. 76 Hosting von Websites Bereitstellen von Datenbanken Wenn auf dem Webserver Datenverarbeitungsapplikationen integriert sind oder Webseiten dynamisch generiert werden sollen, benötigen Sie wahrscheinlich eine Datenbank zum Speichern und Abrufen von Daten. Sie können eine neue Datenbank für Ihre Site erstellen oder die Daten aus Ihrer vorher gesicherten MySQL-, PostgreSQL- oder Microsoft SQL-Datenbank importieren. In diesem Abschnitt: Erstellen oder Importieren einer Datenbank ...................................................... 77 Erstellen von Datenbankbenutzer-Accounts ...................................................... 78 Ändern der Passwörter von Datenbankbenutzern ............................................. 79 Entfernen von Datenbankbenutzer-Accounts .................................................... 79 Entfernen von Datenbanken .............................................................................. 79 Hosting von Websites 77 Erstellen oder Importieren einer Datenbank So erstellen Sie eine neue Datenbank unter Ihrem Hosting-Account: 1. Gehen Sie zu Domains > Domainname > Datenbanken, und klicken Sie auf Neue Datenbank hinzufügen. 2. Geben Sie einen Namen für die Datenbank ein. Es wird empfohlen, einen Namen zu wählen, der mit einem Zeichen des lateinischen Alphabets beginnt und nur alphanumerische Zeichen und Unterstriche enthält (maximal 64 Zeichen). 3. Wählen Sie den Typ der zu verwendenden Datenbank aus: MySQL, PostgreSQL oder Microsoft SQL Server. 4. Wählen Sie den Datenbankserver des gewählten Typs aus der Liste aus. Klicken Sie auf OK. 5. Um die Zugangsdaten für den Datenbankadministrator einzurichten, klicken Sie auf Neuen Datenbankbenutzer hinzufügen. 6. Geben Sie einen Benutzernamen und ein Passwort ein, der bzw. das für den Zugriff auf den Inhalt der Datenbank verwendet werden soll. 7. Klicken Sie auf OK. So importieren Sie eine vorhandene Datenbank: 1. Gehen Sie zu Domains > Domainname > Datenbanken, und klicken Sie auf Neue Datenbank hinzufügen. 2. Geben Sie einen Namen für die Datenbank ein. Es wird empfohlen, einen Namen zu wählen, der mit einem Zeichen des lateinischen Alphabets beginnt und nur alphanumerische Zeichen und Unterstriche enthält (maximal 64 Zeichen). 3. Wählen Sie den Typ der zu verwendenden Datenbank aus: MySQL, PostgreSQL oder Microsoft SQL Server. Klicken Sie auf OK. 4. Um die Zugangsdaten für den Datenbankadministrator einzurichten, klicken Sie auf Neuen Datenbankbenutzer hinzufügen. 5. Geben Sie einen Benutzernamen und ein Passwort ein, der bzw. das für den Zugriff auf den Inhalt der Datenbank verwendet werden soll. Klicken Sie auf OK. 6. Klicken Sie auf das Symbol DB WebAdmin in der Gruppe Tools. Daraufhin wird in einem separaten Browserfenster eine Schnittstelle zum Datenbankverwaltungstool phpMyAdmin, phpPgAdmin oder phpMSAdmin geöffnet. 78 Hosting von Websites Wenn Sie eine MySQL-Datenbank haben: a. Klicken Sie im linken Fenster auf Abfragefenster, und klicken Sie dann auf die Registerkarte Dateien importieren. b. Wählen Sie die Textdatei aus, in der die Daten enthalten sind, und klicken Sie auf Go. c. Klicken Sie auf die Verknüpfung Daten aus Textdatei einfügen. Wenn Sie eine MS SQL-Datenbank haben: a. Klicken Sie im linken Rahmen auf den Namen Ihrer Datenbank. b. Klicken Sie auf Abfrage (der Button mit der Lupe). c. Kopieren Sie den Text Ihres Skripts in den Textbereich und klicken Sie auf Abfrage ausführen. Verwenden Sie zum Verwalten von Datenbanken und deren Inhalten Ihren bevorzugten MySQL-, PostgreSQL- oder Microsoft SQL Server-Client oder das webbasierte Datenbankverwaltungstool, das Sie über das Parallels Plesk Panel aufrufen können ( Domains > Domainname > Datenbanken > Datenbankname > DB WebAdmin). Erstellen von Datenbankbenutzer-Accounts Wenn Sie beim Verwalten einer Website mit anderen Personen zusammenarbeiten und diesen den Zugriff auf die Datenbank ermöglichen möchten, sollten Sie separate Benutzer-Accounts für sie erstellen. So erstellen Sie einen Datenbankbenutzer-Account: 1. Gehen Sie zu Domains > Domainname > Datenbanken > Datenbankname, und klicken Sie auf Neuen Datenbankbenutzer hinzufügen. 2. Geben Sie einen Benutzernamen und ein Passwort ein, der bzw. das für den Zugriff auf den Inhalt der Datenbank verwendet werden soll. Klicken Sie auf OK. Hosting von Websites 79 Ändern der Passwörter von Datenbankbenutzern So ändern Sie das Passwort für einen Datenbankbenutzer: 1. Gehen Sie zu Domains > Domainname > Datenbanken > Datenbankname > Datenbankbenutzername. 2. Geben Sie ein neues Passwort ein, und klicken Sie auf OK. Entfernen von Datenbankbenutzer-Accounts So entfernen Sie einen Datenbankbenutzer-Account: 1. Gehen Sie zu Domains > Domainname > Datenbanken > Datenbankname. 2. Aktivieren Sie die Checkbox für den Benutzer-Account, den Sie entfernen möchten. 3. Klicken Sie auf Entfernen. Bestätigen Sie das Entfernen, und klicken Sie auf OK. Entfernen von Datenbanken So entfernen Sie eine Datenbank mit ihrem Inhalt: 1. Gehen Sie zu Domains > Domainname > Datenbanken. 2. Aktivieren Sie die Checkbox für die Datenbank, die Sie entfernen möchten. Wenn die gewünschte Checkbox grau dargestellt wird, bedeutet dies, dass die Datenbank von einer Webapplikation verwendet wird und nur durch Deinstallieren der entsprechenden Applikation entfernt werden kann. 3. Klicken Sie auf Entfernen. 4. Klicken Sie auf OK, um das Entfernen zu bestätigen. 80 Hosting von Websites Zugreifen auf Daten aus externen Datenbanken (Windows-Hosting) Wenn Sie auf die Daten aus einem externen Datenbankverwaltungssystem zugreifen möchten, sollten Sie über das Parallels Plesk Panel ODBC-Verbindungen erstellen. In diesem Abschnitt: Erstellen von Verbindungen zu externen Datenbanken ..................................... 80 Ändern der Einstellungen vorhandener ODBC-Verbindungen ........................... 81 Entfernen von Verbindungen zu externen Datenbanken ................................... 81 Erstellen von Verbindungen zu externen Datenbanken Damit Ihre Webapplikationen externe Datenbanken zum Speichern der Daten verwenden können, müssen Sie Verbindungen zu diesen externen Datenbanken erstellen. So erstellen Sie eine ODBC-Verbindung zu einer externen Datenbank: 1. Gehen Sie zu Domains > Domainname > ODBC-Datenquellen. 2. Klicken Sie auf ODBC DSN hinzufügen. 3. Geben Sie in den entsprechenden Feldern den Namen der ODBC-Verbindung und eine Beschreibung an. 4. Wählen Sie im Feld Treiber den erforderlichen Treiber aus. 5. Klicken Sie auf OK. 6. Wählen Sie im Treiberkonfigurations-Bildschirm die geeigneten Optionen aus. Normalerweise müssen Sie je nach ausgewähltem Treiber den Pfad zur Datenbank, die Benutzerzugangsdaten und andere Verbindungsoptionen angeben. 7. Klicken Sie auf Teste Verbindung, um zu überprüfen, ob die Verbindung mit den gewählten Einstellungen ordnungsgemäß funktioniert. Klicken Sie auf Fertigstellen, um den Vorgang abzuschließen. Hosting von Websites 81 Ändern der Einstellungen vorhandener ODBC-Verbindungen So ändern Sie die Einstellungen einer vorhandenen ODBC-Verbindung: 1. Gehen Sie zu Domains > Domainname > ODBC-Datenquellen. 2. Klicken Sie in der Liste auf den gewünschten Verbindungsnamen. 3. Ändern Sie die Einstellungen nach Bedarf. 4. Klicken Sie auf Teste Verbindung, um zu überprüfen, ob die Verbindung mit den neuen Einstellungen ordnungsgemäß funktioniert. Klicken Sie auf Fertigstellen, um die Änderungen zu speichern. Entfernen von Verbindungen zu externen Datenbanken So entfernen Sie eine redundante ODBC-Verbindung: 1. Gehen Sie zu Domains > Domainname > ODBC-Datenquellen. 2. Aktivieren Sie die Checkbox der Verbindung, die Sie entfernen möchten. 3. Klicken Sie auf Entfernen, bestätigen Sie das Entfernen, und klicken Sie auf OK. 82 Hosting von Websites Konfigurieren eines Datenquellennamens für Adobe ColdFusion (Windows-Hosting) Wenn Sie Adobe ColdFusion verwenden, können Sie Datenquellennamen (Data Source Names, DSNs) für ColdFusion über Parallels Plesk Panel konfigurieren. Datenquellennamen ermöglichen den ColdFusion-Webapplikationen die Verwendung von lokalen Datenbanken und Remotedatenbanken zum Verarbeiten und Speichern von Applikationsdaten. In diesem Abschnitt: Erstellen eines neuen Datenquellennamens...................................................... 82 Ändern der Einstellungen und des Datenquellennamens .................................. 83 Entfernen eines Datenquellennamens ............................................................... 83 Erstellen eines neuen Datenquellennamens So erstellen Sie einen neuen Datenquellennamen für Adobe ColdFusion in einer Domain: 1. Gehen Sie zu Domains > Domainname > ColdFusion-DSN, und klicken Sie auf Neuen ColdFusion-DSN hinzufügen. 2. Geben Sie den Datenquellennamen an, und wählen Sie den für diese Datenquelle benötigten Treiber im Menü Treiber aus. Klicken Sie auf “Weiter” >>. 3. Wählen Sie im Treiberkonfigurations-Bildschirm die geeigneten Optionen aus. Normalerweise müssen Sie je nach ausgewähltem Treiber den Pfad zur Datenbank, die Benutzerzugangsdaten und andere Verbindungsoptionen angeben. Weitere Informationen zu den Optionen für die Treiberkonfiguration finden Sie in der Dokumentation zu Adobe ColdFusion. 4. Klicken Sie zum Beenden auf OK. Hosting von Websites Ändern der Einstellungen und des Datenquellennamens So ändern Sie die Einstellungen für den Datenquellennamen für Adobe ColdFusion in einer Domain: 1. Gehen Sie zu Domains > Domainname > ColdFusion-DSN, und klicken Sie in der Liste auf den gewünschten Datenquellennamen. 2. Geben Sie den Datenquellennamen an, und wählen Sie den für diese Datenquelle benötigten Treiber im Menü ―Treiber‖ aus. Klicken Sie auf Weiter >>. 3. Wählen Sie im Treiberkonfigurations-Bildschirm die geeigneten Optionen aus. Normalerweise müssen Sie je nach ausgewähltem Treiber den Pfad zur Datenbank, die Benutzerzugangsdaten und andere Verbindungsoptionen angeben. Weitere Informationen zu den Optionen für die Treiberkonfiguration finden Sie in der Dokumentation zu Adobe ColdFusion. 4. Klicken Sie auf OK. Entfernen eines Datenquellennamens So entfernen Sie eine redundante ColdFusion-DSN-Verbindung: 1. Gehen Sie zu Domains > Domainname > ColdFusion-DSN. 2. Aktivieren Sie die Checkbox der DSN-Verbindung, die Sie entfernen möchten. 3. Klicken Sie auf Entfernen, bestätigen Sie das Entfernen, und klicken Sie auf OK. 83 84 Hosting von Websites Installieren von Applikationen Um Ihre Website um wertvolle Funktionen wie Gästebücher, Foren, Besuchszähler, Fotogalerien und E-Commerce-Lösungen zu erweitern, können Sie die jeweiligen Applikationen von dem Application Vault des Control Panels (Domains > Domainname > Webapplikationen) aus installieren. Die Art und Anzahl der verfügbaren Applikationen hängt von den Richtlinien Ihres Providers und von Ihrem Hostingplan ab. So installieren Sie eine Applikation in Ihrer Site: 1. Gehen Sie zu Domains > Domainname > Webapplikationen. Eine Liste der auf Ihrer Site installierten Applikationen wird angezeigt. 2. Klicken Sie auf das Symbol Applikation hinzufügen in der Gruppe Tools. 3. Wählen Sie im linken Menü die Kategorie aus, zu der die gewünschte Applikation gehört. 4. Wählen Sie die entsprechende Applikation aus der Liste aus und klicken Sie auf Installieren. 5. Für manche Applikationen wird eine Lizenzvereinbarung angezeigt. Lesen Sie die Lizenzvereinbarung sorgfältig, aktivieren Sie gegebenenfalls die Checkbox Ich stimme zu, und klicken Sie auf Weiter >>. 6. Geben Sie an, ob Sie einen Hyperlink zu der Applikation erstellen und diesen im Control Panel platzieren möchten. 7. Geben Sie die Installationsvoreinstellungen und weitere Informationen an, die möglicherweise für die Applikation erforderlich sind (die Anforderungen können sich je nach Applikation unterscheiden). Klicken Sie auf Installieren. 8. Wenn Sie einen Hyperlinkbutton im Control Panel erstellen möchten, geben Sie seine Eigenschaften an: Geben Sie in das Feld Button-Text den Text ein, der auf dem Button angezeigt werden soll. Wählen Sie die Position für den Button aus. Um ihn auf dem Administrationsbildschirm (Domains > Domainname) zu platzieren, wählen Sie als Position den Wert Domainhauptseite aus. Um ihn im linken Fenster (Navigationsbereich) des Control Panels zu platzieren, wählen Sie den Wert Navigationsbereich aus. Geben Sie die Priorität des Buttons an. Die erstellten Buttons werden im Control Panel gemäß der von Ihnen definierten Priorität angeordnet: je niedriger die Zahl, umso höher die Priorität. Die Buttons werden von links nach rechts platziert. Hosting von Websites 85 Um ein Bild für einen Buttonhintergrund zu verwenden, geben Sie den Pfad des Speicherortes ein, oder klicken Sie auf Durchsuchen, um die gewünschte Datei zu suchen. Es wird empfohlen, GIF- oder JPEG-Bilder mit einer Größe von 16 x 16 Pixel für Buttons im Navigationsbereich und GIF- oder JPEG-Bilder mit einer Große von 32 x 32 Pixel für Buttons im Hauptfenster zu verwenden. Geben Sie in das Feld URL den Hyperlink ein, mit dem der Button verknüpft werden soll. Legen Sie mithilfe der Checkboxen fest, ob Informationen wie die Domain-ID und der Domainname in der URL-Adresse übertragen werden sollen. Diese Daten können zur Verarbeitung durch externe Webapplikationen verwendet werden. Geben Sie in das Textfeld Hilfetextinhalt den Hilfetipp ein, der angezeigt wird, wenn sich der Mauszeiger auf dem Button befindet. Aktivieren Sie die Checkbox URL im Control Panel öffnen, wenn die Ziel-URL im rechten Fenster des Control Panels geöffnet werden soll. Anderenfalls lassen Sie diese Checkbox deaktiviert, um die URL in einem separaten Browserfenster zu öffnen. Wenn dieser Button für die Domainbesitzer und E-Mail-Benutzer, denen Sie Zugriff auf das Control Panel gewährt haben, sichtbar sein soll, aktivieren Sie die Checkbox Sichtbar für andere Benutzer. 9. Klicken Sie auf OK, um die Erstellung abzuschließen. Nun ist die Applikation installiert, und Sie können einen entsprechenden Link in die Webseiten Ihrer Site (z. B. Ihre Startseite) einfügen. Anderenfalls müssen Sie und Ihre Benutzer die möglicherweise lange und schwer zu merkende URL eingeben, um auf die Applikation zuzugreifen. Um auf die Weboberfläche einer Applikation zuzugreifen, führen Sie eine der folgenden Aktionen aus:: Geben Sie die URL in Ihren Browser ein. Beispiel: http://Ihre-Domain.com/forum/. Gehen Sie zu Domains > Domainname > Webapplikationen, und klicken Sie auf ein Symbol der gewünschten Applikation. Wenn Sie während der Installation einer Applikation angegeben haben, dass dem Parallels Plesk Panel ein Hyperlinkbutton hinzugefügt werden soll, klicken Sie auf den entsprechenden Button im Domainadministrations-Bildschirm (Domains > Domainname) oder Navigationsbereich. Zum Neukonfigurieren einer Applikation ändern Sie das Applikations-Administratorpasswort. So installieren Sie den Lizenzkey für eine kommerzielle Applikation: 1. Gehen Sie zu Domains > Domainname > Webapplikationen. 2. Klicken Sie auf ein entsprechendes Symbol der Applikation. 86 Hosting von Websites So aktualisieren Sie eine Applikation auf eine neuere Version (falls sie auf dem Server verfügbar ist): 1. Gehen Sie zu Domains > Domainname > Webapplikationen. 2. Klicken Sie auf den entsprechenden Shortcut in der Spalte U. So deinstallieren Sie eine Applikation: 1. Gehen Sie zu Domains > Domainname > Webapplikationen, und aktivieren Sie die Checkbox der nicht mehr benötigten Applikation. 2. Klicken Sie auf Entfernen, bestätigen Sie das Entfernen, und klicken Sie auf OK. Die Applikation wird deinstalliert und ihre Datenbanken werden vom Server entfernt. Wenn eine bestimmte Webapplikation gestartet werden soll, wenn jemand die Site besucht, kann hierzu eine Standard-Domain-Applikation erstellt werden. So legen Sie eine Applikation als Standard für eine Domain fest (nur für Windows-Hosting verfügbar): 1. Gehen Sie zu Domains > Domainname > Webapplikationen. 2. Aktivieren Sie die Checkbox der Webapplikation, die Sie als Standard festlegen möchten, und klicken Sie auf Standard. Klicken Sie auf OK, um den Vorgang zu bestätigen. Wenn jetzt ein Benutzer die Site besucht, gelangt er zu den Seiten der Standardwebapplikation. In diesem Abschnitt: Installieren von Java-Webapplikationen ............................................................ 87 Installieren von ASP.NET-Webapplikationen (Windows-Hosting) ...................... 89 Installieren von Ruby-Webapplikationen (Linux-Hosting) ................................... 91 Hosting von Websites 87 Installieren von Java-Webapplikationen Sie können Java-Applikationspakete im Webarchivformat (WAR) installieren. Diese Java-Applikationen sind nicht im Parallels Plesk Panel-Paket enthalten und müssen daher separat erworben werden. So installieren Sie eine Java-Webapplikation: 1. Gehen Sie zu Domains > Domainname > Java-Applikationen, und klicken Sie auf Aktivieren. Daraufhin wird der Tomcat-Dienst gestartet, der eine Umgebung für die Ausführung von Java-Code in Zusammenarbeit mit einem Webserver bereitstellt. 2. Klicken Sie auf Neue Applikation installieren. 3. Geben Sie den Pfad eines zu installierenden Applikationspakets an (dabei kann es sich um ein auf der Festplatte des Computers gespeichertes Applikationspaket im WAR-Format handeln), oder klicken Sie auf Durchsuchen, um zu dem Applikationspaket zu navigieren, und klicken Sie dann auf OK. Jetzt wird die Applikation installiert, und der entsprechende Eintrag wird der Liste der installierten Webapplikationen hinzugefügt (Domains > Domainname > Java-Applikationen). Um auf die Weboberfläche einer Java-Webapplikation zuzugreifen, führen Sie eine der folgenden Aktionen aus: Gehen Sie zu Domains > Domainname > Java-Applikationen, und klicken Sie auf einen entsprechenden Hyperlink in der Spalte Pfad. Geben Sie die URL in Ihren Browser ein. Beispiel: http://Ihre-Domain.com:9080/storefront/. So können Sie eine Java-Webapplikation stoppen, starten oder neu starten: 1. Gehen Sie zu Domains > Domainname > Java-Applikationen. Eine Liste der installierten Applikationen wird geöffnet. 2. Suchen Sie in der Liste eine Applikation, und verwenden Sie die Symbole im rechten Teil der Liste, um die gewünschten Vorgänge auszuführen: Um eine Applikation zu starten, klicken Sie auf das Symbol Um eine Applikation zu stoppen, klicken Sie auf das Symbol Um eine Applikation neu zu starten, klicken Sie auf das Symbol . So deinstallieren Sie eine Java-Webapplikation: 1. Gehen Sie zu Domains > Domainname > Java-Applikationen. . . 88 Hosting von Websites 2. Aktivieren Sie die Checkbox der nicht mehr benötigten Applikation. Klicken Sie auf Entfernen, bestätigen Sie das Entfernen, und klicken Sie auf OK. Die Applikation wird deinstalliert und ihre Datenbanken werden vom Server entfernt. Hosting von Websites 89 Installieren von ASP.NET-Webapplikationen (Windows-Hosting) Neben den Applikationen aus dem Application Vault und den Java-Webapplikationen können Sie mit Parallels Plesk Panel gelieferte ASP.NET-Webapplikationspakete installieren. So installieren Sie eine Applikation in Ihrer Site: 1. Gehen Sie zu Domains > Domainname > Webapplikationen > ASP.NET 1.1-Applikationen. Es wird eine Liste der auf Ihrem Computer installierten ASP.NET 1.1-Webapplikationen angezeigt. 2. Klicken Sie in der Gruppe Tools auf Neue Applikation installieren. Eine Liste der zur Installation verfügbaren Webapplikationen wird angezeigt. Um anzugeben, welche Applikation installiert werden soll, wählen Sie den Optionsbutton für die gewünschte Applikation aus. 3. Klicken Sie auf Installieren. 4. Geben Sie den Domainordner, in dem die Applikation installiert werden soll, und den Datenbanknamen für die Applikation an, und klicken Sie auf Installieren. Nun ist die Applikation installiert, und Sie können einen entsprechenden Link in die Webseiten Ihrer Site (z. B. Ihre Startseite) einfügen. Ansonsten können Sie und Ihre Benutzer auf diese Applikation zugreifen, indem Sie ihre URL-Adresse eingeben, die allerdings ziemlich lang sein kann. Um auf die Weboberfläche einer Applikation zuzugreifen, führen Sie eine der folgenden Aktionen aus:: Geben Sie die URL in Ihren Browser ein. Beispiel: http://Ihre-Domain.com/forum/. Gehen Sie zu Domains > Domainname > Webapplikationen > ASP.NET 1.1-Applikationen, und klicken Sie auf das Symbol der entsprechenden Applikation. So konfigurieren Sie eine Applikation neu oder ändern das Passwort des Administrators der Applikation: Gehen Sie zu Domains > Domainname > Webapplikationen > ASP.NET 1.1-Applikationen, und klicken Sie auf das Symbol der entsprechenden Applikation. So deinstallieren Sie eine Applikation: 1. Gehen Sie zu Domains > Domainname > Webapplikationen > ASP.NET 1.1.-Applikationen, und aktivieren Sie die Checkbox der nicht mehr benötigten Applikation. 90 Hosting von Websites 2. Klicken Sie auf Entfernen. Die Applikation wird deinstalliert und ihre Datenbanken werden vom Server entfernt. Wenn eine bestimmte Webapplikation gestartet werden soll, wenn jemand eine Site besucht, kann hierzu eine Standard-Domain-Applikation erstellt werden. So legen Sie eine Applikation als Standard für eine Domain fest: 1. Gehen Sie zu Domains > Domainname > Webapplikationen > ASP.NET 1.1-Applikationen. Eine Liste der in der Site installierten Applikationspakete wird angezeigt. 2. Aktivieren Sie die Checkbox des Namens des Applikationspakets, das Sie als Standard festlegen möchten, und klicken Sie dann auf Standard. Klicken Sie auf OK, um das Erstellen der Standard-Webapplikation zu bestätigen. Wenn jetzt ein Benutzer die Site besucht, gelangt er zu den Seiten der Standardwebapplikation. Hosting von Websites 91 Installieren von Ruby-Webapplikationen (Linux-Hosting) Sie können auf Ihrer Site benutzerdefinierte Webapplikationen installieren, die mit der Programmiersprache Ruby entwickelt wurden. So installieren Sie auf Ihrer Site eine in Ruby geschriebene Applikation: 1. Gehen Sie zu Domains > Domainname > Webhosting-Einstellungen. 2. Aktivieren Sie die Checkboxen CGI und FastCGI und klicken Sie auf OK. 3. Stellen Sie eine Verbindung zu Ihrem FTP-Account her, wechseln Sie in das /htdocs- Verzeichnis und erstellen Sie ein Unterverzeichnis, in dem sich die Applikationsdateien befinden werden. Nennen wir dieses Verzeichnis zum einfacheren Verständnis <Ihre_Applikation>. 4. Laden Sie die Applikationsdateien in das Verzeichnis httpdocs/<Ihre_Applikation> hoch. 5. Suchen Sie nach der readme-Datei im Applikationsverzeichnis. Befolgen Sie die Anweisungen in dieser Datei, um die Anwendung zu installieren. Beachten Sie, dass möglicherweise die Installation von zusätzlichen Ruby-Modulen oder Betriebssystemkomponenten erforderlich ist. In diesem Fall sollten Sie Ihren Hosting-Serviceprovider oder Serveradministrator um Hilfe bitten. 6. Melden Sie sich bei der Server-Shell an und geben Sie folgenden Befehl ein: cd /<Pfad_zu_virtuellen_Hosts>/<Name_Ihrer_Domain>/httpd ocs; mv <Ihre_Applikation> <Ihre_Applikation>.real; ln -s <Ihre_Applikation>.real/public <Ihre_Applikation> wobei <Pfad_zu_virtuellen_Hosts> der Pfad zum Verzeichnis mit den Konfigurationsdateien für die virtuellen Hosts ist, <Name_Ihrer_Domain> ist der Name Ihrer Domain, und <Ihre_Applikation> ist das Verzeichnis, in dem sich die Ruby-Applikation befindet. Wenn Sie keinen Zugriff auf die Server-Shell haben, wenden Sie sich an Ihren Serveradministrator oder Hosting-Serviceprovider und bitten ihn, diesen Schritt für Sie durchzuführen. 7. Erstellen Sie im Verzeichnis <Name_Ihrer_Domain>/httpdocs/<Ihre_Applikation>/public eine Datei mit dem Namen .htaccess, öffnen Sie sie mit einem beliebigen Text-Editor und fügen Sie der Datei die folgenden Zeilen hinzu: AddHandler fcgid-script .fcgi Options +FollowSymLinks +ExecCGI RewriteEngine On RewriteBase /<your_application> 92 Hosting von Websites RewriteRule ^$ index.html [QSA] RewriteRule ^([^.]+)$ $1.html [QSA] RewriteCond %{REQUEST_FILENAME} !-f RewriteRule ^(.*)$ dispatch.fcgi [QSA,L] ErrorDocument 500 ―<h2>Applikationsfehler</h2>Rails-Applikation konnte nicht richtig initialisiert werden‖ 8. Speichern Sie die Datei. 9. Stellen Sie sicher, dass der korrekte Pfad zum Ruby-Interpreter in der Datei public/dispatch.fcgi angegeben ist: geben Sie die Befehle head -n1 dispatch.fcgi und which ruby ein. Beide Befehle müssen die gleichen Werte zurückgeben. Jetzt ist die Webapplikation über die folgende URL erreichbar: http://Ihre-Domain.com/Ihre_Applikation. Hosting von Websites 93 Verwenden des IIS-Applikations-Pools Der IIS-Applikations-Pool enthält alle Webapplikationen in Ihren Domains. Wenn Ihnen der Serviceprovider einen dedizierten IIS-Applikations-Pool zur Verfügung gestellt hat, ermöglicht Ihnen dieser eine gewisse Isolierung zwischen den von Ihren Domains verwendeten Webapplikationen und denen, die von anderen Domainbesitzern verwendet werden, die ihre Websites auf dem gleichen Server hosten. Da die einzelnen Applikations-Pools unabhängig voneinander ausgeführt werden, wirken sich Fehler in einem Applikations-Pool nicht auf die in anderen Applikations-Pools ausgeführten Applikationen aus. Sobald Sie den Applikations-Pool aktiviert haben, wird er von allen Webapplikationen in Ihren Domains verwendet. Um alle im Applikations-Pool ausgeführten Applikationen zu stoppen, klicken Sie auf Ihrer Startseite auf IIS-Applikations-Pool, und klicken Sie auf Stoppen. Um alle im Applikations-Pool ausgeführten Applikationen zu starten, klicken Sie auf Ihrer Startseite auf IIS-Applikations-Pool, und klicken Sie auf Starten. Um alle im Applikations-Pool ausgeführten Applikationen neu zu starten, klicken Sie auf Ihrer Startseite auf IIS-Applikations-Pool, und klicken Sie auf Wiederherstellen. Dies kann nützlich sein, wenn Sie wissen, dass bei manchen Applikationen Speicherlecks auftreten oder dass die Applikationen instabil werden, obwohl sie lange Zeit funktioniert haben. In diesem Abschnitt: Einrichten des IIS-Applikationspools ................................................................. 94 Deaktivieren des IIS-Applikationspools.............................................................. 95 94 Hosting von Websites Einrichten des IIS-Applikationspools So aktivieren Sie den IIS-Applikations-Pool für eine Domain: 1. Wählen Sie auf Ihrer Startseite eine Domain aus der Liste aus. 2. Klicken Sie auf IIS-Applikations-Pool. 3. Klicken Sie auf Aktivieren. 4. Wenn Sie die Menge der CPU-Ressourcen, die der Applikations-Pool der Domain verwenden kann, begrenzen möchten, aktivieren Sie die Checkbox CPU-Überwachung aktivieren, und geben Sie in das Feld Maximale CPU-Auslastung (%) eine Zahl (Prozentwert) ein. 5. Klicken Sie auf OK. So aktivieren Sie den IIS-Applikations-Pool für alle Ihre Domains: 1. Klicken Sie auf Ihrer Startseite auf IIS-Applikations-Pool. 2. Klicken Sie auf Aktivieren. 3. Wenn Sie die Menge der CPU-Ressourcen, die der Applikations-Pool für alle Ihre Domains verwenden kann, begrenzen möchten, aktivieren Sie die Checkbox CPU-Überwachung aktivieren, und geben Sie in das Feld Maximale CPU-Auslastung (%) eine Zahl (Prozentwert) ein. 4. Klicken Sie auf OK. Hosting von Websites Deaktivieren des IIS-Applikationspools So deaktivieren Sie den IIS-Applikations-Pool für eine Domain: 1. Wählen Sie auf Ihrer Startseite eine Domain aus der Liste aus. 2. Klicken Sie auf IIS-Applikations-Pool. 3. Klicken Sie auf Deaktivieren. 4. Klicken Sie auf OK. So deaktivieren Sie den IIS-Applikations-Pool für alle Ihre Domains: 1. Klicken Sie auf Ihrer Startseite auf IIS-Applikations-Pool. 2. Klicken Sie auf Deaktivieren. 3. Klicken Sie auf OK. 95 96 Hosting von Websites Google-Services für Websites verwenden Um Links in dem Panel zu verwenden, generieren Sie einen Code, um einen Custom Google Search Engine in Ihre Site einzufügen, geben Sie Ihre Website in Google über den Bereich Webmaster-Tools ein und melden Sie sich für das AdSense-Programm an. Bei der Benutzerdefinierten Suche von Google handelt es sich um eine Suchmaschine, die von Google bereitgestellt wird. Sie fügt Suchfunktionen zu Ihrer Site hinzu und erlaubt Ihnen, die Seiten der Suchergebnisse an das Look-and-Feel Ihrer Website anzupassen. Dieser Service ist kostenlos für Websites von Privatpersonen und gemeinnützigen Gesellschaften verfügbar. Websites von gewinnorientierten Unternehmen können eine benutzerdefinierte Suchmaschine verwenden, die Werbungen von Google einblendet oder ein Abonnement von Google Site Search abonnieren, der ab 100$ pro Jahr verfügbar ist. Weitere Informationen zu Google Site Search und den aktuellen Preisen finden Sie unter http://www.google.com/sitesearch. Google Webmaster-Tools erlauben Webmaster eine Website an Google zu übermitteln und Suchstatistiken einzusehen. Um mehr über die Webmaster-Tools zu erfahren, besuchen Sie bitte den folgenden Link:http://www.google.com/support/webmasters/?hl=en. Google AdSense ermöglicht Webmastern, Geld zu verdienen, indem Sie Google-gerichtete Werbeanzeigen in Ihre Webseiten aufnehmen. Weitere Informationen zu AdSense erhalten Sie unter https://www.google.com/adsense/login/en/. Bevor Sie die Google Services verwenden, müssen Sie die Servicebedingungen von Google akzeptieren und Sie müssen die Inhaberschaft für Ihre Sites bestätigen. So bestätigen Sie die Akzeptanz der Servicebedingungen von Google und anschließend die Inhaberschaft Ihrer Sites: 1. Klicken Sie im Navigationsbereich auf den Link Google-Services für Websites. 2. Klicken Sie auf die entsprechenden Links in dem Panel um die Servicebedingungen zu öffnen und zu lesen. 3. Um zu bestätigen, dass Sie die Servicebedingungen akzeptieren, aktivieren Sie die Checkbox und klicken Sie auf Bestätigen. Jetzt können Sie folgende Aufgaben ausführen: Übermitteln Sie Ihre Website an Google und optimieren Sie das Ranking Ihrer Website in den Suchergebnissen, indem Sie auf Google Webmaster-Tools klicken. Fügen Sie die Suchfunktionen zu einer Site hinzu, indem Sie auf Neue benutzerdefinierte Suchmaschine hinzufügen klicken. Melden Sie sich für das AdSense-Programm an, indem Sie auf Google AdSense klicken. Hosting von Websites 97 So übermitteln Sie eine Website an Google: 1. Klicken Sie im Navigationsbereich auf den Link Google-Services für Websites oder klicken Sie auf Start > Google-Services für Websites. 2. Klicken Sie auf Google Webmaster-Tools. Der Bereich Google Webmaster-Tools öffnet sich in einem neuen Browserfenster oder in einer neuen Registerkarte. 3. Erstellen Sie eine Sitemap und übermitteln Sie diese an Google, indem Sie folgende Anleitung befolgen http://www.google.com/support/webmasters/bin/answer.py?hl=en&answ er=156184. So fügen Sie eine benutzerdefinierte Suchmaschine zu einer Website hinzu: 1. Klicken Sie im Navigationsbereich auf den Link Google-Services für Websites oder klicken Sie auf Start > Google-Services für Websites. 2. Klicken Sie auf Custom Site Search. 3. Klicken Sie auf Neue benutzerdefinierte Suchmaschine hinzufügen. 4. Geben Sie den Namen der Suchmaschine ein und wählen Sie die Website aus, die Sie benötigen. 5. Aktivieren Sie die Checkbox, um die Servicebedingungen zu bestätigen und klicken Sie auf OK. Der Eintrag zu Ihrer neuen Suchmaschine wird zu dem Panel hinzugefügt. 6. Klicken Sie auf den entsprechenden Link Code anfordern, kopieren sie den generierten Code in die Zwischenablage und fügen Sie ihn in den Quellcode Ihrer Webseiten ein. Die anderen Links in der Liste mit den benutzerdefinierten Suchmaschinen werden Ihnen helfen, die folgenden Operationen durchzuführen: Zahlungen erhalten. Verbinden Sie Ihre benutzerdefinierte Suchmaschine mit einem Google AdSense-Account. Sie erhalten Zahlungen, wenn Benutzer auf eine Anzeige klicken, die sie in Ihren Suchergebnissen sehen. Wenn Sie mehr als eine benutzerdefinierte Suchmaschine haben, werden alle Ihre Suchmaschinen automatisch mit demselben AdSense-Account verknüpft. Verwalten. Verwalten Sie Ihre benutzerdefinierten Suchmaschinen. Look-and-Feel. Passen Sie das Aussehen des Suchfelds und der Seite mit den Suchergebnissen an. Upgrade. Upgraden Sie eine benutzerdefinierten Suchmaschine zu einer werbefreien Google Site Search. Statistiken. Überprüfen Sie die Berichte der Site Search. Löschen. Löschen Sie eine benutzerdefinierte Suchmaschine. 98 Hosting von Websites So können Sie am Google AdSense-Programm teilnehmen: 1. Klicken Sie im Navigationsbereich auf den Link Google-Services für Websites oder klicken Sie auf Start > Google-Services für Websites. 2. Klicken Sie auf Google AdSense. 3. Klicken Sie auf den Google AdSense-Account. 4. Füllen Sie die erforderlichen Felder aus, um einen neuen AdSense-Account zu erstellen oder wählen Sie einen existierenden Account aus und klicken Sie auf OK. Sie erhalten eine Bestätigungsmail per E-Mail mit weiteren Anweisungen. Schützen von Websites In diesem Kapitel werden die Maßnahmen zum Schützen der von Ihnen gehosteten Websites beschrieben. In diesem Abschnitt: Schützen von E-Commerce-Transaktionen mit SSL-Verschlüsselung ............... 99 Beschränken der Bandbreitenauslastung für Sites ............................................ 107 Beschränken der Anzahl der gleichzeitigen Verbindungen zu Sites .................. 108 Schützen von Sites vor Bandbreitendiebstahl (Windows-Hosting) ..................... 108 Beschränken des Zugriffs auf Ressourcen des Webservers mithilfe des Passwortschutzes ............................................................................................. 109 Festlegen von Zugriffsberechtigungen für Verzeichnisse und Dateien (Linux-Hosting) .................................................................................................. 112 Festlegen von Zugriffsberechtigungen für Verzeichnisse und Dateien (Windows-Hosting) ............................................................................................ 113 Hosting von Websites 99 Schützen von E-Commerce-Transaktionen mit SSL-Verschlüsselung Wenn Sie eine E-Commerce-Website betreiben, müssen Sie Ihren Kunden die Möglichkeit bieten, gesicherte Transaktionen mit Ihrer Site auszuführen. Um vertrauliche Informationen wie Kreditkartennummern und andere persönliche Daten vor Diebstahl zu schützen, sollten Sie das Secure Sockets Layer-Protokoll verwenden, das sämtliche Daten in verschlüsselter Form sicher über die SSL-Verbindung überträgt. Wenn die Daten dann in böswilliger Absicht abgefangen werden, können sie von der jeweiligen Person nicht entschlüsselt und verwendet werden. Um das SSL-Protokoll auf Ihrem Webserver zu implementieren, müssen Sie ein SSL-Zertifikat von einem seriösen Zertifikatanbieter (einer so genannten Zertifizierungsstelle) erwerben und das Zertifikat in Ihrer Site installieren. Damit der SSL-Schutz aktiviert werden kann, muss Ihre Site an einer einzeln genutzten IP-Adresse gehostet werden, die nicht gemeinsam mit anderen Websites genutzt wird. Sie haben die Wahl zwischen zahlreichen Zertifizierungsstellen. Berücksichtigen Sie bei der Entscheidung den Ruf und die Glaubwürdigkeit der Zertifizierungsstelle. Informationen dazu, wie lange die Firma im Geschäft ist und wie viele Kunden sie hat, erleichtern Ihnen die richtige Wahl. Das Parallels Plesk Panel enthält Funktionen, über die Sie SSL-Zertifikate von Comodo, GeoTrust, Inc. und GoDaddy erwerben können. In diesem Abschnitt: Beziehen und Installieren von SSL-Zertifikaten von Comodo, GeoTrust, Inc. oder GoDaddy ........................................................................................................... 100 Beziehen und Installieren von SSL-Zertifikaten von anderen Zertifizierungsstellen .......................................................................................................................... 102 Erstellen und Installieren eines kostenlosen selbst signierten SSL-Zertifikats ... 104 Deinstallieren eines Zertifikats auf Ihrer Site...................................................... 105 Verwenden eines von einer anderen Domain geteilten SSL-Zertifikats (nur Windows-Hosting) ............................................................................................. 106 100 Hosting von Websites Beziehen und Installieren von SSL-Zertifikaten von Comodo, GeoTrust, Inc. oder GoDaddy So erwerben Sie ein SSL-Zertifikat über den MyPleskCom-Onlinestore und sichern Ihre Site: 1. Gehen Sie zu Domains > Domainname > SSL-Zertifikate. Eine Liste der SSL-Zertifikate in Ihrem Repository wird angezeigt. 2. Klicken Sie auf SSL-Zertifikat hinzufügen. 3. Geben Sie die Zertifikateigenschaften an: Zertifikatsname. Damit können Sie das Zertifikat im Repository identifizieren. Verschlüsselungsstufe. Wählen Sie die Verschlüsselungsstufe des SSL-Zertifikats aus. Empfohlen wird ein Wert von mehr als 1024 Bit. Geben Sie Ihren Standort und den Organisationsnamen an. Die Länge der eingegebenen Werte sollte 64 Zeichen nicht überschreiten. Geben Sie den Domainnamen an, für den das Zertifikat erworben werden soll. Dabei sollte es sich um einen voll qualifizierten Domainnamen handeln. Beispiel: www.Ihre-Domain.com. Geben Sie die E-Mail-Adresse des Domainadministrators ein. 4. Stellen Sie sicher, dass alle eingegebenen Informationen richtig sind, da diese zum Generieren Ihres privaten Keys verwendet werden. 5. Klicken Sie auf SSL-Zertifikat kaufen. Der Private Key und die Zertifikatsignierungsanforderung werden generiert – löschen Sie sie nicht. Die Anmeldeseite von MyPlesk.com wird in einem neuen Browserfenster geöffnet. 6. Registrieren Sie sich, oder melden Sie sich mit einem vorhandenen MyPlesk.com-Account an. Sie werden dann Schritt für Schritt durch den Zertifikaterwerb geführt. 7. Wählen Sie den Typ des gewünschten Zertifikats aus. 8. Klicken Sie auf Weiter zur Bestellung, und bestellen Sie das Zertifikat. Wählen Sie im Dropdown-Feld E-Mail-Adresse der genehmigenden Person die entsprechende E-Mail-Adresse aus. 9. Bei der E-Mail-Adresse der genehmigenden Person handelt es sich um eine E-Mail-Adresse, über die bestätigt werden kann, dass das Zertifikat für einen bestimmten Domainnamen von einer autorisierten Person angefordert wurde. 10. Wenn Ihre Zertifikatanforderung verarbeitet wurde, erhalten Sie eine Bestätigungs-E-Mail. Nach Ihrer Bestätigung wird das SSL-Zertifikat an Ihre E-Mail-Adresse gesendet. Hosting von Websites 101 11. Wenn Sie das SSL-Zertifikat erhalten, speichern Sie es auf dem lokalen Computer oder im lokalen Netzwerk. 12. Gehen Sie zurück zum Repository für SSL-Zertifikate (Domains > Domainname > SSL-Zertifikate). 13. Klicken Sie auf Durchsuchen in der Mitte der Seite, und navigieren Sie zum Speicherort des Zertifikats. Wählen Sie es aus, und klicken Sie dann auf Datei senden. Das Zertifikat wird hochgeladen und für den entsprechenden Private Key installiert. 14. Gehen Sie zurück zum Administrationsbildschirm der Domain (Domains > Domainname) und klicken Sie auf Webhosting-Einstellungen. 15. Wählen Sie im Menü Zertifikat das zu installierende SSL-Zertifikat aus. Wenn das Menü Zertifikat nicht angezeigt wird, verwenden Sie einen gemeinsam genutzten Hosting-Account. Sie müssen Ihr Hosting-Paket hochstufen und bei Ihrem Hosting-Provider eine einzeln genutzte IP-Adresse erwerben. 16. Aktivieren Sie die Checkbox SSL-Unterstützung, und klicken Sie auf OK. 102 Hosting von Websites Beziehen und Installieren von SSL-Zertifikaten von anderen Zertifizierungsstellen So sichern Sie Ihre Site mit einem SSL-Zertifikat einer anderen Registrierungsstelle: 1. Gehen Sie zu Domains > Domainname > SSL-Zertifikate. Eine Liste der SSL-Zertifikate in Ihrem Repository wird angezeigt. 2. Klicken Sie auf SSL-Zertifikat hinzufügen. 3. Geben Sie die Zertifikateigenschaften an: Zertifikatsname. Damit können Sie das Zertifikat im Repository identifizieren. Verschlüsselungsstufe. Wählen Sie die Verschlüsselungsstufe des SSL-Zertifikats aus. Empfohlen wird ein Wert von mehr als 1024 Bit. Geben Sie Ihren Standort und den Organisationsnamen an. Die Länge der eingegebenen Werte sollte 64 Zeichen nicht überschreiten. Geben Sie den Domainnamen an, für den das Zertifikat erworben werden soll. Dabei sollte es sich um einen voll qualifizierten Domainnamen handeln. Beispiel: www.Ihre-Domain.com. Geben Sie die E-Mail-Adresse des Domainadministrators ein. 4. Stellen Sie sicher, dass alle eingegebenen Informationen richtig sind, da diese zum Generieren Ihres privaten Keys verwendet werden. 5. Klicken Sie auf Beantragen. Ihr Private Key und die Zertifikatsignierungsanforderung werden generiert und im Repository gespeichert. 6. Klicken Sie in der Zertifikateliste auf den Namen des gewünschten Zertifikats. Es wird eine Seite mit den Zertifikatseinstellungen angezeigt. 7. Suchen Sie auf der Seite den Abschnitt CSR, und kopieren Sie den Text beginnend mit der Zeile -----BEGIN CERTIFICATE REQUEST----- und endend mit der Zeile -----END CERTIFICATE REQUEST----- in die Zwischenablage. 8. Besuchen Sie die Website der Zertifizierungsstelle, von der Sie ein SSL-Zertifikat erwerben möchten, und folgen Sie den Links auf der Website, um den Zertifikatbestellvorgang zu starten. Wenn Sie zum Angeben des CSR-Texts aufgefordert werden, fügen Sie die Daten aus der Zwischenablage in das Onlineformular ein, und klicken Sie auf Fortsetzen. Die Zertifizierungsstelle erstellt anhand Ihrer Informationen ein SSL-Zertifikat. 9. Wenn Sie das SSL-Zertifikat erhalten, speichern Sie es auf dem lokalen Computer oder im lokalen Netzwerk. 10. Gehen Sie zurück zum Repository für SSL-Zertifikate (Domains > Domainname > SSL-Zertifikate). Hosting von Websites 103 11. Klicken Sie auf Durchsuchen in der Mitte der Seite, und navigieren Sie zum Speicherort des Zertifikats. Wählen Sie es aus, und klicken Sie dann auf Datei senden. Das Zertifikat wird hochgeladen und für den entsprechenden Private Key installiert. 12. Gehen Sie zurück zum Administrationsbildschirm der Domain (Domains > Domainname) und klicken Sie auf Webhosting-Einstellungen. 13. Wählen Sie im Menü Zertifikat das zu installierende SSL-Zertifikat aus. Wenn im Fenster keine Dropdown-Liste namens Zertifikat angezeigt wird, sind Sie bei einem gemeinsam genutzten Hosting-Account angemeldet. In diesem Fall müssen Sie Ihr Hostingpaket aufrüsten und bei Ihrem Provider eine dedizierte IP-Adresse erwerben. 14. Aktivieren Sie die Checkbox SSL-Unterstützung, und klicken Sie auf OK. 104 Hosting von Websites Erstellen und Installieren eines kostenlosen selbst signierten SSL-Zertifikats Wenn Sie keine SSL-Zertifikate kaufen möchten, Ihre Site aber dennoch sichern möchten, können Sie ein selbst signiertes Zertifikat erstellen und auf Ihrem Webserver installieren. Auf diese Weise ist dafür gesorgt, dass die Daten verschlüsselt werden. Allerdings werden Ihre Kunden in einer Browsermeldung darauf hingewiesen, dass Ihr Zertifikat nicht von einer anerkannten Registrierungsstelle ausgegeben wurde. Aus diesem Grund wird von der Verwendung selbst-signierter Zertifikate abgeraten, da sie beim Kunden kein echtes Vertrauen wecken und sich auf Ihre Onlineverkäufe eher negativ auswirken werden. So sichern Sie Ihre Website mit einem selbst-signierten SSL-Zertifikat: 1. Gehen Sie zu Domains > Domainname > SSL-Zertifikate. Eine Liste der SSL-Zertifikate in Ihrem Repository wird angezeigt. 2. Klicken Sie auf SSL-Zertifikat hinzufügen. 3. Geben Sie die Zertifikateigenschaften an: Zertifikatsname. Damit können Sie das Zertifikat im Repository identifizieren. Verschlüsselungsstufe. Wählen Sie die Verschlüsselungsstufe des SSL-Zertifikats aus. Empfohlen wird ein Wert von mehr als 1024 Bit. Geben Sie Ihren Standort und den Organisationsnamen an. Die Länge der eingegebenen Werte sollte 64 Zeichen nicht überschreiten. Geben Sie den Domainnamen an, für den das SSL-Zertifikat generiert werden soll. Beispiel: www.Ihre-Domain.com. Geben Sie die E-Mail-Adresse des Domainbesitzers ein. 4. Klicken Sie auf Selbst Signiert. Das Zertifikat wird generiert und im Repository gespeichert. 5. Gehen Sie zurück zum Administrationsbildschirm der Domain (Domains > Domainname) und klicken Sie auf Webhosting-Einstellungen. 6. Wählen Sie im Menü Zertifikat das selbst signierte Zertifikat aus. Wenn das Menü Zertifikat nicht angezeigt wird, verwenden Sie einen gemeinsam genutzten Hosting-Account. Sie müssen Ihr Hosting-Paket hochstufen und bei Ihrem Hosting-Provider eine einzeln genutzte IP-Adresse erwerben. 7. Aktivieren Sie die Checkbox SSL-Unterstützung, und klicken Sie auf OK. Hosting von Websites 105 Deinstallieren eines Zertifikats auf Ihrer Site So deinstallieren Sie ein Zertifikat auf Ihrer Site und deaktivieren den SSL-Schutz: 1. Stellen Sie sicher, dass das zu entfernende Zertifikat zurzeit nicht verwendet wird. 2. Gehen Sie zu Domains > Domainname > Webhosting-Einstellungen. Das Menü Zertifikat gibt an, welches SSL-Zertifikat zurzeit verwendet wird. 3. Wenn das zu entfernende Zertifikat zurzeit verwendet wird, müssen Sie es zuerst freigeben: Wählen Sie im Dropdown-Feld Zertifikat ein anderes Zertifikat aus, und klicken Sie auf OK. 4. Entfernen Sie das Zertifikat aus dem Repository. 5. Um das Zertifikat dauerhaft aus dem Repository zu entfernen, gehen Sie zu Domains > Domainname > SSL-Zertifikate. 6. Aktivieren Sie die Checkbox des nicht mehr benötigten Zertifikats, und klicken Sie auf Entfernen. 7. Klicken Sie auf OK, um das Entfernen zu bestätigen. 8. Deaktivieren Sie die SSL-Unterstützung, wenn Sie sie nicht mehr benötigen: Gehen Sie zu Domains > Domainname > Webhosting-Einstellungen. 9. Deaktivieren Sie die Checkbox SSL-Unterstützung, und klicken Sie auf OK. 106 Hosting von Websites Verwenden eines von einer anderen Domain geteilten SSL-Zertifikats (nur Windows-Hosting) Shared SSL ist eine Methode, mit der Sie den Zugriff auf eine Site mit SSL (Secure Sockets Layer) schützen können, ohne ein eigenes SSL-Zertifikat zu erwerben. Websites, die Shared SSL nutzen, verwenden tatsächlich das Zertifikat gemeinsam mit einer anderen Domain. Die Domain, die ihr SSL-Zertifikat gemeinsam mit anderen verwendet, wird als Master-SSL-Domain bezeichnet. Hinweis: Zur Nutzung von Shared SSL muss die Master-SSL-Domain entweder von Ihrem Serveradministrator oder von Ihnen auf einer anderen Domain konfiguriert werden, wenn Sie dazu die Berechtigung haben. So konfigurieren Sie die Master SSL-Domain und aktivieren Shared SSL für Ihre Domains: 1. Klicken Sie auf Ihrer Startseite auf Shared SSL. 2. Aktivieren Sie die Checkbox Shared SSL aktivieren. 3. Wählen Sie den entsprechenden Domainnamen aus. Nur die von Ihnen gehosteten Domains, für die SSL aktiviert ist, befinden sich auf der Liste. 4. Klicken Sie auf OK. 5. Jetzt müssen Sie die Shared SSL-Links für alle Domains erstellen, für die SSL-Schutz benötigt wird: Gehen Sie zu Domains > Domainname > Shared SSL. 6. Aktivieren Sie die Checkbox Shared SSL aktivieren. 7. Geben Sie im entsprechenden Eingabefeld den Namen des virtuellen Verzeichnisses an. Das virtuelle Verzeichnis mit dem angegebenen Namen wird in der Master-SSL-Domain erstellt. Dieses Verzeichnis wird für den Zugriff auf Ihre Site über SSL verwendet. Beispiel: Sie haben eine Domain namens MeineDomain.com, die Master-SSL-Domain ist definiert als Master_SSL_Domain.com, und der angegebene Name des virtuellen Verzeichnisses lautet Mein_virtuelles_Verzeichnis. In diesem Fall müssen Sie für den Zugriff auf Ihre Site über SSL die folgende Adresse verwenden: https://Master_SSL_Domain.com/Mein_virtuelles_Verzeichnis. Hinweis: Wenn Sie Shared SSL verwenden, können Sie für den Zugriff auf Ihre Site über SSL nicht den Domainnamen (z. B. MeineDomain.com) verwenden. 8. Wählen Sie das Verzeichnis in der Domain aus, in dem sich geschützte Inhalte befinden. Auf die Dokumente im angegebenen Verzeichnis kann nur über SSL zugegriffen werden. Sie können nur httpdocs oder httpsdocs als Zielverzeichnis auswählen. Hosting von Websites 107 9. Um den Zugriff auf die Domain nur über SSL zuzulassen, aktivieren Sie die Checkbox SSL anfordern. 10. Klicken Sie auf OK. So deaktivieren Sie Shared SSL für Ihre Domains: 1. Klicken Sie auf Ihrer Startseite auf Shared SSL. 2. Deaktivieren Sie die Checkbox Shared SSL aktivieren. 3. Klicken Sie auf OK. Beschränken der Bandbreitenauslastung für Sites Um die übermäßige Nutzung von Bandbreite, die zu einem Ressourcenüberschuss führen kann, zu verhindern, können Sie die Bandbreitenauslastung für eine Site begrenzen. So begrenzen Sie die Bandbreite für eine Site: 1. Gehen Sie zu Domains > Domainname > Bandbreitenbeschränkung. 2. Aktivieren Sie die Checkbox Bandbreitenbeschränkung aktivieren. 3. Geben Sie in das Feld Maximale Bandbreitenauslastung (KB/s) die maximale Geschwindigkeit (in KB pro Sekunde) ein, die eine Domain für alle Verbindungen gemeinsam nutzen kann. 4. Klicken Sie auf OK. 108 Hosting von Websites Beschränken der Anzahl der gleichzeitigen Verbindungen zu Sites Um Denial-Of-Service-Angriffe zu vermeiden und die übermäßige Auslastung der Bandbreite zu verhindern, können Sie ein Limit für die maximal mögliche Anzahl gleichzeitiger Webverbindungen für Ihre Domain festlegen. So begrenzen Sie die maximale Anzahl der gleichzeitigen Verbindungen zu einer Website: 1. Gehen Sie zu Domains > Domainname > Bandbreitenbeschränkung. 2. Aktivieren Sie die Checkbox Verbindungsbeschränkung aktivieren. 3. Geben Sie in das Feld Verbindungen beschränkt auf die maximale Anzahl der gleichzeitigen Verbindungen ein. 4. Klicken Sie auf OK. Schützen von Sites vor Bandbreitendiebstahl (Windows-Hosting) Mit dem Begriff ―Hotlinking‖ (auch ―File Leeching‖, ―Remote Linking‖, ―Direct Linking‖, ―Bandwidth stealing‖ oder ―Bandwidth Banditism‖) wird eine Situation beschrieben, in der eine Webseite eines Domainbesitzers direkt mit Bildern (oder anderen Multimediadateien) auf der Website eines anderen Domainbesitzers verknüpft wird. Normalerweise wird hierzu ein <IMG>-Tag verwendet. Wenn dies bei Ihren Domains der Fall ist, treten möglicherweise Probleme aufgrund einer übermäßigen Bandbreitenauslastung auf. So schützen Sie eine Domain vor Hotlinking: 1. Gehen Sie zu Domains > Domainname > Hotlink-Schutz. 2. Klicken Sie auf Aktivieren, um den Schutz vor Hotlinking zu aktivieren. 3. Geben Sie im Feld Erweiterungen der geschützten Dateien die Erweiterungen der Dateien an, die Sie vor Hotlinking schützen möchten (z. B. jpg, bmp usw.). Wenn Sie mehrere Dateierweiterungen angeben, trennen Sie sie durch Leerzeichen. 4. Klicken Sie auf OK. Hosting von Websites 109 Beschränken des Zugriffs auf Ressourcen des Webservers mithilfe des Passwortschutzes Wenn Ihre Site URLs enthält, auf die nur autorisierte Benutzer Zugriff erhalten sollen, können Sie diese URLs mit einem Passwortschutz versehen. In diesem Abschnitt: Schützen einer Ressource ................................................................................ 110 Angeben autorisierter Benutzer ......................................................................... 111 Aufheben des Schutzes für eine Ressource ...................................................... 112 110 Hosting von Websites Schützen einer Ressource So schützen Sie ein Verzeichnis in Ihrer Site mit einem Passwort und geben autorisierte Benutzer an: 1. Gehen Sie zu Domains > Domainname > Passwortgeschützte Verzeichnisse. 2. Klicken Sie auf Neues Verzeichnis hinzufügen. 3. Geben Sie den Pfad des Verzeichnisses an, das im Feld Verzeichnisname mit einem Passwort geschützt werden soll. Dies kann ein beliebiges Verzeichnis Ihrer Site sein, z. B. /private. Wenn das zu schützende Verzeichnis noch nicht erstellt wurde, geben Sie den Pfad und den Verzeichnisnamen an. Das Verzeichnis wird dann vom Parallels Plesk Panel erstellt. 4. Geben Sie an, in welchem Speicherort (wird auch als Dokumentstamm bezeichnet) sich das mit einem Passwort geschützte Verzeichnis befindet oder befinden soll (nur für Linux-Hosting verfügbar). Beispiel: Um das Verzeichnis httpdocs/private zu schützen, geben Sie ―/private‖ in das Feld Verzeichnisname ein, und aktivieren Sie die Checkbox Nicht-SSL. Um das Verzeichnis httpsdocs/private zu schützen, geben Sie ―/private‖ in das Feld Verzeichnisname ein, und aktivieren Sie die Checkbox SSL. Um Ihre im Verzeichnis cgi-bin gespeicherten CGI-Skripts zu schützen, lassen Sie ―/‖ im Feld Verzeichnisname stehen, und aktivieren Sie die Checkbox cgi-bin. Stellen Sie sicher, dass sich hinter dem Schrägstrich keine Leerzeichen befinden; anderenfalls wird ein geschütztes Verzeichnis erstellt, dessen Name aus Leerzeichen besteht. 5. Geben Sie in das Feld Header-Text eine Beschreibung der Ressource oder eine Begrüßung ein, die Ihren Benutzern beim Betreten des geschützten Bereichs angezeigt wird. 6. Klicken Sie auf OK. Das angegebene Verzeichnis wird geschützt. 7. Um autorisierte Benutzer hinzuzufügen, klicken Sie auf Neuen Benutzer hinzufügen. 8. Geben Sie den Benutzernamen und das Passwort an, der bzw. das für den Zugriff auf den geschützten Bereich verwendet werden soll. Das Passwort muss aus 5 bis 14 Zeichen bestehen. Klicken Sie auf OK. 9. Um weitere autorisierte Benutzer für diese geschützte Ressource hinzuzufügen, wiederholen Sie die Schritte 7 und 8. Hosting von Websites 111 Angeben autorisierter Benutzer So fügen Sie einen autorisierten Benutzer eines geschützten Verzeichnisses hinzu: 1. Gehen Sie zu Domains > Domainname > Passwortgeschützte Verzeichnisse. 2. Klicken Sie auf den Namen des gewünschten Verzeichnisses. 3. Klicken Sie auf Neuen Benutzer hinzufügen. 4. Geben Sie den Benutzernamen und das Passwort an, der bzw. das für den Zugriff auf den geschützten Bereich verwendet werden soll. Das Passwort muss aus 5 bis 14 Zeichen bestehen. 5. Klicken Sie auf OK. So ändern Sie das Passwort für einen autorisierten Benutzer eines geschützten Verzeichnisses: 1. Gehen Sie zu Domains > Domainname > Passwortgeschützte Verzeichnisse. 2. Klicken Sie auf den Namen des gewünschten Verzeichnisses. Eine Liste der autorisierten Benutzer wird geöffnet. 3. Klicken Sie auf den Namen des Benutzers. 4. Geben Sie das neue Passwort an, und geben Sie es zur Bestätigung erneut ein. 5. Klicken Sie auf OK. So widerrufen Sie eine Zugriffsberechtigung eines Benutzers für das geschützte Verzeichnis: 1. Gehen Sie zu Domains > Domainname > Passwortgeschützte Verzeichnisse. 2. Klicken Sie auf den Namen des gewünschten Verzeichnisses. Eine Liste der autorisierten Benutzer wird geöffnet. 3. Aktivieren Sie die Checkbox für den Namen des Benutzers. 4. Klicken Sie auf Entfernen. Bestätigen Sie den Vorgang, und klicken Sie auf OK. 112 Hosting von Websites Aufheben des Schutzes für eine Ressource So entfernen Sie den Passwortschutz und machen die Ressource öffentlich verfügbar: 1. Gehen Sie zu Domains > Domainname > Passwortgeschützte Verzeichnisse. Eine Liste der mit einem Passwort geschützten Verzeichnisse wird geöffnet. 2. Aktivieren Sie die Checkbox für den Namen des Verzeichnisses, dessen Schutz Sie entfernen möchten. 3. Klicken Sie auf Entfernen. Der Schutz wird entfernt, und der Inhalt des Verzeichnisses ist ohne Einschränkungen öffentlich zugänglich. Festlegen von Zugriffsberechtigungen für Verzeichnisse und Dateien (Linux-Hosting) So überprüfen oder ändern Sie die für Dateien und Verzeichnisse festgelegten Berechtigungen: 1. Gehen Sie zu Domains > Domainname. 2. Klicken Sie auf Dateimanager. Die Berechtigungen werden durch drei Zeichenfolgen angegeben, z. B. ―rwx rwx r—―. Die erste Zeichenfolge gibt an, was der Besitzer der Datei oder des Verzeichnisses mit der Datei oder dem Verzeichnis tun kann. Die zweite gibt an, was die Benutzergruppe, zu der die Datei oder das Verzeichnis gehört, mit der Datei oder dem Verzeichnis tun kann. Die dritte gibt an, was andere Benutzer (der Rest der Welt, d. h. Internetbenutzer, die eine Site besuchen), mit der Datei oder dem Verzeichnis tun können. ―R‖ steht für die Berechtigung zum Lesen der Datei oder des Verzeichnisses, ―W‖ für die Berechtigung, in die Datei oder das Verzeichnis zu schreiben, und ―X‖ für die Berechtigung zum Ausführen der Datei oder zum Suchen innerhalb des Verzeichnisses. Um Berechtigungen für eine Datei oder ein Verzeichnis zu ändern, klicken Sie in der Spalte Berechtigungen auf den Hyperlink, der die jeweiligen Berechtigungen darstellt. Ändern Sie die Berechtigungen nach Bedarf, und klicken Sie auf OK. Hosting von Websites Festlegen von Zugriffsberechtigungen für Verzeichnisse und Dateien (Windows-Hosting) Mit Parallels Plesk Panel können Zugriffsberechtigungen für Verzeichnisse und Dateien eingerichtet werden, wobei auch ähnlich wie auf der Windows-Oberfläche spezielle Berechtigungen definiert und Berechtigungen vererbt werden können. Hinweis: Aus Sicherheitsgründen können Berechtigungen für Administratoren, Systembenutzer und den Parallels Plesk Panel-Domainadministrator nicht geändert oder entfernt werden. In diesem Abschnitt: Einrichten und Ändern von Zugriffsberechtigungen für Gruppen und Benutzer . 114 Entfernen der Zugriffsberechtigungen von Gruppen und Benutzern .................. 115 Einrichten der Vererbung von Zugriffsberechtigungen für Dateien und Ordner .. 116 Festlegen, Ändern und Entfernen spezieller Zugriffsberechtigungen ................. 117 Festlegen von Zugriffsberechtigungen für virtuelle Verzeichnisse ..................... 118 Zugriffsberechtigungen reparieren..................................................................... 119 113 114 Hosting von Websites Einrichten und Ändern von Zugriffsberechtigungen für Gruppen und Benutzer So können Sie Zugriffsberechtigungen für eine Gruppe oder einen Benutzer festlegen oder ändern: 1. Gehen Sie zu Domains > Domainname > File Manager. 2. Klicken Sie auf Verzeichnis. die gewünschte Datei oder das gewünschte Um Berechtigungen einer Gruppe oder eines Benutzers zu ändern oder zu entfernen, klicken Sie in der Liste Gruppen-oder Benutzernamen auf den gewünschten Namen. Um Berechtigungen für eine Gruppe oder einen Benutzer festzulegen, die bzw. der nicht in der Liste Gruppen- oder Benutzernamen enthalten ist, wählen Sie den gewünschten Benutzer- bzw. Gruppennamen im Drop-Down-Feld über der Liste aus, und klicken Sie auf : Der Benutzer bzw. die Gruppe wird in der Liste angezeigt. Wählen Sie sie bzw. ihn aus. 3. Um Berechtigungen für eine ausgewählte Gruppe bzw. einen ausgewählten Benutzer zuzulassen oder zu verweigern, aktivieren Sie die Checkboxen Erlauben bzw. Verweigern für die Berechtigungen unter Berechtigungen für [Benutzer- bzw. Gruppenname]. Hinweis: Wenn Checkboxen in den Spalten Erlauben und/oder Verweigern ausgeblendet sind, bedeutet dies, dass die entsprechenden Berechtigungen von einem übergeordneten Ordner geerbt werden. Um von einem übergeordneten Objekt als zulässig geerbte Berechtigung zu verweigern, aktivieren Sie die entsprechenden Checkboxen unter Verweigern. Dadurch werden die geerbten Berechtigungen für diese Datei bzw. diesen Ordner außer Kraft gesetzt. Um die von einem übergeordneten Objekt als verweigert geerbte Berechtigung zuzulassen, deaktivieren Sie die Checkbox Vererbbaren übergeordneten Berechtigungen erlauben, sich auf dieses und alle untergeordneten Objekte zu verbreiten. Diese mit hier explizit definierten Einträgen kombinieren. Dadurch werden die geerbten Berechtigungen entfernt. Aktivieren Sie dann die gewünschten Checkboxen unter Erlauben und Verweigern. 4. Klicken Sie auf OK. Hosting von Websites Entfernen der Zugriffsberechtigungen von Gruppen und Benutzern So entfernen Sie Zugriffsberechtigungen einer Gruppe oder eines Benutzers: 1. Gehen Sie zu Domains > Domainname > File Manager. 2. Klicken Sie auf das Symbol gewünschte Verzeichnis. die gewünschte Datei oder das 3. Wählen Sie den gewünschten Namen in der Liste Gruppen- oder Benutzernamen aus, und klicken Sie auf daneben. Hinweis: Die Symbole werden für Einträge mit von einem übergeordneten Objekt geerbten Berechtigungen als nicht verfügbar angezeigt. 4. Wählen Sie den gewünschten Eintrag aus. 5. Deaktivieren Sie die Checkbox Vererbbaren übergeordneten Berechtigungen erlauben, sich auf dieses und alle untergeordneten Objekte zu verbreiten. Berechtigungen bei hier explizit definierten Einträgen einschließen. 6. Wählen Sie den Eintrag erneut aus, und klicken Sie auf 7. Klicken Sie auf OK. . 115 116 Hosting von Websites Einrichten der Vererbung von Zugriffsberechtigungen für Dateien und Ordner So richten Sie die Vererbung von Zugriffsberechtigungen für Dateien und Ordner ein: 1. Gehen Sie zu Domains > Domainname > File Manager. 2. Klicken Sie auf das Symbol der gewünschten Datei oder des gewünschten Verzeichnisses. 3. Wenn die Datei bzw. der Ordner Berechtigungen von einem übergeordneten Ordner erben sollen (wenn dies noch nicht der Fall ist), aktivieren Sie die Checkbox Vererbbaren übergeordneten Berechtigungen erlauben, sich auf dieses und alle untergeordneten Objekte zu verbreiten. Berechtigungen bei hier explizit definierten Einträgen einschließen. 4. Wenn die in diesem Ordner enthaltenen Dateien und Ordner die hier definierten Berechtigungen erben sollen, aktivieren Sie die Checkbox Berechtigungseinträge auf allen untergeordneten Objekten mit den hier gezeigten Einträgen ersetzen, die auf untergeordneten Einträge zutreffen. 5. Klicken Sie auf OK. Hosting von Websites 117 Festlegen, Ändern und Entfernen spezieller Zugriffsberechtigungen Sie können außerdem spezielle Berechtigungen einschließlich der erweiterten Verwaltung der Vererbung von Ordnerberechtigungen festlegen, ändern und entfernen. Im Berechtigungsverwaltungsmodus Erweitert können einer einzelnen Gruppe oder einem einzelnen Benutzer mehrere Berechtigungseinträge zugeordnet werden, die jeweils unterschiedliche Berechtigungen enthalten. Außerdem ist die Liste der Berechtigungen in Erweitert detaillierter und bietet mehr Möglichkeiten zum Optimieren der Berechtigungen für Dateien und Ordner. Sie enthält Berechtigungen, die auf der Oberfläche von Microsoft Windows nicht sichtbar sind, aber Kombinationen aus nativen Microsoft Windows-Berechtigungen darstellen. Es handelt sich um die Lesesteuerung, Schreibsteuerung und Ausführungssteuerung. So können Sie spezielle Berechtigungen für Dateien und Ordner festlegen, ändern oder entfernen: 1. Gehen Sie zu Domains > Domainname > File Manager. 2. Klicken Sie auf das Symbol der gewünschten Datei oder des gewünschten Verzeichnisses. 3. Klicken Sie auf Erweitert. Um einen Berechtigungseintrag für eine Gruppe oder einen Benutzer zu erstellen, wählen Sie den gewünschten Namen in der Liste Gruppen- oder Benutzernamen aus, und klicken Sie auf . Um Datei- oder Ordnerberechtigungen für eine Gruppe oder einen Benutzer festzulegen oder zu ändern, wählen Sie den gewünschten Namen in der Liste Gruppen- oder Benutzernamen aus, und aktivieren Sie die gewünschten Checkboxen Erlauben bzw. Verweigern für die unter Berechtigungen für [Gruppen-/Benutzername] aufgelisteten Berechtigungen]. Um einen Berechtigungseintrag für eine Gruppe oder einen Benutzer zu entfernen, wählen Sie den gewünschten Namen in der Liste Gruppen- oder Benutzernamen aus, und klicken Sie auf . Wenn untergeordnete Objekte eines Ordners dessen unter Berechtigungen für [Gruppen-/Benutzername] definierte Berechtigungen erben sollen, aktivieren Sie die Checkbox Berechtigungseinträge auf allen untergeordneten Objekten mit den hier gezeigten Einträgen ersetzen, die auf untergeordneten Einträge zutreffen, und aktivieren Sie in der Liste Anwenden auf: die Checkboxen der Objekte, die die Berechtigungen erben sollen. 4. Klicken Sie auf OK. 118 Hosting von Websites Festlegen von Zugriffsberechtigungen für virtuelle Verzeichnisse Zugriffsberechtigungen können auch auf virtuelle Verzeichnisse (Webverzeichnisse) angewendet werden. So legen Sie Zugriffsberechtigungen für ein virtuelles Verzeichnis fest: 1. Gehen Sie zu Domains > Domainname > Virtuelle Verzeichnisse. 2. Navigieren Sie durch die Struktur der Website, und klicken Sie auf das gewünschte Verzeichnis. 3. Klicken Sie auf Berechtigungen in der Gruppe Tools, und legen Sie gemäß den Beschreibungen in den vorstehenden Abschnitten Zugriffsberechtigungen für dieses virtuelle Verzeichnis fest. Hosting von Websites 119 Zugriffsberechtigungen reparieren Wenn Skripts in Ihren Sites nicht mehr funktionieren, kann dies an nicht richtig definierten oder beschädigten Zugriffsberechtigungen für Dateien und Ordner liegen. Es wird empfohlen, den Überprüfungs- und Reparaturprozess auszuführen, um die richtigen Zugriffsberechtigungen und damit die Funktion der Skripts wiederherzustellen. So überprüfen und reparieren Sie die Zugriffsberechtigungen für eine Domain oder eine Domaingruppe, um die Funktion der Skripts wiederherzustellen: 1. Klicken Sie auf die Verknüpfung Domains im Navigationsbereich. 2. Aktivieren Sie die Checkboxen der Domainnamen, deren Berechtigungen Sie überprüfen möchten. 3. Klicken Sie auf Berechtigungen überprüfen. 4. Passen Sie die Einstellungen nach Bedarf an: Deaktivieren Sie die Checkbox Überprüfungsmodus, um die Zugriffsberechtigungen zu überprüfen und zu reparieren. Lassen Sie die Checkbox Überprüfungsmodus aktiviert, um die Überprüfung im schreibgeschützten Modus auszuführen, in dem Berechtigungen nur überprüft (und Fehler gemeldet), aber nicht korrigiert werden. Lassen Sie die Checkbox Benachrichtigung per E-Mail versenden aktiviert, um per E-Mail einen Überprüfungs- und Reparaturbericht zu erhalten, und geben Sie in diesem Feld die gewünschte E-Mail-Adresse an. 5. Klicken Sie auf OK. Parallels Plesk Panel beginnt mit dem Überprüfen und gegebenenfalls (wenn die entsprechende Option festgelegt ist) Korrigieren der Berechtigungen. Beachten Sie, dass dieses Verfahren abhängig von der Komplexität der Datei- und Ordnerstruktur Ihrer Domains viel Zeit beanspruchen kann. 120 Hosting von Websites Organisieren der Sitestruktur mit Subdomains Subdomains sind zusätzliche Domainnamen, die Folgendes ermöglichen: Logisches Organisieren der Struktur Ihrer Site Hosten von zusätzlichen Websites oder Teilen einer Website auf dem gleichen Server ohne kostenpflichtige Registrierung zusätzlicher Domainnamen Beispiel für die Verwendung von Subdomains: Sie haben die Website Ihr-Produkt.com, auf der Sie für Ihr Softwareprodukt werben möchten. Zum Veröffentlichen von Benutzerhandbüchern, Tutorials und häufig gestellten Fragen können Sie die Subdomain ―userdocs‖ so organisieren, dass Ihre Benutzer direkt auf die Onlinebenutzerdokumentation zugreifen können, indem sie den Domainnamen userdocs.Ihr-Produkt.com besuchen. In diesem Abschnitt: Einrichten von Subdomains (Linux-Hosting) ...................................................... 121 Einrichten von Subdomains (Windows-Hosting) ................................................ 123 Entfernen von Subdomains ............................................................................... 125 Hosting von Websites 121 Einrichten von Subdomains (Linux-Hosting) So richten Sie eine Subdomain ein: 1. Gehen Sie zu Domains > Domainname > Subdomains. 2. Klicken Sie auf Neue Subdomain hinzufügen. 3. Geben Sie den gewünschten Subdomainnamen ein. Dies kann beispielsweise das Thema Ihrer Site, eine Abteilung Ihrer Organisation oder eine beliebige andere Kombination aus Buchstaben, Ziffern und Bindestrichen mit maximal 63 Zeichen sein. Der Subdomainname muss mit einem alphabetischen Zeichen beginnen. Bei Subdomainnamen wird Groß-/Kleinschreibung beachtet. 4. Wenn für die Subdomain sichere Transaktionen erforderlich sein sollen, aktivieren Sie die Checkbox SSL-Unterstützung. Dann wird das für die übergeordnete Domain installierte SSL-Zertifikat zum Verschlüsseln von Transaktionen verwendet. Standardmäßig müssen Sie beim Veröffentlichen der Site den Webinhalt, auf den der Zugriff über sichere Verbindungen möglich sein soll, in das Verzeichnis httpsdocs und den Inhalt, auf den der Zugriff über einfaches HTTP möglich sein soll, in das Verzeichnis httpdocs hochladen. Sie können alle Inhalte bequem über einen einzigen Speicherort veröffentlichen – das Verzeichnis httpdocs. Hierzu wählen Sie die Option Ein einziges Verzeichnis für SSL- und Nicht-SSL-Inhalte verwenden aus. 5. Wenn die Subdomain einen Teil Ihrer eigenen Website, die Sie selbst verwalten oder besitzen, enthalten soll, lassen Sie die Option Nutze den gleichen FTP-Benutzer der Standard-Domain ausgewählt. Wenn die Subdomain eine separate Website, die einer anderen Person gehört oder von dieser verwaltet werden soll, enthalten soll, wählen Sie die Option Separaten FTP-Benutzer für diese Subdomain erstellen aus, und geben Sie den Benutzernamen und das Passwort an, der bzw. das für den Zugriff auf den Webspace über FTP und zum Veröffentlichen von Websiteinhalten verwendet werden soll. 6. Wenn Sie die Menge des Festplattenplatzes, der von Webinhalten unter dieser Subdomain belegt werden kann, einschränken möchten, geben Sie in das Feld Speicherkontingent den gewünschten Wert in MB ein. Wenn das angegebene Limit überschritten ist, können Sie dem Webspace keine Dateien hinzufügen, und vorhandene Dateien werden durch Bearbeiten möglicherweise beschädigt. 7. Geben Sie die Programmiersprachen an, in denen Ihre Website entwickelt wurde. Andernfalls wird Ihre Website möglicherweise nicht ordnungsgemäß funktionieren. 122 Hosting von Websites Wenn Ihre Website beispielsweise hauptsächlich in ASP geschrieben wurde und einige Applikationen wie die aus dem Application Vault (Domains > Domainname > Webapplikationen) verwendet, die in PHP geschrieben wurden, aktivieren Sie die Checkboxen ASP-Unterstützung und PHP-Unterstützung. 8. Klicken Sie auf OK, um die Einrichtung abzuschließen. Es kann bis zu 48 Stunden dauern, bis die Informationen zur neuen Subdomain im Domain Name System verbreitet sind und Internetbenutzern zur Verfügung stehen. Um Webinhalte im Webspace der Subdomain zu veröffentlichen, folgen Sie den Anweisungen im Abschnitt Erstellen und Veröffentlichen einer Site (siehe Seite 53). Hosting von Websites 123 Einrichten von Subdomains (Windows-Hosting) So richten Sie eine Subdomain ein: 1. Gehen Sie zu Domains > Domainname > Subdomains. 2. Klicken Sie auf Neue Subdomain hinzufügen. 3. Wählen Sie den gewünschten Hostingtyp und klicken Sie auf OK: Wählen Sie Physikalisches Hosting, um einen virtuellen Host für die Domain zu erstellen. Wählen Sie Subdomain auf Unterordner aus, um eine virtuelle Subdomain zu erstellen. Subdomain auf Unterordner verwendet die physische Struktur der Domain. Die Erstellung eines separaten FTP-Benutzer-Accounts ist nicht möglich: Der FTP-Benutzer-Account der Domain wird verwendet. 4. Geben Sie den gewünschten Subdomainnamen ein. Dies kann z. B. ein Thema einer Site, eine Abteilung der Organisation oder eine andere Kombination aus Buchstaben, Zahlen und Bindestrichen sein (maximal 63 Zeichen). Um das Präfix WWW hinzuzufügen, aktivieren Sie die entsprechende Checkbox. Der Subdomainname muss mit einem alphabetischen Zeichen beginnen. Bei Subdomainnamen wird Groß-/Kleinschreibung beachtet. 5. Wenn Sie eine Subdomain in einem Unterordner erstellen, geben Sie den physischen Speicherort für die Subdomaindateien im Feld Site-Hauptverzeichnis an: Deaktivieren Sie die Checkbox Physikalisches Verzeichnis für Subdomain erstellen, und geben Sie rechts neben dem Feld httpdocs das vorhandene Verzeichnis an. Sie können auf klicken, um das gewünschte Verzeichnis zu suchen und auf OK klicken. Lassen Sie die Checkbox Physikalisches Verzeichnis für Subdomain erstellen aktiviert, um ein entsprechendes physisches Verzeichnis mit dem gleichen Namen wie die Subdomain zu erstellen. 6. Wenn Sie eine Subdomain mit physischem Hosting erstellen, geben Sie den entsprechenden FTP-Benutzer-Account an: Wenn die Subdomain einen Teil Ihrer eigenen Website, die Sie selbst verwalten oder besitzen, enthalten soll, lassen Sie die Option FTP-Benutzer-Account der Haupt-Domain verwenden ausgewählt. Wenn die Subdomain eine separate Website, die einer anderen Person gehört oder von dieser verwaltet werden soll, enthalten soll, wählen Sie die Option Separaten FTP-Benutzer für diese Subdomain erstellen aus, und geben Sie den Benutzernamen und das Passwort an, der bzw. das für den Zugriff auf den Webspace über FTP und zum Veröffentlichen von Websiteinhalten verwendet werden soll. Geben Sie im entsprechenden Feld die Festplatten-Quota in MB an, oder lassen Sie die Checkbox Unbegrenzt aktiviert. Wenn das angegebene Limit überschritten ist, können Sie dem Webspace keine Dateien hinzufügen, und vorhandene Dateien werden durch Bearbeiten möglicherweise beschädigt. 124 Hosting von Websites 7. Wenn Sie die Menge des Festplattenplatzes, der von Webinhalten unter dieser Subdomain belegt werden kann, einschränken möchten, geben Sie in das Feld Festplatten-Quota den gewünschten Wert in MB ein. Wenn das angegebene Limit überschritten ist, können Sie dem Webspace keine Dateien hinzufügen, und vorhandene Dateien werden durch Bearbeiten möglicherweise beschädigt. 8. Lassen Sie die Checkbox Site mit Sitebuilder erstellen und veröffentlichen aktiviert, damit Sie auf Sitebuilder zugreifen und Websites über Ihre Parallels Plesk Panel-Oberfläche erstellen können. Wenn die Option Site mit Sitebuilder erstellen und veröffentlichen ausgewählt ist, wird eine Site in Sitebuilder erstellt. Alle Veröffentlichungsparameter werden in den zuvor definierten Pfaden angegeben: Für eine Subdomain mit Physikalisches Hosting /subdomains/SUBDOMAINNAME/httpdocs/Sitebuilder; Für eine Subdomain mit Subdomain au Unterordner - /httpdocs/SUBDOMAINNAME/. 9. Wenn Sie die Microsoft FrontPage-Unterstützung aktivieren möchten, aktivieren Sie die entsprechende Checkbox. Aktivieren oder deaktivieren Sie die Microsoft FrontPage-Entwicklung, indem Sie die entsprechende Option auswählen. 10. Geben Sie in der Gruppe Dienste die Programmiersprachenunterstützung an, indem Sie die gewünschten Sprachen auswählen. Verwenden Sie Alle auswählen oder Alle abwählen, um alle verfügbaren Sprachen aus- oder abzuwählen. Wenn die ASP.NET-Unterstützung in der Domain, für die Sie die Subdomain erstellen, deaktiviert ist, steht sie auch in Subdomain auf Unterordner nicht zur Verfügung. Wenn die ASP.NET-Unterstützung für die Domain aktiviert ist, steht ASP.NET für in einem Unterordner erstellte Subdomains zur Verfügung. 11. Damit Sie die Informationen zur Anzahl der Besucher der Website und der jeweils angezeigten Seiten anzeigen können, wählen Sie ein Modul im Dropdown-Menü Webstatistiken aus, und aktivieren Sie gegebenenfalls die Checkbox zugänglich über das geschützte Verzeichnis „/plesk-stat/webstat/‟. Damit wird das ausgewählte Statistiksoftwaremodul installiert, von dem Berichte generiert und im passwortgeschützten Verzeichnis abgelegt werden. Der Subdomainadministrator kann dann über seinen Benutzernamen und sein Passwort für den FTP-Account auf folgender URL auf Webstatistiken zugreifen: https://subdomain.domain.com/plesk-stat/webstat. Hinweis: Wenn der Subdomainadministrator die FTP-Zugangsdaten ändert, werden die Zugangsdaten für Webstatistiken nicht geändert. Für den Zugang zum passwortgeschützten Webstatistik-Verzeichnis sollte stets der ursprünglich bei der Subdomainerstellung festgelegte Benutzername und das Passwort verwendet werden. Hosting von Websites 125 12. Wählen Sie die Option Zusätzliche Schreib-/Änderungsberechtigungen aus, wenn die Webapplikationen dieser Subdomain eine dateibasierte Datenbank (z.B. Jet) nutzen, die sich im Stamm der httpdocs- oder httpsdocs-Ordner befindet. Bitte beachten Sie, dass die Aktivierung dieser Option die Sicherheit der Website ernsthaft gefährden kann. 13. Klicken Sie auf OK, um die Einrichtung abzuschließen. Es kann bis zu 48 Stunden dauern, bis die Informationen zur neuen Subdomain im Domain Name System verbreitet sind und Internetbenutzern zur Verfügung stehen. Um Webinhalte im Webspace der Subdomain zu veröffentlichen, folgen Sie den Anweisungen im Abschnitt Erstellen und Veröffentlichen einer Site. (siehe Seite 53) Entfernen von Subdomains So entfernen Sie eine Subdomain und ihren Webinhalt: 1. Gehen Sie zu Domains > Domainname > Subdomains. 2. Aktivieren Sie die Checkbox für den zu entfernenden Subdomainnamen, und klicken Sie auf Entfernen. 3. Klicken Sie auf OK, um das Entfernen zu bestätigen. Die Subdomainkonfiguration und der Webinhalt werden vom Server entfernt. 126 Hosting von Websites Einrichten zusätzlicher Domainnamen für eine Site (Domain-Aliase) Wenn Sie bei einer Domainnamen-Registrierungsstelle verschiedene Domainnamen eingetragen haben, von denen aus Sie die Benutzer jeweils auf dieselbe auf diesem Server gehostete Website weiterleiten möchten, sollten Sie Domainaliase einrichten. Wenn Sie verschiedene Domainnamen unterhalten möchten, die auf eine auf einem anderen Server gehostete Website verweisen, sollten Sie eine Domainweiterleitung einrichten. Eine Anleitung hierzu finden Sie im Abschnitt ―Bereitstellen von Domainnamen für auf anderen Servern gehostete Sites (Domainweiterleitung) (auf Seite 159) ―. In diesem Abschnitt: Einrichten eines Domainalias ............................................................................ 127 Ändern der Eigenschaften eines Domainalias ................................................... 128 Entfernen eines Domainalias ............................................................................. 128 Hosting von Websites 127 Einrichten eines Domainalias So richten Sie einen Domainalias ein: 1. Gehen Sie zu Domains > Domainname > Domain-Aliase. 2. Klicken Sie auf Neuen Domain-Alias hinzufügen. 3. Geben Sie den gewünschten Domainaliasnamen ein, z. B. Alias.com. Domainaliase können aus Buchstaben, Ziffern und Bindestrichen bestehen. Die einzelnen zwischen Punkten stehenden Teile des Domainalias können aus maximal 63 Zeichen bestehen. 4. Aktivieren Sie die Checkbox DNS-Zone mit der primären Domain synchronisieren, wenn der Domainalias die gleichen Ressourceneinträge einer DNS-Zone wie in einer primären Domain verwenden soll. Mit dieser Einstellung werden alle nachfolgenden Änderungen in Ressourceneinträgen der Zone der primären Domain auf die DNS-Zone dieses Domainalias angewendet. 5. Aktivieren Sie die Checkbox E-Mail, wenn unter dem Domainalias an die E-Mail-Adressen gerichtete E-Mail an die E-Mail-Adressen unter dem Originaldomainnamen weitergeleitet werden soll. Beispiel: Sie haben die E-Mail-Adresse [email protected]. Sie haben einen Alias für Ihren Domainnamen eingerichtet, z. B. Alias.com. Wenn Sie in der Mailbox [email protected] E-Mail empfangen möchten, die an [email protected] gesendet wird, aktivieren Sie die Checkbox E-Mail. 6. Aktivieren Sie die Checkbox Web. Anderenfalls stellt der Webserver den Webinhalt nicht für Benutzer bereit, die Ihre Site aufrufen, indem sie den Domainalias in ihren Browser eingeben. 7. Wenn Sie auf der Linux-Plattform basierte Hosting-Dienste verwenden und auf Ihrer Site Java-Applikationen installiert sind, die über den Domain-Alias zugänglich gemacht werden sollen, aktivieren Sie die Checkbox Java-Webapplikationen. 8. Klicken Sie auf OK. 128 Hosting von Websites Ändern der Eigenschaften eines Domainalias So ändern Sie die Eigenschaften eines Alias: 1. Gehen Sie zu Domains > Domainname > Domain-Aliase. 2. Klicken Sie auf den gewünschten Aliasnamen. 3. Klicken Sie auf Voreinstellungen in der Gruppe Tools. 4. Ändern Sie die Eigenschaften des Domainalias nach Bedarf, und klicken Sie auf OK. So ändern Sie Ressourceneinträge in der DNS-Zone eines Domainalias: 1. Gehen Sie zu Domains > Domainname > Domain-Aliase. 2. Klicken Sie auf den gewünschten Aliasnamen. 3. Klicken Sie auf DNS-Einstellungen. 4. Fügen Sie Ressourceneinträge hinzu, bearbeiten oder entfernen Sie Ressourceneinträge: Um der Zone einen Ressourceneintrag hinzuzufügen, klicken Sie auf Neuen Eintrag hinzufügen. Geben Sie die gewünschten Werte an, und klicken Sie auf OK, um die Werte in die Zone zu schreiben. Um einen Ressourceneintrag zu ändern, klicken Sie in der Spalte Host auf den Hyperlink des gewünschten Eintrags. Um einen Eintrag zu entfernen, aktivieren Sie die Checkbox des zu entfernenden Eintrags, und klicken Sie auf Entfernen. Entfernen eines Domainalias So entfernen Sie einen Alias aus einer Domain: 1. Gehen Sie zu Domains > Domainname > Domain-Aliase. 2. Aktivieren Sie die Checkbox des Domainalias, den Sie entfernen möchten. 3. Klicken Sie auf Entfernen. 4. Klicken Sie auf OK, um das Entfernen zu bestätigen. Hosting von Websites 129 Verwenden virtueller Verzeichnisse Ein virtuelles Verzeichnis in Parallels Plesk Panel ist eine Verknüpfung mit einem vorhandenen physischen Verzeichnis auf der Festplatte des Servers. Virtuelle Verzeichnisse können eine Reihe konkreter Einstellungen haben, wie beispielsweise eine benutzerdefinierte ASP.NET-Konfiguration, Zugriffsberechtigungen, URL-Passwortschutz usw. Da jedes virtuelle Verzeichnis eigene Einstellungen, einschließlich einer benutzerdefinierten ASP.NET-Konfiguration, haben kann, sind virtuelle Verzeichnisse sehr hilfreich beim Einrichten Ihrer Webapplikationen, insbesondere, wenn diese in ASP.NET geschrieben sind. Wenn Sie beispielsweise drei Webapplikationen haben, die ASP.NET Version 1.1 verwenden, und Sie eine Webapplikation installieren möchten, die ASP.NET Version 2.0 verwendet, können Sie ein virtuelles Verzeichnis für die ASP.NET 2.0-Applikation erstellen, die ASP.NET-Einstellungen für dieses Verzeichnis konfigurieren, nur für dieses Verzeichnis Version 2.0 aktivieren und die gewünschte Applikation erfolgreich installieren. Virtuelle Verzeichnisse können auch als Aliase verwendet werden. Beispiel: Sie haben eine Webapplikation, die in Ihrer Domain ―Beispiel.com‖ im physischen Ordner ―/Meine_Daten/Webapplikationen/Forum‖ installiert ist. Um auf diese Webapplikation zuzugreifen, müssen Benutzer die Zeichenfolge ―Beispiel.com/Meine_Daten/Webapplikationen/Forum‖ eingeben, die schwer zu merken und umständlich einzugeben ist. Sie können das virtuelle Verzeichnis ―Forum‖ im Stamm Ihres virtuellen Hosts erstellen und dieses virtuelle Verzeichnis mit ―/Meine_Daten/Webapplikationen/Forum‖ verknüpfen. Benutzer, die auf die Webapplikation zugreifen möchten, müssen dann nur die kürzere und leichter zu merkende Zeichenfolge ―Beispiel.com/Forum‖ eingeben. Um ein virtuelles Verzeichnis in Ihrem Browser zu öffnen, klicken Sie auf Ihrer Startseite auf den gewünschten Domainnamen, klicken Sie auf Webverzeichnisse, und klicken Sie auf das Symbol des zu öffnenden Verzeichnisses. In diesem Abschnitt: Erstellen virtueller Verzeichnisse ....................................................................... 130 Ändern der Einstellungen eines virtuellen Verzeichnisses ................................. 133 Hinzufügen und Entfernen von MIME-Typen ..................................................... 136 Festlegen der PHP-Version für virtuelle Verzeichnisse ...................................... 139 Entfernen virtueller Verzeichnisse ..................................................................... 139 130 Hosting von Websites Erstellen virtueller Verzeichnisse So erstellen Sie ein neues virtuelles Verzeichnis in einer Domain: 1. Klicken Sie auf Ihrer Startseite auf den gewünschten Domainnamen. 2. Klicken Sie auf Webverzeichnisse in der Gruppe Hosting. Sie befinden sich jetzt im Stamm der Website. 3. Navigieren Sie zu dem Verzeichnis, in dem Sie ein neues virtuelles Verzeichnis erstellen möchten. 4. Klicken Sie auf Virtuelles Verzeichnis erstellen. Hinweis: Um ein physisches Verzeichnis anstelle eines virtuellen Verzeichnisses zu erstellen, klicken Sie auf Verzeichnis erstellen, geben Sie den Namen des Verzeichnisses an, und klicken Sie auf OK. 5. Geben Sie die erforderlichen Parameter an: Name - Geben Sie den Namen des virtuellen Verzeichnisses an. Pfad - Geben Sie den Pfad des virtuellen Verzeichnisses an: Aktivieren Sie die Checkbox Physikalisches Verzeichnis mit demselben Namen wie das virtuelle Verzeichnis erstellen, um automatisch ein physisches Verzeichnis mit dem gleichen Namen wie das erstellte virtuelle Verzeichnis zu erstellen. Deaktivieren Sie die Checkbox Physikalisches Verzeichnis mit demselben Namen wie das virtuelle Verzeichnis erstellen, und geben Sie in dem Feld den Pfad an, um das bereits vorhandene physische Verzeichnis auszuwählen. Zugriff auf Skriptsourcen - Aktivieren Sie diese Checkbox, um Benutzern den Zugriff auf den Quellcode zu ermöglichen, wenn Lese- oder Schreibberechtigungen festgelegt sind. Quellcode beinhaltet auch Skripte in ASP Applikationen. Leseberechtigung - Aktivieren Sie diese Checkbox, um Benutzern das Lesen von Dateien oder Verzeichnissen und den zugehörigen Eigenschaften zu ermöglichen. Schreibberechtigung - Aktivieren Sie diese Checkbox, um Benutzern das Hochladen von Dateien und den zugehörigen Eigenschaften in das virtuelle Verzeichnis oder das Ändern von Inhalten in einer Datei mit Schreibzugriff zu ermöglichen. Der Schreibzugriff ist nur erlaubt, wenn der Browser die PUT-Funktion des Protokolls HTTP 1.1 unterstützt. Verzeichnis durchsuchen - Aktivieren Sie diese Checkbox, um Benutzern das Anzeigen einer Hypertextauflistung der Dateien und Unterverzeichnisse in dem virtuellen Verzeichnis zu ermöglichen. Besuche protokollieren - Aktivieren Sie diese Checkbox, wenn die Informationen zu Besuchen des virtuellen Verzeichnisses gespeichert werden sollen. Applikation erstellen - Aktivieren Sie diese Checkbox, um aus dem Webverzeichnis eine IIS-Applikation zu machen. Das Verzeichnis ist dann logisch unabhängig vom Rest der Website. Hosting von Websites 131 Ausführen-Berechtigung - Wählen Sie die entsprechende Programmausführungsstufe aus, die für das virtuelle Verzeichnis zulässig ist. Keine - Lassen Sie nur den Zugriff auf statische Dateien, wie beispielsweise HTML- oder Bilddateien, zu. Nur Skripte - Lassen Sie nur das Ausführen von Skripten zu, aber nicht von ausführbaren Dateien. Skripte und ausführbare Dateien - Entfernen Sie alle Beschränkungen, so dass alle Dateitypen ausgeführt werden können. ASP-Einstellungen - Setzen Sie bestimmte Einstellungen für ASP-basierte Webapplikationen. Wenn Sie die ASP-basierten Applikationen verwenden, die unter den momentan von IIS eingestellten Datentransferbeschränkungen nicht ordnungsgemäß funktionieren können, deaktivieren Sie die Checkbox Durch übergeordnetes Verzeichnis definiert des entsprechenden Feldes, das Sie ändern möchten, und geben Sie die erforderliche Nummer ein. Wenn Sie Debugging von ASP-Applikationen auf der Server-Seite aktivieren möchten, deaktivieren Sie die entsprechende Checkbox Durch übergeordnetes Verzeichnis definiert und aktivieren Sie die Checkbox ASP-Script-Debugging auf Serverseite aktivieren. Wenn Sie Debugging von ASP-Applikationen auf der Client-Seite aktivieren möchten, deaktivieren Sie die entsprechende Checkbox Durch übergeordnetes Verzeichnis definiert und aktivieren Sie die Checkbox ASP-Script-Debugging auf Clientseite aktivieren. Bitte beachten Sie, dass die Standard-Checkbox-Namen beim Ändern von ASP-Einstellungen für das Root-Webverzeichnis Durch IIS definiert und nicht Durch übergeordnetes Verzeichnis definiert werden. 6. Klicken Sie auf OK, um die Erstellung abzuschließen. So legen Sie Zugriffsberechtigungen für ein virtuelles Verzeichnis fest: 1. Klicken Sie auf Ihrer Startseite auf den gewünschten Domainnamen. 2. Klicken Sie auf Webverzeichnisse. 3. Klicken Sie auf das Symbol des zu öffnenden Verzeichnisses, und legen Sie die Zugriffsberechtigungen für dieses Verzeichnis und alle seine Dateien fest. Weitere Informationen zum Festlegen von Zugriffsberechtigungen finden Sie im Abschnitt ―Festlegen von Zugriffsberechtigungen für Verzeichnisse und Dateien‖. So konfigurieren Sie ASP.NET für ein virtuelles Verzeichnis: 1. Klicken Sie auf Ihrer Startseite auf den gewünschten Domainnamen. 2. Klicken Sie auf Webverzeichnisse. 3. Suchen Sie das gewünschte Verzeichnis, und öffnen Sie es. 132 Hosting von Websites 4. Klicken Sie auf ASP.NET-Einstellungen, und konfigurieren Sie die Optionen entsprechend. Weitere Informationen zum Konfigurieren von ASP.NET finden Sie im Abschnitt ―Konfigurieren von ASP.NET für virtuelle Verzeichnisse‖. Hosting von Websites 133 Ändern der Einstellungen eines virtuellen Verzeichnisses So ändern Sie die Einstellungen eines vorhandenen virtuellen Verzeichnisses in einer Domain: 1. Klicken Sie auf Ihrer Startseite auf den gewünschten Domainnamen. 2. Klicken Sie auf Webverzeichnisse in der Gruppe Hosting. 3. Suchen Sie das Verzeichnis, dessen Einstellungen Sie ändern möchten, und klicken Sie auf , oder klicken Sie im gewünschten Verzeichnis auf Einstellungen. 4. Ändern Sie die Einstellungen des virtuellen Verzeichnisses: Name - Geben Sie den Namen des virtuellen Verzeichnisses an. Pfad - Geben Sie den Pfad des physischen Verzeichnisses an, mit dem das virtuelle Verzeichnis verknüpft ist. Skript-Zugriff - Aktivieren Sie diese Checkbox, um Benutzern den Zugriff auf den Quellcode zu ermöglichen, wenn Lese- oder Schreibberechtigungen festgelegt sind. Quellcode beinhaltet auch Skripte in ASP Applikationen. Leseberechtigung - Aktivieren Sie diese Checkbox, um Benutzern das Lesen von Dateien oder Verzeichnissen und den zugehörigen Eigenschaften zu ermöglichen. Schreibberechtigung - Aktivieren Sie diese Checkbox, um Benutzern das Hochladen von Dateien und den zugehörigen Eigenschaften in das virtuelle Verzeichnis oder das Ändern von Inhalten in einer Datei mit Schreibzugriff zu ermöglichen. Der Schreibzugriff ist nur erlaubt, wenn der Browser die PUT-Funktion des Protokolls HTTP 1.1 unterstützt. Verzeichnis durchsuchen - Aktivieren Sie diese Checkbox, um Benutzern das Anzeigen einer Hypertextauflistung der Dateien und Unterverzeichnisse in dem virtuellen Verzeichnis zu ermöglichen. Besuche protokollieren - Aktivieren Sie diese Checkbox, wenn die Informationen zu Besuchen des virtuellen Verzeichnisses gespeichert werden sollen. Applikation erstellen - Aktivieren Sie diese Checkbox, um aus dem Webverzeichnis eine IIS-Applikation zu machen. Das Verzeichnis ist dann logisch unabhängig vom Rest der Website. Ausführen-Berechtigung - Wählen Sie die entsprechende Programmausführungsstufe aus, die für das virtuelle Verzeichnis zulässig ist. Keine - Lassen Sie nur den Zugriff auf statische Dateien, wie beispielsweise HTML- oder Bilddateien, zu. Nur Skripte - Lassen Sie nur das Ausführen von Skripten zu, aber nicht von ausführbaren Dateien. Skripte und ausführbare Dateien - Entfernen Sie alle Beschränkungen, so dass alle Dateitypen ausgeführt werden können. 134 Hosting von Websites Verwenden von übergeordneten Pfaden erlauben - Aktivieren Sie diese Checkbox, um die Verwendung von zwei Punkten im Pfadnamen beim Verweisen auf einen Ordner oberhalb des aktuellen Webverzeichnisses zuzulassen. Auf diese Weise können Benutzer in der Ordnerstruktur nach oben gehen, ohne den Ordnernamen oder die Position in der Hierarchie zu kennen. Wenn die Option ausgewählt ist, sollte in den Einstellungen der Verzeichnisse im übergeordneten Pfad die Checkbox Ausführen-Berechtigung nicht aktiviert sein, damit Applikationen nicht über die Fähigkeit verfügen, ohne Autorisierung Programme in den übergeordneten Pfaden auszuführen. Ausführen der Applikation im MTA-Modus (Multi-Threaded Apartment) erlauben Aktivieren Sie diese Checkbox, um die Ausführung der Applikation im MTA-Modus (Multi-threaded Apartment) zuzulassen. Anderenfalls wird die Applikation im STA-Modus (Single-threaded Apartment) ausgeführt. Im STA-Modus wird jeder Applikationspool in einem eigenen Prozess ausgeführt. Im MTA-Modus werden mehrere gleichzeitige Applikations-Pools in einem Thread ausgeführt. Dadurch kann in manchen Fällen die Leistung erhöht werden. Standarddokumente verwenden - Aktivieren Sie diese Checkbox, um die Verwendung von Standarddokumenten für das aktuelle Webverzeichnis zu ermöglichen. Das Standarddokument wird gesendet, wenn Benutzer im Web ohne konkreten Dateinamen auf das Verzeichnis zugreifen (z. B. mit ‗http://www.parallels.com‘ anstelle von ‗http://www.parallels.com/index.html‘). Wenn diese Checkbox deaktiviert ist und die Checkbox Verzeichnis durchsuchen aktiviert ist, gibt der Webserver eine Ordnerauflistung zurück. Wenn die Checkbox deaktiviert ist und die Checkbox Verzeichnis durchsuchen ebenfalls deaktiviert ist, gibt der Webserver die Fehlermeldung ―Zugriff verweigert‖ zurück. Suchreihenfolge für Standarddokumente - Gibt die Reihenfolge an, in der IIS nach dem Standarddokument sucht und dem Benutzer die erste gefundene verfügbare Datei sendet. Wenn keine Übereinstimmungen gefunden werden, verhält sich IlS, als wäre die Standardseite deaktiviert. Anonymen Zugriff erlauben - Aktivieren Sie diese Checkbox, wenn Sie das Verzeichnis öffentlich machen möchten, so dass Webbenutzer ohne Authentifizierung darauf zugreifen können. SSL erforderlich - Aktivieren Sie diese Checkbox, um nur den SSL-Zugriff auf den Ordner zu aktivieren. ASP-Einstellungen - Setzen Sie bestimmte Einstellungen für ASP-basierte Webapplikationen. Wenn Sie die ASP-basierten Applikationen verwenden, die unter den momentan von IIS eingestellten Datentransferbeschränkungen nicht ordnungsgemäß funktionieren können, deaktivieren Sie die Checkbox Durch übergeordnetes Verzeichnis definiert des entsprechenden Feldes, das Sie ändern möchten, und geben Sie die erforderliche Nummer ein. Wenn Sie Debugging von ASP-Applikationen auf der Server-Seite aktivieren möchten, deaktivieren Sie die entsprechende Checkbox Durch übergeordnetes Verzeichnis definiert und aktivieren Sie die Checkbox ASP-Script-Debugging auf Clientseite aktivieren. Hosting von Websites 135 Wenn Sie Debugging von ASP-Applikationen auf der Client-Seite aktivieren möchten, deaktivieren Sie die entsprechende Checkbox Durch übergeordnetes Verzeichnis definiert und aktivieren Sie die Checkbox ASP-Script-Debugging auf Clientseite aktivieren. Bitte beachten Sie, dass die Standard-Checkbox-Namen beim Ändern von ASP-Einstellungen für das Root-Webverzeichnis Durch IIS definiert und nicht Durch übergeordnetes Verzeichnis definiert werden. 5. Klicken Sie auf OK, um die Änderungen zu speichern. So ändern Sie Zugriffsberechtigungen für ein virtuelles Verzeichnis: 1. Klicken Sie auf Ihrer Startseite auf den gewünschten Domainnamen. 2. Klicken Sie auf Webverzeichnisse. 3. Klicken Sie auf das Symbol des zu öffnenden Verzeichnisses, und ändern Sie die Zugriffsberechtigungen für dieses Verzeichnis und alle seine Dateien. Weitere Informationen zum Festlegen von Zugriffsberechtigungen finden Sie im Abschnitt ―Festlegen von Zugriffsberechtigungen für Verzeichnisse und Dateien‖. So konfigurieren Sie ASP.NET für ein virtuelles Verzeichnis neu: 1. Klicken Sie auf Ihrer Startseite auf den gewünschten Domainnamen. 2. Klicken Sie auf Webverzeichnisse. 3. Suchen Sie das gewünschte Verzeichnis, und öffnen Sie es. 4. Klicken Sie auf ASP.NET-Einstellungen, und ändern Sie die Optionen entsprechend. Weitere Informationen zum Konfigurieren von ASP.NET finden Sie im Abschnitt ―Konfigurieren von ASP.NET für virtuelle Verzeichnisse‖. 136 Hosting von Websites Hinzufügen und Entfernen von MIME-Typen Multipurpose Internet Mail Exchange (MIME) Typen weisen einen Web Browser oder eine Mail Anwendung an, wie mit von einem Server erhaltenen Dateien zu verfahren ist. Wenn beispielsweise ein Web Browser ein Objekt von einem Server erfragt, so erfragt er ebenfalls den MIME-Typ dieses Objektes. Einige MIME-Typen, wie z.B. Grafiken, können innerhalb des Browsers dargestellt werden. Andere, wie z.B. Dokumente der Textverarbeitung, benötigen eine externe Hilfsapplikation um dargestellt werden zu können. Wenn ein Webserver eine Nachricht an eine Mailanwendung zustellt, oder eine Webseite Daten zu einem Client-Webbrowser sendet, wird ebenfalls der MIME-Typ der gesendeten Daten übertragen. Falls eine Datei in einem spezifischen Format angehängt ist, sendet IIS auch ihren MIME-Typ an die Clientanwendung. Die Clientanwendung weiß dann genau, wie sie die von IIS erhaltene Datei verarbeiten oder anzeigen soll. IIS kann nur Dateien registrierter MIME-Typen bearbeiten. Diese Typen können auf globaler IIS-Ebene und auf Domain-Ebene oder auf der Ebene virtueller Verzeichnisse definiert werden. Global definierte MIME-Typen werden von allen Domains und virtuellen Verzeichnissen geerbt, während die auf Domain-Ebene oder auf der Ebene virtueller Verzeichnisse definierten nur für den Bereich verwendet werden, in dem sie definiert sind. Anderenfalls gibt der Webserver den Fehler ―404.3 (Nicht gefunden)‖ zurück, wenn er eine Anforderung für eine Datei mit nicht registriertem MIME-Typ erhält. In diesem Abschnitt: Hinzufügen von MIME-Typen ............................................................................ 137 Ändern von MIME-Typen................................................................................... 138 Entfernen von MIME-Typen............................................................................... 138 Hosting von Websites 137 Hinzufügen von MIME-Typen So fügen Sie einen neuen MIME-Typ für ein virtuelles Verzeichnis in einer Domain hinzu: 1. Klicken Sie auf Ihrer Startseite auf den gewünschten Domainnamen. 2. Klicken Sie auf Webverzeichnisse in der Gruppe Hosting. 3. Navigieren Sie zum gewünschten virtuellen Verzeichnis, und öffnen Sie es. 4. Wählen Sie die Registerkarte MIME-Typen aus. 5. Klicken Sie auf MIME-Typ hinzufügen. Geben Sie in das Feld Erweiterung die Dateinamenerweiterung ein. Die Dateinamenerweiterung muss mit einem Punkt (.) oder einem Platzhalterzeichen (*) beginnen, damit alle Dateien unabhängig von der Dateinamenerweiterung bereitgestellt werden. Geben Sie im Feld Inhalt den Typ des Dateiinhalts an. Sie können dabei einen passenden Wert aus der Liste verwenden oder einen neuen Inhaltstyp definieren. Wählen Sie hierzu Benutzerdefiniert... aus, und geben Sie in das Eingabefeld den Inhaltstyp ein. 6. Klicken Sie auf OK, um die Erstellung abzuschließen. 138 Hosting von Websites Ändern von MIME-Typen So bearbeiten Sie einen vorhandenen MIME-Typ für ein virtuelles Verzeichnis in einer Domain: 1. Klicken Sie auf Ihrer Startseite auf den gewünschten Domainnamen. 2. Klicken Sie auf Webverzeichnisse in der Gruppe Hosting. 3. Navigieren Sie zum gewünschten virtuellen Verzeichnis, und öffnen Sie es. 4. Wählen Sie die Registerkarte MIME-Typen aus. 5. Wählen Sie den gewünschten MIME-Typ aus der Liste aus. Geben Sie in das Feld Erweiterung die Dateinamenerweiterung ein. Die Dateinamenerweiterung muss mit einem Punkt (.) oder einem Platzhalterzeichen (*) beginnen, damit alle Dateien unabhängig von der Dateinamenerweiterung bereitgestellt werden. Geben Sie im Feld Inhalt den Typ des Dateiinhalts an. Sie können dabei einen passenden Wert aus der Liste verwenden oder einen neuen Inhaltstyp definieren. Wählen Sie hierzu Benutzerdefiniert... aus, und geben Sie in das Eingabefeld den Inhaltstyp ein. 6. Klicken Sie auf OK, um die Änderungen zu speichern. Entfernen von MIME-Typen So entfernen Sie einen MIME-Typ für ein virtuelles Verzeichnis in einer Domain: 1. Klicken Sie auf Ihrer Startseite auf den gewünschten Domainnamen. 2. Klicken Sie auf Webverzeichnisse in der Gruppe Hosting. 3. Navigieren Sie zum gewünschten virtuellen Verzeichnis, und öffnen Sie es. 4. Wählen Sie die Registerkarte MIME-Typen aus. 5. Aktivieren Sie die Checkbox für den MIME-Typ, den Sie entfernen möchten. 6. Klicken Sie auf Entfernen. 7. Klicken Sie auf OK, um das Entfernen zu bestätigen. Hosting von Websites 139 Festlegen der PHP-Version für virtuelle Verzeichnisse Sie haben nicht nur die Möglichkeit, die PHP-Version für die einzelnen Domains anzugeben, Sie können auch die PHP-Version für ein bestimmtes virtuelles Verzeichnis in Ihren Domains angeben. Dadurch wird die Verwendung von Webapplikationen möglich, für die sowohl PHP4 als auch PHP5 erforderlich ist. So legen Sie die PHP-Version für ein virtuelles Verzeichnis fest: 1. Klicken Sie auf Ihrer Startseite auf den gewünschten Domainnamen. 2. Klicken Sie auf Webverzeichnisse in der Gruppe Hosting. 3. Klicken Sie auf PHP-Einstellungen. 4. Wählen Sie die gewünschte PHP-Version aus, und klicken Sie auf OK. Entfernen virtueller Verzeichnisse So entfernen Sie ein vorhandenes virtuelles Verzeichnis: 1. Klicken Sie auf Ihrer Startseite auf den gewünschten Domainnamen. 2. Klicken Sie auf Webverzeichnisse in der Gruppe Hosting. 3. Aktivieren Sie die Checkbox für das Verzeichnis, das Sie entfernen möchten. 4. Klicken Sie auf Entfernen. 5. Bestätigen Sie das Entfernen, und klicken Sie auf OK. 140 Hosting von Websites Hosting persönlicher Webseiten auf Ihrem Webserver Sie können auf Ihrem Webserver persönliche Webseiten für Personen hosten, die keinen eigenen Domainnamen benötigen. Dieser Dienst ist in Bildungseinrichtungen verbreitet, die nicht kommerzielle persönliche Seiten von Schülern und Mitarbeitern hosten. Diese Seiten haben normalerweise Webadressen wie http://Ihre-Domain.com/~Benutzername. Um eine persönliche Webseite auf Ihrem Server zu hosten, weisen Sie einen separaten Webspace zu, und richten Sie einen FTP-Account für Veröffentlichungen ein: 1. Gehen Sie zu Domains > Domainname > Webbenutzer. 2. Klicken Sie auf Voreinstellungen. 3. Wenn Sie die Ausführung von in persönliche Webseiten eingebetteten Skripts zulassen möchten, aktivieren Sie die Checkbox Skriptausführung durch Web-Benutzer erlauben. 4. Klicken Sie auf OK. Die in Schritt 4 definierten Einstellungen gelten für alle persönlichen Webseiten, die Sie auf Ihrem Webserver hosten. Daher müssen Sie die Schritte 3 bis 6 beim nächsten Einrichten eines Webspace für eine persönliche Webseite nicht ausführen. 5. Klicken Sie auf Neuen Webbenutzer hinzufügen. 6. Geben Sie einen Benutzername und ein Passwort an, der bzw. das für den Zugriff auf den Webspace über FTP und zum Veröffentlichen der Webseite verwendet werden soll. Benutzernamen können nur Kleinbuchstaben und Ziffern sowie Bindestriche und Unterstriche enthalten. Der Benutzername muss mit einem Zeichen aus dem Alphabet beginnen. Er kann keine Leerzeichen enthalten. Das Passwort darf weder Anführungszeichen noch Leerzeichen oder den Benutzernamen enthalten und muss aus 5 bis 14 Zeichen bestehen. 7. Wenn Sie die Menge des Festplattenplatzes, der von Webseiteninhalten in dieser Subdomain belegt werden kann, einschränken möchten, geben Sie in das Feld Festplatten-Quota den gewünschten Wert in MB ein. Wenn das angegebene Limit überschritten ist, kann der Webseitenbesitzer dem Webspace keine Dateien hinzufügen. 8. Geben Sie die Programmiersprachen an, die für die Webseite unterstützt werden sollen. Hosting von Websites 141 Wenn die Webseite z. B. in PHP geschrieben ist, aktivieren Sie die Checkbox PHP-Unterstützung. 9. Wählen Sie die Option Zusätzliche Schreib-/Änderungsberechtigungen aus, wenn die Webapplikationen dieser persönlichen Website eine dateibasierte Datenbank (z. B. Jet) nutzen, die sich im Stamm der httpdocs- oder httpsdocs-Ordner befindet. Bitte beachten Sie, dass die Aktivierung dieser Option die Sicherheit der Website ernsthaft gefährden kann. 10. Klicken Sie auf OK. Jetzt können Sie dem Benutzer die Zugangsdaten für den FTP-Account mitteilen, damit er seine Webseite veröffentlichen kann. In diesem Abschnitt: Ändern des FTP-Passwortes für einen Webseitenbesitzer ................................ 141 Zuteilen von weiterem Festplattenplatz für den Webseitenbesitzer ................... 142 Entfernen des Accounts des Webseitenbesitzers .............................................. 142 Ändern des FTP-Passwortes für einen Webseitenbesitzer So ändern Sie das FTP-Passwort für einen Webseitenbesitzer: 1. Gehen Sie zu Domains > Domainname > Webbenutzer. 2. Klicken Sie auf den gewünschten Benutzernamen. 3. Geben Sie das neue Passwort in die Felder Neues Passwort und Passwort bestätigen ein. 4. Klicken Sie auf OK. 142 Hosting von Websites Zuteilen von weiterem Festplattenplatz für den Webseitenbesitzer So teilen Sie dem Webseitenbesitzer weiteren Festplattenplatz zu: 1. Gehen Sie zu Domains > Domainname > Webbenutzer. 2. Klicken Sie auf den gewünschten Benutzernamen. 3. Geben Sie die Menge des Festplattenplatzes in MB in das Feld Festplatten-Quota ein. 4. Klicken Sie auf OK. Entfernen des Accounts des Webseitenbesitzers So entfernen Sie den Account eines Webseitenbesitzers zusammen mit seiner Webseite: 1. Gehen Sie zu Domains > Domainname > Webbenutzer. 2. Aktivieren Sie die Checkbox für den zu entfernenden Benutzer-Account, und klicken Sie auf Entfernen. 3. Klicken Sie auf OK, um das Entfernen zu bestätigen. Hosting von Websites 143 Einrichten von Anonymous FTP-Zugriff auf den Server Wenn Sie eine Site an einer einzeln genutzten IP-Adresse hosten, können Sie in der Site ein Verzeichnis einrichten, in dem andere Benutzer anonym Dateien über FTP herunter- oder hochladen können. Wenn Anonymous FTP aktiviert ist, können sich die Benutzer bei ftp://ftp.Ihre-Domain.com mit dem Benutzernamen ―anonymous‖ und einem beliebigen Passwort anmelden. So lassen Sie Anonymous FTP-Zugriff zu: 1. Gehen Sie zu Domains > Domainname > Anonymous FTP. 2. Um den Anonymous FTP-Dienst zu aktivieren, klicken Sie auf Aktivieren. 3. Um eine Begrüßung einzurichten, die Benutzern bei der Anmeldung auf der FTP-Site angezeigt wird, aktivieren Sie die Checkbox Zeige Login-Nachricht, und geben Sie in das Eingabefeld den gewünschten Nachrichtentext ein. Beachten Sie, dass nicht alle FTP-Clients Begrüßungsnachrichten anzeigen. 4. Um zuzulassen, dass Besucher Dateien in das Verzeichnis /incoming hochladen, aktivieren Sie die Checkbox Upload in das Eingangsverzeichnis erlauben. 5. Um zuzulassen, dass Benutzer Unterverzeichnisse im Verzeichnis /incoming erstellen, aktivieren Sie die Checkbox Erstellen von Ordnern im Eingangsverzeichnis erlauben. 6. Um zuzulassen, dass Dateien aus dem Verzeichnis /incoming heruntergeladen werden, aktivieren Sie die Checkbox Download aus dem Eingangsverzeichnis zulassen. 7. Um die Menge des Festplattenplatzes, der durch hochgeladene Dateien belegt werden kann, zu begrenzen, deaktivieren Sie die Checkbo x Unlimitiert neben der Option Beschränke Speicherplatz im Eingangsverzeichnis, und geben Sie die Menge in Kilobyte an. Hierbei handelt es sich um die harte Quota, bei der Benutzer nach Erreichen des Limits keine weiteren Dateien dem Verzeichnis hinzufügen können. 8. Um die Anzahl der gleichzeitigen Verbindungen mit dem Anonymous FTP-Server zu begrenzen, deaktivieren Sie die Checkbox Unlimitiert neben der Option Beschränke Anzahl gleichzeitiger Verbindungen, und geben Sie die Anzahl der zulässigen Verbindungen an. 9. Um die Bandbreite für Anonymous FTP-Verbindungen zu begrenzen, deaktivieren Sie die Checkbox Unlimitiert neben der Option Beschränke Download Bandbreite für diese virtuelle FTP Domain, und geben Sie die maximale Bandbreite in Kilobyte pro Sekunde ein. 144 Hosting von Websites 10. Klicken Sie auf OK. So können Sie die Einstellungen für den Anonymous FTP-Server ändern oder diesen deaktivieren: 1. Gehen Sie zu Domains > Domainname > Anonymous FTP. 2. Passen Sie die Einstellungen nach Bedarf an, und klicken Sie auf OK. Zum Deaktivieren des Anonymous FTP-Dienstes klicken Sie auf Deaktivieren. Hosting von Websites 145 Anpassen der Fehlermeldungen des Webservers (Linux-Hosting) Wenn Besucher Ihrer Site Seiten anfordern, die der Webserver nicht finden kann, wird eine Standard-HTML-Seite mit einer Fehlermeldung generiert und angezeigt. Die Standardfehlermeldungen informieren möglicherweise über Probleme, enthalten jedoch keine Angaben dazu, wie das jeweilige Problem gelöst werden kann oder wie der Besucher sein Ziel finden kann. Außerdem sehen sie langweilig aus. Sie können eigene Fehlerseiten erstellen und diese auf Ihrem Webserver verwenden. Sie können mit dem Parallels Plesk Panel die folgenden Fehlermeldungen anpassen: 400 Ungültige Anfrage. Dies bedeutet normalerweise, dass die URL nicht richtig ist (z. B. Großbuchstaben statt Kleinbuchstaben; falsche Interpunktionszeichen). 401 Nicht autorisiert. Der Server wartet auf einen Verschlüsselungsschlüssel vom Client, den er jedoch nicht erhält. Möglicherweise wurde auch ein falsches Passwort eingegeben. 403 Verboten/Zugriff verweigert. Ähnlich wie 401; es wird eine spezielle Berechtigung benötigt, um auf die Site zuzugreifen – ein Passwort und/oder ein Benutzername, falls es um eine Registrierung geht. 404 Nicht gefunden. Der Server kann die angeforderte Datei nicht finden. Die Datei wurde verschoben oder gelöscht, oder die URL oder der Dokumentname wurde falsch eingegeben. Dies ist der häufigste Fehler. 405 Methode nicht erlaubt. Die verwendete Anfragemethode ist für diese Ressource nicht zugelassen. 406 Nicht akzeptabel. Die Ressource, auf die sich die Anfrage bezieht, kann nur Antworteinheiten mit Inhaltseigenschaften generieren, die gemäß Akzeptanz-Headers in der Anfrage nicht akzeptiert werden. 407 Proxy-Authentifizierung erforderlich. Dieser Code ähnelt 401 (Nicht autorisiert), gibt jedoch an, dass sich der Client zuerst gegenüber dem Proxy authentifizieren muss. 412 Vorbedingung nicht erfüllt. Die Vorbedingung aus einem der Header-Felder der Anforderung wurde beim Testen auf dem Server als ―false‖ ausgewertet. Dieser Antwortcode ermöglicht dem Client das Festlegen von Vorbedingungen für die aktuellen Ressourcenmetainformationen (Daten im Header-Feld) und verhindert damit, dass die angeforderte Methode auf eine andere als die vorgesehene Ressource angewendet wird. 414 Anforderungs-URI zu lang. Der Server verweigert die Bearbeitung der Anforderung, da der Anforderungs-URI zu lang ist, um vom Server interpretiert zu werden. Dieser seltene Zustand kann nur dann auftreten, wenn ein Client eine POST-Anforderung falsch in eine GET-Anforderung mit langen Abfrageinformationen konvertiert hat, wenn beim Client ein ―schwarzes URI-Umleitungsloch‖ aufgetreten ist (z. B. ein umgeleitetes URI-Präfix, das auf ein Suffix von sich selbst zeigt) oder wenn der Server von einem Client angegriffen wird, der versucht, auf manchen Servern vorhandene Sicherheitslücken mithilfe von Puffern fester Länge zum Lesen oder Verändern des Anforderungs-URI auszunutzen. 146 Hosting von Websites 415 Nicht unterstützter Medientyp. Der Server verweigert die Bearbeitung der Anforderung, da die Entität der Anforderung in einem Format vorliegt, das von der angeforderten Ressource für die angeforderte Methode nicht unterstützt wird. 500 Interner Serverfehler. Das HTML-Dokument konnte aufgrund von Problemen mit der Serverkonfiguration nicht abgerufen werden. 501 Nicht implementiert. Der Server unterstützt die zum Erfüllen der Anforderung erforderliche Funktionalität nicht. Dies ist die richtige Antwort, wenn der Server die Anforderungsmethode nicht erkennt und sie für eine Ressource nicht unterstützen kann. 502 Falsches Gateway. Der Server hat beim Auftreten als Gateway oder Proxy eine ungültige Antwort von dem Upstream-Server erhalten, auf den er zugegriffen hat, um die Anforderung zu erfüllen. So konfigurieren Sie den Parallels Plesk Panel-Webserver für die Anzeige Ihrer benutzerdefinierten Fehlerseiten: 1. Aktivieren Sie über das Parallels Plesk Panel die Unterstützung für benutzerdefinierte Fehlerdokumente. Gehen Sie zu Domains > Domainname > Webhosting-Einstellungen. Aktivieren Sie die Checkbox Benutzerdefinierte Fehlerdokumente, und klicken Sie auf OK. 2. Stellen Sie eine Verbindung mit Ihrem FTP-Account auf dem Parallels Plesk Panel-Server her, und gehen Sie zum Verzeichnis error_docs. 3. Bearbeiten oder ersetzen Sie die jeweiligen Dateien. Achten Sie darauf, die richtigen Dateinamen beizubehalten: 400 Bad File Request - bad_request.html 401 Unauthorized - unauthorized.html 403 Zugriff verweigern/Benutzername wurde gesperrt - forbidden.html 404 Nicht gefunden - not_found.html 405 Methode nicht erlaubt - method_not_allowed.html 406 Nicht akzeptabel - not_acceptable.html 407 Proxy-Authentifizierung erforderlich proxy_authentication_required.html 412 Vorbedingung nicht erfüllt - precondition_failed.html 414 Anforderungs-URI zu lang - request-uri_too_long.html 415 Nicht unterstützter Medientyp - unsupported_media_type.html 500 Interner Serverfehler - internal_server_error.html 501 Nicht implementiert - not_implemented.html 502 Falsches Gateway - bad_gateway.html 4. Warten Sie ein paar Stunden, bis Ihr Webserver neu gestartet wird. Anschließend verwendet der Webserver Ihre Fehlerdokumente. Hosting von Websites 147 Anpassen der Fehlermeldungen des Webservers (Windows-Hosting) Wenn Besucher einer Site Seiten anfordern, die der Webserver nicht finden kann, wird eine Standard-HTML-Seite mit einer Fehlermeldung generiert und angezeigt. Die Standardfehlermeldungen informieren möglicherweise über Probleme, enthalten jedoch keine Angaben dazu, wie das jeweilige Problem gelöst werden kann oder wie der Besucher sein Ziel finden kann. Außerdem sehen sie langweilig aus. Sie können eigene Fehlerseiten erstellen und diese auf Ihrem Webserver verwenden. Die folgenden Fehlermeldungen werden am häufigsten angepasst: 400 Ungültige Anfrage. Dies bedeutet normalerweise, dass die URL nicht richtig ist (z. B. Großbuchstaben statt Kleinbuchstaben; falsche Interpunktionszeichen). 401 Nicht autorisiert. Der Server wartet auf einen Verschlüsselungsschlüssel vom Client, den er jedoch nicht erhält. Möglicherweise wurde auch ein falsches Passwort eingegeben. 403 Verboten/Zugriff verweigert. Ähnlich wie 401; es wird eine spezielle Berechtigung benötigt, um auf die Site zuzugreifen – ein Passwort und/oder ein Benutzername, falls es um eine Registrierung geht. 404 Nicht gefunden. Der Server kann die angeforderte Datei nicht finden. Die Datei wurde verschoben oder gelöscht, oder die URL oder der Dokumentname wurde falsch eingegeben. Dies ist der häufigste Fehler. 500 Internal Server Error. Das HTML-Dokument konnte aufgrund von Problemen mit der Serverkonfiguration nicht abgerufen werden. So konfigurieren Sie den Parallels Plesk Panel-Webserver so, dass benutzerdefinierte Fehlerseiten für eine Domain angezeigt werden: 1. Aktivieren Sie über das Parallels Plesk Panel die Unterstützung für benutzerdefinierte Fehlerdokumente. a. Gehen Sie zu Domains > Domainname > Webhosting-Einstellungen. b. Aktivieren Sie die Checkbox Benutzerdefinierte Fehlerdokumente. c. Klicken Sie auf OK. 2. Gehen Sie zu Domains > Domainname > Virtuelle Verzeichnisse, um die Liste der Fehlerdokumente für das Stammwebverzeichnis anzuzeigen (die hier abgelegten Fehlerdokumente werden für alle Domainwebseiten verwendet). Wenn Sie die Fehlerseiten für ein bestimmtes Webverzeichnis anpassen möchten, gehen Sie zu diesem Verzeichnis. 3. Klicken Sie auf die Registerkarte Fehlerdokumente, und klicken Sie in der Liste auf das gewünschte Fehlerdokument. Um für diese Fehlerseite das von IIS bereitgestellte Standarddokument zu verwenden, wählen Sie Standard im Menü Typ aus. 148 Hosting von Websites Um ein benutzerdefiniertes HTML-Dokument zu verwenden, das sich bereits im Verzeichnis error_docs einer Domain befindet, wählen Sie Datei im Menü Typ aus, und geben Sie im Feld Ort den Dateinamen an. Um ein benutzerdefiniertes HTML-Dokument zu verwenden, das sich in einem anderen Verzeichnis als error_docs in einer Domain befindet, wählen Sie URL im Menü Typ aus, und geben Sie in das Feld Ort den Pfad des Dokuments ein. Der Pfad muss relativ zum virtuellen Hoststamm sein (d. h. <vhosts>\<Domain>\httpdocs). Beispiel: Sie haben die Datei forbidden_403_1.html erstellt und sie im Verzeichnis Meine_Fehler in httpdocs gespeichert. Damit diese Datei als Fehlerdokument verwendet wird, muss der folgende Pfad in das Feld Ort eingegeben werden: /Meine_Fehler/forbidden_403_1.html. Hinweis: Sie können Ihr benutzerdefiniertes Fehlerdokument über FTP oder über den Dateimanager auf den Server hochladen. Standardmäßig werden alle Fehlerdokumente im Verzeichnis /vhosts/Ihre-Domain.com/error_docs/ gespeichert (dieses befindet sich standardmäßig in C:\InetPub). 4. Sobald der Webserver neu gestartet wurde, werden Ihre Fehlerdokumente verwendet. Hosting von Websites 149 Anpassen der DNS-Zonenkonfiguration für Domains Für jeden neuen Domainnamen erstellt Ihr Control Panel automatisch eine DNS-Zone mit den von Ihrem Provider festgelegten Standardkonfigurationseinstellungen. Die Domainnamen eignen sich für die automatische Konfiguration, wenn Sie jedoch Änderungen in der Domainnamenszone vornehmen müssen, können Sie dazu das Control Panel verwenden. Hinweis: Hier können Sie in der DNS-Zone mehrere Änderungen an den DNS-Einträgen gleichzeitig vornehmen und diese Änderungen durch Klicken auf den Button Übernehmen bestätigen. Nicht bestätigte Änderungen werden nicht gespeichert. So zeigen Sie die Ressourceneinträge in einer DNS-Zone einer Domain an: Gehen Sie zu Domains > Domainname > DNS-Einstellungen (in der Gruppe Website). Es wird ein Bildschirm mit allen Ressourceneinträgen für diese Domain angezeigt. Mehr Informationen zum Ändern von Ressourceneinträgen in der DNS-Zone eines Domain-Alias finden Sie im Abschnitt Einrichten zusätzlicher Domainnamen für eine Site (Domain-Aliase) (siehe Seite 126). In diesem Abschnitt: Hinzufügen von Ressourceneinträgen ............................................................... 150 Ändern von Ressourceneinträgen ..................................................................... 152 Entfernen von Ressourceneinträgen ................................................................. 154 Wiederherstellen der ursprünglichen Zonenkonfiguration .................................. 155 150 Hosting von Websites Hinzufügen von Ressourceneinträgen So fügen Sie der Zone einen neuen Ressourceneintrag hinzu: 1. Gehen Sie zu Domains > Domainname > DNS-Einstellungen (in der Gruppe Website). 2. Klicken Sie auf Neuen Eintrag hinzufügen. 3. Wählen Sie einen Ressourceneintragstyp aus, und geben Sie die entsprechenden Daten an: Für einen A-Eintrag müssen Sie den Domainnamen eingeben, für den Sie den Eintrag erstellen möchten. Wenn Sie nur einen A-Eintrag für die Hauptdomain erstellen, lassen Sie das Feld leer. Wenn Sie einen A-Eintrag für einen Nameserver definieren, dann müssen Sie den entsprechenden Namen eingeben (z. B. ns1). Dann müssen Sie die entsprechende IP-Adresse eingeben, mit der der Domainname verknüpft werden soll. Für einen NS-Eintrag müssen Sie den Domainnamen eingeben, für den Sie den NS-Eintrag erstellen möchten. Wenn Sie einen NS-Eintrag für Ihre Hauptdomain erstellen, lassen Sie das Feld leer. Geben Sie anschließend den Namen für den gewünschten Nameserver ein. Sie müssen hierzu den kompletten Namen eingeben (z. B. ns1.MeinNameserver.com). Für einen MX-Eintrag müssen Sie die Domain eingeben, für die Sie den MX-Eintrag erstellen möchten. Wenn Sie den MX-Eintrag für die Hauptdomain erstellen, lassen Sie das Feld leer. Dann müssen Sie den Mail Exchange Server eingeben, hierbei handelt es sich um den Namen des Mailservers. Wenn Sie einen Mailserver mit dem Namen mail.MeinHostname.com betreiben, würden Sie zum Beispiel diesen Namen in das Textfeld eingeben. Dann müssen Sie eine Priorität für den Mail Exchange Server angeben. Wählen Sie die Priorität in der Dropdown-Liste aus: 0 ist die höchste und 50 die niedrigste Priorität. Beachten Sie, dass Sie für den Mail Exchange Server auch einen entsprechenden A- oder CNAME-Eintrag erstellen müssen. Für einen CNAME-Eintrag müssen Sie zuerst den Aliasnamen der Domain eingeben, für den Sie den Eintrag erstellen möchten. Dann geben Sie die Domain an, in der sich der Alias befinden soll. Sie können einen beliebigen Domainnamen eingeben. Die Domain muss sich nicht auf dem gleichen Server befinden. Für einen PTR-Eintrag müssen Sie zuerst die IP-Adresse und Netzwerkmaske eingeben, für die Sie den PTR-Eintrag erstellen möchten. Geben Sie anschließend den gewünschten Domainnamen ein, in den die IP übersetzt werden soll. Für einen TXT-Eintrag können Sie eine beliebige Textzeichenfolge eingeben, bei der es sich um eine Beschreibung oder einen SPF-Eintrag handeln kann. Für einen SRV-Eintrag müssen Sie den Dienstnamen, den Protokollnamen, die Portnummer und den Zielhost eingeben. Die Namen von Diensten und Protokollen sollten mit einem Unterstreichungszeichen beginnen. Sie können außerdem in den entsprechenden Feldern die Priorität eines Dienstes und die Bedeutung des Dienstes angeben. Hosting von Websites 151 4. Klicken Sie auf OK um zu speichern. Hinweis: Wenn Sie die DNS-Einträge der DNS-Zone geändert haben, bestätigen Sie die Änderungen, indem Sie auf der Seite der DNS-Zone (DNS-Einstellungen) auf den Button Übernehmen klicken. Nicht bestätigte Änderungen werden nicht gespeichert. 152 Hosting von Websites Ändern von Ressourceneinträgen So ändern Sie die Eigenschaften eines Ressourceneintrags: 1. Gehen Sie zu Domains > Domainname > DNS-Einstellungen (in der Gruppe Website). 2. Klicken Sie in der Spalte Host auf den Hyperlink des zu ändernden Ressourceneintrags. 3. Ändern Sie den Eintrag nach Bedarf, und klicken Sie auf OK. So ändern Sie die Einträge im SOA-Eintrag (Start of Authority) für eine Domain: 1. Gehen Sie zu Domains > Domainname > DNS-Einstellungen (in der Gruppe Website). 2. Klicken Sie auf SOA-Eintrag. 3. Geben Sie die gewünschten Werte an: TTL. Hierbei handelt es sich um den Zeitraum, während dessen andere DNS-Server den Eintrag in einem Cache speichern sollen. Parallels Plesk Panel legt als Standardwert einen Tag fest. Aktualisieren. Hiermit wird angegeben, wie oft die sekundären Nameserver beim primären Nameserver überprüfen, ob Änderungen an der Zonendatei der Domain vorgenommen wurden. Parallels Plesk Panel legt als Standardwert drei Stunden fest. Erneut versuchen. Hiermit wird angegeben, wie lange ein sekundärer Server wartet, bevor er einen fehlgeschlagenen Zonentransfer wiederholt. Dieser Zeitraum ist normalerweise kleiner als das Aktualisierungsintervall. Parallels Plesk Panel legt als Standardwert eine Stunde fest. Ablauf. Hiermit wird angegeben, nach welchem Zeitraum ein sekundärer Server nach einem abgelaufenen Aktualisierungsintervall, bei dem die Zone nicht aktualisiert wurde, nicht mehr auf Abfragen antwortet. Parallels Plesk Panel legt als Standardwert eine Woche fest. Minimum. Dies ist der Zeitraum, während dessen ein sekundärer Server eine negative Antwort zwischenspeichern soll. Parallels Plesk Panel legt als Standardwert drei Stunden fest. 4. Klicken Sie auf OK. Hosting von Websites 153 Für viele in bestimmten High-Level-DNS-Zonen registrierte Domains, insbesondere in Europa, ist die Verwendung des von IETF und RIPE empfohlenen Seriennummerformats obligatorisch. Wenn Ihre Domain in einer dieser Zonen registriert ist und Ihr Registrar Ihre SOA-Seriennummer zurückweist, sollte das Problem durch die Verwendung des von IETF und RIPE empfohlenen Seriennummerformats gelöst werden. Parallels Plesk Panel-Server verwenden zur Konfiguration von DNS-Zonen die UNIX-Timestamp-Syntax. UNIX-Timestamp ist die Anzahl der seit dem 1. Januar 1970 vergangenen Sekunden (Unixzeit). Bei der 32-Bit-Timestamp wird am 8. Juli 2038 ein Überlauf stattfinden. RIPE empfiehlt die Verwendung des Formats JJJJMMTTNN. Dabei entspricht JJJJ dem Jahr (vier Ziffern), MM dem Monat (zwei Ziffern), TT dem Tag des Monats (zwei Ziffern) und NN der Version pro Tag (zwei Ziffern). Für das Format JJJJMMTTNN wird erst im Jahr 4294 ein Überlauf stattfinden. So ändern Sie das SOA (Start of Authority)-Seriennummerformat für eine Domain auf JJJJMMTTNN: 1. Gehen Sie zu Domains > Domainname > DNS-Einstellungen (in der Gruppe Website). 2. Klicken Sie auf SOA-Eintrag. 3. Aktivieren Sie die Checkbox Von IETF und RIPE empfohlenes Seriennummerformat verwenden. Hinweis: Sehen Sie sich das Muster der mit dem ausgewählten Format generierten SOA-Seriennummer an. Ist die generierte Nummer kleiner als die aktuelle Zonennummer, kommt es durch die Änderung möglicherweise vorübergehend zu einer Fehlfunktion des DNS für diese Domain. Zonenaktualisierungen werden den Internet-Benutzern möglicherweise für einige Zeit nicht angezeigt. 4. Klicken Sie auf OK. 154 Hosting von Websites Entfernen von Ressourceneinträgen So entfernen Sie einen Ressourceneintrag aus der Zone: 1. Gehen Sie zu Domains > Domainname > DNS-Einstellungen (in der Gruppe Website). 2. Aktivieren Sie die Checkbox für den Eintrag, den Sie entfernen möchten. 3. Klicken Sie auf Entfernen. 4. Klicken Sie auf OK, um das Entfernen zu bestätigen. Hinweis: Wenn Sie die DNS-Einträge der DNS-Zone geändert haben, bestätigen Sie die Änderungen, indem Sie auf der Seite der DNS-Zone (DNS-Einstellungen) auf den Button Übernehmen klicken. Nicht bestätigte Änderungen werden nicht gespeichert. Hosting von Websites 155 Wiederherstellen der ursprünglichen Zonenkonfiguration So stellen Sie die ursprüngliche Zonenkonfiguration mit den von Ihrem Provider festgelegten Standardkonfigurationseinstellungen wieder her: 1. Gehen Sie zu Domains > Domainname > DNS-Einstellungen (in der Gruppe Website). 2. Wählen Sie im Dropdown-Feld IP-Adresse die IP-Adresse aus, die zum Wiederherstellen der Zone verwendet werden soll. Geben Sie an, ob für die Domain ein WWW-Alias erforderlich ist, und klicken Sie auf den Button Standard. Die Zonenkonfiguration wird wiederhergestellt. So stellen Sie das Standard-SOA (Start of Authority)-Seriennummerformat (Unix-Timestamp) für eine Domain wieder her: 1. Gehen Sie zu Domains > Domainname > DNS-Einstellungen (in der Gruppe Website). 2. Klicken Sie auf SOA-Eintrag. 3. Deaktivieren Sie die Checkbox Von IETF und RIPE empfohlenes Seriennummerformat verwenden. Hinweis: Sehen Sie sich das Muster der mit dem ausgewählten Format generierten SOA-Seriennummer an. Ist die generierte Nummer kleiner als die aktuelle Zonennummer, kommt es durch die Änderung möglicherweise vorübergehend zu einer Fehlfunktion des DNS für diese Domain. Zonenaktualisierungen werden den Internet-Benutzern möglicherweise für einige Zeit nicht angezeigt. 4. Klicken Sie auf OK. 156 Hosting von Websites Bereitstellen von Sites mit externen Domainnamenservern Wenn Sie Websites auf diesem Server hosten und einen eigenständigen DNS-Server als primären Nameserver (Master) für Ihre Sites einsetzen, können Sie den DNS-Server des Control Panels als sekundären Nameserver (Slave) einrichten. So legen Sie den DSN-Server des Control Panels als sekundären Nameserver fest: 1. Gehen Sie zu Domains > Domainname > DNS-Einstellungen (in der Gruppe Website). 2. Klicken Sie auf DNS-Dienstmodus umschalten. 3. Geben Sie die IP-Adresse des primären DNS-Servers (Master) an. 4. Klicken Sie auf Hinzufügen. 5. Wiederholen Sie die Schritte 1 bis 5 mit allen weiteren Websites, für die Sie einen sekundären Nameserver auf diesem Computer einrichten möchten. So legen Sie den DNS-Server des Control Panels als primären Nameserver für eine Zone fest: 1. Gehen Sie zu Domains > Domainname > DNS-Einstellungen (in der Gruppe Website). 2. Klicken Sie auf DNS-Dienstmodus umschalten. Die ursprünglichen Ressourceneinträge für die Zone werden wiederhergestellt. Wenn Sie auf diesem Server Websites hosten und der Domain Name Service für Ihre Sites auf anderen Computern (d. h. auf einem primären und einem sekundären externen Nameserver) bereitgestellt wird, deaktivieren Sie den DNS-Dienst des Control Panels für alle Sites, die von externen Nameservern bedient werden. So deaktivieren Sie den DNS-Dienst des Control Panels für eine von einem externen Nameserver betreute Site: 1. Gehen Sie zu Domains > Domainname > DNS-Einstellungen (in der Gruppe Website). Hosting von Websites 157 2. Klicken Sie auf DNS-Dienst deaktivieren in der Gruppe Tools. Durch das Deaktivieren des DNS-Dienstes für die Zone wird der Bildschirm aktualisiert, so dass nur noch eine Liste mit Nameservern angezeigt wird. Hinweis: Die aufgelisteten Nameservereinträge haben keine Auswirkung auf das System. Sie werden nur als Verknüpfungen, auf die Sie klicken können, angezeigt, damit Sie Gelegenheit haben, die Konfiguration der auf den externen maßgeblichen Nameservern verwalteten Zone zu überprüfen. 3. Wiederholen Sie die Schritte 1 bis 3, um den lokalen DNS-Dienst für alle durch externe Nameserver betreuten Sites zu deaktivieren. Wenn Sie die Konfiguration einer auf maßgeblichen Nameservern verwalteten Zone überprüfen möchten, führen Sie die folgenden Aktionen aus: 1. Gehen Sie zu Domains > Domainname > DNS-Einstellungen (in der Gruppe Website). 2. Fügen Sie der Liste die Einträge hinzu, die auf die für die Zone maßgeblichen Nameserver zeigen: Klicken Sie auf Hinzufügen, geben Sie einen Name an, und klicken Sie auf OK. Wiederholen Sie dies für jeden Nameserver, den Sie testen möchten. Die Einträge werden in der Liste angezeigt. 3. Klicken Sie auf die gerade erstellten Einträge. Das Parallels Plesk Panel ruft die Zonendatei von einem Remote-Nameserver ab und überprüft die Ressourceneinträge, um sicherzustellen, dass die Ressourcen der Domain richtig aufgelöst werden. Die Ergebnisse werden interpretiert und auf dem Bildschirm angezeigt. 158 Hosting von Websites Webhosting-Typ von Physikalisch zu Weiterleitung ändern Wenn Sie auf dem Server eine Site mit virtuellem (oder physikalischen) Hosting-Account hosten, für die Sie künftig nur noch eine Domainweiterleitung benötigen, weil Sie sie auf einen anderen Server verlegen, sollten Sie den Hosting-Account neu konfigurieren. Bevor Sie die Hostingkonfiguration einer Site ändern, die bisher unter einem physikalischen Hosting-Account betrieben wurde, vergewissern Sie sich, dass der Sitebesitzer über eine lokale Kopie seiner Site verfügt, da beim Ändern eines Hosting-Accounts sämtliche Dateien und Verzeichnisse der Site auf dem Server entfernt werden. So konfigurieren Sie einen Hosting-Account neu: 1. Gehen Sie zu Domains > Domainname > Gruppentitel-Menü Website > Hostingtyp ändern. 2. Wählen Sie die Option Weiterleitung aus, und wählen Sie dann den Weiterleitungstyp aus: Frame-Weiterleitung oder Standardweiterleitung. Bei der Standard-Weiterleitung wird ein Benutzer an die Site weitergeleitet, und in seinem Browser wird die URL der eigentlichen Site angezeigt, so dass der Benutzer immer weiß, dass er an eine andere URL weitergeleitet wird. Bei der Frame-Weiterleitung wird der Benutzer an die Site weitergeleitet, ohne zu wissen, dass sich die Site tatsächlich an einem anderen Ort befindet. Daher ist die Frame-Weiterleitung zu bevorzugen. 3. Geben Sie die Ziel-URL an: die aktuelle Websiteadresse, auf die diese Domain zeigen soll. 4. Klicken Sie auf OK. Hosting von Websites 159 Bereitstellen von Domainnamen für auf anderen Servern gehostete Sites (Domainweiterleitung) Wenn Sie einen oder mehrere Domainnamen bereitstellen möchten, die auf eine auf einem anderen Server gehostete Site zeigen, führen Sie die folgenden Aktionen aus: 1. Gehen Sie zu Domains > Domain erstellen. 2. Geben Sie den Domainnamen an. Lassen Sie die Checkbox www aktiviert, wenn Sie den Benutzern den Zugriff auf die Site über eine gebräuchliche und gewohnte URL wie www.Ihre-Domain.com ermöglichen möchten. Das Voranstellen des Alias ―www‖ vor den Domainnamen ermöglicht den Benutzern das Aufrufen der Site unabhängig von der Eingabe im Browser: www.Ihre-Domain.com und Ihre-Domain.com zeigen auf die gleiche Site. 3. Wenn verschiedene IP-Adresse zur Auswahl stehen, wählen Sie die gewünschte Adresse in der Drop-Down-Liste IP-Adresse zuweisen aus. Beachten Sie, dass E-Commerce-Sites eine einzeln genutzte IP-Adresse (die nicht mit anderen Sites gemeinsam genutzt wird) benötigen, damit SSL-Datenverschlüsselung implementiert werden kann. 4. Lassen Sie die Option Domain ohne Template erstellen im Menü Domain-Template-Einstellungen verwenden ausgewählt. 5. Aktivieren Sie die Checkboxen E-Mail und DNS. 6. Wählen Sie unter Hostingtyp die Option Weiterleitung aus. 7. Geben Sie die Ziel-URL an: die aktuelle Websiteadresse, auf die diese Domain zeigen soll. 8. Wählen Sie den Weiterleitungstyp aus: Frame-Weiterleitung oder Standard-Weiterleitung. Bei der Standard-Weiterleitung wird ein Benutzer an die Site weitergeleitet, und in seinem Browser wird die URL der eigentlichen Site angezeigt, so dass der Benutzer immer weiß, dass er an eine andere URL weitergeleitet wird. Bei der Frame-Weiterleitung wird der Benutzer an die Site weitergeleitet, ohne zu wissen, dass sich die Site tatsächlich an einem anderen Ort befindet. Daher ist die Frame-Weiterleitung zu bevorzugen. 9. Geben Sie die Ziel-URL an: die aktuelle Websiteadresse, auf die diese Domain zeigen soll. 10. Klicken Sie auf OK. 160 Hosting von Websites Aktualisieren von Website-Hosting-Accounts So ändern Sie die Einstellungen für eine Website: 1. Gehen Sie zu Domains > Domainname. 2. Um mehr Speicherplatz, Bandbreite und andere Ressourcen zuzuordnen, klicken Sie auf Ressourcennutzung. 3. Um Hosting-Merkmale hinzuzufügen, beispielsweise Unterstützung für Programmiersprachen und Skripte, klicken Sie auf Webhosting-Einstellungen. 4. Um einen abgelaufenen Website-Hosting-Account zu verlängern, klicken Sie auf Ressourcennutzung, geben Sie in das Feld Gültigkeitsdauer einen anderen Zeitraum ein, und klicken Sie auf OK. Klicken Sie dann auf Entsperren. In diesem Abschnitt: Vornehmen der gleichen Änderungen an mehreren Webhosting-Accounts ....... 161 Hosting von Websites 161 Vornehmen der gleichen Änderungen an mehreren Webhosting-Accounts So ändern Sie die Hosting-Optionen für mehrere Hosting-Accounts gleichzeitig: 1. Klicken Sie auf die Verknüpfung Domains im Navigationsbereich. 2. Aktivieren Sie die Checkboxen der Domainnamen, für die Sie globale Änderungen ausführen möchten. 3. Klicken Sie auf Bearbeiten. 4. Im Abschnitt Status können Sie die Domains sperren bzw. entsperren. Zum Sperren bzw. Entsperren der Domains wählen Sie die Optionsbuttons Aktivieren, Deaktivieren bzw. Nicht ändern aus. 5. Im Abschnitt Limits sehen Sie die Liste aller domainspezifischen Limits. Um ein bestimmtes Limit zu ändern, wählen Sie die entsprechende Menüoption auf der linken Seite der Liste aus. Passen Sie die Einstellungen nach Bedarf an: Wählen Sie Unlimitiert aus, um das entsprechende Limit zu entfernen. Wählen Sie Wert aus, und geben Sie den numerischen Wert ein, um das entsprechende Limit auf den angegebenen Wert festzulegen. Wählen Sie Vergrößern (+) aus, wählen Sie den Typ des Wertes aus (Einheiten oder Prozentsatz), und geben Sie den numerischen Wert ein, um das entsprechende Limit um den angegebenen Wert zu erhöhen (um die Einheiten oder den Prozentsatz). Wählen Sie Abnahme (+) aus, wählen Sie den Typ des Wertes aus (Einheiten oder Prozentsatz), und geben Sie den numerischen Wert ein, um das entsprechende Limit um den angegebenen Wert zu verringern (um die Einheiten oder den Prozentsatz). Lassen Sie den Wert Nicht ändern ausgewählt, um die Einstellungen unverändert zu lassen. 6. Im Abschnitt Hosting sehen Sie die Liste der Hostingparameter. Um die Verfügbarkeit einer bestimmten Funktion für die Domains zu ändern oder unverändert zu lassen, wählen Sie die entsprechenden Optionsbuttons Aktivieren, Deaktivieren bzw. Nicht ändern aus. 7. Im Abschnitt Einstellungen sehen Sie die Liste der Domain-Einstellungen. Um eine bestimmte Einstellung für die Domains festzulegen oder unverändert zu lassen, wählen Sie die entsprechenden Optionsbuttons Aktivieren, Deaktivieren bzw. Nicht ändern aus. 8. Im Abschnitt Dienste können Sie die Verfügbarkeit unterschiedlicher Domain-Dienste definieren. Wählen Sie hierzu die entsprechenden Optionsbuttons Aktivieren, Deaktivieren bzw. Nicht ändern aus. 162 Hosting von Websites 9. Klicken Sie auf OK. Sperren und Entsperren von Websites So sperren Sie eine Domain (Website): 1. Gehen Sie zu Domains > Domainname. 2. Klicken Sie auf Sperren. Die Domain (Website) wird gesperrt, der Zugriff auf Web-, FTP- und E-Mail-Dienste ist für die Internetbenutzer nicht mehr öglich, und der Domainbesitzer kann sich nicht mehr beim Control Panel anmelden. So entsperren Sie eine Domain (Website): 1. Gehen Sie zu Domains > Domainname. 2. Klicken Sie auf Entsperren. Hosting von Websites 163 Entfernen von Websites So entfernen Sie eine Domain (Website) mitsamt ihres Webinhalts: 1. Klicken Sie auf Domains. 2. Aktivieren Sie die Checkbox für den Domainnamen, den Sie entfernen möchten. 3. Klicken Sie auf Entfernen, bestätigen Sie das Entfernen, und klicken Sie auf OK. So entfernen Sie eine Subdomain und ihren Webinhalt: 1. Gehen Sie zu Domains > Subdomains. 2. Aktivieren Sie die Checkbox für die Subdomain, die Sie entfernen möchten. 3. Klicken Sie auf Entfernen, bestätigen Sie das Entfernen, und klicken Sie auf OK. KAPITEL 7 Verwenden von E-Mail-Diensten Sie können mit einem einzigen E-Mail-Account eine Reihe verschiedener E-Mail-Dienste verwenden. Sie können z. B. eine E-Mail-Adresse haben, die E-Mail wie jede Standardmailbox empfängt, E-Mail an eine Reihe von Empfängern weiterleiten und eine automatische Antwort an den ursprünglichen Absender der Nachricht senden. Wenn Sie Mailboxen unter einer bestimmten Domain mit einem externen Mailserver betreuen möchten, folgen Sie diesen Schritten: 1. Gehen Sie zu Domains > Domainname > DNS-Einstellungen (in der Gruppe Website). 2. Suchen Sie in der Spalte Record Typ einen MX-Eintrag, und klicken Sie auf den entsprechenden Link in der Spalte Host auf der linken Seite. 3. Geben Sie in das Feld Geben Sie den Mail-Exchanger an den Hostnamen des externen Mailservers ein, beispielsweise Mailserver.Beispiel.com. 4. Klicken Sie auf OK. 5. Klicken Sie auf Eine Ebene höher, um zur Seite Domainverwaltung zurückzukehren. 6. Klicken Sie auf E-Mail-Accounts. 7. Klicken Sie auf E-Mail-Accounts > E-Mail-Einstellungen. 8. Deaktivieren Sie die Checkbox E-Mail-Dienst auf Domain aktivieren und klicken Sie auf OK. Verwenden von E-Mail-Diensten In diesem Kapitel: Erstellen von Mailboxen .................................................................................... 166 Abrufen von E-Mails .......................................................................................... 167 Schützen von Mailboxen vor Spam ................................................................... 185 Schützen von Mailboxen vor Viren .................................................................... 191 Sperren und Entsperren von Mailboxen ............................................................ 193 Entfernen von Mailboxen ................................................................................... 194 Ausschalten des Mailboxdienstes, nachdem Sie beschlossen haben, Ihren Account als Mailweiterleitung einzurichten ...................................................................... 194 Einrichten einer E-Mail-Weiterleitung an eine einzige E-Mail-Adresse ............... 195 Einrichten einer E-Mail-Weiterleitung an mehrere E-Mail-Adressen .................. 196 Entfernen von Mail-Forwardern ......................................................................... 198 Einrichten einer automatischen Antwort ............................................................ 199 Deaktivieren der automatischen Antwort ........................................................... 201 Einrichten siteweiter Einstellungen für die Verarbeitung von E-Mail-Nachrichten an nicht existierende Benutzer (Mail Bounce) ........................................................ 202 Gleichzeitiges Vornehmen der gleichen Änderungen an mehreren HostingAccounts ........................................................................................................... 203 Verwalten von Mailinglisten ............................................................................... 204 165 166 Verwenden von E-Mail-Diensten Erstellen von Mailboxen So erstellen Sie eine Mailbox: 1. Gehen Sie zu Domains > Domainname > E-Mail-Account erstellen. 2. Der Domainname wird rechts neben dem Zeichen @ angezeigt, so dass Sie nur den gewünschten Namen für die Mailbox angeben müssen. Dies kann z. B. der durch einen Punkt getrennte Vorname und Nachname des Benutzers, ein Abteilungsname oder ein beliebiger anderer Text in lateinischen Zeichen sein. Der Name sollte kurz sein, damit er leicht zu merken ist. Er kann aus alphanumerischen Zeichen, Bindestrichen, Punkten und Unterstrichen bestehen. 3. Geben Sie ein Passwort an, das der Mailboxbesitzer für den Zugriff auf seine Mailbox verwenden soll. 4. Geben Sie bei Bedarf Einstellungen für die Darstellung des Control Panels des Benutzers an: die Sprache der Oberfläche, das Design (Skin) und das Limit für die Anzahl der Zeichen, die auf benutzerdefinierten Buttons angezeigt werden können, die der Mailboxbesitzer im Control Panel platziert. 5. Lassen Sie die Checkbox Erlaube mehrere Sessions aktiviert, um dem Mailboxbesitzer mehrere gleichzeitige Sitzungen im Control Panel zu ermöglichen. 6. Lassen Sie die Checkbox Benutzer an der Arbeit mit dem Control Panel hindern, so lange die Oberfläche nicht vollständig geladen ist aktiviert. Damit wird verhindert, dass Benutzer Daten senden oder Vorgänge ausführen, bevor das Control Panel bereit ist, diese zu akzeptieren. 7. Stellen Sie sicher, dass die Checkbox Mailbox aktiviert ist. Begrenzen Sie gegebenenfalls den Festplattenplatz, den diese Mailbox und die zugehörigen Autoresponder-Attachment-Dateien belegen können. Wählen Sie hierzu unter Mailbox-Quota die Option Geben Sie die Größe ein aus, und geben Sie den gewünschten Wert in Kilobyte ein. Klicken Sie auf OK. 8. Um dem Mailbox-Besitzer zu erlauben, sich zum Verwalten seines E-Mail-Accounts beim Control Panel anzumelden, klicken Sie auf Berechtigungen, aktivieren Sie die Verknüpfung Alle auswählen, und klicken Sie auf OK. Jetzt wird die Mailbox erstellt, und im Parallels Plesk Panel wurde ein separater E-Mail-Administrations-Bildschirm eingerichtet. Der Mailboxbesitzer kann ihn aufrufen, indem er die URL https://Ihre-Domain.com:8443 besucht, seine E-Mail-Adresse in das Feld Login eingibt, das Passwort für die Mailbox in das Feld Passwort eingibt und dann auf Login klickt. Verwenden von E-Mail-Diensten 167 Abrufen von E-Mails Es gibt zwei Möglichkeiten, um für Versand und Empfang von E-Mail-Nachrichten auf eine Mailbox zuzugreifen: Einrichten und Nutzen eines E-Mail-Clientprogramms auf Ihrem Computer. Nutzen eines Webbrowsers in Verbindung mit der Webmail-Oberfläche. So lassen Sie den Zugriff auf die Webmail-Oberfläche zu: 1. Gehen Sie zu Domains > Domainname > Gruppentitel-Menü E-Mail> E-Mail-Einstellungen. 2. Wählen Sie im Menü Webmail und wählen Sie die gewünschte Webmail-Anwendung aus. 3. Klicken Sie auf OK. Hinweis: Die Aktivierung bzw. Deaktivierung von Webmail für Ihre Domain beinhaltet Änderungen an der DNS-Zone. Daher ergibt sich aufgrund der Geschwindigkeit der DNS-Registrierungsmechanismen eine gewisse Verzögerung, wenn Sie Webmail aktivieren oder deaktivieren. So greifen Sie auf Webmail zu: Rufen Sie in einem Webbrowser die URL webmail.example.com auf, wobei example.com die Internetadresse Ihrer Website ist. Wenn Sie dazu aufgefordert werden, geben Sie Ihre vollständige E-Mail-Adresse als Benutzernamen (z.B. [email protected]) sowie das Passwort an, das Sie zum Anmelden beim Panel verwenden. In diesem Abschnitt: Einrichten von Microsoft Office Outlook 2007 .................................................... 168 Einrichten von Microsoft Outlook Express 6 ...................................................... 171 Einrichten von Mozilla Thunderbird ................................................................... 175 Einrichten von Apple Mail .................................................................................. 180 168 Verwenden von E-Mail-Diensten Einrichten von Microsoft Office Outlook 2007 So richten Sie Microsoft Office Outlook 2007 ein: 1. Öffnen Sie Microsoft Office Outlook. 2. Gehen Sie zu Extras > Kontoeinstellungen. 3. Klicken Sie auf der Registerkarte E-Mail auf Neu. 4. Lassen Sie die Option Microsoft Exchange, POP3, IMAP oder HTTP aktiviert. Klicken Sie auf Weiter. 5. Aktivieren Sie die Checkbox Servereinstellungen oder zusätzliche Servertypen manuell konfigurieren. Klicken Sie auf Weiter. Verwenden von E-Mail-Diensten 6. Wählen Sie die Option Internet-E-Mail aus und klicken Sie auf Weiter. 7. Geben Sie Folgendes an: Ihren Namen. 169 170 Verwenden von E-Mail-Diensten Ihre E-Mail-Adresse. Kontotyp. Wenn Sie Kopien von Nachrichten auf dem Server speichern möchten, wählen Sie die Option IMAP aus. Wenn Sie keine Nachrichten auf dem Server speichern möchten, wählen Sie die Option POP3 aus. Posteingangsserver. Geben Sie den Domainnamen an. Zum Beispiel example.com. Postausgangsserver. Geben Sie den Domainnamen an. Zum Beispiel example.com. Benutzername für die Anmeldung beim Postfach. Geben Sie Ihre vollständige E-Mail-Adresse an. Kennwort für die Anmeldung beim Postfach. Dieses Kennwort entspricht meistens dem Passwort, mit dem Sie sich beim Panel anmelden. 8. Klicken Sie auf Weiter. 9. Klicken Sie auf Fertigstellen. Verwenden von E-Mail-Diensten 171 Einrichten von Microsoft Outlook Express 6 Die in diesem Abschnitt enthaltene Anleitung wurde für Microsoft Outlook Express 6 geprüft. Eventuell ist sie nicht auf ältere oder neuere Versionen von Microsoft Outlook Express anwendbar. So richten Sie Microsoft Outlook Express ein: 1. Öffnen Sie Microsoft Outlook Express. 2. Gehen Sie zu Extras > Konten. 3. Klicken Sie auf den Button Hinzufügen, und wählen Sie das Element E-Mail aus. 4. Geben Sie Ihren Namen so ein, wie er in gesendeten Nachrichten angezeigt werden soll, und klicken Sie auf Weiter. 5. Geben Sie Ihre E-Mail-Adresse ein und klicken Sie auf Weiter. 172 Verwenden von E-Mail-Diensten 6. Geben Sie die folgenden Einstellungen an: Protokoll des Posteingangsservers. Wenn Sie Kopien von Nachrichten auf dem Server speichern möchten, wählen Sie die Option IMAP aus. Wenn Sie keine Nachrichten auf dem Server speichern möchten, wählen Sie die Option POP3 aus. Posteingangsserver. Geben Sie die Internetadresse Ihrer Website an. Postausgangsserver. Geben Sie die Internetadresse Ihrer Website an. Verwenden von E-Mail-Diensten 173 7. Klicken Sie auf Weiter. 8. Geben Sie Folgendes an: Ihren Kontonamen. Geben Sie Ihre E-Mail-Adresse in das Feld Kontoname ein. Ihr Kennwort. Dieses Kennwort entspricht meistens dem Passwort, mit dem Sie sich beim Panel anmelden. Checkbox Kennwort speichern. Lassen Sie die Checkbox aktiviert, wenn Sie nicht jedes Mal, wenn das E-Mail-Programm eine Verbindung mit dem Mailserver herstellt, um auf neue E-Mail zu überprüfen, zum Eingeben des Passwortes aufgefordert werden möchten. Klicken Sie auf Weiter. 174 Verwenden von E-Mail-Diensten 9. Klicken Sie auf Fertig stellen, um die Einrichtung des E-Mail-Programms abzuschließen. Verwenden von E-Mail-Diensten 175 Einrichten von Mozilla Thunderbird Die in diesem Abschnitt enthaltene Anleitung wurde für Mozilla Thunderbird 2 geprüft. Eventuell ist sie nicht auf ältere oder neuere Versionen von Mozilla Thunderbird anwendbar. So richten Sie Mozilla Thunderbird ein: 1. Öffnen Sie Mozilla Thunderbird. 2. Gehen Sie zu Extras > Konto-Einstellungen. 3. Klicken Sie auf Konto hinzufügen. Der Konten-Assistent wird geöffnet. 4. Lassen Sie die Option E-Mail-Konto ausgewählt, und klicken Sie auf Weiter. 5. Geben Sie Folgendes an: Ihren Namen, so wie er in gesendeten Nachrichten angezeigt werden soll. Ihre E-Mail-Adresse. 176 Verwenden von E-Mail-Diensten 6. Klicken Sie auf Weiter. 7. Geben Sie Folgendes an: Protokoll des Posteingangsservers. Wenn Sie Kopien von Nachrichten auf dem Server speichern möchten, wählen Sie die Option IMAP aus. Wenn Sie keine Nachrichten auf dem Server speichern möchten, wählen Sie die Option POP3 aus. Adresse des Posteingang-Servers. Geben Sie die Internetadresse Ihrer Website an. Adresse des Postausgang-Servers. Geben Sie die Internetadresse Ihrer Website an. Verwenden von E-Mail-Diensten 8. Klicken Sie auf Weiter. 9. Geben Sie im Feld Posteingang-Server Benutzername Ihre vollständige E-Mail-Adresse an. 177 178 Verwenden von E-Mail-Diensten 10. Klicken Sie auf Weiter. 11. Geben Sie den Namen ein, mit dem Sie das Konto bezeichnen möchten (z. B. ―Arbeitskonto‖), und klicken Sie auf Weiter. Verwenden von E-Mail-Diensten 12. Überprüfen Sie die eingegebenen Informationen auf ihre Richtigkeit, und klicken Sie auf Fertigstellen. 13. Klicken Sie auf OK, um den Konten-Assistenten zu schließen. 179 180 Verwenden von E-Mail-Diensten Einrichten von Apple Mail Die in diesem Abschnitt enthaltene Anleitung wurde für Apple Mail 3.6 (Leopard) geprüft. Eventuell ist sie nicht auf ältere oder neuere Versionen von Apple Mail anwendbar. So richten Sie Apple Mail ein: 1. Starten Sie Apple Mail. Wenn Sie das Programm zum ersten Mal ausführen und noch keine E-Mail-Accounts darin konfiguriert haben, überspringen Sie den nächsten Schritt: Apple Mail leitet Sie direkt zur Einrichtung eines Accounts weiter. 2. Öffnen Sie den Assistenten zum Hinzufügen von E-Mail-Accounts: a. Klicken Sie auf Mail > Einstellungen.... b. Klicken Sie auf die Registerkarte Accounts. c. Klicken Sie auf den Button + in der unteren linken Ecke. 3. Geben Sie die Account-Informationen ein: Ihren vollständigen Namen Ihre vollständige E-Mail-Adresse Das Passwort, das Sie für die Anmeldung im Panel verwenden. 4. Klicken Sie auf Fortfahren. Verwenden von E-Mail-Diensten 181 5. Geben Sie die folgenden Informationen für den Server für eintreffende E-Mails ein: Account-Typ: wählen Sie aus, ob Sie das IMAP- oder POP-Protokoll verwenden möchten. Wenn Sie IMAP auswählen, können Sie Nachrichten auf dem Server behalten. Server für eintreffende E-Mails: Geben Sie den Namen Ihrer E-Mail-Domain ein (die Angabe nach dem @-Zeichen in Ihrer E-Mail-Adresse). Benutzername: geben Sie Ihre vollständige E-Mail-Adresse ein. Kennwort: behalten Sie die automatische Eingabe bei (Apple Mail übernimmt sie aus dem vorangegangenen Schritt). 6. Klicken Sie auf Fortfahren. 7. (Optional) Geben Sie die Sicherheitsoptionen für eingehende E-Mails ein: a. Aktivieren Sie die Checkbox SSL verwenden. b. Wählen Sie die Identifizierungsmethode aus. Übernehmen Sie die Standardmethode, wenn Sie nicht sicher sind, welche Sie auswählen sollen. Apple Mail zeigt diesen Einrichtungsbildschirm nur an, wenn ein mit dem Panel gebündelter Mailserver SSL für den ausgewählten Account-Typ (POP oder IMAP) unterstützt. 182 Verwenden von E-Mail-Diensten 8. Klicken Sie auf Fortfahren. 9. Geben Sie die folgenden Informationen für den Server für ausgehende E-Mails ein: Server für ausgehende E-Mails: Geben Sie den Namen Ihrer E-Mail-Domain ein (die Angabe nach dem @-Zeichen in Ihrer E-Mail-Adresse). Nur diesen Server verwenden: aktiviert. Identifizierung verwenden: aktiviert. Benutzername: geben Sie Ihre vollständige E-Mail-Adresse ein. Kennwort: behalten Sie die automatische Eingabe bei (Apple Mail übernimmt sie aus dem vorangegangenen Schritt). Verwenden von E-Mail-Diensten 183 10. Klicken Sie auf Fortfahren. Apple Mail zeigt eine Zusammenfassung der Angaben für den E-Mail-Account ein, der erstellt werden soll. 11. Aktivieren Sie die Checkbox Account mit dem Internet verbinden und klicken Sie auf Erstellen. 184 Verwenden von E-Mail-Diensten Verwenden von E-Mail-Diensten 185 Schützen von Mailboxen vor Spam Um Ihre Mailbox vor unerwünschter Korrespondenz zu schützen, sollten Sie Ihre E-Mail-Adresse nicht in Internetforen veröffentlichen und den serverseitigen Spamfilter der SpamAssassin-Software aktivieren. Bitten Sie außerdem Ihren Provider, den auf DomainKeys basierenden Schutz vor Spam und Phishing zu aktivieren. DomainKeys basiert auf der Authentifizierung des Absenders. DomainKeys bietet einen Mechanismus, mit dem bei einer E-Mail-Nachricht, die angeblich von einer bestimmten Domain stammt, das System des Empfängers zuverlässig ermitteln kann, ob die E-Mail tatsächlich von einer Person oder einem System kommt, die bzw. das autorisiert ist, E-Mail für diese Domain zu senden. Wenn die Absenderüberprüfung fehlschlägt, werden diese E-Mail-Nachrichten vom Empfängersystem verworfen. Die Überprüfung eingehender E-Mail kann nur von Ihrem Provider aktiviert werden. Sie können jedoch, wenn die Serverrichtlinien es zulassen, das Signieren der über Ihre Domain gesendeten E-Mail-Nachrichten aktivieren: Domains > Domainname > Gruppentitel-Menü E-Mail > E-Mail-Einstellungen > DomainKeys-Spamschutzsystem zum Signieren ausgehender E-Mail-Nachrichten verwenden. Wenn Sie einen Linux-basierten Hosting-Account verwenden, können Sie auch den Graylisting-basierten Spamschutzmechanismus nutzen. Graylisting ist eine Form der Spam-Bekämpfung bei E-Mails, bei der für alle vom Server kommenden E-Mail-Nachrichten, die E-Mail-Adressen von Sender und Empfänger in einer Datenbank abgepeichert werden. Beim ersten Eintreffen einer Nachricht werden die Adressen von Absender und Empfänger noch nicht in die Datenbank aufgenommen, und der Server weist die Nachricht mit einem SMTP-Fehlercode zurück. Wenn die Mail von einem vertrauenswürdigen Absender kommt und der Mail-Server des Absenders richtig konfiguriert ist, wird die E-Mail noch einmal versendet und akzeptiert. Wenn die Nachricht von einem Spammer kommt, wird die E-Mail-Nachricht nicht erneut gesendet: Spammer verschicken E-Mails normalerweiser an tausende von Empfängern und verschicken Sie nicht mehrmals. Der Graylisting-Spamschutz berücksichtigt auch die serverweiten und benutzerspezifischen schwarzen und weißen Listen von E-Mail-Absendern: E-Mails von Absendern auf weißen Listen werden ohne zusätzliche Graylisting-Überprüfung akzeptiert, wohingegen E-Mails von Absendern auf schwarzen Listen immer abgewiesen werden. Sobald die Komponenten, die zur Unterstützung von Graylisting benötigt werden, auf dem Server installiert sind, wird Graylisting automatisch für alle Domains aktiviert. Sie können den Graylisting-Schutzmechanismus für einzelne Domains über Parallels Plesk Panel aktivieren bzw. deaktivieren (Domains > Domainname > Gruppentitel-Menü E-Mail > E-Mail-Einstellungen > Aktivieren Sie den Graylisting-Spamschutz für alle E-Mail-Accounts dieser Domain). 186 Verwenden von E-Mail-Diensten Wenn Sie Ihre E-Mail-Adresse veröffentlichen müssen, können Sie eine Wegwerf-E-Mail-Adresse (einen E-Mail-Alias) für Ihre primäre E-Mail-Adresse erstellen und diese anstelle der tatsächlichen veröffentlichen. Alle an den E-Mail-Alias gesendeten Nachrichten gehen in Ihrer Mailbox ein. Sobald Sie Spam erhalten, entfernen Sie den Alias, und erstellen Sie einen anderen. Wenn Sie eine Mailbox in einer anderen Domain oder auf einem anderen Mailserver haben, können Sie einen Wegwerf-E-Mail-Forwarder einrichten. In diesem Abschnitt: Einrichten zusätzlicher Wegwerf-E-Mail-Adressen (E-Mail-Aliase) .................... 186 Einrichten des SpamAssassin-Spamfilters ........................................................ 187 Einrichten zusätzlicher Wegwerf-E-Mail-Adressen (E-Mail-Aliase) So richten Sie einen E-Mail-Alias für eine Mailbox ein: 1. Gehen Sie zu Domains > Domainname > E-Mail-Accounts > E-Mail-Adresse > Neuen E-Mail-Alias hinzufügen. 2. Geben Sie den gewünschten Namen ein, und klicken Sie auf OK. Die an Ihre zusätzliche E-Mail-Adresse (den E-Mail-Alias) adressierten Nachrichten gehen in Ihrer Mailbox ein. Sie können die Liste der zurzeit verwendeten E-Mail-Aliase anzeigen, indem Sie auf der Seite mit der Liste der E-Mail-Accounts der Domain auf Aliase anzeigen klicken. So entfernen Sie einen E-Mail-Alias aus einer Mailbox: 1. Gehen Sie zu Domains > Domainname > E-Mail-Accounts > E-Mail-Adresse. 2. Aktivieren Sie die Checkbox für den zu entfernenden Alias, und klicken Sie auf Entfernen. Verwenden von E-Mail-Diensten 187 Einrichten des SpamAssassin-Spamfilters Wenn Sie unerwünschte Korrespondenz an eine E-Mail-Adresse erhalten, die Sie nicht entfernen können oder möchten, ziehen Sie das Einrichten eines Spamfilters für die Mailbox in Betracht. Gehen Sie hierzu folgendermaßen vor: Aktivieren Sie den SpamAssassin-Spamfilter im Parallels Plesk Panel, wenn er von Ihrem Provider unterstützt wird, und Installieren Sie Spamfiltersoftware Ihrer Wahl für die Zusammenarbeit mit dem E-Mail-Programm auf Ihrem Heim- oder Bürocomputer. In diesem Abschnitt: Aktivieren des Spamfilters ................................................................................. 188 Verbessern der Genauigkeit der Spamerkennung ............................................. 190 Loschen der Datenbank des Spamfilters ........................................................... 191 Deaktivieren des Spamfilters ............................................................................. 191 188 Verwenden von E-Mail-Diensten Aktivieren des Spamfilters So aktivieren Sie den Spamfilter für eine Mailbox: 1. Gehen Sie zu Domains > Domainname > E-Mail-Accounts > E-Mail-Adresse > Spamfilterung. 2. Konfigurieren Sie die folgenden Einstellungen: Individuellen SpamAssassin-Filter aktivieren. Wählen Sie diese Option aus, um den Spamschutz zu aktivieren. Die Bewertung, die eine Nachricht erhalten muss, um als Spam angesehen zu werden. Mit dieser Einstellung wird die Empfindlichkeit des Spamfilters angepasst. SpamAssassin führt eine Reihe verschiedener Tests für den Inhalt und die Betreffzeile jeder Nachricht durch. Als Ergebnis wird jede Nachricht mit einer Punktzahl bewertet. Je höher die Zahl, umso größer die Wahrscheinlichkeit, dass es sich bei der Nachricht um Spam handelt. Beispielsweise wird eine Nachricht mit dem Text ―BUY VIAGRA AT LOW PRICE!!!‖ in der Betreffzeile und im Nachrichtentext mit 8,3 Punkten bewertet. Standardmäßig ist die Filterempfindlichkeit so festgelegt, dass alle Nachrichten mit 7 oder mehr Punkten als Spam eingestuft werden. Wenn Sie mit der aktuellen Einstellung viele Spamnachrichten empfangen, können Sie den Filter empfindlicher einstellen, indem Sie im Feld Die Punktzahl, die eine Nachricht erreichen muss, um als Spam angesehen zu werden einen niedrigeren Wert festlegen, z. B. 6. Wenn bei Ihnen keine E-Mails mehr eingehen, da diese vom Spamfilter irrtümlich als Spam eingestuft werden, können Sie die Filterempfindlichkeit verringern, indem Sie im Feld Die Punktzahl, die eine Nachricht erreichen muss, um als Spam angesehen zu werden einen höheren Wert festlegen. Hinweis: Um die Genauigkeit des Spamfilters weiter zu verbessern, können Sie ihn anhand der empfangenen E-Mail-Nachrichten trainieren (Anweisungen zum Verbessern der Genauigkeit der Spamerkennung finden Sie im nächsten Abschnitt). Was soll mit Spam-E-Mails geschehen? Wenn Sie sicher sind, dass der Spamfilter genau ist, können Sie festlegen, dass alle als Spam erkannten eingehenden Nachrichten automatisch gelöscht werden. Hierzu wählen Sie die Option Löschen aus. Wenn Sie E-Mail mit der Software auf Ihrem lokalen Computer filtern möchten, wählen Sie die Option Als Spam markieren und in der Mailbox speichern aus, und geben Sie dann an, wie der Spamfilter als Spam erkannte Nachrichten kennzeichnen soll. Die Header ―X-Spam-Flag: YES‖ und ―X-Spam-Status: Yes‖ werden standardmäßig dem Quelltext der Nachricht hinzugefügt. Wenn Sie möchten, fügt der Spamfilter zusätzlich eine bestimmte Textzeichenfolge am Anfang der Betreffzeile hinzu. Wenn Sie eine bestimmte Kombination aus Zeichen oder Wörtern in den Betreff der Nachricht einschließen möchten, geben Sie diese in das Feld Den folgenden Text an den Anfang des Betreffs jeder als Spam erkannten Nachricht stellen ein. Wenn der Betreff der Nachricht durch den Spamfilter nicht geändert werden soll, lassen Sie das Feld leer. Wenn Sie der Betreffzeile die Punktzahl der jeweiligen Nachricht hinzufügen möchten, geben Sie in dieses Feld ―_SCORE_‖ ein. Verwenden von E-Mail-Diensten 189 Spam-Warnhinweis. Wenn der Spamfilter Nachrichten, die als Spam gekennzeichnet wurden, Text hinzufügen soll, geben Sie den Text in dieses Feld ein. Vertrauenswürdige Sprachen und Regionen. In den angegebenen Sprachen und mit den definierten Zeichensätzen verfasste E-Mail-Nachrichten passieren den Spamfilter und werden nicht als Spam gekennzeichnet. 3. Klicken Sie auf OK, um die Einstellungen zu speichern. 4. Wenn Sie keine E-Mail-Nachrichten von bestimmten Domains oder einzelnen Absendern empfangen möchten, klicken Sie auf die Registerkarte Blacklist, und fügen Sie dann der schwarzen Liste des Spamfilters die entsprechenden Einträge hinzu: Um Einträge zur schwarzen Liste hinzuzufügen, klicken Sie auf Adressen hinzufügen. Wenn Sie über eine Datei verfügen, in der eine Liste mit Einträgen gespeichert ist, klicken Sie auf Durchsuchen, um die Datei anzugeben, und klicken Sie dann auf OK. Anderenfalls wählen Sie die Option Aus Liste aus, und geben Sie die E-Mail-Adressen in das Feld E-Mail-Adressen ein. Platzieren Sie jede Adresse in einer Zeile, oder trennen Sie die Adressen durch Kommas, Doppelpunkte oder Leerzeichen. Sie können mehrere Buchstaben durch ein Sternchen (*) und einen einzelnen Buchstaben durch ein Fragezeichen (?) ersetzen. Beispiele: [email protected], [email protected], *@spammers.net. Mit *@spammers.net wird die gesamte Maildomain spammers.net blockiert. Um die hinzugefügten Einträge zu speichern, klicken Sie auf OK, bestätigen Sie das Hinzufügen, und klicken Sie dann erneut auf OK. Um Einträge aus der schwarzen Liste zu entfernen, wählen Sie die Einträge auf der Registerkarte Black List aus, und klicken Sie auf Entfernen. Klicken Sie auf OK, um das Entfernen zu bestätigen. 5. Wenn Sie sicherstellen möchten, dass Ihnen E-Mail-Nachrichten von bestimmten Absendern nicht entgehen, klicken Sie auf die Registerkarte Whitelist, und fügen Sie dann E-Mail-Adressen oder gesamte Domains zur weißen Liste des Spamfilters hinzu: Um Einträge zur weißen Liste hinzuzufügen, klicken Sie auf Adressen hinzufügen. Wenn Sie über eine Datei verfügen, in der eine Liste mit Einträgen gespeichert ist, klicken Sie auf Durchsuchen, um die Datei anzugeben, und klicken Sie dann auf OK. Anderenfalls wählen Sie die Option Aus Liste aus, und geben Sie die E-Mail-Adressen in das Feld E-Mail-Adressen ein. Platzieren Sie jede Adresse in einer Zeile, oder trennen Sie die Adressen durch Kommas, Doppelpunkte oder Leerzeichen. Sie können mehrere Buchstaben durch ein Sternchen (*) und einen einzelnen Buchstaben durch ein Fragezeichen (?) ersetzen. Beispiele: [email protected], [email protected], *@MeineFirma.com. Durch Angeben von *@MeineFirma.com werden alle E-Mail-Adressen der Maildomain MeineFirma.com zur weißen Liste hinzugefügt. Um die hinzugefügten Einträge zu speichern, klicken Sie auf OK, bestätigen Sie das Hinzufügen, und klicken Sie dann erneut auf OK. Um Einträge aus der weißen Liste zu entfernen, wählen Sie die Einträge auf der Registerkarte Whitelist aus, und klicken Sie auf Entfernen. Klicken Sie auf OK, um das Entfernen zu bestätigen. 6. Wenn Sie alle Einstellungen des Spamfilters konfiguriert haben, klicken Sie auf OK. 190 Verwenden von E-Mail-Diensten Verbessern der Genauigkeit der Spamerkennung Sie können die Genauigkeit der Spamerkennung verbessern, indem Sie den Spamfilter anhand der E-Mail-Nachrichten in Ihrer Mailbox trainieren. So verbessern Sie die Genauigkeit der Spamerkennung: 1. Gehen Sie zu Domains > Domainname > E-Mail-Accounts > E-Mail-Adresse > Spamfilterung> Training. Hinweis: Bei Parallels Plesk Panel für Linux/Unix-Plattformen erscheint neben jeder Nachricht in der linken Spalte ein Symbol, an dem man erkennen kann, ob es sich um Spam oder Nicht-Spam handelt, oder ob keine Erkennung möglich war . Wenn Sie den Spamfilter bereits anhand einer Nachricht trainiert haben, und die Ergebnisse in der Datenbank des Spamfilters aufgezeichnet wurden, wird in der rechten Spalte das Symbol angezeigt. 2. Trainieren Sie den Spamfilter. In den meisten Fällen können Sie an der Betreffzeile und dem Namen des Absenders erkennen, ob es sich bei der Nachricht um Spam handelt. Wenn diese Daten Ihnen keine brauchbaren Hinweise liefern, prüfen Sie den Inhalt der Nachricht in Ihrem E-Mail-Programm oder Ihrer Webmail-Umgebung. Um eine Nachricht als Spam zu kennzeichnen, aktivieren Sie die entsprechende Checkbox, und klicken Sie auf Spam!. Um eine Nachricht als Nicht-Spam zu kennzeichnen, aktivieren Sie die entsprechende Checkbox, und klicken Sie auf “Kein Spam”. Um alle Informationen zu einer bestimmten Nachricht aus der Datenbank des Spamfilters zu entfernen, aktivieren Sie die entsprechende Checkbox, und klicken Sie auf Ignorieren. 3. Wenn Sie mit dem Training fertig sind, können Sie Spam-E-Mails mit Ihrem E-Mail-Programm oder über die Webmail-Oberfläche entfernen. Verwenden von E-Mail-Diensten 191 Loschen der Datenbank des Spamfilters Wenn Sie versehentlich Ihrem Spamfilter viele Spam-E-Mails als nicht-Spam bzw. Spam beigebracht haben, erzeugt der Spamfilter vermutlich falsche Ergebnisse. Löschen Sie in diesem Fall die Datenbank des Spamfilters, und wiederholen Sie das Training. So löschen Sie die Datenbank des Spamfilters: 1. Gehen Sie zur Registerkarte Domains > Domainname > E-Mail-Accounts > E-Mail-Adresse > Spamfilter > Training. 2. Klicken Sie auf den Button Löschen. Deaktivieren des Spamfilters So deaktivieren Sie den Spamfilter für eine Mailbox: 1. Gehen Sie zur Registerkarte Domains > Domainname > E-Mail-Accounts > E-Mail-Adresse > Spamfilter. 2. Deaktivieren Sie die Checkbox Individuellen SpamAssassin-Filter aktivieren, und klicken Sie auf OK. Schützen von Mailboxen vor Viren Zum Schutz Ihres Systems vor Viren sollten Sie keine verdächtigen E-Mail-Attachments öffnen, den serverseitigen Virenschutz (sofern dieser Dienst von Ihrem Hostingunternehmen bereitgestellt wird) aktivieren und darauf achten, dass auf Ihrem PC eine Firewall und ein Virenschutzprogramm installiert ist. Sorgen Sie außerdem dafür, dass Ihr Betriebssystem aktuell ist und Sicherheitsupdates und Patches möglichst rasch installiert werden. In diesem Abschnitt: Aktivieren des Antivirenschutzes ....................................................................... 192 Deaktivieren des Antivirenschutzes ................................................................... 192 192 Verwenden von E-Mail-Diensten Aktivieren des Antivirenschutzes So aktivieren Sie den Antivirenschutz für eine Mailbox: 1. Gehen Sie zu Domains > Domainname > E-Mail-Accounts > E-Mail-Adresse > Virenschutz. 2. Wählen Sie den gewünschten Überprüfungsmodus für E-Mail aus. Sie können die Überprüfung eingehender und/oder ausgehender E-Mail aktivieren. Hinweis: Wenn auf dem Server Kaspersky Antivirus verwendet wird, können Sie zum Anpassen der Überprüfungseinstellungen das Symbol Überprüfungseinstellungen verwenden. Um Informationen zu den Überprüfungseinstellungen anzuzeigen, klicken Sie auf die Verknüpfung Hilfe im Navigationsbereich. 3. Klicken Sie auf OK. Deaktivieren des Antivirenschutzes So deaktivieren Sie den Antivirenschutz für eine Mailbox: 1. Gehen Sie zu Domains > Domainname > E-Mail-Accounts > Virenschutz. 2. Wählen Sie die Option Nicht nach Viren suchen aus, und klicken Sie auf OK. Verwenden von E-Mail-Diensten 193 Sperren und Entsperren von Mailboxen So sperren Sie den E-Mail-Dienst für eine Mailbox vorübergehend: 1. Gehen Sie zu Domains > Domainname > E-Mail-Accounts > E-Mail-Adresse. 2. Klicken Sie auf Mailbox in der Gruppe Tools. 3. Deaktivieren Sie die Checkbox Mailbox. 4. Klicken Sie auf OK. So nehmen Sie die E-Mail-Dienste für eine gesperrte Mailbox wieder auf: 1. Gehen Sie zu Domains > Domainname > E-Mail-Accounts > E-Mail-Adresse. 2. Klicken Sie auf Mailbox in der Gruppe Tools. 3. Aktivieren Sie die Checkbox Mailbox. 4. Klicken Sie auf OK. So sperren Sie die E-Mail-Dienste für alle Mailboxen in einer Domain vorübergehend: 1. Gehen Sie zu Domains > Domainname > E-Mail-Accounts. 2. Klicken Sie auf Deaktivieren in der Gruppe Tools. So nehmen Sie die E-Mail-Dienste für alle Mailboxen in einer Domain wieder auf: 1. Gehen Sie zu Domains > Domainname > E-Mail-Accounts. 2. Klicken Sie auf Aktivieren in der Gruppe Tools. 194 Verwenden von E-Mail-Diensten Entfernen von Mailboxen So entfernen Sie eine Mailbox: 1. Gehen Sie zu Domains > Domainname > E-Mail-Accounts. 2. Aktivieren Sie die Checkbox für die Mailbox, die Sie entfernen möchten. 3. Klicken Sie auf Entfernen. 4. Klicken Sie, wenn Sie dazu aufgefordert werde, auf OK, um das Entfernen zu bestätigen. Ausschalten des Mailboxdienstes, nachdem Sie beschlossen haben, Ihren Account als Mailweiterleitung einzurichten Wenn Sie Ihren vorhandenen E-Mail-Account als Mail-Forwarder oder Mailingliste verwenden möchten, sollten Sie den Mailboxdienst deaktivieren: In einer Mailbox werden alle eingehenden Nachrichten aufbewahrt, und die Nachrichten werden nach der Weiterleitung nicht automatisch entfernt. Wenn Sie daher für Ihren Account die Konfiguration ―Mailbox + Mail-Forwarder‖ verwenden möchten, achten Sie darauf, die Mailbox von Zeit zu Zeit zu bereinigen. So deaktivieren Sie den Mailboxdienst für Ihren Account und löschen dabei alle Nachrichten in Ihrer Mailbox: 1. Gehen Sie zu Domains > Domainname > E-Mail-Accounts > E-Mail-Adresse > Mailbox. 2. Deaktivieren Sie die Checkbox Mailbox. 3. Klicken Sie auf OK. Verwenden von E-Mail-Diensten 195 Einrichten einer E-Mail-Weiterleitung an eine einzige E-Mail-Adresse So richten Sie eine E-Mail-Adresse ein, die E-Mail akzeptiert und an eine andere E-Mail-Adresse weiterleitet: 1. Gehen Sie zu Domains > Domainname > Umleitung erstellen. 2. Wählen Sie eine E-Mail-Adresse aus, die Sie in einen Mail-Forwarder umwandeln möchten, oder klicken Sie auf Neuen E-Mail-Account hinzufügen, um eine neue E-Mail-Adresse einzurichten. 3. Klicken Sie auf Weiter >>. Der Domainname wird rechts neben dem Zeichen @ angezeigt, daher müssen Sie nur den Namen eingeben. Dies kann z. B. Ihr durch einen Punkt getrennter Vorname und Nachname, ein Abteilungsname oder ein beliebiger anderer Text in lateinischen Zeichen sein. Der Name sollte kurz sein, damit er leicht zu merken ist. Er kann aus alphanumerischen Zeichen, Bindestrichen, Punkten und Unterstrichen bestehen. 4. Aktivieren Sie die Checkbox Weiterleiten, und geben Sie die Ziel-E-Mail-Adresse ein, an die E-Mail weitergeleitet werden soll. 5. Klicken Sie auf Fertigstellen. In diesem Abschnitt: Sperren und Entsperren von Mail-Forwardern ................................................... 196 196 Verwenden von E-Mail-Diensten Sperren und Entsperren von Mail-Forwardern So sperren Sie einen Mail-Forwarder: 1. Gehen Sie zu Domains > Domainname > E-Mail-Accounts > E-Mail-Adresse > Umleiten. 2. Deaktivieren Sie die Checkbox Weiterleiten. 3. Klicken Sie auf OK. So entsperren Sie einen Mail-Forwarder: 1. Gehen Sie zu Domains > Domainname > E-Mail-Accounts > E-Mail-Adresse > Umleiten. 2. Aktivieren Sie die Checkbox Weiterleiten. 3. Klicken Sie auf OK. Einrichten einer E-Mail-Weiterleitung an mehrere E-Mail-Adressen So richten Sie eine E-Mail-Adresse ein, die E-Mail akzeptiert und an mehrere andere E-Mail-Adressen weiterleitet: 1. Gehen Sie zu Domains > Domainname > E-Mail-Accounts > E-Mail-Adresse > Mailgruppe. 2. Klicken Sie auf Neues Mitglied hinzufügen. Sie müssen vor dem Aktivieren der E-Mail-Weiterleitung an mehrere E-Mail-Adressen mindestens eine E-Mail-Adresse hinzufügen. 3. Geben Sie die gewünschte externe E-Mail-Adresse in das Eingabefeld E-Mail ein, oder wählen Sie einen oder mehrere der aufgelisteten E-Mail-Accounts über die entsprechenden Checkboxen aus. 4. Klicken Sie auf OK. 5. Klicken Sie auf Aktivieren. In diesem Abschnitt: Hinzufügen und Entfernen von Empfängeradressen .......................................... 197 Deaktivieren der Mailweiterleitung an mehrere E-Mail-Adressen ....................... 198 Verwenden von E-Mail-Diensten 197 Hinzufügen und Entfernen von Empfängeradressen So fügen Sie eine externe E-Mail-Adresse zur Liste der E-Mail-Accounts, die weitergeleitete E-Mail-Korrespondenz erhalten, hinzu: 1. Gehen Sie zu Domains > Domainname > E-Mail-Accounts > E-Mail-Adresse > Mailgruppe. 2. Klicken Sie auf Neues Mitglied hinzufügen. 3. Geben Sie die gewünschte externe E-Mail-Adresse in das Eingabefeld Mail ein. 4. Klicken Sie auf OK. So entfernen Sie eine externe E-Mail-Adresse aus der Liste der E-Mail-Accounts, die weitergeleitete E-Mail-Korrespondenz erhalten: 1. Gehen Sie zu Domains > Domainname > E-Mail-Accounts > E-Mail-Adresse > Mailgruppe. 2. Aktivieren Sie die Checkbox der E-Mail-Adresse, die Sie aus der Liste entfernen möchten. 3. Klicken Sie auf Entfernen. Klicken Sie auf OK, um das Entfernen zu bestätigen. So fügen Sie der Liste der E-Mail-Accounts, die weitergeleitete E-Mail-Nachrichten erhalten, eine auf dem Server registrierte E-Mail-Adresse hinzu: 1. Gehen Sie zu Domains > Domainname > E-Mail > E-Mail-Account > Gruppen. 2. Wählen Sie den gewünschten mehrfachen Mail-Forwarder in der Liste Verfügbare Mailgruppen aus. 3. Klicken Sie auf Hinzufügen >>. 4. Klicken Sie auf OK. Eine auf Ihrem Server registrierte E-Mail-Adresse kann auch in derselben Weise in die Teilnehmerliste aufgenommen werden wie eine externe E-Mail-Adresse (siehe oben). So entfernen Sie eine auf Ihrem Server registrierte E-Mail-Adresse aus der Liste der E-Mail-Accounts, die weitergeleitete E-Mail-Korrespondenz erhalten: 1. Gehen Sie zu Domains > Domainname > E-Mail > E-Mail-Account > Gruppen. 2. Wählen Sie den gewünschten mehrfachen Mail-Forwarder in der Liste Mitglied der folgenden Mailgruppen aus. 198 Verwenden von E-Mail-Diensten 3. Klicken Sie auf << Entfernen. 4. Klicken Sie auf OK. Eine auf Ihrem Server registrierte E-Mail-Adresse kann auch in derselben Weise aus die Teilnehmerliste entfernt werden wie eine externe E-Mail-Adresse (siehe oben). Deaktivieren der Mailweiterleitung an mehrere E-Mail-Adressen So deaktivieren Sie die E-Mail-Weiterleitung an mehrere E-Mail-Adressen: 1. Gehen Sie zu Domains > Domainname > E-Mail-Accounts > E-Mail-Adresse > Mailgruppe. 2. Klicken Sie auf Deaktivieren. Entfernen von Mail-Forwardern So entfernen Sie einen Mail-Forwarder: 1. Gehen Sie zu Domains > Domainname > E-Mail-Accounts. 2. Aktivieren Sie die Checkbox für den Mail-Forwarder, den Sie entfernen möchten. 3. Klicken Sie auf Entfernen. 4. Klicken Sie, wenn Sie dazu aufgefordert werde, auf OK, um das Entfernen zu bestätigen. Verwenden von E-Mail-Diensten 199 Einrichten einer automatischen Antwort Wenn Sie in Urlaub fahren und längere Zeit Ihre E-Mail nicht abfragen können, können Sie eine Abwesenheitsbenachrichtigung hinterlassen, die automatisch an die Absender von an Ihre Adresse gerichteten E-Mail-Nachrichten gesendet wird. Hierzu wird die automatische Antwortfunktion verwendet, die auch als Autoresponder bezeichnet wird. Neben Abwesenheitsbenachrichtigungen können Organisationen automatische Antworten verwenden, um Kunden zu benachrichtigen, dass Bestellungen oder Anfragen an den technischen Support eingegangen sind und bearbeitet werden. Automatische Antworten können vorgefertigte Nachrichten im Text- oder HTML-Format und Dateiattachments enthalten. So richten Sie eine automatische Antwort für eine Mailbox ein: 1. Gehen Sie zu Domains > Domainname > E-Mail-Accounts > E-Mail-Adresse > Autoresponder. 2. Wenn Sie keine Dateien an die automatische Antwort anhängen möchten, fahren Sie fort mit Schritt 3. So hängen Sie eine Datei an die automatische Antwort an: a. Klicken Sie auf das Symbol Attachment-Dateien in der Gruppe Tools. b. Klicken Sie auf Durchsuchen, um die Datei zu suchen, wählen Sie die Datei aus, und klicken Sie dann auf Datei senden. Die Datei wird dem Speicher für angehängte Dateien hinzugefügt, und Sie können diese Datei an mehrere verschiedene automatische Antworten anhängen. c. Wenn Sie fertig sind, klicken Sie auf Eine Ebene höher, und fahren Sie mit dem nächsten Schritt fort. 3. Klicken Sie auf das Symbol Neuen Autoresponder hinzufügen in der Gruppe Tools. 4. Konfigurieren Sie die automatische Antwort: a. Geben Sie in das Feld Autorespondername einen Namen für die automatische Antwort ein. Beispiel: Abwesenheitsbenachrichtigung. b. Wenn eingehende E-Mail während Ihrer Abwesenheit an eine andere E-Mail-Adresse weitergeleitet werden soll, geben Sie in das Feld Bei automatischer Antwort die Originalnachricht an die angegebene E-Mail-Adresse weiterleiten eine E-Mail-Adresse an. 200 Verwenden von E-Mail-Diensten c. Wenn die automatische Antwort als Antwort auf alle eingehenden E-Mail-Nachrichten gesendet werden soll, lassen Sie in der Gruppe Bedingungen die Option immer antworten ausgewählt. Wenn nur E-Mail-Nachrichten mit bestimmten Wörtern im Nachrichtentext oder in der Betreffzeile automatisch beantwortet werden sollen, wählen Sie die entsprechende Option aus, und geben Sie die entsprechenden Wörter in das Eingabefeld ein. d. Standardmäßig wird die Betreffzeile der eingehenden E-Mail-Nachricht in die automatische Antwort eingefügt. Wenn Sie einen benutzerdefinierten Betreff verwenden möchten, geben Sie diesen in das Eingabefeld Antwort ein. e. Da die Absender möglicherweise nicht erkennen, dass die Nachricht, die sie von Ihnen erhalten haben, automatisch gesendet wurde, versuchen sie möglicherweise, auf die automatische Antwort zu antworten. Geben Sie daher Ihre E-Mail-Adresse als Antwortadresse an, da die Nachrichten sonst an die Adresse des Autoresponders gerichtet werden. f. Geben Sie das Format für die automatische Antwort (Text oder HTML) und den Zeichensatz an (empfohlen wird UTF-8). Wenn Sie in der automatischen Antwort HTML-Tags verwenden, wählen Sie die Option HTML aus. g. Geben Sie Ihre Nachricht in das Feld Antworte mit Text ein. h. Hängen Sie gegebenenfalls Dateien an. Klicken Sie hierzu auf den Button Attachment hinzufügen, aktivieren Sie die Checkbox der vorher in den Speicher für Anhänge hochgeladenen Datei, und klicken Sie auf OK. Um eine an die automatische Antwort angehängte Datei zu entfernen, aktivieren Sie die entsprechende Checkbox und klicken Sie auf Entfernen. i. Um die Anzahl der automatischen Antworten an die gleiche E-Mail-Adresse pro Tag zu begrenzen, geben Sie die gewünschte Zahl in das entsprechende Eingabefeld unter Limits ein. Die Standardeinstellung sieht vor, dass nicht mehr als zehn Antworten pro Tag an die gleiche E-Mail-Adresse gesendet werden. j. Um die Last des Mailservers zu reduzieren, können Sie die Anzahl der eindeutigen Adressen begrenzen, die sich der Autoresponder merkt. Geben Sie hierzu die gewünschte Zahl in das Feld Speichere bis zu ein. 5. Klicken Sie auf OK. 6. Klicken Sie auf das Symbol Aktivieren in der Gruppe Tools. Verwenden von E-Mail-Diensten 201 Deaktivieren der automatischen Antwort So deaktivieren Sie die automatische Antwort für eine Mailbox: 1. Gehen Sie zu Domains > Domainname > E-Mail-Accounts > E-Mail-Adresse > Autoresponder. 2. Klicken Sie auf Deaktivieren. Die automatische Antwort ist jetzt deaktiviert. Da ihre Konfiguration nicht aus dem Control Panel gelöscht wird, können Sie die automatische Antwort bei Bedarf erneut verwenden, indem Sie das oben beschriebene Verfahren wiederholen und im letzten Schritt auf Aktivieren klicken. So löschen Sie die Konfiguration einer nicht mehr benötigten automatischen Antwort: 1. Gehen Sie zu Domains > Domainname > E-Mail-Accounts > E-Mail-Adresse > Autoresponder. 2. Aktivieren Sie die Checkbox für den Konfigurationsnamen, und klicken Sie auf Entfernen. 202 Verwenden von E-Mail-Diensten Einrichten siteweiter Einstellungen für die Verarbeitung von E-Mail-Nachrichten an nicht existierende Benutzer (Mail Bounce) Wenn jemand eine E-Mail-Nachricht an eine in Ihrer Domain nicht vorhandene E-Mail-Adresse sendet, akzeptiert der Mailserver standardmäßig die E-Mails, verarbeitet sie und sendet E-Mails, für die in der Domain kein entsprechender Empfänger gefunden wird, mit einem Vermerk, dass für diese Adresse keine E-Mails empfangen werden können, an den Absender zurück. Sie haben folgende Möglichkeiten: Solche E-Mails weiter an die Absender zurücksenden (Option Zurücksenden oder Mit Benachrichtigung zurücksenden), Weiterleiten solcher E-Mails an die angegebene E-Mail-Adresse (Option Weiterleitung an Adresse). Weiterleiten solcher E-Mails an einen anderen Mailserver mit der angegebenen IP-Adresse unter Verwendung der Option An externen Mailserver mit der folgenden IP-Adresse weiterleiten (nur verfügbar für Windows-Hosting) Zurückweisen solcher E-Mails, ohne sie zu akzeptieren und ohne die Absender zu benachrichtigen (Option Zurückweisen). Diese Einstellung kann die Last des Mailservers verringern, die durch eine große Menge an Spam verursacht wird, der oft an nach dem Zufallsprinzip generierte Benutzernamen gesendet wird. Für Spammer kann dies jedoch die Überprüfung Ihres Mailservers auf gültige E-Mail-Adressen etwas beschleunigen. So konfigurieren Sie die siteweiten Einstellungen für die Behandlung von E-Mail an nicht vorhandene Benutzer: 1. Gehen Sie zu Domains > Domainname> Gruppentitel-Menü E-Mail >E-Mail-Einstellungen. 2. Wählen Sie die gewünschte Option aus, und geben Sie die erforderlichen Informationen an. 3. Klicken Sie auf OK. Verwenden von E-Mail-Diensten 203 Gleichzeitiges Vornehmen der gleichen Änderungen an mehreren HostingAccounts So nehmen Sie gleiche Änderungen an mehreren E-Mail-Accounts gleichzeitig vor: 1. Gehen Sie zu Domains > Domainname > E-Mail-Accounts. 2. Aktivieren Sie die Checkboxen der E-Mail-Accounts, deren Einstellungen Sie ändern möchten. 3. Klicken Sie auf Bearbeiten. 4. Passen Sie die Einstellungen nach Bedarf an: Wählen Sie Aktivieren aus, um die entsprechende Option für die ausgewählten E-Mail-Accounts zu aktivieren. Wählen Sie Deaktivieren aus, um die entsprechende Option für die ausgewählten E-Mail-Accounts zu deaktivieren. Lassen Sie Nicht ändern ausgewählt, wenn Sie die entsprechende Option nicht ändern möchten. 5. Klicken Sie auf OK. 204 Verwenden von E-Mail-Diensten Verwalten von Mailinglisten Wenn Sie Angebote und Produktinformationen an Ihre Kunden versenden, einen Newsletter einrichten oder Besucher Ihrer Site über Änderungen auf dem Laufenden halten möchten, sollten Sie auf Ihrer Site eine Mailingliste einrichten und Ihre Benutzer eintragen oder sie dazu einladen, sich selbst einzutragen. Eine Mailingliste bietet die praktische Möglichkeit, eine beliebig große Anzahl von Lesern gleichzeitig zu erreichen. Sie enthält eine Liste von E-Mail-Adressen, die unter einer gemeinsamen E-Mail-Adresse zusammengefasst sind, an die Sie Ihre Informationen oder den Newsletter senden. In diesem Abschnitt: Einrichten einer Mailingliste ............................................................................... 205 Eintragen und Austragen von Benutzern ........................................................... 206 Senden von Nachrichten an Ihre Mailingliste ..................................................... 206 Entfernen von Mailinglisten ............................................................................... 207 Verwenden von E-Mail-Diensten 205 Einrichten einer Mailingliste So richten Sie eine Mailingliste ein: 1. Gehen Sie zu Domains > Domainname > Mailinglisten. 2. Klicken Sie auf Aktivieren, um den Mailinglistendienst zu starten. 3. Klicken Sie auf Neue Mailingliste hinzufügen. 4. Geben Sie den gewünschten Namen für die Mailingliste an. Dies kann beispielsweise ein Abteilungsname, das Thema der Mailingliste oder eine beliebige andere ASCII-Zeichenfolge sein. Der Name sollte kurz sein, damit er leicht zu merken ist. Er kann aus alphanumerischen Zeichen, Bindestrichen, Punkten und Unterstrichen bestehen. 5. Geben Sie das Passwort für die Verwaltungsfunktionen der Mailingliste an. 6. Geben Sie die E-Mail-Adresse des Administrators der Mailingliste an. 7. Achten Sie darauf, dass die Checkbox Administrator über die Erstellung der Mailingliste benachrichtigen aktiviert ist. Unter der angegebenen E-Mail-Adresse des Administrators erhalten Sie eine Nachricht mit Anleitungen zum Verwenden und Verwalten der Mailingliste. Bewahren Sie diese Nachricht in Ihren Unterlagen auf. 8. Klicken Sie auf OK. Ihre Mailingliste kann problemlos mit den Standardeinstellungen betrieben werden. Unter Umständen kann es jedoch sinnvoll sein, sie zu konfigurieren, um beispielsweise die Moderationsfunktionen zu aktivieren, die Inhalte der Postings zu filtern oder Nachrichten zu archivieren. So konfigurieren Sie die Mailingliste: 1. Gehen Sie zu Domains > Domainname > Mailinglisten. 2. Klicken Sie auf das Symbol gewünschten Mailingliste. neben der E-Mail-Adresse der Ein Loginbildschirm wird angezeigt. 3. Geben Sie das Passwort des Listenadministrators ein und klicken Sie auf Einloggen …. Sie können auch in der folgenden Weise auf die Konfiguration der Mailingliste zugreifen (für Linux-Hosting): 206 Verwenden von E-Mail-Diensten 1. Geben Sie in Ihren Webbrowser die folgende URL-Adresse ein: http://lists.Ihre-domain.com/mailman/admin/listname (wobei Ihre-domain.com für Ihren Domainnamen und listenname für den Namen der Mailingliste, also den linken Teil ihrer E-Mail-Adresse vor dem @-Zeichen steht). Ein Loginbildschirm wird angezeigt. 2. Geben Sie das Passwort des Listenadministrators ein und klicken Sie auf Einloggen …. Zum Versenden einer Newsletterausgabe oder anderer Informationen an die Mailingliste senden Sie sie per E-Mail an die E-Mail-Adresse der Mailingliste. Ihre Nachricht wird an alle eingetragenen Benutzer verteilt. Eintragen und Austragen von Benutzern So tragen Sie Benutzer in eine Mailingliste ein: 1. Gehen Sie zu Domains > Domainname > Mailinglisten > Mailinglistenname > Neues Mitglied hinzufügen. 2. Geben Sie die E-Mail-Adresse des Benutzers an. 3. Klicken Sie auf OK. So tragen Sie Benutzer aus einer Mailingliste aus: 1. Gehen Sie zur Registerkarte Domains > Domainname > Mailinglisten > Name der Mailingliste. 2. Aktivieren Sie die Checkbox links neben der E-Mail-Adresse des Benutzers. 3. Klicken Sie auf Entfernen. 4. Klicken Sie auf OK, um das Entfernen zu bestätigen. Senden von Nachrichten an Ihre Mailingliste Zum Versenden einer Newsletterausgabe oder anderer Informationen an die Mailingliste senden Sie sie per E-Mail an die E-Mail-Adresse der Mailingliste. Ihre Nachricht wird an alle eingetragenen Benutzer verteilt. Verwenden von E-Mail-Diensten Entfernen von Mailinglisten So entfernen Sie eine Mailingliste von einer Site: 1. Gehen Sie zu Domains > Domainname > Mailinglisten. 2. Aktivieren Sie die Checkbox für die Mailinglistenadresse, die Sie entfernen möchten. 3. Klicken Sie auf Entfernen. 4. Klicken Sie, wenn Sie dazu aufgefordert werde, auf OK, um das Entfernen zu bestätigen. 207 KAPITEL 8 Anzeigen von Statistiken So zeigen Sie die Informationen zur Festplattenspeichermenge und Bandbreite an, die von Ihren Sites belegt wird: Klicken Sie auf Ihrer Startseite auf die ensprechende Verknüpfung Statistiken. So stellen Sie fest, wie viele Benutzer aus welchen Ländern eine Site besucht und welche Seiten sie angesehen haben: 1. Gehen Sie zu Domains > Domainname > Webstatistiken. 2. So zeigen Sie die Statistiken zu den Webseiten oder den Dateien an, die von bestimmten Bereichen Ihrer Site herunter- oder auf sie hochgeladen wurden: Um die Bandbreitenauslastung nach Monaten anzuzeigen, klicken Sie auf Historie der Bandbreitenauslastung. Um die Bandbreitenauslastung nach den FTP-, Web- und E-Mail-Diensten dieser Domain anzuzeigen, klicken Sie auf Traffic-Nutzungsbericht. Um die Statistiken zu Webseiten anzuzeigen, die per Hypertext Transfer Protocol (HTTP) von Ihrer Site übertragen wurden, klicken Sie auf Webstatistiken. Um die Statistiken zu Webseiten anzuzeigen, die per Secure Hypertext Transfer Protocol (HTTPS) von Ihrer Site übertragen wurden, klicken Sie auf Webstatistiken SSL. Um die Statistiken zu Dateien anzuzeigen, die per File Transfer Protocol (FTP) übertragen wurden, klicken Sie auf FTP-Statistiken. Um Statistiken für über FTP (File Transfer Protocol) mit anonymem Zugriff ohne Passwort übertragene Dateien anzuzeigen, klicken Sie auf Anonymous-FTP-Statistiken. Hinweis: Wenn Sie für Ihren Account das Webalizer-Statistikpaket verwenden, können Sie die von Webalizer angezeigten grafischen Berichte anpassen. Eine Anleitung hierzu finden Sie im Abschnitt Anpassen der Einstellungen für die Darstellung von Webstatistiken in Webalizer. Sie können die Webstatistiken auch unter der URL-Adresse https://ihre-domain.com/plesk-stat/webstat abrufen. Geben Sie bei der Anmeldeaufforderung Ihren Benutzernamen und das Passwort für den Zugriff auf Ihren FTP-Account ein. Um einen konsolidierten Bericht für alle Ihre Websites und Ihren Hosting-Account anzuzeigen, gehen Sie zu Domains > Statistiken anzeigen. Häufig ausgeführte Berichtoperationen: Anzeigen von Statistiken 209 Um ausführliche Informationen zu erhalten, wählen Sie im Dropdown-Menü Bericht die Option Vollständig. Um festzulegen, wie viele Informationen in einem Bericht angezeigt werden, klicken Sie auf Anpassen, und bearbeiten Sie ein vorhandenes Bericht-Template (klicken Sie hierzu auf den Namen eines Bericht-Templates), oder erstellen Sie ein neues Bericht-Template (klicken Sie hierzu auf Neues Layout hinzufügen). Geben Sie anschließend an, wie viele Informationen in den einzelnen Berichtbereichen angezeigt werden sollen: Wählen Sie Keine, wenn Sie keine Informationen, Zusammenfassung, wenn Sie eine knappe Übersicht, oder Vollständig, wenn Sie einen ausführlichen Bericht ausgeben möchten. Aktivieren Sie die Checkbox Als Standardbericht benutzen und klicken Sie auf OK. Um ein benutzerdefiniertes Berichtlayout zu löschen, aktivieren Sie die Checkbox des entsprechenden Berichtlayoutnamens und klicken Sie auf Entfernen. Um den Bericht auszudrucken, klicken Sie auf Drucken. Der Bericht wird in einem separaten Browserfenster geöffnet. Wählen Sie im Menü des Browsers die Option Datei > Drucken aus, um den Bericht zu drucken. Um den Bericht per E-Mail zu versenden, geben Sie die E-Mail-Adresse des Empfängers in das Textfeld rechts neben der Gruppe ―Report‖ ein, und klicken Sie auf Per E-Mail senden. Ihre eigene E-Mail-Adresse brauchen Sie nicht selbst einzutragen; das System geht automatisch davon aus, dass Sie den Bericht an sich selbst senden möchten, und trägt die in Ihrem Control Panel-Account registrierte E-Mail-Adresse in das Empfängerfeld ein. Um die Berichte täglich, wöchentlich oder monatlich automatisch zu generieren und per E-Mail zu versenden, klicken Sie auf Berichtzustellung, und befolgen Sie die Anweisungen im Abschnitt Automatisieren der Berichterstellung und der Berichtzustellung per E-Mail (auf Seite 214). In diesem Kapitel: Anpassen der Einstellungen für die Darstellung von Webstatistiken in Webalizer .......................................................................................................................... 210 Automatisieren der Berichterstellung und der Berichtzustellung per E-Mail ....... 214 Anzeigen und Konfigurieren der Wiederverwendung von Logdateien ................ 216 210 Anzeigen von Statistiken Anpassen der Einstellungen für die Darstellung von Webstatistiken in Webalizer In der Standardeinstellung zählt und meldet das Statistiktool die Aufrufe von Webseiten und anderen Dateien von Ihrer Site - also von Ihren eigenen Webseiten - aus. Wenn also ein Benutzer in seinem Browser von Ihrer Site aus eine einzelne Webseite aufruft, die Verweise auf andere Dateien wie Skripts, Cascading Style Sheets, Mediendateien oder ähnliches enthält, werden diese Verweise vom Statistiktool zu den Besuchen Ihrer Webseite gerechnet. Daher werden in der Standardeinstellung unzutreffende Nutzungsstatistiken erstellt. Empfehlungen: Blenden Sie diese internen Verweise und Verweise von anderen Sites aus. Fassen Sie Verweise verschiedener Sites zusammen, sodass sie als Verweise eines einzelnen Standortes dargestellt werden. Blenden Sie direkte Anfragen aus. Eine direkte Anfrage wird an Ihren Webserver gesendet, wenn ein Benutzer die URL-Adresse Ihrer Site direkt in das Adressfeld seines Browsers eingibt. In diesem Abschnitt: Ein- und Ausblenden interner Verweise von Ihrer Site und anderen Sites aus .. 211 Gruppieren und Ungruppieren von Verweisen von anderen Sites ..................... 212 Ein- und Ausblenden direkter Anfragen ............................................................. 213 Anzeigen von Statistiken 211 Ein- und Ausblenden interner Verweise von Ihrer Site und anderen Sites aus So blenden Sie interne Verweise und Verweise von anderen Sites aus: 1. Gehen Sie zu Domains > Domainname > Webstatistiken > Einstellungen. 2. Klicken Sie auf Einträge ausblenden. 3. Achten Sie darauf, dass in der Dropdown-Liste Typ des Eintrags der Wert Referrer ausgewählt ist. 4. Geben Sie im Feld Referrer den Namen der Domain an, deren Referrer im Webstatistikbericht nicht berücksichtigt werden sollen. Teile von Domainnamen können durch das Platzhalterzeichen ‗*‘ ersetzt werden. 5. Klicken Sie auf OK. So blenden Sie Verweise ein: 1. Gehen Sie zu Domains > Domainname > Webstatistiken > Einstellungen. 2. Aktivieren Sie die Checkboxen der Einträge, die Sie einblenden möchten, und klicken Sie auf Entfernen. 3. Bestätigen Sie den Vorgang, und klicken Sie auf OK. 212 Anzeigen von Statistiken Gruppieren und Ungruppieren von Verweisen von anderen Sites So fassen Sie Verweise von einer bestimmten Site zu einer Gruppe zusammen: 1. Gehen Sie zu Domains > Domainname > Webstatistiken > Einstellungen > Registerkarte Gruppierte Referrer > Gruppen-Referrer. 2. Geben Sie den Gruppennamen an, der für alle Referrer der betreffenden Site angezeigt werden soll. 3. Geben Sie im Feld Referrer die Site (Domainnamen) an, deren Referrer zu einer Gruppe zusammengefasst werden sollen. Teile von Domainnamen können durch das Platzhalterzeichen ‗*‘ ersetzt werden. 4. Klicken Sie auf OK. So lösen Sie eine Gruppe von Verweisen von einer bestimmten Site auf: 1. Gehen Sie zu Domains > Domainname > Webstatistiken > Einstellungen > Registerkarte Gruppierte Referrer. Alle Referrer-Gruppennamen sind in einer Liste zusammengefasst. 2. Aktivieren Sie die Checkbox des gewünschten Gruppennamens und klicken Sie auf Entfernen. 3. Bestätigen Sie den Vorgang, und klicken Sie auf OK. Anzeigen von Statistiken 213 Ein- und Ausblenden direkter Anfragen So blenden Sie direkte Anfragen aus: 1. Gehen Sie zu Domains > Domainname > Webstatistiken > Einstellungen. 2. Klicken Sie auf Einträge ausblenden. 3. Wählen Sie in der Dropdown-Liste Typ des Eintrags den Wert Direkte Anfrage. 4. Klicken Sie auf OK. So blenden Sie direkte Anfragen ein: 1. Gehen Sie zu Domains > Domainname > Webstatistiken > Einstellungen. Alle ausgeblendeten Einträge sind in einer Liste zusammengefasst. 2. Aktivieren Sie die Checkbox des Eintrags Direkte Anfrage und klicken Sie auf Entfernen. 3. Bestätigen Sie den Vorgang, und klicken Sie auf OK. 214 Anzeigen von Statistiken Automatisieren der Berichterstellung und der Berichtzustellung per E-Mail So erhalten Sie regelmäßige konsolidierte Statusberichte zu Ihrem Account: 1. Gehen Sie zu Domains > Domainname > Bericht > Layouts. 2. Klicken Sie unter der Spalte Name auf den gewünschten Berichtstyp. 3. Klicken Sie auf Berichtzustellung. 4. Klicken Sie auf Neuer Zustellungsplan. 5. Um den Bericht unter Ihrer beim System registrierten E-Mail-Adresse zu empfangen, wählen Sie im Dropdown-Menü Senden an die Option Kunde. Um den Bericht unter einer anderen E-Mail-Adresse zu empfangen, wählen Sie die Option die von mir angegebene E-Mail-Adresse und geben Sie die E-Mail-Adresse ein. 6. Wählen Sie im Dropdown-Menü Zustellungshäufigkeit das Intervall aus, in dem der Bericht versendet werden soll. Sie können den Bericht in täglichen, wöchentlichen oder monatlichen Intervallen versenden. 7. Klicken Sie auf OK. So ändern Sie den Zustellungsplan für einen Account-Statusbericht: 1. Gehen Sie zu Domains > Domainname > Bericht > Layouts > Berichtsname > Berichtzustellung. 2. Klicken Sie in der Spalte Häufigkeit auf den Link des Zustellungsplans, den Sie ändern möchten. 3. Passen Sie die Einstellungen nach Bedarf an, und klicken Sie auf OK. So beenden Sie die regelmäßige Zustellung des Account-Statusberichts: 1. Gehen Sie zu Domains > Domainname > Bericht > Layouts > Berichtsname > Berichtzustellung. 2. Aktivieren Sie die Checkbox des gewünschten Zustellungsplans, und klicken Sie auf Entfernen. Klicken Sie auf OK, um das Entfernen zu bestätigen. So erhalten Sie regelmäßige Detailberichte zu einer bestimmten Domain/Website: Anzeigen von Statistiken 215 1. Gehen Sie zu Domains > Domainname > Bericht > Layouts > Berichtsname > Berichtzustellung. 2. Klicken Sie auf Zustellungsplan hinzufügen. 3. Um den Bericht unter Ihrer beim System registrierten E-Mail-Adresse zu empfangen, wählen Sie im Dropdown-Menü Senden an die Option Kunde. Um den Bericht unter einer anderen E-Mail-Adresse zu empfangen, wählen Sie die Option die von mir angegebene E-Mail-Adresse und geben Sie die E-Mail-Adresse ein. 4. Wählen Sie im Dropdown-Menü Zustellungshäufigkeit das Intervall aus, in dem der Bericht versendet werden soll. Sie können den Bericht in täglichen, wöchentlichen oder monatlichen Intervallen versenden. 5. Klicken Sie auf OK. So ändern Sie den Zustellungsplan für einen Domain/Website-Detailbericht: 1. Gehen Sie zu Domains > Domainname > Bericht > Layouts > Berichtsname > Berichtzustellung. 2. Klicken Sie in der Spalte Häufigkeit auf den Link des Zustellungsplans, den Sie ändern möchten. 3. Passen Sie die Einstellungen nach Bedarf an, und klicken Sie auf OK. So beenden Sie die regelmäßige Zustellung des Account-Statusberichts: 1. Gehen Sie zu Domains > Domainname > Bericht > Layouts > Berichtsname > Berichtzustellung. 2. Aktivieren Sie die Checkbox des gewünschten Zustellungsplans, und klicken Sie auf Entfernen. Klicken Sie auf OK, um das Entfernen zu bestätigen. 216 Anzeigen von Statistiken Anzeigen und Konfigurieren der Wiederverwendung von Logdateien Alle Verbindungen mit dem Webserver und alle Anforderungen für auf dem Server nicht gefundene Dateien werden in Logdateien registriert. Diese Logdateien werden von den auf dem Server ausgeführten Statistiktools analysiert, die dann bei Bedarf grafische Berichte anzeigen. Sie können diese Logdateien zur Verarbeitung mit Statistiktools anderer Hersteller auf Ihren Computer herunterladen oder ihre Inhalte für das Webserver-Debugging anzeigen. Um ein zu starkes Anwachsen dieser Logdateien zu verhindern, sollten Sie das automatische Bereinigen und Recycling der Logdateien aktivieren: 1. Gehen Sie zu Domains > Domainname > Log Manager > Logrotation. 2. Klicken Sie auf Aktivieren in der Gruppe Tools. Wenn nur Deaktivieren angezeigt wird, ist die Log-Wiederverwendung bereits aktiviert. 3. Geben Sie an, wann Logdateien wiederverwendet und wie viele Instanzen der einzelnen Logdateien auf dem Server gespeichert werden sollen. Geben Sie außerdem an, ob die Logdateien nach der Verarbeitung komprimiert und an eine E-Mail-Adresse gesendet werden sollen. 4. Klicken Sie auf OK. So zeigen Sie den Inhalt einer Logdatei an oder laden sie auf Ihren Computer herunter: 1. Gehen Sie zu Domains > Domainname > Log Manager. Eine Liste der Logdateien wird geöffnet. 2. Führen Sie eine der folgenden Aktionen aus: Um anzugeben, wie viele Zeilen ab dem Ende der Logdatei angezeigt werden sollen, tragen Sie die gewünschte Anzahl in das Feld unter der Gruppe Einstellungen ein. Um den Inhalt einer Logdatei anzuzeigen, klicken Sie auf ihren Dateinamen. Um eine Datei auf Ihren Computer herunterzuladen, klicken Sie auf das Symbol der gewünschten Datei. Um eine verarbeitete Logdatei auf dem Server zu entfernen, aktivieren Sie die entsprechende Checkbox und klicken Sie auf Entfernen. Klicken Sie auf OK, um das Entfernen zu bestätigen. KAPITEL 9 Sicherung und Wiederherstellung Ihrer Daten Mit der aktuellen Version der Backup- und Wiederherstellungstools, die zusammen mit Ihrem Control Panel installiert wurden, können Sie folgende Aufgaben ausführen: Ihren Account mit Domains sichern. Das Backuparchiv enthält alle Control Panel-Konfigurationen und -Daten zu Ihrem Account und Ihren Domains (Websites). Ein Backup einzelner Domains (Websites) erstellen. Das Backuparchiv enthält alle Daten zum Account-, Domain (Website)- und E-Mail-Dienst des Domainadministrators, die Inhalte von Mailboxen, die Kontaktlisten von Horde Turba-Adressbüchern sowie Spamund Virenschutzeinstellungen. Backups planen. Backups können sowohl für Ihren Account als auch für Ihre Domains geplant werden. Ihre Daten anhand von Backup-Respositorys wiederherstellen. In diesem Kapitel: Konfigurieren des Control Panels für die Verwendung eines FTP-Repository ... 218 Erstellen eines Backups Ihres Accounts mit Domains ....................................... 219 Sichern einzelner Domains (Websites) .............................................................. 220 Backups von Datenbanken erstellen (Windows-Hosting) .................................. 220 Planen von Backups.......................................................................................... 222 Wiederherstellen von Daten anhand von Backup-Respositorys ........................ 223 Wiederherstellen von Datenbanken................................................................... 224 Verwalten Ihres Backupdatei-Repository ........................................................... 226 Verwalten des Datenbank-Backupdateien-Repository (Windows Hosting) ........ 227 218 Sicherung und Wiederherstellung Ihrer Daten Konfigurieren des Control Panels für die Verwendung eines FTP-Repository Wenn Sie Backupdateien auf einem FTP-Server speichern möchten, sollten Sie das Control Panel entsprechend einrichten: 1. Wechseln Sie zu dem gewünschten Repository: Um zu einem Repository auf Ihrer Account-Ebene zu wechseln, gehen Sie zu Start > Backup Manager > Einstellungen für persönliches FTP-Repository. Um zu einem Repository auf einer Domain-Ebene zu wechseln, gehen Sie zu Domains > Domainname > Backup Manager > Einstellungen für persönliches FTP-Repository. 2. Geben Sie die folgenden Einstellungen an: Die IP-Adresse oder den Hostnamen des FTP-Servers Das Verzeichnis auf dem Server, in dem die Backupdateien gespeichert werden sollen Den Benutzernamen und das Passwort für den Zugriff auf den FTP-Account. 3. Klicken Sie auf OK. Sicherung und Wiederherstellung Ihrer Daten 219 Erstellen eines Backups Ihres Accounts mit Domains So erstellen Sie ein Backup Ihres Accounts mit Domains: 1. Klicken Sie auf Ihrer Startseite auf Backup Manager. 2. Klicken Sie auf Backup. 3. Geben Sie Folgendes an: Backupdateiname-Präfix und Beschreibung. Sie können keinen willkürlichen Dateinamen festlegen, haben aber die Möglichkeit, das Control Panel anzuweisen, den Namen der Backupdateien ein Präfix voranzustellen. Beachten Sie, dass das Control Panel automatisch das Datum und die Uhrzeit der Backupdatei-Erstellung (in UTC) an den Namen der Backupdatei anfügt. Teilen der Backupdatei. Um eine Backupdatei aufzuteilen, aktivieren Sie die entsprechende Checkbox und geben Sie die Volumengröße in Megabyte an. Ort, an dem die Backupdatei gespeichert wird. Wählen Sie das Repository aus, in dem die Backupdatei gespeichert werden soll. Von welchen Daten ein Backup erstellt werden soll. Sie können entweder nur ein Backup der Einstellungen und Ihres Accounts und Ihrer Websites oder der Einstellungen mit allen Website-Inhalten erstellen. E-Mail-Benachrichtigung bei Abschluss des Backup. Wenn Sie nach Abschluss des Backups benachrichtigt werden möchten, geben Sie Ihre E-Mail-Adresse ein. 4. Klicken Sie auf Backup. Der Backup-Vorgang wird gestartet. Der Fortschritt wird auf der Registerkarte Aktuelle Backup-Aufgabe angezeigt. Zum Aktualisieren der Informationen auf dem Bilschirm können Sie den Button Aktualisieren verwenden. Wenn das Backup fertiggestellt ist, wird die Backupdatei im ausgewählten Repository gespeichert. 220 Sicherung und Wiederherstellung Ihrer Daten Sichern einzelner Domains (Websites) So erstellen Sie ein Backup einer Domain (Website): 1. Gehen Sie zu Domains > Domainname > Backup Manager. 2. Klicken Sie auf Backup. 3. Geben Sie Folgendes an: Backupdateiname-Präfix und Beschreibung. Sie können keinen willkürlichen Dateinamen festlegen, haben aber die Möglichkeit, das Control Panel anzuweisen, den Namen der Backupdateien ein Präfix voranzustellen. Beachten Sie, dass das Control Panel automatisch das Datum und die Uhrzeit der Backupdatei-Erstellung (in UTC) an den Namen der Backupdatei anfügt. Teilen der Backupdatei. Um eine Backupdatei aufzuteilen, aktivieren Sie die entsprechende Checkbox und geben Sie die Volumengröße in Megabyte an. Ort, an dem die Backupdatei gespeichert wird. Wählen Sie das Repository aus, in dem die Backupdatei gespeichert werden soll. Von welchen Daten ein Backup erstellt werden soll. Sie können entweder nur ein Backup der Webhosting-Einstellungen oder der Webhosting-Einstellungen und des gesamten Site-Inhalts erstellen. E-Mail-Benachrichtigung bei Abschluss des Backup. Wenn Sie nach Abschluss des Backups eine E-Mail-Benachrichtigung versenden möchten, geben Sie die entsprechende E-Mail-Adresse ein. Website sperren, bis das Backup abgeschlossen ist. Wenn Sie nicht zulassen möchten, dass während des Backups Änderungen am Site-Inhalt oder an den Einstellungen vorgenommen werden, aktivieren Sie die entsprechende Checkbox. 4. Klicken Sie auf Jetzt sichern. Der Backup-Vorgang wird gestartet. Der Fortschritt wird auf der Registerkarte Aktuelle Backup-Aufgabe angezeigt. Zum Aktualisieren der Informationen auf dem Bilschirm können Sie den Button Aktualisieren verwenden. Wenn das Backup abgeschlossen ist, wird die Backupdatei in dem ausgewählten Repository gespeichert und kann entweder vom FTP-Server oder von der Ebene Domains > Domainname > Backup Manager aus abgerufen werden. Backups von Datenbanken erstellen (Windows-Hosting) So erstellen Sie ein Backup einer Datenbank: Sicherung und Wiederherstellung Ihrer Daten 221 1. Gehen Sie zu Domains > Domainname > Datenbanken. 2. Aktivieren Sie die Checkbox der Datenbank, für die Sie ein Backup erstellen möchten, und klicken Sie auf Backup erstellen. 3. Geben Sie den Namen der Backupdatei an und klicken Sie auf OK. 4. Wenn Sie die so erstellte Backupdatei herunterladen möchten, klicken Sie auf den Dateinamen auf der nächsten Seite, nachdem der Backupvorgang abgeschlossen wurde. Geben Sie an, wo die Backupdatei gespeichert werden soll, und klicken Sie auf Speichern. 5. Klicken Sie auf OK. So erstellen Sie ein Backup aller Datenbanken auf Ihrer Domain: 1. Gehen Sie zu Domains > Domainname > Backup Manager > Datenbank-Backup-Repository, stellen Sie sicher, dass Alle Domain-Repositorys im Feld Datenbank ausgewählt ist, und klicken Sie auf Backup erstellen. 2. Geben Sie den Namen der Backupdatei an und klicken Sie auf OK. 3. Wenn Sie die so erstellte Backupdatei herunterladen möchten, klicken Sie auf den Dateinamen auf der nächsten Seite, nachdem der Backupvorgang abgeschlossen wurde. Geben Sie an, wo die Backupdatei gespeichert werden soll, und klicken Sie auf Speichern. 4. Klicken Sie auf OK. 222 Sicherung und Wiederherstellung Ihrer Daten Planen von Backups So planen Sie Daten-Backups: 1. Gehen Sie zu dem Backupdatei-Repository, das dem Typ der zu sichernden Daten entspricht: Zum Sichern Ihrer Account-Einstellungen und Website-Inhalte gehen Sie zu Start > Backup Manager. Um ein Backup einer Website zu erstellen, gehen Sie zu Domains > Domainname > Backup Manager. 2. Klicken Sie auf Einstellungen für geplantes Backup. 3. Aktivieren Sie die Checkbox Diese Backup-Aufgabe aktivieren und geben Sie Folgendes ein: Wann und wie oft das Backup ausgeführt werden soll. Backupdateiname. Teilen der Backupdatei. Um eine Backupdatei aufzuteilen, aktivieren Sie die entsprechende Checkbox und geben Sie die Volumengröße in Megabyte an. Beachten Sie, dass die Volumengröße 4095 MB nicht überschreiten darf. Ort, an dem die Backupdatei gespeichert wird. Wählen Sie das Repository aus, in dem die Backupdatei gespeichert werden soll. Maximale Anzahl von Backupdateien, die im Repository gespeichert werden können. Geben Sie eine Zahl ein, wenn Sie Backupdateien wiederherstellen möchten: Wenn die angegebene Anzahl erreicht ist, werden die jeweils ältesten Backupdateien entfernt. E-Mail-Benachrichtigung bei Backup-Fehlern. Wenn Sie bei Auftreten eines Fehlers während des Backups eine E-Mail-Benachrichtigung versenden möchten, geben Sie die entsprechende E-Mail-Adresse ein. Von welchen Daten ein Backup erstellt werden soll. Sie können entweder nur ein Backup der Einstellungen oder der Einstellungen und des Website-Inhalts erstellen. 4. Klicken Sie auf OK. Sicherung und Wiederherstellung Ihrer Daten 223 Wiederherstellen von Daten anhand von Backup-Respositorys So stellen Sie Daten aus einer Backupdatei wieder her: 1. Gehen Sie zum Backupdatei-Repository, in dem sich die Backupdatei befindet: Zum Wiederherstellen Ihrer Account-Einstellungen und Website-Inhalte gehen Sie zu Start > Backup Manager. Zum Wiederherstellen einer Website gehen Sie zu Domains > Domainname > Backup Manager. 2. Klicken Sie auf den Namen der Backupdatei. 3. Geben Sie die folgenden Einstellungen an: Arten von Daten, die wiederhergestellt werden sollen. Domain (Website) sperren, bis die Wiederherstellung abgeschlossen wurde. Wählen Sie diese Option aus, wenn Sie mögliche Konflikte vermeiden möchten, die entstehen können, wenn Benutzer die Site-Inhalte oder -Einstellungen während der Wiederherstellung ändern. E-Mail-Benachrichtigung bei Abschluss der Wiederherstellungsaufgabe versenden. Geben Sie Ihre E-Mail-Adresse ein, wenn Sie vom Control Panel benachrichtigt werden möchten, wenn die Wiederherstellung abgeschlossen ist. Konfliktlösungsrichtlinie. Geben Sie an, wie vorgegangen werden soll, wenn bei der Wiederherstellung Konflikte auftreten. 4. Klicken Sie auf Wiederherstellen. Wenn bei der Wiederherstellung von Daten Fehler oder Konflikte auftreten, fordert der Assistent Sie auf, eine geeignete Auflösung auszuwählen. Befolgen Sie die Anweisungen auf dem Bildschirm, um den Assistenten zu beenden. Hinweis: Im Modus Wiederherstellung überschriebener Daten werden alle Objekte anhand der Backupdateien wieder hergestellt, unabhängig davon, ob sie bereits im System vorhanden sind oder nicht. Der Modus Überschreiben funktioniert wie folgt: Wenn ein in der Backupdatei vorhandenes Objekt bzw. dort vorhandene Einstellungen in Parallels Plesk Panel nicht vorkommen, werden sie im Parallels Plesk Panel erstellt bzw. eingestellt. Wenn ein in der Backupdatei vorhandenes Objekt oder dort vorhandene Einstellungen im Parallels Plesk Panel vorkommen, werden das entsprechende Objekt bzw. die entsprechenden Einstellungen im Parallels Plesk Panel durch das Objekt bzw. die Einstellungen aus der Backupdatei ersetzt. Wenn ein Objekt bzw. bestimmte Einstellungen in Parallels Plesk Panel vorhanden sind, aber in der Backupdatei fehlen, werden das in Parallels Plesk Panel vorhandene Objekt bzw. die dort vorhandenen Einstellungen nicht verändert. 224 Sicherung und Wiederherstellung Ihrer Daten Wiederherstellen von Datenbanken Wenn die Datenbank bereits besteht und Sie nur dessen Inhalte wiederherstellen müssen: 1. Gehen Sie zu Domains > Domainname > Datenbanken > Datenbankname > Datenbank-Backup-Repository, wählen Sie die erforderliche Backupdatei aus der Liste aus und klicken Sie auf Wiederherstellen. Wenn sich die Backupdatei nicht auf Ihrem Server befindet, können Sie sie von Ihrem lokalen Computer zum Server-Repository hochladen. Weitere Informationen finden Sie im Abschnitt ―Hochladen von Backupdateien auf den Server‖. 2. Bestätigen Sie die Wiederherstellung durch Aktivieren der entsprechenden Checkbox und klicken Sie auf OK. Wenn Sie eine MS SQL-Datenbank wiederherstellen, sind einige Datenbankbenutzer möglicherweise verwaist. Um diesen Benutzern die Möglichkeit zu bieten, auf die Datenbank zuzugreifen und sie zu verwenden, müssen Sie die Benutzer reparieren. Weitere Informationen finden Sie im Abschnitt ―Wiederherstellen verwaister Datenbankbenutzer‖. Wenn die Datenbank nicht besteht und Sie sie neu erstellen müssen: 1. Gehen Sie zu Domains > Domainname > Datenbanken, und klicken Sie auf Neue Datenbank hinzufügen. 2. Geben Sie den Datenbanknamen, den Typ und den Server für die Datenbank an, die Sie wiederherstellen möchten. Hinweis: Sie können zwar einen neuen Datenbanknamen angeben, müssen jedoch den korrekten Datenbanktyp auswählen: Wenn Sie beispielsweise eine MySQL-Datenbank wiederherstellen, wählen Sie den Typ ―MySQL-Datenbank‖ aus. 3. Aktivieren Sie die Checkbox Datenbank aus Backupdatei wiederherstellen. 4. Geben Sie den Ort der Datenbank-Backupdatei an. Sie können eine Backupdatei von Ihrem lokalen Computer hochladen oder eine Datei auf dem Server angeben. 5. Geben Sie den Standard-Benutzernamen und das Passwort für die wiederhergestellte Datenbank an. 6. Klicken Sie auf OK. Wenn Sie eine MS SQL-Datenbank wiederherstellen, sind einige Datenbankbenutzer möglicherweise verwaist. Um diesen Benutzern die Möglichkeit zu bieten, auf die Datenbank zuzugreifen und sie zu verwenden, müssen Sie die Benutzer reparieren. Weitere Informationen finden Sie im Abschnitt ―Wiederherstellen verwaister Datenbankbenutzer‖. Sicherung und Wiederherstellung Ihrer Daten 225 In diesem Abschnitt: Wiederherstellen verwaister Datenbankbenutzer .............................................. 225 Wiederherstellen verwaister Datenbankbenutzer Wenn Sie eine MS SQL-Datenbank wiederherstellen, sind einige Datenbankbenutzer möglicherweise verwaist. Um diesen Benutzern die Möglichkeit zu bieten, auf die Datenbank zuzugreifen und sie zu verwenden, müssen Sie die Benutzer reparieren. So überprüfen Sie, ob eine Datenbank verwaiste Benutzer hat: 1. Gehen Sie zu Domains > Domainname > Datenbanken > Datenbankname. 2. Falls verwaiste Benutzer vorhanden sind, wird eine Warnung angezeigt, dass mehrere verwaiste Benutzer vorhanden sind, die für das ordnungsgemäße Funktionieren repariert werden sollten. So reparieren Sie verwaiste Benutzer: 1. Gehen Sie zu Domains > Domainname > Datenbanken > Datenbankname und klicken Sie auf den Button Reparieren des verwaisten Benutzers, den Sie reparieren möchten. 2. Geben Sie ein Passwort für diesen Benutzer ein, und klicken Sie auf Reparieren. Bei Benutzern, die Systembenutzer ohne Passwort sein sollen, führen Sie die Reparatur aus und lassen Sie das Passwortfeld leer. 3. Wiederholen Sie die Schritte 1-2 nach Bedarf, bis Sie alle verwaisten Benutzer repariert haben. 226 Sicherung und Wiederherstellung Ihrer Daten Verwalten Ihres Backupdatei-Repository In diesem Abschnitt finden Sie Anleitungen zu folgenden Aufgaben: Hochladen von Backupdateien von einem anderen Computer Herunterladen von Backupdateien auf einen anderen Computer Entfernen redundanter Backupdateien aus dem Backup-Repository. In diesem Abschnitt: Hochladen von Backupdateien auf den Server .................................................. 226 Herunterladen von Backupdateien vom Server ................................................. 226 Entfernen von Backupdateien vom Server ........................................................ 227 Hochladen von Backupdateien auf den Server So laden Sie eine Backupdatei in das Backup-Repository des Control Panels hoch: 1. Gehen Sie zu Domains > Domainname > Backup Manager. 2. Klicken Sie auf Dateien ins Server-Repository hochladen. 3. Klicken Sie auf Durchsuchen und wählen Sie die gewünschte Backupdatei aus. 4. Klicken Sie auf OK. Die Backupdatei wird in das Backup-Repository hochgeladen. Herunterladen von Backupdateien vom Server So laden Sie eine Backupdatei aus dem Backup-Repository herunter: 1. Gehen Sie zu Domains > Domainname > Backup Manager. 2. Klicken Sie auf das Symbol möchten. der Backupdatei, die Sie herunterladen 3. Wählen Sie den Ort aus, an dem die Backupdatei gespeichert werden soll, und klicken Sie auf Speichern. Die Backupdatei wird aus dem Backup-Repository heruntergeladen. Sicherung und Wiederherstellung Ihrer Daten 227 Entfernen von Backupdateien vom Server So entfernen Sie eine Backupdatei aus dem Backup-Repository: 1. Gehen Sie zu Domains > Domainname > Backup Manager. 2. Aktivieren Sie die Checkbox der Backupdatei, die Sie entfernen möchten. 3. Klicken Sie auf Entfernen. 4. Klicken Sie auf OK, um das Entfernen zu bestätigen. Verwalten des Datenbank-Backupdateien-Repository (Windows Hosting) Ihre Datenbank-Backupdateien werden in Ihrem eigenen Datenbank-Backup-Repository gespeichert, das über Domains > Domainname > Backup Manager > Datenbank-Backup-Repository zugänglich ist. Jede Datenbank hat ihr eigenes Backupdatei-Repository. Um die Dateien einer bestimmten Datenbank anzuzeigen, wählen Sie die entsprechende Datenbank im Menü Datenbank aus. Im Datenbank-Backup-Repository werden standardmäßig die Backupdateien aller Datenbanken auf einer Domain angezeigt. Im Datenbank-Backup-Repository haben Sie folgende Möglichkeiten: Hochladen von Datenbank-Backupdateien von einem anderen Computer Herunterladen von Datenbank-Backupdateien auf einen anderen Computer Entfernen redundanter Datenbank-Backupdateien aus dem Datenbank-Backup-Repository In diesem Abschnitt: Hochladen von Datenbank-Backupdateien auf den Server................................ 228 Herunterladen von Datenbank-Backupdateien vom Server ............................... 228 Entfernen von Datenbank-Backupdateien vom Server ...................................... 229 228 Sicherung und Wiederherstellung Ihrer Daten Hochladen von Datenbank-Backupdateien auf den Server So laden Sie eine Backupdatei in das Backup-Repository hoch: 1. Gehen Sie zu Domains > Domainname > Backup Manager > Datenbank-Backup-Repository, und klicken Sie auf Backupdatei hochladen. 2. Wählen Sie im Menü Datenbankname die Datenbank aus, in deren Repository Sie die Backupdatei hochladen möchten. 3. Klicken Sie auf Durchsuchen... und wählen Sie die gewünschte Backupdatei aus. 4. Wenn die Datenbankinhalte sofort nach dem Hochladen der Backupdatei wiederhergestellt werden sollen, lassen Sie die Checkbox Datenbank-Backup sofort nach dem Hochladen wiederherstellen aktiviert. 5. Klicken Sie auf OK. Die Datenbank-Backupdatei wird in das Backup-Repository der angegebenen Datenbank hochgeladen. Herunterladen von Datenbank-Backupdateien vom Server So laden Sie eine Backupdatei aus dem Backup-Repository herunter: 1. Gehen Sie zu Domains > Domainname > Backup > Datenbank-Backup-Repository. 2. Wählen Sie die Datenbank aus, deren Backupdateien Sie im Menü Datenbank durchsuchen möchten. Lassen Sie Alle Domain-Datenbanken weiterhin aktiviert, wenn Sie die Backupdateien aller Datenbanken auf einer Domain durchsuchen möchten. 3. Klicken Sie auf das Symbol herunterladen möchten der Datenbank-Backupdatei, die Sie 4. Wählen Sie den Ort aus, an dem die Backupdatei gespeichert werden soll, und klicken Sie auf Speichern. Die Backupdatei wird aus dem Backup-Repository heruntergeladen. Sicherung und Wiederherstellung Ihrer Daten 229 Entfernen von Datenbank-Backupdateien vom Server So laden Sie eine Backupdatei aus dem Backup-Repository herunter: 1. Gehen Sie zu Domains > Domainname > Backup Manager > Datenbank-Backup-Repository. 2. Wählen Sie die Datenbank aus, deren Backupdateien Sie im Menü Datenbank durchsuchen möchten. Lassen Sie Alle Domain-Datenbanken weiterhin aktiviert, wenn Sie die Backupdateien aller Datenbanken auf einer Domain durchsuchen möchten. 3. Aktivieren Sie die Checkbox der Datenbank-Backupdatei, die Sie entfernen möchten. Klicken Sie auf Entfernen, bestätigen Sie das Entfernen, und klicken Sie auf OK. KAPITEL 10 Planen von Aufgaben Wenn Sie auf Ihrer Site Skripts zu bestimmten Zeitpunkten ausführen müssen, können Sie das System mithilfe des Task-Managers auf dem Server des Providers anweisen, die Skripts nach einem vorgegebenen Zeitplan aufzurufen. In diesem Kapitel: Planen einer Aufgabe (Linux-Hosting) ............................................................... 231 Planen einer Aufgabe (Windows-Hosting) ......................................................... 232 Unterbrechen und Fortsetzen der Ausführung von Aufgaben ............................ 233 Abbrechen einer Aufgabe .................................................................................. 234 Planen von Aufgaben 231 Planen einer Aufgabe (Linux-Hosting) So planen Sie eine Aufgabe: 1. Gehen Sie zu Domains > Domainname > Geplante Aufgaben. 2. Wählen Sie den Systembenutzer-Account, für den die Aufgabe ausgeführt wird. 3. Klicken Sie auf Neue Aufgabe planen. 4. Geben Sie an, wann Ihr Befehl ausgeführt werden soll. Minute - Geben Sie einen Wert von 0 bis 59 ein. Stunde - Geben Sie einen Wert von 0 bis 23 ein. Tag des Monats - Geben Sie einen Wert von 1 bis 31 ein. Monat - Geben Sie einen Wert von 1 bis 12 ein, oder wählen Sie den Monat in einem Dropdown-Feld aus. Tag der Woche - Geben Sie einen Wert von 0 bis 6 (0 für Sonntag) ein, oder wählen Sie den Wochentag in einem Dropdown-Feld aus. Sie können die Zeit im Format für UNIX-Crontab-Einträge planen. In diesem Format können Sie mehrere, durch Komma getrennte Werte eingeben. Wenn zwei Zahlen durch einen Bindestrich getrennt werden, bedeutet dies, dass es sich um einen inklusiven Bereich handelt. Um z. B. eine Aufgabe am 4., 5., 6. und 20. eines Monats auszuführen, geben Sie ―4-6,20‖ ein. Sie können ein Sternchen einfügen, um alle für das Feld zulässigen Werte anzugeben. Um z. B. eine Aufgabe täglich auszuführen, geben Sie ―*‖ in das Textfeld Tag des Monats ein. Um zu planen, dass die Aufgabe jeden n-ten Zeitraum ausgeführt wird, geben Sie die Zeichenfolge ―*/N‖ ein. Dabei ist N der gültige Wert für das Feld (Minute, Stunde, Tag, Monat). Beispielsweise planen Sie mit ―*/15‖ im Feld Minute, dass die Aufgabe alle 15 Minuten gestartet wird. Sie können die verkürzten Namen von Monaten und Wochentagen angeben, d. h. die ersten drei Buchstaben: Aug, Jul, Mon, Sat usw. Die verkürzten Namen können jedoch nicht mit Kommas getrennt oder zusammen mit Zahlen verwendet werden. 5. Geben Sie an, welcher Befehl ausgeführt werden soll. Geben Sie ihn in das Eingabefeld Befehl ein. Wenn Sie beispielsweise zum angegebenen Zeitpunkt die Aufgabe zum Erstellen einer Aufgabe ausführen und die Backupdatei an Ihre E-Mail-Adresse senden lassen möchten, müssen Sie den folgenden Befehl in das Feld Befehl eingeben: /usr/local/psa/admin/sbin/backupmng 6. Klicken Sie auf OK. 232 Planen von Aufgaben Planen einer Aufgabe (Windows-Hosting) So planen Sie eine Aufgabe für eine Domain: 1. Gehen Sie zu Domains > Domainname > Geplante Aufgaben. 2. Klicken Sie auf Neue Aufgabe planen. 3. Geben Sie in das Feld Beschreibung einen Namen für die Aufgabe ein. 4. Geben Sie in Scheduler-Benachrichtigung an, ob Sie benachrichtigt werden möchten, wenn die Aufgabe ausgeführt wird. Die folgenden Optionen stehen zur Verfügung: Nicht senden - Sie werden nicht benachrichtigt. Sende an standardmäßige E-Mail-Adresse - Die Benachrichtigung wird an Ihre Standard-E-Mail Adresse gesendet. Sende an die angegebene E-Mail-Adresse - Die Benachrichtigung wird an die im entsprechenden Feld angegebene E-Mail-Adresse gesendet. Wenn Sie diese Option auswählen, müssen Sie anschließend in das Feld auf der rechten Seite die gewünschte E-Mail-Adresse eingeben. 5. Geben Sie an, welcher Befehl ausgeführt werden soll. Geben Sie ihn in das Eingabefeld Pfad zu ausführbarer Datei ein. Wenn der Befehl mit bestimmten Optionen ausgeführt werden soll, geben Sie diese in das Feld Argumente ein. Wenn Sie beispielsweise die Statistikberechnungsaufgabe ausführen möchten, um den Speicherplatz zu ermitteln und detailliertere Informationen für die Domains example.com und example.net sehen möchten, müssen Sie den folgenden Pfad im Eingabefeld Pfad zu ausführbarer Datei angeben: C:\Programme\Parallels\Plesk\admin\bin\statistics.exe Geben Sie außerdem die folgenden Optionen im Feld Argumente an: • disk-usage—process-domains=example.com, example.net –verbose Wenn Sie Ihr eigenes PHP-Skript mithilfe des Aufgabenplaners ausführen wollen, müssen Sie den folgenden Pfad in das Eingabefeld Pfad zu ausführbarer Datei eingeben: C:\Programme (x86)\Parallels\Plesk\Additional\PleskPHP5\php.exe und geben Sie den Speicherort der Skript-Dateien im Feld Argumente ein: C:\Inetpub\vhosts\mydomain.tld\httpdocs\myscript.php 6. Wählen Sie im Feld Task-Priorität die entsprechende Priorität aus. Die Aufgabenpriorität kann auf Gering, Normal oder Hoch festgelegt werden. Planen von Aufgaben 233 7. Geben Sie an, wann Ihr Befehl ausgeführt werden soll, indem Sie die entsprechenden Checkboxen in den Feldern Stunden, Tag des Monats, Monate oder Wochentage auswählen. 8. Klicken Sie auf OK, um die Aufgabe zu planen, oder klicken Sie auf Jetzt ausführen, um die Aufgabe zu planen und sofort auszuführen. Unterbrechen und Fortsetzen der Ausführung von Aufgaben So unterbrechen Sie die Ausführung geplanter Aufgaben vorübergehend: 1. Gehen Sie zu Domains > Domainname > Geplante Aufgaben. 2. Wählen Sie den Systembenutzer-Account, für den die Aufgabe ausgeführt wird. 3. Suchen Sie die zu sperrende Aufgabe und klicken Sie auf den Befehlsnamen. 4. Deaktivieren Sie die Checkbox Aktiviert, und klicken Sie auf OK. So nehmen Sie die Ausführung einer geplanten Aufgabe wieder auf: 1. Gehen Sie zu Domains > Domainname > Geplante Aufgaben. 2. Wählen Sie den Systembenutzer-Account, für den die Aufgabe ausgeführt wird. 3. Suchen Sie die Aufgabe, deren Ausführung wieder aufgenommen werden soll, und klicken Sie auf den Befehlsnamen. 4. Aktivieren Sie die Checkbox Aktiviert, und klicken Sie auf OK. 234 Planen von Aufgaben Abbrechen einer Aufgabe So brechen Sie eine Aufgabe ab: 1. Wählen Sie auf Ihrer Startseite den gewünschten Domainnamen aus der Liste aus. 2. Klicken Sie auf Geplante Aufgaben. 3. Wählen Sie den Systembenutzer-Account, für den die Aufgabe ausgeführt wird. 4. Aktivieren Sie die Checkbox links neben der Aufgabe, die abgebrochen werden soll. 5. Klicken Sie auf Entfernen. 6. Klicken Sie auf OK, um das Entfernen zu bestätigen. KAPITEL 11 Überwachen der Verbindungen zu Control Panels und FTP-Diensten In diesem Kapitel: Überwachen der Verbindungen zu Control Panels ............................................ 235 Überwachen der Verbindungen zu FTP-Diensten ............................................. 236 Überwachen der Verbindungen zu Control Panels So stellen Sie fest, welcher Ihrer Kunden momentan beim Control Panel angemeldet ist: 1. Gehen Sie zu Start > Aktive Sitzungen. Eine Liste aller Sitzungen, einschließlich Ihrer eigenen Sitzung, mit den folgenden Detailinformationen wird angezeigt: Typ. Der Typ des Control Panel-Benutzers, der die Sitzung eingerichtet hat: Kunde Domain- oder Websitebesitzer Mailboxbesitzer Login. Der Benutzername, mit dem sich der Benutzer angemeldet hat. IP-Adresse. Die IP-Adresse, von der aus auf das Control Panel zugegriffen wird. Anmeldezeit. Das Datum und die Uhrzeit, zu der sich der Benutzer beim Control Panel angemeldet hat. Leerlaufzeit. Die Zeit, seit der ein angemeldeter Benutzer keine Aktion mit dem Control Panel mehr ausgeführt hat. 2. Um die Liste der Benutzersitzungen zu aktualisieren, klicken Sie auf Aktualisieren. 3. Um eine Benutzersitzung zu beenden, aktivieren Sie die entsprechende Checkbox, und klicken Sie auf Entfernen. Bestätigen Sie den Löschvorgang, und klicken Sie auf OK. 236 Überwachen der Verbindungen zu Control Panels und FTP-Diensten Überwachen der Verbindungen zu FTP-Diensten Ihr Parallels Plesk Panel kann aktive FTP-Sitzungen nur anzeigen, wenn eines der folgenden Hosting-Programme auf dem Hosting-Server installiert ist: Microsoft FTP 7.0 (Windows-Hosting) Gene6 FTP-Server (Windows-Hosting) Serv-U-FTP-Server (Windows-Hosting) ProFTPd (Linux/UNIX-Hosting) So stellen Sie fest, welche Benutzer per FTP mit Ihrem Server verbunden sind, in welchen Verzeichnissen sie momentan arbeiten und welche Dateien sie auf den Server hoch- oder von ihm herunterladen: 1. Gehen Sie zu Start > Aktive Sitzungen. 2. Wechseln Sie zur Registerkarte FTP-Sitzungen. Eine Liste aller Sitzungen, einschließlich Ihrer eigenen Sitzung, mit den folgenden Detailinformationen wird angezeigt: Typ. Der Typ des Benutzers, der die Sitzung eingerichtet hat: nicht beim Control Panel registrierte Benutzer anonyme FTP-Benutzer Domain- oder Websiteadministratoren Subdomainadministratoren Webbenutzer (Besitzer persönlicher Webseiten ohne eigene Domainnamen) Status. Der aktuelle Status der FTP-Verbindung. FTP-Benutzer-Login. Der für den Zugriff auf den FTP-Account verwendete Benutzername. Domainname. Die Domain, mit der der FTP-Benutzer derzeit verbunden ist. Aktueller Pfad. Das Verzeichnis, in dem der Benutzer sich gerade befindet. Dateiname. Der Name der Datei, mit der gerade gearbeitet wird. Geschwindigkeit. Die Übertragungsrate in KBytes. Fortschritt, %. Der Fortschritt des Dateitransfers in Prozent. IP-Adresse. Die IP-Adresse, von der aus auf den FTP-Account zugegriffen wird. Anmeldezeit. Die Zeit seit der Anmeldung des Benutzers. Idle-Zeit. Die Zeit, seit der ein per FTP mit dem Server verbundener Benutzer keine Aktion mehr ausgeführt hat. Um die Liste der FTP-Sitzungen zu aktualisieren, klicken Sie auf Aktualisieren. Überwachen der Verbindungen zu Control Panels und FTP-Diensten 237 Um eine Sitzung zu beenden, aktivieren Sie die entsprechende Checkbox und klicken Sie auf Entfernen. Zugreifen auf den Server über Remote Desktop (Windows-Hosting) Mit der Zugriffsfunktion Remote Desktop (RDP) können Sie sich remote beim Parallels Plesk Panel-Server anmelden und über eine standardmäßige Microsoft Windows-Desktopoberfläche mit ihm interagieren. So greifen Sie über die Remote Desktop-Oberfläche auf den Server zu: 1. Gehen Sie zu Domains > Domainname > Remote Desktop. 2. Richten Sie im Menü Bildschirmauflösung für Terminalsitzung die Bildschirmauflösung für die Sitzung ein. Hinweis: Höhere Auflösungen belasten die Verbindung stärker, da sie die Interaktionsgeschwindigkeit verringern und mehr Bandbreite verbrauchen. 3. Wählen Sie die für Ihren Browser geeignete Verbindungsmethode aus: Microsoft RDP ActiveX - Empfohlen für die Verwendung mit Internet Explorer, für andere Browser möglicherweise nicht geeignet. Beim ersten Verwenden dieser Methode wird die erforderliche ActiveX-Komponente automatisch vom Browser installiert, wenn die Internet Explorer-Sicherheitseinstellungen dies zulassen. Wenn Ihr Browser Sicherheitswarnungen anzeigt, versuchen Sie, die Sicherheitseinstellungen in den Browseroptionen vorübergehend zu reduzieren. properoJavaRDP - Empfohlen für die Verwendung mit Netscape, Mozilla oder Firefox, für Internet Explorer möglicherweise nicht geeignet. Für Opera werden nur die Versionen 8.0 und höher unterstützt. Für diese Komponente muss Java Runtime Environment (JRE) auf dem System installiert sein. Wenn dies nicht der Fall ist, können Sie JRE von http://java.sun.com/j2se/1.5.0/download.jsp (Version 1.4 und höher) herunterladen und vor der Verwendung der Remote Desktop-Funktion installieren. Hinweis: JDK (Java Development Kit) muss nicht installiert sein, damit die RDP-Funktion verwendet werden kann. Wenn Sie Internet Explorer oder Mozilla verwenden, öffnen Sie die Konfigurationskonsole für die Terminaldienste in Microsoft Windows (Start > Verwaltung), und legen Sie die Option Lizenzierung im Bildschirm Servereinstellungen auf Pro Benutzer fest. 4. Klicken Sie auf OK. Daraufhin wird ein neues Fenster geöffnet, das einen Bereich enthält, in dem Ihre Interaktion mit dem Desktop des Servers stattfindet. 238 Überwachen der Verbindungen zu Control Panels und FTP-Diensten 5. Melden Sie sich beim System an. Standardmäßig verwendet das Parallels Plesk Panel den FTP/Microsoft FrontPage-Benutzernamen der Domain. Sie können einen gültigen Benutzernamen und ein gültiges Passwort angeben. 6. Nach der Anmeldung beim System können Sie wie mit einem normalen Windows-Desktop arbeiten. So beenden Sie Ihre Remote Desktop-Sitzung: Schließen Sie das Browserfenster mit der Remote Desktop-Sitzung. Dabei wird die Sitzung von Ihrem Desktop getrennt, läuft auf dem Server jedoch weiter, so dass Sie bei der nächsten Anmeldung den Remote Desktop in dem Zustand vorfinden, indem Sie ihn verlassen haben. oder Wählen Sie Start > Abmelden aus, wenn Sie die Sitzung dauerhaft beenden möchten (alle laufenden Sitzungen verbrauchen Serverressourcen). KAPITEL 12 Benutzung des Helpdesks für die Behebung der Probleme Ihrer Kunden und die Anforderung von Hilfe durch den Provider Wenn Ihr Hostingunternehmen eine in das Control Panel integrierte Helpdesk-Lösung bereitstellt, können Sie mit ihrer Hilfe folgende Aufgaben ausführen: Den Supportmitarbeitern Ihres Providers technische Probleme melden. Problemberichte oder Hilfeanforderungen Ihrer Kunden entgegennehmen (Websitebesitzer). Hinweis: Falls sich im Navigationsbereich Ihres Panels kein Helpdesk-Link befindet, bedeutet das, dass kein Helpdesk verfügbar ist. In diesem Fall sollten Sie Ihren Hosting-Service-Provider über andere Wege kontaktieren, wenn Sie seine Hilfe benötigen. In diesem Kapitel: Anzeigen von Tickets in Ihrem Help Desk ......................................................... 240 Übermitteln eines Problemberichts an Ihren Service-Provider ........................... 241 Kommentieren und Schließen von Tickets ........................................................ 241 240 Benutzung des Helpdesks für die Behebung der Probleme Ihrer Kunden und die Anforderung von Hilfe durch den Provider Anzeigen von Tickets in Ihrem Help Desk So rufen Sie neue Tickets Ihrer Benutzer ab oder zeigen den Status der von Ihnen eingereichten Tickets an: 1. Klicken Sie auf die Verknüpfung Help Desk im Navigationsbereich. Eine Liste der von Ihnen und Ihren Kunden eingereichten Tickets mit den folgenden weiteren Informationen wird angezeigt: ID: die beim Einreichen des Tickets vom System zugeteilte Kennziffer Ticket-Betreff: eine vom Ticket-Reporter eingegebene Zusammenfassung Ticket-Status: Neu, Wiedereröffnet, Geschlossen Reporter-Typ: eine Art Benutzeraccount des Control Panels oder eine E-Mail-Adresse des Benutzers, der das Ticket eingereicht hat - ein Client-, Domainadministrator- oder E-Mail-Benutzer mit Zugriff auf das Control Panel oder der Absender der E-Mail-Nachricht mit dem Ticket Reporter-Name: der Name der Person, die das Ticket eingereicht hat Domainnamen bei Tickets, die von Domainbesitzern eingereicht wurden, E-Mail-Adressen bei Tickets, die per E-Mail eingegangen sind Geändert: das Datum, an dem das Ticket zuletzt bearbeitet und beispielsweise ein Kommentar angehängt oder sein Status geändert wurde Kategorie: die Kategorie, der das Ticket zugeordnet ist 2. Um den Inhalt eines Titels anzuzeigen, klicken Sie auf eine Ticket-ID oder einen Ticket-Betreff. Benutzung des Helpdesks für die Behebung der Probleme Ihrer Kunden und die Anforderung von Hilfe durch den Provider 241 Übermitteln eines Problemberichts an Ihren Service-Provider So übermitteln Sie einen neuen Problembericht an Ihren Service-Provider: 1. Gehen Sie zu Helpdesk > Neues Ticket hinzufügen. Hinweis: Falls sich im Navigationsbereich Ihres Panels kein Helpdesk-Link befindet, bedeutet das, dass kein Helpdesk verfügbar ist. In diesem Fall sollten Sie Ihren Hosting-Service-Provider über andere Wege kontaktieren, wenn Sie seine Hilfe benötigen. 2. Geben Sie den Betreff des Tickets ein, wählen Sie die Kategorie des Problemberichts aus und geben Sie eine Problembeschreibung ein. 3. Klicken Sie auf OK. Das Ticket wird eingereicht von vom System an Ihren Provider übermittelt. Sobald das Problem behoben ist, werden Sie per E-Mail benachrichtigt. Kommentieren und Schließen von Tickets So schließen Sie ein Ticket, wenn das Problem behoben wurde oder Sie einen Kommentar hinzufügen möchten: 1. Klicken Sie auf die Verknüpfung Help Desk im Navigationsbereich. 2. Suchen Sie das benötigte Ticket und klicken Sie auf die entsprechende ID oder den Betreff. 3. Um das Ticket zu schließen, wiederzueröffnen oder zu kommentieren, wählen Sie in der Drop-Down-Liste Ticket Ereignis die gewünschte Aktion aus und geben Sie, falls erforderlich, einen Kommentar in das Textfeld Neuer Kommentar ein. 4. Klicken Sie auf OK um zu speichern.