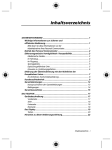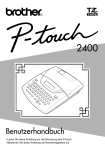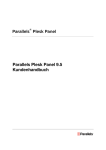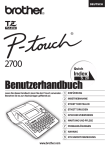Download Gebrauchsanleitung
Transcript
Benutzerhandbuch
DynaVox Series 4
Copyright © 2005 DynaVox Systems LLC
Alle Rechte vorbehalten. Kein Teil dieses Handbuchs darf ohne vorherige schriftliche Genehmigung des Verlags
reproduziert, in einem elektronischen Abrufsystem gespeichert oder auf irgendeine Art und Weise übertragen
werden (elektronisch, durch Fotokopieren, Aufzeichnung oder auf sonstige Weise).
Dieser Urheberschutz umfasst alle rechtlich und gesetzlich genehmigten Formen und Erscheinungsweisen
schützbaren Materials und schützbarer Informationen, einschließlich, jedoch nicht beschränkt auf, Material, das
von den auf dem Bildschirm gezeigten Software-Programmen erstellt wird, wie Bildschirmanzeigen, Menüs usw.
Obgleich bei der Erstellung dieses Handbuch größtmögliche Sorgfalt geübt wurde, wird jegliche Verantwortung für
Fehler oder Auslassungen ausdrücklich abgelehnt.
Für weitere Informationen wenden Sie sich schriftlich an:
DynaVox Systems LLC
2100 Wharton Street, Suite 400
Pittsburgh, Pennsylvania 15203 USA
Die offizielle Vertretung in Europa ist:
DynaVox Technologies Ltd.
High Street Wollaston
West Midlands DY8 4PS England
DynaVox®, VeriVox und DynaBeam Access IT sind eingetragene Warenzeichen von Sunrise Medical, Inc.
DynaVox///DV4™ und DynaVox///MT™ sind Warenzeichen von DynaVox Systems LLC.
Alle anderen erwähnten Produkt- und Markennamen sind Warenzeichen oder eingetragene Warenzeichen der
entsprechenden Eigentümer.
Teil Nr. 400019
Erste Auflage
Veröffentlicht Mai 2005
Gedruckt in den Vereinigten Staaten von Amerika
Inhalt
1
Kapitel 2: Hardware-Merkmale
3
Kapitel 3: Grundbegriffe
10
Kapitel 4: Schritt für Schritt
14
Kapitel 5: Auswahlmethoden
21
Kapitel 6: Personalisieren & Individualisieren von Seiten
36
Kapitel 7: Erstellen von neuen Seiten
49
Kapitel 8: Effektive Kommunikation und Navigation
55
Kapitel 9: Umfeldkontrolle und Computerzugriff
58
Kapitel 10: Sicherung, Rückspeicherung und Upgrade
63
Kapitel 11: Die Aktionen
73
Quick Start: DynaVox Series 4
Part # 400019
Kapitel 1: Einleitung
i
ii
DynaVox Technologies
Kapitel 1: Einleitung
Mit diesem Handbuch möchten wir Ihnen den Einstieg in die Series 4 erleichtern. In dieser Kurzanleitung finden
Sie die wichtigsten Themen zusammengestellt und näher erläutert.
Für weitergehende Fragen wenden Sie sich bitte direkt an Ihren Ansprechpartner.
Gerne können Sie sich auch unter www.dynavoxtech.com in englischer Sprache informieren.
Wichtige Informationen zu Ihrem Gerät
Ihr DynaVox Series 4 Gerät erfüllt alle notwendigen internationalen Sicherheitsnormen und wurde entsprechend
geprüft, um die Anforderungen nach IEC601-1 und FCC Abschnitt 15 Klasse B zu erfüllen. Das DV4 und MT4 System
ist ein Gerät der Klasse II. Der vom System gebotene Schutzgrad ist IXPO. Das System wird als mobiles Gerät
eingestuft und ist für kontinuierlichen Betrieb und nicht für sporadischen Betrieb gedacht. Das Gerät hat eine
Eingangsnennleistung von 12 VDC/3,0 A. Diese Gerät verwendet rückstellbare Mehrfachsicherungen.
Dieses Gerät erfüllt die Anforderungen von Abschnitt 15 der FCC-Bestimmungen. Der Betrieb unterliegt den
folgenden zwei Bedingungen: (1) das Gerät darf keine schädlichen Interferenzen verursachen und (2) diesesGerät
muss alle empfangenen Interferenzen akzeptieren, einschließlich Interferenzen, die ungewünschten Betrieb
verursachen können.
Um den sicheren Betrieb Ihres Geräts sicherzustellen, müssen Sie die folgenden Sicherheitshinweise beachten:
!Vorsicht: Ihr DynaVox DV4/MT4 Gerät enthält eine Lithiumbatterie. Wird die Batterie in Feuer oder
Öfen oder in die Nähe von Feuern oder Öfen oder an Orten mit Temperaturen über 45 °C
gebracht, so kann ein Sicherheitsrisiko entstehen. Unter solchen Bedingungen kann die Batterie
Hitze entwickeln, explodieren oder Feuer fangen.
!Vorsicht: Die Batterie darf nicht perforiert, auseinander genommen oder modifiziert werden. Sollte die
Batterie entsorgt werden müssen, darf dies nur in Übereinstimmung mit den gesetzlichen
Bestimmungen der Region, in der Sie wohnen, erfolgen.
!Vorsicht: Um den sicheren und ordnungsgemäßen Betrieb Ihres DynaVox DV4/MT4 Geräts sicherzustellen,
dürfen ausschließlich Ladegeräte, Batterien und Zubehörteile verwendet werden, die von
DynaVox Systems LLC genehmigt wurden.
!Vorsicht: Vergewissern Sie sich, vor Wartung des Geräts die Stromzufuhr zu unterbrechen. Die DynaVox
DV4/MT4 Geräte enthalten keine Teile, die vom Benutzer selbst gewartet werden können.
Quick Start: DynaVox Series 4
Part # 400019
1
!Vorsicht: Das Gerät birgt das Risiko eines elektrischen Schlags, wenn das Plastikgehäuse geöffnet wird.
Öffnen Sie keinesfalls das Plastikgehäuse, welches das Gerät umgibt.
!Vorsicht: Die DV4/MT4 Geräte sind nicht zur Verwendung in der Nähe entzündlicher Anästhetika geeignet.
Beim Aufladen Ihres DV4/MT4 Geräts denken Sie bitte daran, dass die Steckdose zur Versorgung des
Stromadapters zugänglich sein muss und sich höchstens drei Meter vom Gerät entfernt befinden darf. Der
Erdleiter darf keine Schalter oder Unterbrecher enthalten. Die DV4/MT4 Geräte erfordern keine routinemäßigen
Wartungsarbeiten, außer einer periodischen Prüfung der Netzkabel auf Abnutzung und Schäden. Wenn die
Netzkabel Abnutzungen und Schäden aufweisen, müssen sie ersetzt werden.
Verwendung im Notfall: Intendierte Verwendungdieses Produkts
Das DV4/MT4 Gerät ist für alltägliche Kommunikationssituationen gedacht. Es darf nicht als verlässlich für die
Kommunikation von Informationen im Zusammenhang mit einem medizinischen Notfall angesehen
werden. Es wird empfohlen, dass für die Kommunikation von Informationen während eines medizinischen Notfalls
mehrere Kommunikationswege zur Verfügung stehen.
2
DynaVox Technologies
Kapitel 2: Hardware-Merkmale
Dieses Kapitel beschreibt die Hardware-Merkmale Ihres DV4/MT4 und enthält wichtige Information zur Einstellung
und Wartung Ihres Gerätes.
Was ist im Karton?
●
●
●
●
●
DV4 oder MT4
1 Ladegerät mit Stromkabel
1 langer Tragegurt
1 kurzer Tragegurt
Kurzanleitung
●
●
●
●
●
Bedienstift
USB Kabel
USB Memory Stick
PC-Software ohne Sprachausgabe
Registrierungskarte
Bitte überprüfen Sie unmittelbar nach Erhalt Ihrer Kommunikationshilfe, ob die oben erwähnten Teile enthalten
sind. Sollte etwas fehlen, setzen Sie sich bitte mit Ihrem Ansprechpartner in Verbindung.
Gerätetypen
Die Series 4 ist in 2 Gerätetypen lieferbar: DV4 und MT4.
Der große Touch hat’s – DV4
Das große 12,1 Zoll Farbdisplay des DV4 bietet ausreichend Platz für eine große Anzahl von Buttons und hilft
besonders Personen mit Sehschwäche beim Erkennen der Symbole. Die direkte Bedienung über den Touchscreen
ist auch bei leichten motorischen Einschränkungen möglich.
Für den mobilen Einsatz – MT4
Das kleinere der beiden Geräte ist mit seinen 1,5 kg Gewicht mobil einsetzbar. Es ist mit seinem 6,4 Zoll
Farbdisplay deutlich kleiner als der DV4 und damit primär geeignet für Personen mit nur geringen motorischen
oder visuellen Defiziten oder Scanningnutzer mit normaler Sehfähigkeit.
Quick Start: DynaVox Series 4
Part # 400019
3
DV4 & MT4 auf einen Blick
GERÄTETYP
DV4
MT4
Größe (in cm)
30,5 x 22,8 x 7,6
21 x 15,2 x 5,7
Gewicht (in kg)
2,5
1,5
Display
12,1 " Farbe
6,4 " Farbe
Akkukapazität (in Stunden)
12
8
Akkutyp
7.4V Lithium Ion
7.4V Lithium Ion
Auflösung (in Pixel)
800 x 600
640 x 480
Beschreibung der Vorderseite des Gerätes (s. Abbildung 1)
●
Power-Button: links oben, Einschalten/Ausschalten und/oder Aufrufen des Setup-Menüs
●
Mikrofon: Mitte oben, hinter der kleinen, ovalen Öffnung, Aufnahme von Nachrichten
●
LED: rechts, leuchtet während des Ladens
Mikrofon
Power Button
LED
Abbildung 1
4
DynaVox Technologies
Beschreibung der Rückseite des Gerätes (s. Abbildung 2)
●
Lautsprecher: Sprachausgabe
●
Fuß: zum Aufstellen des Gerätes
●
Ösen: jeweils 2 oben und unten, zur Befestigung der Tragegurte
Reset Button
Ösen
Ösen
Abbildung 2
Lautsprecher
Quick Start: DynaVox Series 4
Part # 400019
Fuß
5
Rechte Seite des Gerätes (s. Abbildung 3)
Auf der rechten Seite des Gerätes befinden sich 8 Anschlüsse, die alle mit einem Symbol versehen sind.
Abbildung 3
USB-Anschluss: Verbindung des Gerätes mit dem Computer
Dual USB host port: Anschluss von Zubehör wie Computer Maus, Tastatur, USB Memory
Stick oder Drucker
Anschluss für das Ladegerät
Verwenden Sie ausschließlich das mitgelieferte Ladegerät!
Anschlüsse für 1-Schalter bzw. 2-Schalter Scanning
Anschluss für Mikrofon
Anschluss für externen Lautsprecher oder Kopfhörer
Serieller Anschluss: Verbindung des Gerätes mit dem Computer oder Drucker über die
serielle Schnittstelle
6
DynaVox Technologies
Obere Seite des Gerätes (s. Abbildung 4)
●
Hinter der schwarzen Plastikabdeckung befindet sich die selbstlernende Infrarotschnittstelle.
●
Hinter der schwarzen Plastikabdeckung befindet sich ebenfalls die Speicherkarte. Lösen Sie die
Schrauben um auf die Karte zuzugreifen. Auf dieser 128 MB-Speicherkarte werden alle Dateien und
Information gespeichert. Sie haben die Möglichkeit zur Speichererweiterung eine 2. Speicherkarte in
das 2. Kartenfach (das Fach zur Geräteunterseite) einzuführen.
Schraube
Schraube
Abbildung 4
Akku aufladen
Ein kleines rotes Batteriezeichen erscheint auf dem Bildschirm, wenn die Akkukapazität dem Ende zu
geht. Sie sollten nun den Akku so schnell wie möglich aufladen bzw. das Gerät an ein Ladegerät
anschließen um die verbleibende Energie zu erhalten. Das Batteriezeichen wird so lange angezeigt,
bis der Akku wieder so weit aufgeladen ist, dass das Gerät ohne direkte Stromzufuhr betriebsfähig
ist.
Kurz bevor der Akku komplett entladen ist, erscheint eine Nachricht auf dem Bildschirm mit dem Hinweis, dass
das Gerät sich automatisch ausschalten wird. Alle ungespeicherten Daten werden automatisch gesichert, bevor
das Gerät abschaltet.
Während das Ladegerät an Ihr DV4/MT4 angeschlossen ist, wird der Akku aufgeladen und die LED leuchtet um
Ihnen diesen Vorgang zu signalisieren. Es dauert 9 Stunden einen DV4 Akku zu laden und 6 Stunden einen MT4
Akku zu laden. Ist der Akku wieder voll aufgeladen, geht die LED-Anzeige aus. Ihr Akku kann ohne Bedenken
über Nacht geladen werden, da der Akku nicht überladen werden kann.
Tipp:
Durch regelmäßige Lade- und Entladevorgänge verlängern Sie die Lebenszeit des Akkus!
Achtung: Aufgrund der Tatsache, dass Batterien eine chemische Reaktion verwenden, wird sich die
Akkuleistung im Laufe der Zeit verschlechtern, auch wenn das Gerät für lange Zeit unbenutzt
gelagert wird. Darüber hinaus kann sich die Lebensdauer des Akkus verkürzen oder das Gerät, in
dem der Akku verwendet wird, durch elektrolytische Lecks beschädigt werden, wenn
Verwendungsbedingungen, wie Laden, Entladen, Temperaturschwankungen usw. nicht innerhalb
Quick Start: DynaVox Series 4
Part # 400019
7
der vorgegebenen Bereiche gehalten werden. Hält der Akku auch nach vollständigem Aufladen
nicht mehr die angegebene Laufzeit, sollten Sie sich ein neues Akkupack bestellen und den
alten austauschen.
Verlängern Ihrer Akkulaufzeit
Sie haben mehrere Möglichkeiten die Laufzeit Ihres Gerätes zu verlängern.
1. Anpassen der Helligkeit: Über das Menü "Systemeinstellung" können Sie die Laufzeit Ihres Akkus
verlängern. Durch Einstellen einer geringen Helligkeit sparen Sie Strom und der Akku hält somit länger.
2. Bildschirmschoner aktivieren: Über das Menü „Systemeinstellung" haben Sie die Möglichkeit den
Bildschirmschoner zu aktivieren. Je nach ausgewählter Minutenanzahl wird der Bildschirm verdunkelt
und das Gerät spart somit Strom.
3. Stromzufuhr: Befinden Sie sich in der Nähe einer Steckdose, können Sie Ihr Gerät auch an das
Ladegerät anschließen und das Gerät weiterhin benutzen, ohne dass Akkuleistung verbraucht wird.
Achtung: Schalten Sie bitte zuerst Ihr Gerät aus, bevor Sie das Ladegerät anschließen!
Akku austauschen vor Ort
Bringt der Akku Ihres DV4/MT4 auch nach einem Ladevorgang nicht mehr die gewünschte Leistung, sollte dieser
durch einen neuen ersetzt werden. Dank neuer Technik ist es nicht mehr notwendig das Gerät hierfür
einzuschicken, sondern Sie können dies selbst durchführen. Einen neuen Akku können Sie bei Ihrem
Ansprechpartner bestellen.
Um den neuen Akku einzusetzen, gehen Sie bitte wie folgt vor:
1. Schalten Sie das Gerät aus und entfernen Sie das Ladegerät.
2. Bei Ihrem DV4 Gerät befindet sich das Akkufach auf der Rückseite des Gerätes. Da ein Teil des Fußes
das Akkufach bedeckt, müssen Sie diesen zunächst hoch klappen. Das Akkufach befindet sich unter
der Plastikabdeckung, die normal durch das breite Ende des Fußes verdeckt wird. Um die Abdeckung
zu öffnen, lösen Sie mit einem Schraubenzieher die beiden tiefliegenden Schrauben. Bei Ihrem MT4
Gerät befindet sich das Akkufach auf der Unterseite des Gerätes, bzw. am breiten Ende des Fußes.
Um die Abdeckung zu öffnen, lösen Sie mit einem Schraubenzieher die 1 Schraube.
3. Sie sehen nun 4 farbige Drähte, die in eine weiße Steckverbindung führen, die im Gerät steckt. Ziehen
Sie jetzt vorsichtig diese weiße Steckverbindung aus dem Gerät.
8
4.
Ziehen Sie nun den alten Akkupack aus dem Gerät.
5.
Stecken Sie nun den neuen Akkupack in das Gerät.
DynaVox Technologies
6.
Schließen Sie die Steckverbindung wieder an.
7.
Setzen Sie die Plastikabdeckung wieder auf und befestigen Sie diese wieder mit den Schrauben.
Transport des Gerätes
Beide Gerätetypen haben auf der Rückseite Ösen an denen Sie die mitgelieferten Tragegurte befestigen können
um das Gerät zu tragen.
Ist das Gerät mit einer Halterung mit dem Rollstuhl verbunden, achten Sie bitte darauf, dass das Gerät sowohl für
den Transport als auch zur Kommunikation optimal an dem Rollstuhl befestigt wurde.
Ihr Ansprechpartner informiert Sie gerne über unterschiedliche Halterungssysteme.
Zum Schutz des Gerätes während des Transports und der Kommunikation ist auch eine Tragetasche erhältlich.
Pflege und Sicherheit
Bevor Sie das Gerät reinigen, schalten Sie bitte das Gerät aus. Verwenden Sie ein weiches, leicht feuchtes Tuch
und wischen Sie damit den Bildschirm ab. Sie können auch etwas Bildschirmreiniger auf das Tuch auftragen um
hartnäckigeren Schmutz zu beseitigen.
Bitte beachten Sie, dass das Gerät nicht wasserdicht ist. Sollte das Gerät trotzdem einmal aus Versehen nass
werden, schalten Sie das Gerät sofort aus und lassen Sie es trocknen. Wenn das Gerät nach 24 Stunden wieder
normal funktioniert, hat es vermutlich keinen Schaden davon getragen. Ist dies nicht der Fall, setzen Sie sich mit
Ihrem Ansprechpartner in Verbindung. Das Gerät muss dann eventuell repariert werden.
Sicherheitshinweis
●
Lassen Sie Ihr Gerät nicht fallen.
●
Verwenden Sie keine spitzen Gegenstände auf dem Bildschirm.
Vorsicht: Öffnen Sie nie selbst das Gerät, da dies die Garantie Ihres Gerätes außer Kraft setzt.
Quick Start: DynaVox Series 4
Part # 400019
9
Kapitel 3: Grundbegriffe
Diese Anleitung verwendet einige Begriffe, die Ihnen aus der Computerterminologie sicherlich bekannt sind.
Spezifische Begriffe möchten wir Ihnen im folgenden Abschnitt erklären. Bitte nehmen Sie sich die Zeit sich die
Begriffe durchzulesen, da Ihnen dann der Umgang mit dem Gerät leichter fallen wird.
Seiten und Popups
Das primäre Kommunikationswerkzeug auf Ihrem Gerät sind Seiten und Popups. Diese können Sie mit Hilfe der
Software selbst erstellen und an die sprachlichen, visuellen und motorischen Fähigkeiten des Nutzers anpassen.
Seite - Eine Seite beinhaltet eine frei wählbare Anzahl von Buttons, auf denen einzelne Wörter,
Redewendungen oder Sätze dargestellt werden. Diese Buttons führen auch zugewiesene Aktionen aus, wie
das Öffnen einer anderen Seite oder eines Popups. Eine Seite bedeckt immer den ganzen Bildschirm.
Popup - Ein Popup ist eine Mini-Seite, die sich zusätzlich zu einer Seite öffnet und in der Regel nicht den
ganzen Bildschirm bedeckt. Ein Popup beinhaltet eine frei wählbare Anzahl von Buttons, die sich
inhaltlich meist auf ein bestimmtes Thema beziehen.
Seiten und Popups können aus verschiedenen Komponenten bestehen:
Nachrichtenfenster – Das Nachrichtenfenster ist der Bereich, in dem eine Text- oder Symbolnachricht
zusammengestellt werden kann. Nach Auswahl des Nachrichtenfensters wird der Inhalt gesprochen. Die
Größe und Position des Nachrichtenfensters ist frei wählbar.
Registerkarten – Registerkarten ermöglichen das schnelle Navigieren durch unterschiedliche Karten auf
einer Seite. Sie können bis zu 6 Registerkarten auf einer Seite haben.
Button – Ein Button ist ein viereckiges Objekt auf einer Seite oder einem Popup, das Sie durch Berühren
oder ähnlichem Eingabegerät auswählen. Ein Button kann ein Symbol und/oder Wort bzw. Satz darstellen.
Sie können einem Button bestimmte Aktionen zuweisen.
Bezeichnung – Die Bezeichnung ist der Text, der auf einem Button steht. Eine Bezeichnung können Sie
auch als Titel auf einer Seite oder Popup finden.
Symbol – Symbole sind Bilder, die Vokabular repräsentieren. Symbole können auf Buttons, Registerkarten,
Seiten oder Popups eingefügt werden. DynaVox verfügt über eine eigene Symbolsammlung, die DynaSyms
heißt. Je nach Lieferumfang kann Ihnen auch die PCS-Symbolsammlung zur Verfügung stehen.
Aktion – Eine Aktion beinhaltet einen bestimmten Befehl und wird einem Button zugeordnet. Wenn Sie die
Schaltfläche auswählen, wird die eine bzw. mehrere Aktionen ausgeführt.
10
DynaVox Technologies
Nachrichtenfenster
Registerkarten
Seite
Button
Bezeichnung
Symbol
Menüs und Setup-Leiste
Die DynaVox Series 4 Software stellt Ihnen Werkzeuge zur Verfügung, die Ihnen helfen Ihr Gerät individuell zu
verändern und optimal anzupassen.
Setup-Leiste - Die DynaVox Setup-Leiste ist der graue Balken oben auf dem Bildschirm. Die Setup-Leiste
zeigt das blaue DynaVox-Logo, den grauen Setup-Pfeil, den grünen „Bearbeiten-Button” und andere aktive
Felder an.
Setup-Leiste
Setup-Pfeil – Der Pfeil öffnet eine Liste mit Menüs und Funktionen, auf die Sie nun Zugriff haben. Nach
dem Öffnen sehen Sie hinter einigen Menüs einen Pfeil, der wiederum darauf hinweist, dass sich dahinter
eine weitere Auswahl an Menüs verbirgt.
Fenster – Ein Fenster ist ein Kästchen, in dem sich Info zu einem Menü befindet, das eine Fehlermeldung
beinhalten kann, eine Texteingabe oder Bestätigung von Ihnen fordert.
Menü – Ein Menü beinhaltet eine Reihe von Werkzeugen, mit denen Sie Ihr Gerät anpassen können.
Menüs können Buttons, Dialogfenster, Bildlaufleisten, Schieber, Bestätigungsfelder und Textfelder
beinhalten.
Verzeichnisse/Manager – Verzeichnisse bzw. Manager sind Menüs, die ein Vorschaufenster und Buttons
beinhalten. Die Buttons sind Werkzeug um das im Vorschaufenster ausgewählte Element zu bearbeiten.
Quick Start: DynaVox Series 4
Part # 400019
11
Setup-Pfeil
Dialogfenster - Ein Dialogfenster ist ein Teil eines Menüs, in dem eine Liste von Dateien oder anderen
Elementen dargestellt wird. Ist das Dialogfenster zu klein um die gesamte Liste darzustellen, steht Ihnen
rechts eine Bildlaufleiste zur Verfügung mit der Sie die Liste ganz durchblättern können.
Schieber
Schieber – Ein Schieber ist eine vertikale oder
horizontale Leiste, die gegenwärtige Einstellung
anzeigt, wie z. B. Lautstärke oder Akkustand. Durch das
Ziehen/Verschieben des Balls können Sie die Einstellungen
nach Ihren Wünschen anpassen.
Kontrollkästchen – Ein Kontrollkästchen wird verwendet
um eine Funktion zu aktivieren bzw. zu deaktivieren.
Beim Anklicken des Kästchens erscheint ein X und zeigt
Ihnen somit die Aktivierung an.
Kontrollkästchen
Bildlaufleiste- Bildlaufleisten ermöglichen das Blättern durch verschiedene Optionen in einem
Dialogfenster. Die vertikalen oder horizontalen Leisten haben jeweils am Ende einen sogenannten
Bildlaufpfeil. Beim Drücken einer dieser beiden Pfeile bewegt sich die Liste im Dialogfenster nach oben,
unten, rechts oder links. Bildlaufleisten können Sie auch wie einen Schieber verwenden, in dem Sie
einfach auf das Bildlauffeld drücken und dieses verschieben.
Menü-Buttons – Menü-Buttons führen Sie meist zu einem anderen Fenster oder Menü. Durch Drücken eines
Menü-Buttons öffnen Sie ein Menü, das Ihnen zahlreiche Optionen bietet. Oftmals heißt dieses Menü
genauso wie der Menü-Button.
Expansion Box - Expansion boxes sind kleine Kästchen, die man verwendet um ein Verzeichnis zu öffnen
oder zu schließen. Diese Boxen erscheinen immer links von der Bezeichnung des Verzeichnisses. Ist das
Verzeichnis geschlossen, wird ein kleines Kästchen mit einem + angezeigt. Wird das Verzeichnis geöffnet,
erscheint ein – im Kästchen und der Inhalt des Kästchens wird im rechten Dialogfenster angezeigt.
12
DynaVox Technologies
Textfelder – In einem Textfeld können Sie Text eingeben. Die Texteingabe erfolgt entweder über eine
extern angeschlossene Tastatur oder eine Tastaturseite, die durch Klicken in das leere Textfeld
automatisch erscheint.
Verzeichnis – Ein Verzeichnis beinhaltet eine Gruppe von Dateien, Seiten oder anderen Elementen.
Verzeichnisse sehen Sie im Dialogfensters des Dateimanagers oder Seitenverzeichnisses. Verzeichnisse
werden immer als Ordner dargestellt, dessen Bezeichnung immer rechts neben der graphischen
Darstellung zu finden ist.
Expansion Box
Bildlaufleiste
Dialogfenster
Verzeichnis
Textfelder
Menü-Buttons
Quick Start: DynaVox Series 4
Part # 400019
13
Kapitel 4: Schritt für Schritt
Dieses Kapitel beinhaltet Schritt für Schritt Erklärungen für einige grundlegende Funktionen, die Sie an Ihrem
Gerät kennen sollten.
Power-Button
Einschalten
1.
Drücken Sie den Power-Button links oben.
Ausschalten
1.
Drücken Sie den Power-Button links oben.
2.
Drücken Sie JA um das Ausschalten zu bestätigen.
Hinweis:
Diese Auswahl versetzt Ihr Gerät in eine Art
„Schlafzustand". Datum- und Zeiteinstellung
bleiben erhalten. Wenn Sie Ihr Gerät wieder
einschalten wird die Seite geöffnet, auf der Sie zuletzt waren.
Einstellen der Stimme
Um die Sprachausgabe des Gerätes anzupassen, gehen Sie wie folgt vor:
14
1.
Drücken Sie den Setup-Pfeil in der grauen Menüleiste.
2.
Drücken Sie Setup.
3.
Drücken Sie Sprachausgabe und das Menü öffnet sich.
4.
Drücken Sie links oben das Pulldown-Menü für Stimme und Sie bekommen die Stimmenauswahl.
5.
Drücken Sie den Namen der Stimme, die Sie benutzen möchten. Das Pulldown-Menü schließt und zeigt
den ausgewählten Namen an.
6.
Drücken Sie den Testen! Button und Sie hören einen Beispielsatz in der gerade ausgewählten Stimme.
Änderungen an der Geschwindigkeit und Lautstärke können Sie noch vornehmen.
DynaVox Technologies
7.
Zum Einstellen der Lautstärke, wählen Sie den
Schieber „Lautstärke". Halten Sie den Punkt
gedrückt während Sie diesen nach rechts oder links
verschieben. Wenn Sie nach rechts verschieben, wird
die Stimme lauter, wenn Sie nach links verschieben
leiser.
8.
Zum Einstellen der Geschwindigkeit, wählen Sie den
Schieber "Geschwindigkeit". Halten Sie den Punkt
gedrückt während Sie diesen nach rechts oder links
verschieben. Wenn Sie diesen nach rechts
verschieben, wird die Stimme schneller, wenn Sie
nach links verschieben langsamer.
9.
Drücken Sie erneut den Testen! Button um Ihre
Anpassungen zu hören. Wenn nötig, wiederholen Sie
die Schritte 7 und 8.
10. Drücken Sie OK um Ihre Änderungen zu speichern und das Menü Sprachausgabe zu schließen.
Einstellen der Uhrzeit
Zum Einstellen der Uhrzeit, gehen Sie bitte wie folgt vor:
1. Drücken Sie den Setup-Pfeil.
2. Drücken Sie Setup.
3. Drücken Sie Systemeinstellung.
4. Drücken Sie Uhrzeit einstellen.
5. Drücken Sie nun in das Feld in dem die Stunden stehen. Ein Fenster „Stunden eingeben" öffnet sich.
6. Geben Sie nun über das Zahlenfeld die korrekte Stundenzahl ein und drücken Sie OK.
7. Wiederholen Sie die Schritte oben für Minuten und Sekunden.
Quick Start: DynaVox Series 4
Part # 400019
15
Datum einstellen
Zum Einstellen des Datum, gehen Sie bitte wie folgt vor:
1.
Drücken Sie den Setup-Pfeil.
2.
Drücken Sie Setup.
3.
Drücken Sie Systemeinstellung.
4.
Drücken Sie Datum einstellen.
5.
Drücken Sie nun in das Feld, in dem die Tage stehen.
Ein Fenster Tag auswählen öffnet sich.
6.
Geben Sie nun über das Zahlenfeld den gewünschten Tag ein und drücken Sie OK.
7.
Wiederholen Sie die Schritte für Monate und Jahr.
Helligkeit einstellen
Wenn Sie die Buttons auf Ihrem Bildschirm schlecht erkennen können, können Sie die Helligkeit anpassen. Gehen
Sie hierzu bitte wie folgt vor:
16
1.
Drücken Sie den Setup-Pfeil.
2.
Drücken Sie Setup.
3.
Drücken Sie Systemeinstellung.
4.
Wählen Sie den Schieber Helligkeit. Halten Sie den
Punkt gedrückt, während Sie den Schieber nach
rechts oder links verschieben. Wenn Sie nach rechts
verschieben, wird der Bildschirm heller.
Verschieben nach links, verdunkelt den Bildschirm.
5.
Drücken Sie nun Änderungen übernehmen um die
Änderungen zu speichern.
6.
Wenn nötig wiederholen Sie die Schritte 4 + 5.
7.
Drücken Sie OK um das Menü zu schließen.
DynaVox Technologies
Bildschirmschoner einstellen
Um Akkukapazität zu sparen, können sie einen Bildschirmschoner einstellen. Ist der Bildschirmschoner aktiviert,
verdunkelt sich der Bildschirm nach einer gewissen Zeit. Durch einfaches Berühren des Bildschirms kehrt die volle
Beleuchtung zurück.
Um diese Funktion einzurichten, gehen Sie wie folgt vor:
1. Drücken Sie den Setup-Pfeil.
2. Drücken Sie Setup.
3. Drücken sie Systemeinstellung.
4. Über das Pull-down Menü "Bildschirmschoner ein", können Sie Ihre gewünschte Einstellung wählen.
5. Drücken Sie eine Option. Das Pull-down Menü schließt und zeigt Ihnen Ihre Auswahl (z. B.: nach 5
Minuten).
6. Drücken Sie "Änderungen übernehmen" und das Menü schließt.
Öffnen einer Seite/eines Popups
Um eine Seite bzw. ein Popup zu öffnen, gehen Sie wie folgt vor:
1. Drücken Sie den Setup-Pfeil.
2. Drücken Sie Setup.
3. Drücken Sie Seitennavigator. Sie können nun eine Seite bzw. ein Popup durch Blättern über die
Bildlaufleiste suchen oder Sie geben im Textfeld unter Suche den Seitennamen bzw. Popupnamen ein.
Wenn Sie das Blättern wählen, fahren Sie bei Schritt 4 fort. Bei Suche fahren Sie bei Schritt 9 fort.
4. Beim Blättern, öffnen Sie zunächst den Ordner auf der linken Seite damit alle Seitennamen angezeigt
werden.
5. Drücken Sie die Pfeile links um aufwärts oder abwärts zu blättern.
6. Wählen Sie links einen Ordner. Jeder Ordner beinhaltet in der Regel thematisch zugeordnete Seiten.
Wenn Sie links einen Ordner auswählen, werden im rechten Dialogfenster die Seiten-/Popupnamen
angezeigt, die sich in diesem Ordner befinden.
7. Drücken Sie die Pfeile neben dem rechten Dialogfenster um zu dem gewünschten Seiten-/Popupnamen
zu springen.
Quick Start: DynaVox Series 4
Part # 400019
17
8. Wenn Sie Ihre Seite gefunden haben, markieren Sie diese und fahren mit Schritt 12 fort.
9. Wenn sie nach einer bestimmten Seite suchen möchten, drücken Sie das Textfeld hinter Suche. Eine
Tastatur öffnet sich.
10. Geben Sie mit Hilfe dieser Tastatur den gesuchten Seiten-/Popupnamen ein.
11. Drücken Sie OK um die Tastatur zu schließen und die Suche zu starten. Der gewünschte Seitennamen
wird nun im rechten Dialogfenster angezeigt.
12. Drücken Sie Seite öffnen um das Menü Seitennavigator zu schließen und die gesuchte Seite zu öffnen.
Soft Reset
Um die Schnelligkeit Ihres Gerätes zu bewahren, sollte regelmäßig der Speicher bereinigt werden. Dies erreichen
Sie mit eine sogenannten Soft Reset. Gehen Sie hierzu bitte wie folgt vor:
1. Drücken Sie den Setup-Pfeil.
2. Drücken Sie Soft Reset.
3. Drücken Sie Ja um die Aktion zu starten.
Ein Soft Reset dauert einige Minuten. Der Bildschirm wird während dieser Zeit dunkel und das Gerät startet
anschließend automatisch neu. Nach dem Soft Reset öffnet sich wieder die Seite, auf der Sie zuletzt waren.
Vollbildschirm-Anzeige
Sie haben die Möglichkeit die Menü-Leiste auf Ihrem Gerät auszublenden, so dass Sie Ihre Seite über den ganzen
Bildschirm angezeigt bekommen.
Um in die Vollbildschirm-Anzeige zu wechseln, gehen Sie wie folgt vor:
1. Drücken Sie den Setup-Pfeil.
2. Drücken Sie Setup.
3. Drücken Sie Systemeinstellung.
4. Klicken Sie nun in das Kontrollkästchen vor Vollbildschirm-Anzeige.
5. Drücken Sie OK.
18
DynaVox Technologies
Ist die Vollbildschirm-Anzeige aktiv, gibt es 3 Möglichkeiten auf das Setup zuzugreifen:
1. Setup öffnen oder Mini Setup-Leiste: Bei Drücken
des Power-Buttons werden Sie aufgefordert
zwischen Setup öffnen oder Mini Setup-Leiste
auszuwählen. „Setup öffnen" führt Sie direkt ins
Setup. „Mini Setup-Leiste" blendet links oben den
Setup-Pfeil und den Bearbeiten - Button ein. Um
diese Auswahl über den Power Button zu erhalten,
müssen Sie in den Systemeinstellung die Option
„Mit Power-Button" Gerät ausschalten aktivieren.
2. Mini Setup-Leiste – Ist in Systemeinstellung "Mit
Power-Button" deaktiviert, wird direkt durch
Drücken des Power Button die Mini Setup-Leiste
aufgerufen.
3. Aktionen "Setup-Leiste Zeigen/Verbergen" und
Vollbilschirm-Anzeige Ein/Aus – Sie haben auch die
Möglichkeit Buttons die oben erwähnten Aktionen zuzuweisen und hierüber dann die Setup-Leiste
auszublenden bzw. einzublenden bzw. in die Vollbildschirm-Anzeige zu wechseln. Diese beiden
Aktionen finden Sie in der Kategorie „Systemeinstellung".
Installieren einer 2. Speicherkarte
Ihr DV/MT4 Gerät nutzt zur Speicherung der Daten Compact Flash Cards. Um zusätzlichen Speicher zur Verfügung
zu stellen, können Sie eine 2. Speicherkarte in das Gerät einsetzen.
Gehen Sie hierzu wie folgt vor:
1. Schalten Sie das Gerät aus.
2. Lösen Sie mit einem Schraubenzieher die Schrauben um die Abdeckung über dem Kartenfach zu lösen.
3. Entfernen Sie die dunkle Plastikabdeckung.
4. Stecken sie die neue Karte in das leere Kartenfach (zur Unterseite des Gerätes).
5. Befestigen Sie die Abdeckung wieder.
6. Schalten Sie das Gerät wieder ein.
Im Dateimanager wird Ihre Hauptkarte als Card1 bezeichnet. Auf die neue Karte können Sie über den Ordner Card
2 zugreifen.
Quick Start: DynaVox Series 4
Part # 400019
19
Passwort aktivieren
Sie können den Zugriff auf das Setup-Menü auch über ein Passwort schützen.
Um ein Passwort einzurichten, gehen Sie bitte wie folgt vor:
1. Drücken Sie den Setup-Pfeil in der Menü Leiste.
2. Drücken Sie Setup.
3. Drücken Sie Setup öffnen.
4. Drücken Sie nun Grundeinstellung.
5. Drücken Sie Einstellungen Setup-Zugriff.
6. Klicken Sie hier zunächst in das Kontrollkästchen vor „Passwort aktivieren" und es öffnet sich
automatisch eine Tastatur.
7. Geben Sie über die Tastatur das gewünschte Passwort ein und drücken Sie OK.
8. Zur Bestätigung geben Sie das selbe Passwort erneut ein und drücken OK.
9. Bekommen Sie die Meldung, dass das Passwort erfolgreich eingerichtet wurde, schließen Sie die
Meldung mit OK.
10. Drücken Sie "Einstellungen schließen" und erneut OK um das Menü "Grundeinstellung" zu verlassen.
Sobald Sie nun den Setup-Pfeil drücken, öffnet sich eine Tastatur und fordert Sie auf das Passwort einzugeben. Sie
haben aber nach wie vor Zugriff auf den „Bearbeiten-Button". Um das Passwort zu deaktivieren gehen Sie einfach
in „Einstellungen Setup-Zugriff" im Menü „Grundeinstellung" und klicken Sie in das Kästchen „Passwort aktivieren",
so dass Sie kein X mehr im Kästchen sehen.
20
DynaVox Technologies
Kapitel 5: Auswahlmethoden
In diesem Abschnitt möchten wir Ihnen die unterschiedlichen Auswahlmethoden, die Ihnen auf Ihrem DV4/MT4 zur
Verfügung stehen vorstellen. Auswahlmethoden bestimmen, wie ein Nutzer auf dem Gerät eine Auswahl trifft.
DynaVox Geräte sind mit unterschiedlichen Methoden ausgestattet, die Nutzer mit motorischen und visuellen
Defiziten unterstützen. Angepasste Wahlmethoden, die es dem Anwender ermöglichen Information auf dem Gerät
abzurufen, sind genauso wichtig wie die Möglichkeit zu kommunizieren.
Zusätzlich zu der Option eine Auswahl durch Berühren bzw. Loslassen zu treffen, finden Sie auf dem DynaVox
Gerät die Optionen: Scanning, Joystick, Berühren mit Audio-Feedback, Mauspause und Morsecode.
Eine Auswahl aktivieren Sie über das Menü „Auswahl durch". Über „Auswahl-erweiterte Einstellungen" können Sie
noch jede Methode an die individuellen Fähigkeiten des Benutzers anpassen.
Auswahl durch: Drücken
Bei Auswahl durch Drücken nutzen Sie die Berührungsempfindlichkeit des Bildschirms. Diese Methode ist ideal für
Anwender die sehr gute motorische und visuelle Fähigkeiten haben um die entsprechenden Objekte auszuwählen.
Der Nutzer trifft seine Auswahl, indem er mit dem Finger oder Stift auf den Bildschirm drückt oder bei
angeschlossener Maus durch einen Mausklick. Diese Auswahl nennt man auch direkte Auswahl. Bei dieser Methode
wird das Objekt ausgewählt, sobald Sie den Bildschirm berühren. (Bei Auslieferung automatisch eingestellt!)
Quick Start: DynaVox Series 4
Part # 400019
21
Um in diese Methode zu wechseln, gehen Sie wie folgt vor:
1. Drücken Sie den Setup-Pfeil in der Menü-Leiste.
2. Drücken Sie Setup.
3. Drücken Sie Setup öffnen.
4. Drücken Sie unter "Auswahl durch" auf den Pfeil und wählen Sie
Berühren.
5. Drücken Sie "Auswahl-erweiterte Einstellungen" um auf weitere
Einstellungsmöglichkeiten für Ihre Auswahl zuzugreifen.
6. Passen Sie Ihre Auswahl an, indem Sie die beiden Schieber
verstellen:
Kontaktzeit
Die Höhe der Kontaktzeit bestimmt, wie lange der Benutzer den ausgewählten Button drücken muss
bis dieser aktiviert wird. Zum Erhöhen der Kontaktzeit bewegen Sie den Schieber nach rechts, zum
Verringern nach links. Je höher die Einstellung, um so länger muss der Benutzer drücken um die
Auswahl zu aktivieren.
Freigabezeit
Die Höhe der Freigabezeit bestimmt den Zeitraum der bis zur nächsten Auswahl vergehen soll. Zum
Erhöhen der Freigabezeit bewegen Sie den Schieber nach rechts, zum Verringern nach links. Je höher
die Freigabezeit, umso länger sind die anderen Buttons für eine Auswahl gesperrt.
7. Aktivieren Sie Autozoom, wenn bei Auswahl eines Buttons zunächst der Ausschnitt vergrößert werden
soll. Durch erneutes Drücken des gewünschten Buttons, wird die eigentliche Auswahl getroffen. Die
Autozoom-Funktion ist aktiviert, wenn Sie ein Kreuz in dem Kästchen sehen.
8. Aktivieren Sie Klick, wenn beim Drücken des Buttons ein Klick ertönen soll.
9. Drücken Sie OK um die Einstellung zu speichern um das Menü zu schließen.
10. Drücken Sie erneut OK um das Setup-Menü zu schließen.
Auswahl durch: Loslassen
Bei der Auswahl durch Loslassen wird das ausgewählte Objekt markiert und ausgewählt, wenn Sie die Berührung
lösen, in anderen Worten, wenn Sie den Finger vom Bildschirm nehmen.
22
DynaVox Technologies
Mit dieser Methode kann der Anwender den Kontakt mit dem Bildschirm halten ohne aus Versehen eine Auswahl
zu treffen. Das bedeutet, dass der Anwender mit seinem Finger oder Stift über den Bildschirm gleitet oder eine
Maustaste gedrückt hält, während der Mauszeiger sich über den Bildschirm bewegt.
Eine Auswahl wird in dem Moment aktiviert, in dem Sie den Finger oder Stift vom Bildschirm nehmen oder auch
die Maustaste lösen. Diese Methode ist ideal für Anwender, für die es einfacher ist, den Kontakt zum Bildschirm zu
halten und durch Loslassen eine Auswahl zu treffen.
Um in diese Methode zu wechseln, gehen Sie wie folgt vor:
1. Drücken Sie den Setup-Pfeil in der Menü-Leiste.
2. Drücken Sie Setup.
3. Drücken Sie Setup öffnen.
4. Drücken Sie unter "Auswahl durch" auf den Pfeil und wählen
Sie Loslassen.
5. Drücken Sie "Auswahl-erweiterte Einstellungen" um auf weitere
Einstellungsmöglichkeiten für Ihre Auswahl zuzugreifen.
6. Passen Sie Ihre Auswahl an, indem Sie die beiden Schieber
verstellen:
Kontaktzeit
Die Höhe der Kontaktzeit bestimmt, wie lange der Benutzer den ausgewählten Button drücken muss
bis dieser aktiviert wird. Zum Erhöhen der Kontaktzeit bewegen Sie den Schieber nach rechts, zum
Verringern nach links. Je höher die Einstellung, um so länger muss der Benutzer drücken um die
Auswahl zu aktivieren.
Freigabezeit
Die Höhe der Freigabezeit bestimmt den Zeitraum der bis zur nächsten Auswahl vergehen soll. Zum
Erhöhen der Freigabezeit bewegen Sie den Schieber nach rechts, zum Verringern nach links. Je höher
die Freigabezeit, umso länger sind die anderen Buttons für eine Auswahl gesperrt.
7. Soll die Buttonauswahl visuell hervorgehoben werden, klicken Sie in das Kästchen Button hervorheben
um diese Funktion zu aktivieren.
8. Aktivieren Sie Autozoom, wenn bei Auswahl eines Buttons zunächst der Ausschnitt vergrößert werden
soll. Durch erneutes Drücken bzw. Loslassen des gewünschten Buttons, wird die eigentliche Auswahl
getroffen. Die Autozoom-Funktion ist aktiviert, wenn Sie ein Kreuz in dem Kästchen sehen.
9. Drücken Sie OK um die Einstellung zu speichern und das Menü zu schließen.
10. Drücken Sie erneut OK um das Setup-Menü zu schließen.
Quick Start: DynaVox Series 4
Part # 400019
23
Auswahl durch: Scanning
Die Auswahl durch Scanning ist für Nutzer, deren motorische Defizite es nicht ermöglichen, direkt auf dem
Bildschirm auszuwählen. Wenn Scanning aktiviert ist, werden auf dem Bildschirm in einem vorher ausgewählten
Muster Objekte markiert. Der Anwender trifft die Auswahl mit Hilfe eines Schalter oder einer ähnlichen
Eingabehilfe, wenn die Markierung an der gewünschten Position ist.
Beim Scanning gibt es 2 wichtige Optionen: Visuelles Scanning und auditives Scanning. Der Nutzer, der visuelles
Scanning nutzt, muss in der Lage sein die Bewegung der Markierung und die jeweiligen Objekte zu erkennen.
Das auditive Scanning ist ideal für Anwender, die nicht die visuellen Fähigkeiten haben Objekte auf dem
Bildschirm zu erkennen. Beim auditiven Scanning wird dem Anwender zu dem markierten Objekt eine Nachricht
angesagt. Die Person trifft eine Auswahl, wenn Sie die gewünschte Nachricht hört. Auditives Scanning
funktioniert auch sehr gut für Anwender, die den Bildschirm erkennen können, aber auch von der auditiven
Bestätigung profitieren.
Um in diese Methode zu wechseln, gehen Sie wie folgt vor:
1. Drücken Sie den Setup-Pfeil in der Menü-Leiste.
2. Drücken Sie Setup.
3. Drücken Sie Setup öffnen.
4. Drücken Sie unter "Auswahl durch" auf den Pfeil und wählen Sie Scanning.
24
DynaVox Technologies
5. Drücken Sie "Auswahl-erweiterte Einstellungen" um auf weitere Einstellungsmöglichkeiten für Ihre
Auswahl zuzugreifen.
6. Passen Sie Ihre Auswahl an und wählen Sie zunächst einen Scanning Typ aus:
1 Schalter - Start automatisch
Bei diesem Scanning Typ arbeitet der Nutzer mit 1 Schalter und das Scanning startet automatisch.
1 Schalter – Start nach Drücken
Bei diesem Scanning Typ arbeitet der Nutzer mit 1 Schalter und das Scanning startet erst nach
einmaligem Drücken des Schalters.
2 Schalter
Bei diesem Scanning Typ arbeitet der Nutzer mit 2 Schaltern. Schalter 1 bewegt die Scanning
Markierung. Ist die Markierung am gewünschten Button angekommen, trifft der Nutzer mit dem
Schalter 2 seine Auswahl.
1 Schalter – f. Auswahl loslassen
Bei dieser Einstellung arbeitet der Nutzer mit 1 Schalter, den er so lange gedrückt hält bis die
Scanning Markierung am gewünschten Button angekommen ist. Um die Auswahl zu treffen, lässt der
Nutzer den Schalter los.
Die Liste der unterschiedlichen Typen verschwindet, sobald Sie eine Auswahl getroffen haben. Der
gewünschte Typ wird dann angezeigt.
7. Zur Einstellung des Bildschirms wählen Sie unter Bildschirm reagiert aus den 3 Optionen:
Wie Schalter
Das Berühren des Bildschirms startet entweder das Scanning oder aktiviert den gerade durch das
Scanning markierten Button. Dies ist unabhängig davon, wo man den Bildschirm berührt. Diese Option
kann in Kombination mit den Scanning Typen „1 Schalter – Start automatisch" oder „1 Schalter – f.
Auswahl loslassen" genutzt werden.
Normal
Unabhängig vom Scanning wird der Button ausgewählt, der gerade berührt wurde.
Nicht
Der Bildschirm reagiert auf keinerlei Berührung.
Die Liste der unterschiedlichen Optionen verschwindet, sobald Sie eine Auswahl getroffen haben. Die
gewünschte Reaktion wird dann angezeigt.
8. Wie oft das Scanning durchlaufen soll, definieren Sie bitte unter Scanning Durchlauf. Sie haben die
Auswahl das Scanning unendlich laufen zu lassen oder zu stoppen, wenn es 1 - 4 Mal durchgelaufen
ist, ohne dass eine Auswahl getroffen wurde.
Quick Start: DynaVox Series 4
Part # 400019
25
Achtung: Um diese Option zu deaktivieren, müssen Sie "nach XX Durchläufen weiterscannen" anklicken.
9. Soll das Nachrichtenfenster gescannt werden, klicken Sie "Nachrichtenfenster" an.
10. Sollen leere Buttons gescannt werden, klicken Sie "leere Buttons scannen" an.
11. Soll das Scanning an dem Button fortgesetzt werden, der ausgewählt wurde, klicken Sie "am
ausgewählten Button weiterscannen" an. Ist diese Option nicht aktiviert, wird das Scanning nach
Auswahl am Anfang der Seite fortgesetzt.
12. Soll das Scanning nach einer Auswahl automatisch weiterscannen, klicken Sie „nach Auswahl
automatisch" an.
13. Aktivieren Sie "Klick" um ein auditives Feedback zu bekommen, wenn die Scanning-Ebene wechselt.
14. Soll das Scanning immer durchlaufen, ohne zu stoppen, klicken Sie „nach XX Durchläufen
weiterscannen" an.
15. Sollen die gescannten Objekte zusätzlich vergrößert werden, aktivieren Sie das Kästchen "Zoom".
16. Die Option "Pfeil für Scanning v. Anfang einblenden" gibt dem Nutzer die Möglichkeit die Scanning
Markierung selbst wieder an den Anfang zu bringen. Ist z. Bsp. das Scanningmuster Zeile/Spalte
eingestellt und drückt man dann den Pfeil, springt das Scanning eine Zeile zurück anstatt zur nächsten
Zeile zu springen.
17. Möchten Sie ein selbst erstelltes Scanning Muster nutzen, klicken Sie "eigene Scanning Gruppe" an.
18. Möchten Sie Elemente außerhalb eines Popups scannen (z.B.: Setup Leiste, oder Nachrichtenfenster
auf der darunterliegenden Seite) aktivieren Sie Hintergrund scannen.
19. Drücken Sie den Button Scanning Muster.
20. Wählen Sie aus den verschiedenen Muster aus. Folgende Muster stehen zur Verfügung:
Hinweis:
Sobald Sie ein Muster auswählen, sehen Sie sofort im Beispiel, wie die Seite mit dem
gewünschten Muster gescannt wird.
Zeile/Spalte
Scannt zunächst die einzelnen Zeile. Nach Auswahl einer Zeile werden die Buttons von links nach
rechts durchgescannt.
Spalte/Zeile
Scannt zunächst die einzelnen Spalten. Nach Auswahl einer Spalte werden die Buttons von oben nach
unten durchgescannt.
26
DynaVox Technologies
links/rechts
Scannt zunächst die linke und die rechte Hälfte der Seite. Ist
eine Hälfte ausgewählt, werden die Spalten in dieser Hälfte
gescannt. Nach Auswahl einer Spalte werden die Buttons von
oben nach unten durchgescannt.
links/Mitte/rechts
Scannt das linke, das mittlere und das rechte Drittel der
Seite. Ist ein Drittel ausgewählt, werden die Spalten in
diesem Drittel gescannt. Nach Auswahl einer Spalte werden
die Buttons von oben nach unten durchgescannt.
sechs Bereiche
Teilt die Seite in 6 Bereiche und scannt diese nacheinander
durch. Ist ein Bereich ausgewählt, werden die Spalten in
diesem Bereich gescannt. Nach Auswahl einer Spalte werden
die Buttons von oben nach unten durchgescannt.
linear
Scannt jeden einzelnen Button in der Zeile und bewegt sich zunächst von oben nach unten und von
links nach rechts.
oben/unten
Scannt zunächst die obere und die untere Hälfte der Seite. Ist eine Hälfte ausgewählt, werden die
Zeilen in dieser Hälfte gescannt. Nach Auswahl einer Zeile werden die Buttons von oben nach unten
durchgescannt.
Die Liste der unterschiedlichen Muster verschwindet, sobald Sie ein Muster ausgewählt haben.
21. Drücken Sie OK um das Menü zu
schließen.
22. Soll zu dem Scanning ein auditives
Feedback eingeschaltet werden, gehen
Sie auf Audiofeedback.
23. Drücken Sie nun auf Scanning Timing.
24. In diesem Menü können Sie folgende
Einstellungen vornehmen:
Scanning Geschwindigkeit
Die Einstellung bestimmt wie schnell
sich die Scanning Markierung auf der
Seite bewegt. Zum Erhöhen der Geschwindigkeit bewegen Sie den Schieber nach rechts, zum
Verringern nach links. Je höher die Einstellung, umso höher die Geschwindigkeit.
Quick Start: DynaVox Series 4
Part # 400019
27
Warten nach Auswahl Scanningebene
Die Höhe der Einstellung bestimmt die Länge der Pause zwischen den Ebenen. Für das Scanning Muster
Zeile/Spalte zum Beispiel bedeutet die Pause zwischen den Ebenen den Moment, wenn das Scanning
vom Scannen der Zeilen in das Scannen der einzelnen Buttons in der Zeile wechselt. Zum Verlängern
der Pause bewegen Sie den Schieber nach rechts, zum Verkürzen nach links. Je höher die Einstellung,
umso länger die Pause.
Kontaktzeit
Die Höhe der Kontaktzeit bestimmt, wie lange der Benutzer den Schalter gedrückt halten muss um
eine Auswahl zu treffen. Zum Erhöhen der Kontaktzeit bewegen Sie den Schieber nach rechts, zum
Verringern nach links. Je höher die Einstellung, um so länger muss der Benutzer drücken um die
Auswahl zu aktivieren.
Freigabezeit
Die Höhe der Freigabezeit bestimmt den Zeitraum, der vergeht bis das Scanning nach einer Auswahl
fortgesetzt wird. Zum Erhöhen der Freigabezeit bewegen Sie den Schieber nach rechts, zum
Verringern nach links.
Kontaktzeit für: 1 Schalter-Start nach Drücken
Hier stellen Sie die Kontaktzeit ein, wenn der Nutzer mit der Einstellung "1 Schalter – Start nach
Drücken" arbeitet. Zum Erhöhen der Kontaktzeit bewegen Sie den Schieber nach rechts, zum
Verringern nach links. Je höher die Einstellung, umso länger muss der Benutzer drücken um die
Auswahl zu aktivieren.
25. Drücken Sie OK um die Einstellung zu übernehmen und das Menü zu schließen.
26. Verlassen Sie das Menü "Einstellung – Scanning" mit OK.
27. Drücken Sie OK um das Setup zu schließen.
Auswahl durch: Joystick
Die Auswahl durch Joystick zählt zu der direkten Auswahl mit dessen Hilfe der Anwender eine Markierung über
den Bildschirm bewegt und die Objekte einzeln markiert. Ist das gewünschte Objekt erreicht, trifft der Anwender
mit dem Joystick oder ähnlicher Eingabehilfe eine Auswahl. Diese Methode ist ideal für Nutzer, die nicht die
motorischen Fähigkeiten haben, eine direkte Auswahl am Bildschirm zu treffen, die aber sehr gut einen Joystick
bedienen können. Diese Methode ist wesentlich schneller und ermöglicht eine spontanere Kommunikation als das
Scanning-Verfahren. Für Nutzer mit visuellen Defiziten hat man auch hier die Möglichkeit ein auditives Feedback
zuzuschalten.
Hinweis:
28
Über den USB-Anschluss können Sie einen Joystick anschließen, den Sie im Computer-Fachhandel
kaufen können. Mit einem USB-Konverter können Sie auch einen Schalter ähnlichen Joystick
anschließen. Diese Art von Joystick können Sie bei Ihrem Ansprechpartner erwerben.
DynaVox Technologies
Um diese Methode zu aktivieren, gehen Sie wie folgt vor:
1. Drücken Sie den Setup-Pfeil in der Menü-Leiste
2.
Drücken Sie Setup
3.
Drücken Sie Setup öffnen
4. Drücken Sie unter "Auswahl durch" auf den Pfeil
und wählen Sie Joystick
5. Drücken Sie "Auswahl-erweiterte Einstellungen" um
auf weitere Einstellungsmöglichkeiten für Ihre
Auswahl zuzugreifen.
6. Soll die Markierung automatisch an den Anfang
zurück, wenn das Ende des Bildschirms erreicht ist,
klicken Sie "ohne Grenzen" an.
7. Soll die Markierung nach einer Auswahl automatisch in die Mitte zurück, klicken Sie "zurück zur Mitte".
8. Möchten Sie auch auf die Seite im Hintergrund zugreifen können, aktivieren Sie Auswahl Hintergrund.
9. Mit dem Joystick haben Sie verschiedene Möglichkeiten eine Auswahl zu treffen. Unter "Auswahl
durch" haben Sie 3 Optionen:
Drücken
Durch Drücken des Knopfes am Joystick wird eine Auswahl getroffen.
Pause
Ruht die Markierung eine bestimmte Zeit auf einem Button, wird diese Pause als Auswahl verstanden.
Die Länge der Pause können Sie über den Schieber „Pausenzeit" festlegen.
Externer Schalter
Der Nutzer trifft mit einem zusätzlichen Schalter die Auswahl, während er mit dem Joystick nur die
Markierung zum gewünschten Button bewegt.
10. Möchten Sie zusätzlich auditives Feedback zuschalten, öffnen Sie das Menü AudioFeedback.
11. Unter Joystick Geschwindigkeit können Sie die Geschwindigkeit einstellen, mit der die Markierung
über den Bildschirm bewegt wird. Zum Erhöhen der Geschwindigkeit bewegen Sie den Schieber nach
rechts, zum Verringern nach links. Je höher die Einstellung, umso schneller die Bewegung.
12. Ist Ihre Einstellung "Auswahl durch" auf Pause eingestellt, passen Sie über den Schieber Pausenzeit die
Länge der Pause an. Zum Erhöhen der Pausenzeit bewegen Sie den Schieber nach rechts, zum
Verringern nach links.
Quick Start: DynaVox Series 4
Part # 400019
29
13. Drücken Sie OK um die Einstellung zu übernehmen.
14. Drücken Sie OK um das Setup zu schließen.
Auswahl durch: Berühren mit Audiofeedback
Diese Methode kombiniert die direkte Auswahl durch Loslassen und Audiofeedback, das normalerweise
hauptsächlich mit Scanning benutzt wird. Bei dieser Methode trifft der Anwender seine Auswahl durch Loslassen
des Bildschirms. Während der Nutzer mit seinem Finger oder Stift über die Buttons fährt, gibt das Gerät die
entsprechenden Nachrichten aus.
Diese Methode ist sehr effektiv für Anwender, die die motorischen Fähigkeiten haben direkt auszuwählen, aber
auch visuelle Defizite haben und somit auf ein auditives Feedback angewiesen sind.
Um in diese Methode zu wechseln, gehen Sie wie folgt vor:
1. Drücken Sie den Setup-Pfeil in der Menü-Leiste.
2. Drücken Sie Setup.
3. Drücken Sie Setup öffnen.
4. Drücken Sie unter "Auswahl durch" auf den Pfeil.
5. Drücken Sie Berühren mit Audiofeedback.
6. Drücken Sie "Auswahl-erweiterte Einstellungen" um auf weitere
Einstellungsmöglichkeiten für Ihre Auswahl zuzugreifen.
7. Anpassen der Kontaktzeit und Freigabezeit:
Kontaktzeit
Die Höhe der Kontaktzeit bestimmt, wie lange der Benutzer
den Button gedrückt halten muss um eine Auswahl zu treffen.
Zum Erhöhen der Kontaktzeit bewegen Sie den Schieber nach
rechts, zum Verringern nach links. Je höher die Einstellung,
umso länger muss der Benutzer drücken um die Auswahl zu aktivieren.
Freigabezeit
Die Höhe der Freigabezeit bestimmt den Zeitraum, der vergeht bis das Audiofeedback nach einer
Auswahl fortgesetzt wird. Zum Erhöhen der Freigabezeit bewegen Sie den Schieber nach rechts, zum
Verringern nach links.
8. Soll der angewählte Button markiert werden, aktivieren Sie das Kontrollkästchen "Button
hervorheben".
30
DynaVox Technologies
9. Drücken Sie nun AudioFeedback um dieses Menü zu öffnen.
10. Drücken Sie OK um die Einstellung zu übernehmen und das Menü zu schließen.
11. Drücken Sie OK um das Menü zu schließen.
Auswahl durch: Mauspause
Diese Methode ist ideal für Nutzer, die die motorischen Fähigkeiten haben, einen Mauszeiger auf dem Bildschirm
gezielt zu steuern. Diese Anwender sind aber nicht in der Lage, die Maustaste zu drücken und somit erfolgt die
Auswahl automatisch, wenn der Mauszeiger eine vorher bestimmte Zeit auf einem Button pausiert.
Um in diese Methode zu wechseln, gehen Sie wie folgt vor:
1. Drücken Sie den Setup-Pfeil in der MenüLeiste.
2. Drücken Sie Setup.
3. Drücken Sie Setup öffnen.
4. Drücken Sie unter "Auswahl durch" auf den
Pfeil und wählen Sie Mauspause.
5. Drücken Sie "Auswahl-erweiterte Einstellungen"
um auf weitere Einstellungsmöglichkeiten für
Ihre Auswahl zuzugreifen.
6. Wählen Sie unter Auswahl durch eine der
beiden Optionen:
Pause
Ruht die Markierung eine bestimmte Zeit auf einem Button, wird diese Pause als Auswahl verstanden.
Die Höhe der Pause können Sie über den Schieber „Pausenzeit" festlegen.
Externer Schalter
Der Nutzer trifft mit einem zusätzlichen Schalter die Auswahl, während er mit der Maus nur die
Markierung zum gewünschten Button bewegt.
7. Die Geschwindigkeit des Mauszeigers definieren Sie über folgende Optionen:
Maus X Geschwindigkeit
Dieser Schieber bestimmt die Geschwindigkeit, mit der sich der Mauszeiger horizontal bewegt. Je
höher die Einstellung umso schneller die Bewegung.
Quick Start: DynaVox Series 4
Part # 400019
31
Maus Y Geschwindigkeit
Dieser Schieber bestimmt die Geschwindigkeit, mit der sich der Mauszeiger vertikal nach oben bzw.
unten bewegt. Ziehen Sie den Schieber nach rechts um die Geschwindigkeit zu erhöhen.
8. Sollen die Buttons hervorgehoben werden, aktivieren Sie die Option Hervorheben.
9. Aktivieren Sie "Klick" um ein auditives Feedback zu hören, wenn Sie eine Auswahl treffen.
10. Haben Sie unter Auswahl durch die Einstellung Pause gewählt, können Sie über den Schieber
Pausenzeit die Länge der Pause bestimmen. Je höher die Einstellung umso länger die Pause.
11. Drücken Sie OK um die Einstellung zu übernehmen und das Menü zu schließen.
12. Drücken Sie OK um das Menü zu schließen.
Auswahl durch: Morsecode
Mit dieser Methode können Sie die Schnelligkeit und Genauigkeit der Anwender, die nicht direkt auswählen
können, erhöhen. Wählt man diese Methode aus, werden zu jedem Button Morsecodes eingeblendet. Über 1 oder
2 Schalter gibt der Nutzer den Morsecode des gewünschten Buttons ein und trifft somit seine Auswahl.
Der Anwender muss weder mit den Codes vertraut sein noch besteht ein zusätzlicher Lernanspruch an ihn, da die
Morsecodes automatisch zu den Buttons hinzugefügt werden. Mit dieser einzigartigen Methode kann der Nutzer
direkt auswählen ohne auf die richtige Scanning Position warten zu müssen.
Der verwendete Morsecode ist das Morsecode-System aus Windows 2000. Dies ist eine erweiterte Version, die auch
Codes für Satzzeichen und Standard Computerbefehle enthält. Mit dieser erweiterten Version hat der Anwender
die Möglichkeit mit seinem DV4/MT4 auch den Computer anzusteuern.
32
DynaVox Technologies
Um in diese Methode zu wechseln, gehen Sie wie folgt vor:
1. Drücken Sie den Setup-Pfeil in der Menü-Leiste.
2. Drücken Sie Setup.
3. Drücken Sie Setup öffnen.
4. Drücken Sie unter "Auswahl durch" auf den Pfeil.
5. Drücken Sie Morsecode.
6. Drücken Sie "Auswahl-erweiterte Einstellungen" um auf weitere Einstellungsmöglichkeiten für Ihre
Auswahl zuzugreifen.
7. Wählen Sie unter Eingabe über eine der beiden Optionen:
Schalter
Der Nutzer arbeitet mit nur 1 Schalter. Ein längeres Drücken wird als "Dash/_" registriert und ein
kurzes Drücken als "Dot/.". Die Einstellung der Länge stellen Sie unter Dot vs. Dash Länge ein.
Schalter
Der Nutzer arbeitet mit 2 Schaltern. Mit einem Schalter wird der "Dash/_" eingegeben und mit dem
anderen der „Dot/.".
8. Unter Codegröße können Sie auswählen, ob der Morsecode klein, mittel oder groß auf den Buttons
angezeigt werden soll.
9. Klicken Sie Audiosignal an um die Eingabe des Dash und Dot auch zu hören.
10.Aktivieren Sie Codeeingabe anzeigen und in der grauen Setup-Leiste erscheint ein Fenster, das den
eingegeben Code anzeigt.
11.Soll die Eingabe des Dash oder Dot autom. wiederholt werden, aktivieren Sie Code autom.
wiederholen.
12.Passen Sie Ihre Einstellung noch über die folgenden Schieber an:
Dot vs. Dash Länge
Hier bestimmen Sie, wie viel länger man den Schalter drücken muss um einen Dash anstatt einen Dot
zu erhalten. Je höher die Einstellung um so länger müssen Sie drücken um einen Dash zu erhalten. Die
Einstellung müssen Sie nur anpassen, wenn Sie unter „Eingabe über" „1 Schalter" ausgewählt haben.
Quick Start: DynaVox Series 4
Part # 400019
33
Pausenzeit zw. Eingabe
Zur Eingabe eines Codes müssen mehrere Dash und Dot eingegeben werden und zwischen diesen Dash
und Dots entstehen Pausen. Passen Sie hier die Höhe der Pause zwischen der Eingabe an. Je höher die
Einstellung umso länger die Pause bis zur nächsten Eingabe.
Kontaktzeit
Die Höhe der Einstellung bestimmt, wie lange der Nutzer den Schalter drücken muss um ein Dash oder
Dot einzugeben. Je höher die Einstellung, umso länger muss der Nutzer den Schalter drücken um
überhaupt ein Dash/Dot zu produzieren.
13.Drücken Sie OK um die Einstellung zu übernehmen und das Menü zu schließen.
14.Drücken Sie OK um das Setup zu schließen.
Audiofeedback
Für Nutzer mit visuellen Defiziten können Sie ein Audiofeedback einschalten, damit der Nutzer hören kann, an
welchem Button er gerade ist. Hinter jedem Button ist dann ein Audiofeedback zugeschaltet, das vom Gerät
entweder über die eingebauten Lautsprecher oder privat über Kopfhörer gesprochen wird.
Das Audiofeeback können Sie unterstützend bei Auswahl durch Scanning, Joystick, Berühren mit Audiofeedback
oder Morsecode aktivieren. In den erweiterten Einstellungen der oben erwähnten Methoden haben Sie Zugriff auf
das Menü Audiofeedback und können hier folgende Einstellungen vornehmen:
1. Klicken Sie das Kontrollkästchen Audiofeedback an
um die Funktion zu aktivieren.
2. Aktivieren Sie Sprachausgabe privat, wenn die
Nachrichten über einen angeschlossenen Kopfhörer
erfolgen sollen.
3. Soll die Audiofeedback Nachricht in einer anderen
Stimme gesprochen werden, wählen Sie unter Stimme
eine andere Stimme aus.
Hinweis:
34
Die Ausgabe von Audio Feedback Nachrichten ist
nur mit den folgenden Stimmen möglich: Horst,
Reinhold, Berit, Franz, Dieter, Klara, Uta,
Ruperta und Walda. Sie müssen dann auch für die
eigentliche Sprachausgabe eine der oben
erwähnten Stimmen nutzen. Wer raten von der
Verwendung von der Verwendung einer Kombination der obigen mit den Stimmen Matthias und
Katrin ab, da dies zu Datenverlust führen kann.
DynaVox Technologies
4. Unter Spreche Inhalt von können Sie bestimmen, was als Audiofeedback Nachricht ausgegeben werden
soll:
Bezeichnung
Die Bezeichnung auf dem Button wird als Audiofeedback gesprochen.
Audiofeedback-Nachricht
Als Audiofeedback wird die AudiofeedbackNachricht ausgegeben, die für den Button hinterlegt ist.
Die AudiofeedbackNachricht können Sie leicht mit dem Bearbeiten Button zu einem Button
hinzufügen.
5. Um weitere Anpassungen vorzunehmen, bearbeiten Sie noch folgende Optionen:
Lautstärke
Hier bestimmen Sie die Lautstärke, in der das Audiofeedback ausgegeben wird. Je höher die
Einstellung, umso lauter die Sprachausgabe.
Geschwindigkeit
Bestimmt die Geschwindigkeit, in der die eingestellte Stimme das Audiofeedback spricht. Je höher die
Einstellung, umso schneller die Sprechgeschwindigkeit.
6. Drücken Sie OK um die Einstellung zu übernehmen und das Menü zu schließen.
7. Drücken Sie 2x OK um das Setup zu schließen.
Quick Start: DynaVox Series 4
Part # 400019
35
Kapitel 6: Personalisieren
& Individualisieren von Seiten
Dies ist ein sehr wichtiger und umfassender Teil in diesem Handbuch. Im nachfolgenden Abschnitt werden die
Werkzeuge erläutert, mit denen Ihr DV4/MT4 ausgestattet ist. Diese wichtigen Werkzeuge ermöglichen Ihnen das
Gerät zu personalisieren und individuell für den Anwender einzurichten.
Ihr DV4/MT4 ist mit folgenden Werkzeugen ausgestattet:
●
●
●
Personalisierungs-ASSistent – PASS
Bearbeiten – Button
Merkmale für eine bzw. mehrere Seiten gleichzeitig bearbeiten
Diese Werkzeuge möchten wir Ihnen im nachfolgenden Abschnitt näher erläutern.
Der Personalisierung-ASSistent – PASS
Der PASS ist ein sehr einfacher und schneller Weg die Seiten auf dem DV4/MT4 zu personalisieren. Wie in einem
Steckbrief geben Sie im PASS einmal persönliche Informationen ein, und diese erscheinen automatisch auf den
Buttons, denen ein entsprechendes aktives Label zugewiesen ist.
Aktive Labels funktionieren ähnlich wie die Bezeichnung auf einem Button. Sie werden aber als „aktiv"
bezeichnet, weil das System die entsprechende Information automatisch einträgt und aktualisiert. Unter anderem
müssen auch die Uhrzeit und das Datum nicht manuell von dem Betreuer eingetragen werden.
Sie haben zum Beispiel den Namen und die Telefonnummer des Nutzers im PASS eingetragen. Öffnen Sie nun eine
Seite, auf der sich Buttons mit den entsprechenden aktiven Labels für Name und Telefonnummer befinden,
erscheint auf diesen Buttons automatisch diese Information.
Öffnen Sie den PASS wie folgt:
36
1.
Drücken Sie den Setup-Pfeil in der Menü-Leiste.
2.
Drücken Sie Setup.
3.
Drücken Sie Setup öffnen.
4.
Drücken Sie PASS.
DynaVox Technologies
Sie können nun nach und nach die Information in die entsprechenden Felder eintragen. Drücken Sie einfach in das
leere Feld und es öffnet sich automatisch eine Tastatur, über die Sie den Text eingeben können.
Am Ende jedes Fensters sehen Sie Buttons, die Ihnen zur Bearbeitung der Informationen im PASS dienen:
Alles löschen - Löscht alle Einträge im PASS
(erscheint nur i m 1. Fenster).
Weiter - Öffnet das nächste Fenster.
Zurück - Geht ein Fenster zurück.
Beenden - Öffnet die Zusammenfassung Ihrer
eingetragenen Informationen.
Abbrechen - Schließt das Menü ohne Speicherung
der Daten.
Speichern - Speichern der Einträge.
Wenn Sie durch die Fenster springen, können Sie folgende
Informationen im Steckbrief eintragen:
●
●
●
●
●
●
Name (Vor-, Zweit-, Familien-, Spitzname)
Geburtsdatum
Adresse
Name der Schule, Arbeitsstätte, Institution, Wohnheim
Name der Eltern, Geschwister, Partner, Ehegatte
Email-Adresse, Telefonnummer
Haben Sie durch alle Fenster geblättert, erscheint eine kurze Erklärung der verschiedenen Möglichkeiten, die Sie
haben das Gerät anzusteuern.
Als nächstes werden Sie aufgefordert das Seitenset auszuwählen, das nach Schließen des PASS automatisch
geöffnet wird. Drücken Sie „Zeigen" und Sie sehen die Hauptseite dieses Seitensets.
Am Ende erscheint nun eine Zusammenfassung aller eingegebenen Informationen. Mit den Pfeilen rechts können
Sie durch diese Übersicht blättern. Drücken Sie „Bearbeiten", wenn Sie einen Eintrag ändern möchten oder
drücken Sie „Speichern" um die Informationen zu speichern.
Nun fügt der PASS die eingegebenen Informationen automatisch auf den Buttons ein, die mit einem
entsprechenden aktiven Label versehen sind.
Quick Start: DynaVox Series 4
Part # 400019
37
Der "Bearbeiten-Button"
Der Bearbeiten-Button ist der grüne Button in der Setup-Leiste, rechts von dem Setup-Pfeil. Mit diesem Button
können Sie einfach und schnell die Merkmale der einzelnen Objekte auf einer Seite oder einem Popup, und sogar
der Seite bzw. des Popups selbst, ändern. Um dieses Feature zu nutzen, drücken Sie einfach den BearbeitenButton (der dann rot wird) und drücken Sie das Objekt, das Sie bearbeiten möchten. Darauf öffnet sich ein Menü,
über das Sie die einzelnen Merkmale verändern können.
Button bearbeiten
Drücken Sie den Bearbeiten-Button und dann den Button, den Sie bearbeiten möchten. Das Bearbeiten-Button
Menü öffnet sich und Sie können folgende Merkmale des Buttons ändern:
Buttontyp – Wählen Sie aus den 6 verschiedenen Typen
einen aus.
Bezeichnung – Geben Sie über das Textfeld eine neue
Bezeichnung ein oder bearbeiten Sie die Bestehende.
Audiofeeback-Nachricht – Geben Sie über das Textfeld
Wörter oder Sätze ein. Das Audiofeedback-Signal wird
vom Gerät gesprochen, wenn ein Anwender zusätzlich
Audiofeedback nutzen möchte.
Symbol – Drücken Sie den Button „Symbol" um auf das
Menü Symbolauswahl zuzugreifen, worüber Sie ein neues
Symbol hinzufügen, das aktuelle austauschen oder ganz
vom Button löschen können.
Aktionen – Drücken Sie den Button Aktionen um dem Button eine oder mehrere Aktionen zuzuordnen.
Aktionen sind Befehle, die einem Button zugeordnet sind und bei Auswahl des Buttons ausgeführt werden.
Löschen – Drücken Sie Löschen um alle Attribute, wie Bezeichnung, Symbol, usw. von diesem Button zu
entfernen. Der Button an sich bleibt erhalten, nur der Inhalt ist gelöscht.
Buttonfarbe – Drücken Sie diesen Button um über die Farbpalette eine Farbe für diesen Button
auszusuchen. Die ausgewählte Farbe wird dann angezeigt.
Rahmenfarbe – Drücken Sie diesen Button um über die Farbpalette eine Farbe für den Rahmen
auszuwählen. Die ausgewählte Farbe wird dann angezeigt.
Textfarbe – Drücken Sie diesen Button um die Farbe der Bezeichnung auszuwählen.
Schrift – Drücken Sie diesen Button um Schriftart und Größe der Bezeichnung auszuwählen.
38
DynaVox Technologies
OK/Abbrechen – Drücken Sie OK um die Änderungen zu speichern und das „Bearbeiten-Button" Menü zu
schließen. Drücken Sie Abbrechen um das Menü zu verlassen ohne die Änderungen zu speichern.
Schritt für Schritt:
Möchten Sie einen Button über den Bearbeiten-Button bearbeiten, gehen Sie wie folgt vor:
1. Drücken Sie den grünen Bearbeiten-Button in der Setup-Leiste.
2. Drücken Sie den Button, den Sie bearbeiten möchten.
3. Um den Buttontyp zu ändern, wählen Sie eine Option über den Pfeil aus.
4. Zum Ändern der Bezeichnung, drücken Sie in das Textfeld (eine Tastatur wird geöffnet) und fahren Sie
wie folgt fort:
4a. Geben Sie über die Tastatur eine neue Bezeichnung ein.
4b. Drücken Sie OK um die Tastatur zu schließen. Die neue Bezeichnung erscheint nun im Textfeld.
4c. Ist bereits ein Symbol vorhanden, das nicht geändert werden soll, fahren Sie mit Schritt 5 fort.
Ist noch kein Symbol vorhanden und der eingegebenen Bezeichnung ist auch kein Symbol
zugeordnet, wird dem Button kein Symbol automatisch hinzugefügt. Fahren Sie mit Schritt 5 fort.
Ist noch kein Symbol vorhanden, aber der eingegebenen Bezeichnung ist ein Symbol zugeordnet,
wird das Symbol automatisch dem Button zugeordnet. Fahren Sie mit Schritt 5 fort.
Ist noch kein Symbol vorhanden, und der eingegebenen Bezeichnung sind mehrere Bezeichnungen
zugeordnet, wird das Menü Auswahl Symbol geöffnet. Wählen Sie das Symbol, das Sie verwenden
möchten und drücken Sie OK. Das ausgewählte Symbol wird im Bearbeiten-Button Menü angezeigt.
Fahren Sie mit Schritt 5 fort.
5. Zum Ändern des Audiofeedbacks, drücken Sie in das Textfeld (eine Tastatur wird geöffnet) und fahren
Sie wie folgt fort:
5a. Geben Sie über die Tastatur ein neues Audiofeedback ein.
5b. Drücken Sie OK um die Tastatur zu schließen. Das neue Audiofeedback erscheint nun im Textfeld.
6. Zum Ändern des Symbols, drücken Sie den Button Symbol. Das Menü Symbolauswahl wird geöffnet,
fahren Sie dann wie folgt fort:
6a. Drücken Sie in das Textfeld neben Suche. Eine Tastatur wird geöffnet.
Quick Start: DynaVox Series 4
Part # 400019
39
6b. Geben Sie über die Tastatur einen Namen für das gesuchte Symbol ein.
6c. Drücken Sie OK um die Tastatur zu schließen. Im rechten Fenster erscheinen nun die Symbole, die
unter diesem Namen im System gespeichert sind.
6d. Drücken Sie das gewünschte Symbol.
6e. Drücken Sie OK um die Symbolauswahl zu schließen. Das ausgewählte Symbol erscheint nun im
Bearbeiten-Button Menü.
7. Zum Ändern der Aktion, drücken Sie den Button Aktionen. Das Menü Auswahl Aktionen wird geöffnet,
fahren Sie dann wie folgt fort:
7a. Drücken Sie den Pfeil um auf die unterschiedlichen Kategorien zuzugreifen, nach denen die
Aktionen sortiert sind.
7b. Wählen Sie die gewünschte Kategorie. Im unteren Fenster werden nun alle zugehörigen Aktionen
angezeigt.
7c. Wählen Sie eine Aktion aus.
7d. Drücken Sie den Button Hinzufügen. Die Aktion erscheint nun im rechten Fenster. Müssen Sie noch
eine zusätzliche Information für diese Aktion angeben, wird automatisch ein Fenster mit der
entsprechenden Aufforderung geöffnet. Geben Sie die Information ein und drücken Sie OK um zum
Menü Auswahl Aktionen zurückzukehren.
7e. Möchten Sie eine weitere Aktion hinzufügen, wiederholen Sie die Schritte oben. Haben Sie
mehrere Aktionen zugeordnet, werden diese in der angezeigten Reihenfolge ausgeführt.
7f. Möchten Sie die hinzugefügten Aktionen ändern, drücken Sie die gewünschte Aktion im Fenster
Reihenfolge und wählen Sie dann eine der folgenden Aktionen:
1 Pos. nach oben
Die Aktion wird in der Reihenfolge um eine Posititon nach oben verschoben.
Bearbeiten
Sind noch zusätzliche Informationen für die Aktion hinterlegt (z.B. Text, Aufnahme oder
Seitenname), können Sie diese über Bearbeiten ändern.
Löschen
Die Aktion wird von dem Button entfernt.
1 Pos. nach unten
Die Aktion wird in der Reihenfolge um eine Position nach unten verschoben.
40
DynaVox Technologies
7g. Haben Sie die gewünschte Aktion hinzugefügt, drücken Sie OK, um das Menü Auswahl Aktionen zu
schließen. Die ausgewählten Aktionen erscheinen nun im Bearbeiten-Button Menü.
8. Möchten Sie eine neue Farbe für einen bestimmten Teil des Buttons, können Sie wählen aus:
Buttonfarbe, Rahmenfarbe und Textfarbe. Drücken Sie hierfür einfach den entsprechenden Button und
fahren Sie wie folgt fort:
8a. Wählen Sie aus der Farbpalette die gewünschte Farbe. Die ausgewählte Farbe wird rechts in dem
großen Feld angezeigt.
8b. Drücken Sie OK um das Menü Farbpalette zu schließen. Die ausgewählte Farbe erscheint nun im
Bearbeiten-Button Menü.
9. Zum Ändern der Schrift drücken Sie den entsprechenden Button und fahren Sie wie folgt fort:
9a. Zum Ändern der Schriftart der Bezeichnung wählen Sie eine Option über den Pfeil aus.
9b. Zum Ändern der Schriftgröße wählen Sie entsprechend eine andere über Schrift aus.
9c. Aktivieren Sie fett, wenn Sie diese Option nutzen möchten.
9d. Aktivieren Sie kursiv, wenn Sie diese Option nutzen möchten.
9e. Im Fenster Vorschau sehen Sie wie die gewählte Schrift aussehen wird. Bei Bedarf wiederholen Sie
die Schritte oben um die Einstellung zu ändern.
9f. Drücken Sie OK um das Menü Schrift Auswahl zu schließen. Die ausgewählte Schrift erscheint nun
im Bearbeiten-Button Menü.
10. Aktivieren Sie die Option Scannen, wenn Sie mit der Auswahl durch Scanning arbeiten und der
aktuelle Button mitgescannt werden soll. Ist die Option deaktiviert, wird der Button nicht
mitgescannt.
11. Drücken Sie Löschen, wenn Sie alle Inhalte aus dem Button entfernen möchten.
12. Drücken Sie OK um alle Änderungen zu speichern und das Bearbeiten-Button Menü zu schließen.
Seite bearbeiten
Drücken Sie den grünen Bearbeiten-Button und drücken Sie dann in den Hintergrund der Seite. Das Menü Seite
bearbeiten wird geöffnet und Sie können folgende Merkmale der Seite ändern.
Farbe – Drücken Sie Bearbeiten und wählen Sie aus der Farbpalette eine Farbe für den Hintergrund der
Seite aus. Die ausgewählte Farbe wird im Menü Seite bearbeiten angezeigt.
Quick Start: DynaVox Series 4
Part # 400019
41
Hintergrund – Wählen Sie über den Pfeil
eine der Optionen für den Hintergrund aus.
Hintergrundbild – Verwenden Sie als
Hintergrund ein Bild, drücken Sie den
Button um eine Bilddatei auszuwählen.
Aktion beim Öffnen – Drücken Sie Auswahl
Aktionen um Aktionen auszuwählen, die
beim Öffnen der Seite ausgeführt werden
sollen.
Aktion beim Schließen - Drücken Sie
Auswahl Aktionen um Aktionen
auszuwählen, die beim Schließen der Seite
ausgeführt werden sollen.
Scanning in der Gruppe fortfahren – Wenn
Sie mit einer eigenen Scanning Gruppe
arbeiten, können Sie hier bestimmen, wie das
Scanningmuster verlaufen soll. Wählen Sie ein, wenn das Scanning in der Gruppe fortfahren soll, bis der
Nutzer eine Auswahl trifft. Wählen Sie aus, wenn das Scanning auch mit den Buttons außerhalb der
Gruppe fortfahren soll.
Audiofeedback-Nachricht – Drücken Sie diesen Button um eine Nachricht hinzuzufügen oder zu
bearbeiten.
OK/Abbrechen – Drücken Sie OK um die neuen Einstellungen zu speichern und das Menü zu schließen.
Drücken Sie Abbrechen um das Menü zu schließen ohne die Änderungen zu übernehmen.
Popup bearbeiten
Drücken Sie den grünen Bearbeiten-Button und drücken Sie dann in den Hintergrund des Popups. Das Menü Popup
bearbeiten wird geöffnet und Sie können folgende Merkmale des Popups ändern.
Popup Typ – Wählen Sie eine Option über den Pfeil.
Rahmenfarbe – Drücken Sie diesen Button um über die Farbpalette eine Farbe für den Rahmen
auszuwählen. Die ausgewählte Farbe wird dann angezeigt.
Textfarbe – Drücken Sie diesen Button um die Farbe für den Popup Titel auszuwählen. Die ausgewählte
Farbe wird dann angezeigt.
Schrift – Drücken Sie diesen Button um Schriftart und Größe des Popup Titels auszuwählen. Die
ausgewählte Schrift wird dann angezeigt.
42
DynaVox Technologies
Text – Drücken Sie den Button Text, wenn Sie einen Titel für das Popup eingeben oder ändern möchten.
Der Titel wird dann angezeigt.
Beim Öffnen anderer Seite – Wählen Sie, wie das Popup reagieren soll, wenn Sie eine andere Seite, als
die darunterliegende auswählen.
Farbe – Drücken Sie Bearbeiten und wählen Sie aus der Farbpalette eine Farbe für den Hintergrund des
Popups aus. Die ausgewählte Farbe wird im Menü Seite bearbeiten angezeigt.
Hintergrund – Wählen sie über den Pfeil eine der Optionen für den Hintergrund aus.
Hintergrundbild – Verwenden Sie als Hintergrund ein Bild, drücken Sie den Button um eine Bilddatei
auszuwählen.
Aktion beim Öffnen – Drücken Sie Auswahl Aktionen um Aktionen auszuwählen, die beim Öffnen des
Popups ausgeführt werden sollen.
Aktion beim Schließen - Drücken Sie Auswahl Aktionen um Aktionen auszuwählen, die beim Schließen des
Popups ausgeführt werden sollen.
Scanning in der Gruppe fortfahren – Wenn Sie mit einer eigenen Scanning Gruppe arbeiten, können Sie
hier bestimmen, wie das Scanningmuster verlaufen soll. Wählen Sie ein, wenn das Scanning in der Gruppe
fortfahren soll, bis der Nutzer eine Auswahl trifft. Wählen Sie aus, wenn das Scanning auch mit den
Buttons außerhalb der Gruppe fortfahren soll.
Audiofeedback-Nachricht – Drücken Sie diesen Button um eine Nachricht hinzuzufügen oder zu
bearbeiten.
OK/Abbrechen – Drücken Sie OK um die neuen Einstellungen zu speichern und das Menü zu schließen.
Drücken Sie Abbrechen um das Menü zu schließen ohne die Änderungen zu übernehmen.
Quick Start: DynaVox Series 4
Part # 400019
43
Nachrichtenfenster bearbeiten
Drücken Sie den grünen Bearbeiten-Button und drücken Sie dann das Nachrichtenfenster. Das Menü
Nachrichtenfenster bearbeiten wird geöffnet und Sie können folgende Merkmale ändern.
Bei Auswahl- Wählen Sie hier, wie das Nachrichtenfenster bei
Auswahl reagieren soll.
OK/Abbrechen – Drücken Sie OK um die neuen Einstellungen zu
speichern und das Menü zu schließen. Drücken Sie Abbrechen um
das Menü zu schließen ohne die Änderungen zu übernehmen.
Andere Objekte bearbeiten
Sie können mit dem Bearbeiten-Button auch andere Objekte ändern, wie Themenboxen, Trennbalken,
Fundgruben, interaktive Buttons, aktive Labels, etc. Wählen Sie hierfür einfach wie mit den obigen Objekten den
Bearbeiten-Button und das entsprechende Objekt.
Merkmale für eine bzw. mehrere Seiten gleichzeitig bearbeiten
Mit der Funktion Seiten bearbeiten im Menü Seiten Verzeichnis haben Sie die Möglichkeit bestimmte Merkmale
bereits bestehender Seiten gleichzeitig zu ändern. Möchten Sie z. B. auf mehreren Seiten die Schrift ändern,
können Sie diese Änderung schnell über dieses Menü erreichen.
Um dies zu tun, gehen Sie wie folgt vor:
1. Drücken Sie den Setup-Pfeil.
2. Drücken Sie Setup.
3. Drücken Sie Extras.
4. Drücken Sie Seiten Verzeichnis.
5. Drücken Sie links den Ordner, der die Seiten enthält, die Sie bearbeiten möchten.
6. Klicken Sie rechts die Seiten an, die Sie bearbeiten möchten.
Hinweis:
Die geöffnete Seite kann hierüber nicht bearbeitet werden. Soll die geöffnete Seite auch
verändert werden, müssen Sie zuerst eine andere Seite öffnen.
7. Drücken Sie nun Seiten bearbeiten.
44
DynaVox Technologies
Im Gegensatz zum Bearbeiten-Button werden mit der Funktion Seiten bearbeiten keine einzelnen Buttons
verändert, sondern bestimmte Merkmale einer bzw. mehrerer Seiten.
Folgende Merkmale können Sie mit dieser Funktion ändern:
Nachrichtenfenster – Wählen Sie, ob Sie ein Nachrichtenfenster Hinzufügen oder Löschen möchten.
Nehmen Sie eine Änderung vor, wird das Kästchen automatisch angekreuzt und nimmt die Änderung an.
Schrift – Drücken Sie den blauen Button Schrift um die Einstellung für Schriftart und –größe vorzunehmen.
Buttonfarbe - Drücken Sie den Button um über die Farbpalette eine neue Farbe für alle Buttons
auszuwählen. In diesem Button wird immer die gewählte Farbe angezeigt.
Hintergrund – Möchten Sie als Hintergrund der Seite eine Farbe verwenden, wählen Sie nur Farbe. Bei
dieser Einstellung können Sie sich über den Button Farbe die gewünschte Farbe aussuchen, die Sie für den
Hintergrund der Seite verwenden möchten.
Möchten Sie als Hintergrund ein Bild, wählen Sie über den Button Bild zunächst eine Bilddatei (.gif, .jpg,
.bmp) aus. Wählen Sie dann, wie die Darstellung des Bildes im Hintergrund sein soll. Zentriert zeigt das
Bild in seiner Originalgröße in der Mitte der Seite an. Strecken vergrößert das Bild, sodass es die ganze
Seite einnimmt. Mit nebeneinander bekommen Sie mehrere kleine Ausgaben ihres Bildes über den ganzen
Hintergrund angezeigt.
Hinweis:
Das Bild, das Sie als Hintergrund auf einer Seite nutzen möchten, müssen Sie vorher auf
dem Gerät unter Storage Card/Images speichern.
Autofit Buttons – Mit Autofit Buttons vergrößern Sie die Symbole auf den Buttons bis das Symbol den
verfügbaren Platz für das Symbol voll ausfüllt.
Quick Start: DynaVox Series 4
Part # 400019
45
Symbolset – Mit dieser Funktion können Sie die aktuellen Symbole auf einer Seite durch entsprechende
Symbole aus einer anderen Symbolsammlung austauschen. Je nach Konfigurierung Ihres Gerätes,
bekommen Sie folgende Auswahl: DynaSyms, PCS, system symbols, None.
Hinweis:
Kann das neu gewählte Symbolset nicht für alle Symbole ein entsprechendes zuordnen,
wird auf den Buttons weiterhin das alte Symbol angezeigt.
Bezeichnung – Wählen Sie, ob die Bezeichnung oben oder unten auf dem Button stehen soll.
Aktionen ändern in– Die meisten Buttons haben entweder eine Aktion zugewiesen, die
Text/Bezeichnung spricht oder Text/Bezeichnung ins Nachrichtenfenster einfügt. Wählen Sie SprechenAktion um die „Einfügen-Aktionen" in „Sprechen-Aktionen" zu ändern. Wählen Sie Einfüen-Aktion um alle
„Sprechen- Aktionen" in „Einfügen-Aktionen" zu ändern.
Überprüfen Sie, ob die Einstellungen nun so sind, wie Sie sie haben möchten. Bei Bedarf ändern Sie diese bzw.
entfernen Sie das Kreuzchen aus den Kontrollkästchen vor jeder Option.
8. Drücken Sie nun OK um das Menü zu schließen.
9. Möchten Sie die neue Einstellung übernehmen, drücken Sie Ja. Je nachdem wie viele Seiten Sie
ausgewählt haben, kann es einige Minuten dauern, bis das System die Änderungen vorgenommen hat.
10. Drücken Sie OK um das Seiten Verzeichnis zu schließen.
11. Drücken Sie OK um die Extras zu schließen.
Seite bearbeiten - Vollversion
Zusätzlich zu den bereits bekannten Möglichkeiten (PASS, Bearbeiten-Button, Seite bearbeiten mit Assistent und
leere Seitensets)Ihr DV4/MT4 zu personalisieren, bietet die Series 4 Software ein Werkzeug für Fortgeschrittene
an. Dieses Feature kann über Seite bearbeiten - Vollversion aufgerufen werden und kommt zum Einsatz, wenn Sie
Seiten erstellen wollen ohne auf vorprogrammierte Seiten und Vorlagen zurückzugreifen.
Im Seite bearbeiten - Vollversion Modus können Sie ausschließlich Seiten/Popups neu erstellen und bearbeiten.
Während dieser Modus aktiv ist, kann der Nutzer nicht mit dem Gerät kommunizieren und die Inhalte des
Nachrichtenfensters sind nicht zugänglich. Der Inhalt des Nachrichtenfensters wird aber für eine spätere
Verwendung gespeichert.
Zum Öffnen des Seite bearbeiten - Vollversion Modus gehen Sie wie folgt vor:
1. Drücken Sie den Setup-Pfeil.
2. Drücken Sie Seite bearbeiten.
3. Drücken Sie Vollversion.
46
DynaVox Technologies
Das Hauptwerkzeug in diesem Modus ist die Toolbox. Hierüber können Sie alle möglichen Elemente auf einer
Seite oder einem Popup erstellen und/oder ändern . Beim Öffnen der Toolbox sehen Sie zunächst nur 7 Icons.
Drücken Sie auf den Pfeil neben dem jeweiligen Icon, haben Sie Zugriff auf weitere Werkzeuge. Im folgenden
Abschnitt werden Ihnen die Funktionen der einzelnen Icons beschrieben.
DV4 Toolbox - Kurzbeschreibung
Markieren
Markieren Plus
Markieren Minus
Zauberstab
Bezeichnung
Symbol
Trennbalken
Markieren 1 Elementes (z.B. 1 Button, 1 Symbol oder Bezeichnung) oder eines
ganzen Bereichs.
Markieren 1 Elementes zusätzlich zu den bereits markierten Elementen.
Hebt die Markierung 1 Elementes auf.
Markieren der Elemente eines Typs (z.B. alle Bezeichnungen).
Hinzufügen eines Bezeichnungsfeldes zu einem Objekt (z. B. Seite, Popup oder
Button).
Hinzufügen eines Symbolfeldes zu einem Objekt (z.B. Seite, Popup oder Button).
Hinzufügen von Trennbalken zwischen 2 oder mehreren Objekten.
Aktives Label
Hinzufügen eines aktiven Labels, das automatisch mit Informationen vom System
aktualisiert wird, wie z. B. Uhrzeit, Tag, Datum.
Leerer Button
Hinzufügen eines leeren Buttons auf einer Seite/einem Popup.
Symbol Button
Hinzufügen eines Buttons mit Symbol und Bezeichnung auf einer Seite/einem Popup.
Ordner Button
Hinzufügen eines Buttons mit Reiter. Ordner Buttons signalisieren häufig, dass bei
Auswahl eine andere Seite geöffnet wird.
Buttonraster
Hinzufügen eines Buttonrasters auf einer Seite oder einem Popup.
Nachrichtenfenster
Hinzufügen eines Nachrichtenfensters auf einer Seite oder einem Popup.
Interaktiver Button
Erstellen eines interaktiven Buttons auf einer Seite oder Popup. Diese Buttons haben
keine sichtbaren Grenzen.
Quick Start: DynaVox Series 4
Part # 400019
47
Wortvorhersage
Buchstabenvorhersage
Zuletzt verwendete
Wörter
Themenbox
Registerkarten
Fundgrube
Scanning Gruppe
Button kopieren
Farbfüller
Farbauswahl
48
Hinzufügen eines Wortvorhersage Buttons auf einer Seite oder einem Popup.
Hinzufügen eines Buchstabenvorhersage Buttons auf einer Seite oder einem
Popup. Buchstabenvorhersage wird häufig in Kombination mit einer Tastaturseite
von Scanningnutzern verwendet.
Hinzufügen eines Buttons, der die zuletzt verwendeten Wörter anzeigt.
Erstellen einer Box um bestimmte Buttons herum um diese visuell als eine
Gruppe hervorzuheben.
Hinzufügen von Registerkarten auf einer Seite oder einem Popup.
Hinzufügen einer Fundgrube auf einer Seite oder einem Popup. Nach dem
Hinzufügen muss definiert werden, welches Vokabular angezeigt werden soll.
Erstellen einer Gruppe für ein individuelles Scanningmuster.
Kopieren der ausgewählten Objekte.
Befüllen eines Objektes mit der Farbe, die unter Farbauswahl ausgewählt
wurde.
Auswählen einer Farbe, die dann mit dem Farbfüller zu einem Objekt
hinzugefügt werden kann.
DynaVox Technologies
Kapitel 7: Erstellen von
neuen Seiten
Zusätzlich zu den Funktionen bestehende Seiten zu individualisieren, bietet Ihnen die Series 4 Software mehrere
Möglichkeiten neue Seiten zu erstellen. Mit diesen einfachen Werkzeugen können Sie sehr schnell und effektiv
eine neue Seite individuell nach Ihren Wünschen gestalten.
Ihr DV4/MT4 bietet folgende Werkzeuge:
●
●
●
●
Seite bearbeiten – mit Vorlage
Leere Seitensets
Seite bearbeiten - mit Assistent
Seite bearbeiten - Vollversion
Diese Werkzeuge möchten wir Ihnen im nachfolgenden Abschnitt näher erläutern.
Seite bearbeiten - mit Vorlage
Die Option "Seite bearbeiten – mit Vorlage" ist ein schneller und effektiver Weg eine neue Seite, die als Vorlage
gespeichert ist, mit Vokabular und Symbolen zu befüllen. Ein weiterer Vorteil beim Arbeiten mit Vorlage ist, dass
Sie eine konsistente Seitengestaltung und Seitenverbindung wahren, was wiederum dem Nutzer den Umgang mit
dem Gerät erleichtert.
Vorlagen in vielen Varianten sind bereits auf dem Gerät abgespeichert. So können Sie sofort damit beginnen, das
bestehende Seitenset zu erweitern oder ein neues Seitenset aufzubauen.
Hinweis:
Wenn Sie diese Funktion nutzen, nehmen Sie keine permanenten Änderungen an Ihrer Vorlage vor.
Es wird eine Kopie von der Vorlage erstellt und diese als Seite oder Popup abgespeichert.
Wenn Sie immer die selbe Vorlage verwenden, können Sie diese Vorlage im Menü Grundeinstellung hinterlegen.
Gehen sie hierzu bitte wie unten beschrieben vor oder Sie werden beim Öffnen der Bearbeitung aufgefordert eine
Vorlage auszuwählen. Nach Auswahl der Vorlage werden Sie Schritt für Schritt durch das Befüllen der Buttons
geführt. Findet das System ein Symbol zu der Bezeichnung, die Sie eingegeben haben, wird dieses automatisch zu
dem Button hinzugefügt.
Gehen Sie zur Auswahl der Vorlage wie folgt vor:
1. Drücken Sie den Setup-Pfeil.
2. Drücken Sie Setup.
Quick Start: DynaVox Series 4
Part # 400019
49
3. Drücken Sie Setup öffnen.
4. Drücken Sie Grundeinstellung.
5. Drücken Sie Auswahl Vorlage und ein neues Menü öffnet sich.
6. Blättern Sie mit den Pfeilen links nach unten bis Sie den gewünschten Ordner gefunden haben.
7. Öffnen Sie den gewünschten Ordner und im rechten Dialogfenster werden die vorhandenen Vorlagen
angezeigt.
8. Drücken Sie die gewünschte Vorlage
9. Drücken Sie OK und das Menü schließt. Sie sehen nun in der Übersicht, dass der Name dieser Vorlage
hinzugefügt wurde.
10. Drücken Sie erneut OK um das Menü Grundeinstellung zu schließen.
11. Drücken Sie OK um das Setup zu verlassen.
Sie haben nun eine Vorlage im System hinterlegt, die automatisch erscheint, wenn Sie die Funktion „Seite
bearbeiten - mit Vorlage" nutzen.
Um nun Vokabular und Symbole zu den Buttons hinzuzufügen, gehen Sie wie folgt vor:
1. Drücken Sie den Setup-Pfeil.
2. Drücken Sie Seite bearbeiten.
3. Drücken Sie mit Vorlage.
4. Geben Sie nun über die Tastatur, die sich
automatisch geöffnet hat, einen Seitennamen
ein.
5. Drücken Sie OK um die Eingabe zu bestätigen
und nun öffnet sich eine Kopie Ihrer
voreingestellten Vorlage.
6. Sie werden nun aufgefordert eine Bezeichnung einzugeben. Drücken Sie hierfür in das leere Textfeld
um die Tastatur aufzurufen.
7. Drücken Sie dann OK um die Tastatur zu schließen. Die neue Bezeichnung wird nun automatisch auf
dem Button angezeigt. Ist der Button so definiert, dass auch ein Symbol angezeigt werden soll, dann
wird das System automatisch ein Symbol vorschlagen oder Ihnen mehrere Symbole zur Auswahl geben,
die zu Ihrer Bezeichnung passen.
50
DynaVox Technologies
Sie werden nun automatisch aufgefordert eine Bezeichnung für den nächsten Button einzugeben. Wiederholen Sie
nun die Schritte 6 + 7.
Wenn Sie einen oder mehrere Buttons frei lassen möchten, können Sie auch über „Weiter" einen Button
überspringen und mit dem nächsten fortfahren.
Möchten Sie das Befüllen der Buttons vorzeitig beenden, drücken Sie auf „Abbrechen". Ihre Änderungen werden
automatisch abgespeichert und die Seite/Popup unter dem zuvor eingegebenen Seitennamen abgelegt.
Leere Seitensets
Auf Ihrem DV4/MT4 finden Sie eine Auswahl von leeren Seitensets, die wir für Sie erstellt haben und die Sie für
den Nutzer individualisieren können. Diese Seitensets bestehen aus einer Reihe von zusammenhängenden leeren
Seiten und Popups. Jedes Set beinhaltet mehrere gleiche Seiten und Popups, die bereits miteinander verbunden
sind. Sie müssen nur noch die leeren Buttons mit Vokabular und Symbolen befüllen und auf den Nutzer
abstimmen.
Möchten Sie eines dieser leeren Seitensets nutzen, gehen Sie wie folgt vor:
1. Drücken Sie den Setup-Pfeil.
2. Drücken Sie Setup.
3. Drücken Sie Seitennavigator.
4. Drücken Sie im linken Fenster den Ordner LEERE SEITENSETS.
5. Öffnen Sie nun die Seiten „Hauptseite – 15 Buttons" oder „Hauptseite – 8 Buttons".
Seite bearbeiten – mit Assistent
Diese Funktion bietet Ihnen eine weitere Möglichkeit einfach und schnell eine neue Seite zu erstellen. Über den
Assistenten suchen Sie sich ein angebotenes Layout und die dazugehörigen Elemente wie Buttons,
Nachrichtenfenster und Registerkarten aus. Schritt für Schritt navigieren Sie so durch die einzelnen Fenster bis Sie
alle Elemente einer Seite definiert haben.
Die Funktion Seite bearbeiten - mit Assistent öffnen Sie wie folgt:
1. Drücken Sie den grauen Setup-Pfeil in der Setup-Leiste.
2. Drücken Sie Seite bearbeiten.
3. Drücken Sie mit Assistent.
Quick Start: DynaVox Series 4
Part # 400019
51
Dieses Menü ist in 2 Bereiche aufgeteilt. Links definieren Sie, wie Ihre Seite aussehen soll und rechts sehen Sie
sofort die Vorschau, wie diese Seite aussehen wird.
Um durch dieses Menü zu navigieren, stehen Ihnen folgende Funktionen zur Verfügung:
Weiter - Drücken Sie diesen Button um ins
nächste Fenster zu springen. Der Button
reagiert nicht, wenn Sie in diesem Fenster noch
eine Auswahl treffen müssen.
Zurück - Drücken Sie diesen Button um ins
vorherige Fenster zu springen.
Abbrechen – Drücken Sie diesen Button, um
dieses Menü vorzeitig zu verlassen. Sie haben
dann die Möglichkeit Ihre bisherige Eingabe für
später zu speichern oder das Menü zu verlassen
ohne die Einstellung zu speichern.
Seite erstellen – Drücken Sie diesen Button,
wenn Sie die Seite im aktuellen Stadium
erstellen möchten ohne weitere Anpassung vorzunehmen.
Im 1. Fenster werden Sie nach dem Schwierigkeitsgrad gefragt. Über die 2 Schwierigkeitsgrade Anfänger und
Experte bestimmen Sie die Komplexität der Gestaltungsmöglichkeiten der Seite. Hierbei bietet Ihnen das Experten
Level mehr Möglichkeiten die einzelnen Elemente der Seite individuell zu gestalten.
Im 2. Fenster bekommen Sie unterschiedliche Seiten Layouts zur Auswahl. Im Layout sehen Sie welche Elemente
(Nachrichtenfenster, Buttons, Registerkarten oder Fundgrube) Ihnen auf der neue Seite zur Verfügung stehen
werden. Wählen Sie einen „Entwurf" für Ihre neue Seite aus, so wird dieser blau umrandet und im Vorschaufenster
vergrößert angezeigt.
Das Layout zeigt wie Ihre Seite grob aussehen wird. Sie haben noch die Möglichkeit genau zu definieren, wie viele
Buttons Sie haben möchten und wie groß diese sein sollen bzw. der Abstand sein soll.
Haben Sie sich für ein Layout entschieden, können Sie in den darauf folgenden Fenstern noch folgende Merkmale
definieren:
●
●
●
●
●
●
●
●
52
Audiofeedback Nachricht
Farbe für Buttons, Seiten und Themenbox
Rahmenfarbe, -dicke für Buttons, Seiten und Themenbox
Aktionen und Symbole
Buttontyp und Buttonform
Proportion und Abstand der Elemente in Zeilen und Spalten
Bezeichnung, Farben, Schrift, Text und Ausrichtung
Reaktion Nachrichtenfenster
DynaVox Technologies
●
●
●
Anzahl der Zeilen/Spalten
Anzahl der Registerkarten
Definition Suchergebnis in Fundgrube
Welche der oben genannten Merkmale Sie definieren müssen, hängt davon ab welchen Schwierigkeitsgrad und
welches Layout Sie ausgewählt haben. Deshalb unterscheidet sich auch die Reihenfolge der abgefragten Merkmale
von Layout zu Layout. Klicken Sie sich einfach durch die einzelnen Fenster und überlegen Sie welche Einstellung
Sie für die neue Seite haben möchten.
Sind alle Merkmale abgefragt, haben Sie die Möglichkeit das Layout als Seite zu speichern oder als Vorlage für
spätere Verwendung zu speichern. Nach Eingabe des Namens können Sie über den Seitennavigator die Seite/Popup
öffnen.
Tipp:
Die neue Seite/Popup finden Sie in dem Ordner wieder, in dem die Seite abgespeichert ist, bevor Sie
das Menü „Seite bearbeiten – mit Assistent" geöffnet haben.
Autoformate-Assistent
Legen Sie zuerst im Autoformate-Assistent fest wie die Elemente einer Seite aussehen sollen, beschleunigen Sie
die Seitengestaltung mit Assistent. Alle Einstellungen, die Sie im Autoformate-Assistent treffen, werden
automatisch in den Assistenten übernommen, können aber auch noch nachträglich geändert werden.
Um den Autoformate-Assistent zu öffnen, gehen Sie wie folgt vor:
1. Drücken Sie den grauen Setup-Pfeil.
2. Drücken Sie Seite bearbeiten.
3. Drücken Sie Autoformate-Assist.
Um durch dieses Menü zu navigieren, stehen Ihnen folgende
Funktionen zur Verfügung:
Weiter - Drücken Sie diesen Button um ins nächste
Fenster zu springen. Der Button reagiert nicht, wenn
Sie in diesem Fenster noch eine Auswahl treffen
müssen.
Zurück - Drücken Sie diesen Button um ins vorherige
Fenster zu springen.
Beenden – Drücken Sie diesen Button, wenn Sie alle gewünschten Einstellungen getroffen haben und diese
speichern möchten.
Abbrechen – Drücken Sie diesen Button, um dieses Menü vorzeitig zu verlassen. Die bereits eingegebenen
Einstellungen werden nicht gespeichert!
Quick Start: DynaVox Series 4
Part # 400019
53
Im Autoformate-Assistent können Sie die Merkmale folgender Elemente festlegen:
●
●
●
●
Seite, z.Bsp.: Farbe
Buttontyp „leer" (Buttonfarbe, Rahmenfarbe, Schrift, Symbol, Aktion)
Buttontyp "Symbol" (Buttonfarbe, Rahmenfarbe, Schrift, Symbol, Aktion)
Buttontyp "Ordner" (Buttonfarbe, Rahmenfarbe, Schrift, Symbol, Aktion)
Haben Sie die gewünschte Auswahl getroffen, verlassen Sie das Menü mit "Beenden". Eine Übersicht zeigt Ihnen
zur Kontrolle Ihre Einstellungen. Möchten Sie eine Einstellung ändern, drücken Sie in die Zeile und dann
„Bearbeiten".
Drücken Sie „Speichern", wenn Sie die Einstellung in der Übersicht so übernehmen möchten.
Diese „Autoformate" werden nun immer angewandt, wenn Sie eine neue Seite "mit Assistent" erstellen. Dennoch
können Sie für jede neue Seite individuell eine andere Einstellung verwenden.
54
DynaVox Technologies
Kapitel 8: Effektive Kommunikation
und Navigation
Die DynaVox Series 4 Geräte bieten Features, die eine schnelle und effiziente Kommunikation ermöglichen. Diese
Features unterstützen den Nutzer darin, dass er mit weniger Tastendrücken zu seinem Wort kommt. Je weniger
der Nutzer auswählen muss, umso effektiver und schneller wird seine Kommunikation.
Folgende Features unterstützen eine schnellere Kommunikation:
●
●
●
●
●
Wortvorhersage
Kontext berücksichtigen
Flexible Abkürzungen berücksichtigen
Abkürzungen
Makros
Diese Werkzeuge möchten wir Ihnen im folgenden Abschnitt erläutern.
Wortvorhersage
Wortvorhersage wird auf Tastatur Seiten/Popups genutzt, auf denen Wortvorhersage Buttons sind. Während Sie
über die Tastatur ein Wort eingeben, werden Ihnen auf den Wortvorhersage Buttons Wörter vorhergesagt.
Erscheint das Wort bevor der Nutzer es zu Ende tippen musste, spart er Zeit und Tastendrücken, indem er das
Wort direkt aus den Wortvorhersage Buttons auswählt. Das Wort wird dann in das Nachrichtenfenster geschrieben
und der Nutzer kann mit dem nächsten Wort fortfahren.
Die Vorhersage bekommt die Information aus dem Wörterbuch. Um dieses Feature effektiv zu nutzen, sollten Sie
im Wörterbuch eigene Einträge für Namen, einzelne Wörter, Phrasen oder ganze Sätze hinzufügen, die der Nutzer
häufig braucht. Nur wenn diese Einträge im Wörterbuch sind, können diese für die Vorhersage berücksichtigt
werden. Achten Sie darauf dem Eintrag eine relativ hohe Häufigkeit zuzuordnen, da dieser dann früher in den
Wortvorhersage Buttons erscheint. Dieser Wert ist eine Zahl zwischen 1-100. Wörter, die Sie häufig verwenden,
sollten Sie einen Wert zwischen 75-100 zuweisen.
Wörter mit einer geringen Häufigkeit erscheinen erst später in der Vorhersage.
Die Wortvorhersage ist bei Auslieferung des DV4/MT4 bereits aktiviert.
Quick Start: DynaVox Series 4
Part # 400019
55
Seitenname:
QWERTZ-Tastatur, WV/BV
Kontext berücksichtigen
Die Wortvorhersage kann noch beschleunigt werden, wenn die Option "Kontext berücksichtigen" aktiviert ist. Dann
berücksichtigt die Software auch die Satzstruktur des bisher eingegebenen Satzes und zeigt auch grammatikalisch
abgewandelte Wortformen in der Vorhersage. Voraussetzung dafür, dass dieses Feature richtig funktioniert, ist
dass im Wörterbuch jedem Eintrag auch die Wortform zugeordnet ist.
Flexible Abkürzung berücksichtigen
Dieses Feature ist vor allem für Namen und immer wiederkehrende lange Sätze sehr hilfreich. Ist für einen
bestimmten Satz ein Eintrag im Wörterbuch und ist dieses Feature aktiviert, gibt der Nutzer einfach eine
Buchstabenfolge aus diesem Satz ein und in der Wortvorhersage wird der komplette Satz angezeigt, den er dann
sofort auswählen kann ohne den Satz komplett tippen zu müssen. Der Vorteil ist, dass man sich nicht eine
bestimmte Abkürzung merken muss, damit man den Satz komplett bekommt.
Abkürzung
Ein weiteres Feature die Kommunikation mit dem Gerät zu beschleunigen sind Abkürzungen. Wenn Sie für längere
Wörter oder Sätze, Abkürzungen festlegen, reduzieren Sie die Anzahl der Tastendrücke für den Nutzer. Speichern
Sie zunächst die Abkürzung unter Extras/Abkürzungen. Sobald der Nutzer nun diese Abkürzung im
Nachrichtenfenster eingibt, wird das System die Abkürzung automatisch ausschreiben (bei Auslieferung aktiviert).
Ist zum Beispiel die Abkürzung „MfG" für „Mit freundlichen Grüßen" gespeichert, wird nach Eingabe der Abkürzung
automatisch die ausgeschriebene Floskel erscheinen.
56
DynaVox Technologies
Makros
Makros sind ein weiteres Feature die Kommunikation/Navigation mit dem DV4/MT4 zu beschleunigen. Ein Makro
ermöglicht es mehrere Aktionen in einem Schritt ausführen zu lassen. Sobald ein Makro gespeichert wurde,
können Sie dieses Makro einem einzigen Button zuordnen. Dieser 1 Tastendruck bewirkt aber, dass mehrere
Aktionen ausgeführt werden.
Zum Beispiel könnte ein Makro beinhalten: Licht einschalten, Fernseher einschalten, und Nachricht sprechen
"Meine Lieblingssendung kommt gleich". Anstatt 3 Buttons für 3 Aktionen, muss der Nutzer in diesem Fall nur 1
Button drücken und kommt somit schneller an sein Ziel.
Quick Start: DynaVox Series 4
Part # 400019
57
Kapitel 9: Umfeldkontrolle
und Computerzugriff
Ihr DV4/MT4 bietet dem Nutzer mit der eingebauten selbstlernenden Infrarotschnittstelle und den Möglichkeiten
auf einen Computer zuzugreifen viel Unabhängigkeit und Selbstständigkeit.
Der Anwender kann so mit den Auswahlmöglichkeiten seines DynaVox Series4 Gerätes auf einen PC zugreifen oder
es als Fernbedienung nutzen um Geräte wie einen Fernseher, Video etc. zu bedienen.
Auf dem Gerät finden Sie bereits fertige Seiten, auf denen die Aktionen für Umfeldkontrolle und Computerzugriff
hinterlegt sind.
Infrarot Umfeldkontrolle
Mit Infrarot (IR) hat man heute die Möglichkeit kabellos viele Geräte im Haushalt zu bedienen.
Ihr DynaVox Series4 Gerät kann diese IR-Signale „lernen" und speichern. Der Nutzer kann diese Signale später
vom DV4/MT4 senden und so z.B. den Fernseher bedienen.
Um IR-Signale zu lernen, gehen Sie wie folgt vor:
58
1.
Drücken Sie den Setup-Pfeil in der Menü-Leiste.
2.
Drücken Sie Setup.
3.
Drücken Sie Setup öffnen.
4.
Drücken Sie Extras.
5.
Drücken Sie IR-Signale.
6.
Drücken Sie Neu.
7.
Geben Sie über die Tastatur einen Namen für
das IR-Signal ein und drücken Sie OK. Der Name
für das IR-Signal erscheint nun auf im Vorschaufenster.
8.
Klicken Sie das Kästchen vor dem Namen an um diesen auszuwählen.
9.
Drücken Sie nun Lernen.
DynaVox Technologies
10. Drücken Sie Start um die Aufzeichnung des IR-Signals zu beginnen.
11. Drücken Sie auf der Fernbedienung den gewünschten Befehl und zielen Sie in Richtung der
Infrarotschnittstelle des DV4/MT4.
12. Drücken Sie Stopp um die Aufzeichnung zu beenden.
13. Schließen Sie die Meldung über die erfolgreiche Aufzeichnung mit OK.
14. Drücken Sie den Button Testen!, wenn Sie den Befehl sofort ausprobieren möchten.
15. Drücken Sie nun OK um das Menü IR-Signale zu schließen.
16. Drücken Sie 2x OK um das Setup zu verlassen.
Sie haben nun auf dem DV4/MT4 ein IR-Signal gespeichert. Um dieses Signal senden zu können, müssen Sie das
Signal durch eine Aktion dem Button hinzufügen. Dann hat der Nutzer über die Auswahl des Buttons Zugriff auf
das IR-Signal und kann somit das entsprechende Gerät bedienen.
Zum Hinzufügen eines IR-Signals zu einem Button gehen Sie wie folgt vor:
1.
Drücken Sie den grünen Bearbeiten-Button.
2.
Drücken Sie nun den Button, den Sie bearbeiten möchten.
3.
Drücken Sie Aktionen.
4.
Wählen Sie nun links die Kategorie Umfeldkontrolle.
5.
Drücken Sie die Aktion IR-Signal senden und den Button Hinzufügen.
6.
Wählen Sie nun das gewünschte IR-Signal durch Drücken aus.
7.
Drücken Sie 2x OK um die Menüs zu schließen.
Sie haben nun dem Button ein IR-Signal hinzugefügt. Drückt der Nutzer nun diesen Button wird das IR-Signal
gesendet und der Befehl ausgeführt.
Computerzugriff
Viele DynaVox Nutzer haben zusätzlich auch Zugang zu einen PC. Um diesen Zugang möglichst effektiv und
einfach zu gestalten, bieten die Series4 Geräte die Möglichkeit über das Infrarotmodul AccessIT kabellos auf den
Computer zuzugreifen. Dieses IR-Modul empfängt vom DV4/MT4 Infrarot-Signale und wandelt diese in
Tastaturbefehle oder Mausbewegungen auf dem PC um.
Quick Start: DynaVox Series 4
Part # 400019
59
Eine weitere Möglichkeit ist eine Kabelverbindung mit dem PC und dem Series4 Gerät herzustellen.
Über den Computerzugriff hat der Nutzer mit dem Series4 Gerät folgende Möglichkeiten:
●
●
●
●
●
Softwareprogramme am PC nutzen
Internetzugang
Emails schreiben und senden
Texte/Briefe schreiben
Info an den Drucker senden
Damit ein Button für den Computerzugriff genutzt werden kann, müssen die entsprechenden Aktionen hinterlegt
sein. Diese Aktionen finden Sie in der Kategorie „Computerzugriff". Eine Beschreibung der einzelnen Aktionen
finden Sie im Kapitel „Die Aktionen" in diesem Handbuch.
Der Computerzugriff über Access IT erfordert minimalen Installationsaufwand. Stecken Sie einfach das Kabel des
Access IT in einen USB Anschluss des PCs und der Computer erkennt die neu angeschlossene Hardware
automatisch. Auf Ihrem Gerät nehmen Sie folgende Einstellung vor:
1.
Drücken Sie den Setup-Pfeil in der Menü-Leiste.
2.
Drücken Sie Setup.
3.
Drücken Sie Setup öffnen.
4.
Drücken Sie Gerätemanager.
5.
Wählen Sie unter Computerzugriff aus den Optionen:
AccessIT: Das aktuelle Infrarot-Modul
DynaBeam: Altes IR-Modul, hauptsächlich in USA verbreitet.
Serial Keys: Wenn Sie über das Kabel auf den PC zugreifen.
6.
Drücken Sie 2x OK um das Setup zu verlassen.
Um nun Befehle an den PC zu senden, halten Sie das DV4/MT4 in Richtung des AccessIT (bzw. DynaBeam) und
drücken Sie die entsprechenden Buttons auf dem Series4 Gerät.
Alternative Ausgabe
Die DynaVox Series4 Geräte bieten auch eine alternative Ausgabe an. Mit Hilfe der alternativen Ausgabe hat der
Nutzer die Möglichkeit von einer beliebigen Seite Information an den Computer zu senden. Eine Vorbereitung von
speziellen Seiten mit den entsprechenden Computerzugriffsaktionen ist nicht nötig.
Die alternative Ausgabe ist ideal um Emails und andere Texte zu verfassen, da man zum Verfassen dieser die
effizienten Kommunikationsfeatures, wie z.B. Wortvorhersage, auf dem DV4/MT4 nutzen kann. Über die Symbole
60
DynaVox Technologies
auf der Kommunikationsseite wählt der Nutzer einzelne Wörter oder Sätze aus. Sind dem Button die Aktionen
„Text sprechen" oder „Bezeichnung sprechen" zugeordnet wird der Text direkt an den Computer gesendet. Sind
dem Button die Aktionen „Text ins Nachrichtenfenster" oder Bezeichnung ins Nachrichtenfenster zugeordnet, wird
der Text zunächst im Nachrichtenfenster gesammelt. Der gesammelte Text wird dann bei Auswahl des
Nachrichtenfenster an den Computer gesendet.
Der Computerzugriff über die Alternative Ausgabe kann sowohl über das Infrarot Modul, als auch über die
Kabelverbindung erfolgen. Die Verbindung wird wie im Kapitel zuvor beschrieben eingerichtet.
Der Unterschied zur Standardverbindung besteht darin, dass der Nutzer mit der Alternativen Ausgabe keine
Mausbewegungen oder Computerbefehle nutzen kann. Vor dem Start muss der PC bereit für den Empfang von Text
sein und eine neue Email oder andere Anwendung geöffnet sein. Ein weiterer Unterschied zur Standardverbindung
ist, dass die Alternative Ausgabe aktiviert werden muss. Die Standardverbindung ist aktiv, sobald die Buttons
ausgewählt werden, die die entsprechenden Aktionen hinterlegt haben. Die Aktivierung/Deaktivierung der
Alternativen Ausgabe erfolgt einfach über einen Button, dem diese Aktion hinzugefügt ist.
Richten Sie diesen Button wie folgt ein:
1.
Drücken Sie den grünen Bearbeiten-Button.
2.
Drücken Sie den Button, den Sie bearbeiten möchten.
3.
Geben Sie im Feld Bezeichnung z.B. Alternative Ausgabe ein und drücken Sie OK.
4.
Drücken Sie den Button Symbol und geben Sie unter Suche den Begriff Computer ein und drücken Sie
OK.
5.
Wählen Sie ein Symbol durch Drücken aus.
6.
Drücken Sie nun den Button Aktionen.
7.
Öffnen Sie die Kategorie Nachrichtenfenster Funktionen.
8.
Drücken Sie nun die Aktion Alternative Ausgabe.
9.
Drücken Sie Hinzufügen und OK, um das Menü „Auswahl Aktionen" zu schließen.
10. Drücken Sie OK, um das Menü Bearbeiten-Button zu schließen.
Probieren Sie nun wie einfach das Aktivieren/Deaktivieren der Alternativen Ausgabe ist:
1.
Drücken Sie den Button, den Sie soeben bearbeitet haben.
2.
Klicken Sie in das Kästchen Aktivieren. Das X im Kästchen bestätigt, dass die Alternative Ausgabe
aktiviert ist. Zum Deaktivieren klicken Sie erneut in das Kästchen und das X verschwindet.
Quick Start: DynaVox Series 4
Part # 400019
61
3.
Klicken Sie in das Kästchen Sprachausgabe ein. Nun werden die Wörter, die an den PC gesendet
werden auch gesprochen.
4.
Wählen Sie unter Ziel, eine der drei Optionen:
Com1: Wenn Sie das DV4/MT4 mit dem Kabel an den PC angeschlossen haben.
DynaBeam Access: Wenn Sie das IR-Modul DynaBeam Access (altes Model) verwenden.
Access IT: Wenn Sie das IR-Modul Access IT (neues Modell!) an den PC angeschlossen haben.
5.
Drücken Sie OK um das Menü zu schließen.
Die Alternative Ausgabe ist nun auf Ihrem DV4/MT4 aktiviert. Sie können jetzt Text im Nachrichtenfenster
zusammenstellen und diesen anschließend an den PC senden.
Denken Sie daran die Alternative Ausgabe wieder zu deaktivieren. Dies kann wieder über den Button Alternative
Ausgabe erfolgen.
62
DynaVox Technologies
Kapitel 10: Sicherung,
Rückspeicherung und Upgrade
In diesem Kapitel bekommen Sie einen Überblick darüber, wie Sie die Daten auf dem Series4 Gerät sichern und
wieder rückspeichern können. Um die Daten des Nutzers vor einem eventuellen Verlust zu schützen, sollte
regelmäßig eine Sicherung vorgenommen werden. Nach einer Sicherung können diese Daten bei Bedarf
wiederhergestellt werden. Durch die regelmäßige Sicherung können Sie auch sehr gut den Fortschritt des Nutzers
nachvollziehen. Bei Verfügbarkeit werden ihnen unaufgefordert Upgrades für Ihr DV4/MT4 zugeschickt. Upgrades
beinhalten meist eine Verbesserung oder eine Erweiterung der aktuellen Softwareversion. Die Handhabung dieser
Upgrades wird auch in diesem Abschnitt erläutert.
Ihr Series4 Gerät bietet komfortable Lösungen, über die man eine Sicherung und/oder Rückspeicherung
vornehmen kann:
●
●
●
Memory Stick/USB Stick
2. Speicherkarte
USB Verbindung mit dem PC
Upgrades werden entweder mit einem USB Stick oder einer USB Verbindung mit dem PC vorgenommen.
USB Stick
USB Sticks sind kleine, kabellose Geräte, die in den USB-Anschluss des DV4/MT4 gesteckt werden. Sie werden
verwendet um Daten zu speichern und zu übertragen. In der Lieferung des Series4 Gerätes ist 1 USB Stick
eingeschlossen. Bei Verlust können Sie diese in jedem Computerfachgeschäft erwerben. Erkundigen Sie sich vor
dem Kauf bei Ihrem Ansprechpartner welche handelsüblichen USB Sticks mit den Series4 Geräten kompatibel sind.
Speicherkarte
Das Series4 Gerät verwendet zur internen Speicherung von Daten sogenannte Compact Flash Cards. Bei Lieferung
befindet sich eine dieser Karten in dem DV4/MT4. Bei Bedarf können Sie eine weitere Speicherkarte in jedem
Computerfachgeschäft erwerben.
Eine Anleitung zur Installation einer 2. Speicherkarte auf dem Series4 Gerät finden Sie im Kapitel Schritt für
Schritt in diesem Handbuch.
Quick Start: DynaVox Series 4
Part # 400019
63
Sicherung
Die Sicherung des DV4/MT4 bedeutet, dass sie eine Kopie aller Nutzerdaten erstellen. Die Sicherung enthält alle
Einstellungen und Dateien auf dem Gerät, die Sie verändert oder hinzugefügt haben. Diese Dateien können
Seiten/Popups, Aufnahmen, MP3 Dateien, Wörterbucheinträge, Abkürzungen, Makros und eigene Symbole sein.
Eine neue Sicherung der Daten ist besonders sinnvoll, wenn Sie viele Änderungen an Seiten vorgenommen oder
Dateien hinzugefügt haben. Haben Sie eine Sicherung erstellt, kann diese bei Bedarf wieder auf dem Gerät
rückgespeichert werden.
Sicherung mit USB Stick
Wenn Sie mit einem USB Stick eine Sicherung vornehmen möchten, gehen Sie bitte wie folgt vor:
1.
Stecken Sie den USB Stick in den USB Anschluss in Ihrem DV4/MT4.
2.
Drücken Sie den Setup Pfeil.
3.
Drücken Sie Setup.
4.
Drücken Sie Setup öffnen.
5.
Drücken Sie Sicherung/Upgrade und das Menü öffnet.
6.
Drücken Sie Sicherung.
7.
Drücken Sie OK um die Datensicherung zu bestätigen.
8.
Klicken Sie in das leere Kästchen rechts neben „alle Laufwerke
zeigen".
9.
Drücken Sie nun im linken Vorschaufenster den Ordner UMS_FOLDER, dies ist Ihr angeschlossener
USB-Stick.
10. Drücken Sie nun unten in das leere Feld Name.
11. Geben Sie über die Tastatur einen Namen für die Sicherungsdatei ein, die Sie gleich erstellen werden.
12. Drücken Sie OK und die Sicherung wird gestartet. Auf dem Bildschirm erscheint eine entsprechende
Meldung.
13. Drücken Sie OK, wenn die Sicherung fertig ist.
14. Drücken Sie 2x OK um das Setup zu verlassen.
64
DynaVox Technologies
Sicherung zur Speicherkarte
Wenn Sie die Sicherung zur Speicherkarte vornehmen möchten, gehen Sie wie folgt vor:
Achtung:
Wenn Sie eine 2. Speicherkarte verwenden, müssen Sie diese Karte bereits installiert haben. Eine
Anleitung zur Installation finden Sie im Kapitel Schritt für Schritt.
1.
Drücken Sie den Setup-Pfeil.
2.
Drücken Sie Setup.
3.
Drücken Sie Setup öffnen.
4.
Drücken Sicherung/Upgrade.
5.
Drücken Sie Sicherung.
6.
Drücken Sie OK um die Datensicherung zu bestätigen.
7.
Klicken Sie in das leere Kästchen rechts neben „alle Laufwerke zeigen".
8.
Drücken Sie Storage Card, wenn die Daten zur Hauptkarte gesichert werden sollen. Drücken Sie
Storage Card 2, wenn die Daten zur 2. Datenkarte gesichert werden sollen.
Hinweis:
9.
Sie sollten die Sicherung nur zur Hauptkarte vornehmen, wenn Sie beabsichtigen, die Datei später
auf dem PC zu speichern.
Drücken Sie nun unten in das leere Feld Name.
10. Geben Sie über die Tastatur einen Namen für die Sicherungsdatei ein, die Sie gleich erstellen werden.
11. Drücken Sie OK und die Sicherung wird gestartet. Auf dem Bildschirm erscheint eine entsprechende
Meldung.
12. Drücken Sie OK, wenn die Sicherung fertig ist.
13. Drücken Sie 2x OK um das Setup zu verlassen.
Quick Start: DynaVox Series 4
Part # 400019
65
Sicherung zu einem Windows Computer
Wenn sie eine Sicherung zu einem Windows Computer vornehmen, können Sie über das mitgelieferte USB die
Verbindung zwischen DV4/MT4 und PC herstellen. Durch diese Verbindung erkennt der Computer das Series4 Gerät
als neue Hardware, wie z.B. einen USB Stick.
Wenn Sie diese Verbindung wählen, gehen Sie bitte wie folgt vor:
Achtung:
Bevor Sie die Datensicherung vornehmen, sollte das Series4 Gerät mit dem USB-Kabel mit dem
Computer verbunden sein. Stecken Sie dafür einfach das eine Ende des Kabels in den USB
Anschluss des Gerätes, das andere Ende in den USB des PCs.
1.
Auf dem PC: Doppelklicken Sie auf Arbeitsplatz.
2.
Auf dem DV4/MT4: Nehmen Sie zunächst eine Sicherung vor, wie im obigen Abschnitt beschrieben.
3.
Drücken Sie den Setup-Pfeil.
4.
Drücken Sie Datei.
5.
Drücken Sie Be USB Storage.
6.
Befindet sich nur eine Speicherkarte in Ihrem DV4/MT4 werden Sie nun gefragt, ob Sie diesen Modus
aktivieren wollen. Bestätigen Sie mit OK.
Befinden sich 2 Speicherkarten in Ihrem DV4/MT4 werden Sie aufgefordert eine der beiden Karten
auszuwählen. Wählen Sie die Karte, auf der die Sicherung gespeichert ist.
7.
Auf dem PC: Doppelklicken Sie auf Wechseldatenträger.
8.
Wählen Sie die Sicherungsdatei, die Sie auf dem PC speichern möchten.
9.
Drücken Sie Bearbeiten.
10. Drücken Sie Kopieren.
11. Drücken Sie nun Zurück um zum Fenster Arbeitsplatz zurückzukehren. Wählen Sie nun das Laufwerk
und den Ordner, in dem Sie die Sicherung speichern möchten.
12. Drücken Sie dann Bearbeiten und Einfügen.
13. Die Sicherungsdatei wird nun vom DV4/MT4 auf den PC kopiert.
14. Auf dem PC doppelklicken Sie dann in der Leiste rechts unten auf Hardware entfernen oder
auswerfen.
66
DynaVox Technologies
15. Drücken Sie Wechseldatenträger und Deaktivieren.
16. Drücken Sie OK.
17. Nach der Meldung auf dem PC drücken Sie OK.
18. Auf dem DV4/MT4 drücken Sie OK.
19. Sie können nun das USB Kabel entfernen.
Rückspeicherung
Bei der Rückspeicherung werden alle Dateien, die in der ausgewählten Sicherung gespeichert wurden, zurück auf
das Gerät kopiert. Die Dateien, die sich zu dem Zeitpunkt auf dem Gerät befinden, werden bei diesem Vorgang
überschrieben.
Rückspeicherung mit USB Stick
Wenn Sie eine Rückspeicherung mit USB Stick vornehmen möchten, gehen Sie bitte wie folgt vor:
Achtung:
Die Rückspeicherung überschreibt alle auf dem Gerät vorhandenen Dateien und Einstellungen.
1.
Stecken Sie den USB Stick in den USB Anschluss in Ihrem DV4/MT4.
2.
Drücken Sie den Setup Pfeil.
3.
Drücken Sie Setup.
4.
Drücken Sie Setup öffnen.
5.
Drücken Sie Sicherung/Upgrade und das Menü öffnet.
6.
Drücken Sie Rückspeicherung.
7.
Drücken Sie OK um die Rücksicherung zu bestätigen.
8.
Klicken Sie in das leere Kästchen vor „alle Laufwerke zeigen".
9.
Drücken Sie nun im linken Vorschaufenster den Ordner UMS_FOLDER, dies ist Ihr angeschlossener USBStick.
10. Wählen Sie im rechten Vorschaufenster die Sicherungsdatei aus. (Die Datei endet mit .bck)
Quick Start: DynaVox Series 4
Part # 400019
67
11. Drücken Sie dann OK und die Rückspeicherung wird gestartet.
12. Ist die Rückspeicherung beendet, können Sie durch drücken von Ja das Gerät neu starten.
Rückspeicherung von Speicherkarte
Wenn Sie für die Rückspeicherung eine Speicherkarte verwenden, gehen Sie bitte wie folgt vor:
Achtung:
Bevor Sie die Rückspeicherung vornehmen, muss die neue Karte bereits installiert sein.
1.
Drücken Sie den Setup-Pfeil.
2.
Drücken Sie Setup.
3.
Drücken Sie Setup öffnen.
4.
Drücken Sie Sicherung/Upgrade.
5.
Drücken Sie Rückspeicherung.
6.
Drücken Sie OK um die Datensicherung zu bestätigen.
7.
Klicken Sie in das leere Kästchen vor „alle Laufwerke zeigen".
8.
Drücken Sie Storage Card, wenn die Datei auf der Hauptkarte gespeichert wurde. Drücken Sie Storage
Card 2, wenn die Datei auf der 2. Datenkarte gespeichert wurde.
9.
Wählen Sie im rechten Vorschaufenster die Sicherungsdatei aus. (Die Datei endet mit .bck)
10. Drücken Sie dann OK und die Rückspeicherung wird gestartet.
11. Ist die Rückspeicherung beendet, können Sie durch drücken von Ja das Gerät neu starten.
Rückspeicherung vom Windows Computer
Wenn sie eine Rückspeicherung von einem Windows Computer vornehmen, können Sie über das mitgelieferte USBKabel die Verbindung zwischen DV4/MT4 und PC herstellen. Durch diese Verbindung erkennt der Computer das
Series4 Gerät als neue Hardware, wie z.B. einen USB Stick.
Wenn Sie diese Verbindung wählen, gehen Sie bitte wie folgt vor:
Achtung:
68
Bevor Sie die Rückspeicherung vornehmen, sollte das Series4 Gerät mit dem USB-Kabel mit dem
Computer verbunden sein. Stecken Sie dafür einfach das eine Ende des Kabels in den USB
Anschluss des Gerätes, das andere Ende in den USB-Anschluss des PCs.
DynaVox Technologies
1.
Auf dem PC: Doppelklicken Sie auf Arbeitsplatz.
2.
Auf dem DV4/MT4: Drücken Sie den Setup-Pfeil.
3.
Drücken Sie Datei.
4.
Drücken Sie Be USB Storage.
5.
Befindet sich nur eine Speicherkarte in Ihrem DV4/MT4 werden Sie nun gefragt, ob Sie diesen Modus
aktivieren wollen. Bestätigen Sie mit OK.
Befinden sich 2 Speicherkarten in Ihrem DV4/MT4 werden Sie aufgefordert eine der beiden Karten
auszuwählen. Wählen Sie die Karte, auf der die Sicherung gespeichert ist.
6.
Auf dem PC: Suchen Sie in Arbeitsplatz das Verzeichnis, in dem die Sicherungsdatei abgelegt ist, die
Sie auf dem DV4/MT4 rückspeichern möchten.
7.
Drücken Sie Bearbeiten.
8.
Drücken Sie Kopieren.
9.
Drücken Sie nun Zurück um zum Fenster Arbeitsplatz zurückzukehren. Wählen Sie nun
Wechseldatenträger (das DV4/MT4).
10. Drücken Sie dann Bearbeiten und Einfügen.
11. Die Sicherungsdatei wird nun vom PC auf den DV4/MT4 kopiert.
12. Auf dem PC doppelklicken Sie dann in der Leiste rechts unten auf Hardware entfernen oder
auswerfen.
13. Drücken Sie Wechseldatenträger und Deaktivieren.
14. Drücken Sie OK.
15. Nach der Meldung auf dem PC drücken Sie OK.
16. Auf dem DV4/MT4 drücken Sie OK.
17. Sie können nun das USB Kabel entfernen.
Quick Start: DynaVox Series 4
Part # 400019
69
Upgrade
Bei Verfügbarkeit werden Ihnen unaufgefordert Upgrades für Ihr DV4/MT4 zugeschickt. Upgrades beinhalten meist
eine Verbesserung oder eine Erweiterung der aktuellen Softwareversion.
Upgrade von einem USB Stick
Wenn Sie für das Upgrade einen USB Stick verwenden, stellen Sie sicher, dass die entsprechende Upgrade Datei
auf dem Stick zur Verfügung steht. Gehen Sie dann wie folgt vor:
1.
Stecken Sie den USB Stick in den USB Anschluss Ihres DV4/MT4.
2.
Drücken Sie den Setup Pfeil.
3.
Drücken Sie Setup.
4.
Drücken Sie Setup öffnen.
5.
Drücken Sie Sicherung/Upgrade und das Menü öffnet.
6.
Drücken Sie Upgrade.
7.
Drücken Sie OK um das Upgrade zu bestätigen.
8.
Klicken Sie in das leere Kästchen vor „alle Laufwerke zeigen".
9.
Drücken Sie nun im linken Vorschaufenster den Ordner UMS_FOLDER, dies ist Ihr angeschlossener USBStick.
10. Wählen Sie im rechten Vorschaufenster die Upgradedatei aus. (Die Datei endet mit .upg)
11. Drücken Sie dann OK und das Upgrade wird gestartet.
12. Ist das Upgrade beendet, können Sie durch drücken von Ja das Gerät neu starten.
Upgrade von einer Speicherkarte
Wenn Sie für die Rückspeicherung eine Speicherkarte verwenden, stellen Sie sicher, dass die entsprechende
Upgrade Datei auf der Karte zur Verfügung steht. Gehen Sie dann wie folgt vor:
Auf Ihrer Hauptkarte müssen Sie mindestens 17MB freien Speicher zur Verfügung haben.
1.
70
Drücken Sie den Setup-Pfeil.
DynaVox Technologies
2.
Drücken Sie Setup.
3.
Drücken Sie Setup öffnen.
4.
Drücken Sicherung/Upgrade.
5.
Drücken Sie Upgrade.
6.
Drücken Sie OK um das Upgrade zu bestätigen.
7.
Klicken Sie in das leere Kästchen vor „alle Laufwerke zeigen".
8.
Drücken Sie Storage Card, wenn die Datei auf der Hauptkarte gespeichert wurde. Drücken Sie Storage
Card 2, wenn die Datei auf der 2. Datenkarte gespeichert wurde.
10. Wählen Sie im rechten Vorschaufenster die Upgradedatei aus. (Die Datei endet mit .upg)
11. Drücken Sie dann OK und das Upgrade wird gestartet.
12. Ist das Upgrade beendet, können Sie durch drücken von Ja das Gerät neu starten.
Upgrade vom Windows Computer
Wenn sie ein Upgrade von einem Windows Computer vornehmen, können Sie über das mitgelieferte USB die
Verbindung zwischen DV4/MT4 und PC herstellen. Durch diese Verbindung erkennt der Computer das Series4 Gerät
als neue Hardware, wie z.B. einen USB Stick.
Wenn Sie diese Verbindung wählen, gehen Sie bitte wie folgt vor:
Achtung:
Bevor Sie das Upgrade vornehmen, sollte das Series4 Gerät mit dem USB-Kabel mit dem Computer
verbunden sein. Stecken Sie dafür einfach das eine Ende des Kabels in den USB Anschluss des
Gerätes, das andere Ende in den USB des PCs.
1.
Auf dem PC: Doppelklicken Sie auf Arbeitsplatz.
2.
Auf dem DV4/MT4: Drücken Sie den Setup-Pfeil.
3.
Drücken Sie Datei.
4.
Drücken Sie Be USB Storage.
5.
Befindet sich nur eine Speicherkarte in Ihrem DV4/MT4 werden Sie nun gefragt, ob Sie diesen Modus
aktivieren wollen. Bestätigen Sie mit OK.
Quick Start: DynaVox Series 4
Part # 400019
71
Befinden sich 2 Speicherkarten in Ihrem DV4/MT4 werden Sie aufgefordert eine der beiden Karten
auszuwählen. Wählen Sie die Karte, auf der die Sicherung gespeichert ist.
6.
Auf dem PC: Suchen Sie in Arbeitsplatz das Verzeichnis, in dem die Upgradedatei abgelegt ist, die Sie
auf dem DV4/MT4 rückspeichern möchten.
7.
Drücken Sie Bearbeiten.
8.
Drücken Sie Kopieren.
9.
Drücken Sie nun Zurück um zum Fenster Arbeitsplatz zurückzukehren. Wählen Sie nun
Wechseldatenträger (das DV4/MT4).
10. Drücken Sie dann Bearbeiten und Einfügen.
11. Die Upgradedatei wird nun vom PC auf den DV4/MT4 kopiert.
12. Auf dem PC doppelklicken Sie dann in der Leiste rechts unten auf Hardware entfernen oder
auswerfen.
13. Drücken Sie Wechseldatenträger und Deaktivieren.
14. Drücken Sie OK.
15. Nach der Meldung auf dem PC drücken Sie OK.
16. Auf dem DV4/MT4 drücken Sie OK.
17. Sie können nun das USB Kabel entfernen.
72
DynaVox Technologies
Kapitel 11: Die Aktionen
Die DynaVox Series 4 Software bietet ca. 175 Aktionen, die Buttons zugeordnet werden können und
somit bestimmen was der Button ausführen wird. Zur besseren Übersicht haben wir diese Aktionen
unterschiedlichen Kategorien zugeordnet.
Um Ihnen die Zuordnung der Aktionen zu einem Button zu erleichtern, möchten wir Ihnen in diesem
Abschnitt die Funktion der einzelnen Aktionen näher erläutern.
Allgemein
Aktion
Funktion
1 Seite weiter
Öffnet die Seite, die geöffnet war bevor „1 Seite zurück" ausgewählt wurde.
1 Seite zurück
Öffnet die vorhergende Seite
1 Wort löschen
Löscht das letzte Wort im Nachrichtenfenster
1 Zeichen nach links
löschen
Löscht 1 Zeichen oder 1 Leerstelle im Nachrichtenfenster
Alles Löschen
Löscht den gesamten Inhalt des Nachrichtenfensters
Bezeichnung ins
Nachrichtenf.
Schreibt die Bezeichnung des Buttons ins Nachrichtenfenster
Bezeichnung sprechen
Spricht die Bezeichnung des Buttons
Inhalt des akt. Labels an
NF senden
Sendet den Inhalt des Buttons mit aktiven Label (z.B. Datum, Uhrzeit) an das
Nachrichtenfenster.
Gerät ausschalten
Schaltet das Gerät aus
Makro ausführen
Führt ein zuvor gespeichertes Makro aus
Neue Zeile einfügen
Fügt eine neue Zeile im Nachrichtenfenster ein, Cursor springt eine Zeile nach unten
Quick Start: DynaVox Series 4
Part # 400019
73
Pause
Pausiert eine bestimmte Anzahl von Sekunden bevor die nächste Aktion ausgeführt wird
Popup öffnen - exklusiv
Öffnet ein bestimmtes Popup und deaktiviert gleichzeitig die Seite im Hintergrund,
sodass nur von dem Popup ausgewählt werden kann.
Popup schließen
Schließt ein geöffnetes Popup
Seite öffnen
Öffnet die Seite, die beim Zuweisen der Aktion ausgewählt wurde
Auswahl akt. Label und
Inhalt an NF senden
Öffnet die Liste von verfügbaren aktiven Labels zur Auswahl eines und sendet den Inhalt
dann an das Nachrichtenfenster.
Seite öffnen & Vok. in
Fundgrube
Öffnet die Seite, die beim Zuweisen der Aktion ausgewählt wurde und zeigt auf dieser
Seite Vokabular aus einer zuvor definierten Suche anzeigen.
Text ins
Nachrichtenfenster
Schreibt einen bestimmten Text ins Nachrichtenfenster
Text sprechen
Spricht einen zuvor eingegebenen Text
Diverse
Aktion
Funktion
Taschenrechner
Öffnet ein Fenster mit Taschenrechnerfunktionen.
Bearbeiten-Button
Der Button mit dieser Aktion, reagiert genauso wie der grüne Bearbeiten-Button in der
Setup-Leiste.
Seite bearbeitenVollversion
Der Button mit dieser Aktion öffnet den Seite bearbeiten-Vollversion Modus.
Ähnliche Wörter
finden
Sucht Wörter, die dem ausgewählten Button ähnlich sind.
Standby-Modus ein
Versetzt das Gerät nach einer bestimmten Anzahl von Minuten in den Standby-Modus.
Wörter ins
Wörterbuch
aufnehmen
Öffnet das Menü Lernen und ermöglicht so die Auswahl einer Datei, deren Vokabular ins
Wörterbuch aufgenommen werden soll.
Button bearbeitenVollversion
Öffnet den Seite bearbeiten - Vollversion Modus nach Auswahl eines Buttons.
74
DynaVox Technologies
Scrollen abwärts in
Fundgrube
Ermöglicht das Abwärts scrollen in der Fundgrube
Scrollen aufwärts in
Fundgrube
Ermöglicht das Aufwärts scrollen in der Fundgrube
Wort ins Wörterbuch
aufnehmen
Öffnet das Menü Lernen, um neue Wörter in das Wörterbuch aufzunehmen.
Sprachausgabe
Aktion
Funktion
Bestimmte
Lautstärke einstellen
Spricht in der Lautstärke weiter, die beim Zuweisen dieser Aktion eingestellt wurde
Bezeichnung
sprechen
Spricht die Bezeichnung des Buttons
Inh. eines belieb.
Buttons sprechen
Spricht nach dem Zufallsprinzip eines der Wörter, die beim Zuweisen der Aktion
eingetragen wurden. (Tipp: Würfel!)
Markierten Text
sprechen
Spricht den vorher markierten Text
Menü Lautstärke
öffnen
Öffnet das Menü Lautstärke
Paragraph sprechen
Spricht den Paragraph, in dem der Cursor gerade ist
Satz sprechen
Spricht den Satz, der nach dem Cursor steht
Sprachausgabe lauter
Stellt die Sprachausgabe 1 Intervall lauter
Sprachausgabe leiser
Stellt die Sprachausgabe 1 Intervall leiser
Stimme wechseln
Wechselt in die Stimme, die beim Zuweisen der Aktion eingestellt wurde
Temporäre
Lautstärke
Spricht diesen Button in einer anderen Lautstärke und kehrt beim nächsten Button zur
alten Lautstärke zurück.
Quick Start: DynaVox Series 4
Part # 400019
75
Temporäre Stimme
Spricht diesen Button in einer anderen Stimme und kehrt beim nächsten Button in die
alte Stimme zurück.
Text im Nachrichtenf.
Sprechen
Spricht den Inhalt des Nachrichtenfensters
Text sprechen
Spricht einen zuvor eingegebenen Text
Wort sprechen
Spricht das Wort, das nach dem Cursor steht
Seitennavigation
Aktion
Funktion
1 Seite weiter
Öffnet die Seite, die geöffnet war bevor „1 Seite zurück" ausgewählt wurde.
1 Seite zurück
Öffnet die vorhergende Seite
Alle Popups
schließen
Schließt alle geöffneten Popups
Nach Seite mit best.
Inhalt suchen
Schließt alle geöffneten Popups
Popup minimieren
Öffnet eine Tastatur, über die der Nutzer ein Wort eingeben kann damit das System alle
Seiten nach diesem Wort durchsucht und ihm zur Auswahl gibt.
Popup öffnen exklusiv
Öffnet ein bestimmtes Popup und deaktiviert gleichzeitig die Seite im Hintergrund,
sodass nur von dem Popup ausgewählt werden kann.
Popup schließen
Schließt das Popup, auf dem sich der Button mit dieser Aktion befindet
Seite öffnen
Öffnet die Seite, die beim Zuweisen der Aktion ausgewählt wurde
Seite öffnen & Vok. in
Fundgrube
Öffnet die Seite, die beim Zuweisen der Aktion ausgewählt wurde und zeigt auf dieser
Seite Vokabular aus einer zuvor definierten Suche.
Seitennavigator
öffnen
Öffnet das Menü Seitennavigator
76
DynaVox Technologies
Nachrichtenfenster Navigation
Aktion
Funktion
1 Paragraph weiter
Cursor springt an den Anfang des nächsten Paragraphs
1 Paragraph zurück
Cursor springt an den Anfang des vorigen Paragraphs
1 Satz weiter
Cursor springt an den Anfang des nächsten Satzes
1 Satz zurück
Cursor springt an den Anfang des vorigen Satzes
1 Wort weiter
Cursor springt an den Anfang des nächsten Wortes
1 Wort zurück
Cursor springt an den Anfang des vorigen Wortes
Auf ENDE im
Nachrichtenfenster
Cursor springt an das Ende des Textes im Nachrichtenfenster
Auf Pos1 im
Nachrichtenfenster
Cursor springt an den Anfang des Textes im Nachrichtenfenster
Cursor nach links
Cursor springt im Nachrichtenfenster ein Zeichen nach links
Cursor nach oben
Cursor springt im NF eine Zeile nach oben
Cursor nach rechts
Cursor springt im NF ein Zeichen nach rechts
Cursor nach unten
Cursor springt im Nachrichtenfenster eine Zeile nach unten
Scrollen – nach oben
Scrollt den Cursor nach oben um im NF zu blättern. Die Pfeile zum Scrollen erscheinen
dann, wenn der Text im Nachrichtenfenster länger ist, als die Größe des
Nachrichtenfenster anzeigen kann.
Scrollen – nach unten
Scrollt nach unten um den nicht sichtbaren Text im NF anzuzeigen. Die Pfeile zum Scrollen
erscheinen dann, wenn der Text im Nachrichtenfenster länger ist, als die Größe des
Nachrichtenfenster anzeigen kann.
Textpassage suchen
Durchsucht den Text im Nachrichtenfenster nach einem bestimmten Wort/Text, das der
Nutzer über eine Tastatur eingibt.
Textpassage suchen wiederholen
Wiederholt Durchsuchen des Textes im Nachrichtenfenster nach einem bestimmten
Wort/Text, das der Nutzer über eine Tastatur eingegeben hat.
Quick Start: DynaVox Series 4
Part # 400019
77
Zum Zeilenanfang
Cursor springt an den Anfang der Zeile
Zum Zeilenende
Cursor springt an das Ende der Zeile
Nachrichtenfenster Funktionen
Aktion
Funktion
1 Wort löschen
Löscht das letzte Wort im Nachrichtenfenster
1 Zeichen nach links
löschen
Löscht 1 Zeichen oder 1 Leerstelle im Nachrichtenfenster
Abkürzung
automatisch
ausschreiben
Schreibt Abkürzungen im Nachrichtenfenster automatisch aus, wenn diese zuvor in
Abkürzungen gespeichert wurden.
Alles löschen
Löscht den kompletten Inhalt des Nachrichtenfensters
Alles markieren
Markiert den gesamten Inhalt des NF
Alternative Ausgabe
Ermöglicht das Aktivieren und Einstellen einer Verbindung zum PC
Ausschneiden
Schneidet den im Nachrichtenfenster markierten Text aus
Auswahl akt. Label
und Inhalt an NF
senden
Öffnet die Liste von verfügbaren aktiven Labels zur Auswahl eines und sendet den Inhalt
dann an das Nachrichtenfenster.
Bezeichnung ins
Nachrichtenf.
Schreibt die Bezeichnung des Buttons ins NF
Datei öffnen
Öffnet eine Datei (.txt) und zeigt den Text im Nachrichtenfenster an
Einfügen
Fügt Text ein, der zuvor ausgeschnitten oder kopiert wurde
Kopieren
Kopiert den im Nachrichtenfenster markierten Text
Kopieren in 'Text ins
Nachrichtenf'
Kopiert den Text im Nachrichtenfenster und fügt diesen als Text für die Aktion "Text ins
Nachrichtenf." zu einem Button hinzu. Drückt der Nutzer später diesen Button wird
dieser Text wieder ins NF geschrieben.
78
DynaVox Technologies
Kopieren in 'Text
sprechen'
Kopiert den Text im Nachrichtenfenster und fügt diesen als Text für die Aktion „Text
sprechen" zu einem Button hinzu. Drückt der Nutzer später diesen Button wird dieser
Text gesprochen.
Kopieren zu
‘Erweiterung’
Kopiert den Text im NF als Erweiterung ins Menü Abkürzung
Letztes Wort
markieren
Markiert das letzte Wort im NF
Markierten Text
drucken
Druckt die im Nachrichtenfenster markierte Stelle
Markierung des
Texts aufheben
Hebt die Markierung des Textes auf
Markierung hier
beginnen
Beginnt den Text an der Stelle des Cursors zu markieren
Markierung hier
stoppen
Signalisiert das Ende des Markierens
Memory Mode
Ein/Aus
Löscht „vorübergehend" den Inhalt des Nachrichtenfensters damit der Nutzer eine neue
Nachricht einfügen kann. Der Inhalt ist in einem Zwischenspeicher und kann durch
erneutes Drücken dieses Buttons wieder hergestellt werden.
Nachsilbe hinzufügen
Fügt einem Wort im Nachrichtenfenster eine Nachsilbe hinzu, die beim Zuweisen der
Aktion ausgewählt wurde.
Neue Zeile einfügen
Fügt eine neue Zeile im Nachrichtenfenster ein, Cursor springt eine Zeile nach unten
Rechtschr. auf
Symbolen prüfen
Prüft die Rechtschreibung auf Symbolen
Rechtschreibung
prüfen
Prüft die Rechtschreibung des Textes im Nachrichtenfenster
Schriftart ändern
Öffnet das Menü "Schrift auswählen" um die vorübergehende Schrift im
Nachrichtenfenster einzustellen. Das System kehrt automatisch zu der Standardschrift
zurück, sobald der Inhalt im Nachrichtenfenster gelöscht wurde.
Standardschrift
einstellen
Öffnet das Menü "Schrift auswählen"
Symbole Minus für
mark. Text
Entfernt die Symbole vom markierten Text
Symbole Plus für
mark. Text
Fügt dem markierten Text Symbole hinzu
Text & Symbole im NF
drucken
Druckt Text UND Symbole im Nachrichtenfenster
Quick Start: DynaVox Series 4
Part # 400019
79
Text eines
beliebigen Buttons
hinzufügen
Fügt nach Zufallsprinzip eines der Wörter in das NF ein, die dem Button bei Zuweisen der
Aktion hinzugefügt werden.
Text im Nachrichtenf.
drucken
Druckt NUR den Text im Nachrichtenfenster
Text im Nachrichtenf.
speichern
Speichert den Text im Nachrichtenfenster in einer Datei zur späteren Verwendung
Text im Nachrichtenf.
speichern unter....
Speichert den Text im Nachrichtenfenster in einer Datei unter einem neuen Namen. Der
Nutzer kann selbst bestimmen in welchem Verzeichnis die Datei gespeichert werden soll.
Text ins
Nachrichtenfenster
Schreibt einen bestimmten Text ins Nachrichtenfenster
Text laden & Symbole
Plus
Lädt den Text einer Datei in das Nachrichtenfenster und fügt den einzelnen Wörtern
Symbole hinzu.
Vorsilbe hinzufügen
Fügt einem Wort im Nachrichtenfenster eine Vorsilbe hinzu, die beim Zuweisen der
Aktion ausgewählt wurde.
Wort groß/klein
schreiben
Ist der 1. Buchstabe des letzten Wortes im Nachrichtenfenster klein geschrieben, wird er
durch diese Aktion groß geschrieben.
Wortform ändern
Ändert die Wortform des letzten Wortes im NF. Die gewünschte Wortform wird beim
Zuweisen der Aktion ausgewählt.
Wortform anzeigen
Zeigt Wortformen an und gibt dem Nutzer eine Auswahl an Wortformen für das letzte
eingegebene Wort im Nachrichtenfenster.
Wortvorhersage
einfügen
Fügt das Wort auf dem Wortvorhersagebutton in das Nachrichtenfenster ein
Setup Menüs
Aktion
Funktion
Abkürzungen
Öffnet das Menü Abkürzungen
Autoformate
Öffnet das Menü Autoformate
AutoformateAssistent
Öffnet den Autoformate-Assistenten
Batterieinfo
Öffnet das Menü Akkustand
80
DynaVox Technologies
Berichte
Öffnet das Menü Berichte
Dateimanager
Öffnet das Menü Dateimanager
Erinnerungen
Öffnet das Menü Erinnerungen
Extras
Öffnet das Menü Extras
Grundeinstellung
Öffnet das Menü Grundeinstellung
IR-Signale
Öffnet das Menü IR-Signale
Kategorienübersicht
Öffnet das Menü Kategorienübersicht
Makros
Öffnet das Menü Makros
MP3 Player
Öffnet das Menü MP3 Player
PASS
Öffnet das Menü Personalisierungs-ASSistent
Seitenverzeichnis
Öffnet das Menü Seitenverzeichnis
Setup öffnen
Öffnet das Setup
Sprachausgabe
Öffnet das Menü Sprachausgabe
Symbolgalerie
Öffnet das Menü Symbolgalerie
Systemeinstellung
Öffnet das Menü Systemeinstellung
Wörterbuch
Öffnet das Menü Wörterbuch
Wortvorhersage
Öffnet das Menü Wortvorhersage
Quick Start: DynaVox Series 4
Part # 400019
81
Umfeldkontrolle
Aktion
Funktion
GEWA Jupiter Signal
senden
Sendet ein Signal an das angeschlossene GEWA Jupiter Telefon. Das Signal wird beim
Zuweisen der Aktion ausgewählt.
IR X10-Befehl
ausführen
Sendet einen X-10 Befehl. Dieses System ist in Europa nicht sehr verbreitet!
IR-Signal senden
Sendet ein IR-Signal, das beim Zuweisen der Aktion ausgewählt wird.
IR-Signal Serie
löschen
Löscht alle IR-Signale, die zuvor einer Serie zugeordnet wurden.
IR-Signal Serie
zusammenstellen
Ermöglicht das Zusammenstellen einer Serie von IR-Signalen, die später in der
ausgewählten Reihenfolge gesendet werden.
Tash-Telefon Befehl
ausführen
Sendet einen Befehl an das angeschlossene Tash Telefon. Der Befehl wird beim Zuweisen
der Aktion ausgewählt. Dieses System ist in Europa nicht sehr verbreitet!
Computerzugriff
Aktion
Funktion
IR
Buchstaben/Zahlen/Z
eichen
Sendet je einen Buchstaben, eine Zahl oder ein Zeichen an den PC, wenn der Nutzer mit
dem Infrarot-Zugriff (AccessIT) arbeitet.
IR Mausbewegung
Bewegt den Mauscursor schrittweise auf dem PC, wenn der Nutzer mit dem InfrarotZugriff (AccessIT) arbeitet.
IR Mausbewegung
fortlaufend
Die Mausbewegung muss bei dieser Aktionen nicht extra gestoppt werden.
IR Maustasten Klick
Sendet einen Maustasten Klick an den PC, wenn der Nutzer mit dem Infrarot-Zugriff
(Access-IT) arbeitet.
IR Sondertasten
Sendet Befehle wie Esc/F1/Strg/etc. an den PC, wenn der Nutzer mit dem InfrarotZugriff (AccessIT) arbeitet.
IR Text senden
Sendet Text an den PC, wenn der Nutzer mit dem Infrarot-Zugriff (AccessIT) arbeitet.
Der Text wird beim Zuweisen der Aktion eingegeben.
SerialKeys
Sendet Text/Befehle an den PC, wenn der Nutzer über die serielle Schnittstelle auf den PC
zugreift.
82
DynaVox Technologies
Systemeinstellung
Aktion
Funktion
Abkürz. Autom.
Ausschreiben Ein/Aus
Aktiviert/Deaktiviert das automatische Ausschreiben einer Abkürzung
Bei Texteing. ins NF
sprechen Ein/Aus
Aktiviert/Deaktiviert das Sprechen eines Wortes bei Eingabe ins Nachrichtenfenster
Flex. Abkürzungen
zulassen Ein/Aus
Aktiviert/Deaktiviert dass Zulassen flexibler Abkürzungen im Nachrichtenfenster
Großschr. am Satznf.
Ein/Aus
Aktiviert/Deaktiviert die Großschreibung am Satzanfang im Nachrichtenfenster
Inh. des
Nachrichtenf. autom.
löschen Ein/Aus
Kontext
berücksichtigen
Ein/Aus
Aktiviert/Deaktiviert das automatische Löschen des Inhalts im Nachrichtenfenster
nachdem dieser gesprochen wurde.
Aktiviert/Deaktiviert das Berücksichtigen des Kontextes bei der Wortvorhersage
Leerzeichen autom.
Einfügen Ein/Aus
Aktiviert/Deaktiviert das automatische Einfügen von Leerzeichen zwischen Wörtern
Mauspause Ein/Aus
Aktiviert/Deaktiviert die Auswahl Mauspause und ermöglicht so den schnellen Wechsel
zwischen unterschiedlichen Methoden.
Setup-Leiste
Zeigen/Verbergen
Aktiviert/Deaktiviert das Zeigen der Mini-Setup Leiste in der Vollbildschirm-Anzeige
VollbildschirmAnzeige Ein/Aus
Aktiviert/Deaktiviert die Vollbildschirm-Anzeige
Wort b. Sprechen
hervorheben Ein/Aus
Aktiviert/Deaktiviert dass Wörter im Nachrichtenfenster beim Sprechen hervorgehoben
werden.
Wortvorhersage
Ein/Aus
Aktiviert/Deaktiviert die Wortvorhersage
Tastaturbefehle
Aktion
Funktion
Alt
Führt den Tastaturbefehl Alt auf einer Tastatur auf dem DV4/MT4 aus
Quick Start: DynaVox Series 4
Part # 400019
83
Abbrechen &
Systemtastatur
schließen
Schließt die Systemtastatur ohne die Eingabe zu speichern
Feststelltaste
Führt den Tastaturbefehl "Feststellen" auf einer Tastatur auf dem DV4/MT4 aus.
Strg
Führt den Tastaturbefehl "Strg" auf einer Tastatur auf dem DV4/MT4 aus
Einfg
Sendet eine zuvor eingegebene Tastaturtaste, wie z.B. Buchstaben an das
Nachrichtenfenster. Beim Zuweisen der Aktion wird eingegeben was im Modus
Normal/Shift/Strg/Alt/Festplatte gesendet werden soll.
Normal
Deaktiviert alle Befehle wie Shift, Strg, Alt, Feststelltaste und kehrt in den normalen
Tastatur-Modus zurück.
OK & Systemtastatur
schließen
Schließt die Systemtastatur und speichert die Eingabe
Shift
Führt den Tastaturbefehl "Shift" auf einer Tastatur auf dem DV4/MT4 aus
Taschenrechner Befehle
Aktion
Funktion
(
Führt den Taschenrechnerbefehl "(" auf einem DV4/MT4 aus
)
Führt den Taschenrechnerbefehl ")" auf einem DV4/MT4 aus
Addieren
Führt den Taschenrechnerbefehl "+" auf einem DV4/MT4 aus
Vorzeichen ändern
Führt den Taschenrechnerbefehl "+/-" auf einem DV4/MT4 aus
Cosinus
Führt den Taschenrechnerbefehl "Cos" auf einem DV4/MT4 aus
dividieren
Führt den Taschenrechnerbefehl ":" auf einem DV4/MT4 aus
Ist gleich
Führt den Taschenrechnerbefehl "=" auf einem DV4/MT4 aus
multiplizieren
Führt den Taschenrechnerbefehl "x" auf einem DV4/MT4 aus
84
DynaVox Technologies
Prozent
Führt den Taschenrechnerbefehl "%" auf einem DV4/MT4 aus
Reziprok/Kehrwert
Führt den Taschenrechnerbefehl "1/x" auf einem DV4/MT4 aus
Sinus
Führt den Taschenrechnerbefehl "sin" auf einem DV4/MT4 aus
Quadratwurzel
Führt den Taschenrechnerbefehl "√" auf einem DV4/MT4 aus
Subtrahieren
Führt den Taschenrechnerbefehl "-" auf einem DV4/MT4 aus
Tangens
Führt den Taschenrechnerbefehl "tan" auf einem DV4/MT4 aus
Y hoch X
Führt den Taschenrechnerbefehl "yx" auf einem DV4/MT4 aus
Quick Start: DynaVox Series 4
Part # 400019
85