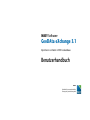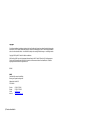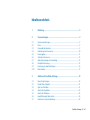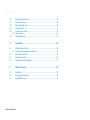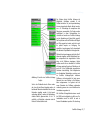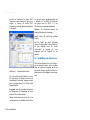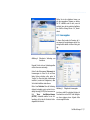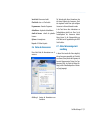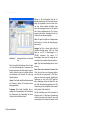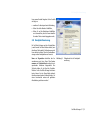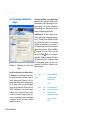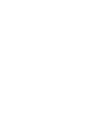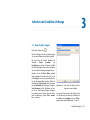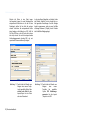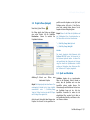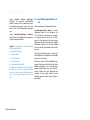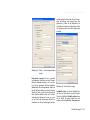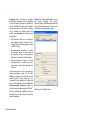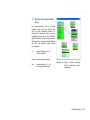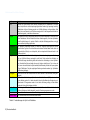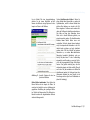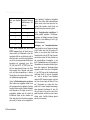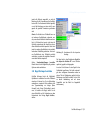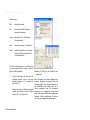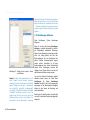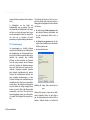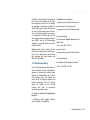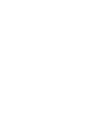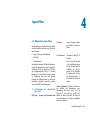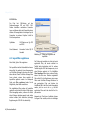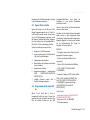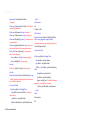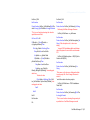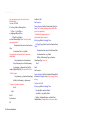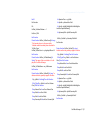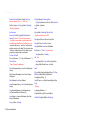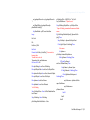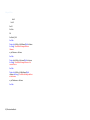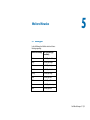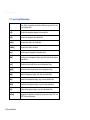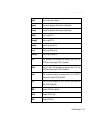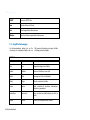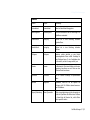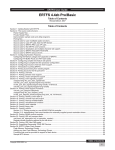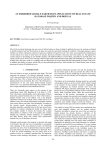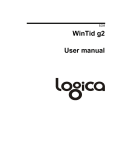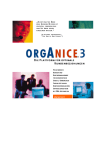Download 050405_Handbuch 3.1
Transcript
WASY Software GeoDAta eXchange 3.1 Importieren von Daten in ESRI Geodatabases Benutzerhandbuch WASY Gesellschaft für wasserwirtschaftliche Planung und Systemforschung mbH Copyright Die in diesem Handbuch enthaltenen Angaben sind ohne Gewähr und können ohne weitere Benachrichtigung geändert werden. Kein Teil dieses Handbuches darf ohne schriftliche Genehmigung der WASY GmbH weder auf elektronische noch auf mechanische Weise – einschließlich Fotokopien oder sonstiger Aufzeichnungen – vervielfältigt werden. Copyright 2005 by WASY GmbH. Alle Rechte vorbehalten. WASY und das WASY-Logo sind eingetragene Warenzeichen der WASY GmbH. ESRI und ArcGIS sind eingetragene Zeichen der ESRI Incorporation. Alle weiteren Produkt- und Firmennamen dienen ihrer Identifikation. Sie können eingetragene Warenzeichen der Eigentümer sein. 050406 WASY Gesellschaft für wasserwirtschaftliche Planung und Systemforschung mbH Waltersdorfer Straße 105 12526 Berlin Telefon: Telefax: E-Mail: Internet: (030) 67 99 98-0 (030) 67 99 98-99 [email protected] http://www.wasy.de ii | Benutzerhandbuch Inhaltsverzeichnis 1 Einleitung............................................................................................... 5 2 Voraussetzungen ................................................................................... 9 2.1 2.2 2.3 2.4 2.5 2.6 2.7 2.8 2.9 2.10 Systemvoraussetzungen ....................................................................................... 9 Lizenz................................................................................................................... 9 Lizenzadministrationstool..................................................................................... 9 Verbindung zum Lizenzserver ............................................................................ 10 Lizenzangaben ................................................................................................... 11 Status des Lizenzservers...................................................................................... 13 Aktive Nutzeranzeige im Lizenzdialog ................................................................ 13 Einzelplatzlizenzierung ....................................................................................... 15 Lizenzierung: Lokale Einstellungen ..................................................................... 16 Demo-Modus..................................................................................................... 17 3 Arbeiten mit GeoDAta eXchange........................................................ 19 3.1 3.2 3.3 3.4 3.5 3.6 3.7 Neues Projekt anlegen ....................................................................................... 19 Projekt öffnen (Beispiel)...................................................................................... 21 Quell- und Zieldaten .......................................................................................... 21 Ansicht der Quelldaten....................................................................................... 22 Ansicht der Zielklassen ....................................................................................... 23 Importfiltereigenschaften setzen ........................................................................ 26 Erstellen einer Importverbindung ....................................................................... 29 GeoDAta eXchange 3.1 | iii7 Inhaltsverzeichnis 3.8 3.9 3.10 3.11 3.12 Regel für Import erstellen ...................................................................................35 Domänen definieren...........................................................................................38 Beziehungen definieren ......................................................................................40 Projekt speichern ................................................................................................41 Importieren der Daten........................................................................................41 3.13 Stapelverarbeitung .............................................................................................43 4 Importfilter........................................................................................... 45 3.12.1 Importvorgang ............................................................................................................. 42 4.1 4.1.1 Mitgelieferte Importfilter ....................................................................................45 Beschreibung der mitgelieferten Importfilter ................................................................. 45 4.2 4.3 4.4 Importfilter registrieren.......................................................................................46 Eigene Filter erstellen..........................................................................................47 Programmcode für Importfilter...........................................................................47 5 Weitere Hinweise ................................................................................. 55 5.1 5.2 5.3 Datentypen ........................................................................................................55 Importregel-Kommandos ...................................................................................56 Begriffserläuterungen .........................................................................................58 iv | Benutzerhandbuch 1 Einleitung 1 Einleitung Die WASY GmbH stellt mit der Softwarelösung GeoDAta eXchange ein leistungsfähiges Tool zur Verfügung, um datei- und datenbankbasierte, überwiegend raumbezogene Daten in normalisierte Datenbanken zu überführen. Mit der Einführung von ArcGIS durch die Firma ESRI kamen nicht nur neue Produkte auf den Markt, sondern auch neue Datenformate. Wurden bisher GIS-Daten in File-Strukturen wie Shapes oder Coverages gespeichert, die oft mit relationalen Datenbanken gekoppelt wurden, besteht jetzt die Möglichkeit, den gesamten Datenbestand (Geometrie- und Sachdaten) in einer relationalen Datenbank zu speichern und zu verwalten. Diese Funktionalität unterstützt nicht nur die Highend-Produkte wie ArcInfo, sondern auch ArcView 8.x, welches die Daten in der Access-basierenden Variante der Geodatenbank speichern kann. Standen die Anwender früheren Versionen der Geodatenbanklösung (SDE) von ESRI eher skeptisch gegenüber, so hat die erweiterte Funktionalität von ArcSDE viele von den Vorteilen einer relationalen Datenbank überzeugt. Auch ArcView-Nutzer erkennen den Vorteil, das gesamte Projekt in einem einzigen Datenbank-File (.mdb) zu speichern. Das Arbeiten mit Geodatenbanken stellt neue Anforderungen an die Anwender. So sollte zuerst die Datenstruktur der Lösung entworfen und ein entsprechendes Datenmodell generiert werden. ArcCatalog liefert die Tools für den Aufbau der Datenbank. Mittels des CASE-Tools Microsoft Visio und Nutzung der Software-Modellierungssprache UML können komplexe Datenstrukturen entworfen werden. Ein optimales Design ist die Grundvoraussetzung für die Arbeit mit komplexen Datenbeständen. Es sollten Redundanzen vermieden und möglichst viele Beziehungen und Regeln bereits im Datenbankdesign integriert werden. Nachdem die Datenbank strukturell aufgebaut wurde, kann mit dem Import der Daten begonnen werden. In der Regel stehen die Daten bereits in diversen Anwendungen zur Verfügung und müssen jetzt in die neue Struktur überführt werden. Diese Aufgabe kann mit dem WASYTool GeoDAta eXchange gelöst werden. Für GeoDAta eXchange stehen Importfilter für die Formate Shape, Coverage und Geodatabase von GeoDAta eXchange 3.1 | 5 1 Einleitung ESRI und DXF und DWG bereit, so dass bereits zum Produktrelease die gängigsten Datenformate unterstützt werden. Weitere Filter können sowohl von WASY als auch durch den Nutzer geschrieben werden, sofern die entsprechenden Programmierkenntnisse vorhanden sind. Eine begleitende Dokumentation ist für die Basisfunktionalitäten vorhanden. Auf der Ausgabeseite werden ArcSDE und die Personal Geodatabase unterstützt, wobei die Basisversion von GeoDAta eXchange nur mit der Personal Geodatabase zusammenarbeitet. Die Basisversion soll vor allen Dingen den ArcViewNutzern den Umstieg auf das neue Datenformat erleichtern. Da GeoDAta eXchange den ArcSDE Zugriff über ESRI COM-Objekte realisiert, ist der Import in alle von ESRI zertifizierten relationalen Datenbanken (Oracle, Microsoft, IBM, Informix) garantiert. Für den Betrieb von GeoDAta eXchange müssen die entsprechenden COMObjekte lizenziert sein. Das heißt, für den Zugriff auf ArcSDE muss eine ArcInfo- oder ArcEditorLizenz, für die Arbeit mit der Personal Geodatabase muss mindestens eine ArcView 8.xLizenz vorhanden sein. Um Daten in eine bestehende Datenbank integrieren zu können, muss das Datenmodell mit allen Verknüpfungen und integrierten Regeln bekannt sein (Abbildung 1). Anhand des Blockdiagramms wird der Import geplant. Der Importvorgang wird in GeoDAta eXchange als Projekt aufgebaut. Im Projektfenster müssen der Importfilter, die Datenquelle und die Zieldatenbank festgelegt werden. Sollen nicht 6 | Benutzerhandbuch alle Datensätze importiert werden, kann im Feld "Select-Statement Quelldatei" eine entsprechende Auswahl definiert werden. Abbildung 1: Geodatabase Struktur in ArcCatalog 8.x GeoDAta eXchange wird gestartet und die Attribute und Datentypen der Importdatei werden angezeigt (Abbildung 2). Über das Pulldownmenü können jetzt die entsprechenden Klassen (Tabellen) der Zieldatenbank auf den Arbeitsplatz geladen werden. Auch von diesen Klassen werden Attribute und zugehörige Datentypen offen gelegt. Die Zuordnung der Importverbindungen erfolgt grafisch, indem mit der Maus die entsprechenden Felder der Quelldatei und der Zieltabelle verbunden werden. 1 Einleitung Des Weiteren bietet GeoDAta eXchange die Möglichkeit, Quelldaten verändert in die Zieldatei einzulesen. Für jede Importverbindung können entsprechende Regeln definiert werden, um z. B. Zeichenfolgen zu manipulieren oder Datentypen umzuwandeln. Die Regeln werden nachfolgend in dieser Dokumentation beschrieben und werden von GeoDAta eXchange vor der Abarbeitung auf Syntax-Fehler geprüft. Das Projekt kann nach der Definition aller Regeln und Filter gespeichert werden und steht somit für spätere Importe zur Verfügung. Der eigentliche Importvorgang läuft entsprechend den definierten Projektdaten im Hintergrund ab. Abbildung 2: Ansicht eines GeoDAta eXchangeProjekts Sind in den Zieltabellen bereits Daten vorhanden, kann für jede Klasse festgelegt werden, ob bestehende Datensätze aktualisiert oder ob neue Datensätze eingefügt werden. Ist die Importverbindung definiert, werden die Attributeigenschaften farblich gekennzeichnet. Es ist z. B. ersichtlich, ob Wertelisten vorhanden oder die Felder als Schlüssel definiert sind. Während des Importvorganges wird jeder Quelldatensatz eingelesen und die Attributwerte werden entsprechend der eingerichteten Verbindung in die Zielklassen eingetragen. Hierbei werden sowohl die vom Anwender in GeoDAta eXchange gesetzten Regeln und Definitionen als auch die in der Zieldatenbank eingerichteten Strukturen berücksichtigt. Steht beispielsweise eine Geodatabase Relationsklasse zwischen zwei im GeoDAta eXchange-Projekt sichtbaren Zielklassen, wird automatisch für jeden neuen Datensatz eine neue Relation in die Relationsklasse aufgenommen. Im Ergebnis sind die neuen Datensätze der Zielklassen miteinander verbunden, genauso wie es vom Modellierer der Geodatabase vorgesehen ist. Mit GeoDAta eXchange-Arbeitsversionen wurde bei WASY bereits erfolgreich eine Reihe von Datenbeständen sowohl in ArcSDE als auch in Personal Geodatabase importiert. Die durchweg GeoDAta eXchange 3.1 | 7 1 Einleitung positive Reaktion unserer Mitarbeiter hat uns bewogen, aus diesem Tool ein Produkt zu entwickeln, um somit anderen GIS-Anwendern den Umstieg auf die neuen Datenformate zu erleichtern. GeoDAta eXchange arbeitet ohne Produktaktivierung als Demo-Version. Nach Registrierung mittels Freischaltcode ist die installierte Version ohne Einschränkungen nutzbar. Unsere Erfahrungen zeigen, dass diese Formate eine Reihe an Vorteilen wie Flexibilität und Performance mit sich bringen, die die Akzeptanz am Markt steigen lässt. Mit dem Tool GeoDAta eXchange will WASY einen Beitrag für die erfolgreiche Markteinführung von ArcGIS leisten. 8 | Benutzerhandbuch 2 Voraussetzungen 2 Voraussetzungen 2.1 Systemvoraussetzungen 2.2 Lizenz • 32-Bit Betriebssystem (Windows NT 4.0, Windows 2000, Windows XP) GeoDAta eXchange ist nur mit einer gültigen Lizenz vollständig nutzbar. Grundsätzlich wird zwischen einer Lizenz für den Datenimport in eine Personal Geodatabase und den Import in eine ArcSDE Geodatabase unterschieden. • CPU-Geschwindigkeit 450 MHz mindestens, 650 MHz empfohlen • 128 MB RAM mindestens, 256 MB RAM empfohlen • Bildschirmauflösung mindestens 1024x768 Punkte, TrueColor • ArcGIS 8-Lizenz (für den Import in ArcSDE wird mindestens eine gültige ArcEditor-Lizenz benötigt; für den Import in Personal Geodatabase wird eine gültige ArcView-Lizenz benötigt). Über Ihre Lizenz können Sie sich in GeoDAta eXchange jederzeit im Menü ? unter dem Punkt Lizenz... informieren. Falls Sie keine gültige Lizenz besitzen, können Sie GeoDAta eXchange lediglich im Demo-Modus nutzen. 2.3 Lizenzadministrationstool Das Tool zur Lizenzadministration wurde entwickelt, um die Lizenzen für alle WASY-Produkte zu verwalten. Standardmäßig werden jedoch nur die relevanten Informationen für das aktuell laufende Programm angezeigt. Aktivieren Sie die Option "Alle Lizenzen", um auch die verfügbaren GeoDAta eXchange 3.1 | 9 2 Voraussetzungen Lizenzen des Lizenzservers für andere WASYProgramme zu sehen. Beachten Sie, dass es auch möglich ist, Lizenzen für andere WASYAnwendungen außer der gestarteten Applikation zu installieren. Sie, dass alle Lizenzen abwärtskompatibel sind, so beinhaltet z. B. eine WGEO 4.0x Lizenz auch eine gültige Lizenz für WGEO 2.1. (! nur Netzwerklizenzen sind abwärtskompatibel). Optionen: Die Zeichenkette bestimmt jeweilige Ausbaustufe der Anwendung. Anzahl: Anzahl Lizenzen. der gleichzeitig die nutzbaren Frei: Die Anzahl der aktuell verfügbaren Lizenzen. Ein Minuszeichen in dieser Spalte weist auf eine ungültige Lizenz hin. Höchstwahrscheinlich ist entweder die Lizenz ausgelaufen oder die Dongle-ID hat sich geändert. 2.4 Verbindung zum Lizenzserver Abbildung 3: Lizenzadministrationstool Die Liste zeigt die aktuell installierten Lizenzen des Lizenzservers. Die Anzeige kann durch die kontrollierende Anwendung angepasst werden (siehe vorherigen Absatz). Die Tabelle enthält folgende Spalten: Programm: Name der lizenzierten Anwendung. Das Umbenennen der Anwendung hat keinen Einfluss auf den Inhalt der Tabelle. Version: Versionsbereich der Lizenz. Das "x" ist ein Platzhalter für eine beliebige Zahl. Beachten 10 | Benutzerhandbuch Wird GeoDAta eXchange über eine Floating Lizenz im Netzwerk lizenziert, dann ist in diesem Menü der Lizenzserver anzugeben, der die entsprechenden Lizenzen verwaltet. Bei aktiver Verbindung werden alle verfügbaren Lizenzen angezeigt. 2.4 Verbindung zum Lizenzserver Wählen Sie eine der verfügbaren Lizenzen, um mit dem angegebenen Programm zu arbeiten. Die OK Schaltfläche wird nur aktiv, wenn die markierte Lizenz mit der gestarteten Applikation, hier GeoDAta eXchange Version 3.1x, übereinstimmt. 2.5 Lizenzangaben In diesem Menü werden die Parameter der Lizenz angezeigt. Lizenzänderungen und der Neueintrag werden ebenfalls in diesem Menü getätigt. Abbildung 4: Dialogfenster Lizenzserver Verbindung zum Folgende Schritte sind zum Verbindungsaufbau mit dem Lizenzserver notwendig: Geben Sie den Rechnernamen (Hostnamen) des Lizenzmanagers ein. Wenn Sie sich mit Ihrem lokalen Rechner verbinden wollen, geben Sie "localhost" ein. Wenn kein lokaler Lizenzmanager installiert ist, erscheint ein Dialogfenster, in dem Sie die lokale Installation starten können. Klicken Sie auf Verbinden. Wenn die Verbindung erfolgreich aufgebaut wurde, erscheint die eindeutige Kennung (HOSTID) des Lizenzservers im Feld "Server Identifikations-Nummer (HOSTID)". Anderenfalls erhalten Sie eine Fehlermeldung, die Sie über die Gründe des Verbindungsabbruchs informiert. Abbildung 5: Dialogfenster Lizenzangaben Jede Lizenz enthält 8 verschiedene Einträge, die Sie anhand der von der WASY GmbH übergebenen Lizenz eintragen müssen. Folgende Felder müssen ausgefüllt werden: GeoDAta eXchange 3.1 | 11 2 Voraussetzungen Server Host ID: - nicht editierbar - Jede Lizenz ist an einen bestimmten Lizenzserver gebunden, der durch eine eindeutige Kennung, die HOSTID, identifiziert wird. Diese ID steht kodiert auf dem Hardwaredongle. Darum ist es notwendig, bei der Installation einer neuen Lizenz den richtigen Dongle zu verwenden. Lizenztyp: Angabe zum Wesen der Lizenz, ob Netzwerk- oder Einzelplatzlizenz. Programm: Geben Sie den Namen der Anwendung ein, die Sie lizenzieren möchten. Zwischen Groß- und Kleinschreibung wird nicht unterschieden. Die Dateierweiterung (.exe) darf nicht mit angegeben werden. Version: Auswahl der lizenzierten Programmversionen. Das "x" ist ein Platzhalter für eine beliebige Zahl. Alle Programmversionen bis zu dieser Nummer ("x" wird intern ersetzt durch "9") können diese Lizenz nutzen. Gültig bis: Bei zeitlich beschränkten Lizenzen, Datum an dem die Lizenz ausläuft, ansonsten Unbegrenzt. Gültige Formate sind: (a) dd-mmm-yyyy 31-mar-2005 (b) yyyy/mm/dd 2005/03/31 (c) dd.mm.yyyy 31.03.2005 Anzahl: Lizenzanzahl. Dieses Feld gibt die Anzahl der maximal gleichzeitig nutzbaren Lizenzen an. 12 | Benutzerhandbuch Optionen: Die Optionen-Zeichenkette hat eine direkte Wirkung auf die lizenzierte Anwendung. Durch diese Zeichenkette werden in der Anwendung bestimmte optional erhältliche Module freigeschaltet oder deaktiviert. Keycode: Der Keycode (Schlüssel) beinhaltet eine Prüfsumme von allen bisher eingegebenen Lizenzwerten. Darum muss der Keycode mit den anderen Teilen der Lizenz übereinstimmen. Sogar kleinste Veränderungen der Lizenzwerte haben Einfluss auf diesen Eintrag. Beim Eintrag sind folgende Regeln zu beachten: (a) zwischen Groß- und Kleinschreibung wird nicht unterschieden, (b) der Buchstabe O wird als Null gewertet, (c) alle Zeichen bis auf A - Z und 0 - 9 werden ignoriert ! Bei allen Feldern mit Ausnahme des Optionsfeldes wird zwischen Groß- und Kleinschreibung nicht unterschieden. Das Optionsfeld wird durch die lizenzierte Applikation ausgewertet. Mit dieser Symbolleiste können Sie eine Lizenz zurück- oder vorblättern, alle Eingabefelder für eine neue Lizenzeingabe leeren, eine bestehende Lizenz löschen und, um Eingabefehler zu vermeiden, können alle Lizenzangaben aus der Windows-Zwischenablage eingefügt werden, vorausgesetzt die Lizenz wurde per E-Mail zugestellt. In der Mail müssen sich folgende Angaben befinden: 2.6 Status des Lizenzservers ServerHostid: <Lizenzserver hostid> ClientHostid: <leer> or <Client hostid> Programmname: <Name des Programms> Auslaufdatum: <Angabe des Auslaufdatums> Anzahl der Lizenzen: <Anzahl der gekauften Lizenzen> Optionen: <Lizenzoptionen> Keycode: <24 Zeichen Keycode> 2.6 Status des Lizenzservers Dieses Menü liefert alle Informationen zum Lizenzserver. Abbildung 6: Die Statusseite gibt nähere Informationen über die internen Parameter des Lizenzservers. Durch das eingebaute Protokoll kann jeder verfügbare Lizenzserver im Netzwerk überwacht werden. In der Praxis können diese Informationen zur Problembehebung nützlich sein. Wenn Sie die Protokolloptionen des Lizenzservers aktiviert haben, können Sie die Statusausschriften per e-Mail direkt an die Supportabteilung der WASY GmbH schicken. 2.7 Aktive Nutzeranzeige im Lizenzdialog In diesem Menü werden alle Nutzer aufgelistet, die am Lizenzserver angemeldet sind. Zusätzlich zum Namen (Nutzer) werden das Programm, die lizenzierte Programmversion (Version), der Computername (Host), der Status der Anzeige (Anzeige) und der Anmeldezeitpunkt am Lizenzserver (Login) angezeigt. Anzeige der Informationen zum Lizenzserver GeoDAta eXchange 3.1 | 13 2 Voraussetzungen Version: In der Versionsspalte steht die Programmversionsnummer der lizenzierten Anwendung. Da die gekaufte Lizenz auch viele Versionen und kleinere Updates beinhalten kann, weicht die angezeigte Version von der tatsächlichen Version möglicherweise ab. Die Versionsnummer wird mit einer Genauigkeit von bis zu 3 Stellen nach dem Komma angezeigt. Host: Die Spalte Host gibt den Computernamen des Rechners an, auf dem die Anwendung gestartet wurde. Abbildung 7: Anzeige der Nutzer im Lizenzdialog Diese Seite enthält Informationen über alle aktiven Client-Verbindungen des Lizenzservers. Die Anzeige kann dazu verwendet werden, herauszufinden, welcher Benutzer auf welchem Rechner eine bestimmte Lizenz benutzt. Die Seite zeigt folgende Spalten: Nutzer: Diese Spalte enthält den Benutzernamen des Benutzers, welcher die lizenzierte Anwendung gestartet hat. Programm: Diese Spalte beinhaltet den ursprünglichen Programmnamen der Anwendung. Das Umbenennen der Anwendung hat keinen Einfluss auf den Inhalt dieser Spalte. 14 | Benutzerhandbuch Anzeige: Der Wert in dieser Spalte sollte bei GeoDAta eXchange immer "local" sein. Diese Spalte ist nur für X11-Anwendungen (z. B. FEFLOW) interessant. Bei solchen X11Anwendungen kann man die Anzeige der Anwendung auf einen anderen Rechner umlenken. Login: Zeigt den Anmeldezeitpunkt am Lizenzserver an. Einen Client vom Lizenzserver trennen: Jeder Client, der eine Lizenz vom Lizenzserver bekommen hat, hält eine permanente TCP/IP Verbindung zum Lizenzserver aufrecht. Empfängt der Lizenzserver ein "end of file (EOF)"-Signal auf diese Verbindung, deutet das darauf hin, dass der Client die Anwendung geschlossen hat. Der Lizenzserver gibt die verwendete Lizenz daraufhin für andere Clients wieder frei. Falls die Verbindung zum Client unerwartet unterbrochen wird, z. B. durch einen Systemabsturz, weiß der Lizenzserver nicht, dass die Lizenz nicht mehr benutzt wird. In diesem Fall müssen Sie die 2.8 Einzelplatzlizenzierung Lizenz manuell wieder freigeben. Gehen Sie dafür wie folgt vor: • markieren Sie die entsprechende Verbindung, • klicken Sie auf die Beenden-Schaltfläche, • klicken Sie auf die Aktualisieren-Schaltfläche um sicherzustellen, dass die Lizenz daraufhin für andere Clients wieder freigegeben wurde. 2.8 Einzelplatzlizenzierung Da GeoDAta eXchange nach der Erstinstallation je nach Auswahl im Demo-Modus arbeitet, kann über diesen Dialog mittels Schlüsselnummern die Lizenz aktiviert werden. Über die Standardlizenzierung werden Einzelplatzlizenzen lizenziert. Name und Organisation beinhalten den Anwendernamen und seine Firma. Über Seriennummer und Produktschlüssel werden die entsprechenden Funktionen freigeschaltet. Den Schlüssel erhalten Sie bei Kauf des Produktes. Möchten Sie die GeoDAta eXchange Funktionen testen, können Sie den Demo-Modus jederzeit über den entsprechenden Schalter aktivieren. Vor einem Lizenzwechsel müssen alle geöffneten Arbeitsfenster geschlossen werden! Abbildung 8: Dialogfenster für die Einzelplatzlizenzierung GeoDAta eXchange 3.1 | 15 2 Voraussetzungen 2.9 Lizenzierung: Lokale Einstellungen Abbildung 9: Dialogfenster für lokale Einstellungen Zugriff über das Internet und fremde Subnetze erlauben: Der Lizenzmanager erlaubt Anfragen an das Netzwerk auch aus dem Internet für fremde Unternetzwerke (Subnetze). Ist der Anwender direkt mit dem Internet verbunden, kann sich ein anderer Nutzer von jedem beliebigen Ort der Welt (er benötigt die IP-Adresse und die NETLM PortNumber) mit dem Lizenzmanager verbinden und ist somit in der Lage, Lizenzen vom Server zu beziehen. Schalten Sie diese Option aus, um den Zugang zu dem Lizenzmanager zu begrenzen und nur dem lokalen Netzwerk zugänglich zu machen. 16 | Benutzerhandbuch Warnungen und Fehler in der Ereignisanzeige notieren: Ist diese Option aktiv, erhalten Sie eine Dokumentation in der Ereignisanzeige der Computerverwaltung. Hier werden Informationen, Fehlermeldungen und Warnungen von Anwendungen zur Überwachung protokolliert. Zugriffskontrolle Mit dieser Funktion können Sie den Zugriff auf den Lizenzmanager organisieren, d. h. Sie haben hier die Möglichkeit, anhand einer Textdatei den Zugriff z. B. auf bestimmte Anwender zu beschränken bzw. zu verbieten. In der Textdatei tragen Sie die Host-adresse und die Namen der Anwender ein. Mit der Schaltfläche navigieren Sie zu einer Datei und mit der zweiten Schaltfläche sind Sie in der Lage, die ausgewählte Textdatei zu editieren. Alle Zeilen in der Textdatei, die mit einer '#' beginnen, werden als Kommentarzeile gelesen und somit nicht interpretiert. Das Format der Textdatei ist nachfolgend aufgeführt. Format: <host> <+> # alle Anwender der #Hostadresse 'zeus' #haben Zugriff zeus + <host> <Irene Peter Ines> # nur die Anwender #Irene, Peter und Ines #der Hostadresse #jupiter haben Zugriff jupiter karl irene hans 2.10 Demo-Modus <host> <-gast et> # nur die Anwender #Gast und ET der #Hostadresse haben #keinen Zugriff hermes -gast -et Max. Wartezeiten bis der Lizenzmanager verfügbar ist: Defaultwert 600 Sek., die angegebene Zeitspanne wird genutzt, um die Antwort vom Lizenzmanager abzuwarten. Zeitbeschränkung für Lesen und Schreiben: Defaultwert 20 Sek., innerhalb dieser Zeit sollte eine Verbindung zum Lizenzmanager aufgebaut sein. Kommt keine Verbindung zustande, erhalten Sie eine Fehlermeldung. Soll eine Verbindung über das Internet ermöglicht werden, ist es empfehlenswert, diese Zeitspanne zu erhöhen. 2.10 Demo-Modus Der Demo-Modus ermöglicht die volle Nutzung von GeoDAta eXchange mit zwei Einschränkungen: • Es können nur 10 Quelldatensätze eingelesen werden. • Der Import in eine ArcSDE Geodatabase ist nicht möglich. Besitzen Sie keine gültige Lizenz für GeoDAta eXchange, ist nur der Demo-Modus verfügbar. Sollten Sie später eine Lizenz erwerben, können Sie diese jederzeit eintragen. Eine Neuinstallation ist nicht erforderlich. Wählen Sie eine der folgenden Optionen zum Starten des Lizenzservers: • Deaktiviert: Der Lizenzmanager wird nicht automatisch gestartet, dieser muss manuell gestartet werden. • Autostart: Der Lizenzmanager wird automatisch beim Anmelden des Benutzers gestartet und beim Abmelden beendet (Verknüpfung in Autostart). • Windows Dienst: Der Lizenzmanager wird beim Hochfahren des Rechners automatisch gestartet und steht unabhängig vom angemeldeten Benutzer netzwerkweit zur Verfügung (Windows NT Dienst). GeoDAta eXchange 3.1 | 17 Arbeiten mit GeoDAta eXchange Die einzelnen Arbeitsschritte werden anhand eines Beispieles, welches Sie im Verzeichnis \...\GeoDAta eXchange\data finden, erläutert. 3 3 Arbeiten mit GeoDAta eXchange 3.1 Neues Projekt anlegen Menü Datei, Option Neu... Bei der Erstellung eines neuen Projektes werden Sie von einem Wizard mit zwei Seiten begleitet. Die erste Seite des Wizards beinhaltet die Textfelder Projekt auswählen und Beschreibung, in welchen Sie Namen und Pfad des Projektes eingeben bzw. suchen und diesem eine sinnvolle Beschreibung hinzufügen können. Nachdem Sie die Schaltfläche Weiter gedrückt haben, gelangen Sie auf die zweite Seite, wo Sie in Abhängigkeit von den zu importierenden Daten den benötigten Filter einstellen. Wählen Sie anschließend die Datenquelle und die entsprechende Quelltabelle aus und fügen Sie ggf. ein Select-Statement für Ihre Quelldaten ein (wollen Sie ein Select-Statement später hinzufügen bzw. ändern, können Sie dies unter dem Menüpunkt Einstellungen, Option Select bearbeiten… erreichen). Abbildung 10: Erste Seite des Wizards zum Anlegen eines neuen Projektes Im unteren Teil der zweiten Seite wählen Sie das Ziel, hier können Sie bestimmen, ob die Daten in eine Datei, eine Datenbank oder eine SDE abgelegt werden sollen (Abbildungen 11 und 12). GeoDAta eXchange 3.1 | 19 3 Arbeiten mit GeoDAta eXchange Werden die Daten in eine Datei importiert/exportiert, tragen Sie unter Datenbank das entsprechende Verzeichnis ein. Ist das Ziel eine Datenbank, wählen Sie hier bitte die entsprechende *.mdb bzw. die entsprechende Verbindung (analog zu ArcCatalog) zur SDE. Stellt Ihr Ziel eine SDE dar, zu der Sie noch nicht verbunden sind, müssen Sie noch die entsprechenden Verbindungsparameter (analog ESRI, vgl. entsprechende Dokumentationen) eintragen. Abbildung 11: Zweite Seite des Wizards zum Anlegen eines neuen Projektes bei gewählter Option Verzeichnis oder Datei für den Import/Export in eine Datei oder eine Datenbank 20 | Benutzerhandbuch In den jeweiligen Klapplisten, auf beiden Seiten des Wizards, erhalten Sie eine Auswahl der zuletzt genutzten Einstellungen. Sind alle Einträge korrekt vorgenommen, wird ein neues GeoDAta eXchange-Dokument (-Projekt) durch Drücken der Schaltfläche Fertig angelegt. Abbildung 12: Zweite Seite des Wizards zum Anlegen eines neuen Projektes bei gewählter Option SDE Verbindungsparameter für den Import /Export in eine SDE 3.2 Projekt öffnen (Beispiel) 3.2 Projekt öffnen (Beispiel) Menü Datei, Option Öffnen... Der Dialog gleicht dem Dialog zum Anlegen eines neuen Projekts. Mit der Schaltfläche Durchsuchen... können Sie zunächst Ihre Projektdatei lokalisieren. portfilter sowie die Angaben zu den Quell- und Zieldaten ersehen. Sollte sich z. B. der Pfad zu einer Datei verändert haben, können Sie die Angaben in diesem Dialog korrigieren. Beispiel: Passen Sie die Pfade der Quelldaten und der Zieldatenbank Ihrer Verzeichnisstruktur an. Die Daten sollten sich in den Verzeichnissen '\...\GeoDAta_eXange\data\shp' und '\...\GeoDAta_eXange\data\gdb' befinden. Das bereits formulierte Select-Statement sollte StrName LIKE 'K%' lauten. Sie können das Select-Statement jederzeit ändern. In diesem Beispiel gewährleistet das Statement eine Verringerung der Anzahl der Quelldatensätze. Letztlich werden nur Datensätze, deren Eintrag am Attribut 'StrName' mit 'K' beginnt, eingelesen. 3.3 Quell- und Zieldaten Abbildung 13: Wizard zum Öffnen bestehenden Projektes eines Beispiel: Das Beispielprojekt mit dem Namen 'GermanSample.ipj' befindet sich in Ihrem Installationsverzeichnis unter '\...\GeoDAta_eXange\data\ipj'. Stellen Sie sicher, dass der ESRI Shapeand Coverage-Filter registriert ist. Auch die zweite Seite gleicht dem Anlegen eines Projektes. Hier können Sie den gewählten Im- Quelldaten: Angabe der zu importierenden Daten in die Datenbank. Dabei ist darauf zu achten, dass die Quelldaten auch von dem Importfilter gelesen werden können. Die Voraussetzungen und Restriktionen für das Lesen der Quelldaten liegen auf der Seite der Importfilter. Verwenden Sie andere als die mitgelieferten Filter, wenden Sie sich bitte an den betreffenden Hersteller, um Näheres zu diesem Thema zu erfahren. GeoDAta eXchange 3.1 | 21 3 Arbeiten mit GeoDAta eXchange Quelldaten filtern (Select-Statement): Müssen nicht alle Daten eingelesen werden, haben Sie im Dialogfeld Select-Statement die Gelegenheit, eine Abfrage auf die Quelldaten auszuführen und somit die Menge der Daten zu reduzieren. Die Syntax der Abfrage ist abhängig vom verwendeten Importfilter. Zieldatenbank: GeoDAta eXchange unterliegt beim Import der Quelldaten nachfolgenden Einschränkungen: • Sind Sie per ArcSDE mit der Geodatabase verbunden, sollten Sie sich unbedingt vergewissern, ob Sie über die nötigen Nutzerrechte für das Editieren in der Zielklasse verfügen. • Eine Personal Geodatabase kann schreibgeschützt sein. Vergewissern Sie sich, dass dies nicht der Fall ist. • Ist die Zielklasse Ihres Projektes Teil eines (geo-metrischen) Netzwerkes, wird ein automatischer Aufbau der Netzwerktopologie vorgenommen. • Steht die Zielklasse über eine Beziehungsklasse zu einer anderen Objektklasse in Verbindung, sollte die Beziehungsklasse nicht in der Lage sein, Nachrichten zwischen den Objektklassen zu senden. Dies ist der Fall, wenn die Beziehungsklasse vom Typ 'Composite' oder die Eigenschaft 'Notification' nicht 'None' ist. Sollte es während des Importes zu Konflikten kommen, überprüfen Sie bitte in ArcCatalog die Eigenschaften Ihrer Tabellen, Objektklassen und deren Beziehungsklassen hinsichtlich der o. g. Kriterien. 22 | Benutzerhandbuch 3.4 Ansicht der Quelldaten Die Liste der Quelldaten enthält alle Attribute, die vom Importfilter als solche erkannt wurden. Dem Namen des Attributes folgt eingeklammert der Datentyp. Sind auf dem Attribut Domänen definiert, können auch die Domänbeschreibungen ausgelesen werden. Hierbei wird der Attributeintrag in der Ansicht der Quelltabelle gedoppelt und mit dem Zusatz '...#Name' versehen. Haben Sie ein neues Projekt erzeugt, ist zunächst nur die Liste der Quelldaten auf dem Dokument zu sehen. Beispiel: Die Abbildung zeigt an dieser Stelle die Liste der Quellattribute der Klasse Gewässerabschnitte aus der Demodatenbank '...GeoDAta eXchange\demo\GDB'.. 3.4 Ansicht der Quelldaten Schaltfläche drücken. Die Ansicht der gewählten Zielklasse erscheint im Dokument oben links. Sie können die Position der Liste durch das Verschieben des Fensters optimieren. Es bietet sich an, alle Zielklassen rechts von der Quellklasse zu positionieren. Im äußeren Erscheinungsbild unterscheidet sich die Liste der Zielattribute zunächst nicht von der der Quellattribute, jedoch sind einige Optionen für den Import sowohl in der Titelleiste als auch hinter den Attributen verborgen. Die Auswahl der Optionen ist jeweils mit einem Klick mit der rechten Maustaste an der entsprechenden Position abrufbar. Abbildung 14: Attributliste der Quelldaten 3.5 Ansicht der Zielklassen Beachte: In dieser Version von GeoDAta eXchange wird grundsätzlich immer die gesamte Zieldatenbankstruktur eingelesen und in der Klappliste visualisiert. Bei umfangreichen Datenmodellen kann dieser Bearbeitungsschritt einige Zeit in Anspruch nehmen. Die Zielklassen sind nach dem Anlegen eines neuen Projektes aus Gründen der Übersichtlichkeit zunächst nicht auf dem Dokument zu sehen. Eine Geodatabase kann eine hohe Anzahl von Klassen beinhalten. Diese standardmäßig im Dokument zu visualisieren, ist nicht sinnvoll, weshalb darauf verzichtet wurde. Sie können diejenigen Klassen, in welche tatsächlich Daten importiert werden sollen, jede für sich, dem Projekt hinzufügen. Ein Kombinationsfeld in der Werkzeugleiste enthält eine Liste aller Tabellen und Featureklassen der Geodatabase. Sie fügen dem Projekt eine neue Klasse hinzu, indem Sie diese auswählen und die GeoDAta eXchange 3.1 | 23 3 Arbeiten mit GeoDAta eXchange Option Alle Attribute anzeigen: Diese Option hat keinen Einfluss auf den Import der Daten. Haben Sie einzelne Attribute mittels der Option 'Attribut ausblenden' aus der Liste entfernt, werden diese hiermit wieder eingeblendet. Abbildung 15: Die Zielklassen werden dem Projekt hinzugefügt Generell gilt: Die Optionen der Titelleiste beziehen sich auf die gesamte Klasse, die Optionen der Attribute nur für dieses eine ausgewählte Attribut. Die meisten attributbezogenen Einstellungen sind erst aktiv, wenn das Attribut Ziel einer Importverbindung ist. Gesetzt den Fall, dass Ihre Klasse bereits Daten enthält, haben Sie in der Titelleiste der Klasse die Möglichkeit, Einstellungen für das weitere Verfahren vorzunehmen. Wählen Sie keine der beiden folgenden Optionen, wird jeder Datensatz der Quellklasse der Zielklasse hinzugefügt. 24 | Benutzerhandbuch Abbildung 16: Allgemeine Optionen für Import in die Zielklasse den Option Bestehende Sätze aktualisieren: Diese Option benötigt ein identifizierendes Attribut. Ist das Quellattribut in der Zielklasse bereits vorhanden, wird der Zieldatensatz auf der Grundlage der neuen Daten aktualisiert. Nicht vorhandene Daten werden der Zielklasse hinzugefügt. Option Zielzeile mehrfach aktualisieren: Falls mehrere Quellzeilen auf dieselbe Zielzeile abgebildet werden, wird die Zielzeile mit jeder Quellzeile aktualisiert; insbesondere sinnvoll mit 3.4 Ansicht der Quelldaten der Attributoption „keine NULL oder EMPTY Werte schreiben“. Ist die Option „mehrfach aktualisieren“ nicht gesetzt, wird die Zielzeile nur mit den Werten der ersten passenden Quellzeile aktualisiert. Option Keine neuen Sätze einfügen: Diese Option ist nur im Zusammenhang mit der o. g. sinnvoll. Die Quelldaten dienen hierbei ausschließlich der Aktualisierung der vorhandenen Zieldaten. Es werden keine neuen Daten hinzugefügt. Option Fehler falls Zieldatensatz nicht existiert: Nur sinnvoll, wenn identifizierende Attribute existieren und keine neuen Datensätze eingefügt werden sollen. Hiermit kann sichergestellt werden, dass Beziehungen von anderen Klassen auf bestehende Objekte dieser Klasse erstellt werden können. Option Schneller Import- und Löschmodus: Diese Option nutzt den ESRI Rowbuffer. Er beschleunigt den Import bei Klassen, die kein Customfeature Verhalten besitzen und bei denen keine Beziehungen in anderen Klassen (im Löschmodus) mit gelöscht werden müssen; problematisch bei Netzwerken und Notifications. Daher sollte diese Option nur von Nutzern verwendet werden, die über ein detailliertes Wissen über das Datenmodell und die Arbeitsweise der ESRI-Komponenten verfügen. Option Index für identifizierende Attribute erstellen: Erstellt einen Datenbankindex zur schnellen Suche von Datensätzen. Erfordert Exklusivrechte. Insbesondere wenn ein GeoDAta eXchange Projekt mehrfach ausgeführt wird (z. B. regelmäßige Datenaktualisierung), sollte ein solcher Index erstellt werden, da der Import hierdurch erheblich beschleunigt werden kann. Option Erweiterte Feldüberprüfung aktivieren: Überprüft, ob die Quelldaten den Zielspezifikationen entsprechen, d. h. vor dem Schreiben der jeweiligen Attribute wird überprüft, ob der entsprechende Wert Restriktionen verletzt, die ansonsten zu einem fehlerhaften Import (ohne detaillierte Rückmeldung) führen können. Derzeit gilt dies bei Integer und Double Attributen, ob die Präzision und Skalierung eingehalten wird. Hinweis: Diese Restriktionen hängen von der verwendeten Zieldatenbank ab. Sie sind derzeit ® ® für ArcSDE basierend auf einer Oracle SDE ausgelegt. Personal Geodatabases (MDB) sind hiervon nicht betroffen (vgl. ESRI Dokumentation). Option Alle Datensätze vor Import löschen: Löscht den gesamten Tabelleninhalt vor dem Import. Option Identifizierende Datensätze löschen: Das Setzen dieser Option ist nur sinnvoll, wenn identifizierende Attribute definiert sind. Hierbei werden alle Datensätze gelöscht, die einem Quelldatensatz entsprechen. Option Nicht identifizierende Datensätze löschen: Ist nur sinnvoll bei gesetzten identifizierenden Attributen. Importiert und ggf. aktualisiert die Zieldatensätze, die den Quelldatensätzen entsprechen. Alle anderen Datensätze der Zieltabelle, die keinem Quelldatensatz zugeordnet werden können, werden gelöscht. GeoDAta eXchange 3.1 | 25 3 Arbeiten mit GeoDAta eXchange Option Virtuelles Attribut hinzufügen: Ermöglicht ein temporäres identifizierendes Attribut anzulegen, das zur Laufzeit des Imports für Normalisierung genutzt werden kann, das jedoch nicht in der Zieldatenbank gespeichert wird. Option Standardeinstellungen herstellen: Hiermit haben Sie die Möglichkeit, alle gesetzten Optionen wieder aufzuheben. Beispiel: Die Geodatabase 'GermanSample.mdb' enthält folgende Klassen: • Adresse (Featureklasse) • Bezirke (Tabelle) • Ortsteile (Tabelle) • Strassen (Tabelle) • Strassenabschnitte (Tabelle) Alle Attribute der Zielklassen sollten sichtbar sein. Die Optionen, die sich auf die gesamte Klasse auswirken, sind für keine der Zielklassen aktiviert, da es sich um einen Erstimport der Daten handelt. 26 | Benutzerhandbuch 3.6 Importfiltereigenschaften setzen Menü Einstellungen, Filtereigenschaften setzen Geometrieeigenschaften ändern: In diesem Dialogfenster haben Sie die Gelegenheit, die M- und Z-Werte von Geometrien zu manipulieren. Folgende Optionen stehen hier zur Verfügung: die Werte entfernen, die Werte konstant belegen oder Werte aus einem anderen Quellfeld übernehmen. Beachten Sie, dass das Quellfeld einen nach double konvertierbaren Wert enthalten muss. Sind in dem Projekt Joins gesetzt, so besteht ggf. die Möglichkeit, die Manipulation auf mehreren Geometrien vorzunehmen. Mit dem im unteren Teil des Dialogfeldes angezeigten Schieberegler wird die Anzahl der Quelldatensätze angegeben, die im Arbeitsspeicher gehalten werden können (bei einem Import in mehrere Tabellen sollte nach Möglichkeit der Lesepuffer so hoch gesetzt werden, dass alle Datensätze gehalten werden können (Speicherproblematik). 3.6 Importfiltereigenschaften setzen wertfeld gewählt werden oder für ein Linienereignis das Anfangs- und Endmaß. Wenn dies gewünscht ist, haben Sie die Möglichkeit, ein Versatzfeld zu bestimmen, infolgedessen werden die Geometrien jedoch nicht mehr lagekonstant exportiert. Abbildung 17: Dialog ändern Geometrieeigenschaften Route-Events erzeugen: Ziel ist es, geroutete und stationierte Geometrien mit einer Ereignistabelle zu verbinden und diese z. B. in eine Feature Class zu exportieren. Mit der Schaltfläche Suchen laden Sie die Ereignistabelle. Wählen Sie jetzt für die Routen-Referenz und für die EreignisTabelle die Felder, die die Routen-Kennung für beide Tabellen enthalten (diese muss für beide eindeutig sein). Bestimmen Sie nun, ob es sich um ein Punkt- oder Linienereignis handelt. Anschließend muss für ein Punktereignis das Mess- Abbildung 18: Route-Events erzeugen Quelltabelle joinen: In diesem Dialogfeld können Sie einen oder mehrere n-m-Joins erstellen. Über die Schaltfläche Zieltabelle wählen laden Sie die Tabelle, die gejoint werden soll. Jetzt werden auch die Eingabefelder Primarykey und GeoDAta eXchange 3.1 | 27 3 Arbeiten mit GeoDAta eXchange Foreignkey aktiv. Der Eintrag im Primarykey benötigt den Feldschlüssel aus den Quelldaten und der Foreignkey benötigt den Feldschlüssel aus der Zieltabelle (Primarykey und Foreignkey müssen dem gleichen Wert und Typ entsprechen). Nachdem diese Einträge erfolgt sind, wählen Sie den Joinmodus aus. Hier gibt es drei Möglichkeiten: Hinweise: Die Funktion Join löschen ist nur für den zuletzt angelegten Join möglich. Existieren Tabellen und Datenbankeinträge nicht mehr, sind die Änderungen für den Join nur bei dem Öffnen des Importprojektes möglich. • Alle Datensätze: Felder aus der Ursprungsoder angejointen Tabelle, zu denen in der jeweiligen Tabelle kein Eintrag existiert, werden mit EMPTY belegt. • Übereinstimmende Datensätze: Es werden nur Datensätze gejoint, zu denen sowohl in der Ursprungs- als auch in der angejointen Tabelle ein Eintrag existiert (matching keys). • Disjunkte Datensätze: Gegenteil von dem vorherigen Modus, es werden nur die Datensätze gejoint, zu denen keine matching keys existieren. Des Weiteren können Sie die zu joinenden Datensätze beschränken, indem Sie eine SQLSelektion vornehmen. Eine Filterung über die gesamte gejointe Tabelle mittels des SQLStatements ist nicht möglich, die Selektion gilt nur für die Einzeltabellen. Wird der Radiobutton Übereinstimmende Datensätze gewählt, betrifft die Selektion die gesamte gejointe Tabelle. Mit der Schaltfläche Join erstellen wird der Join durchgeführt und in den oberen Teil des Dialogfensters eingetragen. 28 | Benutzerhandbuch Abbildung 19: Quelltabelle joinen 3.7 Erstellen einer Importverbindung 3.7 Erstellen einer Importverbindung Eine Importverbindung wird in GeoDAta eXchange mittels einer Linie zwischen dem Quell- und dem Zielattribut visualisiert. Sie erstellen diese Verbindung, indem Sie auf das Quellattribut klicken und, die linke Maustaste gedrückt haltend, die Maus auf das gewünschte Zielattribut ziehen. Die entsprechenden Attribute der Quell- und Zielklasse werden farblich hervorgehoben: rot Importverbindung wird erstellt bzw. markiert schwarz einfache Importverbindung blau Importverbindung ist mit einer Importregel hinterlegt Abbildung 20: Fertiges GeoDAta eXchangeProjekt mit definierten Importverbindungen GeoDAta eXchange 3.1 | 29 3 Arbeiten mit GeoDAta eXchange Codierung grau hellgrün dunkelgrün hellgelb dunkelgelb Helles Türkis Dunkles Türkis Helles Violett Dunkles Violett Funktion Attribute der Quelle besitzen keine (direkte) Verbindung zu der Zieldatenbank. Sie können jedoch implizit durch erstellte Importregeln geschrieben werden (vgl. Importregel erstellen). Zielattribute mit dieser Codierung werden von GeoDAta eXchange nicht geschrieben. Wird jedoch ein neuer Datensatz in der Zielklasse erzeugt und ist für das entsprechende Attribut ein Defaultwert gesetzt, so wird dieser übernommen. Quellattribute mit dieser Farbcodierung besitzen eine direkte Verbindung zu einem oder mehreren Zielattributen. Wird ein Zielattribut mit dieser Farbe dargestellt, so wird das Quellattribut unter Berücksichtigung evtl. gesetzter Tabellen- und/oder Attributeigenschaften sowie ggf. einer erstellten Importregel geschrieben. Für dunkelgrün dargestellte Attribute ist neben den hellgrünen Eigenschaften die Option „identifizierend“ gesetzt. Alle als identifizierend markierten Attribute einer Tabelle dienen als und-verknüpfter Schlüssel, um zu überprüfen, ob der entsprechende Datensatz bereits in der Zielklasse existiert. Diese Attribute sind ein Fremdschlüssel (origin oder destination foreign key) einer Beziehung, der von GeoDAta eXchange automatisch erstellt wird. Daher werden diese Attribute von GeoDAta eXchange automatisch gefüllt und besitzen keine Verbindung zu einem Quellattribut. Fremdschlüssel können darüber hinaus noch hellgrau schraffiert sein. Dies ist dann der Fall, wenn mehrere Attribute der Quelle auf ein (identifizierendes) Attribut der Ursprungsklasse (Origin Table/Feature Class) der zugehörigen Beziehung verbunden werden (vgl. Quellattribut für Beziehung festlegen). Neben der Funktion der Fremdschlüssel dient dieses Attribut als identifizierend (analog dunkelgrün). Türkis werden Attribute dargestellt, die über eine CodedValueDomain (CVD) oder einen Subtypen definiert werden. Es ist daher erforderlich, dass die Quelldaten den Einträgen der entsprechenden CVD zugewiesen werden. Ist eine solche Zuweisung erfolgt, wird das Attribut neben der türkisen Farbe hellgrau schraffiert. Der Eintrag der CVD oder des Subtyps dient als identifizierendes Attribut. Auch das dunkle Türkis wird hellgrau schraffiert dargestellt, wenn die Zuweisung vorgenommen wurde. Dieses Attribut ist mit einem konstanten Wert belegt. Der konstante Wert dient als identifizierendes Attribut. Tabelle 1: Farbcodierungen der Quell- und Zielattribute 30 | Benutzerhandbuch 3.7 Erstellen einer Importverbindung Ist ein Attribut Ziel einer Importverbindung, erhalten Sie mit einem Rechtsklick auf den Namen des Attributes einige Optionen für den Import von Daten in die Zielklasse. Abbildung 21: Spezielle Optionen für den Import eines Attributes Option Identifizierendes Attribut: Weisen Sie einem Attribut diese Eigenschaft zu, werden die Quelldatensätze, welche in diesem Attribut den gleichen Wert besitzen, nur einmal in die Zielklasse eingelesen. Sie können auch mehrere Attribute der Zielklasse als identifizierend markieren. Dies hätte zur Folge, dass Datensätze, deren Werte sich in diesen Attributen gleichen, nur einmal importiert werden. Alle identifizierenden Attribute einer Tabelle bilden einen undverknüpften Schlüssel, anhand dessen bestimmt wird, ob entsprechende Datensätze in der Zieltabelle bereits existieren und ggf. aktualisiert werden sollen. Trifft der Schlüssel auf mehrere Datensätze zu, so werden alle identifizierten Datensätze bearbeitet (aktualisiert oder gelöscht). Soll jedoch eine 1-1- oder 1-n-Beziehung automatisch erstellt werden, so muss der Schlüssel für die Ursprungstabelle (Origin Table/Origin Feature Class) jedoch eindeutig sein, da sonst während des Imports ein Fehler auftritt. (Dies gilt nur für den Fall, dass mindestens ein Attribut als identifizierend markiert ist. Existieren keine identifizierenden Attribute bei einer Tabelle, ist die Zuordnung zwischen Quell- und Zieldatensatz in jedem Fall eindeutig). Option Attribut ausblenden: Diese Option hat keinen Einfluss auf den Import der Daten. Sie erreichen hier lediglich nur eine Aufhebung der graphischen Darstellung des jeweiligen Attributes. Mittels der Klassenoption 'Alle Attribute einblenden' werden alle ausgeblendeten Attribute wieder sichtbar gemacht. GeoDAta eXchange 3.1 | 31 3 Arbeiten mit GeoDAta eXchange Werte eines Quellattri- Importierte Werte eines butes identifizierenden Zielattributes 1 1 2 2 2 3 1 3 Option Keinen Datensatz mit NULL oder EMPTY erzeugen: Durch die Option kann gesteuert werden, ob Zieldatensätze in dem entsprechenden Feld leer sein dürfen oder nicht. Ist diese Option aktiv, so wird für einen Quelldatensatz, der in dem entsprechenden Attribut (nach Anwendung der Importregel) einen NULL(VT_NULL) oder EMPTY- (VT_EMTPY) Wert enthält, kein entsprechender Eintrag in der Zieltabelle angelegt. Dieser Datensatz wird jedoch nicht vom Import ausgeschlossen, in anderen Tabellen können also trotzdem Einträge für diesen Quelldatensatz angelegt werden. Option In Zielkoordinatensystem projizieren: Diese Funktion muss angegeben werden, wenn die Importgeometrien kein definiertes Koordinatensystem besitzen und die Zielklasse Bestandteil eines Netzwerkes ist. Die Option ist nur für Geometriefelder verfügbar und ruft explizit die ESRI-Methode Project auf die Geometrie auf. Dabei wird jedoch keine Projektion angegeben oder erstellt, es können also nur allgemein be- 32 | Benutzerhandbuch kannte (definierte) Projektionen durchgeführt werden. Diese Option sollte insbesondere dann aktiviert werden, wenn beim Import der Geometrien Fehler auftreten, obwohl Quell- und Zielkoordinatensystem zueinander „passen“. Option Topologiekorrektur durchführen: Es wird ein „simplify“ ausgeführt. Z. B Selfintersecting-Features in Multipart konvertiert, 0-Längen eliminiert etc. (siehe Abbildung 22 und 23, vgl. ESRI-Dokumentation). Bereinigung von Genauigkeitsproblemen: Hierbei handelt es sich um Polygone mit weniger als drei Punkten oder Linien mit weniger als 2 Punkten. In den meisten Fällen können diese Geometriefehler nicht mit ESRI Shape Operationen behoben werden. Die Fehler resultieren aus den unterschiedlichen Genauigkeiten. In der ArcGIS Geodatenbank kann die Genauigkeit als Teilungsfaktor der verwendeten Einheiten (spezifiziert durch Angabe des Koordinatensystems) angegeben werden. Wenn dieser Teilungsfaktor z. B. auf 1000 liegt und das Koordinatensystem Gauß-Krüger Bessel ist, liegt eine Genauigkeit von 1 mm vor. Auf diese 1 mm Gitterkanten werden die ESRI Geometrien gezogen. Liegt jetzt eine Linie mit einer Länge von kleiner als 1 mm mit 2 Formpunkten vor, werden diese Formpunkte evtl. zu einem Formpunkt zusammengezogen (maximale Verschiebung 0.5 mm). Die Linie wird jetzt als Linie mit nur einem Formpunkt interpretiert und liefert so einen Geometriefehler zurück. GeoDAta eXchange ignoriert diese Art von Geometrien. 3.7 Erstellen einer Importverbindung Hinweis: Der Import wird dadurch etwas langsamer, aber es sind keine vorgeschalteten Shape Editierungen mehr nötig. Option Geometrien identifizierter Datensätze vereinigen: Mit dieser Funktion sind Sie in der Lage, anhand eines identifizierenden Attributes Ihre Geometrien zu einem Multipart-Feature zusammenzufassen. Option Domäne definieren: Diese Option ist nur verfügbar, wenn dem Zielattribut vorher eine Domäne zugewiesen worden ist. Das Erstellen und Zuweisen einer Domäne muss bereits beim Design der Geodatabase mittels ArcCatalog oder einer anderen geeigneten Software erfolgt sein. Auf welche Art und Weise Sie die Daten einer Domäne importieren, wird auf der Seite 'Domänen definieren' beschrieben. von Daten des Typs 'Date' nach 'String' zu unvorhersehbaren Ergebnissen führen. Sie können das Problem umgehen, indem Sie versuchen, den Datentyp vor dem Import zu verändern. Hierzu müssen Sie eine Regel für den Import eines Attributes erstellen. Der Import von Geometrien ist ebenfalls nur in Klassen mit denselben Geometrietypen möglich. Denken Sie daran, dass die Geodatabase nicht nur die Geometrietypen "Point", "Line" und "Polygon" kennt. Die Geometrietypen können zusätzlich segmentiert (M-Werte besitzen) oder als dreidimensional definiert (Z-Werte besitzen) sein. Hinweis: Sie sollten darauf achten, dass die Datentypen des Quell- und des Zielattributes identisch sind. Zum Beispiel könnte ein Import Abbildung 22: Polygon wird als Topologiefehler interpretiert. Abbildung 23: In dieser Abbildung befindet sich der Topologiefehler an der oberen rechten Ecke des T. GeoDAta eXchange 3.1 | 33 3 Arbeiten mit GeoDAta eXchange Beispiel: In den Zielklassen des Beispielprojekts sind einige "Identifizierende Attribute" angelegt. Für die Bezirke z. B. hat dies zur Folge, dass jede Bezirksnummer und jeder Bezirksname nur einmal in die Klasse eingetragen wird. Allen zugeordneten Ortsteilen wird ein Fremdschlüssel im Attribut "BezirkID" zugewiesen. Die Relation zwischen den Bezirken und den Ortsteilen ist in der Geodatabase bereits modelliert. Schauen Sie sich hierzu bitte auch die Relationsklasse "BezirkeOrtsteile" an. Des Weiteren ist in der Geodatabase eine Domäne mit dem Namen "Straßenzustandstyp" definiert. Sie wurde für das Attribut "Zustand" in der Klasse "Straßenabschnitte" erstellt. Das Attribut ist im Projekt farblich hervorgehoben. Option Konstanten Wert setzen: Sofern das Attribut nicht mit einem Quellattribut verbunden ist, haben Sie hierbei die Möglichkeit, dem Attribut einen festen Wert zuzuweisen. Ist das entsprechende Feld mit einer Domäne verknüpft oder als Subtypfeld festgelegt, so ist hier direkt der entsprechende Wert (nicht die Beschreibung) der Domäne oder des Subtypes einzutragen. Beim Definieren der Option öffnet sich ein Dialogfenster, in dem Sie die Information eintragen, welchem Typ (z. B. Double, String) das Attribut unterliegen soll, dementsprechend sollte auch Ihr Werteintrag im Eingabefeld sein. Bsp.: CurDate – Datum CurTime – Datum/Zeit CurWinUser - Benutzername 34 | Benutzerhandbuch Option Nur NULL-Werte in der Zielzeile aktualisieren: Diese Option kann genutzt werden, um einzelne Felder einer bestehenden Zeile „schreibzuschützen“. Wenn ein Datensatz bereits existiert und dieses Feld in dem (zu aktualisierenden) Zieldatensatz nicht NULL ist, so wird der Datensatz, nicht jedoch dieses Attribut aktualisiert, d. h. bestehende Werte werden nicht überschrieben (z. B. Datum der Datensatzerzeugung). Option Keine EMPTY-Werte der Quelle schreiben: Ist diese Einstellung aktiviert, so wird das entsprechende Feld der Zieltabelle nur dann mit dem Quelldatenwert überschrieben, wenn dieser nicht vom Typ EMPTY ist. Hierbei wird jedoch zwischen EMPTY und NULL unterschieden. Soll verhindert werden, dass NULL-Werte das Attribut in der Zeiltabelle überschreiben, so muss vorher durch eine Importregel eine explizite Konvertierung durchgeführt werden. Option Quellattribut für Beziehung festlegen: Bei Mehrfachzuweisung kann gewählt werden, welche Attributkombination zur Erstellung von Beziehungen genutzt werden soll. Dieser Menüpunkt ist nur bei Fremdschlüsseln verfügbar, wenn die zugehörige Beziehung automatisch erstellt wird und ein Attribut der Ursprungstabelle der Beziehung mit mindestens 2 Quellattributen verbunden ist. Über diesen Punkt ist der Dialog Quellattribut für Beziehung festlegen erreichbar, mittels dem die Kombination von Quellattributen festgelegt werden kann, bei der die entsprechende Beziehung erstellt wird. Sind 3.8 Regel für Import erstellen jeweils alle Attribute ausgewählt, so wird die Beziehung für alle Permutationen der Quellattribute erstellt. Sind bestimmte Attribute gewählt, so wird die Beziehung nur dann erstellt, wenn gerade die gewählte Permutation geschrieben wird. Hinweis: Ein Attribut einer Zieltabelle kann nur mit mehreren Quellattributen verbunden werden, wenn dieses Attribut als identifizierend markiert ist. Während des Imports wird dann die Quellzeile entsprechend der Anzahl der verbundenen Attribute mehrfach importiert. Dabei wird jeweils ein anderes Quellattribut in das mehrfach verbundene Zielattribut geschrieben. Sind mehrere Quellattribute einer Zieltabelle mehrfach verbunden, so werden alle möglichen Permutationen dieser Attribute importiert. Option Standardeinstellungen herstellen: Hiermit haben Sie die Möglichkeit, alle gesetzten Optionen wieder aufzuheben. 3.8 Regel für Import erstellen GeoDAta eXchange bietet die Möglichkeit, Quelldaten in veränderter Form in die Zielklassen einzulesen. So können Sie z. B. eine Zeichenfolge manipulieren, numerische Werte addieren oder eine Typumwandlung von Integer (kleine Ganzzahl) nach String (Zeichenfolge) vornehmen. Sie erstellen eine Regel, indem Sie mit einem Rechtsklick auf die Verbindung aus dem Kontextmenü den Eintrag Regel erstellen... wählen. Abbildung 24: Kontextmenü für die Importverbindung Die Regel wird in dem Dialogfenster Regel für den Import des Attributs XY in zwei Schritten spezifiziert, geprüft und freigegeben. Im ersten Schritt können Sie eine Regel für das Quellattribut spezifizieren. Die hierfür notwendigen bzw. verfügbaren Kommandos werden im oberen Teil des Dialogfensters gelistet (mit der Markierung eines Befehls erhalten Sie eine Hilfe zu dessen Handhabung und mit einem Doppelklick wird der Befehl ins Eingabefeld übernommen). GeoDAta eXchange 3.1 | 35 3 Arbeiten mit GeoDAta eXchange Farbkodierung: Blau: gültiges Kommando, Rot: besondere Platzhalter (Attribute, besondere Konstanten), Schwarz: allgemeiner Text (z. B. Klammern, Stringkonstanten), Grün: Kommentar notation: * Kommentar *, Violett: veraltete Kommandos von vorherigen Versionen (werden unterstützt, aber nicht dokumentiert). Um auch Anführungszeichen und Backslash als Text in einer Regel nutzen zu können, wurde folgende Notation eingeführt: Abbildung 25: Dialog für die Definition einer Importregel " wird nicht als Beginn oder Ende einer Zeichenkette gewertet, wenn es mit einem Einem Kommando wird immer mindestens ein Backslash gequotet ist (\“ entspricht also Parameter übergeben, Ausnahmen bilden die dem Zeichen “) konstanten Regeln. Der wichtigste Parameter ist das Quellattribut selbst, welches durch ein $ \ Analog muss dann der Backslash gequotet Zeichen repräsentiert wird. Das Kommando werden, wenn dieser als Zeichen genutzt manipuliert den Ausgangswert entsprechend seiner Funktionsweise und der ihm übergebenen werden soll (\\ entspricht also \) Parameter. Mit der Funktionstaste F2 wird ein Fenster für die Quellattributauswahl geöffnet. 36 | Benutzerhandbuch 3.8 Regel für Import erstellen Die Anzahl der Kommandos einer Regel ist nicht limitiert, jedoch wirkt sich jedes Kommando auf die Geschwindigkeit des Imports aus. Im zweiten Schritt muss die Regel verifiziert werden. GeoDAta eXchange prüft die Syntax der Regel auf etwaige Fehler anhand eines Beispielwertes bzw. im gesamten Quelldatensatz. Geben Sie zunächst einen Beispielwert ein. Der Datentyp für den Beispielwert ist standardmäßig auf den in der Quellklasse vorgefundenen eingestellt, er kann aber verändert werden, wenn dies als sinnvoll erachtet wird. Mit der Schaltfläche Prüfen wird sowohl die syntaktische Prüfung (dritter Schritt) als auch die Ermittlung des Ergebnis-Wertes und dessen Datentyp ausgelöst. Bei Verwendung der Schaltfläche Prüfe Quelle wird ein weiteres Fenster geöffnet, hier kann die syntaktische Prüfung auf den gesamten Datensatz mit der Schaltfläche Überprüfen erzwungen werden. Als Resultat erhalten Sie die Eingangs- und Ausgangswerte sowie deren Datentypen. Beachten Sie bitte, dass das Überprüfen einer großen Datenmenge einige Zeit in Anspruch nehmen kann. Hinweis: Es werden nicht alle Datensätze angezeigt, sondern nur Unique Values des eigentlichen Quellattributs ($). Bei der Nutzung mehrerer Quellattribute in der Regel ist dies u. U. irreführend. Hinweis: Die Überprüfung der Regel anhand eines Beispielwertes ist nicht möglich, falls mehrere Quellattribute an der Regel involviert sind. In diesem Fall (bei Betätigen von „Prüfen“) besteht die Möglichkeit, die Regel ohne SyntaxPrüfung zu übernehmen. Das Ergebnis der syntaktischen Überprüfung wird Ihnen als Status im Dialog mitgeteilt. Der Status lautet entweder "ungeprüft", "syntaktisch korrekt" oder "syntaktisch falsch". Es können nur syntaktisch korrekte Regeln für den Import genutzt werden. Die Schaltfläche OK ist nur dann freigegeben. Besitzt die Importverbindung eine gültige Regel, ist diese Verbindung farblich hervorgehoben. Beispiel: Die Verbindung zwischen dem Quellattribut 'Hausnummer' und dem Zielattribut 'Hausnummer' (Adresse) ist mit einer Importregel versehen worden. Das Attribut der Quelldaten wird auf diese Weise vom Typ 'short' zum Typ 'string' konvertiert, damit es fehlerfrei in die Geodatabase eingelesen werden kann. Sie finden die Eigenschaften der Regel, indem Sie einen Rechtsklick auf die Verbindung vollziehen. Wählen Sie dann den Menüpunkt 'Regel erstellen'. Die Importregel sollte 'itoa($)' (Integer to ASCII) lauten. Beispiel: Umsetzung der Flurstücksnummer Import z. B. FS0317030040 25 100 1 – 2 (2 Stellen) FS = Kennung Flurstück 3 – 4 (2 Stellen) 03 = Niedersachsen 5 – 8 (4 Stellen) 1703 = Gemarkung 9 – 12 (3 Stellen) 004 = Flur 13 – 17 (5 Stellen) 00025 = Flurstück Zähler 18 – 20 (3 Stellen) 00000 = Flurstück Nenner 21 – 22 (2 Stellen) Zusätzliche Kennung StrCat(ToStr(ToI(Mid($,15,4))), if(equals(mid($,19,1)," "), GeoDAta eXchange 3.1 | 37 3 Arbeiten mit GeoDAta eXchange if(equals(mid($,20,1)," "), if(equals(mid($,21,1)," "), if(equals(mid($,22,1)," "),"",mid($,22,1)), mid($,21,2) Die erste Zeile gibt von dem Wert "FS0317030040 25 100" die 25 als integer zurück ( 25), in den weiteren Zeilen wird auf vorhandene Leerzeichen getestet und in Abhängigkeit der Leerstellen werden Stringwerte zurückgegeben, die anschließend zu einem gesamten String verkettet werden. (Ergebnis = 25/1) 3.9 Domänen definieren Attribute der Zieldatenbank, denen eine Domäne zugewiesen wurde, sind im Ansichtsfenster farblich hervorgehoben. Die Domäne definieren Sie im entsprechenden Punkt des Kontextmenüs des Attributes (es muss eine Verbindung zwischen dem Quell- und dem Zielattribut bestehen). Der Dialog zeigt, nachdem die Daten mit der Schaltfläche Quelle laden ermittelt wurden, das gesamte Spektrum der Quelldaten. Jeder mindestens einmal existierende Wert ist in der Liste der Quellwerte enthalten. 38 | Benutzerhandbuch Abbildung 26: Attributoption nieren. Domänen defi- Auswahl des Objekt-Subtypes: Diese Option ist nur bei Klassen mit mehreren Subtypen verfügbar. So können unterschiedliche Zuweisungen für unterschiedliche Subtypen erfolgen, falls das Attribut in den unterschiedlichen Subtypen unterschiedliche Domains besitzt. Besitzen die unterschiedlichen Subtypen dieselbe Domain, sind die Zuweisungen synchron. Im nächsten Schritt müssen die Werte den Einträgen der Domäne zugeordnet werden. Dies kann sowohl manuell als auch automatisiert erfolgen. Für die manuelle Zuordnung wählen Sie aus dem Kombinationsfeld einen DomänenEintrag und ordnen diesem die gewünschten Werte aus der Datenquelle zu. Der Vorgang wird 3.9 Domänen definieren Ihren Wünschen entsprechend für jeden Eintrag wiederholt. Die automatische Zuweisung bietet zwei Optionen: Option Domänen-Eintrag: Der "Eintrag" entspricht dem Feld "Beschreibung (Description)" einer Coded Value Domain in der Geodatabase. Die Daten dort sind vom Typ "String". Die Quelldaten werden mit dem Eintrag in der Domäne verglichen und bei Übereinstimmung automatisch zugewiesen. Option Domänen-Wert: Der "Wert" entspricht dem Feld "Kode (Code)" einer Coded Value Domain in der Geodatabase. Die Daten dort sind vom Typ "Long Integer". Die Quelldaten werden mit dem Kode in der Domäne verglichen und bei Übereinstimmung automatisch zugewiesen. Die Kodes einer Domäne sind in GeoDAta eXchange nicht sichtbar. des Imports Quelldaten auftreten, die nicht zugewiesen sind, kommt es zu einem Fehler. Durch Betätigen der rechten Maustaste in der Liste der Quelldaten können manuell Einträge hinzugefügt werden. Stringwerte sind generell in doppelte Anführungszeichen ("Test") zu setzen. Ein Quoting entsprechend der Importregel ist nicht notwendig. Hinweis: Sind unterschiedliche Subtypes mit derselben Domäne verknüpft, können deren Werte nicht unterschiedlich zugewiesen werden. Falls so ein Fall auftreten kann, so muss mittels Importregel ein subtypeindeutiger Wert erzeugt werden. Die Schaltfläche Daten übernehmen löst den Prozess der automatischen Zuweisung unter den gewählten Bedingungen aus. Quellwerte, die nicht zugewiesen werden konnten, verbleiben in der Liste der Quellwerte. Wollen Sie die vorgenommenen Zuweisungen wieder aufheben, nutzen Sie bitte die Schaltfläche Zuweisung löschen. Die Schaltfläche OK ist verfügbar, falls alle Quellwerte den unterschiedlichen Domains zugewiesen wurden. Falls die Zuweisung nicht für alle Domains erforderlich ist oder nicht alle Subtypen in den Quelldaten vorkommen, kann die Zuweisung unvollständig übernommen werden. Wenn jedoch während GeoDAta eXchange 3.1 | 39 3 Arbeiten mit GeoDAta eXchange werden der Domäne alle Quellwerte zugewiesen. Wären die Quellwerte vom Typ 'String' (Zeichenfolge) und lauteten sie "unbekannt, sehr schlecht, ..." führte die automatische Zuweisung unter Nutzung der Option "Domänen-Eintrag" zum selben Ergebnis. 3.10 Beziehungen definieren Menü Einstellungen, definieren... Abbildung 27: Dialog für den Import in Domänen-Attribute Beispiel: Die Klasse "Strassenabschnitte" ist im Attribut "Zustand" mit der Domäne "Strassenzustandstyp" hinterlegt. Die Domäne besitzt die folgenden Einträge und (Kodes): unbekannt(0), sehr schlecht(1), schlecht(2), mittelmaessig(3) und gut(4). Die Quelldaten besitzen das Attribut "StrZustand" mit Werten zwischen 0 und 4. Das Spektrum der Werte ist also in den Quell- und Zieldaten identisch. Nutzt man die Option "Domänen-Wert" für die automatische Zuweisung, 40 | Benutzerhandbuch Option Beziehungen Wenn Sie im Menü den Eintrag Beziehungen definieren... anwählen, bestimmen Sie, ob die in der Zieldatenbank modellierten Beziehungsklassen in den Datenimport einbezogen werden sollen. Der Dialog enthält eine Liste aller Beziehungsklassen, die vom Datenimport des aktiven GeoDAta eXchange-Projekts tangiert werden würden. Festzulegen ist, ob diese Beziehungsklassen beim Import berücksichtigt werden sollen. Beziehungen zwischen den Objekten zweier Klassen können nur über die identifizierenden Attribute erzeugt werden. Um sich die definierten Beziehungen grafisch darstellen zulassen, können Sie in dem Menü Einstellungen die Option Beziehungen darstellen anwählen. Mit einer Bewegung des Mauszeigers auf die Beziehungslinie (magenta) erhalten Sie den Namen der Beziehung und dessen Kardinalität. Beziehungen, die erstellt werden, sind gestrichelt und nicht zu erstellende Beziehungen gepunktet dargestellt. 3.11 Projekt speichern Beispiel: Der erste Eintrag in der Liste lautet 'BezirkeOrtsteile'. Es ist der Name der Beziehungsklasse, die zwischen den in der Geodatabase modellierten Klassen 'Bezirke' und 'Ortsteile' steht. Ist die Einstellung 'alle identifizierenden Attribute' gewählt, handelt GeoDAta eXchange folgendermaßen: Der von Ihnen gewählte Dateiname erhält standardmäßig die Dateierweiterung *.ipj. Die Datei ist mit jedem Text-Editor (MSWord, Wordpad, etc.) lesbar. Das MSNotepad wird an dieser Stelle jedoch nicht empfohlen, weil die Lesbarkeit aufgrund eines fehlenden Satzumbruches in diesem Editor eingeschränkt ist. • Der Datensatz aus der Quelldatei wird gelesen. Hinweis: Unter dem Menüpunkt Einstellungen Qualifizierte Tabellennamen speichern, erreichen Sie, dass die Namen der Tabellen entsprechend den Datenbank-Definitionen (z. B. BESITZER.Tabelle) gespeichert werden. Ein Ändern der Quelle von Personal GDB zu SDE und vice versa ist somit nicht möglich. Ohne diese Option wird der reine Tabellenname gespeichert und zur Laufzeit um Datenbankspezifika ergänzt. Der Vorteil hier ist, dass dasselbe Projekt für Personal und SDE genutzt werden kann, dies führt allerdings zu dem Nachteil, dass die SDEAnmeldung bei z. B. Oracle als BESITZER erfolgen muss. • GeoDAta eXchange merkt sich, dass der Datensatz die Geometrie G1, den Bezirk B1 und den Ortsteil O1 enthält. • Der Zielklasse 'Bezirke' wird der Datensatz B1 hinzugefügt. Die Geodatabase erzeugt für diesen Datensatz eine neue ObjektID (OID). • Der Zielklasse 'Ortsteile' wird der Datensatz O1 hinzugefügt. Für das Attributfeld 'BezirkID', das den Fremdschlüssel der Beziehungsklasse 'BezirkeOrtsteile' darstellt, wird die OID des neu erzeugten Datensatzes in der Klasse 'Bezirke' eingetragen. Im Ergebnis bleibt die Logik 'Ortsteil O1 liegt im Bezirk B1' erhalten. 3.11 Projekt speichern Menü Datei Option Projekt speichern Ein bereits vorhandenes Projekt wird mit Hilfe des Menüpunktes Projekt speichern überschrieben. Wählen Sie Projekt speichern unter… und Sie können die Projektdatei an einem beliebigen Ort hinterlegen. 3.12 Importieren der Daten Menü Import, Option Datei importieren Der Importvorgang kann im Menü Import unter Datei importieren ausgelöst werden. Ein Dialog informiert über den Verlauf des Vorgangs. Hinweis: Sollte es während des Imports zu einem Fehler kommen, wird der gesamte Import rückgängig gemacht (Rollback). Sie können den Vorgang jederzeit mit der Schaltfläche Abbruch beenden. Auch in diesem Falle GeoDAta eXchange 3.1 | 41 3 Arbeiten mit GeoDAta eXchange werden alle bisher importierten Daten wieder gelöscht. In Abhängigkeit von der Anzahl der Quelldatensätze, dem verwendeten Filter und der Komplexität der Zieldatenbank ist der Import der Daten von kurzer oder langer Dauer. Liegen mehrere umfangreiche Projekte vor, empfiehlt es sich, diese erst zu entwerfen und dann gemeinsam per Stapelverarbeitung abzuarbeiten. 3.12.1 Importvorgang Der Importvorgang von GeoDAta eXchange unterstützt die Initialisierung von Zieldatensätzen mit Standardwerten, die im Datenmodell hinterlegt sind. Die Initialisierung erfolgt dabei subtypspezifisch. Das bedeutet, dass GeoDAta eXchange vor dem Initialisieren der Standardwerte den Subtyp analysiert, den der Datensatz nach dem Schreiben der Attributzuweisungen haben wird. Wird jedoch der Subtyp eines bestehenden Datensatzes geändert (entweder durch folgende Quelldatensätze des gleichen Schlüssels der identifizierenden Attribute oder durch zukünftige Aktualisierungen), so führt GeoDAta eXchange keine Neuinitialisierung der Standardwerte durch. Dies kann in Ausnahmefällen dazu führen, dass Attribute eines Datensatzes nach dem Ändern des Subtyps ungültige Werte besitzen. In solchen Fällen ist der Benutzer dafür verantwortlich, dass diese Fälle während des Imports abgefangen werden, also solche Attribute in jedem Fall mit gültigen Werten gefüllt werden. 42 | Benutzerhandbuch Tritt während des Imports ein Fehler auf, so erscheint der Dialog Fehler während des Imports. In Abhängigkeit des aufgetretenen Fehlers bestehen die Optionen • den (alle weiteren) Fehler zu ignorieren, also den aktuellen Datensatz beizubehalten und nur das entsprechende Attribut nicht zu schreiben, • den Datensatz zu ignorieren, also den Ein- trag für diesen Quelldatensatz in der aktuellen Tabelle auszulassen oder • den Import abzubrechen. Abbildung 28: Dialog Fehler während des Imports Werden Fehler ignoriert, so kann das zu undefinierten Folgefehlern führen. Der beste Weg ist also, den Import abzubrechen und den Fehler zu beheben. Zusätzlich besteht im Fehlerfall die 3.13 Stapelverarbeitung Möglichkeit, sich den aktuellen Datensatz anzeigen zu lassen (sofern verfügbar), um den Fehler besser eingrenzen zu können. Die im Fehlerdialog angezeigten Informationen beinhalten die aktuelle Tabelle, ggf. die interne Datensatznummer, den GeoDAta eXchange internen Fehlercode und die Meldung. Darüber hinaus wird ein evtl. aufgetretener COM-Fehler (aus den ESRIoder sonstigen Komponenten) mit dem zugehörigen HRESULT und der COM-Fehlermeldung ausgegeben, um weiteren Aufschluss zur Fehlerursache zu erhalten. Ein Beispiel soll dies verdeutlichen: c:\programme\wasy\GeoDAta_eXchange\bin\ geodax.exe\batch "d:\temp\logme.txt" c:\programme\wasy\GeoDAta_eXchange\data \ ipj\GermanSample.ipj Die entsprechende Logdatei 'logme.txt' hat folgenden Inhalt: - Start: 10 Mai 2002, 10:47 Uhr Hinweis: Ignoriert werden nur Fehler, die auch mittels dieses Dialogs ignoriert werden können. Fehler, die nur datensatzweise oder überhaupt nicht ignorierbar sind, führen trotzdem zum Öffnen des Fehlerdialogs. c:\programme\wasy\GeoDAta_eXchange\data \ 3.13 Stapelverarbeitung Die Quelldaten wurden erfolgreich importiert. Für die Verarbeitung mehrerer zeitintensiver Projekte hintereinander ist diese Funktionalität die geeignete. Sie können bereits erstellte Projekte entweder per Kommandozeile oder als BatchDatei verarbeiten lassen. Eine Logdatei wird erstellt, welche alle Vorgänge, Ergebnisse und Probleme dokumentiert. Geben Sie Pfad und Namen der Logdatei an, wird GeoDAta eXchange diese Datei im gewünschten Verzeichnis eigenständig erstellen. Importiere Projekt: ipj\GermanSample.ipj - Ende: 10 Mai 2002, 10:47 Uhr Die Syntax für den Start der Stapelverarbeitung lautet: \...\GeoDAX.exe /batch "logdatei" Projektdatei(1) Projektdatei(...) Projektdatei(n) GeoDAta eXchange 3.1 | 43 4 Importfilter 4 Importfilter 4.1 Mitgelieferte Importfilter Quelldaten: Shape, Coverage, Geodatabase Tabellen und Featureklassen Select-Statement: Verwenden Sie den SQL 92 Standard. Im Lieferumfang von GeoDAta eXchange sind bereits drei Importfilter enthalten, und zwar für folgende Formate: • Shape, Coverage und Geodatabase, • CAD-Daten, • CAD-Annotations. Grundsätzlich unterliegt GeoDAta eXchange hinsichtlich der Importformate jedoch keinerlei Beschränkung. Sie können mittels einer COM-fähigen Programmiersprache (VB6.0, C++, Borland Delphi und J++) selbst Filter entwickeln, welche Ihr Datenformat dann lesen und GeoDAta eXchange zur Verfügung stellen. Sie können die Entwicklung derartiger Importfilter natürlich auch bei der WASY GmbH beauftragen. 4.1.1 Beschreibung Importfilter ESRI Shape-, der mitgelieferten Coverage und Geodatabase Filter Achten Sie auf die korrekte Groß- und Kleinschreibung. Im 'LIKE' Operator dient bei Shapefiles das Prozentzeichen (%) als Platzhalter für beliebig viele Zeichen, das Unterstrichzeichen (_) als Platzhalter für genau ein Zeichen. Hinweis Geodatabase: Der Filter liest Daten aus den Tabellen und Featureklassen einer Geodatabase. Diese kann sowohl vom Typ 'Personal' als auch vom Typ 'ArcSDE' sein. Wählen Sie diesen Filter, wenn Sie Daten von einer Geodatabase in eine andere Geodatabase importieren möchten. GeoDAta eXchange 3.1 | 45 4 Importfilter ESRI CAD Filter Der Filter liest CAD-Dateien mit den Dateierweiterungen DXF und DWG. CADDateien beinhalten verschiedene Geometrietypen und können daher nicht komplett gelesen werden. Als Ausweg bietet sich deswegen an, die Geometrien in mehreren Projekten Schritt für Schritt zu importieren. Quelldaten: CAD Dateien vom Typ DXF und DWG Select-Statement: Verwenden Sie den SQL 92 Standard. 4.2 Importfilter registrieren Menü Datei, Option Filter registrieren Die Importfilter sind kein Bestandteil der Anwendung selbst. Sie werden als Server-Komponenten von GeoDAta eXchange für das Lesen der Quelldaten aktiviert. Damit GeoDAta eXchange diese Server erkennt, müssen diese zunächst als Importfilter registriert werden. Im Menüpunkt Datei unter Filter registrieren haben Sie die Möglichkeit, diese Aktion auszuführen. Die mitgelieferten Filter werden als Systemfilter registriert und sind nicht löschbar. Sollten eigene Filter hinzugefügt werden, so können Sie mittels dieses Dialoges verfügbar gemacht oder wieder entfernt werden (eine zusätzliche (vorherige) Registrierung der COM-DLL ist erforderlich). 46 | Benutzerhandbuch Abbildung 29: Dialog zum Registrieren der Importfilter Der Dialog zeigt zunächst eine Liste der bereits registrierten Filter, die einzeln selektiert im Textfeld näher beschrieben sind. Ein weiteres Textfeld zeigt die GUID der Komponente, wie sie unter Windows registriert ist. Die Schaltfläche Filter hinzufügen öffnet einen weiteren Dialog, dessen Liste alle unter Windows registrierten Filter enthält. Für die Registrierung eines neuen Filters unter GeoDAta eXchange selektieren Sie den gewünschten Filter und drücken die Schaltfläche OK. Ist der Filter korrekt hinzugefügt worden, steht er nun in der o. g. Liste der registrierten Filter und ist ab sofort für Ihre Projekte nutzbar. Aufgrund der Client-Server Architektur können Sie eigene Filter erstellen, welche ein beliebiges 4.3 Eigene Filter erstellen Datenformat für GeoDAta eXchange zum Import in die Geodatabase unterstützen. 4.3 Eigene Filter erstellen Eigene Filter können nur mit Hilfe einer COMfähigen Programmiersprache wie z. B. Visual C++ und Visual Basic erstellt werden. Hierzu müssen Sie eine COM-Komponente entwickeln, welche das Interface "GeoDaxIoFilter.IioFilter" implementiert. Das Interface ist in der Typenbibliothek "IoFilter.tlb" als Teil des Lieferumfangs enthalten. Schritte zur Erstellung eines neuen Filters: Anlegen einer COM-Komponente. 2. Verweis auf das Interface "GeoDaxIoFilter.IioFilter" dem Projekt hinzufügen. 3. Implementieren des Interfaces. 4. Überschreiben der Prozeduren und Funktionen des Interfaces. 5. Kompilieren des Projektes. 6. Komponenten-Kategorie implementieren (GUID: {3EAF07D4-A9C3-5%CB-8229DB770311BB19}). GeoDAta eXchange starten. GeoDAta eXchange registrieren. Filter jedoch die Geodatabase Geben Sie dem Projekt und dem Klassenmodul einen sinnvollen Namen. Nachdem Sie das Projekt erfolgreich kompiliert haben, müssen Sie Ihrer Komponente mittels eines Registry-Scripts die korrekte KomponentenKategorie mitgeben. Das Script ist eine Textdatei mit der Dateierweiterung REG. Tragen Sie folgenden Text in das Script ein. REGEDIT4 1. 7. GeodatabaseTable-Filter>, ohne Verbindung zu einer ArcSDE herstellen zu können. in 4.4 Programmcode für Importfilter Öffnen Sie ein Visual Basic 6 'Active X Komponente'-Projekt und fügen Sie dem Klassenmodul den unten stehenden Code hinzu. Der Filter hat dieselbe Funktion wie der <ESRI ; This Registry Script enters CoClasses Into their appropriate Component Category ; Use this script during installation of the components ; CoClass: WASY_GeoDaxFilter.EsriGDBTables ; CLSID: {C46BC1F7-7875-4ECA-B9B9715A468C80FD} ; Component Category: CATID_GeoDax_IoFilter [HKEY_LOCAL_MACHINE\SOFTWARE\Classes\CLSID\{C46BC1F7-7875-4ECA-B9B9715A468C80FD}\Implemented Categories\{3EAF07D4-A9C3-5%cb-8229DB770311BB19}] Option Explicit ' Implemented Categories\{3EAF07D4-A9C35%CB-8229-DB770311BB19} ' Public Const E_FAIL = &H80004005 ' COM-Implementations GeoDAta eXchange 3.1 | 47 4 Importfilter Implements GeoDaxIoFilter.IIoFilter End If ' Modulars Exit Function Private m_pTable As esriCore.ITable ' Main object containing import-data EH: Private m_strFilename As String ' Filename Private m_strTablename As String ' Tablename Private m_ARlngOIDs() As Long ' Ordered array of record numbers Private m_lngArraysUBound As Long ' Array's upper bound. Extracted to increase performance Private Sub Class_Terminate() ' Component is about to be destroyed Set m_pTable = Nothing ' Release reference Erase m_ARlngOIDs ' Destroy array End Sub Private Sub IIoFilter_Close() ' Nothing to do End Sub Err.Raise E_FAIL End Function Private Function IIoFilter_GetFieldOnIdx(ByVal lPos As Long, pType As Long) As String ' Fieldname and -type are requested. Type is an 'esri-FieldType constant'. On Error GoTo EH If Not (m_pTable Is Nothing) Then Dim pFields As esriCore.IFields Set pFields = m_pTable.Fields If (lPos > -1) And (lPos < pFields.FieldCount) Then Dim pField As esriCore.IField Private Function IIoFilter_GetFieldCount() As Long ' Inform GeoDAta eXchange about the total number of fields in the table On Error GoTo EH If Not (m_pTable Is Nothing) Then Dim pFields As esriCore.IFields ' Fields of an ITable object Set pFields = m_pTable.Fields IIoFilter_GetFieldCount = pFields.FieldCount 48 | Benutzerhandbuch Set pField = pFields.Field(lPos) pType = pField.Type ' GeoDAta eXchange expects an ' esriFieldType Constant ' IIoFilter_GetFieldOnIdx = pField.Name End If End If Exit Function EH: 4.4 Programmcode für Importfilter Err.Raise E_FAIL Err.Raise E_FAIL End Function End Function Private Function IIoFilter_GetFieldValue(ByVal lRowIdx As Long, ByVal lFieldIdx As Long) As Variant Private Function IIoFilter_GetFileName() As String ' This is a core function returning the value of a specified row and field. On Error GoTo EH If (lRowIdx > -1) And (lRowIdx <= m_lngArraysUBound) Then If Not (m_pTable Is Nothing) Then Dim pFields As esriCore.IFields Set pFields = m_pTable.Fields If (lFieldIdx > -1) And (lFieldIdx < pFields.FieldCount) Then Dim pRow As esriCore.IRow Set pRow = m_pTable.GetRow(m_ARlngOIDs(lRowIdx)) ' Interesting part starts here ' Retrieve its value If Not (pRow Is Nothing) Then IIoFilter_GetFieldValue = pRow.Value(lFieldIdx) ' Interesting part ends here End If End If End If Exit Function EH: ' Delivering GeoDAta eXchange a filename IIoFilter_GetFileName = m_strFilename End Function Private Function IIoFilter_GetFilterDescription() As String ' Filter description as it is shown on a dialog ' Imports ESRI Geodatabase tables and featureclasses. Requires a license with the serial number 201. IIoFilter_GetFilterDescription = LRS(203) & vbNewLine & LRS(204) End Function Private Function IIoFilter_GetFilterName() As String ' Filter name as it is shown on dialog and written to each project file. Don't change this name in order to ' avoid the creation of useless projects. IIoFilter_GetFilterName = "ESRI GeodatabaseTable-Filter" End Function Private Function IIoFilter_GetGeometry(ByVal lPos As Long) As Variant ' This is a core function returning the geometry of a specified row. GeoDAta eXchange can read GeoDAta eXchange 3.1 | 49 4 Importfilter only one geometry per row, so there's no IFieldIdx given. On Error GoTo EH If Not (m_pTable Is Nothing) Then If (lPos > -1) And (lPos <= m_lngArraysUBound) Then If TypeOf m_pTable Is esriCore.IFeatureClass) Then ' Does this table store spatial data ? Dim pFeatureClass As esriCore.IFeature- Class Set pFeatureClass = m_pTable ' QueryInterface to IFeatureClass to maintain spatial data Dim pFeature As esriCore.IFeature Dim pGeometry As esriCore.IGeometry Set pFeature = pFeature-Class.GetFeature(m_ARlngOIDs(lPos)) ' We stored the ID's in ' IIoFilter_Open ' Set pGeometry = pFeature.ShapeCopy IIoFilter_GetGeometry = pGeometry ' Ooops! No further comment End If End If End If Exit Function EH: 50 | Benutzerhandbuch Err.Raise E_FAIL End Function Private Function IIoFilter_GetGeometryType() As Long ' Let GeoDAta eXchange know about the type of our geometry ' GeoDAta eXchange expects an ' esriGeometryType constant '. If Not (m_pTable Is Nothing) Then (If (TypeOf m_pTable Is esriCore.IFeatureClass) Then Dim pFeatureClass As esriCore.IFeatureClass Set pFeatureClass = m_pTable IIoFilter_GetGeometryType = pFeatureClass.ShapeType ' Here it is End If End If End Function Private Function IIoFilter_GetIndexOnName(ByVal strName As String) As Long ' Got a string. Return a long On Error GoTo EH If Not (m_pTable Is Nothing) Then Dim pFields As esriCore.IFields Set pFields = m_pTable.Fields IIoFilter_GetIndexOnName = pFields.FindField(strName) ' Fieldposition in the source table 4.4 Programmcode für Importfilter End If Set pFeatureClass = m_pTable Exit Function Set pFields = pFeatureClass.Field EH: IIoFilter_GetIndexOnName = -1 Err.Raise E_FAIL End Function Private Function IIoFilter_GetRowCount() As Long ' Total number of rows in the source table ' Modular variable has already been calculated in ' IIoFilter_Open ' IIoFilter_GetRowCount = m_lngArraysUBound + 1 End Function Private Function IIoFilter_GetTableName() As String ' The name of the source table as it is displayed in GeoDAta eXchange IIoFilter_GetTableName = m_strTablename End Function Private Function IIoFilter_GetHasM() As Long ' Indicates wether the geometry supports M-values If (m_pTable Is Nothing) Then Exit Function If Not (TypeOf m_pTable Is esriCore.IFeatureClass) Then Exit Function Dim pFeatureClass As esriCore.IFeatureClass Dim pFields As esriCore.IFields Dim pField As esriCore.IFields Dim pGeometryDef As esriCore.IGeometryDef Set pField = pFields.Field(pFields.FindField(pFeatureClass.ShapeFieldName)) Set pGeometryDef = pField.GeometryDef IIoFilter_GetHasM = pGeometryDef.HasM End Function Private Function IIoFilter_GetHasZ() As Long ' Indicates wether the geometry supports M-values If (m_pTable Is Nothing) Then Exit Function If Not (TypeOf m_pTable Is esriCore.IFeatureClass) Then Exit Function Dim pFeatureClass As esriCore.IFeatureClass Dim pFields As esriCore.IFields Dim pField As esriCore.IField Dim pGeometryDef As esriCore.IGeometryDef Set pFeatureClass = m_pTable Set pFields = pFeatureClass.Fields Set pField = pFields.Field(pFields.FindField(pFeatureClass.ShapeFieldName) Set pGeometryDef = pField.GeometryDef IIoFilter_GetHasZ = pGeometryDef.HasZ End Function GeoDAta eXchange 3.1 | 51 4 Importfilter Private Function IIoFilter_IsOpen() As Long ' Boolean request (True = -1 ; False = 0) If Not (pDataset Is Nothing) Then IIoFilter_IsOpen = Not (m_pTable Is Nothing) If (TypeOf pDataset Is esriCore.ITable) Then Set m_pTable = pDataset ' Boolean expression End If End Function If (m_pTable Is Nothing) Then Exit Sub Private Sub IIoFilter_Open(ByVal strSelect As String) ' Be aware - This is a core procedure ' Connect to source data. Use the modular fileand tablename intializied in ' IIoFilter_Select ' to ' open the data souce. ' strSelect ' is delivered to perform a query on the data. This procedure also ' builds an ordered array of IDs for faster access everytime a read process is performed. On Error GoTo EH ' Prepare modular array of FIDs If (m_strFilename = "") Or (m_strTablename = "") Then Exit Sub ' Open Personal Geodatabase Dim pWorkspaceFactory As esriCore.IWorkspaceFactory Dim pFeatureWorkspace As esri-Core.IFeatureWorkspace Dim pDataset As esriCore.IDataset Set pWorkspaceFactory = New AccessWorkspaceFactory Set pFeatureWorkspace = pWorkspaceFactory.OpenFromFile(m_strFilename, 0) Set pDataset = pFeature-Workspace.OpenTable(m_strTablename) Set m_pTable = Nothing 52 | Benutzerhandbuch Dim pQueryFilter As esriCore.IQueryFilter Dim pRCCursor As esriCore.ICursor Dim pRowBuffer As esriCore.IRowBuffer If (strSelect = "") Then ' No preselection Set pQueryFilter = Nothing Else ' Yep! Set pQueryFilter = New esriCore.QueryFilter pQueryFilter.WhereClause = strSelect End If If (m_pTable.RowCount(pQueryFilter) > 0) Then _ ReDim m_ARlngOIDs(m_pTable.RowCount(pQueryFilter) - 1) Set pRCCursor = m_pTable.Search(pQueryFilter, True) ' Fill array m_lngArraysUBound = -1 Set pRowBuffer = pRCCursor.NextRow Do While Not (pRowBuffer Is Nothing) 4.4 Programmcode für Importfilter 1 m_lngArraysUBound = m_lngArraysUBound + m_ARlngOIDs(m_lngArraysUBound) = pRowBuf-fer.Value(0) Set pRowBuffer = pRCCursor.NextRow Loop Exit Sub EH: Err.Raise E_FAIL End Sub Private Sub IIoFilter_SelectFile() ' User wants to browse data ' Enable him to do so! ' Remember file- and tablename. On Error GoTo EH Dim pGxDialog As esriCore.IGxDialog Dim pGxObjectFilter As esriCore.IGxObjectFilter Dim pEnumGxObject As esriCore.IEnumGxObject Dim pGxObject As esriCore.IGxObject Dim pName As esriCore.IName Dim pDataset As esriCore.IDataset ' Init GxDialog Set pGxObjectFilter = New GxFilterTablesAndFeature-Classes Set pGxDialog = New GxDialog pGxDialog.AllowMultiSelect = False pGxDialog.Title = LRS(303) & " " & IIoFilter_GetFilterName ' "Open source:" Set pGxDialog.ObjectFilter = pGxObjectFilter ' Open GxDialog, remember filename and tablename If (pGxDialog.DoModalOpen(0, pEnumGxObject)) Then Set pGxObject = pEnumGxObject.Next If Not (pGxObject Is Nothing) Then ' Init names Set pName = pGxObject.InternalObjectName If Not (pName Is Nothing) Then If (TypeOf pName Is esriCore.IDatasetName) Then Set pDataset = pName.Open If Not (pDataset Is Nothing) Then If Not (pDataset.Workspace Is Nothing) Then m_strFilename = pData-set.Workspace.PathName pDataset.Name m_strTablename = End If End If End If GeoDAta eXchange 3.1 | 53 4 Importfilter End If End If End If Exit Sub EH: Err.Raise E_FAIL End Sub Private Sub IIoFilter_SetFileName(ByVal strName As String) ' GeoDAta eXchange delivers a filename m_strFilename = strName End Sub Private Sub IIoFilter_SetLicense(ByVal strLicense As String) ' GeoDAta eXchange informs of its current license End Sub Private Sub IIoFilter_SetTableName(ByVal strName As String) ' GeoDAta eXchange delivers a table-name m_strTablename = strName End Sub 54 | Benutzerhandbuch Weitere Hinweise 5 Weitere Hinweise 5 5.1 Datentypen In der Auflistung der Attribute wird auch deren Datentyp angezeigt. GeoDAta eXchange ESRI (esriFieldType Constants) Short esriFieldTypeSmallInteger Long esriFieldTypeInteger Float esriFieldTypeSingle Double esriFieldTypeDouble String esriFieldTypeString Date esriFieldTypeDate OID esriFieldTypeOID Geo esriFieldTypeGeometry Blob esriFieldTypeBlob GeoDAta eXchange 3.1 | 55 5 Weitere Hinweise 5.2 Importregel-Kommandos $ Dieses Zeichen repräsentiert den aktuellen Attributwert (sprich den Wert, der in der Quelldatei steht). ToI() Konvertiert das übergebene Argument in einen long-Wert. ToF() Konvertiert ein Argument in einen double-Wert. ToStr() Konvertiert einen Wert in eine Zeichenkette. ToDate() Konvertiert einen Wert in ein Datum. Len() Gibt die Länge der übergebenen Zeichenkette zurück. Mid() Extrahiert aus dem übergebenen String in ab pos (0-basiert) alle oder optional length Zeichen. Left() Extrahiert die linken length Zeichen aus dem übergebenen String. Right() Extrahiert die rechten length Zeichen aus dem übergebenen String. Add() Addiert die übergebenen integer-, long-, float- oder double-Werte. Sub() Subtrahiert die übergebenen integer-, long-, float- oder double-Werte. Mult() Multipliziert die übergebenen integer-, long-, float- oder double-Werte. Div() Dividiert die übergebenen integer-, long-, float- oder double-Werte. StrCat() Konkatiniert die übergebenen string-Werte zu einem neuen String. NULL- und EMPTY-Werte werden ignoriert. 56 | Benutzerhandbuch Importregel-Kommandos InStr() Testet, ob arg2 in arg1 enthalten ist. Upper() Konvertiert die übergebene Zeichenkette in Großbuchstaben. Lower() Konvertiert die übergebene Zeichenkette in Kleinbuchstaben. IsNull() Testet, ob arg NULL ist. IsEmpty() Testet, ob arg EMPTY ist. Equals() Testet, ob arg1 gleich arg2 ist. Less() Testet, ob arg1 kleiner arg2 ist. Greater() Testet, ob arg1 größer arg2 ist. Or() Führt eine logische ODER-Verknüpfung der Argumente durch. NULL- und EMPTY-Werte werden als logisch FALSE (=0) behandelt. And() Führt eine logische UND-Verknüpfung der Argumente durch. NULL- und EMPTY-Werte werden als logisch FALSE (=0) behandelt. Not() Führt eine logische Invertierung des Arguments durch. NULL- und EMPTYWerte werden als logisch FALSE (=0) behandelt. If() Führt eine logische Bedingung aus. NULL- und EMPTY-Werte werden als logisch FALSE (=0) behandelt. TRUE Konstanter TRUE-Wert (ungleich 0). FALSE Konstanter FALSE-Wert (0). NULL Konstanter NULL-Wert. GeoDAta eXchange 3.1 | 57 5 Weitere Hinweise EMPTY Konstanter EMPTY-Wert. Now Aktuelles Datum und Uhrzeit. User Aktuell angemeldeter Benutzername. WinUser Aktuell an Windows angemeldeter Benutzername. 5.3 Begriffserläuterungen Das Benutzerhandbuch bedient sich zur Beschreibung der Geodatabase-Objekte dem von ESRI genutzten Wortschatz und einiger GeoDAta eXchange spezifischer Begriffe. ESRI-Welt Deutsch Englisch Beschreibung Zeile Row Kompletter Eintrag in einer Tabelle. Attribut Attribute Spalte einer Tabelle bzw. einer Zeile. Tabelle Table Sammlung von Zeilen und Attributen. Objekt Object Zeile mit erweitertem Verhalten. Feature Feature Objekt, zusätzlich mit räumlichen Informationen (Geometrien) ausgestattet. Featureklasse Featureclass Feature zu Klasse hat selbe Beziehung wie Zeile zu Tabelle. Dataset Dataset Container für Objektklassen und Tabellen. 58 | Benutzerhandbuch 5.3 Begriffserläuterungen ESRI-Welt Deutsch Englisch Beschreibung Featuredataset Featuredataset Dataset mit räumlichem Bezugssystem. Beziehungsklasse Relationshipclass Beinhaltet Informationen über die Beziehungen von Objektklassen zueinander. Primärschlüssel Pimary key Schlüssel der in originalen Klasse. einer Beziehung stehenden Fremdschlüssel Foreign key Schlüssel der Zielklasse. einer Beziehung stehenden Workspace Workspace Container, welcher sämtliche, zu einer Einheit zusammengefassten Daten enthält. Grundlage für einen Workspace kann z. B. eine Geodatabase oder ein Verzeichnis, welches Coverages enthält, sein. Domäne Domain Ein Wertebereich. Wird einem Attribut eine Domäne zugewiesen, kann dieses nur noch Werte aus dem definierten Bereich annehmen. Quellklasse Sourceclass Die von GeoDAta eXchange zu importierenden Daten. Zielklasse Targetclass Objektklasse, welche als Ziel des Importes zur Verfügung steht. Die Zielklasse stammt immer aus einer Geodatabase. (Import-)Verbindung (Imort-)Connection Mit der Importverbindung weist der Anwender ein Attribut der Quellklasse das Attribut einer Zielklasse zu. Hiermit legt der Benutzer fest, welche Daten wohin importiert werden. in GeoDAta eXchange 3.1 | 59