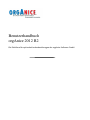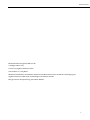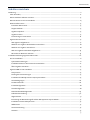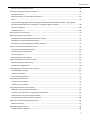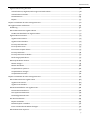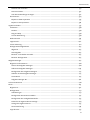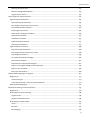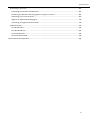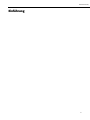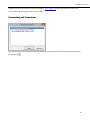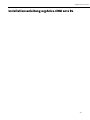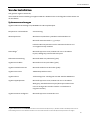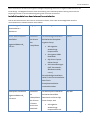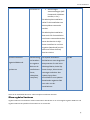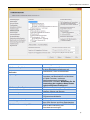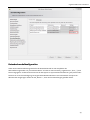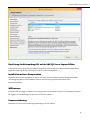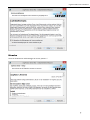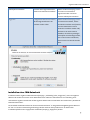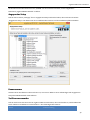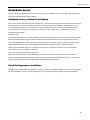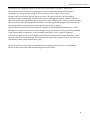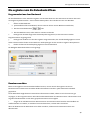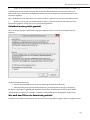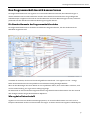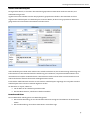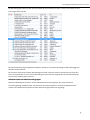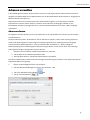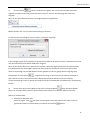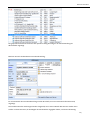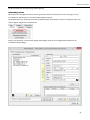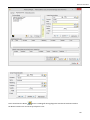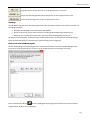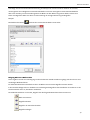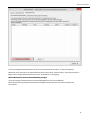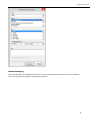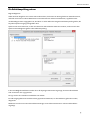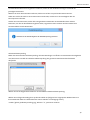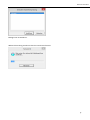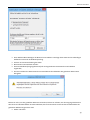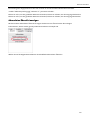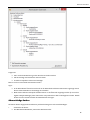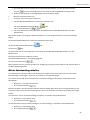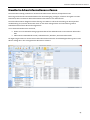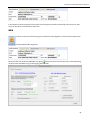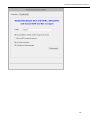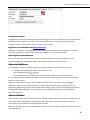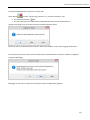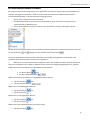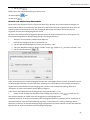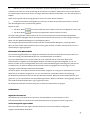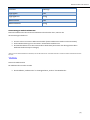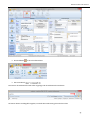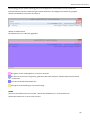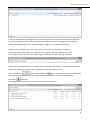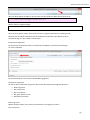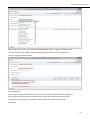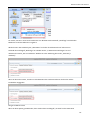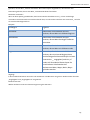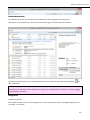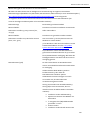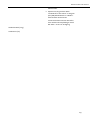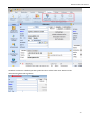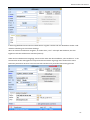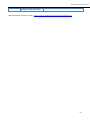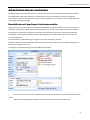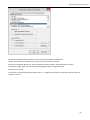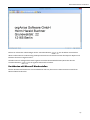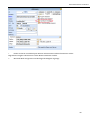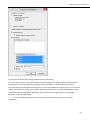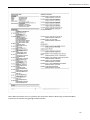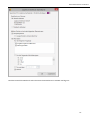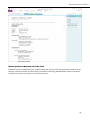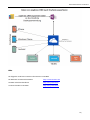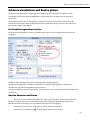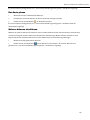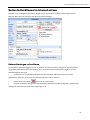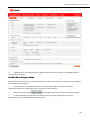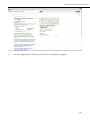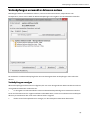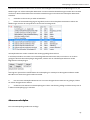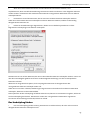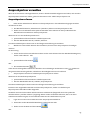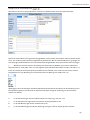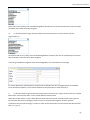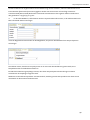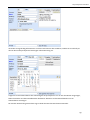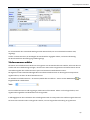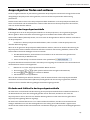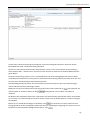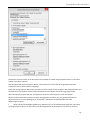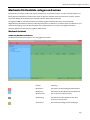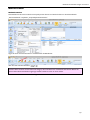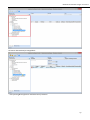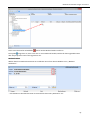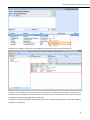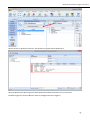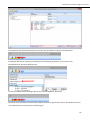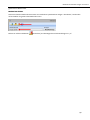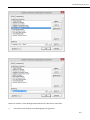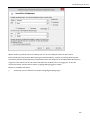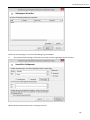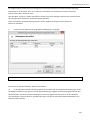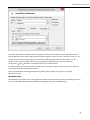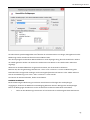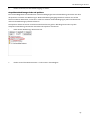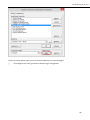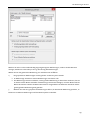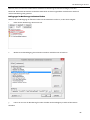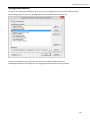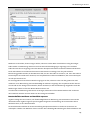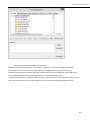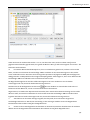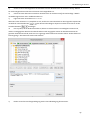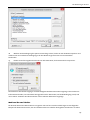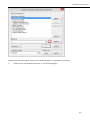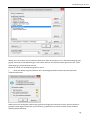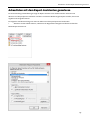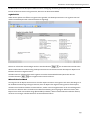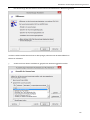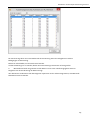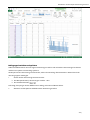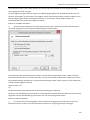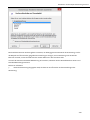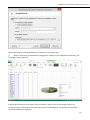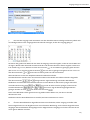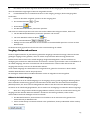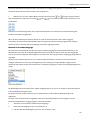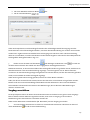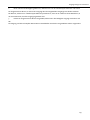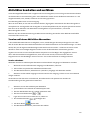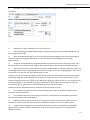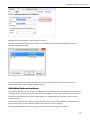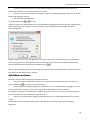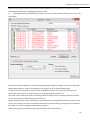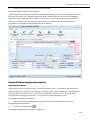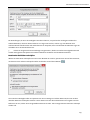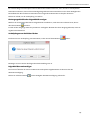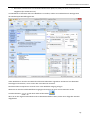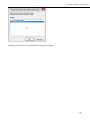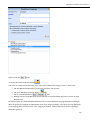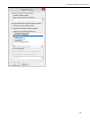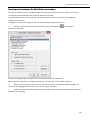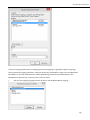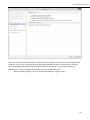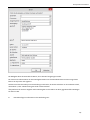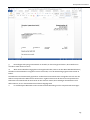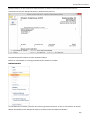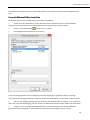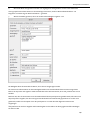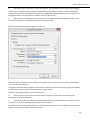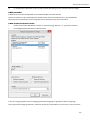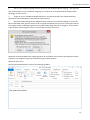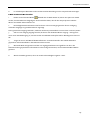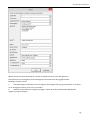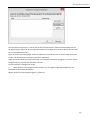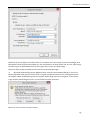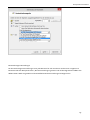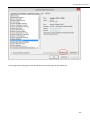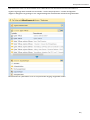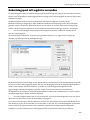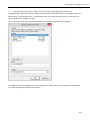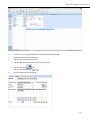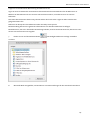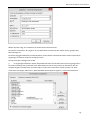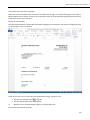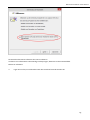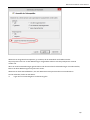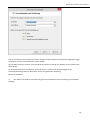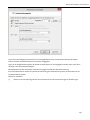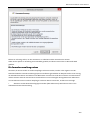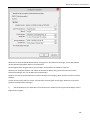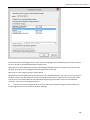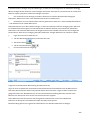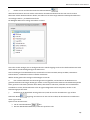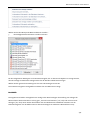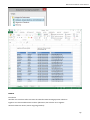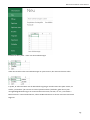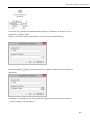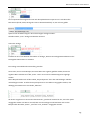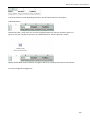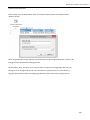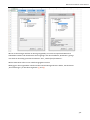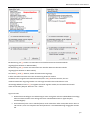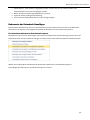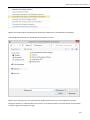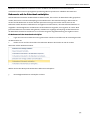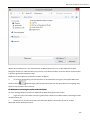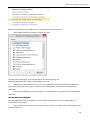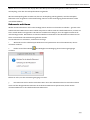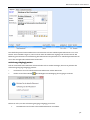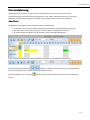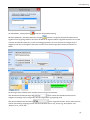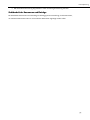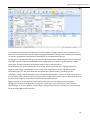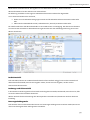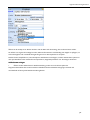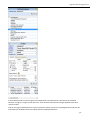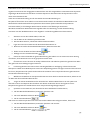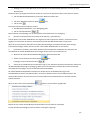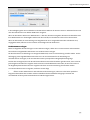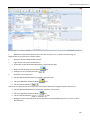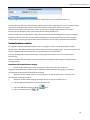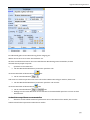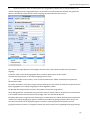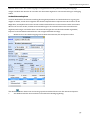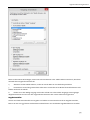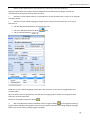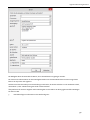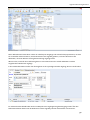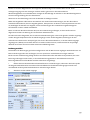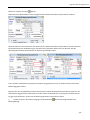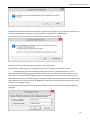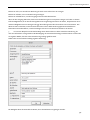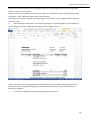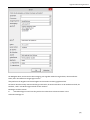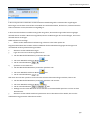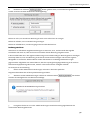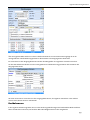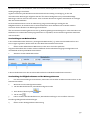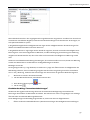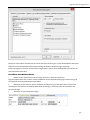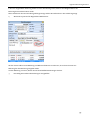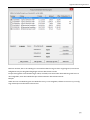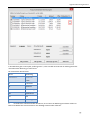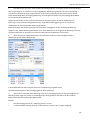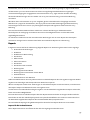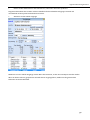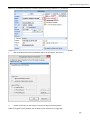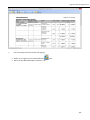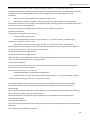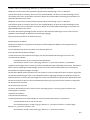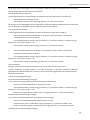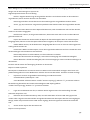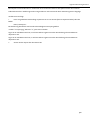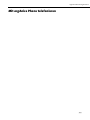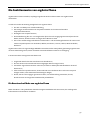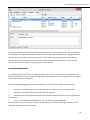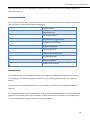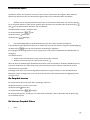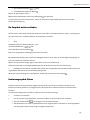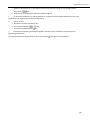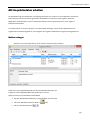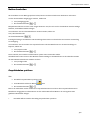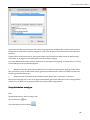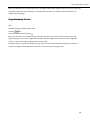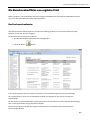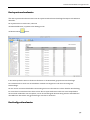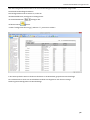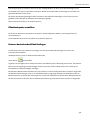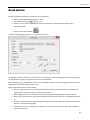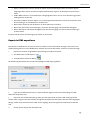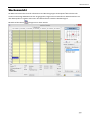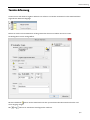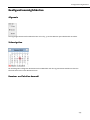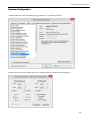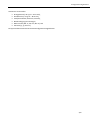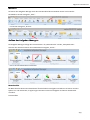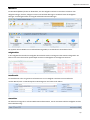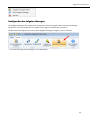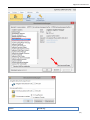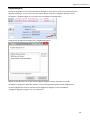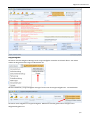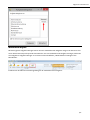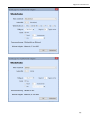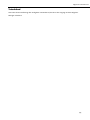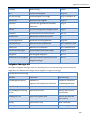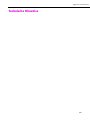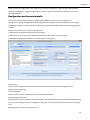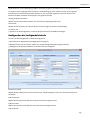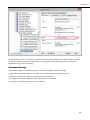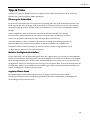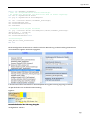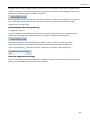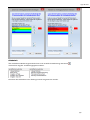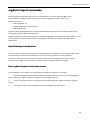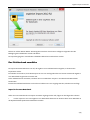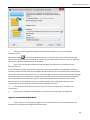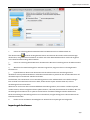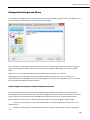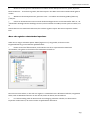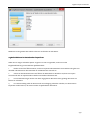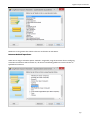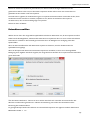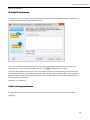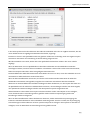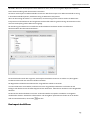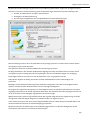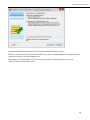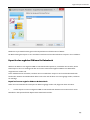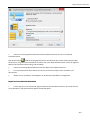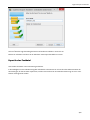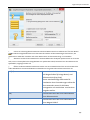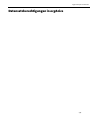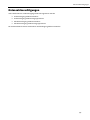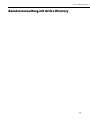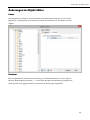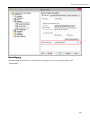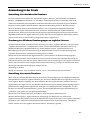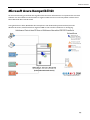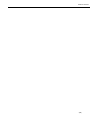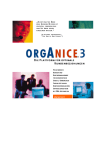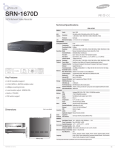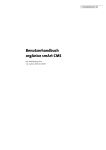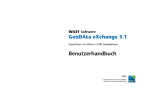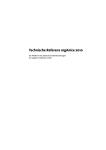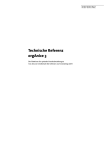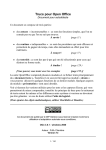Download orgAnice CRM 2012 R2
Transcript
Benutzerhandbuch orgAnice 2012 R2 Die Plattform für optimale Kundenbeziehungen der orgAnice Software GmbH Liebe Anwender, Benutzerhandbuch orgAnice CRM 2012 R2 1. Auflage, Februar 2015 © 2001-2015 orgAnice Software GmbH Grunewaldstr. 22, 12165 Berlin Alle Rechte vorbehalten. Die Software und dieses Handbuch dürfen ohne schriftliche Genehmigung der orgAnice Software GmbH weder vervielfältigt noch verbreitet werden. Dies gilt auch für die Speicherung auf anderen Medien. 2 Liebe Anwender, Inhaltsverzeichnis Einführung ..........................................................................................................................................................................................11 Liebe Anwender, ........................................................................................................................................................................... 12 Dieses Handbuch effizient einsetzen ..................................................................................................................................... 13 Wie orientieren Sie sich im Handbuch? .................................................................................................................................14 Weitere Hilfen nutzen ................................................................................................................................................................ 15 Interaktive Online-Hilfe ......................................................................................................................................................... 15 Support-Website ..................................................................................................................................................................... 15 orgAnice Helpdesk .................................................................................................................................................................. 15 orgAnice Partner ...................................................................................................................................................................... 15 Fernwartung mit Teamviewer ............................................................................................................................................ 16 orgAnice kennen lernen ............................................................................................................................................................. 17 Wie orgAnice aufgebaut ist .................................................................................................................................................. 17 Wodurch sich orgAnice-Datenbanken auszeichnen ......................................................................................................18 Wodurch sich orgAnice auszeichnet ..................................................................................................................................18 Wie eine orgAnice-Datenbank aufgebaut ist ................................................................................................................. 19 Mit mehreren Benutzern arbeiten ..................................................................................................................................... 19 Installationsanleitung orgAnice-CRM 2012 R2 ........................................................................................................................ 20 Vor der Installation ...................................................................................................................................................................... 21 Systemvoraussetzungen ....................................................................................................................................................... 21 Installationsdatei aus dem Internet herunterladen...................................................................................................... 22 Ältere orgAnice-Versionen ................................................................................................................................................... 23 orgAnice CRM 2012 R2 installieren ......................................................................................................................................... 25 Setup starten ........................................................................................................................................................................... 25 Prüfung der Voraussetzungen ............................................................................................................................................ 25 Installation des MS SQL Servers 2014 Express Edition .................................................................................................. 25 Lizenzbedingungen ................................................................................................................................................................ 26 Funktionsauswahl .................................................................................................................................................................. 26 Instanzkonfiguration ............................................................................................................................................................. 28 Serverkonfiguration ............................................................................................................................................................... 28 Datenbankmodulkonfiguration ......................................................................................................................................... 29 Fehlerberichterstellung ........................................................................................................................................................ 30 Abgeschlossen .......................................................................................................................................................................... 31 Einrichtung des Netzwerkzugriffs auf den MS SQL Server Express Edition ............................................................ 32 Installation weiterer Komponenten .................................................................................................................................. 32 Willkommen ............................................................................................................................................................................ 32 Lizenzvereinbarung ................................................................................................................................................................ 32 Hinweise ................................................................................................................................................................................... 33 3 Liebe Anwender, Zielordner ................................................................................................................................................................................. 34 Setuptyp .................................................................................................................................................................................... 34 Installation einer CRM-Datenbank .................................................................................................................................... 35 Angepasstes Setup ................................................................................................................................................................. 36 Lizenznummer ......................................................................................................................................................................... 36 Testlizenz verwenden ............................................................................................................................................................ 36 Eigene Lizenznummer verwenden ..................................................................................................................................... 37 Datenbank-Server ....................................................................................................................................................................... 38 Datenbank-Server, auf dem Sie installieren .................................................................................................................... 38 Bereit das Programm zu installieren ................................................................................................................................. 38 Bestehende Datenbank umstellen ......................................................................................................................................... 39 Datenbank mit orgAnice Data 2012 R2 öffnen ................................................................................................................ 39 orgAnice Data 2012 R2 starten ............................................................................................................................................ 39 Existierende Datenbank öffnen .......................................................................................................................................... 39 Lizenznummer eintragen ..................................................................................................................................................... 39 Datenbank-Update installieren ......................................................................................................................................... 40 Datenbank-Format auf SQL umstellen ............................................................................................................................ 40 Weiterführende Informationen .............................................................................................................................................. 43 Parallelbetrieb von orgAnice CRM 2008, CRM 2010 und orgAnice CRM 2012 R2................................................... 43 Verwendung von eigenen Komponenten ........................................................................................................................ 43 Parameter der Verbindungszeichenkette (Connection-String) ................................................................................. 43 Die orgAnice CRM 2012 R2-Datenbank benutzen ................................................................................................................... 45 Einführung ....................................................................................................................................................................................46 Der Aufbau der orgAnice 2012 R2-Datenbank ..................................................................................................................... 47 Die orgAnice 2012 R2-Datenbank öffnen .............................................................................................................................. 48 Programmstart aus dem Startmenü ................................................................................................................................. 48 Benutzer anmelden ............................................................................................................................................................... 48 Datenbankwartung leicht gemacht ..................................................................................................................................49 Was nach dem Öffnen der Datenbank geschieht ..........................................................................................................49 Den Programmarbeitsbereich kennen lernen ...................................................................................................................... 51 Die Standardelemente des Programmarbeitsbereiches ............................................................................................... 51 Wie orgAnice Daten darstellt ............................................................................................................................................... 51 Navigieren und die Ansicht aktualisieren ........................................................................................................................ 55 Adressen verwalten .................................................................................................................................................................... 57 Adressen erfassen .................................................................................................................................................................. 57 Die Dublettenprüfung nutzen ............................................................................................................................................ 75 Adressdaten-Übersicht anzeigen ...................................................................................................................................... 80 Adresseinträge ändern ...........................................................................................................................................................81 4 Liebe Anwender, Mit der Zwischenablage arbeiten ...................................................................................................................................... 82 Erweiterte Adressinformationen erfassen ........................................................................................................................... 83 Postfachanschrift ................................................................................................................................................................... 84 Bankverbindungs- und Zahlungsinformationen ........................................................................................................... 84 SEPA ........................................................................................................................................................................................... 85 Unter Berücksichtigung der Anforderungen vom SEPA-Lastschriftverfahren wurde in der orgAnice Mandantentabelle das Feld „Gläubiger-ID„ eingefügt.orgAnice GeoData ............................................................ 87 Adressen duplizieren ............................................................................................................................................................. 88 Adressen löschen .................................................................................................................................................................... 88 Adressen finden und sortieren ............................................................................................................................................... 90 Adressinformationen ausdrucken ......................................................................................................................................... 115 Einzeletiketten mit dem Report-Assistenten erstellen ............................................................................................... 115 Karteikarten mit Microsoft Word erstellen .....................................................................................................................117 Karteikarten mit der OneNote Schnittstelle erstellen ................................................................................................. 121 Adressen visualisieren und Routen planen ......................................................................................................................... 125 Die Visualisierungsmakros aufrufen ................................................................................................................................ 125 Einzelne Adressen visualisieren ......................................................................................................................................... 125 Eine Route planen ................................................................................................................................................................ 126 Mehrere Adressen visualisieren ....................................................................................................................................... 126 Recherchefunktionen im Internet nutzen ........................................................................................................................... 127 Bahnverbindungen recherchieren .................................................................................................................................... 127 Im Web über Google suchen ............................................................................................................................................. 128 Verknüpfungen verwandter Adressen nutzen ................................................................................................................. 130 Verknüpfungen anzeigen ................................................................................................................................................... 130 Adressen verknüpfen ............................................................................................................................................................ 132 Eine Verknüpfung löschen .................................................................................................................................................. 133 Ansprechpartner verwalten .................................................................................................................................................... 135 Ansprechpartner erfassen ................................................................................................................................................... 135 Telefonnummern wählen ................................................................................................................................................... 141 Ansprechpartner finden und sortieren ................................................................................................................................142 Blättern in der Ansprechpartnertabelle ..........................................................................................................................142 Die Suche nach Schlüssel in der Ansprechpartnertabelle ...........................................................................................142 Volltextsuche in der Ansprechpartnertabelle ............................................................................................................... 144 Ansprechpartner anderen Adressen zuordnen............................................................................................................. 146 Merkmale für Kontakte anlegen und nutzen .................................................................................................................... 149 Merkmal-Assistent ............................................................................................................................................................... 149 Mit Markierungen arbeiten.................................................................................................................................................... 159 Einzelne Adressen markieren ............................................................................................................................................ 159 5 Liebe Anwender, Den Anzeigestatus definieren............................................................................................................................................ 161 Alle Adressen markieren ...................................................................................................................................................... 161 Adressen nach bestimmten Kriterien markieren .......................................................................................................... 161 Den Anzeigestatus für Markierungen vorbereiten ...................................................................................................... 161 Den Markierungs-Assistenten zur Auswahl verwenden ........................................................................................... 162 Adresslisten mit dem Report-Assistenten generieren .................................................................................................... 197 Ausgabeformat der Reports wählen ............................................................................................................................... 198 Auswertungen erstellen .................................................................................................................................................... 200 Vorgänge anlegen und verwalten ......................................................................................................................................... 211 Vorgänge anlegen ................................................................................................................................................................. 211 Vorgänge finden und sortieren ......................................................................................................................................... 215 Vorgänge verschieben.......................................................................................................................................................... 217 Aktivitäten bearbeiten und ausführen ...............................................................................................................................220 Termine und interne Aktivitäten überwachen .............................................................................................................220 Aktivitäten finden und sortieren ...................................................................................................................................... 223 Aktivitäten verschieben ...................................................................................................................................................... 225 Alarmereignisse anzeigen und erledigen ...................................................................................................................... 226 Folgeaktivitäten anlegen und verwalten ....................................................................................................................... 228 orgAnice Workflow-Generator .......................................................................................................................................... 231 Den Report-Assistenten für Aktivitäten verwenden ................................................................................................... 236 Korrespondenz bearbeiten ..................................................................................................................................................... 238 Briefe mit Microsoft Word erstellen ................................................................................................................................ 238 Faxe mit Microsoft Word erstellen .................................................................................................................................. 247 Geburtstagspost mit orgAnice versenden ........................................................................................................................ 268 Dokumente verwalten und archivieren .............................................................................................................................. 270 Die Tabellen Ordner und Dokumente ............................................................................................................................. 270 Serienbriefe mit Microsoft Word erstellen .................................................................................................................... 270 Die Formularverwaltung nutzen ..................................................................................................................................... 280 Weitere neue Dokumente erstellen ................................................................................................................................ 285 Dokumente der Datenbank hinzufügen ........................................................................................................................ 302 Dokumente mit der Datenbank verknüpfen ................................................................................................................. 305 Dokumente archivieren ..................................................................................................................................................... 309 Personalplanung .........................................................................................................................................................................311 Oberfläche ................................................................................................................................................................................311 Mausaktionen ........................................................................................................................................................................314 Sichtbarkeit der Ressourcen und Einträge ...................................................................................................................... 315 orgAnice Fakturierung kennen lernen ................................................................................................................................ 316 Wie die orgAnice Fakturierung aufgebaut ist............................................................................................................... 316 6 Liebe Anwender, orgAnice Fakturierung benutzen ...........................................................................................................................................318 Verkaufschancen, Angebote, Rechnungen und Lieferscheine ..................................................................................318 Verkaufschance erstellen ................................................................................................................................................... 327 Das Mahnwesen ...................................................................................................................................................................349 Reports .................................................................................................................................................................................... 357 Reports und Etiketten drucken mit orgAnice Print .............................................................................................................. 361 Mit orgAnice Phone telefonieren ............................................................................................................................................. 369 Einführung .................................................................................................................................................................................. 370 Die Funktionsweise von orgAnice Phone ............................................................................................................................ 371 Die Benutzeroberfläche von orgAnice Phone ................................................................................................................ 371 orgAnice Phone benutzen ...................................................................................................................................................... 374 orgAnice Phone starten ...................................................................................................................................................... 374 orgAnice Phone beenden ................................................................................................................................................... 374 Ein Gespräch verbinden ...................................................................................................................................................... 374 Ein Gespräch trennen .......................................................................................................................................................... 375 Ein internes Gespräch führen ............................................................................................................................................ 375 Ein Gespräch halten ............................................................................................................................................................. 376 Ein Gespräch weiter verbinden ......................................................................................................................................... 377 Konferenzgespräch führen ................................................................................................................................................ 377 Mit Gesprächsdaten arbeiten ................................................................................................................................................ 379 Notizen anlegen.................................................................................................................................................................... 379 Notizen bearbeiten ............................................................................................................................................................. 380 Gesprächsdaten speichern ................................................................................................................................................ 380 Gesprächsdaten anzeigen ...................................................................................................................................................381 Gesprächsdaten löschen .................................................................................................................................................... 382 Reports und Etiketten drucken mit orgAnice Print .............................................................................................................. 383 Die Funktionsweise von orgAnice Print .............................................................................................................................. 384 orgAnice Print starten ......................................................................................................................................................... 384 orgAnice Print beenden ...................................................................................................................................................... 385 Die Benutzeroberfläche von orgAnice Print.......................................................................................................................386 Das Druckvorschaufenster .................................................................................................................................................386 Das Layoutvorschaufenster ............................................................................................................................................... 387 Das Konfigurationsfenster ................................................................................................................................................. 387 Den Druck vorbereiten ............................................................................................................................................................389 Reports auswählen ..............................................................................................................................................................389 Etikettenlayouts auswählen ............................................................................................................................................. 390 Erstes zu bedruckendes Etikett festlegen ..................................................................................................................... 390 Die Druckvorschau anpassen ................................................................................................................................................. 391 7 Liebe Anwender, Seitenansicht verändern..................................................................................................................................................... 391 Seite verschieben .................................................................................................................................................................. 392 Teile des Druckauftrages anzeigen .................................................................................................................................. 392 Druck starten .............................................................................................................................................................................394 Reports in HTML exportieren ............................................................................................................................................ 395 Reports in CSV exportieren ............................................................................................................................................... 396 orgAnice Kalender ......................................................................................................................................................................... 397 Funktionen ..................................................................................................................................................................................398 Drucken ...................................................................................................................................................................................398 Drag und Drop .......................................................................................................................................................................398 Termin-Bearbeitung ............................................................................................................................................................398 Wochenansicht ......................................................................................................................................................................... 399 Tagesansicht ............................................................................................................................................................................. 400 Termin-Erfassung ..................................................................................................................................................................... 401 Konfigurationsmöglichkeiten .............................................................................................................................................. 403 Allgemein .............................................................................................................................................................................. 403 Zeitnavigation ...................................................................................................................................................................... 403 Benutzer- und Tabellen-Auswahl.................................................................................................................................... 403 Benutzer-Konfiguration..................................................................................................................................................... 405 Aufgaben-Manager ..................................................................................................................................................................... 407 Allgemeine Informationen .................................................................................................................................................... 408 Starten des Aufgaben-Managers .................................................................................................................................... 408 Aufbau des Aufgaben-Managers .................................................................................................................................... 409 Konfiguration des Aufgaben-Managers .........................................................................................................................413 Arbeiten mit dem Aufgaben-Manager ............................................................................................................................415 Tastenkürzel .......................................................................................................................................................................... 425 Aufgaben-Manager API ..................................................................................................................................................... 426 Technische Hinweise ....................................................................................................................................................................428 Planer ............................................................................................................................................................................................... 429 Allgemeines ............................................................................................................................................................................... 430 Konfiguration ..............................................................................................................................................................................431 Anforderungen .......................................................................................................................................................................431 Konfiguration der Ressourcentabelle ............................................................................................................................. 432 Konfiguration der Verfügbarkeitstabelle....................................................................................................................... 433 Farben für die orgAnice Planer-Einträge ........................................................................................................................ 434 Anzeige des orgAnice Planers ........................................................................................................................................... 435 Zusammenfassung ..............................................................................................................................................................436 Tipps & Tricks ............................................................................................................................................................................. 437 8 Liebe Anwender, Filterung der Datensätze .................................................................................................................................................... 437 Mehrere Verfügbarkeitstabellen ...................................................................................................................................... 437 orgAnice Planer-Demo ........................................................................................................................................................ 437 Daten migrieren und konvertieren ...........................................................................................................................................442 orgAnice Import verwenden .................................................................................................................................................. 443 Den Datenimport vorbereiten .......................................................................................................................................... 443 Den orgAnice Import-Assistenten starten ..................................................................................................................... 443 Eine Zieldatenbank auswählen........................................................................................................................................ 444 Importregeln bestimmen .................................................................................................................................................. 446 Datenquellen festlegen und öffnen ............................................................................................................................... 448 Datensätze auswählen ....................................................................................................................................................... 452 Zieltabelle bestimmen ........................................................................................................................................................ 453 Feldzuordnung bestimmen ............................................................................................................................................... 453 Den Import durchführen .................................................................................................................................................... 455 orgAnice Export verwenden ................................................................................................................................................... 458 Den Datenexport vorbereiten ........................................................................................................................................... 458 Den orgAnice Export-Assistenten starten ..................................................................................................................... 458 Exportregeln bestimmen ...................................................................................................................................................459 Zu exportierende Daten festlegen .................................................................................................................................. 460 Datensätze auswählen ...................................................................................................................................................... 462 Exportformat und Exportziel festlegen ......................................................................................................................... 462 Export in eine orgAnice CRM 2012 R2-Datenbank........................................................................................................463 Export in eine Textdatei..................................................................................................................................................... 466 Den Export durchführen .................................................................................................................................................... 468 Datensatzberechtigungen in orgAnice .................................................................................................................................. 470 Allgemeines .................................................................................................................................................................................471 Voraussetzungen ...................................................................................................................................................................471 Unterschiede MS SQL / internes Datenbankformat.....................................................................................................471 Datensatzberechtigungen...................................................................................................................................................... 472 Benutzerverwaltung mit Active Directory .............................................................................................................................. 473 Allgemeines ................................................................................................................................................................................ 474 Änderungen bei der Anmeldung ..........................................................................................................................................476 orgAnice Data ........................................................................................................................................................................476 orgAnice Datenbank-Server...............................................................................................................................................476 Änderungen im Objekt-Editor ............................................................................................................................................... 477 Lizenz ....................................................................................................................................................................................... 477 Benutzer .................................................................................................................................................................................. 477 Berechtigung ......................................................................................................................................................................... 478 9 Liebe Anwender, Anwendung in der Praxis ....................................................................................................................................................... 480 Anmeldung eines bestehenden Benutzers ................................................................................................................... 480 Zuordnung von Windows-Benutzergruppen zu orgAnice-Lizenzen ..................................................................... 480 Anmeldung eines neuen Benutzers................................................................................................................................ 480 Abgleich der orgAnice-Berechtigungen ......................................................................................................................... 481 Anmeldung mit orgAnice-Benutzernamen ................................................................................................................... 481 COM-Schnittstelle ....................................................................................................................................................................482 User.WindowsSID .................................................................................................................................................................482 User.WindowsName ............................................................................................................................................................482 License.WindowsSD .............................................................................................................................................................482 Permission.WindowsSD ......................................................................................................................................................482 Microsoft Azure Kompatibilität ................................................................................................................................................. 483 10 Liebe Anwender, Einführung 11 Liebe Anwender, Liebe Anwender, mit orgAnice CRM 2012 R2 halten Sie ein Werkzeug in den Händen, das als zentrales Kommunikationsinstrument Ihre Arbeit im Büro signifikant erleichtert. In orgAnice können Sie Adressen, ein- und ausgehende Post, E-Mails, Dokumente und Termine – kurz alles, was zu einer perfekten Büroorganisation gehört – unter einer Benutzeroberfläche verwalten. orgAnice unterstützt Sie mit erprobten und durchdachten Funktionen dabei, wenn Sie Telefonate führen und protokollieren, Faxe versenden, Notizen ablegen oder den elektronischen Postverkehr abwickeln wollen. Da orgAnice das Management von zusammengehörigen Daten für Sie übernimmt, geht nichts mehr verloren. Alle Informationen sind leicht zu finden und auf einen Blick verfügbar. Und natürlich kann orgAnice in allen Aspekten an Ihre Wünsche angepasst werden. orgAnice ist mehr als nur eine Datenbank, es ist ein Produktivitätswerkzeug, mit dem das Organisieren täglicher Arbeitsschritte und Aufgaben so einfach wird, dass Sie sich auf die Aufgaben konzentrieren können, die wirklich wichtig sind. Wir danken Ihnen für den Kauf von orgAnice und wünschen Ihnen viel Erfolg bei der Arbeit mit orgAnice, der Plattform für optimale Kundenbeziehungen. 12 Dieses Handbuch effizient einsetzen Dieses Handbuch effizient einsetzen Ob Sie zum ersten Mal mit orgAnice arbeiten oder bereits die früheren Versionen des Programms kennen. Dieses Handbuch ist darauf ausgerichtet, Sie mit den Arbeitskonzepten in orgAnice vertraut zu machen und Ihnen die Funktionsfülle von orgAnice schnell und praxisnah zu vermitteln. So können Sie bald sein volles Potenzial ausschöpfen. Dazu erläutern wir nicht nur einzelne Funktionen oder Inhalte von Menüs, sondern stellen die unterschiedlichen Funktionen anhand typischer Arbeitsschritte vor. So können Sie nach Wunsch den einzelnen Abläufen folgen und diese einfach auf Ihre Arbeit übertragen. Das Handbuch zu orgAnice 2010 besteht aus zwei getrennten Teilen, um Benutzern und Entwicklern jeweils schnelleren Zugang zu den für sie wichtigen Bereichen zu ermöglichen. Im Benutzerhandbuch werden Systemvoraussetzungen und Installation, die Komponenten von orgAnice und deren Zusammenspiel am Beispiel der orgAnice CRM 2012 R2-Datenbank (Standard-Edition), einer orgAniceStandardlösung, erläutert. Die Technische Referenz wendet sich an Systemadministratoren und Entwickler, die für den Einsatz von orgAnice in Unternehmen verantwortlich sind oder eine Speziallösung auf orgAnice-Basis entwickeln wollen. Die Technische Referenz stellt Informationen zur Konfiguration, Anpassung und Entwicklung von orgAniceAnwendungen bereit. Organisation ist alles, auch im Handbuch zu orgAnice CRM 2012 R2. Wir hoffen, dass Ihnen das Handbuch mit Text und Gestaltung bei der Anwendung von orgAnice eine gute Unterstützung bietet. Aber natürlich: Nobody is perfect. Sollten Sie also Fragen oder Anregungen haben, schreiben Sie uns bitte: orgAnice Software GmbH Grunewaldstr. 22 D-12165 Berlin Telefon Vertrieb: +49 (30) 23 50 49 – 100 Telefon Support: +49 (30) 23 50 49 – 200 Telefax: +49 (30) 23 50 49 – 70 E-Mail: [email protected] 13 Wie orientieren Sie sich im Handbuch? Wie orientieren Sie sich im Handbuch? Der wichtigste Wegweiser ist das Inhaltsverzeichnis, das nach Aufgaben unterteilt ist: „Adresse erfassen“, „Brief erstellen“ usw. Zum schnellen Durchblättern verschaffen Ihnen in der oberen Ecke jeder Seite kleine Kolumnentitel eine zusätzliche Orientierung. Wir haben die Struktur des Benutzerhandbuches und der Technischen Referenz so gestaltet, dass Erläuterungen für die Benutzung und die Dokumentation für die Konfiguration einer jeden Komponente im gleichen Kapitel der beiden Handbücher zu finden sind. Um Ihnen das Verständnis zu erleichtern, werden im Handbuch und in der Technischen Referenz folgende Konventionen verwendet: Fettdruck kennzeichnet den Namen eines Objekts, z. B. ein Eingabefeld, eine Dialogbox. Fettdruck | Fettdruck kennzeichnet Menübefehle, deren Einzelschritte durch Punkte getrennt sind. Kursivschrift kennzeichnet Verweise auf einen Eintrag im Glossar oder eine Internet-Adresse. Listing kennzeichnet Formeln oder einzugebenden Code. »Anführungszeichen« kennzeichnen Tastatureingaben oder Namen von Kapiteln oder Abschnitten. kennzeichnet zu drückende Tasten. + 3 + kennzeichnet Tastenkombinationen, die gleichzeitig zu drücken sind. kennzeichnet einzelne, zur besseren Übersicht nummerierte Arbeitsschritte. 14 Weitere Hilfen nutzen Weitere Hilfen nutzen Nicht immer sind Benutzerhandbuch oder Technische Referenz zur Hand, oder Sie haben spezielle Fragen, die hier nicht beantwortet werden. Für diesen Fall stehen Ihnen weitere Unterstützungsoptionen zur Verfügung. Interaktive Online-Hilfe Um Ihnen die Anwendung zu erleichtern, besitzt orgAnice eine anwendungsfreundliche Online-Hilfe. Mit einem Mausklick auf den Hilfe-Button in Meldungsfenstern, Assistenten oder Dialogboxen erhalten Sie während eines Arbeitsganges Antwort auf Ihre aktuellen Fragen. Mit der Taste oder über das Fragezeichen-Symbol in der Menüleiste der meisten orgAnice-Komponenten erreichen Sie zudem das komplette Inhaltsverzeichnis der Online-Hilfe. Dort finden Sie auch ausführlichere Referenzinformationen und alle Funktionen werden anhand der Benutzeroberfläche detailliert beschrieben. Für den orgAnice-Einsteiger gibt es eine weitere hilfreiche Einrichtung, so genannte Tooltipps. Wenn Sie den Mauszeiger über einen Button in der Symbolleiste platzieren, erscheint nach einem Augenblick eine kurze Erklärung zu dem Button. Support-Website Unter erreichen Sie die Support-Seiten, wo Sie aktuelle Informationen, umfangreiche technische Informationen, Antworten auf typische Fragen sowie Downloads, wie z.B. Programmupdates, erhalten. orgAnice Helpdesk Speziell für die Produktunterstützung in Unternehmen bietet die orgAnice Software GmbH mit orgAnice Helpdesk eine maßgeschneiderte Support-Lösung an. Ob Vor-Ort-Service oder telefonische Unterstützung auf Abruf, Sie bestimmen, welche Support-Optionen Sie nutzen wollen. Qualifizierte Spezialisten oder die Entwickler von orgAnice selbst stehen Ihnen dabei mit Rat und Tat zur Seite. Informationen zu den SupportVerträge erhalten Sie unter www.organice.de im Bereich Support. orgAnice Partner Die orgAnice Software GmbH verfügt über ein weit verzweigtes Netz autorisierter Partner, die nicht nur den Vertrieb von orgAnice, sondern viel mehr auch die Entwicklung, Anpassung und Pflege von individuellen 15 Weitere Hilfen nutzen orgAnice-Lösungen übernehmen. Auf unserer Website www.organice.de finden Sie im Bereich Partner die stets aktuelle Liste der orgAnice Partner in Ihrer Nähe. Fernwartung mit Teamviewer Für Supportsitzungen bietet orgAnice CRM 2012 R2 das Tool Teamviewer. Um Teamviewer aufzurufen drücken Sie die Taste 16 orgAnice kennen lernen orgAnice kennen lernen orgAnice ist eine Datenbankumgebung, die speziell für den Einsatz im Büro entwickelt wurde. Die Verwaltung von Adressen und Dokumenten, Büroautomatisierung, die Unterstützung von computerbasiertem Telefonieren und die hochqualitative Digitalisierung und Archivierung von Papierdokumenten sind die Kernfunktionalitäten von orgAnice. Benutzer einer Vorversion von orgAnice werden in der neuen Version orgAnice 2010 komfortable Ergänzungen der orgAnice CRM 2012 R2-Datenbank mit integrierter Fakturierung und viele Verbesserungen in der Handhabung aller orgAnice-Komponenten, vor allem aber hohe Geschwindigkeits- und Stabilitätsgewinne bemerken. Durch die Integration von Visual Basic for Applications und des .NET Frameworks unterstützt orgAnice eine der am weitesten verbreiteten Programmiersprachen und erlaubt die Steuerung aller Microsoft OfficeKomponenten oder Anwendungen wie Internet Explorer. In Visual Basic programmierte Makros können direkt aus orgAnice Data aufgerufen werden. Ein Beispiel dafür sind die in den orgAnice CRM 2012 R2-Datenbanken implementierten Suchfunktionen bei Internetdiensten wie Google und Deutsche Bahn oder die Adressvisualisierung mit Google Maps. Welche Funktionalitäten in orgAnice zur Verfügung stehen, ist damit abhängig von der Konfiguration jeder orgAnice-Datenbank. Die im Lieferumfang von orgAnice CRM 2012 R2 enthaltene orgAnice-Datenbank ist eine auf typische Büroaufgaben zugeschnittene Lösung. Neben der Datenhaltung von Kunden und Geschäftspartnern erlaubt sie die Verwaltung von Aktivitäten und Korrespondenz sowie die Ablage und Archivierung von Dokumenten. Anhand dieser Datenbank werden in diesem Handbuch die Funktionen von orgAnice erläutert. Wenn einige der beschriebenen oder abgebildeten Arbeitsschritte von der auf Ihrem Rechner installierten Datenbank abweichen, arbeiten Sie mit einer angepassten oder vollständig selbst entwickelten orgAniceLösung. Dennoch werden die Arbeitskonzepte auf denselben Funktionen und Abläufen basieren. Wie orgAnice aufgebaut ist Seit der Version 3 ist orgAnice in verschiedene Server- und Client-Komponenten aufgeteilt. Möglich wird dies durch die COM-Architektur, die es erlaubt, auch voneinander getrennte Anwendungen miteinander kommunizieren zu lassen, was eine effiziente Nutzung von Systemressourcen ermöglicht. Zudem erlaubt die Komponenten-Architektur eine Erweiterung des Softwaresystems durch zusätzliche Komponenten sowie die Integration von Standard-Software. Der Datenbank-Server liest die orgAnice-Datenbank aus, liefert alle Daten für Datenbank-Clients, speichert Daten in die Datenbank und verwaltet alle Benutzer, die auf eine Datenbank zugreifen. orgAnice Data, die zentrale Komponente des orgAnice 2010-Frontends, ist ein Datenbank-Client. orgAnice Data fordert die Arbeits- und Metadaten der Datenbank vom Server an und liefert neue oder geänderte Daten an den Server. 17 orgAnice kennen lernen orgAnice Data wird unterstützt durch weitere Frontend-Komponenten: orgAnice Print, die Komponente zur Generierung und Druck von Reports, HTML-Listen oder Etiketten aus orgAnice-Datenbanken. orgAnice Outlook Connector, das Add-In für Microsoft Outlook, über das E-Mails und Termine aus und in eine orgAnice-Datenbank übertragen werden können. orgAnice Phone, die Anwendung zum komfortablen computergestützten Telefonieren. orgAnice Image, das Programm zur Digitalisierung, hochqualitativen komprimierten Archivierung und Betrachtung beliebiger Dokumente. orgAnice Replication, die Lösung zum Abgleich von Datenbanken, die an verschiedenen Standorten oder mobilen Geräten eingesetzt werden. Darüber hinaus liefert orgAnice mit den Import- und Export-Assistenten sowie dem Database Converter eine Reihe von Migrationswerkzeugen zum Austausch von Daten mit anderen verbreiteten Datenbankformaten und Programmen. Für Entwickler bedeutsam ist die leistungsfähige Entwicklungsumgebung, die eine hochflexible Erstellung und Anpassung von Datenbanklösungen erlaubt. Die Entwicklungswerkzeuge und deren Funktionalitäten werden in der Technischen Referenz erläutert. Wodurch sich orgAnice-Datenbanken auszeichnen Wodurch sich orgAnice auszeichnet Jede Datenbank wird in einer einzigen Datei (mit der Erweiterung .odb) gespeichert. Darin sind alle Tabellen, Funktionen und Makros, Benutzereinstellungen und sogar verknüpfte Dokumente enthalten. Intern adressiert der orgAnice Datenbank-Server die Datenbanken mit 64 Bit, so dass eine orgAnice-Datenbank bis zu 8 Terabyte Daten aufnehmen kann. Damit wird der Menge der in der Datenbank speicherbaren Daten faktisch nur durch die Größe des Speichermediums eine Grenze gesetzt. Der transaktionssichere Datenbank-Server bietet für den Anwender die größtmögliche Sicherheit – auch nach einem Hardware-Ausfall kann auf konsistente, das heißt logisch widerspruchsfreie Daten zugegriffen werden. Weiterer Vorteil des neuen Datenbankformates ist eine differenzierte Zugriffskontrolle auf der Basis der im Datenbank-Server enthaltenen Benutzerverwaltung. Sensible Daten können damit vor unberechtigtem Zugriff geschützt werden. Das verschlüsselte Datenbankformat erlaubt dabei auch keine Betrachtung in anderen Programmen, wie dies etwa in orgAnice 2.1 der Fall war. orgAnice-Datenbanken unterstützen den 16-bit Unicode-Zeichensatz. Der Unicode-Zeichensatz besteht im Gegensatz zum bisher üblichen und auf 256 Zeichen beschränkten ASCII-Zeichensatz aus 38.885 Zeichen. Dadurch kann Text in allen weltweit wichtigen Zeichensätzen in der Datenbank gespeichert werden. 18 orgAnice kennen lernen Wie eine orgAnice-Datenbank aufgebaut ist In einer orgAnice-Datenbank werden zusammengehörige Daten, etwa der Name und die Adresse einer Firma, gespeichert. Jede Einzelinformation, also z. B. Straße, Postleitzahl und Ort wird dabei in einem dafür vorgesehenen Feld abgelegt. Felder einer Kategorie wie die Adressinformationen einer Firma werden dabei in einer Tabelle zusammengefasst. Die Gesamtheit der Inhalte aller Felder einer Tabelle wird als Datensatz bezeichnet. orgAnice ist eine relationale Datenbank. Dies bedeutet, dass mehrere Tabellen miteinander verknüpft werden können. Ansprechpartner in allen Firmen etwa werden in einer eigenen Tabelle gespeichert und über eine logische Verknüpfung dem entsprechenden Datensatz in der anderen Tabelle – hier der Firma – zugeordnet. Die Tabelle, welche die Firmendaten enthält, ist dabei der Tabelle für Ansprechpartner übergeordnet. So wird ermöglicht, dass Daten, die zusammen gehören, einander eindeutig zugeordnet werden. Die Adresstabelle wird dabei als Mastertabelle, die Ansprechpartnertabelle als Detailtabelle bezeichnet. Um in einer Datenbank später alle Informationen wieder zu finden, und um zusammen-gehörige Daten in unterschiedlichen Tabellen miteinander zu verknüpfen, werden so genannte Indices bzw. Sortierschlüssel genutzt. Jeder Schlüssel nimmt dabei einen Wert auf, der die Reihenfolge der Anzeige aller Feldinhalte bestimmt. Mit mehreren Benutzern arbeiten In einem Unternehmen arbeiten Mitarbeiter mit unterschiedlichsten Aufgabengebieten zusammen, die Einfluss auf den Bedarf an Informationen wie auch auf die Arten von Informationen, mit denen jeder Mitarbeiter umgeht, haben. orgAnice ermöglicht mit einem differenzierten Benutzermodell eine zentrale Datenhaltung mit auf die individuellen Bedürfnisse und Berechtigungen abgestimmten Zugriffsrechten. Dazu werden einzelne Benutzer unterschiedlichen Benutzergruppen zugeordnet. So können Adress- und Telefondaten für den Empfang, Warenwirtschaft für die Buchhaltung sowie Verträge und Pläne für die Geschäftsführung in einer Datenbank verwaltet werden. Eine doppelte Datenhaltung mit der Notwendigkeit zum regelmäßigen Abgleich entfällt somit. Weitere Informationen zur Benutzerverwaltung finden Sie in der Technischen Referenz, Kapitel 3 und 4. 19 orgAnice kennen lernen Installationsanleitung orgAnice-CRM 2012 R2 20 Vor der Installation Vor der Installation Sehr geehrter orgAnice-Anwender, vielen Dank für Ihre Entscheidung für orgAnice CRM 2012 R2! Bitte lesen Sie die folgenden Informationen vor der Installation. Systemvoraussetzungen orgAnice CRM 2012 R2 benötigt 1024 MB RAM und 2 GB Festplattenplatz Komponente / Funktionalität Voraussetzung Alle Komponenten Windows Vista, Windows 7, Windows 8 oder Windows 8.1 Microsoft .NET Framework 2.0, 3.5 und 4.0 Fehlende .NET-Komponenten werden automatisch erkannt und vom orgAnice-Setup installiert. Datenablage1 Microsoft SQL-Server 2008, 2008 R2 oder 2012 in der Edition Express, Workgroup, Standard oder Enterprise Dokumentenverwaltung Microsoft Word 2007 oder höher (32bit) orgAnice Excel-AddIn Microsoft Excel 2007 oder höher (32bit) orgAnice Outlook Connector Microsoft Outlook 2010 oder höher (32bit) orgAnice Direct Scan TWAIN-kompatibler Scanner orgAnice Phone Telefonanlage bzw. Telefongerät mit TAPI-TSP oder ROMICO CTI orgAnice SQL Replication Microsoft SQL-Server 2008, 2008 R2 oder 2012 in der Edition Workgroup, Standard oder Enterprise (die Express-Edition kann nicht als Verleger oder Verteiler sondern nur als Abonnent eingesetzt werden) orgAnice Business Intelligence Microsoft SQL-Server 2008 R2 oder 2012 1 orgAnice CRM 2012 R2 kann ausschließlich zusammen mit einem Microsoft SQL Server (s.o.) betrieben werden. Der MS SQL Server kann auf einem beliebigen Server in Ihrem Netzwerk installiert sein. Auch lokale Installation auf einer MS SQL Server Express Edition ist möglich. 21 Vor der Installation Das in den früheren Versionen von orgAnice verfügbare KeyStorage-Format ist in orgAnice CRM 2012 R2 nur für Entwicklungs- und Migrationszwecke sowie die Erstellung von Installationspaketen zulässig. Der Einsatz des KeyStorage-Formats in einer Produktivumgebung wird nicht mehr unterstützt. Installationsdatei aus dem Internet herunterladen Falls Sie den Download aus dem Internet vornehmen möchten, dann haben Sie die Möglichkeit zwischen unterschiedlichen Installationsdateien auszuwählen. Bezeichnung auf der Zielgruppe Beschreibung Server- oder Einzelplatz- Installation Die vollständige Installation Installation von Servern beinhaltet das komplette oder orgAnice-Setup: Größe Downloadseite / Dateiname orgAniceCRM2012R2_ Full.exe Einzelplätzen 2,8 GB Alle orgAniceAnwendungskomponenten die orgAnice CRMDatenbank SQL Server-Express Edition Setups alle Voraussetzungen (.NET-Frameworks, Windows Installer, u.e.m.) Die vollständige Installation sollte für die Serverinstallation oder für die Einzelplatzinstallation verwendet werden. Arbeitsplatz-Installation orgAniceCRM2012R2_ Client.exe Installation Die Arbeitsplatz-Installation von beinhaltet keine CRM- Arbeitsplätzen Datenbank und keine SQL oder Servern Server-Setups, aber auf denen bereits eine Datenbank 870 MB alle orgAniceAnwendungskomponenten und 22 Vor der Installation vorhanden ist. alle sonstigen Voraussetzungen (.NETFrameworks, Windows Installer, u.e.m.) Die Arbeitsplatz-Installation sollte für die Installation von Arbeitsplätzen verwendet werden. Die Arbeitsplatz-Installation kann auch für die Installation von Servern verwendet werden, wenn dort bereits ein SQLServer installiert ist und eine orgAnice-Datenbank (2012 R2 oder eine frühere Version) bereits existiert. Update-Installation orgAniceCRM2012R2 Update.exe Aktualisierung Die Update-Installation von bestehen- beinhaltet nur neue Programm- den orgAnice Komponenten. Es sind keine CRM 2012 R2- CRM-Applikation, keine SQL Installationen Server-Setups, keine Voraus- (Server, setzungen enthalten. Das Arbeitsplatz, Update-Setup dient Einzelplatz) ausschließlich zum Updaten 152 MB bestehender orgAnice CRM 2012 oder 2012 R2Installationen. Laden Sie im Zweifelsfall die Server- oder Einzelplatz-Installation herunter. Ältere orgAnice-Versionen orgAnice CRM 2012-Installationen werden automatisch aktualisiert. Es ist nicht möglich orgAnice CRM 2012 und orgAnice CRM 2012 R2 parallel auf einem Rechner zu verwenden. 23 Vor der Installation Es ist nicht notwendig aber dennoch empfehlenswert, ältere Versionen von orgAnice (orgAnice Pi, orgAnice SQL, orgAnice CRM, orgAnice CRM 2008, orgAnice CRM 2010) vor der Installation von orgAnice CRM 2012 R2 zu deinstallieren. Falls Sie Ihre einzige orgAnice-Datenbank auf orgAnice CRM 2012 R2 umstellen möchten, so deinstallieren Sie die ältere Version vor der Installation von orgAnice CRM 2012 R2. Diese Möglichkeit wird empfohlen, wenn Sie keine ältere orgAnice-Datenbank mehr öffnen müssen. Werden Sie dagegen in der Zukunft auch ältere orgAnice-Datenbank pflegen müssen, so können Sie die ältere Version installiert lassen und den Parallelbetrieb nutzen. Weitere Informationen finden Sie im Abschnitt „Parallelbetrieb von orgAnice CRM 2008, CRM 2010 und orgAnice CRM 2012 R2“. 24 orgAnice CRM 2012 R2 installieren orgAnice CRM 2012 R2 installieren Setup starten Starten Sie die heruntergeladene Installationsdatei oder die Installationsdatei von Ihrem Installa-tionsmedium. Die Installation muss unbedingt von einem Benutzer mit Administrator-Rechten erfolgen. Prüfung der Voraussetzungen Vor der eigentlichen Installation wird die Erfüllung von Voraussetzungen auf dem Installations-rechner geprüft. Damit wird sichergestellt, dass alle für den reibungslosen Betrieb von orgAnice CRM 2012 R2 notwendigen Komponenten installiert sind. Wenn nicht alle Voraussetzungen erfüllt sind, erscheint der folgende Dialog (die Inhalte können je nach Installationsstand des Rechners variieren). Bestätigen Sie mit „Installieren“, um die benötigten Installationsanforderungen zu installieren. Installation des MS SQL Servers 2014 Express Edition Falls auf Ihrem Installationsrechner keine MS SQL Server-Instanz erkannt wird, wird die Installation der Express Edition vom MS SQL Server 2012 angeboten. 25 orgAnice CRM 2012 R2 installieren Brechen Sie die Installation mit „Nein“ ab, falls Sie im Ihrem Netzwerk bereits über einen MS SQL Server verfügen (das orgAnice-Setup wird trotzdem fortgeführt). Beachten Sie, dass die Installation des MS SQL Servers für eine Einzelplatzinstallation notwendig ist. Bestätigen Sie mit „Ja“, um die MS SQL Server 2012 Express Edition auf Ihrem Rechner zu installieren. Im Folgenden wird der Verlauf der Installation beschrieben. Lizenzbedingungen Nachdem Sie die Frage nach der Installation der MS SQL Server 2012 Express Edition mit „Ja“ bestätigt haben, erscheint das Fenster des SQL Server-Installationscenters mit den Lizenzbedingungen von Microsoft. Akzeptieren Sie diese und klicken Sie auf „Weiter >“. Funktionsauswahl Wählen Sie die zu installierenden Funktionen aus. 26 orgAnice CRM 2012 R2 installieren Funktion Beschreibung SQL Server-Replikation Notwendig, wenn der Rechner als Abonnent an einer Replikation teilnehmen soll Volltextsuche, auch in Dokumenten Volltext- und semantische Extraktion für die Suche Reporting Services SQL Server Data Tools Konnektivität der Clienttools Abwärtskompatibilität der Clienttools Clienttools SDK Dokumentationskomponenten Verwaltungstools SQL Client Connectivity SDK Serverbasierte Anwendung zum Erstellen, Verwalten und Bereitstellen von Berichten in E-Mail-Formaten, mehreren Dateiformaten sowie interaktiven webbasierten Formaten. Notwendig für die Verwendung der orgAnice-Komponente orgAnice Business Intelligence. SQL Server-Entwicklungsumgebung Komponenten für die Kommunikation zwischen Clients und Servern Abwärtskompatibilität der Clienttools Zugriff auf den SQL-Server über eine Programmierschnittstelle SQL Server 2012-Dokumentation Grafische Tools zum einfachen Verwalten Ihres SQL-Servers und Ihrer Datenbanken SQL Server Native Client (ODBC/OLE DB) SDK für die Entwicklung von Datenbankanwendungen 27 orgAnice CRM 2012 R2 installieren Wählen Sie im Zweifelsfall alle Funktionen aus. Zum Fortfahren klicken Sie auf „Weiter >“. Instanzkonfiguration Geben Sie den Namen und die Instanz-ID für die SQL Server-Instanz an. Wir empfehlen die vorgeschlagenen Werte nicht zu verändern. Klicken Sie auf „Weiter >“. Serverkonfiguration Geben Sie die Dienstkonten und die Sortierungskonfiguration an. Wir empfehlen als einzige Änderung den Starttyp des SQL Server Browser-Dienstes auf „Automatisch“ umzustellen. Klicken Sie auf „Weiter >“. 28 orgAnice CRM 2012 R2 installieren Datenbankmodulkonfiguration Geben Sie den Authentifizierungsmodus für das Datenbankmodul an. Wir empfehlen den Authentifizierungsmodus auf „Gemischtem Modus“ zu belassen. Ein Kennwort („orgAnice2012!“, ohne „“) wird bereits vorgegeben. Sie können das Kennwort für das SQL Server-Systemadministratorkonto („SA“) ändern oder belassen Sie es bei der Vorbelegung. Der angemeldete Windowsbenutzer wird automatisch als SQL-ServerAdministrator eingetragen. Klicken Sie auf „Weiter >“, wenn Sie Ihre Einstellungen getroffen haben. 29 orgAnice CRM 2012 R2 installieren Fehlerberichterstellung Entscheiden Sie, ob Sie die Reporting Services nur installieren oder auch gleich konfigurieren möchten. Klicken Sie auf „Weiter >“. 30 orgAnice CRM 2012 R2 installieren Abgeschlossen Nach dem erfolgreichen Abschluss der Installation sehen Sie das folgende Fenster. Klicken Sie auf „Schließen“. 31 orgAnice CRM 2012 R2 installieren Einrichtung des Netzwerkzugriffs auf den MS SQL Server Express Edition Informationen für die Einrichtung des Netzwerkzugriffs auf den MS SQL Server Express Edition finden Sie der folgenden Anleitung: MS SQL Server Express Edition im Netzwerk freigeben Installation weiterer Komponenten Nach dem Abschluss der Installation des SQL Servers wird mit der Installation weiterer Komponenten (falls notwendig) fortgefahren. Die Installation weiterer Komponenten geschieht automatisch (ohne Benutzerinteraktion). Willkommen Nach der Prüfung und ggf. Installation der vorausgesetzten Komponenten erscheint der Installations-Assistent für orgAnice 2012 R2. Bestätigen Sie den ersten Schritt mit „Weiter >“. Lizenzvereinbarung Akzeptieren Sie die Lizenzvereinbarung und bestätigen Sie mit „Weiter“. 32 orgAnice CRM 2012 R2 installieren Hinweise Lesen Sie die Hinweise und bestätigen Sie sie mit „Weiter >“. 33 orgAnice CRM 2012 R2 installieren Zielordner Wählen Sie den Ordner, in den orgAnice CRM 2012 R2 installiert wird. Es wird empfohlen, den vorausgewählten Ordner beizubehalten. Bestätigen Sie mit „Weiter >“. Setuptyp Entscheiden Sie, welchen Setuptyp Sie ausführen möchten: Setuptyp Beschreibung Empfohlen für Vollständig Es werden alle Programmfeatures, Wählen Sie diesen Setuptyp, wenn inkl. einer Datenbank installiert. Sie eine Einzelplatzinstallation wählen, oder den ersten Arbeitsplatz einrichten. Bitte beachten Sie, dass hier nur dann eine neue Datenbank installiert wird, wenn Sie die „Server- oder Einzelplatz-Installation“ gestartet haben. Wenn Sie die „ArbeitsplatzInstallation“ oder die „UpdateInstallation“ gestartet haben, wird auch bei der Option „Vollständig“ keine Datenbank installiert. 34 orgAnice CRM 2012 R2 installieren Arbeitsplatz-Installation Es werden alle Programmfeatures, Wählen Sie diesen Setuptyp, wenn jedoch keine Datenbank installiert. Sie bereits eine Datenbank eingerichtet haben und einen weiteren Arbeitsplatz einrichten. Angepasst Im Folgeschritt können Sie wählen, Wählen Sie diesen Setuptyp, wenn welche Programmfeatures wo Sie bestimmen möchten, wo die installiert werden sollen. Datenbank installiert wird (nützlich, wenn die Datenbank in einem Netzordner installiert werden soll). Hier können Sie auch Features abwählen, die auf dem jeweiligen Arbeitsplatz nicht benötigt werden, oder in einer bereits installierten, älteren Version verwendet werden sollen. Installation einer CRM-Datenbank Installieren Sie die orgAnice CRM-Datenbank (Setuptyp: „Vollständig“ oder „Angepasst“), wenn Sie orgAnice CRM 2012 R2 zunächst mit einer neuen Datenbank testen möchten. Informationen zur Umstellung einer vorhandenen orgAnice-Datenbank auf das orgAnice CRM 2012 R2-Format finden Sie im Abschnitt „Bestehende Datenbank umstellen“. Der Standard-Installationsordner für die neue Datenbank lautet "C:\ProgramData\OrgDB\orgAnice CRM 2012 R2". Ein u.U. bereits existierender gleichnamiger Ordner wird von Setup umbenannt. Sie können den Installationspfad bei einer angepassten Installation (Setuptyp „Angepasst“) ändern. 35 orgAnice CRM 2012 R2 installieren Verwenden Sie bitte den Benutzernamen „ADMIN“ mit einem leeren Kennwort, um die mitgelieferte Datenbank „orgAniceCRM2012R2.odb“ zu öffnen. Angepasstes Setup Falls Sie sich im Schritt „Setuptyp“ für ein angepasstes Setup entschieden haben, dann erscheint der Schritt „Angepasstes Setup“. Hier können Sie die zu installierenden Features und die Installationspfade auswählen. Lizenznummer Hinweis: Dieser Installations-Schritt erscheint nur, wenn Sie im Rahmen eines vollständigen oder angepassten Setups die CRM-Datenbank mitinstallieren. Testlizenz verwenden Falls Sie noch keine Lizenznummer für orgAnice CRM 2012 R2 besitzen, dann entscheiden Sie, welche Edition Sie testen möchten. Die Editionen unterscheiden u.a. durch die folgenden Features: Edition Funktionsumfang 36 orgAnice CRM 2012 R2 installieren Standard Die Edition mit dem kleinsten Funktionsumfang Professional Wie Standard-Edition + Enterprise • Datensatzberechtigungen, • Replikationsfähigkeit, • Volltextsuche in Dokumenten, • ActiveDirectory-Unterstützung Wie Professional-Edition + • Multi-Site-Mandantenfähigkeit • orgAnice WebClient Den kompletten Funktionsumfang der Editionen finden Sie auf unserer Webseite www.orgAnice.de unter „Produkte – Vergleich orgAnice CRM-Editionen“ beschrieben. Die Testlizenz jeder Edition erlaubt die zeitlich unbegrenzte Benutzung von orgAnice mit bis zu zwei Benutzern. Sie können pro Tabelle bis zu 314 Datensätzen erfassen. Ein Freischalten für mehrere Benutzer oder das Verwenden einer zeitlich begrenzten Testlizenz für mehr als 314 Datensätze ist jederzeit möglich. Neue Lizenznummern können Sie per Telefon oder E-Mail ([email protected]) bei unserem Vertriebsteam erfragen. Die Lizenznummer können Sie im Konfigurationsmodus von orgAnice Data jederzeit eintragen, Ihre bis dahin getätigten Eingaben und Einstellungen werden beibehalten. Eigene Lizenznummer verwenden Falls Sie bereits im Besitz einer Lizenznummer für orgAnice CRM 2012 R2 sind, dann wählen Sie die Option „Eigene Lizenznummer verwenden“ und tragen Sie die Lizenznummer ein. Die Edition und damit der verfügbare Funktionsumfang werden durch Ihre Lizenz bestimmt. Die eingegebene Lizenznummer wird dann in die vom Setup installierte Datenbank eingetragen. 37 Datenbank-Server Datenbank-Server Hinweis: Dieser Installations-Schritt erscheint nur, wenn Sie im Rahmen eines vollständigen oder angepassten Setups die CRM-Datenbank mitinstallieren. Datenbank-Server, auf dem Sie installieren Hier müssen Sie den Microsoft SQL Server bestimmen, der die Daten Ihrer orgAnice-Datenbank verwalten wird. Bei der Angabe des Namens des SQL Servers können Sie mit der oberen Schaltfläche „Durchsuchen…“ die in Ihrem Netzwerk verfügbaren Server auflisten und einen davon übernehmen. Haben Sie den Microsoft SQL Server im Rahmen der orgAnice-Installation installiert, so ist der richtige Name „.\ORGANICE“ bereits im Eingabefeld eingetragen. Verbinden über Entscheiden Sie, welche Art der Authentifizierung für die Kommunikation mit dem SQL-Server verwendet wird: Windows-Authentifizierung (empfohlen) oder die SQL-Server-Authentifizierung. Der ausgewählte Benutzer muss über die Datenbankerstellungsrechte auf dem SQL-Server verfügen. Die Art der Authentifizierung kann auch im Nachhinein über die Anpassung der Verbindungszeichenkette in orgAnice geändert werden. Haben Sie den Microsoft SQL Server im Rahmen der orgAnice-Installation installiert, so ist die „WindowsAuthentifizierung“ die empfohlene Auswahl. Name der orgAnice-Datenbank im SQL-Server Bestimmen Sie den Namen der SQL-Datenbank im SQL-Server. Beachten Sie, dass eine evtl. vorhandene gleichnamige Datenbank überschrieben wird. Mit Hilfe der unteren Schaltfläche „Durchsuchen…“ können Sie prüfen, welche Datenbanken im ausgewählten Server bereits vorhanden sind. Bereit das Programm zu installieren Betätigen Sie die Schaltfläche „Installieren“, um die Installation von orgAnice CRM 2012 R2 zu starten. Betätigen Sie die Schaltfläche „Zurück“, falls Sie Änderungen an den getroffenen Einstellungen vornehmen möchten. 38 Bestehende Datenbank umstellen Bestehende Datenbank umstellen Um eine bestehende orgAnice-Datenbank (Pi, SQL, CRM 2008 oder CRM 2010) auf orgAnice CRM 2012 R2 umzustellen, gehen Sie nach der Installation von orgAnice CRM 2012 R2 folgendermaßen vor: Datenbank mit orgAnice Data 2012 R2 öffnen orgAnice Data 2012 R2 starten Starten Sie über das Windows-Startmenü das Programm „orgAnice Data“ unter „orgAnice Software – orgAnice 2012 R2“. Existierende Datenbank öffnen Wählen Sie die Option „Eine existierende Datenbank öffnen“ und bestätigen Sie mit „OK“. Wählen Sie mit Hilfe der Schaltfläche die umzustellende Datenbankdatei, geben Sie Ihre Zugangsdaten ein und aktivieren beide Verwaltungsrechte. Bestätigen Sie dann mit „OK“. Lizenznummer eintragen Im darauf erscheinenden Dialog geben Sie Ihre orgAnice CRM 2012 R2-Lizenznummer ein. Falls Sie noch über keine Lizenznummer für orgAnice CRM 2012 R2 verfügen, geben Sie eine der folgenden TestLizenznummern für zwei Benutzer ein: Edition Test-Lizenznummer Standard OFFICE-6.0-002-OSEXC*OSGEO*OSMC*OSOLC*OSSEPA-00000000-000000-6BF8 F18D Professional OFFICE-6.0-002-ACL*DSB*FT*OSDDSOCR*OSEMCE*OSEXC*OSGEO*OSMC*OSOLC*OSSEPA- 00000000-000000-BDD1 EE47 Enterprise OFFICE-6.0-002- ACL*DSB*FT*MD*OSDDSOCR*OSEMCE*OSEXC*OSGEO*OSMC*OSOLC*OSSEPA*OSWEBCL*GNR-00000000000000-B082 EC33 Falls in Ihrer Datenbank mehr als zwei Benutzer aktiv sind, dann fordern Sie eine Test-Lizenznummer per E-Mail an [email protected] an. Bestätigen Sie den Dialog mit „OK“. Hinweis: Eine orgAnice CRM 2012 R2-Lizenznummer erkennen Sie daran, dass nach dem ersten Bindestrich die Zeichen „6.0“ stehen (6.0 ist die interne Versionsnummer von orgAnice CRM 2012 und 2012 R2). Ihre Datenbank wird mit orgAnice Data 2012 R2 geöffnet. Jetzt sollte das Datenbank-Update installiert werden. Das Datenbank-Update erweitert die Datenbankstruktur und die VBA-Makros Ihrer Datenbank, erst nach der Installation des Datenbank-Updates wird Ihre Datenbank über die neuen Möglichkeiten von orgAnice CRM 2012 R2 verfügen. Für die Installation müssen Sie Ihre Datenbank wieder schließen. 39 Bestehende Datenbank umstellen Datenbank-Update installieren Das Datenbank-Update finden auf dem Installationsmedium oder im Internet unter www.orgAnice.de im Bereich „Download – orgAnice CRM 2012 R2“. Starten Sie das Datenbank-Update und installieren Sie es in Ihre orgAnice-Datenbank. Je nach Ausgangsversion Ihrer Datenbank (hier „2011-12-00“) und der zu installierenden Version (hier „6.0.1.19“) unterscheiden sich die zu installierenden AddOns. Diese werden automatisch erkannt, nehmen Sie nur dann Änderungen an den automatischen Auswahl vor, wenn Sie von Ihrem Fachhändler oder dem Hersteller aufgefordert werden! Hinweis für versierte Benutzer: Die Versionsnummer der Datenbank beginnt nicht mehr mit einer Jahreszahl sondern mit den Ziffern „6.0“. Datenbank-Format auf SQL umstellen Falls Ihre orgAnice-Datenbank noch im KeyStorage-Format vorliegt, exportieren Sie Ihre Datenbank vor der ersten Benutzung mit Hilfe des Tools „Daten in den SQL-Server verschieben“ in den SQL-Server. Im Zuge des Exports der Daten in den MS SQL-Server wird Ihre Datenbankdatei in zwei Teile aufgesplittert: zum einen die Metadaten (Tabellendefinitionen, Oberflächendefinitionen, VBA-Makros), die in der orgAnice Datenbankdatei mit der Endung .odb verbleiben und zum anderen die Nutzdaten, die als eine neue SQLDatenbank in dem SQL-Server gespeichert werden. Hinweis: Die Verwendung von orgAnice CRM 2012 R2 im KeyStorage-Format (ohne SQL Server) ist nur für Entwicklungs- und Migrationszwecke sowie die Erstellung von Installationspaketen zulässig. Der Einsatz des KeyStorage-Formats in einer Produktivumgebung wird nicht mehr unterstützt. a. Öffnen Sie über das Windows-Startmenü den Ordner "Programme - orgAnice Software - orgAnice 2012 R2 - Tools". Starten Sie die Verknüpfung "Daten in den SQL-Server verschieben". b. Es erscheint das folgende Fenster, in welchem Sie mehrere Angaben tätigen müssen: c. Wählen Sie im Rahmen "orgAnice Datenbank" unter "Datenbank" den Pfad zu Ihrer Datenbank aus. d. Geben Sie Ihren Benutzernamen und Ihr Kennwort in die entsprechenden Eingabefelder ein. Der Benutzer muss dabei die Administrationsrechte für die Datenbank besitzen. e. Im Rahmen "SQL-Server" tragen Sie Angaben zu Ihrem MS SQL-Server ein. Unter "Provider" wird die Art des Datenbankzugriffs auf die SQL-Datenbank eingestellt. Hier steht nur "SQLOLEDB" für MS SQL-Server zur Verfügung. f. Unter "SQL-Server" geben Sie den Rechnernamen des MS SQL-Servers an. Möchten Sie eine lokale Installation auf einer MS SQL Express Edition durchführen, dann stellen Sie die Option "Lokaler SQL-Server" ein. Ansonsten wählen Sie "Netzwerk-Server" aus und geben Sie den Rechnernamen ein. g. Unter "Authentifizierung" stellen Sie die Art der Anmeldung an dem MS SQL-Server ein. Die empfohlene Art der Authentifizierung ist die Windows-Authentifizierung, bei der Ihre Windows-Anmeldedaten an den MS SQL-Server übergeben werden. Möchten Sie die SQL-Server-Authentifizierung nutzen, dann müssen 40 Bestehende Datenbank umstellen Sie zusätzlich einen Benutzernamen und ein Kennwort für die Anmeldung angeben. Weitere Hinweise zu den Unterschieden zwischen der Windows- und der SQL-Server-Authentifizierung finden Sie in der Dokumentation zum Microsoft SQL-Server. h. Unter "Datenbank" geben Sie den Datenbanknamen ein, unter dem die Daten im MS SQL-Server gespeichert werden. Der Name wird vom SQL Export-Tool automatisch aus dem Dateinamen erstellt, im Normalfall sollte er nicht geändert werden. i. Unter "Verbindung" erscheint die sog. Verbindungszeichenkette zu Ihrem MS SQL-Server, die vom SQL Export-Tool automatisch aus Ihren Angaben erstellt wurde. Die Verbindungszeichenkette kann mit Hilfe der Schaltfläche "..." angepasst werden, die Anpassung sollte allerdings nur von versierten Benutzern durchgeführt werden! j. Bei den "Optionen" haben Sie die Möglichkeit weitere Vorgaben für den Export den Daten zu definieren. Schalten Sie die Checkbox "Bereits vorhandene Datenbank löschen" ein, wenn Sie möchten, dass eine evtl. auf dem MS SQL-Server bereits vorhandene gleichnamige Datenbank überschrieben werden soll. Schalten Sie die Checkbox aus, wenn der Vorgang beim Vorhandensein einer gleichnamigen Datenbank abgebrochen werden soll. k. Schalten Sie die Checkbox "Datensätze nicht exportieren" ein, wenn Sie nur die Datenstrukturen und nicht die Datensätze exportieren möchten. Das Ergebnis ist dann eine leere Datenbank ohne Datensätze. Schalten Sie die Checkbox aus, wenn Sie die Datensätze exportieren möchten. l. Betätigen Sie die Schaltfläche "Start" um den Export in den MS SQL-Server zu starten. Dieser Vorgang kann, je nach Größe Ihrer Datenbank und Leistungsfähigkeit Ihres Rechners, einige Minuten bis mehrere Stunden dauern. Als Richtwert kann hier 1h pro GB Datenbankdateigröße angenommen werden. m. Während des Exports werden mehrere Meldungen in dem Protokollbereich angezeigt. Sollte der Exportvorgang nicht erfolgreich abgeschlossen werden können, weil bspw. der angegebene Name des SQLServers einen Schreibfehler beinhaltet, ist dies anhand der Fehlermeldungen zu erkennen. Das Protokoll wird automatisch im Unterorder „Logs\SQLExport“ des Datenbankordners gespeichert. Sollten Sie nicht in der Lage sein, den Fehler selbst zu beheben, dann schicken Sie die Protokolldatei per E-Mail an [email protected] n. Schließen Sie nach einem erfolgreichen Export (Eine der letzten Zeilen im Protokollbereich lautet "Export erfolgreich abgeschlossen.") das SQL-Export-Tool oder wiederholen Sie die Übertragung, falls im Protokoll Fehler angezeigt werden. Hinweis: Beim Übertragen einer Datenbank in den SQL-Server können Warnungen auftreten. Die Warnungen deuten darauf hin, dass einige Funktionalitäten nicht im SQL-Server exportiert werden konnten und sie deswegen nicht vom SQL-Server, sondern von orgAnice realisiert werden. Meistens handelt es sich dabei um Prüfausdrücke, die vom SQL-Server nicht ausgewertet werden können, da sie sich auf eine andere Tabelle beziehen. Der SQL-Server kennt nämlich die Relationen zwischen den orgAnice-Tabellen nicht. So erscheint beim Übertragen der CRM-Datenbank die folgende Warnung: Der Prüfausdruck für das Feld VersandMedium in der Tabelle Ansprechpartner (Ansprechpartner) bezieht sich auf eine andere Tabelle. Die SQL-Datenbank prüft die Gültigkeit dieses Felds nicht. Prüfausdruck: Iif(Ansprechpartner->VersandMedium = "E-Mail", Len(EMailPerson()) > 0, Iif(Ansprechpartner->VersandMedium = "Telefax", Len(TelefaxPerson()) > 0, True)) 41 Bestehende Datenbank umstellen Der Prüfausdruck ist folgendermaßen zu verstehen: Bei der Auswahl der Versandart „E-Mail“ beim Ansprechpartner muss entweder im Ansprechpartner- oder im Adressdatensatz eine E-Mail-Adresse eingetragen sein. Das gleiche gilt analog für den Versand per Telefax und die Telefaxnummer. Die Warnung resultiert daraus, dass der SQL-Server nicht in der Lage ist, zu prüfen, ob die Bedingung eingehalten wurde. Die Bedingung wird nur auf der orgAnice-Ebene geprüft. Praktisch heißt das, dass man über einen direkten SQL-Zugriff (am orgAnice vorbei) einem Ansprechpartner die Versandart „E-Mail“ zuordnen könnte, auch wenn dieser keine E-Mail-Adresse besitzt. Bei einem Zugriff über die orgAnice-Schnittstelle (z.B. über orgAnice Data) wird dieser Fall aber vom orgAnice Database Server geprüft. Damit ist der Export der Daten in den MS SQL-Server beendet. Ihre Datenbankdatei beinhaltet nur noch die Metadaten, die eigentlichen Daten sind in dem MS SQL-Server gespeichert. Die ursprüngliche Datenbankdatei wurde für Archivzwecke umbenannt, an den bisherigen Dateinamen wurde "_Original" angehängt. Sie können nun ganz normal mit Ihrer orgAnice-Datenbank weiterarbeiten. Die einzige Veränderung, die Sie feststellen werden, ist eine Änderung in der Statusleiste Ihrer Datenbank. Im dritten Feld von rechts (links vor dem Benutzernamen) stehen die Buchstaben "SQL": Sie deuten darauf hin, dass die Daten in dem MS SQL-Server abgelegt sind. Die Daten in Ihrer Datenbank können ab sofort mit Standard-MS SQL-Werkzeugen betrachtet werden. 42 Weiterführende Informationen Weiterführende Informationen Parallelbetrieb von orgAnice CRM 2008, CRM 2010 und orgAnice CRM 2012 R2 Der Parallelbetrieb mit orgAnice CRM 2008 und / oder CRM 2010 ist möglich, Sie können beide Versionen auf dem gleichen Rechner installieren. orgAnice erkennt selbständig, mit welcher Version eine Datenbank geöffnet werden soll, der Einsatz von Batch-Dateien, wie das bei früheren Versionen der Fall war, ist nicht mehr notwendig. Der Paralleleinsatz von AddOns und Zusatztools (orgAnice Kalender, orgAnice Projekt-Manager) ist dabei nicht gewährleistet! Hinweis: Versucht Sie eine orgAnice-Datenbank, die von einer älteren Version als orgAnice CRM 2008 stammt, zu öffnen, dann beginnt sofort automatisch die Konvertierung der Datenbankdatei in das neue Format. Die Datei kann anschließend nicht mehr mit der älteren Version von orgAnice geöffnet werden! Brechen Sie ggf. die Konvertierung über die Schaltfläche "Abbrechen" wieder ab. Verwendung von eigenen Komponenten Die orgAnice CRM 2012 R2 Kernkomponenten tragen die Dateiversionsnummer 6.0. Der orgAnice CRM 2012 R2 Database Server (orgdbserver.dll) ist als "orgAnice Database Server 6.0 Library" im System registriert. Sein Bibliotheksname lautet weiterhin "OrgDbServer31" und der Klassenbezeichner "orgAnice.Database.Server.6.0". Damit ist die Verwendung von allen Komponenten und Makros, die über die COM-Schnittstelle auf die orgAnice Datenbank zugreifen ohne jegliche Anpassungen möglich. Auch der Zugriff auf den SQL-Server geschieht für alle Komponenten transparent, d.h. für die Komponenten ist es unerheblich, ob die Daten in dem eigenen orgAnice-Format, oder auf dem MS SQL-Server liegen. Parameter der Verbindungszeichenkette (Connection-String) Die Verbindungszeichenkette besteht aus mehreren Parametern, die jeweils aus einem Namen und einem Wert bestehen und durch ein Semikolon voneinander getrennt werden. Sie kann nachträglich im Konfigurationsmodus von orgAnice Data im Objekt-Editor unter dem Zweig "Datenbank - SQL" angepasst werden. Hier die Erklärung zu den einzelnen Parametern: Parameter Erklärung Beispiel Provider Bezeichner des SQL-Providers, bei MS SQL immer SQLOLEDB Data Source Bezeichner, unter dem der SQL-Server im Netzwerk erreichbar ist. Ein evtl. Instanzenname wird per Backslash „\“ getrennt angegeben. Integrated Security Provider=SQLOLEDB Data Source=RECHNERNAME\ INSTANZ Für die Authentifizierung wird die Windows-Authentifizierung verwendet, der Benutzer muss keinen speziellen SQL Server-Benutzernamen eingeben (Integrated Security wird alternativ zu der Kombination User ID / Password verwendet) Integrated Security=SSPI User ID Benutzername des Benutzers bei SQL-Server Authentifizierung User ID=MeinName Password Passwort des Benutzers bei SQL-Server Authentifizierung Password=geheim Initial Catalog Gibt den Datenbanknamen an. Wird vom dem SQL Export-Tool automatisch an die Verbindungszeichenkette angehangen; benutzt als Wert die Angabe, die Sie im Feld Datenbank im orgAnice SQL Export tätigen. Der Wert braucht nur dann später im Konfigurationsmodus von orgAnice geändert werden, wenn der Name der Datenbank im MS SQL-Server geändert wurde. Initial Catalog=meineDB 43 Weiterführende Informationen Beispiele: • Provider=SQLOLEDB;Integrated Security=SSPI Die Datenbank wird auf dem lokalen SQL-Server angelegt, es wird die Windows-Authentifizierung verwendet. • Provider=SQLOLEDB;Integrated Security=SSPI;Data Source=SERVER1 Die Datenbank wird auf dem Server SERVER1 angelegt, es wird die Windows-Authentifizierung verwendet. • Provider=SQLOLEDB;Password=geheim;User ID=hans;Data Source=SERVER2\EXPRESS Die Datenbank wird auf dem Server SERVER2 in der SQL-Server-Instanz EXPRESS angelegt, es wird die SQLAuthentifizierung mit dem Benutzernamen "hans" und dem Passwort "geheim" verwendet. Wir wünschen Ihnen viel Spaß mit orgAnice CRM 2012 R2! Ihre Fragen und Anregungen richten Sie bitte per EMail an [email protected]. 44 Weiterführende Informationen Die orgAnice CRM 2012 R2-Datenbank benutzen 45 Einführung Einführung In diesem Kapitel lernen Sie den Programm-Arbeitsbereich von orgAnice Data sowie die Tabellen und Funktionen der mitgelieferten Office-Datenbank kennen. Sie erfahren anhand von typischen Arbeitsabläufen, wie Sie die Datenbank für Ihre Büroorganisation einsetzen können. Die verwendeten Abbildungen und die Beschreibungen beziehen sich auf die Beispieladressen, die in der orgAnice 2012 R2-Datenbank nach der Installation enthalten sind. orgAnice zeichnet sich jedoch durch einfache Erweiterbarkeit und flexible Konfigurationsmöglichkeiten aus. Sollte also die von Ihnen eingesetzte Datenbank modifiziert worden sein, können Einzelheiten von der hier beschriebenen Standard-Lösung abweichen. Dennoch wird es leicht fallen, die Arbeitskonzepte von orgAnice zu verstehen. Neben den in diesem Kapitel des Handbuches beschriebenen Abschnitten zur Benutzung der Datenbank finden Sie weitere umfangreiche Hinweise und Informationen zu allen Menüs und Funktionen in der Online-Hilfe von orgAnice Data. 46 Der Aufbau der orgAnice 2012 R2-Datenbank Der Aufbau der orgAnice 2012 R2-Datenbank Die Tabellen der Datenbank sind so miteinander verknüpft, dass Sie Ihre Büroorganisation effektiv gestalten können. Fast alle Daten werden einem Kontakt – meist einer Firma – zugeordnet. Die Kontaktdaten liegen in der Tabelle Adressen. Dort werden nicht nur die Hausanschrift, Telefonnummern und E-Mail-Adressen, sondern auch Rechnungs- und Lieferanschrift sowie weitere wichtige allgemeine Daten zum Kontakt gespeichert. Die Tabelle Ansprechpartner umfasst alle Mitarbeiter oder Personen, die zu diesem Kontakt gehören. Zwei weitere Tabellen, Adressmerkmale und Ansprechpartnermerkmale, dienen der Erfassung unterschiedlichster Daten, von Anlass des Erstkontaktes bis zum Geburtstag eines Ansprechpartners. Welche Merkmale dabei zur Verfügung stehen, kann in den Tabellen Merkmalliste und Werteliste, die jeweils für Adressen und Ansprechpartner zur Verfügung stehen, festgelegt werden. Unter Vorgänge werden thematische Gruppen gebildet, die wiederum Aktivitäten umfassen. Unter Aktivitäten werden dann die Korrespondenz und Termine zu einem Vorgang, etwa einer Messe, verwaltet. Auch die Vorgänge und Aktivitäten sind dabei jeweils einer Adresse untergeordnet. Für jede Aktivität werden Sie automatisch auf Termine – etwa ein Meeting oder die Wiedervorlage eines Dokumentes – aufmerksam gemacht. Die Tabelle Ordner ist für die Ablage von adressunabhängigen Dokumenten vorgesehen. Diese Dokumente, die keinem Adressaten direkt zugeordnet werden (z.B. interne Dokumente, Preislisten, aber auch Serienbriefe), werden in Ordnern unter bestimmten Stichworten abgelegt. So behalten Sie auch bei zahlreichen Dokumenten den Überblick. Nicht mehr benötigte Dokumente können in der Tabelle Archiv zu den Akten gelegt werden. Wer viele Kundenkontakte erledigt, nutzt alle Wege der modernen Kommunikation. Die orgAnice 2012 R2Datenbank ist für die automatisierte Erstellung von Briefen, Faxen, Serienbriefen, E-Mails und die Steuerung und Verwaltung von Telefonaten vorbereitet. Darüber hinaus stehen weitere nützliche Hilfen, etwa die Routenplanung für Besuche bei Kunden, zur Verfügung. Gerade für kleine und mittelständische Unternehmen, die nicht nur ihre Kundendaten, sondern auch Produkte, Verkaufschancen und Rechnungen bis hin zum Mahnwesen in einer integrierten Oberfläche verwalten wollen, bietet die orgAnice 2012 R2-Datenbank eine durchdachte Lösung. Die Bereiche Fakturierung und Vertrieb erlauben es, Verkaufschancen zu individuell konfigurierbaren Artikeln per Knopfdruck zusammen zu stellen und Angebote zu generieren. Erfolgreiche Verkaufschancen münden in Rechnungen, die komfortabel und übersichtlich geführt werden können. Die Einhaltung von Zahlungszielen und vollständige Begleichung von Rechnungen verfolgt die orgAnice 2012 R2-Datenbank und weist auf notwendige Mahnungen hin, die automatisiert generiert werden können. Wie Sie mit der orgAnice 2012 R2-Datenbank arbeiten, wird in diesem Kapitel ausführlich dargestellt. 47 Die orgAnice 2012 R2-Datenbank öffnen Die orgAnice 2012 R2-Datenbank öffnen Programmstart aus dem Startmenü Am komfortabelsten ist der Aufruf der orgAnice 2012 R2-Datenbank aus dem Startmenü. Sie können aber auch ein Programmsymbol erstellen – etwa auf dem Desktop oder in der Schnellstart-Leiste von Windows. 1. 2. Öffnen Sie das ModernUI: per Mausklick auf den Start-Button, den Sie meist am linken unteren Bildschirmrand finden, über die Tastenkombination über die Windows-Taste, sofern auf Ihrer Tastatur vorhanden. + oder Bewegen Sie den Mauszeiger über den Menüpunkt Programme, bis das Untermenü mit den Programmordnern angezeigt wird. 3. Bewegen Sie die Maus nun über den orgAnice-Programmordner, der standardmäßig orgAnice 2012 R2 heißt. In diesem Ordner finden Sie eine Reihe von Verknüpfungen mit den einzelnen orgAnice-Komponenten. 4. Klicken Sie dort auf die Verknüpfung orgAnice 2012 R2-Datenbank. Die Dialogbox Datenbank öffnen wird angezeigt: Benutzer anmelden Bevor Sie die orgAnice 2012 R2-Datenbank öffnen können, müssen Sie sich bei orgAnice mit einem Benutzernamen und Kennwort anmelden. Beide Informationen werden in jeder Datenbank individuell gespeichert. Da die Datenbank möglicherweise vertrauliche Informationen enthält, sollten Sie sich Ihr Kennwort gut einprägen, es aber nirgends notieren. Ohne die korrekte Kombination aus Benutzernamen und Kennwort ist ein Zugriff auf die Datenbank und die darin gespeicherten Daten nicht möglich! 1. Tragen Sie im Feld Benutzer Ihren Benutzernamen ein. Benutzernamen bestehen ausschließlich aus Großbuchstaben und Zahlen, sie enthalten keine Sonderzeichen, Umlaute oder Leerzeichen. Wenn Sie die Benutzer der Datenbank nicht selbst verwalten, erhalten Sie Ihren Benutzernamen vom Administrator. 48 Die orgAnice 2012 R2-Datenbank öffnen 2. Tragen Sie im Feld Kennwort Ihr Kennwort ein. Kennwörter bestehen aus Buchstaben und Zahlen, sie enthalten keine Sonderzeichen, Umlaute oder Leerzeichen. Bei Kennwörtern wird zwischen Groß- und Kleinschreibung unterschieden. Im Eingabefeld werden aus Sicherheitsgründen statt des Kennwortes nur Sternchen angezeigt. Wenn Sie die Benutzer der Datenbank nicht selbst verwalten, erhalten Sie Ihr Kennwort vom Administrator. 3. Klicken Sie nun auf OK, um die Datenbank zu öffnen. Haben Sie Benutzernamen oder Kennwort fehlerhaft eingegeben, werden Sie erneut zur Eingabe aufgefordert. Datenbankwartung leicht gemacht Wenn Sie längere Zeit keine Datenbankwartung durchgeführt haben, erscheint der Dialog DatenbankWartung. orgAnice Datenbank-Wartung: erinnert ausgewählte Benutzer an die Durchführung der Datenbank-Wartung stellt den Dialog für die Datenbank-Kompaktierung und Datenbank-Sicherung zur Verfügung Die Erinnerung erfolgt in regelmäßigen Abständen beim Starten der Datenbank, sofern Sie diese Option aktiviert haben. Sie können per Checkbox auswählen, welche Maßnahmen durchgeführt werden sollen. Was nach dem Öffnen der Datenbank geschieht Nach dem ersten Öffnen der Datenbank werden mehrere Fenster geöffnet: orgAnice Data und orgAnice Phone. 49 Die orgAnice 2012 R2-Datenbank öffnen orgAnice Data ist die Benutzeroberfläche zur Verwaltung von Daten in der Datenbank. orgAnice Phone ist die Programmkomponente für computergestütztes Telefonieren. Beide Anwendungen arbeiten zusammen, um bei ankommenden Anrufen die zum Anrufer gehörenden Daten anzuzeigen, Gespräche zu führen und zu protokollieren oder per Mausklick in orgAnice Data eine Rufnummer zu wählen. Die Funktionsweise von orgAnice Phone wird in Kapitel 4 »Mit orgAnice Phone telefonieren« erläutert. Wie Sie aus orgAnice heraus wählen, wird in diesem Kapitel, Abschnitt »Telefonnummern wählen« beschrieben. orgAnice Phone wird beim Programmstart minimiert, so dass dieses Programm zwar im Hintergrund läuft, aber das Fenster nur über einen Klick auf das orgAnice Phone-Symbol in der Taskleiste wieder hergestellt wird. Möglicherweise wird zusätzlich eine Dialogbox orgAnice – Alarm geöffnet, mit der Sie auf überfällige Termine aufmerksam gemacht werden. Schließen Sie diese zunächst mit dem Button Schließen. Hinweise zum Umgang mit Alarmereignissen finden Sie im Abschnitt »Alarmereignisse anzeigen und erledigen«. 50 Den Programmarbeitsbereich kennen lernen Den Programmarbeitsbereich kennen lernen Der Programmarbeitsbereich von orgAnice ist in verschiedene Bereiche unterteilt, deren Bezeichnungen in diesem Handbuch immer wieder auftauchen werden. Dieser Abschnitt vermittelt Ihnen die grundlegenden Arbeitskonzepte in orgAnice und macht Sie mit allen Bereichen und deren Bezeichnungen vertraut, so dass Sie problemlos mit dem Handbuch und allen Erläuterungen umgehen können. Die Standardelemente des Programmarbeitsbereiches Der Programmarbeitsbereich ist die Fläche innerhalb eines Programmfensters, auf dem die Elemente der Oberfläche angeordnet sind. Unterhalb der Titelzeile, die den Titel der aktuell geöffneten Datenbank – hier orgAnice 2012 R2 – anzeigt, finden Sie die Menüleiste und eine Symbolleiste zum Aktivieren häufig benötigter Befehle. Wenn Sie den Mauszeiger über einen Button in einer Symbolleiste führen, ohne mit der Maus zu klicken, wird eine kurze Beschreibung, ein so genannter Tooltipp angezeigt. Die Statuszeile am unteren Rand des Programmfensters zeigt aktuelle Statusinformationen über den Zustand oder die Eigenschaften des gerade bearbeiteten Objekts an. Wie orgAnice Daten darstellt orgAnice 2012 R2 nutzt verschiedene Darstellungsoptionen, um unterschiedliche Daten einer auch noch so komplexen Datenbank einfach und übersichtlich anzuzeigen. Zu diesem Zweck nutzt orgAnice Tabellenlayouts. 51 Den Programmarbeitsbereich kennen lernen Tabellen und Tabellenlayouts Der eigentliche Bereich, in dem die in der Datenbank gespeicherten Datensätze visualisiert werden, wird Tabellenbereich genannt. orgAnice Data unterscheidet zwischen der physikalisch gespeicherten Tabelle in der Datenbank und dem sogenannten Tabellenlayout. Ein Tabellenlayout ist eine Art Maske, die über einen gespeicherten Datensatz gelegt wird und nur bestimmte Informationen sichtbar macht. Jedes Tabellenlayout enthält neben Feldern einer Tabelle auch Elemente, die der Auswertung und Anzeige von Informationen aus der Datenbank oder der Ausführung von Funktionen, beispielsweise Makro-Buttons zum automatisierten Erstellen von Briefen dienen. Diese Elemente werden als Formular-Controls bezeichnet und sind für die bessere Übersicht thematisch auf Registerkarten verteilt. Innerhalb des Tabellenbereichs werden ein oder mehrere Tabellenlayouts angezeigt. Der Titel jedes einzelnen Tabellenlayouts kann in dessen Titelzeile abgelesen werden. Sie aktivieren ein Layout, indem Sie: mit der Maus in das Tabellenlayout klicken oder über das Menü Ansicht | Tabelle eine Tabelle auswählen. Formulare und Listen Für eine Datenbank-Tabelle gibt es zwei Darstellungsarten: Die Formulardarstellung, die nur den aktuellen Datensatz anzeigt und ein Editieren des Datensatzes zulässt. Die Listendarstellung, die mehrere Datensätze in Listenform zeigt. 52 Den Programmarbeitsbereich kennen lernen Die Darstellungsarten können über den Menübefehl Ansicht zwischen Formular + Liste, nur Formular und nur Liste umgeschaltet werden. Die Listendarstellung zeigt ausgewählte Felder der Tabelle an. Die Sortierreihenfolge ist dabei abhängig vom aktuellen Sortierschlüssel. Die Trennlinie zwischen den beiden Darstellungsarten lässt sich durch Ziehen mit der Maus nach oben oder unten verschieben. Bei der reinen Listendarstellung wird das Formular ausgeblendet, der aktuelle Datensatz wird auch hier farblich gekennzeichnet. Arbeitsbereiche und Arbeitsbereichsgruppen Mehrere Tabellenlayouts werden in einem Arbeitsbereich zusammengefasst, der meist thematisch zusammengehörige Tabellenlayouts, etwa Adressen und Ansprechpartner, umfasst. Die Arbeitsbereiche werden in der Arbeitsbereichsspalte am linken Rand des Programmfensters angezeigt. 53 Den Programmarbeitsbereich kennen lernen Am unteren Rand der Arbeitsbereichsspalte stehen zur besseren Strukturierung Arbeitsbereichsgruppen zur Verfügung, die schnellen Zugriff auf mehrere thematisch verwandte Arbeitsbereiche zulassen. Die Standard-Arbeitsbereichsgruppen der orgAnice 2012 R2-Datenbank sind: 54 Den Programmarbeitsbereich kennen lernen Kontakte: Hier werden Adressen und Ansprechpartner sowie zugehörige Vorgänge und Aktivitäten verwaltet. Vertrieb: Hier werden Verkaufschancen und damit verknüpfte Aktivitäten wie Angebote sowie Artikel zusammen bearbeitet. Fakturierung: Hier werden Rechnungen und Rechnungsaktivitäten, etwa Mahnungen, verwaltet. Dokumente: Hier werden Dokumente, die nicht Adressen zuzuordnen sind, in Ordnern verwaltet und archiviert. Postausgang: Hier können Sie Ihre E-Mails schreiben, die dann mit Hilfe des Outlook-Connectors direkt an die Empfänger übermittelt werden. Konfiguration: Hier werden Eigenschaften für Adressen und Ansprechpartner, das Mahnwesen und Artikel definiert. Arbeitsbereiche sind die einzelnen Bereiche, die mehrere Tabellenlayouts umfassen und zusammen gehörige Informationen darstellen. Der in der Arbeitsbereichsgruppe Kontakte z. B. ausgewählte Arbeitsbereich Adressen und Ansprechpartner erlaubt die Verwaltung von Kontaktadressen und der dazugehörigen Ansprechpartner. Sie wählen eine Arbeitsbereichsgruppe über: einen Mausklick auf eine Schaltfläche in der Bereichsauswahl in der linken Spalte des Programmarbeitsbereichs oder indem Sie im Menü Ansicht den Menübefehl Arbeitsbereich erweitern und dort ein Arbeitsbereichsgruppe und einen Arbeitsbereich wählen. Arbeitsbereichsspalten und Arbeitsbereichsrahmen Ein Arbeitsbereich wird in Arbeitsbereichsspalten, eine Arbeitsbereichsspalte in Arbeitsbereichsrahmen unterteilt. Jedem einzelnen Arbeitsbereichsrahmen ist ein bestimmtes Tabellenlayout zugeordnet. Die einzelnen Arbeitsbereichsspalten und Arbeitsbereichsrahmen können in der Größe verändert werden. Durch Anklicken des entsprechenden Arbeitsbereichssymbols in der Bereichsauswahl kann die voreingestellte Anordnung jederzeit wiederhergestellt werden. Navigieren und die Ansicht aktualisieren Chronologisch navigieren Die History-Funktionalität in orgAnice Data – vergleichbar der Navigation im Internet-Browser – erlaubt es, bereits aufgesuchte Datensätze, Arbeitsbereiche, Arbeitsbereichsgruppen, etc. erneut anzuwählen. Zum vorher verwendeten Datensatz, Tabellenlayout oder Arbeitsbereich können Sie zurückkehren, indem Sie: auf diesen Button den Menübefehl Navigieren | Zurück verwenden oder die Tastenkombination + benutzen. Analog können Sie wiederum einen Schritt in der History-Liste vorwärts navigieren, indem Sie: auf diesen Button in der Symbolleiste klicken oder in der Symbolleiste klicken oder den Menübefehl Navigieren | Vorwärts verwenden oder die Tastenkombination + benutzen. 55 Den Programmarbeitsbereich kennen lernen Ansicht aktualisieren Arbeiten zeitgleich mehrere Benutzer an einer Datenbank, kann möglicherweise ein weiterer Benutzer versuchen, Veränderungen an einem Datensatz vorzunehmen, den Sie derzeit bearbeiten. Hier gilt der jeweils erste Speichervorgang! Damit wird verhindert, dass eine vorgenommene Veränderung an einem Datensatz unbemerkt von einem anderen Benutzer überschrieben wird. Haben Sie also längere Zeit einen Datensatz angezeigt, und möchten dann Änderungen daran vornehmen, empfiehlt es sich, den letzten Stand aus der Datenbank abzufragen. Dies geschieht immer dann automatisch, wenn Sie auf einen anderen Datensatz positionieren. Sie können diese Aktualisierung jedoch auch manuell vornehmen, indem Sie: den Menübefehl Ansicht | Aktualisieren verwenden oder die Taste betätigen. 56 Adressen verwalten Adressen verwalten In die Tabelle Adressen können Sie die Adressen von Firmen und Organisationen oder natürlichen Personen eingeben. Die Adresstabelle ist eine Mastertabelle, mit der die Detailtabellen Ansprechpartner, Vorgänge und Adressmerkmale verknüpft sind. Daher müssen Sie immer zunächst Daten in die Adresstabelle eingeben, um in den anderen Tabellen Informationen zu dieser Adresse erfassen zu können. Dies trifft auch auf diejenigen Tabellen zu, die Detailtabellen wiederum untergeordnet sind – etwa die Tabelle Aktivitäten, die mit der Tabelle Vorgänge verknüpft ist. Adressen erfassen Im Folgenden wird beschrieben, wie Sie neue Datensätze in der Tabelle Adressen erfassen und wie Sie diese verwalten können. Zunächst sollten Sie prüfen, ob die Adresse, die Sie aufnehmen möchten, vorher schon einmal gespeichert wurde. Zwar bietet orgAnice mit der integrierten Dublettenprüfung einen wirkungsvollen Schutz gegen mehrfach erfasste gleichartige Daten – auch bei abweichenden Schreibweisen – jedoch erfolgt die Dublettenprüfung erst nach der Eingabe und Speicherung der Daten, so dass Sie sich durch eine vorherige Prüfung bereits einige unnötige Arbeit ersparen können. 1. Aktivieren Sie zunächst das Tabellenlayout Adressen, indem Sie: mit der Maus in das Tabellenlayout klicken oder über das Menü Ansicht | Tabelle die Tabelle Adressen auswählen. Das aktive Tabellenlayout erkennen Sie an der farbigen Hervorhebung der Titelzeile. In der Statuszeile wird der Tabellentitel Adressen angezeigt. 2. Öffnen Sie die Dialogbox Suchen nach Schlüssel: mit dem Menübefehl Navigieren | Suchen nach Schlüssel... oder mit einem Mausklick auf den Button mit der Tastenkombination + oder . 57 Adressen verwalten Geben Sie im Feld Suchbegriff beispielsweise den neu einzutragenden Namen ein. orgAnice Data unterscheidet beim Suchvorgang nicht zwischen Groß- und Kleinschreibung, daher ist es unerheblich, in welcher Schreibweise Sie den Namen eingeben. Ausführliche Informationen zum Suchen nach Schlüssel finden Sie im Abschnitt Adressen finden und sortieren 3. Starten Sie den Suchvorgang: mit der Return-Taste oder per Mausklick auf den Button rechts neben dem Eingabefeld Suchbegriff. Es wird nun der aktuell benutzte Sortierschlüssel (Index) der Tabelle nach dem eingegebenen Namen durchsucht. Der aktuelle Sortierschlüssel wird unterhalb des Feldes Suchbegriff angezeigt. Im Beispiel wird der Sortierschlüssel Name durchsucht. Andere Feldinhalte etwa der Vorname oder die Straße werden also bei der Suche nicht berücksichtigt. Wird der Name nicht gefunden, gibt orgAnice folgende Meldung aus: Klicken Sie auf Schließen, um die Dialogbox zu schließen. Da diese Adresse also offensichtlich noch nicht in der Datenbank enthalten ist, können Sie nun mit dem Aufnehmen der Daten beginnen. Dabei tragen Sie zunächst die Hausadresse ein, weitere Informationen wie Postfach oder Rechnungsadresse folgen später. Wenn Ihnen die einzugebenden Daten bereits in elektronischer Form vorliegen, z. B. im Impressum einer Webseite, können Sie alternativ, statt der nachfolgend beschriebenen Vorgehensweise, AddressMagic zum Erfassen der Daten nutzen, und ersparen sich das manuelle Anlegen des Datensatzes und das manuelle Eingeben (Abtippen) der Daten. 4. Legen Sie einen neuen Datensatz in der Adresstabelle an: Verwenden Sie den Menübefehl Bearbeiten | Datensatz: Neu oder klicken Sie mit der Maus auf den Button betätigen Sie die Tastenkombination betätigen Sie die rechte Maustaste und verwenden Sie den Menübefehl Neu aus dem Kontextmenü. oder + oder Zum Erfassen der neuen Adresse erscheint im Tabellenfenster eine leere Datensatzmaske. 58 Adressen verwalten Klicken Sie mit der Maus in das gewünschte Eingabefeld, um hier Daten aufzunehmen oder verwenden Sie die Taste , um sich auf dem jeweils nächsten Eingabefeld zu positionieren. Mit der Tastenkombination + gelangen Sie zum vorherigen Feld. Jetzt können Sie in die vorhandenen Eingabefelder die entsprechenden Daten eintragen. 5. Tragen Sie in das Feld An das ein, was in der Briefadresse später als erste Zeile erscheinen soll. Bei natürlichen Personen die Anrede »Herrn« oder »Frau«, bei Behörden oder Organisationen beispielsweise »An die« (Senatsverwaltung für Finanzen) oder »An den« (Regierenden Bürgermeister). 6. In das Feld Titel tragen Sie bei natürlichen Personen einen Namenszusatz wie »Dipl.-Ing.« oder »Dr.« ein. 7. In das Feld Vorname tragen Sie bei natürlichen Personen den Vornamen ein. 8. In das Feld Name müssen Sie einen Eintrag vornehmen, da Sie den Datensatz sonst nicht abspeichern können. Tragen Sie bei Behörden oder Firmen deren Namen ein, bei natürlichen Personen den Familiennamen. 9. Hat eine Organisation einen zusätzlichen Titel, geben Sie diesen im Feld Zusatz ein. Das Feld Zusatz können Sie auch nutzen, um eine Organisation mit mehreren Zweigstellen zu erfassen. 10. Tragen Sie in das Feld Straße den Straßennamen und die Hausnummer ein. 11. In die Felder PLZ und Ort tragen Sie links die Postleitzahl, rechts daneben den Ort ein. 12. Das Länderkennzeichen der Adresse können Sie aus einer Lookup-Liste auswählen: 59 Adressen verwalten Klicken Sie mit der Maus auf den Button und verwenden Sie die Bildlaufleisten, um die Liste durchzublättern. Klicken Sie dann auf das gewünschte Länderkennzeichen. Oder: Positionieren Sie mit der Taste Einfügemarke auf das Länderkennzeichen und drücken Sie die Cursortaste wählen Sie dann das gewünschte Land aus und betätigen Sie erneut . Mit den Cursortasten die und , um die Einfügemarke zum nächsten Feld zu bewegen. Oder: Positionieren Sie mit der Taste die Einfügemarke auf das Länderkennzeichen und drücken Sie dann den Anfangsbuchstaben des Länderkennzeichens so oft, bis das gewünschte Kennzeichen erscheint. Betätigen Sie dann erneut 13. , die Einfügemarke zum nächsten Feld zu bewegen. Versenden Sie regelmäßig Informationen zu Ihrem Unternehmen oder Produkten, wählen Sie im Feld Info per den von diesem Kontakt bevorzugten Informationsweg aus. 14. Eine nützliche Zusatzinformation kann der Kurzname sein, der beim schnellen Auffinden häufig genutzter Adressdatensätze helfen kann. Standardmäßig ist zur Sortierung von Datensätzen in der Tabelle Adressen der Sortierschlüssel Kurzname eingestellt. Dabei wird zwar alphabetisch nach dem Feld Name sortiert, ist allerdings ein Kurzname angegeben, wird dieser in die Sortierung einbezogen. Bei vielen ähnlichen Datensätzen kann es daher von Nutzen sein, im Feld Kurzname einen prägnanten Begriff einzugeben, etwa eine gebräuchliche Abkürzung. Wenn Sie nun die Suche nach Schlüssel verwenden, reicht es, die Abkürzung einzutragen, um sofort den gewünschten Datensatz zu erreichen. 60 Adressen verwalten 15. Über die Buttons können Sie direkt aus orgAnice auf eine Internet-Seite des Adressaten zugreifen. Zunächst müssen Sie jedoch eine Internet-Adresse, etwa die der Homepage des Adressaten, eingeben. Wenn Sie den Auswahlbutton drücken, wird folgende Option eingeblendet: . Wählen Sie diese aus, um eine Internetverknüpfung einzurichten Es wird daraufhin die Dialogbox Internet-Adresse verknüpfen angezeigt. In der Dialogbox geben Sie im Feld Adresse die URL oder IP-Adresse der Internet-Seite ein. Alternativ können Sie auch den Dateinamen einer lokalen HTML-Seite eingeben. Wenn Sie den Button Adresse von Web-Browser drücken, übernimmt orgAnice die Daten der aktuellen Seite Ihres Web-Browsers in die Dialogbox. Klicken Sie dann auf OK, um die Adresse in das Feld zu übernehmen. Hierzu ist notwendig, dass der Web-Browser derzeit geöffnet ist und eine gültige Adresse angezeigt wird. Das daraufhin auf dem Button dargestellte Icon zeigt an, dass eine Internet-Adresse verknüpft ist. Später können Sie durch einen Klick auf diesen Button die verknüpfte Adresse im Browser aufrufen. Um die Verknüpfung zu löschen, klicken Sie wiederum auf den Auswahlbutton und wählen dann Verknüpfung löschen. 16. Rechts neben dem Internet-Buttons finden Sie einen Memo-Button . Über den Memo-Button können Sie ein Popup-Memo aufrufen, das zusätzliche Informationen zur aktuellen Adresse aufnimmt. Öffnen Sie das Memofeld: entweder per Mausklick oder indem Sie mit der Taste den Fokus auf den Button setzen (Sie erkennen den Fokus an einem gestrichelten Rahmen auf dem Button) und danach die Leertaste drücken. 61 Adressen verwalten In das Memofeld können Sie Informationen zu diesem Kontakt eintragen. Das Memofeld schließen Sie, indem Sie auf eine beliebige Stelle außerhalb des Memofeldes klicken oder über die Taste . Haben sie in das Memofeld Text eingetragen, ist der Zettel auf dem Button mit Linien beschriftet, tragen Sie nichts ein, bleibt er leer. 17. Über das Feld Sperre können Sie Sperrvermerke setzen, etwa weil die Firma erloschen ist oder weil noch Rechnungen offen sind. Die möglichen Sperrvermerke stehen in einer Lookup-Liste zur Verfügung. Klicken Sie mit der Maus auf den gewünschten Eintrag im Lookup-Feld, um ihn in das Eingabefeld zu übernehmen. Oder wählen Sie mit den Cursortasten und den gewünschten Eintrag aus und bestätigen Sie diesen mit der Taste Sperrvermerke werden in der Listendarstellung durch ein rotes X dargestellt. 18. Wenn Sie beispielsweise gerade eine Lieferantenadresse eingeben, können Sie in das Feld Referenz Ihre Kundennummer eintragen, unter der Sie bei diesem Lieferanten geführt werden. Bei einer Versicherung könnte hier die Versicherungsnummer stehen. 19. In die Felder Telefon 1, Telefon 2 und Telefax geben Sie die jeweiligen Nummern ein. Im Feld Telefon 1 geben Sie bei Firmen oder Organisationen die Telefonnummer der Zentrale ein. Haben Sie im Feld Telefon 1 das kanonische Format verwendet (siehe unten), können Sie in den Feldern Telefon 2 und Telefax auch nur die Durchwahl angeben, ohne die gesamte Telefonnummer nochmals eintragen zu müssen. Geben Sie die Durchwahl mit einem führenden Minuszeichen, also z. B. »-99« an. Die Durchwahlnummern der jeweiligen Ansprechpartner können Sie dann in der Tabelle Ansprechpartner eintragen. Entsprechend geben Sie hier bei größeren Firmen oder Organisationen die zentrale Faxnummer ein. Hat Ihr Ansprechpartner eine eigene Faxdurchwahl, geben Sie diese auch in der Ansprechpartnertabelle ein. Um die Funktionen von orgAnice Phone, wie z. B. Anruferkennung nutzen zu können, müssen Telefonnummern im internationalen (kanonischen) Format eingegeben werden. Das Format setzt sich wie folgt zusammen: +Landesvorwahl (Ortsvorwahl) Rufnummer-Durchwahl. Die Rufnummer der orgAnice Software GmbH wird also geschrieben: +49 (30) 23 50 49-100. 20. In das Feld E-Mail tragen Sie die allgemeine E-Mail-Adresse des Unternehmens ein. 21. Im Feld Anrede geben Sie die Briefanrede ohne Komma ein. Wenn Sie keine Anrede eingeben, verwendet orgAnice die Anrede »Sehr geehrte Damen und Herren«. 62 Adressen verwalten Sie können aber auch eine andere Anrede aus der Liste auswählen: Klicken Sie mit der Maus auf den gewünschten Eintrag im Lookup-Feld, um ihn in das Eingabefeld zu übernehmen. Oder wählen Sie mit den Cursortasten Sie diesen mit der Taste und den gewünschten Eintrag aus und bestätigen . Dieses Feld ist eine Lookup-Liste mit Editiermöglichkeit. Sie können hier aus der vordefinierten Liste einen Wert auswählen oder selbst einen Wert eingeben. Bei Organisationen genügt eine allgemeine Anrede, da Sie in der Tabelle Ansprechpartner die individuelle Anrede für den jeweiligen Ansprechpartner speichern können. Bei natürlichen Personen geben Sie den Namen des Adressaten hinter die ausgewählte Anrede ein, beispielsweise: »Sehr geehrte Frau Dr. Schlau«. 22. Nun sind alle Felder ausgefüllt. Speichern Sie jetzt den Datensatz: mit dem Menübefehl Bearbeiten | Datensatz: Speichern oder mit einem Mausklick auf diesen Button mit der Tastenkombination betätigen Sie die rechte Maustaste und verwenden Sie den Menübefehl Speichern aus dem + oder oder Kontextmenü. Und wenn Sie nach dem speichern noch einen oder mehrere Datensätze anlegen möchten, können Sie: mit dem Menübefehl Bearbeiten | Datensatz: Speichern und neu oder mit einem Mausklick auf diesen Button oder mit der Tastenkombination + betätigen Sie die rechte Maustaste und verwenden Sie den Menübefehl Speichern und neu aus dem + oder Kontextmenü. Wenn Sie den Datensatz nicht speichern möchten, können Sie die Eingabe abbrechen: mit dem Menübefehl Bearbeiten | Datensatz: Wiederherstellen oder mit einem Mausklick auf diesen Button mit der Taste betätigen Sie die rechte Maustaste und verwenden Sie den Menübefehl Wiederherstellen aus dem oder oder Kontextmenü. 63 Adressen verwalten Der gespeicherte Datensatz wird nach dem Speichern farbig hinterlegt in der Listendarstellung der Adresstabelle angezeigt. Beachten Sie auch die aktualisierte Formulardarstellung. Im rechten Bereich der Formulardarstellung wird die Anschrift, so wie sie im Ausdruck formatiert wird, angezeigt. Das Landeskurzzeichen wird ausgeschrieben dargestellt, wie es etwa in Briefe übernommen werden kann. Telefon- und Faxnummern, die Sie lediglich als Durchwahlen angegeben haben, erscheinen vollständig. 64 Adressen verwalten Die Anrede wird Ihren Einstellungen gemäß angezeigt. AddressMagic nutzen Wenn Ihnen die einzugebenden Daten bereits ganz oder teilweise in elektronischer Form vorliegen, z.B. auf einer Webseite, können Sie sie auch mittels AddressMagic erfassen. Die Kontakterfassung/ -Änderung sowie die Qualifizierung durch Merkmale ist eine der wichtigsten, aber auch aufwendigsten Tätigkeiten im CRM-Prozess. Kopieren Sie die Daten in die Zwischenablage und betätigen Sie dann auf der Registerkarte Aktionen die Schaltfläche AddressMagic. 65 Adressen verwalten Mit diesem Button können Sie ermitteln, ob bereits ein Datensatz mit den eben erfassten Daten in der Datenbank vorhanden ist. Ist das der Fall und Sie möchten die neu erfassten Daten übernehmen, klicken sie auf die Button . Möchten Sie einen neuen Datensatz erzeugen, klicken Sie auf die Button . Haben Sie in Ihrer Zwischenablage auch Ansprechpartner-Daten, wechseln Sie zu der Registerkarte Ansprechpartner und gehen Sie wie oben beschrieben vor. Web-Suche-Unterstützung Das Suchfeld der Web-Suche wird immer mit „Impressum“ als zweiter Suchbegriff versehen. Ist in der Zwischenablage eine E-Mail-Kennung vorhanden, wird die Domainbezeichnung als erster Suchbegriff eingetragen, ansonsten wird der Firmenname automatisch übernommen. So braucht nur noch der Button angeklickt zu werden - das Suchfeld ist ja schon mit dem Suchbegriff gefüllt. Dubletten-Bearbeitung Eine Dublette, also eine Adresse, die in orgAnice schon vorhanden ist, wird sofort durch AddressMagic festgestellt und positioniert. Ansprechpartner-Formulare Das AddressMagic-Formular hat größere Adressblöcke mit Ansprechpartnern in der Zwischenablage besser im Überblick und unterstützt die intuitive Bedienung. Dies gilt sowohl für das Adress- als auch das Ansprechpartner-Formular. 66 Adressen verwalten Black- und White-List-Technologie Die lernfähige orgAnice Black- und White-List-Technologie erlaubt eine deutlich zuverlässigere automatische Analyse. Daten, welche schon für das Adress- oder Ansprechpartner-Formular ausgewählt wurden, werden aus der Zwischenablage ausgeblendet, um die Textanalyse zu vereinfachen. Ansprechpartner-Analyse Um den Platz in der Zwischenablage besser nutzen zu können, werden die Leerzeilen aus dem Text entfernt. Ansprechpartnerliste bearbeiten: Mehrere Ansprechpartner in der Zwischenablage werden gleichzeitig analysiert und das Ergebnis in der Ansprechpartner-Liste gespeichert. Das Ansprechpartner-Datenformular zeigt immer den aktuell zu bearbeiteten Ansprechpartner. White-List für Bestand-Begriffe Durch Erkennung eines Begriffs, der in einer White-List geführt wird, kann eine 100%-sichere Zuordnung des Begriffs zu einem Datenfeld erreicht werden. Der Analyseprozess wird durch die White-List Titel, White-List Abteilung und White-List Funktion unterstützt. Über den White-List-Button können weitere Begriffe zur White-List hinzugefügt werden. Als nicht sichtbare und lernfähige White-List wird eine europäische Vornamen-Liste mit ca. 10.000 Vornamen verwendet. 67 Adressen verwalten Durch das Klicken des Button können neue Begriffe hinzugefügt oder bestehende bearbeitet werden. Die Button beziehen sich auf die Ansprechpartner-Liste 68 Adressen verwalten Fügt einen neuen Ansprechpartner in die Ansprechpartner-Liste hinzu. Löscht den aktuell angewählten Ansprechpartner aus der Ansprechpartner-Liste. Löscht alle Ansprechpartner aus der Ansprechpartner-Liste. ClickMagic Sind die Daten so angeordnet, dass das Programm sie nicht den Feldern zuordnen kann, können Sie dies mit Click Magic erledigen. Aktivieren Sie ClickMagic durch Klick auf die Schaltfläche. Auf der rechten Seite ist das aktive Feld durch eine blassgelbe Markierung gekennzeichnet. Markieren Sie nun links den Teil der Daten, der in das aktive Feld eingefügt werden soll. Die Daten werden eingefügt, Telefonnummern werden automatisch in das kanonische Format übertragen. Durch die Farbe der Button wir der Funktionszusammenhang intuitiv aufgezeigt. Black-List für auszuschließende Begriffe Aus der AddressMagic-Zwischenablage werden auf der Basis der Black-List auszuschließende Begriffe wie Impressum, Anschrift, Kontakt usw. entfernt, um so die Adressanalyse zuverlässiger zu machen. Durch das Klicken des Button können neue Begriffe hinzugefügt oder bestehende bearbeitet werden. orgAnice Black- & White-List-Technologie 69 Adressen verwalten Grundlage: Um bessere automatische Erkennung und Analyse von Texten und deren Struktur zu erreichen, nutzt orgAnice seine Fähigkeiten mit Datenbanktabellen und Listen umzugehen. Diese Datenbanktabellen oder Listen werden je nach Verwendungszweck als Black-List oder White-List genutzt. Black-List dient zum Filtern von Begriffen. White-List dient zur Sicherstellung der richtigen Erkennung von Begriffen. Beispiel: Nach Klicken des Button erscheint das unterstehende Black-List-Formular. Belegung Black-List E-Mail-Provider Durch orgAnice wurde eine Vorbelegung von allen bekannten E-Mail-Providern angelegt, welche nicht zu einer eindeutigen Webseite führen. Im laufenden Betrieb kann die Black-List bzw. die White-List um weitere Begriffe erweitert werden. In der Zwischenablage ist der in die Black-List zu übertragende Begriff erst durch Anklicken zu markieren. In der Formularansicht reicht es, den Button anzuklicken. Der Feldinhalt wird dann in das Feld „Begriff“ über die folgende Buttonleiste übernommen mit: Black-List sortieren Begriff bearbeiten Begriff in der Liste überschreiben Begriff hinzufügen 70 Adressen verwalten Begriff entfernen. Unter dem Button wird der technische Verweis auf die genutzte Tabelle für den orgAnice Administrator sichtbar. Für der White-List gelten die gleichen Regeln. AddressMagic Tipps- und Tricks Der Mensch ist immer noch die beste Mustererkennungsmaschine. Die automatische Analyse ist leider nicht fehlerfrei. Sie kann jedoch sehr gut unterstützt werden. Wie geht das? Durch konsequente Nutzung des Black- und White-List-Lernmodus. Dies hat einen dauerhaften Effekt. Durch Löschen oder Hinzufügen der Texte in die Zwischenablage von AddressMagic. Wir empfehlen, dass sich ein orgAnice Benutzer auf die Adress-Erfassung konzentriert. Die Effizienzsteigerung durch die Lerneffekte ist erheblich. Durch Nutzung von ClickMagic nach dem Motto „Lieber klicken statt tippen“. Klicken geht 3-4 mal schneller. Merkmalfavoriten Adress- und Ansprechpartner-Merkmal-Management ist eines der wichtigsten Features in orgAnice. Die Erfassung ist zwar aufwendig, aber ein Muss. Denn die Zuordnung von Merkmalen bei der Erfassung/Veränderung von Adressen und/oder Ansprechpartnern qualifiziert diese und macht sie so erst wertvoll für den Vertriebsprozess. Da dies oft als Erfassung im Stapel geschieht, erlaubt orgAnice AddressMagic die bequeme Erfassung der Merkmale über die neue Favoritenmerkmal-Funktion direkt in AddressMagic. 71 Adressen verwalten Unter dem Register Merkmalfavoriten findet sich die Favoritenliste für Adress- und AnsprechpartnerMerkmale. Durch Auswahl in der Merkmalfavoritenliste stehen diese auf dem Adress- oder AnsprechpartnerRegister unter Folgende Adressmerkmale immer mitspeichern zur Verfügung. Weitere Merkmale in die Favoritenmerkmalliste eintragen Unter dem Register Merkmalfavoriten besteht die Möglichkeit, über die Schaltfläche Adressmerkmale/Ansprechpartnermerkmale hinzufügen die Favoritenliste mit weiteren Merkmalen anzureichern. 72 Adressen verwalten Merkmal-Vorbelegung Durch Auswählen des Kontrollkästchens der Adress-/Ansprechpartner-Merkmale werden diese innerhalb des Adress-/Ansprechpartner-Registers automatisch angeboten. 73 Adressen verwalten Hier befindet sich nun eine weitere Merkmal-Liste Folgende Adressmerkmale immer mitspeichern. Durch Aktivieren der Auswahlbox Folgende Adressmerkmale immer mitspeichern kann entschieden werden, ob Merkmale immer mitgespeichert werden sollen. Das Ansprechpartner-Register beinhaltet ebenfalls eine Merkmal-Vorbelegung. Länderkennzeichen AddressMagic besitzt die Fähigkeit, unter dem Register Adresse auch ausländische Adressen zu erkennen und entsprechend dem Länderkennzeichen zu berücksichtigen. Beim Erkennungsprozess werden sowohl KFZ-Länderkennzeichen und Länderkürzel nach ISO 3166 als auch ausgeschriebene Ländernamen auf Deutsch oder Englisch erkannt. Weitere kleine Funktionen Kommaseparierte Adressen können besser analysiert werden, da aus den Kommata eine neue Zeile entsteht. Checkbox für private Anschriften - damit können Privatadressen besser erkannt werden. 74 Adressen verwalten Die Dublettenprüfung nutzen RegisterAllgemein Haben Sie beim Eingeben einer neuen Adresse übersehen, dass bereits ein Eintrag für diesen Kontakt existiert, vielleicht auch weil ein anderer Mitarbeiter einen Datensatz mit anderen Schreibweisen, Tippfehlern oder unvollständigen Daten eingegeben hat, wird Ihnen in vielen Fällen die integrierte Dublettenprüfung helfen, die bei jedem Speichervorgang durchgeführt wird. Speichern Sie einen Datensatz, zu dem ein identischer oder ähnlicher Datensatz existiert, erscheint nach dem Speichern die Dialogbox Ergebnisse der Dublettenprüfung. In der Liste Mögliche Dubletten werden Ihnen all diejenigen Datensätze angezeigt, die eventuell Dubletten sind. Sie werden nach Typ geordnet. Der Typ wird in der Textzeile unterhalb der Liste erklärt. Im Feld Ausgangsdatensatz wird der zuletzt gespeicherte Datensatz, zu dem Dubletten gefunden wurden, dargestellt. Markieren Sie in der Liste einen der Dubletteneinträge, so wird dieser Datensatz im rechten Feld Dublette angezeigt. 75 Adressen verwalten Um beide Datensätze besser vergleichen zu können, klicken Sie auf den Button Anzeigen unterhalb des jeweiligen Datensatzes. Möchten Sie einen der Datensätze entfernen, klicken Sie auf den entsprechenden Button Löschen. Haben Sie sich für das Löschen eines Datensatzes entschieden, werden Sie in einer Dialogbox über die Konsequenzen informiert. Löschen Sie einen Datensatz, werden alle untergeordneten Datensätze in Detailtabellen dem anderen Datensatz, mit dem Sie die Dublette verglichen haben, zugeordnet. Damit verlieren Sie keine Daten beim Zusammenführen beider Datensätze. Globale Dublettenprüfung Neben der automatischen Dublettenprüfung, die beim Neuanlegen und Ändern von Datensätzen durchgeführt wird, können Sie mit Hilfe der Globalen Dublettenprüfung den gesamten Datenbestand auf Dubletten überprüfen. Wählen Sie auf der Registerkarte Aktionen die Schaltfläche Globale Dublettenprüfung. Wählen Sie im folgenden Dialog die zu prüfende Tabelle aus (aufgrund von eingespielten AddOns können in Ihrer Datenbank außer der Tabelle Adressen weitere Tabellen zur Verfügung stehen). <Grafik="globale_dublettenpruefung1.jpg", Rahmen="0" ,permanent sichtbar> 76 Adressen verwalten Betätigen Sie mit Ausführen. Während der Prüfung werden Sie über den Fortschritt informiert. 77 Adressen verwalten Nun haben Sie folgende Möglichkeiten, weiter zu verfahren: Verknüpfen von Dubletten Datensätze können direkt in der Dublettenprüfung verknüpft werden. Bei einer wiederholten Prüfung werden die verknüpften Datensätze nicht mehr als Dublette angezeigt. 78 Adressen verwalten Keine Dublette Beim Betätigen des Buttons keine Dublette unterliegt dieser Datensatz bei zukünftigen Prüfläufen nicht mehr der Dublettenprüfung. Löschen mit Zusammenführung der Daten Beim Löschen einer Dublette werden: der Partnerdublette (Ausgangsdatensatz) alle untergeordneten Datensätze der Löschdublette zugeordnet, den leeren Feldern des Datensatzes der Partnerdublette alle Feldinhalte des gelöschten Datensatzes übergeben. Klicken Sie auf Ja, um den gewählten Datensatz zu löschen; klicken Sie auf Nein, um den Vorgang abzubrechen. Ausnahme sind die Memofelder der Partnerdublette, deren Inhalt einfach um die Inhalte des Memofeldes der gelöschten Dublette angereichert wird. Prüfen und Filtern 79 Adressen verwalten Eine Prüfung kann abgespeichert werden oder sie wird nur auf die sichtbaren Datensätze beschränkt. <Grafik="dublettenpruefung1.jpg", Rahmen="0" ,permanent sichtbar> Klicken Sie auf Ja, um den gewählten Datensatz zu löschen; klicken Sie auf Nein, um den Vorgang abzubrechen. Klicken Sie auf Ja, um den gewählten Datensatz zu löschen; klicken Sie auf Nein, um den Vorgang abzubrechen. Adressdaten-Übersicht anzeigen Mit der Funktion Adressdaten-Übersicht anzeigen erhalten Sie eine Übersicht über alle wichtigen Informationen, welche mit der gerade positionierten Adresse verknüpft sind. Wählen Sie auf der Registerkarte Aktionen die Schaltfläche Adressdaten-Übersicht. 80 Adressen verwalten Fragen wie: wann ist die letzte Rechnung an den Kunden verschickt worden? welche Verträge sind vorhanden und noch aktiv? an welchen Projekten ist die Firma beteiligt? können nach nur einem Klick beantwortet werden. Tipps: In der Adressdaten-Übersicht werden die in der Datenbank sichtbaren Datensätze angezeigt. Damit lässt sich durch Markie-ren die Anzeige einschränken. Nicht mit der Adresse verknüpfte Tabellen können in der Übersicht angezeigt werden (z. B. aus dem orgAnice Projekt-Manager). Dazu müssen die entsprechenden Tabel-len konfiguriert werden. Details finden Sie in der Versionshistorie der Datenbankän-derungen. Adresseinträge ändern Sie können bereits abgespeicherte Adressen problemlos korrigieren oder vervollständigen. 1. Verwenden Sie hierzu: den Menübefehl Bearbeiten | Datensatz: Bearbeiten oder 81 Adressen verwalten die rechte Maustaste und wählen Sie den Menübefehl Bearbeiten aus dem Kontextmenü oder die Taste , um die Texteinfügemarke in das entsprechende Eingabefeld zu bewegen oder klicken Sie mit der Maus in das Eingabefeld, das Sie verändern wollen. 2. Nehmen Sie die Korrekturen vor. 3. Speichern Sie den korrigierten Datensatz: mit dem Menübefehl Bearbeiten | Datensatz: Speichern oder mit einem Mausklick auf diesen Button mit der Tastenkombination + oder oder mit einem Klick auf die rechte Maustaste und wählen Sie den Menübefehl Speichern aus dem Kontextmenü. Oder stellen Sie den ursprünglichen Datensatz wieder her, wenn Sie die Korrekturen doch nicht speichern wollen, mit dem Menübefehl Bearbeiten | Datensatz: Wiederherstellen oder mit einem Mausklick auf diesen Button mit der Taste oder oder mit einem Klick auf die rechte Maustaste und wählen Sie den Menübefehl Wiederherstellen aus dem Kontextmenü. Den letzten Arbeitsschritt revidieren Sie über: den Menübefehl Bearbeiten | Text: Rückgängig oder mit der Tastenkombination + . Diese Funktion steht nur vor dem Speichern zur Verfügung. Einmal gespeicherte Daten sind unwiderruflich in der Datenbank festgehalten. Mit der Zwischenablage arbeiten Um Informationen zwischen Feldern oder innerhalb von orgAnice Data oder sogar nach und aus anderen Anwendungen zu übertragen, nutzen Sie die Funktionen der Zwischenablage. Um Text aus einem Feld auszuschneiden und in die Zwischenablage zu übertragen, verwenden Sie den Menübefehl: Bearbeiten | Text: Ausschneiden oder die Tastenkombination + . Beachten Sie dabei, dass der aktuelle Inhalt der Zwischenablage dabei durch den neu ausgeschnittenen Text ersetzt wird. Der Text in der Zwischenablage kann dann in ein Feld oder eine andere Anwendung übertragen werden. Um markierten Text in die Zwischenablage zu kopieren, verwenden Sie den Menübefehl Bearbeiten | Text: Kopieren oder die Tastenkombination + . Um den aktuellen Inhalt der Zwischenablage in ein Feld einzufügen, verwenden Sie den Menübefehl Bearbeiten | Text: Einfügen oder die Tastenkombination + . 82 Erweiterte Adressinformationen erfassen Erweiterte Adressinformationen erfassen Da Unternehmen häufig zusätzlich zur Postanschrift über weitere Adressen, beispielsweise eine Rechnungsanschrift oder eine Postfachadresse für den Posteingang, verfügen, erlaubt es die orgAnice 2012 R2Datenbank, solche erweiterten Adressinformationen bei Adressen mit aufzunehmen. Da solche Informationen lediglich bei der Erfassung einer Adresse und bei der Erstellung von Korrespondenz von Bedeutung sind, tauchen diese Daten auch nur bei diesen Gelegenheiten auf. Die Erfassung wird im Arbeitsbereich Erweiterte Adressinfos abgewickelt. Um in diesen Arbeitsbereich zu wechseln, klicken Sie in der Arbeitsbereichsgruppe Kontakte auf das Arbeitsbereichs-Icon Erweiterte Adressinfos oder wählen Sie den Menübefehl Ansicht | Arbeitsbereiche | Kontakte | Erweiterte Adressinfos. Die Ergänzung der Daten zu einem bereits vorhandenen Datensatz oder die vollständige Erfassung einer neuen Adresse erfolgt wie in den vorangehenden Abschnitten erläutert. 83 Erweiterte Adressinformationen erfassen Postfachanschrift Falls vorhanden, können Sie im Bereich Postfachanschrift ein Postfach und ggf. eine von der Hausanschrift abweichende Postleitzahl, Ort und Land angeben. Falls Sie hier keine Daten eingeben, werden die aus der Hausanschrift übernommen. Rechnungs- und Lieferanschrift In den Bereichen Rechnungsanschrift und Lieferanschrift geben Sie Straße, Postleitzahl, Ort und Land an, falls diese von der Adresse des Kontaktes abweichen. Welche Anschrift für die Adressierung von Korrespondenz verwendet wird, bestimmen Sie bei deren Erstellung. Bankverbindungs- und Zahlungsinformationen Die orgAnice 2012 R2-Datenbank erlaubt auch, Zahlungsdaten oder die Bankverbindung zu Unternehmen und Personen zu speichern. Diese tragen Sie im unteren Bereich des Tabellenlayouts unter Zahlungsverkehr ein. Beachten Sie jedoch, dass alle Benutzer der Datenbank auf die Tabelle Adressen Zugriff haben, so dass auch sensitive Informationen wie Kreditkartendaten für alle Benutzer zugänglich sind. Tragen Sie Daten, die vor Missbrauch geschützt werden sollen, daher hier nur dann ein, wenn alle berechtigten Benutzer die entsprechende Befugnis haben. Wie Sie den Zugriff auf einzelne Arbeitsbereiche, Tabellen oder Felder beschränken, erläutert die Technische Referenz. 84 Erweiterte Adressinformationen erfassen In den Bereichen Rechnungsanschrift und Lieferanschrift geben Sie Straße, Postleitzahl, Ort und Land an, falls diese von der Adresse des Kontaktes abweichen. SEPA Seit dem 01. Februar 2014 werden Überweisungen im SEPA Format durchgeführt. Unter Erweiterte Adressinfos werden IBAN und BIC dargestellt. Mit einem Klick auf den Button IBAN/BIC-Erzeugung öffnet sich das Fenster für die Einzel-/ Sammelprüfung mit optio-naler Protokollie-rung und Erzeugung der IBAN/ BIC. 85 Erweiterte Adressinformationen erfassen 86 Erweiterte Adressinformationen erfassen Unter Berücksichtigung der Anforderungen vom SEPA-Lastschriftverfahren wurde in der orgAnice Mandantentabelle das Feld „Gläubiger-ID„ eingefügt.orgAnice GeoData Die orgAnice Geodata-Erweiterung findet sich in der Adresstabelle im Arbeitsbereich „Erweiterte Adressinfos“ unter dem neuen Register Geodata. Über den Button können Geodaten einzeln abgefragt und gespeichert werden. Über den Button können alle Adressen auf einmal eingelesen werden. 87 Erweiterte Adressinformationen erfassen Kostenfreie Geodaten Die gelieferten Geodaten beinhalten Längengrad, Breitengrad, Kreis sowie das Bundesland. Sie sind kostenfrei. Die Geokoordinaten beziehen sich immer nur auf die Postleitzahl bzw. den Ort und sind deshalb nicht besonders präzise. Als Datenquelle nutzen wir www.geonames.org. Registrieren und anmelden bei www.geonames.org Nach dem ersten Aufruf einer GeoDaten-Übernahme erscheint automatisch das Anmeldefenster. Wenn Sie noch nicht registriert sind, dann kann dies über den GeoNames-Link angesteuert werden. Positionsgenaue Geokoordinaten können über kommerzielle Anbieter bezogen werden. Diese liefern sehr präzise GeoPositionen unter Berücksichtigung einer vollständigen Adresse (Ort, Postleitzahl, Straße und Hausnummer). Adressen duplizieren Um eine Kopie eines Datensatzes anzulegen, duplizieren Sie den Datensatz. Verwenden Sie dazu den Menübefehl Bearbeiten | Datensatz: Duplizieren oder die Tastenkombination + oder die rechte Maustaste und wählen Sie den Menübefehl Duplizieren aus dem Kontextmenü. Ein neuer Datensatz mit den Daten des duplizierten Datensatzes wird angelegt. Verbundene Daten werden dabei nicht mit dupliziert. Bearbeiten Sie den Datensatz dann wie benötigt und speichern Sie ihn. Haben Sie nur geringfügige Änderungen vorgenommen, wird bei Adressen in diesem Fall die Dublettenprüfung aktiviert. War die Duplizierung beabsichtigt, führen Sie keine Dublettenbereinigung durch, indem Sie die Dialogbox Ergebnisse der Dublettenprüfung schließen. Auch zukünftig wird die Dublettenprüfung jedoch auf den ähnlichen Datensatz hinweisen. Adressen löschen Gleich vorweg: Gelöschte Datensätze können nicht wieder hergestellt werden. Das Löschen von Adressen, mit denen Datensätze in Detailtabellen verknüpft sind, kann den Verlust vieler Daten bedeuten, wenn Sie versehentlich einen Datensatz mit allen Detaildaten löschen! Wollen Sie einen Adresseintrag aus der Datenbank entfernen, suchen Sie den Eintrag, den Sie löschen möchten und verwenden Sie 88 Erweiterte Adressinformationen erfassen den Menübefehl Bearbeiten | Datensatz: Löschen oder diesen Button <Grafik="loeschen.jpg", Rahmen="0" ,permanent sichtbar> oder die Tastenkombination + oder die rechte Maustaste und wählen Sie den Menübefehl Löschen aus dem Kontextmenü. orgAnice Data fragt nach, ob Sie den Datensatz tatsächlich löschen wollen. Klicken Sie auf Ja, um den Datensatz zu löschen. Klicken Sie auf Nein, um den Löschvorgang abzubrechen. Ist der Datensatz mit einem oder mehreren Datensätzen in Detailtabellen verbunden, erhalten Sie folgende zusätzliche Rückfrage: Bestätigen Sie hier mit Ja, werden alle verbundenen Daten unwiderruflich gelöscht. 89 Adressen finden und sortieren Adressen finden und sortieren orgAnice Data bietet Ihnen viele Möglichkeiten, eine bestimmte Adresse zu finden. Zunächst können Sie die Informationen verwenden, die in der Adresstabelle gespeichert sind. Sie können aber auch die Informationen in allen verknüpften Tabellen heranziehen, um eine Adresse zu finden, beispielsweise über einen bestimmten Ansprechpartner, einen Vorgang oder eine Aktivität. Dazu verwenden Sie die in diesem Abschnitt beschriebenen Verfahren – mit dem Unterschied, dass Sie vorher das entsprechende andere Tabellenlayout aktivieren. Näheres zu diesen Tabellenlayouts finden Sie in den Abschnitten Die einfachste Möglichkeit ist, in der Adresstabelle zu blättern. Die Reihenfolge, in der die Adressen angezeigt werden, bestimmen Sie dabei mit dem Sortierschlüssel, den Sie auswählen. Sie können beispielsweise Adressen nach Namen, nach Postleitzahlen oder nach Ort, Namen und Vornamen sortiert anzeigen lassen, um darin zu blättern. Dieses Verfahren wäre aber bei großen Datenbeständen zu umständlich. Sie finden mit der Suche nach Schlüssel auf dem schnellsten Weg eine Adresse. Dabei reicht es aus, die ersten Buchstaben oder Ziffern als Suchbegriff zu verwenden. Der Suchbegriff muss sich am Anfang eines Feldes befinden, und Sie können nur in solchen Feldern suchen, die über einen Sortierschlüssel verfügen. Eine vereinfachte Methode, auf verschiedenen Schlüsseln zu suchen, bietet die Direktsuche. Hierbei aktivieren Sie die Tabelle, in der Sie Daten finden möchten, geben auf der Tastatur die Anfangsbuchstaben oder -ziffern der gesuchten Information ein. Die Volltextsuche hingegen kann Suchbegriffe in allen Feldern (auch in Memofeldern und sogar Word- und Excel-Dokumenten) finden – sie ist dafür auch langsamer. Die Zeichenfolge des eingegebenen Suchbegriffs muss sich hier nicht am Anfang eines Feldes befinden. Wenn Sie beispielsweise als Suchbegriff den Namen »Ernst« eingeben, dann wird die Zeichenfolge Ernst bei der Volltextsuche auch in der Asternstraße gefunden. Diese Möglichkeiten werden Ihnen im Folgenden anhand von Beispielen beschrieben. Denken Sie daran, dass die Adresstabelle immer aktiv sein muss, wenn Sie hier eine Suche durchführen wollen. Zum Aktivieren der Adresstabelle haben Sie folgende Möglichkeiten: Verwenden Sie den Menübefehl Ansicht | Tabellen | Adressen (die aktive Tabelle wird in diesem Menü mit einem Punkt vor dem Tabellentitel gekennzeichnet) oder klicken Sie mit der Maus auf die gewünschte Tabelle. Ist das gewünschte Tabellenlayout im aktuellen Arbeitsbereich nicht enthalten, können Sie es aufrufen, indem Sie den Menübefehl Ansicht | Arbeitsbereich verwenden und dann in den Untermenüs das gewünschte Tabellenlayout per Mausklick aktivieren oder indem Sie in der Arbeitsbereichsauswahl (der Spalte am linken Rand des Programmarbeitsbereiches) die gewünschte Arbeitsbereichsgruppe per Mausklick aktivieren und dann auf das gewünschte Arbeitsbereichsicon klicken. Die aktive Tabelle Adressen erkennen Sie an der farbigen Hervorhebung der Titelleiste. In der Statuszeile am unteren Bildschirmrand wird der Tabellentitel angezeigt. Blättern in der Adresstabelle Beim Blättern in der Adresstabelle hängt die Reihenfolge, in der die Adressen angezeigt werden, vom aktuellen Sortierschlüssel ab. 90 Adressen finden und sortieren Den Sortierschlüssel auswählen und blättern Ein Sortierschlüssel (auch Index genannt) ist ein Hilfsmittel zum Sortieren, Durchsuchen und Verknüpfen von Tabellen. Jede orgAnice-Tabelle kann mehrere Sortierschlüssel enthalten. Der aktuelle Sortierschlüssel bestimmt die Reihenfolge, in der die Datensätze angezeigt werden. 1. Nutzen Sie zur Auswahl des Sortierschlüssels den Menübefehl Ansicht | Sortierschlüssel und markieren Sie im Untermenü den gewünschten Sortierschlüssel per Mausklick oder nutzen Sie die Lookup-Liste Sortierschlüssel in der Symbolleiste, die Sie per Mausklick aufrufen. Scrollen Sie mit der Maus durch die Liste und klicken Sie auf den gewünschten Sortierschlüssel oder verwenden Sie die Cursortasten und bestätigen Sie Ihre Auswahl mit der Returntaste . Der jeweils aktuelle Sortierschlüssel wird in der Lookup-Liste farbig hervorgehoben und zusätzlich in der Statuszeile durch den Kommentar sortiert nach ausgewiesen. 2. Blättern Sie nun in der Adresstabelle. Verfügt Ihre Maus über ein Rollrad, ist dies sicher der bequemste Weg, um innerhalb der Liste zu blättern. Darüber hinaus stehen Ihnen folgende Möglichkeiten zur Auswahl: Blättern Sie auf die erste Adresse im ausgewählten Sortierschlüssel: mit diesem Button oder mit der Tastenkombination + . Blättern Sie auf die letzte Adresse im ausgewählten Sortierschlüssel: mit diesem Button oder mit der Tastenkombination + . Blättern Sie zur nächstfolgenden Adresse: mit diesem Button mit der Cursortaste oder . Blättern Sie zur vorhergehenden Adresse: mit diesem Button mit der Cursortaste oder . Blättern Sie in der Tabellendarstellung eine Seite weiter: mit diesem Button oder 91 Adressen finden und sortieren mit der Taste . Blättern Sie in der Tabellendarstellung eine Seite zurück: mit diesem Button mit der Taste oder . Die Suche nach Schlüssel in der Adresstabelle Bei der Suche nach Schlüssel werden nur die Felder durchsucht, die über einen Sortierschlüssel verfügen. Ein Sortierschlüssel ordnet die Tabelle nach dem Inhalt eines oder mehrerer Felder. orgAnice Data durchsucht die Tabelle auf allen Sortierschlüsseln nach dem Suchbegriff. Dabei wird automatisch der Sortierschlüssel eingestellt, auf dem der Suchbegriff gefunden wurde. Die Suche nach Schlüssel wird im folgenden Abschnitt Schritt für Schritt beispielhaft am in der orgAnice 2012 R2-Datenbank mitgelieferten Adresseintrag Talking Technology beschrieben. 1. Aktivieren Sie zunächst das Tabellenlayout Adressen. 2. Rufen Sie die Dialogbox Suchen nach Schlüssel auf mit dem Menübefehl Navigieren | Suchen nach Schlüssel... oder mit einem Mausklick auf diesen Button <Grafik="suchen.jpg", Rahmen="0" ,permanent sichtbar> oder mit der Tastenkombination + . Geben Sie beispielsweise im Feld Suchbegriff entweder den vollständigen Namen ein oder beschränken Sie sich auf die Anfangsbuchstaben, mit denen der Name eindeutig von anderen Namen unterschieden werden kann. orgAnice Data unterscheidet beim Suchvorgang nicht zwischen Groß- und Kleinschreibung, daher ist es unerheblich, in welcher Schreibweise Sie den Namen eingeben. Geben Sie für diesen Beispielfall als Suchbegriff den Anfangsbuchstaben »T« ein. 3. Klicken Sie mit der Maus auf den Button oder betätigen Sie die Return-Taste . Es wird nun auf allen Sortierschlüsseln der Tabelle nach dem eingegebenen Suchbegriff gesucht. Sobald ein Datensatz, in dessen Sortierschlüssel der Suchbegriff enthalten ist, gefunden wurde, wird dieser als aktueller Datensatz in der Formulardarstellung angezeigt – hier also die Firma Talking Technology. Dieser Datensatz erscheint in der Listendarstellung farbig hervorgehoben. Der Sortierschlüssel, auf dem der Datensatz gefunden wurde, wird unterhalb des Feldes Suchbegriff angezeigt. 92 Adressen finden und sortieren 4. Blättern Sie in der Tabelle, um zu überprüfen, ob weitere Einträge mit dem Anfangsbuchstaben »T« enthalten sind. Dazu ist es nicht notwendig, das Suchfenster zu schließen. Klicken Sie auf einen freien Bereich im Tabellenlayout und benutzen Sie die im vorigen Abschnitt erläuterten Methoden, um in den Datensätzen zu blättern. Haben Sie den gewünschten Eintrag gefunden, klicken Sie auf den Button Schließen. 5. Sie können denselben Suchbegriff auch nach einem anderen Sortierschlüssel aussuchen. Lassen Sie dazu die Dialogbox Suche nach Schlüssel geöffnet. Klicken Sie dann: auf diesen Button , um auf dem nächsten Sortierschlüssel nach dem Suchbegriff zu suchen oder auf diesen Button , um auf dem vorangehenden Sortierschlüssel zu suchen. So lange Treffer gefunden werden, können Sie sich von Sortierschlüssel zu Sortierschlüssel durchklicken. Auch außerhalb der Dialogbox können Sie weitere Sortierschlüssel durchsuchen, um den richtigen Eintrag zu finden mit dem Menübefehl Navigieren | Nachfolgende Indices. Den vorangehenden Sortierschlüssel erreichen Sie über den Menübefehl Navigieren | Vorherige Indices. Wenn Sie nach Telefon- oder Telefaxnummern suchen, geben Sie bitte nur Ziffern hintereinander ein wie in diesem Beispiel »4930235049100«. Direktsuche in der Adresstabelle Der schnellste Zugriff auf Adressen erfolgt über die Direktsuche über alle vorhandenen Schlüssel. Hierzu ist nicht einmal nötig, einen Menübefehl oder eine Tastenkombination auszuführen. Um in der Tabelle Adressen zu suchen, klicken Sie in die Titelleiste oder in einen leeren Bereich des Tabellenlayouts und geben Sie die Anfangsbuchstaben oder Ziffern des gesuchten Begriffes ein, z.B. »A«. Klicken sie dabei nicht in ein Eingabefeld, da Sie sonst mit der Bearbeitung des Feldes beginnen würden. Der erste Datensatz, der auf dem aktuellen Sortierschlüssel mit dem eingegebenen Zeichen beginnt, wird angezeigt, in diesem Beispiel »Armaturen Voß GmbH«. Sie können jedoch auch mehrere Zeichen hintereinander eingeben, um nach ganzen Zeichenketten zu suchen. Aktivieren Sie die Tabelle und geben Sie »Te« ein. Der Datensatz »TechnoPlan GmbH« wird angezeigt. Die Direktsuche funktioniert nicht nur über den aktuellen Schlüssel. Aktivieren Sie die Tabelle Adressen und geben Sie »13« ein. Der Datensatz »Senatsverwaltung für Bauen, Wohnen und Natur« wird angezeigt, weil auf dem Schlüssel Postleitzahl der Wert »13505« gefunden wurde. Die Direktsuche stellt den schnellsten Weg dar, zu bekannten Datensätzen zu springen. Volltextsuche Allgemeine Informationen Die Volltextsuche unterstützt Sie bei der Suche und Identifikation von Informationen in Ihrer Datenbank. Mit Hilfe von Suchkriterien sowie Platzhalter können Sie gezielt Ihre Suche eingrenzen. Voraussetzungen für eigene Tabellen Damit die Volltextsuche auch eigene Tabellen durchsucht, müssen die Tabellen die folgenden orgAnice-Standardfelder beinhalten: 93 Adressen finden und sortieren Feldname Datentyp AngelegtAm Date AngelegtDurch String ModifiziertAm Date ModifiziertDurch String Voraussetzung zur Suche in Dokumenten Damit die Volltextsuche den Inhalt eines Dokuments durchsuchen kann, müssen drei Voraussetzungen erfüllt sein: Es muss sich um ein internes Dokument handeln (externe Dokumente werden nicht unterstützt) Für den Dokumententyp muss eine IFilter*-Schnittstelle installiert sein. Ihre Datenbanklizenz muss den Featurecode FT beinhalten (Sie müssen über die orgAnice-Edition Professional oder Enterprise verfügen) *IFilter ist ein von Microsoft definierter Standard, um aus Dokumenten den Textinhalt extrahieren zu können. Nähere Informationen finden Sie unter: www.ifilter.org Starten der Volltextsuche Die Volltextsuche erreichen Sie über die Schaltfläche „Volltextsuche“ in der Registerkarte „Suchen“ des Menübandes: 94 Adressen finden und sortieren die Schaltfläche das Tastenkürzel in der Schnellstartleiste: + + Das Fenster der Volltextsuche wird sofort angezeigt und die Volltextsuche initialisiert. Sie können bereits Suchbegriffe eingeben; innerhalb der Initialisierung der Suche kann kein 95 Adressen finden und sortieren Suchvorgang gestartet werden. Abhängig der Geschwindigkeit Ihrer Arbeitsstation und der Größe Ihrer Datenbank dauert kann die Initialisierung eine kleine Zeit dauern. Die erfolgreiche Initialisierung zeigt die aktivierte Schaltfläche zum Starten der Suche an. Aufbau der Volltextsuche Die Volltextsuche ist in 4 Bereiche gegliedert. Hier geben Sie Ihre Suchbegriffe ein und starten die Suche Hier können Sie Ihre Suche eingrenzen, gefundene Datensätze markieren oder die Dokumentenvorschau ein- / ausblenden Listet die Fundstellen übersichtlich auf Anzeige von Statusmeldungen, Fortschrittsanzeige Suchen Starten Sie die Volltextsuche wie im Punkt: “Starten der Volltextsuche“, S. 16 beschrieben. Die Volltextsuche öffnet sich in einem neuen Fenster. 96 Adressen finden und sortieren Geben Sie im Suchfeld Ihre Suchbegriffe durch Leerzeichen getrennt ein. Es werden die Datensätze gefunden, die alle Suchbegriffe beinhalten (Groß- und Kleinschreibung wird nicht berücksichtigt). Im obigen Beispiel werden alle Datensätze gefunden, welche die Begriffe „orgAnice“ und „Software“ beinhalten. Es kann auch nach Begriffen mit Leerzeichen gesucht werden. Hierzu müssen Sie den Begriff in Anführungszeichen setzen. Wenn Sie zum Beispiel nach „orgAnice Software“ Entwicklung suchen, dann erhalten Sie Datensätze, die den Begriff „orgAnice Software“ und „Entwicklung“ beinhalten. Bei der Suche werden auch Relationen oberhalb der Suchtabelle berücksichtigt. Zum Beispiel werden bei einer Aktivität der zugehörige Vorgang und die zugehörige Adresse ebenfalls durchsucht. Durch einen Klick auf oder durch Betätigen der -Taste wird die Suche gestartet. Während der Suche können Sie in der Statuszeile den Verlauf der Suche kontrollieren, sowie die Suche mittels der Schaltfläche abbrechen. Nach erfolgreicher Suche werden die Fundstellen übersichtlich aufgelistet: 97 Adressen finden und sortieren Durch einen Klick auf eine Fundstelle können Sie sich Details zur Fundstelle einblenden lassen: Durch Doppelklick auf eine Fundstelle wird der Datensatz in orgAnice Data angezeigt. Hierbei wird die Tabelleneigenschaft „DefaultWorkspace“ berücksichtigt. Fundstellen markieren Mit der Schaltfläche können Sie alle gefundenen Fundstellen in orgAnice markieren. Suchoptionen Die Volltextsuche bietet Suchoptionen, mit denen sich Ihre Suche anpassen lässt. Es wird dabei zwischen einfachen und erweiterten Suchoptionen unterschieden. Einfache Suchoptionen Nur Tabelle x durchsuchen Wenn Sie diese Option auswählen, dann wird nur in dieser Tabelle gesucht, unabhängig davon welche Tabellen unter „Erweiterte Einstellungen“ (s. Aktiver Tabelle in orgAnice folgen, S. 21) ausgewählt sind. Dokumente durchsuchen 98 Adressen finden und sortieren Wenn Sie diese Option auswählen, dann werden auch die Inhalte von Dokumenten durchsucht. Hinweis: Dieses Feature benötigt den Feature-Code „FT“! Aktiver Tabelle in orgAnice folgen Wenn Sie diese Option wählen, dann wird nur in der in orgAnice positionierten Tabelle gesucht. Wechseln Sie die Tabelle, aktualisiert sich die Volltextsuche ebenfalls. Diese Option steht im Zusammenhang mit „Nur Tabelle x durchsuchen“. Erweiterte Suchoptionen Die erweiterten Suchoptionen können mit Hilfe der Schaltfläche „Erweiterte Einstellungen“ ein- oder ausblenden. Sie sind übersichtlich nach einzelnen Bedarfsfällen gegliedert. Suchbereich eingrenzen Sie können Ihren Suchbereich eingrenzen. Dazu bietet die Volltextsuche folgende Optionen: Nicht eingrenzen Nur in Datensatz Nur in markierten Nur ganze Wörter suchen Platzhalter verwenden Nicht eingrenzen Wählen Sie diese Option, wenn Sie Ihren Suchbereich nicht eingrenzen wollen. Nur in Datensatz 99 Adressen finden und sortieren Wenn Sie diese Option gewählt haben, dann wird nur innerhalb der gewählten Relation gesucht. Wenn Sie z.B. einen Vorgang auswählen, dann werden die Tabellen Aktivitäten und Kenntnisnahmen untersucht. Ein Beispiel: Sie wissen, dass Sie bei einer Firma eine Aktivität mit dem Betreff: „Inhouse-Schulung“ angelegt aben. Diese möchten Sie finden. Anstatt alle Aktivitäten zu durchsuchen und die Firmen abzugleichen, können Sie die Suche auf eine Adresse beschränken. Positionieren Sie dazu in orgAnice auf die Firma. (hier: „ orgAnice Software GmbH“) Wechseln Sie in das Tabellenlayout „Aktivitäten“ und rufen die Volltextsuche auf. Geben Sie im Suchfeld den Suchbegriff „Inhouse-Schulung“ ein. Blenden Sie die „erweiterten Einstellungen“ ein und aktivieren den Punkt „Nur in“. Wählen Sie in der Auflistung den Punkt: „Adresse: orgAnice Software GmbH“. 100 Adressen finden und sortieren Wenn Sie die Suche starten, dann werden alle Aktivitäten der Adresse „ orgAnice Software GmbH“ durchsucht. Alle anderen bleiben unberücksichtigt. Als Ergebnis sehen Sie nur Fundstellen der Adresse „orgAnice Software GmbH“. Nur in markierten Wenn Sie diese Option gewählt haben, dann wird nur innerhalb der markierten Relationen gesucht. Wenn Sie die markierten Adressen auswählen, dann werden die markierten Adressen und alle Datensätze, die sich relational unterhalb der markierten Adressen befinden, durchsucht. Ein Beispiel: 101 Adressen finden und sortieren Sie wissen, dass Sie in einer von drei Adressen eine Aktivität mit dem Betreff: „Nachfrage“ erstellt haben. Markieren Sie die drei Adressen in orgAnice. Wechseln Sie in das Tabellenlayout „Aktivitäten“ und rufen die Volltextsuche auf. Geben Sie im Suchfeld den Suchbegriff „Nachfrage“ ein. Blenden Sie die „erweiterten Einstellungen“ ein und aktivieren den Punkt „Nur in markierten“. Wählen Sie in der Auflistung den Punkt: „Adressen (x markiert)“. Wenn Sie die Suche starten, werden nur alle Aktivitäten der markierten Adresse durchsucht und die Fundstellen ausgegeben. Nur ganze Wörter suchen Wenn Sie diese Option gewählt haben, dann werden beim Suchbegriff „Vertrieb“ nur die Datensätze 102 Adressen finden und sortieren gefunden, die das Wort „Vertrieb“ beinhalten. Wenn diese Option abgewählt ist, dann werden auch Datensätze gefunden, die z.B. das Wort „Vertriebsmitarbeiter“ beinhalten. Platzhalter verwenden Wenn Sie diese Option gewählt haben, dann können Sie die Platzhalter % und _ in ihrer Suchanfrage verwenden. Das Prozentzeichen % steht hierbei für kein, ein oder mehrere Zeichen. Der Unterstrich _ steht für ein einzelnes beliebiges Zeichen. Beispiele: Suchbegriff Ergebnis Software% Datensätze, die mindestens ein Feld besitzen, dessen Wert mit Software beginnt. %Software% Datensätze, die mindestens ein Feld besitzen, dessen Wert den Begriff Software beinhaltet. %Software Datensätze, die mindestens ein Feld besitzen, dessen Wert mit Software endet. M__er Datensätze, die mindestens ein Feld besitzen, das mit einem M beginnt, dann zwei beliebigen Zeichen enthält (es sind zwei Unterstriche __ angegeben) und mit „er“ endet. Auf diese Weise können bspw. die verschiedenen Schreibweisen des Nachnamens Maier, Mayer, Meier, Meyer gefunden werden. Angelegt In diesem Abschnitt können Sie Suche nach Zeiträumen und Benutzern eingrenzen. Dabei werden die Felder „AngelegtAm“ und „AngelegtDurch“ ausgewertet. Relativer Zeitraum Wählen Sie diesen Punkt zur relativen Eingrenzung des Zeitraums. 103 Adressen finden und sortieren Sie können im vorletztem, letztem, aktuellem, nächstem sowie übernächstem Tag, Woche, Monat, Quartal sowie Jahr suchen. Es werden dann nur Datensätze gefunden, die in dieser Zeit angelegt wurden. Absoluter Zeitraum Wählen Sie diesen Punkt zur absoluten Eingrenzung des Zeitraums. Legen Sie hier den Zeitraum fest, in dem Sie suchen möchten. Folgende Möglichkeiten bieten sich: Kombination Hinweis Nur ein Startdatum Alle Datensätze ab dem Startdatum werden gefunden Nur ein Enddatum Alle Datensätze bis zum Enddatum werden gefunden Ein Start- und ein Enddatum Alle Datensätze zwischen dem definierten Zeitraum werden gefunden Nur von Mit der Option „Nur von“ können Sie ebenfalls die Benutzer eingrenzen, welche die Datensätze 104 Adressen finden und sortieren angelegt haben. Sie können zwischen Benutzern, inaktiven Benutzern und Berechtigungsgruppen wählen. Modifiziert Der Bereich „Modifiziert“ bietet die gleichen Optionen wie „Angelegt Am“. Auch der Aufbau ist analog. Allerdings werden die Felder „ModifiziertAm“ und „ModifiziertDurch“ ausgewertet. Tabellen Hier können Sie eingrenzen, welche Tabellen durchsucht werden sollen. Konfigurationstabellen einblenden Mit dieser Option blenden Sie auch die Konfigurationstabellen ein. Diese definieren sich durch die Eigenschaft „IsSystemTable“ oder „IsConfigTable“ mit dem Wert True (z.B. Merkmaldefinitionstabellen). Diese Tabellen werden nur untersucht, wenn sie eingeblendet und angehakt werden. Alle Tabellen auswählen Damit können alle Tabellen auf einmal an- bzw. abgewählt werden. Suchergebnisse pro Tabelle Gibt die maximale Anzahl der Fundstellen pro Tabelle an. Wenn ein Wert, der kleiner als 1 oder größer als 1000 angegeben wird, dann werden maximal 1000 Fundstellen pro Tabelle gefunden. Einstellungen zurücksetzen Mit der Schaltfläche im Optionsfeld können Sie sämtliche erweiterten Einstellungen auf die Standardwerte zurücksetzen. 105 Adressen finden und sortieren Dokumentenvorschau Die Volltextsuche bietet eine Vorschau für Ihre Dokumente. Dies ermöglicht eine Sichtung des Dokumentes in der Volltextsuche. Die Vorschau wird über so genannte Previewhandler realisiert. Dazu biete die Volltextsuche einen einblendbaren Bereich. Diesen können Sie mittels der Schaltfläche ein- oder ausblenden. Hinweis: Die Volltextsuche benutzt die in Ihrem Windows-System registrierten Previewhandler. Nur die Vorschau von PDF-Dokumenten wird über eine eigene Vorschaukomponente realisiert. Sie finden gängige Previewhandler im Internet. Konfiguration Tabellen ausblenden Eine Tabelle wird dann von der Suche ausgeschlossen, wenn Sie die Eigenschaft „SearchIgnore“ (Boolean) mit dem Wert „True“ besitzt. 106 Adressen finden und sortieren Reihenfolge der Fundstellen Die Fundstellenreihenfolge kann durch die Tabelleneigenschaft „SearchRank“ (Long) beeinflusst werden. Es kann ein positiver oder negativer Wert eingetragen werden. Die Fundstellen werden absteigend danach sortiert, daraus folgt: Fundstellen aus Tabellen mit einem höheren „SearchRank“ erscheinen vor Fundstellen aus Tabellen mit einem niedrigeren „SearchRank“. Datensatzbezeichnung Wenn es einen Index „ItemExpression“ gibt, dann wird dieser als Datensatzbezeichnung ausgewertet. Ansonsten wird die Datensatzbezeichnung der Tabelleneigenschaft „ItemExpression“ (String) ausgelesen. Wenn diese nicht existiert oder nicht nach SQL übersetzbar ist, dann werden die Tabelleneigenschaften „ItemNamePrq“ (String) als OrgBasic-Ausdruck und „ItemName“ (String) als konstanter Ausdruck ausgewertet. Sollten diese Tabelleneigenschaften ebenfalls nicht existieren oder nicht nach SQL übersetzbar sein, dann ist die Datensatzbezeichnung „Datensatz“. Fragen und Antworten Wie prüfe ich, ob ein IFilter für den gewünschten Dokumententyp auf meinem Rechner installiert ist? Erstellen Sie in der Tabelle Aktivitäten einen neuen Datensatz und fügen Sie der Datenbank entweder ein neues oder ein bestehendes Dokument des gewünschten Typs zu. Rufen Sie dann das Register "Dokumentvorschau" auf: Wenn hier der Inhalt des abgelegten Dokuments zu sehen ist, dann ist der IFilter für den entsprechenden Dokumententyp richtig installiert. Einen Überblick über die installierten IFilter gibt auch das Tool „IFilter Explorer“ (http://www.citeknet.com/). Hier sieht man beispielweise, dass für .docm- und .docx-Dokumente ein IFilter installiert ist. Achten Sie darauf, dass Sie die 32-bit-Version (x86) vom IFilter Explorer verwenden. Wo müssen die IFilter installiert sein? Die IFilter müssen auf jedem Rechner installiert sein, da der Textinhalt eines Dokuments lokal auf dem Rechner extrahiert wird. Hinweis für Administratoren: Der vom IFilter gelieferte Textinhalt wird in der SQL-Datenbank in der Tabelle „__Org_Documents“, Spalte: „DocText“ gespeichert. Die Volltextsuche greift aus Geschwindigkeitsgründen nicht direkt auf die Dokumente sondern auf den zwischengespeicherten Text in der Spalte „DocText“ zu. Der Textinhalt wird bei jeder Änderung des Dokuments neu errechnet. Weitere Informationen finden Sie unter www.ifilter.org. 107 Adressen finden und sortieren Welche IFilter gibt es und wo kann man sie herunterladen? Wir haben die IFilter für die drei am häufigsten im Zusammenhang mit orgAnice verwendeten Dokumententypen (MS Office 2007 oder höher, PDF-Dokumente, MSG-Dateien) in einem Installationspaket ( http://ftp.organice.de/Downloads/Support/IFilter/IFilterInstaller.exe) zusammengestellt. Im Folgenden finden Sie eine Übersicht der IFilter mit Informationen für Einzelinstallationen (nur wenn Sie das obige Installationspaket nicht verwenden möchten): Dokumententyp Beschreibung und Downloadlink Microsoft Office- Der IFilter wird mit der Installation von Microsoft Dokumente im Office 97-2003-Format (.doc, Office mitinstalliert .xls,.ppt) Microsoft Office- Der IFilter muss gesondert installiert werden. Dokumente im Office 2007 oder höher-Format Hier ist zwischen 32-und 64-bit-Versionen von (.docx, .xlsx, .pptx) Windows zu unterscheiden: 32-bit-Windows: Laden Sie und installieren Sie die DateiFilterPackx86.exe aus dem 2007 Office System-Konverter: Microsoft Filter Pack 64-bit-Windows: Leider stellt Microsoft keine gesonderte Installationsdatei für die 32-bit-IFilter für 64-bit-Windowszur Verfügung. Wir haben die benötigten Dateien extrahiert und Ihnen hier zur Verfügung gestellt. PDF-Dokumente (.pdf) Für die Textextraktion aus PDF-Dokumenten stehen unterschiedliche Softwarehersteller IFilter zur Verfügung. Adobe: Mit dem Adobe Reader 9 wird ein funktionierender 32-bit- IFilter für PDF-Dokumente installiert. Spätere Adobe Reader-Versionen bringen zwar auch einen IFilter mit, der aber leider keine verwertbaren Ergebnisse liefert. Lösung A: Verwenden Sie den Adobe Reader 9. Lösung B (für versierte Anwender, die eine aktuelle Version des Adobe Readers verwenden möchten): Installieren Sie den Adobe Reader 9. Kopieren Sie die Datei "AcroRdIF.dll" aus dem Ordner "C:\Program Files (x86)\Adobe\Reader 9.0\Reader" in einen anderen Ordner Installieren Sie die aktuelle Version vom 108 Adressen finden und sortieren Adobe Reader. Kopieren Sie die gesicherte Datei "AcroRdIF.dll" in den Ordner "C:\Program Files (x86)\Adobe\Reader 11.0\Reader". Überschreiben Sie die bereits existierende Datei Foxit: Der Hersteller Foxit stellt den kostenpflichtigen Foxit® PDF IFilter - Server zur Verfügung. Outlook-E-Mails (.msg) Textdateien (.txt) 109 Adressen finden und sortieren Filtern über Eingabefelder Allgemeine Informationen Das Feature „Filtern über Eingabefelder“ ermöglicht es, komfortabel Datensätze gefiltert nach Ihren Kriterien anzuzeigen. Es ist möglich über jedes Detailformular beliebige Felder als Filter zu nutzen. Die Ergebnisanzeige erfolgt über die jeweilige orgAnice Tabelle. Bedienung Schaltflächen Sie finden die Schaltflächen zum „Filter über Eingabefelder“ im Menüband im Register „Suchen“. Dort finden Sie vier Schaltflächen zur Steuerung des Filters: Schaltfläche Erklärung Filtern über Eingabefelder Hiermit schalten Sie das aktive Tabellenlayout in den Filtereingabemodus um Filter ausführen Hiermit führen Sie den Filter aus Filter deaktivieren Hiermit deaktivieren Sie den Filter Eingabefelder leeren Hiermit leeren Sie Ihre Eingabefelder Filtern Wechseln Sie in das gewünschte Tabellenlayout, in dem Sie filtern möchten und starten Sie den Filter durch einen Klick auf die Schaltfläche „Filtern über Eingabefelder“ (s. Schaltflächen, S. 10). Es werden alle Eingabefelder geleert und die Schaltflächen „Filter ausführen“, „Filter deaktivieren“, „Eingabefelder leeren“ werden aktiviert. 110 Adressen finden und sortieren Zusätzlich erscheint im Tabellenlayout das Symbol des Filters auf der linken Seite. Damit wird der aktive Filtereingabemodus signalisiert. 111 Adressen finden und sortieren In allen Eingabefeldern können Sie Ihre Filterkriterien eingeben. Hierbei sind auch Platzhalter erlaubt. Großund Kleinschreibung wird nicht berücksichtigt. Wenn Sie mehrere Suchkriterien eingeben, so werden diese „Und“ - verknüpft. Dies bedeutet, dass Ihre Ergebnisse alle Ihre Suchkriterien enthalten (müssen). Haben Sie Ihre Filterkriterien festgelegt, starten Sie den Filter über die Schaltfläche „Filter ausführen“. In der Listenansicht werden alle Ergebnisse entsprechend Ihrer Kriterien angezeigt und es wird auf den ersten Datensatz positioniert. Bei einer leeren Listenansicht wurden keine passenden Datensätze gefunden. 112 Adressen finden und sortieren Ein Symbol in Ihrem Tabellenlayout zeigt Ihnen auch an, dass ein Filter aktiv ist. Des Weiteren werden die Schaltflächen „Filter ausführen“ und „Eingabefelder leeren“ deaktiviert. Sie können mit der Schaltfläche „Filtern über Eingabefelder“ Ihre Filterkriterien ändern oder den Filter mit der Schaltfläche „Filter deaktivieren“ sowie durch einen Klick auf das Filter - Symbol im aktiven Tabellenlayout beenden. Hinweis: Der Filter wird automatisch deaktiviert, wenn eine übergeordnete Tabelle aktiviert wird. Der Wechsel in eine untergeordnete Tabelle deaktiviert den Filter nicht. Ein Beispiel: In der orgAnice Standarddatenbank finden Sie folgende Struktur: Adressen <-> Vorgänge <-> Aktivitäten Wechseln Sie zum Beispiel vom Tabellenlayout „Vorgänge“ in das Tabellenlayout „Adressen“ wird der Filter deaktiviert. Der Filter bleibt aktiviert, wenn Sie vom Tabellenlayout „Vorgänge“ in das Tabellenlayout „Aktivtäten“ wechseln. Platzhalter Wie bereits erwähnt, können für die Filterung auch Platzhalter verwendet werden: Platzhalter Beschreibung Beispiel % Eine Zeichenfolge aus null Filtern nach „%GmbH%“ findet alle oder mehr Zeichen Feldinhalte, die im gesuchten Feld das Wort „GmbH“ enthalten. _ (Unterstrich) Ein einzelnes Zeichen Filtern nach „_ean“ findet alle Feldinhalte, die im gesuchten Feld ein Wort mit vier Buchstaben, das auf ean endet (Dean, Sean usw.) enthalten. [] Beliebiges einzelnes Zeichen Filtern nach „[C-P]arsen“ findet alle im angegebenen Bereich Feldinhalte, die auf „arsen“ enden und mit ([af]) einem einzelnen Zeichen zwischen C und P oder in der angegebenen beginnen, z. B. Carsen, Larsen, Karsen usw. Menge ([abcdef]). [^] Beliebiges einzelnes Zeichen, Filtern nach „de[^f]%“ findet alle Feldinhalte, das sich nicht im die mit „de“ beginnen und deren dritter angegebenen Bereich ([^a-f]) Buchstabe nicht f ist. oder in der angegebenen 113 Adressen finden und sortieren Menge ([^abcdef]) befindet. Mehr Informationen finden Sie unter: http://msdn.microsoft.com/de-de/library/ms179859.aspx 114 Adressinformationen ausdrucken Adressinformationen ausdrucken Häufig benötigen Sie Einzelinformationen zu einem Unternehmen, etwa als Adressetiketten für fensterlose Umschläge oder Pakete oder praktisch zum Mitnehmen in Form von Karteikarten mit den wichtigsten Informationen zu einem Unternehmen und seinen Ansprechpartnern. Der Ausdruck dieser Informationen ist mit wenigen Mausklicks erledigt. Einzeletiketten mit dem Report-Assistenten erstellen orgAnice bietet Ihnen mit dem Druck von Reports die Möglichkeit, gesamte Tabellen oder nur Teile davon in Listenform auszudrucken. Mit dem Etikettendruck können Sie sich auf einfache Weise Etiketten anfertigen. Die Programm-Komponente orgAnice Print übernimmt die Sammlung von Daten aus der Datenbank über Drucklayouts, die frei gestaltet werden können. Allerdings wird in der Datenbank schon eine Vielzahl von Layouts mitgeliefert. Die Funktionsweise und Bedienung von orgAnice Print wird im Kapitel 5 erläutert. Der Report-Assistent stellt eine komfortable Hilfe bei der Auswahl von Daten zur Erstellung von Reports und Etiketten über orgAnice Print dar. Im Folgenden wird die Erstellung eines Einzeletiketts beschrieben. 1. Positionieren Sie den Cursor im Tabellenlayout Adressen auf die Adresse, für die Sie ein Etikett drucken wollen. 2. Wählen Sie die Registerkarte Ausgabe und klicken Sie auf den Button Report-Assistent. 115 Adressinformationen ausdrucken Die Liste der mitgelieferten Drucklayouts umfasst Layouts für Reports und Etiketten. Wählen Sie das Layout Einzeletikett aus, indem Sie es mit der Maus markieren. Belassen Sie die Option Report mit...allen Datensätzen drucken aktiviert. Die Definitionen im Layout Einzeletikett sorgen dafür, dass nur der aktuell ausgewählte Datensatz gedruckt wird. Klicken Sie nun auf OK. Lassen Sie die voreingestellte Option Report öffnen … in orgAnice Print aktiviert. Der Report-Assistent ruft nun orgAnice Print auf. 116 Adressinformationen ausdrucken Klicken Sie auf Drucken oder betätigen Sie die Tastenkombination + um das Etikett auszudrucken. Weitere Informationen zur Benutzung des Report-Assistenten entnehmen Sie bitte dem Kapitel »Reports und Etiketten drucken mit orgAnice Print«. Schließen Sie nach erfolgreichem Druck orgAnice Print über den Menübefehl Datei | Beenden oder die Tastenkombination + , um zu orgAnice Data zurück zu kehren. Karteikarten mit Microsoft Word erstellen Reichen die Adressinformationen eines Einzeletiketts nicht aus, können Sie erweiterte Daten mit Hilfe von Microsoft Word ausdrucken. 117 Adressinformationen ausdrucken 1. Klicken Sie hierzu im Tabellenlayout Adressen oder Erweiterte Adressinformationen auf die Registerkarte Ausgabe und klicken Sie auf den Button Karteikarte erstellen. 2. Microsoft Word wird gestartet und die folgende Dialogbox angezeigt: 118 Adressinformationen ausdrucken Eine Vorschau im oberen Bereich zeigt die Adresse für die Karteikarte. Im unteren Bereich erscheint eine Auswahlbox mit allen Vorgängen der aktuellen Adresse. Mit Hilfe dieser Auswahl können Sie die gewünschten Vorgänge mit allen Aktivitäten in die Karteikarte übernehmen. Da je nach Menge der verknüpften Informationen ein sehr langes Dokument entstehen kann, ist es zusätzlich möglich, einen Zeitraum für die anzuzeigenden Aktivitäten auszuwählen. Es werden alle Aktivitäten ab dem ausgewählten Datum ausgegeben. Aktivitäten, die vor diesem Datum liegen, werden nicht angezeigt. Bestätigen Sie die Auswahl mit OK. 3. Ein neues Word-Dokument wird erstellt und alle gewählten Informationen in einer Tabelle ausgegeben. 119 Adressinformationen ausdrucken Dieses Dokument können Sie nun speichern oder ausdrucken. Hilfe zur Benutzung von Microsoft Word entnehmen Sie bitte der dazu gehörigen Dokumentation. 120 Adressinformationen ausdrucken Karteikarten mit der OneNote Schnittstelle erstellen Allgemeines OneNote, die Software von Microsoft, dient als eine Art digitaler Notizblock. Elektronische Notizen werden geordnet und können leicht wiedergefunden werden. Mit der OneNote Schnittstelle wird der Export der Daten aus orgAnice in OneNote als Karteikarte möglich. Erstellung einer Karteikarte in OneNote orgAnice exportiert funktionsgleich wie die orgAnice-Karteikarten als Notiz nach OneNote. Nach dem Anklicken des Icons erscheint der Auswahlassistent 121 Adressinformationen ausdrucken Nach der Auswahl des Notizbuchs sehen die Daten der Karteikarten in OneNote wie folgt aus: 122 Adressinformationen ausdrucken Notizen speichern im Netzwerk oder in der Cloud Notizbücher können sowohl lokal* bzw. im lokalen Netzwerk* als auch in der Cloud gespeichert werden. Für die Nutzung in der Cloud und die Synchronisierung ist OneDrive notwendig. Die Notizbücher werden in OneDrive verwaltet und mit den verschiedenen Geräten synchronisiert. 123 Adressinformationen ausdrucken Links Die folgenden Links bieten weitere Informationen zu OneNote Die Webseite von Microsoft OneNote http://www.onenote.com OneNote Schnellstarthandbuch http://bit.ly/onenote1b Tecchannel Artikel zu OneNote http://bit.ly/onenote2a 124 Adressen visualisieren und Routen planen Adressen visualisieren und Routen planen Mit Hilfe von Google Maps ist es gelungen, die Geokodierung von Adressdaten in orgAnice 2012 R2 einzubinden. Sie erhalten damit die Möglichkeit, einzelne Adressen und Adresspools via Internet zu visualisieren. Per Knopfdruck können Sie aus der orgAnice 2012 R2-Datenbank die exakte Position des Kunden oder Lieferanten ermitteln. Ebenfalls per Knopfdruck lässt sich die Routenplanung zu einer in der Datenbank gespeicherten Adresse durchführen. Die Visualisierungsmakros aufrufen Die Visualisierungsfunktionen stehen im Tabellenlayout Adressen unter der Registerkarte Internet zur Verfügung. Der Button Adressvisualisierung dient der Darstellung der aktuellen Adresse. Über Routenplanung können Sie die Strecke von der in der Datenbank angegebenen Adresse Ihres Unternehmens zur aktuell ausgewählten Adresse planen. Um mehrere Adressen, die Sie markiert haben, zu visualisieren, nutzen Sie die Funktion Markierte Adressen visualisieren. Einzelne Adressen visualisieren 1. Wechseln Sie in das Tabellenlayout Adressen. Dabei ist es unerheblich, ob Sie im Arbeitsbereich Adressen und Ansprechpartner, Erweiterte Adressinfos oder Vorgänge und Aktivitäten arbeiten. Die Makrobuttons stehen jeweils immer im Tabellenlayout Adressen zur Verfügung. 2. Positionieren Sie den Cursor auf die Adresse, die Sie visualisieren möchten. 3. Klicken Sie nun auf den Button , um die gewählte Adresse zu visualisieren. 125 Adressen visualisieren und Routen planen Ihr Internet-Browser wird gestartet und – eine Internetverbindung voraus gesetzt – die Adresse angezeigt. Eine Route planen 1. Wechseln Sie in das Tabellenlayout Adressen. 2. Positionieren Sie auf die Adresse, für die Sie die Strecke anzeigen möchten. 3. Klicken Sie nun auf den Button , um die Route zu planen. Ihr Internet-Browser wird gestartet und – eine Internetverbindung vorausgesetzt – die Route sowie der Streckenplan angezeigt. Mehrere Adressen visualisieren Möchten Sie mehrere Adressen visualisieren, etwa um Pläne für Besuche bei mehreren Kunden auszudrucken, müssen Sie nicht jede einzelne Adresse per Klick auf den Visualisierungs-Button aufrufen. Sie können auch bequem alle derzeit markierten Adressen in einem Arbeitsschritt zur Visualisierung übertragen. 1. Markieren Sie die gewünschten Adressen. 2. Klicken Sie nun auf den Button , um die Adressen zu visualisieren. Ihr Internet-Browser wird gestartet und – eine Internetverbindung vorausgesetzt – die Adressen angezeigt. 126 Recherchefunktionen im Internet nutzen Recherchefunktionen im Internet nutzen Ebenfalls unter der Registerkarte Internet finden Sie eine Suchfunktion für Bahnverbindungen über die Deutsche Bahn sowie für die Suche über die Suchmaschine Google. Bahnverbindungen recherchieren Per Knopfdruck verbindet orgAnice Sie mit der Website der Deutschen Bahn, übergibt die Adressdaten des ausgewählten Kontakts und Ihre Adressdaten, die in den Datenbankeinstellungen der orgAnice 2012 R2Datenbank gespeichert sind. 1. Positionieren Sie im Tabellenlayout Adressen oder Erweiterte Adressinformationen auf den gewünschten Datensatz, zu dem Sie eine Verbindung heraus suchen möchten. 2. Klicken Sie auf den Button rechts von den Adressdaten. 3. Ihr Internet-Browser wird gestartet und die Website der Deutschen Bahn aufgerufen, wo bereits die wichtigsten Informationen im Formular eingetragen sind. 127 Recherchefunktionen im Internet nutzen 4. Ergänzen Sie nun die Informationen zur gewünschten Verbindung, etwa Hin- und Rückfahrttermine und starten Sie die Suche. Im Web über Google suchen Informationen zu einer Person oder einem Unternehmen im Internet zu finden, wird ebenso durch die orgAnice 2012 R2-Datenbank erleichtert. 1. Positionieren Sie im Tabellenlayout Adressen oder Erweiterte Adressinformationen auf den gewünschten Datensatz, zu dem Sie Verweise im Internet suchen möchten. 2. Klicken Sie auf den Button auf der Registerkarte Internet rechts von den Adressdaten. 3. Ihr Internet-Browser wird gestartet und die Suchmaschine Google aufgerufen, wo Sie erste Suchergebnisse zu den Adressdaten des Kontaktes sehen. 128 Recherchefunktionen im Internet nutzen 4. Um die Suchergebnisse zu verfeinern, passen Sie diese im Suchfeld von Google an. 129 Verknüpfungen verwandter Adressen nutzen Verknüpfungen verwandter Adressen nutzen Beziehungen zwischen verschiedenen Adressen, etwa von Partnerunternehmen, Dependancen oder Privatpersonen, lassen sich mit Hilfe der Adressverknüpfungen in der orgAnice 2012 R2-Datenbank darstellen. Die Funktionen zur Adressverknüpfung finden Sie unter der Registerkarte Verknüpfungen rechts neben der Adresse. Verknüpfungen anzeigen Adressverknüpfungen sind hierarchisch aufgebaut, d.h. mit einem übergeordneten Datensatz können mehrere untergeordnete Datensätze verbunden sein. 1. In der orgAnice 2012 R2-Datenbank ist diese Funktionalität beispielhaft genutzt. Positionieren Sie den Cursor auf dem Datensatz der »orgAnice Software GmbH Büro West«, indem Sie im aktivierten Formularlayout Adressen per Direktsuche oder Suche nach Schlüssel »Büro« eingeben. 2. Klicken Sie auf Verknüpfte Adressen anzeigen, um die verknüpften Datensätze darzustellen. 130 Verknüpfungen verwandter Adressen nutzen Im Beispiel sind mit einem Datensatz zwei weitere Adressen verknüpft. Der übergeordnete Datensatz »orgAnice Software GmbH« hat ein Tochterunternehmen »Filiale« sowie einen Partner. In der Baumstruktur werden die verknüpften Datensätze eingerückt dargestellt. Klicken Sie auf einen Datensatz in der Baumstruktur, wird dieser im Hintergrund aufgerufen. Klicken Sie auf den Pfeil, um zum übergeordneten Datensatz zurück zu kehren. 3. Um die verknüpften Datensätze auch für die weitere Arbeit im Blick zu haben, erlaubt das Fenster, die Datensätze dieser Verknüpfung zu markieren. Klicken Sie auf Datensätze markieren. 131 Verknüpfungen verwandter Adressen nutzen Falls bereits Datensätze markiert waren, erscheint diese Dialogbox. Beantworten Sie die Nachfrage mit Ja, um Markierungen nur auf die verknüpften Datensätze zu setzen. Bestehende Markierungen werden dann zunächst entfernt. Ein Klick auf Nein belässt die vorhandenen Markierungen und markiert die verknüpften Datensätze zusätzlich. 4. Schließen Sie das Fenster per Klick auf Schließen. 5. Haben Sie beim Markiervorgang auf Ja geklickt, sind nur die verknüpften Datensätze markiert. Die Markierungen werden als rote Quadrate in der Listenansicht dargestellt. Verknüpfte Adressen werden zusätzlich über ein Ringsymbol gekennzeichnet. In welchem Verhältnis eine Adresse zu einem übergeordneten Datensatz steht, wird nicht nur in der oben gezeigten Übersicht der Verknüpfungen dargestellt, sondern auch im Tabellenlayout Adressen auf der Registerkarte Verknüpfungen. Hier zeigt ein dynamisches Textfeld die Art der Verknüpfung an. Im Beispiel ist die orgAnice Software GmbH Büro West eine Filiale der orgAnice Software GmbH. 6. Um von einem verknüpften Datensatz aus zu seinem übergeordneten Datensatz zu gelangen, klicken Sie auf Zur übergeordneten Adresse. 7- Sie können nach Adressen und Verknüpfungsart 1 filtern. Die Filterung erfolgt nach dem Prinzip Text ist in Adresse/Verknüpfungstyp 1 enthalten Adressen verknüpfen Eine neue Verknüpfung erstellen Sie wie folgt: 132 Verknüpfungen verwandter Adressen nutzen 1. Wenn Sie mehrere Datensätze einem einzelnen Datensatz unterordnen möchten, ist es empfehlenswert, diese mit Hilfe des Markierungs-Assistenten vorab zu markieren. In den folgenden Schritten werden Sie dann automatisiert alle markierten Datensätze als untergeordnete Datensätze mit einer Adresse verknüpfen können. 2. Positionieren Sie auf den Datensatz, den Sie mit einem anderen Datensatz verknüpfen möchten. Haben Sie mehrere Datensätze zum Verknüpfen mit diesem Datensatz markiert, wählen Sie den künftig übergeordneten Datensatz aus. 3. Haben Sie die Vorbereitungen abgeschlossen, klicken Sie im Tabellenlayout Adressen auf der Registerkarte Verknüpfungen auf Adressen verknüpfen. Positionieren Sie nun auf den Datensatz, den Sie mit dem aktuellen Datensatz verknüpfen möchten. Lassen Sie dazu die neue Dialogbox geöffnet und nutzen Sie die Navigationswerkzeuge, um den zu verknüpfenden Datensatz zu finden. Aktivieren Sie die gewünschte Option, ob der ursprüngliche Datensatz als übergeordneter oder untergeordneter Datensatz verknüpft werden soll. Haben Sie wie in Schritt 1 erläutert, Markierungen vorgenommen und möchten alle markierten Datensätze verknüpfen, aktivieren Sie dieses Kontrollfeld. Damit später die Art der Verknüpfung auf Anhieb erkennbar ist, können Sie zwei Kriterien angeben, welche die Art der Verknüpfung beschreiben. Die Kriterien werden den untergeordneten Datensätzen zugewiesen. Sind Sie mit den Einstellungen zufrieden, klicken Sie auf OK. Eine Verknüpfung löschen 1. Um eine Verknüpfung wieder zu lösen, positionieren Sie auf die Adresse, die nicht mehr mit einem übergeordneten Datensatz verknüpft sein soll. 133 Verknüpfungen verwandter Adressen nutzen 2. Klicken Sie zum Entfernen der Verknüpfung auf Verknüpfung entfernen. Beantworten Sie die Rückfrage, ob die Verknüpfung wirklich gelöscht werden soll, mit Ja. 134 Ansprechpartner verwalten Ansprechpartner verwalten Wenn Sie zu den Firmen oder Organisationen, die Sie in der Adresstabelle aufgenommen haben, auch einzelne Ansprechpartner aufnehmen wollen, geben Sie diese Daten in der Tabelle Ansprechpartner ein. Ansprechpartner erfassen 1. Rufen Sie den Arbeitsbereich Adressen und Ansprechpartner in der Arbeitsbereichsgruppe Kontakte auf. Nutzen Sie dazu den Menübefehl Ansicht | Arbeitsbereich | Kontakte | Adressen und Ansprechpartner oder klicken Sie in der Arbeitsbereichsspalte auf Kontakte und markieren Sie dann per Mausklick das Arbeitsbereichsicon Adressen und Ansprechpartner. Aktivieren Sie nun das Tabellenlayout Adressen per Mausklick auf die Titelzeile des Tabellenlayouts oder über den Menübefehl Ansicht | Tabellen | Adressen. Das aktive Tabellenlayout erkennen Sie an der farbigen Hervorhebung der Titelleiste. 2. Wählen Sie in der Tabelle Adressen den Kontakt aus, dem Sie einen Ansprechpartner hinzufügen möchten. Zur Erinnerung: Suchen Sie die Adresse mit Hilfe der Funktion Suchen nach Schlüssel über den Menübefehl Navigieren | Suchen nach Schlüssel... oder per Mausklick auf den Button oder die Tastenkombination + . Geben Sie als Suchbegriff den Namen des Kontaktes ein und betätigen Sie die Return-Taste . Haben Sie den gewünschten Kontakt gefunden, schließen Sie die Dialogbox Suchen nach Schlüssel. 3. Ansprechpartner werden im Tabellenlayout Ansprechpartner erfasst. Aktivieren Sie die Tabelle Ansprechpartner per Mausklick auf die Titelzeile des Tabellenlayouts oder über den Menübefehl Ansicht | Tabellen | Ansprechpartner. Das aktive Tabellenlayout erkennen Sie an der farbigen Hervorhebung der Titelleiste. Existieren zum ausgewählten Kontakt noch keine Ansprechpartner, werden im Tabellenlayout Ansprechpartner alle Felder inaktiv dargestellt. Zusätzlich wird in der linken oberen Ecke der Hinweis Tabellenende (Dargestellt durch das Symbol des Verkehrszeichens „Einfahrt verboten“) angezeigt. Damit werden Sie darüber informiert, dass es in dieser Tabelle keinen Datensatz gibt, der zum aktuellen Datensatz der Tabelle Adressen passt. 4. Legen Sie nun einen neuen Datensatz in der Ansprechpartnertabelle an: Verwenden Sie den Menübefehl Bearbeiten | Datensatz: Neu oder klicken Sie mit der Maus auf diesen Button oder 135 Ansprechpartner verwalten betätigen Sie die Tastenkombination + . Zum Erfassen des neuen Ansprechpartners erscheint im Tabellenfenster eine leere Datensatzmaske. Klicken Sie mit der Maus in das gewünschte Eingabefeld, um hier Daten aufzunehmen oder verwenden Sie die Taste , um auf dem jeweils nächsten Eingabefeld zu positionieren. Mit der Tastenkombination + gelangen Sie zum vorherigen Feld.Jetzt können Sie in die vorhandenen Eingabefelder die entsprechenden Daten eintragen. 5. Wählen Sie im ersten Feld aus der Lookup-Liste die Anrede aus. Wählen Sie je nach Geschlecht des Ansprechpartners »Frau« oder »Herr« aus. Für Englisch sprechende Kontakte wählen Sie »Mr« oder »Mrs«. Ist Ihnen das Geschlecht des Ansprechpartners unbekannt oder handelt es sich nicht um eine Person, sondern beispielsweise um eine Abteilung im Unternehmen oder eine Mailing-Liste, wählen Sie »???«. Abhängig von Ihren Einstellungen werden beispielsweise automatische Anreden für die Verwendung in Ihrer Korrespondenz generiert. Die Auswahl in diesem Feld ist daher zwingend notwendig, um den Datensatz speichern zu können. 6. In das Feld Titel tragen Sie einen Namenszusatz wie »Dipl.-Ing.« oder »Dr.« ein. 7. In das Feld Vorname tragen Sie den Vornamen des Ansprechpartners ein. 8. In das Feld Name tragen Sie den Familiennamen ein. 9. In das Feld Abteilung können Sie die Abteilung eintragen, in der Ihr Ansprechpartner arbeitet. 136 Ansprechpartner verwalten Dieses Feld ist eine Lookup-Liste mit Editiermöglichkeit. Sie können hier aus der vordefinierten Liste einen Wert auswählen oder selbst einen Wert eingeben. 10. In das Feld Funktion tragen Sie die Funktion des Ansprechpartners im Unternehmen oder der Organisation ein. Auch dieses Feld ist eine Lookup-Liste mit Editiermöglichkeit. Sie können hier aus der vordefinierten Liste einen Wert auswählen oder selbst einen Wert eingeben. Unter den geschäftlichen Angaben haben Sie die Möglichkeit, eine Privatadresse einzutragen. Im unteren Bereich des Tabellenlayouts Ansprechpartner befinden sich die vier Registerkarten Geschäftlich, Privat, Erweitert und Memo, wo Sie weitere Daten Ihres Ansprechpartners erfassen können. 11. In das Feld Telefon tragen Sie die Durchwahlnummer der Person ein. Tragen Sie hier nichts ein, wird die Rufnummer aus dem Feld Telefon 1 in der Tabelle Adressen übernommen. Haben Sie im Feld Telefon 1 in der Tabelle Adressen das kanonische Format verwendet (siehe unten), können Sie in diesem Feld bei einem Anlagenanschluss auch nur die Durchwahl angeben, ohne die gesamte Telefonnummer nochmals eintragen zu müssen. Geben Sie die Durchwahl mit einem führenden Minuszeichen, also z. B. »-99« an. 137 Ansprechpartner verwalten Um die Funktionen von orgAnice Phone wie Anruferkennung nutzen zu können, müssen Telefonnummern im internationalen (kanonischen) Format eingegeben werden. Das Format setzt sich wie folgt zusammen: +Landesvorwahl (Ortsvorwahl) Rufnummer-Durchwahl. Die Rufnummer der orgAnice Software GmbH wird also geschrieben: +49 (30) 23 50 49-100. 12. In die Felder Mobiltel., Telefax können Sie die entsprechenden Rufnummern, in die Felder E-Mail und E- Mail 2 die E-Mail-Adressen eintragen. Unter der Registerkarte Privat haben Sie die Möglichkeit, die privaten Kontaktdaten Ihres Ansprechpartners einzutragen. Das Feld VIP steuert, dass dieser Ansprechpartner in die erste Zeile der Briefadresse gesetzt wird, wie es beispielsweise bei Geschäftsführern üblich ist. Ein Häkchen bei Rechnungsempfänger steuert, dass dieser Ansprechpartner bei Rechnungen an dieses Unternehmen als Empfänger eingesetzt wird. Markieren Sie das Feld Korrespondenz an Privatanschrift, wird die gesamte Korrespondenz mit dieser Person automatisch an die Privatanschrift adressiert. 138 Ansprechpartner verwalten Versenden Sie regelmäßig Informationen zu Ihrem Unternehmen oder Produkten, wählen Sie im Feld Info per den von diesem Ansprechpartner bevorzugten Informationsweg aus. Tragen Sie im Feld Geburtsdatum den Geburtstag des Ansprechpartners ein. Ist noch kein Datum eingetragen, bleibt das Feld leer und das Kontrollkästchen deaktiviert. Aktivieren Sie das Kontrollkästchen um ein Geburtsdatum einzutragen. Die schnelle Auswahl des gewünschten Tages erlaubt das Formularcontrol Datumsauswahl. 139 Ansprechpartner verwalten Der Kalender des Formularcontrols hilft, schnell zu einem gewünschten Termin zu gelangen. Über das Datum können Sie so auch bequem den Wochentag (blau horizontal über der Tabelle dargestellt) und die Kalenderwoche des Jahres (blau vertikal neben der Tabelle dargestellt) auswählen. Das aktuelle Datum wird durch einen roten Rahmen markiert und zusätzlich am Fuß des Kalenders dargestellt. In das Memofeld können Sie Informationen zu diesem Kontakt eintragen. 13. Nun sind alle Felder ausgefüllt. Speichern Sie jetzt den Datensatz mit dem Menübefehl Bearbeiten | Datensatz: Speichern oder mit einem Mausklick auf diesen Button <Grafik="speichern.jpg", Rahmen="0" ,permanent sichtbar> oder mit der Tastenkombination + . Wenn Sie nach dem speichern noch einen oder mehrere Datensätze anlegen möchten, können Sie: mit dem Menübefehl Bearbeiten | Datensatz: Speichern und neu oder mit einem Mausklick auf diesen Button oder mit der Tastenkombination + + oder betätigen Sie die rechte Maustaste und verwenden Sie den Menübefehl Speichern und neu aus dem Kontextmenü. Oder brechen Sie die Eingabe ab, wenn Sie den Datensatz nicht speichern wollen, mit dem Menübefehl Bearbeiten | Datensatz: Wiederherstellen oder mit einem Mausklick auf den Button mit der Taste oder . Der gespeicherte Datensatz wird nach dem Speichern farbig hinterlegt in der Listendarstellung der Adresstabelle angezeigt. Beachten Sie auch die aktualisierte Formulardarstellung: 140 Ansprechpartner verwalten Im rechten Bereich der Formulardarstellung wird die Postanschrift, wie sie im Ausdruck formatiert wird, angezeigt. Telefon- und Faxnummern, die Sie lediglich als Durchwahlen angegeben haben, erscheinen vollständig. Die Anrede wird Ihren Einstellungen gemäß angezeigt. Telefonnummern wählen Sie können eine Telefonnummer direkt aus der orgAnice 2012 R2-Datenbank heraus wählen, sofern Sie über ein Telefon oder eine Telefonanlage verfügen, die mit einem TAPI-Treiber ausgestattet sind. Damit können Sie ein manuelles Eingeben der Telefonnummern sparen und weitere Zusatzfunktionen nutzen. Die orgAnice 2012 R2-Datenbank übergibt die anzurufende Telefonnummer an die Programm-Komponente orgAnice Phone, wo dann der Anruf initialisiert wird. Zur Anwahl von Telefonnummern – ob Festnetz, Mobil oder IP-Telefonie – nutzen Sie den Makrobutton der Eingabefelder für Telefondaten. . Ist eine Telefonnummer im Feld eingetragen, klicken Sie auf den Button. Sofern noch nicht geschehen, wird orgAnice Phone geöffnet und die Rufnummer wird gewählt In Abhängigkeit von den Funktionen Ihres Telefongerätes wird der Lautsprecher des Telefons angeschaltet und Sie hören das Freizeichen oder es klingelt das Telefon, um eine hergestellte Verbindung zu signalisieren. 141 Ansprechpartner finden und sortieren Ansprechpartner finden und sortieren Da Ihnen orgAnice Data die zu jeder Adresse gehörenden Ansprechpartner automatisch anzeigt, haben Sie die dazugehörigen Ansprechpartner schon gefunden, wenn Sie auf den entsprechenden Adresseintrag positionieren. Darüber hinaus stehen Ihnen in der Ansprechpartnertabelle das Blättern in der Ansprechpartnertabelle, die Suche nach Schlüssel und die Volltextsuche. In diesen Fällen können Sie alle Ansprechpartner durchsuchen, nicht nur die der aktuellen Adresse. Blättern in der Ansprechpartnertabelle In der Regel sehen Sie in der Ansprechpartnertabelle nur die Ansprechpartner, die zur gerade angezeigten Adresse gehören. Dieses Verhalten wird Fixierung genannt. Die Datensätze werden dabei nach dem Sortierschlüssel Name (AdressID) sortiert, d.h. zuerst nach der übergeordneten Adresse und dann nach Namen der Ansprechpartner. 1. Sie können in der Ansprechpartnertabelle blättern, aber es werden nur die Ansprechpartner der aktuellen Adresse angezeigt. Wenn Sie in der gesamten Ansprechpartnertabelle blättern möchten, müssen Sie zunächst die Fixierung der Ansprechpartner auf den aktuellen Datensatz aufheben. Sie können die Fixierung aufheben, indem Sie den Sortierschlüssel wechseln. Betätigen Sie hierzu entweder den Menübefehl Ansicht | Sortierschlüssel und markieren Sie im Untermenü den gewünschten Sortierschlüssel per Mausklick oder nutzen Sie die Lookup-Liste Sortierschlüssel in der Symbolleiste . Der jeweils aktuelle Sortierschlüssel wird in der Lookup-Liste angezeigt und zusätzlich in der Statuszeile durch den Kommentar sortiert nach ausgewiesen. 2. Blättern Sie nun in der Ansprechpartnertabelle. Nutzen Sie dazu die Cursortasten und die Tasten oder die Buttons in der Symbolleiste. oder für jeden jeweils nächsten oder vorangehenden Datensatz, , um schneller zu blättern Wenn Sie das Tabellenlayout Adressen aktivieren, wird der Sortierschlüssel in der Ansprechpartnertabelle automatisch auf den Schlüssel Name (AdressID) zurückgestellt und die Fixierung eingeschaltet, wodurch wieder nur die zur aktuellen Adresse gehörigen Datensätze angezeigt werden. Die Suche nach Schlüssel in der Ansprechpartnertabelle Auch die Suche nach Schlüssel hebt die Fixierung der Ansprechpartnertabelle für den aktuellen Datensatz in der Adresstabelle auf, wenn der Suchbegriff gefunden wurde. Das heißt, Sie können auch nach den Ansprechpartnern suchen, die nicht zur aktuellen Adresse gehören. Es wird immer die zum gefundenen Ansprechpartner gehörige Adresse angezeigt. Die Suche nach Schlüssel können Sie nur in solchen Feldern durchführen, die über einen Sortierschlüssel verfügen. Außerdem muss sich der Suchbegriff immer am Anfang eines Feldes befinden. orgAnice Data durchsucht die Tabelle auf allen Sortierschlüsseln und aktiviert denjenigen, auf dem der Suchbegriff gefunden wurde. 142 Ansprechpartner finden und sortieren Die Reihenfolge der Sortierschlüssel der Tabelle Ansprechpartner können Sie sich in der Lookup-Liste Sortierschlüssel in der Symbolleiste anzeigen lassen. Die Sortierschlüssel werden darüber hinaus im Menü Ansicht | Sortierschlüssel der Reihenfolge nach aufgelistet. Die Suche nach Schlüssel wird im Folgenden Schritt für Schritt beispielhaft am Adresseintrag Jaime Reloj in der orgAnice 2012 R2-Datenbank beschrieben. 1. Aktivieren Sie zunächst das Tabellenlayout Ansprechpartner. 2. Rufen Sie die Dialogbox Suchen nach Schlüssel auf mit dem Menübefehl Navigieren | Suchen nach Schlüssel... oder mit einem Mausklick auf diesen Button mit der Tastenkombination + oder . Geben Sie beispielsweise im Feld Suchbegriff entweder den vollständigen Namen ein oder beschränken Sie sich auf die Anfangsbuchstaben, mit denen der Name eindeutig von anderen Namen unterschieden werden kann. orgAnice Data unterscheidet beim Suchvorgang nicht zwischen Groß- und Kleinschreibung, daher ist es unerheblich, in welcher Schreibweise Sie den Namen eingeben. Geben Sie beispielsweise als Suchbegriff den Nachnamen »Reloj« ein. 143 Ansprechpartner finden und sortieren 3. Klicken Sie mit der Maus auf diesen Button oder betätigen Sie die Return-Taste . Es wird nun auf allen Sortierschlüsseln der Tabelle nach dem eingegebenen Suchbegriff gesucht. Sobald ein Datensatz, in dessen Sortierschlüssel der Suchbegriff enthalten ist, gefunden wurde, wird dieser als aktueller Datensatz in der Formulardarstellung angezeigt – hier also Jaime Reloj. Dieser Datensatz erscheint in der Listendarstellung farbig hervorgehoben. Der Sortierschlüssel, auf dem der Datensatz gefunden wurde, wird unterhalb des Feldes Suchbegriff angezeigt. Haben Sie den gewünschten Eintrag gefunden, klicken Sie auf den Button Schließen. Felder, für die kein Sortierschlüssel existiert, können über die Suche nach Schlüssel nicht gefunden werden. Eine Suche nach dem Suchbegriff »Marketing« bliebe also erfolglos, obwohl wie im Beispiel Jaime Reloj Datensätze existieren, in denen ein Feld diesen Text aufweist. Nutzen Sie für eine sortierschlüsselübergreifende Recherche die Volltextsuche. Volltextsuche in der Ansprechpartnertabelle Mit der Volltextsuche können Sie den gesamten Inhalt der Ansprechpartnertabelle durchsuchen. Die Zeichenkette des Suchbegriffs wird in allen Texteinträgen gesucht – unabhängig davon, an welcher Stelle eines Feldes sie steht. Auch bei der Volltextsuche werden alle Einträge in der Ansprechpartnertabelle durchsucht, nicht nur die mit der aktuellen Adresse verknüpften. 1. Aktivieren Sie die Tabelle Ansprechpartner. 2. Öffnen Sie die Dialogbox Volltextsuche über den Menübefehl Navigieren | Volltextsuche... oder über die Tastenkombination + . Geben Sie im Feld Suchbegriff den zu suchenden Begriff ein. Hier gilt: Je kürzer ein Suchbegriff ist, umso unpräziser ist Ihr Suchergebnis. 144 Ansprechpartner finden und sortieren Um die Groß- und Kleinschreibung beim Vergleich mit Ihrem Suchbegriff zu beachten, aktivieren Sie das Kontrollkästchen Groß- und Kleinschreibung beachten. Suchen Sie nach einem bestimmten Wort, beispielsweise »Ernst«, das in einem anderen Zusammenhang – etwa »Asternstraße« – auftreten kann, aber für Sie nicht relevant ist, aktivieren Sie das Kontrollkästchen Nur ganze Wörter. Im Bereich Suchrichtung stellen Sie ein, in welchem Bereich nach dem Suchbegriff gesucht wird. Der dafür verwendete Sortierschlüssel ist ID, der jeden einzelnen Datensatz eindeutig markiert. So stellen Sie sicher, dass Sie nicht immer wieder dieselben Datensätze durchsuchen. Standardmäßig werden alle Felder, die Text enthalten, durchsucht. Sie können aber auch selbst festlegen, welche Felder bei der Suche einbezogen werden. Markieren Sie in der Liste Durchsuchte Felder die gewünschten Felder. Halten Sie die mehrere Felder zu markieren. Halten Sie die -Taste gedrückt, um -Taste gedrückt, um eine Reihe von Feldern zu markieren. Die Buttons Alle Textfelder und Alle num. Felder dienen der automatischen Auswahl aller Felder, die entweder nur Text oder nur numerische Werte enthalten. Klicken Sie auf einen der beiden Buttons, um diesen Feldtypen auszuwählen. Klicken Sie nun auf OK oder betätigen Sie die Return-Taste , um die Suche zu starten. Haben Sie einen Eintrag gefunden, der den Suchbegriff enthält, wird dieser im Tabellenlayout angezeigt. Um weiter zu suchen, klicken Sie erneut auf OK oder betätigen Sie die Return-Taste . 145 Ansprechpartner finden und sortieren Beachten Sie, dass nicht alle Informationen direkt in der Datensatzmaske sichtbar sind. Ist die gesuchte Information beispielsweise in einem Popup-Memo enthalten, wird nur der Datensatz, in dem der Suchbegriff gefunden wurde, aufgerufen und der Fokus auf das Memofeld gesetzt. Suchen Sie nach einem Wert, der aus einer anderen Tabelle übernommen wird – beispielsweise einer Telefonnummer – finden Sie diese Information mit der Volltextsuche auch dann, wenn diese nicht tatsächlich in ein Feld eingegeben wurde. Die Suche nach dem Suchbegriff »510« findet den Datensatz Jaime Reloj, obwohl dort kein Feld die Zeichenfolge »510« enthält. Lediglich in der Formulardarstellung wird die Durchwahl dynamisch dargestellt. 3. Klicken Sie auf Schließen oder betätigen Sie die Taste , um die Suche zu beenden. 4. Sie können jedoch später die Volltextsuche mit demselben Suchbegriff fortführen. Um abwärts weiter zu suchen, verwenden Sie: den Menübefehl Navigieren | Abwärts weitersuchen oder die Taste . Um aufwärts weiter zu suchen, verwenden Sie: den Menübefehl Navigieren | Aufwärts weitersuchen oder die Tastenkombination + . Ansprechpartner anderen Adressen zuordnen Die orgAnice 2012 R2-Datenbank bietet eine Funktion zum Verschieben von Datensätzen innerhalb einer Tabelle oder zwischen unterschiedlichen Tabellen. Beim Verschieben von Datensätzen innerhalb einer Tabelle wird dabei nicht der Datensatz selbst verschoben, sondern die Zuordnung zur Mastertabelle geändert. Wird die Verschiebefunktion auf Ansprechpartner angewendet, kann ein Datensatz einer anderen Adresse zugeordnet werden. Dies ist dann nützlich, wenn eine Person in ein anderes Unternehmen wechselt, aber als Kontakt erhalten bleiben soll, ohne alle Daten erneut eingeben zu müssen. Dies ist vor allem daher wichtig, weil Datensätze in Detailtabellen ebenfalls erhalten bleiben und mit dem Datensatz verschoben werden. Schließlich ändern sich Ansprechpartnermerkmale wie der Geburtstag oder persönliche Vorlieben nicht bei einem Firmenwechsel. Nicht zuletzt ist die Funktion von Vorteil, wenn versehentlich ein Ansprechpartner einem falschen Adressdatensatz zugeordnet wurde. 1. Zum Verschieben positionieren Sie auf den zu verschiebenden Datensatz und klicken Sie dann auf diesen Makrobutton am Fuß der Formulardarstellung. Die Dialogbox Ansprechpartner verschieben erscheint. 146 Ansprechpartner finden und sortieren Hier können Sie entscheiden, ob Sie den Datensatz innerhalb der Tabelle Ansprechpartner oder in eine andere Tabelle verschieben möchten. Über die Option Nur Ansprechpartner <Name> verschieben wird nur der aktuell ausgewählte Datensatz verschoben. Dessen Name wird hier angezeigt. Sollen alle untergeordneten Datensätze verschoben werden, aktivieren Sie die Option Alle Ansprechpartner von <Kontaktname> verschieben. Damit werden alle Datensätze verschoben, die derzeit angezeigt werden. Alternativ können Sie den Datensatz auch kopieren. Klicken Sie dazu Kopieren anstatt verschieben. Wie Sie einzelne Datensätze markieren und den Anzeigestatus verändern, um eine gezielte Auswahl von Ansprechpartnern in einem Arbeitsgang zu verschieben, entnehmen Sie bitte dem Abschnitt »Mit Markierungen arbeiten«. 2. Noch während die Dialogbox geöffnet ist, aktivieren Sie nun das Tabellenlayout Adressen und suchen Sie die gewünschte Adresse, zu der Sie den oder die ausgewählten Ansprechpartner verschieben möchten. 147 Ansprechpartner finden und sortieren 3. Haben Sie die gewünschte Adresse ausgewählt, klicken Sie in der Dialogbox Ansprechpartner verschieben auf OK. Der Ansprechpartner und alle verknüpften Datensätze in Detailtabellen werden der ausgewählten Adresse zugeordnet. 148 Merkmale für Kontakte anlegen und nutzen Merkmale für Kontakte anlegen und nutzen Einen Kunden zu kennen, heißt nicht nur die Postanschrift und Kundennummer, sondern auch alle Details und Besonderheiten abrufbereit zu haben. Aber auch um Reports, Etiketten oder Serienbriefe zu erstellen, werden bestimmte Merkmale als Kriterien zur Auswahl mehrerer Datensätze verwendet. Die orgAnice CRM 2012 R2-Datenbank bietet mit dem orgAnice Merkmal-Assistent eine komfortable Möglichkeiten, Merkmale für Adressen oder Ansprechpartner zu definieren und diese später zur effizienten und einfachen Erstellung, etwa von Rundschreiben oder Telefonaktionen zu nutzen. Der orgAnice MerkmalAssistent gehört zum Standard von orgAnice CRM 2012 R2. Merkmal-Assistent Aufbau des Merkmal-Assistenten Der Merkmal-Assistent kann grob in vier Teile gegliedert werden: Bereich Erklärung Menüleiste Hier finden Sie alle benötigten Menüpunkte Merkmale / Hier finden Sie Ihre Merkmale oder Merkmal- Merkmal-Sets Sets in Form einer Baumansicht Bearbeitung Hier können Sie Ihre Merkmale nach dem Zuweisen noch anpassen Statusleiste Hier sehen Sie etwaige Statusmeldungen 149 Merkmale für Kontakte anlegen und nutzen Merkmale verwalten Merkmale zuweisen Dazu wählen Sie Ihre Firma oder Ihren Ansprechpartner heraus und wechseln dann in den Arbeitsbereich „Adressmerkmale“ respektive „Ansprechpartnermerkmale“. Legen Sie einen neuen Datensatz an. Entweder über die Menüleiste oder über die Tastenkombination + . Hinweis: Wenn Sie einen neuen Datensatz anlegen, dann werden Ihnen im Merkmal-Assistenten NICHT die bereits vorhandenen Merkmale angezeigt. Hierbei handelt es nicht um einen Fehler. Wählen Sie in der linken Baumansicht Ihr gewünschtes Merkmal aus: 150 Merkmale für Kontakte anlegen und nutzen Sie können das Merkmal per Doppelklick… … oder per Drag & Drop (Ziehen und fallen lassen) zuweisen. 151 Merkmale für Kontakte anlegen und nutzen Durch einen Klick auf die Schaltfläche Das Symbol können Sie das Merkmal wieder entfernen. zeigt Ihnen an, dass es sich um ein neues Merkmal handelt, welches für die ausgewählte Firma oder Ansprechpartner noch nicht zugewiesen war. Merkmale ändern Wählen dazu Ihren Merkmal-Datensatz aus und klicken Sie auf eine der Schaltflächen zum „Merkmal bearbeiten“… … oder wählen aus dem Kontextmenü der Listenansicht den Punkt „Bearbeiten“ aus: 152 Merkmale für Kontakte anlegen und nutzen Es öffnet sich der Merkmal-Assistent mit den Merkmalen der Adresse bzw. des Ansprechpartners: Sie können wie im Abschnitt „Merkmale zuweisen“ beschrieben, neue Merkmale hinzufügen. Auch können Sie die Merkmale ändern. Wählen Sie ein Merkmal in der Listenansicht aus, so werden Ihnen über der Listenansicht die möglichen Bearbeitungsmöglichkeiten aufgezeigt. Hier können Sie Gruppe, Merkmal bzw. deren Wert anpassen, eine Beschreibung verfassen sowie die Gültigkeit des Merkmales anpassen. 153 Merkmale für Kontakte anlegen und nutzen Durch einen Klick auf die Schaltfläche können Sie das Merkmal entfernen. Merkmale speichern Nach dem Sie Ihre Merkmale bearbeitet haben, können mittels der Menüleiste die Merkmale speichern. Durch einen Klick auf das Diskettensymbol in der Menüleiste werden die Merkmale in der orgAnice Datenbank gespeichert. Sie können auch Ihre ausgewählten Merkmale zu markierten Adressen oder Ansprechpartnern hinzufügen. Merkmal-Sets Der Merkmal-Assistent bietet die Möglichkeit sogenannte Merkmal-Sets zu definieren. Damit können Sie eine Zusammenstellung verschiedener Merkmale erstellen. Diese können dann Firmen oder Ansprechpartnern zugewiesen werden. Sie ersparen das einzelne, zeitaufwändige Zuweisen von vielen Merkmalen, welche Sie öfters zuweisen. Merkmalsets anlegen / bearbeiten Um neue Merkmal-Sets anzulegen, wechseln Sie in den Arbeitsbereich „Adressmerkmale“ bzw. „Ansprechpartnermerkmale“. Klicken Sie auf die Schaltfläche „Merkmal-Sets bearbeiten“ um den MerkmalAssistenten zu starten und neue Merkmal-Sets anzulegen bzw. vorhandene zu bearbeiten. 154 Merkmale für Kontakte anlegen und nutzen Weisen Sie wie in „Merkmale zuweisen“ beschrieben Ihre gewünschten Merkmale zu. Wenn Ihr Merkmal-Set alle Ihre gewünschten Merkmale beinhält, dann können Sie zur leichteren Identifizierung Ihrem Set einen Namen sowie ein Gültigkeitszeitraum vergeben. 155 Merkmale für Kontakte anlegen und nutzen Zum Speichern Ihres Merkmal-Sets klicken Sie einfach auf das Disketten-Symbol in der Menüleiste. Ihr Merkmal-Set wird zur späteren Verwendung in der Datenbank gespeichert und erscheint in der Auswahlliste Ihrer vorhanden Merkmal-Sets. Um ein neues Merkmal-Set anzulegen, klicken Sie auf die Schaltfläche „Neues Set“. Sie können auch vorhandene Sets bearbeiten. Wählen Sie dazu Ihr gewünschtes Set aus der Merkmal-Set-Liste aus, bearbeiten dieses und speichern die Änderungen. 156 Merkmale für Kontakte anlegen und nutzen Merkmal-Sets zuweisen Sie haben einige Merkmal-Sets angelegt. Um diese Adressen oder Ansprechpartnern zu zuweisen, starten Sie den Merkmal-Assistenten wie im Abschnitt „Merkmale zuweisen“ beschrieben auf. Wählen Sie aus der Merkmal-Set-Liste Ihr Merkmal-Set aus. Ihnen wird Ihr gewähltes Set angezeigt. Sie können einzelne Merkmale aus diesem Set zuweisen oder auch alle Werte. Klicken Sie dazu auf die Schaltfläche „Merkmale aus dem Set hinzufügen“. Haben Sie Ihr Set zugewiesen, können Sie die Merkmale speichern. Das Register „Merkmal-Sets“ bietet Ihnen eine Übersicht Ihrer vorhandenen Merkmal-Sets und lässt Sie einfach mehrere Sets zuweisen. Klicken Sie dazu auf die Schaltfläche („Merkmale aus dem Set hinzufügen“) hinter dem 157 Merkmale für Kontakte anlegen und nutzen gewünschten Merkmal-Set. Merkmal-Sets löschen Starten Sie dazu den Merkmal-Assistenten wie im Abschnitt „Merkmalsets anlegen / bearbeiten“, beschrieben auf und wählen Ihr gewünschtes Merkmal-Set aus. Klicken Sie auf die Schaltfläche (Set löschen) und bestätigen die Sicherheitsabfrage mit „Ja“. 158 Mit Markierungen arbeiten Mit Markierungen arbeiten Mit orgAnice können Sie eine Teilmenge Ihrer bereits erfassten Adressen nach bestimmten Kriterien markieren. Falls Sie nur mit dieser Teilmenge weiter arbeiten möchten, können Sie die Anzeige auf die markierten Adressen beschränken. Dann beziehen sich alle Befehle zur Anzeige, Suche oder Bearbeitung nur auf diese markierte Teilmenge. So können Sie nicht nur die Übersichtlichkeit bei umfangreichen Datenmengen erhöhen, sondern vor allem mit den ausgewählten Adressen auch Reports, Etiketten oder Serienbriefe und Mailings erstellen. Markierungen werden automatisch gespeichert. Sie können also orgAnice Data verlassen und mit den markierten Adressen beim nächsten Programmstart weiter arbeiten. Außerdem sind Markierungen benutzerabhängig. Wenn Sie beispielsweise in einem Netzwerk arbeiten, können Sie beliebige Datensätze markieren, andere Benutzer können eigene Markierungen setzen. Einzelne Adressen markieren Eine Möglichkeit Adressen auszuwählen ist, bestimmte Adressen einzeln mit einer Markierung zu versehen (und die Markierung wieder zu entfernen): 1. Suchen Sie die gewünschte Adresse in der Tabelle, etwa den Adressen im Arbeitsbereich Adressen und Ansprechpartner. 2. Markieren Sie die Adresse, indem Sie: den Menübefehl Bearbeiten | Datensatz: Markieren ausführen oder mit der Maus auf diesen Button die Tastenkombination in der Listendarstellung mit der Maus in die erste Spalte des Datensatzes klicken. + klicken oder betätigen oder 159 Mit Markierungen arbeiten Der markierte Datensatz wird mit einem roten Quadrat in der Titelzeile des Formularlayouts gekennzeichnet. Die Statusinformationen erhalten Sie auch in der Listendarstellung durch das rote Quadrat in der ersten Spalte. 3. Eine Markierung können Sie aufheben, indem Sie wiederum auf den markierten Datensatz positionieren und dann den Menübefehl Bearbeiten | Datensatz: Markieren ausführen oder mit der Maus auf diesen Button die Tastenkombination klicken oder + betätigen oder 160 Mit Markierungen arbeiten in der Listendarstellung mit der Maus in die erste Spalte des Datensatzes klicken. Den Anzeigestatus definieren Haben Sie einige Ihrer Datensätze markiert, können Sie die Anzeige der Datensätze nach Markierungen einschränken: Entweder werden alle oder nur die markierten oder nur die nicht markierten Datensätze dargestellt. Dies kann eine bessere Übersichtlichkeit bei vielen Datensätzen bieten. Wenn Sie sich nur die markierten Datensätze anzeigen lassen möchten, wählen Sie den Menübefehl Markierungen | Anzeigen: Nur markierte Datensätze oder klicken Sie auf diesen Button in der Symbolleiste oder verwenden Sie die Tastenkombination + + . Möchten Sie nur die nicht markierten Datensätze anzeigen lassen, wählen Sie den Menübefehl Markierungen | Anzeigen: Nur nicht markierte Datensätze oder klicken Sie auf diesen Button in der Symbolleiste oder verwenden Sie die Tastenkombination + + . Alle Datensätze – unabhängig von Markierungen – können Sie anzeigen lassen, indem Sie den Menübefehl Markierungen | Anzeigen: Alle Datensätze wählen oder auf diesen Button <Grafik="alle_anzeigen.jpg", Rahmen="0" ,permanent sichtbar> in der Symbolleiste klicken oder die Tastenkombination + + verwenden. Alle Adressen markieren Sollen alle Datensätze markiert werden, wählen Sie den Menübefehl Markierungen | Setzen: Alle Datensätze markieren oder verwenden Sie die Tastenkombination + . Um alle Markierungen zu entfernen, wählen Sie den Menübefehl Markierungen | Setzen: Alle Markierungen entfernen oder verwenden Sie die Tastenkombination + + . Adressen nach bestimmten Kriterien markieren Zum gleichzeitigen Auswählen mehrerer Datensätze nach Kriterien bietet Ihnen orgAnice zwei Möglichkeiten, die im Folgenden jeweils an Beispielen beschrieben werden. Den Anzeigestatus für Markierungen vorbereiten Wenn Sie mehrere Datensätze in einem Schritt markieren möchten, müssen Sie eine Bedingung definieren, nach der die Datensätze ausgewählt werden. Für dieses bedingte Markieren sollten Sie zunächst über den Menübefehl Markierungen | Anzeigen: den Anzeigestatus auswählen, auf den sich die Bedingung bezieht. Wenn Sie die Option Alle Datensätze anzeigen ausgewählt haben, dann werden beim benutzerdefinierten Markieren alle Datensätze einbezogen. Beim Anzeigestatus Nur markierte Datensätze bezieht sich die neue Markierung auf bereits markierte Datensätze, Sie engen also Ihre bereits getroffene Selektion weiter ein. Beim 161 Mit Markierungen arbeiten Anzeigestatus Nur nicht markierte Datensätze markieren Sie zusätzlich zu Ihrer bereits getroffenen Auswahl und erweitern damit Ihre Selektion. Den Markierungs-Assistenten zur Auswahl verwenden Der Markierungs-Assistent bietet komfortable Funktionen zum Erzeugen von Markierungen, die auch ohne Kenntnisse von orgBasic-Ausdrücken schnell Markierungen erstellen lassen. 1. Aktivieren Sie die Tabelle Adressen. 2. Stellen Sie den gewünschten Anzeigestatus ein – am zweckmäßigsten Alle Datensätze. 3. Rufen Sie den Markierungs-Assistenten auf, indem Sie: im Tabellenlayout die Registerkarte Ausgabe wählen und dort den Button Markierungsassistent anklicken oder den Menüpunkt Markierungen | Assistent… wählen oder die Funktionstaste drücken. In der Liste Vordefinierte Ausdrücke des Assistenten werden Beispiele für Bedingungen aufgeführt. Wählen Sie eine Bedingung aus, indem Sie diese per Mausklick markieren. 4. Für diesen Beispielfall wählen Sie per Mausklick die Bedingung Berliner Adressen. So werden alle Datensätze markiert, deren Postanschrift in Berlin liegt. 5. Haben Sie in der Liste Vordefinierte Bedingungen die gewünschte Bedingung ausgewählt, starten Sie den Markierungsvorgang, indem Sie auf OK klicken oder auf Ihre Auswahl doppelklicken. 162 Mit Markierungen arbeiten Haben Sie noch nicht mit der Tabulatortaste den Fokus auf einen anderen Button gelegt, können Sie auch nach dem Start des Markierungs-Assistenten einfach die Returntaste drücken, um den Markiervorgang zu starten. orgAnice markiert nun alle Datensätze, die der ausgewählten Bedingung entsprechen. Bei sehr umfangreichen Datenmengen kann dies einige Zeit in Anspruch nehmen. Anschließend wird die Dialogbox Markierte Datensätze geöffnet. orgAnice zeigt Ihnen die Anzahl der geprüften, markierten sowie nicht markierten Datensätze an. Sie können hier auf den gewünschten Anzeigestatus schalten. Aktivieren Sie die entsprechende Option und bestätigen Sie dann den Button OK oder drücken Sie die Returntaste . Bedingungen für den Markierungs-Assistenten zusammenstellen Da die mitgelieferten, vordefinierten Bedingungen nur Beispiele sind, Sie aber eigene Bedingungen benötigen werden, können Sie mit dem Markierungs-Assistenten selbst Bedingungen zusammenstellen und diese zur späteren Verwendung speichern. Der Konfigurationsmodus des Assistenten bietet die Möglichkeit, mehrere Merkmale festzulegen, die nach Werten geprüft werden. Der Markierungs-Assistent erlaubt es, auch komplexe Bedingungen zu erstellen, etwa alle Unternehmen mit mehr als 100 Mitarbeitern in einem Postleitzahlbereich, mit denen auf der letzten Messe Kontakt geknüpft wurde und die noch nicht Kunden sind, auszuwählen. Voraussetzung dafür ist, dass dementsprechende Merkmale auch für die Unternehmen in den Datensätzen vermerkt wurden. Im folgenden Beispiel sollen lediglich zwei Merkmale verknüpft und die wichtigen Funktionen erläutert werden, die Sie kennen müssen, um beliebig komplexe Bedingungen selber zu erstellen. In diesem Beispiel sollen alle Adressen markiert werden, die im Postleitzahlbereich 1xxxx liegen und die keinen Sperrvermerk haben. 1. Aktivieren Sie die Tabelle Adressen. 2. Stellen Sie den gewünschten Anzeigestatus ein – am zweckmäßigsten Alle Datensätze. 3. Rufen Sie den Markierungs-Assistenten auf, indem Sie: im Tabellenlayout die Registerkarte Ausgabe wählen und dort den Button Markierungsassistent anklicken oder den Menüpunkt Markierungen | Assistent… wählen oder die Funktionstaste drücken. 163 Mit Markierungen arbeiten Klicken Sie auf Neu, um den Konfigurationsmodus für den Assistenten aufzurufen. 4. Der Assistent zum Erstellen neuer Bedingungen wird gestartet. 164 Mit Markierungen arbeiten 5. Im nächsten Schritt wählen Sie aus, welche Aktion Sie ausführen möchten. Wählen Sie zunächst die Tabelle, in der Datensätze markiert werden sollen. In der Lookup-Liste stehen alle Tabellen zur Verfügung. Wählen Sie hier Adressen aus. Um eine neue Markierung zu erstellen, aktivieren Sie das erste Optionsfeld Eine neue Markierung erstellen. Klicken Sie auf Weiter. 6. Nun definieren Sie die zu prüfenden Felder und die Werte, nach denen markiert werden soll. 165 Mit Markierungen arbeiten Wählen Sie das zu prüfende Feld in der Lookup-Liste aus. Für unser Beispiel wählen Sie das Feld PLZ. Da für das Beispiel nicht konkrete Werte (etwa genaue Postleitzahlen), sondern ein weiter gefasster Bereich von Werten (nämlich alle Postleitzahlen) ausgewählt werden soll, aktivieren Sie das Optionsfeld Wertebereich. Tragen Sie in den Feldern von und bis für den Wertebereich die Werte 10000 und 19999 ein, so dass alle numerischen Werte zwischen diesen Zahlen als gültige Bedingung gelten werden. Klicken Sie schließlich auf Weiter. 7. Sie erhalten nun eine Übersicht der bisher hinzugefügten Bedingungen. 166 Mit Markierungen arbeiten Klicken Sie auf Hinzufügen, um eine weitere Bedingung auszuwählen. 8. Der bereits bekannte Dialog zur Auswahl eines Feldes und der zugehörigen Werte erscheint. Wählen Sie das Feld Sperrvermerk in der Lookup-Liste Feld. 167 Mit Markierungen arbeiten Als mögliche Werte werden alle Listeneinträge der Liste für Sperrvermerke aus der Adresstabelle angezeigt. Zudem können Sie die Werte <leer> und <nicht leer> auswählen. Um alle Adressen zu finden, die keinen Sperrvermerk haben, wählen Sie <leer>. Über den Wert <nicht leer> würden alle Adressen markiert, die einen beliebigen Sperrvermerk aufweisen, über die sonstigen Werte würden die spezifischen Werte gefunden. Sollen verschiedene spezifische Werte gefunden werden, wählen Sie die gewünschten Werte aus. Klicken Sie auf Weiter. 9. Erneut wird eine Übersicht der ausgewählten Bedingungen angezeigt. Sind Sie mit der Auswahl zufrieden, klicken Sie auf Weiter. 10. In der folgenden Zusammenfassung erhalten Sie eine Übersicht der ausgewählten Bedingungen sowie des orgBasic-Ausdruckes, der generiert wurde. (Eine Einführung in orgBasic sowie Bedienungshinweise für den Ausdruckseditor enthält die Technische Referenz.) Sind Sie mit orgBasic vertraut, können Sie den Ausdruck noch bearbeiten, indem Sie direkt im Textfeld Änderungen vornehmen oder über den Button Bearbeiten den Ausdruckseditor aufrufen. 168 Mit Markierungen arbeiten Klicken Sie auf Speichern, um den Ausdruck für die gewählten Bedingungen für die spätere Verwendung zu speichern. 11. Geben Sie in der Dialogbox zum Speichern des Ausdruckes einen Namen an, der möglichst kompakt und präzise die Bedingung beschreibt. Die Bezeichnung sollte keine Sonderzeichen enthalten und darf höchstens 30 Zeichen lang sein. Klicken Sie zum Speichern auf Speichern. Klicken Sie nun auf Fertigstellen, um den Assistenten zu verlassen und nach den definierten Bedingungen Datensätze zu markieren. 169 Mit Markierungen arbeiten 12. Eine Dialogbox informiert Sie über das Ergebnis des Markiervorganges und erlaubt, Datensätze nach Markierungsstatus anzuzeigen. orgAnice zeigt Ihnen die Anzahl der geprüften, markierten sowie nicht markierten Datensätze an. Sie können hier auf den gewünschten Anzeigestatus schalten. Möchten Sie die Markierungen für spätere Verwendung speichern, klicken Sie auf Speichern. 13. Markierungen können Sie für Ihre eigene Verwendung oder für alle Benutzer der Datenbank speichern. Diese lassen sich dann jederzeit wiederherstellen. Im Gegensatz zum Speichern von Markierungsausdrücken wird dabei nicht eine Regel gespeichert, nach welchen Eigenschaften Datensätze gespeichert werden sollen, sondern es wird gespeichert, welche konkreten Datensätze jetzt markiert wurden. Zu diesem Zweck werden auch der aktuelle Benutzer und der Zeitpunkt gespeichert. Auf diese Weise lassen sich später Vergleiche herstellen, ob und wie sich beispielsweise die Anzahl von Datensätzen mit bestimmten Eigenschaften geändert haben. Tragen Sie im Feld Name einen prägnanten Namen (maximal 30 Zeichen) für die Markierungen ein. 170 Mit Markierungen arbeiten Im Feld Typ können Sie bestimmen, ob nur Sie oder alle Benutzer auf diese Markierungen zugreifen können. Wählen Sie Eigene Markierungen, um nur für sich selbst Markierungen zu speichern oder wählen Sie Alle Markierungen. 14. Nach dem Speichervorgang kehren Sie wieder zum Dialog aus Schritt 12 zurück. Klicken Sie dort auf OK, um die Dialogbox zu schließen. Im Folgenden erhalten Sie Hinweise zu Sonderformen von Merkmalen und Werten, die Ihnen helfen, auch komplexere Bedingungen für Markierungen zu erstellen. Im Bereich nach Anfangsbuchstaben markieren Möchten Sie eine Reihe von Werten markieren, die mit den gleichen Zeichen beginnen, etwa alle Adressen mit dem Anfangsbuchstaben »A«, gehen Sie wie folgt vor: Wählen Sie das gewünschte Merkmal aus – hier Name. Tragen Sie dann im Feld von den Anfangsbuchstaben »a« ein. Im Feld bis tragen Sie den ersten Buchstaben ein, der NICHT mehr in den Bereich fallen soll, also »b«. Führen Sie die Markierung durch, werden alle Datensätze mit dem Anfangsbuchstaben A markiert. Ebenso verfahren Sie mit mehreren Zeichen. Wollen Sie nach Zeichen markieren, die nicht am Anfang, sondern innerhalb eines Wertes liegen, kann der Markierungs-Assistent nicht helfen. Hier müssen Sie sich der benutzerdefinierten Markierung bedienen, die im folgenden Abschnitt erläutert wird. Besondere Funktionen im Markierungs-Assistenten nutzen Für Merkmale, die eine Benutzerliste der Datenbank enthalten, etwa das Merkmal Persönlicher Favorit, wird die Liste aller Benutzer der Datenbank angezeigt. Auch hier bietet sich der Wert <beliebig> dazu an, alle Adressen zu markieren, denen ein (oder kein) Mitarbeiter als Kontaktperson zugeordnet ist. 171 Mit Markierungen arbeiten Eine Reihe anderer Merkmale, etwa Anzahl der Mitarbeiter, bieten einen zusätzlichen Wert <beliebig> an. Damit legen Sie fest, dass das Merkmal zwar in die Prüfung einbezogen wird, es jedoch keinen speziellen zugehörigen Wert aufweisen muss. Auf diesem Wege können alle Adressen markiert werden, deren Mitarbeiterzahl bekannt ist. In Abhängigkeit von den verfügbaren Merkmalen stehen zwei weitere Arten von Werten mit einigen Besonderheiten zur Verfügung: Datumsangaben und Wertelisten. Datensätze nach Datum markieren Um Datensätze zu markieren, die Datumsangaben enthalten, etwa das Erstellungs- oder Modifikationsdatum eines Datensatzes oder Geburtstage, stellt der Markierungs-Assistent einen Kalender zum schnellen Auswählen eines Datums bereit. Sollen häufig verwendete Zeiträume für Datumsfelder markiert werden, empfiehlt sich die Verwendung der Registerkarte Relativ. Die Angaben für den Zeitraum beziehen sich dann auf das aktuelle Datum. In der ersten Lookup-Liste können Sie den Bezugszeitraum auswählen, etwa den aktuellen oder vorletzten. In der rechten Lookup-Liste wählen Sie den Zeitraum, beispielsweise Monat oder Quartal. Sollen hingegen konkrete Datumsangaben angegeben werden, wählen Sie die Registerkarte Absolut. 172 Mit Markierungen arbeiten Sie können das gewünschte Datum manuell eingeben, indem Sie mit der Maus auf den Tag, Monat oder das Jahr des Datums klicken und den Wert über die Tastatur eingeben. Geben Sie z. B. im Feld von als Tag »01« ein, drücken Sie dann die Cursortaste drücken Sie die Cursortaste Cursortasten und , um zum Monat zu gelangen, geben Sie auch dort erneut »01« ein, , um zum Jahr zu gelangen und geben Sie hier »2001« ein. Über die können Sie im Datum jeweils vor und zurück zählen. Im Feld bis tragen Sie das letzte Datum für den Bereich ein. Auch hier können Sie dies manuell tun oder über den Dropdown-Button den Kalender aufrufen. Durch einen Mausklick auf den gewünschten Tag wählen Sie das Datum aus, das dann in das Feld übernommen wird. Wertelisten nutzen Zum Markieren über Felder, die nur wenige definierte Werte enthalten oder deren Werte eindeutig sein sollen, eignet sich die Option Werteliste zum Definieren der gültigen Werte für eine Markierung. 173 Mit Markierungen arbeiten Aktivieren Sie die Option Werteliste, um die möglichen gültigen Werte für das ausgewählte Feld anzuzeigen. Standardmäßig stehen die Eigenschaften »<leer>« und »<nicht leer>« zur Verfügung. Wird »<leer>« ausgewählt, werden all die Datensätze markiert, bei denen dieses Feld leer ist. Weitere zur Auswahl stehende Werte werden aus den persistenten Variablen der Datenbank ausgelesen, d.h. in der Datenbank gespeicherten Werten und Wertelisten, die z.B. in Lookup-Listen zur Auswahl stehen. Als Beispiel soll das Feld Angelegt durch geprüft werden, um Datensätzen zu markieren, die von bestimmten Benutzern angelegt wurden. 174 Mit Markierungen arbeiten Sie haben bereits jetzt die Möglichkeit eine Übersicht der relevanten Werte zu erlangen, die Ergebnisse bei der Markierung erzielen werden. Klicken Sie hierzu auf Werte laden. Von den ursprünglich vorhandenen Werten bleiben nur noch diejenigen übrig, die auch tatsächlich in Feldern der Tabelle gefunden wurden. Die Summe der Vorkommen eines Wertes in der Tabelle wird in Klammern angezeigt. Aktivieren Sie die Kontrollkästchen der gewünschten Werte, um die Auswahl zu definieren. Beachten Sie, dass die gleichzeitige Auswahl von »<leer>« und »<nicht leer>« immer zur Markierung aller Datensätze führt. Einige Felder verlangen auch eine Eingabe (etwa das Feld »Name« in der Tabelle Adressen. Hier ist eine Markierung nach »<leer>« oder »<nicht leer>« nicht sinnvoll. Sind Sie mit der Auswahl zufrieden, klicken Sie auf Weiter. Ausdrücke kombinieren Bei der Erläuterung der Markierung von Adressen wurde bereits auf die logischen Verknüpfungen eingegangen, die Sie für die Merkmale einer Bedingung definieren können. Mit logischen Verknüpfungen können Sie Bedingungen kombinieren und so die Anzahl der markierten Datensätze einschränken. 1. Rufen Sie den Markierungs-Assistenten auf und wechseln Sie auf die Registerkarte Kombinieren. 175 Mit Markierungen arbeiten 2. Aktivieren Sie im Bereich Vordefinierte Ausdrücke die gewünschten Kontrollkästchen. Vier Optionen stehen für logische Verknüpfungen zur Verfügung: Mindestens einer der gewählten Ausdrücke muss zutreffen: Hierbei handelt es sich um eine logische ODERVerknüpfung, bei der zumindest eines der Merkmale zutreffen muss, um die Bedingung zu erfüllen. Alle gewählten Ausdrücke müssen zutreffen: Dies entspricht einer logischen UND-Verknüpfung, bei der die Bedingung nur wahr ist, wenn alle Merkmale wahr sind. Mindestens einer der gewählten Ausdrücke darf nicht zutreffen: Hierbei werden mehrere NOT-Verknüpfungen über eine OR-Verknüpfung miteinander verknüpft, so dass die Bedingung dann als erfüllt gilt, wenn eines oder mehrere Merkmale nicht zutreffen. Keiner der gewählten Ausdrücke darf zutreffen: Bei dieser logischen NOT-Verknüpfung gilt die Bedingung nur dann als erfüllt, wenn keines der Merkmale zutrifft. 176 Mit Markierungen arbeiten 3. Klicken Sie auf OK, um den Markiervorgang zu starten. Gespeicherte Markierungen laden und speichern Eine weitere Möglichkeit zum Kombinieren mehrerer Bedingungen bietet der Markierungs-Assistent auch über das Speichern und Laden von Markierungen. Weitere Markierungsvorgänge beziehen sich dann nur auf die bereits markierten Datensätze, so dass Sie in mehreren Schritten weitere Bedingungen prüfen und damit nach und nach die Markierungen präzisieren können. Das Speichern haben Sie bereits im vorletzten Abschnitt kennen gelernt. Allerdings können Sie zu jedem Zeitpunkt im Markierungs-Assistenten das Laden oder Speichern vornehmen. 1. Rufen Sie den Markierungs-Assistenten auf. 2. Klicken Sie auf den Button Erweitern >> links unten in der Dialogbox. 177 Mit Markierungen arbeiten Klicken Sie auf den Button Laden im neu erschienenen Bereich am Fuß der Dialogbox. 3. Die Dialogbox zum Laden gespeicherter Markierungen wird geöffnet. 178 Mit Markierungen arbeiten Möchten Sie nicht nur die standardmäßig angezeigten Eigenen Markierungen, sondern die aller Benutzer anzeigen, wählen Sie in der Lookup-Liste Typ den Eintrag Alle Markierungen. Wählen Sie nun die gewünschte Markierung aus und klicken Sie auf Öffnen. 4. Die gespeicherten Markierungen werden geladen. Sie können jetzt entweder im Markierungs-Assistenten weitere Markierungen vornehmen oder den Markierungs-Assistent schließen, um die geladene Markierung zu betrachten. Beachten, dass Sie in diesem Fall den Button Schließen im Markierungs-Assistenten betätigen, nicht den Button OK. Der Button OK markiert nämlich die Datensätze mit dem ausgewählten vordefinierten Ausdruck und die gerade geladene Markierung wird geändert. 5. Möchten Sie statt eine gespeicherte Markierung zu öffnen, die bestehende Markierung speichern, so klicken Sie im Rahmen Markierungen auf den Button Speichern ebenfalls. 179 Mit Markierungen arbeiten Tragen Sie im Feld Name einen prägnanten Namen (maximal 30 Zeichen) für die Markierungen ein. Im Feld Typ können Sie bestimmen, ob nur Sie oder alle Benutzer auf diese Markierungen zugreifen können. Wählen Sie Eigene Markierungen, um nur für sich selbst Markierungen zu speichern, oder wählen Sie Alle Markierungen. Tragen Sie im Feld Name einen prägnanten Namen (maximal 30 Zeichen) für die Markierungen ein. Im Feld Typ können Sie bestimmen, ob nur Sie oder alle Benutzer auf diese Markierungen zugreifen können. Wählen Sie Eigene Markierungen, um nur für sich selbst Markierungen zu speichern, oder wählen Sie Alle Benutzer. 6. Ihre Markierungen wurden gespeichert. Sie können jetzt entweder im Markierungs-Assistenten weitere Markierungen vornehmen oder den Markierungs-Assistent schließen. 180 Mit Markierungen arbeiten Beachten, dass Sie in diesem Fall den Button Schließen im Markierungs-Assistenten betätigen, nicht den Button OK. Der Button OK markiert nämlich die Datensätze mit dem ausgewählten vordefinierten Ausdruck und Ihre Markierung wird geändert. Bedingungen im Markierungs-Assistenten löschen Möchten Sie eine Bedingung der Übersicht halber aus der Datenbank entfernen, ist dies leicht möglich: 1. Rufen Sie den Markierungs-Assistenten auf. 2. Markieren Sie die Bedingung, die Sie löschen möchten und klicken Sie auf Löschen. 3. Fahren Sie nun mit der Bearbeitung fort oder schließen Sie die Dialogbox per Klick auf den Button Schließen. 181 Mit Markierungen arbeiten Angezeigte Felder definieren Die Felder, die zur Prüfung im Markierungs-Assistenten zur Verfügung stehen, können frei definiert werden. Diese Festlegung nehmen Sie in der Dialogbox Optionen des Markierungs-Assistenten vor. Starten Sie den Markierungs-Assistenten und klicken Sie auf die Schaltfläche Optionen. Die Dialogbox Optionen wird aufgerufen. Die angezeigten Felder sind bereits vorausgewählt. 182 Mit Markierungen arbeiten Markieren Sie die Felder, die Sie anzeigen wollen, indem Sie mit der Maus darauf klicken. Farbig hinterlegte Felder werden im Markierungs-Assistent im Schritt Auswahl der Bedingungen angezeigt, nicht markierte Felder dort werden erst angezeigt, wenn der Benutzer die Option Alle Felder im Rahmen Feldauswahl aktiviert. Da die Schreibweise von Feldnamen bestimmten Konventionen unterliegt, kann für jedes Feld eine Bezeichnung gewählt werden, die dem Benutzer hilft, den Sinn des Feldes zu verstehen, z. B. wenn das Label im Formularlayout vom Feldnamen abweicht, hier beispielhaft beim Feld VersandMedium, das im Formularlayout mit Info per bezeichnet ist. Ein anzuzeigendes Feld und dessen Bezeichnung legen Sie fest, indem Sie in der Liste das gewünschte Feld markieren. Unter Bezeichnung wird standardmäßig der Feldname angezeigt, den Sie jederzeit ändern können. Um ein Feld aus der Anzeige auszuschließen, klicken Sie darauf, so dass die Markierung aufgehoben wird. Alle Markierungen heben Sie über den Button Markiere keinen auf. Um alle Felder im Markierungs-Assistenten anzuzeigen, klicken Sie auf den Button Markiere alle. Sie können dann natürlich weiterhin einzelne Felder von der Anzeige ausschließen. Benutzerdefiniert markieren und Ausdrücke anpassen orgAnice verfügt über eine weitere, sehr flexible Möglichkeit zur Markierung von Datensätzen. Dazu werden Ausdrücke mit der orgAnice eigenen Sprache orgBasic eingesetzt. Das Werkzeug, das zum Erstellen solcher Ausdrücke dient, ist der Ausdruckseditor. Der Ausdruckseditor hilft bei der Zusammenstellung komplexer Ausdrücke. Er erlaubt auch, Kriterien aus verknüpften Tabellen zum Markieren heran zu ziehen. Die vollständige Beschreibung des Ausdruckseditors und 183 Mit Markierungen arbeiten der orgBasic-Syntax für Ausdrücke finden Sie in der Online-Hilfe zum Ausdruckseditor sowie in der Technischen Referenz, Kapitel 8 »Ausdrücke mit orgBasic«. Beim Ausdruckseditor gilt grundsätzlich, dass im Feld Ausdruck ein logischer Ausdruck stehen muss, bei dem orgAnice entscheiden kann, ob er wahr oder falsch ist. Ein Datensatz wird nur dann markiert, wenn der Ausdruck wahr ist. Anhand des folgenden Beispiels wird beschrieben, wie Sie einen Ausdruck zusammenstellen: Es sollen alle Datensätze markiert werden, welche die Zeichenfolge »mbH« enthalten, also die Adressen von Firmen mit beschränkter Haftung. Diese Zeichenfolge ist in den meisten Fällen im Feld Name enthalten. Sie kann aber auch im Feld Zusatz stehen, falls der Firmenname aus mehreren Teilen besteht. Die Zeichenfolge »mbH« soll in all diesen Fällen markiert werden, unabhängig davon, ob sie groß oder klein geschrieben wurde. 1. Aktivieren Sie die Tabelle Adressen. 2. Stellen Sie den gewünschten Anzeigestatus ein. 3. Rufen Sie den Markierungs-Assistenten auf. 184 Mit Markierungen arbeiten Klicken Sie auf den Editier-Button am rechten Rand der Dialogbox, um den Ausdruckseditor aufzurufen. Falls Sie bereits Datensätze mit Hilfe von benutzerdefinierten Bedingungen markiert haben, erscheint in der Dialogbox die zuletzt verwendete Bedingung. Die letzten zehn Bedingungen werden gespeichert. 4. Der Ausdruckseditor wird aufgerufen. 185 Mit Markierungen arbeiten 5. Wechseln Sie auf die Registerkarte Kernfunktionen. Die Kernfunktionen sind Funktionen, die in orgBasic vordefiniert sind und die wichtigsten Ausdrücke bereitstellen. Zweck einer Funktion ist die Rückgabe eines Ergebniswertes bei deren Auswertung. Funktionen sind Ausdrücke, bestehend aus dem Funktionsnamen und anschließenden runden Klammern. Innerhalb der Klammern können weitere Ausdrücke als Funktionsparameter stehen. Zunächst wird die Funktion InStr() verwendet. Sie prüft, ob eine bestimmte Zeichenfolge eine andere enthält und liefert die erste Position in der Zeichenfolge zurück, an der diese Zeichenfolge gefunden wurde. 186 Mit Markierungen arbeiten Verwenden Sie die Scrollleiste, um die Funktion InStr() in der Liste herauszusuchen. Markieren Sie die Funktion per Mausklick. Die Funktion InStr() wird in der Liste mit InStr(String, String) As Long dargestellt. Mit String und Long werden Datentypen gekennzeichnet. Funktionen liefern bei ihrer Auswertung Ergebnisse eines bestimmten Datentyps. Dieser Datentyp ist für jede Funktion eindeutig festgelegt; ebenfalls die Datentypen jedes einzelnen Funktionsparameters. Durch InStr(String, String) As Long wird daher angezeigt, dass die Funktion zwei Zeichenfolgen (Strings) als Parameter benötigt und bei der Auswertung der Funktion eine Zahl liefert. In diesem Fall wird der erste Parameter daraufhin untersucht, ob er den zweiten Parameter enthält. Die Funktion liefert dann die Position, ab der die Zeichenfolge enthalten ist, als positive Zahl zurück. Wird die Zeichenfolge nicht gefunden, wird 0 zurück geliefert. Klicken Sie auf Einfügen, um die Funktion dem Feld Ausdruck hinzu zu fügen oder klicken Sie doppelt auf die Funktion. 6. Nun muss der erste Parameter – die auszuwertende Zeichenfolge – angegeben werden. Positionieren Sie die Einfügemarke im Feld Ausdruck zwischen die öffnende Klammer und das Komma. Die auszuwertende Zeichenfolge soll ausschließlich in Großbuchstaben geliefert werden. Dazu wird die Funktion UCase() verwendet. Sie verwandelt Kleinbuchstaben in Großbuchstaben und orgAnice kann so alle Zeichenfolgen »mbH« markieren, unabhängig davon, ob die Zeichen in Groß- oder Kleinbuchstaben in der Datenbank eingegeben wurden. Würde UCase() weggelassen, würden nur die Datensätze markiert, die genau der Schreibweise im Ausdruck entsprechen. 187 Mit Markierungen arbeiten Verwenden Sie die Scrollleiste, um die Funktion UCase() in der Liste heraus zu suchen. Markieren Sie die Funktion per Mausklick. Die Funktion UCase() wird in der Liste mit UCase(String) As String dargestellt. Durch UCase(String) As String wird daher angezeigt, dass die Funktion eine Zeichenfolge (String) als Parameter benötigt und bei der Auswertung der Funktion eine Zeichenfolge liefert. In diesem Fall wird aus dem Parameter eine neue Zeichenfolge generiert, die alle Kleinbuchstaben des Parameters in Großbuchstaben umwandelt. Klicken Sie auf Einfügen, um die Funktion dem Feld Ausdruck hinzuzufügen oder klicken Sie doppelt auf die Funktion. 7. Setzen Sie im Feld Ausdruck die Texteinfügemarke zwischen die Klammern der Funktion UCase(). Zwischen die Klammern müssen Sie den Parameter eingeben, auf den sich die Funktion bezieht. In diesem Fall bezieht sie sich auf das Feld Name, da hier die Zeichenfolge »mbH« vorkommen kann. Wechseln Sie auf die Registerkarte Felder. 188 Mit Markierungen arbeiten In der Liste der Felder werden alle Tabellen der Datenbank mit ihren Feldern aufgelistet. Die Tabelle Adressen ist bereits in der Liste geöffnet. Markieren Sie den Feldnamen Name und klicken Sie auf Einfügen, um das Feld dem Ausdruck hinzuzufügen oder klicken Sie doppelt auf den Feldnamen. Die orgBasic-Syntax zur eindeutigen Kennzeichnung von Feldern in Tabellen lautet Tabelle->Feldname, in diesem Fall also Adressen->Name. 8. Nun muss der zweite Parameter – die zu suchende Zeichenfolge – der Funktion hinzugefügt werden. Setzen Sie im Feld Ausdruck die Texteinfügemarke hinter das Komma der Funktion InStr(UCase(Adressen>Name) , ). Hier müssen Sie den Parameter eingeben, der in dem Feldinhalt des Feldes Name gesucht werden soll, in diesem Fall also die Zeichenfolge »“MBH“«. Beachten Sie, dass Sie diese in Großbuchstaben angeben, da ja auch der Feldinhalt nun in Großbuchstaben vorliegt. Außerdem müssen Sie die Zeichenfolge mit Anführungsstrichen eingeben, da es sich nicht um eine Variable, sondern um eine Zeichenfolge handelt. 9. Da die Funktion InStr() eine positive Zahl zurückgibt, sofern die gesuchte Zeichenfolge im ersten Parameter gefunden wurde, muss nun noch ein Operator hinzugefügt werden, der prüft, ob der zurück gelieferte Wert größer als Null ist. 189 Mit Markierungen arbeiten Geben Sie hinter die Funktion die Zeichen »>0« ein, mit denen der erste, von der Funktion InStr() zurück gegebene Wert daraufhin geprüft wird, ob er größer als Null ist. Wenn ja, liefert der Vergleich True zurück – der Datensatz würde markiert. 10. Ein weiterer Bestandteil des Beispiels ist, dass es auch Adressen geben kann, bei denen nicht im Feld Name, sondern im Feld Zusatz die Zeichenfolge »MBH« enthalten ist. Die zweite Aussage muss also mit der ersten verbunden werden. Dies kann durch die logischen Operatoren Or (logisches ODER) oder And (logisches UND) geschehen. Im Beispielfall ist die richtige Verknüpfung beider Teilaussagen Or, da in einem Datensatz die Zeichenfolge »MBH« im Feld Name oder im Feld Zusatz stehen kann. Die Regel für das logische Or wird also erfüllt. Beim logischen Or muss mindestens eine der beiden Teilaussagen wahr sein, damit die kombinierte Aussage wahr ist. Positionieren Sie die Einfügemarke mit der Taste oder mit der Maus an das Ende des Ausdrucks und klicken Sie auf den Button Or, um ihn in das Ausdrucksfeld zu übernehmen. Angenommen, Sie würden den Operator And verwenden, dann würde die kombinierte Aussage nur für solche Adressen wahr, die sowohl im Feld Name als auch im Feld Zusatz die Zeichenfolge »MBH« enthalten. Beim logischen And müssen beide Teilaussagen wahr sein, damit die kombinierte Aussage wahr ist. 11. Jetzt können Sie die zweite Aussage eingeben, die überprüft, ob im Feld Zusatz die gesuchte Zeichenfolge vorhanden ist. Die Schritte sind analog zu den vorherigen. Wählen Sie aus der Registerkarte Kernfunktionen die Funktion InStr() durch Doppelklick aus. 12. Setzen Sie die Texteinfügemarke mit der Maus vor das Komma zwischen den Klammern der Funktion. Wählen Sie aus der Registerkarte Kernfunktionen die Funktion UCase() durch Doppelklick aus. 190 Mit Markierungen arbeiten 13. Setzen Sie die Texteinfügemarke mit der Maus zwischen die Klammern der Funktion UCase(). Wählen Sie aus der Registerkarte Felder das Feld Zusatz durch Doppelklick aus. 14. Geben Sie hinter das Komma zwischen den Klammern der Funktion InStr() die Zeichenfolge »“MBH“« mit Anführungsstrichen und in Großbuchstaben ein. 15. Fügen Sie hinter die Funktion ein »> 0« ein. Alternativ zu den Schritten 10-14 empfiehlt es sich, einfach den ersten Ausdruck vor dem logischen Operator Or mit Hilfe der Tastenkombination Tastenkombination 16. + + über die Zwischenablage zu kopieren und ihn hinter das Or mit der einzufügen. Um zu prüfen, ob der Ausdruck korrekt ist, klicken Sie auf Auswerten!. Die Dialogbox erweitert sich, und der zurückgegebene Wert für die aktuelle Adresse wird ausgegeben. Wenn der aktuelle Datensatz die gesuchte Zeichenkette enthält, wird hier True angezeigt und der Datensatz würde markiert. Anderenfalls wird False angezeigt – der Datensatz würde nicht markiert. 17. Klicken Sie auf OK. Die fertige Bedingung wird in das Feld Bedingung übernommen. 191 Mit Markierungen arbeiten 18. Möchten Sie die Bedingung für spätere Verwendung sichern, klicken Sie auf den Button Speichern und verfahren Sie wie im Abschnitt »Bedingungen für den Markierungs-Assistenten zusammenstellen« beschrieben. 19. Klicken Sie auf OK. orgAnice durchsucht nun alle Datensätze, die Ihrem Ausdruck entsprechen. Nach Abschluss des Markiervorganges wird die Dialogbox Markierte Datensätze angezeigt. Hier erhalten Sie Informationen darüber, wie viele Datensätze geprüft wurden. Datensätze, auf die die Bedingung zutraf, sind nun markiert. Zusätzlich wird die Anzahl der nicht markierten Datensätze angezeigt. Markieren über zwei Tabellen Die Auswahl bestimmter Datensätze ist in orgAnice nicht auf eine einzelne Tabelle begrenzt. Am folgenden Beispiel soll demonstriert werden, wie eine Selektion über zwei Tabellen durchgeführt werden kann. Es sollen 192 Mit Markierungen arbeiten alle Datensätze der Mastertabelle markiert werden, zu denen es mindestens einen Datensatz in der Detailtabelle gibt, der den Bedingungen entspricht. Beispiel: Es sollen alle Datensätze in der Tabelle Adressen markiert werden, zu denen es (mindestens) einen Ansprechpartner gibt, der in der Abteilungsleitung arbeitet. Der Ansatz, in der Tabelle Adressen die Bedingung Ansprechpartner->Abteilung = "Abteilungsleitung" oder Ansprechpartner->Funktion = "Abteilungsleitung" zu verwenden, reicht dabei nicht aus. Es wird in diesem Falle zu jedem übergeordneten Datensatz jeweils nur der erste Datensatz geprüft – zu jeder Adresse also jeweils nur der erste Ansprechpartner, der ja nicht unbedingt als Wert Abteilungsleitung aufweisen muss. Damit werden nicht alle gewünschten Adressen markiert. Andersherum würde eine solche Prüfung in der Ansprechpartner-Tabelle nur dafür sorgen, dass die Ansprechpartner markiert werden, nicht aber die Adressen. Auch hierfür bietet der Markierungs-Assistent eine Lösung. 1. Aktivieren Sie die Tabelle Adressen. 2. Rufen Sie den Markierungs-Assistenten auf, indem Sie im Tabellenlayout die Registerkarte Ausgabe wählen und dort den Button Markierungsassistent anklicken oder den Menüpunkt Markierungen | Assistent… wählen oder die Funktionstaste 3. drücken. Geben Sie im Eingabefeld den Ausdruck Ansprechpartner->Abteilung = "Abteilungsleitung" Or Ansprechpartner->Funktion = "Abteilungsleitung" ein. Sie können beide Ausdrücke über den Operator Or verbinden, um beide gleichzeitig zu prüfen und Datensätze zu finden, die entweder als Abteilung oder Funktion Abteilungsleitung enthalten. 193 Mit Markierungen arbeiten Nutzen Sie für die Erfassung des Ausdrucks den Ausdrucks-Editor, um Tippfehler zu vermeiden. 4. Klicken Sie nun auf den Button Erweitern >> am Fuß der Dialogbox. 194 Mit Markierungen arbeiten Wählen Sie in der Lookup-Liste Zu prüfende Tabelle die Tabelle Ansprechpartner aus, damit die Bedingung dort geprüft wird, während die Markierungen in der Tabelle Adressen auf den Datensätzen gesetzt werden, auf die die Bedingung in der Detailtabelle zutrifft. Klicken Sie auf OK, um den Markierungslauf zu starten. 5. Nach dem Markierungslauf markieren Sie in der Dialogbox Markierte Datensätze die Option Nur markierte Datensätze. Dabei bezieht sich die Angabe 41 Datensätze geprüft auf die geprüfte Tabelle (es wurden 41 Ansprechpartner geprüft) und die Angabe 1 Datensatz ist jetzt markiert, 35 Datensätze sind nicht markiert auf die markierte Tabelle (Tabellen Adressen). 195 Mit Markierungen arbeiten Bestätigen Sie mit OK oder speichern Sie die Markierungen. Nach der Bestätigung mit OK werden nur die Adressen sichtbar sein, die mindestens einen Ansprechpartner aus der Abteilungsleitung haben. 196 Adresslisten mit dem Report-Assistenten generieren Adresslisten mit dem Report-Assistenten generieren Im Zusammenhang mit Markierungen zeigt der Report-Assistent seine wahren Stärken. So können Sie Adressen und Ansprechpartner markieren und dann nach diesen Markierungen Reports erstellen, die Sie mit orgAnice Print ausgeben können. Im Folgenden wird die Erstellung einer Liste von Adressen und Ansprechpartnern beschrieben. 1. Aktivieren Sie die Tabelle Adressen, wählen Sie die Registerkarte Ausgabe und klicken Sie dort den Button Report-Assistent an. 197 Adresslisten mit dem Report-Assistenten generieren Die Liste der mitgelieferten Drucklayouts umfasst Layouts für Reports und Etiketten. Wählen Sie das Layout Adressen und Ansprechpartner aus, indem Sie es mit der Maus markieren. 2. Klicken Sie nun auf Markieren.... Der Markierungs-Assistent wird aufgerufen. Wählen Sie eine Bedingung aus oder erstellen Sie eine Bedingung und markieren Sie die gewünschten Adressen. 3. Nachdem die Adressen markiert wurden, können Sie den Anzeigestatus festlegen, wobei Sie entweder alle oder nur die markierten Datensätze anzeigen lassen sollten, um für die markierten Datensätze einen Report zu erstellen. Klicken Sie dann auf OK. Der Report-Assistent erscheint wieder. 4. Aktivieren Sie nun die Option Report mit markierten Datensätzen drucken. Damit werden die markierten Datensätze für den Report verwendet. Ausgabeformat der Reports wählen Der Report-Assistent übergibt die Daten wahlweise an orgAnice Print, Microsoft Excel oder Microsoft Word. Welches Format sich für Sie am besten eignet, hängt vom Einsatzzweck ab. Für gedruckte Reports mit flexiblem Layout ist orgAnice Print das zweckmäßigste Werkzeug. Ein Export von Daten in eine andere Anwendung lässt sich mit Microsoft Excel am zweckmäßigsten erreichen. Eine Adressliste für Internetseiten kann bequem mit Microsoft Excel generiert werden. Wählen Sie die gewünschte Anwendung zum Öffnen des Reports aus, indem Sie die entsprechende Option anklicken. 198 Adresslisten mit dem Report-Assistenten generieren Für Microsoft Excel steht die Option HTML-Format zur Verfügung. Die damit generierten Listen eignen sich zum Einsatz auf Internet-Seiten. Falls gewünscht, aktivieren Sie dieses Kontrollfeld. orgAnice Print Haben Sie die Option zum Öffnen in orgAnice Print gewählt, ruft der Report-Assistent nun orgAnice Print auf und der erstellte Report wird in der Druckvorschau angezeigt. Klicken Sie auf Drucken oder betätigen Sie die Tastenkombination +, um die Adressliste auszudrucken. Weitere Informationen zur Benutzung des Report-Assistenten entnehmen Sie bitte dem Kapitel »Reports und Etiketten drucken mit orgAnice Print«. Schließen Sie nach erfolgreichem Druck orgAnice Print über den Menübefehl Datei | Beenden oder die Tastenkombination + , um zu orgAnice Data zurück zu kehren. Microsoft Excel und Word Zwar eignet sich der Report-Assistent zum schnellen Export von Daten aus orgAnice nach Excel, allerdings ist es für die Weiterverarbeitung wichtig zu beachten, dass der Report über orgAnice Print generiert wird. Reports, die Daten verschiedener Tabellen zusammenfassen, werden in Excel möglicherweise nicht sinnvoll dargestellt. Eine Liste von Adressen aber ist wiederum zur Weiterverarbeitung in Excel geeignet. Achten Sie darauf, dass Reports keine Felder mit variabler Länge (Memofelder) enthalten, da diese Zeilenumbrüche enthalten können, die dann zu unsinnigen Tabellenstrukturen in Microsoft Excel führen. 199 Adresslisten mit dem Report-Assistenten generieren Wählen Sie die gewünschte Option und klicken Sie auf OK. Der Report wird nun generiert und die Daten an die externe Anwendung übergeben. Je nach Menge der Daten und in Abhängigkeit davon, ob Microsoft Excel schon gestartet ist, kann dieser Vorgang einige Zeit in Anspruch nehmen. Ein neues Dokument wird in der Microsoft Office-Anwendung erstellt und geöffnet. Das Dokument wird im Standard-Ordner für temporäre Dateien auf Ihrem System gespeichert. Falls Sie das Dokument später weiter verwenden wollen, wählen Sie in der Microsoft Office-Anwendung den Menüpunkt Datei | Speichern unter… und geben Sie dort den neuen Speicherort und das gewünschte Dateiformat an. Eine Webseite im HTML-Format können Sie speichern, indem Sie in der Microsoft Office-Anwendung den Menüpunkt Datei | Als Webseite speichern… wählen. Auswertungen erstellen Die orgAnice 2012 R2-Datenbank liefert neben dem Report-Assistenten ein weiteres hilfreiches Werkzeug zum Erstellen von Auswertungen, die mathematische Berechnungen beinhalten können, etwa gesammelte Umsätze oder die Anzahl von Aktivitäten zu einem bestimmten Projekt. Der Auswertungs-Assistent stellt Auswertungsbedingungen zusammen, wertet diese aus und visualisiert diese über Microsoft Excel. Mit dem Auswertungs-Assistenten können Sie auch eigene Auswertungsbedingungen zusammenstellen und speichern. Den Auswertungs-Assistenten nutzen 1. Starten Sie den Auswertungs-Assistenten über den Menüpunkt Datei | Auswertungen erstellen… oder die Tastenkombination + . 200 Adresslisten mit dem Report-Assistenten generieren 2. Der Auswertungs-Assistent wird mit einem erläuternden Willkommens-Bildschirm gestartet. Um beim nächsten Aufruf diesen Schritt zu überspringen, aktivieren Sie das Kontrollkästchen. Klicken Sie auf Weiter. 3. Zunächst soll eine bereits vordefinierte, gespeicherte Auswertung geladen werden. 201 Adresslisten mit dem Report-Assistenten generieren Aktivieren Sie, falls noch nicht geschehen, die Optionsschaltfläche Gespeicherte Auswertung laden und markieren Sie die gewünschte Auswertung. Über die Registerkarten können Sie die Tabelle, auf die sich die Auswertung bezieht, auswählen. Die Registerkarte Adressen ist bereits ausgewählt. Im Beispiel nutzen Sie die vordefinierte Auswertung Adressen pro PLZ-Bereich, die eine Berechnung aller Adressen nach Postleitzahlbereichen vornimmt. Sie lässt sich nutzen, um die geografische Verteilung von Kunden zu analysieren oder Mailingaktionen zu planen. Klicken Sie dann auf Weiter. 4. Der Auswertungs-Assistent erlaubt es, Auswertungen in Microsoft Excel oder einer Textdatei auszugeben. Excel bietet dabei die Möglichkeit, die Auswertung als Diagramm zu visualisieren. Aktivieren Sie zur Ausgabe der Auswertung in Microsoft Excel die obere Optionsschaltfläche. Möchten Sie die Auswertung automatisch in der Datenbank ablegen, aktivieren Sie das Kontrollkästchen In der Datenbank ablegen. Die Excel-Tabelle wird dann in einem neuen Datensatz in der Tabelle Ordner in der orgAnice 2012 R2-Datenbank gespeichert. Wählen Sie einen Ordner aus, in dem der Datensatz gespeichert werden soll und geben Sie einen Betreff an. Um die Auswertung als Textdatei zu speichern, wählen Sie die untere Optionsschaltfläche und geben Sie einen Dateinamen an. Sie können auch einen Ordner auf Ihrer Festplatte auswählen, indem Sie auf den Button rechts klicken. 5. Vor dem Erstellen der Auswertung können Sie das zu erwartende Ergebnis in einer Vorschau betrachten. Klicken Sie dazu auf den Button Vorschau. 202 Adresslisten mit dem Report-Assistenten generieren Die Vorschau zeigt Ihnen eine Gesamtübersicht der Auswertung sowie die Teilergebnisse nach den Bedingungen der Auswertung. Klicken Sie auf Schließen, um die Vorschau zu beenden. Um die Auswertung nun zu erstellen, klicken Sie im Auswertungs-Assistenten auf Fertig stellen. 6. Microsoft Excel wird nun gestartet und die Daten in einer neuen Tabelle ausgegeben sowie ein Diagramm mit der Visualisierung der Daten erzeugt. Von dort können Sie die Daten oder das Diagramm exportieren und in anderen Programmen, etwa Microsoft PowerPoint weiter verwenden. 203 Adresslisten mit dem Report-Assistenten generieren Bedingungen bearbeiten und speichern Selbstverständlich können Sie auch eigene Auswertungen erstellen und vorhandene Auswertungen bearbeiten und diese zur späteren Verwendung speichern. Als Beispiel soll eine Auswertung erstellt werden, welche die Verteilung aller Datensätze in Deutschland nach dem Ort gruppiert wieder gibt. 1. Starten Sie den Auswertungs-Assistenten über den Menüpunkt Datei | Auswertungen erstellen… oder die Tastenkombination + . Falls nötig, überspringen Sie den Willkommens-Dialog, indem Sie auf Weiter klicken. 2. Aktivieren Sie die Optionsschaltfläche Neue Auswertung erstellen. 204 Adresslisten mit dem Report-Assistenten generieren Klicken Sie nun auf Weiter. 3. Zunächst wird nun der Summierungsausdruck angegeben. In der oberen Lookup-Liste werden alle Tabellen der Datenbank aufgelistet. Wählen Sie dort die Tabelle aus, deren Daten Sie auswerten möchten. Die Summierung erfolgt über einen orgBasic-Ausdruck, der einen numerischen Wert zurück liefert. Dies könnte ein Ausdruck sein, der den Inhalt eines Feldes vom Typ Long oder Double, also Zahlenwerten, zurück liefert. Für 205 Adresslisten mit dem Report-Assistenten generieren unser Beispiel existiert in der Tabelle Adressen ein solches Feld nicht, weshalb Sie durch Angabe der Ziffer 1 einen gültigen Ausdruck eintragen. Die Genauigkeit der Ergebnisberechnung kann mit Währungsgenauigkeit auf 4 Nachkommastellen oder mit Höchster Genauigkeit, d.h. der höchsten Genauigkeit, welche die berechneten Werte erlauben, erfolgen. Da im Beispiel lediglich ganze Zahlen zurück geliefert werden, ist es irrelevant, welche Wahl Sie treffen. Im Zweifelsfall sollten Sie Höchste Genauigkeit auswählen. Klicken Sie schließlich auf Weiter. 4. Die Datensatzauswahl kann im Vorfeld eingeschränkt werden. So können entweder alle Datensätze der Tabelle ausgewertet oder die aktuellen Markierungen beachtet werden. Für das Beispiel sollen Alle Datensätze der Tabelle in die Auswertung einbezogen werden. Haben Sie bereits Datensätze markiert, können entweder diese oder auch alle nicht markierten Datensätze ausgewertet werden. Da im Beispiel lediglich die Adressen aus Deutschland einbezogen werden sollen, tragen Sie in der editierbaren Lookup-Liste den orgBasic-Ausdruck Adressen-Land = “D“ ein. Der Ausdruckseditor unterstützt Sie bei der Zusammenstellung des Ausdruckes. Die bereits mit dem Markierungs-Assistenten zusammengestellten Ausdrücke können über den rechten Button abgerufen oder mit dem Markierungs-Assistenten auch neu zusammengestellt werden. Klicken Sie danach auf Weiter. 5. Im nächsten Schritt wird angegeben, wonach die Auswertung gruppiert werden soll, um nicht alle Datensätze einzeln, sondern nach einem bestimmten Kriterium in Gruppen gesammelt anzuzeigen. 206 Adresslisten mit dem Report-Assistenten generieren Für das Beispiel ist das Kriterium der Ort. Um unterschiedliche Schreibweisen zu ignorieren, soll zusätzlich der Ort jeweils in Großbuchstaben ausgewertet werden. Der hierfür gültige orgBasic-Ausdruck lautet UCase(Adressen->Ort) Auch hier steht der Ausdruckseditor zur komfortablen Erstellung eines gültigen Ausdruckes zur Verfügung. Klicken Sie nun auf Weiter. 6. Schließlich wird die Sortierreihenfolge definiert. 207 Adresslisten mit dem Report-Assistenten generieren Nach welchem Kriterium Sie die Ergebnisse sortieren, ist abhängig vom Einsatzzweck der Auswertung. Um für das Beispiel eine Übersicht der geografischen Verteilung zu erlangen, ist eine Sortierung nach Anzahl der Elemente sinnvoll, so dass die Stadt mit den meisten Adressen in der Liste oben steht. Um auch die Varianz und Standardabweichung zu berechnen, aktivieren Sie das Kontrollkästchen Varianz und Standardabweichung berechnen. Klicken Sie auf Weiter. 7. Bevor die Auswertung ausgegeben wird, erhalten Sie eine Übersicht mit den Einstellungen der Auswertung. 208 Adresslisten mit dem Report-Assistenten generieren Möchten Sie die Einstellungen nochmals verändern, können Sie über den Button Zurück zu den vorherigen Schritten zurückkehren. Um das Ergebnis schon vorab zu betrachten, klicken Sie auf Vorschau. Speichern Sie die Einstellungen für spätere Verwendung über den Button Speichern. Die Auswertungseinstellungen werden in der Datenbank gespeichert. Geben Sie einen prägnanten Namen für den Summierungsausdruck an und klicken Sie auf Speichern. Sind Sie zufrieden mit den Einstellungen, klicken Sie auf Weiter. 8. Wie bereits im vorherigen Abschnitt erläutert, können die Ergebnisse als Microsoft Excel-Tabelle oder als Textdatei angegeben werden. 209 Adresslisten mit dem Report-Assistenten generieren Wählen Sie das gewünschte Ausgabeformat und klicken Sie auf Fertig stellen. 9. Wird die Auswertung in Microsoft Excel ausgegeben, erhalten Sie eine tabellarische Darstellung und ein Diagramm der Ergebnisse. In Microsoft Excel können Sie die Daten weiter verarbeiten, sortieren oder andere Diagrammtypen zur Visualisierung der Auswertung nutzen. Im Beispiel wird ein Tortendiagramm zur Übersicht der räumlichen Verteilung der Adressen eingesetzt. 210 Vorgänge anlegen und verwalten Vorgänge anlegen und verwalten Nachdem Sie Adressen und Ansprechpartner angelegt haben, werden Sie mit diesen über Telefon, Briefpost, Fax oder E-Mail kommunizieren und Termine verwalten wollen. All diese Aktivitäten werden in der orgAnice 2012 R2-Datenbank den Adressen zugeordnet. Um aber nicht sämtliche Korrespondenz, Termine und Telefonnotizen zu einem Kontakt in einer umfänglichen Tabelle abzulegen, die lediglich über den Betreff erlaubt, zielgerichtet Aktivitäten wiederzufinden, wird in der orgAnice 2012 R2-Datenbank eine Tabelle Vorgänge genutzt. Sie dient der thematischen Gruppierung von untergeordneten Aktivitäten. Die Vorbereitung einer Messe etwa, kann mit sehr viel Korrespondenz verbunden sein, die zielgerichtet gefunden werden soll. Alles, was mit einer Messe in Verbindung steht, kann so dem Vorgang bspw. Messe 2012 zugeordnet werden. Ist jedoch die Messe abgeschlossen, kann auch der Vorgang abgeschlossen werden. Abgeschlossene Vorgänge erscheinen in der Sortierreihenfolge nach dem offenen Vorgängen, was für zusätzliche Überschaubarkeit sorgt. Vorgänge anlegen Vorgänge werden im Tabellenlayout Vorgänge im Arbeitsbereich Vorgänge und Aktivitäten verwaltet. 1. 2. Wechseln Sie in den Arbeitsbereich Vorgänge und Aktivitäten, indem Sie links auf den entsprechenden Arbeitsbereich klicken oder den Menübefehl Ansicht | Arbeitsbereich | Kontakte | Vorgänge und Aktivitäten wählen. Aktivieren Sie die Tabelle Adressen, indem Sie auf dessen Titelzeile klicken oder über den Menübefehl Ansicht | Tabelle | Adressen. Das Tabellenlayout, in dem die Tabelle Adressen dargestellt ist, unterscheidet sich vom Tabellenlayout im Arbeitsbereich Adressen und Ansprechpartner. Der Übersichtlichkeit halber werden hier lediglich die 211 Vorgänge anlegen und verwalten wichtigsten Daten angezeigt. Beim Versuch, eine neue Adresse anzulegen, wird automatisch der Arbeitsbereich Adressen und Ansprechpartner eingeblendet. 3. Suchen Sie nun im Tabellenlayout die Adresse, zu der Sie einen neuen Vorgang anlegen möchten. Verwenden Sie dazu die Suche nach Schlüssel, die Volltextsuche oder positionieren Sie über die Listendarstellung auf den gewünschten Datensatz. 4. Aktivieren Sie nun das Tabellenlayout Vorgänge per Mausklick in die Titelzeile des Tabellenlayouts oder über den Menübefehl Ansicht | Tabelle | Vorgänge oder über die Tastenkombination + . Ist in der Tabelle Vorgänge noch kein Datensatz zur übergeordneten Adresse vorhanden, wird dies durch den Hinweis Tabellenende gekennzeichnet. 5. 6. Legen Sie nun einen neuen Datensatz an, indem Sie: die Tastenkombination + betätigen oder auf diesen Button den Menübefehl Bearbeiten | Datensatz: Neu wählen. klicken oder Der folgende Dialog hilft Ihnen, einen Vorgang anzulegen: 212 Vorgänge anlegen und verwalten Um einen Standard-Vorgang zu erstellen, tragen Sie im Feld Betreff einen prägnanten Betreff für den Vorgang ein oder wählen Sie einen aus der Liste. Alternativ können Sie einen voreingestellten Workflow verwenden, um einen neuen Vorgang zu erstellen oder diesen einem aktuellen Workflow hinzuzufügen. Sie können den Vorgang sich selbst – d.h. dem voreingestellten Verantwortlichen – zuordnen, oder einen anderen Verantwortlichen aus der Liste auswählen. Alle Vorgänge zur Messe 2012 in Düsseldorf etwa könnten durch »Messe Düsseldorf 2012« beschrieben werden. Je konkreter Sie Vorgänge eingrenzen, umso leichter wird es sein, Aktivitäten zu diesem Vorgang wieder zu finden. 213 Vorgänge anlegen und verwalten 7. Der Start des Vorgangs wird automatisch mit dem aktuellen Datum vorbelegt. Sie können jedoch auch ein beliebiges Datum in der Vergangenheit oder Zukunft eintragen, ab dem der Vorgang gültig ist. Sie können das gewünschte Datum für den Start des Vorgangs manuell eingeben, indem Sie mit der Maus auf die Tages-, Monats oder Jahreszahl des Datums klicken und den Wert über die Tastatur eingeben. Geben Sie z. B. im Feld als Tag »01« ein, drücken Sie dann die Cursortaste dort erneut »01« ein, drücken Sie die Cursortaste Über die Cursortasten und , um zum Monat zu gelangen, geben Sie auch , um zum Jahr zu gelangen und geben Sie hier »2001« ein. können Sie im Datum jeweils vor und zurück zählen. Alternativ können Sie über den Dropdown-Button den Kalender aufrufen. Das aktuelle Datum wird durch ein rotes Viereck markiert und zusätzlich am Fuß des Kalenders dargestellt. Über die Cursortasten , , und bewegen Sie die Tagesmarkierung im Kalender. Mit Hilfe der Pfeilbuttons am oberen Rand des Kalenders können Sie einen Monat vor oder zurück springen. Alternativ verwenden Sie dazu die Tasten Tastenkombinationen gelangen Sie über die Taste und + und . Um ein Jahr vor oder zurück zu springen, nutzen Sie die + . Zum ersten Tag des aktuell angezeigten Monats , zum letzten über die Taste . Durch einen Mausklick auf den gewünschten Tag wählen Sie das Datum aus, das dann in das Feld übernommen wird. Deaktivieren Sie das Kontrollkästchen im Startfeld, um keinen Starttermin zu setzen. 8. Über das Kontrollkästchen abgeschlossen können Sie festhalten, ob der Vorgang noch offen oder bereits abgeschlossen ist. Die Angabe hat eine rein informative Bedeutung, auch zu bereits abgeschlossenen Vorgängen können Aktivitäten hinzugefügt werden. Abgeschlossene Vorgänge sind in der Listenansicht mit einem grünen Häkchen versehen. 214 Vorgänge anlegen und verwalten 9. Die Lookup-Liste verantw. legt einen Verantwortlichen für den Vorgang fest. Hier können wiederum alle in der Datenbank eingetragenen Benutzer ausgewählt werden. 10. Im Notizfeld können Sie zusätzliche Hinweise zu dem Vorgang eintragen, die den Vorgang näher beschreiben. 11. Haben Sie alle Felder ausgefüllt, speichern Sie den Vorgang über: die Tastenkombination + oder diesen Button den Menübefehl Bearbeiten | Datensatz: Speichern. oder Und wenn Sie nach dem speichern noch einen oder mehrere Datensätze anlegen möchten, können Sie: mit dem Menübefehl Bearbeiten | Datensatz: Speichern und neu oder mit einem Mausklick auf diesen Button oder mit der Tastenkombination + betätigen Sie die rechte Maustaste und verwenden Sie den Menübefehl Speichern und neu aus dem + oder Kontextmenü. Der Datensatz wird gespeichert und erscheint in der Listendarstellung der Tabelle. Vorgänge finden und sortieren Da Ihnen orgAnice Data die zu jeder Adresse gehörenden Vorgänge automatisch anzeigt, haben Sie die dazu gehörigen Vorgänge schon gefunden, wenn Sie auf den entsprechenden Adresseintrag positionieren. Darüber hinaus stehen Ihnen in der Tabelle Vorgänge die gleichen Navigations- und Suchverfahren zur Verfügung wie im Abschnitt »Adressen finden und sortieren« auf Seite 45 beschrieben. Dies sind das Blättern in der Tabelle Vorgänge, die Suche nach Schlüssel und die Volltextsuche. In diesen Fällen können Sie alle Vorgänge durchsuchen, nicht nur die der aktuellen Adresse. Da die Tabelle Vorgänge der Tabelle Adressen untergeordnet ist, gelten für das Suchen in dieser Tabelle dieselben Besonderheiten wie für Ansprechpartner. Die wichtigsten Arbeitsschritte und Besonderheiten werden im Folgenden zusammengefasst. Blättern in der Tabelle Vorgänge In der Regel sehen Sie in der Tabelle Vorgänge nur die Vorgänge, die zur gerade angezeigten Adresse gehören. Dieses Verhalten wird Fixierung genannt. Die Datensätze werden dabei nach dem Sortierschlüssel Betreff (AdressID) sortiert, d.h. zuerst nach der übergeordneten Adresse und dann nach dem Betreff des Vorgangs. Sie können in der Tabelle Vorgänge blättern, aber es werden nur die Vorgänge zur aktuellen Adresse angezeigt. 1. Wenn Sie in der gesamten Tabelle Vorgänge blättern möchten, müssen Sie zunächst die Fixierung der Vorgänge auf den aktuellen Datensatz aufheben. Sie können die Fixierung aufheben, indem Sie den Sortierschlüssel wechseln. Betätigen Sie hierzu entweder den Menübefehl Ansicht | Sortierschlüssel und markieren Sie im Untermenü den gewünschten Sortierschlüssel per Mausklick oder nutzen Sie die Lookup-Liste Sortierschlüssel in der Symbolleiste, die Sie per Mausklick auf den LookupButton aufrufen. 215 Vorgänge anlegen und verwalten Der jeweils aktuelle Sortierschlüssel wird in der Lookup-Liste farbig hervorgehoben und zusätzlich in der Statuszeile durch den Kommentar sortiert nach ausgewiesen. 2. Blättern Sie nun in der Tabelle. Nutzen Sie dazu die Cursortasten oder vorangehenden Datensatz, die Tasten oder und für jeden jeweils nächsten , um schneller zu blättern oder die Buttons in der Symbolleiste. Platzieren Sie den Mauszeiger über den entsprechenden Button, wird nach kurzer Zeit die Erläuterung der Funktion des Buttons eingeblendet. Wenn Sie das Tabellenlayout Adressen aktivieren, wird der Sortierschlüssel in der Tabelle Vorgänge automatisch auf den Schlüssel Betreff (AdressID) zurück gestellt und die Fixierung eingeschaltet, wodurch wieder nur die zur aktuellen Adresse gehörigen Datensätze angezeigt werden. Die Suche in der Tabelle Vorgänge Auch die Suche nach Schlüssel hebt die Fixierung der Tabelle Vorgänge auf den aktuellen Datensatz in der Adresstabelle auf, wenn der Suchbegriff gefunden wurde. Das heißt, Sie können auch nach den Vorgängen suchen, die nicht zur aktuellen Adresse gehören. Es wird immer die zum gefundenen Vorgang gehörige Adresse angezeigt. Die Suche nach Schlüssel können Sie nur in solchen Feldern durchführen, die über einen Sortierschlüssel verfügen. Außerdem muss sich der Suchbegriff immer am Anfang eines Feldes befinden. orgAnice Data durchsucht die Tabelle auf allen Sortierschlüsseln und aktiviert denjenigen, auf dem der Suchbegriff gefunden wurde. Die Reihenfolge der Sortierschlüssel der Tabelle Vorgänge können Sie sich in der Lookup-Liste Sortierschlüssel in der Symbolleiste anzeigen lassen. Die Sortierschlüssel werden darüber hinaus im Menü Ansicht | Sortierschlüssel der Reihenfolge nach aufgelistet. Die Suche nach Schlüssel wird im Folgenden Schritt für Schritt beispielhaft am in der orgAnice 2012 R2Datenbank mitgelieferten Vorgang orgAnice 2012 R2 beschrieben. 1. Aktivieren Sie zunächst das Tabellenlayout Vorgänge. 2. Rufen Sie die Dialogbox Suchen nach Schlüssel auf mit dem Menübefehl Navigieren | Suchen nach Schlüssel... oder 216 Vorgänge anlegen und verwalten mit einem Mausklick auf diesen Button mit der Tastenkombination + oder . Geben Sie beispielsweise im Feld Suchbegriff entweder den vollständigen Betreff des Vorgangs ein oder beschränken Sie sich auf die Anfangsbuchstaben, mit denen der Betreff eindeutig von anderen unterschieden werden kann. orgAnice Data unterscheidet beim Suchvorgang nicht zwischen Groß- und Kleinschreibung, daher ist es unerheblich, in welcher Schreibweise Sie den Betreff eingeben. Geben Sie für diesen Beispielfall als Suchbegriff die Anfangsbuchstaben »org« ein. 3. Klicken Sie mit der Maus auf den Button oder betätigen Sie die Return-Taste . Es wird nun auf allen Sortierschlüsseln der Tabelle nach dem eingegebenen Suchbegriff durchsucht. Sobald ein Datensatz, in dessen Sortierschlüssel der Suchbegriff enthalten ist, gefunden wurde, wird dieser als aktueller Datensatz in der Formulardarstellung angezeigt – hier also orgAnice 2012 R2. Dieser Datensatz erscheint in der Listendarstellung farbig hervorgehoben. Der Sortierschlüssel, auf dem der Datensatz gefunden wurde, wird unterhalb des Feldes Suchbegriff angezeigt. Haben Sie den gewünschten Eintrag gefunden, klicken Sie auf den Button Schließen. Felder, für die kein Sortierschlüssel existiert, können über die Suche nach Schlüssel nicht gefunden werden. Nutzen Sie für eine sortierschlüsselübergreifende Recherche die Volltextsuche. Eine noch komfortablere Suchmethode ist die Auswahl nach Kriterien über Markierungen, die im Abschnitt »Mit Markierungen arbeiten« erläutert wird. Vorgänge verschieben Für Ansprechpartner haben Sie bereits die Funktion Datensatz verschieben kennen gelernt. Auch Vorgänge können darüber anderen Adressen zugeordnet werden, etwa wenn ein Vorgang zu einer anderen Niederlassung eines Unternehmens verschoben werden soll. Dabei werden Datensätze in Detailtabellen (z.B. Aktivitäten) mit dem Vorgang verschoben. 1. Zum Verschieben positionieren Sie auf den zu verschiebenden Datensatz und klicken Sie dann auf diesen Makrobutton am Fuß der Formulardarstellung. 217 Vorgänge anlegen und verwalten Die Dialogbox Vorgang verschieben erscheint. Hier können Sie entscheiden, ob Sie den Datensatz innerhalb der aktiven Tabelle Vorgänge oder in eine Tabelle verschieben möchten. Über die Option Nur Vorgang <Betreff> verschieben, wird nur der aktuell ausgewählte Datensatz verschoben. Dessen Betreff wird hier angezeigt. Sollen alle untergeordneten Datensätze verschoben werden, aktivieren Sie die Option Alle Vorgänge von <Kontaktname> verschieben. Damit werden alle Datensätze verschoben, die derzeit angezeigt werden. Möchten Sie den Datensatz nicht verschieben sondern kopieren, setzen Sie bitte ein Häkchen vor diese Option. Wie Sie einzelne Datensätze markieren und den Anzeigestatus verändern, um eine gezielte Auswahl von Vorgängen in einem Arbeitsgang zu verschieben, entnehmen Sie bitte dem Abschnitt »Mit Markierungen arbeiten«. 218 Vorgänge anlegen und verwalten 2. Noch während die Dialogbox geöffnet ist, aktivieren Sie nun das Tabellenlayout Adressen und suchen Sie die gewünschte Adresse, zu der Sie den Vorgang oder die ausgewählten Vorgänge verschieben möchten. Die Adresse, auf die Sie im Tabellenlayout Adressen positionieren, wenn Sie im nächsten Schritt OK klicken, ist der neue Datensatz, dem der Vorgang zugeordnet wird. 3. Haben Sie die gewünschte Adresse ausgewählt, klicken Sie in der Dialogbox Vorgang verschieben auf OK. Der Vorgang und alle verknüpften Datensätze in Detailtabellen werden der ausgewählten Adresse zugeordnet. 219 Aktivitäten bearbeiten und ausführen Aktivitäten bearbeiten und ausführen Unter dem Begriff Aktivitäten wird in orgAnice alles zusammengefasst, was mit der gesamten Kommunikation mit dem Kunden im Zusammenhang steht. Unter Aktivitäten werden unterschiedlichste Datensätze: ein- und ausgehende Briefe, Faxe, E-Mails, Telefonate und Termine gespeichert. Eine Aktivität gehört immer zu einem Vorgang. Wenn Sie einen Brief, ein Fax oder eine E-Mail schreiben, fügt orgAnice automatisch Ihre Absenderangaben in die Kopfzeile ein. Voreingestellt sind die Angaben zu einem Beispielabsender, der Sinoplan Systemhaus GmbH. Bitte lesen Sie im Abschnitt »Die Datenbank erstmalig öffnen und personalisieren«, wie Sie die Absenderangaben ändern. Beachten Sie, dass die Automatisierung der Dokumentenerstellung von Briefen und E-Mails Microsoft Office 2000 oder höher voraus setzt. Termine und interne Aktivitäten überwachen In der Tabelle Aktivitäten können Sie Aufgaben, Fristen, Verabredungen oder Besprechungen für sich selbst oder für andere Benutzer der Datenbank festhalten. Die Tabelle funktioniert wie eine Wiedervorlage – mit dem Vorteil, dass sich die orgAnice-Wiedervorlage automatisch bei Ihnen meldet – so können Sie keinen Termin übersehen. Über nicht erledigte Aufgaben werden Sie mit der Alarmfunktion aufmerksam gemacht. orgAnice erinnert Sie zu einem frei definierbaren Zeitpunkt vor und bei Beginn des angegebenen Termins daran. Falls die Datenbank nicht geöffnet ist, wenn der Termin ansteht, werden Sie beim nächsten Programmstart an alle überfälligen Termine erinnert – bis Sie den Datensatz als erledigt markieren. Termine aufnehmen Aktivitäten werden im Tabellenlayout Aktivitäten im Arbeitsbereich Vorgänge und Aktivitäten verwaltet. 1. Wechseln Sie in den Arbeitsbereich Vorgänge und Aktivitäten, indem Sie: links auf den entsprechenden Arbeitsbereich klicken oder den Menübefehl Ansicht | Arbeitsbereich | Kontakte | Vorgänge und Aktivitäten wählen. 2. Aktivieren Sie die Tabelle Vorgänge und suchen Sie hier den Vorgang, zu dem Sie eine neue Aktivität anlegen möchten. Verwenden Sie dazu die Suche nach Schlüssel, die Volltextsuche oder positionieren Sie über die Listendarstellung auf den gewünschten Datensatz. 3. Aktivieren Sie nun das Tabellenlayout Aktivitäten per Mausklick in die Titelzeile des Tabellenlayouts oder über den Menübefehl Ansicht | Tabelle | Aktivitäten oder über die Tastenkombination 4. + . Legen Sie nun einen neuen Datensatz an, indem Sie: die Tastenkombination + betätigen oder auf diesen Button den Menübefehl Bearbeiten | Datensatz: Neu wählen. klicken oder 220 Aktivitäten bearbeiten und ausführen 5. Die Felder in der Formulardarstellung werden aktiviert, und Sie können nun beginnen, die Felder auszufüllen. 6. Wählen Sie als Typ der Aktivität Termin aus der Liste aus. 7. Das Feld Eingang hat lediglich Bedeutung für eingehende Korrespondenz wie E-Mail oder Briefe und kann hier ignoriert werden. 8. Wenn eine Aktivität erledigt ist, kann sie über das Optionsfeld Erledigt aus der Liste Alarmereignisse entfernt werden. Neu angelegte Aktivitäten wie Termine werden standardmäßig als nicht erledigt gekennzeichnet. 9. Tragen Sie im Feld Betreff eine prägnante Bezeichnung für den Termin ein, insbesondere dann, wenn Sie den Termin für eine andere Person anlegen. Weitere Informationen können Sie im Memofeld eintragen. 10. Das Datum des Termins wird automatisch mit dem aktuellen Datum vorbelegt. Sie können jedoch auch ein beliebiges Datum in der Vergangenheit oder Zukunft eintragen, ab dem der Vorgang gültig ist. Für Termine ist natürlich nur ein Termin, der in der Zukunft liegt, sinnvoll. Um die Uhrzeit für den Termin einzugeben, klicken Sie mit der Maus auf die Stunden, Minuten und SekundenDarstellung und geben Sie den Wert über die Tastatur ein. Geben Sie z. B. im ersten Feld als Stunde »14« ein, drücken Sie dann die Cursortaste Cursortaste Cursortasten , um zu den Minuten zu gelangen, geben Sie dort »30« ein, drücken Sie die , um zu den Sekunden zu gelangen. Meist können Sie den Wert auf »00« belassen. Über die und können Sie in der Zeitangabe jeweils vor und zurück zählen. Deaktivieren Sie das Kontrollkästchen im Datumsfeld, um kein Datum zu setzen. 11. Im Feld Datum bis tragen Sie das zu erwartende Ende des Termins ein. Verfahren Sie dabei wie im vorherigen Schritt beschrieben. 12. Im Feld Dauer können Sie nicht eintragen und ändern. Das Feld berechnet automatisch die Dauer zwischen dem Anfangs und dem Enddatum. 13. Möchten Sie bereits einige Zeit vorher dem eigentlichen Termin erinnert werden, geben Sie einen Voralarm an. Geben Sie dazu an, wie viele Stunden und Minuten vorher Sie erinnert werden möchten. 14. Sie können Alarmereignissen unterschiedliche Prioritäten zuweisen und damit deren Wichtigkeit gegeneinander abstufen. Auf dieser Basis können Sie dann eine hierarchische Liste der zu erledigenden Aufgaben erstellen. 221 Aktivitäten bearbeiten und ausführen Es sind vier Prioritätsebenen vordefiniert, wobei Priorität A – wichtig und dringend die höchste Stufe und D – keine Priorität die niedrigste bestimmt. 15. Um den Termin einem Benutzer der Datenbank zuzuweisen, wählen Sie unter verantw. den Verantwortlichen. 16. Die restlichen Felder des Tabellenlayouts sind für Termine irrelevant. Dennoch können Sie diese bei Bedarf belegen. Es ist beispielsweise denkbar, eine Agenda für einen Termin als Word-Dokument dem Datensatz zu verknüpfen. Informationen dazu entnehmen Sie bitte dem Abschnitt »Dokumente mit der Datenbank verknüpfen«. 17. Haben Sie alle Felder ausgefüllt, speichern Sie die Aktivität über die Tastenkombination + oder diesen Button den Menübefehl Bearbeiten | Datensatz: Speichern. betätigen Sie die rechte Maustaste und verwenden Sie den Menübefehl Speichern aus dem oder Kontextmenü. Und wenn Sie nach dem speichern noch einen oder mehrere Datensätze anlegen möchten, können Sie: mit dem Menübefehl Bearbeiten | Datensatz: Speichern und neu oder mit einem Mausklick auf diesen Button oder mit der Tastenkombination + betätigen Sie die rechte Maustaste und verwenden Sie den Menübefehl Speichern und neu aus dem + oder Kontextmenü. Der Datensatz wird gespeichert und erscheint in der Listendarstellung der Tabelle. <Grafik="aktivitaeten2.jpg", Rahmen="0" ,permanent sichtbar> Zur Kenntnisnahme Auf der Registerkarte Erweitert finden Sie die Schaltfläche Zur Kenntnisnahme. Sie gibt die Möglichkeit, jede Aktivität aus der Aktivitätentabelle einer beliebigen Anzahl von Benutzern zur Kenntnisnahme über die Alarmliste vorzulegen. Die Eintragung der Aktivität in die Alarmliste erfolgt mit dem Betreff und dem Vermerk „Zur Kenntnisnahme". 222 Aktivitäten bearbeiten und ausführen Betätigen Sie die Schaltfläche, um den Vorgang zu starten. Über das Fenster Kenntnisnahmen hinzufügen werden alle Benutzer zur Auswahl angeboten. Durch das Anklicken erfolgt die Auswahl. Der „Zur Kenntnisnahme“ gesetzte Eintrag erscheint sofort in der Alarmliste. Er verbleibt dort, bis er zur Kenntnis genommen und als erledigt angeklickt wurde. Aktivitäten finden und sortieren In der Tabelle Aktivitäten stehen die gleichen Navigations- und Suchverfahren zur Verfügung wie im Abschnitt »Vorgänge finden und sortieren« beschrieben. Dies sind das Blättern in der Tabelle Aktivitäten, die Suche nach Schlüssel und die Volltextsuche. In diesen Fällen können Sie alle Aktivitäten durchsuchen, nicht nur die der aktuellen Adresse. Da die Tabelle Aktivitäten der Tabelle Vorgänge und diese wiederum der Tabelle Adressen untergeordnet ist, gelten für das Suchen in dieser Tabelle dieselben Besonderheiten wie für Vorgänge. Was die Tabelle Aktivitäten von den Vorgängen unterscheidet, wird im Folgenden erläutert. 223 Aktivitäten bearbeiten und ausführen Besonderheiten der Sortierschlüssel in der Tabelle Aktivitäten Die Datensätze der Aktivitäten werden nach dem Sortierschlüssel Datum (VorgangID) sortiert, d.h. zuerst nach dem übergeordneten Vorgang und dann nach dem Datum der Aktivität. Damit sind Aktivitäten immer in der umgekehrt chronologischen Reihenfolge – mit den jüngsten Aktivitäten zuerst – sortiert. Der jeweils aktuelle Sortierschlüssel wird in der Lookup-Liste farbig hervorgehoben und zusätzlich in der Statuszeile durch den Kommentar sortiert nach ausgewiesen. Den Markierungs-Assistenten zur Auswahl verwenden Den Markierungs-Assistenten nutzen Sie wie in den vorangehenden Abschnitten für Adressen und Vorgänge beschrieben. 1. Aktivieren Sie die Tabelle Aktivitäten. 2. Stellen Sie den gewünschten Anzeigestatus ein – am zweckmäßigsten Alle Datensätze. 3. Rufen Sie den Markierungs-Assistenten über diesen Button im Tabellenlayout auf. In der Liste Vordefinierte Ausdrücke des Assistenten werden Beispiele für Bedingungen aufgeführt. Wählen Sie eine Bedingung aus, indem Sie diese mit per Mausklick markieren. 224 Aktivitäten bearbeiten und ausführen 4. Für diesen Beispielfall wählen Sie per Mausklick die Bedingung Alle Aktivitäten aktuell. Monat. So werden alle Datensätze aus dem aktuellen Monat markiert. 5. Haben Sie in der Liste Vordefinierte Ausdrücke die gewünschte Bedingung ausgewählt, starten Sie den Markierungsvorgang, indem Sie: auf den Button OK klicken oder die Tastenkombination + benutzen. orgAnice markiert nun alle Datensätze, die der ausgewählten Bedingung entsprechen. Bei sehr umfangreichen Datenmengen kann dies einige Zeit in Anspruch nehmen. Anschließend wird die Dialogbox Markierte Datensätze geöffnet. orgAnice zeigt Ihnen die Anzahl der geprüften, markierten sowie nicht markierten Datensätze an. Sie können hier auf den gewünschten Anzeigestatus schalten. Aktivieren Sie die entsprechende Option und klicken Sie dann auf den Button OK oder drücken Sie die Returntaste . Wie Sie eigene Bedingungen für den Markierungs-Assistenten definieren und bearbeiten, entnehmen Sie bitte dem Abschnitt »Mit Markierungen arbeiten«. Aktivitäten verschieben Aktivitäten können anderen Vorgängen zugeordnet werden. 1. Zum Verschieben positionieren Sie auf den zu verschiebenden Datensatz und klicken Sie dann auf diesen Makrobutton 2. am Fuß der Formulardarstellung. Noch während die Dialogbox geöffnet ist, aktivieren Sie nun das Tabellenlayout Vorgänge und suchen Sie den gewünschten Vorgang, zu der Sie die ausgewählten Aktivitäten verschieben möchten. Der Vorgang, auf den Sie im Tabellenlayout Vorgänge positionieren, wenn Sie im nächsten Schritt OK klicken, ist der neue Datensatz, dem die Aktivität zugeordnet wird. 3. Haben Sie den gewünschten Vorgang ausgewählt, klicken Sie in der Dialogbox Aktivität verschieben auf OK. Die Aktivität und alle verknüpften Datensätze in Detailtabellen werden dem ausgewählten Vorgang zugeordnet. 225 Aktivitäten bearbeiten und ausführen Alarmereignisse anzeigen und erledigen Wenn Sie Aktivitäten angelegt haben und diese noch nicht erledigt sind, meldet sich orgAnice Data mit einem Voralarm, der standardmäßig auf 1 Stunde eingestellt ist. Falls die Datenbank nicht geöffnet war, als der Termin anstand, werden Sie beim nächsten Programmstart an alle überfälligen Termine erinnert – bis Sie den Datensatz in der Termintabelle gelöscht oder bis Sie das Feld erledigt aktiviert haben. Sie haben so die Möglichkeit, das Ereignis als Aktennotiz festzuhalten. 1. Sie können sich die Alarmliste jederzeit auf Anforderung anzeigen lassen: über den Menübefehl Ansicht | Alarmliste oder über die Tastenkombination + oder über diesen Button im Tabellenlayout Aktivitäten. Die Alarmliste wird nach Benutzern getrennt angezeigt. Standardmäßig wird die Liste des aktuellen Benutzers dargestellt. Über die Lookup-Liste können Sie jedoch auch die Alarmlisten der anderen Benutzer einsehen. Jeder einzelne Termin wird über das Symbol der Aktivität gekennzeichnet und die wichtigsten Informationen werden in einzelnen Spalten dargestellt. Standardmäßig werden die Termine chronologisch mit dem ältesten Termin zuerst sortiert. Sie können die verschiedenen Einträge per Mausklick auf die Titelzeile jeder Spalte neu sortieren. Klicken Sie etwa auf Prio, um die Liste nach Prioritäten zu sortieren. Klicken Sie dort erneut, um die Sortierung umzukehren. 2. Um einen Alarm zu bearbeiten, aktivieren Sie den Termin per Mausklick und klicken Sie dann auf Anzeigen, um im Tabellenlayout Aktivitäten darauf zu positionieren. Die Dialogbox bleibt jedoch geöffnet und Sie können im Hintergrund die Aktivität bearbeiten. Haben Sie eine Aktivität als erledigt markiert und gespeichert, klicken Sie in der Alarmliste auf den Button Aktualisieren. Die erledigte Aktivität wird dann nicht mehr in der Liste angezeigt. 226 Aktivitäten bearbeiten und ausführen Einfacher ist es jedoch, bereits in der Alarmliste das Kontrollkästchen in der Spalte Erl. zu aktivieren, über das die ausgewählte Aktivität als erledigt gekennzeichnet wird. 3. Weitere Bearbeitungsoptionen bieten sich Ihnen, wenn Sie auf den Button Erweitern links unten in der Liste klicken. Aktivieren Sie das Kontrollkästchen Auch alle zukünftigen Alarmereignisse anzeigen, um nicht nur die bereits fälligen Alarmereignisse, sondern auch diejenigen anzuzeigen, die in der Zukunft fällig werden. Um einen Termin zu verschieben, bietet die Liste die Möglichkeit, einen neuen Termin zu definieren und festzulegen, ob der Termin verschoben oder erneut angelegt (dupliziert) werden soll. Den neuen Termin können Sie relativ zum bisherigen über die Lookup-Liste in einstellen oder über die Felder am und um Datum und Uhrzeit komplett neu definieren. Wählen Sie die Optionen Termin verschieben, um den Datensatz mit den geänderten Daten zu speichern oder Termin erneut anlegen, um einen neuen Datensatz basierend auf dem bisherigen anzulegen. Letztere Option ist nützlich, um eine Chronologie der Aktivitäten zu speichern. Haben Sie die gewünschten Änderungen eingestellt, klicken Sie auf Übernehmen. 227 Aktivitäten bearbeiten und ausführen 4. Klicken Sie auf Schließen, um die Alarmliste zu schließen. Aufgaben-Manager mit Alarmlisten-Integration orgAnice CRM 2012 R2 integriert für alle Nutzer das Aufgaben-Management. Es können in orgAnice jetzt jedem Datensatz eine oder mehrere Aufgaben zugeordnet werden. jedem Datensatz eine oder mehrere Aufgaben zugeordnet werden. Aufgaben können delegiert und überwacht werden. Die Gruppierung, Sortierung und Filterung von Aufgaben nach fast beliebigen Eigenschaften von Aufgaben sind selbstverständlich. Eine Kompaktliste der Aufgaben erlaubt aufgabenorientiertes Arbeiten. Folgeaktivitäten anlegen und verwalten Folgeaktivität erstellen Da Aktivitäten meist im Zusammenhang mit anderen Aktivitäten stehen – eine E-Mail als Antwort auf eine andere E-Mail oder ein Angebot auf eine Anfrage hin – bietet orgAnice Data die Möglichkeit, Folgeaktivitäten anzulegen. Diese unterscheiden sich nicht von anderen Aktivitäten, jedoch sind sie zusätzlich mit einem Verweis auf den ursprünglichen Datensatz – die so genannte Ausgangsaktivität versehen. Eine Folgeaktivität legen Sie wie folgt an: 1. Aktivieren Sie die Tabelle Aktivitäten und positionieren Sie auf die Aktivität, für die Sie eine Folgeaktivität erstellen möchten. 2. Klicken Sie auf diesen Button . Die Dialogbox Folgeaktivität erstellen wird aufgerufen. 228 Aktivitäten bearbeiten und ausführen Die Einstellungen, die Sie in der Dialogbox vornehmen können, entsprechen den wichtigsten Feldern der Tabelle Aktivitäten, die Ihnen bereits bekannt sind. Legen Sie hier fest, welcher Typ von Aktivität unter welchem Betreff erstellt werden soll und definieren Sie Zeitpunkt, Dauer und Priorität der Aktivität. Legen Sie schließlich einen Verantwortlichen fest. 3. Haben Sie die gewünschten Einstellungen vorgenommen, klicken Sie auf OK. Die Folgeaktivität wird erstellt und orgAnice Data positioniert auf diese Aktivität. Zusätzlich wird die Aktivität markiert. Bestehende Aktivitäten verknüpfen Wollen Sie Datensätze verknüpfen ohne eine neue Aktivität zu erstellen, positionieren Sie auf den Datensatz, mit dem Sie einen anderen verknüpfen wollen und klicken Sie auf diesen Button . Lassen Sie diese Dialogbox offen und positionieren Sie im Hintergrund auf den Datensatz, den Sie mit dem aktuellen Datensatz verknüpfen möchten. Hierzu können Sie auch die Suchfunktionen von orgAnice nutzen. Definieren Sie nun, ob der zuerst ausgewählte Datensatz als über- oder untergeordneter Datensatz verknüpft werden soll. 229 Aktivitäten bearbeiten und ausführen Ein schneller Weg zum Verknüpfen mehrerer Datensätze eröffnet sich Ihnen, wenn Sie alle zu verknüpfenden Datensätze markieren, dann auf den zukünftig übergeordneten Datensatz klicken und in dieser Dialogbox das Kontrollkästchen Alle markierten Datensätze als untergeordnete Datensätze verknüpfen aktivieren. Klicken Sie auf OK, um die Verknüpfung zu erstellen. Die Ausgangsaktivität einer Folgeaktivität anzeigen Möchten Sie zur Ausgangsaktivität der Folgeaktivität zurückkehren, steht dazu eine Funktion bereit, die Sie über diesen Button erreichen. Es wird auf den Ausgangs-Datensatz positioniert. Verfügt die Aktivität über keine Ausgangsaktivität, weist Sie orgAnice Data darauf hin. Verknüpfungen von Aktivitäten löschen Entfernen Sie eine Verknüpfung von Datensätzen, indem Sie auf diesen Button klicken. Bestätigen Sie zum Löschen die folgende Sicherheitsabfrage mit Ja. Folgeaktivitäten nachverfolgen Eine bessere Übersicht der mit einem Datensatz verknüpften Folgeaktivitäten erhalten Sie über die Aktivitätenverfolgung. Klicken Sie auf diesen Button , um die Dialogbox Aktivitätenverfolgung aufzurufen. 230 Aktivitäten bearbeiten und ausführen Die Aktivitätenverfolgung zeigt alle aufeinander folgenden Datensätze, die mit dem aktuell ausgewählten Datensatz verknüpft sind. Dieser wird markiert hervorgehoben. Die Ausgangsaktivität wird dabei als erstes Element in der hierarchischen Liste dargestellt. Ist mit einer Folgeaktivität eine weitere Folgeaktivität verknüpft, erscheint diese wiederum in einer Ebene tiefer usw. Klicken Sie auf den Pfeilbutton, um zur Ausgangsaktivität zurück zu kehren. Wurden, während Sie diese Dialogbox geöffnet hatten, weitere Folgeaktivitäten angelegt, können Sie den aktuellen Stand per Klick auf den Button Aktualisieren anfordern. Beenden Sie die Aktivitätenverfolgung über den Button Schließen. orgAnice Workflow-Generator Mit dem orgAnice Workflow-Generator können Sie die bereits in orgAnice integrierten, frei konfigurierbaren, ISO 9000-konformen Standardworkflows konfigurieren oder selbst für Ihr Unternehmen passende Workflows zusammenstellen. Die Elemente von orgAnice Workflow sind: frei konfigurierbare Standard-Vorgang-Workflows. Vorgang-Workflows, bestehend aus einer beliebig strukturierten Abfolge von Aktivitäten. 231 Aktivitäten bearbeiten und ausführen Aktivitäten, bestehend aus zu erstellenden Dokumenten (Brief, Fax, Mail), Terminen, auszuführenden Tätigkeiten (wie Telefonate usw.). Um Workflows zu bearbeiten oder neue Workflows zu erstellen, wählen Sie im Arbeitsbereich Konfiguration das Tabellenlayout Workflowgenerator. Jedem Workflow ist zunächst eine Reihe fest definierter Aktivitäten zugeordnet. Sie können hier Aktivitäten hinzufügen und entfernen, einen Termin oder einen Benutzer zuordnen. Nach demselben Prinzip können Sie auch einen neuen Workflow-Vorgang anlegen. Aktivieren Sie dazu die Tabelle Workflow-Vorgänge und erzeugen Sie einen neuen Datensatz mit der Tastenkombination + oder durch Klick auf den Button . Wenn Sie in Ihrer orgAnice-Datenbank mehrere Aktivitätentabellen haben, werden Sie zu folgender Auswahl aufgefordert. 232 Aktivitäten bearbeiten und ausführen Bestätigen Sie mit OK und ein neuer Workflow-Vorgang wird erzeugt. 233 Aktivitäten bearbeiten und ausführen Speichern Sie mit + oder mit einem Mausklick auf diesen Button . Und wenn Sie nach dem speichern noch einen oder mehrere Datensätze anlegen möchten, können Sie: mit dem Menübefehl Bearbeiten | Datensatz: Speichern und neu oder mit einem Mausklick auf diesen Button oder mit der Tastenkombination + betätigen Sie die rechte Maustaste und verwenden Sie den Menübefehl Speichern und neu aus dem + oder Kontextmenü. Nun können Sie in der Tabelle Workflow-Aktivitäten Ihrem neuen Workflow-Vorgang Aktivitäten hinzufügen. Wenn Sie jetzt unter Vorgänge und Aktivitäten einen neuen Vorgang anlegen, steht ihnen ihr neuer Workflow zur Verfügung. Wenn Sie ihn für Ihren neuen Vorgang auswählen, werden automatisch die dazu gehörigen Aktivitäten generiert. 234 Aktivitäten bearbeiten und ausführen 235 Aktivitäten bearbeiten und ausführen Den Report-Assistenten für Aktivitäten verwenden Im Abschnitt »Adresslisten mit dem Report-Assistenten generieren« haben Sie bereits erfahren, wie Sie mit dem Report-Assistenten Reports über markierte Datensätze erstellen. Auch für Aktivitäten können Sie den Report-Assistenten nutzen, etwa um ein Liste von zu erledigenden Aufgaben auszudrucken. Im Folgenden wird die Erstellung einer Liste von offenen Wiedervorlagen beschrieben. 1. Aktivieren Sie die Tabelle Aktivitäten und klicken Sie auf diesen Button , um den Report- Assistenten aufzurufen. Die Liste der mitgelieferten Drucklayouts umfasst Layouts für Reports und Etiketten. Wählen Sie das Layout Meine unerledigten Aktivitäten aus, indem Sie es mit der Maus markieren. 2. Aktivieren Sie die Option Report mit allen Datensätzen drucken. So werden alle Wiedervorlagen, die noch nicht als erledigt gekennzeichnet wurden, für den Report verwendet. 3. Klicken Sie auf OK. Der Report-Assistent ruft nun orgAnice Print auf und der erstellte Report wird in der Druckvorschau angezeigt. 236 Aktivitäten bearbeiten und ausführen Klicken Sie auf Drucken oder betätigen Sie die Tastenkombination + , um das Etikett auszudrucken. Weitere Informationen zur Benutzung des Report-Assistenten entnehmen Sie bitte dem Kapitel 5 »Reports und Etiketten drucken mit orgAnice Print«. Schließen Sie nach erfolgreichem Druck orgAnice Print über den Menübefehl Datei | Beenden oder die Tastenkombination + , um zu orgAnice Data zurück zu kehren. 237 Korrespondenz bearbeiten Korrespondenz bearbeiten In der Tabelle Aktivitäten verwalten Sie alle Dokumente, die sich über Vorgänge einem Adressaten aus der Adresstabelle zuordnen lassen. Dies umfasst neben Terminen und internen Aktivitäten auch Korrespondenz wie Briefe, Faxe und E-Mail. Außerdem haben Sie die Möglichkeit, mit Hilfe von orgAnice Image bei Ihnen eingehende Post komprimiert in der Datenbank abzulegen. So haben Sie alle Dokumente, die mit einem bestimmten Adressaten zusammen hängen, übersichtlich aufbereitet im direkten Zugriff. In der orgAnice 2012 R2-Datenbank wird der gesamte Ablauf von der Auswahl oder sogar der Erstellung eines Vorgangs über die Erzeugung einer neuen Aktivität bis hin zum Start des Programms, mit dem Sie die Korrespondenz bearbeiten, automatisiert. Schließlich werden Absender- und Empfänger-Daten sowie weitere Informationen in das neue Dokument übertragen, so dass Sie sich sofort mit dem eigentlichen Inhalt der Korrespondenz beschäftigen können. Briefe mit Microsoft Word erstellen Im Folgenden wird beispielhaft beschrieben, wie Sie mit der orgAnice 2012 R2-Datenbank und Microsoft Word einen Brief erstellen. 1. Aktivieren Sie die Tabelle Adressen. Dabei ist unerheblich, ob Sie die Tabelle im Arbeitsbereich Adressen und Ansprechpartner oder im Arbeitsbereich Vorgänge und Aktivitäten aufrufen. Die Funktionen zum automatischen Erstellen eines Briefes stehen in beiden Tabellenlayouts zur Verfügung. 2. Suchen Sie in der Tabelle Adressen den Adressaten für Ihr Schreiben heraus. In der Detailtabelle Ansprechpartner positionieren Sie auf den gewünschten Ansprechpartner für Ihr Schreiben. 3. Klicken Sie auf diesen Button 4. Die Dialogbox Neues Dokument: Brief erscheint. , um einen Brief zu schreiben. 238 Korrespondenz bearbeiten In der Liste Vorgang werden alle zur Verfügung stehenden Vorgänge zur gewählten Adresse angezeigt. Ist der gewünschte Vorgang vorhanden, markieren Sie diesen per Mausklick. Tragen Sie im Feld Betreff die Betreffzeile ein. Sie wird als Betreff in der Tabelle Aktivitäten gespeichert und als Betreffzeile in das Briefdokument übernommen. Lesen Sie dann in Schritt 6 weiter. 5. Soll ein neuer Vorgang angelegt werden, klicken Sie auf den Button Neuer Vorgang... 239 Korrespondenz bearbeiten Wählen Sie eine Kategorie für den neuen Vorgang und klicken Sie auf Erstellen. Tragen Sie nun im Feld Betreff die Betreffzeile ein. Sie wird als Betreff in der Tabelle Aktivitäten gespeichert und als Betreffzeile in das Briefdokument übernommen. 6. Microsoft Word wird gestartet und der neu angelegte Brief wird geöffnet. Um die in der Datenbank schon gespeicherten Informationen in die Briefvorlage einzusetzen, wird ein Microsoft Word-Makro – ein Programm zur Steuerung von Word-Funktionen – gestartet. Voraussetzung dafür ist, dass Ihre Sicherheitseinstellungen in Word es erlauben, dass Makros ausgeführt werden. Prüfen Sie gegebenenfalls die Einstellungen. Benutzen Sie dazu in Microsoft Word den Menübefehl Extras | Makros | Sicherheit... 240 Korrespondenz bearbeiten Aktivieren Sie die Sicherheitsstufe Mittel, um Makros dann auszuführen, wenn Sie vorab eine Erlaubnis erteilt haben. Sie müssen zwar in jeder Word-Sitzung beim Start der Makros einmal auf Ja klicken, dies schützt Sie aber vor böswilligen Makros aus Ihnen unbekannten Quellen. Die Ausführung der orgAnice-Makros ist ungefährlich – sie steuern lediglich die Übergabe von Daten an Briefdokumente. 7. Wurde das Makro gestartet, sehen Sie zunächst die Dialogbox orgAnice - Brief: 241 Korrespondenz bearbeiten Die Dialogbox dient der Kontrolle der Daten, die in den Brief eingetragen werden. Die meisten der Informationen in dieser Dialogbox werden aus der Datenbank übernommen. Einige davon können Sie anpassen und ergänzen. So können Sie über die Lookup-Liste Anschriftstyp entscheiden, ob Sie das Schreiben an die Straßenanschrift, die Postfach-, Liefer- oder Rechnungsanschrift senden möchten. Überprüfen Sie die anderen Angaben auf ihre Richtigkeit und verändern Sie diese gegebenenfalls. Bestätigen Sie dann mit OK. 8. Das Makro fügt nun alle Daten in Ihre Briefvorlage ein: 242 Korrespondenz bearbeiten 9. Die Einfügemarke springt automatisch an die Stelle, an der Sie beginnen können, Ihren Brieftext zu schreiben. Geben Sie den Text ein. 10. Wenn Sie den Brieftext eingegeben und ausgedruckt haben, können Sie den Word-Menübefehl Datei | Schließen und zurückkehren zu orgAnice 2012 R2 verwenden, um in die Anwendung orgAnice Data zurück zu kehren. Das Dokument wird automatisch gespeichert. Sie brauchen keinen Dateinamen einzugeben oder sich um den Ordner zum Speichern des Dokumentes zu kümmern. orgAnice übernimmt all dies für Sie und speichert das Dokument in der Datenbank ab. Dies hat für Sie den weiteren Vorteil, dass Unbefugte das Dokument nicht öffnen können, da es in der Datenbank verschlüsselt abgelegt wird 11. Im Tabellenlayout Aktivitäten sehen Sie die Formulardarstellung mit den entsprechenden Einträgen: 243 Korrespondenz bearbeiten Das Microsoft Word-Symbol steht hier als Zeichen für das Programm, mit dem Sie das Dokument erstellt haben. Erstellten Brief bearbeiten Um bereits erstellte Korrespondenz einzusehen oder zu bearbeiten, gehen Sie folgendermaßen vor: 1. Aktivieren Sie zunächst das Tabellenlayout Aktivitäten und positionieren Sie dort auf den Datensatz, der das gewünschte Dokument enthält. 2. Öffnen Sie das Dokument per Mausklick auf diesen Button 3. Bearbeiten Sie den Brief. 4. Schließen Sie das Dokument und kehren Sie zurück zu orgAnice. . Ein weiterer Weg zum Öffnen des Dokumentes ist der Klick auf das rechte Segment oder der Klick mit der rechten Maustaste auf den Button. Wählen Sie den Menüpunkt Bearbeiten, um das Dokument zu bearbeiten. 244 Korrespondenz bearbeiten orgAnice Dokumentenschutz Der Dokumentenschutz ermöglicht, den Zugriff auf Dokumente einzuschränken. Ändern und/oder Lesen eines Dokumentes ist nur für bestimmte Benutzer möglich. Gegenüber anderen Nutzern oder Nutzergruppen ist das Dokument geschützt. Der Zugriff wird über das bestehende Konzept der Berechtigungsgruppen geregelt. Dabei können Lese-und Schreiberechtigungen vergeben werden. Klicken Sie auf dem Pfeil neben dem Dokumentsymbol (in dem Fall Word) und wählen sie Leseberechtigung oder Schreibberechtigung aus. Ein Untermenü wird geöffnet, in dem Sie einer Benutzergruppe die entsprechende Berechtigung zuordnen können. Darf der Benutzer das Dokument nicht lesen, erscheint ein Symbol im Dokumentenfeld. Die Dokumentvorschau anzeigen Das Kontextmenü des Dokumentbuttons bietet darüber hinaus weitere Optionen. Wählen Sie den Menüpunkt Eigenschaften..., um anzeigen zu lassen, welches Format das Dokument hat, wann das Dokument erstellt und wann es zuletzt geändert wurde sowie wo das Dokument gespeichert ist. Für Microsoft Office-Dokumente, etwa Microsoft Word-Dokumente oder Microsoft Outlook-Nachrichten, wird auch eine Dokumentvorschau gespeichert. Damit muss nicht zwangsläufig die zugehörige Anwendung 245 Korrespondenz bearbeiten gestartet werden, um den Inhalt einer Datei betrachten zu können. Diese DokumentvoIstrschau rufen Sie zusätzlich auch über den Menüpunkt Ansicht | Dokumentvorschau auf. Das aktuelle Dokument öffnen Sie über den Button Öffnen. Klicken Sie auf Schließen, um das Eigenschaftenfenster wieder zu schließen. Dokument löschen Um ein Dokument zu löschen, brauchen Sie nicht den gesamten Datensatz, in dem es sich befindet, zu löschen. Wählen Sie stattdessen den Menüpunkt Löschen im Kontextmenü des Dokument-Buttons. 246 Korrespondenz bearbeiten Das Dokument wird jedoch erst dann tatsächlich gelöscht, wenn der Datensatz das nächste Mal gespeichert wird. Faxe mit Microsoft Word erstellen Die Erstellung eines Faxes verläuft analog zum Erstellen eines Briefes. 1. Suchen Sie in der Tabelle Adressen den Adressaten für Ihr Schreiben heraus. In der Detailtabelle Ansprechpartner positionieren Sie auf den gewünschten Ansprechpartner für Ihr Schreiben. 2. Klicken Sie auf diesen Button , um ein Fax zu schreiben. 3. Die Dialogbox Neues Dokument: Fax erscheint. In der Liste Vorgang werden alle zur Verfügung stehenden Vorgänge zur gewählten Adresse angezeigt. Ist der gewünschte Vorgang vorhanden, markieren Sie diesen per Mausklick. Lesen Sie dann in Schritt 5 weiter. 4. Soll ein neuer Vorgang angelegt werden, klicken Sie auf den Button Neuer Vorgang... und erstellen Sie dort einen neuen Standardvorgang, mit dem Sie die neue Aktivität verknüpfen wollen. Klicken Sie auf Erstellen. 5. Tragen Sie nun im Feld Betreff die Betreffzeile ein. Sie wird als Betreff in der Tabelle Aktivitäten gespeichert und als Betreffzeile in das Faxdokument übernommen. Bestätigen Sie dann mit OK. 247 Korrespondenz bearbeiten 6. Microsoft Word wird gestartet und das neu angelegte Fax wird geöffnet. Um die in der Datenbank schon gespeicherten Informationen in die Faxvorlage einzusetzen, wird ein Microsoft Word-Makro – ein Programm zur Steuerung von Word-Funktionen – gestartet. 7. Wurde das Makro gestartet, sehen Sie zunächst die Dialogbox orgAnice - Fax: Die Dialogbox dient der Kontrolle der Daten, die in das Fax eingetragen werden. Die meisten der Informationen in dieser Dialogbox werden aus der Datenbank übernommen. Einige davon können Sie anpassen und ergänzen. Nicht veränderbar ist das Feld Versandart, da es sich ja hierbei um ein Fax handelt. Beachten Sie, dass als Faxnummer stets die Faxdurchwahl des Ansprechpartners gewählt wird, sofern Sie einen Ansprechpartner angeben, für den eine eigene Faxdurchwahl in der Datenbank gespeichert ist. Ist dies nicht gewünscht, wählen Sie die Option <kein Ansprechpartner>. Es wird dann die allgemeine Faxnummer eingetragen. Überprüfen Sie die anderen Angaben auf ihre Richtigkeit und verändern Sie diese gegebenenfalls. Bestätigen Sie dann mit OK. 248 Korrespondenz bearbeiten 8. Das Makro fügt nun alle Daten in Ihre Faxvorlage ein. Die Faxvorlage unterscheidet sich geringfügig – insbesondere im Hinblick auf die schlechte Lesbarkeit kleiner Schriftarten auf Faxen – von der Briefvorlage, verfügt aber über den prinzipiell gleichen Aufbau. Die Einfügemarke springt automatisch an die Stelle, an der Sie beginnen können, Ihren Faxtext zu schreiben. Geben Sie den Text ein. 9. Wenn Sie den Text eingegeben haben, bietet Ihnen das orgAnice-Makro die Möglichkeit, sofort über eine eventuell bei Ihnen installierte Faxsoftware das Fax abzusenden. Wählen Sie dazu den Menübefehl orgAnice | Senden an... Aktivieren Sie hier die Option per Fax senden an und wählen Sie in der unteren Lookup-Liste die Faxsoftware aus, die bei Ihnen installiert ist. Verfügen Sie über keine der angebotenen Faxsoftware-Produkte und/oder nicht über die geeignete Hardware zum Versand von Faxen, können Sie nicht direkt aus orgAnice faxen. Klicken Sie anderenfalls auf OK. Das Fax wird versandt. 10. Haben Sie das Fax nicht direkt versandt, sondern möchten es ausdrucken, nutzen Sie dazu die Druckfunktion von Microsoft Word. 11. Verwenden Sie dann den Word-Menübefehl Datei | Schließen und zurückkehren zu orgAnice 2012 R2 verwenden, um in die Anwendung orgAnice Data zurück zu kehren. Das Dokument wird automatisch gespeichert. Sie brauchen keinen Dateinamen einzugeben oder sich um den Ordner zum Speichern des Dokumentes zu kümmern. 249 Korrespondenz bearbeiten 12. Im Tabellenlayout Aktivitäten sehen Sie die Formulardarstellung mit den entsprechenden Einträgen. E-Mails versenden E-Mails können mit Microsoft Outlook und mit Microsoft Word versandt werden. Suchen Sie zunächst in der Tabelle Adressen den Adressaten für Ihr Schreiben heraus. In der Detailtabelle Ansprechpartner positionieren Sie auf den gewünschten Ansprechpartner für Ihr Schreiben. E-Mails mit Microsoft Outlook erstellen 1. Klicken Sie auf den E-Mail-Button <Grafik="e-mail-button.jpg", Rahmen="0" ,permanent sichtbar> . 2. Die Dialogbox Neues Dokument: E-Mail erscheint. In der Liste Vorgang werden alle zur Verfügung stehenden Vorgänge zur gewählten Adresse angezeigt. Ist der gewünschte Vorgang vorhanden, markieren Sie diesen per Mausklick. Lesen Sie dann in Schritt 4 weiter. 250 Korrespondenz bearbeiten 3. Soll ein neuer Vorgang angelegt werden, klicken Sie auf den Button Neuer Vorgang... und tragen Sie dort den Betreff des neu zu erstellenden Vorgangs ein, mit dem Sie die neue Aktivität verknüpfen wollen. Bestätigen Sie dann mit OK. 4. Tragen Sie nun im Feld Betreff die Betreffzeile ein. Sie wird als Betreff in der Tabelle Aktivitäten gespeichert und als Betreffzeile in das Dokument übernommen. 5. Microsoft Outlook wird gestartet. Möglicherweise erscheint eine Sicherheitsabfrage, in der Sie von Microsoft Outlook davor gewarnt werden, dass ein Zugriff auf Outlook auf einen Virus zurück gehen könnte. Dass orgAnice Data auf Outlook zugreift, ist hier jedoch beabsichtigt und nicht zu umgehen, so dass Sie die Frage auf jeden Fall bestätigen müssen, um eine E-Mail versenden zu können. Aktivieren Sie das Kontrollkästchen Zugriff gewähren für und wählen Sie am besten die längste Zeit für den Zugriff aus, um möglichst lange Zeit zur Bearbeitung der E-Mail zu haben. Klicken Sie dann auf Ja. Nun wird die E-Mail-Nachricht mit Ihren Einstellungen geöffnet. 251 Korrespondenz bearbeiten 6. Im Tabellenlayout Aktivitäten sehen Sie die Formulardarstellung mit den entsprechenden Einträgen. E-Mails mit Microsoft Word erstellen 1. Klicken Sie auf den Brief-Button . Obwohl dies der Brief-Button ist, können Sie später eine E-Mail senden, dem das Dokument beigefügt ist. Entscheidend ist dabei, dass für den Ansprechpartner oder die Adresse eine E-Mail-Adresse bekannt ist. 2. Die Dialogbox Neues Dokument: Brief erscheint. In der Liste Vorgang werden alle zur Verfügung stehenden Vorgänge zur gewählten Adresse angezeigt. Ist der gewünschte Vorgang vorhanden, markieren Sie diesen per Mausklick. Lesen Sie dann in Schritt 4 weiter. 3. Soll ein neuer Vorgang angelegt werden, klicken Sie auf den Button Neuer Vorgang... und legen Sie einen neuen Standardvorgang an, mit dem Sie die neue Aktivität verknüpfen wollen. Bestätigen Sie dann mit OK. 4. Tragen Sie nun im Feld Betreff die Betreffzeile ein. Sie wird als Betreff in der Tabelle Aktivitäten gespeichert und als Betreffzeile in das Dokument übernommen. 5. Microsoft Word wird gestartet und das neu angelegte Dokument wird geöffnet. Um die in der Datenbank schon gespeicherten Informationen in die Vorlage einzusetzen, wird ein Microsoft Word-Makro gestartet. 6. Wurde das Makro gestartet, sehen Sie zunächst die Dialogbox orgAnice – Brief. 252 Korrespondenz bearbeiten Wählen Sie als Versandart Per E-Mail an: und bei der E-Mail-Adresse eine der dort gelisteten. Überprüfen Sie hier alle Angaben auf ihre Richtigkeit und verändern Sie diese gegebenenfalls. Bestätigen Sie dann mit OK. 7. Das Makro fügt nun alle Daten in Ihre Vorlage ein. Die Einfügemarke springt automatisch an die Stelle, an der Sie beginnen können, Ihren Text zu schreiben. 8. Möchten Sie der Nachricht Anlagen hinzufügen, wählen Sie in Microsoft Word den Menübefehl orgAnice | Anlagen festlegen... 253 Korrespondenz bearbeiten Über den Button Durchsuchen... können Sie von Ihrer Festplatte oder aus dem Netzwerk Dokumente als Anlagen festlegen. Haben Sie die richtige Datei lokalisiert, bestätigen Sie mit OK. Der Name der Datei wird dann in das Feld übernommen. Legen Sie unter Für den Empfänger sichtbarer Dateiname einen Namen fest, der für die Datei verwendet werden soll. Der Dateityp wird später automatisch angehängt. Haben Sie versehentlich eine falsche Datei oder einen falschen Dateinamen angegeben, entfernen Sie die Anlage wieder aus der Liste über den Button Löschen. Sind Sie zufrieden, bestätigen Sie mit OK. 9. Wenn Sie den Text eingegeben haben, bietet Ihnen das orgAnice-Makro die Möglichkeit, das Dokument als eine E-Mail abzusenden. Wählen Sie dazu den Menübefehl orgAnice | Senden an... 254 Korrespondenz bearbeiten Aktivieren Sie hier die Option per E-Mail senden an und wählen Sie in den Lookup-Listen den Empfänger, die EMail-Adresse sowie die gewünschte Option aus, wie das Dokument versandt werden soll: als Text, wobei einige Formatierungen des Word-Dokumentes verloren gehen können oder als E-Mail-Anlage. Klicken Sie dann auf OK. Die E-Mail wird zum Versand an Outlook übertragen. 10. Microsoft Outlook wird gestartet. Möglicherweise erscheint eine Sicherheitsabfrage, in der Sie von Microsoft Outlook davor gewarnt werden, dass ein Zugriff auf Outlook auf einen Virus zurückgehen könnte. Dass orgAnice Data auf Outlook zugreift, ist hier jedoch beabsichtigt und nicht zu umgehen, so dass Sie die Frage auf jeden Fall bestätigen müssen, um eine E-Mail versenden zu können. Klicken Sie auf Ja, um den Versand zu starten. 255 Korrespondenz bearbeiten 11. Wurde die E-Mail erfolgreich versandt, erhalten Sie eine Bestätigung. 12. Im Tabellenlayout Aktivitäten sehen Sie die Formulardarstellung mit den entsprechenden Einträgen. HTML-E-Mails orgAnice ermöglicht es Ihnen auch, E-Mails mit Grafiken im HTML-Format zu versenden. Zum Verfassen der E-Mail nutzen Sie wie gewohnt Word unter orgAnice. Sie können den Text fett, kursiv oder unterstrichen gestalten, sowie Schriftart und Farbe auswählen, Bilder einbauen, Anhänge hinzufügen und vieles mehr. Versand ohne E-Mail-Client Ihre in Word erstellte und formatierte Mail können Sie direkt aus Word mit Hilfe des orgAnice Add-ins versenden. Um eine einzelne E-Mail zu versenden klicken Sie im Menü orgAnice auf die Funktion Senden an…. Wählen Sie dort Als HTML-E-Mail mit Bildern senden. Einen E-Mail-Newsletter senden Sie über die orgAnice Funktion Serienbrief drucken… und dort in dem Dialog Seriendruckausgabe die Versandart HTML-Mail mit Bildern senden. 256 Korrespondenz bearbeiten Benutzerbezogene Einstellungen Die benutzerbezogenen Einstellungen muss jeder Benutzer für sich vornehmen. Hierfür muss in orgAnice im Benutzermodus der Menüpunkt Extras | Benutzereinstellungen gestartet und auf der Registerkarte AddOns das AddOn HTML-E-Mails ausgewählt und die Schaltfläche Benutzereinstellungen betätigt werden. 257 Korrespondenz bearbeiten 258 Korrespondenz bearbeiten Im nebenstehenden Dialog können die Benutzereinstellungen überprüft und festgelegt werden. Bestätigen Sie die Einstellungen mit OK. Datenbankweite Einstellungen Die Einstellungen können im Konfigurationsmodus von orgAnice Data über den Menüpunkt Extras | Datenbankeinstellungen auf der Registerkarte AddOns, Schaltfläche Konfigurieren geändert werden. 259 Korrespondenz bearbeiten In dem folgenden Dialog legen Sie die datenbankweiten Einstellungen für das AddOn fest: 260 Korrespondenz bearbeiten Wichtig ist hier die richtige Eingabe des SMTP-Servers, SMTP-Benutzernamens und SMTP-Kennwortes. E-Mails ablegen Mit dem orgAnice Outlook Connector erfolgt eine Unterstützung des Ablageprozesses von E-Mails aus Outlook nach orgAnice. orgAnice Outlook Connector Die Ablageprozesse des orgAnice Outlook Connector findet sich unter dem neuen Outlook-Register. 261 Korrespondenz bearbeiten - Benutzerfreundliche Oberfläche - Unterstützung von Microsoft Office 2010 und 2013 (modernes Ribbon Design) - Die Ablage steht ständig in einem gesonderten Fensterbereich zur Verfügung - Bei der Suche nach möglichen Ablagestellen in orgAnice werden nicht mehr nur die erste, sondern alle E-MailFundstellen in orgAnice angezeigt. - Kombinierte Suche nach Absender und Empfänger ist gleichzeitig möglich - Für Programmierer gibt es mächtige und einfache Konfigurationsmöglichkeiten (Für Details wenden Sie sich an unseren technischen Support) Der Outlook Connector im Detail Die Ablage als Aufgabenbereich in Outlook angezeigt. Das Betätigen der Schaltfläche blendet den Aufgabenbereich ein oder aus. 262 Korrespondenz bearbeiten Die Direktablagefunktion ermöglicht wie schon bekannt die Ablage einer oder mehrerer ausgewählten E-Mails direkt in den aktuellen orgAnice-Datensatz. Unter der Ribbon-Gruppe „Suche“ findet sich eine neue Funktion: Nach „Absender & Empfänger suchen“. Vorteile des Outlook Connectors Abgeschlossene Datensätze sind orgAnice Datensätze die aktuell nicht mehr bearbeitet werden, bzw. abgeschlossene Vorgänge und Projekte, ausgeschiedene Ansprechpartner, oder gekündigte Verträge. Diese Datensätze werden standardmäßig bei der Suche und Auswahl der möglichen Ablageorte ausgeblendet. Bei aktiver Schaltfläche werden die abgeschlossenen Datensätze angezeigt. Bei aktiver Schaltfläche werden E-Mails automatisch nach der Ablage gelöscht. Bei aktiver Schaltfläche wird orgAnice automatisch auf das erste Suchergebnis positioniert. Ablage-Workflow für E-Mails in orgAnice Der Ablage-Workflow erfolgt in mehreren Schritten. Die Grundidee ist hier den Anwender optimal bei der Ablage zu unterstützen und ihn nicht mit zu vielen Informationen zu überfordern. 263 Korrespondenz bearbeiten Deshalb werden zuerst nur alle Fundstellen einer E-Mail-Adresse auf der höchsten hierarchischen Ebene in orgAnice angezeigt. Nach Auswahl einer Fundstelle – hier der Ansprechpartner – werden die folgenden möglichen Ablageorte vorgeschlagen. Hier: mögliche Ablage bei den Aktivitäten oder Rechnungsaktivitäten. Nach Auswahl von „Aktivitäten“ kann ein entsprechender Vorgang ausgewählt werden. 264 Korrespondenz bearbeiten Nach der Auswahl „Angebot orgAnice CRM“ sind wir auf der letzten möglichen Ebene und können jetzt ablegen. Nach Anklicken des Icons erfolgt die Ablagebestätigung. Damit ist nun der Ablageprozess für die E-Mail abgeschlossen. 265 Korrespondenz bearbeiten Weitere Funktionen im Ablage-Workflow Auf den verschieden Workflowschritten finden sich nun weitere Icons, welche schon aus orgAnice bekannt sind. Mit diesen besteht nun die Möglichkeit weitere Funktionen aufzurufen. Die Icons sind mit Tooltipps hinterlegt und haben folgende Funktionen: Neuer Vorgang in orgAnice anlegen Nach anklicken des Icon startet in orgAnice der Vorgangsassistent. Es kann sofort ein Vorgang angelegt in orgAnice angelegt werden. Der Ablageprozess kann einfach weitergeführt werden. Datensatz in orgAnice positionieren Durch Anklicken des Icon positioniert orgAnice auf den Fundstellen-Datensatz. Anzeige der Datensätze aktualisieren Es kann sinnvoll sein die aktuelle Sicht zu aktualisieren da in orgAnice weitere Datensätze entstanden sind. Auswahlcontainer minimieren/ maximieren Wenn sich in orgAnice viele Ablagestellen finden, ist es sinnvoll Auswahlcontainer zu minimieren um scrollen im Auswahlfenster zu vermeiden. Mehrfachablage von E-Mails von Outlook in orgAnice E-Mails können in orgAnice mehrfach abgelegt werden. Dazu wird nach Abschluss einer Ablage einfach auf die Fundstelle in dem entsprechenden Auswahlcontainer geklickt und den Ablage-Workflow einfach nochmal durchlaufen. Ablage mehrerer E-Mails von Outlook in orgAnice Markieren Sie in Outlook mehrere E-Mails und führen Sie den Ablage-Workflow durch. orgAnice Multisite-Mandantenfähigkeit Nutzer der orgAnice Enterprise-Edition haben natürlich auch die Möglichkeit unter Beachtung der MandatenSituation abzulegen. Dabei wird der in orgAnice aktuell ausgewählte Mandant im Workflow angezeigt. Der Mandant wird hier als Filter für die möglichen Ablageplätze in orgAnice berücksichtigt. SMS-Serienversand 266 Korrespondenz bearbeiten Der Dialog „SMS senden“ bietet die Möglichkeit SMS an alle markierten Adressen/Ansprechpartner zu senden. 267 Geburtstagspost mit orgAnice versenden Geburtstagspost mit orgAnice versenden Die Geburtstagsliste stellt in der Datenbank gespeicherte Geburtstage übersichtlich dar. Sie erlaubt es darüber hinaus, einem ausgewählten Geburtstagskind ohne Umwege einen Geburtstagsgruß als Brief, Fax oder E-Mail zukommen zu lassen. Die Geburtstagsliste wird beim Start der Datenbank automatisch aufgerufen, wenn das in den Benutzereinstellungen festgelegt ist. Über die Menüauswahl Benuzereinstellungen kann dieses Verhalten geändert werden. Als Benutzer können Sie dort für sich einstellen, ob die Liste sofort beim Start angezeigt werden soll. Die Vorgehensweise hierzu wird im Abschnitt »Benutzereinstellungen anpassen« beschrieben. 1. Um zu einem beliebigen Zeitpunkt die Geburtstagsliste aufzurufen, wählen Sie den Menüpunkt Ansicht | Geburtstagsliste. Die Geburtstagsliste öffnet sich mit einem voreingestellten Zeitraum von 3 Tagen. Dieser umfasst den aktuellen Tag sowie die zwei darauf folgenden Tage. Die Einstellung heute berücksichtigt nur das aktuelle Datum. Wird als Zeitraum die aktuelle Woche eingestellt, so erscheinen alle Geburtstagskinder, die im Zeitraum von Montag bis Sonntag der aktuellen Woche geboren wurden. Stellt man den aktuellen Monat ein, so werden alle Geburtstagskinder aufgeführt, die im gegenwärtigen Kalendermonat geboren wurden. Tragen Sie ansonsten einen benutzerdefinierten Anzeigezeitraum ein. Nach einer Veränderung des Zeitraumes klicken Sie auf Aktualisieren. Erst dann werden die Geburtstagskinder in diesem Zeitraum angezeigt. 2. Ein Geburtstagsschreiben kann nur versandt werden, wenn auch Geburtstagkinder in der Liste stehen. Wenn das nicht der Fall ist, werden die Schaltflächen ausgegraut. Ist mindestens ein Eintrag in der Liste vorhanden, so kann auch ein Schreiben versandt werden. Markieren Sie dazu die Person, an die Sie ein Schreiben versenden wollen, in der Liste. Um ein Geburtstagskind auszuwählen, wird es markiert. Dies geschieht durch einen einfachen Linksklick mit der Maus. Wird ein Doppelklick ausgeführt, so wird zusätzlich noch im Hintergrund auf den entsprechenden Datensatz positioniert. 268 Geburtstagspost mit orgAnice versenden 3. Dazu steht jeweils eine Brief-, E-Mail- und Fax-Vorlage zur Verfügung. Diese befinden sich standardmäßig im Datenbank-Ordner Vorlagen für Aktivitäten\Geburtstagsschreiben. Die Vorlagen tragen die Bezeichnung: »Geburtstagsbrief.doc«, »Geburtstagsfax.doc« und »Geburtstagsemail.osm«. Sie können nach eigenen Bedürfnissen angepasst werden. Durch einen Klick auf die entsprechende Schaltfläche wird die Vorlage geöffnet und ausgefüllt. Die Vorgehensweise zum Erstellen eines neuen Dokumentes entspricht der normaler Briefe, Faxe oder E-Mails wie in den vorangehenden Abschnitten erläutert. 269 Dokumente verwalten und archivieren Dokumente verwalten und archivieren Die Dokumente, die in der Tabelle Aktivitäten abgelegt wurden, sind immer über Vorgänge einer bestimmten Adresse zugeordnet. Für Dokumente, die nicht einem bestimmten Adressaten zugeordnet werden können, steht Ihnen in der orgAnice 2012 R2-Datenbank der Arbeitsbereich Ordner und Dokumente zur Verfügung. Er ist in der Arbeitsbereichsgruppe Dokumente enthalten. Die Ordner können Sie sich wie eine Ablage mit „richtigen“ Aktenordnern vorstellen: Jeder Ordner besitzt ein bestimmtes Thema und enthält die dazu passenden Dokumente. So helfen die Ordner, bei einer größeren Dokumentenanzahl, einen raschen Überblick zu schaffen. Der Arbeitsbereich Formularverwaltung nimmt dabei eine Sonderstellung ein. Hier werden zu den Ordnern und Dokumenten auch die Tabellenlayouts Adressen und Ansprechpartner dargestellt. Dies erlaubt Ihnen, auch während der Arbeit mit Dokumenten, Anrufe zu tätigen und zu empfangen, Briefe und E-Mails zu schreiben oder Adressen und Ansprechpartner über den Markierungs-Assistenten zu sortieren. Der Arbeitsbereich dient auch dem Versand von Standardformularen an einzelne Empfänger mit Microsoft Word. Die Tabellen Ordner und Dokumente Wenn Sie die orgAnice 2012 R2-Datenbank installieren, sind in der Tabelle Ordner bereits siebzehn Datensätze angelegt. Sie können hier beliebige Ordner zu unterschiedlichen Themen und Kategorien anlegen. Der Mastertabelle Ordner ist die Detailtabelle Dokumente untergeordnet. Hier werden alle Dokumente angelegt, die nicht direkt einer Adresse zugeordnet werden können. Hierzu zählen beispielsweise Serienbriefe, Formulare, Preislisten oder ein Geschäftsplan. Prinzipiell dient die Dokumententabelle demselben Zweck wie die Tabelle Aktivitäten: Dokumente übersichtlich abzulegen. Die für Vorgänge und Aktivitäten beschriebenen Arbeitsschritte gelten daher für die Ordner und Dokumente entsprechend. Serienbriefe mit Microsoft Word erstellen Im Folgenden wird beschrieben, wie Sie einen neuen Datensatz in der Tabelle Dokumente anlegen und ein Dokument als Serienbrief vorbereiten. Mit Hilfe des mitgelieferten Makros können Sie dieses in einem Druckvorgang mehrfach für verschiedene Empfänger ausdrucken. Sie können das Dokument aber auch als einzelnes Serienbriefexemplar jeweils immer wieder an andere Adressaten ausdrucken. 1. Markieren Sie entweder manuell oder mit Hilfe des Markierungs-Assistenten die gewünschten Adressaten des Serienbriefes. Der Abschnitt »Mit Markierungen arbeiten« erläutert diesen Vorgang. 2. Aktivieren Sie die Arbeitsbereichsgruppe Dokumente. Wechseln Sie dann in den Arbeitsbereich Ordner und Dokumente. 270 Dokumente verwalten und archivieren 3. Positionieren Sie in der Tabelle Ordner auf den Datensatz Serienbriefe. 4. Aktivieren Sie die Tabelle Dokumente. 5. Legen Sie einen neuen Datensatz an: mit dem Menübefehl Bearbeiten | Datensatz: Neu oder über diesen Button mit der Tastenkombination 6. oder + . Ein neuer Datensatz wird angelegt. 271 Dokumente verwalten und archivieren Tragen Sie im Feld Betreff die Bezeichnung des Dokumentes ein. Legen Sie unter verantwortlich einen Benutzer der Datenbank als Verantwortlichen für das Dokument an. Möchten Sie das Dokument als nur internen Gebrauch kennzeichnen, so markieren Sie es als internes Dokument. Den Status des Datensatzes können Sie jederzeit ändern oder hoch stufen. Legen Sie daher zunächst den geeigneten Status fest. Definieren Sie die Sprache des Dokumentes über die Lookup-Liste Sprache. Bei Beschreibung können Sie ergänzende Informationen zum aktuellen Dokument hinzufügen. Bei Dokumenten, die sich in dauerhafter Entwicklung befinden, etwa bei einem Business Plan, können Sie unter Version eine Versionsnummer vergeben. 7. Klicken Sie nun auf den Dokumentbutton . Die Dialogbox Dokument-Vorlage auswählen erscheint. 8. Microsoft Word wird geöffnet, und Sie können erste Voreinstellungen für den Serienbrief vornehmen: 272 Dokumente verwalten und archivieren Wählen Sie, falls nötig, eine zusätzliche Versandart für den Serienbrief aus. Da mehrere Anschriften in der orgAnice 2012 R2-Datenbank verwaltet werden, wählen Sie den gewünschten Anschriftentyp aus. Der bereits angegebene Betreff, das aktuelle Datum, Schlussformel oder Bearbeiterdaten werden automatisch eingetragen und können nochmals verändert werden. Sind Sie zufrieden, bestätigen Sie mit OK. 9. Im angezeigten Dokument werden beispielhaft die Daten des aktuellen Datensatzes angezeigt. Wenn Sie mit der Erstellung von Serienbriefen über Microsoft Excel vertraut sind, werden Sie feststellen, dass die variablen Angaben im Dokument nicht über Felder, sondern über Textmarken realisiert werden. Um diese Textmarken anzuzeigen, wählen Sie in Microsoft Word den Menüpunkt orgAnice | Textmarken bearbeiten.... 273 Dokumente verwalten und archivieren Hier werden alle Textmarken angezeigt. Aktivieren Sie das Kontrollkästchen Textmarken im Dokument anzeigen, um die Darstellung der Textmarken in Microsoft Word einzuschalten. So können Sie sicherstellen, dass Sie bei der Bearbeitung des Dokumentes keine Textmarken löschen oder verändern. Klicken Sie auf Schließen. Das vorbereitete Dokument wird in Microsoft Word angezeigt und Textmarken sind als graue eckige Klammern um die variablen Texte zu erkennen. Geben Sie nun den Text ein und stellen Sie das Dokument fertig. Speichern Sie es: 10. über die Tastenkombination + oder über den Menübefehl Datei | Aktualisieren. Wählen Sie nun den Menübefehl orgAnice | Serienbrief drucken. Der Seriendruck-Assistent erscheint: 274 Dokumente verwalten und archivieren Der Seriendruck-Assistent informiert über seine Funktionen. Um diesen rein informativen Schritt künftig zu überspringen, aktivieren Sie dieses Kontrollfeld. Klicken Sie auf Weiter. 11. Legen Sie nun fest, an welche Adressaten der Serienbrief versandt werden soll. 275 Dokumente verwalten und archivieren Aktivieren Sie die gewünschten Optionen, je nachdem, ob der Serienbrief an alle Adressen oder Ansprechpartner oder nur an über Markierungen ausgewählte Adressen oder Ansprechpartner versandt werden soll. Wenn Sie noch keine Markierungen gesetzt haben und den Serienbrief nach Markierungen versenden wollen, können Sie diese Markierungen auch jetzt noch setzen. Aktivieren Sie dieses Kontrollkästchen, um auch Datensätze mit Sperrvermerken mit einzubeziehen. Sind Sie zufrieden, klicken Sie auf Weiter. 12. Legen Sie nun Versandangaben und Sortierung fest. 276 Dokumente verwalten und archivieren Falls Sie eine bestimmte Versandart auswählen, wird diese Information dem Adressfeld hinzugefügt und ggf. automatisch mit den Seriendruckinformationen befüllt. Zu jeder Adresse können mehrere unterschiedliche Anschriften hinterlegt sein. Wählen Sie den gewünschten Anschriftstyp. Der Assistent bietet Ihnen verschiedene Sortierschlüssel an, mit denen Sie die Reihenfolge für die Druckausgabe festlegen können. Bestimmen Sie hier die gewünschte Sortierung. Klicken Sie auf Weiter. 13. Nun können Sie Optionen zur Speicherung der Seriendruckdaten und zur Erstellung eines Protokolls festlegen: 277 Dokumente verwalten und archivieren Aktivieren Sie die Option Verweise in der Aktivitätentabelle erstellen, um die Serienbriefe den Adressen zuzuordnen. Im Feld Die neuen Aktivitäten im Vorgang … speichern legen Sie den Vorgang fest, dem die Aktivitäten zugeordnet werden sollen. Soll etwa bei einem Mailing nach einer bestimmten Zeit eine Wiedervorlage erstellt werden, aktivieren Sie dieses Kontrollkästchen und wählen Sie den gewünschten Vorgang und den Zeitpunkt für die Wiedervorlage aus. Gesetzte, aber nach dem Seriendruck nicht mehr benötigte Markierungen können über das Kontrollkästchen Markierungen zurücksetzen wieder entfernt werden. Es kann ein Protokoll geführt und nach dem Druck geöffnet werden. Aktivieren Sie die entsprechenden Kontrollkästchen. Klicken Sie auf Weiter. 14. Es folgt der Schritt zur Auswahl von Ausgabemöglichkeiten: 278 Dokumente verwalten und archivieren Unter dieser Auswahlgruppe bestimmen Sie das Ausgabeziel für Ihren Serienbrief. Bei Auswahl der Option Drucker wird der Serienbrief direkt an den Drucker ausgegeben. Legen Sie im Eingabefeld Exemplare die Anzahl der Exemplare fest, die ausgegeben werden sollen, etwa wenn Sie Kopien Ihrer Serienbriefe benötigen. Mit dem Button Drucker überprüfen und ändern Sie gegebenenfalls Ihre Druckereinrichtung. Ihren Serienbrief können Sie bei entsprechender Einrichtung eines Nachrichtensystems auf Ihrem Rechner als Fax oder E-Mail versenden. Klicken Sie auf Weiter. 15. Bevor nun der Seriendruck gestartet wird, erhalten Sie eine Zusammenfassung Ihrer Einstellungen: 279 Dokumente verwalten und archivieren Klicken Sie auf Fertig stellen, um den Assistenten zu schließen und den Seriendruck zu starten. Haben Sie die Option zur Erstellung eines Protokolls gewählt, wird dieses im Anschluss in Microsoft Word geöffnet. Die Formularverwaltung nutzen Schreiben, die immer wieder an einzelne Empfänger adressiert werden, werden in der orgAnice 2012 R2Datenbank über die Formularverwaltung bequem und effizient gehandhabt. Ein Beispiel hierfür ist ein Vertrag, der individuell mit Namen und Adresse eines Neukunden versehen wird und dann an diesen versandt wird. Ein anderes Szenario wäre der Versand eines Serienbriefes an einen nachträglich hinzugekommenen Adressaten. Um ein Dokument einem einzelnen Empfänger mit dessen Daten zuzusenden, verfahren Sie wie folgt: 1. Aktivieren Sie die Arbeitsbereichsgruppe Kontakte (oder Dokumente). Wechseln Sie dann in den Arbeitsbereich Formularverwaltung. 280 Dokumente verwalten und archivieren Hier werden die Tabellen Adressen und Ansprechpartner sowie die Tabellen Ordner und Dokumente dargestellt. 2. Positionieren Sie in der Tabelle Ansprechpartner auf dem Datensatz des gewünschten Empfängers. 3. Öffnen Sie das im letzten Abschnitt erstellte Serienbrief-Dokument. Positionieren Sie dazu in der Tabelle Ordner auf dem Datensatz »Serienbriefe« und öffnen Sie dann in der Tabelle Dokumente das Serienbrief-Dokument »Einladung auf den Messestand« oder ein anderes geeignetes Dokument, falls Sie dem Beispiel im letzten Abschnitt nicht gefolgt sind. 4. Microsoft Word wird gestartet und das Dokument angezeigt. 5. Wählen Sie in Microsoft Word den Menüpunkt orgAnice | Senden an..., um das Fenster Dokument senden aufzurufen. 281 Dokumente verwalten und archivieren Aktivieren Sie das Kontrollfeld Aktuelle Werte aus orgAnice in das Dokument eintragen, um die Adressdaten mit der aktuell ausgewählten Adresse zu aktualisieren. Auf der Registerkarte Ausgabe können Sie auswählen, welche Aktion Sie ausführen möchten. Aktivieren Sie die Option drucken und wählen Sie über diesen Button den gewünschten Drucker und die Druckereinstellungen aus, um das Dokument auszudrucken. Optionen zum Versand per E-Mail oder Fax stehen ebenfalls zur Verfügung. Diese werden im nächsten Schritt erläutert. Um den Versand nicht sofort zu starten, aber die Daten dennoch gleich einzutragen, aktivieren Sie die letzte Option Nur aktuelle Daten eintragen. 6. Soll das Dokument per E-Mail oder Fax versandt werden, wählen Sie die entsprechende Option auf der Registerkarte Ausgabe. 282 Dokumente verwalten und archivieren Zum Versand per E-Mail sind bereits Empfängername, dessen E-Mail-Adresse und der Betreff der E-Mail eingetragen. Diese Daten können Sie auf Wunsch noch ändern. Das aktuelle Dokument kann als Text der E-Mail, aber auch als Anlage versandt werden. Wählen Sie in der Lookup-Liste die gewünschte Versandart aus. Im Eingabefeld neben der Optionsschaltfläche per Fax senden an ist die Faxnummer des Empfängers eingetragen und kann bei Bedarf geändert werden. Voraussetzung für den direkten Versand per Fax ist eine installierte Faxsoftware, die Sie in dieser Lookup-Liste auswählen können. 7. Bevor Sie auf OK klicken, wechseln Sie auf die Registerkarte Verweis erstellen. 283 Dokumente verwalten und archivieren Damit auch später nachvollzogen werden kann, welchem Empfänger dieses Dokument gesandt wurde, können Sie einen Verweis in der Aktivitätentabelle erstellen lassen. Aktivieren Sie das Kontrollkästchen Verweis in der Aktivitätentabelle erstellen und wählen Sie in der Liste den Vorgang aus, dem die neu anzulegende Aktivität zugeordnet werden soll. Wie Sie einen neuen Vorgang anlegen, zeigt Schritt 8. Aktivieren Sie das Kontrollkästchen Serien-Dokument in der Aktivität speichern, um nicht nur einen Verweis zu erstellen, sondern auch das Dokument mit den individuellen Daten dort zu speichern. Dies ist besonders dann sinnvoll, wenn Sie in dem Dokument viele individuelle Anpassungen vornehmen, bevor Sie das Dokument versenden, etwa in einem Vertragsformular etc. 8. Falls Sie einen neuen Vorgang für die zu speichernde Verweis-Aktivität anlegen möchten, klicken Sie auf der Registerkarte Verweis erstellen auf Neuer Vorgang: 284 Dokumente verwalten und archivieren Wählen Sie einen Vorgang aus der Liste oder geben Sie selbst einen Namen ein. 9. Sind Sie mit den Einstellungen zufrieden, klicken Sie auf OK. Der Druck des Dokumentes bzw. der Versand wird gestartet. Verweise in der Aktivitätentabelle werden im Hintergrund ausgeführt. Wenn Sie Serien-Dokument in der Aktivität speichern ausgewählt haben, werden Sie zum Speichern des Dokuments aufgefordert. Weitere neue Dokumente erstellen orgAnice ist nicht auf die Erledigung von Korrespondenz beschränkt. Über die Datenbank können Sie Dateien beliebiger Dateiformate verwalten. Das Erstellen von Dokumenten aus orgAnice Data setzt voraus, dass entweder Dokument-Vorlagen für diese Formate in einem Vorlagenordner gespeichert sind oder Objekte des gewünschten Dokument-Typs auf Ihrem System registriert sind. Ein Dokument von Vorlage erstellen Mit der orgAnice 2012 R2-Datenbank werden für häufig verwendete Dokument-Typen Vorlagen mitgeliefert. Dabei liegen die Dokument-Vorlagen jeweils in Vorlagen-Ordnern unterhalb des Ordners der Datenbank. Auf Basis dieser Vorlagen lassen sich schnell Dokumente erstellen, die in der Datenbank gespeichert werden. Die Dokument-Vorlagen für Briefe, Serienbriefe oder E-Mails wurden bereits in den vorangehenden Abschnitten erläutert. Es werden jedoch auch Dokument-Vorlagen für Textdateien (.txt), Excel-Tabellen (.xls) oder orgAnice Image-Dokumente (.ors) mitgeliefert. Die Vorlagen sind dabei für jede einzelne Datenbanktabelle unterschiedlich. 285 Dokumente verwalten und archivieren In welchen Ordnern Vorlagen für jede Tabelle liegen, ist dabei von der Konfiguration der Datenbank abhängig. Wie Sie Vorlagen-Ordner definieren sowie Vorlagen vorbereiten und anpassen, entnehmen Sie der Technischen Referenz, Kapitel 4, Abschnitt »Dokumentvorlagen einrichten«. 1. Um ein Dokument von Vorlage zu erstellen, aktivieren Sie zunächst die Arbeitsbereichsgruppe Dokumente. Wechseln Sie dann in den Arbeitsbereich Ordner und Dokumente. 2. Positionieren Sie in der Tabelle Ordner auf den gewünschten Datensatz – etwa Produktpräsentationen – und aktivieren Sie die Tabelle Dokumente. Dokumente können Sie in allen Tabellen anlegen, in denen ein Dokument-Feld zur Verfügung steht. Dies sind im Auslieferzustand der orgAnice 2012 R2-Datenbank die Tabellen Adressen, Ansprechpartner, Aktivitäten, Dokumente und Archivierte Dokumente. Die Vorgehensweise unterscheidet sich nicht von der im Folgenden beschriebenen. Allein die zur Verfügung stehenden Dokument-Vorlagen differieren von Tabelle zu Tabelle. 3. 4. Legen Sie einen neuen Datensatz an: mit dem Menübefehl Bearbeiten | Datensatz: Neu oder über diesen Button mit der Tastenkombination oder + . Ein neuer Datensatz wird angelegt. Tragen Sie im Feld Betreff die Bezeichnung des Dokumentes ein. Legen Sie unter verantwortlich einen Benutzer der Datenbank als Verantwortlichen für das Dokument an. Den Status des Datensatzes können Sie jederzeit ändern oder hoch stufen. Legen Sie daher zunächst den geeigneten Status fest. Bei Dokumenten, die sich in dauerhafter Entwicklung befinden, etwa bei einem Business Plan, können Sie unter Version eine Versionsnummer vergeben. Ist das Dokument nicht für externen Gebrauch gedacht, markieren Sie es als internes Dokument. Definieren Sie die Sprache des Dokumentes über die Lookup-Liste Sprache. Bei Beschreibung können Sie ergänzende Informationen zum aktuellen Dokument hinzufügen. 286 Dokumente verwalten und archivieren 5. Klicken Sie nun auf die linke Fläche des Dokumentbuttons . Alternativ dazu können Sie auch auf die rechte Fläche des Dokumentbuttons klicken oder mit der rechten Maustaste auf den Dokumentbutton klicken, woraufhin Sie aus dem Popup-Menü den Menüpunkt Dokument von Vorlage erstellen... per Mausklick aufrufen. Die Dialogbox Dokument-Vorlage auswählen erscheint. Hier sehen Sie alle Vorlagen, die im Vorlagenordner der Tabelle abgelegt sind. Für die Tabelle Dokumente heißt dieser Ordner standardmäßig Vorlagen für Dokumente. Hier sind Vorlagen für E-Mail-Nachrichten, Serienbriefe und Serien-E-Mails, Bitmap-Grafiken, PowerPointPräsentationen, Textdateien und Excel-Tabellen vorbereitet. Wählen Sie die gewünschte Vorlage und bestätigen Sie mit OK. 6. Das mit dem Dokument assoziierte Programm wird geöffnet, und Sie können das Dokument wie gewohnt bearbeiten. Bei einigen Dateitypen werden in den Programmen die bekannten Standard-Menüpunkte Datei | Speichern oder Datei | Beenden durch Datei | Aktualisieren und Datei | Schließen und zur Datenbank zurückkehren ersetzt, da das Dokument nicht als eigenständige Datei auf der Festplatte, sondern in der Datenbank gespeichert wird. 7. Nachdem Sie zur Datenbank zurück gekehrt sind, wird das Icon für den Dokument-Typ auf dem Dokument-Button angezeigt. So erkennen Sie stets auf einen Blick, ob der Datensatz ein Dokument diesen Typs enthält. Speichern Sie den Datensatz: mit der Tastenkombination + oder über den Menübefehl Bearbeiten | Datensatz: Speichern oder 287 Dokumente verwalten und archivieren per Klick auf diesen Button . Und wenn Sie nach dem speichern noch einen oder mehrere Datensätze anlegen möchten, können Sie: mit dem Menübefehl Bearbeiten | Datensatz: Speichern und neu oder mit einem Mausklick auf diesen Button oder mit der Tastenkombination + betätigen Sie die rechte Maustaste und verwenden Sie den Menübefehl Speichern und neu aus dem + oder Kontextmenü. Ein Datensatz, der ein Dokument enthält, wird nun auch in der Listendarstellung durch ein Dokument-Symbol in der dritten Spalte der Liste gekennzeichnet. Per Doppelklick auf dieses Symbol können Sie das Dokument später wieder öffnen. Dokumente bearbeiten Jedes Dokument kann später bearbeitet werden, indem Sie auf den Dokument-Button klicken. Das assoziierte Programm wird gestartet und das Dokument darin geöffnet, wo Sie es bearbeiten können. Weitere für den jeweiligen Dokument-Typ spezifische Optionen zur Bearbeitung bietet das Popup-Menü des Dokument-Buttons, das Sie über dessen rechte Fläche oder per rechten Mausklick auf den Dokument-Button erreichen. Dokumente unter neuem Namen speichern Ein in der Datenbank gespeichertes oder externes Dokument kann auch an einen anderen Ort als eigenständige Datei gespeichert werden. 1. Klicken Sie auf die rechte Fläche des Dokument-Buttons. 2. Wählen Sie im nun erscheinenden Popup-Menü den Menüpunkt Speichern unter... 288 Dokumente verwalten und archivieren Geben Sie in der Dialogbox den gewünschten Speicherort und einen Dateinamen für das Dokument an und klicken Sie auf Speichern. Eine Kopie des Dokumentes wird am angegebenen Ort erzeugt. Dokumente löschen 1. Um einen Datensatz beizubehalten, aber das angehängte Dokument zu löschen, klicken Sie auf die rechte Fläche des Dokument-Buttons. 2. Wählen Sie im nun erscheinenden Popup-Menü den Menüpunkt Löschen. Das Dokument wird daraufhin gelöscht. Sie können nun ein neues Dokument anhängen oder aber den Datensatz ohne das Dokument speichern. Dokumente, die in der Datenbank gespeichert sind und gelöscht wurden, werden nicht in den Papierkorb verschoben! Zwar wird der Löschvorgang erst dann vollzogen, wenn Sie den Datensatz speichern, doch haben Sie dann keine Gelegenheit mehr, ein gelöschtes oder durch ein neues Dokument überschriebenes Dokument wiederherzustellen. Ein neues Dokument erstellen Sie können Dokumente, für die keine Dokument-Vorlage im Datenbank-Ordner liegt, direkt aus orgAnice erstellen. 1. Legen Sie einen neuen Datensatz in der gewünschten Tabelle an und füllen Sie die notwendigen Felder des Datensatzes aus. 2. Klicken Sie nun auf die rechte Fläche des Dokument-Buttons oder klicken Sie mit der rechten Maustaste auf den Dokument-Button. 289 Dokumente verwalten und archivieren Wählen Sie hier den Menüpunkt Neues Dokument erstellen.... 3. Die Dialogbox Neues Dokument erstellen erscheint. Die hier aufgelisteten Dateitypen sind automationstauglich, d.h. sie können als Objekte neu erzeugt werden, ohne als Vorlage im Datenbank-Vorlagenordner für die aktuelle Tabelle bereit zu liegen. Wählen Sie den gewünschten Dateityp aus der Liste und bestätigen Sie mit OK. Das assoziierte Programm wird geöffnet und darin das neue Dokument erzeugt. ExcelAddin Das orgAnice Excel-Add-In ermöglicht Ihnen analog zu den Word-Vorlagen die Erstellung von Vorlagen für Microsoft Excel. Hierbei handelt es sich um ganz „normale“ Excel-Dateien (*.xls,*.xlsx) und nicht um ExcelVorlagen (*.xlt,*.xltx). Diese werden beim Öffnen über eine Dokumentenschaltfläche mit Daten aus der Datenbank ergänzt. Um das AddIn nutzen zu können benötigen Sie mindestens Microsoft Excel 2007 290 Dokumente verwalten und archivieren Features Einzelwerte Ausfüllen von einzelnen Zellen mit Daten der aktuellen Datensatzzeigerposition oder dem Ergebnis einer benutzerdefinierten Funktion. (Alle Werte, die sich über einen orgBasicAusdruck definieren lassen, können angezeigt werden) 291 Dokumente verwalten und archivieren Tabellarische Darstellung von Daten aus einer orgAnice-Tabelle Ausfüllen einer Excel-Tabelle (Liste) mit Daten aus einer orgAnice-Tabelle. (Außer Feldern der Tabelle können auch Felder einer übergeordneten Tabelle oder das Ergebnis eines orgBasic Ausdrucks für die Anzeige definiert werden) Veränderungen in der Excel-Oberfläche (Kurzform) So wie beim Öffnen von Word-Dokumenten (über die „orgOffice.dot“) das Dokument (die Vorlage) ausgefüllt und ein „orgAnice-Menü“ angezeigt wird, so wird beim Öffnen von Excel-Mappen (über ein Excel-Add-In) die Arbeitsmappe ausgefüllt und ein „orgAnice-Menü“ angezeigt. Vorlagen erstellen Eine Vorlage mit Einzelwerten erstellen Damit das „orgAnice-Menü“ angezeigt wird, öffnen Sie z.B. in der Tabelle „Aktivitäten“ oder in der Tabelle „Dokumente“ ein Dokument, das ein Excel-Dokument enthält. Wenn noch keine Aktivität oder noch kein Dokument mit einem Excel-Dokument existiert, legen Sie einen neuen Datensatz in Aktivitäten oder Dokumenten an und wählen als Vorlage in dem Vorlagenauswahldialog die Vorlage „Tabelle.xls“ aus. Es erscheint Ihre Excel-Datei oder, wenn Sie „Tabellel.xls“ gewählt haben, ein leeres Arbeitsblatt. 292 Dokumente verwalten und archivieren Erstellen Sie über „Datei -> Neu“ eine leere Arbeitsmappe: Geben Sie zunächst in der neuen Arbeitsmappe ein paar Texte ein, die immer erscheinen sollen. In Spalte „B“ sollen die Werte aus der Datenbank eingetragen werden. Damit Sie später wissen, wo sich die „Textmarken“ (wir nennen sie in Excel „Bereichsnamen“) befinden, geben Sie ein paar aussagekräftige Bezeichnungen ein. Damit Sie konstante Texte, Formeln, etc. von „Textmarken / Bereichsnamen“ unterscheiden können, sollten die Bereichsnamen z.B. immer mit einem Unterstrich beginnen: 293 Dokumente verwalten und archivieren Um die Zelle „B1“(_Name)als auszufüllende Zelle zu definieren, selektieren sie die Zelle „B1“ und aktivieren das „orgAnice-Menü“: Klicken Sie „Einzelwert definieren/bearbeiten“ und es erscheint der folgende Dialog: Über die Schaltfläche können Sie komfortabel einen orgBasic-Ausdruck zusammenstellen und übernehmen. Mit Betätigen der Schaltfläche „OK“ wird die Definition gespeichert. Gehen Sie bei den Zellen B2 („_Strasse“) und B3 („_Plz“) genauso vor. 294 Dokumente verwalten und archivieren Für eine optimierte Anzeige können Sie noch die Spaltenbreiten anpassen und / oder die Zellen formatieren (Schrift, Farbe, Anzeige als Text z.B. bei Postleitzahlen). So, wie es Ihnen gefällt. Speichern Sie die Arbeitsmappe in Ihrem bevorzugten Vorlagen-Ordner. Schließen Sie die „neue“ Vorlage und beenden Sie Excel. Testen der Vorlage Erstellen Sie eine neue Aktivität und wählen als Vorlage: „Meine Erste Vorlage Mit Einzelwerten.xlsx“. Das Ergebnis könnte dann so aussehen Eine Vorlage mit tabellarischer Darstellung erstellen Zuerst muss, wie im ersten Beispiel, eine Excel-Datei aus orgAnice geöffnet werden, damit das orgAnice-Menü sichtbar wird. Über „Datei -> Neu“ muss eine leere Arbeitsmappe hinzugefügt werden. Dieses Beispiel bezieht sich auf die Tabelle „Ansprechpartner“ kann aber mit beliebigen Tabellen nachvollzogen werden. Es sollen die Ansprechpartner zu einer Adresse ausgegeben werden, also abhängig vom Datensatz in der Tabelle „Adressen“. Am besten vergibt man in einer Zeile nebeneinander „sprechende“ Namen für das, was in der Spalte ausgegeben werden soll. Das ist sinnvoll, falls man die Vorlage einmal bearbeiten will. In dem Beispiel sollen die Felder „Name“, „Vorname“ und „Funktion“ ausgegeben werden. 295 Dokumente verwalten und archivieren In die Zeile darüber wird die Kopfzeile geschrieben, also die Überschriften zu den Spalten. Tabellendefinition Damit Excel später „weiß“, dass hier eine Liste ausgefüllt werden soll, müssen die beiden Zeilen, um genau zu sein, hier 3 Spalten und 2 Zeilen, als Tabellendefinition „bekannt gemacht“ werden. Wählen Sie den Bereich aus und klicken im orgAnice-Menü auf „Tabelle (Liste) definieren/bearbeiten“. Es erscheint folgendes Dialogfenster: 296 Dokumente verwalten und archivieren 1. Im Feld „Name für Tabellendefinition“ wird nun der endgültige Name eingetragen oder der Vorschlag übernommen. In diesem Beispiel: Tab_Ansprechpartner. 2. Aus der linken Liste wird dann die Tabelle ausgewählt, deren Daten ausgegeben werden sollen. 3. Der Index wird nicht verändert, da er bereits richtig ausgewählt ist. 4. Die Checkbox wird deaktiviert, damit alle Ansprechpartner angezeigt werden. 5. Das Feld „Nur Datensätze anzeigen, die …“ bleibt leer. 6. Diese Checkbox wird aktiviert, damit nur Ansprechpartner zum aktuellen Datensatz in der Tabelle ausgegeben werden. Andernfalls würden alle Ansprechpartner ausgegeben werden! Nach betätigen von „OK“ ist die Tabelle definiert. 297 Dokumente verwalten und archivieren Tabellenspalten definieren Dazu müssen unter der Kopfzeile die Zellen einzeln (eine Zelle!) markiert und über das Menü definiert werden: Wenn der gewünschte Ausdruck über den Ausdruckseditor zusammengestellt worden ist, kann „OK“ betätigt werden. Die Definition wird gespeichert. Mit den Zellen „Ansp_Vorname“ und „Ansp_Funktion“ wird genauso vorgegangen. Nun kann die Vorlage in einem Vorlagenordner (z.B. unter dem Namen „Ansprechpartner zu einer Adresse“) abgespeichert werden und die neue Mappe geschlossen werden. Auch Excel wird geschlossen. 298 Dokumente verwalten und archivieren Den Überblick behalten … Über den Menüpunkt „Liste der Definitionen anzeigen“ kann man sich für die gerade aktive Arbeitsmappe die Definitionen der Einzelzellen, Tabellen und Tabellenspalten anzeigen lassen. 299 Dokumente verwalten und archivieren Wird in der baumartigen Struktur ein Eintrag ausgewählt, so wird der entsprechende Bereich im Arbeitsblatt markiert und die Definition dazu angezeigt. Über die Schaltfläche „Bearbeiten“ gelangt man direkt in den Dialog „Einzelwert bearbeiten“ bzw. „Tabelle (Liste) bearbeiten“. Welche Datensätze sollen in einer Tabelle ausgegeben werden? Abhängig von der ausgewählten Tabelle und deren Anzahl übergeordneter Tabellen, werden bereits „Einschränkungen“ per Checkbox angeboten (3) und (4): 300 Dokumente verwalten und archivieren Bei Aktivierung von (3) werden nur Datensätze zum aktuellen Datensatz der Mastertabelle angezeigt.(Fixe Relation zur Mastertabelle) Bei Aktivierung von (4) werden nur Datensätze zum aktuellen Datensatz der Root-Tabelle angezeigt.(Fixe Relation zur Root-Tabelle). Sind weder (3) noch (4) aktiviert, werden alle Datensätze angezeigt. In allen drei Fällen kann über den Index die Sortierung bestimmt werden. Zusätzlich zu der vorgenannten Datensatzauswahl, kann mit (1) bestimmt werden, dass nur markierte Datensätze angezeigt werden. Ein vorheriges Umstellen der Sichtbarkeit ist nicht notwendig! Außerdem kann in (2) ein orgBasic-Ausdruck angeben werden, der die Datensatzauswahl weiter einschränkt. ( Beispiel: Adressen->Ort = "Berlin Tipps und Tricks Da Excel beim Hinzufügen einer Arbeitsmappe meist auch gleich mehrere Tabellenblätter hinzufügt, sollte man beim Erstellen einer Vorlage alle leeren Tabellenblätter löschen. (Speicherplatz, Geschwindigkeit) Für Einzelzellen (nicht in einer Tabelle!) können auch verbundene Zellen verwendet werden. Dies ist z.B. sinnvoll , wenn eine komplette Anschrift (Ausdruck = FormatPostAdresse()) ausgegeben werden soll 301 Dokumente verwalten und archivieren Überall können „Excel-Formeln“ eingegeben werden. So kann auch in einer Tabelle anstelle einer Spaltendefinition eine Formel eingetragen werden. Nutzen Sie ALLE Formatierungsmöglichkeiten von Excel. Es gibt die schöne „Bedingte Formatierung“. Es sind mehrere Tabellendefinitionen in einer Vorlage möglich. Dokumente der Datenbank hinzufügen Existiert bereits das Dokument, das Sie in der Datenbank speichern wollen, können Sie dies in die Datenbank verschieben oder kopieren, also lediglich ein Duplikat des Dokumentes in der Datenbank speichern. Ein vorhandenes Dokument in die Datenbank kopieren Ein Dokument, das auf einem Datenträger, etwa auf Ihrer Festplatte oder im Netzwerk liegt, kopieren Sie in die Datenbank, indem Sie einen Datensatz anlegen und dann auf die rechte Fläche des Dokument-Buttons klicken. Wählen Sie im Popup-Menü den Menüpunkt Vorhandenes Dokument in die Datenbank kopieren.... Das Dialogfenster Dokument in die Datenbank kopieren erscheint. 302 Dokumente verwalten und archivieren Wählen Sie im Feld Suchen in: das Laufwerk oder die Netzwerkressource aus, die das Dokument enthält. Navigieren Sie dann im mittleren Bereich des Fensters in der Ordnerstruktur, bis Sie den Ordner erreicht haben, in dem das gewünschte Dokument liegt. Markieren Sie das Dokument und klicken Sie dann auf Öffnen. Eine Kopie des Dokumentes wird in der Datenbank erzeugt. Speichern Sie schließlich den Datensatz. Ein vorhandenes Dokument in die Datenbank verschieben Ähnlich wie beim Kopieren verfahren Sie, wenn Sie ein Dokument, das auf einem Datenträger, etwa auf Ihrer Festplatte oder im Netzwerk liegt, in die Datenbank verschieben möchten. Legen Sie einen Datensatz an und klicken Sie dann auf die rechte Fläche des Dokument-Buttons. 303 Dokumente verwalten und archivieren Wählen Sie im Popup-Menü den Menüpunkt Vorhandenes Dokument in die Datenbank verschieben.... Das Dialogfenster Dokument in die Datenbank verschieben erscheint. Wählen Sie im Feld Suchen in: das Laufwerk oder die Netzwerkressource aus, die das Dokument enthält. Navigieren Sie dann im mittleren Bereich des Fensters in der Ordnerstruktur, bis Sie den Ordner erreicht haben, in dem das gewünschte Dokument liegt. 304 Dokumente verwalten und archivieren Markieren Sie das Dokument und klicken Sie dann auf Öffnen. Das Dokument wird in die Datenbank verschoben und an seinem ursprünglichen Speicherort gelöscht. Speichern Sie schließlich den Datensatz. Dokumente mit der Datenbank verknüpfen Soll ein Dokument zwar über die Datenbank verwaltet werden, aber nicht in der Datenbank selbst gespeichert werden, können Sie auch eine Verknüpfung mit dem Dokument in der Datenbank anlegen. Dabei wird ein Verweis auf das Dokument an seinem aktuellen Speicherort erzeugt. Dies hat den Vorteil, dass Sie das Dokument einfach über die Suchfunktionen von orgAnice erreichen können, ohne die Datenbank dadurch zu vergrößern. Gleichzeitig können auch Benutzer auf das Dokument zugreifen, ohne orgAnice zu nutzen. Wird jedoch das Dokument verschoben oder gelöscht, verbleibt eine ungültige Verknüpfung auf das Dokument in der Datenbank. Darüber hinaus können Sie so nicht die integrierte Zugriffsverwaltung von orgAnice nutzen. Ein Dokument mit der Datenbank verknüpfen 1. Legen Sie einen neuen Datensatz in der gewünschten Tabelle an und füllen Sie die notwendigen Felder des Datensatzes aus. 2. Klicken Sie nun auf die rechte Fläche des Dokument-Buttons oder klicken Sie mit der rechten Maustaste auf den Dokument-Button. Wählen Sie hier den Menüpunkt Vorhandenes Dokument verknüpfen.... 3. Die Dialogbox Dokument verknüpfen erscheint. 305 Dokumente verwalten und archivieren Wählen Sie im Feld Suchen in: das Laufwerk oder die Netzwerkressource aus, die das Dokument enthält. Navigieren Sie dann im mittleren Bereich des Fensters in der Ordnerstruktur, bis Sie den Ordner erreicht haben, in dem das gewünschte Dokument liegt. Markieren Sie das Dokument und klicken Sie dann auf Öffnen. 4. Es wird eine Verknüpfung mit dem Dokument in der Datenbank erzeugt. Ein verknüpftes Dokument erkennen Sie am Verknüpfungssymbol, einem kleinen Pfeil, der über das Dokument-Icon gelegt wird. Speichern Sie schließlich den Datensatz. Ein Dokument von Vorlage erstellen und verknüpfen Auch neu erzeugte Dokumente können außerhalb der Datenbank gespeichert werden. 1. Legen Sie einen neuen Datensatz in der gewünschten Tabelle an und füllen Sie die notwendigen Felder des Datensatzes aus. 2. Klicken Sie nun auf die rechte Fläche des Dokument-Buttons oder klicken Sie mit der rechten Maustaste auf den Dokument-Button. 306 Dokumente verwalten und archivieren Wählen Sie hier den Menüpunkt Dokument von Vorlage erstellen und verknüpfen.... 3. Die Dialogbox Dokument-Vorlage auswählen erscheint. Hier finden Sie alle Vorlagen, die im Vorlagenordner der Tabelle abgelegt sind. Wählen Sie die gewünschte Vorlage und bestätigen Sie mit OK. 4. Das Dokument wird automatisch benannt, im Standard-Dokumentenordner für externe Dokumente gespeichert und zum Speichern in der assoziierten Anwendung geöffnet. Dort können Sie das Dokument bearbeiten. 5. Es wird eine Verknüpfung mit dem Dokument in der Datenbank erzeugt. Speichern Sie schließlich den Datensatz. Internet-Adressen verknüpfen Verknüpfungen sind nicht nur auf Dokument-Dateien beschränkt. Sie können auch Verknüpfungen mit Internet-Adressen erzeugen. 1. Legen Sie einen neuen Datensatz in der gewünschten Tabelle an und füllen Sie die notwendigen Felder des Datensatzes aus. 307 Dokumente verwalten und archivieren 2. Klicken Sie nun auf die rechte Fläche des Dokument-Buttons oder klicken Sie mit der rechten Maustaste auf den Dokument-Button. Klicken Sie hier auf den letzten Menüpunkt Vorhandene Internet-Adresse verknüpfen. Es wird daraufhin die Dialogbox Internet-Adresse verknüpfen angezeigt. In der Dialogbox geben Sie im Feld Adresse die URL oder IP-Adresse der Internet-Seite ein. Alternativ können Sie auch den Dateinamen einer lokalen HTML-Seite eingeben. Wenn Sie den Button Adresse von Web-Browser drücken, übernimmt orgAnice die Daten der aktuellen Seite Ihres Web-Browsers in die Dialogbox. Klicken Sie dann auf OK, um die Adresse in das Feld zu übernehmen. Das daraufhin auf dem Button dargestellte Icon zeigt an, dass eine Internet-Adresse verknüpft ist. Später können Sie durch einen Klick auf diesen Button die verknüpfte Adresse im Browser aufrufen. Verknüpfungen löschen Zum Löschen einer Verknüpfung klicken Sie auf die rechte Fläche des Dokument-Buttons. 308 Dokumente verwalten und archivieren Wählen Sie im nun erscheinenden Popup-Menü den Menüpunkt Verknüpfung löschen. Dabei wird nur die Verknüpfung, nicht aber das verknüpfte Dokument gelöscht. Wird eine Verknüpfung oder ein Datensatz, der eine Verknüpfung enthält, gelöscht, wird das verknüpfte Dokument nicht mit gelöscht. Ist dies beabsichtigt, müssen Sie den Löschvorgang für das Dokument selbst manuell durchführen. Dokumente archivieren Werden einzelne Dokumente nicht mehr benötigt, können Sie diese in das Archiv verschieben – genauer in die Tabelle Archivierte Dokumente. Diese Tabelle entspricht im Aufbau exakt der Tabelle Dokumente, und auch sie ist der Tabelle Ordner untergeordnet. Hier können Sie Dokumente ablegen, die in der täglichen Arbeit nicht mehr benötigt werden. Dort bleiben sie weiterhin abrufbar und Sie können über die üblichen Funktionen wie Suche nach Schlüssel oder Volltextsuche gefunden werden. Um ein Dokument zu archivieren, verfahren Sie wie folgt: 1. Wechseln Sie in das Tabellenlayout Dokumente und positionieren Sie auf dem Datensatz, den Sie archivieren möchten. 2. Klicken Sie auf diesen Button . Eine Dialogbox zur Bestätigung des Archivierungsvorganges erscheint: Klicken Sie auf Ja, um den Archivierungsvorgang zu starten. 3. Der Datensatz wird ins Archiv verschoben. Wenn Sie in den Arbeitsbereich Archiv wechseln und dort erneut auf den übergeordneten Datensatz des archivierten Dokumentes positionieren, finden Sie das archivierte Dokument in der Tabelle Archivierte Dokumente. 309 Dokumente verwalten und archivieren Das Tabellenlayout Archivierte Dokumente unterscheidet sich vom Tabellenlayout Dokumente nur in zwei Details. Zwei Textlabels zeigen an, wann und von wem das Dokument angelegt und archiviert wurde. Die Bedienung der Funktionen zur Bearbeitung des Dokumentes entspricht denen im Tabellenlayout Dokumente wie in den vorangehenden Abschnitten beschrieben. Archivierung rückgängig machen Falls Sie versehentlich ein Dokument archiviert haben oder es wieder benötigen, können Sie jederzeit den Archivierungsvorgang rückgängig machen: 1. Positionieren Sie in der Tabelle Archivierte Dokumente auf den Datensatz. 2. Klicken Sie auf diesen Button . Eine Dialogbox zur Bestätigung des Vorganges erscheint: Klicken Sie auf Ja, um den Archivierungsvorgang rückgängig zu machen. 2. Das Dokument wird zurück in die Tabelle Dokumente verschoben. 310 Personalplanung Personalplanung Der Arbeitsbereich „Personal“ wurde um die Personalplanung erweitert. Im ersten Schritt ist die Urlaubserfassung mit Gantt-Visualisierung umgesetzt. In der Tabelle „Mitarbeiterplanung“ wir über den Button die Gantt-Visualisierung gestartet. Dabei wird der orgAnice-Ressourcen-Planer eingesetzt. Oberfläche Die Oberfläche des orgAnice Planers am Beispiel der Personalplanung: In der linken Leiste (Y-Achse) werden die Ressourcen (in diesem Fall die Mitarbeiter) angezeigt Die horizontale Leiste (X-Achse) zeigt das Zeitraster für einen ausgewählten Zeitraum. Im mittleren Bereich befindet sich das Zeitraster mit den Einträgen/Belegungen. In der Symbolleiste befinden sich die Schaltflächen für Aktionen und Oberflächenanpassung: Mit den Navigationsschaltflächen (Voriger <-> Nächster Zeitraum) kann je nach ausgewähltem Zeitraum zum vorigen oder nächsten Zeitraum gewechselt werden. Mit der Schaltfläche „Neuer Eintrag“ wird für die im Zeitraster markierte Zeitspanne ein neuer Eintrag erstellt. 311 Personalplanung In Dialog „Neuer Eintrag“ können die Angaben zum Betreff und Bemerkung ergänzt werden. Wenn dem Feld „Betreff“ einer Lookup-Tabelle zugeordnet ist, kann aus den vorgeschlagenen Werten ausgewählt werden. In diesem Fall wird auch die Farbe, in der der Eintrag im Gitter angezeigt werden soll, vorgeschlagen (s. Farben für die orgAnice Planer-Einträge, S. 107). Wenn zu einer Ressourcen-Tabelle mehr als eine Verfügbarkeits-Tabelle existiert (s. Mehrere Verfügbarkeitstabellen, S. 110), muss zuerst die Verfügbarkeits-Tabelle ausgewählt werden, in der der neue Eintrag gespeichert werden soll. 312 Personalplanung Die Schaltfläche „Eintrag löschen“ löscht den ausgewählten Eintrag. Mit der Schaltfläche „Aktuellen Datensatz anzeigen“ kann der in orgAnice positionierte Datensatz im orgAnice Planer angezeigt werden, ohne dass das Datum im orgAnice Planer umgestellt werden muss. Es wird versucht den aktuellen Datensatz, in dem ein Eintrag gespeichert ist, so im Zeitraster anzuzeigen, dass er möglichst weit oben und möglichst weit links erscheint. So ist der Eintrag relativ einfach im Zeitraster zu finden. Der Eintrag ist dann selektiert (rote Schrift) und hat einen grauen Schatten. Über die Datumsauswahl (Anzeige ab) kann mittels des Kalendersteuerelements erfolgen. Die Anzeige wird so eingestellt, dass der eingestellte Tag angezeigt wird. Über die Auswahlliste des Zeitraumes kann eingestellt werden, welche Zeitspannemit welcher Unterteilung angezeigt werden soll. Die Zeiträume reichen von „einem Tag“ über„Woche“ und „Monat“ bis zu „einem Jahr“. 313 Personalplanung Mausaktionen Innerhalb des Planungsgitters werden die folgenden Maus-Aktionen unterstützt: Mausbewegung über Eintrag: Quickinfo wird angezeigt Mausbewegung über Ressourcenleiste: Quickinfo wird angezeigt Mit gedrückter linker Maustaste waagerecht im Raster ziehen: Zeitraum (für neuen Eintrag) selektieren Mit linker Maustaste Eintrag anklicken: Eintrag markieren, um den Eintrag zu verschieben oder die Dauer zu ändern Mit gedrückter linker Maustaste Ressourcenzeilen ziehen: Zeilenhöhe vergrößern / verkleinern Mit rechter Maustaste Ressourcenzeile anklicken: Standardzeilenhöhe wiederherstellen 314 Personalplanung Mit linker Maustaste Eintrag doppelklicken: Editor für Eintragsbearbeitung aufrufen Sichtbarkeit der Ressourcen und Einträge Die Sichtbarkeit der Ressourcen und Einträge ist abhängig von der Einstellung, ob alle Datensätze, nur markierte Datensätze oder nur nicht markierte Datensätze angezeigt werden sollen. 315 orgAnice Fakturierung kennen lernen orgAnice Fakturierung kennen lernen Dieser Abschnitt der orgAnice 2012 R2 Dokumentation wendet sich an alle orgAnice-Nutzer, die die in der orgAnice-Datenbank enthaltene Fakturierung einsetzen wollen. orgAnice 2012 R2 stellt Ihnen in der Grundstruktur verschiedene Arbeitsbereichsgruppen zur Verfügung, mit denen Sie Ihre Büroorganisation auf einfachste Weise perfektionieren können. Neben dem ausgereiften Kontakt- und Dokumenten-Management können Sie auch über die Arbeitsbereiche Verkaufschancen, Verkaufschancenaktivitäten, Artikelverwaltung und Rechnungen Ihre Vertriebsaktivitäten effektiv organisieren. In diesem Abschnitt finden Sie neben den wesentlichen Informationen über den strukturellen Aufbau der Arbeitsbereichsgruppe Vertrieb, ausführliche Erläuterungen zum Einsatz und zur Handhabung der Fakturierung mit orgAnice 2012 R2. Dabei erlernen Sie schrittweise alle erforderlichen Einzelaktivitäten, vom Anlegen der Grunddaten, wie Kundennummer, Artikelstamm, Positionen usw. über das Ausfertigen von Angeboten oder Rechnungen sowie zum integrierten Mahnverfahren. orgAnice selbst ist eine Datenbankumgebung, die speziell für den Einsatz im Büro entwickelt wurde. Die Verwaltung von Adressen und Dokumenten, Büroautomatisierung, die Unterstützung von computerbasiertem Telefonieren, die hochqualitative Digitalisierung und Archivierung von Papierdokumenten und nun auch die Fakturierung sind die Kernfunktionalitäten von orgAnice. Welche Funktionalitäten in der orgAnice-Fakturierung im Einzelnen zur Verfügung stehen, wird Ihnen in den weiteren Abschnitten schrittweise und detailliert beschrieben. Wie die orgAnice Fakturierung aufgebaut ist In diesem Abschnitt können Sie sich über den strukturellen Aufbau der Fakturierung innerhalb der DatenbankGesamtstruktur informieren. Zur Fakturierung gehören dabei die Tabellen Verkaufschancenpositionen, Kundennummer, Rechnungen, Rechnungspositionen, Rechnungsaktivitäten, Artikel, Artikeldokumente, Wettbewerbsprodukte und Mahnstufen. Die Fakturierung besteht im Wesentlichen aus zwei großen Komplexen: dem Komplex Verkaufschancen, in dem Angebote und Verkaufschancen verwaltet werden und dem Komplex Rechnungen, der für die Rechnungserstellung und Rechnungsaktivitäten vorgesehen ist. Ergänzt werden diese durch einen bereichsspezifischen Konfigurationsteil, der beiden Komplexen zugeordnet ist. In der Datenbank ist die vorgenannte Struktur den Arbeitsbereichsgruppen Vertrieb und Fakturierung zugeordnet. Dieser wiederum enthält verschiedene zweckmäßige Arbeitsbereiche, die Sie, wie von den anderen Arbeitsgruppenbereichen gewohnt, auf der linken Seite der Programmoberfläche per Mausklick auf die entsprechend bezeichneten Schaltflächen auswählen können. 316 orgAnice Fakturierung kennen lernen Im Arbeitsbereich Verkaufschancenaktivitäten sind die Tabellen Vorgänge, Verkaufschancenpositionen und Aktivitäten miteinander verknüpft. Die Tabelle Vorgänge wird dabei als übergeordnete Tabelle (Mastertabelle), die Tabellen Verkaufschancenpositionen und Aktivitäten als Detailtabellen bezeichnet. Analog gibt es in der Arbeitsbereichsgruppe Fakturierung im Arbeitsbereich Rechnungsaktivitäten miteinander verknüpfte Tabellen, wobei den Detailtabellen Rechnungspositionen und Rechnungsaktivitäten die Tabelle Rechnungen und dieser wiederum die Tabelle Kundennummern übergeordnet ist. Beide Komplexe sind mit der Tabelle Adressen verknüpft. Damit ist gesichert, dass angelegte Positionen, Angebote, Rechnungen und Aktivitäten immer einem zuvor ausgewählten Kunden zugeordnet werden. Des Weiteren gibt es in der Vertriebsstruktur den Bereich der Artikelverwaltung, bestehend aus den verknüpften Tabellen Artikel, Artikeldokumente und Wettbewerbsprodukte, in denen die Stammdaten in Form Ihrer Verkaufsprodukte oder Ihre Dienstleistung verwaltet werden. Dieser Bereich dient als Datenpool aus dem Sie letztlich Ihre Angebots- und Lieferpositionen zusammenstellen können. Ergänzt wird die Vertriebsstruktur durch die Tabelle Mahnstufen, die über die Arbeitsbereichsgruppe Konfiguration Arbeitsbereich Mahnwesen aufgerufen werden kann. Diese Tabelle besitzt keine direkten Verknüpfungen zu anderen Tabellen. Sie hat lediglich Konfigurationscharakter: hier können Sie die Zeiträume für die einzelnen Mahnstufen einstellen. 317 orgAnice Fakturierung benutzen orgAnice Fakturierung benutzen In diesem Kapitel lernen Sie die Arbeitsbereiche, Tabellen und Funktionen der Fakturierung kennen. Sie erfahren anhand von typischen Arbeitsabläufen, wie Sie die Fakturierung für Ihre Büroorganisation einsetzen können. Die verwendeten Abbildungen und die Beschreibungen beziehen sich auf die Beispiel-Adressen, die in der orgAnice 2012 R2-Datenbank nach der Installation enthalten sind. orgAnice zeichnet sich jedoch durch die einfache Erweiterbarkeit und die flexiblen Konfigurationsmöglichkeiten aus. Sie können also die von Ihnen eingesetzte Datenbank jederzeit modifizieren. Dennoch sollten Sie beachten, da eine Vielfalt von Funktionen über die in orgAnice integrierten VBA-Makros gesteuert werden, dass ggf. auch hier Anpassungen vorgenommen werden müssen. Deshalb sind alle Makros in der orgAnice Datenbank über den Konfigurationsmodus frei einzusehen und zu editieren. Dies gilt auch für die Fakturierung. Verkaufschancen, Angebote, Rechnungen und Lieferscheine orgAnice erlaubt Ihnen, neben der einfachen Adress- und Korrespondenzverwaltung, über die integrierte Fakturierung problemlos Ihre Rechnungen, Lieferscheine oder Angebote zu erstellen, Ihre Artikel zu verwalten und darüber hinaus die Fakturierung zusätzlich als Planungsmittel für Ihre Verkaufschancen einzusetzen. Die Verkaufschancenplanung ist dabei eine Vorstufe der Angebotserstellung und bietet Ihnen die Möglichkeit, Preisangebote zu modifizieren sowie prozentuale Gewichtungen zur Verkaufschance von Angeboten zu erstellen. Darüber hinaus können Sie Ihre geplanten Verkaufstermine und den jeweiligen Angebotsstatus leicht überschaubar im Auge behalten. Sie erhalten somit ein einfach bedienbares, strategisches Werkzeug, mit dem Sie eine firmeninterne Planungsübersicht über Chancen zum Verkauf Ihrer Produkte anlegen können. Bietet sich eine Verkaufschance, werden aus der Tabelle Vorgänge letztlich dann auch Ihre Angebote, Rechnungen und Lieferscheine erstellt. Ein Angebot ist somit als ein angestrebtes Ziel oder im Erfolgsfall ein Ergebnis einer Verkaufschance zu verstehen. Nach Durcharbeitung der folgenden Abschnitte werden Sie befähigt sein, mit der orgAnice Fakturierung problemlos Ihre Verkaufschancenplanung abzuwickeln und Ihre Angebote, Rechnungen und Lieferscheine zu erstellen. An dieser Stelle sollten Sie jedoch noch einige sinnvolle Voraussetzungen schaffen, die Ihnen die späteren Anwendungsschritte erleichtern werden. Einerseits sollten Sie zunächst Ihre Adressinformationen aktualisieren, da Unternehmen häufig zusätzlich zur Postanschrift über weitere Adressen, beispielsweise eine Rechnungsanschrift und Lieferanschrift verfügen. Des Weiteren müssen Sie einen Artikelstamm anlegen, um anschließend diese Stammdaten in Verkaufschancen, Angebote oder Rechnungen übernehmen zu können. Erweiterte Adressinformationen erfassen Unternehmen verfügen, neben der Postanschrift, häufig über zusätzliche Adressdaten, aber auch Bankverbindungen, Kontodaten oder eine Umsatzsteuer-ID, die in eine spätere Korrespondenz mit eingebunden werden soll. Oftmals gibt es auch eine bevorzugte Zahlungsweise, die zwischen Lieferanten und 318 orgAnice Fakturierung benutzen Käufer bereits vereinbart wurde. Die orgAnice 2012 R2-Datenbank erlaubt es, solche erweiterten Adressinformationen bei den Adressen mit aufzunehmen. Die Erfassung wird dabei in dem eigenen Arbeitsbereich Erweiterte Adressinfos abgewickelt. Um in diesen Arbeitsbereich zu wechseln, klicken Sie in der Arbeitsbereichsgruppe Vertrieb auf das Arbeitsbereichsicon Erweiterte Adressinfos oder wählen Sie den Menübefehl Ansicht | Arbeitsbereiche | Vertrieb | Erweiterte Adressinfos. Die Tabelle stellt Ihnen alle Adressdatenfelder zu einem Adressaten zur Verfügung. Hier können Sie die Daten zu einem bereits vorhandenen Adressdatensatz ergänzen oder auch die vollständige Erfassung einer neuen Adresse vornehmen. Postfachanschrift Falls vorhanden, können Sie im Bereich Postfachanschrift ein Postfach und ggf. eine von der Hausanschrift abweichende Postleitzahl, Ort und Land angeben. Daten, die Sie hier nicht angeben, werden aus der Hausanschrift übernommen. Rechnungs- und Lieferanschrift In den Bereichen Rechnungsanschrift und Lieferanschrift geben Sie Straße, Postleitzahl, Ort und Land an, falls sie von der Adresse des Kontaktes abweichen. Welche Anschrift für die Adressierung Ihrer Korrespondenz verwendet wird, bestimmen Sie dann bei deren Erstellung. Bevorzugte Zahlungsweise Falls zwischen Ihnen und Ihrem Kunden bereits eine bevorzugte Zahlungsweise vereinbart wurde, können Sie diese unter der Registerkarte Zahlungsweise auswählen. 319 orgAnice Fakturierung benutzen Öffnen Sie die Lookup-Liste. Klicken Sie dann mit der Maus auf den Eintrag, den Sie übernehmen wollen. Sie sollten es sich generell zur Regel machen, Adressinformationen so vollständig wie möglich zu pflegen, um sich nachträgliche und umständliche Ergänzungen in Ihrer Korrespondenz zu ersparen. Darüber hinaus empfehlen wir, einen komplexen Artikelstamm anzulegen, um diese Stammdaten später nur noch per Mausklick zu den Verkaufschancenpositionen, Angebotspositionen usw. übertragen zu können. Artikelstamm anlegen 1. Öffnen Sie den Arbeitsbereich Artikelverwaltung, indem Sie in der linken Spalte des Programmarbeitsbereiches zunächst auf die Schaltfläche für die Arbeitsbereichsgruppe Vertrieb und anschließend auf das Symbol Artikelverwaltung klicken. 320 orgAnice Fakturierung benutzen Wie Sie feststellen werden, besteht dieser Arbeitsbereich aus den Tabellen Artikel, Artikeldokumente und Wettbewerbsprodukte. Die Tabelle Artikel ist dabei den anderen beiden Tabellen dieses Arbeitsbereichs übergeordnet. Das hat den Sinn, dass Sie zu jedem angelegten Artikeldatensatz in den untergeordneten Tabellen weitere Zusatzinformationen ablegen können. In der Tabelle Artikeldokumente können Sie beispielsweise zum Artikel gehörende Anleitungen, Hinweise, Prospektdokumente und ähnliche Informationen abspeichern. Die Tabelle Wettbewerbsprodukte gibt Ihnen darüber hinaus noch die Möglichkeit, relevante Produkte und Produktinformationen des Wettbewerbs abzulegen. Auf diese Weise bleibt die Darstellung in der Tabelle Artikel übersichtlich und Sie haben dennoch die Möglichkeit, bei Bedarf eine Fülle von Zusatzinformationen parat zu halten. 321 orgAnice Fakturierung benutzen In dem Feld Artikel Nr. wird von orgAnice beim Abspeichern des Datensatzes automatisch eine laufende Nummer erzeugt, d.h. tragen Sie hier nichts ein, wenn Sie diese automatisch erzeugte Artikelnummer übernehmen wollen. Falls Sie eine eigene Artikelnummern-Syntax verwenden wollen, müssen Sie im Konfigurationsmodus für den Index Nummer die Option Auto-Count (automatischer Zähler) deaktivieren. 322 orgAnice Fakturierung benutzen Informieren Sie sich dazu in Ihrem Referenzhandbuch. orgAnice berechnet aus den eingegebenen Nettowerten und dem ausgewählten Umsatzsteuersatz die jeweils zugehörigen Bruttowerte und stellt diese nach dem Abspeichern des Datensatzes als dynamischen Text in diesen FormularControls dar. Geben Sie im Feld Beschreibung eine für den Artikel relevante Beschreibung ein. Bei späterer Übernahme eines Artikels in eine Position wird zunächst der Inhalt dieses Memofeldes in das Memofeld der Tabelle Verkaufschancenpositionen übernommen (siehe Verkaufschancenpositionen zusammenstellen). In dem dortigen Memo können Sie dann noch Änderungen vornehmen. Wird diese Position dann Bestandteil eines Angebots oder einer Rechnung, so wird die Beschreibung zusammen mit dem Artikelbezeichner in die Angebots- und Rechnungsdokumente übernommen. 2. Aktivieren Sie nun die Tabelle Artikel, indem Sie: mit der Maus in das Tabellenlayout klicken oder über das Menü Ansicht | Tabelle die Tabelle Artikel auswählen. 3. Legen Sie einen neuen Datensatz für die Artikelinformationen an: Benutzen Sie hierfür den Menübefehl Bearbeiten | Datensatz: Neu oder klicken Sie mit der Maus auf diesen Button betätigen Sie die Tastenkombination 4. + oder . Geben Sie in das Feld Artikel die genaue Bezeichnung des Artikels ein. Sie müssen hier einen Eintrag vornehmen, da der Datensatz sonst nicht gespeichert werden kann. 5. Übernehmen Sie aus der Liste der Lookup-Felder Einheit und Artikelart jeweils den gewünschten Wert oder geben Sie einen beliebigen eigenen Wert ein. 6. Für die Eingabe der Preise stehen Ihnen zwei Eingabefelder zur Verfügung. In diesen können Sie Nettopreise in Höhe eines Mindestpreises sowie eines Empfehlungspreises eintragen. Sie können das Feld auch leer lassen, beispielsweise für pauschal abzurechnende Positionen. Den entsprechenden Preis geben Sie dann beim Erstellen der Rechnung ein. 7. Wählen Sie als Nächstes in dem Optionsfeld USt-Satz einen der drei Umsatzsteuerwerte, indem Sie mit der Maus auf den zutreffenden Wert klicken. 8. Tragen Sie zuletzt die Erlöskonten für den Artikel ein. Auf diese Weise können Sie sich später eine Übersicht in Form eines Reports über die Erlöse nach Konten ausdrucken lassen. Die orgAnice 2012 R2 Komponente orgAnice Print enthält bereits einen entsprechend vorgefertigten Report. 9. Speichern Sie den Datensatz, um den Artikel in Ihrem Artikelstamm aufzunehmen, mit dem Menübefehl Bearbeiten | Datensatz: Speichern oder mit einem Mausklick auf diesen Button mit der Tastenkombination + oder . Und wenn Sie nach dem speichern noch einen oder mehrere Datensätze anlegen möchten, können Sie: mit dem Menübefehl Bearbeiten | Datensatz: Speichern und neu oder mit einem Mausklick auf diesen Button oder mit der Tastenkombination + + oder 323 orgAnice Fakturierung benutzen betätigen Sie die rechte Maustaste und verwenden Sie den Menübefehl Speichern und neu aus dem Kontextmenü. Stellen Sie den ursprünglichen Datensatz wieder her, wenn Sie die Korrekturen doch nicht speichern wollen, mit dem Menübefehl Bearbeiten | Datensatz: Wiederherstellen oder mit einem Mausklick auf diesen Button mit der Taste oder . Den letzten Arbeitsschritt revidieren Sie über: den Menübefehl Bearbeiten | Text: Rückgängig oder mit der Tastenkombination + . Diese Funktion steht allerdings nur vor dem Speichern des Datensatzes zur Verfügung. 10. Nehmen Sie weitere Artikel auf, indem Sie die Schritte 3–9 wiederholen. Falls Sie bereits vorhandene Artikeldaten nach orgAnice 2012 R2 importieren möchten, verwenden Sie den orgAnice 2012 R2 Import-Assistenten. Verwenden Sie hierfür den Menübefehl Datei | Importieren. Wenn Sie zu einem Artikel, sofort oder auch später, Beschreibungen, Prospektmaterialien oder sonstige Informationen ablegen wollen, können Sie dies in der Tabelle Artikeldokumente vornehmen. 11. Positionieren Sie dazu in der Tabelle Artikel auf den zutreffenden Artikeldatensatz, aktivieren Sie anschließend die Tabelle Artikeldokumente und legen Sie hier einen neuen Datensatz an. Benutzen Sie hierfür den Menübefehl Bearbeiten | Datensatz: Neu oder klicken Sie mit der Maus auf diesen Button betätigen Sie die Tastenkombination 12. + oder . Geben Sie im Feld Betreff eine Kurzbezeichnung ein. Zur Aufnahme weiterer Informationen steht Ihnen das Memofeld Beschreibung zur Verfügung. Wollen Sie neue Dokumente erstellen oder bereits bestehende dem Datensatz hinzufügen, nutzen Sie die Dokumentenschaltfläche. Die Tabelle Wettbewerbsprodukte erlaubt Ihnen darüber hinaus, Produktbezeichnungen oder Produktdokumentationen von Mitbewerbern, die zu Ihren Artikeln relevant sind zu dokumentieren. Auf einfache Weise können Sie auch einen Link zur Internetadresse Ihres Mitbewerbers in den Datensatz der Tabelle einbinden. Wenn Sie den rechten der beiden Buttons drücken, wird ein Menü eingeblendet: Klicken Sie hier auf den letzten Menüpunkt Vorhandene Internet-Adresse verknüpfen. Es wird daraufhin die Dialogbox Internet-Adresse verknüpfen angezeigt. 324 orgAnice Fakturierung benutzen In der Dialogbox geben Sie im Feld Adresse die URL oder IP-Adresse der Internet-Seite ein. Alternativ können Sie auch den Dateinamen einer lokalen HTML-Seite eingeben. Wenn Sie den Button Adresse von Web-Browser << drücken, übernimmt orgAnice die Daten der aktuellen Seite Ihres Web-Browsers in die Dialogbox. Klicken Sie dann auf OK, um die Adresse in das Feld zu übernehmen. Wenn Sie alle Artikel, die zur Erstellung eines Angebotes für einen ausgewählten Kunden erforderlich sind, eingegeben haben, können Sie den nächsten notwendigen Schritt absolvieren. Kundennummer anlegen Bevor Sie Angebote oder Rechnungen zu einer Adresse anlegen, sollten Sie in einem weiteren vorbereitenden Schritt für den ausgewählten Adressaten eine Kundennummer anlegen. Die Kundennummer ist allerdings nur zwingend erforderlich, wenn Sie eine Rechnung erstellen wollen. Für die Anfertigung eines Angebotsdokumentes oder wenn Sie nur Datensätze für die Ermittlung von Verkaufschancen erzeugen, ist für eine Kundennummer prinzipiell keine Eingabepflicht festgelegt. Das hat den Hintergrund, dass die Anzahl der Kundennummern überschaubarer gehalten wird, wenn nicht für jedes Angebot eine Nummer vergeben wird. Sie können also freibleibend entscheiden, ob Sie auch bereits in der Angebotsphase Kundennummern vergeben oder diese erst in der Rechnung festschreiben wollen. Um eine Kundennummer zu vergeben, verfahren Sie wie folgt. 1. Öffnen Sie den Arbeitsbereich Verkaufschancen & Rechnungen, indem Sie in der linken Spalte des Programmarbeitsbereiches zunächst auf die Schaltfläche für die Arbeitsbereichsgruppe Vertrieb und anschließend auf das Symbol Verkaufschancen & Rechnungen klicken. 325 orgAnice Fakturierung benutzen 2. Wählen Sie in der Tabelle Adressen die Firma oder die Person aus, an die Sie eine Rechnung, ein Angebot oder einen Lieferschein schicken wollen. 3. Aktivieren Sie die Tabelle Kundennummer. 4. Legen Sie hier einen neuen Datensatz an. Verwenden Sie den Menübefehl Bearbeiten | Datensatz: Neu oder klicken Sie mit der Maus auf den Button betätigen Sie die Tastenkombination 5. oder + . Speichern Sie den Datensatz mit dem Menübefehl Bearbeiten | Datensatz: Speichern oder mit einem Mausklick auf diesen Button mit der Tastenkombination + oder . Und wenn Sie nach dem speichern noch einen oder mehrere Datensätze anlegen möchten, können Sie: mit dem Menübefehl Bearbeiten | Datensatz: Speichern und neu oder mit einem Mausklick auf diesen Button oder mit der Tastenkombination + betätigen Sie die rechte Maustaste und verwenden Sie den Menübefehl Speichern und neu aus dem + oder Kontextmenü. 326 orgAnice Fakturierung benutzen orgAnice fügt beim Abspeichern des Datensatzes automatisch eine neue Kundennummer ein. Da diese Nummer über einen automatischen Zähler generiert wird, tragen Sie hier nichts ein, wenn Sie diese automatisch erzeugte Kundennummer übernehmen wollen. Andererseits, falls Sie eine eigene Kundenummern-Systematik verwenden wollen, müssen Sie im Konfigurationsmodus für den Index Kundennummer die Option Auto-Count (automatischer Zähler) deaktivieren. Danach erst können Sie in das Feld Ihre eigene Kundennummer (standardmäßig max. 8 Zeichen) eingeben. Deaktivieren Sie für den Index nicht die Option Eindeutig, da sonst doppelte Kundennummern vergeben werden können. Über die genaue Verfahrensweise informieren Sie sich bitte in Ihrem Referenzhandbuch. Verkaufschance erstellen Im Folgenden wird beispielhaft beschrieben, wie Sie in orgAnice 2012 R2 eine Verkaufschance erstellen. Nachdem Sie in der Artikelverwaltung die Stammdaten Ihrer Artikel angelegt haben, müssen Sie zunächst aus diesem Artikelbestand die Positionen für eine Verkaufschance zusammenstellen. In einem abschließenden Schritt werden die zusammengestellten Positionen in eine Verkaufschance übernommen. Beachten Sie bitte, dass Sie letztlich aus jeder Verkaufschance Angebote, Rechnungen und Lieferscheine erzeugen können. Datensätze für Verkaufschance anlegen 1. Öffnen Sie den Arbeitsbereich Verkaufschancen, indem Sie in der linken Spalte des Programmarbeitsbereiches zunächst auf die Schaltfläche für die Arbeitsbereichsgruppe Vertrieb und anschließend auf das Symbol Verkaufschancen klicken. 2. Aktivieren Sie die Tabelle Adressen und positionieren Sie auf den Adressaten, zu dem Sie eine Verkaufschance anfertigen wollen. 3. Aktivieren Sie die Tabelle Vorgänge und legen Sie hier einen neuen Datensatz an mit dem Menübefehl Bearbeiten | Datensatz: Neu oder mit einem Mausklick auf diesen Button mit der Tastenkombination + oder . 327 orgAnice Fakturierung benutzen Geben Sie im Feld Geben Sie den Betreff des Vorgang ein den Betreff ein. Klicken Sie auf OK, um den weiteren Angaben für diese Datensatz eingeben. 328 orgAnice Fakturierung benutzen Im Feld Betreff geben Sie eine Bezeichnung für den Vorgang ein. Wählen Sie aus der Liste verantw. den Bearbeiter aus. Aus dem Listenfeld Status können Sie einen vordefinierten Bearbeitungsstand auswählen, der dem Verkaufschancenprojekt entspricht. 4. Speichern Sie den Datensatz mit dem Menübefehl Bearbeiten | Datensatz: Speichern oder mit einem Mausklick auf diesen Button mit der Tastenkombination oder + . Und wenn Sie nach dem speichern noch einen oder mehrere Datensätze anlegen möchten, können Sie: mit dem Menübefehl Bearbeiten | Datensatz: Speichern und neu oder mit einem Mausklick auf diesen Button oder mit der Tastenkombination + oder betätigen Sie die rechte Maustaste und verwenden Sie den Menübefehl Speichern und neu aus dem Kontextmenü. Verkaufschancenpositionen zusammenstellen 1. Aktivieren Sie die Tabelle Artikel und positionieren Sie mit der Maus auf den Artikel, den Sie in die Tabelle Verkaufschancenpositionen übernehmen wollen. 329 orgAnice Fakturierung benutzen Klicken Sie anschließend auf diesen Button. Der Artikel wird automatisch in die Tabelle Verkaufschancenpositionen übernommen. Sie können in den Datensätzen der Verkaufschancenpositionen jederzeit Änderungen vornehmen. Geänderte Wertgrößen werden nach dem Abspeichern dynamisch neu berechnet. In dem Eingabefeld Chance % können Sie einen prozentualen Wert auswählen, der die Verkaufschance für diesen Artikel beschreibt. Der gewichtete Wert wird dann in dem Feld Gewichtet als Produkt von Prozentsatz und Nettopreis ausgegeben. In dem Memofeld finden Sie die Beschreibung zu dem Artikel wieder, die im Arbeitsbereich Artikelverwaltung im Memofeld der Tabelle Artikel zu dem Artikel eingegeben wurde (Artikelstamm anlegen). Wenn Sie möchten, können Sie hier noch letzte Änderungen oder Ergänzungen vornehmen. Wird diese Position dann Bestandteil eines Angebots oder einer Rechnung, so wird auch die Beschreibung zusammen mit der Artikelbezeichnung in die Angebots- und Rechnungsdokumente übernommen. Hinweis: Die Positionsnummern werden automatisch fortlaufend angelegt. Die Nummerierung kann jedoch auch manuell verändert werden. Zusätzlich können die Positionen verschoben werden. 3. Wenn Sie Änderungen in dem Datensatz vorgenommen haben, beispielsweise Anzahl, Einheit, Nettopreis, Chance oder Artikelbezeichnung, müssen Sie den Datensatz abspeichern, um die Änderungen zu übernehmen. Dabei werden bei geänderten Wertgrößen alle verknüpften Werte nach dem Abspeichern dynamisch neu berechnet. 330 orgAnice Fakturierung benutzen 4. Beachten Sie ferner, dass mit Übernahme eines ausgewählten Artikels aus der Tabelle Artikel in die Tabelle Vorgänge die Rechnungsgrößen Netto, Umsatzsteuer und Gesamtwert als absolute und gewichtete Werte in den aktuellen Datensatz der Tabelle Vorgänge kumulativ übernommen werden. Bei unserem bisherigen Beispiel wurde lediglich ein Datensatz in der Tabelle Verkaufschancenpositionen angelegt. Es wurden daher nur die Rechnungsgrößen dieses einzelnen Datensatzes aus der Tabelle Verkaufschancenpositionen in die Tabelle Vorgänge übernommen. 5. Wiederholen Sie den Schritt 1, wenn Sie weitere Artikel in die Tabelle Verkaufschancenpositionen übernehmen wollen. Sie werden feststellen, dass beim Erzeugen weiterer Datensätze in der Tabelle Verkaufschancenpositionen die Rechnungsgrößen in der Tabelle Vorgänge kumuliert abgebildet werden. Die Beträge der Einzelpositionen werden in dem Datensatz kumuliert ausgewiesen. Da die Wertgrößen der Verkaufschancen dynamisch berechnet werden, können Sie jederzeit neue Datensätze in der Tabelle Verkaufschancenpositionen hinzufügen oder auch bestehende löschen. Nach dem Abspeichern vorgenommener Änderungen an Datensätzen der Tabelle Verkaufschancenpositionen, werden in der Tabelle Vorgänge die jeweils nachberechneten Werte angezeigt. Auf diese Weise lassen sich auch die insbesondere für die Verkaufsprognose relevanten Gewichtungswerte komfortabel und mit geringstem Aufwand variieren. Im Ergebnis erhalten Sie somit schnell eine aussagefähige Planungsunterlage. 331 orgAnice Fakturierung benutzen Natürlich können Sie in der Tabelle Vorgänge zu ausgewählten Kunden jederzeit beliebig viele Vorgänge anlegen und diese dem Kunden als neue oder auch alternative Angebote zu seiner Entscheidung zur Verfügung stellen. Verkaufschancen kopieren Um Ihren Aufwand für die Zusammenstellung Ihrer Angebotspositionen und Verkaufschancen so gering wie möglich zu halten, wurde die im Folgenden beschriebene Kopierfunktion implementiert. Mit ihr haben Sie die Möglichkeit, ein Duplikat einer bereits einmal erstellten Verkaufschance einem weiteren Kunden zuzuordnen. Wie Sie sich erinnern werden, sind die Zusammenstellungen in den Verkaufschancen die Vorstufe für Ihre Angebote, Rechnungen und Lieferscheine. Hat ein Kunde also gleichen oder ähnlichen Bedarf angemeldet, kopieren Sie die zutreffende Verkaufschance mit wenigen Mausklicks wie folgt: 1. Markieren Sie in der Tabelle Vorgänge mit der Maus den Datensatz, den Sie kopieren wollen. Über diesen 2. Button können Sie eine bereits gespeicherte Verkaufschance mit allen Positionen kopieren. Anschließend erhalten Sie zunächst den nachstehenden Bestätigungsdialog: 332 orgAnice Fakturierung benutzen Klicken Sie auf den Button Ja, um die Verkaufschance mit allen Positionen kopieren. Klicken Sie auf Nein, um den Vorgang abzubrechen. In der Tabelle Vorgänge wird nun eine genaue Kopie des zuvor ausgewählten Datensatzes angelegt. Klicken Sie jetzt auf diese 3. Schaltfläche, um den Datensatz zu verschieben. Der Dialog Vorgang verschieben wird geöffnet: 333 orgAnice Fakturierung benutzen Bevor Sie den Button OK betätigen, müssen Sie zu dem Datensatz in der Tabelle Adressen wechseln, dem diese Verkaufschance zugeordnet werden soll. 4. Aktivieren Sie die Tabelle Adressen, indem Sie mit der Maus in das Tabellenlayout klicken. 5. Positionieren Sie auf den gewünschten Adressaten. Verwenden Sie bei Bedarf die Suchfunktionen oder blättern Sie durch die Tabelle. 6. Klicken Sie in dem Dialog Vorgang verschieben auf OK. Der in der Tabelle Vorgänge zuvor angelegte doppelte Datensatz wird nun mit allen zugeordneten Positionen dem neuen Adressaten zugeordnet. Angebot erstellen Hat sich eine konkrete Verkaufschance ergeben und wollen Sie einem Kunden vorab ein Angebot zustellen, können Sie aus einer ggf. bereits vorbereiteten Verkaufschance ein schriftliches Angebotsdokument erstellen. 334 orgAnice Fakturierung benutzen 1. Öffnen Sie den Arbeitsbereich Verkaufschancen, indem Sie in der linken Spalte des Programmarbeitsbereiches zunächst auf die Schaltfläche für die Arbeitsbereichsgruppe Vertrieb und anschließend auf das Symbol Verkaufschancen klicken. 2. Aktivieren Sie die Tabelle Adressen und positionieren Sie auf den Adressaten, zu dem Sie ein Angebot anfertigen wollen. 3. Aktivieren Sie die Tabelle Vorgänge und legen Sie hier, falls noch nicht vorhanden, einen neuen Datensatz an mit dem Menübefehl Bearbeiten | Datensatz: Neu oder mit einem Mausklick auf diesen Button mit der Tastenkombination + oder . Markieren Sie in der Tabelle Vorgänge mit der Maus den Datensatz, zu dem Sie ein Angebotsdokument erstellen wollen. Wenn Sie bereits mehrere gespeicherte Verkaufschancen angelegt haben, wählen Sie den gewünschten Datensatz mit einem Mausklick. Klicken Sie anschließend auf diesen Button 4. . Mit einem Mausklick auf die Schaltfläche wird ein orgAnice-Makro für die Angebotserstellung gestartet. Microsoft Word wird geöffnet und ein neues Dokument auf Basis der Vorlage Angebot angelegt. Dabei sehen Sie zunächst den Dialog orgAnice-Angebot: 335 orgAnice Fakturierung benutzen Die Dialogbox dient der Kontrolle der Daten, die in das Dokument eingetragen werden. Die meisten der Informationen in dieser Dialogbox werden aus der Datenbank übernommen. Einige davon können Sie anpassen und ergänzen. So können Sie über die Lookup-Liste Anschriftstyp entscheiden, ob Sie das Schreiben an die Straßenanschrift, die Postfach-, Liefer- oder Rechnungsanschrift senden möchten. Überprüfen Sie die anderen Angaben auf ihre Richtigkeit und verändern Sie diese gegebenenfalls. Bestätigen Sie dann mit OK. 5. Das Makro fügt nun alle Daten in Ihre Briefvorlage ein: 336 orgAnice Fakturierung benutzen 6. Dabei werden die zum Angebot zugehörenden Einzelpositionen mit den absoluten Werten eingetragen, d.h. die gewichteten Werte werden ausschließlich im Rahmen der Verkaufschancenplanung intern ausgegeben. 7. Prüfen Sie noch einmal alle Daten und speichern Sie das Dokument über den Word-Befehl Datei | Schließen und zurückkehren zu orgAnice 2012 R2. Beachten Sie bitte, dass die in den Dokumenten enthaltenen Werte festgeschrieben sind. Wenn Sie an diesen Änderungen vornehmen, werden die geänderten Werte nicht in die Quelldaten der Tabellen zurückgeschrieben. Bei erforderlichen Änderungen von Wertgrößen sollten Sie deshalb das Angebot mit geänderten Werten neu erstellen. 8. Wechseln Sie nun zu dem Arbeitsbereich Verkaufschancenaktivitäten, indem Sie in der linken Spalte des Programmarbeitsbereiches auf das Symbol Verkaufschancenaktivitäten klicken. 337 orgAnice Fakturierung benutzen Dieser Arbeitsbereich bietet Ihnen neben der Tabellenpaar Vorgänge und Verkaufschancenpositionen, aus dem Sie unmittelbar erkennen können, welche Positionen zum Angebot gehören, auch eine Übersicht zu den Aktivitäten, die Sie im Rahmen der Angebotserstellung angelegt haben. Wie Sie sehen, wurde für das erstellte Angebot ein neuer Datensatz in der Tabelle Aktivitäten mit dem eingebundenen Dokument angelegt. In der Tabelle Aktivitäten werden also alle Angebote zu dem jeweiligen Kunden abgelegt, die Sie erstellt haben. Im nebenstehenden Abbild finden Sie den im Beispiel zuvor angelegten Angebotsvorgang wieder. Über den Dokumentenbutton können Sie das Dokument zu dem Angebot jederzeit wieder öffnen und einsehen. 338 orgAnice Fakturierung benutzen Nutzen Sie auch die Möglichkeiten der integrierten Wiedervorlage in der Tabelle. Wenn Sie z. B. einen wichtigen Vorgang nicht aus den Augen verlieren wollen, geben Sie in dem Datumsfeld ein Wiedervorlagedatum ein und deaktivieren das logische Feld Erledigt. Sie erhalten so zum Wiedervorlagetermin eine Erinnerungsmeldung über ein Alarmfenster. Aktivieren Sie das Feld Erledigt, wenn Sie die Aktivität als erledigt einstufen. Neben den Angeboten selbst können Sie natürlich auch weitere Datensätze anlegen, um dort alle anderen zusätzliche Informationen, die zum Angebot gehören, abzuspeichern. So bietet es sich beispielsweise hier auch an, Rückfragen des Kunden zum Angebot, Terminvereinbarungen oder zusätzlichen angebotsbezogenen Schriftverkehr in dieser Tabelle mitzuführen. Bevor im nächsten Abschnitt erläutert wird, wie Sie eine Rechnung anfertigen, an dieser Stelle noch ein allgemeiner Hinweis zur Nutzung der verschiedenen Arbeitsbereiche: Sie haben sicherlich festgestellt, dass es mehrere Arbeitsbereiche gibt, in denen die gleichen Tabellen angezeigt werden. Das gilt beispielsweise für die Tabelle Vorgänge aus der sowohl Angebote, Rechnungen als auch Lieferscheine erstellt werden. Prinzipiell gilt, dass Sie aus allen Arbeitsbereichen, in der die Tabelle Vorgänge angezeigt wird, Dokumente erstellen können. Sie werden selbst erkennen, welche Ansicht für die jeweilige Aktivität am meisten Übersicht und die einfachste Handhabung bietet. Rechnung erstellen Das Erstellen von Rechnungen geschieht im Allgemeinen auf der Basis bereits angelegter Verkaufschancen. Sie können Rechnungen aber auch anfertigen, wenn Sie zuvor keine Verkaufschancen anlegen möchten. Bei dem ersten Verfahrensweg erfolgt zunächst eine Übernahme aller Verkaufschancenpositionen, die in die Rechnung einbezogen werden sollen, in die Tabelle Rechnungspositionen. Anschließend werden das Rechnungsdokument und bei Bedarf auch der Lieferschein ausgefertigt. 1. Öffnen dazu Sie den Arbeitsbereich Verkaufschancen und Rechnungen, indem Sie in der linken Spalte des Programmarbeitsbereiches zunächst auf die Schaltfläche für die Arbeitsbereichsgruppe Vertrieb und anschließend auf das Symbol Verkaufschancen und Rechnungen klicken. 2. Aktivieren Sie die Tabelle Vorgänge. 339 orgAnice Fakturierung benutzen Klicken Sie zunächst auf diesen Button. Dadurch werden alle Positionen in der untergeordneten Tabelle Verkaufschancenpositionen markiert. Alternativ können Sie die Positionen auch direkt aus der Tabelle Verkaufschancenpositionen einzeln markieren. Der Automatismus für die Markierungen erleichtert Ihnen jedoch die Arbeit, wenn Sie alle oder aber die überwiegende Anzahl an Positionen für die Rechnung auswählen wollen. In den Tabellen Verkaufschancenpositionen und Rechnungspositionen kann ein absoluter oder prozentualer Rabatt angegeben werden. Beachten Sie, dass ausschließlich markierte Positionen der Tabelle Verkaufschancenpositionen letztlich in die Tabelle Rechnungspositionen übernommen werden. Prüfen Sie deshalb noch einmal genau und demarkieren Sie ggf. solche Positionen, die Sie nicht als Rechnungspositionen übernehmen wollen. 3. Klicken Sie jetzt in der Tabelle Vorgänge auf diesen Button . Sie erhalten folgenden Benutzer- Rückfragedialog: 340 orgAnice Fakturierung benutzen Mit Klick auf den Button OK wird ein neuer Rechnungsdatensatz angelegt und die markierten Positionen aus der Tabelle Verkaufschancenpositionen in die Tabelle Rechnungspositionen übernommen. Falls Sie bisher noch keine Positionen markiert hatten, erhalten Sie diesen Dialog: Klicken Sie hier nur auf OK, wenn Sie alle Positionen übertragen wollen. Brechen Sie den Vorgang ab, wenn Sie die Positionen einzeln auswählen und markieren wollen. 4. Nach Bestätigung über die Schaltfläche Ja bzw. OK, wird in der Tabelle Rechnungen ein neuer Rechnungsdatensatz angelegt. orgAnice schaltet automatisch in den Arbeitsbereich Rechnungen um und positioniert auf den neuen Rechnungsdatensatz. Dieser Arbeitsbereich bietet Ihnen zunächst eine bessere Übersichtlichkeit über alle für die Rechnungen relevanten Tabellen, insbesondere auf die Tabelle Rechnungen selbst. Darüber hinaus erhalten Sie hier die Möglichkeit, noch gewünschte Änderungen vorzunehmen, bevor die Dokumente angelegt werden. Mit der Umschaltung in den Bereich Rechnungen wird gleichzeitig ein weiterer Benutzer-Rückfragedialog angezeigt. 341 orgAnice Fakturierung benutzen Klicken Sie auf Ja, um sowohl eine Rechnung als auch einen Lieferschein zu erzeugen. Klicken Sie auf Nein, um nur eine Rechnung anzulegen. Klicken Sie auf Abbrechen, um den Vorgang an dieser Stelle abzubrechen. Wenn Sie den Vorgang abbrechen, können Sie die Rechnung auch noch später erzeugen. Sie haben in diesem Falle die Möglichkeit, die in dem Rechnungsdatensatz vorgeschlagenen Daten zu ändern, beispielsweise einen anderen Fälligkeitstermin einzutragen oder ggf. die Zahlungsweise oder die Lieferart neu zu bestimmen. Des Weiteren wäre es denkbar, an dieser Stelle die bereits in die Tabelle Rechnungspositionen überführten Datensätze nachzubearbeiten, neue hinzuzufügen oder auch unerwünschte Positionen zu löschen. 5. Im unserem Beispiel wird der direkte Weg weiter beschrieben. Es sollen sowohl eine Rechnung, als auch ein Lieferschein erzeugt werden. Mit Bestätigung des vorstehenden Dialogs mit dem Button Ja starten Sie ein orgAnice Makro, über das zuerst die Rechnungsvorlage geöffnet wird. Dabei sehen Sie zunächst den Dialog orgAnice-Rechnung: Die Dialogbox dient der Kontrolle der Daten, die in das Dokument eingetragen werden. 342 orgAnice Fakturierung benutzen Die meisten der Informationen in dieser Dialogbox werden aus der Datenbank übernommen. Einige davon können Sie anpassen und ergänzen. So können Sie über die Lookup-Liste Anschriftstyp entscheiden, ob Sie das Schreiben an die Straßenanschrift, die Postfach-, Liefer- oder Rechnungsanschrift senden möchten. Überprüfen Sie die anderen Angaben auf ihre Richtigkeit und verändern Sie diese gegebenenfalls. Bestätigen Sie dann mit OK. 6. Das Makro fügt nun alle Daten in Ihre Rechnungsvorlage ein. Gleichzeitig öffnet sich die Fußzeile, so dass Sie Gelegenheit haben, die Bankverbindung zu prüfen und ggf. zu ändern. Dabei werden die zur Rechnung zugehörenden Einzelpositionen aus der Tabelle Rechnungspositionen mit Einzelpreisen und Gesamtpreisen aufgeführt, sowie die Mehrwertsteuersätze und Gesamtsummen der Rechnung ausgegeben. 7. In der weiteren Abfolge sehen Sie den Dialog orgAnice-Lieferschein: 343 orgAnice Fakturierung benutzen Die Dialogbox dient, wie bereits bei der Erzeugung von Angebot und Rechnung bekannt, der Kontrolle der Daten, die in das Dokument eingetragen werden. Überprüfen Sie die Angaben auf ihre Richtigkeit und verändern Sie diese gegebenenfalls. Sie können über die Lookup-Liste Anschriftstyp entscheiden, ob Sie das Schreiben an die Straßenanschrift, die Postfach-, Liefer- oder Rechnungsanschrift senden möchten. Bestätigen Sie dann mit OK. 8. Das Makro fügt nun auch hier alle jetzt für den Lieferschein relevanten Daten in Ihre Lieferscheinvorlage ein: 344 orgAnice Fakturierung benutzen 9. Wie auch bei der Rechnung werden hier die zum Lieferschein zugehörenden Einzelpositionen aus der Tabelle Rechnungspositionen übernommen. Die Darstellung auf dem Lieferschein beschränkt sich hier jedoch, wie allgemein üblich, lediglich auf die Positionen und Stückzahlen. 10. Beide Dokumente stehen Ihnen jetzt als aktuell geöffnete Worddokumente zur Verfügung. Sie können diese jetzt über das Wordmenü sofort an Ihren Drucker senden oder die Dokumente zunächst schließen und den Druck später vornehmen. Zuvor sollten Sie noch einmal alle Daten auf Ihre Richtigkeit hin prüfen. Beachten Sie bitte auch hier, dass die in den Dokumenten enthaltenen Werte festgeschrieben sind. Wenn Sie an diesen Änderungen vornehmen, werden die geänderten Werte nicht in die Quelldaten der Tabellen zurückgeschrieben. Bei erforderlichen Änderungen insbesondere von Werten und Anzahlen sollten Sie deshalb das entsprechende Dokument mit geänderten Werten neu erstellen. 11. Speichern Sie die beiden Dokumente jeweils über den Word-Befehl Datei | Schließen und zurückkehren zu orgAnice 2012 R2. 12. Schalten Sie jetzt in den Arbeitsbereich Rechnungsaktivitäten, indem Sie in der linken Spalte des Programmarbeitsbereiches auf das Symbol Rechnungsaktivitäten klicken. Beim Anlegen der beiden Dokumente wurde für jedes Einzeldokument ein neuer Datensatz in der Tabelle Rechnungsaktivitäten angelegt. In dieser Tabelle finden Sie zukünftig alle angefertigten Rechnungen und Lieferscheine. Selbstverständlich können Sie auch hier zusätzlich Datensätze anlegen um beispielsweise Informationen, Rückfragen oder Dokumente zur Rechnung oder Lieferung abzuspeichern. Beachten Sie bitte auch die Veränderungen in der Tabelle Kundennummern: 345 orgAnice Fakturierung benutzen In diesem dynamischen Feld finden Sie die kumulierten Nettobeträge aller zu dem Kunden angefertigten Rechnungen. Sie erhalten somit auf den ersten Blick eine Zahleninformation, die für Ihren, mit diesem Kunden bisher realisierten Umsatz, besonders aussagefähig ist. In dem zuvor beschriebenen Verfahrensweg haben Sie gelernt, wie Sie Rechnungen über bereits angelegte Verkaufschancen erstellen. Wie bereits angedeutet, können Sie Rechnungen aber auch anfertigen, ohne zuvor Verkaufschancen anzulegen. Dabei verfahren Sie wie folgt: 1. Öffnen Sie den Arbeitsbereich Fakturierung, indem Sie in der linken Spalte des Programmarbeitsbereiches zunächst auf die Schaltfläche für die Arbeitsbereichsgruppe Rechnungen und anschließend auf das Symbol Rechnungen klicken. 2. Aktivieren Sie die Tabelle Rechnungen. 3. Legen Sie einen neuen Rechnungsdatensatz an mit dem Menübefehl Bearbeiten | Datensatz: Neu oder mit einem Mausklick auf diesen Button mit der Tastenkombination 4. + oder . Speichern Sie den Datensatz mit dem Menübefehl Bearbeiten | Datensatz: Speichern oder mit einem Mausklick auf diesen Button mit der Tastenkombination + oder . Oder wenn Sie nach dem speichern noch einen oder mehrere Datensätze anlegen möchten, können Sie: mit dem Menübefehl Bearbeiten | Datensatz: Speichern und neu oder mit einem Mausklick auf diesen Button oder mit der Tastenkombination + betätigen Sie die rechte Maustaste und verwenden Sie den Menübefehl Speichern und neu aus dem + oder Kontextmenü. 5. Aktivieren Sie die Tabelle Artikel und positionieren Sie mit der Maus auf den Artikel, den Sie in die Tabelle Rechnungspositionen übernehmen wollen. 346 orgAnice Fakturierung benutzen Klicken Sie anschließend auf diesen <Grafik="verkaufschance_button.jpg", Rahmen="0" ,permanent sichtbar> Button. Der Artikel wird automatisch per Makro in die Tabelle Rechnungspositionen übernommen. 6. Wiederholen Sie den Schritt 5, wenn Sie weitere Artikel hinzuzufügen wollen. 7. Wenn Sie alle gewünschten Artikel in die Tabelle Rechnungspositionen übernommen sind, aktivieren Sie die Tabelle Rechnungen. Fügen Sie, falls zutreffend, Versandkosten hinzu, indem Sie den Betrag in der editierbaren Lookup-Liste Versand eintragen oder aus der Liste auswählen. Klicken Sie dann auf diesen Button, um eine Rechnung zu erstellen. 347 orgAnice Fakturierung benutzen 8. Nachdem Sie auf diesen Button geklickt haben, wird das Rechnungsdokument erstellt. Sie sehen zunächst den Benutzer-Rückfragedialog: Klicken Sie auf Ja, um sowohl eine Rechnung als auch einen Lieferschein zu erzeugen. Klicken Sie auf Nein, um nur eine Rechnung anzulegen. Klicken Sie auf Abbrechen, um den Vorgang an dieser Stelle abzubrechen. Rechnung stornieren Zuweilen ist es erforderlich ausgelöste Rechnungen zu stornieren, sei es, weil ein Kunde das Angebot zurückweist oder auch nur, falls von Ihnen eine inhaltlich falsche Rechnung ausgelöst wurde. In diesem Falle finden Sie in der orgAnice Fakturierung einen einfachen Weg ein Rechnungsstorno anzulegen. Das Prinzip dabei ist, eine neue Rechnung zu der bereits existierenden anzulegen und hier aber negative Wertgrößen zu verwenden. Auf diese Weise werden alle Positionen und Beträge beider Rechnungen gegeneinander aufgehoben. Der Vorteil dabei ist, dass die ursprünglich angelegte Rechnung nicht aus dem Datenbestand physikalisch gelöscht wird, sondern in der Historie weiter verfügbar verbleibt. So stornieren Sie eine Rechnung: 1. Öffnen Sie den Arbeitsbereich Rechnungen, indem Sie in der linken Spalte des Programmarbeitsbereiches auf das Symbol Rechnungen klicken. 2. Aktivieren Sie die Tabelle Rechnungen. Klicken Sie auf diesen Button . Sie erhalten zunächst eine Dialogbox mit einer Benutzer-Rückfrage: 3. Im Ergebnis finden Sie nun in der Tabelle Rechnungen zusätzlich zum Ausgangsdatensatz den stornierenden Rechnungsdatensatz. 348 orgAnice Fakturierung benutzen Über ein orgAnice Makro wird nun in dieser Tabelle automatisch ein neuer Datensatz angelegt der in der untergeordneten Tabelle Rechnungspositionen alle Positionen des Ausgangssatzes beinhaltet. Im Unterschied zu dem Ausgangsdatensatz werden alle Wertgrößen mit negativem Vorzeichen versehen. Zu dem Stornodatensatz finden Sie in der untergeordneten Tabelle Rechnungspositionen alle Positionen des Ausgangsdatensatzes: Auch hier sehen Sie im Unterschied zu den Ausgangsdatensätzen, die negativen Vorzeichen in den Feldern Gesamt netto, Brutto sowie im Feld Anzahl. Das Mahnwesen In der orgAnice Fakturierung finden Sie ein in der Rechnungstabelle integriertes komfortables Mahnverfahren. Dieses erlaubt Ihnen einerseits, auf einfache Weise die Fälligkeitstermine Ihrer ausgelösten 349 orgAnice Fakturierung benutzen Kundenrechnungen zu kontrollieren, sowie zum anderen, Mahnungsdokumente bei überfälligen Zahlungseingängen auszulösen. orgAnice stellt Ihnen jedes Mal beim Start der Datenbank einen Dialog zur Verfügung, in dem alle anzumahnenden Rechnungen aufgelistet werden. Über diesen Dialog können Sie per Mausklick fällige Mahnungen sofort an Ihren Drucker senden. Texte und Daten übernimmt orgAnice automatisch aus Vorlagen oder den Datenbankfeldern. Für dieses Mahnverfahren sind in der Fakturierung einige Voreinstellungen wichtig, die den Fälligkeitszeitraum, die Zeiträume der einzelnen Mahnstufen sowie darüber hinaus zusätzlich zeitliche Toleranzen für das Auslösen von Mahnungen beeinflussen. Über eine weitere Einstellung können Sie den o.g. Mahnungsdialog benutzerbezogen ein- oder abschalten. Das Deaktivieren ist insbesondere für diejenigen Benutzer zu empfehlen, die den Fakturierungsteil der Datenbank nicht verwenden. Voreinstellungen zum Mahnverfahren In der Tabelle Mahnstufen finden Sie 3 voreingestellte Mahnstufen (1-3). Jeder einzelnen Mahnstufe ist eine Frist in Tagen zugewiesen, die die Dauer bis zum Ablauf dieser Mahnfrist beschreibt. 1. Öffnen Sie den Arbeitsbereich Mahnwesen, indem Sie in der linken Spalte des Programmarbeitsbereiches zunächst auf die Schaltfläche für die Arbeitsbereichsgruppe Konfiguration und anschließend auf das Symbol Mahnwesen klicken. 2. Aktivieren Sie die Tabelle Mahnstufen. In dieser Tabelle können Sie den einzelnen Mahnstufen Ihre individuellen Mahnfristen zuweisen. Voreinstellung des Fälligkeitszeitraums und der Mahnungstoleranzen 1. Um diese Voreinstellungen vorzunehmen, müssen Sie sich zunächst mit Administrationsrechten an der Datenbank anmelden. 2. 3. Wechseln Sie in den Konfigurationsmodus mit dem Menübefehl Extras | Datenbank konfigurieren oder durch Klick auf dieses Symbol mit der Taste oder . Führen Sie dann den Menübefehl Extras | Datenbankeinstellungen aus. Sie öffnen damit den Einstellungsdialog Datenbankeinstellungen. 4. Öffnen Sie hier die Registerkarte Fakturierung: 350 orgAnice Fakturierung benutzen Diese Feldinhalte werden in den angelegten Rechnungsdokumenten ausgewiesen. Sie sollten hier die zu Ihrem Unternehmen zutreffenden Angaben, Kontonummer Bankverbindungen und Umsatzsteuer-ID eintragen, um sich spätere Nacharbeit zu sparen. In Eingabefeld Vorgabe für den Fälligkeitszeitraum legen Sie den Fälligkeitszeitraum Ihrer Rechnungen fest. Ändern Sie bei Bedarf den Wert nach Ihrem Ermessen. In Eingabefeld Toleranz in Tagen legen Sie die Anzahl der Tage fest, die nach Verstreichen der Fälligkeit einer Rechnung bzw. einer bereits abgelaufenen Mahnfrist, eine Benachrichtigung zur Auslösung einer Mahnung ausgeben soll. Damit bewirken Sie, dass nicht sofort nach Verstreichen der Fälligkeit eine Mahnung erstellt wird. Stellen Sie im Feld Mindestmahnbetrag den Betrag ein, der mindestens offen sein muss, damit eine Mahnung erstellt wird. Damit können Sie das Mahnen von Bagatellbeträgen verhindern. Bestätigen Sie mit OK. Der eingetragene Wert »5« Tage bedeutet, Sie werden erst 5 Tage nach Überschreiten der Fälligkeit über den Mahndialog informiert, dass eine Mahnung ausgelöst werden sollte. Das gleiche gilt auch für das Auslösen einer 2. und 3. Mahnung, wobei hier die Toleranztage nach Verstreichen der gesetzten Mahnfrist beginnen. 5. Wechseln Sie zurück in den Benutzermodus mit dem Menübefehl Extras | Datenbank benutzen oder durch Klick auf dieses Symbol mit der Taste oder . Einschalten des Dialogs "Anzumahnende Rechnungen" Als Benutzer der orgAnice Fakturierung sollten Sie die automatische Dialoganzeige anzumahnender Rechnungen beim Öffnen der Datenbank einschalten. Das sichert Ihnen immer zu Tagesbeginn eine sofortige Übersicht über auszulösende Mahnungsdokumente. Da die Dialoganzeige standardmäßig ausgeschaltet ist, müssen Sie diese wie folgt aktivieren: 1. Öffnen Sie über den Menübefehl Extras | Benutzereinstellungen den Dialog Benutzereinstellungen: 351 orgAnice Fakturierung benutzen Klicken Sie mit der Maus auf Feld Liste der anzumahnenden Rechnungen, um das Auswahlfeld zu aktivieren. Dadurch wird beim Öffnen der Datenbank der Dialog Anzumahnende Rechnungen angezeigt. Nutzer von orgAnice, die nicht mit der Fakturierung arbeiten, sollten diesen Dialogaufruf aus Gründen der Übersichtlichkeit abschalten. Durchführen eines Mahnverfahrens 1. Öffnen Sie den Arbeitsbereich Rechnungen, indem Sie in der linken Spalte des Programmarbeitsbereiches zunächst auf die Schaltfläche für die Arbeitsbereichsgruppe Fakturierung und anschließend auf das Symbol Rechnungen klicken. 2. Aktivieren Sie eine Adresse, bei der Sie bereits eine Rechnung erstellt haben. Dieser Schritt nicht unbedingt für das Aufrufen der Mahnfunktionalität notwendig, er erleichtert aber das Verständnis der Zusammenhänge. 3. Aktivieren Sie die Tabelle Rechnungen. 352 orgAnice Fakturierung benutzen In der hier ausgewählten Rechnung finden Sie einen Abarbeitungsstand, bei dem das Fälligkeitsdatum der Rechnung bereits überschritten wurde. Dieses wird durch den roten Schriftzug Zahlungsverzug! und das Ausrufezeichen in der Tabelle angezeigt. 4. Wechseln Sie jetzt auf die Registerkarte Mahnwesen: Aus den leeren Feldern Letzte Mahnung und Mahnstufe können Sie erkennen, ob und wann bereits eine Mahnung für diese Rechnung ausgelöst wurde. Um den Mahnung zu starten, klicken Sie auf die Schaltfläche Mahnungen drucken. 5. Der Dialog Anzumahnende Rechnungen wird geöffnet. 353 orgAnice Fakturierung benutzen Beachten Sie bitte, dass in dem Dialog eine anzumahnende Rechnung erst dann angezeigt wird, wenn deren Fälligkeitstermin plus die global festgelegte Toleranz überschritten wurde. Entsprechend gilt das auch für Mahnungen selbst, das heißt, eine zweite oder dritte Mahnung wird hier erst dann aufgeführt, wenn deren Mahnfrist plus Toleranzzeitraum überschritten wurde. Beispiel: Haben Sie eine erste Mahnung mit einer Mahnfrist zum 31.01.06 ausgelöst, erhalten Sie erst zum 05.02.06 (+5 Tage Toleranz) eine Information in dieser Liste. 354 orgAnice Fakturierung benutzen In der Mahnliste gibt es eine Spalte „Zahlungsweise“, in der mit Hilfe eines Kürzels die Zahlungsweise der anzumahnenden Rechnung zu erkennen ist. Die verwendeten Kürzel lauten: Kürzel Bedeutung <kein Kürzel> Sofort rein netto LS Lastschrift VK Vorkasse ZV Verrechnung NN Nachnahme bat Bar CH Abholung 6. Es bleibt Ihnen selbstverständlich überlassen, ob und wann Sie Mahnungen auslösen wollen. Sie können bei Bedarf den Toleranzzeitraum auch beliebig erweitern oder verkürzen. 355 orgAnice Fakturierung benutzen 7. Um Mahnungen, die sich in dem vorstehenden Dialog befinden, auszulösen, klicken Sie auf den Button Mahnungen drucken. Es werden immer alle ausgewählten Mahnungen gedruckt. Falls sich in dem Dialog mehrere anzvumahnende Rechnungen befinden, Sie aber zum Zeitpunkt nicht alle drucken lassen wollen, haben Sie die Möglichkeit, für diejenige Mahnung, die nicht gedruckt werden soll, das jeweilige Auswahlfeld vor dem Datensatz zu deaktivieren. Gegebenenfalls wollen Sie sich vor dem Ausdrucken einer Mahnung noch einmal die Einzelheiten zur Rechnung ansehen. Mit einen Doppelklick auf den ausgewählten Eintrag gelangen Sie so schnell und unkompliziert zu dem betreffenden Rechnungsdatensatz. Beachten Sie bitte, dass Mahnungen sofort an den Drucker ausgegeben werden. Selbstverständlich legt orgAnice in der Tabelle Rechnungsaktivitäten einen neuen Datensatz an und legt hier die Mahnung auch noch einmal als Dokument ab. Sie können es an dieser Stelle jederzeit wiederfinden und einsehen. 8. Wenn Sie jetzt zur Tabelle Rechnungen zurückschalten, finden Sie zwei zurückgeschriebene Änderungen zum Stand der Abarbeitung: In dem Feld Mahnstufe sehen Sie jetzt, dass eine erste Mahnung ausgelöst wurde. Das Datumsfeld zeigt Ihnen das Anfertigungsdatum dieser Mahnung. 9. Das Datum in dem Feld Letzte Mahnung wird jetzt zum Ausgangsdatum für die neue Fälligkeit. Die Mahnfrist selbst ergibt sich aus den in der Konfiguration voreingestellten Zeiträumen für die einzelnen Mahnstufen (siehe Voreinstellungen Mahnstufen). Beispiel: • Der Ausfertigungstermin der 1. Mahnung ist der 11.02.2012. • In der Standardeinstellung ist für die 1. Mahnstufe der Zeitraum von 14 Tagen festgelegt. 356 orgAnice Fakturierung benutzen Das bedeutet, der Zeitraum bis zum Ablauf der Frist aus der ersten Mahnung beträgt 14 Tage und fällt damit auf das Datum 25.02.2012. Dieses Datum wird dann im ausgefertigten Mahndokument eingetragen. Unter Berücksichtigung des vorgegebenen Toleranzzeitraumes von 5 Tagen erhalten Sie über den Dialog Anzumahnende Rechnungen aber erst wieder zum 02.03.2012 eine Erinnerung, eine nächste Mahnung auszulösen. Wird diese dann zu dem Datum 02.03.2012 ausgelöst, gilt die in der Mahnstufe 2 festgelegte neuerliche Mahnfrist von 7 Tagen für das Dokument, also 09.03.06. Die interne Benachrichtigung enthält wiederum 5 Toleranztage und wird so erst zum 14.03.06 ausgelöst. Entsprechend ergeben sich die Fristen für eine 3. Mahnung. Das zuvor beschriebene Mahnverfahren stellt Ihnen in dieser Ausführung ein halbautomatisches Kontrollsystem zur Verfügung. Das bedeutet Sie müssen Ihre Fälligkeitstermine und den Mahnstand regelmäßig kontrollieren. Sie sich können darüber hinaus die anzumahnenden Rechnungen auch in einem Report über den ReportAssistenten anzeigen lassen. Hinweise dazu finden Sie im Abschnitt Reports zur Fakturierung. Reports In orgAnice 2012 R2 sind für die Fakturierung folgende Reports zur Auswertung Ihrer Daten bereits angelegt: Anzumahnende Rechnungen Artikelliste Artikelliste mit Beschreibung Kundenliste Offene Posten Erlöse nach Konten Kundenliste Kundenliste nach Umsätzen Rechnungsliste Rechnungsliste letzter Monat Rechnungsliste mit Positionen letzter Monat Verkaufschancen Verkaufschancen nach Monaten Selbstverständlich können Sie auch jederzeit weitere individuelle Reports über das orgAnice Programm-Modul orgAnice Print hinzufügen oder bestehende Ihren Wünschen anpassen. Wie Sie neue Reports erstellen bzw. Änderungen an vorhandenen Reports vornehmen können, entnehmen Sie dem Kapitel »Report und Etiketten drucken mit orgAnice Print«. Um die bereits im Standardlieferumfang der orgAnice 2012 R2-Datenbank eingebundenen Reports aufzurufen, bieten sich mehrere Möglichkeiten. Einerseits können Sie verschiedene Reports über den Reportassistenten direkt aus einigen Tabellen aufrufen. Dazu finden Sie auf dem Tabellenlayout jeweils eine spezielle Schaltfläche. Zum anderen erreichen Sie alle in der Datenbank eingebundenen Reports über den Menübefehl Datei | Report drucken.... Der nachstehende Report gilt als globales Beispiel für den Aufruf von Reports direkt aus einer Tabelle. Reports für die Verkaufschancen Dieser Report bietet Ihnen eine Übersicht über alle Ihre angelegten Verkaufschancen. 357 orgAnice Fakturierung benutzen 1. Öffnen Sie den Arbeitsbereich Verkaufschancen, indem Sie in der linken Spalte des Programmarbeitsbereiches zunächst auf die Schaltfläche für die Arbeitsbereichsgruppe Vertrieb und anschließend auf das Symbol Verkaufschancen klicken. 2. Aktivieren Sie die Tabelle Vorgänge: Markieren Sie in der Tabelle Vorgänge mit der Maus den Datensatz, zu dem Sie einen Report erstellen wollen. Wenn Sie bereits mehrere gespeicherte Verkaufschancen angelegt haben, wählen Sie den gewünschten Datensatz mit einem Mausklick. 358 orgAnice Fakturierung benutzen Klicken Sie anschließend auf diesen <Grafik="reportassistent.jpg", Rahmen="0" ,permanent sichtbar> 3. Mit einem Mausklick auf die Schaltfläche öffnen Sie den Report-Assistenten. 4. Klicken Sie auf OK, um den Report zu starten. Der Report wird ausgeführt. Button. Dabei wird orgAnice Print geöffnet und der Report in der Druckvorschau angezeigt. 359 orgAnice Fakturierung benutzen 5. Um einen Report auf Ihren Drucker auszugeben, klicken Sie in orgAnice Print auf diesen Button führen Sie den Menübefehl Datei | Drucken... aus. oder 360 orgAnice Fakturierung benutzen Reports und Etiketten drucken mit orgAnice Print orgAnice Print übernimmt die Auswahl, die Vorschau und das Drucken von Reports und Etiketten. Einzelne oder nach bestimmten Kategorien sortierte Datensätze, aber auch ganze Datenbank-Tabellen lassen sich mit orgAnice Print ausdrucken oder in verschiedene Dateiformate, darunter HTML oder CSV überführen. So können Inhalte einer Datenbank oder Auszüge daraus nach bestimmten Kriterien erzeugt werden. Ein typisches Beispiel ist eine Liste aller Interessenten für ein bestimmtes Produkt, die in einer Telefonaktion kontaktiert werden sollen. Dabei lassen sich die Vorlagen für Report- und Etiketten-Layouts frei konfigurieren und in der aktuellen Datenbank speichern. Die Funktionsweise von orgAnice Print Die Funktionsweise von orgAnice Print orgAnice Print ermöglicht: den Druck von Reports, den Druck von Etiketten, eine Bildschirm-Vorschau der Druckaufträge sowohl für den Benutzer als auch für den Konfigurationsmodus, das Erzeugen von eigenen Druckaufträgen für Reports und Etiketten. In Zusammenarbeit mit orgAnice Data werden alle bereits in der Datenbank abgelegten Druckaufträge in orgAnice Print aufgelistet. orgAnice Print besitzt einen eigenen Konfigurationsmodus, der von ausgewählten Benutzern aufgerufen werden kann, ohne die Datenbank für andere Benutzer sperren zu müssen. In diesem Modus können bestehende Druckaufträge geändert oder neue Druckaufträge angelegt werden. Die Konfiguration von orgAnice Print mit der Erstellung von Druckaufträgen wird in der Technischen Referenz, Kapitel 6 »orgAnice Print konfigurieren« erläutert. orgAnice Print starten orgAnice Print kann sowohl separat als auch aus der orgAnice Datenbank aufgerufen werden. Da orgAnice Print aber ausschließlich Daten aus orgAnice-Datenbanken verarbeitet, ruft orgAnice Print zum Programmstart eine Datenbank auf. Um orgAnice Print als eigenständige Anwendung zu starten, verfahren Sie wie folgt: 1. Wählen Sie den Menüpunkt orgAnice Print im Startmenü unter Programme | orgAnice Software | orgAnice 2010. Die Dialogbox zum Öffnen einer Datenbank erscheint. <Grafik="organice_print.jpg", Rahmen="0" ,permanent sichtbar> Da orgAnice Print Daten aus einer orgAnice-Datenbank bezieht und auswertet, muss bei Programmstart eine Datenbank geöffnet werden. Da orgAnice Print Daten aus einer orgAnice-Datenbank bezieht und auswertet, muss bei Programmstart eine Datenbank geöffnet werden. 2. Geben Sie in die Eingabezeile Datenbank Pfad und Dateinamen der Datenbank ein, aus der Sie Reports oder Etiketten generieren wollen. 361 orgAnice Fakturierung benutzen Über diesen Button am Ende <Grafik="oeffnen_button.jpg", Rahmen="0" ,permanent sichtbar> der Eingabezeile können Sie alternativ Ihre Ordner auf dem Datenträger durchsuchen, den gewünschten Zielordner einstellen und so den Datenbankbezeichner mit der für orgAnice 2010 relevanten Dateiendung .odb auswählen. 3. Geben Sie in der Eingabezeile Benutzer den Benutzernamen ein. 4. Wurde für den Datenbankzugriff ein Passwort eingerichtet, tragen Sie dieses in der Eingabezeile Kennwort ein. Beachten Sie hier Groß- und Kleinschreibung. Aus Sicherheitsgründen wird statt des Kennwortes jedes Zeichen als Sternchen dargestellt. Die Benutzeroberfläche von orgAnice Print erscheint in einem eigenen Hauptfenster. orgAnice Print beenden Zum Beenden des Programms benutzen Sie den Befehl Datei | Beenden oder die Tastenkombination <Grafik="Alt.gif", Rahmen="0" ,permanent sichtbar> +<Grafik="F4.gif", Rahmen="0" ,permanent sichtbar> oder diesen Button <Grafik="ausschalten.jpg", Rahmen="0" ,permanent sichtbar> per Mausklick. Wurde orgAnice Print aus orgAnice Data heraus, etwa über den Report-Assistenten gestartet, wird orgAnice Print ebenfalls geschlossen, wenn Sie orgAnice Data beenden. Die Benutzeroberfläche von orgAnice Print Die Benutzeroberfläche von orgAnice Print Neben den Menü- und Symbolleisten bietet der Programmarbeitsbereich drei alternativ einblendbare Fenster, die je nach aktuellem Benutzermodus angezeigt werden: Das Druckvorschaufenster Über das Druckvorschaufenster können Sie einen Druckauftrag zunächst in einem Vorschaufenster prüfen, bevor Sie ihn auf dem Drucker ausgeben. Die Druckvorschau erreichen Sie, indem Sie den Menübefehl Datei | Druckvorschau betätigen oder auf diesen Button <Grafik="druckvorschau_button.jpg", Rahmen="0" ,permanent sichtbar> klicken. <Grafik="druckvorschau.jpg", Rahmen="0" ,permanent sichtbar> In der linken Spalte des Fensters finden Sie alle bereits in der Datenbank gespeicherten Druckaufträge. Der rechte Bereich ist durch eine verschiebbare vertikale Linie abgetrennt und dient zur Anzeige der Druckaufträge. Die am unteren Fensterrand befindliche Statuszeile gibt Ihnen Informationen zu dem aktuellen Druckauftrag oder zu den Eigenschaften des gerade aktiven Objekts. Darüber hinaus können Sie über den zugehörenden Button in der Symbolleiste durch alle Seiten des Druckauftrages blättern. Das Layoutvorschaufenster Über das Layoutvorschaufenster können Sie das Layout bestehender Druckaufträge für Reports oder Etiketten darstellen. Die Layoutvorschau erreichen Sie, indem Sie 362 orgAnice Fakturierung benutzen den Menübefehl Datei | Layoutvorschau betätigen oder auf diesen Button <Grafik="layout_button.jpg", Rahmen="0" ,permanent sichtbar> klicken. <Grafik="layoutansicht.jpg", Rahmen="0" ,permanent sichtbar> In der linken Spalte des Fensters finden Sie alle bereits in der Datenbank gespeicherten Druckaufträge. Der rechte Bereich ist durch eine verschiebbare vertikale Linie abgetrennt und dient zur Anzeige der Druckaufträge. Die am unteren Fensterrand befindliche Statuszeile gibt Ihnen Informationen zu dem aktuellen Druckauftrag. Im Unterschied zur Druckvorschau sehen Sie hier alle im Layout definierten Felder mit einer beispielhaften Voransicht für Feldinhalte. Das ist nützlich, um vor der Druckausgabe die Anordnung oder das Schriftbild auf dem Bildschirm betrachten und ggf. Änderungen vornehmen zu können. Das Konfigurationsfenster Über das Konfigurationsfenster können Sie neue Druckaufträge für Reports oder Etiketten anlegen oder bestehende Druckaufträge bearbeiten. Den Konfigurationsmodus erreichen Sie, indem Sie den Menübefehl Datei | Konfigurieren betätigen oder die Tastenkombination <Grafik="strg.gif", Rahmen="0" ,permanent sichtbar> +<Grafik="U.gif", Rahmen="0" ,permanent sichtbar> betätigen oder auf diesen Button <Grafik="einstellungen_button.jpg", Rahmen="0" ,permanent sichtbar> klicken. <Grafik="konfigurationsfenster.jpg", Rahmen="0" ,permanent sichtbar> In der linken Spalte des Fensters finden Sie alle bereits in der Datenbank gespeicherten Druckaufträge. Der rechte Bereich ist durch eine verschiebbare vertikale Linie abgetrennt und dient zur Anzeige beziehungsweise Konfiguration der Druckaufträge. Den Druck vorbereiten Den Druck vorbereiten Nach dem Programmstart als separate Anwendung wird orgAnice Print in der Konfigurationsansicht geöffnet. Wenn Sie als Benutzer die bereits vordefinierten Druckaufträge nutzen und keine Veränderungen daran vornehmen wollen, wechseln Sie am zweckmäßigsten in die Druckvorschau. Die Druckvorschau erreichen Sie, indem Sie den Menübefehl Datei | Druckvorschau betätigen oder auf diesen Button <Grafik="druckvorschau_button.jpg", Rahmen="0" ,permanent sichtbar> klicken. Zwei Typen von Drucklayouts werden in orgAnice Print unterstützt: Reports und Etiketten. Jeder vordefinierte Druckauftrag wird in der linken Spalte des Programmarbeitsbereiches angezeigt. Haben Sie orgAnice Print über die Funktionen Reports drucken oder Etiketten drucken aus orgAnice Data aufgerufen, werden nur die entsprechenden Druckaufträge angezeigt. Reports auswählen Einen Report erkennen Sie an diesem voran gestellten Symbol <Grafik="report-symbol.jpg", Rahmen="0" ,permanent sichtbar> . 363 orgAnice Fakturierung benutzen <Grafik="report_auswaehlen.jpg", Rahmen="0" ,permanent sichtbar> Markieren Sie in der linken Fensterspalte den gewünschten Druckauftrag, um ihn zu aktivieren. Falls die linke Spalte zu schmal ist, können Sie den vertikalen Balken, der die Liste der Druckaufträge und das Vorschaufenster trennt, mit der Maus verschieben. Klicken Sie auf den Balken und bewegen Sie die Maus mit gedrückter Maustaste nach rechts. Markieren Sie in der linken Fensterspalte den gewünschten Druckauftrag, um ihn zu aktivieren. Falls die linke Spalte zu schmal ist, können Sie den vertikalen Balken, der die Liste der Druckaufträge und das Vorschaufenster trennt, mit der Maus verschieben. Klicken Sie auf den Balken und bewegen Sie die Maus mit gedrückter Maustaste nach rechts. Die für den Druckauftrag benötigten Daten werden aus der Datenbank übertragen und im rechten Fenster gemäß den Einstellungen des aktuellen Druckauftrags angezeigt. Diese Druckvorschau können Sie flexibel anpassen. Etikettenlayouts auswählen Der Druck von Etiketten entspricht dem von Reports, wobei lediglich das Medium, auf das gedruckt wird, unterschiedlich ist. Für den Etikettendruck bietet sich jedoch eine praktische Option an: Erstes zu bedruckendes Etikett festlegen Um die Position des ersten Etiketts festzulegen, mit dem beim Etikettendruck begonnen werden soll, verwenden Sie den Befehl den Befehl Ansicht | Erstes zu bedruckendes Etikett oder diesen Button <Grafik="erstes_etikett.jpg", Rahmen="0" ,permanent sichtbar> per Mausklick. orgAnice Print ermöglicht Ihnen mit dieser Funktion, das Etikettenpapier vollständig auszunutzen, das heißt Sie können bereits angefangene Etikettenbögen weiter verwenden. Auf diese Weise können Sie auch bequem Einzeletiketten auf Etikettenbögen anfertigen. Bei Aufruf des Befehls ändert der Pfeilcursor sein Aussehen zu einem Handsymbol. Wenn Sie diesen Zeiger über das Etikettenlayout bewegen, wird ein verschiebbarer Rahmen angezeigt. Bewegen Sie den Rahmen über die Etikettenposition, an welcher der Druck begonnen werden soll und klicken Sie mit der linken Maustaste darauf. Auf der Druckvorschau wird nun die erste Etikettenpositionierung entsprechend Ihrer Anwahl neu dargestellt. Die Druckvorschau anpassen Die Druckvorschau anpassen Sie können die Druckvorschau im rechten Fenster vielseitig anpassen, um einen genauen Eindruck vom Druckergebnis zu erhalten. Seitenansicht verändern Ganzseitenansicht aktivieren Um die aktuelle Seite eines Druckauftrages in Ganzseitenansicht darzustellen, verwenden Sie den Menübefehl Ansicht | Ganze Seite oder die Tastenkombination <Grafik="strg.gif", Rahmen="0" ,permanent sichtbar> +<Grafik="W.gif", Rahmen="0" ,permanent sichtbar> oder diesen Button <Grafik="seitenansicht.jpg", Rahmen="0" ,permanent sichtbar> . 364 orgAnice Fakturierung benutzen Die Anzeige wird in Abhängigkeit von der eingestellten Größe des Programmarbeitsbereiches so bemessen, dass Sie die gesamte aktuelle Seite einsehen können. Ansicht auf Seitenbreite anpassen Um die aktuelle Seite eines Druckauftrages in Seitenbreitenansicht darzustellen, verwenden Sie den Befehl Ansicht | Seitenbreite oder diesen Button <Grafik="seitenbreite.jpg", Rahmen="0" ,permanent sichtbar> . Die Anzeige wird in Abhängigkeit von der eingestellten Größe des Programmarbeitsbereiches so bemessen, dass Sie die Breite der aktuellen Seite in maximaler Größe einsehen können. Ansicht prozentual einstellen Um die aktuelle Seite des Druckauftrages prozentual anzupassen, gehen Sie wie folgt vor: 1. Um die aktuelle Seite des Druckauftrages in der Größe 100 % darzustellen, verwenden Sie den Befehl Ansicht | Ansicht 100% oder die Tastenkombination <Grafik="strg.gif", Rahmen="0" ,permanent sichtbar> +<Grafik="eins.gif", Rahmen="0" ,permanent sichtbar> oder diesen Button <Grafik="100prozent.jpg", Rahmen="0" ,permanent sichtbar> . 2. Um die aktuelle Seite des Druckauftrages in der Größe 200 % darzustellen, verwenden Sie den Befehl Ansicht | Ansicht 200% oder die Tastenkombination <Grafik="strg.gif", Rahmen="0" ,permanent sichtbar> +<Grafik="zwei.gif", Rahmen="0" ,permanent sichtbar> oder diesen Button <Grafik="200prozent.jpg", Rahmen="0" ,permanent sichtbar> . Seite verschieben Bewegen Sie der Pfeilcursor über die Druckvorschau, nimmt dieser die Form einer Hand <Grafik="verschieben_hand.jpg", Rahmen="0" ,permanent sichtbar> an. Sie können jetzt mit der Maus bei gedrückter linker Maustaste die Seite "anfassen" und innerhalb des Programmfensters vertikal und/oder horizontal verschieben. Teile des Druckauftrages anzeigen Die erste Seite des Druckauftrages anzeigen Um in einem mehrseitigen Dokument auf die erste Seite zu positionieren, führen Sie den Menübefehl Ansicht | Erste Seite aus oder die Tastenkombination <Grafik="strg.gif", Rahmen="0" ,permanent sichtbar> +<Grafik="Pos1.gif", Rahmen="0" ,permanent sichtbar> oder klicken Sie auf diesen Button <Grafik="pfeil_anfang.jpg", Rahmen="0" ,permanent sichtbar> . Nächste Seite des Druckauftrages anzeigen Um in einem mehrseitigen Dokument die vorherige Seite anzuzeigen, führen Sie den Menübefehl Ansicht | Nächste Seite aus oder benutzen Sie die Taste <Grafik="Bild_unten.gif", Rahmen="0" ,permanent sichtbar> oder klicken Sie auf diesen Button <Grafik="pfeil_einsvor.jpg", Rahmen="0" ,permanent sichtbar> . Vorherige Seite des Druckauftrages anzeigen 365 orgAnice Fakturierung benutzen Um in einem mehrseitigen Dokument die vorherige Seite anzuzeigen, führen Sie den Menübefehl Ansicht | Vorherige Seite aus oder benutzen Sie die Taste <Grafik="Bild_oben.gif", Rahmen="0" ,permanent sichtbar> oder klicken Sie auf diesen Button <Grafik="pfeil_zurück.jpg", Rahmen="0" ,permanent sichtbar> . Letzte Seite des Druckauftrages anzeigen Um in einem mehrseitigen Dokument auf die letzte Seite zu positionieren, führen Sie den Menübefehl Ansicht | Letzte Seite aus oder benutzen Sie die Tastenkombination <Grafik="strg.gif", Rahmen="0" ,permanent sichtbar> +<Grafik="Ende.gif", Rahmen="0" ,permanent sichtbar> oder klicken Sie auf diesen Button <Grafik="pfeil_ende.jpg", Rahmen="0" ,permanent sichtbar> . Nur den aktuellen Datensatz anzeigen Um in der Ansicht nur den aktuellen Datensatz darzustellen, verwenden Sie den Befehl Ansicht | Nur aktueller Datensatz oder klicken Sie auf diesen Button <Grafik="markieren.jpg", Rahmen="0" ,permanent sichtbar> . Auf diese Weise können Sie alle anderen Datensätze ausblenden und so die Darstellung überschaubarer machen. Wiederholen Sie den Befehl, wenn Sie sich wieder alle Datensätze anzeigen lassen wollen, oder klicken Sie erneut auf den Button, um die Funktion zu deaktivieren. Nur Summenzeilen anzeigen Um in der Druckvorschau nur Summenzeilen anzuzeigen, verwenden Sie den Befehl Ansicht | Nur Summen oder klicken Sie auf diesen Button <Grafik="summe.jpg", Rahmen="0" ,permanent sichtbar> . Bei Aufruf des Befehls werden alle anderen Datensätze ausgeblendet. Druck starten Um den ausgewählten Report auf einem Drucker auszugeben, führen Sie den Befehl Datei | Drucken... oder die Tastenkombination <Grafik="strg.gif", Rahmen="0" ,permanent sichtbar> +<Grafik="P.gif", Rahmen="0" ,permanent sichtbar> aus oder klicken Sie in der linken Auswahlspalte des Vorschaufensters doppelt auf den gewünschten Druckauftrag oder klicken Sie auf diesen Button <Grafik="drucken_button.jpg", Rahmen="0" ,permanent sichtbar> . <Grafik="druckdialog.jpg", Rahmen="0" ,permanent sichtbar> Die Dialogbox Drucken stellt Ihnen einen Bereich zur Verfügung, in dem Sie druckspezifische Einstellungen für die Ausgabe Ihrer orgAnice Image Dokumente vornehmen können. Dieser Dialog kann je nach Windows-Version unterschiedlich aussehen. Die zur Verfügung stehenden Drucker hängen von der Ausstattung Ihres Systems ab. Die Dialogbox Drucken stellt Ihnen einen Bereich zur Verfügung, in dem Sie druckspezifische Einstellungen für die Ausgabe Ihrer orgAnice Image Dokumente vornehmen können. 366 orgAnice Fakturierung benutzen Dieser Dialog kann je nach Windows-Version unterschiedlich aussehen. Die zur Verfügung stehenden Drucker hängen von der Ausstattung Ihres Systems ab. Folgende Optionen bietet Ihnen der Dialog: Drucker: Zeigt die Bezeichnung des eingestellten Druckers. Sind mehrere Drucker an Ihrem Rechner angeschlossen, können Sie diese über die Liste auswählen. Button Eigenschaften: Hiermit können Sie die Einstellungen des ausgewählten Druckers ändern. Status, Typ, Ort, Kommentar: Zeigt druckerspezifische Informationen über den ausgewählten Drucker an. Ausdruck in Datei: Wenn Sie dieses Optionsfeld aktivieren, wird das Dokument nicht auf dem Drucker, sondern in eine Datei ausgegeben. Druckbereich: Gibt an, ob das gesamte Dokument, bestimmte Seiten oder nur der markierte Bereich gedruckt werden soll. Kopien: Hier bestimmen Sie die Anzahl der Kopien für die Druckausgabe. Wenn Sie mehrere Kopien festgelegt haben, können Sie über das Optionsfeld Sortieren angeben, ob die Kopien sortiert werden sollen. Größe: Wählen Sie hier, ob das Dokument in Originalgröße oder in einer an Ihren Drucker angepassten Größe gedruckt werden soll. Kommentar: Wählen Sie diese Option, um vor dem eigentlichen Dokument auf einer zusätzlichen Seite die Anmerkungen zu dem Dokument auszudrucken. Button Hilfe: Klicken Sie auf den Button, um diese Hilfeseite zu erhalten. Button OK: Übernimmt die Einstellungen, startet den Druckvorgang und schließt das Dialogfeld. Button Abbrechen: Schließt das Dialogfeld, ohne den Druckvorgang zu starten und die Einstellungen zu übernehmen. Ein Druck auf OK startet die Übertragung der Daten an den Drucker. Reports in HTML exportieren Beim Export in HTML können Sie Internet-Seiten mit Daten aus Ihrer Datenbank erzeugen. Diese lassen sich plattformübergreifend in einem Webbrowser und über das Internet betrachten. Verfahren Sie dazu wie folgt: 1. Exportieren Sie einen ausgewählten Druckauftrag im HTML-Format über den Befehl Datei | HTML-Export… oder einen Mausklick auf diesen Button <Grafik="internet-export.jpg", Rahmen="0" ,permanent sichtbar> . Bei Ausführung des Befehls wird zunächst die Dialogbox HTML-Export geöffnet. <Grafik="html-export.jpg", Rahmen="0" ,permanent sichtbar> 2. Legen Sie im Feld Dateiname fest, in welchem Ordner orgAnice Print den Druckauftrag als HTML- Dokument abspeichern soll. 3. Definieren Sie im Feld Datensätze je Seite, wie viele Datensätze auf einer HTML-Seite gespeichert werden sollen. Liegt die Gesamtanzahl der auszugebenden Datensätze des Reports über der hier festgelegten Menge, werden entsprechend weitere HTML-Seiten angelegt, die durch Hyperlinks miteinander verbunden sind. 4. Starten Sie den Export über den Button OK. Reports in CSV exportieren 367 orgAnice Fakturierung benutzen Beim Export in CSV erhalten Sie ein Textformat mit Trennzeichen zwischen den Spaltenwerten. Die einzelnen Feldinhalte werden in Anführungszeichen eingeschlossen und voneinander durch Kommata getrennt abgelegt. Verfahren Sie wie folgt: 1. Einen ausgewählten Druckauftrag exportieren Sie im CSV-Format (Comma Separated Value) über den Befehl Datei | CSV Export... Bei Ausführung des Befehls wird zunächst die Dialogbox CSV Export geöffnet. <Grafik="csv-export.jpg", Rahmen="0" ,permanent sichtbar> Legen Sie im Feld Dateiname fest, in welchem Ordner orgAnice Print den Druckauftrag als CSV-Dokument abspeichern soll. Legen Sie im Feld Dateiname fest, in welchem Ordner orgAnice Print den Druckauftrag als CSV-Dokument abspeichern soll. 2. Starten Sie den Export über den Button OK. 368 orgAnice Fakturierung benutzen Mit orgAnice Phone telefonieren 369 Einführung Einführung orgAnice Phone ist die Komponente von orgAnice, die alle Aufgaben übernimmt, die mit der Steuerung, Kontrolle und Visualisierung von Telefongesprächen verbunden sind. Die Steuerung der Telefonverbindung ist vollständig über orgAnice Phone möglich. Dabei kann das Telefonat über Headset, Hörer, Telefonendgerät oder Freisprecheinrichtung geführt werden. Ist Ihr System für computergestützte Telefonie (CTI) vorbereitet, d.h. nutzen Sie ein Telefon oder eine Telefonanlage mit einer Verbindung zu Ihrem Rechner oder Netzwerk und ist auf Ihrem Arbeitsplatzrechner ein TAPI-Treiber für diese Geräte eingerichtet, können Sie sofort die Komfortfunktionen von orgAnice Phone nutzen. Hinweise zur Einrichtung und Konfiguration entnehmen Sie bitte der Technischen Referenz, Kapitel 5 »orgAnice Phone konfigurieren« sowie der Betriebsanleitung Ihres Telefons oder Ihrer Telefonanlage. In Verbindung mit NetMeeting können Sie an Konferenzen teilnehmen, mit anderen zusammen an Dateien arbeiten und Informationen über das Internet oder Ihr Firmenintranet gemeinsam mit anderen nutzen. Mit Sprachverbindungen über das Internet (IP-Telefonie) können die Telekommunikationskosten ganz erheblich gesenkt werden, da nur Gebühren für Ortsnetz-Verbindungen anfallen. 370 Die Funktionsweise von orgAnice Phone Die Funktionsweise von orgAnice Phone orgAnice Phone steuert Telefone, empfängt eingehende Anrufe und kann Daten mit orgAnice Data austauschen. Je nach technischer Ausstattung ermöglicht Ihnen orgAnice Phone den Auf- und Abbau einer Telefonverbindung, das Anzeigen und Übermitteln von Gesprächszuständen und zusammenfassenden Gesprächsinformationen, die Eingabe von Gesprächsnotizen, die Protokollierung aller ein- und ausgehenden (auch der nicht entgegengenommenen) Anrufe mit Datum, Uhrzeit, Anrufernummer und angerufener Nummer sowie alle in einer Telefonanlage erforderlichen Informations- und Vermittlungsfunktionen für interne und externe Gesprächspartner wie Verbinden, Wählen, Annehmen, Trennen, Halten, Weiterverbinden, Konferenz. orgAnice Phone kann als eigenständige Wählhilfe verwendet werden. Wird jedoch gleichzeitig orgAnice Data mit einer Datenbank genutzt, stehen zusätzlich eine Reihe effektiver Features zur Verfügung. In Zusammenarbeit mit orgAnice Data können Sie eingehende Anrufe über die Anrufernummer identifizieren, die zum Anrufer in der Datenbank bereits abgelegten Daten anzeigen lassen, anhand der angerufenen Nummer erkennen, für welchen Arbeitsplatz oder Bearbeiter der Anruf bestimmt ist, selbst verfasste Gesprächsnotizen, die Sie während eines Telefonats oder nach einem Gespräch anlegen wollen, in der Datenbank adressbezogen ablegen, Anrufe, die Sie nicht entgegen genommen haben, in Listendarstellung mit Datum, Uhrzeit, Anrufernummer und angerufener Nebenstelle protokollieren. Die Benutzeroberfläche von orgAnice Phone Neben den Menü- und Symbolleisten bietet der Programmarbeitsbereich zwei Fenster, die umfangreiche Informationen und Funktionen enthalten: 371 Die Funktionsweise von orgAnice Phone Das Gesprächsdatenfenster informiert über Gesprächsteilnehmer und deren Rufnummern, die Art und Dauer der Gespräche, sowie ggf. den Betreff des Gespräches, sofern dieser über das Notizfenster eingegeben wurde. Das Notizfenster bietet Raum für Gesprächsnotizen, die mit jedem Gespräch gespeichert werden können. Darüber hinaus informiert die Statuszeile am unteren Rand des Programmarbeitsbereiches stets über den aktuellen Stand von durch orgAnice Phone gesteuerten Gesprächen. Das Gesprächsdatenfenster Im Gesprächsdatenfenster werden die Gesprächsinformationen von der TAPI und die in der Datenbank zum Adressaten gefundenen Daten spaltenweise abgebildet. Gesprächsdaten zu ein oder ausgehenden Gesprächen werden dabei zeilenweise aufgelistet. Die standardmäßig vorgegebene Spaltenreihenfolge kann vom Benutzer wie folgt umgestellt werden: 1. Bewegen Sie den Mauszeiger auf die Spaltenüberschrift der Spalte, die Sie verschieben wollen. 2. Betätigen Sie die linke Maustaste und halten Sie diese gedrückt. 3. Verschieben Sie bei niedergehaltener Maustaste die Spaltenüberschrift an die von Ihnen gewünschte neue Position. 4. Lassen Sie abschließend die Maustaste los. Die neue Anordnung wird abgebildet. Spaltenbreiten lassen sich verändern, indem Sie den Spaltentrenner mit dem Mauszeiger anfassen und bei gedrückter Maustaste seitlich verschieben. 372 Die Funktionsweise von orgAnice Phone Mit einem Mausklick auf eine ausgewählte Spaltenüberschrift können Sie die Sortierreihenfolge abgebildeter Datensätze wechseln. Die Gesprächs-Symbole Den einzelnen Gesprächsdatensätzen können im Gesprächsdatenfenster verschiedene Symbole vorangestellt sein. Die einzelnen Symbole haben folgende Bedeutung: Eingehender Ruf Ausgehender Ruf Teilnehmer besetzt Gespräch nicht angenommen Teilnehmer nicht erreicht Gespräch verbunden Gespräch gehalten Gespräch weiterverbunden Konferenzgespräch Gespräch getrennt Bildtelefonverbindung Das Notizfenster Das auf dem unteren Teil des Programmarbeitsbereichs angeordnete Notizfenster stellt Ihnen einen Bereich zur Verfügung, in den Sie Betreffangaben und Notizen zu ein- oder ausgehenden Telefonaten eingeben können. Das Notizfenster ist auf Benutzerwunsch aus- und einblendbar. Führen Sie dazu den Menübefehl Ansicht | Notiz aus. Im eingeblendeten Modus wird das Notizfenster durch einen horizontalen Trennbalken vom Gesprächsfenster getrennt. Der Trennbalken lässt sich mit der Maus, die beim Berühren des Trennbalkens mit dem Mauszeiger einen Verschiebe-Cursor anzeigt, anfassen und vertikal verschieben. 373 orgAnice Phone benutzen orgAnice Phone benutzen orgAnice Phone starten Wie Sie orgAnice Phone aus orgAnice Data heraus starten oder automatisiert eine Rufnummer aus der orgAnice CRM 2012 R2-Datenbank wählen, erfahren Sie im Kapitel Telefonnummern wählen. Automatischer Start… orgAnice Phone beenden Zum Beenden des Programms benutzen Sie den Befehl Datei | Beenden oder die Tastenkombination + oder einen Mausklick auf diesen Button . orgAnice Phone wird ebenfalls geschlossen, wenn Sie orgAnice Data beenden. Alle nicht zuvor gelöschten oder noch nicht in der Datenbank gespeicherten Gesprächsdaten werden dann in der Datenbank abgelegt und stehen Ihnen beim nächsten Aufruf von orgAnice Phone wieder zur Verfügung. Ein Gespräch verbinden Egal ob Sie einen eingehenden Anruf annehmen oder selbst einen Anruf starten möchten, realisiert orgAnice Phone diese Optionen über die Funktion Gespräch verbinden. Um eingehende Anrufe entgegen zu nehmen sowie externe und internen Gespräche aus orgAnice Phone aufzubauen, nutzen Sie den Menübefehl Gespräch | Verbinden oder die Tastenkombination diesen Button + oder per Mausklick. Einen eingehenden Anruf annehmen Ein eingehender Anruf wird im Gesprächsfenster über einen neuen Datensatz angemeldet, dem der Button in animierter Form vorangestellt ist. Haben Sie das Gespräch verbunden, ändert sich das Aussehen des Buttons . 374 orgAnice Phone benutzen Eine Rufnummer wählen Gewöhnlich werden Sie Gespräche zu externen oder internen Teilnehmern über orgAnice Data aufbauen. Andererseits können Sie dies auch direkt über orgAnice Phone auf verschiedene Weise handhaben. 1. Befinden sich im Gesprächsdatenfenster bereits ein oder mehrere Datensätze von Anrufern, können Sie ein Gespräch aufbauen, indem Sie den gewünschten Teilnehmer mit der Maus oder den Kursortasten oder aus der Datensatzliste aktivieren und anschließend den Menübefehl Gespräch | Verbinden oder die Tastenkombination auf diesen Button oder klicken oder die Returntaste 2. + betätigen. Eine zweite Möglichkeit ist die Direktverbindung aus dem Lookup-Feld der Symbolleiste. In das Lookup-Feld der Symbolleiste können Sie Telefonnummern oder IP-Adressen eingeben. Nach Betätigung der Returntaste werden die entsprechenden Verbindungen aufgebaut. Ihre eingegebenen Einträge werden in der Liste gespeichert und stehen anschließend zum Wiederaufruf zur Verfügung. Zum Öffnen der Liste klicken Sie auf den Pfeil-Button rechts neben dem Lookup-Feld oder blättern Sie durch die Liste mit Hilfe der Cursortasten . Wenn Sie bei einer beabsichtigten Direktwahl die anderen zuvor beschriebenen Verbinden-Befehle benutzen, wird nicht die Nummer aus dem Lookup-Feld, sondern die Nummer des markierten Teilnehmers aus dem Gesprächsfenster angewählt. Das erfolgt auch dann, wenn der hervorgehobene Datensatz nur grau markiert ist. Über den Menübefehl Bearbeiten | Daten anzeigen können Sie sich die zu dem Anrufer in der Datenbank bereits abgelegten Daten anzeigen lassen. Ein Gespräch trennen Ein Gespräch beenden Sie ohne den Hörer aufzulegen, indem Sie den Befehl Gespräch | Trennen nutzen oder auf diesen Button klicken oder die Tastenkombination + betätigen. Die Leitung wird getrennt. Sie können nun sofort weiter telefonieren. Dies ist besonders bei der Benutzung eines Headsets bequem. Ein internes Gespräch führen 1. Über 375 orgAnice Phone benutzen den Befehl Gespräch | Interner Anruf oder die Tastenkombination + oder einen Mausklick auf diesen Button öffnen Sie die Dialogbox Interner Anruf, über die Sie wie folgt Verbindungen zu internen Teilnehmern herstellen können: Wählen Sie einen bereits eingetragenen Teilnehmer aus der Liste Nebenstelle. Geben Sie anderenfalls in das Eingabefeld Rufnummer die Rufnummer des internen Teilnehmers. 2. Betätigen Sie den Button Verbinden. Der Teilnehmer wird gewählt. Bei Gesprächsannahme durch den angewählten Teilnehmer wird die Verbindung hergestellt. Am Beginn der Datensatzzeile wird das Symbol Verbunden angezeigt. 3. Über die Schaltfläche Abbrechen wird die Leitung getrennt und die Dialogbox geschlossen. In der Gesprächszeile erscheint das Symbol Getrennt. Ein Gespräch halten Möchten Sie Rückfragen im Raum führen oder kurzzeitig Einsicht in relevanten Schriftverkehr vornehmen, bringen Sie den Anruf vorübergehend in eine Warteposition, indem Sie das Gespräch halten – vorausgesetzt, der TAPI-Treiber Ihrer Telefoniehardware unterstützt diese Funktion. Unterstützt Ihre Telefonanlage Wartemusik, hört der Gesprächsteilnehmer diese. Über den Befehl Gespräch | Halten oder 376 orgAnice Phone benutzen die Tastenkombination + oder einen Mausklick auf diesen Button . können Sie das Gespräch halten. Während der Haltefunktion ändert das Haltesymbol sein Aussehen. Um das Gespräch wieder aufzunehmen, führen Sie erneut den Halten-Befehl auf einem der drei oben beschriebenen Wege aus. Ein Gespräch weiter verbinden Soll ein anderer Teilnehmer das aktuelle Gespräch weiter führen, verbinden Sie dieses weiter – vorausgesetzt, der TAPI-Treiber Ihrer Telefoniehardware unterstützt diese Funktion. 1. Über den Befehl Gespräch | Weiterverbinden... oder die Tastenkombination + oder einen Mausklick auf diesen Button . können Sie ein geführtes Telefongespräch weiter verbinden. Beim Befehlsaufruf öffnen Sie zunächst die Dialogbox Interner Anruf, über die Sie wie folgt Verbindungen zu internen Teilnehmern herstellen können. Wählen Sie einen bereits eingetragenen Teilnehmer aus der Liste Nebenstelle. Geben Sie andernfalls in das Eingabefeld Rufnummer die Rufnummer des internen Teilnehmers. 2. Betätigen Sie den Button Verbinden. Der Teilnehmer wird gewählt. Bei Gesprächsannahme durch den angewählten Teilnehmer wird die Verbindung hergestellt. Wurde das Gespräch erfolgreich weiter geleitet, ändert sich das Aussehen des Symbols . Konferenzgespräch führen Führen Sie bereits ein Gespräch über orgAnice Phone, können Sie mit einem weiteren Teilnehmer eine Konferenzschaltung initiieren, vorausgesetzt der TAPI-Treiber Ihrer Telefoniehardware unterstützt diese Funktion. Um ein Konferenzgespräch einzuleiten, verfahren Sie schrittweise wie folgt: 1. Sie führen ein Gespräch. 2. Um den zweiten Gesprächspartner anzurufen, wählen Sie dessen Rufnummer entweder über den Telefonbutton aus der orgAnice 2010-Datenbank oder falls die Rufnummer in der Gesprächsdatenliste von orgAnice Phone enthalten ist, durch Doppelklick auf den gewünschten Listeneintrag von orgAnice Phone oder 377 orgAnice Phone benutzen geben Sie die Rufnummer in das Lookup-Feld für die Direktverbindung ein und betätigen Sie die Returntaste 3. oder benutzen Sie die Wahltastatur auf Ihrem Telefonendgerät. Ist die zweite Verbindung zu Stande gekommen, wird der bis dahin inaktive Button Konferenz in der Symbolleiste von orgAnice Phone aktiv hervorgehoben. 4. 5. Führen Sie nun den Befehl Gespräch | Konferenz oder die Tastenkombination einen Klick auf diesen Button + oder aus. Die Konferenzschaltung wird damit aufgebaut. Sie können jetzt mit beiden Gesprächspartnern gleichzeitig telefonieren. Eine aktive Konferenzschaltung erkennen Sie an dem Symbol in der aktiven Gesprächszeile. 378 Mit Gesprächsdaten arbeiten Mit Gesprächsdaten arbeiten Zur Protokollierung von Telefonaten, um Vorgänge transparent zu machen und um telefonisch vereinbarte Informationen nicht auf unleserlich gewordenen Randnotizen zu verlieren, bietet orgAnice Phone die Möglichkeit, Gesprächsdaten auch mit Zusatzinformationen dem Gesprächspartner in einer orgAniceDatenbank zuzuordnen. Um Informationen zu einem Gespräch in einer Datenbank abzulegen, nutzen Sie die Notizfunktion von orgAnice Phone. Notwendig dazu ist, dass zeitgleich eine orgAnice-Datenbank in orgAnice Data geöffnet ist. Notizen anlegen 1. Aktivieren Sie im Gesprächsfenster in der Liste das entsprechende Telefonat. Geben Sie in das Eingabefeld Betreff eine relevante Betreffinformation ein. Tragen Sie in das Eingabefeld Notiz den gewünschten Text ein. Speichern Sie Ihre Gesprächsdaten abschließend über den Menübefehl Bearbeiten | Gesprächsdaten speichern oder mit einem Mausklick auf diesen Button mit der Tastenkombination + oder . 379 Mit Gesprächsdaten arbeiten Notizen bearbeiten Auch nachdem Sie eine Notiz gespeichert haben, können Sie deren Inhalt weiter bearbeiten und nutzen. Um den letzten Befehl rückgängig zu machen, wählen Sie Text | Rückgängig oder die Tastenkombination + . Beispielsweise können Sie einen zuvor ausgeschnittenen Text, der sich noch in der Windows-Zwischenablage befindet, anschließend wieder einfügen. Um markierten Text aus dem Notizfenster auszuschneiden, wählen Sie Text | Ausschneiden oder die Tastenkombination + . Er wird gleichzeitig in die Windows-Zwischenablage übernommen und steht dort zur weiteren Verwendung zur Verfügung. Um markierten Text aus Feldern des Gesprächsfensters oder des Notizfensters in die Zwischenablage zu kopieren, wählen Sie Text | Kopieren oder die Tastenkombination + . Das ist nützlich, wenn Sie diese Informationen später weiter verwenden wollen. Schließlich können Sie Texte aus der Windows-Zwischenablage in das Notizfenster an der aktuellen Position der Schreibmarke übernehmen. Wählen Sie dazu Text | Einfügen oder die Tastenkombination + . Gesprächsdaten speichern Über den Befehl Gesprächsdaten speichern oder einen Mausklick auf diesen Button die Tastenkombination oder + können Sie Feldinhalte aus den Feldern des Gesprächsdatensatzes und die zu dem Gesprächsdatensatz im Notizfenster eingegebenen Informationen aus den Feldern Betreff und Notiz in der mit orgAnice Data geöffneten Datenbank ablegen. 1. Der Befehl öffnet zunächst den Dialog Gesprächsdaten speichern. 380 Mit Gesprächsdaten arbeiten Hier wird in dem oberen Fensterbereich die Tabelle angezeigt, die für die Ablage der Gesprächsinformationen konfiguriert ist. Sind mehrere Tabellen aufgelistet, müssen Sie die gewünschte Tabelle durch einen Mausklick aktivieren. orgAnice Phone erlaubt Ihnen ferner, die Gesprächsdaten einem bestimmten Datensatz einer Mastertabelle zuzuordnen. In der orgAnice 2010-Datenbank ist dies die Tabelle Vorgänge. Sind in der Mastertabelle bereits mehrere Datensätze zu dem Adressaten angelegt, so werden diese im unteren Teil des Dialoges mit deren Betreff aufgelistet. 2. Wählen Sie dann den gewünschten Datensatz aus, zu dem die Informationen abgelegt werden sollen oder positionieren Sie in der Datenbank auf den gewünschten Datensatz der Tabelle und wählen Sie dann die Zuordnung <aktueller Datensatz>. 3. Klicken Sie nach der Zuordnung abschließend auf den Button OK, um die Daten zu speichern. Beim Speichervorgang wird zu dem in der orgAnice Datenbank gefundenen Adressaten in der voreingestellten Tabelle ein neuer Datensatz angelegt und darin die Gesprächsdaten abgespeichert. Gesprächsdaten anzeigen Über den Befehl Bearbeiten | Daten anzeigen oder die Funktionstaste oder einen Mausklick auf diesen Button 381 Mit Gesprächsdaten arbeiten können Sie die Daten des Gesprächspartners in der orgAnice Datenbank orgAnice Data suchen lassen. Wird der Teilnehmer anhand des Suchschlüssels in der Datenbank identifiziert, so wird der relevante Datensatz in orgAnice Data angezeigt. Gesprächsdaten löschen Über den Befehl Gesprächsdaten löschen oder die Taste oder einen Mausklick auf diesen Button können Sie die Daten eines Gesprächsdatensatzes löschen. Das ist sinnvoll, da in der Gesprächsliste auch Signalisierungen von ein- oder ausgehenden Anrufen, Weiterleitungen oder internen Anrufen mitgeführt werden, zu denen keine Daten abgespeichert werden sollen. Alle Datensätze von Telefonaten bleiben solange in der Liste des Gesprächsfensters bestehen, bis Sie diese entweder in orgAnice Data abspeichern oder aus der Liste ohne Speicherung löschen. 382 Mit Gesprächsdaten arbeiten Reports und Etiketten drucken mit orgAnice Print orgAnice Print übernimmt die Auswahl, die Vorschau und das Drucken von Reports und Etiketten. Einzelne oder nach bestimmten Kategorien sortierte Datensätze, aber auch ganze Datenbank-Tabellen lassen sich mit orgAnice Print ausdrucken oder in verschiedene Dateiformate, darunter HTML oder CSV überführen. So können Inhalte einer Datenbank oder Auszüge daraus nach bestimmten Kriterien erzeugt werden. Ein typisches Beispiel ist eine Liste aller Interessenten für ein bestimmtes Produkt, die in einer Telefonaktion kontaktiert werden sollen. Dabei lassen sich die Vorlagen für Report- und Etiketten-Layouts frei konfigurieren und in der aktuellen Datenbank speichern. 383 Die Funktionsweise von orgAnice Print Die Funktionsweise von orgAnice Print orgAnice Print ermöglicht: den Druck von Reports, den Druck von Etiketten, eine Bildschirm-Vorschau der Druckaufträge sowohl für den Benutzer als auch für den Konfigurationsmodus, das Erzeugen von eigenen Druckaufträgen für Reports und Etiketten. In Zusammenarbeit mit orgAnice Data werden alle bereits in der Datenbank abgelegten Druckaufträge in orgAnice Print aufgelistet. orgAnice Print besitzt einen eigenen Konfigurationsmodus, der von ausgewählten Benutzern aufgerufen werden kann, ohne die Datenbank für andere Benutzer sperren zu müssen. In diesem Modus können bestehende Druckaufträge geändert oder neue Druckaufträge angelegt werden. Die Konfiguration von orgAnice Print mit der Erstellung von Druckaufträgen wird in der Technischen Referenz, Kapitel 6 »orgAnice Print konfigurieren« erläutert. orgAnice Print starten orgAnice Print kann sowohl separat als auch aus der orgAnice Datenbank aufgerufen werden. Da orgAnice Print aber ausschließlich Daten aus orgAnice-Datenbanken verarbeitet, ruft orgAnice Print zum Programmstart eine Datenbank auf. Um orgAnice Print als eigenständige Anwendung zu starten, verfahren Sie wie folgt: 1. Wählen Sie den Menüpunkt orgAnice Print im Startmenü unter Programme | orgAnice Software | orgAnice 2010. Die Dialogbox zum Öffnen einer Datenbank erscheint. 2. Geben Sie in die Eingabezeile Datenbank Pfad und Dateinamen der Datenbank ein, aus der Sie Reports oder Etiketten generieren wollen. 384 Die Funktionsweise von orgAnice Print Über diesen Button am Ende der Eingabezeile können Sie alternativ Ihre Ordner auf dem Datenträger durchsuchen, den gewünschten Zielordner einstellen und so den Datenbankbezeichner mit der für orgAnice CRM 2012 R2 relevanten Dateiendung .odb auswählen. 3. Geben Sie in der Eingabezeile Benutzer den Benutzernamen ein. 4. Wurde für den Datenbankzugriff ein Passwort eingerichtet, tragen Sie dieses in der Eingabezeile Kennwort ein. Beachten Sie hier Groß- und Kleinschreibung. Aus Sicherheitsgründen wird statt des Kennwortes jedes Zeichen als Sternchen dargestellt. Die Benutzeroberfläche von orgAnice Print erscheint in einem eigenen Hauptfenster. orgAnice Print beenden Zum Beenden des Programms benutzen Sie den Befehl Datei | Beenden oder die Tastenkombination diesen Button + oder per Mausklick. Wurde orgAnice Print aus orgAnice Data heraus, etwa über den Report-Assistenten gestartet, wird orgAnice Print ebenfalls geschlossen, wenn Sie orgAnice Data beenden. 385 Die Benutzeroberfläche von orgAnice Print Die Benutzeroberfläche von orgAnice Print Neben den Menü- und Symbolleisten bietet der Programmarbeitsbereich drei alternativ einblendbare Fenster, die je nach aktuellem Benutzermodus angezeigt werden: Das Druckvorschaufenster Über das Druckvorschaufenster können Sie einen Druckauftrag zunächst in einem Vorschaufenster prüfen, bevor Sie ihn auf dem Drucker ausgeben. Die Druckvorschau erreichen Sie, indem Sie den Menübefehl Datei | Druckvorschau betätigen oder auf diesen Button klicken. In der linken Spalte des Fensters finden Sie alle bereits in der Datenbank gespeicherten Druckaufträge. Der rechte Bereich ist durch eine verschiebbare vertikale Linie abgetrennt und dient zur Anzeige der Druckaufträge. Die am unteren Fensterrand befindliche Statuszeile gibt Ihnen Informationen zu dem aktuellen Druckauftrag oder zu den Eigenschaften des gerade aktiven Objekts. Darüber hinaus können Sie über den zugehörenden Button in der Symbolleiste durch alle Seiten des Druckauftrages blättern. 386 Die Benutzeroberfläche von orgAnice Print Das Layoutvorschaufenster Über das Layoutvorschaufenster können Sie das Layout bestehender Druckaufträge für Reports oder Etiketten darstellen. Die Layoutvorschau erreichen Sie, indem Sie den Menübefehl Datei | Layoutvorschau betätigen oder auf diesen Button klicken. In der linken Spalte des Fensters finden Sie alle bereits in der Datenbank gespeicherten Druckaufträge. Der rechte Bereich ist durch eine verschiebbare vertikale Linie abgetrennt und dient zur Anzeige der Druckaufträge. Die am unteren Fensterrand befindliche Statuszeile gibt Ihnen Informationen zu dem aktuellen Druckauftrag. Im Unterschied zur Druckvorschau sehen Sie hier alle im Layout definierten Felder mit einer beispielhaften Voransicht für Feldinhalte. Das ist nützlich, um vor der Druckausgabe die Anordnung oder das Schriftbild auf dem Bildschirm betrachten und ggf. Änderungen vornehmen zu können. Das Konfigurationsfenster 387 Die Benutzeroberfläche von orgAnice Print Über das Konfigurationsfenster können Sie neue Druckaufträge für Reports oder Etiketten anlegen oder bestehende Druckaufträge bearbeiten. Den Konfigurationsmodus erreichen Sie, indem Sie den Menübefehl Datei | Konfigurieren betätigen oder die Tastenkombination auf diesen Button + betätigen oder klicken. <Grafik="konfigurationsfenster.jpg", Rahmen="0" ,permanent sichtbar> In der linken Spalte des Fensters finden Sie alle bereits in der Datenbank gespeicherten Druckaufträge. Der rechte Bereich ist durch eine verschiebbare vertikale Linie abgetrennt und dient zur Anzeige beziehungsweise Konfiguration der Druckaufträge. 388 Den Druck vorbereiten Den Druck vorbereiten Nach dem Programmstart als separate Anwendung wird orgAnice Print in der Konfigurationsansicht geöffnet. Wenn Sie als Benutzer die bereits vordefinierten Druckaufträge nutzen und keine Veränderungen daran vornehmen wollen, wechseln Sie am zweckmäßigsten in die Druckvorschau. Die Druckvorschau erreichen Sie, indem Sie den Menübefehl Datei | Druckvorschau betätigen oder auf diesen Button klicken. Zwei Typen von Drucklayouts werden in orgAnice Print unterstützt: Reports und Etiketten. Jeder vordefinierte Druckauftrag wird in der linken Spalte des Programmarbeitsbereiches angezeigt. Haben Sie orgAnice Print über die Funktionen Reports drucken oder Etiketten drucken aus orgAnice Data aufgerufen, werden nur die entsprechenden Druckaufträge angezeigt. Reports auswählen Einen Report erkennen Sie an diesem voran gestellten Symbol . Markieren Sie in der linken Fensterspalte den gewünschten Druckauftrag, um ihn zu aktivieren. 389 Den Druck vorbereiten Falls die linke Spalte zu schmal ist, können Sie den vertikalen Balken, der die Liste der Druckaufträge und das Vorschaufenster trennt, mit der Maus verschieben. Klicken Sie auf den Balken und bewegen Sie die Maus mit gedrückter Maustaste nach rechts. Die für den Druckauftrag benötigten Daten werden aus der Datenbank übertragen und im rechten Fenster gemäß den Einstellungen des aktuellen Druckauftrags angezeigt. Diese Druckvorschau können Sie flexibel anpassen. Etikettenlayouts auswählen Der Druck von Etiketten entspricht dem von Reports, wobei lediglich das Medium, auf das gedruckt wird, unterschiedlich ist. Für den Etikettendruck bietet sich jedoch eine praktische Option an: Erstes zu bedruckendes Etikett festlegen Um die Position des ersten Etiketts festzulegen, mit dem beim Etikettendruck begonnen werden soll, verwenden Sie den Befehl den Befehl Ansicht | Erstes zu bedruckendes Etikett oder diesen Button per Mausklick. orgAnice Print ermöglicht Ihnen mit dieser Funktion, das Etikettenpapier vollständig auszunutzen, das heißt Sie können bereits angefangene Etikettenbögen weiter verwenden. Auf diese Weise können Sie auch bequem Einzeletiketten auf Etikettenbögen anfertigen. Bei Aufruf des Befehls ändert der Pfeilcursor sein Aussehen zu einem Handsymbol. Wenn Sie diesen Zeiger über das Etikettenlayout bewegen, wird ein verschiebbarer Rahmen angezeigt. Bewegen Sie den Rahmen über die Etikettenposition, an welcher der Druck begonnen werden soll und klicken Sie mit der linken Maustaste darauf. Auf der Druckvorschau wird nun die erste Etikettenpositionierung entsprechend Ihrer Anwahl neu dargestellt. 390 Die Druckvorschau anpassen Die Druckvorschau anpassen Sie können die Druckvorschau im rechten Fenster vielseitig anpassen, um einen genauen Eindruck vom Druckergebnis zu erhalten. Seitenansicht verändern Ganzseitenansicht aktivieren Um die aktuelle Seite eines Druckauftrages in Ganzseitenansicht darzustellen, verwenden Sie den Menübefehl Ansicht | Ganze Seite oder die Tastenkombination diesen Button + oder . Die Anzeige wird in Abhängigkeit von der eingestellten Größe des Programmarbeitsbereiches so bemessen, dass Sie die gesamte aktuelle Seite einsehen können. Ansicht auf Seitenbreite anpassen Um die aktuelle Seite eines Druckauftrages in Seitenbreitenansicht darzustellen, verwenden Sie den Befehl Ansicht | Seitenbreite oder diesen Button . Die Anzeige wird in Abhängigkeit von der eingestellten Größe des Programmarbeitsbereiches so bemessen, dass Sie die Breite der aktuellen Seite in maximaler Größe einsehen können. Ansicht prozentual einstellen Um die aktuelle Seite des Druckauftrages prozentual anzupassen, gehen Sie wie folgt vor: 1. Um die aktuelle Seite des Druckauftrages in der Größe 100 % darzustellen, verwenden Sie den Befehl Ansicht | Ansicht 100% oder die Tastenkombination diesen Button 2. + oder . Um die aktuelle Seite des Druckauftrages in der Größe 200 % darzustellen, verwenden Sie den Befehl Ansicht | Ansicht 200% oder die Tastenkombination + oder 391 Die Druckvorschau anpassen diesen Button . Seite verschieben Bewegen Sie der Pfeilcursor über die Druckvorschau, nimmt dieser die Form einer Hand an. Sie können jetzt mit der Maus bei gedrückter linker Maustaste die Seite "anfassen" und innerhalb des Programmfensters vertikal und/oder horizontal verschieben. Teile des Druckauftrages anzeigen Die erste Seite des Druckauftrages anzeigen Um in einem mehrseitigen Dokument auf die erste Seite zu positionieren, führen Sie den Menübefehl Ansicht | Erste Seite aus oder die Tastenkombination klicken Sie auf diesen Button + oder . Nächste Seite des Druckauftrages anzeigen Um in einem mehrseitigen Dokument die vorherige Seite anzuzeigen, führen Sie den Menübefehl Ansicht | Nächste Seite aus oder benutzen Sie die Taste klicken Sie auf diesen Button oder Vorherige Seite des Druckauftrages anzeigen Um in einem mehrseitigen Dokument die vorherige Seite anzuzeigen, führen Sie den Menübefehl Ansicht | Vorherige Seite aus oder benutzen Sie die Taste klicken Sie auf diesen Button oder . Letzte Seite des Druckauftrages anzeigen Um in einem mehrseitigen Dokument auf die letzte Seite zu positionieren, führen Sie den Menübefehl Ansicht | Letzte Seite aus oder 392 Die Druckvorschau anpassen benutzen Sie die Tastenkombination klicken Sie auf diesen Button + oder . Nur den aktuellen Datensatz anzeigen Um in der Ansicht nur den aktuellen Datensatz darzustellen, verwenden Sie den Befehl Ansicht | Nur aktueller Datensatz oder klicken Sie auf diesen Button . Auf diese Weise können Sie alle anderen Datensätze ausblenden und so die Darstellung überschaubarer machen. Wiederholen Sie den Befehl, wenn Sie sich wieder alle Datensätze anzeigen lassen wollen, oder klicken Sie erneut auf den Button, um die Funktion zu deaktivieren. Nur Summenzeilen anzeigen Um in der Druckvorschau nur Summenzeilen anzuzeigen, verwenden Sie den Befehl Ansicht | Nur Summen oder klicken Sie auf diesen Button . Bei Aufruf des Befehls werden alle anderen Datensätze ausgeblendet. 393 Druck starten Druck starten Um den ausgewählten Report auf einem Drucker auszugeben, führen Sie den Befehl Datei | Drucken... oder die Tastenkombination klicken Sie in der linken Auswahlspalte des Vorschaufensters doppelt auf den gewünschten + aus oder Druckauftrag oder klicken Sie auf diesen Button . <Grafik="druckdialog.jpg", Rahmen="0" ,permanent sichtbar> Die Dialogbox Drucken stellt Ihnen einen Bereich zur Verfügung, in dem Sie druckspezifische Einstellungen für die Ausgabe Ihrer orgAnice Image Dokumente vornehmen können. Dieser Dialog kann je nach Windows-Version unterschiedlich aussehen. Die zur Verfügung stehenden Drucker hängen von der Ausstattung Ihres Systems ab. Folgende Optionen bietet Ihnen der Dialog: Drucker: Zeigt die Bezeichnung des eingestellten Druckers. Sind mehrere Drucker an Ihrem Rechner angeschlossen, können Sie diese über die Liste auswählen. Button Eigenschaften: Hiermit können Sie die Einstellungen des ausgewählten Druckers ändern. Status, Typ, Ort, Kommentar: Zeigt druckerspezifische Informationen über den ausgewählten Drucker an. Ausdruck in Datei: Wenn Sie dieses Optionsfeld aktivieren, wird das Dokument nicht auf dem Drucker, sondern in eine Datei ausgegeben. Druckbereich: Gibt an, ob das gesamte Dokument, bestimmte Seiten oder nur der markierte Bereich gedruckt werden soll. 394 Druck starten Kopien: Hier bestimmen Sie die Anzahl der Kopien für die Druckausgabe. Wenn Sie mehrere Kopien festgelegt haben, können Sie über das Optionsfeld Sortieren angeben, ob die Kopien sortiert werden sollen. Größe: Wählen Sie hier, ob das Dokument in Originalgröße oder in einer an Ihren Drucker angepassten Größe gedruckt werden soll. Kommentar: Wählen Sie diese Option, um vor dem eigentlichen Dokument auf einer zusätzlichen Seite die Anmerkungen zu dem Dokument auszudrucken. Button Hilfe: Klicken Sie auf den Button, um diese Hilfeseite zu erhalten. Button OK: Übernimmt die Einstellungen, startet den Druckvorgang und schließt das Dialogfeld. Button Abbrechen: Schließt das Dialogfeld, ohne den Druckvorgang zu starten und die Einstellungen zu übernehmen. Ein Druck auf OK startet die Übertragung der Daten an den Drucker. Reports in HTML exportieren Beim Export in HTML können Sie Internet-Seiten mit Daten aus Ihrer Datenbank erzeugen. Diese lassen sich plattformübergreifend in einem Webbrowser und über das Internet betrachten. Verfahren Sie dazu wie folgt: 1. Exportieren Sie einen ausgewählten Druckauftrag im HTML-Format über den Befehl Datei | HTML-Export… oder einen Mausklick auf diesen Button . Bei Ausführung des Befehls wird zunächst die Dialogbox HTML-Export geöffnet. 2. Legen Sie im Feld Dateiname fest, in welchem Ordner orgAnice Print den Druckauftrag als HTML- Dokument abspeichern soll. 3. Definieren Sie im Feld Datensätze je Seite, wie viele Datensätze auf einer HTML-Seite gespeichert werden sollen. Liegt die Gesamtanzahl der auszugebenden Datensätze des Reports über der hier festgelegten Menge, werden entsprechend weitere HTML-Seiten angelegt, die durch Hyperlinks miteinander verbunden sind. 4. Starten Sie den Export über den Button OK. 395 Druck starten Reports in CSV exportieren Beim Export in CSV erhalten Sie ein Textformat mit Trennzeichen zwischen den Spaltenwerten. Die einzelnen Feldinhalte werden in Anführungszeichen eingeschlossen und voneinander durch Kommata getrennt abgelegt. Verfahren Sie wie folgt: 1. Einen ausgewählten Druckauftrag exportieren Sie im CSV-Format (Comma Separated Value) über den Befehl Datei | CSV Export... Bei Ausführung des Befehls wird zunächst die Dialogbox CSV Export geöffnet. <Grafik="csv-export.jpg", Rahmen="0" ,permanent sichtbar> Legen Sie im Feld Dateiname fest, in welchem Ordner orgAnice Print den Druckauftrag als CSV-Dokument abspeichern soll. Legen Sie im Feld Dateiname fest, in welchem Ordner orgAnice Print den Druckauftrag als CSV-Dokument abspeichern soll. 3. Starten Sie den Export über den Button OK. 396 Druck starten orgAnice Kalender Der orgAnice Kalender verschafft in orgAnice den Überblick über alle Ereignisse, die einem Datum zugeordnet sind. In einer Wochen- oder Tagesansicht visualisiert er alle Aktivitäten, Kontakte und Termine unter Berücksichtigung der gesetzlichen Feiertage in Deutschland, Österreich und in der Schweiz. Spezielle Filterfunktionen auf die orgAnice Datenquellen und die Möglichkeit der Synchronisation mit externen Kalendern erleichtern die Terminierung, Planung und Koordination im Unternehmen. Den Kalender rufen Sie auf über: das Menü Ansicht | Kalender oder die Tasten + . 397 Funktionen Funktionen Drucken Die im orgAnice Kalender eingetragenen Aktivitäten und Ereignisse lassen sich in Listenform ausdrucken. Klicken Sie dazu auf das Druckersymbol . Drag und Drop Per Drag und Drop in der Tages- oder Wochenansicht verschieben Sie Ihre Termine, Ereignisse oder Events. Termin-Bearbeitung Über ein Kontextmenü haben Sie die Möglichkeit, bereits angelegte Termine zu bearbeiten, zu löschen oder zu kopieren und neu einzufügen. 398 Wochenansicht Wochenansicht Die Wochenansicht liefert Ihnen für alle Benutzer und Benutzergruppen die komplette Übersicht über alle Termine und sonstige Aktivitäten aus der Vergangenheit, Gegenwart und Zukunft nach Kalenderwochen. Aus allen Datenquellen in orgAnice sehen Sie in der Wochenansicht sämtliche Aktivitätentypen. Mit Klick auf den Button gelangen Sie zu dieser Ansicht. 399 Tagesansicht Tagesansicht Die Tagesansicht zeigt die Benutzer- und Benutzergruppentermine sowie alle anderen Benutzeraktivitäten parallel an. Sie rufen Sie durch Klick des Buttons auf. 400 Termin-Erfassung Termin-Erfassung Termine lassen sich direkt im orgAnice Kalender neu erfassen und werden automatisch in der Datenbank beim zugeordneten Datensatz abgelegt. Klicken Sie mit der rechten Maustaste auf die gewünschte Uhrzeit und wählen Sie neuer Termin. Der Dialog Neuer Termin wird geöffnet. Mit der Schaltfläche können Sie die Datenbank nach dem passenden Kundendatensatz durchsuchen und einen Vorgang anlegen. Mit und können Sie Teilnehmer hinzufügen oder entfernen. 401 Termin-Erfassung Es können auch neue Vorgänge beim Termin anlegen bzw. beim ändern bestehender Termine mit Klick auf anlegen. 402 Konfigurationsmöglichkeiten Konfigurationsmöglichkeiten Allgemein Das angezeigte Zeitintervall im Kalender lässt sich auf 15, 30 und 60 Minuten pro Kalenderzelle einstellen. Zeitnavigation Die Zeitnavigation erfolgt über die Monatssicht via Mausklick auf den Tag. Den Monat wählen Sie über den Pfeil links oder rechts in der Monatssicht aus. Benutzer- und Tabellen-Auswahl 403 Konfigurationsmöglichkeiten Details filtern Sie alternativ nach Benutzer und/oder nach Kontaktart. Unter der Registerkarte Benutzer grenzen Sie den Filter über die Auswahllisten Benutzer und/oder Benutzergruppen weiter ein. Unter der Registerkarte Kontaktarten können Sie wählen, welche Datenquellen und Aktivitätentypen Sie verwenden möchten. 404 Konfigurationsmöglichkeiten Benutzer-Konfiguration <Grafik="kalender-benutzereinstellungen.jpg", Rahmen="0" ,permanent sichtbar> Im Menü Extras | Benutzereinstellung lässt sich der Kalender durch den Benutzer konfigurieren. 405 Konfigurationsmöglichkeiten Hier können Sie einstellen: Anzeigebereich (z. B. 09:00 – 18:00 Uhr), Druckbereich (z. B. 09:00 – 18:00 Uhr), Land (Deutschland, Österreich, Schweiz), Berücksichtigung von Feiertagen, Wochenraster (Mo.-Fr., Mo.-Sa., Mo.-So.) und Zeitraster (15, 30, 60 min.) Der Systemadministrator besitzt weitere Konfigurationsmöglichkeiten. 406 Konfigurationsmöglichkeiten Aufgaben-Manager 407 Allgemeine Informationen Allgemeine Informationen Der orgAnice Aufgaben-Manager unterstützt Sie im Zeit-Management und sorgt für eine einfache, sichere sowie dokumentierte Aufgabenabwicklung. Mit ihm lassen sich Aufgaben und Alarme bequem verwalten und delegieren. Starten des Aufgaben-Managers Der Aufgaben-Manager kann manuell gestartet werden oder automatisch beim Start von orgAnice CRM 2012 R2 Autostart Wenn Sie Ihre Datenbank starten, kann der Aufgaben-Manager automatisch mitstarten. Diese Einstellung ist benutzerbezogen und wird in den Benutzereinstellungen konfiguriert. Öffnen Sie dazu die Benutzereinstellungen über das Register „Extras“ und den Menüpunkt „Benutzereinstellungen“ im Menüband. Im Dialogfenster „Benutzereinstellungen“ finden Sie die Konfiguration für den sogenannten „Autostart“ im Register „Standard“. Dort können Sie durch aktivieren oder deaktivieren der Kontrollkästchen bestimmen, ob der Aufgaben-Manager beim Datenbankstart mitgestartet werden soll. 408 Allgemeine Informationen Menüband Sie können den Aufgaben-Manager auch über das Menüband Ihrer Datenbank starten. Sie finden die Schaltflächen einmal im Register „Start“… … und einmal im Register „Ansicht“. Aufbau des Aufgaben-Managers Der Aufgaben-Manager verfügt über zwei Ansichten: die „Normalansicht“ und die „Kompaktansicht“. Zwischen den Ansichten können Sie im Menüband im Register „Extras“… … oder in der Schnellstartleiste umschalten. Normalansicht Die Normalansicht bietet einen detaillierten Überblick über Ihre Aufgaben und Alarme. Sie können einzelne Spalten ein- und ausblenden, Gruppierungen vornehmen sowie Ihre Aufgaben und Alarme komfortabel verwalten. Fensteraufbau 409 Allgemeine Informationen Bereich Name 1) Titelleiste 2) Menüband 3) Aufgaben- und Terminliste 4) Detailbereich 5) Statusleiste Titelleiste Die Titelleiste des Aufgaben-Managers ist zu einer sogenannten „Schnellstartleiste“ erweitert worden. Dort sind häufige Befehle verfügbar, welche sich aber auch anpassen lassen. 410 Allgemeine Informationen Menüband Im Menüband (Ribbon) finden Sie alle Befehle, um Ihre Aufgaben einfach zu verwalten. Sie können hier Aufgaben anlegen, löschen, delegieren sowie nach Outlook übertragen. Zusätzlich bietet der AufgabenManager auch Kategorienfilter und Zugriff auf die Benutzereinstellungen. Die Symbole der Schaltflächen sind selbsterklärend gewählt, so erschließt sich die Funktion leicht. Aufgabenliste In der Aufgabenliste werden Ihre Aufgaben übersichtlich mit den wichtigsten Informationen dargestellt. Sie können hier durch Klick auf die Spaltenköpfe sortieren und Aufgaben als erledigt kennzeichnen. Detailbereich Im Detailbereich sehen Sie genauere Informationen zu einer Aufgabe. Hier können Sie Einzelheiten wie den Betreff, Start- und Endzeitpunkt sowie Kategorien und vieles mehr ändern. Statusleiste Die Statusleiste zeigt Ihnen auf einen Blick Statusinformationen, wie die Gesamtanzahl Ihrer Aufgaben und die letzte Aktualisierung: 411 Allgemeine Informationen Kompaktansicht Die Kompaktansicht bietet auf kleinem Raum die wichtigsten Informationen auf einen Blick. Fensteraufbau Die kompakte Ansicht ist analog zur normalen Ansicht (siehe Normalansicht, S. 60) aufgebaut. Lediglich die Größe des Fensters ist kleiner sowie der Detailbereich wurde ausgeblendet. Aufgaben-Managersymbol im Statusbereich der Startleiste Der Aufgaben-Manager ist auch als sogenanntes Anwendungssymbol (Notify-Icon) in dem Statusbenachrichtigungsbereich zu finden: Dort können Sie mittels Kontextmenü den Aufgaben-Manager beenden oder wieder anzeigen lassen: 412 Allgemeine Informationen Konfiguration des Aufgaben-Managers Der Aufgaben-Manager lässt pro Benutzer konfigurieren. Die Einstellungen werden also benutzerbezogen gespeichert. So kann jeder Benutzer von orgAnice seine eigenen Einstellungen vornehmen. Die Benutzereinstellungen lassen sich aus dem Aufgaben-Manager im Register „Extras“ aufrufen… … oder unter den Benutzereinstellungen aus der Datenbank: 413 Allgemeine Informationen Option Erklärung 414 Allgemeine Informationen Aufgaben aktualisieren alle x Minuten Intervall in Minuten, in dem der AufgabenManager aktualisiert werden soll. Erinnerung überprüfen alle x Minuten Intervall in Minuten, wie häufig die Erinnerungen aktualisiert werden sollen. Erinnerungen anzeigen im Sollen die Erinnerungen im Hauptfenster Hauptfenster/ angezeigt werden oder in einem separaten im eigenen Fenster Fenster. Arbeiten mit dem Aufgaben-Manager Jedem orgAnice Datenbank-Eintrag können beliebig viele Aufgaben zugeordnet werden. Dazu positionieren Sie sich auf den Datensatz, welchem eine Aufgabe zugeordnet werden soll. Wechseln Sie dann im Menüband in das Register „Bearbeiten“ und wählen den Punkt „Aufgabe erstellen“. Es öffnet sich der Aufgaben-Manager. Jetzt können die Aufgaben-Details erfasst werden; die Verknüpfung zum Datensatz wird automatisch erstellt. Funktionen der Aufgabenliste Gruppierungen Um Aufgaben bzw. Alarme zu gruppieren, ziehen Sie einfach einen Spaltenkopf auf das Gruppierungsfeld und lassen darauf „fallen“ (Drag’n’Drop). 415 Allgemeine Informationen Der Aufgaben-Manager gruppiert daraufhin nach Ihren Kriterien und passt die Ansicht der Aufgabenliste dementsprechend an: Um die Gruppierungen wieder zu entfernen, klicken Sie auf das „x“ der nicht mehr benötigten Gruppierung: Spaltenanordnung Sie können durch „Verschieben“ der Spaltenköpfe deren Reihenfolge ändern und so Ihren Bedürfnissen anpassen: 416 Allgemeine Informationen Sortierung der Feldinhalte Durch Anklicken einer Spaltenüberschrift werden die Einträge der Aufgabenliste nach dieser Spalte auf- oder absteigend sortiert. Spaltensichtbarkeit Mit einem Rechtklick auf eine Spaltenüberschrift und der Auswahl „Spalten-Sichtbarkeit“ im Kontextmenü können Sie Spalten ein- oder ausblenden. 417 Allgemeine Informationen Aufgabenkategorien Sie können Aufgaben verschiedenen Kategorien wie „E-Mail“, „Termin“ etc. zuordnen sowie danach filtern. Dies erleichtert das „Auseinanderhalten“ von Aufgaben. Um einer Aufgabe eine Kategorie zuzuordnen, markieren Sie eine Aufgabe im Aufgaben-Manager und weisen der Aufgabe eine Kategorie im Detailbereich zu. Um nach Aufgaben zu filtern wählen Sie im Menüband Ihre Kategorien aus. 418 Allgemeine Informationen Selbstverständlich können Sie auch eigene Kategorien anlegen. Dazu wechseln Sie im Menüband in das Register „Extras“ und klicken auf die Schaltfläche „Kategorien konfigurieren“. Im nachfolgenden Dialog „Kategorien konfigurieren“… … können Sie Kategorien neu erstellen, vorhandene bearbeiten und löschen sowie die Reihenfolge ändern. Ihre Änderungen bestätigen Sie mit der Schaltfläche „Speichern“. 419 Allgemeine Informationen Aufgaben delegieren Sie können Aufgaben auch an andere Mitarbeiter delegieren. Somit können Sie die Verantwortlichkeit der Aufgaben übertragen, mit oder ohne Kenntnisnahme. Klicken Sie dazu im Aufgaben-Manager auf die Schaltfläche „Aufgabe delegieren“. Sie finden diese Schaltfläche im Detailbereich. Es öffnet sich daraufhin das Dialogfenster „Aufgabendelegation“. Wählen Sie den Benutzer aus, an den Sie die Aufgabe delegieren wollen und klicken Sie auf die Schaltfläche „Delegieren“. Daraufhin wird der „neue“ Verantwortliche gesetzt und die Aufgabe wird aus Ihrer Aufgabenliste entfernt. Sie können Ihre delegierten Aufgaben mit der Schaltfläche „Delegierte Aufgaben anzeigen“ ein- und ausblenden. 420 Allgemeine Informationen Gruppenaufgaben Sie können mit dem Aufgaben-Manager auch Gruppenaufgaben verwalten und danach filtern. Zum Filtern wählen Sie die gewünschte Gruppe im Menüband aus: Mit der Schaltfläche „Gruppenaufgaben anzeigen“ können Sie die Gruppenaufgaben ein- und ausblenden. Sie können auch Aufgaben an Gruppen delegieren. Wählen Sie dazu die gewünschten Gruppen in der Aufgabendelegation aus. 421 Allgemeine Informationen Wiederkehrende Aufgaben Mit dem orgAnice Aufgaben-Manager können Sie auch wiederkehrende Aufgaben anlegen. Die können sich zu einem bestimmten Zeitpunkt periodisch wiederholen. Um eine wiederkehrende Aufgabe anzulegen, klicken Sie eine Aufgabe im Aufgaben-Manager an und dann auf die Schaltfläche „Wiederkehrend“ im Register des Menübandes. Es öffnet sich daraufhin der Einstellungsdialog für die wiederkehrenden Aufgaben: 422 Allgemeine Informationen 423 Allgemeine Informationen Je nach Auswahl im Punkt „Wird wiederholt“ passt sich die Auswahl Ihren Kriterien an. Haben Sie Ihren Rhythmus definiert, so bestätigen Sie diesen mit der Schaltfläche „OK“. Ihre Auswahl wird gespeichert und der Dialog geschlossen. Wiederkehrende Aufgaben werden in der Aufgabenliste mit einem entsprechenden Symbol gekennzeichnet. Aufgabe nach Outlook übertragen Sie können mit dem Aufgaben-Manager auch Aufgaben nach Outlook übertragen. Dazu wird zusätzlich das AddOn orgAnice OutlookSync benötigt. Um eine Aufgabe nach Outlook zu übertragen, klicken Sie im Menüband auf die Schaltfläche „Nach Outlook übertragen“. orgAnice Outlook Sync – Synchronisation von Kontakten und Terminen zwischen orgAnice und MS Outlook ( http://ftp.organice.de/Downloads/AddOns2012/OutlookSync/Produktblatt_OutlookSync.pdf) Beachten Sie bitte, dass MS Outlook vorher schon gestartet sein muss. 424 Allgemeine Informationen Tastenkürzel Hier sehen die eine Auflistung aller verfügbaren Tastaturkürzel, die Ihnen den Umgang mit dem AufgabenManager erleichtern. 425 Allgemeine Informationen Funktion Beschreibung Tasten Neu Erstellt neue Aufgabe Strg + N Neu von Vorlage Erstellt Aufgabe aus Vorlage Strg + Umschalt + N Duplizieren Dupliziert eine Aufgabe Strg + D Speichern Speichert den geänderten/erstellten Strg + S Datensatz Löschen Löscht die ausgewählte Aufgabe/Alarm Strg + L Schließen Schließt jeweils das offene Fenster Alt + F4 Aktualisieren Aktualisiert manuell das Fenster F5 Erinnerungsfenster Öffnet das Erinnerungsfenster Strg + M Kompaktansicht Wechselt zur Kompaktansicht Alt + Pfeiltaste runter Vollansicht Wechselt zur Vollansicht Alt + Pfeiltaste hoch Benutzereinstellungen Öffnet die Benutzereinstellungen Strg + E Delegieren Eine Aufgabe delegieren Alt + D Wiederkehrende Aufgaben Einen periodischen Rhythmus für eine Alt + R Aufgabe festlegen Aufgaben-Manager API Der orgAnice Aufgaben-Manager bietet eine API (Programmier-Schnittstelle). Programmierer haben die Möglichkeit aus Softwareanwendungen heraus Aufgaben in orgAnice anzulegen. Schnittstellenbeschreibung Methode Parameter Beschreibung TaskManagerWrapper() database as Creates an instance of orgAnice.Interop.DbServer.Database TaskManagerWrapper GetAllTasks() As Ilist GetTasksBySpecification() Returns list of all tasks ByVal filter As Filter As IList GetByid() As Task Returns tasks by filter specification ByVal id As System.Guid Returns task with the given task id Insert() ByVal task As Task Adds a new task Update() ByVal task As Task Updates the given task 426 Allgemeine Informationen Delete() ByVal task As Task Deletes the given task SetAsRead() ByVal tasked As System.Guid Set the task with the given id as read SetAsUnread() ByVals taskid As System.Guid Set the task with the given id as unread Count() As Integer Returns count of tasks GetCategories() As IList Returns a list of task categories API-Beispiele Unter folgender Adresse finden Sie Beispiele für die API: http://ftp.organice.de/Downloads/AddOns/Aufgaben-Manager/TaskManagerApiExample.zip</a 427 Allgemeine Informationen Technische Hinweise 428 Allgemeine Informationen Planer 429 Allgemeines Allgemeines Der orgAnice Planer ermöglicht die visuelle Planung der Zuteilung / Vergabe von Ressourcen. Er ist sozusagen ein Terminplaner für Ressourcen und kann für die Visualisierung der Auslastung von Ressourcen sowie die Einsatzplanung von Ressourcen eingesetzt werden. Einsatzgebiete wären z.B. eine Terminplanung für Hotels, Autovermietung, Kurse/Schulungen, Mitarbeiterüberlassungen etc. Der orgAnice Planer ist keine fertige Lösung für eine spezielle Geschäftsbereichsanforderung. Er ist ein Entwicklerwerkzeug. Der orgAnice Planer kann mit nur geringem Aufwand in bereits vorhandene orgAnice Applikationen integriert werden. Es ist keine Programmierung erforderlich! Durch die Integration des orgAnice Planers in vorhandene Anwendungen ergeben sich viele Vorteile: Darstellung der Ressourcen in einem Zeitraster, es wird sofort ersichtlich, welche Zeiträume frei oder bereits belegt sind Überlappungen (Konflikte durch Terminüberschneidungen) sind sofort sichtbar die komfortable visuelle Eingabe der Einträge (Termindauer) per Maus das komfortable Verschieben von Einträgen das komfortable Verlängern/Verkürzen von Einträgen das Verschieben von Einträgen von einer Ressource zur anderen alle Änderungen werden sofort in die Datenbank zurückgeschrieben 430 Konfiguration Konfiguration Anforderungen Für die Anzeige der Ressourcenverfügbarkeit im orgAnice Planer werden immer mindestens zwei Tabellen benötigt: 1. Eine Tabelle, die die Ressourcen enthält und 2. Eine oder mehrere Tabellen, welche die Verfügbarkeiten(Einträge) der Ressource, d.h. die datumsbezogenen Einträge, verwalten. Im Folgenden sprechen wir von der Ressourcen-Tabelle und der Verfügbarkeits-Tabelle. Für beide Tabellenarten gilt, dass es sich um bereits existierende Tabellen handeln kann, die (nur) erweitert bzw. angepasst werden müssen. Die unten aufgeführten Tabellen und Felder müssen existieren. Die Namen der Tabellen und Felder sind frei wählbar, also nicht vorgeschrieben. Wichtig ist, dass Felder vom angegebenen Typ existieren! Ressourcen-Tabelle Feld Zweck Feldtyp Bemerkung Identifikationsfeld Eindeutige, String benötigt eindeutigen Index! benutzerfreundliche Identifizierung der Ressource Verfügbarkeits-Tabelle: Feld Zweck Feldtyp Start Beginn des Termins Date Ende Ende des Termins Date Betreff Kurzhinweis zu String Termin Bemerkung Diesem Feld kann eine Lookup-Tabelle zugeordnet sein Bemerkung Info zu Termin String (var.) Memo Feld für Ressource, die String Länge wie Ressourcenzuordnung diesem Termin Identifikationsfeld in zugeordnet ist Ressource! Farbe Farbe, in der der Long Eintrag dargestellt wird 431 Konfiguration Bevor Sie mit der Konfiguration neuer orgAnice Planer-Ansichten beginnen, sollten Sie ggf. fehlende Felder (Feldtypen) hinzufügen. „Halbe“ Konfigurationen, in denen nicht alle Felder benannt werden, können nicht gespeichert werden. Konfiguration der Ressourcentabelle Über „Extras | Datenbankeinstellungen | Registerkarte AddOns | orgAnice Planer | Konfigurieren“ gelangt man zu einem Dialogfenster für die Konfiguration des orgAnice Planers. (Die Konfiguration erzeugt Tabelleneigenschaften, anhand derer dem orgAnice Planer die notwendigen Parameter zur Verfügung gestellt werden.) Schritte, um die Ressourcen-Tabelle zu konfigurieren: 1. Wechseln Sie zur Registerkarte [Ressourcen festlegen]. 2. Wählen Sie links aus der Liste der Tabellen die Tabelle aus, die die Ressourcen beinhaltet. 3. Betätigen Sie die [Neu]-Schaltfläche und machen dann Ihre Eingaben. Bezeichnung Geben Sie einen orgBasic-Ausdruck an, der die Ressource bezeichnet. Diese Bezeichnung wird in der Ressourcenleiste angezeigt. Identifikationsfeld Wählen Sie das Feld aus, welches die Ressource eindeutig identifiziert. Beschreibung der Ressource Optional können Sie einen orgBasic-Ausdruck angeben, der die Ressource näher beschreibt. Diese Beschreibung kann auch mehrzeilig sein. Sie wird als Quickinfo angezeigt, wenn die Maus über die Ressourcenleiste bewegt wird. Bedingung, die für Ressource erfüllt sein muss 432 Konfiguration Optional können Sie eine Bedingung (orgBasic-Ausdruck) angeben, die erfüllt sein muss, damit die Ressource im orgAnice Planer angezeigt wird. Ressourcen, die die Bedingung nicht erfüllen, werden nicht angezeigt. Damit können zu Archivierungszwecken Ressourcen, die nicht mehr zugewiesen werden dürfen, in der Ressourcentabelle verbleiben und brauchen nicht gelöscht werden. Hintergrundfarbe des Gitters Wählen Sie einen der beiden Farbtöne, wie das Zeitraster angezeigt werden soll. Startansicht Wählen Sie das Zeitraster aus, welches bei der ersten Anzeige des Planers standardmäßig erscheinen soll. 4. Speichern Sie die Konfiguration, indem Sie die [Übernehmen]-Schaltfläche betätigen. Konfiguration der Verfügbarkeitstabelle Schritte, um die Verfügbarkeits-Tabelle zu konfigurieren: 1. Wechseln Sie zur Registerkarte [Verfügbarkeiten festlegen]. 2. Wählen Sie links aus der Liste die Tabelle aus, die die Verfügbarkeiten(Einträge) beinhaltet. 3. Betätigen Sie die [Neu]-Schaltfläche und machen dann Ihre Eingaben. Ressourcen-Tabelle Wählen Sie die Tabelle (muss bereits als Ressourcen-Tabelle konfiguriert sein) aus, welche die Ressourcen beinhaltet. Feld für Startzeit Wählen Sie ein Datumsfeld, welches die Startzeit eines Eintrags bestimmt. Feld für Endzeit Wählen Sie ein Datumsfeld, welches die Endzeit eines Eintrags bestimmt. Feld für Betreff 433 Konfiguration Wählen Sie ein Feld für den Betreff (Kurzinfo) eines Eintrags. Feld für Bemerkung Wählen Sie ein Bemerkungsfeld (Memo) für einen Eintrag. Feld für Ressourcenzuordnung Wählen Sie das Feld aus, in welchem die Ressource für einen Eintrag gespeichert wird. Dieses Feld sollte dem Identifikationsfeld aus der Ressourcen-Tabelle entsprechen. Feld für Farbe Wählen Sie ein Long-Feld, in dem die Farbe eines Eintrags gespeichert wird. Direktes Einfügen ist erlaubt Hiermit wird bestimmt, ob ein neuer Datensatz vom orgAnice Planer in der Verfügbarkeits-Tabelle erzeugt werden soll. Wenn eine Ressource zugewiesen werden soll, ohne dass vorher ein Datensatz in der Verfügbarkeits-Tabelle angelegt werden muss, ist „Direktes Einfügen“ erlaubt. Wenn zuerst in der Verfügbarkeits-Tabelle ein Datensatz erstellt werden muss, bevor eine Ressource zugewiesen werden kann, weil z.B. vorher Pflichtfelder ausgefüllt werden müssen, dann sollte „Direktes Einfügen“ nicht möglich sein. Verschieben per Maus unterdrücken Optional können Sie eine Bedingung angeben, die für eine Verfügbarkeit (Eintrag) erfüllt sein muss, damit diese nicht mit der Maus (Verschieben / Ziehen) verändert werden kann. Der Ausdruck muss einen BooleanWert zurückliefern. 4. Speichern Sie die Konfiguration, indem Sie die [Übernehmen]-Schaltfläche betätigen. Farben für die orgAnice Planer-Einträge Die Konfiguration der Verfügbarkeits-Tabelle muss bereits gespeichert worden sein, bevor sich der Dialog für die Farbenauswahl für Einträge anzeigen lässt. 434 Konfiguration Standardmäßig werden 17 Farben angeboten, aus denen der Benutzer beim Erstellen eines Eintrags die Farbe auswählen kann, in der der Eintrag erscheinen soll. Diese Vorgabe kann mittels der Schaltflächen geändert werden. Es können Farben entfernt, hinzugefügt, ersetzt und deren Reihenfolge geändert werden. Falls dem Betreff-Feld eine Lookup-Tabelle zugeordnet ist, kann man hier jedem Wert der Lookup-Tabelle eine Farbe zuweisen, die dann bei Auswahl des Wertes vorgeschlagen wird. Anzeige des orgAnice Planers Die Anzeige des orgAnice Planers erfolgt über eine Kommadoschaltfläche mit Aufruf des Makros: UserMacros.OSPL_ShowPlanner Fügen Sie eine Kommandoschaltfläche in ein Tabellen-Layout ein und weisen Sie ihr das Benutzermakro OSPL_ShowPlanner zu. 435 Konfiguration Die Schaltfläche sollte sich im Tabellen-Layout der Ressourcen oder Verfügbarkeits-Tabelle befinden. Anhand der Aktiven Tabelle wird automatisch bestimmt, was im orgAnice Planer angezeigt werden soll. Weitere Programmierung ist nicht notwendig. Zusammenfassung Zusammenfassung der erforderlichen Schritte, um Daten im orgAnice Planer anzuzeigen: 1.) ggfls. fehlende Felder(Feldtypen) in der Ressourcen- und Verfügbarkeits-Tabelle einrichten 2.) Ressourcen-Tabelle konfigurieren (für orgAnice Planer vorbereiten) 3.) Verfügbarkeits-Tabelle konfigurieren (für orgAnice Planer vorbereiten) 4.) Anzeigen des orgAnice Planers über eine Schaltfläche 436 Tipps & Tricks Tipps & Tricks Hinweise und Tipps zum effektiven Einsatz des orgAnice Planers (Konkrete Beispiele zu diesen Hinweisen befinden sich in einem separaten AddOn: OSPLDemo). Filterung der Datensätze Es werden immer die Datensätze im orgAnice Planer angezeigt, die in der orgAnice Oberfläche sichtbar sind! Die Anzeige ist also davon abhängig, ob alle Datensätze, nur markierte Datensätze oder nur nicht markierte Datensätze angezeigt werden. Dies gilt sowohl für die Ressourcen- als auch für die Verfügbarkeits-Tabellen. Beispiel: Es kann nützlich sein, wenn die Ressourcen-Tabelle viele Datensätze enthält, deren Anzeige einzuschränken. Unter Umständen ist man nämlich sonst gezwungen, das Zeitraster vertikal zu scrollen, um die gewünschte Ressource in den sichtbaren Bereich zubekommen. Umsetzbar ist dieses, indem man Markierungsausdrücke hinterlegt, deren Bedingung jeweils nur bestimmte Ressourcen erfüllen. Nach Ausführen des Markierungslaufes und Umschalten der Sichtbarkeit auf [nur markierte anzeigen], erscheinen dann bei erneuter Anzeige des Planers auch nur die markierten Ressourcen in der Ressourcenleiste. Mehrere Verfügbarkeitstabellen Es kann vorkommen, dass die datumsbezogenen Werte des orgAnice Planers in mehr als einer VerfügbarkeitsTabelle verwaltet werden. Die Konfiguration mehrerer Verfügbarkeits-Tabellen zu einer Ressource ist möglich! Wie bereits oben erwähnt, kann auch hier über die Sichtbarkeit gesteuert werden, ob nur eine oder mehrere Verfügbarkeits-Tabellen zur Anzeige kommen oder sogar nur Teile davon. Wenn man bei der Konfiguration der Verfügbarkeits-Tabellen unterschiedliche Farbauswahlmengen zuteilt, ist im Zeitraster sofort ersichtlich, aus welcher Verfügbarkeits-Tabelle ein Eintrag stammt. orgAnice Planer-Demo Das AddOn orgAnice Planer-Demo zeigt den Einsatz des orgAnice Planers anhand einer fiktiven Fahrzeugverwaltung. Es ist keine fertige Lösung, beinhaltet also keine Geschäftslogik. Es soll lediglich die Verwendung des Planers demonstrieren. 437 Tipps & Tricks Vorzugsweise sollte das AddOn in eine Demo-Datenbank eingespielt werden, um unnötigen Ballast (Arbeitsbereichsgruppe, Arbeitsbereich, Tabellen, UserMacros etc.) aus der Produktivdatenbank fernzuhalten. Tabellenstruktur Neben einer Ressourcen-Tabelle (70 Fahrzeuge) gibt es zwei Verfügbarkeits-Tabellen, welche die datumsbezogenen Daten beinhalten. In der Tabelle „Fahrzeug-Vergabe“ werden die Fahrzeug-Vergaben an Kunden(Tabelle „Adressen“) verwaltet. Zwischen Adressen und Fahrzeugvergabe besteht eine 1:n Verknüpfung. Ein Kunde kann also mehrfach ein KFZ mieten / leihen. In der Tabelle „Fahrzeug-Wartung“ werden die orgAnice Planer-Einträge verwaltet, die nicht an einen Kunden( eine Adresse) gebunden sind. Das sind Werkstattaufenthalte, TÜV-Termine etc. Den Betreff-Feldern wurde eine Lookup-Tabelle zugewiesen. Besonderheiten der Ressourcen-Tabelle „Fahrzeuge“ Die Ressourcen-Tabelle enthält 70 Fahrzeuge. Um ein bestimmtes Fahrzeug im sichtbaren Bereich des orgAnice Planers anzuzeigen, muss eventuell das Zeitraster vertikal gescrollt werden. Das kann bei vielen Datensätzen ziemlich lästig werden. Da bekanntermaßen nur sichtbare Datensätze im Planer angezeigt werden, findet man bei den Fahrzeugen beispielhaft mehrere Schaltflächen, welche die Sichtbarkeit der Ressourcen einschränken. Innerhalb der UserMacros (OSPLDemo_ShowAUDI, OSPLDemo_ShowBMW etc.) passiert folgendes: Die Fahrzeuge werden anhand eines Markierungsausdrucks markiert. Dann wird die Sichtbarkeit auf nur Markierte Datensätze anzeigen umgestellt und das Makro „OSPL_ShowPlanner“ aufgerufen. Beispielcode: 438 Tipps & Tricks Public Sub OSPLDemo_ShowAUDI() ' Demo zur "eingeschränkten Ressourcenanzeige". ' Es werden nur Fahrzeuge vom Hersteller Audi im Planer angezeigt. Dim tbl As OrgDbServer31.Table Dim prq As OrgDbServer31.ParserRequest Set tbl = Database.Tables("OSPLDemo_Fahrzeuge") tbl.SetShowMarked True tbl.SetShowNotMarked True tbl.UnmarkAll ' Datensätze nach Vorgabe markieren Set prq = Database.Parser.CreateRequest("LCase(OSPLDemo_Fahrzeuge>Hersteller) = ""audi""") tbl.MarkCondition prq tbl.SetShowNotMarked False 'Planeranzeigen OSPL_Macros.OSPL_ShowPlanner End Sub Bei der Konfiguration der Ressourcen-Tabelle wurden für Bezeichnung und Beschreibung der Ressource unterschiedliche orgBasic-Ausdrücke angegeben. In der Ressourcenleiste wird damit nur der Name(Bezeichnung) des Fahrzeug angezeigt, innerhalb der Quickinfo aber eine ausführliche Beschreibung. Ergebnis: Besonderheiten bei der Fahrzeug-Vergabe Verfügbarkeits-Tabelle 1: 439 Tipps & Tricks Wir gehen davon aus (aus welchen Gründen auch immer), dass vor Eingabe eines Eintrags im orgAnice Planer bereits ein Datensatz in der Fahrzeug-Vergabe angelegt worden sein muss. Bei der Konfiguration wurde das Häkchen für „Direktes Einfügen ist erlaubt“ nicht gesetzt. Bei der Eingabe eines neuen Eintrags muss auf einem Datensatz der Tabelle „Fahrzeug-Vergabe“ positioniert sein und das Feld für die Ressourcenzuordnung muss noch leer sein. Anderenfalls kann kein Eintrag im orgAnice Planer erzeugt werden. Besonderheiten bei der Fahrzeug-Wartung Verfügbarkeits-Tabelle 2: Da diese Tabelle keine Pflichtfelder beinhaltet, können mit dem orgAnice Planer neue Datensätze erzeugt werden. Bei der Konfiguration wurde das Häkchen für „ Direktes Einfügen ist erlaubt“ gesetzt. Damit Wartungstermine nicht unbeabsichtigt verschoben werden, wurde das Verändern per Maus unterdrückt. Das Ändern über den Bearbeiten-Dialog ist weiterhin möglich. Bei der Konfiguration wurde für die Bedingung „Verschieben per Maus unterdrücken“ der Boolean-Wert TRUE gesetzt. Farben der orgAnice Planer-Einträge Damit sich die Einträge der beiden Verfügbarkeits-Tabellen im orgAnice Planer farblich unterscheiden, wurde beiden eine unterschiedliche Farbauswahlmenge zugeordnet. 440 Tipps & Tricks Sichtbarkeit Über vordefinierte Markierungsausdrücke lassen sich mit Hilfe des Markierungs-Assistenten verschiedene Vergabe- und Wartungstypen markieren. Das Setzen der Sichtbarkeit muss allerdings manuell vorgenommen werden. 441 Tipps & Tricks Daten migrieren und konvertieren Zum Importieren und Exportieren von Daten und ganzen Datenbanken stellt orgAnice eine Reihe von Werkzeugen zur Verfügung, welche die Migration und die Konvertierung auf einfache Art und Weise unterstützen. Der orgAnice Import-Assistent übernimmt Daten aus anderen Datenquellen wie Office-Anwendungen, Datenbanken und Adressverwaltungen in eine orgAnice-Datenbank. Der orgAnice Export-Assistent unterstützt den Export von Daten aus einer orgAnice 2010-Datenbank in eine Textdatei oder eine andere orgAnice CRM 2012 R2-Datenbank. 442 orgAnice Import verwenden orgAnice Import verwenden Diese Komponente übernimmt den Import von Tabellendaten in das neue orgAnice CRM 2012 R2Datenbankformat. orgAnice Import unterstützt eine Reihe häufig eingesetzter Tabellen- und Datenbankformate: dBase (orgAnice 2.x) orgAnice CRM 2012 R2-Datenbanken Microsoft Outlook orgAnice Import überträgt die Daten aus der Fremddatenquelle wahlweise in eine bestehende oder neu zu erzeugende orgAnice CRM 2012 R2-Datenbank. orgAnice Import ist als Assistent konzipiert und erledigt die Migration schrittweise und vollautomatisch. In den einzelnen Arbeitsschritten werden Sie durch das Programm interaktiv zur Eingabe notwendiger Daten aufgefordert. Den Datenimport vorbereiten Legen Sie vor der Umstellung unbedingt eine Sicherheitskopie Ihrer Quelldaten an, da Festplattenfehler oder ein Rechnerabsturz während des Datenimports den Verlust wichtiger Daten verursachen können. Kopieren Sie dazu die Datenquelle in einen anderen Ordner auf Ihrer Festplatte, besser aber auf einem separaten Datenträger, etwa einer zweiten Festplatte oder einem Wechselspeichermedium. Den orgAnice Import-Assistenten starten Um Fremddaten in eine orgAnice 2010-Datenbank zu überführen, verfahren Sie wie folgt: 1. Starten Sie orgAnice Import aus dem orgAnice-Programmordner im Startmenü, standardmäßig über Start | Programme | orgAnice Software | orgAnice 2012 R2 | orgAnice Import. 1a. Starten Sie orgAnice Import in der App-Ansicht standardmäßig über orgAnice Software | orgAnice Import. 2. Der orgAnice Import-Assistent begrüßt Sie mit einem Willkommensbildschirm. 443 orgAnice Import verwenden Klicken Sie auf den Button Weiter. Die Navigation zwischen den Schritten erfolgt im Folgenden über die Betätigung der Schaltflächen Zurück und Weiter. Der Importvorgang kann mit Hilfe der Schaltfläche Abbrechen unterbrochen werden. Eine Zieldatenbank auswählen Der Import-Assistent fordert Sie nun auf, die orgAnice 2010-Zieldatenbank anzugeben, in die Sie Daten importieren wollen. Entscheiden Sie zunächst, ob der Datenimport in eine neu anzulegende oder eine bereits existierende orgAnice 2010-Datenbank vorgenommen werden soll. Ist die Zieldatei bereits vorhanden, verfahren Sie wie im Abschnitt »Import in eine bestehende Datenbank« beschrieben. Existiert die Zieldatenbank bisher noch nicht und soll diese erst neu angelegt werden, verfahren Sie wie folgt. Import in eine neue Datenbank Sofern eine neue Datenbank zum Import von Daten angelegt werden soll, folgen Sie den folgenden Schritten. 1. Für den Import in eine neue orgAnice 2010-Datenbank aktivieren Sie zunächst durch einen Mausklick in das Optionsfeld die Option Neue Datenbank erstellen. 444 orgAnice Import verwenden 2. Geben Sie in die Eingabezeile Dateiname Pfad und Dateinamen für die neu zu erstellende Zieldatenbank ein. Über diesen Button am Ende der Eingabezeile können Sie alternativ Ihre Ordner auf dem Datenträger durchsuchen, den gewünschten Zielordner einstellen und so den Datenbankbezeichner mit der für orgAnice CRM 2012 R2 relevanten Dateiendung .odb auswählen. 3. Geben Sie in die Eingabezeile Benutzername den Namen des Benutzers beziehungsweise des Administrators ein. Importfunktionen in Verbindung mit der Anlage einer neuen orgAnice CRM 2012 R2-Datenbank beinhalten besondere Administrationsrechte. Mit der Eingabe Ihres Benutzernamens sind Sie automatisch Administrator für die neue Datenbank. Das bedeutet, dass nur unter Ihrem Benutzernamen später weitere Benutzer angelegt und Rechte zugewiesen werden können. Während die Importfunktionalität in bestehende Datenbanken für den normalen Benutzer auf den Datenimport in bestehende Tabellen beschränkt bleibt, können Sie als Administrator in der Zieldatenbank auch neue Tabellen anlegen. Jeder beliebige Benutzer kann mit Verwaltungsrechten für Benutzer oder die Datenbank ausgestattet werden. 4. Im Listenfeld Gebietsschema können Sie den für Sie relevanten Sprachraum auswählen und übernehmen. 5. Klicken Sie nun auf Weiter. Die Dialogbox zur Auswahl einer Importregel wird aufgerufen. Import in eine bestehende Datenbank 1. Für den Import in eine bestehende orgAnice 2010-Datenbank aktivieren Sie zunächst durch einen Mausklick in das Optionsfeld die Option Datenbank öffnen. 445 orgAnice Import verwenden 2. Geben Sie in die Eingabezeile Datenbank Pfad und Dateinamen Ihrer Zieldatenbank ein. Über diesen Button am Ende der Eingabezeile können Sie alternativ Ihre Ordner auf dem Datenträger durchsuchen, den gewünschten Zielordner einstellen und so den Datenbankbezeichner mit der für orgAnice 2010 relevanten Dateiendung .odb auswählen. 3. Geben Sie in die Eingabezeile Benutzer den Namen des Benutzers beziehungsweise des Administrators ein. 4. Wurde für den Datenbankzugriff ein Passwort eingerichtet, tragen Sie dieses in die Eingabezeile Kennwort ein. 5. Importfunktionen können Sie als Benutzer oder als Administrator mit Verwaltungsrechten durchführen. Die Importfunktionalität in vorhandene Datenbanken ist jedoch für den normalen Benutzer auf den Datenimport in bestehende Tabellen beschränkt. Das bedeutet, dass ein Benutzer nur mit Verwaltungsrechten in der Zieldatenbank neue Tabellen anlegen kann. Enthält eine Datenbank noch keine Tabelle, fordert Sie der Import-Assistent dazu auf, sich mit Verwaltungsrechten anzumelden. Aktivieren Sie auch immer dann das Kontrollfeld Mit Verwaltungsrechten, wenn Daten in Felder importiert werden müssen, die keine Eingabe und kein Update erlauben, z.B. Felder, die Datensatz-Ids enthalten. Nur mit Verwaltungsrechten können Sie im späteren Verlauf solche restriktiven Feldeigenschaften deaktivieren. Bei der Anmeldung mit Verwaltungsrechten ist es erforderlich, dass gleichzeitig keine anderen Benutzer die Datenbank verwenden. 6. Klicken Sie nun auf Weiter. Die Dialogbox zur Auswahl einer Importregel wird aufgerufen. Importregeln bestimmen 446 orgAnice Import verwenden Nun müssen Sie eine Importregel auswählen oder einen Namen für eine neu anzulegende Importregel eingeben. In einer Importregel ist eine Reihe von Festlegungen abgelegt, die für die Durchführung des Datenimports erforderlich sind. Darunter fallen: Angabe des Dateinamens und Ordners der Quelldatei Auswahl der Quelltabelle Bedingungen für die Auswahl von Datensätzen, die importiert werden sollen Angabe des Dateinamens und Ordners der orgAnice 2010-Zieldatenbank Auswahl der Zieltabelle Feldzuordnungen mit den zugehörigen Optionen Festlegungen zu einer neuen Regel müssen von Ihnen einmalig getroffen werden. Sie werden nach Abschluss des Imports in der Zieldatenbank unter dem von Ihnen vergebenen Regelnamen gespeichert und stehen somit für einen späteren analogen Import durch Anwahl des Regelnamens aus der Liste wieder zur Verfügung. Importregeln, die Sie nicht mehr benötigen, können Sie aus der Datenbank entfernen, indem Sie die zu löschende Importregel in der Liste markieren und auf den Button Regel löschen klicken. 1. Sind noch keine Regeln gespeichert, ist die Liste leer. Anderenfalls wählen Sie eine bereits existierende Importregel per Mausklick auf die gewünschte Regel in der Liste. Möchten Sie eine neue Importregel anlegen, klicken Sie mit dem Mauszeiger auf den Menüeintrag »<Neue Importregel>« in der Liste. 2. Wollen Sie Änderungen in einer ausgewählten Regel vornehmen, müssen Sie das Kontrollkästchen Einstellungen festlegen aktivieren. Ist das Kontrollkästchen deaktiviert, wird die Importregel mit den in der Regel abgelegten Einstellungen ohne weitere Rückfragen vom Programm abgearbeitet. 3. Klicken Sie nun auf Weiter. Haben Sie eine neue Importregel erstellt oder haben Sie die Option Einstellungen festlegen aktiviert, wird nun die Dialogbox Datenquelle bestimmen aufgerufen. 447 orgAnice Import verwenden Datenquellen festlegen und öffnen In der folgenden Dialogbox können Sie einen Datenquellentyp auswählen. orgAnice Import stellt dabei in einer Liste verschiedene Anwendungen und Dateiformate zur Auswahl. Wenn Sie Daten aus Microsoft Outlook importieren möchten, starten Sie jetzt Outlook und öffnen Sie ggf. die gewünschte Persönliche Ordner-Datei, aus der Sie Daten in die orgAnice-Datenbank übernommen werden sollen. Markieren Sie nun per Mausklick die gewünschte Datenquelle und klicken Sie auf Weiter. Abhängig von der im vorherigen Schritt ausgewählten Datenquelle werden Sie nun zur Auswahl des Datenbankordners, der Quelldatei oder der Anmeldeangaben der Datenquelle aufgefordert. Lesen Sie bitte im für Ihre Auswahl zutreffenden Abschnitt weiter. Vorbereitungen zum Import aus anderen Datenbank-Formaten Die zu importierende Datenbank muss nicht zwangsläufig eine orgAnice-Datenbank sein. Sie können jede beliebige dBase IV-Datenbank importieren. Auf diesem Wege lässt sich eine Vielzahl von Datenbank-Formaten, die beispielsweise mit Microsoft Excel in das DBase-Format konvertiert wurden, als Datenquellen nutzen. Wenn Sie beispielsweise eine Excel-Tabelle importieren möchten, treffen Sie folgende Vorkehrungen: 1. Benennen Sie alle Spalten mit maximal 10 Buchstaben, verzichten Sie dabei auf Umlaute, Leer- und Sonderzeichen. 2. Markieren Sie das gesamte Tabellenblatt, wählen Sie als Schrift »Courier New« und als Schriftgröße »10«. 448 orgAnice Import verwenden 3. Markieren Sie das gesamte Tabellenblatt und wählen Sie den Menüpunkt Format | Spalte | Optimale Breite bestimmen.... So wird sicher gestellt, dass beim Export in das dBase-Format keine Zelleninhalte gekürzt werden. 4. Wählen Sie den Menüpunkt Datei | Speichern unter... und wählen Sie als Dateityp DBF 4 (dBase IV) (*.dbf) aus. 5. Geben Sie als Dateinamen einen maximal achtbuchstabigen Namen und als Dateisuffix »dbf« an, z. B. »tabelle.dbf«. Bestätigen Sie die Rückfrage von Excel, ob Sie tatsächlich im DBF 4-Format speichern wollen, mit Ja. Damit haben Sie eine Datenbank vorbereitet, die mit dem orgAnice Import-Assistenten importiert werden kann. dBase- oder orgAnice-2.x-Datenbanken importieren Haben Sie im vorigen Schritt die Option »dBase (orgAnice 2.x)« ausgewählt, erscheint nun die Eingabeaufforderung zur Auswahl der Quelldatenbank. 1. Klicken Sie auf den Öffnen-Button, um den Ordner mit der zu importierenden Datenbank auszuwählen, oder geben Sie den Pfad zu Ihrer Datenbank manuell ein. Nur wenn Sie einen Ordner, in dem sich eine orgAnice 2.x-Datenbank oder .dbf-Dateien befinden, ausgewählt haben, wird der OK-Button aktiviert. Ist dies der Fall, klicken Sie darauf, um fortzufahren. 2. Im nächsten Dialog stellt der Assistent alle zur Verfügung stehenden Tabellen, aus denen Daten importiert werden können, dar. Diese werden als Quelltabellen bezeichnet. 449 orgAnice Import verwenden Markieren Sie die gewünschte Tabelle in der Liste und klicken Sie auf Weiter. orgAnice CRM 2012 R2-Datenbanken importieren Haben Sie im vorigen Schritt die Option »orgAnice 2012 R2« ausgewählt, erscheint nun die Eingabeaufforderung zur Auswahl der Quelldatenbank. 1. Klicken Sie auf den Öffnen-Button, um die zu importierende Datenbank auszuwählen oder geben Sie den Pfad und Dateinamen der Datenbank im Feld Dateiname manuell ein. 2. Geben Sie den Benutzernamen zum Öffnen der Datenbank ein. Beachten Sie, dass zum Import Leserechte für alle zu importierenden Tabellen und Felder erforderlich sind. 3. Im Feld Passwort tragen Sie das zum oben angegebenen Benutzernamen gehörige Kennwort ein. Klicken Sie auf Weiter. 4. Im nächsten Dialog stellt der Assistent alle zur Verfügung stehenden Tabellen, aus denen Daten importiert werden können, dar. Diese werden als Quelltabellen bezeichnet. 450 orgAnice Import verwenden Markieren Sie die gewünschte Tabelle in der Liste und klicken Sie auf Weiter. Daten aus Outlook importieren Haben Sie im vorigen Schritt die Option »Outlook« ausgewählt, zeigt der Assistent alle zur Verfügung stehenden Persönlichen Ordner-Dateien an, die derzeit mit Outlook geöffnet sind. Diese werden als Quellordner bezeichnet. 451 orgAnice Import verwenden Klicken Sie auf das Plus-Symbol vor jedem Ordner, um dessen Inhalt anzuzeigen. Markieren Sie den gewünschten Ordner in der Liste, aus dem Daten importiert werden sollen. Daten aus Unterordnern im gewählten Ordner werden nicht mit importiert. Da Ausdrücke in orgBasic, die zur Bestimmung von zu importierenden Datensätzen verwendet werden, keine Sonderzeichen oder Leerzeichen erlauben, empfiehlt es sich, Ordner in Outlook vor dem Import so umzubenennen, dass sie diesen Bedingungen entsprechen. Klicken Sie dann auf Weiter. Datensätze auswählen Wählen Sie nun die in der ausgewählten Quelltabelle enthaltenen Datensätze aus, die Sie importieren wollen. Dabei besteht die Möglichkeit, wahlweise alle Datensätze zu importieren oder nur einen Teil der vorhandenen Datensätze zu selektieren. Die Auswahl geschieht über die in der Dialogbox zur Verfügung stehenden Optionsfelder. Wenn Sie das Kontrollkästchen Alle Datensätze importieren aktivieren, werden alle Datensätze der Quelltabelle hinzugefügt. Wenn Sie die Option Nur bestimmte Datensätze importieren auswählen, müssen Sie in das Eingabefeld Bedingung einen orgBasic-Ausdruck eingeben, der die gewünschte Auswahl der zu importierenden Datensätze genau beschreibt. Über den Button Bearbeiten... können Sie einen solchen Ausdruck auch interaktiv zusammenstellen. Der Abschnitt »Feldzuordnung bestimmen« erläutert die Zuordnung von Feldern über Ausdrücke und die Benutzung des Ausdruckseditors. Im gezeigten Beispiel würden alle Adressen aus Deutschland importiert. Der orgBasic-Ausdruck dafür lautet: Adressen->Land = “D“. 452 orgAnice Import verwenden Klicken Sie auf Weiter. Zieltabelle bestimmen Nun bestimmen Sie die Tabelle, in die Sie Datensätze importieren wollen. Als Zieltabelle kann entweder eine neue oder eine bestehende Tabelle gewählt werden. Um in eine vorhandene Tabelle zu importieren, klicken Sie auf das Optionsfeld Vorhandene Tabelle und positionieren Sie in der Liste mit der Maus oder der Taste auf die gewünschte Tabelle. Sie können Ihre Quelldaten aber auch in eine neue Tabelle importieren. Voraussetzung ist, dass Sie sich mit Verwaltungsrechten für die Zieltabelle angemeldet haben. orgAnice legt in diesem Fall eine neue Tabelle an. Klicken Sie dazu auf das Optionsfeld Neue Tabelle. Geben Sie in dem darunter liegendem Eingabefeld einen Namen für die neue Tabelle ein. Klicken Sie nun auf Weiter. Feldzuordnung bestimmen Im folgenden Schritt werden alle Felder aus der Zieltabelle mit ihren Zuordnungen aus der Quelltabelle angezeigt. 453 orgAnice Import verwenden In der linken Spalte werden alle Feldnamen der Felder der Zieltabelle und rechts ein orgBasic-Ausdruck, der den neuen Feldinhalt von hinzugefügten Datensätzen beschreibt, angezeigt. Existieren in der Ziel- und Quelltabelle Felder mit gleichem Feldnamen und Feldtyp, wird vom orgAnice ImportAssistenten automatisch eine Zuordnung als Voreinstellung vorgenommen. Wird die Zieltabelle neu erstellt, werden alle in der Quelltabelle vorhandenen Felder in der neuen Tabelle angelegt. Wenn Sie Datensätze aus einer Quelltabelle mit derselben Feldstruktur wie die Zieltabelle unverändert hinzufügen möchten, brauchen Sie keine Ausdrücke zu bearbeiten. Steht auf der rechten Seite kein Ausdruck, bleibt das entsprechende Feld in allen hinzugefügten Datensätzen leer. Das Kontrollkästchen Zählerfeld automatisch weiterzählen sehen Sie nur dann, wenn Ihre Zieltabelle einen als automatischen Zähler definierten Sortierschlüssel hat. Wenn Sie das Kontrollkästchen ankreuzen, wird für die neu hinzukommenden Datensätze der Inhalt des Zählerfeldes automatisch weitergezählt, ausgehend vom höchsten vorhandenen Wert der Zieltabelle. Aktivieren Sie das Kontrollkästchen Restriktive Feldeigenschaften deaktivieren, um den Import aller Daten aus der Quelltabelle auch für Felder Ihrer Zieldatenbank zuzulassen, die mit Feldeigenschaften wie Keine Eingabe, Kein Update oder weiteren Prüfeigenschaften wie Beim Speichern prüfen ausgestattet sind. Andernfalls können diese Felder beim Import nicht überschrieben werden. Diese Option ist nur verfügbar, wenn die Datenbank mit Verwaltungsrechten geöffnet wurde. Nach dem Importvorgang werden die Einstellungen wieder zurückgesetzt. Wenn Sie das Kontrollkästchen Indizes deaktivieren aktivieren, werden während des Importvorgangs die Indizes der Zieltabelle deaktiviert und anschließend wiederhergestellt. Zweck ist es dabei, den Importvorgang zu beschleunigen und das Indizieren auf einen späteren Zeitpunkt zu verlagern. Diese Option ist ebenfalls nur verfügbar, wenn die Datenbank mit Verwaltungsrechten geöffnet wurde. 454 orgAnice Import verwenden ACHTUNG: Aktivieren Sie die Option Indizes deaktivieren nicht, wenn Sie mit orgAnice Replication arbeiten! Durch diese Einstellung wird die Konsistenz vernichtet! Sie können auch Importe in Dokumentfelder vornehmen. Wird beim Import in ein Dokumentenfeld ein String in das Dokumentfeld importiert, wird dieser String als Dateiname interpretiert. Wenn Sie dem String das Zeichen »<« voraussetzen, wird der String ab dem zweiten Zeichen als Dateiname interpretiert und das Dokument wird eingebettet. Anderenfalls zählt der gesamte String als Dateiname und es wird eine Verknüpfung auf das Dokument angelegt. Die Zuordnung von Feldern kann mit Hilfe des Ausdruckseditors bearbeitet werden. Sie öffnen den Ausdruckseditor über den Button Bearbeiten... Der Ausdruckseditor wird dort eingesetzt, wo komplexe Ausdrücke zusammen zu stellen sind, die orgBasicFunktionen oder Felder aus mehreren Tabellen enthalten. Die Registerkarte Felder bietet Feldnamen der ausgewählten Tabelle zur Auswahl. Um einen Feldnamen auszuwählen, markieren Sie einen ausgewählten Feldnamen und klicken Sie auf Einfügen oder klicken Sie mit der Maus doppelt auf den Feldnamen. Übernehmen Sie diesen in das Eingabefeld Ausdruck. Der Einsatz des Ausdruckseditors wird in der Technischen Referenz, Kapitel 8 »Ausdrücke und orgBasic« ausführlicher erläutert. Zusätzliche Informationen und die orgBasic-Sprachreferenz finden Sie in der OnlineHilfe zum Ausdruckseditor, die Sie über erreichen. Den Import durchführen 455 orgAnice Import verwenden Nachdem Sie alle Einstellungen vorgenommen und auf Weiter geklickt haben, zeigt Ihnen der orgAnice ImportAssistent in Form einer Zusammenfassung die in der aktuellen Regel enthaltenen Importeinstellungen wie: die Pfad- und Dateinamen von Quell- und Zielordnern die Eingaben zur Benutzerkennung die zum Import ausgewählten Ziel- und Quelltabellen mit allen Feldzuordnungen. Diese Einstellungen können Sie in der Datenbank als Importregel speichern und damit beim nächsten Aufruf von orgAnice Import wieder benutzen. Zum Speichern aktivieren Sie das Kontrollkästchen Einstellungen speichern. Die Regel wird damit in der aktuellen Zieldatenbank abgelegt und steht anschließend beim erneuten Aufruf von orgAnice Import im Dialog Auswahl der Importregel in der Liste auswählbarer Regeln zur Verfügung. Importregeln beziehen sich immer nur auf die Datenbank, in der sie gespeichert wurden. Prüfen Sie die Angaben im Dialog. Verwenden Sie dazu die Bildlaufleiste um den vollständigen Text einzusehen. Bestätigen Sie die aktuellen Einstellungen über den Button Fertigstellen oder, falls Sie die Angaben ändern möchten, schalten Sie über den Button Zurück zu den vorherigen Dialogboxen. Nun beginnt der eigentliche Importprozess. In der Dialogbox werden verschiedene Informationen zum Import angezeigt, beispielsweise die Anzahl importierter Datensätze. Den aktuellen Stand des Vorganges erkennen Sie an der im unteren Teil der Dialogbox angeordneten Fortschrittsanzeige. Während des Imports wird ein Log-Protokoll erstellt. Die Log-Datei trägt den Namen orgImport.log. Sie finden die Log-Datei standardmäßig im Programm-Installationsordner von orgAnice Import. Treten Fehler beim Import auf, die zu einem Programmabbruch führen, sollten Sie dieses Protokoll öffnen und die dort enthaltenen Hinweise zur Fehlerbeseitigung heranziehen. Mit diesem Schritt ist der Datenimport in die Zieltabelle abgeschlossen. Im Abschlussdialog finden Sie die wesentlichen Informationen zum Verlauf des Datenimports. 456 orgAnice Import verwenden Die Verlaufsinformationen können Sie auch in einer Verlaufsprotokoll-Datei speichern. Klicken Sie dazu auf das Speichern-Symbol und geben Sie in dem anschließend geöffneten Dialogfenster den gewünschten Ordner und einen Dateinamen ein. Wir empfehlen, die Protokolldatei nach der Konvertierung in jedem Fall durchzusehen, da hier auch aufgetretene Fehler protokolliert werden. 457 orgAnice Export verwenden orgAnice Export verwenden Diese Komponente übernimmt den Export aus orgAnice CRM 2012 R2 in zwei verschiedene Formate: orgAnice CRM 2012 R2-Datenbanken Text-/CSV-Dateien orgAnice Export ist als Assistent konzipiert und erledigt die Migration schrittweise und vollautomatisch. In den einzelnen Arbeitsschritten werden Sie durch das Programm interaktiv zur Eingabe notwendiger Daten aufgefordert. Den Datenexport vorbereiten Legen Sie vor der Umstellung unbedingt eine Sicherheitskopie Ihrer Quelldaten an, da Festplattenfehler oder ein Rechnerabsturz während des Datenexports den Verlust wichtiger Daten verursachen können. Sollen Daten in eine Datei, die bereits Daten enthält, exportiert werden, sichern Sie diese ebenso. Kopieren Sie dazu die Datenquelle und die Zieldatei in einen anderen Ordner auf Ihrer Festplatte, besser aber auf einen separaten Datenträger, etwa einer zweiten Festplatte oder einen Wechselspeichermedium. Den orgAnice Export-Assistenten starten Starten Sie orgAnice Export aus dem orgAnice-Programmordner im Startmenü, standardmäßig über Start | Programme | orgAnice Software | orgAnice CRM 2012 R2 | orgAnice Export (Windows 7). Starten Sie orgAnice Export in der AppAnsicht standardmäßig über orgAnice Software | orgAnice Export (Windows 8 & 8.1). Im ersten Schritt erscheint die Eingabeaufforderung zur Auswahl der Quelldatenbank. 1. Klicken Sie auf den Öffnen-Button , um die zu importierende Datenbank auszuwählen, oder geben Sie den Pfad und Dateinamen der Datenbank im Feld Datenbank manuell ein. 458 orgAnice Export verwenden 2. Geben Sie den Benutzer zum Öffnen der Datenbank ein. Beachten Sie, dass zum Import Leserechte für alle zu importierenden Tabellen und Felder erforderlich sind. 3. Im Feld Kennwort tragen Sie das zum oben angegebenen Benutzernamen gehörige Kennwort ein. Klicken Sie auf Weiter. Exportregeln bestimmen Nun müssen Sie eine Exportregel auswählen oder einen Namen für eine neu anzulegende Exportregel eingeben. Beim erstmaligen Export aus einer Datenbank wird automatisch eine neue Exportregel erstellt und dieser Schritt übersprungen. In einer Exportregel ist eine Reihe von Festlegungen abgelegt, die für die Durchführung des Datenexports erforderlich sind. Darunter fallen: Angabe des Dateinamens und Ordners der Quelldatei Auswahl der Quelltabelle Bedingungen für die Auswahl von Datensätzen, die exportiert werden sollen Angabe des Dateinamens und Ordners der orgAnice 2010-Zieldatenbank Auswahl der Zieltabelle Feldzuordnungen und weitere Feldoptionen Festlegungen zu einer Regel müssen von Ihnen einmalig in den weiteren vom Export-Assistenten zur Verfügung gestellten Dialogboxen getroffen werden. Sie werden nach Abschluss des Exports in der Zieldatenbank unter dem von Ihnen vergebenen Regelnamen gespeichert und stehen somit für einen späteren analogen Export durch Anwahl des Regelnamens aus der Liste wieder zur Verfügung. Exportregeln, die Sie nicht mehr benötigen, können Sie aus der Datenbank entfernen, indem Sie die zu löschende Exportregel in der Liste markieren und auf den Button Regel löschen klicken. 459 orgAnice Export verwenden 1. Sind noch keine Regeln gespeichert, ist die Liste leer. Anderenfalls wählen Sie eine bereits existierende Exportregel per Mausklick auf die gewünschte Regel in der Liste. Möchten Sie eine neue Exportregel anlegen, klicken Sie mit dem Mauszeiger auf den Menüeintrag »<Neue Exportregel>« in der Liste. 2. Wollen Sie Änderungen in einer ausgewählten Regel vornehmen, müssen Sie das Kontrollkästchen Einstellungen festlegen aktivieren. Ist das Kontrollkästchen deaktiviert, wird die Exportregel mit den in der Regel abgelegten Einstellungen ohne weitere Rückfragen vom Programm abgearbeitet. 3. Klicken Sie nun auf Weiter. Haben Sie eine neue Exportregel erstellt oder haben Sie die Option Einstellungen festlegen aktiviert, wird nun die Dialogbox Datenquelle bestimmen aufgerufen. Zu exportierende Daten festlegen 1. Im nächsten Dialog stellt der Assistent alle zur Verfügung stehenden Tabellen, aus denen Daten importiert werden können, dar. Diese werden als Quelltabellen bezeichnet. 460 orgAnice Export verwenden Markieren Sie die gewünschte Tabelle in der Liste und klicken Sie auf Weiter. 2. Im nächsten Schritt können Sie all diejenigen Felder der Quelltabelle auswählen, die Sie exportieren möchten. Deaktivieren Sie die Kontrollkästchen vor den Feldnamen, die Sie nicht exportieren möchten. Klicken Sie nun auf Weiter. 461 orgAnice Export verwenden Datensätze auswählen Wählen Sie nun die in der ausgewählten Quelltabelle enthaltenen Datensätze aus, die Sie exportieren wollen. Dabei besteht die Möglichkeit, wahlweise entweder alle Datensätze zu exportieren oder nur einen Teil der vorhandenen Datensätze zu selektieren. Die Auswahl geschieht über die in der Dialogbox zur Verfügung stehenden Optionsfelder. Wenn Sie das Kontrollkästchen Alle Datensätze exportieren aktivieren, werden alle Datensätze der Quelltabelle hinzugefügt. Wenn Sie die Option Nur bestimmte Datensätze exportieren auswählen, müssen Sie in das Eingabefeld Bedingung einen orgBasic-Ausdruck eingeben, der die gewünschte Auswahl der zu exportierenden Datensätze genau beschreibt. Über den Button Bearbeiten... können Sie einen solchen Ausdruck auch interaktiv zusammenstellen. Der Abschnitt »Feldzuordnung bestimmen« erläutert die Zuordnung von Feldern über Ausdrücke und die Benutzung des Ausdruckseditors. Klicken Sie auf Weiter. Exportformat und Exportziel festlegen In der folgenden Dialogbox können Sie ein Datenformat auswählen, in das die ausgewählten Datensätze exportiert werden. orgAnice Export stellt dabei in einer Liste verschiedene Anwendungen und Dateiformate zur Auswahl. 462 orgAnice Export verwenden Markieren Sie per Mausklick das gewünschte Exportformat und klicken Sie auf Weiter. Die Beschreibung des Exports in eine Textdatei entnehmen Sie bitte dem Abschnitt »Export in eine Textdatei«. Export in eine orgAnice CRM 2012 R2-Datenbank Möchten Sie Daten in eine orgAnice CRM 2012 R2-Datenbank exportieren, entscheiden Sie zunächst, ob der Datenexport in eine neu anzulegende oder eine bereits existierende orgAnice CRM 2012 R2-Datenbank vorgenommen werden soll. Ist die Zieldatei bereits vorhanden, verfahren Sie wie im Abschnitt »Export in eine bestehende Datenbank« beschrieben. Existiert die Zieldatenbank bisher noch nicht und soll diese erst neu angelegt werden, verfahren Sie wie folgt: Export in eine neue orgAnice CRM 2012 R2-Datenbank Sofern eine neue Datenbank zum Export von Daten angelegt werden soll, folgen Sie diesen Schritten. 1. Für den Export in eine neue orgAnice CRM 2012 R2-Datenbank aktivieren Sie zunächst durch einen Mausklick in das Optionsfeld die Option Neue Datenbank erstellen. 463 orgAnice Export verwenden 2. Geben Sie in die Eingabezeile Dateiname Pfad und Dateinamen für die neu zu erstellende Zieldatenbank ein. Über diesen Button am Ende der Eingabezeile können Sie alternativ Ihre Ordner auf dem Datenträger durchsuchen, den gewünschten Zielordner einstellen und so den Datenbankbezeichner mit der für orgAnice CRM 2012 R2 relevanten Dateiendung .odb auswählen. 3. Geben Sie in die Eingabezeile Benutzername den Namen des Administrators ein. 4. Im Listenfeld Gebietsschema können Sie den für Sie relevanten Sprachraum auswählen und übernehmen. 5. Klicken Sie nun auf Weiter. Die Dialogbox zur Auswahl der Zieltabelle wird aufgerufen. Export in eine bestehende Datenbank 1. Für den Export in eine bestehende orgAnice CRM 2012 R2-Datenbank aktivieren Sie zunächst durch einen Mausklick in das Optionsfeld die Option Datenbank öffnen. 464 orgAnice Export verwenden 2. Geben Sie in die Eingabezeile Datenbank Pfad und Dateinamen Ihrer Zieldatenbank ein. Über den Öffnen-Button am Ende der Eingabezeile können Sie alternativ Ihre Ordner auf dem Datenträger durchsuchen, den gewünschten Zielordner einstellen und so den Dateinamen mit der für orgAnice CRM 2012 R2 relevanten Dateiendung .odb auswählen. 3. Geben Sie in die Eingabezeile Benutzer den Namen des Benutzers beziehungsweise des Administrators ein. Die Exportfunktionalität in eine orgAnice CRM 2012 R2-Datenbank ist auf den Export in neue Tabellen beschränkt. Da nur der Administrator das Recht besitzt in der Zieldatenbank neue Tabellen anzulegen, kann der Export von Tabellendaten nur als Administrator durchgeführt werden. 4. Wurde für den Datenbankzugriff ein Passwort eingerichtet, tragen Sie dieses in die Eingabezeile Kennwort ein. 5. Klicken Sie nun auf Weiter. Die Dialogbox zur Auswahl der Zieltabelle wird aufgerufen. Auswahl der Zieltabelle Geben Sie im folgenden Dialog die neu anzulegende Zieltabelle an. Der Name darf nicht mit einer existierenden Tabelle übereinstimmen. 465 orgAnice Export verwenden Zu Ihrer Übersicht zeigt der Dialog die bereits vorhandenen Tabellen in einer Liste an. Klicken Sie auf Weiter und lesen Sie im Abschnitt »Den Export durchführen« weiter. Export in eine Textdatei Hier werden die Daten in eine CSV-Datei geschrieben. In der Dialogbox sind verschiedene Eingaben erforderlich. Informieren Sie sich vorab in der Dokumentation der Anwendungen, für die Sie Daten exportieren, welche Trennzeichen für eine Datenkonvertierung aus Text-/CSVDateien vorausgesetzt werden. 466 orgAnice Export verwenden 1. Geben Sie in die Eingabezeile Dateiname Pfad und Dateinamen Ihrer Zieldatei ein. Über den Button am Ende der Eingabezeile können Sie alternativ Ihre Ordner auf dem Datenträger durchsuchen, den gewünschten Zielordner einstellen und so den Dateinamen mit der Dateiendung .csv auswählen. 2. Aktivieren Sie durch einen Mausklick in das Kontrollkästchen die Option Spaltennamen in der ersten Zeile, wenn in der Kopfzeile Ihrer Ausgabedatei eine Spaltenüberschrift, bestehend aus den Feldnamen der Quelltabelle, angelegt werden soll. 3. Öffnen Sie die Auswahlliste Zeilentrennzeichen mit einem Mausklick auf den am rechten Rand des Feldes befindlichen Listenauswahl-Button und wählen Sie das gewünschte Zeilentrennzeichen aus. {CR}{LF} kennzeichnet das Ende einer Datensatzzeile mit Wagenrücklauf (Carriage Return) und Zeilenvorschub (Line Feed). Dieses standardmäßige Zeilenende für Textdateien ohne Formatierungen sollten Sie dann anwenden, wenn Sie die Daten vorzugsweise zur Ansicht bzw. zum Drucken ausgeben wollen. {CR} kennzeichnet das Ende einer Datensatzzeile ohne Zeilenvorschub. {LF} kennzeichnet das Ende einer Datensatzzeile ohne Wagenrücklauf. 467 orgAnice Export verwenden Verwenden Sie die beiden letztgenannten Trennzeichen nur im Zusammenhang mit einem späteren gezielten Datenimport in andere Anwendungen (z. B. Excel, Access, Outlook usw.). 4. Öffnen Sie die Auswahlliste Spaltentrennzeichen mit einem Mausklick auf den am rechten Rand des Feldes befindlichen Listenauswahl-Button, und wählen Sie das Trennzeichen aus, mit dem die einzelnen Spalten voneinander abgetrennt werden sollen. Zur Auswahl stehen Semikola, Kommata und Tabulatoren. 5. Öffnen Sie die Auswahlliste Textqualifizierer mit einem Mausklick auf den am rechten Rand des Feldes befindlichen Listenauswahl-Button und wählen Sie das Zeichen aus, mit dem die einzelnen Spaltenwerte eingefasst werden sollen. Zur Auswahl stehen einfache und doppelte Anführungsstriche. Sie können aber auch festlegen, dass kein Textqualifizierer verwendet wird. Wählen Sie dann »<Keine>«. Den Export durchführen Nachdem Sie alle Einstellungen vorgenommen und auf Weiter geklickt haben, zeigt Ihnen der orgAnice ExportAssistent in Form einer Zusammenfassung die in der aktuellen Regel enthaltenen Exporteinstellungen wie: die Pfad und Dateinamen von Quell und Zielordnern die Eingaben zur Benutzerkennung die zum Export ausgewählten Ziel- und Quelltabellen mit allen Feldzuordnungen. Diese Einstellungen können Sie in der Datenbank als Exportregel speichern und damit beim nächsten Aufruf von orgAnice Export wieder benutzen. Zum Speichern aktivieren Sie das Kontrollkästchen Einstellungen speichern. Die Regel wird damit in der aktuellen Zieldatenbank abgelegt und steht anschließend beim erneuten Aufruf von orgAnice Export im Dialog Auswahl der Exportregel in der Liste auswählbarer Regeln zur Verfügung. Exportregeln beziehen sich immer nur auf die Datenbank, in der sie gespeichert wurden. Prüfen Sie die Angaben im Dialog. Verwenden Sie dazu die Bildlaufleiste, um den vollständigen Text einzusehen. 468 orgAnice Export verwenden Bestätigen Sie die aktuellen Einstellungen über den Button Fertigstellen oder, falls Sie die Angaben ändern möchten, schalten Sie über den Button Zurück zu den vorherigen Dialogboxen. Nun beginnt der eigentliche Exportprozess. In der Dialogbox werden verschiedene Informationen zum Export, beispielsweise die Anzahl exportierter Datensätze, angezeigt. Den aktuellen Stand des Vorgangs erkennen Sie an der im unteren Teil der Dialogbox angeordneten Fortschrittsanzeige. Während des Exports wird ein Log-Protokoll erstellt. Die Log-Datei trägt den Namen orgExport.log. Sie finden die Log-Datei standardmäßig im Programm-Installationsordner von orgAnice Export. Treten Fehler beim Export auf, die zu einem Programmabbruch führen, sollten Sie dieses Protokoll öffnen und die dort enthaltenen Hinweise zur Fehlerbeseitigung heranziehen. Mit diesem Schritt ist der Datenexport in die Zieltabelle abgeschlossen. Im Abschlussdialog finden Sie die wesentlichen Informationen zum Verlauf des Datenexports. Die Verlaufsinformationen können Sie auch in einer Verlaufsprotokoll-Datei speichern. Klicken Sie dazu auf das Symbol und geben Sie in dem anschließend geöffneten Dialogfenster den gewünschten Ordner und eine Dateibezeichnung ein. Wir empfehlen, die Protokolldatei nach der Konvertierung in jedem Fall durchzusehen, da hier auch aufgetretene Fehler protokolliert werden. 469 orgAnice Export verwenden Datensatzberechtigungen in orgAnice 470 Allgemeines Allgemeines Ein Feature von orgAnice CRM sind die Datensatzberechtigungen. Die Datensatzberechtigungen sind als Leseund Schreibberechtigungen realisiert, sie können sich auf Benutzer- und Berechtigungslisten (Benutzergruppen) beziehen. Dieses Kapitel richtet sich an Entwickler und Datenbankadministratoren; es gibt Ihnen eine Einführung in die Datensatzberechtigungen in orgAnice. So finden Sie Antworten auf die folgenden Fragen: Wie funktionieren die Datensatzberechtigungen? Wie richte ich Datensatzberechtigungen benutzerbezogen ein? Wie richte ich Datensatzberechtigungen gruppenbezogen ein? Wie kann ich die Datensatzberechtigungen über die COM-Schnittstelle nutzen? Welche Funktionalitäten gibt es in orgAnice Data? Voraussetzungen Die Datensatzberechtigungen stehen ausschließlich in den orgAnice-Editionen Professional und Enterprise zur Verfügung (in der Lizenznummer muss der FeatureCode „DBS“ enthalten sein). Unterschiede MS SQL / internes Datenbankformat Die Leseberechtigungen stehen ausschließlich unter bei Verwendung des MS SQL Servers zur Verfügung. Die Schreibberechtigungen stehen sowohl bei Verwendung des MS SQL Servers als auch des internen Datenbankformats zur Verfügung (Betrifft nur orgAnice CRM 2008 und 2010, in orgAnice CRM 2012 steht das interne DB-Format nicht mehr zur Verfügung). 471 Datensatzberechtigungen Datensatzberechtigungen Jeder Tabelle können vier Berechtigungsausdrücke zugewiesen werden: Leseberechtigung auf Benutzerebene Leseberechtigung auf Benutzergruppenebene Schreibberechtigung auf Benutzerebene Schreibberechtigung auf Benutzergruppenebene Die Funktionalität der bereits vorhandenen Löschbedingung bleibt unverändert. 472 Datensatzberechtigungen Benutzerverwaltung mit Active Directory 473 Allgemeines Allgemeines orgAnice CRM 2012 R2 unterstützt Active Directory (AD) für die Benutzerverwaltung. Für die Anmeldung an Ihre orgAnice Datenbank kann statt der orgAnice-Anmeldung, die Windows-Authentifizierung verwendet werden. Die Benutzer werden in dem von Windows bereitgestellten Verzeichnisdienst Active Directory verwaltet. orgAnice übernimmt die zentral verwalteten Benutzerdaten, so dass kein weiterer Konfigurationsaufwand entsteht. Für optimale Abwärtskompatibilität gibt es einen nativen Modus und einen AD-verwalteten Modus. Der Datenbankadministrator kann zwischen den Modi in der Benutzerverwaltung umschalten. Nach der Einschaltung der AD-Unterstützung kann ein Benutzer mit einfachem Doppelklick die Datenbank öffnen. Schlägt die Authentifizierung über Active Directory fehl, erscheint der Anmeldedialog. Alternativ kann der Anmeldedialog durch einen Kommandozeilen-Schalter erzwungen werden. Je nach Datenbankeinstellung wird das Kennwort gegen die Windows-Authentifizierung oder gegen das orgAnice-Passwort geprüft. Die Benutzer, die sich an orgAnice anmelden dürfen, werden in einer Benutzergruppe im Active Directory angelegt. In der orgAnice-Datenbank ist der Name dieser Benutzergruppe abgelegt, zusammen mit den Verbindungsdaten zum AD-Server. Das Konzept unterstützt auch AddOn-Lizenzen: jeder AddOn-Lizenz kann eine AD-Benutzergruppe zugeordnet werden. Die konkurrierenden Benutzer bekommen eine eigene AD-Benutzergruppe zugeordnet. Ist ein Benutzer sowohl in der permanenten als auch als in der konkurrierenden AD-Benutzergruppe enthalten, ist er permanent. Genügt die orgAnice-Lizenz nicht, um allen Benutzern in der Benutzergruppe permanenten Zugang zur Datenbank zu gestatten, wird nach dem Prinzip „first come, first serve“ gearbeitet: Ein neuer Benutzer wird dann im Zweifelsfall auf „passiv“ oder „konkurrierend“ gesetzt. Auch jede orgAnice-Berechtigung kann an eine AD-Benutzergruppe gekoppelt sein. Voraussetzungen - orgAnice CRM 2008, 2010 oder 2012, mindestens in der Professional-Edition - In Ihrer Lizenz muss der Feature-Code „ACL“ enthalten sein Lizenzvergabe Wenn bei der automatischen orgAnice-Lizenzvergabe anhand von Windows-Berechtigungen auf einer orgAnice-Lizenz die Anzahl permanenter Benutzer nicht ausreicht, um den Benutzer zu aktivieren, wird für alle orgAnice-Benutzer, denen ein Windows-Benutzer zugeordnet ist, geprüft, ob sie laut Windows-Berechtigung für die Datenbanklizenz immer noch für permanenten Zugriff freigeschaltet sind. Wenn nicht, wird deren Aktivitätsstatus geändert, also auf „passiv“ bzw. „konkurrierend“ gesetzt. Wenn der Aktivitätsstatus eines permanenten Benutzers geändert wurde, kann der aktuelle orgAnice-Benutzer aktiviert werden, ohne die Lizenz-Einschränkungen zu verletzen. Beispiel: Der neue Mitarbeiter Klaus Schuster ist Mitglied der Windows-Berechtigungsgruppe „orgAnice-Benutzer“. Außerdem enthält diese Windows-Berechtigungsgruppe noch zwei weitere Benutzer. Die Datenbanklizenz erlaubt aber nur drei permanente Benutzer und die orgAniceDatenbank enthält neben den zwei Kollegen von Herrn Schuster auch Herrn Meyer, der inzwischen aus der Firma ausgeschieden ist und nicht mehr Mitglied der Windows-Berechtigungsgruppe „orgAnice-Benutzer“ ist. Beim ersten Anmeldeversuch von Herrn Schuster wird der orgAnice-Benutzer „KlausSchuster“ automatisch angelegt und zunächst auf „passiv“ gesetzt. Der anschließende Versuch, den Aktivitätsstatus dieses Benutzers auf „permanent“ zu setzen, schlägt 474 Allgemeines fehl, da die Datenbanklizenz keine weiteren permanent aktiven Benutzer zulässt. Daraufhin prüft orgAnice alle orgAnice-Benutzer mit zugeordnetem Windows-Benutzer, auch „HansMeyer1“, ob sie immer noch permanenten Zugriff auf die Datenbanklizenz laut Windows-Zugriffskontrollliste der Datenbanklizenz haben. Da der Windows-Benutzer „Hans Meyer“ nicht mehr berechtigt ist, wird sein Aktivitätsstatus in der orgAniceDatenbank auf „passiv“ gesetzt. Anschließend kann die Aktivierung des orgAnice-Benutzers „KlausSchuster“ erfolgreich abgeschlossen werden. Die Zuordnung eines Windows-Benutzers zu mehr als einem orgAnice-Benutzer ist nicht möglich. Der Versuch wird mit dem neuen Fehlercode „ORGDB_E_DUPSID“ zurückgewiesen. 475 Änderungen bei der Anmeldung Änderungen bei der Anmeldung orgAnice Data Beim Doppelklick einer .odb-Datei im Windows-Explorer versucht orgData zunächst die automatische Anmeldung mit dem aktuellen Windows-Konto. Schlägt diese fehl, wird der herkömmliche Anmeldedialog gezeigt. (Intern wird beim Doppelklick einer Datei im Explorer die OrgData.exe mit der .odb-Datei und dem Schalter „/DIALOG“ als Kommandozeilenparameter gestartet. Der Kommandozeilenparameter „/LOGIN“ beeinflusst dieses Verhalten, ebenso wie die Angabe eines Benutzers mit dem Schalter „/USER“. In diesem Fall erscheint der herkömmliche Anmeldedialog in jedem Fall.) orgAnice Datenbank-Server Bei der Anmeldung an orgAnice brauchen nicht mehr zwingend ein Benutzername und ein Kennwort angegeben zu werden. Wenn der aktuell an Windows angemeldete Benutzer einem orgAnice-Benutzer zugeordnet ist, wird dieser orgAnice-Benutzer für die Anmeldung an orgAnice verwendet. Wenn eine Anwendung zunächst die automatische Anmeldung probieren möchte, kann sie die Methode „Server.Open“ oder „Database.Open“ mit leerem Benutzernamen und Kennwort ausführen. Kommt der Fehler „ORGDB_E_INVALIDUSERNAME“ zurück, heißt das in diesem Fall, dass die automatische Anmeldung nicht funktioniert hat und die Anwendung auf die bisherige Anmeldung mit orgAnice-Benutzernamen und -Passwort zurückgreifen muss. Wenn für einen orgAnice-Benutzer eine Zuordnung zu einem Windows-Konto besteht, kann die Anmeldung mit diesem orgAnice-Benutzer nicht mehr durch Angabe von orgAnice-Benutzername und -Kennwort erfolgen. Beim Versuch kommt der Fehlercode „ORGDB_E_WINLOGON“. 476 Änderungen im Objekt-Editor Änderungen im Objekt-Editor Lizenz Neue Registerkarte „Erweitert“ für die Definition von Sicherheitsbeschreibungen zu einer Lizenz (Eigenschaft: „WindowsSD“). Die Zuordnung ist sowohl für Datenbank- als auch AddOn-Lizenzen möglich. Benutzer Neues Eingabefeld zur Definition einer Zuordnung eines Windows-Benutzers zu einem orgAniceBenutzer. Bei Betätigung des Buttons „...“ erscheint der Windows-Standarddialog zur Objektsuche, allerdings wird vorher gegebenenfalls zum Speichern der Änderungen aufgefordert. 477 Änderungen im Objekt-Editor Berechtigung Schaltflächen für die Definition von Sicherheitsbeschreibungen zu einer Berechtigung (Eigenschaft: „WindowsSD“). 478 Änderungen im Objekt-Editor 479 Anwendung in der Praxis Anwendung in der Praxis Anmeldung eines bestehenden Benutzers Der System-Administrator ordnet dem bestehenden orgAnice-Benutzer „KlaraSchneider“ den WindowsBenutzer „DOMÄNE\Klara Schneider“ zu. Jetzt öffnet sich die Datenbank bei Frau Schneider sofort ohne weiteren Anmeldedialog nach Doppelklick auf die Datenbankdatei. Durch die Zuordnung eines WindowsBenutzers zu dem orgAnice-Benutzer wird die automatische Anmeldung für diesen Benutzer aktiviert. Wenn ein Windows-Benutzer eine Datenbank öffnet, in der er laut Windows-Zugriffskontrollliste der Datenbanklizenz Zugriff auf die Datenbank hat, werden der Aktivitätsstatus für die Datenbanklizenz (permanent bzw. konkurrierend) und die Verwaltungsrechte (Datenbank bzw. Benutzer) entsprechend der Zugriffskontrollliste für den orgAnice-Benutzer gesetzt. Das kann aus Lizenzgründen fehlschlagen, wobei in diesem Fall der von der Lizenzverwaltung festgestellte Fehler ausgelöst wird. Zuordnung von Windows-Benutzergruppen zu orgAnice-Lizenzen Der System-Administrator verwaltet im Active Directory eine Gruppe „orgAnice-Benutzer“ und eine Gruppe „orgAnice-Administratoren“. Im Objekt-Editor richtet er für die Datenbanklizenz (normalerweise von Typ OFFICE) eine Windows-Zugriffskontrollliste ein, die der Windows-Gruppe „orgAnice-Benutzer“ eine Berechtigung für die permanente Verwendung der Datenbanklizenz einräumt, und der Benutzergruppe „orgAnice-Administratoren“ Datenbankverwaltungsrechte zuordnet. Beispiel: Der System-Administrator fügt den Benutzer „Klara Schneider“ zur Windows-Benutzergruppe „orgAnice-Administratoren“ hinzu. Dadurch kann Frau Schneider schon bei ihrer nächsten Anmeldung die Datenbank verwalten, ohne dass der System-Administrator weitere Einstellungen in der orgAnice-Datenbank ändern muss. Ebenso kann ihr der Zugriff auf die Datenbankverwaltung und sogar auf die Datenbank durch Änderung der Windows-Benutzergruppe entzogen werden. Anmeldung an AddOns Analog wird verfahren, wenn ein Add-On versucht, sich an „seiner“ Add-On-Lizenz anzumelden. Anmeldung eines neuen Benutzers Wenn es für den aktuellen Windows-Benutzer bei bestehender Berechtigung auf die Zugriffskontrollliste der Datenbanklizenz noch keinen orgAnice-Benutzer gibt, dem dieser Windows-Benutzer zugeordnet ist, wird ein neuer orgAnice-Benutzer angelegt, dem dieser Windows-Benutzer zugeordnet wird. Der Name des neuen orgAnice-Benutzers ergibt sich aus dem Windows-Benutzernamen (ohne Domäne), wobei ungültige Zeichen gefiltert werden und ggf. Eindeutigkeit durch Anhängen einer Ziffernkombination sichergestellt wird. Der Benutzer hat zunächst den Aktivitätsstatus „passiv“. Die anschließende Änderung des Aktivitätsstatus auf „permanent“ kann jedoch aus Lizenzgründen fehlschlagen. Beispiel: Der neue Windows-Benutzer „Hans Meyer“ wird vom System-Administrator zur Windows-Benutzergruppe „orgAnice-Benutzer“ hinzugefügt. Herr Meyer kann sich sofort an der orgAnice-Datenbank anmelden, ohne dass der Administrator weitere Änderungen an der orgAnice-Datenbank durchführen muss. Da (in diesem Beispiel) die Datenbank bereits einen orgAnice-Benutzer „HansMeyer“ enthält, wird für den neuen orgAnice-Benutzer der Name „HansMeyer1“ gewählt. 480 Anwendung in der Praxis Abgleich der orgAnice-Berechtigungen Wenn sich ein Benutzer mit seinem Windows-Konto an einer Datenbank anmeldet, werden alle Berechtigungen, denen eine Windows-Sicherheitsbeschreibung zugeordnet ist, für diesen Benutzer abgeglichen. Beispiel: Für die orgAnice-Berechtigung „Vertrieb“ hat der System-Administrator im Active Directory eine Benutzergruppe „orgAnice-Vertrieb“ angelegt. Die orgAnice-Benutzergruppe „Vertrieb“ ist so eingerichtet, dass alle Benutzer der Windows-Berechtigungsgruppe „orgAnice-Vertrieb“ Zugriff erhalten. Der Administrator fügt den Windows-Benutzer „Klaus Schuster“ zur Benutzergruppe „orgAnice-Vertrieb“ hinzu. Dadurch wird der orgAnice-Benutzer „KlausSchuster“ bei der nächsten Anmeldung an der orgAnice-Datenbank automatisch Mitglied in der orgAnice-Berechtigungsgruppe „Vertrieb“. Wird der Windows-Benutzer „Klaus Schuster“ aus der Benutzergruppe „orgAnice-Vertrieb“ entfernt, so wird auch der orgAnice-Benutzer „KlausSchuster“ bei der nächsten Anmeldung aus der orgAnice-Benutzergruppe „Vertrieb“ entfernt. Anmeldung mit orgAnice-Benutzernamen Ein orgAnice-Benutzer, dem ein Windows-Benutzer zugeordnet ist, darf sich mit orgAnice-Benutzernamen und -Kennwort anmelden, wenn er unter dem ihm zugeordneten Windows-Benutzer agiert. Das sorgt dafür, dass alte Verknüpfungen, die orgAnice-Anmeldeinformationen enthalten, in vielen Fällen nach wie vor funktionieren. 481 COM-Schnittstelle COM-Schnittstelle User.WindowsSID Eigenschaft „User.WindowsSID“: Speichert den Sicherheitsbezeichner (SID) des Windows-Benutzers, der diesem orgAnice-Benutzer zugeordnet wird. Wenn diese Eigenschaft einen Leerstring enthält, besteht keine Zuordnung. Die Eigenschaft steht nur zur Verfügung, wenn der Feature-Code ACL in der Datenbank vorhanden ist. Die Sicherheits-ID muss in einem gültigen Format vorliegen, sonst wird sie mit dem Fehler „Ungültiger Parameter“ abgewiesen. Beim Benutzer „DEVELOPMENT“ ist diese Eigenschaft nicht verfügbar. User.WindowsName Eigenschaft „User.WindowsName“: Diese Eigenschaft liefert den Namen des Windows-Benutzers, der diesem orgAnice-Benutzer zugeordnet ist, im Format Domäne\Name zurück. Bei der Zuweisung eines Werts (im selben Format) wird versucht, diesen Namen in eine SID umzuwandeln, nur diese SID wird persistent gespeichert.Insofern genügt es für die Zuordnung eines Windows-Benutzers zu einem orgAnice-Benutzer, entweder die Eigenschaft WindowsSID oder die Eigenschaft WindowsName zu belegen. Wie auch WindowsSID steht diese Eigenschaft nur zur Verfügung, wenn der Feature-Code ACL in der Datenbank vorhanden ist. Analog ist beim Benutzer „DEVELOPMENT“ diese Eigenschaft nicht verfügbar. License.WindowsSD Eigenschaft „License.WindowsSD“: Definiert eine Windows-Sicherheitsbeschreibung, die angibt, welchen Windows-Benutzern automatisch Zugang zu dieser Lizenz gewährt wird (permanent bzw. konkurrierend). Diese Eigenschaft benötigt den Feature-Code ACL und ist nicht verfügbar bei AddOn-Lizenzen, die einem Datenbank-Feature-Code entsprechen. Bei der Datenbanklizenz speichert die Sicherheitsbeschreibung zusätzlich, welchen Benutzern automatisch Datenbank- bzw. Benutzerverwaltungsrechte zugewiesen werden. Permission.WindowsSD Eigenschaft „Permission.WindowsSD“: Definiert eine Windows-Sicherheitsbeschreibung, die angibt, welchen Windows-Benutzernautomatisch Zugang zu dieser orgAnice-Berechtigung gewährt wird. Diese Eigenschaft benötigt den Feature-Code ACL. 482 COM-Schnittstelle Microsoft Azure Kompatibilität Die neue Cloud-Lösung vereinfacht den Zugriff auf alle relevanten Informationen und optimiert das vernetzte Arbeiten. Um die Funktionen sicherzustellen ist orgAnice CRM 2012 R2 nun auch kompatibel mit dem CloudDienst Microsoft Azure von Microsoft. Ganz gleich ob Sie Tablets, Notebooks oder Smartphones mit den Betriebssystemen Android, iOS oder Windows RT nutzen, überall steht Ihnen orgAnice CRM 2012 R2 mit allen Funktionen zur Verfügung. 483 COM-Schnittstelle 484