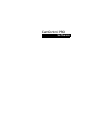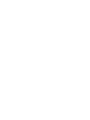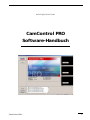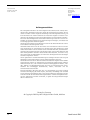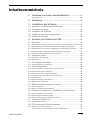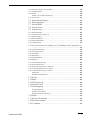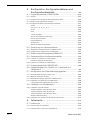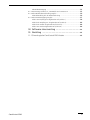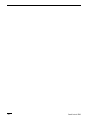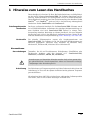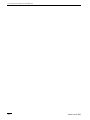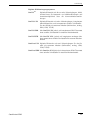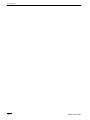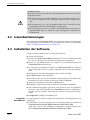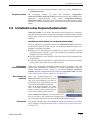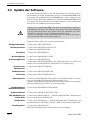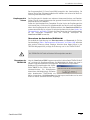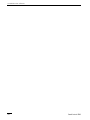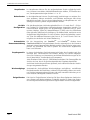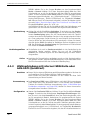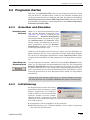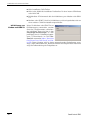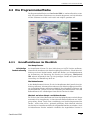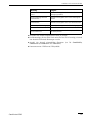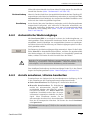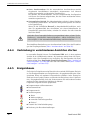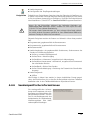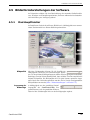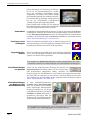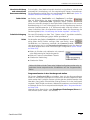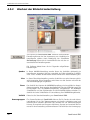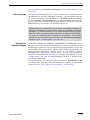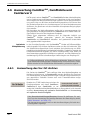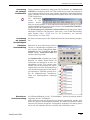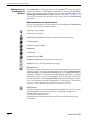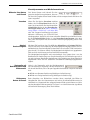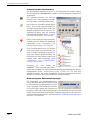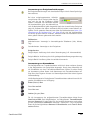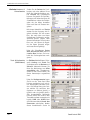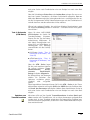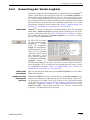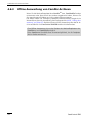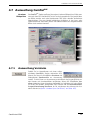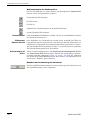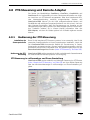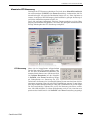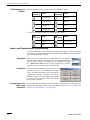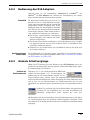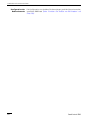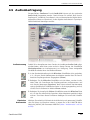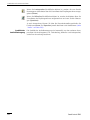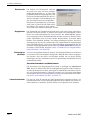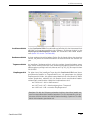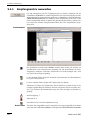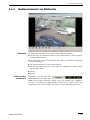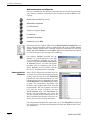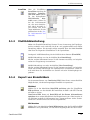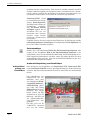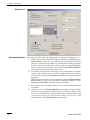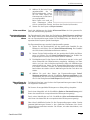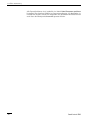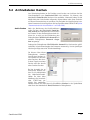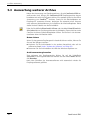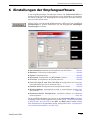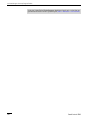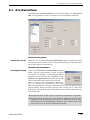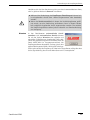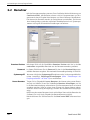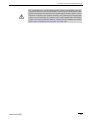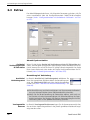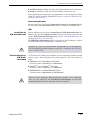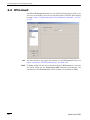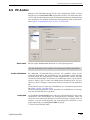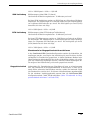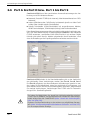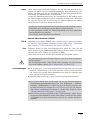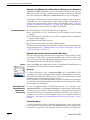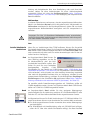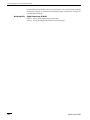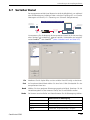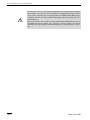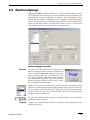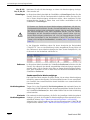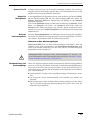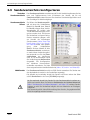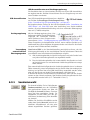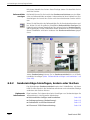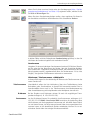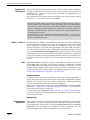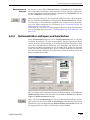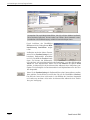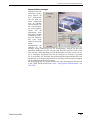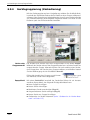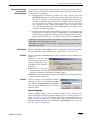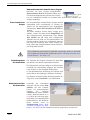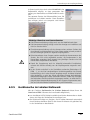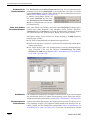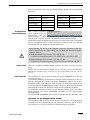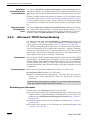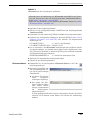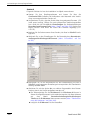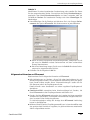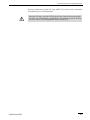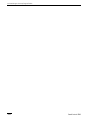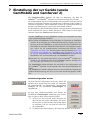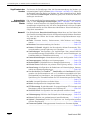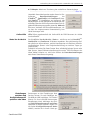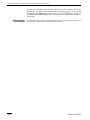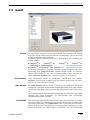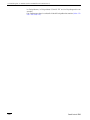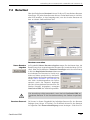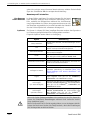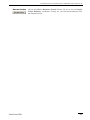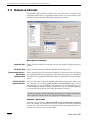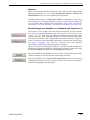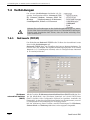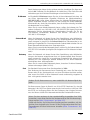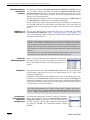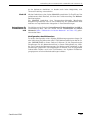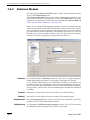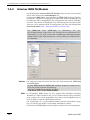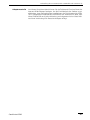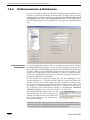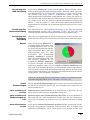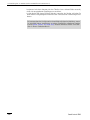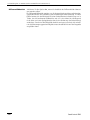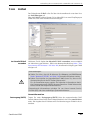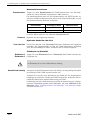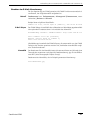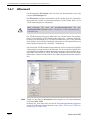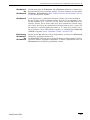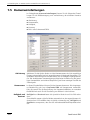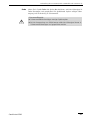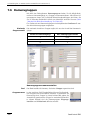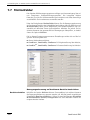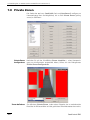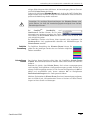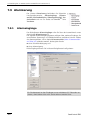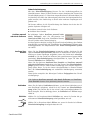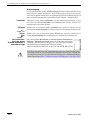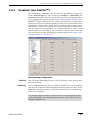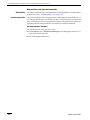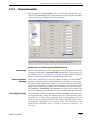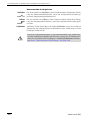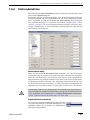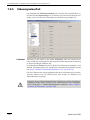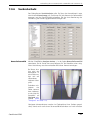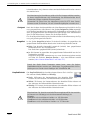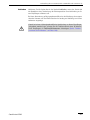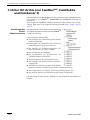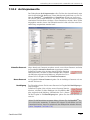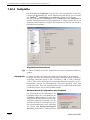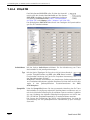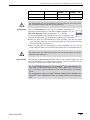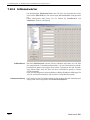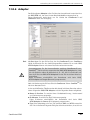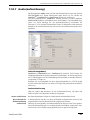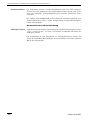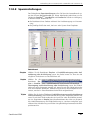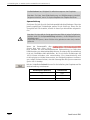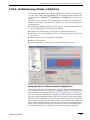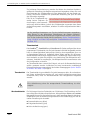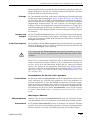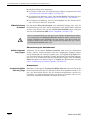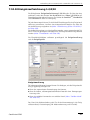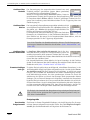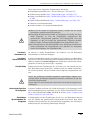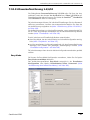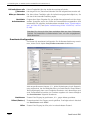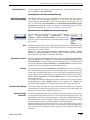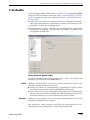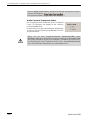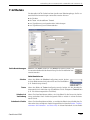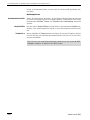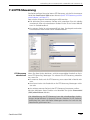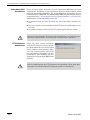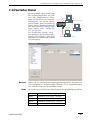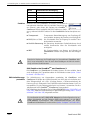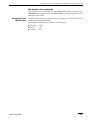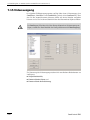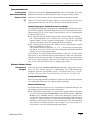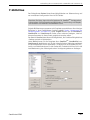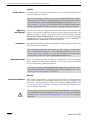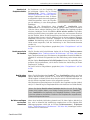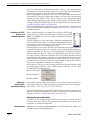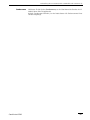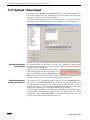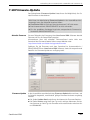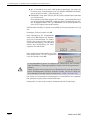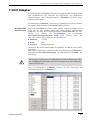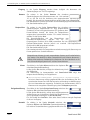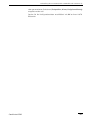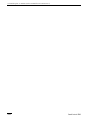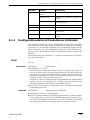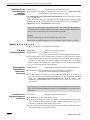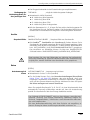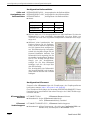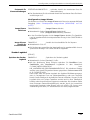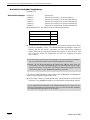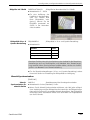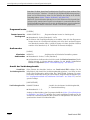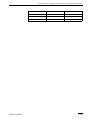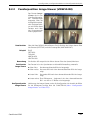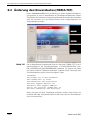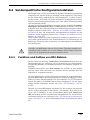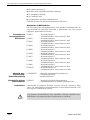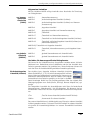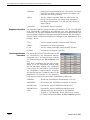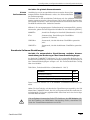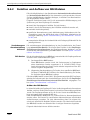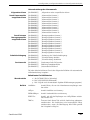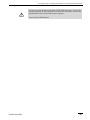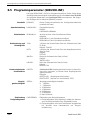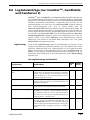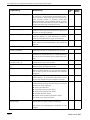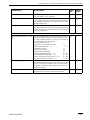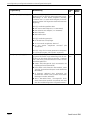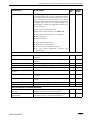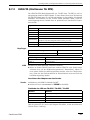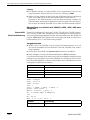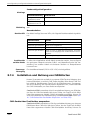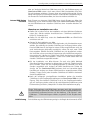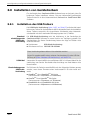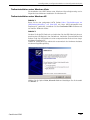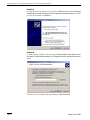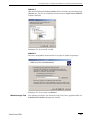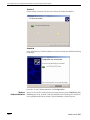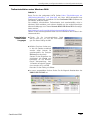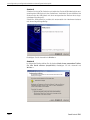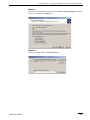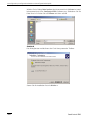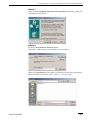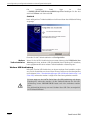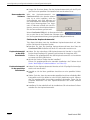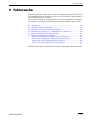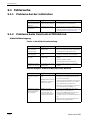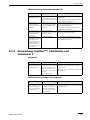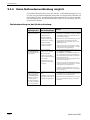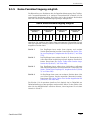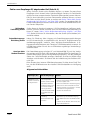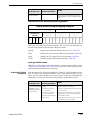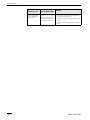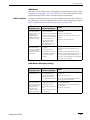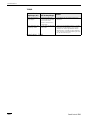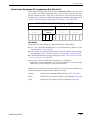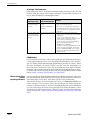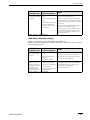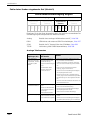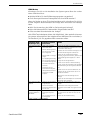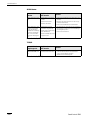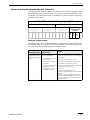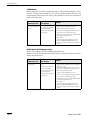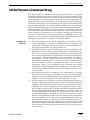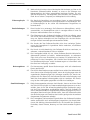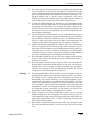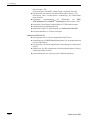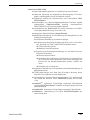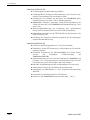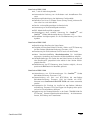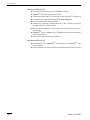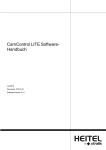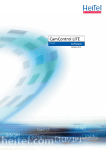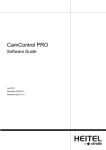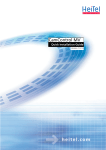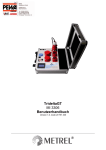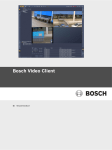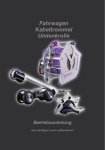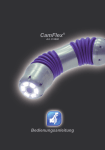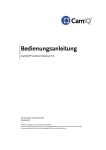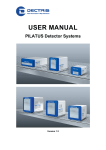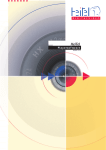Download CamControl PRO - IPCCTV Videoüberwachung, Bildaufzeichnung
Transcript
CamControl PRO Software (Deutsch) Version 3.78 HeiTel Digital Video GmbH CamControl PRO Software-Handbuch CamControl PRO 3 CamControl PRO Molfsee, 07.07.2008 Art.Nr.: 8.3141-D HeiTel Digital Video GmbH Stuthagen 25 24113 Molfsee Germany Internet: www.heitel.com E-Mail: [email protected] Haftungsausschlüsse Das vorliegende Handbuch der HeiTel Digital Video GmbH (fortan: HeiTel) dokumentiert den derzeitigen technischen Stand der beschriebenen Produkte. Wir bemühen uns dabei um eine möglichst vollständige und eindeutige Beschreibung, um Ihnen die Arbeit mit unseren Produkten so einfach wie möglich zu machen. Trotzdem kann das Handbuch technische Ungenauigkeiten und Druckfehler enthalten. Durch die Geschwindigkeit der technischen Entwicklung müssen wir uns auch vorbehalten, technische Änderungen und Entwicklungen einzufügen, ohne diese noch im Vorwege gesondert bekanntzugeben. HeiTel übernimmt daher keine Garantien für den Inhalt dieses Handbuches und für eine fortdauernde Geltung dieser Texte. Gleichfalls haftet HeiTel nicht für den Verlust von Informationen oder für eine falsche Verwendung von Informationen aus der Benutzung des Handbuches. HeiTel haftet insbesondere nicht für Schäden durch finanzielle Einbußen, Geschäftsverzögerungen oder Unterbrechungen und ähnliche Folgen, die aus dem Gebrauch oder dem unsachgemäßen Gebrauch dieses Handbuches entstehen, auch dann nicht, wenn HeiTel oder ein Beauftragter von HeiTel auf die Möglichkeit eines derartigen Schadens hingewiesen wurde. Unsere gesetzlichen Schadensersatzhaftung aus etwaigem Vorsatz oder aus grob fahrlässigem Verschulden bleiben hiervon selbstverständlich unberührt. HeiTel übernimmt für die in diesem Handbuch enthaltenen Angaben keine Gewähr hinsichtlich der Freiheit von gewerblichen Schutzrechten (Warenzeichen, Patente, Gebrauchsmuster etc.). Die in diesem Handbuch wiedergegebenen Waren-, Handels-, Marken- und Artikelbezeichnungen sind nicht zur Verwendung frei und unterstehen den einschlägigen Warenzeichen-, Patent-, Gebrauchs- und Geschmacksmusterschutzrechten. Die Dokumentation darf ganz oder auch nur auszugsweise nicht ohne vorherige schriftliche Einwilligung der HeiTel kopiert, übersetzt, vervielfältigt oder sonstwie auf ein elektronisches Medium oder in eine sonstige Maschine übertragen werden. Sind oder werden einzelne dieser Haftungsausschluss- und Benutzungsbestimmungen aus gesetzlichen Gründen unwirksam, so gelten die übrigen Bestimmungen davon unberührt fort. Printed in Germany © Copyright 2008 by HeiTel Digital Video GmbH, Molfsee 4 CamControl PRO Inhaltsverzeichnis 1 Hinweise zum Lesen des Handbuches ...................11 Konventionen ............................................................................................ 11 2 Einleitung ................................................................13 3 Installation der Software .......................................17 3.1 3.2 3.3 3.4 3.5 Hardware- und Softwareanforderungen ................................. 17 Lizenzbestimmungen ............................................................. 18 Installation der Software ........................................................ 18 Installation des Kopierschutzmoduls ....................................... 19 Update der Software .............................................................. 20 4 Arbeiten mit CamControl PRO ..............................23 4.1 Quickstart .............................................................................. 25 4.1.1 Nullmodemverbindung, Sender mit externer V.24 Schnittstelle (Quickstart) 25 4.1.2 Wählverbindung mit Modem oder externem ISDN-TA (Quickstart) ............. 25 4.1.3 Wählverbindung mit interner ISDN-Karte oder LAN-CAPI (Quickstart) ........ 26 4.1.4 Verbindung über Netzwerk, TCP/IP-Verbindung (Quickstart) ...................... 27 4.1.5 Verbindung über USB-Anschluss (Quickstart) ............................................. 28 4.2 Programm starten .................................................................. 29 4.2.1 Anmelden und Abmelden ......................................................................... 29 4.2.2 Initialisierung ............................................................................................. 29 4.3 Die Programmoberfläche ........................................................ 31 4.3.1 Grundfunktionen im Überblick .................................................................. 31 4.4 Verbindungsaufbau ................................................................ 34 4.4.1 Aktiver Verbindungsaufbau über mehrere Kanäle ...................................... 34 4.4.2 Automatische Wachrundgänge ................................................................. 35 4.4.3 Anrufe annehmen / Alarme bearbeiten ...................................................... 35 4.4.4 Verbindung in verschiedenen Ansichten starten ......................................... 36 4.4.5 Ereignisbaum ............................................................................................ 36 4.4.6 Senderspezifische Informationen ............................................................... 37 4.4.7 Beenden der Verbindung ........................................................................... 38 4.5 Bildschirmdarstellungen der Software ..................................... 39 4.5.1 Das Hauptfenster ...................................................................................... 39 4.5.2 Wechsel der Bildschirmdarstellung ............................................................. 42 4.6 Auswertung CamDisc svr, CamMobile und CamServer 2 ........ 44 4.6.1 Auswertung des Vor Ort Archivs ................................................................ 44 4.6.2 Auswertung der Sender-Logdatei .............................................................. 53 4.6.3 Offline Auswertung von CamDisc Archiven ............................................... 54 4.7 Auswertung CamTel svr ......................................................... 55 4.7.1 Auswertung Voralarm ............................................................................... 55 4.8 PTZ-Steuerung und Remote Adapter ...................................... 57 4.8.1 Bedienung der PTZ-Steuerung ................................................................... 57 PTZ-Steuerung in vollformatiger und Zoom-Darstellung ............................. 57 CamControl PRO 5 Klassische PTZ-Steuerung .......................................................................... 59 Listen- und Tastenfeld zur PTZ-Steuerung .................................................. 60 4.8.2 Bedienung des R16 Adapters ..................................................................... 61 4.8.3 Globale Schaltvorgänge ............................................................................. 61 4.9 Audioübertragung .................................................................. 63 5 Offline Auswertung ............................................... 65 5.1 Empfangsarchiv (PC Archiv) .................................................... 65 5.1.1 Empfangsarchiv auswerten ........................................................................ 68 5.1.2 Bedienelemente zur Bildsuche ................................................................... 69 5.1.3 Multibilddarstellung .................................................................................. 71 5.1.4 Export von Einzelbildern ............................................................................ 71 5.1.5 Export von Bildsequenzen .......................................................................... 73 5.2 Archivdateien löschen ............................................................. 77 5.3 Auswertung weiterer Archive .................................................. 78 6 Einstellungen der Empfangssoftware .................. 79 6.1 6.2 6.3 6.4 6.5 6.6 Anrufannahme ....................................................................... 81 Benutzer ................................................................................. 84 Extras ..................................................................................... 86 HTconnect .............................................................................. 88 PC Archiv ............................................................................... 89 Port A bis Port D bzw. Port 1 bis Port 9 ................................... 92 Allgemeine Hinweise zur Modemkonfiguration: ........................................ 96 6.7 Serieller Kanal ......................................................................... 99 6.8 Wachrundgänge ................................................................... 101 6.9 Senderverzeichnis konfigurieren ............................................ 104 6.9.1 Senderanwahl ......................................................................................... 105 6.9.2 Sendereinträge hinzufügen, ändern oder löschen .................................... 106 6.9.3 Referenzbilder einfügen und bearbeiten .................................................. 109 6.9.4 Gerätegruppierung (Kaskadierung) .......................................................... 112 6.9.5 Gerätesuche im lokalen Netzwerk ........................................................... 115 6.9.6 HTconnect: TCP/IP Festverbindung ........................................................... 118 Einrichtung von HTconnect ...................................................................... 118 Allgemeine Hinweise zu HTconnect ......................................................... 121 Hinweise zur Nutzung von Dienstleistungen Dritter ................................. 122 7 Einstellung der svr Geräte (sowie CamMobile und CamServer 2) ................................................................................ 125 7.1 7.2 7.3 7.4 Gerät .................................................................................... 129 Benutzer ............................................................................... 131 Datum & Uhrzeit ................................................................... 134 Verbindungen ...................................................................... 136 7.4.1 Netzwerk (TCP/IP) .................................................................................... 136 7.4.2 Externes Modem ..................................................................................... 140 7.4.3 Interner ISDN TA/Modem ........................................................................ 142 6 CamControl PRO 7.4.4 Telefonnummern & IP-Adressen .............................................................. 144 7.4.5 Livebildqualität ........................................................................................ 147 7.4.6 E-Mail ..................................................................................................... 149 Struktur der E-Mail Alarmierung .............................................................. 151 7.4.7 HTconnect ............................................................................................... 152 7.5 7.6 7.7 7.8 7.9 Kameraeinstellungen ............................................................. 154 Kameragruppen .................................................................... 156 Motionfelder ......................................................................... 158 Private Zonen ........................................................................ 160 Alarmierung .......................................................................... 162 7.9.1 Alarmeingänge ........................................................................................ 162 7.9.2 Voralarm (nur CamTel svr) ....................................................................... 165 7.9.3 Kameramelder ......................................................................................... 167 7.9.4 Motiondetektion ..................................................................................... 169 7.9.5 Videosignalausfall .................................................................................... 170 7.9.6 Verdrehschutz ......................................................................................... 171 7.10 Vor Ort Archiv (nur CamDisc svr, CamMobile und CamServer 2) ................................................................................................................ 174 7.10.1Videoeinstellungen ................................................................................. 175 7.10.2Archivpassworte ..................................................................................... 177 7.10.3Festplatte ............................................................................................... 178 7.10.4POS/ATM ................................................................................................ 180 7.10.5Schlüsselwörter ...................................................................................... 182 7.10.6Adapter .................................................................................................. 183 7.10.7Audio(aufzeichnung) .............................................................................. 185 7.10.8Spureinstellungen ................................................................................... 187 7.10.9Aufzeichnung (Video 1-2/4/10 In) ........................................................... 189 7.10.10Ereignisaufzeichnung 1-2/4/10 ............................................................. 193 7.10.11Daueraufzeichnung 1-2/4/10 ................................................................ 197 Easy-Mode .............................................................................................. 197 Erweiterte Konfiguration ......................................................................... 198 7.11 Audio .................................................................................... 201 7.12 Relais .................................................................................... 203 7.13 PTZ-Steuerung ...................................................................... 205 7.14 Serieller Kanal ....................................................................... 207 7.15 Videoausgang ....................................................................... 210 Sequenzerbetrieb .................................................................................... 211 Kamera letzter Alarm .............................................................................. 211 Kamera letzte Aufzeichnung ................................................................... 212 7.16 Extras .................................................................................... 213 7.17 Upload / Download ............................................................... 218 7.18 Firmware-Update .................................................................. 219 7.19 CI Adapter ............................................................................ 221 CamControl PRO 7 8 Konfiguration, Konfigurationsdateien und Konfigurationsbeispiele ....................................................... 225 8.1 Programmparameter (CAMCTRL.INI) ..................................... 225 8.1.1 Aufbau .................................................................................................... 225 8.1.2 Vorgehen beim Anpassen der Konfigurationsdatei .................................. 225 8.1.3 Übersicht der änderbaren Schlüssel ......................................................... 226 8.1.4 Konfigurationsdatei mit änderbaren Schlüsseln ........................................ 227 TCP/IP ..................................................................................................... 227 Port A, B, C, D, 5, 6, 7, 8, 9 ..................................................................... 228 Archiv ..................................................................................................... 229 Extra ....................................................................................................... 229 Sender-Logdatei ..................................................................................... 231 Ansicht bei laufender Verbindung ........................................................... 232 Uhrzeit-Synchronisation ........................................................................... 233 Programmfenster .................................................................................... 234 Audiomodus ........................................................................................... 234 Anzahl der Verbindungskanäle ................................................................ 234 8.2 Speicherung von Fensterpositionen ...................................... 236 8.2.1 Allgemeine Programmfenster (CTWNDPOS.INI) ........................................ 236 8.2.2 Fensterposition Image-Viewer (VIEW10.INI) ............................................. 237 8.3 Änderung des Hinweistextes (FIRMA.TXT) ............................. 238 8.4 Senderspezifische Konfigurationsdateien .............................. 239 8.4.1 Funktion und Aufbau von R01-Dateien .................................................... 239 Erweiterte Software-Einstellungen ........................................................... 243 8.4.2 Funktion und Aufbau von R02-Dateien .................................................... 244 8.5 Programmparameter (SERVICE.INF) ....................................... 248 8.6 Logdateieinträge (nur CamDisc svr, CamMobile und CamServer 2) ...................................................................................... 249 8.7 Konfiguration von Datenübertragungsgeräten ...................... 254 8.7.1 Analoges Wählmodem (Creatix V.90) ...................................................... 254 8.7.2 ISDN-TA (Stollmann TA PPX) .................................................................... 255 8.7.3 GSM/HSCSD Adapter (Teltonika T-ModemCom) ...................................... 257 8.7.4 Installation und Nutzung von ISDN-Karten ............................................... 258 CAPI-Geräte über Fossiltreiber ansprechen .............................................. 258 8.8 Installation von Gerätetreibern .............................................. 260 8.8.1 Installation des USB-Treibers .................................................................... 260 Treiberinstallation unter Windows Vista ................................................... 261 Treiberinstallation unter Windows XP ...................................................... 261 Treiberinstallation unter Windows 2000 .................................................. 265 Weitere USB-Verbindung ......................................................................... 270 8.8.2 Installation des Treibers für das Kopierschutzmodul ................................. 271 9 Fehlersuche ........................................................... 273 9.1 Fehlersuche .......................................................................... 274 9.1.1 Probleme bei der Installation ................................................................... 274 9.1.2 Probleme beim CamControl PRO Betrieb ................................................. 274 8 CamControl PRO Videobildübertragung ............................................................................. 274 9.1.3 Auswertung CamDisc svr, CamMobile und CamServer 2 ......................... 275 9.1.4 Keine Nullmodemverbindung möglich ..................................................... 276 Fehlerbehandlung bei der Direktverbindung ............................................ 276 9.1.5 Keine Fernübertragung möglich .............................................................. 277 Fehler vom Empfangs-PC abgehender Ruf (Schritt 1) ............................... 278 Fehler beim Empfangs-PC eingehender Ruf (Schritt 3) ............................. 283 Fehler beim Sender eingehender Ruf (Schritt 2) ....................................... 286 Fehler vom Sender abgehender Ruf (Schritt 4) ......................................... 289 10 Software-Lizenzvertrag ........................................ 291 11 Nachtrag ............................................................... 295 11.1 Chronologische CamControl PRO Historie ............................. 295 CamControl PRO 9 10 CamControl PRO 1 Hinweise zum Lesen des Handbuches 1 Hinweise zum Lesen des Handbuches Dieses Handbuch informiert Sie über alle Bedienfunktionen und Möglichkeiten der HeiTel Software CamControl PRO. Die Software dient Ihnen zur Bedienung, Alarmverifikation und Konfiguration von bis zu 6000 Bildsendern. Dieses Handbuch bezieht sich auf den Funktionsumfang der aktuellen Geräte CamTelsvr und CamDiscsvr sowie auf die in der Bedienung weitestgehend identischen Geräte CamMobile und CamServer 2. Erstellungsdatum des Handbuches Das Ihnen vorliegende Handbuch für die CamControl PRO Software wurde im Juli 2008 überarbeitet. Im Rahmen der ständigen Weiterentwicklung unserer Produkte wird auch CamControl PRO laufend in seinem Funktionsumfang erweitert. Nachträge zu diesem Handbuch, die zum Zeitpunkt des Druckes noch nicht in das Handbuch einfliessen konnten, finden Sie am Ende des Handbuches im Kapitel Nachtrag (siehe “Nachtrag” auf Seite 295). Versionsinfo Die aktuelle Softwareversion ersetzt alle Vorgängerversionen von CamControl PRO. Die Software ist für die folgenden Betriebssysteme von Microsoft freigegeben: Windows Vista, Windows XP, Windows 2000, Windows NT, Windows ME, Windows 98 und Windows 95 Konventionen Hervorhebungen Textstellen, die sich auf Produktnamen, Dialogfenster, Schaltflächen oder Zeichnungen beziehen, sind fett gedruckt (z. B. CamControl PRO, CamDiscsvr, CamTelsvr, ENTER, OK, Verbinden). Anmerkungen und besondere Hinweise werden durch einen grauen Kasten gekennzeichnet. Ausrufungszeichen weisen auf besonders wichtige Textpassagen oder Anmerkungen hin. Orientierung Die Stichwörter und Programmsymbole am linken Seitenrand sollen Ihnen die Orientierung im Text und das spätere Auffinden bereits gelesener Textpassagen vereinfachen. Wir wünschen Ihnen viel Erfolg mit dem Ihnen vorliegenden Softwareprodukt und hoffen, dass Sie mit unseren Leistungen zufrieden sind. CamControl PRO 11 1 Hinweise zum Lesen des Handbuches 12 CamControl PRO 2 Einleitung 2 Einleitung Vielen Dank, dass Sie sich für ein Produkt der Firma HeiTel entschieden haben. Unsere langjährige Erfahrung in der Entwicklung und Erstellung von Soft- und Hardware für den CCTV-Markt ermöglichte die Entwicklung dieser durchdachten, zuverlässigen und für eine breite Anwenderschaft konzipierten Software. Kompetenter Partner in Sachen Digitalvideo Seit 1990 hat sich die Firma HeiTel vom Pionier zu einem international anerkannten Hersteller auf dem Gebiet der digitalen Bildspeicherung und digitalen Videofernüberwachung entwickelt. Eine rasante Entwicklung in allen Bereichen der Hard- und Software erlaubt die Herstellung von immer komplexeren und leistungsfähigeren Systemen. Digitale Bildspeicherung Als Endgerät steht Ihnen u. a. unser digitaler Bildspeicher CamDiscsvr zur Verfügung. Durch die Entnahme der Wechselfestplatte und dezentrale Auswertung im handelsüblichen PC, erhalten Sie ein kostengünstiges und marktgerechtes Produkt zur digitalen Videoaufzeichnung. Digitale VideoFernübertragung Durch die Anschlussmöglichkeit an das öffentliche Fernsprechnetz (ISDN, PSTN, GSM) oder an Netzwerke (TCP/IP) sind alle unsere Produkte auch aus der Ferne bedienbar. Die gespeicherten Videobilder können trotz der noch immer relativ geringen Bandbreite des Telefonnetzes komfortabel und schnell ausgewertet werden. Die Übertragung von Livebildern ermöglicht eine sofortige Einsichtnahme in das Objekt. Mit unseren Systemen eröffnen sich völlig neue Anwendungsgebiete und zusätzliche Märkte. Einbruch oder Fehlalarm? Als weitere Endgeräte stehen Ihnen unsere CamTelsvr Produkte zur Verfügung. Mit externem Modem oder optional integrierter ISDN Card bieten wir Ihnen leicht zu installierende, qualitativ hochwertige Produkte für die Videofernüberwachung. Die Speicherung von Voralarmbildern vor dem eigentlichen Alarm liefert Ihnen in Sekundenschnelle sichere Entscheidungsgrundlagen zur Alarmverifizierung. Leistungsfähige Empfangssoftware Kernstück unserer Produkte ist die CamControl LITE Software, die eine Konfiguration und Auswertung sämtlicher HeiTel Produkte erlaubt. Dieses Softwareprodukt liegt unseren Endgeräten bei und steht in verschiedenen Fremdsprachen zur Verfügung. Es ermöglicht eine einfache Installation und Steuerung unserer Produkte mit handelsüblichen Personalcomputern. Integrierte Auswertesoftware Mit unserem CamControl PLAYER können die archivierten Bilder schnell und komfortabel ausgewertet und bearbeitet werden. Die Software CamControl PLAYER unterstützt die Auswertung von PC-Empfangsarchiven sowie Videoaufzeichnungen auf CamDiscsvr Wechselfestplatten. Als Standalone-Produkt steht die Software kostenfrei zur Verfügung und ermöglicht Dritten (Polizei, Staatsanwaltschaft etc.) die Sichtung der Originaldateien zwecks Beweissicherung oder ähnlichem. Professionelles Videomanagement CamControl PRO ist eine konsequente Weiterentwicklung unserer bewährten Empfangssoftware. Mit dieser Windowssoftware können bis zu neun Sender gleichzeitig aufgeschaltet und die Bilder zur Alarmverifizierung oder zu Routinekontrollen gleichzeitig auf einem Bildschirm angezeigt werden. Optimal für Wachzentralen oder Anwendungen mit komplexen Anforderungen. CamControl PRO 13 2 Einleitung LeitstellenIntegration Wir verfolgen unsere Produktphilosophie konsequent weiter und bieten Ihnen auch die Möglichkeit, unsere Systeme in bestehende Leitstellen zu integrieren, um so ein optimales Alarm- und Videomanagement in Hinblick auf Alarmverifizierung zu realisieren. Videoleitstelle Mit dem Event Management System (EMS) bietet HeiTel eine eigene autarke Leitstellenlösung an. Dieses Client-Server-System mit bis zu 21 Bedienplätzen stellt Ihnen ein leistungsfähiges Alarmmanagementtool mit dynamischer Alarmbearbeitung und Alarmdatenbank zur Verfügung. Diese Leitstellenlösung kann mit den Produkten EMS Site Map (interaktive Lageplanverwaltung) und EMS TAPI (Programmschnittstelle für Telefonieanwendungen) erweitert werden. Wir freuen uns, Ihr Interesse an unseren Produkten geweckt zu haben, und hoffen, Ihnen auch in Zukunft ein wertvoller Partner zu sein. Folgende HeiTel Geräte können Sie mit CamControl PRO verwenden: Digitale Bildübertragungssysteme mit lokaler Langzeitaufzeichnung: 14 CamDiscsvr s Digitaler real-time Bildspeicher mit bis zu zehn Videoeingängen, Wechselfestplatte zur Langzeitaufzeichnung mit adaptivem Multispurmanagement, Multi-Unicast-Server für Netzwerk- und Wählverbindungen und Auswertemöglichkeit über die Kommunikationsverbindungen CamServer 2 Digitaler real-time Bildspeicher mit zwei Videoeingängen, Festplatte zur Langzeitaufzeichnung mit adaptivem Multispurmanagement, Multi-Unicast-Server für Netzwerk- und Wählverbindungen und Auswertemöglichkeit über die Kommunikationsverbindungen CamMobile Digitaler Bildspeicher für den mobilen Einsatz mit bis zu zehn Videoeingängen, Wechselfestplatte zur Langzeitaufzeichnung mit adaptivem Multispurmanagement, Multi-UnicastServer für Netzwerk- und Wählverbindungen und Auswertemöglichkeit über die Kommunikationsverbindungen CamDiscsvr Digitaler Bildspeicher mit bis zu zehn Videoeingängen, Wechselfestplatte zur Langzeitaufzeichnung mit adaptivem Multispurmanagement, Multi-Unicast-Server für Netzwerkund Wählverbindungen und Auswertemöglichkeit über die Kommunikationsverbindungen CamDisc Digitaler Bildspeicher mit bis zu vier Videoeingängen, Wechselfestplatte und Auswertemöglichkeit über eine Netzwerkoder Wählverbindung CamBrain Digitaler Bildspeicher mit bis zu vier Videoeingängen, Wechselfestplatte und Auswertemöglichkeit über eine Wählverbindung CamControl PRO 2 Einleitung Digitale Bildübertragungssysteme CamTelsvr Digitaler Bildsender mit bis zu zehn Videoeingängen, MultiUnicast-Server für Netzwerk- und Wählverbindungen und Auswertemöglichkeit über die Kommunikationsverbindungen CamTel V.24 Digitaler Bildsender mit zehn Videoeingängen, integriertem Alarmbildspeicher und transparenter serieller Schnittstelle für den Betrieb mit externem Modem (Nullmodem, analog, ISDN, GSM, TCP/IP) CamTel ISDN Wie CamTel V.24, jedoch mit integriertem ISDN-TA anstatt einer serieller Schnittstelle für externen Modembetrieb CamTel PSTN Wie CamTel V.24, jedoch mit integriertem analogen Modem anstatt einer serieller Schnittstelle für externen Modembetrieb CamLine V.24 Digitaler Bildsender mit zwei Videoeingängen für den Betrieb mit externem Modem (Nullmodem, analog, ISDN, GSM, TCP/IP) CamLine ISDN Wie CamLine V.24, jedoch mit integriertem ISDN-TA anstatt einer serieller Schnittstelle für externen Modembetrieb CamControl PRO 15 2 Einleitung 16 CamControl PRO 3 Installation der Software 3 Installation der Software Mit CamControl PRO betreiben Sie eine Bedien,- Alarmverifikations- und Konfigurationssoftware mit MultiSite Funktionalität für alle HeiTel Geräte. 3.1 Hardware- und Softwareanforderungen Zur Installation und für den Betrieb der Software CamControl PRO sollte der Empfangs-PC folgende Mindestanforderungen erfüllen. Mindestanforderungen Empfohlene Hardware ■ Intel Pentium-Prozessor mit Taktrate 200 MHz oder vergleichbarer AMDProzessor ■ 256 MB Arbeitsspeicher ■ Betriebssystem Microsoft Windows Vista, XP, 2000, NT, ME, 98, 95 ■ 60 MB freier Festplatten-Speicherplatz ■ Grafikkarte mit 32768 oder 65536 Farben und einer Auflösung von 1024x768 Pixel (small Fonts) für eine optimale Bilddarstellung. Bei der Verwendung von nur 256 Farben wird das Bild in Graustufen angezeigt ■ COM-Schnittstelle mit UART (16550) oder Mehrfach-Schnittstellenkarte ■ Externer ISDN-Terminaladapter (TA) und/oder interne ISDN-Karte mit Fossiltreiber (virtueller COM-Port-Treiber) und/oder Modem und/oder Netzwerkkarte ■ Soundkarte (Soundblaster®-kompatibel bei Audioübertragung mit der Audio Card) und Lautsprecher, wenn akustische Meldungen ausgegeben werden sollen ■ Parallele Schnittstelle oder USB-Buchse zum Anschluss des Kopierschutzmoduls ■ CD-ROM-fähiges Laufwerk CamControl PRO mit bis zu vier Verbindungskanälen: ■ Intel Pentium-Prozessor ab 1,7 GHz ■ 512 MB RAM CamControl PRO mit mehr als vier Verbindungskanälen: Verwendung von ISDN-Karten CamControl PRO ■ Intel Pentium-Prozessor ab 3 GHz ■ 512 MB RAM CamControl PRO unterstützt nicht die unmittelbare Nutzung von ISDN-Karten über die CAPI-Schnittstelle. Mit einem Treiber, der Zugriff auf die ISDNKarte über sogenannte virtuelle COM-Schnittstellen ermöglicht, können Sie auch Ihre ISDN-Karte zur Bildübertragung mit CamControl PRO nutzen (siehe “CAPI-Geräte über Fossiltreiber ansprechen” auf Seite 258). 17 3 Installation der Software Windows Vista: Bitte beachten Sie bei Verwendung des Betriebssystems Windows Vista die folgenden Punkte: ■ Bei Verwendung einer Audio Card der ersten Generation (Audio V2.x) in einem svr Gerät muss ein TrueSpeech Audio-Codec installiert werden. ■ Bei Verwendung von cFos ist gegebenenfalls eine für Windows Vista freigegebene Software-/Treiberversion zuverwenden. ■ Bei Verwendung von einer seriellen Schnittstellenkarte von Moxa ist gegebenenfalls eine für Windows Vista freigegebene Treiberversion zuverwenden. 3.2 Lizenzbestimmungen Der Erwerb einer CamControl PRO Lizenz mit Kopierschutzmodul beinhaltet die Berechtigung zur Installation und zum Betrieb an einem PC-Arbeitsplatz (siehe “Software-Lizenzvertrag” auf Seite 291). 3.3 Installation der Software Führen Sie die Installation bitte in folgender Weise aus: Programm deinstallieren ■ Starten Sie Windows. ■ Legen Sie die CamControl PRO Installations-CD in das CD-ROM-Laufwerk ein. Die CD startet (je nach Windows Einstellungen) automatisch. ■ Folgen Sie der Menüstruktur und wählen Sie im Installationsmenü die CamControl PRO Software aus. ■ Im folgenden Auswahlmenü wählen Sie CamControl PRO und anschließend entscheiden Sie sich, in welcher Sprachversion die Software installiert wird. ■ Aktivieren Sie die Softwareinstallation durch Klicken auf OK. ■ Mit Weiter beginnt die Installation. ■ Übernehmen Sie den für die Installation vorgeschlagenen Ziel-Ordner oder bestimmen Sie einen anderen Ordner Ihrer Wahl mit Weiter. ■ Legen Sie den Startmenü-Ordner mit Weiter fest. ■ Bestätigen Sie die Auswahl der zusätzlichen Aufgaben mit Weiter. ■ Das Installationsprogramm gibt Ihnen eine Übersicht über die gewählten Optionen, nach einem Mausklick auf Installieren startet der Installationsprozess und die einzelnen Komponenten werden auf den Rechner übertragen. ■ Fertigstellen schließt die Installation ab. Um das Programm wieder zu entfernen, stehen Ihnen zwei Möglichkeiten zur Verfügung: ■ 18 Deinstallieren Sie das Programm aus der Programmgruppe im Startmenü Programme/CamControl PRO/Entfernen CamControl PRO (oder über den bei der Installation angegebenen Verzeichnispfad Ihrer Wahl Programme/IhrName/Entfernen CamControl PRO) CamControl PRO 3 Installation der Software ■ Programm starten Entfernen Sie die Programminstallation über den Dialog Software der Systemsteuerung Das Programm starten Sie über das Startmenü Programme/ CamControl PRO/CamControl PRO (oder über den bei der Installation angegebenen Verzeichnispfad Ihrer Wahl Programme/IhrName/ CamControl PRO). Sie können auch das Programm direkt über das entsprechende Icon auf dem Desktop öffnen, sofern Sie es bei der Installation erstellt haben. 3.4 Installation des Kopierschutzmoduls CamControl PRO ist mit einem Hardware-Schlüssel gegen eine unberechtigte Benutzung geschützt. Damit das Programm uneingeschränkt genutzt werden kann, müssen Sie vor dem Programmstart das Kopierschutzmodul installieren. Installation des Treibers für das Kopierschutzmodul Bei der Installation der aktuellen Version von CamControl PRO wird ein entsprechender Treiber für beide Version des Kopierschutzmoduls (USB- bzw. parallele Schnittstelle) installiert. Nachträglich Treiberinstallation Demomodus der Software ■ Während der automatisierten Installation des Sentinel Treibers werden englischsprachige Hinweis- und Fortschrittsfenster angezeigt. Manuelle Eingaben sind nicht notwendig. ■ Bei der Installation unter Windows Vista kann diese Treiberinstallation sehr lange dauern. ■ Generell ist kein Neustart des PC notwendig. Falls die Software einen Neustart fordert, sollte dieser durch geführt werden. Sollte eine nachträgliche Installation dieses Treibers notwendig sein, weil während der automatischen Installation ein Fehler aufgetreten ist oder der Treiber deinstalliert wurde, finden Sie die Datei Sentinel Protection Installer 7.4.0 im Unterverzeichnis \Drivers Ihrer CamControl PRO Software (siehe “Nachträglich Treiberinstallation” auf Seite 271). Wird das Kopierschutzmodul von CamControl Pro nicht korrekt erkannt oder ist es nicht installiert, wird der Online-Betrieb nach fünf Minuten mit der nebenstehenden Meldung beendet. Nach einer Nutzungsdauer von insgesamt 15 Minuten schließt sich das Programm, wenn es ohne Kopierschutzmodul als Demosoftware genutzt wird. Wenn CamControl PRO sich im Demomodus befindet, so wird dies in der Titelzeile der Software durch ein der Programmbezeichnung vorangestelltes (D) gekennzeichnet. Fehlersuche CamControl PRO Tritt dieses Verhalten trotz des installierten Kopierschutzmoduls auf, prüfen Sie Ihr System auf mögliche Fehler (siehe “Fehlersuche Kopierschutzmodul” auf Seite 272) 19 3 Installation der Software 3.5 Update der Software Vor einem Update empfiehlt es sich, das Empfangsarchiv sowie die Konfigurationsdateien der bisher verwendeten Version von CamControl PRO beziehungsweise der Vorgängerversion CamControl 4 in einem Verzeichnis Ihrer Wahl zu sichern. Nach der Installation der aktuellen CamControl PRO Version kopieren Sie die gesicherten Konfigurationsdateien in das Programmverzeichnis der neu installierten Empfangssoftware. Installieren Sie CamControl PRO nicht über eine bestehende Installation. Deinstallieren Sie vorher die Software und löschen die Programmgruppe mit dem Windows-Explorer oder geben Sie bei der Installation ein neues Verzeichnis und einen neuen Programmgruppennamen an. Sichern Sie unbedingt vorher alle Dateien, die Sie weiterhin benötigen. Dies gilt insbesondere für das Empfangsarchiv. Folgende Dateien sollten Sie vor dem Update sichern: Konfigurationsdatei Telefonverzeichnis Firmentext Wachrundgänge Archivkonfiguration Positionen der Zusatzfenster Senderfavoriten AVI-Export Remotemodule C:\CamControl PRO\CAMCTRL.INI C:\CamControl PRO\TELEDATA.DAT bzw. C:\CamControl PRO\TELEFON.INI C:\CamControl PRO\FIRMA.TXT C:\CamControl PRO\ROUNDS32.RDS C:\CamControl PRO\SERVICE.INF C:\CamControl PRO\ONSCREENINFO.CFG (Einblendposition und Schrift von Kamera- und Senderbezeichnung bei Bilddruck und -speicherung) C:\CamControl PRO\CTPOSWIN.INI C:\CamControl PRO\FAVOURITES.INF C:\CamControl PRO\COMPRESSOR.CFG C:\CamControl PRO\RMCTRL\YZxxxxxx.R01 (verschiedene Dateien zur Steuerung von SN-Köpfen, PTZ-Systemen, Relaismodulen o. Ä.) C:\CamControl PRO\R02\YZxxxxxx.R02 (verschiedene Dateien zur senderspezifischen Abarbeitung von Alarm- und Serviceanrufen) Senderspezifische Zusatzinformationen C:\CamControl PRO\TRINFOS\YZxxxxxxx.INF Firmware-Dateien C:\CamControl PRO\DEVICEUPDATES\*.BIN PDF-Handbücher als Online-Hilfe C:\CamControl PRO\HELPFILES\*.* (enthält gegebenenfalls Software-Handbücher und die Datei HLPINDEX.INI) Gerätetreiber C:\CamControl PRO\Drivers\*.* (enthält gegebenenfalls Gerätetreiber wie beispielsweise den USB-Treiber und den Treiber für das Kopierschutzmodul) Empfangsarchiv 20 C:\CamControl PRO\ARCHIVE\… (ARCHIVE beinhaltet weitere Unterverzeichnisse und Dateien.) CamControl PRO 3 Installation der Software Der Programmpfad (C:\CamControl PRO) entspricht der Voreinstellung. Sie können ihn bei der Softwareinstallation frei wählen und er kann bei Ihrer Anwendung deshalb anders lauten. Empfangsarchiv sichern Das Empfangsarchiv besteht aus weiteren Unterverzeichnissen und Dateien. Sichern Sie vor einem Update stets das gesamte Verzeichnis inklusive der Unterverzeichnisse und Dateien. Sollte der Speicherplatz Ihrer Festplatte für eine Kopie des Empfangsarchivs nicht ausreichen, so können Sie gegebenenfalls das Archiv auch verschieben. Wenn das Empfangsarchiv kein Unterverzeichnis des CamControl PRO Programmverzeichnisses ist, müssen Sie es beim Update nicht sichern (siehe “Archivverzeichnis” auf Seite 67). Nach der Übernahme der Konfigurationsdateien der vorherigen Installation wird der bisherige Archivpfad für CamControl PRO verwendet. Übernahme der Senderliste TELEFON.INI Die zusätzliche Speicherung von Benutzername und Passwort als Teil der Sendereinträge (siehe “Benutzername & Passwort” auf Seite 109) erfordert eine andere Sicherung dieser Einträge. Wurden diese Daten bisher in der TELEFON.INI gespeichert, erfolgt die Sicherung nun in der TELEDATA.DAT. Die TELEDATA.DAT darf auf keinen Fall manipuliert werden! Übernahme der TELEFON.INI CamControl PRO Liegt im CamControl PRO Programmverzeichnis keine Datei TELEDATA.DAT vor, so bietet die Empfangssoftware die Möglichkeit die Daten aus einer in diesem Programmverzeichnis vorliegenden TELEFON.INI zu importieren. Betätigen Sie beispielsweise die Schaltfläche PORT 1 zum Öffnen des Senderverzeichnisses. Ein Dialogfenster bietet Ihnen die Möglichkeit, die Daten einer bestehenden TELEFON.INI mit OK zu importieren. Mit Abbrechen wird der Import verhindert und es wird Ihnen ein leeres Senderverzeichnis angezeigt. 21 3 Installation der Software 22 CamControl PRO 4 Arbeiten mit CamControl PRO 4 Arbeiten mit CamControl PRO CamControl PRO ist eine Weiterentwicklung von CamControl LITE mit zusätzlichen Funktionen. Die Software wird dadurch den erhöhten Anforderungen insbesondere beim professionellen Betrieb von Wachzentralen oder Leitstellen gerecht. Intuitive Bedienung Alle wesentlichen Funktionen sind übersichtlich angeordnet und einfach zu bedienen. Wenn Sie zuvor schon mit CamControl LITE gearbeitet haben, werden Sie eine vertraute Benutzeroberfläche vorfinden. Mehrere Verbindungen gleichzeitig Mit CamControl PRO in der Standardkonfiguration können Sie in vier Verbindungsfenster bis zu vier Verbindungen zu unterschiedlichen Sendern gleichzeitig bearbeiten und beispielsweise von den CamDiscsvr oder CamTelsvr Geräten Livebilder, Voralarmbilder, Archivbild oder auch Statusinformationen empfangen. Auch während Routineüberprüfungen, wie beispielsweise die Durchführung von Wachrundgängen, geht kein Alarm verloren. Durch eine entsprechende Konfiguration über die CAMCTRL.INI können Sie die Anzahl der simultanen Verbindungskanäle bis auf neun erhöhen. Die einzelnen Verbindungen werden in einem Hauptfenster sowie weiteren Nebenfenstern angezeigt. Zentrale Verwaltung Auch wenn Ihnen CamControl PRO für die vier Verbindungskanäle (Port A D) jeweils ein eigenes Kontrollfenster zur Verfügung stellt, werden gemeinsame Einstellungen und Daten zentral verwaltet. So können Sie alle empfangenen Bilder übersichtlich in einem Empfangsarchiv speichern. Ebenfalls zentral für alle Verbindungskanäle steht Ihnen ein Senderverzeichnis zur Verfügung, in dem Rufnummern bzw. IP-Adressen, Referenzbilder sowie weitere Parameter hinterlegt sind. CamControl PRO 23 4 Arbeiten mit CamControl PRO Hauptfenster Im Hauptfenster können Sie den aufgeschalteten Sender vollständig bedienen, Kameras umschalten, Multibilddarstellungen wählen, PTZ-Geräte steuern, Senderparametrierungen ändern u. v. a. m. Nebenfenster In den Nebenfenster können Sie gleichzeitig Verbindungen zu anderen Sendern aufbauen, Alarme annehmen und Bilddaten empfangen. Mit einem Mausklick wechseln Sie von einem Nebenfenster ins Hauptfenster zur vollständigen Steuerung dieses aufgeschalteten Senders. Variable Konfiguration Die gleichberechtigten Verbindungskanäle (Port A - D sowie Port 5 - 9) können variabel für verschiedene Verbindungswege eingerichtet werden. Zur Kommunikation stehen Ihnen die physikalischen COM-Ports des PC (Nullmodem, Modem, ISDN-TA), Netzwerkkarten (TCP/IP) oder eine ISDN-Karte (über virtuelle COM-Ports) zur Verfügung. Sie wählen dabei, welche der zuvor aufgeführten Möglichkeiten Sie den einzelnen Verbindungskanälen zuweisen. Eine frei wählbare Benennung der Ports A, B, C und D sowie 5 bis 9 ermöglicht eine einfache und sichere Bedienung. Automatische Kameraumschaltung Bei der Verwendung von CamDiscsvr und CamTelsvr Geräten kann CamControl PRO bei aufgeschaltetem Sender automatisch zu den Kameras wechseln, deren Kameramelder Aktivität meldet. Diese Funktion zeigt exemplarisch die Flexibilität des HeiTel Systems aus aufeinander abgestimmte Hard- und Software. Empfangsarchiv In einem durchdachten Speicherkonzept wird jeder Anruf sortiert nach Sendername bzw. Seriennummer des Senders, Datum und Uhrzeit abgespeichert. Die Sicherung und Auswertung archivierter Bildaufzeichnungen ist dadurch übersichtlich, komfortabel und transparent. Jeder Einzelanruf kann bis zu 2 GB Bilddaten enthalten. Die Gesamtgröße des Archivs wird nur durch die Speicherkapazität der Festplatte beschränkt. Archivierte Verbindungen können jederzeit, auch während laufenden Verbindungen ausgewertet werden. Wachrundgänge Automatische durchgeführte Wachrundgänge ermöglichen, vordefinierte Routinekontrollen durchzuführen, während Sie gleichzeitig Alarme von anderen Sendern entgegennehmen können oder eine manuelle Verbindung zu einem weiteren Sendegerät aufbauen können. Ereignisfenster Die Liste im Ereignisfenster informiert Sie über alle aufgebauten Verbindungen, Alarme und Wachrundgänge. Zusätzlich werden in dieser Liste Statusund Konfigurationsänderung bei den aufgeschalteten Sendern festgehalten. 24 CamControl PRO 4 Arbeiten mit CamControl PRO 4.1 Quickstart Erste Schritte 4.1.1 Nachdem Sie CamControl PRO und das Kopierschutzmodul installiert haben, können Sie mit geringem Aufwand die notwendigen Einstellungen vornehmen, um eine Datenverbindung zu Ihrem Sender aufzubauen und Livebilder zu empfangen. Neben einem betriebsbereiten Bildübertragungssystem wie zum Beispiel CamDiscsvr oder CamTelsvr benötigen Sie ein vollständig installiertes CamControl PRO sowie ein entsprechendes Kommunikationsgerät. Für die verschiedenen Verbindungsarten (Nullmodem, Modem, externer ISDN-TA, interne ISDN-Karte, Netzwerkkarte oder USB-Direkt-Verbindung) unterscheidet sich die Grundkonfiguration geringfügig. Fahren Sie mit dem Abschnitt fort, der sich auf Ihren Verbindungsaufbau zum Sender bezieht. Nullmodemverbindung, Sender mit externer V.24 Schnittstelle (Quickstart) Anschluss ■ Schließen Sie Ihr digitales Bildübertragungssystem mit dem mitgelieferten speziellen Nullmodemkabel an einer freien COM-Schnittstelle Ihres PC an und schalten Sie Ihren Sender ein. Konfiguration ■ Starten Sie CamControl PRO. Klicken Sie auf die Schaltfläche Einstellungen. Es erscheint das Dialogfenster Empfänger-Einstellungen. Klicken Sie in der Liste Auswahl auf einen der Verbindungskanäle, wählen Sie exemplarisch Port A. Deaktivieren Sie gegebenenfalls die Option TCP/IP. Wählen Sie in der Gruppe Modem aus dem Dropdown-Menü Mode = Normal. Wählen Sie in dem Dropdown-Menü Port die COM-Schnittstelle aus, an die Sie den Sender angeschlossen haben. In dem Dropdown-Menü Baud wählen Sie die serielle Übertragungsgeschwindigkeit aus, auf die auch Ihr Sendergerät eingestellt ist (nach Rücksetzen bzw. in Werkseinstellungen meist 115200 Baud). Anschließend klicken Sie auf die Schaltfläche OK. Verbindungsaufbau ■ Klicken Sie auf die Schaltfläche Port A, um das Hauptfenster zu nutzen. Nun wird direkt eine Verbindung über das Nullmodemkabel zum Sender aufgebaut. Online ■ Nachdem die Sendereinstellungen geladen wurden, beginnt die Bildübertragung. In der Statuszeile erhalten Sie Informationen über den laufenden Datenempfang. 4.1.2 Wählverbindung mit Modem oder externem ISDNTA (Quickstart) Anschluss/ Vorbereitung ■ Schließen Sie das Modem bzw. den ISDN-TA an einer freien COM-Schnittstelle Ihres PC an und schalten Sie die Versorgungsspannung des Gerätes ein. Beenden Sie alle Programme die möglicherweise Ihr Modem oder den ISDN-TA verwenden (auch Faxprogramme). Konfiguration ■ Starten Sie CamControl PRO und klicken Sie auf die Schaltfläche Einstellungen. Es erscheint das Dialogfenster Empfänger-Einstellungen. Klikken Sie nun in der Liste Auswahl auf einen der Verbindungskanäle, wählen Sie exemplarisch Port A. Deaktivieren Sie gegebenenfalls die Option CamControl PRO 25 4 Arbeiten mit CamControl PRO TCP/IP. Wählen Sie in der Gruppe Modem aus dem Dropdown-Menü Mode = Normal. Wählen Sie in dem Dropdown-Menü Port die COMSchnittstelle aus, an die Sie das Modem oder den ISDN-TA angeschlossen haben. In dem Dropdown-Menü Baud wählen Sie eine geeignete serielle Übertragungsgeschwindigkeit aus (ISDN-Verbindungen: 115200 Baud, Analog-Verbindungen: 38400-115200 Baud). Im Eingabefeld Modeminit. können Sie ein AT-Kommando eingeben, mit dem Ihr Modem initialisiert wird (siehe “Port A bis Port D bzw. Port 1 bis Port 9” auf Seite 92). Im Eingabefeld Präfix 1 geben Sie "ATD" ein. Anschließend klicken Sie auf die Schaltfläche OK. Das Dialogfenster wird geschlossen und die Software initialisiert das angeschlossene Modem. Sendereintrag ■ Klicken Sie auf die Schaltfläche Verbinden. Es erscheint nun das Senderverzeichnis. Klicken Sie auf Hinzufügen. Im nun erscheinenden Dialogfenster Sendereintrag geben Sie den Sendernamen sowie die Telefonnummer eines HeiTel-kompatiblen Senders in den entsprechenden Feldern ein. Einen geeigneten Sender können Sie zum Beispiel der DemosenderListe (zu finden auf der Informations-CD) entnehmen. Achten Sie darauf, dass die Option Präfix 1 markiert ist. Bestätigen Sie Ihre Angaben nun mit OK. Das Dialogfenster Sendereintrag wird geschlossen und Sie befinden sich wieder im Senderverzeichnis. Verbindungsaufbau ■ Sie befinden sich noch im Senderverzeichnis. In der Senderliste ist der gewünschte Sender markiert. Klicken Sie nun auf die Schaltfläche Anwahl. Die Software beginnt mit dem Wählvorgang und dem Verbindungsaufbau. Online ■ Nachdem die Fernverbindung aufgebaut wurde und die Sendereinstellungen geladen wurden, beginnt die Bildübertragung. In der Statuszeile erhalten Sie Informationen über den laufenden Datenempfang. 4.1.3 26 Wählverbindung mit interner ISDN-Karte oder LAN-CAPI (Quickstart) Anschluss ■ Bauen Sie Ihre interne ISDN-Karte gemäß Herstellervorgabe im Rechner ein und installieren Sie die Treiber inklusive CAPI-Unterstützung. Beim Einsatz von LAN-CAPI installieren Sie den Treiber für diese CAPIUnterstützung auf Ihrem Rechner. Voraussetzung ■ Da CamControl PRO interne ISDN-Karten und LAN-CAPI Anwendungen nicht direkt über CAPI verwenden kann, ist der Einsatz eines speziellen Treibers für virtuelle COM-Ports Voraussetzung (siehe “CAPI-Geräte über Fossiltreiber ansprechen” auf Seite 258). Weisen Sie Ihrem Kommunikationsgerät einen virtuellen COM-Port zu. Konfiguration ■ Starten Sie CamControl PRO und klicken Sie auf die Schaltfläche Einstellungen. Es erscheint das Dialogfenster Empfänger-Einstellungen. Klikken Sie nun in der Liste Auswahl auf einen der Verbindungskanäle, wählen Sie exemplarisch Port A. Deaktivieren Sie gegebenenfalls die Option TCP/IP. Wählen Sie in der Gruppe Modem aus dem Dropdown-Menü Mode = Normal. Wählen Sie in dem Dropdown-Menü Port die COMSchnittstelle aus, an die Sie CAPI als virtuellen COM-Port gebunden haben. In dem Dropdown-Menü Baud wählen Sie eine geeignete serielle Übertragungsgeschwindigkeit aus (115200 Baud). Im Eingabefeld Modeminit. können Sie ein AT-Kommando eingeben, mit dem Ihr virtuelles Modem ini- CamControl PRO 4 Arbeiten mit CamControl PRO tialisiert wird (siehe “PC Archiv” auf Seite 89). Im Eingabefeld Präfix 1 geben Sie "ATD" ein. Anschließend klicken Sie auf die Schaltfläche OK. Das Dialogfenster wird geschlossen und die Software initialisiert den virtuellen COM-Port, über den die CAPI-Unterstützung realisiert wird. Sendereintrag ■ Klicken Sie auf die Schaltfläche Verbinden. Es erscheint nun das Senderverzeichnis. Klicken Sie auf Hinzufügen. Im nun erscheinenden Dialogfenster Sendereintrag geben Sie den Sendernamen sowie die Telefonnummer eines HeiTel-kompatiblen Senders in den entsprechenden Feldern ein. Einen geeigneten Sender können Sie zum Beispiel der DemosenderListe (zu finden auf der Informations-CD) entnehmen. Achten Sie darauf, dass die Option Präfix 1 markiert ist. Bestätigen Sie Ihre Angaben nun mit OK. Das Dialogfenster Sendereintrag wird geschlossen und Sie befinden sich wieder im Senderverzeichnis. Verbindungsaufbau ■ Sie befinden sich noch im Senderverzeichnis. In der Senderliste ist der gewünschte Sender markiert. Klicken Sie nun auf die Schaltfläche Anwahl. Die Software beginnt mit dem Wählvorgang und dem Verbindungsaufbau. Online ■ Nachdem die Fernverbindung aufgebaut wurde und die Sendereinstellungen geladen wurden, beginnt die Bildübertragung. In der Statuszeile erhalten Sie Informationen über den laufenden Datenempfang. 4.1.4 Verbindung über Netzwerk, TCP/IP-Verbindung (Quickstart) Voraussetzung ■ Voraussetzung für den Netzwerkbetrieb eines HeiTel Senders ist ein PC mit Netzwerkanschluss und eingerichtetem TCP/IP Protokoll oder ein aktiver Internetzugang. Konfiguration ■ Starten Sie CamControl PRO. Klicken Sie auf die Schaltfläche Einstellungen. Es erscheint das Dialogfenster Empfänger-Einstellungen. Klicken Sie nun in der Liste Auswahl auf einen der Verbindungskanäle, wählen Sie exemplarisch Port A. Wählen Sie in der Gruppe Modem im DropdownMenü Mode = Aus. Aktivieren Sie die Option TCP/IP. Anschließend klikken Sie auf die Schaltfläche OK. Telefonnummer eintragen ■ Klicken Sie auf die Schaltfläche Verbinden. Es erscheint das Senderverzeichnis. Klicken Sie auf Hinzufügen. Es erscheint nun das Dialogfenster Sendereintrag. Geben Sie im Eingabefeld Sendername eine Bezeichnung für Ihren Sender ein. Im Eingabefeld IP-Adresse/Telefonnummer+Wählpräfix tragen Sie die IP-Adresse eines HeiTel-kompatiblen Senders ein (z. B. IP-Adresse: 62.214.6.11 oder symbolische IP-Adresse: …camdisc1.svr10.demo.heitel.com). Achten Sie darauf, die einzelnen Felder der IP-Adresse mit Punkten voneinander zu trennen. Nutzen Sie eine symbolische IP-Adresse, sind die drei Punkte vor der Adresse obligatorisch. Bestätigen Sie Ihre Angaben nun mit OK. Das Dialogfenster Sendereintrag wird geschlossen und Sie befinden sich wieder im Senderverzeichnis. Verbindung ■ Sie befinden sich noch im Senderverzeichnis. In der Senderliste ist der gewünschte Sender markiert. Klicken Sie nun auf die Schaltfläche Anwahl. Die Software beginnt mit dem Verbindungsaufbau. CamControl PRO 27 4 Arbeiten mit CamControl PRO Online 4.1.5 ■ Nachdem die Fernverbindung aufgebaut wurde und die Sendereinstellungen geladen wurden, beginnt die Bildübertragung. In der Statuszeile erhalten Sie Informationen über den laufenden Datenempfang. Verbindung über USB-Anschluss (Quickstart) Voraussetzung ■ Voraussetzung für den USB-Betrieb eines HeiTel Senders (nur CamDiscsvr 4 und 10, CamTelsvr 4 und 10 sowie CamMobile 4 und 10) ist ein PC mit USB-Anschluss und die Installation des mitgelieferten Treibers (siehe “Installation des USB-Treibers” auf Seite 260). Konfiguration ■ Starten Sie CamControl PRO. Klicken Sie auf die Schaltfläche Einstellungen. Es erscheint das Dialogfenster Empfänger-Einstellungen. Klicken Sie nun in der Liste Auswahl auf Extras. Prüfen Sie im Abschnitt USB, ob die Option Senderliste mit USB-Anwahlknoten aktiviert oder schalten Sie diese gegebenenfalls aktiv. Anschließend klicken Sie auf die Schaltfläche OK. Verbinden ■ Klicken Sie auf die Schaltfläche Port A bzw. Port 1. Es erscheint das Senderverzeichnis. An erster Position der Senderliste finden Sie die USBDirekt-Verbindung. Selektieren Sie diese und klicken Sie anschließend auf die Schaltfläche Anwahl. Die Software beginnt mit dem Verbindungsaufbau. Online ■ Nachdem die Verbindung aufgebaut wurde und die Sendereinstellungen geladen wurden, beginnt die Bildübertragung. In der Statuszeile erhalten Sie Informationen über den laufenden Datenempfang. Wie auch die Nullmodemverbindung dient die Verbindung über den USBAnschluss primär zur Inbetriebnahme des Gerätes bzw. zur Anpassung der Parametrierung. Zusätzlich kann die USB-Direkt-Verbindung auch für den Export von Bildarchiven direkt am Gerät genutzt werden. 28 CamControl PRO 4 Arbeiten mit CamControl PRO 4.2 Programm starten Nachdem Sie CamControl PRO inklusive des Kopierschutzmoduls erfolgreich auf Ihrem PC installiert haben, starten Sie die Software entweder über das Programmsymbol auf dem Desktop oder über die Windows-Schaltfläche Start/Programme/CamControl PRO/CamControl PRO (oder über den bei der Installation angegebenen Verzeichnispfad Ihrer Wahl Start/Programme/ IhrName/CamControl PRO). 4.2.1 Anmelden und Abmelden Anmeldung eines Benutzers Haben Sie in der Benutzerverwaltung einen oder mehrere Benutzer eingerichtet (siehe “Benutzer” auf Seite 84), so öffnet sich das Dialogfenster Benutzer-Identifikation zum Programmstart. Sie werden zur Eingabe von Benutzername und Passwort aufgefordert. Achten Sie unbedingt auf eine korrekte Schreibweise, da bei der BenutzerIdentifikation zwischen Groß- und Kleinschreibung unterschieden wird. Sollte eine der Eingaben nicht korrekt sein, ertönt nach dem Betätigen von OK ein Warnton und der Cursor wechselt ins Feld der fehlerhaften Eingabe. Erst nach einer fehlerfreien Identifikation startet CamControl PRO. Dieser Vorgang wird einschließlich des Benutzernamens im Ereignisbaum protokolliert. Abmeldung oder Benutzerwechsel Um das Programm zu beenden, wählen Sie die Schaltfläche Beenden mit der Maus aus. Bei aktivierter Benutzerverwaltung fordert Sie das Dialogfenster Benutzer-Identifikation erneut zur Eingabe des Passwortes auf, bevor das Programm beendet wird. Durch Eingabe eines anderen gültigen Benutzernamens und Passwortes kann auch ein Benutzerwechsel durchgeführt werden. Sowohl Programmende als auch Benutzerwechsel werden im Ereignisbaum protokolliert. Solange eine oder mehrere Verbindungen zu Sendern bestehen, beendet das erste Anklicken der Schaltfläche Beenden alle offenen Verbindungen. 4.2.2 Initialisierung Bei Programmstart werden alle wichtigen Komponenten des Systems, soweit möglich, eingerichtet und initialisiert. Sollte es dabei zu einem Fehlverhalten kommen, erhalten Sie einen entsprechenden Hinweis. Ignorieren Sie diese Meldungen nicht, sondern beseitigen Sie deren Ursache. Mögliche Ursachen sind unter anderem: CamControl PRO ■ Ausgewählte COM-Schnittstelle ist nicht vorhanden. ■ Mehrfachbelegung von COM-Schnittstellen durch andere Programme, Ports oder den seriellen Kanal. 29 4 Arbeiten mit CamControl PRO Initialisierung von Modem und ISDN-TA 30 ■ Nicht installierter CAPI-Treiber. ■ Nicht oder fehlerhaft installierter Fossiltreiber für eine interne ISDN-Karte oder LAN-CAPI. ■ Fehlerhaftes AT-Kommando bei der Initialisierung von Modem oder ISDNTA. ■ Modem oder ISDN-TA sind bei Initialisierung nicht eingeschaltet oder an einer anderen COM-Schnittstelle angeschlossen. Wenn Sie Modems oder ISDN-TAs zur Bildübertragung verwenden, werden diese bei Programmstart nacheinander initialisiert. Dazu wird das in den Empfänger-Einstellungen zu dem jeweiligen Port (z. B. Port A) eingetragene AT-Kommando im Feld Modeminit. verwendet (siehe “Port A bis Port D bzw. Port 1 bis Port 9” auf Seite 92). Dieser Vorgang wird in einem entsprechenden Dialogfenster angezeigt. Treten dabei Fehler auf, bleibt das Fenster eine längere Zeit sichtbar und zeigt die Fehlermeldung des Endgerätes an. CamControl PRO 4 Arbeiten mit CamControl PRO 4.3 Die Programmoberfläche Die Programmoberfläche von CamControl PRO ist mehrere Bereiche unterteilt, die verschiedene Funktionen von einander abgrenzen und das Arbeiten mit der Software so einfach und intuitiv wie möglich gestalten soll. 4.3.1 Grundfunktionen im Überblick Das Hauptfenster Vollständige Senderbedienung Im Hauptfenster können Sie eine Verbindung zu HeiTel Sendern aufbauen, Alarmanrufe annehmen oder Wachrundgänge durchführen. Sobald eine Verbindung zu einem Sender besteht, stehen alle Bedien- und Anzeigeelemente zur Auswertung und Steuerung des Senders zur Verfügung. CamControl PRO erkennt automatisch den Typ des jeweiligen Senders und passt Funktionsumfang und Darstellung daran an. Die Nebenfenster In den Nebenfenstern können Sie wie im Hauptfenster aktiv jeweils eine Verbindung aufbauen, Alarmanrufe annehmen oder Wachrundgänge durchführen. Jedes Nebenfenster verfügt grundsätzlich über dieselben Funktionen wie das Hauptfenster, jedoch sind in der Darstellung als Nebenfenster nicht alle Bedienelemente zur vollständigen Kontrolle des Senders sichtbar. Wechsel zwischen Haupt- und Nebenfenster Ein Klick mit der linken Maustaste auf eines der Nebenfenster wechselt dieses automatisch ins Hauptfenster, so dass dann alle Bedienfunktionen zur Verfügung stehen. Dieser Tausch kann unabhängig vom Verbindungszustand der Fenster - offline oder online - jederzeit geschehen. Beim Wechsel zwischen der Ansicht im Hauptfenster bleibt die eingestellte Betriebs art erhalten. Auch im Nebenfenster werden weiterhin Livebilder des angewählten Senders in CamControl PRO 31 4 Arbeiten mit CamControl PRO gleicher Größe und Qualität empfangen. Einige Betriebsarten werden jedoch an das Nebenfenster angepasst. So werden beispielsweise die Videobilder von Multibilddarstellungen wie Quadro-, 10 er- oder die Darstellung von Kameragruppen im Nebenfenster nicht mehr nebeneinander sondern nacheinander angezeigt. Unteres Bedienfeld: Ereignisbaum und senderspezifische Informationen Unteres Bedienfeld 32 Unterhalb des Hauptfensters und der Nebenfenster finden Sie links die drei zusätzliche Schaltflächen PC-Archiv, Einstellungen und Beenden. ■ Mit der Schaltfläche PC-Archiv starten Sie Auswertung des PC Empfangsarchivs (siehe “Empfangsarchiv (PC Archiv)” auf Seite 65) ■ Mit Betätigung der Schaltfläche Einstellungen öffnen Sie das Dialogfenster Empfänger-Einstellungen von CamControl PRO (siehe “Einstellungen der Empfangssoftware” auf Seite 79). Da Sie in diesem Fenster wichtige Grundeinstellungen der Software vornehmen, kann es nur geöffnet werden, wenn in keinem der vier Fenster eine Verbindung zu einem Sender aktiv ist. ■ Mit der Schaltfläche Beenden wird CamControl PRO beendet. Wenn jedoch mindestens noch eine Verbindung zu einem Sender besteht, beenden Sie mit einer einmaligen Betätigung dieser Schaltfläche zunächst nur alle laufenden Verbindungen. Ereignisbaum Der Ereignisbaum gibt Ihnen einen Überblick über CamControl PRO Ereignisse. Es werden Programmstart mit Benutzernamen, Benutzerwechsel, Programmende, Verbindungsstart, Verbindungsende sowie Konfigurationsänderungen an Sendern und der Empfangssoftware sowohl symbolisch als auch im Klartext mit Datum und Uhrzeit festgehalten. Eine detaillierte Beschreibung des Ereignisbaumes finden Sie im nachfolgenden Kapitel (siehe “Ereignisbaum” auf Seite 36). Senderspezifische Informationen Sie können in diesem Fenster für das Bedienpersonal Zusatzinformationen zu dem Sender anzeigen, dessen Bilder im Hauptfenster wiedergegeben werden (siehe “Senderspezifische Informationen” auf Seite 37). Fenstertitel Im Fenstertitel finden Sie die Programmbezeichnung CamControl PRO und die Angabe der Versionsnummer. In eckigen Klammer wird der Name des Senders angezeigt, zu dem zur Zeit eine Verbindung im Hauptfenster besteht. Wenn kein Sendername vergeben wurde, erscheint dort die Seriennummer des Gerätes (siehe “Gerät” auf Seite 129). Statuszeile Die Statuszeile liefert einige Informationen zur aktuellen Bildübertragung. Die Felder haben folgende Bedeutung (von links nach rechts): ■ F1-Hilfe ■ Verbindungsursache Meldung Ereignis Online Normaler Empfängeranruf Online/Timer Wachrundgang Online/Alarm Alarmanruf ausgelöst durch den Alarmeingang Online/Alarm Kameraname Alarmanruf ausgelöst durch Kameramelder CamControl PRO 4 Arbeiten mit CamControl PRO CamControl PRO Meldung Ereignis Online/Motion Kameraname Alarmanruf ausgelöst durch Motion (interner Bewegungsmelder) Online/Videosignalausfall Kameraname Alarmanruf ausgelöst durch einen Videosignalausfall Online/Verdrehschutz Kameraname Alarmanruf ausgelöst durch den Verdrehschutz Online/Scharfschalteingang Zustandsänderung des Scharfschalteinganges Online/Callback Rückruf durch Sender Online/HDD Error Alarmanruf ausgelöst durch Festplattenfehler des Bildspeichers ■ Bildgröße des zuletzt empfangenen Bildes in Kilobyte ■ Prozentanzeige, die von links nach rechts für Port A bis D anzeigt, wie weit das aktuelle Bild bereits übertragen wurde ■ Anzahl der aktuell eingewählten Benutzer (nur für CamMobile, CamServer 2, CamDiscsvr und CamTelsvr) ■ Kameranummer / Bildformat / Bildqualität 33 4 Arbeiten mit CamControl PRO 4.4 Verbindungsaufbau Mit CamControl PRO können Sie sowohl einen Verbindungsaufbau zu Sendern initiieren, als auch automatisch Wachrundgänge durchführen oder eingehende Anrufe bzw. Alarme bearbeiten oder bearbeiten lassen. 4.4.1 Aktiver Verbindungsaufbau über mehrere Kanäle CamControl PRO bietet mehrere Verbindungskanäle, die in der Softwaregrundeinstellung die Bezeichnungen Port A, Port B, Port C und Port D sowie Port 5, Port 6, Port 7, Port 8 und Port 9 tragen. Jeweils eine dieser Schaltflächen ist dem Hauptfenster und den jeweiligen Nebenfenstern zugeordnet. Die Konfiguration der einen einzelnen Ports einschließlich deren Benennung nehmen Sie in den Einstellungen der Empfangssoftware vor (siehe “Port A bis Port D bzw. Port 1 bis Port 9” auf Seite 92). Eine Verbindung wird in dem Verbindungsfenster aufgebaut, dessen Schaltfläche Sie anklicken. Wähl- und TCP/IPVerbindungen Für Ports, deren Kommunikationseinstellungen Sie für Wähl- (ISDN und analog) und/oder TCP/IP-Verbindungen konfiguriert haben, öffnet sich nach der Auswahl der Verbindungsschaltfläche das Dialogfenster Senderverzeichnis (siehe “Senderverzeichnis konfigurieren” auf Seite 104). Direktverbindungen Sind bestimmte Verbindungskanäle so konfiguriert, dass sie weder eine Wähl- noch eine TCP/IP-Verbindung nutzen, sondern entweder über das HeiTel-spezifische Nullmodemkabel oder über eine Festverbindung bzw. Standleitung mit einem Sender verbunden sind (siehe “PC Archiv” auf Seite 89), so wird das Dialogfenster Senderverzeichnis vor dem Verbindungsaufbau nicht angeboten, da es für Direktverbindungen nicht benötigt wird. Eine Verbindung zu einem Sender bauen Sie durch Anklicken der Schaltfläche Port A, Port B, Port C, Port D, Port 5, Port 6, Port 7, Port 8 oder Port 9 auf. In der alphabetisch sortierten Senderliste des Senderverzeichnisses wählen Sie den gewünschten Sender aus. Zur Anwahl wählen Sie im Dialogfenster Senderverzeichnis aus der Senderliste den gewünschten Sender aus. Über die Schaltfläche Anwahl initiieren Sie einen Anruf bei dem gewählten Sender. Ein Doppelklick mit der Maus auf den gewünschten Sendereintrag führt ebenfalls zur Anwahl. Wählen Sie die kleine Schaltfläche rechts neben dem Symbol Anwahl, wird ein zusätzliches Auswahlmenü mit den zehn zuletzt angewählten Sendern ge- 34 CamControl PRO 4 Arbeiten mit CamControl PRO öffnet. Mit einem Mausklick auf einen dieser Einträge starten Sie ebenfalls die Anwahl des Senders (siehe “Senderanwahl” auf Seite 105). Direktverbindung Wenn Ihr Sender direkt über das spezielle Nullmodemkabel am Empfangs-PC angeschlossen oder über eine Standleitung verbunden ist, erscheint kein Senderverzeichnis. Nach Betätigen der entsprechenden Port-Schaltfläche wird sofort mit dem Verbindungsaufbau begonnen. Standleitung Ist der Sender über eine Standleitung verbunden und die Empfangssoftware entsprechend konfiguriert, wird etwa alle 20 Sekunden automatisch versucht, eine Verbindung aufzubauen, auch wenn die entsprechende PortSchaltfläche nicht betätigt wird (siehe “Port A bis Port D bzw. Port 1 bis Port 9” auf Seite 92). 4.4.2 Automatische Wachrundgänge Mit CamControl PRO ist es möglich in einem der Verbindungsfenster, zu voreingestellten Zeiten automatisch bestimmte Sender anzurufen und eine einstellbare Anzahl Videobilder von ausgewählten Kameras zu empfangen. Auf Wunsch kann die Durchführung von Wachrundgängen optisch und akustisch gemeldet werden. Die Steuerung der Wachrundgänge erfolgt automatisch. Wenn Sie die Schaltfläche Manuell im Hauptbedienfeld anklicken, nachdem Sie gegebenenfalls den Wachrundgang von einem Nebenfenster ins Hauptfenster gewechselt haben, erhalten Sie wieder die volle Kontrolle über den Ablauf. Nachdem Sie auf manuelle Bedienung umgeschaltet haben, müssen Sie die Bedienung - einschließlich Verbindungsabbau - selbst durchführen. Es ist nicht möglich, in die automatische Bearbeitung zurückzuschalten. Eine detaillierte Beschreibung der Wachrundgänge finden Sie in den Einstellungen der Empfangssoftware (siehe “Wachrundgänge” auf Seite 101). 4.4.3 Anrufe annehmen / Alarme bearbeiten Es stehen Ihnen vier Optionen bei der Anrufannahme zur Verfügung, die Sie in den Einstellungen der Empfangssoftware konfigurieren können: ■ Keine Anrufannahme: Der Empfangs-PC nimmt keine Anrufe an. ■ Manuelle Anrufannahme: Ein Dialogfenster meldet bei ankommenden Anrufen (Nullmodemkabel, Modem oder ISDN-TA), welcher Port den Anruf erhält, z. B.: Port A: Anruf. Bei installierter Soundkarte ertönt über die angeschlossenen Lautsprecher zusätzlich ein Alarmsignal. Ohne Soundkarte werden Sie bei ankommenden Anrufen durch kurze Warntöne über den PC-Lautsprecher informiert. Sie können den Anruf Annehmen oder Ignorieren. Für Netzwerkverbindungen (TCP/IP) ist die manuelle Anrufannahme nicht vorgesehen. CamControl PRO 35 4 Arbeiten mit CamControl PRO ■ Auto. Anrufannahme: Bei der automatischen Anrufannahme werden eingehende Anrufe/Alarme automatisch angenommen. Auf Wunsch erfolgt eine optische und akustische Signalisierung. Bei Sendern mit Kamerameldern und bei entsprechender Konfiguration wird Ihnen die Kamera aufgeschaltet, die dem Alarm auslösenden Kameramelder zugeordnet ist. ■ Automatischer Betrieb: Die Alarmbearbeitung erfolgt in dieser Betriebsart vollständig automatisch. Auf Wunsch erfolgt eine optische und akustische Signalisierung. Wenn Sie die Schaltfläche Manuell im Hauptbedienfeld anklicken, nachdem Sie gegebenenfalls den Anruf/Alarm von einem Nebenfenster ins Hauptfenster gewechselt haben, erhalten Sie wieder die volle Kontrolle über den Ablauf. Nachdem Sie auf manuelle Bedienung umgeschaltet haben, müssen Sie die Bedienung - einschließlich Verbindungsabbau - selbst durchführen. Es ist nicht möglich, in die automatische Bearbeitung zurückzuschalten. Eine detaillierte Beschreibung zur Anrufannahme finden Sie in den Einstellungen der Empfangssoftware (siehe “Anrufannahme” auf Seite 81). 4.4.4 Verbindung in verschiedenen Ansichten starten Im manuellen Betrieb können Sie CamControl PRO auch in einer anderen Ansicht als im Vollbildmodus starten. Als Optionen stehen Ihnen die Zoom-, Quadro- oder 10 er-Darstellung zur Verfügung. Die Konfiguration der Startansicht erfolgt über Empfänger-Einstellungen/Extras (siehe “Ansicht bei Verbindungsstart” auf Seite 86) oder über die CAMCTRL.INI (siehe “Startansicht festlegen” auf Seite 232). 4.4.5 Ereignisbaum Sie finden im Ereignisbaum eine Übersicht der maximal 4000 letzten Ereignisse. Die Einträge bestehen aus Ereignisknoten, die gegebenenfalls eine untergeordnete Ebene mit weiteren Informationen enthalten. Jeder Eintrag besteht aus einem Symbol, Datum und Uhrzeit des Ereignisses, einer Codenummer, die gegebenenfalls durch die Seriennummer des verbundenen Senders ergänzt und der eigentlichen Meldung als Klartext. Folgenden Ereignisse werden gespeichert: 36 ■ Programmstart mit Benutzername ■ Benutzerwechsel ■ Programmende ■ Verbindungsstart ■ Alarm ■ Wachrundgänge ■ manueller Verbindungsaufbau ■ Rückruf ■ Zustand des Scharfschalteingangs ■ Änderung der Recordereinstellungen CamControl PRO 4 Arbeiten mit CamControl PRO Ereignisliste ■ Verbindungsende ■ Konfiguration der Empfängereinstellungen Zusätzlich zum Ereignisbaum liegt eine Liste der Ereignisse in Dateiform vor. In dieser Liste werden wichtige Ereignisse dauerhaft gespeichert und stehen so für eine spätere Auswertung zur Verfügung. Sie finden die Ereignisliste mit dem Dateinamen CC4LOG.TXT im CamControl PRO Programmverzeichnis. Wenn Sie die Ereignisliste während des laufenden Betriebes von CamControl PRO auswerten wollen, erstellen Sie eine Kopie der Datei CC4LOG.TXT zur weiteren Bearbeitung. Sie beugen damit Datenverlusten vor, denn solange diese Datei exklusiv von einem anderen Programm geöffnet ist, kann CamControl PRO keine weiteren Einträge in dieser Liste vornehmen. Folgende Ereignisse werden mit Datum und Uhrzeit in dieser Liste protokolliert: ■ Programmstart, gegebenenfalls mit Benutzername ■ Programmende, gegebenenfalls mit Benutzername ■ Benutzerwechsel ■ Verbindungsbeginn mit gegebenenfalls Sendername, Seriennummer des Senders und Verbindungsursache: ■ ■ Online = normaler Empfängeranruf ■ Online/Timer = Wachrundgang ■ Online/Alarm = Alarmanruf, ausgelöst durch Alarmeingang ■ Online/Alarm Kameraname = Alarmanruf, ausgelöst durch Kameramelder oder Motion Dection ■ Online/Recall = Rückruf des Senders ■ Online Scharfschalteingang = Änderung des Zustands des Scharfschalteingangs Verbindungsende ■ Offline Alle Einträge in dieser Liste werden in einem einheitlichen Format gespeichert, das Excel-konform ist, so dass Sie die Ereignisliste mit einem Texteditor bearbeiten oder in eine Tabellenkalkulationen importieren können. 4.4.6 Senderspezifische Informationen Die senderspezifischen Informationen sind Zusatztexte, die wichtige Daten zum überwachten Objekt beinhalten können. Sie können für das Bedienpersonal dort beispielsweise die Objektadresse, Alarmierungslisten oder Maßnahmenpläne hinterlegen. CamControl PRO 37 4 Arbeiten mit CamControl PRO Senderspezifische Informationen einfügen Zum Anlegen dieser senderspezifischen Informationen bzw. zu deren Ergänzung aktivieren Sie die Texteingabe für den aufgeschalteten Sender per Doppelklick auf dieses Textfeld. Die Informationen werden im Unterverzeichnis TRINFOS des Programmverzeichnisses gespeichert. Das Dateiformat lautet YZxxxxxx.INF und beinhaltet als Dateinamen die Seriennummer des Senders. Offline Ergänzung Möchten Sie weitere Zusatzinformationen zu einem Sender anlegen, dessen Seriennummer Sie kennen und zu dem keine aktive Verbindung besteht, so legen Sie mit einem Texteditor im Unterverzeichnis TRINFOS von CamControl PRO ein Datei an, die folgendem Muster entspricht: YZxxxxxx.INF mit YZxxxxxx = Geräteseriennummer Ergänzen Sie diese Datei um die Informationen, die Ihnen CamControl PRO bei der Darstellung dieses Senders im Hauptfenster anzeigen soll. Dieser Text darf bis zu 8000 Zeichen (8 KByte) bei einer maximal darstellbaren Zeilenlänge von 58 Zeichen betragen. 4.4.7 Beenden der Verbindung Wenn Sie die bestehende Verbindung des Hauptfensters beenden wollen, betätigen Sie die Schaltfläche Auflegen. Bei mindestens einem aufgeschaltetem Sender schließen Sie bei einmaliger Betätigung der Schaltfläche Beenden alle Verbindungen sowohl im Hauptfenster als auch in den Nebenfenstern. 38 CamControl PRO 4 Arbeiten mit CamControl PRO 4.5 Bildschirmdarstellungen der Software Im Folgenden erhalten Sie eine Beschreibung der zentralen Bedienfunktionen, Anzeigen und Darstellungsvarianten, die Ihnen während einer bestehenden Verbindung zur Verfügung stehen. 4.5.1 Das Hauptfenster Im Detail kann die Ansicht auf Ihrem Bildschirm in Abhängigkeit vom verwendeten Sendermodell von dieser Abbildung abweichen. Bildqualität Anpassung der Bildanzeige CamControl PRO Mit dem Schieberegler können Sie die Qualität der übertragenen Bilder an Ihre Anforderungen anpassen. Für eine höhere Bildfolgefrequenz wählen Sie eine geringere Bildqualität. Benötigen Sie eine höhere Detailschärfe, dann wählen Sie eine entsprechend höhere Bildqualität. Die Bildqualität wird für jede Kamera getrennt eingestellt. Nach dem Verbindungsaufbau werden die im Sender voreingestellten Bildqualitäten verwendet (siehe “Videoeinstellungen” auf Seite 175). In Abhängigkeit von der gewählten Darstellungsgröße des CamControl PRO Programmfensters und der gewählten Bildqualität wird der Schieberegler links um einen Wippregler ergänzt. 39 4 Arbeiten mit CamControl PRO Dieser Wippregler zur Einstellung der Bildgröße ist nur für die Normalansicht in Verbindung mit vergrößert dargestellten Bildern vorgesehen. Sie können mit diesem Regler die Darstellungsgröße der Livebilder variieren. Eine Verkleinerung der Bilder erfolgt maximal bis hin zur Originalgröße; beispielsweise 128x80 Pixel bei geringster Bildqualität. Diese Einstellungen werden für die jeweilige Bildqualität getrennt gespeichert und bleiben über das Programmende hinaus erhalten. Kamerawahl Unterhalb des dargestellten Bildes können Sie durch die Anwahl der KameraSchaltflächen zwischen den Kameras des aufgeschalteten Senders wechseln. In den Recordereinstellungen können Sie senderspezifische Kameranamen eintragen, die als Bezeichnung der Kamera-Schaltflächen verwendet werden (siehe “Kameraeinstellungen” auf Seite 154). Live-Kamera ohne Videosignal Wenn eine Kamera angewählt wird, an deren Eingang kein Videosignal anliegt, so wird das fehlende Videobild durch das nebenstehende Symbol vom HeiTel Gerät signalisiert. Abgedeckte LiveKamera Wenn eine Kamera angewählt wird, deren Objektiv abgedeckt ist, so wird das fehlende Videobild durch das nebenstehende Symbol vom HeiTel Gerät signalisiert. Die Anzahl der Kamera-Schaltflächen variiert entsprechend der unterschiedlichen Anzahl von Videoeingängen der verschiedenen Sendertypen. Aktivitätsmeldungen von Kameras Sofern Sie die entsprechenden Eingänge des Senders mit Kamerameldern beschaltet haben und den Sender ebenfalls entsprechend parametriert haben, wechseln die Bezeichnungen der Schaltflächen je nach Zustand der angeschlossenen Melder ihre Farbe von zwischen rot und schwarz. Auf diese Weise ist eine einfache Lokalisierung von Aktivitäten an den entsprechenden Eingängen möglich (siehe “Kameramelder” auf Seite 167). Aktivitätsmeldungen von Kameras in der Multibilddarstellung In allen Multibilddarstellungen (Quadro, 10 er, Kameragruppe) wird das Videobild einer Kamera, deren zugehöriger Kamerameldeeingang ausgelöst hat, mit einem roten Rahmen versehen. Im Modus Vollbild bzw. Zoom erfolgt die Signalisierung wie bisher über die Änderung der Schriftfarbe der entsprechenden Kameraschaltfläche. Eine Signalisierung erfolgt nicht, wenn die entsprechende Kamera im Modus Quadro bzw. Kameragruppe nicht aufgeschaltet ist. 40 CamControl PRO 4 Arbeiten mit CamControl PRO Akustische Meldung und automatische Kameraumschaltung Es ist möglich, diese Wechsel sowohl akustisch zu signalisieren, als auch eine automatische Umschaltung auf die entsprechende Kamera vorzunehmen. Die Konfiguration erfolgt über eine senderspezifische R01-Datei (siehe “Erweiterte Software-Einstellungen” auf Seite 243). Fehler-Relais svr Geräte sowie CamMobile und CamServer 2 verfügen über ein Fehler-Relais, das einen meldepflichtigen Betriebszustand meldet. CamControl PRO signalisiert diesen Zustand durch eine rote LED-Anzeige für das Fehler-Relais. Dabei kann es sich um eine Betriebsstörung (z. B. kein Videosignal) oder um die Signalisierung eines bestimmten Betriebszustandes (z. B. Bildwarnschwelle erreicht) handeln. Genauen Aufschluss über die eigentliche Ursache liefert die Auswertung der Sender-Logdatei (siehe “Auswertung der Sender-Logdatei” auf Seite 53). Scharfschalteingang Die rote LED-Anzeige vor dem Text "System scharf" signalisiert zusätzlich, dass der Scharfschalteingang gegen Masse geschaltet ist. Relais Die aktuellen svr Geräte, CamMobile und CamServer 2 sowie einige ältere HeiTel Sender verfügen über zwei Relais, deren Schaltflächen zur Steuerung unterhalb der Kamera-Schaltflächen angeordnet sind. In den Recordereinstellungen können Sie diese beiden Relais entsprechend Ihren Anforderungen konfigurieren (siehe “Relais” auf Seite 203): ■ Relais als Schalter und wahlweise mit automatischer Rücksetzung bei Verbindungsende ■ Relais als Taster mit einstellbarer Tastzeit ■ Schalten bei Verbindung ■ Schalten bei Fehler Sollten die Relais nicht als Taster oder Schalter konfiguriert worden sein, so erscheinen keine entsprechenden Schaltflächen auf der Programmoberfläche. Programmfenster in den Vordergrund stellen Sie können CamControl PRO so einstellen, dass sich das Programmfenster immer im Vordergrund befindet und nicht durch andere Programme überdeckt werden kann. Lediglich Fenster mit dem gleichen Attribut werden nicht überdeckt. Den hierfür erforderlichen Eintrag können Sie in der Konfigurationsdatei CAMCTRL.INI vornehmen. Weitere Informationen zum Ändern dieses Eintrages finden Sie im entsprechenden Kapitel (siehe “Programmfenster” auf Seite 234). Alternativ kann diese Option unter Empfänger-Einstellungen/Extras definiert werden (siehe “Extras” auf Seite 86). CamControl PRO 41 4 Arbeiten mit CamControl PRO 4.5.2 Wechsel der Bildschirmdarstellung Sie können bei CamControl PRO zwischen verschiedenen Darstellungsformen bei der Auswertung von Livebildern im Hauptfenster wählen. Nach Betätigung der Schaltfläche Darstellung öffnet sich ein Auswahlmenü der mit den unterschiedlichen Darstellungsarten. Die Software bietet Ihnen die im Folgenden aufgeführten Darstellungen: Quadro In dieser Multibilddarstellung werden Ihnen vier Livebilder gleichzeitig im Hauptfenster angezeigt. Mit den unterhalb der Bilder platzierten Schaltflächen + und - wählen Sie bei Bedarf andere Kameras für diese Darstellung aus. 10 er In dieser Übersichtsdarstellung werden Livebilder von zehn Kameras gleichzeitig angezeigt. Diese Darstellung wird Ihnen nur bei Sendern mit mehr als vier Kameraeingängen angeboten. Zoom Das Livebild der Kamera der Vollbild-Darstellung wird vergrößert im Hauptfenster angezeigt. Dazu werden das Bedienfeld links des Vollbildes sowie die LED-Anzeigen und die Relais-Schaltflächen ausgeblendet. Die KameraSchaltflächen und der Schieberegler für die Bildqualität bleiben erhalten. Zusätzlich wird eine Schaltfläche zur Umschaltung zum Vollbild eingeblendet. Vollbild Kameragruppen 42 Dieses ist die Standarddarstellung von CamControl PRO. Für die svr Geräte und CamMobile können Sie für Sender mit zehn Kameraeingängen bis zu fünf Kameragruppen mit jeweils mindestens zwei und maximal neun Kameras definieren. Bei Sendern mit vier Kameraeingängen können Sie maximal zwei Gruppen definieren, die zwei und maximal drei Kameras für eine Darstellung zusammenfassen. Die Definition der Kameragrup- CamControl PRO 4 Arbeiten mit CamControl PRO pen erfolgt über die Recordereinstellungen (siehe “Kameragruppen” auf Seite 156). Linke Maustaste Sie können die Bilddarstellung auch durch Anklicken eines der Bildfenster im Hauptfenster mit der linken Maustaste verändern. Auf diese Weise wechseln Sie schnell und einfach zwischen Zoom- und Vollbild-Darstellung. Wählen Sie in der Quadro-, Kameragruppen- oder 10 er-Darstellung eines der Bilder mit einem Klick der linken Maustaste an, wechseln Sie zurück in die Vollbild-Darstellung und schalten auf gewählte Kamera um. Bitte beachten Sie, dass die Bilder immer mit der eingestellten Qualität und Größe im Empfangsarchiv gespeichert werden. In der Quadro-, Kameragruppen- und 10 er-Darstellung ist die verwendetete Bildqualität gegenüber den anderen Darstellungsarten verringert, um einen schnellen Überblick über die angeschlossenen Kameras zu ermöglichen. Die Livebildqualität für die svr Geräte können Sie über die Recordereinstellungen anpassen (siehe “Livebildqualität” auf Seite 147). Transparente Datenübertragung CamControl PRO Die Modelle CamDiscsvr, CamTelsvr, CamMobile und CamServer 2 verfügen über eine zusätzliche serielle Schnittstelle, die Sie zur transparenten Datenübertragung zwischen dem im Hauptfenster aufgeschalteten Sender und dem Empfangs-PC nutzen können. Während der Bildübertragung können Sie beliebige Daten transparent zwischen einem an der externen seriellen Schnittstelle des Senders (siehe “Serieller Kanal” auf Seite 207) angeschlossenen Gerät wie beispielsweise ein SN-Kopf und einem am Empfangs-PC (siehe “Serieller Kanal” auf Seite 99) angeschlossenen Gerät (z. B. Bedienpult für den SN-Kopf) übertragen. Zur Synchronisation von Datum und Uhrzeit können Sie CamMobile Geräte so konfigurieren, dass über diese Schnittstelle der Empfang von IBIS-Daten möglich ist (siehe “IBIS Funktion bei CamMobile” auf Seite 209). 43 4 Arbeiten mit CamControl PRO 4.6 Auswertung CamDisc svr, CamMobile und CamServer 2 HeiTel setzt in seinen CamDiscsvr und CamMobile Geräten Wechselfestplatten zur Speicherung von Bildsequenzen ein. Dabei kann es sich um Daueraufzeichnungen oder Ereignisaufzeichnungen handeln. Bei der Ereignisaufzeichnung wird nicht nur das Alarm auslösende Bild gespeichert. Sie können über die Senderkonfiguration eine Voralarmsequenz und eine Nachalarmsequenz definieren, die gemeinsam mit dem Alarmbild als komplettes Ereignis gespeichert werden. Mit Ausnahme der Wechselfestplatten treffen die im vorangegangenen Absatz getroffenen Aussagen ebenfalls auf CamServer 2 zu. Dieses Gerät verfügt lediglich über eine fest eingebaute Festplatte. Zwecks einer prägnanten Anleitung wird im folgenden lediglich von CamDiscsvr Geräten gesprochen, obwohl die Aussagen ebenfalls CamMobile und CamServer 2 betreffen. Auf gravierende Unterschiede wird gegebenenfalls hingewiesen. Optimierte Bildspeicherung In der Grundkonfiguration sind die CamDiscsvr Geräte auf Differenzbildbetrieb eingestellt. Durch dieses Verfahren werden nur die sich ändernden Teile der Videobilder aufgezeichnet. Somit reduziert die Aufzeichnung von Differenzbildern den benötigten Speicherbedarf erheblich. Zusätzliche Vorteile des Differenzbildverfahren ergeben sich durch die Möglichkeit, mehr Bilder auf dem Datenträger gegenüber Vollbildern zu speichern, und die effektivere Datenübertragung auf bei schmalbandigen Verbindungen zum Empfangs-PC. Im Differenzbildbetrieb erfolgt Bildaufbau schrittweise. Dadurch können unter bestimmten Bedingungen schwarze Blöcke im Bild erscheinen. Diese Blöcke werden bei der fortlaufenden Bilddarstellung sukzessive ergänzt. 4.6.1 Auswertung des Vor Ort Archivs Die Geräte der CamDiscsvr Serie verfügen über eine Wechselfestplatte zur Multispur-Aufzeichnung. Im Senderarchiv werden die Bilder für die einzelnen Kameraspuren als Daueraufzeichnungen und/oder Ereignisaufzeichnungen gespeichert. Zusätzlich können auch noch Transaktionsdaten aufgezeichnet werden. Besteht eine TCP/IP Verbindung zwischen der Empfangssoftware und einem CamDiscsvr, CamServer 2 bzw. CamMobile, so verzweigt die Schaltfläche Vor Ort Archiv über ein Popup-Menü in die Auswahl zwischen Auswertung mit optimaler Funktionalität und Auswertung mit optimaler Geschwindigkeit. Über Recordereinstellungen/Benutzer können Sie definieren, für welche Form der Auswertung der jeweilige Benutzer eine Berechtigung erhält (siehe “Benutzer” auf Seite 131). Die obengenannte Auswahl wird nur bei einer Berechtigung für beide Auswertungsarten angezeigt. 44 CamControl PRO 4 Arbeiten mit CamControl PRO Auswertung mit optimaler Funktionalität Diese erweiterte Auswertung stellt Ihnen alle Funktionen des CamControl PLAYER zur Verfügung. Über die TCP/IP Verbindung nutzen Sie praktisch einen Funktionsumfang wie bei einer lokalen Auswertung einer Wechselfestplatte. Limitiert wird die Auswertegeschwindigkeit durch die Bandbreite der TCP/IP Verbindung. Die Menüleiste wurde in der rechten oberen Ecke um einen Indikator für einen Netzwerk-Datentransfer ergänzt. Ein rotierender zweifarbiger Ring bei der Online-Version des CamControl PLAYER signalisiert Ihnen den Datentransfer. Die Auswertung mit optimaler Funktionalität erfolgt über einen eigenständigen TCP/IP Port. Der Port kann - falls nötig - in der CAMCTRL.INI angepasst werden (siehe “TCP/IP Port für die Auswertung mit optimaler Funktionalität” auf Seite 228). Auswertung mit optimaler Geschwindigkeit Bei dieser Auswertung wird der folgende klassische Auswertedialog aufgerufen. Klassischer Auswertedialog Nachdem Sie eine Verbindung zu Ihrem Sender im Hauptfenster aufgebaut haben, können Sie das Dialogfenster Senderarchiv mit der Schaltfläche Vor Ort Archiv öffnen. CamControl PRO lädt zunächst die Ereignisliste. Das Senderarchiv unterteilt sich in zwei Bereiche. Im oberen Drittel finden Sie Funktionen zur Navigation in dem umfangreichen Archiv. Die unteren zwei Dritteln füllt der Archivbaum mit Kameraspurknoten und einer Aufschlüsselung nach Aufzeichnungsarten für die jeweilige Kameraspur. Zusätzlich können Knoten für aufgezeichnete Transaktionsdaten von Kassensystemen angezeigt werden. Hinweise zur Archivauswertung CamControl PRO Im Differenzbildbetrieb ist das "Zurückblättern" technisch bedingt deutlich langsamer als das "Vorblättern". Wenn Bilder mit mehr als einem Bild pro Sekunde gespeichert wurden, wird Ihnen bei gleicher Uhrzeitangabe entweder das erste oder letzte Bild dieser Sequenz mit gleicher Uhrzeit als Suchergebnis angezeigt. Dies hängt davon ab, ob Sie vom aktuellen Bild aus vorwärts oder rückwärts suchen. 45 4 Arbeiten mit CamControl PRO Bildsequenzen im Empfangsarchiv speichern Beim Abspielen von Bildsequenzen aus dem CamDiscsvr Archiv werden diese Bilder nur dann im Empfangsarchiv gespeichert, wenn Sie die VorschauOption nicht aktiviert haben. Zudem muss die Option Archiv aktiv in den Empfänger-Einstellungen/PC Archiv aktiviert sein (siehe “PC Archiv” auf Seite 89). Die Speicherung der Bilder wird in roter Schrift als Archivierung signalisiert. Bedienelemente des Senderarchivs Mit den Schaltflächen im oberen Bereich des Dialogfensters Senderarchiv können Sie die Archivauswertung steuern: Vorherigen Tag anzeigen Nächsten Tag anzeigen Erstes (ältestes) Bild des Ereignisses oder der Daueraufzeichnung Ein Bild zurück Abspielen stoppen (Stop) Abspielen Ein Bild vor Letztes (jüngstes) Bild Ereignis zurück (nur bei Ereignisaufzeichnungen) Ereignis vor (nur bei Ereignisaufzeichnungen) Bild speichern Mit dieser Funktion speichern Sie das aktuell angezeigte Bild mit einer Prüfsumme im JPEG. Durch die Prüfsumme können Sie mit Hilfe Bild-Authentizitäts-Prüfung vom CamControl PLAYER oder der in CamControl PRO integrierten Software zur Auswertung des PC Archivs überprüfen, ob ein Bild manipuliert wurde. In der Grundeinstellung wird die Bilddatei im Unterverzeichnis SNAPSHOT des CamControl PRO Programmverzeichnisses gespeichert. Der Bildname beinhaltet Sendernamen, Seriennummer, Kameranummer und -namen sowie Datum und Uhrzeit, wie zum Beispiel: CamDisc svr 10 #1 CV500006 2_Kamera 2 29_08_05 09_15_47_01.JPG Bild drucken Mit dieser Funktion drucken Sie das aktuell angezeigte Bild auf dem als Standard eingestellten Drucker Ihres Rechners mit folgenden Angaben aus: Softwarename Versionsnummer Sendername [Seriennummer] Kameranummer: Kameraname Datum und Uhrzeit der Bildaufzeichnung Druckdatum 46 CamControl PRO 4 Arbeiten mit CamControl PRO Einstellparameter und Bildinformationen Bildsuche über Datum und Uhrzeit Sind Ihnen Datum und Uhrzeit für eine gesuchte Aufzeichnung bekannt, können Sie über die Eingabe dieser Daten direkt auf das entsprechende Bild einer Sequenz zugreifen. Vorschau Wenn Sie die Option Vorschau markiert haben, wird im Abspielen-Modus die Sequenz nicht archiviert. Bei aktivierter Vorschaubilder-Option in den Recordereinstellungen/Video X in (siehe “Aufzeichnung (Video 1-2/4/10 In)” auf Seite 189) wird die Sequenz beschleunigt mit einer kleineren Auflösung von 256x128 Pixel wiedergegeben, damit Sie sich einen schnellen Überblick verschaffen können. Ist die Vorschaubilder-Option in den Recordereinstellungen nicht aktiviert, wird die Sequenz mit der normalen Auflösung abgespielt, jedoch nicht archiviert. AbspielGeschwindigkeit Mit dem Pfeil zwischen den Schaltflächen Abspielen und Letztes Bild können Sie eine Liste zur Einstellung der Abspielgeschwindigkeit öffnen. Die Einstellbarkeit der Geschwindigkeit ist besonders für schnelle TCP/IP-Verbindungen sinnvoll. Sie können damit die Abspielgeschwindigkeit und gegebenenfalls auch die Archivierung an Ihre Bedürfnisse anpassen. Die Abspielgeschwindigkeit wird entscheidend vom System bzw. von der Bandbreite der Verbindung zum Sender beeinflusst. Bei Verbindungen mit einer sehr geringen Bandbreite beeinflussen die Einstellungen dieses Menüs im allgemeinen nicht die sich tatsächlich einstellende Übertragungsgeschwindigkeit. Statuszeile mit Betriebszustand und Bilderanzahl Links in der Statuszeile wird der Betriebszustand des Senderarchivs angezeigt. Rechts befindet sich die Anzahl der Bilder, die in der per Doppelklick aktivierten Sequenz enthalten sind: Bildnummer Datum & Uhrzeit CamControl PRO ■ #Bilder aus Daueraufzeichnung (Multispur-Aufzeichnung) ■ #Bilder aus Ereignisaufzeichnung (Multispur-Aufzeichnung) Beim Abspielen von Bildarchiven werden Ihnen unterhalb des Bildes im Hauptfenster links der Kameraname und rechts die aktuelle Bildnummer im Verhältnis zur Gesamtzahl der aufgezeichneten Bilder sowie Datum und Uhrzeit des aktuellen Bildes angezeigt. Ein Stern * vor der Bildnummer signalisiert die laufende Übertragung eines Archivbildes. 47 4 Arbeiten mit CamControl PRO Ereignisliste des Senderarchivs Bei der Multispur-Aufzeichnung sind in der Ereignisliste im unteren Bereich des Dialogfensters Senderarchiv zunächst die Kameraspuren hierarchisch angeordnet. Der Kameraspurknoten mit Kameranummer und - name verzeigt in die Ebenen der Daten- und Bildaufzeichnung. Der Knoten für Transaktionsdaten signalisiert, dass zu der entsprechenden Kameraspur Kassendaten über einen POS Adapter aufgezeichnet wurden sind. Zur Auswertung dieser wird ein weiteres Dialogfenster geöffnet (siehe “Auswertung von Kassendaten” auf Seite 49). Dieser Knoten kennzeichnet eine Daueraufzeichnung von Bildern der jeweiligen Kameraspur (siehe “Auswertung von Daueraufzeichnungen” auf Seite 48). Eine Ereignisaufzeichnung von Bildern wird durch diesen Knoten kenntlich gemacht. Für diese Aufzeichnungsform erfolgt eine nähere Aufschlüsselung der Ereignisse nach Jahr, Monat, Datum und Uhrzeit sowie nach Ereignistyp (siehe “Auswertung von Ereignisaufzeichnungen” auf Seite 49). Beachten Sie, dass Geräte der CamDiscsvr Serie innerhalb einer Kameraspur sowohl Dauer- als auch Ereignisaufzeichnungen abhängig von der Geräteeinstellung (siehe “Aufzeichnung (Video 1-2/4/10 In)” auf Seite 189) speichern können. Mit einem Doppelklick auf den entsprechende Knoten wählen Sie zwischen den unterschiedlichen Aufzeichnungen. Auswertung von Daueraufzeichnungen Ein Doppelklick auf Daueraufzeichnung öffnet das letzte Bild dieser Aufzeichnung. In der Laufleiste wird die Aufzeichnung für einen Tag erfasst. Die Zahlwerte links oben und rechts unten geben die Uhrzeiten an, die den Aufzeichnungszeitraum begrenzen. Über den Slider (Schieberegler) in der Laufleiste können innerhalb dieser Ansicht eine Bildauswahl treffen. Zusätzlich stehen Ihnen die oben aufgeführten Bedienelemente zur Verfügung (siehe “Bedienelemente des Senderarchivs” auf Seite 46). 48 CamControl PRO 4 Arbeiten mit CamControl PRO Auswertung von Ereignisaufzeichnungen Bei Ereignisaufzeichnungen wir das aktuelle Ereignis durch dieses Symbol gekennzeichnet. Bei einer ereignisgesteuerten Aufzeichnung können Sie ein Ereignis über das Datum und die Art der Auslösung (I/S/M) wählen. Innerhalb der Laufleiste werden die Voralarmbilder grün, das Alarmbild rot und die Nachalarmbilder gelb dargestellt. Nach der Auswahl eines Ereignisse zeigt die Software das Alarm auslösende Bild mit einem roten Rahmen an. Spielen Sie die gesamte Alarmsequenz über die Bedienelemente (siehe “Bedienelemente des Senderarchivs” auf Seite 46) ab, sind die Voralarmbilder mit einem grünen Rahmen markiert, während Bilder des Nachalarms durch einen gelben Rahmen gekennzeichnet werden. Zeitknoten: Kalenderknoten: Verzweigt in darunterliegende Zeitebenen (Jahr, Monat, Tag) Stundenknoten: Verzweigt zu den Ereignissen Ereignisarten: Ereignis Input: Auslösung durch einen Steuereingang (z. B. Kameramelder) Ereignis Motion: Auslösung durch die gerätegestützte Bewegungserkennung Ereignis Seriell: Auslösung über ein serielles Kommando Auswertung von Kassendaten Die Verfügbarkeit von Transaktionsdaten wird durch einen weiteren Knoten in der Baumstruktur der Ereignisliste angezeigt. Durch einen Mausklick auf die Schaltfläche vor dem Transaktionsdatenknoten öffnen Sie einen Dialog zur Auswertung dieser Daten. Jede Kameraspur mit Transaktionsdaten verfügt über einen eigenen Knoten und dementsprechend über einen eigenen Auswertedialog. Als Bedienelemente im Dialogfenster Transaktionsdaten stehen Ihnen die folgenden Schaltflächen zur Verfügung: Erster (ältester) Bon Einen Bon zurück Einen Bon vor Letzter (jüngster) Bon Für die Auswertung der aufgezeichneten Transaktionsdaten bietet Ihnen CamControl PRO zwei Möglichkeiten. Im Dialogfenster Transaktionsdaten von Kamera X (X steht dabei für die jeweilige Kameraspur und variiert je nach verwendetem CamDiscsvr zwischen 1 und 4 bzw. 1 und 10) werden Ihnen die Suchmöglichkeiten Datums- & Uhrzeitsuche sowie Text- & Preissuche offeriert: CamControl PRO 49 4 Arbeiten mit CamControl PRO Einfache Datums- & Uhrzeitsuche Geben Sie das Datum des Suchbeginns ein oder wählen Sie es über die Kalenderfunktion aus. Die Uhrzeit des Suchbeginns können Sie jeweils für Stunden, Minuten und Sekunden über die Schaltflächen neben der Zeiteingabe mit der Maus einstellen oder auch über die Tastatur eingeben. Mit einem Mausklick auf Suche starten Sie den Vorgang. Als Ergebnis erhalten Sie den ersten Bon, der nach dem von Ihnen festgelegten Suchbeginn aufgezeichnet wurde. Liegen nach diesem definierten Termin keine Bons vor, wird Ihnen als Ergebnis der letzte (jüngste) aufgezeichnete Bon angezeigt. Über die Schnelltasten Erster Bon, Bon zurück, Bon vor und Letzter Bon können Sie innerhalb des Suchergebnisses navigieren. Text- & Preissuche (POS-Daten) Im Zeitbereich definieren Sie jeweils Anfang und Ende des Suchzeitraumes mit Datum und Uhrzeit. Alternativ können Sie über die Aktivierung von Alles auswählen alle Transaktionsdaten für die Suche wählen, die dieser Kameraspur zugeordnet sind. Über die Suchparameter legen Sie bis zu vier Texte fest. Diese können wahlweise noch mit einer Preisangabe versehen werden. Bei Überprüfung des Preises wählen Sie zwischen den Optionen <= (kleiner gleich), = (gleich) oder >= (größer gleich). Alle ausgewählten Parameter können Sie für die Suche in den Transaktionsdaten entweder mit logisch UND oder ODER über das Pulldown-Menü Komb. der Parameter verknüpfen. Neben dieser kombinierten Suche ist 50 CamControl PRO 4 Arbeiten mit CamControl PRO auch eine Suche nach Einzelkriterien wie zum Beispiel nur nach dem Preis möglich. Über die Schnelltasten Erster Bon oder Letzter Bon springen Sie nun zur ersten bzw. letzten Transaktion, die diesen Suchkriterien entspricht. Bon zurück oder Bon vor zeigt den vorhergehenden bzw. nachfolgenden Bon an, der die Suchparameter erfüllt. Übereinstimmungen mit den Suchkriterien innerhalb des Bons werden zeilenweise in Rot markiert. Gibt es kein weiteres Ergebnis, das mit Ihren Kriterien übereinstimmt, setzt Sie folgende Meldung darüber in Kenntnis: "Suchtext konnte nicht gefunden werden." Text- & Preissuche (ATM-Daten) Wenn Sie einen HeiTel POS/ ATM Adapter als Quelle für Transaktionsdaten einsetzen, können Sie den Typ der Datenaufzeichnung bestimmen. Es wird dabei unterschieden zwischen POS- und ATM-Daten. In Abhängigkeit vom Datentyp unterscheiden sich die Suchoptionen: ■ POS-Daten (siehe “Text- & Preissuche (POS-Daten)” auf Seite 50) ■ ATM-Daten(siehe “Text- & Preissuche (ATM-Daten)” auf Seite 51) Über die ATM - Suche legen Sie fest, nach welchen Kriterien Sie suchen möchten: Transaktionsnummer, Kontonummer, Bankleitzahl, Betrag und/oder Allgemein. Bei Überprüfung des Betrages wählen Sie zwischen den Optionen <= (kleiner gleich), = (gleich) oder >= (größer gleich). Alle ausgewählten Parameter können Sie für die ATM - Suche in den Transaktionsdaten entweder mit logisch UND oder ODER über das Pulldown-Menü Komb. der Parameter verknüpfen. Neben dieser kombinierten Suche ist auch eine Suche nach Einzelkriterien wie zum Beispiel nur nach dem Preis möglich. Speichern von Transaktionsdaten CamControl PRO Mit einem Klick auf das Symbol Transaktionsdaten in einer Datei speichern werden alle Transaktionen, die zu dieser Kameraspur aufgezeichnet worden sind, in einer Textdatei gespeichert. Die Daten dieser Textdatei werden Excel-konform gespeichert, so dass sie in eine Tabellenkalkulation importiert werden können. 51 4 Arbeiten mit CamControl PRO Aktuellen Datensatz drucken Ein Mausklick auf das Symbol Aktuellen Datensatz drucken druckt die Daten des aktuellen Bons mit dem dazugehörigen Bild aus. Zusätzlich werden folgende Informationen im Ausdruck angegeben: Dateiname mit Pfadangabe, Seriennummer des Senders, Kameraname mit Datum und Uhrzeit. Synchronisation von Bild und Bon Bei der Auswertung von Kameraspuren mit Transaktionsdaten können Sie über die Auswahl Synchronisation zwischen den folgenden Optionen wählen: ■ Bild zum Bon aktualisieren Bei der Auswahl von Transaktionsdaten wird das zeitlich erste passende Bild einer Bildsequenz angezeigt ■ Bon zum Bild aktualisieren Beim Abspielen der Bilddaten wird der dazugehörige Bon angezeigt Beenden der Auswertung des Vor Ort Archivs Sie beenden die Auswertung des Vor Ort Archivs durch Betätigung der Schaltfläche Live für den im Hauptfenster aufgeschalteten Sender oder durch Schließen des jeweiligen Dialogfensters Senderarchiv. Sollten jeweils dazugehörige Dialogfenster zur Auswertung von Transaktionsdaten ebenfalls geöffnet sein, werden diese ebenfalls geschlossen. 52 CamControl PRO 4 Arbeiten mit CamControl PRO 4.6.2 Auswertung der Sender-Logdatei Sender mit integrierter Wechselfestplatte, wie beispielsweise die CamDiscsvr Geräte, protokollieren alle wichtigen Ereignisse in der Sender-Logdatei. In dieser Datei werden auftretende Fehler, wie z. B. "No video signal on input 01", ebenso aufgezeichnet wie auch das Erreichen kritischer Betriebszustände, wie beispielsweise die vollständige Belegung der Festplatte bei aktiviertem Überschreibschutz. Eine Übersicht der Logdateieinträge finden Sie in einem gesondertem Abschnitt dieses Handbuches (siehe “Logdateieinträge (nur CamDisc svr, CamMobile und CamServer 2)” auf Seite 249). Fehler-Relais CamDiscsvr Sender melden kritische Betriebszustände über das integrierte Fehler-Relais. CamControl PRO signalisiert diesen Zustand durch die Anzeige einer roten Fehler-Relais LED (siehe “Fehler-Relais” auf Seite 41). Werten Sie in diesem Fall unbedingt die Sender-Logdatei aus, um sicher zu gehen, dass der Sender betriebsbereit ist. Sie öffnen Sie die Logdatei des aufgeschalteten Senders CamDiscsvr durch die Schaltfläche Logfile im Hauptfenster. Die Übertragung der Logdatei wird nun gestartet und kann je nach Umfang und Verbindung einige Zeit in Anspruch nehmen. Im Dialogfenster SenderLogdatei werden anschließend alle Einträge mit Datum, Uhrzeit und kurzer englischer Beschreibung dargestellt. Für ein Auswertung der Logdateieinträge nutzen Sie bitte die tabellarische Übersicht (siehe “Logdateieinträge (nur CamDisc svr, CamMobile und CamServer 2)” auf Seite 249). Fehler-Relais zurücksetzen Nach der vollständigen Übertragung der Sender-Logdatei wird das FehlerRelais zurückgesetzt. Logdatei auf dem Empfangs-PC speichern CamControl PRO bietet Ihnen die Möglichkeit, die Sender-Logdatei automatisch nach erfolgreicher Übertragung auf dem Empfangs-PC zu speichern. Sie aktivieren die Funktion über einen Eintrag in der Konfigurationsdatei CAMCTRL.INI (siehe “Speichern der Sender-Logdatei” auf Seite 231). Die gespeicherten Logdateien werden in dem Unterverzeichnis CBLOG Ihres CamControl PRO Programmverzeichnisses im Format YZxxxxxx.LOG (YZxxxxxx = Senderseriennummer) abgelegt. CamControl PRO 53 4 Arbeiten mit CamControl PRO 4.6.3 Offline Auswertung von CamDisc Archiven Wenn Sie die Wechselfestplatte Ihres CamDiscsvr bzw. CamMobile Senders entnommen oder diese durch eine andere ausgetauscht haben, können Sie die gespeicherten Bilddaten und die Logdatei offline auswerten. Der Ihnen hierbei zur Verfügung stehende Funktionsumfang entspricht im Wesentlichen dem der Auswertung des Empfangsarchivs (siehe “Offline Auswertung” auf Seite 65). Darüber hinaus wird die Auswertung aller HeiTel Archive ausführlich im CamControl PLAYER Handbuch dokumentiert. Eine Offline Auswertung ist nur bei Geräten mit Wechselfestplatten wie CamDiscsvr und CamMobile möglich. Beim CamServer 2 entfällt diese Auswertemöglichkeit, da die Festplatte fest im Gerät montiert ist. 54 CamControl PRO 4 Arbeiten mit CamControl PRO 4.7 Auswertung CamTel svr VoralarmBildspeicher 4.7.1 Die CamTelsvr Geräte verfügen über einen Voralarm-Bildspeicher. Bilder werden nach dem FIFO Verfahren (First In First Out) gespeichert. Die jeweils ältesten Bilder werden nach einer bestimmten Zeit durch aktuelle Aufnahmen überschrieben. Die vom Modell abhängige Aufteilung in vier bzw. zehn Speicherbereiche verhindert jedoch das Überschreiben der aufgezeichneten Bilder durch andere Kameras. Auswertung Voralarm Sobald Sie im Hauptfenster mit einen aufgeschalteten CamTelsvr Sender verbunden sind, können Sie über die Schaltfläche Voralarm das Dialogfenster Senderarchiv zur Auswertung nutzen. Es wird Ihnen zur Auswertung automatisch das jüngste Bild der ersten Kamera mit Voralarmbildern angeboten. Wenn die Schaltfläche Voralarm deaktiviert (grau hinterlegt dargestellt) ist, befinden sich keine Bilder im Archiv des Senders. Überprüfen Sie in diesem Fall die Recordereinstellungen/Alarmierung/Voralarm, ob für mindestens eine Kamera der Voralarm aktiviert ist (siehe “Voralarm (nur CamTel svr)” auf Seite 165). CamControl PRO 55 4 Arbeiten mit CamControl PRO Bedienelemente des Senderarchivs Mit den Schaltflächen im oberen Bereich des Dialogfensters Senderarchiv können Sie die Archivauswertung steuern: Erstes (ältestes) Bild anzeigen Ein Bild zurück Ein Bild vor Abspielen der Voralarmsequenz ab aktueller Bildposition Letztes (jüngstes) Bild anzeigen Kamerawechsel Über die Kamera-Schaltflächen schalten Sie wie im Livebildbetrieb zwischen den einzelnen Kameras um. Bildnummer Datum & Uhrzeit Beim Abspielen von Senderarchiven werden Ihnen unterhalb des Bildes im Hauptfenster links der Kameraname und rechts die aktuelle Bildnummer im Verhältnis zur Gesamtzahl der aufgezeichneten Bilder sowie Datum und Uhrzeit des aktuellen Bildes angezeigt. Ein Stern * vor der Bildnummer signalisiert die laufende Übertragung eines Archivbildes. Archivierung im PC Archiv Wenn Sie das Empfangsarchiv in den Empfänger-Einstellungen/PC Archiv von CamControl PRO aktiviert haben, werden die empfangenen Senderarchivbilder ebenfalls gespeichert (siehe “PC Archiv” auf Seite 89). Während der Auswertung des PC Archivs werden diese Bilder in der Statuszeile durch den Eintrag * Archiv * gekennzeichnet. Beenden der Auswertung des Voralarms Mit der Schaltfläche Live beenden Sie die Auswertung des Senderarchivs und die Livebildübertragung wird fortgesetzt. 56 CamControl PRO 4 Arbeiten mit CamControl PRO 4.8 PTZ-Steuerung und Remote Adapter Die Sender der Modellreihen CamDiscsvr, CamTelsvr, CamMobile und CamServer 2 sind serienmäßig mit einer Fernsteuerschnittstelle zum direkten Anschluss von PTZ-Kameras ausgestattet. Über eine bestehende DFÜoder Netzwerkverbindung zwischen entsprechenden Sendern und CamControl PRO können Sie mit Hilfe maßgeschneiderter Menüs und Schaltflächen alle wichtigen Fernsteuerfunktionen von bis zu zwei, vier bzw. zehn Kameras fernsteuern. Weil die Fernsteuerung von Kameras zu den Hauptanwendungen zählt, bezieht sich dieses Kapitel fortan auf diese Funktion. Zusätzlich erhalten Sie in diesem Kapitel Information über den R16 Adapter, mit dem die Geräte optional um 16 Relais ergänzen werden können. 4.8.1 Bedienung der PTZ-Steuerung Installation der Steuerprotokolle Bevor Sie die integrierte PTZ-Steuerung nutzen, ist es notwendig, dass Sie die passenden Datenprotokolle zu Ihrem Kamerasystem installieren, damit die von CamControl PRO kommenden Befehle zur Fernsteuerung in Steuerkommandos umgesetzt werden, die zum jeweiligen Kamerasystem, wie beispielsweise einem Dome, kompatibel sind. Der Installsvorgang wird bei den Recordereinstellungen beschrieben (siehe “PTZ-Steuerung” auf Seite 205). Bedienung der PTZSteuerung CamControl PRO stellt automatisch einfach zu bedienende Steuerelemente für unterschiedliche Remote-Optionen zur Verfügung. PTZ-Steuerung in vollformatiger und Zoom-Darstellung CamControl PRO wurde zusätzlich zur bisherigen Steuerung im PTZ-Fenster (siehe “Klassische PTZ-Steuerung” auf Seite 59) um eine direkte Steuerung über den Windows-Mauszeiger in vollformatiger und Zoom-Darstellung ergänzt. CamControl PRO 57 4 Arbeiten mit CamControl PRO Änderungen des Mauszeigers 58 Wenn Sie den Mauszeiger innerhalb des Livebildes bei vollformatiger (Vollbild) oder Zoom-Darstellung bewegen, so nimmt dieser je nach Position unterschiedliche Formen an: ■ Richtungspfeile: Wird der Mauszeiger als einer der acht möglichen Richtungspfeile dargestellt, so wird die angeschlossene PTZ-Kamera bei einem Mausklick links in die entsprechende Richtung geschwenkt oder geneigt. ■ Z+ und Z–: Über diese Mauszeiger steuern Sie die Zoom-Funktionen der Kamera mit einem Mausklick links. ■ F+ und F–: Über diese Mauszeiger steuern Sie die Fokus-Funktionen der Kamera mit einem Mausklick links. ■ Standard-Mauszeiger: Im Bereich der Bildmitte wird Ihnen der StandardMauszeiger angezeigt. Mit einem Mausklick links vollziehen Sie den Wechsel von vollformatiger zur Zoom-Darstellung beziehungsweise in anderer Richtung. ■ Mausklick rechts: Ein Mausklick rechts innerhalb der Livebild- bzw. Zoom-Darstellung führt zum Öffnen des PTZ-Fensters, das neben einer miniaturisierten Darstellung des Livebildes entsprechende Symbole zur PTZ-Steuerung beinhaltet (siehe “Klassische PTZ-Steuerung” auf Seite 59). CamControl PRO 4 Arbeiten mit CamControl PRO Klassische PTZ-Steuerung Die klassische PTZ-Steuerung aktivieren Sie durch einen Mausklick rechts bei der vollformatigen (Vollbild) oder Zoom-Darstellung. Insbesondere bei Datenverbindungen mit geringer Bandbreite bietet sich an, diese Variante zu nutzen, da aufgrund der Übertragung des Livebildes in geringer Auflösung eine höhere Aktualisierungsrate möglich ist. Durch die geringere Latzenzzeit zwischen Steuerungsaktion und der Übertragung des Livebildes als Reaktion, wird auch bei geringerer Bandbreite eine flüssige Wiedergabe der PTZ-Steuerung ermöglicht. PTZ-Steuerung CamControl PRO Wenn der im Hauptfenster aufgeschaltete Sender über eine PTZ-Kamera verfügt, wählen Sie über die Kamera-Schaltflächen die entsprechende Kamera aus. Mit einem Klick der rechten Maustaste auf das Videobild in Vollbild- oder Zoom-Darstellung öffnen ein Dialogfenster zur Steuerung der PTZFunktionen der Kamera. Im Vorschaubild dieses Fenster werden Ihnen die Änderungen angezeigt. Über die acht Pfeil-Schaltflächen steuern Sie per Mausklick die Schwenk-/Neigefunktionen. Über die Schaltflächen Z+ und Z- regeln Sie die Zoomfunktion, während F+ und F- die Steuerung des Fokus vornehmen. Mit OK schließen Sie dieses Dialogfenster und ein der Vorschau entsprechendes Livebild wird in der Vollbild- oder Zoom-Darstellung angezeigt. 59 4 Arbeiten mit CamControl PRO PTZ-Steuerung via Tastatur Die Richtungssteuerung erfolgt über die folgenden Tasten: PTZSteuerung Taste PTZSteuerung Taste CURSOR auf BILD auf CURSOR rechts BILD ab CURSOR ab POS 1 CURSOR links ENDE Für Zoom und Fokus nutzen Sie die folgenden Tasten: PTZSteuerung Taste PTZSteuerung Taste EINFG + (Ziffernblock) ENTF - (Ziffernblock) Listen- und Tastenfeld zur PTZ-Steuerung In beiden Varianten der PTZ-Steuerung stehen ein Listen- und ein Tastenfeld zur Verfügung, wenn diese über eine entsprechende R01-Datei für den jeweiligen Sender definiert wurden. Listenfeld Tastenfeld Konfiguration von Listen- und Tastenfeld 60 Verfügt Ihre PTZ-Kamera über Zusatzfunktionen wie Festpositionen, automatische Kameratouren, Konfigurationsbefehle oder ähnliches, können Sie diese über ein Listenfeld auswählen. CamControl PRO öffnet bei der Anwahl einer entsprechenden Kamera automatisch ein Bedienfeld. Für besondere Zwecke lässt sich auch ein Tastenfeld mit bis zu 16 Schaltflächen konfigurieren, das Ihnen ebenfalls bei der Anwahl der zugehörigen Kamera angezeigt wird. Durch Betätigen dieser frei beschriftbaren Schaltflächen können Sie unterschiedliche Fernsteuerkommandos auslösen. Die Konfiguration und Anpassung von Listen- und Tastenfeld an Ihre spezielle Anwendung geschieht über sogenannte R01-Dateien (siehe “Funktion und Aufbau von R01-Dateien” auf Seite 239). CamControl PRO 4 Arbeiten mit CamControl PRO 4.8.2 Bedienung des R16 Adapters Optional kann an die Gerätereihen CamServer 2, CamDiscsvr und CamTelsvr ein R16 Adapter mit 16 Relais zur Fernsteuerung von zusätzlichen Schaltfunktionen angeschlossen werden. Tastenfeld Konfiguration des Tastenfeldes 4.8.3 Für besondere Zwecke lässt sich auch ein Tastenfeld mit bis zu 16 Schaltflächen konfigurieren, das Ihnen ebenfalls bei der Anwahl der zugehörigen Kamera angezeigt wird. Durch Betätigen dieser frei beschriftbaren Schaltflächen können Sie unterschiedliche Fernsteuerkommandos auslösen. Dabei stehen Ihnen einige zusätzliche Funktionen zur Verfügung: ■ Sie können unterschiedliche Kommandos für das Betätigen und Loslassen der Schaltflächen konfigurieren. ■ Sie können Kommandos konfigurieren, die bei Betätigung einer Schaltfläche gesendet werden und bis zum Loslassen dieser in einstellbaren Zeitintervallen wiederholt werden. ■ Alternativ zu der Tasterfunktion der Schaltflächen können Sie diese auch als Schalter definieren. Die Konfiguration und Anpassung vom Tastenfeld an Ihre spezielle Anwendung geschieht über sogenannte R01-Dateien (siehe “Funktion und Aufbau von R01-Dateien” auf Seite 239). Globale Schaltvorgänge Neben der PTZ-Steuerung und der Bedienung des R16 Adapters, die im allgemeinen kameraspezifisch genutzt werden, besteht die Möglichkeit, globale Schaltvorgänge zu definieren. Position der Bedienelemente Definieren Sie in der senderspezifischen R01-Datei globale Schaltvorgänge, d. h., Schaltvorgänge, die unabhängig von der ausgewählten Kamera zur Verfügung stehen sollen, werden Ihnen die entsprechenden Bedienelemente rechts der Relaisschaltfläche der Geräte angezeigt. Bei diesen Elementen handelt es sich um ein Pulldown-Menü zur Funktionsauswahl und um eine Schaltfläche zur Aktivierung bzw. Deaktivierung der zuvor gewählten Funktion. Wählen Sie zunächst über das Pulldown-Menü die gewünschte Funktion für die Schaltfläche aus, um diese anschließend per Mausklick entsprechend ihrem Zustand ein- bzw. auszuschalten. Mit Ausnahme der Zoom-Darstellung sind die Bedienelemente für die globalen Schaltvorgänge über die gesamte Verbindungsdauer verfügbar. Nach dem Wechsel in ein Nebenfenster werden keine zusätzlichen Bedienelemente angezeigt. CamControl PRO 61 4 Arbeiten mit CamControl PRO Konfiguration der Bedienelemente 62 Die Konfiguration von globalen Schaltvorgängen geschieht über eine senderspezifische R01-Datei (siehe “Funktion und Aufbau von R01-Dateien” auf Seite 239). CamControl PRO 4 Arbeiten mit CamControl PRO 4.9 Audioübertragung Die svr Geräte, CamServer 2 und CamMobile können mit der optionalen Audio Card ausgestattet werden. Damit können Sie einfach über eine im Empfangs-PC installierte Soundkarte in das zu überwachende Objekt Wechselsprechen (Hören und Sprechen), da die digitalen Audiodaten in Sprachqualität bidirektional übertragen werden. Audiosteuerung Sobald Sie im Hauptfenster einen Sender mit installierter Audio Card aufgeschaltet haben, steht Ihnen unten rechts in diesem Fenster die Schaltfläche Wechselsprechen zur Audiosteuerung zur Verfügung. Diese zweigeteilte Schaltfläche erlaubt Ihnen drei Bedienvarianten: 1. In der Standardeinstellung ist die Mikrofon-Schaltfläche nicht geschaltet, d. h., die vom Sender übertragenen Audiodaten werden über die Soundkarte des Empfangsrechners ausgegeben (Hören). 2. Betätigen Sie die Mikrofon-Schaltfläche mit der Maus, werden Audiodaten über die Soundkarte des Empfangsrechners aufgenommen und zum Sender übertragen (Sprechen). Nach dem Loslassen der Maustaste springt die Mikrofon-Schaltfläche wieder in die Ausgangsstellung zurück, so dass Sie die Software im Modus Hören arbeitet. 3. Betätigen Sie einmalig die Schloss-Schaltfläche rastet die Mikrofon-Taste ein, so dass Sie während des Sprechens keine Maustaste gedrückt halten müssen. Zum Lösen dieser Funktionen betätigen Sie erneut die Schaltfläche. Klassischer Audiomodus CamControl PRO Möchten Sie weiterhin die klassische Audiofunktion mit getrennten Schaltflächen für Hören und Sprechen nutzen, so setzen Sie in der CAMCTRL.INI im Abschnitt [AUDIO] den Parameter MODE=0 (siehe “Audiomodus” auf Seite 234). 63 4 Arbeiten mit CamControl PRO Wenn die Lautsprecher-Schaltfläche aktiviert ist, werden die vom Sender übertragenen Audiodaten über die Soundkarte des Empfangsrechners ausgegeben (Hören). Wenn die Mikrofon-Schaltfläche aktiviert ist, werden Audiodaten über die Soundkarte des Empfangsrechners aufgenommen und zum Sender übertragen (Sprechen). Je nach Anwendung können Sie über die Recordereinstellungen/Audio die Funktionen Hören und Sprechen jeweils aktivieren oder deaktiveren (siehe “Audio” auf Seite 201). Qualität der Audioübertragung 64 Die Qualität der Audioübertragung wird wesentlich von den weiteren Komponenten des Audiosystems (z. B. Verkabelung, Mikrofon und Lautsprecher) sowie ihrer Anordnung bestimmt. CamControl PRO 5 Offline Auswertung 5 Offline Auswertung Neben der online Auswertung von Livebildern, dem Vor Ort Archiv bei CamDiscsvr, CamMobile und CamServer 2 (siehe “Auswertung CamDisc svr, CamMobile und CamServer 2” auf Seite 44) oder dem Voralarm bei CamTelsvr (siehe “Auswertung CamTel svr” auf Seite 55) ermöglicht Ihnen CamControl PRO auch die offline Auswertung des Empfangsarchivs. Bei entsprechender Konfiguration speichert CamControl PRO alle empfangenen Videobilder im PC Archiv. Die Konfiguration nehmen Sie über die Empfänger-Einstellungen/PC Archiv vor (siehe “PC Archiv” auf Seite 89). Zur offline Auswertung des Empfangsarchivs stehen Ihnen umfangreiche Suchfunktionen ebenso wie der Export von Bildsequenzen oder der Ausdruck sowie das Speichern von Einzelbildern zur Verfügung. Alternativ können Sie auch den CamControl PLAYER zur offline Auswertung nutzen. 5.1 Empfangsarchiv (PC Archiv) Hinweise zum Empfangsarchiv Bildqualität und Auflösung im Empfangsarchiv ■ Videobilder werden nur bei aktiviertem Empfangsarchiv gespeichert. ■ Die Zeitbasis für die gespeicherten Bilder ist die PC-Systemzeit. ■ Alle Videobilder werden in der Qualität und Auflösung gespeichert, in der sie empfangen wurden. In der Vollbild- oder Zoom-Darstellung entspricht diese der Einstellung des Schiebereglers unterhalb des Videobildes. In den Übersichtsdarstellungen Quadro-, Gruppen- und 10 er-Darstellung werden die Videobilder in der Grundeinstellung der svr Geräte mit einer geringeren Livebildqualität übertragen und gespeichert. Die Qualität der Livebildern für die einzelnen Kameras und die Übersichtsdarstellungen können Sie in den Recordereinstellungen/Verbindungen/Livebildqualität anpassen (siehe “Livebildqualität” auf Seite 147). Speicherkonzept Im Gegensatz zu CamControl LITE speichert CamControl PRO die empfangenen Videobilder von verschiedenen Sendern nicht in einer einzigen Archivdatei, sondern legt für jeden Anruf separate Dateien in einer Verzeichnisstruktur an. Auf diese Weise ist es möglich, Anrufe einzeln auf anderen Medien zu sichern oder diese auch aus dem Archiv zu löschen. Jederzeitige Auswertung Die Auswertung der im Empfangsarchiv gespeicherten Videobildern aus abgeschlossenen Anrufen ist Ihnen zu jeder Zeit möglich und kann während laufender Bildübertragungen geschehen. Der Empfang von eingehenden Alarmen oder die Durchführung von Wachrundgängen wird durch die Archivauswertung in keiner Weise eingeschränkt. Nur die Videobilder, die während einer zur Zeit laufenden Bildübertragung im Empfangsarchiv gespeichert werden, können mit der Auswertesoftware betrachtet werden, wenn die Aufzeichnung oder die Verbindung beendet wurde. Es ist auch denkbar, dass Sie einen zweiten Arbeitsplatz für Auswertung nur mit der CamControl PLAYER Software einrichten. Speicherkapazität Da alle Anrufe in Einzeldateien archiviert werden, können bei jedem Anruf bis zu zwei Gigabyte Videobilddaten gespeichert werden. Die Größe des gesamten Empfangsarchivs wird nur durch die Größe der Festplatte begrenzt. CamControl PRO 65 5 Offline Auswertung Einzelanrufe Die Dateien für Einzelanrufe wachsen erst nach und nach auf ihre voreingestellte Maximalgröße an, so dass kein Festplattenplatz unnötig belegt wird. Bei Erreichen der Maximalgröße für den Einzelanruf erhalten Sie eine Meldung und der die Aufzeichnung wird angehalten. Mit diesem Speicherprinzip ist sichergestellt, dass in jedem Fall die Bilder erhalten bleiben, die zu Beginn einer Verbindung oder eines Alarms empfangen wurden. Ringspeicher Die Videobilder der Einzelanrufe können auch nach dem Prinzip eines Ringspeichers archiviert werden. In diesem Fall werden die empfangenen Videobilder vom Verbindungsstart bis zum Erreichen der Maximalgröße gespeichert. Nachdem jedoch die Maximalgröße erreicht worden ist, werden die ältesten Videobilder nach und nach wieder überschrieben. Auf diese Weise bleiben die Videobilder erhalten, die zuletzt empfangen wurden. Das Ringspeicherprinzip eignet sich insbesondere für langandauernde Verbindungen oder Festverbindungen. Sie können diese Betriebsart gegebenenfalls für die einzelnen Verbindungskanäle separat über die CamControl PRO Konfigurationsdatei CAMCTRL.INI aktivieren (siehe “Einzelanrufe im Ringspeicherbetrieb archivieren” auf Seite 228). Manipulation der Bilder Es ist nur mit größtem Aufwand möglich, die digitalen Bilddaten zu verändern und wieder in die Archivdateien einzuspielen. Deshalb kann davon ausgegangen werden, dass das Archiv nur Bilddaten enthält, die von einem Sender empfangen wurden. Außerdem können Sie gespeicherte Einzelbilder auf Ihre Authentizität prüfen. Verzeichnisstruktur und Dateinamen Die Auswertung des Empfangsarchivs erfolgt in der Regel mit CamControl PRO. Da Sie in diesem Falle über ein Dialogfenster Zugriff auf alle Einzelarchive des Empfangsarchivs haben, benötigen Sie detaillierten Kenntnisse der Datei- und Verzeichnisstruktur. Selbst das Löschen von nicht mehr benötigten Archivdateien können Sie dialoggeführt mit der Auswertesoftware durchführen (siehe “Archivdateien löschen” auf Seite 77). Verzeichnisstruktur 66 Für den Fall, dass Sie manuell auf das Empfangsarchiv zugreifen müssen, um beispielsweise eine Sicherungskopie bestimmter Archivdateien auf einem anderen Medium zu erstellen, wird die Struktur im Folgenden kurz erläutert: CamControl PRO 5 Offline Auswertung Archivverzeichnis In der CamControl PRO Grundeinstellung befindet sich das Unterverzeichnis ARCHIVE im Programmverzeichnis der Software. Sie können jedoch in den Empfänger-Einstellungen/PC Archiv ein Verzeichnis Ihrer Wahl bestimmen (siehe “PC Archiv” auf Seite 89). Senderverzeichnis In einer weiteren Verzeichnisebene finden Sie die Verzeichnisse der einzelnen Sender, die jeweils als Verzeichnisnamen die Seriennummer des Senders tragen. Tagesverzeichnis Im jeweiligen Senderverzeichnis wird eine weitere Verzeichnisebene angelegt, deren Verzeichnisse nach dem Aufzeichnungsdatum benannt sind. Die Namensgebung erfolgt nach Jahr, Monat und Tag: 05_08_29 entspricht dem 29.08.2005. Empfangsarchiv Für jeden Anruf des jeweiligen Tages legt die CamControl PRO zwei korrespondierende Dateien im Tagesverzeichnis an, die gemeinsam ein gültiges Empfangsarchiv bilden. Als gemeinsames Merkmal wird die Uhrzeit im Dateinamen gespeichert, während sich die Dateien durch verschiedene Dateierweiterungen unterscheiden. Mögliche Kombinationen sind: ■ *.HDA und *.HIA = Alarmananruf ■ *.HDT und *.HIT = Wachrundgang bzw. Timeranruf ■ *.HDR und *.HIR = normaler Empfängeranruf Beachten Sie bei der Sicherung einzelner Archive, dass diese jeweils aus zwei korrespondierenden Dateien bestehen. Für eine Auswertung der gesicherten Archive werden stets beide Dateien benötigt. Speichern Sie stets beide Archivdateien gemeinsam ab. CamControl PRO 67 5 Offline Auswertung 5.1.1 Empfangsarchiv auswerten Um die Auswertung des PC Empfangsarchivs zu starten, betätigen Sie die Schaltfläche PC Archiv im unteren Bedienfeld. Die Archivauswertung wird als eigenständiges Programmfenster geöffnet und bietet Ihnen das Dialogfenster CACO4-Archiv Auswahl zur Selektion eines spezifischen Archivs an. In der linken Fensterhälfte sehen Sie jeweils die übergeordneten Ebene, während Ihnen rechts die nächste untergeordnete Ebene der links ausgewählten angezeigt wird. Archivauswahl Bei gewähltem Archivknoten Sender werden Ihnen rechts die Sender mit Sendernamen und Seriennummer angezeigt, für die Archivdateien im Empfangsarchiv vorliegen. Sollte kein Sendername im Gerät eintragen sein, wird nur die Seriennummer angezeigt. In der nächsten Ebene folgt den einzelnen Senderknoten die Senderbezeichnung mit Seriennummer. In einer weiteren Ebene folgen die Tagesknoten mit Datum. Aktivieren Sie einen der Tagesknoten durch Anklicken, werden Ihnen in der rechten Fensterhälfte die einzelnen Archive mit Symbol für die Anrufart, Uhrzeit, Typ (T/A/ohne Buchstabenkennung) und dem Anruftyp im Klartext angezeigt: Wachrundgang: T Alarmanruf: A manueller Anruf: ohne Buchstabenkennung Archiv laden 68 Sie laden das ausgewählte Archiv entweder mit einem Doppelklick der Maus oder über die Schaltfläche Laden im Dialogfenster CACO4-Archiv Auswahl. CamControl PRO 5 Offline Auswertung 5.1.2 Bedienelemente zur Bildsuche Statuszeile Bilder aus dem Senderarchiv CamControl PRO Die Statuszeile enthält von links nach rechts folgende Angaben: ■ Die Nummer des aktuellen Anrufs und die Anzahl aller im Archiv gespeicherten Verbindungen ■ Den Verbindungsgrund bei Alarmanrufen (Alarm) und Wachrundgängen (Wachrundgang) ■ Die Kameranummer und den Kameranamen ■ Die aktuelle Bildnummer und die Anzahl der insgesamt in diesem Anruf gespeicherten Bilder ■ Datum ■ Uhrzeit Videobilder, die aus dem Vor Ort Archiv bzw. aus dem Voralarm eines Senders stammen, werden durch die Angabe von * Archiv * und der im Senderarchiv zugeordneten Bildnummer in gelber Schrift auf schwarzem Grund in den Feldern für Datum und Uhrzeit gekennzeichnet. 69 5 Offline Auswertung Bedienelemente zur Bildsuche Mit den Schaltflächen oberhalb der Statuszeile können Sie die Archivauswertung steuern, zusätzlich stehen Ihnen die Funktionen im Menü Bild zur Verfügung: Erstes (ältestes) Bild des Anrufs Rückwärts abspielen Ein Bild zurück Abspielen stoppen (Stop) Ein Bild vor Vorwärts abspielen Letztes (jüngstes) Bild Mit diesem Pulldown-Menü wählen Sie die Abspielgeschwindigkeit für das Archiv. Sie können wählen zwischen 1 fps (frame per second), 5 fps, 10 fps, 15 fps, 20 fps, 25 fps sowie maximal möglicher Bildanzahl pro Sekunde (Max. fps) oder Echtzeit. Im Modus Max. fps ist die Abspielgeschwindigkeit von der Performance des Auswerte-PCs abhängig. Das zeitliche Suchen innerhalb des gewählten PC Empfangsarchivs wird über diese Schaltfläche gestartet. Im sich öffnenden Dialogfenster Suche nach Datum & Uhrzeit können Sie beide Parameter einstellen. Mit der Betätigung der Schaltfläche Suchen wird das zeitlich nächste Bild des PC Empfangsarchivs angezeigt. Kameraselektive Bildsuche Wenn Sie die Bildsuche innerhalb eines Archivs auf eine bestimmte Kamera begrenzen wollen, dann können Sie in der EinzelbildDarstellung über Pulldown-Menü mit dem Kamerasymbol oder mit Mausklick der rechten Maustaste auf das Vollbild eine Kamera bzw. das Senderarchiv auswählen. Die Bildsuche wird entsprechend Ihrer Auswahl eingeschränkt. Mit der Auswahl Senderarchiv wird die Suche auf Bilder aus dem Vor Ort Archiv bzw. des Voralarms begrenzt. Eine Einschränkung der Suche gilt für alle weiteren Bildsuchfunktionen bis Sie die Einschränkung aufheben oder einen anderen Anruf zur Auswertung auswählen. Die kameraselektive Bildsuche steht Ihnen nur in der Einzelbild-Darstellung zur Verfügung. In den Übersichtsdarstellungen 4 er oder 10 er ist diese Funktion deaktiviert. 70 CamControl PRO 5 Offline Auswertung Anrufliste 5.1.3 Über die Schaltfläche Anrufliste oder über die Menüleiste Datei/Archiv-Pfad laden öffnen Sie das Dialogfenster CACO4-Archiv Auswahl erneut. Gehen Sie bei der Archivauswahl vor, wie zuvor beschrieben. Nach Auswahl eines Senders und eines Tages selektieren Sie das gewünschte Archiv (siehe “Archivauswahl” auf Seite 68). Multibilddarstellung Neben der Einzelbild-Darstellung können Sie zur Auswertung des Empfangsarchivs zusätzlich noch zwischen der 4 er- und gegebenenfalls auch 10 er Darstellung wählen. Die Auswahl erfolgt entweder über das Menü Ansicht oder über die folgenden Schaltflächen in der Symbolleiste. Anzeige als Vollbilddarstellung des Archivbildes einer Kamera (Einzelbild) Multibilddarstellung von vier Archivbilder (4 er Darstellung): Mit der rechten Maustaste können Sie die Kameras wechseln, um beispielsweise eine Gruppierung vorzunehmen. Multibilddarstellung von zehn Archivbilder (10 er Darstellung): Mit der rechten Maustaste können Sie die Kameras wechseln, um beispielsweise eine andere Reihenfolge der Kameraspuren vorzunehmen. Diese Ansicht wird Ihnen für Archivbilder von Sendern mit zehn Videoeingängen angeboten. 5.1.4 Export von Einzelbildern Die Auswertesoftware von CamControl PRO bietet Ihnen unterschiedliche Möglichkeiten, das aktuell angezeigte Einzelbild zu exportieren: Bilddatei Wählen Sie in der Menüleiste Datei/Bild speichern oder die Schaltfläche Bild speichern, um das aktuelle Bild wahlweise im BMP- oder JPEG-Format als Datei zu sichern. CamControl PRO bietet mit Datei/Bild mit On-Screen Informationen speichern eine weitere Möglichkeit der Bildspeicherung an. Dabei werden in der Bilddatei zusätzlich Kameraname bzw. Kameranummer sowie Sendername bzw. Seriennummer des Senders eingeblendet. Bild drucken Wählen Sie in der Menüleiste Datei/Bild drucken oder die Schaltfläche Bild drucken in der Symbolleiste, um das aktuell angezeigte Bild auf dem vorein- CamControl PRO 71 5 Offline Auswertung gestellten Drucker auszudrucken. Jeder Ausdruck enthält zusätzlich zum Bild weitere nützliche Angaben wie Programmnamen, Programmversion, Sendernamen, Namen und Pfad der Archivdatei, Druckdatum, Kameranummer, Kameranamen sowie Datum und Uhrzeit der Aufzeichnung des Bildes. CamControl PRO bietet im anschließenden Dialogfenster Druck-Optionen, die Möglichkeit weitere Informationen einzublenden. On-Screen Inform. einfügen ergänzt das zu druckende Bild um Kameraname bzw. Kameranummer sowie Sendername bzw. Seriennummer des Senders. Zusätzlich können Sie den Ausdruck eines Bildes über die Aktivierung von Benutzerinformationen hinzufügen im Dialogfenster Druck-Optionen mit bis zu fünf Zeilen Zusatztext versehen. Zwischenablage Wählen Sie in der Menüleiste Bild/in die Zwischenablage kopieren oder nutzen Sie die Schaltfläche Bild in die Zwischenablage kopieren in der Symbolleiste, wenn Sie das aktuelle Einzelbild über die Zwischenablage in andere Programme übernehmen möchten. Wenn Sie später das Bild auf seine Authentizität prüfen möchten, muss das Archivbild als Bilddatei mit der Auswertesoftware gespeichert werden. Authentizitätsprüfung von Einzelbildern Authentizitätsprüfung von Einzelbildern Beim Speichern von Einzelbildern mit CamControl LITE, CamControl PRO oder CamControl PLAYER wird die jeweilige Bilddatei mit einer Prüfsumme versehen. Mit der Auswertesoftware können Sie diese Bilder auf Authentizität prüfen. Das Dialogfenster zur Überprüfung von Einzelbildern wird über den Menüpunkt Werkzeuge/Bild-Authentizitäts-Prüfung geöffnet. Über den Dialog Bild prüfen wird das zu prüfende Bild ausgewählt. Sofern das Bild authentisch ist, wird die Meldung "Das Bild hat die Authentizitäts-Prüfung bestanden!" ausgegeben. Das Bild wird mit als "UNGÜLTIG" gewertet und mit der zusätz- 72 CamControl PRO 5 Offline Auswertung lichen Fehlermeldung "Das Bild ist ungültig! Prüfsummen sind nicht gleich!" bewertet, wenn die Authentizitätsprüfung ein negatives Ergebnis hat. Eine Authentizitätsprüfung hat das Ergebnis "UNGÜLTIG", wenn ■ das Bild verändert wurde, ■ das Bild nicht von einem HeiTel System erzeugt wurde oder ■ das Bild mit älteren Versionen der CamTel®Windowssoftware, CamControl 4 (vor V2.23) oder der HeiTel-Player (vor V3.11) erzeugt wurde. Nach Bestätigung des Prüfungsergebnisses wird automatisch der Dialog für Bild laden aufgerufen. Es kann eine weitere Prüfung durchgeführt werden. Über die Schaltfläche Bild prüfen kann ebenfalls ein weiteres Bild zur Prüfung geöffnet werden. 5.1.5 Export von Bildsequenzen Bildsequenzen exportieren Neben Einzelbildern können Sie auch ganze Bildsequenzen über einen gewählten Zeitraum exportieren. Die Sequenzen können Sie wahlweise als AVIClip (*.avi) oder als HeiTel Export-Archiv (*.hpx) speichern. AVI-Clips Wenn Sie eine Bildsequenz als AVI-Clip exportiert, kann diese Datei mit Standard-Mediaplayern, wie z. B. dem Windows Media Player, auf verschiedenen Hardwareplattformen mit unterschiedlichen Betriebssystemen abgespielt werden. Generell bieten Mediaplayer nur eine Wiedergaberichtung mit einer nur geringen Auswahl an Abspielgeschwindigkeiten und keine Einzelbildweiterschaltung an. Der Zeitbedarf beim Export der Bildsequenz ist abhängig vom gewählten Encoder und entsprechenden Einstellungen sowie von Konfiguration und Ausstattung des Auswerte-PCs. HeiTel Export-Archive Nutzen Sie das Export-Archiv von HeiTel, so bleiben alle Vorzüge der Archivauswertung über den CamControl PLAYER erhalten. Da die Daten der markierten Sequenz ohne Umwandlung des Datenformates unter Beibehaltung der Archivinformationen in eine neue Archivdatei geschrieben werden, wird für den Export nur ein kurzer Zeitraum benötigt. Export-Archive zeichnen sich zusätzlich durch einen erheblichen geringeren Speicherbedarf auf Datenträgern gegenüber einem vergleichbaren AVI-Clip aus. Durch das HeiTel-spezifische Archivformat sind Dritte und Sie bei der Auswertung jedoch auf den CamControl PLAYER angewiesen. Zum Export von Bildsequenzen wählen Sie hierzu in der Menüleiste Datei/Sequenz speichern oder klicken Sie auf die Schaltfläche Sequenz speichern in der Symbolleiste. Es öffnet sich das Dialogfenster Datei-Export: CamControl PRO 73 5 Offline Auswertung Datei-Export Exporteinstellungen Nehmen Sie für den Export der Bildsequenzen folgende Einstellungen vor: 1. Wählen Sie aus dem Optionsfeld Typ den Dateityp aus (AVI-Clip oder Export-Archiv). Wenn Sie das Exportformat AVI ausgewählt haben, wird ein Vorschaubild des aktuell zu exportierenden Bildes angezeigt. Bei der Auswahl des HeiTel Export-Archivs wird die ausgewählte Bildsequenz in eine Datei geschrieben, die mit dem CamControl PLAYER in gewohnter Weise ausgewertet werden kann. 2. Als Zusatzinformation kann beim Export von AVI-Dateien der Sendername und der Kameraname in das Bild eingeblendet werden. Aktivieren Sie hierzu die Option On-Screen Inf. einf. (On-Screen-Information einfügen). Wählen Sie beim Export in das hpx-Format die Option Selbst-Abspielbares Archiv, so wird eine ausführbare exe-Datei erzeugt, die den CamControl PLAYER als Abspielsoftware beinhaltet. 3. Beim Export einer AVI-Datei müssen Sie ein Kompressionsverfahren auswählen. 4. Geben Sie in dem Feld Export-Bereich den Anfangs- und den Endzeitpunkt der zu exportierenden Bildsequenz ein. Wenn Sie bereits während der Archivauswertung Exportmarkierungen gesetzt haben (siehe “Exportmarkierungen für die Bildsequenz setzen” auf Seite 75), wird dieser Bereich für den Datei-Export übernommen. 74 CamControl PRO 5 Offline Auswertung 5. Wählen Sie die beim Export gegebenenfalls die zu berücksichtigenden Kameras aus. Beim Export aus Kameraspuren ist die Kamera vorausgewählt. Beim Export von mehr als einer Kameraspur öffnet sich ein zusätzliches Fenster, das über den Fortschritt informiert. 6. Starten Sie den Export mit Export starten. Alles auswählen Durch die Aktivierung der Option Alles auswählen wird der gesamte Bereich der Aufzeichnung exportiert. Exportmarkierungen für die Bildsequenz setzen Der Exportbereich kann über das Dialogfenster Datei/Sequenz speichern oder direkt während der Bildauswertung festgelegt werden. Durch das Setzen von Exportmarkierungen haben Sie die Möglichkeit, den Bereich der zu exportierenden Sequenz gezielt festzulegen. Die Exportmarkierungen werden folgendermaßen gesetzt: 1. Setzen Sie den Positionsslider auf das gewünschte Startbild für den Bildexport und klicken Sie auf Setze Startmarkierung. Das Startbild wird mit einem türkisfarbenen Rahmen markiert. 2. Setzen Sie den Positionsslider auf das gewünschte Endbild des Bildexports und klicken Sie auf Setze Endemarkierung. Das Endbild der Exportsequenz wird mit einem blauen Rahmen markiert. 3. Die Markierungen für den Export der Bildsequenz werden in den grafischen Elementen der Bildauswertung angezeigt. Abhängig von dem Archiv und von dem Aufzeichnungsmodus sehen die Markierungen unterschiedlich aus. Wenn Sie die ausgewählte Bildsequenz nachträglich ändern möchten, müssen Sie die Exportmarkierungen wie oben beschrieben neu setzen oder die Markierungen löschen und dann neu setzen. 4. Wählen Sie nach dem Setzen der Exportmarkierungen Datei/ Sequenz speichern oder die Schaltfläche Sequenz speichern in der Symbolleiste. Die durch die Exportmarkierungen ausgewählte Sequenz wird in das Dialogfenster Datei-Export übernommen. Überprüfung der Exportsequenz Zur Überprüfung bzw. zum Löschen der Exportmarkierungen nutzen Sie bitte die folgenden Funktionen: Sie können die ausgewählte Bildsequenz zur Überprüfung abspielen. Durch einen Mausklick auf die Schaltfläche Gehe zu Startmarkierung wird Ihnen das erste Bild der zu exportierenden Bildsequenz angezeigt. Durch einen Mausklicken auf die Schaltfläche Gehe zu Endemarkierung wird Ihnen das letzte Bild der zu exportierenden Bildsequenz angezeigt. Über diese Schaltfläche löschen Sie die Exportmarkierungen wieder. Bereits gesetzte Markierungen können in den grafischen Elementen nicht durch Drag-and-Drop verschoben werden. Sie müssen, wie oben beschrieben, neu gesetzt werden. CamControl PRO 75 5 Offline Auswertung Alle Exportfunktionen sind zusätzlich im Menü Datei/Sequenz speichern hinterlegt. Die einzelnen Befehle zur Sequenzmarkierung, zur Navigation innerhalb der Sequenz sowie zum Abspielen des gewählten Bereiches können auch über den Menüpunkt Auswahl genutzt werden. 76 CamControl PRO 5 Offline Auswertung 5.2 Archivdateien löschen Aus Sicherheitsgründen ist die Funktion zum Löschen von Archiven bei der Grundinstallation von CamControl PRO nicht aktiviert. Sie können den Menübefehl Datei/Archiv löschen nicht anwählen. Alternativ haben Sie die Möglichkeit die Löschfunktion allgemein freizuschalten oder diese Funktion mit einem Passwortschutz zu versehen. Die Freigabe der Löschfunktion bzw. deren Passwortschutz erfolgt über die Konfigurationsdatei SERVICE.INF (siehe “Passwortschutz der Löschfunktion” auf Seite 248). Archiv löschen Nach der Aktivierung der Löschfunktionen rufen Sie über den Menübefehl Datei/Archiv löschen ein Dialogfenster zum Löschen auf. Setzen Sie den Passwortschutz beim Löschen ein, so wird vor der Einblendung des Dialogfensters CACO4-Archiv Auswahl ein weiteres Dialogfenster Passwort eingeben: angezeigt. Solange das Dialogfenster CACO4-Archiv Auswahl im Löschmodus geöffnet bleibt, ist keine Neueingabe des Passworts notwendig. Vor der jeweiligen Löschung erfolgt stets eine Sicherheitsabfrage. Sie können über dieses Dialogfenster einzelne Anrufe eines Senders, eine Auswahl von Anrufen eines Senders, alle Anrufe eines Tages von einem Sender oder alle Anrufe eines Senders löschen. Bei der Auswahl der zu löschenden Dateien haben Sie die Möglichkeit der Mehrfachauswahl. Halten Sie dazu beim Markieren die Umschaltoder STRG-Taste gedrückt. Die markierten Dateien löschen Sie dann über die Schaltfläche Löschen in der Symbolleiste oder über den Menüaufruf Datei/Löschen im Dialogfenster. CamControl PRO 77 5 Offline Auswertung 5.3 Auswertung weiterer Archive Neben der Auswertung von Empfangsarchiven, die mit CamControl PRO erstellt worden sind, können Sie CamControl LITE Empfangsarchive ebenso bearbeiten wie auch HeiTel Export-Archive. Eine weitere Option ist die offline Auswertung von CamDiscsvr Archiven. Damit Sie die Wechselplatten am Empfangs-PC auswerten können, benötigen Sie entweder einen internen oder externen Wechselrahmen zur Aufnahme der Wechselfestplatte. Beide Artikel sind als Zubehör von HeiTel erhältlich. Über die Schaltfläche Einzelarchiv öffnen oder das Menü Datei/Einzel-Archiv laden können Sie diese gesicherten Archivdateien, Export-Archive sowie CamDisc Archive auf Wechselfestplatten öffnen. Sie können in der Auswertesoftware keine AVI-Dateien laden. Daten sichern Wenn Sie das gesamte Empfangsarchiv dauerhaft sichern wollen, können Sie dies auf drei Wegen erreichen: ■ Kopieren Sie die Archivdateien in ein anderes Verzeichnis oder auf ein anderes Laufwerk (siehe “Update der Software” auf Seite 20). ■ Benennen Sie die Archivdateien mit Hilfe des Windows-Explorers um. Archivauswertung beenden Zum Verlassen des Empfangsarchivs klicken Sie auf die Schaltfläche Schließen in der Programmzeile oder wählen aus dem Menü Datei den Befehl Beenden. Nach dem Schließen der Auswertesoftware wird automatisch wieder die Empfangssoftware geöffnet. 78 CamControl PRO 6 Einstellungen der Empfangssoftware 6 Einstellungen der Empfangssoftware In den empfängerseitigen Einstellungen können Sie CamControl PRO entsprechend Ihrer Anwendung konfigurieren und so die Reaktion auf eingehende Alarme festlegen, das Empfangsarchiv konfigurieren, Benutzer hinzufügen und vieles andere mehr. Klicken Sie bei nicht laufender Bildübertragung (offline) auf die Schaltfläche Einstellungen im unteren Bedienfeld, um das Dialogfenster EmpfängerEinstellungen zu öffnen. ■ Anrufannahme: Reaktion auf eingehende Anrufe/Alarme .......... Seite 81 ■ Benutzer: Einrichtung von Benutzern.......................................... Seite 84 ■ Extras: Zusatzfunktionen............................................................. Seite 86 ■ HTconnect: Konfiguration der HTconnect Funktion ................... Seite 88 ■ PC Archiv: Konfiguration des Empfangsarchivs............................ Seite 89 ■ Port A bis Port D bzw. Port 1 bis Port 9: Konfiguration der Kommunikationseinstellungen für die einzelnen Ports ................................. Seite 89 ■ Serieller Kanal: Konfiguration des transparenten Kanals ............ Seite 99 ■ Wachrundgänge: Automatische Anrufe zu verschiedenen Sendern programmieren ............................................................................... Seite 101 ■ Senderverzeichnis konfigurieren: Senderliste pflegen und Referenzbilder ergänzen.......................................................................... Seite 104 Einige zusätzliche Einstellungen können in der CamControl PRO Konfigurationsdatei CAMCTRL.INI vorgenommen werden (siehe “Programmparameter (CAMCTRL.INI)” ab Seite 225). In den R01- und R02-Dateien werden zusätzliche Funktionen für ausgewählte Sender konfiguriert (siehe “Senderspezifische Konfigurationsdateien” ab Seite 239). CamControl PRO 79 6 Einstellungen der Empfangssoftware Sollte die Schaltfläche Einstellungen deaktiviert (grau) sein, so hat der angemeldete Benutzer keinen Systemzugriff (siehe “Benutzer” auf Seite 84). 80 CamControl PRO 6 Einstellungen der Empfangssoftware 6.1 Anrufannahme Im Dialogfenster Anrufannahme können Sie die Reaktion von CamControl PRO auf eingehende Anrufe und Alarme an Ihre Anwendung anpassen. Keine Anrufannahme Anwahl nur vom PC Markieren Sie die Option keine Anrufannahme, wenn eingehende Anrufe nicht angenommen werden sollen. In diesem Fall erfolgt auch keinerlei akustische oder optische Signalisierung. Manuelle Anrufannahme Anrufsignalisierung CamControl PRO Wenn Sie die manuelle Anrufannahme aktiviert haben, werden ankommende Anrufe zunächst nur optisch und akustisch in Dialogfenster Anruf gemeldet. Durch Anklicken der Schaltflächen Annehmen oder Ignorieren entscheiden Sie, ob der Anruf beantwortet oder ignoriert werden soll. Wenn in Ihrem PC eine Soundkarte installiert ist, wird zur akustischen Signalisierung die Datei RING.WAV abgespielt. Sie können diese Datei auch durch eine eigene Sounddatei ersetzten. Wurde die Datei gelöscht oder verfügt der PC über keine Soundkarte, erfolgt die akustische Signalisierung durch kurze Warntöne vom PC-Lautsprecher. ■ Beim Betrieb über TCP/IP ist keine manuelle Anrufannahme vorgesehen. ■ Beachten Sie bitte, dass ein Anruf technisch bedingt innerhalb einer begrenzten Zeit angenommen werden muss. Diese Zeit kann je nach Verbindungsart und Netzbetreiber variieren. Nach Ablauf dieser Zeit kann dieser Anruf nicht mehr beantwortet werden. 81 6 Einstellungen der Empfangssoftware Automatische Anrufannahme Diese Einstellung wird sicher die häufigste Anwendung finden. Eingehende Anrufe bzw. Alarme werden automatisch angenommen. Sobald die Verbindung steht, wird mit der Bildübertragung begonnen. Kameraselektive Alarmaufschaltung Alarm auslösendes Bild In den Betriebsarten manuelle Anrufannahme bzw. automatische Anrufannahme und bei Verwendung von Geräten der svr Serie, CamMobile oder CamServer 2 als Sender beginnt die Übertragung mit dem Alarm auslösenden Bild. Handelt es sich dabei um eine Alarmierung durch einen Kameramelder, wird automatisch die zugehörige Kamera aufgeschaltet. Automatischer Betrieb Diese Betriebsart ermöglicht es Ihnen, eine vollständig automatisierte Anrufbzw. Alarmbearbeitung durchzuführen. Eingehende Anrufe werden automatisch angenommen und entsprechend den Einstellungen bearbeitet. Nach Ablauf der eingestellten Zeit wird die Verbindung wieder abgebaut. Ein benutzerseitiges Eingreifen ist nicht nötig. Verbindungsdauer Im Eingabefeld Verbindungsdauer tragen Sie die maximale Verbindungszeit in Minuten ein. Nach Ablauf dieser Zeit wird die Verbindung sofort beendet. Kamera 1 - 10 In diesen Feldern können Sie die Anzahl Videobilder angeben, die von der jeweiligen Kamera empfangen werden soll. Auf diese Weise können Sie die einzelnen Kameras unterschiedlich gewichten. Beispiel Die im Dialogfenster Anrufannahme dargestellten Einstellungen würden folgende Bearbeitung veranlassen: 1. Es werden zwei Bilder von Kamera 1 aufgenommen. 2. Es wird ein Bild von Kamera 3 aufgenommen. 3. 1. und 2. werden bis zum Ablauf der vier Minuten wiederholt. 4. Nach vier Minuten wird die Verbindung beendet. Spezielle Einstellungen beim automatischen Betrieb: Einmalig aufzeichnen Verbindungsdauer = 0, Kamerafeld(er) ≠ 0 In dieser Betriebsart wird einmalig die in den Feldern Kamera 1 bis Kamera 10 angegebenen Anzahl Videobilder empfangen. Keine Aufzeichnung Verbindungsdauer = 0, Kamerafelder = 0 Es wird eine Verbindung zum Sender aufgebaut und sofort wiederaufgelegt. Es werden keine Bilder aufgezeichnet. Der Alarm wird jedoch im Ereignisbaum vermerkt (siehe “Ereignisbaum” auf Seite 36). Aufzeichnung der Alarm auslösenden Kamera 82 Verbindungsdauer > 0, Kamerafelder = 0 Wenn Sie diese Einstellungen für Verbindungsdauer und Kamerafelder wählen, wird bei einer Alarmierung durch einen Kamerameldeeingang die entsprechende Alarmkamera aufgeschaltet und für die eingestellte Zeit aufgezeichnet. Es erfolgt keine weitere Kameraumschaltung. CamControl PRO 6 Einstellungen der Empfangssoftware Handelt es sich bei der Alarmierung nicht um einen kameraselektiven Alarm, wird in gleicher Weise mit Kamera 1 verfahren. Warnton CamControl PRO ■ Während der Bearbeitung der Empfänger-Einstellungen können keine eingehenden Anrufe bzw. Alarme angenommen oder bearbeitet werden. ■ Wenn das Senderverzeichnis in einem der Verbindungsfenster geöffnet wurde, um eine Verbindung aufzubauen, kann in diesem Fenster kein zeitgleich eingehender Anruf angenommen werden. Die anderen drei Verbindungsfenster stehen jedoch weiterhin zur Alarmbearbeitung zur Verfügung. In den Betriebsarten automatische Anrufannahme und automatischer Betrieb können Sie mit der Option Warnton eine optische und akustische Signalisierung eingehender Rufe aktivieren. Bei Verwendung einer Soundkarte wird die Datei ALERT.WAV im Programmverzeichnis der Empfangssoftware abgespielt. Sie kann durch eine eigene Datei ersetzt werden. Wird ALERT.WAV gelöscht oder verfügt der Empfangs-PC über keine Soundkarte, erfolgt die akustische Signalisierung durch kurze Warntöne vom PC-Lautsprecher. 83 6 Einstellungen der Empfangssoftware 6.2 Benutzer Mit der Benutzerverwaltung steuern Sie auf einfache Weise die Nutzung von CamControl PRO. Alle Benutzer müssen sich bei Programmstart und Programmende durch Eingabe Ihres Namens und Ihres Passworts identifizieren. Die Namen der Benutzer werden im Ereignisbaum protokolliert. Sie können eine Unterscheidung zwischen einfachem Betriebspersonal und Systemoperatoren mit Zugriff auf sämtliche Einstellungen vornehmen. 84 Benutzer löschen Mit einem Klick auf die Schaltfläche Benutzer löschen wird der in der Benutzerliste ausgewählte Benutzer aus der Benutzerverwaltung entfernt. Passwort In diesem Feld können Sie ein Passwort für den in der Benutzerliste ausgewählten Benutzer vergeben. Die maximale Passwortlänge beträgt 10 Zeichen. Systemzugriff Nur wenn die Option Systemzugriff markiert wurde, ist der ausgewählte Benutzer berechtigt, Empfänger-Einstellungen (siehe “Einstellungen der Empfangssoftware” ab Seite 79) zu modifizieren. Neuer Benutzer Tragen Sie im Eingabefeld neuer Benutzer den Namen eines neuen Benutzers ein und klicken Sie auf die Schaltfläche Benutzer hinzufügen, um ihn in die Benutzerverwaltung aufzunehmen. Ein Benutzername kann nur einmal vergeben werden. Sollte es schon einen Eintrag mit diesem Namen geben, wird kein neuer Eintrag hinzugefügt, sondern der existierende Eintrag angezeigt. Mit Eintrag des ersten Benutzers ist ein zukünftiger Start und das Beenden der Software nur noch durch Eingabe des Benutzernamens möglich. Maximal können Sie 100 Benutzer für die CamControl PRO Software eintragen. CamControl PRO 6 Einstellungen der Empfangssoftware Die Voreinstellung in der Benutzervergabe erlaubt grundsätzlich den Systemzugriff. Bevor Sie den Zugriff sperren, sollten Sie sich vergewissern, dass bereits mindestens ein Benutzer mit Systemzugriff existiert. Wenn Sie Ihr Passwort vergessen oder keinen Benutzer mit Systemzugriff eingerichtet haben und so entweder die Software nicht mehr starten oder die Einstellungen nicht mehr verändern können, müssen Sie die Software neu installieren (siehe “Installation der Software” auf Seite 18)! CamControl PRO 85 6 Einstellungen der Empfangssoftware 6.3 Extras Das Menü Extras erlaubt Ihnen, die folgenden Parameter zu ändern, die Sie zuvor ausschließlich über die Konfigurationsdatei CAMCTRL.INI einstellen konnten (siehe “Konfigurationsdatei mit änderbaren Schlüsseln” auf Seite 227): Uhrzeit-Synchronisation Geräte bei Verbindung mit der PC-Zeit stellen Wenn Sie die Option Geräte bei Verbindung mit der PC-Zeit stellen aktivieren, wird bei jeder erfolgreichen Verbindung zu einem aktuellen HeiTel Gerät die interne Uhr auf die für Ihren PC gültige Uhrzeit eingestellt. Das Gerät über nimmt direkt nach dem Laden der eignen Konfigurationsdaten die PCUhrzeit (siehe “Uhrzeit-Synchronisation” auf Seite 233). Darstellung bei Verbindung Ansicht bei Verbindungsstart Voreingestellte Kameras 86 Im Bereich Ansicht bei Verbindungsstart selektieren Sie über das zugeordnete Pulldown-Menü die Darstellungsvariante, die CamControl PRO nach dem Verbindungsaufbau nutzen soll (siehe “Wechsel der Bildschirmdarstellung” auf Seite 42). ■ Die Durchführung von Wachrundgängen und die automatische Bearbeitung von Alarmen bleiben davon selbstverständlich unberührt. ■ Wenn Sie die 10 er-Darstellung als Startansicht wählen, wird auch nur bei Sendern mit zehn Kameraeingängen die 10 er-Darstellung als Startansicht erscheinen. Bei Sendern mit weniger Kameraeingängen wird die Verbindung dann in der Quadro-Darstellung gestartet. Im Bereich Voreingestellte Kameras legen Sie die Kameranummer(n) fest, die nach dem Verbindungsaufbau in der jeweils gewählten Betriebsart angezeigt werden sollen: CamControl PRO 6 Einstellungen der Empfangssoftware ■ Vollbild & Zoom: Wählen Sie über das Pulldown-Menü eine Kamera aus. ■ Quadro: Wählen Sie über das Pulldown-Menü vier Kameras aus. Diese Einstellungen entsprechen den Parametern in der Konfigurationsdatei CAMCTRL.INI im Abschnitt [ONLINESCR] (siehe “Ansicht bei laufender Verbindung” auf Seite 232). Anwendungsfenster Mit der Aktivierung der Option Anwendung immer im Vordergrund stellen Sie sicher, dass CamControl PRO stets im Vordergrund gehalten wird. USB Senderliste mit USB-Auswahlknoten Mit der Aktivierung der Option Senderliste mit USB-Auswahlknoten veranlassen Sie, dass die CamControl PRO Software im Senderverzeichnis den Knoten USB-Direkt-Verbindung anzeigt (siehe “USB-Auswahlknoten und Gerätegruppierung” auf Seite 105). Die USB-Direkt-Verbindung dient zur Anwahl von HeiTel Geräten, die über ein USB-Kabel mit dem Empfangs-PC verbunden sind. Beachten Sie, dass ein entsprechender Gerätetreiber für die betreffenden USB-Schnittstelle installiert werden muss (siehe “Installation des USB-Treibers” auf Seite 260). Einschränkungen zur USB-DirektVerbindung Zur Zeit kann die Funktion ausschließlich mit den folgenden Geräten genutzt werden, wenn deren Firmware einen Versionsstand 1.58 oder neuer aufweist: ■ CamDiscsvr 4 und CamDiscsvr 10 Geräte (Seriennummern: CQxxxxxx und CVxxxxxx) ■ CamTelsvr 4 und CamTelsvr 10 Geräte (Seriennummern: TQxxxxxx und TVxxxxxx) ■ CamMobile 4 und CamMobile 10 Geräte (Seriennummern: MQxxxxxx und MVxxxxxx) Damit sich eine Änderung dieses Parameters auswirkt, ist es notwendig, dass Sie nach Abschluss der Empfänger-Einstellungen mit OK Ihre CamControl PRO Software beenden und erneut starten. CamControl PRO 87 6 Einstellungen der Empfangssoftware 6.4 HTconnect Das Menü HTconnect erlaubt Ihnen, die folgenden Parameter zu ändern, die Sie zuvor ausschließlich über die Konfigurationsdatei CAMCTRL.INI einstellen konnten (siehe “Konfigurationsdatei mit änderbaren Schlüsseln” auf Seite 227): 88 An Mit dem Aktivieren der Option An schalten Sie die HTconnect Funktion ein (siehe “HTconnect: TCP/IP Festverbindung” auf Seite 118). Port Zusätzlich stellen Sie den Kommunikations-Port für HTconnect ein, über den die HeiTel Geräte mit der CamControl PRO Software kommunzieren. Der Standardwert für HTconnect bei HeiTel Geräten und Software ist 3333. CamControl PRO 6 Einstellungen der Empfangssoftware 6.5 PC Archiv Während einer Bildübertragung können alle empfangenen Bilder im Empfangsarchiv von CamControl PRO gespeichert werden. Auf diese Weise können Sie alle Anrufe jederzeit mit der Archivauswertesoftware nachbearbeiten und auswerten. Ein variables Speicherkonzept garantiert dabei maximale Effizienz (siehe “Empfangsarchiv (PC Archiv)” auf Seite 65). Archiv aktiv Mit der Option Archiv aktiv aktivieren Sie das Empfangsarchiv. Nur bei aktiviertem Archiv werden die empfangenen Bilder gespeichert! Audio aufzeichnen Bei aktivierter Archivaufzeichnung können Sie zusätzlich einen Audiomitschnitt einschalten. Die Aufzeichnung der Audiodaten erfolgt solange, wie auch Bilder des betreffenden Senders aufgezeichnet werden. Der Mitschnitt des senderseitigen Audiostroms ist unabhängig davon, ob die Verbindung im Haupt- oder in einem der Nebenfenster angezeigt wird. Die Aufzeichnung des PC-seitigen Audiostroms bezieht sich stets auf das Hauptfenster. Die Aufzeichnung wird über die Schaltflächen zur Audiosteuerung kontrolliert (siehe “Audio” auf Seite 201). Die Archivauswertesoftware wurde ebenfalls um Schaltflächen zur Auswertung der Audioaufzeichnung ergänzt. Archivpfad Im Eingabefeld Archivpfad können Sie einen Verzeichnispfad für die Unterverzeichnisse und Archivdateien des Empfangsarchivs vorgeben. Wenn Sie das Archiv zum ersten Mal aktivieren und keinen Eintrag in diesem Feld vornehmen, wird als Verzeichnispfad das Unterverzeichnis ARCHIVE im Programmverzeichnis von CamControl PRO angelegt: C:\CamControl PRO\ARCHIVE\ CamControl PRO 89 6 Einstellungen der Empfangssoftware Wenn Sie bei der Installation nicht das vorgeschlagene Programmverzeichnis gewählt haben, kann der Verzeichnisname auch anders als CamControl PRO lauten. Verwenden Sie möglichst nur Verzeichnisnamen mit maximal acht alphanumerischen Zeichen, auch wenn Ihr Betriebssystem längere Verzeichnisnamen unterstützt. Archivgröße / MB Im Eingabefeld Archivgröße / MB legen Sie die maximale Größe der einzelnen Archivdateien fest. Die Archivgröße kann zwischen 1 MB und 2000 MB liegen. Freier Platz / MB Beachten Sie, dass das gesamte Empfangsarchiv mit den Einzeldateien, welche die jeweiligen Anrufe enthalten, erst im Laufe der Zeit anwächst. Die Angabe freier Platz / MB gibt Aufschluss über den noch verfügbaren Speicherplatz auf dem für das Archiv gewählten Laufwerk. Mit jeder neuen Verbindung werden weitere Dateien angelegt, die zusätzlichen Speicherplatz auf der Festplatte belegen. Pflegen Sie deshalb Ihr Archivverzeichnis regelmäßig und kontrollieren Sie die verbleibende Speicherkapazität Ihrer Festplatte. Wenn die Speicherkapazität 30 MB oder weniger beträgt, erhalten Sie eine Warnmeldung von CamControl PRO. Sie sollten spätestens mit dieser Warnung beginnen, Ihre Archivdateien auf anderen Datenträgern zu sichern oder nicht mehr benötigte Daten zu löschen. Alle Aufzeichnungen älter als x Tage löschen Mit dem Aktivieren dieser Option wird CamControl PRO zeitgesteuert eine Löschung von Archiven durchführen, die die in Tagen angegebenen Aufbewahrungsfrist beschritten haben. Sie können den Zeitraum einen Wert von 1 bis 9999 Tagen definieren. Die Überprüfung auf Archive, die älter als die von Ihnen vorgegebene Anzahl von Tagen sind, erfolgt erstmalig fünf Minuten nach dem Programmstart. Die betreffenden Archivdateien werden ohne weitere Rückfrage gelöscht. Dieser Vorgang wiederholt sich alle 24 Stunden. Stellen Sie bei der Nutzung dieser automatischen Löschfunktion unbedingt sicher, dass Sie Archivdaten die Sie weiterhin benötigen, vor Ablauf der Aufbewahrungsfrist auf einem anderen Medium sichern. Archivdateien löschen Archivdateien können Sie auf herkömmlichen Wege über den Windows Explorer oder über die Archivauswertesoftware löschen (siehe “Archivdateien löschen” auf Seite 77). Berechnungsbeispiele zur Festlegung der Archivgröße für Einzelanrufe NetzwerkVerbindung (TCP/IP) Bildübertragung über Netzwerk (LAN, 100 MBit/s) Gewünschter Aufzeichnungszeitraum: 10 Minuten pro Anruf Bei einer Netzwerk-Verbindung werden ca. 18000 Bytes pro Sekunde an Bilddaten empfangen. Bei Verbindungen á 10 Minuten ergibt sich eine Empfangsdauer von insgesamt 600 Sekunden pro Anruf. Die Archivgröße pro Anruf (AGA) berechnet sich dann wie folgt: 90 CamControl PRO 6 Einstellungen der Empfangssoftware AGA = 18000 Bytes/s * 600 s = 10,8 MB ISDN-Verbindung Bildübertragung über ISDN (1 B-Kanal) Gewünschter Aufzeichnungszeitraum: 10 Minuten pro Anruf Bei einer ISDN-Verbindung werden ca. 8000 Bytes pro Sekunde an Bilddaten empfangen. Bei Verbindungen à 10 Minuten ergibt sich eine Empfangsdauer von insgesamt 600 Sekunden pro Anruf. Die Archivgröße pro Anruf (AGA) berechnet sich dann wie folgt: AGA = 8000 Bytes/s * 600 s = 4,8 MB PSTN-Verbindung Bildübertragung über PSTN (analoge Telefonleitung) Gewünschter Aufzeichnungszeitraum: 10 Mintuen pro Anruf Bei einer PSTN-Übertragung werden ca. 3000 Bytes pro Sekunde an Bilddaten empfangen. Bei Verbindungen à 10 Minuten ergibt sich eine Empfangsdauer von insgesamt 600 Sekunden pro Anruf. Die Archivgröße pro Anruf (AGA) berechnet sich dann wie folgt: AGA = 3000 Bytes/s * 600 s = 1,8 MB Einzelanrufe im Ringspeicherbetrieb archivieren In der CamControl PRO Standardkonfiguration werden die Videobilder, die empfangen werden, vom Beginn der Verbindung bis zum Erreichen der Maximalgröße für Einzelarchive gespeichert. In dieser Betriebsart bleiben beim Überschreiten der Maximalgröße des Archivs Videobilder erhalten, die zu Beginn der Verbindung empfangen wurden, während zuletzt empfangene Bilder aufgrund der Beschränkung nicht mehr gespeichert werden. Ringspeicherbetrieb CamControl PRO Insbesondere für Festverbindungen (Standleitung) kann es wünschenswert sein, die Einzelanrufe im Ringspeicherbetrieb zu archivieren, so dass die ältesten Bilder sukzessive überschrieben werden, sobald die maximale Größe des Einzelarchivs erreicht wird. Sie können diese Betriebsart gegebenenfalls für die einzelnen Verbindungskanäle separat über die CamControl PRO Konfigurationsdatei CAMCTRL.INI aktivieren (siehe “Einzelanrufe im Ringspeicherbetrieb archivieren” auf Seite 228). 91 6 Einstellungen der Empfangssoftware 6.6 Port A bis Port D bzw. Port 1 bis Port 9 CamControl PRO kann über verschiedene Kommunikationswege eine Verbindung zu HeiTel Geräten aufbauen: ■ Netzwerk, Protokoll TCP/IP (auch Internet), über Netzwerkkarte bzw. DFÜNetzwerk ■ Interne ISDN-Karte oder CAPI-Sharing im Netzwerk jeweils nur über Fossiltreiber (über virtuelle serielle Schnittstellen) ■ Serielle Schnittstelle (COM-Schnittstelle) mit angeschlossenen Modem, ISDN-Terminaladapter, GSM-Adapter (Handy) oder Nullmodemkabel Diese Datenübertragungswege können beliebig miteinander kombiniert werden. Auf diese Weise können Sie beispielsweise CamDiscsvr über Netzwerk (TCP/IP) auswerten, anschließend über ISDN Einsicht in ein anderes Objekt nehmen oder einen über Ihr Modem eingehenden Anruf bearbeiten, ohne dass die Einstellungen der Empfangssoftware verändert werden müssen. CamControl PRO erlaubt in der Standardeinstellung bis zu vier Verbindungen gleichzeitig. Diese Verbindungen werden über Port A, Port B, Port C und Port D aufgebaut. Um allen denkbaren Anforderungen gerecht zu werden, haben Sie die Möglichkeit, jeden Port individuell zu konfigurieren. Auf diese Weise können Sie Ports für Sonderaufgaben reservieren; beispielsweise für analoge Verbindungen, Verbindungen über TCP/IP oder für Festverbindungen bzw. Standleitungsbetrieb. Sie haben die Möglichkeit, die Anzahl der Verbindungskanäle zwischen 1 und 9 frei zu skalieren. Die Konfiguration der Anzahl der Verbindungskanäle erfolgt über die CAMCTRL.INI (siehe “Anzahl der Verbindungskanäle” auf Seite 234). Ergänzen Sie diese Datei analog zu den anderen um aufgeführten Parametern (siehe “Konfigurationsdatei mit änderbaren Schlüsseln” auf Seite 227) um die entsprechenden Einträge. 92 CamControl PRO 6 Einstellungen der Empfangssoftware Name Damit diese unterschiedlichen Aufgaben für den Benutzer erkennbar sind, können Sie jedem Port im Eingabefeld Name eine eigene Bezeichnung zuweisen, die dann auch auf den Schaltflächen für den Verbindungsaufbau in den Haupt- und Nebenfenstern angezeigt wird. So lässt sich beispielsweise ein Port, der ausschließlich für den Aufbau analoger Verbindungen konfiguriert wurde, entsprechend bezeichnen. Wünschen Sie, dass ein Port nur zur Durchführung von Wachrundgängen frei bleiben sollte, können Sie auf diese Weise kennzeichnen. Anstatt der Benennung Port A bis Port D können die einzelnen Verbindungs-Ports auch die Bezeichnungen Port 1 bis Port 9 tragen. Je nach gewählter Anzahl der Verbindungskanäle sind auch gemischte Standardbezeichnung möglich. Zum Beispiel: Port A bis Port D und Port 5 Betrieb über Netzwerk (TCP/IP) TCP/IP Aktivieren Sie die Option TCP/IP, wenn Verbindungen zu einem oder mehreren Sendern über Netzwerk aufgebaut werden sollen (siehe “Verbindung über Netzwerk, TCP/IP-Verbindung (Quickstart)” auf Seite 27). Port Zusätzlich stellen Sie den Kommunikations-Port direkt ein, über den die HeiTel Geräte mit der CamControl PRO Software kommunzieren. Der Standardwert bei HeiTel Geräten und Software ist 3000. Diese Portnummer wird stets für alle Verbindungs-Ports global gesetzt. Die Parametrierung dieses Wertes sollte nur noch über dieses Programmfenster erfolgen. Die Konfigurationsdatei CAMCTRL.INI sollte bezüglich der Portnummer nicht mehr editiert werden (siehe “Portnummer” auf Seite 227). Voraussetzungen CamControl PRO ■ Der Empfangs-PC ist mit einer Netzwerkkarte ausgerüstet und an einem Netzwerk angeschlossen. Das TCP/IP-Protokoll wurde korrekt installiert. Der Sender ist innerhalb dieses Netzwerkes oder über ein Gateway unter einer gültigen IP-Adresse erreichbar. ■ Alternativ kann es genügen, wenn Sie einen Internetzugang besitzen. ■ Die TCP/IP-Adressen Ihrer Sender tragen Sie wie eine Telefonnummer im Senderverzeichnis/Sendereintrag im Feld IP-Adresse / Telefonnummer + Wählpräfix ein. Geben Sie auch die Punkte zwischen den einzelnen Feldern der Adresse ein (z. B. 123.123.123.123). Sie können aber ebenso symbolische IP-Adressen in diesem Feld eingeben (siehe “Senderverzeichnis konfigurieren” auf Seite 104). ■ Falls Sie Ihre Sender ausschließlich über TCP/IP erreichen, sollten Sie im Dropdown-Menü Mode die Option Aus wählen. Damit wird die serielle Schnittstelle für andere Anwendungen oder für den seriellen Kanal freigegeben. 93 6 Einstellungen der Empfangssoftware Betrieb mit ISDN-Karten (CAPI) oder CAPI-Sharing im Netzwerk CamControl PRO unterstützt nicht die unmittelbare Nutzung von internen ISDN-Karten über CAPI bzw. CAPI-Sharing-Lösungen im Netzwerk. Deshalb sind die Einstellungen CAPI 2.0 und MSN deaktiviert und grau hinterlegt. Sollen jedoch CAPI-basierte Geräte angesprochen werden, setzen Sie einen Fossiltreiber ein, der CAPI-Lösungen über virtuelle serielle Schnittstellen anspricht. Nach der Einrichtung dieser virtuellen Schnittstellen (siehe “CAPI-Geräte über Fossiltreiber ansprechen” auf Seite 258), gehen Sie beim Betrieb dieser Geräte vor wie beim über die serielle Schnittstelle. Voraussetzungen ■ Der Empfangs-PC ist mit einer ISDN-Karte ausgerüstet. ■ Der CAPI-Treiber 2.0 (im Lieferumfang der ISDN-Karte) wurde korrekt installiert. ■ Ein Fossiltreiber zur Anbindung von CAPI an virtuelle serielle Schnittstellen wurde korrekt installiert. ■ Sie besitzen einen ISDN-Anschluss. ■ Die gewünschten Sender sind über ISDN erreichbar. Weitere Hinweise entnehmen Sie bitte dem Handbuch Ihrer ISDN-Karte oder dem Quickstart (siehe “Wählverbindung mit interner ISDN-Karte oder LANCAPI (Quickstart)” auf Seite 26). Betrieb über serielle PC-Schnittstelle (Modem) Mit den nachfolgenden Einstellungen konfigurieren Sie die serielle Schnittstelle Ihres PC. Falls Sie Ihre Sender ausschließlich über TCP/IP erreichen, sollten Sie im Dropdown-Menü Mode die Option Aus wählen und so die serielle Schnittstelle für andere Anwendungen freigeben. Mode Über den Mode (die Betriebsart) können Sie bestimmte Eigenschaften für den Betrieb über die serielle Schnittstelle festlegen: Normal In dieser Betriebsart führt CamControl PRO eine automatische Nullmodemerkennung an der ausgewählten seriellen Schnittstelle Ihres PC durch. Wird das Nullmodemkabel erkannt, kann sofort eine Verbindung zum direkt angeschlossenen Sendergerät aufgebaut werden. Wenn an Ihrem PC kein Nullmodemkabel sondern ein Modem angeschlossen ist, initialisiert die Empfangssoftware dieses Modem und steht dann für Wählverbindungen zur Verfügung. Abschalten der automatischen NullmodemErkennung In der Konfigurationsdatei CAMCTRL.INI können Sie festlegen, dass CamControl PRO in der Betriebsart Normal die automatische Nullmodemerkennung nicht durchführt. Dieser Eintrag kann in einigen seltenen Fällen für den korrekten Betrieb mit bestimmten Modems erforderlich sein. Weitere Informationen zum Ändern dieses Eintrages finden Sie im entsprechenden Kapitel (siehe “Abschalten der automatischen Nullmodem-Erkennung” auf Seite 228). Festverbindung In dieser Betriebsart wird eine ständige Verbindung zu einem Sender realisiert. Etwa alle 20 Sekunden versucht CamControl PRO, den angeschlossenen Sender zu erreichen. Voraussetzung für diesen Betrieb ist eine Direktver- 94 CamControl PRO 6 Einstellungen der Empfangssoftware bindung wie beispielsweise über eine Standleitung oder auch über Nullmodem. Haben Sie diese Verbindungsart für einen Verbindungskanal ausgewählt, öffnet sich nicht das Senderverzeichnis (siehe “Senderverzeichnis konfigurieren” auf Seite 104) nach Betätigung der entsprechenden Port-Schaltfläche. Nullmodem In seltenen Fällen kann es vorkommen, dass ein angeschlossenes Nullmodemkabel in der Betriebsart Normal nicht richtig erkannt wird. Mit Auswahl von Nullmodem veranlassen Sie die Empfangssoftware in jedem Fall von einem angeschlossenen Nullmodemkabel auszugehen und sich entsprechend zu verhalten. Vergessen Sie nicht, die Betriebsart Nullmodem wieder auszuschalten, wenn Sie eine andere Verbindungsart wie beispielsweise Verbindungsaufbau über Modem verwenden wollen. Aus Serielle Schnittstelle deaktivieren Wenn Sie nur Verbindungen über TCP/IP aufbauen, können Sie die serielle Schnittstelle deaktivieren, indem Sie im Dropdown-Menü Mode den Eintrag Aus wählen. Diese COM-Schnittstelle wird dann von CamControl PRO nicht mehr verwendet und steht somit für andere Anwendungen oder für den seriellen Kanal zur Verfügung. Port Im Dropdown-Menü Port können Sie den COM-Port auswählen, an den Sie Ihr Modem/ISDN-TA oder das Nullmodemkabel anschließen wollen. Hier finden Sie auch die vom Fossiltreiber bereitgestellten virtuellen COMSchnittstellen für den Betrieb von CAPI-Geräten (siehe “CAPI-Geräte über Fossiltreiber ansprechen” auf Seite 258). Ist die gewählte COM-Schnittstelle nicht vorhanden, wird sie bereits von einer anderen Anwendung verwendet oder steht die eingestellte Baudrate nicht zur Verfügung, erhalten Sie eine entsprechende Fehlermeldung, nachdem Sie das Dialogfenster EmpfängerEinstellungen mit der Schaltfläche OK geschlossen haben (siehe “Wählverbindung mit Modem oder externem ISDN-TA (Quickstart)” auf Seite 25). Da spezielle serielle Datenübertragungsgeräte auf COM-Ports größer als COM9 abgebildet werden, können im Dropdown-Menü Port COM-Schnittstellen von COM1 bis COM99 ausgewählt werden. Baud Im Dropdown-Menü Baud wählen Sie eine geeignete Übertragungsgeschwindigkeit für die Verbindung zwischen PC und Modem/ISDN-TA oder zwischen PC und über Nullmodemkabel direkt angeschlossenem Sender. Im Allgemeinen können Sie für alle Verbindungen 115.200 Baud wählen. Folgende Ausnahmen können unter Umständen eine andere Wahl veranlassen: CamControl PRO ■ Ein direkt angeschlossener Sender verwendet eine andere Übertragungsgeschwindigkeit. ■ Der ISDN-Betrieb mit Kanalbündelung sollte mit 230.400 Baud erfolgen, sofern Ihr PC über eine serielle Schnittstelle verfügt, die diese Baudrate 95 6 Einstellungen der Empfangssoftware unterstützt. Bei CAPI-Geräten und ihren virtuellen COM-Schnittstellen ist eine Kanalbündelung mit dem benötigten X.75-Protokoll nicht möglich. Verwenden Sie bei Bedarf einen geeigneten ISDN-TA. Modeminit.: Initialisierung des Modems/ISDN-TAs Im Eingabefeld Modeminit. können Sie ein AT-Kommando zur Initialisierung ihres Modems/ISDN-TAs eintragen. Bei Programmstart, nach Änderung der Empfängereinstellungen und nach jedem aktiven Verbindungsaufbau (Empfängeranruf) wird mit diesem Kommando das Modem/ISDN-TA zurückgesetzt und initialisiert. In vielen Fällen genügt es, Modem oder ISDN-TA mit "AT&F" in Werkseinstellungen zurückzusetzen. Maximale Verbindungsdauer Im Bereich Maximale Verbindungsdauer legen Sie für den jeweiligen Port die maximal mögliche Dauer der Verbindung fest. ■ Ist die Option An nicht aktiviert, so ist keine Beschränkung der Verbindungsdauer festgelegt. Im Eingabefeld wird -1 angezeigt. ■ Aktivieren Sie die Option An, können Sie die Verbindungsdauer im Wertebereich von 0 bis 2678400 Sekunden festgelegen. 0 Sekunden bedeutet ein sofortiges Verbindungsende. Der Maximalwert entspricht dabei 31 Tagen. Allgemeine Hinweise zur Modemkonfiguration: ■ Modem oder ISDN-TA muss auf RTS/CTS-Flusskontrolle eingestellt werden. ■ Das DTR-Signal unterbricht eine Verbindung oder den Verbindungsaufbau. ■ DCD (oft auch M5) muss eine stehende Verbindung anzeigen. ■ Modem oder ISDN-TA darf Anrufe nicht automatisch annehmen (ATS0=0). ■ Modem oder ISDN-TA muss verbale Meldungen senden (ATV1), damit eingehende Rufe erkannt werden können. ■ Der ISDN-Terminaladapter muss auf X.75-Protokoll eingestellt werden. ■ Falls der ISDN-Terminaladapter mit mehreren ISDN-Datengeräten an einem S0-Bus angeschlossen ist, muss allen ISDN-Endgeräten eine eigene MSN (in der Regel die Rufnummer ohne Vorwahl) zugeteilt werden. Betrieb an einer Telefonanlage: In diesem Fall müssen Sie der Telefonnummer gegebenenfalls die Amtsholungsziffer(n) voranstellen. Unter Umständen kann es zu Problemen mit der Wähltonerkennung des Modems kommen. Schalten Sie in diesem Fall die Wähltonerkennung des Modems ab (oft ATX3). Alternativ ist es auch möglich, im Anschluss an die Amtsholungsziffer(n) eine Pause (z. B.: W=Warten auf Wählton) einzufügen. Betrieb im ISDN-Netz: 96 ■ Für einen einwandfreien Betrieb wird die Eingabe der MSN im Allgemeinen empfohlen. ■ Der ISDN-Terminaladapter muss auf X.75-Protokoll eingestellt werden. CamControl PRO 6 Einstellungen der Empfangssoftware Oft sind viele der oben genannten Einstellungen werkseitig voreingestellt und können mit "AT&F" aktiviert werden. Sollte damit kein fehlerfreier Betrieb möglich sein, so ziehen Sie auch Ihr Modemhandbuch zu Rate. Nachfolgend finden Sie einige Beispiele für die korrekte Initialisierung ausgewählter Modems, GSM-Adapter bzw. ISDN-TAs. In den Initialisierungs-Kommandos der ISDN-Terminaladapter ist die Einstellung der MSN-Nummer kursiv dargestellt. Die MSN muss jedoch nicht in jedem Fall eingegeben werden. Beispiele Initialisierungen Analoges Modem Modell AT-Kommando (Modeminit.) CREATIX V.90 AT&FX3E1V1S0=0 GSM-Adapter Modelle AT-Kommando (Modeminit.) NOKIA 30 N30 GSM ATE1V1S0=0+CBST=16,0,1 (analoge Verbindung, abgehend mit V.34) ATE1V1S0=0+CBST=81,0,1;+CHSN=6,0,0,0 (digitale Verbindung, abgehend mit V.110) Teltonika T-modem COM ATE1V1S0=0+CBST=16,0,1 (analoge Verbindung, abgehend mit V.34) ATE1V1S0=0+CBST=81,0,1;+CHSN=6,0,0,0 (digitale Verbindung, abgehend mit V.110) ISDN-Terminaladapter Modelle AT-Kommando (Modeminit.) Stollmann TA+PPX/PP2/PPP Präfix 1 / Präfix 2 CamControl PRO 3COM U.S. Robotics ISDN Sportster ATE1V1B10S0=0#Z123456 ZyXel Omni.net plus ZyXel Omni.net LCD+M ZyXel Omni.net D ATE1V1B00S0=0&ZI=123456&ZO=123456 ZI: Z_in (eingehende MSN) ZO: Z_out (ausgehende MSN) In diesen Eingabefeldern können Sie zwei Wählstrings eintragen, die vor der eigentlichen Telefonnummer zum Modem/GSM-Adapter/ISDN-TA gesendet werden und den Anwahlvorgang steuern. In den meisten Fällen werden Sie nur einen Wählstring benötigen. Tragen Sie in diesem Fall im Feld Präfix 1 "ATD" (Voreinstellung) ein. Die Verwendung von Präfix 1 als Anwahlkommando ist für alle Sendereinträge voreingestellt. Wenn Sie sowohl analoge Sender als auch ISDN-Sender erreichen wollen und einen ISDN-Adapter verwenden, der sowohl Analog- als auch ISDN-Verbindungen unterstützt, können Sie das eine Präfix für die analogen Verbindungen und das andere Präfix für die ISDN-Verbindungen vorbereiten. Im Dialogfenster Sendereintrag ordnen Sie diese dann den entsprechenden Sendern zu (siehe “Senderverzeichnis konfigurieren” auf Seite 104). 97 6 Einstellungen der Empfangssoftware Im Handbuch Ihres ISDN-TA können Sie erfahren, ob und wie diese Anwahlsteuerung möglich ist. Weitere Anwahlsteuerungen entnehmen Sie bitte Ihrem Modemhandbuch. Beispielpräfix ZyXel Omni.net LCD+M Präfix 1: ATDI (ISDN-Verbindung erzwingen) Präfix 2: ATDN (analoge/GSM-Verbindung erzwingen) 98 CamControl PRO 6 Einstellungen der Empfangssoftware 6.7 Serieller Kanal Der transparente serielle Kanal bietet eine einfache Möglichkeit, um während einer Bildübertragung beliebige Daten zwischen Empfangs-PC und Sender übertragen zu können (z. B.: Steuerung von Schwenk- /Neigekameras). Sender mit transp. Datenschnittstelle Gerät mit V.24 Fernsteueroption V.24 V.24 Gerät mit V.24 Fernsteueroption z. B. Remote Adapter z. B. Bedienpult 75 1 2 3 4 5 VIDEO OUT 6 INIT er Pow A V1 B V2 V3 V4 V5 V6 V7 7 V8 V9 V10 8 V. 9 10 r ed rm ine out Erro Onl Live Rec Arm Ala CamDisc svr 10 ISDN, Analog, GSM, LAN, TCP/IP Voraussetzung für die Nutzung des transparenten Kanals ist die Verwendung eines Senders mit zusätzlicher, externer serieller Schnittstelle wie beispielsweise CamDiscsvr oder CamTelsvr (siehe “Serieller Kanal” auf Seite 207). Ein Markieren Sie die Option Ein, um den seriellen Kanal PC-seitig zu aktivieren. Port Im Dropdown-Menü Port wählen Sie eine freie COM-Schnittstelle für den transparenten Kanal aus. Baud Wählen Sie eine geeignete Übertragungsgeschwindigkeit. Beachten Sie die Herstellerangaben zu dem externen Gerät, das Sie anschließen wollen. Mode Sie können aus einer Reihe von Datenformaten für die Übertragung wählen: Datenformat für Übertragung CamControl PRO 8/N/1 8 Datenbits, keine Parität, 1 Stoppbit 8/N/2 8 Datenbits, keine Parität, 2 Stoppbits 8/E/1 8 Datenbits, gerade Parität, 1 Stoppbit 8/O/1 8 Datenbits, ungerade Parität, 1 Stoppbit 99 6 Einstellungen der Empfangssoftware Beachten Sie, dass sich alle Verbindungsfenster den transparenten seriellen Kanal teilen. Aus diesem Grund besteht die transparente serielle Verbindung immer zwischen dem im Hauptfenster von CamControl PRO aufgeschalteten Sender und dem seriellen Bediengerät, das am Empfangs-PC angeschlossen ist. Wenn ein Sender, der zur Zeit in einem Nebenfenster bearbeitet wird, den transparenten Kanal nutzen soll, genügt es, diesen Sender mit einem Mausklick auf das entsprechende Nebenfenster ins Hauptfenster zu schalten. 100 CamControl PRO 6 Einstellungen der Empfangssoftware 6.8 Wachrundgänge CamControl PRO ermöglicht es Ihnen, zu voreingestellten Zeiten automatisch bestimmte Sender anrufen und eine einstellbare Anzahl Videobilder von ausgewählten Kameras empfangen zu können. Alle empfangenen Bilder werden bei aktiviertem Empfangsarchiv im PC gespeichert. Routinekontrollen können so automatisiert und die empfangenen Bilder zu einem späteren Zeitpunkt ausgewertet werden. Auf diese Weise lassen sich bis zu 100 Wachrundgänge mit jeweils bis zu 100 Sendern programmieren. Wachrundgänge einstellen Warnton Sie haben die Möglichkeit sich den Beginn von Wachrundgängen melden zu lassen. Aktivieren Sie dazu die Option Warnton. Neben einer akustischen Meldung über den PC-Lautsprecher oder über eine installierte Soundkarte wird zusätzlich ein Meldefenster geöffnet. Die akustische Meldung der Wachrundgänge wird erst durch Schließen des Meldefensters beendet. Wählen Sie im Dropdown-Menü einen Port aus, über den die Verbindungen während der Wachrundgänge aufgebaut werden sollen. Falls die gewünschten Sender über verschiedene Netze (TCP/IP, ISDN, GSM, Analog) angewählt werden, stellen Sie sicher, dass der eingestellte Port auch für die Anwahl der jeweiligen Sender geeignet ist. Mit der Option Ein aktivieren Sie den im Dropdown-Menü (001 bis 100) ausgewählten Wachrundgang. Startzeit CamControl PRO Tragen Sie in diesen beiden Feldern die Startzeit (Stunde:Minute) für den Wachrundgang ein. 101 6 Einstellungen der Empfangssoftware Mo, Di, Mi, Do, Fr, Sa, So Markieren Sie alle die Wochentage, an denen der Wachrundgang durchgeführt werden soll. Hinzufügen Im Dropdown-Menü oberhalb der Schaltfläche <-Hinzufügen finden Sie alle Sender, die sich zur Zeit im Senderverzeichnis befinden. Wenn Sie einen Sender in diesen Wachrundgang aufnehmen wollen, dann markieren Sie den entsprechenden Sender in dieser Liste und klicken anschließend auf die Schaltfläche <-Hinzufügen. Fehlender Sender bei Wachrungang Es können nur Sender an einem Wachrundgang teilnehmen, die sich im Senderverzeichnis befinden. Sender, die zwischenzeitlich aus dem Senderverzeichnis entfernt oder umbenannt wurden, können auch bei zukünftigen Wachrundgängen nicht mehr angewählt werden. Falls ein Sender nachträglich aus der Senderliste entfernt wurde, obwohl dieser noch an einem Wachrundgang teilnehmen soll, wird der fehlgeschlagene Zugriff auf diese Senderdaten in der Ereignisdatei CC4LOG.TXT mit dem Eintrag "Daten nicht verfügbar Sendername" vermerkt (siehe “Ereignisliste” auf Seite 37). In der folgenden Abbildung sehen Sie einen Ausschnitt der Ereignisdatei CC4LOG.TXT. Der zur Verdeutlichung hellrot eingefärbte Eintrag weist auf den Fehlversuch eines Wachrundganges bei dem Sender Parkplatz hin, der nicht mehr in der Senderliste vorhanden ist. Entfernen Im Dropdown-Menü oberhalb der Schaltfläche Entfernen befinden sich alle Sender, die während des aktuell ausgewählten Wachrundgangs angerufen werden sollen. Soll ein Sender nicht mehr an diesem Wachrundgang teilnehmen, dann markieren Sie ihn in dieser Liste und klicken anschließend auf die Schaltfläche Entfernen. Senderspezifische Wachrundgänge Die folgenden Felder werden für jeden Sender, der an einem Wachrundgang teilnimmt, getrennt konfiguriert. Auf diese Weise können Sie von verschiedenen Sendern eine unterschiedliche Anzahl Livebilder von unterschiedlichen Kameras erhalten. Verbindungsdauer Tragen Sie in dem Eingabefeld Verbindungsdauer die maximale Dauer der Verbindung (0-999 Minuten) für den aktuell ausgewählten Sender (Liste über der Schaltfläche Entfernen) ein. Nach Ablauf dieser Zeit wird die Verbindung sofort beendet. Maximale Verbindungsdauer Die maximale Verbindungsdauer, die Sie für den jeweiligen Verbindungskanal festlegen, gilt auch als Vorgabe für Wachrundgänge und automatisch zu bearbeitende Alarme (siehe “Maximale Verbindungsdauer” auf Seite 96). Alternativ kann diese Einstellung über die Konfigurationsdatei CAMCTRL.INI vorgenommen werden (siehe “Maximale Verbindungsdauer” auf Seite 228). 102 CamControl PRO 6 Einstellungen der Empfangssoftware Kamera 1 bis 10 In diesen Feldern können Sie die Anzahl Videobilder angeben, die von den jeweiligen Kameras empfangen werden sollen. Auf diese Weise können Sie die einzelnen Kameras unterschiedlich gewichten. Beispiel im Dialogfenster In der abgebildeten Konfiguration nimmt unter anderem der Sender Gebäude am Wachrundgang 001 teil. Der Wachrundgang 001 wird jeweils am Montag, Dienstag, Mittwoch, Donnerstag und Freitag zu der Startzeit 11:55 Uhr begonnen. Vom Sender Gebäude werden im Falle einer Verbindung von Kamera 1 zwei Bilder, von Kamera 2 vier Bilder, von Kamera 3 zwei Bilder sowie von Kamera 5 zehn Bilder empfangen und archiviert. Dieser Vorgang wird wiederholt, bis nach einer Verbindungsdauer von 10 Minuten die Verbindung abgebaut wird. Minimale Verbindungsdauer Bei einer Verbindungsdauer von 0 Minuten würde einmalig die angegebene Anzahl von Bildern der entsprechenden Kameras empfangen und archiviert werden. Anschließend wird die Verbindung beendet. Hinweise zu den Wachrundgängen CamControl PRO kann nur dann Wachrundgänge durchführen, wenn die Software nicht durch Konfiguration der Empfänger-Einstellungen oder durch eine laufende Verbindung an dem Port, der für die Wachrundgänge ausgewählt wurde, blockiert ist. CamControl PRO unterstützt keine Wachrundgänge bei Sendern, die über HTconnect mit der Empfangssoftware verbunden sind (siehe “Allgemeine Hinweise zu HTconnect” auf Seite 121). Nachbearbeitung von Wachrundgänge CamControl PRO Wenn sich Wachrundgänge zeitlich überschneiden (Wachrundgang 001 beginnt um 11:55 Uhr und dauert 10 Minuten und Wachrundgang 002 beginnt schon um 12:00 Uhr) oder aus einem anderen Grund die Durchführung unterbrochen wurde, werden Wachrundgänge unter folgenden Voraussetzungen "nachbearbeitet": ■ Zwischenzeitlich wurden keine empfängerseitigen Einstellungen verändert. ■ Das Programm wurde zwischenzeitlich nicht beendet und wieder neu gestartet. ■ Die Fortsetzung mit dem nächsten Wachrundgang erfolgt noch am selben Tag. Ein bereits begonnener Wachrundgang wird jedoch auch noch am folgenden Tag fortgeführt. 103 6 Einstellungen der Empfangssoftware 6.9 Senderverzeichnis konfigurieren Zentrales Senderverzeichnis Das Senderverzeichnis verwaltet zentral für alle Verbindungsfenster die Namen und Telefonnummer bzw. IP-Adressen der Sender, die Sie mit CamControl PRO nutzen können. Die einzelnen Sendereinträge bilden auch die Grundlage für Wachrundgänge. Senderverzeichnis öffnen Sie öffnen das Senderverzeichnis mit einer der Schaltflächen Port A bis Port D bzw. Port 1 bis Port 9 solange diese Verbindungskanäle für serielle oder TCP/IP Wahlverbindungen konfiguriert worden sind. Sie können die Senderliste in diesem Dialogfenster entweder pflegen oder zur Anwahl der hinterlegten Sender nutzen. (siehe “Port A bis Port D bzw. Port 1 bis Port 9” auf Seite 92)Sollte nach Betätigung einer Schaltflächen Port A - D bzw. Port 1- 9 kein Senderverzeichnis erscheinen, so steht dieses Verbindungsfenster entweder nur für eine Festverbindung zur Verfügung oder es ist ausschließlich auch die Verbindungsart Nullmodem eingestellt. Die Konfiguration der einzelnen Kommunikationskanäle entnehmen Sie bitte dem entsprechenden Handbuchabschnitt (siehe “PC Archiv” auf Seite 89). 6000 Sender Das Senderverzeichnis kann bis zu 6000 Sender verwalten. Die Sender werden alphabetisch sortiert in der Senderliste angezeigt. Die aktuelle und maximale Anzahl der Sender wird Ihnen neben der Überschrift Senderliste in der Form [27/6000] angezeigt. Ist die maximale Anzahl der Sender für das Senderverzeichnis nahezu erreicht und werden über die Funktion Gerätesuche im lokalen Netzwerk (siehe “Gerätesuche im lokalen Netzwerk” auf Seite 115) weitere Sender ergänzt, so wird die Senderliste lediglich bis zum Maximum an Einträgen aufgefüllt. Der Anwender erhält keine Rückmeldung über Sender, die gegebenenfalls nicht hinzugefügt werden konnten. 104 CamControl PRO 6 Einstellungen der Empfangssoftware USB-Auswahlknoten und Gerätegruppierung Die Senderliste kann zu den einzelnen Sendern um einem USB-Auswahlknoten ergänzt werden. Darüber hinaus können Sie eine Gruppierung von mehreren Geräten vornehmen. USB-Auswahlknoten Den USB-Auswahlknoten aktivieren bzw. deaktivieren Sie über die Empfänger-Einstellungen/Extras (siehe “Senderliste mit USB-Auswahlknoten” auf Seite 87). Bei eingebundenem Treiber für die USB-Schnittstelle (siehe “Installation des USB-Treibers” auf Seite 260) kann eine Verbindung zum Sender etabliert werden, die einer Netzwerkverbindung mit einer maximalen Übertragungsrate von 9,7 MBit/s entspricht. Gerätegruppierung Mit der Gerätegruppierung bzw. Kaskadierung erhalten Sie die Möglichkeit, innerhalb der Senderliste mehrere HeiTel Geräte zu einer Gruppe zusammenzufassen (siehe “Gerätegruppierung (Kaskadierung)” auf Seite 112). Diese Gruppierung ist beispielsweise sinnvoll, wenn mehrere Geräte zur Videoüberwachung eines Objektes eingesetzt werden und diese für den Bediener quasi eine Funktionseinheit darstellen. Verwendung unterschiedlicher Übertragungsnetze CamControl PRO in der Standardeinstellung ermöglicht es Ihnen, vier Verbindungen gleichzeitig zu vier verschiedenen Sender aufzubauen. Dabei sind grundsätzlich zwei verschiedene Konstellationen möglich: 1. Alle Verbindungskanäle sind gleich konfiguriert und jeder Sender kann von jedem Verbindungsfenster aus angewählt werden. 2. Die vier Verbindungskanäle sind unterschiedlich konfiguriert und einige Sender können nur von bestimmten Verbindungsfenstern aus angewählt werden. Eine unterschiedliche Konfiguration der Verbindungskanäle ist nur in seltenen Fällen notwendig, wenn beispielsweise einige Sender über eine analoge Verbindung und andere über eine ISDN-Verbindung angewählt werden sollen, aber auf den Einsatz von Hybrid-Terminaladaptern verzichtet wird. In diesem Fall können Sie die Bedienung vereinfachen, wenn Sie den Sendernamen um den Hinweis ergänzen, über welches Verbindungsfenster der Sender angewählt werden kann (z. B.: Tankstelle X: Port C). 6.9.1 Senderanwahl Zur Anwahl wählen Sie im Dialogfenster Senderverzeichnis aus der Senderliste den gewünschten Sender aus. Über die Schaltfläche Anwahl initiieren Sie einen Anruf bei dem gewählten Sender. Ein Doppelklick mit der Maus auf den gewünschten Sendereintrag führt ebenfalls zur Anwahl. Wählen Sie die kleine Schaltfläche rechts neben dem Symbol Anwahl, wird ein zusätzliches Auswahlmenü mit den zehn zuletzt angewählten Sendern geöffnet. CamControl PRO 105 6 Einstellungen der Empfangssoftware Mit einem Mausklick auf einen dieser Einträge starten Sie ebenfalls die Anwahl des Senders. Referenzbilder anzeigen Bei Bedarf können Sie die Ansicht des Senderverzeichnisses um eine Übersicht von Referenzbildern erweitern. Insbesondere bei einer Vielzahl von Sendereinträgen wird somit Ihre Suche nach einem bestimmten Sender erleichtert. Wenn Sie die Übersicht der Referenzbilder für die Sendereinträge sehen wollen, klicken Sie auf die grafische Schaltfläche Referenzbilder anzeigen. Die Übersicht wird solange dauerhaft auf der rechten Seite im Senderverzeichnis eingeblendet, bis die Schaltfläche wieder deaktiviert wird. Die Einstellung dieser Schaltfläche wird beim Verlassen des Senderverzeichnisses gespeichert. Jedem Sendereintrag können Sie im Senderverzeichnis bis zu elf Referenzbilder hinzufügen (siehe “Referenzbilder einfügen und bearbeiten” auf Seite 109). 6.9.2 Sendereinträge hinzufügen, ändern oder löschen Das Dialogfenster Senderverzeichnis besitzt drei Schaltflächen, mit deren Hilfe Sie neue Sender in die Senderliste aufnehmen und vorhandene Einträge verändern oder löschen können. Ergänzende Informationen 106 Bitte beachten Sie insbesondere beim Hinzufügen von Sendereinträgen die Informationen in den folgenden Abschnitten: ■ Referenzbilder einfügen und bearbeiten: Seite 109 ■ Gerätegruppierung (Kaskadierung): Seite 112 ■ Gerätesuche im lokalen Netzwerk: Seite 115 ■ HTconnect: TCP/IP Festverbindung: Seite 118 CamControl PRO 6 Einstellungen der Empfangssoftware Wenn Sie die Liste um einen Sender oder eine Gerätegruppe (siehe “Gerätegruppierung (Kaskadierung)” auf Seite 112) ergänzen wollen, wählen Sie die Schaltfläche Hinzufügen aus. Wenn Sie einen Sendereintrag ändern wollen, dann markieren Sie diesen in der Senderliste und klicken anschließend auf die Schaltfläche Ändern. In beiden Fällen wird das Dialogfenster Sendereintrag geöffnet, in dem Sie die Daten des Senders eingeben oder verändern können. Sendername Vergeben Sie einen eindeutigen Sendernamen (maximal 30 Zeichen). Beachten Sie schon bei der Benennung der Sender, dass die Senderliste alphabetisch sortiert wird. Gruppieren Sie einzelne Sender, die zusammen für ein Objekt eingesetzt werden, gegebenenfalls über die Sendernamen. Es ist nicht möglich, den gleichen Sendernamen mehrmals zu verwenden. IP-Adresse / Telefonnummer + Wählpräfix In diesem Feld tragen Sie die vollständige IP-Adresse oder Telefonnummer des neuen Senders ein. Telefonnummer Grundsätzlich sollten bei der Verbindung über eine Telefonleitung keine Buchstaben oder Sonderzeichen in diesem Feld verwendet werden. Nur in Ausnahmefällen kann auch in der Telefonnummer eine Modemsteuerung oder Anwahlsteuerung wie beispielsweise eine Wahlpause sinnvoll sein. IP-Adresse Bei der Eingabe von IP-Adressen müssen Sie auch die zugehörigen Trennpunkte eintragen (z. B. 123.123.123.123). Portnummer An die IP-Adresse können Sie zusätzlich eine Portnummer anhängen (z. B. 123.123.123.123:5000). CamControl PRO baut dann die Verbindung über die IP-Adresse und die angegebene Portnummer auf. Mit Hilfe dieser Funktion und einem Router, der eine externe Anwahl über eine zugeordnete Portnummer intern an die betreffende Einheit weiterleitet, können Sie so verschiedene Sender über eine einzige IP-Adresse anwählen. CamControl PRO 107 6 Einstellungen der Empfangssoftware Symbolische IP-Adressen Auch symbolische IP-Adressen können Sie in diesem Feld eingeben. Damit der Eintrag als symbolische IP-Adresse erkannt wird, müssen Sie drei Punkte voranstellen (z. B. …www.ihre_domain.com). Sie haben die Möglichkeit, bis zu 59 Zeichen einzugeben. Die symbolischen IP-Adressen können ebenfalls um eine Portnummer ergänzt werden (z. B. …www.ihre_domain.com:5000). Die HeiTel Sender selbst unterstützen nicht das direkte Erkennen symbolischer Namen von IP-Adressen. Eine Verbindung über eine symbolische Adresse kann jedoch über einen DNS (Domain Name Server) hergestellt werden. Bezüglich der Einrichtung einer symbolischen Adresse sowie der Anbieter von DNS-Diensten wird Ihnen sicherlich Ihr Netzwerkadministrator weiterhelfen können. Insbesondere bei einer ständig wechselnden IP-Adresse - wie z. B. bei einem DSL-Anschluss - erweist sich die Verwendung eines symbolischen Namens als äußerst sinnvoll. Präfix 1 / Präfix 2 Mit den Optionen Präfix 1 oder Präfix 2 entscheiden Sie, welcher Wählstring zum Herauswählen genutzt werden soll. Im Allgemeinen wird nur ein Wählpräfix verwendet. In diesem Fall markieren Sie Präfix 1. Wenn Sie sowohl analoge Sender als auch ISDN-Sender betreiben und einen ISDN-TA verwenden, der sowohl Analog- als auch ISDN-Verbindungen unterstützt, können Sie in den Empfänger-Einstellungen/Port A - D ein Präfix für die analogen Verbindungen und ein anderes Präfix für die ISDN-Verbindungen vorbereiten und an dieser Stelle den entsprechenden Sendern zuordnen. Im Handbuch Ihres ISDN-TAs können Sie erfahren, ob und wie diese Anwahlsteuerung möglich ist. CAPI CamControl PRO unterstützt nicht die unmittelbare Nutzung von internen ISDN-Karten über CAPI bzw. CAPI-Sharing-Lösungen im Netzwerk. Deshalb ist die CAPI 2.0 Option deaktiviert und grau hinterlegt. Sollen jedoch CAPIbasierte Geräte angesprochen werden, setzen Sie einen Fossiltreiber ein, der CAPI-Lösungen über virtuelle serielle Schnittstellen anspricht (siehe “CAPIGeräte über Fossiltreiber ansprechen” auf Seite 258). Seriennummer In diesem Bereich wird Ihnen die Seriennummer des Senders angezeigt. Lediglich bei einem Neueintrag bleibt dieser ausgegraut dargestellte Eingabebereich ohne Eintrag. Nach dem ersten erfolgreichen Verbindungsaufbau wird die ermittelte Seriennummer des Gerätes ergänzt. Erfolgt ein Eintrag neuer Sender über die Gerätesuche im lokalen Netzwerk (siehe “Gerätesuche im lokalen Netzwerk” auf Seite 115), so steht Seriennummer ebenfalls zur Verfügung. In Verbindung mit HTconnect (siehe “HTconnect: TCP/IP Festverbindung” auf Seite 118) besteht die Möglichkeit einer manuellen Eingabe bzw. Korrektur der Seriennummer. Passwörter Automatische Passwörter 108 Diese Option wurde aus Gründen der Abwärtskompatibilität zu den Gerätegenerationen vor der svr Serie beibehalten. Sollte Ihr Sender durch Passwörter geschützt sein, können Sie in die Felder autom. Passwort 1 und autom. Passwort 2 die Passwörter des jeweiligen Senders eintragen, um die Passwortabfrage beim Verbindungsaufbau zu automatisieren. CamControl PRO 6 Einstellungen der Empfangssoftware Benutzername & Passwort Sie können in den Feldern Benutzername und Passwort die entsprechenden Login-Daten hinterlegen. Diese werden bei einem Wachrundgang bzw. bei einer manuellen Anwahl eines Senders der svr bzw. CamMobile Serie sowie bei CamServer 2 Geräten genutzt. Wenn Sie einen Sender aus der Senderliste entfernen wollen, dann betätigen Sie die Schaltfläche Löschen im Dialogfenster Senderverzeichnis. Sender, die nicht mehr in der Senderliste aufgeführt sind, stehen nicht zur Durchführung von Wachrundgängen zur Verfügung (siehe “Fehlender Sender bei Wachrungang” auf Seite 102). Hinsichtlich der Löschung von Gerätegruppen beachten bitte die Informationen zur Gerätegruppierung (siehe “Gerätegruppierung (Kaskadierung)” auf Seite 112). 6.9.3 Referenzbilder einfügen und bearbeiten Jedem Sendereintrag können Sie im Senderverzeichnis bis zu elf Referenzbilder hinzufügen. Die dem ausgewählten Sender zugehörigen Bilder werden als kleine Vorschaubilder in der Referenzbilderliste angezeigt. In dem unter der Liste befindlichen Bildfenster wird außerdem das aktivierte Vorschaubild vergrößert dargestellt. Bei der Auswahl eines Senders ist zunächst immer das erste Vorschaubild aktiv. Durch einfaches Anklicken ist jedes Bild der Liste aktivierbar. Während einer Verbindung als Kamera-Hints können die Bilder eingeblendet werden. Neu hinzufügen oder bearbeiten können Sie Referenzbilder im Dialogfenster Sendereintrag, dessen Aufrufen über die Schaltfläche Ändern bzw. Hinzufügen im Senderverzeichnis erfolgt. Wenn Sie dem Sendereintrag ein neues Referenzbild hinzufügen wollen, dann klicken Sie auf die Schaltfläche Hinzufügen unterhalb der Liste der Referenzbilder. Über das Dialogfenster Referenzbilder auswählen können Sie ein geeignetes Bild im JPEG- oder Bitmap-Format auswählen. CamControl PRO 109 6 Einstellungen der Empfangssoftware Verwenden Sie nach Möglichkeit Bilder, die sich auf dem lokalen Laufwerk Ihres Rechners befinden, da das Laden von Bildern über Netzwerk unter Umständen die Bildübertragung erheblich beeinträchtigen kann. Durch Anklicken der Schaltfläche Öffnen wird das Dialogfenster Bildbezeichnung bearbeiten aufgerufen. Außerdem erscheint dieses Fenster, wenn Sie im Sendereintrag ein vorhandenes Referenzbild auswählen und die Schaltfläche Ändern betätigen. Sie können die Bildbezeichnung ändern - als Vorschlag erscheint der Dateiname - und dem Bild eine Kamera von 1 bis 10 zuordnen. Wenn Sie für die Kamera die Option keine wählen, ist dieses Bild nicht als Kamera-Hint während einer Verbindung verfügbar. Es wird lediglich im Senderverzeichnis als Objektreferenz für den Sender dargestellt. Wenn Sie im Sendereintrag ein Referenzbild aus der Liste entfernen wollen, dann wählen Sie das Bild aus und klicken Sie auf die Schaltfläche Löschen. Das Bild wird zum einen nicht mehr in der Bildliste als Vorschau dargestellt und steht zum anderen nicht mehr als Kamera-Hint während einer Verbindung zur Verfügung. 110 CamControl PRO 6 Einstellungen der Empfangssoftware Kamera-Hints anzeigen Während einer bestehenden Verbindung können Sie sich Referenzbilder, die einer Kamera zugeordnet sind, als KameraHints anzeigen lassen. Die Bildanzeige wird ausgelöst, sobald sich der Mauszeiger oberhalb einer KameraSchaltfläche befindet. Das Referenzbild wird angezeigt, bis die eingestellte Anzeigedauer abgelaufen ist. Die Anzeige erfolgt unabhängig von der Anzeigedauer, solange Sie die linke Maustaste betätigen und sich die Lupe über dem Bild befindet. Durch einen Klick mit der linken Maustaste auf das Referenzbild wird die Ansicht um ca. 20 % vergrößert. Insgesamt lässt sich die Anzeige in 6 Schritten um jeweils 20 % vergrößern. Ein Anklicken des größtmöglichen Referenzbildes führt die Darstellung in die Ausgangsgröße zurück. Bei jedem Ansichtswechsel beginnt die Anzeigedauer erneut an zu laufen. Die Ausgangsgröße des Referenzbildes und seine Anzeigedauer können Sie in der CAMCTRL.INI modifizieren (siehe “Konfiguration Referenzbilder” auf Seite 230). CamControl PRO 111 6 Einstellungen der Empfangssoftware 6.9.4 Gerätegruppierung (Kaskadierung) Mit der Gerätegruppierung bzw. Kaskadierung erhalten Sie die Möglichkeit, innerhalb der Senderliste mehrere HeiTel Geräte zu einer Gruppe zusammenzufassen. Diese Gruppierung ist beispielsweise sinnvoll, wenn mehrere Geräte zur Videoüberwachung eines Objektes eingesetzt werden und diese für den Bediener quasi eine Funktionseinheit darstellen. Geräte- oder Gruppenanwahl Die Anwahl eines Senders oder einer Gruppe starten Sie mit einem Doppelklick auf den Sender oder auf den Gruppenknoten bzw. auf einen Sender der entsprechenden Gruppe. Alternativ können Sie auch zunächst einen Sender, eine Gruppe bzw. den Sender einer Gruppe markieren, anschließend starten Sie den Wahlvorgang mit der Schaltfläche Anwahl. Erfolgt die Anwahl einer Gruppe, so wird immer der markierte Sender zuerst angewählt. Popup-Menü 112 Mit einem Rechtsklick innerhalb der Senderliste öffnet sich ein kontextsensitives Popup-Menü, das folgende Einträge beinhalten kann: ■ Neue Gruppe hinzufügen ■ Neuen Sender hinzufügen ■ Markierten Sender ausschneiden (Strg+X) ■ Ausgeschnittenen Sender einfügen (Strg+V) ■ Neuen Sender zur Gruppe hinzufügen ■ Gerätesuche im lokalen Netzwerk (siehe “Gerätesuche im lokalen Netzwerk” auf Seite 115) CamControl PRO 6 Einstellungen der Empfangssoftware Gruppenzuordnung bestehender Sendereinträge Um bestehende Senderträge entsprechenden Gruppen zuzuordnen oder um deren Zuordnung aufzuheben, stehen Ihnen neben dem Popup-Menü weitere Verfahren zur Verfügung: 1. Mausgesteuerte Zuordnung: Wählen Sie einen Sender mit einem Mausklick links aus und halten Sie die linke Maustaste gedrückt. Ziehen Sie den Sender nun auf eine Postion innerhalb einer Gruppe bzw. auf einen Gruppenknoten und lassen anschließend die linke Maustaste los. Der Sender wird dieser Gruppe zugeordnet. Um die Zuordnung eines Senders zu einer Gruppe aufzuheben, gehen Sie analog hierzu vor, positionieren jedoch den Sender außerhalb einer Gruppe vor dem Loslassen der linken Maustaste. 2. Tastaturgesteuerte Zuordnung: Wählen Sie mit den Cursortasten einen Sender aus und schneiden Sie ihn mit Strg+X aus. Das Sendersymbol wird ausgegraut dargestellt. Wählen Sie anschließend mit den Cursortasten die neue Position aus und fügen Sie den Sender mit Strg+V ein. Innerhalb der Senderliste werden die Sender und Gruppen automatisch alphabetisch nach ihrem Namen sortiert. Innerhalb von Gruppen werden diese untergeordneten Sender ebenfalls alphabetisch sortiert. Hinzufügen Mit der Schaltfläche Hinzufügen öffnen Sie ebenfalls das zuvor beschriebene kontextsensitive Popup-Menü (siehe “Popup-Menü” auf Seite 112). Löschen Mit der Schaltfläche Löschen nehmen Sie die Löschung des markierten Eintrages vor. Handelt es sich bei dem markierten Eintrag um eine Gruppe, erfolgt eine Sicherheitsabfrage mit Fallunterscheidung: Ändern ■ OK löscht nur die ausgewählte Gruppe, während die untergeordneten Sender als einzelne Sendereinträge innerhalb der Senderliste erhalten bleiben. ■ Alle löscht die ausgewählte Gruppe einschließlich aller untergeordneten Sender aus der Senderliste. Ist eine Gruppe in der Senderliste markiert, gelangen Sie mit der Schaltfläche Ändern zum Dialog Gruppenname bearbeiten, über den Sie die Bezeichnung dieser Gruppe ändern können. Wachrundgänge Wachrundgänge werden nicht zu Gruppen sondern nur zu einzelnen Sendern durchgeführt. Damit die Wachrundgänge (siehe “Wachrundgänge einstellen” auf Seite 101) auch zu Sendern, die Gruppen untergeordnet sind, erfolgen können, werden alle Sendereinträge des Senderverzeichnisses im Dropdown-Menü oberhalb der Schaltfläche <-Hinzufügen (siehe “Hinzufügen” auf Seite 102) angezeigt. CamControl PRO 113 6 Einstellungen der Empfangssoftware Kamerafenster bei Anwahl einer Gruppe Nachdem Sie eine Gruppe (beispielsweise Demonstration Kiel IP) angewählt haben und für diese das Hauptfenster genutzt wird, wird Ihnen ein zusätzliches Fenster zur Auswahl aller erreichbaren Kameras der Gruppe angezeigt. Erste Anwahl einer Gruppe Bei der erstmaligen Anwahl dieser Gruppe ist diese Kameraliste noch unvollständig. Es werden zunächst nur die Kameranamen des angewählten Senders (hier: Demo Kiel CamDisc svr IP PTZ) angezeigt. Um einen weiteren Sender dieser Gruppe anzuwählen, nutzen Sie bitten einen Doppelklick auf den entsprechenden Sendernamen (hier: Demo Kiel CamTel svr IP). Nach dem erfolgreichen Wechsel wird die Liste um die Kameranamen des Senders ergänzt. Damit eine vollständige Kameraliste nach der Erstellung einer neuen Gruppe vorliegt, sollten alle untergeordneten Sender initial einmal angewählt werden. Eine vollständige Kameraliste ist ebenfalls notwendig, damit im Alarmfall die Gruppierung einwandfrei funktioniert (siehe “Wichtige Hinweise zum Kamerafenster:” auf Seite 115). Darstellungsarten der Kameraliste Die Titelzeile des Fensters informiert Sie stets über den Namen des aktuell angewählten Senders. Ein Farbwechsel zwischen Hellgrau und Dunkelgrau innerhalb der Kameraliste gruppiert die Kameras nach Sendern in der jeweiligen Reihenfolge. In der alphabetischen Auflistung der Kameras sind deren Namen durchgängig in Hellgrau hinterlegt. Ein Wechsel zwischen beiden Darstellungsarten erfolgt durch einen Linksklick in der Kameraliste. Kamerawechsel über die Kameraliste 114 Innerhalb der Kameraliste wechseln Sie mit einem Doppelklick auf den Kameranamen zur entsprechenden Kamera. Ein einfacher Linksklick auf einen Kameranamen, stellt den Namen in roter Schrift dar und zeigt gegebenenfalls ein entsprechendes Referenzbild an. Die Referenzbilder müssen zuvor im Sendereintrag (siehe “Referenzbilder einfügen und bearbeiten” auf Seite 109) den einzelnen Kameras zugewiesen worden sein. CamControl PRO 6 Einstellungen der Empfangssoftware In dieser Ansicht ist es durch einen Linksklick in das Referenzbild möglich, zu einer getrennten Darstellung von Kameraliste und Referenzbild zu wechseln. Das separate Fenster des Referenzbildes kann frei positioniert und skaliert werden. Diese Einstellungen erfolgen jedoch nur temporär und können nicht gespeichert werden. Wichtige Hinweise zum Kamerafenster: 6.9.5 ■ Die Kameraumschaltung erfolgt auch aus den Mehrfachansichten. ■ Die Kameraumschaltung erfolgt nur bei der Anzeige von Livebildern und nicht im Sender-Archiv. ■ Eine Kameraumschaltung auf eine Kamera eines anderen Gerätes hat eine Abwahl und Neuanwahl zur Folge. Diese werden einzeln protokolliert und erzeugen jeweils ein eigenes Empfangsarchiv. ■ Beim Neuanlegen einer Gruppe werden anstelle der Kameranamen der Sender, die noch nicht angewählt wurden, die Sendernamen in der Kameraliste angezeigt. Nach Anwahl des jeweiligen Senders wird die Kameraliste entsprechend aktualisiert. ■ Damit die Gruppierung auch im Alarmfall einwandfrei funktioniert, müssen alle Sender einmalig von der Empfängerseite angerufen werden. ■ Ist ein Sender mehrfach in der Senderliste vorhanden (Redundanz: IP, ISDN …), so wird bei senderseitigem Verbindungsaufbau der Eintrag berücksichtigt, der in einer Gruppe angelegt wurde. Ist dieses Kriterium nicht eindeutig, so wird der zuerst gefundene Eintrag berücksichtigt. Mehrfacheintragungen sollten vermieden werden. Sollten aus Gründen der Redundanz Sender mehrfach eingetragen werden, so sollte der Eintrag mit dem Hauptverbindungsweg in der Gruppe vorgenommen werden und die redundante Ersatzverbindung als Einzelsender. Gerätesuche im lokalen Netzwerk Mit der Funktion Gerätesuche im lokalen Netzwerk bietet Ihnen die CamControl PRO Software eine komfortable Möglichkeit, CamControl PRO ■ neu installierte HeiTel Geräte innerhalb eines lokalen Netzwerkes zu detektieren und diese der Senderliste hinzuzufügen bzw. ■ die IP-Adress-Einträge von Sendern, die im lokalen Netzwerk automatisch eine IP-Adresse beziehen (DHCP) oder deren IP-Adresse sich geändert hat, in der Senderliste zu aktualisieren. 115 6 Einstellungen der Empfangssoftware Gerätesuche im lokalen Netzwerk Die Gerätesuche im lokalen Netzwerk aktivieren Sie im Senderverzeichnis entweder durch einen Rechtsklick in die Senderliste oder über die Schaltfläche Hinzufügen. In beiden Fällen öffnet sich ein kontextsensitives PopupMenü (siehe “Popup-Menü” auf Seite 112). In diesem Popup-Menü öffnen Sie mit einem Linksklick auf die Funktion Gerätesuche im lokalen Netzwerk ein Dialogfenster mit der selben Bezeichnung. Suche nach Geräten im lokalen Netzwerk Nach dem Öffnen des Fensters durchsucht die CamControl Software automatisch das lokale Netzwerk nach aktuellen HeiTel Geräten (svr Serie, CamMobile Serie, CamServer) und listet die gefundenen Geräte mit folgenden Informationen auf: Seriennummer, Name, IP-Port und IP-Adresse Als Ergebnis dieser Suche werden nur Geräte angezeigt, die alle folgenden Bedingungen erfüllen: 116 ■ Das Gerät ist betriebsbereit ans Netzwerk angeschlossen. ■ Dem Gerät wurde eine feste bzw. dynamische IP-Adresse des lokalen Netzwerkes zugewiesen. ■ Das Gerät verfügt über eine entsprechende Firmware (Mindestanforderung: Firmware 1.38) und die Funktion Unterstützung für Autodetektion im LAN wurde aktiviert (siehe “Unterstützung für Autodetektion im LAN” auf Seite 139). Gerätesuche Die Gerätesuche liefert Ihnen als Ergebnis Seriennummer, Port und IP-Adresse der gefundenen Sender. Ein Name wird angezeigt, wenn dieser über die Recordereinstellungen parametriert wurde (siehe “Gerätename” auf Seite 129). Zuordnung durch Seriennummer Anhand der beiden Buchstaben der Seriennummer ist eine Zuordnung zu einem Gerätetyp möglich. Die folgende Tabelle enthält eine Übersicht der aktuellen Geräte, die die Gerätesuche unterstützen (siehe “Unterstützung für Autodetektion im LAN” auf Seite 139). Sie können die gefundenen Geräte CamControl PRO 6 Einstellungen der Empfangssoftware auch bei fehlenden bzw. wenig aussagekräftigen Namen einer Modellreihe zuordnen: Gerätetyp Seriennummer Gerätetyp Seriennummer CamTelsvr 4 TQxxxxxx CamTelsvr 10 TVxxxxxx CamDisc svr 4 CQxxxxxx CamDisc 10 CVxxxxxx CamMobile 4 MQxxxxxx CamMobile 10 MVxxxxxx WSxxxxxx CamDiscsvr WVxxxxxx CamDiscsvr 4s CamServer 2 Ausgewählter Netzwerkadapter svr 10s WDxxxxxx Über dieses Auswahlmenü selektieren Sie gegebenenfalls das zudurchsuchende Netzwerksegment über die Auswahl der entsprechenden Netzwerkkarte. Insbesondere aktuelle Notebooks verfügen oft neben einer LAN-Schnittstelle (für ein kabelgebundenes lokales Netzwerk) zusätzlich über eine WLANSchnittstelle (für ein drahtloses lokales Netzwerk). Bitte beachten Sie, dass sich die folgende Suche nach Geräten nur auf das lokale Netzwerksegment beschränkt, das Sie über den Netzwerkadapter selektiert haben: ■ Netzwerkkarte 1 (IP-Adresse: 192.168.31.66): Suchbereich Netzwerksegment: 192.168.31.0 bis 192.168.31.255 ■ Netzwerkkarte 2 (IP-Adresse: 192.168.115.66): Suchbereich Netzwerksegment: 192.168.115.0 bis 192.168.115.255 Starte Suche Über die Schaltfläche Starte Suche initiieren Sie einen erneuten Suchvorgang. Wählen Sie ein oder mehrere Geräte aus der Liste aus, um die angebotenen Optionen zu nutzen (siehe “Optionen für die ausgewählten Sender” auf Seite 117). Geräteauswahl Die Auswahl von einem Gerät erfolgt mit einem Linksklick auf den gewünschten Eintrag. Zur Auswahl mehrerer nacheinander folgender Geräte markieren Sie den ersten der gewünschten Einträge mit einem Linksklick, drücken Sie die Umschalttaste (SHIFT) und halten Sie diese gedrückt, anschließend markieren Sie mit einem weiteren Linksklick den letzten Eintrag der gewünschten Geräte. Alle dazwischenliegenden Einträge werden dadurch ebenfalls markiert. Zur wahlfreien Auswahl drücken Sie die Steuerungstaste (Strg) und halten diese gedrückt. Mit einem Linksklick markieren Sie alle gewünschten Geräteeinträge. Die Option Alle auswählen markiert alle Geräteeinträge der aktuellen Liste. Optionen für die ausgewählten Sender Die Schaltfläche OK wird erst aktiviert, wenn mindestens ein Geräteeintrag ausgewählt wurde. Mit OK werden die folgenden Optionen, wenn Sie aktiviert worden sind, für die markierten Geräteeinträge durchgeführt. CamControl PRO 117 6 Einstellungen der Empfangssoftware Aktualisiere existierende Sender in der Senderliste Die Option Aktualisiere existierende Sender in der Senderliste aktualisiert die IP-Adressen und gegebenenfalls die Port-Adressen bestehender Sendereinträge. Die Zuordnung erfolgt dabei über die Seriennummern der Geräte. Hilfreich ist diese Funktion besonders bei Sendern, die ihre IP-Adresse dynamisch über DHCP (siehe “IP-Adresse automatisch beziehen (DHCP)” auf Seite 136) beziehen oder bei Sendern, denen innerhalb des lokalen Netzwerkes aus technischen Gründen eine andere feste IP-Adresse zu gewiesen worden ist. Füge neue Sender der Senderliste hinzu Die Option Füge neue Sender der Senderliste hinzu ergänzt die Senderliste durch neue Sendereinträge. Folgende Informationen werden in den Sendereintrag übernommen: Seriennummer, Name, IP-Adresse und IP-Port Weitere Einträge wie Benutzername und Passwort sind zu ergänzen. 6.9.6 HTconnect: TCP/IP Festverbindung Die Geräte der svr Serie sowie CamMobile und CamServer 2 verfügen ab der Firmware 1.52 über die Funktion HTconnect zur Festverbindung zwischen Sender und Empfangssoftware (siehe “HTconnect” auf Seite 152). Die TCP/IP Festverbindung wird dabei stets vom Sender initiiert. Die entsprechend konfigurierten HeiTel Geräte bauen dabei eine "ruhende" Dauerverbindung zum Empfänger auf. Für diese Festverbindung via TCP/IP generiert jeder Sender, der mit einem Empfänger verbunden ist, ein Datenvolumen von etwa 6 Byte pro Minute bei "ruhender" Verbindung. Einsatzzweck Voraussetzungen Der Einsatz der TCP/IP Festverbindung bietet sich an für Sender mit DSL/UMTS Verbindungen mit dynamischen IP Adressen, für die somit kein DynDNSEintrag (dynamischer Domain-Name-System-Eintrag) bei entsprechenden Providern mehr erforderlich ist, sowie für Geräte innerhalb von Firmen-/ Provider-Netzwerken, deren Firewall restriktiv von außen eingehende Anrufe unterbindet. ■ Eins der oben genannten Geräte mit Firmware 1.52 oder neuer ■ CamControl PRO Software 3.73 oder neuer ■ Direkte Erreichbarkeit des Empfangs-PC via TCP/IP über eine feste IPAdresse bzw. einen symbolischen Name bei dynamischer IP-Adresszuweisung Entsprechende Informationen erhalten Sie von Ihrem Internet-Provider bzw. vom verantwortlichen Systemadministrator. Einrichtung von HTconnect Die Einrichtung von HTconnect erfolgt in drei Schritten: 118 ■ Aktivierung der Funktion der Empfangssoftware durch einen Eintrag in der entsprechenden Konfigurationsdatei CAMCTRL.INI bzw. über das Konfigurationsmenü Empfänger-Einstellungen/HTconnect (siehe “Schritt 1” auf Seite 119) ■ Vorbereitung des Senders vor der Installation im Objekt (siehe “Schritt 2” auf Seite 120) ■ Einrichtung des Senders in der Senderliste der Empfangssoftware (siehe “Schritt 3” auf Seite 121) CamControl PRO 6 Einstellungen der Empfangssoftware Schritt 1 HTconnect auf dem Empfangs-PC aktivieren: Alternativ kann die Aktivierung von HTconnect einschließlich der Zuweisung der Portnummer über die Empfangssoftware CamControl PRO erfolgen (siehe “HTconnect” auf Seite 88). Fahren Sie anschließend mit dem Abschnitt HTconnect Server fort (siehe “HTconnect Server” auf Seite 119). ■ Beenden Sie Ihre Empfangssoftware. ■ Öffnen Sie die Konfigurationsdatei CAMCTRL.INI der Empfangssoftware CamControl PRO. ■ Lokalisieren Sie den Abschnitt [EXTRA] innerhalb der Konfigurationsdatei. ■ Ergänzen Sie die folgenden Einträge im Abschnitt [EXTRA] (siehe “Konfiguration HTconnect” auf Seite 230) oder nehmen Sie entsprechende Änderungen vor: HTCONNECTSVR=1 ;1 = AN, 0 = Aus (Default) HTCONNECTSVRPORT=3333 ;Default = 3333 ■ Um zu verhindern, dass HTconnect Verbindungen alle möglichen Verbindungsports belegen und deshalb keine Alarme mehr angenommen werden, können Sie ebenfalls im Abschnitt [EXTRA] eine minimale Portanzahl für Alarmverbindungen reservieren: RESERVEDALARMPORTS=x HTconnect Server CamControl PRO ;x = Anzahl der reservierten Ports ■ Speichern Sie die geänderte Konfigurationsdatei. ■ Starten Sie Ihre Empfangssoftware. ■ Überprüfen Sie, ob das Programm HTconnect Server in der Taskleiste angezeigt wird. ■ Mit einem Doppelklick auf das Programmsymbol öffnen Sie ein gleichnamiges Statusfenster: ■ Im oberen Teil werden Ihnen Programmmeldungen angezeigt. ■ Der untere Teil informiert im Bereich Status über: Aktive Verbindungen, Gesamtanzahl der Verbindungen, Verbindungs-Port. Es folgt gegebenenfalls eine Liste der verbundenen Sender mit Seriennummer und IP-Adresse sowie Datum und Uhrzeit des Verbindungsaufbaus. 119 6 Einstellungen der Empfangssoftware Schritt 2 Folgende Schritte sind vor der Installation im Objekt vorzunehmen: 120 ■ Starten Sie Ihre Empfangssoftware und bauen Sie über die CamControl PRO Software via Nullmodem oder Netzwerk eine Verbindung zum entsprechenden Sender auf. ■ Vergewissern Sie sich, dass der Sender über eine geeignete Firmware 1.52 (oder neuer) verfügt. Öffnen Sie nach erfolgreichem Verbindungsaufbau zum Gerät mit der Schaltfläche Einstellungen die Geräteeinstellungen Recordereinstellungen/Gerät (siehe “Gerät” auf Seite 129). Rechts vom Begriff Version wird Ihnen der Stand der Firmware angezeigt (z. B. V 01.52). ■ Notieren Sie die Seriennummer Ihres Senders, da diese im Schritt 3 benötigt wird. ■ Wechseln Sie zu den Einstellungen für die Festverbindung Recordereinstellungen/Verbindungen/HTconnect (siehe “HTconnect” auf Seite 152). ■ Überprüfen Sie, ob die Port-Nummer für die Festverbindung mit den in Schritt 1 vorgenommenen Einstellungen korrespondiert. Die Standardeinstellung ist Port: 3333. ■ Aktivieren Sie mit der Option An, zu welchen Gegenstellen eine Festverbindung durch den Sender aufgebaut werden soll. ■ Die Adresseinträge für die IP-Adresse 1 bis IP-Adresse 4 können in diesem Konfigurationsmenü nicht verändert werden, da diese Adressen aus dem Menü Recordereinstellungen/Verbindungen/ Telefonnr. & IP-Adressen übernommen werden (siehe “Telefonnummern & IP-Adressen” auf Seite 144). ■ Lediglich die IP-Adresse 5 ist frei einstellbar. CamControl PRO 6 Einstellungen der Empfangssoftware Schritt 3 Modifizieren Sie einen bestehenden Sendereintrag oder erstellen Sie diesen für den entsprechenden Sender. Sie erreichen den Dialog Sendereintrag exemplarisch über Port 1/Senderverzeichnis und dann entweder über die Schaltfläche Ändern für bestehende Einträge oder über Hinzufügen für Neueinträge: ■ ■ Vervollständigen Sie die Einträge und aktivieren Sie in der Gruppe Seriennummer die Option HTconnect. Die Seriennummer ist jetzt editierbar. ■ Wenn Sie einen vorhandenen Sendereintrag ändern, überprüfen Sie, ob die zuvor im Schritt 2 notierte Seriennummer mit dem vorhandenen Eintrag übereinstimmt. ■ Bei einem Neueintrag tragen Sie die zuvor im Schritt 2 notierte Seriennummer im entsprechenden Feld ein. Schließen Sie die Eingabe mit OK ab. Allgemeine Hinweise zu HTconnect Bitte beachten Sie die folgenden Hinweise zu HTconnect: CamControl PRO ■ Alle Verbindungen zu Sendern, die auf die oben beschriebene Art und Weise konfiguriert wurden, sind als stehende Verbindung durch den jeweiligen Sender initiiert worden. Diese "Alarmverbindungen" stellen sich für den Benutzer jedoch als Empfängeranrufe dar. Details können unter Umständen von einem regulären Empfängeranruf abweichen. ■ CamControl PRO unterstützt keine Wachrundgänge bei Sendern, die über HTconnect mit der Empfangssoftware verbunden sind. ■ Sender, die über HTconnect verbunden sind, werden bei einer manuellen Anwahl nicht automatisch im aktuellen Anwahlfenster aufgeschaltet sondern im ersten freien Verbindungsfenster. Zu Verbindungsbeginn erfolgt die Anzeige einer HTconnect Verbindung immer im Hauptfenster. ■ Während dieser (Pseudo-) Empfängeranwahl kann in Ausnahmefällen statt des gewünschten Senders ein regulärer, im gleichen Moment anstehender Alarm aufgeschaltet werden. 121 6 Einstellungen der Empfangssoftware ■ Die theoretische Grenze für HTconnect Verbindungen gibt die Empfangssoftware CamControl PRO vor, die auf 2000 Sendereinträge beschränkt ist. Beachten Sie bitte, dass der Einsatz von sehr vielen HTconnect Verbindungen zu Leistungseinbußen beim Betrieb der Empfangssoftware CamControl PRO führen kann. ■ Für jeden verbundenen Sender wird ein Datenvolumen von etwa 6 Byte/ min generiert. ■ Die Anrufannahme darf in den Einstellungen der Empfangssoftware CamControl PRO nicht ausgeschaltet werden. ■ Der HTconnect Server wird als eigenständiges Programm von der Empfangssoftware verwaltet und sollte minimiert in der Taskleiste verbleiben. Ein blinkendes Symbol zeigt an, dass eine oder mehrere Verbindungen zu entsprechend konfigurierten Sendern bestehen. ■ Da entsprechend konfigurierte Sender stets von sich aus eine Verbindung zur Empfangssoftware CamControl PRO aufbauen, kann die Verfügbarkeit eines oder mehrerer Sender für Empfängeranrufe eingeschränkt sein insbesondere unmittelbar nach dem Start der Empfangssoftware oder bei Änderungen der Sendereinstellungen. Gegebenenfalls werden Sie durch dieses Hinweisfenster bei einer manuellen Anwahl informiert: Dieses Fenster wird Ihnen auch angezeigt, wenn bei dem entsprechenden Sender die Festverbindung zur Gegenstelle deaktiviert wurde und bei der Empfangssoftware der Gegenstelle für diesen Sender im Sendereintrag die Option HTconnect noch aktiviert ist. Hinweise zur Nutzung von Dienstleistungen Dritter Wir möchten Sie darauf hinweisen, dass bei der Nutzung der HTconnect Verbindung von Seiten eines entsprechend konfigurierten Senders permanent versucht wird, eine Verbindung zur Gegenstelle aufzubauen. Sobald diese Verbindung etabliert ist, wird pro Sender und pro Gegenstelle jeweils ein Datenvolumen von 6 Byte pro Minute generiert. Hochgerechnet auf einen Kalendermonat mit 31 Tagen ergibt sich nur durch die "ruhende" Verbindung ein Datenvolumen von rund 270 Kilobyte pro Sender pro Gegenstelle. Werden von einem Sender TCP/IP Festverbindungen zu den maximal möglichen fünf Gegenstellen aufgebaut, ist mit einem Datenvolumen von ca. 1,35 Megabyte im Monat zu rechnen. Wählen Sie deshalb einen entsprechenden Tarif bei kostenpflichtigen Verbindungen wie DSL oder UMTS. Da die Verbindung zwischen Sender und Empfangssoftware quasi permanent besteht, jedoch das Datenvolumen, wie oben beschrieben, bei einer "ruhenden" Verbindung relativ gering ist, dürfte ein Volumentarif gegenüber einem Zeittarif für diese Anwendung im Allgemeinen die günstigere Alternative sein. Prüfen Sie unbedingt regelmäßig das Datenaufkommen für entsprechend konfigurierte Verbindung sowie die entsprechend des gewählten Tarifs auflaufenden Kosten! 122 CamControl PRO 6 Einstellungen der Empfangssoftware Bei der Festverbindung über DSL oder UMTS (3G) nutzen Sie als Anwender Dienstleistungen von Drittanbietern. Beachten Sie bitte, dass die HeiTel Digital Video GmbH bei Inanspruchnahme einer von Drittanbietern angebotenen Serviceleistung keinen Einfluss auf die Funktion und Verfügbarkeit dieses Dienstes hat. CamControl PRO 123 6 Einstellungen der Empfangssoftware 124 CamControl PRO 7 Einstellung der svr Geräte (sowie CamMobile und CamServer 2) 7 Einstellung der svr Geräte (sowie CamMobile und CamServer 2) Mit CamControl PRO verfügen Sie über ein Werkzeug, mit dem Sie CamDiscsvr und CamTelsvr bequem und einfach konfigurieren können. Der aufgeschaltete Typ Ihres Sendergerätes wird automatisch erkannt und Sie können in einfachen Dialogen die spezifischen Funktionen jedes Gerätes individuell konfigurieren. Alle Einstellungen werden im Sendergerät selbst gespeichert und bleiben auch nach einem Stromausfall erhalten. Die Beschreibung der Einstellmöglichkeiten vorangegangener Gerätegenerationen befindet sich nicht in diesem Handbuch, bitte nutzen Sie die entsprechenden Kapitel des CamControl 4 Handbuches. Sowohl CamDiscsvr als auch CamTelsvr Sender sind mit jeweils vier oder zehn Kameraeingängen erhältlich. ■ Die Geräte der CamDiscsvr Serie beinhalten im Gegensatz zu CamTelsvr Sendern eine Festplatte zur lokalen Bildarchivierung. Besteht eine Verbindung zu einem CamDiscsvr, so können Sie über die Schaltfläche Vor Ort Archiv im zentralen Bedienfeld das Bildarchiv der Festplatte auswerten, sofern Sie die entsprechenden Benutzerrechte besitzen (siehe “Benutzer” auf Seite 131). Der Menüpunkt Vor Ort Archiv (siehe “Vor Ort Archiv (nur CamDisc svr, CamMobile und CamServer 2)” auf Seite 174) im Auswahlmenü der Recordereinstellungen ermöglicht die Modifikation der Archiveinstellungen des CamDiscsvr Gerätes. ■ Beachten Sie, dass dieser Menüpunkt nicht bei CamTelsvr Geräten verfügbar ist, die stattdessen über einen Voralarm-Speicher verfügen (siehe “Voralarm (nur CamTel svr)” auf Seite 165). Die CamMobile Geräte verhalten sich hinsichtlich der Konfiguration wie die CamDiscsvr Modelle, da sie ebenfalls über eine Wechselfestplatte verfügen. Die CamServer 2 Geräte verfügen über eine fest installierte Festplatte zur lokalen Bildarchivierung und sind nur mit zwei Kameraeingängen erhältlich. Senderkonfiguration starten Um Ihren Sender konfigurieren zu können, bauen Sie zunächst eine Verbindung zum Gerät auf. Wechseln Sie gegebenenfalls ins Hauptfenster. Anschließend betätigen Sie die Schaltfläche Einstellungen im Hauptfenster. Ist nach dem Verbindungsaufbau zum Sender die Schaltfläche Einstellungen deaktiviert (grau hinterlegt), so gibt es dafür zwei mögliche Gründe: 1. Sie sind zur Zeit nicht als erster Benutzer mit dem Sender verbunden. Mindestens ein weiterer Benutzer, mit den Rechten das Sender-Setup zu verändern, hat sich vor Ihnen auf dem Sender angemeldet. 2. Sie haben keine Berechtigung, das Setup des Senders zu verändern. CamControl PRO 125 7 Einstellung der svr Geräte (sowie CamMobile und CamServer 2) 126 Zugriffsschutz des Senders Sie können die Einstellungen über die Benutzerverwaltung des Senders vor unberechtigtem Zugriff schützen (siehe “Benutzer” auf Seite 131). Wenn Sie als Benutzer ohne das Recht zum Ändern des Setup eingerichtet sind, bleibt die Schaltfläche Einstellungen deaktiviert (grau) und Sie können keine Einstellungen vornehmen. Automatische Anmeldung beim Sender Die senderspezifische Benutzerverwaltung ist nicht mit der Benutzerverwaltung in den Empfänger-Einstellungen (siehe “Benutzer” auf Seite 84) identisch. Jedoch brauchen sich diejenigen Benutzer, die in beiden Benutzerverwaltungen eingerichtet sind, bei einer Sendereinwahl nicht per Eingabe des Benutzernamens und des Passwortes identifizieren. Diese Anmeldung erfolgt dann automatisch. Auswahl Das Dialogfenster Recordereinstellungen bietet Ihnen auf der linken Seite des Fensters eine Menüübersicht der Konfigurationsmöglichkeiten. Beachten Sie, dass mit dem Öffnen der Knoten weitere Konfigurationsebenen angezeigt werden: ■ Gerät: Firmware Version, Seriennummer, MAC-Adresse und Gerätenamen .......................................................................................Seite 129 ■ Benutzer: Benutzerverwaltung des Senders ..............................Seite 131 ■ Datum & Uhrzeit: Abgleich der Recorderzeit, Winter-/Sommerzeit, Zeitzoneneinstellung sowie Ergänzung von Feiertagen .....................Seite 134 ■ Verbindungen: Konfiguration von Verbindungen über unterschiedliche Kommunikationswege einschließlich HTconnect sowie Einstellungen zur Livebildqualität und E-Mail-Benachrichtung ................................Seite 136 ■ Kameraeinstellungen: Kamerabenennung und -konfiguration Seite 154 ■ Kameragruppen: Definition von Kameragruppen .....................Seite 156 ■ Motionfelder: Felderdefinition zur Bewegungserkennung ........Seite 158 ■ Private Zonen: Definition von privaten Zonen (privacy zones) ...Seite 160 ■ Alarmierung: Konfiguration der Reaktionen auf Alarmeingänge, Kameramelder und Bewegungserkennung ............................................Seite 162 ■ Vor Ort Archiv (nur CamDiscsvr, CamMobile und CamServer 2): Konfiguration der Speicheroptionen wie z. B. Aufzeichnungsqualität und Speicherkapazität pro Kameraspur, der Archivpassworte sowie Einstellung zur Speicherung von Transaktionsdaten für POS-Anwendungen (Point of Sale) ..................................................................................................Seite 174 ■ Audio: Auswahl Sprechen und/oder Hören ...............................Seite 201 ■ Relais: Konfiguration der integrierten Relais ..............................Seite 203 ■ PTZ-Steuerung: Protokollauswahl für angeschlossene PTZ-Lösungen und Übertragung deren Steuerdateien zum Empfangs-PC .................Seite 205 ■ Serieller Kanal: Konfiguration des transparenten seriellen Kanals ..................................................................................................Seite 207 ■ Videoausgang: Definition der Bildquelle des Videoausgangs ....Seite 210 ■ Extras: Definition von geräteeigenen Kontrollfunktionen ..........Seite 213 ■ Upload / Download: Laden und Speichern von Konfigurationsprofilen auf dem Empfangs-PC ...............................................................Seite 216 ■ Firmware-Update: Dialoggesteuerte Prozedur zum Firmware-Update ..................................................................................................Seite 219 CamControl PRO 7 Einstellung der svr Geräte (sowie CamMobile und CamServer 2) ■ CI Adapter: Matrix zur Zuordnung der zusätzlichen Steuereingänge .................................................................................................. Seite 221 Unterhalb dieser Menüpunkte stehen Ihnen im Dialogfenster Recordereinstellungen vier (CamDiscsvr, CamMobile und CamServer 2) bzw. drei (CamTelsvr) Schaltflächen zur Verfügung. Mit OK bestätigen Sie die geänderten Einstellungen; abschließend werden die Konfigurationsdaten zum digitalen Bildübertragungssystem gesendet. Abbruch führt zum Verlassen der Recordereinstellungen, ohne dass die vorgenommene Parametrierung zum Gerät übertragen wird. Online-Hilfe Hilfe öffnet gegebenenfalls die Online-Hilfe als PDF-Dokument im Adobe Acrobat Reader. Status Vor Ort Archiv Die Schaltfläche Vor Ort Archiv - Status … wird Ihnen nur bei CamDiscsvr, CamMobile und CamServer 2 Geräten angeboten. Das gleichnamige Fenster gibt Ihnen Informationen, welche Kameraspuren mit welchen Aufzeichnungsverfahren (Dauer- oder Ereignisaufzeichnung) an welchen Tagen genutzt werden. Zusätzlich informiert Sie dieses Fenster über vollständig belegte Spuren oder über Spuren, deren Bildwarnschwelle erreicht wurde. Trifft mindestens eins dieser beiden Kriterien zu, wird beim Öffnen der Recordereinstellungen stets dieses Statusfenster angezeigt. Einstellungen speichern und Konfigurationsprofil speichern oder laden Änderungen an den Einstellungen Ihres Senders müssen Sie nach Betätigen der Schaltfläche OK bestätigen. Bei Bedarf können Sie Ihre individuell bevorzugten Einstellungen durch Aktivieren der Option Als Konfigurationsprofil speichern dauerhaft im Gerät speichern. Wenn Sie die Option Konfigurationsprofil laden wählen, werden die in Ihrem Gerät ge- CamControl PRO 127 7 Einstellung der svr Geräte (sowie CamMobile und CamServer 2) speicherten Profildaten bei laufender Verbindung sofort geladen. Nach der Bestätigung mit OK werden die geänderten Einstellungen zu ihrem Gerät übertragen. Mit Abbruch springen Sie aus diesem Dialogfenster zurück zu den Recordereinstellungen ohne Übertragung der geänderten Geräteeinstellungen. Aktivierung der Einstellungen 128 Beachten Sie, dass einige Einstellungen erst nach Verbindungsende bzw. bei der nächsten Verbindung wirksam werden können. CamControl PRO 7 Einstellung der svr Geräte (sowie CamMobile und CamServer 2) 7.1 Gerät Version An dieser Stelle wird Ihnen die Versionsnummer der Firmware Ihres Gerätes angezeigt. Anhand dieser Nummer können Sie überprüfen, ob sich das Gerät auf einem aktuellen Stand befindet. Aktuelle Firmware-Versionen finden Sie in Abhängigkeit vom Gerätetyp auf unserer Website: ■ CamDiscsvr 4, CamDiscsvr 10, CamMobile 4, CamMobile 10: CamTelsvr 4, CamTelsvr 10, http://www.heitel.com ■ CamDiscsvr 4s, CamDiscsvr 10s, CamServer 2: http://www.heitel.com Darüber hinaus liegen die Firmware-Versionen, die zum Zeitpunkt der Veröffentlichung Ihrer CamControl PRO Software aktuell waren, im Unterverzeichnis DEVICEUPDATES vor. Zum Firmware-Update nutzen Sie bitte den Dialog Firmware-Update (siehe “Firmware-Update” auf Seite 219). Seriennummer Jedes Sendergerät besitzt zur eindeutigen Identifikation eine Seriennummer, die vom Werk vergeben wird. Die Seriennummer finden Sie außerdem auf der Unterseite Ihres Gerätes. MAC-Adresse Die MAC-Adresse (Media Access Control) ist die spezifische HardwareAdresse der integrierten Netzwerkschnittstelle (Ethernet). Über diese Adresse ist innerhalb eines Netzwerks eine eindeutige Identifikation des Gerätes möglich. Für die Konfiguration von Netzwerkkomponenten wie Switches, Router oder Firewalls wird unter Umständen die MAC-Adresse vom zuständigen Netzwerkadministrator benötigt. Gerätename Eine eindeutige Identifikation eines Senders kann jederzeit über die Seriennummer erfolgen. Die Verwendung eines Sendernamens kann die Bedienung jedoch sehr erleichtern. Der Sendername (max. 20 Zeichen) wird bei bestehender Verbindung im Fenstertitel der Empfangssoftware angezeigt. Um eine spätere Auswertung von Verbindungen zu erleichtern, wird der Sendername CamControl PRO 129 7 Einstellung der svr Geräte (sowie CamMobile und CamServer 2) im Ereignisbaum, in Ereignisdatei CC4LOG.TXT und im Empfangsarchiv verwendet. Der Gerätename kann ins aktuelle Videobild eingeblendet werden (siehe “Extras” auf Seite 213). 130 CamControl PRO 7 Einstellung der svr Geräte (sowie CamMobile und CamServer 2) 7.2 Benutzer Über das Dialogfenster Benutzer können Sie bis zu 25 verschiedene Benutzer hinzufügen. Für jeden dieser Benutzer können Sie darüberhinaus ein individuelles Profil erstellen, in dem festgelegt wird, was der einzelne Benutzer mit bzw. an diesem Gerät ausführen darf. Benutzer verwalten Neuen Benutzer eingeben Im Eingabefeld Neuen Benutzer eingeben tragen Sie den Namen bzw. die Bezeichnung eines neuanzulegenden Benutzers ein (maximale Länge: 20 Zeichen). Über die Schaltfläche <- Benutzer hinzufügen wird der neue Eintrag in die Liste Registrierte Benutzer übernommen. Ist mindestens ein Benutzer im Sender registriert und dieser wurde nicht in der Benutzerverwaltung der Empfangssoftware eingerichtet (siehe “Benutzer” auf Seite 84), so wird beim Verbindungsaufbau der Benutzername sowie das Passwort abgefragt. Wird ein nichtregistrierter Benutzer bzw. ein falsches Passwort eingegeben, verweigert CamControl PRO den Verbindungsaufbau. Die Anmeldung erfolgt automatisch, wenn der bei CamControl PRO angemeldete Benutzer in der Benutzerverwaltung des Gerätes eingerichtet ist. Benutzer-Passwort CamControl PRO Sie können in diesem Eingabefeld ein beliebiges Passwort für den Benutzer festlegen (max. Länge: 10 Zeichen). Zur Sicherheit müssen Sie das Passwort im folgenden Feld Passwortbestätigung erneut eintragen. Sollte Ihre Ein- 131 7 Einstellung der svr Geräte (sowie CamMobile und CamServer 2) gabe nicht mit dem neuen Passwort übereinstimmen, erhalten Sie beim Betätigen der Schaltfläche OK eine entsprechende Meldung. Benutzerprofil einstellen Live-Kameras Archiv-Kameras Optionen In diesen Feldern markieren Sie, welche Kameras für den jeweiligen Benutzer während einer laufenden Verbindung ("Live") bzw. zusätzlich bei Bildspeichern während der Archivauswertung freigeschaltet sind. Wenn eine gesperrte Kamera von diesem Benutzer ausgewählt wird, erscheint anstelle des Videobildes das Schloss-Symbol auf schwarzem Hintergrund. Sie können in diesem Feld dem jeweiligen Benutzer weitere Konfigurationsund Steuerungsmöglichkeiten Ihres Sendergerätes zuweisen. Folgende Optionen stehen dabei zur Verfügung: Option Beschreibung Setup verändern Erlaubt dem Benutzer, Sendereinstellungen vorzunehmen. PTZ Ermöglicht die Steuerung von Schwenk-Neige-Systemen im entsprechenden Dialogfenster. Remote-Funktionen Erlaubt die Steuerung externer Geräte über den internen Remote Adapter. Audio Schaltet die Audioübertragung für den Benutzer frei. Dies gilt nur bei installierter Audio Card. Transparenter Kanal Manuelles Scharfschalten Interne Relais Auflegen bei Alarm Ermöglicht den Zugriff über den seriellen Kanal. Gibt dem Benutzer die Möglichkeit, das Gerät manuell scharf-/unscharfzuschalten. Erlaubt die Steuerung der internen Relais. Verhindert das Beenden einer empfängerseitig aufgebauten Verbindung im Alarmfall (siehe “Bei Alarm auflegen und erneut alarmieren” auf Seite 215). Logfile Berechtigt den Benutzer zur Einsicht der senderseitigen Logdatei. Dies gilt nur für CamDiscsvr, CamMobile und CamServer 2 Geräte. Archivzugriff opt. Geschwindigkeit Berechtigt den Benutzer zur Auswertung mit optimaler Geschwindigkeit des Vor Ort Archivs. Dies gilt nur für CamDiscsvr, CamMobile und CamServer 2 Geräte. Archivzugriff optimale Funktion Berechtigt den Benutzer zur Auswertung mit optimaler Funktionalität des (Online-Player) Vor Ort Archivs. Dies gilt nur für CamDiscsvr, CamMobile und CamServer 2 Geräte. Wenn die Option Setup verändern nicht markiert ist, wird für diesen Benutzer die Schaltfläche Einstellungen während einer laufenden Verbindung deaktiviert (grau). Wenn Sie Benutzer für Ihr Gerät angelegt haben, muss mindestens ein Benutzer das Recht zum Ändern des Setup besitzen, damit die Einstellungen des Sendergerätes erreichbar bleiben. 132 CamControl PRO 7 Einstellung der svr Geräte (sowie CamMobile und CamServer 2) Benutzer löschen CamControl PRO Mit der Schaltfläche Benutzer löschen können Sie den in der Liste Registrierte Benutzer markierten Eintrag aus der Benutzerverwaltung Ihres svr Gerätes löschen. 133 7 Einstellung der svr Geräte (sowie CamMobile und CamServer 2) 7.3 Datum & Uhrzeit Alle aktuellen HeiTel Geräte verfügen über eine interne Uhr. Sie sollten diese regelmäßig überprüfen und gegebenenfalls stellen, um sicherzustellen, dass die Bilder mit der richtigen Zeitangabe gespeichert werden. Recorderzeit einstellen Rekorder Zeit Dieses Textfeld enthält die aktuelle Uhrzeit des digitalen Bildübertragungssystems. Lokale PC-Zeit Dieses Textfeld enthält die aktuelle Uhrzeit des Empfangs-PCs. Berechnetes Datum / Uhrzeit des Bildspeichers Dieses Textfeld zeigt das berechnete Ergebnis für das Datum und die Uhrzeit des digitalen Bildübertragungsystems unter Berücksichtigung der gewählten Zeitzone und der gegebenenfalls automatisch umgestellten Sommer-/Winterzeit an. Mit der PC-Zeit synchronisieren Wenn Sie die interne Zeit Ihres digitalen Bildübertragungsystems stellen wollen, aktivieren Sie die Option Mit PC-Zeit synchronisieren. Wenn Sie die Konfiguration mit der Schaltfläche OK beenden und die Einstellungen zum Gerät übertragen werden, erfolgt ein Abgleich mit der Uhrzeit des EmpfangsPCs unter Berücksichtigung der jeweils gewählten Zeitzonen. Achten Sie darauf, dass die Uhrzeit des Empfangs-PCs richtig eingestellt ist, wenn Sie Ihren Sender mit der PC-Zeit synchronisieren wollen. Sommer- / Winterzeit Aktivieren Sie die Option Uhr automatisch auf Sommerzeit umstellen, wenn die interne Uhr automatisch auf die gewählte Sommerzeit umgestellt werden soll. Sie können über das Dropdown-Menü die entsprechende Auswahl für den Standort des Senders treffen. 134 CamControl PRO 7 Einstellung der svr Geräte (sowie CamMobile und CamServer 2) Zeitzone Wählen Sie die entsprechende Zeitzone für den Standort Ihres digitalen Bildübertragungssystems aus. Im Textfeld Berechnetes Datum / Uhrzeit des Bildspeichers wird sofort die zugehörige Zeit angezeigt. Gegebenenfalls können Sie CamControl PRO so konfigurieren, dass bei jedem erfolgreichen Verbindungsaufbau zu einem Sender dessen interne Uhr mit der Uhrzeit Ihres Empfangs-PCs abgeglichen wird (siehe “Uhrzeit-Synchronisation” auf Seite 86)/(siehe “Uhrzeit-Synchronisation” auf Seite 233). Extra-Feiertage (nur CamDisc svr, CamMobile und CamServer 2) Sie können bei den Geräten über den Kalender insgesamt 25 Tage auswählen, die Sie als spezielle Feiertage in den Timer (siehe “Aufzeichnung (Video 1-2/4/10 In)” auf Seite 189) des digitalen Bildübertragungssystems übernehmen möchten. Jeder ausgewählte Tag kann einem von zwei Feiertagstypen zugeordnet werden. Der Timerbetrieb unterscheidet die beiden Typen insofern, als dass für beide separate Einstellungen vorgenommen werden können (siehe “Feiertage” auf Seite 191). Dadurch sind zwei spezielle, voneinander unabhängige Feiertagsregelungen möglich. Wenn Sie einen Feiertag festlegen möchten, markieren Sie das entsprechende Datum im Kalender und wählen Sie dem gewünschten Typ über die Schaltfläche Hinzufügen als Typ 1 bzw. Hinzufügen als Typ 2 aus. Mit der Schaltfläche Typ ändern können Sie auf einfache Weise dem ausgewählten Feiertag den jeweils anderen Feiertagstyp zuweisen. Durch das Betätigen der Schaltfläche Eintrag löschen entfernen Sie den ausgewählten Feiertag aus der Liste. Dieser wird dann nicht mehr in die entsprechende Feiertagsregelung einbezogen. CamControl PRO 135 7 Einstellung der svr Geräte (sowie CamMobile und CamServer 2) 7.4 Verbindungen Der Knoten Verbindungen beinhaltet die folgenden Konfigurationsmenüs: Netzwerk (TCP/ IP), Externes Modem, Interner ISDN TA/ Modem, Telefonnummer & IP-Adressen, Livebildqualität, E-Mail und HTconnect. Nehmen Sie nur Änderungen an den Verbindungseinstellungen vor, wenn Sie sich über deren Auswirkung ganz sicher sind. Fehlerhafte Einstellungen können unter Umständen dazu führen, dass der Sender zukünftig nicht mehr erreichbar ist. 7.4.1 Netzwerk (TCP/IP) Das Dialogfenster Netzwerk TCP/IP rufen Sie über das Auswahlmenü unter dem Knoten Verbindungen auf. Netzwerk TCP/IP dient zum Einstellen des internen Netzwerkadapters. Sie können über den Adapter das digitale Bildübertragungssystem in Ihr lokales Netzwerk (z. B. firmeneigenes Intranet) oder ein übergeordnetes Netzwerk (z. B. Internet) einbinden. IP-Adresse automatisch beziehen (DHCP) 136 Mit der Funktion IP-Adresse automatisch beziehen (DHCP) erhält der Sender die Möglichkeit, eine IP-Adresse dynamisch von einem DHCP-Server (DHCP: Dynamic Host Configuration Protocol) zu beziehen. Innerhalb des Netzwerkes, in dem der so konfigurierte Sender zum Einsatz kommt, muss eine entsprechende Serviceleistung zur Verfügung stehen. Mit der Aktivierung dieser Funktion werden Einstellungen für IP-Adresse, Subnet-Mask und Gateway deaktiviert und ausgegraut dargestellt. CamControl PRO 7 Einstellung der svr Geräte (sowie CamMobile und CamServer 2) Damit Änderungen dieser Option wirksam werden, bestätigen Sie diese zweimal mit OK. Beenden Sie anschließend die Verbindung. Das Gerät führt bei Veränderungen der IP-Adress-Einstellungen einen Neustart durch. IP-Adresse Im Eingabefeld IP-Adresse tragen Sie eine in Ihrem Netzwerk freie bzw. die von Ihrem Internetprovider zugeteilte IP-Adresse ein (Werkseinstellung: 192.168.31.95). Unter dieser Adresse kann Ihr digitales Bildübertragungssystem angewählt werden. Stimmen Sie den Eintrag mit Ihrem Netzwerkadministrator ab, damit Sie sicherstellen, dass die Adresse einmalig innerhalb des Netzwerkes ist und bleibt. Wenn Sie ein neues lokales Netzwerk planen, sollten die Adressen der Teilnehmer im Bereich von 192.168.0.1 bis 192.168.255.254 liegen (für private Netzwerke übliche Adressbereiche). Beispielsweise könnten Sie für ein 254 Adressen umfassendes Netzwerk den Bereich 192.168.31.1 bis 192.168.31.254 belegen. Subnet-Mask Wenn Ihr Netzwerk mit einem Router über Standleitung oder Wählverbindung an das Internet angeschlossen bzw. ein Unternetzwerk Ihres firmeneigenen Intranets ist, tragen Sie die Subnet-Mask Ihres Teilnetzwerkes im zugehörigen Eingabefeld ein. Die entsprechende Subnet-Mask erhalten Sie von Ihrem Netzwerkadministrator bzw. Internetprovider. Wenn Sie ein neues lokales Netzwerk planen, sollten Sie die Subnet-Mask auf 255.255.255.0 einstellen (ermöglicht die Vergabe von 254 Adressen im Netzwerk). Gateway Wenn Ihr Netzwerk mit einem Router über Standleitung oder Wählverbindung an das Internet angeschlossen bzw. ein Unternetzwerk Ihres firmeneigenen Intranet ist, tragen Sie im zugehörigen Eingabefeld die Adresse Ihres Gateway ein. Die zugehörige Adresse erhalten Sie von Ihrem Netzwerkadministrator bzw. Internetprovider. Wenn Sie ein neues lokales Netzwerk planen, brauchen Sie keine GatewayAdresse einzutragen (Wert 0.0.0.0). Port Die Standard-Portnummer Ihres Sendergerätes ist 3000. Eine Änderung der Portnummer kann notwendig sein, wenn Sie über einen Router mehr als ein Sendergerät mit nur einer IP-Adresse einrichten wollen, oder wenn Port 3000 in Ihrem Netzwerk bereits anderweitig vergeben ist bzw. nicht genutzt werden kann. Ändern Sie die Portnummer nur, wenn tatsächlich die Notwendigkeit besteht Die Portnummern liegen im Bereich von 0 bis 65535. Beachten Sie, dass die Nummern 0 bis 1023 vom System reserviert sind und somit nur die Ports 1024 bis 65535 zur Verfügung stehen. Bei der Festlegung der richtigen Portnummer wird Ihnen sicherlich Ihr Netzwerkadministrator weiterhelfen können. Wenn Sie einen anderen als den standardmäßig eingestellten Port 3000 verwenden, muss dieser Port bei der Senderanwahl an die IP-Adresse angehängt werden (siehe “Portnummer” auf Seite 107). Sollten alle Sender, die Sie über Ihren Empfangsrechner anwählen, auf den gleichen Port eingestellt sein, können Sie die Konfigurationsdatei der Empfangssoftware auf diese Portnummer einstellen (siehe “Portnummer” auf Seite 227). CamControl PRO 137 7 Einstellung der svr Geräte (sowie CamMobile und CamServer 2) DNS-Serveradresse automatisch beziehen Bei aktivierter Funktion IP-Adresse automatisch beziehen (DHCP) können Sie für diesen Sender ebenfalls die Funktion DNS-Serveradresse automatisch beziehen aktivieren. Innerhalb des Netzwerkes, in dem der so konfigurierte Sender zum Einsatz kommt, muss eine entsprechende Serviceleistung zur Verfügung stehen. Mit der Aktivierung dieser Funktion werden Einstellungen für DNS Server 1 und DNS Server 2 deaktiviert und ausgegraut dargestellt. Damit Änderungen dieser Option wirksam werden, bestätigen Sie diese zweimal mit OK. Beenden Sie anschließend die Verbindung. Das Gerät führt bei Veränderungen der Einstellungen bezüglich der DNS Server einen Neustart durch. DNS Server 1 DNS Server 2 Falls Sie eine symbolische IP-Adresse für den Anruf im Alarmfall unter Telefonnummern/IP-Adressen (siehe “Telefonnummern & IP-Adressen” auf Seite 144) festgelegt haben, tragen Sie in diesen beiden Feldern die IP-Adressen Ihres DNS-Dienstes ein. HeiTel Sender selbst unterstützen nicht das direkte Auflösen symbolischer Namen in IP-Adressen. Eine Verbindung über eine symbolische Adresse kann jedoch über einen DNS (Domain Name Server) hergestellt werden. Bezüglich der Einrichtung einer symbolischen Adresse sowie der Anbieter von DNS-Diensten wird Ihnen sicherlich Ihr Netzwerkadministrator weiterhelfen können. Insbesondere bei einer ständig wechselnden IP-Adresse erweist sich die Verwendung eines symbolischen Namens als äußerst sinnvoll. Maximale Übertragungsrate Webserver Wenn Sie die Auslastung Ihres Netzwerkes begrenzen möchten, können Sie über das zugehörige DropdownMenü einen Maximalwert für die Übertragungsrate vorgeben. Mit dem Aktivieren der Option Webserver entfällt eine der sechs Standardverbindungen zugunsten von bis zu vier Verbindungen zu PC-, PDA-, oder Smartphone-Browsern. Bestätigen Sie die Aktivierung mit OK und trennen Sie anschließend die Verbindung von der CamControl Software zum Sender, indem Sie Auflegen im Hauptmenü betätigen. Das Gerät führt dann eine vollständige Neuinitialisierung durch. Dieser Vorgang kann je nach Gerätetyp und Konfiguration bis zu 120 Sekunden in Anspruch nehmen. Der Verbindungsaufbau zum Sender erfolgt durch Eingabe des symbolischen Namens (z. B.: http://webserver1.heitel.com) oder der IP-Adresse (z. B.: http://62.214.6.12) des Gerätes im Adressfeld des Webbrowser. VerbindungsTimeout für den Webserver konfigurieren 138 Bei aktiviertem Webserver können Sie über ein PulldownMenü die Zeitspanne für ein Automatisches Verbindungsende nach konfigurieren. Die zur Verfügung stehenden Optionen reichen über mehrere Zwischenstufen von Aus bis 24 Std.. Die Standardeinstellung beträgt 30 Min.. CamControl PRO 7 Einstellung der svr Geräte (sowie CamMobile und CamServer 2) Ist der Webserver deaktiviert, so besteht auch keine Möglichkeit, eine Timeout-Einstellung vorzunehmen. Web API Mit der Deaktivierung der Option Web API unterbinden Sie Zugriffe auf das geräteinterene Web Interface, die über den Funktionsumfang des Webserver hinausgehen. Die Web API bezeichnet eine Programmierschnittstelle (Application Programming Interface) und ist eine Erweiterung des geräteinternen Web Interface zur http-basierenden Integration in Fremdanwendungen. Unterstützung für Autodetektion im LAN Die Aktivierung der Funktion Unterstützung für Autodetektion im LAN ist Voraussetzung dafür, dass der Sender bei der Gerätesuche im lokalen Netzwerk (siehe “Gerätesuche im lokalen Netzwerk” auf Seite 115) gefunden werden kann. Konfiguration des Bildsenders Zur ersten Konfiguration eines digitalen Bildübertragungssystems bauen Sie eine Verbindung via Nullmodem oder TCP/IP (Werkseinstellung der HeiTel Geräte: 192.168.31.95) zu Ihrem Gerät auf. Nehmen Sie die entsprechenden Einstellungen für den Netzwerkanschluss in diesem Dialogfenster vor. Wählen Sie die maximale Übertragungsrate. Die Werte werden dauerhaft in den Einstellungen gespeichert. Die eingetragene IP-Adresse und die eingestellte Subnet-Mask bleiben auch beim Zurücksetzen des digitalen Bildübertragungssystems auf seine Werkseinstellungen erhalten. CamControl PRO 139 7 Einstellung der svr Geräte (sowie CamMobile und CamServer 2) 7.4.2 Externes Modem Das Dialogfenster Externes Modem rufen Sie über das Auswahlmenü unter dem Knoten Verbindungen auf. Über Externes Modem können Sie ein extern angeschlossenes Modem oder einen externen ISDN-TA konfigurieren. Ist die HeiTel ISDN Card in Ihr Gerät eingebaut, konfigurieren Sie diese über das Dialogfenster Interner ISDN TA (siehe “Interner ISDN TA/Modem” auf Seite 142). Wenn Sie Ihr digitales Bildübertragungssystem mit einem externen Modem oder einem entsprechenden ISDN-TA betreiben wollen, können Sie Ihr Gerät auch mit Hilfe eines Terminalprogrammes konfigurieren und die Einstellungen dauerhaft im Modem speichern. Anschließend müssen Sie nur noch die Baudrate des Senders korrekt einstellen. Lesen Sie dazu auch die entsprechenden Hinweise im Handbuch zum Modem oder ISDN-TA. 140 Baudrate Im Dropdown-Menü Baudrate wählen Sie eine für Ihr System geeignete Übertragungsgeschwindigkeit für die serielle Schnittstelle des Senders. In den meisten Fällen können Sie 115200 Baud einstellen. Ausnahmen, wie beispielsweise einige GSM-Module oder einige analoge Modems, können jedoch eine andere Wahl veranlassen. Wenn Sie beim ISDN-Betrieb Kanalbündelung nutzen, sollten Sie für die Schnittstellengeschwindigkeit 230400 Baud einstellen. Tonwahl Markieren Sie diese Option für eine Anwahl mit Tonwahlverfahren. Pulswahl Markieren Sie diese Option für eine Anwahl mit Pulswahlverfahren. Klingelanzahl Mit der Klingelanzahl legen Sie fest, nach wie vielen Rufzeichen der Sender abhebt und den Verbindungsaufbau einleitet. Initialisierung Im Eingabefeld Initialisierungskommando können Sie ein AT-Kommando zur Initialisierung Ihres Modems oder ISDN-TAs eintragen. CamControl PRO 7 Einstellung der svr Geräte (sowie CamMobile und CamServer 2) Wählkommando Im Eingabefeld Wählkommando tragen Sie das Anwahlkommando ein. In den meisten Fällen genügt die Eingabe von ATD. In seltenen Fällen kann aber an dieser Stelle auch eine weitergehende Modem/ISDN-TA-Steuerung sinnvoll sein. Letzter Anrufer Falls Ihr Modem/ISDN-TA das Speichern der letzten Anrufnummer unterstützt, können Sie in diesem Eingabefeld das entsprechende AT-Kommando eintragen. Allgemeine Hinweise zur Modemkonfiguration ■ Das Modem bzw. der ISDN-TA muss auf RTS/CTS-Flusskontrolle (Hardware Handshake) eingestellt werden. ■ Das DTR-Signal unterbricht eine Verbindung oder den Verbindungsaufbau. ■ DCD (oft auch M5) muss eine stehende Verbindung anzeigen. ■ Das Modem/ISDN-TA darf Anrufe nicht automatisch annehmen (ATS0=0). ■ Das Modem muss verbale Meldungen senden (ATV1), damit eingehende Rufe erkannt werden können. ■ Das Modem bzw. der ISDN-TA darf keine Echomeldungen senden (ATE0). ■ Der ISDN-Terminaladapter muss auf X.75-Protokoll eingestellt werden. ■ Falls der ISDN-Terminaladapter mit weiteren ISDN-Datengeräten an einem S0-Bus angeschlossen ist, muss an den ISDN-TA unter Umständen eine MSN (in der Regel die Rufnummer ohne Vorwahl) vergeben werden. Betrieb an einer Telefonanlage In diesem Fall müssen der Telefonnummer gegebenenfalls die Amtsholungsziffer(n) vorangestellt werden. Unter Umständen kann es zu Problemen mit der Wähltonerkennung des Modems kommen. Schalten Sie in diesem Fall die Wähltonerkennung des Modems ab (oft ATX3). Alternativ ist es auch möglich, im Anschluss an die Amtsholungsziffer(n) eine Pause (z. B.: W=Warten auf Wählton) einzufügen. Betrieb im ISDN-Netz ■ Der ISDN-Terminaladapter muss auf X.75-Protokoll eingestellt werden. Oft sind viele der oben genannten Einstellungen werkseitig voreingestellt und können mit "AT&F" aktiviert werden. Sollte damit kein fehlerfreier Betrieb möglich sein, ziehen Sie in jedem Fall auch Ihr Modemhandbuch und das Handbuch Ihres Senders zu Rate. CamControl PRO 141 7 Einstellung der svr Geräte (sowie CamMobile und CamServer 2) 7.4.3 Interner ISDN TA/Modem Das Dialogfenster Interner ISDN TA/Modem rufen Sie über das Auswahlmenü unter dem Knoten Verbindungen auf. Ist die interne ISDN Card - oder alternativ die PSTN Card für anloge Telefonanschlüsse - eingebaut, konfigurieren Sie diese über dieses Dialogfenster. Die Einstellungen dienen ausschließlich der Konfiguration des internen ISDN-Moduls bzw. des internen PSTN-Moduls. Eine Verbindung über ein externes Modem bzw. einen externen ISDN-TA konfigurieren Sie über das Dialogfenster Externes Modem (siehe “Externes Modem” auf Seite 140). Die ISDN Card bzw. PSTN Card in Verbindung mit der svr Gerätegeneration bietet Ihnen die Sicherheit einer redundanten Bildübertragung, da Sie zwei voneinander unabhängige Übertragungswege wählen können (über ISDN-Leitung bzw. Analog-Leitung und beispielsweise GSM-Netz). Version Die Versionsnummer informiert Sie über den Versionsstand der ISDN Card oder PSTN Card. Ist keine ISDN Card oder PSTN Card installiert, erhalten Sie statt der Anzeige der Versionsnummer die Meldung: MSN 142 Im Eingabefeld MSN tragen Sie Ihre eigene MSN (Multiple Subscriber Number) ein. Dabei handelt es sich um die Telefonnummer (ohne Vorwahl), unter welcher der Sender angewählt wird. Wenn das Eingabefeld leer ist, wird die MSN im internen ISDN-Modul gelöscht. Die zugehörigen AT- und Anwahlkommandos werden automatisch vergeben, so dass Sie den ISDN-TA nicht weiter initialisieren müssen. Bei Einsatz der PSTN Card ist eine Eingabe in diesem Feld nicht vorgesehen. CamControl PRO 7 Einstellung der svr Geräte (sowie CamMobile und CamServer 2) Adapterreset alle CamControl PRO Aus diesem Dropdown-Menü können Sie das Zeitintervall für einen Reset des internen ISDN-Adapters festlegen. Um die Erreichbarkeit des Gerätes zu gewährleisten, kann bei bestimmten Installationen das Zurücksetzen des ISDNTAs in festgelegten Zeitabständen erforderlich sein. Beachten Sie bitte, dass dieses Zeitintervall nach jeder Verbindung zurückgesetzt wird und dass während einer Verbindung kein Reset des Adapters erfolgt. 143 7 Einstellung der svr Geräte (sowie CamMobile und CamServer 2) 7.4.4 Telefonnummern & IP-Adressen Eine der wichtigsten Funktionen der HeiTel Bildübertragungssysteme ist Ihre Fähigkeit, im Alarmfall selbsttätig eine Verbindung zu einem oder zu mehreren Empfängern aufbauen zu können. Im Dialogfenster Telefonnummern & IP-Adressen unter dem Knoten Verbindungen geben Sie die entsprechenden Telefonnummern bzw. IP-Adressen ein und legen das Anwahlverhalten fest. Telefonnummern & IP-Adressen In den Eingabefeldern können Sie bis zu vier Rufnummern bzw. IP-Adressen (bei Netzwerkbetrieb) angeben, die im Alarmfall angerufen werden sollen. Der Sender beginnt den Wählvorgang immer beim obersten Eintrag (höchste Priorität). Geben Sie die vollständige Telefonnummer mit Vorwahl ein. Verwenden Sie Sonderzeichen oder Buchstaben nur, wenn es unbedingt erforderlich ist. Gegebenenfalls können Sie an Stelle der Telefonnummer auch eine Amtsholungsziffer(n) voranstellen. Bei der Eingabe von IP-Adressen müssen Sie auch die zugehörigen Trennpunkte eintragen (z. B. 124.124.124.124). Wenn Sie einen DNS-Dienst verwenden, können Sie an dieser Stelle auch eine symbolische Adresse eingeben. Damit der Eintrag als symbolische IP-Adresse erkannt wird, müssen Sie die Adresse in Anführungszeichen setzen (z. B. "www.ihre_domain.com"). Die IP-Adressen Ihres DNS-Dienstes werden im Dialogfenster Netzwerk (TCP/IP) angegeben (siehe “Netzwerk (TCP/IP)” auf Seite 136). Bei Netzwerkalarmierungen können Sie die Alarmrufnummer um eine Portnummer ergänzen. Die Portnummer muss dabei durch einen Doppelpunkt von der Alarmrufnummer getrennt werden. Beachten Sie dabei, dass symbolische Adressen in Anführungszeichen gesetzt werden und anschließend außerhalb der Anführungszeichen die Portnummer durch einen Doppelpunkt getrennt angefügt wird. 144 CamControl PRO 7 Einstellung der svr Geräte (sowie CamMobile und CamServer 2) Alarmierung über ISDN-Verbindung Ist die interne ISDN Card in Ihrem Gerät eingebaut, können Sie zwei voneinander unabhängige Übertragungswege wählen. Wenn Sie neben dem internen ISDN-Modul (siehe “Interner ISDN TA/Modem” auf Seite 142) ein externes Modem oder einen ISDN-TA angeschlossen haben, müssen die Übertragungswege voneinander unterscheidbar sein. Damit der Sender erkennen kann, über welchen Weg die Telefonnummern gewählt werden müssen, stellen Sie der über den internen Adapter anzuwählenden Nummer ein kleines "i" oder ein großes "I" voran. Wenn kein externes Modem/ISDN-TA angeschlossen ist, brauchen Sie der Nummer dieses Kennzeichen nicht voranzustellen. Alarmierung über Netzwerkverbindung Eine Alarmierung an eine Empfänger-IP-Adresse ist nur über den internen Netzwerkadapter möglich (siehe “Netzwerk (TCP/IP)” auf Seite 136). Eine Alarmierung über eine externe Netzwerkverbindung ist nicht möglich. Alarmierung über NullmodemVerbindung Wenn die vier Eingabefelder für Telefonnummern bzw. IP-Adressen leer sind, findet die Alarmierung über eine bestehende Nullmodem-Verbindung statt. Rückruf Wenn Sie die Option Rückruf für eine eingetragene Rufnummer bzw. IP-Adresse aktivieren, kann Sie dieser Sender ab der nächsten Neuanwahl zurückrufen. Nach dem Verbindungsaufbau wird für etwa 4 Sekunden das Dialogfenster Rückruf ausführen? angezeigt. Wenn Sie nicht zurückgerufen werden möchten, betätigen Sie die Schaltfläche Rückruf abbrechen. In diesem Fall bleibt die laufende Verbindung bestehen. Wenn Sie die Schaltfläche Rückruf ausführen betätigen oder die 4 Sekunden abwarten, wird die laufende Verbindung getrennt, und der Sender ruft die erste aktivierte Nummer bzw. Adresse an. Der erfolgreiche Rückruf wird Ihnen in der Statuszeile des Bedienfeldes über die Verbindungsursache "Online/Callback" signalisiert. Damit Ihr Sendergerät Sie zurückrufen kann, müssen Sie mindestens einen Benutzer festgelegt haben (siehe “Benutzer” auf Seite 131). Anzahl Wiederholungen Mit der Anzahl Wiederholungen legen Sie fest, wie oft ein Anwahlversuch bei Misserfolg wiederholt werden soll, bis mindestens eine Verbindung zustande gekommen ist. Pause zwischen zwei Anrufen Pause zwischen zwei Anrufen / s ist die Wartezeit in Sekunden, die zwischen zwei Anwahlversuchen eingehalten werden soll. Pause zwischen zwei Wiederholungen der Liste Pause zwischen zwei Wiederholungen der Liste / s ist die Wartezeit in Sekunden, die nach dem vergeblichen Versuch, eine der vier Telefonnummern bzw. IP-Adressen zu erreichen, bis zum nächsten Versuch eingelegt wird. Immer alle Nummern anrufen Ist die Option Immer alle Nummern anrufen aktiviert, versucht der Sender, mit jeder eingetragenen Empfänger-Telefonnummer bzw. IP-Adresse eine Verbindung aufzubauen. Wenn diese Option nicht aktiviert wurde, wird CamControl PRO 145 7 Einstellung der svr Geräte (sowie CamMobile und CamServer 2) beginnend mit dem obersten der vier Telefon- bzw. Adress-Felder versucht, einen der angegebenen Empfänger zu erreichen. Ist die Option bei einem Rückruf aktiviert, versucht der Sender mit jeder für einen Rückruf eingetragenen Nummer bzw. Adresse eine Verbindung aufzubauen. Bei entsprechender Konfiguration eines Relais erfolgt eine Meldung, wenn im Alarmfall keine Verbindung zu einem Empfänger aufgebaut werden konnte (siehe “Relais” auf Seite 203). Weitere Hinweise finden Sie außerdem in Ihrem Gerätehandbuch. 146 CamControl PRO 7 Einstellung der svr Geräte (sowie CamMobile und CamServer 2) 7.4.5 Livebildqualität Das Dialogfenster Livebildqualität rufen Sie über das Auswahlmenü unter dem Knoten Verbindungen auf. Sie können die Vorgaben für Livebild-Auflösungen und -Qualitäten sowohl für jede installierte Kamera individuell als auch für die einzelnen Mehrfachdarstellungen (Gruppen, 4’er, 10’er) einstellen. Darüberhinaus ist es möglich festzulegen, ob die Bilder im Differenzbildverfahren übertragen werden sollen. Bei digitalen Bildübertragungssystemen mit lokaler Langzeitaufzeichnung (CamDiscsvr, CamMobile und CamServer 2 Geräte) werden die Einstellungen für die Übertragung unabhängig von den Einstellungen für die Archivierung vorgenommen (siehe “Videoeinstellungen” auf Seite 175). Livebildqualität In dem Dropdown-Menü Livebildqualität können Sie für jede Kamera die gewünschte Voreinstellung für die Bildqualität in sieben Abstufungen für die zu übertragenden Livebilder wählen. Als Vorgabewert ist die Qualität 720 * 288 + eingestellt. Je höher Sie die Übertragungsqualität der Videobilder wählen, um so größer ist auch die Datenmenge, die für jedes Bild übertragen werden muss. Damit sinkt die Bildwiederholrate. Durch eine geeignete Wahl der Bildqualität ist ein Kompromiss zwischen Bildfolgefrequenz und Übertragungsqualität zu finden. Livebildqualität für Mehrfachansichten In den Dropdown-Menüs für die Livebildqualitäten der Gruppen-, 4’er- und 10’er-Darstellungen können Sie analog zu den Einstellungen für die KameraLivebilder die gewünschte Bildauflösung und -qualität für die jeweilige Mehrfachansicht voreinstellen. Auch hierbei gilt, dass eine höhere Übertragungsqualität eine größere Datenmenge pro Bild zur Folge hat, wodurch die Bildwiederholrate sinkt. CamControl PRO 147 7 Einstellung der svr Geräte (sowie CamMobile und CamServer 2) Differenzbildbetrieb 148 Aktivieren Sie die Option An, wenn die Livebilder als Differenzbilder übertragen werden sollen. Im Differenzbildbetrieb werden nur die Unterschiede zwischen aufeinanderfolgenden Bildern zur Darstellung des vollständigen Bildes benötigt. In vielen Fällen ändert sich das Bildmotiv bei einer fortlaufenden Aufzeichnung nur in Teilen, da sich bestimmte Bildbereiche wie z. B. eine Wand im Hintergrund nicht oder nur kaum (beispielsweise durch eine Änderung der Beleuchtung) verändern. Somit wird die Bildgröße deutlich verringert, wodurch sich wiederum die Übertragungsgeschwindigkeit unter Umständen bis auf das Doppelte vergrößern kann. CamControl PRO 7 Einstellung der svr Geräte (sowie CamMobile und CamServer 2) 7.4.6 E-Mail Das Dialogfenster E-Mail rufen Sie über das Auswahlmenü unter dem Knoten Verbindungen auf. Über die E-Mail Funktion können Sie im Alarmfall bis zu zwei Empfänger per E-Mail mit oder ohne Alarmbild benachrichtigen. Im Alarmfall E-Mail versenden Aktivieren Sie die Option Im Alarmfall E-Mail versenden, wenn zusätzlich zur Alarmierung per Modem-, ISDN- oder Netzwerkverbindung (siehe “Telefonnummern & IP-Adressen” auf Seite 144) eine Benachrichtigung per E-Mail erfolgen soll. Voraussetzungen: ■ Stellen Sie sicher, dass die IP-Adressen für Gateway und DNS Server (siehe “Netzwerk (TCP/IP)” auf Seite 136) korrekt konfiguriert wurden. ■ Halten Sie möglichst ein eigenständiges E-Mail Konto vor, dass nur für Alarmmeldungen der HeiTel Geräte genutzt wird. Für die Parametrierungen werden die folgenden Informationen benötigt: Postausgangsserver (SMTP), Benutzername bzw. E-Mail Adresse des Kontos sowie das entsprechende Passwort. Entsprechende Informationen erhalten Sie von Ihrem Internet Service Provider (ISP) oder dem zuständigen Systemadministrator. Serverinformation Postausgang (SMTP) CamControl PRO Tragen Sie unter Postausgang (SMTP) bitte den entsprechenden DNSDomain-Namen Ihres SMTP Servers beispielsweise in der Form aaaa.bbbb.cccc ein. Bei Angabe einer IP-Adresse wird die Alarmierung per E-Mail nicht unterstützt. 149 7 Einstellung der svr Geräte (sowie CamMobile und CamServer 2) Benutzerinformationen Benutzername Tragen Sie unter Benutzername die E-Mail-Adresse bzw. den Benutzernamen für das als Absender vorgesehene E-Mail Konto ein. Die Absenderadresse setzt sich aus Benutzernamen und SMTP Domain zusammen. Enthält der Benutzername jedoch einen Klammeraffen (@), so wird der Benutzername als Absender verwendet. Benutzername Postausgang (SMTP) Absenderadresse info smtp.heitel.com [email protected] [email protected] smtp.heitel2.de [email protected] In beiden Fällen ergibt sich der Absender [email protected]. Passwort Ergänzen Sie das zugehörige Passwort. Optionale Nachricht oder Link Text oder Link Sie können optional unter Text oder Link einen Zusatztext oder Hyperlink eintragen, der gegebenenfalls im Text der E-Mail Alarmierung angezeigt wird. Die Zeichenlänge für dieses Textfeld ist auf 64 Zeichen begrenzt. Zieladresse im Alarmfall Zieladresse 1 Zieladresse 2 Tragen Sie unter Zieladresse 1 bzw. Zieladresse 2 die E-Mail Adressen der Empfänger ein. Je Zieladresse ist nur eine E-Mail Adresse zulässig. Alarmbild als Anhang Als Option für jede Zieladresse können Sie wählen, ob das jeweilige Alarmbild als Anhang mit der E-Mail versandt werden soll. Generell wird versucht eine Alarmierung per E-Mail an die eingetragenen Empfänger zu versenden. Schlägt der E-Mail Versand fehl, erfolgt für den betreffenden Alarm keine weitere Alarmierung per E-Mail. Unabhängig von der E-Mail Alarmierung erfolgt die Alarmierung von entsprechenden Gegenstellen gemäß den Einstellungen, die unter Telefonnr. & IPAdressen (siehe “Telefonnummern & IP-Adressen” auf Seite 144) vorgenommen worden sind. 150 CamControl PRO 7 Einstellung der svr Geräte (sowie CamMobile und CamServer 2) Struktur der E-Mail Alarmierung Für die Alarmierung per E-Mail generiert die E-Mail Funktion automatisch einen Betreff, der folgendermaßen aufgebaut ist: Betreff Sendername bzw. Seriennummer, Alarmgrund [Kameraname, wenn vorhanden], Datum und Uhrzeit Beispiel einer möglichen Betreffzeile: CamDisc svr 10 #1, control input 01 [Camera 1], 2007-06-08 11:18:42 E-Mail Körper Der E-Mail Körper ist ausführlicher aufbereitet und beinhaltet gegebenenfalls den optionalen Zusatztext bzw. Link und/oder das Alarmbild: Alarmmeldung Standort: Senderstandort: http:\\192.168.31.170 Unit: CamDisc svr 10 #1 [CV547015] Reason: control input 01 [Camera 1] Date: 2007-06-08 11:18:42 Alle Meldungen innerhalb des E-Mail Körpers, die automatisch von der E-Mail Funktion des Senders generiert worden sind, beinhalten ausschließlich englische Textinformationen. Alarmbild Der Dateiname für das Alarmbild setzt sich stets aus Datum und Uhrzeit ohne Trennzeichen zusammen und trägt die Dateierweiterung .jpg für das Bildformat JPEG (Joint Photographic Experts Group). Dateiname des Alarmbilds, der im Beispiel genannten Alarmierung: 20070608111842.jpg CamControl PRO 151 7 Einstellung der svr Geräte (sowie CamMobile und CamServer 2) 7.4.7 HTconnect Das Dialogfenster HTconnect rufen Sie über das Auswahlmenü unter dem Knoten Verbindungen auf. Mit HTconnect verfügen die aktuellen HeiTel Geräte über eine Festverbindung zwischen Sender und Empfangssoftware. Dieser Dienst steht nur für TCP/IP Verbindungen zur Verfügung. Bitte beachten Sie auch die Konfigurationshinweise für die CamControl PRO Software (siehe “HTconnect: TCP/IP Festverbindung” auf Seite 118). Die TCP/IP Festverbindung wird dabei stets vom Sender initiiert. Die entsprechend konfigurierten HeiTel Geräte bauen dabei eine "ruhende" Dauerverbindung zum Empfänger auf. Für diese Festverbindung via TCP/IP generiert jeder Sender, der mit einem Empfänger verbunden ist, ein Datenvolumen von etwa 6 Byte pro Minute bei "ruhender" Verbindung. Der Einsatz der TCP/IP Festverbindung bietet sich an für Sender mit DSL/UMTS Verbindungen mit dynamischen IP Adressen, für die somit kein DynDNS-Eintrag (dynamischer Domain-Name-System-Eintrag) bei entsprechenden Providern mehr erforderlich ist, sowie für Geräte innerhalb von Firmen-/ProviderNetzwerken, deren Firewall restriktiv von außen eingehende Anrufe unterbindet. Port 152 Tragen Sie den Port für HTconnect Verbindungen ein. Die Standardeinstellung lautet Port: 3333. Beachten Sie, dass dieser Port mit den für die Empfangssoftware vorgenommenen Einstellungen übereinstimmen muss (siehe “HTconnect: TCP/IP Festverbindung” auf Seite 118). CamControl PRO 7 Einstellung der svr Geräte (sowie CamMobile und CamServer 2) IP-Adresse 1 bis IP-Adresse 4 Die Adresseinträge für IP-Adresse 1 bis IP-Adresse 4 können in diesem Konfigurationsmenü nicht verändert werden, da diese Adressen aus dem Menü Telefonnr. & IP-Adressen (siehe “Telefonnummern & IP-Adressen” auf Seite 144) übernommen werden. IP-Adresse 5 Die IP-Adresse bzw. symbolische Adresse in diesem Feld ist frei einstellbar. Bei der Eingabe dieser IP-Adresse müssen Sie auch die zugehörigen Trennpunkte eintragen (z. B. 124.124.124.124). Wenn Sie einen DNS-Dienst verwenden, können Sie an dieser Stelle auch eine symbolische Adresse eingeben. Damit der Eintrag als symbolische IP-Adresse erkannt wird, müssen Sie die Adresse in Anführungszeichen setzen (z. B. "www.ihre_domain.com"). Die IP-Adressen Ihres DNS-Dienstes werden im Dialogfenster Netzwerk (TCP/IP) angegeben (siehe “Netzwerk (TCP/IP)” auf Seite 136). Aktivierung: IP-Adresse 1 bis IP-Adresse 5 Mit der Option An aktivieren Sie die Gegenstellen, zu denen eine HTconnect Verbindung aufgebaut werden soll. Für HTconnect Verbindungen ungültige Einträge wie beispielsweise Telefonnummern werden ausgegraut dargestellt. Zu diesen Gegenstellen kann via HTconnect keine Verbindung aufgebaut werden. CamControl PRO 153 7 Einstellung der svr Geräte (sowie CamMobile und CamServer 2) 7.5 Kameraeinstellungen Im Dialogfenster Kameraeinstellungen können Sie die folgenden Einstellungen für die Bildübertragung und -aufzeichnung der einzelnen Kameras vornehmen: 154 ■ Aktivierung, ■ Kameraname, ■ Helligkeit, ■ Kontrast, ■ Farb- oder Schwarzweiß-Bild. Aktivierung Aktivieren Sie die Option direkt vor dem Kameranamen wird der zugehörige Eingang eingeschaltet und ein angeschlossenes Videosignal übertragen. Zur optimalen Ausnutzung Ihres Gerätes sollten Sie nur belegte Eingänge aktivieren. Bei deaktiviertem Kameraeingang erfolgt keine Aufzeichnung der jeweiligen Kamerabilder sowie keine Überprüfung auf einen etwaigen Ausfall des Videosignals. Kameraname In diesen Eingabefeldern können Sie Ihre Kameras benennen. Die eingetragene Bezeichnung wird von CamControl PRO als Kameraname verwendet. Dies gilt sowohl für die Beschriftung der Kameraschaltflächen im zentralen Bedienfeld wie auch für die Zuordnung von Bildern in den Archiven. Helligkeit und Kontrast Helligkeit und Kontrast lassen sich jeweils im Bereich von 0 bis 200 verändern. Grundsätzlich passen sich alle Geräte automatisch an das angeschlossene Videosignal an. In Einzelfällen kann es jedoch notwendig sein, Helligkeit und Kontrast so anzupassen, dass Sie eine zufriedenstellende Bildqualität erhalten. CamControl PRO 7 Einstellung der svr Geräte (sowie CamMobile und CamServer 2) Farbe Wenn Sie in Spalte Farbe die Option An aktivieren, wird das Videosignal in Farbe übertragen und gespeichert. Bei deaktivierter Option erfolgen Übertragung und Archivierung in Schwarzweiß. Schwarzweißbetrieb: CamControl PRO ■ Schwarzweißbilder benötigen weniger Speicherplatz. ■ Bei der Verwendung von S/W-Kameras sollte das Videosignal immer in Schwarzweiß übertragen und gespeichert werden. 155 7 Einstellung der svr Geräte (sowie CamMobile und CamServer 2) 7.6 Kameragruppen Mit Hilfe des Dialogfensters Kameragruppen haben Sie die Möglichkeit, mehrere Kameraeingänge zu Gruppen zusammenzufassen. Mit diesen Kameragruppen lassen sich individuell Übersichtsdarstellungen einrichten, die Sie im zentralen Bedienfeld einfach per Mausklick aufrufen können (siehe “Wechsel der Bildschirmdarstellung” auf Seite 42). Für Geräte mit zwei Kameraeingängen wie beispielsweise CamServer 2 werden keine Kameragruppen angeboten. Maximale Gruppenanzahl Die maximale Anzahl an Gruppen ergibt sich aus der Anzahl der Kameraeingänge: Anzahl der Kameraeingänge Max. Kameragruppen-Anzahl 2 keine 4 2 10 5 Kameragruppen zusammenstellen Pool Gruppennamen 156 Der Pool enthält die Kameras, die keiner Gruppe zugeordnet sind. In den zwei bzw. fünf Eingabefeldern können Sie die einzelnen Gruppen mit einem Namen versehen. Je treffender die Benennung einer Gruppe ist, desto leichter fällt später die Auswahl der gewünschten Gruppe im zentralen Bedienfeld. In diesem Beispiel sind die Kameragruppen Eingangsbereiche und Außenhaut definiert worden. CamControl PRO 7 Einstellung der svr Geräte (sowie CamMobile und CamServer 2) Damit eine Gruppe über den Gruppennamen in CamControl PRO als Darstellung ausgewählt werden kann, müssen mindestens zwei Kameras der jeweiligen Gruppe zugeordnet sein. Gruppenzusammenstellung Die Verteilung der Kameras auf die einzelnen Gruppen erfolgt - wie Sie es von Ihrem Windows-System gewohnt sind - mittels Drag-and-Drop: Sie können eine ausgewählte Kamera aus dem Pool oder einer anderen Gruppe mit gedrückter linker Maustaste in die gewünschte Gruppe ziehen. Selbstverständlich können Sie auch eine Kamera aus einer Gruppe wieder zurück in den Pool verschieben. Eine Kamera kann maximal einer Gruppe zugeordnet werden. Mehrfachzuordnungen sind nicht möglich. CamControl PRO 157 7 Einstellung der svr Geräte (sowie CamMobile und CamServer 2) 7.7 Motionfelder Die digitalen Bildübertragungssysteme verfügen pro Kameraeingang über einen integrierten Software-Bewegungsmelder. Die integrierte Motion Detection ist nicht für Außenanwendungen konzipiert und sollte demzufolge ausschließlich für Innenkameras verwendet werden. Über das Dialogfenster Motionfelder können Sie die Bewegungserkennung auf bestimmte Bereiche des Videobildes beschränken. Mit der Definition von Motionfeldern haben Sie die Möglichkeit, den Detektionsbereich vom Gesamtbild auf definierte Zonen einzuschränken. Möchten Sie jedoch für bestimmte Kameras das gesamte Bild auf Bewegungen überprüfen, so deaktivieren die Option Aktiviert. Die in diesem Fenster vorgenommenen Einstellungen wirken sich auf die folgenden Auslösungsfälle aus: ■ Alarm: Motionalarm aktiviert, ■ CamDiscsvr, CamMobile, CamServer 2: Ereignisauslösung über Motion, ■ CamDiscsvr, CamMobile, CamServer 2: Daueraufzeichnung bei Motion. Bewegungserkennung auf bestimmte Bereiche beschränken Bereiche einstellen 158 Mit Hilfe der Option Aktiviert können Sie auswählen, bei welchen Kameras die Bewegungserkennung genutzt werden soll. Mit der jeweils zugehörigen Schaltfläche Bereiche einstellen… öffnen Sie das Dialogfenster Erweiterte Motiondetektion (Zonen) konfigurieren mit dem aktuellen Livebild der entsprechenden Kamera. CamControl PRO 7 Einstellung der svr Geräte (sowie CamMobile und CamServer 2) Mit Hilfe der Maus Ihres Rechners können Sie Bereiche markieren: ■ Mit gedrückter linker Maustaste können Sie Zonen aktivieren. Aktive Zonen erkennen Sie an den blauen Feldern. ■ Mit gedrückter rechter Maustaste können Sie Zonen deaktivieren. Wenn Sie die Option An aktivieren, wird ein grünes Raster über das Bild gelegt. Ein Feld des Rasters entspricht der Größe eines Zonenfeldes. Nach Betätigen der Schaltfläche OK werden nur innerhalb der blauen Zone auftretende Bewegungen für die Auslösung durch Motion berücksichtigt. Außerhalb der aktiven Zonen auftretende Bewegungen tragen zu keinem Zeitpunkt zum Auslösen bei. Wenn die Option Aktiviert deaktiviert ist, wird unabhängig von den markierten Zonen das gesamte Kamerabild zur Bewegungserkennung herangezogen. CamControl PRO 159 7 Einstellung der svr Geräte (sowie CamMobile und CamServer 2) 7.8 Private Zonen Die Geräte der svr bzw. CamMobile Serie und CamServer 2 verfügen pro Kameraeingang über die Möglichkeit, bis zu fünf Private Zonen (privacy zones) zu definieren. 160 Private Zonen konfigurieren Nachdem Sie mit der Schaltfläche Zonen einstellen … einen Kameraeingang zur Konfiguration ausgewählt haben, öffnet sich das Dialogfenster Private Zonen konfigurieren. Zonen definieren Sie definieren Private Zonen, indem einen Eckpunkt des zu verdeckenden Bereiches im Bild auswählen und bei gedrückter linker Maustaste einen recht- CamControl PRO 7 Einstellung der svr Geräte (sowie CamMobile und CamServer 2) eckigen Bildschirmausschnitt definieren. Je Kameraeingang können Sie maximal fünf Private Zonen einrichten. Solange die definierten Privaten Zonen noch nicht an Ihr HeiTel Gerät übertragen worden sind, können Sie diese mit einem Mausklick rechts auf die entsprechende Markierung wieder entfernen. Vermeiden Sie unnötige Überschneidungen der Privaten Zonen oder große Flächen, da diese die Verarbeitungsgeschwindigkeit Ihres Gerätes beinträchtigen können. Bei CamDiscsvr, CamMobile und CamServer 2 Geräten können Sie für jeden Kameraeingang getrennt zwischen den Optionen wählen, ob die Privaten Zonen nur für Livebilder oder ob sie für Liveund Archivbilder gelten. Bei CamTelsvr Sendern wird Ihnen diese Auswahl nicht angeboten. Die Voralarm-Bilder sind gegebenenfalls ebenfalls mit Bildabdeckungen für Private Zonen versehen. Farbliche Darstellung Private Zonen löschen Zur farblichen Darstellung der Privaten Zonen können Sie global für den jeweiligen Sender eine von fünfzehn möglichen Farben auswählen. Das Löschen dieser Bereiche erfolgt über die Schaltfläche Private Zonen löschen. Neu definierte Bereichen werden damit sofort wieder aus dem Bild entfernt. Beachten Sie jedoch, dass Private Zonen, die in einem vorangegangenen und komplett durchgeführten Konfigurationsvorgang erstellt worden sind, solange im Bild angezeigt werden, bis Sie die neue Konfiguration mit OK bestätigt und anschließend nach einem weiteren OK im Dialogfenster Recordereinstellungen an Ihr Gerät gesendet haben. Möchten Sie bestehende Private Zonen für einen Kameraeingang ergänzen, kann es hilfreich sein, die bestehenden Zonen zu löschen und diese Einstellungen an Ihren Sender zu übertragen. CamControl PRO 161 7 Einstellung der svr Geräte (sowie CamMobile und CamServer 2) 7.9 Alarmierung Der Knoten Alarmierung beinhaltet die folgenden Konfigurationsmenüs: Alarmeingänge, Kameramelder, Motiondetektion, Videosignalausfall, Verdrehschutz und nur für Geräte der CamTelsvr Serie Voralarm. 7.9.1 Alarmeingänge Das Dialogfenster Alarmeingänge rufen Sie über das Auswahlmenü unter dem Knoten Alarmierung auf. Die digitalen Bildübertragungssysteme verfügen über mehrere Eingänge, die verschiedene Steuerungs- und Meldefunktionen ausführen können. Neben den Kamerameldern, die im Kapitel Kameramelder (siehe “Kameramelder” auf Seite 167) erläutert werden, besitzt jeder Sender ■ einen Scharfschalteingang und ■ einen Alarmeingang. Beide Eingänge können Sie in diesem Dialogfenster konfigurieren. Ein Schaltzustand an den Eingängen muss mindestens 0,5 Sekunden andauern, damit dieser sicher vom Sender erkannt werden kann. 162 CamControl PRO 7 Einstellung der svr Geräte (sowie CamMobile und CamServer 2) Scharfschalteingang Mit dem Scharfschalteingang können Sie den Verbindungsaufbau im Alarmfall steuern. Wenn Sie diese Funktion nutzen, bestimmt der Zustand des Scharfschalteingangs (z. B. über einen angeschlossenen Schlüsselschalter), ob im Alarmfall, also wenn der Alarmeingang oder einer der Kameramelder ausgelöst wurden, eine Verbindung zu einem oder mehreren Empfängern aufgebaut wird. Sie können wählen, ob die Scharfschaltung des Gerätes durch eine der folgenden Optionen erfolgen soll: ■ Auslösen manuell oder durch Software ■ Auslösen über Kontakt Auslösen manuell oder durch Software Bei aktivierter Option Auslösen manuell oder durch Software wird die LED-Anzeige bei CamControl PRO durch eine Schaltfläche ersetzt, die mit Funktion eines Tasters belegt ist. Ist diese Funktion aktiviert, erfolgt die Scharf/-Unscharfschaltung des Gerätes ausschließlich manuell über die Schaltfläche der CamControl Software oder softwaregesteuert wie beispielsweise beim Event Management System von HeiTel. Auslösen über Kontakt Wenn Sie den Scharfschalteingang verwenden wollen, aktivieren Sie die Option Auslösen über Kontakt. Jetzt wird im Alarmfall nur dann eine Verbindung zu einem Empfänger aufgebaut, wenn der Sender auch scharfgeschaltet ist. Ob der Sender bei offenem oder geschlossenem (gegen Masse geschaltet) Scharfschalteingang scharfgeschaltet ist, legen Sie über die Auswahl Schließer bzw. Öffner fest. Wenn Sie die Optionen Auslösen über Kontakt und Auslösen manuell oder durch Software deaktivieren, wird der Zustand des Scharfschalteingangs ignoriert und Ihr Gerät meldet unabhängig vom Zustand dieses Eingangs jeden Alarm. Es ist also immer scharfgeschaltet. In diesem Zustand kann der Scharfschalteingang als zusätzlicher Meldeeingang verwendet werden. Diese Option entspricht der bisherigen Funktion Freigegeben des Scharfschalteingangs. Die Optionen Auslösen manuell oder durch Software und Auslösen über Kontakt können nicht gleichzeitig aktiviert werden. Verbinden Wenn Sie die Option Verbinden aktivieren, so wird eine Verbindung zu einem Empfänger aufgebaut, sobald sich der Zustand am Scharfschalteingang ändert, der Sender also in den scharf- oder unscharfgeschalteten Zustand übergeht. Dies ist abhängig davon, ob Schließer bzw. Öffner ausgewählt ist. Schließer Wählen Sie im Dropdown-Menü Schließer aus, wenn Ihr Sender bei geschlossenem Scharfschalteingang scharfgeschaltet sein soll. Öffner Wählen Sie im Dropdown-Menü Öffner aus, wenn Ihr Sender bei offenem Scharfschalteingang scharfgeschaltet sein soll. CamControl PRO 163 7 Einstellung der svr Geräte (sowie CamMobile und CamServer 2) Alarmeingang Eine Zustandsänderung am Alarmeingang kann bei entsprechender Konfiguration Ihren Sender veranlassen, eine Verbindung zu einem Empfangs-PC oder einer Leitstelle aufzubauen. In der Regel beginnt die Bildübertragung mit dem alarmauslösenden Bild. Anschließend wird Kamera 1 aufgeschaltet. Verbinden Aktivieren Sie die Option Verbinden, um die Alarmierungsfunktion zu nutzen. Über die Auswahl Schließer bzw. Öffner legen Sie fest, welcher Eingangszustand den Alarm auslöst. Schließer Wählen Sie im Dropdown-Menü Schließer aus, wenn Ihr Sender bei geschlossenem Alarmeingang eine Verbindung zum Empfänger aufbauen soll. Öffner Wählen Sie in der im Dropdown-Menü Öffner aus, wenn Ihr Sender bei offenem Alarmeingang eine Verbindung zum Empfänger aufbauen soll. Nur Alarmieren, wenn der aktive Zustand mindestens x Sekunden anliegt Die Funktion Nur Alarmieren, wenn der aktive Zustand mindestens x Sekunden anliegt dient zum Entprellen des Alarmeinganges. Die Alarmierung erfolgt nur, wenn der aktive Zustand mindestens den vorgegebenden Zeitraum anliegt. Mögliche Werte sind Aus, 1, 2, 3, 4, 5, 10, 15, 30, 45, 60 und 90. Damit im Alarmfall oder bei Zustandsänderungen am Scharfschalteingang eine Verbindung zu Ihrem Empfänger aufgebaut werden kann, müssen Sie die Telefonnummer bzw. IP-Adresse Ihres Empfängers in Telefon/IP-Nummern hinterlegen (siehe “Telefonnummern & IP-Adressen” auf Seite 144). 164 CamControl PRO 7 Einstellung der svr Geräte (sowie CamMobile und CamServer 2) 7.9.2 Voralarm (nur CamTel svr) Das Dialogfenster Voralarm rufen Sie über das Auswahlmenü unter dem Knoten Alarmierung auf. Beim Einsatz von CamDiscsvr, CamMobile und CamServer 2 Geräten steht Ihnen dieser Dialog nicht zur Verfügung. Bitte lesen Sie im folgenden Abschnitt weiter (siehe “Kameramelder” auf Seite 167). CamTelsvr Sender verfügen über ein eigenes Voralarmarchiv. Solange keine Verbindung zu einem Empfänger besteht, speichert das Sendergerät laufend Videobilder in diesem Archiv. Dabei werden die ältesten Bilder immer wieder überschrieben. Sobald eine Verbindung zu einem Empfänger aufgebaut wird, wird die Aufzeichnung angehalten. Im Voralarmbildspeicher stehen Ihnen jetzt Videobilder zur Verfügung, die vor Zustande kommen der Verbindung und somit auch vor einem Alarmereignis aufgezeichnet wurden (siehe “Auswertung CamTel svr” auf Seite 55). Aufzeichnung konfigurieren Aktiviert Über die Option Aktiviert können Sie die Aufzeichnung aller gewünschten Kameras aktivieren. Intervall (s) Im Feld Intervall (s) legen Sie den zeitlichen Abstand fest, der mindestens zwischen der Aufnahme aufeinanderfolgender Bilder liegen soll. Wenn Sie als Intervall 0 Sekunden angeben, erfolgt die Aufzeichnung mit maximal möglicher Geschwindigkeit. Der zeitliche Abstand zwischen zwei Bildern kann in Abhängigkeit von Bildgröße, Bildqualität und Anzahl aktivierter Kameras auch größer als im Intervall angegeben sein. CamControl PRO 165 7 Einstellung der svr Geräte (sowie CamMobile und CamServer 2) Bildqualität und Speicherkapazität Bildqualität Alle Bilder werden mit der voreingestellten Livebildqualität im Voralarmarchiv gespeichert (siehe “Livebildqualität” auf Seite 147). Speicherkapazität Der interne Speicher kann insgesamt etwa 1000 qualitativ gute Bilder von einer Kamera aufnehmen. Bei Aktivierung aller 10 Kameras können demnach etwa 100 Bilder pro Kamera gespeichert werden. Die tatsächliche Anzahl gespeicherter Bilder hängt wesentlich von Bildmotiv und Bildqualität ab. Voralarmarchiv löschen Das Voralarmarchiv wird gelöscht, wenn 166 ■ die Voralarm- bzw. Sendereinstellungen neu übertragen werden (z. B. nach einer Änderung) oder ■ das Gerät ausgeschaltet wird. CamControl PRO 7 Einstellung der svr Geräte (sowie CamMobile und CamServer 2) 7.9.3 Kameramelder Das Dialogfenster Kameramelder rufen Sie über das Auswahlmenü unter dem Knoten Alarmierung auf. Kameramelder ermöglichen eine kamerabezogene Steuerung und Überwachung Ihres Systems. Ein Schaltzustand an den Eingängen muss mindestens 0,5 Sekunden andauern, damit dieser sicher vom Sender erkannt werden kann. Funktionen zur Steuerung und Überwachung Alarmierung Jeder Kamerameldeeingang kann separat einen Verbindungsaufbau zu Ihrem Empfänger veranlassen. CamControl PRO meldet diese "Alarmursache" im Ereignisbaum (siehe “Ereignisbaum” auf Seite 32) des unteren Bedienfensters und schaltet automatisch die entsprechende Kamera auf. Alarmauslösendes Videobild Wenn keine Verbindung zu einem Empfänger besteht, wird für CamTelsvr Sender bei Aktivierung eines Kameramelders ein Videobild von der entsprechenden Kamera aufgezeichnet. Wenn der Sender anschließend eine Alarmverbindung, veranlasst durch diesen Kameramelder oder durch den Alarmeingang, zu einem Empfänger aufbaut, wird zuerst dieses Alarmbild übertragen. Für CamDiscsvr, CamMobile und CamServer 2 Geräte ist die Aufzeichnung bei einem aktivierten Kameramelder von den Geräteeinstellungen abhängig. Online-Signalisierung Bei bestehender Verbindung signalisiert CamControl PRO die Aktivierung eines Kameramelders, indem der Kameraname der entsprechenden Kameraschaltfläche rot statt schwarz dargestellt wird. Auf diese Weise lassen sich Ereignisse auf der Senderseite einfach mitverfolgen. Zusätzlich können Sie eine akustische Signalisierung von Alarmen durch eine Einstellung in der CAMCTRL.INI veranlassen (siehe “Erweiterte Software-Einstellungen” auf Seite 243). CamControl PRO 167 7 Einstellung der svr Geräte (sowie CamMobile und CamServer 2) Kameramelder konfigurieren Schließer Bei der Auswahl von Schließer in dem Dropdown-Menü erfolgt eine Aktivierung der Kameramelderfunktionen, wenn der entsprechende Kontakt geschlossen (gegen Masse geschaltet) wird. Öffner Bei der Auswahl von Öffner in dem Dropdown-Menü erfolgt eine Aktivierung der Kameramelderfunktionen, wenn der entsprechende Kontakt geöffnet wird. Verbinden Aktivieren Sie die Option An in der Spalte Verbinden, wenn der Sender bei Aktivierung des entsprechenden Kameramelders eine Verbindung zu Ihrem Empfänger aufbauen soll. Damit bei Zustandsänderungen an den Kamerameldern eine Verbindung zu Ihrem Empfänger aufgebaut werden kann, müssen Sie die Telefonnummer bzw. IP-Adresse Ihres Empfängers in Telefon/IP-Nummern hinterlegen (siehe “Telefonnummern & IP-Adressen” auf Seite 144). 168 CamControl PRO 7 Einstellung der svr Geräte (sowie CamMobile und CamServer 2) 7.9.4 Motiondetektion Das Dialogfenster Motiondetektion rufen Sie über das Auswahlmenü unter dem Knoten Alarmierung auf. Die Geräte verfügen pro Kameraeingang über einen integrierten SoftwareBewegungsmelder, dessen Empfindlichkeit in drei Stufen eingestellt werden kann. Außerdem ist über das Dialogfenster Motionfelder eine Festlegung von Detektionsbereichen im jeweiligen Kamerabild möglich (siehe “Motionfelder” auf Seite 158). Ist ein Bewegungsmelder aktiviert, erfolgt im zugehörigen Videobild bzw. in den definierten Detektionsbereichen alle 300 ms eine Prüfung auf Bewegung. Motionalarm aktiv Wenn Sie die Option Motionalarm aktiv markieren, wird bei einer Bewegungserkennung im Videobild der entsprechenden Kamera Alarm ausgelöst. Wenn die Aufzeichnungen von mehreren Kameras durch die integrierte Bewegungserkennung gesteuert werden soll, ziehen Sie auch den Einsatz externer Bewegungsmelder in Betracht. Die integrierte Motion Detection ist nicht für Außenanwendungen konzipiert und sollte demzufolge ausschließlich für Innenkameras verwendet werden. So vermeiden Sie Fehl- bzw. Falschalarme. Damit beim Erkennen von Bewegungen im Videobild eine Verbindung zu Ihrem Empfänger aufgebaut werden kann, müssen Sie die Telefonnummer bzw. IP-Adresse Ihres Empfängers in Telefon/IP-Nummern hinterlegen (siehe “Telefonnummern & IP-Adressen” auf Seite 144). Empfindlichkeit einstellen Der integrierte Software-Bewegungsmelder arbeitet mit drei verschiedenen Empfindlichkeitsstufen. Mit + Motion wählen Sie die größte, mit - Motion die geringste Empfindlichkeit. CamControl PRO 169 7 Einstellung der svr Geräte (sowie CamMobile und CamServer 2) 7.9.5 Videosignalausfall Das Dialogfenster Videosignalausfall rufen Sie über das Auswahlmenü unter dem Knoten Alarmierung auf. Sie können für jede Kamera getrennt einstellen, ob bei Ausfall des Videosignals eine Alarmierung erfolgen soll. Verbinden Aktivieren Sie die Option in der Spalte Verbinden, wenn der Sender bei einem Ausfall des Videosignals für die entsprechende Kamera eine Verbindung zu Ihrem Empfänger aufbauen soll. Im Dialogfenster Extras können Sie global für alle Kameras festlegen, nach welcher Verzögerungszeit der Ausfall eines Videosignals signalisiert werden soll (siehe “Software-Videosignalausfallerkennung” auf Seite 216). Bei einer Alarmierung erfolgt gegebenenfalls eine Aufschaltung der entsprechenden Kamera und die Alarmursache wird analog zur Meldung von Kameraalarmen angezeigt. Damit bei einem Videosignalausfall eine Verbindung zu Ihrem Empfänger aufgebaut werden kann, müssen Sie die Telefonnummer bzw. IP-Adresse Ihres Empfängers in Telefon/IP-Nummern hinterlegen (siehe “Telefonnummern & IP-Adressen” auf Seite 144). 170 CamControl PRO 7 Einstellung der svr Geräte (sowie CamMobile und CamServer 2) 7.9.6 Verdrehschutz Das Dialogfenster Verdrehschutz rufen Sie über das Auswahlmenü unter dem Knoten Alarmierung auf. Sie können für jede Kamera ein Referenzbild erzeugen und die Empfindlichkeit einstellen, bei der eine Alarmierung der Verdrehung der Kamera gegebenenfalls erfolgen soll. Neues Referenzbild Mit der Schaltfläche Analyse starten … in der Spalte Neues Referenzbild veranlassen Sie Ihr Gerät eine neue Referenz für die Detektion einer möglichen Verdrehung aus einem aktuellen Bild dieser Kamera anzulegen. Bei dieser Analyse wird das Kamerabild in acht Felder zerlegt und auf verwertbare Vektoren überprüft. Enthalten mindestens vier Felder verwertbare Vektoren, so wird das Referenzbild als Geeignet eingestuft (siehe “Geeignet” auf Seite 172). Geeignete Kantenvektoren werden im Flashspeicher Ihres Gerätes gespeichert, damit auch nach einem Stromausfall/Ausschalten und nach erneuter CamControl PRO 171 7 Einstellung der svr Geräte (sowie CamMobile und CamServer 2) Inbetriebnahme das je Kamera zuletzt ermittelte Referenzbild weiter verwendet werden kann. Die Alarmierung bei Verdrehung sollte nicht für Kameras aktiviert werden, zu deren Hauptfunktionen eine Veränderung des Bildausschnittes durch Schwenken, Neigen und/oder Zoomen gehört. Verwenden Sie diese Form der Alarmierung nicht für PTZ- bzw. DomeKameras sowie für Kameras, die auf Schwenkneigeköpfen montiert sind. Geeignet Nach der Analyse des Kamerabildes wird eine Bewertung hinsichtlich der Eignung vorgenommen. Wird Ihnen in der Spalte Geeignet ein Nein angezeigt, so ist dieses Kamerabild nicht geeignet für die Detektion auf Verdrehung. Ändern Sie gegebenenfalls den Bildausschnitt geringfügig oder verbessern/ändern Sie die Beleuchtung. Starten Sie die Analyse erneut. Für die erfolgreiche Nutzung des Verdrehschutzes ist eine Bewertung der Eignung mit Ja zwingend erforderlich. Ausgelöst In der Spalte Ausgelöst erhalten Sie Auskunft darüber, ob gegenüber des gespeicherten Referenzbildes bereits eine Verdrehung detektiert wurde: ■ Nein: Das aktuelle Kamerabild entspricht (wieder) dem gespeicherten Referenzbild bzw. der Originalpostion. Das Gerät kann gegebenenfalls (erneut) alarmieren. ■ Ja: Die Kamera ist gegenüber dem gespeicherten Referenzbild aus der Originalposition verdreht. Liegt keine temporäre Veränderung vor, muss die Kamera justiert werden und über die Funktion Analyse starten … eine neue Referenz erstellt werden (siehe “Neues Referenzbild” auf Seite 171). Damit das Gerät diesen Parameter setzen kann, muss die Option Verbinden aktiviert worden sein. Übertragen Sie gegebenenfalls die Einstellungen zum Sender durch Betätigen der Schaltfläche OK. Empfindlichkeit Die Empfindlichkeit des Verdrehschutzes können Sie in drei Stufen variieren: Hoch, Mittel und Niedrig: ■ Hoch: 66 Prozent der Kantenvektoren des aktuellen Bildes müssen mit den Vektoren des Referenzbildes übereinstimmen. ■ Mittel: 50 Prozent der Kantenvektoren des aktuellen Bildes müssen mit den Vektoren des Referenzbildes übereinstimmen. ■ Niedrig: 33 Prozent der Kantenvektoren des aktuellen Bildes müssen mit den Vektoren des Referenzbildes übereinstimmen. Bitte beachten Sie, dass das maximale Erkennungsintervall für eine verdrehte Kamera vom Gerätetyp und der Kameraanzahl abhängig ist. Beispiele: CamTelsvr mit vier aktivieren Kanälen: ca. 100 Sekunden CamDiscsvr mit vier aktivieren Kanälen: ca. 80 Sekunden CamDiscsvr s mit vier aktivieren Kanälen: ca. 35 Sekunden 172 CamControl PRO 7 Einstellung der svr Geräte (sowie CamMobile und CamServer 2) Verbinden Aktivieren Sie die Option An in der Spalte Verbinden, wenn der Sender bei der Detektion einer Verdrehung der Kameraposition eine Verbindung zu Ihrem Empfänger aufbauen soll. Bei einer Alarmierung erfolgt gegebenenfalls eine Aufschaltung der entsprechenden Kamera und die Alarmursache wird analog zur Meldung von Kameraalarmen angezeigt. Damit bei einem Videosignalausfall eine Verbindung zu Ihrem Empfänger aufgebaut werden kann, müssen Sie die Telefonnummer bzw. IP-Adresse Ihres Empfängers in Telefon/IP-Nummern hinterlegen (siehe “Telefonnummern & IP-Adressen” auf Seite 144). CamControl PRO 173 7 Einstellung der svr Geräte (sowie CamMobile und CamServer 2) 7.10 Vor Ort Archiv (nur CamDisc svr, CamMobile und CamServer 2) Der Menüpunkt Vor Ort Archiv und alle untergeordneten Menüpunkte stehen Ihnen nur für CamDiscsvr, CamMobile und CamServer 2 Geräte zur Verfügung. Beim Einsatz von CamTelsvr Geräten steht Ihnen dieser Dialog nicht zur Verfügung. Bitte lesen Sie im folgenden Abschnitt weiter (siehe “Audio” auf Seite 201). Einstellungen des lokalen Bildspeicherarchivs Hierüber können Sie die folgenden Einstellungen des lokalen Bildspeicherarchivs Ihres CamDiscsvr Gerätes vornehmen: Diese umfassen insbesondere ■ das Festlegen der kamerabezogenen Bildaufzeichnungsqualität, ■ die Vergabe von Passwörtern zum Schutz vor unberechtigtem Zugriff auf das Archiv, ■ das Löschen von Aufzeichnungsspuren, Bildern, Passwörtern und der Log-Datei, ■ das Formatieren der Festplatte, ■ die Konfiguration zur Aufzeichnung von Transaktionsdaten (POS/ATM), ■ die Konfiguration der Audioaufzeichnung, ■ das Festlegen der Größe einzelner Aufzeichnungsspuren, ■ die Wahl der Aufzeichnungsart (Livebildübertragung und/oder Aufzeichnung und/oder Archivauswertung), ■ das Konfigurieren von Ereignis- und Daueraufzeichnungen und ■ das zeitliche Steuern von Aufzeichnungen mittels Timerbetrieb. Alle genannten Punkte werden detailliert in den folgenden Abschnitten behandelt. 174 CamControl PRO 7 Einstellung der svr Geräte (sowie CamMobile und CamServer 2) 7.10.1 Videoeinstellungen Das Dialogfenster Videoeinstellungen rufen Sie über das Auswahlmenü unter dem Knoten Vor Ort Archiv auf. Dieser Menüpunkt steht Ihnen nur für Geräte der CamDiscsvr, CamMobile und CamServer 2 Serie zur Verfügung. Sie können die zu verwendende Aufzeichnungs-Auflösung und -Qualität für jede installierte Kamera individuell einstellen. Darüberhinaus können Sie festlegen, ob die Bilder im Differenzbildverfahren gespeichert werden sollen. Bei CamDiscsvr, CamMobile und CamServer 2 Geräten werden die Einstellungen für die Archivierung unabhängig von den Einstellungen für die Übertragung vorgenommen (siehe “Livebildqualität” auf Seite 147). Archivierung - Aufzeichnungsqualität In dem Dropdown-Menü Aufzeichnungsqualität können Sie für jede Kamera die gewünschte Bildqualität der zu archivierenden Videobilder wählen. Berücksichtigen Sie bitte, dass eine höhere Aufzeichnungsqualität wesentlich detailreichere Bilder für die spätere Auswertung liefert. Andererseits benötigen detailreichere Bilder mehr Speicherplatz und im Fall einer Fernauswertung auch eine entsprechend längere Übertragungszeit. Um leichter einen geeigneten Kompromiss zwischen Bildqualität, Speicherbedarf und Übertragungszeit finden zu können, ist in der folgenden Tabelle eine Übersicht über den typischen Speicherbedarf für die verschiedenen Aufzeichnungsqualitäten der CamDiscsvr, CamMobile und CamServer 2 Serie dargestellt. Die Angaben beziehen sich auf einen Betrieb mit Vollbildern (ohne Aktivierung der Option Differenzbildbetrieb). Durch den Differenzbildbetrieb können Sie den benötigten Speicherplatz deutlich reduzieren: CamControl PRO 175 7 Einstellung der svr Geräte (sowie CamMobile und CamServer 2) Qualität und Auflösung (Pixel) Platzbedarf (KB) 720 x 288 ++ ca. 46 x 720 288 + ca. 34 512 x 256 + ca. 23 Im Einzelfall hängt die Bildgröße sehr vom Bildinhalt und der Qualität des Videosignals bzw. der Kamera ab. Bilder von hochauflösenden Kameras mit einem kontrastreichen Bild sowie feinstrukturierten Motiven benötigen mehr Speicherplatz als grob strukturierte Bilder mit vielen einheitlichen Flächen. Differenzbildbetrieb Im Differenzbildbetrieb werden nur die Unterschiede zwischen aufeinanderfolgenden Bildern zur Darstellung des vollständigen Bildes benötigt. In vielen Fällen ändert sich das Bildmotiv bei einer fortlaufenden Aufzeichnung nur in Teilen, da sich bestimmte Bildbereiche, wie z. B. eine Wand im Hintergrund, nicht oder nur kaum (beispielsweise durch eine Änderung der Beleuchtung) verändern. Auf diese Weise wird im Vergleich zum Betrieb mit Vollbildern oft weniger als die Hälfte des Festplattenspeichers für die Aufzeichnung benötigt, wodurch sich wiederum die Aufzeichnungsgeschwindigkeit unter Umständen bis auf das Doppelte vergrößert. Aktivieren Sie die Option An, um Aufzeichnungskapazität und Aufzeichnungsgeschwindigkeit zu erhöhen. Die Einstellung für den Differenzbildbetrieb gilt für alle Kameras und damit für alle Spuren der Festplatte. 176 CamControl PRO 7 Einstellung der svr Geräte (sowie CamMobile und CamServer 2) 7.10.2 Archivpassworte Das Dialogfenster Archivpassworte rufen Sie über das Auswahlmenü unter dem Knoten Vor Ort Archiv auf. Dieser Menüpunkt steht Ihnen nur für Geräte der CamDiscsvr, CamMobile und CamServer 2 Serie zur Verfügung. Sie können das Bildspeicherarchiv mit einem oder zwei Passwörtern gegen unerlaubte Einsichtnahme schützen. Diese Passwörter müssen dann immer eingegeben werden, bevor das Bildspeicherarchiv lokal oder über eine Fernverbindung ausgewertet werden kann. Aktuelles Passwort Wenn bereits ein Passwort vergeben wurde, muss dieses Passwort zunächst im Eingabefeld Aktuelles Passwort eingetragen werden. Sollte Ihre Eingabe nicht mit dem aktuell gültigen Passwort übereinstimmen, erhalten Sie beim Betätigen der Schaltfläche OK eine entsprechende Meldung. Wiederholen Sie in diesem Fall die Eingabe im Feld Aktuelles Passwort. Neues Passwort Im Eingabefeld Neues Passwort geben Sie ein beliebiges Passwort mit maximal 8 Zeichen ein. Bestätigung Zur Sicherheit müssen Sie das neue Passwort im Eingabefeld Bestätigung erneut eintragen. Sollte Ihre Eingabe nicht mit dem neuen Passwort übereinstimmen, erhalten Sie beim Betätigen der Schaltfläche OK eine entsprechende Meldung. Wiederholen Sie in diesem Fall die Eingabe im Feld Bestätigung bzw. geben Sie das neue Passwort erneut ein. Wenn Sie die Passwörter vergessen haben, können Sie das CamDiscsvr Archiv nicht mehr auswerten. In diesem Fall müssen Sie alle Bilder und die Passwörter löschen, bevor Sie wieder mit dem Bildspeicher arbeiten können (siehe “Festplatte” auf Seite 178). CamControl PRO 177 7 Einstellung der svr Geräte (sowie CamMobile und CamServer 2) 7.10.3 Festplatte Das Dialogfenster Festplatte rufen Sie über das Auswahlmenü unter dem Knoten Vor Ort Archiv auf. Dieser Menüpunkt steht Ihnen nur für Geräte der CamDiscsvr, CamMobile und CamServer 2 Serie zur Verfügung. Auf der Festplatte Ihres CamDiscsvr (bzw. CamMobile oder CamServer 2) werden die aufgenommenen Bilder gespeichert. In diesem Fenster finden Sie allgemeine Informationen bezüglich der Festplatte und können verschiedene Parameter konfigurieren. Allgemeine Informationen Typ In diesem Textfeld wird Ihnen die Bezeichnung Ihres Festplattenmodells angezeigt. Gesamtgröße In diesem Textfeld wird Ihnen die Größe Ihrer Festplatte in GB angezeigt. Beachten Sie, dass zur Ermittlung dieses Werts das Binärsystem als Rechengrundlage verwendet wurde (1 KB = 1024 Byte, 1 MB = 1024*1024 Byte, 1 GB = 1024*1024*1024 Byte). Da Festplattenhersteller bezüglich der Größenangaben oftmals das Dezimalsystem (Umrechnungsfaktor 1000 statt 1024) anwenden, kann der angezeigte Wert für die Speicherkapazität unter Umständen kleiner sein als die Herstellerangabe. Kommandos zur Konfiguration der Festplatte Die Änderungen an den Parametern der Festplatte müssen Sie nach Betätigen der Schaltfläche OK bestätigen. Je nach auszuführender Änderung können Sie unterschiedliche Meldungen erhalten. Bei Bedarf können Sie Ihre individuell bevorzugten Archiveinstellungen durch Aktivieren der Option Als Konfigurationsprofil speichern dauerhaft im Gerät speichern 178 CamControl PRO 7 Einstellung der svr Geräte (sowie CamMobile und CamServer 2) oder durch Aktivieren der Option Konfigurationsprofil laden ein zuvor gespeichertes Profil laden. Zusätzlich besteht die Option, ein Images der Gerätekonfiguration auf dem Empfangs-PC zu sichern oder ein zuvor gesichertes Images wieder einzuspielen (siehe “Upload / Download” auf Seite 218). Spur 1-2/4/10 löschen Wenn Sie diese Option für eine oder mehrere Spur(en) aktivieren, werden bei laufender Verbindung sofort alle in der/den zugehörigen Spur(en) vorhandenen Bilder gelöscht. Die in den anderen Spuren gespeicherten Bilder bleiben hingegen erhalten. Der Warnhinweis bezüglich der Löschung von Bilddaten bezieht sich nur auf die ausgewählten Spuren. Alle Bilder und Passwörter löschen Wenn Sie diese Option aktivieren, werden bei laufender Verbindung sofort alle auf der Festplatte vorhandenen Bilder und die Passwörter für das Bildspeicherarchiv gelöscht (siehe “Archivpassworte” auf Seite 177). Festplatte formatieren Wenn Sie die Option Festplatte formatieren aktivieren, wird die Festplatte nach Verbindungsende neu formatiert. Die Dauer des Formatierungsvorgangs hängt von der Größe Ihrer Festplatte ab. Während dieser Zeit können Sie dieses Gerät nicht anwählen. Bei einer 200 GB-Festplatte sollten Sie mit etwa zwei Minuten für die Formatierung rechnen. Bei einer Formatierung werden die Passwörter für das Bildarchiv und die Sender-Logdatei ebenfalls gelöscht. Wenn Sie zu einem früheren Zeitpunkt Ihre individuellen Archiveinstellungen über die Option Als Konfigurationsprofil speichern gesichert haben, bietet es sich an, neben Festplatte formatieren die Option Konfigurationsprofil laden zu aktivieren. Ohne ein gespeichertes Profil werden die Werkseinstellungen des Gerätes geladen. ■ Logfile löschen CamControl PRO Wenn Sie Ihren Bildspeicher in seine Werkseinstellungen zurücksetzen (Lesen Sie hierzu die entsprechenden Hinweise in IhremGerätehandbuch), wird das gespeicherte Konfigurationsprofil gelöscht. Wenn Sie die Option Logfile löschen aktivieren, wird die Sender-Logdatei bei laufender Verbindung sofort gelöscht und erhält als ersten Eintrag "Logfile cleared". 179 7 Einstellung der svr Geräte (sowie CamMobile und CamServer 2) 7.10.4 POS/ATM Das Dialogfenster POS/ATM rufen Sie über das Auswahlmenü unter dem Knoten Vor Ort Archiv auf. Der Knoten POS/ATM beinhaltet die beiden zusätzlichen Konfigurationsdialoge Schlüsselwörter (siehe “Schlüsselwörter” auf Seite 182) und Adapter (siehe “Adapter” auf Seite 183). Das Dialogfenster POS/ATM dient Ihnen zum Festlegen der Spureinstellungen für die Transaktionsdaten. 180 Aufzeichnen Mit der Option Aufzeichnen aktivieren Sie die Aufzeichnung von Transaktionsdaten für die jeweilige Kameraspur. Typ Mit der Option Typ legen Sie fest, ob es sich bei den aufzuzeichnenden Transaktionsdaten um POS- oder ATM-Daten handelt. Eine korrekte Zuweisung des Typs ist für die spätere Auswertung der Transaktionsdaten wichtig. ATM-Daten werden ausschließlich von bestimmten Geldausgabeautomaten und Zutrittskontrollsystemen geliefert. Beachten Sie bitte dazu auch die Hinweise in den gerätespezifischen Zusatzinformationen des POS/ ATM Adapters. Spurgröße Über die Spurgröße können Sie eine prozentuale Verteilung des für Transaktionsdaten zur Verfügung stehenden Speicherplatzes vornehmen und somit eine individuelle Zuweisung für die einzelnen Spuren erreichen. Unabhängig vom Gerätetyp des digitalen Bildaufzeichnungssystems von HeiTel werden 150 MB der Festplattenkapazität für Transaktionsdaten reserviert. Die Summe der Einzelspuren darf 100% nicht überschreiten, da sonst die Spureinteilung auf den gerätespezifischen Standardwert je Spur zurückgesetzt wird: CamControl PRO 7 Einstellung der svr Geräte (sowie CamMobile und CamServer 2) CamServer 2 Anzahl der Spuren Standardwert je Spur CamDiscsvr 4 CamDiscsvr 10 2 4 10 50% 25% 10% Bei Änderungen an der Spuraufteilung des POS-Archivs, wird das Archiv der Transaktionsdaten über alle Spuren gelöscht! Zeilenlänge Über die Zeilenlänge können Sie die maximale Zeilenlänge für eingehende Datensätze mit Transaktionsdaten festlegen. Für den POS/ATM Adapter ist der Vorgabewert 57 zu wählen. Die korrekte Auswahl der Zeilenlänge hat eine unmittelbare Auswirkung auf Quantität und Qualität der gespeicherten Datensätze: ■ Wird der Wert für die Zeilenlänge zu hoch gewählt, wird der zur Verfügung stehende Speicher nicht optimal genutzt und die Anzahl der möglichen Datensätze verringert sich. ■ Wird der Wert für die Zeilenlänge zu niedrig gewählt, wird ein Teil der Daten abgeschnitten und einzelne Datensätze können unvollständig sein. Bei Änderungen der Zeilenlänge werden die Transaktionsdaten für die betreffende Spur gelöscht! Spur löschen Über die Option Spur löschen wählen Sie eine oder mehrere Spuren aus, die nach der Bestätigung mit OK gelöscht werden. Nach der Ausführung des Vorgangs wird die Option wieder zurückgesetzt. Da der POS/ATM Adapter mit den CamDiscsvr bzw. CamServer 2 Geräten über TCP/IP kommuniziert, hat die Funktion POS (siehe “Serieller Kanal” auf Seite 207) keinen Einfluss auf die Transaktionsdaten von diesem Gerät. Die transparente Datenschnittstelle Transp. data/Control interface am CamDiscsvr bzw. CamServer 2 kann für andere Zwecke verwendet werden. CamControl PRO 181 7 Einstellung der svr Geräte (sowie CamMobile und CamServer 2) 7.10.5 Schlüsselwörter Das Dialogfenster Schlüsselwörter rufen Sie über das Auswahlmenü unter dem Knoten POS/ATM auf, der dem Knoten Vor Ort Archiv untergeordnet ist. Dieser Menüpunkt steht Ihnen nur für Geräte der CamServer 2 und CamDiscsvr Serie zur Verfügung. 182 Schlüsselwort Mit dem Schlüsselwort nehmen Sie eine Selektion der Daten vor. Die Zeile der gespeicherten Transaktionsaktionsdaten, die das Schlüsselwort enthält, kennzeichnet jeweils den Beginn einer neuen Transaktion. Bei der Auswertung dieser Daten wird die Zeile mit dem Schlüsselwort jeweils in blauer Schrift angezeigt. Über die nachfolgenden Optionen Alle und #1 bis #2, #4 bzw. #10 legen Sie fest, für welche Kameraspuren die einzelnen Schlüsselwörter gelten. Kamerazuordnung Die Zuordnung der Transaktionsdaten zu den entsprechenden Kameraspuren erfolgt über die Konfiguration des POS/ATM Adapters. CamControl PRO 7 Einstellung der svr Geräte (sowie CamMobile und CamServer 2) 7.10.6 Adapter Das Dialogfenster Adapter rufen Sie über das Auswahlmenü unter dem Knoten POS/ATM auf, der dem Knoten Vor Ort Archiv untergeordnet ist. Dieser Menüpunkt steht Ihnen nur für Geräte der CamServer 2 und CamDiscsvr Serie zur Verfügung. Port Mit Port legen Sie den IP-Port fest, den Ihr CamServer 2 bzw. CamDiscsvr Gerät als Recorder für den Verbindungsaufbau erwartet. Bis zu zehn POS/ ATM Adapter können mit einem Recorder verbunden werden. Voraussetzungen für die Kommunikation zwischen CamServer 2 bzw. CamDiscsvr Gerät und den entsprechenden POS/ATM Adaptern ist, dass sich die Geräte im selben IP-Adresskreis (z. B.: 192.168.31.x) befinden und dass der IP-Port des POS/ATM Adapters für das Ziel mit diesem Wert korrespondiert. Diese IP-Adresse einschließlich der Portadresse wird beim POS/ ATM Adapter als Target (Recorder) programmiert. Nach der Änderung des IP-Ports führt Ihr CamServer 2 bzw. CamDiscsvr Gerät einen Neustart durch. In der anschließenden Tabelle werden alle aktuell mit Ihrem Recorder verbundenen folgenden POS/ATM Adapter mit den folgenden Daten aufgelistet: CamControl PRO ■ Name & Version: Es werden Ihnen Gerätebezeichnung, Versionsstand und Seriennummer angezeigt. ■ IP-Adresse: Es wird Ihnen die IP-Adresse angezeigt. Diese IP-Adresse einschließlich der Portadresse wird beim POS/ ATM Adapter als Source (POS-Adapter) programmiert. ■ Typ: Beim Adaptertyp wird zur Zeit zwischen POS und ATM unterschieden. Die in Klammern folgende Zahl gibt Aufschluss darüber, ob es sich um 183 7 Einstellung der svr Geräte (sowie CamMobile und CamServer 2) einen POS/ATM Adapter mit einem Kanal (1) oder mit vier Kanälen (4) handelt. Konfiguration 184 Die Schaltfläche Konfigurieren ist deaktiviert. Zu einem späteren Zeitpunkt wird über sie die Konfiguration des angeschlossenen POS/ATM Adapters möglich sein. Nutzen Sie deshalb die Alternativen über die Zusatzsoftware POS/ATM Adapter - Setup oder über eine angeschlossene Tastatur via Onscreen Display. CamControl PRO 7 Einstellung der svr Geräte (sowie CamMobile und CamServer 2) 7.10.7 Audio(aufzeichnung) Das Dialogfenster Audio rufen Sie über das Auswahlmenü unter dem Knoten Vor Ort Archiv auf. Dieser Menüpunkt steht Ihnen nur für Geräte der CamDiscsvr, CamMobile und CamServer 2 Serie zur Verfügung. Auf der Festplatte Ihres CamDiscsvr Gerätes können Sie bei installierter Audio Card zusätzlich zu Bilddaten auch Audiodaten in Sprachqualität speichern. Ihr Gerät benötigt für die Audioaufzeichnung mindestens die Firmware 1.34. In diesem Dialogfenster finden Sie allgemeine Informationen bezüglich der Audioaufzeichnung und können verschiedene Parameter konfigurieren. Aufzeichnungsdauer CamDiscsvr (CamMobile bzw. CamServer 2) reserviert fünf Prozent der Festplattenkapazität als Speicherbereich für Audiodaten. Ihr Gerät zeigt Ihnen die, in Abhängigkeit von der Festplattengröße ermittelte, maximale Aufzeichnungsdauer in Tagen an. Bezogen auf eine Festplatte mit einer Speicherkapazität von 320 GB ergibt sich ein maximaler Zeitraum von etwa 110 Tagen bei permanenter Audioaufzeichnung. Audioaufzeichnung Über die Option An aktivieren Sie die Audioaufzeichnung. Sie haben die Wahl zwischen den folgenden Aufzeichnungsarten: Immer aufzeichnen Nur während der Bildaufzeichnung aufzeichnen CamControl PRO Bei dieser Betriebsart erfolgt eine permanente Audioaufzeichnung. In diesem Modus werden nur dann Audiodaten aufgezeichnet, wenn für die ausgewählten Kameras ebenfalls Bilder gespeichert werden. Dadurch ist sichergestellt, dass beispielsweise bei Ereignis oder Timer gesteuerten Bildaufzeichnungen nur entsprechende Audiodaten gespeichert werden können. Die Aufzeichnungskapazität wird so optimal ausgenutzt. 185 7 Einstellung der svr Geräte (sowie CamMobile und CamServer 2) Speicherverfahren Die Audiodaten werden in beiden Betriebsarten nach dem FIFO Verfahren (First In First Out) gespeichert. Die jeweils ältesten Daten werden nach Erreichen der maximalen Speicherkapazität durch aktuelle Aufnahmen überschrieben. Bei Geräten ohne Audio Card sind die Bereiche Aufzeichnungsdauer und Audioaufzeichnung inaktiv, sodass entsprechende Konfigurationsmöglichkeiten nicht bestehen. Kommandos zur Audioaufzeichnung Audiospur löschen Analog zu den Kommandos zum Löschen von einzelnen Kameraspuren (siehe “Spur 1-2/4/10 löschen” auf Seite 179) können Sie ebenfalls die Daten der Audiospur löschen. Die Änderungen an den Parametern zur Audioaufzeichnung müssen Sie durch die Schaltfläche OK bestätigen und anschließend mit einem weiteren OK an Ihr Gerät senden. 186 CamControl PRO 7 Einstellung der svr Geräte (sowie CamMobile und CamServer 2) 7.10.8 Spureinstellungen Das Dialogfenster Spureinstellungen rufen Sie über das Auswahlmenü unter dem Knoten Vor Ort Archiv auf. Dieser Menüpunkt steht Ihnen nur für Geräte der CamDiscsvr, CamMobile und CamServer 2 Serie zur Verfügung. In diesem Fenster bestimmen Sie ■ die Betriebsart Ihres Gerätes während der Liveübertragung und Auswertung, ■ die jeweilige Größe der zwei, vier bzw. zehn Spuren Ihrer Festplatte. Betriebsart Simplex Wählen Sie die Betriebsart Simplex = Livebildübertragung oder Aufzeichnung oder Archivierung, wenn das Gerät immer nur eine der drei möglichen Funktionen zur Zeit ausführen soll. Duplex Wählen Sie die Betriebsart Duplex = Livebildübertragung und Aufzeichnung oder Archivierung, wenn die Bildaufzeichnung auch fortgesetzt werden soll, wenn Sie mit dem Gerät verbunden sind und Livebilder auswerten. Während Sie das Archiv des Bildspeichers auswerten, werden in dieser Betriebsart keine Bilder aufgezeichnet. Triplex Wählen Sie die Option Triplex = Livebildübertragung und Aufzeichnung und Archivierung, wenn die Bildaufzeichnung auch fortgesetzt werden soll, wenn Sie mit dem Gerät verbunden sind und Live- oder Archivbilder auswerten. Im Gegensatz zu Duplex lässt diese Betriebsart also nicht nur die parallele Livebildauswertung und Bildaufzeichnung zu, sondern ermöglicht auch während der Aufzeichnung von Bildern das gleichzeitige Auswerten des Bildspeicherarchivs. CamControl PRO 187 7 Einstellung der svr Geräte (sowie CamMobile und CamServer 2) Die Betriebsart hat Gültigkeit für alle Kameraspuren der Festplatte. Beachten Sie bitte, dass Bildaufzeichnung und Bildübertragung deutlich langsamer arbeiten, wenn Sie Option Duplex oder Triplex aktivieren. Spuraufteilung Sie können für jede Spur die Speicherkapazität individuell festlegen. Über den jeweils zugehörigen Schieberegler passen Sie die Größe an. Wenn Sie die Spurgröße auf 0% einstellen, werden in dieser Spur keine Bilder aufgezeichnet. Beachten Sie, dass alle im Gerät gespeicherten Bilder in jedem Fall gelöscht werden, wenn Sie die Spuraufteilung verändern, da der Bildspeicher neu initialisiert wird. Auch Bilder auf Spuren, deren Größen nicht geändert worden sind, werden gelöscht! Wenn die Gesamtgröße aller Spuren über bzw. unter 100 % liegt, erhalten Sie eine dementsprechende Fehlermeldung. Im Falle einer Überschreitung von Maximalkapazität können Sie solange die Spuraufteilung nicht mit Schaltfläche OK abschließen, bis Sie mit Ihren Einstellungen die 100 %-Grenze einhalten oder unterschreiten. Eine Unterschreitung wird nicht korrigiert und direkt übernommen. Um Fehlkonfigurationen vorzubeugen, sollten Sie darauf achten, dass die Gesamtgröße aller Spuren zusammen genau 100 % beträgt. Mit der Schaltfläche Default können Sie die Aufteilung der Festplatte auf die Werkseinstellung zurücksetzen: 188 Anzahl Spuren (Kameras) Default-Wert 2 50% 4 25% 10 10% CamControl PRO 7 Einstellung der svr Geräte (sowie CamMobile und CamServer 2) 7.10.9 Aufzeichnung (Video 1-2/4/10 In) Die Dialogfenster Video 1 bis 2, 4 bzw. 10 In rufen Sie über das Auswahlmenü unter dem Knoten Vor Ort Archiv auf. Diese Menüpunkte stehen Ihnen nur für Geräte der CamDiscsvr, CamMobile und CamServer 2 Serie zur Verfügung. Für jede der zwei, vier bzw. zehn Kameraspuren können Sie individuelle Einstellungen vornehmen, die sowohl die Ereignis- als auch die Daueraufzeichnung betreffen: ■ Festlegen der Partitionsgrößen für die Ereignis- sowie die Daueraufzeichnung in Abhängigkeit zur gesamten Spurgröße ■ Festlegen des Timerbetriebs für Ereignis- und Daueraufzeichnung ■ Speichern von Vorschaubildern für eine optimierte Auswertung des Vor Ort Archivs ■ Überschreibschutz für die gespeicherten Bilder ■ Melden von Unterlauf ■ Löschen aller Bilder, die älter als ein einstellbarer Zeitpunkt sind Ereignispartition und Daueraufzeichnungspartition Jede Kameraspur kann in eine Ereignis- und eine Daueraufzeichnungspartition aufgeteilt werden. Die Größe der jeweiligen Partition ist abhängig von der einstellbaren Gesamtspurgröße (siehe “Spureinstellungen” auf Seite 187) und kann über den Schieberegler festgelegt werden. Dabei ist zu beachten, dass jede Partitionsgrößenänderung der einen Aufzeichnungsart unmittelbar eine Partitionsgrößenänderung der anderen Aufzeichnungsart zur Folge hat. Da die Partitionsgröße einer Aufzeichnungsart maximal den Wert der gesamten Spurgröße annehmen kann, können Sie mit Hilfe des Schiebereglers festlegen, ob die jeweilige Kameraspur entweder nur die Ereignisaufzeichnung, nur die Daueraufzeichnung oder beide Aufzeichnungsarten unterstützt. CamControl PRO 189 7 Einstellung der svr Geräte (sowie CamMobile und CamServer 2) Zur leichteren Dimensionierung werden die Werte der einzelnen Partitionsgrößen der Einstellung des Reglers entsprechend angegeben. Wenn Sie nach dem Bewegen des Schiebereglers mit dem Mauscursor auf dem Regler verharren, wird Ihnen zusätzlich die prozentuale Aufteilung der Spur für etwa drei Sekunden angezeigt. Falls Sie im Timerbetrieb entweder keinen Zeitraum für eine Ereignis- oder Daueraufzeichnung definiert haben, jedoch den Schieberegler zugunsten einer dieser Aufzeichnungsarten verschieben, erhalten Sie einen entsprechenden Warnhinweis. Ist die jeweilige Kameraspur nur für eine Aufzeichnungsart vorgesehen, dann können in den besonderen Einstellungen der anderen Aufzeichnungsart entweder keine Änderungen vorgenommen werden, oder sie haben für den laufenden Betrieb keine Auswirkung. (siehe “Ereignisaufzeichnung 1-2/4/10” auf Seite 193) und (siehe “Daueraufzeichnung 1-2/4/10” ab Seite 197). Timerbetrieb Die CamDiscsvr, CamMobile und CamServer 2 Geräte verfügen über einen sogenannten Timerbetrieb, der für jede Kamera individuell eingestellt werden kann. In dieser Betriebsart zeichnet das Gerät in der ausgewählten Spur nur zu festgelegten Zeiten auf. Außerhalb dieser Zeiten werden für die ausgewählte Kamera keine Bilder aufgenommen. Unabhängig davon bleibt es jedoch weiterhin zu jeder Zeit möglich, eine Verbindung zum Bildspeicher aufzubauen, Livebilder zu empfangen, das Bildspeicherarchiv auszuwerten oder die Konfiguration zu ändern. Im Timerbertrieb kann sowohl die Ereignis- als auch die Daueraufzeichnung zeitlich gesteuert werden. Außerdem sind zwei voneinander unabhängige Feiertagsregelungen entsprechend den beiden Feiertagstypen (siehe “Datum & Uhrzeit” auf Seite 134) möglich. Timerbetrieb Der Timerbetrieb ist grundsätzlich für jede Kameraspur aktiv. Ob zu bestimmten Zeiten aufgezeichnet werden soll, und welche Aufzeichnungsart dann verwendet wird, muss im Wochenkalender des Dialogfensters eingestellt werden. Eine Aufzeichnung ohne die entsprechende Timereinstellung ist nicht möglich. Wochenkalender 190 Ein Feld entspricht einer Zeiteinheit von 30 Minuten. Die Einstellung der Zeiten erfolgt über die Maus Ihres Rechners. Mit gedrückter linker oder rechter Maustaste können Sie die Aufzeichnung in dem jeweiligen Bereich aktivieren, deaktivieren oder die Aufzeichnungsart ändern. Dies ist abhängig von der aktuellen Einstellung der Auswahl: ■ Daueraufzeichnung (blau) ■ Ereignisaufzeichnung (rot) ■ Keine Aufzeichnung (grau) CamControl PRO 7 Einstellung der svr Geräte (sowie CamMobile und CamServer 2) Das Anzeigefeld direkt unterhalb des Wochenkalenders zeigt die jeweilige Tageszeit des Bereichs, auf dem sich der Mauszeiger aktuell befindet. Dies dient der übersichtlicheren Bereichsorientierung. Feiertage Der Timerbertrieb sieht zwei voneinander unabhängige Feiertagsregelungen gemäß den beiden Feiertagstypen (siehe “Datum & Uhrzeit” auf Seite 134) vor. Die Zeilen Typ 1 und Typ 2 im Wochenkalender repräsentieren dementsprechend jeweils einen Feiertagstyp. Somit können Sie für jede Kameraspur zeitgesteuerte Aufzeichnungen für zwei Gruppen von Feiertagen berücksichtigen. Zählen Sie beispielsweise gesetzliche Feiertage zur Gruppe Typ 1 und betriebsbedingte Sondertage - wie Betriebsurlaub - zur Gruppe Typ 2, so können Sie über diese Regelung beiden Gruppen separate Aufzeichnungszeiten zuweisen. Kopieren und Einfügen Mit der Schaltfläche Kopieren können Sie auf einfache Weise das eingestellte Wochenprofil auf andere Kameraspuren übertragen. Das Profil wird mit der in dem zugehörigen Video X In Dialogfenster befindlichen Schaltfläche Einfügen übernommen. In alle Timer kopieren Die Schaltfläche In alle Timer kopieren fügt das Wochenprofil des aktuellen Timer in alle übrigen Timer ein. Damit ist das Übernehmen des Profils über die Schaltfläche Einfügen nicht notwendig. Die Funktion In alle Timer kopieren überschreibt automatisch die Wochenprofile aller Spuren. Spurspezifische Timereinstellungen gehen dabei verloren. Wenn Sie nur zu bestimmten Tageszeiten oder an bestimmten Wochen-/Feiertagen aufzeichnen möchten, bietet sich der Timerbetrieb als optimale Lösung an, da Sie nicht die Beschaltung ändern oder Ihr Gerät neu einstellen müssen. Die Steuerung der eigentlichen Bildaufzeichnung erfolgt entsprechend der Konfiguration der Bildaufzeichnungseingänge ((siehe “Ereignisaufzeichnung 1-2/4/10” auf Seite 193) bzw. (siehe “Daueraufzeichnung 1-2/4/ 10” auf Seite 197)). Vorschaubilder für Vor Ort Archiv speichern Vorschaubilder Bei aktivierter Option Vorschaubilder werden zusätzlich Bilder mit einer kleineren Auflösung von 256x128 Pixel gespeichert, die für das Abspielen von Vorschau-Sequenzen im Vor Ort Archiv (Senderarchiv) benötigt werden. Diese Sequenzen verschaffen Ihnen aufgrund einer beschleunigten Wiedergabe einen schnellen Überblick über die im Senderarchiv gespeicherten Bilder. Markieren Sie daher die Option Vorschaubilder, wenn Sie die Vorschau im Archiv nutzen wollen (siehe “Auswertung des Vor Ort Archivs” auf Seite 44). Warnung bei Überlauf Überschreibschutz Markieren Sie die Option Überschreibschutz, wenn Sie verhindern wollen, dass alte Bilddaten durch die Aufnahme neuer Bilder überschrieben werden. Warnschwelle Im Eingabefeld Warnschwelle können Sie festlegen, bei welchem Füllstand der Spur des Archivs Sie eine Meldung erhalten, um eventuell geeignete Maßnahmen ergreifen zu können. Die Meldung erfolgt auf mehreren Wegen: CamControl PRO 191 7 Einstellung der svr Geräte (sowie CamMobile und CamServer 2) Bildaufzeichnung fortsetzen ■ Das Fehler-Relais wird angezogen. ■ Im Geräte Logfile wird ein entsprechender Eintrag vorgenommen (siehe “Auswertung der Sender-Logdatei” auf Seite 53). ■ Sie erhalten eine Meldung, wenn das Vor Ort Archiv (Senderarchiv) ausgewertet wird (siehe “Auswertung des Vor Ort Archivs” auf Seite 44). ■ Sie erhalten eine Meldung, wenn Sie die Festplatte aus dem Gerät entnehmen und lokal in Ihrem PC auswerten. Bei aktiviertem Überschreibschutz und vollständig belegter Spur wird die Bildaufzeichnung erst dann wieder fortgesetzt, wenn alle Bilddaten gelöscht wurden. Dies können Sie mit dem CamControl PLAYER ebenso erreichen wie mit der CamControl PRO (siehe “Festplatte” auf Seite 178). Wenn Sie bereits Bilder auf der Spur Ihres Gerätes aufgezeichnet haben und nachträglich den Überschreibschutz aktivieren wollen, sollten Sie alle bereits aufgezeichneten Bilddaten der Spur löschen. Nur dann erfolgt die weitere Aufzeichnung wieder über die gesamte Kapazität der Spur, bevor der Überschreibschutz aktiv wird. Überwachung der Aufnahmezeit Melden Unterlauf von [] Tagen Aktivieren Sie die Option Melden Unterlauf von, wenn Sie sicherstellen wollen, dass Ihr Gerät mindestens über den festgelegten Zeitraum gespeicherte Videobilder zur Verfügung stellen kann. Im Eingabefeld [] Tagen können Sie diesen Zeitraum festlegen. Sobald dann Bilder überschrieben werden, die noch im zu sichernden Aufzeichnungszeitraum liegen, wird das FehlerRelais ausgelöst und dieses Ereignis im Logfile des Bildspeichers vermerkt (siehe “Auswertung der Sender-Logdatei” auf Seite 53). Datenschutz Löschen aller Bilder älter als [] Tage 192 Markieren Sie die Option Löschen aller Bilder älter als, wenn das Gerät alle Bilder automatisch löschen soll, die älter sind als die eingestellte Anzahl an Tagen. Auf diese Weise können Sie den Aufzeichnungszeitraum sinnvoll einschränken, um datenschutzrechtlichen Vorgaben zu genügen oder um einfach keine irrelevanten Bilddaten verwalten zu müssen. CamControl PRO 7 Einstellung der svr Geräte (sowie CamMobile und CamServer 2) 7.10.10 Ereignisaufzeichnung 1-2/4/10 Die Dialogfenster Ereignisaufzeichnung 1-2/4/10 rufen Sie über das Auswahlmenü unter dem Knoten Vor Ort Archiv bzw. Video 1-2/4/10 In auf. Diese Menüpunkte stehen Ihnen nur für Geräte der CamDiscsvr, CamMobile und CamServer 2 Serie zur Verfügung. Für jede Kameraspur können Sie individuell Einstellungen für eine Ereignisaufzeichnung vornehmen, insofern eine entsprechende Partition für diese Art der Aufzeichnung vorgesehen ist (siehe “Aufzeichnung (Video 1-2/4/10 In)” auf Seite 189). Die Aufzeichnung kann nur durchgeführt werden, wenn entsprechende Zeiten im Timer der jeweiligen Kameraspur für die Ereignisaufzeichnung aktiviert wurden (siehe “Timerbetrieb” auf Seite 190). Die Einstellmöglichkeiten umfassen grundlegend die Ereignisauslösung und die Ereignisgröße. Ereignisauslösung Für jede angeschlossene Kamera können Sie festlegen, wie die Ereignisauslösung (Triggerung) erfolgen soll: ■ über den zugeordneten Steuereingang der Kamera, ■ über die interne, softwaregestützte Motion Detection bzw. Bewegungserkennung oder ■ über ein serielles Kommando am seriellen Kanal (siehe “Serieller Kanal” auf Seite 207). Der Grund der Weiterschaltung wird für die Archivauswertung in der Ereignisliste erfasst (I: Steuereingang, M: Motionerkennung und S: Seriell). CamControl PRO 193 7 Einstellung der svr Geräte (sowie CamMobile und CamServer 2) Auslösen über Kontakt Der Steuereingang der entsprechenden Kamera kann zwei Zustände melden: geschlossen (gegen Masse geschaltet) und geöffnet (im unbeschalteten Zustand). Wenn Sie im Dropdown-Menü Schließer wählen, findet im geschlossenen Zustand des Eingangs eine Ereignisauslösung statt. Wenn Sie im Dropdown-Menü Öffner wählen, findet im geöffneten Zustand des Eingangs eine Auslösung statt. Mit Aus schalten Sie die Triggerung über den Steuereingang ab. Auslösen über Motion Der integrierte Software-Bewegungsmelder arbeitet mit drei verschiedenen Empfindlichkeiten. Mit + Motion wählen Sie die größte, mit - Motion die geringste Empfindlichkeit. Die Prüfung auf Bewegung erfolgt alle 300 ms. Es erfolgt immer dann eine Auslösung, wenn das Gerät eine Bewegung im Videobild bzw. in den definierten Motionfeldern erkannt hat. Nur wenn Sie im Dropdown-Menü Aus wählen, wird der Bewegungsmelder für die Triggerung abgeschaltet. Durch das Einstellen der Detektionsbereiche können Sie die Bewegungserkennung auf bestimmte Bereiche einschränken. (siehe “Motionfelder” auf Seite 158) Auslösen über serielles Kommando Ist Auslösen über serielles Kommando durch die Auswahl Ein aktiviert, erfolgt eine Ereignisauslösung durch ein serielles Kommando eines externen Gerätes über die externe serielle Schnittstelle des Gerätes. Aus deaktiviert das Auslösen eines Ereignisses über den seriellen Kanal. Die Auswahlfunktionen dieses Menüs sind grau hinterlegt, da die Funktion global für alle Kameras über die Einstellung des seriellen Kanals aktiviert oder deaktiviert wird (siehe “Serieller Kanal” auf Seite 207). Erneutes Auslösen nach []% Zu jedem Ereignis gehört eine nachfolgende, einstellbare Alarmdauer, in der eine festlegbare Anzahl von Bildern aufgezeichnet wird. Ist die Option Erneutes Auslösen nach []% (Re-Triggerung) nicht aktiviert, so würde ein neues Ereignis, das innerhalb der Alarmdauer am selben Kameraeingang auftritt, nicht berücksichtigt werden. Um dem vorzubeugen, können Sie durch die Aktivierung der Option und durch das Eintragen eines prozentualen Wertes festlegen, ob und wann frühestens ein folgendes, innerhalb der Alarmdauer liegendes Ereignis erkannt wird. Der prozentuale Wert bezieht sich auf die definierte Alarmdauer. Liegt die Alarmdauer beispielsweise bei zehn Sekunden, und der prozentuale Wert beträgt 50%, dann würde ein Ereignis, das fünf Sekunden nach dem vorherigen Alarm stattfindet, berücksichtigt werden. Ein Ereignis, das innerhalb der Alarmdauer eines vorherigen Ereignisses auftritt und durch eine geeignete Re-Triggerung-Einstellung erkannt wird, besitzt keine Voralarmbilder. Ereignisgröße Gewünschte Ereignisanzahl 194 Sie können in diesem Eingabefeld festlegen, wie viele Ereignisse für die zugeordnete Kamera aufgezeichnet werden sollen. Das Feld Mögliche Ereignisanzahl gibt die Maximalanzahl an Ereignissen als Richtwert an. CamControl PRO 7 Einstellung der svr Geräte (sowie CamMobile und CamServer 2) Dieser Wert ist von folgenden Gegebenheiten abhängig: ■ eingestellte Spurgröße (siehe “Spureinstellungen” auf Seite 187) ■ Aufzeichnungsqualität (siehe “Videoeinstellungen” auf Seite 175) ■ Option Vorschaubilder (siehe “Aufzeichnung (Video 1-2/4/10 In)” auf Seite 189) ■ Option Differenzbildbetrieb (siehe “Videoeinstellungen” auf Seite 175) ■ Voralarm- und Nachalarmdauer ■ Anzahl Voralarm- und Anzahl Nachalarmbilder ■ Wenn Sie die Anzahl an Ereignissen ändern, werden alle auf dieser Kameraspur gespeicherten Bilder gelöscht. ■ Übersteigt die gewünschte Anzahl an Ereignissen die Anzahl der möglichen Ereignisse, so wird die Ereignisgröße entsprechend der gewünschten Ereignisanzahl geändert. Die Ereignisgröße wird also angepasst, so dass die Anzahl der gewünschten Ereignisse erhalten bleibt, insofern die Ereignis-Mindestgröße nicht unterschritten wird. ■ Bei Unterschreitung der Mindestgröße eines Ereignisses reduziert Ihr Gerät automatisch die Ereignisanzahl und speichert die korrigierte Anzahl nach Betätigen der Schaltfläche OK. Voralarm-/ Alarmdauer (s) Sie können in diesen Eingabefeldern die Voralarm- und die NachalarmSequenzdauer in Sekunden festlegen. Voralarm-/ Alarmintervall (s) In diesen Eingabefeldern tragen Sie getrennt nach Voralarm- und NachalarmSequenz ein, dass alle x Sekunden ein Bild aufgezeichnet werden soll. Die sich dadurch ergebende Geschwindigkeit der Aufzeichnung wird Ihnen sofort gemessen in frames per second (fps) - angezeigt. Anzahl Bilder Entsprechend Ihren Einstellungen für die Dauer und das Intervall des Vorbzw. Nachalarms zeigt dieses Feld - getrennt nach den beiden Sequenzen die Anzahl der Bilder, die bei Eintreten eines Ereignisses aufgezeichnet werden. Wenn die definierten Aufzeichnungszeiten unterschritten werden bzw. weniger Bilder als definiert aufgezeichnet werden, reduzieren Sie die Gewünschte Ereignisanzahl. Damit stellen Sie dem Geräte mehr Speicher für die einzelnen Ereignisse zur Verfügung. Reservierter Speicher für Ereignisse In diesem Textfeld wird Ihnen die Größe der Partition in GB angezeigt, die für die Ereignisaufzeichnung vorgesehen ist. Die Größe dieser Partition können Sie in dem Dialogfenster Video 1-2/4/10 In ändern (siehe “Aufzeichnung (Video 1-2/4/10 In)” auf Seite 189). Geschätzter Speicherbedarf für Ereignisse In Abhängigkeit zu den Einstellungen für die Vor- und Nachalarm-Sequenz und der Angabe der gewünschten Ereignisanzahl wird Ihnen über dieses Textfeld sofort ein Wert für den Speicherbedarf angegeben, den die Ereignisaufzeichnung für die jeweilige Kameraspur benötigt. CamControl PRO 195 7 Einstellung der svr Geräte (sowie CamMobile und CamServer 2) Diese Angabe ist eine Schätzung, da dieser Wert von mehreren, sich eventuell automatisch ändernden Faktoren abhängig ist. Der sich bei der Aufzeichnung einstellende Wert wird von diesem Schätzwert abweichen. Benachrichtigungen Direkt unterhalb der Angaben für den reservierten Speicher und den geschätzten Speicherbedarf finden Sie gegebenenfalls Benachrichtigungen bezüglich der Einstellungen für die Ereignisgröße. Gewünschte Ereignisanzahl überschreitet mögliche Ereignisanzahl Überschreitet die gewünschte Ereignisanzahl die berechnete, mögliche Ereignisanzahl, so erscheint folgende Meldung: Sollte dieser Fall eintreten, so können Sie entweder die Anzahl der gewünschten Ereignisse verringern, die gesamte Kameraspur oder die Partition für die Ereignisaufzeichnung vergrößern (siehe “Spureinstellungen” auf Seite 187) bzw. (siehe “Aufzeichnung (Video 1-2/4/10 In)” auf Seite 189). Gewünschte Ereignisanzahl unterschreitet mögliche Ereignisanzahl Ist die eingetragene, gewünschte Ereignisanzahl kleiner als die mögliche Ereignisanzahl, so werden Sie mit folgender Nachricht darüber informiert: Da mehr Ereignisse als die eingetragene Anzahl aufgezeichnet werden könnten, ist eine Erhöhung der gewünschten Ereignisanzahl möglich. Alternativ dazu können Sie auch den Festplattenspeicher, der aufgrund der niedrigeren Ereignisanzahl nicht benötigt wird, für eine andere Spur oder für die Daueraufzeichnung verwenden (siehe “Spureinstellungen” auf Seite 187) bzw. (siehe “Aufzeichnung (Video 1-2/4/10 In)” auf Seite 189). Die Größe eines Ereignisses wird immer der Anzahl der gewünschten Ereignisse angepasst, insofern die Mindestgröße nicht unterschritten wird. Dadurch bleibt die Anzahl der gewünschten Ereignisse erhalten. 196 CamControl PRO 7 Einstellung der svr Geräte (sowie CamMobile und CamServer 2) 7.10.11 Daueraufzeichnung 1-2/4/10 Die Dialogfenster Daueraufzeichnung 1-2/4/10 rufen Sie über das Auswahlmenü unter dem Knoten Vor Ort Archiv bzw. Video 1-2/4/10 In auf. Diese Menüpunkte stehen Ihnen nur für Geräte der CamDiscsvr, CamMobile und CamServer 2 Serie zur Verfügung. Für jede Kameraspur können Sie individuell Einstellungen für eine Daueraufzeichnung vornehmen, insofern eine entsprechende Partition für diese Art der Aufzeichnung vorgesehen ist (siehe “Aufzeichnung (Video 1-2/4/10 In)” auf Seite 189). Die Aufzeichnung kann nur durchgeführt werden, wenn entsprechende Zeiten im Timer der jeweiligen Kameraspur für die Daueraufzeichnung aktiviert wurden (siehe “Timerbetrieb” auf Seite 190). Es wird zwischen zwei Einstellmöglichkeiten unterschieden: ■ dem Easy-Mode, der eine sehr einfache und schnelle Konfiguration ermöglicht (siehe “Easy-Mode” auf Seite 197), ■ und der erweiterten Konfigurationsmethode, die eine Daueraufzeichnung abhängig vom Zustand des jeweiligen Steuereingangs vorsieht (siehe “Erweiterte Konfiguration” auf Seite 198). Für jede Kameraspur kann eine der beiden Konfigurationsmethoden gewählt werden. Easy-Mode Sie können die Easy-Mode-Konfiguration vornehmen, indem Sie die Option Easy-Mode verwenden aktivieren. Das Aufzeichnungsverfahren Easy-Mode entspricht in der Erweiterten Konfiguration dem Modus Kontaktstatus Offen: Permanent (siehe “Aufzeichnung ohne äußere Beschaltung” auf Seite 199). CamControl PRO 197 7 Einstellung der svr Geräte (sowie CamMobile und CamServer 2) Bild aufzeichnen alle [] Sekunden Dieses Eingabefeld gibt das Aufzeichnungsintervall wieder. Hier tragen Sie ein, dass alle x Sekunden ein Bild aufgezeichnet werden soll. Bilder pro Sekunden Der Wert dieses Textfeldes gibt die Aufzeichnungsgeschwindigkeit an, die sich durch Ihre Intervall-Einstellung ergibt. Geschätzte Aufnahmedauer Entsprechend Ihren Eingaben für das Aufzeichnungsintervall und der eingestellten Spurgröße sowie der Größe der Daueraufzeichnungspartition wird automatisch die mögliche Aufnahmedauer ermittelt (siehe “Spureinstellungen” auf Seite 187) und (siehe “Aufzeichnung (Video 1-2/4/10 In)” auf Seite 189). Beachten Sie, dass es sich bei dem ermittelten Wert um einen Schätzwert handelt. Die tatsächliche Aufnahmedauer kann von dem angegebenen Wert abweichen. Erweiterte Konfiguration Sie können die erweiterte Konfiguration für die Daueraufzeichnung vornehmen, indem Sie die Option Easy-Mode verwenden deaktivieren. Jeder angeschlossenen Kamera, d. h., jedem Videoeingang ist ein Steuereingang zugeordnet, der die Bildaufzeichnung im Detail steuert. Dieser Bildaufzeichnungseingang kann zwei Zustände einnehmen und demzufolge auch zwei Zustandswechsel melden. Im Einzelnen ergeben sich daraus bezüglich des Kontaktstatus’ folgende Situationen: Geschlossen Öffnet (Flanke +) Offen 198 Zustand: Der Eingang ist geschlossen, d. h., gegen Masse geschaltet. Zustandswechsel: Der Eingang wurde geöffnet. Es erfolgte also ein Wechsel von Geschlossen nach Offen. Zustand: Der Eingang ist offen, also im unbeschalteten Zustand. CamControl PRO 7 Einstellung der svr Geräte (sowie CamMobile und CamServer 2) Schließt (Flanke -) Zustandswechsel: Der Eingang wurde geschlossen. Es erfolgte also ein Wechsel von Offen nach Geschlossen. Konfiguration bei Daueraufzeichnung Aufzeichnung ohne äußere Beschaltung Selbstverständlich können auch Videobilder aufgezeichnet werden, ohne einen Taster, Schalter, Bewegungsmelder o. ä. an einem der Bildaufzeichnungseingänge anzuschließen. Ist der Steuereingang unbeschaltet, also offen, und für diesen Kontaktstatus als Aufzeichnungsmethode/Trigger Permanent ausgewählt worden, so entspricht diese Konfiguration der EasyMode-Daueraufzeichnung (siehe “Easy-Mode” auf Seite 197). Betriebsarten der Bildaufzeichnungseingänge Das Verhalten der Bildaufzeichnung kann für die verschiedenen Eingangszustände (Geschlossen, Öffnet (Flanke +), Offen, Schließt (Flanke -)) durch eine Auswahl aus dem entsprechenden Dropdown-Menü festgelegt werden: Aus Mit dieser Einstellung wird der entsprechende Zustand bzw. Zustandswechsel des Bildaufzeichnungseingangs vom Gerät ignoriert. Es erfolgt keine Bildaufzeichnung von dieser Kamera. Wenn Sie alle Beschaltungszustände (Geschlossen, Offen, Öffnet (Flanke +), Schließt (Flanke -)) auf Aus stellen, ist die Bildaufzeichnung für die entsprechende Kamera vollständig deaktiviert. Permanent und Ein Mit der Einstellung Permanent wird der entsprechende Zustand (Geschlossen oder Offen) bzw. mit Ein der Zustandswechsel (Öffnet (Flanke +) oder Schließt (Flanke -)) dieses Eingangs vom Gerät erkannt. Je nach Konfiguration der Eingabefelder Aufz. Intervall/s und Anzahl Bilder werden dann Videobilder von der zugehörigen Kamera aufgezeichnet. Motion Für die Eingangszustände Geschlossen oder Offen können Sie den integrierten Software-Bewegungsmelder des Gerätes aktivieren. In diesem Fall erfolgt immer dann eine Bildaufzeichnung, wenn das Gerät den entsprechenden Eingangszustand und eine Bewegung im Videobild erkannt hat. In den Eingabefeldern Aufz. Intervall/s und Anzahl Bilder legen Sie die Einzelheiten der Aufzeichnung fest. Der integrierte Software-Bewegungsmelder arbeitet mit drei verschiedenen Empfindlichkeiten. Mit + Motion wählen Sie die größte, mit - Motion die geringste Empfindlichkeit. Die Prüfung auf Bewegung erfolgt alle 300 ms. Grafische Darstellung Die Grafik direkt oberhalb der Eingangszustände verdeutlicht, für welchen Kontaktstatus die Bildaufzeichnung de- bzw. aktiviert ist. Rot stellt dabei den aktiven und schwarz den inaktiven Zustand dar. AufzeichnungsIntervall/s In diesem Eingabefeld legen Sie den zeitlichen Abstand zwischen der Aufnahme aufeinanderfolgender Bilder fest. Das Aufzeichnungsintervall gilt für alle Betriebsarten. Sie können Werte zwischen 0 Sekunden und 999 Sekunden in Zehntelsekundenschritten eingeben. Mit der Angabe von 0 Sekunden erfolgt die Aufzeichnung mit der maximal möglichen Geschwindigkeit. Beachten Sie bitte, dass insbesondere dann, wenn die Aufzeichnung nicht im Differenzbildbetrieb erfolgt oder wenn von mehreren Kameras aufgezeichnet wird, das Aufzeichnungsintervall auch größer als der eingestellte Wert werden kann. CamControl PRO 199 7 Einstellung der svr Geräte (sowie CamMobile und CamServer 2) Anzahl Bilder Im Eingabefeld Anzahl legen Sie fest, wie viele Bilder aufgezeichnet werden sollen, wenn der Bildspeicher entweder einen Zustandswechsel (Öffnet (Flanke +) oder Schließt (Flanke -)) oder der aktivierte Bewegungsmelder (+ Motion, Motion, - Motion) eine Bewegung erkannt hat. Für die permanente Aufzeichnung bei geschlossenen Eingang (Geschlossen=Permanent) oder bei geöffnetem Eingang (Offen=Permanent) ist in diesem Feld keine Eingabe erforderlich, da die Aufzeichnung fortgesetzt wird, bis sich der Eingangszustand wieder ändert. Hinweise zur Bildaufzeichnung Durch die Kombination der verschiedenen Möglichkeiten können Sie nahezu jede beliebige Aufzeichnungssituation realisieren. Dabei sollten Sie jedoch einige wichtige Punkte berücksichtigen. 200 ■ Überprüfen Sie genau, was Sie tatsächlich aufzeichnen und gegebenenfalls später auch auswerten wollen. ■ Prüfen Sie auch den Bildausschnitt und die Bildqualität der Kameras. ■ Die internen Software-Bewegungsmelder benötigen eine große Rechenleistung. Wenn die Aufzeichnung von mehreren Kameras durch Bewegungsmelder gesteuert werden soll und die Aufzeichnungsgeschwindigkeit deutlich langsamer wird, sollten Sie in Erwägung ziehen, einen Teil der internen Bewegungsmelder durch externe Melder zu ersetzen. ■ Die Bildaufzeichnung beim Wechsel der Eingangszustände, also bei aktivierter Aufzeichnung für Öffnet (Flanke +) oder Schließt (Flanke -), wird vom Gerät vorrangig behandelt. Wenn das Gerät also einen Wechsel an einem Bildaufzeichnungseingang erkannt hat, bricht es die Aufzeichnung, die durch einen anderen Zustand, Zustandswechsel oder den integrierten Bewegungsmelder gestartet wurde, in jedem Fall ab. ■ Damit das Gerät die Eingangszustände und Zustandswechsel an den Steuereingängen sicher erkennen kann, sollte die Schaltzeit mindestens 0,5 Sekunden betragen. CamControl PRO 7 Einstellung der svr Geräte (sowie CamMobile und CamServer 2) 7.11 Audio Ist die optionale Audio Card installiert, können Sie mit CamControl PRO und Ihrem Gerät Audiodaten übertragen (siehe “Audioübertragung” auf Seite 63) und gegebenenfalls auch aufzeichnen (siehe “Audio(aufzeichnung)” auf Seite 185). ■ Verbinden Sie Ihr Gerät ordnungsgemäß mit den benötigten Peripheriegeräten (geeignetes Mikrofon, Lautsprecher). Weitere Informationen hierzu entnehmen Sie bitte dem Gerätehandbuch. ■ Empfängerseitig müssen ebenfalls alle Peripheriegeräte (geeignete(s) Mikrofon(e), Lautsprecher, Soundblaster®-kompatible Soundkarte) ordnungsgemäß installiert sein. Audio Card mit Speex Codec Die aktuelle Audio Card verwendet einen Speex Codec. Sie erkennen das Modell an der Versionsnummer Audio V3.xx. Hören Sprechen Aktivieren Sie diese Option, wenn Sie von Ihrem Empfangsrechner aus in das überwachte Objekt hineinhören möchten. ■ Wählen Sie gemäß der angeschlossenen Signalquelle am HeiTel Sender den Eingang zwischen den Optionen Mikrofon und Line aus. ■ Stellen Sie sicher, dass Ihre Signalquelle entsprechend dem Ausgangsignal entweder mit der Klinkenbuchse Mic oder Line in verbunden wurde. Diese Buchsen befinden sich in der Rückwand Ihres HeiTel Gerätes. Aktivieren Sie diese Option, wenn Sie von Ihrem Empfangsrechner aus in das überwachte Objekt sprechen möchten. Eine Aktivierung beider Optionen ermöglicht das Wechselsprechen bzw. gleichzeitige Hören und Sprechen von Ihrem Empfangsrechner. CamControl PRO 201 7 Einstellung der svr Geräte (sowie CamMobile und CamServer 2) Ist keine Audio Card installiert, erhalten Sie statt der Anzeige der Versionsnummer die Meldung . Die Optionen Hören und Sprechen sind deaktiviert. Audio Card mit TrueSpeech Codec Das Vorgängermodell verwendet einen TrueSpeech Codec. Sie erkennen das Modell an der Versionsnummer Audio V2.x. Im Unterschied zur oben beschriebenen Modellversion können Sie den Signaleingang (Hören) nicht weiter parametrieren. Wenn Sie von ihrer Empfangs-Software CamControl PRO unter Windows Vista eine Verbindung zu einem Sender mit einer Audio Card der ersten Generation (Audio V2.x) aufbauen, installieren Sie bitte auf Ihrem Empfangs-PC einen TrueSpeech Audio-Codec, damit Windows Vista auch die Audiodaten dekodieren und wiedergeben kann. 202 CamControl PRO 7 Einstellung der svr Geräte (sowie CamMobile und CamServer 2) 7.12 Relais Die aktuellen HeiTel Geräte besitzen jeweils zwei Relaisausgänge, die für unterschiedliche Anwendungen verwendet werden können: Relais Bezeichnungen ■ als Schalter ■ als Taster mit einstellbarer Tastzeit ■ zur Signalisierung von bestehenden Verbindungen ■ zur Signalisierung von Fehlerzuständen Relais 1 und Relais 2 können mit Namen versehen werden, die im zentralen Bedienfeld als Beschriftung für die Schaltflächen verwendet werden. Relaisfunktionen Schalter Wenn das Relais als Schalter konfiguriert wurde, ändert sich der Relaiszustand mit jedem Klick auf die Schaltfläche (z. B. Beleuchtung ein/aus). Taster Wenn das Relais als Taster konfiguriert wurde, ändert sich der aktuelle Relaiszustand durch Anklicken der Schaltfläche für die Zeitspanne Tastzeit in s (z. B. für elektromagnetische Türöffner). Schalten bei Verbindung Wenn Sie diese Betriebsart wählen, wird das Relais für die Dauer der Verbindung geschaltet. Nach Verbindungsende fällt es wieder in seinen Ruhezustand zurück. Schalten bei Fehler Wenn Sie diese Betriebsart wählen, so meldet das Relais einen Defekt des Gerätes oder einen erfolglosen Verbindungsaufbau im Alarmfall (siehe “Telefonnummern & IP-Adressen” auf Seite 144). In dieser Betriebsart ist das Relais CamControl PRO 203 7 Einstellung der svr Geräte (sowie CamMobile und CamServer 2) immer im Ruhezustand aktiv, so dass auch ein Stromausfall signalisiert werden kann. Relaisoptionen Im Ruhezustand aktiv Wenn Sie diese Option aktivieren, ist das Relais im Ruhezustand angezogen und wird bei Aktivierung bzw. Einschalten abfallen. Diese Option kann in den Betriebsarten Schalter, Taster und Schalten bei Verbindung verwendet werden. Reset Offline Mit der Option Reset Offline wird das Relais in der Betriebsart Schalter veranlasst, nach Verbindungsende wieder in den Ruhezustand zurückzuschalten. Tastzeit in s Wenn das Relais als Taster arbeiten soll, legen Sie mit einer Eingabe in diesem Feld die Zeit fest, die das Relais geschaltet werden soll, bevor es in den Ruhezustand zurückfällt. Falls Sie mehr als zwei Relais benötigen, bietet Ihnen der optionale R16 Adapter zusätzlich 16 Relais für Ihr HeiTel Gerät! 204 CamControl PRO 7 Einstellung der svr Geräte (sowie CamMobile und CamServer 2) 7.13 PTZ-Steuerung Die Geräte verfügen über eine interne PTZ-Steuerung, mit der Sie ein externes Gerät über CamControl PRO steuern können (siehe “PTZ-Steuerung und Remote Adapter” auf Seite 57). Dazu müssen folgende Voraussetzungen erfüllt werden: PTZ-Steuerung aktualisieren ■ Die Anbindung Ihres externen Gerätes wird unterstützt. Eine sich ständig erweiternde Liste mit unterstützten Geräten finden Sie auf unser Website bzw. im Gerätehandbuch. ■ Ihr externes Gerät ist ordnungsgemäß mit dem Sendergerät verbunden. Informationen hierzu finden Sie im Gerätehandbuch. Wenn Sie diese Option aktivieren, wird das ausgewählte Protokoll an die interne PTZ-Steuerung übertragen. Sie müssen Ihre PTZ-Steuerung aktualisieren, wenn Sie ■ Ihr externes Gerät und die PTZ-Steuerung zum ersten Mal in Betrieb nehmen, ■ eine neue Version des Protokolls an die PTZ-Steuerung übertragen möchten oder ■ ein anderes externes Gerät mit der PTZ-Steuerung fernsteuern wollen. Mit dem Aktivieren dieser Funktion wird ebenfalls die Option Steuerdatei (.R01) aktualisieren aktiviert. Die Aktualisierung der PTZ-Steuerung kann bei schmalbandigen Verbindungen einige Minuten in Anspruch nehmen. Beenden Sie die laufende Verbindung erst, wenn alle Daten übertragen worden sind und sich das Statusfenster geschlossen hat! CamControl PRO 205 7 Einstellung der svr Geräte (sowie CamMobile und CamServer 2) Steuerdatei (.R01) aktualisieren Wenn Sie diese Option aktivieren, wird die Steuerdatei (R01-Datei) auf dem Empfangs-PC aktualisiert. In der Liste können Sie die zu Ihrem externen Gerät gehörige Steuerdatei auswählen. Die senderabhängige Steuerdatei wird im Unterverzeichnis \RMCTRL des CamControl PRO Programmverzeichnisses gespeichert (siehe “Senderspezifische Konfigurationsdateien” auf Seite 239). Aktualisieren Sie die Steuerdatei, wenn Sie ■ Ihr externes Gerät und die PTZ-Steuerung zum ersten Mal in Betrieb nehmen, ■ eine neue Version der Steuerdatei an die PTZ-Steuerung übertragen möchten oder ■ ein anderes externes Gerät mit der PTZ-Steuerung fernsteuern wollen. Wenn Sie die Steuerdatei für Ihren Sender aktualisieren, wird die bisherige R01-Datei überschrieben. Alle bisherigen Einträge werden gelöscht! PTZ-Funktionen deaktivieren Wenn Sie diese Option aktivieren, wird die PTZ-Steuerung für ein aktuelles Gerät deaktiviert und das Protokoll für Ihr externes Gerät gelöscht. Während des Löschvorgangs wird Ihnen ein Statusfenster angezeigt. Auf dem Empfangs-PC wird zusätzlich die senderspezifische Steuerdatei (R01-Datei) gelöscht. Mit der Deaktivierung der PTZ-Funktionen am jeweiligen Gerät steht allen Benutzern des Senders keine PTZ-Steuerung mehr zur Verfügung. 206 CamControl PRO 7 Einstellung der svr Geräte (sowie CamMobile und CamServer 2) 7.14 Serieller Kanal Der transparente serielle Kanal bietet eine einfache Möglichkeit, um während einer Bildübertragung Steuerdaten zur Fernwirkung o.ä. zwischen Empfänger-PC und Sender übertragen zu können. Wie in der Abbildung gezeigt, können beliebige Daten auch über angeschlossene Terminals übertragen werden (siehe “Serieller Kanal” auf Seite 99). Die Einstellungen werden sofort nach Betätigen der Schaltfläche OK während der laufenden Verbindung aktualisiert. Eine Neuanwahl ist daher nicht erforderlich. Empfangs-PC COM 2 ISDN, Analog, GSM, LAN, TCP/IP 75 1 2 3 4 5 6 7 8 9 10 COM 3 Nullmodemkabel VIDEO OUT INIT A B V.24 Modemkabel (1:1) PC als Ein-/AusgabeTerminal PC als Ein-/Ausgabe-Terminal Baudrate Wählen Sie eine geeignete Übertragungsgeschwindigkeit für die externe serielle Schnittstelle im Pulldown-Menü. Beachten Sie die Herstellerangaben zum externen Gerät, das Sie anschließen wollen. Mode Sie können aus einer Reihe von Datenformaten für die Übertragung wählen: CamControl PRO Mode Datenformat für Übertragung 8/N/1 8 Datenbits, keine Parität, 1 Stoppbit 8/N/2 8 Datenbits, keine Parität, 2 Stoppbits 8/E/1 8 Datenbits, gerade Parität, 1 Stoppbit 8/O/1 8 Datenbits, ungerade Parität, 1 Stoppbit 207 7 Einstellung der svr Geräte (sowie CamMobile und CamServer 2) Funktion Mode Datenformat für Übertragung 7/N/1 7 Datenbits, keine Parität, 1 Stoppbit 7/N/2 7 Datenbits, keine Parität, 2 Stoppbits 7/E/1 7 Datenbits, gerade Parität, 1 Stoppbit 7/O/1 7 Datenbits, ungerade Parität, 1 Stoppbit Während Sie beim CamTelsvr die serielle Schnittstelle als transparentes Interface oder zur seriellen Steuerung nutzen können, steht Ihnen bei Geräten der CamDiscsvr/ CamServer 2 Serie zusätzlich die POS Funktion zur Verfügung, während die IBIS Funktion für die CamMobile Geräte konzipiert wurde: ■ Transparent: Transparente Datenübertragung vom Empfangs-PC zum seriellen Ausgang des Senders wird ermöglicht. ■ POS (Point of Sale): Die Schnittstelle wird als Eingang für serielle Transaktionsdaten verwendet. ■ Serielle Steuerung: Die Steuerung bestimmter Gerätefunktionen durch serielle Kommandos über die Schnittstelle wird ermöglicht. ■ IBIS: Die Synchronisation von Datum und Uhrzeit bei CamMobile Geräten erfolgt über den IBIS-Wagenbus. Damit eine Änderung der Einstellungen im Auswahlmenü Funktion aktiv wird, ist es erforderlich, dass Sie nach dem Bestätigen mit OK die Verbindung zu Ihrem Gerät beenden. POS Funktion bei CamDiscsvr und CamServer 2 Bei CamDiscsvr und CamServer 2 Geräten können Sie den seriellen Kanal auch als Eingang für Transaktionsdaten im POS-Modus nutzen (siehe “Serieller Kanal” auf Seite 207). POS Aufzeichnungsprotokolle Zur Aufzeichnung von Kassendaten verarbeiten die CamDiscsvr und CamServer 2 Geräte das HYDRA-Protokoll von AVE oder ein einfaches serielles Zeilenprotokoll mit <CR> (Carriage Return = Zeilenumschaltung) als Kennung für ein Zeilenende. Das HYDRA-Protokoll arbeitet kassen- bzw. kameraselektiv. Für das Zeilenprotokoll wird nur Kamera 1 verwendet. Die Protokollauswahl trifft CamDiscsvr/CamServer 2 automatisch. Die Zeilenlänge konfigurieren Sie im Dialog POS/ATM (siehe “POS/ATM” auf Seite 180), während Schlüsselwörter im gleichnamigen Dialog (siehe “Schlüsselwörter” auf Seite 182) eingestellt werden. Für den Betrieb der HeiTel POS/ATM Adapter ist die Konfiguration der seriellen Schnittstelle auf die Funktion POS nicht relevant, da die POS/ ATM Adapter ausschließlich über Netzwerkverbindungen mit Ihrem CamDiscsvr/CamServer 2 kommuniziert (siehe “Adapter” auf Seite 183). 208 CamControl PRO 7 Einstellung der svr Geräte (sowie CamMobile und CamServer 2) IBIS Funktion bei CamMobile Die IBIS Funktion wurde primär für die CamMobile Geräte konzipiert. Das CamMobile wird dabei über den IBIS Adapter mit IBIS-Wagenbus Ihres Fahrzeuges verbunden. Konfiguration des IBIS Betriebes CamControl PRO Die IBIS Funktion dient zur Synchronisation von Datum und Uhrzeit der HeiTel Geräte mit dem IBIS-Wagenbus. Die folgende Parametrierung ist dabei Voraussetzung: ■ Baudrate: 1200 ■ Mode: 7/E/1 ■ Funktion: IBIS 209 7 Einstellung der svr Geräte (sowie CamMobile und CamServer 2) 7.15 Videoausgang Ihr digitales Bildübertragungssystem verfügt über einen Videoausgang (nur CamDiscsvr, CamTelsvr und CamMobile, jedoch nicht CamServer 2), über den Sie die angeschlossenen Kameras direkt auf einem Monitor ausgeben können und so vor Ort einen Überblick über das überwachte Objekt erhalten. Da CamServer 2 Geräte nicht über diesen allgemeinen Videoausgang verfügen, entfällt für diese Modelle das Konfigurationsmenü Videoausgang. Zur Steuerung des Videoausgangs stehen drei verschiedene Betriebsarten zur Verfügung: 210 ■ Sequenzerbetrieb, ■ Kamera letzter Alarm und ■ Kamera letzte Aufzeichnung. CamControl PRO 7 Einstellung der svr Geräte (sowie CamMobile und CamServer 2) Sequenzerbetrieb Automatische Kameraumschaltung Kamera 1-4/10 [] s Aktivieren Sie die Option Sequenzerbetrieb, wenn Sie entweder einen oder abwechselnd mehrere Videoeingänge auf den Ausgang schalten wollen. Aktivieren Sie die Kameras, die am Sequenzerbetrieb teilnehmen sollen. Tragen Sie in diesem Feld für jede Kamera ein, wie lange diese auf den Ausgang geschaltet werden soll, bis zur nächsten Kamera gewechselt wird. Steuereingang der CamMobile und svr Geräte Die digitalen Bildübertragungssysteme der CamMobile und svr Serie verfügen auf der Rückseite im Anschlussblock über einen mit V out bezeichneten Steuereingang (Pin 8). Über diesen Eingang können Sie den Videoausgang V out wie folgt steuern: ■ Der Steuereingang ist dauerhaft geschlossen (gegen Masse geschaltet). Der Sequenzerbetrieb wird unterbrochen und die aktuell angezeigte Kamera bleibt auf dem Ausgang aufgeschaltet. 10 Sekunden nach dem Öffnen des Eingangs wird der Sequenzerbetrieb fortgesetzt. ■ Der Steuereingang wechselt vom offenen in den geschlossenen (gegen Masse geschalteten) Zustand. Die nächste Kamera (im Kreislauf 1, 2, 3, 4,…) wird auf den Videoausgang geschaltet. Auch die nicht für den Sequenzerbetrieb aktivierten Kameras werden auf den Ausgang geschaltet. Somit können Sie gezielt eine Kamera ansteuern, indem Sie z. B. durch Betätigen eines an den Steuereingang angeschlossenen Tasters den Sequenzerbetrieb bei einer Kamera anhalten. Die Kamera bleibt solange aufgeschaltet, wie Sie den Taster betätigen. Wenn Sie den Taster lösen und erneut betätigen, wird die nächste Kamera auf den Ausgang geschaltet. Kamera letzter Alarm Alarmkamera anzeigen Wenn Sie die Option Kamera letzter Alarm aktivieren, erfolgt die Umschaltung auf eine andere Kamera in Abhängigkeit der Bildaufzeichnungseingänge und Ihrer Konfiguration ((siehe “Ereignisaufzeichnung 1-2/4/10” auf Seite 193) bzw. (siehe “Daueraufzeichnung 1-2/4/10” auf Seite 197)). Ereignisaufzeichnung Bei einer ereignisgesteuerten Aufzeichnung wird im Falle der Weiterschaltung die zugehörige Kamera auf den Videoausgang geschaltet. Daueraufzeichnung Bei Daueraufzeichnung können vier verschiedene Zustandsänderungen die Umschaltung auf eine andere Kamera veranlassen: ■ CamControl PRO Der Bildaufzeichnungseingang ist geschlossen (gegen Masse geschaltet) und im Dropdown-Menü Geschlossen wurde die Betriebsart + Motion, Motion oder - Motion aktiviert. Sobald eine Bewegung erkannt wird, schaltet der Sender auf den entsprechenden Videoeingang. Werden Bewegungen an unterschiedlichen und entsprechend konfigurierten Kameras detektiert, wird auf die Kamera mit der höchsten Nummer geschaltet (Beispiel: Motion bei Flankenaufzeichnung an Kamera 1 und an Kamera 3: Es wird Kamera 3 auf den Monitorausgang geschaltet.). 211 7 Einstellung der svr Geräte (sowie CamMobile und CamServer 2) ■ Das Dropdown-Menü Öffnet (Flanke +) ist auf Ein gestellt, um die Aufnahme von Bildern zu veranlassen, wenn der geschlossene Bildaufzeichnungseingang geöffnet wird. Sobald dieses geschieht, wird die entsprechende Kamera auf den Monitorausgang geschaltet. ■ Der Bildaufzeichnungseingang ist geöffnet und im Dropdown-Menü Offen wurde die Betriebsart + Motion, Motion oder - Motion aktiviert. Sobald eine Bewegung erkannt wird, schaltet der Sender auf den entsprechenden Videoeingang. Werden Bewegungen an unterschiedlichen und entsprechend konfigurierten Kameras detektiert, wird auf die Kamera mit der höchsten Nummer geschaltet (Beispiel: Motion bei Flankenaufzeichnung an Kamera 1 und an Kamera 3: Es wird Kamera 3 auf den Monitorausgang geschaltet.). ■ Das Dropdown-Menü Schließt (Flanke -) ist auf Ein gestellt, um die Aufnahme von Bildern zu veranlassen, wenn der geöffnete Bildaufzeichnungseingang geschlossen wird. Sobald dieses geschieht, wird die entsprechende Kamera auf den Monitorausgang geschaltet. Kamera letzte Aufzeichnung Aufzeichnung anzeigen 212 Aktivieren Sie die Option Kamera letzte Aufzeichnung, wenn die Kamera auf den Monitorausgang geschaltet werden soll, von der zuletzt ein Bild aufgezeichnet wurde. CamControl PRO 7 Einstellung der svr Geräte (sowie CamMobile und CamServer 2) 7.16 Extras Das Dialogfenster Extras bietet Ihnen Möglichkeiten zur Überwachung und zur erweiterten Konfiguration Ihrer HeiTel Geräte. Beachten Sie bitte, dass nicht alle Optionen für CamTelsvr Geräte gelten. Insbesondere die Konfigurationsmöglichkeiten in Verbindung mit Festplatten beziehen sich nicht auf die CamTelsvr Serie. Digitale Bildübertragungssysteme mit Festplatte protokollieren alle wichtigen Ereignisse in einer sogenannten Sender-Logdatei (siehe “Auswertung der Sender-Logdatei” auf Seite 53). Unter Logfile können Sie für CamDiscsvr, CamMobile und CamServer 2 Geräte unter anderem festlegen, dass bestimmte Parameter in dieser Datei gespeichert werden sollen. Der Bereich Service bietet Ihnen die Möglichkeit, die Funktionsfähigkeit Ihres -Gerätes optimal zu überwachen. Unter Extra können Sie die Festplatte Ihres CamDiscsvr, CamMobile bzw. CamServer 2 deaktivieren und für den Alarmfall einen Verbindungsabbruch mit anschließendem Anruf veranlassen. Sie legen hier die Freigabe von PTZ-, Audio- und Relaisfunktionen für die Geräte fest. Zusätzlich können Sie für die Ausfallerkennung des Videosignals einen Verzögerungszeitraum festlegen. CamControl PRO 213 7 Einstellung der svr Geräte (sowie CamMobile und CamServer 2) Logfile Letzter Anrufer Der letzte Anrufer wird bei aktivierter Option kurz vor Verbindungsende in die Sender-Logdatei geschrieben. Falls Sie den letzten Anrufer für das externe Modem/ISDN-TA ermitteln möchten, ist es erforderlich, das entsprechende AT-Kommando für die Modeminitialisierung in den Recordereinstellungen einzutragen (siehe “Externes Modem” auf Seite 140). Das Kommando ist abhängig vom eingesetzten Modem/ISDN-TA (siehe Hinweise im dazugehörigen Handbuch). Änderung der Eingänge Für einen sich in seinem Schaltzustand ändernden Eingang wird bei aktivierter Option in die Sender-Logdatei geschrieben, ob der Eingang geschlossen oder geöffnet worden ist. Ergänzt wird diese Funktion durch die Option nur loggen, wenn Gerät scharfgeschaltet. Ist diese aktiviert, werden dann Einträge über Änderungen an den Eingängen protokolliert, wenn Ihr CamDiscsvr, CamMobile bzw. CamServer 2 scharfgeschaltet ist. Temperatur Die Betriebstemperatur bei Verbindungsstart wird bei aktivierter Option in die Sender-Logdatei geschrieben. Falls die Betriebstemperatur einen Wert von 70°C erreicht, wird die Meldung "Temperature very high" in die Logdatei geschrieben (siehe “Auswertung der Sender-Logdatei” auf Seite 53). Der Eintrag wird auch dann vorgenommen, wenn die Option Temperatur deaktiviert ist. Videosignalausfall Wenn ein aufzuzeichnendes Videosignal durchgehend für eine einstellbare Dauer ausfällt und diese Option aktiviert ist, wird eine entsprechende Meldung in die Sender-Logdatei geschrieben. Auch wenn die Option Videosignalausfall deaktiviert ist, wird bei einem entsprechenden Ausfall das integrierte Fehler-Relais ausgelöst (siehe “Auswertung der Sender-Logdatei” auf Seite 53). Service Anrufen bei Neustart Nach einem Geräteneustart - ausgelöst durch Einschalten oder beispielsweise durch einen konfigurationsbedingten Neustart wie nach einer Änderung der IP-Adresse - wird bei aktivierter Option die im Eintrag Telefon/IP-Nr. (siehe “Telefonnummern & IP-Adressen” auf Seite 144) hinterlegte Telefonnummer bzw. IP-Adresse angewählt. Würde zeitgleich mit der Alarmierung Anrufen bei Neustart die Meldung einer defekten/fehlenden Festplatte erfolgen, wird der Alarm des Festplattenfehlers (siehe “Anrufen bei Festplattenfehler” auf Seite 215) vorrangig behandelt. 214 CamControl PRO 7 Einstellung der svr Geräte (sowie CamMobile und CamServer 2) Anrufen bei Festplattenfehler Bei Problemen mit der Festplatte wird bei aktivierter Option die im Eintrag Telefon/IP-Nr. (siehe “Telefonnummern & IP-Adressen” auf Seite 144) hinterlegte Telefonnummer bzw. IP-Adresse angewählt. Nach einem erfolgreichen Verbindungsaufbau muss der Empfänger die Meldung in dem Dialogfenster bestätigen. Wenn Sie die Überprüfung Ihres CamDiscsvr, CamMobile bzw. CamServer 2 vor Ort bereits in die Wege geleitet haben oder aus anderen Gründen keine weitere Meldung über den Defekt der Festplatte erhalten möchten, betätigen Sie die Schaltfläche Nicht wieder melden. Die Fehlermeldung erscheint dann erst wieder nach einem Aus- und erneuten Einschalten des Gerätes. Wenn Sie die Überprüfung des Gerätes vor Ort erst später in die Wege leiten können oder die Meldung erst zu einem späteren Zeitpunkt abarbeiten können bzw. möchten, betätigen Sie die Schaltfläche Wieder melden. Die Meldung wird nach ca. 6 Minuten erneut erscheinen bzw. Ihr Gerät erneut angerufen, falls die Verbindung in der Zwischenzeit beendet worden ist. Der Anruf wird im Ereignisbaum gespeichert (siehe “Ereignisbaum” auf Seite 36). Routineanruf alle 24 Stunden Alle 24 Stunden wird bei aktivierter Option die im Eintrag Telefonnummer / IP-Adresse (siehe “Telefonnummern & IP-Adressen” auf Seite 144) hinterlegte Telefonnummer bzw. IP-Adresse zur eingestellten Uhrzeit (HH:MM) angewählt. Es wird kein Bild gesendet und die Verbindung sofort wieder beendet. Mit der Option Routineanruf alle 24 Stunden können Sie regelmäßig kontrollieren und protokollieren, ob Ihr HeiTel Gerät eine Verbindung zu Ihrem Empfangs-PC aufbaut. Der Anruf wird im Ereignisbaum gespeichert (siehe “Ereignisbaum” auf Seite 36). Extra Betrieb ohne Festplatte Wenn Sie die Festplatte des CamDiscsvr bzw. CamMobile entfernt und diese Option aktiviert haben, können Sie Ihr Gerät ohne Festplatte betreiben. Ihr Gerät fungiert in diesem Fall als reiner Sender und die Archiveinstellungen sowie die Sender-Logdatei können nicht aufgerufen werden. Alle Überwachungsmechanismen hinsichtlich der Festplatte werden deaktiviert (z. B. Alarmierung bei Festplattenfehler oder Auslösen von Fehler-Relais). Wenn die Option Betrieb ohne Festplatte aktiviert ist und Sie die Festplatte nicht entfernt haben, wird dieser Eintrag ignoriert. Ihr CamDiscsvr bzw. CamMobile wird weiterhin mit Festplatte betrieben. Daher greifen bei einem späteren Ausfall bzw. Entfernen der Festplatte alle vorgesehenen Überwachungsmechanismen. Bei Alarm auflegen und erneut alarmieren CamControl PRO Wenn eine laufende Verbindung besteht und Sie diese Option aktiviert haben, wird im Alarmfall die Verbindung unterbrochen und Ihr digitales Bildübertragungssystem wählt die im Eintrag Telefonnummer / IP-Adresse (siehe “Telefonnummern & IP-Adressen” auf Seite 144) hinterlegte Telefonnummer bzw. IP-Adresse an. 215 7 Einstellung der svr Geräte (sowie CamMobile und CamServer 2) Falls die vorhandenen Übertragungsmedien nicht zu den eingetragenen Nummern bzw. Adressen passen oder nur ein Anruf über eine Nullmodemverbindung möglich ist, wird die Verbindung nicht getrennt. Wenn für spezielle Empfangs-PCs (z. B. für PCs in einer Wachzentrale) diese automatische Trennung unterbunden werden soll, kann die Autotrennung speziell für diese Rechner über einen Eintrag in der Konfigurationsdatei CAMCTRL.INI deaktiviert werden. Weitere Informationen zum Ändern dieses Eintrages AUTODISCONNECT finden Sie im entsprechenden Abschnitt (siehe “Autotrennung bei Alarm” auf Seite 229). Eine benutzerspezifische Verhinderung der automatischen Trennung kann auch in der Benutzerverwaltung des Gerätes (siehe “Benutzer” auf Seite 131) festgelegt werden. Freigabe von PTZ-, Audio- und Relaisfunktionen SoftwareVideosignalausfallerkennung Wenn mehrere Bediener zur selben Zeit mit einem HeiTel Gerät verbunden sind, werden die Funktionen zur Steuerung von PTZ, Audio und Relais nach einem in Stufen einstellbaren Zeitraum weitergegeben. Soll die Freigabe von nicht genutzten Funktionen beispielsweise nach 60 Sekunden erfolgen, so erfolgt die Weitergabe dieser Benutzerrechte in einem Abstand von 60 Sekunden nach der letzten Nutzung durch den vorrangigen Benutzer. Die Rangfolge wird in erster Linie durch den Zeitpunkt der Einwahl bestimmt. So erhält der Bediener, der sich als erstes auf das digitale Bildübertragungssystem eingewählt hat, für den in den Einstellungen festgelegten Zeitraum die Benutzerrechte für PTZ-, Audio- und Relaisfunktionen. Durch die Benutzung einer dieser Funktionen verlängert sich das jeweilige Benutzungsrecht der entsprechende Funktion wiederum um den definierten Zeitraum ab der letzten Nutzung. Bleibt beispielsweise die Audiofunktion durch den vorrangigen Benutzer unbenutzt, so steht dem nachrangigen Benutzer die Funktion nach dem vorgegebenen Zeitraum zur Verfügung. Bei Funktionen, die durch einen vorrangigen Benutzer genutzt werden, erhält der nachrangige Benutzer einen entsprechenden Hinweis, der für etwa 2,5 Sekunden eingeblendet wird: ■ PTZ-Funktionen: ■ Audiofunktion: ■ Interne Relais: Über diese Funktion stellen Sie die Zeit ein, nach der ein Ausfall eines Videosignals gemeldet wird. Folgende Verzögerungszeiten stehen zur Verfügung: Aus, Sofort, 1 s bis 10 s, 15 s, 20 s, 30 s oder 60 s Für jede einzelne Kamera Ihres HeiTel Gerätes haben die Konfigurationsmöglichkeit, ob bei einem detektierten Ausfall des Videosignals eine Alarmierung erfolgen soll (siehe “Videosignalausfall” auf Seite 170). Einblendung ins Videobild Zusätzlich zu der obligatorischen Einblendung von Datum, Uhrzeit und Bildnummer oben rechts können Sie optional den Kameranamen und/oder Sendernamen ins Videobild einblenden. Kameraname 216 Aktivieren Sie die Option Kameraname, so wird der Name der Kamera ins Videobild unten mittig eingeblendet. CamControl PRO 7 Einstellung der svr Geräte (sowie CamMobile und CamServer 2) Sendername CamControl PRO Aktivieren Sie die Option Sendername, so wird der Name des Senders ins Videobild oben links eingeblendet. Ist kein Sendername definiert, so wird statt dessen die Seriennummer Ihres Gerätes angezeigt. 217 7 Einstellung der svr Geräte (sowie CamMobile und CamServer 2) 7.17 Upload / Download Über die Funktion Upload / Download können Sie die Geräteeinstellungen der Geräte als Image auf dem Empfangs-PC speichern oder zuvor gespeicherte Images wieder in ein Gerät zurückspielen. Sie können ein gespeichertes Image auch von einem Gerät auf ein anderes übertragen, wenn der Gerätetyp und die Firmware-Version identisch sind. Geräteeinstellungen vom PC laden Im Auswahlfenster werden Ihnen nur auf dem Empfangs-PC gespeicherte Einstellungen angezeigt, die einen identischen Gerätetyp und eine identische Firmware-Version aufweisen. Zum Laden von Geräteeinstellungen wählen Sie die gewünschte Datei mit der Maus aus. Nach der Bestätigung durch Einstellungen laden werden durch einen Hinweis informiert, dass diese Einstellungen erst wirksam werden, wenn Sie zum Gerät übertragen worden sind. Geräteeinstellungen auf dem PC speichern Zum Speichern von Geräteeinstellungen geben Sie einen Dateinamen ein. Dieser wird von CamControl PRO um Seriennummer des Gerätes und dessen Firmware-Version ergänzt. Der gesamte Name der Datei wird Ihnen in spitzen Klammern in der Schaltfläche Speichern als angezeigt. Mit dieser Schaltfläche speichern Sie die Geräteeinstellungen als Image. Die erfolgreiche Speicherung der Image-Datei wird Ihnen anschließend mit einer kompletten Pfadangabe angezeigt. Bei der Speicherung der ersten Image-Datei legt CamControl PRO im Programmverzeichnis ein mit SVR_IMAGES bezeichnetes Unterverzeichnis an. 218 CamControl PRO 7 Einstellung der svr Geräte (sowie CamMobile und CamServer 2) 7.18 Firmware-Update Das Dialogfenster Firmware-Update bietet Ihnen die Möglichkeit, die Geräte-Firmware zu aktualisieren. Wird Ihnen der Menüeintrag Firmware-Update in der Auswahlliste nicht angezeigt, kann dies folgende Ursachen haben: Aktuelle Firmware ■ CamControl PRO ist nicht auf dem Versionsstand 3.65 oder neuer. ■ Das Unterverzeichnis /DEVICEUPDATES ist nicht vorhanden. ■ Für den gewählten Gerätetyp liegt keine entsprechende Firmware im Verzeichnis /DEVICEUPDATES vor. Die zum Zeitpunkt der Erzeugung Ihrer CamControl PRO Software aktuelle Firmware wird in die Setup-Datei integriert. Informationen über den aktuellen Firmware-Stand sowie Links zum Download der Firmware-Dateien liefert unsere Website unter: http://www.heitel.com/de/service/upgrades/firmware Speichern Sie die Firmware nach dem Download im Unterverzeichnis / DEVICEUPDATES Ihrer CamControl PRO Software, damit die entsprechende Datei für ein Firmware-Update zur verfügung steht. Firmware-Update CamControl PRO In der Auswahlliste zum Menüeintrag Firmware-Update können Ihnen, wie im Beispiel dargestellt, verschiedene gültige Firmware-Versionen angezeigt werden: ■ Die Spalte Update-Datei zeigt Ihnen den Namen der Firmware-Datei an. ■ Die Spalte Version zeigt Ihnen den Typ und in eckigen Klammern die Versionsnummer an. Beim Typ der Firmware wird unterschieden zwischen ALL und FIRMWARE: 219 7 Einstellung der svr Geräte (sowie CamMobile und CamServer 2) ■ ALL: Es handelt sich um eine 4 MB große Update-Datei, die neben der Firmware auch ein embedded Linux mit aktueller RAMDISK beinhaltet, wie es ab der Firmware 1.38 erforderlich ist. ■ FIRMWARE: Diese etwa 500 bis 600 kB große Update-Datei beinhaltet nur die Firmware. Diese Dateien beinhalten lediglich die Firmware - ohne embedded Linux und entsprechender RAMDISK. Aufgrund dieser Einschränkungen dürfen die Update-Dateien vom Typ FIRMWARE nur nach Rücksprache mit dem HeiTel Support verwendet werden. Üblicherweise erhalten Sie jedoch ausschließlich Firmware-Updates vom Typ ALL. Bestätigen Sie Ihre Auswahl mit OK. Nach Bestätigung der Sicherheitsabfrage durch OK beginnt die Übertragung der Firmware-Datei. Ein Statusfenster gibt Auskunft über den Fortschritt der Übertragung. Anschließend erfolgt eine Überprüfung der übertragenen Firmware-Datei. Nach erfolgreicher Überprüfung der Firmware-Datei starten Sie die Programmierung des Senders durch OK. In Ausnahmefällen können Sie während der Überprüfung der FirmwareDatei die Meldung "Übertragungsfehler! Gerät wird nicht programmiert." erhalten. Setzen Sie jedoch den Vorgang fort und überprüfen Sie nach dem automatischen Geräteneustart und einer erneuten Anwahl, ob sich Ihr Gerät mit der erwarteten Firmware-Version meldet (siehe “Gerät” auf Seite 129). Das Gerät wird automatisch zurückgesetzt und anschließend neu gestartet. Der gesamte Vorgang dauert mehrere Minuten. Überprüfen Sie nach einer erneuten Geräteanwahl die Einstellungen. 220 CamControl PRO 7 Einstellung der svr Geräte (sowie CamMobile und CamServer 2) 7.19 CI Adapter Das Dialogfenster CI Adapter bietet Ihnen gegebenenfalls die Möglichkeit, eine Parametrierung der Aktionen auf Änderungen von spezifischen Steuereingängen eines angeschlossenen CI Adapters (Control Input Adapter) vorzunehmen. Der Menüeintag CI Adapter wird Ihnen nur angezeigt, wenn an der seriellen Schnittstelle Ihres Gerätes ein CI Adapter erkannt wurde. Konfiguration Serieller Kanal Damit der CI Adapter mit Ihrem HeiTel Sender zusammenarbeitet, ist es nötig, das Sie den seriellen Kanal Ihres HeiTel Gerätes konfigurieren. Verbinden Sie dazu Ihre Empfangssoftware CamControl PRO mit dem Sender und wählen Sie Einstellungen. Im Dialogfenster Recordereinstellungen/Serieller Kanal (siehe “Serieller Kanal” auf Seite 207) nehmen Sie die folgende Konfiguration vor: ■ Baudrate: 115200 ■ Mode: 8/N/1 ■ Funktion: Serielle Steuerung Senden Sie die Konfigurationsdaten anschließend mit OK an Ihren HeiTel Bildsender. Nach dieser Parametrierung steht Ihnen bei angeschlossenem CI Adapter im Dialogfenster Recordereinstellungen der Menüeintrag CI Adapter zur Verfügung. Bei korrekter Konfiguration und Betriebsbereitschaft des Bildsenders sollte der CI Adapter 60 Sekunden nach dem Einschalten durch Ihren Bildsender erkannt worden sein. Über das Dialogfenster CI Adapter nehmen Sie eine Zuordnung der 50 Steuereingänge des CI Adapters vor. CamControl PRO 221 7 Einstellung der svr Geräte (sowie CamMobile und CamServer 2) Eingang In der Spalte Eingang werden Ihnen lediglich die Nummern der Steuereingänge von 1 bis 50 angezeigt. Kamera Sie ordnen in der Spalte Kamera den einzelnen Steuereingängen eine Kameranummern von 1 bis maximal 10 zu, auf die sich die Auslösung des entsprechenden Steuereingangs bezieht. Die Auswahl der Kameranummer erfolgt über einen Wippschalter. Der Wertebereich umfasst die Anzahl der Kameraeingänge Ihres Bildsenders. Die Standardeinstellung ist 1. Festposition Sie ordnen in der Spalte Festposition den einzelnen Steuereingängen Festpostionen zu. Eine entsprechende Zuweisung ist nur bei angeschlossenen PTZ-Systemen bzw. Dome-Kameras sinnvoll, bei denen die Festpositionen entsprechend parametriert wurden. Für andere Kameras wählen Sie die Option Aus. Bei Dome-Protokollen mit der Übermittlung von Hexadezimal-Zahlenwerten werden bis zu 127 Festpositionen (Position 0 bis 126) unterstützt. Bei der Übertragung von Dezimal-Zahlenwerten können jedoch nur maximal 100 Festpositionen (Position 0 bis 99) angesteuert werden. Die Standardeinstellung ist 0. Die erweiterte Anzahl von Festpositionen erlaubt vorrangig die Steuerung von Dome-spezifischen Sonderfunktionen. Festpositionen können je nach verwendetem System auch Sonderfunktionen starten. Dies betrifft vor allem Festpositionen mit höheren Nummern. Nähere Informationen diesbezüglich entnehmen Sie dem Handbuch zu Ihrem Schwenk-Neige-System bzw. zu Ihrer Dome-Kamera. Alarm Sie wählen in der Spalte Alarm zwischen den Optionen Ein oder Aus (Standardeinstellung). Ist die Option Ein aktiviert, erfolgt eine Alarmierung durch den Bildsender. Die Alarmierung ist kameraselektiv und CamControl PRO zeigt eine entsprechende Meldung im Ereignisbaum: ■ Online/Alarm Kameraname (ausgelöster Steuereingang) Bei einer Alarmierung erfolgt gegebenenfalls eine Aufschaltung der entsprechenden Kamera und die Alarmursache wird analog zur Meldungssyntax von Kameraalarmen angezeigt. Zusätzlich zum Kameranamen wird in Klammern der ausgelöste Steuereingang des CI Adapters gemeldet. Ereignisauslösung Kontakt 222 Sie wählen in der Spalte Ereignisauslösung zwischen den Optionen Ein oder Aus (Standardeinstellung). Ist die Option Ein aktiviert, erfolgt eine ereignisgesteuerte Aufzeichnung von Videobildern gemäß der Parametrierung für die jeweilige Kameraspur im Vor Ort Archiv. Für die Geräte der CamTelsvr Serie steht diese Funktion mangels Festplatte nicht zur Verfügung. Sie wählen in der Spalte Kontakt zwischen den Optionen Öffner oder Schließer (Standardeinstellung), bei welcher Zustandsänderung gegebenenfalls eine der CamControl PRO 7 Einstellung der svr Geräte (sowie CamMobile und CamServer 2) oben parametrierten Funktionen (Festposition, Alarm, Ereignisauslösung) ausgelöst werden soll. Senden Sie die Konfigurationsdaten anschließend mit OK an Ihren HeiTel Bildsender. CamControl PRO 223 7 Einstellung der svr Geräte (sowie CamMobile und CamServer 2) 224 CamControl PRO 8 Konfiguration, Konfigurationsdateien und Konfigurationsbeispiele 8 Konfiguration, Konfigurationsdateien und Konfigurationsbeispiele In den folgenden Abschnitten erhalten Sie Informationen zu zusätzlichen Konfigurationsmöglichkeiten über die programm- und senderspezifischen Konfigurationsdateien. Zusätzlich wird Ihnen exemplarisch die Konfiguration von unterschiedlichen Datenübertragungsgeräten erläutert. 8.1 Programmparameter (CAMCTRL.INI) In der Konfigurationsdatei CAMCTRL.INI werden Einstellungen für Ihre CamControl PRO Software festgelegt und gespeichert. Sie können und dürfen bestimmte Einstellungen ändern und haben somit die Möglichkeit, die Software optimal auf Ihre Bedürfnisse anzupassen. Nehmen Sie nur dann eine Änderung an einer Einstellung vor, wenn Sie sich über die Auswirkungen auf die Software ganz sicher sind. 8.1.1 Aufbau Zum besseren Verständnis wird im Folgenden der Aufbau der Konfigurationsdatei kurz erläutert: Die Datei ist übersichtlich in Abschnitte unterteilt. Die Einstellungen werden mit den Abschnitten zugeordneten Schlüsseln erfasst. Einem Schlüssel wiederum wird genau ein Wert zugewiesen. Der Wert legt die Einstellung fest. Beispiel 8.1.2 [PORTA] … MAXONLINETIME=-1 … [EXTRA] … REFIMAGEWIDTH=-1 REFIMAGEHEIGHT=-1 ; Abschnitt ; Schlüssel=Wert ; Abschnitt ; Schlüssel=Wert ; Schlüssel=Wert Vorgehen beim Anpassen der Konfigurationsdatei Die Konfigurationsdatei finden Sie in Ihrem Programm-Verzeichnis C:\CAMCONTROL_PRO (Standard-Vorschlag bei der Installation) bzw. IHR_LAUFWERK:\IHR _PROGRAMMNAME. Mit einem Texteditor kann die Datei geändert werden. Im Datei-Fenster des Verzeichnisses bzw. im WindowsExplorer öffnet ein Doppelklick auf die Datei den Editor, der in Ihrem Windows-System mit ini-Dateien verknüpft ist. CamControl PRO ■ Schließen Sie die Empfangssoftware (falls geöffnet). ■ Öffnen Sie die CAMCTRL.INI-Datei. ■ Suchen Sie den Abschnitt, dem der zu ändernde Schlüssel zugeordnet ist. Falls der Abschnitt nicht vorhanden ist, erstellen Sie diesen. 225 8 Konfiguration, Konfigurationsdateien und Konfigurationsbeispiele Ein Schlüssel muss sich zwingend in dem Abschnitt befinden, dem der Schlüssel zugeordnet ist. Sollte sich der Schlüssel in einem anderen Abschnitt befinden, so wird er von der Software nicht erkannt und der Wert nicht zugewiesen. ■ Suchen Sie den zu ändernden Schlüssel. Falls der Schlüssel nicht vorhanden ist, erstellen Sie diesen. ■ Tragen Sie den gewünschten Wert ein. ■ Wiederholen Sie die vorab beschriebenen Schritte für alle zu ändernden Schlüssel. ■ Wenn Sie alle erforderlichen Änderungen durchgeführt haben, speichern Sie die Datei. ■ Schließen Sie den Texteditor. ■ Starten Sie die Empfangssoftware neu. Nachdem Sie die Konfigurationsdatei CAMCTRL.INI gespeichert haben, müssen Sie die Empfangssoftware neu starten, damit die Änderungen übernommen werden. 8.1.3 Übersicht der änderbaren Schlüssel Abschnitt Schlüssel Beschreibung TCP/IP PORT Portnummer für TCP/IP festlegen FASTMODE Betriebszustand FASTMODE ausschalten ONLPLPORT TCP/IP Port für den Online PLAYER MAXONLINETIME Maximale Verbindungsdauer einstellen NONULLMO Automatische Nullmodem-Erkennung im Betriebszustand Normal abschalten LRECORD Einzelanrufe im Ringspeicherbetrieb archivieren TYPE Festlegung der Verbindungsarten für den jeweiligen Port (NIGA) AUTODISCONNECT Autotrennung bei Alarm abschalten REFIMAGEWIDTH REFIMAGEHEIGHT REFIMAGETIME Größe und Anzeigedauer für Referenzbilder einstellen HTCONNECTSVR HTconnect Server aktivieren HTCONNECTSVRPORT HTconnect Verbindungsport PORTA, B, C, D, 5, 6, 7, 8, 9 EXTRA RESERVEDALARMPORTS minimale Anzahl der reservierten Ports für Alarmverbindung CBLOG 226 FIMAGEMODE De-/Aktivierung des Image-Viewer FIMAGES Bildanzahl für die Sequenz des ImageViewer ENABLED Sender-Logdatei speichern CamControl PRO 8 Konfiguration, Konfigurationsdateien und Konfigurationsbeispiele Abschnitt Schlüssel Beschreibung ONLINESCR MODE CAM0-4 Startansicht festlegen SMRESOLUTION Bildgröße bei Auflösung 128x80 anpassen DEQUMODE Bildqualität für 10 er- und Quadro-Darstellung anpassen TIMESYNC MODE Geräte-Zeit mit PC-Zeit synchronisieren SCREEN ALWAYSONTOP Fenster immer im Vordergrund halten AUDIO MODE Audiomodus auf klassische Darstellung zurücksetzen VIDEOSERVER NUMOFCONN 8.1.4 Anzahl der simultanen Verbindungskanäle Konfigurationsdatei mit änderbaren Schlüsseln Im Folgenden erhalten Sie in einer beispielhaften ini-Datei einen Überblick über die Schlüssel mit Erläuterungen hinsichtlich Ihrer Bedeutung und Werte. Es werden nur die Schlüssel dargestellt, die Sie tatsächlich ändern dürfen. Wenn Sie andere, hier nicht aufgelistete Einträge der CAMCTRL.INI ändern, können Sie den einwandfreien Betrieb der Empfangssoftware ernsthaft gefährden! Die Angabe hinter dem Semikolon (";") gibt Ihnen als Bemerkung die Bedeutung des Schlüssels an. TCP/IP [TCP_IP] Portnummer Fastmode CamControl PRO PORT=3000 ; Portnummer ■ Wertebereich: 0 - 65535 Eine Änderung der Standard-Portnummer kann notwendig sein, wenn Sie über einen Router mehr als einen Empfangsrechner (für den/die gleichen Sender) mit nur einer IP-Adresse einrichten wollen oder wenn der standardmäßig eingestellte Port 3000 in Ihrem Netzwerk bereits anderweitig vergeben ist bzw. nicht genutzt werden kann. Beachten Sie, dass nicht alle Nummern des Wertebereiches systembedingt erlaubt sind. Bei der Festlegung der richtigen Portnummer wird Ihnen sicherlich Ihr Netzwerkadministrator weiterhelfen können. ■ Passen Sie die Portnummer Ihres Senders an die in der Empfangssoftware eingestellte Nummer an. FASTMODE=1 ; Betriebszustand FASTMODE ■ Wertebereich: 0=Aus / 1=Ein (Standard) ■ Wenn der Betriebszustand FASTMODE ausgeschaltet ist, werden seltener Bilder angefordert, so dass sich die Bildübertragungsrate verringert. Hierdurch wird die Reaktionszeit verkürzt, was unter Umständen den Betrieb der Empfangssoftware auf langsamen Rechnern verbessern kann. 227 8 Konfiguration, Konfigurationsdateien und Konfigurationsbeispiele TCP/IP Port für die Auswertung mit optimaler Funktionalität ONLPLPORT=x ■ ; TCP/IP Port für den Online PLAYER Wertebereich: x= gültige Portnummer, die nicht von CamControl PRO verwendet wird; beispielsweise Port 3081 Die Auswertung mit optimaler Funktionalität erfolgt über den angegebenen TCP/IP Port. Stellen Sie sicher, dass bei installierten Firewall-Applikationen dieser Port freigegeben ist, da der Online PLAYER über diesen Port mit Ihrem CamDiscsvr, CamServer 2 bzw. CamMobile kommuniziert. Wenn Sie den Parameter ONLPLPORT nicht in der CAMCTRL.INI ergänzen, wird der um Eins erhöhte Verbindungs- bzw. Alarmport der Empfangssoftware für eine Verbindung des Online PLAYER genutzt. Beispiel: ■ Die Alarmierung des Senders erfolgt über Port 3000. ■ Der Online PLAYER verbindet sich mit diesem Sender über Port 3001. Port A, B, C, D, 5, 6, 7, 8, 9 [PORTA] bis [PORTD] und [PORT5] bis [PORT9] Maximale Verbindungsdauer Abschalten der automatischen NullmodemErkennung TIME=3600 ; Maximale Verbindungsdauer ■ Wertebereich: 1 - 2678400 s (= 31 Tage) / -1=Aus, kein automatischer Verbindungsabbau (Standard) ■ Als Schutz gegen eine Fehlbedienung können Sie eine maximale Verbindungsdauer festlegen. Wenn Sie für diesen Schlüssel einen Wert vorgeben, gilt diese Vorgabe auch für Wachrundgänge und automatisch zu bearbeitende Alarme. Das Laden der Einstellungen und der Verbindungsaufbau sind in der eingetragenen Zeit enthalten. NONULLMO=0 ; Automatische Nullmodemerkennung abschalten ■ Wertebereich: 0=Aus (Prüfen, ob Nullmodemkabel vorhanden) / 1=Ein (kein Nullmodemkabel angeschlossen) ■ Für den korrekten Betrieb mit bestimmten Modems kann es erforderlich sein, die automatische Nullmodemerkennung in der Betriebsart Normal unter den Empfänger-Einstellungen/Port A, Port B, Port C oder Port D etc. auszuschalten (siehe “Port A bis Port D bzw. Port 1 bis Port 9” auf Seite 92). Der Eintrag zur Abschaltung der automatischen Nullmodem-Erkennung ist nur in der Betriebsart Normal wirksam. Sie gilt nicht für die anderen Betriebsarten. Einzelanrufe im Ringspeicherbetrieb archivieren 228 LRECORD=1 ; Ringspeicherbetrieb aktivieren ■ Wertebereich: 0=Aus (Standard) / 1=Ein ■ Im Ringspeicherbetrieb werden die Bilder von Einzelanrufen so archiviert, dass die ältesten Bilder nach und nach überschrieben werden, wenn die maximale Größe der Archivdatei erreicht wird. ■ Dieses Aufzeichnungsverfahren kann für alle verfügbaren Verbindungsfenster unterschiedlich eingestellt werden. CamControl PRO 8 Konfiguration, Konfigurationsdateien und Konfigurationsbeispiele ■ Festlegung der Verbindungsarten für den jeweiligen Port Der Ringspeicherbetrieb ist bei Festverbindungen empfehlenswert. TYPE=NIGA ■ ■ ; mögliche Verbindungsarten festlegen Wertebereich: NIGA (Standard) ■ N: Verbindung über Netzwerk ■ I: Verbindung über ISDN ■ G: Verbindung über GSM ■ A: Verbindung über Analogmodem Mit den Parametern N, I, G, A legen Sie fest welche Verbindungsarten für den jeweiligen Port zur Verfügung stehen. Die Buchstaben NIGA können einzeln oder in Kombination die möglichen Verbindungsarten definieren. Archiv [ARCHIV] Snapshot-Bilder SNAPSHOTPATH=D:\BILDER ■ ; Snapshot-Bilder aus Senderarchiv svr Bei CamDisc , CamMobile oder CamServer 2 Geräten können Sie im Senderarchiv das aktuell angezeigte Bild im JPEG-Format speichern. Standardmäßig wird das Bild im Verzeichnis C:\CAMCONTROL PRO\SNAPSHOT bzw. IHR_LAUFWERK:\ IHR_PROGRAMMNAME\SNAPSHOT gespeichert. Das Verzeichnis zur Bildablage können Sie über den SNAPSHOTPATHSchlüssel ändern: SNAPSHOTPATH=IHR_LAUFWERK:\IHR_VERZEICHNIS. Bitte beachten Sie, dass die Pfadangabe nur inklusive der Laufwerksbezeichnung vollständig ist. Sollte das Laufwerk fehlen oder die Bezeichnung ungültig sein, werden die Bilder unter Umständen nicht gespeichert. Extra [EXTRA] Autotrennung bei Alarm AUTODISCONNECT=0 ; Autotrennung bei Alarm ■ Wertebereich: 0=Aus / 1=Ein (Standard) ■ Für die Geräte können Sie in den Recordereinstellungen/Extras/Extra (siehe “Extra” auf Seite 215) festlegen, dass eine laufende, durch eine Empfänger angewählte Verbindung im Alarmfall automatisch getrennt wird und eine erneute Alarmierung erfolgt. Aktivieren Sie dazu die Option Bei Alarm auflegen und erneut alarmieren. Wenn für spezielle Empfangs-PC (z. B. für PCs in einer Wachzentrale) diese automatische Trennung unterbunden werden soll, kann die Autotrennung speziell für diese Rechner über den Eintrag deaktiviert werden. Der Schlüssel AUTODISCONNECT wird nur dann wirksam, wenn die automatische Trennung und erneute Alarmierung überhaupt möglich ist. Rückrufe, Festplattenfehler-, 24h-Routine- sowie Alarmanrufe selbst werden nicht unterbrochen. Bei einer Nullmodemverbindung wird diese Funktion nie ausgeführt, so dass ein Eintrag bei dieser Verbindungsart ebenfalls unwirksam ist. CamControl PRO 229 8 Konfiguration, Konfigurationsdateien und Konfigurationsbeispiele Konfiguration Referenzbilder Größe und Anzeigedauer von Referenzbildern REFIMAGEWIDTH=200 ; Ausgangsbreite des Referenzbildes REFIMAGEHEIGHT=180 ; Ausgangshöhe des Referenzbildes REFIMAGETIME=4 ; Anzeigedauer des Referenzbildes ■ Werte: Schlüssel Standardwert Einheit Ausgangsbreite -1 Pixel Ausgangshöhe -1 Pixel Anzeigedauer 3 s ■ Mit dem Wert von -1 für Ausgangsbreite und -höhe definieren Sie, dass ein Referenzbild in einer minimalen Ausgabegröße mit einer Breite von 149 Pixel und einer dem Originalbild entsprechend skalierten Höhe angezeigt wird. ■ Während einer bestehenden Verbindung können Sie sich Referenzbilder, die einer Kamera zugeordnet sind, als Kamera-Hints anzeigen lassen. Die Bildanzeige wird ausgelöst, sobald sich der Maus-Zeiger auf der Kamera-Schaltfläche befindet. Das Referenzbild wird angezeigt, bis die eingestellte Anzeigedauer abgelaufen ist. Die Anzeige erfolgt unabhängig von der Anzeigedauer, solange Sie die linke Maustaste betätigen und sich die Lupe über dem Bild befindet. Die Anzeigegröße des Referenzbildes (Ausgangsgröße) und Anzeigedauer können Sie über die Schlüssel festlegen. Konfiguration HTconnect Generell sollte HTconnect über die Einstellungen der Empfangssoftware konfiguriert werden (siehe “HTconnect” auf Seite 88). Eine Ausnahme bildet dabei der Parameter RESERVEDALARMPORTS. Dieser Parameter kann ausschließlich über einen Eintrag in der CAMCTRL.INI vorgenommen werden. HTconnect Server aktivieren HTconnect Verbindungsport 230 HTCONNECTSVR=1 ■ ; HTconnect Server aktivieren Wertebereich: 0=Aus (HTconnect deaktiviert) / 1=Ein (HTconnect aktiviert); Standard HTCONNECTSVRPORT=3333 ; HTconnect Verbindungsport ■ Wertebereich: gültige Portnummer, die nicht von CamControl PRO verwendet wird; Standardport für HTconnect: 3333 CamControl PRO 8 Konfiguration, Konfigurationsdateien und Konfigurationsbeispiele Portanzahl für Alarmverbindungen RESERVEDALARMPORTS=2 ■ ; minimale Anzahl der reservierten Ports für Alarmverbindung Der Standardwert für die minimale Anzahl der reservierten Ports für Alarmverbindungen ist 2. Konfiguration Image-Viewer Die Position und Größe des Image-Viewer wird über eine separate INI-Datei festgelegt (siehe “Fensterposition Image-Viewer (VIEW10.INI)” auf Seite 237). Image-Viewer aktivieren Image-Viewer: Anzahl der Vorschaubilder FIMAGEMODE=1 ; Image-Viewer aktiviert ■ Wertebereich: 0=Aus (Image-Viewer deaktiviert) / 1=Ein (Image-Viewer aktiviert); Standard ■ In der Grundkonfiguration ist der Image-Viewer aktiviert. Zur Deaktivierung ist gegebenenfalls ein entsprechender Eintrag in der CAMCTRL.INI zu ergänzen. FIMAGES=3 ; Anzahl der Vorschaubilder für die Sequenz ■ Wertebereich: 3 bis 15 ■ Bei Änderungen gegenüber der Voreinstellung ist gegebenenfalls ein entsprechender Eintrag in der CAMCTRL.INI zu ergänzen. Sender-Logdatei [CBLOG] Speichern der SenderLogdatei CamControl PRO ENABLED=1 ; Speichern der Sender-Logdatei ■ Wertebereich: 0=Aus (Standard) / 1=Ein ■ Mit der Aktivierung dieser Funktion speichern Sie CamDiscsvr bzw. CamMobile oder CamServer 2 Logdateien in dem Verzeichnis C:\CAMCONTROL PRO\CBLOG bzw. IHR_LAUFWERK:\IHR_PROGRAMMNAME\CBLOG. Die einzelnen Dateien werden unter jeweils folgendem Namen gespeichert: Seriennummer.LOG (z. B. CV542015.LOG). Diese Datei stellt die Sender-Logdatei des digitalen Bildübertragungssystems in formatierter Form zur Weiterbearbeitung oder zum Ausdruck bereit. Da alle Einträge ein einheitliches Format aufweisen, können Sie die Logdatei nicht nur in einem Texteditor sondern auch in einer Tabellenkalkulation oder einem ähnlichen Programm verarbeiten. Die einzelnen Felder eines Eintrages (Datum/Uhrzeit/Ereignis) werden durch ein Leerzeichen voneinander getrennt. Jeder Eintrag wird mit <CRLF> (CR: Sprung zum Zeilenanfang hex 0X0D, LF: Zeilenumbruch hex 0X0A) abgeschlossen. 231 8 Konfiguration, Konfigurationsdateien und Konfigurationsbeispiele Ansicht bei laufender Verbindung [ONLINESCR] Startansicht festlegen MODE=Q ; Startansicht CAM0=1 CAM1=2 CAM2=3 CAM3=4 CAM4=5 ; Kamera für Normal- + Zoom-Darstellung ; Kamera für Livebild 1 bei Quadro-Darstellung ; Kamera für Livebild 2 bei Quadro-Darstellung ; Kamera für Livebild 3 bei Quadro-Darstellung ; Kamera für Livebild 4 bei Quadro-Darstellung ■ Wertebereich für die Startansicht bei Verbindungsaufbau: Ansicht ■ Wert Normal-Darstellung (Standard) N Zoom-Darstellung Z Quadro-Darstellung Q 10 er-Darstellung T Sie können für die Bildübertragung auch eine andere Startansicht wie beispielsweise Quadro-, 10 er- oder Zoom-Darstellung festlegen. Diese Einstellung gilt für alle Sender. Nachdem Sie eine Verbindung aufgebaut haben, wechselt die Empfangssoftware automatisch in diese Ansicht. Dies gilt in gleicher Weise für ausgehende wie auch für eingehende Anrufe bzw. Alarme. ■ Die Durchführung von Wachrundgängen und die automatische Bearbeitung von Alarmen bleiben davon selbstverständlich unberührt. ■ Wenn Sie die 10 er-Darstellung als Startansicht wählen, wird auch nur bei Sendern mit zehn Kameraeingängen die 10 er-Darstellung als Startansicht erscheinen. Bei Sendern mit weniger Kameraeingängen wird die Verbindung dann in der Quadro-Darstellung gestartet. Der Eintrag CAM0 bestimmt, welche Kamera in der Normal- und Zoom-Darstellung voreingestellt aufgeschaltet wird. ■ Die Einträge CAM1 bis CAM4 bestimmen, welche Kameras in welcher Reihenfolge in der Quadro-Darstellung voreingestellt aufgeschaltet werden. In den Startansichten Normal- und Zoom-Darstellung wird ggf. wie gewohnt die Alarmkamera aufgeschaltet. Dies ist in den Ansichten Quadround 10 er-Darstellung jedoch nicht möglich. 232 CamControl PRO 8 Konfiguration, Konfigurationsdateien und Konfigurationsbeispiele Bildgröße bei 128x80 Bildqualität 10 er- & Quadro-Darstellung SMRESOLUTION=50 ; Bildgröße bei Normalansicht für 128x80 ■ Wertebereich: 5 - 100% ■ Für eine Auflösung des Livebildes in der Normalansicht von 128x80 Pixel (bzw. Bildqualität "sehr gering") können Sie die Bildgröße prozentual zur Größe in der Normalansicht einstellen. DEQUMODE=1 ■ ; Bildqualität in 10 er- und Quadro-Darstellung Wertebereich: Qualität Wert beste Qualität 1 mittlere Qualität (Standard) 2 geringste Qualität 3 Beachten Sie bitte, dass sich eine Änderung der Qualität für die Übersichtsdarstellungen auch auf die Bildgröße in der Normal- bzw. Zoom-Darstellung auswirkt. Wenn Sie eine bessere Qualität wählen, erhöht sich die Bildgröße in der Normal- bzw. Zoom-Darstellung. ■ Für die Übersichtsdarstellungen (10 er- und Quadro-Darstellung) stehen Ihnen drei Stufen zur Einstellung der Bildqualität zur Verfügung. Uhrzeit-Synchronisation [TIMESYNC] UhrzeitSynchronisation für aktuelle Geräte CamControl PRO MODE=1 ; Betriebszustand der Uhrzeitsynchronisation ■ Wertebereich: 0=Aus (Standard) / 1=Ein ■ Wenn Sie die Uhrzeit-Synchronisation aktivieren, wird bei jeder erfolgreichen Verbindung zu einem Bildspeicher die interne Uhr des Bildspeichergerätes auf die für Ihren PC eingestellte Uhrzeit abgeglichen. Der Bildspeicher übernimmt somit automatisch direkt nach dem Laden der Festplattendaten die PC-Uhrzeit. 233 8 Konfiguration, Konfigurationsdateien und Konfigurationsbeispiele Beachten Sie bitte, dass diese Funktion beim Zugriff von einer anderen Zeitzone aus zu einer "falschen" Uhrzeit für die digitalen Bildübertragungssysteme vor Ort führen kann, wenn Sie die Zeitzone des Geräts nicht korrekt festgelegt haben (siehe “Datum & Uhrzeit” auf Seite 134). Wenn die Synchronisation aktiviert ist und die Zeitzone nicht korrekt festgelegt wurde, werden beim Zugriff von mehreren in unterschiedlichen Zeitzonen befindlichen Rechnern im Archiv des Bildspeichers unter Umständen widersprüchliche Daten hinsichtlich Datum und Uhrzeit gespeichert. Programmfenster [SCREEN] Fenster immer im Vordergrund ALWAYSONTOP=1 ; Programmfenster immer im Vordergrund ■ Wertebereich: 0=Aus (Standard) / 1=Ein ■ Sie können die Empfangssoftware so einstellen, dass sich das Programmfenster immer im Vordergrund befindet und nicht durch andere Programme überdeckt werden kann. Lediglich Fenster mit dem gleichen Attribut werden nicht überdeckt (z. B. Tastenfeld für Remote Adapter). Audiomodus [AUDIO] Klassischer Audiomodus MODE=0 ; Audiomodus auf klassische Darstellung setzen ■ Wertebereich: 0=Aus / 1=Ein (Standard) ■ Im klassischen Audiomodus wird nicht mehr die Wechselsprechen Schaltfläche genutzt. In diesem Modus erhalten Sie die beiden Schaltflächen Hören und Sprechen (siehe “Audioübertragung” auf Seite 63). Anzahl der Verbindungskanäle Anzahl der Verbindungskanäle Beim Einsatz der aktuellen Version von CamControl PRO erhalten Sie die Möglichkeit, die Anzahl der Verbindungskanäle zwischen 1 und 9 frei zu skalieren. Die Konfiguration erfolgt über die CAMCTRL.INI. Ergänzen Sie gegebenenfalls diese Datei analog zu den anderen aufgeführten Parametern (siehe “Konfigurationsdatei mit änderbaren Schlüsseln” auf Seite 227) um folgende Einträge: [VIDEOSERVER] Verbindungskanäle NUMOFCONN=4 ■ ; Anzahl der simultanen Verbindungskanäle, ; 4: Standardeinstellung Wertebereich: 1 - 9 Analog zur Beschreibung der Programmoberfläche (siehe “Grundfunktionen im Überblick” auf Seite 27) verfügen Sie je nach gewählter Einstellung für die Anzahl der Verbindungskanäle über jeweils ein Hauptfenster mit einer entsprechenden Anzahl von Nebenfenstern: 234 CamControl PRO 8 Konfiguration, Konfigurationsdateien und Konfigurationsbeispiele CamControl PRO Verbindungskanäle Hauptfenster Nebenfenster 1 – 4 1 bis zu 3 5 – 7 1 bis zu 6 8 – 9 1 bis zu 8 235 8 Konfiguration, Konfigurationsdateien und Konfigurationsbeispiele 8.2 Speicherung von Fensterpositionen 8.2.1 Allgemeine Programmfenster (CTWNDPOS.INI) Folgende Fenster behalten ihre jeweils letzte Position über das Programmende hinaus: ■ PTZ-Fenster ■ Remote-Listenkombinationsfenster ■ Archivauswertefenster ■ Audioarchivauswertefenster ■ Kaskadierungsfenster ■ POS/ATM-Dialog ■ Tasterfenster (damit entfällt für dieses Fenster die Positionierung über die R01-Datei) Die Speicherung der Fensterpositionen erfolgt in der Datei CTWNDPOS.INI im CamControl PRO Programmverzeichnis. Zum Rücksetzen der Positionen kann diese Datei - nach Programmende - gelöscht werden. Dateistruktur Beispiel Bemerkung 236 Die Datei CTWNDPOS.INI gliedert sich in verschiedene Abschnitte für die einzelnen Fenster. Jeder Abschnitt beginnt mit der programminternen Fensterbezeichnung in eckigen Klammern. Anschließend wird die linke obere Ecke des Fensters über die Variablen LEFT und TOP definiert: [RMLISTPOS_1] LEFT=384 TOP=884 Die Position 0/0 entspricht der linken oberen Ecke des (ersten) Monitors. CamControl PRO 8 Konfiguration, Konfigurationsdateien und Konfigurationsbeispiele 8.2.2 Fensterposition Image-Viewer (VIEW10.INI) Das Fenster ImageViewer wird in der Grundkonfiguration bei Alarmierungen angezeigt. Über die Konfigurationsdatei wird die letzte Position und Größe dieses Fensters auch über das Programmende hinaus gespeichert. Dateistruktur Beispiel: Bemerkung Funktion des Image Viewer Konfiguration des Image-Viewer CamControl PRO Über die Datei VIEW10.INI definieren Sie die Position der linken oberen Ecke des Fensters (LEFT/TOP) und die Fenstergröße (WIDTH/HEIGHT): [POS] LEFT=829 TOP=643 WIDTH=450 HEIGTH=380 Die Position 0/0 entspricht der linken oberen Ecke des (ersten) Monitors. Das Fenster ist in vier Quadranten zur Alarmbild-Darstellung unterteilt: ■ Oben links: Das alarmauslösende Bild wird angezeigt. ■ Oben rechts: Das erste Bild nach dem alarmauslösenden Bild wird angezeigt. ■ Unten links: ■ Unten rechts: Eine Bildsequenz - beginnend mit dem alarmauslösenden Bild - von bis zu 15 Bildern wird angezeigt. Das zweite Bild nach dem alarmauslösenden Bild wird angezeigt. Aktivierung des Image-Viewer sowie die Konfiguration der Anzahl der Bilder für die Bildsequenz erfolgt über die CAMCTRL.INI (siehe “Konfiguration Image-Viewer” auf Seite 231). 237 8 Konfiguration, Konfigurationsdateien und Konfigurationsbeispiele 8.3 Änderung des Hinweistextes (FIRMA.TXT) Wenn CamControl PRO ohne Verbindung zu einem digitalen Bildübertragungssystem ist, wird im Hauptfenster ein Hinweistext eingeblendet. Diesen Text können Sie verändern und dort beispielsweise die Adresse Ihres Händlers oder die Anschrift und die Telefonnummer eines Ansprechpartners für Supportfragen eintragen. FIRMA.TXT Der im Hauptfenster eingeblendete Text ist in der Datei "FIRMA.TXT" im Programmverzeichnis der Empfangssoftware (C:\CAMCONTROL PRO\ bzw. IHR_LAUFWERK:\IHR_PROGRAMMNAME) hinterlegt. Sie können die Datei mit einem einfachen Texteditor bearbeiten. Ersetzen Sie die Texte nach den Gleichheitszeichen einfach durch Ihre eigenen Texte. [ADRESSE] FA1=Tragen Sie in der Textdatei FA2="FIRMA.TXT" in Ihrem FA3=CamControl PRO-Verzeichnis FA4=Ihre Support-Adresse ein. FA5=Enter Your support address FA6=in the textfile "FIRMA.TXT" in FA7=Your CamControl PRO directory. Wenn Sie ganz auf diese Textanzeige verzichten wollen, dann löschen Sie entweder die Datei oder überschreiben Sie die Texte nach den Gleichheitszeichen mit Leerzeichen. 238 CamControl PRO 8 Konfiguration, Konfigurationsdateien und Konfigurationsbeispiele 8.4 Senderspezifische Konfigurationsdateien Alle Einstellungen, die für den Betrieb der digitalen Bildübertragungssysteme notwendig sind, werden direkt im jeweiligen Gerät gespeichert. Somit arbeiten alle Sender völlig unabhängig von dem Empfangs-PC, mit dem Sie konfiguriert wurden. Auch wenn von einem anderen PC-Arbeitsplatz eine Verbindung zu einem Sendergerät aufgebaut wird, kann dieses vollständig bedient und ausgewertet werden. Um eine noch größere Flexibilität zu erlangen, wurden zusätzlich die senderabhängigen Steuerdateien (R01- und R02-Dateien) eingeführt. Durch diese Dateien kann der Leistungsumfang Ihres Bildübertragungssystems nahezu beliebig erweitert werden (siehe “Funktion und Aufbau von R01-Dateien” auf Seite 239) bzw. die automatische Alarmbearbeitung spezifisch an den einzelnen Sender angepasst werden (siehe “Funktion und Aufbau von R02Dateien” auf Seite 244). Diese Dateien werden auf dem Empfangs-PC erstellt und gespeichert. In ihnen werden senderspezifisch viele Zusatzfunktionen und Erweiterungen zur Bedienung, Steuerung einer Verbindung und automatischen Alarmbearbeitung konfiguriert. Die R01- und R02-Dateien können Sie mit einem Texteditor erstellen bzw. bearbeiten. Bitte erstellen Sie vor dem Editieren dieser Dateien stets eine Kopie, die Sie gegebenenfalls wieder einspielen können. 8.4.1 Funktion und Aufbau von R01-Dateien Für die Geräte der svr Serie, CamMobile und CamServer 2 steht Ihnen ein Fernsteuerkonzept zur Verfügung, das die Anbindung von Dome-Kameras, Schwenk-Neigeköpfen und Videokreuzschienen verschiedener Hersteller unterstützt. Zusätzlich bietet HeiTel einen R16 Adapter mit 16 Relais an. Der Adapter wird mit einem Gerät verbunden und die Relais können ebenfalls über den Empfangs-PC angesteuert werden. Um eine Fernsteuerung nutzen zu können, benötigen Sie entsprechend konfigurierte R01-Dateien. Ihre Empfangssoftware unterstützt gängige PTZ-Produkte und deren Steuerprotokolle. Bei der Installation von PTZ Protokollen können Sie wählen, ob die R01-Datei auf Ihrem Empfangs-PC für das ausgewählte Produkt aktualisiert werden soll (siehe “PTZ-Steuerung” auf Seite 205). Generell sind diese R01-Dateien als Muster für Ihre eigenen Anpassungen kreiert. Sie können Befehle für die Kamera 1, für Kamera 1 bis 4 oder für Kamera 1 bis 10 enthalten. Je nach verwendetem Modell stellt CamControl PRO automatisch einfach zu bedienende Steuerelemente für die verschiedenen Remote Optionen zur Verfügung (siehe “PTZ-Steuerung und Remote Adapter” auf Seite 57). Zu diesen kameraspezifischen Steuerelementen gehören: CamControl PRO 239 8 Konfiguration, Konfigurationsdateien und Konfigurationsbeispiele ■ eine Kamerasteuerung, ■ einfache oder doppelte Listenfelder (indiziert), ■ ein doppeltes Listenfeld, ■ ein Tastenfeld oder ■ Kombinationen aus diesen Möglichkeiten. Zusätzlich können Sie globale Steuerelemente definieren. Abschnitte in R01-Dateien Die Zuordnung von kameraspezifischen und globalen Steuerelementen erfolgt innerhalb der jeweiligen R01-Datei in Abschnitten, die durch eckige Klammern gekennzeichnet werden: Abschnitte mit kameraspezifischen Definitionen [CAM1] … [CAM2] … [CAM3] … [CAM4] … [CAM5] … [CAM6] … [CAM7] … [CAM8] … [CAM9] … [CAM10] … ; Abschnitt Kamera 1 ; Variablendefinition, wenn Kamera 1 aktiv ; Abschnitt Kamera 2 ; Variablendefinition, wenn Kamera 2 aktiv ; Abschnitt Kamera 3 ; Variablendefinition, wenn Kamera 3 aktiv ; Abschnitt Kamera 4 ; Variablendefinition, wenn Kamera 4 aktiv ; Abschnitt Kamera 5 ; Variablendefinition, wenn Kamera 5 aktiv ; Abschnitt Kamera 6 ; Variablendefinition, wenn Kamera 6 aktiv ; Abschnitt Kamera 7 ; Variablendefinition, wenn Kamera 7 aktiv ; Abschnitt Kamera 8 ; Variablendefinition, wenn Kamera 8 aktiv ; Abschnitt Kamera 9 ; Variablendefinition, wenn Kamera 9 aktiv ; Abschnitt Kamera 10 ; Variablendefinition, wenn Kamera 10 aktiv Abschnitt auto. Signalisierung/ Kameraumschaltung [CAMINPUTS] … ;Abschnitt automatische Signalisierung/ ; Kameraumschaltung ;Variablendefinition Abschnitt für globale Steuerelemente [GRELAY] … ; Abschnitt für globale Steuerelemente ; Variablendefinition für globale Steuerelemente Kommentare Kommentare zu einzelnen Einträgen werden durch ein Semikolon abgetrennt. Für ausschließliche Kommentarzeilen ist auch REM (für Remark = Bemerkung) am Zeilenanfang zulässig. Zur besseren Verständlichkeit wird empfohlen, Einträge innerhalb einer R01-Dateien mit entsprechenden Kommentaren zu versehen. 240 CamControl PRO 8 Konfiguration, Konfigurationsdateien und Konfigurationsbeispiele Allgemeine Variablen Mit der Variablen MODE erfolgt innerhalb eines Abschnitts die Zuweisung von Dialogfenstern: nur kameraspezifische Abschnitte [CAMx] MODE=1 ; Kamerafernsteuerung MODE=2 ; einfaches/doppeltes Listenfeld (indiziert) MODE=3 ; einfaches/doppeltes Listenfeld (indiziert) und Kamera; fernsteuerung MODE=4 ; doppeltes Listenfeld MODE=5 ; doppeltes Listenfeld und Kamerafernsteuerung MODE=16 ; Tastenfeld MODE=17 ; Tastenfeld und Kamerafernsteuerung MODE=18 ; Tastenfeld und einfaches/doppeltes Listenfeld (indiziert) MODE=19 ; Tastenfeld, einfaches/doppeltes Listenfeld (indiziert) und ; Kamerafernsteuerung MODE=20; Tastenfeld und doppeltes Listenfeld nur globaler Abschnitt [GRELAY] MODE=21 ; Tastenfeld, Kamerafernsteuerung und doppeltes Listen; feld MODE=1 ; globale Steuerelemente mit Listenfeld aktiv MODE=2 ; globale Steuerelemente mit Listenfeld inaktiv Variablen für kameraspezifische Dialogfenster Sie können für die Schaltflächen bzw. Listenfelder Variablen setzen, die beim Aktivieren bzw. Deaktivieren einer Schaltfläche oder bei der Auswahl einer Funktion gesendet werden. Die Variablen bzw. Steuerfunktionen richten sich nach der über die Variable MODE gewählten Darstellungsform(en). Einfaches/doppeltes Listenfeld (indiziert) Das einfache bzw. doppelte indizierte Listenfeld (mögliche Werte für MODE=2, 3, 18, 19) wird kameraspezifisch verwendet und dient zur Relaissteuerung und/oder der Steuerung von bestimmten Kamerafunktionen. Wird im oberen oder unteren Auswahlmenü eine Funktion gewählt, so wird der in der R01Datei hinterlegte Befehl von der Empfangssoftware über das digitale Bildübertragungssystem zum Gerät (Dome, SN-Kopf, Remote Adapter etc.) gesendet. Die Textposition innerhalb des Auswahlfensters wird über die fortlaufende Nummerierung x (Wertebereich 1 bis 99) festgelegt. Die Nummer des beschreibenden Texts muss mit dem zugeordneten Kommando korrespondieren: CTx= ; Text für oberes Listenfeld (maximal zwölf Zeichen) CMDx= ; Kommando für oberes Listenfeld Das untere Listenfeld kann in Abhängigkeit vom Eintrag im oberen Listenfeld indiziert gestaltet werden. Es können somit 99 Einträgen im oberen Listenfeld mit jeweils 99 Auswahlmöglichkeiten im unteren Auswahlfeld kombiniert werden. CamControl PRO 241 8 Konfiguration, Konfigurationsdateien und Konfigurationsbeispiele Doppeltes Listenfeld Kameraspezifisches Tastenfeld 242 CyPNUM= ; Anzahl der Einträge (Wertebereich 1 bis 99) für das untere ; Listenfeld. Der Bezug zum Kommando der oberen Liste ; wird über den Wert y definiert. CyPTx= ; Text für unteres Listenfeld. Über den Wert y wird der ; Bezug zum Kommando der oberen Liste angegeben. ; Der Wert x (Wertebereich 1 bis 99) gibt die Position in ; dieser Liste an. CyPCMDx= ; Kommando unteres Listenfeld Das doppelte Listenfeld (mögliche Werte für MODE=4, 5, 20, 21) beinhaltet zwei voneinander unabhängige Auswahllisten und wird kameraspezifisch verwendet. Für das obere Listenfeld werden die gleichen Variablennamen wie beim einfachen/doppelten indizierten Listenfeld verwendet. Für das untere Listenfeld stehen zusätzliche Variablen zur Verfügung. Der Wertebereich für x beträgt 1 bis 99: CTx= ; Text für oberes Listenfeld (maximal zwölf Zeichen) CMDx= ; Kommando für oberes Listenfeld FCTx= ; Text für unteres Listenfeld (maximal zwölf Zeichen) FCMDx= ; Kommando für unteres Listenfeld Das kameraspezifische Tastenfeld können Sie zur Ansteuerung von bestimmen Kamerafunktionen wie z. B. Festpositionen und/oder zur Relaissteuerung des R16 Adapters nutzen. Wird eine Schaltfläche mit der Maus ausgewählt, so ist die Schaltfläche solange aktiv, wie die Maustaste betätigt wird. Darüberhinaus können für das Drücken und Loslassen der Schaltfläche unterschiedliche Kommandos definiert werden. Zusätzlich haben Sie die Möglichkeit, ein Intervall für die Wiederholung des Kommandos bei gedrückter Schaltfläche zu definieren. SWNUM= ; Anzahl der Schaltflächen (Wertebereich 1 bis 16) SWNAMEx= ; Beschriftung der Schaltfläche (maximal 20 Zeichen) SWCMDONx= ; Kommando, wenn Schaltfläche aktiviert wird SWCMDOFFx= ; Kommando, wenn Schaltfläche deaktiviert wird SWT= ; Wiederholzeit für das Kommando SWCMDONx ; Angabe in 1/10 Sekunden. Dieses Kommando wird für ; als Taster konfigurierte Relais des R16 Adapters genutzt. CamControl PRO 8 Konfiguration, Konfigurationsdateien und Konfigurationsbeispiele Variablen für globale Steuerelemente Globale Bedienelemente Unabhängig von der ausgewählten Kamera werden Ihnen diese entsprechenden Bedienelemente rechts der Relaisschaltfläche der Geräte angezeigt. Es können bis zu 99 verschiedene Funktionen mit den globalen Bedienelementen gesteuert werden. Hierzu können Sie für das Listenfeld entsprechende Einträge vornehmen, deren korrespondierende Kommandos dann mit der Schaltfläche aktiviert bzw. deaktiviert werden. Während die vorangegangenen Bedienelemente kameraspezifisch verwendet werden, gelten die nachfolgenden Variablen für den Abschnitt [GRELAY]: NUMBER= ; Anzahl der Einträge im Listenfeld (Wertebereich 1 bis 99) RTx= ; Listentext bzw. Beschriftung der Schaltfläche ; (maximal 12 Zeichen) CMDONx= ; Kommando, das bei aktivierter Schaltfläche gesendet ; wird CMDOFFx= ; Kommando, das bei deaktivierter Schaltfläche gesendet ; wird Erweiterte Software-Einstellungen Variable für automatische Signalisierung und/oder Kameraumschaltung bei Änderung an den Kamerameldeeingängen Im Abschnitt [CAMINPUTS] definieren Sie, ob im manuellen Betrieb eine automatische Signalisierung und/oder Kameraumschaltung bei Änderungen an den Kamerameldeeingängen erfolgen soll. Die Funktionsdefinition erfolgt über eine Variable: FOLLOW=x; Funktionsdefinition x (Wertebereich 1 bis 3) Funktion Wert Kameraumschaltung 1 akustische Signalisierung 2 Kameraumschaltung und akustische Signalisierung 3 Diese Funktionen werden nur in der Normal- und Zoom-Darstellung unterstützt. Haben Sie eine Funktion mit akustischer Signalisierung ausgewählt, wird die Wave-Datei CAMALERT.WAV, die sich im Programmverzeichnis befindet einmal abgespielt. Sie können gegebenenfalls diese Datei auch durch eine eigene Wave-Datei ersetzen. Die verfügbaren Kommandos für Ihr PTZ-Gerät bzw. den R16 Adapter, die bei der Erstellung von R01-Dateien Verwendung finden, entnehmen Sie bitte den Zusatzdokumentationen von HeiTel. CamControl PRO 243 8 Konfiguration, Konfigurationsdateien und Konfigurationsbeispiele 8.4.2 Funktion und Aufbau von R02-Dateien Falls die Möglichkeiten in den Betriebsarten Automatische Anrufannahme und Automatischer Betrieb für Ihre Anwendung nicht ausreichen, können Sie über die R02-Dateien detailliert festlegen, in welcher Form Alarmmeldungen abgearbeitet werden sollen. Folgende Funktionen lassen sich für die automatische Bildübertragung und Speicherung auf dem Empfangs-PC einstellen: ■ Anzahl der übertragenen Livebilder für jede Kamera, ■ Anzahl, wie oft die Übertragung der Livebilder wiederholt werden soll, ■ maximale Verbindungsdauer, ■ spezifische Alarmerkennung nach Meldereingang, Motionalarm oder Servicemeldung sowie der Möglichkeit einer individuellen Abarbeitung der jeweiligen Meldung (siehe “Unterscheidung der Alarmanrufe” auf Seite 245) und ■ automatische Abfrage der Voralarmbilder mit Festlegung Bildanzahl für die jeweilige Kamera Senderbezogene Alarmbearbeitung aktivieren Die senderbezogene Alarmbearbeitung ist eine Sonderfunktion der Einstellung automatischer Betrieb. Sie müssen diese Funktion in den EmpfängerEinstellungen/Anrufannahme der Empfangssoftware aktivieren, um die automatische Alarmbearbeitung via R02-Dateien zu nutzen (siehe “Anrufannahme” auf Seite 81). R02-Dateien Bei der Alarmbearbeitung via R02-Datei unterscheidet die Empfangssoftware zwischen zwei unterschiedlichen Typen: 1. Senderspezifische R02-Dateien: Diese R02-Dateien werden durch die Seriennummer im Dateinamen einem bestimmten Sender zugewiesen (z. B. CV542015.R02). Eingehende Alarmmeldungen dieses Sender werden entsprechend der definierten Vorgaben abgearbeitet. 2. Allgemeine Alarmbearbeitung für Sender ohne spezifische R02-Datei: Die Datei STANDARD.R02 definiert die Alarmbearbeitung für Sender, für die keine eigene R02-Datei vorliegt. Falls keine R02-Dateien in dem Pfad C:\[Programmverzeichnis]\R02 vorliegen, arbeitet die Software nach den Voreinstellungen, die Sie für die EmpfängerEinstellungen/Anrufannahme/automatischer Betrieb eingegeben haben (siehe “Anrufannahme” auf Seite 81). Aufbau der R02-Dateien Im Alarmfall erhält der Empfangs-PC beim Verbindungsaufbau Informationen darüber, welches Gerät (Seriennummer) mit welcher Alarmmeldung aktiviert wurde. Die Empfangssoftware prüft, ob für den Sender eine R02-Datei vorliegt und wertet diese gegebenenfalls aus. Über die R02-Dateien bestimmen Sie, welche Bilder im Alarmaufgezeichnet werden sollen. Sie können für verschiedene Alarmmeldungen verschiedene Aufzeichnungen vorgeben. Für jede Alarmmeldung kann ein eigener Abschnitt mit spezifischen Befehlen definiert werden. Die Abschnitte innerhalb der R02-Datei werden von Überschriften in eckigen Klammern eingeleitet. Folgende Abschnitte können definiert werden: 244 CamControl PRO 8 Konfiguration, Konfigurationsdateien und Konfigurationsbeispiele Unterscheidung der Alarmanrufe Allgemeiner Alarm [ALARM0000] ; Allgemeiner oder unspezifischer Alarm Durch Kameramelder ausgelöster Alarm [ALARM0001] [ALARM0002] [ALARM0003] [ALARM0004] [ALARM0005] [ALARM0006] [ALARM0007] [ALARM0008] [ALARM0009] [ALARM0010] ; Alarmmelder Kamera 1 ; Alarmmelder Kamera 2 ; Alarmmelder Kamera 3 ; Alarmmelder Kamera 4 ; Alarmmelder Kamera 5 ; Alarmmelder Kamera 6 ; Alarmmelder Kamera 7 ; Alarmmelder Kamera 8 ; Alarmmelder Kamera 9 ; Alarmmelder Kamera 10 Durch internen Bewegungsmelder ausgelöster Alarm [ALARM0031] [ALARM0032] [ALARM0033] [ALARM0034] [ALARM0035] [ALARM0036] [ALARM0037] [ALARM0038] [ALARM0039] [ALARM0040] ; Bewegungsalarm Kamera 1 ; Bewegungsalarm Kamera 2 ; Bewegungsalarm Kamera 3 ; Bewegungsalarm Kamera 4 ; Bewegungsalarm Kamera 5 ; Bewegungsalarm Kamera 6 ; Bewegungsalarm Kamera 7 ; Bewegungsalarm Kamera 8 ; Bewegungsalarm Kamera 9 ; Bewegungsalarm Kamera 10 Scharfschalteingang [ALARM0018] [ALARM0019] [ALARM0020] ; Änderung des Scharfschalteingangs ; Scharfschaltung aktiviert ; Scharfschaltung deaktiviert Serviceanrufe [ALARM0021] [ALARM0022] [ALARM0023] ;Routineanruf alle 24 Stunden ;Meldung Festplattenfehler ;Automatischer Rückruf Für jeden Abschnitt können Sie mit den folgenden Befehlen die automatische Alarmbearbeitung vorgeben: Befehlssatz für R02-Dateien Wertebereiche Befehle CamControl PRO t: 1 bis 2678400 (Zeit in Sekunden) x: 0 bis 2.000.000.000 (Bildanzahl) y: 1 bis 10 (jede nach verwendetem digitalen Bildübertragungssystem) ALARM=x Anzahl Bilder, die von der Alarmkamera empfangen werden sollen LIVEy=x Anzahl Livebilder von Kamera y PREALARMy=x Anzahl Voralarmbilder von Kamera y REPEAT=x Anzahl, wie oft das Empfangen von LIVEy-Bildern wiederholt werden soll TIME=t Timeout: Nach dieser Zeit wird die Verbindung spätestens unterbrochen. Die Verbindung wird automatisch früher unterbrochen, wenn die Übertragung aller Bilder gemäß den Vorgaben erfolgt ist. 245 8 Konfiguration, Konfigurationsdateien und Konfigurationsbeispiele Beispiel CV542015.R02: Abschnitt 1 [ALARM0001] ALARM=5 LIVE1=4 LIVE3=4 LIVE4=4 REPEAT=5 TIME=600 Abschnitt 2 [ALARM0018] LIVE2=5 TIME=300 Erläuterung des Beispiels Dieses R02-Datei bezieht sich auf ein CamDiscsvr mit der Seriennummer CV542015. Im Abschnitt 1 wird das Verhalten Alarme beschrieben, die durch den Meldeeingang für Kamera 1 (ALARM0001) ausgelöst worden sind: ■ Es werden fünf Alarmbilder von der auslösenden Kamera 1 aufgezeichnet. ■ Anschließend werden nacheinander jeweils vier Livebilder der Kameras 1, 3 und 4 aufgezeichnet. ■ Die Übertragung und Aufzeichnung wird fünfmal wiederholt. ■ Sollte die Abarbeitung der im Abschnitt 1 definierten Befehle länger als zehn Minuten (600 Sekunden) dauern, erfolgt spätestens nach Ablauf dieser Frist ein Verbindungsabbau. Anderenfalls wird die Verbindung nach der Übertragung des letzten Bilds abgebaut. Im Abschnitt 2 wird das Aufzeichnungsverhalten für Alarme definiert, die durch Änderung des Scharfschalteingangs (ALARM0018) ausgelöst werden: ■ Es werden fünf Livebilder von Kamera 2 aufgezeichnet. ■ Die Verbindung wird anschließend abgebaut. ■ Dauert die Abarbeitung der Befehle länger als fünf Minuten, erfolgt zu diesem Zeitpunkt der Verbindungsabbau. Erstellung von R02-Dateien Bitte beachten Sie bei der Erstellung von R02-Dateien die folgenden Punkte: ■ Die Empfangssoftware erwartet die R02-Dateien in dem Unterverzeichnis R02 des Programmpfads (z. B.: C:\CAMCONTROL PRO\R02). Legen Sie gegebenenfalls dieses Verzeichnis an. ■ Nutzen Sie einen Texteditor zur Erstellung der R02-Dateien. ■ Erstellen Sie die benötigten Abschnitte. ■ Speichern Sie die senderspezifische R02-Datei mit der Seriennummer des digitalen Bildübertragungssystem als Dateinamen und der Dateierweiterung .R02 im R02-Unterverzeichnis (z. B. CV542015.R02). ■ Verwenden Sie die Dateibezeichnung STANDARD.R02 für die allgemeine R02-Datei, die für alle Sender verwendet wird, denen nicht eine eigene R02-Datei zugewiesen worden ist. 246 CamControl PRO 8 Konfiguration, Konfigurationsdateien und Konfigurationsbeispiele Achten Sie bei der Erstellung der Datei STANDARD.R02 darauf, dass Sie Bearbeitungsprofile für alle möglichen Alarmeanrufe definieren, damit Ihnen gegebenenfalls keine Alarmmeldungen entgehen. Testen Sie Ihre R02-Dateien! CamControl PRO 247 8 Konfiguration, Konfigurationsdateien und Konfigurationsbeispiele 8.5 Programmparameter (SERVICE.INF) Die Datei SERVICE.INF, die Sie im Programmverzeichnis finden, bietet Ihnen die Möglichkeit verschiedene Voreinstellungen für den CamControl PLAYER als integralen Bestandteil von CamControl PRO vorzunehmen. Die folgenden Einträge sind im Abschnitt [SERVICE] möglich: Abschnitt [SERVICE] Dieser Eintrag kennzeichnet den Konfigurationsabschnitt innerhalb der Datei. Spracheinstellung LANGUAGE= Eingestellte Sprache Beispiel: LANGUAGE=GERMAN Schreibschutz READONLY= Archive mit bzw. ohne Schreibschutz öffnen Beispiele: READONLY=1 (mit Schreibschutz öffnen) READONLY=0 (ohne Schreibschutz öffnen) TOP= y-Position der oberen linken Ecke der Software beim Start (in Pixel) Beispiel: TOP=50 x-Position der oberen linken Ecke des Hauptfensters beim Start (in Pixel) Beispiel: LEFT=50 Breite der Software beim Start (in Pixel) Beispiel: WIDTH=1024 Höhe der Software beim Start (in Pixel) Beispiel: HEIGHT=740 Positionierung und Fenstergröße LEFT= WIDTH= HEIGHT= Passwortschutz der Löschfunktion Abspielgeschwindigkeit Einblendung Ereignisdiagramm 248 DELETE= CamControl PRO Empfangsarchive löschen. Ist dieser Eintrag nicht vorhanden, so können keine Empfangsarchive gelöscht werden. Beispiele: DELETE=YES (Empfangsarchive löschen) DELETE=TEST (Löschen nur mit Passwort: TEST) SPEED= Abspielgeschwindigkeit einstellen: 0: 1 Bild/sec 1: 5 Bilder/sec 2: 10 Bilder/sec 3: 15 Bilder/sec 4: 20 Bilder/sec 5: 25 Bilder/sec 6: Max. Bilder/sec EVENTSERIES= Einblendung des Ereignisdiagramms 1: Ereignisdiagramm wird angezeigt, sobald eine Kameraspur mit Ereignisaufzeichnung ausgewählt wurde. 0: Ereignisdiagramm wird nicht automatisch eingeblendet bei Auswahl eines Kameraarchivs mit Ereignisaufzeichnung. CamControl PRO 8 Konfiguration, Konfigurationsdateien und Konfigurationsbeispiele 8.6 Logdateieinträge (nur CamDisc svr, CamMobile und CamServer 2) CamDiscsvr (bzw. CamMobile oder CamServer 2) protokolliert die wichtigsten Gerätezustände und Ereignisse in einer Logdatei, die bis zu 1000 Einträge speichert. Die ältesten Einträge werden nach dem FIFO (First In First Out) Verfahren automatisch überschrieben. Gespeichert wird die Datei auf der Wechselfestplatte und kann über die CamControl PRO Software während einer Online-Verbindung oder auch im Offline Modus über die CamControl PLAYER Software angezeigt werden. Bestimmte Einträge, die in der Logdatei gespeichert werden, sind systembedingt und können vom Anwender nicht beeinflusst werden. Andere Meldungen sind optional und müssen mit Hilfe von CamControl PRO über die Geräteeinstellungen Recordereinstellungen/Extras festgelegt werden. Diese Meldungen sind in der folgenden Tabelle in der Spalte Optional mit ja gekennzeichnet. Kritische Meldungen sind indirekt an das Fehler-Relais gekoppelt und in der Spalte Fehler-Relais mit ja gekennzeichnet. Logfileeinträge In der Spalte Logfileeintrag finden Sie die Meldungen im Klartext und abhängig von der Meldung Zusatzinformationen, die in der Tabelle durch eckige Klammern gekennzeichnet sind. Allgemeingültig ist die Zusatzinformation Datum und Uhrzeit, dementsprechend beginnt jeder Logfileeintrag mit [D&T]. Für alle anderen Zusatzinformationen wurden Buchstaben (z. B. [x]) verwendet, deren Bedeutung in der nebenstehenden Spalte Beschreibung erläutert wird. Alle Logfileeinträge im Überblick Logfileeintrag Beschreibung Optional FehlerRelais Allgemeine Meldungen [D&T], Initialisation of hard disk drive Die Festplatte wurde neu formatiert, entweder ausgelöst durch die entsprechende Funktion im Einstellmenü oder versehentlich im Auswerte-PC gelöscht oder modifiziert, so dass eine automatische Formatierung erforderlich wurde. nein nein [D&T], Power on V, [x] Das Gerät wurde eingeschaltet / neu gestartet. Zusätzlich wird im Feld [x] die Versionsnummer der Firmware angegeben. nein nein [D&T], Power off Das Gerät wurde ausgeschaltet. Dieser Eintrag erfolgt erst beim erneuten Einschalten des Gerätes. nein nein [D&T], Logfile cleared, [x], [y] Die Logdatei wurde gezielt über die Funktion Logfile löschen im Einstellmenü Vor Ort Archiv gelöscht. Für registrierte Benutzer wird im Feld [x] der Benutzername und im Feld [y] die Login-Reihenfolge angezeigt (0=Erster, 1=Zweiter usw.) nein nein [D&T], Setup changed, [x], [y] Die Gerätekonfiguration wurde geändert oder zumindest wurde das Einstellmenü mit OK und nicht mit Abbrechen beendet. Für registrierte Benutzer wird im Feld [x] der Benutzername und im Feld [y] die Login-Reihenfolge angezeigt (0=Erster, 1=Zweiter usw.) nein nein CamControl PRO 249 8 Konfiguration, Konfigurationsdateien und Konfigurationsbeispiele Optional FehlerRelais Es wurden die Dateinamen auf der Wechselfestplatte, die zuvor in einem anderen Gerät betrieben wurde, umbenannt. Anhand der alten Seriennummer [x] kann ermittelt werden, in welchem Gerät diese Wechselfestplatte vorher betrieben wurde. [y] kennzeichnet die Seriennummer des neuen Gerätes, das für die Umbenennung verantwortlich war. nein nein [D&T], Set clock Die Uhrzeit wurde neu eingestellt. nein nein [D&T], Update, [x], [y] Das Gerät wurde mit einer neuen Firmware versehen. Zusätzlich ist die alte Versionsnummer im Feld [x] und die neue im Feld [y] angezeigt. nein nein [D&T], Track, [x], deleted, [y] Die Kameraspur [x] wurde gelöscht. Das Feld [y] gibt Auskunft darüber, ob diese Kameraspur in Dauerund/oder Ereignisaufzeichnungen unterteilt war. nein nein [D&T], Password disabled Über den Rücksetztaster auf der Frontseite des Gerätes wurden alle Benutzernamen und Passwörter gelöscht. nein nein [D&T], Track, [x], reached warning threshold Bei aktiviertem Überschreibschutz wurde die prozentuale Warnschwelle in der Kameraspur [x] erreicht nein ja [D&T], Hard disk full, Track, [x] Bei aktiviertem Überschreibschutz ist die Festplattenkapazität für die Kameraspur [x] vollständig belegt, und es können keine Bilder mehr aufgezeichnet werden. nein ja [D&T], Period of recording reached, Track, [x] Die minimal geforderte Aufzeichnungsdauer der Kameraspur [x] wurde unterschritten. nein ja [D&T], No video signal on input, [x] Dieser Eintrag erfolgt, wenn ein Videosignalfehler für Videoeingang [x] festgestellt wurde. ja ja [D&T], HDD Read Error, [x] Festplatten-Lesefehler. Sie sollten die Wechselfestplatte im Offline Modus z. B. mit ScanDisc überprüfen. Im Feld [x] wird der Modellname der Festplatte angezeigt. nein ja [D&T], HDD Write Error, [x] Festplatten-Schreibfehler. Sie sollten die Festplatte im Offline Modus z. B. mit ScanDisc überprüfen. Im Feld [x] wird der Modellname der Festplatte angezeigt. nein ja [D&T], Hardware error, [x] Zeigt ein ernsthaftes Hardwareproblem an. Die Fehlerklassifizierung erfolgt über das Feld [x] und wird im Klartext wie folgt angezeigt: nein ja nein ja Logfileeintrag Beschreibung [D&T], Files renamed, [x], [y] Kritische Meldungen ■ Clock=Timer-Baustein ■ Clear Flash=Flashspeicher defekt ■ Write Flash=Flashspeicher defekt ■ DSP=DSP Baustein defekt ■ Shared memory=Memory-Baustein defekt Das Gerät muss repariert werden. [D&T], No secure code, can't store pictures Die Festplatten werden vom Hersteller speziell für den Betrieb mit HeiTel Geräten konfiguriert. Der Einsatz von handelsüblichen Festplatten ist nicht möglich. 250 CamControl PRO 8 Konfiguration, Konfigurationsdateien und Konfigurationsbeispiele Optional FehlerRelais Im Geräteinnern wurde eine kritische Temperatur von mindestens 70°C gemessen. nein ja [D&T], Clock adjusted Beim Einschalten des Gerätes konnte die Uhrzeit nicht gelesen werden. Es wurde das Herstellerdatum der Firmware eingestellt. Dies deutet evtl. auf eine defekte Batterie hin. nein ja [D&T], Videodecoder [x] error Beim Einschalten des Gerätes werden die Videodecoder geprüft. Bei einer derartigen Fehlermeldung wurde ein Fehler für den Videodecoder am Videoeingang [x] festgestellt. nein ja Logfileeintrag Beschreibung [D&T], Temperature very high Verbindungsrelevante Meldungen [D&T], Alarmcall failed: [x], AR: [y] Die Alarmverbindung zu dem Empfänger mit der im Feld [x] angegebenen Rufnummer / IP-Adresse konnte nicht aufgebaut werden. Im Feld [y] wird zusätzlich der Alarmgrund (AR) angegeben. Mögliche Werte für [y]: Allgemeiner, unspezifischer Alarm: 00 Alarmmelder Kamera 1 - 10: 01 - 10 Allgemeiner Alarm: 17 Panik-Alarm (Tamper): 24 Geräteneustart (Reboot): 25 Bewegungsalarm Kamera 1 - 10: 31 - 40 Videosignalausfall Kamera 1 - 10: 41 - 50 Seriell ausgelöster Alarm Kamera 1 - 10: 51 - 60 Verdrehschutzalarm Kamera 1 - 10: 71 - 80 nein ja [D&T], Caller, [x], [y] Über Caller wird die zum letzten Login gehörende Login-Reihenfolge (0=Erster, 1=Zweiter usw.) im Feld [x] und im Feld [y] die Rufnummer / IP-Adresse angezeigt. Bei Nullmodem-Verbindungen wird dieser Eintrag nicht erzeugt. ja nein [D&T], Service Call, [x] Vom Gerät wurde ein Serviceruf zu der im Feld [x] angegebenen Rufnummer / IP-Adresse ausgelöst. nein nein CamControl PRO 251 8 Konfiguration, Konfigurationsdateien und Konfigurationsbeispiele Logfileeintrag Beschreibung [D&T], Login, [u], [v], [w], [y], [z] Der im Feld [u] angegebene Benutzer hat eine Verbindung in der im Feld [w] gekennzeichneten LoginReihenfolge zu dem Gerät aufgebaut (0=Erster, 1=Zweiter usw.). Je nach Verbindungsart und Konfiguration werden die folgenden Zusatzinformationen angezeigt. Optional FehlerRelais Temperatur nein siehe ADC nein Feld [v]= Verbindungsaufbau über: ■ IM= interner DFÜ Adapter (z. B. ISDN Karte) ■ EM= externer DFÜ Adapter (z. B. MODEM) ■ NET= Netzwerk ■ NM= Nullmodem Feld [y]= Verbindungsursache: ■ R= Anwahl durch Empfänger ■ A= vom Sender ausgelöster Alarmruf ■ S= vom Sender ausgelöster Serviceruf (alle 24 Stunden) Feld [z]= zeigt die im Gerät gemessene Temperatur an. (optionale Angabe, siehe Spalte "Optional") [D&T], Logout, [w], [y], [z] 252 Der im Feld [w] angegebene Benutzer mit der im Feld [y] gekennzeichneten Login-Reihenfolge hat die Verbindung zu dem Gerät getrennt (0=Erster, 1=Zweiter usw.). Das Feld [z] kennzeichnet den Grund für den Verbindungsabbruch: ■ CMD= Verbindungsende durch Kommando der Empfangssoftware (Normalfall) ■ DCD= Data Carrier Detection des Modems, ISDNTAs oder TCP/IP Alarm Adapters wurde deaktiviert (Normalfall) ■ TI Timeout= Während einer Zeitspanne von 60 Sekunden wurden oder konnten keine Daten übertragen werden (Fehlerfall) ■ ADC= AlarmDisConnect, hervorgerufen durch einen Alarm (diese Funktion ist optional und muss über die Gerätekonfiguration eingestellt werden) CamControl PRO 8 Konfiguration, Konfigurationsdateien und Konfigurationsbeispiele Logfileeintrag Beschreibung [D&T], Login failed, [u], [v], [w], [y] Der im Feld [u] angegebene Benutzer hat versucht eine Verbindung in der im Feld [w] gekennzeichneten Login-Reihenfolge zu dem Gerät aufzubauen (0=Erster, 1=Zweiter usw.). Dieser Versuch war fehlgeschlagen, weil der Benutzer unbekannt und/oder das Passwort falsch war. Je nach Verbindungsart und Konfiguration werden die folgenden Zusatzinformationen angezeigt. Optional FehlerRelais nein nein Feld [v]= Verbindungsaufbau über: ■ IM= interner DFÜ Adapter (z. B. ISDN Card) ■ EM= externer DFÜ Adapter (z. B. MODEM) ■ NET= Netzwerk ■ NM= Nullmodem Feld [y]= Verbindungsursache: ■ R= Anwahl des Empfängers ■ A= vom Sender ausgelöster Alarmruf ■ S= vom Sender ausgelöster Serviceruf (alle 24 Stunden) Statusmeldungen zu den Steuereingängen am mehrpoligen Anschlussblock [D&T], Control input [x] closed Der im Feld [x] angegebene Steuereingang wurde geschlossen ja nein [D&T], Control input [x] opened Der im Feld [x] angegebene Steuereingang wurde geöffnet ja nein [D&T], Alarm input closed Der Alarmeingang wurde geschlossen ja nein [D&T], Alarm input opened Der Alarmeingang wurde geöffnet ja nein [D&T], Alarm enable input closed Der Scharfschalteingang wurde geschlossen ja nein [D&T], Alarm enable input opened Der Scharfschalteingang wurde geöffnet ja nein [D&T], Aux input [x] closed Der im Feld [x] angegebene Aux-Eingang wurde geschlossen ja nein [D&T], Aux input [x] opened Der im Feld [x] angegebene Aux-Eingang wurde geöffnet ja nein [D&T], V out input closed Der V out Steuereingang wurde geschlossen ja nein [D&T], V out input opened Der V out Steuereingang wurde geöffnet ja nein Statusmeldungen zur seriellen Steuerung [D&T], External command: XXXX,OK Serielles Kommando XXXX wurde erfolgreich verarbeitet (XXXX = vierstelliges Kommando) nein [D&T], External command: XXXX,ERROR Serielles Kommando XXXX wurde nicht erfolgreich verarbeitet (XXXX = vierstelliges Kommando) nein CamControl PRO 253 8 Konfiguration, Konfigurationsdateien und Konfigurationsbeispiele 8.7 Konfiguration von Datenübertragungsgeräten In den nachfolgenden Abschnitten wird Ihnen anhand von ausgewählten Beispielen, die Einrichtung von Geräten zur Datenübertragung erläutert. 8.7.1 Analoges Wählmodem (Creatix V.90) Bei dem Modem Creatix V.90 handelt es sich um einen externen Adapter für die analoge Anwahl. Es kann sowohl auf Seiten des Empfangs-PC wie auch auf Seiten der digitalen Bildübertragungssysteme eingesetzt werden. Der Anschluss erfolgt jeweils über die serielle Schnittstelle. Senderseitige Konfiguration Initstrings Baudrate Wahlstring Modeminitialisierung AT-Kommando Initialisierung für Sender AT&FE0X3S0=0 Initialisierung für Sender an Nebenstellenanlagen AT&FX§E0X3S0=0 115200 Baud ATD Empfangsseitige Konfiguration Initstrings Baudrate Wahlstring Modeminitialisierung AT-Kommando Initialisierung für Empfangs-PC AT&FE1V1S0=0 Initialisierung für Empfangs-PC an Nebenstellenanlagen AT&FE1V1X3S0=0 115200 Baud ATD Spezielle Einstellungen Pulswahl 254 Das Modem kann auf die europäische Einstellung (CTR21) voreingestellt sein. In dieser Einstellung ist keine Pulswahl möglich. Sollte die Tonwahl von der Vermittlungseinrichtung nicht akzeptiert werden (in seltenen Fällen, z. B. für alte TK-Anlagen), schalten Sie auf Pulswahl um. In diesem Fall ist die deutsche Einstellung (DEU 49) nötig. Die Tonwahl wird weiterhin unterstützt: ■ Umstellung auf DEU 49: AT*NC3&F&W&W&1 ■ Umstellung auf CTR21: AT*NC9&F&W&W&1 ■ Abfrage der aktuellen Einstellung: ATI6 ■ Wahlstring Tonwahl oder Pulswahl: ATDT oder ATDP CamControl PRO 8 Konfiguration, Konfigurationsdateien und Konfigurationsbeispiele 8.7.2 ISDN-TA (Stollmann TA PPX) Der ISDN-TA+PPX (Nachfolgemodell von TA+PP2 bzw. TA+PPP) ist ein kostengünstiger externer ISDN-Adapter. Er kann Daten über einen B-Kanal mit 64.000 Bit/s übertragen. Er wird wie ein Modem an der seriellen Schnittstelle betrieben. Sie brauchen für den TA+PPX weder spezielle Treiber, noch Anwendungsprogramme. Deshalb kann er problemlos an Standard-PCs betrieben werden. Eigenschaften Typ Aktiver ISDN-Adapter Version PPX: 1.008, PP2: 5.373, PPP: 5.275A (zu verwendende Firmware) Anschluss Serielle Schnittstelle mit bis zu 115.200 Bit/s D-Kanal DSS1-Protokoll (Euro-ISDN) B-Kanal 64.000 Bit/s, X.75, V.120 Lieferumfang ISDN-Adapter, ISDN-Anschlusskabel, Modemkabel, Datenträger mit Handbuch, Steckernetzgerät (Lieferumfang für PPX) Garantie 24 Monate (für PPX) Zulassungen Deutsche BZT-Zulassung, europäische Zulassung Empfänger MSN Modeminitialisierung AT-Kommando Initialisierung für Empfänger-PC ATE1V1B10S0=0 Wählstring AT-Kommando Präfix 1 ATD (Verbindung aufbauen Dial=D) Präfix 2 nicht benutzt Einstellen der MSN (Multiple Subscriber Number): ■ Wenn an Ihrem ISDN-S0 Anschluss mehrere ISDN-TA oder Geräte angeschlossen sind, die als ISDN-Leistungsmerkmal "Datendienst" haben, so muss jedem Gerät eine MSN zugeordnet werden, also eine Telefonnummer, unter der das Gerät erreichbar ist. Diese Nummer muss am Ende des Initialisierungsstrings stehen. Anschluss des Adapters an den Sender Sender Initialisierung mit MSN für aktuelle Geräter: ■ ATE0V1B10S0=0#Z123456^M (123456 ist die MSN) Zustände der LED am TA+PPX / TA+PP2 / TA+PPP Zustand Ursache LEDs aus Keine Spannung oder Gerät defekt L1 blinkt, L2 aus ISDN-S0-Bus nicht OK L2 blinkt Gerät defekt L1 an, DTR an Korrekter Zustand Falls die grüne LED (L1) auch nach längerer Zeit blinkt, ist der Anschluss zum S0-Bus nicht in Ordnung. CamControl PRO 255 8 Konfiguration, Konfigurationsdateien und Konfigurationsbeispiele Lösung: ■ Der Western-Stecker ist wahrscheinlich nicht angeschlossen oder an der angeschlossenen Buchse steht kein S0-Bus zur Verfügung, oder ■ Stellen Sie fest, welches Protokoll auf dem ISDN-Anschluss zur Verfügung steht. Euro-ISDN (DSS1) ist das Standardprotokoll für den ISDN-TA. Eventuell ist der ISDN-Anschluss auch kein Basis-Anschluss, sondern für Telefonanlagen konfiguriert (Telefondurchwahl mit zwei oder drei Ziffern). Hier ist dann ein Betrieb des ISDN-TA nur über die Telefonanlage möglich! Überprüfung von Sendern mit ISDN-TA (+PPX, +PP2, +PPP oder integriert) Falsche MSN Falsche Initialisierung Sobald Sie Empfänger-PC-seitig ein TA+PPX, TA+PP2 oder TA+PPP verwenden, können Sie alle oben aufgeführten Terminaladapter fernkonfigurieren, wenn sie senderseitig eingesetzt werden. Darunter fallen auch alle Geräte mit interner ISDN Card. Zum Beispiel sind die Vergabe der MSN und die Protokolleinstellung auf X.75 auf diesem Weg möglich. Vorgehensweise ■ ISDN-TA am PC anschließen und mit einem Terminalprogramm (z. B. mit der auf der Installations-CD befindlichen Terminal Software) eine Verbindung herstellen. ■ Sender über den Befehl ATDnnnnnnE (n=Rufnummer) anwählen. ■ Nach erfolgtem Connect die Passwortabfrage mit Enter bestätigen. Es wird dann automatisch die Versionsnummer des Adapters angezeigt. Nach erfolgtem Connect stehen nun mehrere Befehle zur Verfügung, die im Handbuch des ISDN-Adapters umfassend beschrieben sind. Nachfolgend sind die wichtigsten Funktionen beschrieben: Funktion Beschreibung msn Eingestellte MSN abfragen reset ISDN-TA rücksetzen ireset=x ISDN-TA alle x Minuten automatisch rücksetzen show Konfiguration anzeigen TA+PPP V5.246 (c) Copyright Stollmann E+V GmbH cmds: 0-Hayes prot: 10-X.75 isdn: 0-DSS1 flc: 3 ccts: 1 cdcd: 1 cdtr: 2 cdsr: 0 bsize: 2048 start: 1 dbits: 8 sbits: 1 prty: 0 br: 8-115200 oder 0-adaptive llc: bc: 88 90 dte: 0 t1: 2 n2: 10 k: 7 Funktion Beschreibung dial.hayespar Registerinhalte des Adapters auslesen 002B0D0A08031E010400 256 CamControl PRO 8 Konfiguration, Konfigurationsdateien und Konfigurationsbeispiele 8.7.3 GSM/HSCSD Adapter (Teltonika T-ModemCom) Das Teltonika T-ModemCOM ist ein universelles GSM-Übertragungsgerät. Im Einsatz mit HeiTel Videoübertragungssystemen ermöglicht es HSCSD-Übertragungen von 28.800 Baud. Schnittstellengeschwindigkeit Das Teltonika GSM-Modul arbeitet mit "Autobauding". Dieses Verfahren ermöglicht die freie Auswahl der Schnittstellengeschwindigkeit bis maximal 230.400 Baud. Initialisierung Eine Initialisierung des Teltonika Modems ist erst nach der Anmeldung im GSM-Netz möglich. Entsprechende Kommandos werden vorher nicht angenommen. Wichtig: Die Eingabe der PIN ist nur in Anführungszeichen möglich: AT+CPIN="1234" Mit allen im Folgenden beschriebenen Initialisierungen ist das Teltonika GSMModul generell bereit, analoge Anrufe bzw. digitale Anrufe mit V.110 Protokoll anzunehmen. Aus den aufgeführten Initialisierungsstrings wählen Sie die passende Betriebsart für abgehende Anrufe (analog oder digital) aus. Welche Betriebsart gewählt wird, hängt von den Anforderungen der Gegenstelle (analoges Modem, Hybrid-Terminaladapter oder ISDN-Adapter mit V.110-Fähigkeit) ab. Alle Verbindungen wurden im Test über den Provider Vodafone D2 hergestellt. Für den Provider Vodafone D2 gelten allgemein folgende Einschränkungen: ■ Über Vodafone D2 können nur HSCSD-Verbindungen (Hochgeschwindigkeitsverbindungen mit 28.800 Baud) aufgebaut werden, wenn der Anrufer ein Vodafone Mobilteilnehmer ist. Ansonsten arbeiten aus dem Festnetz initiierte Anrufe (ISDN oder PSTN) mit 9.600 Baud. ■ Verbindungen mit dem Protokoll V.120 sind nicht möglich. Empfangsseitige Konfiguration Initstrings Wahlstring CamControl PRO Modeminitialisierung AT-Kommando Analoge Verbindungen, abgehend mit V.34 ATE1V1S0=0+CBST=16,0,1 Digitale Verbindungen, abgehend mit V.110 ATE1V1S0=0+CBST=81,0,1;+CHSN=6,0,0,0 ATD 257 8 Konfiguration, Konfigurationsdateien und Konfigurationsbeispiele Senderseitige Konfiguration Initstrings Wahlstring Modeminitialisierung AT-Kommando Analoge Verbindungen, abgehend mit V.34 ATE0V1S0=0&S0+CBST=16,0,1 Digitale Verbindungen, abgehend mit V.110 ATE0V1S0=0&S0+CBST=81,0,1;+CHSN=6,0,0,0 ATD Besonderheiten Betriebs-LED Das Modul verfügt über zwei LEDs, die folgende Betriebszustände signalisieren: Betriebszustand Ursache Power LED 2 dauerhaft rot Gerät ist eingeschaltet. Status LED grün blinkend Gerät wird hochgefahren. Status LED dauerhaft grün Gerät ist im GSM-Netz eingeloggt. Status LED gelb blinkend Gerät ist nicht im GSM-Netz angemeldet, eine SIMKarte ist nicht eingelegt oder die PIN wurde nicht eingegeben. Status LED dauerhaft gelb Verbindung ist hergestellt. Anschluss des seriellen Kabels Spannungsversorgung 8.7.4 Es sollte das mitgelieferte serielle Kabel verwendet werden, da es aufgrund des geringeren Abstands zwischen SUB-D- und Netzteilbuchse bei der Verwendung von seriellen Kabeln mit breiteren Steckern zu Platzproblemen kommen kann. Ein einstellbares Netzteil (230 V AC/6 V DC) wird mitgeliefert. Installation und Nutzung von ISDN-Karten Nutzen Sie anstatt oder zusätzlich zu externen ISDN-Terminal Adaptern eine interne ISDN-Karte, so wird ein CAPI-Treiber installiert. Über diesen CAPI-Treiber erhält Ihr Betriebssystem Zugriff auf die ISDN-Ressourcen. Programme, die auf die Nutzung von internen Karten abgestimmt sind, nutzen ebenfalls die CAPI-Schnittstelle, um diese Geräte anzusprechen. CamControl PRO unterstützt nicht die unmittelbare Nutzung von ISDN-Karten über die CAPI-Schnittstelle. Mit einem Treiber, der Zugriff auf die ISDNKarte über sogenannte virtuelle COM-Schnittstellen ermöglicht, können Sie auch Ihre ISDN-Karte zur Bildübertragung mit CamControl PRO nutzen (siehe “CAPI-Geräte über Fossiltreiber ansprechen” auf Seite 258). CAPI-Geräte über Fossiltreiber ansprechen CamControl PRO unterstützt zur Zeit die unmittelbare Nutzung von internen ISDN-Karten über CAPI nicht. Mit einem Treiber, der den Zugriff auf die ISDNKarte über sogenannte virtuelle COM-Schnittstellen einrichtet, können Sie 258 CamControl PRO 8 Konfiguration, Konfigurationsdateien und Konfigurationsbeispiele aber auf einfache Weise ihre ISDN-Karte auch für die Bildübertragung mit CamControl PRO nutzen. Auch wenn diese COM-Schnittstellen nicht wirklich als Hardware existieren, können diese wie gewöhnliche serielle Schnittstellen konfiguriert und verwendet werden. Eine erprobte Softwarelösung ist der Einsatz des Fossiltreibers cFos, der über das Internet erhältlich ist. Interne ISDN-Karten von AVM Beim Einsatz von internen AVM ISDN-Karten ist ein Einsatz von cFos nicht notwendig, da die AVM Produkte über einen CAPI Port-Treiber verfügen, der die ISDN-Ressourcen virtuellen COM-Ports bzw. virtuellen Modems zuordnet. Hinweise zur Installation von cFos ■ Stellen Sie in jedem Fall vor der Installation mit dem Windows-Gerätemanager fest, welche seriellen Anschlüsse bzw. COM-Ports tatsächlich in Ihrem PC vorhanden sind. ■ Stellen Sie die MSN fest, unter der CamControl PRO am ISDN-S0-Bus erreichbar sein soll. ■ Starten Sie die Installation von cFos. Im Laufe der Installation werden Sie aufgefordert, die Schnittstellen auszuwählen, die zukünftig als virtuelle COM-Ports zur Verfügung stehen sollen. Da eine ISDN-Karte in der Regel an einem S0-Bus angeschlossen wird, der zwei Verbindungen gleichzeitig ermöglicht, sollten Sie auch zwei COMPorts angeben. Wählen Sie keine COM-Ports aus, die physikalisch vorhanden sind oder schon von anderen Programmen als virtuelle Ports eingerichtet worden sind. Häufig sind COM1 und COM2 die einzigen physikalisch vorhandenen seriellen Schnittstellen. COM3 und COM4 sollten dann als virtuelle COM-Ports ausgewählt werden. ■ Bei der Installation von cFos können Sie auch eine MSN (Multiple Subscriber Number) zuweisen. Im allgemeinen ist dies die Telefonnummer ohne Vorwahl, unter der die Empfangssoftware im Alarmfall von ihren Sendern angewählt wird. Anhand der MSN identifiziert der Treiber die Anrufe, die für CamControl PRO bestimmt sind und vermeidet damit Konflikte mit anderen an diesem ISDN-Anschluss angeschlossenen ISDNGeräten. Tragen Sie für jeden virtuellen COM-Port eine MSN in das betreffende Eingabefeld ein. ■ Nach der erfolgreich durchgeführten Installation stehen die virtuellen COM-Ports in den Empfängereinstellungen von CamControl PRO zur Verfügung. Falls die virtuellen COM-Ports nicht in den Empfängereinstellungen zur Verfügung stehen oder bei der nachfolgenden Initialisierung eine Fehlermeldung erscheint, überprüfen Sie bitte den Installationsvorgang. Einige Telefonanlagen und ISDN-Karten erwarten auch bei ausgehenden Rufen die Angabe einer MSN. Sollten Sie also mit der Empfangsoftware keine Verbindung aufbauen können und die Meldung "Call rejected" oder "ISDNLayer..."-Fehlermeldungen erhalten, ergänzen Sie die Angabe einer MSN. Initialisierung CamControl PRO Zur Initialisierung der ISDN-Karten genügt in der Regel das Kommando AT&F. 259 8 Konfiguration, Konfigurationsdateien und Konfigurationsbeispiele 8.8 Installation von Gerätetreibern Für den Betrieb Ihrer CamControl PRO Software kann es nötig sein, dass Sie bestimmte Treiber installieren müssen. Die zum Lieferumfang gehörenden Treiber finden Sie in dem Unterverzeichnis \Drivers Ihrer CamControl PRO Software. 8.8.1 Installation des USB-Treibers Die USB-Direkt-Verbindung (siehe “USB” auf Seite 87) erfordert die Installation eines Treiber für die betreffende USB-Schnittstelle. Nach der Installation dieses Treibers entspricht die eingerichtete Schnittstelle einer Netzwerkschnittstelle mit einer maximalen Übertragungsrate von 9,7 MBit/s. Standardeinstellungen der USB-DirektVerbindung Die USB-Direkt-Verbindung wird bei Aktivierung in der Senderliste der CamControl PRO Software an erster Position zur Verfügung gestellt. Die Standarddaten für diesen Sendereintrag lauten wie folgt und sollten nicht verändert werden: ■ Sendername: USB-Direkt-Verbindung ■ IP-Adresse und Port: 192.168.138.95:3000 Diese Verbindungsdaten sollten nicht verändert werden! Legen Sie gegebenenfalls einen weiteren Sendereintrag für eine USB-Verbindung an (siehe “Weitere USB-Verbindung” auf Seite 270). USB-Kabel Verwenden Sie ausschließlich ein zertifiziertes USB 2.0 Hi-Speed Kabel für die Verbindung zum Sender. Das Kabel sollte eine Länge von zwei Metern nicht überschreiten. Einschränkungen zur USB-DirektVerbindung Zur Zeit kann die Funktion ausschließlich mit den folgenden Geräten genutzt werden, wenn deren Firmware einen Versionsstand 1.58 oder neuer aufweist: 260 ■ CamDiscsvr 4 und CamDiscsvr 10 Geräte (Seriennummern: CQxxxxxx und CVxxxxxx) ■ CamTelsvr 4 und CamTelsvr 10 Geräte (Seriennummern: TQxxxxxx und TVxxxxxx) ■ CamMobile 4 und CamMobile 10 Geräte (Seriennummern: MQxxxxxx und MVxxxxxx) CamControl PRO 8 Konfiguration, Konfigurationsdateien und Konfigurationsbeispiele Treiberinstallation unter Windows Vista Die Installation des USB-Treibers unter Windows Vista erfolgt analog zur im folgenden beschriebenen Installation für Windows XP. Treiberinstallation unter Windows XP Schritt 1 Bevor Sie eins der geeigneten HeiTel Geräte (siehe “Einschränkungen zur USB-Direkt-Verbindung” auf Seite 260) mit einer USB-Schnittstelle Ihres Empfangs-PC verbinden, installieren Sie die CamControl PRO Software mit der Version 3.74 oder höher. Schritt 2 Schalten Sie Ihr HeiTel Gerät ein und verbinden Sie das USB-Kabel mit der entsprechenden USB-Buchse in der Gerätefront. Verbinden Sie anschließend das andere Ende des USB-Kabels mit einer entsprechenden Buchse Ihres eingeschalteten Empfangs-PC. Sobald Ihr Gerät bereit ist, meldet sich automatisch der Hardware-Assistent mit einem Begrüßungsdialog: Wählen Sie die Option Nein, diesmal nicht und bestätigen Sie die Auswahl mit Weiter >. CamControl PRO 261 8 Konfiguration, Konfigurationsdateien und Konfigurationsbeispiele Schritt 3 Im folgenden Dialog wählen Sie die Option Software von einer Liste oder bestimmten Quelle installieren (für fortgeschrittene Benutzer). Bestätigen Sie die Auswahl mit Weiter >. Schritt 4 In diesem Dialog wählen Sie die Optionen Diese Quellen nach dem zutreffendsten Treiber durchsuchen und Folgende Quelle ebenfalls durchsuchen: Öffnen Sie einen weiteren Windowsdialog mit Durchsuchen. 262 CamControl PRO 8 Konfiguration, Konfigurationsdateien und Konfigurationsbeispiele Schritt 5 Über das Dialogfenster Ordner suchen wählen Sie bitte das Unterverzeichnis \Drivers aus, das sich im Installationsverzeichnis Ihrer CamControl PROLITE Software befindet. Bestätigen Sie die Auswahl mit OK. Schritt 6 Das zuvor ausgewählte Unterverzeichnis ist jetzt als Quelle eingetragen. Bestätigen Sie die Auswahl mit Weiter >. Windows-Logo-Test CamControl PRO Eine Meldung bezüglich des Windows-Logo-Tests kann gegebenenfalls mit Installation fortsetzen übergangen werden. 263 8 Konfiguration, Konfigurationsdateien und Konfigurationsbeispiele Schritt 7 Dieser Dialog informiert Sie über den Status der Treiberinstallation. Schritt 8 Nach erfolgreicher Treiberinstallation wird Ihnen dieser abschließende Dialog angezeigt. Beenden Sie die Treiberinstallation mit Fertig stellen. Weitere Treiberinstallation 264 Wenn Sie Ihr HeiTel Gerät bei einer erneuten Nutzung der USB-Direkt-Verbindung mit einer anderen USB-Schnittstelle Ihres Empfangs-PC betreiben, kann gegebenenfalls eine weitere Treiberinstallation notwendig sein. CamControl PRO 8 Konfiguration, Konfigurationsdateien und Konfigurationsbeispiele Treiberinstallation unter Windows 2000 Schritt 1 Bevor Sie eins der geeigneten HeiTel Geräte (siehe “Einschränkungen zur USB-Direkt-Verbindung” auf Seite 260) mit einer USB-Schnittstelle Ihres Empfangs-PC verbinden, installieren Sie die CamControl PRO Software mit der Version 3.76 oder höher. Die zusätzlich erforderlichen Treiberdateien sind standardmäßig nicht in Windows 2000 enthalten und müssen deshalb von der englischsprachigen Microsoft-Webpage zum Thema Remote NDIS USB Driver Kit heruntergeladen werden: http://www.microsoft.com/whdc/device/network/NDIS/rndis.mspx Führen Sie die heruntergeladene Datei aus und extrahieren den Treiber in ein Unterverzeichnis. Exemplarischer Ablauf dieses Vorganges CamControl PRO ■ Führen Sie die heruntergeladene Datei RNDIS-USB-Kit_05.exe aus und bestätigen Sie diesen Dialog mit OK. ■ Wählen Sie einen Ordner aus, in den die Dateien extrahiert werden sollen. Nutzen Sie gegebenenfalls die Funktion Browse (Durchsuchen). Starten Sie das Entpacken der Archivdatei mit Unzip und bestätigen Sie die anschließende Statusmeldung, dass 14 Dateien erfolgreich gespeichert worden sind, mit OK. Beenden Sie den Dialog mit Close. ■ Im zuvor ausgewählten Ordner finden Sie die folgende Dateistruktur des RNDIS USB kit 2005 vor: 265 8 Konfiguration, Konfigurationsdateien und Konfigurationsbeispiele Schritt 2 Schalten Sie Ihr HeiTel Gerät ein und verbinden Sie das USB-Kabel mit der entsprechenden USB-Buchse in der Gerätefront. Verbinden Sie anschließend das andere Ende des USB-Kabels mit einer entsprechenden Buchse Ihres eingeschalteten Empfangs-PC. Sobald Ihr Gerät bereit ist, meldet sich automatisch der Hardware-Assistent mit einem Begrüßungsdialog: Bestätigen Sie die Auswahl mit Weiter >. Schritt 3 Im folgenden Dialog wählen Sie die Option Nach einem passenden Treiber für das Gerät suchen (empfohlen). Bestätigen Sie die Auswahl mit Weiter >. 266 CamControl PRO 8 Konfiguration, Konfigurationsdateien und Konfigurationsbeispiele Schritt 4 In diesem Dialog wählen Sie die Optionen Andere Quelle angeben. Bestätigen Sie die Auswahl mit Weiter >. Schritt 5 In diesem Dialog wählen Sie Durchsuchen. CamControl PRO 267 8 Konfiguration, Konfigurationsdateien und Konfigurationsbeispiele Wählen Sie im Dialog Datei suchen das Unterverzeichnis \Drivers im Installationsverzeichnis Ihrer CamControl PRO Software aus. Selektieren Sie die Datei linux.inf. Klicken Sie auf Öffnen und dann auf OK. Schritt 6 Das Dialogfenster meldet Ihnen den Fund eines passenden Treibers. Setzen Sie die Installation fort mit Weiter >. 268 CamControl PRO 8 Konfiguration, Konfigurationsdateien und Konfigurationsbeispiele Schritt 7 Sollte der Dialog Digitale Signatur nicht gefunden erscheinen, setzen Sie die Installation mit Ja fort. Schritt 8 Der Dialog Erforderliche Dateien meldet: "Die Datei ’usb8023y.sys’ von (Unbekannt) wird benötigt." Wählen Sie Durchsuchen und geben Sie den Pfad zu den zuvor extrahierten Microsoft RNDIS Treibern an (siehe “Schritt 1” auf Seite 265). CamControl PRO 269 8 Konfiguration, Konfigurationsdateien und Konfigurationsbeispiele Die benötigte Datei liegt im Pfad …\RNDIS USB kit 2005\Drivers\x86chk\sys files. Bestätigen Sie die Auswahl mit Öffnen und dann mit OK. Schritt 9 Nach erfolgreicher Treiberinstallation wird Ihnen dieser abschließende Dialog angezeigt. Beenden Sie die Treiberinstallation mit Fertig stellen. Weitere Treiberinstallation Wenn Sie Ihr HeiTel Gerät bei einer erneuten Nutzung der USB-Direkt-Verbindung mit einer anderen USB-Schnittstelle Ihres Empfangs-PC betreiben, kann gegebenenfalls eine weitere Treiberinstallation notwendig sein. Weitere USB-Verbindung Möchten Sie eine USB-Verbindung zu einem anderen Port herstellen, ergänzen Sie die Senderliste um einen neuen Eintrag. Dafür muss die obengenannte IP-Adresse (siehe “Standardeinstellungen der USB-Direkt-Verbindung” auf Seite 260) verwendet werden. Lediglich der Port kann geändert werden. Es kann stets nur ein HeiTel Gerät über die USB-Verbindung mit einem Empfangs-PC verbunden werden, da die Geräte-IP-Adresse für die USBVerbindung immer 192.168.138.95 lautet und nicht verändert werden kann. Die gleichzeitige Nutzung von zwei Geräten über USB führt unweigerlich zu IP-Adresskonflikten! 270 CamControl PRO 8 Konfiguration, Konfigurationsdateien und Konfigurationsbeispiele 8.8.2 Installation des Treibers für das Kopierschutzmodul CamControl PRO ist mit einem Hardware-Schlüssel gegen eine unberechtigte Benutzung geschützt. Damit das Programm uneingeschränkt genutzt werden kann, müssen Sie vor dem Programmstart das Kopierschutzmodul installieren. Installation des Treibers für das Kopierschutzmodul Bei der Installation der aktuellen Version von CamControl PRO wird ein entsprechender Treiber für beide Versionen des Kopierschutzmoduls (USB- bzw. parallele Schnittstelle) installiert. Nachträglich Treiberinstallation ■ Während der automatisierten Installation des Sentinel Treibers werden englischsprachige Hinweis- und Fortschrittsfenster angezeigt. Manuelle Eingaben sind nicht notwendig. ■ Bei der Installation unter Windows Vista kann diese Treiberinstallation sehr lange dauern. ■ Generell ist kein Neustart des PC notwendig. Falls die Software einen Neustart fordert, sollte dieser durchgeführt werden. Sollte eine nachträgliche Installation dieses Treibers notwendig sein, weil während der automatischen Installation ein Fehler aufgetreten ist oder der Treiber deinstalliert wurde, finden Sie die Datei Sentinel Protection Installer 7.4.0 oder neuer im Unterverzeichnis \Drivers Ihrer CamControl PRO Software. Starten Sie dieses Programm. Abhängig vom Installationsstand wählen Sie bitte zwischen den Optionen Modify (Ändern der Installation), Repair (Reparieren der Installation) und Remove (Entfernen des Treibers). Bei der Auswahl der zu installierenden Optionen sollten Sie nur die Treiber der Sektion Sentinel Systems Drivers selektieren. Die Treiber Sentinel Protection Server und Sentinel Keys Server sind nicht notwendig und sollten auch nicht installiert werden. Installation des Kopierschutzmoduls für die USB-Schnittstelle ■ Verbinden Sie rotkodierte USB-Kopierschutzmodul korrekt mit einer USBBuchse, so dass die integrierte LED leuchtet. ■ Prüfen Sie gegebenenfalls, ob im Ihnen Windows Geräte-Manager unter dem Knoten USBController das Kopierschutzmodul als SafeNet Sentinel Hardware Key RTC angezeigt wird. Installation des Kopierschutzmoduls für die parallele Schnittstelle CamControl PRO ■ Beenden Sie Windows. ■ Schalten Sie den Computer aus. ■ Schließen Sie das Kopierschutzmodul an einer beliebigen parallelen Schnittstelle des Computers an. Wir empfehlen Ihnen den Anschluss LPT1. ■ Beachten Sie, dass die Pfeile der Aufschrift COMPUTER in Richtung des PC weisen. 271 8 Konfiguration, Konfigurationsdateien und Konfigurationsbeispiele ■ Demomodus der Software Sorgen Sie für einen festen Sitz des Kopierschutzmoduls auf der 25-poligen Buchse der parallelen Schnittstelle und verschrauben Sie es. Wird das Kopierschutzmodul von CamControl Pro nicht korrekt erkannt oder ist es nicht installiert, wird der Online-Betrieb nach fünf Minuten mit der nebenstehenden Meldung beendet. Nach einer Nutzungsdauer von insgesamt 15 Minuten schließt sich das Programm, wenn es ohne Kopierschutzmodul als Demosoftware genutzt wird. Wenn CamControl PRO sich im Demomodus befindet, so wird dies in der Titelzeile der Software durch ein der Programmbezeichnung vorangestelltes (D) gekennzeichnet. Fehlersuche Kopierschutzmodul Tritt dieses Verhalten trotz des installierten Kopierschutzmoduls auf, überprüfen Sie bitte die folgenden Punkte: Kopierschutzmodul an der USBSchnittstelle Kopierschutzmodul an der parallelen Schnittstelle 272 ■ Beachten Sie, dass das jeweilige Kopierschutzmodul vor dem Start der CamControl PRO Software mit Ihrem PC verbunden werden muss. ■ Haben Sie das rotkodierte USB-Kopierschutzmodul korrekt in eine USBBuchse Ihres Empfangs-PC gesteckt und leuchtet die integrierte LED? Entfernen Sie gegebenenfalls das USB-Kopierschutzmodul und verbinden es erneut mit einer USB-Buchse. ■ Wurde der Sentinel Treiber korrekt installiert? Führen Sie gegebenenfalls eine manuelle Installation des Treibers durch (siehe “Nachträglich Treiberinstallation” auf Seite 19). ■ Haben Sie das Kopierschutzmodul korrekt auf die 25-polige Buchse aufgesteckt und verschraubt? ■ Handelt es sich bei dem gewählten Anschluss um eine parallele Schnittstelle? ■ Stellen Sie sicher, dass der verwendete parallele Anschluss vollständig IBMkompatible und nicht defekt ist oder im BIOS deaktiviert wurde. Verwenden Sie gegebenenfalls eine andere parallele Schnittstelle. Testen Sie die Software zusammen mit dem Kopierschutzmodul auf einem anderen Rechner. ■ Installieren Sie den ebenfalls auf der Installations-CD vorhandenen Softwaretreiber für das Kopierschutzmodul. CamControl PRO 9 Fehlersuche 9 Fehlersuche Die nachfolgenden Kapitel sollen Ihnen die Möglichkeit geben, die Ursache für aufgetretene Fehler ermitteln zu können und auf diesem Wege selbst zu einer Problemlösung zu kommen. Die einzelnen Kapitel sind systematisch nach Themen gegliedert. Textpassagen sollten nur aufgrund weiterführender Hinweise übersprungen werden. 9.1 Fehlersuche ............................................................................................ 274 9.1.1 Probleme bei der Installation ................................................................ 274 9.1.2 Probleme beim CamControl PRO Betrieb ............................................ 274 9.1.3 Auswertung CamDisc svr, CamMobile und CamServer 2 .................. 275 9.1.4 Keine Nullmodemverbindung möglich ................................................ 276 9.1.5 Keine Fernübertragung möglich........................................................... 277 Fehler vom Empfangs-PC abgehender Ruf (Schritt 1) ........................ 278 Fehler beim Empfangs-PC eingehender Ruf (Schritt 3) ...................... 283 Fehler beim Sender eingehender Ruf (Schritt 2) ................................. 286 Fehler vom Sender abgehender Ruf (Schritt 4) ................................... 289 Bitte lesen Sie zu dem entsprechenden Thema im jeweiligen Abschnitt weiter! CamControl PRO 273 9 Fehlersuche 9.1 Fehlersuche 9.1.1 Probleme bei der Installation Fehlerbild Mögliche Ursachen Abhilfe Der PC stürzt ab oder 1. Zweites aktives Programm 1. Schließen Sie vor der Installation alle laufenverhindert die Installation den Programme - auch Virenscanner. bringt Windows-Fehlermeldungen. Installationsprogramm 1. Installations-CD defekt. meldet Fehler. 9.1.2 1. Verwenden Sie die Original-Installations-CD! 2. Laden Sie aktuelle Programmversion von unserer Website (Rubrik Service/Downloads) Probleme beim CamControl PRO Betrieb Videobildübertragung Fehler in der Bildschirmdarstellung Fehlerbild Mögliche Ursachen Farbdarstellung mit Fehler (Störungen rechts vom Logo) 1. Fehlerhafter oder falscher 1. Neuen Treiber einsetzen oder andere FarbpaGrafiktreiber lette 16 Bit, 24 Bit oder 32 Bit bei Auflösung von mindestens 1024x768 versuchen. Abhilfe Bildschirmlogo wird falsch dargestellt. 1. Falsche Bildschirmeinstel- 1. Bildschirmeinstellung ändern: lung Auflösung 1024x768, 16 Bit Farbpalette. Bilder im Archiv haben 1. Fehlerhafter oder falscher 1. Kleinere Bildschirmauflösung (1024x768) Störungen. Grafiktreiber wählen. 2. Andere Farbpalette wählen. 3. Anderen Bildschirmtreiber verwenden. Bilddarstellung mit feh- 1. Fehlerhafter oder falscher 1. Kleinere Bildschirmauflösung (1024x768) lerhaften, bunten Pixel Grafiktreiber wählen. Remote Adapter: Schwenk-/Neigesysteme, Relais16 Fehlerbild Mögliche Ursachen Abhilfe Es erscheint kein Bedienfenster in der Software. 1. R01-Datei nicht vorhanden. 1. Prüfen Sie die Seriennummer des Senders und benennen Sie die Steuerdatei nach der Seriennummer des Senders. 2. R01-Datei falsch benannt. 3. R01-Datei in das falsche Verzeichnis kopiert. 2. Prüfen Sie den MS-DOS Namen der Datei (mit Windows-Explorer markieren, rechte Maustaste, Eigenschaften) xx123456.r01? 3. Prüfen Sie, ob die Steuerdatei im Verzeichnis der Empfangssoftware abgelegt ist. Remotesystem funktio- 1. R01-Datei ist falsch. niert nicht, obwohl die 2. Verbindungskabel zwiSoftware das Bedienschen svr-Gerät und fenster darstellt. Remote Adapter-System fehlerhaft oder defekt. 1. Prüfen Sie, ob die R01-Datei des richtigen Remotesystems verwendet wird. 2. Prüfen Sie die R01-Einträge: Zuordnung zu der gewünschten Kamera korrekt? Adressen in Datei und Remote-Hardware richtig? 3. Überprüfen Sie das Verbindungskabel und ersetzen Sie es gegebenenfalls. 274 CamControl PRO 9 Fehlersuche Bildarchivierung auf Empfangsseite (PC) Fehlerbild Mögliche Ursachen Abhilfe Empfangsarchiv zeichnet keine Bilder auf. 1. Archiv ist nicht aktiviert. 1. Aktivieren Sie das Archiv in den Empfängereinstellungen. 2. Festplatte voll, Archivdatei kann nicht angelegt wer- 2. Stellen Sie sicher, dass ausreichend freie Festplattenkapazität vorhanden ist. den. Livebilder werden auf- 1. Bildspeicherarchiv wurde 1. Wählen Sie den Bildspeicher erneut an, spie(online) nicht über Schaltgezeichnet, jedoch len Sie die gewünschten Sequenzen über die fläche Abspielen wiederkeine Archivbilder vom Schaltfläche Abspielen ab. gegeben. Bildspeicher. 2. Deaktivieren Sie gegebenenfalls die Option Vorschau im Senderarchiv. 1. Wählen Sie die richtige Archivdatei aus oder 1. Falsche Archivdatei Nach Archivaufruf in starten Sie eine Bildübertragung. gewählt oder noch keine der Empfangssoftware Bilder im Speicher. werden keine Bilder dargestellt. Die Schaltfläche 1. Übertragungsfehler. Abspielen zur Übertragung der Bilder aus dem Senderarchiv ins Empfangsarchiv wird betätigt, die Übertragung hält jedoch nach kurzer Zeit an. 9.1.3 1. Die Schaltfläche Abspielen muss nochmals betätigt werden. Es findet durch die Software keine Fehlerkorrektur statt. Auswertung CamDisc svr, CamMobile und CamServer 2 Allgemein Fehlerbild Mögliche Ursachen Gerät lässt sich auch per Nullmodemkabel nicht ansprechen. 1. Festplatte wird nach dem 1. Lassen Sie das Gerät 15 Minuten laufen, starten Sie anschließend einen neuen Verbinersten Einschalten je nach Festplattengröße bis zu 15 dungsversuch. Minuten initialisiert und 2. Machen Sie einen Hardwarereset (siehe Geräkann nicht angesprochen te Handbuch). werden. Abhilfe 2. Baudrate verstellt. Bildarchivierung Sender mit Festplatte Fehlerbild Mögliche Ursachen Bildspeicher ist vollstän- 1. Bildspeicher wurde während des Initialisierungsdig beschrieben, Anzahl prozesses (z. B. bei der der Bilder entspricht ersten Inbetriebnahme nicht der vorhandenen einer neuen Festplatte) Festplattengröße. ausgeschaltet. CamControl PRO Abhilfe 1. Prüfen Sie die Archiveinstellungen im Bildspeicher. Ist die gewünschte Aufzeichnungsart eingestellt? 275 9 Fehlersuche 9.1.4 Keine Nullmodemverbindung möglich Eine Nullmodemverbindung zwischen Sender- und Empfängersystem ist nur mit dem Original-Nullmodemkabel (erkennbar am orangeroten Aufkleber auf dem Kabel) möglich. Handelsübliche Nullmodemkabel sind nicht einsetzbar. Die Pinbelegung für das Nullmodemkabel finden Sie im Handbuch des entsprechenden Senders. Fehlerbehandlung bei der Direktverbindung Fehlerbild beim Empfänger (PC) Mögliche Ursachen Abhilfe beim PC-Empfänger Nach Verbinden erscheint die Senderliste. 1. Nullmodemkabel wurde noch nicht vom Programm erkannt. 2. Falsche Empfänger Modemeinstellungen. 3. Falsches bzw. defektes Nullmodemkabel. 4. Falsche oder defekte COM-Schnittstelle. 1. Empfänger-Einstellungen Port A (bis D): Deaktivieren Sie TCP/IP und stellen Sie Mode auf Normal. Wählen Sie unter Port die richtige COM-Schnittstelle. 2. Überprüfen Sie das Nullmodemkabel. Die Senderliste darf bei angeschlossenem Nullmodemkabel nicht erscheinen, sofern nicht TCP/IP aktiviert ist. 3. Testen Sie die COM-Schnittstelle mit einem anderen Endgerät und Programm (z. B. Maus oder Modem und Hyperterminal). 1. Empfängereinstellungen Port A (bis D): StelEs erscheint die Dialog- 1. Falsche Baudrate. len Sie Mode auf Normal. box Verbindung Sta2. Falsches bzw. defektes tus, es wird jedoch kein Bei CamDiscsvr und CamTelsvr Geräten traNullmodemkabel. Setup geladen. gen Sie als Baudrate bitte 115.200 Baud ein, 3. Sender ausgeschaltet, das Gerät erkennt die Baudrate automatisch nicht in Werkseinstellung (Autobauderkennung). oder defekt. Überprüfen Sie den Sender (Gerätehandbuch des Senders verwenden). 4. Nullmodem bei eingeschaltetem Gerät angeschlossen. 2. Testen Sie die COM-Schnittstelle mit einem anderen Endgerät und Programm (z. B. Maus oder Modem und Hyperterminal). 3. Schalten Sie das Sendegerät kurz aus und, nachdem Sie alle Kabel korrekt angeschlossen haben, wieder ein. 1. Festplatte nicht ansprech- 1. Entnehmen Sie die Festplatte aus dem ausgeBei Verbindung von schalteten Gerät und prüfen/reinigen Sie die bar. Geräten mit Festplatte erscheint die DialogKontaktleiste des Wecheslrahmens. 2. Festplatte nicht komplett box Verbindung Staformatiert, Gerät wurde 2. Überprüfen Sie die Festplatte im PC mit Scantus; Setup wird nicht frühzeitig ausgeschaltet. Disc (mit Oberflächenprüfung, ohne Fehlerzu 100% geladen. korrektur). Nach Verbindungsaufbau ist das Festplattenarchiv nicht auslesbar. 276 CamControl PRO 9 Fehlersuche 9.1.5 Keine Fernübertragung möglich Die Behandlung von Problemen bei der Datenfernübertragung über Telefonund Computernetzwerke ist in mehrere Themenbereiche unterteilt, die Sie systematisch durchlesen sollten. Die Fehler sind in den einzelnen Abschnitten nach den verschieden Datenübertragungswegen kategorisiert. Keine Datenfernübertragung möglich TCP/IP GSM Vom Sender abgehender Ruf (Schritt 4) ISDN TCP/IP GSM ISDN Beim Sender eingehender Ruf (Schritt 2) Analog TCP/IP GSM ISDN Beim Empfangs-PC eingehender Ruf (Schritt 3) Analog TCP/IP GSM ISDN Analog Vom Empfangs-PC abgehender Ruf (Schritt 1) Fehlerursache beim Sender Analog Fehlerursache beim Empfangs-PC Versuchen Sie zunächst den Fehler näher einzugrenzen. Überprüfen Sie mit Hilfe der folgenden Schritte, welche Funktion von Ihrem System nicht korrekt ausgeführt werden kann: Schritt 1 Der Empfänger kann weder Ihren eigenen noch andere Sender (Demosender) anrufen. Dann lesen Sie: (siehe “Fehler vom Empfangs-PC abgehender Ruf (Schritt 1)” auf Seite 278). Schritt 2 Der Empfänger kann andere Sender (z. B. Demosender) anrufen aber keine Verbindung zu Ihrem eigenen Sender aufbauen. Dann lesen Sie: (siehe “Fehler beim Sender eingehender Ruf (Schritt 2)” auf Seite 286). Schritt 3 Der Empfänger kann selbst einen Verbindung aufbauen aber keine eingehenden Anrufe annehmen. Dann lesen Sie: (siehe “Fehler beim Empfangs-PC eingehender Ruf (Schritt 3)” auf Seite 283). Schritt 4 Ihr Empfänger kann zwar von anderen Sendern aber nicht von Ihrem eigenen Sender angerufen (alarmiert) werden. Dann lesen Sie: (siehe “Fehler vom Sender abgehender Ruf (Schritt 4)” auf Seite 289). Die Schritte 1 bis 4 verweisen jeweils auf ein Kapitel, das im Fehlerfalle zur Fehlerbehandlung zu Rate gezogen werden sollte. Wenn Sie den Fehler nicht einer der vier Möglichkeiten zuordnen können, dann beginnen Sie mit dem Verweis in Schritt 1. CamControl PRO 277 9 Fehlersuche Fehler vom Empfangs-PC abgehender Ruf (Schritt 1) Wenn Sie Ihren Sender nicht anwählen können, so testen Sie zuerst Ihren Empfänger durch Anwahl eines funktionsfähigen Senders. Ihr Fachhändler wird Ihnen einen entsprechenden Testsender (Demosender) nennen können. Falls Sie eine Verbindung zu einem Demosender aufbauen können, so kann der Fehler auch bei Ihrem Sender zu suchen sein (siehe “Fehler beim Sender eingehender Ruf (Schritt 2)” auf Seite 286). Lassen Sie gegebenenfalls die Funktionsfähigkeit Ihres Senders durch einen Anruf Ihres Fachhändlers bei Ihrem Sender überprüfen. NullmodemVerbindung testen Sofern Ihnen ein Sender mit externer V.24 Schnittstelle zur Verfügung steht, können Sie Ihren Sender zunächst auch mit einer Nullmodemverbindung zu Ihrem PC testen (siehe “Keine Nullmodemverbindung möglich” auf Seite 276). Dadurch können Sie sicherstellen, dass der Sender (ohne Modem) einwandfrei arbeitet. DatenübertragungsEinrichtung testen Haben Sie Erfahrung beim Umgang mit Datenübertragungseinrichtungen und PC-Anwendungen, so empfiehlt es sich, das am PC angeschlossene Datenübertragungsgerät zunächst über Windows-Standardsoftware (z. B.: Hyperterminal bei Modems oder Telnet bei TCP/IP-Netzwerken) zu testen. Ihre ISDN-Karte sollten Sie mit der zur ISDN-Karte zugehörigen Anwendungssoftware testen. Anzeigen beim Modem beachten Die Datenübertragung zwischen PC und Modem/ISDN-TA und der Verbindungsstatus wird oft durch LED-Anzeige am Modem/ISDN-TA signalisiert. Für interne ISDN-Karten gibt es häufig Monitorprogramme, die den jeweiligen Status der CAPI-Schnittstelle anzeigen. Beachten Sie bitte im Betrieb diese Anzeigen und Hinweise. Sie können bei der Lokalisierung des Problems hilfreich sein. Beim Einsatz einer internen ISDN-Karte benutzen Sie bitte einen Fossil-Treiber, der die ISDN-Ressourcen als virtuelle COM-Schnittstellen zur Verfügung stellt. Allgemeine Fehlerbilder Fehlerbild beim Empfänger (PC) Mögliche Ursachen Abhilfe beim PC-Empfänger 1. Schalten Sie das Modem / ISDN-TA ein. Meldung Initialisiere 1. Modem / ISDN-TA ist nicht eingeschaltet. Modem bleibt 15-20 2. Ersetzen Sie das Modem / ISDN-TA oder fühsec stehen und wird mit 2. Modem / ISDN-TA defekt ren Sie ein Update durch. Error abgeschlossen. oder falsche Firmware. 3. Prüfen Sie die Befehle im Initialisierungsstring. 3. Initialisierungsstring wird 4. Testen Sie die COM-Schnittstelle mit einem von Modem / ISDN-TA anderen Endgerät und Programm (z. B. Maus nicht angenommen. oder Modem und Hyperterminal). 4. COM-Schnittstelle defekt. 5. Tauschen Sie das Kabel aus. 5. V.24-Kabel falsch oder defekt. Senderliste erscheint nicht. 1. Fehlerhafte Empfängereinstellung. 2. Nullmodemkabel angeschlossen. 1. Empfänger-Einstellungen Port A (bis D): Aktivieren Sie je nach Datenübertragungsgerät TCP/IP oder stellen Sie Mode auf Normal. 2. Schließen Sie das Modem / ISDN-TA mit dem original Modemkabel an. 278 CamControl PRO 9 Fehlersuche Fehlerbild beim Empfänger (PC) Mögliche Ursachen Abhilfe beim PC-Empfänger Schaltfläche Verbinden ist deaktiviert! 1. Falsche Konfiguration. 1. Empfänger-Einstellungen Port A (bis D): Aktivieren Sie je nach Datenübertragungsgerät TCP/IP oder stellen Sie Mode auf Normal. Fehlerbilder nach Übertragungsart gegliedert Keine Datenfernübertragung möglich GSM TCP/IP Vom Sender abgehender Ruf (Schritt 4) ISDN TCP/IP GSM ISDN Beim Sender eingehender Ruf (Schritt 2) Analog TCP/IP GSM ISDN Beim Empfangs-PC eingehender Ruf (Schritt 3) Analog TCP/IP GSM ISDN Analog Vom Empfangs-PC abgehender Ruf (Schritt 1) Fehlerursache beim Sender Analog Fehlerursache beim Empfangs-PC Bitte lesen Sie in dem Ihrer Anwendung bzw. der von Ihnen verwendeten Datenübertragungsart entsprechenden Abschnitt weiter: Analog Betrieb eines analogen Wählmodems am PC, Seite 279 ISDN ISDN-Karte oder externer ISDN-Terminaladapter, Seite 281 GSM Betrieb des PC (Laptop) über das GSM-Netz, Seite 281 TCP/IP Verbindung über lokale Netzwerkkarte, Seite 282 Analoge Telefonnetze Nachdem Sie die allgemeinen Fehlerquellen ausgeschlossen haben (siehe “Allgemeine Fehlerbilder” auf Seite 278), kann Ihr PC offensichtlich mit dem angeschlossenen Modem kommunizieren. Modem mit Telefon überprüfen Bitte überprüfen Sie Ihr analoges Modem, indem Sie als Sendertelefonnummer ein Handy oder Telefon anwählen. Das Telefon sollte klingeln und Sie hören wie bei einem Faxgerät das Carrier-Signal. Einige der nachfolgenden Fehlerbilder werden sich durch diese Überprüfung ausschließen lassen. Fehlerbild beim Empfänger (PC) Mögliche Ursachen Abhilfe beim PC-Empfänger Keine Verbindung mög- 1. Tonwahl wird nicht unter- 1. Stellen Sie das Modem auf Impulswahl um. (s. Modemhandbuch, AT-Befehle). stützt. lich, Fehlermeldung No Dialtone (oder auch 2. Amtsholung nötig (z. B. 2. Korrigieren Sie die Rufnummer oder den Präfix No Carrier, abhängig 1/2 (z. B.: ATD0). "0" vorwählen). vom Modemtyp). 3. Modem ist auf "Warten 3. Fügen Sie den Befehl ATX3 in den Initialisieauf Amt" eingestellt. rungsstring ein, damit Ihr Modem nicht auf einen Wählton wartet. 4. Anschluss oder Anschlusskabel defekt. 4. Prüfen Sie den Anschluss mit einem Telefon. 5. Tauschen Sie das Anschlusskabel. CamControl PRO 279 9 Fehlersuche Fehlerbild beim Empfänger (PC) Mögliche Ursachen Abhilfe beim PC-Empfänger Connect-Meldung, aber Bildschirm bleibt schwarz, Verbindung wird abgebaut. 1. Modeminitialisierung falsch. 1. Tragen Sie die den korrekten Modeminitialisierungsstring in den Empfänger-Einstellungen ein (meist Werkseinstellung). 2. Anderes Datengerät (z. B. 2. Trennen Sie alle anderen Datengeräte von der Fax) nimmt den Ruf an. Leitung. 3. Schlechte Verbindung. 3. Stellen Sie die Schnittstellengeschwindigkeit herab. (Ende Schritt 1, analoge Telefonnetze) 280 CamControl PRO 9 Fehlersuche ISDN-Netze Nachdem Sie die allgemeinen Fehlerquellen ausgeschlossen haben (siehe “Allgemeine Fehlerbilder” auf Seite 278), kann Ihr PC offensichtlich mit dem angeschlossenen ISDN-TA bzw. der ISDN-Karte kommunizieren. ISDN überprüfen Sie sollten die ISDN-Verbindung zunächst möglichst mit einer dem ISDN-Gerät zugehörigen Anwendungssoftware oder einem Terminalprogramm testen (siehe “Datenübertragungs-Einrichtung testen” auf Seite 278). Fehlerbild beim Empfänger (PC) Mögliche Ursachen Abhilfe beim PC-Empfänger 1. Kein ISDN-MehrgeräteanKeine Verbindung, schluss vorhanden. auch nicht zu Demosendern, möglich, Feh2. Anschluss oder Anschlusslermeldung No kabel defekt (ISDN-Lampe Dialtone (oder No am TA ist aus oder blinkt). Carrier, abhängig vom 3. Keine Wählleitung voreingesetzten TA-Typ). handen oder sonstige ISDN-Merkmale wie geschlossener Benutzerkreis eingestellt. Bei Betrieb an einer ISDN-Telefonanlage kann nicht nach draußen gewählt werden, eingehende Rufe werden erkannt. 1. Lassen Sie einen ISDN-Mehrgeräteanschluss bereitstellen. 2. Prüfen Sie das ISDN-Kabel. 3. Prüfen Sie den Anschluss mit einem ISDNTelefon. 4. Prüfen Sie die Telefonnummer. 1. Amtskennziffer nicht ein- 1. Überprüfen Sie die Telefonnummer. getragen. 2. Überprüfen Sie die Einstellungen der TKAnlage. 2. TK-Anlage nicht für Datendienst konfiguriert. 3. Betreiben Sie den ISDN-Adapter über ein 3. Inkompatibilität zwischen anderes Programm (Hyperterminal, Fritz!Data) TK-Anlage und ISDNund werten Sie die Fehlermeldungen aus. Adapter. 4. Testen Sie den ISDN-Adapter an einem ISDNAnschluss ohne TK-Anlage. (Ende Schritt 1, ISDN-Netze) GSM-Netze (PC/Laptop-seitig) Fehlerbild beim Empfänger (PC) Mögliche Ursachen Abhilfe beim PC-Empfänger Keine Verbindung mög- 1. Keine Verbindung zur lich, No Carrier. Vermittlungsstelle, zu schwache Funksignale oder Antenne defekt. 2. Kein Datendienst möglich. 1. Verändern sie den Standort oder die Antennenposition. 2. Prüfen Sie die Antenne. 3. Lassen Sie den Datendienst der SIM-Karte durch den Provider freischalten. 1. Erweitern Sie den Modeminitstring im Sender Keine Verbindung, Tele- 1. GSM-Modul nicht im mit der korrekten PIN. fonanruf zum GSMGSM-Netz angemeldet. Prüfen Sie Initstring und SchnittstellengeModul bringt die Mel2. GSM-Modul nicht in schwindigkeit. dung "Teilnehmer vorReichweite des GSM-Netübergehend nicht 2. Prüfen Sie die Antenne. zes. erreichbar" oder 3. Antenne defekt oder nicht "Anruf an Mailboxangeschlossen. system weitergeleitet". (Ende Schritt 1, GSM-Netze) CamControl PRO 281 9 Fehlersuche TCP/IP Fehlerbild beim Empfänger (PC) Mögliche Ursachen Abhilfe beim PC-Empfänger Keine Netzwerkverbin- 1. Rechnereinstellungen dung möglich. TCP/IP oder Subnetmask sind nicht korrekt. 1. Kontrollieren Sie die System-Einstellungen Netzwerk. 2. Keine IP-Adresse im PC eingetragen. Keine Verbindung, Feh- 1. PC ist nicht mit Netzwerk- 1. Testen Sie den Netzwerkzugriff (z. B. auf MSlermeldung 10060. verbunden. DOS-Ebene mit dem Befehl "ping <TCP/IPAdresse z. B. eines angemeldeten zweiten Netzwerk PCs>‘. Erhalten Sie eine Fehlermeldung, hat Ihr PC keinen Netzwerkzugriff. Stellen Sie die Verbindung her. (Ende Schritt 1, TCP/IP) 282 CamControl PRO 9 Fehlersuche Fehler beim Empfangs-PC eingehender Ruf (Schritt 3) Dieser Abschnitt behandelt den Fall, dass CamControl PRO zwar einen Sender anrufen und Bilder empfangen kann, jedoch keine Alarmanrufe eines Senders annehmen kann. Sollte Ihr PC auch keinen Sender anrufen können, so sollten Sie zunächst im nachfolgend genannten Kapitel weiterlesen (siehe “Fehler vom Empfangs-PC abgehender Ruf (Schritt 1)” auf Seite 278). Keine Datenfernübertragung möglich GSM TCP/IP Vom Sender abgehender Ruf (Schritt 4) ISDN TCP/IP GSM ISDN Beim Sender eingehender Ruf (Schritt 2) Analog TCP/IP GSM ISDN Beim Empfangs-PC eingehender Ruf (Schritt 3) Analog TCP/IP GSM ISDN Analog Vom Empfangs-PC abgehender Ruf (Schritt 1) Fehlerursache beim Sender Analog Fehlerursache beim Empfangs-PC Checkliste Überprüfen Sie zuerst folgende, häufig auftretende Fehlerquellen: ■ Ist in den Empfängereinstellungen die Anrufannahme aktiviert (siehe “Anrufannahme” auf Seite 81)? ■ Ist im Sender die richtige Telefonnummer oder IP-Adresse des EmpfangsPC eingetragen (siehe “Telefonnummern & IP-Adressen” auf Seite 144)? ■ Ist das Modem/ISDN-TA richtig konfiguriert (siehe “Port A bis Port D bzw. Port 1 bis Port 9” auf Seite 92)? ■ Versuchen Sie über TCP/IP einen Alarmanruf zu realisieren? Überprüfen Sie die Verkabelung; ein Crosslink Kabel wird nur bei direkter Verbindung vom Empfangs-PC zum Sender benutzt. Bitte lesen Sie in dem Ihrer Anwendung bzw. der von Ihnen verwendeten Datenübertragungsart entsprechenden Abschnitt weiter: CamControl PRO Analog Betrieb eines analogen Wählmodems am PC, Seite 284 ISDN ISDN-Karte oder externer ISDN-Terminaladapter, Seite 284 GSM Betrieb des PC (Laptop) über das GSM-Netz, Seite 285 283 9 Fehlersuche Analoge Telefonnetze Bitte überprüfen Sie Ihr analoges Empfängermodem zunächst, indem Sie das Modem über ein Handy oder Telefon anwählen. Einige Fehler werden sich durch diese Überprüfung ausschließen lassen. Fehlerbild beim Empfänger (PC) Mögliche Ursachen Abhilfe beim PC-Empfänger Anruf auch vom Telefon wird nicht angenommen. 1. Falsche Modeminitialisierung. 1. Prüfen Sie den Modeminitstring und fügen Sie ggfs. den AT-Befehl S0=0 ein. 2. Falsche Empfänger-Einstellung. 2. Prüfen Sie, ob in Empfänger-Einstellungen/ Anrufannahme eine der Optionen automatische Rufannahme oder automatischer Betrieb markiert ist. Anruf vom Telefon wird 1. Sender kann nicht anwäh- Senderseitig, bei bestehender Verbindung: angenommen, Alarmlen. 1. -Tragen Sie den AT-Befehl X3 in den Modemianruf vom Sender geht nitstring ein. nicht ein. -Tragen Sie den Wählpräfix1 ATD ein. -Prüfen Sie die eingetragene Telefonnummer: ist eine Ziffer zur Amtsholung nötig? -Stellen Sie sicher, dass Ihr Alarmmeldekontakt nicht ständig geschlossen ist. CamDiscsvr und CamTelsvr: -Schalten Sie das Gerät gegebenenfalls scharf. -Testen Sie Ihren Alarmmelder: Der Kamerabutton in CamControl PRO wird rot hinterlegt, wenn ein Kamera-Alarmmeldeeingang ausgelöst wurde. (Ende Schritt 3, analoge Telefonnetze) ISDN-Netze Um überprüfen zu können, warum Ihr Empfänger über ISDN keine Alarmanrufe entgegennehmen kann, muss die Möglichkeit bestehen, Ihren Empfänger von einem ISDN-Datenendgerät (Datendienst) anrufen zu lassen. Wenn Sie Ihren Empfänger mit einem Telefon anrufen, wird der Empfänger nur dann den Anruf annehmen, wenn Sie am Empfänger einen Hybrid-Adapter einsetzen, der sowohl analoge als auch ISDN-Anrufe entgegennehmen kann. In diesem Fall können Sie auch die Hinweise für analoge Telefonnetze zu Rate ziehen (siehe “Analoge Telefonnetze” auf Seite 284). Überprüfung durch zweite Empfangssoftware 284 Um den Sender als mögliche Fehlerquelle ausschließen zu können, sollten Sie die Anrufannahme des Empfängers nicht durch die Alarmfunktion eines Senders überprüfen, es sei denn, dass dieser Sender sicher funktioniert. Statt dessen können Sie Ihren Empfangs-PC auch mit CamControl PRO von einem zweiten PC aus anrufen. Wenn der Empfänger auf diesem Wege erreichbar ist (Daten werden in diesem Fall selbstverständlich nicht übertragen und die Verbindung wird nach einer gewissen Zeit wieder abgebaut.), kann der Fehler auch beim Sender liegen. Fahren Sie dann mit dem nachfolgenden Schritt 4 fort (siehe “Fehler vom Sender abgehender Ruf (Schritt 4)” auf Seite 289). CamControl PRO 9 Fehlersuche Fehlerbild beim Empfänger (PC) Mögliche Ursachen Abhilfe beim PC-Empfänger Alarmanruf geht nicht 1. Falsche Modeminitialisie- 1. Prüfen Sie den Modeminitstring und fügen Sie ggfs. den AT-Befehl S0=0 ein. rung. ein, Fehler auf der Empfängerseite. 2. Falsche Empfängereinstel- 2. Prüfen Sie, ob in Empfänger-Einstellungen/ Anrufannahme eine der Optionen automatilung. sche Rufannahme oder automatischer Betrieb 3. TK-Anlage verlangt MSN. markiert ist. 4. Zweites Datengerät am 3. Teilen Sie dem Terminaladapter eine MSN zu, gleichen S0-Bus nimmt wenn die TK-Anlage dies verlangt. den Anruf an. 4. Stellen Sie sicher, dass alle weiteren Datengeräte eine MSN eingetragen haben. Trennen Sie zum Test alle weiteren Geräte auf der Empfängerseite ab. (Ende Schritt 3, ISDN-Netze) GSM-Netze (PC/Laptop-seitig) Prüfen Sie zunächst, ob der Empfänger erreichbar ist: Wählen Sie Ihren Empfänger mit einem Telefon an. Wird der Alarm vom Empfänger angenommen? Fehlerbild beim Empfänger (PC) Mögliche Ursachen Abhilfe beim PC-Empfänger Anruf auch vom Telefon wird nicht angenommen. 1. Falsche Modeminitialisierung. 2. Falsche Empfänger-Einstellung. 1. Prüfen Sie den Modeminitstring. 2. Prüfen Sie die Einstellung Anrufannahme. 3. Verwenden Sie die entsprechende Telefonnummer für den Datendienst. 3. Falsche Rufnummer. Keine Verbindung, Tele- 1. GSM-Modul nicht im 1. Melden Sie das GSM-Modul im Netz an (PIN GSM-Netz angemeldet. fonanruf bringt die übertragen) und prüfen Sie die EmpfängerMeldung "Teilnehmer Einstellungen/Port A bis D: Initstring und 2. Gerät nicht in Reichweite vorübergehend nicht Schnittstellengeschwindigkeit. des GSM-Netzes. erreichbar" oder 2. Prüfen Sie die Antenne. "Anruf an Mailbox3. Antenne defekt oder nicht system weitergeleitet". angeschlossen. (Ende Schritt 3, GSM-Netze) CamControl PRO 285 9 Fehlersuche Fehler beim Sender eingehender Ruf (Schritt 2) Keine Datenfernübertragung möglich TCP/IP GSM Vom Sender abgehender Ruf (Schritt 4) ISDN TCP/IP GSM ISDN Beim Sender eingehender Ruf (Schritt 2) Analog TCP/IP GSM ISDN Beim Empfangs-PC eingehender Ruf (Schritt 3) Analog TCP/IP GSM ISDN Analog Vom Empfangs-PC abgehender Ruf (Schritt 1) Fehlerursache beim Sender Analog Fehlerursache beim Empfangs-PC Bitte lesen Sie in dem Ihrer Anwendung bzw. der von Ihnen verwendeten Datenübertragungsart entsprechenden Abschnitt weiter: Analog Betrieb eines analogen Wählmodems am PC, Seite 286 ISDN ISDN-Karte oder externer ISDN-Terminaladapter, Seite 287 GSM Betrieb des PC (Laptop) über das GSM-Netz, Seite 288 TCP/IP Verbindung über lokale Netzwerkkarte, Seite 288 Analoge Telefonnetze Fehlerbild beim Empfänger (PC) Mögliche Ursachen beim Sender Abhilfe 1. Prüfen Sie senderseitig Telefonanschlusska1. Schlechte Verbindung, Keine Verbindung: bel, -kontakte und Modemkabel. Kontaktprobleme oder Modem-Synchronisatischlechte Leitung. onsgeräusche, anschlie2. Schalten Sie Modem und Sender kurzzeitig ßend Abbruch, No aus und mit dem Modem beginnend wieder 2. Falsche ModemkonfiguraCarrier. ein. tion. 3. Modemkabel defekt. 4. Anderes Gerät (Fax) nimmt Anruf an. 3. Prüfen Sie den senderseitigen Modeminitstring, fügen Sie S0=0 hinzu. 4. Setzen Sie die Schnittstellengeschwindigkeit am Empfängermodem herab. 5. Setzen Sie den Sender in Werkseinstellung zurück, tragen Sie anschließend den speziellen Modeminitstring für das eingesetzte Modem ein. 6. Trennen Sie andere Geräte ab oder setzen Sie eine Modemweiche ein. Connect-Meldung, 1. Falsche Modemkonfigura- 1. Prüfen Sie Anschlussleitung und Modemkabel. anschließend Abbruch. tion. 2. Prüfen Sie den Modeminitstring. 2. Defekt am Modemkabel 3. Setzen SIe die Schnittstellengeschwindigeit oder schlechte Steckveram Empfängermodem zurück. bindungen. 4. Testen Sie einen anderen Modemtyp. 3. Inkompatibles Modem. Keine Verbindung mög- 1. Schnittstellengeschwindig- 1. Setzen Sie das Gerät in Werkseinstellung zurück. lich. keit am Sender irrtümlich auf 230400 Baud gestellt 2. Stellen Sie die Schnittstellengeschwindigkeit per Nullmodemverbindung auf 115200 Baud. (Ende Schritt 2, analoge Telefonnetze) 286 CamControl PRO 9 Fehlersuche ISDN-Netze Informieren Sie sich vor der Installation des Systems genau über den vorhandenen ISDN-Anschluss: ■ Welche MSN ist für das Bildübertragungssystem vorgesehen? ■ Sind alle angeschlossenen Datengeräte mit einer MSN versehen? Wenn der Sender an einer TK-Anlage betrieben wird, erkundigen Sie sich bitte über mögliche Besonderheiten der Anlage beim Anschluss von Datengeräten: ■ Wird die Verwendung der MSN im Gerät zwingend verlangt? ■ Muss die Nebenstelle für Datenverkehr freigeschaltet werden? ■ Gibt es andere Besonderheiten der Anlage? Viele ISDN-Terminaladapter bieten die Möglichkeit, über spezielle Kommandos genaue Informationen über abgebrochene Wählversuche zu erhalten (s. TA-Handbuch), die Sie gegebenenfalls auswerten sollten. Fehlerbild beim Empfänger (PC) Mögliche Ursachen beim Sender Keine Verbindung, No Carrier. 1. ISDN- oder V24-Kabel falsch oder defekt. 2. Falsche TA-Konfiguration. 3. TA nicht auf Euro-ISDN DSS1 eingestellt. Abhilfe 1. Prüfen Sie das ISDN-Anschlusskabel, -Kontakte und V24-Kabel. Signalisiert der TA eine vorhandene ISDN-Leitung? 2. Schalten Sie TA und Sender kurzzeitig aus und mit dem Modem beginnend wieder ein. 3. Prüfen Sie den senderseitigen Modeminitstring, fügen Sie S0=0 hinzu, stellen Sie die Schnittstellengeschwindigkeit auf 115200 Baud. 5. Schnittstellengeschwindigkeit am Sender irrtümlich 4. Tragen Sie die richtige MSN ein. auf 230400 Baud gestellt. 5. Setzen Sie den Sender in Werkseinstellung 6. TA defekt oder falsche zurück, tragen Sie anschließend den speziellen Firmware. Modeminitstring für das eingesetzte Modem 7. TK-Anlage nicht für ein. Datendienst konfiguriert. 6. Stellen Sie den TA auf Euro-ISDN (DSS1) ein. 8. Inkompatibilität zwischen 7. Ersetzen Sie den TA oder lassen Sie ein TATK-Anlage und ISDNUpdate durchführen. Adapter. 8. Überprüfen Sie die Einstellungen der TKAnlage. 4. Falsche MSN im TA eingetragen. 9. Testen Sie den ISDN-Adapter an einem ISDNAnschluss ohne TK-Anlage. Keine Verbindung, No Answer. 1. Gerät ist nicht am S0-Bus 1. Prüfen Sie den ISDN-Anschluss, Kabel und angeschlossen. Sender. 2. Falsche Rufnummer. 2. Verwenden Sie die richtige Rufnummer. 3. TK-Anlage akzeptiert den 3. Vergeben Sie eine MSN und tragen Sie diese ein. Sender nicht. Connect-Meldung, schwarzer Bildschirm, No Carrier. 1. Ruf wird von anderem Datengerät angenommen. 1. Weisen Sie allen anderen Datengeräten MSN zu oder trennen Sie diese zum Test vom S0Bus ab. 2. TA ist auf falsches Protokoll eingestellt. 2. Prüfen Sie den Modeminitstring. (Ende Schritt 2, ISDN-Netze) CamControl PRO 287 9 Fehlersuche GSM-Netze Fehlerbild beim Sender Mögliche Ursachen beim Sender Keine Verbindung mög- 1. Datendienst nicht eingelich. richtet. 2. Falsche Rufnummer. 3. Defekte SIM-Karte. Abhilfe 1. Lassen Sie die SIM-Karte für Datendienst freischalten. 2. Benutzen Sie die Rufnummer für den eingerichteten Datendienst. 3. Prüfen Sie die SIM-Karte im GSM-Modul. 1. Modeminitstring im Sender mit der korrekten Keine Verbindung, Tele- 1. GSM-Modul nicht im PIN erweitern, Initstring und Schnittstellengefonanruf zum Modul GSM-Netz angemeldet. schwindigkeit prüfen. bringt die Meldung 2. Gerät nicht in Reichweite "Teilnehmer vorüberge2. Prüfen Sie die Antenne. des GSM-Netzes. hend nicht erreichbar" oder "Anruf an Mail3. Antenne defekt oder nicht boxsystem weitergeleiangeschlossen. tet". (Ende Schritt 2, GSM-Netze) TCP/IP Fehlerbild beim Empfänger-PC Mögliche Ursachen beim Sender Abhilfe 1. Terminalserver ist nicht 1. Testen Sie den Netzwerkzugriff (mit Telnet Fehlermeldung mit Netzwerk verbunden. oder auf MS-DOS-Ebene mit dem Befehl CamControl PRO:100 "ping <TCP/IP-Adresse Sender>". 60. Stellen Sie die Verbindung her. (Ende Schritt 2, TCP/IP) 288 CamControl PRO 9 Fehlersuche Fehler vom Sender abgehender Ruf (Schritt 4) In diesem Kapitel finden Sie Hilfen und Hinweise für den Fall, dass Ihr Sender Ihren Empfänger nicht anrufen kann. Sie sollten vorher überprüft haben, dass Ihr Sender vom Empfänger und Ihr Empfänger von einem anderen Sender angerufen werden kann. Keine Datenfernübertragung möglich TCP/IP GSM Vom Sender abgehender Ruf (Schritt 4) ISDN TCP/IP GSM ISDN Beim Sender eingehender Ruf (Schritt 2) Analog TCP/IP GSM ISDN Beim Empfangs-PC eingehender Ruf (Schritt 3) Analog TCP/IP GSM ISDN Analog Vom Empfangs-PC abgehender Ruf (Schritt 1) Fehlerursache beim Sender Analog Fehlerursache beim Empfangs-PC Analoge Telefonnetze Bitte überprüfen Sie Ihr analoges Modem am Empfänger zunächst, indem Sie das Modem über ein Handy oder Telefon anwählen. Einige Fehlerbilder werden sich durch diese Überprüfung ausschließen lassen. Fehlerbild beim Empfänger (PC) Mögliche Ursachen beim Sender Abhilfe Senderseitig, bei bestehender Bildübertragung: Anruf vom Telefon wird 1. Sender ist auf "Warten 1. Tragen Sie den AT-Befehl X3 in den Modemauf Amt eingestellt". angenommen, Alarminitstring ein. anruf vom Sender geht 2. TK-Anlage verlangt Ziffer nicht ein. zur Amtsholung. 2. Tragen Sie den Wählpräfix1 ATD ein. 3. Alarmkontakt ist ständig 3. Prüfen Sie die eingetragene Telefonnummer: geschlossen. ist eine Ziffer zur Amtsholung nötig? 4. svr Gerät ist nicht scharf- 4. Stellen Sie sicher, dass Ihr Alarmmeldekontakt geschaltet oder Alarmnicht ständig geschlossen ist. kontakte sind nicht auf 5. svr Geräte: Verbinden eingestellt. -Schalten Sie das Gerät scharf. -Stellen Sie die Alarmmeldekontakte auf Verbinden. -Testen Sie Ihren Alarmmelder: Der Kamerabutton in CamControl PRO wird rot hinterlegt, wenn ein Kamera-Alarmmeldeeingang ausgelöst wurde. (Ende Schritt 4, analoge Telefonnetze) CamControl PRO 289 9 Fehlersuche ISDN-Netze Bitte überprüfen Sie Ihren empfängerseitigen ISDN-Terminaladapter, indem Sie den TA über einen zweiten PC und ein Terminalprogramm anrufen. Das Empfangsprogramm muss für diesen Test gestartet und die Anrufannahme aktiviert worden sein. Fehlerbild beim Empfänger (PC) Mögliche Ursachen beim Sender Abhilfe Alarmanruf geht nicht 1. TK-Anlage verlangt MSN. Senderseitig, bei bestehender Bildübertragung: 1. Tragen Sie den Wählpräfix1 ATD ein. ein, Fehler auf der Sen2. TK-Anlage verlangt Ziffer derseite. 2. Teilen Sie dem Sender eine MSN zu. zur Amtsholung. 3. Alarmkontakt ist ständig 3. Prüfen Sie die eingetragene Telefonnummer: ist eine Ziffer zur Amtsholung nötig? geschlossen. 4. Stellen Sie sicher, dass Ihr Alarmmeldekontakt nicht ständig geschlossen ist. 5. svr Geräte: Testen Sie Ihren Alarmmelder: Die Signallampe in CamControl PRO färbt sich rot, wenn der entsprechende Eingang ausgelöst wurde. (Ende Schritt 4, ISDN-Netze) GSM-Netze (PC/Laptop-seitig) Prüfen Sie zunächst, ob der Empfänger erreichbar ist: Wählen Sie Ihren Empfänger mit einem Telefon an. Wird der Alarm vom Empfänger angenommen? Fehlerbild beim Empfänger (PC) Mögliche Ursachen beim Sender Abhilfe Alarmanruf vom Sender 1. Sender kann nicht anwäh- Senderseitig, bei bestehender Bildübertragung: 1. Tragen Sie den AT-Befehl X3 in den Modemgeht nicht ein. len. initstring ein oder 2. Sender ist auf "Warten stellen Sie bei ISDN-Sendern sicher, dass ein auf Amt eingestellt". Hybrid-Terminaladapter eingesetzt wird und dieser richtig initialisiert wird. 3. TK-Anlage verlangt Ziffer zur Amtsholung. 2. Tragen Sie den Wählpräfix1 ATD ein. 4. Alarmkontakt ist ständig 3. Prüfen Sie die eingetragene Telefonnummer: geschlossen. ist eine Ziffer zur Amtsholung nötig? 4. Stellen Sie sicher, dass Ihr Alarmmeldekontakt nicht ständig geschlossen ist. 5. svr Geräte: Testen Sie Ihren Alarmmelder: Die Signallampe in CamControl PRO färbt sich rot, wenn der entsprechende Eingang ausgelöst wurde. (Ende Schritt 4, GSM-Netze) 290 CamControl PRO 10 Software-Lizenzvertrag 10 Software-Lizenzvertrag Bitte lesen Sie diesen Software-Lizenzvertrag sorgfältig durch. Er regelt die rechtlichen Bestimmungen, unter denen Sie das von Ihnen erworbene Software-Produkt einsetzen dürfen. Der Begriff Software-Produkt umfasst dabei Computer-Software inklusive Updates, Epigramme, geänderte Versionen, Zusätze oder Kopien sowie gedrucktes, online oder elektronisches Begleitmaterial. Dieser Lizenzvertrag ist kein Kaufvertrag. Die Kopie des Software-Produktes (wie unten definiert), die in diesem Paket enthalten ist, und jede andere Kopie, zu deren Anfertigung Sie im Rahmen dieses Vertrages berechtigt sind, bleiben Eigentum der HeiTel GmbH (im folgenden Lizenzgeber). Indem Sie das Software-Produkt installieren, erklären Sie sich mit den Bestimmungen dieses Vertrages einverstanden. Falls Sie diesem Vertrag nicht zustimmen, sind Sie nicht berechtigt, das Software-Produkt zu installieren oder zu verwenden. Sie können es jedoch gegen Rückerstattung des Kaufpreises an den Lieferanten zurückgeben, von dem Sie es erworben haben. Nutzung der Software 1.1 Der Lizenzgeber räumt dem Käufer hiermit das mit Ausnahme von §3.2 nicht übertragbare, und nicht ausschließliche Recht zur Nutzung des beiliegenden Software-Produktes im Rahmen der nachstehenden Bedingungen ausschließlich für eigene Zwecke ein. 1.2 Die Nutzungsbefugnis an dem Software-Produkt ist beschränkt auf die Nutzung an einem einzigen Computerarbeitsplatz, unabhängig davon, ob es sich um einen PC-Arbeitsplatz innerhalb eines Netzwerkes oder eines sonstigen Mehrstation-Rechnersystems oder um einen einzelnen, mit anderen Computerarbeitsplätzen nicht verbundenen PC-Arbeitsplatz handelt. Soll das Software-Produkt auf mehreren Computerarbeitsplätzen genutzt werden, so muss entweder die entsprechende Anzahl von Lizenzen in Form von Vollversionen oder in Form von Mehrfachlizenzen (Recht zur Vervielfältigung der Software oder Erwerb zusätzlicher Original-Datenträger bzw. Handbücher) erworben werden, durch die dem Käufer zusätzliche Rechte zur Mehrfachnutzung eingeräumt werden. 1.3 Die Nutzungsbefugnis auf einzelnen, nicht verbundenen PC-Arbeitsplätzen umfasst das Recht, die gelieferte Software vom Originaldatenträger einmal auf den Massenspeicher der eingesetzten Hardware zu installieren sowie das Programm in den Arbeitsspeicher zu laden. 1.4 Bei einer Nutzung der Software innerhalb eines Netzwerkes oder eines sonstigen Mehrstation-Rechnersystems umfasst die Nutzungsbefugnis das Recht, die erworbene Software einmal auf den Massenspeicher zu installieren und in den Arbeitsspeicher eines angeschlossenen Computers zu laden. Der Einsatz der Software innerhalb eines Netzwerkes oder eines sonstigen Mehrstation-Rechnersystems ist unzulässig, sofern damit die Möglichkeit der Nutzung der Software auf einer Anzahl von Computerarbeitsplätzen geschaffen wird, die die Anzahl der erworbenen Lizenzen übersteigt. Dabei darf eine Lizenz für das Software-Produkt nicht geteilt oder an mehreren Computerarbeitsplätzen gleichzeitig verwendet werden. Der Kunde hat durch die Einrichtung von Zugriffsschutzmechanismen dafür Sorge zu tragen, dass eine die Anzahl erworbener Lizenzen übersteigende Mehrfachnutzung unterbleibt oder eine der Mehrfachnutzung entsprechende Anzahl von Lizenzen hinzuerworben wird. CamControl PRO 291 10 Software-Lizenzvertrag 1.5 Wechselt der Kunde an einem Arbeitsplatz die Hardware, auf der er das lizenzierte Software-Produkt einsetzt, so muss er die Software vom Massenspeicher der bisher verwendeten Hardware löschen. Ein zeitgleiches Einspeichern, Vorrätighalten oder Benutzen der Software auf mehr als nur einem Computer pro Arbeitsplatz ist nicht zulässig. Sicherungskopie 2.1 Der Kunde ist berechtigt, pro erworbener Lizenz an einer Vollversion den Datenträger je einmal zu Sicherungszwecken zu vervielfältigen. Diese Sicherungskopie ist als solche des überlassenen Programmes zu kennzeichnen. Beschränkungen 3.1 Dem Kunden ist es untersagt, die Software zu dekompilieren, zurückzuentwickeln, zu disassemblieren oder in sonstiger Weise in eine für Personen wahrnehmbare Form zu bringen. 3.2 Eine Übertragung des Software-Produktes an Dritte ist zulässig, wenn der Kunde das Software-Produkt vollständig und ohne Zurückbehaltung von Kopien weitergibt und der Empfänger sich mit den Bestimmungen dieses Lizenzvertrages einverstanden erklärt. 3.3 Der Kunde darf das Software-Produkt nicht ohne vorherige Zustimmung des Lizenzgebers in irgendeiner Weise verändern, modifizieren oder bearbeiten. 3.4 Der Kunde ist nicht berechtigt, das Software-Produkt zu vermieten, zu verleasen, unterzulizenzieren oder zu verleihen. 3.5 Der Lizenzgeber behält sich vor, dieses Software-Produkt inklusive Begleitmaterial jederzeit zu ändern, weiterzuentwickeln, zu verbessern oder durch eine neue Entwicklung zu ersetzen. Es besteht keine Verpflichtung für den Lizenzgeber, den Kunden über Änderungen, Neuund Weiterentwicklungen sowie Verbesserungen zu informieren oder Ihm diese zur Verfügung zu stellen. Nutzungsdauer 4.1 Ein Lizenzvertrag gemäß dieser Bestimmungen wird auf unbestimmte Dauer geschlossen. 4.2 Eine durch diese Bestimmungen erteilte Lizenz verliert ihre Wirksamkeit, ohne dass es einer Kündigung bedarf, wenn der Kunde gegen eine der vorstehenden Bestimmungen des Vertrages verstößt. Der Kunde verpflichtet sich für diesen Fall, das Software-Produkt und alle Kopien nach Wahl des Lizenzgebers herauszugeben oder zu zerstören. Die Zerstörung ist dem Lizenzgeber gegenüber schriftlich zu bestätigen. Gewährleistungen 5.1 Beide Vertragsparteien stimmen darin überein, dass es nach dem Stand der Technik nicht möglich ist, Datenverarbeitungsprogramme so zu entwickeln, dass sie für alle Anwendungsbedingungen problemlos geeignet sind. Der Lizenzgeber gewährleistet jedoch, dass die Software für den im Benutzerhandbuch vorgesehenen Gebrauch geeignet ist. Der Lizenzgeber übernimmt keine Gewähr dafür, dass das Software-Produkt den Anforderungen und Zwecken des Kunden genügt oder mit anderen eingesetzten Programmen arbeitet. 5.2 Der Lizenzgeber hat besondere Eigenschaften des Software-Produktes weder ausdrücklich noch stillschweigend zugesichert; der Kunde übernimmt die alleinige Verantwortlichkeit für die Auswahl des SoftwareProduktes, dessen Einsatz, Nutzung und den damit erzielten Ergebnissen. 292 CamControl PRO 10 Software-Lizenzvertrag 5.3 Der Kunde hat das Software-Programm einschließlich des Begleitmaterials unverzüglich und mit der ihm zumutbaren Gründlichkeit zu untersuchen und hierbei erkennbare Mängel spätestens innerhalb von 60 Tagen nach Inbetriebnahme des Programmes schriftlich anzuzeigen. Verborgene Mängel sind in gleicher Weise unverzüglich nach deren Entdeckung anzuzeigen. Werden diese Anzeigepflichten nicht erfüllt, ist jede Gewährleistung seitens des Lizenzgebers ausgeschlossen. 5.4 Im Falle der Fehlerhaftigkeit der Software ist der Originaldatenträger, auf dem die Software gespeichert ist, ordnungsgemäß verpackt an den Lizenzgeber zurückzusenden. Der Software sind Name, Anschrift und Telefon-Nummer des Kunden sowie eine Beschreibung des Fehlers und ein Beleg, aus dem sich das Kaufdatum und die Einkaufsstätte der Software ergeben, beizufügen. 5.5 Im Falle erheblicher Abweichungen von der Leistungsbeschreibung ist der Lizenzgeber nach eigener Wahl zur Nachbesserung oder Ersatzlieferung verpflichtet. Bleiben Ersatzlieferung und / oder Nachbesserung erfolglos, so kann der Kunde nach seiner Wahl eine Herabsetzung der Vergütung oder die Rückgängigmachung des Vertrages verlangen. 5.6 Jegliche Gewährleistungsansprüche entfallen, wenn das Software-Produkt nicht entsprechend den Bestimmungen dieses Vertrages, den Anweisungen des Lizenzgebers oder der Bedienungsanleitung gemäß genutzt oder wenn sie ohne schriftliche Genehmigung des Lizenzgebers modifiziert wurde, es sei denn, dass die nicht bestimmungsgemäße Nutzung bzw. Veränderung für den Mangel nicht ursächlich war. 5.7 Der Lizenzgeber behält sich für den Fall einer unbegründeten Mängelrüge vor, den Kunden zum Ersatz der daraus entstehenden Kosten in Anspruch zu nehmen. 5.8 Der Lizenzgeber übernimmt keine Gewähr dafür, dass das SoftwareProdukt keine Schutzrechte Dritter verletzt, es sei denn, die Rechtsverletzung durch den Lizenzgeber erfolgte schuldhaft. Der Lizenzgeber stellt Sie von etwaigen Kosten der gerichtlichen Abwehr der Schutzrechte und Schadenersatzansprüche Dritter frei. Haftung 6.1 Der Lizenzgeber haftet nicht für Schäden, die auf der Nutzung oder Unmöglichkeit der Nutzung des Software-Produktes beruhen, es sei denn, ein Schaden ist durch Vorsatz oder grobe Fahrlässigkeit auf Seiten des Lizenzgebers oder dessen Erfüllungs- und Verrichtungsgehilfen verursacht worden. Jede Haftung für indirekte sowie für Begleit- und Folgeschäden ist ausgeschlossen. Ergeben sich Pflichtverletzungen, die nicht vom Lizenzgeber, seinen gesetzlichen Vertretern oder seinen leitenden Angestellten, sondern von sonstigen Erfüllungs- und Verrichtungsgehilfen begangen wurden, beschränkt sich die Haftung auf den bei Vertragsschluss voraussehbaren, vertragstypischen Schaden. 6.2 Dieser Ausschluss und diese Beschränkung gelten nicht bei schuldhaftem Verstoß durch den Lizenzgeber oder seiner Erfüllungs- und Verrichtungsgehilfen gegen wesentliche Vertragspflichten, beim Fehlen zugesicherter Eigenschaften sowie in Fällen zwingender Haftung nach dem Produkthaftungsgesetz. 6.3 Beim Fehlen zugesicherter Eigenschaften haftet der Lizenzgeber nicht für solche Mangelfolgeschäden, die nicht von der Zusicherung umfasst sind. CamControl PRO 293 10 Software-Lizenzvertrag 6.4 Die Haftung des Lizenzgebers ist im kaufmännischen Geschäftsverkehr auf den Ersatz der typischen, voraussehbaren Schäden begrenzt. 6.5 Schadenersatzansprüche sind unverzüglich nach Kenntnisnahme durch den Kunden schriftlich gegenüber dem Lizenzgeber geltend zu machen. 6.6 Soweit Schadenersatzansprüche nicht nach den gesetzlichen Vorschriften früher verjähren, verjähren sie spätestens mit dem Ablauf von drei Jahren ab Entstehung des Anspruchs. Schutzrechte 7.1 Alle Rechte an dem gelieferten Software-Produkt verbleiben beim Lizenzgeber, sofern sie nicht ausdrücklich dem Kunden eingeräumt wurden. Gerichtsstand/ Schlussbestimmungen 8.1 Für alle etwaigen Klagen des Lizenzgebers sowie für alle etwaigen Klagen eines Kunden gegen den Lizenzgeber ist der Sitz des Lizenzgebers ausschließlicher Gerichtsstand. 8.2 Die Unwirksamkeit einzelner Bestimmungen dieses Vertrages hat nicht eine Unwirksamkeit im Ganzen zur Folge. Die Parteien verpflichten sich, an die Stelle der unwirksamen Vereinbarung eine Regelung zu setzen, die dem beabsichtigten und wirtschaftlichen Zweck rechtswirksam am nächsten kommt. Entsprechendes gilt auch, wenn sich bei der Durchführung des Vertrages ergänzungsbedürftige Lücken ergeben sollten. 8.3 Mündliche Nebenabreden bestehen nicht. Änderungen und Ergänzungen dieses Vertrages bedürfen der Schriftform. 294 CamControl PRO 11 Nachtrag 11 Nachtrag Nachträge zu diesem Handbuch, die zum Zeitpunkt des Druckes noch nicht in das Handbuch einfliessen konnten, finden Sie auf den nachfolgenden Seiten. 11.1 Chronologische CamControl PRO Historie ................................... 295 11.1 Chronologische CamControl PRO Historie CamControl PRO V3.78 ■ Erweiterung des Senderverzeichnisses auf maximal 6000 Sendereinträge ■ Erweiterter Konfigurationsbereich der seriellen Schnittstelle unter Empfänger-Einstellungen\Port A, Port B, Port C, Port D etc. (COM1 bis COM99) ■ Unterstützung des CI Adapters, der 50 weitere Steuereingänge zur Verfügung stellt ■ Auswertung eines zusätzlichen Gerätealarms: Alarm bei Neustart (Mindestanforderung: Firmware 1.62) CamControl PRO V3.76 ■ 07.01.2008 Korrekturen bei der Konfiguration der Empfänger-Einstellungen\Extras CamControl PRO V3.75 20.12.2007 ■ Aktivierung der USB-Schnittstelle: Ab Firmware Version 1.60 unterstützen die Geräte der CamDiscsvr/CamTelsvr und CamMobile Serie die Datenverbindung über USB. Die maximale Übertragungsrate beträgt 9,7 MBit/s. Hinweis: Geräte der svr s Serie und CamServer 2 unterstützen die Datenverbindung über USB nicht ■ Unterstützung von einem USB Hardware-Schlüssel (Dongle/Kopierschutzmodul) ■ Benutzerrechte um den Zugriff auf das Vor Ort Archiv erweitert (Auswertung mit optimaler Funktionalität und/oder Auswertung mit optimaler Geschwindigkeit) ■ Softwarehandbuch CamControl PRO als PDF in Hilfefunktion integriert ■ HTconnect direkt in den Empfängereinstellungen einstellbar ■ Optimierte Darstellung bei der Archivauswertung von POS/ATMDaten CamControl PRO V3.73 ■ CamControl PRO 13.05.2008 26.10.2007 HTconnect Festverbindungs-Modus über TCP/IP für vom Sender initiierte permanente Verbindungen zur Empfängersoftware mit geringem Datenaufkommen (ca. 6 Byte/min) bei "ruhender" Verbindung 295 11 Nachtrag (ab Firmware 1.52) (Anwendungen: DSL/UMTS Verbindungen, restriktive Firewall) ■ Konfiguration des Kamera-Verdrehschutzes (ab Firmware 1.52) (Erkennung einer unautorisierten Veränderung des Blickwinkels einer Kamera) ■ Erweiterter Auswertedialog für ATM-Daten des POS/ ATM Adapters (für CamDiscsvr/CamServer 2 ab Firmware 1.48) ■ Erweiterte Online-Player Funktionalität für TCP/IP-Verbindungen ■ Verbesserte Benutzeridentifizierung ■ Optimierter Export für Audiodateien des CamControl PLAYER ■ Benutzeroberfläche in Türkisch verfügbar CamControl PRO V3.67 296 ■ Konfiguration des im Sender integrierten E-Mail Client ■ Unterstützung der PSTN Card (Modemkarte für Analogverbindung mit bis 33600 Baud) ■ Konfiguration der kameraspezifischen Alarmierung bei Videosignalausfall ■ Aktivierung der IBIS (Integriertes Bordinformationssystem) Funktionalität des seriellen Kanals ■ Umschaltfunktion zur Anpassung der Livebild-Darstellung CamControl PRO 11 Nachtrag CamControl PRO V3.65 ■ Optionales Meldungsfenster zur Signalisierung eines Rückrufs ■ Optionale Steuerung des allgemeinen Alarmeingangs mit Dauerpegel in Abhängigkeit von der Schaltdauer möglich ■ Zusätzliche Anzeige der Seriennummer eines verbundenen POS/ ATM Adapters ■ Komfortables und geschwindigkeitsoptimiertes Firmware Update implementiert (CamControl PRO benötigt Unterverzeichnis DEVICEUPDATES mit Firmware-Update-Dateien) ■ Unterstützung der Audio Card der neuen Generation mit SPEEXCodec (Mindestanforderung: Firmware 1.42) ■ Integrierter Alarmbild-Viewer (Image-Viewer) ■ Modifizierte Darstellung und Erweiterung der Dialogfenster für die Empfänger-Einstellungen ■ Verbesserte Darstellung der Wachrundgänge ■ Ergänzung der Empfänger-Einstellungen/Port A usw. um Funktionen, die bisher nur über CAMCTRL.INI einstellbar waren: ■ CamControl PRO ■ TCP/IP Verbindungs-Port ■ Maximale Verbindungsdauer Ergänzung der Empfängereinstellungen um das Menü Extra mit folgenden Funktionen: ■ Uhrzeit-Synchronisation ■ Darstellung bei Verbindung mit Funktionen zur Voreinstellung der Ansicht bei Verbindungsstart sowie Voreinstellungen von Kameras für die Darstellungsvarianten Quadro, Vollbild und Zoom ■ Darstellung im Vordergrund ■ Ergänzende Darstellung von ausgelösten Kamerameldeeingängen in Mehrfachansichten ■ TCP/IP-Verbindungen auch über Port 80 möglich; Nutzung dieses Ports führt zur Deaktivierung des Webservers ■ Automatisierte Benutzer-/Passwortidentifikation bei Alarmanwahl von Geräte der svr Serie sowie CamMobile (jeweils ab Firmware 1.40) ■ CamDiscsvr: Optimierter Online-Player unterstützt Triplex-Betrieb und den POS/ATM Adapter. Zusätzlich verfügt der Player über eine Aktivitätsanzeige. ■ CamMobile: Optimierter Online-Player unterstützt Triplex-Betrieb. ■ CamDiscsvr: Unterstützung für HeiTel POS/ATM Adapter der neuen Generation 297 11 Nachtrag CamControl PRO V3.58 ■ Gerätegruppierung (Kaskadierung) möglich ■ Senderspezifische Einträge für Benutzername und Passwort innerhalb des Sendereintrags der Senderliste möglich ■ Gerätesuche von Geräten der svr Serie und CamMobile (Mindestanforderung: Firmware 1.38) im lokalen Netzwerk ■ CamControl Software gesteuerte Scharf-/Unscharfschaltung der Geräte der svr Serie und CamMobile (Mindestanforderung: Firmware 1.38) ■ Aktivierung/Deaktivierung der Funktionen zum automatischen Bezug einer IP-Adresse (DHCP) und einer DNS-Serveradresse ■ Übernahme von Daten aus der TELEFON.INI und Speicherung in der Datei TELEDATA.DAT ■ Erhöhung der möglichen Aufzeichnungsdauer für die eingangsgesteuerte Daueraufzeichnung CamControl PRO V3.54 298 ■ Anzahl der Verbindungskanäle von 1 bis 9 frei skalierbar ■ Zusätzliche, direkte PTZ-Steuerung in vollformatiger und Zoom-Darstellung integriert ■ Erweiterte Auswertung des Vor Ort Archivs bei TCP/IP Verbindungen mit kompletten Funktionsumfang des CamControl PLAYER ■ Audioaufzeichnung auf der internen Festplatte bei CamDiscsvr ab Firmware 1.34. Die Auswertung der Audioaufzeichnung kann über Fernauswertung, den Online-Player oder lokal erfolgen ■ Manuelle Lautstärkeregelung bei der Wiedergabe von Live-Audio ■ Verbindungs-Timeout für den Webserver konfigurierbar ■ Verwaltung der R01-Dateien in dem Programmunterverzeichnis \RMCTRL ■ Universeller Protokollübersetzer für PTZ Systeme ■ Erkennung der CamMobile Seriennummern (MQ…, MV…) CamControl PRO 11 Nachtrag CamControl PRO V3.49 ■ 4, 7 oder 9 Verbindungskanäle ■ Automatische Löschung von Archivdaten nach einstellbarem Zeitraum ■ Aktivierung/Deaktivierung der Webserver Funktionalität ■ Definition von bis zu 5 Privaten Zonen (Privacy Zones) je Kamera für Live- oder Live- und Archivbilder ■ Sender- und empfängerseitiger Audiomitschnitt ■ Auswertung um Audiowiedergabe erweitert ■ POS: Maximale Bongröße angepasst ■ Unterstützung einer seriellen Steuerung für CamDiscsvr und CamTelsvr Geräte (Mindestanforderung: Firmware 1.28) ■ Einstellbare Verzögerungszeit für die Ausfallerkennung von Videosignalen CamControl PRO V3.43 ■ Beschleunigter Empfang der Setup-Daten ■ Freigabe von Benutzerrechten für Audio-, Relais- und PTZ-Steuerung bei svr Geräten (Mindestanforderung: Firmware 1.26) ■ Erweiterung der Schlüsselworte für POS auch auf reine Zahlen ■ Neue Standardschaltfläche Wechselsprechen für Audioübertragungen; Umstellung auf klassische Audioschaltflächen möglich ■ Geräteeinstellungen für Geräte der svr Serie können als Image auf dem Empfangs-PC gespeichert oder wieder in den Sender zurückgespielt werden ■ Deaktivierung der PTZ-Steuerung eines Senders möglich; die entsprechende R01-Datei wird ebenfalls gelöscht CamControl PRO V3.40 CamControl PRO ■ Unterstützung von POS-Anwendungen für CamDiscsvr Geräte (Mindestanforderung: Firmware 1.24) ■ Unterscheidung von PAL- und NTSC-Bilder bei svr Geräten (Mindestanforderung: Firmware 1.24); bei Betrieb mit NTSCKameras muss CamControl PRO/LITE V3.38 oder neuer verwendet werden ■ Zusatzoption für Einträge ins Logfile bei svr Geräten (Mindestanforderung: Firmware 1.20): Das Loggen der Eingänge kann optional nur bei Scharfschaltung erfolgen ■ Speicherung der Fensterpositionen in der Datei CTWNDPOS.INI für PTZ-Fenster, Remote-Listenkombinationsfenster, Archivauswertefenster, POS-Dialog und Tasterfenster 299 11 Nachtrag CamControl PRO V3.35 ■ Vollständige Unterstützung der CamTelsvr Geräte ■ CamTelsvr Voralarm mit Abspielfunktion ■ Tastatursteuerung der PTZ-Funktionen bei geöffneter PTZ-Steuerung ■ Unterstützung der Relaisfunktionen des R16 Adapters ■ Konfigurationsprofil speichern/laden ■ Aktivierung folgender Gerätefunktionen: DNS, Auflegen und Neuanwahl bei Alarm, Bilder löschen ■ svr Benutzereinstellungen: mindestens ein Benutzer muss Setupzugriff haben ■ CamDiscsvr Menü: Video x In und Timer wurden in einem Register zusammengefasst ■ Timeout für Archiv-Passworte: 6000 ms CamControl PRO V3.33 300 ■ Unterstützung der CamDiscsvr (vollständig) und CamTelsvr (teilweise) Geräte ■ Keine Anzeige von Kamera-Hints bei senderinitiierten Verbindungen CamControl PRO