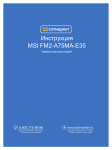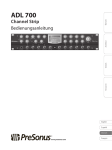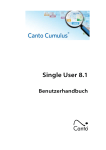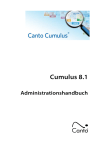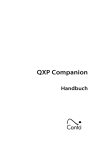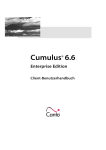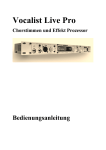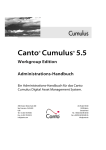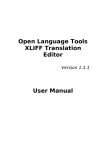Download Cumulu Vault
Transcript
Cumulus® 6 Vault Client Benutzerhandbuch Copyright 2004, Canto GmbH. Alle Rechte vorbehalten. Canto, das Canto Logo, das Cumulus Logo und Cumulus sind eingetragene Warenzeichen der Canto Software AG, registriert in Deutschland und anderen Ländern. Corel Image Viewers Copyright (c) 1999 Corel Corporation. Alle Rechte vorbehalten. Corel DRAW und Corel Photo Paint sind eingetragene Warenzeichen der Corel Corporation. Apple, Mac, Macintosh und QuickTime sind eingetragene Warenzeichen von Apple Computer, Inc., registriert in den USA und anderen Ländern. Microsoft, Windows und Windows NT sind eingetragene Warenzeichen oder Warenzeichen der Microsoft Corporation in den USA und/oder anderen Ländern. Sun, Sun Microsystems, das Sun Logo, iForce, Solaris, und das Java Logo sind eingetragene Warenzeichen oder Warenzeichen von Sun Microsystems, Inc. in den USA und/oder anderen Ländern. Alle übrigen Firmen- und Produktnamen sind Warenzeichen oder eingetragene Warenzeichen der jeweiligen Hersteller. Anmerkungen? Canto würde gern Ihre Meinung zu diesem Handbuch erfahren. Bitte schicken Sie Ihre Anmerkungen per E-Mail an [email protected] oder per Fax an +49/(0) 30/390 485 55. CU-VC-601-MN-D-1 INHALTSVERZEICHNIS Inhalt Einleitung 5 Überblick . . . . . . . . . . . . . . . . . . . . . . . . . . . . . . . . . . . . . . . 6 Dieses Handbuch . . . . . . . . . . . . . . . . . . . . . . . . . . . . . . . 6 Voraussetzungen . . . . . . . . . . . . . . . . . . . . . . . . . . . . . . . . . . . . . Organisation . . . . . . . . . . . . . . . . . . . . . . . . . . . . . . . . . . . . . . . . . Plattformübergreifendes . . . . . . . . . . . . . . . . . . . . . . . . . . . . . Benutzungsoberflächliches . . . . . . . . . . . . . . . . . . . . . . . . . . . Cumulus Schritt für Schritt . . . . . . . . . . . . . . . . . . . . . . . . . . . . 6 7 7 8 8 Hilfe finden . . . . . . . . . . . . . . . . . . . . . . . . . . . . . . . . . . . . . 8 Online-Hilfe . . . . . . . . . . . . . . . . . . . . . . . . . . . . . . . . . . . . . . . . . . 8 Canto Online . . . . . . . . . . . . . . . . . . . . . . . . . . . . . . . . . . . . . . . . . 8 Integration 23 Umgang mit Asset-Versionen. . . . . . . . . . . . . . . . . . 24 Handhabung von Asset-Versionen festlegen . . . . . . . . . Vault kontrollierte Assets löschen . . . . . . . . . . . . . . . . . . . . Voransicht Vault kontrollierter Assets . . . . . . . . . . . . . . . . . Vault kontrollierte Assets versenden. . . . . . . . . . . . . . . . . . Vault kontrollierte Assets drucken . . . . . . . . . . . . . . . . . . . . 24 26 27 28 28 Außerhalb der Versionskontrolle . . . . . . . . . . . . . . 29 Vault kontrolliertes Asset kopieren . . . . . . . . . . . . . . . . . . . 30 Vault kontrolliertes Asset verschieben . . . . . . . . . . . . . . . . 30 Asset-Status ansehen. . . . . . . . . . . . . . . . . . . . . . . . . . 31 Verfügbarkeit eines Assets prüfen . . . . . . . . . . . . . . . . . . . . 32 Versionshistorie ansehen . . . . . . . . . . . . . . . . . . . . . . . . . . . . 32 Benutzen 11 Assets kontrolliert von Vault. . . . . . . . . . . . . . . . . . . 12 Index 33 Cumulus Vault als Option eines Asset-Handling-Sets . 12 Cumulus Vault und bereits katalogisierte Assets. . . . . . 13 Check-In und Check-Out . . . . . . . . . . . . . . . . . . . . . . 14 Check-Out von Assets . . . . . . . . . . . . . . . . . . . . . . . . . . . . . . . 15 Check-In von Assets . . . . . . . . . . . . . . . . . . . . . . . . . . . . . . . . . 16 Check-Out zurücknehmen. . . . . . . . . . . . . . . . . . . . . . . . . . . 18 Versionen verwalten . . . . . . . . . . . . . . . . . . . . . . . . . . 18 Versionshistorie für ein Asset . . . . . . . . . . . . . . . . . . . . . . . . 19 Versions-Informationen bearbeiten . . . . . . . . . . . . . . . . . . 20 Versionen eines Assets löschen . . . . . . . . . . . . . . . . . . . . . . 20 www.canto.de 3 4 CUMULUS® VAULT – BENUTZERHANDBUCH Cumulus® Vault ist ein Programm-Modul zur Versionskontrolle, das Ihrer Arbeitsgruppe zusätzliche Datensicherheit und Informationen über den aktuellen Bearbeitungsstand jedes einzelnen Assets bietet. Cumulus Vault erhöht die Datensicherheit der Assets einer Arbeitsgruppe, da es kontrolliert, wer wann und wie auf die Assets zugreift. Es erweitert die Möglichkeiten mit Assets in Cumulus zu arbeiten, denn es speichert Vorgängerversionen des aktuellen Assets und ermöglicht, sich mit einem Blick über die verschiedenen Versionen zu informieren und bei Bedarf auf diese Versionen zuzugreifen und mit ihnen zu arbeiten – und all das integriert in Ihre gewohnte Cumulus Arbeitsumgebung. Einleitung 6 CUMULUS® VAULT – BENUTZERHANDBUCH Überblick Cumulus Vault kann den Zugriff auf alle Assets in Cumulus kontrollieren und überwachen. Stellen Sie sich Cumulus Vault als den Cumulus Bibliothekar vor. Benutzer leihen sich die Assets zur Bearbeitung aus (Check-Out) und geben sie wieder zurück, wenn die Bearbeitung beendet ist (Check-In). Cumulus Vault erlaubt nur einem Benutzer zurzeit, ein Asset auszuleihen. Dadurch wird verhindert, dass mehrere Personen gleichzeitig ein Asset bearbeiten, was zu unterschiedlichen (und womöglich konkurrierenden und verwirrenden) Versionen eines Assets führen könnte. Wenn ein Benutzer versucht, ein bereits „entliehenes” Asset auszuleihen, informiert Cumulus Vault ihn darüber, wer es ausgeliehen hat – und gegebenfalls um Rückgabe gebeten werden kann. Wenn ein Benutzer ein Asset zurückgibt, speichert Cumulus Vault die aktuelle Datei als neue Version – ohne frühere Versionen zu überschreiben. Da alle Vorgängerversionen gespeichert sind, können die Veränderungen eines Assets während eines Arbeitsablaufs zurückverfolgt werden – eine Funktionalität, die Versionskontrolle genannt wird. Außerdem sind für jede Version Informationen vorhanden: Wer hat geändert? Wann? Mit Cumulus Vault sind solche Fragen leicht zu beantworten – Bearbeitungsstände der letzten Woche sind genau so einfach zur Hand wie die von heute. Dieses Handbuch Dieses Client-Handbuch ist eines von zwei, die mit Cumulus Vault mitgeliefert werden: • Cumulus Vault – Client Benutzerhandbuch (dieses Handbuch) beschreibt die Installation des Vault Clients, die Funktionalität, die er bietet, und seine Integration in Ihre Cumulus Arbeitsumgebung. • Cumulus Vault – Administrations-Handbuch beschreibt, die Installation eines Vault Servers und die Konfiguration der Kataloge, für die die Funktionalität von Cumulus Vault genutzt werden soll. Voraussetzungen Da dieses Handbuch nur Cumulus Vault beschreibt, setzt es voraus, dass Sie Grundlegendes über Cumulus wissen. Wenn Sie klare Vorstellungen haben, was Kataloge, Assets und Datensätze sind DIESES HANDBUCH und in welcher Beziehung sie zueinander stehen, dann lesen Sie in diesem Handbuch weiter. Sollte das nicht der Fall sein, greifen Sie besser zuerst zum Cumulus Client User Guide. Dessen Kapitel „Lernen” enthält eine Übung, mit der Sie Schritt für Schritt Cumulus Grundkenntnisse erwerben können und das Kapitel „Erkunden” beschreibt die Basisfunktionen von Cumulus. Organisation Dieses Handbuch beschreibt, was Sie für Ihre Arbeit mit Cumulus Vault wissen sollten, in folgenden drei Kapiteln: • Benutzen– beschreibt wie Assets unter die Kontrolle von Cumulus Vault gestellt werden, wie Check-In und Check-Out von Assets funktioniert und wie Versionen verwaltet werden. (Siehe Kapitel „Benutzen”, ab Seite 11.) • Integration – beschreibt wie Cumulus Vault andere Cumulus Funktionen beeinflusst und wie Sie diese neuen Möglichkeiten in Ihren Arbeitsablauf eingebunden können. (Siehe Kapitel „Integration”, ab Seite 23.) Plattformübergreifendes Cumulus ist eine plattformübergreifende Anwendung, das heißt Cumulus läuft auf Rechnern mit Windows® und Mac® OS (Macintosh®). Zwar sind die meisten Funktionen in allen Versionen gleich, aber in der Benutzungsoberfläche unterscheiden sich die Versionen doch – entsprechend der Konventionen der verschiedenen Systeme oder Tastaturen. Diese Unterschiede werden, wenn notwendig, gekennzeichnet bzw. erklärt oder als bekannt vorausgesetzt. (Zum Beispiel wird der Unterschied, den Windows und Mac OS X in der Handhabung von Fenstern aufweisen, hier nicht erklärt.) Da sich die Windows und Mac OS X Versionen von Cumulus nur geringfügig unterscheiden, beziehen sich die Abbildungen in diesem Handbuch auf beide Plattformen. Auf Unterschiede wird gesondert hingewiesen. Abschnitte, die sich nur auf Mac OS beziehen, sind links vom Abschnitt mit diesem Symbol gekennzeichnet. Abschnitte, die sich nur auf Windows beziehen, sind links vom Abschnitt mit diesem Symbol gekennzeichnet. www.canto.de 7 8 CUMULUS® VAULT – BENUTZERHANDBUCH Benutzungsoberflächliches Um Bestandteile der Benutzeroberfläche (Schaltflächen, Menüs, Textfelder usw.) vom anderen Text zu unterscheiden, werden sie in Fettdruck wiedergegeben. Zum Beispiel: „Klicken Sie auf Öffnen.“ Um Menü-Hierarchien darzustellen, wird das Zeichen ! verwendet. Zum Beispiel: „Wählen Sie Datei!Öffnen.“ In diesem Beispiel ist der Eintrag Öffnen im Menü Datei zu wählen. Cumulus Schritt für Schritt Alle Schritte, die zu tun sind, können Sie durch folgenden Aufbau erkennen: 1. Das ist der erste Handlungsschritt – durch das Maus-Symbol leicht zu erkennen. 2. Da der letzte Schritt einen Strich unter die Aufgabe zieht, ist er auch so gekennzeichnet. Hilfe finden Haben Sie Fragen, die dieses Handbuch nicht beantwortet, gibt es weitere Informationsquellen: Online-Hilfe Cumulus bietet ein ausführliches Online-Hilfesystem. Es wird über das Menü Hilfe aufgerufen oder über die Schaltfläche Hilfe in Dialogfenstern. Wie bei anderen Hilfesystemen sind die Themen nach Inhalt und Index sortiert, und eine Suchfunktion steht zur Verfügung. Canto Online Die Canto Web-Seite (www.canto.de) enthält viele wertvolle Informationen für Cumulus Benutzer. Darunter auch Cantos “User to User” Support-Foren. Diese Foren sind nicht von Canto moderiert, HILFE FINDEN sondern bieten Cumulus Anwendern die Möglichkeit, sich untereinander auszutauschen. Sie können im Forum diskutieren und sich über Probleme, die Sie beim Einsatz von Cumulus haben, austauschen und gegebenenfalls Hilfe von anderen Cumulus Anwendern erhalten. www.canto.de 9 10 CUMULUS® VAULT – BENUTZERHANDBUCH Dieses Kapitel beschreibt die Grundlagen für Ihre Arbeit mit Cumulus Vault. Sie erfahren, wie Sie Ihre Assets unter die Kontrolle von Cumulus Vault stellen können und wie Sie mit Vault umgehen, indem Sie Assets aus- und einchecken. Weiterhin erläutert dieses Kapitel, wie Sie die unterschiedlichen Versionen, die beim Check-in und Check-Out entstehen, ansehen und verwalten können. Wenn Sie diese Funktionen beherrschen, dann können Sie die Vorteile, die Cumulus Vault bietet, effektiv nutzen. Benutzen 12 CUMULUS® VAULT – BENUTZERHANDBUCH Assets kontrolliert von Vault Ob katalogisierte Assets der Kontrolle von Cumulus Vault unterliegen, hängt in erster Linie davon ab, ob der Katalog, der sie verwaltet, so eingerichtet ist, dass er mit Cumulus Vault arbeitet. Wenn Ihr Cumulus Administrator einen Katalog für die Zusammenarbeit mit den Vault eingerichtet hat, können Assets bereits beim Katalogisieren unter die Kontrolle des Vaults gestellt werden. Während des Katalogisiervorgangs werden die Assets an den Speicherort kopiert, den der Vault kontrolliert. Wenn Ihr Cumulus Administrator einen Katalog für die Zusammenarbeit mit dem Vault einrichtet, kann er das auf eine der folgenden zwei Weisen tun: • Immer – wenn Benutzer Assets katalogisieren, werden die Assets Vault übergeben. In diesem Fall brauchen Sie nur die Assets zu katalogisieren. (Näheres zum Katalogisieren von Assets finden Sie im Cumulus Client Benutzerhandbuch.) • Als Option eines Asset-Handling-Sets – jeder Benutzer kann vor dem Katalogisieren entscheiden, ob die Assets dem Vault übergeben werden sollen. (Siehe „Cumulus Vault als Option eines Asset-Handling-Sets”, unten.) Informieren Sie sich bei Ihren Cumulus Administrator, welche Kataloge für die Zusammenarbeit mit dem Vault eingerichtet sind und wie. Falls Sie schon Assets in einem Katalog katalogisiert hatten, bevor er für den Vault eingerichtet war, und wollen nun diese Assets dem Vault zur Kontrolle übergeben, müssen Sie diese nicht erneut katalogisieren, sondern können Sie einfach zu dem Speicherort verschieben, den der Vault überwacht. (Siehe „Cumulus Vault und bereits katalogisierte Assets”, unten.) Cumulus Vault als Option eines Asset-Handling-Sets Für jeden Katalog kann Cumulus Administrator den Clients überlassen, zu bestimmen, ob Assets beim Katalogisieren dem Vault zur Kontrolle übergeben werden sollen. In diesem Fall kann jeder Client durch die Auswahl eines entsprechenden Asset-HandlingSets festlegen, ob oder ob nicht. Wenn Sie ein Asset-Handling-Set auswählen, für das die Option Assets zu zentralem Speicherort kopieren aktiviert ist, werden die Assets dem Vault zur Kontrolle ASSETS KONTROLLIERT VON VAULT übergeben. Wenn diese Option in nicht aktiviert ist, werden die Assets dem Vault nicht zur Kontrolle übergeben. Um die Einstellungen eines Asset-Handling-Sets anzusehen: Cumulus / Bearbeiten! Einstellungen. 1. Wählen Sie 2. Klicken Sie Asset-Handling-Sets. 3. Wählen Sie unter Set das Set, das Sie ansehen wollen. 4. Klicken Sie Katalogisieren. 5. Prüfen Sie unter Zentraler Speicherort, ob die Option Assets zu zentralem Speicherort kopieren aktiviert ist. Ist die Option aktiviert, wird Cumulus die Assets dem Katalog hinzufügen und an den Vault Speicherort kopieren, wenn dieses Asset-Handling-Set für das Katalogisieren verwendet wird (und wenn der Katalog für den Vault eingestellt ist). Cumulus Vault und bereits katalogisierte Assets Nur weil der Cumulus Administrator einen Katalog für die Zusammenarbeit mit dem Vault eingerichtet hat, bedeutet das nicht, dass alle Assets des Katalogs der Kontrolle des Vaults unterliegen. Denn beispielsweise könnten viele Assets schon in den Katalog katalogisiert worden sein, bevor er für den Vault eingerichtet wurde. In diesem Fall können Benutzer bereits katalogisierte Assets dem Vault zur Kontrolle übergeben. Die Assets müssen nicht erneut katalogisiert werden, sondern werden in den vom Vault kontrollierten Speicherort verschoben. Um bereits katalogisierte Assets unter die Kontrolle des Vault zu stellen: 1. Öffnen Sie den Katalog, dessen Assets dem Vault zur Kontrolle übergeben werden sollen. (Näheres über das Öffnen www.canto.de 13 14 CUMULUS® VAULT – BENUTZERHANDBUCH von Arbeitsgruppen-Katalogen finden Sie im Cumulus Client Benutzerhandbuch.) 2. Wählen Sie die Datensätze der Assets aus, die Sie dem Vault übergeben wollen. 3. Wählen Sie Asset!Verschieben nach. Das Dialogfenster Asset-Speichermodul auswählen wird geöffnet. 4. Wählen Sie Cumulus Vault und klicken Sie OK. Das Dialogfenster Remote-Modul auswählen wird geöffnet. 5. Wählen Sie im Feld Rechner den Rechner aus, auf dem der Vault Server läuft, und klicken Sie OK. Cumulus verschiebt die ausgewählten Assets zum Vault, und sie unterliegen nun der Zugriffs- und Versionskontrolle. Check-In und Check-Out Die zwei Schritte Check-Out und Check-In bilden die Basis des Cumulus Vault Konzepts. Sie stellen sicher, dass nur ein Benutzer zur selben Zeit ein Asset bearbeiten kann, und ermöglichen Informationen zu den Versionen eines Assets zu speichern. Haben Sie ein Check-Out für ein Asset durchgeführt, aber wollen das Asset CHECK-IN UND CHECK-OUT nicht als neue Version wieder einchecken, können Sie das CheckOut rückgängig machen (siehe „Check-Out zurücknehmen”, S. 18). Check-Out von Assets Wenn Sie ein Check-Out für ein Asset durchgeführt haben, platziert Cumulus eine Kopie der neusten Version an einen Ort, den Sie ausgewählt haben, und blockiert den dazugehörigen Datensatz im Cumulus Katalog. Sie können die Kopie des ausgecheckten Assets bearbeiten und dann als neue Version wieder einchecken. Wenn Sie ein Check-Out für ein Asset durchführen, fragt Cumulus Sie nach zwei Informationen: • Welches Asset-Speichermodul den Zielort für die Kopie des Assets verwaltet. Der Zielort ist meist ein Dateisystem – wie das Windows oder Mac OS Dateisystem. Der Zielort ist auf jeden Fall nicht Cumulus Vault. • Wohin genau die Kopie des Assets platziert werden soll, zum Beispiel ein bestimmter Ordner auf Ihrer Festplatte oder im Netzwerk. Wenn ein anderer Benutzer ein Asset bereits ausgecheckt haben, können Sie dafür kein Check-Out durchführen. Um zu sehen, ob ein Asset ausgecheckt ist oder nicht, können Sie der Ansicht und/ oder dem Asset-Informationsfenster ein entsprechendes Feld hinzufügen. Näheres dazu, siehe „Asset-Status ansehen”, S. 31. Um ein Check-Out für Asset durchzuführen: 1. Wählen Sie den Datensatz des Assets aus, für das Sie ein Check-Out durchführen möchten. 2. Wählen Sie Asset!Check Out. Wenn Sie in den allgemeinen Programmeinstellungen einen Check-Out Speicherort bestimmt haben, kopiert Cumulus die neueste Version des Assets an diesen Ort. Und das war es, weiter brauchen Sie nichts zu tun. Wenn Sie keinen Check-Out Speicherort in den allgemeinen Programmeinstellungen bestimmt haben, fahren Sie fort wie im Folgenden beschrieben. Das Dialogfenster Asset-Speichermodul auswählen wird geöffnet. Es zeigt eine Liste der verfügbaren Asset-Spei- www.canto.de 15 16 CUMULUS® VAULT – BENUTZERHANDBUCH chermodule. Eines ist Cumulus Vault, ein anderes das Dateisystem, das gerade benutzen (wie beispielsweise das Windows oder Mac OS Dateisystem). 3. Wählen Sie das Module für den Zielort aus klicken Sie OK. HINWEIS: Der Zielort ist nicht Cumulus Vault. Wenn Sie den Vault als Zielort angeben, können Sie das Asset nicht bearbeiten! Ein Fenster zur Auswahl des Zielorts wird angezeigt. 4. Wählen Sie das entsprechende Verzeichnis und klicken Sie OK. Cumulus kopiert die neueste Version des Assets an den Ort, den Sie angegeben haben. Wenn Sie nun das Asset bearbeiten wollen, müssen Sie es außerhalb von Cumulus zur Bearbeitung mit der entsprechenden Anwendung öffnen. TIPP: Cumulus bietet Ihnen auch einen komfortablen Weg, Check-Out und zur Bearbeitung Öffnen zu kombinieren. Der Ablauf ist dergleiche wie oben beschrieben, nur beginnen Sie mit Öffnen mit anstelle von Check Out im Menü Asset. Cumulus erkennt, dass das Asset vom Vault kontrolliert wird, und startet automatisch einen Check-Out-Vorgang zu Ihrem Dateisystem. Wenn Sie die Schritte zum Check-Out durchgeführt haben, startet Cumulus die Anwendung und öffnet mit ihr das Asset zur Bearbeitung. Check-In von Assets Wenn die Bearbeitung eines Assets beendet ist und Sie ein CheckIn durchführen, bietet Cumulus Ihnen die Möglichkeit, Kommentare zur neuen Version einzugeben (welche Änderungen Sie vorgenommen haben usw.). Dann wird das Asset als neue Version in den Vault verschoben, der dazugehörige Datensatz freigegeben und aktualisiert. Da der Check-In-Vorgang das Asset wieder in den Vault verschiebt, wird es an dem Ort, zu dem es ausgecheckt war, gelöscht. CHECK-IN UND CHECK-OUT Um ein Check-In für ein Asset durchzuführen: 1. Wählen Sie den Datensatz des Assets aus, das Sie einchekken wollen. 2. Wählen Sie Asset!Check In. Das Dialogfenster Kommentar zur Version wird angezeigt. Der Namen des Assets und Ihr Benutzername sind automatisch angegeben. Sie können Kommentare in das untere Feld eingeben. 3. Klicken Sie OK. Cumulus verschiebt die neue Version in den Vault und aktualisiert den dazugehörigen Datensatz im Katalog. Das Check-In eines Assets verschiebt die neueste Version in den Vault. Aber die vorherigen Versionen werden nicht überschrieben und bleiben im Vault gespeichert, so dass sie bei Bedarf zur Ansicht oder Bearbeitung zur Verfügung stehen. (Siehe „Versionen verwalten”, unten.) TIPP: Cumulus bietet Ihnen eine einfache Alternative zum Check-In per Menübefehl: Drag & Drop. Ziehen Sie einfach das ausgecheckte und bearbeitete Asset auf den dazugehörigen Katalog. Cumulus erkennt es als ausgechecktes Asset und startet automatisch den Check-In-Vorgang. www.canto.de 17 18 CUMULUS® VAULT – BENUTZERHANDBUCH Check-Out zurücknehmen Sollten Sie ein Check-Out für ein Asset durchgeführt haben und dann merken, dass Sie es nicht wieder einchecken wollen (aus welchen Gründen auch immer), können Sie es dem Vault wieder zurückgeben, ohne dass eine neue Version erzeugt wird. Sie nehmen einfach das Check-Out zurück. Wenn Sie ein Check-Out zurücknehmen, löscht Cumulus das Asset an dem Ort, zu dem es ausgecheckt wurde, und gibt den dazugehörigen Datensatz wieder frei – aber es verschiebt weder das Asset noch aktualisiert es den Datensatz. Um das Check-Out für ein Asset zurückzunehmen: 1. Wählen Sie den Datensatz des Assets, das Sie zuvor ausgecheckt haben. 2. Wählen Sie Asset!Check Out zurücknehmen. Versionen verwalten Bei einer Arbeitsgruppe, die stets Assets aus- und eincheckt, könnte es schnell passieren, dass man den Überblick über die vielen Versionen verliert. Um das auszuschließen, bietet Cumulus Vault ein Fenster, das einen Überblick über die verschiedenen Versionen gibt. Es zeigt die Historie eines Assets anhand der Versionen. Im Fenster Versionshistorie ist aufgelistet, welche Version die neueste ist, wer das Asset wann bearbeitet hat und welche Kommentare zu den Versionen eingegeben wurden. Dieses Fenster ist auch der Ausgangspunkt zur Verwaltung der Versionen. Sie können: • Die Informationen zu einer Version bearbeiten. (Siehe „VersionsInformationen bearbeiten”, S. 20.) • Versionen löschen, die nicht länger benötigt werden – was Speicherplatz spart. (Siehe „Versionen eines Assets löschen”, S. 20.) VERSIONEN VERWALTEN Versionshistorie für ein Asset Das Fenster Versionshistorie gibt einen schnellen Überblick, wann wer ein Asset bearbeitet hat, und zeigt die Kommentare zu den Versionen an. Um das Fenster Versionshistorie zu öffnen: 1. Wählen Sie den Datensatz des Assets aus, dessen Versionshistorie Sie sehen möchten. 2. Wählen Sie Asset!Historie zeigen. Das Fenster Versionshistorie wird geöffnet. Die Spalten des Fensters zeigen: • Version – Nummer der Version. Je höher die Nummer desto neuer die Version. • Check-In-Datum – Datum und Zeitpunkt, wann die Version eingecheckt wurde. • Benutzer – Name des Benutzers, der die Version eingecheckt hat. • Kommentar – Angaben des Benutzers, der das Asset eingecheckt hat. Da die Spalte Kommentar nicht den gesamten Text wiedergeben kann, gibt es unten im Fenster einen Bereich, der den Text in voller Länge anzeigt. www.canto.de 19 20 CUMULUS® VAULT – BENUTZERHANDBUCH Versions-Informationen bearbeiten Die Felder Benutzername und Kommentar für eine Version können Sie über das Fenster Versionshistorie bearbeiten. Um Versions-Informationen zu bearbeiten: 1. Wählen Sie den Datensatz des Assets aus, dessen VersionsInformationen Sie bearbeiten möchten. 2. Wählen Sie Asset!Historie zeigen. Das Fenster Versionshistorie wird geöffnet. 3. Wählen Sie die Version, deren Versions-Informationen Sie bearbeiten möchten. 4. Klicken Sie auf Bearbeiten, und ein Dialogfenster wird geöffnet, in dem Sie den Inhalt der Felder Benutzername und Kommentar ändern können. 5. Ändern Sie den Inhalt der Felder, und klicken Sie OK. Cumulus speichert Ihre Änderungen und schließt das Fenster Versionshistorie. Versionen eines Assets löschen Da jede Version eines Assets als eigenständige Datei gespeichert wird, können Sie Speicherplatz freigeben, indem Sie Versionen, die Sie nicht länger benötigen, einfach löschen. Sie können eine Version direkt aus Cumulus löschen. HINWEIS: Um eine Version löschen zu können, müssen Sie für den Katalog das Benutzerrecht haben, Datensätze löschen zu dürfen. Fragen Sie Ihren Cumulus Administrator, ob Sie dieses Recht haben. Beachten Sie, dass das Löschen einer Version, alle späteren Versionen ein Platz in der Liste “hochschiebt”. Wenn Sie die jüngste Version löschen, wird die nächste in der Liste die aktuelle. In diesem Fall katalogisiert Cumulus die “neue” aktuelle Version und aktualisiert den dazugehörigen Datensatz. VERSIONEN VERWALTEN Um eine Asset-Version über das Fenster Versionshistorie zu löschen: 1. Wählen Sie den Datensatz des Assets aus, von dem Sie eine Version löschen möchten. 2. Wählen Sie Asset!Historie zeigen. Das Fenster Versionshistorie wird geöffnet. 3. Markieren Sie die Version, die Sie löschen wollen. 4. Klicken Sie Löschen und dann OK, um die Änderungen zu übernehmen. Sie können auch nicht nur eine Version eines Assets löschen, sondern jede Version (und natürlich auch das Asset selbst). Näheres dazu, siehe „Vault kontrollierte Assets löschen”, S. 26. www.canto.de 21 22 CUMULUS® VAULT – BENUTZERHANDBUCH Cumulus Vault speichert und schützt Ihre Assets nicht nur, sondern es erweitert auch die Bearbeitungsmöglichkeiten um eine neue Dimension. Dieses Kapitel beschreibt, welchen Effekt Cumulus Vault auf die Bearbeitungsmöglichkeiten hat. Außerdem erhalten Sie Tipps, wie Sie diese Effekte vorteilhaft nutzen und Cumulus Vault optimal für Ihre Arbeitsläufe einsetzen können. Integration 24 CUMULUS® VAULT – BENUTZERHANDBUCH Umgang mit Asset-Versionen Cumulus Vault erweitert die Funktionalität Ihrer Cumulus GrundInstallation. Durch die Unterstützung unterschiedlicher Versionen erhält Ihre Asset Management Lösung eine zusätzliche Dimension. Diese neue Dimension kommt zum Tragen, wenn Sie Vault kontrollierte Assets senden, kopieren, löschen oder deren Voransicht öffnen. Da von diesen Assets unterschiedliche Versionen vorhanden sind, können Sie zwischen den Versionen auswählen. Cumulus macht es Ihnen einfach, die Versionen auszuwählen. Sie können sogar die Auswahl voreinstellen, die am besten zu Ihrem Arbeitsablauf passt. Sie können Cumulus so einstellen, dass Sie – ohne Abfrage – immer auf die neueste Version zugreifen, wenn Sie Vault kontrollierte Assets senden, kopieren, löschen oder deren Voransicht öffnen. Sind Sie auch oder eher an Vorgängerversionen interessiert, können Sie Cumulus so einstellen, dass Ihnen eines Liste angezeigt wird, die alle verfügbaren Versionen enthält – mit Angaben zu Check-In-Zeiten, Benutzern und Kommentaren, damit Sie die richtige auswählen können. Ähnliche Möglichkeiten haben Sie beim Löschen von Assets. Sie können Cumulus so einstellen, dass eine Abfrage nach der zu löschenden Version erfolgt oder dass alle Versionen ohne Rückfrage gelöscht werden. Die folgenden Abschnitte beschreiben, wie Sie diese Einstellungen vornehmen und mit Ihnen arbeiten. Handhabung von Asset-Versionen festlegen Wenn Sie die üblichen Befehle von Cumulus für Assets aufrufen, die von Vault kontrolliert werden, können von diesen Assets mehrere Versionen vorhanden sein. Mit welcher Version Sie arbeiten wollen, ist Ihre Entscheidung. Aber Cumulus bietet Ihnen Informationen. die die Entscheidung einfach machen. Sie können voreinstellen, welche Handhabung der Asset-Versionen am besten zu Ihrem Arbeitsablauf passt. Wie Asset-Versionen gehandhabt werden sollen, wird bestimmt in den Eigenschaften für Cumulus Vault, die für das Asset-HandlingSet festgelegt sind, das für den Zugriff auf das Asset verwendet wird. UMGANG MIT ASSET-VERSIONEN Um die Handhabung von Versionen einzustellen: Cumulus / Bearbeiten! Einstellungen. 1. Wählen Sie 2. Klicken Sie Asset-Handling-Sets. 3. Klicken Sie auf Module und dann auf das Symbol für AssetSpeichermodule. 4. Wählen Sie Cumulus Vault. 5. Klicken Sie auf Eigenschaften. Das Fenster Cumulus Vault Einstellungen wird geöffnet. Das Dialogfenster hat zwei Bereiche: Beim Holen von Assets und Beim Löschen von Assets. Die Optionen im Bereich Beim Holen von Assets beeinflussen die Befehle Voransicht, Senden an, Kopieren nach und Drucken mit im Cumulus Asset Menü: • Immer letzte Version nehmen bedeutet, dass Cumulus immer auf die neueste Version eines Assets zugreift, wenn Sie das Asset senden, kopieren, drucken oder zur Voransicht öffnen. • Nach Version fragen bedeutet, dass Cumulus eine Liste zur Auswahl der gewünschten Version anzeigt, wenn Sie das Asset senden, kopieren, drucken oder zur Voransicht öffnen. Die Optionen im Bereich Beim Löschen von Assets betreffen den Befehl Löschen im Menü Bearbeiten. • Immer alle Versionen löschen bedeutet, dass Cumulus alle Versionen eines Assets löscht, wenn Sie den Befehl Löschen im Menü Bearbeiten ausgewählt haben und www.canto.de 25 26 CUMULUS® VAULT – BENUTZERHANDBUCH dann angegeben haben, dass Datensatz und Assets gelöscht werden sollen. • Nach Version fragen bedeutet, dass Cumulus eine Liste zur Auswahl der gewünschten Versionen anzeigt, wenn Sie den Befehl Löschen im Menü Bearbeiten ausgewählt haben und dann angegeben haben, dass Datensatz und Assets gelöscht werden sollen. Die Schaltfläche Server einstellen steht dem Cumulus Administrator zur Verfügung, um den Speicherort für Vault kontrollierte Assets festzulegen. Näheres dazu finden Sie im Cumulus Vault– Administrations-Handbuch. Die folgenden Abschnitte beschreiben, was geschieht, wenn Sie die Menübefehle mit den verschiedenen Einstellungen benutzen. Vault kontrollierte Assets löschen Ausgewählte Versionen eines Assets können Sie über das Fenster Versionshistorie löschen (siehe „Versionen eines Assets löschen”, S. 20). Mit dem Befehl Löschen des Menüs Bearbeiten können Sie entweder alle oder nur ausgewählte Versionen eines Assets löschen. HINWEIS: Um diesen Befehl ausführen zu können, müssen Sie für den Katalog das Benutzerrecht haben, Datensätze löschen zu dürfen. Fragen Sie Ihren Cumulus Administrator, ob Sie dieses Recht haben. Um eine oder mehrere Versionen eines Assets oder das Asset mit all seinen Versionen zu löschen: 1. Markieren Sie den Datensatz des Assets, dessen Versionen Sie löschen wollen. 2. Wählen Sie Bearbeiten!Löschen. 3. Das übliche Dialogfenster zur Abfrage, ob Sie nur den Datensatz oder auch das dazugehörige Asset löschen wollen, wird angezeigt. 4. Klicken Sie auf Datensatz und Asset. Wenn Sie nur den Datensatz löschen, bleibt das Asset (mit all seinen Versio- UMGANG MIT ASSET-VERSIONEN nen) im Vault-Speicherort, aber es wird nicht mehr länger vom Katalog verwaltet. Ist die Einstellung zur Handhabung von Versionen Immer alle Versionen löschen, wird das gesamte Asset gelöscht. Ist die Einstellung zur Handhabung von Versionen Nach Version fragen, öffnet Cumulus eine Liste zur Auswahl der Versionen, die Sie löschen wollen. 5. Um nur bestimmte Versionen zu löschen, markieren Sie die gewünschte(n) Version(en) und klicken OK, um sie zu löschen. Um alle Versionen zu löschen (also das gesamte Asset), klikken Sie Alle löschen. Voransicht Vault kontrollierter Assets Um die Voransicht für ein Vault kontrolliertes Asset zu öffnen: 1. Wählen Sie den Datensatz des Assets, dessen Voransicht sie öffnen wollen. 2. Wählen Sie Asset!Voransicht. Ist die Einstellung zur Handhabung von Versionen Immer letzte Version nehmen, wird die Voransicht der neusten Version geöffnet. Ist die Einstellung zur Handhabung von Versionen Nach Version fragen, öffnet Cumulus eine Liste zur Auswahl der www.canto.de 27 28 CUMULUS® VAULT – BENUTZERHANDBUCH Version, deren Voransicht Sie sehen wollen. Wählen Sie die gewünschte Version, und klicken Sie OK. Cumulus öffnet das Fenster Voransicht für die ausgewählte Version. Vault kontrollierte Assets versenden Um ein Vault kontrolliertes Asset zu versenden: 1. Wählen Sie den Datensatz des Assets, das Sie als Anlage einer E-Mail versenden wollen. 2. Wählen Sie Asset!Senden an. Ist die Einstellung zur Handhabung von Versionen Immer letzte Version nehmen, wird die neueste Version als Anlage verschickt Ist die Einstellung zur Handhabung von Versionen Nach Version fragen, öffnet Cumulus eine Liste zur Auswahl der Version, die Sie versenden wollen. Wählen Sie die gewünschte Version, und klicken Sie OK. So wird die ausgewählte Version als Anlage verschickt. Vault kontrollierte Assets drucken Um ein Vault kontrolliertes Asset mit einer anderen Anwendung zu drucken: 1. Wählen Sie den Datensatz des Assets, das Sie drucken wollen. 2. Wählen Sie Asset!Drucken mit und wählen Sie im Untermenü die gewünschte Anwendung. Ist die Einstellung zur Handhabung von Versionen Immer letzte Version nehmen, wird die neueste Version des Assets gedruckt. Ist die Einstellung zur Handhabung von Versionen Nach Version fragen, öffnet Cumulus eine Liste zur Auswahl der AUßERHALB DER VERSIONSKONTROLLE Version, die Sie drucken wollen. Wählen Sie die gewünschte Version, und klicken Sie OK. So wird die ausgewählte Version gedruckt. Außerhalb der Versionskontrolle Cumulus Vault bietet Ihrer Arbeitsgruppe einen sicheren Weg zur Verwaltung von Asset-Versionen, aber manchmal ist es vielleicht mehr Sicherheit als Sie benötigen. Beispielsweise wenn Sie ein Asset für ein neues Projekt gebrauchen könnten, aber es in einem Katalog für ein anderes Projekt gesperrt ist. Oder wenn ein Projekt abgeschlossen ist und nur die letzte Version eines Assets mit dem Projekt archiviert werden soll. Cumulus bietet Ihnen mehrere Möglichkeiten, auf Assets außerhalb der Versionskontrolle zuzugreifen: sie können ein Vault kontrolliertes Asset kopieren oder es gänzlich aus der Kontrolle des Vault „herausschieben”. Beim Kopieren oder Verschieben eines Vault-kontrollierten Assets gibt es allerdings folgendes, was Sie beachten sollten: • Asset-Versionen, die außerhalb des Vaults kopiert oder verschoben wurden, können nicht wieder eingecheckt werden. Wenn Sie ein solches Asset aktualisieren und wieder unter die Kontrolle von Vault stellen wollen, dann müssen Sie es erneut katalogisieren. Mit dem Ergebnis, dass es möglicherweise mehrer Datensätze gibt, die verschiedene Versionen desgleichen Assets repräsentieren. • Das Verschieben eines Assets aus dem Vault löscht alle Versionen des Assets im Vault. Stellen Sie sicher, dass das Asset wirklich komplett aus der Versionskontrolle genommen werden soll. Diese Funktionen bieten zwar zusätzliche Flexibilität für die Arbeit mit Assets, die von Vault kontrolliert werden, aber mit ihnen kann die Versions-kontrolle auch sabotiert werden. Also überlegen Sie vor dem Kopieren oder Verschieben genau, ob Sie mit den Assets außerhalb der Versionskontrolle arbeiten wollen. www.canto.de 29 30 CUMULUS® VAULT – BENUTZERHANDBUCH Vault kontrolliertes Asset kopieren Ein Weg, ein Vault kontrolliertes Asset ohne Check-Out aus dem Vault zu holen, ist das Kopieren an einen anderen Speicherort (wie beispielsweise die Festplatte Ihres Rechners). In diesem Fall erstellt Cumulus eine Kopie des Assets und speichert die Kopie an dem Ort, den Sie angeben. Das Asset wird nicht ausgecheckt, und der dazugehörige Datensatz im Katalog wird nicht für andere Benutzer gesperrt. Um ein Vault kontrolliertes Asset zu kopieren: 1. Wählen Sie den Datensatz, dessen Asset Sie kopieren wollen. 2. Wählen Sie Asset!Kopieren nach. Ist die Einstellung zur Handhabung von Versionen Nach Version fragen, öffnet Cumulus eine Liste zur Auswahl der Version, die Sie kopieren wollen. Wählen Sie die gewünschte Version, und klicken Sie OK. Ist die Einstellung zur Handhabung von Versionen Immer letzte Version nehmen, wird die neueste Version des Assets kopiert. Eine Liste der Asset-Speichermodule, die zur Verfügung stehen, wird angezeigt. 3. Wählen Sie das Modul für den Speicherort der Kopie (nicht den Cumulus Vault!), und klicken Sie OK. 4. Wählen Sie den gewünschten Speicherort, und klicken Sie OK. Cumulus kopiert das Asset an den ausgewählten Ort. Vault kontrolliertes Asset verschieben Ein Asset aus der Kontrolle von Vault „Herauszuschieben” zerstört die Versionskontrolle und Versionsverwaltung für das Asset. Nur die letzte Version des Assets wird verschoben (beispielsweise auf die Festplatte Ihres Rechners) und alle anderen Versionen werden gelöscht. ASSET-STATUS ANSEHEN Wenn Sie es an einen Ort verschieben, auf den andere Clients nicht zugreifen können, steht es keinem anderen in der Arbeitsgruppe mehr zur Verfügung. Zwar bietet Cumulus in diesem Fall einen gewissen Schutz, trotzdem sollten Sie das bedenken. Wenn Sie ein Asset aus dem Vault verschieben, aktualisiert Cumulus die AssetReferenz und verweist auf den Speicherort, zu dem Sie das verschoben haben, so dass andere Benutzer den Speicherort des Assets sehen können – auch wenn Sie keinen Zugriff darauf haben. Um ein Asset aus der Vault-Kontrolle verschieben: 1. Wählen Sie den Datensatz des Assets, das Sie verschieben wollen. 2. Wählen Sie Asset!Verschieben nach. Eine Liste der Asset-Speichermodule, die zur Verfügung stehen, wird angezeigt. 3. Wählen Sie das Modul für den Speicherort der Kopie und klicken OK. 4. Wählen Sie den gewünschten Speicherort, und klicken Sie OK . Aber bedenken Sie, dass beim Verschieben alle Versionen des Assets aus dem Vault gelöscht und nur die neueste an den ausgewählten Speicherort kopiert wird. Cumulus verschiebt die neueste Version an den ausgewählten Speicherort und löscht anschließend alle Versionen aus dem Vault. Asset-Status ansehen Sie können Ihre Ansicht auf einen Katalog so einstellen, dass Sie sofort sehen, ob Assets gerade ausgecheckt sind und von wem sowie auch wer die verschiedenen Versionen bearbeitet hat. Sie tun dies, indem Sie der Ansicht einer Kollektion oder des AssetInformationsfensters die Felder hinzufügen, die diese Informationen enthalten. Die folgenden Abschnitte beschreiben die Felder, die diese Informationen bieten. Näheres zum Hinzufügen von Felder zu einer www.canto.de 31 32 CUMULUS® VAULT – BENUTZERHANDBUCH Ansicht finden Sie im Cumulus Client Benutzerhandbuch in den Abschnitten „Benutzerdefinierte Ansichten” und „AssetInformationsfenster anpassen”. Verfügbarkeit eines Assets prüfen Sie können sofort sehen, ob ein Asset ausgecheckt ist (und von wem) oder nicht, wenn Sie die entsprechenden Felder der Ansicht einer Kollektion oder des Asset-Informationsfenster hinzufügen. Diese Felder sind: • Check-Out-Datum – enthält Datum und Uhrzeit, wann das Asset zuletzt ausgecheckt wurde. Ist ein Asset zurzeit nicht ausgecheckt, ist das Feld leer. • Check-Out-Benutzer – enthält den Namen des Benutzers, der das Asset ausgecheckt hat. Ist ein Asset zurzeit nicht ausgecheckt, ist das Feld leer. Je nachdem welche Informationen Ihnen wichtig sind, können Sie die eins der Felder oder beide hinzufügen. Versionshistorie ansehen Ein Weg sich die Versionshistorie eines Assets anzusehen, ist das Fenster Versionshistorie – wie im Abschnitt „Versionshistorie für ein Asset”, S. 19, beschrieben. Sie können diese Informationen aber auch direkt in einer Kollektion oder dem Asset-Informationsfenster sehen, wenn Sie der Ansicht das Feld Versionshistorie hinzufügen. INDEX Index Erläuterung 16 unveränderte Version 18 A Ansicht Check-Out Assets 15 Erläuterung 15 Information ansehen 19 rückgängig machen 18 Verfügbarkeit sehen 32 zurücknehmen 18 Verfügbarkeit eines Assets 32 Versionshistorie eines Assets 32 Assets ausgewählte zum Vault katalogisieren 12 außerhalb des Vault bearbeiten 29 bearbeiten 16 bereits katalogisierte zum Vault hinzufügen 13 Check-In 16 Check-Out 15 drucken 28 Einstellungen für Handhabung von Versionen 24 kopieren 30 löschen 20, 26 senden 28 unveränderte Versionen 18 Vault kontrollierte 12 Verfügbarkeit sehen 32 verschieben 30 Versionen löschen 20 Versions-Informationen ansehen 19 Versions-Informationen bearbeiten 20 Voransicht 27 vorherige Version zur aktuellen machen 21 Copyright 2 D Deaktivieren Vault für das Katalogisieren 12 Dokumentation Konventionen 8 E Einstellungen Handhabung von Versionen 24 F Fenster Versionshistorie 19 B H Bearbeiten Asset 16 Handbuch Kommentare 20 Versions-Informationen 20 Organisation 7 Hilfe Canto Online-Informationen 8 Online-Hilfe 8 Benutzungsoberfläche Fenster Versionshistorie 19 K C Katalogisieren Check-In Vault aktivieren/deaktivieren 12 Assets 16 www.canto.de 33 34 CUMULUS® VAULT – BENUTZERHANDBUCH Einstellungen 24 Historie ansehen 19 Informationen bearbeiten 20 kopieren 30 letzte oder erfragte holen 25 löschen 20, 26 neue einchecken 16 sehen 32 senden an 28 verschieben aus dem Vault ohne Check-Out 30 verwaltet im Vault 24 Voransicht 27 Voreinstellungen für das Holen 25 Voreinstellungen für das Löschen 25 vorherige zur aktuellen machen 21 Kommentare ansehen 19 bearbeiten 20 beim Check-In eingeben 16 L Löschen Assets 26 Versionen 20, 26 M Menübefehle Check Out zurücknehmen 18 Check-In 16 Check-Out 15 Drucken mit 28 Historie zeigen 19 Kopieren nach 30 Löschen 26 Öffnen mit 16 Senden an 28 Verschieben nach 30 Voransicht 27 V Vault Assets kopieren 30 Assets löschen 20 Assets löschen aus 26 Assets senden aus 28 Assets verschieben aus 30 ausgewählte Assets katalogisieren 12 bereits katalogisierte Assets im Vault speichern 13 Check-In von Assets 16 Check-Out von Assets 15 Handhabung von Versionen 24 kontollierte Assets drucken 28 Voransicht Vault kontrollierter Assets 27 Verschieben Assets aus dem Vault ohne Check-Out 30 bereits katalogisierte Assets in den Vault 13 Versionen alle oder erfragte löschen 25 Check-Out eines Assets, um neue zu erstellen 15 drucken 28 Versionshistorie 19 Versionskontrolle Erläuterung 6 umgehen 29 Z Zugriff für andere freigeben 16 für andere sperren 15