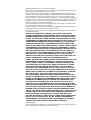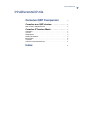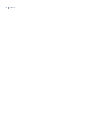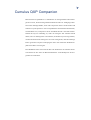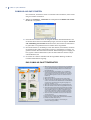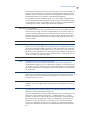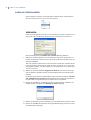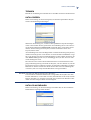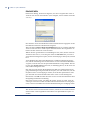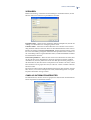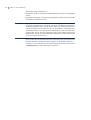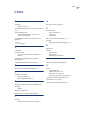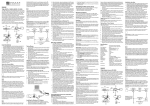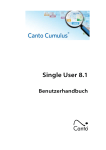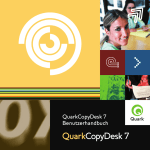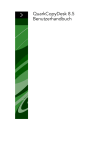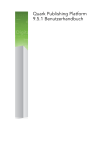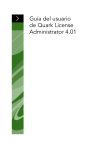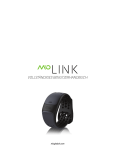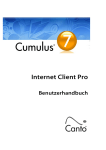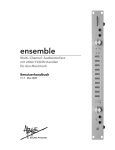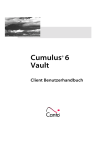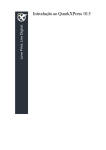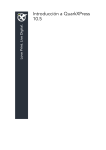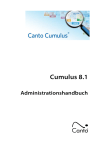Download Cumulus QXP Companion
Transcript
QXP Companion Handbuch Copyright 2006 Canto FZ-LLC. Alle Rechte vorbehalten. Canto, das Canto Logo, das Cumulus Logo und Cumulus sind eingetragene Warenzeichen von Canto, registriert in Deutschland und anderen Ländern. Quark, QuarkXPress, QuarkXPress Passport, Quark Digital Media System, QuarkXTensions, XTensions, avenue.quark, QuarkCopyDesk, QuarkDMS, QuarkDDS, QuarkDispatch, WebcopyDesk, QuarkWrapture, QPS, Quark Publishing System, The Art of Communication und das XTensions Logo sind (unter anderem) Marken von Quark, Inc. und allen betreffenden Unternehmen, Reg. U.S. Pat. & Tm. Off. und in vielen anderen Ländern. Quark eStage, das Quark Logo, QuarkVista, QSA, und andere von Quark angenommene Marken sind Marken von Quark, Inc. und aller betreffenden verbundenen Unternehmen. Apple, Mac, Macintosh und QuickTime sind eingetragene Warenzeichen von Apple Computer, Inc., registriert in den USA und anderen Ländern. Microsoft, Windows und Windows NT sind eingetragene Warenzeichen oder Warenzeichen der Microsoft Corporation in den USA und/oder anderen Ländern. Alle übrigen Firmen- und Produktnamen sind Warenzeichen oder eingetragene Warenzeichen der jeweiligen Hersteller. DIESES SOFTWAREPAKET WURDE VON QUARK, VON DEN MIT QUARK VERBUNDENEN UNTERNEHMEN ODER VON DEREN LIZENZGEBERN WEDER GESCHRIEBEN, NOCH GEPRÜFT ODER GETESTET. QUARK, DIE MIT QUARK VERBUNDENEN UNTERNEHMEN UND IHRE LIZENZGEBER ÜBERNEHMEN WEDER AUSDRÜCKLICHE NOCH STILLSCHWEIGENDE GEWÄHRLEISTUNG IM HINBLICK AUF DAS BEIGEFÜGTE SOFTWAREPAKET, SEINE MARKTFÄHIGKEIT ODER SEINE EIGNUNG FÜR EINEN BESTIMMTEN ZWECK. QUARK, DIE MIT QUARK VERBUNDENEN UNTERNEHMEN UND IHRE LIZENZGEBER LEHNEN JEGLICHE GEWÄHRLEISTUNG UND BEDINGUNGEN IM HINBLICK AUF DAS SOFTWAREPAKET AB, UNABHÄNGIG DAVON OB DIESE AUSDRÜCKLICHER, STILLSCHWEIGENDER ODER ZUSÄTZLICHER ART SIND. DIES GILT OHNE EINSCHRÄNKUNG AUCH FÜR JEGLICHE GEWÄHRLEISTUNG DER NICHTVERLETZUNG, DER KOMPATIBILITÄT, DER FEHLERFREIHEIT ODER DER FEHLERBESEITIGUNG. QUARK, DIE MIT QUARK VERBUNDENEN UNTERNEHMEN ODER IHRE LIZENZGEBER HAFTEN IN KEINEM FALL FÜR BESONDERE, INDIREKTE, NEBEN- ODER FOLGESCHÄDEN ODER FÜR SCHÄDEN MIT STRAFWIRKUNG, EIN- ABER NICHT AUSSCHLIESSLICH SCHADEN AUS ENTGANGENEM GEWINN, ZEITVERLUST, KAPITALVERLUST, DATENVERLUST, GEBÜHRENAUSFALL ODER KOSTEN ALLER ART, DIE SICH AUS DER INSTALLATION ODER VERWENDUNG DER SOFTWARE ODER DER BEGLEITDOKUMENTATION ERGEBEN, UNABHÄNGIG VON DER ART DER ENTSTEHUNG ODER IRGENDEINER HAFTUNGSLEHRE. WENN DIES DEM VORANGEHEND AUSGEFÜHRTEN NICHT WIDERSPRICHT, IST IN DEM FALL, DASS QUARK, DIE MIT QUARK VERBUNDENEN UNTERNEHMEN UND/ODER DEREN LIZENZGEBER IM ZUSAMMENHANG MIT DIESEM SOFTWAREPAKET FÜR HAFTBAR BEFUNDEN WERDEN, EINE SOLCHE HAFTUNG HÖCHSTENS AUF DIE VOM ANWENDER AN QUARK INERHALB DER DREI DEM GELTENDMACHEN DER FORDERUNG VORANGEHENDEN JAHRE FÜR DIE LIZENZ DES JEWEILIGEN QUARK PRODUKTES BEZAHLTE GEBÜHR (AUSSCHLIESSLICH DURCH DEN ENDANWENDER ODER DRITTE – WIE ENTWICKLER ODER INTEGRATOREN - HINZUGEFÜGTE KOMPONENTEN VON DRITTANBIETERN) ODER DEN NIEDRIGSTEN GESETZLICH MÖGLICHEN BETRAG (JE NACH DEM, WELCHER BETRAG GERINGER IST) BESCHRÄNKT. DIESE BESCHRÄNKUNGEN GELTEN AUCH, WENN QUARK, DIE MIT QUARK VERBUNDENEN UNTERNEHMEN, UND/ODER DEREN LIZENZGEBER AUF DIE MÖGLICHKEIT SOLCHER SCHÄDEN HINGEWIESEN WURDEN. Anmerkungen? Canto würde gern Ihre Meinung zu diesem Handbuch erfahren. Bitte schicken Sie Ihre Anmerkungen per E-Mail an [email protected]. INHALTSVERZEICHNIS Inhaltsverzeichnis Cumulus QXP Companion 5 Cumulus aus QXP starten . . . . . . . . . . . . . 6 Das Cumulus Palettenfenster . . . . . . . . . . . . . . . . . . . . . . . . . . 6 Cumulus XTension Menü . . . . . . . . . . . . . 8 Verbinden . . . . . . . . . . . . . . . . . . . . . . . . . . . . . . . . . . . . . . . . . 8 Trennen . . . . . . . . . . . . . . . . . . . . . . . . . . . . . . . . . . . . . . . . . . 9 Katalogieren . . . . . . . . . . . . . . . . . . . . . . . . . . . . . . . . . . . . . . . 9 Katalog auswählen . . . . . . . . . . . . . . . . . . . . . . . . . . . . . . . . . . 9 EinChecken . . . . . . . . . . . . . . . . . . . . . . . . . . . . . . . . . . . . . . 10 Vorgaben . . . . . . . . . . . . . . . . . . . . . . . . . . . . . . . . . . . . . . . . 11 Cumulus Informationsfenster . . . . . . . . . . . . . . . . . . . . . . . . . 11 Index 13 3 4 CUMULUS® 5 Cumulus QXP Companion Beim Arbeiten in QuarkXPress 7 verbindet Sie ein einziges Menü zu den katalogisierten Assets, die Ihnen aufgrund Ihrer Benutzerrechte zur Verfügung stehen. Sie können benötigte Bilder, Texte und Composition Zones schnell finden und einfach in Layouts platzieren. Alle von QuarkXPress unterstützten Dateiformate, einschließlich Text, Composition Zones und Bilder können verwendet werden. Sobald das Layout vollständig ist, kehrt der Designer zum Cumulus Menü zurück, um es zu katalogisieren. Alle Dateien, die für das Layout erzeugt wurden, werden automatisch mit katalogisiert. So wird sichergestellt, dass Ihre Kataloge immer genau Ihre Projekte widerspiegeln und in der hektischen Produktionsphase keine Datei verloren geht. Dies Handbuch bietet eine Übersicht über alle Funktionen des Cumulus XTension Menüs aus der Sicht der Benutzeroberfläche. Jede Menüoption des Programms ist beschrieben. 6 CUMULUS® QXP COMPANION CUMULUS AUS QXP STARTEN Der erste Schritt, um die die Vorteile von Cumulus nutzen zu können, ist die Verbindung zu Cumulus herzustellen: 1 Wählen Sie Cumulus! Verbinden. Das Dialogfenster Verbinden zum Cumulus Server wird geöffnet . 2 Geben Sie den Cumulus Server an und geben die Daten Ihres Benutzerkontos ein. Sie können diesen Schritt in Zukunft überspringen, wenn Sie die Option Automatische Anmeldung am Cumulus Server aktivieren; dann werden Sie automatisch bei jedem Start von QuarkXPress beim Cumulus Server angemeldet. 3 Der nächste Schritt ist, die Kataloge (einen oder mehrere) auszuwählen, mit denen Sie arbeiten wollen. Jeder Cumulus Server kann so viele Kataloge verwalten, wie gebraucht werden. Das bietet hohe Flexibilität. Welche Kataloge zur Verfügung stehen, legt der Cumulus Administrator (oder ein anderer Benutzer mit den entsprechenden Rechten) fest. 4 Sie werden zu Cumulus verbunden und die ausgewählten Kataloge werden im Cumulus Palettenfenster angezeigt. DAS CUMULUS PALETTENFENSTER 1 2 5 6 7 8 9 3 10 12 4 11 1. Öffnet eine Liste, aus der Sie eine zentral gespeicherte Suchabfrage oder eine die Option Alle finden. (Näheres zu Suchmöglichkeiten und gespeicherten Suchabfragen finden Sie im Cumulus Client Benutzerhandbuch.) 2. Eingabefeld für Quicksearch (Standard: eine „ist enthalten in”Suche in den Datensatzfeldern: Datensatzname, Notizen, Stichwörter und Kategorien. Die Felder werden mit „oder” verbunden. Ein Suchbegriff wird gefunden, wenn er in einem der Felder vorhanden ist). 3. Quicksearch ausführen 4. Öffnet eine Liste mit vorherigen Quicksearch-Suchbegriffen. 5. Startet die Cumulus Client Anwendung. (Steht nur zur Verfügung, wenn Sie einen Cumulus Client auf Ihrem Rechner installiert haben und dies in den Cumulus XTensions Vorgaben eingetragen ist. Siehe auch „Vorgaben”, S. 11.”) 6. Öffnet das Fenster Voransicht für den ausgewählten Datensatz. 7. Öffnet das Informationsfenster für den ausgewählten Datensatz. 8. Klicken damit die der Datensatzbereich nur Datensätze von OberAssets anzeigt. Beim Arbeiten mit QuarkXPress Dokumenten sind die Projekt-Dateien Ober-Assets. (Nähere Information zu OberAssets und Asset-Beziehungen, finden Sie im Kapitel “Verwalten von Asset-Beziehungen ” im CumulusClient Benutzerhandbuch.) 9. Klicken Sie auf diese Schaltfläche zum Sortieren der Datensätze auf- oder absteigend . 10. Zeigt das für die Sortierung ausgewählten Kriterium. 11. Klicken Sie auf diesen Pfeil, um das Sortierkriterium auszuwählen. 12. Schließt das Cumulus Palettenfenster. Um es wieder zu öffnen, wählen Sie einen Katalog aus (Cumulus!Katalog auswählen.) CUMULUS AUS QXP STARTEN Nun können Sie beginnen, die Assets zu durchsuchen, Text in das Suchfeld einzugeben, oder sie können eine vordefinierte Suchabfrage aus dem praktischen Dropdown-Menü auswählen. (Näheres zu Suchmöglichkeiten und gespeicherten Suchabfragen finden Sie im Cumulus Client Benutzerhandbuch.) Ganz gleich, für welche Suchmöglichkeit er sich entscheidet, die gefundenen Assets werden dank der leistungsstarken Suchtechnologie blitzschnell angezeigt. Voransichten der Assets sind verfügbar und es ist einfach, wichtige Metadaten wie Dateigröße, Format, Auflösung und Farbraum anzusehen. HINWEIS: Assets platzieren Sie sollten sicherstellen, dass jede platzierte Asset über eine korrekte Dateinamenerweiterung verfügt. Und Canto empfiehlt Ihnen, für ein QXP Projekt nur Assets aus demselben Katalog zu verwenden. Wenn Sie Assets aus mehreren Katalogen für dasselbe QXP Projekt verwenden wollen, müssen all diese Palettenfenster geöffnet sein. Sonst könnte das QXP Projekt Probleme haben, die Assets zu finden. HINWEIS: Cross-Plattform-Umgebung! Wenn Sie in einer Cross-Plattform-Umgebung arbeiten, empfiehlt Ihnen Canto, die Assets in demselben Ordner zu halten wie das QXP Projekt oder im dazugehörigen Bilder Ordner auf dem Datei-Server. Das stellt sicher, dass Quark die platzierten Assets auffinden kann. Und um Quark beim Auffinden der platzierten Assets zu unterstützen, sollten Sie keine Spezialzeichen in den Dateinamen der Assets verwenden, die einsetzen wollen. TIPP: Cumulus Vault & Cross-Plattform-Umgebung! Der Einsatz von Cumulus Vault bewahrt Sie vor allen oben erwähnten Einschränkungen bezüglich einer Cross-Plattform-Umgebung. So ermöglicht Ihnen der Einsatz von Vault, dieselben Assets in mehreren Projekte zu verwenden und spart Speicherplatz.Ganz zu schweigen von den Vorteilen der Versionskontrolle, die Vault bietet. Öffnen eines QXP erfolgt einfach per Doppelklick im Palettenfenster. (Wenn ein Katalog für die Vault Versionskontrolle konfiguriert ist, erfolgt für das Asset automatisch ein Check-out.) HINWEIS:Wen Sie die Vault Versionskontrolle einsetzen, sollten Sie im Cumulus Palettenfenster immer einen Doppelklick zum Öffnen eines QuarkXPress Projekt verwenden. Nach dem Abschluss sind die Projektdatei und alle darin platzierten Assets mit Hilfe einer einzigen Menüoption katalogisiert. Nur ein Kontrollkästchen anklicken und automatisch wird von dem Projekt eine PDF-Datei erzeugt und auch katalogisiert – unabhängig davon, ob Acrobat installiert ist oder nicht. Dadurch können Freigaben auch von Kunden durchgeführt werden, die kein QuarkXPress haben. Verknüpfungen zwischen den verschiedenen Layouts und den darin verwendeten Assets werden automatisch erstellt. Asset-Handling-Sets bieten eine Auswahl an vordefinierten Katalogisieroptionen und können zudem Werte für Metadatenfelder automatisch festlegen. 7 8 CUMULUS® QXP COMPANION CUMULUS XTENSION MENÜ QXP Companion installiert ein komfortables Cumulus menü in QuarkXPress, das alle Funktionen bietet, die ein Layouter braucht. VERBINDEN Öffnet ein Dialogfenster, über das eine Verbindung mit einem Cumulus Server hergestellt und so ein Katalog auf diesem Server mitbenutzt werden kann. Wenn das Dialogfenster Verbinden zum Cumulus Server geöffnet ist: 1 Wählen Sie aus der Dropdown-Liste im Feld Server den Server, mit dem Sie verbunden werden wollen. In dieser Liste sind alle derzeit aktiven Cumulus Servers im Netzwerk aufgeführt. Wenn Ihr Cumulus Administrator eine bestimmte TCP/IP-Port-Nummer für die Client-Verbindung festgelegt hat, geben Sie diese IP-Adresse und – mit einem Doppelpunkt getrennt – die Port-Nummer in das Feld Server ein (zum Beispiel 123.123.123:1234). 2 Wählen Sie entweder Gast oder Registrierter Benutzer. Wenn Sie sich als registrierter Benutzer anmelden, müssen Sie Ihren Benutzernamen und ein Kennwort eingeben. Sie können diesen Schritt in Zukunft überspringen, wenn Sie die Option Automatische Anmeldung am Cumulus Server aktivieren; dann werden Sie automatisch bei jedem Start von QuarkXPress beim Cumulus Server angemeldet. 3 Klicken Sie auf OK. Die Verbindung zum Server wird aufgebaut. Sobald die Verbindung besteht, wird das Fenster Katalog auswählen angezeigt. 4 Wählen Sie den Katalog oder die Kataloge aus, mit dem/denen Sie arbeiten wollen. 5 Klicken Sie auf OK. Die Datensätze der ausgewählten Kataloge werden im Cumulus Palettenfenster angezeigt. CUMULUS XTENSION MENÜ TRENNEN Beendet die Verbindung zum Cumulus Server und daher auch das Cumulus Fenster. KATALOGIEREN Öfnnet einen Dialog, der Ihnen ermöglicht, Ihr aktuelles QuarkXPress Projekt einem Cumulus Katalog hinzuzufügen. Wäheln Sie den Katalog aus, zu dem Sie das QuarkXPress Projekt hinzufügen wollen. Dann wählen Sie das gewünschte Asset-Handling-Se aus. Das Aktivieren des Kontrollkästchens Status setzen ermöglicht Ihnen, einen Status auszuwählen, den das katalogisierte Projekt (und seine enthaltenen Seiten und Layouts) haben sollen. Asset-Handling-Sets bieten die Möglichkeit vordefinierter Katalogisieroptionen, und für neu katalogisierte Assets können sie auch automatisch Metadaten vergeben, wenn der Set eine entsprechende Metadaten-Vorlage enthält. Der Status, der unter Status setzen gesetzt wird, ist unabhängig davon, ob das Asset neu oder wieder katalogisiert wird. Das Aktivieren des unteren Kontrollkästchens führt zur automatischen Erzeugung und Katalogisierung einer PDF des Projekts, was sehr nützlich ist, um das Projekt Personen zur Verfügung zu stellen, die nicht über QuarkXPress verfügen. Beachten Sie das das Setzen eines Status für das PDF ein Asset-Handling-Set voraussetzt, das eine entsprechende Metadaten-Vorlage beinhaltet. HINWEIS:Automatische PDF-Erzeugung unter Windows! Unter Windows enthält das automatisch erzeugte PDF des Projektes nur dann korrekte Miniaturen, wenn Adobe Acrobat (Adobe Reader recht nicht) auf dem Rechner installiert ist. Auch die Voransicht eines solchen unter Windows ohne Adobe Acrobat erzeugten PDFs ist nicht möglich. KATALOG AUSWÄHLEN Öffnet einen Dialog, der Sie die Kataloge auswählen läßt, die Sie imCumulus Palettenfenster angezeigt haben möchten. 9 10 CUMULUS® QXP COMPANION EINCHECKEN Öffnet einen Dialog, der Ihnen ermöglicht, eein zuvor ausgechecktes Asset in Vault als neue Version einzuchecken. (Nur verfügbar, wenn Cumulus Vault aktiviert ist.) Der Name des Assets und Ihr Benutzername sind automatisch angegeben. In das Feld darunter können Sie Kommentare eingeben Wenn die Option Status Check-out beibehalten aktiviert ist, wird das geänderte Asset als neue Version in Vault kopiert und bleibt für den Sie ausgecheckt. So können Sie Ihre Arbeit am Asset fortsetzen. Wählen Sie den gewünschten Asset-Handling-Set aus (einen, für den Vault als AssetStore aktiviert ist). Activating the check box Set Status lets you select a status that the katalogisiert Projekt (and its contained pages and layouts) should have. Asset-Handling-Sets bieten die Möglichkeit vordefinierter Katalogisieroptionen, und für neu katalogisierte Assets können sie auch automatisch Metadaten vergeben, wenn der Set eine entsprechende Metadaten-Vorlage enthält. Der Status, der unter Status setzen gesetzt wird, ist unabhängig davon, ob das Asset neu oder wieder katalogisiert wird. Das Aktivieren des unteren Kontrollkästchens führt zur automatischen Erzeugung und Katalogisierung einer PDF des Projekts, was sehr nützlich ist, um das Projekt Personen zur Verfügung zu stellen, die nicht über QuarkXPress verfügen. Das PDF wird auch automatischals neues Asset in Vault katalogisiert. Das Klicken von OK verschiebt die neue Version in Vault und aktualisiert dem dazugehörigen Datensatz im Katalog. Das Check-in eines Assets verschiebt die neueste Version zu Vault. Aber die vorherigen Versionen werden nicht überschrieben und bleiben in Vault gespeichert, so dass sie bei Bedarf zur Ansicht oder Bearbeitung zur Verfügung stehen. HINWEIS:Vault Assets öffnen Wen Sie die Vault Versionskontrolle einsetzen, sollten Sie im Cumulus Palettenfenster immer einen Doppelklick zum Öffnen eines QuarkXPress Projekt verwenden.. CUMULUS XTENSION MENÜ VORGABEN Öffnet einen Dialog, in dem Sie alle Einstellungen vornehmen können, die Sie für Ihre Arbeit mit Cumulus in QuarkXPress brauchen. Ergebnis Palette – Geben Sie die Anzahl der Reihne und Spalten an, die für die Anzeige von Datensätzen zur Verfügung stehen sollen. Cumulus Client – Wenn Sie auf Ihrem Rechner eine Cumulus Client-Anwendung installiert haben, können Sie diese aus dem Palettenfenster heraus starten. Klicken Sie auf die Schaltfläche Durchsuchen, um den Speicherort Ihrer Cumulus Client-Anwendung anzugeben. Sobald Sie den Speicherort der Cumulus Client-Anwendung in den Vorgaben definiert haben, wird die Schaltfläche Cumulus im Palettenfenster aktiviert. Check-out-Speicherort – Wenn Sie die Vault Versionskontrolle einsetzen,können Sie für diese einen allgemeinen Check-out-Speicherort angeben. Daduch verhindern Sie, dass bei jedem Check-out nach dem Spweicherort gefragt werden. Beachten Sie, dass der Check-out-Speicherort ein Ordner sein sollte, in dem keine anderen Asssets gespeichert sind; er sollte nur von der Cumulus XTension benutzt werden. Das Aktivieren des unteresten Kontrollkästchens bewirkt, dass auch für “unsichtbare Assets” (z. B. interne Composition Zones) beim Katalogisieren von QXP Projekten Datensätze erzeugt werden. CUMULUS INFORMATIONSFENSTER Die Informationen, die über ein Asset gespeichert sind, können im Informationsfenster angesehen und bearbeitet werden. 11 12 CUMULUS® QXP COMPANION Was Sie dort sehen ist abhängig von: • den Feldern, die für die Anzeige im aktuellen Datensatz-Ansichten-Set ausgewählt wurden • den Feldern des Katalogs, in den das Asset katalogisiert wurde, und ob diese Felder Informationen enthalten oder nicht. TIPP: Das Ansichten-Set, das Sie auswählen, sollte zu dem Katalog bzw. den Katalogen passen, mit denen Sie es verwenden. Wenn Sie zum Beispiel einen speziellen Katalog für Bilder haben, der alle Felder enthält, die wichtig für Bilder sind, und Sie verwenden ein Ansichten-Set, das aus Audiodateien zusammengestellt wurde, dann könnte es sein, dass Sie kaum Informationen sehen. Wenn der Katalog die Felder, die zur Anzeige ausgewählt wurden, nicht enthält, können keine Informationen angezeigt werden. (Näheres zu Datensatz-Ansichten-Sets finden Sie im Client Benutzerhandbuch.) Wenn Sie die entsprechenden Rechte haben, können Sie die gespeicherten Informationen bearbeiten. Wählen Sie den Eintrag für das Feld, dessen Inhalt Sie bearbeiten wollen, und editieren den Inhalt im Kästchen darunter. Klicken Sie auf Übernehmen, um Ihre Änderungen zu speichern. INDEX Index A N Anzeigen nur Ober-Assets 6 Nur Ober-Assets anzeigen 6 Asset-Beziehungen Siehe Client-Benutzerhandbuch Asset-Handling-Sets generell Konfiguration Siehe ClientBenutzerhandbuch Asset-Handling-Sets Siehe Client-Benutzerhandbuch Assets Voransicht 6 C Copyright 2 P Palettenfenster Layout festlegen 11 sortieren 6 Übersicht 6 PDF, automatische Erzeugung 9, 10 Projekte automatische PDF-Erzeugung 9, 10 S Sortieren 6 Cumulus Client Start aus Palettenfenster ermöglichen 11 starten 6 Suchen Alle finden 6 Quicksearch 6 Suchabfrage auswählen 6 Cumulus Informationsfenster (Cumulus Menüoption) 11 T Cumulus Palettenfenster (Übersicht) 6 Trennen (Cumulus Menüoption) 9 E V Einchecken (Cumulus Menüoption) 10 Vault Assets öffnen 10 Check-in für Assets 10 Check-out von Assets 10 Check-out-Speicherort bestimmen 11 I Informationsfenster öffnen über Menü 11 über Schaltfläche öffnen 6 Verbinden (Cumulus Menüoption) 8 Voransichten von Assets 6 K Katalog auswählen (Cumulus Menüoption) 9 Kataloge öffnen 9 Kataloge auswählen 8 Katalogisieren (Cumulus Menüoption) 9 L Layouts Datensätze für unsichtbare erzeugen 11 Vorgaben (Cumulus Menüoption) 11 13