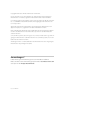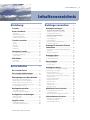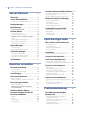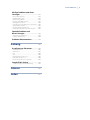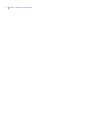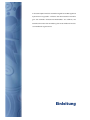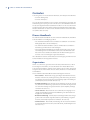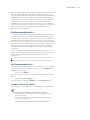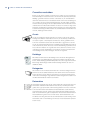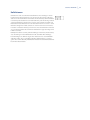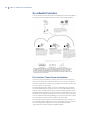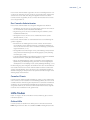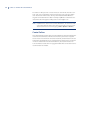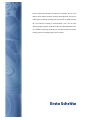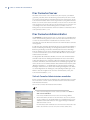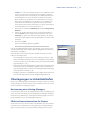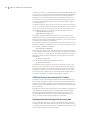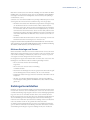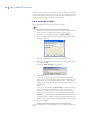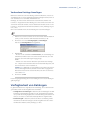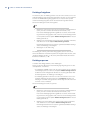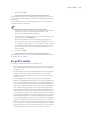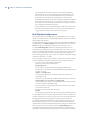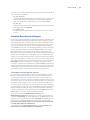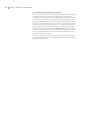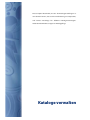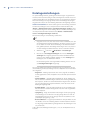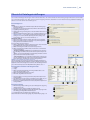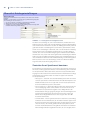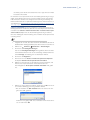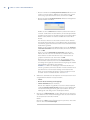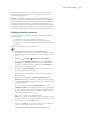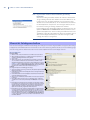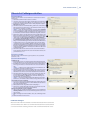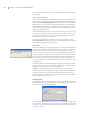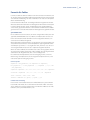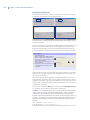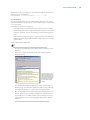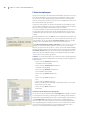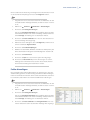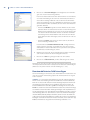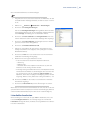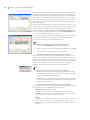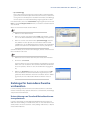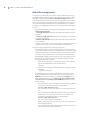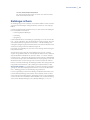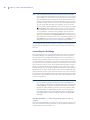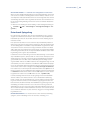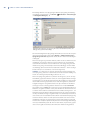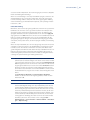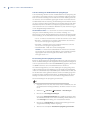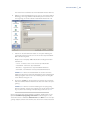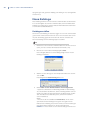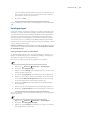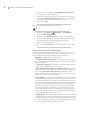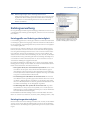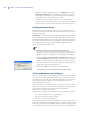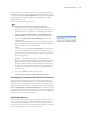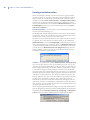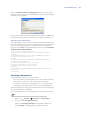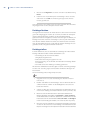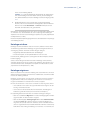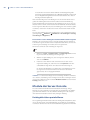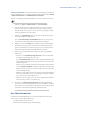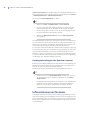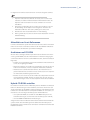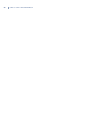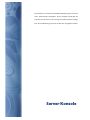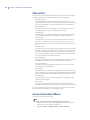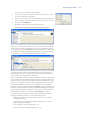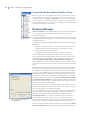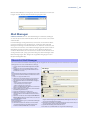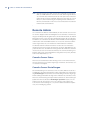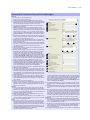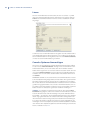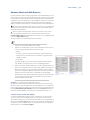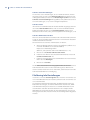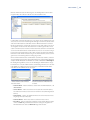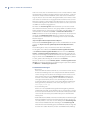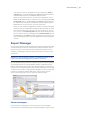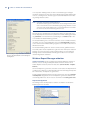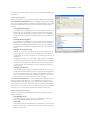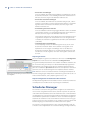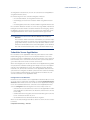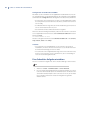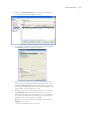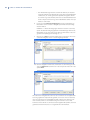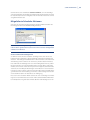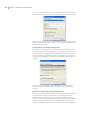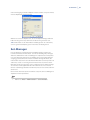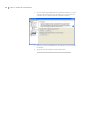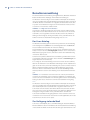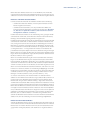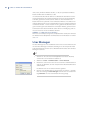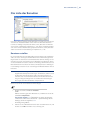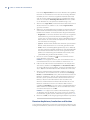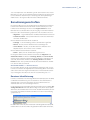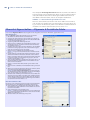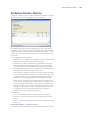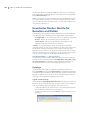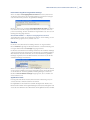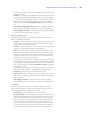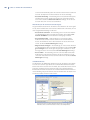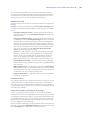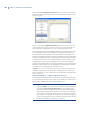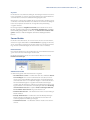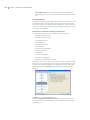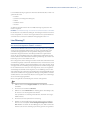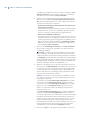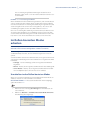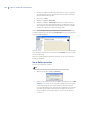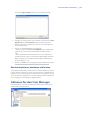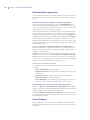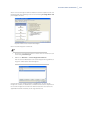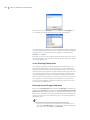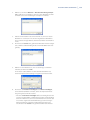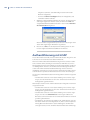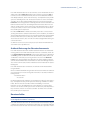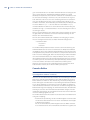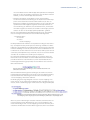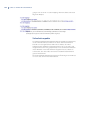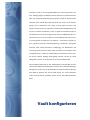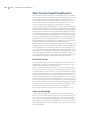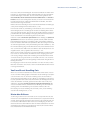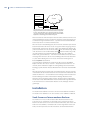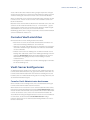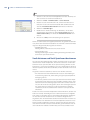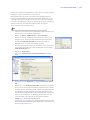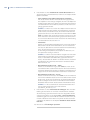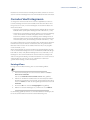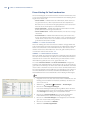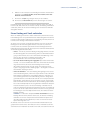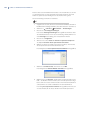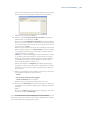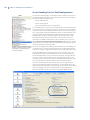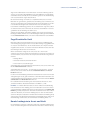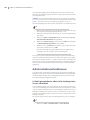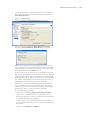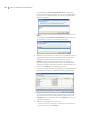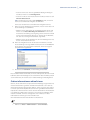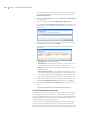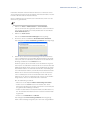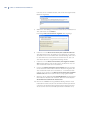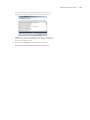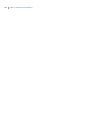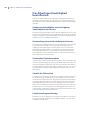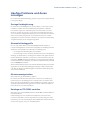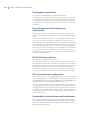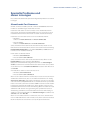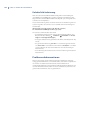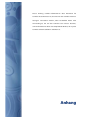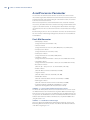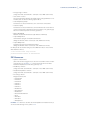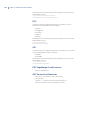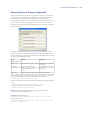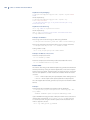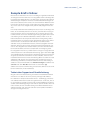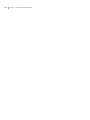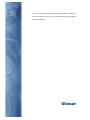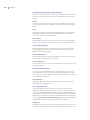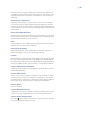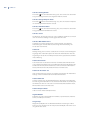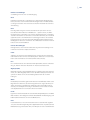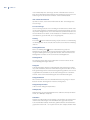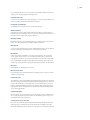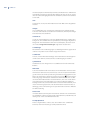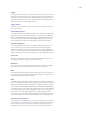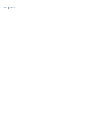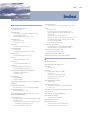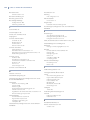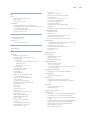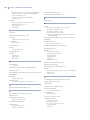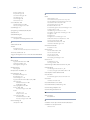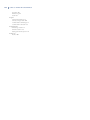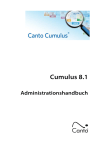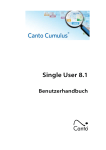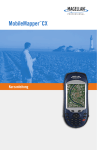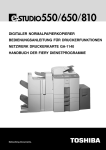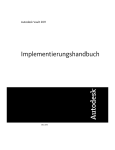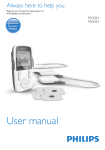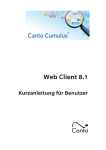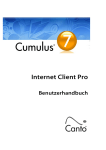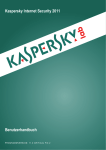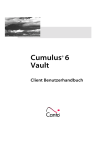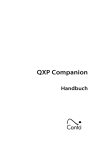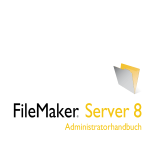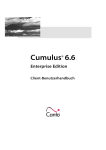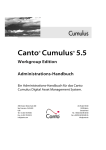Download Cumulus 8.1
Transcript
Cumulus 8.1 Administrationshandbuch Copyright 2010 Canto GmbH. Alle Rechte vorbehalten. Canto, das Canto Logo, das Cumulus Logo und Cumulus sind eingetragene Warenzeichen von Canto, registriert in Deutschland und anderen Ländern. Corel Image Viewers Copyright (c) 1999 Corel Corporation. Alle Rechte vorbehalten. Corel DRAW und Corel Photo Paint sind eingetragene Warenzeichen der Corel Corporation. Apple, Mac, Macintosh und QuickTime sind eingetragene Warenzeichen von Apple Computer, Inc., registriert in den USA und anderen Ländern. Microsoft, Windows, Windows Vista und Windows NT sind eingetragene Warenzeichen oder Warenzeichen der Microsoft Corporation in den USA und/oder anderen Ländern. Sun, Sun Microsystems, das Sun-Logo, iForce, Solaris, und das Java-Logo sind eingetragene Warenzeichen oder Warenzeichen von Sun Microsystems, Inc. in den USA und/oder anderen Ländern. Alle übrigen Firmen- und Produktnamen sind Warenzeichen oder eingetragene Warenzeichen der jeweiligen Hersteller. Anmerkungen? Canto würde gern Ihre Meinung zu diesem Handbuch erfahren. Bitte schicken Sie Ihre Anmerkungen per E-Mail an [email protected] oder per Fax an +49/(0) 30/390 485 55. CU-S-811-MN-D-1 INHALTSVERZEICHNIS Inhaltsverzeichnis Einleitung 7 Cumulus. . . . . . . . . . . . . . . . . . . . . . . . . . . . 8 Dieses Handbuch . . . . . . . . . . . . . . . . . . . 8 Organisation . . . . . . . . . . . . . . . . . . . . . . . . . . . . . . . . . . . . . . . . . . Plattformübergreifendes . . . . . . . . . . . . . . . . . . . . . . . . . . . . . . Zur Benutzeroberfläche . . . . . . . . . . . . . . . . . . . . . . . . . . . . . . . Cumulus Schritt für Schritt. . . . . . . . . . . . . . . . . . . . . . . . . . . . . 8 9 9 9 Cumulus verstehen . . . . . . . . . . . . . . . . 10 Assets . . . . . . . . . . . . . . . . . . . . . . . . . . . . . . . . . . . . . . . . . . . . . . . Kataloge . . . . . . . . . . . . . . . . . . . . . . . . . . . . . . . . . . . . . . . . . . . . Kategorien . . . . . . . . . . . . . . . . . . . . . . . . . . . . . . . . . . . . . . . . . . Datensätze . . . . . . . . . . . . . . . . . . . . . . . . . . . . . . . . . . . . . . . . . . Kollektionen. . . . . . . . . . . . . . . . . . . . . . . . . . . . . . . . . . . . . . . . . 10 10 10 10 11 So arbeitet Cumulus . . . . . . . . . . . . . . . 12 Die Cumulus Client/Server-Architektur . . . . . . . . . . . . . . 12 Der Cumulus Administrator . . . . . . . . . . . . . . . . . . . . . . . . . 13 Cumulus Clients. . . . . . . . . . . . . . . . . . . . . . . . . . . . . . . . . . . . . 13 Hilfe finden . . . . . . . . . . . . . . . . . . . . . . . . 13 Online-Hilfe . . . . . . . . . . . . . . . . . . . . . . . . . . . . . . . . . . . . . . . . . 13 Canto Online . . . . . . . . . . . . . . . . . . . . . . . . . . . . . . . . . . . . . . . . 14 Erste Schritte 15 Der Cumulus Server . . . . . . . . . . . . . . . 16 Der Cumulus Administrator. . . . . . . . 16 Sich als Cumulus Administrator anmelden. . . . . . . . . . . 16 Überlegungen zu Arbeitsabläufen . 17 Bestimmung eines Katalog-Managers . . . . . . . . . . . . . . . Effektive Namenskonvention für Dateien . . . . . . . . . . . . Effektive Namenskonvention für Ordner . . . . . . . . . . . . . Kataloge plattformübergreifend verwenden . . . . . . . . . Mehrere Kataloge und Server. . . . . . . . . . . . . . . . . . . . . . . . 17 17 18 18 19 Kataloge bereitstellen . . . . . . . . . . . . . 19 Neue Kataloge erstellen . . . . . . . . . . . . . . . . . . . . . . . . . . . . . 20 Vorhandene Kataloge hinzufügen . . . . . . . . . . . . . . . . . . . 21 Verfügbarkeit von Katalogen . . . . . . 21 Kataloge freigeben . . . . . . . . . . . . . . . . . . . . . . . . . . . . . . . . . . 22 Kataloge sperren . . . . . . . . . . . . . . . . . . . . . . . . . . . . . . . . . . . . 22 So geht’s weiter . . . . . . . . . . . . . . . . . . . 23 Mail Notifier konfigurieren . . . . . . . . . . . . . . . . . . . . . . . . . . . 24 Standard-Benutzereinstellungen . . . . . . . . . . . . . . . . . . . . 25 • Benutzeroberfläche: Grafische Übersichten Kataloge verwalten Katalogeinstellungen . . . . . . . . . . . . . 27 28 • ÜBERSICHT: KATALOGEINSTELLUNGEN - - - - - - - - - - - 29 Zentralen Asset-Speicherort benutzen . . . . . . . . . . . . . . . 30 Feldeigenschaften anpassen. . . . . . . . . . . . . . . . . . . . . . . . . 33 • ÜBERSICHT: FELDEIGENSCHAFTEN - - - - - - - - - - - - - 34 Formeln für Felder . . . . . . . . . . . . . . . . . . . . . . . . . . . . . . . . . . . 37 Feldverknüpfungen. . . . . . . . . . . . . . . . . . . . . . . . . . . . . . . . . . 40 Felder hinzufügen . . . . . . . . . . . . . . . . . . . . . . . . . . . . . . . . . . . 41 Benutzerdefiniertes Feld hinzufügen . . . . . . . . . . . . . . . . . 42 Listenfelder bearbeiten . . . . . . . . . . . . . . . . . . . . . . . . . . . . . . 43 Kataloge für besondere Zwecke vorbereiten . . . . . . . . . . . . . . . . . . . . . . . 45 Unterstützung von Standard-Metadatenformaten optimieren . . . . . . . . . . . . . . . . . . . . . . . . . . . . . . . . . . . . . . . . . . 45 Web-URLs konfigurieren . . . . . . . . . . . . . . . . . . . . . . . . . . . . . 46 Kataloge sichern . . . . . . . . . . . . . . . . . . 47 Journaling für Kataloge . . . . . . . . . . . . . . . . . . . . . . . . . . . . . . 48 Datenbank-Spiegelung . . . . . . . . . . . . . . . . . . . . . . . . . . . . . . 49 Neue Kataloge . . . . . . . . . . . . . . . . . . . . 54 Kataloge erstellen. . . . . . . . . . . . . . . . . . . . . . . . . . . . . . . . . . . . 54 Katalogvorlagen . . . . . . . . . . . . . . . . . . . . . . . . . . . . . . . . . . . . . 55 Katalogverwaltung. . . . . . . . . . . . . . . . Kataloggröße und Arbeitsgeschwindigkeit . . . . . . . . . . . Katalogisiergeschwindigkeit . . . . . . . . . . . . . . . . . . . . . . . . . Kataloge komprimieren . . . . . . . . . . . . . . . . . . . . . . . . . . . . . . Sicherungskopien von Katalogen . . . . . . . . . . . . . . . . . . . . Kataloge für besondere Metadaten vorbereiten . . . . . . Kataloge kopieren . . . . . . . . . . . . . . . . . . . . . . . . . . . . . . . . . . . Kataloge wiederherstellen . . . . . . . . . . . . . . . . . . . . . . . . . . . Kataloge umbenennen . . . . . . . . . . . . . . . . . . . . . . . . . . . . . . Kataloge löschen . . . . . . . . . . . . . . . . . . . . . . . . . . . . . . . . . . . . Kataloge teilen . . . . . . . . . . . . . . . . . . . . . . . . . . . . . . . . . . . . . . Kataloge mischen. . . . . . . . . . . . . . . . . . . . . . . . . . . . . . . . . . . . Kataloge migrieren . . . . . . . . . . . . . . . . . . . . . . . . . . . . . . . . . . Module der Server-Konsole . . . . . . . 57 57 57 58 58 59 59 60 61 62 62 63 63 64 Katalogaktivitäten protokollieren. . . . . . . . . . . . . . . . . . . . . 64 Der Aktivitätsmonitor . . . . . . . . . . . . . . . . . . . . . . . . . . . . . . . . 65 Katalogverbindungen der Benutzer trennen . . . . . . . . . 66 Informationen archivieren . . . . . . . . 66 Aktualität von Asset-Referenzen . . . . . . . . . . . . . . . . . . . . . 67 Archivieren auf CD-ROM . . . . . . . . . . . . . . . . . . . . . . . . . . . . . 67 Hybrid-CD-ROMs erstellen . . . . . . . . . . . . . . . . . . . . . . . . . . . 67 3 4 CUMULUS® ADMINSTRATIONSHANDBUCH Server-Konsole Im Rollen-basierten Modus arbeiten 113 69 Übersicht . . . . . . . . . . . . . . . . . . . . . . . . . . 70 Server-Konsole öffnen . . . . . . . . . . . . . 70 Server-Konsole für mehrere Cumulus Server . . . . . . . . . 72 Backup Manager. . . . . . . . . . . . . . . . . . . 72 Mail Manager. . . . . . . . . . . . . . . . . . . . . . 73 • ÜBERSICHT: MAIL MANAGER- - - - - - - - - - - - - - - - - 73 Remote Admin . . . . . . . . . . . . . . . . . . . . 74 Cumulus Server-Status . . . . . . . . . . . . . . . . . . . . . . . . . . . . . . 74 Cumulus Server-Einstellungen . . . . . . . . . . . . . . . . . . . . . . . 74 • ÜBERSICHT: CUMULUS SERVER-EINSTELLUNGEN - - - - - 75 Lizenz . . . . . . . . . . . . . . . . . . . . . . . . . . . . . . . . . . . . . . . . . . . . . . . 76 Cumulus Optionen hinzuzufügen . . . . . . . . . . . . . . . . . . . 76 Remote Admin mit Web Browser . . . . . . . . . . . . . . . . . . . . 77 FileSharing Info Einstellungen . . . . . . . . . . . . . . . . . . . . . . . 78 Report Manager . . . . . . . . . . . . . . . . . . . 81 Voraussetzungen . . . . . . . . . . . . . . . . . . . . . . . . . . . . . . . . . . . . 81 Mit dem Report Manager arbeiten . . . . . . . . . . . . . . . . . . . 82 Scheduler-Manager. . . . . . . . . . . . . . . . 84 Scheduler Server-Applikation . . . . . . . . . . . . . . . . . . . . . . . . 85 Eine Scheduler-Aufgabe einrichten . . . . . . . . . . . . . . . . . . 86 Mitgelieferte Scheduler-Aktionen. . . . . . . . . . . . . . . . . . . . 89 Set-Manager. . . . . . . . . . . . . . . . . . . . . . . Benutzer verwalten Benutzerverwaltung. . . . . . . . . . . . . . . 91 93 94 User Manager. . . . . . . . . . . . . . . . . . . . . . 96 Die Liste der Benutzer . . . . . . . . . . . . . 97 Benutzer erstellen . . . . . . . . . . . . . . . . . . . . . . . . . . . . . . . . . . . 97 Benutzer duplizieren, bearbeiten und löschen . . . . . . . 98 99 Benutzer-Identifizierung . . . . . . . . . . . . . . . . . . . . . . . . . . . . . 99 • ÜBERSICHT: EIGENSCHAFTEN – ALLGEMEIN & ZUSÄTZLICHE FELDER - - - - - - - - - - - - - - - - - - - 100 Einfacher Modus: Rechte. . . . . . . . . . Erweiterter Modus: Rechte für Benutzer und Rollen . . . . . . . . . . . . . . Kataloge . . . . . . . . . . . . . . . . . . . . . . . . . . . . . . . . . . . . . . . . . . . Rechte . . . . . . . . . . . . . . . . . . . . . . . . . . . . . . . . . . . . . . . . . . . . . Server-Rechte . . . . . . . . . . . . . . . . . . . . . . . . . . . . . . . . . . . . . . Live Filtering™ . . . . . . . . . . . . . . . . . . . . . . . . . . . . . . . . . . . . . Aktionen für den User Manager . . Benutzerdaten importieren. . . . . . . . . . . . . . . . . . . . . . . . . Client-Gruppen . . . . . . . . . . . . . . . . . . . . . . . . . . . . . . . . . . . . Users Katalog überprüfen. . . . . . . . . . . . . . . . . . . . . . . . . . . Benutzereinstellungen kopieren . . . . . . . . . . . . . . . . . . . . Authentifizierung mit LDAP . . . . . . Authentifizierung des Benutzerkennworts . . . . . . . . . . Benutzerfelder . . . . . . . . . . . . . . . . . . . . . . . . . . . . . . . . . . . . . Cumulus Rollen . . . . . . . . . . . . . . . . . . . . . . . . . . . . . . . . . . . . Sicherheitsaspekte . . . . . . . . . . . . . . . . . . . . . . . . . . . . . . . . . Vault konfigurieren Wie Cumulus Vault funktioniert . . Der Vault-Server . . . . . . . . . . . . . . . . . . . . . . . . . . . . . . . . . . . . Vault und Kataloge . . . . . . . . . . . . . . . . . . . . . . . . . . . . . . . . . Vault und Asset-Handling-Sets. . . . . . . . . . . . . . . . . . . . . . Hinter den Kulissen. . . . . . . . . . . . . . . . . . . . . . . . . . . . . . . . . Installation . . . . . . . . . . . . . . . . . . . . . . . 115 116 116 118 118 120 121 121 122 124 125 126 126 126 127 127 128 Vault-Server auf einem anderen Rechner . . . . . . . . . . . 128 Cumulus Vault einrichten . . . . . . . . 129 Vault-Server konfigurieren . . . . . . . 129 Cumulus Vault-Administrator bestimmen. . . . . . . . . . . 129 Vault aktivieren und Vault-Speicherort bestimmen. . 130 Der Users-Katalog . . . . . . . . . . . . . . . . . . . . . . . . . . . . . . . . . . . 94 Zur Verfügung stehende Modi. . . . . . . . . . . . . . . . . . . . . . . 94 Benutzereigenschaften . . . . . . . . . . . . Umschalten in den Rollen-basierten Modus . . . . . . . . 113 Neue Rollen erstellen . . . . . . . . . . . . . . . . . . . . . . . . . . . . . . . 114 Benutzer duplizieren, bearbeiten und löschen . . . . . . 115 101 102 102 103 109 111 Cumulus Vault integrieren . . . . . . . Katalog öffnen . . . . . . . . . . . . . . . . . . . . . . . . . . . . . . . . . . . . . Einen Katalog für Vault vorbereiten . . . . . . . . . . . . . . . . . Einen Katalog mit Vault verbinden . . . . . . . . . . . . . . . . . . Asset-Handling-Sets für Vault konfigurieren. . . . . . . . . Zugriffsrechte für Vault . . . . . . . . . . . . . . . . . . . . . . . . . . . . . Bereits katalogisierte Assets und Vault . . . . . . . . . . . . . . Administrationsfunktionen . . . . . . 133 133 134 135 138 139 139 140 In Vault gespeicherte, aber nicht-katalogisierte Assets verwalten . . . . . . . . . . . . . . . . . . . . . . . . . . . . . . . . . . . . . . . . . . . . . . . . . 140 Ordnerinformationen aktualisieren . . . . . . . . . . . . . . . . . 143 Asset-Referenzen umsetzen . . . . . . . . . . . . . . . . . . . . . . . . 144 Problembehebung Die Arbeitsgeschwindigkeit beeinflussen . . . . . . . . . . . . . . . . . . . . . Arbeitsgeschwindigkeit und verfügbarer Speicherplatz des Servers. . . . . . . . . . . . . . . . . . . . . . . . . . . Verwendung eines nicht-dedizierten Servers . . . . . . . Verwendete Speichermedien . . . . . . . . . . . . . . . . . . . . . . Anzahl der Datensätze . . . . . . . . . . . . . . . . . . . . . . . . . . . . . Festplattenfragmentierung . . . . . . . . . . . . . . . . . . . . . . . . . 149 150 150 150 150 150 150 INHALTSVERZEICHNIS Häufige Probleme und deren Lösungen. . . . . . . . . . . . . . . . . . . . . . . . . 151 Geringe Katalogleistung . . . . . . . . . . . . . . . . . . . . . . . . . . . . Maximale Kataloggröße . . . . . . . . . . . . . . . . . . . . . . . . . . . . Miniaturanzeige ändern . . . . . . . . . . . . . . . . . . . . . . . . . . . . Kataloge auf CD-ROMs verteilen . . . . . . . . . . . . . . . . . . . . Katalogdaten exportieren . . . . . . . . . . . . . . . . . . . . . . . . . . Neue Kategorien beim Einfügen von Datensätzen . . Mit DCS-Dateien arbeiten . . . . . . . . . . . . . . . . . . . . . . . . . . OPI-Systemdateien katalogisieren . . . . . . . . . . . . . . . . . . Kundendienst-Informationen online anfordern . . . . . 151 151 151 151 152 152 152 152 152 Spezielle Probleme und deren Lösungen . . . . . . . . . . . . . . . . . . 153 Abweichende Port-Nummern . . . . . . . . . . . . . . . . . . . . . . 153 Defekte Feld-Indizierung . . . . . . . . . . . . . . . . . . . . . . . . . . . 154 Probleme dokumentieren . . . . . . . . Anhang 154 155 AssetProcessor-Parameter. . . . . . . . 156 Pixel-Bild-Konverter . . . . . . . . . . . . . . . . . . . . . . . . . . . . . . . . ZIP-Prozessor. . . . . . . . . . . . . . . . . . . . . . . . . . . . . . . . . . . . . . . DCS . . . . . . . . . . . . . . . . . . . . . . . . . . . . . . . . . . . . . . . . . . . . . . . . OPI. . . . . . . . . . . . . . . . . . . . . . . . . . . . . . . . . . . . . . . . . . . . . . . . . PDF PageMerge AssetProcessor . . . . . . . . . . . . . . . . . . . . QXP Server AssetProcessor . . . . . . . . . . . . . . . . . . . . . . . . . Generischer Asset-Prozessor (optional) . . . . . . . . . . . . . 156 157 158 158 158 158 159 Sample EJaPs-Ordner. . . . . . . . . . . . . 161 Technischer Support und Gewährleistung . . . . . . . . . . 161 Glossar 163 Index 173 5 6 CUMULUS® ADMINSTRATIONSHANDBUCH In diesem Kapitel wird das Cumulus Digital Asset Management System kurz vorgestellt – inklusive der theoretischen Grundlagen der Cumulus Client/Server-Architektur. Sie erfahren, wie Cumulus Ihnen bei der Verwaltung der Assets hilft und wie dieses Handbuch organisiert ist. Einleitung 8 CUMULUS® ADMINSTRATIONSHANDBUCH Cumulus Cumulus gibt es in verschiedenen Varianten, zum Beispiel die Editionen: • Cumulus Workgroup • Cumulus Enterprise Die verschiedenen Varianten von Cumulus sind darauf ausgerichtet, den Anforderungen all jener gerecht zu werden, die den Überblick über ihre Assets (ihre digitalen Medien) behalten möchten. Für die verschiedenen Ansprüche hat Canto eine Reihe zusätzlicher Komponenten entwickelt. Weitere Information zu den Cumulus Produkten find Sie auf Cantos Website (www.canto.com/de.) Dieses Handbuch Das Administrationshandbuch ist eines von drei Handbüchern, die für Ihre Cumulus Edition zur Verfügung stehen: • Das Installationshandbuch beschreibt die Installation von Cumulus Workgroup oder Cumulus Enterprise. • Das Administrationshandbuch (dieses Handbuch) beschreibt die Verwaltung von Benutzern und Katalogen. • Das Client-Benutzerhandbuch beschreibt den Einsatz von Cumulus zum Katalogisieren und Verwalten von Assets unter Windows oder Mac OS X. Dieses Handbuch enthält auch die Beschreibungen, wie Cumulus Sets und Vorlagen eingerichtet werden. Alle Handbücher stehen als PDF-Dateien zur Verfügung und können von Cantos Website heruntergeladen werden. Organisation Damit Sie schnell das gesuchte Thema finden, behandelt dieses Handbuch lediglich die Punkte, die ausschließlich zum Arbeitsablauf eines Cumulus Administrators gehören. Alles weitere, was Sie über die Verwaltung Ihrer Assets mit Cumulus wissen sollten, finden Sie im Client-Benutzerhandbuch. Dieses Administrationshandbuch behandelt folgende Themen: • Erste Schritte – Behandelt einige grundlegende Richtlinien für das Arbeiten mit Cumulus, die Registrierung und Aktivierung der Cumulus Software und die Versorgung Ihrer Arbeitsgruppe mit Katalogen. (Siehe Kapitel „Erste Schritte” ab Seite 15.) • Katalogverwaltung – Beschreibt, wie die Kataloge die Assets verwalten, die auf Ihrem Rechner gespeichert sind, und wie die Eigenschaften einzelner Kataloge eingestellt werden. (Siehe Kapitel „Kataloge verwalten” ab Seite 27.) • Server Konsole – Beschreibt die Server-Konsole, die Zugang zu verschiedenen Werkzeugen für die Durchführung von administrativen Aufgaben in Cumulus bietet. • Benutzerverwaltung – Behandelt, wie Kataloge für Benutzer freigegeben und individuelle Zugriffsrechte für jeden Katalog vergeben werden. (Siehe Kapitel „Benutzer verwalten” ab Seite 93.) • Cumulus Vault – Beschreibt, wie Kataloge für die Zusammenarbeit mit Vault konfiguriert werden. (Siehe Abschnitt „Vault konfigurieren” ab Seite 125.) DIESES HANDBUCH Dieses Handbuch enthält zudem ein Kapitel mit Lösungsvorschlägen für einige eventuell auftretende Probleme (siehe Kapitel „Problembehebung” ab Seite 149), und ein Glossar zum schnellen Nachschlagen einiger verwendeter Begriffe (siehe „Glossar” ab Seite 163). Der Anhang bietet Informationen über die Parameter für Cumulus Asset-Prozessoren und über den Ordner Sample EJaPs , der in jeder Cumulus Client Installation enthalten ist. Wohlwissend, dass Cumulus sowohl von weiblichen als auch von männlichen Personen benutzt und verwaltet wird, schreiben wir in den Handbüchern um der Einfachheit und Verständlichkeit willen nur über Benutzer und Administratoren. Plattformübergreifendes Cumulus ist eine plattformübergreifende Anwendung, das heißt Cumulus läuft auf Rechnern mit Windows® und Mac® OS (Macintosh®). Zwar sind die meisten Funktionen in allen Versionen gleich, aber in der Benutzeroberfläche unterscheiden sich die Versionen doch – entsprechend der Konventionen der verschiedenen Systeme oder Tastaturen. Diese Unterschiede werden, wenn notwendig, gekennzeichnet bzw. erklärt oder als bekannt vorausgesetzt. (Zum Beispiel wird der Unterschied, den Windows und Mac OS X in der Handhabung von Fenstern aufweisen, hier nicht erklärt.) Da sich die Windows- und Mac OS X-Versionen von Cumulus nur geringfügig unterscheiden, beziehen sich die Abbildungen in diesem Handbuch auf beide Plattformen. Auf Unterschiede wird gesondert hingewiesen. Dieses Symbol kennzeichnet, was sich nur auf Mac OS bezieht. Dieses Symbol kennzeichnet, was sich nur auf Windows bezieht. Zur Benutzeroberfläche Um Bestandteile der Benutzeroberfläche (Schaltflächen, Menüs, Textfelder usw.) vom anderen Text zu unterscheiden, werden sie in Fettdruck wiedergegeben. Zum Beispiel: „Klicken Sie auf Öffnen.“ Um Menühierarchien darzustellen, wird das Zeichen > verwendet. Zum Beispiel: „Wählen Sie Datei > Öffnen.“ In diesem Beispiel ist der Eintrag Öffnen im Menü Datei zu wählen. Cumulus Schritt für Schritt Alle Schritte, die zu tun sind, können Sie durch folgenden Aufbau erkennen: 1. Das ist der erste Handlungsschritt – durch das Maus-Symbol leicht zu erkennen. 2. Da der letzte Schritt einen Strich unter die Aufgabe zieht, ist er auch so gekennzeichnet. 9 10 CUMULUS® ADMINSTRATIONSHANDBUCH Cumulus verstehen Bevor Sie die ersten Schritte in Cumulus tun, sollten Sie sich mit einigen Grundkonzepten vertraut machen. Cumulus erstellt spezielle Dateien, die Kataloge genannt werden. Cumulus verwendet sie, um den Überblick über Ihre wertvollen Assets zu behalten. Wenn Sie Ihre Assets katalogisieren, erstellt Cumulus spezielle Katalogeinträge, die Datensätze genannt werden und die jeweiligen Assets repräsentieren. Zum einfachen Suchen und Abrufen von Datensätzen können Sie diese in Cumulus in logischen Gruppen, die Kategorien genannt werden, organisieren. Jede individuelle Zusammenstellung von Datensätzen ist eine Kollektion. Eine Kollektion ist eine Art, Kataloge zu betrachten. Assets Assets sind digitale Vermögenswerte. In Cumulus sind Assets schlicht katalogisierte Dateien oder Daten. Ein Film, ein Soundclip, ein Bild oder ein Seiten-Layout – alles Beispiele für Dateien, die für gewöhnlich mit Cumulus verwaltet werden. Aber das Wort Datei suggeriert nur solche Assets, die auf digitalen Medien wie Festplatte oder CD-ROM gespeichert sind. Doch was ist, wenn die Assets in einer Datenbank gespeichert sind? Dies sind keine Dateien im eigentlichen Sinne; aber für Cumulus ist das unwichtig. Cumulus handhabt sie wie Dateien: auch diese Daten kann man katalogisieren, weiterverfolgen und auf sie zugreifen. Kataloge Wie Aktenschränke dienen die Kataloge von Cumulus als Ablage für Ihre Sammlungen von Mediendateien. Sie können beliebig viele davon aufbauen. Da die Kataloge plattformkompatibel sind, ist es egal, auf welchem Rechnertyp die Kataloge erstellt wurden. Kataloge werden ab Seite 27 detailliert erklärt. Kategorien Wie Ordner in einem Aktenschrank dienen in Cumulus Kategorien zum Ordnen der Assets (Mediendateien). Aber damit hören die Gemeinsamkeiten auf. Denn Assets können gleichzeitig verschiedenen Kategorien und mehreren Katalogen zugeordnet werden. Kategorien werden im Client-Benutzerhandbuch näher beschrieben. Datensätze Datensätze repräsentieren Assets. Jeder Datensatz verweist auf ein Asset. Datensätze enthalten Informationen über Assets, zum Beispiel Dateigröße und -typ, Speicherort und Erstellungsdatum und vieles mehr. Mit Cumulus können benutzerdefinierte Datensatzfelder erstellt werden, welche beinahe jede Art gewünschter Information beinhalten können. Und mit der Erweiterung der Suchoptionen bei den benutzerdefinierten Datensatzfeldern geht Cumulus noch weiter auf Ihre Bedürfnisse ein. Die Unterscheidung zwischen Asset und Datensatz ist sehr wichtig. Denn Datensätze sind Teil der Kataloge und Assets nicht. Datensätze repräsentieren Assets. CUMULUS VERSTEHEN Kollektionen Kollektionen sind eine Art Momentaufnahme eines Katalogs in einem bestimmten Zustand. Wenn Sie in Cumulus mit Ihren Assets arbeiten, ändert sich die Auswahl der Datensätze ununterbrochen. Ohne Kollektionen würde jedes Stadium dieser Datensätze bei jeder Änderung verloren gehen. Kollektionen ermöglichen es Ihnen, jede einzelne Auswahl von Datensätzen festzuhalten und in der aktuellen Ansicht zu sichern – ohne Unterbrechung Ihrer Arbeit. Sollten Sie eine Ansicht noch einmal ansehen oder verwenden wollen, speichern Sie diese als Kollektion und rufen Sie sie jederzeit wieder ab. Sie können Kollektionen sogar als Anlage einer E-Mail versenden. Kollektionen dienen auch als „Zwischenablage“ in Cumulus, was bedeutet, dass Änderungen in den Kollektionen nicht den Inhalt Ihrer Kataloge beeinträchtigen. Sie können sogar einen Datensatz aus einer Kollektion entfernen, ohne dass er von Ihrem Katalog entfernt wird (es sei denn, genau dies ist Ihre Absicht.) Kollektionen werden im Client-Benutzerhandbuch näher beschrieben. 11 12 CUMULUS® ADMINSTRATIONSHANDBUCH So arbeitet Cumulus Cumulus basiert auf einer Client/Server-Architektur, in der einzelne Benutzer (Clients) über ein Netzwerk auf die Server-Anwendung zugreifen. Cumulus kann als "Middleware" bezeichnet werden, da Cumulus zwischen der Ebene der eingesetzten Betriebssysteme, Speichermedien und Datenbanken und der Ebene der Benutzeroberfläche vermittelt. Die Hauptkomponenten sind Metadaten-Server, Asset-Server und Prozessor-Server. Diese Komponenten können auf unterschiedlichen Rechnern mit verschiedenen Betriebssystemen installiert sein. Die Cumulus Client/Server-Architektur Die Client/Server-Architektur ist einfach. Der Cumulus Server wird auf einem Server-Rechner im Netzwerk installiert. Die Cumulus Clients werden dann auf Rechnern installiert, die Zugriff zu dem Rechner haben, auf dem der Cumulus Server läuft. Die Verbindung zwischen Clients und Server erfolgt über das StandardInternetprotokoll TCP/IP. So können Clients aus demselben Büro oder aus anderen Teilen der Welt auf dieselben Cumulus Kataloge zugreifen. Dank der Plattform-Kompatibilität von Cumulus haben sowohl Mac OS- als auch Windows-Clients Zugang zu Katalogen, die von einem beliebigen Cumulus Server verwaltet werden. Einzige Bedingung ist, dass der Client über TCP/IP eine Verbindung zum Rechner hat, auf dem der Server läuft. Sie brauchen nicht anzugeben, auf welchen Rechnern die Cumulus Client-Anwendung läuft. Der Cumulus Server ermöglicht genau so vielen Clients den zeitgleichen Zugriff, wie Sie Lizenzen erworben haben, ungeachtet von welcher Stelle die Zugriffe erfolgen. HILFE FINDEN Der Cumulus Administrator registriert Cumulus und konfiguriert den Server über ein spezielles Fenster, auf das er von dem Rechner Zugang hat, auf dem der Server läuft. Alle übrigen Aufgaben werden mit einem Cumulus Client ausgeführt, der als Cumulus Administrator am Cumulus Server angemeldet ist. Der Cumulus Administrator Der Cumulus Administrator muss folgende Aufgaben durchführen: • Installation der Cumulus Server-Anwendung auf einem Server-Rechner im Netzwerk. (Siehe Installationshandbuch.) • Registrierung von Cumulus und Aktivierung der Software. (Siehe Installationshandbuch.) • Konfigurieren des Cumulus Servers mit Remote Admin. (Siehe „Remote Admin”, S. 74) Der Cumulus Administrator ist verantwortlich für die Durchführung folgender Aufgaben: • Bereitstellen von Katalogen für Cumulus Clients durch Erstellen neuer Kataloge oder Hinzufügen bereits vorhandener Kataloge in die Liste der vom Cumulus Server verwalteten Kataloge. (Siehe „Kataloge bereitstellen”, S. 19.) • Konfiguration der Einstellungen eines jeden Katalogs entsprechend den speziellen Anforderungen der Arbeitsgruppe. (Siehe „Katalogeinstellungen”, S. 28.) • Cumulus Clients Kataloge zur Verfügung stellen und deren individuelle Rechte bestimmen. (Siehe „Benutzer verwalten”, S. 93.) • Pflege der Katalogdateien selbst, einschließlich der Aufgaben wie Optimierung der Katalogleistung, Erstellen von Sicherungskopien und Reparieren von Katalogen usw. (Siehe „Katalogverwaltung”, S. 57.) Die Berechtigung diese Aufgabe auszuführen kann auch anderen Benutzern erteilt werden. Der Cumulus Administrator hat alle diese Berechtigungen standardmäßig und ist die Person, die verantwortlich dafür ist, dass Berechtigungen entsprechend der speziellen Anforderungen einer Arbeitsgruppe erteilt werden. Cumulus Clients Cumulus Clients haben Zugriff auf Kataloge, indem sie eine Verbindung zum Cumulus Server herstellen und die Kataloge öffnen, die vom Server verwaltet werden. Einmal angemeldet, können sie sämtliche Funktionen ausführen, die im Client-Benutzerhandbuch beschrieben werden (vorausgesetzt natürlich, der Cumulus Administrator hat ihnen das Zugriffsrecht auf diese Funktionen nicht genommen). Hilfe finden Haben Sie Fragen, die dieses Handbuch nicht beantwortet, gibt es weitere Informationsquellen: Online-Hilfe Cumulus bietet ein ausführliches Hilfesystem. Es wird über das Menü Hilfe aufgerufen oder über die Schaltfläche Hilfe in Dialogfenstern. Wie 13 14 CUMULUS® ADMINSTRATIONSHANDBUCH bei anderen Hilfesystemen sind die Themen nach Inhalt und Index sortiert, und eine Suchfunktion steht zur Verfügung. Das Cumulus Hilfesystem basiert auf HTML-Seiten, die mit jedem Standard-Web-Browser angesehen werden können. Aber wenn Pop-up-Blocker verwendet werden, könnte die Anzeige des Hilfesystems nicht möglich sein TIPP: Empfehlen Sie den Cumulus Client Benutzern, die Cumulus Hilfe von Cantos Website abzurufen, denn dort steht sie immer in der aktuellesten Version zur Verfügung. (Hilfe > Quelle > Online) Canto Online Die Canto Webseite (www.canto.com/de) enthält viele wertvolle Informationen für Cumulus Benutzer. Darunter auch Cantos „User to User” SupportForen. Diese Foren sind nicht von Canto moderiert, sondern bieten Cumulus Anwendern die Möglichkeit, sich untereinander auszutauschen. Sie können im Forum diskutieren und sich über Probleme, die Sie beim Einsatz von Cumulus haben, austauschen und gegebenenfalls Hilfe von anderen Cumulus Anwendern zu erhalten. Dieses Kapitel beschreibt verschiedene Aspekte, die für den Beginn Ihrer Arbeit mit Ihrer Cumulus Konfiguration und deren reibungslosen Ablauf wichtig sind. Und da Sie als Administrator für die Cumulus Kataloge verantwortlich sind, auf die Ihre Arbeitsgruppe zugreift, stellt Ihnen dieses Kapitel Richtlinien für eine effektive Katalogverwaltung vor und beschreibt, wie Sie die Kataloge für Ihre Arbeitsgruppe bereit stellen. Erste Schritte 16 CUMULUS® ADMINSTRATIONSHANDBUCH Der Cumulus Server Nachdem der Cumulus Server installiert ist, wird er quasi „unsichtbar” gestartet, jedes Mal, wenn der Rechner gestartet wird, auf dem er läuft. Die meisten administrativen Aufgaben können mit einem Client, der als Cumulus Administrator beim Server angemeldet ist, ausgeführt werden. Bevor Sie sich mit einem Client anmelden, müssen Sie die Cumulus Software registrieren und vielleicht auch die Einstellungen des Cumulus Servers konfigurieren. Um die Einstellungen des Cumulus Servers zu konfigurieren, setzen Sie Remote Admin ein. Näheres zu Remote Admin siehe „Remote Admin”, S. 74. Der Cumulus Administrator Um Cumulus zu administrieren, muss es einen User Account (Benutzername und Kennwort) geben, der zum Cumulus Administrator wird. Dieser User Account wird bei der Installation des Cumulus Servers automatisch erstellt. Als Name für den Cumulus Administrator ist cumulus voreingestellt. Es gibt nur einen Cumulus Administrator, aber um eine Arbeitsaufteilung bei der Verwaltung der Kataloge zu ermöglichen, können sich mehrere Benutzer gleichzeitig als Cumulus Administrator anmelden. Allerdings kann ein Katalog nur von einem Administrator geöffnet werden. Sie müssen sich nur am Cumulus Server mit dem Benutzernamen des Cumulus Administrators anmelden. Die folgenden Abschnitte beschreiben, wie man sich als Administrator anmeldet und wie man Kataloge bereitstellt, denn das ist der nächste Schritt, der erfolgen muss. Und dies sollte getan werden, bevor Sie Cumulus Clients einrichten, denn diese können nur auf Kataloge zugreifen, die vom Cumulus Server verwaltet werden. Wie Sie Benutzer einrichten, siehe „Benutzer verwalten”, S. 93. Und bevor Sie Cumulus Clients mit diesen Katalogen arbeiten lassen, sollten diese Kataloge konfiguriert sein. Näheres zur Konfiguration von Katalogen, siehe „Katalogeinstellungen”, S. 28. Näheres über die Aufgaben des Cumulus Administrators, siehe „Der Cumulus Administrator”, S. 13. Sich als Cumulus Administrator anmelden Bevor Sie beginnen können, die Kataloge Ihrer Arbeitsgruppe zu verwalten, müssen Sie sich mit einem Cumulus Client am Server als Cumulus Administrator anmelden. Um sich als Cumulus Administrator anzumelden: 1. Von einem beliebigen Cumulus Client aus wählen Sie Datei > Zum Server verbinden. Das Fenster Verbinden zum Cumulus Server wird geöffnet. 2. Wenn erforderlich, ändern Sie die IP-Adresse des Servers, indem Sie eine andere aus der Drop-Down-Liste auswählen. Diese Liste enthält die Namen/IP-Adressen aller gegenwärtig im Netzwerk aktiven Cumulus Server. Die IP-Adresse kann entweder eine numerische Adresse oder der Name des Cumulus Servers sein (z. B. cumulus.canto.com). ÜBERLEGUNGEN ZU ARBEITSABLÄUFEN HINWEIS >>> Um eine Verbindung zum Server aufbauen zu können, muss jeder Client eine Port-Nummer angeben. Als Voreinstellung nimmt Cumulus automatisch eine offene Port-Nummer und konfiguriert Server und Clients dementsprechend (siehe „Remote Admin”, S. 74). Ändern Sie die Port-Nummer nur dann, wenn sonst ein Konflikt mit einer anderen Server-Software entsteht. Wurde die Port-Nummer geändert, müssen alle Clients davon unterrichtet werden, andernfalls ist es ihnen nicht möglich, eine Verbindung zum Server herzustellen. <<< 3. Aktivieren Sie im Bereich Verbindung als die Option Registrierter Benutzer. 4. Geben Sie den Benutzernamen des Cumulus Administrators in das Feld Name und das entsprechende Kennwort in das Feld Kennwort ein. (Siehe „Der Cumulus Administrator”, S. 16, bezüglich weiterer Informationen über die Identität des Cumulus Administrators.) 5. Klicken Sie auf OK. Das Fenster Katalogzugriff wird geöffnet. Das Fenster Katalogzugriff listet alle gegenwärtig vom Cumulus Server verwalteten Kataloge auf und bildet den Ausgangspunkt für zahlreiche administrative Aufgaben. Durch Klicken auf die entsprechenden Schaltflächen dieses Fensters haben Sie die Möglichkeit, • neue Kataloge zu erstellen (siehe „Neue Kataloge erstellen”, S. 20); • bereits vorhandene Kataloge der Liste von Katalogen hinzuzufügen, die vom Cumulus Server verwaltet werden (siehe „Vorhandene Kataloge hinzufügen”, S. 21); • zu bestimmen, welche Kataloge für Cumulus Clients freigegeben sind und welche nicht. Die individuellen Zugriffsrechte von Cumulus Clients auf Kataloge werden mit dem User Manager-Module festgelegt (siehe „Benutzer verwalten”, S. 93); • Kataloge im Internet zu veröffentlichen (nur möglich, wenn eine Cumulus Internetlösung mit Ihrer Cumulus Konfigurationinstalliert ist). Überlegungen zu Arbeitsabläufen Bevor Sie Ihre Arbeitsgruppe mit Katalogen versorgen, sollten Sie sich mit einigen Richtlinien vertraut machen, die Ihre Arbeit mit Cumulus so effizient und effektiv wie möglich gestalten. Bestimmung eines Katalog-Managers Es ist anzuraten, eine Person Ihrer Arbeitsgruppe mit der Verwaltung von Assets und Cumulus Katalogen zu beauftragen. Ein Manager hilft dabei, Konsistenz zu gewährleisten, und bietet Ihrer Arbeitsgruppe eine zuverlässige Quelle für Asset- und Kataloginformationen. Effektive Namenskonvention für Dateien Auch wenn man mit Cumulus einfach den Überblick über Assets behalten kann (durch die Miniaturen und ausgefeilten Suchmöglichkeiten), gibt es keinen Ersatz für ein gut durchdachtes Ablagesystem. Es gibt 17 18 CUMULUS® ADMINSTRATIONSHANDBUCH Situationen, in denen Sie auf Dateien ohne die komfortablen Möglichkeiten von Cumulus zugreifen müssen. Wenn zum Beispiel die zusätzlichen Funktionen von Cumulus dazu verwendet werden, Arbeitsabläufe zu automatisieren, helfen konsistente und aussagekräftige Dateinamen nicht nur bei der schnellen und einfachen Fehlerbeseitigung. Durch sie wird sogar Funktionalität ermöglicht, die ohne solche Benennungen nicht möglich wäre. Die Benennung Ihrer Dateien richtet sich danach, welche Verwendung Sie für sie vorgesehen haben. Eine Nachrichtenagentur könnte sich zum Beispiel entscheiden, den Namen einer Nachricht immer mit dem Eingangsdatum beginnen und mit dem Dateiformat enden zu lassen: 2003-06-01-Wahlergebnis.txt 2003-06-01-Wahlergebnis.tif Das Datum am Namensanfang hat den Vorteil, dass die Dateien bei alphabetischer Sortierung chronologisch angeordnet werden. Dadurch können die automatisch ausgeführten Funktionen von Cumulus schneller Dateien nach Zeiträumen selektieren. Eine Gruppe von Web-Designern könnte entscheiden, die Größe einer Bilddatei in den Namen aufzunehmen, um das Setzen von Größen-Tags für die HTML-Ausgabe zu erleichtern: MainPageBanner200x50.gif Oder um dieses Handbuch als Beispiel zu nehmen: Dateinamen für Bildschirm-Abbildungen von Menüs und Dialogfenstern beginnen entweder mit „M_“ oder „W_“, um anzuzeigen, zu welcher Plattform die jeweilige Abbildung gehört. So lautet für Mac OS der Dateiname für das Menü Bearbeiten: M_BearbeitenMenue.tif Die entsprechende Abbildung für Windows heißt: W_BearbeitenMenue.tif Die Unterscheidung zu Beginn des Namens erleichtert nicht nur, die Dateien auf den ersten Blick zu unterscheiden, sondern hilft auch, das Dateisystem verständlich und überschaubar zu gestalten. Diesem Beispiel folgend können Sie nun sicher die Dateinamen in diesem Handbuch erraten. Eine einheitliche und verständliche Namenskonvention wird sich als Vorteil für Sie und Ihre Arbeitsgruppe erweisen. Effektive Namenskonvention für Ordner Verwenden Sie eine ähnlich überschaubare Namenskonvention für Ihre Ordner- bzw. Verzeichnisstrukturen. Cumulus kann die Ordnerhierarchie übernehmen, um beim Katalogisieren neue Kategorien zu erstellen. Sie können viel Zeit sparen, wenn Ihre Ordnerstruktur zur Identifizierung Ihrer Dateien beiträgt. Einige Benutzer werden ihre Dateien lieber nach Dateitypen speichern als nach Projekten in Ordnern. Denn ein Soundclip mit Publikumsapplaus kann für viele Projekte eingesetzt werden, er wird jedoch immer ein Soundclip bleiben. Sie können Cumulus Kategorien verwenden, um Assets mit einem oder mehreren Projekten zu verbinden. Kataloge plattformübergreifend verwenden Cumulus Kataloge können im Allgemeinen plattformübergreifend verwendet werden. Daher bleibt es Ihnen überlassen, bei der Benennung der Kataloge die Namenskonvention für die Plattformen einzuhalten, auf denen Sie Ihre Kataloge einsetzen möchten. KATALOGE BEREITSTELLEN Bedenken Sie dabei, dass der Name des Katalogs und der Name der Katalogdatei zwei verschiedene Dinge sind. Für die Plattform-Kompatibilität ist lediglich der Name der Katalogdatei entscheidend (siehe „Kataloge umbenennen”, S. 61). Schauen Sie in der Dokumentation des jeweiligen Betriebssystems nach den zugelassenen Zeichen für diese Benennung. Hier einige Tipps: • Windows verwendet einen Backslash (umgekehrter Schrägstrich [\]), um Ordnerhierarchien zu kennzeichnen. Daher sollten Mac OSBenutzer vermeiden, dieses Zeichen im Dateinamen eines Katalogs zu verwenden. (Mac OS verwendet einen Doppelpunkt (:), um Ordnerhierarchien zu kennzeichnen, dieses Zeichen darf jedoch bei der Dateinamensgebung auf anderen Plattformen nicht verwendet werden. Daher sollten Mac OS-Benutzer dieses Zeichen auch nicht verwenden.) • Windows-Dateinamen können bis zu 255 Zeichen lang sein. Mac OSDateinamen dürfen nicht länger als 31 Zeichen sein. Folgende Zeichen können problemlos für alle Plattformen verwendet werden, auf denen Cumulus läuft: alle Buchstaben in Groß- und Kleinschreibung, alle Zahlen, der Bindestrich (-) und der Unterstrich (_). Mehrere Kataloge und Server Unter Umständen möchten Sie in Ihrem Unternehmen für verschiedene Abteilungen unterschiedliche Server einsetzen. Jeder Server kann einen oder mehrere Kataloge verwalten; für jeden Server müssen Sie jedoch eine eigene Cumulus Programmversion einsetzen. Die folgenden Fragen sollen dabei helfen zu klären, wie viele Server und Kataloge für eine effiziente Datenverwaltung benötigt werden: • Wie viele Clients werden auf den Katalog zugreifen? • Wie viele Assets müssen heute und künftig verwaltet werden? • Wo werden die katalogisierten Assets gespeichert? Wer sollte Zugriff auf die katalogisierten Assets haben (z. B. um sie zu ändern)? • Enthält das Dateiarchiv logisch nicht miteinander verbundene AssetGruppen? • Arbeiten verschiedene Mitarbeitergruppen mit unterschiedlichen Asset-Gruppen? Oder gehören die Dokumente selbst mehreren Kategorien an? Kataloge bereitstellen Kataloge, die von Ihrer Arbeitsgruppe gemeinsam benutzt werden sollen, müssen vom Cumulus Server verwaltet, d. h. in der Liste der vom Server verwalteten Kataloge angezeigt werden (im Fenster Katalogzugriff). Kataloge, die vom Server verwaltet werden sollen, müssen lokal auf dem Rechner gespeichert sein, auf dem die Server-Anwendung läuft. Bevor Sie also einen Katalog für Ihre Arbeitsgruppe erstellen oder hinzufügen, notieren Sie den aktuellen Speicherort des Katalogs auf diesem Rechner oder verschieben Sie ihn in das gewünschte Zielverzeichnis. Sie haben mehrere Möglichkeiten, um dieser Liste Kataloge hinzuzufügen. Sie können entweder neue Kataloge erstellen oder bereits vorhandene Kataloge hinzufügen. Fügen Sie Kataloge hinzu, die mit älteren 19 20 CUMULUS® ADMINSTRATIONSHANDBUCH Versionen als Cumulus 5 erstellt wurden, müssen Sie diese in das aktuelle Cumulus Format konvertieren, bevor Sie sie der Liste hinzufügen. Die folgenden Abschnitte beschreiben die Versorgung Ihrer Arbeitsgruppe mit Katalogen mit den oben angeführten Möglichkeiten. Neue Kataloge erstellen Um neue Kataloge für Ihre Arbeitsgruppe zu erstellen: 1. Melden Sie sich am Cumulus Server als Cumulus Administrator an (siehe „Sich als Cumulus Administrator anmelden”, S. 16). 2. Klicken Sie im Fenster Katalogzugriff auf Neuer Katalog. Wenn verfügbar, können ySie eine Katalogvorlage für den neuen Katalog verwenden. (Näheres zu Katalogvorlagen, siehe „Neue Kataloge”, S. 54.) 3. Wählen Sie die gewünschte Vorlage aus dem Drop-down-Menü aus und klicken OK. Das Fenster Neuer Katalog wird geöffnet. 4. ENTWEDER – Geben Sie in das Feld das Verzeichnis (mit kompletter Pfadangabe) ein, in das der Katalog gespeichert werden soll, gefolgt von dem Namen, den Sie dem Katalog geben wollen – entsprechend der Konventionen für das Betriebssystem, auf dem Ihr Cumulus Server installiert ist. ODER – Klicken Sie die Schaltfläche Durchsuchen, um den Speicherort für die den Katalog auszuwählen, und geben Sie dann den Namen für den Katalog an. (Der Bereich, den Sie durchsuchen können, ist in den Cumulus Server Einstellungen festgegelegt) HINWEIS >>> Während Sie einen Katalog von jedem Cumulus Client aus erstellen können, bezieht sich der hier eingegebene Pfad auf ein Verzeichnis auf dem Rechner, auf dem der Cumulus Server läuft. <<< 5. Klicken Sie auf OK. Der neue Katalog wird in der Katalogliste im Fenster Katalogzugriff angezeigt. VERFÜGBARKEIT VON KATALOGEN Vorhandene Kataloge hinzufügen Befinden sich bereits Cumulus Kataloge auf Ihrem Rechner, müssen sie der Katalogliste im Fenster Katalogzugriff hinzugefügt werden, bevor sie vom Cumulus Server verwaltet werden können. Kataloge, die mit Cumulus 6 Versionen erstellt wurden, können mit Cumulus 7 eingesetzt werden. Kataloge, die mit Cumulus Versionen vor der Version 6 erstellt wurden, müssen aktualisiert werden, bevor sie mit Cumulus 7 eingesetzt werden können. (Näheres siehe „Kataloge migrieren”, S. 63.) Um einen vorhandenen Cumulus Katalog der Liste hinzuzufügen: 1. Melden Sie sich am Cumulus Server als Cumulus Administrator an (siehe „Sich als Cumulus Administrator anmelden”, S. 16). 2. Klicken Sie im Fenster Katalogzugriff auf Hinzufügen. Das Fenster Katalog öffnen wird geöffnet. 3. ENTWEDER – Klicken Sie die Schaltfläche Durchsuchen, um den Katalog auszuwählen. (Der Bereich, den Sie durchsuchen können, ist in den Cumulus Server-Einstellungen festgegelegt) ODER – Geben Sie in das Feld den aktuellen Speicherort des Katalogs ein – entsprechend der Konventionen für das Betriebssystem, auf dem Ihr Cumulus Server installiert ist. HINWEIS >>> Während Sie einen Katalog von jedem Cumulus Client aus hinzufügen können, bezieht sich der hier eingegebene Pfad auf ein Verzeichnis auf dem Rechner, auf dem der Cumulus Server läuft. <<< 4. Klicken Sie auf OK. Der hinzugefügte Katalog wird in der Katalogliste im Fenster Katalogzugriff angezeigt. Verfügbarkeit von Katalogen Es gibt zwei Ebenen des Zugriffs auf einen Katalog, die Sie berücksichtigen sollten, wenn Sie die Zugriffsrechte verwalten: • Verfügbarkeit von Katalogen – Bestimmt, ob ein Katalog für die Mitbenutzung überhaupt freigegeben ist. Ist ein Katalog freigegeben, ist er jedem Client zugänglich, der eine Verbindung zum Server herstellt, es sei denn, Sie erteilen benutzerspezifische Zugriffsrechte. • Benutzerzugriff – Bestimmt, auf welche Weise ein Katalog mitbenutzt wird. Sie können festlegen, welche Zugriffsrechte die einzelnen Benutzer haben. (Siehe „Kataloge”, S. 102.) 21 22 CUMULUS® ADMINSTRATIONSHANDBUCH Kataloge freigeben Die Tatsache, dass ein Katalog auf der Liste der vom Cumulus Server verwalteten Kataloge angezeigt wird, bedeutet nicht, dass er auch automatisch für die Mitbenutzung freigegeben ist. Sie müssen zuerst jeden einzelnen Katalog freigeben, bevor Clients darauf zugreifen können. Um einen Katalog für Clients freizugeben: 1. Melden Sie sich am Cumulus Server als Cumulus Administrator an (siehe „Sich als Cumulus Administrator anmelden”, S. 16). Das Fenster Katalogzugriff wird geöffnet. Sie sehen, welche Kataloge für Clients freigegeben sind, indem Sie einen Katalog markieren und prüfen, ob die Option Mitbenutzung zulassen für diesen Katalog aktiviert ist. 2. Markieren Sie den Katalog, den Sie für Clients freigeben möchten, und aktivieren Sie die Option Mitbenutzung zulassen. Ein Dialogfenster fordert Sie auf, den geänderten Mitbenutzungsstatus des Katalogs zu bestätigen. 3. Bestätigen Sie die Änderung. Der Katalog ist nun für jeden Client freigegeben, der sich am Server anmeldet. Möchten Sie benutzerspezifische Zugriffsrechte erteilen, siehe „Einfacher Modus: Rechte”, S. 101, oder „Erweiterter Modus: Rechte für Benutzer und Rollen”, S. 102. Kataloge sperren Sie haben zwei Möglichkeiten, einen Katalog für Clients zu sperren. Über das Fenster Katalogzugriff gelangen Sie zu beiden Optionen. Sie können: • den Katalog temporär in der Liste der vom Cumulus Server verwalteten Kataloge sperren, indem Sie die Option Mitbenutzung zulassen deaktivieren. Ein Dialogfenster fordert Sie auf, den geänderten Mitbenutzungsstatus des Katalogs zu bestätigen. • den Katalog permanent von der Liste der vom Cumulus Server verwalteten Kataloge löschen, indem Sie auf Entfernen klicken. Der Katalog an sich wird nicht gelöscht. Er wird lediglich nicht mehr vom Cumulus Server verwaltet. Um einen Katalog für Clients zu sperren: 1. Melden Sie sich am Cumulus Server als Cumulus Administrator an (siehe „Sich als Cumulus Administrator anmelden”, S. 16). Das Fenster Katalogzugriff wird geöffnet. Sie sehen, welche Kataloge für Clients freigegeben sind, indem Sie einen Katalog markieren und prüfen, ob die Option Mitbenutzung zulassen für diesen Katalog aktiviert ist. 2. Markieren Sie den Katalog, den Sie für Clients sperren möchten, und deaktivieren Sie die Option Mitbenutzung zulassen. Ein Dialogfenster fordert Sie auf, den geänderten Mitbenutzungsstatus des Katalogs zu bestätigen. SO GEHT’S WEITER 3. Klicken Sie auf OK. Der Katalog wird in der Liste der Kataloge angezeigt, die vom Cumulus Server verwaltet werden, aber er steht Clients nicht zur Mitbenutzung zur Verfügung. Um einen Katalog von der Liste der Kataloge, die vom Cumulus Server verwaltet werden, zu entfernen: 1. Melden Sie sich am Cumulus Server als Cumulus Administrator an (siehe „Sich als Cumulus Administrator anmelden”, S. 16). Das Fenster Katalogzugriff wird geöffnet. 2. Markieren Sie den Katalog, den Sie von der Liste entfernen möchten, und klicken Sie auf Entfernen. Wird der zum Entfernen markierte Katalog gegenwärtig von einem Client benutzt, wird ein Dialogfenster geöffnet, in dem Sie die Zeitdauer angeben können, die den Clients vor dem Trennen der Verbindung bleibt. Über dieses Dialogfenster können Sie auch für diese Clients eine Nachricht über die bevorstehende Trennung verfassen. 3. Klicken Sie auf OK. Der Katalog ist aus der Liste des Fensters Katalogzugriff entfernt, aber er ist nicht im System gelöscht. So geht’s weiter Als Cumulus Administrator sind Sie verantwortlich: • für das Konfigurieren der Kataloge, so dass sie den Anforderungen Ihrer Arbeitsgruppe entsprechen. Wie Sie dies tun, siehe „Kataloge verwalten”, S. 27; • für das Erstellen von Cumulus Client Benutzern und die Vergabe von Zugriffsrechten für Kataloge und Funktionen, so wie es Ihrem Arbeitslauf am Besten entspricht. Wie Sie dies tun, siehe „Benutzer erstellen”, S. 97; • für das Konfigurieren von Ansichten-Sets, Asset-Handling-Sets, Aktionen und Metadaten-Vorlagen für die Cumulus Client Benutzer, so dass sie den Arbeitsabläufen entsprechen. Beschreibungen, wie diese Sets konfiguriert werden, finden Sie im Client Benutzerhandbuch. Der Cumulus Administrator kann auch anderen Client Benutzern, die Berechtigung erteilen, diese Dinge zu konfigurieren. Seit Cumulus 6.5 kann zum Beispiel ein Benutzer das Recht haben, AssetHandling-Sets zu definieren, ein anderer hat das Recht, AnsichtenSets zu definieren und ein dritter darf beides. Das ermöglicht großen Organisationen, Aufgaben an verschiedene Benutzer zu delegieren, zum Beispiel an Benutzer verschiedener Abteilungen. Aber da der Cumulus Administrator am Besten über die Felder, die in Katalogen enthalten sind Bescheid weiß, ist wohl auch der Cumulus Administrator die Person, die am Besten weiß, wie Ansichten-Sets definiert sein müssen, damit Sie den speziellen Anforderungen einer Arbeitsgruppe entsprechen und zu den Katalogen passen, mit denen diese Arbeitgruppe arbeitet. Und es ist auch wiederum der Cumulus 23 24 CUMULUS® ADMINSTRATIONSHANDBUCH Administrator, der am Besten über die Asset-Handling-Module Bescheid weiß, die von der Arbeitsgruppe benutzt werden, und darum ist der Cumulus Administrator die Person, die am Besten weiß, wie Asset-Handling-Sets zu konfigurieren sind, die dem Arbeitsablauf entsprechen. Und dasselbe gilt für Aktionen und Metadaten-Vorlagen. Allerdings ist es mit Cumulus möglich, die Aufgaben selber zu machen oder andere Benutzer zu schulen, so dass sie diese Aufgaben übernehmen können; • für das Konfigurieren der Mail-Notification-Funktion, wenn Sie Ihren Benutzern ermöglichen wollen, die Vorteile eines Mail Notifiers als Trigger-Aktion zu nutzen. Siehe unten, wie das geht. Mail Notifier konfigurieren Um Ihren Benutzern zu ermöglichen, den Mail Notifier als eine TriggerAktion zu verwenden, muss die Mail-Notification-Funktion für Ihre Installation konfiguriert werden. Die Konfigurationsdatei, die zum Einrichten der E-Mail-Benachrichtigung benötigt wird, heißt MailConfig.xml. Die Datei befindet sich im Ordner conf innerhalb des Installationsordners für den Cumulus Server. Die Datei MailConfig.xml enthält die notwendigen Parameter, um E-Mail-Benachrichtigungen an die Internetbenutzer zu senden, die sich für diese Funktion registriert haben und eine E-Mail-Adresse angegeben haben. Diese E-Mail-Adresse wird in den Benutzereigenschaften im Users-Katalog gespeichert, oder – wenn Sie LDAP als Authentifizierungsmethode verwenden – in LDAP. Um die Funktion verwenden zu können, müssen Sie in der Datei die folgenden Platzhalter für Parameterwerte durch echte Werte ersetzen: • Die Adresse des verwendeten E-Mail-Hosts: Ersetzen Sie den Wert des Parameters mail.mycompany.com mit der Adresse des gewünschten (und gültigen) SMTP-Hosts. Verwenden Sie die SMTP- oder SMTP-after-POP3-Authentifizierung, ersetzen Sie auch smtpuser und smtppassword mit Ihrem Benutzernamen und Kennwort für die SMTP-ServerAuthentifizierung. Verwenden Sie die SMTP-after-POP3-Authentifizierung, ersetzen Sie mail.mycompany.com und pop3user und pop3password mit der POP3-Server-Adresse, dem Benutzernamen und dem Kennwort für die POP3-Authentifizierung. • Die E-Mail-Adresse des Absenders, die zum Versenden von E-Mails verwendet werden soll: Ersetzen Sie den Wert für den Parameter mysender mit der gewünschten (und für das Senden gültigen) E-Mail-Adresse. Diese Konfigurationen sind unbedingt erforderlich, um die Funktion verwenden zu können. Der Cumulus Server muss nach der Änderung dieser Konfigurationsdatei nicht gestoppt und wieder gestartet werden. Die Konfigurationsdatei enthält auch vorkonfigurierte Nachrichten. Sie können diese anpassen, wenn Sie möchten. Sie können den Wortlaut und Inhalt dieser Nachrichten problemlos ändern. Folgen Sie einfach den Anweisungen in den Kommentaren der Datei MailConfig.xml. Die gesendete E-Mail-Benachrichtigung kann die URL zum Datensatz des geänderten Assets enthalten. Soll diese URL in einer Nachricht enthalten SO GEHT’S WEITER sein, müssen Sie die folgenden Link-Parameter in den Nachrichten durch die echten Werte erstetzen: • my_web_app_server Ersetzen mit dem DNS-Namen oder der IP-Adresse des Servers, auf dem die Web Publisher Pro/Internet Client Pro-Web-Applikation läuft, einschließlich der Port-Nummer (z. B. 192.168.0.1:8080) • my_web_app Ersetzen mit dem Namen der Web Publisher Pro/Internet Client ProWeb-Applikation (z. B. CumulusE) • my_cumulus_server Ersetzen mit dem DNS-Namen oder der IP-Adresse Ihres Cumulus Servers. Standard-Benutzereinstellungen Ein Cumulus Administrator hat als Standard alle Rechte und kann als einziger die Benutzereinstellungen konfigurieren, bevor andere Cumulus Client Benutzer beginnen, mit der neuen Cumulus Installation zu arbeiten. Dies ist möglich, weil alle Einstellungen zentral am Cumulus Server gespeichert werden. Der Cumulus Server Installationsordner enthält einen conf Ordner, in dem sich die Ordner befinden, in denen die Einstellungen gespeichert werden. Der Ordner Users enthält einen eigenen Ordner für jeden der Cumulus Clients (die Namen entsprechen den Benutzernamen). In diesen Ordnern sind die individuellen Einstellungen gespeichert. Der Ordner Server enthält die Sets, die zur Mitbenutzung zugelassen sind und von allen Cumulus Clients benutzt werden können. Wenn ein Client Benutzer sich bei einer neuen Cumulus Installation zum ersten Mal anmeldet, werden die Einstellungen für ihn aus dem Ordner DefaultUser genommen. Und dann – und dies geschieht nur beim ersten Mal – wird der individuelle Ordner im Ordner Users für jeden Client erstellt und darin die individuellen Einstellungen gespeichert. Wenn sich der Benutzer das nächste Mal beim Cumulus Server anmeldet, werden die Einstellungen aus seinem individuellen Ordner genommen. Standard-Benutzereinstellungen anpassen Falls der Cumulus Administrator möchte, dass Client Benutzer andere Benutzereinstellungen erhalten als die, die Canto bereitstellt, gibt es einen einfachen Weg, dies vorzubereiten, bevor sich ein Client zum ersten Mal bei einer neuen Cumulus Installation anmeldet. Wenn Sie dies tun wollen, melden Sie sich als Cumulus Administrator an und definieren die Benutzereinstellungen so, wie sie für die Cumulus Client Benutzer sein sollen. Dann speichern Sie sie und schließen das Fenster Einstellungen (oder beenden sogar die Cumulus Applikation). Die Benutzereinstellungen werden im Ordner für den Cumulus Administrator (Standard: cumulus) gespeichert, der sich ebenfalls im Ordner Users befindet (im conf Ordner des Cumulus Server Installationsordners). Kopieren Sie die Dateien ModulePreferences.xml und ModulePreferences.pack vom Ordner des Cumulus Administrators in den Ordner defaultuser (in einem Unterordner des Users Ordners, der wiederum ist ein Unterordner des Options Ordners im conf Ordner des Cumulus Server Installationsordners). Zum Beispiel unter Windows: C:\program files\Canto\Cumulus Enterprise Server \conf\Options\Users/ %7b98ca14220171-4d1d-8b84-8cdda4ab70ae%7d\defaultuser und unter Mac OS: /usr/local/Cumulus_Enterprise_Server/conf/Options/Users/ %7b98ca1422-0171-4d1d-8b84-8cdda4ab70ae%7d/defaultuser 25 26 CUMULUS® ADMINSTRATIONSHANDBUCH Standard-Benutzereinstellungen mit Rollen Wenn Sie den User Manager im erweiteren Modus benutzen und mit Rollen arbeiten, bietet Ihnen Cumulus die Möglichkeit, verschiedene Anfangseinstellungen für verschiedene Rollen bereitzustellen. Jede Rolle, die mit dem User Manager erstellt wird, erhält einen eigenen Ordner in dem Ordner Users und wenn sich ein Benutzer, der dieser Rolle zugeordnet ist, zum ersten Mal anmeldet, wird für ihn ein eigener Ordner erstellt. Dieser Ordner enthält die Einstellungen, die im Ordner für die Rolle enthalten sind. Wenn der Ordner für die Rolle keine Einstellungen enthält, werden die Einstellungen vom Ordner DefaultUser übernommen. Wenn ein Benutzer mehreren Rollen zugeordnet ist, werden die Einstellungen aller zugeordneten Rollen addiert und zusammengeführt und in den Ordner für den Benutzer kopiert. Um dieses Feature zu nutzen, müssen Sie die gewünschten Einstellungen (z. B. ModulePreferences.xml & ModulePreferences.pack) in den Ordner für die Rolle kopieren. Dieses Kapitel beschreibt, wie Sie die Katalogeinstellungen so vornehmen können, dass sie Ihren Anforderungen entsprechen, und bietet Vorschläge für effektive Katalogisierstrategien. Außerdem beinhaltet es Tipps zur Katalogpflege. Kataloge verwalten 28 CUMULUS® CLIENT – BENUTZERHANDBUCH Katalogeinstellungen Für jeden Katalog können grundlegende Änderungen vorgenommen werden, indem die Einstellungen anders konfiguriert werden. Diese Einstellungen betreffen nur den Katalog, für den sie vorgenommen werden. Wenn ein Katalog neu angelegt wird, sollten die Katalogeinstellungen angepasst werden, bevor dem Katalog Datensätze hinzugefügt werden. VORAUSSETZUNGEN: Um die Einstellungen für einen Katalog verändern zu können, benötigen Sie die entsprechenden Administratorrechte (Rechte > Administratorrechte > Katalogeinstellungen ändern). Auch um die Einstellungen für einen Katalog sehen zu können, benötigen Sie die entsprechenden Administratorrechte (Rechte > Administratorrechte > Katalogeinstellungen ansehen). Um die Einstellungen eines Katalogs aufzurufen: 1. Vergewissern Sie sich, dass das Fenster mit der Kollektion, die den zu bearbeitenden Katalog beinhaltet, das aktive Fenster in Cumulus ist. Haben Sie mehr als einen Katalog in der aktuellen Kollektion geöffnet, bieten die Katalogeinstellungen eine Liste, aus der Sie den Katalog auswählen können, den Sie verändern wollen. 2. Wählen Sie 3. Klicken Sie auf Katalogeinstellungen. Das Fenster Katalogeinstellungen wird angezeigt. Wenn das aktive Kollektionsfenster mehr als einen Katalog enthält, wählen Sie unter Kataloge den Katalog aus, den Sie bearbeiten wollen. Cumulus / Bearbeiten > Einstellungen. Die Einstellungen für den ausgewählten Katalog werden im Fenster Katalogeinstellungen angezeigt. Das Fenster Katalogeinstellungen kontrolliert diverse Optionen, die für die Verwaltung von Assets wichtig sind. Diese Optionen sind in drei Bereiche eingeteilt: • Allgemein – Katalog-Speicherort und -name, Zugriffs- und Mitbenutzungsoptionen sowie die Option eines zentralen Speicherorts für Assets. • Datensatzfelder – Zeigt die Datensatzfelder an, die ein Katalog enthält. Sie können Felder hinzufügen oder löschen und ausgewählte Felder anpassen. So können Sie die Informationen organisieren, die über ein Asset im Datensatz gespeichert werden, wenn das Asset einem Katalog hinzugefügt wird. • Kategoriefelder – Zeigt die Kategoriefelder an, die ein Katalog enthält. Sie können Felder hinzufügen oder löschen und ausgewählte Felder anpassen. • Spiegelung – Zeigt die aktuellen Einstellungen für die Spiegelung eines Katalogs an. Sie können eine Spiegelung aktivieren und die Datenbank bestimmen, die als Spiegel dienen soll. (Näheres siehe „Datenbank-Spiegelung”, S. 49.) • Rechte-Übersicht – Zeigt für jeden Benutzer und jede Rolle an, welche Rechte sie für einen Katalog haben. Die Informationen werden nur angezeigt; die Bearbeitung erfolgt über den User Manager in der Server-Konsole. Siehe „Übersicht: Katalogeinstellungen”, S. 29”, zu den Optionen dieses Fensters. 29 KATALOGEINSTELLUNGEN Übersicht: Katalogeinstellungen Das Fenster Katalogeinstellungen hat mehrere Bereiche, die unterschiedliche Einstellungsmöglichkeiten zusammenfassen. Die Einstellungen, die über dieses Fenster festgelegt werden, betreffen nur den aktuellen/ausgewählten Katalog. Sie wirken sich nicht auf andere Kataloge aus. Bereich Allgemein Katalog 1. Dateiname des Katalogs, wie im Windows Explorer/Mac OS Finder angezeigt (hier nicht zu ändern). 2. Katalogname, vorbelegt mit dem Dateinamen; kann hier umbenannt werden. 3. Zeigt Katalogformat und -größe an. 4. Verhindert das Erzeugen von Kategorien, die dieselben Namen haben wie bereits vorhandene. 5. Aktiviert Journaling für Kataloge. Näheres siehe „Journaling für Kataloge”, S. 48 IMPORTANT NOTE >>> Do not employ journaling and mirroring for the same catalog! Use one of the mechanisms depending on how the catalog is used.: (Siehe „Kataloge sichern”, S. 47, for more information.) <<< Mitbenutzung zulassen 6. Aktivieren dieser Option macht den Katalog für Cumulus Clients zugänglich. 7. Aktivieren dieser Option ist der erste Schritt, um einen gemeinsam genutzten Katalog im Internet veröffentlichen zu können. Assets zu zentralem Speicherort kopieren 8. Wird diese Option aktiviert, werden neu katalogisierte Assets entsprechend dem ausgewählten Modus zum zentralen Speicherort kopiert. 9. Öffnet einen Dialog zur Auswahl eines zentralen Asset-Speicherorts. 10. Öffnet einen Dialog zur Auswahl des Modus, mit dem das Asset zum zentralen Speicherort kopiert wird. – Wie im Asset-Handling-Set festgelegt – das zum Katalogisieren verwendete Asset-Handling-Set bestimmt, ob Assets zum zentralen Speicherort kopiert werden. – Immer – Assets werden unabhängig von den Einstellungen für das Asset-Handling-Set immer zum zentralen Speicherort kopiert. – Immer und Exklusiv – Assets werden immer in Vault kopiert, und ihr Speicherort ist ausschließlich Vault. (Diese Option ist nur verfügbar, wenn Vault in Workgroup oder Enterprise als zentraler Asset-Speicherort ausgewählt ist.) HINWEIS >>>Asset-Duplikate und Zentraler Speicherort! Um bei Verwendung eines zentralen Speicherorts Asset-Duplikate kontrollieren zu können, sind die Datensatzfelder Original-Asset-Kennung, Original-Asset-Name und Original-Asset-Referenz notwendig. Diesen Felder müssen Sie den Katalogen hinzufügen, die mit zentralem Speicherort und Duplikat-Erkennung arbeiten sollen <<< Bereiche Datensatzfelder und Kategoriefelder 1 2 3 4 5 6 7 8 9 10 1 3 1 2 6 7 8 1. Feldname 2. Feldtyp 3. Öffnet einen Dialog zur Bestimmung der Feldeigenschaften. Näheres siehe „Übersicht: Feldeigenschaften”, S. 34. 4. Öffnet einen Dialog zum Hinzufügen eines Feldes. 5. Entfernt das ausgewählte Feld von der Liste. 6. Nach dem Feld kann sortiert und gesucht werden. (Entspricht der Option in den Feldeigenschaften.) 7. Das Feld kann dazu verwendet werden, bei Suchabfragen nach „enthält“ oder „enthält nicht“ zu suchen. (Entspricht der Option in den Feldeigenschaften.) 8. Bearbeitung des Feldinhalts durch Benutzer erlaubt. (Entspricht der Option in den Feldeigenschaften.) 3 Bereich Spiegelung 1. Aktiviert die Spiegelung des Katalogs. (Siehe „Einen Katalog für eine Spiegelung einrichten” auf Seite 52.) 2. Zeigt das für die Spiegelung ausgewählte Datenbanksystem an. 3. Definiert die für die Spiegelung ausgewählte Datenbank. Die angezeigten Felder sind abhängig vom ausgewählten Datenbanksystem. 4. Zeigt Information über den aktuellen Spiegelungsprozesss an. Weitere Informationen zum Thema Spiegelung, siehe „Datenbank-Spiegelung”, S. 49 2 1 2 3 4 4 5 4 5 30 CUMULUS® CLIENT – BENUTZERHANDBUCH Übersicht: Katalogeinstellungen Rechte-Übersicht Zeigt für jeden einzelnen Benutzer und jede Rolle an, welche Rechte sie für den Katalog haben. HINWEIS>>>Die Informationen werden nur angezeigt. Die Bearbeitung erfolgt über den User Manager in der Server-Konsole.<<< 1. Liste der vom Cumulus Users Katalog verwalteten Benutzer und Rollen 2. Katalogrechte für den oben ausgewählten Benutzer/Rolle 3. Verfügbare Sets, Vorlagen, Aktionen und Suchabfragen für den oben ausgewählten Benuzter/Rolle im ausgewählten Katalog. 1 2 3 3 3 HINWEIS >>> Katalogname & Katalogdateiname Der Name eines Katalogs ist seine interne Referenz, die Benutzer innerhalb von Cumulus sehen. Neu erstellte Kataloge werden standardmäßig so benannt wie der Dateiname ist, aber der Katalogname kann jederzeit geändert werden. Der Katalogname ist der Name, den Benutzer sehen, wenn sie sich zu Katalogen verbinden, und er erscheint oben im Katalogfenster. Wenn man einen Katalog umbenennt ist es wichtig daran zu denken, dass man auch die Berechtigungen der Benutzer (oder Rollen) aktualisieren muss, wenn man den Zugriff auf diesen Katalog beschränkt hatte. Denn die Zugriffsbeschränkungen basieren auf Katalognamen, so dass die Benutzer auf einen umbenannten Katalog erst wieder zugreifen können, wenn er der Liste der Kataloge, auf die eine Benutzer (Rolle) zugreifen darf, wieder hinzugefügt wurde. <<< Zentralen Asset-Speicherort benutzen Ein zentraler Asset-Speicherort ist ein einzelner Speicherort, an dem digitale Assets zentral gespeichert werden. Die Verwendung eines zentralen Asset-Speicherortes bietet den Vorteil, dass Ihre Assets allen Benutzern zugänglich sind und durch ihre zentrale Präsenz einfacher berücksichtigt werden können. Cumulus bietet verschiedene Typen von zentralen Asset-Speicherorten: • Dateisystem – Jeder Ort eines Standarddateisystems kann als zentraler Asset-Speicherort verwendet werden. Ein übliches Beispiel ist ein Netzwerk-Dateiserver. Dieser Typ wird von den Asset-Speichermodulen für die Betriebssysteme unterstützt. • Internet (FTP) Server – Wenn Ihre Dateien über einen Internet-FTP-Server zur Verfügung stehen sollen, können Sie einen FTP-Server als zentralen Asset-Speicherort angeben. Diese Möglichkeit ist für Arbeitsdateien weniger geeignet (wegen der Geschwindigkeit und anderen Einschränkungen), aber für das Archivieren von Assets könnte diese Möglichkeit ideal sein. Dieser Type wird vom URL AssetStore unterstützt. • Cumulus Vault – Dieser Typ bietet Check-in/-out für Asset und Möglichkeiten zur Versionskontrolle, die die anderen beiden Typen nicht bieten. Das Dateisystem auf dem Rechner mit dem Vault Server speichert die Assets, die in Vault gehalten werden, physikalisch, aber Cumulus Vault kontrolliert den Zugriff auf die Dateien und dadurch können Möglichkeiten angeboten werden, die es nicht gibt, wenn KATALOGEINSTELLUNGEN das Dateisystem direkt verwendet wird. Dieser Type wird vom Vault AssetStore unterstützt. Ein zentraler Asset-Speicherort wird in den Katalogeinstellungen ausgewählt. Jeder Katalog kann seinen eigenen zentralen Asset-Speicherort haben. Welches der beste ist, hängt von der Nutzung des Katalogs ab. Nähere Informationen zur optimalen Nutzung in der Praxis finden Sie in dem Dokument “Understanding Central Asset Locations in Cumulus” aus der englischsprachigen Canto Reihe “Exploring Cumulus”. VORAUSSETZUNGEN: Um einen zentraler Asset-Speicherort für einen Katalog bestimmen zu können, brauchen Sie die entsprechenden Administratorrechte (Rechte > Administratorrechte > Zentralen Asset-Speicherort ändern (Option für das Recht Katalogeinstellungen ändern). Um einen Katalog für die Verwendung eines zentralen Asset-Speicherorts zu konfigurieren: 1. Vergewissern Sie sich, dass das Fenster mit der Kollektion, die den zu bearbeitenden Katalog beinhaltet, das aktive Fenster in Cumulus ist. 2. Wählen Sie 3. Klicken Sie auf Katalogeinstellungen. Cumulus / Bearbeiten > Einstellungen. Das Fenster Katalogeinstellungen wird geöffnet. Wenn das aktuelle Kollektionsfenster mehr als einen Katalog enthält, wählen Sie unter Kataloge den Katalog, den Sie bearbeiten wollen. 4. Klicken Sie auf Allgemein. 5. Aktivieren Sie unter Assets an zentralen Speicherort kopieren die Option Zentralen Asset-Speicherort verwenden. 6. Wählen Sie den Ort, wo Sie die Kopien speichern möchten, und welches Asset-Speichermodul verwendet werden soll. Das Dialogfenster Asset-Speichermodul auswählen wird geöffnet. 7. Wählen Sie das gewünschte Modul und klicken Sie OK. Der nächste Schritt ist abhängig vom ausgewählten Modul: • Bei der Auswahl von URL AssetStore wird ein Fenster zur Eingabe einer URL geöffnet. Geben Sie eine gültige URL eines vorhandenen FTP-Verzeichnisses ein und klicken OK. 31 32 CUMULUS® CLIENT – BENUTZERHANDBUCH • Bei der Auswahl eines Dateisystem AssetStores öffnet sich ein Fenster zur eines Ordners. Wählen Sie den ordner aus, in dem die Assets gespeichert werden sollen, und klicken Sie OK. • Bei der Auswahl des Vault AssetStores öffnet das Dialogfenster Remote-Modul auswählen. Wählen Sie im Feld Rechner den Rechner, auf dem Ihr Vault Server läuft – der Rechner mit dem Ordner, der als Vault-Speicherort angeben ist. Um eine Liste der aktiven Vault Server in Ihrem Netzwerk zu sehen, können Sie auf die Schaltfläche mit dem Pfeil klicken. Der nächste Schritt ist zu entscheiden, ob die Assets direkt an dem Vault-Speicherort oder in einem Unterordner des Vault-Speicherordners gespeichert werden sollen. Dieser Unterordner wird Vault-Ordner genannt Wählen Sie die gewünschte Option.Wenn Sie sich für Vault-Server direkt verwenden entschieden haben, klicken Sie als Nächstes auf OK. Wenn Sie sich für Vault-Ordner verwenden entschieden haben, wird die Liste zur Auswahl dieses Ordners aktiviert. Dann wählen Sie den Vault-Ordner aus, in dem das Asset gespeichert werden soll, und klicken auf OK. Wollen Sie zum Speichern der Assets dieses Katalogs einen neuen Ordner erstellen, klicken Sie auf Neuer Ordner. Es wird ein Dialog zur Eingabe des Ordnernamens angezeigt. Er enthält standardmäßig den Namen des Katalogs. HINWEIS >>> Wenn ein Katalog für einen Vault-Ordner auf exklusiv gesetzt ist, kann dieser Ordner nicht als zentraler AssetSpeicherort für einen anderen Katalog verwendet werden. Wenn Sie einen Katalog auf exklusiv setzen möchten, müssen Sie dafür einen neuen Vault-Ordner erstellen. <<< 8. Wählen Sie den Modus für das Kopieren von Assets zu dem zuvor ausgewählten zentralen Asset-Speicherort: • Immer • Wie im Asset-Handling-Set festgelegt • Immer und Exklusiv (nur mit Vault) Wurde diese Option ausgewählt, ist auch eine weitere Option verfügbar: Original-Asset löschen. Wenn Sie diese Option aktivieren, wird das Original-Asset gelöscht, nachdem das Asset katalogisiert und erfolgreich zu Vault kopiert wurde. 9. Klicken Sie auf Übernehmen, um Ihre Änderungen zu speichern, und wählen Sie den nächsten Katalog, für den Sie einen zentralen Asset-Speicherort einrichten wollen. ODER Klicken Sie auf OK, um Ihre Änderungen zu speichern, und schließen Sie das Fenster Einstellungen. KATALOGEINSTELLUNGEN Wenn nun Benutzer Assets diesem Katalog hinzufügen, können die Assets oder werden die Assets an den ausgewählten zentralen AssetSpeicherort kopiert werden. HINWEIS >>> Zentraler Asset-Speicherort und Asset-Handling-Sets Jedes Asset-Handling-Set, das mit einem zentralen Asset-Speicherort verwendet wird (für das Katalogisieren oder den Zugriff), muss so konfiguriert sein, dass das dem zentralen Asset-Speicherort entsprechende AssetSpeichermodul aktiviert ist. Daher aktivieren Sie die Mac OS und Windows AssetStore Module für Speicherorte im Dateisystem, den URL AssetStore für FTP-Speicherorte und den Vault AssetStore für Vault Speicherorte. <<< Feldeigenschaften anpassen Die Eigenschaften eines Katalogfeldes können angepasst werden. Sie können festlegen, • ob der Inhalt eines Feldes bearbeitet werden kann; • ob und wie das Feld für Sortierung und Suche indiziert wird; • ob und wie das Feld mit einem Asset und dessen Metadaten-Feldern verknüpft ist. Um die Eigenschaften eines Feldes aufzurufen: 1. Vergewissern Sie sich, dass das Fenster mit der Kollektion, die den zu bearbeitenden Katalog beinhaltet, das aktive Fenster in Cumulus ist. 2. Wählen Sie 3. Klicken Sie auf Katalogeinstellungen. Das Fenster Katalogeinstellungen wird geöffnet. Wenn das aktuelle Kollektionsfenster mehr als einen Katalog enthält, wählen Sie unter Kataloge den Katalog, den Sie bearbeiten wollen. 4. Klicken Sie auf Datensatzfelder. Eine Liste mit allen aktuellen Feldern des Katalogs wird angezeigt. 5. Markieren Sie den Eintrag für das Feld, dessen Eigenschaften Sie ändern möchten. 6. Überprüfen Sie die Optionen Sortierung, Volltextsuche und Änderbar für das Feld, und aktivieren Sie die gewünschten Optionen. (Siehe „Übersicht: Feldeigenschaften”, S. 34, für Näheres zu den verfügbaren Optionen.) 7. Klicken Sie auf die Schaltfläche Eigenschaften. Das Fenster Feldeigenschaften wird geöffnet, über das Sie die Eigenschaften für dieses Feld bestimmen können. Die Eigenschaften sind abhängig vom Feldtyp. (Näheres zu den verfügbaren Optionen siehe „Übersicht: Feldeigenschaften”, S. 34.) 8. Geben Sie die gewünschten Eigenschaften an. HINWEIS >>> Wenn Sie den Namen eines Datensatzfeldes geändert haben, drücken Sie die Taste EINGABE, oder klicken Sie in ein anderes Feld, bevor Sie auf OK klicken. <<< 9. Klicken Sie auf OK, um das Fenster mit den Feldeigenschaften zu schließen. Sie gelangen wieder zu der Feldliste. Cumulus / Bearbeiten > Einstellungen. 33 34 CUMULUS® CLIENT – BENUTZERHANDBUCH TIPP: Eigenschaften mehrerer Datensatzfelder gleichzeitig bearbeiten Bestimmte Feldeigenschaften können für mehrere Datensatzfelder gleichzeitig aktiviert oder deaktiviert werden. Wählen Sie die Felder in der Liste der Datensatzfelder aus und machen einen alternativen (rechten) Mausklick, um ein Kontextmenü zu öffnen. Die Menüoptionen entsprechen den Feldeigenschaften, die Sie für mehrere Felder gelichzeitig (de)aktivieren können. Das Auswählen einer Menüoption öffnet ein Untermenü, das die Optionen Aktivieren und Deaktivieren anbietet. Wählen Sie die gewünschte Option aus und die Feldeigenschaft wird für die ausgewählten Felder aktiviert/deaktiviert. Wenn die Auswahl von Feldern einen Feldtyp beinhaltet, der nicht über die Eigenschaft verfügt, wird dieses Feld ignoriert. Übersicht: Feldeigenschaften Das Fenster Feldeigenschaften berücksichtigt den Feldtyp. Die meisten Eigenschaften sind gleich, aber einige Feldtypen (z. B. Audiofeld) können nicht für die Suche oder Sortierung indiziert werden, und ein Vorbelegungswert ist wenig sinnvoll. Daher bietet das Fenster solche Optionen für diesen Feldtyp nicht an. Bereich Allgemein Feldeigenschaften 1. Name des Feldes. In diesem Feld können Sie den Namen des Feldes ändern. 2. Öffnet den Editor zum Eingeben des Feldnamens in anderen Sprachen. Ist sinnvoll bei multilingualem Einsatz des Programms. 3. Typ des Feldes 4. Nur für Felder des Typs Liste: Wenn aktiviert, können Benutzer mehrere Werte eines Listenfeld in der Infoansicht oder dem Infofenster auswählen. Ist die Mehrfachauswahl aktiviert, werden die Werte als Kontrollkästchen angezeigt. HINWEIS >>> Ob diese Option aktiviert ist oder nicht, beeinflusst die verfügbaren Indizier-Optionen. Ist Mehrfachauswahl zulassen aktiviert, kann das Feld für Volltextsuche indiziert werden aber nicht für Sortierung. <<< Indizieren Die verfügbaren Optionen sind abhängig vom Feldtyp. 5. Nach dem Feld kann sortiert und gesucht werden. (Entspricht der Option Sortierung in der Felderliste.) 6. Wenn aktiviert, wird das Feld in der Klappliste für die Sortierung im Datensatzbereich angezeigt. 7. Wenn aktiviert, wird das Feld in der Klappliste für Suchkriterien im Suchfenster und bei Filterdefinitionen angezeigt. 8. Klicken Sie diese Schaltfläche, um den Feldnamen in verschiedenen Sprachen festzulegen 9. Das Feld kann dazu verwendet werden, bei Suchabfragen nach „enthält“ oder „enthält nicht“ zu suchen. (Entspricht der Option Volltextsuche in der Felderliste.) 10. Wenn aktiviert, wird das Durchsuchen der Inhalte von Textfeldern erheblich beschleunigt werden. Verwenden Sie diese Option mit Sorgfalt, da sie die Kataloggröße vergrößert. Die Optimierung des Suchindexes benötigt mehr Speicherplatz innerhalb eines Kataloges und daher wird die Aktivierung dieser Option nur für Felder mit geringem Dateninhalt empfohlen. 11. Wenn aktiviert, bietet das Suchfenster die Möglichkeit, nach ganzen Wörtern zu suchen, nicht nur nach Zeichenfolgen. Einschließen eines Wortes in einfache Anführungszeichen findet nur die Datensätze, die exakt dieses Wort enthalten. Zum Beispiel findet eine Suche nach Auto Datensätze, die sowohl das Wort Auto enthalten als auch Wörter wie Autobahn, Automat, Autodach und so weiter. Dagegen findet eine Suche nach ‘Auto’ nur die Datensätze, die das Wort Auto enthalten. 2 1 3 4 5 6 7 5 6 7 8 9 10 11 KATALOGEINSTELLUNGEN Übersicht: Feldeigenschaften Bereich Feldwerte Die Werte für Felder können entweder vom Benutzer erstellt werden oder auf Formeln basieren. 1. Wenn aktiviert, können Benutzer Feldwerte bestimmen. 2. Stehen keine weiteren Daten zur Verfügung, wird das Feld mit einem Anfangswert belegt (wie im Feld rechts definiert). (Näheres siehe „Feldwerte festlegen”, S. 35.) 3. Bearbeitung des Feldinhalts durch die Benutzer erlaubt.(Entspricht der Option Änderbar in der Felderliste.) 4. Wenn aktiviert, muss das Feld mit Metadaten gefüllt werden, sobald die Metadaten bearbeitet werden. Im Infofenster /-ansicht wird der Feldname rot angezeigt und mit einem Sternchen (*) markiert. HINWEIS >>> Beim automatischen Katalogisieren wird die Option Pflichtfeld nicht berücksichtigt, aber sobald ein Benutzer die Metadaten eines Datensatzes, der leere Pflichtfelder enthält, geändert hat und er diese Änderungen speichern will, erhält er die Nachricht, dass die Pflichtfelder ausgefüllt sein müssen. 5. Optional: Diese Option ermöglicht das Ändern auf ausgewählte Benutzer und Rollen zu beschränken. Wenn aktiviert, müssen Sie die Benutzer der Rolle hinzufügen, denen Sie das Ändern des Feldes erlauben wollen. Klicken Sie auf die entsprechende Schaltfläche (Benutzer hinzufügen oder Rolle hinzufügen. (Die Schaltfläche Benutzer hinzufügen steht nur zur Verfügung, wenn Sie das Recht Nach Benutzern suchen haben.) Welche Suchkriterien möglich sind, hängt von der Authentifizierungsmethode ab. Ein Standard-Suchkriterium ist der Benutzername. Geben Sie den Suchbegriff (eine passende Zeichenfolge) ein und klicken Sie auf die Schaltfläche Suchen. Der Ergebnis der Suche wird unterhalb angezeigt. Wählen Sie den/die Benutzer aus und klicken Sie OK. Die Benutzer werden hinzugefügt. Beim Hinzufügen von Rollen zeigt Cumulus die verfügbaren Rollen an. Wählen Sie die Rolle(n) aus und klicken Sie OK. Die Rollen werden hinzugefügt. 6. Wenn aktiviert, basieren die Feldwerte auf Formeln, die unterhalb definiert werden. Für nähere Informationen wie solche Formeln definiert werden, siehe „Formeln für Felder”, S. 37. 1 2 3 4 5 6 Bereich Listeneditor Diesen Bereich gibt es nur für Felder des Typs Liste. (Näheres siehe „Listenfelder bearbeiten”, S. 43.) Bereich Feldverknüpfung Verknüpfen beim 1. Beim Hinzufügen von Assets wird das markierte Datensatzfeld automatisch belegt. (Ein Feld auslesen: verwendet wird nur das erste übereinstimmende Feld.) 2. Beim Aktualisieren von Datensätzen wird das markierte Datensatzfeld automatisch belegt. (Ein Feld auslesen: verwendet wird nur das erste übereinstimmende Feld.) HINWEIS >>> Aktivieren Sie diese Option nicht, wenn Sie Informationen, die Sie zusätzlich erfasst haben, behalten wollen. <<< 3. Vorhandene Werte werden aus den ausgewählten Feldern gelöscht, bevor der Datensatz aktualisiert wird. So können Feldinhalte mit neuen Asset-Werten aktualisiert werden, ohne das sich veraltete Metadaten im Feld ansammeln. 4. Wenn das Modul für das jeweilige Asset-Format diese Funktion unterstützt und im verwendeten Asset-Handling-Set für das Schreiben von Metadaten in Assets die Option Immer oder Still aktiviert ist, werden alle Änderungen des Feldinhalts in das Asset zurückgeschrieben. HINWEIS >>> Nur wenn diese Option für IPTC-Felder aktiviert ist, können IPTCInformationen, die in Cumulus bearbeitet wurden, zurückgeschrieben werden.<<< Übereinstimmende Felder verknüpfen 5. Liste der Asset-Felder mit gleichen GUIDs (Globally Unique Identifier), Namen oder Typen, die das Feld mit Daten füllen können. Wenn aktiviert, füllen die Daten des Asset-Feldes das Datensatzfeld. 6. Aktiviert/deaktiviert das ausgewählte Feld für Verknüpfungen. 7. Wenn ein neues Filtermodul installiert wird, das passende Felder bietet, wird dieses Asset-Feld automatisch hinzugefügt und aktiviert. Mit folgenden zusätzlichen Feldern verknüpfen 8. Liste der Felder, die ebenfalls verknüpft sind. Verwenden Sie die Schaltflächen Hinzufügen/Entfernen um der Liste Felder hinzuzufügen bzw. Felder von der Liste zu löschen. 9. Öffnet ein Dialogfenster für die Auswahl des Feldes, das Sie hinzufügen möchten. 10. Entfernt das markierte Feld aus der Liste. 1 2 3 4 5 6 7 8 Feldwerte festlegen Werte für Felder können entweder vom Benutzer bestimmt werden oder auf Formeln basieren. Wenn sie vom Benutzer bestimmt werden, können sie mit einem Wert vorbelegt werden und Sie können Benutzern erlau- 9 10 35 36 CUMULUS® CLIENT – BENUTZERHANDBUCH ben, die Werte zu bearbeiten oder sie sogar zwingen, diese zu bearbeiten (Pflichtfelder). Feld mit Wert vorbelegen Um in einem Katalog allen neu katalogisierten Assets in einem bestimmten Feld (z. B. dem Feld Notizen) einen Standardwert oder -text hinzuzufügen, muss die Option Wert vorbelegen für das Feld aktiviert sein. Ist die Option aktiviert, können Sie im Feld darunter den Text eingeben, der dem Feld standardmäßig beim Katalogisieren hinzugefügt werden soll. Wenn die Metadaten des Assets bereits einen Wert für dieses Feld enthalten, wird der Vorbelegungswert ignoriert. Da der Vorbelegungswert für ein Listenfeld einer der Einträge sein muss, die für dieses Feld erfasst wurden, geben Sie diesen Wert nicht ein, sondern wählen ihn aus der Liste aus, die angezeigt wird, wenn Sie auf die Schaltfläche ... neben dem Feld klicken. Der Vorbelegungswert für ein Boolesches Feld ist „unwahr”, wenn die Option Aktiviert nicht aktiviert ist. Wenn Sie diese Option aktivieren wird der Vorbelegungswert auf „wahr” gesetzt. Pflichtfelder Wenn diese Option für ein Feld aktiviert ist, muss das Feld mit Metadaten gefüllt werden, sobald die Metadaten bearbeitet werden. Im Infofenster oder der Infoansicht wird der Feldname rot angezeigt und mit einem Sternchen (*) markiert. Ist das Feld leer, wenn das Infofenster nach Änderungen geschlossen werden soll, erhält der Benutzer eine entsprechende Erinnerungsnachricht. Entweder der Benutzer füllt alle Pflichtfelder aus oder alle vorgenommenen Änderungen gehen verloren. Beachten Sie, dass nur die Pflichtfelder überprüft werden, die in der aktuellen Ansicht enthalten sind. Die Option Pflichtfeld steht für folgende Feldtypen zur Verfügung: Datengröße, Datum, Nur Datum, Dezimalzahl, Etikett, Länge, Lang, Wertung, Ganzzahl, Auflösung, Text, Liste, Nur Zeitangabe. HINWEIS >>> Beim automatischen Katalogisieren wird die Option Pflichtfeld nicht berücksichtigt, aber sobald ein Benutzer die Metadaten eines Datensatzes, der leere Pflichtfelder enthält, geändert hat und er diese Änderungen speichern will, erhält er die Nachricht, dass die Pflichtfelder ausgefüllt sein müssen. <<< Tabellenfelder Tabellenfelder sind ein ganz spezieller Feldtyp, der andere Metadatenfelder beinhalten kann. Die Eigenschaften eines Tabellenfeldes unterscheiden sich von denen anderer Feldtypen. Dieser Feldtyp dient als Basis für die Statistik- und Kommentarfunktionen von Cumulus und kann auch als Basis für weitere Funktionen verwendet werden. Für weitergehende Informationen zu Tabellenfeldern, wenden Sie sich an Canto. KATALOGEINSTELLUNGEN Formeln für Felder Cumulus Feldwerte können anhand von Formeln bestimmt werden, die als Teil der Feldeigenschaften definiert werden können. Eine Formel kann eine einfache Verkettung von zwei Feldwerten sein oder eine komplexe Wenn-dann-Beziehung. Formeln können Datensatz- und Kategoriefeldern zugeordnet werden. Werte bestehender Datensätze und Kategorien können berechnet (oder neu berechnet) werden, wenn die Metadaten nach der Bearbeitung eines Feldes gespeichert werden. Formeln können während des Katalogisierens für neu erstellte Datensätze und Kategorien ausgeführt werden. Syntaxübersicht Eine Feldformel ist ein Ausdruck, der einen einzigen Wert liefert, der vom Typ Zahl, Ganzzahl, Boolesch, Text, Datum, nur Datum oder nur Zeit sein kann. Der konstante Wert Null kann auch zurückgeliefert werden, um einen leeren Feldwert anzugeben. Wenn Operatoren auf zwei Werte verschiedenen Typs angewendet werden, können beide Werte in einen kompatiblen Typ umgewandelt werden. Beispiel: („Cumulus ” + 7.5) ergibt den Text „Cumulus 7.5”, da 7.5 in Text umgewandelt wird, bevor der + Operator angewendet wird. Wenn ein Fehler auftritt, wird der Wert des Feldes so angegeben, wie für die Formel angegeben. Wenn kein Fehler auftritt, wird der Ergebniswert automatisch so umgewandelt, dass er zum Feldtyp passt. Die arithmetischen Operatoren, die zur Verfügung stehen, sind eine Untermenge der Operatoren, die in Programmiersprachen wie C, Java oder JavaScript zur Verfügung stehen. Formel-Syntax expression = bool_expression [ "?" expression ":" expression ] bool_expression = { "!" bool_expression } | { comparison [ { "||" | "&&" } bool_expression ] } comparison = expression { "<" | "<=" | "==" | "!=" | ">=" | ">" } expression calculation = expression { "+" | "-" | "*" | "/" | "%" } expression factor = function | value | true | false function = identifier "(" [param [ "," param ] ] ")" Funktionsbeschreibung Der Cumulus Formeleditor bietet eine Hilfefunktion, die jede Funktion beschreibt und erklärt, wie sie benutzt werden kann. Daher verzichtet dieses Dokument auf eine Auflistung der Funktionen. Näheres zur Hilfefunktion, siehe „Die Hilfefunktion”, S. 39. 37 38 CUMULUS® CLIENT – BENUTZERHANDBUCH Der Editor für Feldformeln Den Editor für Feldformeln finden Sie im Bereich Feldwerte in den Eigenschaften eines Datensatz- oder Kategoriefeldes. Im Bereich Feldwerte des Fensters Eigenschaften eines Datensatzes (links) oder einer Kategorie (rechts) ist der Formeleditor zu finden. Wenn eine Feldformel verwendet wird, können Benutzer den Wert eines Feldes nicht ändern. Daher gibt es die zwei Optionen, entweder vom Benutzer erstellte Werte oder auf Formel basierende Werte zuzulassen. Der Formeleditor ist der Bereich, wo Sie Ihre Formeln definieren können. Formeleditor 1. 2. 3. 4. Das Formeleditierfeld Öffnet ein Menü, das alle Katalogfelder listet. Öffnet ein Menü, das alle Funktionen listet. Option, dass bei einem Formelfehler der Feldwert nicht geändert wird. 5. Option, dass bei einem Formelfehler der Feldwert gelöscht wird. 6. Option, dass bei einem Formelfehler der Feldwert durch einen hier vorgebeben Wert ersetzt wird. 1 2 3 4 5 6 Stellen Sie Ihre Formeln in dem Textfeld zusammen. Nutzen Sie die Dropdown-Menüs, um Zeit zu sparen und Syntaxfehler durch einfaches Verschreiben zu vermeiden. Wählen Sie die gewünschte Option für Fehlerbehandlung. Ein Fehler kann auftreten, wenn Ihre Formel aus irgendwelchen Gründen nicht ausgeführt werden kann. Gründe für Fehler können in der Syntax liegen oder es gibt Probleme beim Überprüfen oder Übernehmen der in der Formel verwendeten Feldwerte. Wenn Sie die Schaltfläche OK klicken, um das Fenster Feldeigenschaften zu schließen, wird die Formel gespeichert und aktiviert. HINWEIS >>> Die Reihenfolge, in der die Felder zur Berechnung herangezogen werden, kann nicht absolut festgelegt werden. Daher seien Sie vorsichtig, wenn Sie Formeln erstellen, die auf den Werten anderer Felder basieren, deren Werte ebenfalls durch Formeln errechnet werden. Falls notwendig, „verschachteln” Sie die Formel für ein Feld in die Formel eines anderen Feldes und erzwingen dadurch die Reihenfolge für die Berechnung. Beispiel: Feld „A“ Formel: fieldvalue("B") * 1.5 Feld „B“ Formel: fieldvalue("Bildhöhe") + 3.0 Das könnte zu einem unerwarteten Ergebnis führen, falls Feld „A“ vor Feld KATALOGEINSTELLUNGEN „B“ berechnet wird. Die Lösung ist, die Formel für Feld „B" mit in die Formel für Feld „A“ aufzunehmen: Feld „A“ Formel: (fieldvalue("Bildhöhe") + 3.0) * 1.5 <<< Die Hilfefunktion Der Formeleditor bietet auch eine Hilfefunktion, die auch eine Syntaxübersicht beinhaltet. So können Sie schnell nachschauen, um Syntaxfehler zu vermeiden. Drei Hilfearten stehen zur Verfügung: • Syntaxübersicht – Zeigt ein Beispiel der Syntax mit einer Funktion. • Verwendungsübersicht – Zeigt Informationen über den Zweck einer Funktion, den Wert, den sie zurückliefert, und ein Anwendungsbeispiel. • Automatische Vervollständigung – Zeigt eine Liste von Funktionen, deren Namen den Zeichen/Buchstaben entsprechen, die Sie eingegeben haben. Um die Hilfefunktion aufzurufen: 1. Klicken Sie innerhalb des Formeleditierfeldes in den Namen der Funktion. 2. Drücken Sie STRG-p (Syntaxübersicht) oder STRG-q (Verwendungsübersicht). Positionieren Sie den Cursor hinter dem Funktionsnamen und drücken STRG-p für eine schnelle Syntaxübersicht oder STRG-q für eine ausführliche Beschreibung der Funktion (so wie in diesem Beispiel gezeigt). Das angezeigte Hilfefenster können Sie in der Größe anpassen. Beide Fenster verschwinden, sobald eine andere Taste gedrückt wird oder mit der Maus ins Formeleditierfeld geklickt wird. 3. Um die automatische Vervollständigung für Funktionsnamen zu nutzen, geben Sie die ersten Buchstaben des Funktionsnamens ein und drücken Sie STRG-Leertaste und sie erhalten eine Liste mit den Namen, die mit den eingegeben Buchstaben übereinstimmen. 39 40 CUMULUS® CLIENT – BENUTZERHANDBUCH Feldverknüpfungen Einige Asset-Formate (z. B. JPEG) können Metadaten speichern. Cumulus kann diese Metadaten lesen, speichern und verwalten, indem sie über Asset-Felder mit den dazugehörigen Datensatzfeldern verknüpft werden. Die Asset-Felder stammen aus der Cumulus Applikation, den AssetSpeichermodulen und den Filtern. Sie können entscheiden, zu welchem Zeitpunkt die Verknüpfung erfolgen soll (beim Hinzufügen von Assets und/oder Aktualisieren von Datensätzen), und ob geänderte Metadaten in die Asset-Felder zurückgeschrieben werden sollen. Geänderte Metadaten können nur ins Asset gespeichert werden, wenn der für das Katalogisieren von Assets verwendete Filter oder das Asset-Speichermodul diese Funktion unterstützen. Bei Datensatzfeldern vom Typ Text können Sie ebenfalls entscheiden, ob die Verknüpfung alle Felder oder nur das erste übereinstimmende AssetFeld betreffen soll. Ist die Option alle Felder auslesen aktiviert, werden die Werte der verknüpften Asset-Felder nacheinander gelesen. Unter Übereinstimmende Felder verknüpfen sind alle Asset-Felder aufgeführt, die das Datensatzfeld „füttern“. Sie sehen die verschiedenen Module, die passenden Asset-Felder – Felder, die dieselbe GUID (Globally Unique Identifier) haben oder denselben Namen und Typ. Ist die Option alle Felder auslesen aktiviert, wird Cumulus das Datensatzfeld mit den Daten aller aktivierten Module füllen. Ist ein Modul deaktiviert, werden dessen Daten von Cumulus „ignoriert”. HINWEIS >>> Beim Verknüpfen von Feldern wird der Feldtyp überprüft. Zusätzlich zum eigenen Feldtyp kann nur mit bestimmten Feldtypen verknüpft werden. • Felder vom Typ Ganzzahl akzeptieren: Text, Boolesch, Dezimalzahl • Felder vom Typ Dezimalzahl akzeptieren: Text, Boolesch, Ganzzahl • Felder vom Typ Boolesch akzeptieren: Text, Ganzzahl, Dezimalzahl • Felder vom Typ Datum akzeptieren: Text • Felder vom Typ Liste akzeptieren: Text • Felder vom Typ Text akzeptieren: Boolesch (wahr, falsch), Ganzzahl, Dezimalzahl, Datum, Liste (exakt übereinstimmender Text) • Felder vom Typ Binär akzeptieren: Audio, Bild Feldverknüpfungen des Feldes Kategorien Automatische Erstellung von Kategorien Die Felder, mit denen das Datensatzfeld Kategorien verknüpft ist, sind für die automatische Erstellung von Kategorien zuständig. Unter welchem Kategoriebereich (Hauptkategorie) eine solche Kategorie erstellt wird, ist unter Kategorieziel angegeben. Sie können das vorgegebebe Ziel ändern, indem Sie in das Feld klicken und einen anderen Kategoriebereich (Hauptkategorie) auswählen. Wenn Sie keine automatische Erstellung von Verzeichniskategorien in einem Katalog wünschen, dann müssen Sie die entsprechenden Module deaktivieren. KATALOGEINSTELLUNGEN Um die automatische Erstellung von Kategorien zu unterbinden, müssen Sie die Standardverknüpfungen für das Feld Kategorien ändern: 1. Vergewissern Sie sich, dass das Fenster mit der Kollektion, die den zu bearbeitenden Katalog beinhaltet, das aktive Fenster in Cumulus ist. 2. Wählen Sie 3. Klicken Sie auf Katalogeinstellungen. Cumulus / Bearbeiten > Einstellungen. Das Fenster Katalogeinstellungen wird geöffnet. Wenn das aktuelle Kollektionsfenster mehr als einen Katalog enthält, wählen Sie unter Kataloge den Katalog, den Sie bearbeiten wollen. 4. Klicken Sie auf Datensatzfelder. Eine Liste mit allen aktuellen Feldern des Katalogs wird angezeigt. 5. Markieren Sie den Eintrag für das Feld Kategorien, und klicken Sie auf die Schaltfläche Eigenschaften. 6. Klicken Sie auf Feldverknüpfungen. 7. Markieren Sie das Modul (Windows- oder Mac OS-Dateisystem), das keine automatischen Kategorien beim Katalogisieren erstellen soll. 8. Klicken Sie auf Deaktivieren. 9. Klicken Sie auf OK. Die Liste mit den Feldern wird angezeigt. 10. Klicken Sie auf Übernehmen, um Ihre Änderungen zu sichern. Katalogisieren nun Benutzer Assets über dieses Modul, werden keine Verzeichniskategorien automatisch erstellt. Felder hinzufügen Um zusätzliche oder andere Informationen zu speichern als in der Standardeinstellung, können Sie dem Katalog zusätzliche Felder hinzufügen, indem Sie entweder ein Feld von der Liste der Felder aktivieren, die Cumulus unterstützt, oder indem Sie ein benutzerdefiniertes Feld anlegen. 1. Vergewissern Sie sich, dass das Fenster mit der Kollektion, die den zu bearbeitenden Katalog beinhaltet, das aktive Fenster in Cumulus ist. 2. Wählen Sie 3. Klicken Sie auf Katalogeinstellungen. Cumulus / Bearbeiten > Einstellungen. Das Fenster Katalogeinstellungen wird geöffnet. Wenn das aktuelle Kollektionsfenster mehr als einen Katalog enthält, wählen Sie unter Kataloge den Katalog, den Sie bearbeiten wollen. 4. Klicken Sie auf Datensatzfelder oder Kategoriefelder. Eine Liste mit den aktuellen Feldern des aktuellen Katalogs wird angezeigt. 41 42 CUMULUS® CLIENT – BENUTZERHANDBUCH 5. Klicken Sie auf Feld hinzufügen. Ein Dialogfenster zum Hinzufügen eines neuen Feldes wird geöffnet. Das Fenster hat drei Bereiche. Zwei davon können Sie verwenden, um Felder hinzuzufügen, die Cumulus unterstützt, die aber derzeit nicht im Katalog enthalten sind. Sie können das hinzuzufügende Feld entweder aus einer alphabetisch sortierten Liste oder aus einer Baumstruktur auswählen, die die Felder nach Modulen geordnet anbietet. • Der Bereich Module zeigt alle Cumulus Module an, die Felder anbieten. Wenn Sie auf das Plus-Zeichen vor dem Eintrag eines Modules klicken, klappt eine Liste auf, die die Felder anzeigt, die von diesem Modul unterstützt werden. Sie können entweder den Eintrag für das Modul wählen und somit alle vom Modul unterstützten Felder hinzufügen, oder Sie können ein Feld auswählen. • Der Bereich Felder zeigt eine Liste aller Felder an, die bisher nicht im Katalog enthalten sind. Der dritte Bereich, Benutzerdefiniertes Feld, ermöglicht Ihnen, eigene Felder zu erstellen, um zusätzlich zu den von Cumulus unterstützten Feldern Informationen zu speichern. Siehe „Benutzerdefiniertes Feld hinzufügen”, unten. 6. Markieren Sie das Feld, das Sie hinzufügen möchten. Sie können auch mehrere Felder für das Hinzufügen markieren. 7. Klicken Sie auf OK. Sie gelangen wieder zu der Feldliste. 8. Klicken Sie auf Übernehmen, um Ihre Änderungen zu sichern. Möchten Sie, dass dieses Feld in einer Ansicht angezeigt wird, müssen Sie das entsprechende Ansichten-Set anpassen und dieses Feld hinzufügen. (Näheres siehe „Einer Ansicht ein Feld hinzufügen”, S. 199.) Benutzerdefiniertes Feld hinzufügen Um einen Katalog so einzustellen, dass Informationen in zusätzlichen Feldern, die Cumulus unterstützt, gespeichert werden, können Sie eigene Felder erstellen. HINWEIS >>> Gleiche benutzerdefinierte Felder für mehrere Kataloge Wenn Sie für einen Katalog ein benutzerdefiniertes Feld erstellt haben, können Sie dieses Feld einfach in andere Kataloge kopieren. Wenn mehrere Kataloge in demselben Fenster geöffnet sind, zeigt Cumulus die benutzerdefinierten Felder aller geöffneten Kataloge in der Liste unter Felder an. Sie können ein benutzerdefiniertes Feld eines anderen Katalogs auswählen und dem aktuellen Katalog hinzufügen. Wir empfehlen diese Art des Hinzufügens von demselben benutzerdefinierten Feld in verschiedene Kataloge, denn nur dann hat das Feld in verschiedenen Katalogen dieselbe GUID (Globally Unique Identifier). Und nur wenn die GUID dieselbe ist, kann ein benutzerdefiniertes Feld für die Suche in verschiedenen Katalogen verwendet werden. Ein weiterer Vorteil ist, dass Felder vom Typ Liste auch die bereits vorgenommenen Einträge enthalten. <<< KATALOGEINSTELLUNGEN Um ein benutzerdefiniertes Feld hinzuzufügen: 1. Vergewissern Sie sich, dass das Fenster mit der Kollektion, die den zu bearbeitenden Katalog beinhaltet, das aktive Fenster in Cumulus ist. 2. Wählen Sie 3. Klicken Sie auf Katalogeinstellungen. Cumulus / Bearbeiten > Einstellungen. Das Fenster Katalogeinstellungen wird geöffnet. Wenn das aktuelle Kollektionsfenster mehr als einen Katalog enthält, wählen Sie unter Kataloge den Katalog, den Sie bearbeiten wollen. 4. Klicken Sie auf Datensatzfelder oder Kategoriefelder. Eine Liste mit den aktuellen Feldern des aktuellen Katalogs wird angezeigt. 5. Klicken Sie auf Feld hinzufügen. Ein Dialogfenster zum Hinzufügen eines neuen Feldes wird geöffnet. 6. Klicken Sie auf Benutzerdefiniertes Feld. 7. Geben Sie einen Namen für das Feld ein, und wählen Sie den Feldtyp aus. (Näheres zu Feldtypen, siehe „Feldtypen” im Client Benutzerhandbuch.) 8. Klicken Sie auf OK. Das neue Feld wird der Liste mit den Datensatzfeldern des Katalogs hinzugefügt. 9. Bestimmen Sie die Eigenschaften des Feldes. • In der Liste können Sie bestimmte Optionen aktivieren: – Sortierung – Volltextsuche – Änderbar: Wenn diese Option nicht aktiviert ist, kann der Inhalt des Feldes nicht geändert werden. • Im Dialog Feldeigenschaften können Sie mehr Optionen für das Feld bestimmen. Wählen Sie den Eintrag für das Feld in der Liste aus, und klicken Sie auf die Schaltfläche Eigenschaften. Die Optionen, die für diesen Feldtyp zur Verfügung stehen, werden angezeigt. Näheres siehe „Übersicht: Feldeigenschaften”, S. 34. 10. Klicken Sie auf OK, um das Fenster zu schließen. Die Felderliste wird wieder angezeigt. 11. Klicken Sie auf Übernehmen, um Ihre Änderungen zu sichern. Wenn dieses Feld in einer Ansicht enthalten sein soll, müssen Sie das entsprechende Ansichten-Set anpassen und das Feld hinzufügen. (Näheres siehe Client Benutzerhandbuch „Einer Ansicht ein Feld hinzufügen”.) Listenfelder bearbeiten Um die Einträge in einem Feld des Typs Liste zu bearbeiten, muss das Fenster Feldeigenschaften für das Feld angezeigt sein. Der Bereich Listeneditor ermöglicht Ihnen, die Werte der ausgewählten Liste anzusehen und zu bearbeiten. 43 44 CUMULUS® CLIENT – BENUTZERHANDBUCH Jeder Wert hat eine ID und kann in verschiedenen Sprachen gespeichert werden. Das ist nur von Bedeutung, wenn Sie in einer mehrsprachigen Umgebung arbeiten. Wenn ein Benutzer den Katalog mit einer anderen Sprachversion von Cumulus öffnet, sieht er den Wert in dieser Sprache, wenn für den Wert Übersetzungen gespeichert wurden. Entsprechend der Sprachversion von Cumulus wird der Wert aus der dazugehörigen Spalte angezeigt. Mit dem Listeneditor können Sie einen vorhandenen Wert ändern oder löschen und einen neuen Wert hinzufügen, indem Sie die entsprechenden Schaltflächen anklicken. Die Änderungen werden gespeichert, sobald Sie auf die Schaltfläche OK im Fenster Feldeigenschaften klicken, und sie werden gültig, sobald Sie auf die Schaltfläche Übernehmen klicken, um Ihre Katalogeinstellungen zu sichern. Um den Wert eines Listenfeldes zu bearbeiten, markieren Sie dessen Eintrag und doppelklicken auf den Wert, den Sie bearbeiten möchten. Um einen neuen Wert für ein Listenfeld zu erstellen: 1. Klicken Sie auf Hinzufügen. Ein Dialog wird geöffnet. 2. Geben Sie den neuen Wert in den Dialog ein, und klicken Sie auf OK. Der neue Wert erscheint in jeder der Sprachspalten. Wenn Sie in einer mehrsprachigen Umgebung arbeiten, können Sie nun auf das Feld in der Spalte der gewünschten Sprache doppelklicken und die Übersetzung eingeben. Ein Benutzer bekommt Werte nur in einer Sprache angezeigt. Die Sprachversion von Cumulus, mit der ein Benutzer arbeitet, wird bei der Installation bestimmt oder vom Benutzer ausgewählt. Den Wert eines Listenfeldes können Sie jederzeit bearbeiten: 1. Wählen Sie den Eintrag für den Wert, den Sie bearbeiten wollen. 2. Doppelklicken Sie auf den Wert in der Sprache, die Sie bearbeiten wollen, und geben den neuen Wert ein. Der Wert wird in allen Datensätzen, die ihn beinhalten, geändert, wenn Sie Ihre Änderungen gesichert haben und das Eigenschaftenfenster geschlossen ist. Für die Anzeige der Werte eines Listenfeldes in einer Auswahlliste stehen unterschiedliche Sortiermöglichkeiten zur Verfügung: • Alphabetisch (Standardsortierung) Die Werte des Listenfeldes werden alphabetisch sortiert (in der Applikationssprache, die für den Benutzer gesetzt ist). Dieser Sortiermodus eignet sich zum Beispiel für Stichwörter. • Inhalt Die Werte des Listenfeldes werden so angezeigt, wie sie in der Liste des Listeneditors sortiert sind – unabhängig von der Sprache der Applikation. Dieser Sortiermodus eignet sich zum Beispiel für Statusangaben. KATALOGE FÜR BESONDERE ZWECKE VORBEREITEN • Sprachabhängig Dieser Sortiermodus ermöglicht, unterschiedliche Sortierreihenfolgen für unterschiedliche Sprachen zu bestimmen. Dieser Sortiermodus eignet sich zum Beispiel zur Auswahl von Ländern, die abhängig von der Sprache in anderer Reihenfolge angezeigt werden sollen. Der Sortiermodus, der unter Sortiermodus angezeigt wird, wenn Sie auf OK im Fenster Feldeigenschaften klicken, ist der aktive Sortiermodus für das Listenfeld. Wenn Sie den Sortiermodus ändern wollen: 1. Wählen Sie den Sortiermodus. 2. Wenn Sie sich für den Sortiermodus Inhalt entscheiden, verwenden Sie die Pfeilschaltflächen, um die Reihenfolge zu bestimmen. 3. Wenn Sie sich für den Sortiermodus Sprachabhängig entscheiden, wählen Sie eine Sprache und verwenden dann die Pfeilschaltflächen, um die Reihenfolge für die Werte in der auswählten Sprache zu bestimmen. Wiederholen Sie dies für jede Sprache. Sie können Werte, die Sie nicht mehr benötigen, ebenso einfach löschen. Um einen Wert zu löschen: 1. Markieren Sie die Zeile für den Wert, den Sie löschen möchten. 2. Klicken Sie auf Löschen. Cumulus fordert Sie auf, einen Ersatzwert auszuwählen und zeigt dafür eine Liste mit den für das Listenfeld verbleibenden Werten an (in der Sprache, die für Sie als Cumulus Benutzer angegeben ist). 3. Wählen Sie Ersatzwert aus der Liste aus, und klicken Sie auf OK. Dieser Ersatzwert wird allen Datensätzen zugeordnet, die den gelöschten Wert enthielten. Das kann eine Weile dauern - abhängig davon, wie viele Datensätze aktualisiert werden müssen. Kataloge für besondere Zwecke vorbereiten Cumulus Kataloge können für unterschiedlichste Zwecke verwendet werden. Für bestimmte, spezielle Zwecke ist es erforderlich, die Kataloge entsprechend vorzubereiten. Unterstützung von Standard-Metadatenformaten optimieren Cumulus unterstützt die Standard-Metadatenformate IPTC, EXIF und XMP. Um einen Katalog so vorzubereiten, dass er diese Standards unterstützt, bietet Cumulus Assistenten. Siehe „Katalog vorbereiten”, S. 263, für weitere Informationen. 45 46 CUMULUS® CLIENT – BENUTZERHANDBUCH Web-URLs konfigurieren Der Cumulus Client bietet eine Funktion, über die Benutzer für ausgewählte Datensätze dazugehörige Assets, Miniaturen oder Voransichten Web-URLs erhalten können (Asset > Web-URL konfigurieren). Diese Links funktionieren nur, wenn Ihre Cumulus Installation Cumulus Web Client oder Cumulus Sites beinhaltet und die Kataloge, die die entsprechenden Datensätzen enthalten, für die Veröffentlichung im Internet konfiguriert sind (Katalogeinstellungen > Allgemein). Und die Kataloge müssen: • folgende Datensatzfelder enthalten (bereitgestellt von dem Modul Cumulus Anwendung): – Asset-URL aktiviert (ermöglicht es Benutzern, Links für Assets zu erhalten) – Voransichts-URL aktiviert (ermöglicht es Benutzern, Links für Voransichten zu erhalten) – Miniatur-URL aktiviert (ermöglicht es Benutzern, Links für Miniaturen zu erhalten) Ist eines dieser Felder nicht in einem Katalog enthalten, können die entsprechenden Links von keinem Benutzer erzeugt werden. Ferner müssen folgende Voraussetzungen erfüllt sein: • Die Funktion steht nur dann zur Verfügung, wenn in den Cumulus Server Einstellungen mindestens eine Basis-URL für den Web-Zugriff definiert ist (Server-Konsole >Remote Admin> Einstellungen). (Siehe „Cumulus Server-Einstellungen”, S. 74, für weitere Informationen.) • Um Web-URLs konfigurieren zu können, muss ein Benutzer für den Katalog, der die entsprechenden Datensätzen enthält, das Recht haben, Metadaten zu schreiben: • Wird der User Manager im erweiterten Modus verwendet, folgendes der Applikationsrechte für Datensätze: – Ändern • Wird der User Manager im einfachen Modus verwendet, folgendes Recht: – Metadaten schreiben • Die Konfigurationsdatei des Cumulus Web Client, web.xml, muss bearbeitet werden. (Die Datei befindet sich in dem Unterordner WEB-INF des CumulusE Ordners in dem Ordner webapps Ihres Web-Applikationsordners, z. B.: C:\Program Files\Canto\Cumulus Web Client\apache-tomcat-6.0.20\webapps\CumulusE\WEB-INF.) Bearbeiten Sie die Datei wie folgt: • Um den Cumulus Server zu bestimmen, der den Katalog öffnet, ersetzen Sie den Parameterwert für den Parameter com.canto.cumulus.web.directurl.server mit der IP-Adresse oder dem Namen des entsprechenden Servers • Um den (technischen) Benutzer zu bestimmen, der verwendet werden soll, um sich an dem Cumulus Server anzumelden, ersetzen Sie den Parameterwert für den Parameter com.canto.cumulus.web.directurl.user mit einem dafür vorgesehenen Namen. TIPP: Dieser Benutzer muss in der Lage sein, den entsprechenden Katalog zu öffnen! • Um das Passwort für diesen Benutzer festzulegen, ersetzen Sie den Parameterwert für den Parameter KATALOGE SICHERN com.canto.cumulus.web.directurl.password mit dem Passwort oder tragen Sie nichts ein, wenn kein Passwort verwendet werden soll. Kataloge sichern Als Vorbeugung vor den Schäden, die unvorhersehbare technische Missgeschicke Ihren Katalogen zufügen könnten, sollten Sie eine Strategie haben. Cumulus bietet folgende Mechanismen, um den Verlust von Katalogdaten in Fehlerfall zu vermeiden: • Sicherungskopien (Backups) • Journaling • Spiegelung Canto empfiehlt Ihnen, Ihre Kataloge regelmäßig zu sichern und zusätzlich – um zu verhindern, dass die Änderungen verloren gehen, die nach dem letzten Backup vorgenommen wurden – entweder Katalog-Journaling oder Spiegelung als zweiten Mechanismus. Welcher Mechanismus der beste ist, hängt von Ihren Anforderungen ab. Der Vorteil von Journaling ist, dass nach einer Störung sofort weitergearbeitet werden kann. Verwenden Sie Spiegelung für einem Katalog, der auch als „caching engine” eingesetzt werden, um zum Beispiel die Daten in einer externen SQL-kompatiblen Datenbank zu speichern. Oder – mit einem zweiten Cumulus Server – können Sie Spiegelung auch für Failover-Funktionalität und Lastverteilung nutzen. Der Nachteil bei einer Spiegelung ist, dass das Wiederherstellen von dem Spiegel sehr viel Zeit in Anspruch nehmen kann. (Für eine Beschreibung, wie Kataloge auf Basis ihrer Spiegel wiederhergestellt werden können, siehe „Kataloge wiederherstellen”, S. 60.) WICHTIGER HINWEIS >>> Verwenden Sie niemals Journaling und Spiegelung für denselben Katalog! Verwenden Sie nur einen der Mechanismen – abhängig davon, wie der Katalog eingesetzt wird. Für das regelmäßige Sichern Ihrer Kataloge empfiehlt Canto Ihnen, den Cumulus Backup Manager einzusetzen und zusätzlich, wenn Sie rollierende Sicherungen haben wollen, die Kataloge auch mit der Funktion zu sichern, die Ihre Server-Plattform dafür anbietet. (Für eine Beschreibung des Cumulus Backup Managers, siehe „Backup Manager”, S. 72.)<<< 47 48 CUMULUS® CLIENT – BENUTZERHANDBUCH TIPP: Inkorrektes Herunterfahren des Cumulus Servers verhindern Um ein inkorrektes Herunterfahren des Cumulus Servers zu verhindern, stoppen Sie den Cumulus Server immer, bevor Sie Änderungen am Betriebssystem vornehmen, die ein Herunterfahren des Systems zur Folge haben könnten (z. B. Aktualisierungen). Das Herunterfahren des Cumulus Server kann eine Weile dauern, abhängig von der Anzahl und Größe der Kataloge, die vom Cumulus Server verwaltet werden. Bitte brechen Sie den Vorgang nicht ab! Nur Windows: Beim Stoppen des Cumulus Servers unter Windows überprüfen Sie immer, ob der Cumulus Server Dienst (Service) gestoppt ist. Sie können dies entweder über die DiensteSystemsteuerung mit der Aktualisierungsfunktion (F5) tun oder über den Task-Manager (kein Cumulus Server.exe in der Prozessliste). Nur UNIX: Wenn Sie den Cumulus Server unter UNIX stoppen und stop-cumulus.sh in ein Timeout läuft, verwenden Sie status.sh um zu überprüfen, ob der Cumulus Server tatsächlich gestoppt ist. In den folgenden Abschnitten erfahren Sie Näheres zu Journaling und Spiegelung von Katalogen und wie Sie diese Mechanismen aktivieren können. Journaling für Kataloge Das Journaling von Cumulus Katalogen erhöht die Datensicherheit. Ein Journaling-Katalog ist ein Katalog, der Änderungen in einem Journal (spezielle zyklische Log-Dateien) protokolliert, bevor sie tatsächlich in den Katalog geschrieben werden. Ein solches Journal wird verwendet, um Inkonsistenzen zu reparieren, die aus einem inkorrekten Herunterfahren des Cumulus Server oder des Rechners, auf dem der Cumulus Server läuft, resultieren. Sollte sich ein solcher inkorrekter Shutdown ereignen, wurde ein Satz von Änderungen entweder bereits vollständig an den Katalog übergeben (z. B. auf die Festplatte geschrieben), und es gibt kein Problem, oder die Änderungen wurden als noch nicht vollständig übergeben markiert und das System wird das Journal lesen, das zu dem letzten Punkt, an dem die Datenkonsistenz gewährleistet war, zurückverfolgt werden kann. Jedesmal wenn ein Cumulus Server Journale öffnet, werden diese ausgeführt. TECHNISCHE SPEZIALINFORMATIONEN: Cumulus Katalog-Journal Das Journal eines Cumulus Katalogs besteht aus fünf zyklischen Log-Dateien, die den Namen der Katalogdatei tragen mit der Erweiterung .redo. Diese Log-Dateien werden zusammen mit der Katalogdatei im selben Ordner gespeichert. Jede dieser Dateien wird mit einer Größe von 20 MB angelegt, aber die Dateien können wesentlich größer werden. Als Daumenregel für den benötigten Speicherplatz gilt: Es wird die doppelte Größe der Katalogdatei benötigt. WICHTIGER HINWEIS >>> Journaling-Kataloge kopieren oder verschieben Wenn ein Katalog kopiert, verschoben oder extern gesichert wird, muss auch das Journal des Katalogs (alle fünf *.redo Log-Dateien) kopiert, verschoben bzw. gesichert werden. <<< KATALOGE SICHERN WICHTIGER HINWEIS >>> Cumulus Sicherungsdateien verwenden Wenn Sie eine defekte Katalogdatei eines Journaling-Katalogs durch eine von Cumulus erstellte Sicherungsdatei ersetzen wollen, müssen Sie vor dem Kopieren und/oder Umbenennen der Sicherungsdatei das Journal des Katalogs (alle fünf *.redo Log-Dateien) löschen. Und verwenden Sie für einen Journaling-Katalog niemals die Cumulus-Funktion Wiederherstellen. <<< Sie aktivieren Journaling für einen Katalog in den Katalogeinstellungen ( Cumulus / Edit > Einstellungen > Katalogeinstellungen > Allgemein.) Datenbank-Spiegelung Die Spiegelung ermöglicht die Cumulus Datenbank als eine „caching engine” zu verwenden, die Daten in einer externen SQL-kompatiblen Datenbank speichert. In dieser Rolle dient ein Cumulus Katalog als permanenter Cache. Das Speichern der Daten in einer externen SQL-Datenbank bietet den Vorteil, dass jede Art von SQL-Analyse möglich ist. Aber die Änderungen, die an Katalogdaten innerhalb der SQL-Datenbank vorgenommen werden, können nicht zu Cumulus zurückgeschrieben werden und sollten daher dort nicht vorgenommen werden. Wenn ein gespiegelter Katalog wiederhergestellt wird, dient die SQL-Datenbank als Master. Jeder Katalog benötigt seine eigene SQL-Datenbank. Canto bietet verschiedene Plug-ins für die Unterstützung verschiedener SQL-Datenbanksysteme. (Oracle wird nur mit Cumulus Enterprise unterstützt). Wenn Sie ein Plug-in für ein anderes Datenbanksystem benötigen, kontaktieren Sie Canto. Jedes Dankbanksystem benötigt seinen eigenen JDBC-Treiber. Die JDBC-Treiber für die verfügbaren Plug-ins sind vorinstalliert; mit einer Ausnahme: Der offizielle JDBC-Treiber für MySQL muss von der MySQL Webseite (www.mysql.com) heruntergeladen werden. Derzeit ist der Treiber verfügbar unter: http://dev.mysql.com/downloads/. Der Treiber muss in den entsprechenden Unterordner des esp Ordners in Ihrem Cumulus Server Installationsordner kopiert werden. Der Unterordner dbmirror enthält einen Ordner namens lib. Kopieren Sie den heruntergeladenen Treiber in diesen lib Ordner (z. B. in ..esp/dbmirror/lib). Cumulus Kataloge können auch als Spiegelungsziel einen Datenbank dienen. Dafür ist eine zweite Cumulus Server Installation notwendig. Denn es kann ein Cumulus Katalog nur in einen anderen Cumulus Katalog einer anderen Cumulus Server Installation gespiegelt werden. Das bietet Failover (Ausfallsicherheit) und Load Balancing (Lastausgleich). Der Zielkatalog am zweiten Cumulus Server ist auf nur lesbar gesetzt. Für Applikationen, die nur lesend zugreifen (z. B. Web Publisher Pro), kann er als nur lesbares Kopie verwendet werden und Last vom ersten Cumulus Server nehmen. Beachten Sie, dass Cumulus Trigger nur im Originalkatalog funktionieren. MIGRATIONSHINWEIS >>> Auch wenn Sie einen Cumulus 6 Katalog spiegeln, ist der Zielkatalog immer ein Cumulus 7 Katalog. <<< 49 50 CUMULUS® CLIENT – BENUTZERHANDBUCH Ein Katalog wird für eine Spiegelung im Bereich Spiegelung der Katalogeinstellungen eingerichtet ( Cumulus / Bearbeiten > Einstellungen > Katalogeinstellungen). Beispieldialog für das Einrichten einer Spiegelung. Die Felder, die die Datenbank bestimmen, sind abhängig vom ausgewählten Datenbanktyp. Um einen Katalog für die Spiegelung einzurichten, müssen Sie die entsprechenden Administratorrechte haben (Rechte > Administratorrechte > Spiegelung verwalten (Option für das Recht zum Ändern der Katalogeinstellungen). Wenn Sie Spiegelung einsetzen wollen, sollten SIe diese direkt nach der Installation von Cumulus aktivieren oder nachdem ein neuer Katalog erstellt wurde. Beachten Sie beim Aktivieren einer Spiegelung, dass die Initialisierung einige Zeit beanspruchen kann, abhängig von der Größe des Katalogs. (Und sie kann nicht unterbrochen werden – wenn sie abgebrochen wird, muss der Prozess von vorne beginnen.) HINWEIS >>> Aktivieren Sie niemals gleichzeitig mehrere Kataloge für eine Spiegelung. Starten Sie den Prozess für einen weiteren Katalog erst, wenn der vorherige komplett abgeschlossen ist. <<< Wenn die Spiegelung aktiviert ist, werden die Ereignisse, die in der SQLDatenbank gespeichert werden sollen, in eine Aufgaben-Warteschlange eingetragen. Aus Sicherheitsgründen wird jede Aufgabe in einer temporären internen Datei gespeichert. Diese Datei wird gelöscht, sobald die Aufgabe erfolgreich ausgeführt wurde. Die Speicherorte für die Warteschlange und die Sicherungsdateien werden in der Datei server.xml angegeben, die im conf Ordner im Cumulus Server Installationsordner zu finden ist. Sie geben den Basis- oder „root”-Ordner für die Dateien an. Dieser Order nimmt dann die Unterordner für die Warteschlangen auf – ein Unterordner für jede Warteschlange (benannt wie der „unique identifier”, der für jede Warteschlange vergeben wird). Der Standard-Speicherort ist der Cumulus Server Installationsordner. Wenn Sie Datenbank-Spiegelung einsetzen wollen, sollten Sie den Speicherort sofort nach der Cumulus Installation festlegen. Die Ansammlung dieser Dateien kann recht groß werden und viel Speicherplatz beanspruchen. Der benötigte Platz hängt vom SQL-Datenbanksystem ab und von den Daten, die pro Asset gespeichert sind. Es gibt einen Unterschied zwischen Initialisierungsprozess KATALOGE SICHERN und der normalen Operation. Als Daumenregel gilt: Es wird die doppelte Größe der Katalogdatei benötigt. Wenn Sie einen Katalog in eine SQL Datenbank spiegeln, sollten Sie die Zieldatenbank für eine Sicherung verwenden und nicht den original Cumulus Katalog. Näheres dazu, wie man einen gespiegelten Katalog unter Verwendung der Zieldatenbank repariert, siehe „Kataloge wiederherstellen”, S. 60. Fehlerbehandlung Basisfehler, die bei einer Spiegelung auftreten, werden in die System-Protokolldatei des Cumulus Server geschrieben (wenn zum Beispiel eine Spiegelung nicht gestartet werden konnte). Fehler, die während des Spiegelns auftreten, werden so protokolliert wie in der Datei log4j.xml angegeben, die im conf Ordner im Cumulus Server Installationsordner zu finden ist. Canto empfiehlt Ihnen, dass Sie eine Protokolldatei für alle Spiegelungsereignisse anlegen und eine Benachrichtigung per E-Mail einrichten, die für jeden Fehler, der beim Spiegeln auftritt, eine Meldung schickt. Wenn die SQL-Datenbank, die von der Spiegelung adressiert wird, nicht verfügbar ist, wird ein Fehler in die Protokolldatei eingetragen und der Cumulus Server wird wieder und wieder versuchen, die aktuell anliegende Aufgabe auszuführen. Und sobald die SQL-Datenbank wieder verfügbar ist, wird der Prozess automatisch weitergeführt. Aber wenn er nicht weitergeführt werden kann, wird die Größe der Aufgaben-Warteschlange mit jeder Änderung im Katalog anwachsen. TIPP: Aus Gründen, die der Analyse dienen, könnten Sie die Kurz-ID (Short ID) eines Feldes benötigen. Um die IDs eines Feldes in Erfahrung zu bringen, können Sie diese in dem Dialog Feldeigenschaften anzeigen lassen. Um die IDs eines Feldes (Kurz-ID und Feld-ID) angezeigt zu bekommen, müssen Sie die Datei client.xml auf dem Rechner, auf dem die Cumulus Client Applikation läuft, ändern. (Die Datei client.xml finden Sie im Ordner conf im Cumulus Client Installationsordner.) Fügen Sie der Datei client.xml folgende Zeile hinzu: <ns:PrefsUseAdvancedFieldView>1</ns:PrefsUseAdvancedFieldView> Wollen Sie die IDs nicht mehr angezeigt haben, ändern Sie den Parameter zu 0. HINTERGRUNDINFORMATIONEN: Geschwindigkeit Die Geschwindigkeit hängt vom SQL-Datenbanksystem ab, das verwendet wird. Während normaler Laufzeittests konnte Canto keine Verzögerungen oder Unterschiede zwischen den verschiedenen SQL-Datenbanksystemen feststellen. Die Zeit, die für den Initialisierungsprozess benötigt wird, hängt jedoch definitiv vom verwendeten SQL-Datenbanksystem ab. Die Zeit, die der Initialisierungsprozess benötigt, wird aber auch von der Cache-Größe beeinflusst, über die der Cumulus Server verfügt. (Datei > Administration > Server-Konsole > Remote Admin > Einstellungen > Optimierung). 51 52 CUMULUS® CLIENT – BENUTZERHANDBUCH Cumulus Kataloge als Zieldatenbank für Spiegelungen Cumulus Kataloge können auch als Zieldatenbank einer Spiegelung dienen. Dafür ist eine zweite Cumulus Server Installation erforderlich. Dann kann ein Cumulus Katalog in einen anderen Cumulus Katalog der anderen Cumulus Server-Installation gespiegelt werden. Dies bietet FailoverFunktionalität und Lastverteilung. Ein Zielkatalog wird am zweiten Cumulus Server auf nur lesbar gesetzt. Mit Nur-Lese-Anwendungen (z. B. Web Publisher Pro) kann er als Nur-Lese-Doppel eingesetzt werden und so den ersten Cumulus Server entlasten. Beachten Sie, dass Cumulus Trigger nur im Originalkatalog funktionieren. MIGRATIONSHINWEIS >>> Auch wenn Sie einen Cumulus 6 Katalog spiegeln, ist der Zielkatalog immer ein Cumulus 7 Katalog. <<< Wenn Sie Cumulus als Zieldatenbanksystem einsetzen, werden folgende Daten benötigt, um die Datenbank zu bestimmen, die als Spiegel dient: • Server – IP-Adresse des Rechners auf dem der Cumulus Server läuft • Benutzer – Loginname des Cumulus Administrators des Cumulus Servers, der zum Spiegeln eingesetzt wird. • Kennwort – Kennwort des Cumulus Administrators des Cumulus Servers, der zum Spiegeln eingesetzt wird. • Datenbank-Pfad – Pfad der Cumulus Katalogdatei HINWEIS >>> Wenn die Zieldatenbank ein anderer Cumulus Katalog ist, können Sie entweder den Pfad für einen vorhandenen Katalog eingeben oder durch Eingabe eines Pfades einen neuen erzeugen lassen. <<< Einen Katalog für eine Spiegelung einrichten Bevor Sie die Spiegelung für einen Katalog aktivieren, sollte der Speicherort für die Warteschlangen und Aufgabensicherungsdateien konfiguriert sein. Der Speicherort wird in der Datei server.xml angegeben, die im Ordner conf im Cumulus Server Installationsordner zu finden ist. Der Initialisierungsprozess, um einen Katalog für die Spiegelung einzurichten, benötigt einige Zeit, abhängig von der Größe der Katalogdatei und dem verwendeten SQL-Datenbanksystem. Während dieser Zeit sollten die Benutzer daran gehindert werden, auf diesen Katalog zugreifen zu können. Daher empfiehlt Canto Ihnen, die Mitbenutzung für diesen Katalog zu deaktivieren, bevor Sie den Initialisierungsprozess starten. Um einen Katalog für die Spiegelung einzurichten: 1. Vergewissern Sie sich, dass das Fenster mit der Kollektion, die den zu bearbeitenden Katalog beinhaltet, das aktive Fenster in Cumulus ist. 2. Wählen Sie 3. Klicken Sie auf Katalogeinstellungen. Cumulus / Bearbeiten > Einstellungen. Das Fenster Katalogeinstellungen wird geöffnet. Wenn das aktuelle Kollektionsfenster mehr als einen Katalog enthält, wählen Sie unter Kataloge den Katalog, den Sie bearbeiten wollen. 4. Klicken Sie auf Spiegelung. Die aktuellen Einstellungen für den ausgewählten Katalog werden angezeigt. 5. Aktivieren Sie die Option Datenbank-Spiegelung verwenden. KATALOGE SICHERN Die Felder für die Definition der Ziel-Datenbank werden aktiviert. 6. Wählen Sie das Datenbanksystem aus, die Sie verwenden wollen. Abhängig vom ausgewählten Datenbanksystem werden die Felder angezeigt, die für die aktuelle Datenbank erforderlich sind. 7. Geben Sie die erforderlichen Daten ein. Für jeden Katalog, der gespiegelt werden soll, müssen Sie eine andere SQL-Datenbank bzw. -Schema angeben. Beispiel: Für eine MySQL 2005 Datenbank sind folgende Daten erforderlich: • Server – IP-Adresse des Servers für die SQL-Datenbank • Datenbank – Name der SQL-Datenbank • Benutzer – Loginname des SQL-Datenbank-Benutzers • Kennwort – Kennwort für den SQL-Datenbank-Benutzer HINWEIS >>> Wenn die Zieldatenbank ein anderer Cumulus Katalog ist, können Sie entweder den Pfad für einen vorhandenen Katalog eingeben oder einen neuen Katalog durch die Eingabe seines Pfades erzeugen. <<< 8. Klicken Sie auf OK, um die Spiegelung zu starten. Das Feld unterhalb der Definitionsfelder informiert Sie über den Status der Spiegelung. HINWEIS >>> Wenn Sie mehrere Kataloge für die Spiegelung aktivieren wollen, starten Sie den Prozess für einen weiteren Katalog erst, wenn der vorherige komplett abgeschlossen ist. <<< Um die Spiegelung für einen Katalog zu stoppen, deaktivieren Sie die Option Datenbank-Spiegelung verwenden und bestätigen Sie dies durch Klicken der Schaltfläche Übernehmen oder OK. Bevor Sie die Spiegelung stoppen, sollten Sie bedenken, dass bei einem erneuten Start die 53 54 CUMULUS® CLIENT – BENUTZERHANDBUCH Spiegelung für den gesamten Katalog von Anfang an neu durchgeführt werden muss. Neue Kataloge Neue Kataloge können nur vom Cumulus Administrator erstellt werden. Es ist auch Aufgabe des Cumulus Administrators, den Client-Benutzern Kataloge zur Verfügung zu stellen. Weitere Informationen hierzu finden Sie im Administrationshandbuch. Kataloge erstellen Um einen neuen Katalog zu erstellen, loggen Sie sich von einem beliebigen Cumulus Client auf dem Cumulus Server ein und teilen dem Server mit, wo der Katalog gespeichert werden soll und wie er heißen soll. Um neue Kataloge für Ihre Arbeitsgruppe zu erstellen: 1. Melden Sie sich als Cumulus Administrator am Cumulus Server an (siehe „Sich als Cumulus Administrator anmelden”, S. 16). 2. Klicken Sie in dem Fenster Katalogzugriff auf Neu. Falls verfügbar, können Sie eine Katalogvorlage für den neuen Katalog verwenden. 3. Wählen Sie eine Vorlage aus dem Drop-Down-Menü aus und klicken auf OK. Das Dialogfenster Neuer Katalog öffnet sich. 4. Unter Geben Sie den Remote-Pfad für die Katalogdatei ein – tippen Sie entweder den vollständigen Pfad zur dem Katalog ein, einschließlich des Namens, den der Katalog erhalten soll. Verwenden Sie dabei die Konventionen für die Benennung von Pfaden und Dateien des Betriebssystems, auf dem Ihr Cumulus Server installiert ist. ODER – klicken Sie auf die Schaltfläche Durchsuchen, um zu einem Speicherort für den Katalog zu navigieren und geben einen Namen für den Katalog ein. (In den Cumulus Server Einstellungen ist definiert, welche Ordner Sie durchsuchen können.) HINWEIS>>> Auch wenn Sie von einem beliebigen Cumulus Cli- NEUE KATALOGE ent einen Katalog erstellen können, bezieht sich der Pfad, den Sie hier eingeben, immer auf einen Speicherort auf dem Computer, auf dem der Cumulus Server läuft. <<< 5. Klicken Sie auf OK. Der neue Katalog erscheint jetzt in der Katalogliste im Fenster Katalogzugriff. Katalogvorlagen In Cumulus können Sie Vorlagen definieren und dazu verwenden, neue Kataloge zu erstellen, bestehende Kataloge für bestimmte Verwendungen vorzubereiten oder ältere Kataloge zu aktualisieren. Es gibt keinen schnelleren und einfacheren Weg, neue Kataloge einzurichten oder Aktualisierungen eines Kataloges in einem anderen Katalog nachzubilden. Erstellen Sie neue, vorkonfigurierte Bilddatenbanken, Video-Kataloge, PD-Archive und vieles mehr über eine einzige Menüoption – ohne dass Sie konfigurieren müssen! VORAUSSETZUNG: Um Katalogvorlagen erstellen und bearbeiten zu können, müssen Sie entsprechende Rechte haben (Server-Rechte > Rechte für Katalogvorlagen). Katalogvorlagen erstellen und bearbeiten Es gibt zwei Möglichkeiten, eine neue Katalogvorlage zu erstellen: Sie können die Einstellungen eines vorhandenen Kataloges als Katalogvorlage speichern oder eine Vorlage duplizieren. Um eine neue Katalogvorlage durch Duplizieren zu erstellen: 1. Wählen Sie Cumulus / Bearbeiten > Einstellungen. 2. Klicken Sie auf Katalogvorlagen. 3. Wählen Sie unter Vorlage eine Katalogvorlage aus, die der neuen Vorlage als Basis dienen soll. 4. Klicken Sie auf Duplizieren. Das Dialogfenster Name öffnet sich. 5. Geben Sie einen Namen für die neue Vorlage ein und aktivieren Sie die Option Mitbenutzung zulassen, wenn die neue Vorlage auch anderen Benutzern zur Verfügung stehen soll. 6. Klicken Sie auf OK. Das Einstellungsfenster für Katalogvorlagen wird angezeigt. 7. Nehmen Sie Ihre Einstellungen für die neue Katalogvorlage vor. 8. Klicken Sie auf Übernehmen, um Ihre Änderungen zu speichern. Um die Einstellungen eines bestehenden Kataloges als neue Katalogvorlage zu speichern: 1. Wählen Sie Cumulus / Bearbeiten > Einstellungen. 2. Klicken Sie auf Katalogeinstellungen. 3. Wählen Sie unter Katalog einen Katalog aus, der der neuen Katalogvorlage als Basis dienen soll. 55 56 CUMULUS® CLIENT – BENUTZERHANDBUCH 4. Klicken Sie auf die Schaltfläche Als Katalogvorlage speichern. Das Dialogfenster Name öffnet sich. 5. Geben Sie einen Namen für die neue Vorlage ein und aktivieren Sie die Option Mitbenutzung zulassen, wenn die neue Vorlage auch anderen Benutzern zur Verfügung stehen soll. 6. Klicken Sie auf OK. Um eine vorhandene Katalogvorlage zu ändern: 1. Wählen Sie Cumulus / Bearbeiten > Einstellungen. 2. Klicken Sie auf Katalogvorlagen. 3. Wählen Sie unter Vorlage die Vorlage aus, die Sie bearbeiten möchten. Die Einstellungen der ausgewählten Vorlage werden im Einstellungsfenster für Katalogvorlagen angezeigt. 4. Nehmen Sie Ihre Änderungen vor. 5. Klicken Sie auf Übernehmen, um die Änderungen zu speichern. Das Einstellungsfenster für Katalogvorlagen Das Einstellungsfenster für Katalogvorlagen steuert verschiedene Aspekte, die für die Verwaltung von Assets von Bedeutung sind. Es stehen Ihnen Optionen in folgenden Bereichen zur Verfügung: • Allgemein – Optionen für Katalogvorlagen – Kategorienamen eindeutig halten – Verhindert, dass neue Kategorien erstellt werden, die denselben Name wie bereits vorhandene Kategorien haben. – Journaling verwenden – Aktiviert das Journaling für den Katalog. (Siehe „Journaling für Kataloge” auf Seite 48.) – Beim Erstellen von Katalogen als Vorlage anbieten – Wenn aktiviert, erscheint die Vorlage beim Erstellen eines neuen Kataloges in dem Dialog Katalogvorlage auswählen. Verwenden Sie diese Option nicht, wenn Sie eine Katalogvorlage nur zum Ergänzen vorhandener Kataloge verwenden wollen. • Datensatzfelder – Zeigt die Datensatzfelder an, die ein neuer Katalog enthalten wird. Sie können Felder hinzufügen oder löschen und die Feldeigenschaften ausgewählter Felder ändern. Auf diese Weise können Sie die Informationen über ein Asset, die in dessen Datensatz gespeichert werden, ordnen. Bedenken Sie, dass Metadaten, die während des Katalogisierens aus einem Asset ausgelesen werden, nur dann gespeichert werden können, wenn der Katalog die entsprechenden Datensatzfelder enthält. Weitere Informationen zum Hinzufügen und Konfigurieren von Datensatzfeldern finden Sie in dem Kapitel „Katalogeinstellungen”, S. 28. • Kategoriefelder – Zeigt die Kategoriefelder an, die ein neuer Katalog enthalten wird. Sie können Felder hinzufügen oder löschen und die Feldeigenschaften ausgewählter Felder ändern. Weitere Informationen zum Hinzufügen und Konfigurieren von Kategoriefeldern finden Sie in dem Kapitel „Katalogeinstellungen”, S. 28. KATALOGVERWALTUNG TIPP: Mit Katalogvorlagen ältere Kataloge aktualisieren Katalogvorlagen können verwendet werden, um bestimmte Katalogfelder für andere Kataloge bereitzustellen. Beim Hinzufügen von Feldern zu einem Katalog können Sie diese Felder unter Module auswählen. Katalogverwaltung Eine regelmäßige Verwaltung Ihrer Kataloge gewährleistet nicht nur eine schnellstmögliche Arbeitsgeschwindigkeit, sondern auch die Sicherheit Ihrer Daten. Kataloggröße und Arbeitsgeschwindigkeit Für die Kataloggröße ist der wichtigste Faktor die Anzahl der Datensätze im Katalog. Es gibt keine festgelegte maximale Anzahl von Datensätzen für einen Katalog; eine Katalogdatei kann jedoch maximal vier Gigabyteein Terrabyte groß sein. Da mit Cumulus mehrere Kataloge in einem Fenster geöffnet werden können, wird das Suchen nach einem Asset einfacher. Arbeitsgruppen mit sehr großen Katalogen können diese nun in mehrere kleinere Kataloge aufteilen und die kleinen Kataloge in einem Fenster öffnen und durchsuchen. Der Vorteil kleinerer Kataloge ist, dass die Zeit, die für Reparatur, Restrukturierung oder Reorganisation des Katalogs benötigt wird, sich erheblich verkürzt. Außerdem kann in dieser Zeit auf die Assets in den anderen Katalogen zugegriffen werden. Die wirkliche Anzahl der Datensätze, die in einen vier Gigabyte großen Katalog passen, hängt von der Größe des einzelnen Datensatzes ab. Die Größe eines Datensatzes wird bestimmt durch: • Den Typ des Assets, das der Datensatz repräsentiert. Da für unterschiedliche Asset-Typen unterschiedliche Informationen gespeichert werden, unterscheiden sich ihre Datensätze in der Größe. Ein Film beispielsweise braucht Platz für Angaben wie Länge und Auflösung, die ein einfaches Bild nicht braucht. • Die Textmenge im Feld Notizen eines Datensatzes. Alle Zeichen einer Notiz müssen irgendwo gespeichert werden. Wenn Sie Text in der Größe 1 KB hinzufügen, vergrößern Sie gleichzeitig den Datensatz um 1 KB. Multiplizieren Sie das mit gut tausend Datensätzen und Sie haben den Katalog um ein Megabyte vergrößert. • Die Miniaturgröße und -qualität für einen Datensatz. Je größer eine Miniatur ist und je besser ihre Qualität, um so mehr Speicherplatz braucht sie. (Siehe „Katalogeinstellungen”, S. 28, für Informationen über Miniatureneinstellungen.) Im Normalfall werden Ihre Kataloge nie die maximale Größe erreichen. Wenn sie es doch tun, sollten Sie sie teilen. (Siehe „Kataloge teilen”, S. 62.) Katalogisiergeschwindigkeit Mit dem Wachstum eines Kataloges wächst auch die Zeit, die das Katalogisieren neuer Assets braucht. Mit folgenden Tricks für Asset-HandlingSets können Sie das Katalogisieren großer Mengen von Assets beschleunigen: Katalogvorlagen können dazu verwendet werden, vorhandene Kataloge zu aktualisieren oder sie für bestimmte Verwendungszwecke vorzubereiten. 57 58 CUMULUS® CLIENT – BENUTZERHANDBUCH • Wählen Sie im Bereich Katalogisieren unter Duplikate die Option Duplikate katalogisieren. Diese Option verhindert, dass Cumulus viel darüber „nachdenken“ muss, was katalogisiert wird. (Näheres siehe „Übersicht: Asset-Handling-Sets”, S. 209.) • Deaktivieren Sie alle Formate und Filter, die Sie nicht brauchen. (Siehe „Asset-Formatunterstützung”, S. 225.) Legen Sie bei Bedarf für unterschiedliche Formate entsprechende Asset-Handling-Sets an. Kataloge komprimieren Komprimieren Sie einen Katalog, wenn er sich der maximalen Größe nähert. Die Angaben zu aktueller und maximale Größe finden Sie in den Katalogeinstellungen. MIGRATION >>> Wenn Datensätze aus Katalogen gelöscht wurden, konnten sie in Cumulus Versionen vor 8 verborgen im Katalog verbleiben, um sie bei Bedarf wiederherstellen zu können. Diese nicht vollständig gelöschten Datensätze verbrauchen dennoch Speicherplatz. Sie können diese Datensätze endgültig löschen, indem Sie den Katalog komprimieren. <<< Um einen Katalog zu komprimieren: 1. Vergewissern Sie sich, dass der Katalog das aktuelle Fenster in Cumulus ist. Haben Sie mehr als einen Katalog im aktiven Fenster geöffnet, werden Sie aufgefordert, einen Katalog auszuwählen. 2. Wählen Sie Datei > Administration > Komprimieren. (Wenn die Option Komprimieren nicht zur Verfügung steht, ist der Katalog bereits so weit wie möglich komprimiert.) Sie werden gewarnt, dass das Komprimieren des Katalogs gelöschte Datensätze endgültig und unwiederherstellbar löscht. 3. Klicken Sie auf OK, um den Katalog zu komprimieren. Sicherungskopien von Katalogen Wert und Nutzen eines Cumulus Katalogs wachsen um ein Vielfaches mit der Größe eines Katalogs. Als Vorbeugung vor den Schäden, die unvorhersehbare technische Missgeschicke Ihren Katalogen (und Ihrem Zeitplan) zufügen könnten, ziehen Sie das regelmäßige Erstellen von Sicherungskopien in Betracht. Dabei ist wichtig zu beachten, dass die Sicherung eines Cumulus Katalogs nicht die Assets sichert, die von den Datensätzen repräsentiert werden. Achten Sie darauf, dass die Dateien bei Ihrer normalen Datensicherung mitgesichert werden. Es gibt mehrere Wege, Sicherungskopien für einen Katalog zu erstellen: • Mit einem beliebigen Sicherungsprogramm • Mit einer speziellen Cumulus Funktion • Mit dem Cumulus Backup Manager Der erste Weg mag der schnellste und bequemste sein, besonders wenn Sie bereits ein Datensicherungsprogramm einsetzen. Ein Cumulus Katalog kann – wie jede andere Datei auf Ihrem Rechner – kopiert, ins Netz gestellt oder automatisch gesichert werden. Kataloge sollten vor dem Kopieren in KATALOGVERWALTUNG andere Verzeichnisse geschlossen werden, um sicherzustellen, dass alle Änderungen gesichert werden. Einen geöffneten Katalog können Sie mit der Cumulus Funktion Sicherungskopie kopieren oder mit dem Backup Manager-Modul. Für eine Beschreibung des Backup Managers, siehe „Backup Manager”, S. 72. Um eine Sicherungskopie zu erstellen: 1. Vergewissern Sie sich, dass der Katalog das aktuelle Fenster in Cumulus ist. Haben Sie mehr als einen Katalog im aktiven Fenster geöffnet, werden Sie aufgefordert, einen Katalog auszuwählen. 2. Wählen Sie Datei > Administration > Sicherungskopie von Katalog erstellen. Das Fenster Sicherungskopie wird geöffnet. 3. Für das Feld Dateiname für Sicherungskopie haben Sie zwei Möglichkeiten: – Geben Sie Pfad und Namen für die Sicherungskopie des Katalogs ein (entsprechend der Konventionen für das Betriebssystem, auf dem Ihr Cumulus Server installiert ist), ODER – Klicken Sie auf die Schaltfläche Durchsuchen, um den Speicherort für die Sicherungskopie auszuwählen, und geben Sie dann den Namen für die Sicherungskopie des Katalogs an. (Der Bereich, den Sie durchsuchen können, ist in den Cumulus Server-Einstellungen festgegelegt). HINWEIS >>> Sie können als Namen der Sicherungsdatei den Namen der ursprünglichen Katalogdatei mit der Dateierweiterung .bak verwenden. Sie können auch die Dateierweiterung .ccf verwenden. Es gibt keinen Unterschied im Format, aber dann müssen Sie ggf. einen anderen Namen vergeben oder an einen speziellen Ort speichern, um Verwechselungen mit dem Originalkatalog zu vermeiden. <<< 4. Klicken Sie auf OK. Der Katalog wird gesichert. Kataloge für besondere Metadaten vorbereiten Um IPTC-, XMP- oder EXIF-Daten aus Assets auszulesen und IPTC- oder XMP-Daten in Assets zurückzuschreiben, müssen sowohl die Kataloge, in denen die Assets verwaltet werden, als auch die zu verwendenden AssetHandling-Sets vorbereitet werden. Cumulus bietet dazu eigene Funktionen. Datei > Administration > Katalog vorbereiten öffnet ein Untermenü mit Optionen für die Vorbereitung von Katalogen in verschiedenen gängigen Metadaten-Formaten. Für weitere Informationen siehe Client Benutzerhandbuch, Abschnitt „Katalog vorbereiten”. Kataloge kopieren Die oben beschriebene Funktion „Sicherungskopien“ ist der Weg, auf dem Cumulus Kataloge für die sofortige Benutzung kopiert werden. Sie können Kopien von Katalogen auch erzeugen, wie Sie üblicherweise Dateien kopieren. Denken Sie auch daran, dass beim Kopieren eines Katalogs die dazugehörigen Assets nicht kopiert werden. 59 60 CUMULUS® CLIENT – BENUTZERHANDBUCH Kataloge wiederherstellen Sollte ein Katalog beschädigt sein, kann Cumulus ihn gegebenenfalls reparieren. Wenn Sie versuchen, einen beschädigten Katalog zu öffnen, fragt Cumulus, ob er wiederhergestellt werden soll. Sie können diese Funktion auch über Datei > Administration > Katalog wiederherstellen aufrufen. Um gespiegelte oder Remote-Kataloge wiederherzustellen, rufen Sie die Funktion über die Schaltfläche Wiederherstellen im Fenster Katalogzugriff auf, wenn Sie sich als Administrator anmelden (Datei > Zum Server verbinden.) WICHTIGER HINWEIS >>> Verwenden Sie die Funktion Wiederherstellen nicht für Journaling-Kataloge! <<< Die häufigste Ursache für Katalogschäden ist inkorrektes Herunterfahren des Cumulus Servers, das zum Beispiel durch ein unsachgemäßes Herunterfahren oder einen Systemcrash verursacht wurde. Nachdem Sie die Funktion Wiederherstellen aufgerufen haben, werden Sie gefragt, ob Sie dies wirklich tun wollen. Wenn Sie die Schaltfläche Wiederherstellen im Fenster Katalogzugriff verwendet haben, werden Ihnen zwei Möglichkeiten angeboten. Wenn Sie Wiederherstellen wählen, wird der Katalog auf Basis der gefundenen Informationen wiederhergestellt. Wenn Sie Wiederherstellen von Spiegelung wählen, wird ein Dialog geöffnet, in dem Sie die für die Indentifikation der Spiegelung benötigten Angaben machen können. HINWEIS >>> Sie können die Option Wiederherstellen von Spiegelung auch verwenden, wenn Sie einen neuen Katalog erstellen müssen, der die Daten des Spiegels enthält. Bevor Sie das tun, sollten Sie allerdings die Warteschlagen des Katalogs überprüfen: Öffnen Sie den Ordner, indem Sie die Warteschlangen für Spiegelungen in Ihrer Cumulus Installation speichern (sowie in den Einstellungen für den Cumulus Server unter Pfad für Warteschlange für Spiegelungen angegeben; Standard ist: dbmirrors) und öffnen Sie den Ordner, der so heißt wie die Warteschlange für den Katalog. (Näheres dazu, wie Sie die Informationen zum Namen der Warteschlange für einen Katalog erhalten, siehe „Woher die Queue ID bekommen?”, unten.) Dieser Ordner enthält einen Eintrag für jede Aufgabe (task), die bisher nicht erfolgreich ausgeführt wurde. Überprüfen Sie diese Einträge und entscheiden Sie, ob einer neuer Katalog auf Basis der Spiegelung erstellt werden soll. <<< Wenn ein gespiegelter Katalog beschädigt ist und auch die Informationen über die Spiegelung zerstört sind, wird ein Dialog geöffnet, der die gleichen zwei Optionen bietet: Wiederherstellen von Spiegelung und Wiederherstellen. Klicken Sie auf die Schaltfläche für die entsprechende Option. KATALOGVERWALTUNG Wenn Sie Wiederherstellen von Spiegelung wählen, wird ein Dialog geöffnet, in dem Sie die für die Indentifikation der Spiegelung benötigten Angaben machen können. Geben Sie die erforderlichen Informationen ein und klicken Sie OK. Dann stellt Cumulus den Katalog mit den Daten der Spiegelung wieder her. Woher die Queue ID bekommen? Jeder Katalog hat eine XML-Datei (*.ccm), die die Informationen über die Spiegelung enthält. Diese Datei ist im selben Ordner wie der dazugehörige Cumulus Katalog gespeichert. Sie enthält auch die Angabe zur Queue ID unter CUID. Im folgenden Beispiel ist die Queue ID {FF9E643F11BB-4E95-9B62-6BAFE841A5F8}. <?xml version="1.0" encoding="UTF-8"?> <ns:Datensatz xmlns:ns="http://www.canto.com/XML/ns/Package/1.0"> <ns:guid ns:key="MMod">{FAB9CC52-C721-4720-A2D4-3450EABA88F2}</ns:guid> <ns:int32 ns:key="UseM">1</ns:int32> <ns:guid ns:key="CUID">{FF9E643F-11BB-4E95-9B62-6BAFE841A5F8}</ns:guid> <ns:Datensatz ns:key="MCnf"> <ns:string ns:key="Serv">dell470</ns:string> <ns:string ns:key="DBas">test</ns:string> <ns:string ns:key="user">thomas</ns:string> <ns:binary ns:key="Pass">8106DF418C242DD52F0D31C1E9012969BE05FF0C</ns:binary> </ns:record> </ns:record> Kataloge umbenennen Cumulus Kataloge haben immer zwei Namen: • Einer ist der Name der Katalogdatei, wie Sie ihn im Dateiverzeichnis Ihres Rechners sehen. Das ist der Dateiname des Katalogs. • Der andere ist der Name des Katalogs, wie er in der Titelleiste des Katalogfensters angezeigt wird. Das ist schlicht der Katalogname. Wenn ein Katalog neu angelegt wird, übernimmt Cumulus als Katalognamen den Dateinamen des Katalogs. Um einen Katalognamen (wie im Katalogfenster angezeigt) zu ändern: 1. Wählen Sie Cumulus / Bearbeiten > Einstellungen. 2. Klicken Sie auf Katalogeinstellungen. Das Fenster Katalogeinstellungen wird geöffnet. Wählen Sie unter Kataloge den Katalog, den Sie bearbeiten wollen. 61 62 CUMULUS® CLIENT – BENUTZERHANDBUCH 3. Klicken Sie auf Allgemein. Sie sehen ein Feld mit der Bezeichnung Name. 4. Geben Sie den neuen Namen für den Katalog in dieses Feld ein, und klicken Sie auf OK. Die Änderung wird gesichert und das Fenster geschlossen. Den Dateinamen eines Katalogs (wie im Dateiverzeichnis Ihres Rechners angezeigt) ändern Sie wie den jeder anderen Datei. Kataloge löschen Im Gegensatz zum Löschen von Datensätzen ist das Löschen von Katalogen nicht rückgängig zu machen. (Es sei denn, Sie haben ein Dienstprogramm auf Ihrem Rechner installiert, das die Wiederherstellung gelöschter Dateien ermöglicht.) Cumulus hat keine eigene Funktion, um Kataloge zu löschen. Löschen Sie Kataloge so, wie Sie jede andere Datei auch löschen würden. Denken Sie daran, dass beim Löschen eines Katalogs die dazugehörigen Assets nicht gelöscht werden. Kataloge müssen geschlossen sein, um gelöscht werden zu können. Kataloge teilen Es kann vorkommen, dass Sie den Inhalt eines Katalogs auf mehrere kleine Kataloge aufteilen möchten. Gründe dafür können sein: • Der Katalog ist auf die maximale Größe (4 Gigabyte) angewachsen. • Ihr Rechner hat nicht genug Speicher- oder Prozessorleistung, um die Anzahl der Datensätze im Katalog effektiv zu verwalten. • Der Inhalt ist für einen Katalog zu vielfältig geworden. Wie bei vielen Funktionen in Cumulus gibt es mehr als einen Weg, Kataloge zu teilen. Der erste Weg eignet sich besonders für kleinere Mengen von Datensätzen. Um einen Katalog mittels Drag & Drop zu teilen: 1. Vergewissern Sie sich, dass der Katalog das aktuelle Fenster in Cumulus ist. 2. Erstellen oder öffnen Sie den Katalog, in den Sie die Datensätze verschieben möchten. Ordnen Sie die Katalogfenster so an, dass Sie beide sehen können. 3. Suchen Sie über die Cumulus Suchoptionen die Datensätze, die Sie in den neuen Katalog verschieben möchten. (Siehe „Suchen”, S. 38.) 4. Klicken Sie auf eine Miniatur oder in den Datensatzbereich im Ursprungskatalog, und wählen Sie Bearbeiten > Alles markieren, um die Datensätze zu markieren. (Ab diesem Schritt könnten Sie die Datensätze auch mit den Funktionen Ausschneiden und Einfügen in den neuen Katalog verschieben, um so das Löschen zu sparen.) 5. Klicken Sie auf eine Miniatur der markierten Datensätze und ziehen Sie diese in das Fenster des neuen Katalogs. Die Datensätze werden kopiert. Die Kategorien der kopierten Datensätze werden ebenfalls KATALOGVERWALTUNG in den neuen Katalog kopiert. HINWEIS >>> Cumulus betrachtet das Kopieren von Datensätzen von einem Katalog in einen anderen nicht als „Assets katalogisieren“, daher beeinflussen Asset-Handling-Sets diesen Vorgang nicht. <<< 6. Bei Bedarf können Sie die Datensätze im Ursprungskatalog löschen, indem Sie zunächst das Katalogfenster durch Anklicken aktivieren und dann Bearbeiten > Löschen wählen, bevor die Auswahl der Datensätze sich geändert hat. Möchten Sie einen Katalog teilen, der sehr viele Datensätze enthält, kann es einfacher sein, die Datensätze aus dem ursprünglichen Katalog zu exportieren und in den neuen Katalog zu importieren. (Siehe „Importieren und Exportieren”, S. 104.) Nach dem Export-/Importvorgang können Sie die Datensätze im ursprünglichen Katalog löschen. Kataloge mischen Kataloge zusammenzuführen oder zu mischen, erfordert vorausschauende Planung. Haben beide Kataloge die gleiche Kategoriestruktur, ist der Vorgang einfach und kann auf zwei Wegen erfolgen: • Drag & Drop der Datensätze zwischen den Katalogen • Einsatz der Export- und Importfunktionen von Cumulus. Der Abschnitt „Kataloge teilen“ (vorangehender Abschnitt) beschreibt beide Vorgänge. Sollte sich die Kategoriestruktur der beiden Kataloge unterscheiden, erfordert das Mischen einige Schritte mehr. (Näheres dazu finden Sie in den Abschnitten über den Export und Import von Datensätzen. (Siehe „Importieren und Exportieren”, S. 104.) Kataloge migrieren Wenn Sie einen Cumulus 6 oder 7 Katalog zum ersten Mal mit Cumulus 8 öffnen, wird für die Nutzung mit Cumulus 8 aufbereitet. Sie können sofort mit diesem Katalog arbeiten. Kataloge von Versionen vor Cumulus 6 vor können nicht zu Cumulus 8 migriert werden. Müssen Sie Kataloge von Versionen vor Cumulus 6 migrieren, kontaktieren Sie bitte Ihren Cumulus Support. Einen Cumulus 6 oder 7 müssen Sie nur dann zu extra migrieren, wenn • die Feldwerte von Feldern des Typs Ganzzahl oder Lang für die Sortierung verwendet werden • vom Feature individuelle Rechte für Datensätze und Kategorien Gebrauch gemacht wurde (z. B. mit Cumulus Enterprise.) Die Extra-Migration kann auf zwei verschiedenen Wegen erfolgen: • Über die Schaltfläche Migrieren im Fenster Katalogzugriff: Der Katalog wird sofort “an Ort und Stelle” migriert. • Über die Menüoption Katalog migrieren im Menü Administration des Menüs Datei: Über diesem Weg ist es möglich, Kataloge zu migrieren, die (noch) nicht vom Cumulus Server verwaltet werden und sich irgendwo in Ihrem Netzwerk befinden können. Canto empfiehlt Ihnen diesen Weg für Kataloge vor Cumulus 7 zu nehmen, da 63 64 CUMULUS® CLIENT – BENUTZERHANDBUCH mit Cumulus 7 die interne Datenstruktur von Katalogen für große Datenmengen (Kataloggröße bis zu 1 TB) optimiert wurde und nur auf diesem Migrationsweg wird die interne Datenstruktur eines älteren Katalog auch dafür optimiert. Aber das Extra-Migrieren von Katalogen zu Cumulus 8 braucht Zeit: Je größer die Katalogdatei desto mehr Zeit braucht die Umwandlung. Canto empfiehlt Ihnen zunächst mit Ihren Katalogen, so wie sie sind, zu arbeiten. Und sie dann einzeln nacheinander während der Nicht-Arbeitszeit zu migrieren. Beachten Sie, dass ein Katalog, der mit Cumulus 8 geöffnet wurde, nicht mehr mit älteren Cumulus Versionen benutzt werden kann. Der Typ eines Katalog und seine Größe wird in seinen Katalogeinstellungen angezeigt ( Cumulus / Bearbeiten > Einstellungen > Katalogeinstellungen > Allgemein) Einen Cumulus 6 oder 7 Katalog über das Menü Administration migrieren Kataloge, die mit Cumulus 6 oder 7 erstellt wurden, können einfach zu Cumulus 8 migriert werden. Generell empfiehlt Canto Ihnen, immer eine Sicherung eines Katalogs zu machen, bevor migriert wird. Um einen Cumulus 6 oder 7 Katalog zu migrieren: 1. Wählen Sie Datei > Administration > Katalog migrieren. Ein Dialog zur Auswahl des Katalogs wird angezeigt. 2. Wählen Sie den Katalog aus, den Sie migrieren wollen, und klicken Sie auf Öffnen. 3. Geben Sie einen Namen und ein Verzeichnis für den neuen migrierten Katalog ein, und klicken Sie auf Speichern. Ein Fortschrittsbalken zeigt Ihnen den Status der Konvertierung an. Ist der Fortschrittsbalken verschwunden, ist Ihr Katalog in Cumulus migriert und unter dem Namen und in dem Verzeichnis gespeichert, das Sie angegeben haben. HINWEIS >>> Sollten beim Migrieren eines Katalogs Probleme auftreten, ist es ratsam, den Katalog vor dem Migrieren mit Ihrer vorherigen Cumulus Version zu öffnen und die Funktion Wiederherstellen aus dem Menü Katalog aufzurufen. <<< Module der Server-Konsole Die Server-Konsole kombiniert Administrationswerkzeuge. Einige Module der Server-Konsole sind speziell für die Verwaltung von Katalogen entwickelt worden. Für diese Module benötigen Sie die entsprechenden Administratorrechte für den jeweiligen Katalog. Katalogaktivitäten protokollieren Das Log Manager-Modul bietet zahlreiche Konfigurationsoptionen, über die Sie die Erstellung einer Protokolldatei (Log-Datei) für einen Katalog veranlassen können und die Art der Protokollierung bestimmen können. MODULE DER SERVER-KONSOLE VORAUSSETZUNGEN: Um die Protokolldatei eines Katalogs verwalten zu können, benötigen Sie die entsprechenden Administratorrechte (Rechte > Administratorrechte > Protokolldateien verwalten.) Um für einen Katalog eine Protokolldatei zu erstellen und zu definieren: 1. Wählen Sie Datei > Administration > Server-Konsole. 2. Die Server-Konsole wird gestartet. Melden Sie sich als Cumulus Administrator (oder als ein Benutzer der die entsprechenden Rechte hat) an dem Cumulus Server an, der die Kataloge verwaltet, die protokolliert werden sollen. 3. Wählen Sie Log Manager. Das Fenster mit den Einstellungen für den Log Manager wird geöffnet. Im Feld Standardordner für Protokolle können Sie einen anderen Ordner als Standardordner für Log-Dateien angeben. 4. Wählen Sie im Feld Katalog den Katalog aus, dessen Aktivitäten protokolliert werden sollen. Sie können die Protokolleinstellungen nur für Kataloge vornehmen, für die Sie das entsprechende Administratorrecht haben: Protokolldateien verwalten 5. Nehmen Sie die Protokolleinstellungen für den ausgewählten Katalog vor: • Klicken Sie auf Protokollierung aktivieren, wenn die Protokollierung für den Katalog aktiv sein soll. • Im Feld Protokollordner können Sie für die Protokolldateien des ausgewählten Katalogs einen anderen Ordner als den Standardordner angeben. • Wenn Sie eine separate Log-Datei pro Tag haben wollen, aktivieren Sie Tägliche Log-Datei. Separate Log-Dateien für jeden Tag haben den Vorteil, dass Sie sie löschen können, wenn sie nicht mehr benötigt werden. • Wählen Sie die Spalten für die Log-Datei und deren Reihenfolge über die Schaltflächen aus. Um eine Spalte zu löschen, wählen Sie in der Liste die Minusoption aus: – • Wählen Sie die Ereignisse aus, die in der Log-Datei protokolliert werden sollen, indem Sie sie aktivieren. 6. Klicken Sie auf Änderungen speichern. Die Katalogaktivitäten werden in einer Log-Datei protokolliert, die so heißt wie der Katalog. Haben Sie sich für tägliche Log-Dateien entschieden, wird an den Namen das Datum angehängt (Jahr-Monat-Tag). Der Aktivitätsmonitor Sie können die Katalogaktivität im Fenster Aktivitätsmonitor überwachen. Dieses Fenster gibt Angaben zu: • der Aktivität am Cumulus Server • Benutzern mit Verbindung zu den Katalogen 65 66 CUMULUS® CLIENT – BENUTZERHANDBUCH VORAUSSETZUNGEN: Um die Aktivitäten eines Katalogs überwachen zu können, benötigen Sie die entsprechenden Administratorrechte (Rechte > Administratorrechte > Aktivität überwachen.) Um das Fenster Aktivitätsmonitor zu öffnen: 1. Wählen Sie Datei > Administration > Server-Konsole. 2. Die Server-Konsole wird gestartet. Melden Sie sich als Cumulus Administrator (oder als ein Benutzer der die entsprechenden Rechte hat) an dem Cumulus Server an, der die Kataloge verwaltet, deren Aktivität sie überwachen wollen. 3. Wählen Sie Aktivitätsmonitor. Das Fenster Aktivitätsmonitor wird geöffnet. Der Aktivitätsbalken am oberen Fensterrand zeigt die Server-Aktivität an. Die Liste darunter zeigt an, welche Benutzer zu welchen Katalogen verbunden sind. Sie können nur Kataloge überwachen, für die Sie das entsprechende Administratorrecht haben: Aktivität überwachen Die Liste der verbundenen Benutzer enthält mehrere Spalten. Angezeigt werden standardmäßig eine für Namen der gegenwärtig mit dem Katalog verbundenen Benutzer und eine für die Namen/IP-Adressen der Rechner, zu denen sie verbunden sind, und wann die Verbindung began. Sie können den Aktivitätsmonitor auch verwenden, um die Verbindung der Benutzer zum aktuellen Katalog zu trennen. Katalogverbindungen der Benutzer trennen Bevor Sie einen Katalog konfigurieren oder Arbeiten zur Verwaltung von Katalogen ausführen, sollten Sie die Verbindungen zu allen Benutzern trennen, die mit dem aktuellen Katalog arbeiten. Um die Verbindung von Benutzern zu einem Katalog zu trennen: 1. Wählen Sie im Fenster Aktivitätsmonitor die Benutzer, deren Sie die Verbindung trennen möchten, und klicken Sie auf Verbindung trennen. Ein Dialogfenster wird geöffnet, in welchem Sie die verbleibende Zeitdauer vor der Trennung angeben und für die betroffenen Benutzer eine entsprechende Nachricht verfassen können. Informationen archivieren Viele Organisationen verwalten mehrere Kataloge gleichzeitig: zum Beispiel einen Katalog für die Produktions-Assets und einen zweiten für die Archiv-Verwaltung. Mit Cumulus können Sie Ihre Assets lokal bearbeiten, Dateiverweise aktualisieren und sie anschließend sogar noch suchen lassen und abrufen. INFORMATIONEN ARCHIVIEREN Im Allgemeinen umfasst das Archivieren von Assets folgende Schritte: 1. Kopieren und/oder Verschieben der Assets, die Sie archivieren möchten, zu anderen Medien. Weitere Informationen über das Kopieren und Verschieben von Assets erhalten Sie im ClientHandbuch. 2. Mischen der Datensätze, die Sie archivieren möchten, in einem Archivkatalog durch Kopieren der Kategorien und dann der Datensätze. Näheres dazu siehe „Kataloge mischen”, S. 63. 3. Aktualisieren aller Asset-Referenzen im Archivkatalog. 4. Wenn gewünscht, Löschen der archivierten Datensätze vom Produktionskatalog. Aktualität von Asset-Referenzen Cumulus verwaltet den Speicherort der Assets über Asset-Referenzen. Wann immer Sie ein Asset verschieben, sollten Sie die Asset-Referenz aktualisieren, damit diese den aktuellen Speicherort wiedergibt. Archivieren auf CD-ROM Wie bei allen schreibgeschützten Speichermedien erfordert eine Archivierung auf CD-ROM, dass alle Informationen im Vorfeld richtig organisiert werden. Wenn Sie Archive auf CD-ROM erstellen, denken Sie bitte an folgendes: • Erstellen Sie ein temporäres Verzeichnis/Laufwerk und benennen Sie es wie die endgültige CD-ROM. • Kopieren und/oder verschieben Sie die Kataloge und Assets, die Sie archivieren möchten, in dieses temporäre Verzeichnis/Laufwerk. • Aktualisieren Sie sämtliche Dateiverweise. Die Dateiverweise in jedem Datensatz müssen auf die Assets verweisen, die im temporären Verzeichnis/Laufwerk gespeichert sind. • Brennen Sie eine neue CD, die die Inhalte des temporären Verzeichnisses/Laufwerks enthält. Denken Sie daran, dass die CD den gleichen Namen tragen muss wie das temporäre Verzeichnis/Laufwerk. Hybrid-CD-ROMs erstellen Die Unterschiede zwischen den Betriebssystemen Windows und Mac OS führen zu Abweichungen in den Verfahren, die für das Archivieren auf externen Medien wie CD-ROMs verwendet werden. Um Probleme beim Lokalisieren von Informationen auf Hybrid-CD-ROMs zu vermeiden, verwenden Sie eine der folgenden Dateisystem-Kombinationen: • eine Hybrid-CD-ROM, die sowohl ein ISO-9660-Dateisystem mit Joliet-Erweiterung als auch ein Mac OS-HFS-Dateisystem enthält; • eine ISO-9660-CD-ROM ohne Erweiterungen. Aufgrund der unterschiedlichen Namenskonventionen beider Betriebssysteme kann die Verwendung hiervon abweichender DateisystemKombinationen beim Lokalisieren von Dateien zu Problemen auf beiden Plattformen führen. 67 68 CUMULUS® CLIENT – BENUTZERHANDBUCH Die Cumulus Server-Konsole kombiniert Werkzeuge für verschiedene administrative Aufgaben. Dieses Kapitel beschreibt die Cumulus Server-Konsole und einige der administrativen Aufgaben, die mit Werkzeugen der Server-Konsole ausgeführt werden. Server-Konsole 70 CUMULUS® ADMINSTRATIONSHANDBUCH Übersicht Die Cumulus Server-Konsole kombiniert verschiedene Administrationswerkzeuge und bietet einfachen Zugriff auf diese Werkzeuge: • Aktivitätsmonitor Zeigt Informationen über die Aktivität des Cumulus Servers und listet die Benutzer auf, die zu einem Katalog verbunden sind. Ermöglicht, die Verbindung von einzelnen Benutzern zu unterbrechen. • Backup Manager Ermöglicht das Erstellen von Regeln für das automatische Sichern von Katalogen und Cumulus Konfigurationsdateien. • Log Manager Ermöglicht, für ausgewählte Kataloge eine Protokollierung zu aktivieren und Einstellungen für die Protokollierung vorzunehmen. • Mail Manager Ermöglicht Ihnen, Cumulus für die Zusammenarbeit mit Ihrem EMail-Server zu konfigurieren, das Versenden von Cumulus Server Benachrichtigungen einzustellen die E-Mail-Warteschlange einzusehen. • Remote Admin Zeigt den Cumulus Server-Status und ermöglicht, den Server zu starten und zu stoppen. Die Optionen dieses Moduls ermöglichen, die aktuellen Einstellungen für den Server sowie für die Lizenz anzusehen und zu bearbeiten und bietet ein Werkzeug, das die Konfiguration der FileSharing.info Datei erleichtert. • Report Manager Ermöglicht Ihnen Reporte zu konfigurieren und zu erstellen, die auf Katalogstatistiken oder Cumulus Server Aktivitäten basieren. • Scheduler-Manager Ermöglicht Ihnen die Aufgaben zu bestimmen, die von Cumulus automatisch ausgeführt werden. • Set-Manager Ermöglicht Ihnen zur Mitbenutzung zugelassene Cumulus Elemente (Sets, Vorlagen usw.) zu exportieren und importieren. Und ermöglicht Ihnen, alle individuellen Sets von Benutzern erneut laden zu lassen. • User Manager Ermöglicht, Benutzer und deren Zugriffsrechte auf Kataloge und Funktionen festzulegen. • Vault Server Zeigt die aktuellen Einstellungen für den Cumulus Vault Server. Ermöglicht, den Vault-Server zu konfigurieren und zu administrieren. Die Server-Konsole wird gemeinsam mit dem Cumulus Client auf dem Rechner installiert, auf dem Sie sie benutzen wollen. Server-Konsole öffnen Um die Server-Konsole aufzurufen: 1. Starten Sie die Cumulus Client-Applikation auf einem Rechner, auf dem die Server-Konsole installiert ist. 2. Wählen Sie Datei > Administration > Server-Konsole. SERVER-KONSOLE ÖFFNEN Ein Fenster zum Anmelden wird geöffnet. 3. Geben Sie den Namen oder die IP-Adresse des Cumulus Servers an, den Sie administrieren wollen. 4. Melden Sie sich als Cumulus Administrator (oder als ein Benutzer, der die entsprechenden Rechte hat) an dem Cumulus Server an. 5. Klicken Sie auf Verbinden. Die Module der Server-Konsole werden geladen. Die Server-Konsole hat eine eigene Menüleiste. Über das Menü Server können Sie sich zu weiteren Cumulus Servern verbinden, die Sie administrieren wollen oder die Verbindung zu einem ausgewählten Cumulus Server abbrechen. Das Menü Aktion bietet die Funktionen an, die für den ausgewählten Eintrag zur Verfügung stehen. Diese Funktionen können Sie auch über einen rechten/alternativen Mausklick aufrufen. Wählen Sie auf der linken Seite den Eintrag für das Modul, das Sie für Ihre Aufgabe einsetzen wollen. Einige Module bieten mehrere Optionen. Diese werden durch ein + Symbol zur Linken angezeigt. Klicken Sie auf dieses Symbol, um die Optionen anzuzeigen. Um mit den Modulen der Server-Konsole arbeiten zu können, benötigen Sie das entsprechende Administratorrecht für das jeweilige Modul. Diese Rechte werden mit dem User Manager-Modul für jeden Benutzer vergeben. Da sich die Module Log Manager und Aktivitätsmonitor der ServerKonsole auf Aufgaben beziehen, die zur Verwaltung eines Kataloges gehören, werden diese Rechte im Bereich Rechte vergeben. Dahingegen beziehen sich die Module User Manager und Backup Manager der ServerKonsole auf administrative Aufgaben, die den Cumulus Server betreffen. Daher werden diese Rechte im Bereich Server-Rechte vergeben. Die folgenden Abschnitte beschreiben Backup Manager, SchedulerManager und Remote Admin. Für eine Beschreibung vom: • Aktivitätsmonitor, siehe „Der Aktivitätsmonitor”, S. 65, im Kapitel „Kataloge verwalten”. • Log Manager, siehe „Katalogaktivitäten protokollieren”, S. 64, im Kapitel „Kataloge verwalten”. • User Manager, siehe „User Manager”, S. 96 • Vault-Server, siehe „Vault konfigurieren”, S. 125. 71 72 CUMULUS® ADMINSTRATIONSHANDBUCH Server-Konsole für mehrere Cumulus Server Wenn Sie eine Cumulus Installation mit mehr als einem Cumulus Server haben, können Sie mit der Server-Konsole mehrere Server gleichzeitig verwalten. Wählen Sie Server > Verbinden, um sich mit einem anderen Cumulus Server zu verbinden. Der Bereich auf der linken Seite zeigt dann auch einen Eintrag für diesen Server an, der Zugang zu den Administrationsmodulen für diesen Server bietet. Backup Manager VORAUSSETZUNG: Um mit dem Backup Manager zu arbeiten, benötigen Sie das entsprechende Administratorrecht für den Cumulus Server: Backup-Administrator Server-Konsole mit mehreren Servern Der Backup Manager ermöglicht das automatische Sichern Ihrer Konfigurationsdateien und Ihrer Kataloge – wenn die Kataloge auf der Cumulus Datenbank basieren. Sie können Aufgaben für den Backup Manager festlegen. Diese Aufgaben beinhalten: • Objekte, die gesichert werden – entweder die Sicherung Ihrer Konfigurationsdateien, aller Kataloge oder ausgewählter einzelner • Speicherort für die Sicherungsdateien • Zeitangaben, wann die Sicherung durchgeführt werden soll Wenn Sie Ihre Cumulus Konfigurationsdateien sichern, wird ein ZIPArchiv erstellt mit allen Konfigurationsdateien, die sich im Ordner conf befinden, und am ausgewählten Zielort gespeichert. Sollten Sie die Option Zeitangabe des Backups an den Dateinamen anfügen nicht aktiviert haben, dann überschreibt die nächsten Sicherungsdatei, die entsprechend Ihrer Angaben für diese Backup-Aufgabe erstellt wird, die ZIPDatei. Ein Katalog muss für ein Backup nicht geschlossen sein. Die Sicherungskopie kann sogar gemacht werden, während Clients verbunden sind. Beim Backup eines Katalogs wird eine temporäre Datei für den Katalog erstellt – zu dem Zeitpunkt, an dem das Backup gestartet wurde. Diese temporäre Datei wird als BAK-Datei an dem ausgewählten Speicherort gespeichert. Sie wird unter dem Namen der Katalogdatei mit der Erweiterung BAK gespeichert. Sollten Sie die Option Zeitangabe des Backups an den Dateinamen anfügen nicht aktiviert haben, wird diese BAK-Datei beim nächsten Backup von der Sicherungskopie, die entsprechend der Aufgabe erstellt wird, überschrieben. Wenn Sie die Zeiten für die verschiedenen Backup-Mechanismen festlegen, berücksichtigen Sie die Zeit, die Cumulus für das Erstellen und Speichern der Katalogsicherungsdateien benötigt. Wenn der Mail Manager für das Versenden von Benachrichtungen konfiguriert ist. können nach jedem Katalog-Backup-Vorgang des Backup Managers automatisch E-Mail-Bestätigungen verschickt werden. Fenster zur Definiton einer Aufgabe für den Backup Manager WICHTIGER HINWEIS >>> Denken Sie daran, dass das Sichern eines Cumulus Katalogs nicht die Dateien der Assets sichert, die von den Datensätzen repräsentiert werden. Sorgen Sie dafür, dass alle wichtigen Dateien in Ihren regulären Datensicherungen enthalten sind. <<< Wenn Sie den Speicherort für Backups festlegen, wird der Dialog Zielort für Backup auswählen geöffnet. Er ermöglicht in den Bereichen für den MAIL MANAGER Remote-Datei-Browser zu navigieren, die in den Cumulus Server-Einstellungen mit dem Remote Admin-Modul festgelegt wurden. Mail Manager VORAUSSETZUNG: Um mit dem Mail Manager zu arbeiten, benötigen Sie das entsprechende Administratorrecht für den Cumulus Server: MailAdministrator Der Mail Manager ermöglicht Ihnen, Cumulus für die Zusammenarbeit mit Ihrem E-Mail-Server zu konfigurieren. Sie können über den Mail Manager Einstellungen für Ihren E-Mail-Server definieren und testen, das Versenden von Cumulus Server Benachrichtigungen aktivieren und die EMail-Warteschlange einsehen. Cumulus Server Benachrichtigungen umfassen Nachrichten, die vom Cumulus Scheduler und Cumulus Server erzeugt werden (z. B. syslog Systemmeldungen, Fehlermeldungen oder Benachrichtigungen über erfolgreich ausgeführte Vorgänge wie zum Beispiel Katalog-Backups). Übersicht: Mail Manager Das Server-Konsolen-Modul Mail Manager bietet Zugriff auf die Einstellungen für die zentrale Cumulus E-MailKonfiguration und die E-Mail-Warteschlange. 1. Zeigt die zentralen Cumulus E-Mail-Konfigurationseinstellungen an. 2. Zeigt eine Liste der zu verschickenden Nachrichten. Bietet Schaltflächen zum Löschen ausgewählter Nachrichten oder zum Aktualisieren der Liste. Server Die folgenden Einstellungen definieren und konfigurieren den MailServer, der zum Versenden von E-Mails aus Cumulus heraus verwendet wird. 3. Adresse des eingesetzten SMTP-Servers. 4. SMTP-Port. Der Port wird automatisch je nach Sicherheitseinstellung gesetzt. (Port 25 ist der SMTP Standard-TCP-Port.) 5. Sicherheitsstufe für Mail-Server-Kommunikation. Verfügbare Optionen: – Keine: Es ist keine Sicherheitsstufe definiert – Secure SMTP (SSL): Secure Sockets Layer – StartTLS: Transport Layer Security (TLS) Fragen Sie den Administrator Ihres Mail-Servers, welche Einstellungen vorgenommen werden sollen. 6. Name des Benutzerkontos des Mail-Servers (wird verwendet für Authentifizierung am Mail-Server) 7. Passwort des Benutzerkontos des Mail-Servers 8. E-Mail-Adresse des Absenders – wird entweder für alle verschickten E-Mails oder nur für E-Mails ohne Absender-Adresse verwendet. 9. Optionen für den Absender. Wenn die Option Für E-Mails ohne Absender-Adresse aktiviert ist, wird die Adresse dieses Absenders standardmäßig verwendet. Benachrichtigungen Die folgenden Einstellungen legen fest, ob und wie Benachrichtigungen verschickt werden. 10. Wenn aktiviert, werden vom Cumulus Server und Scheduler erzeugte Benachrichtigungen als E-Mail-Nachricht an die weiter unten definierten E-Mail-Adressen verschickt. 1 2 3 4 5 6 7 8 9 10 11 12 13 14 11. Definiert die Stufe der Benachrichtigungen, die per E-Mail verschickt werden sollen. Mögliche Benachrichtigungsstufen sind Information, Warnung und Fehler. Die jeweils ernsteren Stufen sind immer inbegriffen. 12. E-Mail-Adresse des Empfängers der Benachrichtigung. Es können mehrere Adressen eingegeben werden, jeweils getrennt durch ein Komma. 13. Speichert Ihre Einstellungen und schließt das Fenster. 14. Verschickt eine Test-E-Mail auf Basis der vorgenommenen Einstellungen. 73 74 CUMULUS® ADMINSTRATIONSHANDBUCH TIPP: Benachrichtigungs-E-Mails oder andere automatisch erzeugte EMails (z. B. URLs) können sehr kurz sein und daher möglicherweise als unerwünschte E-Mail-Nachricht (E-mail Spam oder Junk) identifiziert werden. Canto empfiehlt daher das Versenden von Test-EMails, um, wenn notwendig, die Empfänger dazu auffordern zu können, den Absender in die Liste sicherer Absender ihres lokalen E-Mail-Clients aufzunehmen. Remote Admin Sie verwenden das Remote Admin-Modul, um den Cumulus Server zu starten und zu stoppen sowie zum Konfigurieren der Cumulus Server-Einstellungen, zum Beispiel die Angaben zum Cumulus Administrator, die TCP/IPPort-Nummer des Servers und Time-out-Bestimmungen für verschiedene Funktionen. Sie verwenden das Remote Admin-Modul auch zum Eingeben und Ansehen von Lizenzinformationen. Sie müssen als Cumulus Administrator angemeldet sein, um mit Remote Admin arbeiten zu können. Die Remote Admin-Funktionen können Sie über die Server-Konsole (installiert mit einem Cumulus Client) oder mit einem Web-Browser von jedem Rechner aus durchführen. Die folgenden Abschnitte beschreiben die Version, die die Server-Konsole anbietet. Für eine Beschreibung, wie Remote Admin mit einem Web-Browser aufgerufen wird, siehe „Remote Admin mit Web Browser”, S. 77. Cumulus Server-Status Wenn Sie auf den Remote Admin-Eintrag in der Server-Konsole klicken, wird der Cumulus Server-Status angezeigt. Sie können den Cumulus Server starten und stoppen. Cumulus Server-Einstellungen Um die Einstellungen des Cumulus Servers zu sehen, klicken Sie auf das + Symbol links vom Eintrag für Remote Admin. Dann klicken Sie auf den Eintrag Einstellungen. Die Cumulus Server-Einstellungen werden angezeigt. Die Einstellungen betreffen das allgemeine Verhalten des Cumulus Servers. Wenn Sie die Einstellungen ändern wollen, können Sie die Einstellungen bearbeiten und anschließend Änderungen speichern klicken, um die Änderungen an den Cumulus Server zu schicken. Siehe „Übersicht: Cumulus Server-Einstellungen”, S. 75, für eine Übersicht über die Optionen, die zur Verfügung stehen. REMOTE ADMIN 75 Übersicht: Cumulus Server-Einstellungen Allgemein 1. Benutzername des Cumulus Administrators. 2. Kennwort für den Cumulus Administrator. 3. Klicken, um das Kennwort für den Cumulus Administrator zu ändern. 4. Zeigt den Namen des Cumulus Gastbenutzers an und bietet die Möglichkeit, ihn umzubenennen. Der eingegebene Name muss ein im Netzwerk vorhandenes Benutzerkonto (User Account) sein (Name und Kennwort). 5. Zeigt die Sprache für Meldungen vom Cumulus Server an und bietet die Möglichkeit, sie zu wechseln. 6. Maximales Alter für das Kennwort eines Cumulus Benutzers. Wenn die angegebene Zeitdauer nach der letzten Änderung abgelaufen ist, muss der Benutzer das Kennwort ändern. Cumulus wird diese Änderung automatisch anfordern. Wenn Sie den Wert „0” eingeben, wird das Kennwort niemals ablaufen. TIPP: Wenn Sie das Kennwort nur für einen bestimmten Benutzer auf niemals ablaufen setzen wollen, können Sie das mit dem User Manager. 7. Zeigt den Pfad zu dem Ordner an, der die temporären Dateien für die Katalog-Spiegelung enthält. Der Pfad ist relativ zur Cumulus Server Installation, es sei denn ein absoluter Pfad wird eingegeben. 8. Ein Bereich für den Remote-Datei-Browser kennzeichnet den Startpunkt (höchsten Punkt in der Hierarchie des Dateisystems) für den Remote-DateiBrowser-Dialog in Cumulus. 9. Klicken, um dem Remote-Datei-Browser einen weiteren Bereich hinzuzufügen. Geben Sie einen Namen ein. Um den Pfad für den neuen Bereich festzulegen, klicken Sie in den Eintrag für den Bereich und geben einen vorhandenen Pfad an. 10. Um einen Bereich zu entfernen, markieren Sie den Eintrag für den Bereich und klicken auf diese Schaltfläche. 11. Basis-URLs für Web-Zugang bestimmen die Web-Adressen von Katalogen, die im Internet mit Cumulus Internet-Lösungen (WPP oder ICP) veröffentlicht werden. Eine solche Adresse wird benötigt, um korrekte URLs für Datensätze zu erzeugen, damit auf sie über einen Web-Link zugegriffen werden kann. Die Erstellung einer URL kann von einem Cumulus Client mit der Funktion Web-Link (URL) erhalten aufgerufen werden. Diese Funktion steht aber nur zur Verfügung, wenn hier mindestens eine Basis-URL definiert ist. Cumulus kann mehrere Adressen für mehrere Web-Applikationen verwalten. Sie werden über die Namen identifiziert, die Sie ihnen geben. 12. Klicken, um eine weitere Basis-URL hinzufügen. Dann geben Sie einen Namen für die Basis-URL ein. Um die Web-Adresse einzugeben, klicken Sie in den Eintrag für die Basis-URL in die Spalte Basis-URL und geben die Adresse der Web-Applikation in folgendem Format ein: [http://[Web-Server-IP Adresse]:[Port-Nr.]/[Name des Ordners mit der Web Applikation] 13. Um eine Basis-URL zu entfernen, markieren Sie den Eintrag für die Basis-URL und klicken auf diese Schaltfläche. 14. Liste von Rechnern, auf denen Cumulus Server laufen. Diese Liste ist nur in einer Multi-Server-Umgebung von Bedeutung. Die hier aufgelisteten Server werden beim Katalogisieren, Auflösen/Erstellen von Asset-Referenzen von anderen Plattformen, bei der Kommunikation mit Vault und für die Lizenzüberprüfung eingesetzt. Sie können die Server manuell eingeben oder vom System ermitteln lassen. 15. Klicken, um die Server vom System ermitteln zu lassen. Abhängig von Ihrer Netzwerkumgebung kann das eine Weile dauern. Sobald das gesamte System durchsucht wurde und die Liste vollständig ist, ersetzt die ermittelte Liste die aktuelle. 16. Klicken, um einen Server manuell einzutragen. 17. Um einen Server von der Liste zu entfernen, markieren Sie dessen Eintrag und klicken auf diese Schaltfläche. Um möglichst performant zu sein, empfiehlt Ihnen Canto, diese Liste regelmäßig zu überprüfen und die nicht verfügbaren Server zu entfernen. Timeouts 18. Trennt der Server die Verbindung zu einem Client (z. B. zum Herunterfahren), wird die Trennung dieser Verbindung zum Client um eine bestimmte Zeitspanne (z. B. 1 Minute) zuzüglich dieser Anzahl von Sekunden verzögert. 19. Der Server erwartet die nächste Rückmeldung des Clients innerhalb der vorgegebenen Zeitspanne (Angabe in Stunden). 20. Anzahl von Sekunden, die der Server auf Rückmeldung der Clients zum Trennen und Herunterfahren wartet. 21. Sendet der Server Daten an einen Client, müssen diese innerhalb der vorgegebenen Anzahl von Sekunden übertragen werden, oder der Server trennt automatisch die Verbindung zum Client. TCP/IP 22. Wenn aktiviert, bestimmen Sie eine feste TCP/IP -Port-Nummer für Server und Clients (rechtes Feld). Es wird empfohlen, 9287 zu verwenden. Wenn Sie eine andere Nummer verwenden, müssen Sie die Port-Nummer im Web Publisher Pro und im Vault-Server (wenn auf einem anderen Rechner installiert als der Cumulus Server) entsprechend ändern. Zudem müssen Sie alle Cumulus Client-Benutzer informieren, dass Sie die andere Port-Nummer im Dialog Zum Server verbinden verwenden (zum Beispiel 123.123.123.123:9288 oder Servername:9288) 1 2 4 5 6 7 8 3 9 10 12 13 11 14 15 16 17 18 19 20 21 22 23 24 25 26 27 28 ODER ändern Sie die Port-Nummer in jeder XML-Datei eines Clients (zu finden im Ordner conf im Cumulus Client Installationsordner. Unter Mac OS X öffnen Sie diesen Ordner, indem Sie den Installationsordner Ihrer Cumulus Applikation öffnen und dann die Taste STRG bzw. CTRL drücken und gleichzeitig das Symbol Ihrer Cumulus Applikation auswählen, um das Kontextmenü für die Anwendung zu erhalten. In diesem Menü wählen Sie Paketinhalt zeigen und öffnen erst contents und dann Mac OS. 23. Bestimmt die Anzahl der Bytes, die von der Netzwerkkarte als ein Block gesendet werden. Ändern Sie die Standardangabe von 16384 nur für ganz spezielle Zwecke. 24. Bestimmt die Anzahl der Bytes, die von der Netzwerkkarte als ein Block empfangen werden. Ändern Sie die Standardangabe von 16384 nur für ganz spezielle Zwecke. 25. Größe der Nachricht, die der Server als einen Block versendet. Der Standardwert „0” sollte für jedes lokale Netzwerk verwendet werden, da die Nachrichten dann als ein Block vom Server gesendet werden. Sie sollten diesen Wert nur ändern, wenn Sie eine Cumulus Installation mit Clients haben, die eine langsame Verbindung haben (z. B. Modem oder ISDN). Wenn Sie unter Mac OS X oder UNIX die Größe der Fragmentierung ändern, sollte der Wert die Hälfte (oder weniger) des Wertes sein, den Sie für die Größe des Sendepuffers angegeben haben. Optimierung 26. Wenn nicht aktiviert, bestimmt Cumulus automatisch den optimalen RAMCache für Kataloge, die vom Server verwaltet werden. Wenn aktiviert, bestimmen Sie einen festen RAM-Cache für Kataloge, die vom Server verwaltet werden (rechtes Feld). Maximale Größe: 1961 MB 27. Nur Enterprise Server: Anzahl der Threads, die auf eine Client-Anfrage zeitgleich reagieren können. Vier Threads sind für eine Cumulus Standardinstallation ausreichend. Erhöhen Sie diese Zahl nur für Multi-Prozessoren- oder MultiCore-Rechner. Maximum: 50. 28. Bestätigt die Änderungen und übergibt sie an die Cumulus Server Applikation. 76 CUMULUS® ADMINSTRATIONSHANDBUCH Lizenz Um die Lizenzinformationen anzusehen, klicken Sie auf das + Symbol links vom Eintrag für Remote Admin. Dann klicken Sie auf den Eintrag Lizenz. Die Lizenzinformationen für Ihre Cumulus Installation werden angezeigt. Sie können neue Lizenzinformationen eingeben und anschließend Ihre neue Konfiguration bei Canto registrieren, um sie aktivieren zu können. Um Lizenzinformationen einzugeben, klicken Sie auf Lizenz bearbeiten, um das Fenster für die Bearbeitung zu öffnen. Cumulus Optionen hinzuzufügen Um neue Cumulus Optionen (Add-On-Produkte) hinzuzufügen, öffnen Sie das Fenster Lizenz bearbeiten und fügen die Seriennummer-Lizenzinformation hinzu, die Sie von Canto oder Ihrem Händler erhalten haben. Dann registrieren Sie sich bei Canto und ersetzen dann den Text im Fenster Lizenz bearbeiten mit dem aktuellen LizenzinformationenTextblock, den Sie von Canto erhalten haben. Abschließend klicken Sie auf Senden. WARNUNG: Sobald Sie die Seriennummer-Lizenzinformation der neuen Cumulus Option hinzugefügt haben, wird der Status Ihrer gesamten Konfiguration auf Demo-Version umgesetzt. Sie verbleibt in diesem Status, bis Sie den aktuellen Lizenzinformationen-Textblock für Ihre neue Konfiguration eingegeben haben. Dies sind die Lizenzinformationen, die Sie per E-Mail von Canto erhalten, nachdem Sie Ihre neue Option registriert haben. Achten Sie darauf, den gesamten Textblock einzufügen. HINWEIS >>> Wenn der Lizenztext noch nicht in das Fenster Lizenz bearbeiten eingefügt ist, und Cumulus daher im Demo-Modus ist, ist Ihre Version auf fünf Clients und zwei Kataloge mit jeweils 50 Datensätzen beschränkt – so lange, bis die Lizenzinformationen für die neue Konfiguration eingegeben wurden. Anschließend wird Ihre Konfiguration auf ihren normalen Status zurückgesetzt, das heißt ohne Einschränkungen. Es ist also sehr wichtig zu überlegen, wann ein guter Zeitpunkt für das Hinzufügen einer neuen Option ist, damit keine Arbeitsabläufe unterbrochen werden. Wir empfehlen, Optionen dann hinzuzufügen, wenn keine Clients verbunden sind. <<< REMOTE ADMIN Remote Admin mit Web Browser Cumulus Remote Admin für den Zugriff mit einem Web Browser ist mit Ihrem Cumulus Server auf demselben Rechner wie Cumulus Server installiert worden. Cumulus Remote Admin ermöglicht Ihnen administrative Aufgaben von jedem Rechner aus durchzuführen, indem Sie einen gängigen Web Browser (z. B. Mozilla Firefox, Microsoft Internet Explorer, Safari) verwenden. Benutzen Sie eine aktuelle Version des Web Browsers. Wenn Cumulus Remote Admin auf einem Cumulus Server unter Windows installiert ist, können Sie ihn lokal auch über einen Kurzbefehl im Programm-Menü öffnen. Wenn Cumulus Remote Admin auf einem Cumulus Server unter Mac OS X installiert ist, können Sie ihn lokal auch über einen den RemoteAdminLogin.url Kurzbefehl im Cumulus Server-Installationsordner unter Applications öffnen. Um das Fenster Cumulus Remote Admin zu öffnen: 1. Starten Sie einen Web-Browser Ihrer Wahl. 2. Geben Sie die URL-Adresse für Cumulus Remote Admin ein, die sich aus folgenden Elementen zusammensetzt: • http:// • IP-Adresse des Servers, auf dem Remote Admin installiert ist • :Port-Nummer, die während der Installation vergeben wurde (Standard: 8954) • /login.html Eine gültige URL-Adresse für Cumulus Remote Admin könnte zum Beispiel sein: http://123.123.123.123:8954/login.html 3. Geben Sie Namen und Kennwort des Cumulus Administrators ein. Das Cumulus Remote Admin-Fenster wird geöffnet und zeigt die aktuellen Cumulus Server-Lizenzinformationen und -Einstellungen an. Die möglichen Befehle (unterstrichene Links) zur Administration von Cumulus finden Sie unterhalb der angezeigten Informationen. Ein Hilfesymbol bietet Zugang zu einem Hilfetext, der die Cumulus Remote Admin-Funktionen und die entsprechenden Befehle beschreibt. HINWEIS >>> Port-Nummer für Remote Admin Die Remote Admin-Standard-Port-Nummer 8954 ist für Cumulus registriert. Es wird dringend empfohlen, diese Port-Nummer zu verwenden. Falls Sie diese Nummer ändern müssen, müssen Sie auch die Nummer im Eintrag RemoteAdminPortNumber in der Datei server.xml ändern (zu finden im Ordner conf im Cumulus Server-Installationsordner). <<< Cumulus Server starten und stoppen Sie können das Remote Admin-Fenster verwenden, um den Cumulus Server zu starten und zu stoppen. Um sich bei dem Cumulus Server anmelden zu können, muss er gestartet sein. Wenn er nicht gestartet ist, klicken Sie auf Server starten. Der Server wird gestartet, und der Befehl wechselt zu Server stoppen. Wenn Sie den laufenden Server anhalten wollen, klicken Sie auf Server stoppen. 77 78 CUMULUS® ADMINSTRATIONSHANDBUCH Cumulus Server-Einstellungen Die Cumulus Server-Einstellungen, die Sie verändern können, werden angezeigt, wenn Sie das Fenster Remote Admin öffnen. Wollen Sie Einstellungen bearbeiten, klicken Sie auf Einstellungen ändern. Das Fenster Cumulus Server-Einstellungen wird geöffnet. Siehe „Übersicht: Cumulus Server-Einstellungen”, S. 75, zu den verfügbaren Optionen. Cumulus Lizenz Ihre Cumulus Lizenzinformationen werden ebenfalls angezeigt, wenn Sie das Fenster Remote Admin öffnen. Falls Sie Ihre Lizenzinformationen bearbeiten wollen, klicken Sie auf Lizenz bearbeiten. Näheres zum Aktualisieren Ihrer Lizenz, siehe „Cumulus Optionen hinzuzufügen”, S. 76. Cumulus Administrator ändern Wenn Sie den Standardnamen cumulus nicht verwenden wollen, können Sie ihn in den eigenen Benutzernamen oder in einen anderen bestehenden Benutzernamen umändern. Um den Namen des Cumulus Administrators zu ändern: 4. Wenn das Remote Admin-Fenster nicht geöffnet ist, öffnen Sie es mit Ihrem Web Browser. Die Standard-URL ist: http://Server ID:8954/login.html (Näheres, siehe „Remote Admin mit Web Browser”, S. 77.) 5. Klicken Sie auf Cumulus Administrator ändern. 6. Geben Sie den Namen eines bestehenden Benutzers in das Feld Cumulus Administrator ein. 7. Geben Sie das Kennwort in das Kennwortfeld ein und ein zweites Mal in das Feld Bestätigen. 8. Klicken Sie auf Senden. Der Benutzer, dessen Namen Sie eingegeben haben, ist nun der Cumulus Administrator. Wird sich nun unter Verwendung dieses Namens mit einem Cumulus Client zum Server verbunden, stehen diesem Client alle Administratorfunktionen zur Verfügung. FileSharing Info Einstellungen In Cumulus 7 wird die FileSharing.info Datei nicht nur von Cumulus Servern unter UNIX oder Mac OS X benutzt, sondern auch von Cumulus Servern unter Windows. Die FileSharing.info Datei wird benutzt, um UNIX oder Mac OS AssetReferenzen zu erzeugen, die auf Asset-Referenzen des Mac OS-, UNIXoder Windows-Dateisystems basieren. Sie enthält Informationen, wie eine Windows- oder Mac OS-Asset-Referenz in eine entsprechende UNIX-Referenz umgesetzt werden soll. Die Informationen, die in dieser Datei gespeichert sind, müssen an Ihre Cumulus Konfiguration angepasst werden. REMOTE ADMIN Remote Admin bietet ein Werzeug, das die Konfiguration der FileSharing.info Datei erleichtert. Es bietet verschiedene Bereiche: Für Windows oder Mac OS-Volumes, von denen Assets katalogisiert werden, müssen Sie in der FileSharing.info Einträge vornehmen, die die erforderlichen Informationen enthalten. Wenn HELIOS EtherShare auf dem Rechner installiert ist, auf dem Ihr Cumulus Server läuft, dann müssen Sie die Angaben im Bereich für Macintosh der FileSharing.info Datei nicht selber vornehmen, das macht Cumulus automatisch. Wenn Sie zusätzlich auch noch HELIOS PCShare installiert haben, müssen Sie auch die Angaben im Bereich für Windows nicht selber machen. Die Bereiche HELIOS EtherShare und HELIOS PCShare zeigen die Informationen, die diese Programme der FileSharing.info zur Verfügung stellen. Um die Informationen über ein Windows- oder Mac OS-Volume, von dem Assets katalogisiert werden, einzugeben, klicken Sie auf den Bereich für die entsprechende Plattform und klicken Sie auf die Schaltfläche Hinzufügen. Ein Dialog wird geöffnet, in den Sie die benötigten Informationen eingeben können. Es sind die Informationen, die benötigt werden, um eine korrekte UNIX Asset-Referenz basierend auf einer vorhandenen Windowsoder Mac OS Asset-Referenz zu erzeugen. Dialog zum Eingeben der Informationen, um eine Referenz basierend auf einer Mac OS Referenz zu erstellen. Dialog zum Eingeben der Informationen, um eine Referenz basierend auf einer Windows Referenz zu erstellen. • Volume-Pfad – Volume-Pfad des Share Point in UNIX-Notation, z. B. /shares/volume • Server-Name – Name des Datei-Servers (Mac OS oder Windows). Das kann die IP-Adresse oder der Server-Name sein (DNS-aufgelöster Name). • Zone-Name – Name der AppleTalk Zone wie er für Mac OS Clients angezeigt wird (nur Mac OS). • Volume-Name – Name des Volumes auf dem Datei-Server. • Encoding – Das Encoding für Angaben im Macintosh Bereich sollte immer auf UTF-8 gesetzt werden. Das Encoding für Angaben im Windows Bereich sollte auf WinLatin1 gesetzt werden. 79 80 CUMULUS® ADMINSTRATIONSHANDBUCH Stellen Sie sicher, dass Sie den Namen des Servers und des Volumes exakt angeben (Groß- und Kleinschreibung werden unterschieden) – so wie Sie ihn auf der entsprechenden Plattform sehen. Das Cumulus Infofenster zeigt an, was Sie als Server-Name anzugeben haben, die IP-Adresse oder den realen Server-Namen. Die angegeben Volume-Namen müssen den Namen der Volumes exakt entsprechen. (Beachten Sie, dass Leerzeichen nicht in Anführungszeichen stehen müssen.) Stellen Sie sicher, dass nicht der UNIX Server-Name angegeben ist. Nachdem die FileSharing.info Datei bearbeitet ist, müssen die Datensätze aktualisiert werden, damit sie eine gültige UNIX Asset-Referenz enthalten. Verwenden Sie einen Cumulus Client (Mac oder Windows), um die Datensätze zu aktualisieren (Datei > Datensätze aktualisieren > Jetzt). Verwenden Sie ein Asset-Handling-Set, in dem das Asset-Speichermodul für das UNIX Dateisystem aktiviert ist. Danach zeigt das Feld Asset-Referenz im Infofenster für die katalogisierten Asset einen UNIXPfad wie folgt an: //MyServer/MySharedVolume/MyFolderStructure/MyAsset Ohne korrekte FileSharing.info Angaben sähe die UNIX Referenz so ähnlich aus wie: MyServer:/home/LoginName/MySharedVolume/MyFolderStructure/ MyAsset Diesen Pfad gibt es nicht, und Cumulus kann ihn nicht auflösen. Die Angaben in den Bereichen Cumulus FileSharing.Info Macintosh und Cumulus FileSharing.Info Windows können im Fenster Remote Admin – FileSharing.Info Einstellungen bearbeitet oder gelöscht werden. Um einen Eintrag zu bearbeiten, wählen Sie den gewünschten Eintrag aus und klicken auf Bearbeiten. Um einen Eintrag zu löschen, wählen Sie den gewünschten Eintrag aus und klicken auf Löschen. Um die von Ihnen im Fenster Remote Admin – FileSharing.Info Einstellungen gemachten Ergänzungen und Änderungen zu speichern, wählen Sie Aktionen > Änderungen speichern. Zusätzliche Anmerkungen • Best Guess Wenn der UNIX AssetStore aktiviert ist, versucht der Cumulus Client, bereits beim Katalogisieren eine entsprechende UNIX-Asset-Referenz zu erzeugen und schickt eine Anfrage an den Cumulus Server. Unter Verwendung der Datei FileSharing.info beantwortet der Cumulus Server diese Anfrage. Wenn eine UNIX-Asset-Referenz erzeugt werden konnte, wird sie mit dem katalogisierten Asset gespeichert. Wenn der Cumulus Server keine UNIX-Asset-Referenz erzeugen konnte, antwortet er mit einem „best guess” wie: /usr/ home/images/picture.jpg. • Asset-Handling-Sets Wenn Sie in einer plattformübergreifenden Umgebung arbeiten, empfielt Ihnen Canto, Asset-Handling-Sets zu verwenden, in denen die Asset-Speichermodule für alle verschiedenen Dateisysteme aktiviert sind: Mac OS Dateisystem, UNIX Dateisystem und Windows Dateisystem. • Web Publisher Pro (WPP) / Internet Client Pro (ICP) und lokaler Zugriff Wenn Ihr WPP/ICP auf einem anderen Rechner als Ihr Cumulus Server läuft, könnte es sein, dass Sie eine konfigurierte FileSharing.info Datei auf dem WPP/ICP Rechner benötigen. Die FileSharing.info Datei wird für den Fall benötigt, dass der WPP/ICP auf Assets zugreift, die lokal vom selben Rechner, auf dem der WPP/ICP läuft, katalogi- REPORT MANAGER siert wurden. In diesem Spezialfall muss die konfigurierte FileSharing.info Datei in den etc (UNIX) oder conf (Windows) Unterordner des Installationsordners vom WPP/ICP kopiert werden Wenn Sie eine andere Cumulus Java Classes Installation als die im WPP/ICP Installationsordner verwenden, muss die konfigurierte FileSharing.info Datei in den etc (UNIX) oder conf (Windows) Unterordner des Cumulus Java Classes Installationsordners kopiert werden. • Applikationen, die auf Cumulus Java Classes basieren Wenn Sie eine zusätzliche Applikation mit Ihrer Cumulus Installation benutzen und diese Applikation läuft unter UNIX oder Mac OS X auf einem anderen Rechner als Ihr Cumulus Server, könnte es der Fall sein, dass Sie eine FileSharing.info Datei auf diesem Rechner benötigen. In diesem Fall muss die konfigurierte FileSharing.info Datei in den etc (UNIX) oder conf (Windows) Unterordner des Cumulus Java Classes Installationsordners, den die Applikation verwendet, kopiert werden. Report Manager Cumulus kann Reporte auf der Grundlage von Katalog-Statistiken (Anzahl der Voransichten, Ausdrucke, E-Mail-Versand usw.) und auf der Grundlage der Cumulus Server-Aktivität (wie zum Beispiel erfolgreiche und erfolglose Suchabfragen, Anzahl verbundener Clients und vieles mehr) generieren. Beachten Sie, dass die Report-Funktion eine optionale Funktion ist, die nicht in Ihrer Cumulus Konfiguration enthalten sein könnte. Mit dem Report Manager können Sie Reporte genau nach Ihren Anforderungen konfigurieren. Generierte Reporte können exportiert werden. Reporte helfen Ihnen zum Beispiel, Ihre Metadatenwerte zu optimieren: Sie können in den Reporten genau sehen, wonach Benutzer suchen. Und Sie können sehen, welche eingegebenen Begriffe zu keinem Suchergebnis führen. Die Report-Funktion hilft Ihnen sicherzustellen, dass Ihr System ideal eingestellt ist und Sie Cumulus optimal nutzen. Voraussetzungen Das Generieren von Reporten zur Evaluierung von Verwendungen basiert auf dem Datensatzfeld Asset-Verwendungshistorie. Fügen Sie die- 81 82 CUMULUS® ADMINSTRATIONSHANDBUCH ses Feld jedem Katalog hinzu, für den Sie Verwendungen verfolgen möchten. Nachdem Sie das Feld einem Katalog hinzugefügt haben, können Sie es konfigurieren und festlegen, welche Aktivitäten in dem Katalog verfolgt werden sollen. TIPP: Das Feld Asset-Verwendungshistorie Asset-Verwendungen, die von diesem Feld verfolgt werden, können in der Cumulus Client Anwendung angezeigt werden. Teilen Sie hierzu den Datensatzbereich in einen Unterbereich und wählen den Filter Asset-Verwendungshistorie aus. Das Generieren von Reporten mit zeitlichem Bezug (Suchbegriff- und Lizenz- Reporte) basiert auf einem speziellen Cumulus Katalog, dem Katalog $Statistics. Der Dateiname dieses Kataloges ist Statistics.ccf, in diesem Handbuch Statistik-Katalog genannt. Der Statistik-Katalog muss von Ihrem Cumulus Server verwaltet werden, das heißt, er muss in der Katalogliste im Fenster Katalogzuriff enthalten sein. Er darf nicht zur Mitbenutzung zugelassen sein oder im Internet veröffentlicht werden. Um Verwendungen verfolgen und evaluieren zu können, müssen Sie das Datensatzfeld Asset-Verwendungshistorie konfigurieren. Der Statistik-Katalog kann mit einem Cumulus Client geöffnet werden. Dies wird jedoch nicht empfohlen. Es gibt nur einen Grund, den StatistikKatalog mit einem Cumulus Client zu öffnen: Wenn Sie dem StatistikKatalog weitere Datensatzfelder hinzufügen möchten als in der Standard-Konfiguration enthalten. Mit dem Report Manager arbeiten VORAUSSETZUNG: Um die Funktionen des Report Managers nutzen zu können, müssen Sie folgende Report-Rechte für den Cumulus Server haben: Reporte erstellen, ändern und löschen. (Server-Rechte > ReportRechte) Um einen Report zu generieren, erstellen Sie zunächst eine Report-Konfiguration. Diese können sie dann beliebig oft und zu beliebigen Zeitpunkten verwenden, um Reporte zu generieren. Erstellte Report-Konfigurationen werden gespeichert und unter Konfigurierte Reporte aufgelistet. Um einen Report zu generieren, wählen Sie eine Konfiguration aus dieser Liste aus und klicken auf Jetzt generieren. Reporte konfigurieren Das Konfigurieren von Reporten ist einfach. Sie haben verschiedene Report-Typen zur Auswahl: REPORT MANAGER 83 Je nach ausgewähltem Report-Typ stehen unterschiedliche Optionen zur Verfügung. Verwendungs-Reporte Wie bereits erwähnt muss für alle Verwendungs-Reporte das Datensatzfeld Asset-Verwendungshistorie in dem Katalog enthalten und konfiguriert sein, der verfolgt werden soll. Nur die Verwendungsarten, die in den Feldeigenschaften aktiviert sind, werden für Reporte verfolgt und verwendet. • Suchbegriffe mit Ergebnis Suchbegriffe aus Suchabfragen, die zu einem Ergebnis führten. Der Report listet die verwendeten Suchbegriffe und deren Häufigkeit auf, sortiert nach Häufigkeit. Beachten Sie, dass nur Suchvorgänge auf der Basis von Text berücksichtigt werden (z. B. Text- oder Listenfelder). • Suchbegriffe ohne Ergebnis Suchbegriffe aus Suchabfragen, die zu keinem Ergebnis führten. Der Report listet die verwendeten Suchbegriffe und deren Häufigkeit auf, sortiert nach Häufigkeit. Beachten Sie, dass nur Suchvorgänge auf der Basis von Text berücksichtigt werden (z. B. Text- oder Listenfelder). • Häufigste Asset-Verwendung Wählen Sie die Asset-Verwendung aus, über die ein Report erstellt werden soll (z. B. „Herunterladen“). Der Report listet die Namen der verwendeten Assets auf und die Art der Verwendung, sortiert nach Häufigkeit. Die Ergebnisse werden in einer Tabelle dargestellt, die nach Anzahl der Verwendungen, Datum usw. sortiert werden kann. Der Tabelleninhalt kann als Tab-getrennte Textdatei gespeichert werden, die für die Evaluierung und Präsentationen in Microsoft Excel importiert werden kann. • Häufigste Dateiformate Dieser Report zeigt für jeden ausgewählten Katalog, wie viele Assets je Dateiformat vorhanden sind und wie groß deren Gesamtgröße ist. Mit diesem Report erhalten Sie schnell einen Überblick darüber, wie viele Assets welchen Formats Ihre Kataloge enthalten und wie viel Speicherplatz die Assets bestimmter Formate belegen. Unter Asset-Verwendung finden Sie alle für die Verwendungshistorie zur Verfügung stehenden Optionen – auch Optionen, die nicht für den jeweiligen Katalog aktiviert sind. Das ermöglicht Ihnen, Reporte für Verwendungen zu generieren, die derzeit nicht mehr nachverfolgt werden. Aber stellen Sie sicher, dass Sie nur Asset-Verwendungen für einen Report aktivieren, für die der jeweilige Katalog Informationen liefern kann. Reporte mit zeitlichem Bezug Wie bereits erwähnt ist für Reporte mit zeitlichem Bezug der StatistikKatalog erforderlich. • Hinzugefügte Assets Eine Auflistung aller Assets, die in einem bestimmten Zeitraum in einen ausgwählten Katalog katalogisiert wurden. • Check-outs Dieser Report listet alle Kombinationen von Benutzer + Asset mit der Anzahl an Check-outs und der Check-out-Zeit innerhalb eines angegebenen Zeitraumes. Beispiel einer Report-Konfiguration zum Nachverfolgen einer Asset- 84 CUMULUS® ADMINSTRATIONSHANDBUCH • Anzahl der Suchabfragen Die Liste enthält die Anzahl durchgeführter Suchabfragen in einem bestimmten Zeitraum. Je nach Konfiguration kann der Zeitraum in Minuten, Stunden, Tagen oder Monaten definiert sein. • Anzahl der Asset-Verwendungen Die Liste enthält die Anzahl der Asset-Verwendungen (z. B. „Herunterladen“ und „E-Mail“) in einem bestimmten Zeitraum. Je nach Konfiguration kann der Zeitraum in Minuten, Stunden, Tagen oder Monaten definiert sein. • Verwendung der Client-Lizenzen Die Liste enthält die Anzahl eingeloggter Benutzer sowie die Anzahl verwendeter Lizenzen. Je nach Konfiguration kann der Zeitraum in Minuten, Stunden, Tagen oder Monaten definiert sein. Die Ergebnisse können in einer Tabelle oder einem Diagramm angezeigt werden. Gespeichert werden können sie als Tab-getrennte Textdatei (die mit MS Excel geöffnet werden kann) oder als Bilddatei (z. B. PNG). • Individuelle Asset-Suchabfragen Dieser Reporttyp erstellt eine Auflistung aller Assets, die in einen bestimmten Zeitraum fallen und zusätzlich Suchergebnis einer optionalen server-seitigen Suchabfrage sind. Für die Basis des bestimmten Zeitraum können Sie ein Datumsfeld bestimmen und Sie können ein Feld angeben, nach dem das Ergebnis sortiert werden soll. Reporte generieren Um einen Report zu generieren, wählen Sie ihn in der Liste Konfigurierte Reporte aus und klicken auf die Schaltfläche Jetzt generieren. Die generierten Reporte können Text, Tabellen und Bilder enthalten, die für die Verwendung und Analyse in Tabellenkalkulationsprogrammen Präsentationen und andere Programmen exportiert werden können. Über die Schaltfläche Speichern als können Sie die Reporte in Formaten speichern, die von anderen Programmen importiert werden können. TIPP: Mit dem Cumulus Scheduler können Sie konfigurierte Reporte zu Ihnen festgelegten Zeitpunkten automatisch generieren lassen. Für weitere Informationen, siehe „Reporte generieren”, S. 84. Ein Report über die Verwendung von Client-Lizenzen in Form von eines Diagramms Report-Konfigurationen bearbeiten oder entfernen Um Report-Konfigurationen zu bearbeiten oder zu entfernen, wählen Sie einen Report aus und klicken auf die jeweiligen Schaltfläche. Scheduler-Manager Der Cumulus Scheduler ermöglicht Ihnen, Aufgaben, die automatisch von Cumulus ausgeführt werden sollen, zeitlich zu planen. Er spart Zeit und erhöht die Produktivität durch das Automatisieren sich wiederholender Aufgaben. Der Scheduler ermöglicht Ihnen zeitraubende Funktionen außerhalb der Spitzenzeiten ausführen zu lassen und Routineaufgaben automatisch ausführen zu lassen. Kombiniert mit dem Cumulus Trigger Feature ist der Cumulus Scheduler ist ein mächtiges Tool, das Ihnen hilft Routinevorgänge zu automatisieren und Ressourcen zu sparen. Der Cumulus Scheduler besteht aus dem Scheduler Manager und der Scheduler Server-Applikation. Der Scheduler Manager ermöglicht Ihnen, SCHEDULER-MANAGER die Aufgaben zu bestimmen, die von der Scheduler Server-Applikation ausgeführt werden sollen. Die Einstellungen für eine Scheduler-Aufgabe umfassen: • die Scheduler-Aktion, die ausgeführt werden soll; • die Kataloge, auf denen die Scheduler-Aktion ausgeführt werden soll; • die Zeitangaben, wann die Scheduler-Aktion ausgeführt werden soll. Die Scheduler-Aktionen werden aus einer Liste ausgewählt und können konfiguriert werden. Welche Scheduler Aktionen zur Verfügung stehen, ist abhängig von dem Cumulus Server, zu dem man verbunden ist. Die verfügbaren Aktionen sind in einem speziellen Ordner gespeichert. HINTERGRUNDINFORMATIONEN: Weitere Module für SchedulerAktionen Die Scheduler-Aktionen basieren auf Modulen, die als ESPs implementiert sind. Wenn Sie mehr als eine Scheduler-Aktion zur Verfügung haben wollen, schauen Sie nach, ob Cantos Partner solche anbieten oder kontaktieren Sie den CDP Support, um zu erfahren, wie man ein ESP entwickelt, das sich als Scheduler-Aktion zeigt. Scheduler Server-Applikation Die Scheduler Server-Applikation kann auf jedem Rechner mit TCP/IPNetzwerkzugang zum Cumulus Server installiert werden. Sie ist eine Cumulus Java Classes Applikation, die mit dem Cumulus Server genauso kommuniziert, wie es ein Cumulus Client tut. Die Systemvoraussetzungen sind dieselben wie für die Cumulus Java Classes. Wenn eine Aufgabe, die von der Scheduler Server-Applikation ausgeführt wird, bestimmte Software benötigt (zum Beispiel eine Cumulus Option oder die eines Drittanbieters), muss diese Software auf dem Rechner installiert sein, auf dem die Scheduler Server-Applikation läuft. Zum Beispiel: Wenn eine Aufgabe die Aktion „Wasserzeichen setzen” beinhaltet, muss die Option „Watermarking” auf dem Rechner installiert sein, auf dem die Scheduler Server-Applikation läuft. Konfigurieren unter Windows Nachdem Sie die Scheduler Server-Applikation installiert haben, müssen Sie sie als Service registrieren. Verwenden Sie dafür InstallCumulusScheduler.bat. Danach müssen Sie die Scheduler Server-Applikation konfigurieren. Im Installationsordner der Scheduler Server-Applikation finden eine Sie config.xml Datei. Konfigurieren Sie diese Datei, indem Sie • den Cumulus Server bestimmen, zu dem sich die Applikation verbinden soll [IP-Adresse oder Name des Rechners, auf dem der Cumulus Server läuft], • den Benutzernamen angeben, der für die Verbindung zum Cumulus Server verwendet werden soll, und • das Kennwort für diesen Benutzernamen angeben. Wenn Sie die Datei konfiguriert haben, starten Sie den Cumulus Scheduler Dienst: Computerverwaltung > Dienste 85 86 CUMULUS® ADMINSTRATIONSHANDBUCH Konfigurieren unter Mac OS und UNIX Nachdem Sie die Scheduler Server-Applikation installiert haben, müssen Sie sie konfigurieren. Im Installationsordner der Scheduler Server-Applikation finden eine config.xml Datei. Konfigurieren Sie diese Datei, indem Sie • den Cumulus Server bestimmen, zu dem sich die Applikation verbinden soll [IP-Adresse oder Name des Rechners, auf dem der Cumulus Server läuft], • den Benutzernamen angeben, der für die Verbindung zum Cumulus Server verwendet werden soll, und • das Kennwort für diesen Benutzernamen angeben. Wenn Sie die Datei konfiguriert haben, starten Sie die Cumulus Scheduler Server-Applikation. Verwenden Sie dafür CumulusScheduler.sh mit dem Parameter start: sh CumulusScheduler.sh start Weitere verfügbare Parameters für CumulusScheduler.sh sind: console, stop, restart, status und dump Lizenzen • Die Scheduler Server-Applikation ist eine Cumulus Java Classes Installation, die eine Cumulus Java Classes Lese-/Schreib-Lizenz auf dem Rechner benötigt, auf dem sie läuft. • Die Scheduler Server-Applikation belegt eine Cumulus Client Lizenz, wenn sie zum Cumulus Server verbunden ist, da sie vollständigen Lese-/und Schreibzugriff braucht. Eine Scheduler-Aufgabe einrichten Um eine Scheduler-Aufgabe mit dem Scheduler-Manager einzurichten: 1. Wählen Sie Datei > Administration > Server-Konsole. 2. Die Server-Konsole Applikation wird gestartet. Melden Sie sich als Cumulus Administrator (oder als ein Benutzer, der das Recht Scheduler Administrator hat) bei dem Cumulus Server an, der die Kataloge verwaltet, auf denen Scheduler-Aufgaben ausgeführt werden sollen. SCHEDULER-MANAGER 3. Wählen Sie Scheduler Manager. Ein Fenster wird geöffnet, das eine Liste aller Scheduler-Aufgaben anzeigt. 4. Um eine neue Aufgabe zu erstellen, klicken Sie auf die Schaltfläche Erstellen. Folgender Dialog wird geöffnet 5. Wählen Sie die Scheduler-Aktion, die ausgeführt werden soll. Wenn die ausgewählte Aktion konfiguriert werden kann, ist die Schaltfläche Konfigurieren aktiviert und Sie können die Aktion Ihren Anforderungen entsprechend konfigurieren. (Näheres siehe „Mitgelieferte Scheduler-Aktionen”, S. 89.) 6. Bestimmen Sie, „wo” die Aktion ausgeführt werden soll. Klicken Sie Hinzufügen, um die Kataloge auszuwählen. Eine Liste der Kataloge angezeigt, die von dem Cumulus Server verwaltet werden, zudem Sie verbunden sind. Wählen Sie die gewünschten Kataloge in der Liste aus und klicken Sie OK. 7. Bestimmen Sie, wann die Aktion ausgeführt werden soll. Unter Zeitplan legen Sie fest: • Datum und Uhrzeit für den ersten Lauf. 87 88 CUMULUS® ADMINSTRATIONSHANDBUCH • Den Wiederholungsintervall. Sie können wählen, an welchen Tagen die Aktion ausgeführt werden soll, oder Cron-Notifikation verwenden, um einen genauen Zeitpunkt anzugeben. Wenn Sie sich für Tage entscheiden, aktivieren Sie die Kontrollkästchen für die entsprechenden Tage. Cron-Notifikation sollten nur Spezialisten verwenden. 8. Legen Sie unter Benachrichtigungen fest, ob und worüber Sie hinsichtlich einer Scheduler Aufgabe per E-Mail benachrichtigt werden wollen. HINWEIS >>> Benachrichtigungen werden nur dann verschickt, wenn die Benachrichtigungsoption im Mail Manager aktiviert ist. Überprüfen Sie an der Stelle auch, ob die E-Mail-Adresse des vorgesehenen Empfängers hinterlegt ist. <<< 9. Klicken Sie auf OK um Ihre Einstellungen zu speichern. Ihre neue Scheduler-Aufgabe ist der Liste hinzugefügt worden. 10. Um die Aufgabe zu aktivieren, markieren Sie den Eintrag und klicken auf Aktivieren oder klicken in das entsprechende Feld in der Spalte Aktiv. Alle aktivierten Aufgaben werden von der Scheduler Server-Applikation zum angegebenen Zeitpunkt ausgeführt. Sie müssen nur sicherstellen, dass die Scheduler Server-Applikation läuft und dass der Rechner, auf dem Sie läuft, online ist und Verbindung zum Cumulus Server hat. Von Zeit zu Zeit sollten Sie den Status der Aufgaben überprüfen, da nicht garantiert werden kann, dass sie ausgeführt werden konnten. SCHEDULER-MANAGER Verwenden Sie die Schaltfläche Jetzt durchführen, um eine beliebige Scheduler Aufgabe unmittelbar auszuführen. Besonders praktisch ist dies für Testzwecke, wenn eine Aufgabe nicht in Intervallen oder nur einmal ausgeführt werden soll. Mitgelieferte Scheduler-Aktionen Viele der von Cumulus bereitgestellten Scheduler-Aktionen bilden die Grundlage für zahlreiche Workflow-Möglichkeiten. Beachten Sie, dass einige der mitgelieferten Scheduler-Aktionen zu optionalen Features gehören können, die nicht in Ihrer Cumulus Konfiguration enthalten sein könnten. Assets automatisch katalogisieren Sie können den Cumulus Scheduler so konfigurieren, dass Assets aus beliebigen Speicherorten in Ihrem Netzwerk automatisch katalogisiert werden – in beliebigen Zeitabständen. Es braucht keine Cumulus ClientAnwendung mehr zu laufen. Der Cumulus Scheduler übernimmt alles. Das automatische Katalogisieren aus einem Übergabeordner ist jedoch längst nicht alles. Die Scheduler-Aktion kann auch als Basis verwendet werden, um Cumulus mit anderen Systemen zu koppeln, die Dokumente erstellen, wie zum Beispiel Rechnungen oder Dateien in verschiedenen Formaten. Jede mit diesen Systemen erstellte Datei kann innerhalb weniger Minuten nach der Erstellung in Cumulus sicher katalogisiert werden und steht Ihnen dann von überall aus zur Verfügung. Diese Cumulus Scheduler-Aktion stellt auch eine Technologie zum Katalogisieren von E-Mails bereit. Cumulus kann Standard-POP3-E-Mail-Konten überprüfen und gefundene E-Mails abrufen und katalogisieren. Der 89 90 CUMULUS® ADMINSTRATIONSHANDBUCH Text einer E-Mail wird in einen Asset-Datensatz extrahiert. Zusätzlich werden alle Anhänge katalogisiert und mit dem E-Mail-Datensatz verknüpft. Wählen Sie die Option, Assets aus einem POP3-Konto zu katalogisieren, und geben Daten Ihres POP3-Servers ein und schon werden Ihre E-Mails automatisch katalogisiert. Asset kopieren, verschieben oder löschen Diese Aktion verschiebt Assets an Archiv-Speicherorte oder löscht temporäre oder nicht mehr benötigte Assets – und das alles automatisch, auf der Grundlage von Metadatenwerten. Außerdem können Sie Cumulus mit dieser Aktion als Distributionssystem verwenden, das von anderen Systemen erstellte Dateien an von Ihnen vorgegebene Speicherorte verschiebt. Sie können in Ihren Katalogen Metadatenwerte definieren, die den Cumulus Scheduler anweisen, Assets zu kopieren, verschieben oder löschen. Report zur Verwendung und Statistik generieren Der Cumulus Scheduler kann Reporte in von Ihnen bestimmten Abständen generieren, sodass Sie jederzeit über die benötigten aktuellen Berichte verfügen. Wählen Sie aus verschiedenen Report-Typen aus, legen Sie fest, wann ein Report generiert werden soll, über welchen Katalog er berichten soll. Wählen Sie das Ausgabeformat aus und wo die generierten Reporte gespeichert werden sollen. Die für das Ausgabefor- SET-MANAGER mat zur Verfügung stehenden Optionen unterscheiden sich je nach dem, welcher Reporttyp verwendet wird Wählen Sie einen der Reporte aus, die Sie im Report Manager definiert haben und legen Sie fest, wann der Scheduler ihn generieren soll. TIPP: Verwenden Sie das Automatische Katalogisieren des Schedulers, um neu generierte Reporte gleich in Cumulus zu katalogisieren. Set-Manager Der Set-Manager ermöglicht Ihnen zur Mitbenutzung zugelassene Cumulus Elemente wie Ansichten- und Asset-Handling-Sets, Vorlagen, Aktionen, Kollektionen und Suchabfragen zu exportieren und importieren. Diese Elemente können Sie auswählen, bevor der Import-/Exportvorgang gestartet wird. Eine weitere Funktion ermöglicht Ihnen, alle individuellen Sets aller nicht verbundenen Benutzer aus dem Speicher zu entfernen, so dass sie erneut geladen werden müssen, wenn sich der Benutzer wieder zum Cumulus Server verbindet. Diese Funktion zwingt die Cumulus Client Applikation alle individuellen Sets neu zu laden. Um den Set-Manager benutzen zu können, müssen Sie Cumulus Administrator sein. Um Cumulus Elemente (kurz und einfach: Sets) mit dem Set-Manager zu exportieren oder importieren: 1. Wählen Sie Datei > Administration > Server-Konsole. 91 92 CUMULUS® ADMINSTRATIONSHANDBUCH 2. Die Server-Konsole Applikation wird gestartet. Melden Sie sich als Cumulus Administrator an dem Cumulus Server an, der die Sets verwaltet, die Sie exportieren bzw. importieren wollen. 3. Klicken Sie auf die Schaltfläche für die Funktion, die Sie durchführen wollen. 4. Folgen Sie den Anleitungen auf dem Bildschirm. Als Benutzeradministrator haben Sie die Aufgabe, den Zugriff von Benutzern auf Kataloge zu verwalten. Cumulus lässt Sie nicht nur bestimmen, ob ein Katalog zur Mitbenutzung für Ihre Arbeitsgruppe freigegeben ist, sondern auch wie einzelne Benutzer jeden Katalog nutzen dürfen. In diesem Kapitel erfahren Sie, wie Client-Benutzer eingerichtet werden, wie Kataloge Client-Benutzern zur Verfügung gestellt werden und wie spezielle Berechtigungen vergeben werden. Benutzer verwalten 94 CUMULUS® ADMINSTRATIONSHANDBUCH Benutzerverwaltung Die Cumulus Benutzerverwaltung ermöglicht Ihnen, Benutzer und deren Rechte für bestimmte Kataloge und Funktionen festzulegen. Die Rechte in Cumulus folgen einem additiven Konzept. Das bedeutet, dass ein neuer Benutzer standardmäßig keinerlei Rechte hat. Es verringert das Risiko, Rechte versehentlich zu vergeben, bedeutet aber auch, dass Sie jeden neuen Benutzer wenigstens minimale Rechte zuweisen müssen, damit er mit Cumulus arbeiten kann. HINWEIS >>> Migrieren von Cumulus 6 Seit Cumulus 6.5 folgen die Rechte in Cumulus diesem additiven Konzept. Daher müssen beim Aktualisieren von Cumulus 6 zu Cumulus 6.5 oder höher, neu eingeführte Cumulus Rechte (z. B. für Sets, Aktionen, Abfragen und Vorlagen) den Eigenschaften eines jeden Benutzers der früheren Cumulus 6 Installation hinzugefügt müssen. <<< Der Users-Katalog Die Benutzerverwaltung basiert auf einem speziellen Cumulus Katalog. Sein Katalogname ist $Users und sein Katalogdateiname ist Users.ccf. Dieses Handbuch bezeichnet ihn mit Users-Katalog. Dieser Katalog muss von Ihrem Cumulus Server verwaltet werden, das heißt, er muss in der Liste Katalogzugriff enthalten sein. Er muss für die Mitbenutzung zugelassen sein, darf aber nicht für die Veröffentlichung im Internet aktiviert sein. Canto hat ein spezielles Modul für die Verwaltung der Benutzer mit diesem Katalog entwickelt. Der Name dieses Moduls ist User Manager (verfügbar über die Server-Konsole). Es ist möglich, den Users-Katalog mit einem Cumulus Client zu öffnen, aber für das Arbeiten mit der Benutzerverwaltung nicht zu empfehlen. Es gibt nur einen Grund, einen Users-Katalog mit einem Cumulus Client zu öffnen: Die Benutzerdaten werden in Datensatzfeldern gespeichert. Wenn Sie andere Felder haben wollen als die Standardkonfiguration anbietet, können Sie dem Users-Katalog neue Datensatzfelder hinzufügen. HINWEIS >>> Verwenden Sie keinen Cumulus 5 Client, um Benutzerrechte für einen Katalog einer Cumulus 6 Installation zu verwalten. Mit einem Cumulus 5 Client können Sie zwar Zugriffsrechte für einen Katalog festlegen, aber diese sind für eine Cumulus 6 Installation nicht gültig. <<< Die Rechte in Cumulus folgen einem additiven Konzept. Das bedeutet, dass ein neuer Benutzer standardmäßig keinerlei Rechte hat. Es verringert auch das Risiko, Rechte versehentlich zu vergeben. Wenn man von Cumulus 6 auf Cumulus 6.5 oder höher aktualisiert, bedeutet das aber auch, dass die neuen Cumulus Rechte für Sets, Aktionen, Abfragen und Vorlagen den Eigenschaften eines jeden Benutzers der früheren Cumulus 6 Installation hinzugefügt werden müssen. Wenn Sie das tun, verwenden Sie nur die Version der Cumulus Client Applikation, die zu der Version Ihres Cumulus Servers passt. Zur Verfügung stehende Modi Cumulus ist so konzipiert, dass es die Anforderungen unterschiedlichster Kunden erfüllt. Aus diesem Grund bietet die Cumulus Benutzerverwaltung unterschiedliche Modi an. Mit der Entscheidung für den Benutzer- oder BENUTZERVERWALTUNG Rollen-basierten Modus bestimmen Sie die Methode, wie die Rechte zugeordnet werden. Bei beiden Methoden können Sie zwischen einem einfachen und einem erweiterten Modus für die Rechtevergabe wählen. Benutzer- und Rollen-basierter Modus Cumulus bietet zwei Modi für die Methode der Benutzerverwaltung: • den Benutzer-basierten Modus, mit dem jedem Benutzer einzeln Rechte zugewiesen werden; • den Rollen-basierten Modus, mit der jeder Benutzer Rollen, die bestimmte Rechte beinhalten, zugeordnet werden kann. (Beachten Sie, dass dies ein optionales Feature ist, das nicht in Ihrer Cumulus Konfiguration enthalten sein könnte.) Der Benutzer-basierte Modus für die Verwaltung einer geringen Anzahl von Benutzern entwickelt. Jedem Benutzer werden individuell Rechte, Kataloge und Umwandlungsmöglichkeiten zugewiesen. Der Rollen-basierte Modus wurde für die Verwaltung einer großen Anzahl von Benutzern entwickelt. Sie können Rollen erstellen und dazu benutzen, einen gemeinsamen Satz von Rechten und Katalogen an mehrere Benutzer zu vergeben. Das Organisieren von Benutzern durch das Definieren von Rollen vereinfacht das Verwalten von Zugriffsrechten. Mit dieser Vorgehensweise – im Gegensatz zum Zuweisen von Rechten für jeden Benutzer für jedes Objekt – können Sie die Rechte einigen wenigen Rollen zuweisen und dann die Benutzer der entsprechenden Rolle hinzufügen. Wenn diese Applikation eingesetzt wird, erhalten die Benutzer die Rechte der Rolle, zu der sie gehören. Wenn Sie eine Benutzerkennung für einen neuen Benutzer einrichten, fügen Sie die Benutzerkennung der entsprechenden passenden Rolle hinzu. Dann hat der Benutzer die Rechte, die zu der Rolle gehören. Auch das Ändern von Rechten ist einfacher: Statt die Rechte für jeden Benutzer einzeln zu ändern, ändern Sie die Rechte, die der Rolle zugewiesen sind. Wenn Sie mit dem Rollen-basierte Modus arbeiten, und wenn Sie einen LDAP-Server einsetzen, können Sie Zuordnungen (Mappings) von LDAPGruppen zu Cumulus Rollen vornehmen. Wenn Sie solche Zuordnungen verwenden, können Sie sogar auf die Einträge von Benutzern im User Manager verzichten. (Näheres siehe „Cumulus Rollen”, S. 122.) Sie müssen entscheiden, mit welchem Modus Sie arbeiten wollen. Sobald Sie zum Rollen-basierte Modus umgeschaltet haben, können Sie nicht wieder in den Benutzer-basierten Modus zurückschalten. Beide Modi bieten den gleichen Funktionsumfang – abgesehen davon, dass der Rollen-basierte Modus Rollen bietet, anhand derer Benutzer in Gruppen zusammengefasst werden können. Daher wird empfohlen, dann im Rollen-basierte Modus zu arbeiten, wenn Ihre Cumulus Benutzer einfach in Gruppen zusammenzufassen bzw. einzuteilen sind. Nicht empfohlen wird, im Benutzer-basierten Modus zu beginnen und zu einem späteren Zeitpunkt in den Rollen-basierten Modus umzuschalten, da dann jeder Benutzer, den Sie definiert haben, in eine Rolle umgewandelt wird. Sowohl der Benutzer-basierte Modus als auch der Rollen-basierte Modus arbeiten mit dem Users-Katalog und der User Manager-Applikation. Einfacher und erweiterter Modus Sowohl der Benutzer-basierte als auch der Rollen-basierte Modus kann in einem einfachen oder erweiterten Modus benutzt werden. Der einfache Modus fasst verschieden Rechte zusammen, der erweiterte Modus hingegen Ihnen ermöglicht, Rechte sehr detailliert zu vergeben. Näheres 95 96 CUMULUS® ADMINSTRATIONSHANDBUCH dazu, siehe „Einfacher Modus: Rechte”, S. 101, und „Erweiterter Modus: Rechte für Benutzer und Rollen”, S. 102. Im einfachen Rechte-Modus können Sie Benutzern oder Rollen mit nur wenigen Mausklicks die wichtigsten Rechte für einen einzigen Katalog oder den gesamten Cumulus Server zuweisen. Zum Verfeinern der Rechte können Sie jederzeit in den erweiterten Modus umschalten. Der einfache Modus kann auch in Kombination mit dem erweiterten Modus verwendet werden – zuerst machen Sie die „groben" Rechte-Einstellungen und dann geht es bei Bedarf im erweiterten Modus gezielt mit den Feinheiten weiter. Beide Varianten stehen Ihnen zur Verfügung und Sie müssen nicht nur mit einem Modus arbeiten. HINWEIS >>> Migrieren von Cumulus 6 Wenn Sie von Cumulus 6 migrieren, empfiehlt Ihnen Canto, den erweiterten Modus für das Überprüfen und Aktualisieren von Rechten zu verwenden. <<< User Manager Der User Manager ist eines der Module der Cumulus Server-Konsole. Um mit dem User Manager zu arbeiten, benötigen Sie die entsprechenden Administratorrechte für den Server: Benutzeradministrator. Um den User Manager zu starten: 1. Starten Sie die Cumulus Client-Applikation auf einem Rechner, auf dem die Server-Konsole installiert ist. 2. Wählen Sie Datei > Administration > Server-Konsole. 3. Melden Sie sich am Cumulus Server als Cumulus Administrator an oder als ein Benutzer, der das entsprechende Recht hat: Benutzeradministrator. Die Module der Server-Konsole werden geladen. 4. Um die Liste der Benutzer zu sehen, klicken Sie auf das + Symbol links vom Eintrag für User Manager. Dann klicken Sie auf den Eintrag Benutzer. Die Liste der Benutzer wird angezeigt. DIE LISTE DER BENUTZER Die Liste der Benutzer Der erste Schritt ist, Einträge für die Benutzer zu erstellen, die Zugang zu der Cumulus Installation haben sollen. Wenn Sie Benutzerdaten aus Cumulus 5 Katalogen importieren wollen, siehe „Benutzer und Rechte aus Cumulus 5 Katalogen importieren”, S. 116. Wenn Sie Benutzerdaten von einer Cumulus Internetlösung importieren wollen, siehe „Benutzerdaten aus Cumulus Internetlösungen importieren”, S. 116. Benutzer erstellen Ein neuer Benutzer hat standardmäßig keinerlei Rechte. Wir empfehlen daher, als erstes einen typischen Benutzer für die Anforderungen Ihrer Organisation zu erstellen, dieses Benutzerkonto dann als Vorlage zu verwenden und es für die Erstellung neuer Benutzer zu duplizieren. Wenn Sie diese Methode einsetzen, müssen Sie allerdings daran denken, dieses Benutzerkonto immer aktuell zu halten, zum Beispiel beim Hinzufügen neuer Kataloge. Erstellen Sie so viele Vorlagen für Benutzerkonten wie Sie brauchen. TIPP: Benutzereinstellungen! Als Administrator haben Sie keinen Zugriff auf die Benutzereinstellungen der Benutzer, daher müssen die Benutzer dort Änderungen selber vornehmen. Wenn Sie möchten, dass neue Benutzer über bestimmte Benutzereinstellungen verfügen, konfigurieren Sie die Benutzereinstellungen Ihres “typischen” Benutzerkontos entsprechend. Um der Liste einen neuen Benutzer hinzuzufügen: 1. Klicken Sie auf die Schaltfläche Erstellen. ODER Wählen Sie Ihren „typischen” Benutzer aus, und klicken Sie auf die Schaltfläche Duplizieren. WICHTIGER HINWEIS >>> Überprüfen Sie vorher, ob die Eigenschaften dieses Benutzers aktuell sind – speziell in Bezug auf die Kataloge, auf die er Zugriff hat. <<< Ein Dialog wird geöffnet. 2. Geben Sie einen Benutzernamen für den neuen Benutzer ein, und klicken Sie auf OK. Der Name muss einmalig sein. 97 98 CUMULUS® ADMINSTRATIONSHANDBUCH Das Fenster Eigenschaften für den neuen Benutzer wird geöffnet. Nur wenn Sie Ihre Benutzer immer über die eindeutige BenutzerID (UUID), die der in Cumulus eingebaute Authenticator bietet und die im Users Katalog gespeichert ist, indentifizieren wollen, sollten Sie die Option Eindeutige Benutzer-ID aktivieren. (Näheres zur Benutzer-ID, siehe „Benutzer-Identifizierung”, S. 99.) 3. Aktivieren Sie Login Aktiv, wenn der Benutzer sofort mit Cumulus arbeiten können soll, sobald Sie das Fenster Eigenschaften geschlossen haben. 4. Wählen Sie die Authentifizierungsmethode. Sie können zwischen unterschiedlichen Methoden für jeden Benutzer Ihrer Cumulus Installation auswählen. Zur Auswahl stehen folgende Methoden: • Eingebaute – Es wird ausschließlich die in Cumulus eingebaute Authentifizierung verwendet. Vorteil: Unabhängigkeit vom System, das Sie einsetzen. Nur mit dieser Authentifizierungsmethode stehen die unterschiedlichen Optionen für das Ändern des Kennworts zur Verfügung. • System – Das Kennwort des Benutzers wird vom System authentifiziert. Vorteil: Kennwort muss nur einmal geändert werden. • LDAP – Wenn Sie LDAP (Lightweight Directory Access Protocol) einsetzen, wird das Kennwort des Benutzers von LDAP authentifiziert. Vorteil: Das Kennwort muss nur einmal geändert werden. (Näheres zur Verwendung dieser Methode mit Cumulus, siehe „Authentifizierung des Benutzerkennworts”, S. 121.) 5. Klicken Sie auf die Schaltfläche , um ein Kennwort für den neuen Benutzer einzugeben. HINWEIS >>> Vergessen Sie nicht, den neuen Benutzer über seinen Benutzernamen und sein Kennwort zu informieren. <<< 6. Geben Sie die Daten für den neuen Benutzer in die entsprechenden Felder in den Bereichen Allgemein und Zusätzliche Felder ein. (Siehe „Übersicht: Eigenschaften – Allgemein & Zusätzliche Felder”, S. 100, für mehr Informationen über die Bereiche und Felder). 7. Wenn Sie im Benutzer-basierten Modus arbeiten: Vergeben Sie die Rechte für den neuen Benutzer in den Bereichen Kataloge, Rechte und Server-Rechte. (Siehe „Erweiterter Modus: Rechte für Benutzer und Rollen”, S. 102, für mehr Informationen über diese Bereiche.) (Siehe „Erweiterter Modus: Rechte für Benutzer und Rollen”, S. 102, für mehr Informationen über diese Bereiche) Wenn Sie im Rollen-basierten Modus arbeiten: Weisen Sie den Benutzer eine Rolle zu. Klicken Sie im Bereich Rollen auf die Schaltfläche Hinzufügen, um eine Liste der verfügbaren Rollen zu öffnen. Wählen Sie die Rolle(n) aus, die Sie dem Benutzer zuweisen wollen und klicken Sie auf OK. HINWEIS >>> Aufgrund des additiven Rechtekonzepts verfügt ein Benutzer über die Rechte, die sich als Summe aus den Rechten der Rollen ergeben, denen ein Benutzer zugewiesen ist. <<< 8. Klicken Sie auf OK, um die festgelegten Eigenschaften zu speichern. Benutzer duplizieren, bearbeiten und löschen Zum Duplizieren, Bearbeiten und Löschen von Benutzern wählen Sie den Eintrag für den Benutzer, und klicken Sie auf die entsprechende Schaltflä- BENUTZEREIGENSCHAFTEN che. Das Duplizieren eines Benutzers gleicht dem Erstellen eines neuen Benutzers, nur dass der neue Benutzer beim Duplizieren die Eigenschaften des Benutzers übernimmt, der als Vorlage für das Duplikat ausgewählt wurde – alle Eigenschaften bis auf den Benutzernamen. Benutzereigenschaften Die Eigenschaften eines Cumulus Benutzers beinhalten Adressinformationen und im Benutzer-basierten Modus auch die Rechte, die er für Funktionen und Kataloge hat. Das Fenster Eigenschaften für einen Benutzer hat verschiedene Bereiche, die Zugang zu den Informationen bieten, die über einen Benutzer gespeichert sind. Diese Bereiche sind: • Allgemein – Login-Informationen und Basisinformationen zur Person • Zusätzliche Felder – Adressinformationen und weitere Informationen über den Benutzer Und im Benutzer-basierten Modus zusätzlich: • Kataloge – Cumulus Kataloge, auf die der Benutzer Zugriff hat • Rechte – Rechte, die der Benutzer für diese Kataloge hat • Server-Rechte – Rechte, die der Benutzer für Funktionen und Objekte hat, die der Cumulus Server verwaltet Und im Rollen-basierten Modus zusätzlich: • Rollen – Rollen, denen der Benutzer zugewiesen ist Die folgende Übersicht beschreibt nur die Bereiche Allgemein und Zusätzliche Felder. Die Bereiche Kataloge, Rechte und Server-Rechte werden unter „Erweiterter Modus: Rechte für Benutzer und Rollen”, ab Seite 102, beschrieben. Die Bereiche Kataloge, Rechte und ServerRechte werden unter „Erweiterter Modus: Rechte für Benutzer und Rollen”, ab Seite 102, beschrieben. WICHTIGER HINWEIS >>> Minimale Rechte Die minimalen Rechte, die für einen Benutzer erforderlich sind, um mit Cumulus zu arbeiten: die Applikationsrechte Katalog öffnen und Datensätze sehen sowie der Zugriff auf mindestens ein Datensatz-AnsichtenSet, ein Kategorie-Ansichten-Set und ein Asset-Handling-Set. <<< Benutzer-Identifizierung Cumulus verwendet eine eindeutige Benutzer-ID (Unique User ID: UUID) zur Benutzer-Identifizierung ein. Sie besteht aus einer Definition des Authenticators und einer eindeutigen ID vom Authenticator. Der Authenticator muss eine eindeutige ID liefern. Im User Manager wurden die Benutzer-Eigenschaften um die Option Eindeutige Benutzer-ID erweitert (Bereich Allgemein). Wenn diese Option aktiviert ist, wird der Benutzer immer durch die UUID indentifiziert, die der in Cumulus eingebaute Authenticator bietet und die im Users Katalog gespeichert ist. Die UUID wird verwendet, wenn Datensatz- und Kategorierechte überprüft werden. Wenn Sie den in Cumulus eingebauten Authenticator verwenden, 99 100 CUMULUS® ADMINSTRATIONSHANDBUCH muss die Option Eindeutige Benutzer-ID aktiviert sein, damit sich ein Benutzer zum Cumulus Server verbinden kann. Wenn Sie einen anderen Authenticator (z. B. LDAP) einsetzen, könnte dieser eigene UUIDs bieten. Wenn Sie diese UUIDs verwenden wollen, müssen Sie die Option deaktivieren. HINWEIS >>> Authentifizierungsmethode wechseln! Wenn Sie den Authenticator ändern und dessen UUIDs nutzen wollen, sind die bisher für den Benutzer gesetzen Rechte nicht mehr länger gültig. Sie müssen die Rechte für jeden ’neuen’ Benutzer (identifiziert durch die UUID eines andern Authenticators) erneut setzen. <<< Übersicht: Eigenschaften – Allgemein & Zusätzliche Felder Das Fenster Eigenschaften bietet Zugriff auf die Angaben, die für den Benutzer gespeichert sind. Bereich Allgemein Der Bereich Allgemein enthält die Basisinformationen über einen Benutzer. 1. Muss aktiviert sein, damit der Benutzer sich anmelden kann. 2. Zeigt den Login- Namen des Benutzers an; dieser Name muss einmalig sein. 3. Falls aktiviert, wird der Benutzer immer über diese ID (UUID) identifiziert. Näheres siehe „Benutzer-Identifizierung”, S. 99. 4. Zeigt die ausgewählte Authentifizierungsmethode an. 5. Klicken Sie auf diese Schaltfläche, um die Authentifizierungsmethode en, die zur Verfügung stehen, zu sehen. Weitere Informationen über die Methoden, siehe „Benutzer erstellen”, S. 97. 6. Zeigt das Kennwort in verschlüsselter Form an.(Beachten Sie, dass die Platzhalter-Sternchen auch angezeigt werden, wenn noch kein Kennwort vergeben wurde, z. B. wenn ein Benutzer gerade erstellt wurde. 7. Klicken Sie auf diese Schaltfläche, um das Kennwort zu ändern. HINWEIS >>> Vergessen Sie nicht, den Benutzer über sein Kennwort zu informieren. <<< 8. Zeigt das Datum an, an dem das Kennwort zuletzt geändert wurde. Gemeinsam mit dem maximalen Kennwortalter bestimmt dieses Datum, wann der Benutzer sein Kennwort ändern muss. Der Wert für das maximale Kennwortalter wird in den Cumulus Server-Einstellungen festgelegt (siehe „Übersicht: Cumulus Server-Einstellungen”, S. 75). 9. Sollte eine gültige E-Mail-Adresse enthalten. Wenn das Feld keine Adresse enthält, kann der Benutzer die E-Mail-Funktionen von Web Publisher Pro oder Internet Client Pro nicht aufrufen. 10. Wenn dieses Feld keinen Wert enthält, wird das Login des Benutzers nicht ablaufen. 11. Klicken Sie auf diese Schaltfläche, um ein Ablaufdatum für das Login zu bestimmen. 12. Aktivieren Sie die gewünschte Option für die Änderung des Kennworts. (Nur für die in Cumulus eingebaute Authentifizierungsmethode.) HINWEIS>>>Die Option Kennwort läuft niemals aus überschreibt die Angabe zum maximalen Kennwortalter in den Cumulus Cumulus Server-Einstellungen (siehe „Übersicht: Cumulus Server-Einstellungen”, S. 75).<<< 13. Schaltet die Rechte-Verwaltung vom einfachen in den erweiteten Modus und umgekehrt. Im erweiterten Modus stehen für die Rechte-Verwaltung drei Bereiche zur Verfügung, wohingegen im einfachen Modus die Rechte eines Benutzers oder einer Rolle in einem einzigen Bereich zusammengefasst sind. Näheres siehe „Einfacher und erweiterter Modus”, S. 95. 1 2 3 4 6 8 5 7 8 10 11 12 13 Bereich Zusätzliche Felder Die Felder, die in diesem Bereich angezeigt werden, hängen von den Datensatzfeldern des Katalogs ab. Sie sind in alphabetischer Reihenfolge (A-Z) angezeigt. 14. Sollte eine gültige Adresse enthalten. Wenn das Feld keine Adresse enthält, kann der Benutzer die CD-Bestellfunktionen von Web Publisher Pro oder Internet Client Pro nicht aufrufen. 15. Speichert die Änderungen und schließt das Fenster. HINWEIS >>> Abhängig von der Konfiguration kann es bis zu 30 Minuten dauern, bis die Änderungen für die Web Publisher Pro oder Internet Client Pro WebApplikation(en) gültig werden.<<< 16. Schließt das Fenster, ohne die Änderungen zu speichern. 14 15 16 EINFACHER MODUS: RECHTE Einfacher Modus: Rechte Im einfachen Modus sind die Rechte für Benutzer oder Rollen in globale Rechten oder Rechte auf Katalogebene zusammengefasst. Einem Benutzer können entweder globale Rechte oder „individuelle“ Rechte für einzelne Kataloge zugewiesen werden. Wird einem Benutzer ein globales Recht verliehen, gilt dieses Recht für alle Kataloge – unabhängig davon, ob es auf Katalogebene auch für einzelne Kataloge vergeben wurde. Zu den globalen Rechten gehören: • Metadaten lesen – Benutzer kann Kataloge und die Metadaten aller enthaltenen Datensätze und Kategorien einsehen. • Metadaten schreiben – Benutzer kann die Metadaten aller Datensätze und Kategorien bearbeiten, das heißt er kann zum Beispiel Assets katalogisieren und Metadaten zu Datensätzen hinzufügen. • Datensätze & Kategorien löschen – Benutzer kann Datensätze (und dazugehörige Assets) sowie Kategorien löschen. • Sets & Vorlagen verwalten – Benutzer kann Sets, Vorlagen und Aktionen erstellen, bearbeiten und löschen (alle Elemente, die im Einstellungsfenster für die Cumulus Applikation vorgenommen werden – mit Ausnahme der Katalogvorlagen und Katalogeinstellungen). • Administrator – Benutzer kann alle administrativen Aufgaben ausführen und die dazugehörigen Dienstprogramme verwenden (z. B. User Manager, Backup Manager). Zum Beispiel kann der Benutzer Kataloge erstellen und sie in den Katalogeinstellungen des Einstellungsfensters konfigurieren; und er kann Katalogvorlagen erstellen. Ferner kann er den Cumulus Vault konfigurieren, SchedulerAufgaben definieren und Reporte generieren. Katalogrechte: • Lesen – steht für Metadaten lesen (Beschreibung siehe oben) • Schreiben – steht für Metadaten schreiben (Beschreibung siehe oben) • Löschen – steht für Datensätze & Kategorien löschen (Beschreibung siehe oben) WICHTIGER HINWEIS >>> Minimale Rechte Im einfachen Modus braucht einBenutzer folgende minimale Rechte, um 101 102 CUMULUS® ADMINSTRATIONSHANDBUCH mit Cumulus arbeiten zu können: Lesen für mindestens einen Katalog. Oder, wenn katalogspezifische Rechte nicht erforderlich sind, das globale Recht Metadaten lesen. <<< TIPP >>> Verwenden Sie den einfachen Modus in Kombination mit dem erweiterten Modus. Erledigen Sie zuerst die “groben” Rechteeinstellungen im einfachen Modus und dann geht es im erweiterten Modus mit den Feinheiten weiter.<<< Erweiterter Modus: Rechte für Benutzer und Rollen Cumulus bietet ein ausgefeiltes Rechte-Management. Die Beschreibung eines Benutzers oder einer Rolle umfasst folgende Bereiche für Rechte: • Katalogzugriff – Cumulus Kataloge, auf die der Benutzer Zugriff hat • Rechte – Rechte, die der Benutzer für diese Kataloge hat • Server-Rechte – Rechte, die der Benutzer für Funktionen und Objekte hat, die der Cumulus Server verwaltet HINWEIS >>> Veränderungen, die für das Konto eines Benutzers gemacht werden, der zum Server verbunden ist, wirken erst dann, wenn der Benutzer sich abgemeldet hat und sich dann wieder anmeldet. Bedenken Sie das, wenn Sie die Rechteeinstellungen des Servers testen. Wenn Sie den Benutzer des Testkontos nicht ab- und wieder anmelden, sieht es so aus als hätten die Änderungen keine Wirkung. <<< WICHTIGER HINWEIS >>> Minimale Rechte Im erweiterten Modus braucht einBenutzer folgende minimale Rechte, um mit Cumulus arbeiten zu können: Katalog öffnen mit jedem Cumulus Client, Ansehen für Datensätze sowie Zugriff auf mindestens ein Datensatz-Ansichten-Set und ein Kategorie-Ansichten-Set. <<< Kataloge Die Rechte für den Zugriff eines Benutzers auf Kataloge werden im Bereich Kataloge des Fensters Eigenschaften für einen Benutzer bzw. für eine Rolle bestimmt. Sie können einem Benutzer erlauben, Zugriff auf alle Kataloge zu haben, die der Cumulus Server verwaltet, oder Sie können den Zugriff auf ausgewählte Kataloge beschränken. Zugriff auf alle Kataloge Wenn die Option Katalogzugriff beschränken nicht aktiviert ist, kann der Benutzer auf alle Kataloge zugreifen, die der Cumulus Server verwaltet und die zur Mitbenutzung freigegeben sind. In diesem Fall • stehen alle Kataloge, die dem Cumulus Server hinzugefügt werden, diesem Benutzer automatisch zur Verfügung • gelten die Rechte, die im Bereich Rechte vergeben werden, für alle Kataloge. ERWEITERTER MODUS: RECHTE FÜR BENUTZER UND ROLLEN Beschränkter Zugriff auf ausgewählte Kataloge Wenn die Option Katalogzugriff beschränken aktiviert ist, können Sie die Rechte entweder für alle erlaubten Kataloge gemeinsam festlegen oder individuell für jeden der ausgewählten Kataloge. Bevor Sie überlegen, die Option Katalogzugriff beschränken zu aktivieren, sollten Sie sich über Folgendes bewusst sein: In diesem Fall muss jeder neue Katalog, auf den der Benutzer Zugriff haben soll, der Liste von Katalogen hinzugefügt werden. WICHTIGER HINWEIS >>> Option Katalogzugriff beschränken Jedem Benutzer sollte der Zugriff auf mindestens einen Katalog, der zur Mitbenutzung zugelassen ist, erlaubt sein! <<< Rechte Die Rechte eines Benutzers für Kataloge werden im EigenschaftenBereich Rechte festgelegt. Die Rechte beziehen sich auf die Kataloge, die im Eigenschaften-Bereich Kataloge festgelegt wurden. Die Rechte eines Benutzers für Kataloge können für alle erlaubten Kataloge gemeinsam festgelegt werden oder individuell für ausgewählte Kataloge. Aber beachten Sie, dass die Rechte, die Sie individuell für ausgewählte Kataloge vergeben, immer zusätzliche Rechte sind zu denen, die für alle erlaubten Kataloge erteilt wurden. Wenn Sie auf den Eigenschaften-Bereich Rechte geklickt haben, wählen Sie als erstes den Katalog aus, für den die Rechte gelten sollen. Aber bevor Sie die Rechte für einen ausgewählten Katalog festlegen, sollten die Rechte für Alle erlaubten Kataloge festgelegt sein, da sie die Basis für weitere Rechte sind. Applikationsrechte Der folgende Abschnitt erläutert, welche Rechte notwendig sind, um eine bestimmte Funktion ausführen zu können. Die Applikationsrechte bestimmen sowohl die allgemeinen Rechte eines Benutzers für Funktionen bezüglich Katalogen, Datensätzen, Kategorien und Assets als auch die Rechte eines Benutzers beim Zugriff auf Cumulus via Web. 103 104 CUMULUS® ADMINSTRATIONSHANDBUCH HINWEIS >>> Wenn Sie eines dieser Rechte für Alle erlaubten Kataloge vergeben, hat der Benutzer dieses Recht für alle Kataloge, die der Cumulus Server verwaltet. <<< WICHTIGER HINWEIS >>> Minimale Applikationsrechte Das minimalen Applikationsrecht, das ein Benutzer braucht, um mit Cumulus arbeiten zu können, ist: Katalog öffnen <<< Mit Enterprise oder dem Extended Permissions Add-on können die Applikationsrechte durch individuelle Rechte für Datensätze/Kategorien erweitert werden. Wenn Sie dieses Feature einsetzen wollen, gibt es zwei unterschiedliche Konzepte für dessen Einsatz: • Sie vergeben die Applikationsrechte so wie sie im Allgemeinen benötigt werden und verwenden die individuellen Rechte für Datensätze/Kategorien, um für ausgewählte Datensätze und Kategorien bestimmte Rechte aus speziellen Gründen zu vergeben. • Sie beschränken die Applikationsrechte auf ein Minimum von Rechten und vergeben Rechte auf Datensatz/Kategorie-Ebene. Dieses Konzept bietet den Vorteil, dass Sie Rechte für spezielle Benutzer/ Rollen auf Datensatz/Kategorie-Ebene löschen können. Sie können dafür sogar eine Rechtevorlage verwenden. Wenn Sie diesem Konzept folgen, empfiehlt Canto Ihnen, eine spezielle Rechtevorlage für das Katalogisieren zu erstellen, die die Rechte erteilt, die ein ’normaler’ Benutzer haben soll. Nähere Informationen zu individuellen Rechten für Datensätze/Kategorien finden Sie im Client Benutzerhandbuch. Rechte für den gesamten Katalog: Folgende Rechte bestimmen die Rechte eines Benutzers für den Zugriff auf den ausgewählten Katalog. • Katalog öffnen – wird benötigt, um Zugriff auf einen Katalog zu erhalten und ihn öffnen zu können; zum Beispiel, um ihn mit einer Cumulus Client-Applikation im Fenster Katalogzugriff angezeigt zu erhalten. Der Zusatz „mit jedem Cumulus Client” beinhaltet die Cumulus ClientApplikation, Web Publisher Pro, Internet Client Pro, HELIOS Compan- ERWEITERTER MODUS: RECHTE FÜR BENUTZER UND ROLLEN ion und jede individuell programmierte Applikation, die auf Cumulus Java Classes basiert. HINWEIS >>> Der Katalogzugriff kann auf bestimmte Cumulus ClientVersionen und -Varianten beschränkt werden. Siehe „Client-Gruppen”, S. 116, für weitere Informationen. Wenn Sie Client-Gruppen definiert haben, werden die Optionen für den Katalogzugriff unter Katalogrechte um einen Eintrag Katalog öffnen mit pro Gruppe erweitert. <<< • Rechte für Katalog-Kategorien ändern – wird benötigt, um Rechte für Kategorien, die Kataloge repräsentieren, zu ändern (optional). • Katalog-Trigger verwalten – wird benötigt, um Trigger für Kataloge zu erstellen, zu bearbeiten und zu löschen. Rechte für alle Datensätze: Folgende Rechte bestimmen die Rechte eines Benutzers für die Datensätze des ausgewählten Katalogs. • Ansehen – Nur mit Enterprise oder dem Extended Permissions AddOn: erlaubt einem Benutzer, alle Datensätze/Kategorien zu sehen – selbst wenn LIverFiltering aktiviert ist. • Erstellen – wird benötigt, um Assets zu katalogisieren/Kategorien zu erstellen und Datensätze/Kategorien zu importieren. • Ändern – Für Datensätze: wird benötigt, um Datensätze zu ändern (manuell oder per Automation) und um Datensätze zu aktualisieren (da dies das Verändern von Datensätzen beinhaltet). Dieses Recht wird auch für das Check-in/-out von Assets in einem Versionskontrollsystem wie Cumulus Vault benötigt. Einem Benutzer mit dem Recht, Datensätze zu ändern, kann zusätzlich das Recht zum Ändern der im Datensatz enthaltenen Asset-Referenz zugewiesen werden. Das Recht zum Ändern der Asset-Referenz muss durch Auswahl des Rechts Asset-Referenz ändern gesondert zugewiesen werden. Für Kategorien: um Kategorien umzubenennen und zu verschieben und für die Synchronisations- und Auto-Katalogisierfunktionen. • Datensatz – wird benötigt, um Datensätze zu löschen. • Rechte ändern – Nur mit Enterprise oder dem Extended Permissions Add-On: wird benötigt, um die individuellen Datensatz-/Kategorierechte zu ändern. • Item-Trigger verwalten – wird benötigt, um eigene Trigger für Datensätze/Kategorien zu erstellen, zu bearbeiten und zu löschen. Asset-Rechte: Bestimmte Funktionen erfordern den direkten Zugriff auf die Assets selbst. Folgende Rechte ermöglichen den Zugriff auf die Assets, die in den ausgewählten Katalog katalogisiert wurden. • Assets löschen – wird benötigt, um Assets zu löschen. • Assets übertragen – wird benötigt, um Funktionen auszuführen, die den direkten Zugriff auf Assets erfordern aber der Cumulus Client (nativ oder Web) Benutzer nicht direkt auf diese Assets zugreifen kann. Dieses Recht ist also erforderlich um Assets zu öffnen, zu drucken und zu konvertieren und auch für den Server/Client-AssetTransfer und für Cumulus Web Client, Web Publisher Pro und Internet Client Pro. Wenn Server/Client-Asset-Transfer eingesetzt wird, wird dieses Recht benötigt, um eine Voransicht anzuzeigen. Mit 105 106 CUMULUS® ADMINSTRATIONSHANDBUCH einem Versionskontrollsystem wie Cumulus Vault wird dieses Recht auch für das Kopieren und Verschieben von Assets benötigt. • Asset-Versionierung – wird benötigt für ein Versionskontrollsystem, zum Beispiel Cumulus Vault. Gemeinsam mit diesem Recht wird auch immer das Recht Datensatz ändern benötigt, um ein Checkout oder Check-in von Assets auszuführen. Web-Rechte (nur für Cumulus Internetlösungen) Folgende Rechte bestimmen die Rechte eines Benutzers für den Zugriff Assets, wenn der Benutzer einen Cumulus Web Client verwendet, um mit dem ausgewählten Katalog zu arbeiten. • Assets für CD sammeln – wird benötigt, um mit Cumulus Web Client, Web Publisher Pro und Internet Client Pro die Funktion Sammeln für CD-ROM im Sammelkorb zur Verfügung zu haben. • Asset herunterladen – wird benötigt, um mit Cumulus Web Publisher Pro/Cumulus Internet Client Pro einen Download für Assets durchzuführen. Zum Herunterladen von Assets wird auch immer das Recht Assets übertragen benötigt. • Original-Asset anzeigen – wird benötigt, um mit Cumulus Web Client, Web Publisher Pro und Internet Client Pro mit der Funktion Original anzeigen Assets als Original angezeigt zu erhalten. Für diese Anzeige wird auch immer das Recht Assets übertragen benötigt. • Asset senden – wird benötigt, um mit Cumulus Web Client, Web Publisher Pro und Internet Client Pro Assets per E-Mail zu verschicken. Zum Versenden von Assets wird auch immer das Recht Assets übertragen benötigt. Subtabellen-Rechte Die Rechte für die Applikation bestimmen auch die Rechte eines Benutzers auf ein Feld vom Typ Tabelle. Die Funktion Benutzerkommentare basiert auf einem solchen Feld. Das heißt, dass die Rechte für diese Funktion über die Rechte für das entsprechende Feld verwaltet werden: Benutzerkommentar-Thread. Um die Funktion Benutzerkommentare in vollem Umfang nutzen zu können, braucht ein Benutzer die Rechte zum Ansehen, Erstellen, Ändern und Löschen. Permissions for the User Comment Thread field. Required for a user to enable him to make full use of the User Comments feature are view, create, modify and delete. ERWEITERTER MODUS: RECHTE FÜR BENUTZER UND ROLLEN Um die Verwendungshistorie eines Assets nachverfolgen zu können, wird auch ein Tabellenfeld benötigt: Asset-Verwendungshistorie. Wenn Sie möchten, dass ein Benutzer, die Verwendungshistorie eines Assets ansehen kann, müssen Sie ihm das Recht Ansehen geben. Administratorrechte Die Administratorrechte beziehen sich auf administrative Funktionen für Kataloge. HINWEIS >>> Wenn Sie diese Rechte für Alle erlaubten Kataloge setzen, hat der Benutzer die Rechte für alle Kataloge, die Ihr Cumulus Server verwaltet. <<< • Katalogeinstellungen ansehen – Der Benutzer darf die Einstellungen des Katalogs im Fenster Katalogeinstellungen der Cumulus Einstellungen sehen. • Katalogeinstellungen ändern – Der Benutzer darf die Einstellungen des Katalogs im Fenster Katalogeinstellungen der Cumulus Einstellungen ändern. Einem Benutzer mit dem Recht, die Katalogeinstellungen zu ändern, kann zusätzlich das Recht zugewiesen werden, den zentralen Speicherort für den ausgewählten Katalog festzulegen und zu ändern. Das Recht zum Ändern des zentralen Speicherorts muss durch Auswahl des Rechts Zentralen Asset-Speicherort ändern gesondert zugewiesen werden. HINWEIS >>> Wir empfehlen, dieses Recht pro Katalog nur einem Benutzer zu geben. Wenn mehrere Benutzer dieses Recht haben und zur selben Zeit die Katalogeinstellungen ändern, könnte der erste, der die Katalogeinstellungen aufgerufen hat, die anderen Benutzer blockieren, wenn sie Änderungen speichern wollen. <<< • Protokolldateien verwalten – Der Benutzer darf das Log ManagerModul aufrufen und die Protokollierung für den ausgewählten Katalog veranlassen. • Aktivität überwachen – Der Benutzer darf das Modul Aktivitätsmonitor aufrufen und die Liste der Benutzer sehen, die zum ausgewählten Katalog verbunden sind. Der Benutzer darf auch die Verbindung von Benutzern zu diesem Katalog unterbrechen. • Trigger-Administrator – Der Benutzer darf die Trigger aller Benutzer bearbeiten und löschen. Zusätzliche Rechte Dieser Bereich gibt Ihnen die Möglichkeit, Rechte zu integrieren, die von zusätzlichen EJaPs, Internetlösungen und Lösungen, die auf Cumulus Java Classes basieren, verwendet werden. Näheres zu solchen Rechten und deren Verwendung, erfahren Sie vom Hersteller oder Programmierer der zusätzlichen Software. Rechte für Sets, Aktion, Suchabfragen und Vorlagen Für den ausgewählten Katalog können Sie den Zugriff des Benutzers beschränken auf einzelne ausgewählte Elemente eines Typs (Sets, Aktionen, Abfragen und Vorlagen). Wenn Sie den Zugriff eines Benutzers auf ausgewählte Elemente eines Typs beschränken, stehen die nicht aufgeführten Elemente dem Benutzer nicht zur Verfügung, zum Beispiel werden sie in Klapplisten nicht angezeigt. Um den Zugriff eines Benutzers auf ausgewählte Elemente einzugrenzen, aktivieren Sie die Option Zugriff beschränken. Verwenden Sie die Schaltfläche Hinzufügen, um die Auswahl zusammenzustellen. 107 108 CUMULUS® ADMINSTRATIONSHANDBUCH Wenn die Option Zugriff beschränken aktiviert ist, müssen Sie Elemente hinzufügen. Sonst hat der Benutzer zwar die erteilten Rechte, aber nichts, wofür sie gelten. Bevor Sie die Option Zugriff beschränken aktivieren, sollte Sie sich Folgendes bewusst machen: In diesem Fall muss jedes neue Element, auf das ein Benutzer Zugriff haben soll, der Liste hinzugefügt werden. Wenn die Benutzer mit einer Kollektion arbeiten, die Datensätze aus mehreren Katalogen enthält, hat die Option in ihrer jetzigen Form folgende Konsequenzen beim Auswählen von Sets, Aktionen, Suchabfragen und Vorlagen: Der Benutzer kann nur Elemente auswählen, die ihm für alle Kataloge, die die Kollektion enthält, zur Verfügung stehen. Mit anderen Worten: nur solche Elemente, die zur Schnittmenge der Elemente gehören, für die der Benutzer Rechte hat in allen Katalogen, die zur aktuellen Kollektion gehören. Wenn der Benutzer einen weiteren Katalog in einer vorhandenen Kollektion aufmacht, kann sich die Auswahl der zur Verfügung stehenden Sets, Aktionen, Suchabfragen und Vorlagen ändern. HINWEIS >>> Seien Sie vorsichtig, wenn Sie dieses Recht einsetzen. Fehlerhafte Konfigurationen für Datensatz- und Kategorie-Ansichten-Sets können dazu führen, dass ein Benutzer keine Datensätze und/oder Kategorien sieht. <<< WICHTIGER HINWEIS >>> Option Zugriff beschränken Jeder Benutzer benötigt Zugriff auf mindestens ein Datensatz-AnsichtenSet, ein Kategorie-Ansichten-Set und ein Asset-Handling-Set. Ohne diese Rechte, kann ein Benutzer keinen Katalog öffnen. <<< TIPP: Zugeordnete Sets, Vorlagen usw. überprüfen Das Menü Aktion der Server-Konsole bietet für den User Manager die Funktion Users Katalog überprüfen. Diese Funktion sucht nach Sets, Vorlagen und ähnlichem, die Benutzern (oder Rollen) im Users Katalog zugeordnet sind, aber in Ihrer Cumulus Installation nicht mehr zur Verfügung stehen. Wenn Sets, Vorlagen o.ä. gefunden werden, die zugeordnet sind aber nicht mehr zur Verfügung stehen, ermöglicht Ihnen diese Funktion, die Zuordnungen für alle Benutzer (oder Rollen) im Katalog zu entfernen. ERWEITERTER MODUS: RECHTE FÜR BENUTZER UND ROLLEN Migration Die Rechte für Sets, Aktionen, Abfragen und Vorlagen wurden mit Cumulus 6.5 eingeführt. Sie müssen den Eigenschaften eines jeden Benutzers einer früheren Cumulus 6 Installation hinzugefügt werden. Mit Cumulus 7 wurde diese Option für die o.a. Elemente vom Bereich Server-Rechte in den Bereich Rechte verschoben. Das erweitert die Möglichkeiten dieser Option: Nun können die Zugriffsrechte pro Katalog vergeben werden. Die einzigen Optionen Zugriff beschränken, die weiterhin unter ServerRechten gesetzt werden, gehören zu Rechte für Kollektionen, weil Kollektionen Katalog-übergreifend sein können, und Rechte für Scheduler-Aufgaben, weil sich Scheduler-Aufgaben auf mehrere Kataloge beziehen können. Server-Rechte Die Rechte eines Benutzers, die sich auf den Cumulus Server beziehen, werden im Eigenschaftenbereich Server-Rechte festgelegt. Die Rechte, die in diesem Bereich festgelegt werden, beziehen sich auf keinen Katalog, sondern auf Einstellungen, die der Cumulus Server verwaltet. Benutzerrechte Diese Rechte bestimmen, was ein Benutzer in seinen Benutzereinstellungen in den Cumulus Einstellungen ändern darf. Die Rechte beziehen sich auf die verschiedenen Bereich im Fenster Benutzereinstellungen. Administratorrechte Sie können folgende Administratorrechte vergeben: • Nach Benutzern suchen – Der Benutzer darf die Schaltfläche Benutzer hinzufügen zum Suchen nach Benutzern einsetzen, wenn er einen Trigger mit E-Mail-Benachrichtigungen für andere Benutzer einrichtet und wenn er nur optional möglich – individuelle Rechte für Datensätze/Kategorien vergeben will oder Rechtevorlagen erstellen will. Mit Enterprise ist Recht auch notwendig, wenn in den Eigenschaften eines Datensatz-/ oder Kategoriefeldes für Änderung durch Benutzer zulassen die Option Ändern auf folgende Benutzer und Rollen beschränken eingesetzt werden soll. • Benutzeradministrator – Der Benutzer darf mit dem User ManagerModul arbeiten. • Backup-Administrator – Der Benutzer darf das Backup ManagerModul aufrufen und Regeln für das automatische Erstellen von Sicherungskopien für Kataloge festlegen. • Vault-Administrator – Der Benutzer darf den Vault-Server administrieren. 109 110 CUMULUS® ADMINSTRATIONSHANDBUCH • Mail-Administrator – Der Benutzer darf mit dem Mail-ManagerModul arbeiten und Cumulus zentrale E-Mail-Konfiguration einstellen. Zusätzliche Rechte Dieser Bereich gibt Ihnen die Möglichkeit, Rechte zu integrieren, die von zusätzlichen EJaPs, Internetlösungen und Lösungen, die auf Cumulus Java Classes basieren, verwendet werden. Näheres zu solchen Rechten und deren Verwendung erfahren Sie vom Hersteller oder Programmierer der zusätzlichen Software. Rechte für Sets, Aktionen, Abfragen und Vorlagen Diese Rechte bestimmen, wie ein Benutzer arbeiten darf mit: • Datensatz-Ansichten-Sets • Kategorie-Ansichten-Sets • Asset-Handling-Sets • Asset-Aktionen • Metadaten-Vorlagen • Druckvorlagen • Rechtevorlagen (optional) • Unterbereich-Filter • Kollektionen • Scheduler Aufgaben • Datensatz-Suchabfragen • Kategorie-Suchabfragen (optional) Die Rechte, die Sie für all diese verschiedenen Typen vergeben können, ähneln sich. Für jeden Typ können Sie festlegen, ob der Benutzer seine eigenen Sets, Aktionen, Abfragen und Vorlagen verwalten darf. Dabei beinhaltet das Recht verwalten das Erstellen, Ansehen, Ändern und Löschen. HINWEIS >>> Rechte für Kollektionen Das Recht Eigene Kollektionen verwalten ist auch für das Speichern vom Inhalt des Sammelkorb-Bereichs und des WPP/ICP-Sammelkorbs notwendig. <<< ERWEITERTER MODUS: RECHTE FÜR BENUTZER UND ROLLEN Für zur Mitbenutzung zugelassene Elemente können Rechte einzeln vergeben werden für: • Erstellen • Ansehen (im Dialog Einstellungen) • Ändern • Standard setzen • Löschen Sie können diese Rechte für alle zur Mitbenutzung zugelassenen Elemente vergeben. HINWEIS >>> Aktualisierung von Cumulus 6 auf Cumulus 6.5 oder höher Die Rechte für Sets, Aktionen, Abfragen und Vorlagen wurden mit Cumulus 6.5 eingeführt. Sie müssen den Eigenschaften eines jeden Benutzers einer früheren Cumulus 6 Installation hinzugefügt werden. <<< Live Filtering™ Beachten Sie, dass Live Filtering ein optionales Feature ist, das nicht in Ihrer Cumulus Konfiguration enthalten sein könnte. Für bestimmte Benutzer können Sie festlegen, dass diese eine „gefilterte Sicht” auf einen Katalog haben sollen. Die Sicht eines Benutzers oder einer Benutzergruppe kann auf ausgewählte Kategorien und/oder Datensätze begrenzt werden. Zum Beispiel kann der Zugriff auf die Assets für die Verkaufsabteilung auf veröffentlichtes Material begrenzt werden, während das Material der Marketing-Abteilung, das noch in der Erstellung ist, für sie unsichtbar sein soll. Um zu begrenzen, welche Kategorien oder Datensätze ein Benutzer oder eine Benutzergruppe sehen bzw. bearbeiten kann, verwenden Sie einen Kategoriefilter und/oder einen Datensatzfilter. Diese Filter werden durch eine gespeicherte Suchabfrage festgelegt. Wenn Sie die Berechtigungen für einen Benutzer durch einen Filter eingrenzen, ist dessen Zugriff auf den Katalog beschränkt auf das Ergebnis der Suchabfrage, die als Filter angegeben wurde. Jedesmal wenn der Benutzer den Katalog öffnet, wird eine Suche auf Basis der angegebenen Abfrage durchgeführt. So erhält der Benutzer für seine Arbeit das aktuelle Suchergebnis der Suchanfrage, die Sie für ihn festgelegt haben. Um den Zugriff auf einen Katalog durch Filter einzugrenzen: 1. Öffnen Sie das Fenster Eigenschaften für einen Benutzer oder für eine Rolle. 2. Klicken Sie auf den Bereich Rechte. 3. Wählen Sie unter Rechte für den Katalog (oder die Kataloge) aus, für den Sie Live Filtering aktivieren wollen. Das Symbol für Live Filtering wird aktiviert und kann nun ausgewählt werden. 4. Klicken Sie auf das Symbol für Live Filtering. 5. Wollen Sie den Zugriff auf bestimmte Kategorien beschränken, aktivieren Sie die Option Live Filtering für Kategorien verwenden. Wählen Sie dann die Suchabfrage aus, die dafür verwendet werden soll. Um eine zentral gespeicherte gemeinsam genutzte 111 112 CUMULUS® ADMINSTRATIONSHANDBUCH Suchabfrage auszuwählen, klicken Sie auf die Schaltfläche Suchabfrage verwenden. Für eine andere exportierte Suchabfrage, verwenden Sie die Schaltfläche Datei verwenden. 6. Wollen Sie den Zugriff auf bestimmte Datensätze beschränken, aktivieren Sie die Option Live Filtering für Datensätze verwenden. Bei dieser Option können Sie eine der folgenden Arten für das Filtern der Datensätze verwenden: • Resultierende Kategorien automatisch für Live Filtering von Datensätzen verwenden Der Benutzer wird nur die Datensätze sehen, die den Kategorien zugeordnet sind, die von der Suchabfrage gefunden wurden, die für Live Filtering von Kategorien ausgewählt wurde. • Datensatz-Suchabfrage verwenden Der Benutzer wird nur die Datensätze sehen, die von einer ausgewählten Datensatz-Suchabfrage gefunden wurden. Um eine zentral gespeicherte gemeinsam genutzte Suchabfrage auszuwählen, klicken Sie auf die Schaltfläche Suchabfrage verwenden. Für eine andere exportierte Suchabfrage, verwenden Sie die Schaltfläche Datei verwenden. 7. Wenn Sie auf Suchabfrage verwenden oder Datei verwenden klicken, wird ein Dialog zum Auswählen der entsprechenden Suchabfrage geöffnet. HINWEIS >>> Wenn Sie den Standardordner zum Speichern von Suchabfragen nicht öffnen können, kann das an den Eigenschaften des Ordners liegen. Wenn die Eigenschaften des Ordners auf Verborgen gesetzt sind, kann der Ordner vom Auswahldialog nicht angesprochen werden. In diesem Fall müssen Sie entweder die Eigenschaften des Ordners ändern oder die Suchabfragen an einem Ort speichern, auf den Sie Zugriff haben. <<< 8. Wählen Sie die Abfrage aus, die als Filter eingesetzt werden soll, und klicken Sie auf OK/Auswählen. Die Abfrage wird mit dem Filter gespeichert und die Suchbedingungen angezeigt. Beachten Sie, dass die Daten der Suchabfrage mit dem Filter gespeichert werden und wenn die Suchabfrage später geändert wird, wird der Filter nicht entsprechend geändert. HINWEIS >>> Wenn Sie eine exportierte Suchabfrage verwenden, stellen Sie sicher, dass die ausgewählte Abfrage der Live Filtering Option entspricht: – Verwenden Sie für Live Filtering für Datensätze eine Suchabfrage, die im Fenster Datensätze suchen gespeichert wurde. – Verwenden Sie für Live Filtering für Kategorien eine Suchabfrage, die im Fenster Kategorien suchen gespeichert wurde. Dafür ist es sehr hilfreich, wenn die Abfragen entsprechend benannt wurden. <<< Für Live Filtering für Datensätze werden zusätzliche Optionen angeboten. Unter Live Filtering Optionen können Sie bestimmen, ob die Datensätze, die der Benutzer sehen kann, Datensätze beinhalten, die oberhalb und/oder unterhalb der gefundenen Kategorien liegen. Das ist nur dann wichtig, wenn das Live Filtering für Datensätze Kategorien als Bedingung für das Filtern beinhaltet (entweder basierend auf dem Ergebnis vom Live Filtering für Kategorien oder unter Verwendung einer DatensatzSuchabfrage, die das Datensatzfeld Kategorien enthält). 9. Klicken Sie auf OK, um die Benutzereigenschaften zu speichern. IM ROLLEN-BASIERTEN MODUS ARBEITEN Die Live Filtering-Zugriffsbeschränkungen werden für einen Benutzer gültig, wenn er sich das nächste Mal beim Cumulus Server anmeldet. HINWEIS >>> Live Filtering und Rollen Wenn ein Benutzer mehreren Rollen zugeordnet ist, sind seine Rechte die Summe der Rechte dieser Rollen. Wenn ein Benutzer mehreren Rollen mit unterschiedlichen Live Filtering-Beschränkungen zugeordnet ist, hat er daher Zugriff auf die Summe der Suchergebnisse, die sich aus den Suchabfragen ergeben, die für diese Rollen aktiviert sind.<<< Um eine Live Filtering-Beschränkung zurückzunehmen, deaktivieren Sie die entsprechende Option. Die Suchabfrage ist dann nicht mehr aktiv und alle Datensätze bzw. Kategorien sind für den Benutzer wieder sichtbar, wenn er sich das nächste Mal beim Cumulus Server anmeldet. Im Rollen-basierten Modus arbeiten Beachten Sie, dass der Rollen-basierte Modus ein optionales Feature ist, das nicht in Ihrer Cumulus Konfiguration enthalten sein könnte. Bevor Sie beginnen, im Rollen-basierten Modus zu arbeiten, sollten Sie ein Rollenkonzept erstellen, das den Anforderungen Ihrer Firma entspricht. Sie können Rollen erstellen und dazu benutzen, einen gemeinsamen Satz von Rechten und Katalogen an mehrere Benutzer zu vergeben. Eine Rolle beinhaltet: • Kataloge – Cumulus Kataloge, auf die ein zugewiesener Benutzer Zugriff hat • Rechte – Rechte, die ein zugewiesener Benutzer für diese Kataloge hat • Server-Rechte – Rechte, die ein zugewiesener Benutzer für Funktionen und Objekte hat, die der Cumulus Server verwaltet Umschalten in den Rollen-basierten Modus Wenn Sie sich entschieden haben, mit dem Rollen-basierten Modus zu arbeiten, müssen Sie in diesen Modus umschalten. WICHTIGER HINWEIS >>> Dieses Umschalten kann nicht rückgängig gemacht werden! <<< 1. Markieren Sie den Eintrag User Manager im linken Bereich der Server-Konsole. 2. Wählen Sie Aktionen > Auf Rollen-basierten Modus umstellen. Eine Warnung wird angezeigt . 113 114 CUMULUS® ADMINSTRATIONSHANDBUCH 3. Klicken Sie auf Ja. Eine Meldung informiert Sie, dass Sie zunächst die Verbindung zum Server beenden müssen, damit der Rollenbasierte Modus aktiviert wird. 4. Klicken Sie auf OK. 5. Wählen Sie Server > Beenden. 6. Wählen Sie Server > Verbinden. Melden Sie sich am Cumulus Server als Cumulus Administrator oder als ein Benutzer mit entsprechendem Recht (Benutzeradministrator) an. Nun ist der Rollen-basierte Modus für den User Manager aktiv. Wenn Sie in den Rollen-basierten Modus für den User Manager umgeschaltete haben, bietet der Eintrag User Manager in der Server-Konsole eine neue Option: Rollen Um die Rollen zu sehen, klicken Sie auf das + Symbol links vom Eintrag für User Manager. Dann klicken Sie auf den Eintrag Rollen. Die Liste der Rollen wird angezeigt. Wenn Sie im Rollen-basierten Modus arbeiten, ist der erste Schritt das Erstellen von Rollen. Neue Rollen erstellen Um eine neue Rolle zu erstellen: 1. Klicken Sie auf die Schaltfläche Erstellen. 2. Geben Sie einen Namen für die neue Rolle ein, und klicken Sie auf OK. HINWEIS >>> Wenn Sie die automatische Rollenzuordnung zwischen LDAP-Gruppen und Cumulus Rollen einsetzen wollen, muss der Rollenname mit dem Wert eines Attributes der entsprechenden LDAP-Gruppe übereinstimmen. (Näheres zur Zuordnung von Rollen und LDAP Gruppen, siehe „Cumulus Rollen”, S. 122.)<<< AKTIONEN FÜR DEN USER MANAGER Das Fenster Eigenschaften wird für die neue Rolle geöffnet. 3. Vergeben Sie die Rechte für die neue Rolle in den Bereichen Kataloge, Rechte und Server-Rechte. (Siehe „Erweiterter Modus: Rechte für Benutzer und Rollen”, S. 102, für mehr Informationen über diese Bereiche). 4. Weisen Sie dieser Rolle Benutzer zu, entweder – indem Sie auf die Schaltfläche Hinzufügen klicken und Benutzer zuweisen, die vom Cumulus User Manager verwaltet werden, oder – wenn Sie Benutzer zuordnen wollen, die nur vom LDAP-Server verwaltet werden, indem Sie dieser Rolle LDAP-Gruppen zuordnen. Näheres darüber wie man Rollen LDAP-Gruppen zuordnet, siehe „Cumulus Rollen”, S. 122. 5. Klicken Sie auf OK, um die festgelegten Eigenschaften zu speichern. Benutzer duplizieren, bearbeiten und löschen Zum Duplizieren, Bearbeiten und Löschen von Rollen wählen Sie den Eintrag für die Rolle, und klicken Sie auf die entsprechende Schaltfläche. Das Duplizieren einer Rolle gleicht dem Erstellen einer neuen Rolle, nur dass die neue Rolle beim Duplizieren die Eigenschaften der Rolle übernimmt, die als Vorlage für das Duplikat ausgewählt wurde. Aktionen für den User Manager Das Menü Aktionen für das User Manager Modul bietet verschiedene Administrationsmöglichkeiten. 115 116 CUMULUS® ADMINSTRATIONSHANDBUCH Benutzerdaten importieren Der User Manager bietet verschiedenen Funktionen an, um Benutzerdaten aus Cumulus 5 Katalogen und Cumulus Internetlösungen zu importieren. Benutzer und Rechte aus Cumulus 5 Katalogen importieren Wenn Sie Ihren Cumulus 5 Katalog zu der Liste Katalogzugriff einer Cumulus 6 Installation hinzugefügt haben, können Sie eine Funktion einsetzen, die alle Informationen über Benutzerrechte, die Cumulus 5 Kataloge enthalten, in den User Manager importiert. Wenn der Benutzer bekannt ist (identifiziert nach seinem Benutzernamen für das Login), fügt die Funktion diesen Katalog zur Liste der erlaubten Kataloge für diesen Benutzer hinzu (Eigenschaftenbereich Kataloge) und importiert die Rechte für diesen Katalog (Eigenschaftenbereich Rechte). Wenn der Benutzer nicht bekannt ist, erstellt die Funktion einen neuen Benutzer für jeden Benutzer, der Rechte für den Cumulus 5 Katalog hatte, und fügt diesen Katalog zur Liste der erlaubten Kataloge für jeden dieser neuen Benutzer hinzu. Wählen Sie Aktionen > Import von Cumulus 5 – Katalogrechte, um Benutzer und Rechte zu importieren. Geben Sie bei der Anmeldung die Daten für den Cumulus 6 Server ein, der den Katalog verwalten soll, und wählen Sie den Katalog aus. HINWEIS >>> Wenn Sie im rollenbasierten erweiterten Modus des User Managers arbeiten und die Funktion Import von Cumulus 5 – Katalogrechte verwenden, wird für jedes Recht im dem Cumulus 5 Katalog eine Rolle erstellt, und jeder Benutzer, der ein Recht für den Cumulus 5 Katalog hatte, wird der entsprechenden Rolle zugewiesen. <<< Cumulus 5 & Cumulus 6 Benutzerrechte So werden Cumulus 5 Benutzerrechte in Cumulus 6 Benutzerrechte umgesetzt: • Diesen Katalog öffnen– Katalog öffnen • Kategorieliste ändern – Kategorie ansehen, Kategorie ändern, Kategorie löschen • Datensätze ändern – Datensatz ansehen, Datensatz ändern • Datensätze löschen – Datensatz löschen • Assets übertragen – Asset übertragen, Check-out/-in Asset, Asset sammeln, Asset löschen, Asset herunterladen, Asset senden Benutzerdaten aus Cumulus Internetlösungen importieren Wählen Sie Aktionen > ICP/WPP-Users-Katalog importieren, um Benutzerdaten aus einem Cumulus Web Publisher Pro 1.0 oder Internet Client Pro 2.0 $Users/$UsersAndGroups-Katalog zu importieren. Wählen Sie Aktionen > XUSR-Dateien importieren, um Benutzerdaten zu importieren, die von Cumulus Web Publisher Pro oder Internet Client Pro bereitgestellt werden. Client-Gruppen Client-Gruppen werden verwendet, um Applikationen bzw. Produkte festzulegen, die Benutzern für Ihre Arbeit mit einer Cumulus Installation erlaubt sind. AKTIONEN FÜR DEN USER MANAGER Wenn Sie Client-Gruppen definiert haben, werden die Optionen für den Katalogzugriff unter Katalogrechte um einen Eintrag Katalog öffnen mit pro Gruppe erweitert. Beispiel für ein Rechte Fenster erweitert mit Client-Gruppen. Um mit Client-Gruppen zu arbeiten: 1. Klicken Sie im linken Bereich des Fensters der Server-Konsole auf den Eintrag User Manager. 2. Wählen Sie Aktionen > Client-Gruppen bearbeiten. Das Fenster zum Bearbeiten von Client-Gruppen wird geöffnet. Es zeigt die vorhandenen Client-Gruppen. Verwenden Sie die entsprechenden Schaltflächen, um eine ClientGruppe zu erstellen, zu bearbeiten, umzubenennen oder zu duplizieren. Eine Client-Gruppe wird durch ihren Namen bestimmt und durch die Applikationen bzw. Produkte, die ihr zugeordnet sind. 117 118 CUMULUS® ADMINSTRATIONSHANDBUCH Klicken Sie im Fenster Produkte, auf die Schaltfläche Hinzufügen, um einer Gruppe eine Applikation bzw. ein Produkt hinzuzufügen. Eine Liste bietet die Auswahl an Cumulus Applikationen bzw. Produkten, die eine Gruppe beinhalten kann. Diese Liste kann auch andere Produkte anzeigen, wenn sie am Cumulus Server registriert und aktiviert sind. HINWEIS >>> Update Bedenken Sie, wenn Sie Ihre Software-Produkte aktualisieren, dass Sie die den Client-Gruppen zugeordneten Produkte entsprechend auch aktualisieren bzw. ändern. <<< Users Katalog überprüfen Die Funktion durchsucht den Users Katalog nach Inkonsistenzen. Sie überprüft, ob alle Kataloge, Sets und Vorlagen, die einem/r Benutzer/ Rolle zugeordnet sind, auch zur Verfügung stehen. Wenn ein Element gefunden wird, das zugeordner ist, aber nicht zur Verfügung steht, wird es als ungültig erkannt und Sie werden gefragt, ob die entsprechende Zuordnung gelöscht werden soll. Sie können auswählen, ob Cumulus dies für jedes Element einzeln tun soll oder für alle zusammen. Seien Sie vorsichtig, wenn Sie Zuordnungen von Katalogen löschen, denn für Cumulus stehen Kataloge nur dann zur Verfügung, wenn Sie mit dem Cumulus Server geöffnet sind. Benutzereinstellungen kopieren Wenn Sie im User Manager Modul den Eintrag Benutzer auswählen, enthält das Menü Aktionen eine zusätzliche Option: Benutzereinstellungen kopieren. Mit dieser Option können Sie die Benutzereinstellungen eines Benutzers für andere Benutzer kopieren. Kopiert werden die Benutzereinstellungen für die Cumulus Anwendung, wie sie im Einstellungsfenster konfiguriert sind. 1. Klicken Sie im Fenster der Server-Konsole im linken Bereich auf den Eintrag User Manager, um die weiteren Optionen aufzuklappen. Klicken Sie anschließend auf Benutzer. AKTIONEN FÜR DEN USER MANAGER 2. Wählen Sie im Menü Aktionen > Benutzereinstellungen kopieren. Es öffnet sich ein Dialog, in dem Sie einen Benutzer auswählen können, dessen Einstellungen Sie kopieren möchten. 3. Geben Sie Buchstaben oder einen Namen ein, um nach einem Benutzer zu suchen. (Die in Cumulus eingebaute Authentifizierung sucht nach Login-Namen, Vornamen, Initialen und Nachnamen.) 4. Klicken Sie auf Suchen. Die gefundenen Benutzer werden aufgelistet. (Hinweis: Standardmäßig werden maximal 50 Benutzer aufgelistet.) 5. Wählen Sie den Benutzer aus, den Sie als Vorlage verwenden möchten, und klicken auf OK. Im nächsten Schritt wählen Sie den/die Benutzer/Rollen aus, denen die kopierten Einstellungen zugewiesen werden sollen. 6. Klicken Sie auf Benutzer hinzufügen oder Rollen hinzufügen, um die Benutzer/Rollen zu finden, denen die kopierten Einstellungen zugewiesen werden sollen. • Ein Klick auf Benutzer hinzufügen öffnet ein Dialogfenster zum Suchen und Auswählen von Benutzern. Geben Sie Buchstaben oder einen Namen ein, um nach einem Benutzer zu suchen. (Die in Cumulus eingebaute Authentifizierung sucht nach LoginNamen, Vornamen, Initialen und Nachnamen.) Klicken Sie anschließend auf Suchen. Die gefundenen Benutzer werden 119 120 CUMULUS® ADMINSTRATIONSHANDBUCH aufgelistet. (Hinweis: Standardmäßig werden maximal 50 Benutzer aufgelistet.) • Ein Klick auf Rollen hinzufügen öffnet ein Dialogfenster, das vorhandene Rollen auflistet. 7. Wählen Sie den/die Benutzer/Rollen aus, denen die kopierten Einstellungen zugewiesen werden sollen, und klicken auf OK. Die ausgewählten Benutzer/Rollen werden in dem Fenster Benutzer zusammenstellen aufgelistet. Wenn eine Rolle ausgewählt wird, werden die Einstellungen allen dieser Rolle zugehörigen Benutzern zugewiesen. 8. Klicken Sie auf OK, um die kopierten Einstellungen den in dem Fenster aufgelisteten Benutzern/Rollen zuzuweisen. Authentifizierung mit LDAP Dieser Abschnitt beschreibt, wie das LDAP Authenticator Plug-in für den Cumulus Server Version 6.5 oder höher funktioniert. Wenn Sie LDAP als Benutzerauthentifizierung für Ihre Cumulus Installation einsetzen wollen, benötigen Sie fundiertes LDAP-Wissen, um die Konfiguration für die Zusammenarbeit von Ihrer bestehenden LDAP-Server-Konfiguration und der Cumulus Benutzerverwaltung korrekt aufzusetzen. Um LDAP zur Benutzerauthentifizierung mit Ihrer Cumulus Installation einzusetzen, müssen Sie Ihrem vorhandenen LDAP-Schema oder Inhalt keine speziellen Informationen für Cumulus hinzuzufügen. Der Cumulus LDAP Authenticator kann in folgendem Szenario eingesetzt werden: • Der Benutzer ist bereits in den $Users-Katalog von Cumulus eingetragen, und das Kennwort soll von einer vorhandenen LDAP-ServerKonfiguration geprüft werden. Mit Enterprise kann Cumulus LDAP Authenticator in folgenden Szenarien eingesetzt werden: • Der Benutzer ist bereits in den $Users-Katalog von Cumulus eingetragen, und das Kennwort soll von einer vorhandenen LDAP-ServerKonfiguration geprüft werden. • Der Benutzer ist bereits in den $Users-Katalog von Cumulus eingetragen, und das Feld E-Mail-Adresse in den Eigenschaften des Benutzers soll mit den Daten einer vorhandenen LDAP-Server-Konfiguration gefüllt werden. • Der Benutzer, der mit Cumulus arbeiten soll, gehört bereits einer vorhandenen LDAP-Server-Konfiguration an, und es soll kein separater Eintrag (Benutzerdatensatz im $Users-Katalog) für den Benutzer erzeugt werden (nur mit der Rollen-basierten Benutzerverwaltung). AUTHENTIFIZIERUNG MIT LDAP Der LDAP Authenticator ist Teil der Cumulus Server-Installation. Er wird anhand der Datei LDAP.xml konfiguriert (zu finden im Ordner conf im Cumulus Server-Installationsordner). Die Server-Installation beinhaltet zwei Beispieldateien, die für ActiveDirectory- und OpenDirectory-LDAPSysteme vorkonfiguriert sind. Am besten machen Sie zuerst eine Kopie der Datei, die zu Ihrer LDAP-Installation passt, und nennen die Kopie LDAP.xml. Die bereitgestellten vorkonfigurierten Dateien enthalten ausführliche Kommentare zu den Konfigurationselementen. Wenn Sie ein anderes LDAP-System als ActiveDirectory oder OpenDirectory (z. B. eDirectory) einsetzen, müssen Sie die Struktur dieser Datei an die Struktur Ihres LDAP-Systems anpassen. Die Datei LDAP.xml file enthält den LDAP-„Host name” und auch den „distinguished name” (DN) eines Benutzers, dem erlaubt ist, die notwendigen LDAP-Informationen zu lesen. Die Datei enthält auch das Kennwort für diesen Benutzer (unverschlüsselt), daher sollten Sie die Rechte für diese Datei so erteilen, dass sie nicht von unberechtigten Benutzern gelesen werden kann. Sie können auch Secure Socket Layer (SSL) für die Kommunikation mit dem LDAP-Server spezifizieren. Authentifizierung des Benutzerkennworts Der LDAP Authenticator kann das Benutzerkennwort für die Authentifizierung prüfen. Der LDAP Authenticator wird nur verwendet, wenn das Feld Authentifizierungsmethode in den Eigenschaften eines Benutzers auf LDAP gesetzt ist. Dann wird LDAP das Kennwort prüfen, wenn sich ein Benutzer anmeldet, dessen Login-Name mit dem Feld Benutzername in den Eigenschaften eines Benutzer im $Users-Katalog übereinstimmt. Mit dem Rollen-basierten Modus für den User Manager kommt dies immer zum Einsatz, wenn der Benutzer keinen Datensatz im $UsersKatalog hat. Der LDAP Authenticator verwendet die einfache LDAP-Authentifizierungsmethode. Um die LDAP-Authentifizierungsmethode für das Kennwort eines Benutzers einzusetzen, müssen Sie folgende Elemente in der Datei LDAP.xml konfigurieren: <ns:authenticator> <ns:search> Die Beispieldateien für LDAP.xml sind syntaktisch richtig für ActiveDirectory- und OpenDirectory-LDAP-Systeme. Allerdings enthalten sie Platzhalter. Um Ihre Version der Datei LDAP.xml lauffähig zu machen, brauchen Sie nur die Platzhalter mit realen Werten zu ersetzen. Aber wenn Sie ein anderes LDAP-System als ActiveDirectory oder OpenDirectory einsetzen, müssen Sie auch die Struktur der Datei an die Struktur Ihres LDAP-Systems anpassen. Benutzerfelder Beachten Sie, dass dies ein optionales Feature ist, das nicht in Ihrer Cumulus Konfiguration enthalten sein könnte. Der LDAP Authenticator kann für den Datensatz eines Benutzers (Eigenschaften eines Benutzers) Feldwerte bereitstellen, die von Web Publisher Pro, Internet Client Pro oder dem Cumulus Client oder speziellen Lösun- 121 122 CUMULUS® ADMINSTRATIONSHANDBUCH gen verwendet werden. In der Datei LDAP.xml können Sie festlegen, welches Feld mit welchem LDAP Benutzerknoten-Attribut (user node attribute) korrespondiert. Das Feld kann entweder ein vorhandenes Feld aus dem $Users-Katalog in Cumulus sein, oder Sie können ein eigenes Feld definieren, indem Sie eine neue eindeutige ID für das Feld bestimmen. (Für das Bestimmen einer neuen eindeutigen ID sollten Sie die Funktion verwenden, die Ihr Betriebssystem bereitstellt; zum Beispiel bei Linux den Befehl uuidgen -t oder bei Mac OS X den Befehl uuidgen.) Im Web Publisher Pro können Sie den Feldwert unter Verwendung des Standard-JSP-Tags <cumulus:fieldValue> mit der eindeutigen ID des Feldes anzeigen lassen. Wenn es für den Benutzer einen Datensatz im $Users-Katalog von Cumulus gibt, haben die Feldwerte von diesem Datensatz Vorrang vor den Werten vom LDAP Authenticator. Um mit dem LDAP Authenticator Feldwerte zur Verfügung zu stellen, müssen Sie folgende Elemente der Datei LDAP.xml konfigurieren: <ns:authenticator> <ns:search> <ns:fields> Die LDAP.xml-Beispieldateien bieten eine Eins-zu-Eins-Zuordnung von LDAP-Attributwerten zu Cumulus Feldwerten. Die Beispiele beinhalten die Attribute, die in einer Standard-LDAP-Installation von ActiveDirectory oder OpenDirectory vorkommen, und für die es entsprechende Cumulus Felder im $Users-Katalog gibt. Wenn die Zuordnungen andere Attribute von einem Benutzerknoten (user node) beinhalten sollen, müssen Sie Ihrer LDAP.xml-Datei neue Feldelemente hinzufügen. Wenn Sie ein anderes LDAP-System als ActiveDirectory oder OpenDirectory einsetzen, müssen Sie die Struktur der Datei an die Struktur Ihres LDAP-Systems anpassen, und Sie müssen die vorkonfigurierten Feldelemente durch Feldelemente ersetzen, die zu Ihrem LDAP-System passen. Cumulus Rollen Beachten Sie, dass dies ein optionales Feature ist, das nicht in Ihrer Cumulus Konfiguration enthalten sein könnte. Wenn Sie mit dem Rollen-basierten Modus des User Managers arbeiten, können Sie Zuordnungen (Mappings) von LDAP-Gruppen zu Cumulus Rollen definieren. Wenn Sie diese Zuordnung einsetzen, benötigen Sie keinen Eintrag für einen Benutzer im User Manager (Datensatz für Benutzer im $Users-Katalog). Sie brauchen nur Cumulus Rollen zu definieren und ihnen Rechte zuzuweisen. Das Zuweisen von Rollen erfolgt über die Rollenzuordnung (role mapping) des LDAP Authenticators. Alle Rollenzuordnungen, die über das LDAP Authenticator-Modul erfolgen, werden den Rollen hinzugefügt, die dem Benutzer bereits über einen Datensatz im $Users-Katalog zugewiesen sind. Der LDAP Authenticator unterstützt verschiedene Arten der Rollenzuordnung (role mapping): • Automatische Zuordnung von allen LDAP-Gruppen zu Cumulus Rollen durch das Übereinstimmen von einem der Attribute der Gruppe (z. B. Name der Gruppe) Das ist die einfachste Art, LDAP-Gruppen Cumulus Rollen zuzuordnen. Sie brauchen nur der Cumulus Rolle einen Namen zu geben, der AUTHENTIFIZIERUNG MIT LDAP mit einem Attribut einer LDAP-Gruppe korrespondiert. Zum Beispiel können Sie die Cumulus Rolle so benennen, dass der Name mit dem Attribut „cn“ Ihrer LDAP Gruppe übereinstimmt. • Manuelles Zuordnen von Gruppen zu einer Cumulus Rolle Sie können zusätzliche Zuordnungen von bestimmten LDAP-Gruppen zu einer bestimmten Cumulus Rolle definieren, so dass ein Benutzer dieser Rolle zugeordnet wird, wenn er einer oder allen der spezifizierten LDAP-Gruppen angehört. Zum Beispiel können Sie eine Zuordnung so definieren, dass alle Benutzer der „CumulusAdmin“-Rolle zugewiesen werden, die sowohl zu der Gruppe „Administrators“ als auch zu der Gruppe „Backup Operators“ gehören. Um mit dem LDAP Authenticator Rollenzuordnungen zu unterstützen, müssen Sie folgende Elemente der Datei LDAP.xml konfigurieren: <ns:authenticator> <ns:search> <ns:roles> <ns:role-mapping> Die Beispieldateien für LDAP.xml sind syntaktisch richtig für ActiveDirectory- und OpenDirectory-LDAP-Systeme. Allerdings enthalten sie Platzhalter für Cumulus Rollen und LDAP-Gruppen. Um Ihre Version der Datei LDAP.xml lauffähig zu machen, brauchen Sie nur die Platzhalter mit realen Werten zu ersetzen. Aber wenn Sie ein anderes LDAP-System als ActiveDirectory oder OpenDirectory einsetzen, müssen Sie auch die Struktur der Datei an die Struktur Ihres LDAP-Systems anpassen. Die automatische Rollenzuordnung können Sie einsetzen, wenn die Namen Ihrer Cumulus Rollen mit einem Attributwert Ihrer LDAP-Gruppen übereinstimmen. Das Einfachste ist, wenn das Attribut cn eines LDAP-Gruppenknotens (group node) mit dem Namen einer Cumulus Rolle übereinstimmt. Beispiel für automatische Rollen- Zuordnung, bei der das cn Attribut mit dem Namen der Cumulus Rolle übereinstimmt. Manuelle Rollenzuordnung basiert auf Regeln, die definieren, welche LDAP-Gruppenzugehörigkeiten mit welcher Cumulus Rollenzugehörigkeit übereinstimmen. Diese Regeln werden unter Verwendung von <ns:role-mapping>-Elementen definiert. Die Bedingungen für Zugehörigkeit in einem <ns:role-mapping>-Element sind mit „und” verbunden. Ein Benutzer wird einer Rolle nur zugewiesen, wenn er alle Bedingungen erfüllt. Siehe auch folgendes Beispiel: Beispiel für eine „und “ Kombination: Ein Benutzer wird der Cumulus Rolle „Admins” nur dann zugewiesen, wenn er alle Bedingungen erfüllt– Zugehörigkeit zu beiden LDAP Gruppen „Administrators” und „Backup Operators” . Wenn Sie „oder” Verbindungen einsetzen möchten, dann brauchen Sie nur demselben Cumulus Rollennamen neue <ns:role-mapping>-Elemente hinzuzufügen. Alle <ns:role-mapping>-Elemente sind mit „oder” verbunden. Ein Benutzer wird einer Rolle zugewiesen, wenn er die Bedin- 123 124 CUMULUS® ADMINSTRATIONSHANDBUCH gungen von nur einem <ns:role-mapping>-Element erfüllt. Siehe auch folgendes Beispiel: Beispiel für eine „oder “ Kombination: Alle, die der LDAP Gruppe „Administrators” oder der Gruppe „Backup Operators” angehören, werden der Cumulus Rolle „Admins” zugewiesen. Sicherheitsaspekte Die LDAP.xml-Konfigurationsdatei benötigt die Angabe eines Benutzers, der die Informationen des LDAP-Servers lesen darf. Dieser Benutzer braucht nur Lesezugriff auf die LDAP-Teile zu haben, die in Ihrer LDAP.xml-Datei spezifiziert sind (typischerweise der „users node” und möglicherweise auch der „groups node”). Da Sie auch das Kennwort für diesen Benutzer in der Datei LDAP.xml angeben müssen, sollten Sie sicherstellen, dass diese Datei von keinem unauthorisierten Benutzer gelesen werden kann. Das LDAP Authenticator-Modul nimmt keine Änderungen am LDAP-Server vor. Es liest von ihm nur Informationen. Cumulus® Vault ist ein Programm-Modul zur Versionskontrolle, das Ihrer Arbeitsgruppe zusätzliche Datensicherheit und Informationen über den aktuellen Bearbeitungsstand jedes einzelnen Assets bietet. Cumulus Vault erhöht die Datensicherheit der Assets einer Arbeitsgruppe, da es kontrolliert, wer wann und wie (über Check-in und Check-out) auf die Assets zugreift. Es erweitert die Möglichkeiten mit Assets in Cumulus zu arbeiten, denn es speichert Vorläuferversionen des aktuellen Assets und ermöglicht, sich mit einem Blick über die verschiedenen Versionen zu informieren und bei Bedarf auf diese Versionen zuzugreifen und mit ihnen zu arbeiten – und all das integriert in Ihre gewohnte Cumulus Arbeitsumgebung. Außerdem ermöglicht Cumulus Vault Client Benutzern unabhängig von Plattformen auf Assets zugreifen zu können. Eine weitere Funktion von Cumulus Vault ermöglicht Ihnen, exklusive Vault-Kataloge einzurichten. Alle Assets, die einem solchen Katalog hinzugefügt werden, werden an Vault übergeben, und ihr Asset-Speicherort ist ausschließlich Vault. Dieses Kapitel richtet sich an den Administrator. Es beschreibt, wie der Vault-Server aktiviert und administriert wird, und wie Cumulus Kataloge konfiguriert werden, um sie der Kontrolle von Cumulus Vault zu übergeben. Näheres darüber, wie Sie mit Vault Assets aus- und einchecken sowie Asset-Versionen verwalten, finden Sie im Client Benutzerhandbuch. Vault konfigurieren 126 CUMULUS® ADMINISTRATIONSHANDBUCH Wie Cumulus Vault funktioniert Als Cumulus Vault-Administrator ist es Ihre Aufgabe, Cumulus Vault entsprechend den Bedürfnissen Ihrer Arbeitsgruppe zu konfigurieren. Doch zuvor sollten Sie sich einen Überblick darüber verschaffen, wie Ihre Cumulus Kataloge mit Vault zusammenwirken. Wenn Sie an den technischen Details interessiert sind, sollten Sie „Hinter den Kulissen”, S. 127, lesen, um mehr über die Vorgänge im Hintergrund zu erfahren. Cumulus Vault kann den Zugriff auf alle Assets in Cumulus kontrollieren und überwachen. Stellen Sie sich Cumulus Vault als den Cumulus Bibliothekar vor. Benutzer leihen sich die Assets zur Bearbeitung aus (Check-out) und geben sie wieder zurück, wenn die Bearbeitung beendet ist (Checkin). Cumulus Vault erlaubt nur einem Benutzer zur selben Zeit, ein Asset auszuleihen. Dadurch wird verhindert, dass mehrere Personen gleichzeitig ein Asset bearbeiten, was zu unterschiedlichen (und womöglich konkurrierenden und verwirrenden) Versionen eines Assets führen könnte. Wenn ein Benutzer versucht, ein bereits „entliehenes” Asset auszuleihen, informiert Cumulus Vault ihn darüber, wer es ausgeliehen hat. Wenn ein Benutzer ein Asset zurückgibt, speichert Cumulus Vault die aktuelle Datei als neue Version – ohne frühere Versionen zu überschreiben. Da alle Vorgängerversionen gespeichert sind, können die Veränderungen eines Assets während eines Arbeitsablaufs zurückverfolgt werden – eine Funktion, die Versionskontrolle genannt wird. Außerdem sind für jede Version Informationen vorhanden: Wer hat geändert? Wann? Mit Cumulus Vault sind solche Fragen leicht zu beantworten – Bearbeitungsstände der letzten Woche sind genau so einfach zur Hand wie die von heute. Der Vault-Server Cumulus Vault ist ein System zur Versionskontrolle, das die Assets einer Arbeitsgruppe verwaltet und überwacht. Vault ist außerdem ein Speicherort für die Assets und alle ihre Versionen. Als Cumulus Administrator bestimmen Sie durch die Konfiguration des Vault-Servers, wo Vault die Assets Ihrer Arbeitsgruppe speichert. Dieser Speicherort kann sein, wo Sie wollen – mit einer Einschränkung: der physikalische Speicherort muss sich auf einer lokalen Festplatte des Rechners befinden, auf dem der Vault-Server läuft. Erstellen Sie einen Ordner, in dem die Vault-kontrollierten Assets gespeichert werden sollen, und teilen Sie dann dem Vault-Server mit, wo dieser Vault-Server-Speicherort ist. Sie können den Vault-Server auch so einrichten, dass er die Assets in automatisch erstellten Unterordnern speichert. Wenn Sie Kataloge für die Arbeit mit Vault einrichten, können Sie besondere Ordner innerhalb des VaultServer-Speicherordners erstellen – so genannte Vault-Ordner. Näheres zum Einstellen des Vault-Servers, siehe „Installation”, S. 128. Vault und Kataloge Jeder Cumulus Katalog kann mit Cumulus Vault zusammenarbeiten. Wenn sie es tun, können entweder alle Assets in Vault gespeichert werden – und somit seiner Kontrolle unterliegen – oder nur ausgewählte Assets. Cumulus Vault erweitert die Möglichkeiten für die Verwendung eines zentralen Speicherorts für einen Katalog. Als Cumulus Vault-Administrator bestimmen Sie für jeden Katalog, ob und wie er mit dem Vault zusammenarbeitet. WIE CUMULUS VAULT FUNKTIONIERT Der erste Schritt, einen Katalog für die Zusammenarbeit mit Vault vorzubereiten, ist, dem Katalog spezielle Datensatzfelder für die Versionskontrolle hinzuzufügen. Die Felder, die zu Cumulus Vault gehören sind: Check-out-Ort, Check-out-Datum, Check-out-Benutzer und Versionshistorie. Diese Felder ermöglichen Clients, ein Asset zu einem bestimmten Ort auszuchecken, und bieten Informationen darüber, wer wann welche Version ausgecheckt hat. Näheres über das Hinzufügen dieser Versionskontrollfelder zu Katalogen, siehe „Einen Katalog für Vault vorbereiten”, S. 134. Der nächste Schritt ist, den Katalog so einzustellen, dass er die Assets an Vault übergibt, wenn sie katalogisiert werden. Der Katalog kann entweder so eingestellt werden, dass alle Assets übergeben werden, oder dass jeder Benutzer für jeden Katalogisiervorgang entscheiden kann, ob die Assets der Kontrolle von Vault übergeben werden sollen. Geben Sie Vault als Zentralen Speicherort für den Katalog an. (Zentraler Speicherort bedeutet in der Cumulus-Sprache: der Ort, wohin Cumulus beim Katalogisiervorgang Assets kopiert; z. B. in einen Ordner auf Ihrem Datei-Server oder einem FTP-Server.) Näheres über das Festlegen von Vault als zentralen Speicherort, siehe „Einen Katalog mit Vault verbinden”, S. 135. Eine weitere Überlegung sind die Benutzerrechte, die die Benutzer zum Aus- und Einchecken haben müssen. Näheres über das Bestimmen von Zugriffsrechten, siehe „Zugriffsrechte für Vault”, S. 139. Wenn Assets in Vault gespeichert sind, können Benutzer mit ihnen arbeiten, indem sie ein Check-out durchführen. Dieser Vorgang sperrt den zum Asset gehörigen Datensatz im Katalog für andere Benutzer. Wenn ein Asset wieder eingecheckt wird, verschiebt Cumulus es als neue Version zu Vault, aktualisiert den dazugehörigen Datensatz und gibt ihn im Katalog wieder frei. Die Vorgängerversionen der Assets befinden sich auch in Vault, so dass Benutzer die Historie eines Assets sehen und bei Bedarf auf ältere Versionen zugreifen können. Vault und Asset-Handling-Sets Wenn Sie sich entschieden haben, Cumulus Vault einzusetzen, müssen Sie die von Ihrer Arbeitsgruppe verwendeten Asset-Handling-Sets anpassen. Zumindest muss in den Asset-Handling-Sets Cumulus Vault als Asset-Speichermodul aktiviert sein. Haben Sie den Katalog so eingerichtet, dass jeder Benutzer selbst entscheiden kann, ob katalogisierte Assets unter die Kontrolle von Vault gestellt werden sollen oder nicht, muss außerdem die Option Assets zu zentralem Speicherort kopieren aktiviert sein. Darüber hinaus enthalten Asset-Handling-Sets die Vault-Einstellungen für die Handhabung von Versionen. Näheres über die Einrichtung von Asset-Handling-Sets für Vault, siehe „Asset-HandlingSets für Vault konfigurieren”, S. 138. Hinter den Kulissen Technisch gesehen ist Cumulus Vault ist ein Asset-Speichermodul, das mit der Cumulus Applikation zusammenarbeitet. Asset-Speichermodule sind für den Zugriff auf den Speicherort eines Assets zuständig und stellen Cumulus Informationen über das Asset zur Verfügung. Im Fall von Vault werden diese Informationen über die Datensatzfelder für die Versionskontrolle zur Verfügung gestellt (Check-out-Ort, Check-out-Datum, Check-out-Benutzer und Versionshistorie). 127 128 CUMULUS® ADMINISTRATIONSHANDBUCH Cumulus Assets Assets Dateisystem Modul … Modul Vault Modul TCP/IP Vault Server Cumulus Vault ist ein Asset-Speichermodul, das mit der Cumulus Anwendung zusammenarbeitet. Es kontrolliert und überwacht den Zugriff auf die Assets. Der Zugriff auf die Assets erfolgt über TCP/IP. Das ermöglicht einen weiteren Vorteil von Cumulus Vault: Client-Benutzer können auf die Original-Assets unabhängig von der Plattform zugreifen. Wenn Sie Vault als zentralen Speicherort einstellen, arbeitet Cumulus mit den dort platzierten Assets nur über das Vault-Asset-Speichermodul. Dieses Modul ermöglicht anhand der o. a. speziellen Versionskontrollfelder Check-out, Check-in und Versionsübersicht. Wird ein Asset in Vault katalogisiert, wird in dem als zentralen Speicherort bestimmten Ordner für dieses Asset ein eigener Ordner angelegt. Dieser Ordner heißt genauso wie das Asset selbst und enthält zwei Dateien für jede Asset-Version: eine ist das Asset selbst ( mit der Erweiterung .data) und die andere ist eine Informationsdatei ( mit der Erweiterung .info), die den Inhalt der Versionskontrollfelder enthält. Alle diese Dateien haben den gleichen Namen – mit einem kleinen Unterschied: die Nummer (beginnend mit eins für die zuerst katalogisierte Version). Beachten Sie, dass beim Katalogisieren von Assets in Vault keine Kategorie im Bereich Quellen erstellt wird. Jedes Mal, wenn ein Benutzer ein Check-out für ein Asset durchführt, kopiert Cumulus die neueste Version – entsprechend der Nummer – an den Ort, den der Benutzer angibt. Der dazugehörige Datensatz wird im Katalog gesperrt und kein weiterer Benutzer kann ein Check-out durchführen. Wird das Asset wieder eingecheckt, verschiebt Cumulus die neue Version in den Ordner für das Asset in Vault. Die neue Version wird umbenannt und erhält eine Nummer – um eins höher als die vorherige. Dann wird die neue Version katalogisiert und der Datensatz im Katalog aktualisiert. Zum Abschluss dieses Vorgangs hebt Cumulus die Sperrung des Datensatzes wieder auf, so dass andere Benutzer wieder auf das Asset zugreifen können. Cumulus Vault-Server unterstützen Resource Fork, Dateityp und Programmtyp. Installation Die Vault-Client-Software ist in der Cumulus Client-Software enthalten. Die Vault-Server-Software ist in der Cumulus Server-Software enthalten. Vault-Server auf einem anderen Rechner Der Vault-Server muss nicht auf demselben Rechner laufen wie der Cumulus Server. So können Sie den Vault-Server auf einem anderen Rechner als den Cumulus Server einrichten. Der Rechner, den Sie für den Vault-Server auswählen, verwaltet nicht nur den Zugriff der Clients auf Vault, sondern speichert auch alle Versionen der Vault-kontrollierten CUMULUS VAULT EINRICHTEN Assets. Daher sollte dieser Rechner über genügend Speicher verfügen. Auch wenn der Vault-Server auf einem anderen Rechner läuft, so wird er dennoch reibungslos mit Ihrem Cumulus Server zusammenarbeiten. Wenn Sie den Vault-Server auf einem anderen Rechner einrichten als den Cumulus Server, müssen Sie die Cumulus Server-Software auf diesem Rechner installieren. Beachten Sie bei der Auswahl des Rechners für den Vault-Server, dass darauf nicht nur alle Vault-kontrollierten Assets – und Versionen – gespeichert werden, sondern dass auch jeder Client ständigen TCP/IP-Zugriff darauf haben muss, um Assets aus- und einzuchecken. Unabhängig davon, wie Sie vorgehen, bezieht sich diese Dokumentation auf die Installation als Vault-Server. Cumulus Vault einrichten Um Vault für Ihre Cumulus Konfiguration einzurichten: • Bestimmen Sie den Cumulus Vault-Administrator. Verwenden Sie dazu das User Manager-Modul der Server-Konsole. • Aktivieren Sie Vault, und konfigurieren Sie den Vault-Server entsprechend Ihrer Anforderungen. Verwenden Sie dazu das Vault-Modul der Server-Konsole. • Richten Sie Ihre Cumulus Kataloge für die Arbeit mit Vault ein. Der Katalog wird vorbereitet, indem in den Katalogeinstellungen im Dialogfenster Einstellungen besondere Datensatzfelder für die Versionskontrolle hinzugefügt werden, und der Katalog mit Vault verbunden wird. • Konfigurieren Sie schließlich die von Ihrer Arbeitsgruppe verwendeten Asset-Handling-Sets. Vault-Server konfigurieren Sie konfigurieren den Vault-Server, indem Sie ihm mitteilen, wo die von Cumulus Vault kontrollierten Assets gespeichert werden sollen. Nur der Cumulus Vault-Administrator kann den Vault-Server konfigurieren, das bedeutet, dass es eine Benutzerkennung (User Account) geben muss, die als Vault-Administrator fungiert. Cumulus Vault-Administrator bestimmen Um den Vault-Server zu konfigurieren, muss eine Benutzerkennung als Cumulus Vault-Administrator bestimmt werden. Wenn Vault-Server und Cumulus Server auf demselben Rechner laufen, kann jedem vorhandenen Benutzer das Recht Vault-Administrator zugewiesen werden. Läuft der Vault-Server jedoch nicht auf demselben Rechner wie der Cumulus Server, müssen Sie den Vault-Administrator für diesen Rechner festlegen. Möglicherweise müssen Sie auch einen Benutzer einrichten, der über das Recht Vault-Administrator verfügt. In beiden Fällen müssen Sie dazu das User Manager-Modul der ServerKonsole verwenden: 129 130 CUMULUS® ADMINISTRATIONSHANDBUCH 1. Starten Sie die Cumulus Client-Applikation auf dem Rechner, auf dem auch die Server-Konsole installiert ist. 2. Wählen Sie Datei > Administration > Server-Konsole. 3. Melden Sie sich an dem Rechner an, auf dem der Vault-Server läuft, den Sie als Cumulus Administrator bzw. der Benutzer mit dem Recht Benutzeradministrator administrieren möchten. 4. Wählen Sie User Manager. 5. Bearbeiten Sie die Beschreibung des Benutzers, der als VaultAdministrator vorgesehen ist. Unter Server-Rechte wählen Sie Administratorrechte, um das Recht Vault-Administrator zuzuweisen. 6. Klicken Sie auf OK, um Ihre Einstellungen zu speichern. Damit die administrativen Aufgaben problemlos ausgeführt werden können, sollten dem Vault-Administrator für die mit Vault verbundenen Kataloge auch folgende Rechte zugewiesen werden: • Applikationsrechte Katalog öffnen, Datensatz erstellen, Asset löschen • Administratorrechte Katalogeinstellungen ansehen, Katalogeinstellungen ändern, Zentralen Asset-Speicherort ändern Vault aktivieren und Vault-Speicherort bestimmen Als Cumulus Vault-Administrator erstellen und bestimmen Sie den Speicherort für den Vault-Hauptordner, wo Cumulus Vault die von ihm kontrollierten Assets speichert. Wo dieser Speicherort liegt, können Sie frei bestimmen – mit einer Einschränkung: er muss sich physikalisch auf einer lokalen Festplatte des Rechners befinden, auf dem der Vault-Server installiert ist. Folgendes sollten Sie bedenken, wenn Sie den Ordner einrichten: • Alle Versionen der Vault-kontrollierten Assets aus allen Katalogen werden dort gespeichert, daher sollte genügend Speicherplatz zur Verfügung stehen. • Sie können jederzeit einen neuen Speicherort für den Vault-Hauptordner bestimmen (zum Ende eines Projektes, Monats, Jahres usw.), aber dann kann Ihre Arbeitsgruppe nicht mehr Cumulus Vault nutzen, um auf die Assets zuzugreifen, die an dem vorherigen Speicherort gespeichert sind, sofern Sie nicht eine besondere Funktion verwenden, die die Asset-Referenzen auf den neuen Speicherort aktualisiert. Erstellen Sie zuerst den Vault-Hauptordner auf dem Rechner, auf dem der Vault-Server läuft, und konfigurieren Sie dann die Vault-Server-Applikation, indem Sie angeben, wo sich der Ordner befindet. Beim Konfigurieren des Vault-Servers werden Ihnen verschiedene Möglichkeiten angeboten, wie der Vault-Ordner strukturiert werden kann. Erstellen Sie auf diese Weise nur Unterordner im Vault-Hauptordner. Wenn Sie neue Order im Vault-Hauptordner erstellen, werden diese Ordner als besondere Ordner für Vault erstellt, die Vault-Ordner genannt werden. Ein solcher Vault-Ordner enthalt eine XML-Datei, die ihn beschreibt und für VAULT-SERVER KONFIGURIEREN bestimmte Funktionen benötigt wird, z. B. die exklusive Zuweisung eines Katalogs zu Vault als zentralen Asset-Speicherort. Beim Konfigurieren des Vault-Servers haben Sie die Möglichkeit zu bestimmen, ob Vault-Ordner ab einer bestimmten Anzahl von Assets oder Tagen automatisch strukturiert werden sollen. Um eine optimale Leistung zu gewährleisten, sollten Sie unbedingt von diesen Funktionen Gebrauch machen, um automatisch Unterordner zu erstellen. Um den Vault-Server zu konfigurieren: 1. Starten Sie die Cumulus Client-Applikation auf dem Rechner, auf dem auch die Server-Konsole installiert ist. 2. Wählen Sie Datei > Administration > Server-Konsole. 3. Melden Sie sich an dem Rechner an, auf dem der Vault-Server läuft, den Sie als Cumulus Administrator bzw. der Benutzer mit dem Recht Vault-Administrator administrieren möchten. Die Module der Server-Konsole werden geladen. 4. Die Server-Konsole wird gestartet. Melden Sie sich an dem Rechner, auf dem der Vault-Server läuft, als Benutzer mit dem Recht Vault-Administrator an. 5. Wählen Sie Vault-Server. Das Fenster Cumulus Vault-Server-Einstellungen wird angezeigt. 6. Aktivieren Sie unter Allgemein die Option Vault-Server aktivieren. 7. Geben Sie im Feld Vault-Speicherordner den Pfad für den Ordner ein, in den die Assets beim Katalogisieren kopiert werden sollen. Der Pfad, den Sie eingeben, bezieht sich auf den Speicherort auf dem Rechner, auf dem der Vault-Server läuft. Beachten Sie die Konventionen für Pfadangaben des Betriebssystems, auf dem der Vault-Server installiert ist – unabhängig davon, ob Sie sich mit einem Windows- oder Mac OS-Client verbunden haben. HINWEIS >>> Vault-Server für Mac OS X Da der Vault-Server für Mac OS X auf UNIX basiert, müssen bei der Administration die UNIX-Konventionen für Pfad- und Dateinamen berücksichtigt werden. <<< 131 132 CUMULUS® ADMINISTRATIONSHANDBUCH 8. Entscheiden Sie unter Automatisch erstellte Unterordner über die Verwendung von Unterordnern, indem Sie die entsprechende Option auswählen: • Keine automatisch erstellten Unterordner verwenden Alle Assets werden direkt in den Vault-Ordnern gespeichert. Diese Option ist nur solange verfügbar, wie keine der Optionen für Unterordner aktiviert ist. Wurde die automatische Erstellung von Unterordnern einmal aktiviert, kann dies nicht mehr rückgängig gemacht werden. HINWEIS >>> Wenn Sie sich für diese Option entscheiden und später die Entscheidung treffen, dass Unterordner verwendet werden sollen, werden alle Assets, die direkt in Vault-Ordnern gespeichert waren, in einen Unterordner mit dem Namen Standard verschoben. Das geschieht auch mit den Assets, die in früheren Versionen von Cumulus Vault gespeichert waren, wenn Sie sich mit der aktuellen Cumulus Version für die Verwendung von Unterordnern entscheiden. <<< • Verwenden Geben Sie den kompletten Pfadnamen für einen existierenden Unterordner oder für einen Unterordner, der neu erstellt werden soll, ein. (Benutzen Sie die Konventionen für das Betriebssystem, auf dem der Vault-Server installiert ist.) Es wird dringend empfohlen, diese Option zu aktivieren, um eine optimale Leistung zu erzielen. HINWEIS >>> Wenn Sie keinen Namen eingeben und die Standardeinstellung unberührt lassen, werden neu katalogisierte Assets in demselben Standardordner gespeichert wie die Assets, die automatisch dorthin verschoben wurden, nachdem die Option für das automatische Erstellen von Unterordnern aktiviert wurde. <<< • Neuen Ordner erstellen nach ... Tagen Geben Sie die Anzahl der Tage (1 bis 10.000) an, nach der ein neuer Unterordner erstellt werden soll, der die Assets aufnimmt, die danach katalogisiert werden. Die Anzahl ist das Minimum an Tagen, bevor ein neuer Unterordner automatisch erstellt wird. • Neuen Ordner erstellen ab ... Assets Geben Sie Anzahl von Assets (1 bis 10.000) an, die ein Unterordner maximal enthalten soll, bevor ein neuer Unterordner erstellt werden soll, der die Assets aufnimmt, die danach katalogisiert werden. (Aufgrund von Cumulus TAG-Dateien oder anderen Metadaten-Dateien kann die tatsächliche Anzahl abweichen.) HINWEIS >>> Diese automatisch erstellten Unterordner werden nach Erstellungsdatum und -zeit benannt (JJJJ-MM-TT_hh-mm-ss). <<< 9. Entscheiden Sie unter Versionsbeschränkungen über die Handhabung der Versionen. Für ein Asset in Vault können entweder alle Versionen gespeichert werden oder eine begrenzte Anzahl von Versionen. Wenn Sie die Option Nur ... Versionen behalten auswählen, geben Sie die Anzahl der letzteren Versionen ein, die in Vault verbleiben sollen. Wenn auch jeweils die älteste Version verbleiben soll, wählen Sie die Option Zusätzlich älteste Version behalten. 10. Klicken Sie auf Änderungen speichern. CUMULUS VAULT INTEGRIEREN Nachdem Sie Ihren Vault-Server konfiguriert haben, sollten Sie als nächstes Ihre Cumulus Kataloge für die Zusammenarbeit mit Vault einrichten. Cumulus Vault integrieren Sie integrieren Cumulus Vault in Ihre Cumulus Applikation, indem Sie Cumulus Kataloge für die Zusammenarbeit mit Vault einrichten. Zwei Dinge müssen Sie tun, um einen Katalog für die Zusammenarbeit mit Vault einzurichten: • Fügen Sie dem Katalog die speziellen Datensatzfelder für die Versionskontrolle hinzu. (Siehe „Einen Katalog für Vault vorbereiten”, S. 134.) • Verbinden Sie den Katalog mit Vault, damit die Assets beim Katalogisieren der Kontrolle von Vault übergeben werden. Sie können bestimmen, ob alle Assets eines Kataloges beim Katalogisieren an Vault übergeben werden oder ob die Benutzer entscheiden können, welche Assets. (Siehe „Einen Katalog mit Vault verbinden”, S. 135.) Eine weitere Überlegung sind die Zugriffsrechte von Benutzern auf Vaultkontrollierte Assets. Sie müssen sicherstellen, dass die gewünschten Benutzer weiter mit den Assets arbeiten können. Wie, siehe „Zugriffsrechte für Vault”, S. 139. Wenn ein Katalog für die Zusammenarbeit mit Vault konfiguriert ist, können Sie auch bereits katalogisierte Assets der Kontrolle durch Vault übergeben. Näheres dazu, siehe „Bereits katalogisierte Assets und Vault”, S. 139. Kataloge für die Zusammenarbeit mit Vault einzustellen, erfolgt nicht anders als allgemein Kataloge einzustellen. Melden Sie sich als Cumulus Administrator am Cumulus Server an, und öffnen Sie dann den gewünschten Katalog, um ihn einzustellen. Katalog öffnen Es folgt eine kurze Beschreibung, wie Sie einen Katalog öffnen: 1. Von einem beliebigen Cumulus Client aus wählen Sie Datei > Zum Server verbinden. Das Fenster Verbinden zum Cumulus Server wird geöffnet. 2. Geben Sie den Namen des Benutzers mit den entsprechenden Rechten für die Kataloge, die für Vault eingerichtet werden sollen, in das Feld Name ein und das dazugehörige Kennwort in das Feld Kennwort. 3. Klicken Sie OK . Das Fenster Katalogzugriff wird geöffnet. 4. Wählen Sie den/die Katalog(e) aus, und klicken Sie auf Öffnen. Ist der Katalog geöffnet, können Sie die Datensatzfelder hinzufügen, die für die Zusammenarbeit mit Cumulus Vault notwendig sind. 133 134 CUMULUS® ADMINISTRATIONSHANDBUCH Einen Katalog für Vault vorbereiten Um einen Katalog für die Zusammenarbeit mit Vault vorzubereiten, müssen Sie die Datensatzfelder für die Versionskontrolle dem Katalog hinzufügen. Diese Felder sind: • Check-out-Ort – Enthält kodiert die Information, wohin das Asset ausgecheckt wurde, z. B. den Speicherort auf der Festplatte des Benutzers. Dieses Feld muss hinzugefügt werden, denn sonst kann Vault die Assets nicht kopieren und kontrollieren. • Check-out-Datum – Enthält Informationen über Datum und Zeitpunkt, wann das Asset ausgecheckt wurde. • Check-out-Benutzer – Enthält Informationen, wer das Asset ausgecheckt hat. • Versionshistorie – Enthält Informationen über jede Version eines Assets, zum Beispiel, wann und von wem es aus- und wieder eingecheckt wurde. Dieses Feld ist ein Textfeld und kann vom Benutzer geändert werden (wenn erlaubt). HINWEIS >>> Dauer des Check-outs Wenn der Katalog über das Feld Check-out-Datum verfügt, enthält das Feld Versionshistorie am Ende jeden Eintrags eine Informationen über die Dauer eines Check-outs. Diese Information ist nur über dieses Feld zu erhalten. Wenn diese Information aus dem Feld gelöscht wird, kann sie nicht wieder rekonstruiert werden. <<< HINWEIS >>> Rekonstruktion von Daten Wenn der Inhalt des Feldes Versionshistorie vollständig gelöscht wurde, wird das Feld so behandelt, als enthielte es keinen Wert, und wird beim nächsten Check-in oder einer Aktualisierung des Datensatzes mit den Informationen gefüllt, die der Server gespeichert hat. <<< Die Felder Check-out-Datum und Check-out-Benutzer ermöglichen zusätzlich, dass Katalogbenutzer sehen können, ob ein Asset zurzeit ausgecheckt ist und wenn ja, von wem. Aber damit die Benutzer den Inhalt dieser Felder sehen können, müssen diese Felder den Datensatz-Ansichten-Sets hinzugefügt werden. (Näheres zum Hinzufügen von Feldern zu einer Ansicht finden Sie im Cumulus Client Benutzerhandbuch.) Um die Datensatzfelder für die Versionskontrolle einem Katalog hinzuzufügen: 1. Vergewissern Sie sich, dass das Fenster mit der Kollektion, die den Katalog, den Sie bearbeiten möchten, beinhaltet, das aktive Fenster in Cumulus ist. 2. Wählen Sie 3. Klicken Sie auf Katalogeinstellungen. Cumulus / Bearbeiten > Einstellungen. Das Fenster Katalogeinstellungen wird geöffnet. Wenn das aktuelle Kollektionsfenster mehr als einen Katalog enthält, wählen Sie unter Kataloge den Katalog, den Sie bearbeiten wollen. 4. Klicken Sie auf Datensatzfelder. Eine Liste mit den aktuellen Datensatzfeldern des aktuellen Katalogs wird angezeigt. 5. Klicken Sie auf Feld hinzufügen. Ein Dialogfenster zum Hinzufügen eines neuen Feldes wird geöffnet. 6. Klicken Sie auf den Bereich Module. 7. Wählen Sie Cumulus Applikation. CUMULUS VAULT INTEGRIEREN 8. Wählen Sie die Felder, die Sie hinzufügen möchten. Versionskontrollfelder sind: Check-out-Ort, Check-out-Datum, Check-outBenutzer, Versionshistorie 9. Klicken Sie auf OK. Sie gelangen wieder zu der Feldliste. 10. Klicken Sie auf Übernehmen, um Ihre Änderungen zu sichern. Der Katalog kann nun mit Vault zusammenarbeiten. Aber noch gibt es keine Assets dafür, daher ist der nächste Schritt, den Katalog mit Vault zu verbinden, damit die Assets beim Katalogisieren an Vault zur Kontrolle übergeben werden. Einen Katalog mit Vault verbinden Wenn ein Katalog mit Cumulus Vault verbunden ist, können alle Assets beim Katalogisieren von jedem Benutzer an Vault übergeben werden. Als Cumulus Administrator verbinden Sie einen Katalog mit Vault, indem Sie Cumulus zwei wichtige Informationen mitteilen. Als Erstes muss Cumulus so konfiguriert werden, dass die Assets beim Katalogisieren an Vault übergeben werden. Dies tun Sie, indem Sie Cumulus Vault als zentralen Speicherort für den Katalog bestimmen. Dabei können Sie festlegen, ob die Assets immer oder benutzerbestimmt an Vault übergeben werden sollen: • Immer – Alle Assets, die dem Katalog hinzugefügt werden, werden an Vault übergeben. Diese Einstellung sollte als Standardeinstellungen gesehen werden, da sie eine einheitliche Handhabung sicherstellt, so dass alle Assets im Katalog der Zugriffs- und Versionskontrolle von Cumulus Vault unterliegen. • So wie im Asset-Handling-Set angegeben (das heißt: benutzerbestimmt) – Sie lassen den Benutzer über das verwendete Asset-Handling-Set bestimmen, ob Assets beim Katalogisieren an Vault übergeben werden. Dann sinnvoll, wenn nur bestimmte AssetTypen – festgelegt von Ihrer Arbeitsgruppe – der Zugriffs- und Versionskontrolle unterliegen sollen. • Immer und Exklusiv – Alle dem Katalog hinzugefügten Assets werden an Vault übergeben, und ihr Asset-Speicherort ist ausschließlich Vault. Wird diese Option für einen Katalog aktiviert, steht dieser in einer erzwungenen Eins-zu-Eins-Beziehung mit dem dazugerhörigen Vault-Ordner: Jeder Datensatz steht für ein im entsprechenden Vault-Ordner gespeichertes Asset, und jedes Asset in diesem VaultOrdner wird durch einen Datensatz in diesem Katalog repräsentiert. Das ist das Grundprinzip für alle ausgeführten Funktionen. Beispielsweise bedeutet dies, dass von diesem Katalog verwaltete Assets nicht verschoben werden können. Und beim Löschen von Datensätzen, die die Assets repräsentieren, werden auch die Assets gelöscht. Ein Katalog, für den diese Option aktiviert ist, wird exklusiver VaultKatalog genannt. HINWEIS >>> Nachdem die Option Immer und Exklusiv für einen Katalog aktiviert wurde, werden alle Assets, die bereits im Katalog enthalten sind. in den entsprechenden Vault-Ordner kopiert und ihre Datensätze werden aktualisiert, so dass sie den neuen AssetSpeicherort angeben. <<< Als Zweites muss Cumulus wissen, wo die Vault-kontrollierten Assets gespeichert werden sollen, das heißt, Cumulus ist mitzuteilen, auf welchem Rechner im Netzwerk der Vault-Server läuft. Sie bestimmen diesen 135 136 CUMULUS® ADMINISTRATIONSHANDBUCH Rechner über seinen Netzwerknamen oder seine TCP/IP-Adresse. An dieser Stelle brauchen Sie nicht den Ordner für Vault angeben, denn das haben Sie ja bereits beim Konfigurieren des Vault-Servers getan. Um einen Katalog mit Vault zu verbinden: 1. Vergewissern Sie sich, dass das Fenster mit der Kollektion, die den zu bearbeitenden Katalog beinhaltet, das aktive Fenster in Cumulus ist. 2. Wählen Sie 3. Klicken Sie auf Katalogeinstellungen. Cumulus / Bearbeiten > Einstellungen. Das Fenster Katalogeinstellungen wird geöffnet. Wenn das aktuelle Kollektionsfenster mehr als einen Katalog enthält, wählen Sie unter Kataloge den Katalog, den Sie bearbeiten wollen. 4. Klicken Sie auf Allgemein. 5. Aktivieren Sie unter Assets an zentralen Speicherort kopieren die Option Zentralen Asset-Speicherort verwenden. 6. Wählen Sie, wo Sie die Kopien speichern möchten, und welches Asset-Speichermodul verwendet werden soll. Das Dialogfenster Asset-Speichermodul auswählen wird geöffnet. 7. Wählen Sie Cumulus Vault, und klicken Sie auf OK. Das Dialogfenster Remote-Modul auswählen wird geöffnet. 8. Wählen Sie im Feld Rechner den Rechner, auf dem Ihr Vault-Server läuft – der Rechner mit dem Ordner, der als Vault-Speicherort angeben ist. Um eine Liste der aktiven Vault-Server in Ihrem Netzwerk zu sehen, können Sie auf die Schaltfläche mit dem Pfeil klicken. Der Dialog Asset-Speicherort wählen wird geöffnet. Nun müssen Sie entscheiden, ob die Assets direkt an dem Vault-Speicherort CUMULUS VAULT INTEGRIEREN oder in einem Unterordner des Vault-Speicherordners gespeichert werden sollen. Dieser Unterordner wird Vault-Ordner genannt. 9. Wählen Sie die gewünschte Option. 10. Wenn Sie sich für Vault-Server direkt verwenden entschieden haben, klicken Sie als Nächstes auf OK. Wenn Sie sich für Vault-Ordner verwenden entschieden haben, wird die Liste zur Auswahl dieses Ordners aktiviert. Dann wählen Sie den Vault-Ordner aus, in dem das Asset gespeichert werden soll, und klicken auf OK. Wollen Sie zum Speichern der Assets dieses Katalogs einen neuen Ordner erstellen, klicken Sie auf Neuer Ordner. Es wird ein Dialog zur Eingabe des Ordnernamens angezeigt. Er enthält standardmäßig den Namen des Katalogs. HINWEIS >>> Wenn ein Katalog für einen Vault-Ordner auf exklusiv gesetzt ist, kann dieser Ordner nicht als zentraler Asset-Speicherort für einen anderen Katalog verwendet werden. Wenn Sie einen Katalog auf exklusiv setzen möchten, müssen Sie dafür einen neuen Vault-Ordner erstellen. <<< Danach wird der Bereich Allgemein der Katalogeinstellungen angezeigt. Der Name oder die IP-Adresse des Rechners, auf dem der Vault-Server läuft und der Name des Vault-Ordners sind nun dort zu sehen. 11. Wählen Sie den Modus für das Kopieren von Assets zu dem zuvor ausgewählten zentralen Asset-Speicherort: • Immer • Wie im Asset-Handling-Set festgelegt • Immer und Exklusiv (nur mit Vault) (Näheres zu den verschiedenen Modi, siehe Seite 135.) 12. Klicken Sie auf Übernehmen, um Ihre Änderungen zu speichern, und wählen Sie den nächsten Katalog, den Sie für Vault einrichten möchten. ODER Klicken Sie auf OK, um Ihre Änderungen zu speichern, und schließen Sie das Fenster Einstellungen. Von nun an können Assets beim Katalogisieren in diesen Katalog in den Ordnern des Vault-Server-Ordners, den Sie beim Konfigurieren des VaultServers bestimmt haben, gespeichert werden. 137 138 CUMULUS® ADMINISTRATIONSHANDBUCH Asset-Handling-Sets für Vault konfigurieren Die von Ihrer Arbeitsgruppe verwendeten Asset-Handling-Sets müssen für Vault konfiguriert werden. Asset-Handling-Sets sind in verschiedener Hinsicht für Vault von Bedeutung: • für das Katalogisieren • für den Asset-Zugriff • für die Handhabung von Asset-Versionen Für das Katalogisieren von Assets, die der Kontrolle von Vault übergeben werden sollen, sind sie wichtig, da dazu das Asset-Speichermodul Cumulus Vault in den Asset-Handling-Sets aktiviert sein muss. Asset-HandlingSets sind ebenfalls von großer Bedeutung, wenn Sie einen Katalog so eingerichtet haben, dass jeder Benutzer selbst entscheiden kann, ob die katalogisierten Assets an Vault übergeben werden sollen oder nicht. Denn der Benutzer entscheidet dies durch die Auswahl eines AssetHandling-Sets. Wählt der Benutzer ein Asset-Handling-Set, in dem die Option Assets zu zentralem Speicherort kopieren sowie das Asset-Speichermodul Cumulus Vault aktiviert ist, werden die katalogisierten Assets unter die Kontrolle von Vault gestellt. Das Vault Asset-Speichermodul muss in AssetHandling-Sets aktiviert sein, um Assets in Vault zu katalogisieren oder auf in Vault gespeicherte Assets zuzugreifen. Für den Asset-Zugriff sind sie wichtig, da der Benutzer Asset-Handling-Sets verwenden muss, in denen Cumulus Vault als Asset-Speichermodul aktiviert ist, um auf Assets zugreifen zu können, die in Vault gespeichert sind. Für die Handhabung von Asset-Versionen sind sie wichtig, da sie die Vault-Einstellungen für die Handhabung von Versionen enthalten. Da von Vault kontrollierte Assets in mehreren Versionen vorliegen können, müssen Sie sich eventuell zwischen den vorhandenen Versionen entscheiden, wenn Sie eine Voransicht der Vault-kontrollierten Assets anzeigen, sie per E-Mail verschicken, kopieren oder löschen möchten. Cumulus erleichtert Ihnen diese Entscheidung. Es ermöglicht Ihnen sogar, Voreinstellungen dafür vorzunehmen, die Ihrer Arbeitsweise am besten entsprechen. Und diese Einstellungen sind in einem Asset-Handling-Set festgelegt. Durch die Auswahl eines Asset-Handling-Sets bestimmt der Benutzer, wie Asset-Versionen gehandhabt werden. Einstellungen für die Handhabung von Versionen in einem Asset-Handling-Sets CUMULUS VAULT INTEGRIEREN Allgemeine Informationen zum Einrichten von Asset-Handling-Sets finden Sie im Client-Benutzerhandbuch. Das Vault-Kapitel des Client-Benutzerhandbuchs beschreibt, wie Asset-Handling-Sets für die Handhabung von Asset-Versionen eingerichtet werden. Bei der Verwendung von Vault ist es empfehlenswert, dass Cumulus Benutzer nur gemeinsam genutzte Asset-Handling-Sets verwenden, da diese Asset-Handling-Sets zentral administriert werden können. Sie können den Benutzerzugriff auch auf bestimmte Asset-Handling-Sets beschränken. Unabhängig davon, wie Sie letztendlich vorgehen, sollten Sie darauf achten, dass zumindest das Cumulus Vault-Modul in den ausgewählten Asset-Handling-Sets aktiviert ist. Sollten Sie irgendwann einmal beschließen, den Vault-Server für diesen Katalog zu ändern, können Sie zu den Katalogeinstellungen zurückkehren und auf Durchsuchen klicken, um einen anderen Rechner auszuwählen. Zugriffsrechte für Vault Benutzerrechte für Vault-kontrollierte Assets werden in Abhängigkeit vom Katalog festgelegt, da auf die Assets über Kataloge zugegriffen wird. Sie müssen den Benutzern, die mit Vault arbeiten, die entsprechenden Zugriffsrechte erteilen. Sie erteilen individuelle Benutzerrechte über das User Manager-Modul der Server-Konsole. Wenn es Benutzern möglich sein soll, Assets aus- und wieder einzuchecken, ein Check-out zurückzunehmen und Assets aus Vault „herauszuschieben”, müssen ihnen die entsprechenden Rechte zugewiesen werden: • Katalog öffnen • Datensatz erstellen, Datensatz ändern • Check-out/-in, Asset übertragen. Sollen Benutzer auch Datensätze löschen können, müssen Sie Ihnen das Recht Datensatz löschen zuweisen: Sollen Benutzer auch Assets – und einzelne Asset-Versionen – löschen können, müssen Sie Ihnen die Rechte Datensatz löschen und Asset löschen zuweisen. In exklusiven Vault-Katalogen können Datensätze nur zusammen mit den dazugehörigen Assets gelöscht werden. Sollen Benutzer Datensätze aus solchen Katalogen löschen können, müssen Sie ihnen die Rechte Datensatz löschen und Asset löschen zuweisen. Eine ausführliche Beschreibung des Themas Rechte finden Sie unter „Erweiterter Modus: Rechte für Benutzer und Rollen”, S. 102. HINWEIS >>> Rechte für Datensätze aus einem exklusiven Vault-Katalog Hat ein Benutzer einen Katalog, der auch Datensätze aus einem exklusiven Vault-Katalog enthält (zentraler Asset-Speicherort ist auf Immer und Exklusiv gesetzt), entsprechen die Rechte des Benutzers für diese Datensätze den Rechten, die er für den Katalog hat, aus dem die Datensätze stammen. Beispiel: Selbst wenn ein Benutzer alle Rechte für Katalog A hat, entsprechen seine Rechte für Datensätze aus Katalog B (einem exklusiven Vault-Katalog) den Rechten, die der Benutzer für Katalog B hat. <<< Bereits katalogisierte Assets und Vault Einen Katalog mit Vault zu verbinden, heißt, dass zukünftig katalogisierte Assets an Vault übergeben werden können. Was aber ist mit den Assets, 139 140 CUMULUS® ADMINISTRATIONSHANDBUCH die Ihre Arbeitsgruppe bereits katalogisiert hat? Auch sie können der Kontrolle von Vault übergeben werden. Im Folgenden wird beschrieben, wie dies funktioniert. HINWEIS >>> Um bereits katalogisierte Assets an Vault zu übergeben, muss der Client, mit dem Sie sich verbinden, Zugriff auf die Assets selbst haben – wo auch immer sie im Netzwerk gespeichert sind. <<< Um bereits katalogisierte Assets unter die Kontrolle von Vault zu stellen: 1. Öffnen Sie den Katalog, dessen Assets Vault zur Kontrolle übergeben werden sollen (siehe „Katalog öffnen”, S. 133). 2. Wählen Sie die Datensätze der Assets aus, die Sie an Vault übergeben wollen. 3. Wählen Sie Asset > Verschieben nach. Das Dialogfenster AssetSpeichermodul auswählen wird geöffnet. 4. Wählen Sie Cumulus Vault, und klicken Sie auf OK. Das Dialogfenster Remote-Modul auswählen wird geöffnet. 5. Wählen Sie im Feld Rechner den Rechner aus, auf dem der VaultServer läuft, und klicken Sie auf OK. Cumulus verschiebt die ausgewählten Assets zu Vault, und sie unterliegen nun der Zugriffs- und Versionskontrolle. Nun, da Sie Cumulus Vault Ihren Vorstellungen entsprechend konfiguriert und vorbereitet haben, können Sie den Clients grünes Licht geben, mit Cumulus Vault zu arbeiten – und alles weitere dem Vault überlassen. Wenn Sie auch selber mit Vault-kontrollierten Assets arbeiten wollen, finden Sie alles, was Sie darüber an Wissen brauchen, im Client Benutzerhandbuch. Administrationsfunktionen Cumulus bietet verschiedene Funktionen für spezielle Administrationsaufgaben von Cumulus Vault. Diese Funktionen können entweder über das Menü Aktionen oder über Schatflächen im Fenster Cumulus VaultServer-Einstellungen aufgerufen werden. In Vault gespeicherte, aber nicht-katalogisierte Assets verwalten Aus welchen Gründen auch immer können in Vault Assets gespeichert sein, die nicht katalogisiert sind. Nach solchen Assets können Sie suchen und sie entweder löschen oder sie einem Katalog hinzufügen. Da Sie nur Katalog für Katalog nach solchen Assets suchen können, ist diese Funktion dann von großem Nutzen, wenn Sie alle Assets in Vault über einen Katalog verwalten. Um in Vault gespeicherte, aber nicht-katalogisierte Assets zu verwalten: 1. Wählen Sie Datei > Administration > Server-Konsole. ADMINISTRATIONSFUNKTIONEN Die Server-Konsole wird gestartet. Melden Sie sich an dem Rechner, auf dem der Vault-Server läuft, als Benutzer mit dem Recht Vault-Administrator an. 2. Wählen Sie Vault-Server. Das Fenster Vault-Server-Einstellungen wird angezeigt. 3. Klicken Sie auf die Schaltfläche Nicht referenzierte Assets. Der Dialog Server-Verbindung auswählen wird angezeigt. 4. Werden die zu durchsuchenden Kataloge von einem Cumulus Server verwaltet, der auf demselben Rechner läuft wie der VaultServer, mit dem Sie verbunden sind, können Sie die aktuelle Verbindung auswählen und auf Weiter klicken. Prüfen Sie jedoch, ob Sie am Vault-Server als Benutzer angemeldet sind, der die erforderlichen Rechte für die zu durchsuchenden Kataloge sowie Zugriff auf die zum Katalogisieren notwendigen Asset-Handling-Sets hat. Wenn nicht, müssen Sie die Verbindung wie unten beschrieben ändern. Die erforderlichen Rechte sind: Katalog öffnen, Datensatz erstellen und Asset löschen. Werden die zu durchsuchenden Kataloge von einem Cumulus Server verwaltet, der auf einem anderen Rechner läuft als der Vault-Server, zu dem Sie verbunden sind, müssen Sie die Verbindung ändern, und sich zu diesem Rechner verbinden. Um die Verbindung zu ändern: • Aktivieren Sie die Option Andere Verbindung verwenden. • Geben Sie im Feld Server den Server-Namen oder die IPAdresse des Rechners an, auf dem der Cumulus Server läuft, der die gewünschten Kataloge verwaltet. • Geben Sie den Namen und das Kennwort eines Benutzers ein, der die erforderlichen Rechte für die zu durchsuchenden Kataloge besitzt. • Klicken Sie auf Verbinden und Weiter. 141 142 CUMULUS® ADMINISTRATIONSHANDBUCH Das Dialogfenster Einen Katalog auswählen wird angezeigt. Darin sind die Kataloge aufgelistet, die vom zuvor ausgewählten Cumulus Server verwaltet werden und auf die der angemeldete Benutzer Zugriff hat. 5. Wählen Sie den zu durchsuchenden Katalog, und klicken Sie auf Weiter. Das Dialogfenster Einen Ordner auswählen wird angezeigt. Darin sind die Ordner im Vault-Speicherordner aufgelistet. 6. Wählen Sie den Ordner, der mit dem zuvor ausgewählten Katalog abgeglichen werden soll. Die ausgewählten Ordner sowie ihre automatisch erstellten Unterordner werden durchsucht. HINWEIS >>>Wenn Sie keinen Ordner auswählen, wird nur die Ebene des Vault-Speicherordners durchsucht – einschließlich aller automatisch erstellten Unterordner, aber ohne die Vault-Ordner. <<< 7. Klicken Sie auf Weiter, um den Vorgang zu starten. In einer Liste werden alle Assets angezeigt, die im gewählten Ordner gespeichert, aber nicht im ausgewählten Katalog enthalten sind. Ist die Liste leer, wurden keine nicht referenzierten Assets gefunden. Dann können Sie den Dialog entweder durch Klicken auf Schließen verlassen oder durch Klicken auf Zurück zu vorherigen Schritten zurückkehren. 8. Wählen Sie die gewünschen Assets und • wenn Sie die Assets (und all ihre Versionen) aus Vault löschen möchten, klicken Sie auf Löschen; ADMINISTRATIONSFUNKTIONEN • wenn Sie die Assets dem ausgewählten Katalog hinzufügen möchten, klicken Sie auf Katalogisieren; • wenn Sie nichts an dem Asset ändern möchten, klicken Sie auf Unverändert belassen. TIPP: Sie können auch in die Spalte Aufgabe klicken, um die für das Asset auszuführende Aufgabe auszuwählen. Die Assets werden für die auszuführende Aufgabe markiert. 9. Wenn Sie Assets katalogisieren möchten, müssen Sie für diese ein Asset-Handling-Set auswählen: • Wählen Sie den Eintrag für das zu katalogisierende Asset, und klicken Sie auf Asset-Handling-Set auswählen. In einer Liste werden Asset-Handling-Sets angezeigt, in denen Cumulus Vault als Asset-Speichermodul aktiviert ist, und auf die der Benutzer, mit dem Sie sich angemeldet haben, Zugriff hat. • Wählen Sie das Asset-Handling-Set, das zum Katalogisieren des Assets verwendet werden soll. 10. Wenn die Aufgaben für alle Assets bestimmt wurden, und alle Asset-Handling-Sets ausgewählt wurden, klicken Sie auf Start. Die Assets werden wie angegeben verarbeitet. Eine Liste zeigt die ausgeführten Aufgaben an. 11. Klicken Sie auf Schließen, um den Dialog zu beenden. Diese Funktion wurde entwickelt, um Assets aufzuspüren, die sich in Vault befinden, aber nicht katalogisiert sind. Sie können diese Funktion jedoch auch verwenden, um Vault-Assets in andere Kataloge zu katalogisieren. Ordnerinformationen aktualisieren Ordner, die als zentraler Asset-Speicherort für Kataloge eingerichtet sind, werden Vault-Ordner genannt. Vault-Ordner befinden sich in dem als Vault-Speicherordner festgelegten Ordner. Jedes Asset, das zum zentralen Asset-Speicherort kopiert wird, wird in den gewählten Vault-Ordner kopiert. Wie erkennt Cumulus einen solchen Vault-Ordner? Ein Vault-Ordner enthält eine XML-Datei, welche die von Cumulus benötigten Informationen enthält. Cumulus verfügt über eine Funktion, um diese Informationen anzuzeigen und zu aktualisieren. Um Informationen über Vault-Ordner zu aktualisieren: 1. Wählen Sie Datei > Administration > Server-Konsole. 143 144 CUMULUS® ADMINISTRATIONSHANDBUCH Die Server-Konsole wird gestartet. Melden Sie sich an dem Rechner, auf dem der Vault-Server läuft, als Benutzer mit dem Recht Vault-Administrator an. 2. Wählen Sie Vault-Server. Das Fenster Vault-Server-Einstellungen wird angezeigt. 3. Klicken Sie auf die Schaltfläche Ordner-Info aktualisieren. Das Dialogfenster Einen Ordner auswählen wird angezeigt. Darin sind die Ordner auf dem Vault-Server aufgelistet, mit dem Sie verbunden sind. 4. Wählen Sie den Vault-Ordner, über den Sie Informationen erhalten möchten, und klicken Sie auf Weiter. Die Informationen zum ausgewählten Vault-Ordner werden angezeigt. • Katalogname – Name des Katalogs • Katalog-Server – IP-Adresse des Rechners, auf dem der Cumulus Server läuft, von dem der Katalog verwaltet wird. • Exklusiv – Ist der Katalog ein exklusiver Vault-Katalog, ist diese Option aktiviert. • Katalogeintrag löschen – Diese Option kann aktiviert werden, um den Eintrag für diesen Katalog aus den Informationen über den Vault-Ordner zu löschen. Dies erweist sich für Kataloge als nützlich, die gelöscht wurden und nicht mehr vorhanden sind. 5. Wollen Sie den Eintrag für diesen Katalog löschen, aktivieren Sie die Option Katalogeintrag löschen, und klicken Sie auf Start. 6. Klicken Sie auf Schließen oder Abbrechen, um den Dialog zu verlassen. Asset-Referenzen umsetzen Asset-Referenzen enthalten Informationen über den Server auf dem die Assets gespeichert sind, z. B. IP-Adresse und/oder Server-Name. Daher müssen sie aktualisiert werden, wenn sich der Server geändert hat. Canto bietet Funktionen, um das Aktualisieren der Datensätze so problemlos und komfortabel wie möglich zu gestalten. Zunächst werden die ausgewählten Kataloge nach Datensätzen durchsucht, die auf den ehemaligen Vault-Speicherort verweisen. Anschließend werden diese Datensätze aktualisiert, damit sie nun auf den neuen Speicherort der Vault-Assets verweisen. Ohne diese Funktion würden die ADMINISTRATIONSFUNKTIONEN Datensätze weiterhin auf den früheren Vault-Server verweisen. Durch diesen Vorgang werden die Asset-Dateien nicht überschrieben, verschoben oder auf eine andere Weise beeinflusst. Um Asset-Referenzen von Vault-Assets zu aktualisieren, wenn sich der Vault-Server geändert hat: 1. Wählen Sie Datei > Administration > Server-Konsole. Die Server-Konsole wird gestartet. Melden Sie sich an dem Rechner, auf dem der Vault-Server läuft, als Benutzer mit dem Recht Vault-Administrator an. 2. Wählen Sie Vault-Server. Das Fenster Vault-Server-Einstellungen wird angezeigt. 3. Klicken Sie auf die Schaltfläche Asset-Referenzen umsetzen. Das Dialogfenster Server-Verbindung auswählen wird angezeigt. 4. Werden die zu durchsuchenden Kataloge von einem Cumulus Server verwaltet, der auf demselben Rechner läuft wie der VaultServer, mit dem Sie verbunden sind, können Sie die aktuelle Verbindung auswählen und auf Weiter klicken. Prüfen Sie jedoch, ob Sie am Vault-Server als Benutzer angemeldet sind, der die erforderlichen Rechte für die zu durchsuchenden Kataloge hat. Wenn nicht, müssen Sie die Verbindung wie unten beschrieben ändern. Die erforderlichen Rechte sind: Katalog öffnen und Datensatz ändern, einschließlich Asset-Referenz ändern. Werden die zu durchsuchenden Kataloge von einem Cumulus Server verwaltet, der auf einem anderen Rechner läuft als der Vault-Server, zu dem Sie verbunden sind, müssen Sie die Verbindung ändern, und sich zu diesem Rechner verbinden. Um die Verbindung zu ändern: • Aktivieren Sie die Option Andere Verbindung verwenden. • Geben Sie im Feld Server den Server-Namen oder die IPAdresse des Rechners an, auf dem der Cumulus Server läuft, der die gewünschten Kataloge verwaltet. • Geben Sie den Namen und das Kennwort eines Benutzers ein, der die erforderlichen Rechte für die zu durchsuchenden Kataloge besitzt. • Klicken Sie auf Verbinden und Weiter. Das Dialogfenster Einen Katalog auswählen wird angezeigt. Darin sind die Kataloge aufgelistet, die vom zuvor ausgewählten 145 146 CUMULUS® ADMINISTRATIONSHANDBUCH Cumulus Server verwaltet werden, und auf die der angemeldete Benutzer Zugriff hat. 5. Wählen Sie die Kataloge, in denen die Vault-Assets verwalten werden, und klicken Sie auf Weiter. Der Dialog Vault-Server-Namen angeben wird angezeigt. 6. Geben Sie im Feld Alter Server-Name, der ersetzt werden soll den DNS-Namen oder die IP-Adresse des Rechners ein, auf dem der Vault-Server zuvor installiert war. Standardmäßig setzt Cumulus den Namen des ersten Vault-Server-Rechners ein, den es in den Datensätzen des ausgewählten Katalogs findet. 7. Geben Sie im Feld Neuer Server-Name, der vergeben werden soll den DNS-Namen oder die IP-Adresse des Rechners ein, auf dem der aktuelle Vault-Server installiert ist. 8. In dem Feld Neuer alternativer Server-Name können Sie optional die alternative Information über den Rechner eingeben, auf dem der aktuelle Vault-Server installiert ist – und zwar die Information, die Sie nicht im Feld Neuer Server-Name, der vergeben werden soll (DNS-Name oder IP-Adresse) angegeben haben. 9. Wenn Sie alle im Datensatzfeld Asset-Referenzen gespeicherten Informationen aktualisieren möchten, aktivieren Sie die Option Asset-Referenz automatisch aktualisieren. 10. Klicken Sie auf Start. Die ausgewählten Kataloge werden nach Datensätzen durchsucht, die auf den früheren Vault-Speicherort verweisen. Anschließend wird geprüft, ob die entsprechenden Assets auch an dem neuen Vault-Speicherort vorhanden sind, ADMINISTRATIONSFUNKTIONEN und die Asset-Referenzen werden aktualisiert. Aus einer Liste erfahren Sie, welche Asset-Referenzen umgesetzt wurden. HINWEIS >>> Wenn Sie die Funktion abbrechen, wird der Vorgang beendet, doch die Aktualisierung der bereits verarbeiteten Assets wird beibehalten. <<< 11. Klicken Sie auf Schließen, um den Dialog zu verlassen. 147 148 CUMULUS® ADMINISTRATIONSHANDBUCH Dieses Kapitel enthält Informationen, die Ihnen bei der Lösung von Problemen im Umgang mit Cumulus schnell helfen. Beschrieben werden sowohl Faktoren, die die Arbeitsgeschwindigkeit beeinflussen, als auch Lösungen zu häufig nachgefragten Problemen sowie die Wichtigkeit, solche Probleme zu dokumentieren, bevor technische Hilfe in Anspruch genommen wird. Problembehebung 150 CUMULUS® ADMINSTRATIONSHANDBUCH Die Arbeitsgeschwindigkeit beeinflussen Zahlreiche Faktoren können die Arbeitsgeschwindigkeit beeinflussen. Nachfolgend sind die Faktoren aufgelistet, die Sie berücksichtigen sollten, wenn bei Cumulus Beeinträchtigungen der Arbeitsgeschwindigkeit eintreten. Arbeitsgeschwindigkeit und verfügbarer Speicherplatz des Servers Die Prozessorgeschwindigkeit und die Speicherkapazität des Servers, auf dem Cumulus läuft, haben einen wesentlichen Einfluss auf die Gesamtleistung des Programms. Weitere Informationen „Systemanforderungen für Cumulus Server“,im Installationshandbuch. Verwendung eines nicht-dedizierten Servers Die beste Leistungsfähigkeit erzielen Sie mit Sicherheit durch den Einsatz eines dedizierten Cumulus Servers. Treten Beeinträchtigungen der Arbeitsgeschwindigkeit auf und laufen neben Cumulus auch andere Anwendungen, überprüfen Sie die Anzahl der gleichzeitig laufenden Anwendungen. Probieren Sie aus, ob eine Steigerung der Arbeitsgeschwindigkeit durch eine Reduzierung der zur gleichen Zeit laufenden Anwendungen erzielt werden kann. Verwendete Speichermedien Starken Einfluss auf die Geschwindigkeit, mit der Cumulus Informationen über Ihre Dateien katalogisiert, anzeigt und abruft, haben die Medien, auf denen Ihre Kataloge gespeichert sind. Um eine möglichst hohe Arbeitsgeschwindigkeit zu erzielen, speichern Sie Kataloge auf dem Server und nicht auf externen Medien wie CD-ROM oder SyQuest-, Zip-, Jaz- und MO-Medien. Anzahl der Datensätze Die tatsächliche Anzahl der von Cumulus verwalteten Assets beeinflusst auf direktem Wege die Katalogisiergeschwindigkeit, jedoch nicht die Suchzeiten nach Datensätzen. Im Gegensatz zu anderen Medien-Management-Programmen indiziert Cumulus fast jedes in einem Datensatz eingefügte Wort. Wenn Sie neue Assets katalogisieren, baut Cumulus nach jedem neu katalogisierten Asset einen neuen Index auf. Dank dieser Funktion kann Cumulus ungeachtet der Kataloggröße Datensätze sehr schnell finden und abrufen. Allerdings kann ab einem bestimmten Zeitpunkt die Katalogisierleistung abnehmen. Festplattenfragmentierung Überprüfen Sie die Festplatte auf Fragmentierung. Näheres zu Fragmentierung und Defragmentierung der Festplatte erfahren Sie in der Dokumentation Ihres Rechners. HÄUFIGE PROBLEME UND DEREN LÖSUNGEN Häufige Probleme und deren Lösungen Dieser Abschnitt behandelt häufig gestellte Fragen sowie entsprechende Lösungsvorschläge. Geringe Katalogleistung Wenn ich mit einem Katalog auf einem Client arbeite, nehmen die meisten Funktionen weitaus mehr Zeit in Anspruch als angenommen. Warum? Das Problem liegt in der Verbindung zwischen den Clients und dem Rechner, auf dem der Cumulus Server läuft. Die Verbindung zwischen Server und Clients erfolgt über TCP/IP. Ist der Server-Rechner ein Domain Name Server (DNS), der generell von anderen Rechnern aus schwer zugänglich ist, werden Cumulus Funktionen, die über diese Verbindung ausgeführt werden, auch verzögert ausgeführt. Maximale Kataloggröße Wie viele Datensätze kann ein Cumulus Katalog maximal enthalten? Cumulus Katalogdateien sind auf eine Dateigröße von 4 GB begrenzt. Die Anzahl der darin enthaltenen Datensätze ist abhängig von • der eingestellten Miniaturgröße und -qualität • der Textmenge in den einzelnen Datensätzen (z. B. im Feld Notizen). Kataloge, die beispielsweise umfangreiche Notizen und große hochauflösende Miniaturen enthalten, erreichen die maximale Größe von 4 GB bereits bei 100.000 Datensätzen. Kataloge, die hingegen kürzere Notizen und kleine Miniaturen enthalten, erreichen die maximale Größe von 4 GB erst bei 400.000 Datensätzen. Weitere Informationen über die Auswahl der Miniatur-Größe für neue Kataloge finden Sie im Abschnitt „Katalogeinstellungen”. Weitere Informationen über das Ändern der Miniaturgröße vorhandener Datensätze finden Sie im Client-Handbuch. Miniaturanzeige ändern Kann ich die Anzeige der Miniaturen ändern? Die Größe einer Miniatur (in Pixel) wird durch das Asset-Handling-Set bestimmt, das für das Katalogisieren verwendet wird. Sie können allerdings die Anzeige der Miniatur im Datensatzbereich einstellen, indem Sie die entsprechenden Änderungen für die Ansicht vornehmen. Näheres hierzu finden Sie im Client-Handbuch. Kataloge auf CD-ROMs verteilen Kann ich meinen Cumulus Katalog und meine Mediendateien auf CD-ROMs verteilen? Wenn ja, wie? Dafür benötigen Sie die zusätzliche Komponente Cumulus Viewer. Cumulus Viewer bietet eine lizenzgebührenfreie Anwendung zur Veröffentlichung von Cumulus Katalogen auf CD-ROM oder anderen Wechselmedien wie SyQuest-, Zip-, Jaz- und MO-Medien. 151 152 CUMULUS® ADMINSTRATIONSHANDBUCH Katalogdaten exportieren Wie exportiere ich Katalogdaten in ein anderes Programm? In Cumulus wird der Export von Datensatz- oder Kategorieinformationen als Textdatei mit Tabulatoren als Trennzeichen unterstützt. Diese Datei kann anschließend in andere Kataloge oder Anwendungen importiert werden. Näheres zum Importieren und Exportieren finden Sie im ClientHandbuch. Neue Kategorien beim Einfügen von Datensätzen Ich habe Datensätze von einem Katalog in einen anderen gezogen. Dabei tauchten im Kategoriebereich verschiedene neue Kategorien auf. Was ist passiert? Jeder Cumulus Katalog kann über eine eigene Kategoriestruktur verfügen, in der verschiedene Kategorien enthalten sind. Wenn Sie einen Datensatz in einen anderen Katalog ziehen, ist er möglicherweise Kategorien zugeordnet, die im Zielkatalog nicht vorhanden sind. In diesem Fall erstellt Cumulus automatisch die im Zielkatalog fehlenden Kategorien. Wenn Sie dieses jedoch verhindern möchten, exportieren Sie die Kategorien von einem Katalog und importieren sie in den anderen, bevor Sie Datensätze importieren. Näheres zum Importieren und Exportieren finden Sie im Client-Handbuch. Mit DCS-Dateien arbeiten Wie arbeite ich in Cumulus mit DCS-Dateien? DCS 1.0-Dateien setzen sich aus fünf verschiedenen Dateien zusammen: aus der Masterdatei und den vier Farbtrennungs-Dateien für die Farben Zyan, Magenta, Gelb und Schwarz. Wenn für das Katalogisieren ein AssetHandling-Set verwendet wird, für das das Asset Speichermodul DCSDateiunterstützung aktiviert ist, katalogisiert Cumulus nur die Masterdatei, um zu vermeiden, fünf Datensätze für ein einzelnes Bild anzulegen. OPI-Systemdateien katalogisieren Ich verwende Cumulus, um die niedrigauflösenden Dateien aus meinem OPISystem zu katalogisieren, sie in DTP-Programmen zu speichern und anschließend auszudrucken. Ersetzt Cumulus die katalogisierten, niedrigauflösenden OPI-Dateien beim Drucken durch hochauflösende Dateien? Cumulus ist mit vielen OPI-Systemen voll kompatibel und kann somit in einer beliebigen Umgebung das Rückgrat eines reibungslos funktionierenden Automationssystems bilden. Das ermöglicht das Asset-Speichermodul OPI-System-Unterstützung. Stellen Sie sicher, das dieses Modul für das Asset-Handling-Set, das Sie zum Katalogisieren der OPI-Dateien verwenden, aktiviert ist. Kundendienst-Informationen online anfordern Wenn Sie auf ein Problem stoßen, das in diesem Kapitel nicht behandelt wird, informieren Sie sich auf der Website von Canto, ob zusätzliche Informationen über die Problembehandlung vorliegen (www.canto.de), zum Beispiel im „User to User”-Forum. SPEZIELLE PROBLEME UND DEREN LÖSUNGEN Spezielle Probleme und deren Lösungen Dieser Abschnitt behandelt spezielle Konfigurationsprobleme und deren Lösungen. Abweichende Port-Nummern Ich habe Cumulus 6 installiert, aber die Cumulus Standard-Port-Nummern werden bereits anderweitig benutzt. Was ist zu tun? Installieren und starten Sie den Cumulus Server und Remote Admin manuell mit den entsprechenden Befehlen, die Sie im Cumulus Server Installationsordner finden und ändern Sie dann die Port-Nummer(n). Installieren Sie zuerst den Cumulus Server und Remote Admin: • Windows: Starten Sie install-admin.bat und install-cumulus.bat • Mac OS X/UNIX: Starten Sie install-admin.sh und install-cumulus.sh Sollte die Port-Nummer 8954 bereits benutzt werden, ändern Sie die Port-Nummer für Remote Admin, indem Sie die Nummer für den Eintrag RemoteAdminPortNumber in der Datei sever.xml (im conf Ordner im Cumulus Server Installationsordner). Dann starten Sie Remote Admin • Windows: start-admin.bat • Mac OS X/UNIX: start-admin.sh Sollte die Port-Nummer 9287 bereits benutzt werden, öffnen Sie das Remote Admin Fenster mit Ihrem Web-Browser (http://ServerID:PortNumber/login.html). Klicken Sie Einstellungen ändern, und ändern Sie die Port-Nummer für den Cumulus Server, indem Sie die Nummer im Feld TCP/IP-Port-Nummer ersetzen. Dann klicken Sie auf Senden. Zum Abschluss starten Sie den Cumulus Server • Windows: start-cumulus.bat • Mac OS X/UNIX: start-cumulus.sh Wenn Sie eine andere Nummer verwenden, müssen Sie alle Cumulus Client Benutzer informieren, dass Sie die andere Port-Nummer im Dialog Zum Server verbinden verwenden (zum Beispiel 123.123.123.123:9288 oder Servername:9288) ODER ändern Sie die Port-Nummer in jeder XMLDatei eines Clients (zu finden im Ordner conf im Cumulus Client Installationsordner. Unter Mac OS X öffnen Sie diesen Ordner, indem Sie den Installationsordner Ihrer Cumulus Anwendung öffnen und dann die Taste STRG bzw. CTRL drücken und gleichzeitig das Symbol Ihrer Cumulus Anwendung auswählen, um das Kontextmenü für die Anwendung zu erhalten. In diesem Menü wählen Sie Paketinhalt zeigen und öffnen erst contents und dann Mac OS. Wenn Sie eine andere Nummer verwenden, müssen Sie die Port-Nummer im Web Publisher Pro und im Vault Server (wenn auf einem anderen Rechner installiert als der Cumulus Server) entsprechend ändern. 153 154 CUMULUS® ADMINSTRATIONSHANDBUCH Defekte Feld-Indizierung Was muss der Cumulus Administrator bei folgender Fehlermeldung tun: “Der Katalog ist beschädigt, aber Sie können mit ihm weiterarbeiten. Allerdings muss Ihr Cumulus Administrator unbedingt die System-Log-Datei des Cumulus Servers überprüfen.” Diese Fehlermeldung weist auf einen Fehler bei der Indizierung hin. Die System-Log-Datei des Cumulus Server enthält dann einen Eintrag wie zum Beispiel: Index damaged: Catalog "My Catalog", Field "My Field", Sort Index, File "C:\Cumulus\Core\CuDBEngine\src\BTree.cpp" (1234)" Der Cumulus Administrator sollte dann • die Katalogeinstellungen für den genannten Katalog öffnen, zum Beispiel für "My Catalog". ( Cumulus / Bearbeiten > Einstellungen > Katalogeinstellungen), • die Eigenschaften für das genannte Feld öffnen, zum Beispiel für “My Field”), • die genannte Indizierung (Sort Index = Für Sortierung/Suche indizieren; Contain Index = Für Volltextsuche indizieren, Word Index = Für Wortsuche indizieren) für das Feld deaktivieren und die Änderungen übernehmen, • die Indizierung wieder aktivieren und diese Änderungen wiederum übernehmen. Probleme dokumentieren Wenn sich Cumulus nicht erwartungsgemäß verhält oder nicht ordnungsgemäß funktioniert, versuchen Sie bitte, den Fehler zu reproduzieren. Achten Sie dabei besonders darauf, welche Aktionen Sie durchgeführt haben, bevor das Problem auftrat. Wenn Ihre Aktionen aus vielen Schritten bestehen, halten Sie diese schriftlich fest, damit Sie uns genau mitteilen können, was Sie getan haben. Dieser Anhang enthält Informationen über Parameter für Cumulus Asset-Prozessoren, die mit einer der Cumulus Internetlösungen verwenden werden, über zusätzliche EJaPs oder Anwendungen, die auf den Cumulus Java Classes basieren, sowie Informationen über den Sample EJaPs-Ordner, der in jeder Cumulus Client-Installation enthalten ist. Anhang 156 CUMULUS® ADMINSTRATIONSHANDBUCH AssetProcessor-Parameter Die Cumulus Asset-Prozessoren können auch mit einer der Cumulus Internetlösungen (Web Publisher Pro oder Internet Client Pro) sowie mit zusätzlichen EJaPs oder Anwendungen verwendet werden, die auf den Cumulus Java Classes basieren. Wenn Sie beispielsweise den Pixel-Bild-Konverter einsetzen möchten, müssen Sie „Pixel-Bild-Konverter“ als Konvertierungsmodul wählen. Dann legen Sie die Parameter fest. In den folgenden Abschnitten sind mögliche Parameter für die verschiedenen Cumulus Asset-Prozessoren aufgelistet. Beschreibungen, wie Sie die verschiedenen Cumulus Asset-Prozessoren für die Cumulus Anwendung konfigurieren, finden Sie im Client Benutzerhandbuch. Pixel-Bild-Konverter • JPEGQuality=<Wert> (möglicher Wert als Ganzzahl: 1-10) • Format=<Wert> (möglicher Wert als Text: TIFF, JPEG, BMP, PDF, SCT, PNG, PCX) • Compression=<Wert> (möglicher Wert als Text: None, Flate) • Colorspace=<Wert> (möglicher Wert als Text: GRAY, RGB, CMYK) • StoreIPTC=<Wert> (möglicher Wert als Ganzzahl: 1 oder 0; als Text: TRUE oder FALSE) • StoreXMP=<Wert> (möglicher Wert als Ganzzahl: 1 oder 0; als Text: TRUE oder FALSE) • Resolution=<Wert> (Wert in dpi – dots per inch – als Dezimalzahl, z. B. 72,0) • Width=<Wert> (Wert für Breite in Pixel als Ganzzahl, z. B. 640) • Height=<Wert> (Wert für Höhe in Pixel als Ganzzahl, z. B. 480) • MaxWidth=<Wert> (Wert für maximale Breite in Pixel als Ganzzahl, z. B. 600) • MaxHeight=<Wert> (Wert für maximale Höhe in Pixel als Ganzzahl, z. B. 600) • CropLeft, CropTop, CropRight, CropBottom=<value> (Werte für die Angaben zum Ausschneiden in Pixel) HINWEIS >>> Verschiedene Maßeinheiten oder Prozent Die Werte für Höhe, Breite und Ausschneiden können Sie auch in anderen Maßeinheiten oder in Prozent der originalen Bild-Pixel-Größe angeben. Um dies zu tun, geben Sie die Abkürzung für die Maßeinheit an (in, cm, pc) oder das Prozentzeichen nach der Zahl (Ganzzahl oder Dezimalzahl) für den Parameter Höhe oder Breite an, z. B. „Width=50.0%“ oder „Height=3.25in“ <<< HINWEIS >>> MaxWidth und MaxHeight Wenn Sie Werte für MaxWidth und MaxHeight angeben, welche eine Bounding Box beschreiben, werden diese Werte den Werten für Breite und Höhe vorgezogen. <<< ASSETPROCESSOR-PARAMETER • EnlargeImage=<Wert> (möglicher Wert als Ganzzahl: 1 oder 0; als Text: TRUE oder FALSE) • SourceDPI=<value> Um einen korrekten Wert für die Auflösung des Originalbildes zu verwenden, falls ein falscher Wert gespeichert ist. • Filter=Blur|Gauss|Sharp Verwenden Sie diesen Parameter, um einen Filter einzusetzen. • FilterSize=S|M|L Verwenden Sie diesen Parameter, um dem Radius für einen Filter zu variieren (S für klein (small), M für mittel (medium), L für groß (large)). Wird nur verwendet, wenn ein Filter gesetzt ist. • RotD=90|180|270 Rotation für das Bild anwenden (90, 180 oder 270 Grad). • FlipH=TRUE|FALSE Horizontales Spiegeln für das Bild anwenden. (Mögliche Wert als Zahl: 1 oder 0; als Text: TRUE oder FALSE) • FlipV=TRUE|FALSE Vertikales Spiegeln für das Bild anwenden. (Mögliche Wert als Zahl: 1 oder 0; als Text: TRUE oder FALSE) Ein Beispiel für die Verwendung des Pixel-Bild-Konverters mit Cumulus Web Publisher Pro ist: <%link converter="Pixel Image Converter" param="Format=TIFF"%>Convert To TIFF<%endlink%> ZIP-Prozessor • ZipFile=<Dateiname> (falls nicht anders angegeben, ist dies der Asset-Name mit der Dateierweiterung .zip. HINWEIS >>> Dieser Parameter wird von Web Publisher Pro/Internet Client Pro ignoriert.) <<< • MacBinary=<Wert> (möglicher Wert als Ganzzahl: 1 oder 0; als Text: TRUE oder FALSE) • MacOSXCompatible=<Wert> (möglicher Wert als Ganzzahl: 1 oder 0; als Text: TRUE oder FALSE) • Encoding=<Wert> Mögliche Werte sind – DOSLatinUS – DOSLatin1 – DOSLatin2 – ISOLatin1 – ISOLatin2 – ISOLatin9 – MacRoman – MacJapanese – MacRussian – MacCentralEurRoman – UTF8 – WinLatin1 – WinLatin2 – WinJapanese HINWEIS >>> Wenn Sie das Mac OS X-kompatible Format aktivieren, ist die Zeichenkodierung immer „UTF8“. <<< 157 158 CUMULUS® ADMINSTRATIONSHANDBUCH Ein Beispiel für die Verwendung des ZIP AssetProcessor mit Cumulus Web Publisher Pro ist: <%link converter="ZIP AssetProcessor" param="MacBinary=1"%>Zip-File<%endlink%> DCS Sie können einen der folgenden Parameter verwenden, um eine bestimmte Farb-Separationsdatei zu erhalten: • GetCyan • GetMagenta • GetYellow • GetBlack • GetMain Ein Beispiel für die Verwendung des DCS AssetProcessor mit Cumulus Web Publisher Pro ist: <%link converter="DCS" param="GetCyan"<%endlink%> OPI Sie können einen der folgenden Parameter verwenden, um eine hochoder niedrigaufgelöste Datei zu erhalten: • GetHiRes • GetLowRes Ein Beispiel für die Verwendung des OPI AssetProcessor mit Cumulus Web Publisher Pro ist: <%link converter="OPI" param="GetHiRes"<%endlink%> PDF PageMerge AssetProcessor • PDFFile=<Dateiname> QXP Server AssetProcessor • DDSServer=<Servername> oder <IP-Adresse> • Format=”PDF” HINWEIS >>> Nur PDF Format wird unterstützt! <<< Params=<Parameter für das spezifizierte Format> ASSETPROCESSOR-PARAMETER Generischer Asset-Prozessor (optional) Mit dem Generischen Asset-Prozessor kann Cumulus externe Anwendung aus einer Asset-Aktion heraus aufrufen. Er kann für Bearbeitungs-, Paketierungs- und Auslieferungsaufgaben verwendet werden. Für jede Plattform legen Sie fest, welche Befehle ausgeführt werden sollen. (Für die externe Anwendung, die vom Generischen Filter für die Erzeugung von Miniaturen verwendet wird, müssen dieselben Parameter definiert werden.) The following variables have to be used in the command line for the input and output files: $INPUT and $OUTPUT. They will be replaced by Cumulus before executing the command line depending from the module task in the following manner: Asset $INPUT $OUTPUT Processor Task Processing Quoted path of source asset. Quoted path of destination asset. Packaging Space separated list of Quoted path of destinaquoted paths of source tion asset. assets. Delivering Quoted path of source asset. - (will be deleted) In the case the application to be called expects a special file extension, you can specify the extension directly behind the variable: $OUTPUT.jpg„C:\Temp\CumulusTemporary.jpg“ In the same manner you can specify suffixes to append at the destination name: $OUTPUT_step01.tiff„C:\Temp\CumulusTemporary_step.tiff“ To exactly specify the file name you can assign one: $OUTPUT=result.png„C:\Temp\result.png“ NOTE >>> Some applications require the proper file extension (e.g. OUTPUT.jpg or OUTPUT.flv.<<< Replacement for processing "C:\Program Files\MyConverter\conv.exe" $INPUT /opt1 -prm=2 $OUTPUT will be replaced by: "C:\Program Files\MyConverter\conv.exe" "C:\My Assets\Selected.jpg" /opt1 -prm=2 "C:\Temp\Cumulus01" 159 160 CUMULUS® ADMINSTRATIONSHANDBUCH Replacement for packaging "C:\Program Files\MyZipTool\myziptool.exe" -compress -zipfile=$OUTPUT $INPUT will be replaced by: "C:\Program Files\MyZipTool\myziptool.exe" -compress -zipfile="C:\Temp\Cumulus02" ... "C:\My Assets\Selected1.jpg" "C:\My Assets\Selected2.pdf" "C:\My Assets\Selected3.doc" Replacement for delivering cmd /C copy $INPUT "C:\My Destination Folder" will be replaced by: cmd /C copy "C:\Asset Location\The Selected Asset.ext" "C:\My Destination Folder" Examples for Windows Processing: Conversion of images to JPEG using IrfanView "C:\Program Files\IrfanView\i_view32.exe" $INPUT /convert=$OUTPUT.jpg Processing, Packaging: Compression of files using 7-Zip to 7z format: "C:\Program Files\7-Zip\7z.exe" a -t7z $OUTPUT.7z $INPUT Calling a batch script: cmd /c "C:\My Scripts\myscript.cmd" $INPUT $OUTPUT Examples for Mac OS / Linux / Unix: Generate compressed tar file: tar -czf $OUTPUT.tgz $INPUT Generate compressed tar file with specified destination file name: tar -czf $OUTPUT=FromProcessor.tgz $INPUT Generic Filter The Generic filter has got an additional option to generate the thumbnail and the preview by calling an external application, in the same way the Generic Processor works. The parameters are nearly the same: command lines for each platform. For this module the variables which have to be used are: • $INPUT – • $PREVIEW will be replaced by the quoted path of the cataloged asset - will be replaced the quoted path of an temporary file. The called application should generate a picture preview in JPEG or PNG format. Examples Generate EPS preview (PNG) using GhostScript on Windows "C:\Program Files\gs\gs8.61\bin\gswin32.exe" -sDEVICE=pngalpha -dEPSCrop -dBATCH -dNOPAUSE -dNOPROMPT -dQUIET -sOutputFile=$PREVIEW.png $INPUT If your workflow already generates a JPEG preview for an asset and saves it beside the asset named <assetfilename>_preview.jpg then you can access this preview using the variable replacement mechanism and make a copy for Cumulus: cmd /C copy $INPUT_preview.jpg $PREVIEW SAMPLE EJAPS-ORDNER Sample EJaPs-Ordner Mit Cumulus 6 hat Canto eine neue Technologie eingeführt: Embedded Java Plugins oder kurz: EJaP. Diese neu eingeführte EJaP-Technologie bietet unbegrenzte Möglichkeiten, „out of the box“-Lösungen individuellen Anforderungen anzupassen und neue Funktionalität hinzuzufügen. Da EJaP auf Java basiert, kann Cumulus mit einer Vielzahl an Befehlen erweitert werden, wodurch Cumulus mehr Anpassungsmöglichkeiten bietet als je zuvor. Jede neue Aufgabe kann jetzt mit EJaP programmiert werden. Der Sample EJaPs-Ordner bietet Beispiele dieser neuen Technologie. Die EJaPs, die er beinhaltet, können in Cumulus „out of the box“-Lösungen integriert werden. Die neuen Funktionen, die sie bieten, können in die Cumulus Menüs und in den Einstellungen-Dialog eingebunden werden oder haben gar keine Benutzeroberfläche. Näheres finden Sie in der Dokumentation für das entsprechende EJaP. Die dazugehörige Dokumentation finden Sie auf der Cumulus Produkt-CD jeweils in den Unterordnern für die verschiedenen EJaP-Anbieter. Diese Unterordner enthalten auch „ContactInfo.txt“-Dateien, mit Adressangaben der EJaPAnbieter. Wenn Sie Ihre Cumulus Version heruntergeladen haben, nutzen Sie diese Angaben oder Cantos Website, um auch die Dokumentation herunterzuladen, die für die Sample EJaPs zur Verfügung steht. Die Integration in Cumulus „out of the box“-Lösungen ist ausgesprochen einfach. Kopieren Sie das EJaP (Dateierweiterung: ejp) in den Ordner ejp des Installationsordners Ihrer Cumulus Anwendung (Cumulus Client oder Single User). Unter Mac OS X öffnen Sie diesen Ordner, indem Sie den Installationsordner Ihrer Cumulus Anwendung öffnen und dann die Taste STRG bzw. CTRL drücken und gleichzeitig das Symbol Ihrer Cumulus Anwendung auswählen, um das Kontextmenü für die Anwendung zu erhalten. In diesem Menü wählen Sie Paketinhalt zeigen und öffnen erst contents und dann Mac OS. Dort finden Sie den Ordner ejp. Sobald Sie die Cumulus Anwendung erneut starten, können Sie die Funktionen verwenden, die das EJaP bietet. Technischer Support und Gewährleistung Wegen technischer Unterstützung und näherer Produktinformationen wenden Sie sich bitte an die Firma, die das jeweilige EJaP anbietet. Die Software im Sample EJaPs-Ordner wurde – unabhängig von Canto – von Software-Entwicklern erstellt und gehört diesen. Sie wird so „wie sie ist“ zur Verfügung gestellt. In keinem Fall ist Canto haftbar für Verdienstausfälle oder Zeitverzögerungen oder andere spezielle direkte oder indirekte Schäden, die durch die Benutzung oder Unbenutzbarkeit dieser Software bedingt sind. Alle ausdrücklichen oder impliziten Gewährleistungen sind ausgeschlossen. 161 162 CUMULUS® ADMINSTRATIONSHANDBUCH Dieses Glossar bietet eine alphabetische Aufzählung von Begriffen und Formulierungen, die in Cumulus und diesem Handbuch verwendet werden. Glossar 164 CUMULUS® Anwendungsprogrammier-Schnittstelle (API) Befehle, mit denen Entwickler externe Anwendungen einsetzen können, die mit Cumulus interagieren und so die Funktionalität des Programms steigern. Aktion Funktion oder Kombination von bestimmten Funktionen. Cumulus bietet verschiedene Typen von Aktionen. Siehe auch Asset-Aktion, TriggerAktion Asset Digitaler Vermögenswert. Allgemeiner Begriff für jede Art von digitalen Mediendateien (Bilder, Layout-Dateien, Präsentationen, Soundclips, Filme usw.). Siehe auch Digitale Medien. Asset-Aktion Kombination von diversen Funktionen, die unter einem ausgewählten Namen gespeichert sind und auf Assets in Cumulus ausgeführt werden. Asset-Handling-Modul Beim Katalogisieren und beim Zugriff auf Assets verwendet Cumulus unterschiedliche Module: Asset-Speichermodule, Asset Prozessoren, Metadaten- und Filtermodule. Asset-Handling-Set Satz von Einstellungen, der die Handhabung von Assets beim Katalogisieren und beim Zugriff auf Assets festlegt. Asset-Information Die Information über ein Asset, die im Datensatz gespeichert ist, der das Asset repräsentiert. Asset-Informationsfenster Fenster, das die Informationen über ein katalogisiertes Asset anzeigt. Diese Information wird im zugehörigen Datensatz gespeichert. Siehe auch Datensatz. Cumulus bietet zusätzlich eine Informations-Ansicht und einen Informations-Bereich. Asset-Referenz Information über den aktuellen Speicherort eines Assets, das von einem Cumulus Katalog verwaltet wird. Asset-Speichermodul Cumulus Komponente zur Verwaltung der Asset-Speicherung (des Zugriffs auf den Speicherort des Assets). Cumulus verwendet verschiedene Asset-Speichermodule zur Unterstützung von Dateiformaten wie zum Beispiel Windows und Mac OS, DCS (Desktop Color Separation), OPI (Open Prepress Interface) und Cumulus Metadaten-Unterstützung. Das Cumulus Modul Metadaten-Unterstützung ermöglicht die Speicherung der Metadaten eines Assets in einer gesonderten TAG-Datei. Auflösung Anzahl der Pixel per Inch in einem beliebigen Dateiformat. Dateien mit einer höheren Auflösung haben eine höhere Anzahl von Pixel per Inch als 165 Dateien mit einer niedrigeren Auflösung. Das Arbeiten mit Dateien mit einer höheren Auflösung erfordert in der Regel auch mehr Arbeits- und Festplattenspeicher als das Arbeiten mit Dateien mit einer niedrigeren Auflösung. AXR (Asset Cross References) Automatische Erkennung von Querverweisen, die in Assets enthalten sind. Cumulus kann in Verbunddokumenten Verknüpfungen und platzierte Assets erkennen, zum Beispiel in QuarkXPress, EPS, Adobe InDesign und Illustrator (version 8, 9) und auch in Microsoft Word und PowerPoint Dokumenten. Boolesche Variable (Boolesch) Variable, deren Wert nur zwei Zustände einnehmen kann: 1 (true) oder 0 (false). Cumulus verwendet für die Kombination von Suchbedingungen die Booleschen Operatoren „und“ und „oder“. Client Computerbenutzer, die im Netzwerk den Zugriff auf eine Server-Anwendung (wie dem Cumulus Server) anfordern. Client/Server-Architektur Softwarekonfiguration, durch die Benutzer (auch Clients genannt) im Netzwerk Zugriff auf eine Server-Anwendung anfordern. Cumulus Unentbehrliches Verwaltungssystem für die Organisation und Ablage digitaler Assets. Siehe auch Asset. Um den unterschiedlichen Anforderungen all jener gerecht zu werden, die sich einen Überblick über ihre digitalen Mediendateien verschaffen möchten, gibt es Cumulus in verschiedenen Editionen. Cumulus Administrationshandbuch Handbuch, das die Funktionen und Aufgaben beschreibt, die der Cumulus Administrator durchführt. Cumulus Administrator Person, die die Cumulus Kataloge konfiguriert und verwaltet. Der Administrator hat unter anderem die Aufgabe, die Kataloge für die Cumulus Client-Benutzer zu verwalten, sie zu aktualisieren und zu pflegen. Näheres hierzu siehe das gesonderte Cumulus Administrationshandbuch. Cumulus Aktion Siehe Asset-Aktion. Cumulus Applikationsfenster Hauptfenster von Cumulus mit Menü-, Symbol- und Statusleiste und den „Tochter“-Fenstern: Kollektionsfenster mit verschiedenen Bereichen. Cumulus Datensatzexport-Datei Eine Datei ( mit der Dateierweiterung .cre), die Cumulus beim Exportieren von Datensatzinformationen erstellt. 166 CUMULUS® Cumulus Katalogdateien Eine Datei ( mit der Dateierweiterung .ccf ), die Cumulus für die Verwaltung der katalogisierten Assets (digitalen Medien) erstellt. Cumulus Kategorieexport-Datei Eine Datei ( mit der Dateierweiterung .cce), die Cumulus beim Exportieren der Kategorieinformationen erstellt. Cumulus Kollektionsdatei Eine Datei ( mit der Dateierweiterung .cfe), die Cumulus für die Verwaltung gespeicherter Kollektionen erstellt. Cumulus Server Der Rechner, auf dem die Cumulus Server Software installiert ist und auf dem die Cumulus Kataloge zentral gespeichert werden. Cumulus Web Publisher Pro Zusätzliche Cumulus Komponente. Leistungsstarke, Java-basierte Anwendung für die Präsentation, Verteilung und Vermarktung von Assets über das Internet. Datensatz Katalogeintrag, den Cumulus erstellt, wenn ein Asset einem Katalog hinzugefügt wird. Datensätze speichern wertvolle Informationen über die zugehörigen Assets wie zum Beispiel Asset-Name, Speicherort, Dateiformat, Auflösung. Datensatzansichten Cumulus bietet verschiedene Ansichten für Datensätze: Miniaturenansicht, Textansicht, Infoansicht, Asset-Informationsfenster, Palettenmodus, Voransicht-Ansicht, Voransichtsfenster. Siehe auch Asset-Informationsfenster, Miniaturenansicht, Palettenmodus und Voransicht. Datensatz-Ansichten-Set Satz von Einstellungen, der die verschiedenen Ansichten für Datensätze festlegt. Siehe auch Datensatz und Datensatzansichten. Datensatzbereich Auf der rechten Seite des Kollektionsfensters angezeigt. Der Datensatzbereich zeigt die Datensätze in verschiedenen Ansichten an, zum Beispiel als Miniaturen oder als Text. Siehe auch Datensatz, Datensatzansichten, Miniaturenansicht und Textansicht. Datensatzexport-Datei Siehe Cumulus Datensatzexport-Datei. Digitale Medien Elektronisch gespeicherte Medien wie Bilder, Layout-Dateien, Präsentationen, Soundclips und Filme. Drag & Drop Möglichkeit, Objekte auf der Benutzeroberfläche zu bewegen. Dabei klicken Sie mit der Maus auf das entsprechende Objekt und ziehen es an die gewünschte Stelle. 167 Einfache Suchabfrage Suchabfrage mit nur einer Suchbedingung. EJaP Embedded Java PlugIn. Technologie, die unbegrenzte Möglichkeiten bietet, Cumulus neue Funktionen hinzuzufügen oder in Arbeitsabläufe zu integrieren. EJaPs sind Java-Code und laufen innerhalb der Cumulus Anwendung. EXIF Exchangeable Image File Format. Standard zum Speichern von austauschbaren Informationen in Bilddateien – speziell solche, die JPEGKomprimierung verwenden. Die meisten digitalen Kameras verwenden das EXIF-Format. Dieses Format ist Teil des DCF-Standards, der von JEIDA (Japan Electronics and Information Technology Industries Association) festgelegt wurde. Cumulus kann EXIF-Metadaten-Informationen beim Katalogisieren auslesen. Sie können diese Metadaten ansehen und bearbeiten. Siehe auch Metadaten. Fenster Einstellungen Dialogfenster, in dem Cumulus Benutzer allgemeine Einstellungen vornehmen und Cumulus anpassen können. Filter Software, die Cumulus beim Katalogisieren verwendet, um bestimmte Informationen über ein Asset herauszu„filtern“. Näheres zu neuen Dateifiltern siehe die Website von Canto (www.canto.com/de). FTP File Transfer Protocol. Ein Standard-Internetprotokoll, das der einfachste Weg ist, Dateien zwischen Rechnern im Internet auszutauschen. Gigabyte (GB) Maßeinheit für die Speicherkapazität eines elektronischen Speicherlaufwerks, die 1.024 Megabyte bzw. an die 1,07 Milliarde Byte (Zeichen) entspricht. Die Größe von Cumulus Katalogdateien kann bis zu 4 GB betragen. GUID Global Unique Identifier (global einheitlicher Indentifikator). GUID ist der Begriff für eine Nummer, die beim Programmieren eingesetzt wird, um etwas eindeutig zu identifizieren. GUIDs werden in Produkten oft verwendet, um ein Objekt eindeutig zu identifizieren. Verschiedene Arten von Objekten haben verschiedene Arten von GUIDs. HTTP HyperText Transfer Protocol. Ein Standard-Internetprotokoll, das im World Wide Web das am häufigsten benutzte Protokoll für die Übertragung von Informationen zwischen Servern und Browsern ist. IPTC International Press Telecommunication Council. Standard für digitalen Text, der einem Bild angehängt wird. Applikationen für die professionelle Bildbearbeitung unterstützen IPTC; zum Beispiel sind die Textinformatio- 168 CUMULUS® nen in Photoshop eine Teilmenge der IPTC- Informationen. Cumulus kann diese Metadaten-Informationen beim Katalogisieren auslesen und Änderungen ins Asset zurückschreiben. Siehe auch Metadaten. IPTC-Informationsfenster Spezielles Fenster, das die IPTC-Informationen über ein katalogisiertes Asset anzeigt. Java Server Page Java Server Page (JSP) ist eine Technologie zur Kontrolle des Inhalts oder des Erscheinungsbildes von Webseiten durch die Verwendung von Servlets, kleinen Programmen, die in einer Webseite spezifiziert werden und auf dem Web-Server laufen, um die Webseite zu modifizieren, bevor sie dem Benutzer geschickt wird, der sie angefragt hat. Katalog Eine Datei ( mit der Dateierweiterung .ccf), die Cumulus zur Verwaltung der katalogisierten Assets erstellt. Siehe auch Asset und Cumulus Katalogdateien. Katalogdateiname Name der Katalogdatei ( mit der Dateierweiterung .ccf.) Der Katalogname ist identisch mit dessen Dateinamen (ohne Dateierweiterung). Der Katalogname kann geändert werden, ohne den Namen der Katalogdatei zu ändern. Siehe auch Cumulus Katalogdateien. Katalogisieren Der Vorgang, durch den Cumulus Benutzer ein oder mehrere Assets einem Katalog hinzufügen können. Kategorie Cumulus Kategorien werden zur Organisation von Datensätzen verwendet, so wie die Ordner, in denen Sie Ihre Akten organisieren. Aber ein Asset kann gleichzeitig mehreren Cumulus Kategorien zugeordnet sein. Sie sind vergleichbar mit Stichwörtern, die in anderen Programmen verwendet werden. Siehe auch Verzeichniskategorie und Verwandte Kategorie. Kategoriebereich Wird auf der linken Seite eines Kollektionsfensters angezeigt. In diesem Bereich werden die Kategorien hierarchisch aufgelistet. Kategorieexport-Datei Siehe Cumulus Kategorieexport-Datei. Kilobyte (KB) Maßeinheit für die Speicherkapazität eines elektronischen Speicherlaufwerks, die 1.024 Byte entspricht. Kollektion Gruppe von Datensätzen eines Katalogs, einschließlich der entsprechenden Ansichtseinstellungen. Eine Kollektion kann gespeichert (siehe Cumulus Kollektionsdatei) und wieder geöffnet werden. Eine Kollektion – gespeichert oder nicht – ist zu jeder Zeit mit dem entsprechenden Kata- 169 log verknüpft. Möchten Sie eine bestimmte Kollektion öffnen, müssen Sie Zugang zum dazugehörigen Katalog haben. Kollektionsfenster Fenster mit zwei Bereichen, dem Kategorie- und dem Datensatzbereich, das die eigentliche Benutzeroberfläche darstellt. Komplexe Suchabfrage Suchabfrage mit zwei oder mehr Suchbedingungen. Mediendateien Elektronische oder digitale Mediendateien wie Bilder, Layout-Dateien, Präsentationen, Soundclips und Filme, die für ein bestimmtes Projekt verwendet werden. Siehe auch Digitale Medien. Megabyte (MB) Maßeinheit für die Speicherkapazität eines elektronischen Speicherlaufwerks, die 1.024 Kilobyte bzw. 1.048.576 Byte entspricht. Menüleiste Leiste am oberen Rand des Cumulus Applikationsfensters, die die Menüs mit den jeweiligen Menüpunkten der Anwendung enthält. Metadaten Daten über Daten. Metadaten sind die Informationen, die mit jedem Asset gespeichert werden - wie zum Beispiel Dateiname, Speicherort usw. Unterschiedliche Asset-Typen speichern unterschiedliche Metadaten: Eine Bilddatei enthält zum Beispiel Informationen über Farbe und Auflösung, eine Audiodatei dagegen Informationen über die Spieldauer. Miniatur Miniaturbild des katalogisierten Assets. Miniaturenansicht Der Datensatz wird als Miniaturbild des katalogisierten Assets im Datensatzbereich angezeigt. Palettenmodus Ansichtmodus, der speziell dafür entwickelt wurde, Cumulus mit anderen Anwendungen, zum Beispiel Desktop Publishing Programmen, einzusetzen. Im Palettenmodus „schrumpft“ die Cumulus Anwendung zu einer Palette, die komfortabel zusammen mit anderen Anwendungen eingesetzt werden kann, zum Beispiel zum einfachen Einfügen katalogisierter Assets per Drag & Drop. Pfad/Pfadangabe Beschreibung des Speicherorts, in dem eine Datei auf der Festplatte, dem Server oder anderen Wechselmedien wie CD-ROM, Syquest-, Zip-, Jazoder MO-Medien gespeichert ist. Server/Client-Asset-Transfer Eine Cumulus Funktion (speziell für plattformübergreifende Rechnerumgebungen), die es Benutzern in einem Netzwerk ermöglicht, über ihre Netzwerkverbindung zum Cumulus Server auf Assets zuzugreifen (für Vor- 170 CUMULUS® ansichten, Kopieren und Transfer). Dank dieser Funktion muss der Benutzer nicht direkten Zugang zu dem Rechner haben, auf dem die Assets gespeichert sind. Diesen Zugang braucht nur der Rechner, auf dem der Cumulus Server läuft. Skin Ausdruck für die Art, wie Informationen auf dem Bildschirm dargeboten werden. Skripte Liste von Befehlen, die vom Rechner automatisch ausgeführt werden. Cumulus verwendet diese zusätzlichen Funktionen, um komplexe Aufgaben automatisch auszuführen. Statusleiste Leiste am unteren Rand des Cumulus Applikationsfensters mit Beschreibungen zu den Schaltflächen der Symbolleiste, mit Mengenangaben zu Kategorien und Datensätzen sowie dem Suchkompass, über den auch das Fenster Programmeinstellungen aufgerufen werden kann. Suchabfrage Kombination von Suchbedingungen. Suchabfragen können gespeichert und für eine spätere Suche wieder aufgerufen werden. Suchfenster Fenster, mit dem Benutzer Kataloge nach Datensätzen oder Kategorien durchsuchen können, die bestimmte Suchbedingungen erfüllen. Symbolleiste Standardleiste eines Programms mit Schaltflächen für oft verwendete Befehle. TAG-Datei Cumulus Dateiformat für den Austausch von Metadaten. Cumulus kann TAG-Dateien dann erstellen, wenn Assets von einem Speicherort katalogisiert werden, der für die Speicherung Ihrer Dateien freigegeben ist. Der Name der TAG-Datei ist identisch mit dem des Assets ( mit der Dateierweiterung .tag). TAG-Dateien enthalten alle Informationen, die Sie über das Asset-Informationsfenster ansehen können, und vieles mehr. Wenn ein bestimmtes Asset beispielsweise in unterschiedlichen Katalogen katalogisiert wurde, ist diese Information ein Teil der Informationen, die in dieser TAG-Datei gespeichert sind. Ob TAG-Dateien erstellt werden, ist abhängig von den Einstellungen des Speichermoduls Cumulus Metadaten-Unterstützung. Textansicht Im Datensatzbereich wird jeder Datensatz als Textzeile mit vom Benutzer ausgewählten Feldern angezeigt (z. B. Datensatzname, Dateiformat, Auflösung usw.). Siehe auch Miniaturenansicht. Tooltip/QuickInfo Kleines eingeblendetes Fenster, das die Funktion einer Schaltfläche benennt, wenn der Mauszeiger auf ihr positioniert wird. 171 Trigger Eine gespeicherte Prozedur, die automatisch aktiviert wird, wenn ein spezifiziertes Ereignis eintritt. Cumulus Trigger können für unterschiedlichste Aufgaben eingesetzt werden, zum Beispiel Kataloge, Datensätze und Kategorien kontrollieren. Cumulus Trigger können für Kataloge, Datensätze und Kategorien eingerichtet werden. Trigger-Aktion Die Aktion, die ausgeführt wird, wenn ein Cumulus Trigger aktiviert ist. Siehe auch Aktion. Verwandte Kategorie Alias-Duplikat einer bestehenden Kategorie, die auf die Originalkategorie verweist. Sie können verwandte Kategorien verwenden, um zahlreiche Kopien derselben Kategorie unter mehreren Oberkategorien zu platzieren, ohne den gesamten Inhalt der Kategorie kopieren zu müssen. Verwandte Kategorien sind an dem Pfeil in ihren Symbolen erkennbar. Verzeichniskategorie Verzeichniskategorien werden von Cumulus beim Katalogisieren von Assets automatisch erstellt. Diese automatisch erstellten Kategorien ähneln den Ordnern oder der Verzeichnishierarchie der gespeicherten Assets. Sie sind an einem kleineren Ordner in ihrem Symbol erkennbar. Sie werden automatisch erstellt. Diese Option kann aber deaktiviert werden. Voransicht Besonderer Programm-Modus, in dem katalogisierte Assets wie Filme, Soundclips oder Bilder angesehen werden können. Werteliste Eine Liste, die vorgegebene Werte zum Ausfüllen von Feldern enthält. Steht in Cumulus im IPTC-Informationsfenster zur Verfügung. XML Extensible Markup Language. Sprache zur Beschreibung von Dokumenten. Mit Hilfe von XML kann nach bestimmten Regeln eine eigene Auszeichnungssprache geschaffen werden. XMP Extensible Metadata Platform. Adobe XMP™ ist eine offene, standardbasierte Technologie für die Erfassung, Speicherung und den Austausch von Metadaten (zur Beschreibung von Dateien) in digitalen Medien und Prozessen. Mit einer XMP-fähigen Applikation (zum Beispiel alle Applikationen der Adobe Creative Suite) können alle Informationen über ein Projekt während des Erstellungsprozesses festgehalten werden, in der Datei gespeichert und an ein Content Management System übergeben werden. Cumulus kann diese Metadaten-Informationen beim Katalogisieren auslesen und Änderungen ins Asset zurückschreiben. Siehe auch Metadaten. Zentraler Asset-Speicherort Speicherort, an dem katalogisierte Assets eines Katalogs zentral gespeichert werden. Die Verwendung eines zentralen Asset-Speicherortes bietet den Vorteil, dass Ihre Assets allen Benutzern zugänglich sind und durch ihre zentrale Präsenz einfacher berücksichtigt werden können. 172 CUMULUS® INDEX Index Asset-Referenzen A umsetzen nach Änderung des Vault-Servers 144 Administrationshandbuch Organisation 8 Assets archivieren 66 bereits katalogisierte Vault hinzufügen 139 die Kataloggröße beeinflussende Dateitypen 57 erläutert 10 Namenskonventionen für Dateien 17 Namenskonventionen für Ordner/Verzeichnisse 18 nicht katalogisiert, aber in Vault gespeichert 140 Speicherort in Vault 130 zu Vault katalogisieren 135 Administrator Name ändern des Cumulus Administrators 78 Rechte festlegen 107 Vault-Administrator bestimmen 129 Administrieren Cumulus Server 74 Server-Konsole 70 Aktivieren Asset-Speichermodule zentraler Asset-Speicherort 29 Aktivitätsmonitor ansehen 65 Verbindung zu Benutzern trennen 66 Aktualisieren Vault-Ordnerinformationen 143 Beschreibungen siehe Client-Benutzerhandbuch und Verknüpfen von Datensatzfeldern 40 Asset-Verwendungshistorie 81 Rechte für das Ansehen 107 Authentifizierungsmethoden 98 Automatische Kategorien, verhindern 40 Ändern Cumulus Administrator 78 Anmelden als Cumulus Administrator 16 Anpassen Datensatzfeld-Eigenschaften 33 Kategoriefeld-Eigenschaften 29 Arbeitsgeschwindigkeit des Programms beeinflussende Faktoren 57 optimieren 150 Archivierung auf CD-ROM 67 Erläuterung 66 Asset-Aktionen, konfigurieren siehe Client-Benutzerhandbuch Asset-Handling-Module Beschreibungen siehe Client-Benutzerhandbuch Asset-Handling-Sets für Vault konfigurieren 138 Asset-Handling-Sets, konfigurieren siehe Client Benutzerhandhandbuch Asset-Prozessoren konfigurieren siehe Client-Benutzerhandbuch 156 Parameter 156 verwenden aus Cumulus Internetlösungen oder zusätzlichen Anwendungen 156 verwenden mit EJaPs 155, 156 B Backup Manager 72 Basis-URLs für Web-Zugang 75 Benennen Kataloge 29 Benutzer Eigenschaften (Übersicht) 100 erstellen 97 trennen der Verbindung 23, 66 Verbindung unterbrechen 23 Zugriff auf Vault 139 Benutzerdefinierte Felder erstellen 42 Benutzereinstellungen konfigurieren siehe Client-Benutzerhandbuch kopieren 118 Benutzereinstellungen, Standard beim ersten Anmelden 25 Benutzer-ID, eindeutige (UUID) 99 Benutzerkommentare erforderliche Rechte 106 Benutzerkonto Gast 75 Benutzeroberfläche das Fenster Zum Server verbinden 16 Katalogeinstellungen (Übersicht) 29 173 174 CUMULUS® ADMINSTRATIONSHANDBUCH Benutzerrechte für Vault erteilen 139 DCS-Dateien 152 Defining Benutzerverwaltung 94 Berichte generieren 81 mail configuration 73 Dokumentation Konventionen 9 Beschädigte Kataloge häufige Ursachen 60 Indizierung defekt 154 Drag & Drop C Druckvorlagen, konfigurieren siehe Client-Benutzerhandbuch Datensätze zwischen Katalogen 62 Cache-Größe 75 Client-Gruppen 116 E Clients siehe Cumulus Clients Einstellungen eines Katalogs konfigurieren 28 Katalogeinstellungen (Übersicht) 29 konfigurieren für den Server 75 Copyright 2 Cumulus Administrator anmelden als 16 Benutzername 16 Kennwort für 17 Namen ändern des 78 EJaPs, Asset-Prozessoren verwenden mit 155, 156 E-Mail-Katalogisier-Technologie 89 Entfernen Kataloge vom Katalogzugriff-Fenster 23 Cumulus benutzen Katalogmanager 17 Namenskonventionen für Dateien 17 Namenskonventionen für Ordner/Verzeichnisse 18 Plattformübergreifendes 9 Erstellen benutzerdefinierte Datensatzfelder 42 Kataloge 20 Katalogvorlagen 55 Rollen 114 Scheduler-Aufgabe 86 von Katalogen 54 Cumulus Server dediziert 150 Einstellungen konfigurieren 75 inkorrektes Herunterfahren verhindern 48 IP-Adresse 16 mehrere 19 starten & stoppen 74 Cumulus Server-Konsole 70 Exklusive Vault-Kataloge Einstellungen 135 Rechte 139 F Farbtrennungsdateien 152 D Feldeigenschaften (Übersicht) 34 Dateien siehe Assets Felder Datenbank-Spiegelung 49 Asset-Verwendungshistorie 81 Eigenschaften (Übersicht) 34 Indizierung defekt 154 Liste bearbeiten 43 Pflichtfeld 35 Pflichtfelder, erläutert 36 Wert festlegen 35 Datensatz-Ansichten-Sets, konfigurieren siehe Client Benutzerhandhandbuch Datensätze Anzahl in einem Katalog 150 archivieren 66 Erläuterung 10 Notizenfeld, Einfluss auf Kataloggröße 57 Verhältnis zu Assets 10 Zugriffsrechte für einzelne Benutzer einschränken 111 zwischen Katalogen kopieren 62 Feldtypen Tabelle 36 FileSharing Info Einstellungen 78 Formeln Datensatzfelder benutzerdefinierte erstellen 42 Eigenschaften anpassen 33 Hinzufügen zum Katalog 41 verknüpfen 40 Datensatz-Filter, konfigurieren siehe Client-Benutzerhandbuch Editor für Feldformeln 38 Hilfefunktion 39 G Gast (Benutzerkonto) 75 Generic Asset Processor 159 variables 159 INDEX H Hilfe Canto Online-Informationen 14 Online-Hilfe 13 über das Internet 152 Hinzufügen bereits katalogisierte Assets zu Vault 139 in Vault gespeicherte, aber nicht-katalogisierte Assets zu einem Katalog 140 Vault Felder zum Katalog 134 vorhandene Kataloge 21 I Integrierung des Vault Erläuterung 133 IP-Adresse des Cumulus Servers 16 J Journaling 48 K teilen 62 verbinden mit Vault 135 Verbindung zu Benutzern trennen 66 Verwaltung 57 vom Cumulus Server entfernen 23 vorbereiten für den Vault 134 vorhandene hinzufügen 21 wiederherstellen 60 wiederherstellen von Spiegelung 60 Zugriff auf 21 Zugriffsrechte durch Live Filtering einschränken 111 Katalogeinstellungen konfigurieren 28 Übersicht 29 Vault als zentraler Asset-Speicherort 135 Vault-Felder hinzufügen 134 zentralen Asset-Speicherort benutzen 30 Katalogisieren Arbeitsgeschwindigkeit des Programms, beim Katalogisieren beschleunigen 57 Assets zu Vault kopieren 135 automatisch über den Scheduler 89 beschleunigen 57 E-Mails 89 Katalogname 30 Kataloge Aktivität protokollieren 64 aktualisieren mit Katalogvorlagen 57 archivieren 66 benennen 61 Katalogname und Katalogdateiname 19 umbenennen 29 zugelassene Zeichen 19 Dateiname 61 einen Manager bestimmen 17 Einstellungen 28, 29 erläutert 10 erstellen 20, 54 frühere Versionen aktualisieren 63 für Clients freigeben 21, 22 Größe durch Teilen reduzieren 62 Journaling 48 Journaling vs. Spiegelung 47 Katalogeinstellungen (Übersicht) 29 komprimieren 58 kopieren 59 löschen 62 maximale Größe 151 mehrere 19 mehrere ineinander mischen 63 mitbenutzen 21, 22 Name und Dateiname 30 plattformübergreifend 18 reparieren 60 Schadensvorbeugung 60 sichern 47 sichern mit Backup Manager 72 Sicherungskopien anlegen 58 Speichermedien 150 Katalogrechte für Administratoren 107 für Benutzer 103 Zugriff für Benutzer 102 Katalogvorlagen 55 Definition bearbeiten 56 eine neue erstellen 55 verwenden für Aktualisierung/Vorbereitung vorhandener Kataloge 57 Kategorie-Ansichten-Sets konfigurierensiehe Client-Benutzerhandbuch Kategoriefelder Hinzufügen zum Katalog 41 Kategorien automatische Erstellung verhindern 40 Zugriffsrechte für einzelne Benutzer einschränken 111 Kennwort für Cumulus Administrator 17 Geltungsdauer 75 Kollektionen, erläutert 11 Konfigurieren Ansichten-Sets siehe Client Benutzerhandhandbuch Asset-Aktionen siehe Client-Benutzerhandbuch Asset-Handling-Sets siehe Client Benutzerhandhandbuch Benutzereinstellungen siehe Client-Benutzerhandbuch Datensatz-Filter siehe Client-Benutzerhandbuch Druckvorlagen siehe Client-Benutzerhandbuch Kataloge für den Vault 133 Katalogeinstellungen 28 175 176 CUMULUS® ADMINSTRATIONSHANDBUCH Metadaten-Vorlagen siehe Client-Benutzerhandbuch Rechte-Vorlagen siehe Client-Benutzerhandbuch Server-Einstellungen 75 Trigger siehe Client-Benutzerhandbuch Vault-Server 129 Kopieren Assets zu Vault beim Katalogisieren 135 Benutzereinstellungen 118 Datensätze 62 Kataloge 59 Problembehandlung 150 Produkt-Kundendienst online 152 Q Queue ID 61 R Rechte Asset-Verwendungshistorie ansehen 107 benötigt für Funktionen 103 für Benutzer und Rollen 102 für Benutzerkommentare 106 individuelle für Datensätze/ Kategorien siehe ClientBenutzerhandbuch L LDAP 98 LDAP Authenticator Plug-in 120 Leistung Vault-Server-Einstellungen 131 Listenfelder bearbeiten 43 Rechtevorlagen, konfigurieren siehe Client-Benutzerhandbuch Remote Admin 74 öffnen mit Web-Browser 77 Live Filtering 111 Remote-Datei-Browser, Bereich für 75 Lizenz Report Manager 81 aktueller Status 76 Log Manager 64 Reporte Asset-Verwendung 83 automatisch generiert 90 konfigurieren 82 Suchbegriffe 83 Typen 83 zeitlicher Bezug 83 Löschen Benutzer 98 Kataloge 62 Rollen 115 M Reporte mit zeitlichem Bezug 83 Mail Manager overview 73 Reporte. generieren 84 Medien zur Speicherung von Katalogen 150 Mehrere Server 19 Richtlinien für den Arbeitsablauf 17 Rollen 113 Benutzereinstellungen bei der ersten Anmeldung 26 Definition 113 erstellen 114 Metadaten-Vorlagen, konfigurieren siehe Client-Benutzerhandbuch Miniaturen Anzeige ändern 151 Mitbenutzung Kataloge vom Cumulus Server sperren 23 S Sammelkorb, Rechte für Speicherung 110 Sample EJaPs-Ordner 161 Scheduler 84 O Scheduler Server-Applikation 85 Online-Produkt-Kundendienst 152 Scheduler-Aktionen von Canto mitgeliefert 89 P Parameter für Asset-Prozessoren 156 Server Console Mail Manager 73 Pflichtfeld 35 Server siehe Cumulus Server Plattformübergreifendes 9 Kataloge verwenden 18 Server-Konsole 70 Plichtfelder, erläutert 36 Port-Nummer für Cumulus Server 75 für Remote Admin 77 Aktivitätsmonitor 65 Backup Manager 72 für mehrere Cumulus Server 72 Log Manager 64 öffnen 70 INDEX Remote Admin 74 Report Manager 81 Scheduler-Manager 84 Set-Manager 91 User Manager 96 Vault-Server 131 V Vault Administrator 129 als zentraler Asset-Speicherort 127, 135 Asset-Handling-Sets katalogisieren für 138 Asset-Referenzen umsetzen 144 Assets katalogisieren zu 135 Benutzerrechte für 139 bereits katalogisierte Assets hinzufügen 139 Funktionsweise 126 Handhabung von Versionen 138 Integration, Vault-Felder in Katalogen 134 integrieren 133 konfigurieren konfigurieren von Katalogen 133 Ordnerinformationen aktualisieren 143 Speicherort für Assets 130 Vault-Ordnerinformationen 143 verbinden mit Katalogen 135 Server-Rechte 109 für Administratoren 109 für Sets, Vorlagen usw. 110 Set-Manager 91 Spiegelung verwalten (Recht) 50 Statistiken 81 Statistikkatalog 82 System-Log-Datei überprüfen auf Katalogdefekte 154 T Tabellenfelder 36 TCP/IP konfigurieren 75 und die Cumulus Client/Server-Architektur 12 Vault-Administrator bestimmen 129 Vault-Felder Check-out-Benutzer 134 Check-out-Datum 134 Check-out-Ort 134 Versionshistorie 134 zum Katalog hinzufügen 134 Timeouts, definieren 75 Trigger, konfigurieren siehe Client-Benutzerhandbuch U Übersichten Eigenschaften Benutzer 100 Feldeigenschaften 34 Katalogeinstellungen 29 Umbenennen Kataloge 61 Vault-Server Konfiguration 129 Server geändert 144 Verbindung zu Benutzern trennen 23, 66 Verfügbarkeit von Katalogen für Clients 21, 22 von Sets, Vorlagen usw. für Benutzer 110 Unique User ID (UUID) 99 User Manager 96 Benutzer hinzufügen 97 Benutzerliste 97 Client-Gruppen 116 Eigenschaften Benutzer (Übersicht) 100 Katalogrechte für Administratoren 107 für Benutzer 103 Katalogzugriffsrechte 102 Rechte 102, 103 für Sets, Vorlagen usw. 107 Rollen erstellen 114 Komponenten 113 Server-Rechte 109 für Administratoren 109 für Sets, Vorlagen usw. 110 Users-Katalog 94 überprüfen 108 Verknüpfen, Datensatzfelder 40 Verschieben bereits katalogisierte Assets zu Vault 139 Versionen verwaltet in Vault 138 Versionskontrolle Siehe Vault Versionskontrolle, Erläuterung 126 Verwendungs-Reporte 83 Verwendungsstatistiken 81 W Web-Zugang Basis-URL 75 Z Zentralen Asset-Speicherort ändern (Recht) 31 Zentraler Asset-Speicherort aktivieren 29 177 178 CUMULUS® ADMINSTRATIONSHANDBUCH benutzen 30 Erläuterung 127 Vault 135 Zugriff auf Cumulus Kataloge 21 auf Sets, Vorlagen usw. 107 von Benutzern auf Kataloge 21 von Benutzern auf Vault 139 Zugriffsrechte für Kataloge erteilen 21 für Vault erteilen 139 Kataloge für Clients sperren 22 Zuweisen Rechte 102