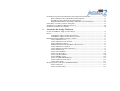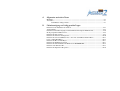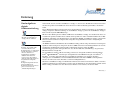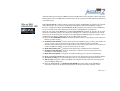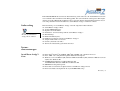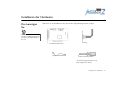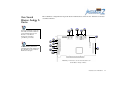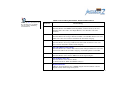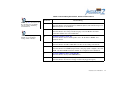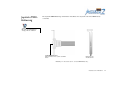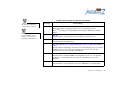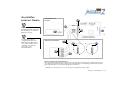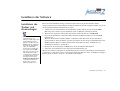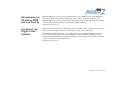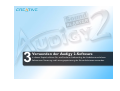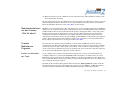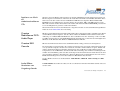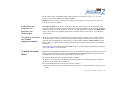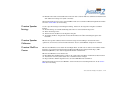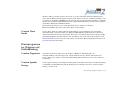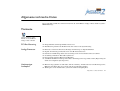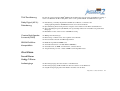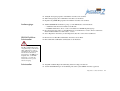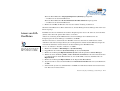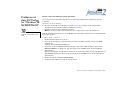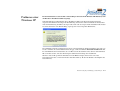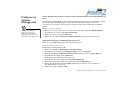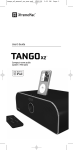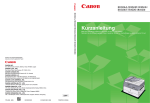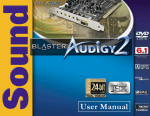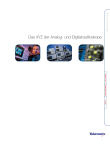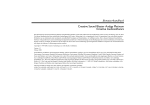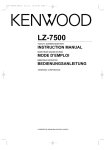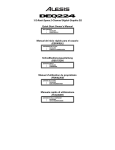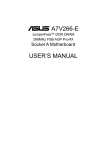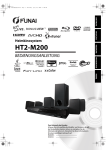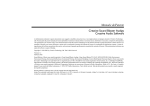Download 3Verwenden der Audigy 2-Software
Transcript
Benutzerhandbuch Creative Sound Blaster Audigy 2 Die Informationen in diesem Dokument können sich ohne vorherige Ankündigung ändern und stellen keinerlei Verpflichtung seitens Creative Technology Ltd. dar. Ohne vorherige schriftliche Genehmigung von Creative Technology Ltd. darf kein Teil dieses Handbuchs vervielfältigt oder auf irgendeine Weise elektronisch, mechanisch, durch Fotokopien oder durch Aufzeichnungen übertragen werden. Die in diesem Dokument beschriebene Software unterliegt den Bestimmungen der Software-Lizenzvereinbarung und darf nur im Rahmen dieser Lizenzvereinbarung verwendet und kopiert werden. Es ist illegal, die Software auf ein anderes als das in der Lizenzvereinbarung speziell zugelassene Medium zu kopieren. Der Lizenznehmer darf nur eine einzige Sicherungskopie der Software erstellen. Die Software-Lizenzvereinbarung befindet sich in einem eigenen Ordner auf dieser Installations-CD. In diesem Ordner sind auch der Copyright-Hinweis, die Haftungsausschlusserklärung sowie Hinweise auf Marken enthalten. Copyright © 1998–2002 Creative Technology Ltd. Alle Rechte vorbehalten. Version 1.2 März 2003 Sound Blaster und Blaster sind eingetragene Marken, und das Sound Blaster Audigy-Logo, das Sound Blaster PCI-Logo, EAX ADVANCED HD, MultiEnvironment, Environment Panning, Environment Reflections, Environment Filtering, Environment Morphing, Creative Multi Speaker Surround, Inspire und Oozic sind Marken von Creative Technology Ltd. in den USA und/oder anderen Ländern. E-Mu und SoundFont sind eingetragene Marken von E-mu Systems, Inc. Cambridge SoundWorks, MicroWorks und PC Works sind eingetragene Marken von Cambridge SoundWorks, Inc. PC Works FourPointSurround ist eine Marke von Cambridge SoundWorks, Inc. Microsoft, MS-DOS und Windows sind eingetragene Marken der Microsoft Corporation. Hergestellt gemäß Lizenz von Dolby Laboratories. „Dolby“, „Pro Logic“, „MLP Lossless“ und das Doppel-D-Symbol sind Marken von Dolby Laboratories. Dieses Dokument ist bislang unveröffentlicht und enthält vertrauliche Informationen. Copyright 1992-1998 Dolby Laboratories. Alle Rechte vorbehalten. Das FireWire-Logo ist eine Marke von Apple Computer Inc. THX ist eine Marke von THX Ltd. Alle übrigen Produkte sind Marken oder eingetragene Marken ihrer jeweiligen Eigentümer. Dieses Produkt ist durch eines oder mehrere der folgenden US-Patente geschützt: 4,506,579; 4,699,038; 4,987,600; 5,013,105; 5,072,645; 5,111,727; 5,144,676; 5,170,369; 5,248,845; 5,298,671; 5,303,309; 5,317,104; 5,342,990; 5,430,244; 5,524,074; 5,698,803; 5,698,807; 5,748,747; 5,763,800; 5,790,837. Wichtig: Dieses Benutzerhandbuch (auf CD) soll Ihnen einen umfassenden Überblick über alle Bestandteile des Produkts vermitteln. Im Folgenden finden Sie Hinweise dazu, wie Sie das Handbuch durch das Aufrufen von Anwendungen und Hilfedateien sowie durch den Zugriff auf die relevanten Websites (ggf. über dafür erstellte Verknüpfungen) besonders effektiv nutzen können. • Zum Aufrufen der Anwendungen, Hilfedateien oder Websites klicken Sie auf den blauen Text oder das Symbol bzw. (sofern dieses für Objekte oder Texte angezeigt wird). • Zur optimalen Anzeige dieser PDF-Datei ist standardmäßig die Option Fensterbreite aktiviert, sodass der gesamte Seiteninhalt auf dem Bildschirm angezeigt wird. Wenn der Text auf Grund der Buchstabengröße schlecht lesbar ist, drücken Sie zum Vergrößern der Anzeige die Tastenkombination Strg+<+> und zum Verkleinern entsprechend Strg+<->. Zur Vollbildanzeige drücken Sie Strg+<L>. Hinweis: Bevor Sie auf die Anwendungen und Hilfedateien zugreifen können, müssen das Handbuch und die Anwendungen auf Ihrem Computer installiert sein. Andernfalls werden Fehlermeldungen ausgegeben. Wenn Sie zum Starten eines Programms auf eine Verknüpfung klicken, wird u. U. ein Dialogfeld mit dem Hinweis angezeigt, dass Adobe Acrobat die Anwendung gerade startet. Klicken Sie auf die Schaltfläche Alle, um die aufeinander folgenden Anwendungen ohne die erneute Anzeige der Meldung zu starten. Auf verknüpfte Websites können Sie nur zugreifen, wenn Ihr Computer mit dem Internet verbunden ist. Inhalt Inhalt Einleitung Hochaufgelöste digitale Audiounterhaltung................................................................................... i Was ist EAX ADVANCED HD?................................................................................................... ii Lieferumfang.................................................................................................................................. iii System-voraussetzungen ............................................................................................................... iii Weitere Informationen................................................................................................................... iv Weitere Hilfe ................................................................................................................................... v Technische Unterstützung .............................................................................................................. v Typografische Konventionen.......................................................................................................... v 1 Installieren der Hardware Das benötigen Sie..................................................................................................................................... 1-1 Ihre Sound Blaster Audigy 2-Karte......................................................................................................... 1-2 Joystick-/MIDI-Halterung ....................................................................................................................... 1-5 Installations-schritte ................................................................................................................................. 1-6 Schritt 1: Vorbereiten des Computers ......................................................................................... 1-6 Schritt 2: Installieren der Sound Blaster Audigy 2-Karte.......................................................... 1-7 Schritt 3: Installieren der Joystick-/MIDI-Halterung................................................................. 1-8 Schritt 4: Anschließen der Kabel an die Sound Blaster Audigy 2-Karte.................................. 1-9 Schritt 5: Anschließen an die Steckdose...................................................................................1-10 Anschließen des Zubehörs.....................................................................................................................1-11 Anschließen von Lautsprecher-systemen .............................................................................................1-14 Anschließen externer Geräte..................................................................................................................1-15 Ausrichtung der Lautsprecher ...............................................................................................................1-17 2 Installation der Software Installation der Treiber und Anwendungen ............................................................................................ 2-1 Sound Blaster Audigy 2 Feature Showcase-Demo ................................................................................ 2-2 Deinstallation und erneute Installation der Anwendungen und Gerätetreiber...................................... 2-2 Erneute Installation aller Audiotreiber und Anwendungen....................................................... 2-2 Deinstallation aller Audiotreiber und Anwendungen ................................................................ 2-3 Installation/Deinstallation ausgewählter Audiotreiber oder Anwendungen............................. 2-4 Verwendung von Creative Software AutoUpdate .................................................................................. 2-5 Aktualisieren von Windows 2000 (Service Pack 3)............................................................................... 2-6 Installation des Digital Video-Updates ................................................................................................... 2-6 3 Verwenden der Audigy 2-Software Creative Sound Blaster Audigy 2-Anwendungen .................................................................................. 3-1 Demos....................................................................................................................................................... 3-2 Sound Blaster Audigy 2 Getting Started-Demo......................................................................... 3-2 Sound Blaster Audigy 2 Feature Showcase-Demo.................................................................... 3-2 Einführung in die Sound Blaster Audigy 2-Software ............................................................................ 3-3 Creative MediaSource Go!.......................................................................................................... 3-3 Creative MediaSource Go! Launcher ......................................................................................... 3-4 Creative MediaSource Player...................................................................................................... 3-4 Mehrkanalaufnahmen mit der Funktion „Was Sie hören“......................................................... 3-5 Creative MediaSource Organizer................................................................................................ 3-5 Creative MediaSource DVD-Audio Player................................................................................ 3-7 Creative EAX Console ................................................................................................................ 3-7 Creative Surround Mixer............................................................................................................. 3-9 Creative Speaker Settings..........................................................................................................3-10 Creative Speaker Calibrator.......................................................................................................3-10 Creative MiniDisc Center..........................................................................................................3-10 Creative SoundFont-Bank-Manager.........................................................................................3-11 Creative Audio Stream Recorder 2...........................................................................................3-11 Creative Wave Studio.................................................................................................................3-12 Dienstprogramme zur Diagnose und Fehlerbehebung.........................................................................3-12 Creative Diagnostics..................................................................................................................3-12 Creative Speaker Settings..........................................................................................................3-12 A Allgemeine technische Daten Merkmale................................................................................................................................................. A-1 Anschlüsse............................................................................................................................................... A-3 Sound Blaster Audigy 2-Karte................................................................................................... A-3 B Fehlerbeseitigung und häufig gestellte Fragen Probleme bei der Installation der Software............................................................................................ B-1 Audioprobleme........................................................................................................................................ B-2 Probleme bei Dateiüber-tragungen auf bestimmten VIA-Chipsatz-Motherboards............................. B-6 Nicht genügend SoundFont-Cache ........................................................................................................ B-8 Probleme mit dem Joystick..................................................................................................................... B-9 Probleme mit mehreren Audiogeräten................................................................................................. B-10 Probleme mit einer Sound Blaster Live!- oder einer Sound Blaster PCI512-Karte .......................... B-11 Lösen von E/A-Konflikten.................................................................................................................... B-12 Probleme mit Encore DVD-Player....................................................................................................... B-13 Probleme mit DVD-Playersoftware ..................................................................................................... B-13 Probleme mit dem DV-Treiber für Windows 98 SE/2000/Me/XP..................................................... B-14 Probleme unter Windows XP ............................................................................................................... B-15 Probleme mit digitalen Audiogeräten .................................................................................................. B-16 Einleitung Einleitung Hochaufgelöste digitale Audiounterhaltung *Im Lieferumfang einiger Modelle der Sound Blaster Audigy 2-Karte enthalten Durch MLP (Meridian Lossless Packing), die in DVD-Audio verwendete Methode zur Komprimierung von Audiodaten, wird die Dateigröße reduziert, ohne dass dabei in der ursprünglichen Aufnahme enthaltene Informationen verloren gehen. Der Zuhörer erlebt die Audio-Wiedergabe in der Qualität des Originals. Andere Komprimierungsmethoden, bei denen im Rahmen der Komprimierung Daten verloren gehen, werden auch als „Verlustkomprimierungen“ Vielen Dank, dass Sie sich für Sound Blaster™ Audigy 2™, das Creative-Produkt der nächsten Generation mit hervorragenden neuen Funktionen und verbesserter Audio-Verarbeitungsarchitektur, entschieden haben. Dieses Benutzerhandbuch (auf CD) wird Sie bei der Installation und der Verwendung von Sound Blaster Audigy 2 begleiten. Zum Lieferumfang von Sound Blaster Audigy 2 gehören die Sound Blaster Audigy 2Karte und die Joystick-/MIDI-Halterung*. Mit der Audio-Wiedergabe bei 24 Bit/192 kHz bietet Sound Blaster Audigy 2 hochauflösende Töne von erstaunlicher Qualität. Darüber hinaus enthält das Programm eine Audio-Aufnahmefunktion mit 24 Bit/ 96 kHz für Aufnahmen auf allen Eingängen (einschließlich SPDIF). Sound Blaster Audigy 2 unterstützt Surround-Sound auf Ihrem Computer und verfügt über Ausgabefunktionen für 6.1 Dolby® Digital Surround EX. Als THX®-zertifiziertes Produkt hat die Sound Blaster Audigy 2-Karte einige der härtesten und strengsten Qualitäts- und Leistungstests erfolgreich absolviert. THX steht in der Unterhaltungsindustrie für enorme Sachkenntnis und Erfahrung auf dem Gebiet audivisueller Systeme. Durch die THXZertifizierungsprogramme wird gewährleistet, dass alle Produkte mit dem THX-Logo ausgezeichnete Medienerlebnisse ermöglichen. Die Sound Blaster Audigy 2-Karte mit Audigy 2-Prozessor ermöglicht den Einsatz leistungsfähiger EAX® ADVANCED HD™-Technologien für Spielkonsolen und Musikwiedergabe. Der SB1394™/ FireWire®-Anschluss unterstützt Hochgeschwindigkeitsverbindungen zu tragbaren digitalen Audioplayern von NOMAD®, externen CD-RW-Laufwerken und anderen IEEE 1394-kompatiblen Geräten wie DV-Camcordern, Druckern, Scannern und Digitalkameras. Wenn Sie Sound Blaster Audigy 2 in Kombination mit unserem umfassenden Software-Paket verwenden, sind Ihnen Stunden bester Unterhaltung garantiert. Auf der Installations- und Anwendungs-CD für Sound Blaster Audigy 2 befinden sich auch die neuesten Treiber sowie Software, mit der Sie DVD- Einleitung i Audiounterhaltung mit integrierter MLP-Unterstützung (Meridian Lossless Packing) erleben und durch EAX qualitativ verbesserte MP3-Titel erstellen können, die Sie gemeinsam mit Ihren Freunden im Internet verwenden können. Was ist EAX ADVANCED HD? EAX ADVANCED HD eröffnet in Bezug auf Leistung, Stärke und Flexibilität neue Horizonte in der PCAudio-Wiedergabe. Die erweiterten Verarbeitungsmöglichkeiten mit dem Sound Blaster Audigy 2Prozessor ermöglichen in EAX ADVANCED HD die Bereitstellung eines Hosts mit neuen Funktionen, die eine hochauflösende Audio-Wiedergabe beim Spielen und Musikhören gewährleisten. Durch die neue Spiel-Audio-Bibliothek von EAX ADVANCED HD wird bei der Ausgabe der ins Spiel integrierten Audio-Daten und bei der akustischen Simulation ein völlig neues Qualitätsniveau erreicht. Diese innovativen Technologien ermöglichen eine überwältigend wirklichkeitsgetreue Ausgabe, sodass der Benutzer beim Spielen vollkommen in die neue Klangwelt eintaucht. ❑ Durch die New Multi-Environment™-Technologie können mehrere Umgebungen gewissermaßen in Echtzeit gerendert werden. ❑ Mit Environment Panning™ können Spieler die Position und Bewegung von Tönen, die Objekte des eigenen oder des gegnerischen Teams repräsentieren, mit dreidimensionaler Genauigkeit zurückverfolgen. Da der Spieler sich auf diese Weise besser in das Spielgeschehen versetzen kann, hat er mit Sound Blaster Audigy 2 bessere Gewinnchancen als andere. ❑ Environment Reflections™ ermöglicht die Lokalisierung von Frühreflexionen und Echos. ❑ Mit Environment Filtering™ kann die Ausbreitung von Tönen in offenen und geschlossenen Umgebungen exakt simuliert werden. ❑ Environment Morphing™ ermöglicht den nahtlosen Übergang zwischen zwei Umgebungen. Die EAX ADVANCED HD-Musiktechnologien sind ferner ein Garant für herausragende Klangqualität. ❑ Mit Audio Cleanup lässt sich störendes Rauschen aus einer digitalen Audio-Datei entfernen. ❑ Time Scaling ermöglicht es Ihnen, die Musik verzerrungsfrei mit einer höheren oder langsameren Geschwindigkeit abzuspielen. ❑ Durch die Musik-Effekte von EAX ADVANCED HD, die insbesondere für das Musikhören entwickelt wurden, kann die Wiedergabequalität beim Abspielen der Titel optimiert werden. Einleitung ii EAX ADVANCED HD bietet in diesem Zusammenhang stark verbesserte 3D-Audiofunktionen und eine noch eindrucksvollere dreidimensionale Klangqualität. Die außerordentlich realitätsgetreue Wiedergabe und die ausgefeilten Halleffekte im Rahmen dieses unvergleichlichen digitalen Klangerlebnisses lassen sich einzig und allein mit den Produkten des Sound Blaster Audigy 2-Sortiments erzielen. Lieferumfang *Im Lieferumfang einiger Modelle der Sound Blaster Audigy 2-Karte enthalten Im Lieferumfang von Sound Blaster Audigy 2 sind die folgenden Artikel enthalten: ❑ Sound Blaster Audigy 2-Karte ❑ Joystick-/MIDI-Halterung* ❑ Digitales CD-Audiokabel* ❑ Installations- und Anwendungs-CD für Sound Blaster Audigy 2 ❑ Kurzanleitung* ❑ Benutzerhandbuch (CD)* ❑ Funktionspräsentations-CD für Sound Blaster Audigy 2* ❑ Sampler-Audio-DVD von Creative ❑ Garantie (Ausdruck oder CD)* ❑ Technische Unterstützung (Ausdruck oder CD)* Systemvoraussetzungen Sound Blaster Audigy 2Karte ❑ Echter Intel® Pentium® II 350 MHz, AMD® K6 450 MHz oder schnellerer Prozessor ❑ Intel-, AMD- oder völlig Intel-kompatibler Motherboard-Chipsatz ❑ Windows® 98 Second Edition (SE), Windows Millennium Edition (Me), Windows 2000 Service Pack 2 (SP2) oder Windows XP ❑ 64 MB RAM für Windows 98 SE und Windows Me 128 MB RAM für Windows 2000 SP2 und Windows XP ❑ 600 MB freier Festplattenspeicher ❑ Freier PCI 2.1-konformer Steckplatz für die Sound Blaster Audigy 2-Karte ❑ Freier benachbarter Steckplatz für die Joystick-/MIDI-Halterung* Einleitung iii ❑ Kopfhörer oder verstärkte Lautsprecher (getrennt erhältlich) ❑ CD-ROM-Laufwerk SB1394/FireWireAnwendungen, Spiele, DVD-Anzeige und DVDAudio Für Spiele und DV-Erfassung/Bearbeitung unter Windows 2000 SP3 und Windows XP SP1 werden mindestens 256 MB RAM empfohlen. Multimedia und Unterhaltung im Internet ❑ Echter Intel Pentium II 350 MHz- oder AMD 450 MHz-Prozessor für SB1394/FireWireAnwendungen oder -Spiele ❑ SB1394/FireWire: 2.Mindestens 128 MB RAM und 1 GB Speicherplatz für Aufnahme und Schnitt digitaler Videos (DV). Für DV-Anwendungen wird eine Ultra DMA-Festplatte mit mindestens 6 GB Speicherplatz (ATA-100, 7.200 Upm) empfohlen ❑ Spiele: 128 MB RAM empfohlen, 3D-Grafikbeschleuniger mit mindestens 8 MB-Struktur-RAM, 300-500 MB freier Festplattenspeicher empfohlen ❑ DVD: DVD-ROM-Laufwerk mindestens der zweiten Generation mit den folgenden empfohlenen DVD-Softwareplayern: WinDVD 2000 von InterVideo oder PowerDVD 3.0 und höher von CyberLink ❑ DVD-Audio: Erfordert Intel Pentium III oder AMD AthlonTM mit mind. 1 GHz, 256 MB für Windows 98 SE, Windows Me, Windows 2000 SP3 und Windows XP SP1 sowie ein DVD-ROM-Laufwerk der 2. Generation (6X oder höher). Internetradio: Zum Ausführen der Internetradio-Anwendung benötigen Sie ein Modem mit mindestens 56 Kbit/s sowie eine Internetverbindung. Für andere Anwendungen können unter Umständen höhere Systemanforderungen gelten oder ein Mikrofon erforderlich sein. Informationen dazu finden Sie in der Online-Hilfe der jeweiligen Anwendung. Weitere Informationen Detaillierte Informationen über Creative-Anwendungen finden Sie in der Sound Blaster Audigy 2 Getting Started-Demo und in den Dateien der Online-Hilfe. Das Sound Blaster Audigy 2 Feature Showcase-Demo bietet eine interaktive Einführung in Sound Blaster Audigy 2 und demonstriert die Fähigkeiten der Karte. Einleitung iv Weitere Hilfe Auf der Sound Blaster Audigy-Installations-CD finden Sie weitere Bibliotheken und zusätzliche Software. Die neuesten Nachrichten und Produktinformationen zum Thema Sound Blaster finden Sie unter „www.soundblaster.com“. Die Website enthält außerdem Informationen zum Kauf, zur technischen Hilfe und zur Verwendung von Creative Software AutoUpdate zum automatischen Herunterladen und Installieren von Treibern. Technische Unterstützung Allgemeine Hilfeinformationen finden Sie auf der Website „www.soundblaster.com/support/faq“. Typografische Konventionen In diesem Handbuch gelten die folgenden typografischen Konventionen: Das Notizblattsymbol kennzeichnet Informationen, die besonders wichtig sind und vor dem Fortsetzen eines Vorgangs berücksichtigt werden sollten. Der Wecker kennzeichnet einen Hinweis oder eine Warnung, der bzw. die Ihnen helfen kann, schwierige Situationen zu vermeiden. Das Warnzeichen bedeutet, dass es bei Nichteinhaltung bestimmter Anweisungen zu Verletzungen oder lebensgefährlichen Situationen kommen kann. Einleitung v 1 Installieren der Hardware In diesem Kapitel erfahren Sie, wie die Sound Blaster Audigy 2-Hardware installiert wird. Installieren der Hardware Das benötigen Sie Stellen Sie vor der Installation sicher, dass Sie über folgende Komponenten verfügen: Zusätzlich müssen in Ihrem Computer ein PCI-Steckplatz und ein weiterer Steckplatz daneben frei sein. Sound Blaster Audigy 2-Karte Digitales CD-Audiokabel* Joystick-/MIDIHalterung* Kreuzschlitzschraubendreher (nicht im Lieferumfang enthalten) *Im Lieferumfang einiger Modelle der Sound Blaster Audigy 2-Karte enthalten Installieren der Hardware 1-1 Ihre Sound Blaster Audigy 2Karte Ihre Audiokarte verfügt über die folgenden Stecker und Buchsen, an die Sie eine Vielzahl von Geräten anschließen können: 9 Im analogen Modus werden die Line-Out-, Rear-Out- und RearCenter-Out-Buchsen für den Betrieb von 6.1-KanalLautsprechersystemen gleichzeitig verwendet. 8 12 10 11 13 7 6 5 4 In der Abbildung können Sie durch Klicken auf die Zahlen eine Beschreibung zu den einzelnen Elementen anzeigen. 3 14 2 1 Abbildung 1-1:Buchsen, Stecker und Anschlüsse der Sound Blaster Audigy 2-Karte Installieren der Hardware 1-2 Tabelle 1: Beschreibung der Buchsen, Stecker und Anschlüsse Klicken Sie hier oder auf eine der Beschreibungen in der Tabelle, um zur zentralen Abbildung zurückzukehren. Nummer Beschreibung 1 SB1394/FireWire-Anschluss (SB1394/FireWire) Zum Anschließen eines IEEE 1394-kompatiblen, externen Geräts (z. B. eines digitalen Videocamcorders, einer Digitalkamera, eines Druckers oder eines Scanners). 2 Line-Out 3-Buchse (LIN_OUT3) Zum Anschließen der analogen Aktivboxen Mitte vorn und Mitte hinten sowie eines Subwoofers oder eines externen Verstärkers für den Audio-Ausgang. 3 Line-Out 2-Buchse (LIN_OUT2) Zum Anschließen der analogen Aktivboxen hinten links und hinten rechts oder eines externen Verstärkers für den Audio-Ausgang. 4 Line-Out 1-Buchse (LIN_OUT1) Zum Anschließen der vorderen linken und rechten analogen Aktivboxen oder eines externen Verstärkers für den Audio-Ausgang. Auch für Kopfhörer verwendbar. 5 Mikrofon-In-Buchse (MIC_IN) Zum Anschließen eines externen Mikrofons für die Spracheingabe. 6 Line-In-Buchse (LIN_IN) Zum Anschließen eines externen Geräts (z. B. Kassettendeck, DAT- oder MiniDisc-Player). 7 Digital-Out-Buchse 6-Kanal- oder komprimierte AC-3 SPDIF-Ausgabe zum Anschließen externer digitaler Geräte oder Lautsprechersysteme. Installieren der Hardware 1-3 Tabelle 1: Beschreibung der Buchsen, Stecker und Anschlüsse Nummer Klicken Sie hier oder auf eine der Beschreibungen in der Tabelle, um zur zentralen Abbildung zurückzukehren. *Im Lieferumfang einiger Modelle der Sound Blaster Audigy 2-Karte enthalten Beschreibung 8 Anrufbeantworteranschluss (TAD) Zum Anschließen eines Standard-Voice-Modems (Mono) und zum Übertragen von Mikrofonsignalen an das Modem. 9 CD-Audio-Anschluss (CD_IN) Zum Anschließen des analogen Audioausgangs eines CD-ROM- oder DVDLaufwerks mithilfe eines CD-Audiokabels. 10 AUX-In-Anschluss (AUX_IN) Zum Anschließen interner Audioquellen, wie z. B. TV Tuner-, MPEG- und ähnlicher Karten. 11 Interne SB1394/FireWire-Schnittstelle* Zum Anschließen des SB1394/FireWire-Steckers an das Audigy 2-Laufwerk. 12 CD-SPDIF-Anschluss (CD_SPDIF) Zum Anschließen des SPDIF-(Digital Audio-)Ausgangs (falls verfügbar) eines CDROM- oder DVD-ROM-Laufwerks mithilfe des verfügbaren CD-Audiokabels. 13 Joystick-/MIDI-Anschluss (JOYSTICK)* Zum Anschließen des Joystick-/MIDI-Kabels. 14 Audio-Erweiterungsanschluss (AD_EXT) Zum Anschließen des internen Audigy 2-Laufwerks (Upgrade-Option). Installieren der Hardware 1-4 Joystick-/MIDIHalterung Die Joystick-/MIDI-Halterung* wird für den Anschluss eines Joysticks oder eines MIDI-Geräts verwendet: *Im Lieferumfang einiger Modelle der Sound Blaster Audigy 2-Karte enthalten Joystick/MIDI-Anschluss Zum Anschließen eines Joysticks oder MIDIGeräts. Rückansicht des Anschlussblechs Abbildung 1-2:Anschluss auf der Joystick-/MIDI-Halterung. Installieren der Hardware 1-5 Installationsschritte Schritt 1: Vorbereiten des Computers Schalten Sie die Stromversorgung aus, und ziehen Sie das Netzkabel des Computers ab. Bei Systemen, die über ein ATX-Netzteil mit weicher Spannungsabschaltung verfügen, wird der PCISteckplatz unter Umständen weiterhin mit Strom versorgt. Beim Einsetzen der Audiokarte in den Steckplatz kann die Karte dadurch beschädigt werden. Entfernen Sie alle vorhandenen Audiokarten, oder deaktivieren Sie den internen AudioChipsatz. Weitere Informationen finden Sie unter „Probleme mit mehreren Audiogeräten“ auf Seite B-10. 1. Schalten Sie den Computer und alle Peripheriegeräte aus. 2. Berühren Sie eine Metallplatte des Computers, um sich zu erden und statische Elektrizität zu entladen, und ziehen Sie dann den Stecker aus der Steckdose. 3. Nehmen Sie das Rechnergehäuse ab. 4. Entfernen Sie die Metallhalterungen von zwei nebeneinander liegenden PCI-Steckplätzen (siehe Abbildung 1-3). Wenn die Halterungen mit Schrauben befestigt wurden, heben Sie die Schrauben zur späteren Verwendung auf (siehe Schritt 2 und 3 weiter unten). A B A: Metallhalterung B: PCI-Steckplatz C: ISA-Steckplatz (an Ihrem Computer ggf. nicht vorhanden) C Abbildung 1-3:Entfernen der Metallplatten Installieren der Hardware 1-6 Schritt 2: Installieren der Sound Blaster Audigy 2-Karte 1. Stecken Sie die Sound Blaster Audigy 2-Karte in einen PCI-Steckplatz, und drücken Sie sie vorsichtig, aber fest in den Steckplatz, wie in Abbildung 1-4 dargestellt. 2 Bauen Sie die Audiokarte vorsichtig in den Steckplatz ein. Richten Sie den goldenen PCIAnschluss der Sound Blaster Audigy 2-Karte am PCI-BusAnschluss auf dem Motherboard aus, bevor Sie die Karte in den PCI-Erweiterungssteckplatz setzen. Wenn die Karte nicht passt, entfernen Sie sie, und versuchen Sie es erneut. 1 Abbildung 1-4:Befestigen der Karte im Erweiterungssteckplatz 2. Befestigen Sie die Karte bei Bedarf mit einer Schraube. Installieren der Hardware 1-7 Schritt 3: Installieren der Joystick-/MIDIHalterung 1. Wenn Sie einen Joystick oder ein MIDI-Gerät installieren (optional), befestigen Sie die Joystick-/ MIDI-Halterung* bei Bedarf mit der Schraube im Steckplatz neben der Sound Blaster Audigy 2-Karte. Sie können auch erst die Kabel an die Sound Blaster Audigy 2Karte anschließen, bevor Sie die Karte und die Joystick-/MIDIHalterung befestigen. Joystick-/MIDI-Halterung *In bestimmten Modellen der Sound Blaster Audigy 2-Karte vorhanden Joystick-/MIDI-Kabel Wenden Sie beim Anschließen der Kabel keine Gewalt an, da es sonst zu einer dauerhaften Beschädigung der Hardware kommen kann. Abbildung 1-5:Befestigen der Audiokarte im Erweiterungssteckplatz 2. Schließen Sie das Joystick-/MIDI-Kabel* an den Joystick-/MIDI-Anschluss auf der Sound Blaster Audigy 2-Karte an, wie in Abbildung 1-5 dargestellt. Installieren der Hardware 1-8 Schritt 4: Anschließen der Kabel an die Sound Blaster Audigy 2Karte • Wenn die Sound Blaster Audigy 2-Karte sowohl mit dem CD-SPDIF- als auch mit dem CD-AudioAnschluss eines CD-ROModer DVD-ROM-Laufwerks verbunden ist, dürfen Sie im Surround Mixer nicht gleichzeitig die Optionen CD-Audio und CD-Digital aktivieren. • Bei Verwendung von CDDA werden keine analogen oder digitalen CD-Audiokabel benötigt. • Bei DVD-Softwareplayern wird der CD-SPDIFAnschluss nicht verwendet. Für analoge CD-Audioausgabe: Verbinden Sie das analoge CD-Audiokabel (nicht im Lieferumfang enthalten) mit dem analogen Audioanschluss des CD-ROM-/DVD-ROM-Laufwerks und dem CD_IN-Anschluss der Sound Blaster Audigy 2-Karte (siehe Abbildung 1-6). A C B ODER A: CD-ROM-/DVD-ROMLaufwerk B: Analoges CDAudiokabel (nicht im Lieferumfang enthalten) C: Digitales CDAudiokabel (im Lieferumfang einiger Modelle enthalten) Abbildung 1-6:Anschließen der analogen/digitalen Audiokabel an CD-ROM-/DVD-ROM-Laufwerke Für digitale CD-Audio-Ausgabe: Verbinden Sie das digitale CD-Audiokabel (im Lieferumfang einiger Modelle enthalten) mit dem digitalen Audioanschluss des CD-ROM-/DVD-ROM-Laufwerks und dem CD-SPDIF-Anschluss der Sound Blaster Audigy 2-Karte (siehe Abbildung 1-6). Installieren der Hardware 1-9 Schritt 5: Anschließen an die Steckdose 1. Setzen Sie das Rechnergehäuse wieder auf. 2. Stecken Sie das Netzkabel wieder in die Steckdose, und schalten Sie den Computer ein. Informationen zum Anschluss der Sound Blaster Audigy 2-Karte an andere Geräte finden Sie unter „Anschließen des Zubehörs“ auf Seite 1-11. Informationen zur Installation der Treiber und der Software finden Sie unter „Installation der Treiber und Anwendungen“ auf Seite 2-1. Installieren der Hardware 1-10 Anschließen des Zubehörs Sound Blaster Audigy 2 garantiert Ihnen Stunden unvergleichlichen Hörvergnügens. In Abbildung 1-7 wird verdeutlicht, wie zusätzliche Geräte an den Sound Blaster Audigy 2 angeschlossen werden, um Ihr Hörvergnügen zu steigern. 9 Das AD_EXT-Kabel ist NUR für das Audigy 2-Laufwerk vorgesehen. Unter keinen Umständen darf ein konventionelles IDE- oder sonstiges Kabel für das Audigy 2-Laufwerk verwendet werden, da auf diese Weise Kurzschlüsse und dauerhafte Schäden an der Audigy 2-Karte und dem Audigy 2-Laufwerk verursacht werden können. In diesem Fall verlieren Sie sämtliche für das Produkt geltenden Garantieansprüche. Darüber hinaus kann dabei auch Ihr Computer beschädigt werden. In der Abbildung können Sie durch Klicken auf die Zahlen eine Beschreibung zu den einzelnen Elementen anzeigen. 2 8 1 Line-Out 3 4 7 5 Sound Blaster Audigy 2-Karte 6 Abbildung 1-7:Anschließen anderer Geräte Installieren der Hardware 1-11 Tabelle 2: Beschreibung der Anschlüsse und Geräte *Im Lieferumfang einiger Modelle der Sound Blaster Audigy 2-Karte enthalten Klicken Sie hier oder auf eine der Beschreibungen in der Tabelle, um zur zentralen Abbildung zurückzukehren. Nummer Beschreibung 1 Digital-Out-Buchse Für den Anschluss von digitalen Lautsprechern, z. B. digitaler Creative InspireTM 5.1-Lautsprecher und MiniDisc oder DAT über Minibuchse-zu-DINKabel. 2 Line-In Zum Anschließen eines Kassettendecks, CD-Players, Synthesizers usw. 3 Mic-In Zum Anschließen eines Mikrofons. 4 Line-Out 1-Buchse (oben), Line-Out 2-Buchse (Mitte) und Line-Out 3-Buchse (unten) Zum Anschließen der Eingänge der analogen Sechskanal-Lautsprecher vorn, hinten und Mitte hinten (z. B. bei den Analoglautsprechern Creative 6.1 oder dem Lautsprechersystem von Cambridge SoundWorks). 5 SB1394/FireWire-Anschluss* Zum Anschließen sämtlicher IEEE 1394-kompatibler Geräte, wie z. B. digitaler Audioplayer von NOMAD, DV-Camcorder, einer Digitalkamera oder einer WebCam. 6 Joystick-/MIDI-Halterung* Zum Anschließen einer Spielkonsole oder eines MIDI-Gerätes wie BlasterKey. Installieren der Hardware 1-12 Tabelle 2: Beschreibung der Anschlüsse und Geräte Nummer *Im Lieferumfang einiger Modelle der Sound Blaster Audigy 2-Karte enthalten Beschreibung 7 AD_EXT Zum Anschließen des Audigy 2-Laufwerks (Upgrade-Option). 8 Analoges CD-Audiokabel** (links) und Digitales CD-Audiokabel* (rechts) 9 CD-ROM/DVD-ROM-Laufwerk ** Getrennt erhältlich Klicken Sie hier oder auf eine der Beschreibungen in der Tabelle, um zur zentralen Abbildung zurückzukehren. Installieren der Hardware 1-13 Anschließen von Lautsprechersystemen Wenn Sie über ein 5.1-Kanal-Lautsprechersystem verfügen, haben Sie die Möglichkeit, Ihre Stereoquellen (wie CD-Audio, MP3, WMA, MIDI und Wave) unter Verwendung der Creative Multi Speaker SurroundTechnologie (CMSS) auf 5.1-Kanäle zu erweitern. Für diese Erweiterung müssen Sie die CMSS-Funktion in Creative EAX Console aktivieren. Weitere Informationen finden Sie in der Online-Hilfe zu Creative EAX Console. Digitales 4.1- oder 5.1Lautsprechersystem von Creative oder Cambridge SoundWorks E C A F G B Sound Blaster Audigy 2-Karte *Beispiel: Analoge Creative Inspire 6.1-Lautsprecher D Analoges 6.1-KanalLautsprechersystem* A: Analoge Line- und Rear-Eingänge B: Digital-DIN C: Minibuchse-zu-DIN-Kabel D: 6.1-Lautsprecher-Audiokabel E: Digital-Out-Buchse F: Line-Out (oben) Rear-Out (Mitte) Rear-Center-Out (unten) G: AD_EXT Anschluss an das Audigy 2Laufwerk (Upgrade-Option) Abbildung 1-8:Anschluss der Sound Blaster Audigy 2-Karte an Lautsprechersysteme Installieren der Hardware 1-14 Anschließen externer Geräte Dolby Digital-Decoder/Verstärker 6 2 In der Abbildung können Sie durch Klicken auf die Zahlen eine Beschreibung zu den einzelnen Elementen anzeigen. 7 8 1 Sound Blaster Audigy 2-Karte Um Line-Out 3 mit den verfügbaren Kanälen in der Mitte und in der Mitte hinten sowie mit dem Subwoofer zu verbinden, verwenden Sie ein 4-poliges A/VDigitalvideokabel. Diskreter 6-Kanal-Verstärker 3 9 10 oder 5 4 Weitere Informationen für erfahrene Benutzer: Wenn Sie die Audiokarte mit dem mittleren und dem Subwoofer-Kanal unter Verwendung eines 3,5-mm-RCA-Kabels (Stereo oder 4-polig/stereo) verbinden möchten, schließen Sie die weiße RCA-Buchse an den Eingang des mittleren Kanals und die gelbe/orange RCA-Buchse an den Subwoofer-Eingang des Verstärkers an. Abbildung 1-9:Anschließen externer Geräte an die Sound Blaster Audigy 2-Karte Installieren der Hardware 1-15 Tabelle 3: Beschreibung der Anschlüsse und externen Geräte Klicken Sie hier oder auf eine der Beschreibungen in der Tabelle, um zur zentralen Abbildung zurückzukehren. Nummer Beschreibung 1 Dolby Digital (AC-3) SPDIF In 2 3,5 mm-Kabel (Mono) an RCA 3 3,5 mm-Kabel (Stereo) an RCA 4 3,5 mm-Kabel (4-polig/stereo) an RCA 5 Eingänge für analoge Lautsprecher vorn, hinten und Mitte/Subwoofer 6 Digital-Out-Buchse 7 Line-Out 1(oben) Line-Out 2(Mitte) Line-Out 3(unten) 8 AD_EXT Zum Anschließen des Audigy 2-Laufwerks (Upgrade-Option) 9 3,5 mm-Stecker (Stereo) an RCA: für 2-Kanal-Ausgabe wie z.B. vorderer linker und rechter Kanal. 10 3,5 mm-Audio/Video-Stecker (Stereo) an RCA: für Zentral- (weiß), Subwoofer(gelb/orange) und hinteren Zentralkanal (rot) Installieren der Hardware 1-16 Ausrichtung der Lautsprecher Während Sie Ihr Hörvergnügen mit gut ausgerichteten Lautsprechern deutlich steigern können, hat eine schlechte Positionierung der Lautsprecher nicht selten zur Folge, dass selbst hochwertige Audiosysteme schlecht klingen. Ausführliche Erläuterungen zur Positionierung von Lautsprechern finden Sie auf der Dolby Laboratories-Website unter http:// www.dolby.com/ht/ co_br_0110_ListenersGuideEX. html Wenn Sie sechs Lautsprecher verwenden, stellen Sie diese im Kreis um den Zuhörer herum (siehe Abbildung 1-10) auf. Die Lautsprecher sind dabei auf den Zuhörer gerichtet. Sorgen Sie dafür, dass der Computerbildschirm die vorderen Lautsprecher nicht verdeckt. Sie müssen die relativen Positionen der Lautsprecher wahrscheinlich anpassen, bis Sie das Audio-Erlebnis erhalten, das Ihnen am besten zusagt. Wenn Sie einen Subwoofer besitzen, sollten Sie ihn in einer Ecke positionieren, um ein optimales Basserlebnis zu gewährleisten. SW ML VR VL Zuhörer HL HM HR VL: Vorderer linker Lautsprecher ML: Mittlerer Lautsprecher VR: Vorderer rechter Lautsprecher HR: Hinterer rechter Lautsprecher HM: Hinterer mittlerer Lautsprecher HL: Hinterer linker Lautsprecher SW: Subwoofer Abbildung 1-10:Empfohlene Ausrichtung der Lautsprecher Installieren der Hardware 1-17 2 Installation der Software In diesem Kapitel erfahren Sie, wie die Sound Blaster Audigy 2-Software installiert wird. Installation der Software Installation der Treiber und Anwendungen • Während der Installation werden Benutzer von Windows 98 SE aufgefordert, die Installations-CD für Windows 98 SE in das CDROM-Laufwerk einzulegen. Legen Sie die InstallationsCD in das CD-ROMLaufwerk ein, und klicken Sie anschließend auf OK. • Für einige Computer ist die CD für Windows 98 SE eventuell nicht verfügbar. In diesem Fall finden Sie die benötigten Dateien unter D:\Windows\Options\Cabs (wobei D: das Laufwerk kennzeichnet, auf dem Windows installiert ist). Bevor Sie mit Sound Blaster Audigy 2 arbeiten können, müssen Sie die Gerätetreiber und die entsprechenden Software-Anwendungen installieren. Führen Sie dazu die folgenden Schritte aus, die für alle unterstützten Windows-Betriebssysteme gelten. 1. Schalten Sie nach dem Installieren der Sound Blaster Audigy 2-Karte und der Joystick-/MIDIHalterung* den Computer ein. Die Audiokarte wird von Windows automatisch erkannt. 2. Wenn Sie zur Angabe der Audiotreiber aufgefordert werden, klicken Sie auf Abbrechen. 3. Legen Sie die Installations- und Anwendungs-CD für Sound Blaster Audigy 2 in das CD-ROMLaufwerk ein. Wenn das Laufwerk den AutoPlay-Modus von Windows unterstützt, wird die CD automatisch gestartet. Falls sie nicht automatisch gestartet wird, müssen Sie die entsprechende Funktion des CDROM-Laufwerks aktivieren. Weitere Informationen dazu finden Sie unter „Probleme bei der Installation der Software“ auf Seite B-1. 4. Befolgen Sie die Anweisungen am Bildschirm, um die Installation abzuschließen. 5. Starten Sie den Computer bei einer entsprechenden Aufforderung neu. Mit Creative Software AutoUpdate ist das Herunterladen der neuesten Anwendungen und Gerätetreiber vom Internet so einfach wie noch nie. Genauere Informationen finden Sie unter „Sound Blaster Audigy 2 Feature Showcase-Demo“ auf Seite 3-2 textmarke nicht definiert. Installation der Software 2-1 Sound Blaster Audigy 2 Feature Showcase-Demo Wenn Sie die großartigen Spiel-, Musik- und Tonstudiofunktionen der Audiokarte direkt erleben möchten, können Sie die Demoversion Sound Blaster Audigy 2 Feature Showcase installieren. Für ein optimales Hörerlebnis benötigen Sie die hochwertigen 5.1/6.1-Lautsprecher. Siehe „Sound Blaster Audigy 2 Feature Showcase-Demo“ auf Seite 3-2. Deinstallation und erneute Installation der Anwendungen und Gerätetreiber Um Probleme zu beheben, Konfigurationen zu ändern oder veraltete Treiber oder Anwendungen zu aktualisieren, müssen in bestimmten Situationen einige oder sogar alle Anwendungen und Gerätetreiber der Audiokarte deinstalliert werden. In den folgenden Anweisungen erfahren Sie, wie Sie dabei unter allen Windows-Betriebssystemen vorgehen. Erneute Installation aller Audiotreiber und Anwendungen Wenn Sie der Meinung sind, dass Audiotreiber und Anwendungen beschädigt wurden, können Sie diese vollständig neu installieren. Führen Sie dazu die folgenden Schritte aus: 1. Klicken Sie auf Start -> Einstellungen -> Systemsteuerung. 2. Doppelklicken Sie auf das Symbol Software. 3. Klicken Sie auf die Registerkarte Installieren/Deinstallieren (oder auf die Schaltfläche Programme ändern oder entfernen). 1. Legen Sie die Sound Blaster Audigy 2 Feature Showcase-Demo-CD in das CD-ROM-Laufwerk ein. Wenn das Laufwerk den AutoPlay-Modus von Windows unterstützt, wird die CD automatisch gestartet. Falls sie nicht automatisch gestartet wird, müssen Sie die entsprechende Funktion des CDROM-Laufwerks aktivieren. Weitere Informationen dazu finden Sie unter „Probleme bei der Installation der Software“ auf Seite B-1. 2. Befolgen Sie die Anweisungen auf dem Bildschirm, um die Installation abzuschließen und die DemoVersion auszuführen. Schließen Sie zunächst alle Audiokarten-Anwendungen. Anwendungen, die während der Deinstallation ausgeführt werden, können nicht entfernt werden. Installation der Software 2-2 4. Wählen Sie den Eintrag Sound Blaster Audigy 2 aus, und klicken Sie anschließend auf die Schaltfläche Hinzufügen/Entfernen (oder Ändern/Entfernen). 5. Klicken Sie im Dialogfeld InstallShield Wizard auf die Option Reparieren. Legen Sie bei entsprechender Aufforderung die Installations- und Anwendungs-CD für Sound Blaster Audigy 2 ins CD-ROM-Laufwerk ein, und klicken Sie auf die Schaltfläche OK. 6. Klicken Sie auf die Schaltfläche Ja. 7. Starten Sie den Computer neu, sobald Sie dazu aufgefordert werden. Jetzt können Sie überprüfen, ob die neu installierte Software auf dem Computer ordnungsgemäß ausgeführt wird. Falls dies nicht der Fall ist, folgen Sie den Anweisungen unter „Fehlerbeseitigung und häufig gestellte Fragen“ auf Seite B-1. Deinstallation aller Audiotreiber und Anwendungen Vor einer erneuten Installation der Audiotreiber und Anwendungen sollten Sie diese im Interesse einer korrekten Installation zunächst alle deinstallieren. Führen Sie dazu die folgenden Schritte aus: 1. Klicken Sie auf Start -> Einstellungen -> Systemsteuerung. 2. Doppelklicken Sie auf das Symbol Software. 3. Klicken Sie auf die Registerkarte Installieren/Deinstallieren (oder auf die Schaltfläche Programme ändern oder entfernen). 4. Wählen Sie den Eintrag Sound Blaster Audigy 2 aus, und klicken Sie anschließend auf die Schaltfläche Hinzufügen/Entfernen (oder Ändern/Entfernen). 5. Klicken Sie im Dialogfeld InstallShield Wizard auf die Option Entfernen. 6. Klicken Sie auf die Schaltfläche Ja. 7. Starten Sie den Computer neu, sobald Sie dazu aufgefordert werden. Jetzt können Sie die vorhandenen oder aktualisierten Sound Blaster Audigy 2-Gerätetreiber oder Anwendungen installieren. Weitere Informationen finden Sie unter „Installation der Treiber und Anwendungen“ auf Seite 2-1. Installation der Software 2-3 Installation/ Deinstallation ausgewählter Audiotreiber oder Anwendungen Mit den oben erklärten Schrittfolgen können Sie die Gerätetreiber oder Anwendungen vollständig installieren bzw. deinstallieren. Alternativ haben Sie auch die Möglichkeit, nur ausgewählte Treiber oder Anwendungen zu installieren bzw. zu deinstallieren. Wenn Sie einen ausgewählten Audiotreiber oder eine ausgewählte Anwendung installieren oder deinstallieren möchten, gehen Sie folgendermaßen vor: 1. Klicken Sie auf Start -> Einstellungen -> Systemsteuerung. 2. Doppelklicken Sie auf das Symbol Software. 3. Klicken Sie auf die Registerkarte Installieren/Deinstallieren (oder auf die Schaltfläche Programme ändern oder entfernen). 4. Wählen Sie den Eintrag Sound Blaster Audigy 2 aus, und klicken Sie anschließend auf die Schaltfläche Hinzufügen/Entfernen (oder Ändern/Entfernen). 5. Klicken Sie im Dialogfeld InstallShield Wizard auf die Option Ändern. 6. Deaktivieren Sie per Mausklick das Kontrollkästchen der Anwendung, die deinstalliert werden soll. Wenn eine Anwendung installiert werden soll, müssen Sie das entsprechende Kontrollkästchen aktivieren. 7. Klicken Sie auf die Schaltfläche Weiter. Legen Sie, sobald die entsprechende Aufforderung angezeigt wird, die Installations- und Anwendungs-CD für Sound Blaster Audigy 2 ins CD-ROM-Laufwerk ein, und klicken Sie auf die Schaltfläche OK. 8. Starten Sie den Computer neu, sobald Sie dazu aufgefordert werden. Um in Creative MediaSource eine ausgewählte Komponente zu deinstallieren, gehen Sie folgendermaßen vor: 1. Klicken Sie auf Start -> Einstellungen -> Systemsteuerung. 2. Doppelklicken Sie auf das Symbol Software. 3. Klicken Sie auf die Registerkarte Installieren/Deinstallieren (oder auf die Schaltfläche Programme ändern oder entfernen). Installation der Software 2-4 4. Wählen Sie den Eintrag Creative MediaSource, und klicken Sie anschließend auf die Schaltfläche Hinzufügen/Entfernen (oder Ändern/Entfernen). 5. Klicken Sie im Dialogfeld InstallShield Wizard auf die Schaltfläche Benutzerdefinierte Deinstallation und anschließend auf Weiter. Klicken Sie auf das Kontrollkästchen der Anwendung, die deinstalliert werden soll. 6. Klicken Sie auf die Schaltfläche Weiter. 7. Starten Sie den Computer neu, sobald Sie dazu aufgefordert werden. Verwendung von Creative Software AutoUpdate Aus Datenschutzgründen werden während der Softwareaktualisierung mit AutoUpdate keine persönlichen Daten erfasst oder an Creative Labs gesendet. Für die AutoUpdate-Analyse werden nur Systeminformationen und Details zu Produkten von Creative benötigt. Diese Informationen werden von Creative zu keinem anderen Zweck verwendet. Mit dem neuen Internet-basierten System Creative Software AutoUpdate können Sie Aktualisierungen für Ihre Produkte von Creative einfacher und schneller suchen, herunterladen und installieren. Das zeitaufwendige Suchen nach einzelnen Dateien zum Herunterladen und Installieren für die einzelnen Produkte von Creative erübrigt sich jetzt - lassen Sie Creative Software AutoUpdate für Sie arbeiten. Wenn Sie über das Internet auf Creative Software AutoUpdate zugreifen, analysiert die Website Ihr Computersystem, um das Betriebssystem, die Sprache und die installierten Produkte von Creative zu ermitteln. Nach der Online-Analyse können Sie aus einer Liste die entsprechenden Software- und Treiberaktualisierungen auswählen. Die Dateien werden dann dynamisch abgerufen und für Sie auf Ihrem System installiert. Da die Dateien für Ihr Betriebssystem, Ihre Sprache und Ihre Hardware von Creative angepasst werden, sind sie kleiner und lassen sich somit schneller herunterladen als die riesigen allgemeinen mehrsprachigen Dateien beim nicht angepassten Herunterladen von Software. Genauere Informationen zu Creative Software AutoUpdate finden Sie unter http://www.soundblaster.com/support/. Hinweise: ❑ Wenn Sie Creative Software AutoUpdate zum ersten Mal verwenden, können Sie aufgefordert werden, das Herunterladen einer zur Systemüberprüfung benötigten Browser-Komponente zu autorisieren. Vergewissern Sie sich, dass der Inhalt von Creative Labs, Inc. signiert ist, und klicken Sie anschließend auf die Schaltfläche Ja. ❑ Vergewissern Sie sich, dass alle Produkte von Creative angeschlossen und auf dem Computer installiert sind, auf dem Creative Software AutoUpdate ausgeführt wird. Installation der Software 2-5 Aktualisieren von Windows 2000 (Service Pack 3) Windows 2000 bietet jetzt eine bessere Unterstützung der AC-3 SPDIF-Ausgabe (Nicht-PCM durch waveOut) für DVD-Anzeigesoftware. Klicken Sie unten auf die Verknüpfung der Website, um Windows 2000 Service Pack 3 herunterzuladen und damit die entsprechende Unterstützung zu nutzen sowie sonstige Probleme im Betriebssystem Windows 2000 zu beheben. http://www.microsoft.com Installation des Digital VideoUpdates Wenn Sie eine Laufzeitversion von DirectX 8.0 oder 8.0a installiert haben, installieren Sie das neueste Update dieser Anwendung. (Benutzer von DirectX 8.1 benötigen das Update nicht.) Die Aktualisierung bietet Benutzern von 1394 Digital Video-Geräten PAL-Unterstützung und eine verbesserte Geräteunterstützung. Dies gilt für Windows 98 SE- und Windows 2000-Systeme. Das Betriebssystem Windows Me wird ebenfalls geringfügig verbessert. Wenn Sie das Update verwenden möchten, rufen Sie die folgende Website auf: http://www.microsoft.com Installation der Software 2-6 3 Verwenden der Audigy 2-Software In diesem Kapitel erfahren Sie, wie Sie die im Lieferumfang der Audiokarte enthaltene Software zur Steuerung und Leistungsoptimierung der Kartenfunktionen verwenden. Verwenden der Audigy 2-Software Creative Sound Blaster Audigy 2Anwendungen Die folgende Software wurde entwickelt, um Ihnen den Zugriff auf grundlegende und erweiterte Funktionen Ihrer Audiokarte zu ermöglichen. Damit Sie die vielseitigen Funktionen von Sound Blaster Audigy 2 im vollen Umfang nutzen können, sollten Sie sich zunächst eingehend mit den Funktionen dieser Software vertraut machen. Demos: Überblick über die Funktionen von Sound Blaster Audigy 2 ❑ Creative Sound Blaster Audigy 2 Getting Started-Demo ❑ Creative Sound Blaster Audigy 2 Feature Showcase-Demo Die Anwendungen, die zusammen mit Sound Blaster Audigy 2 geliefert werden, können von den hier beschriebenen abweichen. Sound Blaster Audigy 2 kann auch mit Anwendungen von Drittanbietern vertrieben werden. Einführung in das Softwarepaket Sound Blaster Audigy 2 ❑ Creative MediaSource Go! ❑ Creative MediaSource Go! Launcher ❑ Creative MediaSource Player ❑ Creative MediaSource Organizer ❑ Creative MediaSource DVD-Audio Player ❑ Creative EAX Console ❑ Creative Surround Mixer ❑ Creative Speaker Calibrator ❑ Creative-Lautsprechereinstellungen ❑ Creative MiniDisc Center ❑ Creative SoundFont-Bank-Manager ❑ Creative Audio Stream Recorder 2 ❑ Creative Wave Studio Dienstprogramme zur Diagnose und Fehlerbehebung ❑ Creative Diagnostics ❑ Creative-Lautsprechereinstellungen Verwenden der Audigy 2-Software 3-1 Demos Zur Demonstration der grundlegenden und erweiterten Funktionen der Sound Blaster Audigy 2-Karte wurden dem Softwarepaket auch drei Demo-Pakete beigefügt. Spielen Sie jedes dieser Demo-Pakete nach Möglichkeit mindestens ein Mal ab, um sich einen hinreichenden Überblick über die Funktionen Ihrer Karte zu verschaffen. Sound Blaster Audigy 2 Getting Started-Demo Dieses Demo-Paket eignet sich sehr gut für den Einstieg in die Sound Blaster Audigy 2-Software. „Getting Started“ umfasst verschiedene interaktive und informative Demos, in denen unterschiedliche Aspekte von Sound Blaster Audigy 2 beleuchtet werden: die Wiedergabe von digitaler Musik, digitalen Spielen bzw. Filmen, das Anschließen von Lautsprechern und die Ausführung bestimmter Aufgaben. Sound Blaster Audigy 2 Feature Showcase-Demo Die Sound Blaster Audigy 2 Feature Showcase-Demo bietet Ihnen eine erlebnisreiche Einführung in die hervorragenden Spiel-, Musik- und Tonstudiofunktionen Ihrer Audiokarte. Lernen Sie die aufregenden Funktionen der neuen Sound Blaster Audigy 2-Karte näher kennen: ❑ DVD-Audio-Wiedergabe: Erfahren Sie mehr über das neue, hochauflösende Musikformat, und bilden Sie sich anhand eines abgespielten DVD-Audio-Clips eine eigene Meinung über die Klangunterschiede. ❑ EAX ADVANCED HD-Technologien: Erleben Sie auf einer Reise durch eine faszinierende dreidimensionale Welt die komplexen Audio-Effekte für mehrere Umgebungen. Diese Demoversion eignet sich besonders gut, um die neuen EAX ADVANCED HD-Technologien, wie Environment Panning, Environment Reflection und Environment Morphing, näher kennen zu lernen. Wenn Sie die Szenen mit und ohne EAX ADVANCED HD miteinander vergleichen, werden Sie verstehen, weshalb immer mehr Spielehersteller für die Schaffung optimaler Klangerlebnisse auf EAX ADVANCED HDVerfahren zurückgreifen. ❑ Dolby Digital Surround EX-Unterstützung: Genießen Sie eine THX-Audiodemonstration mit einem zusätzlichen Rear-Kanal (hinten Mitte), durch den ein satterer und konsistenterer SurroundEffekt erzielt wird als bei Systemen mit lediglich zwei Rear-Kanälen. Verwenden der Audigy 2-Software 3-2 Hinweis: Die Sound Blaster Audigy 2-Funktionsdemonstration kann von der entsprechenden Demo-CD installiert werden, die im Lieferumfang des Pakets enthalten war. Allerdings kann die Demo nur ausgeführt werden, wenn zuvor eine Sound Blaster Audigy 2-Karte installiert ist, da die Software für die Demonstration die Hardware-Optionen der Karte benötigt. Einführung in die Sound Blaster Audigy 2Software In diesem Abschnitt werden Sie schrittweise durch den Hauptteil der Sound Blaster Audigy 2-Software geführt, damit Sie die vielseitigen und leistungsfähigen Funktionen von Sound Blaster Audigy 2 in vollem Umfang nutzen können. Creative MediaSource Go! Creative MediaSource Go! ist ein geeigneter Einstiegspunkt für die Arbeit mit Sound Blaster Audigy 2. Das gilt nicht nur für Creative MediaSource-Komponenten, sondern auch für Ihre eigenen, häufig verwendeten Anwendungen. Wenn Sie für Ihre wichtigsten Anwendungen Verknüpfungen auf dem Desktop eingerichtet haben, können Sie diese an einem zentralen Punkt ablegen – in Creative MediaSource Go! Zum Starten von Creative MediaSource Go! verwenden Sie die Schaltfläche Creative MediaSource Go! Daraufhin wird Creative MediaSource Go! in Form einer kleinen Profilleiste auf Ihrem Desktop angezeigt. Wenn Sie in dieser Leiste auf eine Schaltfläche klicken, wird die Leiste in horizontaler Richtung zu einer Shortcut-Leiste erweitert. Creative MediaSource Go! Launcher enthält Symbole, über die die einzelnen MediaSource-Module zur Steuerung von Sound Blaster Audigy 2 gestartet werden können. Darüber hinaus können Sie zu Creative MediaSource Go! auch eigene Verknüpfungen hinzufügen. Weitere Informationen zu Creative MediaSource Go! und den verschiedenen Einsatzmöglichkeiten finden Sie in der Online-Hilfe der Anwendung. Verwenden der Audigy 2-Software 3-3 Creative MediaSource Go! Launcher Creative MediaSource Go! Launcher bietet, ähnlich wie das Windows-Startmenü, einen zentralen Zugriffspunkt für alle Software-Programme, die Sie zur Steuerung und Anpassung von Sound Blaster Audigy 2 benötigen. Creative MediaSource Go! Launcher umfasst vier Registerkarten: Programme, Produkteinstellungen, Produktunterstützung und Begleitprodukte. ❑ Auf der Registerkarte Programme befinden sich Verknüpfungen für die Sound Blaster Audigy 2Anwendungen. Hier können Sie auch eigene Verknüpfungen für den Zugriff auf andere Anwendungen hinzufügen. ❑ Die Registerkarte Produkteinstellungen enthält Verknüpfungen zu besonderen Programmen, die bei der Änderung der Hardware-Einstellungen für Sound Blaster Audigy 2 zum Einsatz kommen. ❑ Auf der Registerkarte Produktunterstützung finden Sie Diagnose-Software, Informationen über Produktaktualisierungen, Produktregistrierungsformulare, Demo-Software sowie nützliche Dokumentationen wie Einführungshandbücher. ❑ Mithilfe der Optionen auf der Registerkarte Begleitprodukte können Informationen zu anderen Produkten und Anwendungen von Creative angezeigt werden. Weitere Informationen zu Creative MediaSource Go! Launcher und den verschiedenen Einsatzmöglichkeiten finden Sie in der Online-Hilfe der Anwendung. Creative MediaSource Player Für multimediale Unterhaltung und Musik benötigen Sie lediglich die Creative MediaSource PlayerSoftware. Im Gegensatz zu anderen Media-Playern wurde Creative MediaSource Player so entwickelt, dass auf die Funktionen der Sound Blaster Audigy 2-Karte zugegriffen werden kann. Daraus ergeben sich für Sie die folgenden Möglichkeiten: ❑ Wiedergabe von Musik- und Multimedia-Dateien: MP3, WAV, WMA, NVF, MLP, Video CD usw. ❑ Verbesserte Wiedergabe von einfacher Musik durch Surround-Effekte mit EAX ❑ Verschiedene Audio-Wiedergabegeschwindigkeiten ohne die Gefahr von Verzerrungen (Time Scaling) ❑ Gleichlaute Wiedergabe mehrerer in unterschiedlicher Lautstärke aufgenommener Titel mithilfe der automatischen Lautstärkeregelung ❑ Wechseln Sie mit einem einfachen Mausklick zwischen Creative MediaSource Organizer und Creative MediaSource Player. Verwenden der Audigy 2-Software 3-4 ❑ Mit dem integrierten Creative MediaSource Recorder können Sie Audioaufnahmen erstellen (siehe den nachstehenden Abschnitt). Für den Wechsel zwischen Creative MediaSource Organizer und Creative MediaSource Player genügt ein einfacher Mausklick. Weitere Informationen zu Creative MediaSource Player und den verschiedenen Einsatzmöglichkeiten finden Sie in der Online-Hilfe der Anwendung. Mehrkanalaufnahmen mit der Funktion „Was Sie hören“ Mit Hilfe von Creative MediaSource Recorder können Sie von einer beliebigen durch die Sound Blaster Audigy 2-Karte verarbeitete Audioquelle Audioaufnahmen mit bis zu 24 Bit/96 kHz erstellen. Durch den mehrkanalfähigen Was-Sie-hören-Aufnahmemodus kann das Audiosignal direkt von der analogen 6.1Kanal-Lautsprecherausgabe abgenommen werden, ohne dass Kabel mit den Line Out-Anschlüssen verbunden werden müssen. Dabei können neben Film- und Spielesound im Surround-Format auch Audioinhalte aufgenommen werden, die durch CMSS- und EAX-Effekte nachbearbeitet oder optimiert wurden. Weitere Informationen und detaillierte Angaben zur Verwendung von Creative MediaSource Player und Recorder finden Sie in der entsprechenden Online-Hilfe. Creative MediaSource Organizer Das Verwalten einer umfangreichen Sammlung von Audio-CDs und MP3-Dateien kann durchaus problematisch sein. Mit Creative MediaSource Organizer sind Sie in der Lage, die benötigte Aufnahme schnell und einfach zu finden. Dabei spielt es keine Rolle, ob die Aufnahme auf Ihrer Festplatte oder einem externen Speichermedium gespeichert ist. Im Folgenden sind verschiedene Aufgaben aufgelistet, die Sie mit Creative MediaSource Organizer ausführen können. Suchen und Verwalten von Titeln Creative MediaSource Organizer durchsucht Ihre Festplatte und versucht, eine Datenbank mit den verfügbaren Titeln als so genannte PC-Musikbibliothek zu kompilieren. Sobald Sie über eine solche Bibliothek verfügen, können Sie die enthaltenen Einträge sortieren und nach Titeln suchen. Dank einer hoch entwickelten Engine und der Verwendung von drei Suchfeldern (Künstler, Genre und Album) sind sehr schnelle Suchvorgänge möglich. Nachdem Sie die benötigten Titel gefunden haben, können Sie Wiedergabelisten erstellen, damit die Titel automatisch in der gewünschten Reihenfolge abgespielt werden. Mithilfe von ID3-Tags können außerdem zusätzliche Informationen zu MP3-Aufnahmen eingegeben und bearbeitet werden. Verwenden der Audigy 2-Software 3-5 Aktualisierung der Musikdatenbank Wenn Titel auf Ihrem Computer oder anderen Speichermedien hinzugefügt oder von dort gelöscht werden, müssen diese Änderungen auch in der PC-Musikbibliothek berücksichtigt werden. Media Sniffer überwacht bestimmte Ordner auf Ihrer Festplatte, damit Dateiänderungen sofort erkannt werden und die PC-Musikbibliothek entsprechend aktualisiert wird. Übertragen von Titeln NOMAD-Benutzer haben die Möglichkeit, Musikdateien mit Creative MediaSource Organizer zwischen dem Computer und anderen kompatiblen Geräten zu übertragen. Automatische Wiedergabe multimedialer Inhalte Mit Media Detector können Benutzer von den unterschiedlichen internen oder externen Medien aus problemlos auf multimediale Inhalte zugreifen. Für die Wiedergabe unterschiedlicher Dateitypen ist es nicht erforderlich, mehrere Anwendungen zu starten. Media Detector erkennt automatisch, ob CDs oder VCDs eingelegt bzw. externe Geräte wie die NOMAD Jukebox oder NOMAD MP3-Player angeschlossen wurden. Sobald der entsprechende Typ erkannt wurde, wird der Inhalt auf dem Medium, d. h. ohne Benutzereingriff, automatisch wiedergegeben. Extrahieren und Konvertieren von Titeln Beim Speichern von mehreren hundert Titeln auf Ihrem Computer wird viel Festplattenspeicher belegt. WAV-Dateien und Titel von Audio-CDs können bis zu 50 MB pro Titel beanspruchen. Um die Belegung des Festplattenspeichers zu reduzieren, können Sie die Titel von Audio-CDs in kleinere MP3-Dateien mit einer Größe von 4–5 MB konvertieren. Mit dem im Creative MediaSource Organizer integrierten Modul Jetzt auslesen können Sie Titel von Audio-CDs extrahieren und ins MP3- oder WMA-Format (Bitraten von 320 bzw. 160 Kbit/s) konvertieren. Damit Sie die Titelinformationen der ausgelesenen Audio-CD-Titel nicht manuell eingeben müssen, können Sie Ihren Computer durch eine Funktion mit der Bezeichnung CDDB (Service von Gracenote) mit dem Internet verbinden und die Titelnamen sowie alle weiteren wichtigen Titelinformationen automatisch abrufen. Verwenden der Audigy 2-Software 3-6 Speichern von Musik auf wiederbeschreibbaren CDs Wenn Sie einen CD-Brenner haben, können Sie den durch Musik belegten Festplattenspeicherplatz auf Ihrem Computer auch reduzieren, indem Sie die Audio-Titel auf CD-Rs oder CD-RWs aufnehmen. Diese CDs lassen sich dann auf den meisten marktüblichen HiFi-Geräten abspielen. Mit dem Modul CD brennen in Creative MediaSource Organizer können Sie aus WAV-, MP3- und WMA-Dateien eigene MP3-CDs erstellen. Darüber hinaus können Sie für Ihre CDs mit der Funktion CD brennen passende CDCovers und Begleittexte gestalten, erstellen und drucken. Weitere Informationen zu Creative MediaSource Organizer und den verschiedenen Einsatzmöglichkeiten finden Sie in der Online-Hilfe der Anwendung. Creative MediaSource DVDAudio Player Mit dieser Anwendung können Sie DVD-Audio-Disks (die hochwertigsten Audio-Aufnahmen, die aktuell auf dem Markt sind) wiedergeben. Auf diese Weise erleben Sie Mehrkanal-Surround-Sound mit einer Auflösung von 24 Bit/96 kHz und Musik bzw. Stereoaufnahmen mit einer Auslösung von bis zu 24 Bit/ 192 kHz. Voraussetzung ist ein DVD-ROM-Laufwerk mit mindestens sechsfacher Geschwindigkeit und Windows 98 SE, Windows Me, Windows 2000 SP2/Windows XP SP1. Creative EAX Console Mit Creative EAX Console können Sie das Effektmodul des Audigy 2-Prozessors konfigurieren. Die Anwendung verspricht Sounds, die so lebensecht sind, dass Sie sie beinahe sehen können! Es ist das erste System für Computer, mit dem sich realistische, interaktive Audioerlebnisse in Spiel-, Musik- und anderen Audioanwendungen nachstellen und integrieren lassen. Mit diesen Audioeffekten wird Ihr Computer besser als ein Heimkino, denn der Sound wirkt so lebendig, dass er in Ihrer Vorstellung beinahe sichtbar wird. Die Effekte gehen weit über den heutigen Surround-Sound und 3D-Audio hinaus: Es wird eine Umgebung modelliert, die Raumgröße, akustische Eigenschaften, Nachhall, Echo und viele weitere Effekte berücksichtigt und so ein höchst realistisches Hörerlebnis entstehen lässt. Creative EAX Console hat sechs Bestandteile: Audio-Effekte, CMSS 3D, Audio Cleanup und Time Scaling. Audio-Effekte: Verarbeiten von Umgebungs-Sounds In Audio-Effekte entscheiden Sie selbst, wie die verschiedensten einfachen Zweikanal-Sounds verbessert werden sollen. Verwenden der Audigy 2-Software 3-7 ❑ Mit Erweiterter EQ können Sie die niedrigen, mittleren oder hohen Sound-Frequenzbereiche gemäß den Eigenschaften Ihrer Anlage und entsprechend Ihren Vorstellungen verstärken oder herunterregeln. Dabei können Sie durch Presets, wie Jazz oder Rock, die von Ihnen bevorzugten Audio-Merkmale zum Einsatz bringen. ❑ Mit den Spezialeffekten können Sie Sounds durch vorprogrammierte Algorithmen verändern. Auf diese Weise können Sie beispielsweise männliche Stimmen in weibliche oder menschliche Stimmen in eine Schlumpfstimme verwandeln. Der Spaß ist in jedem Falle garantiert, vor allem wenn Sie im Internet chatten! ❑ Mithilfe der Studio-Effekte können Sie einer E-Gitarre oder einem anderen Musikinstrument standardmäßige Verzerrungs-, Nachhall-, Verzögerungs- und Chorus-Effekte zuweisen. ❑ Umgebungseffekte bieten die Möglichkeit, typische akustische Umgebungen, wie Stadien, Konzerthallen oder Jazzclubs, zu simulieren. Wenn Sie beispielsweise den Effekt Konzerthalle auswählen, können Sie der Musik durch das charakteristische Echo und den Nachhall denselben Klang verleihen, der in einer Konzerthalle erzeugt würde. Durch die unterschiedlichen Einstellungen können Sie Art, Intensität und andere Eigenschaften des Effekts ändern. Wenn die hinteren Lautsprecher an Ihren Computer angeschlossen sind, wird der Klang mit EAX so täuschend echt simuliert, dass Sie meinen werden, Ihr Zimmer habe sich in eine Konzerthalle oder einen Jazzclub verwandelt. Je mehr Lautsprecher angeschlossen sind, umso perfekter wird der EAX-Klang. Dabei werden bis zu sechs Lautsprecher und ein Subwoofer unterstützt. ❑ Mit Karaoke-Effekten können Sänger ihrer Stimme ein Echo hinzufügen, sodass die Stimme voller wirkt. Außerdem kann die Tonlage der Musik an die individuelle Stimmlage angepasst werden. CMSS 3D: Simulieren des Umgebungs-Sounds Mit Creative MultiSpeaker Surround (CMSS) 3D haben Sie selbst bei einem einfachen Zweikanal-Sound (linker und rechter Stereoausgang) aus zwei Lautsprechern den Eindruck eines Surround-Sounds. Benutzer mit 5.1- oder 6.1-Mehrkanal-Lautsprechersystemen können den Surround-Sound mit CMSS auch bei einfacher Stereoausgabe simulieren. Diese Möglichkeit eignet sich vor allem bei der Wiedergabe von DVDs und VCDs, da dort nur Stereo-Soundtracks enthalten sind. Verwenden der Audigy 2-Software 3-8 Für die Verbesserung der Mehrkanal-Wiedergabequalität verwenden Sie bei 4/4.1-, 5.1- oder 6.1Lautsprechersystemen CMSS und bei Filmen CMSS2. Hinweis: Bei 4/4.1-Lautsprechersystemen wird die Audio-Ausgabe für den Subwoofer durch das Lautsprechersystem verarbeitet. Audio-Clean-up: Entfernen von Rauschen und Verzerrungen Mit Audio Cleanup können Sie bei vorab oder in Echtzeit aufgenommenen Audio-Daten Rauschen, Knacken und andere Geräusche entfernen. Wenn Sie beispielsweise Musik von alten Vinyl-Schallplatten aufnehmen, können Sie die Knackgeräusche mit der Cleanup-Funktion herausfiltern. Das Klick-Meter zeigt an, wann die Cleanup-Funktion während der Aufnahme aktiviert wird und wie oft ein Knacken entfernt wurde. Time Scaling: Verändern der Wiedergabegeschwindigkeit Mit dieser Option können z. B. Karaoke-Fans oder Musiker Titel langsamer (oder schneller) abspielen, um die Worte besser verstehen zu können oder den Titel zu begleiten. Normalerweise ändert sich bei Änderung der Geschwindigkeit auch die Tonlage des Titels. Mit der Funktion Time Scaling in Sound Blaster Audigy 2 wird die Tonlage des Titels jedoch auch bei veränderter Wiedergabegeschwindigkeit beibehalten. Weitere Informationen zu EAX ADVANCED HD und den verschiedenen Einsatzmöglichkeiten finden Sie in der Online-Hilfe von Creative EAX. Creative Surround Mixer Mit Creative Surround Mixer wählen Sie das Gerät aus, das für die Wiedergabe bzw. Aufnahme verwendet werden soll. Zur Auswahl stehen hierbei der einfache und der erweiterte Modus, zwischen denen Sie durch Klicken auf die entsprechende Schaltfläche wechseln können. Im einfachen Modus können Sie folgende Schritte ausführen: ❑ Mischen von Sounds unterschiedlicher Audioeingabequellen bei der Wiedergabe bzw. Aufnahme ❑ Regeln von Lautstärke, Bass und Höhen Im erweiterten Modus können Sie folgende Schritte ausführen: ❑ Regeln der Balance und des Lautstärkeverhältnisses zwischen vorderen und hinteren Lautsprechern (Fader) Verwenden der Audigy 2-Software 3-9 ❑ Einstellen der relativen Lautstärkestufen zwischen dem vorderen mittleren, dem hinteren mittleren und dem Subwoofer-Lautsprecher (falls vorhanden) Weitere Informationen zu Creative Surround Mixer und den verschiedenen Einsatzmöglichkeiten finden Sie in der Online-Hilfe der Anwendung. Creative Speaker Settings Creative Speaker Settings ist die Hauptanwendung, mit der Sie die folgenden Aufgaben ausführen können: ❑ Kennzeichnung der Anzahl und Konfiguration der zu verwendenden Lautsprecher ❑ Testen der Lautsprecher ❑ Aktivieren bzw. Deaktivieren der digitalen Ausgabe ❑ Verwaltung der Bass-Ausgabe durch Auswahl der Subwoofer-Überschneidungsfrequenz und lautstärke Creative Speaker Calibrator Mit Creative Speaker Calibrator können Sie die Lautsprechereinstellungen und deren Position optimieren, um einen besseren Surround-Sound bzw. bessere Sound-Effekte für Spiele zu erhalten. Creative MiniDisc Center Mit Creative MiniDisc Center haben Sie die Möglichkeit, auf CDs oder in anderen unterstützten AudioFormaten gespeicherte Titel abzuspielen und Titel auf DAT-Geräten (Digital Audio Tape), MDRekordern (MiniDisc) oder anderen digitalen Rekordern aufzunehmen. Mit Creative MiniDisc Center können Sie: ❑ Ein Album Ihrer Lieblingslieder erstellen, die jeweils unterschiedliche Audioformate haben können ❑ Automatisch zwischen jedem Stück eine vordefinierte Pause einfügen ❑ Ihr persönliches Album abspielen und es auf einem MD-Rekorder aufnehmen. Weitere Informationen zu Creative MiniDisc Center und dessen Verwendung finden Sie in der OnlineHilfe der Anwendung. Verwenden der Audigy 2-Software 3-10 Creative SoundFontBank-Manager Mit Creative SoundFont-Bank-Manager können Sie bei Veranstaltungen problemlos zwischen mehreren SoundFont-Banken umschalten. Das Modul wurde so konzipiert, dass die Benutzer schnell verschiedene Presets anhören, MIDI-Geräte neu einstellen und die verschiedenen im Arbeitsspeicher ihres Computers befindlichen SoundFont-Banken erstellen, ändern und speichern können. Mit Creative SoundFont-BankManager können auf Midi-Kanal 10 auch Drumkits ein- und ausgeschaltet werden. Zur Ausgabe der Presets der SoundFont-Banken bzw. der mit MIDI-Geräten erzeugten Noten steht dem Benutzer ein virtuelles Keyboard zur Verfügung, das über die Tastatur oder mit der Maustaste bedient werden kann. Für die Verarbeitung der Presets in den SoundFont-Banken verwenden Sie das Programm Vienna SoundFont Studio, das unter „http://www.SoundFont.com“ heruntergeladen werden kann. Um Ihre MIDI-Banken und -Instrumente anzuhören, können Sie externe MIDI-Eingabegeräte verwenden. Dazu schließen Sie zunächst ein MIDI-Eingabegerät an Ihre Audiokarte an und wählen dieses Gerät anschließend in Creative SoundFont-Bank-Manager aus.Sobald Sie etwas vertrauter im Umgang mit der SoundFont-Technologie sind, werden Sie von den Möglichkeiten des Sound-Designs begeistert sein. Weitere Informationen zu Creative SoundFont-Bank-Manager und den verschiedenen Einsatzmöglichkeiten finden Sie in der Online-Hilfe der Anwendung. Creative Audio Stream Recorder 2 Um einen Titel im Internet anhören zu können, müssen Sie normalerweise zuerst die gesamte Datei auf Ihre Festplatte laden. Internetradiostationen bieten jedoch den Vorteil, diesen Vorgang für Sie zu vereinfachen: Durch die Integration einer speziellen Streaming-Technologie können Musikdaten als Audiostream direkt zu Ihrer Audio-Karte geleitet werden, sodass der permanente Festplattenspeicher nicht beansprucht wird. Der Titel wird abgespielt, sobald die ersten Daten des Streams bei Ihrer Audio-Karte eintreffen. Der Nachteil dieses Verfahrens besteht darin, dass die Musik nicht auf der Festplatte gespeichert und somit später nicht wiederverwendet werden kann. Zur Behebung dieses Problems wurde Audio Stream Recorder 2 (ASR2) entwickelt. Mit dieser Software können Sie Audiostreams als standardmäßige MP3- oder WMA-Dateien auf der Festplatte speichern. Verwenden der Audigy 2-Software 3-11 Wenn Sie ASR2 verwenden möchten, müssen Sie es auf die vordefinierte Liste Ihrer Radiostationen setzen. Um die Musik auf der Festplatte zu speichern, klicken Sie auf die rote Aufnahmeschaltfläche, oder verwenden Sie die Funktion Zeitplan, um den Computer für die unbeaufsichtigte Aufnahme von MusikStreams zu programmieren. Mit ASR2 können Sie ausgewählte Radiostationen auch live hören, indem Sie auf die blaue Wiedergabeschaltfläche klicken. Weitere Informationen zu Creative Audio Stream Recorder 2 und den verschiedenen Einsatzmöglichkeiten finden Sie in der Online-Hilfe der Anwendung. Creative Wave Studio Creative Wave Studio ist ein Programm für die Bearbeitung von Sound-Dateien. Die Anwendung unterstützt häufig verwendete Formate wie WAV und AIFF. Mit Wave Studio können Sie Dateien in andere Dateiformate konvertieren und einzelne Abschnitte von Sounds bearbeiten. Ferner können Sie Einund Ausblend-Effekte anwenden und zwei oder mehr Titel in einer Datei ineinander übergehen lassen. Weitere Informationen zu Creative Recorder und den verschiedenen Einsatzmöglichkeiten finden Sie in der Online-Hilfe der Anwendung. Dienstprogramme zur Diagnose und Fehlerbehebung Creative Diagnostics Verwenden Sie Creative Diagnostics, um die Wave-, MIDI- bzw. CD-Wiedergabe, die Aufnahmefunktion sowie die Lautsprecher schnell und direkt zu testen. Weitere Informationen zu Creative Diagnostics und den verschiedenen Einsatzmöglichkeiten finden Sie in der Online-Hilfe der Anwendung. Creative Speaker Settings Creative Speaker Settings ist die Hauptanwendung für die Verwaltung der Lautsprecher und die Behebung von Problemen im Zusammenhang mit der Konfiguration der Lautsprecher. Siehe „Creative Speaker Settings“ auf Seite 3-10. Verwenden der Audigy 2-Software 3-12 A Allgemeine technische Daten Dieser Abschnitt enthält die technischen Daten für die Sound Blaster Audigy 2-Karte und die Joystick-/MIDI-Halterung. Allgemeine technische Daten Dieser Abschnitt enthält die technischen Daten für die Sound Blaster Audigy 2-Karte und die Joystick-/ MIDI-Halterung*. Merkmale *Im Lieferumfang einiger Modelle der Sound Blaster Audigy 2-Karte enthalten PCI-Bus-Mastering ❑ Kompatibel mit der PCI-Spezifikation Version 2.1 ❑ Bus-Mastering reduziert die Reaktionszeit und verbessert die Systemleistung Audigy-Prozessor ❑ ❑ ❑ ❑ ❑ ❑ Hochwertiger Audiopfad ❑ Mischt analoge Quellen wie CD-Audio, Line-In, Auxiliary, Anrufbeantworter- und PC-Lautsprecher, Mikrofon-Anschluss über AC’97 Codec mit internen digitalen Quellen ❑ Wiedergabe von 64 Audiokanälen, jeweils mit arbiträrer Sampling-Rate Erweiterte, hardwaretechnisch beschleunigte Verarbeitung von digitalen Effekten Digitale Verarbeitung (32 Bit) mit einem 192-dB-Aussteuerbereich Patentierte 8-Punkt-Interpolation, die Verzerrungen auf ein nicht hörbares Niveau reduziert 64-stimmiger Hardware-Wavetable-Synthesizer Professionelles digitales Mischen und Equalizer SoundFont-Bank kann in unbegrenzter Größe dem Hostspeicher zugeordnet werden (Begrenzung nur durch den verfügbaren Systemspeicher) Allgemeine technische Daten A-1 ❑ 32-Bit-Mischung aller digitalen Quellen im digitalen Mixer der Audigy 2-Karte ❑ 24-Bit-A/D-Umsetzung von Analogeingabe mit 96-kHz-Sampling-Rate ❑ 24-Bit-D/A-Umsetzung von digitalen Quellen mit 96-kHz-Sampling-Rate in eine analoge 6.1Lautsprecherausgabe ❑ 24-Bit-D/A-Umsetzung von digitalen Stereoquellen mit 192-kHz-Sampling-Rate in eine StereoAusgabe ❑ 16- bis 24-Bit-Sampling-Raten bei Aufnahme: 8; 11,025; 16; 22,05; 24; 32; 44,1; 48 und 96 kHz Professionelle digitale Audioverarbeitung ❑ Unterstützt SPDIF-Format (Sony/Philips Digital Interface) mit einer Qualität von bis zu 24 Bit/ 96 kHz. ❑ SPDIF-Ausgabe mit max. 24-Bit-Auflösung bei einer wählbaren Sampling-Rate von 48 oder 96 kHz Hinweis: Die SPDIF-Ausgabe steht bei der Wiedergabe geschützter digitaler Audioinhalte, die mit der DRM-Technologie (Digital Rights Management) erstellt wurden, nicht zur Verfügung. ❑ Wählbare 6-Kanal-SPDIF-Ausgabe für entsprechende digitale Lautsprechersysteme ❑ Softwareumschaltung von SPDIF-Eingabe auf Ausgabe (Bypass) zur Minimierung von Kabelverbindungen ❑ Mehrspuraufnahmen geringer Latenz mit ASIO-Unterstützung Flexible Mixersteuerung ❑ Software-Wiedergabesteuerung für CD-Audio, Line-In, Aux, TAD, PC-Lautsprecher, Mikrofoneingang, Wave-/DirectSound-Gerät, MIDI-Gerät und CD-Digital (CD-SPDIF) ❑ Software-Aufnahmesteuerung für analogen Mix (Summe von CD-Audio, Line-In, Aux, TAD, PCLautsprecher), Mikrofoneingang, Wave-/DirectSound-Gerät, MIDI-Gerät und CD-Digital (CDSPDIF) ❑ Auswählbare Eingangsquelle oder Mischen verschiedener Audioquellen für die Aufnahme ❑ Justierbare Hauptlautstärkeregelung ❑ Getrennte Bass- und Höhenregelung ❑ Regelung der Balance für vordere und hintere Lautsprecher ❑ Stummschaltung und Schwenksteuerung für Mixerquellen Allgemeine technische Daten A-2 THX Zertifizierung Die mit der prestigeträchtigen THX®-Multimedia-Zertifizierung ausgezeichnete Sound Blaster Audigy 2 ist die erste Wahl für alle PC-Audiophilen, denen es um optimale Musik- und Filmerlebnisse geht. Dolby Digital (AC-3)Dekodierung ❑ Dekodierung von Dolby Digital Surround EX als 6.1-Kanäle, 5.1-Kanäle oder durchgangskomprimierten SPDIF-Bitstrom für einen externen Dekoder ❑ Bass-Umleitung: Erweiterung der Bass-Ausgabe an den Subwoofer für kleine Satellitenboxen ❑ Überschneidungsfrequenz (10–200 Hz): für eigenständige Subwoofer einstellbar auf gewünschten Basspegel ❑ Einstellbare Center-, Rear-Center- und LFE-Steuerung Creative Multi-Speaker Surround (CMSS) ❑ Multispeaker-Technologie ❑ Erweiterung von Mono- bzw. Stereoquellen auf 6.1-Kanäle ❑ Professionelle Schwenk- und Mischalgorithmen SB1394/FireWireKompatibilität ❑ ❑ ❑ ❑ Erfüllt die Spezifikation IEEE 1394a Unterstützt Datenraten von 100, 200 und 400 Mbit/s Unterstützt max. 63 IEEE 1394-konforme, verkettete Geräte Ausgabeleistung von max. 3 Watt an IEEE 1394-kompatible Geräte Anschlüsse Sound Blaster Audigy 2-Karte Audioeingänge ❑ Ein Analogeingang über Stereobuchse an der Rückseite ❑ Ein Analogeingang für Monomikrofon über Stereobuchse an der Rückseite ❑ CD_IN-Analogeingang über 4-Pin-Molex-Anschluss auf der Karte Allgemeine technische Daten A-3 ❑ AUX_IN-Analogeingang über 4-Pin-Molex-Anschluss auf der Karte ❑ TAD-Analogeingang über 4-Pin-Molex-Anschluss auf der Karte ❑ Digitaler CD_SPDIF-Eingang über 2-Pin-Molex-Anschluss auf der Karte Audioausgänge ❑ ANALOG/DIGITAL OUT über 4-polige 3,5-mm-Minibuchse an der Rückseite • ANALOG OUT: Zentral- und Subwoofer-Kanäle • DIGITAL OUT: Front-, Rear-, Center- und Subwoofer-SPDIF-Digitalausgänge ❑ Drei Analogausgänge über 3,5-mm-Minibuchsen an der Rückseite: Vordere, hintere und hintere mittlere/mittlere/Subwoofer-Line-Outs 1, 2 und 3 ❑ Stereo-Kopfhörer-Anschluss (32 Ohm Impedanz) über die vordere Line-Out-Buchse SB1394/FireWireSchnittstellen ❑ Ein interner 2x5-Pin-SB1394/FireWire-Anschluss auf der Karte ❑ Eine 6-Pin-SB1394/FireWire-Schnittstelle an der Rückseite Die sechspolige SB1394/ FireWire-Schnittstelle hat eine Ausgabeleistung von maximal 3 Watt. Schließen Sie an diese Schnittstelle nur ein Gerät mit hohem Stromverbrauch an, beispielsweise die IEEE 1394Festplatte bzw. ein CD-RWLaufwerk, es sei denn, die Geräte haben eine separate Stromversorgung. Schnittstellen ❑ AD_EXT 2x20-Pin-Kopf für Verbindung mit dem Audigy 2-Laufwerk ❑ 2x8-Pin-JOYSTICK-Kopf* für Verbindung mit dem Joystick-/MIDI-Anschluss (optional) Allgemeine technische Daten A-4 B Fehlerbeseitigung und häufig gestellte Fragen Dieser Abschnitt enthält Informationen zur Behebung von Problemen, die bei der Installation oder Verwendung der Audiokarte auftreten können. Fehlerbeseitigung und häufig gestellte Fragen Dieser Anhang enthält Informationen zur Behebung von Problemen, die bei der Installation oder Verwendung der Audiokarte auftreten können. Probleme bei der Installation der Software Die Installation wird nach dem Einlegen der Installations- und Anwendungs-CD für Sound Blaster Audigy 2 nicht automatisch gestartet. Möglicherweise ist die AutoPlay-Funktion in Windows nicht aktiviert. So starten Sie das Installationsprogramm mit Hilfe des Symbols Arbeitsplatz: 1. Doppelklicken Sie auf dem Windows-Desktop auf das Symbol Arbeitsplatz. 2. Klicken Sie im Fenster Arbeitsplatz mit der rechten Maustaste auf das Symbol für das CD-ROMLaufwerk. 3. Klicken Sie im Kontextmenü auf AutoPlay, und befolgen Sie die Bildschirmanweisungen. So aktivieren Sie AutoPlay mit Hilfe der Option Automatische Benachrichtigung beim Wechsel: 1. Klicken Sie auf Start -> Einstellungen -> Systemsteuerung. 2. Doppelklicken Sie im Fenster Systemsteuerung auf das Symbol System. 3. Klicken Sie im Dialogfeld Eigenschaften für System auf die Registerkarte Geräte-Manager, und wählen Sie das CD-ROM-Laufwerk aus. 4. Klicken Sie auf die Schaltfläche Eigenschaften. 5. Klicken Sie im Dialogfeld Eigenschaften auf die Registerkarte Einstellungen, und wählen Sie die Option Automatische Benachrichtigung beim Wechsel. 6. Klicken Sie auf die Schaltfläche OK, um das Dialogfeld zu schließen. So starten Sie das Installationsprogramm mit dem Windows Explorer: 1. Suchen Sie mit dem Windows Explorer den Ordner D:\Audio\Setup (wobei D: für das CD-ROMLaufwerk steht). 2. Doppelklicken Sie auf die Datei Setup.exe. Fehlerbeseitigung und häufig gestellte Fragen B-1 Audioprobleme Beim Abspielen einer Audiodatei treten unerwünschte Umgebungseffekte auf. Die zuletzt ausgewählte Voreinstellung ist eine ungeeignete Umgebung für die aktuelle Audiodatei. So wählen Sie eine andere Umgebung aus: 1. Klicken Sie in der EAX-Konsole auf die Registerkarte Audio-Effekte. 2. Deaktivieren Sie das Kontrollkästchen Audio-Effekte aktivieren. Hinweis: Abhängig vom ausgewählten Effekt kann der Titel des Preset-Feldes variieren. Kein Ton im Kopfhörer. Überprüfen Sie Folgendes: ❑ Der Kopfhörer ist mit der Kopfhörerbuchse verbunden. ❑ Auf der Registerkarte Lautsprecher-Auswahl von Creative-Lautsprechereinstellungen ist im Feld Lautsprecher/Kopfhörer-Auswahl die Option Kopfhörer aktiviert. ❑ In Creative Surround Mixer ist auf der Registerkarte Einfach die Aufnahmequelle Das hören Sie ausgewählt. In Creative Surround Mixer werden einzelne analoge Aufnahmequellen nicht angezeigt. Die folgenden analogen Aufnahmequellen werden unter einem Aufnahmesteuerungselement namens Analog Mix (Line/CD/TAD/Aux/PC) zusammengefasst, das sich im Feld Aufnahme der Registerkarte Einfach befindet: ❑ Line-In ❑ CD-Audio ❑ Aux ❑ TAD-In ❑ PC-Lautsprecher Fehlerbeseitigung und häufig gestellte Fragen B-2 In Creative Surround Mixer können analoge Aufnahmequellen nicht einzeln ausgewählt werden. Unter der Option Analog Mix (Line/CD/TAD/Aux/PC) werden fünf analoge Aufnahmequellen zusammengefasst. Weitere Informationen finden Sie unter „In Creative Surround Mixer werden einzelne analoge Aufnahmequellen nicht angezeigt.“ auf Seite B-2. So nehmen Sie eine einzelne analoge Quelle auf: ❑ Vergewissern Sie sich, dass auf der Registerkarte Einfach von Creative Surround Mixer im Feld Aufnahme die Aufnahmequelle Analog Mix (Line/CD/TAD/Aux/PC) ausgewählt ist. ❑ Schalten Sie im Feld Quelle alle analogen Quellen stumm, die Sie nicht aufnehmen möchten. Klicken Sie dazu auf die Schaltfläche Lautsprecher. Daraufhin wird auf der Schaltfläche ein rotes Kreuz angezeigt. Kein Ton aus den Lautsprechern. Schließen Sie Kopfhörer an, um zu überprüfen, ob die Audiokarte funktioniert. Wenn Sie Geräusche hören, wird das Problem von den Lautsprechern oder vom Anschluss verursacht. Wenn Sie keine Geräusche hören, könnte die Karte oder Software falsch konfiguriert sein. Überprüfen Sie Folgendes: ❑ Haben Sie die Lautsprecher mit den Ausgängen der Karte verbunden? ❑ Haben Sie im Feld Quelle von Creative Surround Mixer die richtige Quelle ausgewählt? ❑ Wenn beide Bedingungen erfüllt sind und Sie immer noch nichts hören, klicken Sie auf das rote Pluszeichen über dem Lautstärkeregler, und überprüfen Sie, ob das Kontrollkästchen Nur digitale Ausgabe aktiviert ist. Wenn dies der Fall ist, befinden Sie sich im Modus Nur digitale Ausgabe. Für die Soundausgabe in diesem Modus benötigen Sie digitale Lautsprecher. Weitere Informationen hierzu finden Sie im Abschnitt „Nur digitale Ausgabe“ in der Online-Hilfe von CreativeLautsprechereinstellungen. Keine Audioausgabe beim Abspielen von digitalen Dateien wie WAV- bzw. MIDI-Dateien oder AVIClips. Überprüfen Sie Folgendes: ❑ Der Lautstärkeregler für die Lautsprecher (falls vorhanden) ist auf den mittleren Bereich eingestellt. Stellen Sie die Lautstärke bei Bedarf mit Hilfe von Creative Surround Mixer ein. Fehlerbeseitigung und häufig gestellte Fragen B-3 ❑ Die Aktivboxen oder der externe Verstärker sind an die Line-Out- oder Rear-Out-Buchse der Karte angeschlossen. ❑ Es gibt keinen Hardwarekonflikt zwischen der Karte und einem Peripheriegerät. Siehe „Lösen von E/ A-Konflikten“ auf Seite B-12. ❑ Die Lautsprecherauswahl in Creative-Lautsprechereinstellungen entspricht der Lautsprecher- oder Kopfhörerkonfiguration. Keine Audioausgabe beim Abspielen von CD-Audio oder bei DOS-Spielen, für die eine CD-ROM erforderlich ist. So beheben Sie dieses Problem: ❑ Überprüfen Sie, ob der Anschluss für analoges Audio des CD-ROM-Laufwerks und der CD-InAnschluss der Audiokarte miteinander verbunden sind. ❑ Aktivieren Sie die digitale CD-Wiedergabe. Für Windows 98 SE i. Klicken Sie auf Start -> Einstellungen -> Systemsteuerung. ii. Doppelklicken Sie im Dialogfeld Systemsteuerung auf das Symbol Multimedia. iii. Klicken Sie im Dialogfeld Eigenschaften von Multimedia auf die Registerkarte Musik-CD. iv. Klicken Sie auf das Kontrollkästchen Digitales CD-Audio für dieses Gerät aktivieren, um es zu aktivieren. v. Klicken Sie auf die Schaltfläche OK. Für Windows Me i. Klicken Sie auf Start -> Einstellungen -> Systemsteuerung. ii. Doppelklicken Sie im Dialogfeld Systemsteuerung auf das Symbol System. iii. Klicken Sie im Dialogfeld Eigenschaften für System auf die Registerkarte Geräte-Manager. iv. Doppelklicken Sie auf das Symbol DVD/CD-ROM-Laufwerke. Die Laufwerke des Computers werden angezeigt. v. Klicken Sie mit der rechten Maustaste auf das Symbol für das Laufwerk. Daraufhin wird ein Menü angezeigt. Fehlerbeseitigung und häufig gestellte Fragen B-4 vi. Klicken Sie auf Eigenschaften. vii. Klicken Sie im dann angezeigten Dialogfeld im Feld Digitale CD-Wiedergabe auf das Kontrollkästchen Digitale CD-Wiedergabe für den CD-Player aktivieren, um es zu aktivieren. viii.Klicken Sie auf die Schaltfläche OK. Für Windows 2000 und Windows XP i. Klicken Sie auf Start -> Einstellungen -> Systemsteuerung. ii. Doppelklicken Sie im Dialogfeld Systemsteuerung auf das Symbol System. iii. Klicken Sie im Dialogfeld Systemeigenschaften auf die Registerkarte Hardware. iv. Klicken Sie auf die Schaltfläche Geräte-Manager. v. Doppelklicken Sie auf das Symbol DVD/CD-ROM-Laufwerke. Die Laufwerke des Computers werden angezeigt. vi. Klicken Sie mit der rechten Maustaste auf das Symbol für das Laufwerk. Daraufhin wird ein Menü angezeigt. vii. Klicken Sie auf Eigenschaften. viii.Klicken Sie im dann angezeigten Dialogfeld im Feld Digitale CD-Wiedergabe auf das Kontrollkästchen Digitale CD-Wiedergabe für den CD-Player aktivieren, um es zu aktivieren. Beim Schwenken einer Quelle wird der Ton ausgeschaltet. Dies geschieht, wenn der Modus Nur digitale Ausgabe eingestellt ist und die Links-Rechts-Balance einer Mixer-Anwendung (nicht der Creative Surround Mixer-Anwendung, sondern z. B. der Lautstärkeregelung von Windows) im Vergleich zu der Position, auf die Sie die Quelle auf der Registerkarte Einfach von Creative Surround Mixer geschwenkt haben, auf die andere Seite eingestellt ist. Dieser Fall liegt beispielsweise vor, wenn die CD-Audio-Balance in der Lautstärkeregelung von Windows auf die linke Seite eingestellt ist, aber in Creative Surround Mixer auf die rechte Seite geschwenkt wurde. Fehlerbeseitigung und häufig gestellte Fragen B-5 So beheben Sie dieses Problem: Öffnen Sie den anderen Mixer, und zentrieren Sie die Balance für alle Audioeingabequellen. Dadurch wird sichergestellt, dass Ihre analogen Quellen nicht ausgeschaltet werden, wenn sie in Creative Surround Mixer geschwenkt werden. Probleme bei Dateiübertragungen auf bestimmten VIAChipsatzMotherboards Nachdem Sie die Audigy 2-Karte auf einem VIA-Chipsatz-Motherboard installiert haben, können unter bestimmten Umständen die folgenden Probleme auftreten: Beim Übertragen großer Datenmengen reagiert der Computer nicht mehr bzw. startet selbstständig neu, ODER Von einem anderen Gerät übertragene Dateien sind unvollständig oder beschädigt. Diese Probleme treten nur in einer geringen Anzahl von Computern auf, bei denen auf den Motherboards der VIA VT82C686B-Chipsatz integriert ist. So überprüfen Sie, ob auf Ihrem Motherboard der VT82C686B-Chipsatz vorhanden ist: ❑ Lesen Sie im Handbuch Ihres Computers bzw. Motherboards nach, oder gehen Sie wie folgt vor: Fehlerbeseitigung und häufig gestellte Fragen B-6 ❑ Unter Windows: i. Klicken Sie auf Start -> Einstellungen -> Systemsteuerung. ii. Doppelklicken Sie auf das Symbol System. iii. Klicken Sie auf die Registerkarte Geräte-Manager oder Hardware. iv. Klicken Sie auf das Symbol Systemgeräte. v. Überprüfen Sie in der geöffneten Liste, ob die in Abbildung B-1 markierten Einträge angezeigt werden. vi. Wenn die Einträge angezeigt werden, nehmen Sie das Computergehäuse ab, und suchen Sie den VIA-Chipsatz auf dem Motherboard. (Beachten Sie die Sicherheitshinweise auf Seite 1-7.) Die Modellnummer des VT82C686B-Chipsatzes ist auf dem Chip aufgedruckt. Abbildung B-1: Registerkarte Gerдte-Manager Fehlerbeseitigung und häufig gestellte Fragen B-7 Hinweis zum Chipsatz VT82C686B: ❑ Creative empfiehlt, dass Sie sich bei Ihrem Computer- bzw. Motherboard-Hersteller zunächst nach der neuesten Lösung erkundigen. ❑ Bestimmte Benutzer haben die oben genannten Probleme durch einen der folgenden Schritte gelöst: • Herunterladen der neuesten VIA 4in1-Treiber von http://www.viatech.com* • Herunterladen des neuesten BIOS für das Motherboard von der Website des Herstellers*. *Da die Inhalte dieser Websites von anderen Unternehmen gesteuert werden, übernimmt Creative keine Verantwortung für die auf diesen Sites bereitgestellten Informationen und Downloads. Der Hinweis auf diese Websites dient ausschließlich dazu, Ihnen die Arbeit etwas zu erleichtern. Nicht genügend SoundFontCache Beachten Sie, dass bei Auswahl einer kleineren SoundFont-Bank auch mit einer geringeren Klangqualität gerechnet werden muss. Der Speicher reicht nicht aus, um SoundFonts-Banken zu laden. Dieser Fehler tritt möglicherweise auf, wenn eine SoundFont-kompatible MIDI-Datei geladen oder abgespielt wird, obwohl nicht genügend Speicher für Creative SoundFont-Bank-Manager reserviert wurde. So reservieren Sie mehr SoundFont-Cache: 1. Klicken Sie auf die Schaltfläche Bank. Daraufhin wird das Dialogfeld Bank konfigurieren angezeigt. 2. Klicken Sie auf die Dropdown-Schaltfläche Bank wählen, und wählen Sie die Bankindizes aus, die konfiguriert werden sollen. 3. Klicken Sie auf die Schaltfläche Laden, um einem leeren oder belegten Index eine SoundFont-Bank hinzuzufügen. 4. Wenn der gewünschte Bereich bereits eine Bank enthält und Sie an dieser Stelle eine neue Bank laden möchten, markieren Sie die Bank, und klicken Sie auf die Schaltfläche Ersetzen. 5. Klicken Sie auf die Schaltfläche OK, um die Konfiguration Ihrer Banken abzuschließen. Der verfügbare SoundFont-Cache hängt vom verfügbaren Arbeitsspeicher des Systems ab. Wenn der belegte Cache zu hoch ist, kann die Geschwindigkeit Ihres Computers beeinträchtigt werden. Fehlerbeseitigung und häufig gestellte Fragen B-8 Falls noch immer nicht genügend Arbeitsspeicher zur Verfügung steht: Gehen Sie folgendermaßen vor: ❑ Wählen Sie im Dialogfeld Bank konfigurieren von Creative SoundFont-Bank-Manager im Feld Bank auswählen ggf. eine kleinere SoundFont-Bank aus. ❑ Erhöhen Sie den Systemspeicher Ihres Computers. Probleme mit dem Joystick Die Joystick-Schnittstelle funktioniert nicht. Es besteht ein Konflikt zwischen dem Joystick/MIDI-Port der Soundkarte und dem Joystick-Port des Systems. So beheben Sie dieses Problem: Deaktivieren Sie den Joystick/MIDI-Port der Audiokarte, und verwenden Sie stattdessen den JoystickPort des Systems. Gehen Sie folgendermaßen vor: 1. Klicken Sie auf Start -> Einstellungen -> Systemsteuerung. 2. Doppelklicken Sie im Fenster Systemsteuerung auf das Symbol System. 3. Klicken Sie im Dialogfeld Eigenschaften für System auf die Registerkarte Geräte-Manager. 4. Doppelklicken Sie auf Audio-, Video- und Gamecontroller, und wählen Sie anschließend den Creative Audigy 2 Gameport (Creative Game Port für Windows 2000) aus. 5. Klicken Sie auf die Schaltfläche Eigenschaften. 6. Führen Sie im Dialogfeld Eigenschaften folgende Schritte aus: Wenn das Kontrollkästchen Ausgangskonfiguration (Aktuell) angezeigt wird: • Deaktivieren Sie das Kontrollkästchen. Wenn das Kontrollkästchen In diesem Hardware-Profil deaktivieren angezeigt wird: • Deaktivieren Sie das Kontrollkästchen. 7. Klicken Sie auf OK, um Windows neu zu starten und die Änderung zu aktivieren. Wenn der Gameport-Joystick-Port deaktiviert ist, wird der Eintrag im Geräte-Manager mit einem roten Kreuz angezeigt. Fehlerbeseitigung und häufig gestellte Fragen B-9 Der Joystick arbeitet bei einigen Programmen nicht einwandfrei. Manche Programme verwenden den Systemprozessortakt für die Berechnung der Joystickposition. Bei schnellen Prozessoren wird die Position des Joysticks unter Umständen falsch berechnet. Das Programm geht dann davon aus, dass die Position außerhalb des gültigen Bereichs liegt. Ändern Sie die BIOSEinstellungen nur, wenn Sie über die nötige Erfahrung verfügen. Probleme mit mehreren Audiogeräten So beheben Sie dieses Problem: Erhöhen Sie die 8-Bit-E/A-Wiederherstellungszeit des BIOS. Diese Einstellung befindet sich in der Regel unter den Chipset-Einstellungen. Gegebenenfalls können Sie auch die AT-Bus-Geschwindigkeit reduzieren. Falls der Fehler weiterhin auftritt, versuchen Sie es mit einem anderen Joystick. Die andere installierte Audiokarte funktioniert nicht einwandfrei. In Ihrem Computer ist unter Umständen bereits ein Audiogerät installiert. Dabei kann es sich um eine Audiokarte oder um einen internen Audiochipsatz handeln. Vor der Installation der Sound Blaster Audigy 2-Karte werden Sie aufgefordert, vorhandene Audiogeräte vollständig zu deinstallieren und zu entfernen. Wenn Sie in Ihrem Computer mehrere Audiogeräte betreiben, lässt sich der Rechner eventuell nicht mehr einwandfrei verwenden. Während der Installation der Sound Blaster Audigy 2-Karte können Sie auch folgendermaßen vorgehen: ❑ Wenn Ihr Computer eine installierte Sound Blaster Live!- oder Sound Blaster PCI512-Audiokarte entdeckt, erhalten Sie die Empfehlung, das alte Audiogerät vollständig zu deinstallieren und auszubauen. Klicken Sie auf Ja, und befolgen Sie die Anweisungen auf dem Bildschirm, um die Treiber des alten Audiogeräts vom System zu entfernen. Nehmen Sie die alte Audiokarte aus dem Computer heraus. ❑ Wenn der Computer eine andere installierte Audiokarte entdeckt, wird Ihnen empfohlen, das alte Audiogerät vollständig zu deinstallieren und auszubauen. Klicken Sie auf Ja, um die Installation der Sound Blaster Audigy 2-Karte fortzusetzen. Deinstallieren Sie nach der Installation der Sound Blaster Audigy 2-Karte die Treiber der vorhandenen Karte, und bauen Sie die Audiokarte aus dem Computer aus. Fehlerbeseitigung und häufig gestellte Fragen B-10 Der interne Audiochipsatz funktioniert nicht einwandfrei. Gehen Sie folgendermaßen vor, um einen internen Audiochipsatz zu deaktivieren: 1. Starten Sie das System neu. 2. Drücken Sie, Ihrem vorhandenen Motherboard entsprechend, während der Überprüfung des Arbeitsspeichers entweder die Funktionstaste <F2> oder die <Entf>-Taste. Das Menü für die BIOS-Einstellung wird angezeigt. 3. Wählen Sie Chipset-Funktionen installieren, und drücken Sie die <Eingabetaste>. 4. Wählen Sie Onboard Legacy Audio, und drücken Sie die <Eingabetaste>, um den internen Audiochipsatz zu deaktivieren. 5. Drücken Sie <Esc>, um zum Menü für die BIOS-Einstellungen zurückzukehren. 6. Wählen Sie Speichern & Installation beenden, und drücken Sie die <Eingabetaste>. 7. Drücken Sie <Y> und anschließend die <Eingabetaste>. Probleme mit einer Sound Blaster Live!oder einer Sound Blaster PCI512-Karte Sound Blaster Live!- oder Sound Blaster PCI512-Anwendungen funktionieren nicht. Wenn Sound Blaster Audigy 2 installiert ist, funktionieren bei älteren Audiogeräten unter Umständen nur die normalen Wiedergabe- und Aufnahmefunktionen. So beheben Sie dieses Problem: Deinstallieren und entfernen Sie die alte Audiokarte aus dem Computer. Sie können die Sound Blaster Live!- oder Sound Blaster PCI512-Karte aber auch deaktivieren: 1. Klicken Sie auf Start -> Einstellungen -> Systemsteuerung. 2. Doppelklicken Sie im Fenster Systemsteuerung auf das Symbol System. 3. Klicken Sie im Dialogfeld Eigenschaften für System auf die Registerkarte Geräte-Manager. 4. Doppelklicken Sie auf Audio-, Video- und Gamecontroller, und wählen Sie anschließend Creative Sound Blaster Live! Series oder Creative Sound Blaster PCI512. 5. Klicken Sie auf die Schaltfläche Eigenschaften. 6. Führen Sie im Dialogfeld Eigenschaften folgende Schritte aus: Fehlerbeseitigung und häufig gestellte Fragen B-11 Wenn das Kontrollkästchen Ausgangskonfiguration (Aktuell) angezeigt wird: • Deaktivieren Sie das Kontrollkästchen. Wenn das Kontrollkästchen In diesem Hardware-Profil deaktivieren angezeigt wird: • Deaktivieren Sie das Kontrollkästchen. 7. Klicken Sie auf OK, um Windows neu zu starten und die Änderung zu aktivieren. Wenn die Sound Blaster Live!-Karte deaktiviert ist, wird der Eintrag im Geräte-Manager mit einem roten Kreuz angezeigt. Lösen von E/AKonflikten Konflikte zwischen der Audiokarte und anderen Peripheriegeräten treten z. B. dann auf, wenn die Karte und das andere Gerät die gleiche E/A-Adresse verwenden. Ändern Sie zur Lösung des Konflikts die Ressourceneinstellungen der Audiokarte bzw. des Peripheriegeräts im Geräte-Manager von Windows 98 SE/Me. Wenn Sie nicht wissen, welche Karte den Konflikt verursacht, entfernen Sie alle Karten bis auf die Audiokarte und andere benötigte Karten (wie z.B. Festplatten-Controller und Grafikkarten). Fügen Sie nacheinander alle Karten wieder hinzu, bis der Geräte-Manager den Konflikt meldet. Weitere Informationen hierzu finden Sie im Abschnitt über die Fehlerbehebung in der OnlineHilfe von Windows 98 SE/Me. So lösen Sie Hardware-Konflikte in Windows 98 SE/Me: 1. Klicken Sie auf Start -> Einstellungen -> Systemsteuerung. 2. Doppelklicken Sie im Fenster Systemsteuerung auf das Symbol System. 3. Klicken Sie im Dialogfeld Eigenschaften für System auf die Registerkarte Geräte-Manager. 4. Wählen Sie unter dem Eintrag Audio-, Video- und Game-Controller den mit einem Ausrufezeichen (!) gekennzeichneten Audio-Kartentreiber aus, der den Konflikt verursacht, und klicken Sie auf Eigenschaften. 5. Klicken Sie im Dialogfeld Eigenschaften auf die Registerkarte Ressourcen. 6. Vergewissern Sie sich, dass das Kontrollkästchen Automatisch einstellen aktiviert ist, und klicken Sie auf OK. 7. Starten Sie Ihr System neu, damit Windows 98 SE/Me der Audiokarte und/oder dem anderen Gerät neue Ressourcen zuweisen kann. Fehlerbeseitigung und häufig gestellte Fragen B-12 Probleme mit Encore DVDPlayer Probleme mit DVDPlayersoftware Der Encore DVD-Player wird nicht gestartet, wenn eine DVD-Disc im Laufwerk eingelegt ist. So beheben Sie dieses Problem: 1. Klicken Sie in der Windows-Task-Leiste mit der rechten Maustaste auf das Disc Detector-Symbol, und klicken Sie anschließend auf Eigenschaften. 2. Vergewissern Sie sich, dass auf der Registerkarte Allgemein des Dialogfelds Creative Disc Detector die Option Disc Detector aktivieren ausgewählt ist. 3. Klicken Sie auf die Registerkarte Player. 4. Wählen Sie den DVD-Disc-Eintrag aus, und klicken Sie anschließend auf Player auswählen. 5. Klicken Sie im Dialogfeld Player-Eigenschaften auf die Schaltfläche Durchsuchen. 6. Wechseln Sie in den Ordner D:\Programme\Creative\PC-DVD Encore (wobei D: das CD-ROMLaufwerk angibt), und doppelklicken Sie auf den Eintrag ctdvdply. Im Feld Name wird nun der Eintrag ctdvdply angezeigt. 7. Klicken Sie zweimal auf OK. Eine Veränderung der Audio-Konfiguration (z. B. das Umschalten vom Mehrkanalmodus in den SPDIF-Ausgangs-Modus oder umgekehrt) ist auch bei entsprechend richtigen Einstellungen in der DVD-Playersoftware und Creative Surround Mixer während des Abspielens eines DVD-Films nicht möglich. So beheben Sie dieses Problem: Beenden Sie die DVD-Playersoftware, und starten Sie sie anschließend neu. Fehlerbeseitigung und häufig gestellte Fragen B-13 Probleme mit dem DV-Treiber für Windows 98 SE/2000/Me/XP Der 1394 DVConnect-Treiber funktioniert unter Windows XP nicht. Der DV-Camcorder funktioniert nicht einwandfrei. Sie verwenden unter Umständen nicht die neueste Version des MSDV-Camcordertreibers (Version 4.10.2226). So beheben Sie dieses Problem: 1. Besuchen Sie die Microsoft-Website (www.Microsoft.com), und laden Sie die Digital VideoAktualisierung der DirectX 8.0-Datei (dx80bda.exe) herunter. 2. Installieren Sie diese Datei auf Ihrem Computer. Hinweis: Sie müssen zuerst eine Laufzeitversion von DirectX 8.0 oder 8.0a installieren. Falls das Problem weiterhin besteht, ist der MSDV-Camcordertreiber möglicherweise nicht für Ihren DVCamcorder optimiert. So beheben Sie dieses Problem: 1. Schalten Sie Ihren DV-Camcorder ein. 2. Legen Sie die Installations- und Anwendungs-CD für Sound Blaster Audigy 2 in das CD-ROMLaufwerk ein. Schließen Sie den Begrüßungsbildschirm. 3. Suchen Sie auf der CD-ROM mit Windows Explorer den Ordner 1394, und führen Sie die Datei DVConnect240.exe aus. Folgen Sie den Anweisungen auf dem Bildschirm, um die Installation abzuschließen. Wenn Sie mit Windows 98 SE arbeiten, werden Sie eventuell aufgefordert, zunächst die Windows 98 SE-CD-ROM einzulegen. Folgen Sie den Anweisungen auf dem Bildschirm, um diese Installation abzuschließen. 4. Klicken Sie auf die Schaltfläche Fertig stellen. 5. Schalten Sie Ihren DV-Camcorder aus und wieder ein. Fehlerbeseitigung und häufig gestellte Fragen B-14 Probleme unter Windows XP Bei der Installation Creative-fremder Anwendungen wird auf einem Windows XP-Betriebssystem ein Hardware-Installationsfehler angezeigt. Zum Zeitpunkt der Veröffentlichung dieses Produkts hat Microsoft allen Unternehmen dringend angeraten, ihre Hardware-Lösungen zur Zertifizierung einzureichen. Wenn ein Hardware-Gerätetreiber nicht zur Zertifizierung bei Microsoft eingereicht wurde oder das entsprechende Zertifikat nicht erhalten hat, wird automatisch eine Warnmeldung angezeigt, die in etwa folgenden Wortlaut hat: Diese Meldung wird unter Umständen angezeigt, wenn Sie Hardware-Treiber installieren, die nicht von Creative stammen. In solchen Fällen können Sie ggf. auf die Schaltfläche Trotzdem fortfahren klicken. In vielen Fällen können Gerätetreiber, die von Microsoft nicht zertifiziert sind, dennoch unter Windows XP verwendet werden, ohne dass Ihr Computer dadurch beeinträchtigt oder instabil wird. Wenn Sie weitere XP-spezifische Informationen oder Hilfe benötigen, können Sie sich an das Unternehmen wenden, von dem der Treiber entwickelt wurde (z. B. über die Website oder Helpline des Unternehmens). Fehlerbeseitigung und häufig gestellte Fragen B-15 Probleme mit digitalen Audiogeräten Wenn auf Ihrem PC Intel Application Accelerator Version 1.1.2 installiert ist, kann DMA automatisch auf allen Laufwerken aktiviert sein. An den digitalen Lautsprechern ist entweder nur periodisches Rauschen oder überhaupt nichts zu hören. Die Abtastrate der PCM SPDIF-Ausgabe Ihres Digital Out-Anschlusses muss so gewählt werden, dass sie den Anforderungen des Empfangsgeräts entspricht. Zur Behebung des Problems können Sie versuchsweise eine niedrigere Abtastrate für die Ausgabe wählen. Zur Auswahl stehen 48 kHz und 96 kHz. So beheben Sie dieses Problem: 1. Klicken Sie in Creative MediaSource Go! Launcher auf die Registerkarte Produkteinstellungen. 2. Doppelklicken Sie auf das Symbol Gerätesteuerung. 3. Klicken Sie auf die Registerkarte Abtastrate. 4. Wählen Sie in der Liste Abtastrate der digitalen Ausgabe die gewünschte Abtastrate aus. Während der Wiedergabe sind Knackgeräusche zu hören. Prüfen Sie, ob die DMA-Funktion für alle Laufwerke aktiviert ist. So beheben Sie dieses Problem: Für Windows 98 SE und Windows Me 1. Klicken Sie auf Start -> Einstellungen -> Systemsteuerung. 2. Doppelklicken Sie im Dialogfeld Systemsteuerung auf das Symbol System. 3. Klicken Sie im Dialogfeld Eigenschaften für System auf die Registerkarte Geräte-Manager. 4. Doppelklicken Sie auf das Symbol Laufwerke. Die Laufwerke des Computers werden angezeigt. 5. Doppelklicken Sie auf das Symbol für das Festplattenlaufwerk. 6. Klicken Sie im angezeigten Dialogfeld auf die Registerkarte Einstellungen. 7. Klicken Sie auf das Kontrollkästchen DMA (direkter Speicherzugriff), um es zu aktivieren. Eine Warnmeldung wird angezeigt. 8. Klicken Sie auf die Schaltfläche OK. Fehlerbeseitigung und häufig gestellte Fragen B-16 9. Klicken Sie im nächsten Feld auf die Schaltfläche OK. 10. Klicken Sie im Dialogfeld Eigenschaften von System auf die Schaltfläche OK. 11. Wenn Sie aufgefordert werden, den Computer neu zu starten, klicken Sie auf die Schaltfläche Ja. 12. Wiederholen Sie die Schritte 4 bis 11 für alle weiteren vorhandenen Laufwerke, z. B. andere Festplatten, CD-ROM-, CD-RW- und DVD-ROM-Laufwerke. Doppelklicken Sie in Schritt 4 jeweils auf das Symbol für das entsprechende Laufwerk. Für Windows 2000 und Windows XP 1. Klicken Sie auf Start -> Einstellungen -> Systemsteuerung. 2. Doppelklicken Sie im Dialogfeld Systemsteuerung auf das Symbol System. 3. Klicken Sie im Dialogfeld Systemeigenschaften auf die Registerkarte Hardware. 4. Klicken Sie auf die Schaltfläche Geräte-Manager. 5. Doppelklicken Sie auf das Symbol IDE ATA/ATAPI-Controller. Daraufhin werden die IDE-Kanäle angezeigt. 6. Klicken Sie mit der rechten Maustaste auf das Symbol Primärer IDE-Kanal. 7. Klicken Sie auf Eigenschaften. 8. Klicken Sie im Dialogfeld Eigenschaften auf die Registerkarte Erweiterte Einstellungen. 9. Klicken Sie auf das Kontrollkästchen DMA, wenn verfügbar, um es zu aktivieren. 10. Klicken Sie auf die Schaltfläche OK. Fehlerbeseitigung und häufig gestellte Fragen B-17