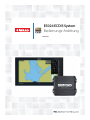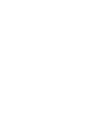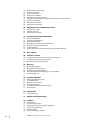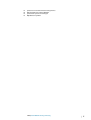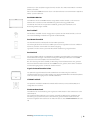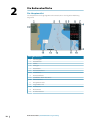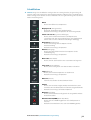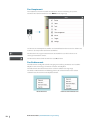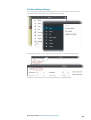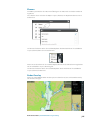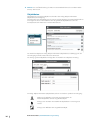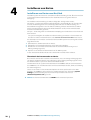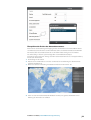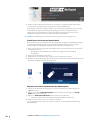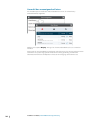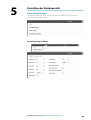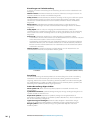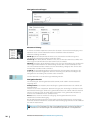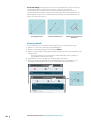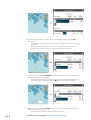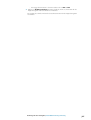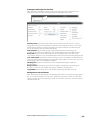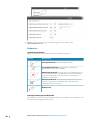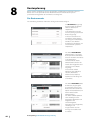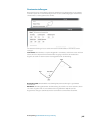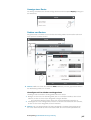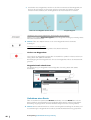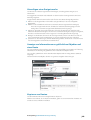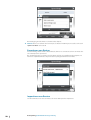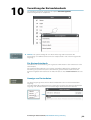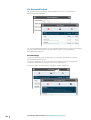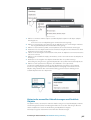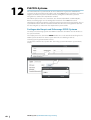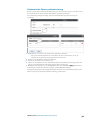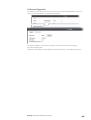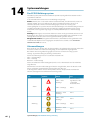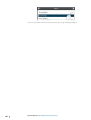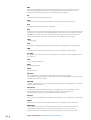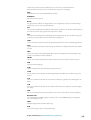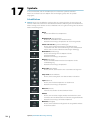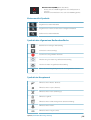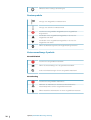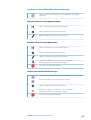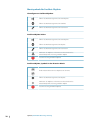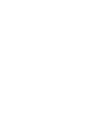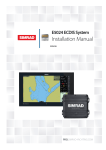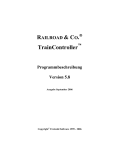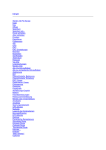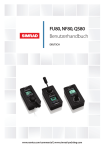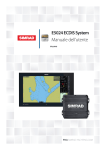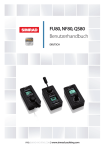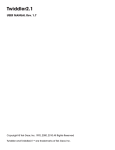Download E5024 ECDIS System Bedienungs-Anleitung
Transcript
E5024 ECDIS System Bedienungs-Anleitung DEUTSCH Vorwort Haftungsausschluss Da Navico seine Produkte fortlaufend verbessert, behalten wir uns das Recht vor, jederzeit Änderungen am Produkt vorzunehmen, die sich ggf. nicht in dieser Version des Handbuchs wiederfinden. Wenden Sie sich an Ihren Vertriebspartner vor Ort, wenn Sie Unterstützung benötigen. Der Eigentümer ist allein dafür verantwortlich, die Geräte so zu installieren und zu verwenden, dass es nicht zu Unfällen, Verletzungen oder Sachschäden kommt. Der Nutzer dieses Produktes ist allein für die Einhaltung der Sicherheitsvorschriften an Bord verantwortlich. NAVICO HOLDING AS UND IHRE TOCHTERGESELLSCHAFTEN, NIEDERLASSUNGEN UND PARTNERGESELLSCHAFTEN ÜBERNEHMEN KEINERLEI HAFTUNG FÜR JEGLICHE VERWENDUNG DES PRODUKTES IN EINER WEISE, DIE ZU UNFÄLLEN, SCHÄDEN ODER GESETZESVERSTÖSSEN FÜHREN KÖNNTE. Leitsprache: Diese Angaben, jegliche Anleitungen, Benutzerhandbücher und andere Informationen zum Produkt (Dokumentation) werden oder wurden ggf. aus einer anderen Sprache übersetzt (Übersetzung). Im Fall von Konflikten mit jeglicher Übersetzung der Dokumentation gilt die englischsprachige Version als offizielle Fassung. Dieses Handbuch beschreibt das Produkt zum Zeitpunkt des Druckes. Navico Holding AS und ihre Tochtergesellschaften, Niederlassungen und Partnergesellschaften behalten sich das Recht vor, Änderungen an den technischen Daten ohne Ankündigung vorzunehmen. Copyright Copyright © 2015 Navico Holding AS. Garantie Eine Garantiekarte wird als separates Dokument mitgeliefert. Bei Fragen rufen Sie die Herstellerwebsite für Ihr Gerät bzw. System auf: pro.simradyachting.com. Behördliche Bestimmungen • • Dieses Gerät wurde für die Verwendung in internationalen Gewässern sowie in Küstengewässern unter der Verwaltung von Ländern der EU und EEA entwickelt. Das E5024 erfüllt die folgenden Bestimmungen: CE-Kennzeichnung im Rahmen der EMV-Richtlinie 2004/108/EG Die Anforderungen für Geräte der Stufe 2 gemäß dem Funkkommunikationsstandard (elektromagnetische Kompatibilität) von 2008 Die entsprechende Konformitätserklärung ist im Abschnitt auf der folgenden Website verfügbar: pro.simrad-yachting.com. Das Wheelmark Die Schiffsausrüstungsrichtlinie 96/98/E (MED) gilt für alle neuen Schiffe, für bestehende Schiffe, die nicht bereits mit dieser Ausrüstung ausgestattet waren und für Schiffe, bei denen die Geräte ausgetauscht werden, unter EU- oder EFTA-Flaggen. Das bedeutet, dass alle Systembestandteile, die in Anhang A1 behandelt werden, entsprechend zugelassen sein und über ein Wheelmark-Zertifikat verfügen müssen, das ein Symbol für die Konformität mit der Schiffsausrüstungsrichtlinie darstellt. Das E5024-System wird gemäß der europäischen Schiffsausrüstungsrichtlinie 96/98./EG hergestellt und geprüft. Navico trägt keine Verantwortung für die nicht ordnungsgemäße Installation oder Verwendung der Geräte. Daher ist es entscheidend, dass die für die Installation verantwortliche Person mit den geltenden Vorschriften sowie mit den Inhalten der Bedienungsanleitungen in Bezug auf die ordnungsgemäße Installation und Verwendung vertraut ist. Vorwort | E5024 ECDIS Bedienungs-Anleitung 3 Informationen zu diesem Handbuch Das Handbuch setzt voraus, dass der Benutzer Grundkenntnisse in Navigation, nautischer Terminologie und Praxis besitzt. Wichtige Informationen, die besondere Aufmerksamkeit erfordern, werden wie folgt hervorgehoben: Ú Hinweis: Soll die Aufmerksamkeit des Lesers auf eine Anmerkung oder wichtige Informationen lenken. Warnung: Wird verwendet, wenn Benutzer gewarnt werden sollen, vorsichtig vorzugehen, um Verletzungen und Sachschäden zu vermeiden. Handbuch-Version Dieses Handbuch wurde für E5024 mit der Software-Version 1.5 geschrieben. Das Handbuch wird kontinuierlich aktualisiert und an neuere Softwareversionen angepasst. Sie können die aktuellste verfügbare Handbuchversion von der Website pro.simrad-yachting.com herunterladen. 4 Vorwort | E5024 ECDIS Bedienungs-Anleitung Inhalt 8 Einleitung 8 8 8 Das E5024 ECDIS-System ECDIS-Anforderungen Systemkomponenten 10 Die Bedienoberfläche 10 11 12 12 13 14 14 14 15 15 16 17 Die Hauptansicht Schaltflächen Das Hauptmenü Das Bedienmenü Die Einstellungsdialoge Die Instrumentenleiste Die Navigationsansicht Die Übersichtskarte Ebenen Radar-Overlay Objektdaten Bildschirmtastatur 18 Grundlagen zur Bedienung 18 18 18 18 19 19 Start Ausschalten des Systems Verwendung des Trackballs Einstellen der Displayhelligkeit Auswahl des Kartenmaßstabes Verschieben des Kartenmittelpunktes 20 Installieren von Karten 20 23 24 Installieren von Karten vom NavStick Karten von anderen Anbietern installieren Auswahl der anzuzeigenden Karten 25 Einrichten der Kartenansicht 25 29 30 Karteneinstellungen Anzeigeeinstellungen für das eigene Schiff Kartensymbole 31 Werkzeuge für sichere Navigation 31 31 32 34 34 35 Mann-über-Bord Festlegen einer Schutzzone um Ihr Schiff Anzeige von Distanzlinien und Zonenringen Messung von Entfernung und Peilung Navigationsberechnung Manuelle Berechnung der Schiffsposition 38 Andere Schiffe in der Kartenansicht 38 40 41 42 43 43 AIS-Ziele Radarziele Anzeige der Zieldaten Suche nach Zielen in der Kartenansicht Häufigkeit der Zielaktualisierungen Warnungen über verlorene Ziele 44 Routenplanung 44 45 Die Routenmenüs Routeneinstellungen Inhalt | E5024 ECDIS Bedienungs-Anleitung 5 46 47 47 48 49 49 49 50 50 Erstellen einer neuen Route Anzeige einer Route Ändern von Routen Umkehren einer Route Hinzufügen einer Ereignismarke Anzeige von Informationen zu gefährlichen Objekten auf einer Route Kopieren von Routen Exportieren von Routen Importieren von Routen 52 Navigieren einer vordefinierten Route 52 52 52 Beginnen einer Reise Anhalten der Reise Die Navigationsansicht 53 Verwaltung der Kartendatenbank 53 53 54 55 55 56 57 Die Kartendatenbank Anzeige von Kartendaten Die Kartenbibliothek Anzeige der Kartenaktualisierungs-Historie Manuelle Kartenaktualisierungen Seefahrt-Objekte Historie der manuellen Aktualisierungen und Seefahrt-Objekte 59 Das Logbuch 60 PLECDIS-Systeme 60 61 62 Festlegen der Haupt- und Sicherungs-ECDIS-Systeme Automatische Datensynchronisierung Manuelle Datensynchronisierung 63 Wartung 63 63 63 64 65 Wartungsphilosophie Überprüfung der Anschlüsse Überprüfung der Anzeigefarbe Sicherung und Wiederherstellung von Systemdaten Software-Upgrades 66 Systemmeldungen 66 66 67 67 67 67 Das ECDIS-Meldungssystem Alarmmeldungen Bestätigen von Alarmen Anzeigemeldungen Alarm bei Ausfall der Stromversorgung Die Alarmliste 69 Fehlersuche 69 Fehlererkennung 71 Begriffe und Abkürzungen 74 Symbole 74 75 75 75 76 76 6 Schaltflächen Kartenansicht-Symbole Symbole der allgemeinen Bedienoberfläche Symbole im Hauptmenü Routensymbole Kartenverwaltungs-Symbole Inhalt | E5024 ECDIS Bedienungs-Anleitung 77 78 79 79 Symbole in manuellen Aktualisierungsmenüs Menüsymbole für Seefahrt-Objekte Symbole für Systemeinstellungen Objektdaten-Symbole Inhalt | E5024 ECDIS Bedienungs-Anleitung 7 1 Einleitung Das E5024 ECDIS-System Beim E5024 handelt es sich um ein zugelassenes elektronisches Kartendarstellungs- und Informationssystem (ECDIS), das den Anforderungen der internationalen SeeschifffahrtsOrganisation (IMO) für Schiffe gemäß den SOLAS-Richtlinien entspricht. Das E5024 zeigt die Position, die Geschwindigkeit und den Kurs des Schiffes auf Grundlage von über Navigationssensoren empfangenen Daten in Echtzeit in der Karte an. Das Schiffssymbol wird mit tatsächlichem Kurs angezeigt, und die Anzeige von Geschwindigkeitsvektoren ist ebenfalls möglich. Entscheidende Kartendaten für eine sichere Navigation gemäß IMO werden immer angezeigt, während andere Daten ausgeblendet werden können. Auf Grundlage von Geschwindigkeits- und Kursdaten gibt das System unabhängig vom Betriebsmodus Alarme bei Gefahren und Grundberührung aus. Das System umfasst eine Routenplanung, die unabhängig von der tatsächlichen Schiffsposition erfolgen kann. Bei der Routenplanung wird überprüft, ob die Wegpunkte und Schenkel an gefährlichen Stellen liegen. Die gespeicherten Routen können bei Bedarf jederzeit abgerufen werden. Die Anzahl der Wegpunkte auf einer Route ist bei diesem System nicht eingeschränkt. Sowohl die Hardware als auch die Software des E5024-Systems verfügen über eine ECDISZulassung. Die entsprechenden Zertifikate sind auf der Produktseite unter pro.simradyachting.com einsehbar. ECDIS-Anforderungen • • • Gemäß der SOLAS-Konvention müssen drei wichtige Kriterien erfüllt werden, damit ein Schiff die Seekarten-Anforderungen gemäß SOLAS für elektronische Geräte erfüllt: Das ECDIS muss den Anforderungen der International Maritime Organization (Internationale Seeschifffahrts-Organisation, IMO) entsprechen. Zur Erfüllung dieser Anforderungen muss das System zertifiziert sein. Das ECDIS-System muss über eine Sicherungsmöglichkeit verfügen. Hierbei kann es sich entweder um ein Sortiment an Papierkarten oder um eine andere, von den Seeschifffahrtsbehörden genehmigte papierlose Sicherungslösung handeln, beispielsweise ein zertifiziertes Simrad Duplex-ECDIS-System (PLECDIS TM). Bei den Karten im ECDIS-System muss es sich um elektronische Navigationskarten (ENCs) gemäß den Normen der Internationalen Hydrographischen Organisation (IHO) handeln. Warnung: Ein ECDIS-System darf optional mit nicht zugelassenen Karten arbeiten. Dieser Betrieb ist jedoch auf solche Bereiche beschränkt, für die keine zugelassenen Karten zur Verfügung stehen. Bei Verwendung nicht zugelassener Karten muss das ECDIS gemeinsam mit einem angemessenen Sortiment an aktuellen Papierkarten verwendet werden! Bei Verwendung einer inoffiziellen Karte wird eine entsprechende Meldung angezeigt. Systemkomponenten Der E5000-Prozessor Der E5000-Prozessor umfasst zwei unabhängige CPUs, von denen jede über eigene Ein- und Ausgänge verfügt. CPU1 wird für das ECDIS-System verwendet. Optional kann CPU2 als Teil eines NSO MFD (Multifunktionsdisplays) verwendet werden. Der E5000-Prozessor ist mit einem MicroSD-Kartensteckplatz ausgestattet. Sowohl CPU1 als auch CPU2 können den SD-Kartensteckplatz nutzen. Wenn eine SD-Karte mit Karten 8 Einleitung | E5024 ECDIS Bedienungs-Anleitung (Navionics) in den Steckplatz eingesteckt wird, werden diese Karten automatisch vom NSO (CPU2) verwendet. Zwei oder mehr E5000-Prozessoren lassen sich über Ethernet zu einem PLECDISTM (Paperless ECDIS) -System verbinden. Der M5024-Monitor Der E5024 ist mit einem M5024-Monitor ausgestattet. Hierbei handelt es sich um einen Monitor ohne Touchscreen mit Farbkalibrierung und Zulassung gemäß ECDIS. Der Monitor wird mit einem separaten Handbuch geliefert, das Installations- und Bedienungsanweisungen enthält. Der Trackball Ein kabelloser Trackball dient als Zeigegerät im System. Bei dem Gerät handelt es sich um einen standardmäßigen kabellosen Logitech Trackball (M570). Das E0102-Alarmfeld Das Alarmfeld stellt die Audioquelle für das E5024-System dar. Die Einheit gibt bei allen Fehlern des E5024-Systems einen Signalton und einen sichtbaren Alarm aus, auch bei einem Ausfall der Stromversorgung. Signaltöne sind bei einem System mit Wheelmark-Zertifizierung vorgeschrieben. Der NavStick Ein NavStick USB-Laufwerk von NAVTOR ist im E5024-System inbegriffen. Der NavStick wird für Kartenaktualisierungen verwendet und fungiert als Bindeglied zwischen dem E5000Prozessor und einem Computer mit Internetanschluss. Bei der Lieferung von Navico enthält der NavStick genaue weltweite Karten. Die genauen Karten auf dem NavStick werden auf den E5000-Prozessor geladen, wenn Zonen erworben und Genehmigungscodes von Navico erhalten werden. Signalschnittstelleneinheit SI80 Die optionale Signalschnittstelleneinheit SI80 dient zur Erweiterung der Anzahl an Schnittstellenkanälen. Diese Einheit umfasst eine Vierkanal-NMEA 0183-Schnittstellenplatine sowie die Stromversorgung für den CAN-Bus-Backbone. LTSX50-Trackball Der optionale Trackball LTSX50 wird am Bedienfeld montiert, ist wasserdicht (IP68) und verfügt über ein Scrollrad. Die Kartendatenbank Das E5024 ist für die Verwendung von zugelassenen ENC-Karten in den Formaten S57 oder S63 konzipiert. Eine weltweite Übersichtskarte ist im System vorinstalliert. Während der Installation und Einrichtung des Systems müssen die erforderlichen genauen Karten installiert werden. Genauere Angaben zum Installieren von Karten finden Sie unter "Installieren von Karten" auf Seite 20. Einleitung | E5024 ECDIS Bedienungs-Anleitung 9 2 Die Bedienoberfläche Die Hauptansicht Die Hauptansicht ist in festgelegte Bereiche unterteilt, wie in der folgenden Abbildung dargestellt. Taste Beschreibung 10 1 Cursorangabe 2 Kartenbereich 3 Alarme 4 Anzeigen 5 Kartendaten 6 Instrumentenleiste 7 Schaltflächen 8 Menüschaltfläche 9 Schaltfläche "Mann über Bord" 10 Übersichtskarte 11 Navigationsansicht 12 Ausgewähltes Ziel 13 Zoomtasten 14 Bedienmenü 15 Zielinformationen Die Bedienoberfläche | E5024 ECDIS Bedienungs-Anleitung Schaltflächen Ú Hinweis: Einige der Schaltflächen verfügen über eine Anzeigeleuchte, die grün oder gelb leuchten kann. Grün steht für den Standard-ECDIS-Modus, während gelb einen Nicht-ECDISModus anzeigt. Durch Klicken auf eine Schaltfläche mit einer gelben Anzeige wird der ECDISModus wiederhergestellt. Menü Klicken zum Öffnen des Hauptmenüs • Display mode (Anzeigemodus) Klicken für die Rückkehr zum Standardmodus Rechtsklick zur Anzeige der Optionen für den Anzeigemodus • • Follow own vessel (Eigenem Schiff folgen) Klicken, um die Kartenansicht auf die Schiffsposition zu verschieben und dann dem Schiff zu folgen. Die Schiffsposition auf der Karte ist von den Benutzereinstellungen abhängig. • Orientation (Orientierung) Klicken zum Durchgehen der Optionen für die Kartenausrichtung • Rechtsklick zur Anzeige der Optionen • Motion (Bewegung) Klicken zum Umschalten zwischen den Optionen für die Schiffsbewegung • Rechtsklick zur Anzeige der Optionen • New route (Neue Route) Klicken, um mit dem Erstellen einer neuen Route zu beginnen • Stop route (Route anhalten) Klicken, um die Navigation einer aktiven Route zu beenden • Layers (Ebenen) Klicken, um alle Ebenen-Optionen zu deaktivieren Rechtsklick zur Anzeige der Optionen • • Measure (Messen) Zum Ein-/Ausschalten der Messfunktion klicken • Palette Klicken, um zur Palette "Night" (Nacht) zurückzukehren, wenn die Palette "Red and Black" (Rot und Schwarz) ausgewählt wurde • Rechtsklick zur Anzeige der Paletten-Optionen • Brilliance (Helligkeit) Klicken, um die kalibrierte Helligkeit für die ausgewählte Palette wiederherzustellen • Man Over Board (MOB) (Mann über Bord) Klicken, um einen MOB-Wegpunkt an der Schiffsposition zu erstellen • Rechtsklick zum Entfernen eines oder aller MOB-Wegpunkte • Die Bedienoberfläche | E5024 ECDIS Bedienungs-Anleitung 11 Das Hauptmenü Das Hauptmenü dient zur Auswahl von Optionen und zur Einrichtung des Systems. Das Menü wird durch Auswahl der Taste Menu (Menü) angezeigt. Sie können eine Menüoption auswählen und Kontrollkästchen aktivieren oder deaktivieren, indem Sie das entsprechende Element auswählen. Ein Pfeil oben links zeigt ein Untermenü an. Bei Auswahl dieses Pfeils kehren Sie zur vorherigen Menüebene zurück. Sie können das Menü durch Auswahl der Taste X schließen. Das Bedienmenü Das Bedienmenü ermöglicht schnellen Zugang zur Erstellung von Routen und SeefahrtObjekten sowie zur Anzeige von Details zu Karten und Objekten. Das Bedienmenü wird durch Drücken der rechten Trackball-Taste angezeigt. Die Inhalte im Bedienmenü sind abhängig davon, ob sich beim Drücken der rechten Trackball-Taste unter dem Cursor Objekte befinden. Standard-Bedienmenü 12 Die Bedienoberfläche | E5024 ECDIS Bedienungs-Anleitung Bedienmenü bei Rechtsklick auf ein Ziel Die Einstellungsdialoge Die verschiedenen Dialoge für Einstellungen dienen zur Einrichtung des ECDIS-Systems. Alle Einstellungsdialoge werden als Vollbildansicht angezeigt. Unterdialoge werden wie im Folgenden dargestellt oben in einem Dialog angezeigt. Wählen Sie zum Schließen eines Einstellungsdialoges die Schaltfläche X. Die Bedienoberfläche | E5024 ECDIS Bedienungs-Anleitung 13 Die Instrumentenleiste Die Instrumentenleiste enthält die Zeit- und Positionswerte vom Sensor eines EPFS (elektronischen Positionsbestimmungssystems) sowie Anzeigen für die Hauptsensoren des Systems. Bei vielen Sensoren gelten die angezeigten Daten für den Daten empfangenden Sensor mit der höchsten Priorität. Gültige Sensoren werden mit blauer Umrandung angezeigt. Fehlende Sensoren oder Sensoren mit ungültigen oder fehlerhaften Daten werden mit roter Umrandung angezeigt. Die Navigationsansicht Die Navigationsansicht wird automatisch aktiviert, wenn Sie mit der Navigation einer Route beginnen. Siehe "Navigieren einer vordefinierten Route" auf Seite 52. Die Übersichtskarte Die Übersichtskarte ermöglicht die Anzeige einer Übersicht oder einer genauen Karte unabhängig von der Schiffsposition und vom Kartenmaßstab in der Hauptkartenansicht. In dieser Ansicht wird die Karte immer so ausgerichtet, dass Norden oben ist. Es erfolgt keine Anzeige auf der Schiffs-Schaltfläche, wenn das Schiff nicht auf der Übersichtskarte angezeigt wird. 14 Die Bedienoberfläche | E5024 ECDIS Bedienungs-Anleitung Ebenen Im E5024-System werden die Daten zum Überlagern von Karten auf verschiedenen Ebenen organisiert. Diese Ebenen lassen sich über die Option "Layers" (Ebenen) im Hauptmenü aktivieren und deaktivieren. Sie können alle Ebenen außer den Seefahrt-Objekten durch Rechtsklick auf die Schaltfläche "Layers" (Ebenen) aktivieren und deaktivieren. Wenn eine andere Ebene als die Seefahrt-Objekte aktiviert wird, leuchtet die Anzeigeleuchte auf der Schaltfläche "Layers" (Ebenen) gelb. Sie können alle Ebenen außer den Seefahrt-Objekten durch Linksklick auf die Schaltfläche "Layers" (Ebenen) deaktivieren. Radar-Overlay Wenn ein Simrad ARGUS-Radar mit dem System verbunden ist, lässt sich das Radar-Overlay auf der Karte anzeigen. Die Bedienoberfläche | E5024 ECDIS Bedienungs-Anleitung 15 Ú Hinweis: Für eine Überblendung der Karte mit einem Radarbild muss die Funktion "RadarOverlay" aktiviert sein. Objektdaten Informationen zu einzelnen Objekten stehen über den Dialog "Object information" (Objektdaten) zur Verfügung. Der Dialog lässt sich durch Bewegen des Cursors auf das Objekt und einen Rechtsklick öffnen und zeigt eine Liste der Informationen zum ausgewählten Objekt/Bereich sowie die Cursorposition beim Drücken der rechten Maustaste an. Die Anzahl der Objekte im Dialog "Object information" (Objektdaten) ist abhängig von den zur Verfügung stehenden Daten über diesen Bereich. Die Anzeige genauer Objektdaten erfolgt über die Auswahl eines Objektes im Dialog. Im Dialog "Object information" (Objektdaten) stehen verschiedene Symbole zur Verfügung: Markieren des Objektes in der Karte und Verschieben des Kartenmittelpunktes auf das ausgewählte Objekt Anzeige einer txt-Datei mit zusätzlichen Objektdaten in einem eigenen Fenster Anzeige einer Bilddatei zum ausgewählten Objekt 16 Die Bedienoberfläche | E5024 ECDIS Bedienungs-Anleitung Bildschirmtastatur Standardmäßig wird eine virtuelle Tastatur angezeigt, wenn dies für die Eingabe von Benutzerdaten in Dialogen erforderlich ist. Die Tastatur wird über die Auswahl der angezeigten Tasten bedient. Sie können die Tastatur über das X oben rechts ausblenden. Sie können die Deaktivierung der Tastatur im Menü der Systemeinstellungen auswählen. Die Bedienoberfläche | E5024 ECDIS Bedienungs-Anleitung 17 3 Grundlagen zur Bedienung Start Das E5024-System sollte eingeschaltet bleiben. Wenn kein externer Netzschalter eingebaut ist, wird das System eingeschaltet , indem die Einschalttaste auf der E5000-Prozessoreinheit gedrückt wird. Beim Einschalten wird zuerst das Betriebssystem und dann automatisch das E5024Programm gestartet. Wenn Sie das System nach der ersten Initialisierung einschalten, wird das System mit den Einstellungen gestartet, die vor dem Abschalten des Systems aktiviert waren. Ausschalten des Systems Wenn kein externer Netzschalter eingebaut ist, erfolgt das Ausschalten des E5024-Systems durch Drücken und Halten der Einschalttaste an der E5000-Prozessoreinheit. Verwendung des Trackballs • • • • Der Trackball dient zum Positionieren des Cursors auf dem Bildschirm und zum Navigieren durch die Menüs. Die Tasten auf dem Trackball haben folgende Funktionen: Linke Taste: Dient zum Klicken auf Schaltflächen und zum Bedienen von Menüs. Rechte Taste: Dient zur Anzeige des Dialogs "Object information" (Objektdaten). Siehe "Objektdaten" auf Seite 16 Das Scrollrad: Dient zum Vergrößern/Verkleinern des Kartenmaßstabes, zum Scrollen nach oben/unten in Listen und zum Bearbeiten von Werten in Textfeldern. Der Trackball: Dient zum Bewegen des Cursors auf dem Bildschirm. Durch Gedrückthalten der linken Taste lässt sich mit dem Trackball auch die Karte schwenken. Einstellen der Displayhelligkeit Helligkeit Die Helligkeit des Displays lässt sich über die Plus- und Minus-Tasten auf dem M5024-Monitor einstellen. Der M5024-Monitor ist ab Werk farbkalibriert und verfügt über einen eigenen Sollwert für die Hintergrundbeleuchtung gemäß der ECDIS-Norm. Eine ECDIS-konforme Helligkeitseinstellung wird durch eine grüne Anzeige an der Verknüpfungsschaltfläche BRILL angezeigt. Wenn die Helligkeit am M5024-Monitor geändert wird, wird die Anzeige gelb. Durch Auswahl der Verknüpfungsschaltfläche BRILL lassen sich die ECDIS-konformen Helligkeitseinstellungen wiederherstellen. 18 Grundlagen zur Bedienung | E5024 ECDIS Bedienungs-Anleitung Paletten für die Anzeige Es stehen 4 Paletten für die Anzeige zur Verfügung, um einen optimalen Farbkontrast unter verschiedenen Beleuchtungsbedingungen zu gewährleisten. Die Palette Red and Black (Rot und Schwarz) gehört nicht zur ECDIS-Norm. Bei Auswahl dieser Palette leuchtet eine gelbe Anzeigeleuchte auf der Schaltfläche Palette. • • Das Einstellen der Displayhelligkeit erfolgt über die Schaltfläche Palette: Rechtsklick zur Anzeige und Auswahl der Paletten-Optionen Linksklick für die Rückkehr zur ECDIS-konformen Palette Warnung: Bei Auswahl einer der dunklen Paletten sind die Details in der Karte unter Umständen schlechter sichtbar. Um die Lesbarkeit der Karte bei dunklen Paletten zu erhöhen, lässt sich die Option "2 colors" (2 Farben) unter "Portrayal settings" (Darstellungs-Eigenschaften) auswählen. Siehe "DarstellungsEigenschaften" auf Seite 25 Auswahl des Kartenmaßstabes • • Der aktuelle Kartenmaßstab wird in der Ansicht "Chart Info" (Kartendaten) angezeigt. So lässt sich der Kartenmaßstab ändern: Scrollen nach oben/unten mit dem Scrollrad Über die Zoom-Schaltflächen in der Kartenansicht Wählen Sie die mittlere Zoom-Schaltfläche, um den optimalen Maßstab für die Schiffsposition auszuwählen. Genauere Angaben siehe "Der optimale Maßstab" auf Seite 29. Verschieben des Kartenmittelpunktes • • • So können Sie den Kartenmittelpunkt verschieben: Schwenken (Bewegen des Cursors bei gedrückter linker Maustaste) Durch Linksklick wird die Karte auf der aktuellen Cursorposition zentriert. Linksklick auf die Cursorangabe und Eingabe der gewünschten Position für den Kartenmittelpunkt Sie können die Karte auch auf eine Route oder eine ausgewählte Karte verschieben. Nähere Angaben dazu unter "Anzeige einer Route" auf Seite 47 und "Kartenkataloge" auf Seite 54. Grundlagen zur Bedienung | E5024 ECDIS Bedienungs-Anleitung 19 4 Installieren von Karten Installieren von Karten vom NavStick • • Das E5024-System wird mit einer vorinstallierten Übersichtskarte geliefert. Über den mit dem System mitgelieferten USB-NavStick stehen detaillierte Karten der ganzen Welt zur Verfügung. Die Installation und Verwaltung der Karten erfolgt über die folgenden Dienste: NavTracker – Eine benutzerdefinierte Webschnittstelle von NAVTOR, über die der Navigator und das Schiffsmanagement eine vollständige Übersicht über die Kartennutzung, die Kartenaktualisierungshistorie und die Kartenverwaltung erhalten. Beim Erwerb der Karten wird die benutzerdefinierte NavTracker Webschnittstelle erstellt, und die Anmeldedaten werden an den Benutzer gesendet. NavSync – Ein PC-Programm von NAVTOR zum Empfangen und Aktualisieren der Inhalte auf dem NavStick Das System ermöglicht die Installation und Verwendung von Karten in den Formaten S57 und S63 von anderen Kartenanbietern. Siehe "Karten von anderen Anbietern installieren" auf Seite 23. Vor dem Kopieren von Karten vom NavStick auf das E5024-System müssen folgende Schritte ausgeführt werden: 1. Übermitteln Sie den Benutzercode an Navico. 2. Überprüfen Sie Ihr Kartenabonnement auf der NavTracker-Website. 3. Aktualisieren Sie die Inhalte auf dem NavStick mit den Kartenaktualisierungen und Kartengenehmigungscodes. 4. Kopieren Sie die Inhalte auf dem NavStick auf das E5024-System. In den nächsten Abschnitten werden die erforderlichen Schritte näher erläutert. Übermitteln des Benutzercodes an Navico Bevor Karten vom NavStick installiert werden können, muss ein Kartengenehmigungscode von Navico angefordert werden. Zur Anforderung dieses Kartengenehmigungscodes muss der Benutzercode des Systems an Navico übermittelt werden. Der Benutzercode des Systems wird automatisch vom E5000 erstellt. Bei einem Austausch des E5000 muss ein neuer Benutzercode an Navico übermittelt werden, damit eine Nutzung der Karten möglich ist. Setzen Sie eine Karte in den SD-Kartensteckplatz oder einen Speicherstick in den USBAnschluss des E5000 ein, und speichern Sie den Benutzercode aus dem Dialog System Settings (Systemeinstellungen). Dieser Code wird per E-Mail an die Adresse [email protected] gesendet. Ú Hinweis: Sie können den Benutzercode NICHT auf dem NavStick speichern. 20 Installieren von Karten | E5024 ECDIS Bedienungs-Anleitung Überprüfen oder Ändern des Kartenabonnements Wenn Navico eine Benutzergenehmigung für das Schiff erhält und ein Kartenabonnement vereinbart wird, erstellt Navico ein Kundenkonto sowie eine Benutzer-Website im NAVTOR NavTracker. Über diese Website können Sie Ihr Abonnement anzeigen und verwalten. Die Anmeldung in diesem System erfolgt über einen Webbrowser (http:// navtracker.navtor.com/). Zur Anzeige der NavTracker-Daten können Sie eine App für iPhone, iTouch oder iPad nutzen. 1. Anmeldung im NavTracker 2. Geben Sie Ihre E-Mail-Adresse und das von Navico bei Vereinbarung des Abonnements erhaltene Kennwort ein. 3. Rufen Sie nach der Anmeldung Ihre Benutzer-Website im NavTracker auf. 4. Laden Sie das NavTracker Benutzerhandbuch herunter, um genaue Informationen zur Nutzung des NavTracker zu erhalten. Installieren von Karten | E5024 ECDIS Bedienungs-Anleitung 21 5. Prüfen Sie, ob Ihr Abonnement korrekt ist, und fordern Sie gegebenenfalls Änderungen entsprechend der Anweisungen im NavTracker Benutzerhandbuch an. Nach Abschluss aktualisiert das NavTracker-System Ihre Abonnementdaten, und es werden Kartenaktualisierungen und Kartengenehmigungscodes für die erworbenen Karten vorbereitet. Diese Kartenaktualisierungen und Kartengenehmigungscodes lassen sich mithilfe des Programms "NavSync" auf den NavStick herunterladen. Ú Hinweis: Die Abbildungen aus dem NavTracker-System stellen nur Beispiele dar. Aktualisieren der Inhalte auf dem NavStick Bei Vereinbarung eines Kartenabonnements werden die verfügbaren Kartenaktualisierungen und Kartengenehmigungscodes für die erworbenen Karten vorbereitet. Diese Dateien werden mithilfe des Programms NAVTOR NavSync auf den NavStick geladen. 1. Laden Sie das NavSync-Programm unter http://navsync.navtor.com/ auf Ihren PC herunter, und installieren Sie es. - Bei Abschluss der Installation wird das NavSync-Symbol auf Ihrem Desktop hinzugefügt. 2. Stecken Sie den NavStick in den PC ein. 3. Doppelklicken Sie auf das NavSync-Symbol, um das Programm zu starten. 4. Befolgen Sie die Anweisungen auf dem Bildschirm, um die Inhalte auf dem NavStick mit den aktuellsten verfügbaren Karten zu aktualisieren. Kopieren der Inhalte vom NavStick in das E5024-System 1. Setzen Sie den NavStick mit den Karten und dem Lizenzcode in das USB-Laufwerk des E5000-Prozessors. 2. Öffnen Sie das Menü Chart managment (Kartenverwaltung), und wählen Sie Install charts (Karten installieren) aus. 3. Wählen Sie Find and install charts (Karten suchen und installieren). - Das System erkennt den NavStick automatisch und führt die Inhalte auf. 4. Wählen Sie die Karten aus, die Sie installieren möchten. Die ausgewählten Karten und Lizenzcodes werden nun in die Geodatenbank NAVSTICKNAVTOR kopiert. 22 Installieren von Karten | E5024 ECDIS Bedienungs-Anleitung Karten von anderen Anbietern installieren Die Kartenanbieter nutzen unterschiedliche Verfahren zur Übermittlung von Kartengenehmigungscodes und Karten. Bei anderen Kartenanbietern als NAVTOR müssen die Kartengenehmigungen installiert werden, bevor die Karten auf das System kopiert werden können. Genauere Angaben erhalten Sie in der Dokumentation des Anbieters. Ú Hinweis: Bitte beachten Sie, dass die E5024-Zertifizierung KEIN DVD-Laufwerk umfasst. Wenn zur Installation von Karten ein DVD-Laufwerk benötigt wird, sollte dieses bei Nichtverwendung entfernt werden. Die Installation der Kartengenehmigungen erfolgt über die Menüoption Install permits (Genehmigungen installieren). Nach der Installation von Kartengenehmigungen müssen die Karten mithilfe der Menüoption Find and install charts (Karten suchen und installieren) von einem USB- oder SD-Laufwerk auf das E5024-System kopiert werden. Installieren von Karten | E5024 ECDIS Bedienungs-Anleitung 23 Auswahl der anzuzeigenden Karten Alle im E5024-System installierten Kartendatenbanken sind in der "Chart Library" (Kartenbibliothek) aufgeführt. Wählen Sie die Option Display "Anzeige" für die Kartendatenbanken, die Sie verwenden möchten. Wenn mehr als eine Datenbank zur Verfügung steht, können Sie die Anzeige mehrerer Karten auswählen. Das System zeigt jedoch immer nur eine Karte gleichzeitig an und wählt automatisch anhand der Schiffsposition die beste zur Verfügung stehende Karte aus. 24 Installieren von Karten | E5024 ECDIS Bedienungs-Anleitung 5 Einrichten der Kartenansicht Karteneinstellungen Die Karteneinstellungen sind in 3 logische Gruppen unterteilt, die in den folgenden Abschnitten beschrieben werden. Darstellungs-Eigenschaften Einrichten der Kartenansicht | E5024 ECDIS Bedienungs-Anleitung 25 Einstellungen zur Tiefendarstellung • • • • • • Es stehen verschiedene Einstellungen zur Darstellung der Tiefe und der Tiefenbereiche zur Verfügung: Shallow contour (Flachwasserkonturen): Grenze für Flachwasser. Geringere Tiefen als die Flachwasserkonturen werden in Dunkelblau dargestellt. Safety contour (Sicherheitskonturen): Konturen in Bezug auf das eigene Schiff. Vom System zur Unterscheidung zwischen sicheren und unsicheren Wassertiefen verwendet. Tiefen zwischen den Sicherheitskonturen und den Flachwasserkonturen werden in Mittelblau dargestellt. Deep contour (Tiefenkonturen): Grenzwert für tiefes Wasser. Tiefen zwischen den Tiefenkontur-Einstellungen und den Sicherheitskontur-Einstellungen werden in Hellblau dargestellt. Safety depth (Sichere Tiefe): Der Tiefgang plus Unterkielfreiheit des Schiffes. Die Tiefenlotung wird in Schwarz dargestellt, wenn sie gleich oder flacher ist als die Einstellung für die sichere Tiefe. Wenn die Lotung tiefer ist als der eingestellte Wert, wird sie in Grau dargestellt. Color mode (Farbmodus): Anzahl der zur Tiefendarstellung verwendeten Farben: • 2-Farb-Modus: unsichere Wassertiefen (von der 0-Meter-Kontur bis zur sicheren Tiefe) und sichere Wassertiefen (ab der sicheren Tiefe und tiefer) • 4-Farb-Modus: sehr flache Bereiche (von der 0-Meter-Kontur bis zur Flachwasserkontur), mittelflache Bereiche (von der Flachwasserkontur bis zur Sicherheitskontur), mitteltiefe Bereiche (von der Sicherheitskontur bis zur Tiefenkontur) und sehr tiefe Bereiche (ab der Tiefenkontur und tiefer) Shallow pattern (Flachwasser-Muster): Der flache Bereich von der Küstenlinie bis zur Sicherheitskontur wird mit einem parallelen Muster gefüllt. 2-Farb-Modus 4-Farb-Modus Shallow pattern (Flachwasser-Muster) Darstellung Sie können die Anzeige der Kartensymbole als S52-Darstellung oder als INT1-Darstellung auswählen. In der S52-Darstellung werden die Kartensymbole gemäß der ECDIS-Norm angezeigt, während bei der INT1-Darstellung die Kartensymbole und Farben nach Vorgabe der Veröffentlichung "Symbols and Abbreviations Used on Admiralty Charts" (Symbole und Abkürzungen für Admiralitätskarten) angezeigt werden. Andere Darstellungs-Eigenschaften • • • • • 26 Chart symbol size (Größe des Kartensymbols): Option zur Auswahl der Größe eines Kartensymbols Symbolized boundaries (Symbole für Begrenzungen): Anzeige von Begrenzungslinien als Symbole anstatt als einfache Linien Paper chart symbols (Papierkarten-Symbole): Anzeige der Navigationshilfen als Papierkarten-Symbole anstatt als vereinfachte Symbole. Beachten Sie, dass diese Option nur bei der S52-Darstellung verfügbar ist. Light sector legs in real length (Schwache Sektor-Etappen in tatsächlicher Länge): Anzeige der schwachen Sektor-Etappen in tatsächlicher Länge anstatt als kurze Linien Danger symbol (Gefahrensymbol): Anzeige von gefährlichen Objekten mit einem Gefahrensymbol Einrichten der Kartenansicht | E5024 ECDIS Bedienungs-Anleitung Kartenobjekte Das E5024 verfügt über 4 Anzeigemodi. Base (Grundanzeige), Standard (Standardanzeige) und Full(Vollanzeige) verfügen über vordefinierte Standardobjekte für die Anzeige. Zusätzlich beinhalten diese Modi optionale Objekte, die sich manuell aktivieren lassen. Im Custom (benutzerdefinierten) Modus können alle Kartenobjekte manuell ausgewählt werden. Die Auswahl des Anzeigemodus erfolgt per Rechtsklick auf die Schaltfläche "Mode" (Modus), und die Einstellung der optional anzuzeigenden Kartenobjekte für die einzelnen Modi erfolgt über den Einstellungsdialog "Chart objects" (Kartenobjekte). Ú Hinweis: Die Standardeinstellung für ECDIS ist die Standardanzeige. Die Auswahl eines anderen Modus wird durch eine gelbe Anzeige auf der Schaltfläche "Mode" (Modus) angezeigt. Durch Auswahl der Schaltfläche "Mode" (Modus) können Sie zum Standardmodus zurückkehren. Einrichten der Kartenansicht | E5024 ECDIS Bedienungs-Anleitung 27 Navigationseinstellungen Kartenausrichtung • • • • Es stehen verschiedene Optionen zum Drehen der Karte in der Ansicht zur Verfügung. Diese Optionen lassen sich durch Rechtsklick auf die Schaltfläche "Chart orientation" (Kartenausrichtung) auswählen. North-up (Norden oben): Richtet die Karte so aus, dass Norden nach oben zeigt. Dies entspricht der normalen Ausrichtung nautischer Karten. Course-up (Kurs oben): Richtet die Karte so aus, dass der Kurs über Grund des Schiffes nach oben zeigt. Der COG wird über den aktiven EPFS-Sensor ermittelt. Head-up (Steuerkurs oben): Richtet die Karte so aus, dass die Fahrtrichtung des Schiffes nach oben zeigt. Die Informationen zur Fahrtrichtung werden über einen Kreiselkompass oder einen Steuerkurstransmitter ermittelt. Ist keine Fahrtrichtung verfügbar, wird der Kurs über Grund (COG) vom aktiven GPS verwendet. Track-up (Streckenabschnitt oben): Dreht die Karte bei der Navigation einer Route in die Richtung des nächsten Wegpunktes. Wenn Sie nicht navigieren, wird bis zum Beginn der Navigation die Ausrichtung mit Steuerkurs oben verwendet. Der Pfeil oben links in der Ansicht zeigt in Richtung Norden. Navigationsbereich • • Die Einstellung für den Navigationsbereich bestimmt, wo Ihr Schiff in der Kartenansicht angezeigt wird. Fixed position (Feste Position): Zur Einstellung der gewünschten Position des Schiffes auf dem Bildschirm. Drücken Sie die Taste "Set position" (Position festlegen), um den Dialog zu schließen und die Kartenansicht anzuzeigen, damit Sie die gewünschte Position des Schiffes manuell einstellen können. Die Anzeige zeigt das Schiff dann immer wieder in der gewünschten Position an, wenn Sie die Schaltfläche "Vessel" (Schiff) drücken. Area (Bereich): Dient zur manuellen Festlegung des Navigationsbereiches für die tatsächliche und relative Bewegung. Bei tatsächlicher Bewegung wird die Karte mit dem Schiff im äußeren Kreis neu angezeigt, wenn das Schiff den inneren Kreis erreicht. Bei relativer Bewegung befindet sich das Schiff auf der Karte im äußeren Kreis. Warnung: Die Optionen für den Navigationsbereich sind mit Sorgfalt zu verwenden. Die Einstellungen der manuell ausgewählten Schiffsposition 28 Einrichten der Kartenansicht | E5024 ECDIS Bedienungs-Anleitung und des manuell ausgewählten Bereiches müssen unter Berücksichtigung einer sicheren Navigation erfolgen! Der optimale Maßstab Bei Auswahl der Option "Keep best scale" (Optimaler Maßstab) zeigt das System die Karte automatisch mit dem größtmöglichen Maßstab für die aktuelle Schiffsposition an. Ú Hinweis: Die Option "Keep best scale" (Optimaler Maßstab) wird beim manuellen Vergrößern der Kartenansicht deaktiviert. Sie können vorübergehend den optimalen verfügbaren Maßstab anzeigen, indem Sie die Zoom-Schaltfläche für den optimalen Maßstab drücken, doch die Option "Keep best scale" (Optimaler Maßstab) lässt sich damit nicht aktivieren. Anzeigeeinstellungen für das eigene Schiff Über den Dialog "Vessel Display settings" (Anzeigeeinstellungen Schiff) können Sie auswählen, wie Ihr Schiff auf der Kartenansicht angezeigt werden soll. • • • • • • Folgende Optionen sind verfügbar: Velocity vector settings (Einstellungen zum Geschwindigkeitsvektor): Der Geschwindigkeitsvektor des Schiffes ist ein Vektor, der anhand der aktuellen Geschwindigkeit und des aktuellen Kurses die voraussichtliche Position des Schiffes in einem bestimmten Zeitraum angibt. Es stehen zwei Geschwindigkeitsvektoren zur Verfügung: "Velocity vector over ground" (Geschwindigkeitsvektor über Grund) auf Grundlage von Geschwindigkeit über Grund und Kurs über Grund sowie "Velocity vector through water" (Geschwindigkeitsvektor durch Wasser) auf Grundlage von Geschwindigkeit durch Wasser und Kurs. Sie können die Vektorlänge in Minuten und die Zeit zwischen den Marken auf dem Vektor auswählen Heading line (Kurslinie): Die Kurslinie wird vom Schiffsbug in die Richtung angezeigt, in die der Bug zeigt. Die Kurslinie wird als durchgezogene Linie dargestellt Path predictor (Streckenvorhersage): Zusammen mit den Geschwindigkeitsvektoren können Sie auch einen Streckenvorhersage-Vektor anzeigen. Die Streckenvorhersage erfolgt auf Grundlage von Geschwindigkeit über Grund, Kurs über Grund und Dreh-Geschwindigkeit True scale outline (Tatsächlicher Umriss): Anzeige des Schiffes mit einem maßstabsgetreuen Symbol bei großem Kartenmaßstab. Die Größe des Symbols hängt von den Einstellungen der Schiffsmerkmale ab. Show secondary/Show secondary past track (Sekundärposition/SekundärStreckenabschnitt anzeigen): Anzeige der vorherigen Positions- und Streckenabschnittswerte von den Sekundärsensoren. Die Daten von den verwendeten Sensoren werden in Schwarz dargestellt, Wenn gültige Daten von nicht verwendeten Sensoren zur Verfügung stehen, werden diese in Grau dargestellt. Radar antenna position (Position der Radarantenne): Anzeige der Lage der Radarantenne auf dem eigenen Schiffsumriss oder Schiffssymbol. Einrichten der Kartenansicht | E5024 ECDIS Bedienungs-Anleitung 29 • Past track settings (Einstellungen passierter Streckenabschnitte): Zeigt die vorherigen Streckenabschnitte des Schiffes auf der Karte an. Sie können die Länge der Streckenabschnitte in Minuten und die Zeit zwischen den Markierungen auf dem Streckenabschnitt anzeigen. Die Länge, Zeitmarkierungen, Markierungsschritte und die Rückstelloption der passierten Streckenabschnitte betreffen die Streckenabschnitte der Primär- und Sekundärsensoren. Geschwindigkeitsvektoren Primär- und Sekundärsensoren Tatsächlicher Umriss mit Position der Radarantenne Kartensymbole Alle im E5024-System verwendeten Kartensymbole lassen sich wie folgt anzeigen: 1. Öffnen Sie die Ansicht "Chart library" (Kartenbibliothek). 2. Öffnen Sie den Kartenkatalog für die Datenbank Chart1. 3. Wählen Sie das Symbol "Display Object" (Objekt anzeigen) für einen der Datensätze in der Datenbank aus. - Die Anzeige bewegt sich und ändert den Kartenmaßstab, um alle Symbole im ausgewählten Datensatz anzuzeigen. 4. Rechtsklicken Sie auf ein Symbol, um die Objektdaten anzuzeigen. 5. Kehren Sie zur Ansicht "Chart library" (Kartenbibliothek) zurück, und wählen Sie die bevorzugte Kartendatenbank aus, um zum normalen Betrieb zurückzukehren. 30 Einrichten der Kartenansicht | E5024 ECDIS Bedienungs-Anleitung 6 Werkzeuge für sichere Navigation Mann-über-Bord In einer Notfallsituation können Sie einen Mann-über-Bord-Wegpunkt (MOB) an der aktuellen Schiffsposition speichern, indem Sie die Schaltfläche MOB auswählen. Peilung und Entfernung vom MOB zur Schiffsposition werden auf der Karte angezeigt. Durch Bewegen des Cursors auf die Markierung und Drücken der linken Cursortaste wird die MOB-Position im Dialog Object information (Objektdaten) angezeigt. Ein MOB lässt sich nicht verschieben. Das Löschen einzelner oder aller MOBs erfolgt per Rechtsklick auf die Schaltfläche MOB. Festlegen einer Schutzzone um Ihr Schiff Die Option "Grounding check" (Prüfung auf Grundberührung) dient zum Warnen des Benutzers bei gefährlichen oder zu beachtenden Objekten in einem bestimmten Bereich vor Ihrem Schiff oder um Ihr Schiff herum. Wenn sich ein Objekt in der Schutzzone befindet, wird ein Navigations-Warnhinweis in der Alarmansicht angezeigt. Dieser Warnhinweis bleibt so lange in der Alarmansicht, wie die Bedingungen vorherrschen. • • • • Folgende Werte sind festzulegen: die erforderliche Tiefe unter dem Kiel zum Passieren eines Objektes unter Wasser die erforderliche Höhe, damit Ihr Schiff unter einem Objekt hindurchfahren kann der Zeitpunkt der Warnung oder der Sicherheitsabstand die Form der Schutzzone Sie können die Anzeige der Schutzzone auf der Karte auswählen. Werkzeuge für sichere Navigation | E5024 ECDIS Bedienungs-Anleitung 31 Schutzzone: Sektor Schutzzone: Kardioide Ú Hinweis: Bei Anzeige der Schutzzone auf der Karte werden gefährliche Objekte in der Zone in Rot angezeigt und zu beachtende Objekte in Gelb. Wenn die Schutzzone nicht auf der Karte angezeigt wird, werden auch die gefährlichen Objekte innerhalb der Schutzzone nicht angezeigt. Anzeige von Informationen über Navigations-Warnhinweise Navigations-Warnhinweise werden in der Alarmansicht "Alerts" angezeigt. Durch Rechtsklick auf einen Navigations-Warnhinweis werden genauere Angaben zu diesem angezeigt. Anzeige von Distanzlinien und Zonenringen • • Das System beinhaltet zwei Optionen für die Anzeige einer Distanz von Ihrem Schiff zu anderen Kartenobjekten: Parallele Indexlinien Distanz-Ringe Ú Hinweis: Indexlinien und Distanzringe führen nicht zu einer Aktivierung von Alarmen oder Warnungen. 32 Werkzeuge für sichere Navigation | E5024 ECDIS Bedienungs-Anleitung Parallele Indexlinien Es können eine oder zwei Indexlinien auf der Karte platziert werden. Eine einzelne Indexlinie dient zur Visualisierung einer Entfernung zum Schiff oder zu Objekten an Land, entweder parallel zum oder vor dem Schiff. Mit Indexlinien kann ein Korridor erstellt werden, der normalerweise zur Visualisierung eines Bereiches dient, in dem Sie manövrieren möchten. Die Peilung einer Indexlinie wird von der wahren Nordrichtung aus gemessen. Zum Zeichnen einer Linie parallel zum Schiff muss die Peilung entsprechend der wahren Fahrtrichtung des Schiffes eingestellt werden. Zum Zeichnen einer Peilungslinie auf der gegenüberliegenden Seite des Schiffes muss die Peilung um 180 Grad versetzt werden. Ú Hinweis: Die Peilung paralleler Indexlinien folgt nicht der Fahrtrichtung des Schiffes! Der Abstand zu einer Indexlinie wird entlang der senkrechten Seite des gemeinsamen Referenzpunktes (CPR) des Schiffes zur Indexlinie gemessen. EinzelneIndexlinien – senkrecht zur Fahrtrichtung Indexlinien parallel zur Fahrtrichtung Distanzringe Die Distanzringe dienen zur Anzeige von bis zu zehn kreisförmigen Distanzen um Ihr Schiff. Die Ringe sind fest um das Schiff herum und bewegen sich mit dem Schiff. Sie können die Distanz vom Schiff zum ersten Ring sowie die Abstände zwischen den Ringen anzeigen. Werkzeuge für sichere Navigation | E5024 ECDIS Bedienungs-Anleitung 33 Messung von Entfernung und Peilung Die Cursoransicht zeigt die Koordinaten des Cursors sowie die Entfernung und Peilung zwischen Schiff und Cursor. Daher können Sie mit dem Cursor die Entfernung zwischen Ihrem Schiff und einem beliebigen Kartenobjekt messen. Sie können auch die Funktionen Electronic Bearing Line (EBL) (Elektronische Peillinien)und Variable Ranger Marker (VRM) (Variabler Messring) zur Messung von Entfernung und Peilung nutzen. 1. Wählen Sie die Schaltfläche "Measure" (Messen), um die EBL-/VRM-Funktion zu aktivieren. - Es wird ein Kreis mit der Schiffsposition in der Mitte angezeigt. - Eine Informationsansicht unten rechts im Display zeigt Entfernung und echte Peilung vom Kreismittelpunkt zur Cursorposition. In der ersten Zeile werden Entfernung und Peilung entlang der Großkreis-Linie angezeigt, in der zweiten Zeile Entfernung und Peilung entlang der Loxodrome-Linie. 2. Bewegen Sie den Cursor auf das Objekt, von dem Sie Entfernung und Peilung messen möchten. 3. Bewegen Sie den Cursor auf ein Objekt, und drücken Sie die linke Cursortaste, um den Kreismittelpunkt zu verschieben. Dann können Sie den Cursor bewegen, um die Entfernung zwischen dem neuen Kreismittelpunkt und einem anderen Objekt in der Karte zu messen. 4. Drücken Sie die Cursortaste erneut, um den Kreismittelpunkt wieder auf das Schiff zu verschieben. Durch erneutes Auswählen der Schaltfläche "Measure" (Messen) können Sie die Messung anhalten. Navigationsberechnung 34 Werkzeuge für sichere Navigation | E5024 ECDIS Bedienungs-Anleitung Geodätische Berechnungen Dieses Werkzeug dient zur Berechnung einer Position anhand eines bekannten Startpunktes, der Peilung und der Entfernung zu der zu berechnenden Position. Die Berechnung kann auch umgekehrt zur Berechnung der Peilung und Entfernung zwischen zwei bekannten Positionen erfolgen. Sie können auswählen, ob Sie die Loxodromberechnung oder die Großkreisnäherung nutzen möchten. Großkreisnäherung Das System kann Wegpunkte zwischen zwei Koordinaten mithilfe der Großkreisnäherung berechnen. 1. Geben Sie die Länge (Grad) und die Breite (Grad) des Start- und Endpunkts der Route an. 2. Wählen Sie die Methode zur Positionierung der Wegpunkte, entweder über gleiche Entfernung oder gleichen Bogen. 3. Wählen Sie den Abstand zwischen den Wegpunkten. 4. Wählen Sie "Calculate" (Berechnen), um die Liste der errechneten Wegpunkte anzuzeigen. Datentransformation Diese Funktion dient zum Konvertieren von Positionsdaten aus dem Format des aktiven Datensatzes in ein ausgewähltes Zieldatenformat. Geben Sie die Länge (Grad) und Breite (Grad) ein und wählen Sie die Schaltflächen "Forward" (Vorwärts) oder "Inverse" (Umkehren) aus, um die Position in das ausgewählte Format zu konvertieren. Manuelle Berechnung der Schiffsposition Wenn kein GPS verfügbar ist, kann die Schiffsposition mithilfe der Funktion "Lines Of Position (LOP)" (Standlinien) berechnet werden. Die Standlinien lassen sich auf Grundlage bekannter Peilungen und/oder bestimmter Entfernungen zu den ausgewählten Objekten festlegen. Es gelten die folgenden Richtlinien: • Zwei Peilungs-Standlinien oder zwei Entfernungs-Standlinien führen zu einer ungenauen Positionsangabe. • Drei Peilungs-Standlinien führen zu einer genauen Positionsangabe, wenn die Länge der Linie von den Objekten zum Kreuzungspunkt geringer als 0,5 NM ist. • Eine Kombination aus einer Peilungs-Standlinie und einer Entfernungs-Standlinie führt zu einer genauen Positionsangabe. Das System berechnet automatisch eine geschätzte Position auf Grundlage der angegebenen Standlinien. Anhand dieser Daten können Sie die eigene Schiffsposition bei Koppelnavigation aktualisieren. Im folgenden Beispiel und den folgenden Abbildungen werden zwei Peilungs-Standlinien zur Positionsberechnung verwendet. 1. Wählen Sie "Manual observation" (Manuelle Beobachtung) aus dem Menü "Tools" (Werkzeuge), um das Menü der manuellen Beobachtung anzuzeigen. 2. Wählen Sie in der Tabelle "Observation points" (Beobachtungspunkte) das leere Feld "Latitude" (Länge (Grad)). 3. - Das Objekt wird mit P1 und einem Symbol für die Objektbeobachtung markiert, und die Koordinaten des Objektes werden in der Tabelle "Observation points" (Beobachtungspunkte) aufgeführt. Bewegen Sie den Cursor auf den ersten Beobachtungspunkt in der Tabelle, und drücken Sie die linke Cursortaste. - Der Tabelle "Observation points" (Beobachtungspunkte) wird eine zweite Zeile hinzugefügt. 4. Doppelklicken Sie auf eines der Beobachtungspunktfelder, wenn Sie die Position manuell bearbeiten möchten. 5. Wählen Sie die Kennung der verwendeten Geräte zur Messung der Peilung zum Beobachtungspunkt aus, und geben Sie die Peilung zum Beobachtungspunkt ein. - Die erste Peilungs-Standlinie wird anhand der eingegebenen Daten in der Karte gezeichnet. Werkzeuge für sichere Navigation | E5024 ECDIS Bedienungs-Anleitung 35 6. Wiederholen Sie Schritt 2, 3, 4 und 5, um den zweiten Beobachtungspunkt (P2) zu positionieren. - Die zweite Peilungs-Standlinie wird anhand der eingegebenen Daten in der Karte gezeichnet. - Vorherige Messungen werden automatisch entsprechend der zwischen den Messungen geänderten Entfernung zum eigenen Schiff aktualisiert. 7. Wählen Sie die Schaltfläche Calculate (Berechnen), um die Position und Messung der Beobachtungspunkte zu bestätigen. - Die berechnete Position wird oben rechts im Menü der manuellen Beobachtung angezeigt, und die geschätzte Position (EP) wird auf der Karte angegeben. 8. Wählen Sie die Schaltfläche Accept (Bestätigen), um die berechnete Position für die Koppelnavigation zu nutzen. - Die Werte für die Koppelnavigation werden aktualisiert. 36 Werkzeuge für sichere Navigation | E5024 ECDIS Bedienungs-Anleitung - Die angegebene Position in der Karte ändert sich von EP auf DR 9. Wählen Sie Enable correction (Korrektur erlauben), wenn Sie die Position für die Koppelnavigation manuell aktualisieren möchten. Das Symbol des Schiffes wird auf die berechnete Position für die Koppelnavigation verschoben. Werkzeuge für sichere Navigation | E5024 ECDIS Bedienungs-Anleitung 37 7 Andere Schiffe in der Kartenansicht Die Bewegung anderer Schiffe lässt sich durch Anschließen eines AIS-Systems oder eines ARPA-Radars an das E5024 anzeigen. Das System kann den Benutzer bei potenziell gefährlichen Zielen und Unterbrechung der Kommunikation mit einem Ziel warnen. AIS- und ARPA-Ziele werden in getrennten Ebenen angezeigt. Das Ein-/und Ausblenden der Ebenen erfolgt durch Rechtsklick auf die Schaltfläche Layers (Ebenen). Ú Hinweis: Wenn andere Ebenen als die Seefahrt-Objekte eingeblendet sind, leuchtet die Anzeigeleuchte auf der Schaltfläche "Layers" (Ebenen) gelb. Sie können alle Ebenen außer den Seefahrt-Objekten durch Linksklick auf die Schaltfläche "Layers" (Ebenen) deaktivieren. AIS-Ziele AIS-Zielsymbole Folgende Symbole werden für AIS-Ziele im E5024-System verwendet: Symbol Beschreibung Schlafendes AIS-Ziel, Ausrichtung anhand der empfangenen Informationen zur Fahrtrichtung oder anhand der COG-Daten, wenn keine Informationen zur Fahrtrichtung zur Verfügung stehen. Aktives AIS-Ziel mit Kurslinie, SOG/COG (gestrichelte Linie) und passiertem Streckenabschnitt. Aktives AIS-Ziel mit Kurslinie, SOG/COG (gestrichelte Linie) und Anzeige der Wenderichtung. Ausgewähltes AIS-Ziel, angezeigt durch ein Rechteck (gestrichelte Linie) um das Zielsymbol. Gefährliche AIS-Ziele, angezeigt durch eine fett formatierte rote Linie. Das Symbol blinkt, bis der Zielalarm vom Benutzer bestätigt wird. Aktiver AIS SART (AIS Such- und Rettungsfunkbake). Aktive AIS-Basisstation Aktive echte ATON (Navigationshilfen) Aktive virtuelle ATON Verlorenes AIS-Ziel, angezeigt durch eine durchgestrichene Linie auf dem Zielsymbol. Das Symbol befindet sich an der letzten empfangenen Position des Ziels. Ú Hinweis: Es wird ein Symbol mit gestrichelter Linie angezeigt, wenn die Kollisionsvermeidung nicht berechnet werden kann. 38 Andere Schiffe in der Kartenansicht | E5024 ECDIS Bedienungs-Anleitung Anzeigeeinstellungen für AIS-Ziele Über den Dialog "AIS Display settings" (Anzeigeeinstellungen für AIS-Ziele) können Sie auswählen, wie die AIS-Ziele in der Kartenansicht angezeigt werden sollen. • • • • • • • Velocity vector (Geschwindigkeitsvektor): Voraussichtliche Position des Ziels in einem angegebenen Zeitraum auf Grundlage der aktuellen Geschwindigkeit und des Kurses über Grund (SOG und COG) des Schiffes. Zeitmarken und Stufen zwischen den Markierungen lassen sich festlegen und der Ansicht hinzufügen. Path predictor (Streckenvorhersage): Voraussichtlicher Vektor auf Grundlage von Geschwindigkeit über Grund (SOG), Kurs über Grund (COG) und Dreh-Geschwindigkeit. Past track (Passierter Streckenabschnitt): Der Streckenabschnitt des Ziels über einen eingestellten Zeitraum. Der Streckenabschnittslinie können Zeitstempel hinzugefügt werden. True scale outline (Tatsächlicher Umriss): Anzeige der Ziele als Symbole mit tatsächlichem Umriss bei großem Kartenmaßstab. Die angezeigte Größe ergibt sich aus den aus den in den AIS-Meldungen des Ziels empfangenen Maßen. Heading line (Kurslinie): Die Kurslinie des Ziels und Pfeildarstellung der späteren Wenderichtung. Range circles(Bereichsringe): Kreise relativ zur eigenen Schiffsposition zur Anzeige der Bereiche, in denen ein Ziel sichtbar, aktiv oder als gefährlich angezeigt wird. Target label (Zielkennung): Aus der AIS-Meldung empfangender Name des Ziels. Konfigurieren von AIS-Zielen Über den Dialog "AIS Configuration" (AIS-Konfiguration) können Sie die Entfernung angeben, bei der ein AIS-Ziel sichtbar, aktiviert und als gefährlich angesehen werden soll. Außerdem können Sie über diesen Dialog festlegen, wann ein verlorenes AIS-Ziel aus der Kartenansicht entfernt werden soll. Andere Schiffe in der Kartenansicht | E5024 ECDIS Bedienungs-Anleitung 39 Ú Hinweis: Sie können die Anzeige der Entfernungsgrenzen auswählen. Siehe Anzeigeeinstellungen für AIS-Ziele. Radarziele Symbole für Radarziele Folgende Symbole werden im E5024-System für Radarziele verwendet: Symbol Beschreibung Verfolgtes Radarziel mit Geschwindigkeitsvektor Ausgewähltes Radarziel, angezeigt durch ein Rechteck (gestrichelte Linie) um das Zielsymbol Gefährliches Radarziel, angezeigt durch eine fett formatierte rote Linie. Das Symbol blinkt, bis der Zielalarm vom Benutzer bestätigt wird. Die Anzeige bleibt rot, bis das System es nicht länger als gefährliches Ziel definiert. Verlorenes Radarziel, angezeigt durch durchgestrichene Linien auf dem Zielsymbol. Das Symbol befindet sich an der letzten empfangenen Position des Ziels. Referenz-Ziel. Anzeigeeinstellungen für Radarziele Unter "Display settings" (Anzeigeeinstellungen) können Sie auswählen, wie die Radarziele auf der Kartenansicht angezeigt werden sollen. 40 Andere Schiffe in der Kartenansicht | E5024 ECDIS Bedienungs-Anleitung Konfigurieren von Radarzielen Über den Dialog "Radar Configuration" (Radar-Konfiguration) geben Sie die Entfernung ein, ab der ein Ziel als gefährlich angesehen wird. Über diesen Dialog legen Sie auch die Zeitgrenzen fest, nach denen ein Ziel als verloren gilt und nach denen es aus der Kartenansicht entfernt werden sollte. Anzeige der Zieldaten Sie können eine Liste aller verfolgten Ziele sowie grundlegende Informationen zu den einzelnen Zielen in der Menüoption "Targets" (Ziele) anzeigen. In dieser Liste werden alle verfolgten Ziele angezeigt, unabhängig von den Anzeigeeinstellungen für AIS- oder RadarZiele. Im folgenden Beispiel wird eine Liste mit AIS-Zielen angezeigt. Andere Schiffe in der Kartenansicht | E5024 ECDIS Bedienungs-Anleitung 41 Durch Rechtsklick auf ein Ziel in der Kartenansicht können Sie weitere Angaben zu diesem Ziel anzeigen. Die Zielansicht links im Bildschirm wird geöffnet. Wählen Sie das Symbol + oben links in der Zielanzeige aus, um die Anzeige zu erweitern und alle verfügbaren Informationen über das ausgewählte Ziel anzuzeigen. Suche nach Zielen in der Kartenansicht Die Anzeige eines verfolgten Ziels kann über die Anzeigeoption in der Liste der Radar- oder AIS-Ziele erfolgen. 42 Andere Schiffe in der Kartenansicht | E5024 ECDIS Bedienungs-Anleitung Häufigkeit der Zielaktualisierungen Die Aktualisierungshäufigkeit für AIS-Ziele und Radarziele wird in den Menüs "Targets" (Ziele) festgelegt. Die Häufigkeit wird für AIS- und Radarziele einzeln festgelegt. Innerhalb dieser Menüs lässt sich auch die manuelle Aktualisierung der Zieldaten festlegen. Warnungen über verlorene Ziele Wenn ein AIS-Ziel oder Radarziel verloren geht, wird automatisch eine Warnung ausgelöst. Standardmäßig ist ein Warnfilter für verlorene AIS- und Radarziele aktiviert. Durch diesen Filter werden, wenn aktiviert, nur Warnungen für verlorene Ziele innerhalb eines angegebenen Bereiches ausgegeben. Mit diesem Filter soll die Anzahl der Alarme verringert werden, wenn sich der Benutzer weiter an die allgemeinen Sicherheitsrichtlinien hält. Der Filter lässt sich durch Entfernen des Häkchens im entsprechenden Kontrollkästchen deaktivieren. Die Einstellungen für AIS- und Radarziele lassen sich unabhängig von einander konfigurieren. Wenn Warnungen für verlorene Ziele deaktiviert werden, wird dies in der Anzeigeansicht angezeigt. Andere Schiffe in der Kartenansicht | E5024 ECDIS Bedienungs-Anleitung 43 8 Routenplanung Routen können unabhängig von der tatsächlichen Schiffsposition geplant werden. Die Routen lassen sich speichern und bei Bedarf aufrufen, Die Anzahl der im System speicherbaren Wegpunkte auf einer Route ist unbegrenzt. Die Routenmenüs Die Verwaltung der Routen kann über die folgenden Menüs erfolgen: Die Routenliste, angezeigt durch Auswahl der Option "Routes" (Routen) im Hauptmenü. In der Routenliste werden alle im System gespeicherten Routen angezeigt. In dieser Liste können Sie auswählen, welche Routen Sie anzeigen und bearbeiten möchten, neue Routen hinzufügen oder Routen von anderen ECDIS-Systemen importieren. Das Menü Route Details (Routendetails), , angezeigt beim Speichern einer Route oder bei Auswahl einer Route in der Routenliste. Im Menü "Route details" (Routendetails) werden die Details aller Wegpunkte und Schenkel in einer Route angezeigt. Dieses Menü enthält Optionen zum Umkehren, Löschen, Bearbeiten, Umbenennen, Kopieren, Exportieren und Navigieren einer Route. Das Menü Route Edit (Route bearbeiten), angezeigt bei der Erstellung einer neuen Route oder bei Auswahl der Option "Edit" (Bearbeiten) im Menü "Route Details" (Routendetails). Das Menü enthält Optionen zum Hinzufügen neuer Wegpunkte, Bearbeiten von Wegpunkt- und Schenkelangaben, Umsortieren der Wegpunkte, Hinzufügen von Ereignismarken und zur Anzeige von Gefahren auf der Route. 44 Routenplanung | E5024 ECDIS Bedienungs-Anleitung Routeneinstellungen Beim Erstellen einer neuen Route oder beim Hinzufügen eines Wegpunktes zu einer Route nutzt das System die in den Einstellungen unter "Vessel" (Schiff) festgelegten "Performance characteristics" (Leistungsdaten) des Schiffes. • • • Die Routeneinstellungen lassen sich beim Erstellen oder Bearbeiten einer Route einzeln festlegen. Turn radius (Wenderadius): Für jeden Wegpunkt in einer Route, außer dem ersten und dem letzten, wird ein entsprechender Wenderadius festgelegt. Durch diesen Wenderadius beginnt das Schiff vor dem Erreichen des Wegpunktes mit der Wendung. Economic speed (Wirtschaftliche Geschwindigkeit): Zur Berechnung der geschätzten Ankunftszeit Deviation (Ablenkung): Bestimmt die Abweichung des Schiffes von einem Schenkel, bevor ein Alarm ausgelöst wird. Die zu beachtenden und gefährlichen Objekte (auf der Registerkarte "Dangers" (Gefahren)) werden auch über diesen Parameter bestimmt. Routenplanung | E5024 ECDIS Bedienungs-Anleitung 45 Erstellen einer neuen Route • • Zum Erstellen einer neuen Route gibt es zwei Möglichkeiten: Angabe der Wegpunkte auf der Karte Manuelle Eingabe der Wegpunkte im Dialog "Route Edit" (Route bearbeiten) Die Angabe der Wegpunkte ist sinnvoll, wenn eine ungefähre Position der Wegpunkte ausreicht, während sich über den Dialog die Koordinaten der Wegpunkte genau festlegen lassen. Im Allgemeinen ist eine Kombination der beiden Methoden häufig am besten. 1. Beginnen Sie mit der Erstellung einer neuen Route durch Auswahl der Schaltfläche New route (Neue Route), durch Auswahl der Option New route (Neue Route) aus dem Bedienmenü, das bei Rechtsklick auf die Kartenansicht angezeigt wird, oder durch Auswahl der Option Add new route (Neue Route hinzufügen) in der Routenliste. 2. Geben Sie den Namen der neuen Route ein, und bestätigen Sie Ihre Auswahl. - Der Dialog "Route Edit" (Route bearbeiten) wird angezeigt. 3. Bewegen Sie den Cursor zu der Position des ersten Wegpunktes, und drücken Sie die linke Maustaste. - Der Wegpunkt wird mit Wegpunkt-Nummer auf der Karte positioniert, und die Wegpunktdetails werden im Dialog "Route Edit" (Route bearbeiten) angezeigt. 4. Fahren Sie mit der Eingabe neuer Wegpunkte fort, indem Sie den Cursor auf neue Positionen bewegen und die linke Maustaste drücken. 5. Wählen Sie zum Speichern der Route die Schaltfläche Save (Speichern) im Dialog "Route Edit" (Route bearbeiten) aus. - Anstelle des Dialogs "Route Edit" (Route bearbeiten) wird der Dialog "Route Details" (Routendetails) angezeigt. Wenn ein Verschieben der Karte erforderlich ist, während Sie mit dem Cursor eine Route planen, lässt sich die Karte auch auf die ausgewählten Position schwenken. 46 Routenplanung | E5024 ECDIS Bedienungs-Anleitung Anzeige einer Route Die Anzeige einer Route auf der Karte erfolgt durch Auswahl der Option Display (Anzeige) in der Routenliste. Ändern von Routen Einige Parameter einer Route lassen sich über den Dialog "Route" beim Erstellen oder nach dem Speichern der Route ändern. Ú Hinweis: Wählen Sie dazu die Schaltfläche Edit (Bearbeiten), um eine gespeicherte Route in den Bearbeitungsmodus zu versetzen. Hinzufügen und Verschieben von Wegpunkten Hinzufügen und Verschieben von Wegpunkten über den Cursor 1. Bewegen Sie den Cursor zu dem Wegpunkt, den Sie verschieben möchten, oder zu dem Schenkel, an dem Sie einen neuen Wegpunkt einfügen möchten. - Ein gestricheltes Rechteck unter dem Cursor zeigt den Bearbeitungsmodus an. 2. Hinzufügen eines neuen Wegpunktes: Drücken Sie die linke Cursortaste auf dem Schenkel, an dem Sie den neuen Wegpunkt einsetzen möchten. Ú Hinweis: Der neue Wegpunkt wird als letzter Wegpunkt in der Route hinzugefügt, wenn der Cursor beim Drücken der linken Cursortaste nicht auf einem Schenkel positioniert ist. Routenplanung | E5024 ECDIS Bedienungs-Anleitung 47 3. Verschieben eines Wegpunktes: Drücken Sie die linke Cursortaste auf dem Wegpunkt, um diesen zu lösen, bewegen Sie den Cursor auf die neue Position und drücken Sie dann erneut die linke Cursortaste, um den Wegpunkt an der neuen Position zu verankern. Erstellen eines neuen Wegpunktes auf einem Schenkel Beweglicher Wegpunkt Hinzufügen eines neuen Wegpunktes durch Eingabe der Koordinaten Wählen Sie die Option Add new waypoint (Neuen Wegpunkt hinzufügen) im Dialog "Route Edit" (Route bearbeiten) aus. Ú Hinweis: Über diese Option können Sie nur einen Wegpunkt am Ende der Route hinzufügen. Umsortieren von Wegpunkten Nutzen Sie die Pfeiltasten im Dialog "Route Edit" (Route bearbeiten). Löschen von Wegpunkten Das Löschen von Wegpunkten erfolgt über die Auswahl des Symbols "Delete" (Löschen) im Dialog "Route Edit" (Route bearbeiten). Bei Bestätigung wird der Wegpunkt aus der Liste der Wegpunkte und aus der Kartenansicht gelöscht. Wegpunkt-Details aktualisieren Die Aktualisierung der Wegpunkt-Details erfolgt über den Dialog "Route Edit" (Route bearbeiten). Umkehren einer Route Über die Auswahl der Optionstaste Reverse (Rückwärts) im Fenster Route lässt sich eine Route umkehren. Die Wegpunkte in der Wegpunkt-Tabelle werden sofort in umgekehrter Reihenfolge angezeigt und in der Kartenansicht bei Beginn der Reise neu angeordnet. Ú Hinweis: Bei der Umkehr handelt es sich um eine Navigationseinstellung für die Route, und die Umordnung der Wegpunkte wird nicht als permanente Routenänderung gespeichert. 48 Routenplanung | E5024 ECDIS Bedienungs-Anleitung Hinzufügen einer Ereignismarke Sie können einer Route Ereignismarken hinzufügen, um über geplante Ereignisse zu informieren. Im angegebenen Zeitraum oder Abstand vor dem Erreichen der Ereignismarke wird eine Warnung ausgelöst. Ereignismarken können beim Erstellen oder Ändern einer Route hinzugefügt werden. 1. Wählen Sie die Registerkarte "Event Marks" (Ereignismarken) in der Liste "Waypoint" (Wegpunkt). 2. Wählen Sie die Schaltfläche "Add new event mark" (Neue Ereignismarke hinzufügen). - Eine neue Ereignismarke wird in der Mitte der Kartenansicht hinzugefügt, und der Dialog "Edit event mark" (Ereignismarke bearbeiten) wird angezeigt. 3. Geben Sie die Details der Ereignismarke wie die Dauer der Warnung als zeitlicher oder räumlicher Abstand zum Ereignis ein. Wenn Sie eine Beschreibung des Ereignisses angeben, wird dieser Text beim Auslösen des Ereignisses in der Navigationsansicht angezeigt. 4. Bewegen Sie bei Bedarf den Cursor auf die Ereignismarke, um diese zu aktivieren und auf eine neue Position zu ziehen. Bestätigen Sie die neue Position durch einen Linksklick. 5. Speichern Sie die Änderungen, um den Bearbeitungsmodus der Route zu verlassen und zur Liste der Wegpunkte auf der Route zurückzukehren. Anzeige von Informationen zu gefährlichen Objekten auf einer Route Das System führt bei der Erstellung einer Route oder beim Öffnen einer Route zur Änderung automatisch eine Prüfung auf gefährliche und zu beachtende Objekte durch. Die Liste aller gefährlichen und zu beachtenden Objekte wird im Dialog "Routes" (Routen) angezeigt. Durch Auswahl eines Objektes können Sie genauere Angaben dazu anzeigen. Kopieren von Routen Sie können Routen über das Dialogfeld "Route" kopieren. Wählen Sie die Route, die Sie kopieren möchten, geben Sie einen Namen für die Route ein und ob Sie diese umkehren möchten. Routenplanung | E5024 ECDIS Bedienungs-Anleitung 49 Bei Bestätigung wird die Route in die Routenliste kopiert. Ú Hinweis: Bei dieser Funktion wird eine Kopie der Route im E5024-System erstellt. Siehe auch "Exportieren von Routen" auf Seite 50 Exportieren von Routen Aus dem Dialog "Route Details" (Routendetails) können Sie eine Route auf eine SD-Karte oder einen USB-Speicher exportieren. Bei der Bestätigung des Formates wird die Route auf das ausgewählte Medium kopiert. Der Name der exportierten Route entspricht dem ursprünglichen Namen der Route. Importieren von Routen Sie können Routen von einer SD-Karte oder einem USB-Speicher importieren. 50 Routenplanung | E5024 ECDIS Bedienungs-Anleitung Beim Bestätigen der Route wird diese in das E5024-System kopiert und in der Routenliste aufgeführt. Ú Hinweis: Nur Routen im Stammverzeichnis oder im Ordner "Routes" (Routen) des Geräts werden gefunden. Routenplanung | E5024 ECDIS Bedienungs-Anleitung 51 9 Navigieren einer vordefinierten Route • Die Routenfunktion im ECDIS-System ermöglicht das Navigieren einer beliebigen vordefinierten Route. Das System meldet einen Alarm, wenn das Schiff vom vorgegebenen Kurs oder der vorgegebenen Position auf der geplanten Route abweicht. Außerdem gibt das System eine Warnung vor einer geplanten Wendung aus. Die SOLAS-Konvention erfordert, dass bei geplanten Reisen alle Karten aktualisiert werden müssen. Vor der Planung oder Bearbeitung einer Route müssen die aktuellsten KartenUpdates heruntergeladen werden. Siehe "Installation von Karten" auf Seite 20. Beim Start der Routenfunktion wird die Anzeige der aktuellen Reisedaten auf der Navigationsanzeige aktiviert. Beginnen einer Reise • • • Eine Reise lässt sich durch Auswahl der Taste Start im Dialog "Route" starten. Beim Starten einer Route ergeben sich folgende Änderungen: Die Route wird im Dialogfeld "Route" als "aktiv" gekennzeichnet. Die Navigationsansicht mit den Routendaten wird angezeigt. Die Schaltfläche "Stop Route" (Route anhalten) steht zur Verfügung. Anhalten der Reise Eine aktive Reise lässt sich durch Auswahl der Schaltfläche "Stop route" (Route anhalten) oder über den Dialog "Route" anhalten. Die Navigationsansicht Die Navigationsansicht wird automatisch angezeigt, wenn Sie mit der Navigation einer Route beginnen. • • • • • • • 52 Im oberen Teil der Ansicht werden die Nummer des aktiven Wegpunktes und der Name der Route angezeigt. Die folgenden zusätzlichen Informationen stehen zur Verfügung: XTD: Cross-Track-Entfernung. Die blaue Farbe zeigt an, dass sich das Schiff innerhalb der erlaubten Ablenkung für die aktive Etappe befindet. Wenn das Schiff zu stark vom Kurs abweicht, ändert sich die Anzeigefarbe in rot. DWOL: Entfernung von der aktuellen Position zur nächsten Wendelinie BWOL: Peilung von der aktuellen Position zur nächsten Wendelinie DTA: Entfernung von der aktuellen Position zum letzten Wegpunkt auf der Route TTG: Zeit von der aktuellen Position bis zur nächsten Wendelinie bei geplanter Geschwindigkeit der Route TTA: Zeit von der aktuellen Position bis zum Ende der Route bei geplanter Geschwindigkeit der Route ETA: Geschätzte Ankunftszeit am letzten Wegpunkt Navigieren einer vordefinierten Route | E5024 ECDIS Bedienungs-Anleitung 10 Verwaltung der Kartendatenbank Die Verwaltung der Karten erfolgt über die Option Chart management (Kartenmanagement) im Hauptmenü. Ú Hinweis: Das System benötigt für eine ECDIS-Zulassung autorisierte Karten. Bei Verwendung von inoffiziellen Karten wird ein entsprechender Text in der Anzeigeansicht angezeigt. Die Kartendatenbank Das E5024 ist für die Verwendung von zugelassenen ENC-Karten in den Formaten S57 oder S63 konzipiert. Eine weltweite Übersichtskarte ist im System vorinstalliert. Während der Installation und Einrichtung des Systems müssen die erforderlichen genauen Karten installiert werden. Genauere Angaben zum Installieren von Karten finden Sie unter "Installieren von Karten" auf Seite 20. Anzeige von Kartendaten Die aktuell angezeigte Karte und der aktuelle Maßstab werden im Feld der Kartendaten angezeigt. Der behördliche Übersichtsbericht für die aktive Karte wird über das Menü der Objektdaten angezeigt und durch Rechtsklick an einem beliebigen Punkt auf der Karte aktiviert. Verwaltung der Kartendatenbank | E5024 ECDIS Bedienungs-Anleitung 53 Die Kartenbibliothek Alle im E5024-System installierten Kartendatenbanken sind in der "Chart Library" (Kartenbibliothek) aufgeführt. Aus der Kartenbibliothek können Sie eine Kartendatenbank löschen, auf den Kartenkatalog einer ausgewählten Datenbank zugreifen und die Historie einer ausgewählten Kartendatenbank anzeigen. Kartenkataloge In den Kartenkatalogen sind alle Datensätze in einer Kartendatenbank mit genauen Karteninformationen aufgelistet. Sie können Datensätze aus der Liste löschen und anzeigen sowie eine Textdatei mit zusätzlichen Informationen anzeigen, wenn diese vorhanden ist. Außerdem können Sie Kartenzellen nach Namen suchen oder filtern. 54 Verwaltung der Kartendatenbank | E5024 ECDIS Bedienungs-Anleitung Anzeige der Kartenaktualisierungs-Historie Sie können alle Aktualisierungen an einer Datenbank anzeigen. Sie können die Historie als Aktualisierungsprotokoll mit kurzen Informationen oder als Aktualisierungs-Baumstruktur mit genauen Informationen zu jedem aktualisierten Objekt anzeigen. Manuelle Kartenaktualisierungen Datensätze lassen sich durch Hinzufügen neuer Objekte und Bearbeiten bestehender Objekte über die Funktion Manual update (manuelle Aktualisierung) manuell bearbeiten. Ú Hinweis: Die Option "Manual update" (manuelle Aktualisierung) darf nur für offizielle Kartenaktualisierungen verwendet werden. Andere Kartendaten können der Karte über die Funktion Mariner objects (Seefahrt-Objekte) hinzugefügt werden. Siehe "Seefahrt-Objekte" auf Seite 56. Verwaltung der Kartendatenbank | E5024 ECDIS Bedienungs-Anleitung 55 Hinzufügen einer manuellen Aktualisierung 1. Bewegen Sie die Karte, um den Bereich anzuzeigen, in dem das neue Objekt positioniert werden soll. 2. Rechtsklicken Sie auf die Karte, und wählen Sie "Chart info" (Kartendaten) aus, um den Namen der Kartenzelle anzuzeigen, in die das neue Objekt hinzugefügt werden soll. 3. Wählen Sie im Menü "Manual update" (Manuelle Aktualisierung) die Option "Add object" (Objekt hinzufügen) aus. - Eine Liste mit für die aktuelle Kartenansicht verfügbaren Kartenzellen wird angezeigt. Die Liste beinhaltet alle Kartenzellen für den dargestellten Bereich, auch die nicht angezeigten. 4. Wählen Sie die Kartenzelle, der Sie das neue Objekt hinzufügen möchten. - Die Kartenansicht wird verschoben, und der Maßstab wird für die Anzeige der ausgewählten Kartenzelle und deren Abdeckung angepasst. - Es wird eine Liste von Objektkategorien im Menübereich angezeigt. 5. Wählen Sie eine Kategorie und dann die Art des Objektes aus, das Sie hinzufügen möchten. - Das ausgewählte Objekt wird im Menübereich angezeigt. 6. Wählen Sie das Geometriesymbol, um die Optionen für Form und Position anzuzeigen. 7. Positionieren Sie das Objekt entweder durch manuelle Eingabe der Koordinaten oder durch Positionieren des Cursors auf der Karte. 8. Fahren Sie mit der Eingabe neuer Positionen fort, wenn das Objekt die Form eines Bereiches oder einer Linie hat. 9. Wählen Sie die Schaltfläche "Apply" (Anwenden), um die Form und Position des Objektes zu bestätigen. 10. Bearbeiten Sie die Angaben des Objektes bei Bedarf über das Symbol "Settings" (Einstellungen), und geben Sie ggf. Unterobjekte über das Symbol "Child" (Unterobjekt) ein. 11. Wählen Sie zum Speichern des Objektes die Schaltfläche "Save" (Speichern). Das Objekt wird nun in der ausgewählten Kartenzelle gespeichert. Ú Hinweis: Bei der Auswahl einer Kartenzelle wird die Kartenansicht verschoben, und der Maßstab wird für die Anzeige der ausgewählten Kartenzelle und deren Abdeckung angepasst. Die Platzierung oder Bearbeitung eines Objektes außerhalb der ausgewählten Kartenzelle ist nicht zulässig. Seefahrt-Objekte Sie können eigene Markierungen oder Bereiche für Ereignisse, Gefahren usw. in der Karte angeben. Seefahrt-Objekte werden nicht in einem bestimmten Kartendatensatz gespeichert, sondern auf einer eigenen Ebene, die sich aktivieren und deaktivieren lässt. Hinzufügen von Seefahrt-Objekten Das Hinzufügen von Seefahrt-Objekten erfolgt über die Option Mariner objects (SeefahrtObjekte) im Menü "Chart management" (Kartenverwaltung). 56 Verwaltung der Kartendatenbank | E5024 ECDIS Bedienungs-Anleitung 1. Wählen Sie im Menü "Mariner object" (Seefahrt-Objekt) die Option "Add object" (Objekt hinzufügen) aus. - Es wird eine Liste von Objektkategorien im Menübereich angezeigt. 2. Wählen Sie eine Kategorie und dann die Art des Objektes aus, das Sie hinzufügen möchten. - Das ausgewählte Objekt wird im Menübereich angezeigt. 3. Wählen Sie das Geometriesymbol, um die Optionen für Form und Position anzuzeigen. 4. Positionieren Sie das Objekt entweder durch manuelle Eingabe der Koordinaten oder durch Positionieren des Cursors auf der Karte. 5. Fahren Sie mit der Eingabe neuer Positionen fort, wenn das Objekt die Form eines Bereiches oder einer Linie hat. 6. Wählen Sie die Schaltfläche "Apply" (Anwenden), um die Form und Position des Objektes zu bestätigen. 7. Bearbeiten Sie die Angaben des Objektes bei Bedarf über das Symbol "Settings" (Einstellungen), und geben Sie ggf. Unterobjekte über das Symbol "Child" (Unterobjekt) ein. 8. Wählen Sie zum Speichern des Objektes die Schaltfläche "Save" (Speichern). Sie können Seefahrt-Objekte schnell aus dem Bedienmenü eingeben. In dieser Option stehen nur einige Kategorien für Seefahrt-Objekte zur Verfügung. Das Positionieren der Objekte erfolgt ebenfalls über den Geometriedialog, genau wie beim Hinzufügen von Seefahrt-Objekten über das Hauptmenü. Historie der manuellen Aktualisierungen und SeefahrtObjekte Die Option "History" (Historie) für manuelle Aktualisierungen und Seefahrt-Objekte im Menü "Chart management" (Kartenverwaltung) beinhaltet eine Liste aller Änderungen. Über die Historien-Optionen ist auch eine Bearbeitung der Objektdetails möglich. Das Beispiel zeigt das Historienmenü mit manuellen Aktualisierungen. Verwaltung der Kartendatenbank | E5024 ECDIS Bedienungs-Anleitung 57 Folgende Optionen sind verfügbar: Objekt ausblenden Objekt anzeigen Objektdetails bearbeiten Karte so verschieben, dass das Objekt in der Mitte der Kartenansicht angezeigt wird Objektliste aktualisieren 58 Verwaltung der Kartendatenbank | E5024 ECDIS Bedienungs-Anleitung 11 Das Logbuch Systemdaten und Schiffsbewegungen werden automatisch in einer internen Datenbank des E5024 protokolliert und gespeichert. Es werden gleichzeitig zwei Logbücher aufgezeichnet: das 12-Stunden-Logbuch, in dem die Aufzeichnung in 1-Minuten-Intervallen erfolgt, und das 3-Monate-Logbuch, in dem die Aufzeichnung in 15-Minuten-Intervallen erfolgt. Ú Hinweis: Die Aufzeichnungen des 12-Stunden-Logbuches stehen zwei Tage rückwirkend ab dem aktuellen Datum zur Verfügung. Die Aufzeichnungen des 3-Monate-Logbuches stehen 90 Tage rückwirkend ab dem aktuellen Datum zur Verfügung. Das Logbuch kann über das Hauptmenü aufgerufen werden. Folgende Optionen sind verfügbar: Drop-Down-Liste zum Umschalten zwischen dem 12-Stunden-Logbuch und dem 3-Monate-Logbuch. Feld zur Eingabe eines bestimmten Datums im Logbuch Anzeige des heutigen Logbuches Aktualisieren des Logbuches Öffnen der Logbücher zum Konvertieren ins PDF-Format und Kopieren auf ein Speichermedium Drop-Down-Liste zur Auswahl des Logbuches Das Logbuch | E5024 ECDIS Bedienungs-Anleitung 59 12 PLECDIS-Systeme Ein Simrad-PLECDISTM-System besteht aus zwei identischen zugelassenen E5024-ECDISSystemen, die über die Ethernet-Anschlüsse mit dem E5000-Prozessor verbunden sind. Wenn zugelassene Karten im System verwendet werden, ermöglicht ein PLECDIS-System die Navigation des Schiffes ohne Papierkarten an Bord. Ein PLECDIS-System lässt sich so einrichten, dass die Kartendatenbank, Seefahrt-Objekte, Routen, Genehmigungen und die Konfiguration zwischen allen E5000-Prozessoren automatisch synchronisiert werden. Durch das Sicherungssystem wird sichergestellt, dass ein Systemausfall nicht zu kritischen Situationen führt und eine sichere Navigation für den Rest der Reise möglich ist, selbst wenn das Haupt-ECDIS-System ausfällt. Festlegen der Haupt- und Sicherungs-ECDIS-Systeme Die Haupt- und Sicherungssysteme des E5024 werden über den Namen und die IP-Adresse des Systems erkannt. Das Hauptsystem muss den Namen ECDIS 1 haben. Dies ist die Standardeinstellung für alle E5024-Systeme ab Werk. Das zweite System kann mit einer beliebigen Zahl als Sicherungssystem gekennzeichnet werden. Sie können den Namen des Systems über den Dialog "System Information" (Systemdaten) ändern. 60 PLECDIS-Systeme | E5024 ECDIS Bedienungs-Anleitung Automatische Datensynchronisierung Bei zwei miteinander verbundenen E5024-Systemen lässt sich das System so einrichten, dass die Daten zwischen den Systemen automatisch synchronisiert werden. Diese Einstellung erfolgt im Dialog "System Synchronization" (Synchronisierung von Systemen). 1. Doppelklicken Sie auf das Feld "Node name" (Name des Knotens). - Das System nimmt automatisch einen Namen für das erste ECDIS an, das in die Synchronisierungsanordnung aufgenommen werden soll. 2. Ändern Sie bei Bedarf den Namen des Knotens. 3. Geben Sie die IP-Adresse des Knotens ein. 4. Setzen Sie das Häkchen im Feld "Automatic backup" (Automatische Sicherung), wenn das System in die automatische Sicherung aufgenommen werden soll. 5. Bestätigen und speichern Sie die Konfiguration über die Schaltfläche Apply (Anwenden). Änderungen an manuellen Aktualisierungen, Seefahrt-Objekten, Routen, Datengenehmigungen und Konfigurationsdateien werden nun automatisch zwischen den ECDIS-Systemen der Synchronisationsanordnung synchronisiert. PLECDIS-Systeme | E5024 ECDIS Bedienungs-Anleitung 61 Manuelle Datensynchronisierung Sie können Daten manuell auf einem ECDIS-System mit anderen verbundenen ECDISSystemen sichern. Die Sicherung kann die Kartendatenbank mit manuellen Aktualisierungen, Seefahrt-Objekten, Routen, Datengenehmigungen sowie Konfigurationsdateien enthalten. Die manuelle Aktualisierung wird über den Dialog "Backup arrangement" (SicherungsAnordnung) gestartet. Wählen Sie die Option "Synchronize" (Synchronisieren), um die Sicherung zu starten. Die Statusanzeige wechselt beim ECDIS, das die Daten sendet, von "Idle" (Leerlauf) zu "Uploading" (Upload) und beim ECDIS, das die Daten empfängt, zu "Downloading" (Download). Ú Hinweis: Während der Sicherung müssen das sendende und das empfangende ECDISSystem in Betrieb sein. Daten, die auf dem empfangenden ECDIS aktualisiert werden, stehen nicht zur Verfügung. 62 PLECDIS-Systeme | E5024 ECDIS Bedienungs-Anleitung 13 Wartung Wartungsphilosophie Im unwahrscheinlichen Fall eines Ausfalls des E5024-Systems werden alle defekten Teile durch Austausch ersetzt, sodass der Betreiber nur wenige präventive Wartungsarbeiten selbst durchführen muss. Überprüfung der Anschlüsse Die Anschlüsse sollten lediglich einer Sichtkontrolle unterzogen werden. Schieben Sie die Stecker in den Anschluss. Wenn die Stecker mit einer Verriegelung ausgestattet sind, überprüfen Sie die Position der Verriegelung. Überprüfung der Anzeigefarbe Das E5024 beinhaltet einen Farbprüfungsbereich, um zu ermitteln, ab welchem Zeitpunkt die Anzeige nicht länger für die Unterscheidung wichtiger Merkmale nach Farben geeignet ist. 1. Öffnen Sie die Ansicht "Chart library" (Kartenbibliothek). 2. Öffnen Sie den Kartenkatalog für die Datenbank Chart1. 3. Wählen Sie das Symbol "Display Object" (Objekt anzeigen) für den Datensatz AA5C1WOO. - Die Anzeige bewegt sich und legt einen Kartenmaßstab von 1:14.000 fest. Dieser Maßstab darf nicht geändert werden. 4. Prüfen Sie, ob sich die Farbe der diagonalen Linien deutlich vom Hintergrund abhebt. Falls nicht, muss der Monitor zur Neukalibrierung an Simrad eingesendet werden. 5. Kehren Sie zur Ansicht "Chart library" (Kartenbibliothek) zurück, und wählen Sie die bevorzugte Kartendatenbank aus, um zum normalen Betrieb zurückzukehren. Wartung | E5024 ECDIS Bedienungs-Anleitung 63 Sicherung und Wiederherstellung von Systemdaten Der E5024 umfasst eine Funktion zur Sicherung und Wiederherstellung, mit der lokale Systemdaten gesichert und wiederhergestellt werden können. Ú Hinweis: Dies stellt keine Sicherung des gesamten Systems, sondern nur der Konfiguration und der Einstellungen dar. Zur Sicherung der Routen müssen die einzelnen Routen auf einen externen Speicher oder ein anderes ECDIS exportiert werden. Die Durchführung regelmäßiger Datensicherungen wird empfohlen. Ú Hinweis: Eine vollständige Sicherung des Systems nach der Installation und Konfiguration wird dringend empfohlen. Die Sicherung und Wiederherstellung wird über den Dialog "System Backup/Restore configuration" (Sicherung des Systems/Wiederherstellung der Konfiguration) eingeleitet. Wählen SieBackup (Sicherung), um automatisch Ihre Systemdaten auf ein externes Speichergerät im USB-Anschluss oder im SD-Kartensteckplatz des E5000-Gerätes zu speichern. Durch Auswahl der Option Restore (Wiederherstellen) lassen sich die Daten vom Speichergerät wiederherstellen. Ú Hinweis: Angaben zur Sicherung und Synchronisation zwischen mehreren ECDISSystemen siehe "Mehrere E5024-Systeme" auf Seite 60. 64 Wartung | E5024 ECDIS Bedienungs-Anleitung Software-Upgrades Die Softwareversion, die SDK-Version und die Version der Darstellungsbibliothek werden im Dialog "System Information" (Systemdaten) aufgeführt. Die aktuelle Software steht auf unserer Website zum Herunterladen zur Verfügung: pro.simrad-yachting.com. Detaillierte Anweisungen zur Installation der Software finden Sie in den Upgrade-Dateien. Wartung | E5024 ECDIS Bedienungs-Anleitung 65 14 Systemmeldungen Das ECDIS-Meldungssystem • • • Das E5024-System prüft im laufenden Betrieb permanent, ob gefährliche Situationen oder Systemfehler auftreten. In der Alarmansicht werden 3 Arten von Meldungen angezeigt: Alarms (Alarme): Dies ist der Alarm mit der höchsten Priorität, der aktiviert wird, wenn eine Situation auftritt, die zu einer Kollision mit anderen Schiffen führen kann, wenn Sie in Flachwasserbereiche eintreten oder bei Bedingungen, welche die Leistung oder Leistungsfähigkeit des Systems entscheidend beeinträchtigen. Alle Alarmmeldungen müssen sorgfältig überprüft und ihre Ursache und Wirkung sorgfältig bestimmt werden. Alarme werden mit einem Signalton angezeigt. Das Alarmsymbol blinkt, bis der Alarm bestätigt wurde. Warnings (Warnungen): Diese Alarme haben eine etwas niedrigere Priorität und weisen auf Bedingungen hin, welche zu einer unerwünschten Systemreaktion oder schließlich zu einer Störung führen könnten, wenn keine Gegenmaßnahmen getroffen werden. Navigational cautions (Navigations-Warnhinweise): Informationen über gefährliche oder zu beachtende Objekte in der festgelegten Schutzzone Ihres Schiffes. Siehe "Einstellen einer Schutzzone um das Schiff" auf Seite 31. Alarmmeldungen • • • Beim Auslösen eines Alarms wird das Alarmsymbol in der Alarmansicht angezeigt. Außerdem werden die Alarme der Alarmliste hinzugefügt, die im Hauptmenü angezeigt wird. Bei Alarmen wird ein Signalton ausgegeben, wenn der Ton nicht im Dialog "System Settings" (Systemeinstellungen) stumm geschaltet wird. Alarme und Warnungen weisen verschiedene Zustände auf: Aktiv – nicht bestätigt Aktiv – bestätigt Behoben – nicht bestätigt Wenn ein behobener Alarm bestätigt wird, wird er in der Alarmansicht und der Alarmliste ausgeblendet. Warnhinweise werden nicht bestätigt und werden ausgeblendet, wenn die Ursache nicht länger vorhanden ist. Warnhinweise können daher nur aktiv sein. In der folgenden Tabelle sind die Alarmsymbole und das entsprechende Verhalten bei aktivem, bestätigtem oder behobenem Alarm dargestellt. Typ Symbol Alarm Warnung 66 Status Ton Aktiv – nicht bestätigt Einfacher kurzer Signalton, der alle 7 Sekunden wiederholt wird Aktiv – bestätigt Keine Behoben – nicht bestätigt Keine Aktiv – nicht bestätigt Keine Aktiv – bestätigt Keine Behoben – nicht bestätigt Keine Systemmeldungen | E5024 ECDIS Bedienungs-Anleitung Typ Symbol Vorsicht Status Ton Aktiv Keine Bestätigen von Alarmen Das Bestätigen eines Alarms oder einer Warnung erfolgt per Rechtsklick auf den entsprechenden Alarm in der Alarmansicht. Bei mehreren aktiven Alarmen müssen diese einzeln in der Alarmansicht bestätigt werden. Über die Liste der Alarme können alle nicht bestätigten Alarme gleichzeitig bestätigt werden. Siehe "Alarmliste" auf Seite 67. Beim Bestätigen eines Alarms oder einer Warnung hört das Alarmsymbol auf zu blinken. Bei Alarmen wird auch der Signalton stumm geschaltet. Alle Alarme bleiben in der Alarmansicht und der Liste der Alarme sichtbar, bis die Ursache für den Alarm behoben wurde. Warnungen werden nach dem Bestätigen aus der Alarmansicht ausgeblendet. Anzeigemeldungen Anzeigemeldungen dienen zur Information über zu beachtende Bedingungen, die jedoch keine ernsten Auswirkungen auf die Systemleistung haben. Bei Anzeigemeldungen wird kein Signalton ausgelöst. Alle Anzeigemeldungen werden so lange in der Anzeigeansicht angezeigt, wie die Bedingungen bestehen. Alarm bei Ausfall der Stromversorgung Bei einem Ausfall der Stromversorgung wird ein Signalton ausgegeben, und es leuchtet ein sichtbarer Alarm in der Alarmansicht des E0102 auf. Der Alarm bei Ausfall der Stromversorgung lässt sich durch Drücken der Taste "Alarm reset" (Alarm zurücksetzen) auf der Alarmansicht des E0102 stumm schalten. Der sichtbare Alarm der Taste "Alarm reset" leuchtet so lange, wie die Alarmbedingungen vorherrschen. Ohne Stummschaltung bleiben der Signalton und die Anzeige so lange aktiv, bis der normale Betrieb der ECDIS-Anwendung wiederhergestellt ist. Die Alarmliste Durch Rechtsklick auf ein Alarm- oder Warnsymbol in der Anzeige "Alert" (Alarm) können Sie eine Liste aller aktiven Alarme und Warnungen anzeigen. Sie können die Liste der Alarme auch über das Menü aufrufen. Sie können alle aktiven Alarme auflisten oder nach Gruppen, die in der Drop-Down-Liste ausgewählt werden können, sortieren. Systemmeldungen | E5024 ECDIS Bedienungs-Anleitung 67 In der Liste der Alarme können Sie Alarme einzeln oder alle gleichzeitig bestätigen. 68 Systemmeldungen | E5024 ECDIS Bedienungs-Anleitung 15 Fehlersuche Bei einem Fehler lässt sich die Störung normalerweise anhand der beobachteten Symptome bestimmen. Daher ist es wichtig, all diese Beobachtungen aufzuzeichnen, um dem Wartungspersonal oder dem Servicetechniker die Arbeit zu erleichtern. Alle auf dem Bildschirm angezeigten Fehlermeldungen sollten zu diesem Zweck protokolliert werden, Wenn Sie den Fehler nicht selbst beheben können, sollten Sie sich an Ihre nächste SimradKundendienststelle wenden, um Rat einzuholen oder Service an Bord zu erhalten. Fehlererkennung In der folgenden Fehlerbehebungstabelle wird angenommen, dass das Problem durch die Bestandteile des E5024 oder die angeschlossenen Sensoren verursacht wird und dass externe Faktoren keine Rolle spielen. Beobachtung Potentielle Ursachen Mögliche Lösungen • Gerät lässt sich nicht einschalten – keine LED Stromversorgung nicht eingesteckt oder nicht eingeschaltet • • Anwendung lädt nicht – Fehlerbildschirm, SIMRADLogo oder schwarzer Bildschirm Monitor lässt sich nicht einschalten – schwarzer Bildschirm und Symbole auf dem Bedienfeld leuchten nicht Beschädigtes Dateisystem oder andere Systemstörung Stromversorgung nicht eingesteckt oder nicht eingeschaltet • Simrad-Techniker erforderlich • Stromkabel auf korrekten Sitz und feste Haltemutter prüfen. Sicherstellen, dass die Stromquelle eingeschaltet ist und das Gerät mit Strom versorgen kann. Sicherungen prüfen. • • • Monitor eingeschaltet, aber HDMI nicht ordnungsgemäß ohne Bild – rote LED leuchtet eingesteckt • Anwendung lädt, aber es werden keine Karten angezeigt Keine Sensordaten – Sensoren werden rot angezeigt Fehlersuche | E5024 ECDIS Bedienungs-Anleitung HDMI-Anschluss überprüfen Funktion des HDMIKabels prüfen • Siehe Angaben im Benutzerhandbuch, um sicherzustellen, dass die Karten geladen und die Anzeige aktiviert wurden • Sicherstellen, dass die Sensoren eingeschaltet und ans CAN-BusNetzwerk oder die entsprechenden NMEA0183-Anschlüsse angeschlossen sind Karten nicht geladen/ aktiviert oder Anzeige nicht eingeschaltet Sensoren nicht eingeschaltet Stromkabel auf korrekten Sitz und feste Haltemutter prüfen. Sicherstellen, dass die Stromquelle eingeschaltet ist und das Gerät mit Strom versorgen kann. Sicherungen prüfen. 69 Beobachtung Potentielle Ursachen Mögliche Lösungen • • Keine Sensordaten – Sensoren werden rot angezeigt Sensoren nicht ordnungsgemäß konfiguriert • • Keine Signaltöne Ton aus oder E0102 Alarmfeld defekt • • Trackball funktioniert nicht Trackball nicht eingeschaltet • oder Batterie leer • • PLECDIS synchronisiert nicht Ethernet-Kabel nicht angeschlossen oder Konfiguration fehlerhaft Aus dem E5000-Prozessor tritt Rauch aus Gerät nicht mehr funktionstüchtig • • 70 Fehlersuche | E5024 ECDIS Bedienungs-Anleitung • Sensorkonfiguration siehe Installationshandbuch Gegebenenfalls sicherstellen, dass die Baudraten stimmen. Sicherstellen, dass die CAN-Bus-Sensoren gemäß Installationshandbuch konfiguriert und aktiviert wurden Sicherstellen, dass der Ton in den Einstellungen eingeschaltet ist (siehe Benutzerhandbuch) Sicherstellen, dass das E0102 Alarmfeld gemäß Installationshandbuch installiert wurde Sicherstellen, dass der Empfänger in den USBAnschluss des E5000Prozessors eingesteckt ist Sicherstellen, dass der Trackball eingeschaltet ist Sicherstellen, dass die Batterie im Trackball nicht leer ist Sicherstellen, dass das Ethernet-Kabel ordnungsgemäß angeschlossen ist PLECDIS-Konfiguration siehe Installationshandbuch und Benutzerhandbuch Alle Kabel vom Gerät trennen Simrad-Techniker erforderlich 16 Begriffe und Abkürzungen AIS Automatic Identification System (Automatisches Identifikationssystem). System, bei dem Schiffsdaten (Standort, Kurs, Geschwindigkeit usw.) über ein UKW-Funkgerät übermittelt werden, damit andere Schiffe diese zur Navigation und Kollisionsvermeidung nutzen können. ARGUS Professionelles Simrad-X-Band-Radar. ARPA Automatic Radar Plotting Aid (automatische Radarbildauswertefunktion zur Kollisionsvermeidung). ATON Aids To Navigation (Navigationshilfen). BTW Bearing To Waypoint (Peilung zum Wegpunkt). Peilung bis zu einem bestimmten Wegpunkt von der aktuellen Position. Die korrekte Abkürzung für das häufiger verwendetete BPW (Bearing Position Waypoint). BWOL Peilung von der aktuellen Position zur nächsten Wendelinie CAN-Bus Controller Area Network, ein Datenbus-Standard für die Kommunikation zwischen Microcontrollern und Geräten. COG Course Over Ground (Kurs über Grund). Die tatsächliche Bewegungsrichtung eines Schiffes zwischen zwei Punkten in Bezug auf die Erdoberfläche. Aufgrund der Auswirkungen von Wind, Gezeiten und Strömungen kann der Kurs des Schiffes vom Kurs über Grund abweichen. Kartengenehmigungscode Erforderlicher Code für die Installation von Karten auf dem E5024-System. Der Code wird vom Kartenanbieter generiert, nachdem dieser den Benutzercode erhalten hat. CPA Distanz in Seemeilen zum Closest Point of Approach (nächsten Annäherungspunkt) für das ARPA-Ziel. CPR Common Reference Point (Gemeinsamer Referenzpunkt). CPU Central Processing Unit (Zentrale Prozessoreinheit). DR Dead Reckoning (Koppelnavigation). DTA Entfernung von der aktuellen Position zum letzten Wegpunkt auf der Route. DWOL Entfernung von der aktuellen Position zur nächsten Wendelinie. EBL Electronic Bearing Line (Elektronische Peillinie). ECDIS Electronic Chart Display and Information System (Elektronisches Kartendarstellungs- und Informationssystem), zugelassenes ECS-System gemäß den ECDIS-Richtlinien. Begriffe und Abkürzungen | E5024 ECDIS Bedienungs-Anleitung 71 ENC Electronic Navigational Chart (Elektronische Navigationskarte). Eine offizielle von einem nationalen hydrografischen Institut erstellte Datenbank zur Verwendung mit einem elektronischen Kartendarstellungs- und Informationssystem (ECDIS). EP Estimated Position (Geschätzte Position). EPFS Electronic position-fixing system (Elektronisches Positionsbestimmungssystem). ETA Geschätzte Ankunftszeit am letzten Wegpunkt. GPS Global Positioning System (Globales Navigationssatellitensystem). Ein Navigationssystem auf Grundlage von Satelliten in festen Umlaufbahnen, welche die Erde in einer Höhe von etwa 20.200 km umkreisen. Das System stellt dem Benutzer rund um die Uhr und bei jedem Wetter Positionsdaten mit einer Genauigkeit von 5 bis 30 Metern zur Verfügung. HDG Heading (Kurs). IHO International Hydrographic Organization (Internationale Hydrographische Organisation). IMO International Maritime Organization (Internationale Seeschifffahrts-Organisation). Schenkel Die geraden Teile einer Route zwischen Wegpunkten. Eine Route mit vier Wegpunkten hat drei Schenkel. LOP Line Of Position (Standlinie). MFD Multifunktionsdisplay MOB Mann-über-Bord NavStick Ein im E5024-System inbegriffenes USB-Laufwerk von NAVTOR. Dient zur Kartenaktualisierung und fungiert als Bindeglied zwischen dem E5000-Prozessor und einem Computer mit Internetanschluss. NAVTOR Anbieter eines Produkt- und Dienstleistungs-Sortiments für den internationalen Seeverkehr. Website: www.navtor.com NavTracker Eine benutzerdefinierte Webschnittstelle von NAVTOR, über die der Navigator und das Schiffsmanagement eine vollständige Übersicht über die Kartennutzung, die Kartenaktualisierungshistorie und die Kartenverwaltung erhalten. NavSync PC-Programm von NAVTOR zum Empfangen und Aktualisieren der Inhalte auf dem NavStick. NMEA National Marine Electronics Association (Nationale Vereinigung für Marineelektronik). NMEA 0183 Ein Format (eine Sprache) für die Kommunikation zwischen verschiedenen Arten von elektronischer Schiffsausrüstung. Im Grunde genommen handelt es sich um eine abgeschirmte, serielle Zweidraht-Datenverbindung, über die ein Gerät senden kann, 72 Begriffe und Abkürzungen | E5024 ECDIS Bedienungs-Anleitung während die anderen Geräte empfangen. Es stehen diverse Datensätze für die Kommunikation zwischen vielen verschiedenen Geräten zur Verfügung. NSO Produktname eines Simrad-Multifunktionsdisplays. PLECDISTM Papierloses ECDIS-System. Route Ein gespeicherter Ablauf von Wegpunkten. Diese Wegpunkte werden in der Reihenfolge aufgelistet, in der Sie ihnen folgen möchten. S57 Das Standard-Vektorformat für offizielle ENC-Karten gemäß S57 der Sonderveröffentlichung der Internationalen Hydrographischen Organisation (IHO). S63 Die Norm der Internationalen Hydrographischen Organisation für die Verschlüsselung und Sicherung von Kartendaten für die elektronische Navigation. SART Search And Rescue Radar Transponder (Radartransponder für Such- und Rettungsaktionen) SI80 Signalschnittstelleneinheit zur Erweiterung der Anzahl der Schnittstellenkanäle zum E5024System. SOG Speed Over Ground (Geschwindigkeit über Grund). Die tatsächliche Geschwindigkeit des Schiffes im Verhältnis zum Meeresboden. SOLAS SOLAS ist das Übereinkommen der IMO zum Schutz des menschlichen Lebens auf See. SPD Speed (Geschwindigkeit). STW Speed Through Water (Geschwindigkeit durchs Wasser) TCPA Zeit in Minuten zum nächsten Annäherungspunkt für das ARPA-Ziel vor Aktivierung eines Alarms. TTA Zeit von der aktuellen Position bis zum Ende der Route bei geplanter Geschwindigkeit der Route. TTG Zeit von der aktuellen Position bis zur nächsten Wendelinie bei geplanter Geschwindigkeit der Route. USB Universal Serial Bus (System zum Verbinden von externen Geräten mit einem Computer). Benutzercode Ein automatisch im E500-Computer erstellter Code. Jeder E5000-Computer verfügt über einen eindeutigen Code. VRM Variable Range Marker (variabler Messring). XTD Cross Track Distance (Cross-Track-Entfernung). Begriffe und Abkürzungen | E5024 ECDIS Bedienungs-Anleitung 73 17 Symbole In diesem Abschnitt sind alle im E5024-System verwendeten Symbole enthalten. Wenn eine Funktion oder eine Option nicht zur Verfügung steht, wird das Symbol ausgegraut. Schaltflächen Ú Hinweis: Einige der Schaltflächen verfügen über eine Anzeigeleuchte, die grün oder gelb leuchten kann. Grün steht für den Standard-ECDIS-Modus, während gelb einen Nicht-ECDISModus anzeigt. Durch Klicken auf eine Schaltfläche mit einer gelben Anzeige wird der ECDISModus wiederhergestellt. Menü Klicken zum Öffnen des Hauptmenüs • Display mode (Anzeigemodus) Klicken für die Rückkehr zum Standardmodus Rechtsklick zur Anzeige der Optionen für den Anzeigemodus • • Follow own vessel (Eigenem Schiff folgen) Klicken, um die Kartenansicht auf die Schiffsposition zu verschieben und dann dem Schiff zu folgen. Die Schiffsposition auf der Karte ist von den Benutzereinstellungen abhängig. • Orientation (Orientierung) Klicken zum Durchgehen der Optionen für die Kartenausrichtung • Rechtsklick zur Anzeige der Optionen • Motion (Bewegung) Klicken zum Umschalten zwischen den Optionen für die Schiffsbewegung • Rechtsklick zur Anzeige der Optionen • New route (Neue Route) Klicken, um mit dem Erstellen einer neuen Route zu beginnen • Stop route (Route anhalten) Klicken, um die Navigation einer aktiven Route zu beenden • Layers (Ebenen) Klicken, um alle Ebenen-Optionen zu deaktivieren Rechtsklick zur Anzeige der Optionen • • Measure (Messen) Zum Ein-/Ausschalten der Messfunktion klicken • Palette Klicken, um zur Palette "Night" (Nacht) zurückzukehren, wenn die Palette "Red and Black" (Rot und Schwarz) ausgewählt wurde • Rechtsklick zur Anzeige der Paletten-Optionen • Brilliance (Helligkeit) Klicken, um die kalibrierte Helligkeit für die ausgewählte Palette wiederherzustellen • 74 Symbole | E5024 ECDIS Bedienungs-Anleitung Man Over Board (MOB) (Mann über Bord) Klicken, um einen MOB-Wegpunkt an der Schiffsposition zu erstellen • Rechtsklick zum Entfernen eines oder aller MOB-Wegpunkte • Kartenansicht-Symbole Vergrößern des Kartenmaßstabes Vergrößern der Ansicht auf den besten verfügbaren Maßstab Verkleinern des Kartenmaßstabes Symbole der allgemeinen Bedienoberfläche Rückkehr zum vorherigen Menü/Dialog Schließen des Menüs/Dialogs Löschen eines ausgewählten Elements Aktualisierung der Daten im geöffneten Menü/Dialog Drucken der Daten im geöffneten Menü/Dialog Öffnen der Einstellungskonfiguration für ein ausgewähltes Element Symbole im Hauptmenü Öffnet das Menü "Routes" (Routen). Öffnet das Menü "Layers" (Ebenen). Öffnet das Menü "Tools" (Werkzeuge). Öffnet das Logbuch. Öffnet das Menü "Chart management" (Kartenverwaltung). Öffnet das Menü "Alarm". Öffnet das Menü "Targets" (Ziele). Symbole | E5024 ECDIS Bedienungs-Anleitung 75 Öffnet das Menü "Settings" (Einstellungen). Routensymbole Anzeige eines Wegpunktes im Routenmenü Anzeige eines Schenkels im Routenmenü Löschen eines ausgewählten Wegpunktes/einer ausgewählten Ereignismarke Verschieben eines ausgewählten Wegpunktes in der Liste der Wegpunkte nach oben Verschieben eines ausgewählten Wegpunktes in der Liste der Wegpunkte nach unten Öffnen des Bearbeitungsmenüs für Wegpunkte/Ereignismarken Kartenverwaltungs-Symbole Kartenbibliothek Löschen einer ausgewählten Datenbank Öffnen des Kartenkatalogs einer ausgewählten Datenbank Suche nach Aktualisierungen für eine ausgewählte Datenbank Kartenkatalog Löschen eines ausgewählten Datensatzes Markieren des Datensatzes in der Karte und Verschieben des Kartenmittelpunktes auf den ausgewählten Datensatz Öffnen zusätzlicher Informationen zu einen ausgewählten Datensatz 76 Symbole | E5024 ECDIS Bedienungs-Anleitung Symbole in manuellen Aktualisierungsmenüs Aktualisieren der Liste der aktuell in der Kartenansicht angezeigten Datensätze Manuelles Aktualisierungsobjekt hinzufügen Öffnen des Bearbeitungsmenüs für Unterobjekte Öffnen des Bearbeitungsmenüs für Attribute Öffnen des Bearbeitungsmenüs für Geometrien Manuelles Aktualisierungsobjekt ändern Öffnen des Bearbeitungsmenüs für Unterobjekte Öffnen des Bearbeitungsmenüs für Objekte Öffnen des Bearbeitungsmenüs für Geometrien Markieren des Objektes in der Karte und Verschieben des Kartenmittelpunkts zum ausgewählten Objekt Löschen des ausgewählten Objektes Historie der manuellen Aktualisierungen Einblenden/Ausblenden des Objektes auf der Karte Öffnen des Bearbeitungsmenüs für Objekte Markieren des Objektes in der Karte und Verschieben des Kartenmittelpunkts zum ausgewählten Objekt Löschen des ausgewählten Objektes Symbole | E5024 ECDIS Bedienungs-Anleitung 77 Menüsymbole für Seefahrt-Objekte Hinzufügen von Seefahrt-Objekten Öffnen des Bearbeitungsmenüs für Unterobjekte Öffnen des Bearbeitungsmenüs für Attribute Öffnen des Bearbeitungsmenüs für Geometrien Seefahrt-Objekte ändern Öffnen des Bearbeitungsmenüs für Unterobjekte Öffnen des Bearbeitungsmenüs für Objekte Öffnen des Bearbeitungsmenüs für Geometrien Markieren des Objektes in der Karte und Verschieben des Kartenmittelpunkts zum ausgewählten Objekt Löschen des ausgewählten Objektes Seefahrt-Objekte, Symbole in den Historien-Menüs Einblenden/Ausblenden des Objektes auf der Karte Öffnen des Bearbeitungsmenüs für Objekte Markieren des Objektes in der Karte und Verschieben des Kartenmittelpunkts zum ausgewählten Objekt Löschen des ausgewählten Objektes 78 Symbole | E5024 ECDIS Bedienungs-Anleitung Symbole für Systemeinstellungen SA-Zertifikate Aktualisieren der Liste der SA-Zertifikate Entfernen des SA-Zertifikats Installieren des SA-Zertifikats "Grounding check" (Prüfung auf Grundberührung) Erhöhen des eingestellten Wertes Verringern des eingestellten Wertes Objektdaten-Symbole Markieren des Objektes in der Karte und Verschieben des Kartenmittelpunkts zum ausgewählten Objekt Anzeige einer txt-Datei mit zusätzlichen Objektdaten in einem eigenen Fenster Anzeige einer Bilddatei zum ausgewählten Objekt Symbole | E5024 ECDIS Bedienungs-Anleitung 79 Index A Abkürzungen 71 AIS 38 AIS-Ziele 38 Anzeigeeinstellungen 39 Konfigurieren 39 Symbole 38 Alarm bei Ausfall der Stromversorgung 67 Alarme Ausfall der Stromversorgung 67 Alarmfeld 9 Alarmliste 67 Alarmmeldungen 66 Andere Schiffe 38 Anzeigeeinstellungen für das eigene Schiff 29 Geschwindigkeitsvektor en 29 Kurslinie 29 Position der Radarantenne 29 Streckenabschnitt 29 Streckenvorhersage 29 Tatsächlicher Umriss 29 Anzeigeleuchte 11, 74 Anzeigemeldungen 67 Anzeigemodus 11, 27, 74 Benutzerdefiniert 27 Grundanzeige 27 Standardanzeige 27 Vollanzeige 27 Anzeige Überprüfung der Farbe 63 ARPA-Radar 38 ARPA-Ziele 38 Ausschalten 18 Ausschalten des Systems 18 B Bedienmenü 12 Begriffe 71 Behördliche Bestimmungen 3 Benutzercode 20 Bereich 28 Bestätigen von Alarmen 67 Bildschirmtastatur 17 D Darstellung 26 INT1 26 S52 26 Darstellungs-Eigenschaften 25 Gefahrensymbole 26 Größe des Kartensymbols 26 Papierkarten-Symbole 26 Schwache Sektor-Etappen 26 Symbole für Begrenzungen 26 Datentransformation 35 Der optimale Maßstab 29 80 Index | E5024 ECDIS Bedienungs-Anleitung Displayhelligkeit 18 Distanzringe 33 E E0102 Alarmansicht 67 E5000-Prozessor 8 Ebenen 11, 15, 38, 74 EBL 34 ECDIS-Anforderungen 8 Eigenem Schiff folgen 11, 74 Einschalten des Systems 18 Einschalttaste 18 Einstellungen zur Tiefendarstellung 26 Farbmodus 26 Flachwasser-Muster 26 Flachwasserkonturen 26 Sichere Tiefe 26 Sicherheitskonturen 26 Tiefenkonturen 26 Einstellungsdialoge 13 Elektronische Peillinien 34 EPFS 14 Ereignismarken 49 Hinzufügen 49 Erstellen einer neuen Route 11, 74 Exportieren von Routen 50 F Farbkalibrierung 18 Farbmodus 26 Fehlersuche 69 Feste Position 28 Flachwasser-Muster 26 Flachwasserkonturen 26 G Garantie 3 Gefahrensymbole 26 Gefährliche Objekte 49 Geodätische Berechnungen 35 Geschwindigkeitsvektor 29 Geschätzte Position 37 Großkreisnäherung 35 Größe des Kartensymbols 26 H Handbuch , Hinweise zur Verwendung 4 Version 4 Hauptansicht 10 Hauptmenü 11, 12, 74 Helligkeit 11, 18, 74 Helligkeit des Displays Helligkeit 18 I IMO 8 Importieren von Routen 50 Installieren von Karten 20 Andere Anbieter 23 NavStick 20 Instrumentenleiste 14 K Kartenabonnement 21 Kartenausrichtung 11, 28, 74 Kurs oben 28 Norden oben 28 Steuerkurs oben 28 Streckenabschnitt oben 28 Kartenbibliothek 24 Karten Aktualisierungshistorie 55 Anzeige 24 Anzeige von Informationen über 53 Datenbank 9, 53 Historie der manuellen Aktualisierungen 57 Historie der Seefahrt-Objekte 57 Kartenbibliothek 54 Kataloge 54 Manuelle Aktualisierungen 55 Seefahrt-Objekte 56 Verwaltung 53 Karteneinstellungen 25 Darstellungs-Eigenschaften 25 Kartengenehmigungen 23 Installieren 23 Kartengenehmigungscode 20, 22 Kartenmaßstab 19 Auswahl 19 Zoomen 19 Kartenmaßstab: Scrollen 19 Kartenmittelpunkt 19 Schwenken 19 Verschieben 19 Kartenobjekte 27 Kartensymbole 30 Koppelnavigation 37 Koppelnavigation Korrektur erlauben 37 Korrektur erlauben 37 Kurs oben 28 Kurslinie 29 L Logbuch 59 Logitech 9 LOP 35 LTSX50 9 M M5024 9 M570 Trackball 9 Mann über Bord 11, 75 Mann-über-Bord 31 Index | E5024 ECDIS Bedienungs-Anleitung Manuelle Beobachtung 35 Meldungen 66 Alarme 66 Alarmmeldungen 66 Anzeigemeldungen 67 Bestätigen 67 Navigations-Warnhinweise 66 Warnungen 66 Messen 11, 74 Messung 34 Entfernung 34 Peilung 34 MOB 11, 31, 75 Anzeige 31 Löschen 31 Speichern 31 Monitor 9 N Navigation 52 Navigations-Warnhinweise 32 Anzeige von Informationen über 32 Navigationsansicht 14, 52 Navigationsberechnung 34 Navigationsberechnungen Datentransformation 35 Geodätische Berechnungen 35 Großkreisnäherung 35 Navigationsbereich 28 Bereich 28 Feste Position 28 Navigationseinstellungen 28 NavStick 9, 20 Aktualisieren 22 Kopieren von Inhalten 22 NavSync 20 NAVTOR 9 NavTracker 20, 21 Norden oben 28 O Objektdaten 16 Optimaler Maßstab 19, 29 P Palette 11, 74 Paletten 19 Paletten für die Anzeige 19 Papierkarten-Symbole 26 Parallele Indexlinien 33 Parallele Indizierung 32 Passierter Streckenabschnitt Passierter Streckenabschnitt 30 PLECDIS 9, 60 Automatische Manuelle Datensynchronisierung 61 Festlegen der Haupt- und SicherungsSysteme 60 Manuelle Datensynchronisierung 62 81 Position der Radarantenne 29 Prüfung auf Grundberührung 31 R Radar 15 Radar-Overlay 15 Radarziele 40 Anzeigeeinstellungen 40 Konfigurieren 41 Symbole 40 Reise Anhalten 52 Beginn 52 Route anhalten 11, 74 Routen 44 Ablenkung 45 Anzeige 47 Einstellungen 45 Exportieren 50 Gefährliche Objekte 49 Hinzufügen einer Ereignismarke 49 Hinzufügen und Verschieben von Wegpunkten 47 Importieren 50 Kopieren 49 Löschen von Wegpunkten 48 Menüs 44 Navigieren 52 Neu erstellen 46 Planung 44 Route bearbeiten 44 Routendetails 44 Routenliste 44 Wenderadius 45 Wirtschaftliche Geschwindigkeit 45 Ändern 47 S S57 9, 20, 53 S63 9, 20, 53 Schaltflächen 11, 74 Schiffsbewegung 11, 74 Schiffsposition 35 Berechnung 35 Schutzzone 31 Festlegen 31 Kardioide 31 Sektor 31 Schwache Sektor-Etappen 26 Schwenken 19 Scrollen 19 Seefahrt-Objekte 15 Sensoren 14 Fehlend 14 Gültig 14 Ungültig 14 Sichere Tiefe 26 Sicherheitskonturen 26 Sicherung und Wiederherstellung 64 82 Index | E5024 ECDIS Bedienungs-Anleitung Signalschnittstelleneinheit 9 Signalschnittstelleneinheit SI80 9 Software-Upgrades 65 SOLAS 8 Standlinien 35 Start 18 Steuerkurs oben 28 Streckenabschnitt 29 Streckenabschnitt oben 28 Streckenvorhersage 29 Symbole 74 Allgemeine Bedienoberfläche 75 Hauptmenü 75 Kartenansicht 75 Kartenverwaltung 76 Manuelle Aktualisierung 77 Objektdaten 79 Routenmenüs 76 Seefahrt-Objekte 78 Systemeinstellungen 79 Symbole für Begrenzungen 26 Systemstart 18 T Tastatur 17 Tatsächlicher Umriss 29 Tiefenkonturen 26 Trackball 9, 18 U Unterdialoge 13 Untermenüs 12 V Variabler Messring 34 Verschieben des Kartenmittelpunktes 16 VRM 34 W Wartung 63 Anschlüsse 63 Wheelmark 3 Wirtschaftliche Geschwindigkeit 45 Z Zieldaten 41 Ziele Aktualisierungshäufigkeit 43 Suche 42 Verloren 43 Zoom-Schaltflächen 19 Zoomen 19 Ü Übersichtskarte 14 *988-10783-001*