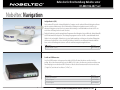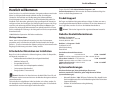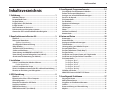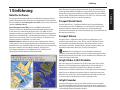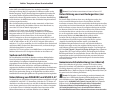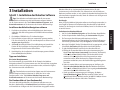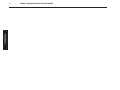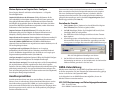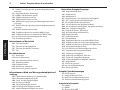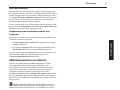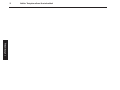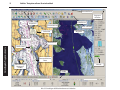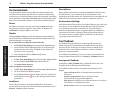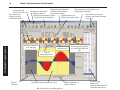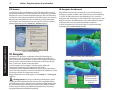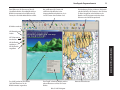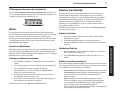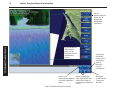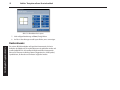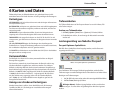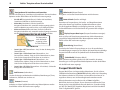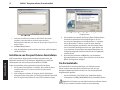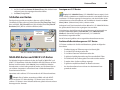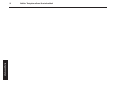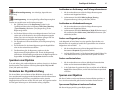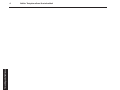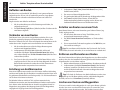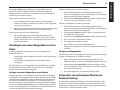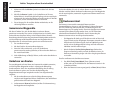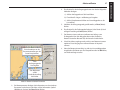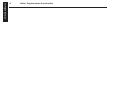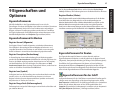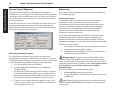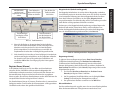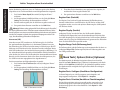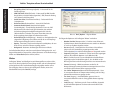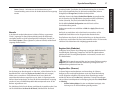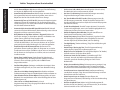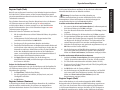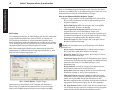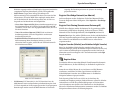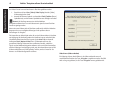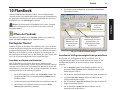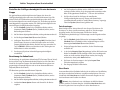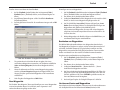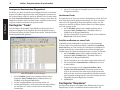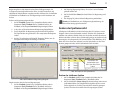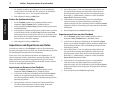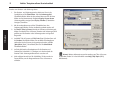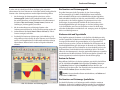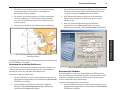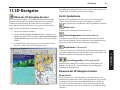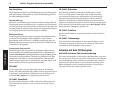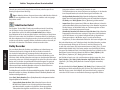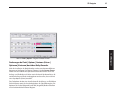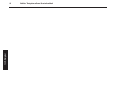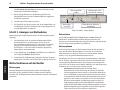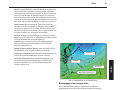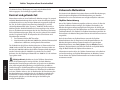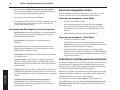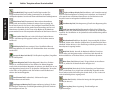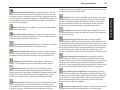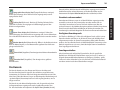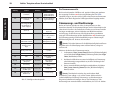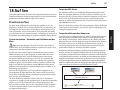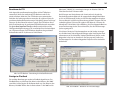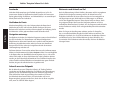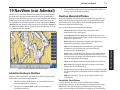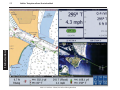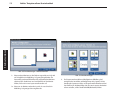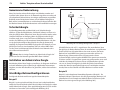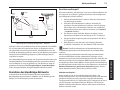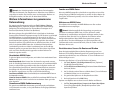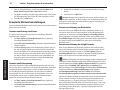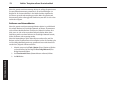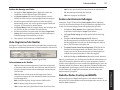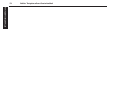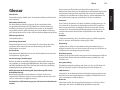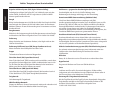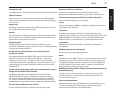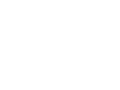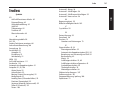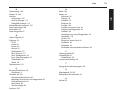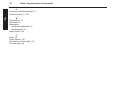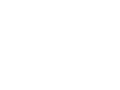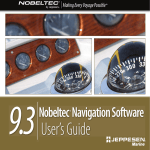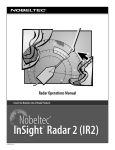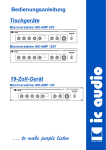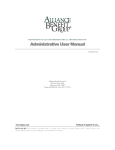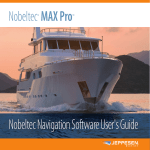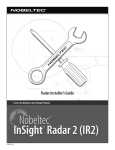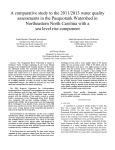Download Gemeinsame Echolotnutzung (nur Admiral)
Transcript
Aus der Nobeltec Produktreihe “Elektronische Kartierungssoftware” ® Nobeltec Navigationsoftware Benutzerhandbuch 8.0 Rufen Sie für Ihre Bestellung Nobeltec unter 01-800-946-2877 an! Nobeltec Navigation InSight Radar 2 (IR2) Das brandneue IR2 nutzt die Leistungsfähigkeit des Computers, um die weltweit führende Navigationssoftware mit der vertrauten Funktionsweise eines herkömmlichen Radargeräts zu kombinieren und schafft so dass ultimative Navigationssystem. Durch seine unerreichte Kartierungs- und Radarfunktionen bietet das IR2 eine noch höhere Auflösung und noch mehr Sicherheit. Durch die Kombination mit den preisgekrönten Programmen Visual Navigation Suite and Nobeltec Admiral übertrifft das IR2 herkömmliche Radarsysteme. Diese Navigationsprogramme machen das IR2 so anwenderfreundlich und Updates leicht erschwinglich. Zudem bieten sie einen Funktionsumfang, nach dem man bei anderen Radargeräten suchen muss. Und das Beste ist, dass sich die IR2-Modelle von Nobeltec in ein schiffsweites Netzwerk einbinden lassen, in dem all Ihre Navigationsstationen auf Radar- und Kartierungsdaten zugreifen können. Nobeltec Produkt Teilenummer InSight Radar 2 (IR2) Auf Anfrange Seriell-zu-USB-Konverter Seriell-zu-USB-Konverter sind ausgesprochen nützlich, falls Ihr Rechner über keinen seriellen Anschluss verfügt. Mit solchen Konvertern kann man jedes NMEA 0183-Gerät in den Konverter einstecken und dann zum Datenempfang einen vorhandenen USB-Port nutzen. Nobeltec bietet Konvertermodelle mit einem Anschluss (“Single Port”) und mit vier Anschlüssen (“4-Port”) an. Nobeltec Produkt Teilenummer Single Port Adapter 2-Port Adapter 4-Port Adapter RALXX00001 RALXX00003 RALXX00004 Rufen Sie für Ihre Bestellung Nobeltec unter 01-800-946-2877 an! Herzlich willkommen Herzlich willkommen Vielen Dank, dass Sie sich für die Nobeltec® Navigationssoftware entschieden haben. Im vorliegenden Benutzerhandbuch werden die wichtigsten Schritte für die Installation und die Benutzung der Softwareprodukte Visual Navigation Suite™ und Admiral™ der Firma Nobeltec behandelt. Das Handbuch ist für Anwender gedacht, die über grundlegende PC-Kenntnisse verfügen und mit den Grundlagen der Schiffsnavigation vertraut sind. Einige nautische und softwarespezifische Fachbegriffe werden im Glossar näher erläutert. Die vorliegende Dokumentation kann jedoch keinesfalls als Ersatz für die unabdingbare Erfahrung in der Navigation und für das entsprechende Know-how dienen. Tragen Sie in die Tabelle Meine Nobeltec Programm- und Karteninformationen auf der Innenseite des hinteren Buchumschlags Ihre Serien- und/oder Donglenummer ein. Produktsupport Bei Fragen zur Nobeltec Navigationssoftware schlagen Sie bitte stets zuerst im vorliegenden Benutzerhandbuch nach. Wenn Sie hier keine Antwort auf Ihre Frage finden, wenden Sie sich an den Nobeltec Kundendienst. Hinweis: Technischer Support ist für registrierte Benutzer kostenfrei. ©2006 Nobeltec Corporation. Alle Rechte vorbehalten. Nobeltec Kontaktinformationen Wichtige Information: Nobeltec®, by Jeppesen® Immer, wenn in dieser Gebrauchsanweisung von einer Seriennummer gesprochen wird, ist für Kunden außerhalb von Nordamerika der Dongle gemeint. - Es ist den internationalen Paketen auch keine Seriennummer mehr beigelegt. Die Aktivierung mit einem “Sitekey” entfällt. Erforderliche Materialien zur Installation Bevor Sie mit der Installation der Software beginnen, sollten Sie überprüfen, ob Folgendes vorhanden ist: • Nobeltec Benutzerhandbuch (das vorliegende Handbuch) • Nobeltec Software-CD • Passport World Folio-CD • Serielles Kabel (nur im Komplettpaket enthalten) • Seriennummer (Nordamerika) • Dongle (Admiral / International) Hinweis: Bewahren Sie ältere Versionen der World Folio Chart-CDs auf. Diese können auch mit neueren Versionen der Nobeltec Navigationssoftware verwendet werden. Falls nicht alle hier aufgeführten Artikel vorhanden sein sollten, wenden Sie sich bezüglich einer Ersatzlieferung an Nobeltec oder geben Sie das Produkt zum Umtausch an Ihren zuständigen Fachhändler zurück. iii 15160 NW Laidlaw Road – Suite 100 Portland, OR 97229 USA Nobeltec®, c/o Jeppesen® GmbH Frankfurter Str. 233 63263 Neu-Isenburg Deutschland Kundendienst-Kontaktinformationen Europa: +49 6102 50 8171 07:00 - 16:00 GMT E-Mail: [email protected] / Fax: +49 6102 50 8189 Alle anderen Standorte: +1 303 328 6983 13:00 - 02:00 GMT E-Mail: [email protected] / Fax: +1 503 579 1304 Telefonnummer Vertrieb +1 503 579 1414 16:00 - 23:30 GMT Web: www.nobeltec.com Systemanforderungen Mindestanforderungen (beim gleichzeitigen Einsatz von mehreren erweiterten Funktionen gelten möglicherweise höhere Systemanforderungen): • Microsoft® Windows® 2000 / XP Home / Professional (das aktuelle Service Pack ist möglicherweise für eine Fehlerbehebung durch den Technischen Support erforderlich) • Pentium® IV 3.0 GHz Prozessor oder gleichwertig • 512 MB RAM Nobeltec® Navigationssoftware Benutzerhandbuch iv • 160 MB freier Festplattenspeicher (2 - 4 GB zum Speichern von Karten) • 16 MB Videokarte mit 16 Bit-Farb-VGA-kompatibler Anzeige (Mindestauflösung 800 x 600) • 12x-CD-ROM-Laufwerk oder höher, DVD-Laufwerk für optionelle Daten • Monitorauflösung 1024 x 768, 32 Bit-Farbvideo • COM-Anschluss, seriell oder USB (bei USB Adapter erforderlich) • Internationaler Einsatz: Für Karten ist ein USB- oder Parallelanschluss erforderlich. • Empfohlen: Windows® 2000 / XP Pro; 1 GB RAM; 64+ MB 3DVideografikkarte mit OpenGL Registrieren der Software Damit Sie unseren kostenlosen Support in Anspruch nehmen können, muss Ihr Produkt ordnungsgemäß registriert sein. Wenden Sie sich an den Nobeltec Kundendienst oder den zuständigen Nobeltec Fachhändler, um Ihre Software registrieren zu lassen. Als registrierter Benutzer haben Sie zudem die Möglichkeit, sich von Nobeltec über Produktaktualisierungen und interessante Neuigkeiten für Anwender von Nobeltec Produkten informieren zu lassen. Inhaltsverzeichnis Inhaltsverzeichnis 1 Einführung ....................................................................... 1 Nobeltec Software ................................................................................... 1 Passport World Charts ............................................................................. 1 Passport Deluxe ........................................................................................ 1 InSight Radar 2 (IR2) Produkte ............................................................... 1 InSight Sounder........................................................................................ 1 Neue Funktionen in Version 8.0 ............................................................. 2 Funktionsweise von Navigationssystemen ........................................... 2 Grenzen der GPS-basierten elektronischen Navigation ...................... 2 2 Neue Funktionen in Version 8.0 ...................................... 3 Überblick ................................................................................................... 3 Verbesserte Wetterdaten ........................................................................ 3 SkyMate-Unterstützung............................................................................. 3 Grundlegende Videounterstützung ...................................................... 3 Bathy Recorder ......................................................................................... 3 Seefunk mit DSC-Unterstützung............................................................ 3 Suchen nach Ort/Name ........................................................................... 4 Unterstützung von NOAA ENC und USACE S-57 .................................. 4 Unterstützung von zwei Radargeräten (nur Admiral) ......................... 4 Gemeinsame Echolotnutzung (nur Admiral)........................................ 4 3 Installation ....................................................................... 5 Schritt 1. Installation der Nobeltec Software ....................................... 5 Der Kundenschlüssel .................................................................................. 5 Schritt 2. Installation der Karten ............................................................ 6 Schritt 3. Installationsassistent für die GPS- und Anschlusseinrichtung ...7 Hinweise zur Einrichtung von Radargeräten ........................................ 7 4 GPS-Einrichtung............................................................... 9 Überblick ................................................................................................... 9 Elektrischer Anschluss: GPS an Computer............................................. 9 GPS-Konfiguration ................................................................................... 9 Manuelles Einrichten des GPS-Geräts.................................................. 10 Anschlussprioritäten .............................................................................. 11 NMEA-Unterstützung............................................................................. 11 ARPA-Radaranschluss (nur Admiral) .................................................... 13 v 5 Grundlegende Programmelemente .............................. 15 Grundlegende Fensterelemente in Nobeltec ..................................... 15 Ändern von Passport-Vektorkarten ..................................................... 15 Anzeigen von unterschiedlichen Kartentypen ................................... 15 Panels in der Konsole............................................................................. 15 Die Kartentabelle ................................................................................... 18 Das PlanBook .......................................................................................... 18 Gezeiten und Strömungen .................................................................... 21 ETA-Rechner ............................................................................................ 22 3D-Navigator .......................................................................................... 22 Wetter ...................................................................................................... 25 NavView (nur Admiral) .......................................................................... 25 Kontextmenüs ........................................................................................ 28 6 Karten und Daten .......................................................... 29 Kartentypen ............................................................................................ 29 Kartenmaßstäbe..................................................................................... 29 Anzeige verschiedener Kartentypen ................................................... 29 Tiefeneinheiten ...................................................................................... 29 Leistungsumfang von Nobeltec Passport ........................................... 29 Passport World Charts ........................................................................... 30 Passport Tiefenkarten (“Bathy Maps”)................................................. 31 Passport Deluxe ...................................................................................... 31 Installation von Passport-Karten und -Freigabecodes ..................... 31 Installieren von Passport Deluxe-Zusatzdaten .................................. 32 Die Kartentabelle ................................................................................... 32 Das Register “Open”...................................................................................33 Das Register “Objects” ..............................................................................33 Das Register “Install” .................................................................................33 Das Register “Uninstall” ............................................................................34 Das Register “Quilting”..............................................................................34 Schließen von Karten............................................................................. 35 NOAA ENC-Karten und USACE S-57-Karten ........................................ 35 7 Grundlegende Funktionen ............................................ 37 Umgang mit Karten ............................................................................... 37 Mehrere Kartenfenster .......................................................................... 37 Vergrößern und Verkleinern/Overzoom .............................................. 37 Scrollen .................................................................................................... 37 Kartenausrichtung und -kennzeichnung ............................................ 38 Objekte .................................................................................................... 38 vi Nobeltec® Navigationssoftware Benutzerhandbuch Speichern von Objekten ........................................................................ 41 Verändern der Objektdarstellung ........................................................ 41 Sperren von Objekten............................................................................ 41 8 Arbeiten mit Routen ...................................................... 43 Aktivieren von Routen ........................................................................... 43 Aktivieren von Wegpunkten ................................................................. 43 Ankunft am Wegpunkt .......................................................................... 43 Aufteilen von Routen ............................................................................. 44 Verbinden von zwei Routen .................................................................. 44 Erstellung von Großkreisrouten ........................................................... 44 Erstellen von Routen aus einem Track ................................................ 44 Entfernen von Elementen aus Routen ................................................. 44 Löschen von Routen und Wegpunkten ............................................... 44 Hinzufügen von neuen Wegpunkten zu einer Route......................... 45 Verwenden von vorhandenen Marken zur Routenerstellung .......... 45 Gemeinsame Wegpunkte ...................................................................... 46 Umkehren von Routen........................................................................... 46 Routenassistent ...................................................................................... 46 9 Eigenschaften und Optionen ........................................ 49 Eigenschaftenmenü ............................................................................... 49 Eigenschaftenmenü für Marken ........................................................... 49 Eigenschaftenmenü für Routen ........................................................... 49 Eigenschaftenmenü für das Schiff ....................................................... 49 Menü Tools | Options (Extras | Optionen) ............................................ 54 10 PlanBook ...................................................................... 65 Öffnen des PlanBooks............................................................................ 65 Das Register “Routes”............................................................................. 65 Das Register “Marks” .............................................................................. 69 Das Register “Tracks”.............................................................................. 70 Das Register “Boundaries”..................................................................... 70 Ändern der Spaltenansicht ................................................................... 71 Importieren und Exportieren von Daten............................................. 72 11 Drucken ........................................................................ 73 Druckassistent ........................................................................................ 73 Drucken von Gezeiten- und Strömungsinformationen ..................... 73 12 Gezeiten und Strömungen .......................................... 75 Anzeigen von Tidenbalken.................................................................... 75 Anzeigen von Strömungspfeilen .......................................................... 75 Zeitleiste für Gezeiten und Strömungen ............................................. 76 Anzeigen von Gezeiten- und Strömungsdetails ................................. 76 Gezeiten und Strömungen in der NavBar ........................................... 78 ETA-Rechner ............................................................................................ 78 13 3D-Navigator ............................................................... 81 Öffnen des 3D-Navigator-Fensters ...................................................... 81 Die 3D-Symbolleiste .............................................................................. 81 Elemente des 3D-Navigator-Fensters .................................................. 81 Arbeiten mit dem 3D-Navigator........................................................... 81 Bevorzugte Schiffs-/Übersichtsansichten ........................................... 84 Ändern der 3D-Landschaft (Gelände) .................................................. 84 Schattiertes Relief .................................................................................. 84 Bathy Recorder ....................................................................................... 84 14 Wetter........................................................................... 87 Schritt 1. Wetterdienstoptionen ........................................................... 87 Schritt 2. Abrufen der Wetterdaten...................................................... 87 Schritt 3. Anzeigen von Wetterdaten ................................................... 88 Wetterfunktionen auf der NavBar........................................................ 88 Wetterregion ...............................................................................................88 Wetterdatum...............................................................................................88 Wetteroptionen ..........................................................................................88 Bedingungen an der Cursorposition ....................................................89 Basiszeit und geltende Zeit................................................................... 89 Verbesserte Wetterdaten ...................................................................... 90 SkyMate-Unterstützung...........................................................................90 15 Autopilot ...................................................................... 91 Anschließen des Autopiloten................................................................ 91 Einsatz des Autopiloten auf dem Wasser ............................................ 92 Ankunftskreis und Überqueren der Lotrechten ................................. 92 Einstellen des Ankunftsabstands für vorhandene Marken ............... 93 Ändern des Standardankunftsabstands.............................................. 93 Inhaltsverzeichnis 16 Upload und Download ............................................... 95 Spezieller Hinweis bezüglich Datensicherung.................................... 95 Grundlegende Begriffe für Upload und Download............................ 95 GPS-Anschluss für den Upload/Download .......................................... 95 Gerätespezifische Protokolle ................................................................ 95 Upload auf das GPS ................................................................................ 95 Download vom GPS ............................................................................... 96 Einstellen der Systemuhr ...................................................................... 96 17 Anpassen von Nobeltec ............................................... 97 Unterschied zwischen Symbol und Symbolleiste .............................. 97 Anpassen von Symbolleisten ................................................................ 97 Ändern der Symbolgröße in Symbolleisten ........................................ 97 Positionieren von Symbolen und Symbolleisten ............................... 97 Schaltflächen in der Symbolleiste ........................................................ 98 Die Konsole ........................................................................................... 103 Dämmerungs- und Nachtanzeigefunktion ...................................... 104 Hilfetipps ............................................................................................... 104 Star Navigator ....................................................................................... 104 Arbeiten mit Fenstern.......................................................................... 104 Befehle zum Speichern und Laden der Benutzeroberfläche .......... 105 vii Gemeinsame Nutzung von NMEA-Daten ......................................... 117 Gemeinsame Echolotnutzung (nur GlassBridge-Netzwerk) ........... 117 Gemeinsame Radarnutzung ............................................................... 118 Sicherheitsdongle ................................................................................ 118 Installation von Admiral ohne Dongle .............................................. 118 GlassBridge-Netzwerkkonfigurationen ............................................. 118 Einrichten des GlassBridge-Netzwerks .............................................. 119 Weitere Informationen zur gemeinsamen Datennutzung ............ 121 Server für Routen und Marken ........................................................... 121 Erweiterte Netzwerkeinstellungen .................................................... 122 Fehlersuche ........................................................................................... 123 21 Erfassen von Zielen.................................................... 125 ARPA und MARPA ................................................................................. 125 AIS .......................................................................................................... 125 Seefunk mit DSC-Unterstützung ........................................................ 125 Ziele in Admiral .................................................................................... 126 Ziele-Register auf der NavBar ............................................................. 127 Ändern der Alarmeinstellungen ......................................................... 127 Nobeltec Radar-Overlay und MARPA ................................................. 127 Namenskonventionen für Ziele .......................................................... 128 18 Auf See ....................................................................... 107 Nobeltec® Softwarelizenzvereinbarung ........................ 129 Praxistests auf See ............................................................................... 107 Die gebräuchlichsten Funktionen in einem Beispiel ....................... 108 Glossar ............................................................................ 135 19 NavView (nur Admiral) .............................................. 111 Index ............................................................................... 141 Schneller Einstieg in NavView ............................................................ 111 NavView-Menüschaltflächen .............................................................. 111 NavView-Infoleiste ............................................................................... 113 Warnhinweise auf der Karte ............................................................... 113 Ansichtsmanager (View Manager) ..................................................... 113 Änderungen in NavView...................................................................... 115 Unterstützung von mehreren Monitoren .......................................... 116 20 Arbeiten im Netzwerk................................................ 117 Allgemeine Vorteile ............................................................................ 117 GlassBridge-Netzwerk (nur Admiral) ................................................. 117 Gemeinsame Kartennutzung.............................................................. 117 Gemeinsame Datennutzung ............................................................... 117 viii Nobeltec® Navigationssoftware Benutzerhandbuch Einführung 1 Einführung Das vorliegende Benutzerhandbuch für die Nobeltec Navigationssoftware enthält Informationen über die beiden branchenführenden Softwarepakete der Firma Nobeltec: Visual Navigation Suite (VNS) sowie unsere innovativste Software, Nobeltec Admiral. Visual Navigation Suite (VNS) wurde von NMEA (National Marine Electronics Association, Nationale Maritime Elektrotechnik Vereinigung) in den letzten vier aufeinander folgenden Jahren (seit 2004) als beste Navigationssoftware ausgezeichnet. Dieses Programm bietet umfangreiche Funktionen einschließlich GPS- und Autopilotunterstützung; es enthält eine Vollversion der prämierten Tides & Currents Software, des Gezeiten- und Strömungsmoduls von Nobeltec, und vieles mehr. Nobeltec Admiral ist Nobeltecs umfassendstes Softwarepaket. Admiral verfügt über die volle Leistungsfähigkeit und alle Produktvorteile von VNS, bietet jedoch noch zusätzliche Funktionen wie beispielsweise Unterstützung für mehrere Monitore und GlassBridge-Netzwerk, umfangreiche Zielverfolgungsfunktionen, Skalieroptionen für das Schiff sowie den einzigartigen NavView-Benutzerschnittstellenmodus. Beide führenden Navigationsprogramme bieten durch die Verbindung von hervorragenden Nobeltec-Produkten wie geografisch referenzierte digitale Karten und Seenavigationsmodule mit anderen gängigen Navigationshilfen wie GPS, Radar, Echolot, Onboard-Kamera, DSC-Funk u.v.m. eine unerreichte Informationsdichte über Ihre nautische Umgebung. Passport World Charts Passport World Charts™ ist Nobeltecs Portfolio von Passport-Weltkarten, eine Sammlung von über 14.000 Karten aus aller Welt. Der Zugriff auf die einzelnen Regionen erfolgt durch Eingabe eines Kartenfreigabecodes (ChartPermit; Permitcode), der direkt von Nobeltec oder vom Fachhändler vor Ort bezogen werden kann. Passport Deluxe Passport Deluxe™ ist Nobeltecs umfangreiche Zusatzdatenlösung. Sie enthält Passport World Charts, Foto-, Raster- und 3D-Tiefenkarten sowie ein zusätzliches Datenpaket (Küstenlotse, Ortsnamensmarken, örtliche Infomarken, Leuchtturm- und Bojendaten, geografische Ortsmarken und Welthafenindexmarken). Bitte lesen Sie hierzu auch Kapitel 6. Hinweis: Für einige Regionen sind nur bestimmte Datentypen verfügbar. USGS topografische Karten können auf Anfrage bezogen werden. Weitere Informationen hierzu finden Sie auf der Website von Nobeltec oder beim zuständigen Fachhändler. InSight Radar 2 (IR2) Produkte IR2 ist ein optionales Zusatzmodul für die Visual Navigation Suite und für Admiral, das die Verknüpfung eines Nobeltec Radars mit elektronischer Kartensoftware ermöglicht. Zusätzlich können Benutzer der Admiral Softwareversion 8.0 mehrere IR2-Radar in ihr Navigationssystem integrieren. Beim Einsatz von Nobeltec Navigationssoftware in Verbindung mit einem IR2-Radar kann das Radar in einem herkömmlichen Radarfenster oder auch als Overlay über den elektronischen Karten angezeigt werden. InSight Sounder Abb. 1.1 Nobeltec Navigationssoftware Bildschirm An die Visual Navigation Suite und die Admiral Software kann zusätzlich ein Fishfinder/Echolot mit der Bezeichnung InSight Sounder angeschlossen werden. Der InsightSounder kann unter Admiral auch mit anderen Rechnern im GlassBridge-Netzwerk verbunden werden. 1 Einführung Nobeltec Software 1 2 Nobeltec® Navigationssoftware Benutzerhandbuch 1 Einführung Neue Funktionen in Version 8.0 Die vorliegende Version der Nobeltec Navigationssoftware enthält neue und innovative Funktionen, die sich nahtlos in die Standardeinstellung Ihres vorhandenen Navigationssystems einfügen. Die neue Version bietet den Bathy Recorder™ zur Tiefenmessung (getrennt lieferbar), eine DSC-Funkschnittstelle, Karten mit Volltextsuche nach Ort oder Name und unterstützt mehrere Radargeräte und 1 bis 4 Onboard-Kamera(s). Außerdem sind viele dieser neuen Funktionen in der Nobeltec GlassBridge-Netzwerklösung einsetzbar und erlauben so einen sofortigen Datenaustausch zwischen allen Bordrechnern. Nähere Informationen hierzu befinden sich auf Seite 3. Funktionsweise von Navigationssystemen Die Nobeltec Navigationssoftware stellt einen wichtigen Teil eines umfassenden Navigationssystems dar. Ein komplettes Navigationssystem besteht aus der Navigationssoftware, einem Computer, digitalen Seekarten und einem GPS-Empfänger. Der GPS-Empfänger berechnet mit Hilfe von GPS-Satellitensignalinformationen die aktuelle Position. Die Positionsinformationen werden zusammen mit Informationen über Geschwindigkeit und Richtung an den Rechner gesendet, wo mit Hilfe von Kartierungssoftware dieses Signal in eine grafische Darstellung der Position auf einer digitalen Seekarte umgesetzt wird. GPS-Satellit Computer und Software elektronische Navigation kann eine Position liefern, die genau auf das Schiff und umgebende Navigationshindernisse abgestimmt ist. Jedoch weist auch die GPS-Technologie – wie alle Technologien – Grenzen auf. Ein umsichtiger Navigator weiß um solche Grenzen und wie sie möglicherweise die Sicherheit von Schiff und Besatzung beeinträchtigen können. Hinweis: NMEA 0183 1.0/1.5 unterstützt geografische Breite und Länge nur auf zwei Stellen genau (ca. 60 Fuß/18,2 Meter). NMEA 0183 2.0 und höher unterstützt geografische Breite und Länge auf drei Stellen genau (ca. 6 Fuß/1,8 Meter). Die präzise Standortbestimmung wird außerdem durch die Genauigkeit der digitalen Karten einschränkt. Elektronische Karten werden in der Regel von erfahrenen Kartografen erstellt. Einige kartografische Erhebungen, auf denen digitale Karten beruhen, wurden jedoch vor über 50 Jahren durchgeführt. In solchen Fällen kann es leicht zu Fehlern in den Endprodukten kommen. Die Nobeltec Navigationssoftware wird von qualifizierten Softwaretechnikern und Mathematikern entwickelt. Vor der Freigabe zur Verwendung auf See muss sie strenge Sicherheits- und Genauigkeitstests durchlaufen und wird genau definierten Qualitätssicherungsmaßnahmen unterzogen. Dennoch können vereinzelte Softwarefehler oder -probleme auftreten. Und obwohl Nobeltec sich nach Kräften bemüht, Softwareprobleme sofort nach ihrem Bekanntwerden zu beheben, kann keine Garantie dafür übernommen werden, dass das vorliegende Produkt völlig fehlerfrei ist. Wichtiger Hinweis: Die Navigation auf See birgt hohe Risiken und sollte nur von Personen durchgeführt werden, die in der Navigation geschult und erfahren sind. Das vorliegende Produkt sollte nur von Personen verwendet werden, die über ausreichende Kenntnisse in der nautischen Navigation verfügen. Es ist lediglich als Navigationshilfe und nicht als die alleinig angewandte Navigationsmethode gedacht. GPS-Empfänger Abb. 1. 2 Funktionsweise von Navigationssystemen Hinweis: Im Lieferumfang der Nobeltec Navigationssoftware sind niedrig auflösende Planungs-/Übersichtskarten enthalten, die durch getrennt lieferbare Passport-Karten und –Daten ergänzt werden können. Grenzen der GPS-basierten elektronischen Navigation Erfahrene Navigatoren verlassen sich bei der Positionsbestimmung nicht auf eine einzelne Navigationsmethode. Es sollten stets zwei oder mehr Methoden verwendet werden, um Navigationsfehler zu vermeiden, die das Schiff und seine Besatzung in Gefahr bringen könnten. Die GPS-basierte Achtung: Dieses Produkt darf nur unter der Voraussetzung verwendet werden, dass der Softwarelizenzvereinbarung zugestimmt wird. Beim ersten Starten der Nobeltec Navigationssoftware wird diese Softwarelizenzvereinbarung in elektronischem Format angezeigt. Durch Klicken auf die Schaltfläche “I Agree” stimmen Sie den Bedingungen der Lizenzvereinbarung zu und erklären sich damit einverstanden, die Nobeltec Corporation von allen Ansprüchen, Verpflichtungen und Verbindlichkeiten bezüglich des Produkts schadlos zu halten, außer wie eigens in der Lizenzvereinbarung festgelegt. Wenn Sie den Softwarelizenzvereinbarungen nicht zustimmen, klicken Sie auf die Schaltfläche “I Do Not Agree” und das Programm wird geschlossen. Wurde letztere Option gewählt, können Sie das Programm am Originalkaufort innerhalb von dreißig (30) Tagen nach dem Kaufdatum zurückgeben. Passport-Karten können nach der Freigabe nicht mehr zurückgegeben werden. Neue Funktionen 2 Neue Funktionen in Version 8.0 Überblick Verbesserte Wetterdaten In der Version 8.0 der Nobeltec Navigationssoftware wurde die Funktionalität überarbeitet, die eine Navigation unter Zuhilfenahme von aktuellen Wetterdaten erlaubt. SkyMate-Unterstützung (diese Funktion ist außerhalb der USA noch nicht verfügbar) Um auf die SkyMate-Funktionen zugreifen zu können, müssen Sie über die SkyMate-Satellitenhardware verfügen. Die SkyMate-Schnittstelle in der Nobeltec Navigationssoftware ermöglicht ein Navigieren des Schiffes mit gleichzeitigem Zugang zu E-Mail, Wetterdaten und viele anderen Offshore-Satellitenfunktionen von SkyMate. Die SkyMate-Unterstützung wird bei der Erstinstallation der Nobeltec Navigationssoftware im Installationsassistenten ausgewählt. Nach der Installation von SkyMate können entweder die SkyMate-Wetterfunktionen oder die integrierten Standardwetterfunktionen der Nobeltec Navigationssoftware verwendet werden. Wählen Sie die gewünschten Wetterinformationen im Register Tools | Options | Weather (Extras | Optionen | Wetter) aus. Bei Auswahl von SkyMate-Wetter zeigt die Wetter-Menüleiste SkyMate-Informationen an. Informationen zum Anschluss des SkyMate Communicator an den Rechner und zur Verwendung von SkyMate-Wetteroptionen im Nobeltec Connect-Fenster können der SkyMate-Dokumentation zur Hardwareinstallation entnommen werden. Grundlegende Videounterstützung Die Nobeltec Software unterstützt Onboard-DirectX-kompatible, Komposit/Koax-Videokameras, die über USB-Port(s) an den Rechner angeschlossen sind. Anwender von Admiral können maximal vier Kameras und VNS-Benutzer eine Kamera anschließen. Diese Videosignale können in die Nobeltec Navigationssoftware eingespeist werden. Dank Streaming Video Feed lassen sich bis zu vier Ansichten der unmittelbaren Umgebung anzeigen. Onboard-Kameras sollten für schlechte Lichtverhältnisse und für die speziellen Bedingungen auf See konzipiert sein. Informationen zum Anschluss der Videokamera an den Bordrechner können der VideokameraDokumentation entnommen werden. Die Nobeltec Navigationssoftware erkennt die Videoeingabegeräte. Hinweis: Bei der Programmversion 8.0 kann nur ein Videostream in einem PlanView-Fenster angezeigt werden. Achtung: Je nach von der Kamera verwendetem Komprimierungsprotokoll kann die Rechnerleistung stark schwanken. Die Nobeltec Navigationssoftware versucht, die Standard-Bildwiederholrate für Videokameras auf fünf (5) Frames pro Sekunde zu setzen, um die CPUAuslastung möglichst niedrig zu halten. Prüfen Sie die CPU-Auslastung des Systems nach der Installation der Bordkamera(s) und stellen Sie die Bildwiederholrate bei Bedarf höher ein, falls das System es zulässt. Bathy Recorder Die neue Bathy Recorder-Option von Nobeltec wird als Upgrade für VNS und Admiral vertrieben. Sie erlaubt die Aufzeichnung von topografischen Informationen zum Meeresboden mit Hilfe des Echolots und deren Einbindung in die 3D-Karten. Wird der Bathy Recorder zum Anpassen der Meeresbodenkarten verwendet, verbessert sich die Kartenqualität mit jeder Fahrt über denselben Punkt, und Sie erhalten ein perfektes Bild Ihrer bevorzugten Fanggründe. Sie können die bestehenden Kartendaten ausschalten und sich ganz auf die allerneusten Daten vom Bathy Recorder verlassen. Die Daten können zur späteren Verwendung erneut aufgerufen werden. Mit den Menübefehlen Tools | Options | 3D / Bathy (Extras | Optionen | 3D / Bathy) können Größe und Auflösung der 3D-Daten, die Frequenz der Bathy Recorder Engine sowie die Häufigkeit der Datenaktualisierung angepasst und der im 3D-Fenster zu verwendende Datentyp ausgewählt werden. DSC-Seefunk-Unterstützung DSC-Seefunk ermöglicht die Schiffsverfolgung für DSC-Abruf und Notrufe. Beim Anruf eines anderen Schiffes, das ebenfalls mit DSC-Technologie ausgerüstet ist, zeigt die Nobeltec Software die Position und MMSI Nummer des anderen Schiffes an, sobald dieses gesendet hat. 2 Neue Funktionen In diesem Kapitel wird eine Reihe von neuen Funktionen in Version 8.0 der Nobeltec Admiral und Visual Navigation Suite vorgestellt. Einige der beschriebenen neuen Funktionen sind nur in Admiral vorhanden. Sie sind durch den Zusatz “(nur Admiral)” gekennzeichnet. 3 2 Neue Funktionen 4 Nobeltec® Navigationssoftware Benutzerhandbuch Jedem Schiff ist eine MMSI-Nummer (eine eindeutige neunstellige Kennung) zur Ortung über DSC zugeordnet. Die Nummern werden von der Bundesnetzagentur - RegTP (deutsche Registrierungsbehörde) verwaltet. Die von anderen Schiffen abgerufenen MMSI-Nummern können für zukünftige Aufrufe auf den Karten aufgezeichnet werden. Zur einfacheren Identifizierung auf der Karte kann der MMSI-Nummer über die Nobeltec Navigationssoftware ein Name zugeordnet werden. Über Seefunk empfangene Notrufe werden automatisch auf den Karten vermerkt. Außerdem zeigt die Nobeltec Software einen Warnhinweis an, wenn über DSC-Funk ein Notruf eingegangen ist. Sowohl der DSC-Funk als auch die Nobeltec Navigationssoftware funktioniert nur bei GPS-Datenempfang. Zusätzlich muss die Nobeltec Navigationssoftware DSC-Sätze vom DSC-Funk hören können. Dies kann zu Problemen bei der Installation führen, da die meisten GPS-Geräte und DSC-Funkgeräte nur über eine begrenzte Anzahl an NMEA-Ein- und –Ausgängen verfügen. Nobeltec empfiehlt die Verwendung eines SeaLevel® Seriell-an-USB-Adapters um GPS, PC und DSC-Funkgerät miteinander zu verbinden. Es ist sehr zu empfehlen, dass die Installation dieser Geräte durch qualifiziertes NMEA-Fachpersonal übernommen wird, um Verwechslungen und Verdrahtungsfehler zu vermeiden. Sobald das DSC-Gerät installiert ist und NMEA-Daten sendet, erkennt die Nobeltec Software das DSC-Funkgerät und fordert zur Installation auf. Suchen nach Ort/Name Die Textsuchfunktion vereinfacht das Abstecken von Kursen. Wichtige Punkte lassen sich mit der leistungsstarken Suchfunktion von Nobeltec in der NavBar schnell auffinden. Das intelligente Suchtool findet Ergebnisse zum eingegebenen Text wie Gezeiten- und Strömungsstationen, die nicht auf den ersten Blick auf der Karte zu sehen sind. Die Orts- und Namenssuchfunktion ist ausgesprochen detailliert und erlaubt das schnelle Durchsuchen aller Vektorkarten. Als Ergebnis liefert sie eine Liste aller Karten, die die gesuchten Daten enthalten. Wenn Sie den gewünschten Eintrag aus der Ergebnisliste auswählen, wird die betreffende Karte unverzüglich geöffnet und der gesuchte Ort ist hervorgehoben. Unterstützung von NOAA ENC und USACE S-57 Die aktuelle Version der Nobeltec Navigationssoftware ermöglicht den Zugriff auf NOAA ENC and USACE S-57 Kartendaten. Nachdem die S-57-Karten auf dem Rechner installiert wurden, kann mit Hilfe des Nobeltec Kartenbrowsers zu den Karten gewechselt und die Karten können zur nahtlosen Integration in vorhandene Karten in Nobeltec-kompatible Daten konvertiert werden. Nähere Informationen zur Installation befinden sich auf Seite 34. Hinweis: Diese Funktion unterstützt nur Karten im Format S-57. Unterstützung von zwei Radargeräten (nur Admiral) Die aktuelle Admiral Software kann nun so konfiguriert werden, dass sie bis zu zwei IR2-Radargeräte erkennt. Zum Ausführen des RadarInstallationsassistenten müssen alle anzuschließenden Radargeräte installiert, eingeschaltet und mit dem Netzwerk oder dem Rechner verbunden sein. Der Radar-Installationsassistent erkennt alle verfügbaren Radargeräte und führt den Benutzer Schritt für Schritt durch die Installation der einzelnen Geräte. Im laufenden Betrieb kann zwischen den verschiedenen Radargeräten hin- und hergeschaltet werden. Dazu mit der rechten Maustaste auf die Radaranzeige klicken und Select Radar (Radar wählen) wählen. Zusätzlich enthält das Register Radar im Menü Tools | Options nun Einstelloptionen für jedes Radargerät. Radargeräte können auch mit doppelter Geschwindigkeit betrieben werden (siehe Seite 55). Die Nobeltec Navigationssoftware kann AIS- und Radarziele deutlich im Radarfenster anzeigen und vor den möglichen Gefahren warnen, die sie je nach Entfernung, Peilung und Geschwindigkeit darstellen. Zum Anzeigen von AIS-Zielen Tools | Options | Targets Tab | Display AIS Targets (Extras | Optionen | Register Ziele | AIS-Targets anzeigen) wählen. Die Einstellungen für mehrere IR2-Radargeräte können im entsprechenden Fenster in PlanView oder NavView vorgenommen werden. Auch nach dem Umschalten von einem Radar zum anderen bleiben die jeweiligen Radareinstellungen für die einzelnen Geräte unverändert erhalten. Gemeinsame Echolotnutzung (nur Admiral) Wenn Sie den Nobeltec InSight Sonar erworben und installiert haben, können die Sonardaten auf jedem Rechner genutzt werden, der an das GlassBridge-Netzwerk angeschlossen ist. Auf Tools | Options | GlassBridge Network Tab (Extras | Optionen | Register GlassBridge-Netzwerk) klicken, um die gemeinsame Sonarnutzung einzurichten. Hinweis: Die folgenden Sonareinstellungen werden im Netzwerk nicht unterstützt: Sonar- COM Port-Konfiguration, UDP Port-Konfiguration, Farben sowie alle Optionen unter Tools | Options | Sounder Tab (Extras | Optionen | Register Sonar). AUSNAHME: Tools | Options | Sounder Tab (Extras | Optionen | Register Sonar) : Die Einstellungen Transducer Offset (Tiefenkorrektur), Temperature Calibration (Temperaturkalibrierung), Speed Calibration (Geschwindigkeitskalibrierung) sowie 50 und 200 kHz Gain Calibration (Verstärkungskalibrierung) können im Netzwerk gemeinsam verwendet werden. Installation 3 Installation Schritt 1. Installation der Nobeltec Software Tipp: Zum Anfordern von Produktsupport oder für eine erneute Installation dieser Software muss die Seriennummer vorliegen. Notieren Sie die Seriennummer in der Tabelle Meine Nobeltec Programm- und Karteninformationen auf der Innenseite des hinteren Buchumschlags. Installieren der Nobeltec Navigationssoftware 5. Nach Abschluss der Installation das Installationsprogramm schließen. Dazu auf Exit (Beenden) klicken. Tipps zur Installation Die Serien-/Donglenummer Ihre Seriennummer gilt ausschließlich für Ihr Exemplar der Nobeltec Navigationssoftware. Die Seriennummer muss bei der Installation angegeben werden. Oder es muss ein Dongle verwendet werden, mit dem die Angabe der Seriennummer nicht erforderlich ist. Tipp: Zum Anfordern von technischem Support muss die Seriennummer oder der Dongle zur Hand sein. Notieren Sie daher Ihre Serien- oder Donglenummer in der Tabelle Meine Nobeltec Programm- und Karteninformationen auf der Innenseite des hinteren Buchumschlags. Der Kundenschlüssel (nur Nordamerika) Für einen vollständigen Abschluss der Softwareinstallation muss von Kunden in Nordamerika ein Kundenschlüssel von Nobeltec angefordert und innerhalb von 30 Tagen nach der Erstinstallation eingegeben werden. Nobeltec liefert bis zu 3 rechnerspezifische Kundenschlüssel für jede Seriennummer (nur für US-Kunden). Die Software kann auf verschiedenen Rechnern installiert werden, es muss jedoch der korrekte Kundenschlüssel für jede Installation eingegeben werden, damit die Software nach 30 Tagen noch verwendet werden kann. Der Dongle Wenn Sie für die Nobeltec Navigationssoftware einen Dongle verwenden, ist zum Zugriff auf Karten und Zusatzdaten kein Kundenschlüssel erforderlich. Stecken Sie den Dongle in einen freien USB-Port, bevor Sie die Software zum ersten Mal starten. Anfordern eines Kundenschlüssels 1. Auf das Symbol Nobeltec Navigation auf dem Desktop doppelklicken. 2. An der entsprechenden Aufforderung die Seriennummer eingeben. 3. Ein Fenster mit Gewährleistungsinformationen und einer Antwortaufforderung wird angezeigt. Wenn Sie mit den Bedingungen der Erklärung einverstanden sind, auf I Agree (Ich stimme zu) klicken. 4. Wenn das Dialogfeld “Site Key” (Kundenschlüssel) angezeigt wird, auf die Schaltfläche Get Site Key (Kundenschlüssel anfordern) klicken. 5. Es gibt drei Möglichkeiten zum Erhalt eines Kundenschlüssels: a) Verfügt der verwendete Rechner über einen Internetzugang, die Option From the Internet (automated) (Vom Internet, automatisch) wählen und auf Next (Weiter) klicken. Ein Kundenschlüssel wird automatisch heruntergeladen und das Programm kann weiter verwendet werden. Damit der kostenlose Support in Anspruch genommen werden kann, muss das Produkt ordnungsgemäß registriert sein. Oder: b) Steht ein zweiter Rechner mit Internetzugang zur Verfügung, die Option Use the Nobeltec Web Site (Nobeltec Website verwenden) wählen und auf Next (Weiter) klicken. Den angezeigten Kundencode notieren und mit Schritt 6 fortfahren; oder c) Steht gerade kein Internetzugang zur Verfügung, die Option Contact Nobeltec by Phone (Nobeltec anrufen) wählen und auf Next (Weiter) klicken. Nobeltec anrufen (01-800 732 2800) und einen Kundenschlüssel anfordern. Mit Schritt 7 fortfahren. 3 Installation 1. Den Rechner einschalten und nach Möglichkeit mit dem Internet verbinden. Alle offenen Programme einschließlich Antivirussoftware schließen. 2. Die Nobeltec CD-ROM in das CD-Laufwerk einlegen. 3. Der Installationsassistent sollte nun automatisch gestartet werden. Falls dies nicht der Fall ist, die CD vom Arbeitsplatz aus öffnen und auf setupvns.exe doppelklicken. 4. Auf Install (Installieren) klicken. Eine Aufforderung zur Auswahl der Dateien für die Installation wird angezeigt. Die vorgeschlagenen Programmorder für alle Dateien übernehmen. 5 6 Nobeltec® Navigationssoftware Benutzerhandbuch 3. 4. 3 Installation 5. Abb. 3.1 Anfordern eines Kundenschlüssels 6. (Nur für den oben angegebenen Schritt 5.b). Wenn Zugang zum Internet vorhanden ist, die Seite www.nobeltec.com/sitekey aufrufen. Den Kundencode und die Seriennummer in die entsprechenden Felder eingeben, um einen Kundenschlüssel erzeugen zu lassen. 7. Zum Öffnen der Navigationssoftware den Kundenschlüssel eingeben. 8. Es wird dringend empfohlen, zu diesem Zeitpunkt die Produktregistrierung durchzuführen (siehe Seite 32). Schritt 2. Installation der Karten Mit der Nobeltec Software sind zahlreiche Kartentypen kompatibel. Die folgenden Anweisungen beziehen sich nur auf die Installation der Karten aus den Paketen Passport World Charts und Passport Deluxe. Informationen zum Installieren anderer Kartentypen sind in Kapitel 6 – Karten und Daten enthalten. Passport World Charts Passport World Charts sind eigenständige Vektorkarten, die sich auf einer CDROM mit der Bezeichnung World Folio befinden, welche im Lieferumfang der Software enthalten ist. Diese Karten sind verschlüsselt und um auf sie zugreifen zu können, muss ein Kartenfreigabecode (Permitcode) erworben werden. Tipp: Kartenfreigabecode und Produkt-Seriennummer sind leicht zu verwechseln, da sie ein ähnliches Format haben. Daher die verwendete Nummer stets überprüfen. Passport Deluxe Diese zusätzlichen Datensätze und Navigationshilfen sind derzeit nur für bestimmte Bereiche von Nordamerika verfügbar. Passport Deluxe umfasst Passport World Charts, Foto-, Raster- und 3D-Tiefenkarten sowie ein zusätzliches Datenpaket (Küstenlotse, Ortsnamensmarken, örtliche Infomarken, Leuchtfeuer- und Seezeichendaten, geografische Ortsmarken und Welthafenindexmarken). Hinweis: Für einige Regionen sind nur bestimmte Datentypen verfügbar. USGS topografische Karten können auf Anfrage bezogen werden. Weitere Informationen hierzu finden Sie auf der Website von Nobeltec oder beim zuständigen Fachhändler. Installieren von Passport Deluxe Karten 1. 2. 3. Installieren von Passport World Charts 1. 2. Die Nobeltec Navigationssoftware installieren. Bitte für die Freischaltung von Karten den zuständigen Händler oder Distributor kontaktieren. Alle Programme schließen und die World Folio-CD in das CD-Laufwerk einlegen. Überprüfen, dass die WF-Nummer mit dem Kartenfreigabecode (z. B. WF28) übereinstimmt. Die angezeigten Anweisungen befolgen. Nach Aufforderung den 20stelligen Kartenfreigabecode für die einzelnen erworbenen Regionen eingeben. Nach Codeeingabe für die Region(en) auf Done (Fertig) klicken und die Nobeltec Navigationssoftware starten. Die neu installierten PassportKarten stehen zur Verfügung, sobald das Programm geöffnet ist. 4. 5. Die Nobeltec Navigationssoftware installieren und das Programm beenden. Falls Sie einen Gutschein für eine Kartenfreigabe erhalten haben, die Website www.nobeltec.com aufrufen oder Nobeltec anrufen, um den Gutschein einzulösen. Den 20-stelligen Kartenfreigabecode notieren. Alle Programme schließen und die World Folio-CD in das CD-Laufwerk einlegen. Die Anweisungen am Bildschirm befolgen. Nach Aufforderung den 20-stelligen Kartenfreigabecode für die einzelnen erworbenen Regionen eingeben. Die Passport Deluxe-DVD(s) einlegen, um die erworbenen Regionen zu installieren. Installation 6. Nachdem alle erworbenen Regionen installiert wurden, auf Done (Fertig) klicken und die Nobeltec Navigationssoftware starten. Die neu installierten Passport-Karten stehen sofort nach dem Öffnen des Programms zur Verfügung. Installieren von Passport Deluxe-Zusatzdaten Siehe Seite 32. Schritt 3. Installationsassistent für die GPS- und Anschlusseinrichtung Alle NMEA-Peripheriegeräte an den Rechner anschließen, einschließlich GPS, Kompass und Autopilot. Diese Geräte arbeiten an seriellen und/oder USBAnschlüssen. Ist am Computer kein serieller Port vorhanden, kann stattdessen ein Seriell-zu-USB-Adapter, der beim Nobeltec-Fachhändler erhältlich ist, verwendet werden. Vor der Einrichtung überprüfen, dass das GPS installiert, eingeschaltet und am Netzwerk bzw. am Rechner angeschlossen ist. Mit Hilfe von Windows HyperTerminal prüfen, dass das GPS Daten an den Rechner überträgt. Weitere Informationen zum Anschluss des GPS-Geräts und zur Verkabelung von Peripheriegeräten sind in Kapitel 4 - GPS-Anschluss enthalten. Verwenden des Installationsassistenten für die GPS- und Anschlusseinrichtung Tipp: Wird der Installationsassistent nicht automatisch aufgerufen, im Hauptmenü Tools | Options (Extras | Optionen) wählen. Anschließend das Register Ports: Configure (Anschlüsse: Konfigurieren) wählen und auf GPS / Port Setup Wizard (GPS-/Port-Installationsassistent) klicken. 1. Im Fenster mit dem Nobeltec GPS-/Port-Installationsassistenten auf Next (Weiter) klicken. 2. Der Installationsassistent sucht an allen verfügbaren seriellen Anschlüssen nach NMEA-Geräten. 3 Ist ein Gerät an einem bestimmten Rechnerport angeschlossen und der GPS-/Port-Installationsassistent erkennt die Daten nicht, auf die Schaltfläche View (Anzeigen) neben dem betreffenden Anschluss klicken. Sind die Daten unvollständig oder unleserlich, die GPSEinstellungen auf Output 4800 Baud und NMEA 0183 ändern. Zum Abschließen der Installation die Bildschirmanweisungen befolgen. Hinweise zur Einrichtung von Radargeräten Admiral 8.0 unterstützt bis zu zwei Radaranlagen. Informationen zum Einrichten des Radargeräts mit der Nobeltec Navigationssoftware können dem InSight Radar-Handbuch entnommen werden. Zum Ausführen des Radar-Installationsassistenten müssen alle anzuschließenden Radargeräte installiert, eingeschaltet und mit dem Netzwerk oder dem Rechner verbunden sein. Der Radar-Installationsassistent erkennt alle zugänglichen Radargeräte und führt den Benutzer Schritt für Schritt durch die Konfiguration der einzelnen Geräte. Im laufenden Betrieb kann zwischen den einzelnen Radargeräten hin- und hergeschaltet werden. Dazu mit der rechten Maustaste auf die Radaranzeige klicken und Select Radar (Radar wählen) wählen. 3 Installation Beim ersten Programmstart der Nobeltec Navigationssoftware wird ein Dialogfeld angezeigt, in dem zur Auswahl steht, ob der Installationsassistent für die GPS- und Anschlusseinrichtung ausgeführt werden soll. 4. 7 3 Installation 8 Nobeltec® Navigationssoftware Benutzerhandbuch GPS-Einrichtung 4 GPS-Einrichtung GPS Überblick Masse Senden Senden Empfangen Zum Einrichten eines GPS oder anderer Bordelektronik-Peripheriegeräte am Rechner müssen zwei Schritte ausgeführt werden. 1. Elektrischen Anschluss zum Gerät mit Hilfe eines 9 Pin-Steckers herstellen. 2. Sicherstellen, dass der Rechner über einen freien seriellen Anschluss verfügt oder einen SeaLevel® USB / Serial Port-Adapter verwenden. Wenn der Installationsassistent für die GPS- und Anschlusseinrichtung ausgeführt wird, läuft ein Großteil der Installation automatisch ab. Der Assistent erkennt das verwendete GPS automatisch und stellt die entsprechenden Einstellungen in der Software her. Das GPS muss jedoch bereits verkabelt sein und Daten an einen vorhandenen seriellen Anschluss übertragen. Pin-Nr. Signalmasse (Masse) 5 Datenempfang (Dateneingang, Data In) 2 Datenübertragung (Datenausgang, Data Out) 3 Abb. 4.1 Pinbelegung für das serielle 9 Pin-Datenkabel von Nobeltec Zuordnung der Leitungen Der serielle Anschlussstecker von Nobeltec ist mit einem Etikett versehen, das die zu verwendenden Leitungen kennzeichnet: Data In (Empfang), Data Out (Senden) und Ground (Masse). Dies sind drei der neun Leitungen am seriellen 9 Pin-Anschluss. Möglicherweise sind am GPS-Kabel mehr als die drei genannten Leitungen vorhanden. Da der Industriestandard nur die Pinnummern vorgibt, muss die erforderliche Information, welche Leitungen verwendet werden, dem GPS-Handbuch entnommen werden. Empfangen Diese Leitung ist nur für Upload/Download erforderlich. Abb. 4.2 Standardanschluss GPS an PC GPS Masse Masse Senden Senden Empfangen PC Empfangen Computer Port X Masse Autopilot Die meisten GPS-Modelle haben unterschiedliche Anschlüsse für den Datenzugriff. Daher ist das von Nobeltec mitgelieferte 9 Pin-Datenkabel an einem Ende offen. Außerdem wird ein Anschlusskabel benötigt, das möglicherweise in der Originalverpackung für das GPS enthalten ist oder vom GPS-Händler bzw. -Hersteller bezogen werden muss. PC Senden Empfangen Abb. 4.3 GPS- und Autopilot-Integration GPS-Konfiguration Viele GPS-Geräte müssen für die Datenausgabe speziell konfiguriert werden. Schlagen Sie im GPS-Handbuch nach, um festzustellen, ob das GPS Daten sendet und befolgen Sie die Anweisungen zum Aktivieren des NMEA-Ausgangs. Hinweis: Die Nobeltec Software geht davon aus, dass das GPS Daten auf WGS84-Grundlage ausgibt. Anschließen der Leitungen Nachdem die Leitungen richtig zugeordnet wurden, können sie angeschlossen werden. Die Leitung “Data Out” (oder Data +, NMEA Out) vom GPS muss an die Leitung “Data In” des Computerkabels angeschlossen werden. Die Leitung “Data In” (oder Data -, NMEA In) vom GPS muss an die Leitung “Data Out” des Computerkabels angeschlossen werden. Die Masseleitung (oder Data – oder Return) vom GPS muss an die Masseleitung des Computerkabels angeschlossen werden. 4 GPS-Einrichtung Elektrischer Anschluss: GPS an Computer Anschlussart Masse 9 Nobeltec® Navigationssoftware Benutzerhandbuch 10 Anschließen des Nobeltec Kabels an den Computer Im Lieferumfang von Nobeltec VNS und Admiral ist ein Standard-9 Pin-“D”Stecker (DB9) enthalten. Nachdem dieses Kabel an das GPS angeschlossen wurde, muss es in einen freien seriellen 9 Pin-Port am Computer eingesteckt werden. Ist am Computer kein serieller 9 Pin-Port vorhanden, muss möglicherweise ein SeaLevel® Serial-to-USB-Adapter verwendet werden. 3. 4. nicht vorhanden oder nicht ordnungsgemäß konfiguriert ist, wird eine Fehlermeldung angezeigt. Einen COM-Port wählen und auf die Schaltfläche Configure unten in der Liste klicken, um die Art der eingehenden Daten einzuschränken (siehe Abb. 4.4). Auf OK oder Apply (Übernehmen) klicken, um die Änderungen zu übernehmen. Mehrere Eingabegeräte Für den Eingang können mehrere COM-Anschlüsse gewählt werden. Beispielsweise ein GPS an COM-Port 1 und ein Tiefenmesser an COM-Port 2. Beim Anschluss zweier Geräte, die denselben Datentyp unterstützen, wie beispielsweise zwei GPS-Geräte, müssen Anschlussprioritäten festgelegt werden, um dem Programm mitzuteilen, wie es mit den mehrfachen Sätzen ähnlicher Daten umgehen soll. (Siehe Anschlussprioritäten auf Seite 11). Hinweis: : Informationen zur Konfiguration von Autopilot-Anschlüssen befinden sich in Kapitel 15 – Autopilot. 4 GPS-Einrichtung Manuelles Einrichten des GPS-Geräts Mit Hilfe des Installationsassistenten für die GPS- und Anschlusseinrichtung können das GPS und andere NMEA-Geräte manuell eingerichtet werden. Dazu im Hauptmenü Tools | Options (Extras | Optionen) wählen, anschließend das Register Ports: Configure (Anschlüsse: Konfigurieren) wählen und auf GPS / Port Setup Wizard (GPS/Anschlussinstallationsassistent) klicken. Anschlussarten Tipp: Derselbe COM-Anschluss kann in zwei oder mehr Spalten ausgewählt werden. Wird derselbe COM-Port für Eingang und Ausgang / Autopilot gewählt, kann der COM-Port Daten sowohl empfangen als auch senden. Dies ist eine gängige Methode. Input Ports: Hier werden COM-Anschlüsse festgelegt, über die Daten von anderen Geräten empfangen werden. Output / Autopilot Ports: Hier werden Anschlüsse festgelegt, an die Daten gesendet werden. Konfigurieren von COM-Anschlüssen für den Dateneingang 1. 2. Tools | Options (Extras | Optionen) und anschließend das Register Ports: Configure (Ports: Konfigurieren) wählen. Aus der Liste für Eingangsanschlüsse (Input Ports) den bzw. die gewünschte(n) Anschluss/Anschlüsse auswählen. Falls der Anschluss Abb. 4.4 Tools | Options – Register Ports: Configure In diesem Fenster können bestimmte Datensätze oder ganze Gerätesatzstreams zugelassen oder ausgeschlossen werden. Weitere Beispiele werden nach Klicken auf die Schaltfläche “More Info” angezeigt. Abb. 4.5 Konfiguration des COM- Eingangsanschlusses GPS-Einrichtung Weitere Optionen im Register Ports: Configure Dieses Register bietet für zahlreiche andere Optionen u. a. folgende Einstellmöglichkeiten: Require Valid Checksums On All Sentences (Gültige Prüfsummen für alle Sätze erforderlich): Ist diese Option aktiviert, werden alle Daten ignoriert, die keine gültige Prüfsumme enthalten. Die Prüfsumme wird dazu verwendet, die Gültigkeit der eingehenden Daten zu überprüfen. Bei Geräten, die älteren Versionen der NMEA 0183 Spezifikationen entsprechen, werden nicht immer Prüfsummen in allen Datensätzen verwendet. Daten vom Gerät mit der höchsten Priorität werden als erste verarbeitet. Wenn vom primären Gerät keine Positionsinformationen mehr eingehen (für einen vom Benutzer festgelegten Zeitraum), schaltet die Software automatisch zum Gerät mit der nächst niedrigeren Priorität. Wird keine gültige Position empfangen, wird in den Modus Koppelnavigation (Dead Reckoning) geschaltet (siehe Seite 51). Einstellen der Priorität 1. 2. Require Checksums To Be Valid if Present (Falls vorhanden, müssen Prüfsummen gültig sein): Die Gültigkeit der Sätze mit Prüfsummen wird überprüft, es werden jedoch auch Sätze ohne Prüfsummen akzeptiert. 3. Report Checksum Discrepancies (Unstimmigkeiten in Prüfsummen melden): Es wird ein Warnhinweis ausgegeben, wenn ein Prüfsummenfehler erkannt wird. 4. Log All Input and Log All Output (Alle Datenein- und -ausgänge protokollieren): Wird zur Fehlersuche und -behebung verwendet. Manchmal ist es für den Nobeltec Support hilfreich, dass die Datenein- und -ausgänge zu Diagnosezwecken protokolliert werden (siehe Seite 13). View Data (Daten anzeigen): Eine rote Anzeige weist auf (ein) Datenproblem(e) hin, wie beispielsweise ein falsch angeschlossenes Gerät, einen zu großen Datenfluss oder eine defekte, schlecht abgeschirmte oder verdrehte Leitung. Eine gelbe Anzeige weist darauf hin, dass gute und schlechte Daten vorliegen. Grün weist auf vorwiegend gute Daten hin. Die Daten werden vom Gerät “abgehorcht”, bevor die grüne Anzeige eingeschaltet wird. Anschlussprioritäten Anschlussprioritäten dienen zum Lösen von Konflikten, die auftreten können, wenn ein oder mehrere Geräte redundante Informationen senden. Verschiedene Ortungsgeräte (GPS, LORAN, etc.) senden möglicherweise leicht voneinander abweichende Lat/Lon-Werte. Wenn den Eingängen keine Priorität zugewiesen wurde, stellt sich das Schiffssymbol mit jeder gültigen Positionszeichenfolge neu ein. Tools | Options (Extras | Optionen) und anschließend das Register Ports: Prioritize (Ports: Priorität angeben) wählen. Auf Add (Hinzufügen) klicken. Das Dialogfeld “Add Device” (Gerät hinzufügen) (Abb. 4.6) wird geöffnet. Den COM-Port und den Gerätetyp auswählen und einen TimeoutWert eingeben. Allen Ortungsgeräten auf dieselbe Weise eine Priorität zuweisen. Es können mehrere Geräte an denselben Port angeschlossen werden, vorausgesetzt sie verfügen über unterschiedliche NMEA-Kennungen. Abb. 4.6 Dialogfeld zum Hinzufügen von Geräten 5. Auf den Pfeil nach oben bzw. nach unten klicken, um die Geräteeinträge zu sortieren, so dass beispielsweise das Gerät mit der höchsten Priorität ganz oben in der Liste steht. NMEA-Unterstützung Nobeltec unterstützt Geräte, die der NMEA-Spezifikation 0813 Version 1.5 und höher entsprechen. Die zum Zeitpunkt der Dokumenterstellung gültige Version ist die Version 3.01 (September 2005). In der folgenden Liste sind NMEA-Datensätze aufgeführt, die von der Nobeltec Software unterstützt werden. GPS / DGPS Positionierungs- und Zielverfolgungsinformationen • GGA - Feste GPS-Daten • GLA - LORAN-C Letzte Position und Zeit 4 GPS-Einrichtung Detect GPS MOB and MOB Hardware (GPS MOB und MOB-Hardware erkennen): Dient zum Erkennen von angeschlossener externer Hardware, wie z. B. GPS und zugehörige Hardware. Configure Autopilot (Autopilot konfigurieren): Öffnet das Dialogfeld “Configure Autopilot Settings” zum Konfigurieren der Autopilot-Einstellungen. 11 12 Nobeltec® Navigationssoftware Benutzerhandbuch • GLF - LORAN-C Vorhergesagte oder geschätzte Wegpunktpositionen und -zeiten • GLL - Geografische Position - Breite/Länge • GLP - LORAN-C Aktuelle Position und Zeit • GOA - OMEGA Letzte Position und Zeit • GOF - OMEGA Aktuelle Position und Zeit • GOP - OMEGA Vorhergesagte oder geschätzte Wegpunktpositionen und -zeiten • GXF - TRANSIT Vorhergesagte oder geschätzte Wegpunktpositionen und -zeiten • GXP - TRANSIT Aktuelle Position und Zeit • RMA - Empfohlenes Minimum an speziellen LORAN-C-Daten • RMC - Empfohlenes Minimum an speziellen GPS/TRANSIT-Daten • VTG - Kurs über Grund und Geschwindigkeit über Grund • TTM - Zielverfolgungsmeldung 4 GPS-Einrichtung Informationen zur Wassertiefe • DBK - Tiefe unter dem Kiel • DBS - Tiefe unter der Wasseroberfläche • DBT - Tiefe unter dem Wandler (Transducer) • DPT - Tiefe Kursinformationen • HCC - Kompasskurs • HCD- Kurs und Abweichung • HDG - Kurs, Abweichung und Missweisung • HDT - Rechtweisender Kurs • HDM - Magnetischer Kurs • HVD - Missweisung, automatisch • HVM - Missweisung, manuell eingestellt Informationen zu Wind- und Wassergeschwindigkeit und -richtung • MWD - Oberflächenwindrichtung und -geschwindigkeit • MWV - Windgeschwindigkeit und -winkel • VBW - Grund- und Wassergeschwindigkeit • VDR - Versetzung und Abdrift • VBW - Wassergeschwindigkeit und Kurs • MWR - Rel. Windgeschwindigkeit und -winkel • VWT - Wahre(r) Windgeschwindigkeit und -winkel Unterstützte Autopilot-Ausgänge • AAM - Wegpunktankunftsalarm • APA - Autopilotsatz “A” • APB - Autopilotsatz “B” • BEC - Koppelnavigation - Kurs & Entfernung zum Wegpunkt • BOD - Kurs - Ausgangspunkt zum Bestimmungsort • BPI - Kurs & Entfernung zum wichtigen Punkt • BWC - Kurs & Entfernung zum Wegpunkt (Großkreis) • BWR - Kurs & Entfernung zum Wegpunkt - Kursgleiche/Loxodrome • BWW - Kurs - Wegpunkt zu Wegpunkt • GLL - Geografische Position - Breite/Länge • HDG - Kurs, Abweichung und Missweisung • HDM - Magnetischer Kurs • HDT - Rechtweisender Kurs • HSC - Kurssteuerbefehl • RMA - Empfohlenes Minimum an speziellen LORAN-C-Daten • RMB - Empfohlenes Minimum an Navigationsinformationen • RMC - Empfohlenes Minimum an speziellen GPS/TRANSIT-Daten • VHW - Wassergeschwindigkeit und Kurs • VTG - Kurs über Grund und Geschwindigkeit über Grund • WCV - Wegpunktannäherungsgeschwindigkeit • WDC - Entfernung zum Wegpunkt • WDR - Entfernung zum Wegpunkt - Dwarslinie • WNC - Entfernung - Wegpunkt zu Wegpunkt • WNR - Entfernung Wegpunkt zu Wegpunkt, Dwarslinie • WPL - Wegpunktstelle • XTE - Kursversatz, gemessen • XTR - Kursversatz, Koppelnavigation • ZDA - Uhrzeit und Datum Autopilot-Sprecherkennungen • DE - DECCA Navigator • EC - Anzeige elektronische Karte • ER - Maschinenraum-Überwachungssystem • GP - Globales Standortbestimmungssystem Integrierte Instrumente • LA - LORAN A • LC - LORAN C • RA - Radar und/oder ARPA GPS-Einrichtung 13 Testen des Anschlusses Nach dem Anschluss eines oder mehrerer Eingabe- oder Ausgabegeräte an den Computer sollten die Anschlüsse auf ordnungsgemäße Funktion getestet werden. Nobeltec bietet zu diesem Zweck ein Hilfsprogramm namens “Port Test”. (Start | All Programs | Nobeltec | Port Test). Port Test enthält vier Links, die dazu dienen, eine Verbindung zu den COM-Ports 1 bis 4 mit Hilfe des Windows-Programms HyperTerminal herzustellen. Da viele Computer mehr als vier COM-Anschlüsse haben (mit Seriell-an-USBAdapter), kann mit Tools | Options | Schaltfläche Ports Configure: View Data überprüft werden, welche Daten empfangen werden. Vorgehensweise zum Protokollieren von Ein- und Ausgängen Manchmal ist es erforderlich, eine große Datenmenge zu protokollieren, um sie manuell auf Fehler zu analysieren. 2. Das Kästchen Log All Input (Alle Dateneingänge protokollieren) bzw. Log All Output (Alle Datenausgänge protokollieren) markieren. Die Daten werden in der Datei comx-in.log (wobei x für eine Zahl steht, die dem verwendeten COM-Port entspricht) gespeichert, die sich in C:\Programme\Nobeltec\Visual Series befindet. ARPA-Radaranschluss (nur Admiral) Wenn das verwendete Radargerät ARPA-Zielinformationen ausgibt, unterstützt Nobeltec Admiral die Anzeige von ARPA-Zielen. Das Ausgangskabel vom Radar und den elektronischen Kompass (Heading Sensor) über ein oder mehrere serielle Anschlüsse an den Computer anschließen. Die Option “Input Ports” im Kästchen “Ports” für den betreffenden COM-Port markieren (Configure Tab | Options). Admiral findet die Daten automatisch, wenn das Gerät ordnungsgemäß an den Computer angeschlossen ist. Die ARPA-Zielgeschwindigkeit und -richtung wird auf der Karte angezeigt. Hinweis: An Nobeltec Admiral muss sowohl ein Radargerät als auch ein elektronischer Kompass (Heading Sensor) angeschlossen sein. Ohne elektronischen Kompass (Heading Sensor) sind die ARPA-Daten ungenau. 4 GPS-Einrichtung 1. Auf Tools | Options |Ports: Configure (Extras | Optionen | Anschlüsse: Konfigurieren) klicken. 4 GPS-Einrichtung 14 Nobeltec® Navigationssoftware Benutzerhandbuch Grundlegende Programmelemente 5 Grundlegende Programmelemente Dieses Kapitel bietet einen Überblick über die Fenster, Funktionen und Dialogfelder in der Nobeltec Software sowie eine Beschreibung der grundlegenden Funktionsweise der Softwareoptionen. Grundlegende Fensterelemente in Nobeltec 15 Abb. 5.3 Schaltflächen in der Symbolleiste Kartenfenster So wird das Fenster bezeichnet, in dem die Karte, das Schiff und Objekte wie Marken und Routen angezeigt werden. Das Programmpaket von Nobeltec enthält Planungs- und Übersichtskarten mit niedriger Auflösung. Zur Anzeige von Details bis hin zu Hafenansichten müssen zusätzliche Karten erworben und installiert werden. PlanView PlanView ist die Standardbenutzeroberfläche in Nobeltec. Sie weist eine Windows-konforme Struktur auf, bei der in mehreren gleichzeitig geöffneten Fenstern Navigationskarten, Symbolleisten usw. angezeigt werden können. Ändern von Passport-Vektorkarten Die Darstellung der Passport-Karten lässt sich durch Ein- und Ausblenden von Datenebenen individuell anpassen. Auf die entsprechende Schaltfläche in der Passport-Symbolleiste klicken, um die Ansicht zu ändern (siehe Abbildung 5.4). Titelleiste Abb. 5.4 Passport Optionen-Symbolleiste Abb. 5.1 Titelleiste Anzeigen von unterschiedlichen Kartentypen Wie die meisten Windows-Anwendungen verwendet Nobeltec Dropdownmenüs mit verschiedenen Optionen. Die oberste Menüebene wird als “Hauptmenü” bezeichnet (siehe Abbildung 5.2). Im Kartenfenster können beliebige Arten von installierten Kartendaten angezeigt werden, einschließlich Raster-, Vektor-, Foto-, 3D- und topografische Karten. Zur Anzeige der verschiedenen Kartentypen auf das entsprechende Symbol in der Symbolleiste für den gewünschten Kartentyp klicken. Alternativ auf “View” und “Chart Display Type” klicken. Hauptmenü Abb. 5.2 Hauptmenü Schaltflächen in der Symbolleiste Die Schaltflächen in der Symbolleiste ermöglichen den Zugriff auf verschiedene Programmfunktionen. Panels in der Konsole Konsolenpanels dienen zur Anzeige von Navigationsinformationen wie Lat/Lon-Werte, Fahrt über Grund, Fahrt durch das Wasser usw. Weitere Informationen sind in Kapitel 17 – Anpassen von Nobeltec enthalten. Konsolenpanels können vergrößert, verkleinert und verschoben werden. Außerdem lassen sich Farbe und Größe der Schriftarten verändern, um bestimmte Panels hervorzuheben. 5 Grundlegende Programmelemente Die Titelleiste (siehe Abbildung 5.1) ist das oberste Element im Nobeltec Fenster. Dem Programmnamen “Nobeltec” folgt die Nummer der aktiven Karte und der native Maßstab. Die erste Klammer enthält den Vergrößerungsbzw. Verkleinerungsgrad und den sichtbaren Maßstab. Die zweite Klammer enthält die Tiefeneinheiten und den Kartennamen. 16 Nobeltec® Navigationssoftware Benutzerhandbuch Kartentitelleiste Programm schließen Symbolleisten Hauptmenü Kartentitelleiste Karte schließen Ballonhilfe Wegpunkt Kompassrose Kartenfenster 5 Grundlegende Programmelemente Schiffssymbol Benutzerdefinierte Route Statusmeldungen (Anzeigen in NavBar) Konsole NavBar Abb. 5.5 Grundlegende Bildschirmelemente in Nobeltec Grundlegende Programmelemente 17 Zum Öffnen von Karten hier klicken. Der erste Ordner enthält eine Liste von Karten für die aktuelle Position. Auf das Pluszeichen + klicken, um eine vollständige Liste aller Karten zu erhalten. Zum Installieren von Karten hier klicken. Möglicherweise stammen einige Karten aus anderen Quellen als dem Nobeltec Navigationsprogramm. Zum Deinstallieren von Karten hier klicken. Diese Funktion entfernt nicht benötigte Karten und spart somit Speicherplatz. Zum Hinzufügen bzw. Entfernen von Karten aus einem Kartenverbund hier klicken, falls die Karten inkompatibel sind oder nicht benötigt werden. Details zur ausgewählten Karte werden hier angezeigt. Weitere Informationen werden durch Verschieben der Bildlaufleiste angezeigt. Auf das Register “Objects” klicken, um die Ansichtseinstellungen zu ändern und neue Objektordner zu erstellen. Mit diesen Kästchen wird festgelegt, wie die geöffnete Karte angezeigt werden soll. Diese Liste enthält Objekte im Standard-Datenbankordner. Die Objekte werden in Ordnern mit ähnlichen Elementen gruppiert. Auf das Kästchen klicken, um auszuwählen, welche Elemente angezeigt werden sollen. Um die Einstellungen für den ganzen Ordner zu ändern, auf das Kästchen vor dem Ordnernamen klicken. Diese Befehle ändern die Einstellungen für alle Objekte im Ordner. Abb. 5.6 Kartentabelle mit Register “Objects” 5 Grundlegende Programmelemente Einen Kartennamen in das Suchfeld eintragen und mit den Schaltflächen “Previous” und “Next” den Namen bzw. ähnliche Namen suchen. Nobeltec® Navigationssoftware Benutzerhandbuch 18 Die Kartentabelle Deinstallieren In der Kartentabelle werden Karten geöffnet, Ansichtseinstellungen für verschiedene Kartenobjekte geändert, Karten installiert und deinstalliert sowie Karten aus einem Kartenverbund zur Ansicht ausgewählt. Zum Öffnen der Kartentabelle das Menü File | Chart Table (Datei | Kartentabelle) wählen oder auf das Kartentabellen-Symbol in der Standard-Symbolleiste klicken. Bereits geladene Karten können im Register Uninstall deinstalliert werden. Eine Deinstallation ist nur erforderlich, wenn auf dem Rechner freier Speicherplatz geschaffen werden soll. Zugriffscodes für Passport World Charts bleiben für eine eventuelle erneute Installation der Regionen erhalten. Karten Zum Öffnen und Suchen von Karten auf das Register Open klicken oder den gewünschten Bereich vergrößern. Zum Suchen von Objekten die Suchfunktion im Register “Objects” verwenden. 5 Grundlegende Programmelemente Objekte Im Register Objects (Objekte) wird die Darstellung bestimmter Objekte in den Kartenfenstern einschließlich benutzerdefinierter Objekte, Ortsnamen, Hafeneinrichtungen usw. festgelegt. Ein- bzw. Ausblenden von Objekten auf dem Bildschirm: 1. Auf File | Chart Table | Objects (Datei | Kartentabelle | Objekte) klicken. 2. Auf das Kästchen für den Objekttyp klicken, dessen Einstellungen geändert werden sollen. Wenn das Objekt mit einem Häkchen versehen ist, wird es angezeigt. 3. Nach erfolgter Einstellung auf Done (Fertig) klicken. Erstellen von neuen Ordnern 1. 2. 3. Auf File | Chart Table | Objects (Datei | Kartentabelle | Objekte) klicken. Auf die Schaltfläche New Folder (Neuer Ordner) klicken. Den neuen Ordner benennen. Ziehen von Objekten in einen Ordner 1. 2. 3. Auf File | Chart Table | Objects (Datei | Kartentabelle | Objekte) klicken. Die zu verschiebenden Objekte markieren. Auf die Objekte klicken und in den Ordner ziehen. Das Symbol wird , bis es über dem gewünschten Ordner vorübergehend zu einem platziert wird. Installieren Zum Installieren von Karten das Register Install wählen. Einige Karten werden außerhalb des Programms installiert. Weitere Informationen sind in Kapitel 6 – Karten und Daten enthalten. Kartenverbund (Quilting) Unter “Kartenverbund” versteht man den nahtlosen Übergang von einer Karte zur nächsten, so dass der Wechsel auf dem Bildschirm nicht auszumachen ist, da die Karten miteinander “verbunden” sind. Standardmäßig fasst Nobeltec nach Möglichkeit Karten von gleicher Auflösung und Qualität in einem Verbund zusammen. Im Register “Quilting” (Kartenverbund) kann aus mehreren Karten ausgewählt werden, welche Karte mit der aktuell angezeigten verbunden werden soll. Das PlanBook Das PlanBook dient zum Berechnen von Planungsinformationen wie Annäherungswerte für Ankunftszeiten, Kraftstoffverbrauch und andere Parameter, die bei der Planung von längeren Fahrten eine Rolle spielen. Außerdem kann es zum Verwalten und Ordnen von Daten wie Routen, Marken usw. eingesetzt werden. Das PlanBook (siehe Abbildung 5.7) lässt sich neben einem Kartenfenster anzeigen. Weitere Informationen sind in Kapitel 9 – PlanBook enthalten. Anzeigen des PlanBooks Im Hauptmenü Tools | PlanBook (Extras | PlanBook) wählen oder in der Symbolleiste auf die PlanBook-Schaltfläche klicken. Das PlanBook enthält eine Reihe von allgemeinen Funktionen für alle Objekte. • Import und Export: Öffnet das Dialogfeld zum Importieren und Exportieren. • Properties (Eigenschaften): Zeigt das Dialogfeld mit den Eigenschaften für die ausgewählten Objekte an. • Goto (Gehe zu): Zum Öffnen eines neuen Kartenfensters, das auf diese Stelle zentriert ist, ein Objekt hervorheben. • Delete (Löschen): Löscht das ausgewählte Objekt. Grundlegende Programmelemente Das PlanBook zeigt Details zu bestimmten Datensätzen an. Darin Zeigt einen Überblick der aus der werden Berechnungen durchgeführt, die auf benutzerdefinierten Liste ausgewählten Route an. Kriterien basieren. Bei Eingabe der Abfahrtszeit und der Geschwindigkeit für eine Route wird die Ankunftszeit für jeden Wegpunkt angezeigt. 19 Zum Aktualisieren von geänderten Informationen hier klicken. Zum Ändern der Datentypen für Routen, Marken oder Begrenzungen die entsprechenden Register auswählen. Hier werden die Routenoptionen angezeigt. In Unterregistern werden Routendetails angegeben. Die Anzahl der Wegpunkte ist aus dieser Spalte ersichtlich. Erstellt eine neue Route. Zum Importieren von Routen hier klicken. Zum Löschen von Routen hier klicken. Zum Kopieren von Routen hier klicken. Kehrt die Reihenfolge der Wegpunkte um. Zum Anzeigen der Routeneigenschaften hier klicken. Zum Exportieren von Routen hier klicken. Abb. 5.7 PlanBook 5 Grundlegende Programmelemente In der Routenliste sind alle aktuellen Routen aufgeführt. 20 Nobeltec® Navigationssoftware Benutzerhandbuch Zum Synchronisieren der Gezeiten- und Konfigurieren: Hier können die Die Titelleiste zeigt Menüoptionen zum Zugriff Strömungsuhr hier klicken. gewünschten Einstellungen Stationsname und -typ an. auf weitere Funktionen. vorgenommen werden. Zum Erstellen einer eigenen Zum Suchen nach Mit diesen Steuerelementen durch Tägliche Maximalund Gezeiten- oder Strömungsstation Stationen auf diese Tage, Monate und Jahre blättern. Minimalwerte für die Station hier klicken. Schaltflächen klicken. 5 Grundlegende Programmelemente Mondphase, Mondaufund -untergang Wochenansicht Strömungsgeschwindigkeit und -richtung bei Ebbe und Flut Zeigt das Vorhersagedatum an. Zeigt die Stunden an. Tagstunden in gelb, Nachtstunden in grau Abb. 5.8 Gezeiten- und Strömungsfenster Zeigt die Richtung von Ebbe und Flut an. Die Tabelle zeigt Gezeiten- und Strömungsinformationen in 15-Minutenabständen an. Grundlegende Programmelemente Routen Nachdem eine Route auf den Karten erstellt wurde, kann im Register Routes (Routen) des PlanBooks die Geschwindigkeit für jede Routenetappe eingetragen werden. Mit Hilfe dieser Information wird in Verbindung mit der Strömungsinformation die Ankunftszeit an den einzelnen Wegpunkten berechnet. Das Routen-Register verfügt über zwei Anzeigemodi: Routenliste und Routendetailseite, auf die durch Klicken auf die Register im Mittelbereich der Routenseite zugegriffen werden kann. 21 der Installation dieser CD, dass Sie alle Optionen angewählt haben. Dies erfordert, dass Sie zwei Häkchen manuell setzen. Siehe Abbildung unten: Tides & Currents enthält nahezu alle erdenklichen Gezeiten- und Strömungsvorhersagefunktionen in einem leicht verständlichen und benutzerfreundlichen Format, einschließlich Folgendem: • Ereignissuche: Mindest- und Höchstwerte für einen Bereich. Ausgewählte Routen werden im Routen-Register gelb hervorgehoben; Marken werden im Routendetail-Register gelb hervorgehoben. Anfangs- und Endwegpunkte werden grün bzw. rot dargestellt, Zwischenstopp-Wegpunkte werden blau dargestellt. Strömungspfeile Tidenbalken Zwischenstopp-Wegpunkte werden in der Spalte für die Zwischenstoppdauer bei der Planung von längeren Fahrten mit Zwischenstopps verwendet. Zur Berechnung die Anzahl der Stunden bis zur geplanten Abreise eingeben. Marken Tracks Abb. 5.9 Tides & Currents (Gezeiten- und Strömungen) auf einer Karte • In diesem Register werden aktuelle Aufzeichnungen und vorhergehende Tracks angezeigt. Die Funktion Goto (Gehe zu) dient zum Suchen nach alten Tracks oder zum Konvertieren von Tracks in Routen. Im Tracks-Register können außerdem Tracks von früheren Fahrten gelöscht oder geändert werden. Eine rote Strichlinie weist darauf hin, dass die Strömungsstation mit der Route verbunden ist. Begrenzungen Diese Seite dient zur Anzeige einer Liste von Begrenzungsobjekten. Auf dieser Seite können außerdem Löschungen sowie Import- und Exportvorgänge durchgeführt werden. Gezeiten und Strömungen Das Modul Tides & Currents (Gezeiten und Strömungen) (siehe Abbildung 5.8) ist ein integriertes Produkt, das nahtlos mit der Nobeltec Navigationssoftware zusammenarbeitet und alle Aspekte der Gezeiten- und Strömungsplanung berücksichtigt. Die Informationen werden direkt auf der Karte angezeigt. Das Modul Tides & Currents enthält standardmäßig Tidendaten für Nordamerika. Vereinfachte Gezeiteninformationen für andere Regionen können von Nobeltec bezogen werden. Für Kunden außerhalb Nordamerikas liegt eine “Global Data CD” bei. Bitte beachten Sie während Eigene Stationen: Erstellt und definiert eigene Stationen, basierend auf nahe gelegenen Stationen. • Abb. 5.10 Mit einer Route verbundene Strömungsstation Kalender: Ausdruck von benutzerdefinierten Wochen- und Monatskalendern Mit Hilfe der Gezeiten- und Strömungs-Symbolleiste können Datum und Uhrzeit für alle Vorhersagen eingestellt werden. Die Gezeiten- und Strömungsanzeige lässt sich außerdem mit der Systemuhr des Rechners synchronisieren. 5 Grundlegende Programmelemente Im Marken-Register werden Berechnungen zwischen dem Schiff und einem bestimmten Punkt vorgenommen. 5 Grundlegende Programmelemente 22 Nobeltec® Navigationssoftware Benutzerhandbuch ETA-Rechner 3D-Navigator-Ansichtsmodi Der ETA-Rechner dient zur Berechnung von ETA (Estimated Time of Arrival, geschätzte Ankunftszeit) und ETD (Estimated Time of Departure, geschätzte Abfahrtszeit) sowie zu Geschwindigkeitsberechungen. Bei einer Anbindung von Gezeiten- oder Strömungsstationen an die Route können noch präzisere Berechnungen durchgeführt werden. Der Rechner wird durch Rechtsklick auf eine Route und anschließender Auswahl von “ETA Calculator” geöffnet. Weitere Informationen sind in Kapitel 18 – Auf See enthalten. Bei geöffneter 3D-Karte steht die Auswahl aus zwei Ansichtsmodi zur Verfügung: entweder der Modus “Auf Schiff zentrieren” (siehe Abbildung 5.12) oder der Übersichtsmodus (siehe Abbildung 5.13), bei dem die komplette Karte unabhängig von der Schiffsposition angezeigt wird. Zum Wechseln zwischen den beiden Modi mit der rechten Maustaste auf die Tiefenkarte klicken und den gewünschten Modus auswählen. In der 3D-Navigation kann die Ansicht auch mit “Grundverankerung” dargestellt werden (siehe Seite 82 und 83). Abb. 5.11 Der ETA-Rechner 3D Navigator Der exklusive 3D-Navigator von Nobeltec erlaubt die Darstellung des Meeresbodens und des Festlandes in klaren, bildlichen 3D-Grafiken. Vor dem Einsatz dieser Funktion sollten Sie sich mit den Navigationselementen vertraut machen. Zum Verschieben von Elementen im 3D-Fenster können Maus, Tastatur oder Joystick verwendet werden. Visual Navigation Suite und Admiral enthalten gering auflösende Tiefenkarten (“Bathy Maps”); bei häufigem Einsatz von 3DNavigationsansichten empfiehlt Nobeltec den Erwerb von Passport DeluxeKarten. Die Deluxe-Regionen enthalten hoch auflösende Tiefenkarten, die die 3D-Anzeige einfacher und angenehmer machen. Weitere Informationen zur 3D-Navigation sind in Kapitel 13 – 3D-Navigator enthalten. Wichtiger Hinweis: 3D-Passport Tiefenkarten (“Bathy Maps”) dienen als Navigationshilfe. Nobeltec bemüht sich zwar, die bestmöglichen Höhenund Tiefendaten zu liefern, dennoch lassen sich Fehler im Originalmaterial, bei der Datenverarbeitung und bei der 3D-Darstellung nicht völlig ausschließen. Daher wird die Verwendung von offiziellen Navigationskarten als primäres Navigationshilfsmittel nachdrücklich empfohlen. Abb. 5.12 Modus “Auf Schiff zentrieren” Mit Rechtsklick im 3D-Fenster den 3DNavigationsmodus wechseln Abb. 5.13 Übersichtsmodus Grundlegende Programmelemente Zum Öffnen von 3D-Fenstern auf die 3DSchaltfläche klicken. Dieser Befehl teilt den Bildschirm automatisch und öffnet ein 3DFenster, das die halbe Arbeitsfläche ausfüllt. Bei geöffnetem 3D–Fenster sind zahlreiche Schaltflächen in der Hauptsymbolleiste deaktiviert, da sie im 3D–Fenster ohne Funktion sind. 23 Die Markierung für den sichtbaren 3D-Bereich gibt die Größe des 3D-Fensters in der 2D-Karte an. Beim Vergrößern oder Verkleinern des Bereichs im 3D-Navigator verändert dieser Rahmen seine Größe entsprechend. 3D-Modus wechseln 3D-Überzeichnung ändern 3D-Tiefenanzeige umschalten 3D-Schiffsskala verkleinern Das Schiffssymbol wird im Modus “Auf Schiff zentrieren” in der Bildschirmmitte angeordnet. 5 Grundlegende Programmelemente 3D-Schiffsskala vergrößern Zum Zugriff auf weitere Befehle mit der rechten Maustaste auf das 3D-Fenster klicken. Abb. 5.14 3D-Navigator Normales Kartenfenster 24 Nobeltec® Navigationssoftware Benutzerhandbuch 5 Grundlegende Programmelemente Verschiedene Datentypen werden durch herkömmliche Wettersymbole dargestellt. Die Schaltfläche für die Darstellung kann über Tools | Options | Weather (Extras | Optionen | Wetter) verändert werden. Wetter-Symbolleiste Schlüsselwerte werden als Text angezeigt. Anzeige der Wetterregion und des Abonnementstatus Hier klicken, um Wetterdaten von der Nobeltec Website herunterzuladen. Gültiges Datum: Datum, auf das sich die Wettervorhersage bezieht. Datum und Uhrzeit für das angezeigte Wetter mit Hilfe dieser Tasten ändern. Hier werden die verfügbaren Overlays für die jeweilige Abonnementstufe angezeigt. Zum Anzeigen des gewünschten Overlays hier klicken. Abb. 5.15 Zusätzliche Wetter-Schaltflächen Die Werte an der Cursorposition für die gewählten Ebenen werden hier angezeigt. Grundlegende Programmelemente 3D-Navigationselemente in der Symbolleiste NavView (nur Admiral) Um auf die 3D-Navigationselemente in der Symbolleiste zuzugreifen, auf die 3D-Schaltfläche klicken. Damit werden die 3D-Navigationssymbole in der Symbolleiste angezeigt (siehe Abbildung 5.16). NavView ist eine alternative Benutzerschnittstelle, die für Touchscreens und Multi-Monitor-Umgebungen hervorragend geeignet ist. NavView bietet zahlreiche Funktionen, die auch in Nobeltec PlanView (der Nobeltec Standardbenutzeroberfläche) enthalten sind, ohne jedoch auf Windowskonforme Bildschirme, Symbolleisten usw. zurückzugreifen. NavView funktioniert nur im Vollbildmodus, es können jedoch mehrere Fenster in diesem Modus geöffnet werden. Abb. 5.16 3D-Navigationssymbole Wetter Zur Erleichterung von Navigationsentscheidungen können Wetterdaten sowie Informationen zu Wind und Wellengang direkt auf der Karte angezeigt werden. Diese Daten stehen in drei verschiedenen Ausführungen zu Verfügung: Bronze (ohne Aufpreis im Programm enthalten), Silber und Gold (die umfangreichste Variante). Die Silber- und Gold-Ausführungen können über Nobeltec bezogen werden. Zum Öffnen von NavView die Taste <F9> drücken oder Window | NavView (Fenster | NavView) wählen. Arbeiten in NavView 1. 2. 3. Abrufen von Wetterdaten Anzeigen von Wetterinformationen 1. 2. 3. 4. 5. Auf die Wetter-Schaltfläche in der Nobeltec-Standardsymbolleiste klicken. Die Navigationsleiste wird unten im Nobeltec-Fenster eingeblendet. Die gewünschte Wetterregion auswählen (falls bereits heruntergeladen), oder auf die Schaltfläche “Daily Download” klicken, um neue Daten abzurufen. Auf diejenigen Wetter-Overlayebenen klicken, die in der WetterOverlaygruppe angezeigt werden sollen. Den Cursor auf die Karte platzieren, um die Wetterbedingungen an der betreffenden Cursorposition anzuzeigen. Weitere Informationen sind in Kapitel 14 - Wetter enthalten. Mit Hilfe der Menüschaltflächen auf der rechten Seite durch die Menüoptionen wechseln. Einige Menüschaltflächen führen zu weiteren Untermenüs. Mit Hilfe der Zurück-Schaltfläche zu den Hauptmenü-Schaltflächen wechseln. Rückkehr zu PlanView 1. 2. Auf die Schaltfläche für das nächste Menü klicken, bis die PlanViewMenüschaltfläche angezeigt wird. Auf die PlanView-Menüschaltfläche klicken oder die Taste <F9> drücken. Befehle im NavView-Hauptmenü Die im NavView-Menü enthaltenen Befehle ähneln denen im PlanView-Menü. Die Struktur des Hauptmenüs wird im Folgenden näher erläutert. Die Position der Schaltflächen ist aus Abbildung 5.18 ersichtlich. • Center on Boat (Auf Schiff zentrieren): Zentriert die Ansicht auf das Schiff. • Instant Waypoint (Direkter Wegpunkt): Um einen direkten Wegpunkt zu erstellen, auf diese Schaltfläche und anschließend auf den Bildschirm klicken. • Objects (Objekte): Um eines der folgenden Objekte zu erstellen, auf diese Schaltfläche, dann auf die betreffende Untermenüoption und anschließend auf den Bildschirm klicken. Folgende Objekte können angelegt werden: Route, Marke, Ereignismarke, Entfernungspeilungslinie (Range Bearing Line, RBL), Linienbegrenzung, Kreisbegrenzung, Anmerkung (Annotation). 5 Grundlegende Programmelemente Wetterdaten können nur abgerufen werden, wenn der Rechner über Internetoder E-Mailzugang verfügt. Wetterdaten können von der Nobeltec Website abgerufen oder als E-Mail empfangen werden. Wetterdaten sind in der Regel kompakte Daten von höchstens 70 KB. 25 26 Nobeltec® Navigationssoftware Benutzerhandbuch 5 Grundlegende Programmelemente Auf die Menüschaltflächen klicken, um die betreffenden Menübefehle auszuführen. Auf die Schaltfläche “Tool” (Symbol) klicken, um die Infoleiste durch eine Symbolleiste zu ersetzen. Zum Ein- und Ausblenden der Infoleiste auf die Info-Schaltfläche klicken. Abb. 5.17 Bildschirmelemente in NavView Mit den Schaltflächen “Back” (Zurück) und “Next” (Weiter) kann durch die Infoleistenpanels geblättert werden. Auf die MenüSchaltfläche klicken, um die Schaltflächen rechts im Bildschirm ein- bzw. auszublenden. RechtsklickSchaltfläche (für TouchscreenBenutzer) Grundlegende Programmelemente • • • • • • • • Symbolleisten Die NavView-Symbolleiste unten im Bildschirm dient zum Einstellen von Funktionen, welche nicht über das Menü zugänglich sind. Auf die Schaltfläche Tool (Symbol) klicken, um die verfügbaren Optionen anzuzeigen. Sind zusätzliche Nobeltec Produkte wie beispielsweise das InSight Radar 2 angeschlossen, können weitere Symbolleisten-Schaltflächen durch Klicken auf die Schaltfläche Next (Weiter) angezeigt werden. NavView - Infoleiste Die Infoleiste befindet sich unten im NavView-Fenster. Sie lässt sich durch Klicken auf die Info-Schaltfläche rechts in der Leiste ausblenden. Die Infoleiste enthält Informationen zum aktuellen Schiffsstandort einschließlich Schiffsposition, Bildschirmcursorposition, Daten zu aktiven Marken (und anderen Marken), Systemzeit und Status der Peripheriegeräte, Gezeiten und Strömungen, Ziele, Statusmeldungen sowie – bei angeschlossenen Sensoren – Wassertemperatur und -tiefe. Auf die Schaltfläche Next (Weiter) klicken, um durch die Info-Leisten zu navigieren. Abb. 5.18 Infoleiste Verwenden des Ansichtsmanagers (View Manager) Mit Hilfe des View Managers wird die Ansicht des bzw. der NavView-Fenster gesteuert. Jeder an Admiral angeschlossene Bildschirm kann einen eigenen Inhalt anzeigen oder kann in Fenster unterteilt werden. Mit Hilfe von View Manager lassen sich neue Bildschirmlayouts mit mehreren Fenstern erstellen. Wenn beispielsweise ein Monitor vorhanden ist und es sollen der 3DNavigator, Radar und eine Karte auf nur einem Bildschirm angezeigt werden, kann mit Hilfe von View Manager diese gewünschte Ansicht konfiguriert werden. Zum Speichern von mehreren Ebenen für einzelne Monitore und zum schnellen Wechsel zwischen den verschiedenen Anzeigen die Taste <F6> drücken. Zum Erstellen oder Bearbeiten von NavView-Bildschirmlayouts die nachstehenden Anweisungen befolgen. Konfigurieren von Ansichten und Layouts in NavView 1. Die Option View (Ansicht) im Hauptmenü wählen. 2. Auf die Schaltfläche View Manager klicken. 3. Für mehrere Monitore die entsprechenden Monitore aktivieren bzw. deaktivieren und anschließend auf einen Monitor klicken, um das vorhandene Layout anzuzeigen. 4. Auswählen und Konfigurieren von Layouts: Auf die Schaltfläche Edit klicken, um das vorhandene Layout zu bearbeiten oder um ein neues Layout zu erstellen. 5. Auswählen eines Layouts: Ein Layout wählen, das zwischen einem und vier Fenster enthalten kann. 6. Bearbeiten des Layouts: Das ausgewählte Fenster wird durch eine gelbe Begrenzung markiert. Nach Klicken auf einen Fenstertyp (Vektor, Foto, 3D, Raster, Topografisch, Radar) wechselt das gewählte Fenster automatisch zum nächsten Fenster. 5 Grundlegende Programmelemente • • View (Ansicht): Die Untermenüoptionen lauten: Zoom in (Verkleinern), Zoom Out (Vergrößern), Previous View (Vorherige Ansicht), Next View (Nächste Ansicht) und View Manager (Ansichtsmanager, Monitorkonfigurationsfenster) Vessel (Schiff): Die Untermenüoptionen lauten: Auto-scroll (Automatisch Scrollen), Course Up (Kurs oben), Leg Up (Etappe oben), North Up (Norden oben), Tracking (Trackfunktion), Range Circle (Entfernungskreis), Boat Properties (Schiffseigenschaften). Charts (Karten): Die Untermenüoptionen lauten: Chart Table (Kartentabelle), Outlines (Umrisse), Quilting (Kartenverbund), Tides (Gezeiten, zeigt die Gezeitenstationen an), Currents (Strömungen), Contours (zur Konfiguration von Konturen). Other (Weiteres): Die Untermenüoptionen lauten: GPS-Übertragung, Optionen (Tools |Options – Menü Extras | Optionen), Farben (Tag, Dämmerung oder Nacht) sowie Navigationsobjekte. Exit (Beenden): Kehrt zu PlanView zurück bzw. schließt die Nobeltec Navigationssoftware. MOB (Mann über Bord): Setzt die “Mann über Bord”-Marke an der Schiffsposition. Info: Blendet die Informations-Symbolleiste unten in NavView ein bzw. aus. Tool (Symbole): Blendet die Symbolleisten-Schaltflächen ein (ähnlich wie Standardsymbolleiste in PlanView). Menu (Menü): Blendet das Menü auf der linken Seite ein bzw. aus. Right-click (Rechtsklick): Die nächste Aktion auf dem Bildschirm ist ein Rechtsklick mit der Maus. Blendet das Kontextmenü ein bzw. aus. 27 Nobeltec® Navigationssoftware Benutzerhandbuch 28 Abb. 5.19 Bearbeiten des Layouts 7. Nach erfolgter Bearbeitung auf Done (Fertig) klicken. 8. Auf das in View Manager erstellt Layout klicken, um es anzuzeigen. 5 Grundlegende Programmelemente Kontextmenüs Die meisten Bildschirmobjekte verfügen über Kontextmenüs, die beim Anklicken des Objekts mit der rechten Maustaste eingeblendet werden und spezifische Befehle für das betreffende Objekt enthalten. Kontextmenüs können für Elemente wie Marken, Routen, Wegpunkte, das Schiffssymbol, Symbolleisten, die Konsole und für Karten aufgerufen werden. Karten und Daten 29 6 Karten und Daten Elektronische Karten sind Reproduktionen von gedruckten Karten in elektronischem Format. Die Karten basieren auf sechs grundlegenden Datentypen. Kartentypen VEKTORKARTEN sind leicht lesbare Karten mit mehrschichtigen Informationen und anpassbarem Layout. RASTERKARTEN sind Kopien von gedruckten Karten mit im Bild eingebettetem Text. Wenn man Rasterkarten vergrößert, verkleinert oder dreht, wird der Text verzerrt dargestellt. LUFTBILDER sind geo-referenzierte Bilder, die wie eine Navigationskarte angezeigt und als zusätzliche Navigationshilfe verwendet werden können. TOPO-KARTEN sind topografische Karten von der USGS für die USA. Sie sind rastergescannt, geo-referenziert und können wie Navigationskarten verwendet werden. 3D- oder TIEFENKARTEN zeigen die Erhebungen bzw. Vertiefungen der Erdoberfläche an. Topografische Meeresgrundkarten sind rasterbasierte Karten, die von Nobeltec interpretiert und in 3D gerendert werden. S-57 KARTEN sind Vektorkarten von der NOAA oder USACE, die in der Nobeltec Navigationssoftware anzeigbar sind. Abb. 6.1 Symbolleiste zur Auswahl der Kartentypen Tiefeneinheiten Die Tiefenmaßeinheiten auf den Passport-Karten lassen sich in Meter, Fuß oder Faden anzeigen. Ändern von Tiefeneinheiten 1. Auf Tools | Options | Units (Extras | Optionen | Einheiten) klicken. 2. Die Maßeinheit wählen, die zur Anzeige der Wassertiefe verwendet werden soll. Leistungsumfang von Nobeltec Passport Passport Optionen-Symbolleiste Mit Hilfe dieser Symbolleiste kann festgelegt werden, welche Daten wie angezeigt werden sollen. Kartenmaßstäbe Der Maßstab einer Karte wird in einem prozentuellen Wert zur OriginalKartengröße angegeben. Anzeige verschiedener Kartentypen Wurden Kartendaten installiert, kann durch Klicken auf die KartentypSymbolleiste (Abb. 6.1) die Anzeige von verschiedenen Kartentypen umgeschaltet werden. Abb. 6.2 Passport Optionen-Symbolleiste Lotanzeige Zum “Aufräumen” von Lotungen. Die Bereinigungsfunktion mischt ähnliche Tiefenmessungen aus mehrschichtigen Karten und macht diese so leichter lesbar. Bereinigen von Tiefenmessungen: 1. Auf den Pfeil nach unten rechts neben der Lotanzeigeschaltfläche klicken. 2. Auf De-Clutter (Bereinigen) klicken. Wichtiger Hinweis: Die Bereinigungsfunktion mischt verschiedene Tiefenmessungen. Sie sollte daher mit größtmöglicher Umsicht eingesetzt werden. 6 Karten und Daten Die Karte kann entweder in einem Prozentwert des Bereichs oder im sog. sichtbaren Maßstab vergrößert bzw. verkleinert werden. Der sichtbare Maßstab ist derjenige Maßstab, der bei einem bestimmten Vergrößerungsbzw. Verkleinerungsgrad angezeigt wird. Wenn beispielsweise eine Karte im Maßstab 1:10.000 mit 100% angezeigt wird, bleibt der sichtbare Maßstab 1:10.000, da die Ansicht im Verhältnis 1:1 angezeigt wird. Wird die Karte mit 50% Verkleinerung angezeigt, ändert sich der sichtbare Maßstab auf 1:20.000, da 1 cm auf dem Bildschirm nun doppelt so groß wie der kartografische Bereich wird. Nobeltec® Navigationssoftware Benutzerhandbuch 30 Anzeigeebenen für Leuchtfeuer und Seezeichen Verändert die Anzeige von Seezeichen und Leuchtfeuern. Die verschiedenen Optionen werden durch Klicken auf den Pfeil nach unten angezeigt: • Nav Aids Off (Navigationshilfen aus). Entfernt alle Leuchtfeuer, Seezeichen und Marker aus der Kartenanzeige. • Marker Only (Nur Marker). Grafische Symbole für Navigationsleuchtfeuer und -seezeichen werden angezeigt, jedoch weder ihre Bezeichnung noch ihre Licht- und Schalleigenschaften. • Marker and Name (Marker und Name). Grafische Symbole für Navigationsleuchtfeuer und -seezeichen werden angezeigt, zusammen mit ihrer Bezeichnung und ihren Licht- und Schalleigenschaften. Für Sektorenfeuer wird der Bereich angezeigt, in dem ihr Licht sichtbar ist. Abb. 6.3 Sektorenfeuer • • 6 Karten und Daten • • Sector Lights - Off (Sektorenfeuer – Aus). Schaltet die Anzeige aller Sektorenfeuer aus. Sector Lights - Visible From Cursor (Sektorenfeuer – Aus Cursorposition sichtbare). Zeigt nur solche Sektorenfeuer an, deren Licht von der Cursorposition auf der Karte aus zu sehen ist. Sector Lights - Visible From Vessel (Sektorenfeuer – Aus Schiffsposition sichtbare). Zeigt nur solche Sektorenfeuer an, deren Licht von der Schiffsposition auf der Karte aus zu sehen ist. Sector Lights - All Visible (Sektorenfeuer – Alle sichtbar). Schaltet die Anzeige aller Sektorenfeuer ein. Land Features (Landmarken) Schaltet die Anzeige von Merkmalen wie Brücken, Bezeichnungen, Türme, Stadtumrisse, Gebäude usw. ein bzw. aus. Other Levels (Weitere Ebenen) Navigations- und andere Karteninformationen wie Kanalnamen. Streets & Roads (Straßen und Wege) Datenebene in Passport-Karten, die Straßen- und Wegeinformationen über andere Karten legt. Detaillierte Stadtplaninformationen stehen für alle freigegebenen Bereiche zur Verfügung, Interstate- und StateStraßeninformationen sind für den Bereich der gesamten USA verfügbar. Display Passport Data Layers (Passport-Datenebenen anzeigen) Marinas, Häfen und Dienstleistungsunternehmen, lokale Informationen, geografische Punkte, Welthafenindex. Weitere Optionen werden durch Klicken auf den Pfeil nach unten angezeigt. Chart Coloring (Kartenfarben) Zum Ändern der Farben in Passport-Karten, um sie an die verschiedenen Einsatzbedingungen anzupassen. Zum Ändern der Kartenfarben eine beliebige Passport-Karte öffnen und auf die Symbolleiste für die Kartenfarbe klicken. Shaded Relief (Schattierte Reliefs) Wenn Tiefenmessungsdaten geladen sind, wird hiermit die schattierte Darstellung ein- und ausgeschaltet. Weitere Optionen werden durch Klicken auf den Pfeil nach unten angezeigt. Passport World Charts Passport World Charts sind eigenständige Vektorkarten, die sich auf einer CD-ROM mit der Bezeichnung World Folio befinden, welche im Lieferumfang der Software enthalten ist. Diese Karten sind verschlüsselt und um auf sie zugreifen zu können, muss ein Kartenfreigabecode erworben werden. Nähere Informationen zur Installation sind auf Seite 6 aufgeführt. Contours (Konturen) Isobathen und deren farbliche Kennzeichnung. Weitere Optionen werden durch Klicken auf den Pfeil nach unten angezeigt. World Folios basieren auf Karten, die von Seewarten erstellt wurden. Diese Karten werden in vierteljährlichem Abstand aktualisiert. Sie werden häufig mit “WF” (für “World Folio”) abgekürzt. Beispielsweise wird die Karte World Folio 27 abgekürzt WF27 genannt. Karten und Daten Hinweis: Je niedriger die WF-Nummer, desto älter die Karte. Nobeltec bietet einen Kartenaktualisierungsdienst an. Die Karten können einmalig oder im jährlichen Abonnement aktualisiert werden. Zum Öffnen von Passport World-Karten ist ein Freigabecode erforderlich. Jede World Folio-Karte hat einen eigenen Freigabecode. Die Freigabecodes und ihre zugehörige World Folio-Nummer kann der Seite My Nobeltec unter www.nobeltec.com entnommen werden. Passport Tiefenkarten (“Bathy Maps”) Passport-Tiefenkarten sind hoch auflösende Daten, die die Erhebungen bzw. Vertiefungen der Erdoberfläche mit festem Abstand im 30 Meter-Raster angeben. Die Datenpunkte vermerken die geografische Länge und Breite sowie die Meereshöhe. Die Nobeltec Software interpretiert diese Daten und rendert sie in 3D-Bildern; die Karten werden mit einer 3D-Ansicht von Meeresboden und Land kombiniert. Kartenrasterung Passport Bathy Maps, d.h. Tiefenkarten des Meeresbodens sind Teil des Passport Deluxe-Kartensets für Nordamerika und Hawaii. Für Bereiche, für die keine Tiefenkarten verfügbar sind, können mit Hilfe der Kartenrasterfunktion aus den 2D-Karten topografische 3D-Meeresbodendaten erstellt werden. Und bei Bereichen, für die hoch auflösende topografische 3D-Meeresbodendaten vorhanden sind, können die vorhandenen Daten mit der Kartenrasterfunktion ergänzt werden. Installation von Passport-Karten und -Freigabecodes Hinweis: Die WF19-CDs und höher verfügen über eine Autoinstallationsfunktion. Die folgenden Installationsanweisungen gelten daher nicht für Karten, die neuer als WF 18 sind. 1. Das Nobeltec Softwareprogramm starten. 2. Auf File | Chart Table | Install (Datei | Kartentabelle | Installieren) klicken. 3. Auf die Schaltfläche Install rechts neben der Kartentabelle (Abb. 6.4) klicken. 4. Die CD mit den Passport World Charts in das CD-ROM-Laufwerk einlegen. Tipp: Bei Erwerb eines Jahresabonnements öffnet der Kartenfreigabecode automatisch Karten auf zukünftigen World Folio-CDs, wenn diese innerhalb der Jahresabo-Laufzeit veröffentlicht werden. 5. Den Kartenfreigabecode in das Feld Permit (Freigabecode) eintragen. Wenn ein gültiger Code eingetragen wurde, erscheint dieser im Fenster darunter. 6. Nach Eingabe aller erworbenen Freigabecodes auf Finish (Fertig stellen) klicken. 6 Karten und Daten Passport Deluxe Diese zusätzlichen Datensätze und Navigationshilfen können für bestimmte Bereiche von Nordamerika angefordert werden. Passport Deluxe umfasst Passport World Charts, Foto-, Raster- und 3D-Tiefenkarten sowie ein zusätzliches Datenpaket (Küstenlotse, Ortsnamensmarken, örtliche Infomarken, Leuchtfeuer- und Seezeichendaten, geografische Ortsmarken und Welthafenindexmarken). Hinweis: Für einige Regionen sind nur bestimmte Datentypen verfügbar. Topografische Karten von der USGS sind auf Anfrage lieferbar. Weitere Informationen hierzu erhalten Sie auf der Website von Nobeltec oder vom zuständigen Fachhändler. Nähere Informationen zur Erstinstallation sind auf Seite 5 aufgeführt. 31 Abb. 6.4 Register “Install” der Kartentabelle Tipp: Erfolgt die Passport-Karteninstallation vom Netzwerk oder wurde die Kartendatenbank auf die Festplatte kopiert, muss im KartenInstallationsassistenten der Pfad für die Karten angegeben werden. Zum Ordner mit der Datei “setup.id” wechseln. Nobeltec® Navigationssoftware Benutzerhandbuch 32 Abb. 6.5 Installieren von Passport-Karten 7. 8. 9. Im Karten-Installationsassistenten den Pfad für die Karten angeben. Dazu zum Ordner mit den Karten wechseln. Normalerweise befinden sich diese auf der Passport Charts-CD im Ordner Charts. Auf Next (Weiter) klicken. Nach der Aufforderung zum Installieren der Karten auf die Festplatte auf Yes (Ja) klicken. 6 Karten und Daten Installieren von Passport Deluxe-Zusatzdaten Jede Passport Deluxe-Region bietet zusätzliche Navigationsdaten wie Fotokarten, Rasterkarten und Tiefenkarten. Möglicherweise enthält das Softwarepaket noch weitere Daten auf zusätzlichen CD-ROMs. Laden von zusätzlichen oder ergänzenden Passport Deluxe-Daten: 1. Die Passport Chart-Regionen installieren. Um zusätzliche Daten installieren zu können, müssen zuvor die Passport-Karten installiert sein. 2. Nach erfolgter Installation der Passport-Karten die Nobeltec Navigationssoftware beenden und die Passport Deluxe Daten-DVD bzw. die ergänzende Produkt-CD in das DVD-Laufwerk einlegen. 3. 4. Abb. 6.6 Installationsbildschirm zur Freigabe von Passport-Daten Der Installationsassistent für die Passport-Daten-DVD durchsucht den Rechner automatisch nach Passport-Regionen. Es wird eine Liste mit Datentypen mit einem Pluszeichen “+” angezeigt. Auf das Pluszeichen “+” klicken, um die für diesen Datentyp vorhandenen Regionen einzublenden. Auf die Kästchen neben den zu installierenden Regionennamen und -typen klicken, um sie zu markieren. Passport-Karten oder andere Daten können nur für diejenigen Regionen installiert werden, für die ein Freigabecode erworben wurde. Nach erfolgter Installation auf OK klicken, um die Nobeltec Navigationssoftware zu starten. Die neuen Daten sind nach dem Öffnen des Programms verfügbar. Die Kartentabelle Die Kartentabelle ist ein Kartenspeicherort, von welchem einzelne Karten installiert oder deinstalliert werden können und der nach Navigationsobjekten durchsucht werden kann. Die Kartentabelle wird folgendermaßen geöffnet: • Auf die Schaltfläche “Chart Table” in der Symbolleiste klicken. • Im Hauptmenü auf File | Chart Table (Datei | Kartentabelle) klicken. Tipp: Wenn die Funktion zur automatischen Karteninstallation aktiviert wurde, ist eine manuelle Installation der Karten nicht notwendig. Karten und Daten 3. Das Register “Open” Das Register “Open” ist in zwei Hauptbereiche unterteilt: Das Kartenlistenfeld zeigt alle Ordner mit installierten Karten an. In • der Regel sind dies zwei Ordner: Charts at Vessels Position (Karten um Schiffsposition) und All Charts (Alle Karten). Auf das Pluszeichen “+” klicken, um die Unterordner einzublenden. 33 Auf das zu suchende Objekt (z. B. “Route #12”) im rechten Fenster klicken. Mit der rechten Maustaste auf das Objekt klicken und im Kontextmenü Locate This (Suchen) auswählen. Das Objekt wird in der Kartenmitte angezeigt. Ändern der Einstellungen für die Objektanzeige in der Kartentabelle: 1. Auf File | Chart Table (Datei | Kartentabelle ) klicken und das Register Objects wählen. 2. Im linken Fenster den Ordner für den Datentyp einblenden, für den die Anzeigeeinstellungen geändert werden sollen (siehe Abb. 6.8). Den gewünschten Datentyp mit einem Häkchen versehen oder All Visible (Alle sichtbar) wählen, um Daten dieses Typs einzublenden. None Visible (Keine sichtbar) blendet alle Daten dieses Typs in der Karte aus. Kartenliste Feld mit Kartendetails Auf einen Ordner klicken, um Objekte dieses Datentyps einzublenden. Abb. 6.7 Register “Open” der Kartentabelle • Kartendetailfeld: Zeigt Position, technische Details, Begrenzungen und Ausgabedaten für die im Kartenlistenfeld markierte Karte an. Zum Öffnen einer Karte die Karte auswählen und darauf doppelklicken bzw. auf Open (Öffnen) klicken. Mit Hilfe des Registers “Objects” der Kartentabelle kann eine Karte entsprechend der Position eines bestimmten Objekts ausgewählt und geöffnet werden. Objekte werden folgendermaßen gesucht: 1. Auf File | Chart Table (Datei | Kartentabelle ) klicken und das Register Objects wählen. 2. Im Menü links neben dem anzuzeigenden Datentyp (z. B. Routen) klicken, um ihn mit einem Häkchen zu versehen. Im rechten Fenster wird eine Liste aller Objekte angezeigt, die für diesen Datentyp aktuell im Programm gespeichert sind. 3. Auf Done (Fertig) klicken Wichtiger Hinweis: Keinesfalls die Löschtaste drücken, da sonst das hervorgehobene Objekt gelöscht wird. Wird ein Objekt versehentlich gelöscht, kann es nicht wiederhergestellt werden. Das Register “Install” Im Register “Install” befinden sich die Optionen zum Installieren verschiedener Datentypen (z. B. S-57-Karten, Freigabecodes, zusätzliche Navigationsdaten, perspektivische Fotos von Maptech, Raster- und Fotokarten, topografische Karten von USGS) sowie zum Einbinden von 6 Karten und Daten Abb. 6.8 Register “Objects” der Kartentabelle Das Register “Objects” 34 Nobeltec® Navigationssoftware Benutzerhandbuch interaktiven Funktionen aus anderen Nobeltec Produkten wie InSight Sounder, IR2-Radar, usw. Installieren von Karten anderer Hersteller 1. Die Karten-CD in das CD-ROM-Laufwerk einlegen oder Kartendateien in den dafür vorgesehenen Ordner auf dem Rechner herunterladen. 2. Auf File | Chart Table (Datei | Kartentabelle ) klicken und das Register Install wählen. 3. Im Dropdownmenü “Install Type” den gewünschten Datentyp auswählen. Zum CD-ROM-Laufwerk bzw. zum Download-Ordner wechseln. Die vorhandenen Datentypen werden durchsucht. Wenn Nobeltec das Kartenformat erkennt, werden die verfügbaren Karten automatisch aufgelistet. 4. Die gewünschten Karten für die Installation auswählen oder auf Select All (Alle auswählen) klicken. 5. Zum Abschließen des Installationsvorgangs auf Install (Installieren) klicken. Das Überschreiben von Dateien mit Yes (Ja) bestätigen. 6. Sollen Karten von mehreren CDs installiert werden, die Schritte 1 bis 5 für jede CD wiederholen. Tipp: Zum Zugriff auf die Karten kann die CD-ROM bei Bedarf eingelegt werden, oder die Karten können dauerhaft auf der Festplatte gespeichert werden. Das Speichern auf Festplatte erhöht die Zugriffsgeschwindigkeit, für jede Region werden jedoch ca. 300 MB freier Festplattenspeicher benötigt. 6 Karten und Daten Installieren von Freigabecodes Bevor der Freigabecode für ein Produkt installiert werden kann, muss zunächst der Produktgutschein eingelöst werden. Dazu www.nobeltec. com aufrufen und auf den Link für Services | Redeem Voucher (Dienste | Gutschein einlösen) klicken oder den Nobeltec Kundendienst anrufen (01-800 732-2800). Den Produktgutschein und die Seriennummer des Programms bereithalten. Den von Nobeltec mitgeteilten Freigabecode notieren; er wird für die Installation der Karten benötigt. 1. Das Nobeltec Programm starten. 2. Auf File | Chart Table (Datei | Kartentabelle ) klicken und das Register Install wählen. 3. Im Dropdownmenü die Option Permits and Unlock Codes (Zugriffsund Freigabecodes) wählen. 4. Auf die Schaltfläche Install (Installieren) klicken. 5. Den 20-stelligen Freigabecode eintragen und auf Finish (Fertig stellen) klicken. Das Register “Uninstall” Durch Deinstallieren einer Karte wird sie von der Festplatte entfernt. Der Freigabecode für Passport World Charts bleibt jedoch erhalten, so dass die Karte jederzeit ohne einen neuen Freigabecode erneut installiert werden kann. Karten werden folgendermaßen deinstalliert: 1. Auf File | Chart Table (Datei | Kartentabelle ) klicken und das Register Uninstall wählen. 2. Im Hauptmenü auf File | Chart Table (Datei | Kartentabelle) klicken. 3. Die gewünschte(n) Karte(n) zum Deinstallieren auswählen. Ausgewählte Karten werden blau hervorgehoben. 4. Auf Uninstall (Deinstallieren) klicken. 5. Auf Done (Fertig) klicken, um das Dialogfeld zu schließen. Das Register ”Quilting” Das Register “Quilting” enthält Optionen zum Hinzufügen und Entfernen von Karten aus einem Kartenverbund mit mehreren Schichten aus sich überlagernden Karten. Dies kann wegen der Kartenprojektion, des Kartenneigungswinkels oder aus optischen Gründen erforderlich sein. Beispiel: Ein Schifffahrtsweg auf einer Karte wird durch Text auf einer zweiten Karte überdeckt. Karten werden folgendermaßen aus dem Kartenverbund entfernt: 1. Auf File | Chart Table (Datei | Kartentabelle ) klicken und das Register Quilting (Kartenverbund) wählen. 2. In der Liste auf der linken Seite auf diejenige Karte klicken, die aus dem Kartenverbund entfernt werden soll. Wenn keine Karten aufgeführt sind, wurden noch keine Karten installiert. 3. Auf Remove (Entfernen) und anschließend auf OK klicken. Entfernen von Karten aus dem Kartenverbund (in geöffneter Karte) Mit der rechten Maustaste auf die Karte klicken, die aus dem Kartenverbund entfernt werden soll. Im Kontextmenü die Option Remove “Chart Name” from the Quilt (“Kartenname” aus Verbund entfernen) auswählen. Entfernen von schiefwinkligen Karten aus dem Kartenverbund Diese Funktion wird in der Regel nur für Rasterkarten verwendet. 1. Auf File | Chart Table (Datei | Kartentabelle ) klicken und das Register Quilting (Kartenverbund) wählen. Karten und Daten 2. 3. Auf die Schaltfläche Remove All Skewed Charts (Alle schiefen Karten entfernen) unter der angezeigten Kartenliste klicken. Auf Done (Fertig) klicken. Schließen von Karten Eine Karte kann geschlossen werden, indem man auf die SchließenSchaltfläche (X) oben rechts im Fenster klickt oder File | Close Chart (Datei | Karte schließen), File | Close All (Datei | Alle schließen) bzw. File | Close All But Active (Datei | Alle bis auf aktive schließen) wählt. 35 Anzeigen von S-57-Karten Display S-57 / NOAAENC Charts (S-57-/NOAAENC-Karten anzeigen). Durch Klicken auf diese Symbolleisten-Schaltfläche werden alle in der Nobeltec Software installierten S-57-Karten angezeigt. Die Anzeige kann auch durch Klicken mit der rechten Maustaste auf ein Kartenfenster und anschließende Auswahl von Other Charts | More... (Weitere Karten | Mehr...) aktiviert werden. Im Register “Install” der Kartentabelle auf den Ordner für S-57 / NOAA ENC klicken. Die gewünschte NCS-Karte in der angezeigten Liste auswählen. In NavView kann durch Klicken mit der rechten Maustaste auf ein Kartenfenster die Option Show in this pane a | Chart Window | S-57 / NOAA ENC Chart Window (In diesem Feld anzeigen | Kartenfenster | S-57 / NOAA ENC Kartenfenster) ausgewählt werden. Programm schließen Karte schließen Abb. 6.9 Schließen eines Kartenfensters NOAA ENC-Karten und USACE S-57-Karten Importierte und installierte S-57-Karten werden als NCS-Karten bezeichnet. Hinweis: Diese Funktion unterstützt nur NOAA- und/oder USACEKarten im Format S-57. Mehrschichtige S-57-Karten lassen sich nur mit anderen S-57-Karten in einen Verbund aufnehmen, jedoch nicht mit anderen Kartentypen oder -formaten. Funktionelle Beschränkungen von S-57-Karten S-57-Karten verhalten sich ähnlich wie Vektorkarten, jedoch mit folgenden Ausnahmen: • Eine Bereinigung von Tiefenmessungen ist nicht möglich. • Es sind keine 3D-Isobathen vorhanden. • Es sind keine Gitternetz-Tiefenkarten vorhanden. • Es gibt keine farbliche Kennzeichnung für unterschiedliche Tiefen. • Die Schriftart für die Tiefenangaben kann nicht verändert werden. • Es werden keine Straßen und Wege angezeigt. • Es gibt keine empfohlenen Routen im Routenassistenten. • Aus dem Kartenfenster kann nicht zu einer bestimmten Karte gewechselt werden. 6 Karten und Daten Die Nobeltec Navigationssoftware erlaubt den Zugriff auf NOAA ENC- und USACE S-57-Kartendaten. Nachdem die NOAA- oder USACE-Karten auf dem Rechner installiert wurden (siehe Seite 34), kann mit Hilfe des Nobeltec Kartenbrowsers zu den Karten gewechselt werden, und die Karten können zur nahtlosen Integration in vorhandene Karten in Nobeltec-kompatible Daten konvertiert werden. Die NCS-Karte wird geöffnet und im ausgewählten Kartenfenster zentriert. 6 Karten und Daten 36 Nobeltec® Navigationssoftware Benutzerhandbuch Grundlegende Funktionen 7 Grundlegende Funktionen Umgang mit Karten In diesem Kapitel wird erläutert, wie das Kartenfenster angezeigt und verändert werden kann. Mit den folgenden Abschnitten sollte erst fortgefahren werden, wenn der Umgang mit dem Kartenfenster einwandfrei beherrscht wird. • 37 Ziehen und Zoomen. Bei gedrückter Maustaste die Maus diagonal über den Bildschirm ziehen, um ein Verkleinerungsfeld zu erzeugen. Wichtiger Hinweis: Die Nobeltec Software enthält eine Sicherheitsfunktion namens Overzoom-Warnung. Wird eine Karte auf dem Bildschirm mit einer Auflösung angezeigt, die den Originalmaßstab übersteigt, wird der Benutzer mit dem Wort “OVERZOOM” in der Titelleiste und abgeblendeten Grafiken visuell darauf hingewiesen (siehe Abb. 7.1). Automatisches Scrollen. Den Cursor an den Kartenrand ziehen, um die Karte weiterzubewegen. Den Cursor zurück in die Mitte ziehen, um die Scrollbewegung zu verlangsamen oder die Bewegung ganz abzubrechen. Karte zentrieren. Auf eine Kartenposition zeigen und darauf doppelklicken, um die Karte an dieser Stelle zu zentrieren. Pfeiltasten. Das Kartenfenster mit Hilfe der Pfeiltasten über den Bildschirm bewegen. Wenn an der Tastatur ein Zehnerblock mit Pfeiltasten vorhanden ist, sicherstellen, dass die Taste <NumLock> nicht gedrückt ist. Zum Scrollen in kleinen Schritten die Taste <STRG> gedrückt halten und die entsprechende Pfeiltaste drücken. Befehl “Center on Boat” (Auf Schiff zentrieren). Zentriert die Ansicht sofort auf die Schiffsposition. Abb. 7.1 Overzoom-Funktion Mehrere Kartenfenster Mit dem Befehl “Copy Window” (Fenster kopieren) können mehrere Fenster gleichzeitig angezeigt werden. Auf Window | Copy Window (Fenster | Fenster kopieren) klicken, um das aktuelle Kartenfenster zu kopieren. Im Hauptmenü auf Window | Tile Vertically (Fenster | Vertikal anordnen) bzw. Window | Tile Horizontally (Fenster | Horizontal anordnen) klicken, um mehrere Kartenfenster automatisch in den Arbeitsbereich einzupassen. Scrollen • • Die Pfeiltasten auf der Tastatur verwenden. Wenn sich der Cursor am Kartenrand befindet, wird ein schwarzer Pfeil neben dem Cursor angezeigt. Die linke Maustaste gedrückt halten und den schwarzen Cursor in die Bildschirmmitte ziehen, um die Scrollgeschwindigkeit zu verringern. Autoscroll-Funktionen Mit folgenden Methoden kann die Größe des Kartenfensters verändert werden: • Tasten + und - auf der Tastatur oder in der Symbolleiste • Einmal auf die Mausscrolltaste klicken und die Scrolltaste nach oben bzw. nach unten rollen, um das Fenster zu verkleinern bzw. zu vergrößern. • Mit der rechten Maustaste auf das Kartenfenster klicken und im Kontextmenü die Option Other Charts (Weitere Karten) wählen, um eine Karte / einen Maßstab auszuwählen. Diese Funktionen halten das Schiffssymbol während der Fahrt in den Kartenfenstern. Sie können mit Rechtsklick über das Kontextmenü oder über das Menu View | Autoscroll (Ansicht | Autoscroll) aufgerufen werden. Look-Ahead (Vorausschau). Positioniert das Schiffsymbol an den Kartenrand, von dem das Schiff kommt, um die Kursvorausschau zu vergrössern. Follow the Predictor (Prognoselinie folgen). Hält die Prognoselinie in der Mitte des Kartenfensters. Follow the Boat (Schiff folgen). Hält das Schiff in der Mitte des Kartenfensters. 7 Grundlegende Funktionen Vergrößern und Verkleinern/Overzoom 38 Nobeltec® Navigationssoftware Benutzerhandbuch Kartenausrichtung und -kennzeichnung Kurs oben Dreht die Karte entsprechend seinem Kurs so, dass das Schiffssymbol stets nach oben weist. Mit der rechten Maustaste auf die Karte klicken und im Kontextmenü Chart Orientation | Course Up (Kartenausrichtung | Kurs oben) auswählen, die Taste <H> drücken oder die Schaltfläche Course Up (Kurs oben) in der Symbolleiste drücken. Norden oben Bei einigen Rasterkarten liegt Norden nicht oben. Solche Karten können durch Rechtsklicken auf die Karte und Auswahl von North Up (Norden oben) entsprechend ausgerichtet werden. Lesezeichen Mit Hilfe dieser Funktion werden bestimmte Karten, Maßstäbe oder Kartenpositionen so gespeichert, dass sie später mit einem einzigen Tastendruck wieder aufgerufen werden können. Lesezeichen werden folgendermaßen gesetzt: 1. Die gewünschte Karte öffnen, einen Maßstab und eine Position auf der Karte auswählen. 2. Auf Edit | Set Bookmark (Bearbeiten | Lesezeichen setzen) klicken oder <UMSCH + F10> drücken Objekte 7 Grundlegende Funktionen Benutzerdefinierte Objekte Der Benutzer kann eine eigene Auswahl an Symbolen und Navigationsobjekten auf der Karte platzieren, wie beispielsweise Marken, Wegpunkte, Routen und vieles mehr. Jedes Objekt verfügt über spezielle Merkmale, die als “Eigenschaften” bezeichnet werden, welche Informationen über das jeweilige Objekt beinhalten. Beispiele für Eigenschaften sind Objektname, Symbol, Ankunftskreis usw. Alle Objekte werden auf ähnliche Weise erstellt und verwendet. Steuern von Objekten auf der Karte Es gibt drei Methoden zum Platzieren von Objekten: 1. Auf die Objekt-Schaltfläche (Marke, Anmerkung, etc.) klicken, rechtsklicken und New | object name (Neu | Objektname) im 2. Kontextmenü auswählen oder im Hauptmenü Edit | New | object name (Bearbeiten | Neu | Objektname) wählen. Auf die Karte klicken, in der das Objekt platziert werden soll. Verschieben von Objekten 1. Auf das zu verschiebende Objekt klicken und die linke Maustaste gedrückt halten. 2. Das Objekt ziehen und an der neuen Position loslassen oder mit der rechten Maustaste auf das Objekt klicken und Properties (Eigenschaften) wählen, um die Lat/Lon-Werte des Objekts zu verändern. Löschen von Objekten 1. Einmal auf das zu löschende Objekt klicken, um es zu markieren. 2. Die <Löschtaste> drücken oder Edit | Delete (Bearbeiten | Löschen) wählen. Marken - Ein benutzerdefinierter Punkt auf der Karte, der benannt und mit anderen Marken verbunden werden kann. Anmerkungen - Unter einer Anmerkung versteht man eine Marke ohne Symbol aus mehreren Textzeilen, die in der Karte angezeigt wird. Ereignismarke - Eine Ereignismarke kennzeichnet die aktuelle Schiffsposition. Zum Erstellen einer Ereignismarke im Hauptmenü Edit | New | Event Mark (Bearbeiten | Neu | Ereignismarke) wählen oder <F5>.drücken. Eine Ereignismarke wird automatisch an der aktuellen Schiffsposition platziert. Um der Bezeichnung die aktuelle Tiefe hinzuzufügen (hierzu muss ein Echolot angeschlossen sein), beim Erstellen der Ereignismarke die Taste <STRG> gedrückt halten. Ändern des Standardsymbols für Ereignismarken 1. Im Hauptmenü Tools | Options (Extras | Optionen) wählen. 2. Zum Register Misc. (Diverses) wechseln. 3. Ein neues Symbol aus dem Listenfeld “Default Event Mark Icon” (Standardsymbol Ereignismarke) auswählen. 4. Auf OK klicken. Grundlegende Funktionen 39 Nachdem ein Begrenzungskreis erstellt wurde (siehe Steuern von Objekten auf der Karte), auf den Kreis klicken und ihn so weit ziehen, bis er den gewünschten Durchmesser erreicht hat. Mann über Bord - Bietet Hilfestellung beim Aufzeichnen und Ansteuern einer Position. Mann über Bord ist eine abgeänderte Marke, die jedoch über alle normalen Markeneigenschaften verfügt. 1. Auf die Schaltfläche Mann über Bord in der Symbolleiste klicken oder <F4> drücken. 2. Die Karte wird neu zentriert und das Symbol wird direkt unter dem Schiff platziert. 3. Die “Mann über Bord”-Marke wird zur aktiven Marke, und Informationen bezüglich Entfernung und Peilung werden in der Konsole oder in der NavBar angezeigt. Route Geschlossene Marke Begrenzung Linienbegrenzung Mann über Bord Verbundene Objekte Unter verbundenen Objekten versteht man u.a.: direkter Wegpunkt, Entfernung und Peilung, Begrenzungen und Routen. Diese Objekte können mit Hilfe von Marken zu einem einzigen Objekt verbunden werden. Kreisbegrenzung Abb. 7.2 Beispiele für benutzerdefinierte Objekte Begrenzungskreise können in Verbindung mit der Alarmfunktion verwendet werden, so dass eine Warnung ausgegeben wird, wenn das Schiff in einen solchen Kreis eintritt. Außerdem können Begrenzungskreise als Ankeralarm eingesetzt werden. Direkter Wegpunkt - Erstellt eine einfache Route mit zwei Wegpunkten von der aktuellen Schiffsposition zu einer ausgewählten Position. 1. In der Symbolleiste auf Direkter Wegpunkt klicken oder im Hauptmenü Edit | New | Instant Waypoint (Bearbeiten | Neu | Direkter Wegpunkt) wählen. Eine Marke mit der Bezeichnung “Origin” (Ausgangspunkt) wird an der aktuellen Schiffsposition platziert. 2. Auf den gewünschten Bestimmungsort klicken, um die zweite Marke zu aktivieren. 7 Grundlegende Funktionen Begrenzungskreise - Kreisen Gefahrenzonen und andere zu vermeidende Bereiche auf der Karte ein. Sie können so platziert werden, dass sie eine Gefahrenzone vollständig umgeben. Die Karte wird gescrollt, wenn sich eine Route über das Kartenfenster hinaus erstreckt. Bei deaktivierter Kartenverbundfunktion wird bei Bedarf eine Nachbarkarte geöffnet. So werden Routen ohne Unterbrechung und in Nahaufnahme erzeugt. Zum Vergrößern oder Verkleinern die Taste <+> bzw. <-> verwenden. Bei deaktivierter Kartenverbundfunktion mit den Tasten <STRG> <+> und <-> zwischen den Karten wechseln. 40 Nobeltec® Navigationssoftware Benutzerhandbuch Entfernung und Peilung – Schiff zu Punkt - Liefert Entfernung und Peilung vom Schiff zu einem anderen Punkt auf der Karte. 1. Im Hauptmenü Edit | New | Range / Bearing Line | Boat to Point (Bearbeiten | Neu | Entfernungs-/Peilungslinie | Schiff zu Punkt) wählen oder auf die Schaltfläche Schiff zu Punkt (falls in der Symbolleiste hinzugefügt) klicken. 2. Auf einen beliebigen Punkt auf der Karte klicken, um Entfernung und Peilung zu diesem Punkt anzeigen zu lassen. 7 Grundlegende Funktionen Entfernung und Peilung – Punkt zu Punkt - Liefert Entfernung und Peilung zwischen zwei Punkten auf der Karte. 1. Im Hauptmenü Edit | New | Range / Bearing Line | Point to Point (Bearbeiten | Neu | Entfernungs-/Peilungslinie | Punkt zu Punkt) wählen oder auf die Schaltfläche Punkt zu Punkt (falls in der Symbolleiste hinzugefügt) klicken. 2. Auf einen beliebigen Punkt auf der Karte klicken, um Entfernung und Peilung zu diesem Punkt anzeigen zu lassen. Routen - Eine Route setzt sich aus einer Reihe von Wegpunkten zusammen. Routen werden als solche oder in Verbindung mit einem Autopiloten verwendet, um die Navigation einfacher und sicherer zu machen. 1. Bei geöffneter Karte auf das Routen-Symbol in der Symbolleiste klicken oder im Hauptmenü Edit | New | Route (Bearbeiten | Neu | Route) wählen. 2. Auf die Karte klicken und den ersten Wegpunkt setzen (siehe Abb. 7.3). Sobald der Cursor zur nächsten Position bewegt wird, wird eine Linie vom vorherigen Wegpunkt zum Cursor gezogen und Text bezüglich Entfernung und Peilung wird angezeigt. 3. Auf die nächste Position klicken. 4. Die angegebenen Schritte wiederholen, bis die Route fertig gestellt ist. 5. Auf den letzten Wegpunkt doppelklicken oder mit der rechten Maustaste klicken oder die Taste <Esc> drücken. 6. Eine Bezeichnung für die Route angeben oder den Vorgabenamen (Erstellungsdatum und -uhrzeit der Route) übernehmen. Die Aufforderung zum Benennen der Route kann im Register Misc. des Dialogfelds Tools | Options deaktiviert werden. Ersten Wegpunkt mit Mausklick erstellen: Für nächsten Wegpunkt erneut klicken: Letzten Wegpunkt mit Doppelklick abschließen: Abb. 7.3 Erstellen einer Route Um einen Wegpunkt zu verschieben, auf den Wegpunkt klicken und ihn mit gedrückter Maustaste an die gewünschte Position ziehen. Tracking - Unter einem Track versteht man die grafische Darstellung der zurückgelegten Schiffsroute. Er besteht aus einer Reihe von Trackpunkten, die durch Strecken miteinander verbunden sind, deren Länge auf der Häufigkeit der Trackaufzeichnung basiert. Die Trackpunktaufzeichnung kann mit Hilfe des Menüs Boat Properties (Schiffseigenschaften) im Register Tracks geändert werden. Um das Schiffstracking ein- bzw. auszuschalten, in der Symbolleiste auf die Track-Schaltfläche klicken. Begrenzungen Begrenzungen kennzeichnen einen Bereich, den man nicht befahren möchte. Ein akustischer Hinweis ertönt, wenn das Schiff oder seine Schiffsvorauslinie die Begrenzung überschreitet. Es gibt folgende Arten von Begrenzungen: Kreisbegrenzungen (siehe Seite 39), geschlossene Begrenzungen und Linienbegrenzungen. Grundlegende Funktionen 41 Ausblenden von Entfernungs- und Peilungsinformationen Geschlossene Begrenzung - eine vieleckige, abgeschlossene Begrenzung 1. Mit der rechten Maustaste auf ein beliebiges Routensegment zwischen zwei Wegpunkten klicken. 2. Im Kontextmenü den Befehl Hide Leg Range / Bearing (Etappenentfernung/-peilung ausblenden) wählen. Linienbegrenzung - eine unregelmäßige, offene Begrenzungslinie Erstellen von geschlossenen und Linienbegrenzungen: 1. Bei geöffneter Karte auf das Begrenzungs-Symbol in der Symbolleiste klicken oder im Hauptmenü Edit | New | Boundary | Type of Boundary (Bearbeiten | Neu | Begrenzung | Art der Begrenzung) wählen. 2. Auf die Karte klicken und den ersten Wegpunkt setzen. Den Cursor ziehen und auf die Position für den nächsten Begrenzungspunkt klicken. Eine Linie wird zwischen den Punkten gezogen und Text bezüglich Entfernung und Peilung wird angezeigt. 3. Die angegebenen Schritte wiederholen, bis die Begrenzung fertig gestellt ist. 4. Auf die Position für den letzten Begrenzungspunkt doppelklicken oder mit der rechten Maustaste klicken. 5. Eine Bezeichnung für die Begrenzung angeben oder den Vorgabenamen (Erstellungsdatum und -uhrzeit der Begrenzung) übernehmen. Die Aufforderung zum Benennen der Begrenzung kann im Register Misc. des Dialogfelds Tools | Options deaktiviert werden. Speichern von Objekten Es ist sehr wichtig, alle erstellten Objekte zu speichern, damit sie in der Route bewahrt werden. Zum Speichern aller Navigationsobjekte File | Save All (Datei | Alle speichern) wählen. Die Art und Weise, wie eine Route auf dem Bildschirm dargestellt wird, kann vom Benutzer festgelegt werden. Beispielweise können Informationen bezüglich Entfernung und Peilung ausgeblendet werden, einzelne Wegpunkte können benannt werden und vieles mehr. Im Folgenden werden die häufigsten Änderungen an der Routendarstellung aufgeführt. 1. Mit der rechten Maustaste auf ein beliebiges Routensegment zwischen zwei Wegpunkten klicken. 2. Im Kontextmenü den Befehl Mark Names | Hide all (Markennamen | Alle ausblenden) bzw. Mark names | Show All (Markennamen | Alle einblenden) wählen. Ändern von Wegpunktsymbolen Jeder Wegpunkt auf einer Route hat seine speziellen Eigenschaften, wie beispielsweise das zugehörige Symbol. Alle Eigenschaften eines einzelnen Wegpunktes sind veränderb ar. 1. Mit der rechten Maustaste auf einen Wegpunkt klicken und im Kontextmenü Properties (Eigenschaften) wählen. 2. Im Dialogfeld “Properties” auf das Register Icon (Symbol) klicken. Die Liste durchsuchen und das gewünschte neue Symbol auswählen. Ändern von Routenfarben 1. Mit der rechten Maustaste auf einen beliebigen Routenabschnitt klicken und im Kontextmenü Color (Farbe) wählen. 2. In der Farbpalette die gewünschte Farbe auswählen und auf OK oder Apply (Übernehmen) klicken, um die Farbe der Route entsprechend zu ändern. Sperren von Objekten Mit dieser Funktion werden vom Benutzer platzierte Objekte gesichert, so dass sie nicht versehentlich gelöscht oder verschoben werden können. Sperren von Objekten mit mehreren Punkten Mit diesem Vorgang wird das ganze Objekt gesperrt. 7 Grundlegende Funktionen Verändern der Objektdarstellung Ausblenden von Markenbezeichnungen 7 Grundlegende Funktionen 42 Nobeltec® Navigationssoftware Benutzerhandbuch 8 Arbeiten mit Routen Aktivieren von Routen Die Zahl der möglichen Routen unterliegt keinerlei Beschränkung, es kann jedoch immer nur eine Route aktiv sein. Die aktive Route wird standardmäßig hellgrün dargestellt und hat oberste Priorität im Navigationssystem. Wenn eine Route aktiviert wird, wird damit auch der erste Wegpunkt auf der Route automatisch aktiviert und blinkt auf dem Bildschirm. Nähert sich das Schiff dem aktiven Wegpunkt auf eine zuvor definierte Entfernung (dem sog. Ankunftsradius) an, wird der nächst folgende Wegpunkt aktiviert. Informationen zur Annäherung des Schiffs an den aktiven Wegpunkt können auf dem Bildschirm angezeigt und an einen Autopiloten weitergeleitet werden. Routen werden folgendermaßen aktiviert: 1. Mit der rechten Maustaste auf ein beliebiges Routensegment zwischen zwei Wegpunkten klicken. 2. Im Kontextmenü den Befehl Activate (Aktivieren) wählen. Die Route wird nun grün dargestellt, und der erste Wegpunkt auf der Route ist aktiviert. Tipp: Zum Deaktivieren Deactivate (Deaktivieren) wählen oder eine andere Route aktivieren. Aktivieren von Wegpunkten Der erste Wegpunkt auf einer Route wird automatisch zusammen mit der Route aktiviert, es kann jedoch auch manuell ein anderer Wegpunkt aktiviert werden. Um einen anderen Wegpunkt zu aktivieren, mit der rechten Maustaste auf den gewünschten Wegpunkt klicken und Activate (Aktivieren) wählen. Die automatische Wegpunktaktivierung wird folgendermaßen eingestellt: 1. Im Hauptmenü Tools | Options (Extras | Optionen) wählen. 2. Zum Register Misc. (Diverses) wechseln. 3. Die Option Automatically Activate Next WP Upon WP Arrival (Bei WP-Ankunft automatisch nächsten WP aktivieren) wählen. 4. Auf die Schaltfläche Set Default Waypoint Arrival Distance (Standardankunftsabstand für Wegpunkt ändern) klicken, um den Alarmradius und -typ für den Wegpunktankunftsalarm einzustellen. Diese Funktion meldet, wenn das Schiff sich innerhalb einer Tipp: Zum Einstellen der Ankunftsalarmentfernung für den nächsten aktiven Wegpunkt die Option Arrival Circle Radius (Ankunftskreisradius) aus dem Kontextmenü für den betreffenden Wegpunkt wählen. Achtung: Durch Aktivieren der automatischen Wegpunktwahl wird der Autopilot angewiesen, das Schiff auf den neuen Kurs in Richtung des neuen Wegpunkts zu bringen. Dies geschieht ohne entsprechenden Hinweis und ohne dass ein Benutzereingriff erforderlich wäre. FALLS DIE UMGEBUNG NICHT STÄNDIG AUFMERKSAM BEOBACHTET WIRD, KANN DIESE FUNKTION ERHEBLICHE RISIKEN IN SICH BERGEN. Daher sollte diese Funktion nur dann aktiviert werden, wenn die Fahrt zwischen den Wegpunkten der aktuell gewählten Route als absolut sicher einzustufen ist. Einstellen eines Wegpunktankunftsalarms 1. 2. 3. 4. 5. Ankunft am Wegpunkt Befindet sich das Schiff innerhalb einer bestimmten Entfernung vom aktiven Wegpunkt, wird eine Ankunftsmeldung eingeblendet und eine Aufforderung angezeigt, den nächsten Wegpunkt auf der Route zu aktivieren. Das Programm kann so konfiguriert werden, dass der nächste Wegpunkt auf der Route ohne Einblendung dieser Meldung automatisch aktiviert wird und der Autopilot angewiesen wird, das Schiff auf den neuen Kurs zu bringen. 43 6. 7. Im Hauptmenü Edit | Boat Properties (Bearbeiten | Schiffseigenschaften) wählen. Zum Register Alarm wechseln. Ein Häkchen neben das Feld Waypoint Arrival (Wegpunktankunft) setzen. Auf die gepunktete Schaltfläche … klicken, um das Dialogfeld Alarm Settings zur Einstellung der Alarmoptionen zu öffnen. Die Entfernung zum aktuellen Wegpunkt einstellen, bei welcher der Wegpunktankunftsalarm ausgelöst werden soll. Hiermit wird der Standardwert auf die neu eingegebene Entfernung gesetzt und für jeden danach erstellten Wegpunkt verwendet. Die Optionsschaltfläche für die gewünschte Alarmeinstellung wählen. Auch wenn die Option “No Sound” (Stummer Alarm) gewählt wurde, wird eine Meldung eingeblendet. Auf OK klicken. 8 Arbeiten mit Routen Arbeiten mit Routen 8 Arbeiten mit Routen 44 Nobeltec® Navigationssoftware Benutzerhandbuch Aufteilen von Routen 1. Eine Route kann mit dem Befehl “Split Route” in zwei getrennte Routen aufgeteilt werden. Es kann sich als zweckmäßig erweisen, lange Routen in kleinere Routen aufzuteilen oder Alternativrouten zum selben Ziel einzubinden. 2. 3. 4. Vorgehensweise zum Aufteilen von Routen: 1. Mit der rechten Maustaste auf das Routensegment klicken, das aufgeteilt werden soll. 2. Den Befehl Route | Split (Route | Aufteilen) wählen. Die Route wird in zwei Routen aufgeteilt. Verbinden von zwei Routen Zwei Routen lassen sich zu einer einzigen Route verbinden. Dies ist im Grunde der gegenteilige Vorgang wie beim Aufteilen von Routen. Eine Route kann entweder am Start- oder am Endpunkt der zweiten Route mit ihr verbunden werden. Vorgehensweise zum Verbinden von zwei Routen: 1. Mit der rechten Maustaste auf ein beliebiges Routensegment zwischen zwei Wegpunkten klicken. 2. Im Kontextmenü den Befehl Join (Verbinden) wählen und anschließend die Option To Start of Another Route (Mit Anfang einer anderen Route) bzw. To End of Another Route (Mit Ende einer anderen Route) wählen. 3. Der Cursor ändert sich zu einem Pfeil. Auf die Route klicken, an die angefügt werden soll. Der erste und der letzte Wegpunkt der beiden Routen werden miteinander verbunden und alle nummerierten Wegpunkte werden entsprechend neu nummeriert. Erstellung von Großkreisrouten Unter einer Großkreisroute versteht man die kürzeste schiffbare Verbindung zwischen zwei Punkten. Bei der Projektion in zweidimensionalen Karten wird die gekrümmte Erdoberfläche verzerrt dargestellt, d. h. die kürzeste Route ist auf der Karte nicht immer zu erkennen. Die Nobeltec Software enthält ein Tool, mit dem automatisch eine Großkreisroute zwischen zwei benutzerdefinierten Punkten erstellt werden kann. Hierzu stehen drei Methoden zur Auswahl: vorgegebene Anzahl an Wegpunkten; vorgegebener Kreisbogengrad zwischen den Wegpunkten; vorgegebener Längengrad zwischen zwei Wegpunkten. Im Hauptmenü Tools | New | Great Circle Route (Extras | Neu | Großkreisroute) wählen. Den ersten und letzten Wegpunkt wählen. Die gewünschte Methode zur Berechnung der Wegpunkte wählen. Auf Create (Erstellen) klicken. Routen, die mit Hilfe der Großroutenerstellungsfunktion angelegt wurden, können wie herkömmliche Routen benannt und bearbeitet werden. Erstellen von Routen aus einem Track Neue Routen können auch unter Verwendung von früheren Fahrten (sog. Tracks) angelegt werden. 1. Mit der rechten Maustaste auf einen Track klicken, um das entsprechende Kontextmenü zu öffnen. 2. Den Befehl Create Route from Track (Route aus Track erstellen) wählen. 3. Die zu verwendende Trackstrecke angeben und auf OK klicken, um die neue Route anzulegen. Tipp: Die neue Route wird direkt über dem Track erstellt. Der Track ist nicht sichtbar, aber noch vorhanden, da er von der Route nur verdeckt wird. Entfernen von Elementen aus Routen Mit dieser Funktion können Marken oder Wegpunkte aus einer Route entfernt werden, ohne dass das betreffende Element gelöscht wird. Marken werden folgendermaßen aus einer Route entfernt: 1. Mit der rechten Maustaste auf die Marke klicken, die entfernt werden soll. 2. Im Kontextmenü den Befehl Remove from Route(s) (Aus Route(n) entfernen) auswählen. Die Marke wird aus allen Routen entfernt, welche die Marke durchlaufen. Nummerierte Wegpunkte werden entsprechend neu nummeriert. Tipp: Falls durch das Entfernen einer Marke die Route nur mehr einen Wegpunkt hat, wird die Route gelöscht und der verbleibende Wegpunkt ebenfalls, außer er ist als Permanent (Dauerhaft) definiert. Löschen von Routen und Wegpunkten Es können sowohl einzelne Wegpunkte als auch ganze Routen gelöscht werden. Um einen versehentlichen Datenverlust zu vermeiden, muss jede Löschung zuvor bestätigt werden. Die Funktion kann mit dem Menü Tools | Options (Extra | Optionen) im Register Misc. (Diverses) deaktiviert werden. Die Nobeltec Software enthält keinen Befehl zum Rückgängigmachen von Aktionen. Löschungen werden sofort durchgeführt und können nicht widerrufen werden. Vorgehensweise zum Löschen von Routen: 1. 2. Auf ein beliebiges Routensegment zwischen zwei Wegpunkten klicken, um die Route auszuwählen. Eine Route ist dann ausgewählt, wenn sie grau umrandet ist. Mit der rechten Maustaste auf die Route klicken und im Kontextmenü Delete (Löschen) auswählen, oder die Taste <Entf> drücken. Vorgehensweise zum Löschen von Wegpunkten: 1. Mit der rechten Maustaste auf den Wegpunkt klicken und im Kontextmenü Delete (Löschen) auswählen, oder die Taste <Entf> drücken. Darauf achten, dass nur der Wegpunkt ausgewählt ist und nicht die ganze Route. Hinzufügen von neuen Wegpunkten zu einer Route Es gibt zwei Methoden zum Hinzufügen von neuen Wegpunkten zu bestehenden Routen: • Durch Anfügen werden Wegpunkte am Anfang oder Ende der Route hinzugefügt. • Durch Einfügen werden Wegpunkte in der Mitte der Route hinzugefügt. Zum Hinzufügen von neuen Wegpunkten durch Rechtsklick auf eine Route das Kontextmenü für Routen öffnen. Darauf achten, dass auf die Route geklickt wird und nicht auf einen Wegpunkt. Anfügen von neuen Wegpunkten an eine Route Durch Anfügen werden neue Wegpunkte am Anfang oder Ende der Route hinzugefügt. Der erste Wegpunkt auf einer Route wird automatisch mit 001 nummeriert. Neue Wegpunkte werden standardmäßig zum Wegpunkt mit der höchsten Nummerierung hinzugefügt, d. h. normalerweise am Ende einer Route. Um einen neuen Wegpunkt am Anfang einer Route anzufügen, muss zuerst der Befehl Reverse (Umkehren) aus dem Routenmenü gewählt werden, um die Wegpunkte neu zu nummerieren. Die Umkehrfunktion wird auch beim Navigieren mit aktiven Routen verwendet. 45 Anfügen von Wegpunkten am Ende einer Route: 1. Mit der rechten Maustaste auf ein beliebiges Routensegment zwischen zwei Wegpunkten klicken. Darauf achten, dass auf die Route geklickt wird und nicht auf einen Wegpunkt. 2. Im Kontextmenü Append New Mark (Neue Marke anfügen) wählen. 3. Der Cursor ändert sich zum Routen-Symbol. Anfügen von Wegpunkten am Anfang einer Route: 1. Mit der rechten Maustaste auf ein beliebiges Routensegment zwischen zwei Wegpunkten klicken. Darauf achten, dass auf die Route geklickt wird und nicht auf einen Wegpunkt. 2. Im Kontextmenü Reverse (Umkehren) wählen. Die Nummerierung der Wegpunkte wird umgekehrt. 3. Im Kontextmenü Append New Mark (Neue Marke anfügen) wählen. 4. Der Cursor ändert sich zum Routen-Symbol. 5. Einen Wegpunkt zur Route hinzufügen. 6. Nach Einfügen aller gewünschten Wegpunkte die Routennummerierung erneut auf die ursprüngliche Nummerierung umkehren. Einfügen von Wegpunkten Durch Einfügen werden neue Wegpunkte in der Mitte der Route hinzugefügt. Einfügen von Wegpunkten in der Mitte einer Route: 1. Mit der rechten Maustaste auf das Routensegment zwischen zwei Wegpunkten klicken, an dem der neue Wegpunkt eingefügt werden soll. 2. Im Kontextmenü Insert New Mark (Neue Marke einfügen) wählen. Ein neuer Wegpunkt wird auf der Routenlinie an der Stelle eingefügt, auf die zuvor geklickt wurde. 3. Den neuen Wegpunkt an die gewünschte Position ziehen. Verwenden von vorhandenen Marken zur Routenerstellung Mit dem Routen-Symbol können Routen aus bestehenden Marken erstellt werden. Dazu werden vorhandene Marken miteinander verbunden und in Wegpunkte einer Route umgewandelt. Routen werden folgendermaßen aus einer Reihe von vorhandenen Marken erstellt: 8 Arbeiten mit Routen Arbeiten mit Routen 8 Arbeiten mit Routen 46 Nobeltec® Navigationssoftware Benutzerhandbuch 1. 2. 3. Marken mit Hilfe des Marken-Symbols nach Bedarf auf der Karte platzieren. Mit Hilfe des Routen-Symbols in der Symbolleiste auf die erste Marke klicken. In einem Dialogfeld wird gefragt, ob eine neue Marke platziert oder die vorhandene Marke verwendet werden soll. Auf Yes (Ja) klicken, um die vorhandene Marke zu verwenden. Diesen Vorgang für die restlichen Marken wiederholen, um die vollständige Route zu erstellen. Gemeinsame Wegpunkte Mit dieser Funktion lässt sich dieselbe Marke in mehreren Routen gemeinsam verwenden. Dies erweist sich beispielsweise als nützlich, wenn mehrere Routen denselben Anfangs- oder Endpunkt haben. Wenn die Bezeichnung oder die Position einer gemeinsamen Marke geändert wird, wirkt sich diese Änderung auf alle betroffenen Routen aus. Wegpunkte können folgendermaßen in mehreren Routen gemeinsam verwendet werden: 1. Die erste Route anlegen. 2. Mit dem Erstellen der zweiten Route beginnen. 3. Wenn die Stelle erreicht wird, an der sich die Marke zur gemeinsamen Verwendung befindet, auf die vorhandene Marke aus der ersten Route klicken. 4. Nach Aufforderung auf Yes (Ja) klicken, um die vorhandene Marke zu verwenden. Umkehren von Routen Der erste Wegpunkt auf einer Route wird automatisch mit 001 nummeriert, und die folgenden Wegpunkte werden in aufsteigender Reihenfolge durchnummeriert. Um in der umgekehrten Reihenfolge ihrer Erstellung durch eine Route zu gehen, muss zunächst die Reihenfolge der Wegpunktnummerierungen umgekehrt werden. Dazu folgendermaßen vorgehen: 1. Mit der rechten Maustaste auf ein beliebiges Routensegment zwischen zwei Wegpunkten klicken. Darauf achten, dass auf die Route geklickt wird und nicht auf einen Wegpunkt. 2. Im Kontextmenü Reverse (Umkehren) wählen. Die Nummerierung der Wegpunkte wird umgekehrt. Vorhandene Marken, die auch in anderen Routen verwendet werden, behalten nach der Umkehr der Route ihre Benennung bei. Nur Wegpunkte mit der ursprünglichen, automatisch zugewiesenen Nummer werden neu nummeriert. Routenassistent Der Routenassistent erstellt automatisch Routen zwischen benutzerdefinierten Ausgangs- und Zielpunkten. Es können Parameter wie Tiefe, Entfernung vom Land, Mindest- und Höchstlängen für die Routenetappen usw. festgelegt werden. Damit mit dem Routenassistenten automatisch eine Route angelegt werden kann, sind 3D-Tiefendaten oder detaillierte Vektordaten erforderlich. Vor der Verwendung des Routenassistenten müssen zwei Dinge beachtet werden: • Die Wegpunkte für Anfang und Ende können nicht auf dem Land liegen und müssen den festgelegten Parametern entsprechen. Wenn beispielsweise die Entfernung zum Land auf 100 Meter gesetzt wurde, müssen die Wegpunkte für Anfang und Ende mindestens 100 Meter vom Ufer entfernt liegen. • Wurde die Option Use Pre-Existing Route Legs (Vorhandene Etappen verwenden) gewählt, versucht der Routenassistent, die Route unter Verwendung einiger oder aller nahe gelegenen Routen zu erstellen. Erstellen von Routen mit dem Routenassistenten: 1. Den Befehl Tools | Route Wizard (Extras | Routenassistent) wählen oder auf die Schaltfläche für den Routenassistenten in der Symbolleiste klicken. 2. Wenn der Routenassistent angezeigt wird, auf Next (Weiter) klicken. 4. 47 Eine Position für den Anfangswegpunkt mit einer der drei folgenden Methoden festlegen: a) Auf den Anfangspunkt auf der Karte klicken. b) Einen Wert für Längen- und Breitengrad eingeben. c) Auf das Dropdownmenü klicken und einen Wegpunkt aus der Liste wählen. Für Informationen zu den Parametereinstellungen den Cursor hier platzieren. Einen Anfangswegpunkt hier eingeben. Zum Rücksetzen auf die Standardeinstellung hier klicken. Abb. 8.1 Routenassistenten-Parameter 3. Die Routenparameter festlegen. Um Informationen zu den einzelnen Parametern zu erhalten, mit der Maus auf das Informations-Symbol (Abbildung 8.1) zeigen. Auf Next (Weiter) klicken. 5. Nachdem der Anfangswegpunkt gewählt wurde, auf Next (Weiter) klicken. 6. Eine Position für den Endwegpunkt festlegen (siehe Schritt 4). Nach erfolgter Einstellung auf Next (Weiter) klicken. 7. Der Routenassistent sucht nun eine Route vom Anfangs- zum Endwegpunkt. Kann kein Weg gefunden werden, fordert der Routenassistent den Benutzer auf, den Versuch zu wiederholen. 8. Sobald eine Route angelegt wurde, wird sie vom Routenassistenten optimiert. Dieser Vorgang kann mehrere Minuten in Anspruch nehmen. 9. Wenn der Routenassistent fertig ist, wird eine Liste mit Wegpunkten eingeblendet. Die Route muss nun überprüft werden. Auf OK klicken, um die Route fertig zu stellen. 8 Arbeiten mit Routen Arbeiten mit Routen 8 Arbeiten mit Routen 48 Nobeltec® Navigationssoftware Benutzerhandbuch Eigenschaften und Optionen Eigenschaftenmenüs Mit Hilfe der Befehle in den Eigenschaftenmenüs lassen sich die Einstellungen für nahezu alle Objekte in der Software verändern. Die meisten Eigenschaftenmenüs ähneln sich in ihrer Funktionsweise und enthalten Register, auf denen Einstellungen geändert werden können. Zum Öffnen des Eigenschaftenmenüs für ein Objekt mit der rechten Maustaste auf das betreffende Objekt klicken und Properties (Eigenschaften) wählen. Auf das Register Range Circle klicken und das Kästchen Display Range Circle(s) markieren, um Entfernungskreise um die Marke herum zu aktivieren. Register Weather (Wetter) Dieses Register enthält unveränderliche Wetterinformationen für die Position einer Marke oder eines Wegpunkts, die auf der installierten Region von Nobeltec WeatherMail basieren. Nobeltec WeatherMail kann täglich von der Nobeltec Website heruntergeladen werden, oder eine täglich zugestellte Datei kann im Abonnement bezogen werden. Weitere Informationen sowie Installationsanweisungen für WeatherMail sind in Kapitel 14 – Wetter enthalten. Eigenschaftenmenü für Marken Register General (Allgemein) Das Register “General” enthält allgemeine, veränderbare Informationen für ein Objekt. In diesem Register können Objekte außerdem ein- und ausgeblendet werden. Diese Funktion ist sehr hilfreich, wenn eine große Anzahl an Routen in einem kleinen Kartenbereich gespeichert wurde. Register Description (Beschreibung) In diesem Register kann eine Beschreibung für ein Objekt eingegeben werden. Mit der New Attachment-Schaltfläche für neue Anhänge kann eine Datei an das Objekt angehängt werden, beispielsweise eine Text-Logdatei, ein Word-Dokument, usw. Zum Anhängen eines Dokuments auf New Attachment, Browse (Neuer Anhang, Durchsuchen) klicken, um die Datei zu suchen und zu öffnen. Anschließend auf OK klicken. Register Icon (Symbol) Im Register Icon kann die Darstellung einer vorhandenen Marke verändert werden, so dass sie auf der Karte leichter zu erkennen ist. In diesem Register steht eine Liste mit themenspezifischen Symbolen zur Auswahl, beispielsweise ein Taucher, ein Fisch usw. Register Range Circle (Entfernungskreis) Entfernungskreise zeigen die Entfernungen zu einer Marke auf einfache und gut sichtbare Weise an. Abb. 9.1 Markeneigenschaften – Register “Range Circles” Eigenschaftenmenü für Routen Das Eigenschaftenmenü für Routen ist nahezu identisch mit dem Eigenschaftenmenü für Marken, es enthält jedoch nur die Register General (Allgemein), Description (Beschreibung) und Range Circle (Entfernungskreis). Zum Öffnen des Eigenschaftenmenüs für Routen auf einen beliebigen Routenabschnitt klicken und Properties (Eigenschaften) wählen. Auf die Route klicken und nicht auf einen Wegpunkt. Durch Klicken auf einen Wegpunkt öffnet sich das Eigenschaftenmenü für den betreffenden Wegpunkt. Eigenschaftenmenü für das Schiff Im Eigenschaftenmenü für das Schiff können verschiedene Einstellungen für selbiges sowie seine Darstellung auf der Karte festgelegt werden. Auf die Boat Properties-Schaltfläche für die Schiffseigenschaften in der Symbolleiste klicken, mit der rechten Maustaste auf das Schiffssymbol klicken und Properties (Eigenschaften) im Kontextmenü auswählen oder im Hauptmenü Edit | Boat Properties (Bearbeiten | Schiffseigenschaften) wählen. 9 Eigenschaften und Optionen 9 Eigenschaften und Optionen 49 9 Eigenschaften und Optionen 50 Nobeltec® Navigationssoftware Benutzerhandbuch Register General (Allgemein) Register Log Das Register “General” (Allgemein) enthält Optionen zur Angabe des Schiffsnamens, zum Festlegen des Kurses auf rechtweisend oder magnetisch, zur Anzeige einer Kursvorauslinie, zum Sperren des Schiffs an den aktuellen Lat-/Lon-Koordinaten sowie zur Anzeige einer Linie zur aktiven Marke bzw. zum aktiven Wegpunkt. Dieses Register enthält Logbuchfunktionen für eine exakte Protokollierung aller Schiffsbewegungen. Ist kein GPS angeschlossen, wird das Schiff durch die Angabe eines Lat-/LonKoordinatensatzes an die entsprechende Position bewegt. Werden vom Nobeltec Programm GPS-Daten empfangen, wird das Schiff automatisch an die vom GPS angegebene Position gesteuert. Automatisches Loggen Im Automodus werden die Logeinträge automatisch in bestimmten Zeitabständen erstellt. Dieses automatische Log hält bestimmte Schiffsinformationen mit Datum und Uhrzeit fest, beispielsweise Lat/Lon, Fahrt über Grund (SOG), Kurs über Grund (COG) und andere verfügbare Instrumentendaten. Als Protokolldatei wird eine Tabulator-begrenzte Textdatei verwendet, die in Word-Dokumente, Arbeitsblätter oder Datenbanken importiert werden kann. Um die automatische Protokollfunktion zu aktivieren, das Kästchen im Feld “Automatic Logging” mit einem Häkchen versehen und die gewünschte Minutenanzahl zwischen den einzelnen Logeinträgen angeben. Um mit der Protokollierung zu beginnen, muss außerdem eine neue Logdatei erstellt werden. Abb. 9.2 Schiffseigenschaften – Register “General” Abweichungstabelle und Hauptkurs Diese Tabelle bietet eine Methode, Anpassungen am verwendeten festgelegten Kurs vorzunehmen; weiterhin dient die Tabelle zur Eingabe der Schiffsabweichung (der Einfluss von magnetischen Störungen an bestimmten Graden). Die Abweichungstabelle wird folgendermaßen eingerichtet: 1. Das Eigenschaftenmenü für das Schiff öffnen. 2. Im Register General für die Abweichung auf die DeviationSchaltfläche klicken. 3. Die Abweichung auf der Grundlage einzelner Peilungen angleichen. Dazu Abweichungsbeträge hinzufügen, die den Beträgen auf einer Kompasskarte entsprechen und die möglicherweise von der Firma, die den Kompass eingebaut und kalibriert hat, geliefert werden. 4. Es kann auch eine Hauptkurskorrektur angegeben werden, die für alle Kurse gilt. Diese Option dient zur Korrektur eines schlecht oder falsch eingestellten Kurssensors. Erstellen einer neuen Logdatei: 1. Zu dem Ordner wechseln, in dem die Logdatei gespeichert werden soll. 2. Einen Namen für die neue Logdatei eingeben: 3. Auf Open klicken, um zum Register “Log “des Menüs “Boat Properties” (Schiffseigenschaften) zurückzukehren. Wichtiger Hinweis: Logdateien können eine beträchtliche Größe annehmen. Daher sollte regelmäßig eine neue Logdatei mit eindeutigem Namen angelegt werden. Die alte Logdatei kann auf CD oder einem anderen geeignetem Speichermedium gespeichert werden. Große Logdateien können die Schnelligkeit des Systems und des Programms beeinträchtigen. Manuelles Loggen Ein manueller Logeintrag wird folgendermaßen erstellt: 1. Auf New Log Entry (Neuer Logeintrag) klicken. 2. Im entsprechenden Feld den gewünschten Logeintrag eingeben und auf OK klicken. Tipp: Manuelle Logeinträge können auch aus dem Hauptmenü durch Auswahl der Befehle Edit | New Log Entry (Bearbeiten | Neuer Logeintrag) erstellt werden. Eigenschaften und Optionen 51 Mit der Schaltfläche View Log wird die Logdatei geöffnet, die im Verzeichnis neben der Schaltfläche Browse aufgeführt ist. Zum Anzeigen einer anderen Logdatei auf Browse klicken, um zum gewünschten Ordner zu wechseln. Dort erneut auf Open (Öffnen) und anschließend auf View Log (Log anzeigen) klicken, um die Logdatei zu öffnen. Tipp: Die aktuelle Logdatei kann auch aus dem Hauptmenü durch Auswahl der Befehle View | View Ship’s Log (Ansicht | Schiffslog anzeigen) angezeigt werden. Register Dead Reckoning (Koppelnavigation) Die Koppelnavigation (D.R., Dead Reckoning) ist eine Hilfsnavigationsmethode, bei der bekannte Werte zur Berechnung von unbekannten Werten herangezogen werden. Sie wird eingesetzt, wenn kein GPS zur Verfügung steht oder wenn die eigene Position auf See nicht bekannt ist. Einige der Funktionen im Register “Dead Reckoning” dienen zum Üben und Experimentieren mit der Software, wenn der Computer an keine Navigationseingänge angeschlossen ist. In diesem Modus kann das Positionieren und Steuern des Schiffes auf dem Rechner zuhause ohne angeschlossenes GPS simuliert werden. Die Koppelnavigation wird automatisch aktiviert, wenn das GPS keinen oder einen unterbrochenen Dateneingang aufweist. Das Schiffssymbol behält Geschwindigkeit und Kurs bei, bis wieder Daten empfangen werden. Die Funktion kann mit dem Menü Tools | Options (Extra | Optionen) im Register Misc. (Diverses) deaktiviert werden. Die Koppelnavigation wird manuell folgendermaßen aktiviert: 1. Ein Häkchen neben das Feld Enable Dead Reckoning (Koppelnavigation aktivieren) setzen. Ist eine aktive Route vorhanden, ein Häkchen in das Kästchen neben das Feld Follow Active Route setzen, damit das Schiff dieser Route folgt. 2. Die Optionsschaltfläche(n) neben den zu berechnenden Werten Speed / Heading (Geschwindigkeit/Kurs), Drift / Set (Drift/ Versetzung) oder SOG / COG (Fahrt über Grund/Kurs über Grund) markieren. Abb. 9.3 Schiffseigenschaften – Register D.R. (Koppelnavigation) 3. Wenn keine aktive Route verfolgt wird, die bekannten Werte bzw. Annäherungswerte in die aktiven Textfelder eingeben (erforderlich für die Berechnung). Berechnung von Geschwindigkeit und Kurs für die Koppelnavigation (D.R.) • Ist das GPS-Gerät angeschlossen, werden die SOG- und COG-Werte vom GPS geliefert und der Benutzer gibt die Werte für Versetzung und Drift ein. Berechnung von Versetzung und Drift für die Koppelnavigation • Ist das GPS-Gerät angeschlossen, jedoch keine Instrumente für Kurs und Geschwindigkeit, werden die SOG- und COG-Werte in den entsprechenden Panels angezeigt. • Fällt das GPS aus und die automatische Simulation ist aktiviert, werden die vorherigen Werte für SOG und COG in diesen Feldern angezeigt. Geschwindigkeit und Kurs in die Textfelder eintragen, um Versetzungs- und Driftwerte zu erzeugen. Berechnung von Fahrt über Grund (SOG) und Kurs über Grund (COG) für die Koppelnavigation (D.R.) Berechnungen für Fahrt über Grund und Kurs über Grund sind von Bedeutung, wenn kein GPS zur Verfügung steht oder das Gerät nicht funktioniert. • Ist das GPS-Gerät ausgefallen, kann die Software so eingestellt werden, dass die Schiffsbewegung gemäß der zuletzt erhaltenen SOG- und COG-Werte simuliert wird. • Steht kein GPS zur Verfügung, die Anweisungen auf Seite 51 zum Aktivieren der Koppelnavigation (D.R.) sowie zur Eingabe von Werten für Geschwindigkeit, Kurs, Drift und Versetzung in die entsprechenden Textfelder befolgen. 9 Eigenschaften und Optionen Anzeigen von Logdateien Nobeltec® Navigationssoftware Benutzerhandbuch 9 Eigenschaften und Optionen 52 Register Track Unter einem Track versteht man die grafische Darstellung der zurückgelegten Schiffsroute(n). Er besteht aus einer Reihe von Trackpunkten, die durch Strecken miteinander verbunden sind, deren Länge auf der Häufigkeit der Trackpunktaufzeichnung beruht. Die Häufigkeit der Trackpunktaufzeichnungen kann im Register “Track” festgelegt werden. Wichtiger Hinweis: Werden Record By-Optionen auf einen kleinen Wert (z. B 1˚ Kurswechsel oder alle 10 Sekunden) gesetzt, wird eine hohe Anzahl an Trackpunkten erzeugt. Dies vergrößert die Gesamtdateigröße und kann die Leistungsfähigkeit der Software beeinträchtigen. Enable Wake (Nachlauf aktivieren) Bevor im Register “Track” Änderungen vorgenommen werden können, muss die Trackingfunktion aktiviert werden. Dazu das Kästchen neben Enable Boat Track Recording markieren oder auf das Tracking-Symbol in der Symbolleiste klicken. Wenn diese Option aktiviert ist, wird die Länge des Tracks auf einen benutzerdefinierten Zeitraum begrenzt (Mindestwert: 1 Sekunde). Diese Funktion bietet sich an, wenn die Fahrt durch einen kleinen Bereich geht und die Karte bereits voller Tracklinien ist. Aktivieren der Schiffstrackaufzeichnung Track Coloring (Trackfarbe) (nur Admiral) Bei aktivierter Trackfunktion muss mindestens eine Record By-Option (Aufzeichnen nach) ausgewählt sein: • Course Change (Kurswechsel) – Zeichnet immer dann ein Tracksegment auf, sobald ein Kurswechsel um die angegebene Gradzahl oder mehr durchgeführt wird. Die gewünschte Gradzahl in das entsprechende Textfeld eintragen. Diese Option ist bei Fahrten nützlich, auf denen lediglich größere Kurswechsel aufgezeichnet werden sollen. Die Standardeinstellung beträgt 15°. • Time (Zeit) – Den gewünschten Zeitraum angeben, nachdem jeweils eine Aufzeichnung stattfinden soll. Die Standardeinstellung beträgt 300 Sekunden (5 Minuten). Die Schaltfläche Track Coloring öffnet das Dialogfeld für die Trackfarben. Diese Funktion erlaubt die farbliche Kennzeichnung der Tracklinie gemäß bestimmter Datenkriterien wie Wassertemperatur oder -tiefe. Zu ihrer Verwendung müssen entsprechende Daten von einem NMEA-Gerät empfangen werden. Wird beispielsweise Track je nach Tiefe gewählt, müssen von einem Sensor Tiefendaten gesendet werden. Abb. 9.4 Schiffseigenschaften – Register “Track” • Distance (Entfernung) – Zeichnet gemäß benutzerdefinierter Entfernung auf und liefert ein gleichmäßig unterteiltes Track. Die gewünschte Entfernung in das entsprechende Textfeld eintragen. Die Standardeinstellung beträgt 0,5 NM (nautische Meilen = Seemeilen, SM). 1. Auf Track Coloring (Trackfarbe) klicken. 2. Im Dropdownmenü denjenigen Datentyp auswählen, der farblich gekennzeichnet werden soll. 3. Je nach ausgewähltem Datentyp wird eine Linie in der Mitte des Dialogfelds mit mindestens zwei Schiebereglern angezeigt (siehe Abb. 9.5). Mit Hilfe dieser Regler werden die Parameter für den betreffenden Datentyp eingestellt. Zum Hinzufügen von Schiebereglern auf die Linie klicken. Zum Entfernen den Regler aus der Linie ziehen. Eigenschaften und Optionen Zum Ändern der Werte auf die Regler klicken und ziehen. Zum Ändern der Tracklinienstärke hier klicken. Waypoint Arrival (Ankunft am Wegpunkt) Der Wegpunkt-Ankunftsalarm ist mit den aktiven Wegpunkten verbunden. Standardmäßig ertönt ein akustischer Alarm, wenn das Schiff sich innerhalb einer bestimmten Entfernung zum aktiven Wegpunkt befindet. Der Alarm kann durch Entfernen des Häkchens vor der Option Waypoint Arrival ausgeschaltet werden. Der Ankunftsradius und die Toneinstellungen werden durch Klicken auf die gepunktete Schaltfläche verändert. Änderungen an der Wegpunkt-Ankunftsentfernung nachdem Routen oder Marken erstellt wurden, haben keinen Einfluss auf diese Objekte. Zum Ändern der Wegpunkt-Ankunftsentfernung für vorhandenen Wegpunkte muss ihr Ankunftskreisradius geändert werden (siehe Seite 38). Zum Hinzufügen von Reglern auf die Linie klicken. Zum Hervorheben von Abschnitten auf den Regler klicken. Abb. 9.5 Trackfarbenmenu 4. 5. Wenn sich die Regler an der gewünschten Position befinden, kann die Linienstärke durch Klicken auf den ersten Regler eines Abschnitts verändert werden. Die Linie wird zum Bearbeiten blau hervorgehoben. Die Linienstärke kann nun mit Hilfe des Dropdownmenüs rechts oben im Dialogfeld eingestellt werden. Nach Auswahl der Linienstärke auf einen beliebigen Linienabschnitt zwischen zwei Reglern rechtsklicken, um die Farbpalette aufzurufen. Zur Auswahl einer Farbe auf die gewünschte Farbe klicken und anschließend OK wählen. Den Vorgang für jedes Liniensegment wiederholen. Register Alarms (Alarme) In der Nobeltec Software lassen sich eine Reihe von Alarmfunktionen einstellen, die den Schiffsführer auf bevorstehende Wegpunkte oder Gefahrenzonen aufmerksam machen. Der Alarm wird beim Eintreten von benutzerdefinierten Ereignissen oder beim Erreichen der angegebenen Werte ausgelöst. Die einzelnen Alarmfunktionen werden durch Markieren der entsprechenden Kästchen im Register “Alarms” aktiviert. Die Alarmfunktionen können als Dauerton, Einzelton oder als stummer Alarm konfiguriert werden. Zum Einstellen der Alarmparameter auf die gepunktete Schaltfläche rechts neben dem gewählten Alarm klicken. Abb. 9.6 Schiffseigenschaften – Register Alarms Begrenzungsalarm(e) Es gibt zwei Arten von Begrenzungsalarmen: Boat Crosses Boundary (Schiff überschreitet Begrenzung) und Predictor Crosses Boundary (Schiffsvorauslinie überschreitet Begrenzung). Um einen Alarm beim Kreuzen der Begrenzung durch die Vorauslinie zu erhalten, die Option für Boat Predictor Line aktivieren (siehe Seite 62). Begrenzungsalarme werden folgendermaßen gesetzt: 1. Das Kästchen Boat Crosses Boundary bzw. Predictor Crosses Boundary im Register “Alarms” markieren. 2. Auf die gepunktete Schaltfläche klicken, um das Dialogfeld Alarm Settings zur Einstellung der Alarmoptionen zu öffnen. 3. Den gewünschten Alarmton auswählen und auf OK klicken. Wassertiefenalarm Der Wassertiefenalarm wird ausgelöst, wenn der von einem Echolot gelieferte Wert den benutzerdefinierten Tiefengrenzwert unterschreitet. Diese 9 Eigenschaften und Optionen Mit Rechtsklick zwischen zwei Segmenten die Farbe ändern 53 9 Eigenschaften und Optionen 54 Nobeltec® Navigationssoftware Benutzerhandbuch Option funktioniert jedoch nur, wenn ein Tiefenmessgerät an den Rechner angeschlossen ist. Der Wassertiefenalarm wird folgendermaßen eingestellt: 1. Das Kästchen Water Depth (Wassertiefe) im Register “Alarms” markieren. 2. Auf die gepunktete Schaltfläche klicken, um das Dialogfeld Alarm Settings zur Einstellung der Alarmoptionen zu öffnen. 3. Die Wassertiefe angeben, bei der der Alarm ausgelöst werden soll. 4. Den gewünschten Alarmton auswählen und auf OK klicken. Achtung: Echolote senden gelegentlich falsche Ablesungen, da “Ausreißer”, d.h. falsche Spitzenwerte in den Tiefenmesswerten vorkommen können. Solche Ausreißer können von einem menschlichen Bediener leicht erkannt und ignoriert werden. Ein Computer ist jedoch ohne geeignetes Filterprogramm nicht in der Lage, diese Abweichungen korrekt zu interpretieren. Kursversatz (XTE) Unter Kursversatz (XTE) versteht man die Entfernung, die das Schiff von der geplanten Route abgewichen ist. In bestimmten Gebieten kann eine Kursabweichung das Schiff und seine Besatzung in Gefahr bringen. Die XTEAblesung wird in der Konsole in der Steuermannansicht, im Register “Active Mark” der NavBar oder in der Ansicht NavView angezeigt. In Abbildung 9.7 ist der sichere Bereich blau dargestellt und die Mittellinie stellt die Routenlinie oder den Kurs dar. Verlässt das Schiffssymbol den benutzerdefinierten blauen Bereich, wird der Steuermann durch einen Alarm darauf hingewiesen, dass das Schiff zu weit vom vorgegebenen Kurs abgekommen ist. Der Kursversatzalarm wird folgendermaßen eingestellt: 1. Das Kästchen Cross Track Error (Kursversatz) im Register “Alarms” markieren. 2. Auf die gepunktete Schaltfläche klicken, um das Dialogfeld Alarm Settings zur Einstellung der Alarmoptionen zu öffnen. 3. 4. Einen Wert für die Abweichung vom geplanten Kurs eingeben, ab welchem der Alarm ausgelöst werden soll. Den gewünschten Alarmton auswählen und auf OK klicken. Register Stats (Statistik) Das Register “Stats” wird zur Eingabe bestimmter Schiffsinformationen benutzt. In Admiral kann auch die Position des GPS-Geräts auf dem Schiff angegeben werden, was eine noch präzisere Platzierung des Schiffssymbols auf der Karte erlaubt. Register Display (Ansicht) Im Register “Display” werden die Form des Schiffssymbols (Nobeltec Traditionell oder Abgerundet) sowie die Ansichtsoptionen für die Kurslinie des Schiffs festgelegt. Die Länge der Kurslinie kann auf Short (kurz), Medium (mittel) oder Long (lang, bis zum Bildschirmrand) gesetzt werden. Außerdem kann die Stärke der Kurslinie gewählt werden. Register Range Circle (Entfernungskreis) Ein Entfernungskreis gibt die Entfernung zu einem potenziellen Hindernis an. Im Register Range Circle (Entfernungskreis) können Entfernungskreise um das Schiff gesetzt werden. Menü Tools | Options (Extras | Optionen) Das Optionenmenü der Nobeltec Navigationssoftware kann durch die Auswahl von Tools | Options (Extras | Optionen) im Hauptmenü oder durch Klicken auf die Optionen-Schaltfläche in der Symbolleiste geöffnet werden. Das Optionenmenü ermöglicht den Zugriff auf eine Reihe von wichtigen Einstellungen. Register Ports: Configure (Anschlüsse: Konfiguration) In diesem Register lassen sich Eingangsports sowie Autopilot- und Ausgangsports konfigurieren. Siehe Kapitel 15 – Autopilot. Register Ports: Prioritize (Anschlüsse: Priorität angeben) Abb. 9.7 Steuermannansicht Die Anschlussprioritäten müssen eingestellt werden, wenn mehr als ein Positionierungsgerät an den Rechner angeschlossen ist. Mit nur einem Positionierungsgerät ist dies nicht erforderlich. Siehe Kapitel 4 – GPSEinrichtung. Eigenschaften und Optionen 55 9 Eigenschaften und Optionen Register Radar Zum Ändern der Radar-Einstellungen muss das Radargerät (bzw. für Admiral: müssen die Radargeräte) installiert, eingeschaltet und mit dem Netzwerk oder dem Rechner verbunden sein. Außerdem muss der RadarInstallationsassistent bereits zum Erfassen und Benennen von verfügbaren Radargeräten ausgeführt worden sein. Sobald das (die) Radargerät(e) verbunden, konfiguriert und benannt ist/sind, können im Menü Tools | Options im Register “Radar” die Optionen für die einzelnen Radargeräte eingestellt werden. Im Feld rechts unten den Namen des zu konfigurierenden Radargeräts hervorheben und mit Hilfe der Optionen die einzelnen Radargeräte einrichten und konfigurieren. Folgende Optionen stehen u.a. zur Radareinstellungen zur Verfügung: • Auto Range Links With (Autoentfernung verknüpfen mit) – Synchronisiert alle verkleinerten Kartenansichten auf dieselbe Auflösung. Auswählen, ob die Option nur für Karten mit Overlay oder für alle Karten gelten soll. • Keep Range Setting (Entfernungseinstellung beibehalten) – “Yes” (Ja) behält die aktuelle Einstellung bei, “No” (Nein) fällt auf die Vorgabeeinstellung für die jeweilige Sitzung zurück. • Suppress Echoes Around Boat (radius) (Echos um Schiff unterdrücken (Radius) – Entfernung wählen, in der Radarechos um das Schiff herum gedämpft werden sollen, oder “No” zum Deaktivieren der Funktion. • Show Ghost Cursor (Phantomcursor anzeigen) – “Yes” (Ja) zeigt die Cursorposition in inaktiven Ansichten an. • Degree Values on Radar Rings (Gradwerte an Radarringen) – Zeigt die Gradwerte in der Radarringansicht an. • Vessel Centric Bearings (Zentrische Schiffspeilung) – Auswahl aus “Relativer Uhrzeigersinn”, “Relative Grad” oder “Absolute Grad”. Legt fest, in welcher Form die Peilung angezeigt wird. Abb. 9.8 Tools | Options – Register Radar • • • • • • Radar Text Banner (Radar-Textbanner) – Auswahl aus None (Kein), Full (Voll) oder Boxed (Umrandet) für Bannertext im Kartenoverlay. Radar Resolution (Radarauflösung) – Stellt die Auflösung des Radars ein. Image Clipping (Bildausschnitt) – Auswahl eines Kreises oder Rechtecks zur Anzeige der Radarausgabe (die rechteckige Anzeige erlaubt einen etwas breiteren Radaranzeigebereich). Always Open Radar Window (Radarfenster stets öffnen) – “Yes” zum Öffnen der Radaransicht beim Starten, “No” zum Deaktivieren. Full Screen NavView Radar Console (Vollbildanzeige NavView Radarkonsole) – None (Keine), Left Side (Links) oder Right Side (Rechts). Auswahl, wo die Radareinstellungen im NavViewVollbildanzeigemodus angezeigt werden. Open Radar Toolbars with Radar Window (Radar-Symbolleisten mit Radarfenster öffnen) – “Yes” zum automatischen Anzeigen der RadarSymbolleisten, “No” zum Deaktivieren. Nobeltec® Navigationssoftware Benutzerhandbuch 9 Eigenschaften und Optionen 56 • • • • • • • • Range Ring Color (Entfernungsringfarbe) – Farbauswahl für die Entfernungsringe. VRM / EBL Color (VRM-/EBL-Farbe) – Farbauswahl für VRM (Variable Range Marker, variabler Entfernungsmarker) / EBL (Electronic Bearing Line, elektronische Peilungslinie). Guard Zone Color (Sicherheitszonenfarbe) – Farbauswahl für die Sicherheitszone. Radar Text Color (Radartextfarbe) – Auswahl der Textfarbe. Automatic Double Speed (Automatische doppelte Geschwindigkeit) – Standardmäßig deaktiviert. Es kann ein SOGMindestwert (Fahrt über Grund) gewählt werden, bei welchem die Radarausgabegeschwindigkeit verdoppelt wird. Sinkt die SOG mindestens 8 Sekunden lang unter diesen Wert, kehrt die Radarausgabegeschwindigkeit zum Normalwert zurück. Radar Coloring (Radarfarbgebung) – Auswahl aus durchgehender oder abgestufter Farbgebung sowie Farbauswahl für bis zu vier EmpfangsEntfernungseinstellungen (stark bis schwach). Opacity – Bestimmt Transparenz bzw. Opazität von Objekten, die vom Radar erfasst und auf den Karten angezeigt werden. Background – Bestimmt den Hintergrund für Karte und Radar. Im laufenden Betrieb kann zwischen verschiedenen Radargeräten hin- und hergeschaltet werden. Dazu mit der rechten Maustaste auf die Radaranzeige klicken und Select Radar (Radar wählen) wählen. Wetter Im Register “Wetter” wird konfiguriert, wie Wettergrafiken aussehen sollen, wenn sie als Overlay über die Karten gelegt werden, und wo Informationen wie beispielsweise die Standardwetterregion eingegeben werden sollen. Dieses Register kann nur dann präzise konfiguriert werden, wenn eine WeatherMail-Datei (siehe Seite 87) vorliegt. Abb. 9.9 Tools | Options – Register Wetter Die folgenden Optionen sind im Register “Wetter” vorhanden: Weather Provider (Wetterprovider) – Dank der neuen Allianz mit • SkyMate können aktualisierte Wetterwerte nun sowohl von Nobeltec als auch von SkyMate abgerufen werden. Pressure (Druck) – Atmosphärischer Druck kann als beschriftete • Isobare oder als Farbabstufung angezeigt werden, wobei Tiefdruckgebiete blau und Hochdruckgebiete rot dargestellt werden. • Frequency (Häufigkeit) – Bezieht sich auf die Anzahl der angezeigten Isobaren. Die wählbaren Optionen sind 2 MB oder 4 MB. • Wind – Der Wind kann in Form von Windpfeilen oder Windfahnen angezeigt werden. Die Windfahne gibt an, dass der Wind aus der Richtung der Fahne und in Richtung des Kreises am Linienende weht. • Current (Strömung) – NIMA-Lotsenkarten werden für die Meeresströmungen verwendet. Meeresströmungen können in Form von Pfeilen oder skalierten Pfeilen angezeigt werden. • Sea Surface Temperature (Meeresoberflächentemperatur) – Kann als transparente Kontur mit Temperaturbeschriftung oder als farbig gekennzeichnete Kontur angezeigt werden. • Sea State (Seegang) – Auch Wellenhöhe genannt. Kann als transparente Höhenlinie oder als farbig gefüllte Kontur angezeigt werden. • Swell (Dünung) – Die Dünung wird in Form von Pfeilen dargestellt und die wählbaren Optionen sind entweder normale Pfeile oder Pfeilumrisse. Eigenschaften und Optionen Storms (Stürme) – Informationen wie Sturmbezeichnung und Sturmentwicklung sowie ein Kreis für die Windstärke können angezeigt werden. einstellen) klicken. Zum Ändern der Schriftarteinstellung für ein einzelnes Panel auf das betreffende Panel in der Konsole rechtsklicken (nicht im Dialogfeld) und Change Font (Schriftart ändern) wählen. Außerdem kann mit der Option Docked Panel Border eingestellt werden, wie der Panelrand auf dem Bildschirm dargestellt wird: Raised (Erhaben), Sunken (Versenkt), Flat (Flach) oder No Border (Ohne Rand). Die Schaltfläche Default Configuration setzt alle Panels auf ihre Standardeinstellung zurück. Änderungen werden erst nach Klicken auf OK oder Apply (Übernehmen) wirksam. Konsole In der Konsole werden Informationen in kleinen Feldern, so genannten “Panels”, angezeigt. Die Panels können beliebig innerhalb der Konsole verschoben werden und sind frei konfigurierbar. Im Register “Console” im Menü Tools | Options | (Extras | Optionen ) steht zur Auswahl, welche Panels angezeigt werden können. Um Panels zu verschieben und an der Konsole zu verankern, auf das betreffende Panel klicken und an die gewünschte Position ziehen. Zum Entfernen eines Panels das Panel mit der Maus aus der Konsole ziehen und loslassen, anschließend das Panel mit einem Klick auf das “X” oben rechts schließen. Diese Aktion kann nicht rückgängig gemacht werden. Register Units (Einheiten) Im Register “Units” können die im Programm angezeigten Maßeinheiten für Geschwindigkeit, Entfernung, Temperatur, Tiefe und Flüssigkeitsvolumen geändert werden. Die verfügbaren Optionen sind: metrisch, nautisch und U.S.-Maßeinheiten. Tipp: Für Passport-Karten wird hier eine konsistente Tiefenmessanzeige eingestellt. Dies stellt eine erhebliche Verbesserung im Vergleich zu den herkömmlichen gedruckten Karten dar. Abb. 9.10 Tools | Options – Register Console Um die Anzeige von Konsolenpanels zu aktivieren, auf das Kästchen für das betreffende Panel in der Liste Display on Console (In Konsole anzeigen) klicken, um es zu markieren. Für bestimmte Panels muss jedoch die entsprechende Hardware angeschlossen sein, damit sie angezeigt werden können. Wenn beispielsweise das Panel für die Wassertemperatur angezeigt werden soll, muss ein NMEA-kompatibler Wassertemperatursensor an den Rechner angeschlossen sein. Die Schriftarten für die Panels können nach Wunsch eingestellt werden. Dazu auf die Schaltflächen Set Fonts for All Panels (Schriftarten für alle Panels Register Misc. (Diverses) In diesem Register werden Optionen zur Verwendung der Software konfiguriert. Die verschiedenen Optionen sowie eine kurze Beschreibung sind im Folgenden aufgeführt. Die meisten dieser Einstellungen werden mit Yes (Ja) aktiviert und mit No (Nein) deaktiviert. Für einige Einstellungen stehen weitere Auswahloptionen zur Verfügung, beispielsweise Hoch, Mittel und Niedrig. • Confirm Deleting Objects (Löschen von Objekten bestätigen). Jede Löschung muss vor der Durchführung bestätigt werden. 9 Eigenschaften und Optionen • 57 Nobeltec® Navigationssoftware Benutzerhandbuch 9 Eigenschaften und Optionen 58 • • • • • • • • • • • • Ask for Name of Objects (Objektname abfragen). Eine Aufforderung zur Angabe des Objektnamens wird eingeblendet. Automatically Select Next Chart (Nächste Karte automatisch wählen). Die angrenzende Karte wird automatisch geöffnet, wenn sich ein Objekt über den Rand der aktuellen Karte hinaus bewegt. Automatically Turn on D.R. if No GPS (Automatisch Koppelnavigation aktivieren, falls kein GPS vorhanden). Falls das Positionierungsgerät ausfällt, bewegt sich das Schiffssymbol weiterhin in Übereinstimmung mit den zuletzt bekannten Werten. Automatically Activate Next WP Upon WP Arrival (Bei WP-Ankunft automatisch nächsten WP aktivieren). Bei Annäherung an den nächsten Wegpunkt wird dieser automatisch aktiviert. Bring Nobeltec on Top When an Alarm is Triggered (Nobeltec bei Alarm oben anzeigen). Ist diese Option aktiviert, wird Nobeltec zum aktiven Fenster, sobald ein Alarm ausgelöst wird. Display Screen Tips on Charts (Ballonhilfe auf Karten anzeigen). Schaltet die Ballonhilfe ein, d.h. wenn mit der Maus auf ein Symbol gezeigt wird, wird eine Beschreibung für das Symbol eingeblendet. Automatically Install All Detected Charts (Automatisch alle gefundenen Karten installieren). Weist das Programm an, nach nicht installierten Karten auf der CD-ROM zu suchen und sie zu installieren. Um die Karten von der Festplatte aus zu öffnen, müssen sie manuell installiert werden. Vector Chart Symbol Format (Symbolformat für Vektorkarten). Mit dieser Option kann die Anzeige zwischen Symbolen im ECDIS(Electronic Chart and Display System) oder im NOAA-Format umgeschaltet werden. Confirm Hiding Object (Verbergen von Objekten bestätigen). Bevor ein Objekt verborgen wird, muss dies zuerst vom Benutzer bestätigt werden. Show Cross-Hair When Creating Route (Beim Erstellen von Routen Fadenkreuz anzeigen). Zeigt ein Fadenkreuz beim Erstellen von Routen an. Show Direction Arrows on New Objects (Richtungspfeile auf neuen Objekten). Neu erstellte Routen weisen einen Richtungspfeil auf dem Routensegment auf. Show Lat Lon as Default Mark Name (Lat/Lon als Vorgabemarkenname). Zeigt die geografische Breite und Länge als Vorgabename für Marken an. • • • • • • • • • • • • • • GoTo Lat Lon Adds a Mark (Marke hinzufügen bei Gehe zu Lat/Lon). Eine Marke bei Lat/Lon wird automatisch erstellt. Use Near / Far Distancing (Nahe/weite Entfernungen verwenden). Zeigt kurze Entfernungen in Meter oder Yards an. Use Transfer Wizard for GPS Transfers (Übertragungsassistent für GPS-Übertragung verwenden). Erlaubt die Auswahl zwischen GPS-/ Anschlussinstallationsassistent und Upload-/Download-Hilfsprogramm (für ältere GPS-Geräte). Enable Virtual Keyboard (Virtuelle Tastatur aktivieren). Die virtuelle Tastatur wird eingeblendet, wenn in ein Textfeld doppelgeklickt wird. Für Benutzer, die keine Tastatur am Steuer haben. Default for Opening Photo Windows (Vorgabe zum Öffnen von Fotofenstern) Kartenmischung oder Einzelkarte. Popup Transparency (Popup-Menü-Transparenz). Legt den Grad der Durchsichtigkeit für Popupmenüs oder Dialogfelder fest. Auswahl zwischen High (Hoch), Medium (Mittel) oder Low (Niedrig). Text Highlighting (Texthervorhebung). Zeigt Text am Bildschirm gelb hinterlegt an. Rotate Range / Bearing Leg Text (Text für Etappenentfernung/peilung drehen). Richtet Text am Routensegment aus. Object to Trace in T&C NavBar (Zu verfolgendes Objekt in T&C NavBar). Auswahl zwischen Schiff oder aktiver Marke. Distance to Search for T&C Stations (Suchentfernung für T&CStationen). Auswahl der Entfernung in Kilometern, Meilen oder Seemeilen, gemäß der Einstellung im Register “Units” für die Maßeinheiten. Display Current Warning Dialog (Strömungswarnung anzeigen). Legt fest, ob ein Warnhinweis angezeigt werden soll, wenn Strömungen über drei Knoten während der Berechnung im ETA-Rechner auftreten. Show Distance Across Instead of Scale (Kartenfensterentfernung statt Maßstab anzeigen). Zeigt die tatsächliche Entfernung von einem Kartenfensterrand zum anderen an. Reset Passport Layers on Startup (Passport-Ebenen bei Programmstart zurücksetzen). Rücksetzung auf die Standardeinstellung bei jedem Neustart. NavView Snap Back Timer (Admiral only) (Rückstellungstimer für NavView-Ansicht (nur Admiral)). Legt den Zeitraum fest, bis in NavView die Ansicht wieder auf das Schiff zentriert wird. Eigenschaften und Optionen • • • • • • Enable Warning Indicator Flashing (Blinkfunktion für Warnhinweis aktivieren). Bestimmt, ob Warnhinweise blinken, wenn ein wichtiges Ereignis eintritt. Scaling User Nav Objects (Skalieren von benutzerdefinierten Navigationsobjekten). Mit dieser Option werden benutzerdefinierte Objekte entweder mit der Karte skaliert oder stets in voller Größe gezeichnet. Disallow Mark Text Dragging (Ziehen von Markentext unterbinden). “Yes” (Ja) sperrt Markentext, “No” (Nein) deaktiviert die Sperrfunktion. Always Lock New Marks (Neue Marken stets sperren). “Yes” (Ja) sperrt neue Marken, “No” (Nein) deaktiviert die Sperrfunktion. Always Start Program in NavView (Programm stets in NavView starten). “Yes” (Ja) für NavView, “No” (Nein) zum Deaktivieren. Recommended Route Line Width (Linienstärke für Route). Auswahl zwischen normaler und dicker Linienstärke. Show Overzoom Warning Lines (Overzoom-Warnung anzeigen). “Yes” (Ja) zum Anzeigen, “No” (Nein) zum Deaktivieren. Weitere Optionen im Register Misc. (Diverses) In diesem Register kann ein Standardwert für den Wegpunkt-Ankunftsradius (Anfangsstandard = 0,5 NM) für alle im Register “Misc.” aufgeführten Wegpunkte gesetzt werden. Zum Ändern des Standardwerts auf die Schaltfläche Set Default Waypoint Arrival Radius klicken. Ein Dialogfeld wird eingeblendet, in das der neue Ankunftsradius eingetragen werden muss. Diese Option hat die gleiche Funktion wie der Wegpunktankunftsalarm (siehe Seite 50). Das Register “Misc.” erlaubt die Auswahl von Standardsymbolen für Marken und direkten Wegpunkten, die Festlegung von Vorgabeschriftarten für alle Objekte sowie die Einstellung der Kartenscrollgeschwindigkeit mit Hilfe der Schaltfläche Set Chart Scroll Speed. Register Colors (Farben) Im Register für die Farbauswahl kann der Benutzer Vorgabefarben für inaktive Routen, für die aktive Route, für Tracks, für Begrenzungen sowie für Entfernungs- und Peilungslinien festlegen. Ändern der Vorgabefarben: 1. 2. 3. 4. Im Menü Tools | Options (Extras | Optionen) auf das Register “Colors” klicken. Neben dem gewünschten Element (d.h. Routen, Tracks, usw.) auf die Schaltfläche Change Default Color (Vorgabefarbe ändern) klicken. Eine Farbpalette wird eingeblendet. In der Palette die gewünschte Farbe auswählen und anschließend auf OK klicken. Tipp: Enthält die Farbpalette nicht die gewünschte Farbe, kann eine benutzerdefinierte Farbe im Farbspektrumfenster erzeugt werden. Auf Apply (Übernehmen) klicken, um die Änderungen zu übernehmen bzw. auf OK, um die Änderungen zu übernehmen und das Fenster zu schließen. Register Audio Audio-Reports (auch “Sprechender Navigator” genannt) liefern regelmäßige mündliche Berichte über in diesem Register gewählte Datentypen. Um Audio-Reports abspielen zu können, muss der Rechner mit einer Soundkarte und Lautsprechern ausgerüstet sein. Außerdem müssen Datenübertragungsgeräte wie der InSight Sounder ordnungsgemäß installiert sein, bevor Datenreports für das betreffende Objekt abgespielt werden können. Konfigurieren von Audio-Reports: 1. Das Kästchen Enable Audio Reports (Audio-Reports aktivieren) markieren. 2. Den Zeitraum zwischen zwei Reports eingeben (in Sekunden). 3. Ein Häkchen neben die gewünschten Reports setzen. 4. Auf Apply (Übernehmen) klicken, um die Änderungen zu übernehmen bzw. auf OK, um die Änderungen zu übernehmen und das Fenster zu schließen. Hinweis: Die ausgewählten Reports durch Klicken auf Test All (Alle testen) testen. Um einen einzelnen Audio-Report zu testen, den betreffenden Report auswählen und auf Test This (Testen) klicken. 9 Eigenschaften und Optionen • 59 Nobeltec® Navigationssoftware Benutzerhandbuch 9 Eigenschaften und Optionen 60 Register 3D / Bathy (3D/Tiefenmesser) Dieses Register steuert die Ansicht des 3D- und des Tiefenmesserfensters. Die verschiedenen Optionen sowie eine kurze Beschreibung sind im Folgenden aufgeführt. • General Travel / Animate Route Speed (Allgemeine Fahrt/animierte Routengeschwindigkeit). Erhöht bzw. senkt die Scroll- und Verschiebegeschwindigkeit des 3D-Fensters und der animierten Route (die Geschwindigkeit ist auch von der Prozessorleistung abhängig). • • • • • • • • • Abb. 9.11 Tools | Options – Register 3D / Bathy • • • • • • • • Sky (Himmel). Bietet eine Auswahl aus verschiedenen Himmelsoptionen. Water (Wasser). Bietet eine Auswahl aus verschiedenen Wasserebenenoptionen. Terrain Rendering (Geländewiedergabe). Auswahl des Geländewiedergabetyps. Terrain Solid Color (Geländegrundfarbe). Auswahl der Grundfarbe für das Raster. Terrain Grid Color (Geländerasterfarbe). Auswahl der Farbe aus der Farbpalette für die Overlay-Linien im Raster. Boat Type (Schiffstyp). Auswahl des Schiffstyps, der im 3D-Fenster angezeigt wird. Memory Usage (Speichereinsatz). Auswahl zwischen Minimum und Maximum. Keel Marker (Kielmarker). Wahl der gewünschten Tiefe für den Kielmarker. • • • • • Keel Marker Color (Kielmarkerfarbe). Farbwahl für den Kielmarker. Diese Farbe wird zur Anzeige des Kielmarkers in sicherer Wassertiefe verwendet. Keel Marker Alarm Color (Kielmarker-Alarmfarbe). Farbwahl für den Kielmarker, wenn der Kiel dem Grund zu nahe kommt. Alarm Depth Margin (Tiefenalarm-Grenzwert). Legt die Stärke des Kielmarkers sowie die Tiefe fest, bei der der Kielmarkeralarm ausgelöst wird. Enable HW Acceleration (HW-Beschleunigung aktivieren). “Yes” (Ja) zum Beschleunigen der Grafiken, “No” (Nein) zum Deaktivieren. Open / Close 3D Toolbars with 3D Window (3D-Symbolleiste mit 3DFenster öffnen/schließen). Zum Öffnen “Yes” (Ja) wählen. Bathy Source Display 3D / Bathymap Data (3D-/Bathy-Kartendaten in Bathy-Karten anzeigen). “Yes” (Ja) zeigt Daten an, “No” (Nein) deaktiviert die Anzeige. Bathy Source Display ChartGridding Data (Kartenrasterungsdaten in Bathy-Karten anzeigen). “Yes” (Ja) zeigt Daten an, “No” (Nein) deaktiviert die Anzeige. Bathy Source Display Bathy Recorder Data (Bathy Recorder-Daten in Bathy-Karten anzeigen). “Yes” (Ja) zeigt Daten an, “No” (Nein) deaktiviert die Anzeige. Bathy Recorder: Apply Tidal Offsets (Bathy Recorder: Gezeitenausgleich anwenden). Legt fest, ob angekündigte Gezeitenausgleiche bei der Speicherung von topografischen Meersbodentiefen berücksichtigt werden sollen. Zum Aktivieren “Yes” (Ja) wählen. Bathy Recorder: Duplicate Data (Bathy Recorder: Daten duplizieren). Auswahl zwischen Überschreiben von älteren Daten und Differenzausgleich zwischen alten und neuen Daten. Bathy Recorder: Resolution (Bathy Recorder: Auflösung) Dropdownliste mit Optionen für die Rastergröße. Bathy Recorder: Frequency of Data Collection (Bathy Recorder: Datenabfragehäufigkeit). Dropdownliste mit Optionen für die Datenabfragefrequenz. Die Vorgabe beträgt 5 Sekunden. Bathy Recorder: Frequency of Screen Refresh (Bathy Recorder: Bildschirmaktualisierungshäufigkeit). Dropdownliste für die Häufigkeit der Bildschirmaktualisierung. Die Vorgabe ist alle 5 Sekunden. Delete Bathy Recorder Data (Bathy Recorder-Daten löschen). Öffnet ein Dialogfeld, in dem angegeben werden kann, für wie viele vorausgegangene Tage die Bathy-Aufzeichnungen gelöscht werden sollen. Eigenschaften und Optionen Beim Einsatz von Passport-Karten kann in der Nobeltec Navigationssoftware die Farbe für die Tiefenmesswerte auf den Passport-Vektorkarten gemäß einem benutzerdefinierten Bereich verändert werden. Die Tiefen sind in sechs Tiefenbereiche unterteilt. Diese Funktion dient mehreren Zwecken. Beispielsweise kann der Benutzer alle Tiefenmesswerte von 10 Fuß und weniger in rot kennzeichnen und alle tieferen Werte in schwarz anzeigen lassen. Auf dem Bildschirm werden Gefahrenbereiche dann als klar erkennbare Gruppe von roten Tiefenmesswerten dargestellt. Ändern der Farben für Tiefenwerte und -bereiche: 1. Mit der rechten Maustaste auf den Farbbereich klicken, der geändert werden soll. 2. Im Kontextmenü für die Farbauswahl die gewünschte Farbe auswählen und anschließend auf OK klicken. 3. Den Vorgang für alle gewünschten Bereiche wiederholen. 4. Zum Ändern der Bereichswerte auf den Bereichsunterteiler klicken und nach links bzw. rechts ziehen, um seine Einstellung zu ändern. Um den Unterteiler zu entfernen, darauf klicken und ihn aus dem Farbbalken ziehen. Um den Bereichsunterteiler wieder auf den Farbbalken zu setzen, an eine beliebige Stelle zwischen zwei Unterteilern klicken. Es können maximal sechs Unterteiler platziert werden. 5. Auf Apply (Übernehmen) klicken, um die Änderungen zu übernehmen bzw. auf OK, um die Änderungen zu übernehmen und das Fenster zu schließen. Ändern der Schriftarten für Tiefenwerte Auf Passport-Vektorkarten lassen sich die Schriftarten und Schriftgrößen für alle Tiefenmesswerte ändern. Die Einstellungen für die Schriftarten werden folgendermaßen geändert: 1. Auf Depth Font (Tiefenschriftart) klicken. 2. Aus der angezeigten Liste Schriftart, Stil (fett, kursiv, usw.) und Schriftgröße auswählen. 3. Auf OK klicken. Register Contours (Konturen) In diesem Register können benutzerdefinierte Konturlinien für Landhöhen oder Wassertiefen erstellt werden, die auf Daten von topografischen 3D-Meeresbodendaten basieren. Diese Funktion lässt sich am besten mit Passport Deluxe-Karten ausführen, da diese die hoch auflösenden Meeresbodentiefendaten von Nobeltec enthalten. Achtung: Die Installation eines Bathy Recorders zur Tiefenmesswertaufzeichnung hat einen erheblichen Einfluss auf die Konturoptionen. Nähere Informationen zu den Veränderungen im entsprechenden Register sind auf Seite 84 aufgeführt. Erstellen von benutzerdefinierten Landkonturen 1. Als erstes im Abschnitt Land Contour Options (Landkonturoptionen) die kleinste Erhebung im Feld Min: eintragen. 2. Dann den Abstand zwischen den Konturlinien im Feld Step: (Schritt) angeben. 3. Die höchste Erhebung für die Konturlinien im Feld Max: angeben. 4. Die gewünschten Erhebungen werden mit Hilfe des Schiebereglers rechts neben den Erhebungswerten eingestellt. Zum Hinzufügen von Reglern auf die farbige Linie klicken. Zur Farbauswahl mit der rechten Maustaste auf die Linie zwischen zwei Reglern klicken. 5. Nachdem alle Einstellungen wie gewünscht vorgenommen sind, auf OK klicken und das Fenster schließen. 6. Um die Änderungen auf dem Bildschirm anzuzeigen, auf den Pfeil nach unten neben dem Tiefenkontur-Symbol in der Symbolleiste klicken und Show Land Contours (Landkonturen anzeigen) wählen. Erstellen von benutzerdefinierten Wasserkonturen 1. Im Abschnitt Water Contour Options (Wasserkonturoptionen) die Tiefe für die erste Wasserkonturlinie (5, 10 oder 15 Fuß) einstellen. 2. Die Tiefe für die zweite Konturlinie einstellen (10 oder 15 Fuß). 3. Eine Auswahl aus “Gradual” (Abgestuft) oder “Filled” (Ausgefüllt) oder beidem für den Stil treffen. 4. Auf OK klicken und das Fenster schließen. 5. Um die Änderungen auf dem Bildschirm anzuzeigen, auf den Pfeil nach unten neben dem Tiefenkontur-Symbol in der Symbolleiste klicken und Show Land and Chart Contours (Land- und Kartenkonturen anzeigen) wählen. Register Targets (Ziele) Wenn am Bordrechner ein oder mehrere kompatible ARPA-/MARPARadargeräte oder AIS-Geräte über eine NMEA-Verbindung angeschlossen sind, lassen sich alle erfassten Ziele und die zugehörigen Informationen in den Passport-Vektorkarten anzeigen. Und wenn ein DSC-Funkgerät an den Rechner angeschlossen ist, können andere Schiffe mit der gleichen Ausrüstung erfasst werden. 9 Eigenschaften und Optionen Register Depth (Tiefe) 61 62 Nobeltec® Navigationssoftware Benutzerhandbuch 9 Eigenschaften und Optionen Daten an das Nobeltec Programm konfiguriert sein. Sobald das DSC-Gerät installiert ist und NMEA-Daten an das Nobeltec Programm sendet, lassen sich Positionsberichte und Notrufe auf dem Bildschirm anzeigen. DSC-Tracking DSC-Seefunkgeräte erlauben die Schiffsverfolgung für den DSC-Sendeaufruf und für Notrufe. Beim Aufruf eines anderen Schiffes, das ebenfalls mit DSC-Technologie ausgerüstet ist, zeigt das Nobeltec Programm dessen Positionsinformation auf der Navigationskarte an und gibt dessen Standort an. Zur leichteren Identifizierung auf der Karte kann der vom anderen Schiff abgerufenen MMSI-Nummer ein Name zugewiesen werden. Über Seefunk empfangene Notrufe werden automatisch auf den Karten aufgezeichnet. Das Nobeltec Programm zeigt einen Warnhinweis an, wenn über DSC-Funk ein Notruf eingegangen ist. Abb. 9.12 Tools | Options – Register Targets Informationen zur Verbindung des DSC-Funkgeräts mit dem Rechner können dem DSC-Handbuch entnommen werden. Das DSC-Gerät muss über einen DSC NMEA-Ausgang verfügen und zum Senden von NMEA- Erfassen von Zielen mit Hilfe des Registers “Targets” Im Register “Targets” befinden sich die Spezifikationen für erfasste Ziele. Die verschiedenen Optionen und eine kurze Beschreibung sind im Folgenden aufgeführt. Display ARPA Targets (ARPA-Ziele anzeigen). “Yes (Ja) zeigt ARPA• Ziele an, No (Nein) deaktiviert die Anzeige. • ARPA Targets Based On Magnetic (ARPA-Ziele basierend auf magnetischem Kurs). Die Auswahloptionen hängen vom elektronischen Kompass ab, der an das Radargerät angeschlossen ist. Für elektronische Kompasse mit magnetischem Kurs Yes (Ja) wählen. Für Kompasse mit rechtweisendem Kurs No (Nein) wählen. • Display AIS Targets (AIS-Ziele anzeigen). Yes (Ja) zeigt AIS-Ziele an, No (Nein) deaktiviert die Anzeige. Hinweis: Für diese Option muss ein AIS-Empfänger an den Rechner angeschlossen sein. • Display targets on radar display (Ziele auf Radaranzeige anzeigen). Yes (Ja) zeigt Ziele an, No (Nein) deaktiviert die Anzeige. • Display DSC Targets (DSC-Ziele anzeigen). Yes (Ja) zeigt DSC-Ziele an, No (Nein) deaktiviert die Anzeige. • Target Name Settings (Einstellungen für Zielbezeichnungen). Legt fest, in welcher Form die Zielbezeichnung angezeigt wird (Kurzbezeichnung, voller Name oder keiner). Die Standardeinstellung ist “Short” (Kurzbezeichnung). • Display Predictors (Vorauslinien anzeigen). Diese Option zeigt eine Kursvorauslinie in Minuten für alle erfassten Ziele an. • Display Wakes (Nachlauf anzeigen). Ähnlich wie die Vorauslinie zeigt diese Option den Weg an, den das Ziel zurückgelegt hat. • ARPA Target Timeouts (Zeitlimits für ARPA-Ziele). ARPA-Ziele senden normalerweise alle paar Sekunden einen Report. Hier kann angegeben werden, wie lange ein ARPA-Ziel zwischen den Reports auf dem Bildschirm angezeigt werden soll. Empfängt das Programm innerhalb des angegebenen Zeitraums keinen Report, wird das Ziel ausgeblendet. • DSC Target Timeouts (Zeitlimits für DSC-Ziele). DSC-Ziele senden Daten nur auf Anfrage durch ein anderes DSC-Funkgerät. Hier kann angegeben werden, wie lange ein DSC-Ziel zwischen den Reports auf dem Eigenschaften und Optionen º Closest Point of Approach (CPA) (Kürzeste Annäherungsposition). Legt die Sicherheitszone um das Schiff fest. Die Vorgabe beträgt 0,5 NM (Seemeilen). Tritt ein Ziel in den angegebenen Bereich ein, wird es als Hindernis betrachtet. º Time to Closest Point of Approach (TCPA) (Zeit bis zur kürzesten Annäherungsposition). Setzt eine Zeitgrenze bis zur kürzesten Annäherungsposition fest. º Audible Alarm When Threat Detected (Akustischer Alarm bei Kollisionswarnung). Wenn diese Option aktiviert ist, wird ein akustischer Alarm ausgelöst, sobald CPA oder TCPA die Kriterien für die Sicherheitszone erfüllen. angezeigt. Die Einstellungen können zur späteren Verwendung gespeichert werden. Register GlassBridge Network (nur Admiral) Im diesem Register werden die Optionen für das Bord-Netzwerk für den Einsatz im Programm Admiral konfiguriert. Siehe Kapitel 20 – GlassBridgeNetzwerk Register Data Sharing (Gemeinsamer Datenzugriff) Mit Hilfe dieses Registers werden die Optionen für die gemeinsame NMEADatennutzung durch Rechner festgelegt, die über ein Ethernet (TCP/IP)Netzwerk wie das GlassBridge-Netzwerk (siehe Kapitel 20) vernetzt sind. Repeater Ports legen fest, welche COM-Ports zum Senden oder Wiederholen aller vom Programm empfangenen Daten verwendet werden. WiederholerPorts sollten nur zum Weiterleiten von NMEA-Daten an andere Geräte eingesetzt werden. Register Sounder (Echolot) (nur Nobeltec InSight Sounder) Wenn Sie den Nobeltec InSight Sounder erworben haben, können die Echoloteinstellungen, die für die Nobeltec Navigationssoftware relevant sind, auch in einem zusätzlichen Register vorgenommen werden. Umfassende Informationen zu diesem Register sind in der Dokumentation zum InSight Sounder enthalten. Register Video Die Nobeltec Software unterstützt Onboard-DirectX-kompatible, Komposit/Koax-Videokameras, die über USB-Port(s) an den Rechner angeschlossen sind. Anwender von Admiral können bis zu vier Kameras und VNS-Benutzer eine Kamera anschließen. Die Video-Signale können mit Hilfe einer Video-Multiplexer-Karte oder eines USB-Konverters in die Nobeltec Navigationssoftware eingespeist werden. Abb. 9.13 DSC-Verzeichnis • DSC Directory (DSC-Verzeichnis). In das DSC-Verzeichnis kann die MMSI-Nummer sowie eine Beschreibung oder Bezeichnung der durch DSC-Funk abgerufenen Schiffe eingetragen werden. Die eingetragenen Bezeichnungen werden anstelle der MMSI-Nummer auf den Karten Dank Streaming Video Feed lassen sich bis zu vier Ansichten der unmittelbaren Umgebung anzeigen. Onboard-Kameras sollten für schlechte Lichtverhältnisse und für die speziellen Bedingungen auf See konzipiert sein. Informationen zum Anschluss der Videokamera an den Bordrechner können der Videokamera-Dokumentation entnommen werden. Die Nobeltec Navigationssoftware erkennt die Videoeingabegeräte. 9 Eigenschaften und Optionen • Bildschirm angezeigt werden soll. Empfängt das Programm innerhalb des angegebenen Zeitraums keinen Report, wird das Ziel ausgeblendet. Detect Threats (Target Threat Settings) (Einstellungen für Kollisionswarnung). Erfasst potentielle Hindernisse, basierend auf den Informationen, die von den ARPA-Zielen empfangen werden. Wenn ein Ziel die Kriterien für diese Einstellung erfüllt, wird das Ziel in rot dargestellt und ein Warnhinweis wird eingeblendet. 63 9 Eigenschaften und Optionen 64 Nobeltec® Navigationssoftware Benutzerhandbuch Das Video-Fenster kann auf zwei Arten in PlanView geöffnet werden: 1. Durch Auswahl von View | Video | Video Display (Ansicht | Video | Videoanzeige) oder durch 2. Auswahl des Kamera-Symbols aus dem Menü Tools | Toolbars (Extras | Symbolleisten), um die Kamera-Symbolleiste stets verfügbar zu haben. Hinweis: Bei der Programmversion 8.0 der Nobeltec Navigationssoftware kann nur ein Videostream in jeweils einem PlanViewFenster angezeigt werden. Wenn eine neue Videoansicht in PlanView erstellt wird, wählt das Nobeltec Programm das erste verfügbare Videosignal und speichert dessen Einstellungen als Vorgabe. Für Anwender von Admiral 8.0 stehen bis zu vier Videoansichten in NavView zur Verfügung. Bei der Konfiguration des NavView-Layouts steht die VideoSchaltfläche beim Anordnen des Layouts (siehe Seite 114) zur Auswahl. Im Register Tools | Options Video (Extras | Videooptionen) kann das gestreamte Videosignal benannt bzw. umbenannt werden, sobald das Signal von der Nobeltec Navigationssoftware erfasst wird. Um festzustellen, welches Videosignal zur Verfügung steht, mit der rechten Maustaste auf die Videoansicht klicken und “Configuration” wählen, um das Fenster für die Kamera- und Video-Konfiguration zu öffnen. Abb. 9.14 Kamera- und Video-Konfiguration Video Pause (Video anhalten) Ein Videosignal kann durch Klicken in das Videoansichtsfenster und anschließendes Drücken der Taste <Eingabe> angehalten werden. Das Bild wird so lange angehalten, bis die Taste <Eingabe> erneut gedrückt wird. PlanBook 10 PlanBook 4. 65 Zum Ändern einzelner Wegpunkte auf das Register Route Detail (Routendetails) klicken. Im Bereich PlanBook können Routen, Marken, Tracks und Begrenzungen verwaltet werden. Dieses Modul dient zur Reiseplanung und zur Berechnung der geschätzten Ankunftszeiten. Ein detaillierter Überblick über die Fenster im PlanBook ist aus der Abbildung 5.7 ersichtlich. Feld “Route Summary” (Routenüberblick) Öffnen des PlanBooks Zum Öffnen des PlanBooks auf das PlanBook-Symbol in der Symbolleiste klicken oder Tools | PlanBook (Extras | PlanBook) wählen. Register “Route List” (Routenliste). Listet alle gespeicherten Routen auf. Das Register “Routes” Im Routen-Register des PlanBooks (siehe Abbildung 10.1) lassen sich Routen erstellen, bearbeiten und verändern. Außerdem dient es zum Berechnen der geschätzten Ankunftszeit (ETA) und zum Drucken von Berichten. Wie aus der Abbildung 10.1 ersichtlich ist, enthält das Register zwei Unterregister. Das eine Unterregister beinhaltet eine Liste aller Routen, das andere Details (oder eine Liste der einzelnen Wegpunkte) für die ausgewählte Route. Auswählen von Routen zum Bearbeiten Wird das PlanBook aus einer aktiven Route heraus geöffnet, werden Informationen zur aktiven Route in diesem Register im Feld “Route Summary” angezeigt. Ist keine Route aktiv, ist die Routenliste alphabetisch sortiert und Informationen zur ersten Route in der Liste werden eingeblendet. Eine Route wird folgendermaßen zur Bearbeitung ausgewählt: Register “Route Details” (Routendetails). Auf dieses Register klicken, um Wegpunktinformationen einzublenden. Abb. 10.1 PlanBook mit Routen-Register Einstellen der Schiffsgeschwindigkeit für die gesamte Route Das Einstellen der Schiffsgeschwindigkeit ist unerlässlich, wenn die geschätzte Ankunftszeit (ETA) für eine Route berechnet werden soll. Die Schiffsgeschwindigkeit für die gesamte Route wird folgendermaßen festgelegt: 1. Auf das PlanBook-Symbol in der Symbolleiste klicken oder im Hauptmenü Tools | PlanBook (Extras | PlanBook) wählen, um das Routen-Register zu öffnen. Um das Routen-Register zu öffnen, auf das PlanBook-Symbol in der Symbolleiste klicken oder im Hauptmenü Tools | PlanBook (Extras | PlanBook) wählen. 2. Auf den Namen derjenigen Route klicken, mit der gearbeitet werden soll. 3. Im Textfeld Speed Over Ground (SOG) (Fahrt über Grund) die Schiffsgeschwindigkeit eingeben. 2. Auf den Namen derjenigen Route klicken, die bearbeitet werden soll. 4. 3. Informationen zu dieser Route werden nun im Fenster Route Summary (Routenüberblick) angezeigt. Auf die Schaltfläche Apply SOG to All Legs (Fahrt über Grund für alle Etappen übernehmen) klicken. 5. Auf die Schaltfläche Update (Aktualisieren) klicken, um die Routenübersicht zu aktualisieren. 1. 10 PlanBook Hinweis: Die Informationen im PlanBook basieren auf der Systemuhr des Rechners. Schätzungen für ein bestimmtes Datum müssen manuell eingegeben werden. Nobeltec® Navigationssoftware Benutzerhandbuch 66 10 PlanBook Einstellen der Schiffsgeschwindigkeit für eine bestimmte Etappe Die geplante Route enthält möglicherweise Etappen, bei denen die Schiffsgeschwindigkeit über oder unter dem Durchschnittswert liegt. Falls solche Fälle für die ETA-Berechnungen berücksichtigt werden sollen, muss die Geschwindigkeit für eine einzelne Etappe (d. h. die Entfernung zwischen zwei Wegpunkten) eingegeben werden. Die Schiffsgeschwindigkeit für eine einzelne Etappe wird folgendermaßen festgelegt: 1. Auf das PlanBook-Symbol in der Symbolleiste klicken oder im Hauptmenü Tools | PlanBook (Extras | PlanBook) wählen, um das Routen-Register zu öffnen. 2. Auf den Namen derjenigen Route klicken, mit der gearbeitet werden soll. 3. Auf das Register Route Detail (Routendetail) klicken. 4. Im Register “Route Detail” in der Spalte Leg SOG (Fahrt über Grund für die Etappe) die erste zu ändernde Etappe suchen und auf die Etappengeschwindigkeit klicken. Der Wert wird grau umrandet. Die Taste <EINGABE> drücken und den Wert ändern. Die Angabe von Maßeinheiten ist nicht erforderlich. 5. Den Vorgang für jede zu ändernde Etappengeschwindigkeit wiederholen. 4. Auf die Dropdownliste klicken und das Schiff oder eine der zehn vorherigen Stellen wählen, die als Ausgangspunkt verwendet wurden. Oder auf die gepunktete Schaltfläche … links von der Liste klicken. 5. Die Fahrt über Grund für die Etappe der zutreffenden Schiffsgeschwindigkeit anpassen. Datum und Uhrzeit für die geschätzte Ankunft werden im Textfeld “Route Summary” angezeigt, sobald auf Update (Aktualisieren) geklickt wird. Zwischenstopps Beim Verfolgen einer aktiven Route für eine längere Fahrt können für Positionen, an denen eine Übernachtung geplant ist, Zwischenstopps eingefügt werden. Die Zwischenstopps werden dann bei der ETA-Berechnung berücksichtigt. Zwischenstopps werden folgendermaßen eingefügt: 1. Auf das PlanBook-Symbol klicken oder im Hauptmenü Tools | PlanBook (Extras | PlanBook) wählen. Im Routen-Register auf das Unterregister Route Detail (Routendetail) klicken. 2. Diejenige Etappe der Route auswählen, die den Zwischenstopp enthalten soll. 3. In der Spalte Waypoint Type (Wegpunkttyp) auf den Pfeil nach unten klicken und Layover (Zwischenstopp) wählen. Um einen Wegpunkt wieder zu einem normalen Wegpunkt zu machen, den Vorgang wiederholen, dabei jedoch Normal wählen. 4. Die Dauer des Zwischenstopps in der Spalte Layover Time (Zwischenstoppdauer) angeben. 5. Den Vorgang bei Bedarf wiederholen. Berechnung der Ankunftszeit Die Berechnung der geschätzten Ankunftszeit (ETA, Estimated Time of Arrival) basiert auf der Länge der Routenabschnitte (Etappen) und der Fahrt über Grund für die einzelnen Etappen. Die Ankunftszeitberechnung kann zum gegenwärtigen Zeitpunkt beginnen oder zu einem benutzerdefinierten Zeitpunkt (Uhrzeit und Datum). ETA-Berechnung mit benutzerdefiniertem Zeitpunkt: 1. Auf das PlanBook-Symbol in der Symbolleiste klicken oder im Hauptmenü Tools | PlanBook (Extras | PlanBook) wählen, um das Routen-Register zu öffnen. 2. Auf den Namen derjenigen Route klicken, mit der gearbeitet werden soll. 3. Im Abschnitt Route Options Datum und Uhrzeit für die Abreise angeben. Neue Route Im unteren Bereich des PlanBooks befindet sich eine Reihe von Schaltflächen, mit denen verschiedene Funktionen ausgeführt werden können. Die erste Schaltfläche heißt New Route und erlaubt die manuelle Eingabe von Lat/ Lon-Koordinaten zum Erstellen einer Route. Hinweis: Am einfachsten lassen sich Routen mit Hilfe des RoutenSymbols erstellen. Die Verwendung der Schaltfläche New Route bietet sich eher zur Eingabe einer Liste von präzisen Lat/Lon-Koordinaten an. PlanBook Hinzufügen von neuen Wegpunkten: 1. Auf das PlanBook-Symbol klicken oder im Hauptmenü Tools | PlanBook (Extras | PlanBook) wählen, um das Routen-Register zu öffnen. 2. Den Namen der zu bearbeitenden Route wählen. 3. Im Register Route Detail auf den Wegpunkt vor oder nach der Stelle klicken, an der der neue Wegpunkt eingefügt werden soll. 4. Auf die Schaltfläche Insert After (Dahinter einfügen) bzw. Insert Before (Davor einfügen) klicken. Das Dialogfeld zum Einfügen von Wegpunkten wird geöffnet (siehe Abbildung 10.2). Alle nummerierten Wegpunkte, die unter dem neuen Wegpunkt aufgelistet sind, werden entsprechend ihrer neuen Position in der Liste neu benannt. 5. Weitere Wegpunkte nach Bedarf einfügen und auf OK klicken, um zum Routendetail-Register zurückzukehren. Bearbeiten von Wegpunkten Die übliche Methode zum Bearbeiten eines Wegpunktes besteht darin, den Wegpunkt auf der Karte zu suchen, mit der rechten Maustaste darauf zu klicken, den Befehl “Properties” (Eigenschaften) zu wählen und den Wegpunkt im entsprechenden Dialogfeld zu bearbeiten. Zum manuellen Ändern von Routen kann aber auch das PlanBook verwendet werden. Abb. 10.2 PlanBook – Dialogfeld für neue Route 4. 5. 6. Die gewünschten Lat/Lon-Koordinaten eingeben. Um einen vorhandenen Wegpunkt zu verwenden, auf die Optionsschaltfläche Select an Existing Waypoint (Vorhandenen Wegpunkt wählen) klicken. Wenn alle Informationen für den neuen Wegpunkt eingegeben wurden, auf Insert Waypoint (Wegpunkt einfügen) klicken. Den Vorgang für jeden gewünschten Wegpunkt auf der neuen Route wiederholen. Nach Eingabe aller Wegpunkte auf OK klicken. Neue Wegpunkte Die Funktion “New Waypoint” dient zum Hinzufügen von neuen Wegpunkten zu einer bestehenden Route. Sie ist hilfreich, wenn Segmente in eine vorhandene Route eingefügt werden sollen. Vorgehensweise zum Bearbeiten von Wegpunkten: 1. Auf das PlanBook-Symbol klicken oder im Hauptmenü Tools | PlanBook (Extras | PlanBook) wählen, um das Routen-Register zu öffnen. 2. Den Namen der zu bearbeitenden Route wählen. 3. Im Register Route Detail for… (Routendetails für…) den zu bearbeitenden Wegpunkt auswählen. 4. Auf den zu bearbeitenden Wegpunkt doppelklicken. Bei Zellen, die Daten wie Lat/Lon oder Geschwindigkeit enthalten, kann auch auf die Zelle geklickt und die Taste <EINGABE> gedrückt werden, um den neuen Wert manuell einzugeben. 5. Nach erfolgter Eingabe das Dialogfeld “Properties” schließen. Löschen von Routen und Wegpunkten Am einfachsten löscht man Objekte, indem man mit der rechten Maustaste auf das Objekt klickt und im Kontextmenü Delete (Löschen) wählt. 10 PlanBook Erstellen einer neuen Route mit dem PlanBook: 1. Auf das PlanBook-Symbol klicken oder im Hauptmenü Tools | PlanBook (Extras | PlanBook) wählen, um das Routen-Register zu öffnen. 2. Im geöffneten Routen-Register auf die Schaltfläche New Route (Neue Route) klicken. 3. Im Dialogfeld einen Namen für die neue Route eintragen und auf OK klicken. 67 68 Nobeltec® Navigationssoftware Benutzerhandbuch Wegpunkte oder ganze Routen lassen sich jedoch auch im Routen-Register des PlanBooks löschen. 10 PlanBook Löschen von Routen: 1. Auf das PlanBook-Symbol klicken oder im Hauptmenü Tools | PlanBook (Extras | PlanBook) wählen, um das Routen-Register zu öffnen. 2. Den Namen der zu löschenden Route wählen. 3. Die Route auswählen und auf die Schaltfläche Delete (Löschen) klicken. Löschen von einzelnen Wegpunkten: 1. Auf das PlanBook-Symbol klicken oder im Hauptmenü Tools | PlanBook (Extras | PlanBook) wählen, um das Routen-Register zu öffnen. 2. Den Namen der zu bearbeitenden Route wählen. 3. Im Register Route Detail for… (Routendetails für…) den zu löschenden Wegpunkt auswählen. 4. Unten im Fenster auf die Schaltfläche Delete (Löschen) klicken. gebracht werden. Die Kraftstoffverbrauchswerte für eine Route werden folgendermaßen festgelegt: 1. Auf das PlanBook-Symbol klicken oder im Hauptmenü Tools | PlanBook (Extras | PlanBook) wählen. 2. Auf die Schaltfläche Set Fuel Rates (Kraftstoffverbrauchswerte festlegen) klicken. 3. Das Dialogfeld ETA Calculator - Set Fuel Use wird geöffnet (siehe Abbildung 10.3). Auf die Schaltfläche New (Neu) klicken. 4. Ein weiteres Dialogfeld wird geöffnet. Für alle Geschwindigkeiten, für die der Kraftstoffverbrauch des Schiffes bekannt ist, die entsprechenden Werte eingeben und nach jeder vollständigen Eingabe auf Add Entry (Eintrag hinzufügen) klicken. Nach Eingabe aller Einträge auf OK klicken. Das Programm kehrt zum Dialogfeld ETA Calculator - Set Fuel Use zurück. Um zum PlanBook zurückzukehren, auf OK klicken. Ändern der Wegpunktreihenfolge Mit dieser Funktion wird die relative Position eines Wegpunkts in einer Route geändert. Im PlanBook wird ein Wegpunkt mit Hilfe der Schaltflächen Move Up bzw. Move Down innerhalb einer Route verschoben. Diese Schaltflächen befinden sich im unteren Bereich des PlanBooks unter dem Register Route Details. 1. Auf das PlanBook-Symbol klicken oder im Hauptmenü Tools | PlanBook (Extras | PlanBook) wählen, um das Routen-Register zu öffnen. 2. Den Namen der zu bearbeitenden Route wählen. 3. Im Register Route Detail for… (Routendetails für…) den zu verschiebenden Wegpunkt auswählen. 4. Auf die Schaltfläche Move Up (Nach oben) bzw. Move Down (Nach unten) klicken. 5. Den Vorgang für jeden zu verschiebenden Wegpunkt wiederholen. Kraftstoffverbrauch Das PlanBook kann dazu verwendet werden, den voraussichtlichen Kraftstoffverbrauch für jede im Programm erstellte Route zu berechnen. Dazu müssen nur die Werte für den Kraftstoffverbrauch des Schiffs unter verschiedenen Geschwindigkeiten eingegeben werden, und das Programm führt die restlichen Berechnungen durch. Informationen zum Kraftstoffverbrauch des Schiffes können beim Hersteller in Erfahrung Abb. 10.3 Dialogfeld ETA Calculator - Set Fuel Use 5. Im PlanBook im Routen-Register die gewünschte Route auswählen, für die der Kraftstoffverbrauch berechnet werden soll, und auf die Schaltfläche Update (Aktualisieren) neben dem Feld für die Routenübersicht klicken. Die Routenübersicht wird angezeigt und informiert über den geschätzten Kraftstoffverbrauch für die gewählte Route. PlanBook Das Register “Marks” Das Marken-Register im PlanBook (siehe Abbildung 10.4) dient zum Verwalten aller Marken, die in der Nobeltec Software erstellt wurden. Es ermöglicht das Bearbeiten oder Löschen von Marken sowie die Berechnung von Entfernung, Peilung und ETA. Die Marken werden alphabetisch sortiert angezeigt, daher bietet es sich an, ähnliche Namen für Marken zu wählen, die gruppiert werden sollen (Fanggrund 1, Fanggrund 2 usw.). Wie bereits erwähnt, bearbeitet und löscht man ein Objekt am einfachsten, indem man es auf der Karte sucht, mit der rechten Maustaste darauf klickt und im Kontextmenü Edit (Bearbeiten) bzw. Delete (Löschen) wählt. Marken können jedoch auch im PlanBook bearbeitet und gelöscht werden. Die Eigenschaften einer Marke werden folgendermaßen geändert: Abb. 10.4 PlanBook mit Marken-Register 1. 2. 3. Auf das PlanBook-Symbol in der Symbolleiste klicken oder im Hauptmenü Tools | PlanBook (Extras | PlanBook) wählen. Im PlanBook auf das Register Marks (Marken) klicken. In der Markenliste auf die zu bearbeitende Marke doppelklicken. Das Dialogfeld “Properties” für die Markeneigenschaften wird geöffnet. Die Eigenschaften wie gewünscht ändern und das Dialogfeld schließen. Löschen von Marken: 1. Auf das PlanBook-Symbol in der Symbolleiste klicken oder im Hauptmenü Tools | PlanBook (Extras | PlanBook) wählen. Im PlanBook auf das Register Marks (Marken) klicken. 2. Auf die zu löschende Marke klicken. 3. Unten im PlanBook-Fenster auf die Schaltfläche Delete (Löschen) klicken. Berechnen von Entfernung und Peilung zu Marken Entfernung und Peilung können von jeder Schiffsposition aus oder von einem benutzerdefinierten Punkt aus mit Hilfe des PlanBooks berechnet werden. Berechnen von Entfernung und Peilung von einer Marke zum Schiff: 1. Auf das PlanBook-Symbol in der Symbolleiste klicken oder im Hauptmenü Tools | PlanBook (Extras | PlanBook) wählen. Im PlanBook auf das Register Marks (Marken) klicken. 2. Im Dropdownmenü neben Origin (Ausgangspunkt) das Schiff auswählen. Wenn das Schiff im Menü für die Schiffseigenschaften benannt wurde, wird der Schiffsname im Dropdownfeld angezeigt. Falls nicht, wird der Standardname “SS Nobeltec” angezeigt. 3. In der Spalte Rng / Brg To (Entfernung/Peilung zu) wird nun der aktualisierte Entfernungs- und Peilungswert für alle Marken im Programm zur aktuellen Schiffsposition angezeigt. Berechnen von Entfernung und Peilung von einem benutzerdefinierten Punkt zu einer Marke: 1. Auf das PlanBook-Symbol in der Symbolleiste klicken oder im Hauptmenü Tools | PlanBook (Extras | PlanBook) wählen. Im PlanBook auf das Register Marks (Marken) klicken. 2. Auf die Schaltfläche Select New Origin (Neuen Ausgangspunkt wählen) neben dem Origin-Dropdownfeld klicken. 3. Im angezeigten Dialogfeld entweder manuell ein bestimmtes Lat/ Lon-Koordinatenpaar eingeben oder auf die Optionsschaltfläche klicken und eine vorhandene Marke aus der Liste wählen. 4. Nach erfolgter Auswahl eines neuen Punktes das Dialogfeld schließen. Das Programm kehrt zum Marken-Register im PlanBook zurück. Die aktualisierten Entfernungs- und Peilungsinformationen werden in der Spalte Rng / Brg To (Entfernung/Peilung zu) angezeigt. 10 PlanBook Bearbeiten und Löschen von Marken 69 Nobeltec® Navigationssoftware Benutzerhandbuch 70 Anzeigen von Routenmarken (Wegpunkten) 10 PlanBook Die Marken, aus denen eine Route besteht (Wegpunkte), können im MarkenRegister im PlanBook angezeigt werden. Um die Wegpunkte zusammen mit den anderen Marken aufzulisten, einfach ein Häkchen in das Kästchen neben der Option Display Route Marks (Routenmarken anzeigen) setzen. Wenn die Wegpunkte zusammen mit den anderen Marken aufgelistet werden, können sie genau wie Marken bearbeitet oder gelöscht werden. Das Register “Tracks” Im Tracks-Register des PlanBooks (siehe Abbildung 10.5) werden alle im Programm angelegten Tracks aufgeführt. Dort kann die Bezeichnung und die Ansichtseinstellung für jeden Track geändert werden. Trackeigenschaften werden folgendermaßen geändert: 4. Auf das “X” rechts oben im Dialogfeld “Properties” klicken, um das Dialogfeld zu schließen. Löschen von Tracks Eine große Anzahl an Tracks und einzelnen Trackpunkten innerhalb der Tracks kann die Rechnergeschwindigkeit beeinträchtigen. Um dies zu vermeiden, sollten die Tracks regelmäßig gelöscht oder exportiert werden. Vor dem Löschen kann mit Hilfe der Import-/Export-Funktion eine Sicherungskopie der Tracks angelegt werden. 1. Auf das PlanBook-Symbol in der Symbolleiste klicken oder im Hauptmenü Tools | PlanBook (Extras | PlanBook) wählen. Im PlanBook auf das Register Tracks klicken. 2. Auf den zu löschenden Track und anschließend auf die Schaltfläche Delete Track (Track löschen) klicken. Erstellen von Routen aus einem Track Abb. 10.5 PlanBook mit Tracks-Register 1. 2. 3. Auf das PlanBook-Symbol in der Symbolleiste klicken oder im Hauptmenü Tools | PlanBook (Extras | PlanBook) wählen. Im PlanBook auf das Register Tracks klicken. Auf den Track doppelklicken, der bearbeitet werden soll. Im Dialogfeld “Properties” auf die entsprechenden Register klicken, um den Namen des Tracks zu ändern oder eine Beschreibung hinzuzufügen. In Nobeltec besteht die Möglichkeit, eine Route aus einem beliebigen Track zu erstellen. Dies geschieht mit Hilfe der Schaltfläche Create Route from Track (Route aus Track erstellen) im Tracks-Register im PlanBook. Die Funktion ermöglicht das erneute Befahren eines bereits zurückgelegten Schifffahrtswegs. Eine Route wird folgendermaßen aus einem Track erstellt: 1. Auf das PlanBook-Symbol in der Symbolleiste klicken oder im Hauptmenü Tools | PlanBook (Extras | PlanBook) wählen. Im PlanBook auf das Register Tracks klicken. 2. Auf den Track klicken, der in eine Route umgewandelt werden soll. 3. Auf die Schaltfläche Create Route from a Track (Route aus Track erstellen) klicken 4. Es muss nun ein Wert in das Feld Ignore Track Marks Closer Together Than XX Nautical Miles (Trackmarken ignorieren, die enger als XX Seemeilen beieinander liegen) eingetragen werden. Wenn ein Track in eine Route umgewandelt wird, könnte theoretisch jeder Trackpunkt ein Wegpunkt sein. Durch diese Funktion wird eine übermäßige Anzahl an Wegpunkten vermieden. 5. Auf OK klicken. Das Register “Boundaries” Das Begrenzungs-Register im PlanBook (siehe Abbildung 10.6) listet alle Begrenzungen auf, die in der Nobeltec Software erstellt wurden. Die PlanBook Begrenzungsliste ist alphabetisch sortiert. Wenn für Begrenzungen, die in Gruppen zusammengestellt werden sollen, sinnvolle Dateinamen und alphabetisch ähnliche Namen vergeben werden, erleichtert dies ihr Auffinden im PlanBook. Im PlanBook lassen sich Begrenzungen auch bearbeiten und löschen. 3. 4. Auf diejenige Begrenzung klicken, die aus der Liste im PlanBook gelöscht werden soll. Auf die Schaltfläche Delete (Löschen) klicken. Die Begrenzung wird gelöscht. Den Vorgang für jede zu löschende Begrenzung wiederholen. Hinweis: Im PlanBook kann nur die Begrenzungsbezeichnung, die Übersicht und die Anzeige geändert werden. Ändern der Spaltenansicht Alle Register im PlanBook sind individuell anpassbar. Die Spalten in einem Register sind mit einem Spaltentitel versehen. Zwischen den Spaltentiteln befinden sich schmale vertikale Linien, die die Spalten voneinander trennen. Wird mit der Maus auf einen dieser Spaltenteiler gezeigt, verwandelt sich der Mauszeiger in eine horizontale Linie mit zwei Pfeilen (siehe Abbildung 10.7). Wenn der Cursor diese Form aufweist, kann der Spaltenteiler an eine neue Position gezogen werden, und die Spaltenbreite wird verändert. Zum Ändern der Spaltenbreite muss der Cursor diese Form haben. Abb. 10.7 Anpassen der Spaltenbreite Ändern der sichtbaren Spalten 1. Abb. 10.6 PlanBook mit Begrenzungs-Register Vorgehensweise zum Löschen von Begrenzungen: 1. Auf das PlanBook-Symbol in der Symbolleiste klicken oder im Hauptmenü Tools | PlanBook (Extras | PlanBook) wählen. Im PlanBook auf das Register Boundaries (Begrenzungen) klicken. 2. Auf das PlanBook-Symbol in der Symbolleiste klicken oder im Hauptmenü Tools | PlanBook (Extras | PlanBook) wählen. Auf die Schaltfläche Column Setup (Spalteneinstellung) rechts unten im PlanBook klicken. Ein Dialogfeld wird eingeblendet, das in zwei Felder aufgeteilt ist. Die linke Liste enthält die aktuell angezeigten Spalten. Die rechte Liste enthält die nicht angezeigten Spalten. 10 PlanBook Ändern von Begrenzungseigenschaften: 1. Auf das PlanBook-Symbol in der Symbolleiste klicken oder im Hauptmenü Tools | PlanBook (Extras | PlanBook) wählen. Im PlanBook auf das Register Boundaries (Begrenzungen) klicken. 2. In der Liste auf die zu bearbeitende Begrenzung doppelklicken. 3. Das Dialogfeld für die Begrenzungseigenschaften wird geöffnet. Die Eigenschaften wie gewünscht in den entsprechenden Registern ändern. 4. Auf das “X” rechts oben im Dialogfeld “Properties” klicken, um das Dialogfeld nach erfolgter Einstellung zu schließen. 2. 71 Nobeltec® Navigationssoftware Benutzerhandbuch 72 3. 4. Die Spalte(n) auswählen, die im Register ein- bzw. ausgeblendet werden soll(en). Zum Ausblenden einer Spalte auf die Schaltfläche “>>” klicken, bzw. auf “<<”, um die Spalte einzublenden. Nach erfolgter Einstellung auf OK klicken. Ändern der Spaltenreihenfolge 10 PlanBook 1. 2. 3. 4. Auf das PlanBook-Symbol in der Symbolleiste klicken oder im Hauptmenü Tools | PlanBook (Extras | PlanBook) wählen. Auf die Schaltfläche Column Setup (Spalteneinstellung) rechts unten im PlanBook klicken. Im Dialogfeld zur Spalteneinstellung einen Spaltennamen auswählen und anschließend auf die Schaltfläche Up (Nach oben) bzw. Down (Nach unten) klicken, um die Spalte in der Liste zu verschieben. Nach dem Schließen des Dialogfelds werden die Spaltentitel im PlanBookFenster von links nach rechts angezeigt. Nach erfolgter Einstellung auf OK klicken. 4. 5. 6. Daten lassen sich in zwei Formaten importieren und exportieren: CSV (Comma Separated Variables, durch Komma getrennte Variablen) und ONF (Open Navigation Format, offenes Navigationsformat). Das CSV-Format funktioniert in der Regel gut für Arbeitsblätter, beim ONF-Format handelt es sich um das native Nobeltec Datenformat. 1. 2. 3. 4. Importieren von Daten aus dem PlanBook 1. 2. 3. Auf das PlanBook-Symbol in der Symbolleiste klicken oder im Hauptmenü Tools | PlanBook (Extras | PlanBook) wählen. In einem der vier Register im PlanBook auf die Schaltfläche Import klicken, um das Import-Dialogfeld zu öffnen. Mit diesem Modul einen Datentyp (Routen, Marken, Tracks oder Begrenzungen) für den Importvorgang wählen. Zum Exportieren von Daten entweder das Dateiformat ONF oder CSV wählen. Beim Importieren von Daten erfolgt die Auswahl automatisch je nach zu importierendem Dateityp. Nach erfolgter Auswahl auf Done (Fertig) klicken. Exportieren von Daten aus dem PlanBook Importieren und Exportieren von Daten Daten können sowohl aus dem PlanBook als auch aus dem Hauptmenü importiert und exportiert werden. Beides hat dieselbe Auswirkung und öffnet dasselbe Dialogfeld zum Importieren bzw. Exportieren. Auf das Pluszeichen “+” links von demjenigen Ordner klicken, der den gewünschten Datentyp zum Importieren enthält. Wenn alle Daten importiert werden sollen, braucht nicht wiederholt auf das Pluszeichen “+” geklickt werden, stattdessen auf die Schaltfläche Import All (Alle importieren) klicken. Sollen jedoch im vorausgehenden Schritt nur einzelne Objekte importiert werden, das gewünschte Element auswählen, das importiert werden soll, und anschließend auf die Schaltfläche Import (Importieren) klicken. Diesen Vorgang für alle gewünschten Elemente wiederholen. 5. Auf das PlanBook-Symbol in der Symbolleiste klicken oder im Hauptmenü Tools | PlanBook (Extras | PlanBook) wählen. In einem der vier Register im PlanBook auf die Schaltfläche Export klicken, um das Export-Dialogfeld zu öffnen. Mit diesem Modul einen Datentyp (Routen, Marken, Tracks und/oder Begrenzungen) für den Exportvorgang wählen. Auf das Pluszeichen “+” links von demjenigen Ordner klicken, der den gewünschten Datentyp zum Exportieren enthält. Wenn alle Daten exportiert werden sollen, braucht nicht wiederholt auf das Pluszeichen “+” geklickt werden, stattdessen auf die Schaltfläche Export All (Alle exportieren) klicken. Sollen jedoch im vorausgehenden Schritt nur einzelne Objekte exportiert werden, das gewünschte Element auswählen, das exportiert werden soll, und anschließend auf die Schaltfläche Export (Exportieren) klicken. Diesen Vorgang für alle gewünschten Elemente wiederholen. Nach erfolgter Auswahl auf Done (Fertig) klicken. Drucken 11 Drucken 5. Bei Auswahl einer anderen Option als Chart Window wird das Dialogfeld “Print Options” (Druckoptionen) wie in Abb. 11.1 dargestellt geöffnet. Alle gewünschten Optionen auswählen, die auf dem Ausdruck zu sehen sein sollen, und auf Next (Weiter) klicken. 6. Je nach Rechnerkonfiguration wird möglicherweise das Druckerdialogfeld angezeigt. In diesem Fall den Drucker auswählen und auf OK klicken. Druckassistent Der Druckassistent (Print Wizard) in der Nobeltec Navigationssoftware unterstützt den Benutzer beim Erstellen verschiedener Arten von Ausdrucken. Beispielsweise können Ausschnitte aus Seekarten als hilfreiche Referenz ausgedruckt werden. 73 Beim Ausdrucken von Karten stehen folgende Optionen zur Verfügung: Single Chart (Einzelne Karte). Bei dieser Druckoption wird vor dem Ausdruck ein Dialogfeld mit verschiedenen Druckoptionen angezeigt (siehe Abb. 11.1). Dort können die gewünschten Ebenen ausgewählt werden, die zusammen mit der Karte gedruckt werden sollen. • Small Scale to Large Scale One Chart Per Page (Kleiner bis großer Maßstab, eine Karte pro Seite). Mit dieser Option werden mehrere Kartenbilder gedruckt, die in die Mitte des Kartenfensters eingepasst werden. • Small Scale to Large Scale Two Charts Per Page (Kleiner bis großer Maßstab, zwei Karten pro Seite). Wie oben, jedoch mit zwei Kartenbildern pro Seite. 11 Drucken • Hinweis: Für beide Optionen “Small Scale to Large Scale” (Kleiner bis großer Maßstab) kann ein Mindestmaßstab sowie die Anzahl der zu druckenden Karten über diesem Maßstab festgelegt werden. • Chart Window (Kartenfenster). Mit dieser Option wird der Kartenfensterbereich gedruckt. Es können keine zusätzlichen Optionen gewählt werden. Mit anderen Worten werden genau diejenigen Funktionen und Ebenen gedruckt, die aktuell im Kartenfenster angezeigt werden. Drucken von Karten mit Hilfe des Druckassistenten (Print Wizard): 1. Die gewünschte Karte öffnen. 2. Zur gewünschten Stelle navigieren und entsprechend vergrößern bzw. verkleinern. 3. Im Hauptmenü auf File | Print (Datei | Drucken) klicken. 4. Im Fenster “Print Wizard” den gewünschten Ausdrucktyp aus den oben beschriebenen vier Optionen auswählen und auf Next (Weiter) klicken. Abb. 11.1 Print Wizard – Dialogfeld mit Druckoptionen Hinweis: Bei Rasterkarten lässt sich die Druckqualität (außer bei Probedrucken) durch Aktivieren von CrystalView verbessern. Drucken von Gezeiten- und Strömungsinformationen Mit der Nobeltec Navigationssoftware lassen sich Informationen über Gezeiten oder Strömungsstationen auf einer Karte drucken. Der Ausdruck dieser Informationen erfolgt über das Modul Tides & Currents, einem eigenen Gezeiten- und Strömungsprogramm in der Nobeltec Software. Nobeltec® Navigationssoftware Benutzerhandbuch 74 11 Drucken Drucken von Gezeiten- oder Strömungsdaten: 1. Die Gezeiten- und Strömungsoverlays aktivieren. Dazu in der Symbolleiste auf die Tidenbalken- oder die StrömungspfeilSchaltfläche klicken. Oder mit der rechten Maustaste auf die Karte klicken und im Kontextmenü die Option Display Current Arrows (Strömungspfeile anzeigen) bzw. Display Tide Bars (Tidenbalken anzeigen) auswählen. 2. Mit der rechten Maustaste auf den Tidenbalken bzw. den Strömungspfeil klicken, für den ein Bericht gedruckt werden soll. 3. Auf View in Tides & Currents (Ansicht in Gezeiten und Strömungen) klicken. Das Modul Tides & Currents (Gezeiten und Strömungen) wird geöffnet und die Gezeiten- oder Strömungsstation wird grafisch dargestellt. 4. Im Modul Tides & Currents auf File | Print (Datei | Drucken) bzw. auf die Drucken-Schaltfläche klicken, um zusätzliche Druckoptionen aufzurufen. Um das Fenster wie angezeigt zu drucken, auf File | Quick Print (Datei | Schnelldruck) bzw. auf die SchnelldruckSchaltfläche klicken. 5. Im Dialogfeld mit den Druckoptionen für die Gezeiten und Strömungen (siehe Abb. 11.2) festlegen, wie der Ausdruck der Gezeiten- oder Strömungsinformationen aussehen soll. 6. Nach erfolgter Auswahl auf die Schaltfläche “X” oben rechts im Fenster klicken, um das Programmfenster Tides & Currents zu schließen. Abb. 11.2 Tides & Currents – Dialogfeld mit Druckoptionen Hinweis: Weitere Informationen zur Verwendung von Tides & Currents for Windows finden Sie in der Onlinehilfe unter Help | Help Topics (Hilfe | Hilfethemen). Gezeiten und Strömungen 12 Gezeiten und Strömungen Das Modul Tides & Currents (Gezeiten und Strömungen) ist eine eigenständige Anwendung, die Vorhersagedaten für Gezeiten und Strömungen an die Nobeltec Navigationssoftware liefert. Die Softwareoptionen von Tides & Currents werden mit Hilfe von Schaltflächen in der Symbolleiste oder über das Kontextmenü aufgerufen. Die Gezeiten- und Strömungsvorhersagen lassen sich als Overlay-Ansicht über das Navigationssystem legen, sie können jedoch auch unabhängig von den Programmen VNS und Admiral verwendet werden. Sie dienen zum Erstellen von detaillierten Berichten und zum Abfragen von Gezeiten- und Strömungsinformationen für alle NOAA- und CHS-Primär- und Sekundärstationen in den USA und in Kanada. Anzeigen von Tidenbalken Tidenbalken Erläuterung der Tidenbalken Die Tidenbalken in der Karte zeigen die Tidenhöhe auf einen Blick. Die Balkenhöhe bezieht sich auf die aktuelle Systemzeit des Rechners. Der blaue Bereich im Balken gibt die Tidenhöhe an. Je mehr blau sichtbar ist, desto höher ist die Flut. Wenn die Option Display Screen Tips on Charts (Ballonhilfe auf Karten anzeigen) aktiviert ist, wird der Name der Station sowie ihr zugehöriger Wert (Höhe) eingeblendet, wenn der Cursor auf die Station zeigt. Diese Option ist standardmäßig nach der Programminstallation aktiviert. Falls sie jedoch deaktiviert wurde, kann sie im Menü Options (Optionen) im Register Misc. (Diverses) wieder aktiviert werden. Wichtiger Hinweis: Die Gezeiten- und Strömungsstationen werden mit der exakten Position der NOAA-Daten angegeben, wobei die Lat/LonKoordinaten der Stationen auf die nächste Minute gerundet werden. Folglich können sich einige Stationen scheinbar an Land befinden. Anzeigen von Strömungspfeilen Das Anzeigen von Strömungspfeilen funktioniert genauso wie das Anzeigen von Tidenbalken. Damit die Strömungspfeile auf den elektronischen Karten angezeigt werden, einfach auf das Strömungspfeil-Symbol in der ProgrammSymbolleiste klicken. Oder mit der rechten Maustaste auf eine beliebige Karte klicken und im Kontextmenü die Option Tides and Currents | Current Arrows (Gezeiten und Strömungen | Strömungspfeile) auswählen. Nachdem die Anzeige der Strömungspfeile mit einer der beiden Methoden aktiviert wurde, sollten die Strömungspfeile (wie in Abbildung 12.1 gezeigt) in der Karte zu sehen sein. Wenn keine Strömungspfeile zu sehen sind, kann es daran liegen, dass im Kartenfensterbereich keine Strömungsstationen vorhanden sind. In diesem Fall die Karte vergrößern, bis eine oder mehrere Stationen im Kartenfenster angezeigt werden. Erläuterung der Strömungspfeile Strömungspfeile Abb. 12.1 Symbole für Gezeiten und Strömungen auf der Karte Wie aus Abbildung 12.1 ersichtlich, werden Strömungen in Form von durchsichtigen roten Pfeilen dargestellt. Der Pfeil weist in die Richtung, in die sich die Strömung bewegt. Die Richtung bezieht sich auf die aktuelle Systemzeit des Rechners. Zusätzlich dient die Größe des Pfeils als optischer Hinweis darauf, wie stark bzw. wie schwach die Strömung ist. Ein großer Pfeil weist auf eine starke Strömung hin, ein kleiner bezeichnet eine schwache oder langsame Strömung. Wenn die Option Display Screen Tips on Charts (Ballonhilfe auf Karten anzeigen) aktiviert ist, wird der Name der Station sowie ihr zugehöriger Wert (Geschwindigkeit und Richtung) eingeblendet, wenn der Cursor auf die Station zeigt. Diese Option ist standardmäßig nach der Programminstallation aktiviert. 12 Gezeiten und Strömungen Um Tidenbalken auf der elektronischen Karte anzuzeigen, in der ProgrammSymbolleiste auf die Schaltfläche Tide Bars (Tidenbalken) klicken oder mit der rechten Maustaste auf eine beliebige Karte klicken und im Kontextmenü Tides and Currents | Tides Bars (Gezeiten und Strömungen | Tidenbalken) auswählen. Wenn keine Tidenbalken zu sehen sind, kann es daran liegen, dass im Kartenfensterbereich keine Gezeitenstationen vorhanden sind. In diesem Fall die Karte vergrößern, bis eine oder mehrere Stationen im Kartenfenster angezeigt werden. 75 Nobeltec® Navigationssoftware Benutzerhandbuch 12 Gezeiten und Strömungen 76 Ändern der Pfeilgröße Verwenden der Zeitleiste für Gezeiten und Strömungen Wenn sich das Schiff in einem Bereich mit zahlreichen Strömungsstationen befindet, können die Strömungspfeile gelegentlich die anderen Informationen auf der Karte überdecken. In diesem Fall empfiehlt es sich, die Strömungspfeile zu verkleinern. Die Größe der Strömungspfeile wird folgendermaßen verändert: Sobald die Zeitleiste dem Programm hinzugefügt wurde, kann die Vorhersagezeit auf einen beliebigen Zeitpunkt bis zum Jahr 2100 eingestellt werden. Abbildung 12.2 zeigt die verschiedenen Funktionen der Zeitleiste für Gezeiten und Strömungen. 1. Auf das Strömungspfeil-Symbol in der Symbolleiste klicken, oder mit der rechten Maustaste auf die Karte klicken und im Kontextmenü die Option Tides and Currents | Current Arrows (Gezeiten und Strömungen | Strömungspfeile) auswählen. 2. Mit der rechten Maustaste auf einen beliebigen Strömungspfeil klicken und im Kontextmenü Adjust Arrow Scale (Pfeilgröße ändern) auswählen. 3. Mit Hilfe des Schiebereglers die Pfeile vergrößern oder verkleinern. 4. Nach erfolgter Einstellung auf OK klicken. Datum ändern Uhrzeit ändern Stationen aktivieren Systemzeit des Rechners verwenden Abb. 12.2 Zeitleiste für Gezeiten und Strömungen Hinweis: Diese Funktion steht nur für Strömungspfeile zur Verfügung, nicht jedoch für Tidenbalken. • Date (Datum). Das Datum für die Vorhersage durch Klicken auf den Pfeil neben dem Datumsfenster ändern. Zeitleiste für Gezeiten und Strömungen • Time (Uhrzeit). Die Uhrzeit für die Vorhersage mit der Pfeiltaste nach oben bzw. nach unten ändern. • Animate (Aktivieren). Diese Schaltfläche aktiviert die Tidenbalken und die Strömungspfeile für einen Zeitraum von 24 Stunden. Größe und Richtung der Strömungspfeile ändern sich entsprechend Ebbe und Flut. Außerdem bewegt sich der blaue Abschnitt der Tidenbalken mit Ebbe und Flut nach unten bzw. nach oben. • Use PC’s System Time (Systemzeit des Rechners verwenden). Wird das Kästchen neben dieser Option angekreuzt, gelten die Gezeiten- und Strömungsvorhersagen für das Datum und die Uhrzeit, die aktuell am Rechner eingestellt sind. Die Daten werden alle 15 Minuten aktualisiert. Bei der Aktivierung der Gezeiten- und Strömungsoverlayfunktion im Programm bezieht sich die Anzeige der Symbole auf die aktuelle Systemzeit des Rechners. Für die Planung einer Fahrt ist es jedoch eher von Interesse, wie sich Gezeiten und Strömungen zu einem späteren Zeitpunkt verhalten. Zu diesem Zweck verwendet man die Zeitleiste für Gezeiten und Strömungen. Diese Symbolleiste befindet sich standardmäßig nicht in der Programm-Symbolleiste. Sie wird folgendermaßen hinzugefügt: 1. Im Hauptmenü Tools | Toolbars (Extras | Symbolleisten) wählen. 2. Ein Häkchen neben die Option Tide and Current Time Toolbar (Zeitleiste für Gezeiten und Strömungen) setzen. 3. Auf OK klicken. Anzeigen von Gezeiten- und Strömungsdetails 4. Die Gezeiten- und Strömungs-Zeitleiste “schwebt” nun unverankert im Nobeltec Programmfenster. Sie kann an eine beliebige Position auf der Symbolleiste gezogen und losgelassen werden, um sie dort zu verankern. Das Modul Tides & Currents ist ein eigenständiges Programm für Gezeiten und Strömungen, das mit der Nobeltec Navigationssoftware zusammenarbeitet. Nach dem Aktivieren der Gezeiten- und Strömungssymbole werden Tidenbalken und Strömungspfeile eingeblendet, die grafisch darstellen, wie sich die Gezeiten und Strömungen verhalten. Gezeiten und Strömungen Es steht auch eine detaillierte Grafik zur Verfügung, die statistische Informationen für einen Zeitraum von 24 Stunden enthält. Detailgrafiken für Gezeiten- oder Strömungsstationen werden folgendermaßen geöffnet: 1. Um die Anzeige der Strömungspfeile zu aktivieren, auf das Strömungspfeil-Symbol in der Symbolleiste klicken, oder mit der rechten Maustaste auf die Karte klicken und im Kontextmenü die Option Tides and Currents | Current Arrows (Gezeiten und Strömungen | Strömungspfeile) auswählen. 2. Mit der rechten Maustaste auf diejenige Gezeiten- oder Strömungsstation klicken, für die eine Grafik angezeigt werden soll. 3. Im Kontextmenü die Option View In Tides & Currents (In Tides & Currents anzeigen) auswählen. 4. Die Gezeiten- und Strömungsgrafik Ein gelber Hintergrund stellt Tagstunden dar (von Sonnenaufgang bis Sonnenuntergang). Die Werte für MLLW (Mean Lower Low Water, durchschnittliches Niedrigwasser) und MHHW (Mean Higher High Water, durchschnittliches Hochwasser) oder die maximalen Ebbe- und Flutwerte werden rechts in der Grafik angegeben. Die gekreuzten Linien in der Grafik zeigen die entsprechende Zeit/Höhe für die Gezeiten bzw. die Geschwindigkeit/Richtung für Strömungen an. Auf eine beliebige Stelle in der Grafik klicken, um eine neue Zeit/Höhe zu sehen. Die Grafik zeigt außerdem die Mondphase mit Mondauf- und -untergang sowie die täglichen Höchst- und Niedrigstwerte an. Wochenansicht und Tagestabelle Zwei nützliche optionale Funktionen in der Grafik sind die Wochenansicht und die Tagestabelle. Die Wochenansicht befindet sich über der Tagesgrafik. Sie zeigt eine Übersicht für die gesamte Woche an. Die Tagestabelle ist rechts im Fenster zu sehen. Sie listet die Zeit/Höhe für die Gezeiten und die Geschwindigkeit/Richtung für Strömungen im Abstand von 15 Minuten für die gewählte Station auf. Diese Funktionen sind standardmäßig nicht in der Grafik enthalten. Durch Rechtsklick auf eine beliebige Stelle in der Grafik öffnet sich das Kontextmenü, in dem die gewünschten Optionen ausgewählt werden können. Mit Hilfe des Menüs Tide & Currents Options (Gezeiten- und Strömungsoptionen) werden die Optionen dauerhaft hinzugefügt. Ändern des Datums Bei geöffneter Grafik kann das Vorhersagedatum ganz einfach durch Klicken auf die Schaltflächen PrevMnth (Vorheriger Monat), PrevDay (Vorheriger Tag), NextDay (Nächster Tag) bzw. NextMnth (Nächster Monat) in der Symbolleiste geändert werden. Zum Einstellen eines bestimmten Datums auf die Schaltfläche SetDate (Datum einstellen) klicken. Hinweis: Um zum aktuellen Datum zurückzukehren, auf SetDate und anschließend auf OK klicken. Die Gezeiten- und Strömungs-Symbolleiste Abb. 12.3 Gezeiten- und Strömungsgrafik Das Modul für Gezeiten- und Strömungen enthält zahlreiche erweiterte Funktionen, die über die Symbolleiste aktiviert werden. Die verschiedenen Funktionen sowie eine kurze Beschreibung sind im Folgenden aufgeführt. 12 Gezeiten und Strömungen Das Modul für Gezeiten und Strömungen (siehe Abbildung 12.3) wird geöffnet, und eine Grafik, die einen Zeitraum von 24 Stunden umfasst, wird eingeblendet. Die Grafik enthält zahlreiche wichtige Informationen. Weitere Details werden im folgenden Abschnitt erläutert. 77 Nobeltec® Navigationssoftware Benutzerhandbuch 12 Gezeiten und Strömungen 78 • Tide (Gezeiten). Zum Suchen nach und Öffnen von Gezeitenstationen zusätzlich zu bereits geöffneten Fenstern. Schaltfläche Tide (Gezeiten) bzw. Current (Strömung) in der Symbolleiste klicken und eine Station auswählen. • Current (Strömung). Zum Suchen nach und Öffnen von Strömungsstationen zusätzlich zu bereits geöffneten Fenstern. Gezeiten und Strömungen in der NavBar • Groups (Gruppen). Ermöglicht das Erstellen von benutzerdefinierten Ordnern mit Gezeiten- oder Strömungsstationen. • Print (Drucken). Öffnet ein Dialogfeld mit allen verfügbaren Druckoptionen. • Quick Prn. (Schnelldruck) Druckt die aktuellen Gezeiten- oder Strömungsstationsinformationen (Grafik, Überblick usw.). • Config. (Konfiguration) Öffnet ein Dialogfeld mit Gezeiten- oder Strömungsoptionen, in dem das Programm angepasst werden kann. • Help (Hilfe). Öffnet die Nobeltec Online-Hilfe für das Modul Tides & Currents. • Nearest (Nächste). Ermöglicht die Suche nach den nächstgelegenen Gezeiten- oder Strömungsstationen. • • Event (Ereignis). Ermöglicht die Suche nach einer Gezeiten- oder Strömungsstation, basierend auf speziellen Ereignissen wie bestimmten Höhen oder Geschwindigkeiten, Stauwasserzeiten und Tidenwechsel, usw. Export (Exportieren). Benutzerdefinierter Exportvorgang von Gezeitenoder Strömungsinformationen in eine Datei. • Real Time (Echtzeit). Öffnet eine benutzerdefinierbare Leiste, die Echtzeitwerte für Gezeiten oder Strömungen für ausgewählte Stationen anzeigt. • Change (Wechseln). Wechselt die angezeigte Station (d. h. wechselt die im aktuellen Fenster angezeigte Station anstatt ein neues Fenster zu öffnen). • TideDef. (Gezeiten-Def.). Ermöglicht das Anlegen von benutzerdefinierten Gezeitenstationen. • CurrDef. (Strömungs-Def.). Ermöglicht das Anlegen von benutzerdefinierten Strömungsstationen. Mehrere Fenster im Modul Tides & Currents Im Gezeiten- oder Strömungsmodul können mehrere Fenster zugleich geöffnet sein. Um Stationen in einem neuen Fenster zu öffnen, auf die Die Gezeiten und Strömungen, die das Schiff oder eine bestimmte Position betreffen, können in der NavBar (siehe Abbildung 12.4) angezeigt werden. Die NavBar ist eine Navigationsleiste, die einen schnellen Zugriff auf Informationen wie Gezeiten- und Strömungsvorhersagen bietet. Gezeiteninformationen Informationen zu Hoch- und Niedrigwassser Gezeitenstation wechseln Strömungsstation wechseln Strömungsinformationen Informationen zu Ebbe und Flut Abb. 12.4 Gezeiten und Strömungen in der NavBar ETA-Rechner Der ETA-Rechner verwendet Gezeiten- und Strömungsvorhersagen zur Berechnung der optimalen Abfahrtszeit, der Fahrzeiten, der erforderlichen Geschwindigkeit sowie des geschätzten Kraftstoffverbrauchs. Für eine ordnungsgemäße Funktion des ETA-Rechners müssen Gezeiten- und Strömungsstationen mit den verschiedenen Etappen einer erstellten Route verbunden sein. Im Nobeltec Programm wird die nächstgelegene Gezeiten- und Strömungsstation standardmäßig an jede Routenetappe angebunden. Hierbei werden automatisch die nächstgelegenen Stationen verwendet. Möglicherweise haben jedoch andere Stationen in der Nähe eine stärkere Auswirkung auf die Fahrt des Schiffs und auf die Berechnungen. In diesem Fall empfiehlt es sich, eine Station manuell mit einer Etappe zu verbinden. Manuelles Verbinden von Stationen mit Etappen: 1. Die Anzeige der Strömungspfeile und Tidenbalken aktivieren. Gezeiten und Strömungen 79 2. Mit dem Cursor auf die Station zeigen, die mit der Routenetappe verbunden werden soll. Die Station zur nächstgelegenen Routenetappe ziehen und ablegen. 3. Die geschätzte Durchschnittsgeschwindigkeit des Schiffs sowie die frühesten und die spätesten gewünschten Abfahrtstermine- und -uhrzeiten eintragen. Auf Compute (Berechnen) klicken. 3. Die Gezeiten- bzw. Strömungsstation wird durch eine punktierte Linie (siehe Abbildung 12.5) mit der Routenetappe verbunden; eine rote Linie für Strömungsstationen und eine blaue Linie für Gezeitenstationen. 4. Der ETA-Rechner berechnet nun die besten und schlechtesten Abfahrtszeiten und zeigt sie im ETA-Rechner-Fenster an (siehe Abbildung 12.6). 5. Wenn alle gewünschten Berechnungen im ETA-Rechner abgeschlossen sind, auf Done (Fertig) klicken. Um weitere Berechnungen anzustellen, auf die Schaltfläche Back (Zurück) klicken. 4. Den Vorgang bei Bedarf für andere Routenetappen wiederholen. 12 Gezeiten und Strömungen Abb. 12.5 Mit Routenetappen verbundene Gezeiten- und Strömungsstationen Sobald alle gewünschten Gezeiten- und Strömungsstationen verbunden sind, ist der ETA-Rechner einsatzbereit. Berechnen der optimalen Abfahrtszeit Der ETA-Rechner verwendet die mit der Route verbundenen Gezeiten- und Strömungsinformationen zur Berechnung der besten und schlechtesten Abfahrtszeiten sowie des geschätzten Kraftstoffverbrauchs. Berechnen der optimalen Abfahrtszeit: 1. Um den ETA-Rechner zu starten, mit der rechten Maustaste auf eine beliebige Routenetappe klicken und im Kontextmenü ETA Calculator (ETA-Rechner) auswählen. 2. Im Dialogfeld für den ETA-Rechner aus den drei verfügbaren Optionen die Option Best Departure Time (Beste Abfahrtszeit) auswählen und auf Next (Weiter) klicken. Abb. 12.6 ETA-Rechner–Optimale Abfahrtszeit Berechnen der Fahrdauer Mit diesem Modul lässt sich die geschätzte Abfahrtszeit (ETD) berechnen, wenn das Schiff zu einem bestimmten Zeitpunkt an einer bestimmten Stelle ankommen soll. Mögliche Hindernisse sowie Gezeiten und Strömungen werden in den Berechnungen berücksichtigt. Vorgehensweise zum Berechnen der Fahrtdauer: 1. Um den ETA-Rechner zu starten, mit der rechten Maustaste auf eine beliebige Routenetappe klicken und im Kontextmenü ETA Calculator (ETA-Rechner) auswählen. Nobeltec® Navigationssoftware Benutzerhandbuch 80 2. Im Dialogfeld für den ETA-Rechner aus den drei verfügbaren Optionen die Option Transit Time (Fahrtdauer) auswählen und auf Next (Weiter) klicken. 3. Die geschätzte Schiffsgeschwindigkeit für jeden Wegpunkt eintragen. 4. Nach der Eingabe der geschätzten Geschwindigkeit für alle Wegpunkte die Wegpunktnummer sowie das gewünschte Ankunftsdatum und die gewünschte Ankunftsuhrzeit für den betreffenden Wegpunkt angeben und auf Compute (Berechnen) klicken. Die geschätzte Abfahrtszeit, die für eine Ankunft am Wegpunkt zum gewünschten Zeitpunkt erforderlich ist, wird im ETA-Rechner-Fenster angezeigt. 12 Gezeiten und Strömungen 5. negative Auswirkungen auf die Geschwindigkeit durch Gezeiten und/oder Strömungen bestimmt. Vorgehensweise zum Berechnen der Geschwindigkeit: 1. Um den ETA-Rechner zu starten, mit der rechten Maustaste auf eine beliebige Routenetappe klicken und im Kontextmenü ETA Calculator (ETA-Rechner) auswählen. 2. Im Dialogfeld für den ETA-Rechner aus den drei verfügbaren Optionen die Option Transit Time (Fahrtdauer) auswählen und auf Next (Weiter) klicken. 3. Datum und Uhrzeit für den Fahrtanfang und das Fahrtende angeben. 4. Auf Compute (Berechnen) klicken. 5. Der ETA-Rechner berechnet nun die Geschwindigkeit, die eingehalten werden muss, um den Zielpunkt der Route zum angegebenen Datum und zur vorgegebenen Uhrzeit zu erreichen (siehe Abbildung 12.8). Abb. 12.7 ETA-Rechner – Fahrtdauer Berechnen der Geschwindigkeit Mit dieser Option lässt sich die Geschwindigkeit berechnen, die eingehalten werden muss, um zu einem bestimmten Zeitpunkt an einem vorgegebenen Zielpunkt anzukommen. Bei der Berechnung werden mit Hilfe von Versetzungs- und Driftinformationen mögliche positive oder Abb. 12.8 ETA-Rechner – Geschwindigkeit 3D-Navigator 13 3D-Navigator Öffnen des 3D-Navigator-Fensters Der 3D-Navigator ermöglicht die Darstellung des Meeresbodens und des Festlandes in einem grafischen, dreidimensionalen Fenster. Fanggründe, Schiffskanäle, Hafeneinfahrten und andere interessante Gelände am Meeresgrund erscheinen im 3D-Fenster in einer ganz neuen Perspektive. Vorgehensweise zum Öffnen des 3D-Navigator-Fensters: 1. Ein normales Kartenfenster öffnen. 2. Auf die Schaltfläche Display 3D Charts (3D-Karten anzeigen) in der Symbolleiste klicken oder im Hauptmenü View | Chart Display Types | Display 3D Charts (Ansicht | Kartenansichten | 3D-Karten anzeigen ) wählen. 3. Der Bildschirm teilt sich und zeigt auf der einen Seite die 2D-Karte und auf der anderen Seite das 3D-Navigator-Fenster. 81 Bei geöffnetem 3D-Navigator-Fenster wird das Schiff in beiden Fenstern und auf jeder Karte an derselben Lat/Lon-Position angezeigt. Die 3D-Symbolleiste Mit Hilfe der 3D-Symbolleiste lässt sich das Aussehen des 3D-NavigatorFensters schnell und einfach verändern. Im Folgenden ist eine kurze Beschreibung der einzelnen Schaltflächen in der 3D-Symbolleiste aufgeführt. Mode (Modus) Schaltet zwischen den beiden 3D-Ansichtsmodi um. Terrain Exaggeration (Geländeüberhöhung) Zum Optimieren des 3D-Bildes durch Überhöhen bzw. Verflachen der 3DDaten. Kleinste Erhebungen können in Bereichen sichtbar gemacht werden, die ansonsten völlig flach erscheinen würden (oder umgekehrt). Depth Marker (Tiefenmarker) Vessel Exaggeration (Schiffssymbolgröße) Vergrößert oder verkleinert die Darstellung des 3D-Schiffssymbols. Der Maßstab “1x” bedeutet, dass das Schiff bezogen auf seine Umgebung maßstabgetreu dargestellt wird. Elemente des 3D-Navigator-Fensters 3D-Ausschnitt Abb. 13.1 3D-Navigator-Fenster (links im Bildschirm) Der 3D-Ausschnitt ist ein grünes Rechteck im 2D-Kartenfenster, das den Kartenbereich umrandet, der im 3D-Fenster dargestellt wird. Der graue Pfeil in der Mitte des 3D-Ausschnitts zeigt die Blickrichtung in der 3D-Ansicht. Um die 3D-Fenster-Ansicht zu ändern, auf den 3D-Ausschnitt klicken und ihn ziehen. Damit wird das 3D-Fenster automatisch in den Übersichtsmodus geschaltet. 13 3D-Navigator Es steht zur Auswahl, ob der Tiefenmarker, der Kielmarker, beide oder keiner von beiden eingeblendet werden soll. Mit Klicken auf diese Schaltfläche wird durch die verschiedenen Auswahloptionen geschaltet. 82 Nobeltec® Navigationssoftware Benutzerhandbuch Die Statusleiste 3D-Schiff - Kielmarker Aus der Statusleiste sind Höhen- und Tiefeninformationen, die 3D-Datenqualität (hoch auflösend oder niedrig auflösend), der Gelände-Überhöhungsgrad sowie die Schiffssymbolgröße ersichtlich. Der Kielmarker unterstützt die Anzeige der Schiffsposition in der 3DFläche. Das Schiffssymbol ist veränderbar, doch der Kielmarker liefert eine realistische Darstellung der Schiffsunterseite und einen optischen Anhaltspunkt bezüglich der Meeresbodentiefe. Der oberste Punkt des Kielmarkers entspricht der tatsächlichen Kieltiefe, der unterste Punkt des Kielmarkers entspricht dem Bereich, bei dem der Tiefenalarm ausgelöst wird. Die Einstellungen für den Kielmarker werden unter Tools | Options | 3D Tab (Extras | Optionen | 3D-Register) vorgenommen. 3D-Datenauflösung Bezieht sich auf die Auflösung der installierten 3D-Daten. Niedrig auflösende Planungsdaten weisen eine Auflösung von 1 km zwischen den Datenpunkten auf. Hoch auflösende Daten verfügen über eine Auflösung von 30 m zwischen den Datenpunkten und stehen mit dem Erwerb von Passport Deluxe Regionen zur Verfügung (derzeit noch nicht für alle Regionen erhältlich). Bildschirmauflösung Im 3D-Navigator können Karten genauso vergrößert oder verkleinert werden, wie dies für 2D-Karten möglich ist. Beim Vergrößern wird der sichtbare Bereich größer und das 3D-Raster (d. h. die Bildschirmauflösung) gröber. Die Bildschirmauflösung wird in Klammern in der Statusleiste als Prozentwert und als Messwert in Fuß angegeben. 13 3D-Navigator Prognostizierte Tiefe unter Kiel Dieser Wert gibt die Tiefe unter dem Kiel an der aktuellen Schiffsposition an. Der Standardwert für die Kieltiefe beträgt 0 Meter/Fuß. Die Kieltiefe wird im Dialogfeld Boat Properties (Schiffseigenschaften) im Register Stats eingestellt. Die vom 3D-Navigator gemeldeten Tiefenwerte sind Schätzwerte und daher weniger exakt als die Werte von einem korrekt geeichten Tiefenmesser. Bei angeschlossenem Tiefenmesser wird dieser Wert rot dargestellt, sobald er den benutzerdefinierten Tiefenalarmgrenzwert unterschreitet. 3D-Schiff Das 3D-Schiffssymbol ist ein wesentlicher Bestandteil des 3D-NavigatorFensters. Alle sichtbaren Objekte und Symbole im 3D-Fenster stehen mit ihm in Verbindung. Das Aussehen des Schiffssymbols kann im 3D-Register des Dialogfelds Tools | Options (Extras | Optionen) geändert werden. 3D-Schiff Vorauslinie Zeigt die zukünftige Position des Schiffs an. Wenn die Schiffsvorauslinie für das 2D-Kartenfenster aktiviert ist, wird sie auch im 3D-Navigator-Fenster angezeigt. 3D-Schiff - Tracklinie Bei aktivierter Trackfunktion zeigt der 3D-Navigator die aktive Tracklinie in 3D-Form an. 3D-Schiff - Tiefenanzeige Linie vom Schiff zum Meeresboden, die einen optischen Hinweis auf die Tiefe liefert. Die Anzeige der Tiefenlinie kann mit Hilfe der TiefenmarkerSchaltfläche in der 3D-Symbolleiste aktiviert werden. Arbeiten mit dem 3D-Navigator Auf Schiff zentrieren / Mit Grundverankerung Der Standardansichtsmodus “Center On Boat / With Bottomlock” sorgt dafür, dass die Anzeige im 3D-Fenster stets auf das Schiff zentriert ist. Der Benutzer kann den Blickwinkel ändern und die Ansicht vergrößern oder verkleinern. Der Modus “Auf Schiff zentrieren” lässt sich jederzeit durch Klicken auf die Modus-Schaltfläche in der 3D-Symbolleiste aktivieren. Die Ansicht kann außerdem “mit Grundverankerung” gewählt werden. 3D-Navigator Mit dem Modus “Auf Schiff zentrieren” wird das Schiff stets auf die Mitte der Ansicht zentriert dargestellt. Das Schiffssymbol ist ständig sichtbar, außer wenn es von einer Landmarke verdeckt wird oder wenn die Grundverankerungsfunktion aktiviert ist. Zum Vergrößern oder Verkleinern Mit der Pfeiltaste nach oben auf die Taste <+> bzw. <-> oder der Tastatur wird das Bild vom die entsprechenden Symbole in Horizont nach oben bewegt, mit der Symbolleiste oder die Taste der Pfeiltaste nach unten in die <A> bzw. <Z> auf der Tastatur entgegengesetzte Richtung. verwenden. Dadurch wird die horizontale Neigung des 3D-Fensters verändert. Im Übersichtsmodus kann sich der Benutzer an eine beliebige Position innerhalb des 3D-Fensters Übersichtsmodus / Mit Grundverankerung Mit der Pfeiltaste nach Zum Vergrößern oder Verkleinern auf der Tastatur der Ansicht werden die Taste <+> Imoben Übersichtsmodus wird das ganze Gelände, unabhängig vom aktuellen bewegt man sich vorwärts, bzw. <-> oder die Symbole auf Standort, angezeigt. zu aktivieren, auf die der mit der Pfeiltaste nach Um den ÜbersichtsmodusSymbolleiste Modus-Schaltfläche in der 3D-Symbolleiste klicken oder verwendet. im Kontextmenü unten die Option für den Übersichtsmodus (Explore Mode) auswählen. Der zurück in die entgegengesetzte Richtung. Übersichtsmodus kann auch “mit Grundverankerung” gewählt werden. Skalieren und Scrollen im Übersichtsmodus Zum Vergrößern oder Verkleinern die entsprechenden Symbole in der Programm-Symbolleiste oder die Taste <+> bzw. <-> verwenden. Die Kamera wird mit der Taste <A> bzw. <Z> auf der Tastatur geschwenkt. Die Neigung, d.h. der vertikale Kippwinkel des 3D-Fensters, lässt sich zum Scrollen jedoch nicht verändern. Es empfiehlt sich daher, die Neigung vor dem Umschalten in den Übersichtsmodus einzustellen. Zum Einstellen der vertikalen Neigung die Pfeiltaste nach oben bzw. nach unten im Modus “Auf Schiff zentrieren” verwenden. Sobald das 3D-Fenster auf die gewünschte vertikale Neigung eingestellt ist, auf die Modus-Schaltfläche in der 3D-Symbolleiste klicken, um in den Übersichtsmodus umzuschalten. Im Übersichtsmodus lässt sich die 3D-Karte mit Hilfe der Pfeiltaste nach rechts bzw. nach links schwenken. Mitder Hilfe Pfeiltaste der Pfeiltastenach nach links bzw.bzw. nach nach rechts auf der Tastatur Bild um nach die vertikale Mit oben unten fährtwird diedas Ansicht vorne bzw. nach hinten über das Gelände. Die Karte kann auch mit der Maus Abb. 13.3 3D-Steuerelemente im Übersichtsmodus verschoben werden. Abb. 13.2 3D-Steuerelemente im Modus “Auf Schiff zentrieren” Grundverankerung Zentriert die 3D-Ansicht näher an den Meeresboden (unter dem Schiff). Skalieren und Scrollen im Modus “Auf Schiff zentrieren” Die Vorgehensweise zum Verkleinern/Vergrößern und zum Scrollen im Modus “Auf Schiff zentrieren” entspricht dem Vorgehen in einem herkömmlichen 2D-Kartenfenster. Zum Vergrößern oder Verkleinern die entsprechenden Symbole in der Programm-Symbolleiste, die Taste <+> bzw. <-> oder die Taste <A> bzw. <Z> auf der Tastatur verwenden. Zum Scrollen, d. h. Verschieben der Ansicht im Fenster, den Cursor an den Rand des 3D-Fensters setzen. Wenn ein kleiner Pfeil neben dem normalen Cursor erscheint, die linke Maustaste gedrückt halten und den Cursor bewegen oder die entsprechende Pfeiltaste drücken. Bevorzugte Schiffs-/Übersichtsansichten Mit dieser Funktion lassen sich benutzerdefinierte 3D-Ansichten speichern und später wieder aufrufen. Um eine bevorzugte Ansicht zu speichern, mit der rechten Maustaste auf das 3D-Fenster klicken und die Option Favorite Boat Views (Bevorzugte Schiffsansichten) wählen. Anschließend die Option Add Current View (Aktuelle Ansicht hinzufügen) wählen. Einen Namen für die Ansicht angeben, unter dem sie zu einem späteren Zeitpunkt wieder aufgerufen werden kann. Ändern der 3D-Landschaft (Gelände) Um die Darstellung der 3D-Karte zu ändern, mit der rechten Maustaste auf das 3D-Fenster klicken und Terrain (Gelände) wählen. Folgende Optionen stehen zur Auswahl: Transparent Wire Grid (Transparentes Raster), Wire Grid on Solid Color (Raster auf Grundfarbe), Colored Array (Farbige Palette), 13 3D-Navigator Mit Hilfe der Pfeiltaste nach links bzw. nach rechts auf der Tastatur wird das Bild um die vertikale Achse gedreht. 83 84 Nobeltec® Navigationssoftware Benutzerhandbuch Colored Array with Grid (Farbige Palette mit Raster) oder Passport Chart Overlay (Passport-Karten-Overlay). Tipp: In Nobeltec können Passport-Karten oder Luftbilder über Gelände im 3D-Fenster abgebildet werden. So wird eine nützliche und einzigartige Perspektive erzielt. Schattiertes Relief Die Funktion “Shaded Relief” liefert eine zweidimensionale Darstellung von 3D-Daten. Um das schattierte Relief ein- und auszuschalten, in der Symbolleiste auf die Schaltfläche Shaded Relief klicken. Weitere Auswahloptionen für schattiertes Relief stehen nach Klicken auf den kleinen Pfeil nach unten neben der Schaltfläche “Schattiertes Relief” zur Verfügung. Mit diesen Optionen kann festgelegt werden, ob schattierte Reliefs an Land, im Wasser oder beides angezeigt werden. Außerdem steht zur Auswahl, ob die Details in Farbe oder in Grautönen schattiert werden sollen. 13 3D-Navigator Bathy Recorder Die neue Bathy Recorder-Funktion von Nobeltec zur Aufzeichnung von Tiefenmessdaten wird als Upgrade für VNS und Admiral vertrieben. Sie erlaubt die Aufzeichnung von topografischen Informationen zum Meeresboden mit Hilfe eines Tiefenmessers und deren Einbindung in die 3D-Karten. Wird der Bathy Recorder zum Anpassen der Meeresbodenkarten verwendet, verbessert sich die Kartenqualität mit jeder Fahrt über denselben Punkt, und Sie erhalten ein perfektes Bild Ihrer bevorzugten Fanggründe. Sie können die bestehenden Kartendaten ausschalten und sich ganz auf die allerneuesten Daten vom Bathy Recorder verlassen. Die Daten können zur späteren Verwendung erneut aufgerufen werden. Der Bathy Recorder wird über die Kartentabelle freigegeben. Sobald der Bathy Recorder installiert ist, erkennt die Nobeltec Software den Bathy Recorder und fordert zur Konfiguration auf. Unter Tools | Bathy Recorder (Extras | Bathy Recorder) im Hauptmenü stehen folgende Optionen zur Auswahl: • Capture Bathy Recorder Data (Bathy Recorder-Daten erfassen): Mit Hilfe dieser Option lassen sich topografische Informationen zum Meeresboden sammeln und speichern. Bevor topografische Tiefenproben durchgeführt werden können, muss die Nobeltec Navigationssoftware sowohl die GPS-Position als auch Tiefeninformationen von einem Tiefenmesser empfangen. In der Konsole kann überprüft werden, dass beide Datensignale vorhanden sind. • Configure Bathy Recorder (Bathy Recorder konfigurieren): Mit dieser Option kann die ursprüngliche Einstellung nach der Installation im Register 3D / Bathy unter Tools | Options (Extras | Optionen) geändert werden. • Import Data (Daten importieren): Öffnet ein Browserfenster, in dem die gewünschten Bathy-Daten zum Importieren in den Recorder zugewiesen werden können, einschließlich Daten von Tiefenmessgeräten anderer Hersteller (in Tabulator-begrenztem Format). • Show Bathy Recorder Data Points on Chart Windows (Bathy RecorderDatenpunkte in Kartenfenstern anzeigen): Zeigt eine neue Datenebene auf 2D-NCX-Karten an. An jedem Datenpunkt wird ein X gezeichnet (Zoomgenauigkeit = 40 SM oder enger). So wird auf Positionen hingewiesen, an denen Meersbodendaten für die Karten verfügbar sind. Bei jeder Aufzeichnung von Tiefendaten durch den Bathy Recorder erscheint eine entsprechende Anzeige im 3D-Fenster. Es wird eine Datei pro Tag erstellt und nach Datum und Seriennummer benannt (2005_256.9_13.##########-####-######.1.bth). Die Dateien werden standardmäßig im Ordner \Program Files\Nobeltec\Visual Series\Bathy Recorder Data\ gespeichert. Die Bathydaten-Dateien können jederzeit mit Hilfe von Tools | Options | 3D / Bathy (Extras | Optionen | 3D / Bathy) gelöscht werden. Auf die Bathy-Daten lassen sich auch Gezeitenausgleiche anwenden, dazu Tools | Options | 3D / Bathy | Bathy Recorder: Apply Tidal Offsets (Extras | Optionen | 3D / Bathy | Bathy Recorder: Gezeitenausgleich anwenden) wählen. Mit den Menübefehlen Tools | Options | 3D / Bathy (Extras | Optionen | 3D / Bathy) können Größe und Auflösung der 3D-Daten, die Frequenz der Bathy Recorder Engine sowie die Häufigkeit der Datenaktualisierung angepasst sowie der im 3D-Fenster zu verwendende Datentyp ausgewählt werden. 3D-Navigator Änderungen bei Tools | Options | Contours (Extras | Optionen | Konturen) durch den Bathy Recorder Nach der Installation des Bathy Recorders stehen neue benutzerdefinierte Konturen zur Verfügung. Das Register “Contours” wird zu Contour Themes umbenannt und enthält drei anpassbare Kontursätze für Meer und Land. Anfangs- und Endtiefen und -höhen sowie die Anzahl der Konturlinien, die zwischen Anfang und Ende wiedergegeben werden sollen, lassen sich mit einer Step-Option (Schritt) einstellen. Eine Farbpalette erlaubt eine schnelle Auswahl der Anfangs- und Endfarben für die Konturen sowie des Standardverhaltens des Farbschiebereglers. Die Optionen für Gradual (Abgestuft) und Filled (Ausgefüllt) bleiben dieselben wie im herkömmlichen Konturen-Register. 13 3D-Navigator Abb. 13.4 Tools | Options – Register “Contour Themes” 85 13 3D-Navigator 86 Nobeltec® Navigationssoftware Benutzerhandbuch Wetter 87 Methode 1 – Download im Nobeltec Programm 14 Wetter Die Wetterdaten von Nobeltec werden von einer Drittfirma erzeugt, und die Daten werden unter Zuhilfenahme verschiedener verlässlicher nationaler und internationaler Quellen zusammengestellt. Um im Nobeltec Programm das Wetter anzuzeigen, müssen drei grundlegende Schritte ausgeführt werden: 1. Die am besten geeignete Wetterdienstebene wählen. 2. Tägliche Wetterdaten auf den Rechner herunterladen (über Web-Zugriff oder E-Mail-Anhang). 3. Die Wetterdaten anzeigen. 1. Die Software starten, während der Rechner mit dem Internet verbunden ist. 2. In der Symbolleiste auf die NavBar-Schaltfläche oder auf View | Weather (Ansicht | Wetter) klicken 3. Auf die Schaltfläche Daily Downloads (Tägliche Downloads) im Register Weather (Wetter) klicken. 4. Mit Hilfe des Dropdownmenüs in der Mitte des Wetter-Dialogfelds die Region auswählen, für die Wettervorhersagen erwünscht sind. 5. Die Optionsschaltfläche markieren, die Dienstebene wählen, die am besten den Bedürfnisses des Benutzers entspricht. Auf Next (Weiter) klicken. 6. Die Dienstebene und die Region überprüfen, die zum Download ansteht. Auf Next (Weiter) klicken, um fortzufahren. 7. Nobeltec überprüft die Internetverbindung und lädt die neue Wetterdatei herunter und installiert sie. 8. Auf Done (Fertig) klicken, sobald die Datei erfolgreich installiert wurde. Schritt 1. Wetterdienstoptionen Je nach individuellen Bedürfnissen bietet Nobeltec drei verschiedene Ebenen von Wetterinformationen an, und zwar Bronze, Silber und Gold. Die Unterschiede für jede Ebene sind in Abbildung 14.1 dargestellt. Bronze Silver Gold Oberflächendruck 3 Tage 5 Tage 10 Tage Wind 3 Tage 5 Tage 10 Tage Methode 2 – Bestellen bei Nobeltec Store Meeresströmungen 3 Tage 5 Tage 10 Tage Hohe/niedrige Bewegung und Geschwindigkeit 1 Tage 3 Tage 3 Tage Wellengang 5 Tage 10 Tage Dünung 5 Tage 5 Tage Wettersystemfronten 1 Tage 3 Tage Über die Nobeltec Website können täglich Silber- und Golddateien erworben werden oder WeatherMail kann im Abonnement bezogen werden. WeatherMail ist ein E-Mail-Abonnement, welches monatlich oder jährlich bezahlt werden kann. Mit WeatherMail erhält der Abonnent täglich eine E-Mail mit einem kleinen Wetterdateianhang (> 70 Kb). Dieser Anhang wird auf dem Rechner gespeichert. Aktuelle Wirbelsturminformationen 3 Tage 3 Tage Abonnieren von WeatherMail über Nobeltec Store: Meeresoberflächentemperatur 1 Tage 1 Tage Eisinformationen (Bekanntmachungen) Ja 1. Die Nobeltec Website unter www.nobeltec.com | Nobeltec Store | My Nobeltec besuchen. 2. Die 20-stellige Seriennummer für die Software in die Leerzeile auf der Seite My Nobeltec eingeben. 3. Auf den Link Weather links auf der Seite klicken. 4. Um die kostenlosen Bronzedaten herunterzuladen, auf die Schaltfläche Daily Downloads (Tägliche Downloads) klicken. Um ein jährliches oder monatliches Abonnement zu beziehen, Abbildung 14.1 Optionen für die verschiedenen Wetterdienstebenen Schritt 2. Abrufen der Wetterdaten Es gibt zwei Methoden, eine Wetterdatei von Nobeltec abzurufen. Beide erfordern eine Internetverbindung und/oder einen Mailserver. 14 Wetter Wetter-Overlay Nobeltec® Navigationssoftware Benutzerhandbuch 88 auf Subscription Service (Abbonnementservice) klicken und die Anweisungen am Bildschirm befolgen. 5. Bereits wenige Minuten nach der Bestellung wird die erste WeatherMail-Datei an die auf der Nobeltec Website angegebene E-Mailadresse gesendet. 6. Den Anhang auf dem Rechner speichern. 7. Das Symbol für den Anhang suchen und darauf doppelklicken, um die Wetterdatei zu öffnen. Sobald die Datei vollständig geladen ist, sind die Wetterdaten einsatzbereit. Schritt 3. Anzeigen von Wetterdaten Wettervorhersagen werden folgendermaßen auf dem Navigationssystem angezeigt: 1. Eine beliebige Karte in der erworbenen Wetterregion öffnen. Das Wetteroverlay ist am praktischsten, wenn es in einem kleinen Maßstab angezeigt wird (d. h. zum Suchen nach großen geographischen Gebieten vergrößert). Verkleinert – wie für die Navigation – kann ein falscher Eindruck des allgemeinen Wettersystems vermittelt werden. 2. In der Symbolleiste auf die NavBar-Schaltfläche und anschließend auf das Register Weather (Wetter) klicken. 3. Im Abschnitt für die Wetterregion im Register “Weather” diejenige Wetterregion auswählen, die auf den Karten angezeigt werden soll. 14 Wetter Wetterfunktionen auf der NavBar Wetterregion Sobald die Wetterdaten heruntergeladen wurden, die Wetterregion auswählen, mit der gearbeitet werden soll. Wenn mehrere Regionen installiert sind, das Dropdownmenü zum Umschalten zwischen den Regionen verwenden. Vorhersagedatum ändern Wetterregion auswählen Bedingungen an der Cursorposition anzeigen Wetter-Overlays aktivieren/ deaktivieren Abb. 14.2 NavBar – Wetter-Register Wetterdatum Die Schaltflächen Back (Zurück), Today (Heute) und Next (Weiter) im Abschnitt für das Wetterdatum im Wetter-Register verwenden. Die Zeitspanne, wie weit zukünftige oder vergangene Dateien angezeigt werden können, hängt von der gewählten Dienstebene ab. Wetteroptionen Nach Auswahl der Region aus dem Dropdownmenü die kleinen Kästchen unter dem Abschnitt “Weather Options” verwenden, um verschiedene Wetterfunktionen zu aktivieren. Es können so viele Funktionen aktiviert werden, wie es die gewählte Wetterdienstebene zulässt. Nachfolgend sind acht verschiedene Arten von Wetteroptionen aufgelistet, die auf der Karte angezeigt werden können. Wenn für die erworbene oder heruntergeladene Wetterdienstebene diese Datenarten nicht vorgesehen sind, sind sie auf der Karte nicht anzeigbar. Abbildung 14.3 zeigt einige dieser Funktionen, wie sie auf den Karten aussehen würden. • Barometric Pressure (Atmosphärischer Druck). Dieses Kontrollkästchen schaltet die Anzeige der Isobaren ein. Mit Hilfe der Anzeigeoptionen können Isobaren als beschriftete Konturlinien oder als Farbabstufung angezeigt werden. Bei Anzeige der Isobaren als beschriftete Konturlinien werden die Luftdruckzonen mit einem großem H oder L bezeichnet. Zusätzlich sind sie mit einem gelben Pfeil mit Geschwindigkeits- und Richtungsangabe versehen, der die Bewegungsrichtung und Geschwindigkeit der Luftdruckzone angibt. Bei der Farbabstufung werden Hochdruckgebiete in rot und Niederdruckgebiete in blau dargestellt. Die dazwischen liegenden Farben verweisen auf Zellen mittleren Luftdrucks hin. Wetter • Wind Dieses Kontrollkästchen schaltet die Windwerte ein. Wind kann als blauer Pfeil oder als Windfahne angezeigt werden. Windfahnen sind meteorologisch korrekte Windsymbole. Der Kreis am Linienende gibt an, dass der Wind aus der Hauptrichtung der Linie weht, und die Federn am Ende stellen die Windgeschwindigkeit dar. Eine lange Feder zeigt eine Windgeschwindigkeit von 10 Meilen pro Stunde, eine kurze Feder zeigt eine Geschwindigkeit von 5 Meilen pro Stunde an. • Ocean Currents (Meeresströmungen). Diese Daten werden aus Lotsenkarten der National Imagery and Mapping Agency (NIMA) extrahiert und digitalisiert. Es ist wichtig darauf hinzuweisen, dass diese nicht mit den Küstenströmungen, die im Softwaremodul Tides & Currents enthalten sind, verwechselt werden dürfen. • Sea State (Wellengang). Unter Wellengang versteht man raue oder kabbelige See, die normalerweise auf Einwirkung von Wind, Gezeiten und anderen Wettereinflüssen zurückzuführen ist. • Swell (Dünung). Darunter versteht man die Rollbewegung des Meeres. Die Dünung wird normalerweise in Höhe und Dauer zwischen Spitzen gemessen. • Weather Systems and Fronts (Wettersysteme und Fronten). Dieses Kontrollkästchen zeigt die größeren Wettersystemfronten. • Tropical Storm Information (Informationen über Wirbelstürme). Hält weltweit über tropische Wirbelstürme auf dem Laufenden. • Sea Surface Temperature (Meeresoberflächentemperatur). Der Verlauf der Meeresoberflächentemperatur wird durch farbige Konturen dargestellt, so dass die aktuelle Wassertemperatur abgelesen werden kann. 89 Wetterfront Isobare Oberflächenströmungen Abb. 14.3 Wetterelemente auf dem Bildschirm Bedingungen an der Cursorposition Mit im Abschnitt Wetteroptionen ausgewählten und aktivierten Wetterfunktionen den Cursor über die Karte bewegen. Das Kästchen 14 Wetter Windfahne 90 Nobeltec® Navigationssoftware Benutzerhandbuch “Condition At Cursor” (Bedingung am Cursor) zeigt die Werte für die Vorhersagetypen, die zur Anzeige ausgewählt wurden. Basiszeit und geltende Zeit Wetterdaten werden von einer Drittfirma für Nobeltec erzeugt. Sie sammelt weltweite Wetterbeobachtungsdaten von den unterschiedlichsten Quellen und kombiniert diese zu einer einzigen Wettervorhersagequelle. Aufgrund der Zeit, die für die tägliche Datensammlung erforderlich ist, wird das vollständige Wettermodell jeden Tag um ca. 18:00 GMT (die Basiszeit) an Nobeltec geliefert. Nachdem Nobeltec die Daten empfangen hat, werden diese an die Abonnenten weitergesendet. Um den Zeitraum zu bestimmen, für den die Wettervorhersagen gültig sind, muss die geltende Zeit ermittelt werden. Die geltende Zeit für die entsprechende Lat/Lon-Position wird folgendermaßen ermittelt: 1. Den Zeitunterschied zu GMT feststellen. 2. Unter Verwendung der Basiszeit 18:00 Uhr den örtlichen Zeitunterschied addieren bzw. subtrahieren, um die geltende Zeit zu erhalten. 14 Wetter Für die Westküste der USA herrscht beispielsweise ein Zeitunterschied von -08:00 Stunden zu GMT. Mit den oben aufgeführten Schritten würden von der Basiszeit 18:00 Uhr 8:00 Stunden (örtlicher Zeitunterschied) abgezogen werden. Dadurch ergibt sich 10:00 Uhr als geltende Zeit. Das würde bedeuten, dass die empfangene Wetterdatei von 10:00 bis 9:59 des nächsten Tages gelten würde. Wichtiger Hinweis: Nobeltec und seine Zulieferer übernehmen weder die Verantwortung für etwaige Schäden, die durch Nobeltec Produkte oder Dienstleistungen entstanden sind, noch eine ausdrückliche oder stillschweigende Mängelhaftung, einschließlich der gesetzlichen Gewährleistung für die Mindestqualität und Eignung für einen bestimmten Zweck im Hinblick auf diesen Produktservice. Außerdem sichern Nobeltec und seine Zulieferer nicht zu, dass das Produkt oder die Dienstleistung den Kundenanforderungen entspricht oder dass der Betrieb unterbrechungsund fehlerfrei ist. Dieses Produkt oder diese Dienstleistung wird ohne Mängelgewähr geliefert, und der Kunde trägt bei der Nutzung das uneingeschränkte Risiko. Verbesserte Wetterdaten Die Version 8.0 der Nobeltec Navigationssoftware enthält Überarbeitungen, die die Navigationsfähigkeiten durch Miteinbeziehung von aktuellen Wetterdaten aus einer der bekanntesten verfügbaren Quellen verbessern. SkyMate-Unterstützung Um auf die SkyMate-Funktionen zugreifen zu können, müssen Sie über die SkyMate-Satellitenhardware verfügen. Die SkyMate-Schnittstelle in der Nobeltec Navigationssoftware ermöglicht ein Navigieren des Schiffes mit gleichzeitigem Zugang zu E-Mail, Wetterdaten und vielen anderen OffshoreSatellitenfunktionen von SkyMate. Die SkyMate-Unterstützung wird bei der Erstinstallation der Nobeltec Navigationssoftware im Installationsassistenten ausgewählt. Nach der Installation von SkyMate können entweder die SkyMateWetterfunktionen oder die integrierten Standardwetterfunktionen der Nobeltec Navigationssoftware verwendet werden. Die gewünschten Wetterinformationen unter Tools | Options | Register Weather (Extras | Optionen | Register Wetter) auswählen. Bei Auswahl von SkyMate-Wetter zeigt die Wetter-Menüleiste SkyMate-Informationen an. Informationen zum Anschluss des SkyMate Communicator an den Rechner und zur Verwendung von SkyMate-Wetteroptionen im Nobeltec ConnectFenster können der SkyMate-Dokumentation zur Hardwareinstallation entnommen werden. Autopilot 15 Autopilot Der Anschluss eines Autopiloten an die Nobeltec Navigation Software bietet eine Reihe von zeitsparenden und bequemen Funktionen, einschließlich einer einfacheren Routenplanung sowie exaktere Optionen und Einstellungen. 91 1. Auf Tools | Options |Ports: Configure (Extras | Optionen | Anschlüsse: Konfigurieren) klicken. Im Kästchen “Autopilot” die entsprechende COM-Schnittstelle durch Setzen eines Häkchens auswählen. 2. Auf die Schaltfläche Configure Autopilot (Autopilot konfigurieren) klicken. Das Dialogfeld mit den Einstellungen für die AutopilotKonfiguration wie in Abb. 15.2 gezeigt wird geöffnet. Anschließen des Autopiloten Verkabelung Abbildung 14.1 zeigt einen typischen Schaltplan für die Verbindung zwischen der Software, dem GPS und dem Autopiloten. Welche Kabel und Anschlüsse zum Senden, Empfangen und zur Erdung gedacht sind, kann aus der GPSund Autopilotdokumentation entnommen werden. Weitere Informationen zur Verkabelung finden Sie in Kapitel 4 – GPS–Anschluss. GPS Masse Masse Senden Senden Empfangen PC Empfangen Computer Port X Masse Autopilot Senden Empfangen Abb. 15.1 GPS-Anschluss mit Autopilot Einstellung Nobeltec bietet eine Reihe unterschiedlicher Einstellungen, da es Autopiloten mit unterschiedlicher Funktionsweise gibt. Schlagen Sie in der Dokumentation des Autopiloten nach, welche Art von Informationen Ihr Modell benötigt. Die Produkte Visual Navigation Suite oder Admiral werden folgendermaßen für den Autopilot-Anschluss konfiguriert: 3. Im Feld Update Interval (Aktualisierungszeitraum) angeben, wie oft Kontrolldaten an den Autopiloten gesendet werden sollen. 4. Die gewünschte Kursausgabe Magnetic (Magnetisch) oder True (Rechtweisend) sowie alle anderen für den Autopiloten erforderlichen Felder auswählen (siehe Autopilot-Dokumenation). 5. Die gewünschte Präzision für Bearing (Peilung), Range (Entfernung) und XTE (Kursversatz) auswählen. Hinweis: Die meisten Autopiloten arbeiten mit APB, BWC, VTG, WPL und XTE. 15 Autopilot Jeder Autopilot benötigt bestimmte Informationen von der Nobeltec Software. Die meisten Autopiloten arbeiten nach demselben Prinzip, basierend auf Kurs und Kursversatz. Der Autopilot hält unter möglichst geringem Kursversatz Kurs auf einen Wegpunkt. Abb. 15.2 Dialogfeld mit den Einstellungen für die Autopilot-Konfiguration Nobeltec® Navigationssoftware Benutzerhandbuch 92 6. Unter dem Abschnitt Talker Identification to Send to Autopilot (Geräte-ID für den Autopiloten) angeben, unter welcher Kennung sich das Programm beim Autopiloten melden soll. 7. Zum Speichern der Einstellungen auf OK klicken. 8. Den Autopiloten testen und die Einstellungen nach Bedarf anpassen. Wenn die Einstellung abgeschlossen ist, die Einstellungen zum späteren Nachschlagen notieren. Einsatz des Autopiloten auf See Bevor der Autopilot auf größerer Fahrt eingesetzt wird, sollte er an einem sicheren, ruhigen Ort von ca. einer Quadratmeile getestet werden. Verwenden des Autopiloten - Aktive Marke 1. Eine Marke auf der Karte erstellen. 2. Mit der rechten Maustaste auf die Marke klicken und Activate (Aktivieren) wählen. Nobeltec setzt den Ausgangspunkt auf die aktuelle Position und den Kursversatz auf Null und steuert auf die Marke zu. 3. Bei der Ankunft am Wegpunkt wird dieser deaktiviert. Beschreibung der Einstelloptionen für den Autopiloten • • • Bearing Output (Kursausgabe). Die Standardeinstellung ist Magnetisch. Precision (Genauigkeit). Die Präzisionsstufe 1 bedeutet xx.x, die Präzisionsstufe 2 bedeutet xx.xx usw. Die Genauigkeit kann dem NMEA-Protokoll entnommen werden. • Leading Zeros (Führende Nullen). Mit dieser Funktion wird eine Null vor den Kurs gesetzt. • Sentence Selection (Satzauswahl). Es ist wichtig, die gewählten Optionen möglichst gering zu halten. Der COM-Anschluss kann ca. 600 Zeichen pro Sekunde verarbeiten und wird schnell mit zu vielen Daten überflutet. • 15 Autopilot Update Interval (Aktualisierungszeitraum). Die Standardeinstellung beträgt eine Sekunde. Nur wenige Autopiloten benötigen einen kürzeren Aktualisierungszeitraum. • Talker ID (Geräte-ID). Einige ältere Autopilot-Modelle erkennen die in NMEA 0183 festgelegte EG-Einstellung nicht. In diesem Fall muss eine für den Autopiloten verständliche Sprecherkennung angegeben werden. Send Bearing From Boat to Waypoint in Place of Origin to Destination (Kurs vom Schiff zum Wegpunkt anstelle vom Ausgangspunkt zum Bestimmungsort senden). In der AutopilotDokumentation nachschlagen Verwenden des Autopiloten - Aktive Route 1. Eine Route im Testbereich erstellen. 2. Mit der rechten Maustaste auf eine beliebige Etappe klicken und Activate (Aktivieren) wählen. Damit werden die Route und der erste Wegpunkt auf der Route automatisch aktiviert. 3. Nachdem die Route aktiviert wurde, wird das Schiff entlang der Routenlinie gesteuert. Wenn das Schiff den ersten aktiven Wegpunkt erreicht hat, wird es zum nächsten Wegpunkt gesteuert usw., bis das Ende der Route erreicht ist. Ankunftskreis und Überqueren der Lotrechten Die Ankunft am Wegpunkt ist eine wichtige Funktion, wenn die Software mit einem Autopiloten eingesetzt wird. In der Nobeltec Software gibt es zwei Methoden, um festzustellen, ob ein Wegpunkt erreicht wurde: Ankunftskreis und Lotübergang (Lotrechter Übergang des Wegpunktes). Nobeltec kann entweder von einem zum nächsten Wegpunkt schalten, ohne den Benutzer darüber zu informieren, oder der Benutzer wird aufgefordert, die Wegpunktänderung in einem Fenster zu bestätigen. Diese Funktion kann im Menü Tools | Options (Extras | Optionen) im Register Misc. (Diverses) mit der Option Automatically Activate Next WP Upon WP Arrival (Bei WP-Ankunft automatisch nächsten WP aktivieren) eingestellt werden. Autopilot 93 Einstellen des Ankunftsabstands für vorhandene Marken Der Wegpunktankunftsabstand wird folgendermaßen eingestellt: 1. Mit der rechten Maustaste auf eine Marke oder einen Wegpunkt klicken und Properties (Eigenschaften) wählen. 2. Im Dialogfeld Properties auf das Register Range Circle (Entfernungskreis) klicken. 3. Unten im Register Range Circle befindet sich das Kästchen Arrival Circle (Ankunftskreis). Der angezeigte Standardwert (0,5 NM) kann bei Bedarf geändert werden. Dazu den neuen Wert eintippen oder mit den Pfeiltasten auswählen. 4 Das Dialogfeld Properties schließen. Ändern des Standardankunftsabstands Der Standardwert für den Ankunftsabstand für neu erstellte Marken oder Wegpunkte wird folgendermaßen geändert: 1. Im Hauptmenü Tools | Options (Extras | Optionen) wählen oder in der Symbolleiste auf die Optionen-Schaltfläche klicken. Anschließend das Register Misc. (Diverses) wählen. 2. Auf Set Default Waypoint Arrival Distance (Standardankunftsabstand für Wegpunkt ändern) klicken. Ein kleines Dialogfeld wird geöffnet, in dem der neue Abstandswert festgelegt werden kann. 3. Den gewünschten Wert angeben und auf OK klicken. 4. Nachdem alle Einstellungen vorgenommen sind, im Dialogfeld Options auf OK klicken. 15 Autopilot 15 Autopilot 94 Nobeltec® Navigationssoftware Benutzerhandbuch Upload und Download Spezieller Hinweis bezüglich Datensicherung Hinweis: Während des Uploads oder Downloads muss die RealtimeNavigation des GPS-Geräts ausgeschaltet werden. Ein COM-Port kann jeweils nur von einer Softwareanwendung belegt werden. Nobeltec legt eine Kopie der täglichen verwendeten, vom Benutzer erstellten Daten an. Die jeweils letzten fünf Kopien (1 bis 5, wobei 5 immer die älteste Datei ist) werden gespeichert und im Sicherungsverzeichnis abgelegt, das standardmäßig folgendermaßen lautet: C:\Programme\Nobeltec\ Programmname*\Database\Backup\1.txt. Wenn versehentlich Daten gelöscht werden, die in einer früheren Nobeltec Sitzung erstellt wurden, können sie aus den Sicherungsdaten wiederhergestellt werden. * Admiral oder Visual Navigation Suite GPS-Anschluss für den Upload/Download Wiederherstellen von archivierten Sicherheitskopien Einige GPS-Geräte erfordern die Verwendung von gerätespezifischen Protokollen für den Upload und Download von Daten. Wenn während des Verbindungsversuchs mit dem GPS-Gerät beim Upload/Download ein “Timeout”-Fehler auftritt, müssen höchstwahrscheinlich die Eingabe/Ausgabeeinstellungen (I/O) am GPS geändert werden, bevor das Gerät Informationen hoch- bzw. herunterladen kann. In der GPS-Dokumentation die Anweisungen zum Ändern des Protokolls sowie die erforderlichen Einstellungen nachschlagen. Denken Sie daran, die Einstellungen bei der Rückkehr zum normalen Navigationsmodus wieder zurückzusetzen. Hinweis: Daten, die älter als fünf Sitzungen sind, können nur mit der Hilfe eines Experten wiederhergestellt werden. 1. Die Nobeltec Navigationssoftware starten. 2. Auf File | Navigation Objects | Import from Text File (Datei | Navigationsobjekte | Aus Textdatei importieren) klicken. 3. Auf Browse klicken und zu C:\Programme\Nobeltec\ Programmname*\Database\Backup\1.txt wechseln. 4. Die Datei 1.txt (die aktuellste Datei) auswählen und auf Open klicken. 5. Die Daten überprüfen. Dazu auf das Pluszeichen “+” neben einer beliebigen Kategorie klicken und die Liste der Navigationsobjekte anzeigen. 6. Wenn die Daten in Ordnung sind, können sie jetzt importiert werden. Wenn das GPS noch nicht an den Rechner angeschlossen wurde, in Kapitel 3 – GPS-Einrichtung nachschlagen, bevor mit dem vorliegenden Kapitel fortgefahren wird. Zusätzlich sicherstellen, dass alle drei NMEA-Leitungen des GPS-Geräts mit den drei NMEA-Leitungen des seriellen Nobeltec Datenkabels verbunden sind. Gerätespezifische Protokolle Upload auf das GPS 1. 2. Grundlegende Begriffe für Upload und Download • • • Upload. Das ist der Begriff, der sich auf das Senden von Informationen von der Nobeltec Software an das GPS bezieht. Die meisten GPS-Geräte unterstützen die Übertragung von Routen, Wegpunkten (oder Marken) und Tracks. Download. Das ist der Begriff, der sich auf das Empfangen von Informationen zu Routen, Wegpunkten (oder Marken) und Tracks vom GPS bezieht. Nicht zu verwechseln mit der Übertragung von Daten wie Lat/Lon-Positionen oder der Geschwindigkeit. GPS-Übertragungsassistent. Dies bezieht sich auf das Hilfsprogramm zum Up- und Download von Informationen zwischen dem GPS und der Nobeltec Navigationssoftware. Jedes GPS-Gerät verwendet ein eigenes Protokoll, um diese Informationen zu senden. Nobeltec unterstützt die gebräuchlichsten GPS-Modelle. 3. 4. 5. File | Upload/Download to GPS (Datei | Upload/Download auf GPS) wählen, um den GPS-Übertragungsassistenten zu öffnen. Auf Change (Ändern) klicken, um eine Liste von GPS-Marken und Modellnamen zu öffnen. Die Marke/das Modell auswählen, welche(s) an den Computer angeschlossen ist. (Zur erstmaligen Verwendung des GPS-Übertragungsassistenten erforderlich bzw. wenn mehrere GPSGeräte an den Rechner angeschlossen sind). Auf Next (Weiter) klicken. Verbindungsinformationen überprüfen. Die meisten Geräte bauen eine Verbindung mit 4800 Baud auf. Prüfen, dass der richtige COM-Port ausgewählt ist. Auf Next (Weiter) klicken. Eine der beiden Funktionsoptionen, die mit dem Wort “Send” (Senden) beginnen, auswählen, weil Sie Informationen das GPS senden wollen. Nachdem eine Auswahl getroffen wurde, auf Next (Weiter) klicken. Das/die gewünschte(n) Objekt(e) zum Senden an das GPS auswählen. Um mehrere Objekte zu senden, die Taste <Strg> gedrückt halten und auf die gewählten Objekte klicken. Um alle Objekte auszuwählen, auf das erste Objekt klicken, die <Umschaltaste> beim Herunterscrollen 16 Upload und Download 16 Upload und Download 95 Nobeltec® Navigationssoftware Benutzerhandbuch 16 Upload und Download 96 6. gedrückt halten und auf das letzte Objekt in der Liste klicken. Alle Objekt sollten jetzt hervorgehoben sein. Wenn alle gewünschten Objekte zur Übertragung ausgewählt sind, auf Next (Weiter) klicken. Bei Bedarf können die Bezeichnungen der Elemente, die an das GPS gesendet wurden, geändert werden. Die meisten GPS-Geräte können nur einen begrenzten Textumfang verarbeiten. Auf die Schaltfläche Advanced (Erweitert) klicken, um die Bezeichnungen zu ändern, und dann auf Next (Weiter) klicken. 3. 4. 5. 6. 7. 8. GPS-Übertragungsassistenten erforderlich bzw. wenn mehrere GPSGeräte an den Rechner angeschlossen sind). Auf Next (Weiter) klicken. Verbindungsinformationen überprüfen. Die meisten Geräte bauen eine Verbindung mit 4800 Baud auf. Prüfen, dass der richtige COM-Port ausgewählt ist. Auf Next (Weiter) klicken. Eine der beiden Funktionsoptionen, die mit dem Wort “Get” beginnen, auswählen, weil vom GPS Informationen angefordert werden. Nachdem eine Auswahl getroffen wurde, auf Next (Weiter) klicken. Die Bildschirmanweisungen befolgen, um spezielle Objekte herunterzuladen, oder auf Next (Weiter) klicken, um alle Objekte herunterzuladen, und um fortzufahren. Je nachdem, welche Download-Auswahl getroffen wurde, kann der nächste Bildschirm unterschiedlich aussehen. Die Bildschirmanweisungen befolgen und auf Next (Weiter) klicken. Der GPS-Übertragungsassistent beginnt nun mit dem Herunterladen der Daten vom GPS. Eine Statusleiste sowie eine Übersicht der Daten, die empfangen werden, sollte zu sehen sein. Wenn alle Daten übertragen wurden, auf Next (Weiter) klicken. Den GPS-Übertragungsassistent schließen und das PlanBook öffnen. Dazu auf das PlanBook-Symbol in der Symbolleiste klicken. Die für den Download ausgewählten Objekte sollten im PlanBook angezeigt werden. Einstellen der Systemuhr Abb. 16.1 GPS-Übertragungsassistent – Bildschirm zur Funktionsauswahl 7. Der GPS-Übertragungsassistent beginnt nun mit dem Senden der Daten an das GPS. Eine Statusleiste sowie eine Übersicht der Daten, die gesendet werden, sollte zu sehen sein. Nach beendeter Übertragung auf Next (Weiter) klicken, um den Vorgang abzuschließen. Download vom GPS Dies ist eine der Methoden, um im GPS enthaltene Informationen zu sichern. Zum Herunterladen von Informationen vom GPS in das Nobeltec Programm wird folgendermaßen vorgegangen: 1. File | Upload/Download to GPS (Datei | Upload/Download an GPS) wählen, um den GPS-Übertragungsassistenten zu öffnen. 2. Auf Change (Ändern) klicken, um eine Liste von GPS-Marken und -Modellnamen zu öffnen. Die Marke/das Modell auswählen, welche(s) an den Computer angeschlossen ist. (Zur erstmaligen Verwendung des GPS-Geräte erfordern für eine ordnungsgemäße Funktion eine sehr exakte Uhrzeit. Jeder GPS-Satellit verfügt über eine eigene Atomuhr. Einstellen der Systemuhr mit dem GPS-Übertragungsassistenten: 1. Im Hauptmenü File | Upload / Download to GPS (Datei | Upload/ Download an GPS) wählen. Der GPS-Übertragungsassistent wird geöffnet. 2. Auf Change (Ändern) klicken, um eine Liste von GPS-Marken und -Modellnamen zu öffnen. Die Marke/das Modell auswählen, welche(s) an den Rechner angeschlossen ist. (Zur erstmaligen Verwendung des GPS-Übertragungsassistenten erforderlich bzw. wenn mehrere GPSGeräte an den Rechner angeschlossen sind). Auf Next (Weiter) klicken. 3. Verbindungsinformationen überprüfen. Die meisten Geräte bauen eine Verbindung mit 4800 Baud auf. Prüfen, dass der richtige COMPort ausgewählt ist. Auf Next (Weiter) klicken. 4. Update System Time from GPS (Systemuhr vom GPS updaten) wählen und auf Next (Weiter) klicken. 5. Im Dropdownmenü den Zeitunterschied wählen, der zwischen der aktuellen Zeitzone und GMT (westeuropäische Zeit) besteht. 6. Auf Finish (Fertig stellen) klicken. Anpassen von Nobeltec 17 Anpassen von Nobeltec Unterschied zwischen Symbol und Symbolleiste • • Symbol: Eine einzelne Schaltfläche bzw. ein einzelnes Symbol auf dem Nobeltec Bildschirm. Symbolleiste: Eine Gruppe von Symbolen mit Bezug auf einen bestimmten Funktionsbereich. Beispielsweise befinden sich alle Schaltflächen, die zum Arbeiten mit Passport-Karten dienen, auf einer Symbolleiste namens Passport Optionen-Symbolleiste. Ein- bzw. Ausblenden von Symbolleisten oder einzelnen Symbolen: 1. Im Hauptmenü die Option Tools | Toolbars (Extras | Symbolleisten) wählen, um das Dialogfeld für die Symbolleistenoptionen zu öffnen. 2. Das Kästchen neben dem Namen des Symbols oder der Symbolleiste, das/die angezeigt werden soll, mit einem Häkchen versehen. Um das Symbol bzw. die Symbolleiste auszublenden, das Häkchen entfernen. Die Auflistung erfolgt in alphabetischer Reihenfolge. Das oberste Viertel der Liste enthält Symbolleisten, die unteren drei Viertel beziehen sich auf einzelne Symbole (d. h. Schaltflächen). Die beiden Bereiche sind durch eine horizontale Linie getrennt (siehe Abbildung 17.1). 3. Zum Speichern der vorgenommenen Einstellungen auf OK klicken. Ändern der Symbolgröße in Symbolleisten 1. 2. 3. Im Hauptmenü die Option Tools | Toolbars (Extras | Symbolleisten) wählen, um das Dialogfeld für die Symbolleistenoptionen zu öffnen. Rechts in diesem Dialogfeld befindet sich ein Abschnitt namens Toolbar Button Size (Größe der Symbolleistenschaltflächen, siehe Abbildung 17.1) mit drei Optionsschaltflächen für die Optionen Small, Medium und Large (Klein, Mittel und Groß). Die gewünschte Symbolgröße durch Klicken auf die betreffende Optionsschaltfläche auswählen. Die Standardeinstellung ist Mittel. Auf OK klicken. Alle derzeit verankerten oder unverankerten Symbole und Symbolleisten in der Karte werden in der neuen Größe dargestellt. Aufgrund der Größenänderung müssen einige Symbole möglicherweise durch Klicken und Ziehen verschoben werden, um die Symbole und Symbolleisten platzsparender anzuordnen. Positionieren von Symbolen und Symbolleisten Symbolleisten können an allen vier Seiten des Programmfensters platziert oder verankert werden. Sie können auch in eine unverankerte Position innerhalb des aktiven Fensters gezogen werden. Abb. 17.1 Dialogfeld für die Symbolleistenoptionen Anpassen von Symbolleisten Beim ersten Aufruf des Nobeltec Programms werden verschiedene StandardSymbolleisten angezeigt. Bei Rechnern mit kleinerem Bildschirm kann es von Vorteil sein, einige der Symbolleisten auszublenden oder sie in unverankerte Symbolleisten umzuwandeln, um den Anzeigebereich für die Karte zu vergrößern. Symbole und Symbolleisten werden folgendermaßen an eine neue Position verschoben oder unverankert im Hauptfenster platziert: 1. Mit dem Cursor auf eine beliebige Stelle in der Symbolleiste zeigen, die keine Schaltfläche ist. 2. Die linke Maustaste klicken und gedrückt halten. 3. Die Symbolleiste an die gewünschte Position ziehen und dort ablegen. Die Symbolleiste nimmt eine vertikale Ausrichtung an, wenn sie am rechten oder linken Fensterrand verankert wird. 17 Anpassen von Nobeltec Die Symbolleisten und die Konsole in der Nobeltec Navigationssoftware können vollständig Ihren Wünschen und Bedürfnissen entsprechend angepasst werden. Schaltflächen, die nicht benötigt werden oder die den Blick auf die Karte verdecken, lassen sich ganz einfach deaktivieren. 97 Nobeltec® Navigationssoftware Benutzerhandbuch 98 17 Anpassen von Nobeltec 4. Wenn sie in das Kartenfenster gezogen wird, wird sie zu einer unverankerten Symbolleiste. Alle Symbole und Symbolleisten nach Bedarf verschieben. Im Dialogfeld für die Symbolleistenoptionen auf die Schaltfläche Reset Toolbars to Default (Symbolleisten auf Standardeinstellung zurücksetzen) klicken, um alle Symbolleisten auf die Standardeinstellung zurückzusetzen und von vorne zu beginnen. 1. Linke Maustaste hier gedrückt halten. Die Symbolleiste mit der Maus 3D Charts Display Tool (3D-Karten anzeigen). Teilt das Kartenfenster automatisch vertikal und öffnet neben der normalen 2D-Karte ein 3D-Fenster. 3D Depth Indicator Tool (3D-Tiefenanzeige). Blendet die Tiefenanzeigelinie, den Kielmarker oder beides ein. 3D Exaggeration Tool (3D-Überhöhung). Ändert die Überhöhung des 3D-Rasters. Annotation Tool (Anmerkung, Annotation). Erstellt eine Anmerkung auf der Karte. 2. hierher ziehen Autoscroll - Follow Boat Tool (Autoscroll – Schiff folgen). Wenn sich das Schiffssymbol mit angeschlossenem GPS im Kartenfenster bewegt, wird die Karte automatisch weitergeschoben und das Schiffssymbol stets auf die Bildschirmmitte zentriert. Autoscroll - Follow Predictor Tool (Autoscroll – Schiffsvorauslinie folgen). In Fahrt mit angeschlossenem GPS wird die Karte automatisch weiterbewegt und die Schiffsvorauslinie stets auf die Bildschirmmitte zentriert. Dazu muss die Schiffsvorauslinie im Menü “Boat Properties” (Schiffseigenschaften) aktiviert sein. 3. und anschließend hier ablegen. Abb. 17.2 Platzieren von Symbolleisten Autoscroll - Look Ahead Tool (Autoscroll – Vorausschau). Wenn sich das Schiffssymbol mit angeschlossenem GPS im Kartenfenster bewegt, wird die Karte automatisch weitergeschoben und das Schiffssymbol stets am unteren Fensterrand angezeigt. Schaltflächen in der Symbolleiste Symbolleisten können nicht nur als Ganzes ein- oder ausgeblendet werden, es können auch einzelne Symbole in der Symbolleiste hinzugefügt oder aus ihr entfernt werden. Die Schritte zum Anzeigen einzelner Symbole in der Konsole entsprechen denjenigen zum Anzeigen von Symbolleisten. Im Folgenden sind die verfügbaren Symbole sowie eine kurze Beschreibung ihrer Funktionsweise aufgeführt. Autoscroll - None Tool (Autoscroll – Keiner). Deaktiviert den aktiven Autoscroll-Modus. Boat Properties Tool (Schiffseigenschaften). Öffnet das Dialogfeld für die Schiffseigenschaften. Anpassen von Nobeltec Cascade Windows Tool (Fenster überlappend). Ordnet die geöffneten Kartenfenster überlappend an. Change 3D Mode Tool (3D-Modus wechseln). Schaltet im 3D-Navigator zwischen den Ansichtsmodi “Auf Schiff zentrieren” und “Übersichtsmodus” um. Chart Color Scheme Tool (Kartenfarbenschema). Öffnet ein Dialogfeld, in dem die Kartenfarben gewechselt werden können. Chart Down Tool (Kartenmaßstab größer). Öffnet mit einem Klick eine (detailliertere) Karte mit größerem Maßstab für die aktuelle Lat-/Lon-Position des Schiffs. Im Kartenverbund-Modus hat diese Schaltfläche keine Funktion. Chart Outlines Tool (Kartenumrisse). Diese Schaltfläche bestimmt, ob Kartenumrisse auf der Karte angezeigt werden. Standardmäßig ist diese Funktion aktiviert. Chart Table Tool (Kartentabelle). Öffnet das Dialogfeld für die Kartentabelle. Dieses Dialogfeld dient dazu, Karten zu öffnen, zu installieren und zu deinstallieren sowie Karten und geografische Bezugspunkte zu suchen. Chart Up Tool (Kartenmaßstab kleiner). Öffnet mit einem Klick eine (weniger detaillierte) Karte mit kleinerem Maßstab für die aktuelle Lat-/Lon-Position des Schiffs. Im Kartenverbund-Modus hat diese Schaltfläche keine Funktion. Circle Boundary Tool (Begrenzungskreis). Zum Erstellen von Begrenzungskreisen. Ein Begrenzungskreis besteht aus einer Marke, die von einem Kreis mit einem bestimmten Radius umgeben ist. Begrenzungskreise dienen zum Markieren von kreisförmigen Bereichen. Wenn das Schiff in einen solchen Bereich eintritt oder ihn verlässt, wird ein Alarm ausgelöst. Außerdem können Begrenzungskreise zum Hervorheben von potenziellen Gefahrenbereichen (beispielsweise Felsen im Wasser) verwendet werden. In diesem Fall wird der Alarm ausgelöst, wenn die Kreislinie überquert wird. Closed Boundary Tool (Geschlossene Begrenzung). Mit dieser Funktion wird eine vieleckige Begrenzung auf der Karte erstellt. Begrenzungen werden in Verbindung mit der Alarmfunktion verwendet, die bei der Navigation vor potenziellen Gefahren warnt. Context Help Tool (Kontextsensitive Hilfe). Mit dieser Funktion wird Hilfe zu einem Bildschirmelement aufgerufen. Nach Klicken auf diese Schaltfläche verwandelt sich der Mauszeiger in einen Zeiger mit Fragezeichen. Course Up Tool (Kurs oben). Aktiviert bzw. deaktiviert den “Kurs oben”Modus für das aktive Kartenfenster. Diese Funktion dreht das Kartenbild so, dass beim Wenden des Schiffes von einem Kurspunkt zum nächsten der Kurs und das Schiffssymbol in der Karte stets nach oben weisen. Mit Hilfe dieser Funktion kann in Verbindung mit Entfernungskreisen eine Ansicht erstellt werden, die der Anzeige eines Radargeräts ähnelt. CrystalView Tool (Klare Sicht). Diese Schaltfläche aktiviert die Funktion “CrystalView”, die für klare Sicht in Rasterkarten sorgt, so dass sie leichter zu lesen sind, wenn sie vergrößert werden. Current Arrows Tool (Strömungspfeile). Blendet Strömungspfeile in der Karte ein. Strömungspfeile zeigen die Richtung und die Geschwindigkeit von Strömungen auf einen Blick an. Je größer der Pfeil, desto schneller, d. h. stärker ist die Strömung. Decrease 3D Boat Scale Tool (3D-Schiffssymbol verkleinern). Verkleinert das 3D-Schiffssymbol. Depth Contours Display Tool (Tiefenkonturen anzeigen). Schaltet die Anzeige von Isobathen in Passport-Karten ein bzw. aus. 17 Anpassen von Nobeltec Center On Boat Tool (Auf Schiff zentrieren). Zentriert die Kartenansicht auf die Schiffsposition. 99 100 Nobeltec® Navigationssoftware Benutzerhandbuch 17 Anpassen von Nobeltec Event Mark Tool (Ereignismarke). Erstellt Ereignismarken. Eine Ereignismarke wird bei ihrer Erstellung automatisch an der aktuellen Schiffsposition platziert. Sie wird nach Datum und Uhrzeit ihrer Erstellung benannt. Ghost Cursor Tool (Phantomcursor). Wenn mehrere Kartenfenster geöffnet sind, wird mit dieser Funktion ein weiterer Cursor angezeigt, der darauf hinweist, wo sich der Cursor in den jeweiligen Fenstern befindet. Dies erweist sich insbesondere bei der gemeinsamen Verwendung von Foto- und Vektorkarten als praktisch, da der Cursor auf ein Objekt auf der Vektorkarte gesetzt werden kann und die entsprechende Position auf dem Foto zu sehen ist. Goto Lat/Lon Tool (Gehe zu Lat/Lon). Mit dieser Funktion können Längen- und Breitengrad eingegeben werden, auf die die Karte zentriert werden soll. Grid Display Tool (Raster anzeigen). Diese Schaltfläche öffnet ein Kartierungsgitternetz, das wie bei einer herkömmlichen Karte verwendet werden kann. Increase 3D Boat Scale Tool (3D-Schiffssymbol vergrößern). Vergrößert das 3D-Schiffssymbol. Instant Waypoint Tool (Direkter Wegpunkt). Wenn diese Funktion aktiviert ist, wird durch Klicken auf eine Position ein direkter Wegpunkt erstellt. Unter einem direkten Wegpunkt versteht man eine Route, die nur aus zwei Wegpunkten besteht: einer an der aktuellen Schiffsposition, der andere an der Stelle, auf die geklickt wurde. Die Funktion erstellt die Route und aktiviert den zweiten Wegpunkt. Land Features Tool (Landmarken). Schaltet zur PassportLanddatenebene um und zurück. Leg Range and Bearing Tool (Etappenentfernung/-peilung). Schaltet die Anzeige für Entfernungs- und Peilungsbeschriftungen für die einzelnen Routenetappen ein bzw. aus. Lights and Buoys Display Tool (Leuchtfeuer- und Seezeichenanzeige). Listet verschiedene Optionen zur Anzeige von Leuchtfeuer- und Seezeichen in Passport-Karten auf. Weitere Informationen sind im Abschnitt zu den Passport-Karten im vorliegenden Handbuch enthalten. Line Boundary Tool (Linienbegrenzung). Erstellt eine Begrenzungslinie. Load User Interface (UI) Tool (Benutzeroberfläche laden). Öffnet das Dialogfeld zum Laden der Benutzeroberfläche, in welchem ein vordefiniertes Layout für alle Schaltflächen in der Symbolleiste auf dem Bildschirm geöffnet werden kann. Man Overboard Tool (Mann über Bord). Setzt unverzüglich die “Mann über Bord”-Marke an der aktuellen Schiffsposition. Zusätzlich wird die “Mann über Bord”-Marke aktiviert, so dass Entfernung und Peilung zur Marke in den Konsolenpanels angezeigt werden. Mark Tool (Marke). Auswahl der Markenschaltfläche. Diese dient zum Erstellen von Navigationsmarken auf der Karte. Nach Auswahl der Markenschaltfläche auf die Karte klicken, um eine Marke zu platzieren. More Charts Tool (Weitere Karten). Zeigt ein Menü mit installierten Karten an, welche für die aktuelle Position verfügbar sind. Native Up Tool (Nativ oben). Bei der Verwendung von Rasterkarten kann es vorkommen, dass einige Karten schiefwinklig dargestellt werden. Diese Funktion ändert die Drehung der schiefen Karte, so dass sie wie eine nicht schiefwinklige Karte angezeigt wird. NavBar Tool (NavBar). Schaltet die Anzeige der Navigationsleiste (NavBar) ein bzw. aus. New Log Entry (Neuer Logeintrag). Zum Hinzufügen von Logbucheinträgen. Anpassen von Nobeltec Options Tool (Optionen). Zum Öffnen und Anzeigen des Menü Tools | Options (Extras | Optionen). Other Features Display Tool (Andere Funktionen anzeigen). Aktiviert in Passport-Karten vorhandene Datenebenen. Diese Datenebenen enthalten Funktionen wie Kartennotizen und Ortsnamen. Passport Data Layers Display Tool (Passport-Datenebenen anzeigen). Aktiviert die Anzeige von Hafendaten in den Passport-Karten. Photo Charts Display Tool (Foto-Karten anzeigen). Ändert den aktiven Kartentyp, der im Kartenfenster angezeigt wird, zu einem Navigationsfoto. Ermöglicht außerdem das Mischen von Fotos mit Passport-Vektorkarten. PlanBook Tool (PlanBook). Öffnet das PlanBook, in dem Routen, Marken, Tracks und Begrenzungen manuell bearbeitet werden können. Pointer Tool (Zeiger). Ändert den Cursor zu einem Zeiger, der zur Auswahl von Elementen für weitere Vorgänge benötigt wird. Wird auf ein Element (beispielsweise eine Marke, ein Wegpunkt, eine Route oder das Schiff) geklickt, wird ein graues Rechteck um das Element gezeichnet, das darauf hinweist, dass es sich hier um das aktuell ausgewählte Element handelt. Print Preview Tool (Druckvorschau). Mit diesem Befehl wird das aktive Fenster so dargestellt, wie es im Ausdruck aussehen würde. Bei Auswahl dieses Befehls wird das Hauptfenster durch ein Druckvorschaufenster ersetzt, in welchem die Seite in ihrer gedruckten Form angezeigt wird. So kann überprüft werden, wie die gedruckte Seite aussehen würde, bevor die Daten tatsächlich zum Drucker gesendet werden. Print Tool (Drucken). Mit diesem Befehl kann ein Kartenausschnitt, die geplante Reiseroute, eine Gezeitengrafik oder die aktuelle Grafik gedruckt werden. Das Drucken-Dialogfeld wird geöffnet, in dem der Seitenbereich, die gewünschte Kopienanzahl, der zu verwendende Drucker und andere Optionen für die Druckerkonfiguration ausgewählt werden können. Quilting Tool (Kartenverbund). Mit Hilfe dieser Schaltfläche kann die Kartenverbundfunktion aktiviert bzw. deaktiviert werden. Standardmäßig ist diese Funktion aktiviert. Range Circle Toggle Tool (Entfernungskreis ein/aus). Auf diese Schaltfläche klicken, um Entfernungskreise um das Schiffssymbol herum einund auszublenden. Entfernungskreise zeigen die Entfernungen um das Schiff auf einfache und gut sichtbare Weise an. Sie ähneln den Entfernungskreisen, die von manchen Radargeräten angezeigt werden können. Entfernungskreis sind frei definierbar, d. h. der Benutzer kann die Anzahl der Kreise, den Kreisradius, die Kreislinienstärke und die Kreislinienfarbe nach Bedarf ändern. Range / Bearing: Boat to Point Tool (Entfernung/Peilung: Schiff zu Punkt). Erstellt eine Entfernungs-/Peilungslinie vom Schiff zu einem Punkt. Mit dieser Funktion wird eine Linie vom Schiffssymbol zum Cursor gezeichnet. Auf die gewünschte Position zeigen und klicken. Eine Marke wird platziert und eine Linie vom Schiffssymbol zur Marke wird gezeichnet. Entfernung und Peilung vom Schiffssysmbol zur Marke werden auf der Linie angegeben. Range / Bearing: Point to Point Tool (Entfernung/Peilung: Punkt zu Punkt). Erstellt eine Entfernungs-/Peilungslinie zwischen zwei Punkten. Zum Platzieren der ersten Marke auf die gewünschte Stelle klicken, anschließend auf die Stelle für die zweite Marke klicken. Eine Linie zwischen den beiden Marken wird gezeichnet, Entfernung und Peilung zwischen den beiden Marken werden auf der Linie angegeben. Raster Charts Display Tool (Rasterkarten anzeigen). Ändert den aktiven Kartentyp, der im Kartenfenster angezeigt wird, zu einer Rasterkarte. 17 Anpassen von Nobeltec Open New Photo Window Tool (Neues Fotofenster öffnen). Teilt den Bildschirm in zwei vertikale Fenster. Ein Navigationsfoto erscheint in einem der beiden Fenster. Im anderen Fenster wird die Karte angezeigt, die bereits vor der Auswahl dieser Schaltfläche geöffnet war. Beim Öffnen des Fotos wird es dem Vergrößerungsgrad und dem Maßstab der Vektor- oder Rasterkarte im anderen Fenster angepasst. 101 17 Anpassen von Nobeltec 102 Nobeltec® Navigationssoftware Benutzerhandbuch Rectangular Zoom Tool (Rechteck zum Vergrößern). Die Funktion erlaubt das Vergrößern eines bestimmen Kartenteils. Mit der linken Maustaste an der gewünschten Stelle zum Vergrößern klicken und mit gedrückter Maustaste die Maus nach rechts unten ziehen. Der gewünschte Vergrößerungsbereich auf der Karte wird durch ein Rechteck markiert. Reset Cross Track (XTE) Error Tool (Kursversatz zurücksetzen). Diese Funktion setzt den Kursversatz zurück auf Null. Sie ist von Nutzen, wenn die Kursversatzgrenze überschritten und ein neuer Kurs beschlossen wurde. Das Zurücksetzen des Kursversatzes ermöglicht einen neuen Anfang zum geplanten Zielpunkt. Right Mouse Button Tool (Rechte Maustaste). Diese Funktion erleichtert die Verwendung von Nobeltec auf einem Touchscreen. Die meisten Touchscreens reagieren auf eine Monitorberührung wie auf Klicken mit der linken Maustaste; sie bieten jedoch keine Option, die einem Rechtsklick entspricht. Nach Auswahl dieser Funktion wird das nächste auf dem Bildschirm berührte Element so behandelt, als wäre mit der rechten Maustaste darauf geklickt worden. Route Tool (Route). Mit Hilfe des Routen-Symbols lassen sich Routen erstellen. Um eine Route zu erstellen, jeweils durch Klicken die erste und die folgenden Wegpunkte platzieren. Um die Route abzuschließen, beim letzten Wegpunkt doppelklicken oder die Taste <Esc> drücken. Screen Intensity Night Tool (Bildschirmhelligkeit Nacht). Schaltfläche zum Aktivieren von Nachtfarben. Screen Intensity Normal Tool (Bildschirmhelligkeit Normal). Deaktiviert Nacht- oder Dämmerungsfarben und kehrt zur normalen Bildschirmfarbtiefe zurück. Screen Intensity Twilight Tool (Bildschirmhelligkeit Dämmerung). Schaltfläche zum Aktivieren von Dämmerungsfarben. Shaded Relief Tool (Schattiertes Relief). Aktiviert bzw. deaktiviert die Anzeigen von schattierten Reliefs. Weitere Anzeige- und Farboptionen stehen nach Klicken auf den kleinen Pfeil nach unten neben der Schaltfläche zur Verfügung. Soundings Display Tool (Tiefenmesswerte anzeigen). Schaltet die Anzeige von Passport-Tiefenmesswerten ein bzw. aus. Streets and Roads Tool (Straßen und Wege) Blendet alle in PassportKarten vorhandenen Straßen- und Wegdaten ein. Tide Bars Tool (Tidenbalken). Zeigt Tidenbalken im Fenster an. Route Wizard Tool (Routenassistent). Diese Schaltfläche aktiviert den Nobeltec Routenassistenten. Mit Hilfe des Routenassistenten wird ein Anfangs- und ein Endwegpunkt ausgewählt, anschließend wird eine neue Route auf der Grundlage von einigen benutzerdefinierten Kriterien erstellt. Save User Interface (UI) Tool (Benutzeroberfläche speichern). Öffnet das Dialogfeld zum Speichern der Benutzeroberfläche, in welchem das Layout für alle Schaltflächen in der Symbolleiste auf dem Bildschirm gespeichert werden kann. Tile Windows Horizontally Tool (Fenster horizontal übereinander anordnen). Ordnet die geöffneten Fenster als horizontale Fenster von gleicher Größe an. Tile Windows Vertically Tool (Fenster vertikal nebeneinander anordnen). Ordnet die geöffneten Fenster als vertikale Fenster von gleicher Größe an. Anpassen von Nobeltec Topographic Charts Display Tool (Topografische Karten anzeigen). Ändert den Kartentyp, der im aktiven Fenster angezeigt wird, zu einer topografischen Karte. Vector Charts Display Tool (Vektorkarten anzeigen). Ändert den aktiven Kartentyp, der im Kartenfenster angezeigt wird, zu einer Vektorkarte. Diese Schaltfläche funktioniert nur, wenn Passport-Karten erworben wurden. Weather Overlay Tool (Wetter-Overlay). Öffnet in der NavBar mit einem Klick das Wetter-Register, so dass Wettervorhersagedaten über die Karten gelegt werden können. Konsole) wählen. Wird die Konsole im Bildschirm angezeigt, zum schnellen Ausblenden mit der rechten Maustaste auf die Konsole klicken und im Kontextmenü die Option Hide Console (Konsole ausblenden) wählen. Verankert und unverankert Konsolenpanels können, wenn sie auf dem Bildschirm angezeigt werden, entweder an einem der vier Fensterränder verankert werden oder sie “schweben” unverankert im Fenster. Die Panels bleiben stets über den anderen Fenstern in der Nobeltec Navigationssoftware sichtbar. Unverankerte Panels lassen sich durch Ziehen und Ablegen auf der Konsole verankern. Die Verankerung lässt sich durch Wegziehen des Panels vom Fensterrand wieder lösen. Verfügbare Konsolenpanels Die Tabelle in Abbildung 17.3 führt alle verfügbaren Panels auf, die in einer Konsole enthalten sein können. In die Konsole kann jedes beliebige Panel aufgenommen werden. In diesem Zusammenhang sollte jedoch beachtet werden, dass für zahlreiche Panels ein NMEA-kompatibles Instrument an den Rechner angeschlossen sein muss, damit überhaupt Daten im betreffenden Panel angezeigt werden können. Paneleigenschaften Zoom In Tool (Vergrößern). Zum Anzeigen eines kleineren Kartenbereichs. Zoom Out Tooll (Vergrößern). Zum Anzeigen eines größeren Kartenbereichs. Die Konsole Die Konsole besteht aus einer Gruppe von kleineren Ansichtspanels. Das Aussehen der Konsole hängt von den am Rechner angeschlossenen Instrumenten ab. Es können Panels mit Navigationsinformationen wie Fahrt über Grund, Fahrt über Wasser, Längen- und Breitengrade, Windrichtung und -geschwindigkeit, Wassertemperatur und -tiefe angezeigt werden, um nur einige zu nennen. Die Konsole ist nach Wunsch konfigurierbar, und die ganze Konsole kann im Programmfenster angezeigt oder auch ausgeblendet werden. Zum Ein- bzw. Ausblenden im Hauptmenü die Option View | Console (Ansicht | Jedes Konsolenpanel verfügt über Eigenschaften, die sich gemäß den Bedürfnissen und Wünschen des Benutzers anpassen lassen. Es stehen u. a. folgende benutzerdefinierbare Optionen zur Verfügung: Schriftart, -größe, -farbe und -stärke. Außerdem lassen sich die Panels vertikal oder horizontal anordnen sowie mit oder ohne Überschriften anzeigen. 17 Anpassen von Nobeltec Tracking Tool (Kielwasser). Aktiviert die Tracking-Funktion für das Schiff. Mit ihr werden die vergangenen Schiffsbewegungen auf dem Bildschirm aufgezeichnet. 103 Nobeltec® Navigationssoftware Benutzerhandbuch 17 Anpassen von Nobeltec 104 Abkürzung Funktion Abkürzung Funktion SOG Fahrt über Grund (Speed Over Ground) AWS Scheinbare Windgeschwindigkeit (Apparent Wind Speed) COG Kurs über Grund (Course Over Ground) AWA Scheinbarer Windwinkel (Apparent Wind Angle) VMG-WPT Gutgemachte Geschwindigkeit zu einem Wegpunkt (VMG, Velocity Made Good towards a Waypoint) DPT Tiefe (Depth) TTG Noch zu fahrende Zeit (Time To Go) DU Tiefeneinheiten (Depth Units) XTE Kursversatz (Cross Track Error) RBC Entfernung Schiff zum Cursor (Range from Boat to Cursor) ETA Geschätzte Ankunftszeit (Estimated Time of Arrival) BBC Peilung Schiff zum Cursor (Bearing from Boat to Cursor) RNG Entfernung zum aktiven Ziel (Range to Active Target) WTR Water Temperature BRG Peilung zum aktiven Ziel (Bearing to Active Target) Clock Synchronisation mit Systemuhr SET Besteckversetzung Timer Abwärtszähler DFT Drift CSR 3D Prognostizierte Tiefe unter Kiel Boat Spd Schiffsgeschwindigkeit (Boat Speed) <Boat Name> Lat/Lon-Werte des Schiffssymbols HDG Kurs (Heading) <Mark Name> Lat/Lon-Werte der aktiven Marke TWS Wahre Windgeschwindigkeit (True Wind Speed) Cursor Position Cursorposition TWD Wahre Windrichtung (True Wind Direction) <No Title> Steuermannanzeige Abb. 17.3 Verfügbare Konsolenpanels Die Steuermannansicht Bei dieser Ansicht werden Schiffskurs und -position in Bezug zum geplanten Kurs angezeigt. Die dünne rote Linie weist in Richtung Kurs. Die blaue “Autobahn” zeigt an, wie nahe sich das Schiff an den Kursversatz-Grenzwerten befindet, die im Alarm-Register der Schiffseigenschaften festgelegt wurden. Dämmerungs- und Nachtanzeige Nachts auf See kann jede Art von Licht, das beispielsweise aus dem Steuerhaus abstrahlt, die Sicht beeinträchtigen. Um die Sichtverhältnisse bei schwachem Licht oder in der Dunkelheit zu verbessern und einem Ermüden der Augen vorzubeugen, stehen in Nobeltec zwei Bildschirmansichten zur Verfügung, die den Kontrast und die Lichtabstrahlung vom Monitor verringern. Die Nachtanzeige verleiht dem Bildschirm rote Schattierungen. Die Dämmerungsanzeige verleiht dem Bildschirm graue Schattierungen. Bildschirmhelligkeit und -kontrast sind einstellbar. Hinweis: Die beiden Optionen für die Bildschirmhelligkeit beeinflussen möglicherweise alle Softwareprogramme auf dem Rechner, solange sie aktiviert sind. Aktivieren der Nacht- oder Dämmerungsanzeige: 1. Im Hauptmenü View | Screen Intensity (Ansicht | Bilschirmhelligkeit) und anschließend Twilight Colors (Dämmerungsfarben) bzw. Night Colors (Nachtfarben) wählen. 2. Nachdem der Bildschirm von normaler Helligkeit zur Dämmerungsoder Nachtanzeige umgeschaltet hat, mit dem Schieberegler den Kontrast einstellen. 3. Um zur normalen Bildschirmhelligkeit zurückzukehren, die Option View | Screen Intensity | Normal (Ansicht | Bildschirmhelligkeit | Normal) wählen. Hinweis: Zum Wechseln zwischen den verschiedenen Modi entweder die Tasten <Strg> + <I> auf der Tastatur drücken oder die Symbolschaltflächen für Normal, Dämmerungs- und Nachtanzeige zur Programm-Symbolleiste hinzufügen. Um aus der Dämmerungs- oder Nachtanzeige zum normalen Modus zurückzukehren, die Taste <I> drücken. Anpassen von Nobeltec 105 Hilfetipps Star Navigator Der “Star Navigator” ist ein Himmelskörper-Informationsprogramm. Diese Funktion ist über das Hauptmenü durch Auswahl von Tools | Other Tools | Star Navigator (Extras | Weitere Extras | Star Navigator) erreichbar. Weitere Informationen sind in der Online-Hilfe zum “Star Navigator” verfügbar. Arbeiten mit Fenstern Da in Nobeltec beliebig viele Fenster geöffnet werden können, enthält das Programm Hilfsmittel, die das Anordnen der Fenster im Bildschirm erleichtern. Fensterliste Bei jedem Öffnen eines neuen Kartenfensters wird diese Karte zu der Liste hinzugefügt, die unten in der Option “Window” (Fenster) des Hauptmenüs angezeigt wird. Um eine bestimmte Karte zu öffnen, die von einer anderen Karte verdeckt wird, die Option Window (Fenster) im Hauptmenü und anschließend den Namen der gewünschten Karte auswählen. Copy Window (Fenster kopieren) Dieser Befehl öffnet ein zusätzliches Kartenfenster, das mit dem aktiven Kartenfenster in Größe und Position identisch ist. Tile Vertically / Horizontally (Vertikal/Horizontal anordnen) Diese Befehle teilen die Arbeitsfläche gleichmäßig auf und ordnen die Kartenfenster vertikal nebeneinander bzw. horizontal übereinander an. Cascade (Überlappend) Dieser Befehl skaliert und positioniert die Kartenfenster so übereinander, dass alle Titelleisten sichtbar sind. Abb. 17.4 Vertikal nebeneinander, Horizontal übereinander und Überlappend Befehle zum Speichern und Laden der Benutzeroberfläche Je nach Einsatzzweck können verschiedene Arten von Benutzeroberflächen erstellt und gespeichert werden. Beispielsweise könnte eine Benutzeroberfläche (auch UI = User Interface genannt) speziell zum Fischen und eine andere für große Fahrten angelegt werden. Bei jedem Speichern einer benutzerdefinierten Oberfläche werden alle darin enthaltenen Schaltflächen und Konsolenpanels gespeichert. Bei Änderungen an der Benutzeroberfläche kann schnell auf die gespeicherte Benutzeroberfläche zurückgegriffen werden. Dazu einfach den Befehl zum Laden der UI wählen. Speichern von benutzerdefinierten Benutzeroberflächen: 1. Symbolleisten nach Bedarf zur Programm-Symbolleiste hinzufügen oder daraus entfernen und entsprechend für die Konsole vorgehen. 2. Wenn die Symbolleiste und die Konsole wunschgemäß eingestellt sind, im Hauptmenü die Option File | User Interface | Save User Interface (Datei | Benutzeroberfläche | Benutzeroberfläche speichern) wählen. 3. Einen sinnvollen Namen für die Benutzeroberfläche vergeben und auf OK klicken. 4. Den Vorgang bei Bedarf für weitere Benutzeroberflächen wiederholen. Laden von benutzerdefinierten Benutzeroberflächen: 1. Im Hauptmenü die Option File | User Interface | Load User Interface (Datei | Benutzeroberfläche | Benutzeroberfläche laden) wählen. 2. Den Namen der gewünschten Benutzeroberfläche eingeben und auf OK klicken. 17 Anpassen von Nobeltec Eine weitere sehr nützliche Funktion in Nobeltec sind die Hilfetipps. Bei jedem Programmstart von Nobeltec wird ein Fenster mit Tipps eingeblendet. Um die Anzeige der Tipps zu deaktivieren, im Hauptmenü Help | Tips (Hilfe | Tipps) auswählen und das Kästchen links unten im Tipps-Dialogfeld markieren. 17 Anpassen von Nobeltec 106 Nobeltec® Navigationssoftware Benutzerhandbuch Auf See 18 Auf See In diesem Kapitel werden alle Themen der vorhergehenden Kapitel zu einem allgemeinen Überblick darüber zusammengefasst, wie die meisten Benutzer die Nobeltec Navigationssoftware täglich auf See nutzen. Praxistests auf See System einschalten – Vermeiden von Problemen mit der Maus Tipp: Wenn unter Windows XP ein GPS-Gerät über einen Seriell-anUSB-Konverter an einen USB-Port am Rechner angeschlossen ist, kann es zu Problemen mit dem Mausverhalten kommen. Das GPS und andere Geräte nutzen zur Kommunikation einen StandardNMEA 0183-Datensatz. Zu dem Zeitpunkt, als von der NMEA dieser Satz zum Standard-Datensatz für nautische Elektronikgeräte erklärt wurde, war der gebräuchlichste Anschlusstyp an einen PC der serielle Port. Mit der Verbreitung von Windows XP wurde der serielle Port sozusagen vom USB-Port abgelöst. Tastatur und Maus werden bei solchen Systemen in der Regel an den USB-Port angeschlossen. Da der NMEA 0183-Datensatz mit USB-Ports nicht kompatibel ist, besteht die Umgehung des Problems in der Anschaffung eines Konverters. Wenn das GPS eingeschaltet und an einen USB-Port angeschlossen ist, könnte Windows XP beim Hochfahren des Systems das GPS für eine Maus halten. Wenn der Windows Desktop angezeigt wird, springt der Mauszeiger dann über den ganzen Bildschirm. Um dieses Problem zu vermeiden, sollte das GPS zwar an den Rechner angeschlossen, jedoch erst nach abgeschlossenem Systemstart eingeschaltet werden. So lässt sich das Problem mit der widerspenstigen Maus in den meisten Fällen vermeiden. Wenn die hier angegebenen Schritte ausgeführt wurden und die Mausfunktion immer noch gestört ist, wenden Sie sich an den Nobeltec Kundendienst. Testen des GPS-Geräts Den Rechner hochfahren und das Nobeltec Navigationsprogramm starten. Wenn das Programm geöffnet ist, das GPS einschalten und prüfen, dass das Programm das GPS als solches erkennt. Sobald das Programm das GPS-Signal erfasst, sollte das Schiffssymbol auf einer Karte an der korrekten Lat/LonPosition des Schiffs angezeigt werden und auf dem GPS-Panel in der Konsole sollte GPS OK zu lesen sein. Wenn ein Signal erfasst wird, das GPS und das Programm 10 oder 15 Minuten laufen lassen, um sicherzustellen, dass das GPS-Signal unterbrechungs- und störungsfrei empfangen wird. Testen des elektronischen Kompasses Ist der Einsatz eines Autopiloten oder eines Nobeltec InSight Radars geplant, sollte die Funktion des elektronischen Kompasses zuvor getestet werden. Einen Bereich auf dem Wasser suchen, wo der Kurs des Schiffes nicht durch Wind beeinflusst wird. An der geeigneten Stelle den elektronischen Kompass einschalten. Dafür muss in der Regel das Schiff zwei Minuten lang über 720 Grad gedreht werden. Genauere Informationen zum Initialisieren des elektronischen Kompasses im Kompasshandbuch nachlesen. Nachdem der elektronische Kompass initialisiert wurde, in Nobeltec eine Route erstellen, die durch das Testgebiet verläuft. Den Kurs von einem Ende der Route zum anderen verfolgen und notieren, ob der Kurs rechtweisend oder magnetisch ist. Der Route folgen und den Kurs des Schiffes mit dem elektronischen Kompass vergleichen. Den elektronischen Kompass so drehen, dass sich nur eine geringe oder gar keine Abweichung zwischen dem Routenkurs und dem Kompasskurs ergibt. Das Schiff wenden und in die entgegengesetzte Richtung fahren. Der Kurs sollte innerhalb von ein oder zwei Grad des Routenkurses liegen. Schiffskurs (HDG), Routenkurs und Kurs über Grund (COG) sollten übereinstimmen. Abb. 18.1 Test des elektronischen Kompasses 18 Auf See Vor einem routinemäßigen Einsatz von Nobeltec empfiehlt es sich, das Programm in der Praxis auf See einigen einfachen Tests zu unterziehen, um sicherzugehen, dass die Hardware auf dem Wasser so funktioniert, wie sie sollte. Ein Praxistest auf See nimmt nicht viel Zeit in Anspruch und verhilft dazu, das Vertrauen in das System zu festigen. Im Folgenden sind einige Tests beschrieben, die zur Überprüfung des Systems durchgeführt werden können. 107 18 Auf See 108 Nobeltec® Navigation Software User’s Guide Testen des Autopiloten Erstellen einer Route Autopiloten sind komplexe Systeme. Unterschiedliche Einstellungen und Abweichungen vom Installationsvorgang können die Systemleistung verändern. Die Veränderungen können sich aus der Rudergröße, der Autopilotsteuerung sowie der Kalibrierung und Empfindlichkeit des elektronischen Kompasses ergeben. Nachdem der Autopilot ordnungsgemäß angeschlossen und konfiguriert wurde, sollte der folgende Test in einem sicheren Gebiet ohne Schiffsverkehr durchgeführt werden. Dazu in der Nobeltec Navigationssoftware eine Route erstellen, die aus mehreren Etappen besteht. Die Route aktivieren und das Schiff auf eine sichere Geschwindigkeit beschleunigen, die jedoch zum Durchführen des Tests ausreicht. Anfangs empfiehlt sich eine niedrigere Geschwindigkeit, später kann mit zunehmender Sicherheit die Geschwindigkeit erhöht werden. Beobachten, wie sich das Schiff von einem Wegpunkt zum nächsten bewegt. Die Benachrichtigung für die Wegpunktankunft bei Bedarf ändern. Es steht zur Auswahl, ob der nächste Wegpunkt automatisch aktiviert wird oder ob eine Aufforderung im Register Misc. (Diverses) des Dialogfelds Tools | Options (Extras | Optionen) angezeigt wird. Bei der Fahrt entlang der Route das Steuerverhalten des Schiffes von einem Wegpunkt zum nächsten beobachten. Untersteuert der Autopilot oder übersteuert er? Gegebenenfalls die Autopilot-Steuerung anpassen. Für diese Reise muss entweder eine einzige große Route oder mehrere kleinere angelegt werden. Eine einzige große Route windet sich in einer Schleife hin und zurück, einzelne Routen würden beispielsweise von Miami nach Bimini, von Bimini nach Freeport, von Freeport nach Fort Lauderdale und von Fort Lauderdale nach Miami verlaufen. Für unser Beispiel sollte eine einzige große Route erstellt werden. Die Route mit Hilfe des Routen-Symbols zeichnen. Anschließend die Route sinnvoll benennen, beispielsweise “Von Miami zu den Bahamas, Mai 2006”. Es können auch einzelne Wegpunkte auf der Route benannt werden. Diese könnten nach Aktivitäten benannt werden, wie beispielsweise Schnorchelund Tauchplätze oder Lieblingsfischgründe. Außerdem sollten wichtige Wegpunkte auf der Route, an denen Halt gemacht wird, wie beispielsweise Bimini, Freeport und Fort Lauderdale, benannt werden. Nachdem die Route fertig gestellt wurde, Route und Wegpunkt(e) sperren, damit nicht versehentlich wichtige Routeninformationen verschoben oder gelöscht werden. Zum Sperren der gesamten Route einschließlich aller Wegpunkte mit der rechten Maustaste auf einen beliebigen Routenabschnitt klicken und Locking | Lock Route and Marks (Sperren | Routen und Marken sperren) wählen. Soll die Route oder ein Wegpunkt später geändert werden, den obigen Schritt wiederholen, jedoch die Option Locking | Unlock Route and Marks (Sperren | Routen und Marken freigeben) wählen. Die gebräuchlichsten Funktionen in einem Beispiel Der folgende Abschnitt enthält eine allgemeine Beschreibung, wie all die Funktionen und Hilfsmittel im Nobeltec Programm auf einer dreitägigen Reise von Miami zu den Bahamas und über Fort Lauderdale zurück nach Miami so effektiv wie möglich eingesetzt werden können. Der Abschnitt kann zum Üben mit dem Programm verwendet werden oder nur als nützliche Lektüre, die einen Einblick darin vermittelt, wie man eine Reiseplanung mit der Nobeltec Navigationssoftware durchführt. Einholen von Wetterdaten Die Fahrt sollte nicht durchgeführt werden, wenn innerhalb der folgenden zehn Tage ungünstige Wetterbedingungen für die geplante Seereise herrschen. Nobeltec starten und eine 10-tägige “Single Gold Level”Wettervorhersage erwerben. Es kann auch ein Abonnement abgeschlossen werden, mit dem die Wetterdaten täglich zugesandt werden. Nach dem Herunterladen der Datei die Wetterdaten überprüfen. Es empfiehlt sich, noch weitere Wetterinformationen von anderen zuverlässigen Quellen einzuholen. Abb. 18.2 Routenlinie für die Beispielroute Auf See Berechnen der ETA Nach abgeschlossener Routenplanung öffnet sich der ETA-Rechner automatisch. (Außer der automatische ETA-Rechner wurde für die einzelnen Routen deaktiviert). Den ETA-Rechner zum automatischen Verbinden der Strömungsstationen verwenden. Als nächsten Schritt die geschätzten Kraftstoffverbrauchswerte im Dialogfeld “Estimate Fuel Usage” eintragen. Da diese Route für mehrere Tage gilt, den ETA-Rechner dieses Mal nur zur Berechnung des geschätzten Kraftstoffverbrauchs verwenden. Die Option Best Departure Time (Beste Abfahrtszeit) wählen und die Schiffsgeschwindigkeit eintragen. Für unser Beispiel eine Geschwindigkeit von 12 Knoten eintragen. Der ETA-Rechner berechnet den geschätzten Kraftstoffverbrauch bei 12,0 Knoten auf 244 Gallonen. Abreisezeit “7:40 AM” (d. h. vormittags) eintragen. Im Kästchen “SOG” die Fahrt über Grund auf 12 Knoten setzen. Nach Eintragen von Abreisedatum und -uhrzeit und nach Angabe der Durchschnittsgeschwindigkeit auf die entsprechenden Wegpunkte klicken und sie zu Zwischenstopps ändern und die Zwischenstoppdauer eingeben. Für unser Beispiel ist jeweils eine Übernachtung in Bimini, Freeport und Fort Lauderdale geplant. In diesem Fall ergibt ein SOG-Wert von 12 Knoten die Ankunftszeit 11:30 in Bimini (siehe Abbildung 18.4). Den Wegpunkt Bimini zu einem Zwischenstopp ändern. Dazu sicherstellen, dass die ZwischenstoppSpalte angezeigt wird. Einträge im PlanBook Abb. 18.4 PlanBook – Berechnen von Zwischenstopps 18 Auf See Als nächsten Schritt eine Zwischenstoppdauer von 20 Stunden eintragen, was die Abreisezeit 7:30 am folgenden Morgen ergibt. Nach Eingabe dieser Informationen auf die Schaltfläche “Update” (Aktualisieren) klicken, um die Wegpunkte in der Liste zu aktualisieren. Den Vorgang zum Erstellen von Zwischenstopps für die anderen Wegpunkte Freeport und Fort Lauderdale wiederholen. Abb. 18.3 ETA-Rechner – Berechnung des Kraftstoffverbrauchs Die restlichen Berechnungen werden im PlanBook abgeschlossen. Das PlanBook öffnen und die Route “Von Miami zu den Bahamas, Mai 2006” auswählen. Auf das Register für die Routendetails von “Von Miami zu den Bahamas, Mai 2006” klicken. Nun als Abreisedatum “7. Mai 2006” und als 109 110 Nobeltec® Navigation Software User’s Guide Ausdrucke Weiterreise und Ankunft am Ziel Nachdem die Routenplanung im PlanBook abgeschlossen ist, für die interessanten Punkte auf der Route Ausdrucke erstellen. Als interessante Punkte gelten häufig die Abfahrts- und Ankunftshäfen, in unserem Beispiel Miami, Bimini oder Fort Lauderdale. Nach der Übernachtung in Bimini die Reise fortsetzen und die angegebenen Schritte für die Navigation unterwegs und für die Ankunft am ersten Zielpunkt wiederholen. Bei einer echten Seereise wird es unweigerlich zu ständigen Anpassungen der Reisepläne und Änderungen an der Route und an den Wegpunkten kommen. Dieses Kapitel soll dazu dienen, durch ein geeignetes Beispiel den Einsatz der Navigationssoftware auf See zu verdeutlichen. Bitte beachten Sie jedoch, dass das Programm noch zahlreiche weitere Funktionen enthält, die im vorliegenden Beispiel nicht beschrieben wurden. Hochladen der Route 18 Auf See Manchmal empfiehlt es sich, eine Sicherungskopie der Route durch Hochladen auf ein GPS oder auf einen Plotter anzulegen. Bei einem Rechnerausfall steht dann noch eine Sicherungskopie zur Verfügung, die für die Weiterreise auf der geplanten Route verwendet werden kann. Navigation unterwegs Den Rechner einschalten, das Nobeltec Programm starten und anschließend das GPS einschalten. Das Kartenfenster nach Wunsch konfigurieren. Möglicherweise sollen zwei Kartenfenster in vertikaler oder horizontaler Anordnung eingeblendet werden, wobei ein Fenster eine detaillierte Kartenansicht und das andere eine vergrößerte Ansicht der weiteren Schiffsumgebung enthalten soll. Die Route aktivieren. Dazu mit der rechten Maustaste auf eine Routenetappe klicken und im Kontextmenü die Option Activate wählen. Der erste Wegpunkt in der Route sollte nun durch Blinken darauf hinweisen, dass es sich um ein aktives Ziel handelt. An dieser Stelle könnte die Tracking-Funktion aktiviert werden, um den Fahrtverlauf aufzuzeichnen. Diese Funktion hinterlässt eine schöne Tracklinie auf dem Bildschirm und vermittelt einen guten Eindruck darüber, wie gut oder schlecht der Kurs eingehalten wird. Ankunft am ersten Zielpunkt Bei der Ankunft am ersten Zielpunkt, in Bimini, die Tracking-Funktion ausschalten und die Route deaktivieren. Da für Bimini eine Übernachtung geplant ist, kann das Nobeltec Programm nun entweder ausgeschaltet oder während der Nacht eingeschaltet gelassen werden. Ein Vorteil des Nichtabschaltens besteht darin, dass beim Ankern auf See ein Begrenzungskreis gezogen werden kann, durch den ein Alarm ausgelöst wird, wenn das Schiff zu driften beginnt. Wenn Sie länger mit dem Programm arbeiten, werden Sie feststellen, dass es verschiedene Methoden gibt, dieselbe Funktion auszuführen. Das Wichtigste ist jedoch, dass Sie Spaß am Arbeiten mit der Nobeltec Software und Hardware und an der einfachen Bedienung haben. Wir hoffen, dass Sie weiterhin all die Funktionen erkunden werden, die Ihnen die Nobeltec Lösungen bieten. NavView (nur Admiral) 19 NavView (nur Admiral) NavView ist eine alternative Benutzerschnittstelle, die fast alle Funktionen beinhaltet wie in PlanView. NavView bietet nicht nur die größtmögliche Anzeige auf dem Bildschirm, es kann auch in einer Umgebung mit mehreren Bildschirmen eingesetzt werden und ist ideal für Touchscreens und raue See. Zum Öffnen von NavView entweder die Taste <F9> drücken, Window | NavView (Fenster | NavView) wählen oder auf die Schaltfläche NavView in der Symbolleiste klicken. Um zur Ansicht PlanView zurückkehren, die Taste <F9> drücken oder “Exit” wählen. NavView-Menüschaltflächen In der nachstehenden Liste werden die Menüschaltflächen aufgeführt, die rechts im NavView-Fenster angezeigt werden. Einige Schaltflächen haben weitere Untermenüs. Durch Klicken auf die Schaltfläche Back können die Untermenüs jederzeit beendet werden. Dies sind die wichtigsten NavView-Menüschaltflächen: • Center on Boat (Auf Schiff zentrieren). Zentriert das aktive Kartenfenster auf das Schiffssymbol. • Instant Waypoint (Direkter Wegpunkt). Erstellt eine Route mit zwei Wegpunkten; einen am Schiff und den anderen an dem Punkt auf der Karte, auf den geklickt wird. • Objects (Objekte). Ermöglicht das Platzieren eines Objekts, wie beispielsweise einer Marke, auf dem Bildschirm. • View (Ansicht). Bietet Optionen zum Verkleinern und Vergrößern, zum Wechseln zur nächsten Ansicht sowie zum Öffnen des Ansichtsmanagers (ViewManager). • Vessel (Schiff). Stellt ein Menü zum Aktivieren eines Autoscrollmodus, Drehen der Karte auf “Kurs oben” oder “Etappe oben”, Aktivieren der Tracking-Funktion, Hinzufügen von Entfernungskreisen oder Zugang zu den Schiffseigenschaften zur Verfügung. • Charts (Karten). Bietet einen Menüsatz zum Arbeiten mit den Karten. • Other (Weiteres). Ermöglicht den Zugriff auf weitere verschiedene Aktionen wie z. B. GPS-Übertragung. • Exit (Beenden). Bietet eine Option zum Beenden von Admiral (schließt das gesamte Programm) oder beendet NavView und kehrt zu PlanView zurück. • MOB (Mann über Bord). Setzt die “Mann über Bord”-Marke an der Schiffsposition. Schneller Einstieg in NavView NavView ist leicht zu bedienen, wenn man einige einfache Regeln und die Funktionsweise der Menüschaltflächen kennt. 1. Mit Hilfe der Menüschaltflächen auf der rechten Bildschirmseite durch die Menüoptionen wechseln. 2. Mit Hilfe der Schaltfläche Back (Zurück) zu den HauptmenüSchaltflächen wechseln. Die kleinen Pfeile rechts unten in den Menüschaltflächen führen zu weiteren Sätzen von Menüschaltflächen. Zusätzliche Schaltflächen In NavView sind in der Infoleiste unten am Bildschirm zusätzliche Schaltflächen enthalten, die zum Bearbeiten von Funktionen von PassportVektorkarten oder zum Bearbeiten von Nobeltec Radareinstellungen dienen. Um die verfügbaren Schaltflächen anzuzeigen, auf die Schaltfläche 19 NavView (nur Admiral) Abb. 19.1 NavView-Benutzerschnittstellenmodus 3. 111 Nobeltec® Navigationssoftware Benutzerhandbuch 19 NavView (nur Admiral) 112 Abb. 19.2 NavView – Vektor, Nav Info und Navigationsfoto NavView (nur Admiral) Tool rechts oben im Bildschirm klicken (zwischen den Info- und den Menüschaltflächen). Wenn die Schaltflächen auf der Leiste angezeigt werden, auf die Schaltflächen Next (Weiter) und Back (Zurück) klicken, um alle Schaltflächen anzuzeigen. Wenn ein großer nach rechts weisender Pfeil zu sehen ist, sind am Leistenrand weitere Schaltflächen vorhanden. Auf den Pfeil klicken, um diese anzuzeigen. Abb. 19.3 Zusätzliche Schaltflächen auf der Infoleiste • Nächster Bildschirm. Entfernung, Peilung und ETA zum aktiven Wegpunkt zusammen mit der Steuermannansicht und Kursversatz (XTE, Cross Track Error). • Zeit und Status. Zeigt Datum und Uhrzeit zusammen mit dem Status des GPS-Signals, Tracking und Autopilot an. • Gezeiten. Zeigt Gezeiten- und Strömungsinformationen für die nächstgelegene Station an. • Ziele. Zeigt Zielinformationen an, falls verfügbar. • Systemmeldungen. Dies sind Warnhinweise und Informationen zu verschiedenen Probleme, welche die Software bei Karten, GPS und im Netzwerk festgestellt hat. Bitte beachten Sie, dass Kollisionswarnungen bei der Erfassung von ARPA-/MARPA- und AIS-Zielen zum Zielepanel weitergeleitet werden und nicht zum Panel für Systemnachrichten. NavView-Infoleiste Die Infoleiste befindet sich unten im NavView-Fenster. Die Leiste dient hauptsächlich zum Anzeigen von Navigationsinformationen. Mit den Schaltflachen Back (Zurück) und Next (Weiter) kann durch die verschiedenen Informationsanzeigen geblättert werden. In der folgenden Liste werden die verfügbaren Informationen auf der Infoleiste beschrieben. • Schiffsposition. Liefert Schiffs-Lat-/Lon-Werte, Fahrt über Grund (SOG), Kurs über Grund (COG), Zu steuernder Kurs (CTS), Kurs (HDG), Wassertemperatur (WTR) und Tiefe (DPT). • Bildschirmcursor. Zeigt Lat-/Lon-Werte des Cursors und Entfernung und Peilung vom Schiff zum Cursor. • • Aktive Marke 1. Zeigt Entfernung (RNG), Peilung (BRG), geschätzte Ankunftszeit (ETA) und noch zu fahrende Zeit (TTG) für die aktive Marke an. Durch Rechtsklicken auf einen Wegpunkt und Auswahl von Berechnungen für ETA/TTG können die TTG-/ETA-Werte für einen nicht aktiven Wegpunkt angezeigt werden. Aktive Marke 2. Wie oben, zeigt jedoch die Steuermannansicht an und nicht TTG und ETA. Warnhinweise auf der Karte Warnhinweise auf der Karte sind Grafiken links unten im Ansichtsfenster. Wenn sie angezeigt werden, sind Warnhinweise oder Statusmeldungen vorhanden, die in den Systemnachrichten oder in den Zielpanels gelesen werden können. Warnhinweise blinken, um eine aktuelle Nachricht anzuzeigen. Um die Nachrichten anzuzeigen, auf das Warnhinweissymbol doppelklicken. Ansichtsmanager (View Manager) Mit Hilfe des View Managers wird die Ansicht des bzw. der NavViewFenster gesteuert. Jeder Bildschirm oder jede Ansicht kann einen einzelnen Inhaltstyp anzeigen oder kann in mehrere Fenster unterteilt werden. Es können auch neue Ansichten mit mehreren Fenstern erstellt werden. Erstellen von eigenen Layouts für den NavView-Bildschirm: 1. Auf die Option View (Ansicht) auf der Menüleiste klicken. 2. Auf die Schaltfläche View Manager klicken. 19 NavView (nur Admiral) Abb. 19.4 NavView Infoleiste 113 Nobeltec® Navigationssoftware Benutzerhandbuch 19 NavView (nur Admiral) 114 Abb. 19.5 Ansichtsmanager – Mehrere Monitore 3. Wenn mehrere Monitore an den Rechner angeschlossen sind, wird ein Dialogfeld wie in Abbildung 19.5 gezeigt eingeblendet. Zur Verwendung mehrerer Bildschirme die entsprechenden Monitore aktivieren bzw. deaktivieren und anschließend auf den Monitor klicken, für den ein neues Layout erstellt werden soll. 3a. Wenn nur ein Monitor vorhanden ist, wird als erste Seite die in Abbildung 19.6 gezeigte Seite eingeblendet. Abb. 19.6 Ansichtsmanager 4. Das Fenster zum Auswählen und Konfigurieren (Abbildung 19.6) ermöglicht das Auswählen und Konfigurieren eines Layouts. Um ein bestehendes Layout zu wählen, auf das große weiße Kästchen mit der/ den Grafik(en) in der Mitte klicken. Um ein neues Layout zu bearbeiten oder zu erstellen, auf die Schaltfläche Edit (Bearbeiten) klicken. NavView (nur Admiral) 5. 115 Um ein neues Layout zu verändern oder zu erstellen, ein aus 1 bis 4 Fenstern bestehendes Layout auswählen (siehe Abbildung 19.7). Auf die Grafik klicken, die die Anzahl der Fenster enthält, die im neuen Layout verwendet werden soll. Den Kartentyp auswählen, den das jeweilige Fenster enthalten soll. Um das aktive Fenster (hervorgehoben durch eine gelbe Umrandung) auszufüllen, eine Auswahl aus Vektor, Foto, 3D, Sounder, NavInfo, Raster, Topo, Radar, Video oder Nobeltec Connect treffen (siehe Abbildung 19.8). Die angegebenen Schritte wiederholen, bis allen Fenstern ein Kartentyp zugewiesen wurde. 7. Nach erfolgter Auswahl auf Done (Fertig) klicken. 8. Um das eben erstellte Layout anzuzeigen, auf die Schaltfläche View (Ansicht) klicken und anschließend View Manager (Ansichtsmanager) wählen und auf die Grafik klicken, die das neue Layout enthält. Der NavView-Bildschirm ändert sich und das Layout wird angezeigt. 19 NavView (nur Admiral) 6. Abb. 19.7 Ansichtsmanager – Erstellen und Bearbeiten eines Layouts Abb. 19.8 Ansichtsmanager – Fenstertypen Schaltfläche für die nächste Ansicht Um zwischen mehreren Layouts umzuschalten, auf View (Ansicht) klicken. Um die Layouts durchzuschalten, auf die Schaltfläche Next View klicken. Nobeltec® Navigationssoftware Benutzerhandbuch 116 NavInfo Kontextmenüs Abbildung 19.8 zeigt den verfügbaren Inhalt der Fenster in NavView. Die Option NavInfo steht nur in NavView zur Verfügung. Sie enthält die wichtigsten numerischen Informationen in großen Schriftarten. Dieser Inhaltstyp ist ideal für einen Zweit- oder Drittmonitor. Die Kontextmenüs verbleiben in NavView, genauso wie beim Arbeiten in PlanView. Bei der Verwendung eines Touchscreen-Monitors kann die “Right Click”-Schaltfläche benutzt werden, um den nächsten Klick als rechten Mausklick auszuführen. Änderungen in NavView Unterstützung von mehreren Monitoren Admiral unterstützt nahezu alle Einstellungen, die in der PlanView-Ansicht der Software vorhanden sind. Es muss nicht in den PlanView-Modus umgeschaltet werden, um detaillierte Änderungen vorzunehmen. Auf die Programmoptionen kann aus NavView heraus zugegriffen werden. Die meisten Programmoptionen werden mit einer der folgenden Methoden konfiguriert. Viele Windows Betriebsysteme unterstützen mehr als einen Monitor. Nobeltec hat Admiral optimiert, so dass das Programm die Vorteile von Konfigurationen mit mehreren Monitoren voll nutzen kann. Damit jedoch die Multi-Monitorfunktion in Admiral genutzt werden kann, muss eine zusätzliche Grafikkarte und ein zusätzlicher Monitor vorhanden sein. Benutzer von Windows XP können einige einzelne Grafikkarten wie zwei Karten benutzen. Um mehr darüber zu erfahren, die Dokumentation, die mit dem Computer geliefert wurde, zu Rate ziehen oder www.microsoft.com besuchen. Das Dialogfeld Tools | Options (Extras | Optionen) 19 NavView (nur Admiral) Das Dialogfeld Tools | Options (Extras | Optionen) wurde in Kapitel 9 ausführlich behandelt. Auf das Menü wird folgendermaßen zugegriffen: Grafikkarten 1. Auf die Schaltfläche Other (Weiteres) im Hauptmenü von NavView klicken. 2. Auf die Schaltfläche Options (Optionen) klicken und das Dialogfeld Tools | Options (Extras | Optionen) wird angezeigt. 1. Zusätzliche Grafikkarten im Computer installieren. 3. Zum Schließen des Dialogfelds Tools | Options auf OK klicken. 2. Die Windows Systemsteuerung öffnen und Display (Anzeige) wählen. 3. Auf Settings (Einstellungen) klicken und Multiple Monitors (Mehrere Monitoren) wählen. 4. Die Auflösung auswählen. Auf OK klicken. Menüs Das Aussehen von NavView kann durch Ein- und Ausblenden von Elementen wie Menüschaltflächen und der Infoleiste verändert werden. Wenn diese Elemente ausgeblendet sind, wird der gesamte Bildschirm von der Karte ausgefüllt und der Benutzer erhält einen uneingeschränkten Blick auf die Schiffsumgebung. Um diese Elemente aus- bzw. einzublenden, folgende Schritte ausführen. 1. Auf die Schaltfläche Menu (Menü) in der unteren rechten Ecke klicken, um die Menüschaltflächen aus- bzw. einzublenden. 2. Auf die Schaltfläche Info klicken, um die Infoleiste aus- bzw. einzublenden. 3. Auf die Schaltfläche Tool (Symbolleiste) klicken, um die Symbolleiste aus- bzw. einzublenden. Zum Einrichten der Multi-Monitorinstallation und Konfiguration der Grafikkarte folgendermaßen vorgehen: Verwendung von mehreren Monitoren Bei der Verwendung von mehreren Monitoren befindet sich der Fokus lediglich auf einem Fenster (oder Monitor). Wenn der Fokus auf einem bestimmten Fenster liegt, wird es mit einer gelben Umrandung dargestellt. Alle Tastaturbefehle werden an dieses Fenster gesandt. Um den Fokus auf ein anderes Fenster zu lenken, einfach auf das gewünschte Fenster klicken. Arbeiten im Netzwerk 20 Arbeiten im Netzwerk Allgemeine Vorteile Die Verwendung eines Netzwerks an Bord bietet u. a. folgende Vorteile: Verbesserte Betriebszeit/Flexibilität. Im Fall eines Rechnerausfalls • kann der Benutzer schnell auf einen anderen Computer wechseln. • Kostenersparnis. Durch die gemeinsame Verwendung von PassportKarten können mehrere Benutzer eine einzige Kartenkopie verwenden. • Weniger Verkabelung. Anstatt alle NMEA-Ausgabegeräte mit allen Rechnern zu verkabeln, kann ein kabelloses oder CAT-5-Netzwerk verwendet werden. • Redundanz. Durch die Verwendung einer empfohlenen Netzwerkkonfiguration lässt sich ein redundantes System innerhalb kürzester Zeit installieren. GlassBridge-Netzwerk (nur Admiral) Gemeinsame Datennutzung Das Arbeiten im Netzwerk unterstützt die gemeinsame Nutzung von Navigationsobjekten von einem Rechner zum nächsten. Eine Route kann auf einem Rechner erstellt und auf einen anderen verschoben werden, ohne dass eine Kopie der Route auf Diskette oder einem anderen portablen Medium erstellt werden müsste. Bei der gemeinsamen Datennutzung in einem Netzwerk kann mit dem Nobeltec Navigationssystem ein Rechner als Server eingerichtet werden. Auf dem Server werden dann alle Routen, Marken, Tracks und andere Daten gespeichert. Solange die anderen Rechner auf dem Schiff mit dem Netzwerk verbunden sind, können diese auf alle Daten, die auf dem als Server bestimmten Rechner vorhanden sind, zugreifen. Gemeinsame Nutzung von NMEA-Daten In einer Netzwerkkonfiguration lassen sich NMEA-Daten wie beispielsweise GPS-Signale ganz einfach auf verschiedenen Rechnern gemeinsam nutzen. Ein Rechner kann GPS- und Kursdaten empfangen, während ein anderer so konfiguriert ist, dass er Tiefendaten oder Windinformationen empfängt. Unabhängig vom Standort der Instrumente können diese Daten über das Netzwerk gemeinsam genutzt werden. Die Nobeltec Software empfängt NMEA-Dateninformationen über den COM-Port (bei einer Dongle-Installation) und stellt sie im Netzwerk zur Verfügung. Die gemeinsame Nutzung von NMEA-Daten erfordert die Verwendung eines Sicherheitsdongles, welcher auf Seite 118 näher beschrieben ist. Gemeinsame Echolotnutzung (nur GlassBridge-Netzwerk) Wegen von vielen Seewarten weltweit geforderten Einschränkungen muss für jedes Exemplar der Nobeltec Navigationssoftware an Bord ein eigener Kartensatz vorhanden sein. Wenn Sie den Nobeltec InSight Sounder erworben und installiert haben, können die Tiefenmessdaten auf jedem Rechner genutzt werden, der an das GlassBridge-Netzwerk angeschlossen ist. Auf Tools | Options | Register GlassBridge Network (Extras | Optionen | Register GlassBridge-Netzwerk) klicken, um die gemeinsame Echolotnutzung einzurichten. Hinweis: Das GlassBridge-Netzwerk erlaubt die gemeinsame Nutzung von Passport-Karten auf verschiedenen Rechnern. Das verringert die Anschaffungskosten und vereinfacht die Karteninstallation. Alle Systeme, die mit dem GlassBridge-Netzwerk verbunden sind, sehen alle Daten, die vom InSight Sounder an das Netzwerk gesendet werden. Jedes geöffnete Sounder-Fenster auf einem Netzwerk-PC spiegelt das SounderFenster auf einem anderen Netzwerk-PC wider. Gemeinsame Kartennutzung 20 Arbeiten im Netzwerk Durch den Einsatz des GlassBridge-Netzwerks von Nobeltec lassen sich zwei oder mehr Rechner, auf denen die Admiral Software installiert, ist, über ein Netzwerk zum gemeinsamen Zugriff auf Daten und Karten miteinander verbinden. Arbeiten im Netzwerk erhöht die Redundanz, bringt eine Leistungssteigerung und erhöht die Systemsicherheit. Daten wie Routen und Marken, NMEA-Daten, Radarbilder und sogar Passport-Karten können von mehreren Rechnern gemeinsam genutzt werden. Im vorliegenden Kapitel werden die Netzwerkfunktionen erläutert. Einige dieser Funktionen gelten nur für das GlassBridge-Netzwerk. 117 118 Nobeltec® Navigationssoftware Benutzerhandbuch Gemeinsame Radarnutzung GPS Wenn Sie eine oder mehrere Radaranlagen von Nobeltec erworben und installiert haben, können diese an das Netzwerk angeschlossen werden und alle verbundenen Rechner können ein einziges vom Benutzer ausgewähltes Radarbild nutzen. Beispielsweise könnte sich ein Nobeltec-Radargerät an Bord und drei vernetzte Rechner an verschiedenen Positionen befinden. Alle drei Rechner könnten die Radarinformationen auf ihrem Bildschirm anzeigen. Hub CAT 5 or oder kabelloses Netzwerk Wireless Network Sicherheitsdongle In jedem Programmpaket von Admiral 8.0 ist ein Sicherheitsdongle enthalten. Es gibt zwei Möglichkeiten, die Admiral Software zu sichern: mit oder ohne Dongle. Wenn Admiral mit einem Dongle installiert wurde, stehen sämtliche Funktionen zu Verfügung. Wenn das Programm ohne Dongle installiert wurde, kann es nur zum Planen und Überwachen verwendet werden; die COM-Ports und die erweiterten Netzwerkfunktionen sind dann nur eingeschränkt verfügbar. Wenn Admiral ohne Dongle benutzt wird, empfängt das Programm zwar NMEA-Eingänge über das Netzwerk, es kann jedoch keine Daten an einen Autopiloten oder ein anderes NMEA-Gerät senden. Dieser Installationstyp bietet die Vorteile eines Netzwerks ohne einen höheren Kostenaufwand. 20 Arbeiten im Netzwerk Hinweis: Nur ein einziges Exemplar von Admiral ohne Dongle darf gemeinsam über das Netzwerk genutzte NMEA-Daten “abhören”. Installation von Admiral ohne Dongle Um Nobeltec Admiral ohne Dongle zu installieren, das Programm installieren und nach Aufforderung die auf dem Dongle aufgedruckte Seriennummer eingeben, um einen Kundenschlüssel zu generieren, welcher die Installation absichert. GlassBridge-Netzwerkkonfigurationen Der folgende Abschnitt enthält zwei typische Netzwerkbeispiele. Beispiel 1 Beispiel 1 ist eine typische Installation, die zwei semi-redundante Rechner enthält. Auf dem einen Rechner befindet sich Admiral mit Dongle, der andere enthält Admiral ohne Dongle. Diese spezielle Konfiguration lässt sich einfach einrichten und verwenden (siehe nachfolgende Abbildung 20.1). PC 1 Admiral mitw/Dongle Admiral Dongle PC 2 Admiral Dongle Admiralohne w/o Dongle Abbildung 20.1 GlassBridge-Konfiguration - Beispiel 1 Alle NMEA-Geräte sind an PC 1 angeschlossen. Der zweite Rechner (ohne Dongle) dient als Backup-Rechner. Wenn der erste Rechner aus irgendeinem Grund ausfällt, kann der zweite Rechner den ersten ersetzen. Der zweite Rechner kann auch NMEA-Daten gemeinsam verwenden und kann als Überwachungs-Softwarestation oder als Planungsstation dienen. In diesem Beispiel werden eingehende NMEA-Daten gemeinsam verwendet. Es können auch U.S. Passport-Karten gemeinsam genutzt werden, wenn auch nicht über das Netzwerk. Die Karten müssen auf jedem Rechner geladen sein, was in diesem Fall möglich ist, da beide die gleiche Seriennummer verwenden. Wenn Passport Deluxe Regionen usw. von Nobeltec erworben wurden, können diese ebenfalls auf beiden Rechnern installiert werden. Beispiel 2 Beispiel 2 ist eine komplexere Netzwerkkonfiguration als Beispiel 1. Das Netzwerk in Beispiel 2 besteht aus drei völlig eigenständigen Rechnern. Auf jedem Rechner ist ein Exemplar von Nobeltec Admiral installiert und jeder Rechner hat seinen eigenen Dongle (siehe Abbildung 20.2). Arbeiten im Netzwerk 119 Einrichten von Beispiel 1 Autopilot Autopilot Elektronischer Heading Kompass Sensor Radar Radar GPS GPS AISAIS Antenne Antenna A/B-Schalter A/B Switch PC 1 PC 2 Admiral mit Dongle Admiral w/ Dongle Admiral Dongle Admiral mit w/ Dongle PC 3 Admiral Dongle Admiralmit w/ Dongle Hub Hub Abbildung 20.2 GlassBridge-Konfiguration – Beispiel 2 In Beispiel 2 teilen sich alle Rechner Karten über das Netzwerk, einschließlich US- und internationale Passport-Karten. Raster- und Fotokarten müssen auf jedem Rechner manuell installiert werden. Alle NMEA-Daten lasen sich innerhalb des Netzwerks gemeinsam nutzen. Da jeder Rechner einen eigenen Dongle hat, können NMEA-Ausgabegeräte an jeden beliebigen Rechner angeschlossen werden. Hinweis: Detaillierte Informationen zur Netzwerkverbindung im Installationsprogramm oder in der Dokumentation des Geräteherstellers nachlesen. Admiral arbeitet mit automatischer Datenerfassung zum automatischen Senden von NMEA-Daten und zum automatischen Empfangen von im Netzwerk erfassten Daten. Einfach beide Rechner miteinander verbinden und Admiral entscheidet, wie die verfügbaren NMEA-Daten gemeinsam genutzt werden können. Wenn einzelne Optionen für die gemeinsame Datennutzung manuell konfiguriert werden sollen, können diese Optionen wie im Abschnitt Weitere Informationen zur gemeinsamen Datennutzung weiter hinten in diesem Kapitel beschrieben aktiviert bzw. deaktiviert werden. Einrichten des GlassBridge-Netzwerks Verhalten von Beispiel 1 In diesem Abschnitt wird die Einrichtung der zuvor beschriebenen Beispielkonfigurationen erläutert. Es empfiehlt sich, die Abbildungen 20.1 (Beispiel 1) und 20.2 (Beispiel 2) erneut zu betrachten. Hierbei handelt es sich um eine einfache Netzwerkinstallation. Der Hauptvorteil besteht darin, dass GPS-Informationen gemeinsam im Netzwerk genutzt werden können und dass die Karten auch auf beiden Rechnern installiert werden können. Das Schiffssymbol auf PC 2 bewegt sich auf Grund von GPS-Eingängen vom Netzwerk über den Bildschirm. Falls einmal ein Problem mit dem primären Rechner auftreten sollte, können einfach beide Rechner vertauscht werden. 20 Arbeiten im Netzwerk Diese Netzwerkkonfiguration erlaubt auch die gemeinsame Verwendung von Navigationsobjekten. Um Nav-Objekte gemeinsam verwenden zu können, muss ein Rechner als Server eingerichtet sein. Zum Abrufen von Daten im Hauptmenü die Optionen File | Navigation Objects | Import Nav Objects (Datei | Navigationsobjekte | Navigationsobjekte importieren) wählen. Wie zuvor beschrieben, enthält Beispiel 1 zwei semi-redundante Rechner. Um ein System wie das in Beispiel 1 gezeigte einzurichten und zu konfigurieren, die nachfolgenden Schritte ausführen. 1. Admiral auf beiden Rechnern installieren. Dabei die Seriennummer auf dem Dongle verwenden. 2. Alle Karten auf beiden Rechnern installieren. Zusätzlich alle erworbenen Passport-Vektorkarten installieren, sowie alle Passport Deluxe-Daten wie z. B. Rasterkarten, Fotokarten usw. nach Bedarf. Weitere Informationen zum Installieren von Karten sind in Kapitel 2 – Installation enthalten. 3. Den Dongle an einem der beiden Rechner einstecken. In dieser Anleitung wird der Rechner mit dem Dongle als “PC 1” bezeichnet. 4. Alle gewünschten Navigationsgeräte wie beispielsweise das GPS an PC 1 anschließen. 5. Beide Rechner an einen Hub oder an ein kabelloses Netzwerk anschließen. Sicherstellen, dass das Netzwerk TCP/IP unterstützt. 120 Nobeltec® Navigationssoftware Benutzerhandbuch Einrichten von Beispiel 2 20 Arbeiten im Netzwerk Ein vollständig redundantes System erfordert mindestens zwei AdmiralEinheiten und zwei Dongles (weitere können nach Bedarf hinzugefügt werden). Diese Installation nutzt alle Funktionen, die ein GlassBridgeNetzwerk bietet. Ein System wie in Beispiel 2 erläutert wird folgendermaßen installiert und konfiguriert: 1. Admiral und einen Dongle auf jedem Rechner installieren. 2. Die Passport-Karten auf einem der Rechner installieren. Später im Installationsvorgang und beim Arbeiten mit dem Programm besteht die Möglichkeit, die Karten über das GlassBridge-Netzwerk gemeinsam zu nutzen. 3. Die gewünschten Raster-, Foto- und topografischen Karten auf jedem Rechner installieren. 4. Das GPS und andere NMEA-Eingangsgeräte an mindestens einen Rechner anschließen. Bei Bedarf kann eine A/B-Box benutzt und die Eingänge an beide Rechner angeschlossen werden. 5. Die Ausgangskabel über eine A/B-Box an den Autopiloten und an andere Geräte nach Bedarf anschließen. 6. Alle Rechner an einen Hub, einen Router oder an ein kabelloses Netzwerk anschließen. Sicherstellen, dass das Netzwerk TCP/IP unterstützt. (Um die bestmögliche Leistung zu erzielen, empfiehlt Nobeltec einen Router oder einen Switch, der DHCP-Adressierung unterstützt.) Einrichten der Navigationseingänge auf dem Client-Rechner Jeder Rechner, der direkt mit einem NMEA-Ausgabegerät (GPS usw.) verbunden ist, muss konfiguriert werden, um diese Informationen zu empfangen. Weitere Informationen sind in Kapitel 4 – GPS-Einrichtung enthalten. Konfigurieren der Optionen für das GlassBridge-Netzwerk 1. Alle Rechner vom GlassBridge-Netzwerk trennen und alle Exemplare von Admiral starten. 2. Sicherstellen, dass jede Installation ordnungsgemäß funktioniert. Wenn alle Programme funktionieren, mit dem nächsten Schritt fortfahren. 3. Alle Rechner physikalisch mit dem Netzwerk verbinden. 4. 5. 6. 7. 8. 9. 10. 11. 12. 13. Mit PC 1 beginnen. Auf Tools | Options | GlassBridge Network (Extras | Optionen | GlassBridge-Netzwerk) klicken. Als Netzwerk-ID wird standardmäßig der Name des Rechners verwendet. Zum Ändern des Namens in das Dialogfeld klicken und den gewünschten Namen eingeben. Auf Enable Advanced Networking (Erweiterte Netzwerkfunktionen aktivieren) klicken. Die Option Advanced Networking Options (Erweiterte Netzwerkoptionen) wählen. Informationen zur Verwendung dieser Funktionen sind im Abschnitt Erweiterte Netzwerkeinstellungen weiter hinten in diesem Kapitel enthalten. Bei Bedarf auf Radar Sharing (Gemeinsame Radarnutzung) klicken. Diese Einstellung muss für jedes Exemplar von Admiral gewählt werden, das Daten gemeinsam nutzen will. Bei Bedarf auf Sounder Sharing (Gemeinsame Echolotnutzung) klicken. Diese Einstellung muss für jedes Exemplar von Admiral gewählt werden, das Daten gemeinsam nutzen will. Auf Routes and Marks Home (Server für Routen und Marken) klicken, um einen Rechner als Server für die anderen Rechner im Netzwerk zu bestimmen. Weitere Informationen sind im Abschnitt Server für Routen und Marken weiter hinten in diesem Kapitel enthalten. Auf Accept Nav Objects From Other Stations (Navigationsobjekte von anderen Stationen annehmen) klicken und entweder Prompt (Bestätigen) oder Accept All (Alle annehmen) wählen. Weitere Informationen sind weiter hinten in diesem Abschnitt enthalten. Auf OK klicken. Die Schritte 4 bis 11 wiederholen , um die einzelnen Rechner zu konfigurieren. Die ausgewählten Optionen werden nach dem nächsten Programmstart wirksam. Verhalten von Beispiel 2 Diese Installationsart bietet ein redundantes System, das in mehrfacher Hinsicht leistungsstark ist. Wie bereits angemerkt sind Radarbilder auf beiden Rechnern verfügbar (vorausgesetzt, sie sind vernetzt). Karten werden automatisch auf jeden Rechner kopiert und Navigationsobjekte lassen sich leicht auf allen Rechnern gemeinsam nutzen. Wenn am Autopilot ein A/BSwitch verwendet wird, kann ein zweiter Rechner ganz einfach als primäre Navigationsstation genutzt werden. Arbeiten im Netzwerk Hinweis: Aus Sicherheitsgründen sendet Admiral keine AutopilotSätze über das Netzwerk. Der Autopilot muss direkt über einen COM-Port angeschlossen werden. Der Anschluss muss von demjenigen Rechner aus durchgeführt werden, auf dem sich die aktive Route befindet. Weitere Informationen zur gemeinsame Datennutzung Die gemeinsame Datennutzung wird unter Tools | Options | Register Data Sharing (Extras | Optionen | Register Gemeinsame Datennutzung) konfiguriert. Die beiden gemeinsam verwendbaren Datentypen sind Processed (Verarbeitet) und Raw Data (Rohdaten). Rohdaten gelangen über jedes NMEA-Gerät in den Rechner. Verarbeitete Daten werden im Admiral Programm erzeugt. Die GPS-Position ist ein Beispiel für NMEA-Rohdaten. In einer Konfiguration, bei der mehr als ein GPS an einen der Rechner im Netzwerk angeschlossen sind, werden normalerweise Anschlussprioritäten vergeben, um einem GPS gegenüber dem anderen Priorität zu verleihen. Diese offizielle Art von Informationen über das Schiff wird als verarbeitete NMEA-Daten oder als Nobeltec-Paket bezeichnet. Standardmäßig werden von Admiral verarbeitete Daten im GlassBridgeNetzwerk gemeinsam genutzt. Wenn Admiral auf diese Weise eingerichtet wird, muss keine Positionspriorität gegenüber anderen Rechnern im Netzwerk vergeben werden. Verarbeitete NMEA-Daten Gemeinsame NMEA-Rohdatennutzung Die gemeinsame NMEA-Rohdatennutzung wird verwendet, um Rohdaten an das Netzwerk zu senden, so dass jeder Rechner alle Eingänge (Rohdaten) empfangen kann. Senden von NMEA-Daten Wenn eine NMEA-Datenquelle an den Rechner angeschlossen ist und der richtige Eingangs-COM-Port konfiguriert ist, werden mit dieser Option die Daten über das Netzwerk gesendet, so dass die anderen Rechner darauf Zugriff haben. Abhören von NMEA-Daten Diese Option wird verwendet, um NMEA-Rohdaten von allen anderen Netzwerkrechnern zu empfangen. Hinweis: Nobeltec empfiehlt die Verwendung von gemeinsam genutzten verarbeiteten NMEA-Daten. In Fällen, bei denen sowohl verarbeitete als auch Rohdaten von Admiral empfangen werden, haben verarbeitete Daten Priorität. Dies ist effizienter und reduziert zudem Konfigurationsprobleme. Wenn NMEA-Daten gemeinsam genutzt werden sollen, die nicht schiffsbezogen sind, wie beispielsweise AISZielinformationen oder externe Radarziele, sollte das Senden von NMEARohdaten aktiviert sein. Einrichten eines Servers für Routen und Marken Bevor Navigationsobjekte (Routen, Marken, Begrenzungen usw.) von Rechnern im GlassBridge-Netzwerk gemeinsam genutzt (importiert und exportiert) werden können, muss ein Rechner als Server für Routen und Marken konfiguriert sein. Einrichten eines Rechners als Server für Marken und Routen: 1. Auf Tools | Options | GlassBridge Network (Extras | Optionen | GlassBridge-Netzwerk) klicken. 2. Auf Enable Advanced Networking (Erweiterte Netzwerkfunktionen aktivieren) klicken. 3. Auf das Kästchen neben “Routes and Marks Home” (Server für Routen und Marken) klicken, um es zu markieren. 4. Die gewünschte Option aus der Dropdownliste wählen. 5. Nach erfolgter Auswahl auf OK klicken. Kopieren von Objekten vom und zum Server für Marken und Routen: 1. Auf File | Navigation Objects | Import {oder Export} Nav Objects (Datei | Navigationsobjekte | Navobjekte importieren {oder exportieren}) klicken. 20 Arbeiten im Netzwerk Es gibt vier Optionen zur Konfiguration, wie Admiral mit verarbeiteten Daten verfahren soll. Auto Detect Mode: Beim Starten hört der Autoerfassungsmodus automatisch das GlassBridge-Netzwerk ab, um zu bestimmen, ob verarbeitete NMEADaten an andere Rechner gesendet werden oder ob abgehört werden soll. Diese Entscheidung beruht darauf, womit die Netzwerkrechner momentan beschäftigt sind und welche Navigationseingänge direkt (physikalisch) an den Rechner angeschlossen sind. Dies ist die Standardeinstellung. Send Processed NMEA: Admiral ist erforderlich, um verarbeitete NMEA-Daten an das Netzwerk zu senden. Listen for Processed NMEA: Hört ausschließlich verarbeitete NMEA-Daten ab. None: Mit der Option “Keine” werden keine verarbeiteten Daten gesendet oder abgerufen. 121 122 2. 3. 4. Nobeltec® Navigationssoftware Benutzerhandbuch Oben im Dialogfeld klicken, um die Dropdownliste Marks and Routes Home in Import From / Export To zu wählen. Die Objekte auswählen, die übertragen werden sollen, oder “Import All” (Alle importieren) bzw. “Export All” (Alle exportieren) wählen. Zum Abschluss auf OK klicken. Erweiterte Netzwerkeinstellungen Erweiterte Netzwerkfunktionen umfassen die gemeinsame Verwendung von Karten, Radar und Sounder. Gemeinsame Nutzung von Karten 20 Arbeiten im Netzwerk Zur gemeinsamen Verwendung von Karten im GlassBridge-Netzwerk folgendermaßen vorgehen: 1. Auf Tools | Options | GlassBridge Network (Extras | Optionen | GlassBridge-Netzwerk) klicken. 2. Auf Enable Advanced Networking (Erweiterte Netzwerkfunktionen aktivieren) klicken 3. Auf Chart Sharing (Gemeinsame Kartennutzung) klicken und eine der drei verfügbaren Optionen auswählen (Ask, Yes oder No). Bei Auswahl von Ask muss bei jedem Programmstart bestätigt werden, dass Karten gemeinsam verwendet werden sollen. Bei Auswahl von Yes (Ja) werden alle Passport-Karten nach jedem Öffnen des Programms gemeinsam verwendet. Die Auswahl von No (Nein) deaktiviert die gemeinsame Kartennutzung. Gemeinsame Radarnutzung Wenn ein InSight Radar 2 (IR2) von Nobeltec erworben wurde und dieses Gerät an das System angeschlossen ist, werden die Radardaten automatisch im Netzwerk gemeinsam genutzt. Es ist keine zusätzliche Konfiguration des GlassBridge-Netzwerks erforderlich, um diese Daten im Netzwerk bereitzustellen. Für die erste Generation von InSight Radar müssen die nachfolgenden Anweisungen ausgeführt werden, damit Radardaten gemeinsam im Netzwerk verwendet werden können. 1. Auf Tools | Options | GlassBridge Network (Extras | Optionen | GlassBridge-Netzwerk) klicken. 2. Auf Enable Advanced Networking (Erweiterte Netzwerkfunktionen aktivieren) klicken. 3. 4. Auf Yes (Ja) oder No (Nein) für das Dropdownfeld “Radar Sharing” klicken. Zum Abschluss auf OK klicken. Hinweis: Benutzer von InSight Radar müssen den Radarassistenten auf jedem Rechner ausführen, der Radar anzeigen soll. Im Benutzerhandbuch des Radargeräts nachschlagen, um weitere Anweisungen zur Verwendung des Radarassistenten zu erhalten. Gemeinsame Nutzung von Radarzielen Nach dem Erfassen von MARPA-Radarzielen mit Nobeltec Admiral ist es von Nutzen, diese Ziele mit anderen Rechnern im GlassBridge-Netzwerk gemeinsam zu verwenden. Dazu Tools | Options | GlassBridge Network (Extras | Optionen | GlassBridge-Netzwerk) wählen und anschließend auf Share RADAR Targets (Radarziele gemeinsam nutzen) klicken. Jeder Rechner mit dieser Einstellung kann MARPA-Ziele gemeinsam im GlassBridgeNetzwerk nutzen. Gemeinsame Nutzung des InSight Sounder Wenn Sie den Nobeltec InSight Sounder erworben und installiert haben, können die Tiefenmessdaten auf jedem Rechner genutzt werden, der mit dem GlassBridge-Netzwerk vernetzt ist. Auf Tools | Options | Register GlassBridge Network (Extras | Optionen | Register GlassBridge-Netzwerk) klicken, um die gemeinsame Sounder-Nutzung einzurichten. Hinweis: Die folgenden Sounder-Einstellungen werden im Netzwerk nicht unterstützt: Sounder-COM-Port-Konfiguration, UDP-Port-Konfiguration, Farben sowie alle Optionen unter Tools | Options | Register Sounder (Extras | Optionen | Register Sonar). AUSNAHME: Tools | Options | Register Sounder (Extras | Optionen | Register Sonar): Die Einstellungen Transducer Offset (Tiefenkorrektur), Temperature Calibration (Temperaturkalibrierung), Speed Calibration (Geschwindigkeitskalibrierung) sowie 50 und 200 kHz Gain Calibration (Verstärkungskalibrierung) können im Netzwerk gemeinsam verwendet werden. Jeder im GlassBridge-Netzwerk vernetzte Rechner kann die Steuerelemente für den Sounder verändern. Zu den veränderbaren Steuerelementen des Sounders gehören u. a. Folgende: Split type (Teilungsart), Fish / Cruise / Manual (Fisch/Reise/Manuell), demo / live (Demo/Live), range / auto-range (Bereich/Autom. Bereich), shift (Umschalten), frequency (Frequenz), gain (Verstärkung), clutter (Bereinigen), signal level (Signalpegel) und noise (Hintergrundgeräusche). Arbeiten im Netzwerk Alle Systeme, die mit dem GlassBridge-Netzwerk verbunden sind, sehen alle Daten, die vom InSight Sounder an das Netzwerk gesendet werden. Daher spiegelt jedes geöffnete Sounder-Fenster auf einem beliebigen Rechner das Sounder-Fenster auf einem anderen Netzwerkrechner wider. Im Live- und Demomodus werden alle “Pings” im Netzwerk gemeinsam verwendet. Im Playbackmodus werden Pings nicht gemeinsam verwendet. Benutzer von InSight Sounder, die nicht über ein RS-422 Kabel an den Sounder angeschlossen sind, müssen auf jedem Rechner, der Tiefenmessdaten anzeigen soll, den Installationsassistenten für die GPSund Anschlusseinrichtung ausführen. Im Benutzerhandbuch des InSight Sounders nachschlagen, um weitere Anweisungen zur Verwendung des GPS/Anschlussinstallationsassistenten zu erhalten. Gemeinsame Nutzung von aktiven Routen, Marken und Wegpunkten Beim Navigieren ist es sehr nützlich, wenn man den aktiven Wegpunkt auf allen Rechnern im GlassBridge-Netzwerk sieht. Um von allen Rechnern auf diese Information zugreifen zu können, auf Tools | Options (Extras | Optionen) klicken und dann das Register GlassBridge Network (GlassBridgeNetzwerk) wählen. Wenn die Optionen im Register GlassBridge-Netzwerk angezeigt werden, auf Accept Active Waypoints from other Computers (Aktive Wegpunkte von anderen Rechnern akzeptieren) klicken. Immer wenn eine andere Workstation einen aktiven Wegpunkt erstellt oder verschiebt, wird die Ansicht entsprechend aktualisiert. Diese Seite enthält einige gängige Tipps zur Fehlersuche bei Problemen mit dem Netzwerk. Da es verschiedene Hersteller für Netzwerkgeräte gibt, zusätzlich die Benutzerhandbücher für Hub, Switch oder Router als weitere Referenzen bereithalten. Überprüfen der Verkabelung 1. 2. 3. Alle Rechner im Netzwerk starten. Die Statusanzeigen am Hub/Switch/Router für die einzelnen Rechner prüfen. (Falls das Gerät keine Statusanzeigen hat, die Statusanzeige in Windows prüfen.) Die Kabelanschlüsse und die Stromzufuhr überprüfen. Überprüfen des Glass Bridge-Netzwerks 1. 2. 3. 4. Admiral starten. Auf Tools | Options (Extras | Optionen) klicken, und anschließend auf das Register Glass Bridge Network (Glass Bridge-Netzwerk) klicken. Auf Network Statistics (Netzwerkstatistik) klicken. Wenn der Rechner an das Glass Bridge-Netzwerk angeschlossen ist, ist die Spalte für den Systemnamen ausgefüllt. Wenn andere vernetzte Rechner Admiral ausführen, sind diese ebenfalls in der Spalte aufgeführt. Seriennummern und andere Felder sind ebenfalls ausgefüllt. Einsatz des Testprogramms für das Glass Bridge-Netzwerk Dieses Programm testet UDP, eines der Netzwerkprotokolle, das im Hintergrund abläuft. 1. Für die Durchführung des Tests ist es unerheblich, ob Admiral ausgeführt wird oder nicht. 2. Auf Program Files | Nobeltec | Support Tools | Network Test Utility (Programme | Nobeltec | Support-Tools | Netzwerk-Testprogramm) klicken. 3. Dieses Hilfsprogramm kann UDP-Daten senden und/oder abhören. UDP ist das Protokoll, das Admiral zum Senden und Empfangen von NMEA-Daten benutzt. Dieses Tool auf Rechnern ausführen, auf denen Admiral nicht ausführt wird. Es können auch Admiral und das Tool gemeinsam verwendet werden. Wie aus Abbildung 20.6 ersichtlich, zeigt das Hilfsprogramm sofort nach deren Empfang Daten an, die von Admiral gesendet werden, und zwar sowohl lokal als auch über das Netzwerk. So kann festgestellt werden, ob die Ursache für das Problem bei der Software oder bei der Hardware liegt. Fehlersuche bei der gemeinsamen Kartennutzung Zur gemeinsamen Nutzung von Passport-Karten im GlassBridge-Netzwerk muss für jedes Exemplar von Admiral ein eigener Sicherheitsdongle eingesteckt sein. Im Register “GlassBridge Network” des Menüs Tools | Options (Extras | Optionen) überprüfen, dass die Option Enable Advanced Networking (Erweiterte Netzwerkfunktionen aktivieren) aktiviert ist und dass die Option für die gemeinsame Kartennutzung auf Yes (Ja) oder Ask (Bestätigung) gesetzt ist. Beim Starten der einzelnen Exemplare von Admiral versucht jedes Programm, sich mit dem GlassBridge-Netzwerk zu verbinden. 20 Arbeiten im Netzwerk Fehlersuche 123 124 Nobeltec® Navigationssoftware Benutzerhandbuch Wenn die gemeinsame Kartennutzung aktiviert ist, erfolgt die gemeinsame Passport-Vektorkartennutzung automatisch. Es werden Meldungen im Register für die Statusnachrichten in der NavBar darüber eingeblendet, dass Karten gesendet oder empfangen werden. Wenn die gemeinsame Kartennutzung nicht ordnungsgemäß funktioniert, wenden Sie sich an den technischen Support. Entfernen von Netzwerkkarten Wenn die gemeinsame Kartennutzungsfunktion aktiviert ist, prüft Admiral die anderen Rechner im Glass Bridge-Netzwerk auf Karten, die momentan nicht auf dem aktuellen Rechner installiert sind. Admiral installiert diese lokal, wenn sie sich auf einem anderen Rechner befinden. Wenn keine Verbindung mit den anderen Rechnern im GlassBridge-Netzwerk besteht, dürfen die Karten nicht angezeigt werden. 20 Arbeiten im Netzwerk Wenn die Netzwerkkarten später deinstallieren werden sollen, weil der Rechner mit den Zugriffsrechten nicht verfügbar ist oder die Sammlung der im Glass Bridge Netzwerk gemeinsam genutzten Karten nicht aktualisiert werden kann, folgende Schritte ausführen. 1. Admiral starten und auf Tools | Options (Extras | Optionen) klicken und anschließend auf das Register Glass Bridge Network (Glass Bridge-Netzwerk) klicken. 2. Auf Clear Network Charts (Netzwerkkarten entfernen) klicken. 3. Auf OK klicken. Erfassen von Zielen 21 Erfassen von Zielen Admiral unterstützt vier Eingangstypen für Zielinformationen: ARPA und MARPA vom Radar, AIS (Automatic Identification System, Automatisches Schiffserkennungssystem) von einem speziellen AIS-Empfänger sowie DSCFunksignale (Digital Selective Calling, digitales Selektivrufsystem). ARPA und MARPA haben die Fähigkeit, alle sich bewegenden Objekte in nächster Nähe zu erfassen, AIS zeigt größere Schiffe an und DSC zeigt Schiffe in der unmittelbaren Nähe (im Radius von 20 Seemeilen = 37 km) an, die ebenfalls mit DSC-Funk ausgerüstet sind. 125 MARPA-Ziele durch Klicken auf das Objekt am Bildschirm erfassen und durch entsprechende Auswahl im Kontextmenü anzeigen lassen. NMEA-Daten sind hierzu nicht erforderlich, da die Ziele direkt von der Admiral-Software erfasst werden. AIS Das automatische Schiffserkennungssystem AIS ist auf Initiative der IMO (Internationale Seeschifffahrtsorganisation) entstanden und hat die Zielsetzung, Kollisionen auf See zu verhindern. Seit dem 31. Dezember 2004 sind neben Wasserfahrzeugen für den Passagierverkehr und für die Berufsfischerei, Handelsschiffen und internationalen Fahrtenschiffen auch alle motorisierten Schiffe mit einer Mindestlänge von 65 Fuß dazu verpflichtet, einen AIS-Sender an Bord zu haben. Dank der AIS-Technologie kann der Benutzer beispielsweise auf einer Karte, die Marken für alle größeren Schiffe innerhalb des Funkbereichs enthält (jeweils mit Geschwindigkeitsvektor zur Angabe von Geschwindigkeit und Kurs), auf das betreffende Schiffssymbol klicken und Informationen zum Schiffsnamen, zu Kurs und Geschwindigkeit, Klassifizierung, Rufzeichen, Registrierungsnummer, MMSI-Nummer und weitere Informationen einholen. Seefunk mit DSC-Unterstützung DSC-Seefunkgeräte ermöglichen die Schiffserfassung für den DSCAbruf und für Notrufe. Beim Anruf eines anderen Schiffes, das ebenfalls mit DSC-Technologie ausgerüstet ist, zeigt die Nobeltec Software die Rückinformationen vom anderen Schiff auf dem Navigationssystem an und weist auf dessen Position und Kurs hin. Abb. 21.1 Ziele wie auf dem Bildschirm und in der NavBar dargestellt Unter ARPA-Zielen (Automatic Radar Plotting Aid, Unterstützungshilfe bei der Radarbildzeichnung) versteht man Ziele, die automatisch vom Radar erfasst werden. MARPA-Ziele (Mini Automatic Radar Plotting Aid) sind Ziele, die manuell auf Benutzereingriff hin vom Radar verfolgt werden. Beide Zielarten werden in gleicher Form im Admiral-Bildschirm dargestellt. ARPA- und MARPA-Daten vom Radar können über eine NMEA-Datenzeichenfolge (TTM oder TLL) an Admiral geliefert werden. Anwender von Admiral, die über einen Nobeltec InSight Radar oder die Nobeltec InSight Radarbox verfügen, können Über Seefunk empfangene Notrufe werden automatisch auf den Karten vermerkt. Außerdem zeigt die Nobeltec Software einen Warnhinweis an, wenn über DSC-Funk ein Notruf eingegangen ist. Sowohl der DSC-Funk als auch die Nobeltec Navigationssoftware funktionieren nur bei GPS-Datenempfang. Zusätzlich muss die Nobeltec Navigationssoftware DSC-Sätze vom DSC-Funk hören können. Dies kann zu 21 Erfassen von Zielen ARPA und MARPA Jedem Schiff ist eine MMSI-Nummer (eine eindeutige neunstellige Kennung) zur Ortung über DSC zugeordnet. Die Nummern werden von der Bundesnetzagentur RegTP (deutsche Registrierungsbehörde) verwaltet. Die von anderen Schiffen abgerufenen MMSI-Nummern können für zukünftige Anrufe gespeichert werden. Zur einfacheren Identifizierung auf der Karte kann außerdem ein Name für die MMSI-Nummer vergeben werden. 126 Nobeltec® Navigationssoftware Benutzerhandbuch Problemen bei der Installation führen, da die meisten GPS-Geräte und DSCFunkgeräte nur über eine begrenzte Anzahl an NMEA-Ein- und -Ausgängen verfügen. Nobeltec empfiehlt die Verwendung eines SeaLevel Seriell-anUSB-Adapters, um GPS, PC und DSC-Funkgerät miteinander zu verbinden. Es wird empfohlen, die Installation dieser Geräte durch qualifiziertes NMEA-Fachpersonal vornehmen zu lassen, um Verwechslungen und Verdrahtungsfehler zu verhindern. Sobald das DSC-Gerät installiert ist und NMEA-Daten an die Nobeltec Navigationssoftware sendet, erkennt die Nobeltec Software das DSCFunkgerät und fordert zur Konfiguration auf. Ziele in Admiral In Admiral gibt es drei Hauptkomponenten für die Zielerfassung: • die Bildschirmdarstellung der Ziele • die Infoleiste für Ziele • das Register “Targets” (Ziele) im Menü Tools | Options (Extras | Optionen). 21 Erfassen von Zielen Vor der Einstellung der Zielerfassung in Admiral Bevor die Zielerfassung in Admiral konfiguriert werden kann, muss zunächst entschieden werden, welcher Gerätetyp sich am besten für die betreffende Anwendung eignet. Für die Zielerkennung müssen die Zielinformationen von einer oder mehreren der folgenden Quellen in das Programm eingespeist werden: • Nobeltec Radargerät(e) oder InSight-Radarbox sind an den Rechner angeschlossen und Ziele werden erfasst (siehe Dokumentation zum Nobeltec Radargerät). • Externe Radargeräte vom selben Typ sind so konfiguriert, dass sie Zielinformationen an Admiral über DSC-, NMEA-, TTM- und TLL-Sätze gemeinsam nutzen. • Ein AIS-Empfänger liefert NMEA-AIS-Sätze an den Rechner. • Ein weiteres Nobeltec Admiral Programm stellt Ziele über das GlassBridge-Netzwerk zum gemeinsamen Zugriff zur Verfügung. 1. 2. Admiral starten. Sicherstellen, dass das Eingabegerät ordnungsgemäß konfiguriert ist (externes AIS-, ARPA- oder MARPA-Radargerät). 3. Die Menüoptionen Tools | Options (Extras | Optionen) wählen, und anschließend auf das Register Targets (Ziele) klicken (siehe Abbildung 21.2). 4. Auf den kleinen Pfeil nach unten neben Display ARPA Targets (ARPAZiele anzeigen) und Display AIS Targets (AIS-Ziele anzeigen) oben im Dialogfeld klicken. 5. Auf OK klicken. 6. Auf die Schaltfläche NavBar in der Symbolleiste klicken, um die Navigationsleiste anzuzeigen. 7. Auf das Register Targets (Ziele) klicken. 8. Um alle Ziele im Schiffsumfeld anzuzeigen, auf den Pfeil nach unten in der Zielliste klicken. Wenn keine Ziele aufgelistet sind, überprüfen, dass das Gerät, das die Zieldaten liefert, korrekt angeschlossen und ordnungsgemäß für die Datenübertragung an den Rechner konfiguriert ist. 9. Die Ziele werden an den entsprechenden Längen- und Breitengraden am Bildschirm eingeblendet. 10. Ein Ziel aus der Liste in der NavBar wählen und anschließend auf die Schaltfläche Find (Suchen) klicken, um das Ziel auf dem Bildschirm zu zentrieren. Einstellen der Zielerfassung Admiral wird folgendermaßen für die Zielerfassung im Programmfenster eingestellt: Abb. 21.2 Tools | Options – Register Targets (Ziele) Erfassen von Zielen Ändern der Anzeige von Zielen 1. 2. 3. 4. 5. 6. Die Optionen Tools | Options (Extras | Optionen) wählen und anschließend auf das Register Targets (Ziele) klicken. Auf Display Predictor (Vorauslinie anzeigen) klicken, um eine Hilfslinie vom Ziel zu dessen vorausgesagter Position anzuzeigen. Die Vorhersagezeit nach Bedarf anpassen. Dabei sollte jedoch berücksichtigt werden, dass eine lange Vorhersagezeit irreführend sein kann, da Ziele ihren Kurs ändern können. Auf Display Wakes (Nachlauf anzeigen) klicken, um anzuzeigen, wie sich der Kurs des Ziels im Lauf der Zeit verändert hat. Auf den kleinen Pfeil nach unten neben der Option Target Name Settings (Zielnamenseinstellung) klicken, um die Darstellung der Zielbezeichnungen im Kartenfenster zu ändern. Zum Speichern der Einstellungen auf OK klicken. • COG. Der Kurs über Grund (Course Over Ground) des erfassten Ziels. • LAT. Der Breitengrad (Latitüde) des Zielschiffs. • LON. Der Längengrad des Zielschiffs. Ändern der Alarmeinstellungen Im Register “Targets” (Ziele) im Menü Tools | Options (Extras | Optionen) lassen sich die Alarmeinstellungen für die am Bildschirm angezeigten Ziele ändern. Die Alarmeinstellungen werden folgendermaßen geändert: 1. Die Optionen Tools | Options (Extras | Optionen) wählen und anschließend auf das Register Targets (Ziele) klicken. 2. Auf Target Threat Settings (Einstellungen für Kollisionswarnung) klicken. 3. Die Option Closest Point of Approach (CPA) (Kürzeste Annäherungsposition) nach Bedarf ändern. Unter der “kürzesten Annäherungsposition” versteht man die Entfernung zum Schiff, ab der ein Ziel als Hindernis betrachtet wird. 4. Die Option Time to Closest Point of Approach (TCPA) (Zeit bis zur kürzesten Annäherungsposition) nach Bedarf ändern. Darunter versteht man die Zeit, die bis zur kürzesten Annäherungsposition verbleibt. Den gewünschten Wert in Sekunden eingeben. 5. Bei Bedarf die Option Audible Alarm (Akustischer Alarm) aktivieren. Ziele-Register auf der NavBar Das Register “Targets” (Ziele) auf der NavBar (siehe Abbildung 21.3) dient zum Anzeigen von zusätzlichen Informationen zu einem bestimmten erfassten Ziel. Abb. 21.3 NavBar – Register Targets (Ziele) Informationen in der NavBar CPA. Die kürzeste Annäherungsposition (Closest Point of Approach) ist der kürzeste Abstand zwischen dem Schiff und dem erfassten Ziel. Dieser Passierabstand basiert auf Geschwindigkeit und Richtung von Schiff und Ziel. • TCPA. Die Zeit bis zur kürzesten Annäherungsposition (Time to Closest Point of Approach) ist die verbleibende Zeit bis zur kürzesten Annäherungsposition. • RNG. Die Entfernung (engl.: Range) zwischen Schiff und Ziel. • BRG. Die Peilung (engl.: Bearing) zum Zielschiff. • SOG. Die Fahrt über Grund (Speed Over Ground) des erfassten Ziels. Admiral ist so konzipiert, dass das Programm mit Hilfe einer Kombination aus CPA und TCPA nach möglichen Hindernissen sucht. Beispielsweise stellt ein Schiff in einer Entfernung von einer Seemeile keine Bedrohung dar, wenn der CPA-Wert auf 0,05 SM gesetzt ist. Wenn jedoch der TCPA-Wert beispielsweise auf 3:00 Minuten gesetzt wurde und das Schiff auf den Benutzer zufährt und die Entfernung von 0,05 SM unterschreitet, wird von Admiral eine Kollisionswarnung ausgelöst. Nobeltec Radar-Overlay und MARPA Bei Verwendung eines Nobeltec Radargeräts und der Admiral Software können die Ziele auf dem Bildschirm intern erzeugt werden, statt dass sie von externen Quellen kommen. 21 Erfassen von Zielen • 127 128 Nobeltec® Navigationssoftware Benutzerhandbuch Funktionsweise Wenn bei aktivierter Radar-Overlay-Funktion ein potenzielles Ziel auf dem Bildschirm zu sehen ist, mit der rechten Maustaste auf das Objekt klicken und im Kontextmenü die Option “Acquire Target” (Ziel erfassen) wählen. Admiral beginnt mit der Datenerfassung für dieses Ziel und erzeugt Informationen zu Geschwindigkeit, Kurs, CPA und TCPA. Diese Informationen werden in der gleichen Form am Bildschirm dargestellt wie die anderen Ziele. Weitere Informationen sind im Benutzerhandbuch des Radargeräts enthalten. Namenskonventionen für Ziele 21 Erfassen von Zielen Wenn von der Nobeltec Navigationssoftware Zielinformationen angezeigt werden, ist das Ziel manchmal noch unbenannt. Durch AIS werden beispielsweise häufiger Positionsinformationen für das Ziel gesendet als Informationen zu Name, Fracht und Zielhafen des Schiffs. Wenn ein Schiff dann noch einen Namen wie beispielsweise “Great Tiger of the Seven Seas” trägt, wird die Anzeige eines so langen Namens auf dem Bildschirm zum Problem. In einem solchen Fall kürzt Admiral den Namen des AIS-Ziels beispielsweise auf A1 oder A2 ab. Softwarelizenzvereinbarung WICHTIGER HINWEIS: LESEN SIE DIE VOLLSTÄNDIGE SOFTWARELIZENZVEREINBARUNG (“VEREINBARUNG”) AUFMERKSAM DURCH, BEVOR SIE DAS BEIGEFÜGTE SOFTWAREPROGRAMM VERWENDEN. DIESE VEREINBARUNG IST EIN RECHTLICHER VERTRAG ZWISCHEN IHNEN (ENTWEDER ALS NATÜRLICHE ODER ALS JURISTISCHE PERSON) UND DER NOBELTEC CORPORATION. DURCH DAS ÖFFNEN DES VERSIEGELTEN SOFTWAREPAKETS UND/ODER DURCH DIE VERWENDUNG DIESES SOFTWAREPROGRAMMS ERKENNEN SIE DIE BEDINGUNGEN DER VORLIEGENDEN VEREINBARUNG AN, INSBESONDERE DIE SOFTWARELIZENZBESCHRÄNKUNGEN FÜR DIE NUTZUNG, DIE EINGESCHRÄNKTE GEWÄHRLEISTUNG UND DEN HAFTUNGSAUSSCHLUSS. WENN SIE DIESEN BEDINGUNGEN NICHT ZUSTIMMEN, GEBEN SIE DIE SOFTWARE UND DAS BEGLEITMATERIAL (EINSCHLIESSLICH DER DISKETTENVERPACKUNG, DRUCKMATERIALIEN UND HEFTER ODER ANDERER BEHÄLTNISSE) ZUR RÜCKERSTATTUNG DES VOLLEN KAUFPREISES UNVERZÜGLICH AN DEN VERKÄUFER ZURÜCK.. FÜR DIE NOBELTEC PROGRAMMSOFTWARE GILT EINE 30-TÄGIGE GELDZURÜCK-GARANTIE, WENN SIE DIREKT BEI NOBELTEC ERWORBEN WURDE. ALLEN PRODUKTRÜCKSENDUNGEN MUSS EINE RMA-NUMMER (RETURN MERCHANDISE AUTHORIZATION) BEIGEFÜGT SEIN. WENDEN SIE SICH UNTER DER TELEFONNUMMER +49 6102 50 8171 AN DEN NOBELTEC KUNDENDIENST EUROPA, UM BEI BEDARF EINE RMA-NUMMER ANZUFORDERN. WENN DIE SOFTWARE VON EINEM FACHHÄNDLER ERWORBEN WURDE, MUSS SIE ZUR RÜCKERSTATTUNG DES KAUFPREISES (FALLS DIES IN DEN AGB VORGESEHEN IST) AN DEN BETREFFENDEN HÄNDLER ZURÜCKGEGEBEN WERDEN. PASSPORTUND 3D-KARTEN SIND VON DER RÜCKGABE AUSGESCHLOSSEN. SOBALD DIESE KARTEN ERWORBEN UND DER FREIGABECODE ERZEUGT WURDE, GEHEN SIE UNWIDERRUFLICH IN DEN BESITZ DES KUNDEN ÜBER. FÜR EINEN AUSTAUSCH DES DONGLE MUSS DER ALTE DONGLE AN NOBELTEC ZURÜCKGEGEBEN WERDEN, BEVOR EIN NEUER DONGLE ZUGETEILT WERDEN KANN. NOBELTEC BEHÄLT SICH DAS RECHT VOR, EINE RÜCKERSTATTUNG FÜR EIN ODER ALLE NOBELTEC PRODUKTE ABZULEHNEN. Die vorliegende Vereinbarung dient als Lizenznachweis zur Geltendmachung der hierin gewährten Rechte. Behandeln Sie sie daher als wertvollen Besitz. 1. BESCHREIBUNG DER SOFTWARE. Die SOFTWARE kann Begleitmaterialien enthalten, insbesondere ein 3D-Anzeige- und Navigationssoftwareprogramm mit zugehörigen Daten, vektordigitalisierten Karten, Karten-Portfolios, durch Nautical Data International Inc. an die Nobeltec Corporation (“Nobeltec”) unterlizenzierte Kartenbilddaten in Farbe und Schwarzweiß, Bilder, Fotos, Animationen, Video, Audio, Musik und Text (generell als “SOFTWARE” oder “Produkt” bezeichnet). Bestimmte Teile der SOFTWARE können Eigentum von Nobeltec sein, andere Teile der SOFTWARE können einer oder mehr Drittfirmen gehören, insbesondere einer oder mehrerer Behörden oder Einrichtungen der Regierung der USA oder anderer Regierungen, und an Nobeltec zur Nutzung gemäß der vorliegenden Lizenzvereinbarung lizenziert sein. Die Nutzung dieser SOFTWARE durch den Kunden unterliegt allen Bedingungen der vorliegenden Lizenzvereinbarung. 2. LIZENZVERGABE. Falls hierin nicht anders angegeben, gewährt Ihnen Nobeltec hiermit eine nicht übertragbare, persönliche, einfache Lizenz zur Nutzung der SOFTWARE im Laufe der Lizenzdauer (wie nachfolgend ausgeführt) auf maximal drei (3) Ihrer PCs. Die SOFTWARE wird auf einem Computer “genutzt”, wenn sie in den temporären Speicher (d. h. RAM) geladen oder in einem dauerhaften Speichermedium (z. B. Festplatte, CD-ROM oder andere Speichergeräte) dieses Computers installiert wurde. Nobeltec behält sich ausdrücklich alle Rechte vor, die es ganz oder teilweise an der SOFTWARE hat, die in der vorliegenden Vereinbarung nicht ausdrücklich durch Nobeltec an Sie lizenziert wurden. Falls in der vorliegenden Vereinbarung nicht anderweitig angegeben, dürfen Sie (a) eine einzige Sicherheits- oder Archivierungskopie der SOFTWARE erstellen oder (b) die SOFTWARE auf eine einzige Festplatte übertragen, unter der Voraussetzung, dass das Original ausschließlich als Sicherheitskopie oder zur Archivierung bei Ihnen verbleibt. Sie erkennen hiermit die Urheberrechte sowie andere vollständige oder teilweise Eigentumsrechte durch Nobeltec an der SOFTWARE an, und Sie stimmen daher zu, das Urheberrechtzeichen von Nobeltec auf jeder erstellten Kopie der SOFTWARE widerzugeben. 3. SPEZIELLE NETZWERKLIZENZ. Falls nicht anders dargelegt, muss für jeden Computer in einem Netzwerk, in dem die SOFTWARE ausgeführt wird, die Software einzeln erworben werden und für jeden Computer muss daher eine eigene eindeutige Seriennummer bzw. ein Hardware-Sicherheitsdongle (“Dongle”) vorhanden sein. Von dieser Bedingung gibt es zwei Ausnahmen. Die erste Ausnahme besteht darin, dass die Softwareversion “Nobeltec Admiral” mit Dongle auf zwei Computern im selben Netzwerk installiert werden darf. Die “Primärinstallation” von Nobeltec Admiral, die durch das Vorhandensein des Dongles ausgewiesen wird, kommuniziert mit externen Geräten wie einem GPS und kann die Informationen an die “Sekundärinstallation” von Nobeltec Admiral weitergeben. Die “Sekundärinstallation” von Nobeltec Admiral verfügt über einen eingeschränkten Funktionsumfang, dies schließt ein, dass sie lediglich Daten von der Primärinstallation von Admiral empfangen kann, da Softwarelizenzvereinbarung Nobeltec® Softwarelizenzvereinbarung 129 Softwarelizenzvereinbarung 130 Nobeltec® Navigationssoftware Benutzerhandbuch sie über keinen eigenen Dongle verfügt. Die zweite Ausnahme besteht darin, dass für die Netzwerkversion von Tides & Currents keine externen Geräte und kein Hardware-Sicherheitsdongle erforderlich sind. Außerdem darf die Einzelplatzversion von Tides & Currents auf maximal drei Rechnern gleichzeitig installiert werden. Mehr als drei Installationen können nach Ermessen von Nobeltec gewährt werden. 4. ANDERE EINSCHRÄNKUNGEN. Außer zur Erstinstallation der SOFTWARE, zu Archivierungszwecken sowie zur Sicherung wie in Abschnitt 2 oben dargelegt, ist Folgendes untersagt: (a) Kopieren, Duplizieren, Reproduktion oder Veröffentlichung der SOFTWARE; (b) Übertragung der SOFTWARE auf elektronischemWeg an mehrere Computer über ein Netzwerk; (c)Weitergabe von Kopien der SOFTWARE an Andere durch beliebige Methoden; (d) Modifikation, Anpassung, Übersetzung, Nachahmung, Demontage oder Dekompilierung der SOFTWARE in irgendeiner Weise sowie Erstellung von abgeleiteten Produkten (d. h. Produkte und Prozesse, die irgendeinen Teil der SOFTWARE enthalten oder davon abgeleitet sind) auf Grundlage der SOFTWARE; (e) Modifikation, Anpassung, Übersetzung und Erstellung von abgeleiteten Produkten auf Grundlage der gedruckten, in elektronischem Format vorliegenden oder schriftlichen Materialien; (f) Überlassung, Verleih, Austausch, Vermietung und Untervermietung der SOFTWARE; sowie (g) Verkauf und Übertragung der SOFTWARE. Die Nutzung der SOFTWARE für kommerzielle Zwecke ist unter keinen Umständen zulässig, außer wie in der vorliegenden Vereinbarung gestattet. Es versteht sich, dass außer mit ausdrücklicher Zustimmung die einzigen Rechte des Kunden in Bezug auf die SOFTWARE in der Nutzung der SOFTWARE für den eigenen Nutzen und nicht zum Nutzen Dritter besteht. Ungeachtet der vorangehenden Bedingungen dürfen die vertragsmäßigen Rechte des Benutzers dauerhaft übertragen werden, vorausgesetzt, dass diese Vereinbarung sowie die SOFTWARE übertragen werden und dass der Übertragungsempfänger allen Bedingungen dieser Vereinbarung zustimmt. Ein Registrierungsänderungsformular muss bei Nobeltec eingereicht werden. Für Informationen zum Registrierungsänderungsformular den Kundendienst kontaktieren. 5. UPGRADES. Wenn es sich bei der SOFTWARE um das Upgrade eines Nobeltec Produkts handelt, darf das aktualisierte Produkt nur in Übereinstimmung mit der vorliegenden Vereinbarung genutzt werden. 6. LIZENZBEDINGUNGEN. Die hierin (in den “Lizenzbedingungen”) gewährten Lizenzrechte treten durch das Öffnen des versiegelten Softwarepakets und/ oder durch die Nutzung dieses Softwareprogramms in Kraft und behalten ihre Gültigkeit, bis die Vereinbarung beendet ist. Für die Beendigung der Vereinbarung gilt Folgendes: (a) Die Vereinbarung kann vom Kunden jederzeit ohne erforderliche Angabe von Gründen gekündigt werden,. Sie gilt ab dem Zeitpunkt des Erhalts der schriftlichen Kündigung an Nobeltec; oder (b) die Vereinbarung gilt als fristlos und formlos gekündigt, wenn der Kunde eine oder alle Bedingungen der vorliegende Vereinbarung nicht anerkennt. 7. WIRKSAMKEIT DER VERTRAGSBEENDIGUNG. Alle Bedingungen der vorliegenden Vereinbarung, welche nicht ausdrücklich auf die Lizenzdauer beschränkt sind, insbesondere die Vereinbarungen bezüglich Gewährleistungsbeschränkungen, Haftungsbeschränkungen, Rechtsbehelfen und Eigentumsrechten, gelten auch nach Ablauf der Lizenzbedingungen. Unverzüglich nach Ablauf der Lizenzdauer müssen alle Kopien der SOFTWARE entweder vernichtet oder an Nobeltec zurückgesandt werden. 8. DURCH DIE REGIERUNG DER VEREINIGTEN STAATEN EINGESCHRÄNKTE RECHTE. DIE FOLGENDEN ZUSÄTZLICHEN BESCHRÄNKUNGEN GELTEN MÖGLICHERWEISE FÜR SIE: (a) DURCH DIE REGIERUNG DER VEREINIGTEN STAATEN EINGESCHRÄNKTE RECHTE. Diese SOFTWARE und die zugehörige Dokumentation wird mit eingeschränkten Rechten geliefert. Die Nutzung, Vervielfältigung oder Veröffentlichung durch die Regierung der Vereinigten Staate unterliegt den Beschränkungen gemäß Unterabschnitt (c)(1)(ii) betreffend die Rechte an technischen Daten und kommerzieller Computersoftware in DFARS 252.2277013 oder gemäß Unterabschnitte (c)(1) und (2) bezüglich kommerzieller Computersoftware – Eingeschränkte Rechte gemäß 48 CFR 52.227 - 19. Der Hersteller ist die Nobeltec Corporation, 15160 NW Laidlaw Rd. Suite 100, Portland, OR 97229, USA. (b) SICHERHEITSHINWEISE FÜR KANADA. Hiermit wird auf die kanadischen Beförderungsbestimmungen für kanadische Schiffe in allen Gewässern und für alle Schiffe in Gewässern, die der kanadischen Gesetzgebung unterliegen, hingewiesen. Gemäß dieser Bestimmungen sind der Schiffsführer und der Eigentümer jedes Schiffs zu Folgendem verpflichtet: An Bord müssen die neuesten Ausgaben der Karten und Unterlagen für das vom Schiff befahrene Gebiet vorliegen. Alternativ muss eine ausreichende Kenntnis der besonderen Informationen vorhanden sein, so dass die sichere und taugliche Navigation im befahrenen Gebiet nicht beeinträchtigt wird. Insbesondere wird hier auf die Artikel 4, 5 und 6 der “Charts and Nautical Publications Regulations 1995” des kanadischen Schifffahrtsgesetzes hingewiesen. (c) SICHERHEITSHINWEISE FÜR GROßBRITANNIEN. Die in diesem Produkt enthaltenen Informationen wurden nicht vom Nationalen Hydrographischen Institut überprüft und es wird keine Haftung für die Genauigkeit der Wiedergabe Softwarelizenzvereinbarung (d) SICHERHEITSHINWEISE FÜR DEUTSCHLAND. Die im Produkt enthaltenen digitalen Karten wurden nicht überprüft oder aktualisiert. Zu ihrer eigenen Sicherheit wird den Benutzern empfohlen, offizielle aktuelle Seekarten für die Navigation zu konsultieren. (e) SICHERHEITSHINWEISE FÜR DÄNEMARK. Die in diesem Produkt enthaltenen Informationen wurden nicht vom Nationalen Hydrographischen Institut überprüft und es wird keine Haftung für die Genauigkeit der Wiedergabe oder für mögliche spätere Änderungen übernommen. Kein Nationales Hydrographisches Institut übernimmt die Gewährleistung dafür, dass dieses Produkt nationale oder internationale Vorschriften bezüglich der Verwendung von geeigneten Produkten für die Navigation erfüllt. (f) SICHERHEITSHINWEISE FÜR NORWEGEN. Die in diesem Produkt enthaltenen Informationen wurden nicht vom Nationalen Hydrographischen Institut überprüft und es wird keine Haftung für die Genauigkeit der Wiedergabe oder für mögliche spätere Änderungen übernommen. Kein Nationales Hydrographisches Institut übernimmt die Gewährleistung dafür, dass dieses Produkt nationale oder internationale Vorschriften bezüglich der Verwendung von geeigneten Produkten für die Navigation erfüllt. (g) SICHERHEITSHINWEISE FÜR AUSTRALIEN. Die in diesem Produkt enthaltenen Informationen werden nicht vom Australischen Hydrographischen Institut überprüft und vom Commonwealth wird keine Haftung für die Genauigkeit der Wiedergabe oder für mögliche Änderungen an den Informationen, die er geliefert hat, übernommen. Außerdem übernimmt der Commonwealth keine Gewährleistung dafür, dass dieses Produkt irgendwelche Vorschriften bezüglich der Verwendung als geeignetes Produkt für die Navigation erfüllt oder dass es die aktuellsten verfügbaren hydrographischen Informationen enthält. (b) SICHERHEITSHINWEISE FÜR FINNLAND. Die in diesem Produkt enthaltenen Informationen wurden nicht vom Nationalen Hydrographischen Institut überprüft und es wird keine Haftung für die Genauigkeit der Wiedergabe oder für mögliche spätere Änderungen übernommen. Kein Nationales Hydrographisches Institut übernimmt die Gewährleistung dafür, dass dieses Produkt nationale oder internationale Vorschriften bezüglich der Verwendung von geeigneten Produkten für die Navigation erfüllt. 9. EINGESCHRÄNKTE GEWÄHRLEISTUNG UND HAFTUNGSAUSSCHLUSS. Nobeltec gewährleistet, dass die magnetischen Medien, auf denen die vorliegende SOFTWARE aufgezeichnet wurde, unter normalen Einsatzbedingungen und bei vorschriftsmäßiger Nutzung fehlerfrei in Bezug auf Materialien und Verarbeitung sind. Nobeltec übernimmt keine Gewährleistung, dass diese SOFTWARE fehlerfrei ist, dass sie störungsfrei funktioniert oder dass sie mit Produkten kompatibel ist, die von natürlichen oder juristischen Personen gefertigt wurden, die nicht Nobeltec angehören. Diese SOFTWARE nutzt digitale Kartendaten und Informationen in elektronischem Format aus dem Global Positioning System (“GPS”), die Fehler enthalten können. Nobeltec übernimmt keine Gewährleistung für die Genauigkeit dieser Informationen, und der Benutzer wird darauf hingewiesen, dass Fehler in diesen Informationen ungenaue Ablesewerte in der SOFTWARE zur Folge haben können. Die obige Gewährleistung hat ausdrücklich oder stillschweigend eine ausschließliche Gültigkeit über alle anderen. Sie erstreckt sich nicht auf SOFTWARE, die beschädigt oder missbräuchlich verwendet wurde, die in irgendeiner Weise abgeändert oder modifiziert wurde oder die in einer Weise betrieben wird, die nicht der Bedienungsanleitung von Nobeltec entspricht. Nobeltec übernimmt keine Verantwortung für Probleme, die im Zusammenwirken der SOFTWARE mit Produkten anderer Hersteller entstehen oder für Probleme, die sich aus Fehlern in den Kartendaten oder in Informationen seitens Dritter einschließlich GPS-Geräten ergeben. Außer der eingeschränkten Gewährleistung für die magnetischen Medien, wird diese SOFTWARE ohne Mängelgewähr und ohne Gewährleistung irgendeiner Art geliefert, entweder ausdrücklich oder stillschweigend, insbesondere die gesetzliche Gewährleistung für die Mindestqualität und Eignung für einen bestimmten Zweck sowie Gewährleistungen, die im Verlauf der Durchführung und Behandlung oder im Geschäftsgebaren auftreten. Die oben zugestandene beschränkte Gewährleistung gilt unter der Voraussetzung, dass der Kunde folgende Bedingungen erfüllt: (a) er ist bei Nobeltec als Benutzer dieser SOFTWARE registriert, (b) er hat die erforderlichen Lizenzgebühren vollständig beglichen, (c) er stimmt den Bestimmungen des Lizenzvertrags uneingeschränkt zu, (d) er ist der Endbenutzer der Originallizenz. Die Gewährleistung erstreckt sich nicht auf andere natürliche oder juristische Personen. Die oben gewährte eingeschränkte Gewährleistung gilt für einen Zeitraum von sechzig (60) Tagen nach Erhalt dieser SOFTWARE. AUSGENOMMEN WIE OBEN EXPLIZIT ANGEGEBEN, ÜBERNIMMT NOBELTEC KEINERLEI AUSDRÜCKLICHE ODER STILLSCHWEIGENDE GEWÄHRLEISTUNG BEZÜGLICH DER SOFTWARE ODER IHRER FUNKTIONSFÄHIGKEIT, GÜLTIGKEIT, GENAUIGKEIT ODER ZUVERLÄSSIGKEIT, UND SCHLIESST JEGLICHE HAFTUNG FÜR DIE SOFTWARE ODER IHRE AUSFÜHRUNG, GENAUIGKEIT, SICHERHEIT ODER Softwarelizenzvereinbarung oder für mögliche spätere Änderungen übernommen. Kein Nationales Hydrographisches Institut übernimmt die Gewährleistung dafür, dass dieses Produkt nationale oder internationale Vorschriften bezüglich der Verwendung von geeigneten Produkten für die Navigation erfüllt. 131 Softwarelizenzvereinbarung 132 Nobeltec® Navigationssoftware Benutzerhandbuch ERFÜLLUNG IRGENDWELCHER OFFIZIELLEN NORMEN AUS, INSBESONDERE JEGLICHE AUSDRÜCKLICHE ODER STILLSCHWEIGENDE GESETZLICHE GEWÄHRLEISTUNG FÜR DIE MINDESTQUALITÄT UND EIGNUNG FÜR EINEN BESTIMMTEN ZWECK. In einigen Ländern ist ein Ausschluss der gesetzlichen Gewährleistung nicht zulässig; der obige Ausschluss ist daher möglicherweise für Sie nicht maßgeblich. Diese Gewährleistung verleiht Ihnen bestimmte Rechte, und es stehen Ihnen möglicherweise je nach unterschiedlichem Land noch weitere Rechte zu. 10. WICHTIGER HINWEIS ZUM EINSATZ FÜR DIE NAVIGATION. Die Navigation auf See, insbesondere die Navigation mit Hilfe von dreidimensionalen Ansichten von Meeres- und Landerhebungstopografien, birgt hohe Risiken und sollte nur von Personen durchgeführt werden, die in der Navigation geschult und erfahren sind. Diese SOFTWARE sollte nur von Personen verwendet werden, die über ausreichende Kenntnisse in der nautischen Navigation verfügen. Sie ist lediglich als Navigationshilfe und nicht als die alleinig angewandte Navigationsmethode gedacht. 11. SCHADENSERSATZANSPRÜCHE. Der Benutzer stimmt zu, Nobeltec und dessen Zulieferer von allen Schadensersatzansprüchen und -klagen, Kosten, Verbindlichkeiten und Ausgaben (insbesondere angemessene Kosten der Rechtsverteidigung) freizustellen, einschließlich möglicher Ansprüche Dritter, die Nobeltec als Ergebnis von (a) Verletzungen der Bedingungen der vorliegenden Vereinbarung durch den Benutzer und/oder (b) dessen Nutzung der SOFTWARE erleidet, soweit Nobeltec nicht durch die hier ausdrücklich ausgewiesene Gewährleistung haftbar ist. 12. RECHTSBEHELFE. Wie weiter oben dargelegt, gilt die oben beschriebene eingeschränkte Gewährleistung für einen Zeitraum von sechzig (60) Tagen nach Erhalt dieser SOFTWARE. Während der Gewährleistungsfrist erklärt sich Nobeltec bereit, nach eigenem Ermessen (a) auf Austauschbasis solche Speichermedien kostenfrei zu reparieren oder zu ersetzen, die Materialoder Verarbeitungsfehler aufweisen oder (b) entrichtete Lizenzgebühren für die SOFTWARE zurückzuerstatten. Darin besteht Nobeltecs einzige Verpflichtung und Ihr einziger Gewährleistungsanspruch an Nobeltec. Dieser Gewährleistungsanspruch gilt nicht, wenn das Speichermedium für die SOFTWARE durch Fahrlässigkeit, aus Versehen, durch falsche oder nicht sachgemäße Behandlung beschädigt wurde, oder durch eine andere Ursache, die nicht auf Material- oder Verarbeitungsfehler zurückzuführen ist. Um einen Gewährleistungsanspruch geltend zu machen, muss der Nobeltec Kundendienst für eine Rückgabeberechtigung während der Gewährleistungsfrist kontaktiert werden. Wenn das Problem nicht durch einen Mitarbeiter des Kundendienstes behoben werden kann, erhält der Benutzer eine Rückgabeberechtigungsnummer (RMA) und eine Rückgabeadresse zur Rücksendung des defekten Artikels und zur anschließenden Garantiereparatur bzw. zum Garantieaustausch. Das defekte Teil muss frankiert zurückgesendet werden, und das Datum des Poststempels muss innerhalb des oben angegebenen Zeitraums liegen. Der Benutzer muss für das defekte Teil entweder eine geeignete Versicherung abschließen oder er trägt das Risiko des Verlustes oder der Beschädigung beim Transport. Jedem Gewährleistungsanspruch unter diesen Bedingungen muss eine Rechnungskopie oder ein anderer geeigneter Kaufnachweis beigefügt werden. Gewährleistungsansprüche, die nach Ablauf der Gewährleistungsfrist geltend gemacht werden, können nicht berücksichtigt werden. 13. HAFTUNGSBESCHRÄNKUNG. NOBELTEC UND DESSEN ZULIEFERER ÜBERNEHMEN KEINE HAFTUNG DEM KUNDEN ODER EINEM DRITTEN GEGENÜBER FÜR FOLGESCHÄDEN, DIREKTE, SPEZIELLE, ZUFÄLLIGE, INDIREKTE, STRAFBARE ODER SCHWERE SCHÄDEN JEGLICHER ART (INSBESONDERE FÜR NUTZUNGSAUSFALL, EINKOMMENSAUSFALL, ENTGANGENEN GEWINN, SACHODER PERSONENSCHÄDEN), UANBHÄNGIG DAVON, OB EINE DERARTIGE HAFTUNG AUF GRUNDLAGE DES VERTRAGS, DER GEWÄHRLEISTUNGSPFLICHT, DES HAFTUNGSRECHTS, DER HAFTUNG AUS UNERLAUBTER HANDLUNG ODER AUFGRUND EINES ANDEREN AUS DIESER VEREINBARUNG ABLEITBAREN ANSPRUCHS GELTEND GEMACHT WIRD, ODER AUS DER NICHTNUTZBARKEIT DER SOFTWARE ODER AUFGRUND ANDERER RECHTLICHER GRUNDSÄTZE, AUCH WENN EIN VERTRETER VON NOBELTEC ODER VON DESSEN ZULIEFERER ÜBER DIE MÖGLICHKEIT SOLCHER VERLUSTE, SCHÄDEN, ANSPRÜCHE ODER KOSTEN UNTERRICHTET WAR. DIE HAFTUNGSHÖHE DURCH NOBELTEC ÜBERSTEIGT KEINESFALLS DIE ENTRICHTETEN LIZENZEBÜHREN FÜR DIE SOFTWARE. In einigen Ländern ist ein Ausschluss oder eine Beschränkung der Haftung für direkte, indirekte, zufällige Schäden oder Folgeschäden nicht zulässig; der obige Ausschluss oder die obige Beschränkung ist daher möglicherweise für Sie nicht maßgeblich. Wenn durch ein zuständiges Gericht entschieden wird, dass im Rahmen der gültigen Gesetzgebung eine nicht oder nur teilweise ausschließbare oder einschränkbare Gewährleistung oder Haftung impliziert ist, soll die Haftungsgrenze für Nobeltec gemäß Abschnitt 12 im vollen rechtlich zulässigen Umfang gelten. Wenn Nobeltec eine rechtlich gültige Haftung nicht ausschließen oder begrenzen kann, soll die Lesart und Auslegung dieser Vereinbarung so lauten, dass sie diesen gesetzlichen Vorschriften unterliegt. Softwarelizenzvereinbarung Die in dieser SOFTWARE enthaltenen Daten und Informationen werden von “Nautical Data International © 2001 Her Majesty the Queen in Right of Canada, Canadian Hydrographic Service” zur Verfügung gestellt. Nobeltec ist autorisierter Benutzer und Lizenznehmer von ausgewählten Datenprodukten der Firma Nautical Data International unter der Lizenzvereinbarung Nr. 0529003. 15. TRENNBARKEIT. Ist eine Bedingung der vorliegenden Vereinbarung ganz oder teilweise als ungültig oder nicht durchsetzbar zu betrachten, sind die übrigen Teile dieser Bedingung sowie die restliche Vereinbarung so auszulegen, als sei die betreffende ganz oder teilweise ungültige oder nicht durchsetzbare Bedingung nicht vorhanden, und die Rechte und Verpflichtungen der Beteiligten werden davon nicht berührt. 16. ÜBERTRAGBARKEIT. Die vorliegende Vereinbarung sowie die gewährten Lizenzrechte gelten nur für Ihre eigenen persönlichen Zwecke und dürfen nicht, außer hier anders angegeben, übertragen oder abgetreten werden. Die vorliegende Vereinbarung und alle darin enthaltenen Bedingungen sollen zugunsten von Nobeltecs Rechtsnachfolger wirksam werden und für sie verbindlich sein. 17. VERZICHTSERKLÄRUNG. Das Versäumnis, eine oder mehrere Bedingungen der vorliegenden Vereinbarung auf das Genaueste einzuhalten gilt nicht als Verzichtserklärung für die betreffende Bedingung(en). 18. GELTENDES RECHT. Die vorliegende Vereinbarung unterliegt dem geltenden Recht des US-Bundesstaates Oregon, ohne Rücksicht auf internationales Privatrecht. 19. VOLLSTÄNDIGKEIT. Dies ist die vollständige Vereinbarung zwischen Ihnen und Nobeltec bezüglich des Vertragsgegenstandes. Sie ersetzt alle bisherigen Erklärungen oder Vereinbarungen aller Beteiligten, seien sie schriftlich oder mündlich. Verzichtserklärungen oder Änderungen, die eine oder mehrere Vertragsbedingungen betreffen, sind nur in schriftlicher Form und nach Unterschrift durch alle Beteiligten gültig. Der Verzicht auf einen Vertragsbruch gilt nicht als Verzichtserklärung auf eine folgende Vertragsverletzung. Wird eine oder mehrere Bedingungen der vorliegenden Vereinbarung als ungültig oder nicht durchsetzbar betrachtet, bleiben die übrigen Bedingungen davon unberührt. (Ende) Softwarelizenzvereinbarung 14. EIGENTUM AN DER SOFTWARE. Die SOFTWARE sowie alle Kopien und Ableitungen daraus verbleiben das alleinige und ausschließliche Eigentum von Nobeltec oder deren Zulieferer und sind durch das Urheberrecht der Vereinigten Staaten sowie durch internationale Verträge geschützt. Daher muss die SOFTWARE wie jedes andere urheberrechtlich geschützte Material (wie beispielsweise Bücher oder Musikaufnahmen) behandelt werden. Alle geltenden Urheberrechte, Patente, Geschäftsgeheimnisse, Marken und anderes geistiges Eigentum in und an der Software verbleiben bei Nobeltec und dessen Lieferanten. Soweit Sie Anteile oder andere Rechte als die hier ausdrücklich zugestandenen Rechte und Lizenzrechte an der SOFTWARE erwerben können, stimmen Sie zu, dass davon ausgegangen werden kann, dass Sie diese Rechte an Nobeltec abgetreten haben. Die Lizenz wird nicht als “Verkauf” der SOFTWARE betrachtet. 133 Softwarelizenzvereinbarung 134 Nobeltec® Navigationssoftware Benutzerhandbuch Glossar Glossar Abtrift, Drift Aktiv (Route, Marke usw.) Dieses System zur Überwachung von Wasserfahrzeugen und zur Kollisionsverhütung wurde von der IMO (International Maritime Organization, Internationale Seeorganisation) entwickelt und von der US-Küstenwache sanktioniert. Es wird weltweit an Überwachungs- und Kontrollpunkten für den Schiffsverkehr eingesetzt, um Kollisionen auf See zu verhindern. AutoScroll Die aktive Route oder Marke ist diejenige, für die verschiedene Daten wie geschätzte Ankunftszeit (ETA, Estimated Time of Arrival), Entfernung und Peilung in Bezug auf das Schiff berechnet werden. Ist der Autopilot eingeschaltet, wird das Schiff in Richtung einer aktiven Marke und entlang einer aktiven Route mit Ziel auf den nächsten aktivierten Wegpunkt gesteuert. Diese Funktion erleichtert das Erstellen von Routen und Begrenzungen, die sich außerhalb der Parameter des Anzeigefensters befinden. Erreicht man beim Anlegen oder Ziehen von Objekten den Fensterrand, wird die Karte automatisch in die entsprechende Richtung bewegt. Inzwischen kann die neue Position mit dem Ansichtsfinder im QuickView-Fenster überwacht werden. Aktivierungsschlüssel Autopilot Siehe Kundenschlüssel. Selbststeuervorrichtung, die an der Ruderanlage eines Schiffes angebracht wird. Sie dient der automatischen Steuerung des Schiffs. Anmerkung (Annotation) Navigationsobjekt, das nur aus Text besteht. Eine Anmerkung dient dazu, bestimmte Stellen einer Karte mit einer Beschreibung oder anderen Informationen zu versehen. Ansichtsfinder Rotes Rechteck im QuickView-Fenster, das den Kartenbereich umrandet, der im Hauptfenster angezeigt wird. Ansichtsmanager (View Manager) Rechner, die direkt mit den NMEA-erzeugenden Geräten (GPS, Kurssensor, etc.) verbunden sind, empfangen NMEA-Rohdaten. Diese Daten entsprechen der NMEA-Spezifikation 0183 (3.01). Die Daten können über das GlassBridgeNetzwerk gemeinsam genutzt werden. ARPA (Automatic Radar Plotting Aid, Unterstützungshilfe bei der Radarbildzeichnung) Bestimmte Radargeräte verfügen über diese Funktion. Sie dient zur automatischen Zielerkennung und -erfassung. Optional können diese Ziele auch an andere Geräte ausgegeben werden. Automatisches Schiffserkennungssystem (AIS, Automatic Identification System) Begrenzung Vom Benutzer erstellte Linie. Die Nobeltec Navigationssoftware kann so konfiguriert werden, dass ein Alarm ausgelöst wird, wenn das Schiff oder die Schiffsvorauslinie eine Begrenzung überschreitet. Besteckversetzung Richtung und Länge der Strecke vom gegissten zum beobachteten Schiffsort. Ursache hierfür können unbekannte Stromversetzung, Abdrift, Kurs- und Fahrfehler sein. Bezugseinstellung Die Nobeltec Navigationssoftware geht davon aus, dass das GPS Daten auf WGS-84-Grundlage ausgibt. Die Einstellung wird im GPS konfiguriert. COM-Anschluss Schnittstelle, die die Kommunikation der Nobeltec Navigationssoftware und des Rechners mit den Peripheriegeräten ermöglicht. Die Modelle der Visual Series unterstützen 32 COM-Anschlüsse. Datensatz Informationseinheit, die zwischen Peripheriegeraten und der Visual Series übertragen wird und die der NMEA 0183-Spezifikation entspricht. Glossar Ortsveränderung des Schiffes durch die kumulative Wirkung von Wind und/ oder Strömung. 135 Glossar 136 Nobeltec® Navigationssoftware Benutzerhandbuch Digitales Selektivrufsystem (DSC, Digital Selective Calling) Gefahrene o. a. gutgemachte Geschwindigkeit (VMG, Velocity Made Good) Seefunkgeräte verfügen häufig über DSC, ein Selektivrufsystem, mit dem andere Schiffe, die ebenfalls mit DSC ausgerüstet sind, über ihre MMSINummer gerufen werden können. Geschwindigkeit, mit der sich das Schiff in Richtung seines Bestimmungsortes bewegt, unabhängig von der Fahrtrichtung. Dongle Kleine Hardwarekomponente (als USB- oder Parallel-Port-Dongle erhältlich) zum Entriegeln der Software von VNS und Admiral sowie der erworbenen Nobeltec Seekarten. Ersetzt die Verwendung einer Seriennummer und eines Kundenschlüssels. Donglenummer Ähnlich wie die Seriennummer gehört die Donglenummer zu einem Dongle und besteht aus 20 Ziffern in folgender Form: 1234-123456-1234-123456. Gemeinsame NMEA-Datenverarbeitung (Nobeltec Paket) Sobald von Admiral NMEA-Rohdaten empfangen und COMAnschlussprioritäten konfiguriert wurden, kann der offizielle Status und die Position (COG, SOG, LAT, LON, usw.) des Schiffes mit Hilfe der GlassBridgeDatenzugriffsfunktionen ermittelt werden. Die bevorzugten Daten können mit anderen Lizenznehmern von Admiral im GlassBridge-Netzwerk gemeinsam genutzt werden. Admiral ist standardmäßig so konfiguriert, dass verarbeitete NMEA-Daten gemeinsam genutzt werden können. Geschätzte Ankunftszeit (ETA, Estimated Time of Arrival) Abstand zwischen zwei bestimmten Punkten, in der Regel zwischen dem Schiff und einer Marke. Errechnete Ankunftszeit an einer aktiven Marke oder einem aktiven Wegpunkt bei unverändertem aktuellen Kurs und gleich bleibender aktueller Geschwindigkeit. (Basierend auf der Systemuhrzeit, daher muss sichergestellt sein, dass die Systemuhr auf die korrekte Uhrzeit eingestellt ist). Entfernung Schiff zum Cursor (RBC, Range from Boat to Cursor) Globales Standortbestimmungssystem (GPS, Global Positioning System) Abstand zwischen dem Schiffssymbol und dem Cursor. Das weltweit meistverwendete Ortungssystem. Arbeitet mit stationären Satelliten oder einem Oberflächensignal zum Orten der exakten Schiffsposition. Entfernung Etappe Teilstrecke einer Route zwischen zwei Wegpunkten. Fahrt über Grund (SOG, Speed Over Ground) Unter “Fahrt über Grund” (FÜG) versteht man die tatsächliche, unveränderte, geografische Geschwindigkeit eines Schiffes. Im Wesentlichen setzt sie sich aus der Fahrt über Wasser (SOW, Speed Over Water) plus der kumulativen Wirkung von Wind und/oder Strömung zusammen. Fahrt über Wasser (SOW, Speed Over Water) Hilfsroute Route, die als Alternative zu einer Teilstrecke einer anderen Route dient. HyperTerminal Programm in Windows zum Testen von COM-Anschlüssen. Karte Siehe Fahrt über Grund (SOG, Speed Over Ground). Wird manchmal auch als “Fahrt durch Wasser” (STW, Speed Through Water) bezeichnet. Landkarte zum Einsatz für die nautische Navigation, die Wassertiefen, Landgrenzen und andere Hindernisse zeigt. Elektronische Karten stehen in der Form von Raster- oder Vektorkarten zur Verfügung. Freigabecode Kartenzugriffs-/Freigabecode (Permitcode) Siehe Kartenzugriffs-/Freigabecode. Mit den Zugriffscodes wird der Zugriff auf einen Kartenbereich freigegeben. Freigabecodes ermöglichen den Zugriff auf zusätzliche Funktionen. Die einzelnen Codes bestehen aus 20 Stellen in folgender Form: 12345-12345-12345-12345. GBN GlassBridge-Netzwerk Gruppe von Rechnern, die zum Datenaustausch miteinander verbunden sind. Diese Funktion steht nur bei Nobeltec Admiral zur Verfügung. Glossar Knotenpunkt, Hub Kursversatz (XTE, Cross Track Error) Jeder Wegpunkt, der als Verbindungspunkt von zwei oder mehr Routen dient. Abstand einer rechtwinkligen Linie vom Schiff zu einem aktiven Routenabschnitt. Gibt die Kursabweichung des Schiffes von der Route an. Kollisionswarnung Kompassrose Abbildung, die die Karte überlagert, die sowohl die rechtweisende als auch die magnetische Kompassweisung anzeigt. Konsole Kürzeste Annäherungsposition (CPA, Closest Point of Approach) Kürzeste Annäherungsposition, Passierabstand Lat/Lon Position eines beliebigen Objektes, angegeben in geografischer Breite (Lat) und geografischer Länge (Lon). Lesezeichen Zusammenstellung von beliebig wählbaren und frei konfigurierbaren Panels, die zur Anzeige von verschiedenen wichtigen Informationen dienen. Diese Informationen werden ständig aktualisiert. Gespeicherte Kombination aus Kartenauswahl, Vergrößerungs- bzw. Verkleinerungsgrad und Position auf der Karte. Ein Lesezeichen wird mit dem Befehl “Set Bookmark” (Lesezeichen setzen) erstellt. Mit dem Befehl “Goto Bookmark” (Gehe zu Lesezeichen) kann es jederzeit aufgerufen werden. Koppelnavigation Log, Logbuch Navigationsmethode, bei der bekannte Werte zur Berechnung von unbekannten Werten herangezogen werden. Wird auch als Besteckrechnung oder gegisstes Besteck bezeichnet. Aufzeichnung der Schiffsbewegungen und Buch für handschriftliche Eintragungen. Kundencode (nur in Nordamerika, sonst nur Dongle und der Kundencode entfällt) Achtstelliger Buchstabencode (ABCD-EFGH), der bei der Erstinstallation mitgeteilt wird. Muss bei allen Anfragen bei Nobeltec - sowohl über Internet als auch per Telefon - angegeben werden. Basierend auf dem individuellen Kundencode erzeugt Nobeltec einen Kundenschlüssel (auch Aktivierungsschlüssel genannt). Kundencode nicht zu verwechseln mit dem Kundenschlüssel. LORAN (Long Range Aid to Navigation) Funknavigationssystem mit großer Reichweite. Marke Im Allgemeinen jedes Objekt, das auf einer Karte erstellt wurde. Routen und Begrenzungen setzen sich aus Marken zusammen. Im Zusammenhang mit der Nobeltec Navigationssoftware versteht man unter Marken Objekte, die mit Hilfe des Marken-Tools erstellt wurden. Sie können als eine Reihe von unterschiedlichen Symbolen angezeigt werden. Kundenschlüssel, Aktivierungsschlüssel (nur in Nordamerika, sonst nur Dongle und der Kundenschlüssel entfällt) MARPA (Mini Automatic Radar Plotting Aid, Unterstützungshilfe bei der Radarbildzeichnung) Von Nobeltec gelieferter Schlüssel, bestehend aus acht Buchstaben (ABCD-EFGH). Wird auf Basis des individuellen Kundencodes erzeugt. Ist bei der Erstinstallation der Nobeltec Navigationssoftware zum Aktivieren der Software erforderlich. Die Software kann dreißig (30) Tage ohne den Kundenschüssel benutzt werden. Nicht zu verwechseln mit dem Kundencode. Funktion, mit der manche Radargeräte ausgestattet sind; sie wird zum manuellen Markieren von Zielen und zur anschließenden Ausgabe auf anderen Geräten eingesetzt. Kurs über Grund (COG, Course Over Ground) Kurs des Schiffes über Grund, der auf Positionsänderungen beruht. Miniaturansicht/QuickView Verkleinerte Vorschau einer vollständigen Karte, auch QuickView genannt. Sie wird im Dialogfeld “Chart Table” angezeigt, um dem Benutzer die Kartenauswahl zu erleichtern. Nur Rasterdarstellung. Glossar Admiral ist in der Lage, Ziele zu erkennen, die sich dem Schiff bedrohlich nähern. Kollisionswarnungen werden im Abschnitt über die Zielverfolgung näher erläutert. 137 Glossar 138 Nobeltec® Navigationssoftware Benutzerhandbuch Missweisung, magnetische Deklination Peilung Abweichung zwischen magnetischem (oder auch missweisendem) Norden und rechtweisendem Norden. Diese Abweichung ist in der Kompassrose auf einer Karte ersichtlich. Bewegungsrichtung des Schiffes, in Grad ausgedrückt, unter Angabe des wahren (= rechtweisenden) Kurses bzw. des missweisenden (= magnetischen) Kurses. Genau nach Norden entspricht 0 Grad, genau nach Osten 90 Grad, genau nach Süden entsprechen 180 Grad und genau nach Westen 270 Grad. MMSI (Maritime Mobile Service Identity, automatisiertes Schiffsidentifi zierungssystem) Unter einer MMSI-Nummer versteht man einen neunstelligen Code, der über DSC-Funk und/oder über AIS übertragen wird. Er dient zur eindeutigen Identifizierung von Schiffsstationen, Schiffsbodenstationen, Küstenfunkstellen, Küstenbodenstationen und Gruppenrufen. Mit diesem Code können Schiffe automatisch über Telefon oder Telex gerufen werden. Peilung Schiff zum Cursor (BBC, Bearing from Boat to Cursor) Nativer Maßstab PlanBook Der ursprüngliche Maßstab einer gedruckten Landkarte, die einer elektronischen Karte zu Grunde liegt. Textbasiertes Tool zur Routenplanung und -erstellung, das in der Nobeltec Navigationssoftware enthalten ist. Netzwerkidentität Programm-CD Bezeichnung des Netzwerks, mit dem der Rechner gegenwärtig verbunden ist. Zeigt den Programmtitel (Admiral, Visual Navigation Suite oder Tides & Currents), die Produktversion (8.0, 3.3, etc.) sowie die Buildnummer an. NMEA (National Marine Electronics Association, Nationale Maritime Elektrotechnik Vereinigung) Diese Vereinigung hat den Standard 0183 festgesetzt, dem alle Datenübertragungsvorgänge an und von Marineperipherie entsprechen müssen. Noch zu fahrende Zeit (TTG, Time To Go) Geschätzte Zeit, bis das Schiff eine aktive Marke erreicht, bei gleich bleibendem Kurs und unveränderter Geschwindigkeit. Wird in Stunden und Minuten angegeben. Panel Einzelnes, bewegliches Anzeigefeld, das spezielle Informationen enthält. Passport World Deluxe Datenkits CDs oder DVDs mit Raster-, Foto-, 3D-, Tiefen- und anderen Daten. Nachdem die Vektordaten installiert wurden, können zusätzliche Daten von diesen CDs bzw. DVDs installiert werden. Diese Information kann in einem Konsolenpanel angezeigt werden und bietet Hilfestellung bei der Planung und Festlegung der Route. BBC wird in Grad ausgedrückt, unter Angabe des rechtweisenden Kurses bzw. der Missweisung. Rasterkarte Gescanntes Bild einer gedruckten Landkarte. Repeater Funktion zur Ausgabe aller eingehenden NMEA-Daten an andere Komponenten. Rollen Bewegen des Ansichtsfensters über die Karte. Wird auch als Scrollen bezeichnet. Route Geplante Strecke, die auf einer Karte oder einem Gitternetz erstellt wurde, bestehend aus Start- und Zielpunkt sowie einer beliebigen Anzahl von dazwischen liegenden Wegpunkten. Mit der Nobeltec Software kann ein ordnungsgemäß angeschlossener Autopilot angewiesen werden, das Schiff entlang einer Route zu steuern. Glossar Tiefenmessung Der scheinbare Wind, auch Bordwind genannt, setzt sich aus dem wahren Wind und dem Fahrtwind zusammen. Seine Richtung weicht in Fahrt von der wahren Windrichtung (TWD, True Wind Direction) ab. Die Nobeltec Navigationssoftware leitet die TWD unter Berücksichtigung der Peilungsabweichung von der AWD ab. Aufzeichnung von Tiefe, Konturen und Erhebungen des Grundes eines Gewässers (Meere, Seen, Flüsse usw.). Die Messdaten werden durch Kartografierung der Topografie erzielt. Scheinbare Windstärke (AWS, Apparent Wind Speed) Befindet sich das Schiff in Fahrt, weichen die Messungen der scheinbaren Windgeschwindigkeit, auch Bordwindgeschwindigkeit genannt (AWS, Apparent Wind Speed), von den Messungen der Windgeschwindigkeit des nicht in Fahrt befindlichen Schiffes, der wahren Windgeschwindigkeit (TWS, True Wind Speed) ab. Die Nobeltec Navigationssoftware leitet die TWS unter Berücksichtigung der Schiffsbewegung von der AWS ab. Schiffsvorauslinie Linie, die sich vor dem Schiff befindet und die die berechnete Schiffsposition nach einer bestimmten Zeit angibt, wobei davon ausgegangen wird, dass Kurs und Geschwindigkeit unverändert bleiben. Track Bildschirm- oder Protokollaufzeichnung der bisherigen Schiffsbewegungen. Trainings-CD Enthält Lernprogramme für grundlegende Schritte und Operationen. Ermöglicht dem Erstbenutzer einen schnellen Einstieg. Vektorkarte Gedruckte Landkarte, welche in elektronischer Form in Liniensegmente gerendert wurde. Wahre Windgeschwindigkeit (TWS, True Wind Speed) Siehe Scheinbare Windgeschwindigkeit (AWS, Apparent Wind Speed). Wahre Windrichtung (TWD, True Wind Direction) Scrollen Siehe Scheinbare Windrichtung (AWD, Apparent Wind Direction). Mit Hilfe der Pfeiltasten oder der Bildlaufleiste können verschiedene Teile einer langen Liste in die aktuelle Ansicht bewegt werden. Diese Aktion bezeichnet man als “Scrollen” oder auch als “Rollen”. Wegpunkt Seriennummer (nur Nordamerika, sonst Dongle) Software-Identifizierungsnummer, die auch als Nobeltec-ID des Kunden dient. Besteht aus 20 Stellen in folgender Form: 1234-123456-1234-123456. Steuermannansicht Auch bekannt unter Horizontansicht oder grafische Autobahn-Darstellung. Sie zeigt dem Benutzer in einer grafischen Darstellung, wo sich der aktive Abschnitt und die Kursversatzgrenzen in Bezug zu ihrer jeweiligen Position befinden. Streets & Roads-CD Enthält Kartendaten des nordamerikanischen Landstraßennetzes. Symbolleiste Eine Kombination von Kurzbefehl-Schaltflächen, die in logischem Zusammenhang gruppiert wurden. Die Symbolleisten in der Nobeltec Navigationssoftware können einzeln verschoben und verankert werden. Marken, aus denen sich eine Route zusammensetzt. Beim Befahren einer Route bewegt sich ein Schiff entlang der einzelnen Wegpunkte. World Folio-CD Enthält Vektorgrafiken der ganzen Welt. Die Bereiche werden durch Eingabe der entsprechenden Zugriffscodes (Permitcodes) geöffnet. Zeit bis zur kürzesten Annäherungsposition (TCPA, Time to Closest Point of Approach) Darunter versteht man die Zeit, die bis zur kürzesten Annäherungsposition verbleibt. Zoomen Verkleinern bzw. Vergrößern des Kartenmaßstabs im Ansichtsfenster. Glossar Scheinbare Windrichtung (AWD, Apparent Wind Direction) 139 Index Index Symbole Auf Schiff zentrieren-Modus 82 Datenauflösung 82 Geländeüberhöhung 82 Schiff 82 Tiefenanzeige 82 Tracklinie 82 Übersichtsmodus 83 A Abweichungstabelle 50 AIS 125 Andere Funktionen anzeigen 66 Ankunftszeit-Berechnung 66 Anmerkung 98 Anschließen 91 Autopilot 91 Einstellung 91 Verkabelung 91 ARPA 125 Auf Schiff zentrieren 111 Ausdrucke 110 Automatische Koppelnavigation 51 Autopilot 91, 92, 108 Aktive Route 92 Ankunftskreis 92 Bearing Output (Kursausgabe) 92 Konfigurieren 91 Leading Zeros (Führende Nullen) 92 Precision (Genauigkeit) 92 Sentence Selection (Satzauswahl) 92 Talker ID (Geräte-ID) 92 Testen 108 B Begrenzungskreis 99 Bildschirmhelligkeit Nacht 102 C CrystalView 99 D Datensicherung 95 Download 96 Drucken 73 Gezeiten und Strömungen 73 E Eigenschaften 49, 53 Alarmeigenschaften 52 Automatische Koppelnavigation (D.R.) 51 Berechnung von Versetzung und Drift 51 Beschreibung 49 Menüs 53 Schiffseigenschaften 52, 69 Schiffseigenschaften, allgemeine 49 Symboleigenschaften 54 Trackeigenschaften 70 Wettereigenschaften 88 Elektronischer Kompass 107 Entfernungskreis 101 Etappenentfernung/-peilung 100 Exportieren 72 Index 3D Autoscroll - Keiner 98 Autoscroll - Schiff folgen 98 Autoscroll - Schiffsvorauslinie folgen 99 Autoscroll - Vorausschau 98 141 Index 142 Nobeltec® Navigationssoftware Benutzerhandbuch F Fehlersuche 123 Fenster kopieren 105 Fensterliste 105 G Geschlossene Begrenzung 99 Gezeiten und Strömungen 75 Datumsänderung 76 Drucken 78 Grafik 77 GlassBridge-Netzwerk Einrichten 119 Entfernen von Netzwerkkarten 124 Erweiterte Netzwerkeinstellungen 122 Gemeinsame Datennutzung 117, 121 Gemeinsame NMEA-Rohdatennutzung 121 Gemeinsame Radarnutzung 122 Konfigurieren 119 NMEA-Daten abhören 121 NMEA-Daten senden 121 Server für Routen und Marken 121 Sicherheitsdongle 118 Überblick 117 Vorteile 117 GlassBridgeTM Netzwerk Gemeinsame Echolotnutzung 117 GPS 107 GPS-Übertragungsassistent 96 H Heading Sensor 13 Hochladen auf ein GPS 110 Horizontal anordnen 105 I j K Karten 29 Anzeige verschiedener Kartentypen 29 Deinstallation 32, 34 Luftbilder 29 Maßstäbe 29 Öffnen 33 Passport-Kartenfreigabecodes 31 Kartenfarbenschema 99 Kartenmaßstab größer oder kleiner 99 Kartentabelle 32, 99 Kartenumrisse 99 Kartenverbund 18, 34, 101 Konsole Panels 103 Steuermannansicht 104 verankert 103 Kontextsensitive Hilfe 99 Kraftstoffverbrauch 68 Kurs oben 99 Kursversatz 54 L Leuchtfeuer- und Seezeichenanzeige 100 Linienbegrenzung 100 M Marke 100 Marken 93 Autopilot - Aktive Marke 92 MARPA 125, 127 Index O Objects-Register 31 Optionen 54 3D 59 Audio 59 Farben 59 Konsole 51 Maßeinheiten 57 Misc. (Diverses) 57 Ports: Konfigurieren 54 Ports: Priorität angeben 54 Tiefenfarben 60 Wetter 56 Optionenmenü 49 P Passport World Charts 30 Installation 31 PlanBook 65, 104 Ankunftszeit-Berechnung 67 Bearbeiten und Löschen von Wegpunkten 67 Kraftstoffverbrauch 68 Neue Route 66 Zwischenstopps 66 Praxistest 107 R Route 102 Routen 43 Aktivieren 43 Anfügen 45 Aufteilen 44 Entfernen 44 Erstellen 102 Erstellen von einem Track 44 Gemeinsame Wegpunkte 46 Großkreis 44 Hinzufügen von neuen Wegpunkten 45 Hochladen 110 Löschen 44 Routen aus einem Track 44 Umkehren 46 Verbinden 44 Verwenden von vorhandenen Marken 45 S Strömungspfeile 99 Symbolleisten 97 Schaltflächen 98 Systemuhreinstellung 96 T Topografische Kartenanzeigen 103 Ü Überlappend 99, 105 Überqueren der Lotrechten 92 U Upload 95 Index N Nachtanzeige 104 NavBar 78, 100 NavView Änderungen 102 Ansichtsmanager 113 Dialogfeld Optionen 115 Netzwerkkarten entfernen 124 Neue Logeinträge 100 Neue Route 66 Neuer Wegpunkt 67 143 144 Nobeltec® Navigationssoftware Benutzerhandbuch Index V Versetzung und Drift berechnen 51 Vertikal anordnen 37, 102 W Warnhinweise 113 Wassertiefe 53 Wetterdaten Abrufen der Wetterdaten 87 Dienstoptionen 87 Wetter-Overlay 103 Z Zeiger 101 Ziele in Admiral 126 Ziele-Register auf der NavBar 127 Zwischenstopps 66 Funktionsübersicht Überarbeitete Wetterfunktionen/SkyMate-Unterstützung eChart Planner VNS Admiral X X X Bathy Recorder zum Aufzeichnen von Tiefendaten Funktionsübersicht X Unterstützung von NOAA ENC- und S-57-Karten Orts- und Namenssuche X X X X X Echolotunterstützung im GlassBridge-Netzwerk X DSC-Seefunk-Unterstützung X X Grundlegende Videokameraunterstützung X X Verbesserte Unterstützung von (mehreren) Radargeräten X X X X X X X X - Unterstützt gängige Rasterkarten (BSB, SoftChart usw.) X X - Unterstützt gängige Luftbilder X X X X X X X X X X X X Unterstützung von GPS-Upload und -Download X X Mit kompletter Software “Tides & Currents” (Gezeitenmodul) X X X X X X - Sonnenauf- und -untergang sowie Mondphase X X - Benutzerdefinierte Berichtsfunktionen für Gezeiten und Strömungen X X Realtime-GPS-Tracking X X Autopilotunterstützung X X Dämmerungs- und Nachtanzeigefunktion X X Kartenrasterung X X Geo-Draw Chart Engine - Unterstützt Passport-Vektorkarten und Passport Deluxe Daten - Kartenverbund (Quilting) für nahtlose Kartenarbeit X - CrystalView für klare Kartenansicht Kostenlose US-Planungskarten (kleiner Maßstab) X Unterstützung von 3D-Navigator und Tiefenkarten (“Bathy Maps”) Kostenlose tägliche Wetterdownloads X - Voraussagen bis zum Jahr 2100 - Kartenoverlays für Gezeiten und Strömungen X Mit World Chart Dongle X NavView-Benutzerschnittstellenmodus X ARPA-/MARPA-Radarunterstützung X Die vorliegende Funktionsübersicht vermittelt einen Überblick über alle neuen und bestehenden Funktionen in der Nobeltec Navigationssoftware. InSight Radar- und InSight Sounder-Unterstützung sind hierbei nicht berücksichtigt. Anhand dieser Tabelle können Sie feststellen, ob eine bestimmte Funktion im von Ihnen verwendeten Produkt enthalten ist. Nobeltec® Navigationssoftware Benutzerhandbuch Meine Nobeltec Programm- und Karteninformationen Region Nr. Registrierter Benutzer Seriennummer des Programms Produktversionsnummer Kartenzugriffs-/Freigabecode (Permitcode) World Folio Nr. Rufen Sie für Ihre Bestellung Nobeltec unter 01-800-946-2877 an! Nobeltec Navigation Wireless Nobeltec Display (WND) Das Wireless Nobeltec Display (WND) ist die neue Art, Ihre Nobeltec Navigationssoftware anzuzeigen. Dieses leichte und doch robuste drahtlose Display ist nur handtellergroß und ermöglicht Ihnen den mobilen Zugang zu Ihren Informationen. Das Wireless Nobeltec Display wird von Panasonic gefertigt. Es hat eine Reichweite von ca. 100 Metern von einem Computer mit dem Wireless-Standard 802.11b. Jeder Bildschirm verfügt über ein Gehäuse aus Vollmagnesiumlegierung, einen verschließbaren Port, Anschlussabdeckungen sowie einen integrierten Tablettstift. Das Display ist ein hell leuchtender, im Tageslicht lesbarer SVGA-TFT-Touchscreen mit Farb-LCD und Active Matrix. Mit dem Wireless Nobeltec Display können Sie von überall auf Ihrem Schiff auf die Nobeltec Navigationssoftware zugreifen. Nobeltec Produkt Teilenummer Wireless Nobeltec Display (WND) RHWXX00001 InSight Sounder Egal ob der InSight Sounder zu Ihrer Sicherheit oder zum Fischen eingesetzt wird – er bietet einen gehobenen Leistungs- und Funktionsumfang für das integrierte PC-Navigationssystem. Er zeichnet sich durch eine außergewöhnliche Detailtreue für Ziele und Meeresboden aus und verfügt über ein breites Spektrum an Standard- und erweiterten Funktionen wie beispielsweise Doppelfrequenzen, Temperaturanzeige und Einstellmöglichkeiten für Entfernung, Verstärkung und Umschaltung. Der InSight Sounder lässt sich sowohl in die Visual Navigation Suite als auch in Nobeltec Admiral 7.1 und höher integrieren und bietet dadurch eine komplette Echolot-/Kartenplotterlösung. Beim Einsatz in einem der beiden Programme lassen sich die Karten- und Tiefenmessinformationen im SplitScreen™-Modus oder in einem einzigen dafür vorgesehenen Fenster anzeigen. Der InSight Sounder enthält außerdem uneingeschränkte benutzerdefinierte Farbschemata, Unterstützung für Dämmerungs- und Nachtanzeige sowie einen Flachwasseralarm. Nobeltec Produkt Teilenummer InSight Sounder RHSXX00001 Weitere Produktinformationen in der ersten Umschlagseite! RSUXX00010 - © April 2006 Jeppesen Marine, Inc.®