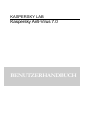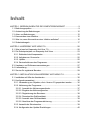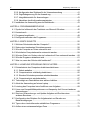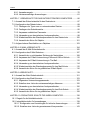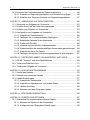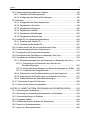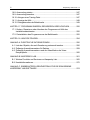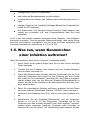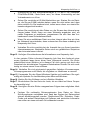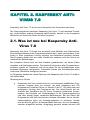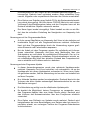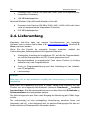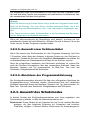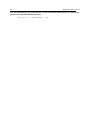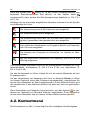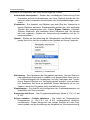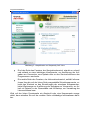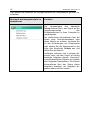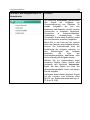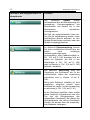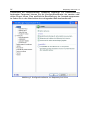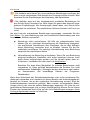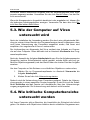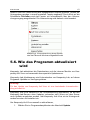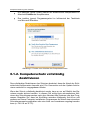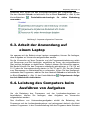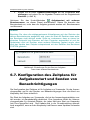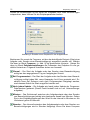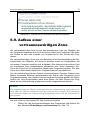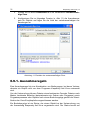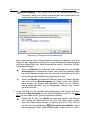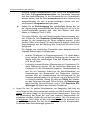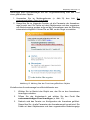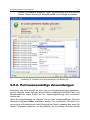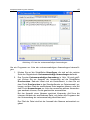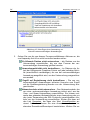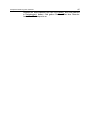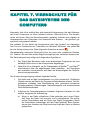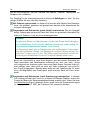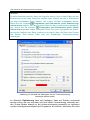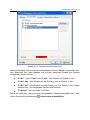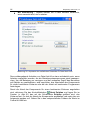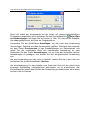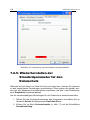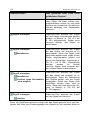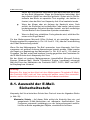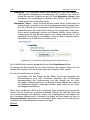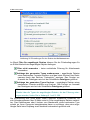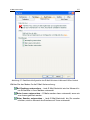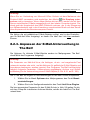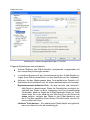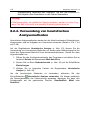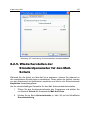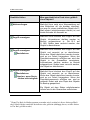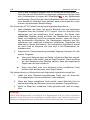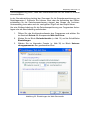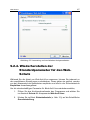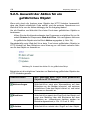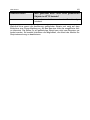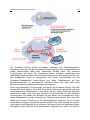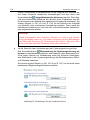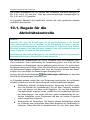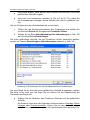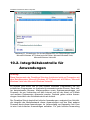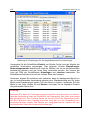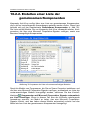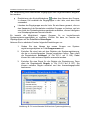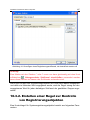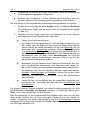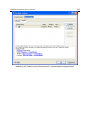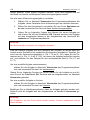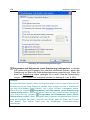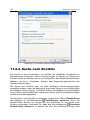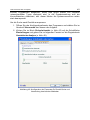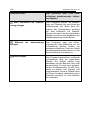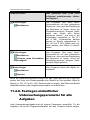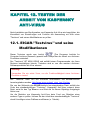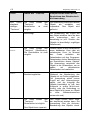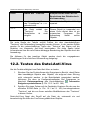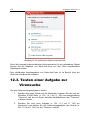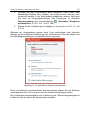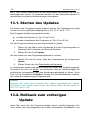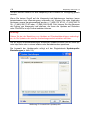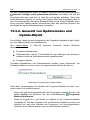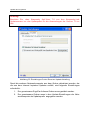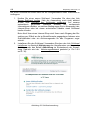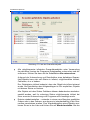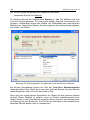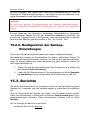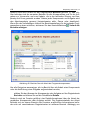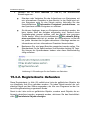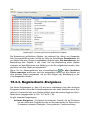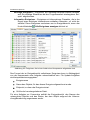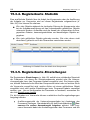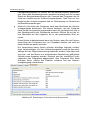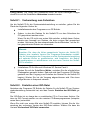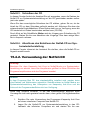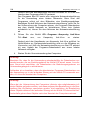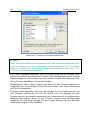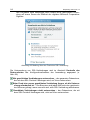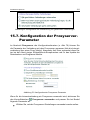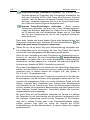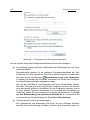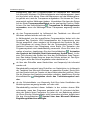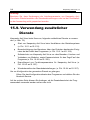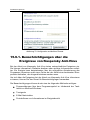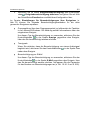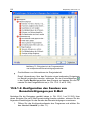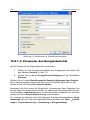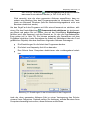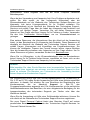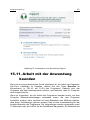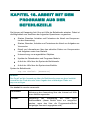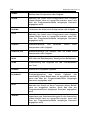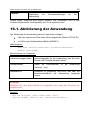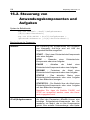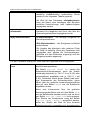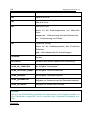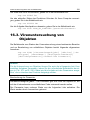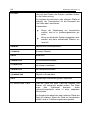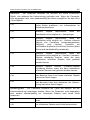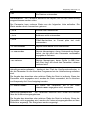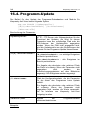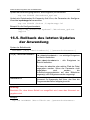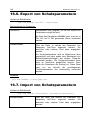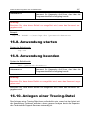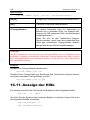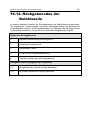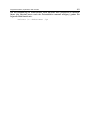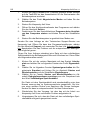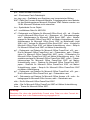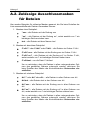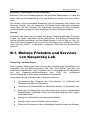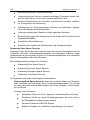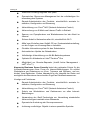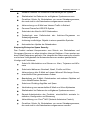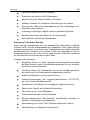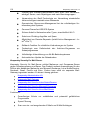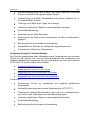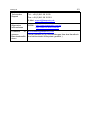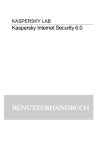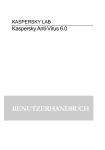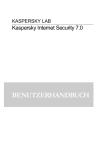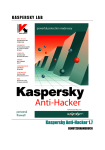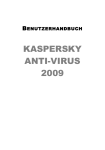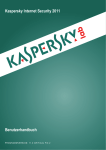Download Kaspersky Anti
Transcript
KASPERSKY LAB
Kaspersky Anti-Virus 7.0
BENUTZERHANDBUCH
KASPERSKY ANTI-VIRUS 7.0
Benutzerhandbuch
Kaspersky Lab
http://www.kaspersky.com/de
Erscheinungsdatum: December 2007
Inhalt
KAPITEL 1. BEDROHUNGEN FÜR DIE COMPUTERSICHERHEIT .......................... 9
1.1. Bedrohungsquellen ............................................................................................... 9
1.2. Ausbreitung der Bedrohungen ............................................................................ 10
1.3. Arten von Bedrohungen ...................................................................................... 12
1.4. Kennzeichen einer Infektion................................................................................ 15
1.5. Was tun, wenn Kennzeichen einer Infektion auftreten? .................................... 16
1.6. Sicherheitsregeln ................................................................................................. 17
KAPITEL 2. KASPERSKY ANTI-VIRUS 7.0................................................................. 20
2.1. Was ist neu bei Kaspersky Anti-Virus 7.0........................................................... 20
2.2. Die Schutzprinzipien von Kaspersky Anti-Virus ................................................. 23
2.2.1. Echtzeitschutz-Komponenten ...................................................................... 23
2.2.2. Aufgaben zur Virensuche ............................................................................. 25
2.2.3. Update........................................................................................................... 25
2.2.4. Servicefunktionen des Programms .............................................................. 26
2.3. Hardware- und Softwarevoraussetzungen......................................................... 27
2.4. Lieferumfang ........................................................................................................ 28
2.5. Service für registrierte Benutzer.......................................................................... 29
KAPITEL 3. INSTALLATION VON KASPERSKY ANTI-VIRUS 7.0............................ 30
3.1. Installation mit Hilfe des Assistenten .................................................................. 30
3.2. Konfigurationsassistent ....................................................................................... 35
3.2.1. Verwendung von Objekten, die in Version 5.0 gespeichert wurden ........... 36
3.2.2. Aktivierung des Programms ......................................................................... 36
3.2.2.1. Auswahl der Aktivierungsmethode........................................................ 37
3.2.2.2. Eingabe des Aktivierungscodes ............................................................ 37
3.2.2.3. Registrierung des Benutzers ................................................................. 38
3.2.2.4. Download der Schlüsseldatei ................................................................ 38
3.2.2.5. Auswahl einer Schlüsseldatei................................................................ 39
3.2.2.6. Abschluss der Programmaktivierung .................................................... 39
3.2.3. Auswahl des Schutzmodus .......................................................................... 39
3.2.4. Konfiguration der Update-Einstellungen ...................................................... 40
4
Kaspersky Anti-Virus 7.0
3.2.5. Konfiguration des Zeitplans für die Virenuntersuchung .............................. 41
3.2.6. Zugriffsbegrenzung für die Anwendung....................................................... 42
3.2.7. Integritätskontrolle für Anwendungen .......................................................... 43
3.2.8. Abschluss des Konfigurationsassistenten ................................................... 43
3.3. Installation der Anwendung aus der Befehlszeile .............................................. 43
KAPITEL 4. PROGRAMMOBERFLÄCHE ................................................................... 45
4.1. Symbol im Infobereich der Taskleiste von Microsoft Windows ......................... 45
4.2. Kontextmenü ....................................................................................................... 46
4.3. Programmhauptfenster ....................................................................................... 48
4.4. Konfigurationsfenster des Programms ............................................................... 53
KAPITEL 5. ERSTE SCHRITTE ................................................................................... 55
5.1. Welchen Schutzstatus hat der Computer?......................................................... 55
5.2. Status einer bestimmten Schutzkomponente .................................................... 58
5.3. Wie der Computer auf Viren untersucht wird ..................................................... 59
5.4. Wie kritische Computerbereiche untersucht werden ......................................... 59
5.5. Wie eine Datei, ein Ordner oder ein Laufwerk auf Viren untersucht werden .... 60
5.6. Wie das Programm aktualisiert wird ................................................................... 61
5.7. Was tun, wenn der Schutz nicht funktioniert? .................................................... 62
KAPITEL 6. KOMPLEXE STEUERUNG DES SCHUTZES ........................................ 63
6.1. Echtzeitschutz des Computers deaktivieren/aktivieren...................................... 63
6.1.1. Schutz anhalten ............................................................................................ 64
6.1.2. Computerschutz vollständig deaktivieren .................................................... 65
6.1.3. Einzelne Schutzkomponenten anhalten/beenden ...................................... 66
6.1.4. Computerschutz wiederherstellen................................................................ 67
6.2. Technologie zur Desinfektion einer aktiven Infektion ......................................... 67
6.3. Arbeit der Anwendung auf einem Laptop ........................................................... 68
6.4. Leistung des Computers beim Ausführen von Aufgaben .................................. 68
6.5. Lösen von Kompatibilitätsproblemen von Kaspersky Anti-Virus mit anderen
Anwendungen ..................................................................................................... 69
6.6. Start von Untersuchungs- und Update-Aufgaben mit Rechten eines
anderen Benutzers ............................................................................................. 70
6.7. Konfiguration des Zeitplans für Aufgabenstart und Senden von
Benachrichtigungen ............................................................................................ 71
6.8. Typen der zu kontrollierenden schädlichen Programme ................................... 73
6.9. Aufbau einer vertrauenswürdigen Zone ............................................................. 75
Inhaltе
5
6.9.1. Ausnahmeregeln .......................................................................................... 76
6.9.2. Vertrauenswürdige Anwendungen .............................................................. 81
KAPITEL 7. VIRENSCHUTZ FÜR DAS DATEISYSTEM DES COMPUTERS .......... 86
7.1. Auswahl der Sicherheitsstufe für den Dateischutz............................................. 87
7.2. Konfiguration des Dateischutzes ........................................................................ 89
7.2.1. Festlegen der Typen von zu untersuchenden Dateien ............................... 89
7.2.2. Festlegen des Schutzbereichs ..................................................................... 92
7.2.3. Anpassen zusätzlicher Parameter ............................................................... 95
7.2.4. Verwendung von heuristischen Analysemethoden ..................................... 98
7.2.5. Wiederherstellen der Standardparameter für den Dateischutz ................ 100
7.2.6. Auswahl der Aktion für Objekte .................................................................. 101
7.3. Aufgeschobene Desinfektion von Objekten ..................................................... 103
KAPITEL 8. E-MAIL-VIRENSCHUTZ ......................................................................... 104
8.1. Auswahl der E-Mail-Sicherheitsstufe ................................................................ 105
8.2. Konfiguration des E-Mail-Schutzes................................................................... 107
8.2.1. Auswahl der zu schützenden Richtung der Nachrichten .......................... 108
8.2.2. Anpassen der E-Mail-Untersuchung in Microsoft Office Outlook ............. 110
8.2.3. Anpassen der E-Mail-Untersuchung in The Bat! ....................................... 112
8.2.4. Verwendung von heuristischen Analysemethoden ................................... 114
8.2.5. Wiederherstellen der Standardparameter für den Mail-Schutz ................ 115
8.2.6. Auswahl der Aktion für ein gefährliches E-Mail-Objekt ............................. 116
KAPITEL 9. WEB-SCHUTZ......................................................................................... 119
9.1. Auswahl der Web-Sicherheitsstufe................................................................... 121
9.2. Konfiguration des Web-Schutzes ..................................................................... 123
9.2.1. Allgemeine Untersuchungsparameter ....................................................... 123
9.2.2. Erstellen einer Liste der vertrauenswürdigen Adressen ........................... 125
9.2.3. Verwendung von heuristischen Analysemethoden ................................... 126
9.2.4. Wiederherstellen der Standardparameter für den Web-Schutz ............... 127
9.2.5. Auswahl der Aktion für ein gefährliches Objekt ......................................... 128
KAPITEL 10. PROAKTIVER SCHUTZ FÜR IHREN COMPUTER ........................... 130
10.1. Regeln für die Aktivitätskontrolle..................................................................... 135
10.2. Integritätskontrolle für Anwendungen ............................................................. 139
10.2.1. Konfiguration von Kontrollregeln für kritische Anwendungen ................. 140
10.2.2. Erstellen einer Liste der gemeinsamen Komponenten ........................... 143
6
Kaspersky Anti-Virus 7.0
10.3. Kontrolle über Veränderungen der Systemregistrierung ............................... 144
10.3.1. Auswahl von Registrierungsobjekten zum Erstellen einer Regel ........... 146
10.3.2. Erstellen einer Regel zur Kontrolle von Registrierungsobjekten............. 147
KAPITEL 11. VIRENSUCHE AUF DEM COMPUTER .............................................. 150
11.1. Steuerung von Aufgaben zur Virensuche ...................................................... 151
11.2. Erstellen einer Liste der Untersuchungsobjekte............................................. 152
11.3. Erstellen von Aufgaben zur Virensuche ......................................................... 153
11.4. Konfiguration von Aufgaben zur Virensuche.................................................. 155
11.4.1. Auswahl der Sicherheitsstufe ................................................................... 156
11.4.2. Festlegen der zu untersuchenden Objekttypen ...................................... 157
11.4.3. Zusätzliche Optionen für die Virensuche ................................................. 160
11.4.4. Suche nach Rootkits ................................................................................ 162
11.4.5. Verwendung heuristischer Analysemethoden......................................... 164
11.4.6. Wiederherstellen der standardmäßigen Untersuchungseinstellungen .. 164
11.4.7. Auswahl der Aktion für Objekte................................................................ 165
11.4.8. Festlegen einheitlicher Untersuchungsparameter für alle Aufgaben...... 167
KAPITEL 12. TESTEN DER ARBEIT VON KASPERSKY ANTI-VIRUS .................. 169
12.1. EICAR-"Testvirus" und seine Modifikationen ................................................. 169
12.2. Testen des Datei-Anti-Virus ............................................................................ 171
12.3. Testen einer Aufgabe zur Virensuche ............................................................ 172
KAPITEL 13. UPDATE DES PROGRAMMS ............................................................. 174
13.1. Starten des Updates........................................................................................ 176
13.2. Rollback zum vorherigen Update ................................................................... 176
13.3. Update-Einstellungen ...................................................................................... 177
13.3.1. Auswahl der Updatequelle ....................................................................... 177
13.3.2. Auswahl von Updatemodus und Update-Objekt..................................... 180
13.3.3. Update-Verteilung..................................................................................... 182
13.3.4. Aktionen nach dem Programm-Update ................................................... 184
KAPITEL 14. SCHLÜSSELVERWALTUNG............................................................... 185
KAPITEL 15. ZUSÄTZLICHE OPTIONEN ................................................................. 187
15.1. Quarantäne für möglicherweise infizierte Objekte ......................................... 188
15.1.1. Aktionen mit Objekten in der Quarantäne ............................................... 189
15.1.2. Konfiguration der Quarantäne-Einstellungen .......................................... 192
Inhaltе
7
15.2. Sicherungskopien gefährlicher Objekte.......................................................... 193
15.2.1. Aktionen mit Sicherungskopien................................................................ 193
15.2.2. Konfiguration der Backup-Einstellungen ................................................. 195
15.3. Berichte ............................................................................................................ 195
15.3.1. Konfiguration der Berichtsparameter ....................................................... 198
15.3.2. Registerkarte Gefunden ........................................................................... 199
15.3.3. Registerkarte Ereignisse .......................................................................... 200
15.3.4. Registerkarte Statistik............................................................................... 202
15.3.5. Registerkarte Einstellungen ..................................................................... 202
15.3.6. Registerkarte Registrierung...................................................................... 204
15.4. Notfall-CD zur Systemwiederherstellung........................................................ 204
15.4.1. Erstellen einer Notfall-CD ......................................................................... 205
15.4.2. Verwendung der Notfall-CD ..................................................................... 207
15.5. Erstellen einer Liste der zu kontrollierenden Ports......................................... 209
15.6. Untersuchung geschützter Verbindungen...................................................... 211
15.7. Konfiguration der Proxyserver-Parameter...................................................... 213
15.8. Konfiguration der Oberfläche von Kaspersky Anti-Virus................................ 215
15.9. Verwendung zusätzlicher Dienste .................................................................. 218
15.9.1. Benachrichtigungen über die Ereignisse von Kaspersky Anti-Virus....... 219
15.9.1.1. Ereignistypen und Methoden zum Senden von
Benachrichtigungen............................................................................. 220
15.9.1.2. Konfiguration des Sendens von Benachrichtigungen per E-Mail .... 222
15.9.1.3. Parameter des Ereignisberichts ........................................................ 224
15.9.2. Selbstschutz und Zugriffsbeschränkung für das Programm ................... 225
15.9.3. Export/Import der Einstellungen von Kaspersky Anti-Virus .................... 227
15.9.4. Wiederherstellen der Standardeinstellungen .......................................... 227
15.10. Technischer Support für Benutzer ................................................................ 228
15.11. Arbeit mit der Anwendung beenden ............................................................. 231
KAPITEL 16. ARBEIT MIT DEM PROGRAMM AUS DER BEFEHLSZEILE ........... 233
16.1. Aktivierung der Anwendung ............................................................................ 235
16.2. Steuerung von Anwendungskomponenten und Aufgaben ........................... 236
16.3. Virenuntersuchung von Objekten ................................................................... 239
16.4. Programm-Update........................................................................................... 244
16.5. Rollback des letzten Updates der Anwendung .............................................. 245
16.6. Export von Schutzparametern ........................................................................ 246
16.7. Import von Schutzparametern ........................................................................ 246
8
Kaspersky Anti-Virus 7.0
16.8. Anwendung starten ......................................................................................... 247
16.9. Anwendung beenden ...................................................................................... 247
16.10. Anlegen einer Tracing-Datei ......................................................................... 247
16.11. Anzeige der Hilfe ........................................................................................... 248
16.12. Rückgabecodes der Befehlszeile ................................................................. 249
KAPITEL 17. PROGRAMM ÄNDERN, REPARIEREN ODER LÖSCHEN .............. 250
17.1. Ändern, Reparieren oder Löschen des Programms mit Hilfe des
Installationsassistenten..................................................................................... 250
17.2. Deinstallation des Programms aus der Befehlszeile...................................... 252
KAPITEL 18. HÄUFIGE FRAGEN .............................................................................. 254
ANHANG A. ZUSÄTZLICHE INFORMATIONEN ...................................................... 256
A.1. Liste der Objekte, die nach Erweiterung untersucht werden........................... 256
A.2. Zulässige Ausschlussmasken für Dateien ....................................................... 259
A.3. Zulässige Ausschlussmasken nach der Klassifikation der VirenEnzyklopädie..................................................................................................... 260
ANHANG B. KASPERSKY LAB.................................................................................. 261
B.1. Weitere Produkte und Services von Kaspersky Lab ....................................... 262
B.2. Kontaktinformationen ........................................................................................ 272
ANHANG C. ENDBENUTZER-LIZENZVERTRAG FÜR DIE ERWORBENE
KASPERSKY LAB SOFTWARE ................................................................................. 274
KAPITEL 1. BEDROHUNGEN FÜR
DIE COMPUTERSICHERHEIT
Aufgrund der rasanten Entwicklung der Informationstechnologien und ihrer Präsenz in allen Lebensbereichen ist die Zahl der Cyber-Verbrechen stark gestiegen.
Auf besonderes Interesse von Cyber-Verbrechern stößt die Tätigkeit staatlicher
Einrichtungen und kommerzieller Unternehmen. Ziele sind der Diebstahl, und der
Verkauf vertraulicher Informationen, Rufschädigung, Schädigung der Netzwerke
und Zugang zu Informationsressourcen einer Organisation. Solche Aktionen verursachen enormen materiellen Schaden und Imageverlust.
Diesem Risiko unterliegen nicht nur Großunternehmen, sondern auch private
Nutzer. Mit Hilfe unterschiedlicher Mittel verschaffen sich Verbrecher Zugriff auf
persönliche Daten wie Kontonummern, Kreditkartennummern und Kennwörter,
machen das System funktionsunfähig oder erhalten vollständigen Zugang auf
den Computer. Ein infizierter Computer kann als Teil eines so genannten Zombie-Netzes benutzt werden, eines Netzwerks von infizierten Computern, das dazu dient, Angriffe auf Server auszuüben, Spam zu versenden, vertrauliche Informationen zu sammeln sowie neue Viren und Trojaner zu verbreiten.
Es ist heute allgemein anerkannt, dass Informationen ein wertvolles Gut sind und
geschützt werden müssen. Gleichzeitig sollen Informationen aber für einen bestimmten Kreis von Benutzern zugänglich sein (beispielsweise für Mitarbeiter,
Kunden und Geschäftspartner). Deshalb ist ein komplexes System zur für die
Informationssicherheit nötig. Dieses System muss alle bestehenden Bedrohungsquellen berücksichtigen (menschliche, technische und unvorhersehbare
Faktoren) und das gesamte Spektrum von Schutzmaßnahmen verwenden, wozu
physikalische, administrative und mit Software und Technik verbundene Schutzwerkzeuge zählen.
1.1. Bedrohungsquellen
Als Quellen für die Bedrohung der Informationssicherheit können eine Einzelperson oder eine Personengruppe, sowie Phänomene, die von menschlicher Tätigkeit unabhängig sind, auftreten. Dadurch lassen sich drei Gruppen von
Bedrohungsquellen unterscheiden:
Menschlicher Faktor. Diese Gruppe von Bedrohungen steht mit den
Aktionen eines Menschen in Verbindung, der rechtmäßigen oder uner-
10
Kaspersky Anti-Virus 7.0
laubten Zugriff auf Informationen besitzt. Die Bedrohungen dieser
Gruppe können unterteilt werden in:
externe: Dazu zählen Aktionen von Cyber-Verbrechern,
Hackern, Internetbetrügern und böswilligen Partnern.
interne: Hierzu gehören die Aktionen von Firmenmitarbeitern und
PC-Benutzern. Die Handlungen dieser Personen können vorsätzlich oder zufällig sein.
Technischer Faktor. Diese Gruppe von Bedrohungen ist mit technischen Problemen verbunden. Dazu zählen veraltete Geräte sowie mindere Qualität der benutzten Software und Hardware. Diese Faktoren
können zur Fehlfunktion von Geräten und zum teilweisen Verlust von Informationen führen.
Unvorhersehbarer Faktor. Diese Gruppe der Bedrohungen umfasst
Naturkatastrophen und sonstige Umstände höherer Gewalt, die nicht
von menschlicher Tätigkeit abhängig sind.
Alle drei Bedrohungsquellen sollten bei der Organisation eines Schutzsystems
berücksichtigt werden. In diesem Handbuch beschreiben wir allerdings nur eine
Quelle, die direkt mit der Tätigkeit der Firma Kaspersky Lab verbunden ist: die
externen Bedrohungen, die mit menschlicher Tätigkeit in Verbindung stehen.
1.2. Ausbreitung der Bedrohungen
Die Entwicklung der modernen Computertechnologien und Kommunikationsmittel verleiht Angreifern die Möglichkeit, unterschiedliche Verbreitungsquellen
für Bedrohungen zu benutzen, die im Folgenden genauer beschrieben werden:
Internet
Das Internet zeichnet sich dadurch aus, dass es niemandem gehört und
keine territorialen Grenzen besitzt. Das ermöglicht die Entwicklung zahlreicher Web-Ressourcen und den Austausch von Informationen. Jeder Mensch
kann Zugriff auf die im Internet gespeicherten Daten erhalten oder seinen
eigenen Online-Service anbieten.
Allerdings wird Angreifern eben durch diese Besonderheiten ermöglicht, im
Internet Verbrechen zu verüben, die nur schwer erkannt und verfolgt werden
können.
Böswillige Personen platzieren Viren und andere Schadprogramme auf
Webseiten und tarnen diese als nützliche und kostenlose Software. Außerdem können Skripts, die beim Öffnen bestimmter Webseiten automatisch
gestartet werden, schädliche Aktionen auf dem Computer ausführen, wozu
Bedrohungen für die Computersicherheit
11
Modifikation der Systemregistrierung, Diebstahl persönlicher Daten und Installation schädlicher Programme gehören.
Mit Netzwerktechnologien verwirklichen lassen sich Angriffe auf entfernte
PCs und Unternehmensserver verwirklichen. Das Ergebnis solcher Angriffe
kann die Funktionsuntüchtigkeit der Ressource, der vollständige Zugriff auf
die darauf gespeicherten Informationen sowie der Missbrauch des Rechners
als Teil eines Zombie-Netzes sein.
Im Bereich Kreditkartenzahlung, E-Money und Online-Banking (InternetShops, -Auktionen, Websites von Banken usw.) hat sich der Internetbetrug
zu einem weit verbreiteten Verbrechen entwickelt.
Intranet
Das Intranet ist ein lokales Netzwerk, das den speziellen Erfordernissen der
Informationsverwaltung in einem Unternehmen oder in einem privaten
Netzwerk entspricht. Ein Intranet stellt einen einheitlichen Raum zum Speichern, Austausch und Zugriff auf Informationen für alle Computer eines
Netzwerks dar. Ist ein Computer des Netzwerks infiziert, dann unterliegen
die übrigen Computer einem ernsten Infektionsrisiko. Um das zu verhindern,
müssen nicht nur die Grenzen des Netzwerks geschützt werden, sondern
auch jeder einzelne Computer.
E-Mail
Da praktisch auf jedem Computer ein Mailprogramm installiert ist und schädliche Programme auf der Suche nach neuen Opfern den Inhalt elektronischer Adressbücher verwenden, entstehen günstige Bedingungen für die
Ausbreitung von Schadprogrammen. Der Benutzer eines infizierten Computers verschickt - ohne selbst Verdacht zu schöpfen - infizierte E-Mails an Adressaten, die ihrerseits neue infizierte Mails weiterschicken usw. Häufig gelangt ein infiziertes Dokument oder eine Datei durch Unachtsamkeit in eine
Verteilerliste für kommerzielle Informationen eines Großunternehmens. In
diesem Fall sind nicht nur fünf, sondern hunderte oder tausende von Abonnenten solcher Verteiler betroffen, welche die infizierten Dateien wiederum
an zehntausende ihrer Abonnenten weiterreichen.
Neben der Gefahr des Eindringens von Schadprogrammen besteht das
Problem unerwünschter E-Mails, die Werbung enthalten (Spam). Zwar stellen unerwünschte E-Mails keine direkte Bedrohungsquelle dar, doch erhöhen sie die Belastung von Mailservern, ergeben zusätzlichen Datenverkehr,
verstopfen das Benutzerpostfach, führen zu Zeitverlust und verursachen dadurch erhebliche finanzielle Schäden.
Erwähnenswert ist auch, dass Angreifer so genannte Spam-Technologien
mit Massencharakter und Methoden des Social Engineering verwenden, um
einen Benutzer dazu zu veranlassen, eine E-Mail zu öffnen, über einen Link
aus der E-Mail zu einer bestimmten Internetressource zu gehen usw. Des-
12
Kaspersky Anti-Virus 7.0
halb ist die Möglichkeit zur Spam-Filterung auch zum Kampf gegen neue Arten des Internetbetrugs (wie beispielsweise Phishing) sowie gegen die Verbreitung von Schadprogrammen notwendig.
Wechseldatenträger
Zum Speichern und zur Weitergabe von Informationen sind CDs/DVDs, Disketten und Speichererweiterungskarten (Flash-Card) weit verbreitet.
Wenn Sie eine Datei, die schädlichen Code enthält, von einem Wechseldatenträger starten, können die auf Ihrem Computer gespeicherten Daten beschädigt werden und ein Virus kann sich auf andere Computerlaufwerke
oder Netzwerkcomputer ausbreiten.
1.3. Arten von Bedrohungen
Heutzutage existiert eine große Menge von Bedrohungen, denen Ihr Computer
ausgesetzt ist. Dieser Abschnitt bietet eine ausführliche Beschreibung der Bedrohungen, die von Kaspersky Anti-Virus blockiert werden:
Würmer
Diese Kategorie der schädlichen Programme benutzt in erster Linie die
Schwachstellen von Betriebssystemen, um sich auszubreiten. Die Klasse
erhielt ihren Namen aufgrund ihrer wurmähnlichen Fähigkeit, von Computer
zu Computer "weiter zu kriechen", wobei Netzwerke und E-Mails benutzt
werden. Deshalb besitzen Würmer eine relativ hohe Ausbreitungsgeschwindigkeit.
Würmer dringen in einen Computer ein, suchen nach Netzwerkadressen
anderer Computer und versenden ihre Kopien an diese Adressen. Neben
Netzwerkadressen verwenden Würmer häufig auch Daten aus dem Adressbuch von Mailprogrammen. Vertreter dieser Klasse der schädlichen Programme erstellen teilweise Arbeitsdateien auf Systemlaufwerken, können
aber auch ohne jeden Zugriff auf Computerressourcen (mit Ausnahme des
Arbeitsspeichers) funktionieren.
Viren
Viren sind Programme, die andere Programme infizieren, indem sie ihnen
den eigenen Code hinzufügen, um beim Start infizierter Dateien die Kontrolle zu übernehmen. Diese einfache Definition nennt die Infektion als von einem Virus ausgeführte Basisaktion.
Trojaner
Trojaner sind Programme, die auf infizierten Computern unerlaubte Aktionen
ausführen, d.h. abhängig von bestimmten Bedingungen die Informationen
auf Laufwerken vernichten, das System zum Absturz bringen, vertrauliche
Bedrohungen für die Computersicherheit
13
Informationen stehlen usw. Diese Klasse der schädlichen Programme fällt
nicht unter die traditionelle Definition eines Virus (d.h. andere Programme
oder Daten werden nicht infiziert). Trojanische Programme können nicht
selbständig in einen Computer eindringen. Sie werden getarnt als nützliche
Software verbreitet. Dabei kann der verursachte Schaden den eines traditionellen Virusangriffs erheblich übersteigen.
In letzter Zeit haben sich Würmer zum häufigsten Typ der Schadprogramme
entwickelt, danach folgen Viren und Trojaner. Einige schädliche Programme verbinden die Merkmale von zwei oder gar drei der oben genannten Klassen.
Adware
Adware sind Programme, die ohne Wissen des Benutzers in anderer Software enthalten sind und die Präsentation von Werbung zum Ziel haben. In
der Regel ist Adware in Programme integriert, die kostenlos verbreitet werden. Die Werbung erscheint auf der Benutzeroberfläche. Häufig sammeln
solche Programme persönliche Benutzerdaten und senden Sie an den Programmautor, ändern bestimmte Browser-Einstellungen (Start- und SuchSeiten, Sicherheitsstufe u.a.), und verursachen vom Benutzer unkontrollierten Datenverkehr. Dadurch kann die Sicherheitsrichtlinie verletzt werden
und es können direkte finanzielle Verluste entstehen.
Spyware
Spyware sammelt heimlich Informationen über einen bestimmten Benutzer
oder eine Organisation. Die Existenz von Spyware auf einem Computer
kann völlig unbemerkt bleiben. In der Regel verfolgt Spyware folgende Ziele:
Überwachen der Benutzeraktionen auf einem Computer
Sammeln von Informationen über den Festplatteninhalt. In diesem
Fall werden meistens bestimmte Ordner und die Systemregistrierung des Computers gescannt, um eine Liste der installierten Software zu erstellen.
Sammeln von Informationen über Verbindungsqualität, Verbindungsmethode, Modemgeschwindigkeit usw.
Potentiell gefährliche Anwendungen (Riskware)
Als potentiell gefährlich gelten Anwendungen, die nicht über schädliche
Funktionen verfügen, die aber Teil der Entwicklungsumgebung eines
Schadprogramms sein können oder von Angreifern als Hilfskomponenten
schädlicher Programme verwendet werden können. Zu dieser Kategorie
zählen Programme, die Schwachstellen und Fehler enthalten, sowie Dienstprogramme zur Remote-Administration, Programme zum automatischen
Umschalten der Tastaturbelegung, IRC-Clients, FTP-Server und alle Dienstprogramme zum Beenden von Prozessen oder zum Verstecken der Arbeit
von Prozessen.
14
Kaspersky Anti-Virus 7.0
Ein weiterer Typ von Schadprogrammen, die solchen Programmen wie Adware,
Spyware und Riskware nahe stehen, sind Programme die in den auf einem
Computer installierten Browser integriert werden. Vielleicht sind Sie schon auf
solche Programme gestoßen, wenn beim Aufruf einer Webseiten-Adresse eine
ganz andere Seite geöffnet wurde.
Scherzprogramme (Jokes)
Jokes sind Software, die dem Computer keinen direkten Schaden zufügt,
sondern Meldungen darüber anzeigen, dass Schaden verursacht wurde
oder unter bestimmten Bedingungen verursacht wird. Solche Programme
warnen den Benutzer häufig vor fiktiven Gefahren. So kann beispielsweise
eine Meldung angezeigt werden, die über das Formatieren der Festplatte informiert (obwohl dies nicht der Wirklichkeit entspricht) oder einen Virusfund
in Dateien meldet, die aber tatsächlich virenfrei sind.
Rootkits
Rootkits sind Dienstprogramme, die der Tarnung von Prozessen dienen. Sie
maskieren auch schädliche Programme, um zu vermeiden, dass diese von
Antiviren-Programmen gefunden werden. Rootkits sind außerdem fähig, das
Betriebssystem des Computers zu modifizieren und dessen Grundfunktionen zu ersetzen, wodurch sie die eigene Existenz und Aktionen, die ein
Angreifer auf dem infizierten Computer vornimmt, verbergen.
Andere gefährliche Programme
Dazu zählen Programme, die der Organisation von DoS-Angriffen auf entfernte Server, dem Eindringen in andere Computer und dem Erstellen
schädlicher Software dienen. Zu diesen Programmen gehören Hackerdienstprogramme (Hack-Tools), Virenautoren, Schwachstellen-Scanner,
Programme zum Kennwort-Diebstahl sowie sonstige Programme zum Einbruch in Netzwerkressourcen oder zum Eindringen in ein angegriffenes System.
Das Erkennen und Blockieren dieser Arten von Bedrohungen wird von Kaspersky Anti-Virus mit Hilfe von zwei Methoden ausgeführt:
reaktiv – Diese Methode beruht auf der Suche von schädlichen Objekten mit Hilfe der regelmäßig aktualisierten Programm-Datenbanken. Zur
Realisierung dieser Methode muss mindestens eine Infektion erfolgt
sein, wonach den Datenbanken die entsprechende Bedrohungssignatur
hinzugefügt und das Update der Datenbanken weitergegeben werden
kann.
proaktiv – Im Unterschied zum reaktiven Schutz basiert diese Methode
nicht auf der Code-Analyse eines Objekts, sondern auf der Analyse seines Verhaltens im System. Diese Methode ermöglicht das Erkennen
neuer Gefahren, über die noch keine Informationen in den Datenbanken
vorhanden sind.
Bedrohungen für die Computersicherheit
15
Die Verwendung beider Methoden in Kaspersky Anti-Virus gewährleistet den
kompletten Schutz Ihres Computers vor bekannten und neuen Bedrohungen.
Achtung!
Ab hier wird in diesem Handbuch zur Bezeichnung von schädlichen und gefährlichen Programmen der Begriff "Virus" verwendet. Die konkrete Art eines Schadprogramms wird nur dann extra genannt, wenn es erforderlich ist.
1.4. Kennzeichen einer Infektion
Es existiert eine Reihe von Kennzeichen, die auf eine Computerinfektion hinweisen. Wenn Sie bemerken, dass sich der Computer beispielsweise auf folgende
Weise "seltsam" verhält, dann ist er mit hoher Wahrscheinlichkeit von einem Virus infiziert:
Es werden unvorhergesehene Meldungen oder Bilder auf dem Bildschirm angezeigt oder unvorhergesehene Audiosignale wiedergegeben.
Die Schublade des CD/DVD-ROM-Laufwerks öffnet und schließt sich
ohne erkennbaren Grund.
Bestimmte Programme auf dem Computer werden willkürlich gestartet,
ohne dass dies von Ihnen initiiert wurde.
Auf dem Bildschirm werden Meldungen angezeigt, die sich auf den Versuch bestimmter Programme Ihres Computers beziehen, eine Verbindung mit dem Internet herzustellen, obwohl Sie dies nicht initiiert haben.
Außerdem gibt es einige charakteristische Merkmale für eine Virusinfektion
durch E-Mails:
Freunde oder Bekannte teilen Ihnen mit, dass sie Nachrichten von Ihnen erhalten haben, die Sie aber nicht abgeschickt haben.
In Ihrer Mailbox befindet sich eine große Anzahl von Nachrichten ohne
Antwortadresse und Betreff.
Es ist anzumerken, dass diese Merkmale nicht immer durch die Existenz von
Viren hervorgerufen werden. Manchmal können sie auf andere Ursachen zurückgehen. So können beispielsweise infizierte Nachrichten zwar Ihre Adresse als
Antwortadresse enthalten, aber trotzdem von einem anderen Computer aus abgeschickt worden sein.
Außerdem existieren indirekte Hinweise auf eine Infektion Ihres Computers:
häufiges Abstürzen und Funktionsstörungen des Computers.
16
Kaspersky Anti-Virus 7.0
verlangsamter Start von Programmen.
das Laden des Betriebssystems ist nicht möglich.
Verschwinden von Dateien und Ordnern oder Veränderungen ihres Inhalts.
häufiger Zugriff auf die Festplatte (häufiges Blinken des Festplattenindikators am PC-Gehäuse).
Der Webbrowser (z.B. Microsoft Internet Explorer) "bleibt hängen" oder
verhält sich unerwartet (z.B. das Programmfenster lässt sich nicht
schließen).
In 90 % der Fälle werden indirekte Symptome durch Hardware- oder Softwarestörungen verursacht. Trotz der geringen Wahrscheinlichkeit, dass solche Symptome auf eine Infektion zurückgehen, wird bei ihrem Auftreten empfohlen, den
Computer vollständig zu untersuchen (s. 5.3 auf S. 59).
1.5. Was tun, wenn Kennzeichen
einer Infektion auftreten?
Wenn Sie bemerken, dass sich Ihr Computer "verdächtig verhält",
1.
Keine Panik! Diese goldene Regel kann Sie vor dem Verlust wichtiger
Daten bewahren.
2.
Trennen Sie den Computer vom Internet und vom lokalen Netzwerk,
wenn er damit verbunden ist.
3.
Wenn das Symptom darin besteht, dass der Systemstart von der Festplatte des Computers nicht möglich ist (der Computer gibt einen Fehler
aus, wenn Sie ihn einschalten), versuchen Sie, das System im abgesicherten Modus oder von der Microsoft Windows-Rettungsdiskette zu
starten, die Sie bei der Installation des Betriebssystems auf dem Computer erstellt haben.
4.
Bevor Sie irgendwelche Aktionen ausführen, speichern Sie Ihre Daten
auf einem externen Datenträger (Diskette, CD/DVD, Flash-Card usw.).
5.
Installieren Sie Kaspersky Anti-Virus, falls er noch nicht installiert wurde.
6.
Aktualisieren Sie die Programm-Datenbanken und die ProgrammModule (s. 5.6 auf S. 61) des Programms. Verwenden Sie für den
Download aus dem Internet möglichst nicht Ihren eigenen Computer,
sondern einen virenfreien Computer (Computer eines Freundes, im
Internet-Café, bei der Arbeit). Die Verwendung eines anderen Compu-
Bedrohungen für die Computersicherheit
17
ters ist von Vorteil, da bei einer Internetverbindung des infizierten Computers die Möglichkeit besteht, dass der Virus wichtige Informationen an
die Angreifer sendet oder sich an die Adressen Ihres Adressbuchs verschickt. Gerade deshalb sollte bei einem Infektionsverdacht die Verbindung mit dem Internet sofort getrennt werden.
7.
Stellen Sie die von Kaspersky-Lab-Experten empfohlene Schutzstufe
ein.
8.
Starten Sie die vollständige Untersuchung des Computers (s. 5.3 auf S.
59).
1.6. Sicherheitsregeln
Selbst die zuverlässigsten und vernünftigsten Maßnahmen können keinen hundertprozentigen Schutz vor Computerviren und Trojanern bieten. Allerdings lässt
sich das Risiko einer Virusinfektion und möglicher Verluste minimieren, indem
Sie folgende Regeln beachten.
Eine der wichtigsten Methoden im Kampf gegen Viren ist, wie auch in der Medizin, die rechtzeitige Prophylaxe. Die Computerprophylaxe umfasst wenige Regeln, welche die Wahrscheinlichkeit einer Virusinfektion und des Datenverlusts
erheblich verringern.
Im Folgenden finden Sie die wichtigsten Sicherheitsregeln die Ihnen helfen, das
Risiko von Virenangriffen zu vermeiden.
Regel 1: Schützen Sie Ihren Computer mit Hilfe eines Antiviren-Programms und
einer Firewall:
Installieren Sie umgehend Kaspersky Anti-Virus.
Aktualisieren Sie regelmäßig die Datenbanken, die zum Umfang des
Programms gehören (s. 5.6 auf S. 61). Das Update kann beim Eintreten
einer Virenepidemie mehrmals täglich vorgenommen werden. In
solchen Fällen werden die Programm-Datenbanken auf den KasperskyLab-Updateservern unverzüglich aktualisiert.
Legen Sie die von den Kaspersky-Lab-Experten empfohlenen Einstellungen für den Schutz Ihres Computers fest. Der Echtzeitschutz wird sofort nach dem Hochfahren des Computers wirksam und erschwert Viren
das Eindringen in den Computer.
Legen Sie die von Kaspersky Lab empfohlenen Einstellungen für die
vollständige Untersuchung des Computers fest und planen Sie deren
Ausführung mindestens einmal pro Woche.
Regel 2: Verhalten Sie sich beim Speichern neuer Daten auf dem Computer
vorsichtig:
18
Kaspersky Anti-Virus 7.0
Untersuchen Sie alle Wechseldatenträger (s. 5.5 auf S. 60) (Disketten,
CDs/DVDs-ROMs, Flash-Cards usw.) vor deren Verwendung auf das
Vorhandensein von Viren.
Gehen Sie vorsichtig mit E-Mail-Nachrichten um. Starten Sie nie Dateien, die Sie per E-Mail erhalten haben, wenn Sie nicht sicher sind, dass
diese wirklich für Sie bestimmt sind, selbst wenn diese von einem Bekannten abgeschickt wurden.
Gehen Sie vorsichtig mit allen Daten um, die Sie aus dem Internet empfangen haben. Wenn Ihnen von einer Webseite angeboten wird, ein
neues Programm zu installieren, vergewissern Sie sich über das Vorhandensein eines Sicherheitszertifikats.
Wenn Sie eine ausführbare Datei aus dem Internet oder über ein lokales Netzwerk herunterladen, dann untersuchen Sie diese unbedingt mit
Kaspersky Anti-Virus.
Verhalten Sie sich vorsichtig bei der Auswahl der von Ihnen besuchten
Internetressourcen. Bestimmte Seiten sind von gefährlichen Skriptviren
oder Internetwürmern infiziert.
Regel 3: Verfolgen Sie aufmerksam die Informationen von Kaspersky Lab.
In den meisten Fällen informiert Kaspersky Lab über den Ausbruch einer
neuen Epidemie lange bevor diese ihren Höhepunkt erreicht. Die Wahrscheinlichkeit einer Infektion ist in diesem Fall noch gering und durch den
Download der aktualisierten Programm-Datenbanken können Sie sich rechtzeitig vor einem neuen Virus schützen.
Regel 4: Verhalten Sie sich misstrauisch gegenüber falschen Viruswarnungen,
Scherzprogrammen und E-Mails, die vorgeben vor Infektionen zu warnen.
Regel 5: Verwenden Sie den Dienst Windows Update und installieren Sie regelmäßig die Updates für das Betriebssystem Microsoft Windows
Regel 6: Kaufen Sie Ihre Software nur bei offiziellen Händlern.
Regel 7: Beschränken Sie den Kreis der Leute, die zur Arbeit auf Ihrem Computer berechtigt sind.
Regel 8: Verringern Sie das Risiko unangenehmer Folgen einer möglichen Infektion:
Fertigen Sie rechtzeitig Sicherungskopien Ihrer Daten an. Wenn
Sicherungskopien vorhanden sind, kann das System bei Datenverlust
schnell wiederhergestellt werden. Distributions-CDs, Disketten, FlashCards und andere Datenträger mit Software und wertvollen Informationen sollten an einem sicheren Ort aufbewahrt werden.
Bedrohungen für die Computersicherheit
19
Erstellen Sie unbedingt eine Notfall-CD (s. 15.4 auf S. 204), von der Sie
Ihren Computer bei Bedarf unter Verwendung eines "sauberen" Betriebssystems starten können.
Regel 9: Überprüfen Sie regelmäßig die Liste der auf Ihrem Computer installierten Programme. Dazu können Sie den Dienst Programme ändern oder
entfernen in der Systemsteuerung verwenden oder den Inhalt des Ordners
Programme und des Ordners Autostart prüfen. Dadurch können Sie Software finden, die ohne Ihr Wissen auf dem Computer installiert wurde, während Sie beispielsweise das Internet benutzt oder ein bestimmtes Programm
installiert haben. Möglicherweise befinden sich potentiell gefährliche Programme darunter.
KAPITEL 2. KASPERSKY ANTIVIRUS 7.0
Kaspersky Anti-Virus 7.0 ist die neue Generation des Informationsschutzes.
Der Hauptunterschied zwischen Kaspersky Anti-Virus 7.0 und anderen Produkten, einschließlich anderer Kaspersky-Lab-Produkte, besteht in der komplexen
Methode zum Schutz der Daten auf dem Computer.
2.1. Was ist neu bei Kaspersky AntiVirus 7.0
Kaspersky Anti-Virus 7.0 bietet eine prinzipiell neue Methode zum Datenschutz.
Das wichtigste Merkmal des Programms besteht darin, dass verschiedene Funktionen in einer komplexen Lösung vereinigt und bedeutend optimiert wurden.
Das Programm bietet nicht nur einen Virenschutz, sondern auch den Schutz vor
unbekannten Bedrohungen.
Der komplexe Schutz wird auf allen Kanälen gewährleistet, auf denen Daten
eingehen und übertragen werden. Die flexible Konfiguration aller Programmkomponenten erlaubt es, Kaspersky Anti-Virus genau an die Anforderungen eines
konkreten Benutzers anzupassen. Außerdem können alle Schutzkomponenten
unter einer Oberfläche konfiguriert werden.
Im Folgenden werden die neuen Optionen von Kaspersky Anti-Virus 7.0 ausführlich beschrieben.
Neuerungen im Schutz
Kaspersky Anti-Virus schützt nicht nur vor bekannten schädlichen Programmen, sondern auch vor solchen, die noch unbekannt sind. Die
Komponente Proaktiver Schutz (s. Kapitel 10 auf S. 130) stellt einen der
wichtigsten Vorzüge des Programms dar. Ihre Arbeit beruht auf der
Analyse des Verhaltens der auf Ihrem Computer installierten Anwendungen, der Kontrolle von Veränderungen in der Systemregistrierung
und dem Kampf gegen versteckte Bedrohungen. Bei der Arbeit der
Komponente wird eine heuristische Analyse verwendet, die es erlaubt,
unterschiedliche Arten von Schadprogrammen zu erkennen. Hierbei
wird ein Bericht geführt, auf dessen Basis Aktionen, die von Schadprogrammen ausgeführt wurden, rückgängig gemacht werden können und
Kaspersky Anti-Virus 7.0
21
der Systemszustand vor der schädlichen Veränderung wiederhergestellt
werden kann.
Die Technologie für den Schutz der Dateien auf dem Benutzercomputer
wurde verbessert: Sie können nun die Belastung des Zentralprozessors
und der Laufwerkssubsysteme senken und die Untersuchungsgeschwindigkeit erhöhen. Dies wird durch die Verwendung der TechnoloTM
TM
gien iChecker und iSwift erreicht. Dieser Modus schließt die wiederholte Prüfung von Dateien aus.
Der Prozess zur Virensuche wird nun Ihrer Arbeit auf dem Computer
untergeordnet. Eine Untersuchung kann relativ viel Zeit und Systemressourcen beanspruchen, trotzdem kann der Benutzer gleichzeitig seine
Arbeit ausführen. Wenn das Ausführen einer bestimmten Operation
Systemressourcen erfordert, wird die Virensuche bis zum Abschluss
dieser Operation angehalten. Danach wird die Untersuchung an der
Stelle fortgesetzt, an dem sie angehalten wurde.
Der Untersuchung von kritischen Computerbereichen und AutostartObjekten, deren Infektion irreparable Folgen haben kann, sowie der Suche nach Rootkits, die Schadprogramme im System verstecken, sind
separate Aufgaben zugeordnet. Sie können diese Aufgaben so konfigurieren, dass sie jedes Mal beim Hochfahren des Systems automatisch
gestartet werden.
Der Schutz von E-Mails vor schädlichen Programmen wurde wesentlich
verbessert. Das Programm untersucht den E-Mailstrom folgender Protokolle auf Viren:
IMAP, SMTP, POP3, unabhängig vom verwendeten Mailprogramm.
NNTP unabhängig vom verwendeten Mailprogramm.
unabhängig vom Protokolltyp (einschließlich MAPI, HTTP) im
Rahmen der Arbeit der in die Mailprogramme Microsoft Office Outlook und The Bat! integrierten Plug-ins.
In bekannte Mailprogramme wie Microsoft Office Outlook, Microsoft
Outlook Express (Windows Mail) und The Bat! wird ein spezielles Erweiterungsmodul (Plug-in) integriert, das die Konfiguration des E-MailSchutzes direkt im Mailprogramm erlaubt.
Die Funktion zur Benachrichtigung des Benutzers (s. Pkt. 15.9.1 auf
S. 219) über bestimmte Ereignisse während der Programmarbeit wurde
erweitert. Für jeden Ereignistyp kann eine Benachrichtigungsmethode
festgelegt werden: E-Mail-Nachricht, Audiosignal, Popup-Meldung, Eintrag im Ereignisbericht.
Eine Technologie zum Selbstschutz der Anwendung, zum Schutz vor
unerlaubter Fernsteuerung des Diensts Kaspersky Anti-Virus sowie zum
22
Kaspersky Anti-Virus 7.0
Kennwortschutz für den Zugriff auf die Anwendungseinstellungen wurde
hinzugefügt. Dadurch kann verhindert werden, dass schädliche Programme, Angreifer oder unqualifizierte Benutzer den Schutz ausschalten.
Eine Option zum Erstellen einer Notfall-CD für die Systemwiederherstellung wurde hinzugefügt. Mit Hilfe dieser CD/DVD lässt sich nach einem
Virenangriff das Betriebssystem laden und der Computer kann auf die
Existenz schädlicher Objekte untersucht werden.
Der News Agent wurde hinzugefügt. Dabei handelt es sich um ein Modul, das der schnellen Zustellung der Neuigkeiten von Kaspersky Lab
dient.
Neuerungen auf der Programmoberfläche
Auf der neuen Oberfläche von Kaspersky Anti-Virus ist der einfache und
komfortable Zugriff auf alle Programmfunktionen realisiert. Außerdem
lässt sich das Programmdesign durch die Verwendung eigener grafischer Elemente und Farbschemen anpassen.
Bei der Arbeit mit dem Programm werden Sie vollständig mit Informationen unterstützt: Kaspersky Anti-Virus zeigt Meldungen über den
Schutzstatus an und besitzt ein ausführliches Hilfesystem. Der im Lieferumfang der Anwendung enthaltene Sicherheitsassistent erlaubt es,
ein vollständiges Bild über den aktuellen Zustand des Computerschutzes zu erhalten und Probleme sofort zu beheben.
Neuerungen beim Programm-Update
In dieser Anwendungsversion wurde eine optimierte Updateprozedur
realisiert: Kaspersky Anti-Virus kontrolliert nun automatisch, ob an der
Updatequelle ein neues Updatepaket vorhanden ist. Wenn neue Updates gefunden werden, lädt die Anwendung sie herunter und installiert sie
auf dem Computer.
Nur fehlende Updates werden heruntergeladen. Dadurch lässt sich das
Volumen des beim Update notwendigen Netzwerkverkehrs bis um das
Zehnfache verringern.
Die Aktualisierung erfolgt von der effektivsten Updatequelle.
Es besteht die Möglichkeit, keinen Proxyserver zu verwenden, wenn
das Programm-Update über eine lokale Quelle erfolgt. Dadurch wird
das Volumen des Netzwerkverkehrs über den Proxyserver erheblich
vermindert.
Eine Option zum Rollback von Updates wurde realisiert. Dadurch wird
beispielsweise bei einer Beschädigung von Dateien oder bei einem Kopierfehler erlaubt, zur vorherigen Version der Programm-Datenbanken
zurückzukehren.
Kaspersky Anti-Virus 7.0
23
Eine Option zum Verwenden eines Diensts für die Update-Verteilung in
einen lokalen Ordner wurde hinzugefügt. Wird anderen Netzwerkcomputern Zugriff auf den Ordner gewährt, dann lässt sich InternetDatenverkehr einsparen.
2.2. Die Schutzprinzipien von
Kaspersky Anti-Virus
Der Schutz von Kaspersky Anti-Virus wird von den Bedrohungsquellen ausgehend aufgebaut. Für jede Quelle ist eine separate Programmkomponente vorgesehen, die ihre Kontrolle und notwendige Maßnahmen zur Verhinderung schädlicher Einwirkungen dieser Quelle auf die Benutzerdaten gewährleistet. Diese
Konzeption des Schutzsystems erlaubt es, die Anwendung flexibel einzusetzen
und den Erfordernissen eines konkreten Benutzers oder Unternehmens anzupassen.
Kaspersky Anti-Virus umfasst:
Echtzeitschutz-Komponenten (s. Pkt. 2.2.1 auf S. 23), die den Echtzeitschutz Ihres Computers auf allen Kanälen gewährleisten, auf denen Daten empfangen und übertragen werden.
Aufgaben zur Virensuche (s. Pkt. 2.2.2 auf S. 25), mit deren Hilfe die Virenuntersuchung in einzelnen Dateien, Ordnern, Laufwerken oder Bereichen, oder die vollständige Untersuchung des Computers ausgeführt
wird.
Update (s. Pkt. 2.2.3 auf S. 25), das die Aktualität der internen Programm-Module sowie der Datenbanken, die der Suche nach schädlichen
Programmen, dem Erkennen von Hackerangriffen und Spam-Mails dienen, gewährleistet.
Servicefunktionen (s. Pkt. 2.2.4 auf S. 26), die Informationen über die
Arbeit mit dem Programm bieten und es erlauben, die Programmfunktionalität zu erweitern.
2.2.1. Echtzeitschutz-Komponenten
Der Echtzeitschutz Ihres Computers wird durch folgende Schutzkomponenten
gewährleistet:
Datei-Anti-Virus
Das Dateisystem kann Viren und andere gefährliche Programme enthalten.
Nachdem Schadprogramme über einen Wechseldatenträger oder das Inter-
24
Kaspersky Anti-Virus 7.0
net eingedrungen sind, können sie sich jahrelang im Dateisystem des Computers befinden, ohne dass ihre Existenz bemerkt wird. Sobald eine infizierte
Datei aber geöffnet wird, kann der Virus aktiv werden.
Datei-Anti-Virus ist eine Komponente, die das Dateisystem des Computers
kontrolliert. Er untersucht auf Ihrem Computer und auf allen angeschlossenen Laufwerken alle Dateien, die geöffnet, gestartet und gespeichert werden. Jeder Zugriff auf eine Datei wird von der Anwendung abgefangen und
die Datei wird auf die Existenz bekannter Viren untersucht. Die weitere Arbeit mit der Datei ist nur dann möglich, wenn die Datei virenfrei ist oder erfolgreich von Anti-Virus desinfiziert wurde. Wenn die Desinfektion der Datei
aus bestimmten Gründen nicht möglich ist, wird sie gelöscht, wobei eine
Kopie der Datei im Backup (s. Pkt. 15.2 auf S. 193) abgelegt oder in der
Quarantäne (s. Pkt. 15.1 auf S. 188) gespeichert wird.
Mail-Anti-Virus
Die E-Mail-Korrespondenz wird von Angreifern häufig zur Verbreitung
schädlicher Programme verwendet. Sie ist eines der wichtigsten Medien zur
Verbreitung von Würmern. Deshalb ist es äußerst wichtig, alle E-MailNachrichten zu kontrollieren.
Mail-Anti-Virus ist eine Komponente zur Untersuchung aller ein- und ausgehenden E-Mail-Nachrichten Ihres Computers. Sie analysiert E-Mails auf
Schadprogramme. Eine E-Mail wird nur dann zugestellt, wenn sie keine gefährlichen Objekte enthält.
Web-Anti-Virus
Wenn Sie im Internet bestimmte Webseiten öffnen, riskieren Sie, dass Ihr
Computer durch Viren infiziert wird, die mit Hilfe von auf Webseiten enthaltenen Skripts auf dem Computer installiert werden. Außerdem kann ein gefährliches Objekt auf Ihren Computer geladen werden.
Web-Anti-Virus wurde speziell zur Verhinderung solcher Situationen entwickelt. Skripts, die sich auf Webseiten befinden und gefährlich sind, werden
von dieser Komponente abgefangen und ihre Ausführung wird gesperrt.
Auch der HTTP-Verkehr unterliegt einer strengen Kontrolle.
Proaktiver Schutz
Die Zahl der schädlichen Programme nimmt jeden Tag zu. Malware wird
komplizierter, mehrere Arten werden miteinander kombiniert, ihre Ausbreitungsmethoden verändern sich und sie sind immer schwieriger zu erkennen.
Um ein neues Schadprogramm zu erkennen, bevor es Schaden anrichten
kann, hat Kaspersky Lab eine spezielle Komponente entwickelt: Den Proaktiven Schutz. Er basiert auf der Kontrolle und Analyse des Verhaltens aller
Programme, die auf Ihrem Computer installiert sind. Aufgrund der auszuführenden Aktionen entscheidet Kaspersky Anti-Virus, ob ein Programm poten-
Kaspersky Anti-Virus 7.0
25
tiell gefährlich ist oder nicht. So ist Ihr Computer nicht nur vor bekannten Viren, sondern auch vor neuen, bisher unbekannten Viren geschützt.
2.2.2. Aufgaben zur Virensuche
Neben dem Echtzeitschutz aller Quellen, aus denen Schadprogramme eindringen können, ist es sehr wichtig, regelmäßig die vollständige Virenuntersuchung
Ihres Computers durchzuführen. Das ist erforderlich, um die Möglichkeit der
Ausbreitung schädlicher Programme auszuschließen, die nicht von den Echtzeitschutz-Komponenten erkannt wurden, weil beispielsweise eine zu niedrige
Schutzstufe eingestellt war oder aus anderen Gründen.
Kaspersky Anti-Virus verfügt über folgende Aufgaben zur Virensuche:
Kritische Bereiche
Dazu zählen: Systemspeicher, Objekte, die beim Systemstart ausgeführt
werden, Laufwerksbootsektoren und die Systemverzeichnisse von Microsoft
Windows. Das Ziel dieser Aufgaben besteht darin, aktive Viren im System
schnell zu erkennen, ohne den Computer vollständig zu untersuchen.
Arbeitsplatz
Virensuche auf Ihrem Computer mit sorgfältiger Untersuchung aller angeschlossenen Laufwerke, des Arbeitsspeichers und der Dateien.
Autostart-Objekte
Virenuntersuchung der Objekte, die beim Start des Betriebssystems geladen
werden, sowie des Arbeitsspeichers und der Laufwerksbootsektoren.
Suche nach Rootkits
Im Computer wird nach Rootkits gesucht, die schädliche Programme im Betriebssystem verstecken. Diese Utilities dringen ins System ein und tarnen
ihre eigene Existenz sowie die Existenz von in der Konfiguration des Rootkits beschriebener Malware, die sich in Prozessen, Ordnern oder Registrierungsschlüsseln des Systems befinden kann.
Außerdem besteht die Möglichkeit, andere Untersuchungsaufgaben zu erstellen
und Zeitplan für ihren Start anzulegen. Es kann beispielsweise eine Aufgabe zur
wöchentlichen Untersuchung von Mailboxen oder eine Aufgabe zur Virensuche
im Ordner Eigene Dateien erstellt werden.
2.2.3. Update
Um stets bereit zu sein, Hackerangriffe abzuwehren und Viren oder andere gefährliche Programme zu neutralisieren, ist es erforderlich, den aktuellen Zustand
26
Kaspersky Anti-Virus 7.0
von Kaspersky Anti-Virus zu gewährleisten. Dazu dient die Komponente Update.
Sie ist für die Aktualisierung der Datenbanken und Programm-Module verantwortlich, die bei der Arbeit von Kaspersky Anti-Virus verwendet werden.
Der Dienst zur Update-Verteilung erlaubt es, die Updates für die Datenbanken
und für die Programm-Module, die von den Kaspersky-Lab-Updateservern heruntergeladen wurden, in einem lokalen Ordner zu speichern. Dieser Ordner
kann anderen Computern des Netzwerks als Updatequelle dienen, um Datenverkehr einzusparen.
2.2.4. Servicefunktionen des Programms
Kaspersky Anti-Virus verfügt über eine Reihe von Servicefunktionen. Sie dienen
dazu, den aktuellen Zustand des Programms aufrechtzuerhalten, die Optionen
des Programms zu erweitern und bei der Arbeit Hilfe zu leisten.
Datenverwaltung
Während der Arbeit der Anwendung wird für jede Schutzkomponente, Untersuchungsaufgabe und Update-Aufgabe der Anwendung ein Bericht erstellt. Er enthält Informationen über die ausgeführten Operationen und die
Arbeitsergebnisse. Unter Verwendung der Funktion Berichte können Sie
stets Details über die Arbeit einer beliebigen Komponente von Kaspersky
Anti-Virus erhalten. Sollten Probleme auftreten, dann können Sie die
Berichte an Kaspersky Lab schicken, damit unsere Experten die Situation
analysieren und Ihnen möglichst schnell helfen können.
Alle im Hinblick auf die Sicherheit verdächtigen Objekte werden von
Kaspersky Anti-Virus in den speziellen Speicher Quarantäne verschoben.
Sie werden dort in verschlüsselter Form gespeichert, um eine Infektion des
Computers auszuschließen. Sie können die Quarantäne-Objekte auf Viren
untersuchen, am ursprünglichen Ort wiederherstellen oder löschen.
Außerdem können Sie verdächtige Objekte manuell in die Quarantäne
verschieben. Alle Objekte, die sich aufgrund der Untersuchung als virenfrei
erweisen, werden automatisch am ursprünglichen Ort wiederhergestellt.
Im Backup werden Kopien von Objekten gespeichert, die von der
Anwendung desinfiziert und gelöscht wurden. Diese Kopien werden
angelegt, um bei Bedarf die Objekte oder ein Bild ihrer Infektion
wiederherzustellen. Auch die Sicherungskopien der Objekte werden in
verschlüsselter Form gespeichert, um eine Infektion des Computers
auszuschließen. Sie können ein Backup-Objekt am ursprünglichen Ort
wiederherstellen oder die Sicherungskopie löschen.
Aktivierung
Beim Kauf von Kaspersky Anti-Virus wird zwischen Ihnen und Kaspersky
Lab ein Lizenzvertrag abgeschlossen, auf dessen Grundlage Sie die An-
Kaspersky Anti-Virus 7.0
27
wendung verwenden dürfen und für einen festgelegten Zeitraum Zugriff auf
Updates für die Programm-Datenbanken und auf den Technischen SupportService erhalten. Die Nutzungsdauer sowie andere Informationen, die für die
vollfunktionale Arbeit der Anwendung erforderlich sind, befinden sich in einer
Schlüsseldatei.
Durch Verwendung der Funktion Aktivierung können Sie ausführliche Informationen über den von Ihnen verwendeten Schlüssel und über den Erwerb
eines neuen Schlüssels erhalten.
Support
Alle registrierten Benutzer von Kaspersky Anti-Virus können den technischen Support-Service in Anspruch nehmen. Verwenden Sie die Funktion
Support, um zu erfahren, wo Sie technische Unterstützung erhalten können.
Mit Hilfe der entsprechenden Links gelangen Sie zum Benutzerforum für die
Kaspersky-Lab-Produkte und können auf der Webseite ein spezielles Formular ausfüllen, um eine Fehlermeldung oder eine Rückmeldung über die
Arbeit des Programms an den Technischen Support-Service zu senden.
Zusätzlich stehen Ihnen der Online-Service des technischen Kundendiensts
und die Dienste für das Personal Cabinet des Benutzers zur Verfügung. Natürlich können Sie sich auch per Telefon oder E-Mail an unsere Mitarbeiter
wenden, um Hilfe zu erhalten.
2.3. Hardware- und Softwarevoraussetzungen
Um die normale Funktionsfähigkeit von Kaspersky Anti-Virus 7.0 zu gewährleisten, sind folgende Systemvoraussetzungen zu erfüllen.
Allgemeine Voraussetzungen:
50 MB freier Speicher auf der Festplatte
CD/DVD-ROM-Laufwerk (zur Installation von Kaspersky Anti-Virus 7.0
von CD/DVD-ROM).
Microsoft Internet Explorer Version 5.5 oder höher (für das Update der
Programm-Datenbanken und Programm-Module über das Internet)
Microsoft Windows Installer 2.0.
Unter Microsoft Windows 2000 Professional (Service Pack 4 oder höher), Microsoft Windows XP Home Edition, Microsoft Windows XP Professional (Service
Pack 2 oder höher), Microsoft Windows XP Professional x64 Edition:
28
Kaspersky Anti-Virus 7.0
Prozessor Intel Pentium 300 MHz oder höher (oder ein entsprechender
kompatibler Prozessor)
128 MB Arbeitsspeicher.
Microsoft Windows Vista, Microsoft Windows Vista x64:
Prozessor Intel Pentium 800 MHz 32-Bit (x86) / 64-Bit (x64) oder höher
(oder ein entsprechender kompatibler Prozessor)
512 MB Arbeitsspeicher.
2.4. Lieferumfang
Kaspersky Anti-Virus kann bei unseren Vertriebspartnern (als verpackte
Variante) oder in einem Online-Shop (z.B. www.kaspersky.com/de, Abschnitt EStore) erworben werden.
Wenn Sie das Produkt als verpackte Variante erwerben, umfasst der
Lieferumfang des Softwareprodukts die folgenden Elemente:
Versiegelter Umschlag mit Installations-CD, auf der die Programmdateien und die Dokumentation im PDF-Format gespeichert sind.
Benutzerhandbuch in ausgedruckter Form (wenn Position im Auftrag
enthalten war) oder Programmführer.
Code zur Programmaktivierung (auf dem Umschlag mit der Installations-CD aufgeklebt).
Lizenzvertrag.
Hinweis
Bitte lesen Sie vor der Installation sorgfältig den Lizenzvertrag im Anhang des
Handbuchs.
Beim Kauf von Kaspersky Anti-Virus in einem Online-Shop kopieren Sie das
Produkt von der Kaspersky-Lab-Webseite (Abschnitt Downloads
Produkte
herunterladen). Das Benutzerhandbuch kann aus dem Abschnitt Downloads
Dokumentationen heruntergeladen werden.
Der Aktivierungscode wird Ihnen nach Eingang der Bezahlung per E-Mail zugeschickt.
Der Lizenzvertrag ist eine rechtsgültige Vereinbarung zwischen Ihnen und
Kaspersky Lab Ltd., in der festgelegt wird, zu welchen Bedingungen Sie das von
Ihnen erworbene Softwareprodukt verwenden dürfen.
Kaspersky Anti-Virus 7.0
29
Bitte lesen Sie den Lizenzvertrag sorgfältig!
Durch das Öffnen der versiegelten Packung mit der Installations-CD (oder Disketten) stimmen Sie allen Bedingungen des Lizenzvertrags zu.
2.5. Service für registrierte Benutzer
Kaspersky Lab bietet seinen legalen Benutzern ein breites Spektrum an
Serviceleistungen, die eine gesteigerte Effektivität von Kaspersky Anti-Virus
ermöglichen.
Durch die Aktivierung des Programms werden Sie zum registrierten
Programmbenutzer und können während der Gültigkeitsdauer des Schlüssels
folgende Dienste in Anspruch nehmen:
Nutzung neuer Versionen der betreffenden Software
Beratung bei Fragen zu Installation, Konfiguration und Benutzung der
Software (per Telefon und E-Mail)
Nachrichten über das Erscheinen neuer Software von Kaspersky Lab
und über das Auftauchen neuer Viren (Dieser Service gilt für Benutzer,
die den Newsletter von Kaspersky Lab abonniert haben).
Hinweis
Die Beratung bezieht sich nicht auf Fragen über Funktion und Benutzung von
Betriebssystemen und anderen Technologien.
KAPITEL 3. INSTALLATION VON
KASPERSKY ANTI-VIRUS
7.0
Es bestehen mehrere Möglichkeiten, um Kaspersky Anti-Virus 7.0 auf dem
Computer zu installieren:
interaktiver Modus mit Hilfe des Installationsassistenten für das Programm (s. Pkt. 3.1 auf S. 30). In diesem Modus sind während der Installation bestimmte Aktionen des Benutzers erforderlich.
Silent-Modus. In diesem Fall wird die Programminstallation aus der Befehlszeile gestartet und erfordert während des Installationsvorgangs
keine weiteren Aktionen des Benutzers (s. Pkt. 3.3 auf S. 43).
Achtung!
Es wird empfohlen, alle laufenden Anwendungen zu beenden, bevor mit der Installation von Kaspersky Anti-Virus begonnen wird.
3.1. Installation mit Hilfe des
Assistenten
Hinweis
Die Installation der Anwendung von einer Distribution, die aus dem Internet
heruntergeladen wurde, stimmt vollständig mit der Installation der Anwendung
von einer Distributions-CD überein.
Um Kaspersky Anti-Virus auf Ihrem Computer zu installieren, starten Sie die
Distributionsdatei (Datei mit der Endung *.exe) von der Produkt-CD.
Daraufhin erfolgt die Suche nach dem Installationspaket für die Anwendung
(Datei mit der Endung *.msi). Wenn das Paket vorhanden ist, wird Ihnen
angeboten, zu prüfen, ob auf den Kaspersky-Lab-Servern im Internet eine
neuere Version von Kaspersky Anti-Virus vorhanden ist. Wird die Datei mit dem
Installationspaket nicht gefunden, dann wird Ihnen angeboten, sie
herunterzuladen. Nach dem Download wird die Programminstallation gestartet.
Installation von Kaspersky Anti-Virus 7.0
31
Bei Ablehnung des Downloads wird die Programm im normalen Modus
fortgesetzt.
Das Installationsprogramm funktioniert im Dialogmodus. Jedes Dialogfenster enthält eine Auswahl von Schaltflächen zur Steuerung des Installationsprozesses.
Unten finden Sie die Funktionsbeschreibung der wichtigsten Schaltflächen:
Weiter – Aktion bestätigen und zum folgenden Schritt des Installationsvorgangs weitergehen.
Zurück – zum vorherigen Installationsschritt zurückkehren.
Abbrechen – Installation des Produkts abbrechen.
Fertig stellen – Installationsprozedur des Programms auf dem Computer fertig stellen.
Betrachten wir die einzelnen Schritte des Installationsvorgangs ausführlich:
Schritt 1. Überprüfen des Systems auf die Installationsvoraussetzungen für Kaspersky Anti-Virus
Bevor das Programm auf Ihrem Computer installiert wird, werden das installierte
Betriebssystem und die vorhandenen Service Packs auf Übereinstimmung mit
den Softwarevoraussetzungen für die Installation von Kaspersky Anti-Virus
überprüft. Außerdem wird überprüft, ob die erforderlichen Programme auf Ihrem
Computer vorhanden sind und ob Sie über die notwendigen Rechte zur
Programminstallation verfügen.
Sollte eine bestimmte Voraussetzung nicht erfüllt sein, dann erscheint eine entsprechende Meldung auf dem Bildschirm. Es wird empfohlen, vor der Installation
von Kaspersky Anti-Virus die erforderlichen Programme und mit Hilfe des
Diensts Windows Update die fehlenden Service Packs zu installieren.
Schritt 2. Startfenster des Installationsvorgangs
Wenn Ihr System die Voraussetzungen vollständig erfüllt, erscheint sofort nach
dem Start der Distributionsdatei auf dem Bildschirm das Startfenster, das
Informationen über den Beginn der Installation von Kaspersky Anti-Virus auf
Ihrem Computer enthält.
Klicken Sie auf Weiter, um die Installation fortzusetzen, oder klicken Sie auf
Abbrechen, um die Installation des Produkts zu abzubrechen.
Schritt 3. Lesen des Lizenzvertrags
Das folgende Fenster des Installationsprogramms enthält den Lizenzvertragg,
der zwischen Ihnen und Kaspersky Lab geschlossen wird.. Bitte lesen Sie den
32
Kaspersky Anti-Virus 7.0
Vertrag aufmerksam. Wenn Sie allen Punkten des Vertrags zustimmen, wählen
Sie die Variante
Ich akzeptiere die Bedingungen des Lizenzvertrags und
klicken Sie auf die Schaltfläche Weiter. Die Installation wird fortgesetzt.
Schritt 4. Auswahl des Installationstyps
Auf dieser Etappe können Sie die geeignete Methode für die Installation der
Anwendung wählen:
Schnelle Installation. Bei Auswahl dieser Variante wird Kaspersky AntiVirus vollständig mit den von Kaspersky Labs Spezialisten empfohlenen
Einstellungen auf Ihrem Computer installiert. Am Ende der Installation
wird der Aktivierungsassistent der Anwendung gestartet (s. Pkt. 3.2.2
auf S. 36).
Benutzerdefinierte Installation. In diesem Fall können Sie die Programmkomponenten wählen, die auf dem Computer installiert werden soll und
den Installationsordner festlegen. Außerdem können Sie mit Hilfe eines
speziellen Assistenten die Anwendung aktivieren und vorab konfigurieren (s. Pkt. 3.2 auf S. 35).
Bei Auswahl der ersten Variante verläuft die Installation ohne Interaktion mit dem
Benutzer, d.h. alle in diesem Abschnitt genannten Schritte werden
übersprungen. Im zweiten Fall ist auf jeder Installationsetappe die Eingabe oder
Bestätigung bestimmter Daten durch den Benutzer erforderlich.
Schritt 5. Auswahl des Installationsordners
Im nächsten Schritt der Installation von Kaspersky Anti-Virus wird festgelegt, in
welchem Ordner Ihres Computers das Produkt installiert werden soll. Der
standardmäßige Pfad lautet:
<Laufwerk>
Programme
Kaspersky Lab
Virus 7.0 – für 32-Bit-Systeme
<Laufwerk>
Programme (x86)
Anti-Virus 7.0 – für 64-Bit-Systeme
Kaspersky
Kaspersky Lab
Anti-
Kaspersky
Sie können einen anderen Ordner wählen. Klicken Sie dazu auf die Schaltfläche
Durchsuchen und wählen Sie den Ordner im Standardfenster zur
Ordnerauswahl aus oder geben Sie den Pfad des Ordners im entsprechenden
Eingabefeld an.
Achtung!
Falls Sie den vollständigen Pfad des Ordners manuell angeben, beachten Sie,
dass er aus maximal 200 Zeichen bestehen und keine Sonderzeichen enthalten
Installation von Kaspersky Anti-Virus 7.0
33
darf.
Klicken Sie auf die Schaltfläche Weiter, um die Installation fortzusetzen.
Schritt 6. Auswahl der zu installierenden Programmkomponenten
Hinweis
Dieser Schritt wird nur bei der benutzerdefinierten Installation des Programms
ausgeführt.
Bei der benutzerdefinierten Installation muss eine Liste der Komponenten von
Kaspersky Anti-Virus festgelegt werden, die installiert werden sollen. Standardmäßig sind alle Echtzeitschutz-Komponenten zur Virensuche gewählt.
Um eine Komponente zur anschließenden Installation auszuwählen, wird durch
Linksklick auf das Symbol neben dem Komponentennamen das Menü geöffnet
und der Punkt Die Komponente wird auf der lokalen Festplatte installiert
gewählt. Eine Beschreibung des Schutzes, den die betreffende Komponente
gewährleistet und Informationen über den für ihre Installation auf der Festplatte
erforderlichen Platz befinden sich im unteren Bereich dieses Fensters der Programminstallation.
Um die Installation einer Komponente abzulehnen, wählen Sie im Kontextmenü
die Variante Die Komponente wird nicht verfügbar sein. Beachten Sie, dass
Sie auf den Schutz vor einer ganzen Reihe gefährlicher Programme verzichten,
wenn Sie eine bestimmte Komponente nicht installieren.
Klicken Sie auf die Schaltfläche Weiter, nachdem Sie die zu installierenden
Komponenten gewählt haben. Um zur Liste der standardmäßig zu installierenden
Komponenten zurückzukehren, klicken Sie auf die Schaltfläche Zurücksetzen.
Schritt 7. Verwendung von Programmparametern, die von
der vorherigen Installation gespeichert wurden
Auf dieser Etappe können Sie festlegen, ob bei der Arbeit des Programms die
Schutzeinstellungen und Programm-Datenbanken verwendet werden sollen,
wenn solche auf Ihrem Computer bei der Deinstallation einer älteren Version von
Kaspersky Anti-Virus gespeichert wurden.
Im Folgenden wird beschrieben, wie die Verwendung der oben genannten Optionen aktiviert wird.
Wenn auf Ihrem Computer bereits eine ältere Version von Kaspersky Anti-Virus
installiert war und bei der Deinstallation die Programm-Datenbanken auf dem
Computer gespeichert wurden, können Sie diese in der zu installierenden Versi-
34
Kaspersky Anti-Virus 7.0
on verwenden. Aktivieren Sie dazu das Kontrollkästchen
ProgrammDatenbanken. Die Datenbanken, die in der Programmdistribution enthalten sind,
werden dann nicht auf Ihren Computer kopiert.
Um die Schutzparameter zu verwenden, die Sie in der vorherigen Version eingestellt und auf dem Computer gespeichert haben, aktivieren Sie das Kontrollkästchen
Schutzeinstellungen.
Schritt 8. Suche anderer Antiviren-Programme
Auf dieser Etappe erfolgt die Suche nach anderen Antiviren-Produkten (einschließlich Kaspersky-Lab-Produkte), die auf Ihrem Computer installiert sind und
deren gemeinsame Verwendung mit Kaspersky Anti-Virus zu Konflikten führen
kann.
Wenn auf Ihrem Computer solche Programme gefunden werden, werden Sie auf
dem Bildschirm aufgelistet. Sie werden aufgefordert, diese Programme zu löschen, bevor die Installation fortgesetzt wird.
Unter der Liste der gefundenen Antiviren-Anwendungen können Sie wählen, ob
diese automatisch oder manuell entfernt werden sollen.
Wenn sich Kaspersky Anti-Virus 6.0 unter den gefundenen AntivirenProgrammen befindet, wird bei manueller Deinstallation empfohlen, díe für die
Arbeit des Programms verwendete Schlüsseldatei zu speichern.. Sie können ihn
als Schlüssel für Kaspersky Anti-Virus 7.0 verwenden. Außerdem wird empfohlen, die Quarantäne- und Backup-Objekte zu speichern. Diese Objekte werden
automatisch in die entsprechenden Speicher von Kaspersky Anti-Virus verschoben und Sie können damit weiterarbeiten.
Bei der automatischen Deinstallation von Kaspersky Anti-Virus 6.0 werden die
Aktivierungsdaten vom Programm gespeichert und bei der Installation von Version 7.0 automatisch übernommen.
Klicken Sie auf die Schaltfläche Weiter, um die Installation fortzusetzen.
Achtung!
Kaspersky Anti-Virus 7.0 unterstützt Schlüsseldateien für Version 6.0 und 7.0.
Schlüssel, die für Programme der Version 5.0 dienen, werden nicht unterstützt.
Schritt 9. Abschlussvorbereitungen für die Programminstallation
Nun wird Ihnen angeboten, die Programminstallation auf Ihrem Computer abschließend vorzubereiten.
Bei der Erstinstallation von Kaspersky Anti-Virus 7.0 sollte das Kontrollkästchen
Schutz für Module vor der Installation aktivieren nicht entfernt werden.
Installation von Kaspersky Anti-Virus 7.0
35
Der aktivierte Modulschutz erlaubt, falls während der Anwendungsinstallation
Fehler auftreten, die Installation auf korrekte Weise rückgängig zu machen. Bei
einem wiederholten Versuch zur Installation der Anwendung wird empfohlen,
dieses Kontrollkästchen zu entfernen.
Hinweis
Wird die Anwendung im entfernten Modus über Windows Remote Desktop
auf dem Computer installiert, dann wird empfohlen, das Kontrollkästchen
Schutz für Module vor der Installation aktivieren zu deaktivieren. Andernfalls besteht die Möglichkeit, dass der Installationsvorgang nicht oder fehlerhaft
durchgeführt wird.
Klicken Sie auf die Schaltfläche Weiter, um die Installation fortzusetzen.
Achtung!
Während Komponenten von Kaspersky Anti-Virus installiert werden, die der
Kontrolle des Netzwerkverkehrs dienen, werden bestehende Netzwerkverbindungen getrennt. Die Mehrzahl der getrennten Verbindungen wird nach einiger
Zeit wieder hergestellt.
Schritt 10.
Abschluss des Installationsvorgangs
Das Fenster Installation wird abgeschlossen enthält Informationen über den
Abschluss des Installationsprozesses von Kaspersky Anti-Virus auf Ihrem
Computer.
Wenn zum Fertigstellen der Programminstallation der Neustart des Computers
erforderlich ist, erscheint eine entsprechende Meldung auf dem Bildschirm. Nach
dem Neustart des Systems wird automatisch der Konfigurationsassistent für
Kaspersky Anti-Virus gestartet.
Wenn zum Fertigstellen der Installation kein Systemneustart erforderlich ist, klicken Sie auf die Schaltfläche Weiter, um zum Konfigurationsassistenten des
Programms zu wechseln.
3.2. Konfigurationsassistent
Der Konfigurationsassistent für Kaspersky Anti-Virus 7.0 wird beim Abschluss
der Programminstallation gestartet. Seine Aufgabe ist es, Sie bei der ersten Konfiguration der Programmeinstellungen zu unterstützen und dabei die Besonderheiten der Aufgaben Ihres Computers zu berücksichtigen.
36
Kaspersky Anti-Virus 7.0
Der Konfigurationsassistent besitzt das Aussehen eines Microsoft WindowsProgrammassistenten (Windows Wizard) und besteht aus einer Folge von Fenstern (Schritten). Zur Navigation zwischen den Fenstern dienen die Schaltflächen
Weiter und Zurück, zum Abschluss des Assistenten klicken Sie auf die Schaltfläche Fertig stellen. Die Arbeit des Assistenten kann auf einer beliebigen Etappe durch Klick auf die Schaltfläche Abbrechen beendet werden.
Sie können die Etappen des Konfigurationsassistenten bei der Programminstallation überspringen, indem Sie das Assistentenfenster schließen. Der Assistent
kann später über die Programmoberfläche gestartet werden, wenn die ursprünglichen Schutzeinstellungen von Kaspersky Anti-Virus wiederhergestellt werden
(s. Pkt. 15.9.4 auf S. 227).
3.2.1. Verwendung von Objekten, die in
Version 5.0 gespeichert wurden
Dieses Fenster des Assistenten erscheint, wenn die Anwendung über Kaspersky
Anti-Virus Version 5.0 installiert wird. Ihnen wird angeboten, die Daten, die von
Version 5.0 verwendet wurden und auf Version 7.0 übertragen werden sollen,
auszuwählen. Dazu gehören Quarantäne- und Backup-Objekte sowie
Schutzeinstellungen.
Aktivieren Sie die entsprechenden Kontrollkästchen, um diese Daten in Version
7.0 zu verwenden.
3.2.2. Aktivierung des Programms
Hinweis
Vergewissern Sie sich, dass das Systemdatum des Computers korrekt eingestellt ist, bevor Sie das Programm aktivieren.
Der Aktivierungsvorgang des Programms besteht in der Installation eines
Schlüssels, auf dessen Grundlage Kaspersky Anti-Virus ermittelt, ob Rechte für
die Programmnutzung bestehen und welche Nutzungsdauer vorliegt.
Der Schlüssel enthält Dienstinformationen, die für die volle Funktionsfähigkeit
des Programms erforderlich sind, sowie zusätzliche Angaben:
Informationen über den Support (von wem und wo man technische Unterstützung erhalten kann).
Bezeichnung, Nummer und Gültigkeitsende des Schlüssels.
Installation von Kaspersky Anti-Virus 7.0
37
3.2.2.1. Auswahl der Aktivierungsmethode
Abhängig davon, ob Sie über einen Schlüssel für das Programm Kaspersky AntiVirus verfügen oder ihn von einem Kaspersky-Lab-Server erhalten müssen, bestehen mehrere Möglichkeiten zur Aktivierung des Programms:
Mit Aktivierungscode aktivieren. Wählen Sie diese Aktivierungsmethode,
wenn Sie eine kommerzielle Programmversion erworben haben und Sie einen Aktivierungscode erhalten haben. Auf Basis dieses Codes bekommen
Sie eine Schlüsseldatei, die Ihnen während der gesamten Gültigkeitsdauer
des Lizenzvertrags den Zugriff auf die volle Funktionsfähigkeit des Programms bietet.
Testversion aktivieren. Wählen Sie diese Aktivierungsvariante, wenn Sie
eine Testversion des Programms installieren möchten, bevor Sie über den
Kauf einer kommerziellen Version entscheiden. Sie erhalten einen kostenlosen Schlüssel, dessen Gültigkeitsdauer durch den Lizenzvertrag der Testversion dieser Anwendung beschränkt ist.
Vorhandenen Schlüssel verwenden. Aktivieren Sie die Anwendung mit Hilfe
einer bereits vorhandenen Schlüsseldatei für Kaspersky Anti-Virus 7.0.
Das Programm später aktivieren. Bei der Auswahl dieser Variante wird die
Aktivierung des Programms übersprungen. Kaspersky Anti-Virus 7.0 wird
auf Ihrem Computer installiert und Sie können alle Programmfunktionen
außer dem Update nutzen (Das Programm kann nach der Installation nur
einmal aktualisiert werden).
Achtung!
Wenn zur Programmaktivierung eine der ersten beiden Varianten gewählt wird,
ist eine Internetverbindung notwendig. Ist im Augenblick der Installation keine
Internetverbindung vorhanden, dann kann die Aktivierung später über die Programmoberfläche erfolgen (s. Kapitel 14 auf S. 185). Außerdem besteht auch die
Möglichkeit, von einem anderen Computer aus ins Internet zu gehen, sich auf
der Webseite des Technischen Support-Services von Kaspersky Lab anzumelden und mit Hilfe des Aktivierungscodes einen Schlüssel herunterzuladen.
3.2.2.2. Eingabe des Aktivierungscodes
Zur Aktivierung des Programms ist die Eingabe des Aktivierungscodes erforderlich, den Sie auf der beiliegenden Registrierungskarte finden. Der Code muss mit
lateinischen Zeichen eingegeben werden
Der Aktivierungscode besteht aus einer durch Bindestriche getrennten Folge von
Ziffern und Buchstaben (vier Blöcke zu je fünf Zeichen ohne Leerzeichen, z.B.
38
11AA1-11AAA-1AA11-1A111). Bitte beachten
lateinischen Zeichen eingegeben werden muss.
Kaspersky Anti-Virus 7.0
Sie,
dass
der
Code
mit
Wenn Sie den Registriervorgang für Kunden von Kaspersky Lab auf der Webseite des Technischen Kundendienstes schon absolviert haben und Sie eine Kundennummer und ein Kundenkennwort haben, aktivieren Sie das Kontrollkästchen
Ich habe bereits eine Kundennummer und tragen Sie diese Daten im unteren Fensterteil ein.
Wenn Sie sich noch nicht registriert haben, klicken Sie auf die Schaltfläche
Weiter, ohne das Kontrollkästchen zu aktivieren. Geben Sie im unteren Bereich
des Fensters Ihre Kundennummer und Ihr Kennwort ein, wenn Sie bereits als
Kunde bei Kaspersky Lab registriert sind. Falls sich noch nicht registriert haben,
lassen Sie die Felder leer. In diesem Fall fragt der Aktivierungsassistent auf der
nächsten Etappe nach Ihren Kontaktinformationen und führt die Registrierung
durch. Zum Abschluss der Registrierung erhalten Sie eine Kundennummer und
ein Kennwort, die für die Inanspruchnahme des technischen Supports
obligatorisch sind. Bei der Registrierung über den Aktivierungsassistenten wird
die Kundennummer im Abschnitt Support des Programmhauptfensters
angezeigt (s. Pkt. 15.10 auf S. 228).
3.2.2.3. Registrierung des Benutzers
Bei diesem Schritt des Aktivierungsassistenten werden Sie gebeten, Ihre Kontaktinformationen anzugeben: E-Mail-Adresse, Wohnort und Land. Diese Informationen benötigt der Technische Support-Service von Kaspersky Lab um Sie
als registrierten Benutzer zu identifizieren.
Der Aktivierungsassistent schickt Ihre Daten an den Aktivierungsserver, von dem
Sie dann eine Kundennummer und ein Kennwort für Ihr Personal Cabinet auf der
Webseite des Technischen Support-Services erhalten. Informationen zur
Kundennummer werden im Abschnitt Support des Programmhauptfensters
angezeigt .
3.2.2.4. Download der Schlüsseldatei
Der Konfigurationsassistent baut eine Verbindung mit den Kaspersky-LabServern im Internet auf und sendet Ihre Anmeldungsdaten (Aktivierungscode,
Kontaktinformationen) zur Überprüfung an den Server.
Bei erfolgreicher Überprüfung des Aktivierungscodes erhält der Assistent eine
Schlüsseldatei. Wenn Sie eine Testversion des Programms installieren, erhält
der Konfigurationsassistent ohne Aktivierungscode einen Testschlüssel.
Installation von Kaspersky Anti-Virus 7.0
39
Die empfangene Datei wird automatisch für die Arbeit mit dem Programm installiert und das letzte Fenster des Assistenten mit ausführlichen Informationen über
den verwendeten Schlüssel wird geöffnet.
Hinweis
Wenn die Aktivierung auf diese Weise erfolgt, erhält das Programm keine echte
Datei mit der Endung *.key vom Server, sondern bestimmte Daten, die in die
Registrierung des Betriebssystems und in das Dateisystem eingetragen werden.
Zum Download einer echten Schlüsseldatei ist die Anmeldung des Benutzers
auf der Kaspersky-Lab-Webseite erforderlich.
Wenn der Aktivierungscode die Überprüfung nicht besteht, erscheint ein entsprechender Hinweis auf dem Bildschirm. Wenden Sie sich in diesem Fall an die
Firma, bei der Sie das Programm erworben haben.
3.2.2.5. Auswahl einer Schlüsseldatei
Wenn Sie bereits eine Schlüsseldatei für das Programm Kaspersky Anti-Virus
7.0 besitzen, bietet Ihnen der Assistent in diesem Fenster an, den Schlüssel zu
installieren. Verwenden Sie dazu die Schaltfläche Durchsuchen und wählen Sie
im Standardfenster zur Dateiauswahl eine Datei mit der Endung .key aus.
Nach der erfolgreichen Installation des Schlüssels erscheinen im unteren Bereich des Fensters Informationen über den verwendeten Schlüssel: Name des
Besitzers, Nummer und Typ (kommerzieller, für Beta-Test, Test usw.) des
Schlüssels, Gültigkeitsdatum des Schlüssels.
3.2.2.6. Abschluss der Programmaktivierung
Der Konfigurationsassistent informiert Sie über den erfolgreichen Abschluss der
Programmaktivierung. Außerdem werden Informationen über den installierten
Schlüssel angezeigt: Name des Besitzers, Nummer und Typ (kommerzieller, für
Beta-Test, Test usw.) des Schlüssels, Gültigkeitsdatum des Schlüssels.
3.2.3. Auswahl des Schutzmodus
In diesem Fenster des Konfigurationsassistenten wird Ihnen angeboten, den
Schutzmodus zu wählen, in dem die Anwendung arbeiten soll:
Basisschutz. Dieser Modus gilt als Standard und ist für die meisten Benutzer
geeignet, die über begrenzte Erfahrung mit Computern und AntivirenProdukten verfügen. In diesem Modus funktionieren die Anwendungskom-
40
Kaspersky Anti-Virus 7.0
ponenten auf der empfohlenen Sicherheitsstufe und der Benutzer wird nur
über das Eintreten gefährlicher Ereignisse (z.B. Fund eines schädlichen
Objekts, Ausführen gefährlicher Aktionen) informiert.
Interaktiver Schutz. Dieser Modus bietet im Vergleich zum Basisschutz einen
erweiterten Schutz für die Daten auf dem Computer. Er erlaubt die Kontrolle
über Versuche zum Verändern von Systemeinstellungen und über verdächtige Aktivität im System.
Alle oben genannten Aktionen können sowohl das Ergebnis der Aktivität
schädlicher Programme, als auch standardmäßige Aktionen im Rahmen der
Arbeit von auf Ihrem Computer verwendeten Programmen sein. Sie müssen
in jedem konkreten Fall entscheiden, ob eine Aktion erlaubt oder unzulässig
ist.
Wenn Sie diesen Modus wählen, dann geben Sie an, in welchen Fällen er
verwendet werden soll:
Überwachung der Systemregistrierung aktivieren – Bei Versuchen zum Ändern von Systemregistrierungsobjekten erfolgt eine
Bestätigungsabfrage.
Achtung!
Wenn die Anwendung auf einem Computer mit dem Betriebssystem Microsoft Windows XP Professional x64 Edition, Microsoft
Windows Vista oder Microsoft Windows Vista x64 installiert ist,
sind die unten genannten Parameter für den interaktiven Modus
nicht vorhanden.
Integritätskontrolle für Anwendungen aktivieren – Wenn versucht
wird, Module in die zu kontrollierenden Anwendungen zu laden, erfolgt eine Bestätigungsabfrage.
Den erweiterten Proaktiven Schutz aktivieren – Die Analyse aller
verdächtigen Aktivitäten von Anwendungen im System wird aktiviert. Dazu zählen auch Browserstart mit Befehlzeilenschlüsseln,
Eindringen in Programmprozesse und Eindringen von FensterHooks (diese Parameter sind standardmäßig deaktiviert).
3.2.4. Konfiguration der UpdateEinstellungen
Die Qualität des Schutzes Ihres Computers ist direkt vom rechtzeitigen Download der Updates für die Datenbanken und Programm-Module abhängig. In diesem Fenster des Assistenten wird Ihnen angeboten, den Modus für das Programm-Update zu wählen und Einstellungen für den Zeitplan vorzunehmen:
Installation von Kaspersky Anti-Virus 7.0
41
Automatisch. Kaspersky Anti-Virus prüft in festgelegten Zeitabständen, ob
an der Updatequelle ein neues Updatepaket vorhanden ist. Die Häufigkeit
der Überprüfung kann während Virusepidemien steigen und unter gewöhnlichen Umständen sinken. Wenn neue Updates vorhanden sind, lädt die Anwendung sie herunter und installiert sie auf dem Computer. Dieser Modus
gilt als Standard.
Alle 1 Tage (Das Intervall kann in Abhängigkeit von den Zeitplaneinstellungen
variieren). Das Update wird automatisch nach dem festgelegten Zeitplan gestartet. Der Zeitplan wird in dem Fenster angepasst, das durch Klick auf die
Schaltfläche Ändern geöffnet wird.
Manuell. In diesem Fall starten Sie das Programm-Update selbständig.
Beachten Sie, dass die Datenbanken und die Programm-Module, die in der Distribution enthalten sind, zum Zeitpunkt der Programminstallation bereits veraltet
sein können. Wir empfehlen deshalb, die aktuellen Programm-Updates herunterzuladen. Klicken Sie dazu auf die Schaltfläche Jetzt aktualisieren. In diesem
Fall empfängt Kaspersky Anti-Virus die erforderlichen Updates von den Updateseiten im Internet und installiert sie auf Ihrem Computer.
Wenn Sie die Updateparameter anpassen möchten (die Ressource wählen, von
der das Update erfolgt, den am nächsten bei Ihrem Standort liegenden Updateserver festlegen, den Start der Aktualisierung unter einem bestimmten Benutzerkonto konfigurieren, den Dienst zur Update-Verteilung in eine lokale Quelle aktivieren), klicken Sie auf die Schaltfläche Einstellungen.
3.2.5. Konfiguration des Zeitplans für die
Virenuntersuchung
Die Suche von schädlichen Objekten in vorgegebenen Untersuchungsbereichen
ist eine der wichtigsten Aufgaben, die den Schutz Ihres Computers gewährleistet.
Bei der Installation von Kaspersky Anti-Virus werden standardmäßig drei Untersuchungsaufgaben erstellt. In diesem Fenster bietet Ihnen der Assistent an, den
Startmodus für die Untersuchungsaufgaben festzulegen:
Autostart-Objekte untersuchen
Standardmäßig findet die Untersuchung der Autostart-Objekte automatisch bei
jedem Start von Kaspersky Anti-Virus statt. Die Zeitplaneinstellungen können
im Fenster angepasst werden, das mit der Schaltfläche Ändern geöffnet wird.
Kritische Bereiche untersuchen
Aktivieren Sie das Kontrollkästchen im entsprechenden Block, damit die Virenuntersuchung der kritischen Computerbereiche (Systemspeicher, Auto-
42
Kaspersky Anti-Virus 7.0
start-Objekte, Bootsektoren, Microsoft Windows-Systemverzeichnisse) automatisch gestartet wird. Der Zeitplan wird in dem Fenster angepasst, das
durch Klick auf die Schaltfläche Ändern geöffnet wird.
Der automatische Start dieser Aufgabe ist standardmäßig deaktiviert.
Vollständig Untersuchung des Computers
Aktivieren Sie das Kontrollkästchen im entsprechenden Block, damit die
vollständige Untersuchung Ihres Computers auf Viren automatisch gestartet
wird. Der Zeitplan wird in dem Fenster angepasst, das durch Klick auf die
Schaltfläche Ändern geöffnet wird.
Der automatische Start dieser Aufgabe nach Zeitplan ist standardmäßig
deaktiviert. Wir empfehlen aber, sofort nach der Programminstallation die
vollständige Virenuntersuchung des Computers zu starten.
3.2.6. Zugriffsbegrenzung für die
Anwendung
Da ein PC von mehreren Personen benutzt werden kann, die über ein unterschiedliches Maß an Fertigkeiten im Umgang mit Computern verfügen, und weil
die Gefahr besteht, dass Schadprogramme versuchen, den Schutz Ihres Computers auszuschalten, bietet Kaspersky Anti-Virus die Möglichkeit, den Zugriff auf
die Anwendung mit Hilfe eines Kennworts zu beschränken. Der Kennwortschutz
erlaubt es, die Anwendung vor Versuchen zum unerlaubten Abschalten des
Schutzes und zum Ändern der Einstellungen zu schützen.
Um den Kennwortschutz zu verwenden, aktivieren Sie das Kontrollkästchen
Kennwortschutz aktivieren und füllen Sie die Felder Kennwort und Kennwort
bestätigen aus.
Geben Sie darunter den Bereich an, auf den sich die Zugriffsbeschränkung beziehen soll:
Alle Operationen (außer Gefahrenmeldungen). Bei einer beliebigen Aktion
des Benutzers mit der Anwendung wird das Kennwort abgefragt. Eine Ausnahme bildet die Arbeit mit Hinweisen über den Fund gefährlicher Objekte.
Nur für ausgewählte Operationen:
Funktionsparameter der Anwendung ändern – Wenn der Benutzer
versucht, geänderte Anwendungseinstellungen zu speichern, wird das
Kennwort abgefragt.
Programm beenden – Wenn der Benutzer versucht, die Anwendung zu
beenden, wird das Kennwort abgefragt.
Installation von Kaspersky Anti-Virus 7.0
43
Schutzkomponenten und Untersuchungsaufgaben anhalten/ beenden – Das Kennwort wird abgefragt, wenn der Benutzer versucht, die
Arbeit einer beliebigen Echtzeitschutz-Komponente oder einer Untersuchungsaufgabe anzuhalten oder zu beenden.
3.2.7. Integritätskontrolle für Anwendungen
Auf dieser Etappe des Assistenten analysiert Kaspersky Anti-Virus die auf Ihrem
Computer installierten Anwendungen (dynamische Bibliotheksdateien, digitale
Herstellersignaturen), berechnet die Kontrollsummen der Anwendungsdateien
und erstellt eine Liste der im Hinblick auf die Antiviren-Sicherheit
vertrauenswürdigen Programme. In diese Liste werden beispielsweise
automatisch alle Anwendungen aufgenommen, die eine Signatur der Microsoft
Corporation besitzen.
Die bei der Strukturanalyse der Anwendungen ermittelten Informationen werden
danach von der Anwendung Kaspersky Anti-Virus verwendet, um das Eindringen
von schädlichem Code in Anwendungsmodule zu verhindern.
Die Analyse der auf Ihrem Computer installierten Anwendungen kann eine
gewisse Zeit in Anspruch nehmen.
3.2.8. Abschluss des
Konfigurationsassistenten
Im letzten Fenster des Assistenten wird Ihnen angeboten, den Computer neu zu
starten, um die Programminstallation fertig zu stellen. Der Neustart ist notwendig,
um die Treiber von Kaspersky Anti-Virus korrekt zu registrieren.
Sie können den Neustart des Computers aufschieben. Allerdings werden in diesem Fall bestimmte Schutzkomponenten der Anwendung nicht funktionieren.
3.3. Installation der Anwendung aus
der Befehlszeile
Geben Sie zur Installation von Kaspersky Anti-Virus in der Befehlszeile ein:
msiexec /i <Paketname>
Der Installationsassistent (s. Pkt. 3.1 auf S. 30) wird gestartet. Zum Abschluss
der Anwendungsinstallation ist der Neustart des Computers erforderlich.
44
Kaspersky Anti-Virus 7.0
Um die Anwendung im Silent-Modus (ohne Installationsassistent) zu installieren,
geben Sie folgende Befehlszeile ein:
msiexec /i <Paketname> /qn
KAPITEL 4. PROGRAMMOBERFLÄCHE
Kaspersky Anti-Virus verfügt über eine einfache und komfortable Oberfläche. In
diesem Kapitel werden die wichtigsten Elemente der Oberfläche ausführlich beschrieben:
Symbol im Infobereich der Taskleiste von Microsoft Windows (s.
Pkt. 4.1 auf S. 45)
Kontextmenü (s. Pkt. 4.2 auf S. 46)
Hauptfenster (s. Pkt. 4.3 auf S. 48)
Konfigurationsfenster des Programms (s. Pkt. 4.4 auf S. 53)
Das Programm verfügt außer der Hauptoberfläche noch über Erweiterungskomponenten (Plug-ins), die in folgende Anwendungen integriert werden können:
Microsoft Outlook (s. Pkt. 8.2.2 auf S. 110)
The Bat! (s. Pkt. 8.2.3 auf S. 112)
Microsoft Internet Explorer (s. Kapitel 9 auf S. 119)
Microsoft Windows Explorer (s. Pkt. 11.2 auf S. 152)
Die Plug-ins erweitern die Möglichkeiten der genannten Programme, da auf ihrer
Oberfläche die Steuerung und Konfiguration der entsprechenden Komponenten
von Kaspersky Anti-Virus möglich ist.
4.1. Symbol im Infobereich der
Taskleiste von Microsoft
Windows
Sofort nach der Installation von Kaspersky Anti-Virus erscheint sein Symbol im
Infobereich der Taskleiste von Microsoft Windows.
Das Symbol ist ein spezieller Indikator für die Arbeit von Kaspersky Anti-Virus. Er
informiert über den Schutzstatus und eine Reihe wichtiger Aufgaben, die vom
Programm ausgeführt werden.
46
Kaspersky Anti-Virus 7.0
Wenn das Symbol aktiv
(farbig) ist, ist der Schutz vollständig aktiviert oder
bestimmte Schutzkomponenten sind aktiviert. Ist das Symbol inaktiv
(schwarz-weiß), dann wurden alle Schutzkomponenten deaktiviert (s. Pkt. 2.2.1
auf S. 23).
Abhängig von der momentan ausgeführten Operation verändert sich das Symbol
von Kaspersky Anti-Virus:
Die Untersuchung einer E-Mail-Nachricht wird ausgeführt.
Die Skriptuntersuchung wird ausgeführt.
Die Untersuchung einer Datei, die von Ihnen oder einem Programm
geöffnet, gespeichert oder gestartet wird, wird ausgeführt.
Das Update der Datenbanken und Programm-Module von Kaspersky
Anti-Virus wird ausgeführt.
Der Neustart des Computers ist erforderlich, um Updates zu übernehmen.
Bei der Arbeit einer Komponente von Kaspersky Anti-Virus ist eine
Störung aufgetreten.
Das Symbol bietet außerdem Zugriff auf die grundlegenden Elemente der Programmoberfläche: Kontextmenü (s. Pkt. 4.2 auf S. 46) und Hauptfenster (s.
Pkt. 4.3 auf S. 48).
Um das Kontextmenü zu öffnen, klicken Sie mit der rechten Maustaste auf das
Programmsymbol.
Um das Hauptfenster von Kaspersky Anti-Virus im Abschnitt Schutz zu öffnen
(mit diesem Abschnitt startet das Programm standardmäßig), doppelklicken Sie
mit der linken Maustaste auf das Programmsymbol. Durch einfaches Klicken wird
das Hauptfenster in dem Abschnitt geöffnet, der aktiv war, bevor es geschlossen
wurde.
Wenn Nachrichten von Kaspersky Lab erscheinen, wird das Symbol
im Infobereich der Taskleiste von Microsoft Windows eingeblendet. Durch Doppelklick
mit der linken Maustaste wird ein Fenster mit dem Nachrichtentext geöffnet.
4.2. Kontextmenü
Das Kontextmenü (s. Abb. 1) bietet Zugriff auf die wichtigsten Schutzaufgaben.
47
Programmoberfläche
Das Menü von Kaspersky Anti-Virus enthält folgende Punkte:
Arbeitsplatz untersuchen – Starten der vollständigen Untersuchung Ihres
Computers auf das Vorhandensein von Viren. Dadurch werden die Objekte auf allen Laufwerken einschließlich der Wechseldatenträger untersucht.
Virensuche – Zur Auswahl von Objekten und zum Start der Virensuche in
diesen Objekten wechseln. Standardmäßig enthält die Liste bestimmte
Objekte wie beispielsweise den Ordner Eigene Dateien, AutostartObjekte, Mailboxen, alle Laufwerke Ihres Computers usw. Sie können
die Liste ergänzen, Objekte zur Untersuchung auswählen und die Virensuche starten.
Update – Starten der Aktualisierung der Datenbanken und Module von Kaspersky Anti-Virus und der Installation der Updates auf Ihrem Computer.
Abbildung 1. Kontextmenü
Aktivierung – Zum Aktivieren des Programms wechseln. Um den Status eines registrierten Benutzers zu erhalten, auf dessen Basis Ihnen die volle Funktionsfähigkeit der Anwendung und die Leistungen des Technischen Support-Services zur Verfügung gestellt werden, ist es erforderlich, Kaspersky Anti-Virus zu aktivieren. Dieser Menüpunkt ist nur vorhanden, wenn das Programm noch nicht aktiviert wurde.
Einstellungen – Zur Ansicht und Konfiguration der Funktionsparameter von
Kaspersky Anti-Virus wechseln.
Kaspersky Anti-Virus – Das Programmhauptfenster öffnen (s. Pkt. 4.3 auf
S. 48).
Schutz anhalten / Schutz aktivieren – Die Arbeit der EchtzeitschutzKomponenten (s. Pkt. 2.2.1 auf S. 23) vorübergehend deaktivieren/aktivieren. Dieser Menüpunkt hat keinen Einfluss auf das Programm-Update und die Ausführung der Aufgaben zur Virenuntersuchung.
48
Kaspersky Anti-Virus 7.0
Über das Programm – Öffnen des Informationsfensters über Kaspersky
Anti-Virus.
Beenden – Die Arbeit von Kaspersky Anti-Virus beenden (Bei Auswahl dieses Menüpunkts wird die Anwendung aus dem Arbeitsspeicher des
Computers entfernt).
Wenn im Moment eine Aufgabe zur Virensuche läuft, wird ihr Name im Kontextmenü mit Prozentangabe des Ausführungsergebnisses angezeigt. Durch die
Auswahl der Aufgabe gelangen Sie in das Berichtsfenster mit den aktuellen Ausführungsergebnissen.
4.3. Programmhauptfenster
Das Hauptfenster von Kaspersky Anti-Virus (s. Abb. 2) lässt sich in drei Bereiche
aufteilen:
Der obere Bereich des Fensters bietet einen Überblick über den
aktuellen Schutzstatus Ihres Computers.
Es existieren drei Möglichkeiten für den Zustand des Schutzes (s. Pkt.
5.1 auf S. 55). Jeder Zustand wird anschaulich durch eine bestimmte
Farbe dargestellt. Die Farben entsprechen den Signalen einer
Verkehrsampel. Grün bedeutet, dass der Schutz Ihres Computers dem
erforderlichen Niveau entspricht. Gelb und Rot signalisieren, dass in
den Einstellungen oder bei der Arbeit von Kaspersky Anti-Virus
bestimmte Probleme vorhanden sind.
Um ausführliche Informationen über diese Probleme zu erhalten und die
Probleme schnell zu beheben, verwenden Sie den Sicherheitsassistenten. Der Assistent wird mit dem entsprechenden Link aus der
Meldung über Sicherheitsrisiken geöffnet.
49
Programmoberfläche
Abbildung 2. Hauptfenster von Kaspersky Anti-Virus
Die linke Seite des Fensters, der Navigationsbereich, erlaubt es, schnell
und einfach zu einer beliebigen Komponente, zur Ausführung der Aufgaben zur Virensuche, zum Update oder zu den Servicefunktionen des
Programms zu wechseln.
Die rechte Seite des Fensters, der Informationsbereich, enthält Informationen über die auf der linken Seite ausgewählte Schutzkomponente, erlaubt den Wechsel zu den Einstellungen der einzelnen Komponenten,
bietet Werkzeuge zur Ausführung der Aufgaben zur Virensuche, zur Arbeit mit Dateien in der Quarantäne und im Backup, zur Verwaltung der
Lizenzschlüssel usw.
Wird auf der linken Fensterseite ein Abschnitt oder eine Komponente ausgewählt, dann erhalten Sie auf der rechten Seite vollständige Informationen darüber.
50
Kaspersky Anti-Virus 7.0
Hier werden die Elemente der Navigationsleiste des Hauptfensters genauer beschrieben.
Abschnitt des Navigationsteils im
Hauptfenster
Funktion
Die Hauptaufgabe des Abschnitts
Schutz besteht darin, den Zugriff auf die
Hauptkomponenten
des
Echtzeitschutzes für Ihren Computer zu
gewährleisten.
Um ausführliche Informationen über die
Arbeit einer Schutzkomponente oder
deren Module zu erhalten, wechseln Sie
zu den Einstellungen der Komponente
oder wählen Sie die Komponente in der
Liste des Abschnitts Schutz aus und
öffnen Sie den Bericht.
Außerdem befinden sich in diesem Abschnitt Links, die dem Zugriff auf häufig
benötigte Aufgaben dienen: Virenuntersuchung bestimmter Objekte und Update
der Programm-Datenbanken. Sie können
Informationen über den Status dieser
Aufgaben anzeigen, die Aufgaben anpassen oder sie sofort starten.
51
Programmoberfläche
Abschnitt des Navigationsteils im
Hauptfenster
Funktion
Der Abschnitt Virensuche gewährleistet
den
Zugriff
auf
Aufgaben
zur
Virenuntersuchung von Objekten. Er
enthält
Aufgaben,
die
von
den
Kaspersky-Lab-Experten erstellt wurden
(Virensuche in kritischen Bereichen,
Virensuche
in
Autostart-Objekten,
vollständige
Untersuchung
des
Computers, Suche nach Rootkits), sowie
die vom Benutzer erstellten Aufgaben.
Wenn Sie in der Liste auf der rechten
Seite des Fensters eine Aufgabe wählen,
können Sie Informationen über die
Ausführung der Aufgabe ansehen, zu
den
Einstellungen
der
Aufgabe
wechseln,
die
Liste
der
Untersuchungsobjekte bearbeiten oder
die Ausführung der Aufgabe starten.
Wählen Sie zur Untersuchung eines
einzelnen Objekts (Datei, Ordner oder
Laufwerk) den Abschnitt Virensuche,
fügen Sie das Objekt zur Liste der
Untersuchungsobjekte hinzu und starten
Sie die Aufgabe.
Außerdem bietet dieser Abschnitt Zugriff
auf die Funktion zum Erstellen einer
fall-CD zur Systemwiederherstellung (s.
15.4 auf S. 204).
52
Abschnitt des Navigationsteils im
Hauptfenster
Kaspersky Anti-Virus 7.0
Funktion
Der
Abschnitt
Update
enthält
Informationen über die Aktualisierung der
Anwendung: Erscheinungsdatum der
Datenbanken und Anzahl der in den
Datenbanken
enthaltenen
Virensignaturen.
Mit Hilfe der entsprechenden Links können Sie die Aktualisierung starten, einen
ausführlichen Bericht ansehen, zu den
Update-Einstellungen wechseln oder das
Update rückgängig machen.
Im Abschnitt Datenverwaltung können
Sie einen ausführlichen Bericht über die
Arbeit
einer
beliebigen
Anwendungskomponente,
Untersuchung- oder Update-Aufgabe (s.
Pkt. 15.3 auf S. 195) anzeigen und zur
Arbeit mit Objekten, die sich in der
Quarantäne (s. Pkt. 15.1 auf S. 188)
oder im Backup (s. Pkt. 15.2 auf S. 193)
befinden, wechseln.
Der Abschnitt Aktivierung dient der
Verwaltung von Schlüsseln, die für die
vollfunktionale Arbeit der Anwendung
erforderlich sind (s. Kapitel 14 auf S.
185).
Wenn kein Schlüssel installiert ist, wird
empfohlen, möglichst schnell einen
Schlüssel zu kaufen und die Anwendung
zu aktivieren (s. Pkt. 3.2.2 auf S. 36).
Ist ein Schlüssel installiert, dann enthält
dieser Abschnitt Informationen über den
Typ und die Gültigkeitsdauer des
verwendeten Schlüssels. Bei Ablauf der
Gültigkeitsdauer des aktiven Schlüssels
können Sie diesen über die KasperskyLab-Webseite verlängern.
53
Programmoberfläche
Abschnitt des Navigationsteils im
Hauptfenster
Funktion
Im Abschnitt
formationen
Technischen
registrierten
Anti-Virus.
Support befinden sich Inüber die Angebote des
Support-Services für die
Benutzer von Kaspersky
Jedes Element des Navigationsbereichs verfügt über ein spezielles Kontextmenü. Für die Schutzkomponenten enthält das Menü beispielsweise Punkte, die es
erlauben, schnell zu deren Einstellungen, zur Steuerung oder zur Berichtsansicht
zu gelangen. Für die Aufgaben zur Virensuche ist ein zusätzlicher Menüpunkt
vorgesehen, der es erlaubt, auf Basis der ausgewählten Aufgabe eine neue Aufgabe zu erstellen.
Sie können das Aussehen des Programms anpassen, indem Sie grafische Elemente und Farbschemen erstellen und verwenden.
Auf der linken Seite des Fensters befinden sich die beiden Schaltflächen Hilfe,
für den Zugriff auf das Hilfesystem von Kaspersky Anti-Virus, und Einstellungen, mit der das Konfigurationsfenster des Programms geöffnet werden kann.
4.4. Konfigurationsfenster des
Programms
Das Konfigurationsfenster von Kaspersky Anti-Virus kann aus dem Hauptfenster
(s. Pkt. 4.3 auf S. 48) oder aus dem Kontextmenü (s. Pkt. 4.2 auf S. 46) der Anwendung geöffnet werden. Klicken Sie dazu auf den Link Einstellungen im unteren Bereich des Hauptfensters oder wählen Sie den gleichnamigen Punkt im
Kontextmenü der Anwendung.
Die Struktur des Konfigurationsfensters (s. Abb. 3) entspricht jener des
Hauptfensters:
Die linke Seite des Fensters bietet schnellen und bequemen Zugriff auf
Einstellungen für jede Echtzeitschutz-Komponente, für die Untersuchungsaufgaben und für das Update sowie auf die Einstellungen für die
Servicefunktionen der Anwendung.
Die rechte Seite des Fensters enthält eine Liste der Parameter für die
auf der linken Seite ausgewählte Komponente, Aufgabe usw.
Wird auf der linken Seite des Konfigurationsfensters ein bestimmter Abschnitt,
eine Komponente oder eine Aufgabe ausgewählt, dann werden auf der rechten
54
Kaspersky Anti-Virus 7.0
Fensterseite die entsprechenden Parameter angezeigt. Zur Detaileinstellung
bestimmter Parameter können Sie die Konfigurationsfenster der zweiten oder
dritten Ebene öffnen. Eine ausführliche Beschreibung der Anwendungsparameter finden Sie in den Abschnitten des vorliegenden Benutzerhandbuchs.
Abbildung 3. Konfigurationsfenster von Kaspersky Anti-Virus
KAPITEL 5. ERSTE SCHRITTE
Bei der Entwicklung von Kaspersky Anti-Virus bestand eine der Hauptaufgaben
der Spezialisten von Kaspersky Lab in der optimalen Konfiguration aller Programmeinstellungen. Das verleiht einem Benutzer unabhängig von seiner Erfahrung mit Computern die Möglichkeit, sofort nach der Programminstallation die
Sicherheit des Computers zu gewährleisten, ohne sich ausführlich mit den Einstellungen zu beschäftigen.
Allerdings können die Konfiguration Ihres Computers oder die auf diesem zu
lösenden Aufgaben Besonderheiten aufweisen. Deshalb empfehlen wir Ihnen,
das Programm zuerst anzupassen, um mit den Schutz mit maximaler Flexibilität
genau auf Ihren Computer einzustellen.
Um die Benutzerfreundlichkeit zu erhöhen, haben wir uns bemüht, die Etappen
der vorbereitenden Einstellungen in dem Konfigurationsassistenten (s. Pkt. 3.2
auf S. 35) zusammenzufassen, der am Ende der Programminstallation gestartet
wird. Im Rahmen des Assistenten können Sie das Programm aktivieren, Einstellungen für das Update und den Start von Untersuchungsaufgaben vornehmen
und den Zugriff auf das Programm mit Hilfe eines Kennworts beschränken.
Wir empfehlen Ihnen, nach der Installation und dem Start des Programms auf
Ihrem Computer folgende Aktionen vorzunehmen:
Bewertung des aktuellen Schutzstatus, um sicherzustellen, dass Kaspersky Anti-Virus den Schutz auf der erforderlichen Stufe gewährleistet
(s. Pkt. 5.1 auf S. 55).
Update des Programms, wenn das Update nicht mit Hilfe des Konfigurationsassistenten oder automatisch sofort nach der Programminstallation
erfolgte (s. Pkt. 5.6 auf S. 61).
Untersuchung des Computers auf das Vorhandensein von Viren (s.
Pkt. 5.3 auf S. 59).
5.1. Welchen Schutzstatus hat der
Computer?
Der Schutzstatus Ihres Computers informiert darüber, ob im Augenblick Bedrohungen vorhanden sind, die das Gesamtniveau der Systemsicherheit beeinflussen. Als Bedrohungen gelten in diesem Fall nicht nur der Fund schädlicher Programme, sondern auch die Verwendung veralteter Datenbanken, die Inaktivität
56
Kaspersky Anti-Virus 7.0
bestimmter Schutzkomponenten, die Auswahl einer niedrigen Sicherheitsstufe
u.a.
Der Schutzstatus wird im oberen Bereich des Programmhauptfensters angezeigt
und durch Farben dargestellt, die denen einer Verkehrsampel entsprechen. Abhängig von der Situation ändern sich die im oberen Fensterbereich angezeigten
Farben. Wenn im Sicherheitssystem Bedrohungen vorhanden sind, werden zusätzlich Textinformationen angezeigt, die die Form eines Links zum Sicherheitsassistenten besitzen.
Der Schutzstatus kann durch eine der folgenden Farben signalisiert werden:
Grundfarbe des Hauptfensters - grün. Dieser Status weist darauf hin,
dass der Schutz Ihres Computers dem erforderlichen Niveau entspricht.
Das bedeutet, dass die Datenbanken der Anwendung rechtzeitig aktualisiert wurden, dass alle Anwendungskomponenten aktiviert sind, dass
die Anwendung mit Parametern arbeitet, die von den Kaspersky-LabSpezialisten empfohlen werden, und dass bei der vollständigen Untersuchung des Computers keine schädlichen Objekte gefunden oder gefundene schädliche Objekte neutralisiert wurden.
Grundfarbe des Hauptfensters - gelb. Der Schutzstatus Ihres Computers liegt unter dem Niveau des zuvor beschriebenen Status. Dieser
Schutzstatus weist darauf hin, dass bei der Arbeit oder in den Einstellungen der Anwendung bestimmte Probleme vorliegen.
Dieser Status tritt beispielsweise ein, wenn geringfügige Abweichungen
vom empfohlenen Funktionsmodus bestehen, die Datenbanken seit
mehreren Tagen nicht mehr aktualisiert wurden oder das Anti-SpamTraining noch nicht erfolgt ist.
Grundfarbe des Hauptfensters - rot. Ihr Computer unterliegt einer
ernsthaften Infektionsgefahr. Dieser Status signalisiert die Existenz von
Problemen, die zur Infektion des Computers und zu Datenverlust führen
können.
Das ist beispielsweise der Fall, wenn es bei der Arbeit einer oder
mehrerer Schutzkomponenten zu Störungen gekommen ist, die
Anwendung sehr lange nicht mehr aktualisiert wurde, schädliche
Objekte gefunden wurden, die dringend neutralisiert werden müssen,
oder die Anwendung noch nicht aktiviert wurde.
Im Schutzsystem vorhandene Probleme sollten umgehend behoben werden.
Verwenden Sie dazu den Sicherheitsassistenten, der mit Hilfe des Links in der
Meldung über im Sicherheitssystem vorhandene Bedrohungen geöffnet wird. Der
Sicherheitsassistent unterstützt Sie dabei, vorhandene Bedrohungen zu prüfen
und sofort zu beseitigen. Die Priorität einer Bedrohung wird durch die Farbe des
Indikators dargestellt:
Erste Schritte
57
– Der Indikator weist darauf hin, dass unkritische Bedrohungen vorliegen, die
aber zu einer verminderten Schutzstufe des Computers führen können. Bitte
beachten Sie die Empfehlungen der Kaspersky-Lab-Spezialisten.
– Der Indikator weist auf das Vorhandensein ernsthafter Bedrohungen für
den Schutz Ihres Computers hin. Bitte folgen Sie genau den darunter angegebenen Empfehlungen. Alle Anweisungen dienen dazu, den Schutz Ihres
Computers zu optimieren. Die empfohlenen Aktionen besitzen die Form von
Links.
Um eine Liste der vorhandenen Bedrohungen anzuzeigen, verwenden Sie den
Link Weiter. Für jede Bedrohung sind eine ausführliche Beschreibung und eine
Auswahl von Aktionen vorhanden:
Bedrohung sofort neutralisieren. Mit Hilfe der entsprechenden Links
können Sie zur sofortigen Neutralisierung der Bedrohung übergehen.
Um ausführliche Informationen über Ereignisse, die mit dem Auftreten
dieser Bedrohung verbunden sind, zu erhalten, können Sie die Berichtsdatei konsultieren. Die sofortige Neutralisierung einer Bedrohung
entspricht der empfohlenen Aktion.
Neutralisierung der Bedrohung aufschieben. Wenn Sie eine Bedrohung
aufgrund bestimmter Umstände nicht sofort beseitigen können, kann
diese Aktion aufgeschoben werden und Sie können später dazu zurückkehren. Verwenden Sie dazu den Link Aufschieben.
Beachten Sie, dass diese Möglichkeit für kritische Bedrohungen nicht
vorgesehen ist. Dazu gehören beispielsweise die Existenz von nicht
neutralisierten Schädlingen, Störungen bei der Arbeit einer oder mehrerer Komponenten und beschädigte Dateien der ProgrammDatenbanken.
Wenn beim Abschluss des Sicherheitsassistenten noch nicht neutralisierte Bedrohungen vorhanden sind, erscheint im oberen Bereich des Anwendungshauptfensters ein Hinweis, der an die notwendige Neutralisierung erinnert. Wird der
Sicherheitsassistent wiederholt geöffnet, dann werden zurückgestellte Bedrohungen nicht in der Liste der aktiven Bedrohungen angezeigt. Zur Liste der aufgeschobenen Bedrohungen und zu deren Neutralisierung können Sie im letzten
Fenster des Assistenten durch Klick auf den Link Bedrohungen anzeigen, deren
Lösung aufgeschoben wurde zurückkehren.
58
Kaspersky Anti-Virus 7.0
5.2. Status einer bestimmten
Schutzkomponente
Um den Status einer beliebigen Komponente des Echtzeitschutzes anzuzeigen,
öffnen Sie das Programmhauptfenster und wählen Sie im Abschnitt Schutz die
Komponente aus. Dadurch werden auf der rechten Seite des Fensters
zusammenfassende Informationen über die Arbeit der gewählten Komponente
angezeigt.
Die wichtigste Information ist der Funktionsstatus der Komponente:
<Komponente> : aktiv – Der Schutz, der durch diese Komponente
gewährleistet wird, funktioniert auf der erforderlichen Stufe.
<Komponente> : Pause – Die Komponente wurde für einen bestimmten
Zeitraum angehalten. Der Schutz wird nach Ablauf des festgelegten
Zeitraums oder nach dem Neustart des Programms automatisch
fortgesetzt. Sie können die Komponente manuell aktivieren. Verwenden
Sie dazu den Link Arbeit fortsetzen.
<Komponente> : deaktiviert – Die Arbeit der Komponente wurde vom
Benutzer beendet. Sie können den Schutz aktivieren. Verwenden Sie
dazu den Link Aktivieren.
<Komponente> : funktioniert nicht – Der Schutz, der durch diese
Komponente gewährleistet wird, ist aus bestimmten Gründen nicht
verfügbar.
<Komponente> : Störung– Die Komponente hat ihre Arbeit fehlerhaft
abgeschlossen.
Wenn bei der Arbeit der Komponente ein Fehler auftritt, versuchen Sie
sie erneut zu starten. Sollte auch der wiederholte Start fehlerhaft verlaufen, dann prüfen Sie den Bericht über die Arbeit der Komponente. Möglicherweise finden Sie dort den Grund der Störung. Wenn Sie das Problem nicht selbst lösen können, speichern Sie den Bericht über die Arbeit
der Komponente mit der Schaltfläche Aktionen → Speichern unter in
einer Datei und wenden Sie sich an den Technischen Support-Service
von Kaspersky Lab.
Unter dem Funktionsstatus der Komponente werden Informationen über die Einstellungen, mit denen die Komponente arbeitet genannt (z.B. Sicherheitsstufe;
Aktion, die auf gefährliche Objekte angewandt wird). Wenn die Komponente aus
mehreren Modulen besteht, wird deren Status angegeben, d.h. ob sie aktiv oder
deaktiviert sind. Verwenden Sie den Link Anpassen, um die aktuellen Einstellungen für die Arbeit der Komponente zu ändern.
Erste Schritte
59
Außerdem können statistische Angaben über die Arbeitsergebnisse jeder Komponente angezeigt werden. Verwenden Sie den Link Bericht öffnen, um den Bericht anzuschauen.
Wenn die Komponente im Augenblick deaktiviert oder angehalten ist, können Sie
die bisherigen Arbeitsergebnisse anzeigen. Verwenden Sie dazu den Link Bericht über den letzten Start öffnen.
5.3. Wie der Computer auf Viren
untersucht wird
Nach der Installation der Anwendung werden Sie durch eine obligatorische Meldung im unteren linken Bereich des Programmfensters darauf hingewiesen, dass
noch keine Untersuchung des Computers ausgeführt wurde, und Ihnen wird
empfohlen, ihn umgehend auf Viren zu untersuchen.
Der Lieferumfang von Kaspersky Anti-Virus umfasst eine Aufgabe zur Virensuche auf dem Computer. Diese befindet sich im Abschnitt Virensuche des Programmhauptfensters.
Nach der Auswahl der Aufgabe Arbeitsplatz können Sie die Aufgabenparameter
überprüfen (welche Sicherheitsstufe wurde gewählt, welche Aktion wird auf gefährliche Objekte angewandt) und den Bericht über den letzten Start der Aufgabe
ansehen.
Um den Computer auf die Existenz von schädlichen Objekten zu untersuchen,
1.
Wählen Sie im Programmhauptfenster im Abschnitt Virensuche die
Aufgabe Arbeitsplatz.
2.
Klicken Sie auf den Link Untersuchung starten.
Dadurch wird die Untersuchung Ihres Computers gestartet. Details der Untersuchung werden in einem speziellen Fenster angezeigt. Durch Klick auf die Schaltfläche Schließen wird das Fenster mit Informationen über den Untersuchungsvorgang ausgeblendet. Die Untersuchung wird dadurch nicht beendet.
5.4. Wie kritische Computerbereiche
untersucht werden
Auf Ihrem Computer gibt es Bereiche, die hinsichtlich der Sicherheit als kritisch
gelten. Sie können zum Objekt einer Infektion durch schädliche Programme wer-
60
Kaspersky Anti-Virus 7.0
den, die auf die Beschädigung des Computerbetriebssystems, Prozessors, Arbeitsspeichers usw. gerichtet ist.
Es ist äußerst wichtig, die kritischen Bereiche des Computers zu schützen, um
seine Funktionsfähigkeit aufrechtzuerhalten. Kaspersky Anti-Virus bietet eine
spezielle Aufgabe zur Virensuche in diesen Bereichen. Sie befindet sich im Abschnitt Virensuche des Programmhauptfensters.
Nach der Auswahl der Aufgabe Kritische Bereiche können Sie die Aufgabenparameter überprüfen (welche Sicherheitsstufe wurde gewählt, welche Aktion wird
auf gefährliche Objekte angewandt). Hier kann auch festgelegt werden, welche
kritischen Bereiche untersucht werden sollen. Außerdem kann hier die Virensuche in den ausgewählten Bereichen gestartet werden.
Um die kritischen Computerbereiche auf die Existenz von schädlichen Objekten
zu untersuchen,
1.
Wählen Sie im Programmhauptfenster im Abschnitt Virensuche die
Aufgabe Kritische Bereiche.
2.
Klicken Sie auf den Link Untersuchung starten.
Dadurch wird die Untersuchung der ausgewählten Bereiche gestartet. Details der
Untersuchung werden in einem speziellen Fenster angezeigt. Durch Klick auf die
Schaltfläche Schließen wird das Fenster mit Informationen über den Untersuchungsvorgang ausgeblendet. Die Untersuchung wird dadurch nicht beendet.
5.5. Wie eine Datei, ein Ordner oder
ein Laufwerk auf Viren
untersucht werden
In bestimmten Situationen ist es erforderlich, nicht den gesamten Computer zu
untersuchen, sondern nur ein einzelnes Objekt wie beispielsweise eine Festplatte, auf der sich Programme und Spiele befinden, Mail-Datenbanken, die aus dem
Büro mitgebracht wurden, ein Archiv, das per E-Mail empfangen wurde, usw. Sie
können ein Objekt mit den Standardmitteln von Microsoft Windows auswählen
(beispielsweise im Fenster des Programms Explorer oder auf dem Arbeitsplatz
usw.).
Um die Untersuchung des Objekts zu starten,
führen Sie den Mauscursor auf den Namen des gewählten Objekts, öffnen durch Rechtsklick das Microsoft Windows-Kontextmenü und wählen
den Punkt Auf Viren untersuchen (s. Abb. 4 ).
61
Erste Schritte
Dadurch wird die Untersuchung des ausgewählten Objekts gestartet. Details der
Untersuchung werden in einem speziellen Fenster angezeigt. Durch Klick auf die
Schaltfläche Schließen wird das Fenster mit Informationen über den Untersuchungsvorgang ausgeblendet. Die Untersuchung wird dadurch nicht beendet.
Abbildung 4. Virenuntersuchung eines Objekts,
das über Microsoft Windows ausgewählt wurde
5.6. Wie das Programm aktualisiert
wird
Kaspersky Lab aktualisiert die Datenbanken und die internen Module von Kaspersky Anti-Virus und verwendet dazu spezielle Updateserver.
Kaspersky-Lab-Updateserver sind Internetseiten von Kaspersky Lab, auf denen
Programm-Updates zur Verfügung stehen.
Achtung!
Für das Update von Kaspersky Anti-Virus ist eine bestehende Internetverbindung erforderlich.
Kaspersky Anti-Virus überprüft in der Grundeinstellung automatisch, ob auf den
Kaspersky-Lab-Servern neue Updates vorhanden sind. Wenn auf dem Server
neue Updates angeboten werden, lädt Kaspersky Anti-Virus sie im Hintergrundmodus herunter und installiert sie.
Um Kaspersky Anti-Virus manuell zu aktualisieren,
1.
Wählen Sie im Programmhauptfenster den Abschnitt Update.
62
Kaspersky Anti-Virus 7.0
2.
Klicken Sie auf den Link Datenbanken aktualisieren.
Dadurch wird die Aktualisierung von Kaspersky Anti-Virus gestartet. Alle Details
über den Prozess werden in einem speziellen Fenster angezeigt.
5.7. Was tun, wenn der Schutz nicht
funktioniert?
Sollten bei der Arbeit einer beliebigen Schutzkomponente Probleme oder Fehler
auftreten, beachten Sie unbedingt ihren Status. Wenn als Status der Komponente funktioniert nicht oder Störung angezeigt wird, versuchen Sie, Kaspersky AntiVirus neu zu starten.
Sollte das Problem nach dem Neustart der Anwendung weiter bestehen, wird
empfohlen, mögliche Fehler mit Hilfe des Reparaturprogramms für die Anwendung zu korrigieren (s. Kapitel 17 auf S. 250).
Falls der Reparaturversuch erfolglos sein sollte, wenden Sie sich an den technischen Support-Service von Kaspersky Lab. Es kann erforderlich sein, den Bericht über die Arbeit der Komponente in einer Datei zu speichern und ihn zur
Analyse an den Support-Service zu schicken.
Um den Bericht über die Arbeit einer einzelnen Komponente in einer Datei zu
speichern,
1.
Wählen Sie die Komponente im Abschnitt Schutz des Programmhauptfensters und verwenden Sie den Link Bericht öffnen (wenn die Komponente momentan aktiv ist) oder den Link Bericht über den letzten Start
öffnen (wenn die Komponente deaktiviert ist).
2.
Klicken Sie im Berichtsfenster auf die Schaltfläche Aktionen → Speichern unter und geben Sie im folgenden Fenster den Namen der Datei an, in welcher die Arbeitsergebnisse der Komponente
gespeichert werden sollen.
KAPITEL 6. KOMPLEXE
STEUERUNG DES
SCHUTZES
Dieser Abschnitt enthält Informationen über die Konfiguration der allgemeinen
Anwendungsparameter, die bei der Arbeit aller Echtzeitschutz-Komponenten und
Aufgaben verwendet werden. Außerdem werden hier die Definition des
Schutzbereichs bzw. einer Liste der Bedrohungen, vor denen die Anwendung
schützt, und eine Liste der vertrauenswürdigen Objekte, die vom Schutz
ausgeschlossen werden sollen, behandelt.
Steuerung des Echtzeitschutzes des Computers (s. Pkt. 6.1 auf S. 63).
Verwendung der Technologie zur Desinfektion einer aktiven Bedrohung
(s. Pkt. 6.2 auf S. 67).
Start von Aufgaben bei der Arbeit auf einem Laptop (s. Pkt. 6.3 auf
S. 68).
Gleichzeitige Arbeit von Kaspersky
Programmen (s. Pkt. 6.4 auf S. 68).
Anti-Virus
und
anderen
Kompatibilität von Kaspersky Anti-Virus mit dem Selbstschutz anderer
Programme (s. Pkt. 6.5 auf S. 69).
Liste der Bedrohungen (s. Pkt. 6.8 auf S. 73), vor denen die Anwendung
schützen soll.
Liste von Objekten der vertrauenswürdigen Zone (s. Pkt. 6.9 auf S. 75),
die vom Schutz ausgeschlossen werden sollen.
6.1. Echtzeitschutz des Computers
deaktivieren/aktivieren
Kaspersky Anti-Virus wird standardmäßig beim Start des Betriebssystems gestartet, worüber Sie durch den Hinweis Kaspersky Anti-Virus 7.0 rechts oben auf
dem Bildschirm informiert werden, und schützt Ihren Computer während der gesamten Sitzung. Alle Echtzeitschutz-Komponenten sind aktiv (s. Pkt. 2.2.1 auf
S. 23).
64
Kaspersky Anti-Virus 7.0
Sie können den von Kaspersky Anti-Virus gewährleisteten Schutz vollständig
oder teilweise deaktivieren.
Achtung!
Sie Kaspersky-Lab-Spezialisten warnen ausdrücklich davor, den Echtzeitschutz zu deaktivieren, weil dies zur Infektion Ihres Computers und zu Datenverlust führen kann.
Beachten Sie, dass der Schutz hier ausdrücklich im Kontext der Schutzkomponenten beschrieben wird. Das Deaktivieren oder das Anhalten der Arbeit von
Schutzkomponenten übt keinen Einfluss auf die Ausführung von Aufgaben zur
Virensuche und auf das Programm-Update aus.
6.1.1. Schutz anhalten
Das Anhalten des Echtzeitschutzes bedeutet, dass alle seine Komponenten,
welche die Dateien auf Ihrem Computer, eingehende und ausgehende Post,
auszuführende Skripts und das Verhalten der Anwendungen kontrollieren, für
einen bestimmten Zeitraum deaktiviert werden.
Um den Echtzeitschutz des Computers anzuhalten,
1.
Wählen Sie im Kontextmenü (s. Pkt. 4.2 auf S. 46) des Programms den
Punkt Schutz anhalten.
2.
Wählen Sie im folgenden Fenster zum Deaktivieren des Schutzes (s.
Abb. 5) den Zeitraum, nach dem der Schutz wieder aktiviert werden
soll:
In <Zeitraum> – Der Schutz wird nach Ablauf des festgelegten Zeitraums wieder aktiviert. Verwenden Sie die Dropdown-Liste, um den
Wert für das Zeitintervall festzulegen.
Nach dem Neustart des Programms – Der Schutz wird aktiviert,
wenn Sie das Programm aus dem Menü Start starten
oder nachdem das System neu gestartet wurde (unter der Bedingung, dass der Modus für den Programmstart beim Hochfahren des
Computers aktiviert ist (s. Pkt. 15.11 auf S. 231).
Nur auf Befehl des Benutzers – Der Schutz wird erst dann wieder
aktiviert, wenn Sie ihn starten. Wählen Sie den Punkt Schutz aktivieren im Kontextmenü des Programms, um den Schutz zu aktivieren.
Durch das vorübergehende Deaktivieren wird die Arbeit aller Schutzkomponenten angehalten. Darüber informieren:
Komplexe Steuerung des Schutzes
65
Die inaktiven (graue Farbe) Namen der deaktivierten Komponenten im
Abschnitt Schutz des Hauptfensters.
Das inaktive (graue) Programmsymbol im Infobereich der Taskleiste
von Microsoft Windows.
Abbildung 5. Fenster zum Anhalten des Computerschutzes
6.1.2. Computerschutz vollständig
deaktivieren
Das vollständige Deaktivieren des Schutzes bedeutet, dass die Arbeit der Echtzeitschutz-Komponenten beendet wird. Die Virensuche und das Update funktionieren weiterhin im vorgegebenen Modus.
Wenn der Schutz vollständig deaktiviert wurde, kann er nur auf Befehl des Benutzers wieder aktiviert werden. In diesem Fall erfolgt kein automatisches Aktivieren der Schutzkomponenten nach dem Neustart des Systems oder des Programms. Beachten Sie, dass bei Konflikten zwischen Kaspersky Anti-Virus und
anderen auf Ihrem Computer installierten Programmen die Arbeit einer einzelnen
Schutzkomponente angehalten oder eine Liste von Ausnahmen angelegt werden
kann (s. Pkt. 6.9 auf S. 75).
66
Kaspersky Anti-Virus 7.0
Um den Echtzeitschutz des Computers vollständig zu deaktivieren,
1.
Öffnen Sie das Konfigurationsfenster des Programms und wählen Sie
den Abschnitt Schutz.
2.
Deaktivieren Sie das Kontrollkästchen
Schutz aktivieren.
Durch das Deaktivieren des Schutzes wird die Arbeit aller seiner Komponenten
beendet. Darüber informieren:
Die inaktiven (grauen) Namen der deaktivierten Komponenten im Abschnitt Schutz des Hauptfensters.
Das inaktive (graue) Programmsymbol im Infobereich der Taskleiste
von Microsoft Windows.
6.1.3. Einzelne Schutzkomponenten
anhalten/beenden
Es gibt mehrere Methoden, um die Arbeit einer Schutzkomponente zu deaktivieren. Bevor eine Komponente deaktiviert wird, Sie allerdings Ihre Gründe dafür
genau abwägen. Höchstwahrscheinlich besteht eine andere Möglichkeit, beispielsweise die Wahl einer anderen Sicherheitsstufe. Wenn Sie beispielsweise
mit einer bestimmten Datenbank arbeiten, von der Sie sicher sind, dass sie virenfrei ist, geben Sie das Verzeichnis mit ihren Dateien einfach als Ausnahme an
(s. Pkt. 6.9 auf S. 75).
Um eine einzelne Schutzkomponente anzuhalten,
öffnen Sie das Programmhauptfenster, wählen Sie im Abschnitt Schutz die
Komponente und verwenden Sie den Link Pause.
Der Status der Komponente ändert sich in Pause. Der durch die Komponente gewährleistete Schutz wird angehalten, bis Sie die Anwendung neu starten oder die Komponente durch Klick auf den Link Arbeit fortsetzen wieder
einschalten.
Wenn Sie eine Komponente anhalten, wird die Statistik in der laufenden Sitzung von Kaspersky Anti-Virus gespeichert. Die Statistik wird fortgeführt,
wenn die Arbeit der Komponente wieder aufgenommen wird.
Um eine einzelne Schutzkomponente zu beenden,
öffnen Sie das Programmhauptfenster, wählen Sie im Abschnitt Schutz die
Komponente und verwenden Sie den Link Stopp.
In diesem Fall ändert sich der Status der Komponente in deaktiviert (abgebrochen) und in der Komponentenliste des Abschnitts Schutz wird ihr Name
Komplexe Steuerung des Schutzes
67
als inaktiv (graue Farbe) angezeigt. Der durch die Komponente gewährleistete Schutz wird beendet, bis Sie auf die Schaltfläche Aktivieren klicken.
Jede Komponente des Echtzeitschutzes kann auch aus dem Konfigurationsfenster des Programms beendet werden. Wählen Sie die Komponente dazu
im Abschnitt Schutz aus und deaktivieren Sie das Kontrollkästchen
<Komponente> aktivieren.
Beim Beenden einer Schutzkomponente wird die gesamte Statistik über die
bisherige Arbeit zurückgesetzt und beim Start der Komponente neu erstellt.
Die Arbeit der einzelnen Schutzkomponenten wird auch beendet, wenn der
Echtzeitschutz Ihres Computers vollständig deaktiviert wird (s. Pkt. 6.1.2 auf
S. 65).
6.1.4. Computerschutz wiederherstellen
Wenn Sie zu einem gewissen Zeitpunkt den Echtzeitschutz Ihres Computers
angehalten oder vollständig deaktiviert haben, dann kann er durch eine der folgenden Methoden wieder aktiviert werden:
Aus dem Kontextmenü.
Wählen Sie dazu den Punkt Schutz aktivieren.
Aus dem Programmhauptfenster.
Wählen Sie auf der linken Seite des Hauptfensters den Abschnitt
Schutz und verwenden Sie im Kontextmenü den Link Start.
Der Schutzstatus ändert sich sofort in aktiv. Das Programmsymbol im Infobereich der Taskleiste von Microsoft Windows wird aktiv (farbig).
6.2. Technologie zur Desinfektion
einer aktiven Infektion
Moderne Schadprogramme können auf die tiefsten Ebenen des Betriebssystems
vordringen, wodurch es praktisch unmöglich wird, sie zu löschen. Wenn
Kaspersky Anti-Virus eine Bedrohung erkennt, die momentan im System aktiv
ist, bietet er an, einen speziell dafür vorgesehenen erweiterten
Desinfektionsvorgang auszuführen, durch den die Bedrohung neutralisiert und
vom Computer gelöscht wird.
Beim Abschluss des Vorgangs erfolgt der obligatorische Neustart des
Computers. Nach dem Neustart des Computers wird empfohlen, die vollständige
Virenuntersuchung zu starten. Damit der Vorgang zur erweiterten Desinfektion
68
Kaspersky Anti-Virus 7.0
verwendet wird, öffnen Sie das Konfigurationsfenster des Programms, wählen
Sie den Abschnitt Schutz und aktivieren Sie im Block Erweitert (s. Abb. 6) das
Kontrollkästchen
Desinfektionstechnologie für aktive Bedrohung
verwenden.
Abbildung 6. Anpassen allgemeiner Parameter
6.3. Arbeit der Anwendung auf
einem Laptop
Um sparsam mit der Batterie eines Laptops umzugehen, können Sie festlegen,
dass Aufgaben zur Virensuche aufgeschoben werden.
Da die Virensuche auf dem Computer und die Programmaktualisierung relativ
viel Ressourcen und Zeit benötigen, empfehlen wir Ihnen, den zeitgesteuerten
Start solcher Aufgaben zu deaktivieren. Dadurch können Sie Akkustrom sparen.
Bei Bedarf können Sie das Programm selbständig aktualisieren (s. Pkt. 5.6 auf
S. 61) oder die Virenuntersuchung starten (s. Pkt. 5.3 auf S. 59). Um den Dienst
zum Stromsparen im Batteriebetrieb zu verwenden, öffnen Sie das Konfigurationsfenster des Programms, wählen Sie den Abschnitt Schutz und aktivieren Sie
im Block Erweitert (s. Abb. 6) das Kontrollkästchen
Zeitgesteuerte Aufgaben bei Akkubetrieb nicht starten.
6.4. Leistung des Computers beim
Ausführen von Aufgaben
Um die Belastung des Prozessors und der Laufwerkssubsysteme zu
beschränken, können Sie festlegen, dass Aufgaben zur Virensuche
aufgeschoben werden.
Das Ausführen von Untersuchungsaufgaben erhöht die Belastung des
Prozessors und der Laufwerkssubsysteme und verlangsamt dadurch die Arbeit
anderer Programme. In der Grundeinstellung hält das Programm beim Eintreten
Komplexe Steuerung des Schutzes
69
dieser Situation die Ausführung von Untersuchungsaufgaben an und gibt
Systemressourcen für Benutzeranwendungen frei.
Allerdings existiert eine Reihe von Programmen, die gestartet werden, wenn
Prozessorressourcen frei werden, und im Hintergrundmodus arbeiten. Damit die
Virenuntersuchung unabhängig von der Arbeit solcher Programme erfolgt, öffnen
Sie das Konfigurationsfenster des Programms, wählen Sie den Abschnitt Schutz
und deaktivieren Sie im Block Erweitert (s. Abb. 6) das Kontrollkästchen
Ressourcen für andere Anwendungen freigeben.
Beachten Sie, dass dieser Parameter für jede Untersuchungsaufgabe individuell
angepasst werden kann. In diesem Fall besitzt der für eine konkrete Aufgabe
festgelegte Parameter die höchste Priorität.
6.5. Lösen von Kompatibilitätsproblemen von Kaspersky AntiVirus mit anderen
Anwendungen
In einigen Fällen können bei der Verwendung von Kaspersky Anti-Virus Konflikte
bei der Arbeit mit Anwendungen, die auf dem Computer installiert sind, auftreten.
Das steht mit dem in diese Programme integrierten Selbstschutzmechanismus in
Verbindung, der reagiert, wenn Kaspersky Anti-Virus versucht, auf die
Programme zuzugreifen. Zu diesen Programmen gehören beispielsweise das
Plug-in Authentica des Programms Adobe Reader, das der Zugriffskontrolle für
Dokumente im pdf-Format dient, das Programm zur Steuerung von
Mobiltelefonen Oxygen Phone Manager II, sowie einige Arten von Spielen, die
über einen Crackschutz verfügen.
Um dieses Problem zu lösen, öffnen Sie das Konfigurationsfenster des Programms, wählen Sie den Abschnitt Schutz und aktivieren Sie im Block Kompatibilität (s. Abb. 7) das Kontrollkästchen
Kompatibilität mit dem Selbstschutz von Programmen. Damit die Änderungen dieses Parameters wirksam
werden, ist der Neustart des Betriebssystems erforderlich.
Abbildung 7. Kompatibilitätsparameter anpassen
70
Kaspersky Anti-Virus 7.0
Achtung!
Wenn die Anwendung auf einem Computer mit dem Betriebssystem Microsoft
Windows Vista oder Microsoft Windows Vista x64 installiert ist, wird die Option
zum Lösen von Kompatibilitätsproblemen mit dem Selbstschutz anderer Programme nicht unterstützt.
6.6. Start von Untersuchungs- und
Update-Aufgaben mit Rechten
eines anderen Benutzers
In Kaspersky Anti-Virus 7.0 ist ein Dienst zum Aufgabenstart unter einem anderen Benutzerkonto (Impersonalisierung) realisiert. Dieser Dienst ist standardmäßig deaktiviert und Aufgaben werden unter dem aktiven Benutzerkonto gestartet,
mit dem Sie sich am System angemeldet haben.
Beispielsweise können beim Ausführen einer Untersuchungsaufgabe Zugriffsrechte für das zu untersuchende Objekt erforderlich sein. Dann können Sie diesen Dienst benutzen, um den Aufgabenstart unter dem Namen eines Benutzers
zu starten, der über die erforderlichen Privilegien verfügt.
Das Programm-Update kann aus einer Quelle erfolgen, auf die Sie keinen Zugriff
(beispielsweise ein Netzwerkverzeichnis für Updates) oder keine Rechte eines
autorisierten Proxyserverbenutzers besitzen. In diesem Fall können Sie den
Dienst benutzen, um das Programm-Update unter dem Namen eines Benutzers
mit entsprechender Berechtigung zu starten.
Um den Start einer Untersuchungsaufgabe unter einem anderen Benutzerkonto
festzulegen,
1.
Öffnen Sie das Konfigurationsfenster des Programms und wählen Sie
im Abschnitt Virensuche den Namen der Aufgabe.
2.
Klicken Sie im Block Sicherheitsstufe auf die Schaltfläche Einstellungen und gehen Sie im folgenden Fenster auf die Registerkarte Erweitert.
Um den Start einer Update-Aufgabe unter einem anderen Benutzerkonto anzupassen,
1.
Öffnen Sie das Konfigurationsfenster des Programms und wählen Sie
den Abschnitt Update.
Komplexe Steuerung des Schutzes
2.
71
Klicken Sie im Block Update-Einstellungen auf die Schaltfläche Einstellungen und gehen Sie im folgenden Fenster auf die Registerkarte
Erweitert (s. Abb. 8).
Aktivieren Sie das Kontrollkästchen
Aufgabenstart mit anderem
Benutzernamen, um diesen Dienst einzuschalten. Geben Sie darunter das
Benutzerkonto an, unter dem die Aufgabe gestartet werden soll: Benutzername
und Kennwort.
Hinweis
Beachten Sie, dass die zeitplangesteuerte Aktualisierung mit den Rechten des
aktiven Benutzerkontos ausgeführt wird, wenn der Start mit Rechten eines anderen Benutzers nicht aktiviert wurde. Sollte es vorkommen, dass zu einem bestimmten Zeitpunkt kein Benutzer auf dem Computer angemeldet ist und der
Updatestart nicht mit Rechten eines anderen Benutzers geplant wurde, dann
wird das Update dem Zeitplan entsprechend mit den Rechten des Benutzers
SYSTEM gestartet.
Abbildung 8. Einstellungen für den Start von Aufgaben
unter einem anderen Benutzerkonto
6.7. Konfiguration des Zeitplans für
Aufgabenstart und Senden von
Benachrichtigungen
Die Konfiguration des Zeitplans ist für Aufgaben zur Virensuche, für das Anwendungsupdate und für das Senden von Benachrichtigungen über die Arbeit von
Kaspersky Anti-Virus einheitlich.
Der Start der Aufgaben zur Virensuche, die bei der Anwendungsinstallation erstellt wurden, ist standardmäßig deaktiviert. Eine Ausnahme bildet die Untersuchungsaufgabe für Autostart-Objekte, die jedes Mal beim Start von Kaspersky
Anti-Virus ausgeführt wird. Das Update wird in der Grundeinstellung automatisch ausgeführt, wenn auf den Kaspersky-Lab-Servern neue Updates vorhanden
sind.
72
Kaspersky Anti-Virus 7.0
Sollten die Einstellungen für die Arbeit der Aufgaben nicht Ihren Anforderungen
entsprechen, dann können Sie die Zeitplanparameter ändern.
Abbildung 9. Erstellen eines Zeitplans für den Aufgabenstart
Bestimmen Sie zuerst die Frequenz, mit der das betreffende Ereignis (Start einer
Aufgabe oder Senden einer Benachrichtigung) ausgeführt werden soll. Wählen
Sie dazu im Block Frequenz (s. Abb. 9) die gewünschte Variante. Geben Sie
dann im Block Zeitplaneinstellungen die Parameter des Zeitplans für die gewählte Variante an. Folgende Varianten stehen zur Auswahl:
Einmal – Der Start der Aufgabe oder das Senden einer Benachrichtigung
erfolgt an dem angegebenen Tag zur festgelegten Uhrzeit.
Bei Programmstart – Der Start der Aufgabe oder das Senden einer Benachrichtigung erfolgt jedes Mal, wenn Kaspersky Anti-Virus gestartet wird. Zusätzlich kann der Zeitraum nach dem Programmstart festgelegt werden,
nach dessen Ablauf der Start ausgeführt werden soll.
Nach jedem Update – Die Aufgabe wird nach jedem Update der ProgrammDatenbanken gestartet (Dieser Punkt bezieht sich nur auf Untersuchungsaufgaben).
Minuten – Das Zeitintervall zwischen den Aufgabenstarts oder dem Senden
von Benachrichtigungen beträgt eine bestimmte Anzahl von Minuten. Geben
Sie in den Zeitplaneinstellungen den Wert für das Intervall in Minuten an. Als
Höchstwert gelten 59 Minuten.
Stunden – Das Intervall zwischen den Aufgabenstarts oder dem Senden von
Benachrichtigungen wird in Stunden festgelegt. Wenn Sie diese Frequenz
Komplexe Steuerung des Schutzes
73
gewählt haben, geben Sie in den Zeitplaneinstellungen das Intervall Alle n
Stunden an und bestimmen Sie das Intervall n. Wählen Sie beispielsweise
für den stündlichen Start Alle 1 Stunden.
Tage – Der Aufgabestart oder das Senden von Benachrichtigungen wird im
Intervall von einer bestimmten Anzahl von Tagen gestartet. Geben Sie in
den Zeitplanparametern den Wert für das Intervall an:
Wählen Sie die Variante Alle n Tage und geben Sie das Intervall n
für die Anzahl der Tage an.
Wählen Sie die Variante Montag bis Freitag, wenn der Start täglich von Montag bis Freitag erfolgen soll.
Wählen Sie Samstag + Sonntag, damit der Start nur an Samstagen und Sonntagen erfolgt.
Geben Sie neben der Frequenz im Feld Zeit die Uhrzeit für den
Start der Untersuchungsaufgabe an.
Wochen – Der Aufgabenstart oder das Senden von Benachrichtigungen erfolgt an bestimmten Wochentagen. Wenn Sie diese Frequenz gewählt haben, aktivieren Sie in den Zeitplaneinstellungen die Kontrollkästchen der
Wochentage, an denen der Start ausgeführt werden soll. Geben Sie außerdem im Feld Zeit die Uhrzeit an.
Monate – Der Aufgabenstart oder das Senden von Benachrichtigungen wird
einmal monatlich zum festgelegten Zeitpunkt ausgeführt.
Wenn der Start aus einem bestimmten Grund nicht möglich war (wenn
beispielsweise kein Mailprogramm installiert oder der Computer zum
betreffenden Zeitpunkt ausgeschaltet war), können Sie festlegen, dass die
übersprungene Aufgabe automatisch gestartet wird, sobald dies möglich ist.
Aktivieren Sie dazu im Zeitplanfenster das Kontrollkästchen
Übersprungene
Aufgabe starten.
6.8. Typen der zu kontrollierenden
schädlichen Programme
Kaspersky Anti-Virus bietet Ihnen Schutz vor verschiedenen Arten schädlicher
Programme. Unabhängig von den festgelegten Parametern schützt das Programm Ihren Computer stets vor den gefährlichsten Malware-Arten. Dazu zählen
Viren, trojanische Programme und Hacker-Utilities. Diese Programme können
Ihrem Computer ernsten Schaden zufügen. Um die Sicherheit des Computers zu
erhöhen, können Sie die Liste der erkennbaren Bedrohungen erweitern. Aktivie-
74
Kaspersky Anti-Virus 7.0
ren Sie dazu die Kontrolle über unterschiedliche Arten potentiell gefährlicher
Programme.
Um auszuwählen, vor welchen Arten schädlicher Programme Kaspersky AntiVirus den Computer schützen soll, öffnen Sie das Konfigurationsfenster des
Programms und wählen Sie den Abschnitt Bedrohungen und Ausnahmen (s.
Abb. 10).
Die Bedrohungstypen (s. Pkt. 1.3 auf S. 12) werden im Block Kategorien für
schädliche Software genannt:
Viren, Würmer, Trojaner. Diese Gruppe umfasst die meistverbreiteten und
gefährlichsten Kategorien schädlicher Programme. Der Schutz vor diesen
Bedrohungen gewährleistet das minimal erforderliche Sicherheitsniveau. In
Übereinstimmung mit den Empfehlungen der Kaspersky-Lab-Spezialisten
kontrolliert Kaspersky Anti-Virus die schädlichen Programme dieser Kategorie immer.
Spyware, Adware, Dialer. Diese Gruppe enthält potentiell gefährliche Software, die den Benutzer behindern oder dem Computer bedeutenden Schaden zufügen kann.
Potentiell gefährliche Software (Riskware). Diese Gruppe umfasst Programme, die nicht schädlich oder gefährlich sind, aber unter bestimmten Umständen benutzt werden können, um Ihrem Computer Schaden zuzufügen.
Die genannten Gruppen regulieren, in welchem Umfang die ProgrammDatenbanken bei der Objektuntersuchung im Echtzeitschutz und bei der Virensuche auf Ihrem Computer verwendet werden.
Wenn alle Gruppen gewählt wurden, bietet Kaspersky Anti-Virus den maximalen
Virenschutz Ihres Computers. Wenn die zweite und dritte Gruppe deaktiviert ist,
schützt das Programm Sie nur vor den meistverbreiteten schädlichen Objekten.
Dabei werden potentiell gefährliche und andere Programme nicht kontrolliert, die
auf Ihrem Computer installiert werden können und durch ihre Aktionen Imageverlust und materiellen Schaden verursachen können.
Die Kaspersky-Lab-Spezialisten warnen davor, die Kontrolle der zweiten Gruppe
zu deaktivieren. Sollte es vorkommen, dass Kaspersky Anti-Virus ein Programm
als gefährlich klassifiziert, das Ihrer Meinung nach kein Risiko darstellt, wird
empfohlen, es als Ausnahme festzulegen (s. Pkt. 6.9 auf S. 75).
Um die Typen der zu kontrollierenden schädlichen Programme auszuwählen,
öffnen Sie das Konfigurationsfenster des Programms und wählen Sie den
Abschnitt Bedrohungen und Ausnahmen. Die Einstellungen erfolgen im
Block Kategorien für schädliche Software (s. Abb. 10).
Komplexe Steuerung des Schutzes
75
Abbildung 10. Auswahl der zu kontrollierenden Bedrohungstypen
6.9. Aufbau einer
vertrauenswürdigen Zone
Die vertrauenswürdige Zone ist eine benutzerdefinierte Liste von Objekten, die
das Programm Kaspersky Anti-Virus bei seiner Arbeit nicht kontrolliert. Mit anderen Worten ist dies eine Auswahl von Ausnahmen für den Schutz des Programms.
Die vertrauenswürdige Zone wird vom Benutzer unter Berücksichtigung der Besonderheiten von Objekten, mit denen er arbeitet, sowie von Programmen, die
auf seinem Computer installiert sind, aufgebaut. Das Anlegen einer solchen Liste
mit Ausnahmen kann beispielsweise erforderlich sein, wenn Kaspersky AntiVirus den Zugriff auf ein bestimmtes Objekt oder Programm blockiert, Sie aber
sicher sind, dass dieses Objekt bzw. Programm absolut unschädlich ist.
Von der Untersuchung können Dateien eines bestimmten Formats, Dateien nach
Maske, bestimmte Bereiche (beispielsweise ein Ordner oder Programm) sowie
Programmprozesse oder Objekte nach einem Bedrohungstyp gemäß der Klassifikation der Viren-Enzyklopädie (nach dem Status, der dem Objekt vom Programm bei der Untersuchung zugewiesen wurde) ausgeschlossen werden.
Hinweis
Ein ausgeschlossenes Objekt unterliegt nicht der Untersuchung, wenn das Laufwerk oder der Ordner untersucht wird, auf dem es sich befindet. Wird allerdings
ein konkretes Objekt zur Untersuchung ausgewählt, dann wird die Ausnahmeregel ignoriert.
Um eine Liste von Ausnahmen für den Schutz zu erstellen,
1.
Öffnen Sie das Konfigurationsfenster des Programms und wählen Sie
den Abschnitt Bedrohungen und Ausnahmen (s. Abb. 10).
76
Kaspersky Anti-Virus 7.0
2.
Klicken Sie im Block Ausnahmen auf die Schaltfläche Vertrauenswürdige Zone.
3.
Konfigurieren Sie im folgenden Fenster (s. Abb. 11) die Ausnahmeregeln für Objekte und legen Sie die Liste der vertrauenswürdigen Anwendungen an.
Abbildung 11. Erstellen der vertrauenswürdigen Zone
6.9.1. Ausnahmeregeln
Eine Ausnahmeregel ist eine Kombination von Bedingungen, bei deren Vorhandensein ein Objekt nicht von dem Programm Kaspersky Anti-Virus untersucht
wird.
Von der Untersuchung können Dateien eines bestimmten Formats, Dateien nach
Maske, bestimmte Bereiche (beispielsweise ein Ordner oder Programm) sowie
Programmprozesse oder Objekte nach einem Bedrohungstyp gemäß der Klassifikation der Viren-Enzyklopädie ausgeschlossen werden.
Ein Bedrohungstyp ist ein Status, der einem Objekt bei der Untersuchung von
der Anwendung Kaspersky Anti-Virus zugewiesen wird. Der Status beruht auf
Komplexe Steuerung des Schutzes
77
der Klassifikation schädlicher und potentiell gefährlicher Programme, die in der
Viren-Enzyklopädie von Kaspersky Lab enthalten ist.
Ein potentiell gefährliches Programm besitzt keine schädliche Funktion, kann
aber von einem Schadprogramm als Hilfskomponente benutzt werden, weil es
Schwachstellen und Fehler enthält. Zu dieser Kategorie gehören beispielsweise
Programme zur entfernten Verwaltung, IRC-Clients, FTP-Server, alle Hilfsprogramme zum Beenden von Prozessen und zum Verstecken ihrer Arbeit, Tastaturspione, Programme zur Kennwortermittlung, Programme zur automatischen
Einwahl auf kostenpflichtige Seiten usw. Solche Software wird nicht als Virus
klassifiziert (not-a-virus), lässt sich aber beispielsweise in folgende Typen unterteilen: Adware, Joke, Riskware u.a. (ausführliche Informationen über potentiell
gefährliche Programme, die von Kaspersky Anti-Virus entdeckt werden können,
finden Sie in der Viren-Enzyklopädie auf der Seite www.viruslist.com/de). Derartige Programme können aufgrund der Untersuchung gesperrt werden. Da bestimmte Programme, die eine potentielle Gefahr darstellen, von vielen Benutzern
verwendet werden, besteht die Möglichkeit, sie von der Untersuchung auszuschließen. Dazu muss der Name oder die Maske der Bedrohung nach der Klassifikation der Viren-Enzyklopädie zur vertrauenswürdigen Zone hinzugefügt werden.
Es kann beispielsweise sein, dass Sie häufig mit dem Programm Remote Administrator arbeiten. Dabei handelt es sich um ein System, das dem entfernten
Zugriff dient und die Arbeit auf einem entfernten Computer erlaubt. Diese Anwendungsaktivität wird von Kaspersky Anti-Virus als potentiell gefährlich eingestuft und kann blockiert werden. Um zu verhindern, dass das Programm gesperrt
wird, muss eine Ausnahmeregel erstellt werden, die den Bedrohungstyp not-avirus:RemoteAdmin.Win32.RAdmin.22 enthält.
Beim Hinzufügen einer Ausnahme wird eine Regel erstellt, die danach für mehrere Programmkomponenten (Datei-Anti-Virus, Mail-Anti-Virus, Proaktiver Schutz,
Web-Anti-Virus) sowie bei der Ausführung von Aufgaben zur Virensuche verwendet werden kann. Eine Ausnahmeregel kann entweder in dem dafür vorgesehenen Fenster erstellt werden, das aus dem Konfigurationsfenster des Programms geöffnet wird, oder aus der Meldung über den Fund eines Objekts, sowie
aus dem Berichtsfenster.
Hinzufügen einer Ausnahme zu den Regeln für Ausnahmen:
1. Klicken Sie auf der Registerkarte Regeln für Ausnahmen auf die Schaltfläche Hinzufügen (s. Abb. 11.
2. Legen Sie im folgenden Fenster (s. Abb. 12) im Abschnitt Parameter den
Typ der Ausnahme fest:
Objekt – Ein bestimmtes Objekt, ein Ordner oder Dateien, die einer
bestimmten Maske entsprechen, werden von der Untersuchung
ausgeschlossen.
78
Kaspersky Anti-Virus 7.0
Bedrohungstyp – Ein Objekt wird von der Untersuchung ausgeschlossen, wobei sein Status entsprechend der Klassifikation der
Viren-Enzyklopädie zugrunde gelegt wird.
Abbildung 12. Erstellen einer Ausnahmeregel
Wenn gleichzeitig beide Kontrollkästchen angekreuzt werden, wird eine
Regel für das angegebene Objekt mit einem bestimmten Bedrohungstyp
nach der Klassifikation der Viren-Enzyklopädie erstellt. In diesem Fall gelten folgende Regeln:
Wenn als Objekt eine bestimmte Datei festgelegt wird und als Bedrohungstyp ein bestimmter Status, dann wird die gewählte Datei
nur dann ausgeschlossen, wenn ihr bei der Untersuchung der Status der festgelegten Bedrohung zugewiesen wurde.
Wenn als Objekt ein bestimmter Bereich oder ein Ordner angegeben wird und als Bedrohungstyp ein Status (oder eine Maske),
dann werden nur Objekte des gewählten Status von der Untersuchung ausgeschlossen, die im festgelegten Bereich bzw. Ordner
gefunden wurden.
3. Legen Sie Werte für die gewählten Ausnahmetypen fest. Klicken Sie dazu
im Abschnitt Beschreibung mit der linken Maustaste auf den Link angeben, der sich neben dem Typ der Ausnahme befindet:
Geben Sie für den Typ Objekt im folgenden Fenster den Namen
des Objekts an (dabei kann es sich um eine Datei, einen Ordner
oder eine Dateimaske handeln (s. Anhang A.2 auf S. 259). Aktivieren Sie das Kontrollkästchen
Unterordner einschließen, damit
das festgelegte Objekt (Datei, Dateimaske, Ordner) bei der Unter-
Komplexe Steuerung des Schutzes
79
suchung rekursiv ausgeschlossen wird. Wenn Sie beispielsweise
die Datei C:\Programme\winword.exe als Ausnahme festgelegt
und das Kontrollkästchen für die Untersuchung von Unterordnern
aktiviert haben, wird die Datei winword.exe von der Untersuchung
ausgeschlossen, die sich in einem beliebigen Ordner des Verzeichnisses C:\Programme befinden kann.
Geben Sie als Bedrohungstyp den vollständigen Namen der von
der Untersuchung auszuschließenden Bedrohung an, wie er in der
Viren-Enzyklopädie genannt wird, oder den Namen nach einer
Maske (s. Anhang A.3 auf S. 260).
Für einige Objekte, die nach Bedrohungstyp ausgeschlossen werden, können im Feld Erweiterte Einstellungen zusätzliche Bedingungen für die Verwendung der Regel festgelegt werden. In den
meisten Fällen wird dieses Feld automatisch ausgefüllt, wenn eine
Ausnahmeregel aus der Meldung des Proaktiven Schutzes hinzugefügt wird.
Die Angabe von zusätzlichen Parametern kann beispielsweise für
folgende Bedrohungen notwendig sein:
o
Invader (Eindringen in Programmprozesse). Für diese Bedrohung können Sie als zusätzliche Bedingung den Namen, die
Maske oder den vollständigen Pfad des Zielobjekts angeben
(z.B. der dll-Datei).
o
Launching Internet Browser (Browserstart mit Parametern) Für
diese Bedrohung können Sie als zusätzliche Bedingung die
Parameter für den Browserstart angeben. Beispielsweise haben Sie im Proaktiven Schutz bei der Aktivitätsanalyse von
Anwendungen den Browserstart mit Parametern verboten,
möchten aber als Ausnahmeregel den Browserstart für die
Domäne www.kasperky.com mit einem Link aus Microsoft Office Outlook erlauben. Geben Sie dazu als Objekt der Ausnahme das Programm Microsoft Office Outlook, als Bedrohungstyp Launching Internet Browser und im Feld Erweiterte Einstellungen die Maske der erlaubten Domäne an.
4. Legen Sie fest, für welche Komponenten von Kaspersky Anti-Virus die
neue Regel bei der Arbeit verwendet werden soll. Bei Auswahl des Werts
jede(r) wird diese Regel für alle Komponenten übernommen. Wenn Sie
die Verwendung der Regel auf eine oder mehrere Komponenten beschränken möchten, klicken Sie auf den Link jede(r). Der Link ändert sich
in festgelegte. Durch Klick auf den Link angeben wird ein weiteres Fenster geöffnet. Aktivieren Sie dort die Kontrollkästchen der Komponenten,
für welche diese Ausnahmeregel gelten soll.
80
Kaspersky Anti-Virus 7.0
Hinzufügen einer Ausnahmeregel aus der Programmmeldung über den Fund
eines gefährlichen Objekts:
1. Verwenden Sie im Meldungsfenster (s. Abb. 13) den Link Zur
vertrauenswürdigen Zone hinzufügen.
2. Überprüfen Sie im folgenden Fenster, ob alle Parameter der Ausnahmeregel korrekt sind. Die Felder mit dem Objektnamen und dem zugewiesenen Bedrohungstyp werden aufgrund der Informationen aus der Meldung
automatisch ausgefüllt. Klicken Sie auf OK, um die Regel zu erstellen.
Abbildung 13. Meldung über den Fund eines gefährlichen Objekts
Erstellen einer Ausnahmeregel vom Berichtsfenster aus:
1.
Wählen Sie im Bericht das Objekt aus, das Sie zu den Ausnahmen
hinzufügen möchten.
2.
Öffnen Sie das Kontextmenü und wählen Sie den Punkt Zur
vertrauenswürdigen Zone hinzufügen (s. Abb. 14).
3.
Dadurch wird das Fenster zur Konfiguration der Ausnahme geöffnet.
Überprüfen Sie, ob alle Parameter der Ausnahmeregel korrekt sind. Die
Felder mit dem Objektnamen und dem zugewiesenen Bedrohungstyp
Komplexe Steuerung des Schutzes
81
werden automatisch ausgefüllt, wozu Informationen aus dem Bericht
dienen. Klicken Sie auf die Schaltfläche OK, um die Regel zu erstellen.
Abbildung 14. Erstellen einer Ausnahmeregel vom Bericht aus
6.9.2. Vertrauenswürdige Anwendungen
Kaspersky Anti-Virus erlaubt es, eine Liste von vertrauenswürdigen Anwendungen zu erstellen, deren Aktivität (einschließlich verdächtiger Aktivität, Datei- und
Netzwerkaktivität sowie Zugriff auf die Systemregistrierung) nicht kontrolliert
werden soll.
Wenn Sie beispielsweise die Objekte, die von dem standardmäßigen Microsoft
Windows-Programm Editor verwendet werden, für ungefährlich und deren Untersuchung im Echtzeitschutz nicht für erforderlich halten, bedeutet das, dass Sie
diesem Programm vertrauen. Um die Objekte, die von diesem Prozess benutzt
82
Kaspersky Anti-Virus 7.0
werden, von der Untersuchung auszuschließen, fügen Sie das Programm Editor
zur Liste der vertrauenswürdigen Anwendungen hinzu. Trotzdem werden aber
die ausführbare Datei und der Prozess einer vertrauenswürdigen Anwendung
weiterhin auf Viren untersucht. Um eine Anwendung vollständig von der Untersuchung auszuschließen, müssen die Ausnahmeregeln verwendet werden (s.
Pkt. 6.9.1 auf S. 76).
Einige Aktionen, die als gefährlich klassifiziert werden, sind im Rahmen der
Funktionalität bestimmter Programme normal. Beispielsweise ist das Abfangen
eines Texts, den Sie über die Tastatur eingeben, für Programme zum automatischen Umschalten der Tastaturbelegung (Punto Switcher u.ä.) eine normale
Aktion. Um die Besonderheit solcher Programme zu berücksichtigen und die
Kontrolle ihrer Aktivität abzuschalten, empfehlen wir, sie in die Liste der vertrauenswürdigen Anwendungen aufzunehmen.
Das Ausschließen vertrauenswürdiger Anwendungen aus der Untersuchung
erlaubt es außerdem, mögliche Kompatibilitätsprobleme von Kaspersky AntiVirus mit anderen Anwendungen zu lösen (wenn beispielsweise der Netzwerkverkehr von einem anderen Computer bereits von einer Antiviren-Anwendung
untersucht wurde). Außerdem lässt sich auf diese Weise die Leistungsfähigkeit
des Computers erhöhen, was insbesondere bei Serveranwendungen wichtig ist.
Kaspersky Anti-Virus untersucht standardmäßig alle Objekte, die von einem beliebigen Programmprozess geöffnet, gestartet oder gespeichert werden sollen,
und kontrolliert die Aktivität aller Programme und den von ihnen erzeugten Netzwerkverkehr.
Die Liste der vertrauenswürdigen Anwendungen wird auf der Registerkarte Vertrauenswürdige Anwendungen erstellt (s. Abb. 15). Bei der Installation von
Kaspersky Anti-Virus enthält die Liste der vertrauenswürdigen Anwendungen
standardmäßig die Anwendungen, deren Aktivität aufgrund von Empfehlungen
der Kaspersky-Lab-Spezialisten nicht analysiert wird. Wenn Sie eine in der Liste
enthaltene Anwendung für nicht vertrauenswürdig halten, deaktivieren Sie das
entsprechende Kontrollkästchen. Sie können die Liste mit Hilfe der rechts angebrachten Schaltflächen Hinzufügen, Ändern und Löschen bearbeiten.
Komplexe Steuerung des Schutzes
83
Abbildung 15. Liste der vertrauenswürdigen Anwendungen
Um ein Programm zur Liste der vertrauenswürdigen Anwendungen hinzuzufügen:
1.
Klicken Sie auf die Schaltfläche Hinzufügen, die sich auf der rechten
Seite der Registerkarte Vertrauenswürdige Anwendungen befindet.
2.
Das Fenster Vertrauenswürdige Anwendung (s. Abb. 16) wird geöffnet. Klicken Sie zur Auswahl der Anwendung auf die Schaltfläche
Durchsuchen. Dadurch öffnet sich ein Kontextmenü, in dem Sie mit
dem Punkt Durchsuchen in das Standardfenster zur Dateiauswahl gelangen und den Pfad der ausführbaren Datei angeben können, oder mit
dem Punkt Anwendungen zur Liste der momentan aktiven Anwendungen wechseln können, um die gewünschte auszuwählen.
Bei der Auswahl eines Namens speichert Kaspersky Anti-Virus die
internen Attribute der ausführbaren Datei, mit denen das Programm bei
der Untersuchung als vertrauenswürdig identifiziert wird.
Der Pfad der Datei wird bei der Auswahl des Namens automatisch ergänzt.
84
Kaspersky Anti-Virus 7.0
Abbildung 16. Hinzufügen einer Anwendung zur
Liste der vertrauenswürdigen Anwendungen
3.
Geben Sie nun die von diesem Prozess ausführbaren Aktionen an, die
von Kaspersky Anti-Virus nicht kontrolliert werden sollen:
Zu öffnende Dateien nicht untersuchen – alle Dateien von der
Untersuchung ausschließen, die von dem Prozess der vertrauenswürdigen Anwendung geöffnet werden.
Anwendungsaktivität nicht kontrollieren – Im Rahmen der Arbeit der Komponente Proaktiver Schutz soll jede beliebige Aktivität (einschließlich verdächtiger), die von der vertrauenswürdigen
Anwendung ausgeführt wird, von der Untersuchung ausgeschlossen werden.
Zugriff auf Registrierung nicht kontrollieren – Die von vertrauenswürdigen Anwendungen initiierten Versuche zum Zugriff
auf die Systemregistrierung werden von der Untersuchung ausgeschlossen.
Netzwerkverkehr nicht untersuchen – Den Netzwerkverkehr, der
von einer vertrauenswürdigen Anwendung initiiert wird, aus der
Viren- und Spam-Untersuchung ausschließen. Sie können entweder den gesamten Netzwerkverkehr einer Anwendung oder nur
den (unter Verwendung des SSL-Protokolls) verschlüsselten Verkehr von der Untersuchung ausschließen. Klicken Sie dazu auf
den Link Gesamten, der dann den Wert Verschlüsselten annimmt. Außerdem können Sie eine Ausnahme auf einen bestimmten Remotehost/Remoteport beschränken. Klicken Sie zur
Komplexe Steuerung des Schutzes
85
Angabe der Beschränkung auf den Link jede(r), der sich dadurch
in festgelegte(r) ändert, und geben Sie den Wert des Remotehosts bzw. Remoteports an.
KAPITEL 7. VIRENSCHUTZ FÜR
DAS DATEISYSTEM DES
COMPUTERS
Kaspersky Anti-Virus verfügt über eine spezielle Komponente, die das Dateisystem Ihres Computers vor einer Infektion schützt: Datei-Anti-Virus. Die Komponente wird beim Start des Betriebssystems gestartet, befindet sich ständig im
Arbeitsspeicher des Computers und untersucht alle Dateien, , die geöffnet, gespeichert und gestartet werden.
Als Indikator für die Arbeit der Komponente dient das Symbol von Kaspersky
Anti-Virus im Infobereich der Taskleiste von Microsoft Windows, das jedes Mal
bei der Untersuchung einer Datei folgendes Aussehen annimmt
.
Standardmäßig untersucht Datei-Anti-Virus nur neue oder veränderte Dateien,
d.h. Dateien, die seit dem letzten Zugriff hinzugefügt oder verändert worden sind.
Die Dateiuntersuchung erfolgt nach folgendem Algorithmus:
1.
Der Zugriff des Benutzers oder eines bestimmten Programms auf eine
beliebige Datei wird von der Komponente abgefangen.
2.
Datei-Anti-Virus überprüft, ob die Datenbanken iChecker und iSwift
Informationen über die abgefangene Datei enthalten. Auf Grundlage
der ermittelten Informationen wird über die Notwendigkeit der Dateiuntersuchung entschieden.
TM
TM
Der Untersuchungsvorgang umfasst folgende Schritte:
1.
Die Datei wird auf das Vorhandensein von Viren untersucht. Schädliche
Objekte werden auf Basis der Programm-Datenbanken erkannt. Die Datenbanken enthalten eine Beschreibung aller momentan bekannten
Schadprogramme, Bedrohungen, Netzwerkangriffe und entsprechende
Desinfektionsmethoden.
2.
Aufgrund der Analyseergebnisse bestehen folgende Varianten für das
weitere Vorgehen der Anwendung:
a)
Wenn in der Datei schädlicher Code gefunden wird, sperrt DateiAnti-Virus die Datei und versucht, sie zu desinfizieren. Bei erfolgreicher Desinfektion wird die Datei zum Zugriff freigegeben. Wenn
die Desinfektion fehlschlägt, wird die Datei gelöscht. Beim Desinfizieren oder Löschen der Datei wird eine Kopie der Datei im Backup
gespeichert.
Virenschutz für das Dateisystem des Computers
87
b)
Wenn in der Datei ein Code gefunden wird, der Ähnlichkeit mit
schädlichem Code besitzt, jedoch keine hundertprozentige Sicherheit darüber besteht, die Datei wird in den Quarantäne-Speicher
verschoben. Es kann später versucht werden, sie mit aktualisierten
Datenbanken zu desinfizieren.
c)
Wenn in der Datei kein schädlicher Code gefunden wird, wird sie
sofort zum Zugriff freigegeben.
7.1. Auswahl der Sicherheitsstufe für
den Dateischutz
Datei-Anti-Virus bietet Schutz für die Dateien, mit denen Sie arbeiten. Dafür
stehen folgende Sicherheitsstufen zur Auswahl (s. Abb. 17):
Maximaler Schutz – Auf dieser Stufe erfolgt die Kontrolle über Dateien,
die geöffnet, gespeichert und gestartet werden, mit maximaler Ausführlichkeit.
Empfohlen. Die Parameter dieser Stufe werden von Kaspersky-LabExperten empfohlen und umfassen die Untersuchung folgender Objektkategorien:
Programm und Objekte nach ihrem Inhalt
nur neue und seit der letzten Objektuntersuchung veränderte Objekte
eingebettete OLE-Objekte
Maximales Tempo – Diese Stufe erlaubt Ihnen, komfortabel mit Anwendungen zu arbeiten, die den Arbeitsspeicher stark beanspruchen,
weil die Auswahl der untersuchten Dateien auf dieser Stufe eingeschränkt wird.
Abbildung 17. Sicherheitsstufe von Datei-Anti-Virus
88
Kaspersky Anti-Virus 7.0
Der Dateischutz erfolgt standardmäßig auf der Empfohlenen Stufe.
Sie können die Sicherheitsstufe für Dateien, mit denen Sie arbeiten, erhöhen
oder senken, indem Sie eine andere Stufe wählen oder die Einstellungen der
aktuellen Stufe ändern.
Um die Sicherheitsstufe zu ändern,
verschieben Sie den Zeiger auf der Skala. Durch das Anpassen der
Sicherheitsstufe wird das Verhältnis zwischen der Ausführungsgeschwindigkeit der Untersuchung und der Anzahl der zu untersuchenden Dateien bestimmt: Je weniger Dateien der Virenanalyse unterzogen werden, desto höher ist die Untersuchungsgeschwindigkeit.
Wenn eine der vordefinierten Stufen für den Dateischutz nicht vollständig Ihren
Anforderungen entspricht, können Sie die Schutzparameter zusätzlich anpassen.
Wählen Sie dazu die Stufe, die Ihren Anforderungen am nächsten kommt, als
Ausgangsstufe und ändern Sie ihre Parameter entsprechend. In diesem Fall
ändert sich der Name der Stufe in Benutzerdefiniert. Betrachten wir ein Beispiel
dafür, wann eine Änderung der vordefinierten Sicherheitsstufen nützlich sein
kann.
Beispiel:
Aufgrund von Besonderheiten Ihrer Tätigkeit arbeiten Sie mit einer großen
Menge von Dateien unterschiedlicher Typen, darunter auch relativ umfangreiche Dateien. Sie möchten es nicht riskieren, Dateien entsprechend der
Namenserweiterung oder Größe von der Untersuchung auszuschließen,
selbst wenn dadurch die Leistungsfähigkeit Ihres Computers beeinflusst
wird.
Empfehlung zur Auswahl der Stufe:
Die Analyse der Situation lässt darauf schließen, dass die Infektionsgefahr
durch ein Schadprogramm im beschriebenen Beispiel sehr groß ist. Größe
und Typ von bei der Arbeit verwendeten Dateien sind sehr vielfältig, weshalb
das Festlegen solcher Ausnahmen ein Risiko für die Daten auf dem Computer darstellt. Ein wichtiger Aspekt der Untersuchung besteht in der Analyse
von bei der Arbeit verwendeten Dateien nach ihrem Inhalt und nicht nach
der Erweiterung.
Es wird empfohlen, die vordefinierte Schutzstufe Empfohlen folgendermaßen anzupassen: Die Größenbeschränkung für zu untersuchende Dateien
wird deaktiviert. Die Arbeit von Datei-Anti-Virus wird dadurch optimiert, dass
nur neue und veränderte Dateien untersucht werden. Dadurch wird die Belastung des Computers bei der Dateiuntersuchung gesenkt, was die komfortable Arbeit mit anderen Anwendungen erlaubt.
Virenschutz für das Dateisystem des Computers
89
Um die Einstellungen der aktuellen Sicherheitsstufe anzupassen,
1. Öffnen Sie das Konfigurationsfenster des Programms und wählen Sie im
Abschnitt Schutz die Komponente Datei-Anti-Virus.
2. Klicken Sie im Block Sicherheitsstufe (s. Abb. 17) auf die Schaltfläche
Einstellungen.
3. Passen Sie im folgenden Fenster die Parameter für den Dateischutz an
und klicken Sie dann auf OK.
7.2. Konfiguration des Dateischutzes
Die Einstellungen, nach denen der Dateischutz auf Ihrem Computer erfolgt, lassen sich in folgende Gruppen aufteilen:
Parameter, welche die Typen der Dateien festlegen, die der Virenanalyse unterzogen werden (s. Pkt. 7.2.1 auf S. 89).
Parameter, die den geschützten Bereich festlegen (s. Pkt. 7.2.2 auf
S. 92).
Parameter, welche die Aktion für ein gefährliches Objekt festlegen (s.
Pkt. 7.2.6 auf S. 101).
Parameter, mit denen die Verwendung der heuristischen Analysemethoden festgelegt wird (s. Pkt. 7.2.4 auf S. 98)
zusätzliche Parameter für die Arbeit von Datei-Anti-Virus (s. Pkt. 7.2.3
auf S. 95).
In diesem Abschnitt des Handbuchs werden alle oben genannten Gruppen ausführlich beschrieben.
7.2.1. Festlegen der Typen von zu
untersuchenden Dateien
Durch die Angabe des Typs der zu untersuchenden Dateien definieren Sie das
Format, die Größe und die Laufwerke der Dateien, die beim Öffnen, Ausführen
und Speichern auf Viren untersucht werden sollen.
Zur Vereinfachung der Konfiguration werden alle Dateien in zwei Gruppen eingeteilt: einfache und zusammengesetzte. Einfache Dateien enthalten kein anderes
Objekt (z.B. eine txt-Datei). Zusammengesetzte Objekte können mehrere Objekte umfassen, die wiederum jeweils mehrere Anhänge enthalten können. Hierfür
90
Kaspersky Anti-Virus 7.0
gibt es viele Beispiele: Archive, Dateien, die Makros, Tabellen, Nachrichten mit
Anlagen usw. enthalten.
Der Dateityp für die Virenanalyse wird im Abschnitt Dateitypen (s. Abb. 18) festgelegt. Wählen Sie eine der drei Varianten:
Alle Dateien untersuchen. In diesem Fall werden alle Objekte des Dateisystems, die geöffnet, gestartet und gespeichert werden ohne Ausnahmen der
Analyse unterzogen.
Programme und Dokumente (nach Inhalt) untersuchen. Bei der Auswahl
dieser Dateigruppe untersucht Datei-Anti-Virus nur potentiell infizierbare Dateien, d.h. Dateien, in die ein Virus eindringen kann.
Hinweis
Es gibt eine Reihe von Dateiformaten, für die das Risiko des Eindringens
von schädlichem Code und der späteren Aktivierung relativ gering ist.
Dazu zählen beispielsweise Dateien im txt-Format.
Im Gegensatz dazu gibt es Dateiformate, die ausführbaren Code enthalten oder enthalten können. Als Beispiele für solche Objekte dienen Dateien der Formate exe, dll, doc. Das Risiko des Eindringens und der Aktivierung von schädlichem Code ist für solche Dateien relativ hoch.
Bevor die Virensuche in einer Datei beginnt, wird die interne Kopfzeile der
Datei hinsichtlich des Dateiformats untersucht (txt, doc, exe usw.). Wenn
sich aufgrund der Analyse ergibt, dass eine Datei dieses Formats nicht infiziert werden kann, dann wird sie nicht auf Viren untersucht und sofort für
den Zugriff freigegeben. Besteht aber aufgrund des Dateiformats für einen
Virus die Möglichkeit des Eindringens, dann wird die Datei auf Viren untersucht.
Programme und Dokumente (nach Erweiterung) untersuchen. In diesem
Fall untersucht Datei-Anti-Virus nur potentiell infizierbare Dateien, wobei das
Format auf Basis der Dateinamenserweiterung ermittelt wird. Wenn Sie dem
Link Erweiterung folgen, gelangen Sie zu einer Liste der Dateierweiterungen
(s. Anhang A.1 auf S. 256), die in diesem Fall untersucht werden.
Virenschutz für das Dateisystem des Computers
91
Hinweis
Es sollte beachtet werden, dass ein Angreifer einen Virus in einer Datei mit der
Erweiterung txt an Ihren Computer senden kann, obwohl es sich in Wirklichkeit
um eine ausführbare Datei handelt, die in eine txt-Datei umbenannt wurde.
Wenn Sie die Variante
Programme und Dokumente (nach Erweiterung)
untersuchen wählen, wird eine solche Datei bei der Untersuchung übersprungen. Wenn Sie die Variante
Programme und Dokumente (nach Inhalt)
untersuchen gewählt haben, analysiert Datei-Anti-Virus ungeachtet der Erweiterung die Kopfzeile der Datei, wodurch sich ergibt, dass die Datei das Format
exe besitzt. Eine solche Datei wird der sorgfältigen Virusuntersuchung
unterzogen.
Abbildung 18. Auswahl der Dateitypen, die der Virenuntersuchung
unterzogen werden sollen
Im Abschnitt Optimierung lässt sich festlegen, dass nur Dateien untersucht
werden sollen, die neu sind oder seit ihrer letzten Untersuchung verändert wurden. Dieser Modus erlaubt es, die Untersuchungszeit wesentlich zu verkürzen
und die Arbeitsgeschwindigkeit des Programms zu erhöhen. Aktivieren Sie dazu
92
Kaspersky Anti-Virus 7.0
das Kontrollkästchen
Nur neue und veränderte Dateien untersuchen. Dieser Modus erstreckt sich auf gewöhnliche und zusammengesetzte Dateien.
Geben Sie im Abschnitt Zusammengesetzte Dateien an, welche zusammengesetzten Dateien auf Viren untersucht werden sollen:
Alle/Nur neue Archive untersuchen – Archive der Formate ZIP, CAB, RAR,
ARJ untersuchen.
Alle/Nur neue Installationspakete untersuchen – selbstextrahierende
Archive auf Viren untersuchen.
Alle/Nur neue angehängte(n) OLE-Objekte untersuchen – Objekte, die in
eine Datei eingebettet sind, untersuchen (z.B. eine Excel-Tabelle oder ein
Makro, das in eine Datei des Typs Microsoft Office Word eingebettet ist,
Anhänge von E-Mail-Nachrichten, usw.).
Für jeden Typ einer zusammengesetzten Datei können sie wählen, ob alle oder
nur neue Dateien untersucht werden sollen. Verwenden Sie dazu den Link neben der Bezeichnung des Objekts. Der Link verändert seinen Wert, wenn mit der
linken Maustaste darauf geklickt wird. Wenn im Abschnitt Optimierung festgelegt wurde, dass nur neue und veränderte Dateien untersucht werden sollen,
steht die Auswahl des Typs der zusammengesetzten Dateien nicht zur Verfügung.
Um festzulegen, welche zusammengesetzten Dateien nicht auf Viren untersucht
werden sollen, verwenden Sie folgende Parameter:
Später extrahieren, wenn Datei größer als ... MB. Wenn die Größe eines
zusammengesetzten Objekts diesen Wert überschreitet, wird es vom Programm wie ein einzelnes Objekt untersucht (Kopfzeile wird analysiert) und
dem Benutzer zur Arbeit übergeben. Die Untersuchung der Objekte, die dazu gehören, erfolgt später. Wenn dieses Kontrollkästchen nicht aktiviert ist,
wird der Zugriff auf Dateien, die über der angegebenen Größe liegen, bis
zum Abschluss der Objektuntersuchung blockiert.
Nicht extrahieren, wenn Datei größer als ... MB. In diesem Fall wird eine
Datei mit der angegebenen Größe bei der Virenuntersuchung übersprungen.
7.2.2. Festlegen des Schutzbereichs
Datei-Anti-Virus untersucht standardmäßig alle Dateien, auf die zugegriffen wird,
unabhängig davon, auf welchem Datenträger sie sich befinden (Festplatte,
CD/DVD-ROM, Flash-Card).
Sie können den Schutzbereich folgendermaßen einschränken:
1. Öffnen Sie das Konfigurationsfenster des Programms und wählen Sie im
Abschnitt Schutz die Komponente Datei-Anti-Virus.
Virenschutz für das Dateisystem des Computers
93
2. Klicken Sie im Block Sicherheitsstufe (s. Abb. 17) auf die Schaltfläche
Einstellungen.
3. Wählen Sie im folgenden Fenster die Registerkarte Schutzbereich (s.
Abb. 19).
Auf der Registerkarte befindet sich eine Liste der Objekte, die der Untersuchung
durch Datei-Anti-Virus unterliegen. Standardmäßig ist der Schutz aller Objekte
aktiviert, die sich auf Festplatten, Wechseldatenträgern und Netzwerklaufwerken
befinden, die an Ihren Computer angeschlossen sind. Sie können die Liste mit
Hilfe der Schaltflächen Hinzufügen, Ändern und Löschen ergänzen oder anpassen.
Wenn Sie den Bereich der zu schützenden Objekte einschränken möchten, können Sie folgendermaßen vorgehen:
1. Nur die Verzeichnisse, Laufwerke oder Dateien angeben, die geschützt
werden sollen.
2. Eine Liste der Objekte anlegen, die nicht geschützt werden sollen.
3. Die erste und zweite Methode vereinigen, d.h. einen Schutzbereich
erstellen, aus dem bestimmte Objekte ausgeschlossen werden.
94
Kaspersky Anti-Virus 7.0
Abbildung 19. Festlegen des Schutzbereichs
Beim Hinzufügen eines Untersuchungsobjekts können Masken verwendet werden. Beachten Sie, dass Masken nur mit den absoluten Pfaden der Objekte
angegeben werden dürfen:
C:\dir\*.* oder C:\dir\* oder C:\dir\ – alle Dateien im Ordner C:\dir\
C:\dir\*.exe – alle Dateien mit der Endung .exe im Ordner C:\dir\
C:\dir\*.ex? – alle Dateien mit der Endung .ex? im Ordner C:\dir\, wobei
anstelle von ? ein beliebiges Zeichen stehen kann.
C:\dir\test – nur die Datei C:\dir\test
Damit die rekursive Untersuchung des gewählten Objekts ausgeführt wird, aktivieren Sie das Kontrollkästchen
Unterordner einschließen.
Virenschutz für das Dateisystem des Computers
95
Achtung!
Beachten Sie, dass Datei-Anti-Virus nur jene Dateien auf Viren untersucht, die zu
dem erstellten Schutzbereich gehören. Dateien, die nicht in diesen Bereich fallen,
werden ohne Untersuchung zur Arbeit freigegeben. Dadurch steigt das Risiko
einer Infektion Ihres Computers!
7.2.3. Anpassen zusätzlicher Parameter
Als zusätzliche Parameter für Datei-Anti-Virus können Sie den Untersuchungsmodus für die Objekte des Dateisystems festlegen und bestimmen, unter
welchen Bedingungen die Arbeit der Komponente vorübergehend angehalten
werden soll.
Um die zusätzlichen Parameter von Datei-Anti-Virus anzupassen:
1. Öffnen Sie das Konfigurationsfenster des Programms und wählen Sie im
Abschnitt Schutz die Komponente Datei-Anti-Virus.
2. Klicken Sie im Block Sicherheitsstufe (s. Abb. 17) auf die Schaltfläche
Einstellungen.
3. Wählen Sie im folgenden Fenster die Registerkarte Erweitert (s. Abb.
20).
Durch den Untersuchungsmodus für Objekte werden die Bedingungen für die
Reaktion von Datei-Anti-Virus bestimmt. Folgende Varianten stehen zur
Auswahl:
Intelligenter Modus. Dieser Modus dient dazu, die Objektbearbeitung
und die Verfügbarkeit von Objekten für den Benutzer zu beschleunigen.
Bei der Auswahl dieser Variante wird aufgrund der Analyse der Operationen, die mit einem Objekt ausgeführt werden sollen, über die Untersuchung entschieden.
Bei der Arbeit mit einem Microsoft Office-Dokument untersucht Kaspersky Anti-Virus die Datei, wenn sie zum ersten Mal geöffnet und zum
letzten Mal geschlossen wird. Alle dazwischen liegenden Operationen,
bei denen die Datei verändert wird, werden von der Untersuchung ausgeschlossen.
Der intelligente Untersuchungsmodus wird standardmäßig verwendet.
Beim Öffnen und Ändern – Datei-Anti-Virus untersucht Objekte, wenn
sie geöffnet und verändert werden.
Beim Öffnen – Objekte werden nur untersucht, wenn versucht wird, sie
zu öffnen.
96
Kaspersky Anti-Virus 7.0
Bei Ausführung – Objekte werden nur in dem Moment untersucht,
wenn versucht wird, sie zu starten.
Abbildung 20. Anpassen der zusätzlichen Parameter für Datei-Anti-Virus
Das vorübergehende Anhalten von Datei-Anti-Virus kann erforderlich sein, wenn
Arbeiten ausgeführt werden, die die Betriebssystemressourcen stark beanspruchen. Um die Belastung zu verringern und den schnellen Zugriff des Benutzers
auf Objekte zu gewährleisten, wird empfohlen, das Abschalten der Komponente
für einen bestimmten Zeitraum oder bei der Arbeit mit bestimmten Programmen
festzulegen.
Damit die Arbeit der Komponente für einen bestimmten Zeitraum angehalten
wird, aktivieren Sie das Kontrollkästchen
Nach Zeitplan und legen Sie im
Fenster (s. Abb. 21) das mit der Schaltfläche Zeitplan geöffnet wird, den
Zeitraum fest, für den die Arbeit der Komponente angehalten und nach dem sie
fortgesetzt werden soll. Geben Sie in den entsprechenden Feldern die Werte im
Format HH:MM ein.
Virenschutz für das Dateisystem des Computers
97
Abbildung 21. Die Arbeit der Komponente anhalten
Damit die Arbeit der Komponente bei der Arbeit mit ressourcenaufwändigen
Programmen angehalten wird, aktivieren Sie das Kontrollkästchen
Beim Start
von Anwendungen und legen Sie im Fenster (s. Abb. 22), das mit der Schaltfläche Liste geöffnet wird, die Liste der Programme an.
Verwenden Sie die Schaltfläche Hinzufügen, um der Liste eine Anwendung
hinzuzufügen. Dadurch wird das Kontextmenü geöffnet. Wechseln Sie entweder
mit dem Punkt Durchsuchen in das Standardfenster zur Dateiauswahl und
geben Sie die ausführbare Datei der betreffenden Anwendung an oder
verwenden Sie den Punkt Anwendungen, um zur Liste der momentan aktiven
Anwendungen zu gelangen, und wählen Sie dort die gewünschte Anwendung
aus.
Um eine Anwendung aus der Liste zu löschen, wählen Sie sie in der Liste aus
und klicken Sie auf die Schaltfläche Löschen.
Um eine Bedingung für das Anhalten von Datei-Anti-Virus bei der Arbeit einer
konkreten Anwendung vorübergehend aufzuheben, ist es ausreichend, das
Kontrollkästchen neben dem Namen der Anwendung zu deaktivieren, ohne diese
aus der Liste zu löschen.
98
Kaspersky Anti-Virus 7.0
Abbildung 22. Liste der Anwendungen erstellen
7.2.4. Verwendung von heuristischen
Analysemethoden
Heuristische Analysemethoden werden bei der Arbeit bestimmter EchtzeitschutzKomponenten (z.B. für Datei-Anti-Virus, Mail-Anti-Virus und Web-Anti-Virus) und
bei Aufgaben zur Virensuche verwendet.
Es ist bekannt, dass die Untersuchung mit der Signaturmethode mit zuvor
erstellten Datenbanken, die eine Beschreibung bekannter Bedrohungen und
entsprechende Desinfektionsmethoden enthalten, eine eindeutige Antwort darauf
gibt, ob das untersuchte Objekte schädlich ist und zu welcher Klasse von
Schadprogrammen es gegebenenfalls gehört. Im Unterschied zur
Signaturmethode orientiert sich die heuristische Methode bei der Suche nach
Bedrohungen nicht an Malware-Signaturen, sondern an typischen
Operationsfolgen,
die
mit
hinreichender
Wahrscheinlichkeit
eine
Schlussfolgerung über die Art einer Datei zulassen. Der Vorteil der heuristischen
Analyse besteht darin, dass für ihre Arbeit keine zuvor erstellten Datenbanken
benötigt werden. Dadurch können neue Bedrohungen bereits erkannt werden,
bevor die Virenanalytiker von ihrer Aktivität wissen.
Der heuristische Analysator emuliert die Ausführung des Objekts in einer
ungefährlichen virtuellen Umgebung von Kaspersky Anti-Virus. Wenn das
Verhalten des Objektes unverdächtig ist, wird dessen Ausführung in der
Arbeitsumgebung zugelassen. Wenn bei der Ausführung verdächtige Aktionen
erkannt werden, wird das Objekt als schädlich eingestuft. Der Start des Objekts
Virenschutz für das Dateisystem des Computers
99
wird auf dem Computer gesperrt oder der Benutzer wird nach den weiteren
Aktionen gefragt:
Die Bedrohung in die Quarantäne verschieben, um sie später mit Hilfe
aktualisierter Datenbanken zu untersuchen und zu bearbeiten.
Das Objekt löschen.
Überspringen, wenn Sie absolut sicher sind, dass das Objekt unschädlich ist.
Um die heuristischen Methoden zu verwenden, aktivieren Sie das
Kontrollkästchen
Heuristische Analyse verwenden. Sie können zusätzlich
die Genauigkeitsstufe der Untersuchung anpassen. Bewegen Sie dazu den
Schieberegler auf die gewünschte Position: Oberflächlich, Mittel oder
Detailliert. Durch die Genauigkeitsstufe lässt sich das Verhältnis von
Ausführlichkeit und damit Qualität der Suche nach neuen Bedrohungen zu dem
Auslastungsniveau der Systemressourcen und der Untersuchungsdauer
regulieren. Je höher die Genauigkeitsstufe der heuristischen Analyse, desto
mehr Systemressourcen sind für die Untersuchung erforderlich und desto länger
dauert der Vorgang.
Achtung!
Die Kaspersky-Lab-Spezialisten analysieren neue Bedrohungen, die mit Hilfe der
heuristischen Analyse gefunden werden, umgehend und fügen den im Stundenrhythmus erscheinenden Programm-Datenbanken entsprechende Desinfektionsmethoden zu hinzu.
Wenn Sie die Programm-Datenbanken regelmäßig aktualisieren und die optimale Schutzstufe des Computers gewährleisten, ist es deshalb nicht notwendig, die
heuristischen Analysemethoden permanent zu verwenden.
Auf der Registerkarte Heuristische Analyse (s. Abb. 23) können Sie die
Verwendung von heuristischen Methoden zur Suche neuer Bedrohungen bei der
Arbeit der Komponente Datei-Anti-Virus aktivieren/deaktivieren. Gehen Sie dazu
folgendermaßen vor:
1. Öffnen Sie das Konfigurationsfenster des Programms und wählen Sie im
Abschnitt Schutz die Komponente Datei-Anti-Virus.
2. Klicken Sie im Block Sicherheitsstufe (s. Abb. 17) auf die Schaltfläche
Einstellungen.
3. Wählen Sie im folgenden Fenster die Registerkarte Heuristische
Analyse.
100
Kaspersky Anti-Virus 7.0
Abbildung 23. Verwendung von heuristischen Analysemethoden
7.2.5. Wiederherstellen der
Standardparameter für den
Dateischutz
Während Sie die Arbeit von Datei-Anti-Virus konfigurieren, können Sie jederzeit
zu den empfohlenen Einstellungen zurückkehren. Diese gelten als optimal, werden von den Kaspersky-Lab-Spezialisten empfohlen und sind in der Sicherheitsstufe Empfohlen zusammengefasst.
Um die standardmäßigen Einstellungen für den Dateischutz wiederherzustellen,
1. Öffnen Sie das Konfigurationsfenster des Programms und wählen Sie im
Abschnitt Schutz die Komponente Datei-Anti-Virus.
2. Klicken Sie im Block Sicherheitsstufe (s. Abb. 17) auf die Schaltfläche
Grundeinstellung.
Virenschutz für das Dateisystem des Computers
101
Wenn Sie bei der Konfiguration von Datei-Anti-Virus die Liste der Objekte
verändert haben, die zum Schutzbereich gehören, wird Ihnen beim
Wiederherstellen der ursprünglichen Einstellungen vorgeschlagen, diese Liste
zur späteren Verwendung zu speichern. Um die Liste der Objekte beizubehalten,
aktivieren Sie im folgenden Fenster Einstellungen wiederherstellen das
Kontrollkästchen Schutzbereich.
7.2.6. Auswahl der Aktion für Objekte
Wenn sich durch die Virenuntersuchung einer Datei herausstellt, dass sie infiziert
oder einer Infektion verdächtig ist, hängen die weiteren Operationen von DateiAnti-Virus vom Status des Objekts und der ausgewählten Aktion ab.
Datei-Anti-Virus kann einem Objekt aufgrund der Untersuchung einen der folgenden Status zuweisen:
Status eines der schädlichen Programme (beispielsweise Virus, trojanisches Programm) (s. Pkt. 1.3 auf S. 12).
möglicherweise infiziert, wenn sich aufgrund der Untersuchung nicht
eindeutig feststellen lässt, ob das Objekt infiziert ist oder nicht. Das bedeutet, dass in der Datei die Codefolge eines unbekannten Virus oder
der modifizierte Code eines bekannten Virus gefunden wurde.
Standardmäßig werden alle infizierten Dateien der Desinfektion unterzogen. Alle
möglicherweise infizierten Dateien werden in die Quarantäne verschoben.
Um die Aktion für ein Objekt zu ändern,
öffnen Sie das Konfigurationsfenster des Programms und wählen Sie im Abschnitt Schutz die Komponente Datei-Anti-Virus. Alle verfügbaren Aktionen
sind im entsprechenden Abschnitt angegeben (s. Abb. 24).
Abbildung 24. Mögliche Aktionen von Datei-Anti-Virus für ein gefährliches Objekt
Gewählte Aktion
Aktion erfragen
Was geschieht beim Fund eines
gefährlichen Objekts?
Datei-Anti-Virus zeigt auf dem Bildschirm eine Warnmeldung an, die dar-
102
Kaspersky Anti-Virus 7.0
Gewählte Aktion
Was geschieht beim Fund eines
gefährlichen Objekts?
über informiert, von welchem schädlichen Objekt die Datei infiziert bzw.
möglicherweise infiziert ist, und bietet
Aktionen zur Auswahl an. Die Aktionen
können abhängig vom Objektstatus
variieren.
Zugriff verweigern
Datei-Anti-Virus blockiert den Zugriff
auf das Objekt. Informationen darüber
werden im Bericht (s. Pkt. 15.3 auf
S. 195) aufgezeichnet. Später kann
versucht werden, das Objekt zu
desinfizieren.
Zugriff verweigern
Datei-Anti-Virus blockiert den Zugriff
auf das Objekt und versucht es zu
desinfizieren. Wenn das Objekt nicht
desinfiziert werden kann, erhält es den
Status möglicherweise infiziert und
wird in die Quarantäne verschoben (s.
Pkt. 15.1 auf S. 188). Informationen
darüber
werden
im
Bericht
zeichnet. Später kann versucht werden, dieses Objekt zu desinfizieren.
Desinfizieren
Zugriff verweigern
Desinfizieren
Löschen, wenn Desinfektion
nicht möglich
Zugriff verweigern
Löschen
Datei-Anti-Virus blockiert den Zugriff
auf das Objekt und versucht, es zu
desinfizieren. Wenn die Desinfektion
des Objekts gelingt, wird der Zugriff
freigegeben. Wenn das Objekt nicht
desinfiziert werden kann, wird es
löscht. Dabei wird eine Kopie des Objekts im Backup (s. Pkt. 15.2 auf
S. 193) abgelegt.
Datei-Anti-Virus blockiert den Zugriff
auf das Objekt und löscht es.
Bevor ein Desinfektionsversuch erfolgt oder das Objekt gelöscht wird, legt Kaspersky Anti-Virus eine Sicherungskopie des Objekts an und speichert diese im
Virenschutz für das Dateisystem des Computers
103
Backup. Dadurch wird erlaubt, das Objekt bei Bedarf wiederherzustellen oder
später zu desinfizieren.
7.3. Aufgeschobene Desinfektion von
Objekten
Wenn Sie als Aktion für schädliche Objekte
Zugriff verweigern gewählt haben, dann erfolgt für diese keine Desinfektion und der Zugriff wird gesperrt.
Wenn Sie als Aktion
Zugriff verweigern
Desinfizieren
gewählt haben, dann werden alle Objekte, deren Desinfektion nicht möglich
ist, gesperrt.
Um erneut Zugriff auf blockierte Objekte zu erhalten, müssen diese vorher desinfiziert werden. Dazu:
1.
Wählen Sie im Abschnitt Schutz des Programmhauptfensters die Komponente Datei-Anti-Virus und verwenden Sie den Link Bericht öffnen.
2.
Wählen Sie auf der Registerkarte Gefunden die gewünschten Objekte
und klicken Sie auf die Schaltfläche Aktionen → Alle desinfizieren.
Wenn die Desinfektion des Objekts gelingt, wird der Zugriff darauf freigegeben.
Kann das Objekt nicht desinfiziert werden, dann wird Ihnen zur Auswahl angeboten, es zu löschen oder zu überspringen. Beim Überspringen wird die Datei für
den Zugriff freigegeben. Allerdings erhöht sich dadurch das Risiko einer Infektion
Ihres Computers erheblich. Es wird ausdrücklich davor gewarnt, schädliche
Objekte zu überspringen.
KAPITEL 8. E-MAILVIRENSCHUTZ
Kaspersky Anti-Virus enthält eine spezielle Komponente, die den Schutz der einund ausgehenden E-Mail vor gefährlichen Objekten gewährleistet: Mail-AntiVirus. Diese Komponente wird beim Start des Betriebssystems gestartet, befindet sich ständig im Arbeitsspeicher des Computers und untersucht alle E-Mails
der Protokolle POP3, SMTP, IMAP, MAPI 1 und NNTP, sowie über geschützte
Verbindungen (SSL) mit den Protokollen POP3 und IMAP.
Als Indikator für die Arbeit der Komponente dient das Symbol von Kaspersky
Anti-Virus im Infobereich der Taskleiste von Microsoft Windows, das jedes Mal
bei der Untersuchung einer E-Mail folgendes Aussehen annimmt:
.
Der E-Mail-Schutz erfolgt standardmäßig nach folgendem Algorithmus:
1.
Jeder Brief, der vom Benutzer empfangen oder gesendet wird, wird von
Mail-Anti-Virus abgefangen.
2.
Die E-Mail-Nachricht wird in ihre Bestandteile zerlegt: Kopfzeile, Briefkörper, Anhänge.
3.
Der Körper und die Anhänge der E-Mail-Nachricht (einschließlich eingebetteter OLE-Objekte) werden auf gefährliche Objekte untersucht.
Die Suche nach schädlichen Objekten erfolgt auf Basis der Datenbanken, die bei der Arbeit des Programms verwendet werden, sowie mit
Hilfe eines heuristischen Algorithmus. Die Datenbanken enthalten eine
Beschreibung aller momentan bekannten schädlichen Programme und
Methoden zu deren Desinfektion. Der heuristische Algorithmus erlaubt
es, neue Viren zu erkennen, die noch nicht in den Datenbanken beschrieben sind.
4.
Aufgrund der Virenuntersuchung bestehen folgende Varianten für das
weitere Vorgehen:
Wenn der Körper oder ein Anhang der Nachricht schädlichen Code
enthält, sperrt Mail-Anti-Virus den Brief, speichert eine Kopie des
infizierten Objekts im Backup und versucht das Objekt zu desinfi-
1
Die Untersuchung von E-Mails des MAPI-Protokolls wird mit Hilfe eines speziellen
Erweiterungsmoduls in Microsoft Office Outlook und The Bat! ausgeführt.
E-Mail-Virenschutz
105
zieren. Bei erfolgreicher Desinfektion wird dem Benutzer der Zugriff
auf den Brief freigegeben. Wenn die Desinfektion fehlschlägt, wird
das infizierte Objekt aus dem Brief gelöscht. Zudem wird in die Betreffzeile des Briefs ein spezieller Text eingefügt, der darüber informiert, dass der Brief von Kaspersky Anti-Virus bearbeitet wurde.
Wenn der Körper oder ein Anhang der Nachricht einen Code
enthält, der Ähnlichkeit mit schädlichem Code besitzt, jedoch keine
hundertprozentige Sicherheit darüber besteht, wird der verdächtige
Teil des Briefs in den Quarantäne-Speicher verschoben.
Wenn im Brief kein schädlicher Code gefunden wird, erhält der Benutzer sofort Zugriff darauf.
Für das Mailprogramm Microsoft Office Outlook ist ein spezielles integriertes
Erweiterungsmodul vorgesehen (s. Pkt. 8.2.2 auf S. 110), das die Feineinstellung
der E-Mail-Untersuchung erlaubt.
Wenn Sie das Mailprogramm The Bat! verwenden, kann Kaspersky Anti-Virus
zusammen mit anderen Antiviren-Anwendungen benutzt werden. Dabei werden
die Regeln zur Bearbeitung des Mailverkehrs (s. Pkt. 8.2.3 auf S. 112) direkt im
Programm The Bat! erstellt und besitzen Vorrang gegenüber den Parametern für
den E-Mail-Schutz durch Kaspersky Anti-Virus.
Bei der Arbeit mit anderen Mailprogrammen (einschließlich Microsoft Outlook
Express (Windows Mail), Mozilla Thunderbird, Eudora, Incredimail) untersucht
Mail-Anti-Virus den Mailverkehr der Protokolle SMTP, POP3, IMAP und NNTP
bei Empfang bzw. Versand.
Achtung!
Beachten Sie, dass bei der Arbeit mit dem Mailprogramm Thunderbird E-Mails
des Protokolls IMAP nicht auf Viren untersucht werden, wenn Filter verwendet
werden, welche die Nachrichten aus dem Ordner Inbox verschieben.
8.1. Auswahl der E-MailSicherheitsstufe
Kaspersky Anti-Virus bietet den Schutz Ihrer Post auf einer der folgenden Stufen
(s. Abb. 25):
Maximaler Schutz – Auf dieser Stufe erfolgt die Kontrolle über ein- und
ausgehende E-Mail-Nachrichten mit maximaler Ausführlichkeit. Das
Programm untersucht unabhängig von der Untersuchungszeit ausführlich die an Briefe angehängten Objekte, einschließlich Archiven.
106
Kaspersky Anti-Virus 7.0
Empfohlen – Die Parameter dieser Stufe entsprechen den von KasperskyLab-Experten empfohlenen Einstellungen. Sie umfassen die Untersuchung der gleichen Objekte wie auf der Stufe Maximaler Schutz unter
Ausnahme von angehängten Objekten oder Briefen, deren Untersuchung länger als drei Minuten dauert.
Maximales Tempo – Diese Sicherheitsstufe erlaubt Ihnen, komfortabel mit
Anwendungen zu arbeiten, die den Arbeitsspeicher stark beanspruchen,
weil die Auswahl der untersuchten E-Mail-Objekte auf dieser Stufe eingeschränkt wird. Auf dieser Stufe wird nur Ihre eingehende Post untersucht, wobei angehängte Archive und Objekte (Briefe), deren Untersuchung länger als drei Minuten dauert, nicht untersucht werden. Es wird
empfohlen, diese Stufe zu verwenden, wenn auf dem Computer zusätzliche Mittel zum E-Mail-Schutz installiert sind.
Abbildung 25. Auswahl der Sicherheitsstufe für Mail-Anti-Virus
Der E-Mail-Schutz arbeitet standardmäßig auf der Empfohlenen Stufe.
Sie können die Schutzstufe für Ihre Post erhöhen oder senken, indem Sie eine
andere Stufe wählen oder die Einstellungen der aktuellen Stufe ändern.
Um die Sicherheitsstufe zu ändern,
verschieben Sie den Zeiger auf der Skala. Durch das Anpassen der
Sicherheitsstufe wird das Verhältnis zwischen der Ausführungsgeschwindigkeit der Untersuchung und der Anzahl der zu untersuchenden Objekte bestimmt: Je weniger E-Mail-Objekte der Analyse
auf gefährliche Objekte unterzogen werden, desto höher ist die Untersuchungsgeschwindigkeit.
Wenn eine vordefinierte Stufe nicht vollständig Ihren Anforderungen entspricht,
können Sie die Parameter zusätzlich anpassen. Wählen Sie dazu die Stufe, die
Ihren Anforderungen am nächsten kommt, als Ausgangsstufe und ändern Sie
ihre Parameter entsprechend. In diesem Fall ändert sich der Name der Stufe in
Benutzerdefiniert. Betrachten wir ein Beispiel dafür, wann eine Änderung der
vordefinierten Sicherheitsstufen nützlich sein kann.
Beispiel:
E-Mail-Virenschutz
107
Ihr Computer befindet sich in einem lokalen Netzwerk und die Internetverbindung erfolgt über ein Modem. Als Mailprogramm zum Empfang und Versand der E-Mail-Korrespondenz wird Microsoft Outlook Express verwendet.
Sie verwenden einen kostenlosen E-Mail-Anbieter. Ihre Post enthält aus
gewissen Gründen häufig angehängte Archive. Wie lässt sich Ihr Computer
optimal vor einer per E-Mail übertragenen Infektion schützen?
Empfehlung zur Auswahl der Stufe:
Die Analyse der Situation lässt darauf schließen, dass die Infektionsgefahr
durch ein per E-Mail übertragenes Schadprogramm im beschriebenen Beispiel sehr groß ist (Fehlen eines zentralen E-Mail-Schutzes und Verbindungsmethode zum Internet).
Es wird empfohlen, die vordefinierte Sicherheitsstufe Maximaler Schutz mit
folgenden Änderungen zu verwenden: Die Untersuchungszeit für angehängte Objekte wird auf 1-2 Minuten verkürzt. Die Mehrzahl der angehängten
Archive wird auf Viren untersucht und die E-Mail-Bearbeitung wird unwesentlich verlangsamt.
Um die Einstellungen der aktuellen Sicherheitsstufe anzupassen,
1.
Öffnen Sie das Konfigurationsfenster des Programms und wählen Sie
im Abschnitt Schutz die Komponente Mail-Anti-Virus.
2.
Klicken Sie im Block Sicherheitsstufe (s. Abb. 25) auf die Schaltfläche
Einstellungen.
3.
Passen Sie im folgenden Fenster die Parameter für den Mail-Schutz an
und klicken Sie dann auf OK.
8.2. Konfiguration des E-MailSchutzes
Die Regeln, nach denen die Untersuchung Ihrer Post erfolgt, werden durch eine
Anzahl von Parametern bestimmt. Sie lassen sich in folgende Gruppen aufteilen:
Parameter, welche die geschützte Richtung der Nachrichten bestimmen
(s. Pkt. 8.2.1 auf S. 108).
Parameter, mit denen die Verwendung der heuristischen Analysemethoden festgelegt wird (s. Pkt. 8.2.4 auf S. 114).
Parameter für die E-Mail-Untersuchung in Microsoft Office Outlook (s.
Pkt. 8.2.2 auf S. 110) und The Bat! (s. Pkt. 8.2.3 auf S. 112).
Parameter, welche die Aktionen für gefährliche E-Mail-Objekte definieren (s. Pkt. 8.2.6 auf S. 116).
108
Kaspersky Anti-Virus 7.0
In diesem Abschnitt des Handbuchs werden alle oben genannten Parameter
ausführlich beschrieben.
8.2.1. Auswahl der zu schützenden
Richtung der Nachrichten
Mail-Anti-Virus erlaubt Ihnen, auszuwählen, in welcher Richtung die E-MailNachrichten auf gefährliche Objekte untersucht werden.
Standardmäßig schützt die Komponente Ihre Post entsprechend den Parametern
der Schutzstufe Empfohlen, d.h. die ein- und ausgehende Post wird untersucht.
Zu Beginn der Arbeit mit dem Programm ist es empfehlenswert, die ausgehende
Post zu untersuchen, weil die Möglichkeit besteht, dass sich Mailwürmer auf
Ihrem Computer befinden, die E-Mails als Kanal verwenden, um sich weiterzuverbreiten. Dadurch wird erlaubt, Probleme zu verhindern, die mit dem unkontrollierten Versenden infizierter E-Mail-Nachrichten von Ihrem Computer verbunden
sind.
Wenn Sie sicher sind, dass die von Ihnen gesendeten Briefe keine gefährlichen
Objekte enthalten, können Sie die Untersuchung der ausgehenden Post folgendermaßen deaktivieren:
1.
Öffnen Sie das Konfigurationsfenster des Programms und wählen Sie
im Abschnitt Schutz die Komponente Mail-Anti-Virus.
2.
Klicken Sie im Block Sicherheitsstufe (s. Abb. 25) auf die Schaltfläche
Einstellungen.
3.
Wählen Sie im folgenden Fenster (s. Abb. 26) im Block Schutzbereich
die Variante
Nur eingehende E-Mails
Neben der Auswahl der Richtung können Sie festlegen, ob an E-Mails angehängte Archive kontrolliert werden sollen. Außerdem kann die maximale Untersuchungszeit für ein E-Mail-Objekt angepasst werden. Diese Parameter befinden
sich im Block Optimierung.
Wenn Ihr Computer nicht durch die Mittel eines lokalen Netzwerks geschützt ist
und die Internetverbindung ohne Proxyserver oder Firewall erfolgt, wird empfohlen, die Untersuchung angehängter Archive nicht zu deaktivieren und keine Zeitbeschränkung für die Objektuntersuchung festzulegen.
Wenn Sie in einer geschützten Umgebung arbeiten, kann eine Zeitbeschränkung
für die Objektuntersuchung festgelegt werden, um das Tempo der E-MailUntersuchung zu steigern.
E-Mail-Virenschutz
109
Abbildung 26. Einstellungen für den Schutz des Maildatenstroms
Im Block Filter für angehängte Dateien können Sie die Filterbedingungen für
an E-Mail-Nachrichten angehängte Objekte festlegen:
Filter nicht anwenden – keine zusätzliche Filterung für Attachments
verwenden.
Anhänge der genannten Typen umbenennen – angehängte Dateien
eines bestimmten Formats ausfiltern und das letzte Zeichen des Dateinamens durch das Zeichen "Unterstrich" ersetzen. Das Fenster zur
Auswahl der Dateitypen wird mit der Schaltfläche Dateitypen geöffnet.
Anhänge der genannten Typen löschen – angehängte Dateien eines
bestimmten Formats ausfiltern und löschen. Das Fenster zur Auswahl
der Dateitypen wird mit der Schaltfläche Dateitypen geöffnet.
Hinweis
Details über die Typen der angehängten Dateien, die der Filterung unterzogen werden, finden Sie in Anhang A.1 auf S. 256.
Die Verwendung des Filters bietet Ihrem Computer zusätzliche Sicherheit, da
sich Schadprogramme über E-Mails meist in Form angehängter Dateien verbreiten. Das Umbenennen oder Löschen von Attachments eines bestimmten Typs
erlaubt es, Ihren Computer beispielsweise davor zu schützen, dass eine angehängte Datei beim Empfang einer Nachricht automatisch geöffnet wird.
110
Kaspersky Anti-Virus 7.0
8.2.2. Anpassen der E-Mail-Untersuchung in
Microsoft Office Outlook
Wenn Sie Microsoft Office Outlook als Mailprogramm verwenden, können Sie die
Virenuntersuchung Ihrer Post zusätzlich anpassen.
Bei der Installation von Kaspersky Anti-Virus wird ein spezielles Erweiterungsmodul in Microsoft Office Outlook integriert. Es erlaubt Ihnen, schnell zu den
Einstellungen von Mail-Anti-Virus zu wechseln und festzulegen, zu welchem
Zeitpunkt eine E-Mail-Nachricht auf das Vorhandensein gefährlicher Objekte
untersucht werden soll.
Das Erweiterungsmodul besitzt die Form einer speziellen Registerkarte mit dem
Namen Mail-Anti-Virus, die sich im Menü Extras
Optionen befindet (s.
Abb. 27).
E-Mail-Virenschutz
111
Abbildung 27. Detaillierte Konfiguration des E-Mail-Schutzes in Microsoft Office Outlook
Wählen Sie den Modus für die E-Mail-Untersuchung:
Bei Empfang untersuchen – Jede E-Mail-Nachricht wird im Moment ihres Eintreffens in Ihrer Mailbox untersucht.
Beim Lesen untersuchen – E-Mails werden dann untersucht, wenn sie
zum Lesen geöffnet werden.
Beim Senden untersuchen – Jede E-Mail-Nachricht, die Sie senden
möchten, wird im Moment des Sendens auf Viren untersucht.
112
Kaspersky Anti-Virus 7.0
Achtung!
Wenn Sie zur Verbindung von Microsoft Office Outlook mit dem Mailserver das
Protokoll IMAP verwenden, wird empfohlen, den Modus
Bei Empfang untersuchen nicht zu benutzen. Wenn dieser Modus aktiviert wird, werden die auf dem
Server eintreffenden E-Mails zwangsläufig auf den lokalen Computer kopiert. Dadurch geht der Hauptvorteil des IMAP-Protokolls verloren, der in der Einsparung
von Netzwerkverkehr und in der Verwaltung unerwünschter Briefe auf dem Server
ohne Kopieren auf den Benutzercomputer besteht.
Die Aktion, die mit gefährlichen E-Mail-Objekten erfolgt, wird in den Einstellungen für Mail-Anti-Virus festgelegt, zu denen Sie über den Link hier wechseln
können.
8.2.3. Anpassen der E-Mail-Untersuchung in
The Bat!
Die Aktionen für infizierte E-Mail-Objekte werden im Mailprogramm The Bat!
durch Mittel des Programms festgelegt.
Achtung!
Die Parameter von Mail-Anti-Virus, die festlegen, ob ein- und ausgehende Post
untersucht werden oder nicht, und die Aktionen für gefährliche E-Mail-Objekte und
Ausnahmen bestimmen, werden ignoriert. Das Programm The Bat! berücksichtigt
lediglich folgende Parameter: Untersuchung angehängter Archive und Zeitbeschränkung für die Untersuchung eines E-Mail-Objekts (s. Pkt. 8.2.1 auf S. 108).
Um in The Bat! die Regeln für die Einstellungen für den Mail-Schutz anzupassen,
1.
Wählen Sie im Menü Optionen des Mailprogramms den Punkt Benutzereinstellungen.
2.
Wählen Sie in der Konfigurationsstruktur den Punkt Anti-Virus-Plugins.
Die hier angezeigten Parameter für den E-Mail-Schutz (s. Abb. 28) gelten für alle
auf dem Computer installierten Antiviren-Module, welche die Arbeit mit The Bat!
unterstützen.
113
E-Mail-Virenschutz
Abbildung 28. Untersuchungseinstellungen in The Bat!
Folgende Einstellungen sind erforderlich:
Welche Richtung des E-Mail-Verkehrs (eingehende, ausgehende) soll
der Virenprüfung unterzogen werden.
In welchem Moment soll die Virenuntersuchung der E-Mail-Objekte erfolgen (beim Öffnen eines Briefs, vor dem Speichern auf der Festplatte).
Aktionen, die das Mailprogramm beim Fund gefährlicher Objekte in EMail-Nachrichten ausführen soll. Es stehen beispielsweise zur Auswahl:
Reparaturversuch infizierter Teile – Es wird versucht, das infizierte EMail-Objekt zu desinfizieren. Wenn die Desinfektion unmöglich ist,
verbleibt das Objekt im Brief. Kaspersky Anti-Virus benachrichtigt
Sie darüber, dass ein Objekt der E-Mail-Nachricht infiziert ist. Doch
selbst wenn Sie in der Meldung von Mail-Anti-Virus die Aktion Löschen wählen, verbleibt das Objekt in der E-Mail-Nachricht, weil
die in The Bat! gewählte Aktion höhere Priorität besitzt, als die Aktion von Mail-Anti-Virus.
Infizierte Teile löschen – Ein gefährliches E-Mail-Objekt wird gelöscht,
wenn es infiziert ist oder als verdächtig gilt.
114
Kaspersky Anti-Virus 7.0
Standardmäßig verschiebt das Programm The Bat! alle infizierten EMail-Objekte ohne Desinfektion in den Ordner Quarantäne.
Achtung!
E-Mail-Nachrichten, die gefährliche Objekte enthalten, werden von dem Programm The Bat! nicht durch eine spezielle Kopfzeile gekennzeichnet.
8.2.4. Verwendung von heuristischen
Analysemethoden
Heuristische Analysemethoden werden bei der Arbeit bestimmter EchtzeitschutzKomponenten und bei Aufgaben zur Virensuche verwendet (Details s. Pkt. 7.2.4
auf S. 98).
Auf der Registerkarte Heuristische Analyse (s. Abb. 23) können Sie die
Verwendung von heuristischen Methoden zur Suche neuer Bedrohungen bei der
Arbeit der Komponente Mail-Anti-Virus aktivieren/deaktivieren. Gehen Sie dazu
folgendermaßen vor:
1. Öffnen Sie das Konfigurationsfenster des Programms und wählen Sie im
Abschnitt Schutz die Komponente Mail-Anti-Virus.
2. Klicken Sie im Block Sicherheitsstufe (s. Abb. 25) auf die Schaltfläche
Einstellungen.
3. Wählen Sie im folgenden Fenster die Registerkarte Heuristische
Analyse (s. Abb. 29).
Um die heuristischen Methoden zu verwenden, aktivieren Sie das
Kontrollkästchen
Heuristische Analyse verwenden. Sie können zusätzlich
die Genauigkeitsstufe der Untersuchung anpassen. Bewegen Sie dazu den
Schieberegler auf die gewünschte Position: Oberflächlich, Mittel oder
Detailliert.
E-Mail-Virenschutz
115
Abbildung 29. Verwendung von heuristischen Analysemethoden
8.2.5. Wiederherstellen der
Standardparameter für den MailSchutz
Während Sie die Arbeit von Mail-Anti-Virus anpassen, können Sie jederzeit zu
den empfohlenen Einstellungen zurückkehren. Diese gelten als optimal, werden
von den Kaspersky-Lab-Spezialisten empfohlen und sind in der Sicherheitsstufe
Empfohlen zusammengefasst.
Um die standardmäßigen Parameter für den Mail-Schutz wiederherzustellen,
1.
Öffnen Sie das Konfigurationsfenster des Programms und wählen Sie
im Abschnitt Schutz die Komponente Mail-Anti-Virus.
2.
Klicken Sie im Block Sicherheitsstufe (s. Abb. 25) auf die Schaltfläche
Grundeinstellung.
116
Kaspersky Anti-Virus 7.0
8.2.6. Auswahl der Aktion für ein
gefährliches E-Mail-Objekt
Wenn sich durch die Virenuntersuchung einer E-Mail-Nachricht herausstellt,
dass ein Brief oder ein E-Mail-Objekt (Briefkörper, Anhang) infiziert oder verdächtig ist, hängen die weiteren Operationen von Mail-Anti-Virus vom Status des
Objekts und der ausgewählten Aktion ab.
Ein E-Mail-Objekt kann aufgrund der Untersuchung einen der folgenden Status
erhalten:
Status eines der schädlichen Programme (beispielsweise Virus, trojanisches Programm, Details s. Pkt. 1.3 auf S. 12).
möglicherweise infiziert, wenn sich aufgrund der Untersuchung nicht
eindeutig feststellen lässt, ob das Objekt infiziert ist oder nicht. Das bedeutet, dass in der Datei die Codefolge eines unbekannten Virus oder
der modifizierte Code eines bekannten Virus gefunden wurde.
Standardmäßig zeigt Mail-Anti-Virus beim Fund eines gefährlichen oder möglicherweise infizierten Objekts auf dem Bildschirm eine Warnung an und bietet
mehrere Aktionen für das Objekt zur Auswahl an.
Um die Aktion für ein Objekt zu ändern,
öffnen Sie das Konfigurationsfenster des Programms und wählen Sie im Abschnitt Schutz die Komponente Mail-Anti-Virus. Alle verfügbaren Aktionen
für gefährliche Objekte werden im Block Aktion genannt (s. Abb. 30).
Abbildung 30. Auswahl der Aktion für ein gefährliches E-Mail-Objekt
Betrachten wir die möglichen Varianten zur Bearbeitung gefährlicher E-MailObjekte genauer:
E-Mail-Virenschutz
Gewählte Aktion
117
Was geschieht beim Fund eines gefährlichen Objekts?
Aktion erfragen
Mail-Anti-Virus zeigt eine Warnmeldung auf
dem Bildschirm an, die darüber informiert,
von was für einem schädlichen Objekt die EMail infiziert (möglicherweise infiziert) ist, und
bietet Aktionen zur Auswahl an.
Zugriff verweigern
Mail-Anti-Virus blockiert den Zugriff auf das
Objekt. Informationen darüber werden im
Bericht aufgezeichnet (s. Pkt. 15.3 auf
S. 195). Später kann versucht werden, das
Objekt zu desinfizieren.
Zugriff verweigern
Mail-Anti-Virus blockiert den Zugriff auf das
Objekt und versucht, es zu desinfizieren.
Wenn das Objekt desinfiziert werden konnte,
wird es zur Arbeit freigegeben. Wenn der
Desinfektionsversuch erfolglos war, wird das
Objekt in die Quarantäne verschoben.
Informationen darüber werden im Bericht
aufgezeichnet. Später kann versucht werden,
das Objekt zu desinfizieren.
Desinfizieren
Zugriff verweigern
Desinfizieren
Löschen, wenn Desinfektion nicht möglich2
Mail-Anti-Virus blockiert den Zugriff auf das
Objekt und versucht, es zu desinfizieren.
Wenn das Objekt desinfiziert werden konnte,
wird es zur Arbeit freigegeben. Wenn der
Desinfektionsversuch erfolglos war, wird es
gelöscht. Dabei wird eine Kopie des Objekts
im Backup gespeichert.
Ein Objekt mit dem Status möglicherweise
infiziert wird in die Quarantäne verschoben.
Wenn The Bat! als Mailprogramm verwendet wird, werden bei dieser Aktion gefährliche E-Mail-Objekte entweder desinfiziert oder gelöscht (abhängig davon, welche Aktion
in The Bat! gewählt wurde).
2
118
Kaspersky Anti-Virus 7.0
Gewählte Aktion
Zugriff verweigern
Löschen
Was geschieht beim Fund eines gefährlichen Objekts?
Mail-Anti-Virus blockiert den Zugriff auf das
infizierte oder möglicherweise infizierte Objekt und löscht es.
Bevor ein Desinfektionsversuch erfolgt oder das Objekt gelöscht wird, legt Kaspersky Anti-Virus eine Sicherungskopie des Objekts an und speichert diese im
Backup (s. Pkt. 15.2 auf S. 193). Dadurch wird erlaubt, das Objekt bei Bedarf
wiederherzustellen oder später zu desinfizieren.
KAPITEL 9. WEB-SCHUTZ
Bei der Arbeit im Internet besteht für die Informationen, die auf Ihrem Computer
gespeichert sind, ständig das Risiko einer Infektion durch gefährliche Programme. Sie können in den Computer eindringen, während Sie im Internet bestimmte
Seiten besuchen.
Um die Sicherheit Ihrer Arbeit im Internet zu garantieren, enthält Kaspersky AntiVirus eine spezielle Komponente: Web-Anti-Virus. Er schützt Informationen, die
über das HTTP-Protokoll auf Ihren Computer gelangen, und verhindert den Start
gefährlicher Skripts auf Ihrem Computer.
Achtung!
Der Web-Schutz sieht die Kontrolle des HTTP-Datenverkehrs vor, der nur über
die Ports, die in der Liste zu kontrollierenden Ports (s. Pkt. 15.4 auf S. 204) angegeben sind, vor. Eine Liste der Ports, die am häufigsten zur Übertragung von
E-Mails und HTTP-Datenverkehr benutzt werden, ist im Lieferumfang des Programms enthalten. Wenn Sie Ports verwenden, die nicht zu dieser Liste gehören,
sollten diese der Liste hinzugefügt werden, um den Schutz des über sie abgewickelten Datenverkehrs zu gewährleisten.
Wenn Sie in einer ungeschützten Umgebung arbeiten, ist es empfehlenswert,
Web-Anti-Virus zum Schutz Ihrer Arbeit im Internet zu verwenden. Wenn Ihr
Computer in einem Netzwerk arbeitet, das durch eine Firewall oder durch Filter
für den HTTP-Verkehr geschützt ist, gewährleistet Web-Anti-Virus zusätzlichen
Schutz bei der Arbeit im Internet.
Als Indikator für die Arbeit der Komponente dient das Symbol von Kaspersky
Anti-Virus im Infobereich der Taskleiste von Microsoft Windows, das jedes Mal
bei der Untersuchung von Skripts folgendes Aussehen annimmt: .
Im Folgenden wird das Funktionsschema der Komponente näher beschrieben.
Web-Anti-Virus besteht aus zwei Modulen mit folgenden Funktionen:
Schutz des HTTP-Verkehrs – Untersuchung aller Objekte, die über
HTTP-Protokoll auf dem Computer eintreffen.
Skriptuntersuchung – Untersuchung aller Skripts, die in Microsoft Internet Explorer bearbeitet werden, sowie aller WSH-Skripts (JavaScript,
Visual Basic Script u.a.), die bei der Arbeit des Benutzers auf dem
Computer und im Internet gestartet werden sollen.
Für das Programm Microsoft Internet Explorer ist ein spezielles Erweiterungsmodul vorgesehen, das bei der Installation von Kaspersky Anti-
120
Kaspersky Anti-Virus 7.0
Virus in das Programm integriert wird. Es erlaubt die Ansicht einer Statistik über die von Web-Anti-Virus gesperrten gefährlichen Skripts. Über
sein Vorhandensein informiert die Schaltfläche
in der Symbolleiste
des Browsers. Durch Klick auf diese Schaltfläche wird eine Infoleiste mit
einer Statistik für Web-Anti-Virus geöffnet, welche die Anzahl der untersuchten und blockierten Skripts anzeigt.
Der Schutz des HTTP-Verkehrs erfolgt nach folgendem Algorithmus:
1.
Jede Webseite oder Datei, auf die der Benutzer oder ein bestimmtes
Programm über das Protokoll HTTP zugreift, wird von Web-Anti-Virus
abgefangen und auf schädlichen Code analysiert. Die Suche nach
schädlichen Objekten erfolgt auf Basis der Datenbanken, die bei der
Arbeit von Kaspersky Anti-Virus verwendet werden, sowie mit Hilfe eines heuristischen Algorithmus. Die Datenbanken enthalten eine Beschreibung aller momentan bekannten schädlichen Programme und
Methoden zu deren Desinfektion. Der heuristische Algorithmus erlaubt
es, neue Viren zu erkennen, die noch nicht in den Datenbanken beschrieben sind.
2.
Aufgrund der Virenuntersuchung bestehen folgende Varianten für das
weitere Vorgehen:
Wenn eine Webseite oder ein Objekt, auf das der Benutzer zugreift,
schädlichen Code enthält, wird der Zugriff blockiert. Dabei erscheint
auf dem Bildschirm eine Meldung darüber, dass das angeforderte
Objekt oder die Seite infiziert ist.
Wenn eine Datei oder eine Webseite keinen schädlichen Code
enthält, erhält der Benutzer sofort Zugriff darauf
Die Untersuchung von Skripts wird nach folgendem Algorithmus ausgeführt:
1.
Jedes auf einer Webseite auszuführende Skript wird von Web-AntiVirus abgefangen und auf schädlichen Code analysiert.
2.
Wenn das Skript schädlichen Code enthält, sperrt Web-Anti-Virus es
und benachrichtigt den Benutzer durch eine spezielle Popup-Meldung.
3.
Wenn im Skript kein schädlicher Code gefunden wird, wird es ausgeführt.
Achtung!
Damit http-Datenverkehr und Skripts von abgefangen und auf Viren untersucht
werden, muss Web-Anti-Virus gestartet werden, bevor eine Verbindung mit einer
Ressource hergestellt wird. Andernfalls wird der Datenverkehr nicht untersucht.
121
Web-Schutz
9.1. Auswahl der WebSicherheitsstufe
Kaspersky Anti-Virus bietet die Sicherheit Ihrer Arbeit im Internet auf einer der
folgenden Stufen (s. Abb. 31):
Maximaler Schutz – Auf dieser Stufe erfolgt die Kontrolle von Skripts und
Objekten, die über HTTP-Protokoll eintreffen, mit maximaler Ausführlichkeit. Das Programm untersucht ausführlich alle Objekte und verwendet dabei die vollständige Auswahl der Bedrohungssignaturen. Die
Verwendung dieser Stufe wird in einer aggressiven Umgebung empfohlen, wenn keine anderen Mittel zum Schutz des HTTP-Verkehrs benutzt
werden.
Empfohlen. Die Parameter dieser Stufe entsprechen den von Kaspersky
Lab empfohlenen Einstellungen. Sie umfassen die Untersuchung der
gleichen Objekte wie auf der Stufe Maximaler Schutz. Allerdings ist die
Zeit für die Zwischenspeicherung eines Dateifragments begrenzt, was
erlaubt, die Untersuchung und Weiterleitung des Objekts an den Benutzer zu beschleunigen.
Maximales Tempo – Diese Sicherheitsstufe erlaubt Ihnen, bequem mit Anwendungen, die den Arbeitsspeicher stark beanspruchen, zu arbeiten,
weil die Auswahl der untersuchten Objekte auf dieser Stufe aufgrund
der Verwendung einer beschränkten Auswahl von ProgrammDatenbanken eingeschränkt wird. Es wird empfohlen, diese Sicherheitsstufe zu wählen, wenn auf dem Computer zusätzliche Mittel zum
Web-Schutz installiert sind.
Abbildung 31. Auswahl der Sicherheitsstufe für Web-Anti-Virus
Der Web-Schutz erfolgt standardmäßig auf der Empfohlenen Stufe.
Sie können die Schutzstufe für Ihre Arbeit im Internet erhöhen oder senken, indem Sie die entsprechende Stufe wählen oder die Einstellungen der aktuellen
Stufe ändern.
122
Kaspersky Anti-Virus 7.0
Um die Sicherheitsstufe zu ändern,
verschieben Sie den Zeiger auf der Skala. Durch das Anpassen der Schutzstufe wird das Verhältnis zwischen der Ausführungsgeschwindigkeit der Untersuchung und der Anzahl der zu untersuchenden Objekte bestimmt: Je
weniger Objekte der Analyse auf schädlichen Code unterzogen werden,
desto höher ist die Untersuchungsgeschwindigkeit.
Wenn eine der vordefinierten Stufen nicht vollständig Ihren Anforderungen entspricht, können Sie die Schutzparameter zusätzlich anpassen. Wählen Sie dazu
die Stufe, die Ihren Anforderungen am nächsten kommt, als Ausgangsstufe und
ändern Sie ihre Parameter entsprechend. In diesem Fall ändert sich der Name
der Stufe in Benutzerdefiniert. Betrachten wir ein Beispiel dafür, wann eine Änderung der vordefinierten Sicherheitsstufen nützlich sein kann.
Beispiel:
Ihr Computer wird über ein Modem mit dem Internet verbunden. Er ist nicht
Teil eines lokalen Firmennetzwerks und ein Virenschutz des eingehenden
HTTP-Verkehrs ist nicht vorhanden.
Bedingt durch die Besonderheiten Ihrer Arbeit laden Sie häufig große Dateien aus dem Internet herunter. In der Regel benötigt die Untersuchung solcher Dateien relativ viel Zeit.
Wie können Sie Ihren Computer optimal vor einer Infektion über den HTTPVerkehr oder Skripts schützen?
Empfehlung zur Auswahl der Stufe:
Die Analyse der Situation lässt den Schluss zu, dass Ihr Computer in einer
aggressiven Umgebung arbeitet und die Infektionsgefahr durch ein Schadprogramm über den HTTP-Verkehr sehr groß ist (Fehlen eines zentralen
Web-Schutzes und Verbindungsmethode zum Internet).
Es wird empfohlen, von der vordefinierten Sicherheitsstufe Maximaler
Schutz auszugehen und diese folgendermaßen anzupassen: Die Zeitbegrenzung für die Zwischenspeicherung von Dateifragmenten bei der Untersuchung wird angepasst.
Um die Einstellungen einer vordefinierten Sicherheitsstufe anzupassen,
1.
Öffnen Sie das Konfigurationsfenster des Programms und wählen Sie
im Abschnitt Schutz die Komponente Web-Anti-Virus.
2.
Klicken Sie im Block Sicherheitsstufe (s. Abb. 31) auf die Schaltfläche
Einstellungen.
3.
Passen Sie im folgenden Fenster die Parameter für den Web-Schutz an
und klicken Sie dann auf OK.
Web-Schutz
123
9.2. Konfiguration des Web-Schutzes
Der Web-Schutz garantiert die Untersuchung aller Objekte, die mit dem HTTPProtokoll auf Ihren Computer heruntergeladen werden, und bietet die Kontrolle
über alle WSH-Skripts (JavaScript, Visual Basic Script u.a.), die gestartet werden
sollen.
Sie können folgende Parameter für Web-Anti-Virus anpassen, welche der beschleunigten Arbeit der Komponente dienen:
Allgemeine Untersuchungsparameter festlegen (s. Pkt. Error! Reference source not found. auf S. Error! Bookmark not defined.).
Sie können eine Liste der Adressen anlegen, deren Inhalt Sie vertrauen
(s. Pkt. 9.2.2 auf S. 125).
Sie können die Verwendung der heuristischen Analysemethoden aktivieren/deaktivieren (s. Pkt. 9.2.3 auf S. 126).
Außerdem können Sie die Aktion für gefährliche Objekte im HTTP-Verkehr wählen, die von Web-Anti-Virus damit ausgeführt werden soll.
In diesem Abschnitt des Handbuchs werden alle oben genannten Parameter
ausführlich beschrieben.
9.2.1. Allgemeine Untersuchungsparameter
Um die Malware-Erkennung zu optimieren, verwendet Web-Anti-Virus die Zwischenspeicherung von Fragmenten der Objekte, die aus dem Internet empfangen werden. Bei der Verwendung dieser Technologie erfolgt die Untersuchung
eines Objekts erst, nachdem Web-Anti-Virus es vollständig empfangen hat. Das
Objekt wird dann der Virenanalyse unterzogen und in Abhängigkeit von den Untersuchungsergebnissen dem Benutzer zur Arbeit übergeben oder blockiert.
Allerdings erhöht sich durch die Verwendung der Zwischenspeicherung die Zeit
für die Objektuntersuchung und für dessen Freigabe an den Benutzer. Außerdem können beim Kopieren und bei der Bearbeitung großer Objekte Probleme
auftreten, die mit einer Zeitüberschreitung bei der Verbindung mit dem HTTPClient zusammenhängen.
Um das Problem zu lösen, wird empfohlen, die Zeit für die Zwischenspeicherung
von Fragmenten eines aus dem Internet empfangenden Objekts zu beschränken. Bei einer Überschreitung des Zeitlimits wird jeder heruntergeladene Teil der
Datei ungeprüft dem Benutzer übergeben und erst nach Abschluss des Downloads wird das Objekt vollständig untersucht. Dadurch lässt sich die Dauer für die
Übertragung des Objekts an den Benutzer verringern und das Problem einer
124
Kaspersky Anti-Virus 7.0
Verbindungsstörung lösen, ohne das Sicherheitsniveau bei der Arbeit im Internet
einzuschränken.
In der Grundeinstellung beträgt der Grenzwert für die Zwischenspeicherung von
Dateifragmenten 1 Sekunde. Ein höherer Wert oder die Aufhebung der Zeitbeschränkung für die Zwischenspeicherung steigert das Niveau der AntivirenUntersuchung, kann aber auch zu verzögerten Zugriff auf das Objekt führen.
Um eine Zeitbeschränkung für die Zwischenspeicherung von Fragmenten festzulegen oder die Beschränkung aufzuheben:
1.
Öffnen Sie das Konfigurationsfenster des Programms und wählen Sie
im Abschnitt Schutz die Komponente Web-Anti-Virus.
2.
Klicken Sie im Block Sicherheitsstufe (s. Abb. 31) auf die Schaltfläche
Einstellungen.
3.
Wählen Sie im folgenden Fenster (s. Abb. 32) im Block Untersuchungsparameter den gewünschten Wert.
Abbildung 32. Einstellungen der Web-Schutzstufe
Web-Schutz
125
9.2.2. Erstellen einer Liste der
vertrauenswürdigen Adressen
Ihnen wird die Möglichkeit geboten, eine Liste der vertrauenswürdigen Adressen
anzulegen, deren Inhalt Sie vorbehaltlos vertrauen. Web-Anti-Virus wird die Informationen von diesen Adressen nicht auf gefährliche Objekte hin analysieren.
Diese Option kann benutzt werden, wenn Web-Anti-Virus das Laden einer bestimmten Datei verhindert, indem er den Downloadversuch blockiert.
Um eine Liste mit vertrauenswürdigen Adressen anzulegen,
1.
Öffnen Sie das Konfigurationsfenster des Programms und wählen Sie
im Abschnitt Schutz die Komponente Web-Anti-Virus.
2.
Klicken Sie im Block Sicherheitsstufe (s. Abb. 31) auf die Schaltfläche
Einstellungen.
3.
Erstellen Sie im folgenden Fenster (s. Abb. 32) im Block
Vertrauenswürdige Adressen (URL) die Liste der vertrauenswürdigen
Adressen. Rechts der Liste sind entsprechende Schaltflächen
vorhanden.
Bei der Angabe einer vertrauenswürdigen Adresse können Sie Masken benutzen, die folgende Sonderzeichen enthalten:
* – beliebige Zeichenfolge.
Beispiel: Wird die Maske *abc* angegeben, dann wird eine beliebige URLAdresse, in der die Zeichenfolge abc enthalten ist, nicht untersucht. Beispiel: www.virus.com/download_virus/page_0-9abcdef.html.
? – ein beliebiges Zeichen.
Beispiel: Bei Angabe der Maske Patch_123?.com wird eine URL-Adresse
nicht untersucht, die diese Zeichenfolge und ein beliebiges Zeichen enthält,
das auf die 3 folgt, beispielsweise Patch_1234.com. Die Adresse
patch_12345.com wird dagegen untersucht.
Wenn die Zeichen * und ? Bestandteil einer realen URL-Adresse sind, die der
Liste hinzugefügt werden soll, dann muss bei der Angabe das Zeichen \ benutzt
werden, damit eines der Zeichen *, ?, \ nicht als Platzhalter interpretiert wird.
Beispiel: Folgende URL-Adresse soll als vertrauenswürdige Adresse festgelegt
werden: www.virus.com/download_virus/virus.dll?virus_name=
Damit Kaspersky Anti-Virus das Zeichen ? nicht als Zeichen für eine Ausnahme
interpretiert, muss dem ? das Zeichen \ vorangestellt werden. In diesem Fall
muss die URL-Adresse also in folgender Form zur Liste der Ausnahmen hinzugefügt werden:
www.virus.com/download_virus/virus.dll\?virus_name=
126
Kaspersky Anti-Virus 7.0
9.2.3. Verwendung von heuristischen
Analysemethoden
Heuristische Analysemethoden werden bei der Arbeit bestimmter EchtzeitschutzKomponenten und bei Aufgaben zur Virensuche verwendet (Details s. Pkt. 7.2.4
auf S. 98).
Auf der Registerkarte Heuristische Analyse können Sie die Verwendung von
heuristischen Methoden zur Suche neuer Bedrohungen bei der Arbeit der
Komponente Web-Anti-Virus aktivieren/deaktivieren. Gehen Sie dazu
folgendermaßen vor:
1.
Öffnen Sie das Konfigurationsfenster des Programms und wählen Sie
im Abschnitt Schutz die Komponente Web-Anti-Virus.
2.
Klicken Sie im
Einstellungen.
3.
Wählen Sie im folgenden Fenster die Registerkarte Heuristische
Analyse (s. Abb. 33).
Block
Sicherheitsstufe
auf
die
Schaltfläche
Um die heuristischen Methoden zu verwenden, aktivieren Sie das
Kontrollkästchen
Heuristische Analyse verwenden. Sie können zusätzlich
die Genauigkeitsstufe der Untersuchung anpassen. Bewegen Sie dazu den
Schieberegler auf die gewünschte Position: Oberflächlich, Mittel oder
Detailliert.
127
Web-Schutz
Abbildung 33. Verwendung von heuristischen Analysemethoden
9.2.4. Wiederherstellen der
Standardparameter für den WebSchutz
Während Sie die Arbeit von Web-Anti-Virus anpassen, können Sie jederzeit zu
den empfohlenen Einstellungen zurückkehren. Diese gelten als optimal, werden
von den Kaspersky-Lab-Spezialisten empfohlen und sind in der Sicherheitsstufe
Empfohlen zusammengefasst.
Um die standardmäßigen Parameter für Web-Anti-Virus wiederherzustellen,
1.
Öffnen Sie das Konfigurationsfenster des Programms und wählen Sie
im Abschnitt Schutz die Komponente Web-Anti-Virus.
2.
Klicken Sie im Block Sicherheitsstufe (s. Abb. 31)) auf die Schaltfläche
Grundeinstellung.
128
Kaspersky Anti-Virus 7.0
9.2.5. Auswahl der Aktion für ein
gefährliches Objekt
Wenn sich durch die Analyse eines Objekts des HTTP-Verkehrs herausstellt,
dass das Objekt schädlichen Code enthält, sind die weiteren Operationen von
Web-Anti-Virus von der Aktion abhängig, die Sie festgelegt haben.
Um die Reaktion von Web-Anti-Virus beim Fund eines gefährlichen Objekts zu
bestimmen:
öffnen Sie das Konfigurationsfenster des Programms und wählen Sie im Abschnitt Schutz die Komponente Web-Anti-Virus. Alle verfügbaren Aktionen
für gefährliche Objekte sind im Block Aktion angegeben (s. Abb. 34).
Standardmäßig zeigt Web-Anti-Virus beim Fund eines gefährlichen Objekts im
HTTP-Verkehr auf dem Bildschirm eine Warnung an und bietet mehrere Aktionen für das Objekt zur Auswahl an.
Abbildung 34. Auswahl der Aktion für ein gefährliches Skript
Betrachten wir die möglichen Varianten zur Bearbeitung gefährlicher Objekte des
HTTP-Verkehrs genauer.
Gewählte Aktion
Was geschieht beim Fund eines gefährlichen
Objekts im HTTP-Verkehr?
Aktion erfragen
Web-Anti-Virus zeigt eine Warnmeldung auf dem
Bildschirm an, die darüber informiert, von welchem
schädlichen Code das Objekt infiziert ist, und bietet
Aktionen zur Auswahl an.
Blockieren
Web-Anti-Virus sperrt den Zugriff auf das Objekt und
zeigt eine Meldung über das Blockieren auf dem
Bildschirm an. Informationen darüber werden im
Bericht aufgezeichnet (s. Pkt. 15.3 auf S. 195).
Erlauben
Web-Anti-Virus erlaubt den Zugriff auf das Objekt.
Web-Schutz
Gewählte Aktion
129
Was geschieht beim Fund eines gefährlichen
Objekts im HTTP-Verkehr?
Informationen darüber werden im Bericht aufgezeichnet.
Web-Anti-Virus sperrt die Ausführung gefährlicher Skripts und zeigt auf dem
Bildschirm eine Popup-Meldung an, die den Benutzer über die ausgeführte Aktion informiert. Die Aktion für ein gefährliches Skript kann nicht vom Benutzer geändert werden. Es besteht höchstens die Möglichkeit, die Arbeit des Moduls zur
Skriptuntersuchung zu deaktivieren.
KAPITEL 10. PROAKTIVER
SCHUTZ FÜR IHREN
COMPUTER
Achtung!
Für Computer mit dem Betriebssystem Microsoft Windows XP Professional x64
Edition, Microsoft Windows Vista oder Microsoft Windows Vista x64 ist in dieser
Version der Anwendung die Komponente Integritätskontrolle für Anwendungen nicht vorhanden.
Kaspersky Anti-Virus schützt nicht nur vor bekannten, sondern auch vor neuen
Bedrohungen, über die noch keine Informationen in die Programm-Datenbanken
aufgenommen wurden. Dafür wurde eine spezielle Komponente entwickelt, der
Proaktive Schutz.
Proaktiver Schutz für Ihren Computer
131
Der Proaktive Schutz wurde notwendig, nachdem sich Schadprogramme
schneller ausbreiten, als der Virenschutz durch Updates, die zur Neutralisierung
dieser Bedrohungen fähig sind, aktualisiert werden kann. Die reaktiven
Technologien, auf denen der Virenschutz beruht, erfordern mindestens eine
tatsächliche Infektion durch eine neue Bedrohung sowie eine bestimmte Zeit, um
den schädlichen Code zu analysieren, die neuen Informationen zu den
Programm-Datenbanken hinzuzufügen und diese Datenbanken auf den
Benutzercomputern zu aktualisieren. Während dieser Zeit kann eine neue
Bedrohung bereits gewaltigen Schaden verursachen.
Durch die präventiven Technologien, auf denen der Proaktive Schutz von Kaspersky Anti-Virus basiert, lässt sich ein solcher Zeitverlust vermeiden und eine
neue Bedrohung neutralisieren, noch bevor sie auf Ihrem Computer Schaden
verursachen kann. Wie wird das erreicht? Im Unterschied zu den reaktiven
Technologien, bei denen die Analyse auf der Basis von Einträgen der Programm-Datenbanken erfolgt, erkennen die Präventivtechnologien eine neue Bedrohung auf Ihrem Computer an der Reihenfolge der Aktionen, die von einem
bestimmten Programm ausgeführt werden sollen. Zum Lieferumfang der Anwendung gehört eine Sammlung von Kriterien, mit deren Hilfe sich bestimmen lässt,
wie gefährlich die Aktivität eines bestimmten Programms ist. Wenn die Aktions-
132
Kaspersky Anti-Virus 7.0
reihenfolge eines bestimmten Programms aufgrund der Aktivitätsanalyse einen
Verdacht ergibt, wendet Kaspersky Anti-Virus die Aktion an, die in der Regel für
eine Aktivität solcher Art festgelegt ist.
Eine gefährliche Aktivität wird durch die Gesamtheit der Programmaktionen charakterisiert. Wenn sich ein bestimmtes Programm beispielsweise selbst in Netzwerkressourcen, in den Autostart-Ordner oder in die Systemregistrierung kopiert
und anschließend Kopien verschickt, besteht eine hohe Wahrscheinlichkeit, dass
es sich bei diesem Programm um einen Wurm handelt. Als gefährliche
Aktivitäten gelten auch:
Veränderungen des Dateisystems
Einfügen von Modulen in andere Prozesse
versteckte Prozesse im System
Veränderung von bestimmten Schlüsseln der Microsoft WindowsSystemregistrierung
Alle gefährlichen Operationen werden vom Proaktiven Schutz verfolgt und blockiert.
Bei seiner Arbeit verwendet der Proaktive Schutz eine Auswahl von im Lieferumfang der Anwendung enthaltenen Regeln sowie Regeln, die der Benutzer bei der
Arbeit mit der Anwendung erstellt. Eine Regel ist eine Kombination von Kriterien,
welche die Gesamtheit verdächtiger Aktionen und die Reaktion von Kaspersky
Anti-Virus auf diese Aktionen festlegen.
Es sind separate Regeln für die Aktivität von Anwendungen, für die Kontrolle von
Veränderungen der Systemregistrierung und für auf dem Computer gestartete
Programme vorhanden. Sie können die Regeln nach eigenem Ermessen anpassen, Regeln hinzufügen, löschen oder ändern. Es gibt Erlaubnis- und Verbotsregeln.
Der Proaktive Schutz funktioniert nach folgendem Algorithmus:
1.
Der Proaktive Schutz analysiert sofort nach dem Start des Computers
die folgenden Aspekte:
Aktionen jeder Anwendung, die auf dem Computer gestartet wird.
Der Verlauf der ausgeführten Aktionen und ihre Reihenfolge werden gespeichert und mit der Reihenfolge verglichen, die für eine
gefährliche Aktivität charakteristisch ist (Im Lieferumfang von Kaspersky Anti-Virus ist eine Datenbank der Arten von gefährlichen Aktivitäten enthalten, die zusammen mit den Programm-Datenbanken
aktualisiert wird).
Integrität der Programm-Module, der auf Ihrem Computer installierten Anwendungen. Dadurch kann die Veränderung von Anwen-
Proaktiver Schutz für Ihren Computer
133
dungsmodulen und das Einfügen von schädlichem Code in Module
verhindert werden.
Jeder Versuch zur Veränderung der Systemregistrierung (Löschen
oder Hinzufügen eines Systemregistrierungsschlüssels, Eingabe
von Schlüsselwerten in einem ungültigen Format, das Ansicht und
Ändern der Schlüssel verhindert, usw.).
2.
Die Analyse erfolgt auf der Basis der Erlaubnis- und Verbotsregeln des
Proaktiven Schutzes.
3.
Als Ergebnis der Analyse sind folgende Varianten für das weitere Vorgehen möglich:
Wenn eine Aktivität die Bedingungen einer Erlaubnisregel des Proaktiven Schutzes erfüllt oder nicht unter eine Verbotsregel fällt, wird
sie nicht blockiert.
Wenn eine Aktivität in einer Verbotsregel beschrieben ist, erfolgt
das weitere Vorgehen der Komponente in Übereinstimmung mit der
in der Regel festgelegten Aktionsreihenfolge. Gewöhnlich wird eine
solche Aktivität blockiert. Auf dem Bildschirm erscheint ein Hinweis,
in dem die Anwendung, der Typ ihrer Aktivität und der Verlauf der
ausgeführten Aktionen angegeben werden. Sie müssen selbständig
eine Entscheidung über Erlaubnis oder Verbot für diese Aktivität
fällen. Sie können eine Regel für die Aktivität erstellen und die im
System ausgeführten Aktionen rückgängig machen.
Wenn eine Meldung des Proaktiven Schutzes erfolgt und der Benutzer keine Aktion vornimmt, führt das Programm nach einer bestimmten Zeit die standardmäßig für diese Bedrohung empfohlene
Aktion aus. Die empfohlene Aktion kann für die einzelnen Bedrohungstypen unterschiedlich sein.
Der Proaktive Schutz erfolgt genau nach den Parametern (s. Abb. 35), die
festlegen:
ob die Aktivität der Anwendungen auf Ihrem Computer kontrolliert wird.
Dieser Modus des Proaktiven Schutzes wird durch das Kontrollkästchen
Aktivitätsanalyse aktivieren geregelt. Der Modus ist standardmäßig aktiviert, wodurch die strenge Analyse der Aktionen jedes Programms gewährleistet wird, das auf Ihrem Computer gestartet werden
soll. Für bestimmte Arten gefährlicher Aktivität können Sie die Art der
Bearbeitung von Anwendungen (s. Pkt. 10.1 auf S. 135) mit der betreffenden Aktivität festlegen. Außerdem besteht die Möglichkeit, Ausnahmen für den Proaktiven Schutz festzulegen, wodurch die Aktivität der
ausgewählten Anwendungen von der Kontrolle ausgeschlossen wird.
ob die Kontrolle der Integrität von Anwendungen aktiviert ist.
134
Kaspersky Anti-Virus 7.0
Diese Funktionalität ist verantwortlich für die Integrität von Modulen der
auf Ihrem Computer installierten Anwendungen und wird durch das
Kontrollkästchen
Integritätskontrolle aktivieren reguliert. Die Integrität wird anhand des Bestands der Module eines Programms und der
Kontrollsumme des Abbilds des eigentlichen Programms überwacht. Sie
können Regeln (s. Pkt. 10.2 auf S. 139) für die Kontrolle der Integrität
von Modulen einer bestimmten Anwendung erstellen. Dazu muss die
betreffende Anwendung in die Liste der zu kontrollierenden Anwendungen aufgenommen werden.
Achtung!
Diese Komponente des Proaktiven Schutzes ist nicht in der Anwendung vorhanden, wenn sie auf einem Computer mit dem Betriebssystem Microsoft Windows XP Professional x64 Edition, Microsoft Windows Vista oder Microsoft Windows Vista x64 installiert ist.
ob die Kontrolle über Veränderungen der Systemregistrierung erfolgt.
Das Kontrollkästchen
Überwachung der Systemregistrierung aktivieren ist standardmäßig aktiviert, was bedeutet, dass Kaspersky AntiVirus jeden Versuch zur Veränderung eines der Kontrolle unterliegenden Schlüssels in der Systemregistrierung des Betriebssystems Microsoft Windows analysiert.
Sie können eigene Regeln (s. Pkt. 10.3.2 auf S. 147) zur Kontrolle eines
bestimmten Registrierungsschlüssels erstellen.
Abbildung 35. Einstellungen für den Proaktiven Schutz
Proaktiver Schutz für Ihren Computer
135
Sie können Ausnahmen für die Module des Proaktiven Schutzes festlegen (s.
Pkt. 6.9.1 auf S. 76) und eine Liste der vertrauenswürdigen Anwendungen (s.
Pkt. 6.9.2 auf S. 81) erstellen.
Im folgenden Abschnitt des Handbuchs werden alle oben genannten Aspekte
ausführlich beschrieben.
10.1. Regeln für die
Aktivitätskontrolle
Hinweis
Beachten Sie, dass die Einstellungen für die Aktivitätskontrolle in der Anwendung unterschiedlich sind, je nachdem, ob die Anwendung auf einem Computer
mit einem der Betriebssysteme Microsoft Windows XP Professional x64 Edition,
Microsoft Windows Vista oder Microsoft Windows Vista x64 installiert ist oder auf
einem Computer mit anderen Betriebssystemen.
Informationen über die Einstellungen für die Aktivitätskontrolle für die genannten
Betriebssysteme finden Sie am Ende dieses Abschnitts.
Die Aktivität der Anwendungen auf Ihrem Computer wird von Kaspersky AntiVirus kontrolliert. Zum Lieferumfang der Anwendung gehört eine Liste mit Beschreibungen von Ereignissen, die als gefährlich gelten können. Für jedes dieser
Ereignisse existiert eine Regel. Wenn die Aktivität einer bestimmten Anwendung
als gefährliches Ereignis eingestuft wird, folgt der Proaktive Schutz den Anweisungen, die in der Regel für dieses Ereignis festgelegt sind.
Kreuzen Sie das Kontrollkästchen
Aktivitätsanalyse aktivieren an, damit die
Aktivität der Anwendungen kontrolliert wird.
Im Folgenden werden einige Arten von Ereignissen beschrieben, die im System
eintreten können und von der Anwendung als verdächtig behandelt werden:
Gefährliche Aktivität (Verhaltensanalyse). Kaspersky Anti-Virus analysiert die Aktivität der Anwendungen, die auf dem Computer installiert
sind, und erkennt auf Basis einer Regelliste, die von den KasperskyLab-Spezialisten angelegt wurde, gefährliche und verdächtige Aktionen
der Anwendungen. Als solche Aktionen gelten beispielsweise die versteckte Installation eines Programms und das von einem Programm
selbst ausgeführte Kopieren.
Browserstart mit Parametern. Die Analyse dieses Aktivitätstyps erlaubt
es, Versuche zum versteckten Start eines Browsers mit Parametern zu
erkennen. Diese Aktivität ist charakteristisch für den Start eines Web-
136
Kaspersky Anti-Virus 7.0
browsers aus einer Anwendung mit bestimmten Befehlszeilenschlüsseln: z.B. bei der Verwendung von in einem Werbebrief Ihrer Mailbox
enthaltenen Links zu einer bestimmten Adresse im Internet.
Eindringen in Prozess. Hinzufügen von ausführbarem Code zum Prozess eines bestimmten Programms oder Erstellen eines zusätzlichen
Datenstroms. Diese Aktivität ist charakteristisch für trojanische Programme.
Auftreten eines versteckten Prozesses (Rootkit). Ein Rootkit ist eine
Auswahl von Programmen, die benutzt werden, um schädliche Programme und ihre Prozesse im System zu tarnen. Kaspersky Anti-Virus
analysiert das Betriebssystem auf das Vorhandensein versteckter Prozesse.
Eindringen von Fenster-Hooks. Diese Aktivität wird beim Versuch zum
Lesen von Kennwörtern und anderen geheimen Informationen, die in
Dialogfenstern des Betriebssystems angezeigt werden, verwendet.
Kaspersky Anti-Virus überwacht diese Aktivität beim Versuch des Abfangens von Informationen, die zwischen Betriebssystem und Dialogfenstern ausgetauscht werden.
Verdächtige Werte in der Registrierung. Die Systemregistrierung ist eine
Datenbank, in der die System- und Benutzereinstellungen gespeichert
sind, welche die Arbeit des Betriebssystems Microsoft Windows sowie
der auf dem Computer installierten Dienste regulieren. Schädliche Programme verändern bestimmte Werte in den Registrierungsschlüsseln
und versuchen dadurch die eigene Existenz im System zu verheimlichen. Kaspersky Anti-Virus analysiert die Systemregistrierungseinträge
auf das Vorhandensein verdächtiger Werte.
Verdächtige Aktivität im System. Die Anwendung analysiert die Aktionen, die vom Betriebssystem Microsoft Windows ausgeführt werden,
und erkennt verdächtige Aktivität. Ein Beispiel für verdächtige Aktivität
ist eine Integritätsverletzung, die beispielsweise darin bestehen kann,
dass ein oder mehrere Module einer kontrollierten Anwendung seit dem
vorhergehenden Start verändert wurden.
Erkennen von Tastaturspionen. Diese Aktivität wird von schädlichen
Programmen benutzt, um über die Tastatur eingegebene Informationen
abzufangen.
Die Liste der gefährlichen Aktivitäten wird beim Update von Kaspersky Anti-Virus
automatisch ergänzt und kann nicht verändert werden. Sie können:
die Kontrolle einer bestimmten Aktivität ablehnen. Deaktivieren Sie dazu
das Kontrollkästchen
neben ihrem Namen.
Proaktiver Schutz für Ihren Computer
137
eine Regel ändern, nach welcher der Proaktive Schutz beim Fund einer
gefährlichen Aktivität vorgeht.
eine Liste von Ausnahmen erstellen (s. Pkt. 6.9 auf S. 75), indem Sie
die Anwendungen festlegen, deren Aktivität Sie nicht für gefährlich halten.
Um zur Konfiguration der Aktivitätskontrolle zu wechseln,
1.
Öffnen Sie das Konfigurationsfenster des Programms und wählen Sie
im Abschnitt Schutz die Komponente Proaktiver Schutz.
2.
Klicken Sie im Block Aktivitätsanalyse für Anwendungen (s. Abb. 35)
auf die Schaltfläche Einstellungen.
Die Arten gefährlicher Aktivität, die vom Proaktiven Schutz kontrolliert werden,
werden im Fenster Einstellungen: Aktivitätsanalyse genannt (s. Abb. 36).
Abbildung 36. Einstellungen für die Aktivitätskontrolle von Anwendungen
Um eine Regel für die Kontrolle einer gefährlichen Aktivität anzupassen, wählen
Sie diese in der Liste aus und legen Sie im unteren Teil der Registerkarte die
Parameter der Regel fest:
Wählen Sie die Reaktion des Proaktiven Schutzes auf die gefährliche
Aktivität.
Als Reaktion kann eine der folgenden Aktionen dienen: Erlauben, Aktion
erfragen oder Prozess beenden. Klicken Sie mit der linken Maustaste
auf den Link mit der Aktion, bis er den gewünschten Wert annimmt. Zu-
138
Kaspersky Anti-Virus 7.0
sätzlich zum Beenden eines Prozesses kann die Anwendung, die die
gefährliche Aktivität initiiert hat, unter Quarantäne gestellt werden. Verwenden Sie dazu den Link An/Aus neben dem entsprechenden Parameter. Für die Suche nach versteckten Prozessen im System können
Sie zusätzlich das Intervall angeben, in dem die Untersuchung gestartet
werden soll.
Geben Sie an, ob ein Bericht über die ausgeführte Operation erstellt
werden soll. Verwenden Sie dazu den Link An/Aus.
Um die Kontrolle einer bestimmten gefährlichen Aktivität abzulehnen, deaktivieren Sie in der Liste der gefährlichen Aktivitäten das Kontrollkästchen
neben
seinem Namen.
Besonderheiten der Einstellungen für die Aktivitätsanalyse von
Anwendungen in Kaspersky Anti-Virus unter den Betriebssystemen
Microsoft Windows XP Professional x64 Edition, Microsoft Windows Vista
oder Microsoft Windows Vista x64:
Wenn der Computer unter einem der oben genannten Betriebssystem läuft, wird
nur eine Art von Ereignissen kontrolliert, die im System eintreten können:
gefährliche Aktivität (Verhaltensanalyse). Damit Kaspersky Anti-Virus zusätzlich
auch Veränderungen von Systembenutzerkonten überwacht, aktivieren Sie das
Kontrollkästchen
Systembenutzerkonten kontrollieren (s. Abb. 37).
Benutzerkonten regulieren den Zugriff auf das System und definieren den
Benutzer und seine Arbeitsumgebung. Dadurch werden Beschädigungen des
Betriebssystems oder der Daten anderer Benutzer verhindert. Eine gefährliche
Aktivität besteht im Verändern von Benutzerkonten (beispielsweise Ändern eines
Kennworts).
Proaktiver Schutz für Ihren Computer
139
Abbildung 37. Einstellungen für die Aktivitätskontrolle von Anwendungen unter
Microsoft Windows XP Professional x64 Edition, Microsoft Windows Vista,
Microsoft Windows Vista x64
10.2. Integritätskontrolle für
Anwendungen
Achtung!
Diese Komponente des Proaktiven Schutzes funktioniert nicht auf Computern mit
dem Betriebssystem Microsoft Windows XP Professional x64 Edition, Microsoft
Windows Vista oder Microsoft Windows Vista x64.
Es existiert eine Reihe von für das System kritischen Programmen, die von
schädlichen Programmen zur Ausbreitung verwendet werden können. Dazu zählen beispielsweise Browser, Mailprogramme sowie Systemanwendungen und
Prozesse, die zur Verbindung mit dem Internet und bei der Arbeit mit E-Mails
und anderen Dokumenten verwendet werden. Deshalb gelten solche Anwendungen hinsichtlich der Aktivitätskontrolle als kritisch.
Der Proaktive Schutz kontrolliert kritische Anwendungen, analysiert ihre Aktivität,
die Integrität des Modulbestands dieser Anwendungen und den Start anderer
Prozesse durch diese Anwendungen. Im Lieferumfang von Kaspersky Anti-Virus
ist eine Liste kritischer Anwendungen enthalten. Für jede kritische Anwendung
140
Kaspersky Anti-Virus 7.0
existiert eine spezielle Kontrollregel, welche die Aktivität der Anwendung reguliert. Sie können die Liste durch andere Anwendungen, die Ihrer Meinung nach
kritisch sind, ergänzen und Regeln für Anwendungen der mitgelieferten Liste
löschen oder anpassen.
Neben der Liste kritischer Anwendungen ist auch eine Auswahl vertrauenswürdiger Module vorhanden, die in alle der Kontrolle unterliegenden Anwendungen
geladen werden dürfen. Dazu zählen beispielsweise Module, die über eine Signatur der Microsoft Corporation verfügen. Die Aktivität von Anwendungen, zu
denen diese Module gehören, ist mit hoher Wahrscheinlichkeit unschädlich,
weshalb eine strenge Kontrolle über die Aktionen nicht erforderlich ist. Die Kaspersky-Lab-Spezialisten haben eine Liste dieser Module erstellt, um die Belastung Ihres Computers bei der Arbeit des Proaktiven Schutzes zu verringern.
In der Grundeinstellung werden Komponenten, die eine Signatur der Microsoft
Corporation besitzen, automatisch zur Liste der vertrauenswürdigen Anwendungen hinzugefügt. Bei Bedarf können Sie Komponenten zur Liste hinzufügen oder
daraus entfernen.
Die Kontrolle über Systemprozesse wird durch das Kontrollkästchen
Integritätskontrolle aktivieren reguliert. Das Kontrollkästchen ist standardmäßig deaktiviert. Wenn die Integritätskontrolle aktiv ist, wird jede Anwendung bzw. Anwendungsmodul, die/das gestartet werden sollen, auf Zugehörigkeit zur Liste der
kritischen oder vertrauenswürdigen Anwendungen geprüft. Wenn eine Anwendung auf der Liste der kritischen Anwendungen steht, wird ihre Aktivität der Kontrolle durch den Proaktiven Schutz unterzogen, wozu die dafür erstellte Regel
dient.
Um zur Konfiguration der Prozessüberwachung zu wechseln,
1.
Öffnen Sie das Konfigurationsfenster des Programms und wählen Sie
im Abschnitt Schutz die Komponente Proaktiver Schutz.
2.
Klicken Sie im Block Integritätskontrolle für Anwendungen (s. Abb.
35) auf die Schaltfläche Einstellungen.
Im Folgenden wird die Arbeit mit kritischen und vertrauenswürdigen Prozessen
genauer beschrieben.
10.2.1. Konfiguration von Kontrollregeln für
kritische Anwendungen
Kritische Anwendungen sind ausführbare Programmdateien, deren Aktivitätskontrolle von hoher Bedeutung ist, weil solche Programme von schädlichen Objekten verwendet werden können, um sich selbst auszubreiten.
Proaktiver Schutz für Ihren Computer
141
Eine Liste kritischer Anwendungen befindet sich auf der Registerkarte Zu überwachende Anwendungen (s. Abb. 38). Diese Liste wurde von den KasperskyLab-Spezialisten erstellt und gehört zum Lieferumfang der Anwendung. Für jede
kritische Anwendung gibt es eine Kontrollregel, welche die Aktivität dieser Anwendung reguliert. Sie können die vorhandenen Regeln anpassen und eigene
Regeln erstellen.
Der Proaktive Schutz analysiert folgende Operationen mit kritischen Anwendungen: Start, Ändern der Zusammensetzung von Anwendungsmodulen und Start
einer Anwendung als untergeordneter Prozess. Für jede der genannten Operationen können Sie eine Reaktion des Proaktiven Schutzes wählen (Operation
erlauben oder verbieten). Außerdem kann festgelegt werden, ob die Aktivität in
einem Bericht über die Arbeit der Komponente festgehalten werden soll. Standardmäßig werden praktisch für alle kritischen Anwendungen die Operationen
zum Starten, Ändern oder Starten von untergeordneten Prozessen erlaubt.
Um eine Anwendung zur Liste der kritischen Anwendungen hinzuzufügen und
eine Regel dafür zu erstellen,
1.
Klicken Sie auf der Registerkarte Zu überwachende Anwendungen
auf die Schaltfläche Hinzufügen. Dadurch öffnet sich das Kontextmenü,
in dem Sie mit dem Punkt Durchsuchen in das Standardfenster zur
Dateiauswahl oder mit dem Punkt Anwendungen zur Liste der momentan laufenden Anwendungen gelangen, um die gewünschte Anwendung
auszuwählen. Die Anwendung wird der Liste an erste Stelle hinzugefügt. Standardmäßig wird eine Erlaubnisregel für sie erstellt. Beim ersten Start dieser Anwendung wird eine Liste der während des Starts benutzten Module angelegt. Diese Module werden erlaubt.
2.
Markieren Sie die Regel in der Liste und legen Sie im unteren Teil der
Registerkarte die Parameter der Regel fest:
Bestimmen Sie, wie der Proaktive Schutz reagieren soll, wenn versucht wird, die kritische Anwendung zu starten, ihre Module zu verändern oder eine kritische Anwendung als untergeordneten Prozess zu starten.
Als Reaktion stehen folgende Aktionen zur Auswahl: erlauben, Aktion erfragen und verbieten. Klicken Sie mit der linken Maustaste
auf den Link mit der Aktion, bis er den gewünschten Wert annimmt.
Legen Sie fest, ob ein Bericht über die ausgeführte Operation erstellt werden soll. Verwenden Sie dazu den Link protokollieren/nicht
protokollieren.
Um die Kontrolle über die Aktivität einer bestimmten Anwendung abzulehnen,
deaktivieren Sie neben ihrem Namen das Kontrollkästchen .
142
Kaspersky Anti-Virus 7.0
Abbildung 38. Einstellungen für die Integritätskontrolle für Anwendungen
Verwenden Sie die Schaltfläche Details, um Details für die Liste der Module der
gewählten Anwendung anzuzeigen. Das folgende Fenster Einstellungen:
Anwendungsmodule enthält eine Liste der Module, die zur zu kontrollierenden
Anwendung gehören und bei ihrem Start verwendet werden. Sie können die
Liste mit Hilfe der Schaltflächen Hinzufügen und Löschen bearbeiten. Die
Schaltflächen befinden sich auf der rechten Seite des Fensters.
Außerdem können Sie erlauben oder verbieten, dass ein bestimmtes Modul von
der zu kontrollierenden Anwendung geladen wird. Standardmäßig wird für jedes
Modul eine Erlaubnisregel erstellt. Um die Aktion zu ändern, markieren Sie das
Modul in der Liste, klicken Sie auf Ändern und legen Sie im folgenden Fenster
die gewünschte Aktion fest.
Achtung!
Beachten Sie, dass ein Trainingsvorgang ausgeführt wird, wenn eine zu kontrollierende Anwendung nach der Installation von Kaspersky Anti-Virus zum ersten
Mal gestartet wird. Das Training dauert an, bis die Arbeit der Anwendung beendet wird. Während des Trainings wird eine Liste der von der Anwendung verwendeten Module erstellt. Die Regeln zur Integritätskontrolle werden bei den
nachfolgenden Starts der Anwendung verwendet.
Proaktiver Schutz für Ihren Computer
143
10.2.2. Erstellen einer Liste der
gemeinsamen Komponenten
Kaspersky Anti-Virus verfügt über eine Liste von gemeinsamen Komponenten,
die in alle zu kontrollierenden Anwendungen geladen werden dürfen. Diese Liste
befindet sich auf der Registerkarte Gemeinsame Komponenten (s. Abb. 39).
Die Liste enthält Module, die von Kaspersky Anti-Virus verwendet werden, Komponenten, die über eine Microsoft Corporation-Signatur verfügen, sowie vom
Benutzer hinzugefügte Komponenten.
Abbildung 39. Anpassen der Liste mit vertrauenswürdigen Modulen
Damit die Module von Programmen, die Sie auf Ihrem Computer installieren und
die über eine Microsoft Corporation-Signatur verfügen, automatisch zur Liste der
vertrauenswürdigen Module hinzugefügt werden, aktivieren Sie das Kontrollkästchen
Komponenten mit Microsoft Corporation Signatur automatisch
zur Liste hinzufügen. Wenn in diesem Fall eine der Kontrolle unterliegende
Anwendung versucht, ein Modul zu laden, das eine Microsoft CorporationSignatur besitzt, wird das Laden dieses Moduls automatisch erlaubt und das
Modul wird zur Liste der gemeinsamen Komponenten hinzugefügt.
144
Kaspersky Anti-Virus 7.0
Um der Liste ein vertrauenswürdiges Modul hinzuzufügen, klicken Sie auf die
Schaltfläche Hinzufügen und wählen Sie im Standardfenster zur Dateiauswahl
das Modul.
10.3. Kontrolle über Veränderungen
der Systemregistrierung
Ein Ziel vieler schädlicher Programme besteht in einer Veränderung der Registrierung des Betriebssystems auf Ihrem Computer. Dabei kann es sich um harmlose Scherzprogramme oder aber um gefährliche Schadprogramme handeln, die
eine ernste Bedrohung für Ihren Computer darstellen.
Schädliche Programme können beispielsweise ihren Start in einen Registrierungsschlüssel eintragen, der dem automatischen Start von Anwendungen dient.
Dadurch wird das schädliche Programm gleich nach dem Start des Betriebssystems automatisch gestartet.
Ein spezielles Modul des Proaktiven Schutzes überwacht die Veränderungen
von Systemregistrierungsobjekten. Die Arbeit dieses Moduls wird durch das
Kontrollkästchen
Überwachung der Systemregistrierung aktivieren reguliert.
Um zur Konfiguration der Systemregistrierungskontrolle zu wechseln,
1.
Öffnen Sie das Konfigurationsfenster des Programms und wählen Sie
im Abschnitt Schutz die Komponente Proaktiver Schutz.
2.
Klicken Sie im Block Überwachung der Systemregistrierung (s. Abb.
35) auf die Schaltfläche Einstellungen
Eine Liste der Regeln für die Arbeit mit Registrierungsobjekten wurde bereits von
den Kaspersky-Lab-Spezialisten erstellt und gehört zum Lieferumfang des Programms. Die Operationen mit den Registrierungsobjekten sind in logische Gruppen wie System Security, Internet Security usw. unterteilt. Jede Gruppe enthält
Objekte der Systemregistrierung und Regeln für die Arbeit mit diesen. Die Liste
wird zusammen mit dem Programm-Update aktualisiert.
Eine vollständige Liste der Regeln befindet sich im Fenster Gruppen der Registrierungsschlüssel (s. Abb. 40).
Jede Regelgruppe besitzt eine bestimmte Ausführungspriorität, die Sie mit Hilfe
der Schaltflächen Aufwärts und Abwärts erhöhen oder vermindern können. Je
höher die Position einer Gruppe in der Liste, desto höher ist ihre Ausführungspriorität. Wenn ein Registrierungsobjekt zu mehreren Gruppen gehört, wird zuerst die Regel aus der Gruppe mit der höchsten Priorität auf das Objekt angewandt.
Proaktiver Schutz für Ihren Computer
145
Die Verwendung einer bestimmten Regelgruppe kann folgendermaßen aufgehoben werden:
Deaktivieren des Kontrollkästchens
neben dem Namen der Gruppe.
In diesem Fall verbleibt die Regelgruppe in der Liste, wird aber nicht
verwendet.
Löschen der Regelgruppe aus der Liste. Es wird davor gewarnt, die von
den Kaspersky-Lab-Spezialisten erstellten Gruppen zu löschen, weil sie
eine Liste der Systemregistrierungsobjekte enthalten, die am häufigsten
von Schadprogrammen benutzt werden.
Es besteht die Möglichkeit, eigene Gruppen für zu kontrollierende
Systemregistrierungsobjekte zu erstellen. Klicken Sie dazu im Fenster der
Objektgruppen auf die Schaltfläche Hinzufügen.
Nehmen Sie im nächsten Fenster folgende Einstellungen vor:
1.
Geben Sie den Namen der neuen Gruppe
registrierungsobjekten im Feld Gruppenname an.
von System-
2.
Erstellen Sie eine Liste mit den Objekten der Systemregistrierung,
die der zu kontrollierenden Gruppe angehören sollen. Dazu dient
die Registerkarte Schlüssel (s. Pkt. 10.3.1 auf S. 146). Dabei
können ein oder mehrere Objekte verwendet werden.
3.
Erstellen Sie eine Regel für die Objekte der Registrierung. Dazu
dient die Registerkarte Regeln (s. Pkt. 10.3.2 auf S. 147). Sie
können mehrere Regeln erstellen und ihre Anwendungspriorität
bestimmen.
Abbildung 40. Zu kontrollierende Schlüssel der Systemregistrierung
146
Kaspersky Anti-Virus 7.0
10.3.1. Auswahl von
Registrierungsobjekten zum Erstellen
einer Regel
Die erstellte Gruppe von Objekten muss mindestens ein Systemregistrierungsobjekt enthalten. Die Liste der Objekte für die Regel wird auf der Registerkarte
Schlüssel angelegt.
Um ein Systemregistrierungsobjekt hinzuzufügen,
1.
Klicken Sie im Fenster Gruppe ändern auf die Schaltfläche Hinzufügen (s. Abb. 41).
2.
Wählen Sie im folgenden Fenster das Objekt oder die Gruppe von
Objekten der Systemregistrierung, für die Sie eine Kontrollregel
erstellen möchten.
3.
Geben Sie im Feld Wert den Wert des Objekts oder die Maske der
Gruppe von Objekten an, für welche(s) die Regel gelten soll.
4.
Aktivieren Sie das Kontrollkästchen
Untergeordnete Schlüssel
einschließen, damit die Regel auf alle untergeordneten Schlüssel
des gewählten Systemregistrierungsobjekts angewandt wird.
Proaktiver Schutz für Ihren Computer
147
Abbildung 41. Hinzufügen eines Registrierungsschlüssels, der kontrolliert werden soll
Achtung!
Eine Maske mit den Zeichen * oder ? muss nur dann gleichzeitig mit dem Kontrollkästchen
Untergeordnete Schlüssel einschließen verwendet werden,
wenn diese Zeichen im Namen des Schlüssels vorhanden sind.
Wenn eine Gruppe von Registrierungsobjekten mit Hilfe einer Maske ausgewählt
und dafür ein konkreter Wert angegeben wurde, wird die Regel streng auf den
angegebenen Wert für jeden beliebigen Schlüssel der gewählten Gruppe angewandt.
10.3.2. Erstellen einer Regel zur Kontrolle
von Registrierungsobjekten
Eine Kontrollregel für Systemregistrierungsobjekte besteht aus folgenden Parametern:
148
Kaspersky Anti-Virus 7.0
Anwendung, für welche die Regel benutzt wird, wenn sie versucht, auf
Systemregistrierungsobjekte zuzugreifen.
Reaktion des Programms auf den Versuch der Anwendung, eine bestimmte Operation mit Systemregistrierungsobjekten auszuführen.
Um eine Regel für die ausgewählten Systemregistrierungsobjekte zu erstellen,
1.
Klicken Sie auf der Registerkarte Regeln auf die Schaltfläche Erstellen.
Die vordefinierte Regel wird an erster Stelle zur Regelliste hinzugefügt
(s. Abb. 42).
2.
Markieren Sie die Regel in der Liste und legen Sie im unteren Bereich
der Registerkarte die Parameter der Regel fest:
Geben Sie eine Anwendung an.
Die Regel wird standardmäßig für eine beliebige Anwendung erstellt. Damit sich die Regel auf eine konkrete Anwendung bezieht,
klicken Sie mit der linken Maustaste auf den Link Beliebige, der dadurch den Wert Ausgewählte annimmt. Verwenden Sie dann den
Link Anwendung angeben. Dadurch öffnet sich ein Kontextmenü, in
dem Sie mit dem Punkt Durchsuchen in das Standardfenster zur
Dateiauswahl oder mit dem Punkt Anwendungen zur Liste der
momentan aktiven Anwendungen wechseln können, um die gewünschte Anwendung auszuwählen.
Bestimmen Sie die Reaktion des Proaktiven Schutzes auf den Versuch der gewählten Anwendung, eine Operation zum Lesen, Ändern oder Löschen von Systemregistrierungsobjekten auszuführen.
Als Reaktion kann eine der folgenden Aktionen verwendet werden:
erlauben, Aktion erfragen und verbieten. Klicken Sie mit der linken
Maustaste auf den Link mit der Aktion, bis er den gewünschten
Wert annimmt.
Legen Sie fest, ob ein Bericht über die ausgeführte Operation erstellt werden soll. Verwenden Sie dazu den Link protokollieren/nicht
protokollieren.
Sie können mehrere Regeln erstellen und deren Ausführungspriorität mit Hilfe
der Schaltflächen Aufwärts und Abwärts festlegen. Je höher die Position einer
Regel in der Liste, desto höher ist ihre Priorität.
Eine Erlaubnisregel für ein Systemregistrierungsobjekt kann auch aus der Meldung erstellt werden, die bei einer versuchten Operation mit dem Objekt erscheint. Verwenden Sie dazu in der Meldung den Link Erlaubnisregel erstellen
und geben Sie im folgenden Fenster das Systemregistrierungsobjekt an, auf das
sich die Regel beziehen soll.
Proaktiver Schutz für Ihren Computer
Abbildung 42. Erstellen einer Kontrollregel für Systemregistrierungsschlüssel
149
KAPITEL 11. VIRENSUCHE AUF
DEM COMPUTER
Ein wichtiger Bestandteil des Antiviren-Schutzes für einen Computer ist die Virensuche in vom Benutzer festgelegten Bereichen. Kaspersky Anti-Virus 7.0 erlaubt es, sowohl einzelne Objekte (Dateien, Ordner, Laufwerke, Wechseldatenträger) als auch den gesamten Computer auf das Vorhandensein von Viren
zu untersuchen. Durch die Virensuche lässt sich die Möglichkeit der Ausbreitung
eines schädlichen Codes verhindern, der von den Echtzeitschutz-Komponenten
aus bestimmten Gründen nicht erkannt wurde.
Kaspersky Anti-Virus 7.0 verfügt über folgende standardmäßigen Aufgaben zur
Virensuche:
Kritische Bereiche
Virenuntersuchung aller kritischen Computerbereiche, sowie Virenuntersuchung aller Objekte, die am Systemstart beteiligt sind. Dazu gehören: Systemspeicher, Objekte, die beim Systemstart gestartet werden, Laufwerksbootsektoren und Windows-Systemverzeichnisse. Das Ziel dieser Aufgabe
besteht im schnellen Auffinden von im System aktiven Viren, ohne dazu die
vollständige Untersuchung des Computers zu starten.
Arbeitsplatz
Virensuche auf Ihrem Computer mit sorgfältiger Untersuchung aller angeschlossenen Laufwerke, des Arbeitsspeichers und der Dateien.
Autostart-Objekte
Virenuntersuchung der Objekte, die beim Start des Betriebssystems geladen
werden.
Rootkits
Der Computer wird nach Rootkits durchsucht. Rootkits verstecken schädliche Programme im Betriebssystem. Diese Utilities dringen ins System ein,
tarnen ihre Existenz sowie die Existenz von in der Konfiguration des Rootkits beschriebener Malware, die sich in Prozessen, Ordnern oder Registrierungsschlüsseln des Systems befinden kann.
Diese Aufgaben werden standardmäßig mit den empfohlenen Schutzeinstellungen ausgeführt. Sie können diese Einstellungen ändern (s. Pkt. 11.4 auf S. 155)
und einen Zeitplan für den Aufgabenstart festlegen (s. Pkt. 6.7 auf S. 71).
Virensuche auf dem Computer
151
Außerdem besteht die Möglichkeit, eigene Aufgaben zur Virensuche zu erstellen
(s. Pkt. 11.3 auf S. 153) und einen Startzeitplan dafür anzulegen. Es kann beispielsweise eine Aufgabe zur wöchentlichen Untersuchung von Mailboxen oder
eine Aufgabe zur Virensuche im Ordner Eigene Dateien erstellt werden.
Daneben können Sie ein beliebiges Objekt auf Viren untersuchen (z.B. eine
Festplatte, auf der sich Programme und Spiele befinden, Mail-Datenbanken, die
aus dem Büro mitgebracht wurden, ein Archiv, das per E-Mail empfangen wurde,
usw.), ohne dafür eine spezielle Untersuchungsaufgabe zu erstellen. Das zu
untersuchende Objekt kann aus dem Interface von Kaspersky Anti-Virus 7.0 oder
mit den Standardmitteln von Microsoft Windows (beispielsweise im Fenster des
Programms Explorer oder auf dem Arbeitsplatz usw.) ausgewählt werden.
Eine vollständige Liste der Aufgaben zur Virensuche, die für Ihren Computer
erstellt wurden, kann im Abschnitt Virensuche auf der linken Seite des Programmhauptfensters angezeigt werden.
Sie können eine Notfall-CD zur Systemwiederherstellung erstellen (s. 15.4 auf S.
204), die dazu dient, das System wiederherzustellen, wenn nach einem Virenangriff die Dateien des Betriebssystems beschädigt sind und sich der Computer
nicht mehr hochfahren lässt. Verwenden Sie dazu den Link Notfall-CD erstellen.
11.1. Steuerung von Aufgaben zur
Virensuche
Der Start von Aufgaben zur Virensuche erfolgt entweder manuell oder automatisch nach einem festgelegten Zeitplan (s. Pkt. 6.7 auf S. 71).
Um eine Untersuchungsaufgabe manuell zu starten,
wählen Sie im Abschnitt Virensuche des Programmhauptfensters den Aufgabennamen und verwenden Sie den Link Untersuchung starten.
Momentan ausgeführte Aufgaben werden im Kontextmenü angezeigt, das
durch Rechtsklick auf das Programmsymbol im Infobereich der Taskleiste
von Microsoft Windows geöffnet wird.
Um eine Untersuchungsaufgabe anzuhalten,
wählen Sie den Namen der Aufgabe im Abschnitt Virensuche des Programmhauptfensters und verwenden Sie den Befehl Pause. Die Untersuchung wird angehalten, bis die Aufgabe manuell oder nach Zeitplan erneut
gestartet wird. Verwenden Sie den Link Fortsetzen, um die Untersuchung
manuell zu starten.
152
Kaspersky Anti-Virus 7.0
Um die Ausführung einer Aufgabe zu beenden,
wählen Sie den Namen der Aufgabe im Abschnitt Virensuche des Programmhauptfensters und verwenden Sie den Befehl Stopp. Die Untersuchung wird angehalten, bis die Aufgabe manuell oder nach Zeitplan erneut
gestartet wird. Beim folgenden Start der Aufgabe wird Ihnen vorgeschlagen,
die abgebrochene Untersuchung fortzusetzen oder erneut zu beginnen.
11.2. Erstellen einer Liste der
Untersuchungsobjekte
Um eine Liste der Objekte anzuzeigen, die bei der Ausführung dieser Aufgabe
untersucht werden, wählen Sie im Abschnitt Virensuche des Programmhauptfensters den Namen einer Aufgabe (z.B. Arbeitsplatz). Die Liste der Objekte
wird auf der rechten Seite des Fensters angezeigt (s. Abb. 43).
Abbildung 43. Liste der Untersuchungsobjekte
Für Aufgaben, die standardmäßig bei der Programminstallation erstellt wurden,
besteht bereits eine Liste der zu untersuchenden Objekte. Beim Erstellen eigener Aufgaben oder bei der Auswahl eines Objekts im Rahmen einer Aufgabe zur
Virenuntersuchung eines separaten Objekts erstellen Sie die Liste der Objekte
selbst.
Zum Ergänzen und Ändern der Liste der Untersuchungsobjekte dienen die
Schaltflächen, die rechts von der Liste angebracht sind. Klicken Sie auf die Schaltfläche Hinzufügen, um der Liste ein neues Untersuchungsobjekt hinzuzufügen
und geben Sie im folgenden Fenster das Untersuchungsobjekt an.
Aus Gründen der Bedienungsfreundlichkeit können dem Untersuchungsbereich
solche Kategorien wie Mailboxen des Benutzers, Systemspeicher, AutostartObjekte, Sicherungsdateien des Betriebssystems, und Objekte, die sich im
Quarantäneordner von Kaspersky Anti-Virus befinden, hinzugefügt werden.
Virensuche auf dem Computer
153
Außerdem kann beim Hinzufügen eines Ordners, der untergeordnete Objekte
enthält, die Option zur rekursiven Untersuchung geändert werden. Wählen Sie
dazu das Objekt in der Liste der Untersuchungsobjekte aus, öffnen Sie das Kontextmenü und verwenden Sie den Befehl Unterordner einschließen.
Um ein Objekt zu löschen, markieren Sie es in der Liste (dabei wird der Objektname durch grauen Hintergrund hervorgehoben) und klicken Sie auf die Schaltfläche Löschen. Sie können die Untersuchung einzelner Objekte bei der Ausführung einer bestimmten Aufgabe vorübergehend ausschalten, ohne die Objekte
aus der Liste zu löschen. Deaktivieren Sie dazu einfach das Kontrollkästchen
neben dem Objekt, das nicht untersucht werden soll.
Klicken Sie zum Starten einer Untersuchungsaufgabe auf den Link Untersuchung starten.
Außerdem können Sie ein Untersuchungsobjekt mit den Standardmitteln des
Betriebssystems Microsoft Windows (beispielsweise im Fenster des Programms
Explorer oder auf dem Arbeitsplatz usw.) auswählen (s. Abb. 44). Führen Sie
dazu den Mauszeiger auf den Namen des gewünschten Objekts, öffnen Sie mit
der rechten Maustaste das Microsoft Windows-Kontextmenü und wählen Sie den
Punkt Auf Viren untersuchen.
Abbildung 44. Untersuchung eines Objekts aus dem
Kontextmenü von Microsoft Windows
11.3. Erstellen von Aufgaben zur
Virensuche
Zur Virenuntersuchung von Objekten Ihres Computers können Sie die vordefinierten Untersuchungsaufgaben verwenden, die zum Lieferumfang des Prog-
154
Kaspersky Anti-Virus 7.0
ramms gehören, sowie eigene Aufgaben erstellen. Eine neue Aufgabe wird auf
der Basis von bereits vorhandenen Untersuchungsaufgaben erstellt.
Um eine neue Untersuchungsaufgabe zu erstellen,
1.
Wählen Sie im Abschnitt Virensuche des Programmhauptfensters die
Aufgabe, deren Parameter Ihren Anforderungen am nächsten kommen.
2.
Öffnen Sie das Kontextmenü und wählen Sie den Punkt Speichern unter oder verwenden Sie den Link Neue Untersuchungsaufgabe.
3.
Geben Sie im folgenden Fenster den Namen der neuen Aufgabe an
und klicken Sie auf die Schaltfläche OK. Danach erscheint die Aufgabe
mit dem festgelegten Namen in der Aufgabenliste des Abschnitts Virensuche im Programmhauptfenster.
Achtung!
Der Benutzer kann maximal vier Aufgaben erstellen.
Eine neu erstellte Aufgabe erbt alle Parameter der Aufgabe, auf deren Basis sie
erstellt wurde. Deshalb ist die zusätzliche Konfiguration erforderlich: Erstellen Sie
eine Liste der Untersuchungsobjekte (s. Pkt. 11.2 auf S. 152), legen Sie die Parameter fest (s. Pkt. 11.4 auf S. 155), mit denen die Aufgabe ausgeführt werden
soll, und erstellen Sie den Zeitplan für den automatischen Start (s. Pkt. 6.7 auf
S. 71).
Um eine erstellte Aufgabe umzubenennen,
wählen Sie die Aufgabe im Abschnitt Virensuche des Programmhauptfensters und verwenden Sie den Link Umbenennen.
Geben Sie im folgenden Fenster den neuen Namen für die Aufgabe an und klicken Sie auf die Schaltfläche OK. Dadurch wird der Aufgabenname im Abschnitt
Virensuche geändert.
Um eine erstellte Aufgabe zu löschen,
wählen Sie die Aufgabe im Abschnitt Virensuche des Programmhauptfensters und verwenden Sie den Link Löschen.
Bestätigen Sie im Bestätigungsfenster, dass die Aufgabe gelöscht werden soll.
Dadurch wird die Aufgabe aus der Aufgabenliste im Abschnitt Virensuche gelöscht.
Achtung!
Nur Aufgaben, die von Ihnen selbst erstellt wurden, können umbenannt und gelöscht werden.
155
Virensuche auf dem Computer
11.4. Konfiguration von Aufgaben zur
Virensuche
Auf welche Weise die Untersuchung von Objekten auf Ihrem Computer erfolgt,
wird durch eine Auswahl von Parametern bestimmt, die für jede Aufgabe festgelegt werden.
Um zur Konfiguration der Aufgabenparameter zu wechseln,
öffnen Sie das Konfigurationsfenster des Programms, wählen Sie im Abschnitt Virensuche den Namen der Aufgabe und verwenden Sie den Link
Anpassen.
Im Konfigurationsfenster können Sie für jede der Aufgaben:
die Sicherheitsstufe wählen, auf deren Basis die Aufgabe ausgeführt werden soll (s. Pkt. 11.4.1 auf S. 156).
zur detaillierten Konfiguration der Stufe wechseln:
die Parameter angeben, welche die Dateitypen bestimmen, die der
Virenanalyse unterzogen werden (s. Pkt. 11.4.2 auf S. 157).
den Start von Aufgaben unter einem anderen Benutzerkonto konfigurieren (s. Pkt. 6.6 auf S. 70).
zusätzliche Parameter
Pkt. 11.4.3 auf S. 160).
für
die
Untersuchung
angeben
(s.
die Suche nach Rootkits (s. Pkt. 11.4.4 auf S. 162) und die Verwendung von heuristischen Analysemethoden (s. Pkt. 11.4.5 auf
S. 164) aktivieren.
die standardmäßig verwendeten Untersuchungsparameter wiederherstellen (s. Pkt. 11.4.6 auf S. 164).
die Aktion wählen, die vom Programm beim Fund eines infizierten bzw.
möglicherweise infizierten Objekts angewandt wird (s. Pkt. 11.4.7 auf
S. 165).
einen Zeitplan für den automatischen Aufgabenstart erstellen (s. Pkt. 6.7
auf S. 71).
Außerdem können Sie einheitliche Parameter für den Start aller Aufgaben festlegen (s. Pkt. 11.4.8 auf S. 167).
Im Folgenden werden alle oben aufgezählten Parameter zur Konfiguration einer
Aufgabe ausführlich beschrieben.
156
Kaspersky Anti-Virus 7.0
11.4.1. Auswahl der Sicherheitsstufe
Jede Aufgabe zur Virensuche gewährleistet die Untersuchung von Objekten auf
einer der folgenden Stufen (s. Abb. 45):
Maximaler Schutz – Untersuchung des gesamten Computers oder eines Laufwerks, Ordners oder einer Datei mit maximaler Ausführlichkeit. Die Verwendung dieser Stufe wird empfohlen, wenn der Verdacht auf eine Virusinfektion Ihres Computers besteht.
Empfohlen – Die Parameter dieser Stufe entsprechen den von den KasperskyLab-Experten empfohlenen Einstellungen. Sie umfassen die Untersuchung
der gleichen Objekte wie auf der Stufe Maximaler Schutz unter Ausnahme
von Dateien in Mailformaten.
Maximales Tempo – Da die Auswahl der untersuchten Dateien auf dieser Stufe
eingeschränkt wird, erlaubt Ihnen diese Stufe, komfortabel mit Anwendungen zu arbeiten, die den Arbeitsspeicher stark beanspruchen.
Abbildung 45. Auswahl der Sicherheitsstufe für die
Virenuntersuchung von Objekten
Die Untersuchung von Objekten erfolgt standardmäßig auf der Empfohlenen
Stufe.
Sie können die Stufe für die Untersuchung von Dateien erhöhen oder senken,
indem Sie eine andere Stufe wählen oder die Einstellungen der aktuellen Stufe
ändern.
Um die Sicherheitsstufe zu ändern,
verschieben Sie den Zeiger auf der Skala. Durch das Anpassen der
Sicherheitsstufe wird das Verhältnis zwischen der Ausführungsgeschwindigkeit der Untersuchung und der Anzahl der zu untersuchenden
Dateien bestimmt: Je weniger Dateien der Virenanalyse unterzogen werden,
desto höher ist die Untersuchungsgeschwindigkeit.
Wenn eine der genannten Sicherheitsstufen für die Untersuchung nicht vollständig Ihren Anforderungen entspricht, können Sie die Untersuchungsparameter
zusätzlich anpassen. Wählen Sie dazu die Stufe, die Ihren Anforderungen am
Virensuche auf dem Computer
157
nächsten kommt, als Ausgangsstufe und ändern Sie ihre Parameter entsprechend. In diesem Fall ändert sich der Name der Sicherheitsstufe in Benutzerdefiniert.
Um die Einstellungen der aktuellen Sicherheitsstufe anzupassen,
1.
Öffnen Sie das Konfigurationsfenster des Programms und wählen Sie
den Abschnitt Virensuche.
2.
Klicken Sie im Block Sicherheitsstufe (s. Abb. 45) auf die Schaltfläche
Einstellungen.
3.
Passen Sie im folgenden Fenster die Untersuchungsparameter an und
klicken Sie auf OK.
11.4.2. Festlegen der zu untersuchenden
Objekttypen
Durch die Angabe der Typen der zu untersuchenden Objekte bestimmen Sie das
Format, die Größe und die Laufwerke der Dateien die beim Ausführen dieser
Aufgabe untersucht werden sollen.
Der Typ der zu untersuchenden Dateien wird im Abschnitt Dateitypen festgelegt
(s. Abb. 46). Wählen Sie eine der drei Varianten:
Alle Dateien untersuchen. In diesem Fall werden alle Dateien ohne Ausnahme der Untersuchung unterzogen.
Programme und Dokumente (nach Inhalt) untersuchen. Bei der Auswahl
dieser Gruppe untersucht das Programm nur potentiell infizierbare Dateien,
d.h. Dateien, in die ein Virus eindringen kann.
Hinweis
Es gibt eine Reihe von Dateiformaten, für die das Risiko des Eindringens
von schädlichem Code und der späteren Aktivierung relativ gering ist.
Dazu zählen beispielsweise Dateien im txt-Format.
Im Gegensatz dazu gibt es Dateiformate, die ausführbaren Code enthalten oder enthalten können. Als Beispiele für solche Objekte dienen Dateien der Formate exe, dll, doc. Das Risiko des Eindringens und der Aktivierung von schädlichem Code ist für solche Dateien relativ hoch.
Bevor die Virensuche in einem Objekt beginnt, wird die interne Kopfzeile des
Objekts hinsichtlich des Dateiformats analysiert (txt, doc, exe usw.).
158
Kaspersky Anti-Virus 7.0
Abbildung 46. Untersuchungseinstellungen
Programme und Dokumente (nach Erweiterung) untersuchen. In diesem
Fall untersucht das Programm nur potentiell infizierbare Dateien, wobei das
Dateiformat auf Basis der Dateinamenserweiterung ermittelt wird. Wenn Sie
dem Link Erweiterung folgen, gelangen Sie zu einer Liste der Dateierweiterungen, die in diesem Fall untersucht werden (s. Anhang A.1 auf S. 256).
Hinweis
Es sollte beachtet werden, dass ein Angreifer einen Virus in einer Datei mit der
Erweiterung txt an Ihren Computer senden kann, obwohl es sich in Wirklichkeit
um eine ausführbare Datei handelt, die in eine txt-Datei umbenannt wurde.
Wenn Sie die Variante
Programme und Dokumente (nach Erweiterung)
untersuchen wählen, wird eine solche Datei bei der Untersuchung übersprungen. Wenn Sie die Variante
Programme und Dokumente (nach Inhalt)
untersuchen gewählt haben, analysiert das Programm ungeachtet der Erweiterung die Kopfzeile der Datei, wodurch sich ergibt, dass die Datei das Format
exe besitzt. Eine solche Datei wird der sorgfältigen Virusuntersuchung
unterzogen.
Virensuche auf dem Computer
159
Im Abschnitt Optimierung lässt sich festlegen, dass nur Dateien untersucht
werden sollen, die neu sind oder seit ihrer letzten Analyse verändert wurden.
Dieser Modus erlaubt es, die Untersuchungszeit wesentlich zu verkürzen und die
Arbeitsgeschwindigkeit des Programms zu erhöhen. Aktivieren Sie dazu das
Kontrollkästchen
Nur neue und veränderte Dateien untersuchen. Dieser
Modus erstreckt sich auf gewöhnliche und zusammengesetzte Dateien.
Geben Sie im Abschnitt Zusammengesetzte Dateien an, welche zusammengesetzten Dateien auf Viren untersucht werden sollen:
Außerdem kann im Abschnitt Optimierung eine Begrenzung für die Untersuchungszeit und die maximale Größe eines einzelnen Objekts festgelegt werden.
Untersuchung beenden, wenn länger als ... Sek. Aktivieren Sie das Kontrollkästchen, um die Untersuchung eines einzelnen Objekts in zeitlicher Hinsicht zu begrenzen, und geben Sie die maximale Untersuchungsdauer für
ein Objekt im Feld rechts an. Bei einer Überschreitung der Zeitbegrenzung
wird das Objekt von der Untersuchung ausgeschlossen.
Archive nicht untersuchen, wenn größer als ... MB. Aktivieren Sie das
Kontrollkästchen, um die Untersuchung eines einzelnen Objekts hinsichtlich
der Größe zu begrenzen, und geben Sie die maximal zulässige Größe eines
Objekts im Feld rechts an. Bei einer Überschreitung der Größenbegrenzung
wird das Objekt von der Untersuchung ausgeschlossen.
Geben Sie im Abschnitt Zusammengesetzte Dateien an, welche zusammengesetzten Dateien auf Viren analysiert werden sollen:
Alle/Nur neue Archive untersuchen – Archive der Formate RAR, ARJ, ZIP,
CAB, LHA, JAR, ICE untersuchen.
Achtung!
Archive, in denen Kaspersky Anti-Virus die Desinfektion nicht unterstützt (z.B.
HA, UUE, TAR), werden nicht automatisch gelöscht, selbst wenn als Aktion die
automatische Desinfektion oder das Löschen irreparabler Objekte gewählt wurde.
Verwenden den Link Archiv löschen im Meldungsfenster über den Fund des gefährlichen Objekts, um solche Archive zu löschen. Diese Meldung erscheint auf
dem Bildschirm, nachdem die Bearbeitung von während der Untersuchung gefundenen Objekten gestartet wurde. Außerdem kann ein infiziertes Archiv auch
manuell aus dem Computer entfernt werden.
Alle/Nur neue angehängte(n) OLE-Objekte untersuchen – Objekte, die in
eine Datei eingebettet sind, untersuchen (beispielsweise eine Excel-Tabelle
oder ein Makro, das in eine Microsoft Word-Datei eingebettet ist, der Anhang einer E-Mail-Nachricht, usw.).
160
Kaspersky Anti-Virus 7.0
Für jeden Typ einer zusammengesetzten Datei können Sie wählen, ob alle oder
nur neue Dateien untersucht werden sollen. Verwenden Sie dazu den Link neben der Bezeichnung des Objekts. Der Link verändert seinen Wert, wenn mit der
linken Maustaste darauf geklickt wird. Wenn im Abschnitt Optimierung festgelegt wurde, dass nur neue und veränderte Dateien untersucht werden sollen,
steht die Auswahl des Typs der zusammengesetzten Dateien nicht zur Verfügung.
Mailformatdateien untersuchen – Dateien in Mailformaten und MailDatenbanken untersuchen. Wenn das Kontrollkästchen aktiviert ist, zerlegt
Kaspersky Anti-Virus eine Mailformatdatei und analysiert jede Komponente
der E-Mail (Briefkörper, Anhang) auf Viren. Wenn das Kontrollkästchen nicht
angekreuzt ist, wird die Mailformatdatei als einheitliches Objekt untersucht.
Achtung!
Beachten Sie folgende Besonderheiten bei der Untersuchung von MailDatenbanken, die durch Kennwort geschützt sind:
Kaspersky Anti-Virus erkennt schädlichen Code in Datenbanken für Microsoft Office Outlook 2000, desinfiziert diese aber nicht.
Das Programm unterstützt die Suche nach schädlichem Code in geschützten Mail-Datenbanken für Microsoft Office Outlook 2003 nicht.
Kennwortgeschützte Archive untersuchen – Untersuchung von Archiven,
die durch Kennwort geschützt sind. In diesem Fall erfolgt vor der Untersuchung von Objekten, die in dem Archiv enthalten sind, auf dem Bildschirm
eine Kennwortabfrage. Wenn das Kontrollkästchen nicht aktiviert ist, werden
kennwortgeschützte Archive bei der Untersuchung übersprungen.
11.4.3. Zusätzliche Optionen für die
Virensuche
Neben der Konfiguration der grundlegenden Parameter für die Virenuntersuchung können Sie noch zusätzliche Parameter festlegen (s. Abb. 47):
iChecker-Technologie verwenden – Die Verwendung dieser Technologie
erlaubt eine Steigerung der Untersuchungsgeschwindigkeit, weil bestimmte
Objekte von der Untersuchung ausgeschlossen werden. Das Ausschließen
eines Objekts von der Untersuchung erfolgt nach einem speziellen Algorithmus, der das Erscheinungsdatum der Programm-Datenbanken, das Datum
der letzten Untersuchung des Objekts und die Änderung von Untersuchungseinstellungen berücksichtigt.
Wurde beispielsweise eine Archivdatei vom Programm untersucht und ihr
wurde der Status virenfrei zugewiesen, dann wird das Archiv von der folgenden Untersuchung ausgeschlossen, wenn es nicht verändert wurde und
161
Virensuche auf dem Computer
die Untersuchungsparameter gleich geblieben sind. Wenn Sie die Zusammensetzung des Archivs durch das Hinzufügen eines neuen Objekts verändert, die Untersuchungsparameter geändert haben, oder wenn die Programm-Datenbanken aktualisiert wurden, wird das Archiv erneut untersucht.
TM
Die Technologie iChecker besitzt Einschränkungen: Sie funktioniert nicht
mit großen Dateien und kann nur auf Objekte angewandt werden, deren
Struktur der Anwendung Kaspersky Anti-Virus bekannt ist (z.B. die Dateiformate exe, dll, lnk, ttf, inf, sys, com, chm, zip, rar).
iSwift-Technologie verwenden – Diese Technologie stellt eine Weiterentwicklung der iChecker-Technologie für Computer mit NTSF-Dateisystem
dar. Die Technologie iSwift besitzt folgende Einschränkungen: Sie ist an einen konkreten Ort der Datei im Dateisystem gebunden und kann nur auf Objekte angewandt werden, die sich in einem NTFS-Dateisystem befinden.
Informationen über gefährliche Objekte in die Programmstatistik eintragen – Informationen über den Fund gefährlicher Objekte in der Gesamtstatistik des Programms speichern und im Berichtsfenster auf der Registerkarte
Gefunden eine Liste der gefährlichen Bedrohungen anzeigen (s. Pkt. 15.3.2
auf S. 199). Wenn das Kontrollkästchen deaktiviert wird, werden keine Informationen über gefährliche Objekte im Bericht angezeigt und diese Objekte können folglich auch nicht bearbeitet werden.
Ressourcen für andere Anwendungen freigeben – Die Ausführung dieser
Untersuchungsaufgabe anhalten, wenn die Prozessorressourcen von anderen Anwendungen beansprucht werden.
162
Kaspersky Anti-Virus 7.0
Abbildung 47. Erweiterte Untersuchungseinstellungen
11.4.4. Suche nach Rootkits
Ein Rootkit ist eine Kombination von Utilities, die schädliche Programme im
Betriebssystem verstecken. Solche Utilities dringen ins System ein, tarnen ihre
Existenz sowie die Existenz von in der Konfiguration des Rootkits beschriebener
Malware, die sich in Prozessen, Ordnern oder Registrierungsschlüsseln des
Systems befinden kann.
Die Suche nach Rootkits kann mit jeder beliebigen Untersuchungsaufgabe
ausgeführt werden (unter der Bedingung, dass diese Option in den Einstellungen
der Aufgabe aktiviert wurde). Außerdem haben die Kaspersky-Lab-Spezialisten
für die Suche nach schädlichen Programmen dieses Typs eine separate Aufgabe
erstellt und optimal angepasst.
Um die Suche nach Rootkits zu aktivieren, setzen Sie im Block Rootkit-Suche
das Häkchen im Kontrollkästchen
Rootkit-Suche aktivieren. Wenn die
Rootkit-Suche aktiviert ist, können Sie die Detailstufe für die Suche nach
Rootkits einschalten. Aktivieren Sie dazu das Kontrollkästchen
Erweiterte
Rootkit-Suche aktivieren. In diesem Fall wird die ausführliche Suche nach
Virensuche auf dem Computer
163
solchen Programmen ausgeführt, wobei eine große Anzahl von Objekten
unterschiedlicher Typen analysiert wird. In der Grundeinstellung sind die
Kontrollkästchen deaktiviert, weil dieser Modus die Systemressourcen relativ
stark beansprucht.
Um die Suche nach Rootkits anzupassen:
1. Öffnen Sie das Konfigurationsfenster des Programms und wählen Sie im
Abschnitt Virensuche den Namen der Aufgabe.
2. Klicken Sie im Block Sicherheitsstufe (s. Abb. 45) auf die Schaltfläche
Einstellungen und gehen Sie im folgenden Fenster auf die Registerkarte
Heuristische Analyse (s. Abb. 48).
Abbildung 48. Konfiguration der Parameter für Rootkit-Suche und
Verwendung heuristischer Methoden
164
Kaspersky Anti-Virus 7.0
11.4.5. Verwendung heuristischer
Analysemethoden
Heuristische Analysemethoden werden bei der Arbeit bestimmter EchtzeitschutzKomponenten und bei Aufgaben zur Virensuche verwendet (Details s. Pkt. 7.2.4
auf S. 98 ).
Auf der Registerkarte Heuristische Analyse (s. Abb. 48) können Sie die
Verwendung von heuristischen Methoden zur Suche neuer Bedrohungen im
Rahmen von Untersuchungsaufgaben aktivieren/deaktivieren. Gehen Sie dazu
folgendermaßen vor:
1. Öffnen Sie das Konfigurationsfenster des Programms und wählen Sie im
Abschnitt Virensuche den Namen der Aufgabe.
2. Klicken Sie im Block Sicherheitsstufe auf die Schaltfläche
Einstellungen und gehen Sie im folgenden Fenster auf die Registerkarte
Heuristische Analyse.
Um die heuristischen Methoden zu verwenden, aktivieren Sie das
Kontrollkästchen
Heuristische Analyse verwenden. Sie können zusätzlich
die Genauigkeitsstufe der Untersuchung anpassen. Bewegen Sie dazu den
Schieberegler auf die gewünschte Position: Oberflächlich, Mittel oder
Detailliert.
11.4.6. Wiederherstellen der
standardmäßigen
Untersuchungseinstellungen
Während der Konfiguration der Parameter für die Aufgabenausführung können
Sie jederzeit zu den empfohlenen Einstellungen zurückkehren. Diese gelten als
optimal, werden von den Kaspersky-Lab-Spezialisten empfohlen und sind in der
Sicherheitsstufe Empfohlen zusammengefasst.
Um die standardmäßigen Untersuchungseinstellungen für Objekte wiederherzustellen,
1.
Öffnen Sie das Konfigurationsfenster des Programms und wählen Sie
im Abschnitt Virensuche den Aufgabenname.
2.
Klicken Sie im Block Sicherheitsstufe (s. Abb. 45) auf die Schaltfläche
Grundeinstellung.
Virensuche auf dem Computer
165
11.4.7. Auswahl der Aktion für Objekte
Wenn sich durch die Virenuntersuchung eines Objekts herausstellt, dass es infiziert oder verdächtig ist, hängen die weiteren Operationen des Programms vom
Status des Objekts und von der ausgewählten Aktion ab.
Ein Objekt kann aufgrund der Untersuchung einen der folgenden Status erhalten:
Status eines der schädlichen Programme (beispielsweise Virus, trojanisches Programm).
möglicherweise infiziert, wenn sich aufgrund der Untersuchung nicht eindeutig feststellen lässt, ob das Objekt infiziert ist oder nicht. Möglicherweise wurde in der Datei die Codefolge eines unbekannten Virus oder der
modifizierte Code eines bekannten Virus gefunden.
Standardmäßig werden alle infizierten Dateien der Desinfektion unterzogen und
alle möglicherweise infizierten Dateien in die Quarantäne verschoben.
Um die Aktion für ein Objekt zu ändern,
öffnen Sie das Konfigurationsfenster des Programms und wählen Sie im Abschnitt Virensuche den Namen der Aufgabe. Alle verfügbaren Aktionen
werden im entsprechenden Abschnitt genannt (s. Abb. 49).
Abbildung 49. Auswahl der Aktion für ein gefährliches Objekt
166
Kaspersky Anti-Virus 7.0
Gewählte Aktion
Was geschieht beim Fund eines
infizierten/ möglicherweise infizierten Objekts?
Nach Abschluss der Untersuchung erfragen
Das Programm schiebt die Bearbeitung von Objekten bis zum Ende der
Untersuchung auf. Nach dem Abschluss der Untersuchung erscheint
auf dem Bildschirm ein StatistikFenster mit einer Liste der gefundenen
Objekte und Ihnen wird angeboten, die
Objektbearbeitung durchzuführen.
Während
erfragen
Das Programm zeigt eine Warnmeldung auf dem Bildschirm an, die
Informationen darüber enthält, von
welchem schädlichen Code das Objekt
infiziert/möglicherweise infiziert ist, und
bietet Aktionen zur Auswahl an.
der
Nicht erfragen
Untersuchung
Das Programm protokolliert im Bericht
Informationen über die gefundenen
Objekte. Die Objekte werden nicht
bearbeitet und der Benutzer wird nicht
benachrichtigt. Es wird davor gewarnt,
diesen Funktionsmodus für das Programm zu wählen, weil infizierte und
möglicherweise infizierte Objekte dann
auf Ihrem Computer verbleiben und es
praktisch unmöglich ist, eine Infektion
zu verhindern.
167
Virensuche auf dem Computer
Gewählte Aktion
Nicht erfragen
Desinfizieren
Nicht erfragen
Desinfizieren
Löschen, wenn Desinfektion
nicht möglich
Nicht erfragen
Desinfizieren
Was geschieht beim Fund eines
infizierten/ möglicherweise infizierten Objekts?
Das Programm führt einen Desinfektionsversuch mit dem gefundenen
Objekt aus, ohne nach der Bestätigung
des Benutzers zu fragen. Wenn der
Desinfektionsversuch erfolglos bleibt,
erhält das Objekt den Status
cherweise infiziert und wird in die
Quarantäne verschoben (s. Pkt. 15.1
auf S. 188). Informationen darüber
werden im Bericht aufgezeichnet (s.
Pkt. 15.3 auf S. 195). Später kann versucht werden, das Objekt zu desinfizieren.
Das Programm führt einen Desinfektionsversuch mit dem gefundenen
Objekt aus, ohne nach der Bestätigung
des Benutzers zu fragen. Wenn der
Desinfektionsversuch erfolglos bleibt,
wird das Objekt gelöscht.
Das Programm löscht das Objekt automatisch.
Löschen
Bevor ein Desinfektionsversuch erfolgt oder das Objekt gelöscht wird, legt Kaspersky Anti-Virus eine Sicherungskopie des Objekts an und speichert diese im
Backup (s. Pkt. 15.2 auf S. 193). Dadurch wird es möglich, das Objekt bei Bedarf
wiederherzustellen oder möglicherweise später zu desinfizieren.
11.4.8. Festlegen einheitlicher
Untersuchungsparameter für alle
Aufgaben
Jede Untersuchungsaufgabe wird mit eigenen Parametern ausgeführt. Für die
Aufgaben, die bei der Programminstallation auf dem Computer erstellt wurden,
168
Kaspersky Anti-Virus 7.0
gelten standardmäßig die von den Kaspersky-Lab-Spezialisten empfohlenen
Parameter.
Sie können einheitliche Untersuchungsparameter für alle Aufgaben festlegen.
Als Grundlage gilt dabei die Auswahl der Parameter, die bei der Virenuntersuchung eines einzelnen Objekts verwendet werden.
Um einheitliche Untersuchungsparameter für alle Aufgaben festzulegen:
1.
Öffnen Sie das Konfigurationsfenster des Programms und wählen Sie
den Abschnitt Virensuche.
2.
Legen Sie folgende Untersuchungsparameter fest: Wählen Sie die Sicherheitsstufe (s. Pkt. 11.4.1 auf S. 156), nehmen Sie die erweiterten
Einstellungen für die Sicherheitsstufe vor und bestimmen Sie die Aktion
für Objekte (s. Pkt. 11.4.7 auf S. 165).
3.
Klicken Sie im Block Einstellungen anderer Aufgaben auf die Schaltfläche Übernehmen, um die vorgenommenen Änderungen für alle Aufgaben zu übernehmen. Bestätigen Sie das Festlegen der einheitlichen
Parameter.
KAPITEL 12. TESTEN DER
ARBEIT VON KASPERSKY
ANTI-VIRUS
Nach Installation und Konfiguration von Kaspersky Anti-Virus wird empfohlen, die
Korrektheit von Einstellungen und Funktion der Anwendung mit Hilfe eines
"Testvirus" und seinen Modifikationen zu prüfen.
12.1. EICAR-"Testvirus" und seine
Modifikationen
Dieser Testvirus wurde vom Institut
(The European Institute for
Computer Antivirus Research) speziell zum Überprüfen der Arbeit von AntivirenProdukten entwickelt.
Der "Testvirus" IST KEIN VIRUS und enthält keinen Programmcode, der Ihren
Rechner beschädigen könnte. Trotzdem wird er von den meisten AntivirenSoftwareprodukten als Virus erkannt.
Achtung!
Verwenden Sie nie echte Viren, um die Funktionsfähigkeit eines AntivirenProdukts zu testen!
Der "Testvirus" kann von der offiziellen Internetseite des EICAR-Instituts
heruntergeladen werden: http://www.eicar.org/anti_virus_test_file.htm.
Die von der Webseite des EICAR-Instituts heruntergeladene Datei enthält den
Code des standardmäßigen "Testvirus". Kaspersky Anti-Virus erkennt diese
Datei, weist ihr den Typ Virus zu und führt die für diesen Objekttyp festgelegte
Aktion aus.
Um die Reaktion von Kaspersky Anti-Virus beim Fund von Objekten eines
anderen Typs zu prüfen, können Sie den Inhalt des standardmäßigen "Testvirus"
durch Hinzufügen eines Präfixes modifizieren (s. Tabelle).
170
Kaspersky Anti-Virus 7.0
Präfix
Status des "Testvirus"
Entsprechende Aktion bei der
Bearbeitung des Objekts durch
die Anwendung
kein Präfix,
standardmäßiger
"Testvirus"
Die Datei enthält den
"Testvirus".
Die
Desinfektion
ist
nicht
möglich.
Die Anwendung identifiziert dieses
Objekt
als
schädlich
und
irreparabel. Das Objekt wird
gelöscht.
CORR–
Beschädigt.
Die Anwendung hat Zugriff auf
das Objekt erhalten, kann es aber
nicht
untersuchen,
weil
es
beschädigt ist (z.B. Struktur des
Objekts ist beschädigt, ungültiges
Dateiformat).
SUSP–
WARN–
Die Datei enthält den
"Testvirus" (Modifikation).
Die Desinfektion ist nicht
möglich.
Dieses Objekt ist eine Modifikation
eines bekannten Virus oder ein
unbekannter Virus. Im Moment
des
Funds
enthalten
die
Datenbanken mit den ProgrammDatenbanken keine Beschreibung
zur Desinfektion dieses Objekts.
Die Anwendung verschiebt das
Objekt in die Quarantäne, um es
später
mit
aktualisierten
Datenbanken zu bearbeiten.
Bearbeitungsfehler.
Während der Bearbeitung des
Objekts ist ein Fehler aufgetreten:
Die Anwendung erhält keinen
Zugriff auf das Untersuchungsobjekt, weil die Integrität des
Objekts beschädigt ist (z.B. kein
Endpunkt in einem Multi-LevelArchiv) oder die Verbindung zu
dem Objekt fehlt (wenn ein Objekt
in
einer
Netzwerkressource
untersucht wird).
Die Datei enthält den
"Testvirus".
Die
Desinfektion ist möglich.
Das Objekt enthält einen Virus,
der desinfiziert werden kann. Die
Anwendung führt die AntivirenBearbeitung des Objekts durch.
ERRO–
CURE–
Das Objekt kann repariert
171
Testen der Arbeit von Kaspersky Anti-Virus
Präfix
DELE–
Status des "Testvirus"
Entsprechende Aktion bei der
Bearbeitung des Objekts durch
die Anwendung
werden, wobei der Text
des "Viruskörpers" in CURE
geändert wird.
Danach ist das Objekt vollständig
repariert.
Die Datei enthält den
"Testvirus".
Die
Desinfektion
ist
nicht
möglich.
Dieses Objekt ist irreparabel von
einem Virus infiziert oder ist ein
trojanisches
Programm.
Die
Anwendung
löscht
solche
Objekte.
Die erste Spalte der Tabelle enthält Präfixe, die dem standardmäßigen
"Testvirus" am Zeilenanfang hinzugefügt werden können. In der zweiten Spalte
werden für die unterschiedlichen Typen des "Testvirus" der Status und die
Reaktion von Kaspersky Anti-Virus beschrieben. Die dritte Spalte bietet
Informationen über die vom Status abhängige Bearbeitung der Objekte durch die
Anwendung.
Die Aktionen für das jeweilige Objekt werden durch die vorgegebenen
Einstellungen für die Antiviren-Untersuchung festgelegt.
12.2. Testen des Datei-Anti-Virus
Um die Funktionsfähigkeit von Datei-Anti-Virus zu testen:
1.
Erlauben Sie das Protokollieren aller Ereignisse im Bericht, damit Daten
über beschädigte Objekte oder Objekte, die aufgrund einer Störung
nicht untersucht werden, in der Berichtsdatei gespeichert werden.
Aktivieren Sie dazu im Konfigurationsfenster des Programms im
Abschnitt Datenverwaltung das Kontrollkästchen
Informative
Ereignisse protokollieren (s. Pkt. 15.3.1 auf S. 198).
2.
Erstellen Sie einen Ordner auf der Festplatte. Kopieren Sie den von der
offiziellen EICAR-Seite (s. Pkt. 12.1 auf S. 169) heruntergeladenen
"Testvirus" und die von Ihnen erstellten Modifikationen des "Testvirus"
in diesen Ordner.
Datei-Anti-Virus fängt den Zugriff auf die Datei ab, untersucht sie und
benachrichtigt Sie über den Fund eines gefährlichen Objekts:
172
Kaspersky Anti-Virus 7.0
Abbildung 50. Ein gefährliches Objekt wurde gefunden
Durch die Auswahl unterschiedlicher Aktionsvarianten für ein gefundenes Objekt
können Sie die Reaktion von Datei-Anti-Virus auf den Fund verschiedener
Objekttypen testen.
Das vollständige Arbeitsergebnis von Datei-Anti-Virus ist im Bericht über die
Arbeit der Komponente enthalten.
12.3. Testen einer Aufgabe zur
Virensuche
Um eine Untersuchungsaufgabe zu testen:
1.
Erstellen Sie einen Ordner auf der Festplatte. Kopieren Sie den von der
offiziellen EICAR-Seite (s. Pkt. 12.1 auf S. 169) heruntergeladenen
"Testvirus" und die von Ihnen erstellten Modifikationen des "Testvirus"
in diesen Ordner.
2.
Erstellen Sie eine neue Aufgabe (s. Pkt. 11.3 auf S. 153) zur
Virensuche und wählen Sie als Untersuchungsobjekt den Ordner (s.
Pkt. 11.2 auf S. 152), der die "Testviren" enthält.
Testen der Arbeit von Kaspersky Anti-Virus
173
3.
Erlauben Sie das Protokollieren aller Ereignisse, damit Daten über
beschädigte Objekte oder Objekte, die aufgrund einer Störung nicht
untersucht wurden, in der Berichtsdatei gespeichert werden. Aktivieren
Sie dazu im Konfigurationsfenster des Programms im Abschnitt
Datenverwaltung das Kontrollkästchen
Informative Ereignisse
protokollieren (s. Pkt. 15.3.1 auf S. 198).
4.
Starten Sie die Ausführung der Aufgabe zur Virensuche (s. Pkt. 11.1 auf
S. 151).
Während der Untersuchung werden beim Fund verdächtiger oder infizierter
Objekte auf dem Bildschirm Meldungen mit Informationen über das Objekt und
einer Bestätigungsabfrage zur folgenden Aktion angezeigt:
Abbildung 51. Ein gefährliches Objekt wurde gefunden
Durch die Auswahl unterschiedlicher Aktionsvarianten können Sie die Reaktion
von Kaspersky Anti-Virus auf den Fund der einzelnen Objekttypen testen.
Das vollständige Arbeitsergebnis der Ausführung der Untersuchungsaufgabe ist
im Bericht über die Arbeit der Komponente enthalten.
KAPITEL 13. UPDATE DES
PROGRAMMS
Eine Voraussetzung für die Sicherheit Ihres Computers ist die Pflege des aktuellen Zustands von Kaspersky Anti-Virus. Jeden Tag tauchen neue Viren, Trojaner
und andere schädliche Programme auf. Deshalb ist es sehr wichtig sicherzustellen, dass Ihre Informationen zuverlässig geschützt werden.
Die Aktualisierung des Programms umfasst den Download und die Installation
folgender Elemente auf Ihren Computer:
Anti-Virus-Datenbanken und Netzwerktreiber
Der Schutz der Informationen auf ihrem Computer basiert auf den Signaturen der Bedrohungen. Die Schutzkomponenten verwenden diese bei der
Suche und Desinfektion gefährlicher Objekte auf Ihrem Computer. Die Datenbanken werden stündlich durch Einträge über neue Bedrohungen und
entsprechende Desinfektionsmethoden ergänzt. Deshalb wird ausdrücklich
empfohlen, die Datenbanken regelmäßig zu aktualisieren.
Gemeinsam mit den Anti-Virus-Datenbanken werden auch die Netzwerktreiber aktualisiert, die die Funktionalität für das Abfangen des Netzwerkverkehrs durch die Schutzkomponenten gewährleisten.
In den vorhergehenden Versionen der Antiviren-Anwendungen von Kaspersky Lab wurde die Arbeit mit unterschiedlichen Typen von Datenbanken
unterstützt: Standard- oder erweiterte Auswahl. Sie unterschieden sich im
Hinblick auf die Typen der gefährlichen Objekte, vor denen Sie Ihren Computer schützten. In Kaspersky Anti-Virus 7.0 brauchen Sie sich nicht um die
Auswahl des passenden Typs der Datenbanken kümmern. Bei der Arbeit
unserer Produkte werden jetzt Programm-Datenbanken verwendet, die den
Schutz vor unterschiedlichen Arten schädlicher und potentiell gefährlicher
Objekte bieten.
Programm-Module
Neben den Programm-Datenbanken können Sie auch die internen Module
von Kaspersky Anti-Virus aktualisieren. Kaspersky Lab gibt periodisch Updatepakete heraus.
Als primäre Updatequelle für Kaspersky Anti-Virus gelten die speziellen Kaspersky-Lab-Updateserver. Für den erfolgreichen Updatedownload von den Servern ist eine Verbindung Ihres Computers mit dem Internet erforderlich.
Update des Programms
175
Hinweis
Für den erfolgreichen Updatedownload von den Servern ist eine Verbindung
Ihres Computers mit dem Internet erforderlich. Wenn die Internetverbindung über
einen Proxyserver erfolgt, ist es erforderlich, die entsprechenden Verbindungsparameter anzupassen (s. Pkt. 15.7 auf S. 213).
Wenn Sie keinen Zugriff auf die Kaspersky-Lab-Updateserver besitzen (wenn
beispielsweise kein Internetzugang vorhanden ist), können Sie unter folgenden
Nummern unsere Hauptverwaltung anrufen: +7 (495) 797 87 00, +7 (495) 645 79
39, +7 (495) 956 70 00 oder +7 (495) 956-00-00. Dort können Sie die Adressen
der Partner von Kaspersky Lab erfahren, die Ihnen die Updates auf Disketten
oder CDs/DVDs im zip-Format anbieten können.
Der Updatedownload erfolgt in einem der folgenden Modi:
Automatisch. Kaspersky Anti-Virus prüft in festgelegten Zeitabständen, ob
an der Updatequelle ein neues Updatepaket vorhanden ist. Die Häufigkeit
der Überprüfung kann während Virusepidemien steigen und unter gewöhnlichen Umständen sinken. Wenn neue Updates vorhanden sind, lädt
die Anwendung sie herunter und installiert sie auf dem Computer. Dieser
Modus gilt als Standard.
Nach Zeitplan. Die Aktualisierung des Programms erfolgt nach einem
festgelegten Zeitplan.
Manuell. In diesem Fall starten Sie die Aktualisierung des Programms
selbständig.
Beim Updatevorgang werden die Programm-Module und die Datenbanken auf
Ihrem Computer mit den auf der Updatequelle vorhandenen verglichen. Wenn
auf Ihrem Computer die aktuelle Version der Datenbanken und Module installiert
ist, erscheint auf dem Bildschirm eine Meldung über die Aktualität des Schutzes
auf Ihrem Computer. Wenn Datenbanken und Module nicht aktuell sind, wird nur
der fehlende Teil der Updates auf Ihrem Computer installiert. Datenbanken und
Module werden nicht vollständig kopiert, wodurch die Updategeschwindigkeit
wesentlich gesteigert und der Netzwerkverkehr entlastet wird.
Bevor die Programm-Datenbanken aktualisiert werden, legt Kaspersky Anti-Virus
eine Sicherungskopie davon an. Bei Bedarf können Sie zu den vorhergehenden
Datenbanken zurückkehren.
Die Möglichkeit des Rollbacks (s. Pkt. 13.2 auf S. 176) ist beispielsweise erforderlich, wenn Sie die Datenbanken aktualisiert haben und diese bei der Arbeit
beschädigt wurden. Sie können zu der vorhergehenden Variante der Datenbanken zurückkehren und ihre Aktualisierung später erneut versuchen.
Während die Anwendung aktualisiert wird, können Sie gleichzeitig die Verteilung
der heruntergeladenen Updates in eine lokale Quelle ausführen (s. Pkt. 13.3.3
176
Kaspersky Anti-Virus 7.0
auf S. 182). Dieser Dienst erlaubt es, die Datenbanken und Module, die von Anwendungen der Version 7.0 verwendet werden, auf den Netzwerkcomputern zu
aktualisieren und dadurch Netzwerkverkehr einzusparen.
13.1. Starten des Updates
Sie können das Programm-Update jederzeit starten. Die Aktualisierung erfolgt
von der von Ihnen gewählten Updatequelle (s. Pkt. 13.3.1 auf S. 177).
Das Programm-Update kann gestartet werden:
aus dem Kontextmenü (s. Pkt. 4.2 auf S. 46).
aus dem Hauptfenster des Programms (s. Pkt. 4.3 auf S. 48).
Um das Programm-Update aus dem Kontextmenü zu starten,
1.
Öffnen Sie das Menü durch Rechtsklick auf das Programmsymbol im
Infobereich der Taskleiste von Microsoft Windows.
2.
Wählen Sie den Punkt Update.
Um das Update aus dem Programmhauptfenster zu starten,
1.
Wählen Sie auf der linken Seite des Hauptfensters die Komponente
Update.
2.
Klicken Sie auf den Link Datenbanken aktualisieren
Im Hauptfenster werden Informationen über den Verlauf des Updates angezeigt.
Verwenden Sie den Link Details, um den Bericht über die Update-Aufgabe mit
ausführlichen Informationen über den Aktualisierungsvorgang zu öffnen. Durch
Klick auf die Schaltfläche Schließen, können Sie das Berichtsfenster ausblenden, wobei der Updatevorgang fortgesetzt wird.
Hinweis
Beachten Sie, dass beim Ausführen des Updates gleichzeitig die UpdateVerteilung in eine lokale Quelle erfolgt, falls dieser Dienst aktiviert wurde (s.
Pkt. 13.3.3 auf S. 182).
13.2. Rollback zum vorherigen
Update
Jedes Mal, wenn Sie das Programm-Update starten, erstellt Kaspersky AntiVirus zuerst eine Sicherungskopie der bisher verwendeten Datenbanken und
Update des Programms
177
Programm-Module und geht erst danach zu deren Update über. Dadurch wird
Ihnen erlaubt, zur Verwendung der vorhergehenden Version der Datenbanken
zurückzukehren, wenn das Update erfolglos war.
Um zur Verwendung der vorhergehenden Version der Datenbanken zurückzukehren,
1.
Wählen Sie auf der linken Seite des Programmhauptfensters die Komponente Update.
2.
Klicken Sie auf der rechten Seite des Hauptfensters auf den Link Rollback zu den vorigen Datenbanken.
13.3. Update-Einstellungen
Das Programm-Update wird genau nach den Parametern ausgeführt, die festlegen:
von welcher Ressource der Download und die Installation der Programm-Updates erfolgt (s. Pkt. 13.3.1 auf S. 177).
in welchem Modus die Programmaktualisierung gestartet wird und welche Elemente aktualisiert werden sollen (s. Pkt. 13.3.2 auf S. 180).
wie oft das Update gestartet werden soll, wenn der Start nach Zeitplan
aktiviert ist (s. Pkt. 6.7 auf S. 71).
unter welchem Benutzerkonto das Update ausgeführt wird (s. Pkt. 6.6
auf S. 70).
ob die heruntergeladenen Updates in einen lokalen Ordner kopiert werden sollen (s. Pkt. 13.3.3 auf S. 182).
welche Aktionen nach dem Programm-Update ausgeführt werden sollen
(s. Pkt. 13.3.4 auf S. 184).
In diesem Abschnitt des Handbuchs werden alle oben genannten Aspekte ausführlich beschrieben.
13.3.1. Auswahl der Updatequelle
Eine Updatequelle ist eine bestimmte Ressource, die Updates der Datenbanken
und der internen Module für Kaspersky Anti-Virus enthält. Als Updatequelle können http- oder ftp-Server, lokale oder Netzwerkordner dienen.
Als primäre Quelle für die Aktualisierung dienen die Updateserver von Kaspersky
Lab. Das sind spezielle Internetseiten, auf denen die Updates der Datenbanken
178
Kaspersky Anti-Virus 7.0
und der internen Module für alle Kaspersky-Lab-Produkte zur Verfügung gestellt
werden.
Wenn Sie keinen Zugriff auf die Kaspersky-Lab-Updateserver besitzen (wenn
beispielsweise kein Internetzugang vorhanden ist), können Sie unter folgenden
Nummern unsere Hauptverwaltung anrufen: +7 (495) 797 87 00, +7 (495) 645 79
39, +7 (495) 956 70 00 oder +7 (495) 956-00-00. Dort können Sie die Adressen
der Partner von Kaspersky Lab erfahren, die Ihnen die Updates auf Disketten
oder CDs/DVDs im zip-Format anbieten können.
Achtung!
Geben Sie bei der Bestellung von Updates auf Wechseldatenträgern unbedingt
an, ob Sie Updates der internen Anwendungsmodule erhalten möchten.
Die auf einem Wechseldatenträger erhaltenen Updates können Sie auf einer ftpoder http-Seite oder in einem lokalen oder Netzwerkordner speichern.
Die Auswahl der Updatequelle erfolgt auf der Registerkarte UpdatequelleEinstellungen (s. Abb. 52).
Abbildung 52. Auswahl der Updatequelle
Update des Programms
179
Die Liste enthält standardmäßig nur die Kaspersky-Lab-Updateserver. Die Serverliste kann nicht verändert werden. Beim Updateprozess greift Kaspersky AntiVirus auf diese Liste zu, wählt die erste Serveradresse aus und versucht, die
Updates von dort herunterzuladen. Wenn die Aktualisierung von der gewählten
Adresse erfolglos ist, wendet sich das Programm an die nächste Adresse und
versucht erneut, die Updates zu empfangen.
Damit die Aktualisierung von einer bestimmten ftp- oder http-Seite erfolgt,
1.
klicken Sie auf die Schaltfläche Hinzufügen.
2.
wählen Sie die http- oder ftp-Seite im Fenster Updatequelle wählen
oder geben Sie ihre IP-Adresse, ihren symbolischen Namen oder die
URL-Adresse im Feld Quelle an. Wenn eine ftp-Ressource als Updatequelle gewählt wird, können in der URL-Adresse des Servers die Autorisierungsparameter im Format ftp://user:password@server angegeben
werden.
Achtung!
Wenn Sie als Updatequelle eine Ressource gewählt haben, die sich außerhalb
des lokalen Netzwerks befindet, ist für die Aktualisierung eine Internetverbindung
erforderlich.
Um das Programm aus einem bestimmten Ordner zu aktualisieren,
1.
klicken Sie auf die Schaltfläche Hinzufügen.
2.
wählen Sie den Ordner im Fenster Updatequelle wählen oder geben
Sie den vollständigen Pfad des Ordners im Feld Quelle an.
Kaspersky Anti-Virus fügt die neue Updatequelle am Anfang der Liste hinzu und
aktiviert sie automatisch zur Verwendung (aktiviert das entsprechende Kontrollkästchen).
Wenn als Updatequellen mehrere Ressourcen gewählt wurden, dann greift das
Programm bei der Aktualisierung streng nach der Listenreihenfolge darauf zu
und aktualisiert sich von der ersten verfügbaren Quelle. Sie können die Anordnung der Quellen in der Liste mit Hilfe der Schaltflächen Aufwärts/Abwärts ändern.
Die Quellenliste kann mit den Schaltflächen Hinzufügen, Ändern und Löschen
bearbeitet werden. Die Kaspersky-Lab-Updateserver stehen als Quellen nicht für
Änderungen oder zum Löschen zur Verfügung.
Wenn Sie die Kaspersky-Lab-Server als Updatequelle verwenden, können Sie
den für Sie günstigsten Standort des Servers für den Updatedownload auswählen. Kaspersky Lab besitzt Server in mehreren Ländern der Erde. Die Auswahl
des geografisch am nächsten gelegenen Kaspersky-Lab-Updateservers kann die
Dauer des Updates verkürzen und die Downloadgeschwindigkeit erhöhen.
180
Kaspersky Anti-Virus 7.0
Um den nächstliegenden Server zu wählen, aktivieren Sie das Kontrollkästchen
Standort festlegen (nicht automatisch ermitteln) und wählen Sie aus der
Dropdown-Liste das Land aus, in dem Sie sich gerade aufhalten. Wenn das
Kontrollkästchen aktiviert ist, erfolgt das Update unter Berücksichtigung des in
der Liste ausgewählten Standorts. Standardmäßig ist das Kontrollkästchen deaktiviert und beim Update werden Informationen über den aktuellen Standort aus
der Registrierung des Betriebssystems verwendet.
13.3.2. Auswahl von Updatemodus und
Update-Objekt
Ein wichtiger Faktor bei der Konfiguration des Programm-Updates ist das Festlegen von Update-Objekt und Updatemodus.
Das Update-Objekt (s. Abb. 53) bestimmt, bestimmt, welche Elemente
aktualisiert werden:
Programm-Datenbanken
Netzwerktreiber, die die Funktionalität für das Abfangen des Netzwerkverkehrs durch die Schutzkomponenten gewährleisten.
Programm-Module
Programm-Datenbanken und Netzwerktreiber werden immer aktualisiert, die
Programm-Module nur dann, wenn der entsprechende Modus aktiviert ist..
Abbildung 53. Auswahl des Update-Objekts
Damit beim Updateprozess die Updates der Programm-Module auf Ihren Computer kopiert und installiert werden,
öffnen Sie das Konfigurationsfenster des Programms, wählen Sie den Abschnitt Update und aktivieren Sie das Kontrollkästchen
ProgrammModule aktualisieren
Wenn im Augenblick in der Quelle ein Update für die Programm-Module
vorhanden ist, lädt das Programm die erforderlichen Updates herunter und
installiert sie nach dem Neustart des Computers. Die heruntergeladenen
Updates für die Module werden nicht vor dem Neustart installiert.
Update des Programms
181
Erfolgt das nächste Update vor dem Neustart des Computers und der Installation der bereits heruntergeladenen Updates für die Programm-Module,
dann werden nur die Programm-Datenbanken aktualisiert.
Der Updatemodus (s. Abb. 54) bestimmt, auf welche Weise die Aktualisierung
gestartet wird. Sie können im Block Startmodus einen der folgenden Modi wählen:
Automatisch. Kaspersky Anti-Virus prüft in festgelegten Zeitabständen, ob
an der Updatequelle (s. Pkt. 13.3.1 auf S. 177) ein neues Updatepaket vorhanden ist. Wenn neue Updates vorliegen, lädt Kaspersky Anti-Virus sie herunter und installiert sie auf dem Computer. Dieser Updatemodus wird standardmäßig benutzt.
Wenn als Quelle eine Netzwerkressource gewählt wurde, führt Kaspersky
Anti-Virus in dem Intervall, das im vorhergehenden Updatepaket angegeben
ist, einen Updateversuch durch. Aus einer lokalen Quelle erfolgt das Update
im Intervall, das im vorhergehenden Updatepaket angeben ist. Diese Option
erlaubt es, die Updatefrequenz bei Virenepidemien und anderen gefährlichen Situationen automatisch zu regulieren. Das Programm wird rechtzeitig
mit aktuellen Updates der Datenbanken und Programm-Module versorgt,
was die Möglichkeit des Eindringens gefährlicher Programme auf Ihren
Computer verhindert.
Abbildung 54. Auswahl des Startmodus für das Update
Nach Zeitplan. Die Aktualisierung des Programms erfolgt nach einem festgelegten Zeitplan. Wenn Sie zu diesem Updatemodus wechseln möchten, wird
Ihnen standardmäßig angeboten, das Update einmal täglich vorzunehmen.
Um den Zeitplan anzupassen, klicken Sie auf die Schaltfläche Ändern neben der Bezeichnung des Modus und nehmen Sie im folgenden Fenster
entsprechende Änderungen vor (Details s. Pkt. 6.7 auf S. 6.7).
Manuell. In diesem Fall starten Sie die Aktualisierung des Programms selbständig. Kaspersky Anti-Virus informiert Sie bei Bedarf über die Notwendigkeit
der Aktualisierung:
182
Kaspersky Anti-Virus 7.0
13.3.3. Update-Verteilung
Wenn PCs zu einem lokalen Netzwerk zusammengeschlossen sind, ist es
überflüssig die Updates für jeden Computer einzeln herunterzuladen und zu
installieren, weil dadurch eine erhöhte Netzwerkbelastung verursacht wird. Sie
können den Dienst zur Update-Verteilung verwenden, der es erlaubt, die
Netzwerkbelastung zu senken, indem das Updateverfahren folgendermaßen
organisiert wird:
1.
Ein Computer des Netzwerks lädt das Paket mit den Updates für die
Anwendung von den Kaspersky-Lab-Webservern im Internet oder von
einer anderen Webressource, auf der sich die aktuellen Updates
befinden, herunter. Die heruntergeladenen Updates werden in einem
gemeinsamen Ordner abgelegt.
2.
Die übrigen Netzwerkcomputer verwenden den gemeinsamen Ordner
zum Download der Updates für die Anwendung.
Um den Dienst zur Update-Verteilung zu aktivieren, kreuzen Sie auf der
Registerkarte Erweitert (s. Abb. 55) das Kontrollkästchen
Zielordner für
Update-Verteilung an und geben Sie im darunter liegenden Feld den Pfad des
gemeinsamen Ordners an, in dem die heruntergeladenen Updates abgelegt
werden. Der Pfad kann manuell eingegeben oder im Fenster, das mit der
Schaltfläche Durchsuchen geöffnet wird, gewählt werden. Wenn das
Kontrollkästchen aktiviert ist, werden neue Updates beim Download automatisch
in diesen Ordner kopiert.
Update des Programms
183
Achtung!
Beachten Sie, dass Kaspersky Anti-Virus 7.0 von den Kaspersky-LabUpdateservern nur das Updatepaket für die Anwendungen der Version 7.0 erhält.
Abbildung 55. Einstellungen für den Dienst zur Update-Verteilung
Damit die anderen Netzwerkcomputer aus dem Ordner aktualisiert werden, der
die aus dem Internet kopierten Updates enthält, sind folgende Einstellungen
erforderlich.
1.
Der gemeinsame Zugriff auf diesen Ordner muss gewährt werden.
2.
Der gemeinsame Ordner muss in den Update-Einstellungen der Netzwerkcomputer als Updatequelle angegeben werden.
184
Kaspersky Anti-Virus 7.0
13.3.4. Aktionen nach dem ProgrammUpdate
Jedes Update der Programm-Datenbanken enthält neue Einträge, die es erlauben, Ihren Computer vor neu aufgetauchten Bedrohungen zu schützen.
Die Kaspersky-Lab-Spezialisten empfehlen Ihnen, sofort nach dem ProgrammUpdate die in der Quarantäne gespeicherten Objekte und die Autostart-Objekte
zu untersuchen.
Warum gerade diese Objekte?
In die Quarantäne werden Objekte verschoben, bei deren Untersuchung nicht
genau festgestellt werden konnte, von welchen schädlichen Programmen sie
infiziert sind (s. Pkt. 15.1 auf S. 188). Möglicherweise kann Kaspersky Anti-Virus
die Gefahr eindeutig bestimmen und desinfizieren, nachdem die Datenbanken
aktualisiert wurden.
Das Programm untersucht die Quarantäneobjekte standardmäßig nach jedem
Update. Es wird empfohlen, die Objekte in der Quarantäne regelmäßig zu überprüfen. Aufgrund der Untersuchung kann sich der Status einzelner Objekte ändern. Bestimmte Objekte können am ursprünglichen Ort wiederhergestellt und
wieder verwendet werden.
Damit keine Untersuchung der Quarantäneobjekte erfolgt, deaktivieren Sie das
Kontrollkästchen
Quarantänedateien untersuchen im Block Aktion nach
dem Update.
Die Autostart-Objekte gelten hinsichtlich der Sicherheit Ihres Computers als kritischer Bereich. Wenn dieser Bereich von einem Schadprogramm infiziert wird, ist
vielleicht sogar der Start des Betriebssystems nicht mehr möglich. Zur Untersuchung dieses Bereichs verfügt Kaspersky Anti-Virus über eine vordefinierte Aufgabe zur Untersuchung der Autostart-Objekte (s. Kapitel 11 auf S. 150). Es wird
empfohlen, den Zeitplan dieser Aufgabe so festzulegen, dass sie jedes Mal nach
dem Update der Datenbanken automatisch gestartet wird (s. Pkt. 6.7 auf S. 71).
KAPITEL 14. SCHLÜSSELVERWALTUNG
Die Möglichkeit zur Nutzung von Kaspersky Anti-Virus wird durch das
Vorhandensein einer Schlüsseldatei bestimmt. Den Schlüssel erhalten Sie durch
den Kauf des Produkts und er berechtigt Sie ab dem Tag der Installation des
Schlüssels zur Nutzung der Anwendung.
Ist kein Schlüssel vorhanden und die Anwendung wurde nicht als Testversion
aktiviert, dann funktioniert Kaspersky Anti-Virus im Modus, in dem nur ein
einziges Update möglich ist. Danach können keine weiteren Aktualisierungen
vorgenommen werden.
Wenn eine Testversion der Anwendung aktiviert wurde, stellt Kaspersky AntiVirus nach Ablauf der Testdauer seine Funktion ein.
Mit Ablauf der Gültigkeitsdauer eines kommerziellen Schlüssels bleibt die
Funktionalität des Programms unter Ausnahme der Updatemöglichkeit für die
Programm-Datenbanken erhalten. Sie können Ihren Computer mit Hilfe der
Untersuchungsaufgaben weiterhin auf das Vorhandensein von Viren
untersuchen und die Schutzkomponenten verwenden, allerdings nur mit den
Datenbanken, die bei Ablauf der Schlüsselgültigkeit aktuell waren. Demzufolge
können wir Ihnen keinen hundertprozentigen Schutz vor neuen Viren
garantieren, die nach dem Gültigkeitsende des Schlüssels für das Programm
auftreten.
Um eine Infektion Ihres Computers durch neue Viren zu verhindern, empfehlen
wird Ihnen, den Schlüssel für die Benutzung des Programms zu verlängern.
Kaspersky Anti-Virus benachrichtigt Sie rechtzeitig, wenn die Gültigkeitsdauer
des Schlüssels bald abläuft. Es wird bei jedem Programmstart eine entsprechende Meldung auf dem Bildschirm angezeigt.
Informationen zum verwendeten Schlüssel befinden sich im Abschnitt Aktivierung des Programmhauptfensters (s. Abb.(s. Abb. 56). Im Block Installierte
Schlüssel werden Nummer, Typ (kommerziell, Test, für Beta-Test), Gültigkeitsdauer des Schlüssels und Anzahl der bis zum Ablauf verbleibenden Tage
genannt. Um zusätzliche Informationen anzuzeigen, verwenden Sie den Link
Details über die Schlüssel anzeigen.
Wenn Sie die Bedingungen des Lizenzvertrags für die Nutzung der Anwendung
lesen möchten, verwenden Sie den Link Lizenzvertrag anzeigen. Um einen
Schlüssel aus der Liste zu entfernen, verwenden Sie den Link Löschen.
186
Kaspersky Anti-Virus 7.0
Um einen Schlüssel zu kaufen oder um die Gültigkeitsdauer eines Schlüssels zu
verlängern:
1.
Kaufen Sie einen neuen Schlüssel. Verwenden Sie dazu den Link
Neuen Schlüssel kaufen (falls die Anwendung noch nicht aktiviert
wurde) oder Gültigkeit des Schlüssels verlängern. Auf unserer
automatisch geöffneten Webseite erhalten Sie umfassende
Informationen darüber, zu welchen Bedingungen Sie im Kaspersky-LabInternet-Shop oder bei einem autorisierten Händler einen Schlüssel
kaufen können.
Beim Kauf über einen Internet-Shop wird Ihnen nach Eingang der Bezahlung per E-Mail an die im Bestellformular angegebene Adresse eine
Schlüsseldatei oder ein Aktivierungscode für das Programm zugeschickt.
2.
Installieren Sie den Schlüssel. Verwenden Sie dazu den Link Schlüssel
installieren im Abschnitt Aktivierung des Hauptfensters von Kaspersky
Anti-Virus oder den Befehl Aktivierung im Kontextmenü der Anwendung. Dadurch wird der Aktivierungsassistent gestartet (s. Pkt. 3.2.2
auf S. 36).
Abbildung 56. Schlüsselverwaltung
KAPITEL 15. ZUSÄTZLICHE
OPTIONEN
Neben dem Schutz Ihrer Daten bietet das Programm zusätzliche Dienste, welche
die Funktionalität von Kaspersky Anti-Virus erweitern.
Während der Arbeit verschiebt das Programm bestimmte Objekte in spezielle
Speicher. Das Ziel dieses Vorgehens besteht darin, maximalen Datenschutz mit
minimalen Verlusten zu gewährleisten.
Der Backup-Speicher enthält Kopien der Objekte, die aufgrund der Arbeit
von Kaspersky Anti-Virus verändert oder gelöscht wurden (s. Pkt. 15.2
auf S. 193). Wenn ein bestimmtes Objekt wichtige Informationen enthielt,
die bei der Bearbeitung nicht vollständig erhalten werden konnten, können Sie das Objekt jederzeit über seine Sicherungskopie wiederherstellen.
Die Quarantäne enthält möglicherweise infizierte Objekte, deren Desinfektion mit der aktuellen Version der Programm-Datenbanken erfolglos
war (s. Pkt. 15.1 auf S. 188).
Es wird empfohlen, die Liste der Objekte immer wieder zu überprüfen. Möglicherweise befinden sich veraltete Objekte darunter oder bestimmte Objekte können wiederhergestellt werden.
Folgende Dienste helfen bei der Arbeit mit dem Programm:
Der Dienst des Technischen Support-Services bietet umfassende Hilfe
bei der Arbeit mit Kaspersky Anti-Virus (s. Pkt. 15.10 auf S. 228). Die Experten von Kaspersky Lab haben sich bemüht, alle vorhandenen Unterstützungsmöglichkeiten zu integrieren: Online-Support, Benutzerforum und
Wissensdatenbank.
Der Benachrichtigungsdienst für Ereignisse hilft Ihnen bei der Konfiguration einer Benachrichtigung des Benutzers über wichtige Momente bei der
Arbeit von Kaspersky Anti-Virus (s. Pkt. 15.9.1 auf S. 219). Dies können
einerseits Ereignisse informativen Charakters sein, andererseits aber
Fehler, die unverzüglich behoben werden müssen und hohe Priorität besitzen.
Der Dienst für den Selbstschutz des Programms und für die Beschränkung des Zugriffs auf die Arbeit mit dem Programm bietet den programmeigenen Dateien Schutz vor Veränderungen und Beschädigungen durch
Angreifer, verbietet die externe Steuerung der Programmdienste und
kontrolliert die Beschränkung von Rechten anderer Benutzer Ihres Com-
188
Kaspersky Anti-Virus 7.0
puters zum Ausführen bestimmter Aktionen mit Kaspersky Anti-Virus (s.
Pkt. 15.9.2 auf S. 225). Beispielsweise kann das Ändern der Schutzstufe
wesentlichen Einfluss auf die Informationssicherheit auf Ihrem Computer
ausüben.
Der Dienst zur Konfigurationsverwaltung erlaubt es, die Funktionsparameter der Anwendung zu speichern und auf andere Computer zu übertragen (s. Pkt. 15.9.3 auf S. 227) sowie die Standardparameter wiederherzustellen (s. Pkt. 15.9.4 auf S. 227).
Darüber hinaus bietet das Programm und detaillierte Berichte (s. Pkt. 15.3 auf
S. 195) über die Arbeit aller Schutzkomponenten und die Ausführung aller Aufgaben zur Virensuche und zum Update.
Das Erstellen einer Liste der zu kontrollierenden Ports erlaubt es, die Kontrolle
der empfangenen und weitergeleiteten Informationen durch die Schutzkomponenten von Kaspersky Anti-Virus zu regulieren (s. Pkt. 15.5 auf S. 209). Die Konfiguration der Proxyserver-Parameter (s. Pkt. 15.7 auf S. 213) gewährleistet den
Zugriff der Anwendung auf das Internet, was für einige EchtzeitschutzKomponenten und für das Update wichtig ist.
Die Option für das Erstellen einer Notfall-CD zur Systemwiederherstellung erlaubt es, die Funktionsfähigkeit des Computers in dem Zustand wiederherzustellen, der vor einer Infektion herrschte (s. Pkt. 15.4 auf S. 204). Das kann besonders nützlich sein, wenn Systemdateien durch schädlichen Code beschädigt
wurden und das Betriebssystem des Computers nicht mehr geladen werden
kann.
Außerdem besteht die Möglichkeit, das Aussehen von Kaspersky Anti-Virus zu
ändern und die Parameter der aktuellen Programmoberfläche zu konfigurieren
(s. Pkt. 15.7 auf S. 213).
Im Folgenden werden alle genannten Dienste ausführlich beschrieben.
15.1. Quarantäne für möglicherweise
infizierte Objekte
Die Quarantäne ist ein spezieller Speicher, in den Objekte verschoben werden,
die möglicherweise von Viren infiziert sind.
Möglicherweise infizierte Objekte sind Objekte, die verdächtig sind, von Viren
oder Virenmodifikationen infiziert zu sein.
Warum möglicherweise infiziert? Es ist nicht immer möglich, eindeutig festzustellen, ob ein Objekt infiziert ist oder nicht. Dafür gibt es folgende Gründe:
Zusätzliche Optionen
189
Der Code des analysierten Objekts besitzt Ähnlichkeit mit einer bekannten Bedrohung, wurde aber teilweise verändert.
Die Programm-Datenbanken enthalten jene Bedrohungen, die bisher
von den Kaspersky-Lab-Spezialisten untersucht wurden. Wenn ein
Schadprogramm verändert wird und diese Veränderungen noch nicht in
die Datenbanken aufgenommen wurden, klassifiziert Kaspersky AntiVirus das Objekt, das von einem veränderten Schadprogramm infiziert
ist, als möglicherweise infiziertes Objekt und informiert darüber, welcher
Bedrohung diese Infektion ähnelt.
Der Code des gefundenen Objekts erinnert an die Struktur eines
Schadprogramms. Die Datenbanken enthalten jedoch keine entsprechenden Einträge.
Es ist durchaus möglich, dass es sich um eine neue Art von Bedrohung
handelt. Deshalb klassifiziert Kaspersky Anti-Virus dieses Objekt als
möglicherweise infiziertes Objekt.
Der Verdacht, dass eine Datei durch einen Virus infiziert ist, wird mit dem heuristischen Code Analysator ermittelt. Dieser Mechanismus ist sehr effektiv und führt
nur selten zu einem Fehlalarm.
Ein verdächtiges Objekt kann während der Virensuche sowie bei der Arbeit von
Datei-Anti-Virus, Mail-Anti-Virus und Proaktivem Schutz gefunden und in die
Quarantäne verschoben werden.
Sie können eine Datei selbst in die Quarantäne verschieben. Dazu dient der Link
Quarantäne in der speziellen Meldung, die beim Fund eines möglicherweise infizierten Objekts auf dem Bildschirm Ihres Computers erscheint.
Beim Speichern eines Objekts in die Quarantäne wird das Objekt verschoben,
nicht kopiert: Das Objekt wird von dem entsprechenden Laufwerk oder aus einer
E-Mail-Nachricht gelöscht und im Quarantäneordner gespeichert. Die unter Quarantäne stehenden Dateien werden in einem speziellen Format gespeichert und
stellen keine Gefahr dar.
15.1.1. Aktionen mit Objekten in der
Quarantäne
Die Gesamtzahl der Objekte, die in die Quarantäne verschoben wurden, wird im
Abschnitt Datenverwaltung des Programmhauptfensters genannt. Auf der rechten Seite des Hauptfensters befindet sich der spezielle Block Quarantäne, der
folgende Daten enthält:
Anzahl der möglicherweise infizierten Objekte, die während der Arbeit von
Kaspersky Anti-Virus gefunden wurden.
190
Kaspersky Anti-Virus 7.0
aktuelle Größe des Speichers.
Mit dem Link Leeren können alle Quarantäneobjekte gelöscht werden. Beachten
Sie, dass dabei auch die Objekte des Backups und die Berichtsdateien gelöscht
werden.
Um zu den Quarantäneobjekten zu wechseln,
verwenden Sie den Link Quarantäne.
Auf der Registerkarte Quarantäne (s. Abb. 57) können Sie folgende Aktionen
vornehmen:
Verschieben einer Datei in die Quarantäne, wenn Sie vermuten, dass
die Datei von einem Virus infiziert ist, den das Programm nicht finden
konnte. Klicken Sie dazu auf die Schaltfläche Hinzufügen und geben
Sie im standardmäßigen Auswahlfenster die betreffende Datei an. Sie
wird mit dem Status Vom Benutzer hinzugefügt zur Liste hinzugefügt.
Hinweis
Wenn eine Datei, die manuell in die Quarantäne verschoben wurde,
bei einer folgenden Untersuchung als virenfrei erkannt wird, ändert
sich ihr Status nicht gleich nach der Untersuchung in ok. Der Status
ändert sich nur dann sofort, wenn die Untersuchung mindestens drei
Tage, nachdem die Datei unter Quarantäne gestellt wurde, stattfindet.
Zusätzliche Optionen
191
Abbildung 57. Liste der Quarantäneobjekte
Alle möglicherweise infizierten Quarantäneobjekte unter Verwendung
der aktuellen Version der Programm-Datenbanken untersuchen und desinfizieren. Klicken Sie dazu auf die Schaltfläche Alle untersuchen.
Aufgrund der Untersuchung und Desinfektion eines beliebigen Quarantäne-Objekts kann sich sein Status in infiziert, möglicherweise infiziert,
Fehlalarm, ok u.a. ändern.
Der Objektstatus infiziert bedeutet, dass das Objekt als infiziert erkannt
wurde, die Desinfektion aber fehlgeschlagen ist. Wir empfehlen, Objekte
mit diesem Status zu löschen.
Alle Objekte mit dem Status Fehlalarm können bedenkenlos wiederhergestellt werden, weil ihr vorheriger Status möglicherweise infiziert bei
einer erneuten Untersuchung vom Programm nicht bestätigt wurde.
Dateien wiederherstellen – entweder in einem vom Benutzer gewählten
Ordner oder in den Ordnern, aus denen sie (standardmäßig) in die Quarantäne verschoben wurden. Zum Wiederherstellen eines Objekts markieren Sie es in der Liste und klicken Sie auf Wiederherstellen. Bei der
192
Kaspersky Anti-Virus 7.0
Wiederherstellung von Objekten, die aus Archiven, Mail-Datenbanken
und Mail-Format-Dateien in die Quarantäne verschoben wurden, muss
zusätzlich der Ordner angegeben werden, in dem sie wiederhergestellt
werden sollen.
Hinweis
Es wird empfohlen, nur Objekte mit dem Status Fehlalarm, ok und
desinfiziert wiederherzustellen, da die Wiederherstellung anderer
Objekte zur Infektion Ihres Computers führen kann!
Ein beliebiges Quarantäne-Objekt oder eine Gruppe ausgewählter Objekte löschen. Löschen Sie nur die Objekte, die nicht desinfiziert werden
können. Klicken Sie auf die Schaltfläche Löschen, um Objekte zu löschen.
15.1.2. Konfiguration der QuarantäneEinstellungen
Sie können folgende Parameter für das Erstellen und die Arbeit der Quarantäne
anpassen:
Auswahl des Modus zur automatischen Untersuchung von Objekten in
der Quarantäne nach jedem Update der Programm-Datenbanken (Details s. Pkt. 13.3.3 auf S. 182).
Achtung!
Das Programm kann die Quarantäneobjekte nicht unmittelbar nach der
Aktualisierung der Datenbanken untersuchen, wenn Sie in diesem Moment mit der Quarantäne arbeiten.
Festlegen der maximalen Speicherdauer für Objekte in der Quarantäne.
Standardmäßig beträgt die Speicherdauer für Quarantäneobjekte 30
Tage. Danach werden die Objekte gelöscht. Sie können die maximale
Speicherdauer für möglicherweise infizierte Objekte ändern oder diese
Beschränkung ganz aufheben.
Gehen Sie dazu folgendermaßen vor:
1.
Öffnen Sie das Konfigurationsfenster des Programms und wählen
Sie den Abschnitt Datenverwaltung.
Zusätzliche Optionen
2.
193
Legen Sie im Block Quarantäne und Backup (s. Abb. 58) den Zeitraum fest, nach dem Quarantäneobjekte automatisch gelöscht werden sollen.
Abbildung 58. Anpassen der Speicherdauer für Quarantäneobjekte
15.2. Sicherungskopien gefährlicher
Objekte
Bei der Desinfektion von Objekten kann es vorkommen, dass es nicht gelingt, die
Objekte vollständig zu erhalten. Wenn ein desinfiziertes Objekt wichtige Informationen enthielt, die aufgrund der Desinfektion vollständig oder teilweise verloren
gingen, kann versucht werden, das ursprüngliche Objekt über seine Sicherungskopie wiederherzustellen.
Eine Sicherungskopie ist die Kopie eines gefährlichen Originalobjekts, die bei
der ersten Desinfektion oder beim Löschen des Objekts erstellt und im Backup
gespeichert wird.
Der Backup-Speicher ist ein spezieller Speicher, der die Sicherungskopien gefährlicher Objekte enthält, die bearbeitet oder gelöscht werden. Die Hauptfunktion des Backups besteht in der Möglichkeit, das ursprüngliche Objekt jederzeit
wiederherzustellen. Die Sicherungskopien werden im Backup in einem speziellen
Format gespeichert und stellen keine Gefahr dar.
15.2.1. Aktionen mit Sicherungskopien
Die Gesamtzahl der Sicherungskopien von Objekten, die sich im Backup befinden, wird im Abschnitt Datenverwaltungdes Programmhauptfensters genannt.
Auf der rechten Seite des Hauptfensters befindet sich der spezielle Block Backup, der folgende Daten enthält:
Anzahl der Kopien von möglicherweise infizierten Objekten, die während
der Arbeit von Kaspersky Anti-Virus angelegt wurden.
aktuelle Größe des Backup-Speichers.
Mit dem Link Leeren können alle Sicherungskopien aus dem Backup gelöscht
werden. Beachten Sie, dass dabei auch die Objekte aus der Quarantäne und die
Berichtsdateien gelöscht werden.
194
Kaspersky Anti-Virus 7.0
Um zu den Kopien der gefährlichen Objekte zu wechseln,
verwenden Sie den Link Backup.
Im mittleren Bereich der Registerkarte Backup (s. Abb. 59) befindet sich eine
Liste der Sicherungskopien. Für jede Kopie werden folgende Informationen angegeben: vollständiger Name des Objekts mit Pfadangabe des ursprünglichen
Speicherorts, Status des Objekts, der ihm aufgrund der Untersuchung zugewiesen wurde, und Größe.
Abbildung 59. Sicherungskopien von gelöschten oder desinfizierten Objekten
Sie können ausgewählte Kopien mit Hilfe der Schaltfläche Wiederherstellen
wiederherstellen. Das Objekt wird unter dem gleichen Namen aus dem Backup
wiederhergestellt, den es vor der Desinfektion trug.
Wenn sich am ursprünglichen Speicherort ein Objekt mit dem gleichen Namen
befindet (Diese Situation ist möglich, wenn ein Objekt wiederhergestellt wird,
dessen Kopie vor der Desinfektion angelegt wurde), erscheint eine entsprechende Warnung auf dem Bildschirm. Sie können den Speicherort des wiederherzustellenden Objekts ändern oder es umbenennen.
Zusätzliche Optionen
195
Es wird empfohlen, das Objekt sofort nach der Wiederherstellung auf Viren zu
untersuchen. Möglicherweise gelingt es, das Objekt mit den aktualisierten Programm-Datenbanken ohne Datenverlust zu desinfizieren.
Achtung!
Es wird davor gewarnt, Sicherungskopien von Objekten wiederherzustellen,
wenn es nicht absolut erforderlich ist. Dies kann zur Infektion des Computers
führen.
Es wird empfohlen, den Speicher in bestimmten Zeitabständen zu überprüfen
und überflüssige Objekte mit Hilfe der Schaltfläche Löschen zu entfernen. Sie
können das Programm auch so konfigurieren, dass die ältesten Kopien automatisch aus dem Speicher gelöscht werden (s. Pkt. 15.2.2 auf S. 195).
15.2.2. Konfiguration der BackupEinstellungen
Sie können die maximale Speicherdauer der Kopien im Backup festlegen.
Standardmäßig beträgt die Speicherdauer für Kopien gefährlicher Objekte 30
Tage. Danach werden die Kopien gelöscht. Sie können die maximale Speicherdauer für Kopien ändern oder diese Beschränkung ganz aufheben. Gehen Sie
dazu folgendermaßen vor:
1.
Öffnen Sie das Konfigurationsfenster des Programms und wählen Sie
den Abschnitt Datenverwaltung.
2.
Legen Sie die Speicherdauer für Sicherungskopien im Block Quarantäne und Backup auf der rechten Seite des Fensters fest (s. Abb. 58).
15.3. Berichte
Die Arbeit jeder Komponente von Kaspersky Anti-Virus und die Ausführung jeder
Aufgabe zur Virensuche und des Updates werden in einem Bericht aufgezeichnet.
Über die Gesamtzahl der Berichte, die bisher vom Programm erstellt wurden,
sowie ihre Gesamtgröße in Bytes wird im Abschnitt Datenverwaltung des Programmhauptfensters informiert. Diese Informationen befinden sich im Block
Berichte.
Um zur Anzeige der Berichte zu wechseln,
verwenden Sie den Link Berichte.
196
Kaspersky Anti-Virus 7.0
Dadurch wird das Fenster auf der Registerkarte Berichte geöffnet (s. Abb. 60).
Hier befinden sich die neuesten Berichte für alle Komponenten und für die Aufgaben zur Virensuche und zum Update, die in der laufenden Sitzung von Kaspersky Anti-Virus gestartet wurden. Neben jeder Komponente und Aufgabe wird
das Arbeitsergebnis genannt (beispielsweise aktiv, Pause oder deaktiviert).
Wenn Sie den vollständigen Verlauf der Berichtserstellung für die laufende Programmsitzung lesen möchten, aktivieren Sie das Kontrollkästchen
Verlauf der
Berichte anzeigen.
Abbildung 60. Berichte über die Arbeit der Programmkomponenten
Um alle Ereignisse anzuzeigen, die im Bericht über die Arbeit einer Komponente
oder die Ausführung einer Aufgabe aufgezeichnet wurden,
wählen Sie den Namen der Komponente oder Aufgabe auf der Registerkarte
Berichte und klicken Sie auf die Schaltfläche Details.
Dadurch wird ein Fenster geöffnet, das Detailinformationen über die Arbeit der
gewählten Komponente oder Aufgabe enthält. Die Ergebnisstatistik der Arbeit
befindet sich im oberen Bereich des Fensters, ausführliche Informationen befinden sich auf verschiedenen Registerkarten im mittleren Bereich. Abhängig von
Zusätzliche Optionen
197
der Komponente oder Aufgabe unterscheidet sich der Aufbau der Registerkarten:
Die Registerkarte Gefunden enthält eine Liste der gefährlichen Objekte,
die bei der Arbeit der Komponente oder beim Ausführen einer Untersuchungsaufgabe gefunden wurden.
Die Registerkarte Ereignisse informiert über die Ereignisse bei der Arbeit
einer Komponente oder Aufgabe.
Die Registerkarte Statistik umfasst eine ausführliche Statistik aller untersuchten Objekte.
Die Registerkarte Einstellungen enthält die Parameter, mit denen die
Schutzkomponente, Aufgabe zur Virensuche oder das Update der Programm-Datenbanken arbeitet.
Die Registerkarte Registrierung ist nur im Bericht des Proaktiven Schutzes vorhanden und enthält Informationen über alle Versuche zum Ändern
der Systemregistrierung des Betriebssystems.
Sie können den gesamten Bericht in eine Textdatei importieren. Das kann beispielsweise von Nutzen sein, wenn bei der Arbeit einer Komponente oder bei der
Aufgabenausführung ein Fehler aufgetreten ist, den Sie nicht selbständig beseitigen können, und deshalb die Hilfe des technischen Support-Services erforderlich ist. In diesem Fall wird der Bericht im Textformat an den Support-Service
geschickt, damit unsere Spezialisten das Problem genau untersuchen und so
schnell wie möglich lösen können.
Um einen Bericht in eine Textdatei zu importieren,
klicken Sie auf die Schaltfläche Aktionen → Speichern unter und geben
Sie an, wo die Berichtsdatei gespeichert werden soll.
Klicken Sie zum Abschluss der Arbeit mit dem Bericht auf die Schaltfläche
Schließen.
Alle Registerkarten des Berichts außer Einstellungen und Statistik verfügen
über die Schaltfläche Aktionen → Speichern unter, mit deren Hilfe Sie eine
Reihe von Aktionen mit den Objekten der Liste vornehmen können. Durch Klick
auf diese Schaltfläche öffnet sich ein Kontextmenü mit folgenden Punkten (Die
Auswahl der Menüpunkte unterscheidet sich in Abhängigkeit von der Komponente,
deren Bericht Sie geöffnet haben. Unten werden alle möglichen Punkte genannt):
Desinfizieren – Es wird versucht, das gefährliche Objekt zu desinfizieren.
Wenn die Desinfektion des Objekts fehlschlägt, können Sie es entweder
in der Liste belassen, um es später mit aktualisierten ProgrammDatenbanken zu untersuchen, oder es löschen. Diese Aktion kann sowohl
auf ein einzelnes Objekt der Liste als auch auf mehrere ausgewählte Objekte angewandt werden.
198
Kaspersky Anti-Virus 7.0
Löschen - Das gefährliche Objekt aus dem Computer löschen.
Aus der Liste löschen. Der Eintrag über den Fund des Objekts wird aus
dem Bericht gelöscht.
Zur vertrauenswürdigen Zone hinzufügen – Das Objekt wird den
Schutzausnahmen hinzugefügt. Dabei wird ein Fenster mit der Ausnahmeregel für dieses Objekt geöffnet.
Alle desinfizieren – Alle Objekte der Liste desinfizieren. Kaspersky AntiVirus versucht, die Objekte unter Verwendung der ProgrammDatenbanken zu bearbeiten.
Leeren – Den Bericht über gefundene Objekte leeren. Dabei verbleiben
alle gefundenen gefährlichen Objekte auf Ihrem Computer.
Datei anzeigen – Öffnen von Microsoft Windows Explorer in dem Ordner,
in dem sich das Objekt befindet.
Auf http://www.viruslist.com/de anschauen – Zur Beschreibung des Objekts in der Viren-Enzyklopädie auf der Seite von Kaspersky Lab gehen.
Suche – Die Bedingungen für die Suche nach einem Objekt (nach Name
oder Status) in der Liste angeben.
Speichern unter – Den Bericht im Textformat speichern.
Die Bearbeitung gefährlicher Objekte, die während der Arbeit von Kaspersky
Anti-Virus gefunden wurden, erfolgt mit Hilfe der Schaltfläche Desinfizieren (für
ein Objekt oder eine Gruppe ausgewählter Objekte) oder Alle desinfizieren (zur
Bearbeitung aller Objekte in der Liste). Bei der Bearbeitung jedes Objekts
erscheint auf dem Bildschirm eine Meldung, in der Sie aufgefordert werden, über
die Aktion mit dem Objekt zu entscheiden.
Wenn Sie im Meldungsfenster das Kontrollkästchen
In allen ähnlichen Fällen anwenden ankreuzen, wird die ausgewählte Aktion auf alle Objekte mit dem
gleichen Status angewandt, die in der Liste vor dem Beginn der Bearbeitung
ausgewählt wurden.
15.3.1. Konfiguration der
Berichtsparameter
Zur Konfiguration der Parameter für das Erstellen und Speichern von Berichten
1.
Öffnen Sie das Konfigurationsfenster des Programms und wählen Sie
den Abschnitt Datenverwaltung.
Zusätzliche Optionen
2.
199
Nehmen Sie im Block Berichte (s. Abb. 61) die erforderlichen
Einstellungen vor:
Erlauben oder Verbieten Sie das Aufzeichnen von Ereignissen mit
rein informativem Charakter in dem Bericht. In der Regel sind solche Ereignisse nicht für den Schutz wichtig. Aktivieren Sie das
Kontrollkästchen
Informative Ereignisse protokollieren, um
das Speichern solcher Ereignisse zu erlauben.
Sie können festlegen, dass nur Ereignisse protokolliert werden, die
beim letzten Start der Aufgabe eingetreten sind. Dadurch kann
Festplattenplatz gespart werden, weil der Bericht eine geringere
Größe besitzt. Wenn das Kontrollkästchen
Nur aktuelle Ereignisse speichern aktiviert ist, werden die Informationen im Bericht
bei jedem Neustart der Aufgabe aktualisiert. Allerdings werden nur
Informationen mit rein informativem Charakter überschrieben.
Bestimmen Sie, wie lange Berichte gespeichert werden sollen. Der
Standardwert für die Speicherdauer von Berichten beträgt 30 Tage.
Sie können die Speicherdauer ändern oder diese Beschränkung
völlig aufheben.
Abbildung 61. Einstellungen für das Erstellen von Berichten
15.3.2. Registerkarte Gefunden
Diese Registerkarte (s. Abb. 62) enthält eine Liste der gefährlichen Objekte, die
von Kaspersky Anti-Virus gefunden wurden. Für jedes Objekt werden der vollständige Name und der Status angegeben, der ihm vom Programm bei der Untersuchung/Bearbeitung zugewiesen wurde.
Damit in der Liste nicht nur gefährliche Objekte, sondern auch Objekte, die erfolgreich desinfiziert wurden, angezeigt werden, aktivieren Sie das Kontrollkästchen
Desinfizierte Objekte anzeigen.
200
Kaspersky Anti-Virus 7.0
Abbildung 62. Liste der gefundenen gefährlichen Objekte
Die Bearbeitung gefährlicher Objekte, die während der Arbeit von Kaspersky
Anti-Virus gefunden wurden, erfolgt mit Hilfe der Schaltfläche Desinfizieren (für
ein Objekt oder eine Gruppe ausgewählter Objekte) oder Alle desinfizieren (zur
Bearbeitung aller Objekte in der Liste). Bei der Bearbeitung jedes Objekts
erscheint auf dem Bildschirm eine Meldung, in der Sie aufgefordert werden, über
die Aktion mit dem Objekt zu entscheiden.
Wenn Sie im Meldungsfenster das Kontrollkästchen
In allen ähnlichen
Fällen anwenden ankreuzen, wird die ausgewählte Aktion auf alle Objekte mit
dem gleichen Status angewandt, die vor dem Beginn der Bearbeitung in der
Liste ausgewählt wurden.
15.3.3. Registerkarte Ereignisse
Auf dieser Registerkarte (s. Abb. 63) wird eine vollständige Liste aller wichtigen
Ereignisse bei der Arbeit der Schutzkomponente oder beim Ausführen einer Aufgabe zur Virensuche oder zum Update geführt, wenn dem keine Regel zur Aktivitätskontrolle entgegensteht (s. Pkt. 10.1 auf S. 135).
Es gibt folgende Ereignistypen:
Kritische Ereignisse – Ereignisse mit kritischer Priorität, die auf Probleme
bei der Arbeit des Programms oder auf Schwachstellen im Schutz Ihres
Computers hinweisen. Beispiele: Virus gefunden, Funktionsstörung.
Zusätzliche Optionen
201
Wichtige Ereignisse – Ereignisse, die unbedingt beachtet werden müssen,
weil Sie wichtige Situationen bei der Programmarbeit wiedergeben. Beispiel: abgebrochen.
Informative Ereignisse – Ereignisse mit informativem Charakter, die in der
Regel keine wichtigen Informationen enthalten. Beispiele: ok, nicht bearbeitet. Diese Ereignisse erscheinen nur im Ereignisbericht, wenn das
Kontrollkästchen
Alle Ereignisse anzeigen aktiviert ist.
Abbildung 63. Ereignisse, die bei der Arbeit einer Komponente aufgetreten sind
Das Format der im Ereignisbericht enthaltenen Ereignisse kann in Abhängigkeit
von der Komponente oder Aufgabe unterschiedlich sein. Für Update-Aufgaben
wird beispielsweise angegeben:
Ereignisname
Name des Objekts, für das dieses Ereignis aufgezeichnet wurde.
Zeitpunkt, zu dem das Ereignis eintrat.
Größe der heruntergeladenen Datei.
Für eine Aufgabe zur Virensuche enthält der Ereignisbericht den Namen des
untersuchten Objekts und den Status, der dem Objekt aufgrund der Untersuchung/Bearbeitung zugewiesen wurde.
202
Kaspersky Anti-Virus 7.0
15.3.4. Registerkarte Statistik
Eine ausführliche Statistik über die Arbeit der Komponente oder die Ausführung
der Aufgabe zur Virensuche wird auf dieser Registerkarte aufgezeichnet (s.
Abb. 64). Hier können Sie erfahren:
Wie viele Objekte während der laufenden Sitzung der Komponente oder
bei der Aufgabenausführung auf das Vorhandensein gefährlicher Objekte
untersucht wurden. Außerdem wird die Anzahl der untersuchten Archive,
gepackten Dateien, kennwortgeschützten und beschädigten Objekte angegeben.
Wie viele gefährliche Objekte gefunden wurden. Wie viele davon nicht
desinfiziert, gelöscht und in die Quarantäne verschoben wurden.
Abbildung 64. Statistik über die Arbeit einer Komponente
15.3.5. Registerkarte Einstellungen
Die Registerkarte Einstellungen (s. Abb. 65) enthält eine vollständige Übersicht
der Parameter, mit denen die Schutzkomponente arbeitet oder die Untersuchungsaufgabe bzw. das Programm-Update ausgeführt wird. Sie können erfahren, welche Schutzstufe die Arbeit der Komponente bietet oder auf welcher Stufe
die Virensuche ausgeführt wird, welche Aktion mit einem gefährlichen Objekt
ausgeführt wird oder welche Einstellungen beim Programm-Update verwendet
werden, usw. Um zur Konfiguration der Parameter zu wechseln, verwenden Sie
den Link Einstellungen ändern.
Für die Aufgaben zur Virensuche können zusätzliche Ausführungsbedingungen
festgelegt werden:
Ausführungspriorität der Untersuchungsaufgabe bei Auslastung des
Prozessors festlegen. Standardmäßig ist das Kontrollkästchen
Ressourcen für andere Anwendungen freigeben aktiviert. Das Programm überwacht dabei das Auslastungsniveau des Prozessors und der
Zusätzliche Optionen
203
Laufwerkssubsysteme im Hinblick auf die Aktivität anderer Anwendungen. Wenn das Auslastungsniveau wesentlich ansteigt und die normale
Arbeit der Benutzeranwendungen stört, beendet das Programm die Aktivität zur Ausführung der Untersuchungsaufgaben. Dies führt zur Verlängerung der Untersuchungszeit und zur Überlassung von Ressourcen
an Benutzeranwendungen.
Modus für die Arbeit des Computers nach dem Abschluss der Untersuchungsaufgabe bestimmen. Sie können festlegen, das der Computer
nach Untersuchungsende ausgeschaltet oder neu gestartet wird oder in
den Standbymodus oder Ruhemodus wechselt. Klicken Sie mit der linken Maustaste auf den Hyperlink, bis er den gewünschten Wert annimmt.
Diese Option ist beispielsweise dann von Nutzen, wenn Sie die Virenuntersuchung des Computers kurz vor Feierabend starten und nicht auf
deren Abschluss warten möchten.
Die Verwendung dieser Option erfordert allerdings folgende zusätzlichen Vorbereitungen: Vor dem Untersuchungsstart muss die Kennwortabfrage bei der Objektuntersuchung deaktiviert werden, falls diese aktiviert war, und der Modus zur automatischen Bearbeitung gefährlicher
Objekte muss festgelegt werden. Dadurch wird der interaktive Funktionsmodus des Programms abgeschaltet. Das Programm führt keine
Anfragen durch, welche Ihre Reaktion erfordern und den Untersuchungsvorgang unterbrechen.
Abbildung 65. Einstellungen für die Arbeit einer Komponente
204
Kaspersky Anti-Virus 7.0
15.3.6. Registerkarte Registrierung
Die Operationen mit Registrierungsschlüsseln, deren Ausführung seit dem Programmstart versucht wurde, werden auf der Registerkarte Registrierung (s.
Abb. 66) festgehalten, wenn die Protokollierung nicht durch eine Regel untersagt
wird (s. Pkt. 10.3.2 auf S. 147).
Auf der Registerkarte werden der vollständige Name, Wert und Datentyp des
Schlüssels sowie Angaben über die auszuführende Operation (versuchte Aktion,
Zeitpunkt und ob die Aktion erlaubt wurde) angegeben.
Abbildung 66. Ereignisse, die das Lesen und
die Veränderung der Systemregistrierung betreffen
15.4. Notfall-CD zur
Systemwiederherstellung
Das Programm Kaspersky Anti-Virus enthält einen Dienst zum Erstellen einer
Notfall-CD zur Systemwiederherstellung.
Die Notfall-CD soll zur Wiederherstellung der Funktionsfähigkeit des Systems
nach einem Virusangriff dienen, durch den Systemdateien des Betriebssystems
beschädigt wurden und der Computer nicht mehr hochgefahren werden kann.
Die Notfall-CD enthält:
Systemdateien für Microsoft Windows XP Service Pack 2
eine Auswahl von Dienstprogrammen zur Betriebssystemdiagnose
Dateien des Programms Kaspersky Anti-Virus
Zusätzliche Optionen
205
Dateien, welche die Programm-Datenbanken enthalten
Um eine Notfall-CD zu erstellen:
1.
Öffnen Sie das Programmhauptfenster und wählen Sie den Abschnitt
Virensuche.
2.
Klicken Sie auf den Link Notfall-CD erstellen, um den Vorgang zum Erstellen der CD zu starten.
Achtung!
Die Notfall-CD dient ausschließlich für den Computer, auf welchem sie erstellt
wurde. Die Verwendung der CD auf anderen Computern kann unvorhersehbare
Folgen haben, weil sie Informationen über die Parameter des konkreten Computers enthält (z.B. Informationen über Bootsektoren).
Achtung!
Die Option zum Erstellen einer Notfall-CD ist nur verfügbar, wenn die Anwendung auf einem Computer mit dem Betriebssystem Microsoft Windows XP oder
Microsoft Windows Vista installiert ist. Auf Computern mit anderen unterstützten
Systemen, darunter auch Microsoft Windows XP Professional x64 Edition und
Microsoft Windows Vista x64, ist das Erstellen der CD nicht vorgesehen.
15.4.1. Erstellen einer Notfall-CD
Achtung!
Zum Erstellen einer Notfall-CD zur Systemwiederherstellung müssen Sie über
eine Installations-CD für Microsoft Windows XP Service Pack 2 verfügen.
Die Notfall-CD wird mit Hilfe des Spezialprogramms PE Builder erstellt.
Achtung!
Um mit Hilfe von PE Builder eine CD zu erstellen, muss dieses Programm vorher
auf dem Computer installiert werden.
Beim Erstellen der Notfall-CD zur Systemwiederherstellung werden Sie von einem speziellen Assistenten begleitet, der aus einer Reihe von Fenstern (Schritten) besteht. Zur Navigation zwischen den Fenstern dienen die Schaltflächen
Weiter und Zurück, zum Abschluss der Arbeit des Assistenten die Schaltfläche
206
Kaspersky Anti-Virus 7.0
Fertig stellen. Die Arbeit des Assistenten kann auf einer beliebigen Etappe
durch Klick auf die Schaltfläche Abbrechen beendet werden.
Schritt 1. Vorbereitung zum Schreiben
Um die Notfall-CD für die Systemwiederherstellung zu erstellen, geben Sie die
Pfade der folgenden Ordner an:
Installationsorder des Programms von PE Builder.
Ordner, in dem die Dateien für die Notfall-CD vor dem Schreiben der
CD gespeichert werden sollen.
Wenn Sie die CD nicht zum ersten Mal erstellen, enthält dieser Ordner
bereits eine Auswahl von Dateien, die beim vorigen Mal gespeichert
wurden. Aktivieren Sie das entsprechende Kontrollkästchen, um die früher gespeicherten Dateien zu verwenden.
Hinweis
Beachten Sie, dass die früher gespeicherte Version der Notfall-CDDateien eine veraltete Version der Programm-Datenbanken enthält.
Um die Virenanalyse des Computers und die Systemwiederherstellung
auf optimale Weise zu gewährleisten, wird empfohlen, die Bedrohungssignaturen zu aktualisieren und eine neue Version der NotfallCD zu erstellen.
Installations-CD für Microsoft Windows XP Service Pack 2.
Klicken Sie auf die Schaltfläche Weiter, nachdem Sie die erforderlichen
Pfadangaben gemacht haben. Dadurch wird das Programm PE Builder
gestartet und der Vorgang zum Erstellen der Dateien für die Notfall-CD
beginnt. Warten Sie, bis der Vorgang abgeschlossen wird. Dies kann
einige Minuten in Anspruch nehmen.
Schritt 2. Erstellen einer ISO-Datei
Nachdem das Programm PE Builder die Dateien für die Notfall-CD zur Systemwiederherstellung vorbereitet hat, wird das Fenster Erstellen der ISO-Datei geöffnet.
Die ISO-Datei ist ein Image der zu erstellenden CD in Form eines Archivs. Dateien im ISO-Format werden von den meisten CD-Brennprogrammen (beispielsweise Nero) unterstützt.
Wenn Sie nicht zum ersten Mal eine Notfall-CD erstellen, können Sie die Verwendung der vorherigen Version der ISO-Datei wählen. Wählen Sie dazu die
Variante Vorhandene ISO-Datei verwenden.
Zusätzliche Optionen
207
Schritt 3. Schreiben der CD
In diesem Fenster fordert der Assistent Sie auf anzugeben, wann die Dateien der
Notfall-CD zur Systemwiederherstellung auf die CD geschrieben werden sollen:
jetzt oder später.
Wenn Sie das unverzügliche Schreiben der CD wählen, geben Sie an, ob der
Inhalt der CD vor dem Schreiben gelöscht werden soll. Aktivieren Sie dazu das
entsprechende Kontrollkästchen. Diese Option steht nur zur Verfügung, wenn die
CD wiederholt mit Daten beschrieben werden kann (CD-RW).
Durch Klick auf die Schaltfläche Weiter wird der Vorgang zum Schreiben der CD
gestartet. Warten Sie bis zum Abschluss des Vorgangs. Dies kann einige Minuten in Anspruch nehmen.
Schritt 4. Abschluss des Erstellens der Notfall-CD zur Systemwiederherstellung
In diesem Fenster informiert der Assistent Sie darüber, dass die Notfall-CD erfolgreich erstellt wurde.
15.4.2. Verwendung der Notfall-CD
Achtung!
Beachten Sie, dass Kaspersky Anti-Virus im Notfall-Modus zur Systemwiederherstellung nur arbeitet, wenn das Hauptfenster geöffnet ist. Beim Schließen des
Programmhauptfensters wird das Programm beendet.
Hinweis
In dem Programm Bart PE, das standardmäßig installiert wird, werden keine
chm-Dateien und Webbrowser unterstützt. Deshalb stehen im Notfall-Modus zur
Systemwiederherstellung das Hilfesystem von Kaspersky Anti-Virus und die
Links auf der Programmoberfläche nicht zur Verfügung.
Sollte eine Situation eintreten, in der das Betriebssystem aufgrund eines
Virusangriffs nicht mehr gestartet werden kann, dann gehen Sie folgendermaßen
vor:
1.
Erstellen Sie unter Verwendung des Programms Kaspersky Anti-Virus
auf einem virenfreien Computer eine Notfall-CD.
2.
Legen Sie die Notfall-CD zur Systemwiederherstellung in das CDLaufwerk des infizierten Computers ein und starten Sie ihn neu.
208
Kaspersky Anti-Virus 7.0
Dadurch wird das Betriebssystem Microsoft Windows XP SP2 mit dem
Interface des Programms Bart PE gestartet.
Das Programm Bart PE besitzt eine integrierte Netzwerkunterstützung
für die Verwendung eines lokalen Netzwerks. Beim Start des
Programms erfolgt auf dem Bildschirm eine Bestätigungsabfrage.
Bestätigen Sie das Aktivieren der Netzwerkunterstützung, wenn Sie vor
der Untersuchung des Computers planen, die Programm-Datenbanken
aus dem lokalen Netzwerk zu aktualisieren. Wenn kein Update
erforderlich ist, lehnen Sie das Aktivieren der Netzwerkunterstützung
ab.
3.
Führen Sie den Befehl GO→Programs→Kaspersky Anti-Virus
7.0→Start
aus,
um
Kaspersky
Anti-Virus
zu
starten.
Dadurch wird das Hauptfenster von Kaspersky Anti-Virus geöffnet. Im
Notfall-Modus zur Systemwiederherstellung sind nur die Aufgaben zur
Virensuche und (falls die Netzwerkunterstützung von Bart PE aktiviert
ist) zum Update der Programm-Datenbanken aus einem lokalen
Netzwerk verfügbar.
4.
Starten Sie die Virenuntersuchung des Computers.
Achtung!
Beachten Sie, dass für die Untersuchung standardmäßig die Datenbanken verwendet werden, die am Erstellungsdatum der Notfall-CD aktuell waren. Aus diesem Grund wird empfohlen, die Datenbanken der Bedrohungssignaturen vor
Untersuchungsbeginn zu aktualisieren.
Außerdem ist zu beachten, dass die aktualisierten Programm-Datenbanken von
der Anwendung nur in der laufenden Sitzung mit der Notfall-CD verwendet werden, d.h. bis zum Neustart des Computers.
Achtung!
Wenn bei der Untersuchung des Computers infizierte oder möglicherweise infizierte Objekte gefunden wurden, und diese aufgrund der Bearbeitung in die Quarantäne oder ins Backup verschoben wurden, wird empfohlen, die Bearbeitung
dieser Objekte während der laufenden Sitzung mit der Notfall-CD abzuschließen.
Andernfalls gehen diese Objekte nach dem Neustart des Computers verloren.
Zusätzliche Optionen
209
15.5. Erstellen einer Liste der zu
kontrollierenden Ports
Bei der Arbeit von Schutzkomponenten wie Mail-Anti-Virus und Web-Anti-Virus
werden Datenströme kontrolliert, die mit bestimmten Protokollen übertragen und
über bestimmte offene Ports Ihres Computers weitergeleitet werden. Mail-AntiVirus analysiert beispielsweise die Informationen, die mit dem Protokoll SMTP
übertragen werden, Web-Anti-Virus analysiert HTTP-Pakete.
Eine Liste der Ports, die gewöhnlich zur Übertragung von E-Mail und HTTPDatenströmen benutzt werden, gehört zum Lieferumfang des Programms. Sie
können einen neuen Port hinzufügen oder die Kontrolle eines bestimmten Ports
deaktivieren und dadurch veranlassen, dass der Datenstrom, der über diesen
Port geleitet wird, nicht auf gefährliche Objekte hin untersucht wird.
Gehen Sie folgendermaßen vor, um die Liste der zu kontrollierenden Ports zu
bearbeiten:
1.
Öffnen Sie das Konfigurationsfenster des Programms und wählen Sie
den Abschnitt Kontrolle des Datenverkehrs.
2.
Klicken Sie auf die Schaltfläche Port-Einstellungen.
3.
Korrigieren Sie die Liste der zu kontrollierenden Ports im Fenster PortEinstellungen (s. Abb. 67).
Dieses Fenster enthält eine Liste der Ports, die von Kaspersky Anti-Virus kontrolliert werden. Wählen Sie die Variante
Alle Ports überwachen, damit alle
offenen Ports des Netzwerks überwacht werden, oder wählen Sie
Nur ausgewählte Ports überwachen, um die Liste der zu kontrollierenden Ports selbst
anzupassen.
Um einen neuen Port zur Liste der zu kontrollierenden Ports hinzuzufügen,
1.
Klicken Sie im Fenster zur Port-Konfiguration auf die Schaltfläche Hinzufügen.
2.
Geben Sie in den entsprechenden Feldern des Fensters Neuer Port die
Portnummer und seine Beschreibung an.
Auf Ihrem Computer kann beispielsweise ein nicht standardmäßiger Port für den
Datentransfer mit einem entfernten Computer über das HTTP-Protokoll konfiguriert sein. Die Kontrolle des HTTP-Datenverkehrs erfolgt durch die Komponente
Web-Anti-Virus. Damit dieser Datenverkehr auf das Vorhandensein von schädlichem Code analysiert wird, muss dieser Port zur Liste der zu kontrollierenden
Ports hinzugefügt werden.
210
Kaspersky Anti-Virus 7.0
Abbildung 67. Liste der zu kontrollierenden Ports
Hinweis
Beim Start einer beliebigen Komponente öffnet das Programm Kaspersky AntiVirus zur Überwachung aller eingehenden Verbindungen den Port 1110. Wenn
dieser Port gerade von einer anderen Anwendung besetzt ist, wird Port 1111,
1112 usw. zur Überwachung gewählt.
Wenn das Programm Kaspersky Anti-Virus gleichzeitig mit der Firewall eines
anderen Herstellers verwendet wird, müssen in den Einstellungen dieser Firewall
Erlaubnisregeln für den Prozess avp.exe (interner Prozess von Kaspersky AntiVirus) für alle aufgezählten Ports erstellt werden.
Beispielsweise kann in Ihrer Firewall eine Regel für den Prozess iexplorer.exe
vorhanden sein, nach welcher diesem Prozess erlaubt wird, einen Verbindung
auf Port 80 herzustellen.
Trotzdem fängt Kaspersky Anti-Virus die Anfrage für eine Verbindung ab, die
vom Prozess iexplorer.exe auf Port 80 initiiert wird, und übergibt sie dem
Prozess avp.exe, der versucht seinerseits eine Verbindung mit der aufgerufenen
Webseite herzustellen. Wenn für den Prozess avp.exe keine Erlaubnisregel
vorhanden ist, wird diese Anfrage von der Firewall blockiert und der Benutzer
erhält keinen Zugriff auf die Webseite.
Zusätzliche Optionen
211
15.6. Untersuchung geschützter
Verbindungen
Eine Verbindung unter Verwendung des SSL-Protokolls bietet den Schutz des
Kommunikationskanals im Internet. Das SSL-Protokoll erlaubt es, die am
Datenaustausch beteiligten Partner mit Hilfe elektronischer Zertifikate zu
identifizieren, die zu übertragenden Daten zu verschlüsseln und die
Datenintegrität beim Übertragungsvorgang zu gewährleisten.
Diese Besonderheiten des Protokolls werden von Angreifern zur Verbreitung von
schädlichen Programmen benutzt, weil die meisten Antiviren-Produkte den SSLVerkehr nicht untersuchen.
Kaspersky Anti-Virus bietet die Möglichkeit zur Virenuntersuchung des mit SSLProtokoll übertragenen Datenstroms. Beim Versuch zur Verbindung mit einer
Webressource im sicheren Modus erscheint auf dem Bildschirm eine Meldung (s.
Abb. 68) mit einer Aktionsanfrage an den Benutzer.
Die Meldung enthält Informationen über das Programm, das die Verbindung im
geschützten Modus initiiert hat, sowie die Remoteadresse und den Remoteport.
Wählen Sie eine der folgenden Aktionen, um die Untersuchung fortzusetzen oder
abzubrechen:
Bearbeiten – Bei der Verbindung mit einer Webressource im geschützten
Modus den Datenverkehr auf Viren untersuchen.
Überspringen - Die Verbindung mit einer Webressource fortsetzen, ohne den Datenverkehr auf Viren zu untersuchen.
Damit die ausgewählte Aktion während der laufenden Sitzung des Webbrowsers
auf alle Versuche zum Aufbau von SSL-Verbindungen angewandt wird, aktivieren Sie das Kontrollkästchen
Auf alle anwenden.
Zur Untersuchung von verschlüsselten Verbindungen tauscht Kaspersky AntiVirus das angeforderte Sicherheitszertifikat durch ein von ihm signiertes Zertifikat
aus. In einigen Fällen akzeptieren Programme, die eine Verbindung herstellen,
dieses Zertifikat nicht und die Verbindung kann deshalb nicht hergestellt werden.
In solchen Fällen wird in der Meldung über die Untersuchung der geschützten
Verbindung empfohlen, die Aktion Überspringen zu wählen:
Bei einer Verbindung mit einer vertrauenswürdigen Webressource, beispielsweise mit der Webseite Ihrer Bank, auf der Sie Ihr eigenes Konto
verwalten. In diesem Fall ist es wichtig, eine Bestätigung über die Echtheit des Bankzertifikats zu erhalten.
Wenn das Programm, das eine Verbindung herstellt, eine Zertifikatsprüfung bei der angefragten Webressource vornimmt. Beispielsweise prüft
212
Kaspersky Anti-Virus 7.0
das Programm MSN Messenger beim Aufbau einer geschützten Verbindung mit einem Server die Echtheit der digitalen Microsoft CorporationSignatur.
Abbildung 68. Meldung über den Fund einer SSL-Verbindung
Die Untersuchung von SSL-Verbindungen wird im Abschnitt Kontrolle des
Datenverkehrs des Konfigurationsfensters der Anwendung angepasst (s.
Abb. 69):
Alle geschützten Verbindungen untersuchen – den gesamten Datenstrom,
der mit dem SSL-Protokoll übertragen wird, auf Viren untersuchen.
Beim Fund eine neuen geschützten Verbindung fragen, ob die Untersuchung erforderlich ist – Der Benutzer wird jedes Mal nach den gewünschten Aktionen gefragt, wenn versucht wird, eine SSL-Verbindung aufzubauen.
Geschützte Verbindungen nicht untersuchen – den Datenstrom, der mit
dem SSL-Protokoll übertragen wird, nicht auf Viren untersuchen.
Zusätzliche Optionen
213
Abbildung 69. Konfiguration der Untersuchung von geschützten Verbindungen
15.7. Konfiguration der ProxyserverParameter
Im Abschnitt Proxyserver des Konfigurationsfensters (s. Abb. 70) können Sie
die Parameter der Verbindung mit dem Proxyserver anpassen (falls die Internetverbindung über einen Proxy erfolgt). Kaspersky Anti-Virus verwendet diese Daten bei der Arbeit einiger Echtzeitschutz-Komponenten und für das Update der
Datenbanken und Programm-Module.
Abbildung 70. Konfiguration der Proxyserver-Parameter
Wenn für die Internetverbindung ein Proxyserver verwendet wird, aktivieren Sie
das Kontrollkästchen
Proxyserver verwenden und passen Sie bei Bedarf
folgende Parameter an:
Wählen Sie, welche Proxyserver-Einstellungen verwendet werden sollen:
214
Kaspersky Anti-Virus 7.0
Proxy-Einstellungen automatisch ermitteln. Bei Auswahl dieser
Variante werden die Parameter des Proxyservers automatisch mit
Hilfe des Protokolls WPAD (Web Proxy Auto-Discovery Protocol)
ermittelt. Falls die Adresse mit diesem Protokoll nicht ermittelt werden kann, verwendet Kaspersky Anti-Virus die Proxy-Einstellungen,
die in Microsoft Internet Explorer angegeben sind.
Folgende Proxy-Einstellungen verwenden – Einen anderen
Proxyserver verwenden, als jenen, der in den Verbindungseinstellungen des Browsers angegeben ist. Geben Sie im Feld Adresse
die IP-Adresse oder den symbolischen Namen und im Feld Port
den Port des Proxyservers an, der für das Programm-Update benutzt werden soll.
Damit beim Update aus einem lokalen Ordner oder Netzwerkordner kein
Proxyserver verwendet wird, aktivieren Sie das Kontrollkästchen
Für
lokale Adressen keinen Proxyserver verwenden.
Geben Sie an, ob auf dem Proxy eine Authentifizierung verwendet wird.
Die Authentifizierung ist ein Vorgang, bei dem zum Zweck der Zugriffskontrolle die Anmeldungsdaten des Benutzers geprüft werden.
Wenn für eine Verbindung mit dem Proxyserver die Authentifizierung erforderlich ist, aktivieren Sie das Kontrollkästchen
Authentifizierung
verwenden und geben Sie in den unten angebrachten Feldern den Benutzernamen und das Kennwort an. In diesem Fall wird zuerst die NTLMAutorisierung, danach die BASIC-Autorisierung versucht.
Wenn das Kontrollkästchen nicht aktiviert ist oder keine Daten angegeben
werden, wird die NTLM-Autorisierung versucht, wobei das Benutzerkonto
verwendet wird, in dessen Namen die Aufgabe (z.B. das Update, s.
Pkt. 6.6 auf S. 70) gestartet wurde.
Wenn die Autorisierung auf dem Proxyserver erforderlich ist, Sie aber den
Benutzernamen und das Kennwort nicht angegeben haben oder der Proxyserver die angegebenen Daten aus einem beliebigen Grund nicht akzeptiert, erscheint beim Updatestart eine Anfrage nach Benutzername
und Kennwort für die Autorisierung. Wenn die Autorisierung erfolgreich
verläuft, werden der angegebene Benutzername und das Kennwort auch
beim nächsten Update verwendet. Andernfalls werden die Autorisierungsparameter erneut abgefragt.
Mit einem Klick auf die Schaltfläche Abbrechen im Fenster zur Abfrage
der Parameter für die Autorisierung wird die aktuelle Updatequelle durch
den nächsten Listeneintrag ersetzt und die Parameter für die Autorisierung, die in diesem Fenster oder in der Programmoberfläche stehen,
werden ignoriert. Das heißt, es erfolgt ein Versuch der NTLMAuthentifizierung mit dem Benutzerkonto, in dessen Namen die Aufgabe
gestartet wurde.
Zusätzliche Optionen
215
Wenn die Aktualisierung über einen ftp-Server erfolgt, findet die Verbindung mit
dem Server standardmäßig im passiven Modus statt. Wenn bei dieser
Verbindung ein Fehler auftritt, wird versucht, die Verbindung im passiven Modus
auszuführen.
Der standardmäßig für den Verbindungsaufbau mit dem Updateserver
vorgesehene Zeitraum beträgt eine Minute. Wenn nach Ablauf des Zeitraums
keine Verbindung hergestellt wurde, wird versucht, eine Verbindung mit dem
nächsten Server aufzubauen. Der Vorgang wird so fortgesetzt, bis der
Verbindungsaufbau erfolgreich verläuft oder bis alle verfügbaren Updateserver
aufgerufen wurden.
15.8. Konfiguration der Oberfläche
von Kaspersky Anti-Virus
Kaspersky Anti-Virus bietet die Möglichkeit, das Aussehen des Programms zu
verändern. Dazu können unterschiedliche grafische Elemente und Farbpaletten
erstellt und verwendet werden. Zusätzlich besteht die Möglichkeit, aktive Elemente der Benutzeroberfläche anzupassen. Dazu zählen das Programmsymbol
im Infobereich der Taskleiste von Microsoft Windows und Popup-Meldungen.
Gehen Sie folgendermaßen vor, um Oberfläche von Kaspersky Anti-Virus anzupassen:
Öffnen Sie das Konfigurationsfenster des Programms und wählen Sie den
Abschnitt Ansicht (s. Abb. 71).
216
Kaspersky Anti-Virus 7.0
Abbildung 71. Einstellungen für die Programmoberfläche
Auf der rechten Seite des Konfigurationsfensters können Sie festlegen:
Verwendung eigener grafischer Elemente und Farbpaletten auf der Programmoberfläche.
Standardmäßig werden für die grafische Programmoberfläche die Systemfarben und -stile verwendet. Sie können diese verwerfen. Deaktivieren
Sie dazu das Kontrollkästchen
Systemfarben und –stile verwenden.
In diesem Fall werden die Schemen verwendet, die Sie bei der Konfiguration des Bildschirmdesigns angegeben haben.
Alle auf der Oberfläche von Kaspersky Anti-Virus verwendeten Farben,
Schriften, Piktogramme und Texte können verändert werden. Sie können
eine individuelle grafische Oberfläche für das Programm erstellen und es
in einer anderen Sprache lokalisieren. Um eine grafische Oberfläche zu
verbinden, geben Sie das Verzeichnis mit ihren Parametern im Feld Ordner mit Beschreibung der grafischen Oberfläche an. Verwenden Sie
zur Auswahl des Verzeichnisses die Schaltfläche Durchsuchen.
Transparenzstufe der Popupmeldungen.
Alle Operationen von Kaspersky Anti-Virus, die Ihre sofortige Aufmerksamkeit oder Entscheidung erfordern, besitzen das Aussehen einer Po-
Zusätzliche Optionen
217
pupmeldung über dem Programmsymbol im Infobereich der Taskleiste
von Microsoft Windows. Die Meldungsfenster sind halbtransparent, damit
sie Ihre Arbeit nicht stören. Wenn der Mauscursor auf das Meldungsfenster geführt wird, wird die Transparenz aufgehoben. Sie können die Transparenzstufe solcher Meldungen ändern. Verschieben Sie dazu den Zeiger
auf der Skala Transparenzkoeffizient an die gewünschte Position. Deaktivieren Sie das Kontrollkästchen
Transparenz für Meldungsfenster
verwenden, wenn die Meldungen ohne Transparenz angezeigt werden
sollen.
ob das Programmsymbol im Infobereich der Taskleiste von Microsoft
Windows animiert werden soll oder nicht.
In Abhängigkeit von der ausgeführten Programmaktion ändert sich das
Aussehen des Symbols. Wird beispielsweise die Untersuchung eines
Skripts ausgeführt, dann erscheint im Hintergrund des Symbols ein kleines Piktogramm mit einem Skript. Bei der Untersuchung einer E-MailNachricht erscheint das Piktogramm eines Briefs. Die Animation des
Programmsymbols wird standardmäßig verwendet. Wenn Sie keine Animation wünschen, deaktivieren Sie das Kontrollkästchen
Animation
des Symbols bei Aktivität (Datei-Untersuchung, Update usw.). In diesem Fall informiert das Symbol nur über den Schutzstatus Ihres Computers: Das farbige Symbol zeigt an, dass der Schutz aktiviert ist. Das Symbol ist grau, wenn der Schutz angehalten oder deaktiviert ist.
ob über das Eintreffen neuer Nachrichten von Kaspersky Lab informiert
werden soll.
Standardmäßig erscheint beim Eintreffen von Nachrichten im Infobereich
der Taskleiste von Microsoft Windows ein spezielles Symbol. Durch Klick
auf das Symbol wird ein Fenster mit dem Nachrichtentext geöffnet. Wenn
Sie die Anzeige des Symbols ausschalten möchten, deaktivieren Sie das
Kontrollkästchen
Neuigkeiten durch das Taskleistensymbol melden.
ob der Schutzindikator von Kaspersky Anti-Virus beim Hochfahren des
Betriebssystems angezeigt werden soll oder nicht.
Standardmäßig erscheint dieser Indikator in der rechten oberen Bildschirmecke, wenn das Programm gestartet wird. Er informiert darüber,
dass der Schutz Ihres Computers vor jeder Art von Bedrohung aktiviert
ist. Wenn Sie den Schutzindikator nicht verwenden möchten, deaktivieren
Sie das Kontrollkästchen
Symbol über dem Microsoft WindowsBegrüßungsbildschirm anzeigen.
218
Kaspersky Anti-Virus 7.0
Achtung!
Beachten Sie, dass Änderungen der Interfaceparameter von Kaspersky AntiVirus beim Wiederherstellen der Standardeinstellungen oder bei der Deinstallation der Anwendung nicht gespeichert werden.
15.9. Verwendung zusätzlicher
Dienste
Kaspersky Anti-Virus bietet Ihnen an, folgende zusätzlichen Dienste zu verwenden (s. Abb. 72):
Start von Kaspersky Anti-Virus beim Hochfahren des Betriebssystems
(s. Pkt. 15.11 auf S. 231).
Benachrichtigung des Benutzers über das Eintreten bestimmter Ereignisse bei der Arbeit des Programms (s. Pkt. 15.9.1 auf S. 219).
Selbstschutz von Kaspersky Anti-Virus vor dem Beenden, Löschen und
Verändern von Modulen, sowie Kennwortschutz für den Zugriff auf das
Programm (s. Pkt. 15.9.2 auf S. 225).
Export/Import von Funktionsparametern für Kaspersky Anti-Virus (s.
Pkt. 15.9.3 auf S. 227).
Wiederherstellen der Standardeinstellungen (s. Pkt. 15.9.4 auf S. 227).
Um zur Konfiguration der genannten Dienste zu gelangen,
öffnen Sie das Konfigurationsfenster des Programms und wählen Sie den
Abschnitt Service.
Auf der rechten Seite können Sie festlegen, ob die Zusatzdienste bei der Programmarbeit verwendet werden sollen oder nicht.
Zusätzliche Optionen
219
Abbildung 72. Konfiguration zusätzlicher Dienste
15.9.1. Benachrichtigungen über die
Ereignisse von Kaspersky Anti-Virus
Bei der Arbeit von Kaspersky Anti-Virus treten unterschiedliche Ereignisse ein.
Sie können informativen Charakter besitzen oder wichtige Informationen enthalten. Ein Ereignis kann beispielsweise über die erfolgreiche Aktualisierung des
Programms informieren oder einen Fehler bei der Arbeit einer bestimmten Komponente festhalten, der dringend behoben werden muss.
Um sich über die Ereignisse bei der Arbeit von Kaspersky Anti-Virus informieren
zu lassen, können Sie den Dienst für Benachrichtigungen verwenden.
Die Benachrichtigungen können durch eine der folgenden Methoden erfolgen:
Popupmeldungen über dem Programmsymbol im Infobereich der Taskleiste von Microsoft Windows
Tonsignale
E-Mail-Nachrichten
Protokollieren von Informationen im Ereignisbericht
220
Kaspersky Anti-Virus 7.0
Um diesen Dienst zu verwenden,
1.
Aktivieren Sie im Block Ereignisbenachrichtigung des Konfigurationsfensters der Anwendung (s. Abb. 71) das Kontrollkästchen
Ereignisbenachrichtigung aktivieren.
2.
Legen Sie die Typen der Ereignisse von Kaspersky Anti-Virus fest, über
deren Eintreten Sie benachrichtigt werden möchten, und wählen Sie eine Methode zum Senden der Benachrichtigungen (s. Pkt. 15.9.1.1 auf
S. 220).
3.
Passen Sie die Einstellungen für das Senden von Benachrichtigungen
per E-Mail an, wenn Sie diese Benachrichtigungsmethode wünschen (s.
Pkt. 15.9.1.2 auf S. 222).
15.9.1.1. Ereignistypen und Methoden zum
Senden von Benachrichtigungen
Bei der Arbeit von Kaspersky Anti-Virus treten Ereignisse der folgenden Typen
auf:
Kritische Ereignisse – Ereignisse mit kritischer Priorität. Es wird ausdrücklich empfohlen, sich über solche Ereignisse benachrichtigen zu lassen,
weil sie auf Probleme bei der Arbeit des Programms oder auf Schwachstellen im Schutz Ihres Computers hinweisen. Beispiele: Die ProgrammDatenbanken sind beschädigt oder Die Gültigkeit des Schlüssels ist abgelaufen.
Funktionsstörung – Ereignisse, die zur Funktionsunfähigkeit der Anwendung führen. Beispielsweise das Fehlen eines Schlüssels und der Programm-Datenbanken.
Wichtige Ereignisse – Ereignisse, die unbedingt beachtet werden müssen,
weil Sie wichtige Situationen bei der Programmarbeit wiedergeben. Beispiele: Alle Schutzkomponenten sind deaktiviert oder Der Computer
wurde lange nicht untersucht.
Informative Ereignisse – Ereignisse mit informativem Charakter, die in der
Regel keine wichtigen Informationen enthalten. Beispiele: Alle gefährlichen Objekte wurden neutralisiert.
Um festzulegen, über welche Ereignisse und auf welche Weise Sie benachrichtigt werden möchten:
1.
Öffnen Sie das Konfigurationsfenster des Programms und wählen Sie
den Abschnitt Ansicht (s. Abb. 71).
Zusätzliche Optionen
2.
221
Aktivieren Sie im Block Ereignisbenachrichtigung das Kontrollkästchen
Ereignisbenachrichtigung aktivieren und gehen Sie mit Hilfe
der Schaltfläche Erweitert zur ausführlichen Konfiguration über.
Im Fenster Einstellungen für Benachrichtigungen über Ereignisse (s.
Abb. 73) können Sie folgende Benachrichtigungsmethoden für die oben
genannten Ereignisse anpassen:
Popupmeldung über dem Programmsymbol im Infobereich der Taskleiste von Microsoft Windows. Die Meldung enthält Informationen über das
eingetretene Ereignis.
Um diesen Typ der Benachrichtigung zu verwenden, aktivieren Sie das
Kontrollkästchen
in der Spalte Anzeige gegenüber dem Ereignis,
über das Sie benachrichtigt werden möchten.
Tonsignale.
Wenn Sie möchten, dass die Benachrichtigung von einem Audiosignal
begleitet wird, aktivieren Sie das Kontrollkästchen
in der Spalte Ton
neben dem Ereignis.
Benachrichtigung per E-Mail.
Um diesen Typ der Benachrichtigung zu verwenden, aktivieren Sie das
Kontrollkästchen
in der Spalte E-Mail gegenüber dem Ereignis, über
das Sie benachrichtigt werden möchten, und passen Sie die Parameter
für das Senden von Benachrichtigungen an (s. Pkt. 15.9.1.2 auf S. 222).
222
Kaspersky Anti-Virus 7.0
Abbildung 73. Ereignisse bei der Programmarbeit
und entsprechende Benachrichtigungsmethoden
Protokollieren von Informationen im Ereignisbericht.
Damit Informationen über das Eintreten eines bestimmten Ereignisses
im Bericht protokolliert werden, aktivieren Sie das Kontrollkästchen
in der Spalte Bericht gegenüber dem Ereignis und passen Sie die Parameter für den Ereignisbericht an (s. Pkt. 15.9.1.3 auf S. 224).
15.9.1.2. Konfiguration des Sendens von
Benachrichtigungen per E-Mail
Nachdem Sie die Ereignisse gewählt haben (s. Pkt. 15.9.1.1 auf S. 220), über
deren Eintreten Sie per E-Mail benachrichtigt werden möchten, müssen Sie die
folgenden Einstellungen für das Senden der Benachrichtigungen vornehmen:
1.
Öffnen Sie das Konfigurationsfenster des Programms und wählen Sie
den Abschnitt Ansicht (s. Abb. 71).
Zusätzliche Optionen
223
2.
Klicken Sie im Block Ereignisbenachrichtigung auf die Schaltfläche
Erweitert.
3.
Aktivieren Sie im Fenster Einstellungen für Benachrichtigungen
über Ereignisse (s. Abb. 73) in der Spalte E-Mail die Kontrollkästchen
für die Ereignisse, bei deren Eintreten eine E-Mail-Benachrichtigung
gesendet werden soll.
4.
Legen Sie im Fenster (s. Abb. 74), das mit der Schaltfläche Einstellungen für E-Mail-Benachrichtigungen geöffnet wird, folgende Parameter für das Senden von E-Mail-Benachrichtigungen fest:
Geben Sie im Block Benachrichtigungsabsender die Parameter
des Absenders der Benachrichtigungen an.
Geben Sie im Block Benachrichtigungsempfänger die E-MailAdresse an, an welche die Benachrichtigungen geschickt werden
sollen.
Geben Sie im Block Versandmodus den Modus zum Senden der
Benachrichtigungen per E-Mail an. Damit das Programm die Nachricht beim tatsächlichen Eintreten eines Ereignisses abschickt,
wählen Sie
Bei Ereigniseintritt. Erstellen Sie zur Benachrichtigung über Ereignisse nach einem bestimmten Zeitraum einen Zeitplan für das Senden von Nachrichten. Klicken Sie dazu auf die
Schaltfläche Ändern. Standardmäßig erfolgt die Benachrichtigung
täglich.
224
Kaspersky Anti-Virus 7.0
Abbildung 74. Einstellungen für E-Mail-Benachrichtigung
15.9.1.3. Parameter des Ereignisberichts
Um die Parameter des Ereignisberichts anzupassen:
1.
Öffnen Sie das Konfigurationsfenster des Programms und wählen Sie
den Abschnitt Ansicht (s. Abb. 71).
2.
Klicken Sie im Block Ereignisbenachrichtigung auf die Schaltfläche
Erweitert.
Wählen Sie im Fenster Einstellungen für Benachrichtigungen über Ereignisse für das gewünschte Ereignis die Option zur Protokollierung im Bericht und
klicken Sie auf die Schaltfläche Bericht wählen.
Kaspersky Anti-Virus bietet die Möglichkeit, Informationen über Ereignisse, die
bei der Arbeit der Anwendung eintreten, im allgemeinen Ereignisbericht von Microsoft Windows (Anwendung) oder in einem separaten Ereignisbericht von Kaspersky Anti-Virus (Kaspersky Event Log) aufzuzeichnen.
Zur Anzeige der Berichte dient das Microsoft Windows-Standardfenster Ereignisanzeige, das mit Hilfe des folgenden Befehls geöffnet wird: Start
Einstellungen
Systemsteuerung
Verwaltung
Ereignisanzeige.
Zusätzliche Optionen
225
15.9.2. Selbstschutz und Zugriffsbeschränkung für das Programm
Kaspersky Anti-Virus ist ein Programm, das den Computer vor schädlichen Programmen schützt, und wird dadurch selbst zu einem Ziel für schädliche Programme, die versuchen, die Arbeit des Programms zu blockieren oder es sogar vom
Computer zu löschen.
Außerdem kann ein PC von verschiedenen Benutzern verwendet werden, deren
Fertigkeiten im Umgang mit Computern möglicherweise nicht ausreichend sind.
Der ungehinderte Zugriff auf das Programm und dessen Einstellungen kann das
Sicherheitsniveau des Computers stark einschränken.
Um die Stabilität des Sicherheitssystems Ihres Computers zu gewährleisten,
verfügt das Programm über Mechanismen zum Selbstschutz, zum Schutz vor
externem Zugriff und zum Kennwortschutz für den Programmzugriff.
Achtung!
Für 64-Bit-Betriebssysteme und für Microsoft Windows Vista steht der Selbstschutzmechanismus der Anwendung nur im Hinblick auf Veränderungen oder
das Löschen von Dateien auf der Festplatte sowie von Einträgen in der Systemregistrierung zur Verfügung.
Um die Selbstschutzmechanismen für das Programm zu aktivieren:
1.
Öffnen Sie das Konfigurationsfenster des Programms und wählen Sie
den Abschnitt Service (s. Abb. 72).
2.
Nehmen Sie im Block Selbstschutz die entsprechenden Einstellungen
vor:
Selbstschutz aktivieren. Wenn dieses Kontrollkästchen aktiviert ist,
wird der Mechanismus zum Schutz des Programms vor dem Verändern oder Löschen von eigenen Dateien auf der Festplatte, Prozessen im Arbeitsspeicher und Einträgen in der Systemregistrierung wirksam.
Externe Dienststeuerung verbieten. Wenn dieses Kontrollkästchen
aktiviert ist, wird jeder Versuch zur Fernsteuerung von Diensten der
Anwendung blockiert.
Um Programmen, die der Remote-Administration dienen (z.B. dem
Programm RemoteAdmin), den Zugriff auf die Steuerung von Kaspersky Internet Security zu gewähren, müssen diese Programme
zur Liste der vertrauenswürdigen Anwendungen hinzugefügt wer-
226
Kaspersky Anti-Virus 7.0
den und der Parameter
Anwendungsaktivität nicht kontrollieren muss für sie aktiviert werden (s. Pkt. 6.9.2 auf S. 81).
Wird versucht, eine der oben genannten Aktionen auszuführen, dann erscheint eine Meldung über dem Programmsymbol im Infobereich der Taskleiste von Microsoft Windows (falls der Benachrichtigungsdienst nicht vom
Benutzer deaktiviert wurde).
Um den Zugriff auf das Programm mit Hilfe eines Kennworts zu schützen, aktivieren Sie das Kontrollkästchen
Kennwortschutz aktivieren im gleichnamigen Block und geben Sie im Fenster, das mit der Schaltfläche Einstellungen
geöffnet wird, das Kennwort und den Bereich an, für den die Zugriffsbeschränkung gelten soll (s. Abb. 75). Sie können entweder alle Operationen mit dem
Programm blockieren (unter Ausnahme der Arbeit mit Meldungen über den Fund
gefährlicher Objekte) oder das Ausführen folgender Aktionen untersagen:
Die Einstellungen für die Arbeit des Programms ändern.
Die Arbeit von Kaspersky Anti-Virus beenden.
Den Schutz Ihres Computers deaktivieren oder vorübergehend anhalten.
Abbildung 75. Einstellungen für den Kennwortschutz des Programms
Jede der oben genannten Aktionen führt zu einer Verringerung des Schutzniveaus Ihres Computers. Deshalb sollten Sie festlegen, welche Benutzer Ihres
Computers berechtigt sein sollen, diese Aktionen auszuführen.
Zusätzliche Optionen
227
Beim Versuch eines beliebigen Benutzers Ihres Computers, die von Ihnen festgelegten Aktionen auszuführen, wird das Programm nun immer das Kennwort
abfragen.
15.9.3. Export/Import der Einstellungen von
Kaspersky Anti-Virus
Kaspersky Anti-Virus bietet Ihnen die Möglichkeit zum Exportieren und Importieren seiner Programmeinstellungen.
Diese Option kann beispielsweise von Nutzen sein, wenn Sie das Programm auf
Ihrem PC zuhause und im Büro installiert haben. Sie können das Programm zu
Hause entsprechend konfigurieren, die Einstellungen auf einer Diskette speichern und mit Hilfe der Importfunktion schnell auf Ihren Computer im Büro laden.
Die Einstellungen werden in einer speziellen Konfigurationsdatei gespeichert.
Um die aktuellen Programmeinstellungen zu exportieren,
1.
Öffnen Sie das Konfigurationsfenster des Programms und wählen Sie
den Abschnitt Service (s. Abb. 72).
2.
Klicken Sie im Block Konfigurationsverwaltung auf die Schaltfläche
Speichern.
3.
Geben Sie Name und Pfad der Konfigurationsdatei an.
Um die Programmeinstellungen aus einer Konfigurationsdatei zu importieren,
1.
Öffnen Sie das Konfigurationsfenster des Programms und wählen Sie
den Abschnitt Service.
2.
Klicken Sie auf die Schaltfläche Laden und wählen Sie die Datei, aus
der Sie die Parameter für Kaspersky Anti-Virus importieren möchten.
15.9.4. Wiederherstellen der
Standardeinstellungen
Sie können jederzeit zu den empfohlenen Programmeinstellungen zurückkehren.
Diese gelten als optimal und werden von den Kaspersky-Lab-Spezialisten
empfohlen. Die Wiederherstellung der Einstellungen erfolgt mit Hilfe des
Konfigurationsassistenten.
Um die Schutzeinstellungen wiederherzustellen,
1.
Öffnen Sie das Konfigurationsfenster des Programms und wählen Sie
den Abschnitt Service (s. Abb. 72).
228
Kaspersky Anti-Virus 7.0
2.
Klicken Sie im Abschnitt Konfigurationsverwaltung auf die Schaltfläche Wiederherstellen.
Im folgenden Fenster können Sie angeben, welche Parameter bei der
Wiederherstellung der empfohlenen Sicherheitsstufe beibehalten werden und für
welche Komponenten diese gelten sollen.
Die Liste enthält die Programmkomponenten, deren Parameter vom Benutzer
verändert wurden. Wenn für eine bestimmte Komponente bei der Arbeit
exklusive Parameter festgelegt wurden, werden diese ebenfalls in der Liste
angegeben.
Zu den exklusiven Parametern zählen die für die Anwendungskomponenten erstellten Ausnahmeregeln; die von Web-Anti-Virus verwendeten Listen der vertrauenswürdigen Internetadressen sowie die vom Proaktiven Schutz verwendeten Regeln für Anwendungen.
Diese Listen werden während der Arbeit des Programms erstellt. Da ihnen
individuelle Aufgaben und Sicherheitsanforderungen zugrunde liegen, kann das
Erstellen dieser Listen sehr zeitaufwändig sein. Deshalb wird empfohlen, sie
beim
Wiederherstellen
der
ursprünglichen
Programmeinstellungen
beizubehalten.
In der Grundeinstellung werden alle in der Liste enthaltenen Parameter
gespeichert (die entsprechenden Kontrollkästchen sind deaktiviert). Wenn
bestimmte Parameter nicht beibehalten werden sollen, aktivieren Sie die
entsprechenden Kontrollkästchen.
Klicken Sie zum Abschluss der Konfiguration auf die Schaltfläche Weiter. Der
Konfigurationsassistent wird gestartet (s. Pkt. 3.2 auf S. 35). Folgen Sie den
Anweisungen.
Nach dem Abschluss des Assistenten wird für alle Schutzkomponenten die Sicherheitsstufe Empfohlen eingestellt, wobei die von Ihnen zum Speichern gewählten Parameter berücksichtigt werden. Zusätzlich werden die Einstellungen
übernommen, die Sie während der Arbeit des Assistenten vorgenommen haben.
15.10. Technischer Support für
Benutzer
Informationen über den technischen Support, den Kaspersky Lab seinen
Benutzern
anbietet,
befinden
sich
im
Abschnitt
Support
im
Programmhauptfenster (s. Abb. 76).
Im oberen Bereich finden Sie allgemeine Informationen zur Anwendung:
Anwendungsversion, Erscheinungsdatum der verwendeten Programm-
Zusätzliche Optionen
229
Datenbanken, sowie Angaben über das auf Ihrem Computer installierte
Betriebssystem.
Wenn bei der Verwendung von Kaspersky Anti-Virus Probleme aufgetreten sind,
prüfen Sie bitte zuerst, ob das vorliegende Hilfesystem oder die
Wissensdatenbank auf der Webseite des Technischen Support-Services von
Kaspersky Lab keine Lösungsmethode für Ihr Problem enthalten. Die
Wissensdatenbank ist ein Abschnitt der Webseite des Technischen SupportServices und enthält Tipps über die Arbeit den Kaspersky-Lab-Produkten und
Antworten auf häufige Fragen. Versuchen Sie, auf dieser Ressource eine
Antwort auf Ihre Frage oder eine Lösung für Ihr Problem zu finden. Verwenden
Sie den Link Technischer Online-Support, um zur Wissensdatenbank zu
gelangen.
Eine weitere Ressource, die Informationen über die Arbeit mit der Anwendung
bietet, ist das Benutzerforum für Kaspersky-Lab-Produkte. Diese Ressource ist
ebenfalls ein Abschnitt der Webseite des Technischen Support Services und
enthält Fragen, Kommentare und Vorschläge von Programmbenutzern. Sie
können die wichtigsten Themen des Forums kennen lernen, eigene Beiträge
über die Anwendung schreiben oder Antworten auf Ihre Frage suchen. Um zu
dieser Ressource zu gehen, verwenden Sie den Link Benutzerforum.
Wenn Sie im Hilfesystem, in der Wissensdatenbank oder im Benutzerforum
keine Lösung für Ihr Problem finden können, empfehlen wir Ihnen, sich an den
Technischen Support-Service von Kaspersky Lab zu wenden.
Hinweis
Bitte beachten Sie, dass Sie als Benutzer einer kommerziellen Version von Kaspersky Anti-Virus registriert sein müssen, um den technischen Support in Anspruch zu nehmen. Die Benutzer von Testversionen der Anwendung besitzen
keinen Anspruch auf technischen Support.
Die Registrierung erfolgt über den Aktivierungsassistenten der Anwendung (s.
Pkt. 3.2.2 auf S. 36), wenn Sie die Anwendung mit Hilfe eines Aktivierungscodes
aktivieren. In diesem Fall erhalten Sie zum Abschluss der Registrierung eine
Kundennummer,
die
im
Abschnitt
Support
(s.
Abb. 76)
des
Programmhauptfensters angezeigt wird. Die Kundennummer ist die persönliche
Identifikationsnummer des Benutzers, die eine obligatorische Bedingung für die
Inanspruchnahme des technischen Supports per Telefon oder über das
Webforum darstellt.
Wenn Sie die Anwendung mit Hilfe einer Schlüsseldatei aktivieren, können Sie
sich direkt auf der Webseite des Technischen Support-Services registrieren.
Der neue Dienst Personal Cabinet bietet dem Benutzer Zugriff auf seinen
persönlichen Bereich auf der Webseite des Technischen Support-Services. Im
Personal Cabinet können Sie:
230
Kaspersky Anti-Virus 7.0
eine Anfrage an den technischen Support schicken, ohne zuvor Anmeldedaten einzugeben.
ohne Verwendung von E-Mails mit dem technischen Support korrespondieren.
den Status Ihrer Anfragen in Echtzeit verfolgen.
den vollständigen Verlauf Ihrer Anfragen an den technischen Support
ansehen.
eine Sicherungskopie Ihrer Schlüsseldatei erhalten.
Um über das Webforum Kontakt zum Technischen Support-Service
aufzunehmen, verwenden Sie den Link Anfrage erstellen. Gehen Sie auf der
automatisch geöffneten Webseite des Technischen Support-Services in Ihr
Personal Cabinet und füllen Sie das Anfrageformular aus.
Zur Lösung dringender Probleme können Sie die im Hilfesystem genannten
Servicenummern anrufen (s. Anhang B.2 auf S. 272). Der telefonische Support
erfolgt rund um die Uhr und wird auf Russisch, Englisch, Französisch, Deutsch
und Spanisch geleistet.
Um Informationen zu Kursen über Kaspersky-Lab-Produkte zu erhalten,
verwenden Sie den Link Online-Kurse.
Zusätzliche Optionen
231
Abbildung 76. Informationen zum technischen Support
15.11. Arbeit mit der Anwendung
beenden
Wenn es aus einem bestimmten Grund erforderlich ist, die Arbeit von Kaspersky
Anti-Virus vollständig zu beenden, wählen Sie den Punkt Beenden im
Kontextmenü (s. Pkt. 4.2 auf S. 46) des Programms. Dadurch wird das
Programm aus dem Arbeitsspeicher entfernt, was bedeutet, dass Ihr Computer
dann ungeschützt ist.
Wenn im Augenblick, als die Arbeit des Programms beendet wurde, auf dem
Computer Netzwerkverbindungen vorhanden waren, die vom Programm
kontrolliert wurden, dann erscheint auf dem Bildschirm eine Meldung darüber,
dass diese Verbindungen getrennt wurden. Das ist eine Voraussetzung für das
korrekte Beenden des Programms. Die Verbindungen werden automatisch nach
10 Sekunden oder durch Klick auf die Schaltfläche Ja getrennt. Die Mehrzahl der
232
getrennten
Verbindungen
wiederhergestellt.
Kaspersky Anti-Virus 7.0
wird
nach
einem
bestimmten
Zeitraum
Hinweis
Wenn Sie während der Verbindungstrennung eine Datei herunterladen und dabei
keinen Download-Manager verwenden, wird die Datenübertragung abgebrochen.
Um die Datei herunterzuladen, müssen Sie den Download erneut initiieren.
Sie können das Trennen der Verbindungen ablehnen. Klicken Sie dazu im
Meldungsfenster auf die Schaltfläche Nein. Dabei setzt das Programm seine
Arbeit fort.
Nachdem Sie die Arbeit des Programms beendet haben, kann der Schutz des
Computers erneut aktiviert werden, indem das Programm Kaspersky Anti-Virus
über das Menü Start → Programme → Kaspersky Anti-Virus 7.0 →
Kaspersky Anti-Virus 7.0 gestartet wird.
Außerdem kann der Schutz nach dem Neustart des Betriebssystems automatisch gestartet werden. Um diesen Modus zu wählen, verwenden Sie im Konfigurationsfenster des Programms den Abschnitt Service (s. Abb. 72) und aktivieren
Sie das Kontrollkästchen
Programm beim Hochfahren des Computers
starten.
KAPITEL 16. ARBEIT MIT DEM
PROGRAMM AUS DER
BEFEHLSZEILE
Sie können mit Kaspersky Anti-Virus mit Hilfe der Befehlszeile arbeiten. Dabei ist
die Möglichkeit zum Ausführen der folgenden Operationen vorgesehen:
Starten, Beenden, Anhalten und Fortsetzen der Arbeit von Komponenten der Anwendung.
Starten, Beenden, Anhalten und Fortsetzen der Arbeit von Aufgaben zur
Virensuche.
Erhalt von Informationen über den aktuellen Status von Komponenten
und Aufgaben sowie ihrer Statistik.
Untersuchung von ausgewählten Objekten.
Update der Datenbanken und Programm-Module.
Aufruf der Hilfe über die Syntax der Befehlszeile.
Aufruf der Hilfe über die Syntax eines Befehls.
Syntax der Befehlszeile:
avp.com <Befehl> [Parameter]
Hinweis
Der Zugriff auf die Anwendung über die Befehlszeile muss aus dem Installationsordner des Produkts oder unter Angabe des vollständigen Pfads von
avp.com erfolgen.
Als <Befehl> werden verwendet:
ACTIVATE
Aktivierung der Anwendung über das Internet mit Hilfe
eines Aktivierungscodes
ADDKEY
Aktivierung
der
Anwendung
mit
Hilfe
einer
Schlüsseldatei (dieser Befehl kann nur ausgeführt
werden, wenn das über die Programmoberfläche
festgelegte Kennwort angegeben wird)
234
Kaspersky Anti-Virus 7.0
START
Starten einer Komponente oder Aufgabe
PAUSE
Anhalten der Arbeit einer Komponente oder Aufgabe
(dieser Befehl kann nur ausgeführt werden, wenn das
über die Programmoberfläche festgelegte Kennwort
angegeben wird)
RESUME
Fortsetzen der Arbeit einer Komponente oder Aufgabe
STOP
Beenden der Arbeit einer Komponente oder Aufgabe
(dieser Befehl kann nur ausgeführt werden, wenn das
über die Programmoberfläche festgelegte Kennwort
angegeben wird)
STATUS
Bildschirmanzeige des
aktuellen
Komponente oder Aufgabe
STATISTICS
Bildschirmanzeige der Statistik über die Arbeit einer
Komponente oder Aufgabe
HELP
Hilfe über die Befehlssyntax, Anzeige einer Befehlsliste
SCAN
Untersuchung von Objekten auf das Vorhandensein
von Viren
UPDATE
Starten des Programm-Updates
ROLLBACK
Rückgängigmachen
des
letzten
Updates
der
Anwendung (dieser Befehl kann nur ausgeführt werden,
wenn das über die Programmoberfläche festgelegte
Kennwort angegeben wird)
EXIT
Beenden der Arbeit mit dem Programm (dieser Befehl
kann nur ausgeführt werden, wenn das über die
Programmoberfläche festgelegte Kennwort angegeben
wird)
IMPORT
Importieren von Schutzeinstellungen für die Anwendung
(dieser Befehl kann nur ausgeführt werden, wenn das
über die Programmoberfläche festgelegte Kennwort
angegeben wird)
Status
einer
235
Arbeit mit dem Programm aus der Befehlszeile
EXPORT
Exportieren
Anwendung
von
Schutzeinstellungen
für
die
Jedem Befehl entspricht eine eigene Auswahl von Parametern, die für eine
konkrete Komponente von Kaspersky Anti-Virus spezifisch sind.
16.1. Aktivierung der Anwendung
Die Aktivierung der Anwendung kann auf zwei Arten erfolgen:
über das Internet mit Hilfe eines Aktivierungscodes (Befehl ACTIVATE)
mit Hilfe einer Schlüsseldatei (Befehl ADDKEY)
Befehlssyntax:
ACTIVATE <Aktivierungscode> /password=<Kennwort>
ADDKEY <Dateiname>
Beschreibung der Parameter:
<Aktivierungscode>
Aktivierungscode für die Anwendung, den Sie beim
Erwerb des Produkts erhalten haben.
<Dateiname>
Name der Schlüsseldatei für die
(Endung *.key).
<Kennwort>
Kennwort für Kaspersky Anti-Virus, das über die
Benutzeroberfläche der Anwendung festgelegt
wurde.
Anwendung
Achtung!
Beachten Sie, dass dieser Befehl nur ausgeführt wird, wenn das Kennwort angegeben wird.
Beispiel:
avp.com ACTIVATE 11AA1-11AAA-1AA11-1A111
avp.com ADDKEY 1AA111A1.key /password=<Kennwort>
236
Kaspersky Anti-Virus 7.0
16.2. Steuerung von
Anwendungskomponenten und
Aufgaben
Syntax der Befehlszeile:
avp.com <Befehl> <Profil|Aufgabenname>
[/R[A]:<Berichtsdatei>]
avp.com STOP|PAUSE < Profil|Aufgabenname >
/password=<Kennwort> [/R[A]:<Berichtsdatei>]
Beschreibung der Parameter:
<Befehl>
Die Steuerung der Komponenten und Aufgaben
von Kaspersky Anti-Virus wird mit Hilfe der
folgenden Befehle ausgeführt:
START – Start einer Echtzeitschutz-Komponente
oder einer Aufgabe.
STOP
–
Beenden
einer
EchtzeitschutzKomponente oder einer Aufgabe.
PAUSE
–
Anhalten
der
Arbeit
einer
Echtzeitschutz-Komponente oder einer Aufgabe.
RESUME – Fortsetzen der Arbeit einer
Echtzeitschutz-Komponente oder einer Aufgabe.
STATUS – Den aktuellen Status einer
Echtzeitschutz-Komponente oder einer Aufgabe
auf dem Bildschirm anzeigen.
STATISTICS – Die Statistik über die Arbeit einer
Echtzeitschutz-Komponente oder einer Aufgabe
auf dem Bildschirm anzeigen.
Beachten Sie, dass die Befehle PAUSE und
STOP nur ausgeführt werden, wenn das Kennwort eingegeben wird.
<Profil|Aufgabenname>
Als Wert des Parameters <Profil> können eine
beliebige Echtzeitschutz-Komponente der Anwendung, ein Modul, das zu den Komponenten
gehört, eine erstellte Untersuchungs- oder Upda-
Arbeit mit dem Programm aus der Befehlszeile
237
te-Aufgabe angegeben werden (Die von der Anwendung standardmäßig verwendeten Werte
werden in der folgenden Tabelle genannt).
Als Wert für den Parameter <Aufgabenname>
kann der Name einer beliebigen vom Benutzer
erstellten Untersuchungs- oder Update-Aufgabe
angegeben werden.
<Kennwort>
Kennwort für Kaspersky Anti-Virus, das über die
Anwendungsoberfläche angegeben wurde.
/R[A]:<Berichtsdatei>
R:<Berichtsdatei> – nur wichtige Ereignisse im
Bericht protokollieren.
/RA:<Berichtsdatei> – alle Ereignisse im Bericht
protokollieren.
Die Angabe des absoluten oder relativen Pfads
der Datei ist zulässig. Wenn der Parameter nicht
angegeben wird, werden die Untersuchungsergebnisse auf dem Bildschirm angezeigt und alle
Ereignisse werden angezeigt.
Für den Parameter <Profil> wird einer der folgenden Werte angegeben:
RTP
alle Schutzkomponenten
Der Befehl avp.com START RTP startet alle
Echtzeitschutz-Komponenten, wenn der Schutz
vollständig deaktiviert (s. Pkt. 6.1.2 auf S. 65) oder
vorübergehend angehalten war (s. Pkt. 6.1.1 auf
S. 64). Außerdem startet dieser Befehl jede beliebige Komponente des Echtzeitschutzes, deren
Arbeit über die grafische Anwendungsoberfläche
oder mit dem Befehl PAUSE aus der Befehlzeile
angehalten wurde.
Wenn eine Komponente über die grafische
Anwendungsoberfläche oder mit dem Befehl STOP
aus der Befehlszeile beendet wurde, wird sie durch
den Befehl avp.com START RTP nicht gestartet.
Zum Starten der Komponente muss der Befehl
avp.com START <Profil> ausgeführt werden,
wobei als <Profil> der Wert für eine konkrete
Schutzkomponente verwendet wird, beispielsweise
238
Kaspersky Anti-Virus 7.0
avp.com START FM.
FM
Datei-Anti-Virus
EM
Mail-Anti-Virus
WM
Web-Anti-Virus
Werte für die Subkomponenten von Web-AntiVirus:
httpscan – Untersuchung des http-Datenstroms
sc – Untersuchung von Skripts
BM
Proaktiver Schutz
Werte für die Subkomponenten des Proaktiven
Schutzes:
pdm – Aktivitätsanalyse für Anwendungen
UPDATER
Update
Rollback
Rollback des letzten Updates der Anwendung
SCAN_MY_COMPUTER
die Aufgabe "Arbeitsplatz"
SCAN_CRITICAL_AREAS
die Aufgabe "Kritische Bereiche"
SCAN_STARTUP
die Aufgabe "Autostart-Objekte"
SCAN_QUARANTINE
Aufgabe zur Untersuchung der Quarantäneobjekte
SCAN_ROOTKITS
Aufgabe zur Suche nach Rootkits
Hinweis
Die aus der Befehlszeile gestarteten Komponenten und Aufgaben werden mit
den Parametern ausgeführt, die im Interface des Programms festgelegt wurden.
Beispiele:
Arbeit mit dem Programm aus der Befehlszeile
239
Um Datei-Anti-Virus zu aktivieren, geben Sie in der Befehlszeile ein:
avp.com START FM
Um den aktuellen Status des Proaktiven Schutzes für Ihren Computer anzuzeigen, geben Sie in der Befehlszeile ein:
avp.com STATUS BM
Um die Aufgabe Arbeitsplatz zu beenden, geben Sie in der Befehlszeile ein:
avp.com STOP SCAN_MY_COMPUTER /password=<Kennwort>
16.3. Virenuntersuchung von
Objekten
Die Befehlszeile zum Starten der Virenuntersuchung eines bestimmten Bereichs
und zur Bearbeitung von schädlichen Objekten besitzt folgendes allgemeines
Aussehen:
avp.com SCAN [<Untersuchungsobjekt>] [<Aktion>] [<Dateitypen>] [<Ausnahmen>] [<Konfigurationsdatei>]
[<Berichtsparameter>][<zusätzliche Parameter>]
Hinweis
Für die Untersuchung von Objekten können Sie auch die in Kaspersky Anti-Virus
erstellten Aufgaben verwenden, indem Sie die erforderliche Befehlszeile benutzen (s. Pkt. 16.1 auf S. 235). Dabei wird die Aufgabe mit den Parametern ausgeführt, die im Interface des Produkts festgelegt wurden.
Beschreibung der Parameter.
<Untersuchungsobjekt> - Der Parameter gibt eine Liste der Objekte an, die
auf das Vorhandensein von schädlichem Code untersucht werden sollen.
Der Parameter kann mehrere Werte aus der folgenden Liste enthalten. Die
Werte werden durch Leerzeichen getrennt.
240
<files>
Kaspersky Anti-Virus 7.0
Liste mit den Pfaden der Dateien und/oder Ordner
für die Untersuchung.
Die Angabe des absoluten oder relativen Pfads ist
zulässig. Als Trennzeichen für die Elemente der
Liste dient das Leerzeichen.
Kommentare:
Wenn der Objektname ein Leerzeichen
enthält, wird er in Anführungszeichen gesetzt.
Wenn ein konkreter Ordner angegeben wird,
werden alle darin enthaltenen Dateien untersucht.
/MEMORY
Objekte des Arbeitsspeichers.
/STARTUP
Autostart-Objekte.
/MAIL
Mailboxen.
/REMDRIVES
alle Wechseldatenträger.
/FIXDRIVES
alle lokalen Laufwerke.
/NETDRIVES
alle Netzwerklaufwerke.
/QUARANTINE
Objekte in Quarantäne.
/ALL
vollständige Untersuchung des Computers.
/@:<filelist.lst>
Pfad der Datei mit einer Liste der Objekte und
Ordner, die untersucht werden sollen. Die Datei
muss
das
Textformat
besitzen.
Jedes
Untersuchungsobjekt muss in einer separaten
Zeile stehen.
Die Angabe des absoluten oder relativen Pfads der
Datei ist zulässig. Wenn der Pfad ein Leerzeichen
enthält, wird er in Anführungszeichen gesetzt.
Arbeit mit dem Programm aus der Befehlszeile
241
<Aktion> - Der Parameter bestimmt die Aktionen mit einem schädlichen
Objekt, das während der Untersuchung gefunden wird. Wenn der Parameter
nicht angegeben wird, wird standardmäßig die Aktion ausgeführt, die dem Wert
/i8 entspricht.
/i0
Keine Aktion ausführen, nur Informationen im
Bericht protokollieren.
/i1
infizierte Objekte desinfizieren; wenn
Desinfektion nicht möglich ist – überspringen.
/i2
infizierte Objekte desinfizieren; wenn die
Desinfektion nicht möglich ist – löschen; infizierte
Objekte aus Containern (zusammengesetzten
Objekten)
nicht
löschen;
Container
mit
ausführbarer Kopfzeile (sfx-Archive) löschen (diese
Aktion wird standardmäßig verwendet).
/i3
infizierte Objekte desinfizieren; wenn die
Desinfektion nicht möglich ist – löschen; ContainerObjekte vollständig löschen, wenn die darin
enthaltenen infizierten Dateien nicht gelöscht
werden können.
/i4
infizierte Objekte löschen; Container-Objekte
vollständig löschen, wenn die darin enthaltenen
infizierten Dateien nicht gelöscht werden können.
/i8
den Benutzer beim Fund eines infizierten Objekts
nach einer Aktion fragen
/i9
den Benutzer nach dem Abschluss der Untersuchung nach einer Aktion fragen
die
<Dateitypen> - Der Parameter bestimmt die Typen der Dateien, die der
Virenuntersuchung unterzogen werden. Wenn der Parameter nicht angegeben
wird, werden standardmäßig nur infizierbare Dateien nach ihrem Inhalt
untersucht.
/fe
nur infizierbare Dateien nach Erweiterung untersuchen.
/fi
nur infizierbare Dateien nach Inhalt untersuchen.
242
/fa
Kaspersky Anti-Virus 7.0
Alle Dateien untersuchen.
<Ausnahmen> - Der Parameter bestimmt die Objekte, die von der Untersuchung
ausgeschlossen werden sollen.
Der Parameter kann mehrere Werte aus der folgenden Liste enthalten. Die
Werte werden durch Leerzeichen getrennt.
-/e:a
Archive nicht untersuchen.
-/e:b
Mailboxen nicht untersuchen.
-/e:m
E-Mail-Nachrichten im Format plain text nicht
untersuchen.
-e:<filemask>
Objekte nach Maske nicht untersuchen.
-e:<seconds>
Objekte überspringen, deren Untersuchung länger
dauert, als der durch den Parameter <seconds>
angegebene Zeitraum.
-es:<size>
Objekte überspringen, deren Größe (in MB) über
dem Wert liegt, der durch den Parameter <size>
bestimmt wird.
<Konfigurationsdatei> - bestimmt den Pfad der Konfigurationsfenster, in
der die Parameter für die Arbeit des Programms bei der Untersuchung enthalten
sind.
Die Angabe des absoluten oder relativen Pfads der Datei ist zulässig. Wenn der
Parameter nicht angegeben wird, werden die Werte verwendet, die im Interface
von Kaspersky Anti-Virus festgelegt wurden.
/C:<Dateiname>
Die Werte der Parameter, die in der Datei
<Dateiname> angegeben sind, verwenden.
<Berichtsparameter> - Der Parameter bestimmt das Format des Berichts
über die Untersuchungsergebnisse.
Die Angabe des absoluten oder relativen Pfads der Datei ist zulässig. Wenn der
Parameter nicht angegeben wird, werden die Untersuchungsergebnisse auf dem
Bildschirm angezeigt. Alle Ereignisse werden angezeigt.
243
Arbeit mit dem Programm aus der Befehlszeile
/R:<Berichtsdatei>
nur wichtige Ereignisse in
Berichtsdatei protokollieren.
/RA:<Berichtsdatei>
alle wichtigen Ereignisse in der angegebenen
Berichtsdatei protokollieren.
der
angegebenen
<zusätzliche Parameter> – Parameter, der die Verwendung von
Technologien zur Virenuntersuchung festlegt.
/iChecker=<on|off>
Verwendung
der
aktivieren/deaktivieren.
/iSwift=<on|off>
Verwendung
der
aktivieren/deaktivieren.
Technologie
iChecker
Technologie
iSwift
Beispiele:
Untersuchung des Arbeitsspeichers, der Autostart-Objekte, der Mailboxen sowie
der Ordner My Documents, Program Files und der Datei test.exe:
avp.com SCAN /MEMORY /STARTUP /MAIL "C:\Documents and
Settings\All Users\My Documents" "C:\Program Files"
"C:\Downloads\test.exe"
Anhalten der Untersuchung von ausgewählten Objekten, Starten der vollständigen Untersuchung des Computers, bei Abschluss der Untersuchung soll die
Virensuche in den ausgewählten Objekten fortgesetzt werden:
avp.com PAUSE SCAN_OBJECTS /password=<Kennwort>
avp.com START SCAN_MY_COMPUTER
avp.com RESUME SCAN_OBJECTS
Untersuchung der Objekte, deren Liste in der Datei object2scan.txt angegeben
ist. Für die Arbeit soll die Konfigurationsdatei scan_setting.txt verwendet werden. Über die Untersuchungsergebnisse soll ein Bericht erstellt werden, in dem
alle Ereignisse aufgezeichnet werden:
avp.com SCAN /MEMORY /@:objects2scan.txt
/C:scan_settings.txt /RA:scan.log
Beispiel für die Konfigurationsdatei:
/MEMORY /@:objects2scan.txt /C:scan_settings.txt
/RA:scan.log
244
Kaspersky Anti-Virus 7.0
16.4. Programm-Update
Der Befehl für das Update der Programm-Datenbanken und Module für
Kaspersky Anti-Virus besitzt folgende Syntax:
avp.com UPDATE [<Updatequelle>]
[/R[A]:<Berichtsdatei>] [/C:<Dateiname>]
[/APP=<on|off>]
Beschreibung der Parameter:
<Updatequelle>
HTTP-, FTP-Server oder Netzwerkordner für den
Download der Updates. Als Wert für diesen
Parameter kann der vollständige Pfad oder die
URL-Adresse der Updatequelle angegeben
werden. Wenn der Pfad nicht angegeben wird,
wird die Updatequelle aus den Einstellungen des
Diensts für das Programm-Update übernommen.
/R[A]:<Berichtsdatei>
/R:<Berichtsdatei> - nur wichtige Ereignisse
im Bericht protokollieren.
/RA:<Berichtsdatei> - alle Ereignisse im
Bericht protokollieren.
Die Angabe des absoluten oder relativen Pfads
der Datei ist zulässig. Wenn der Parameter nicht
angegeben
wird,
werden
die
Untersuchungsergebnisse auf dem Bildschirm
angezeigt. Alle Ereignisse werden angezeigt.
/C:<Dateiname>
Pfad der Konfigurationsdatei, die die Parameter
für die Arbeit des Programms beim Update
enthält.
Die Angabe des absoluten oder relativen Pfads
ist zulässig. Wenn der Parameter nicht
angegeben wird, werden die Werte verwendet,
die im Interface von Kaspersky Anti-Virus
festgelegt wurden.
/APP=<on|off>
Beispiele:
Update
der
aktivieren/deaktivieren.
Programm-Module
Arbeit mit dem Programm aus der Befehlszeile
245
Update der Bedrohungssignaturen, alle Ereignisse protokollieren:
avp.com UPDATE /RA:avbases_upd.txt
Update der Datenbanken für Kaspersky Anti-Virus, die Parameter der Konfigurationsdatei updateapp.ini verwenden:
avp.com UPDATE /APP=on /C:updateapp.ini
Beispiel für die Konfigurationsdatei:
"ftp://my_server/kav updates" /RA:avbases_upd.txt
/app=on
16.5. Rollback des letzten Updates
der Anwendung
Syntax der Befehlszeile:
ROLLBACK [/R[A]:<Berichtsdatei>] [/password=<Kennwort>]
/R[A]:<Berichtsdatei>
/R:<Berichtsdatei> - nur wichtige Ereignisse
im Bericht festhalten.
/RA:<Berichtsdatei> - alle Ereignisse im
Bericht festhalten.
Es kann der absolute oder relative Pfad der Datei
angegeben werden. Wenn der Parameter nicht
angegeben
wird,
werden
die
Untersuchungsergebnisse auf dem Bildschirm
angezeigt, alle Ereignisse werden angezeigt.
<Kennwort>
Kennwort für Kaspersky Anti-Virus, das über die
Programmoberfläche festgelegt wurde.
Achtung!
Beachten Sie, dass dieser Befehl nur ausgeführt wird, wenn das Kennwort angegeben wird.
Beispiel:
avp.com ROLLBACK /RA:rollback.txt /password=<Kennwort>
246
Kaspersky Anti-Virus 7.0
16.6. Export von Schutzparametern
Syntax der Befehlszeile:
avp.com EXPORT <Profil> <Dateiname>
Beschreibung der Parameter:
<Profil>
Komponente oder Aufgabe, für die der Export von
Parametern ausgeführt wird.
Als Wert des Parameters <Profil> kann einer der in
Pkt. 16.2 auf S. 236 genannten Werte verwendet
werden.
<Dateiname>
Pfad der Datei, in welche die Parameter von
Kaspersky Anti-Virus exportiert werden. Ein
absoluter oder relativer Pfad kann angegeben
werden.
Die Konfigurationsdatei wird im Binärformat (dat)
gespeichert und kann später zum Übertragen von
Anwendungseinstellungen auf andere Computer
verwendet werden. Die Konfigurationsdatei kann
auch im Textformat gespeichert werden. Dazu
erhält der Dateiname die Endung txt. Diese Datei
kann nur zur Ansicht der grundlegenden
Funktionsparameter der Anwendung verwendet
werden.
Beispiele:
avp.com EXPORT c:\settings.dat
16.7. Import von Schutzparametern
Syntax der Befehlszeile:
avp.com IMPORT <Dateiname> [/password=<Kennwort>]
<Dateiname>
Pfad der Datei, aus welcher die Parameter von
Kaspersky Anti-Virus importiert werden. Ein
absoluter oder relativer Pfad kann angegeben
werden.
Arbeit mit dem Programm aus der Befehlszeile
<Kennwort>
247
Kennwort für Kaspersky Anti-Virus, das über die
Programmoberfläche festgelegt wurde.
Achtung!
Beachten Sie, dass dieser Befehl nur ausgeführt wird, wenn das Kennwort angegeben wird.
Beispiel:
avp.com IMPORT c:\settings.dat /password=<Kennwort>
16.8. Anwendung starten
Syntax der Befehlszeile:
avp.com
16.9. Anwendung beenden
Syntax der Befehlszeile:
EXIT /password=<Kennwort>
<Kennwort>
Kennwort für Kaspersky Anti-Virus, das über die
Programmoberfläche festgelegt wurde.
Achtung!
Beachten Sie, dass dieser Befehl nur ausgeführt wird, wenn das Kennwort angegeben wird.
Beachten Sie, dass dieser Befehl nur ausgeführt wird, wenn das Kennwort angegeben wird.
16.10. Anlegen einer Tracing-Datei
Das Anlegen einer Tracing-Datei kann erforderlich sein, wenn bei der Arbeit mit
der Anwendung Probleme auftreten, deren genaue Analyse durch die Experten
des Technischen Support-Services notwendig ist.
248
Kaspersky Anti-Virus 7.0
Befehlssyntax:
avp.com TRACE [file] [on|off] [<Tracing-Niveau>]
[on|off]
Anlegen der Tracing-Datei aktivieren/deaktivieren.
[file]
Tracing in Form einer Datei erstellen.
<Tracing-Niveau>
Für diesen Parameter kann ein Zahlenwert im
Bereich von 0 (minimale Stufe, nur kritische Meldungen) bis 700 (maximale Stufe, alle Meldungen)
festgelegt werden.
Wenn Sie sich an den Technischen SupportService wenden, nennt Ihnen der zuständige Spezialist das erforderliche Tracing-Niveau. Andernfalls gilt das Niveau 500 als empfehlenswert.
Achtung!
Es wird empfohlen, das Anlegen von Tracing-Dateien nur zur Diagnose eines
konkreten Problems zu aktivieren. Sollte das Tracing ständig aktiv sein, so kann
die Leistungsfähigkeit des Computers sinken und es kann zu einer Überfüllung
der Festplatte kommen.
Beispiele:
Erstellen von Tracing-Dateien deaktivieren:
avp.com TRACE file off
Erstellen einer Tracing-Datei zum Senden an den Technischen Support-Service,
mit einem maximalen Tracing-Niveau von 500:
avp.com TRACE file on 500
16.11. Anzeige der Hilfe
Zur Anzeige der Hilfe über die Syntax der Befehlzeile dient folgender Befehl:
avp.com [ /? | HELP ]
Um Hilfe über die Syntax eines konkreten Befehls zu erhalten, können Sie einen
der folgenden Befehle verwenden:
avp.com <Befehl> /?
avp.com HELP <Befehl>
Arbeit mit dem Programm aus der Befehlszeile
249
16.12. Rückgabecodes der
Befehlszeile
In diesem Abschnitt werden die Rückgabecodes der Befehlszeile beschrieben.
Die allgemeinen Codes können von einem beliebigen Befehl der Befehlszeile
zurückgegeben werden. Als Rückgabecodes für Aufgaben sind die allgemeinen
Codes sowie spezifische Codes für einen konkreten Aufgabentyp möglich.
Allgemeine Rückgabecodes
0
Operation wurde erfolgreich ausgeführt
1
Ungültiger Parameterwert
2
Unbekannter Fehler
3
Fehler bei der Aufgabenausführung
4
Aufgabenausführung wurde abgebrochen
Rückgabecodes für Aufgaben zur Virensuche
101
Alle gefährlichen Objekte wurden bearbeitet
102
Es wurden gefährliche Objekte gefunden
KAPITEL 17. PROGRAMM
ÄNDERN, REPARIEREN
ODER LÖSCHEN
Das Programm kann auf zwei Arten deinstalliert werden:
mit Hilfe des Installationsassistenten der Anwendung (s. Pkt. 17.1 auf
S. 250);
aus der Befehlszeile (s. Pkt. 17.2 auf S. 252).
17.1. Ändern, Reparieren oder
Löschen des Programms mit
Hilfe des
Installationsassistenten
Die Reparatur des Programms kann dann von Nutzen sein, wenn Sie Fehler in
seiner Arbeit feststellen, die auf inkorrekte Einstellungen oder beschädigte Programmdateien zurückgehen.
Das Ändern des Komponentenbestands erlaubt Ihnen, bestimmte Komponenten
von Kaspersky Anti-Virus nachträglich zu installieren oder jene Komponenten zu
löschen, die Sie bei der Arbeit stören oder nicht gebraucht werden.
Um den ursprünglichen Programmzustand wiederherzustellen, um Komponenten
von Kaspersky Anti-Virus, die bei der Erstinstallation nicht installiert wurden, zu
installieren, oder um das Programm zu löschen,
1.
Legen Sie die CD/DVD mit der Programmdistribution in das CD/DVDROM-Laufwerk ein, wenn die Installation von dort aus erfolgte. Wenn
die Installation von Kaspersky Anti-Virus aus einer anderen Quelle erfolgte (gemeinsamer Ordner, Ordner auf der Festplatte usw.), vergewissern Sie sich, dass die Programmdistribution in dieser Quelle vorhanden ist und Sie zum Zugriff berechtigt sind.
2.
Wählen Sie Start
Programme
dern, Reparieren oder Löschen.
Kaspersky Anti-Virus 7.0
Än-
Programm ändern, reparieren oder löschen
251
Dadurch wird das Installationsprogramm in Form eines Assistenten gestartet. Im
Folgenden werden die Schritte zur Reparatur, zum Ändern des Bestands der
Programmkomponenten und zum Löschen des Programms ausführlich beschrieben.
Schritt 1. Auswahl einer Operation
Zuerst müssen Sie festlegen, welche Operation Sie mit dem Programm vornehmen möchten: Zur Auswahl stehen das Ändern der Programmkomponenten, das
Wiederherstellen des ursprünglichen Zustands der installierten Komponenten
oder das Löschen bestimmter Komponenten oder des ganzen Programms. Klicken Sie zum Ausführen der von Ihnen gewünschten Operation auf die entsprechende Schaltfläche. Die weitere Aktion des Installationsprogramms ist von der
gewählten Operation abhängig.
Das Ändern des Komponentenbestands entspricht der benutzerdefinierten Installation des Programms (s. Schritt 6. auf S. 33), bei der Sie festlegen können,
welche Komponenten installiert und welche gelöscht werden sollen.
Die Reparatur des Programms erfolgt auf Basis der installierten Komponenten.
Alle Dateien der Komponenten, die installiert sind, werden aktualisiert und für
jede dieser Komponenten wird die empfohlene Sicherheitsstufe eingestellt.
Beim Löschen des Programms können Sie wählen, welche der bei der Arbeit des
Programms erstellten und verwendeten Daten, auf Ihrem Computer gespeichert
werden sollen. Um alle Daten von Kaspersky Anti-Virus zu löschen, wählen Sie
die Variante
Die Anwendung vollständig löschen. Um bestimmte Daten zu
speichern, wählen Sie die Variante
Objekte der Anwendung speichern und
geben Sie an, welche Objekte beibehalten werden sollen:
Aktivierungsdaten – Schlüsseldatei für das Programm.
Programm-Datenbanken – vollständige Signaturen der gefährlichen
Programme, Viren und anderen Bedrohungen, die beim letzten Update
aktuell waren.
Backup-Objekte – Sicherungskopien von gelöschten oder desinfizierten
Objekten. Es wird empfohlen, diese Objekte zu speichern, um sie bei
Bedarf später wiederherzustellen.
Quarantäneobjekte – Objekte, die möglicherweise von Viren oder Virusmodifikationen infiziert sind. Solche Objekte enthalten Code, der
Ähnlichkeit mit dem Code eines bekannten Virus besitzt. Allerdings lässt
sich nicht sicher sagen, ob sie schädlich sind. Es wird empfohlen, diese
Objekte zu speichern, weil sie sich als virenfrei erweisen oder später
unter Verwendung von aktualisierten Programm-Datenbanken desinfiziert werden können.
252
Kaspersky Anti-Virus 7.0
Schutzeinstellungen – Parameterwerte für die Arbeit aller Programmkomponenten.
iSwift-Daten – Datenbank, die Informationen über untersuchte Objekte
des NTFS-Dateisystems enthält. Sie erlaubt die Beschleunigung der
Untersuchung von Objekten. Durch die Verwendung dieser Datenbank
untersucht Kaspersky Anti-Virus nur jene Objekte, die seit der letzten
Untersuchung verändert wurden.
Achtung!
Wenn zwischen der Deinstallation einer Version von Kaspersky Anti-Virus
und der Installation einer anderen Version ein größerer Zeitraum liegt,
wird davon abgeraten, die aus der vorherigen Programminstallation
stammende iSwift-Datenbank zu verwenden. In der Zwischenzeit kann
ein gefährliches Programm auf den Computer gelangt sein, dessen
schädliche Aktionen bei Verwendung dieser Datenbank nicht erkannt
werden, was zu einer Infektion des Computers führen kann.
Klicken Sie auf die Schaltfläche Weiter, um die gewählte Operation zu starten.
Der Prozess zum Kopieren der notwendigen Dateien auf Ihren Computer oder
zum Löschen der ausgewählten Komponenten und Daten wird gestartet.
Schritt 2. Abschluss der Operation zum Reparieren, Ändern
oder Löschen des Programms
Der Prozess zum Reparieren, Ändern oder Löschen wird auf dem Bildschirm
dargestellt. Danach werden Sie über den Abschluss des Prozesses informiert.
Die Deinstallation macht in der Regel den Neustart des Computers erforderlich,
weil Änderungen im System berücksichtigt werden müssen. Auf dem Bildschirm
erscheint eine Bestätigungsabfrage für den Neustart des Computers. Klicken Sie
auf die Schaltfläche Ja, um den Neustart sofort vorzunehmen, oder auf die
Schaltfläche Nein, um den Computer später manuell neu zu starten.
17.2. Deinstallation des Programms
aus der Befehlszeile
Um Kaspersky Anti-Virus aus der Befehlszeile zu deinstallieren, geben Sie ein:
msiexec /x <Paketname>
Es wird ein Installationsassistent gestartet (s. Kapitel 17 auf S. 250), mit dessen
Hilfe Sie die Deinstallation der Anwendung vornehmen können.
Programm ändern, reparieren oder löschen
253
Um die Anwendung im Silent-Modus ohne Neustart des Computers zu deinstallieren (der Neustart muss nach der Deinstallation manuell erfolgen), geben Sie
folgende Befehlszeile ein:
msiexec /x <Paketname> /qn
KAPITEL 18. HÄUFIGE FRAGEN
In diesem Kapitel behandeln wir die von Benutzern am häufigsten gestellten
Fragen zu Installation, Konfiguration und Arbeit mit Kaspersky Anti-Virus und
versuchen, sie eingehend zu beantworten.
Frage: Kann Kaspersky Anti-Virus 7.0 mit Antiviren-Produkten anderer Hersteller
genutzt werden?
Um Konflikte zu vermeiden, empfehlen wir, die Antiviren-Software anderer Hersteller vor der Installation von Kaspersky Anti-Virus zu deinstallieren.
Frage: Eine Datei wird von Kaspersky Anti-Virus nicht wiederholt untersucht.
Warum?
In der Tat untersucht Kaspersky Anti-Virus eine Datei nicht doppelt,
wenn sie seit der letzten Untersuchung nicht geändert worden ist.
Das wird durch die Verwendung der neuen Technologien iChecker
und iSwift ermöglicht. Dabei wird eine Datenbank mit Kontrollsummen
der Objekte verwendet und die Kontrollsummen von Dateien werden in
zusätzlichen NTFS-Strömen gespeichert.
Frage: Wozu ist die Aktivierung der Anwendung erforderlich? Funktioniert Kaspersky Anti-Virus auch ohne Schlüsseldatei?
Kaspersky Anti-Virus kann ohne Schlüssel arbeiten. Allerdings stehen
in diesem Fall das Programm-Update und die Unterstützung durch den
Technischen Support-Service nicht zur Verfügung.
Wenn Sie sich noch nicht für den Kauf von Kaspersky Anti-Virus entschieden haben, können wir Ihnen einen Testschlüssel mit einer Gültigkeit von zwei Wochen oder einen Monat anbieten. Nach Ablauf der
Testdauer wird der Schlüssel gesperrt.
Frage: Nach der Installation von Kaspersky Anti-Virus verhält sich das Betriebssystem ungewöhnlich ("Einfrieren auf blauem Bildschirm", wiederholter
Neustart des Computers u.a.). Was tun?
Diese Situation tritt selten ein, kann aber durch einen Konflikt zwischen
Kaspersky Anti-Virus und einem auf Ihrem Computer installierten Programm verursacht werden.
Gehen Sie folgendermaßen vor, um die Funktionsfähigkeit Ihres Betriebssystems wiederherzustellen:
255
Kaspersky Anti-Virus 7.0
1.
2.
3.
4.
5.
6.
Klicken Sie gleich nachdem der Computer gestartet wurde solange
auf die Taste F8, bis das Auswahlmenü für die Startvarianten des
Betriebssystems erscheint.
Wählen Sie den Punkt Abgesicherter Modus und laden Sie das
Betriebssystem.
Starten Sie Kaspersky Anti-Virus.
Öffnen Sie das Konfigurationsfenster des Programms und wählen
Sie den Abschnitt Service.
Deaktivieren Sie das Kontrollkästchen Programm beim Hochfahren des Computers starten und klicken Sie auf die Schaltfläche
OK.
Starten Sie das Betriebssystem im gewöhnlichen Modus neu.
Senden Sie eine Anfrage an den Technischen Support-Service von
Kaspersky Lab. Öffnen Sie dazu das Programmhauptfenster, wählen
Sie den Abschnitt Support und verwenden Sie den Link Anfrage erstellen. Beschreiben Sie das Problem und die entsprechenden Bedingungen möglichst genau..
Fügen Sie Ihrer Anfrage unbedingt eine Datei mit dem vollständigen
Speicherabbild des Betriebssystem Microsoft Windows bei. Diese Datei
wird folgendermaßen erstellt:
1.
2.
3.
Klicken Sie mit der rechten Maustaste auf das Symbol Arbeitsplatz und wählen Sie im folgenden Fenster den Punkt Eigenschaften.
Wählen Sie im folgenden Fenster Systemeigenschaften die Registerkarte Erweitert und klicken Sie im Abschnitt Starten und
Wiederherstellen auf die Schaltfläche Einstellungen.
Wählen Sie im Fenster Starten und Wiederherstellen im Abschnitt Debuginformationen speichern aus der Dropdown-Liste
den Wert Vollständiges Speicherabbild.
Die Datei mit dem Speicherabbild wird standardmäßig unter dem
Namen memory.dmp im Systemverzeichnis gespeichert. Sie können einen anderen Ordner zum Speichern des Dumps festlegen.
Ändern Sie dazu im entsprechenden Feld den Ordnernamen.
4.
5.
Wiederholen Sie den Vorgang, bei dem das mit der Arbeit von
Kaspersky Anti-Virus verbundene Problem aufgetreten ist.
Vergewissern Sie sich, dass die Datei mit dem vollständigen Speicherabbild erfolgreich gespeichert wurde.
ANHANG A. ZUSÄTZLICHE
INFORMATIONEN
Dieser Anhang enthält Informationen über die Formate von zu untersuchenden
Dateien und über zulässige Masken, die bei der Konfiguration von Kaspersky
Anti-Virus verwendet werden können.
A.1. Liste der Objekte, die nach
Erweiterung untersucht werden
Wenn Sie als Untersuchungsobjekte für Datei-Anti-Virus oder für eine Untersuchungsaufgabe die Variante
Programme und Dokumente (nach Erweiterung) untersuchen gewählt haben, dann werden Dateien mit den unten aufgezählten Erweiterungen ausführlich auf Viren analysiert. Die gleichen Dateien
werden auch von Mail-Anti-Virus untersucht, wenn die Filterung von Objekten
aktiviert ist, die an E-Mails angehängt sind:
com – ausführbare Programmdatei.
exe – ausführbare Datei, selbstextrahierendes Archiv.
sys – Systemtreiber.
prg – Text der Programme dBase, Clipper oder Microsoft Visual FoxPro,
Programm des Pakets WAVmaker.
bin – Binärdatei.
bat – Datei einer Paketaufgabe.
cmd – Befehlsdatei für Microsoft Windows NT (entspricht einer bat-Datei für
DOS), OS/2.
dpl – komprimierte Bibliothek für Borland Delphi.
dll – Dynamic Link Library (Dynamische Verbindungsbibliothek).
scr – Bildschirmschonerdatei für Microsoft Windows.
cpl – Systemsteuerungsmodul (control panel) in Microsoft Windows.
ocx – Microsoft OLE-Objekt (Object Linking and Embedding).
tsp – Programm, das im Timesharing-Modus arbeitet.
drv – Treiber für ein bestimmtes Gerät.
vxd – Treiber für ein virtuelles Microsoft-Windows-Gerät.
pif – Datei mit Informationen zum Programm.
lnk – Linkdatei in Microsoft Windows.
Anhang A
257
– Registrierungsdatei für Schlüssel der Microsoft WindowsSystemregistrierung.
ini – Initialisierungsdatei.
cla – Java-Klasse.
vbs – Visual-Basic-Skript.
vbe – BIOS-Video-Erweiterung.
js, jse – JavaScript-Quelltext.
htm – Hypertext-Dokument.
htt – Hypertext-Entwicklung von Microsoft Windows.
hta – Hypertext-Programm für Microsoft Internet Explorer.
asp – Active-Server-Pages-Skript.
chm – kompilierte HTML-Datei.
pht – HTML-Datei mit eingebettetem PHP-Skript.
php – Skript, das in eine HTML-Datei eingebettet wird.
wsh – Microsoft Windows Script Host-Datei.
wsf – Microsoft-Windows-Skript.
the – Bildschirmschonerdatei für den Arbeitsplatz von Microsoft Windows 95
hlp – Hilfedatei des Formats Win Help.
eml – E-Mail-Nachricht für Microsoft Outlook Express.
nws – neue E-Mail-Nachricht für Microsoft Outlook Express.
msg – E-Mail-Nachricht für Microsoft Mail.
plg – E-Mail-Nachricht
mbx – Erweiterung für eine gespeicherte Nachricht in Microsoft Office Outlook.
doc* – Dokument für Microsoft Office Word, z.B.: doc – Dokument für Microsoft Office Word, docx – Dokument für Microsoft Office Word 2007 mit
XML-Unterstützung, docm – Dokument für Microsoft Office Word 2007
mit Makro-Unterstützung.
dot* – Dokumentvorlage für Microsoft Office Word, z.B.: dot – Dokumentvorlage für Microsoft Office Word, dotx – Dokumentvorlage für Microsoft
Office Word 2007, dotm – Dokumentvorlage für Microsoft Office Word
2007 mit Makro-Unterstützung.
fpm – Datenbankprogramm, Startdatei für Microsoft Visual FoxPro.
rtf – Dokument im Rich-Text-Format.
shs – Fragment für Shell Scrap Object Handler.
dwg – Datenbank für AutoCAD-Skizzen.
msi – Microsoft Windows Installer-Paket.
otm – VBA-Projekt für Microsoft Office Outlook.
reg
258
Kaspersky Anti-Virus 7.0
pdf – Adobe Acrobat-Dokument.
swf – Shockwave Flash-Paketobjekt.
jpg, jpeg, png – Grafikdatei zum Speichern von komprimierten Bildern.
emf – Datei des Formats Enhanced Metafile. Folgegeneration einer Metadatei des Betriebssystems Microsoft Windows. EMF-Dateien werden von
16-Bit -Microsoft Windows nicht unterstützt.
ico – Symboldatei für ein Objekt.
ov? – ausführbare Datei für MS DOS.
xl* – Dokumente und Dateien für Microsoft Office Excel, z.B.: xla – Erweiterung für Microsoft Office Excel, xlc – Diagramm, xlt – Dokumentvorlage,
xlsx – Arbeitsmappe für Microsoft Office Excel 2007, xltm – Arbeitsmappe für Microsoft Office Excel 2007 mit Makro-Unterstützung, xlsb –
Arbeitsmappe für Microsoft Office Excel 2007 im Binärformat (nicht
XML), xltx – Vorlage für Microsoft Office Excel 2007, xlsm – Vorlage für
Microsoft Office Excel 2007 mit Makro-Unterstützung, xlam – Snap-In
für Microsoft Office Excel 2007 mit Makro-Unterstützung.
pp* – Dokumente und Dateien für Microsoft Office PowerPoint, z.B.: pps –
Dia für Microsoft Office PowerPoint, ppt – Präsentation, pptx – Präsentation für Microsoft Office PowerPoint 2007, pptm – Präsentation für
Microsoft Office PowerPoint 2007 mit Makro-Unterstützung, potx – Präsentationsvorlage für Microsoft Office PowerPoint 2007, potm – Präsentationsvorlage für Microsoft Office PowerPoint 2007 mit MakroUnterstützung, ppsx – Diashow für Microsoft Office PowerPoint 2007,
ppsm – Diashow für Microsoft Office PowerPoint 2007 mit MakroUnterstützung, ppam – Snap-In für Microsoft Office PowerPoint 2007
mit Makro-Unterstützung.
pp* – Dokumente und Dateien für Microsoft Office PowerPoint, z.B.: pps –
Dia für Microsoft Office PowerPoint, ppt – Präsentation usw.
md* – Dokumente und Dateien für Microsoft Office Access, z.B.: mda – Arbeitsgruppe für Microsoft Office Access, mdb – Datenbank usw.
sldx – Dia für Microsoft Office PowerPoint 2007.
sldm – Dia für Microsoft Office PowerPoint 2007 mit Makro-Unterstützung.
thmx – Thema für Microsoft Office 2007.
Achtung!
Beachten Sie, dass das tatsächliche Format einer Datei von dem Format abweichen kann, das in der Dateierweiterung angegeben ist.
Anhang A
259
A.2. Zulässige Ausschlussmasken
für Dateien
Hier werden Beispiele für zulässige Masken genannt, die Sie beim Erstellen der
Liste auszuschließender Dateien verwenden können:
1. Masken ohne Dateipfad:
*.exe – alle Dateien mit der Endung exe
*.ex? – alle Dateien mit der Endung ex?, wobei anstelle von ? ein
beliebiges Zeichen stehen kann.
test – alle Dateien mit dem Namen test
2. Masken mit absolutem Dateipfad:
C:\dir\*.* oder C:\dir\* oder C:\dir\ – alle Dateien im Ordner C:\dir\
C:\dir\*.exe – alle Dateien mit der Endung exe im Ordner C:\dir\
C:\dir\*.ex? – alle Dateien mit der Endung ex? im Ordner C:\dir\,
wobei anstelle von ? ein beliebiges Zeichen stehen kann.
C:\dir\test – nur die Datei C:\dir\test
Um zu verhindern, dass die Dateien in allen untergeordneten Ordnern des gewählten Ordners untersucht werden, aktivieren Sie
beim Erstellen der Maske das Kontrollkästchen Unterordner einschließen.
3. Masken mit relativem Dateipfad:
dir\*.* oder dir\* oder dir\ – alle Dateien in allen Ordnern von dir\
dir\test – alle Dateien test in den Ordnern von dir\
dir\*.exe – alle Dateien mit der Endung exe in allen Ordnern von
dir\
dir\*.ex? – alle Dateien mit der Endung ex? in allen Ordnern von
dir\, wobei anstelle von ? ein beliebiges Zeichen stehen kann.
Um zu verhindern, dass die Dateien in allen untergeordneten Ordnern des gewählten Ordners untersucht werden, aktivieren Sie
beim Erstellen der Maske das Kontrollkästchen Unterordner einschließen.
260
Kaspersky Anti-Virus 7.0
Hinweis
Die Verwendung der Ausnahmemasken *.* oder * ist nur unter Angabe des Typs
der auszuschließenden Bedrohung entsprechend der Viren-Enzyklopädie zulässig. In diesem Fall wird die Bedrohung nicht in allen Objekten gefunden werden.
Die Verwendung dieser Masken ohne Angabe eines Bedrohungstyps entspricht
dem Deaktivieren des Echtzeitschutzes.
Außerdem wird davor gewarnt, als Ausnahme ein virtuelles Laufwerk zu wählen,
das auf der Basis eines Ordners des Dateisystems mit dem Befehl subst erstellt
wurde. Dies wäre sinnlos, da das Programm das virtuelle Laufwerk bei der Untersuchung als Ordner betrachten und folglich untersuchen würde.
A.3. Zulässige Ausschlussmasken
nach der Klassifikation der
Viren-Enzyklopädie
Wenn eine Bedrohung mit einem bestimmten Status nach der Klassifikation der
Viren-Enzyklopädie als Ausnahme hinzugefügt wird, können Sie angeben:
den vollständigen Namen der Bedrohung, wie er in der VirenEnzyklopädie auf der Seite www.viruslist.com/de genannt wird (beispielsweise not-a-virus:RiskWare.RemoteAdmin.RA.311 oder Flooder.Win32.Fuxx).
den Namen der Bedrohung als Maske, beispielsweise:
not-a-virus* – legale, aber potentiell gefährliche Programme sowie
Scherzprogramme von der Untersuchung ausschließen.
*Riskware.* – alle potentiell gefährlichen Programme des Typs
Riskware von der Untersuchung ausschließen.
*RemoteAdmin.* – alle Programmversionen zur entfernten Verwaltung
von
der
Untersuchung
ausschließen.
ANHANG B. KASPERSKY LAB
Das Unternehmen
Kaspersky Lab ist ein weltweit führendes Unternehmen in den Bereichen Viren-,
Spam- und Hacker-Schutz. Unser hoch spezialisiertes Viren-Labor reagiert stets
schneller als alle anderen auf neue Bedrohungen, so dass unsere innovativen
Programme seit vielen Jahren Heimanwender und Unternehmen jeder Größe
zuverlässig schützen.
Bereits 1997 wurde Kaspersky Lab von dem russischen Virenexperten Eugene
Kaspersky in Moskau gegründet und hat heute unter anderem Niederlassungen
in Deutschland, Frankreich, Großbritannien, Polen, Japan, USA und China.
Einzigartige Erfahrung
Weltweit beschäftigt Kaspersky Lab über 550 hochspezialisierte Mitarbeiter, darunter Mitglieder der Computer Anti-Virus Researchers Organisation (CARO) und
des Virus Bulletin Technical Advisory Board. Im Laufe vieler Jahre Forschung
und Kampf gegen Computerviren haben wir Wissen und Fähigkeiten erworben,
die heute unser wertvollstes Kapital darstellen.
Dank unserer weit reichenden Erfahrung sind wir in der Lage, Entwicklungstrends bei Malware vorherzusehen. Dieser einzigartige Vorteil bildet die Basis
der Produkte und Dienstleistungen von Kaspersky Lab, so dass wir anderen immer einen Schritt voraus sind und unseren Kunden stets den besten Schutz bieten können.
Kaspersky Anti-Virus
Nach vielen Jahren innovativer Entwicklungen zählt Kaspersky Lab heute zu den
führenden Herstellern von Sicherheits-Software. Der hohe Standard unserer
Produkte wird durch zahlreiche Auszeichnungen internationaler Forschungseinrichtungen, unabhängiger Testlabors und renommierter Fachpublikationen bestätigt.
Die Programm-Module unseres bekanntesten Programms, Kaspersky Anti-Virus,
gewährleisten einen zuverlässigen Schutz für Workstations, Datei- und WebServer, Mail-Gateways, Firewalls, Pocket-PCs und Smartphones.
Als erstes Unternehmen entwickelte Kaspersky Lab bedeutende Technologien,
die heute selbst bei zahlreichen Antiviren-Programmen anderer Hersteller – wie
G-Data, Aladdin und F-Secure – als Programm-Kern einen unverzichtbaren Bestandteil bilden. So vertrauen bereits über 200 Millionen Anwender unseren Innovationen, wie dem heuristischen Analysator zur Entdeckung noch unbekannter
Viren, den Micro-Updates für die Antiviren-Datenbanken und dem ersten umfassenden Virenschutz für Unix/Linux-Systeme.
262
Kaspersky Anti-Virus 7.0
Komplexe Technologien für Ihre Sicherheit
Moderne Viren und Schadprogramme sind komplexe Bedrohungen, so dass die
bisher üblichen Schutzpakete für PCs und Netzwerke häufig nicht mehr ausreichen.
Aus diesem Grund entwickelte Kaspersky Lab mit Kaspersky Anti-Hacker eine
Personal Firewall und mit Kaspersky Anti-Spam einen besonders effektiven
Spam-Filter. Mit den Produkten von Kaspersky Lab können Sie Ihren Computer
und Ihr Netzwerk optimal vor allen modernen virtuellen Gefahren schützen.
Service
Kaspersky Lab bietet seinen Kunden eine ganze Palette zusätzlicher Dienstleistungen, die einen maximalen Schutz garantieren: Die Antiviren-Datenbanken
werden stündlich aktualisiert, die Anti-Spam-Dateien 12 bis 24 Mal pro Tag. Zudem steht allen Anwendern ein rund-um-die-Uhr-Support zur Verfügung: Telefonisch oder per E-Mail – in deutscher, englischer, russischer und französischer
Sprache.
B.1. Weitere Produkte und Services
von Kaspersky Lab
Kaspersky Lab News Agent
Das Programm News Agent dient der schnellen Zustellung der Nachrichten von
Kaspersky Lab, der Benachrichtigung über das "Virus-Wetter" und über neu
erschienene Nachrichten. Das Programm liest in vorgegebenen Zeitabständen
von
den
Kaspersky-Lab-Newsservern
eine
Liste der
verfügbaren
Nachrichtenkanäle und der darin enthaltenen Informationen.
News Agent verfügt außerdem über folgende Funktionen:
Visualisierung des Zustands des "Viren-Wetters" im Infobereich der
Taskleiste von Microsoft Windows.
Abonnieren und Abbestellen der Nachrichtenkanäle von Kaspersky Lab.
Download von Nachrichten für jeden abonnierten Kanal in festgelegten
Zeitabständen. Außerdem erfolgt eine Benachrichtigung über ungelesene Nachrichten.
Anzeige von Nachrichten der abonnierten Kanäle.
Anzeige einer Liste der Kanäle und ihrer Status.
Öffnen der Webseite mit dem vollständigen Nachrichtentext im Browser.
263
Anhang B
News Agent funktioniert unter dem Betriebssystem Microsoft Windows. Er kann
als separates Programm benutzt werden oder zu unterschiedlichen integrierten
Lösungen von Kaspersky Lab gehören.
®
Kaspersky OnLine Scanner
Dieses Programm ist ein kostenloser Dienst, der den Besuchern der HerstellerWebseite zur Verfügung steht und die effektive Antiviren-Untersuchung des
Computers im Online-Modus erlaubt. Kaspersky OnLine Scanner wird direkt im
Browser ausgeführt. Dadurch kann der Benutzer schnell eine Antwort auf Fragen
erhalten, die mit einer Infektion durch schädliche Programme verbunden sind. Im
Rahmen der Untersuchung kann der Benutzer:
Archive und Mail-Datenbanken von der Untersuchung ausschließen.
standardmäßige oder erweiterte Datenbanken für die Untersuchung
wählen.
die Untersuchungsergebnisse in den Formaten txt und html in Berichten
speichern.
®
Kaspersky OnLine Scanner Pro
Dieses Programm stellt einen Abonnementsdienst dar, der den Besuchern der
Hersteller-Webseite zur Verfügung steht und die effektive AntivirenUntersuchung des Computers und die Desinfektion infizierter Dateien im OnlineModus erlaubt. Kaspersky OnLine Scanner Pro wird direkt im Browser ausgeführt. Im Rahmen der Untersuchung kann der Benutzer:
Archive und Mail-Datenbanken von der Untersuchung ausschließen.
standardmäßige oder erweiterte Datenbanken für die Untersuchung
wählen.
die Untersuchungsergebnisse in den Formaten txt und html in Berichten
speichern.
®
Kaspersky Internet Security 7.0
Kaspersky Internet Security 7.0 ist eine komplexe Lösung für den Schutz eines
PCs vor den wichtigsten Bedrohungen (Viren, Hackerangriffe, Spam und Spyware), denen Informationen unterliegen. Alle Komponenten lassen sich über eine
einheitliche Benutzeroberfläche einstellen und steuern.
Die Funktion des Antiviren-Schutzes umfasst:
Antiviren-Untersuchung des Mail-Datenstroms auf Ebene des Datenübertragungsprotokolls (POP3, IMAP und NNTP für eingehende Mails
und SMTP für ausgehende Mails) unabhängig vom verwendeten Mailprogramm. Für die populären Mailprogramme Microsoft Office Outlook,
Microsoft Outlook Express und The Bat! sind Plug-ins und die Desinfektion von Mail-Datenbanken vorgesehen.
264
Kaspersky Anti-Virus 7.0
Antiviren-Untersuchung des Internet-Datenstroms, der mit HTTPProtokoll eintrifft, im Echtzeitschutz-Modus.
Schutz des Dateisystems: Der Antiviren-Untersuchung können beliebige
einzelne Dateien, Ordner und Laufwerke unterzogen werden. Außerdem sind vordefinierte Untersuchungsaufgaben für die Virenanalyse
von kritischen Bereichen des Betriebssystems und von Objekten, die
beim Start des Betriebssystem Microsoft Windows gestartet werden,
vorhanden.
Proaktiver Schutz: Das Programm führt die ununterbrochene Überwachung der Aktivität von Anwendungen und Prozessen durch, die im
Arbeitsspeicher des Computers gestartet werden, verhindert gefährliche
Veränderungen des Dateisystems und der Registrierung, und stellt das
System nach schädlicher Einwirkung wieder her.
Der Schutz vor Internetbetrug beruht auf dem Erkennen von Phishing-Angriffen.
Dadurch lässt sich der Diebstahl Ihrer vertraulichen Informationen verhindern (in
erster Linie Kennwörter, Konto- und Kreditkartennummern, sowie Sperren der
Ausführung gefährlicher Skripts auf Webseiten, Sperren von Popupfenstern und
Werbebannern). Die Funktion zum Sperren der automatischen Einwahl auf kostenpflichtige Internetressourcen ermöglicht es, Programme zu identifizieren, die
versuchen Ihr Modem für versteckte Verbindungen mit kostenpflichtigen Telefondiensten zu missbrauchen, indem diese Programme gesperrt werden. Das
Modul Schutz von vertraulichen Informationen gewährleistet den Schutz vor dem
unerlaubtem Zugriff und der Übertragung von Informationen mit vertraulichem
Charakter. Die Komponente Kindersicherung bietet die Kontrolle über den Zugriff
von Computerbenutzern auf Internetressourcen.
Kaspersky Internet Security 7.0 erkennt Versuche zum Scannen der Ports Ihres
Computers, die häufig im Vorfeld von Netzwerkangriffen stattfinden, und wehrt
bekannte Netzwerkangriffe erfolgreich ab. Auf der Basis von vordefinierten Regeln führt das Programm die Kontrolle aller Netzwerkaktionen durch und überwacht alle eingehenden und ausgehenden Datenpakete. Der Stealth-Modus
macht den Computer für die externe Umgebung praktisch unsichtbar. In diesem
Modus wird jede Netzwerkaktivität verboten, wenn sie nicht durch Ausnahmeregeln erlaubt wird, die vom Benutzer festgelegt wurden.
Im Programm wird eine komplexe Methode zur Spam-Filterung eingehender
Mails angewandt:
Untersuchung nach schwarzen und weißen Adressenlisten (einschließlich Adressen von Phishing-Seiten)
Phrasenuntersuchung im Mailtext
Analyse des Mailtexts mit Hilfe eines lernfähigen Algorithmus
Erkennung von Spam in Form von Grafiken
265
Anhang B
Kaspersky Anti-Virus Mobile
Kaspersky Anti-Virus Mobile bietet den Antiviren-Schutz für mobile Geräte, die
mit den Betriebssystemen Symbian OS und Microsoft Windows Mobile arbeiten.
Das Programm erlaubt eine komplexe Antiviren-Untersuchung, die folgende Optionen umfasst:
Scan auf Befehl des Arbeitsspeichers, der Speicherkarten, einzelner
Ordner oder einer konkreten Datei eines mobilen Geräts. Beim Fund eines infizierten Objekts wird es in die Quarantäne verschoben oder gelöscht.
Echtzeit-Untersuchung: Alle eingehenden und veränderten Objekte,
sowie Dateien, auf die versucht wird zuzugreifen, werden automatisch
untersucht.
Schutz vor sms- und mms-Spam
Kaspersky Anti-Virus für Mail-Server
Das Produkt schützt die Dateisysteme von Servern, die unter den Betriebssystemen Microsoft Windows, Novell NetWare, Linux und Samba laufen, zuverlässig
vor allen Arten schädlicher Programme. Das Produkt umfasst folgende
Anwendungen von Kaspersky Lab:
Kaspersky Administration Kit
Kaspersky Anti-Virus for Windows Server
Kaspersky Anti-Virus for Linux File Server
Kaspersky Anti-Virus for Novell Netware
Kaspersky Anti-Virus for Samba Server
Vorzüge und Funktionen:
Echtzeitschutz der Dateisysteme von Servern: alle Dateien der Server
werden untersucht, wenn versucht wird, sie zu öffnen und auf dem Server zu speichern.
Verhinderung von Viren-Epidemien
Scan auf Befehl des gesamten Dateisystems oder bestimmter Ordner
und Dateien
Einsatz von Optimierungstechnologien bei der Untersuchung von Objekten des Serverdateisystems
Systemwiederherstellung nach einer Infektion
Skalierbarkeit im Rahmen der verfügbaren Systemressourcen
266
Kaspersky Anti-Virus 7.0
Berücksichtigung der Systemauslastung
Verwendung einer Liste mit vertrauenswürdigen Prozessen, deren Aktivität auf dem Server nicht vom Programm kontrolliert wird.
Remote-Administration des Produkts, einschließlich zentraler Installation, Konfiguration und Steuerung
Speicherung von Sicherungskopien infizierter und gelöschter Objekte,
um sie bei Bedarf wiederherzustellen.
Isolierung verdächtiger Objekte in einem speziellen Speicher
Benachrichtigungen über Ereignisse bei der Arbeit des Produkts für den
Systemadministrator
Ausführliche Berichtsführung
Automatisches Update der Datenbanken des Softwareprodukts
Kaspersky Open Space Security
Kaspersky Open Space Security realisiert eine neue Art des Herangehens an die
Sicherheit moderner Unternehmensnetzwerke mit beliebigem Umfang. Dabei
gewährleistet es den zentralen Schutz von Informationssystemen und unterstützt
externe Arbeitsplätze und mobile Benutzer.
Das Softwareprodukt umfasst vier Produkte:
Kaspersky Work Space Security
Kaspersky Business Space Security
Kaspersky Enterprise Space Security
Kaspersky Total Space Security
Im Folgenden wird jedes Produkt genau beschrieben.
Kaspersky Work Space Security bietet den zentralen Schutz von Workstations innerhalb und außerhalb eines Unternehmensnetzwerks. Es schützt
vor allen aktuellen Internet-Bedrohungen wie Viren, Spyware, Hackerangriffen und Spam.
Vorzüge und Funktionen:
Komplexer Schutz vor Viren, Spyware, Hackerangriffen und Spam
Proaktiver Schutz vor neuen Schadprogrammen, die noch nicht in
die Datenbanken aufgenommen wurden.
Personal Firewall mit IDS/IPS-System
Rollback-Funktion für schädliche Veränderungen im System
267
Anhang B
Schutz vor Phishing-Angriffen und Spam
Dynamisches Ressourcen-Management bei der vollständigen Untersuchung des Systems
Remote-Administration des Produkts, einschließlich zentraler Installation, Konfiguration und Steuerung
®
Unterstützung von Cisco NAC (Network Admission Control)
Untersuchung von E-Mails und Internet-Traffic in Echtzeit
Sperren von Popupfenstern und Werbebannern bei der Arbeit im
Internet
Sichere Arbeit in Netzwerken aller Art, einschließlich Wi-Fi
Mittel zum Erstellen einer Notfall-CD zur Systemwiederherstellung,
um die Folgen von Virenangriffen zu beheben.
Flexibles Informationssystem für den Schutzstatus
Automatisches Update der Datenbanken
Vollständige Unterstützung von 64-Bit-Betriebssystemen
®
®
Optimiert für Notebooks mit Intel Centrino Duo
Möglichkeit zur Remote-Reparatur (Intel® Active Management ®
Intel vPro™)
Kaspersky Business Space Security bietet den optimalen Schutz für die
Informationsressourcen einer Firma vor Internet-Bedrohungen. Es schützt
Workstations und Dateiserver vor Viren, Trojanern und Würmern, und verhindert Virus-Epidemien. Zudem überwacht es die Integrität der Daten und
ermöglicht den Benutzern den schnellen Zugriff auf Netzwerkressourcen.
Vorzüge und Funktionen:
Remote-Administration des Produkts, einschließlich zentraler Installation, Konfiguration und Steuerung
®
Unterstützung von Cisco NAC (Network Admission Control);
Schutz von Workstations und Dateiservern vor allen InternetBedrohungen
Verwendung der iSwift-Technologie zur Vermeidung wiederholter
Untersuchungen innerhalb eines Netzwerks
Dynamische Auslastung der Serverprozessoren
Isolierung verdächtiger Objekte in einem speziellen Speicher
268
Kaspersky Anti-Virus 7.0
Rollback-Funktion für schädliche Veränderungen im System
Skalierbarkeit im Rahmen der verfügbaren Systemressourcen
Proaktiver Schutz für Workstations vor neuen Schadprogrammen,
die noch nicht in die Datenbanken aufgenommen wurden.
Untersuchung von E-Mail und Internet-Traffic in Echtzeit
Personal Firewall mit IDS/IPS-System
Schutz bei der Arbeit in Wi-Fi-Netzwerken
Technologie zum Selbstschutz des Antiviren-Programms vor
Schadprogrammen
Isolierung verdächtiger Objekte in einem speziellen Speicher
Automatisches Update der Datenbanken
Kaspersky Enterprise Space Security
Das Produkt umfasst Komponenten zum Schutz von Workstations und
Groupware-Servern vor allen aktuellen Internet-Gefahren. Viren werden aus
dem E-Mail-Datenstrom gelöscht. Die Integrität der Daten sowie die schnelle
und sichere Verfügbarkeit der Netzwerkressourcen werden gewährleistet.
Vorzüge und Funktionen:
Schutz für Workstations und Server vor Viren, Trojanern und Würmern
Schutz der Mailserver Sendmail, Qmail, Postfix und Exim
Untersuchung aller E-Mails auf einem Microsoft Exchange Server,
einschließlich der gemeinsamen Ordner
Bearbeitung von E-Mails, Datenbanken und anderen Objekten auf
Lotus Notes/Domino-Servern
Schutz vor Phishing-Angriffen und Spam
Verhinderung von massenhaften E-Mails und Viren-Epidemien
Skalierbarkeit im Rahmen der verfügbaren Systemressourcen
Remote-Administration des Produkts, einschließlich zentraler Installation, Konfiguration und Steuerung
®
Unterstützung von Cisco NAC (Network Admission Control);
Proaktiver Schutz für Workstations vor neuen Schadprogrammen,
die noch nicht in die Datenbanken aufgenommen wurden.
269
Anhang B
Personal Firewall mit IDS/IPS-System
Schutz bei der Arbeit in Wi-Fi-Netzwerken
Untersuchung des Internet-Traffics in Echtzeit
Rollback-Funktion für schädliche Veränderungen im System
Dynamisches Ressourcen-Management bei der vollständigen Untersuchung des Systems
Isolierung verdächtiger Objekte in einem speziellen Speicher
Berichtssystem über den Status des Schutzsystems
Automatisches Update der Datenbanken
Kaspersky Total Space Security
Diese Lösung überwacht alle ein- und ausgehenden Datenströme, E-Mails,
Internet-Traffic und alle Netzwerkaktionen. Kaspersky Total Space Security
umfasst Komponenten zum Schutz von Workstations und mobilen Geräten,
gewährleistet den schnellen und sicheren Zugriff der Anwender auf die Informationsressourcen der Firma und auf das Internet. Außerdem garantiert
es Sicherheit bei der Kommunikation per E-Mail.
Vorzüge und Funktionen:
Komplexer Schutz vor Viren, Spyware, Hackerangriffen und Spam
auf allen Ebenen eines Unternehmensnetzwerks von der Workstation bis zur Internet-Gateway.
Proaktiver Schutz für Workstations vor neuen Schadprogrammen,
die noch nicht in die Datenbanken aufgenommen wurden.
Schutz für Mailserver und Groupware-Server
Echtzeit-Untersuchung des Internet-Datenverkehrs (HTTP/FTP),
der in ein lokales Netzwerk eintrifft.
Skalierbarkeit im Rahmen der verfügbaren Systemressourcen
Sperren des Zugriffs auf infizierte Workstations
Verhinderung von Viren-Epidemien
Zentrale Berichte über den Schutzstatus
Remote-Administration des Produkts, einschließlich zentraler Installation, Konfiguration und Steuerung
®
Unterstützung von Cisco NAC (Network Admission Control);
Unterstützung von Hardware-Proxyservern
270
Kaspersky Anti-Virus 7.0
Filterung des Internet-Datenverkehrs nach einer Liste vertrauenswürdiger Server, nach Objekttypen und nach Benutzergruppen
Verwendung der iSwift-Technologie zur Vermeidung wiederholter
Untersuchungen innerhalb eines Netzwerks
Dynamisches Ressourcen-Management bei der vollständigen Untersuchung des Systems
Personal Firewall mit IDS/IPS-System
Sichere Arbeit in Netzwerken aller Typen, einschließlich Wi-Fi
Schutz vor Phishing-Angriffen und Spam
Möglichkeit zur Remote-Reparatur (Intel® Active Management - In®
tel vPro™)
Rollback-Funktion für schädliche Veränderungen im System
Technologie zum Selbstschutz des Antiviren-Programms vor
Schadprogrammen
Vollständige Unterstützung von 64-Bit-Betriebssystemen
Automatisches Update der Datenbanken
Kaspersky Security für Mail-Server
Kaspersky Security für Mail-Server schützt Mailserver und Groupware-Server
gegen Schadprogramme und Spam. Das Produkt umfasst Anwendungen für den
Schutz aller bekannten Mailserver wie Microsoft Exchange, Lotus Notes/Domino,
Sendmail, Qmail, Postfix und Exim. Zudem kann auch ein separater MailGateway organisiert werden. Zu dieser Lösung gehören:
Kaspersky Administration Kit
Kaspersky Mail Gateway
Kaspersky Anti-Virus for Lotus Notes/Domino
Kaspersky Anti-Virus for Microsoft Exchangе
Kaspersky Anti-Virus for Linux Mail Server
Funktionen:
Zuverlässiger Schutz vor schädlichen und potenziell gefährlichen
Programmen
Spam-Filterung
Scan von ein- und ausgehenden E-Mails und E-Mail-Anhängen
271
Anhang B
Antiviren-Untersuchung aller E-Mails auf einem Microsoft Exchange
Server, einschließlich der gemeinsamen Ordner
Untersuchung von E-Mails, Datenbanken und anderen Objekten auf Lotus Notes/Domino-Servern
Filterung von E-Mails nach Typen der Anhänge
Isolierung verdächtiger Objekte in einem speziellen Speicher
Komfortable Bedienung
Verhinderung von Viren-Epidemien
Monitoring für den Status des Schutzsystems mit Hilfe von Benachrichtigungen
Berichtsystem über die Arbeit der Anwendung
Skalierbarkeit im Rahmen der verfügbaren Systemressourcen
Automatisches Update der Datenbanken
Kaspersky Security für Internet-Gateway
Das Produkt gewährleistet allen Mitarbeitern eines Unternehmens den sicheren
Zugriff auf das Internet. Die Lösung löscht automatisch alle schädlichen und
potenziell gefährlichen Programme aus dem Datenstrom, der über die Protokolle
HTTP und FTP eintrifft. Das Produkt umfasst:
Kaspersky Administration Kit
Kaspersky Anti-Virus for Proxy Server
Kaspersky Anti-Virus for Microsoft ISA Server
Kaspersky Anti-Virus for Check Point FireWall-1
Funktionen:
Zuverlässiger Schutz vor schädlichen und potenziell gefährlichen
Programmen
Echtzeit-Untersuchung des Internet-Datenverkehrs (HTTP/FTP)
Filterung des Internet-Datenverkehrs nach einer Liste vertrauenswürdiger Server, nach Objekttypen und nach Benutzergruppen
Isolierung verdächtiger Objekte in einem speziellen Speicher
Komfortable Bedienung
Berichtsystem über die Arbeit der Anwendung
272
Kaspersky Anti-Virus 7.0
Unterstützung von Hardware-Proxyservern
Skalierbarkeit im Rahmen der verfügbaren Systemressourcen
Automatisches Update der Datenbanken
®
Kaspersky Anti-Spam
Kaspersky Anti-Spam ist die erste in Russland entwickelte Software zum SpamSchutz von kleinen und mittleren Unternehmen. Das Programm vereint moderne
Verfahren der Sprachanalyse für Informationen in Textform, sämtliche modernen
Verfahren zum Filtern von E-Mails (einschließlich RBL-Listen und formeller Prüfung von Nachrichten) sowie eine einmalige Auswahl an Dienstprogrammen,
durch die der Nutzer in die Lage versetzt wird, bis zu 95 % der unerwünschten
Nachrichten zu identifizieren und zu eliminieren.
®
Kaspersky Anti-Spam ist ein Filterprogramm, das, am "Eingang" des firmeninternen Netzwerks installiert, sämtliche eingehenden E-Mails auf Spam überprüft. Das Programm ist kompatibel mit jedem beliebigen Mailing-System und
kann sowohl auf bereits funktionierenden als auch auf separaten Mailservern
installiert werden.
Die tägliche Aktualisierung der Filterdatenbank mit Mustertexten aus unserem
Sprachlabor garantiert eine hohe Effizienz des Produkts. Die DatenbankUpdates erscheinen alle 20 Minuten.
®
Kaspersky Anti-Virus for MIMESweeper
®
Kaspersky Anti-Virus for MIMESweeper bietet die HochgeschwindigkeitsAntiviren-Untersuchung des Datenverkehrs auf Servern, die Clearswift MIMEsweeper for SMTP / Clearswift MIMEsweeper for Exchange / Clearswift MIMEsweeper for Web verwenden.
Das Programm besitzt die Form eines Plug-ins (Erweiterungsmoduls) und führt
im Echtzeit-Modus die Antiviren-Untersuchung und die Bearbeitung der ein- und
ausgehenden E-Mail-Nachrichten durch.
B.2. Kontaktinformationen
Sollten Sie weitere Informationen wünschen, wenden Sie sich bitte an unsere
Vertriebspartner oder direkt an Kaspersky Lab. Wir werden Sie gern umfassend
per Telefon oder E-Mail beraten.
Weitere Information erhalten Sie bei:
Kaspersky Labs GmbH
Steinheilstraße 13
85053 Ingolstadt
273
Anhang B
Technischer
Support
Tel.: +49 (0) 841 98 18 90
Fax: +49 (0) 841 98 18 918
E-Mail: [email protected]
Allgemeine
Informationen
WWW: http://www.kaspersky.com/de/
http://www.viruslist.com/de/
Feedback
zu
unseren
Benutzerhandbü
chern
[email protected]
(Diese Adresse ist für Rückmeldungen über das Handbuch
und elektronische Hilfesystem gedacht.)
ANHANG C. ENDBENUTZERLIZENZVERTRAG FÜR DIE
ERWORBENE KASPERSKY
LAB SOFTWARE
WICHTIG - bitte sorgfältig lesen: Lesen Sie die in diesem KASPERSKY LAB
Endbenutzer-Lizenzvertrag ("EULA") beschriebenen Rechte und Einschränkungen sorgfältig durch. Sie werden gebeten, die Bestimmungen des EULAs zu
prüfen und ihnen zuzustimmen oder diese abzulehnen.
Indem Sie das Sicherheitsetikett auf der CD/DVD-Box aufreißen oder wenn Sie
die SOFTWARE installieren, erklären Sie sich mit den Bestimmungen des EULAs einverstanden. Falls Sie mit den Bestimmungen des EULAs NICHT einverstanden sind, geben Sie die erworbene Software bitte innerhalb von 14 Tagen an
die Einkaufsstelle zurück. Nach Eingabe des Aktivierungscodes ist eine Rückgabe der Software ausgeschlossen.
Jede Bezugnahme auf "Software" schließt den Aktivierungscode oder die
Schlüsseldatei ein, den Sie von Kaspersky Lab als Teil der Software erhalten.
Dieser EULA ist ein rechtsgültiger Vertrag zwischen Ihnen, dem Besitzer eines
Exemplars der SOFTWARE (entweder als natürlicher oder als juristischer Person) und KASPERSKY LAB. KASPERSKY LAB wird sich das exklusive Urheberrecht auf die Computersoftware (auf die Software und die AntivirenDatenbanken) vorbehalten. Indem Sie die SOFTWARE installieren, erklären Sie
sich damit einverstanden, durch die Bestimmungen dieses EULAs gebunden zu
sein. Falls Sie den Bestimmungen dieses EULAs nicht zustimmen, sind Sie nicht
berechtigt, die SOFTWARE zu installieren und zu verwenden.
Die SOFTWARE ist sowohl durch Urheberrechtsgesetze und internationale Urheberrechtsverträge als auch durch andere Gesetze und Vereinbarungen über
geistiges Eigentum geschützt.
1. LIZENZEINRÄUMUNG. Durch diesen EULA werden Ihnen folgende Rechte
eingeräumt:
• Sie sind berechtigt, eine Kopie der SOFTWARE auf einem einzigen
Computer zu installieren und zu verwenden. Eine Mehrplatzlizenz der
SOFTWARE, dürfen Sie auf so vielen Computern installieren, wie Sie
Lizenzen erworben haben.
• Sie sind berechtigt, die installierte SOFTWARE gemäß den Bestimmungen dieses Vertrags zu benutzen. Das Recht, Aktualisierungen
275
Anhang C
(Updates) der SOFTWARE zu beziehen, besteht nur, wenn sie es mit
dem Verkäufer der SOFTWARE vereinbart haben und nur für die vereinbarte Dauer. Wenn Sie aufgrund Kaufvertrags oder in sonstiger Weise berechtigt sind, Aktualisierungen zu beziehen, so gelten die Bestimmungen dieses Vertrags entsprechend für die aktualisierte
SOFTWARE. Sie können diesen Vertrag jederzeit kündigen, indem Sie
alle Kopien der Software und der Dokumentation zerstören.
2. EINSCHRÄNKUNGEN
• Einschränkungen im Hinblick auf Zurückentwicklung (Reverse Engineering), Dekompilierung und Disassemblierung. Sie sind nicht berechtigt, die SOFTWARE zurückzuentwickeln (Reverse Engineering), zu dekompilieren oder zu disassemblieren, es sei denn und nur insoweit, wie
das anwendbare Recht, ungeachtet dieser Einschränkung, dies ausdrücklich gestattet. Sie sind nicht berechtigt, diese Software in automatischen, halbautomatischen oder manuellen Tools zu verwenden, welche dazu dienen, Virensignaturen, Virenerkennungsroutinen, sowie beliebige andere Daten oder Codes zum Erkennen von schädlichem Code
oder Daten zu erstellen.
• Vermietung. Sie sind nicht berechtigt, die SOFTWARE zu vermieten,
zu verleasen oder zu verleihen.
• Supportleistungen. Nach Kauf und Aktivierung der SOFTWARE erhalten Sie sofort das Recht auf die Supportleistungen für die beim Kauf der
SOFTWARE oder unabhängig davon vereinbarte Dauer. Supportleistungen verstehen sich wie folgt:
– stündliche Updates der Antiviren-Datenbank
– kostenloses Updates der Software
– technische Unterstützung sowohl per e-Mail als auch per Telefon mit KASPERSKY LAB
3. KÜNDIGUNG. Unbeschadet sonstiger Rechte ist KASPERSKY LAB berechtigt, diesen EULA fristlos zu kündigen, sofern Sie gegen die Bestimmungen dieses EULAs verstoßen. In einem solchen Fall sind Sie verpflichtet, sämtliche Kopien der SOFTWARE und alle ihre Komponenten zu vernichten.
4. URHEBERRECHT. Das Urheberrecht auf die Software, die gedruckten Begleitmaterialien und jede Kopie der Software liegt bei Kaspersky Lab, soweit es
durch die Veräußerung nicht erschöpft ist.
5. GEWÄHRLEISTUNG. Kaufvertragliche Gewährleistungsansprüche bestehen
nur gegenüber dem Unternehmen oder der Person, von der Sie die Software
gekauft haben. Mit diesem Lizenzvertrag ist keine Erweiterung der kaufrechtlichen Gewährleistung verbunden. Nur für den Fall, dass Sie die Software unmittelbar von Kaspersky Lab gekauft haben sollten, gilt: KASPERSKY LAB gewährleistet, dass:
276
Kaspersky Anti-Virus 7.0
• die SOFTWARE den Spezifikationen im wesentlichen entspricht.
• im Falle einer physikalischen Lieferung der Originaldatenträger frei von
Material- und Herstellungsfehlern ist.
• das Programm korrekt auf den Datenträger aufgezeichnet ist, die Dokumentation sämtliche Informationen enthält, die KASPERSKY LAB
für die Benutzung der Software für erforderlich hält.
• die SOFTWARE binnen 90 Tagen ab der ersten Installation oder dem
ersten Download, falls richtig behandelt, der in der beiliegenden Dokumentation bestimmten Funktionalität entspricht und laut derer voll funktionsfähig ist.
Gewährleistungspflichtige Mängel werden von KASPERSKY LAB oder dessen
Lieferanten nach Entdeckung, auf jeden Fall aber vor Ablauf von der Gewährleistungsfrist, dem Ermessen von Kaspersky Lab nach, durch Ersatz, Reparatur,
Umtausch oder Rückzahlung beseitigt, falls eine Mangelrüge rechtzeitig an Kaspersky Lab oder dessen Lieferanten gerichtet wurde. KASPERSKY LAB oder
dessen Lieferanten übernehmen keine Gewährleistung für Mängel, die auf andere als für die Software vorgesehenen Einsatzbedingungen, unsachgemäße Behandlung oder dergleichen zurückzuführen sind.
ALLE ANDERE GEWÄHRLEISTUNGEN UND BEDINGUNGEN, SEIEN SIE
AUSDRÜCKLICH ODER KONKLUDENT, EINSCHLIESSLICH, JEDOCH NICHT
BESCHRÄNKT AUF, (FALLS ZUTREFFEND) JEDE KONKLUDENTE
GEWÄHRLEISTUNG IM HINBLICK AUF HANDELSÜBLICHKEIT, EIGNUNG
FÜR EINEN BESTIMMTEN ZWECK, FAHRLÄSSIGKEIT ODER MANGELNDE
FACHMÄNNISCHE BEMÜHUNGEN WERDEN VON KASPERSKY LAB ODER
DESSEN LIEFERANTEN ABGELEHNT. ES BESTEHT EBENFALLS KEINE
GEWÄHRLEISTUNG ODER BEDINGUNG VON RECHTSANSPRÜCHEN IN
BEZUG
AUF
RECHTSINHABERSCHAFT,
UNGESTÖRTES
NUTZUNGVERGNÜGEN ODER NICHTVERLETZUNG VON RECHTEN
DRITTER. DAS GESAMTE RISIKO, DAS BEI DER BENUTZUNG ODER
LEISTUNG DER SOFTWARE ENTSTEHT, LIEGT BEI IHNEN.
6. AUSSCHLUSS DER HAFTUNG FÜR ALLE SCHÄDEN. SOWEIT
GESETZLICH ZUGELASSEN, SIND KASPERSKY LAB ODER DESSEN
LIEFERANTEN IN KEINEM FALL HAFTBAR FÜR IRGENDWELCHE FOLGE-,
ZUFÄLLIGEN,
DIREKTEN,
INDIREKTEN,
SPEZIELLEN,
STRAFRECHTLICHEN ODER ANDEREN SCHÄDEN WELCHER ART AUCH
IMMER (EINSCHLIESSLICH, ABER NICHT BESCHRÄNKT AUF SCHÄDEN AN
PERSONEN ODER SACHEN, SCHÄDEN AUS ENTGANGENEM GEWINN,
GESCHÄFTSUNTERBRECHUNG, VERLUST VON
GESCHÄFTLICHEN
INFORMATIONEN, FÜR DEN VERLUST VON PRIVATSPHÄRE, DIE
UNMÖGLICHKEIT, EINE PFLICHT ZU ERFÜLLEN (EINSCHLIESSLICH
GEMÄSS TREU UND GUTEN GLAUBENS ODER VERNÜNFTIGER
ANGEMESSENER SORGFALT) ZU ERFÜLLEN, FÜR FAHRLÄSSIGKEIT
ODER ANDERE VERMÖGENSSCHÄDEN), DIE AUS DER VERWENDUNG
Anhang C
277
DER SOFTWARE ODER DER TATSACHE, DASS SIE NICHT VERWENDET
WERDEN KANN, RESULTIEREN ODER DAMIT IN ZUSAMMENHANG
STEHEN, SELBST WENN KASPERSKY LAB ODER DESSEN LIEFERANTEN
AUF DIE MÖGLICHKEIT SOLCHER SCHÄDEN HINGEWIESEN WORDEN IST.
DIESER HAFTUNGSAUSSCHLUSS FÜR SCHÄDEN GILT AUCH DANN,
WENN
ABHILFEMASSNAHMEN
IHREN
WESENTLICHEN
ZWECK
VERFEHLEN.
7. ANWENDBARES RECHT. Dieser Vertrag unterliegt dem Recht der Bundesrepublik Deutschland. Die Geltung des UN-Kaufrechts ist ausgeschlossen.