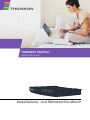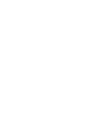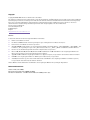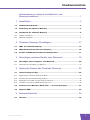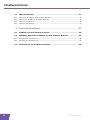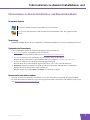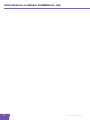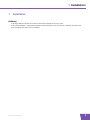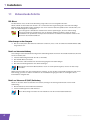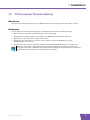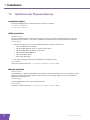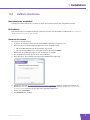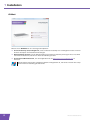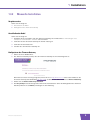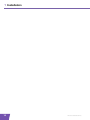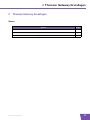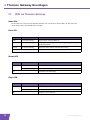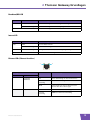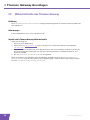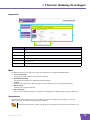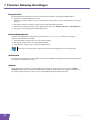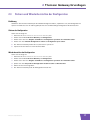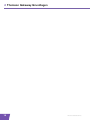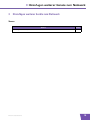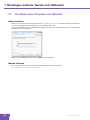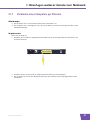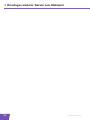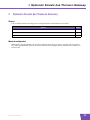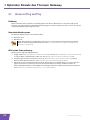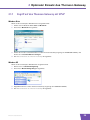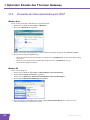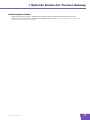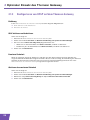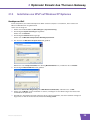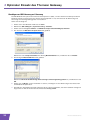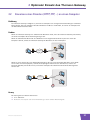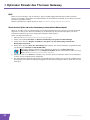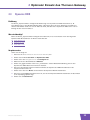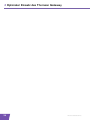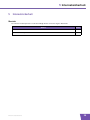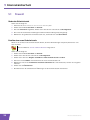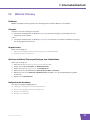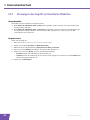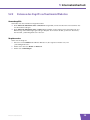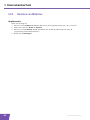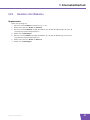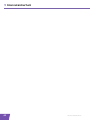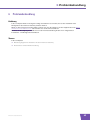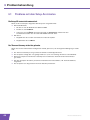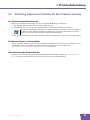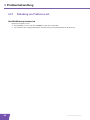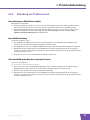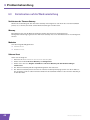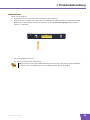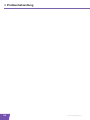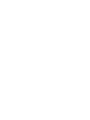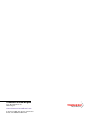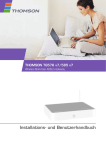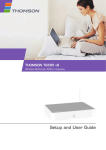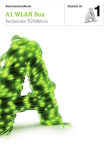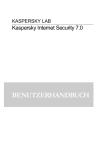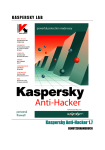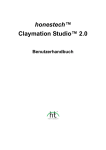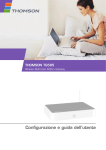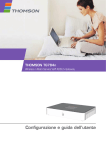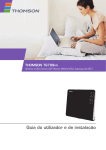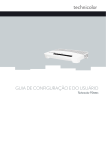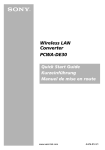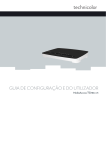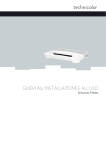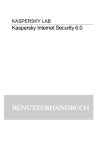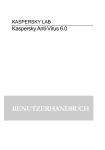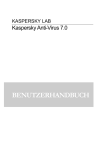Download Installations- und Benutzerhandbuch
Transcript
THOMSON TG605(s) Inte rnet Plug DSL -in et N WLA Pow Ethe rn er Business-DSL-Router Installations- und Benutzerhandbuch THOMSON TG605(s) Installations- und Benutzerhandbuch Copyright Copyright ©1999–2008 Thomson. Alle Rechte vorbehalten. Das Verteilen und Kopieren dieses Dokuments sowie die Verwendung und Übermittlung seines Inhalts sind nur mit schriftlicher Genehmigung von Thomson zulässig. Der Inhalt dieses Dokuments wird ausschließlich für Informationszwecke bereitgestellt, kann ohne vorherige Ankündigung geändert werden und beinhaltet keinerlei Verpflichtung seitens Thomson. Thomson übernimmt keine Verantwortung oder Haftung für Fehler bzw. Ungenauigkeiten in diesem Dokument. Thomson Telecom Belgium Prins Boudewijnlaan, 47 B-2650 Edegem Belgien http://www.thomson-broadband.com Marken In diesem Dokument werden die folgenden Marken verwendet: > > > > DECT ist eine Marke von ETSI. > > UPnP™ ist eine Zertifizierungsmarke der UPnP™ Implementers Corporation. > > > Apple® und Mac OS® sind eingetragene Marken von Apple Computer, Incorporated in den USA und anderen Ländern. Die Bluetooth® Wortmarke und die zugehörigen Logos sind Eigentum von Bluetooth SIG, Inc. Ethernet™ ist eine Marke der Xerox Corporation. Wi-Fi®, WMM® und das Wi-Fi-Logo sind eingetragene Marken der Wi-Fi Alliance. „Wi-Fi CERTIFIED”, „Wi-Fi ZONE”, „WiFi Alliance”, die zugehörigen Logos sowie „Wi-Fi Protected Access”, „WPA”, „WPA2” sind Marken der Wi-Fi Alliance. Microsoft®, MS-DOS®, Windows®, Windows NT® und Windows Vista® sind Marken oder eingetragene Marken der Microsoft Corporation in den USA und/oder anderen Ländern. UNIX® ist eine eingetragene Marke von UNIX System Laboratories, Incorporated. Adobe®, das Adobe-Logo, Acrobat und Acrobat Reader sind Marken oder eingetragene Marken von Adobe Systems, Incorporated in den USA und/oder anderen Ländern. Andere Marken und Produktnamen sind Marken oder eingetragene Marken ihrer jeweiligen Eigentümer. Dokumentinformationen Status: v2.0 (June 2008) Bezeichnung: E-DOC-CTC-20080118-0029 Kurztitel: Installations- und Benutzerhandbuch TG605(s) R8.1 (de) Inhaltsverzeichnis Informationen zu diesem Installations- und Benutzerhandbuch ..................................................................... 1 1 Installation.................................................................................... 3 1.1 Vorbereitende Schritte.................................................................................... 4 1.2 Platzierung des Thomson Gateway ................................................................. 5 1.3 Installieren des Thomson Gateway ................................................................. 6 1.3.1 Geführte Installation............................................................................................................................... 7 1.3.2 Manuelle Installation .............................................................................................................................. 9 2 Thomson Gateway Grundlagen ............................................... 11 2.1 LEDs am Thomson Gateway.......................................................................... 12 2.2 Webschnittstelle des Thomson Gateway ...................................................... 14 2.3 Sichern und Wiederherstellen der Konfiguration.......................................... 17 3 Hinzufügen weiterer Geräte zum Netzwerk ........................... 19 3.1 Hinzufügen eines Computers zum Netzwerk ................................................ 20 3.1.1 Verbinden eines Computers per Ethernet .......................................................................................... 21 4 Optimaler Einsatz des Thomson Gateway.............................. 23 4.1 Universal Plug and Play ................................................................................ 24 4.1.1 Zugriff auf den Thomson Gateway mit UPnP .................................................................................... 25 4.1.2 Verwalten der Internetverbindung mit UPnP ..................................................................................... 26 4.1.3 Konfigurieren von UPnP auf dem Thomson Gateway ...................................................................... 28 4.1.4 Installation von UPnP auf Windows XP-Systemen............................................................................ 29 4.2 Zuweisen eines Dienstes (HTTP, FTP, ...) an einen Computer ....................... 31 4.3 Dynamic DNS ................................................................................................ 33 5 Internetsicherheit ...................................................................... 35 5.1 Firewall.......................................................................................................... 36 E-DOC-CTC-20080118-0029 v2.0 i Inhaltsverzeichnis ii 5.2 Website-Filterung .......................................................................................... 37 5.2.1 Verweigern des Zugriffs auf bestimmte Websites............................................................................. 38 5.2.2 Zulassen des Zugriffs auf bestimmte Websites ................................................................................. 39 5.2.3 Umleiten von Websites ........................................................................................................................ 40 5.2.4 Umleiten aller Websites ....................................................................................................................... 41 6 Problembehandlung .................................................................. 43 6.1 Probleme mit dem Setup-Assistenten........................................................... 44 6.2 Behebung allgemeiner Probleme mit dem Thomson Gateway...................... 45 6.2.1 Behebung von Problemen mit ........................................................................................................... 46 6.2.2 Behebung von Problemen mit ........................................................................................................... 47 6.3 Zurücksetzen auf die Werkseinstellung ........................................................ 48 E-DOC-CTC-20080118-0029 v2.0 Informationen zu diesem Installations- und Informationen zu diesem Installations- und Benutzerhandbuch Verwendete Symbole Ein Hinweis enthält zusätzliche Informationen zu einem Thema. Vorsicht weist auf potenzielle Probleme oder Vorsichtsmaßnahmen hin, die ergriffen werden müssen. Terminologie THOMSON TG605(s) wird in diesem Installations- und Benutzerhandbuch als Thomson Gateway bezeichnet. Typographische Konventionen In diesem Handbuch gelten die folgenden typographischen Konventionen: Beispieltext steht für einen Hyperlink auf eine Website. Beispieltext steht für einen Querverweis auf eine andere Stelle des Handbuchs. Beispiel: Weitere Informationen finden Sie auf www.thomson-broadband.com. Beispiel: Weitere Informationen zum Handbuch finden Sie in Kapitel „1 Einführung“ auf Seite 7. Beispieltext markiert einen wichtigen kontextbezogenen Begriff. Beispieltext markiert ein Element der grafischen Benutzeroberfläche (Menübefehle, Schaltflächen, Dialogfeldelemente, Dateinamen, Pfade und Ordner). Beispiel: Wenn Sie auf das Netzwerk zugreifen möchten, müssen Sie sich authentifizieren. Beispiel: Klicken Sie im Menü Datei auf Öffnen, um eine Datei zu öffnen. Documentation and software updates Thomson continuously develops new solutions, but is also committed to improving its existing products. For more information on Thomson's latest technological innovations, documents and software releases, visit us at http://www.thomson-broadband.com. E-DOC-CTC-20080118-0029 v2.0 1 Informationen zu diesem Installations- und 2 E-DOC-CTC-20080118-0029 v2.0 1 Installation 1 Installation Einführung In wenigen Minuten werden Sie mit Ihrem Thomson Gateway im Internet surfen. In diesem Installations- und Benutzerhandbuch wird erläutert, wie Sie den Thomson Gateway einrichten und Ihr(e) Computer mit dem Internet verbinden. E-DOC-CTC-20080118-0029 v2.0 3 1 Installation 1.1 Vorbereitende Schritte DSL-Dienst Der DSL-Dienst muss auf Ihrer Telefonleitung eingerichtet sein und ausgeführt werden. Wenn sowohl der konventionelle Telefon- als auch der DSL-Dienst gleichzeitig über dieselbe zweiadrige Kupferleitung abgewickelt werden, benötigen Sie einen zentralen Verteiler (Splitter) oder verteilte Filter, um DSL- und Telefonsignale zu entkoppeln. Die Leitungen des öffentlichen Telefonnetzes führen Spannungen, die einen Stromschlag verursachen können. Konfigurieren Sie nur Verteiler (Splitter) und Filter selbst, für deren Installation kein qualifiziertes Fachpersonal erforderlich ist. Weitere Informationen erhalten Sie bei Ihrem Internetdienstanbieter. Anforderungen an den Computer Um einen Computer über Ethernet verbinden zu können, muss er mit einer Ethernet-Netzwerkkarte (NIC) ausgestattet sein. Details zur Internetverbindung Sie benötigen unter Umständen die folgenden Verbindungsdetails von Ihrem Internetdienstanbieter (Internet Service Provider, ISP): Internet-Verbindungsmethode des ISP (z. B. PPPoE) Die VPI/VCI-Werte (z. B. 8/35) Benutzername und Kennwort für den Internetzugang bei PPP-Verbindungen Bei statischen Konfigurationen Ihre IP-Einstellungen Optional kann der Internetdienstanbieter auch ein Serviceprofil angeben, das Sie für das Setup verwenden. Wahrscheinlich haben Sie diese Informationen erhalten, als Sie mit Ihrem Internetdienstanbieter (ISP) einen DSL-Vertrag geschlossen haben. Im Rahmen des Installationsvorgangs werden Sie zur Eingabe dieser Informationen aufgefordert. Details zur Voice over IP-(VoIP-)Verbindung Wenn Sie über das Internet telefonieren möchten, benötigen Sie die folgenden Details zu Ihrer VoIPVerbindung: Benutzerkonto bei Ihrem VoIP-Dienstanbieter Servereinstellungen Ihres VoIP-Dienstes Diese Einstellungen erhalten Sie normalerweise von Ihrem Internetdienstanbieter. 4 E-DOC-CTC-20080118-0029 v2.0 1 Installation 1.2 Platzierung des Thomson Gateway Möglichkeiten Sie können den Thomson Gateway an einer Wand montieren oder einfach auf eine ebene Fläche stellen. Wandmontage So befestigen Sie den Thomson Gateway an einer Wand oder einer anderen vertikalen Fläche: 1 Nehmen Sie die Anleitung zur Wandmontage aus der Verpackung. 2 Befestigen Sie die Bohrschablone am vorgesehenen Montageort des Thomson Gateway. 3 Bohren Sie an den markierten Positionen zwei Löcher. 4 Drehen Sie zwei Schrauben in die Löcher ein. Sie sollten noch etwa fünf Millimeter aus der Wandoberfläche herausragen. 5 Befestigen Sie den Thomson Gateway mithilfe der beiden Befestigungsöffnungen an der Unterseite. Wenn Sie den Thomson Gateway an einer Trockenwand anbringen, verwenden Sie Dübel zum Sichern der Schrauben. Andernfalls kann der Thomson Gateway durch den Zug der an der Rückseite angebrachten Anschlusskabel von der Wand gerissen werden. E-DOC-CTC-20080118-0029 v2.0 5 1 Installation 1.3 Installieren des Thomson Gateway Installationsverfahren Es gibt zwei Möglichkeiten zur Einrichtung des Thomson Gateway: Geführte Installation Manuelle Installation Geführte Installation Funktionsweise Der auf der CD enthaltene Setup-Assistent leitet Sie durch alle Schritte zur Konfiguration des Thomson Gateway. Hierbei handelt es sich um die empfohlene Installationsvariante für den Thomson Gateway. Anforderungen Auf dem Computer muss eines der folgenden Betriebssysteme installiert sein: Microsoft Windows Vista (x64) Microsoft Windows XP Service Pack (SP) 2 oder höher Microsoft Windows XP x64 SP 1 oder höher Microsoft Windows 2000 SP4 Mac OS X 10.3 (Panther) Mac OS X 10.4 (Tiger) Sie müssen auf dem Computer als Administrator angemeldet sein. Erste Schritte Fahren Sie mit dem Abschnitt “1.3.1 Geführte Installation” auf Seite 7 fort. Manuelle Installation Funktionsweise Der Installations- und Benutzerhandbuch unterstützt Sie zunächst beim Anschluss des Computers an den Thomson Gateway. Anschließend können Sie den Thomson Gateway mithilfe des bereits installierten Webbrowsers konfigurieren. Anforderungen In Ihrem Webbrowser muss Javascript aktiviert sein. Erste Schritte Fahren Sie mit dem Abschnitt “1.3.2 Manuelle Installation” auf Seite 9 fort. 6 E-DOC-CTC-20080118-0029 v2.0 1 Installation 1.3.1 Geführte Installation Noch keine Geräte anschließen! Schließen Sie Kabel und Geräte erst dann an, wenn Sie vom Assistenten dazu aufgefordert werden. Bei Problemen Falls während dieser Installation Probleme auftreten, beachten Sie die Hinweise im Abschnitt “6.1 Probleme mit dem Setup-Assistenten” auf Seite 44. Starten des Assistenten So starten Sie den Assistenten: 1 Legen Sie die Setup-CD in das CD- oder DVD-ROM-Laufwerk des Computers ein. 2 Wenn auf Ihrem Computer folgendes Betriebssystem ausgeführt wird: Microsoft Windows: Die CD wird automatisch gestartet. Mac OS X: Doppelklicken Sie im Fenster mit dem CD-Inhalt auf Menü. 3 Wählen Sie die gewünschte Sprache aus, und klicken Sie auf OK. 4 Der Setup-Assistent leitet Sie nun durch die Installation. 5 Nach Abschluss der Installation wird der folgende Bildschirm angezeigt: 6 Wählen Sie den Link Zur Webschnittstelle des Thomson Gateway, wenn Sie nach dem Schließen des Assistenten zur Webschnittstelle des Thomson Gateway gelangen möchten. In der Webschnittstelle des Thomson Gateway können Sie den Thomson Gateway konfgurieren. 7 Klicken Sie auf Beenden. 8 Das CD-Menü wird geöffnet. E-DOC-CTC-20080118-0029 v2.0 7 1 Installation CD-Menü Klicken Sie im CD-Menü auf eine der folgenden Optionen: Thomson Gateway (neu) konfigurieren, um den Thomson Gateway neu zu konfigurieren oder um einen weiteren Computer zum Netzwerk hinzuzufügen. Dokumentation anzeigen, um die Dokumentation zum Thomson Gateway anzuzeigen. Diese Liste wird automatisch aktualisiert, sobald eine Internetverbindung besteht. Thomson Broadband besuchen, um den Supportbereich auf www.thomson-broadband.com zu besuchen. Die Zusammensetzung der verfügbaren Optionen hängt davon ab, mit welcher Version der SetupCD Ihr Thomson Gateway geliefert wurde. 8 E-DOC-CTC-20080118-0029 v2.0 1 Installation 1.3.2 Manuelle Installation Vorgehensweise Gehen Sie wie folgt vor: 1 Anschließen der Kabel 2 Konfigurieren des Thomson Gateway Anschließen der Kabel Gehen Sie wie folgt vor: 1 Verbinden Sie den Computer mit dem Thomson Gateway, wie im Abschnitt “3.1 Hinzufügen eines Computers zum Netzwerk” auf Seite 20 beschrieben. 2 Schließen Sie den Thomson Gateway an die DSL-Leitung an. 3 Schließen Sie das Netzteil an. 4 Schalten Sie den Thomson Gateway ein. Konfigurieren des Thomson Gateway 1 Öffnen Sie Ihren Webbrowser. 2 Der Thomson Gateway meldet, dass der Thomson Gateway noch nicht konfiguriert ist. Wenn dieses Fenster nicht angezeigt wird, wechseln Sie zu http://dsldevice.lan oder zu der IP-Adresse des Thomson Gateway (standardmäßig 192.168.1.254), und klicken Sie links im Menü auf Thomson Gateway. 3 Klicken Sie auf Thomson Gateway einrichten. 4 Der Easy Setup-Assistent wird gestartet. Dieser Assistent führt Sie durch die Konfiguration des Thomson Gateway. Klicken Sie auf Weiter, und folgen Sie der Anleitung. E-DOC-CTC-20080118-0029 v2.0 9 1 Installation 10 E-DOC-CTC-20080118-0029 v2.0 2 Thomson Gateway Grundlagen 2 Thomson Gateway Grundlagen Themen Thema Seite LEDs am Thomson Gateway 12 Webschnittstelle des Thomson Gateway 14 Sichern und Wiederherstellen der Konfiguration 17 E-DOC-CTC-20080118-0029 v2.0 11 2 Thomson Gateway Grundlagen 2.1 LEDs am Thomson Gateway Status-LEDs An der Vorderseite des Thomson Gateway befinden sich verschiedene Status-LEDs, die den Status des Geräts während des normalen Betriebs anzeigen. Power LED Farbe Status Beschreibung Grün Leuchtet beständig Eingeschaltet, normaler Betrieb Rot Leuchtet beständig Der Power-On-Selbsttest (POST) ist fehlgeschlagen. Es liegt eine Gerätestörung vor. Orange Leuchtet beständig Bootloader aktiv (während der Aktualisierung) Aus Ausgeschaltet Ethernet LED Farbe Status Beschreibung Grün Blinkt Ethernet-Datenverkehr Leuchtet beständig Ethernet-Verbindung, kein Datenverkehr Aus Keine Ethernet-Verbindung Plug-in LED Farbe Status Beschreibung Green Blinking Data passing through the cardbus Solid on Cardbus is connected, no data passing through Off 12 Cardbus is not connected E-DOC-CTC-20080118-0029 v2.0 2 Thomson Gateway Grundlagen Broadband/DSL LED Farbe Status Beschreibung Grün Blinkt Synchronisierung der DSL-Leitung wird durchgeführt Leuchtet beständig Synchronisierung der DSL-Leitung abgeschlossen Aus Keine DSL-Leitung Internet LED Farbe Status Beschreibung Grün Blinkt Internet-Datenverkehr Leuchtet beständig Internetverbindung, kein Datenverkehr Leuchtet beständig Konfiguration der Internetverbindung fehlgeschlagen Rot Aus Keine Internetverbindung Ethernet-LEDs (Ethernet-Anschluss) 1 Anzeige Beschriftung Name 1 Integrität (Aktivität) 2 E-DOC-CTC-20080118-0029 v2.0 10/100Base-T 2 LED-Status Beschreibung Aus Keine Verbindung an diesem Anschluss. Leuchtet beständig Ethernet-Verbindung Blinkt Daten werden an diesen Anschluss/von diesem Anschluss übertragen. Aus 10Base-T-Ethernet-Verbindung Leuchtet beständig 100Base-T-Ethernet-Verbindung 13 2 Thomson Gateway Grundlagen 2.2 Webschnittstelle des Thomson Gateway Einführung Die Webschnittstelle des Thomson Gateway ermöglicht die Konfiguration des Thomson Gateway mithilfe des Internetbrowsers. Anforderungen In Ihrem Webbrowser muss Javascript aktiviert sein. Zugriffe auf die Thomson Gateway-Webschnittstelle Gehen Sie wie folgt vor: 1 Öffnen Sie Ihren Webbrowser. 2 Wechseln Sie zu http://dsldevice.lan oder zur IP-Adresse des Thomson Gateway (standardmäßig: 192.168.1.254). 3 Wenn der Thomson Gateway mit einem Benutzernamen und einem Kennwort geschützt ist, fordert Sie der Thomson Gateway zur Eingabe auf. Geben Sie den Benutzernamen und das Kennwort ein, und klicken Sie auf OK. 4 Die Webschnittstelle des Thomson Gateway wird geöffnet. Wenn Ihr Computer unter Windows Vista oder Windows XP läuft, können Sie die Webschnittstelle des Thomson Gateway auch über das Symbol „Internetgatewaygerät“ aufrufen. Weitere Informationen finden Sie unter “4.1 Universal Plug and Play” auf Seite 24. 14 E-DOC-CTC-20080118-0029 v2.0 2 Thomson Gateway Grundlagen Komponenten 2 3 4 1 5 6 Beschriftung Beschreibung 1 Menü 2 Sprachenleiste 3 Navigationsleiste 4 Benachrichtigungsbereich 5 Inhaltsbereich 6 Aufgaben Menü Das Menü befindet sich im linken Seitenbereich und besteht aus folgenden Menüpunkten: Thomson Gateway: grundlegende Informationen zum Thomson Gateway. Breitbandverbindung: Anzeigen bzw. Konfigurieren der Breitbandverbindungen. Toolbox: Zuweisen von Spielen oder Anwendungen zu einem Gerät, Sichern der Internetverbindung. Büronetzwerk: Verwalten des lokalen Netzwerks. Expertenmodus: Wechsel in den Expertenmodus zur erweiterten Konfiguration und Wartung des Thomson Gateway. Sprachenleiste Die Sprachenleiste befindet sich im oberen Banner und dient zum Wechseln der Sprache, in der die Webschnittstelle des Thomson Gateway angezeigt wird. Die Sprachenleiste wird nur dann angezeigt, wenn mindestens zwei Sprachen vorhanden sind. E-DOC-CTC-20080118-0029 v2.0 15 2 Thomson Gateway Grundlagen Navigationsleiste Die Navigationsleiste befindet sich am oberen Seitenrand und bietet die folgenden Möglichkeiten: Anzeigen des aktuellen Benutzernamens. Klicken Sie auf diesen Namen, wenn Sie Ihr Kennwort ändern oder zu einem anderen Benutzer wechseln möchten. Anzeigen der aktuellen Position auf der Thomson Gateway-Webschnittstelle. Damit kann die Anzeigeebene der Seite gewechselt werden (z. B. Übersicht, Details oder Konfigurieren). Anzeigen von kontextbezogenen Hilfeinformationen. Benachrichtigungsbereich Der Benachrichtigungsbereich befindet sich unterhalb der Navigationsleiste und wird zum Anzeigen folgender Informationen verwendet: Fehlermeldungen, markiert durch ein rotes Ampelsymbol. Warnungen, markiert durch ein gelbes Ampelsymbol. Informationen, markiert durch ein grünes Ampelsymbol. Wenn keines dieser Ereignisse eintritt, wird der Benachrichtigungsbereich nicht angezeigt. Inhaltsbereich Der Inhaltsbereich befindet sich in der Mitte der Seite und enthält Beschreibungen sowie die konfigurierbaren Elemente des ausgewählten Themas. Aufgaben Damit der Thomson Gateway schnell konfiguriert werden kann, ist auf einigen Seiten die Liste Aufgabe auswählen angeordnet, die jeweils kontextbezogene Aufgaben enthält. Über diese Aufgaben werden Sie an die jeweilige Seite verwiesen, auf der Sie die ausgewählte Aufgabe durchführen können. 16 E-DOC-CTC-20080118-0029 v2.0 2 Thomson Gateway Grundlagen 2.3 Sichern und Wiederherstellen der Konfiguration Einführung Sobald Sie den Thomson Gateway für Ihren Bedarf konfiguriert haben, empfiehlt es sich, die Konfiguration zu speichern. Damit lässt sich im Störungsfall jederzeit eine funktionsfähige Konfiguration wiederherstellen. Sichern der Konfiguration Gehen Sie wie folgt vor: 1 Rufen Sie die Webschnittstelle des Thomson Gateway auf. 2 Klicken Sie im Menü Thomson Gateway auf Konfiguration. 3 Klicken Sie in der Liste Aufgabe auswählen auf Konfiguration speichern oder wiederherstellen. 4 Klicken Sie unter Aktuelle Konfiguration sichern auf Konfiguration jetzt sichern. 5 Der Thomson Gateway fordert Sie auf, die Datei zu speichern. 6 Speichern Sie die Datei an einem Ort Ihrer Wahl. Wiederherstellen der Konfiguration Gehen Sie wie folgt vor: 1 Rufen Sie die Webschnittstelle des Thomson Gateway auf. 2 Klicken Sie im Menü Thomson Gateway auf Konfiguration. 3 Klicken Sie in der Liste Aufgabe auswählen auf Konfiguration speichern oder wiederherstellen. 4 Klicken Sie unter Gespeicherte Konfiguration wiederherstellen auf Durchsuchen. 5 Öffnen Sie die Sicherungsdatei. 6 Der Thomson Gateway stellt die Konfiguration wieder her. E-DOC-CTC-20080118-0029 v2.0 17 2 Thomson Gateway Grundlagen 18 E-DOC-CTC-20080118-0029 v2.0 3 Hinzufügen weiterer Geräte zum Netzwerk 3 Hinzufügen weiterer Geräte zum Netzwerk Themen Thema Hinzufügen eines Computers zum Netzwerk E-DOC-CTC-20080118-0029 v2.0 Seite 20 19 3 Hinzufügen weiterer Geräte zum Netzwerk 3.1 Hinzufügen eines Computers zum Netzwerk Geführte Installation Wenn Sie den Thomson Gateway mit der Variante „Geführte Installation“ konfiguriert haben, wiederholen Sie diesen Vorgang auf dem Computer, der hinzugefügt werden soll. An einer bestimmten Stelle des Installationsvorgangs informiert Sie der Setup-Assistent, das der Thomson Gateway bereits konfiguriert ist. Wählen Sie dann Nein, und klicken Sie auf Weiter, um fortzufahren. Manuelle Installation Ein neuer Computer kann auch manuell im lokalen Netzwerk installiert werden: 20 Verbinden eines Computers per Ethernet E-DOC-CTC-20080118-0029 v2.0 3 Hinzufügen weiterer Geräte zum Netzwerk 3.1.1 Verbinden eines Computers per Ethernet Anforderungen Am Computer muss ein freier Ethernet-Anschluss vorhanden sein. Der Computer muss so konfiguriert sein, dass die IP-Adresse automatisch bezogen wird. Dies ist die Standardeinstellung. Vorgehensweise Gehen Sie wie folgt vor: 1 Verbinden Sie ein Ende des (gelben) Ethernet-Kabels mit einem der gelben Ethernet-Anschlüsse am Thomson Gateway: ON 22V DC OFF Reset Console 1 2 3 4 2 Verbinden Sie das andere Ende des (gelben) Ethernet-Kabels mit dem Computer. 3 Der Computer ist nun mit dem Netzwerk verbunden. Es sind keine weiteren Konfigurationsschritte erforderlich. E-DOC-CTC-20080118-0029 v2.0 21 3 Hinzufügen weiterer Geräte zum Netzwerk 22 E-DOC-CTC-20080118-0029 v2.0 4 Optimaler Einsatz des Thomson Gateway 4 Optimaler Einsatz des Thomson Gateway Themen In diesem Kapitel werden die folgenden Leistungsmerkmale und Funktionen beschrieben: Thema Seite Universal Plug and Play 24 Zuweisen eines Dienstes (HTTP, FTP, ...) an einen Computer 31 Dynamic DNS 33 Merkmalsverfügbarkeit Abhängig von der Konfiguration, die Ihr Internetdienstanbieter (Internet Service Provider, ISP) vorgesehen hat, sind einige Merkmale auf Ihrem Thomson Gateway nicht verfügbar. Weitere Informationen erhalten Sie bei Ihrem ISP. E-DOC-CTC-20080118-0029 v2.0 23 4 Optimaler Einsatz des Thomson Gateway 4.1 Universal Plug and Play Einführung UPnP automatisiert die Installation und Konfiguration von kleinen Netzwerken so weit wie möglich. Dies bedeutet, dass UPnP-fähige Geräte Netzwerkverbindungen herstellen und trennen können, ohne dass hierzu ein Netzwerkadministrator eingreifen muss. Unterstützte Betriebssysteme Die folgende Betriebssysteme unterstützen UPnP: Windows Vista Windows XP Wenn der Computer unter Windows XP läuft, muss zunächst die UPnP-Komponente installiert werden. Weitere Informationen finden Sie unter “4.1.4 Installation von UPnP auf Windows XPSystemen” auf Seite 29. UPnP und der Thomson Gateway UPnP bietet die folgenden Möglichkeiten: 24 Zugriff auf die Webschnittstelle des Thomson Gateway, ohne die Webschnittstelle des Thomson Gateway zu öffnen. Weitere Informationen finden Sie unter Zugriff auf den Thomson Gateway mit UPnP. Verbindungen herstellen und trennen, ohne die Webschnittstelle des Thomson Gateway zu öffnen. Weitere Informationen finden Sie unter Verwalten der Internetverbindung mit UPnP. Automatische Anschlusskonfiguration für UPnP-fähige Spiele und -Anwendungen. Sie müssen keinen logischen Anschluss erstellen, um Dienste auf einem Computer ausführen zu können. Wenn die Anwendung UPnP-fähig ist, erstellt UPnP diese Einträge automatisch. Weitere Informationen finden Sie unter Zuweisen eines Dienstes (HTTP, FTP, ...) an einen Computer. E-DOC-CTC-20080118-0029 v2.0 4 Optimaler Einsatz des Thomson Gateway 4.1.1 Zugriff auf den Thomson Gateway mit UPnP Windows Vista Wenn auf Ihrem Computer Windows Vista ausgeführt wird: 1 Klicken Sie im Windows-Menü Start auf Netzwerk. 2 Das Fenster Netzwerk wird geöffnet. 3 Klicken Sie mit der rechten Maustaste auf den Thomson Gateway (angezeigt als THOMSON TGXXX), und klicken Sie auf Geräte-Webseite anzeigen. 4 Die Webschnittstelle des Thomson Gateway wird geöffnet. Windows XP Wenn auf Ihrem Computer Windows XP ausgeführt wird: 1 Wechseln Sie zu Netzwerkumgebung. 2 Das Fenster Netzwerkumgebung wird geöffnet: 3 Doppelklickebn Sie auf den Thomson Gateway (angezeigt als THOMSON TGXXX). 4 Die Webschnittstelle des Thomson Gateway wird geöffnet. E-DOC-CTC-20080118-0029 v2.0 25 4 Optimaler Einsatz des Thomson Gateway 4.1.2 Verwalten der Internetverbindung mit UPnP Windows Vista Wenn auf Ihrem Computer Windows Vista ausgeführt wird: 1 Klicken Sie im Windows-Menü Start auf Netzwerk. 2 Das Fenster Netzwerk wird geöffnet. 3 Klicken Sie mit der rechten Maustaste auf den Thomson Gateway (angezeigt als THOMSON TGXXX). 4 Nun bestehen folgende Möglichkeiten: Wenn Sie mit dem Internet verbunden sind, klicken Sie auf Deaktivieren, um die Internetverbindung zu trennen. Wenn Sie nicht mit dem Internet verbunden sind, klicken Sie auf Aktivieren, um eine Internetverbindung herzustellen. Windows XP Gehen Sie wie folgt vor: 26 1 Klicken Sie im Windows-Menü Start auf (Einstellungen >) Systemsteuerung. 2 Das Dialogfeld Systemsteuerung wird geöffnet. Klicken Sie auf (Netzwerk- und Internetverbindungen) > Internetverbindungen . 3 Das Dialogfeld Netzwerkverbindungen wird geöffnet. 4 Wenn Sie mit der rechten Maustaste auf das Symbol Internetverbindung klicken, können Sie die Internetverbindung herstellen oder trennen. E-DOC-CTC-20080118-0029 v2.0 4 Optimaler Einsatz des Thomson Gateway Deaktivierung dieser Funktion Wenn Sie verhindern möchten, dass Benutzer Verbindungen herstellen oder trennen, können Sie die erweiterte Sicherheit aktivieren. Weitere Informationen finden Sie unter “4.1.3 Konfigurieren von UPnP auf dem Thomson Gateway” auf Seite 28. E-DOC-CTC-20080118-0029 v2.0 27 4 Optimaler Einsatz des Thomson Gateway 4.1.3 Konfigurieren von UPnP auf dem Thomson Gateway Einführung In der Webschnittstelle des Thomson Gateway bestehen folgende Möglichkeiten: UPnP aktivieren und deaktivieren Erweiterte Sicherheit UPnP aktivieren und deaktivieren Gehen Sie wie folgt vor: 1 Rufen Sie die Webschnittstelle des Thomson Gateway auf. 2 Klicken Sie im Menü Utensilien auf Gemeinsame Nutzung von Spielen und Anwendungen. 3 Gehen Sie unter Universelles Plug & Play folgendermaßen vor: Aktivieren Sie das Kontrollkästchen UPnP verwenden, um UPnP zu aktivieren. Deaktivieren Sie das Kontrollkästchen UPnP verwenden, um UPnP zu deaktivieren. 4 Klicken Sie auf Übernehmen. Erweiterte Sicherheit Wenn die erweiterte Sicherheit aktiviert ist, sind zwischen dem Host und dem Thomson Gateway nur eingeschränkte UPnP-Aktivitäten möglich. Ein lokaler Host ist nicht berechtigt, die Verbindung des Thomson Gateway mit dem Internet herzustellen oder zu trennen. Die Internetverbindung kann dann nur in der Webschnittstelle des Thomson Gateway hergestellt und getrennt werden. Aktivieren der erweiterten Sicherheit Gehen Sie wie folgt vor: 28 1 Rufen Sie die Webschnittstelle des Thomson Gateway auf. 2 Klicken Sie im Menü Utensilien auf Gemeinsame Nutzung von Spielen und Anwendungen. 3 Wählen Sie unter Universelles Plug & Play die Option Erweiterte Sicherheit verwenden. 4 Klicken Sie auf Übernehmen. E-DOC-CTC-20080118-0029 v2.0 4 Optimaler Einsatz des Thomson Gateway 4.1.4 Installation von UPnP auf Windows XP-Systemen Hinzufügen von UPnP Es wird empfohlen, die Softwarekomponente UPnP auf dem Computer zu installieren, wenn auf diesem Microsoft Windows XP ausgeführt wird. Gehen Sie wie folgt vor: 1 2 Klicken Sie im Menü Start auf (Einstellungen >) Systemsteuerung. Das Dialogfeld Systemsteuerung wird geöffnet. Klicken Sie auf Software. 3 Das Dialogfeld Software wird angezeigt. Klicken Sie auf Windows-Komponenten hinzufügen/entfernen. 4 Der Assistent für Windows-Komponenten wird geöffnet: 5 Das Dialogfeld Netzwerkdienste wird geöffnet: Wählen Sie in der Komponentenliste den Eintrag Netzwerkdienste aus, und klicken Sie auf Details. Wählen Sie Universelles Plug & Play oder UPnP-Benutzerschnittstelle, und klicken Sie auf OK. 6 Klicken Sie auf Weiter, um die Installation zu starten, und folgen Sie den Anweisungen des Assistenten für Windows-Komponenten. 7 Am Ende des Installationsvorgangs informiert Sie der Assistent darüber, dass die Installation erfolgreich abgeschlossen wurde. Klicken Sie abschließend auf Fertig stellen. E-DOC-CTC-20080118-0029 v2.0 29 4 Optimaler Einsatz des Thomson Gateway Hinzufügen von IGD-Erkennung und -Steuerung Das MS Windows XP-System kann Internet Gateway Devices (IGD), z. B. den Thomson Gateway im lokalen Netzwerk erkennen und steuern. Aus diesem Grund empfiehlt es sich, den Client für die Erkennung und Steuerung von Internetgatewaygeräten zu installieren. Gehen Sie wie folgt vor: 1 Klicken Sie in der Windows-Taskleiste auf Start. 2 Wählen Sie (Einstellungen >) Systemsteuerung > Software. 3 Klicken Sie im Dialogfeld Software auf Windows-Komponenten hinzufügen/entfernen. 4 Der Assistent für Windows-Komponenten wird geöffnet: Wählen Sie in der Komponentenliste den Eintrag Netzwerkdienste aus, und klicken Sie auf Details. 5 Das Dialogfeld Netzwerkdienste wird geöffnet: Wählen Sie Client für die Erkennung und Steuerung von Internetgatewaygeräten aus, und klicken Sie auf OK. 30 6 Klicken Sie auf Weiter, um die Installation zu starten, und folgen Sie den Anweisungen des Assistenten für Windows-Komponenten. 7 Am Ende des Installationsvorgangs informiert Sie der Assistent darüber, dass die Installation erfolgreich abgeschlossen wurde. Klicken Sie abschließend auf Fertig stellen. E-DOC-CTC-20080118-0029 v2.0 4 Optimaler Einsatz des Thomson Gateway 4.2 Zuweisen eines Dienstes (HTTP, FTP, ...) an einen Computer Einführung Der Thomson Gateway ermöglicht es, für mehrere Computer eine einzige Internetverbindung zu verwenden. Dies bedeutet, dass alle Computer dieselbe öffentliche IP-Adresse verwenden, als ob nur ein Computer mit der Außenwelt verbunden wäre. Problem Wenn der Thomson Gateway eine ankommende Nachricht erhält, muss der Thomson Gateway entscheiden, an welchen Computer diese Nachricht gelangen soll. Wenn die ankommende Nachricht eine Antwort auf eine abgehende Nachricht ist, die von einem der Computer stammt, sendet der Thomson Gateway die Nachricht an diesen Computer. Internet Wenn Sie einen Server oder eine Anwendung betreiben, die als Server dient (beispielsweise einen HTTPServer oder ein Internetspielpiel), stammt die ursprüngliche Nachricht aus dem Internet, so dass der Thomson Gateway entscheiden muss, an welchen Computer die ankommende Nachricht weitergeleitet werden soll. ? Internet Lösung Zur Lösung dieses Problems können Sie: UPnP aktivieren. Zuweisen eines Spiels oder einer Anwendung zu einem lokalen Netzwerkgerät. E-DOC-CTC-20080118-0029 v2.0 31 4 Optimaler Einsatz des Thomson Gateway UPnP UPnP ist eine Technologie, mit der zahlreiche Spiele und Messaging-Anwendungen nahtlos betrieben werden. Ihr Computer nutzt UPnP zur Kommunikation mit dem Thomson Gateway, dessen Dienste auf dem Computer ausgeführt werden. Weitere Informationen zu UPnP finden Sie unter “4.1 Universal Plug and Play” auf Seite 24. Zuweisen eines Spiels oder einer Anwendung zu einem lokalen Netzwerkgerät Wenn sie ein Spiel unter einer Anwendung einem lokalen Netzwerk gerecht zu weisen, geschieht prinzipiell folgendes: Sie weisen den Thomson Gateway an, die Anforderung eines bestimmten Spiels oder einer bestimmten Anforderung an einen bestimmten Computer weiterzuleiten. Gehen Sie folgendermaßen vor: 1 Rufen Sie die Webschnittstelle des Thomson Gateway auf. 2 Klicken Sie im Menü Utensilien auf Gemeinsame Nutzung von Spielen und Anwendungen. 3 Klicken Sie in der Liste Aufgabe auswählen auf Ein Spiel oder eine Anwendung einem lokalen Netzwerkgerät zuweisen.. 4 Klicken Sie in der Liste Spiel oder Anwendung auf den Dienst, der auf dem Computer ausgeführt werden soll. Ein Beispiel: HTTP-Server (World Wide Web). Wenn dieser Dienst in der Liste nicht enthalten ist, klicken Sie auf Neues Spiel oder Anwendung erstellen in der Liste Aufgabe auswählen. Weitere Informationen finden Sie unter Hilfe in der Webschnittstelle des Thomson Gateway. 32 5 Wählen Sie in der Liste Gerät den Computer aus, dem Sie den Dienst zuweisen möchten. Der Computer ist unter seinem Computernamen aufgeführt. 6 Alle ankommenden Anforderungen für den ausgewählten Dienst werden nun an das ausgewählte Gerät weitergeleitet. Der Thomson Gateway konfiguriert die Thomson Gateway-Firewall so, dass dieser Dienst zulässig ist. E-DOC-CTC-20080118-0029 v2.0 4 Optimaler Einsatz des Thomson Gateway 4.3 Dynamic DNS Einführung Der Dienst „Dynamic DNS“ ermöglicht die Zuweisung eines dynamischen DNS-Hostnamens (z. B. john.dyndns.org) zu einer Breitbandverbindung, selbst wenn diese mit einer dynamischen IP-Adresse arbeitet. Sobald das Gerät eine neue IP-Adresse erhält, aktualisiert der dynamische DNS-Server seinen Eintrag mit der neuen IP-Adresse. Was wird benötigt? Bevor der Dienst „Dynamic DNS“ konfiguriert werden kann, muss zunächst bei einem der folgenden Dynamic DNS-Dienstanbieter ein Konto erstellt werden: www.dyndns.org www.no-ip.com www.dtdns.com Vorgehensweise Gehen Sie wie folgt vor: 1 Rufen Sie die Webschnittstelle des Thomson Gateway auf. 2 Klicken Sie im Menü Utensilien auf Dynamischer DNS. 3 Klicken Sie in der Navigationsleiste auf Konfigurieren. 4 Aktivieren Sie das Kontrollkästchen Aktiviert. 5 Klicken Sie gegebenenfalls in der Liste „Schnittstelle“ auf die Breitbandverbindung, der Sie den dynamischen DNS-Hostnamen zuweisen möchten. 6 Geben Sie den Benutzernamen und das Kennwort des dynamischen DNS-Dienstkontos in die entsprechenden Felder ein. 7 Klicken Sie in der Liste Dienst auf den Namen des Dynamic DNS-Dienstanbieters. 8 Geben Sie im Feld Host den Hostnamen ein, den Sie vom Dynamic DNS-Dienstanbieter erhalten haben (z. B. mywebpage.dyndns.org). 9 Klicken Sie auf Übernehmen. E-DOC-CTC-20080118-0029 v2.0 33 4 Optimaler Einsatz des Thomson Gateway 34 E-DOC-CTC-20080118-0029 v2.0 5 Internetsicherheit 5 Internetsicherheit Übersicht Der Thomson Gateway bietet verschiedene Möglichkeiten zur Sicherung des Netzwerks: Thema Seite Firewall 36 Website-Filterung 37 E-DOC-CTC-20080118-0029 v2.0 35 5 Internetsicherheit 5.1 Firewall Ändern der Sicherheitsstufe Gehen Sie wie folgt vor: 1 Rufen Sie die Webschnittstelle des Thomson Gateway auf. 2 Klicken Sie im Menü Utensilien auf Firewall. 3 Die Seite Firewall wird geöffnet. Klicken Sie in der oberen rechten Ecke auf Konfigurieren. 4 Eine Liste mit Sicherheitseinstellungen und kurzen Beschreibungen wird angezeigt. 5 Wählen Sie die gewünschte Sicherheitsstufe aus, und klicken Sie auf Übernehmen. Erstellen einer neuen Sicherheitsstufe Wenn Sie in der Liste keine Sicherheitsstufe finden, die Ihren Anforderungen entspricht, können Sie eine neue erstellen. Diese Funktion ist nur für erfahrene Benutzer vorgesehen. Gehen Sie wie folgt vor: 36 1 Klicken Sie im Menü Utensilien auf Firewall. 2 Klicken Sie in der oberen rechten Ecke auf Konfigurieren. 3 Klicken Sie in der Liste Aufgabe auswählen auf Neue Sicherheitsstufe erstellen. 4 Geben Sie im Feld Name einen Namen für die neue Sicherheitsstufe ein. 5 Wählen Sie in der Liste Vorhandene Sicherheitsstufe klonen die Sicherheitsstufe, von der Sie ausgehen möchten. 6 Klicken Sie auf Übernehmen. 7 Nun können Sie die erforderlichen Änderungen an der Sicherheitsstufe vornehmen. E-DOC-CTC-20080118-0029 v2.0 5 Internetsicherheit 5.2 Website-Filterung Einführung Mithilfe der Website-Filterung können Sie den Zugriff auf bestimmte Websites einschränken. Strategien Sie können nach zwei Strategien vorgehen: Sie können den Zugriff auf alle Websites zulassen und manuell festlegen, welche Websites nicht aufgerufen werden dürfen. – oder – Sie können den Zugriff auf alle Websites verweigern und manuell eine Anzahl von Websites festlegen, auf die zugegriffen werden kann. Vorgehensweise Gehen Sie wie folgt vor: 1 Aktivieren der Website-Filterung und Festlegen einer Standardaktion. 2 Konfigurieren der Ausnahmen. Aktivieren der Website-Filterung und Festlegen einer Standardaktion Gehen Sie wie folgt vor: 1 Rufen Sie die Webschnittstelle des Thomson Gateway auf. 2 Klicken Sie im Menü Utensilien auf Website-Filterung. 3 Klicken Sie in der Navigationsleiste auf Konfigurieren. 4 Aktivieren Sie das Kontrollkästchen Adressbasierten Filter verwenden. 5 Wählen Sie in der Liste Aktion für unbekannte Sites die Aktion aus, die standardmäßig ausgeführt werden soll. 6 Klicken Sie auf Übernehmen. Konfigurieren der Ausnahmen Sie haben nun folgende Möglichkeiten: Verweigern des Zugriffs auf bestimmte Websites Zulassen des Zugriffs auf bestimmte Websites Umleiten von Websites Umleiten aller Websites E-DOC-CTC-20080118-0029 v2.0 37 5 Internetsicherheit 5.2.1 Verweigern des Zugriffs auf bestimmte Websites Anwendungsfälle Verwenden Sie diese Funktion in folgenden Fällen: Unter Aktion für unbekannte Sites ist Zulassen ausgewählt, und Sie möchten für eine bestimmte Site eine Ausnahme festlegen. Unter Aktion für unbekannte Sites ist Blockieren ausgewählt, und Sie möchten für eine Erlaubnisregel eine Ausnahme festlegen. Beispiel: Sie möchten die URL „anbieter.com“ zulassen, aber die URL „mail.anbieter.com“ blockieren. Vorgehensweise Gehen Sie wie folgt vor: 1 Rufen Sie die Webschnittstelle des Thomson Gateway auf. 2 Klicken Sie im Menü Utensilien auf Website-Filterung. 3 Aktivieren Sie das Kontrollkästchen Adressbasierten Filter verwenden. 4 Geben Sie im Feld Website die URL der zu blockierenden Website ein. 5 Klicken Sie in der Liste Aktion auf einen der folgenden Einträge: Blockieren, wenn diese Website blockiert werden soll. Umleiten, wenn eine Umleitung auf eine andere Seite erfolgen soll. Geben Sie im Feld Umleiten die Adresse des Umleitungsziels ein. 6 38 Klicken Sie auf Hinzufügen. E-DOC-CTC-20080118-0029 v2.0 5 Internetsicherheit 5.2.2 Zulassen des Zugriffs auf bestimmte Websites Anwendungsfälle Verwenden Sie diese Funktion in folgenden Fällen: Unter Aktion für unbekannte Sites ist Blockieren ausgewählt, und Sie möchten für eine bestimmte Site eine Ausnahme festlegen. Unter Aktion für unbekannte Sites ist Zulassen ausgewählt, und Sie möchten eine Ausnahme für eine Blockierungs- bzw. Umleitungsregel festlegen. Beispiel: Sie möchten die URL „bank.com“ blockieren, aber die URL „netbanking.bank.com“ zulassen. Vorgehensweise Gehen Sie wie folgt vor: 1 Geben Sie im Feld Website die URL der Website ein, die zugelassen werden soll, z. B. „netbanking.bank.com“. 2 Klicken Sie in der Liste Aktion auf Zulassen. 3 Klicken Sie auf Hinzufügen. E-DOC-CTC-20080118-0029 v2.0 39 5 Internetsicherheit 5.2.3 Umleiten von Websites Vorgehensweise Gehen Sie wie folgt vor: 40 1 Geben Sie im Feld Website die URL der Website ein, die umgeleitet werden soll, z. B. „cracks.am“. 2 Klicken Sie in der Liste Aktion auf Umleiten. 3 Geben Sie im Feld Umleiten die URL der Website ein, die Ziel der Umleitung sein soll (z. B. „mycompany.com/internetpolicy.htm“). 4 Klicken Sie auf Hinzufügen. E-DOC-CTC-20080118-0029 v2.0 5 Internetsicherheit 5.2.4 Umleiten aller Websites Vorgehensweise Gehen Sie wie folgt vor: 1 Geben Sie im Feld Website ein Sternchen („*“) ein. 2 Klicken Sie in der Liste Aktion auf Umleiten. 3 Geben Sie im Feld Umleiten die URL der Website ein, die Ziel der Umleitung sein soll (z. B. „mycompany.com/internetpolicy.htm“). 4 Klicken Sie auf Hinzufügen. 5 Geben Sie im Feld Website die URL der Website ein, die Ziel der Umleitung sein soll (z. B. „mycompany.com/internetpolicy.htm“). 6 Klicken Sie in der Liste Aktion auf Zulassen. 7 Klicken Sie auf Hinzufügen. E-DOC-CTC-20080118-0029 v2.0 41 5 Internetsicherheit 42 E-DOC-CTC-20080118-0029 v2.0 6 Problembehandlung 6 Problembehandlung Einführung In diesem Kapitel werden Lösungsvorschläge für Probleme beschrieben, die bei der Installation oder Konfiguration des Thomson Gateway auftreten können. Wenn ein Vorschlag nicht zum Ziel führt, beachten Sie auch die Hinweise auf den Supportseiten von http:// www.thomson-broadband.com oder wenden sich an ihren Dienstanbieter. Hinweise zur Beseitigung von Problemen mit der Internetverbindung finden Sie im mitgelieferten Installations- und Konfigurationshandbuch. Themen In diesem Kapitel: Behebung allgemeiner Probleme mit dem Thomson Gateway Zurücksetzen auf die Werkseinstellung E-DOC-CTC-20080118-0029 v2.0 43 6 Problembehandlung 6.1 Probleme mit dem Setup-Assistenten Die Setup-CD startet nicht automatisch Wenn auf Ihrem Computer folgendes Betriebssystem ausgeführt wird: Microsoft Windows: 1 Klicken Sie auf die Windows-Schaltfläche Start. 2 Klicken Sie auf Ausführen. 3 Geben Sie im Feld Öffnen den folgenden Pfad ein: D:\Setup.exe, wobei D für den Laufwerksbuchstaben des CD- oder DVD-ROM-Laufwerks steht. Mac OS X: 1 Doppelklicken Sie auf dem Schreibtisch auf das CD-Symbol. 2 Doppelklicken Sie auf Menü. Der Thomson Gateway wird nicht gefunden Wenn dieser Fehler während der Konfiguration auftritt, prüfen Sie, ob die folgenden Bedingungen erfüllt sind: 44 Der Thomson Gateway ist eingeschaltet und wurde vollständig initialisiert. Der Computer verfügt über eine gültige IP-Adresse (d. h. eine beliebige IP-Adresse außer 0.0.0.0). Zwischen Computer und Thomson Gateway ist kein dediziertes Firewall-Gerät und kein Router geschaltet. Auf dem Computer wird keine persönliche Netzwerksicherheitssoftware (z. B. Firewall-Software) ausgeführt. Der Computer ist richtig mit dem Thomson Gateway verbunden. E-DOC-CTC-20080118-0029 v2.0 6 Problembehandlung 6.2 Behebung allgemeiner Probleme mit dem Thomson Gateway Der Thomson Gateway funktioniert nicht Wenn keine der LEDs leuchtet, prüfen Sie, ob die folgenden Bedingungen erfüllt sind: Der Thomson Gateway ist an eine Steckdose angeschlossen. Vergewissern Sie sich, dass Sie das richtige Netzteil für den Thomson Gateway verwenden. Die Stromversorgungsanforderungen des Thomson Gateway befinden sich auf dem Etikett an der Unterseite des Thomson Gateway. Verwenden Sie unter keinen Umständen ein anderes Netzteil als das, das mit dem Thomson Gateway geliefert wurde. Der Thomson Gateway wurde mit der Drucktaste oder dem Wippschalter an der Rückseite eingeschaltet. Der Thomson Gateway ist nicht erreichbar Falls Ihr Thomson Gateway aufgrund einer fehlerhaften Konfiguration nicht erreichbar ist, empfiehlt es sich, die Hardware auf die werkseitigen Standardeinstellungen zurückzusetzen, wie im Abschnitt “6.3 Zurücksetzen auf die Werkseinstellung” auf Seite 48 beschrieben. Schlechte Leistung des Thomson Gateway Stellen Sie sicher, dass der Thomson Gateway gemäß den Anweisungen im Abschnitt “1 Installation” auf Seite 3 und/oder den Anweisungen des Dienstanbieters installiert und konfiguriert ist. E-DOC-CTC-20080118-0029 v2.0 45 6 Problembehandlung 6.2.1 Behebung von Problemen mit Die LAN-LED-Anzeige leuchtet nicht Stellen Sie Folgendes sicher: 46 Das LAN-Kabel ist sicher mit dem 10/100Base-T-Anschluss verbunden. Sie verwenden den richtigen Kabeltyp für das Ethernet-System (UTP CAT5 mit RJ-45-Steckern). E-DOC-CTC-20080118-0029 v2.0 6 Problembehandlung 6.2.2 Behebung von Problemen mit Keine Verbindung zu WLAN-Clients möglich Überprüfen Sie Folgendes: Falls die Registrierung aktiviert ist, müssen Sie die Zuordnungstaste drücken, damit der WLAN Client registriert wird. Alternativ dazu suchen Sie über die registrierten Webseiten nach WLAN-Geräten. Die Zuordnungskontrollliste des Thomson Gateway darf nicht gesperrt sein. Sie können dies auf den Webseiten überprüfen. In den Einstellungen für den WLAN-Zugangspunkt darf die Option Neue Stationen sind nicht zulässig NICHT ausgewählt sein. Keine WLAN-Verbindung Stellen Sie Folgendes sicher: Der WLAN-Client-Adapter und der Thomson Gateway können eine Verbindung über WLAN-Kanäle herstellen, die für den lokalen Regulierungsbereich definiert sind. Der WLAN-Client ist für die richtigen WLAN-Einstellungen (SSID, Sicherheitseinstellungen) konfiguriert. Überprüfen Sie die Signalstärke, die vom WLAN-Clientmanager angezeigt wird. Wenn das Signal zu schwach ist, stellen Sie den Thomson Gateway an einem anderen Ort auf oder richten die Antenne(n) des Thomson Gateway neu aus. Vergewissern Sie sich, dass der WLAN-Client-Adapter aktiviert ist. Schlechte WLAN-Verbindung oder zu geringe Reichweite Versuchen Sie Folgendes: Zurücksetzen auf die Werkseinstellung. Stellen Sie sicher, dass der WLAN-Client-Adapter und der Thomson Gateway eine Verbindung über WLAN-Kanäle herstellen können, die für den lokalen Regulierungsbereich definiert sind. Prüfen Sie den Standort des Thomson Gateway im Gebäude. Überprüfen Sie die Signalstärke, die vom WLAN-Clientmanager angezeigt wird. Wenn das Signal zu schwach ist, stellen Sie den Thomson Gateway an einem anderen Ort auf oder richten die Antenne(n) des Thomson Gateway neu aus. E-DOC-CTC-20080118-0029 v2.0 47 6 Problembehandlung 6.3 Zurücksetzen auf die Werkseinstellung Zurücksetzen des Thomson Gateway Wenn keine Verbindung mit dem Thomson Gateway mehr möglich ist oder wenn Sie eine Neuinstallation planen, ist es sinnvoll, das Gerät auf die Werkseinstellungen zurückzusetzen. Warnung Beim Zurücksetzen auf die Werkseinstellungen werden alle von Ihnen vorgenommenen Konfigurationsänderungen gelöscht. Der Thomson Gateway muss nach dem Zurücksetzen neu konfiguriert werden. Methoden Sie haben folgende Möglichkeiten: Software-Reset Hardware-Reset Software-Reset Gehen Sie wie folgt vor: 48 1 Rufen Sie die Webschnittstelle des Thomson Gateway auf. 2 Klicken Sie im Menü Thomson Gateway auf Konfiguration. 3 Klicken Sie in der Liste Aufgabe auswählen auf Thomson Gateway auf Standardeinstellungen zurücksetzen. 4 Der Thomson Gateway lädt die Originalkonfiguration und startet neu. 5 Der Thomson Gateway wechselt zurück zur Thomson Gateway-Homepage (sofern sich die IP-Adresse des Computers nicht im selben Teilnetz befindet wie die Standard-IP-Adresse des Thomson Gateway, d. h. 192.168.1.254). E-DOC-CTC-20080118-0029 v2.0 6 Problembehandlung Hardware-Reset Gehen Sie wie folgt vor: 1 Vergewissern Sie sich, dass der Thomson Gateway eingeschaltet ist. 2 Drücken Sie mit der Spitze eines Stifts oder einer aufgebogenen Büroklammer die vertieft angeordnete Reset-Taste an der Rückseite. Drücken Sie die Taste, bis die LED Stromversorgung rot leuchtet. Dies dauert ca. 7 Sekunden. ON 22V DC OFF Reset Console 3 Lassen Sie die Reset- Taste los. 4 Der Thomson Gateway wird neu gestartet. 1 2 3 4 Möglicherweise hat der Systemadministrator die Reset-Taste des Thomson Gateway deaktiviert. In diesem Fall ist ein Hardware-Reste auf die Werkseinstellungen nicht möglich. E-DOC-CTC-20080118-0029 v2.0 49 6 Problembehandlung 50 E-DOC-CTC-20080118-0029 v2.0 THOMSON Telecom Belgium Prins Boudewijnlaan 47 2650 Edegem www.thomson-broadband.com © Thomson 2008. Alle Rechte vorbehalten. E-DOC-CTC-20080118-0029 v2.0.