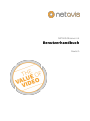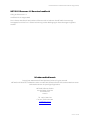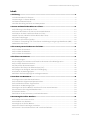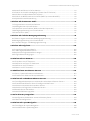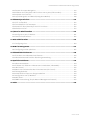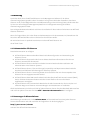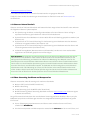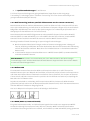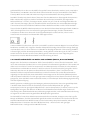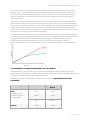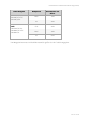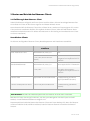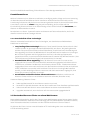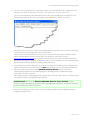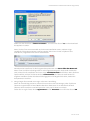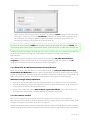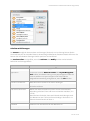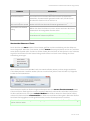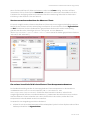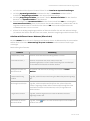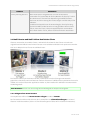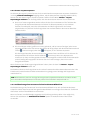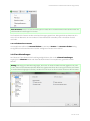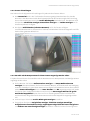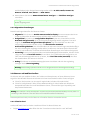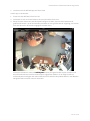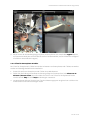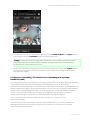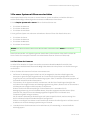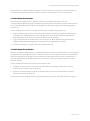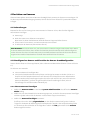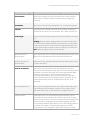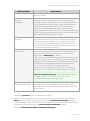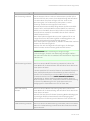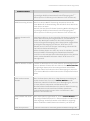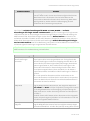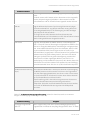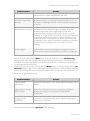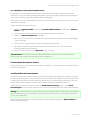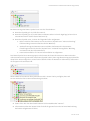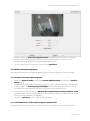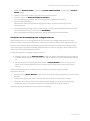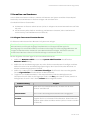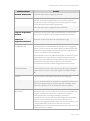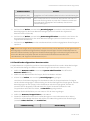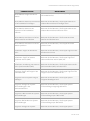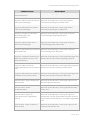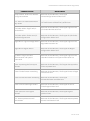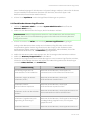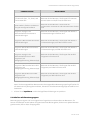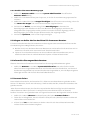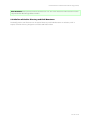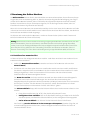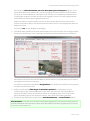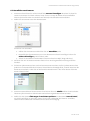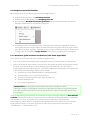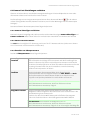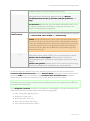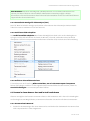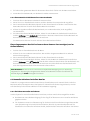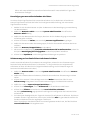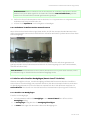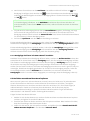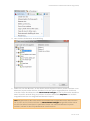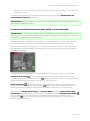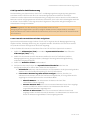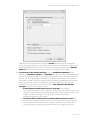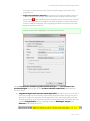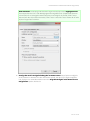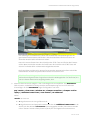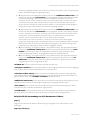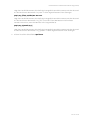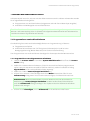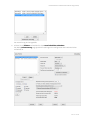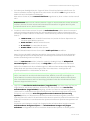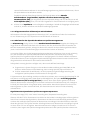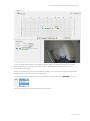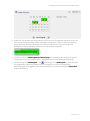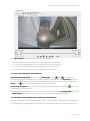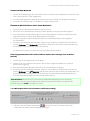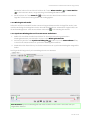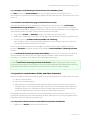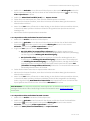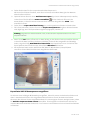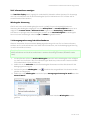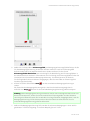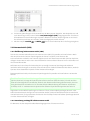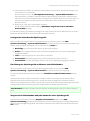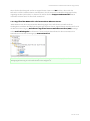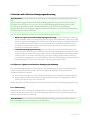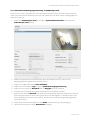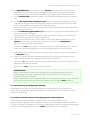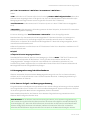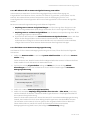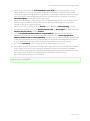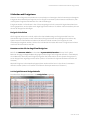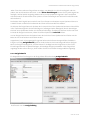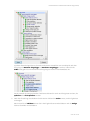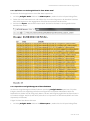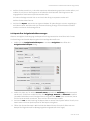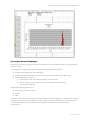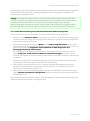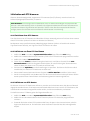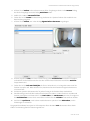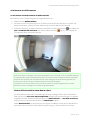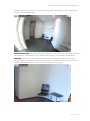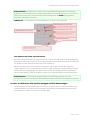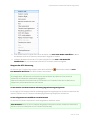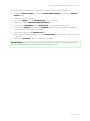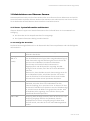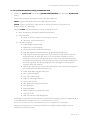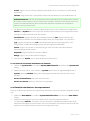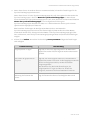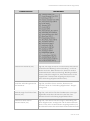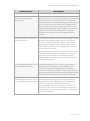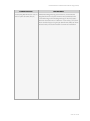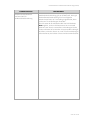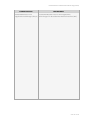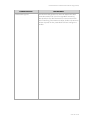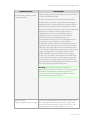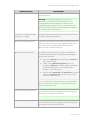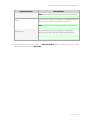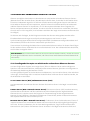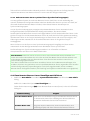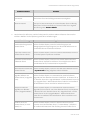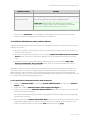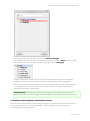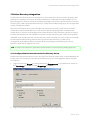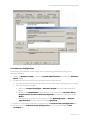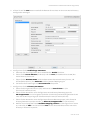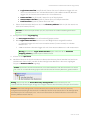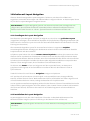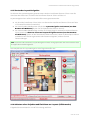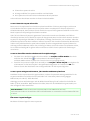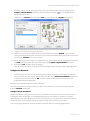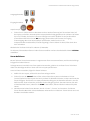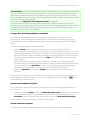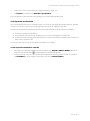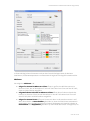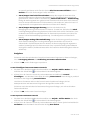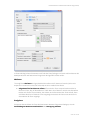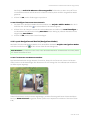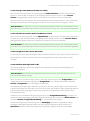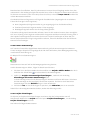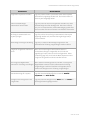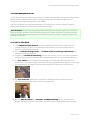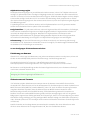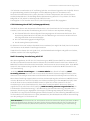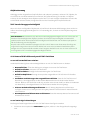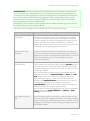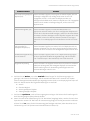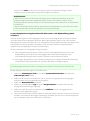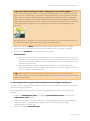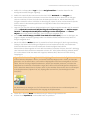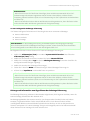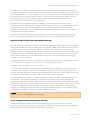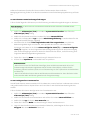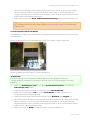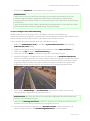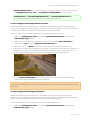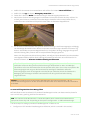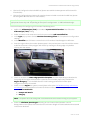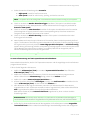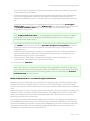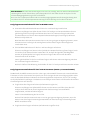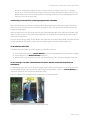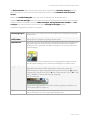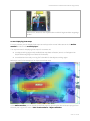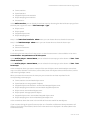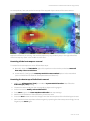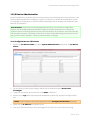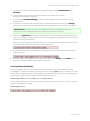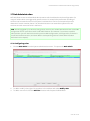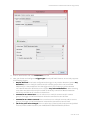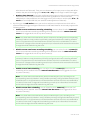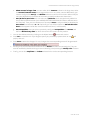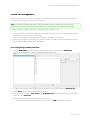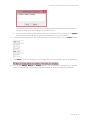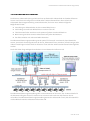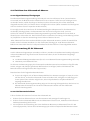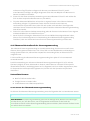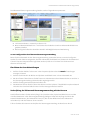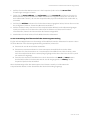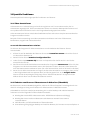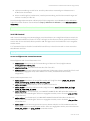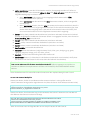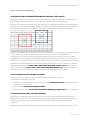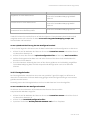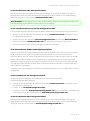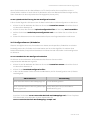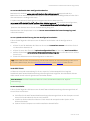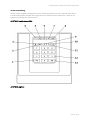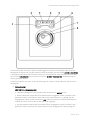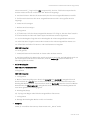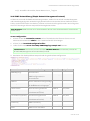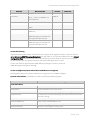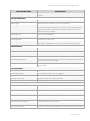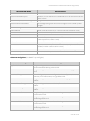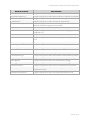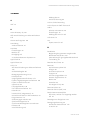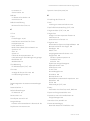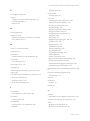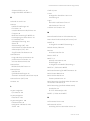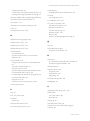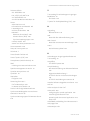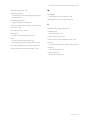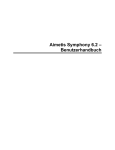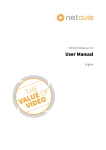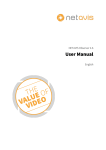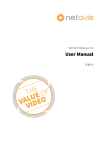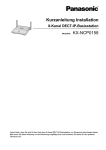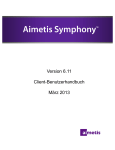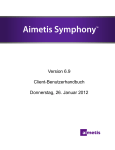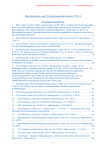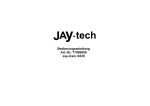Download NetAVIS Observer II
Transcript
NETAVIS Observer 4.6 Benutzerhandbuch Deutsch NETAVIS Observer 4.6 Benutzerhandbuch (August 2015) NETAVIS Observer 4.6 Benutzerhandbuch Gültig ab Observer 4.6.1 Veröffentlicht im August 2015 Die in diesem Handbuch beschriebene Software wird im Rahmen des NETAVIS Lizenzvertrags bereitgestellt und darf nur in Übereinstimmung mit den Bedingungen dieses Vertrages eingesetzt werden. Urheberrechtshinweis Copyright © 2003-2015 NETAVIS Software GmbH. All rights reserved. NETAVIS und Observer sind Markennamen von NETAVIS Software GmbH. Alle anderen Markennamen sind Markennamen der jeweiligen Eigentümer. NETAVIS Software GmbH Lerchenfelder Gürtel 43 A-1160 Vienna Austria Tel. +43 (1) 503 1722 Fax +43 (1) 503 1722 360 [email protected] www.netavis.net Seite 2 von 216 NETAVIS Observer 4.6 Benutzerhandbuch (August 2015) Inhalt 1 Einleitung ......................................................................................................... 6 1.1 Dokumentation für Observer ...................................................................................................................6 1.2 Neuerungen in diesem Release ..............................................................................................................6 1.3 Observer Datensicherheit .........................................................................................................................7 1.4 Video-Streaming-Verfahren und Kompression ...................................................................................7 2 Starten und Betrieb des Observer-Clients ........................................................... 12 2.1 Einführung in den Observer-Client ...................................................................................................... 12 2.2 Starten des Observer-Clients von einem Web-Browser .................................................................. 13 2.3 Arbeiten mit dem installierten Observer-Client ................................................................................ 17 2.4 Multi-Fenster und Multi-Schirm-Betrieb des Clients ....................................................................... 22 2.5 Client-Einstellungen ............................................................................................................................... 24 2.6 Observer auf mobilen Geräten ............................................................................................................. 26 2.7 Observer Transcoding™ für Client-Server-Verbindungen mit geringer Bandbreite (ABS) ....... 29 2.8 Beenden des Clients ............................................................................................................................... 30 3 Ein neues System mit Observer einrichten .......................................................... 31 3.1 Einrichten der Kameras ......................................................................................................................... 31 3.2 Einrichten der Benutzer ......................................................................................................................... 32 3.3 Einrichten der Ansichten ....................................................................................................................... 32 4 Einrichten von Kameras .................................................................................... 33 4.1 Vorbereitungen ........................................................................................................................................ 33 4.2 Hinzufügen einer Kamera und Einstellen der Kamera-Grundkonfiguration .............................. 33 4.3 Einrichten des Kamera-Archivs ............................................................................................................ 41 4.4 Überprüfen des Kamerastatus ............................................................................................................. 41 4.5 Optional: Einrichten von Videoanalyse (iCAT) .................................................................................. 43 4.6 Festlegen von Helligkeit, Kontrast und Sättigung ............................................................................ 43 4.7 Arbeiten mit Kameragruppen............................................................................................................... 44 4.8 Ändern des Portmappings von analogen Kameras ......................................................................... 45 5 Verwalten von Benutzern.................................................................................. 46 5.1 Anlegen eines neuen Benutzerkontos ................................................................................................ 46 5.2 Einstellen der allgemeinen Benutzerrechte ...................................................................................... 48 5.3 Einstellen der Kamera-Zugriffsrechte ................................................................................................. 52 5.4 Arbeiten mit Benutzergruppen ............................................................................................................ 53 5.5 Anlegen von Online-Monitor-Ansichten für einen neuen Benutzer.............................................. 54 5.6 Information über angemeldete Benutzer .......................................................................................... 54 5.7 Passwort ändern ..................................................................................................................................... 54 5.8 Arbeiten mit Active Directory und LDAP Benutzern ......................................................................... 55 6 Benutzung des Online-Monitors ......................................................................... 56 6.1 Erstellen einer neuen Ansicht ............................................................................................................... 56 6.2 Auswählen von Kameras ....................................................................................................................... 58 6.3 Navigieren im Online-Monitor .............................................................................................................. 59 6.4 Kamera-Port-Einstellungen verändern .............................................................................................. 60 6.5 Zoomen in einem Kamera-Port und in Archivaufnahmen ............................................................. 62 Seite 3 von 216 NETAVIS Observer 4.6 Benutzerhandbuch (August 2015) 6.6 Manuelle Aufnahme im Online-Monitor ............................................................................................. 63 6.7 Arbeiten mit virtuellen Rundgängen (Smart Guard™-Funktion) ................................................... 65 6.8 Ansichten zu anderen Benutzern kopieren ....................................................................................... 66 6.9 Arbeiten mit MPEG-Kameras und Audio (MPEG-4, H.264 und MxPEG) ........................................ 68 6.10 Dynamische Ansichtssteuerung ........................................................................................................ 69 7 Arbeiten mit dem Kamera-Archiv ....................................................................... 76 7.1 Programmieren von Archivaufnahmen .............................................................................................. 76 7.2 Wiedergabe von Archivaufnahmen ..................................................................................................... 80 7.3 Exportieren von Aufnahmen (Bilder und Video-Sequenzen) ......................................................... 86 7.4 Bewegungserkennung in Archivaufnahmen ..................................................................................... 89 7.5 Externes Archiv (NEA) ............................................................................................................................. 91 8 Arbeiten mit einfacher Bewegungserkennung ..................................................... 94 8.1 Observer-eigene serverbasierte Bewegungserkennung ................................................................. 94 8.2 Bewegungserkennung in Archivaufnahmen ..................................................................................... 97 8.3 In-Kamera-Ereignis- und Bewegungserkennung ............................................................................. 97 9 Arbeiten mit Ereignissen ................................................................................. 100 9.1 Ereignisliste und Ereignisdetails ........................................................................................................ 100 9.2 In der Ereignisdatenbank suchen ...................................................................................................... 102 9.3 Report über Ereignisstatistiken erzeugen ........................................................................................ 105 9.4 Ereignis-Benachrichtigungen ............................................................................................................. 106 10 Arbeiten mit PTZ-Kameras ............................................................................ 108 10.1 Einrichten einer PTZ-Kamera ........................................................................................................... 108 10.2 Definieren von fixen PTZ-Positionen .............................................................................................. 108 10.3 Definieren von PTZ-Routen .............................................................................................................. 108 10.4 Steuern von PTZ-Kameras ................................................................................................................ 110 11 Administrieren von Observer-Servern ............................................................ 115 11.1 Server - Systeminformation und Neustart..................................................................................... 115 11.2 Einstellen von Observer-Serverparametern .................................................................................. 117 12 Arbeiten mit verbundenen Observer-Servern .................................................. 128 12.1 Grundlegende Konzepte von miteinander verbundenen Observer-Servern ......................... 128 12.2 Einen Remote-Observer-Server hinzufügen und definieren ...................................................... 129 12.3 Arbeiten mit Kameras eines anderen Servers ............................................................................... 131 12.4 Arbeiten mit Ereignissen von Remote-Servern............................................................................. 132 12.5 Remote-Server überwachen............................................................................................................. 133 12.6 Verteilte Software-Upgrades ............................................................................................................ 133 13 Active Directory Integration .......................................................................... 134 13.1 Konfiguration der Benutzer am Active Directory Server ............................................................. 134 13.2 Observer Konfiguration ..................................................................................................................... 135 14 Arbeiten mit Layout Navigation ..................................................................... 138 14.1 Grundlagen der Layout-Navigation ................................................................................................ 138 14.2 Installation der Layout Navigation .................................................................................................. 138 Seite 4 von 216 NETAVIS Observer 4.6 Benutzerhandbuch (August 2015) 14.3 Starten der Layout Navigation ......................................................................................................... 139 14.4 Aufsetzen eines Projektes und Einrichten von Layouts (Editiermodus).................................. 139 14.5 Anpassen von Controls ...................................................................................................................... 144 14.6 Layout-Navigation und Betrieb (Navigations-Modus) ................................................................ 148 15 Videoanalyse mit iCAT .................................................................................. 152 15.1 iCAT im Überblick ............................................................................................................................... 152 15.2 Grundsätzliche iCAT-Konzepte ........................................................................................................ 153 15.3 Kamera für die Videoanalyse mit iCAT einrichten ....................................................................... 156 15.4 Arbeiten mit iCAT ................................................................................................................................ 175 16 I/O Device Administration ............................................................................. 181 16.1 Konfigurieren von I/O Devices .......................................................................................................... 181 16.2 Generische I/O Devices ...................................................................................................................... 182 17 Rule Administration ..................................................................................... 183 17.1 Configuring rules ................................................................................................................................. 183 18 NPR List Management ................................................................................... 187 18.1 Configuring number plate lists......................................................................................................... 187 19 Videowände mit Observer ............................................................................. 189 19.1 Einrichten einer Videowand mit Observer ..................................................................................... 190 19.2 Videowand-Kontrolle mit der Steuerungsanwendung ............................................................... 191 20 Spezielle Funktionen .................................................................................... 194 20.1 Video-Annotationen ........................................................................................................................... 194 20.2 Einbetten von Observer-Videosstreams in Webseiten (Video4Web) ....................................... 194 20.3 URL Control .......................................................................................................................................... 195 20.4 Matrix View Funktionalität des Online-Monitors (VIP Control) .................................................. 197 20.5 Feiertagskalender ............................................................................................................................... 198 20.6 Automatischer Export von Ereignisstatistiken .............................................................................. 199 20.7 Konfiguration von I/O Modulen ....................................................................................................... 200 20.8 AXIS T8310 ............................................................................................................................................ 201 20.9 SNMP Unterstützung (Simple Network Management Protocol) .............................................. 205 21 Index .......................................................................................................... 210 Seite 5 von 216 NETAVIS Observer 4.6 Benutzerhandbuch (August 2015) 1 Einleitung Herzlichen Dank, dass Sie NETAVIS Observer 4.6 als Management-Software für Ihr VideoÜberwachungssystem gewählt haben. Sie werden im Zuge Ihrer Aktivitäten feststellen, dass Ihnen Observer nicht nur die Möglichkeit der Live-Bildbetrachtung und Archivierung bietet, sondern darüber hinaus eine vollumfängliche Managementplattform zur intelligenten Nutzung Ihres VideoÜberwachungssystems bietet. Das vorliegende Benutzerhandbuch soll Ihnen als Leitfaden für die einzelnen Funktionen von NETAVIS Observer 4.6 dienen. Wenn Sie Fragen haben, die in der Observer-Dokumentation nicht beantwortet sind, kontaktieren Sie bitte Ihren NETAVIS-Händler oder uns direkt über die üblichen Kanäle. Wir wünschen Ihnen ein produktives Arbeiten mit dem NETAVIS Observer 4.6. Ihr NETAVIS Team. 1.1 Dokumentation für Observer Diese Dokumentation ist verfügbar: NETAVIS Observer Benutzerhandbuch: Beschreibt die Konfiguration und Verwendung des Observer Clients. NETAVIS Observer Supported Video Sources: Bietet detailierte Informationen über die von Observer unterstützten IP Kameras. NETAVIS Observer Server Installation and Administration: Beschreibt die Installation und Administration eines Observer Systems. NETAVIS Observer Server, Client and Storage Compatibility and Requirements: Beschreibt die Hardware und Software Anforderungen für Observer Systeme. NETAVIS Observer Server Customizing: Bietet einen Überblick über wie diverse Aspekte eines Observer Servers angepasst werden können. NETAVIS Observer SNAP XML Interface: Beschreibt das Simple NETAVIS Access Protocol (SNAP), das bi-direktionale Kommunikation zwischen einem Observer Server und anderen Applikationen ermöglicht. NETAVIS Observer URL Command API: Beschreibt die URL Command API, die ein simpler und effektiver Weg ist um Observer mit Anwendungen von Drittanbietern zu verbinden. Alle diese Dokumente sind online als PDF auf jedem Observer-Server über das Standard-Web-Interface und auch von jedem Client aus über das Hilfe - Gesamte Dokumentation-Menü verfügbar. 1.2 Neuerungen in diesem Release Alle Änderungen werden auch in den Release Notes auf dem Webinterface eines jeden ObserverServers dokumentiert und sind auch über den folgenden Link direkt zugänglich: http://<your-server>/relnotes oder auf dem öffentlichen Demoserver: Seite 6 von 216 NETAVIS Observer 4.6 Benutzerhandbuch (August 2015) showroom.netavis.net/relnotes In den Release Notes finden sich auch Informationen der vergangenen Releases. Zusätzlich dazu werden die Neuerungen eines Release im Überblick immer auf www.netavis.net veröffentlicht. 1.3 Observer Datensicherheit Observer wurde auf höchste Robustheit und Datensicherheit ausgerichtet. Dies betrifft unter anderem die folgenden Observer Systemaspekte: Die Speicherung der Video- und Konfigurationsdaten auf einem Observer-Server erfolgt in separaten Partitionen, geschützt durch mehrere Sicherheitsebenen. Optional können die Videodaten mit einer 128 bit AES-Verschlüsselung gespeichert werden (seit Observer 4.0). Optional kann HTTPS-Verschlüsselung für das Streaming von Videodaten zwischen Kameras und Servern eingesetzt werden (seit Observer 4.0). Optional kann HTTPS-Verschlüsselung für das Streaming von Videodaten zwischen Server und Clients eingesetzt werden (seit Observer 4.2). Authentifizierungsdaten (Benutzernamen und Passwörter) werden mit einem starken MD5Algorithmus verschlüsselt gespeichert und übertragen. Bitte beachten: Verschlüsseln und Entschlüsseln kann eine höhere CPU-Belastung auf dem Server und/oder dem Client bedeuten. Dann etwas mit dem Inhalt eines verschlüsselten Streams zu tun bedingt eine Entschlüsselung, und damit eine höhere CPU-Belastung. Zum Beispiel muss für die Videoanalyse eines verschlüsselten Videostreams dieser zuerst auf dem Server entschlüsselt werden. Ebenso muss zur verschlüsselten Speicherung eines unverschlüsselten Kamera-Videostreams dieser zuerst auf dem Server verschlüsselten werden. So bedeutet auch die Anzeige eines verschlüsselten Videostreams mehr CPU-Belastung am Client, weil der Stream vorher entschlüsselt werden muss. Auf der anderen Seite braucht die einfache Speicherung eines bereits verschlüsselten Videostreams nicht mehr CPU auf dem Server als das Speichern eine unverschlüsselte Videostreams. 1.4 Video-Streaming-Verfahren und Kompression Observer unterstützt Video-Streaming nach mehreren Standards: Motion JPEG (auch als MJPEG bezeichnet) MPEG-4-Streaming H.264-Streaming (auch als MPEG-4/AVC bezeichnet) MxPEG-Streaming (dieser Streaming-Standard wurde von www.mobotix.com für deren eigene IP-Kameras entwickelt) Der große Unterschied zwischen den verschiedenen Streaming-Verfahren besteht in der Art, wie die Bilddaten komprimiert und übertragen werden. Das ausgewählte Streaming-Verfahren hat großen Einfluss auf: die zur Übertragung zwischen Kamera und Server sowie zwischen Server und Clients erforderliche Bandbreite, die durch Kompression und Dekompression entstehende CPU-Last am Server und Client, und Seite 7 von 216 NETAVIS Observer 4.6 Benutzerhandbuch (August 2015) die Speicheranforderungen für Aufnahmen. Für Client-Server-Verbindungen mit geringer Bandbreite bietet Observer die einzigartige Transcoding™-Technologie (siehe 2.7 Observer Transcoding™ für Client-Server-Verbindungen mit geringer Bandbreite (ABS) auf Seite 29). 1.4.1 Multi-Streaming (mehrere parallele Videostreams von der Camera zum Server) Manche Kameras können mehrere Videostreams parallel an Observer liefern. Dies kann hilfreich sein, wenn z.B. Livebetrachtung und Aufnahme in verschiedenen Formaten erfolgen soll (z.B. verschiedene Bildgrößen und Bildraten) bzw. auch bei der Optimierung der iCAT-Videoanalyse (siehe dazu 15.2.1 Abwägungen für das Aufsetzen mit iCAT auf Seite 154). Normalerweise können MJPEG-fähige Kameras mehrere MJPEG-Streams liefern während MPEGKameras (MPEG-4, H.264 und MxPEG) nur 1 oder 2 MPEG-Streams liefern können (manche MPEGKameras können zusätzlich zum MPEG-Stream auch mehrere MJPEG-Streams liefern). Allerdings bestehen für Multi-Streaming ein paar wichtige Einschränkungen: Manche Kameras haben beim Erzeugen mehrerer Streams Leistungsgrenzen in Bezug auf Format, Auflösung und Bildrate. Wir haben beobachtet, dass manche Kameras bei Überlastung einfach das Streamen aufhören. Bitte sehen Sie im Datenblatt bzw. in der Dokumentation der Kamera nach. In der aktuellen Version unterstützt Observer nur 1 MPEG-Stream (MPEG-4, H.264 und MxPEG) und mehrere MJPEG-Streams. Bitte beachten: Bitte sehen Sie im Datenblatt bzw. in der Dokumentation der Kamera wegen Einschränkungen nach. Auch das Dokument NETAVIS Observer Supported Video Sources kann Details zu Kamera-Einschränkungen bieten. 1.4.2 Motion JPEG Eine Netzwerk-Kamera erfasst einzelne Bilder und komprimiert diese in ein JPEG-Format. Die Netzwerk-Kamera kann zum Beispiel 30 Einzelbilder pro Sekunde (30 fps) erfassen und komprimieren und diese anschließend über ein Netzwerk zum Observer-Server streamen, der sie dann an ObserverClients verteilt und/oder im Kamera-Archiv speichert. Ab einer Bildrate von etwa 16 fps empfängt der Betrachter ein Full-Motion-Video. Da jedes einzelne Bild ein vollständig JPEG-komprimiertes Bild ist, besitzen alle Bilder dieselbe garantierte Qualität, welche von der Kompressionsstärke bestimmt wird, die für die Netzwerk-Kamera oder den Netzwerk-Videoserver festgelegt wurde. Hier ist ein Beispiel einer Sequenz von drei vollständigen JPEG-Bildern: 1.4.3 MPEG (MPEG-4, H.264 und MxPEG) Einige der bekanntesten Audio- und Video-Streamingtechniken werden vom sogenannten MPEGKonsortium (Moving Pictures Expert Group) definiert. Unter der MPEG-Schirmherrschaft stehen verschiedene Streaming-Verfahren zur Auswahl, wie z.B. MPEG-4, H.264 und MxPEG (streng genommen Seite 8 von 216 NETAVIS Observer 4.6 Benutzerhandbuch (August 2015) gehört MxPEG nicht zu den von der MPEG-Gruppe definierten Standards, sondern ist ein proprietärer Standard der Firma Mobotix. Der Einfachheit halber behandeln wir aber auch MxPEG wie ein MPEGFormat). MPEG-4 und H.264 sind bekannte und gut unterstützte MPEG Streaming-Standards. Das MPEG-Grundprinzip beruht darauf, dass zwei über das Netzwerk zu übertragende komprimierte Bilder miteinander verglichen werden. Nachdem das erste komprimierte Bild, das sogenannte Referenzbild bzw. "I-Frame", übertragen wurde, werden nur jene Teile der nachfolgenden Bilder (Bund P-Frames) übertragen, die sich vom Referenzbild unterscheiden. Der verwendete BetrachtungsClient rekonstruiert anschließend alle Bilder auf Basis des Referenzbildes und der "Differenzdaten". Zwar erfordert die MPEG-Videokompression einen deutlich höheren Bearbeitungsaufwand als Motion JPEG, allerdings führt sie zu einer wesentlich geringeren Datenmenge, die über das Netzwerk transportiert werden muss. Dies wird durch folgendes Beispiel veranschaulicht, in dem nur die Unterschiede zum zweiten und dritten Bild übertragen werden. H.264 und MxPEG funktionieren sehr ähnlich wie MPEG-4, wobei H.264 zum Beispiel nur etwa 60% der Bandbreite von MPEG-4 für ungefähr dieselbe Videoqualität benötigt. Diese Effizienz bringt allerdings auch Nachteile mit sich. Zum Codieren und Decodieren benötigt H.264 mehr CPU-Leistung als MPEG4. Generell gilt: je höher der Kompressionsfaktor, umso größer die Anforderung an die CPU, und zwar sowohl am Server als auch an den Clients. Daher geht es immer darum, einen möglichst guten Kompromiss zwischen Bandbreitenbedarf und CPU-Leistung zu finden. 1.4.4 Vorteile und Nachteile von Motion JPEG und MPEG (MPEG-4, H.264 und MxPEG) Wegen seiner Einfachheit ist das Motion JPEG-Format (MJPEG) in vielen Fällen die beste Wahl. JPEG ist ein weit verbreiteter Standard, der in vielen Systemen oft automatisch gewählt wird. Es handelt sich dabei um eine einfache Technik zur Kompression und Dekompression von Daten, die den Aufwand beim Kodieren und Dekodieren sowohl in zeitlicher als auch finanzieller Hinsicht gering hält. Zeitlich bedeutet, dass das von der Kamera erfasste Bild nach dem Kodieren, dem Transport über das Netzwerk und dem anschließenden Dekodieren innerhalb kürzester Zeit an der Betrachterstation angezeigt wird. Das heißt also, dass das MJPEG-Format wegen seiner Einfachheit (Bildkompression und komplette Einzelbilder) eine sehr geringe Latenz ermöglicht und aus diesem Grund auch dann gut geeignet ist, wenn die Bilder weiterverarbeitet werden, wie zum Beispiel bei der Bewegungserkennung oder der Objektverfolgung. MJPEG garantiert unabhängig von der Bewegung oder Komplexität der Szene eine gute Bildqualität. Trotzdem bietet dieses Format die Flexibilität, zwischen hoher Bildqualität (d.h. geringer Kompression) und einer geringeren Bildqualität (d.h. starker Kompression) zu wählen, wenn man die Dateigrößen verringern und dadurch die Bitrate und die Bandbreitenanforderungen senken will. Gleichzeitig kann die Bildwiederholrate problemlos geregelt werden, um die Bandbreitenanforderung zu begrenzen und dennoch eine gewünschte Bildqualität zu garantieren. Da das MJPEG-Format keine Videokompressionstechniken verwendet, erzeugt es eine relativ große Menge an Bilddaten, die über das Netzwerk geschickt werden. Aus diesem Grund ist die erforderliche Netzwerk-Bandbreite beim MPEG-Format bei einer bestimmten Kompressionsstärke (welche die Bildqualität des I-Frames bzw. des JPEG-Bildes bestimmt) - außer bei einer sehr geringen Bildwiederholrate - niedriger als beim MJPEG-Format. Seite 9 von 216 NETAVIS Observer 4.6 Benutzerhandbuch (August 2015) Ein weiterer Unterschied besteht darin, dass die meisten MJPEG IP-Kameras mehrere simultane Streams - auch in unterschiedlicher Qualität (Bildgröße und Kompressionsqualität) - produzieren kann, während die meisten MPEG-Kameras nur einen Stream und nur in einer Qualität erzeugen können. Aus diesem Grund muss derselbe Stream für die Livebetrachtung und für Aufnahmen verwendet werden. Dies fasst die Vorteile von MPEG zusammen: eine relativ hohe Bildqualität bei niedriger Datenrate (Bandbreitenverbrauch). Dies kann besonders dann wichtig sein, wenn die vorhandene Bandbreite des Netzwerks begrenzt ist, oder wenn Videoaufzeichnungen mit hoher Bildwiederholrate gespeichert werden müssen und der Speicherplatz beschränkt ist. Die geringeren Bandbreitenanforderungen führen jedoch zu einer höheren Komplexität beim Kodieren und Dekodieren, was wiederum zu einer höheren Latenz im Vergleich zum MJPEG-Format führt. Die untenstehende Kurve zeigt einen Vergleich der Bandbreitennutzung zwischen MJPEG und MPEG bei einer bestimmten bewegten Bildszene. Man erkennt, dass das MPEG-Format im Endeffekt bei sehr niedrigen Bildwiederholraten höhere Bandbreiten benötigt als das MJPEG-Format, weil der Kompressionsalgorithmus des MPEG-Formats in diesem Fall die Ähnlichkeiten zwischen benachbarten Bildern nicht ausreichend nutzen kann und dadurch ein größerer Overhead erzeugt wird. 1.4.5 Bildgrößen und Speicherplatzbedarf von JPEG-Bildern Bitte beachten Sie, dass sich durch die Veränderung von Bildgröße und -qualität der benötigte Speicherplatz pro Bild (Frame) verändert. Dies hat Auswirkungen auf die Übertragungsbandbreite und auch auf den Speicherplatzbedarf bei Archivaufnahmen. Observer unterstützt alle Bildgrößen, die eine Kamera anbietet. Typische Werte für JPEGEinzelbilder: JPEG-Bildgröße Klein 176x144 QCIF PAL 176x120 QCIF NTSC 160x120 QQVGA Normal Bildqualität Speicherplatz pro Bild ca. Grob 3 KB Mittel 5 KB Fein 8 KB Grob 8 KB Seite 10 von 216 NETAVIS Observer 4.6 Benutzerhandbuch (August 2015) JPEG-Bildgröße 352x288 CIF PAL 352x240 CIF NTSC 320x240 QVGA Groß* 704x576 4CIF PAL 704x480 4CIF NTSC 640x480 VGA Bildqualität Speicherplatz pro Bild ca. Mittel 13 KB Fein 20 KB Grob 20 KB Mittel 34 KB Fein 52 KB * Bei Megapixel-Kameras sind die Bilder wesentlich größer als in der Tabelle angegeben. Seite 11 von 216 NETAVIS Observer 4.6 Benutzerhandbuch (August 2015) 2 Starten und Betrieb des Observer-Clients 2.1 Einführung in den Observer-Client Sobald Sie Observer erfolgreich auf Ihrem Server installiert haben, können berechtigte Benutzer über einen Observer-Client auf den Server zugreifen und dessen Dienste nutzen. Normalerweise läuft der Observer-Client nicht auf dem Server, sondern auf einem eigenen PC. In einer Client-on-Server-Installation läuft der Client jedoch direkt am Server (siehe NETAVIS Observer Server Installation and Administration für nähere Informationen zur Einrichtung und zum Betrieb einer Clienton-Server-Installation). Verschiedene Clients Sie können aus folgenden Observer-Clients, Betriebssystemen und Plattformen auswählen: Observer-Client Lokal installierter Client Betriebssystem und Plattform Unterstützte Funktionalität MS Windows XP, Vista, 7, 8 Alles Linux, Unix (auch Client-onServer) Kein Audio, keine LayoutNavigation und Joysticks für PTZKontrolle MS Windows XP, Vista, 7, 8 Keine Joysticks für PTZ-Kontrolle Linux, Unix Kein Audio, keine LayoutNavigation und Joysticks für PTZKontrolle Client for iPad Apple iPad mit iOS 6 oder höher Live-Betrachtung und Archiv Zugriff (bei MJPEG Streams) Client for Smartphone & Tablet viele Smartphone Plattformen Live-Betrachtung (bei MJPEG Streams) Standard Webbrowser Bitte beachten: Das Mac OS X Betriebssystem wird seit Observer 4.0 nicht mehr unterstützt. Beachten Sie bitte, dass einige Funktionen, wie die Layout-Navigation oder der Export von SAFEDateien, nur auf Windows-Plattformen möglich sind. Dieses Kapitel beschreibt das Starten des Observer-Clients auf einem Desktop-PC. Wenn Sie Observer auf einem mobilen Gerät ausführen möchten, lesen Sie bitte 2.6 Observer auf mobilen Geräten auf Seite 26. Seite 12 von 216 NETAVIS Observer 4.6 Benutzerhandbuch (August 2015) Die minimale Bildschirmauflösung für den Observer-Client beträgt 1024x768 Pixel. Lizenzinformationen Welche Funktionen in Ihrer Observer-Installation zur Verfügung stehen, hängt von Ihrem Lizenzstring ab. Das Dokument NETAVIS Observer Server Installation and Administration beschreibt, wie die Lizensierung funktioniert und wie Sie einen Lizenzstring erhalten. Wenn Sie eine zeitlich beschränkte Lizenz haben, erscheint ein Lizenz-Dialog bei jeder Anmeldung, der Sie auf die zeitliche Einschränkung hinweist. Klicken Sie in diesem Dialog einfach auf die Schaltfläche Fortsetzen, um Observer im Demo-Modus zu starten. Der Abschnitt 11.1 Server - Systeminformation und Neustart auf Seite 115 beschreibt, wie Sie die aktuelle Lizenz Ihres Servers anzeigen können. 2.1.1 Fortschrittliche Client-Technologie Observer verwendet fortschrittliche Client-Technologien, um das Arbeiten auf MS-WindowsPlattformen zu erleichtern: Lazy-loading Client-Technologie: Observer-Clients (sowohl browser-basiert als auch lokal installiert) laden nur jene Applikationsteile (Bibliotheken) vom Server, die jeweils gebraucht werden. Dies spart Zeit beim Start und auch Bandbreite. Es erleichtert auch die Wartung und das Upgrading von Clients. Die Bibliotheken für eine NETAVIS-Version werden nur ein einziges Mal vom Server geladen und lokal gespeichert. Der Pfad, in dem die Applikationsteile gespeichert werden, ist <Heimverzeichnis des Benutzers>\netavisLibs\<NETAVIS-Version> (also z.B. D:\Dokumente und Einstellungen\user\netavisLibs\1.9.0.110.200). Automatisches Client-Upgrading: Wenn der Observer-Server auf eine neue Version upgegraded wird, werden die Clients ebenfalls automatisch upgegraded, sobald sie sich mit diesem Server verbinden. Der Benutzer merkt davon praktisch nichts. Trotzdem kann dieser upgegradete Client immer noch mit Servern mit alten Versionen arbeiten (siehe auch nächster Punkt). Ab Release 1.9 muss der lokal installierte Client also nur ein einziges Mal installiert werden, und alle zukünftigen Observer-Versionen sind damit automatisch zugänglich, ohne diesen Client manuell upgraden zu müssen. Verschiedene Versionen zwischen Clients und Servern: Ab Release 1.9 können sich Observer-Clients mit Servern verschiedener Versionen verbinden (R1.9 oder neuer). Zusammenfassung: Observer-Clients... …laden Applikationsteile für eine Observer-Version nur einmal …benutzen für den Web-basierten und den lokal installierten Client dieselben Applikationsteile …können mit NETAVIS-Servern unter verschiedenen Versionen zusammenarbeiten …upgraden automatisch, wenn der Server auf eine neue Version upgegraded wird 2.2 Starten des Observer-Clients von einem Web-Browser Dieser Abschnitt beschreibt, wie Sie den Client in einem Web-Browser starten können. Wenn Sie den Client auf Ihrem Rechner installieren und unabhängig von einem Web-Browser verwenden möchten, lesen Sie bitte den Abschnitt 2.3 Arbeiten mit dem installierten Observer-Client auf Seite 17. Sie können den Client via einer unverschlüsselten HTTP Verbindung oder einer verschlüsselten HTTPS Verbindung starten: Seite 13 von 216 NETAVIS Observer 4.6 Benutzerhandbuch (August 2015) 1. Für eine unverschlüsselte HTTP Verbindung starten Sie einen Web-Browser und geben Sie die Adresse Ihres Observer-Servers ein: http://IP-Adresse-Ihres-Servers Für eine verschlüsselte HTTPS Verbindung starten Sie einen Web-Browser und geben Sie die Adresse Ihres Observer-Servers ein: https://IP-Adresse-Ihres-Servers Danach erscheint eine Seite, welche die Verfügbarkeit von Java auf Ihrem Computer prüft. Diese Seite sollte innerhalb weniger Sekunden verschwinden. Wenn die Seite bleibt, bedeutet das, dass Sie kein Java auf Ihrem Computer installiert haben. Bevor Sie weitergehen können, müssen Sie Java installieren. Dazu können Sie zu www.java.com/de/download gehen, um die neueste Version von Java 2 auf Ihrem Rechner zu installieren (empfohlen). Nach der Installation starten Sie Ihren Browser neu. Nun sollte die Seite verschwinden, und Sie könnten wie unten gezeigt fortfahren. 2. Als nächstes erscheint der Startschirm, auf dem Sie Ihre Sprache wählen können. Wählen Sie die gewünschte Sprache aus und drücken Sie Start. Sie gelangen nun zur Startseite von Observer: 3. Nach der Auswahl des Menüpunktes NETAVIS Observer startenwerden Sie auf den Ladevorgang hingewiesen. Der Ladevorgang kann abhängig von Ihrem Netzwerk einige Sekunden in Anspruch nehmen. Nach Abschluss des Ladevorgangs werden Sie darüber informiert, dass Observer initialisiert wird. Anschließend werden die Benutzerdaten geladen. Bitte beachten: Wenn Sie auf Download NETAVIS Observer Client-Installer klicken, können Sie auch den Observer-Client lokal auf Ihrem Rechner installieren. 2.3 Arbeiten mit dem installierten Observer-Client auf Seite 17. 4. Bevor Sie den Observer-Client starten, werden Sie gefragt, ob das heruntergeladene Applet ausgeführt werden darf: Seite 14 von 216 NETAVIS Observer 4.6 Benutzerhandbuch (August 2015) Wählen Sie die Checkbox …immer vertrauen… an und klicken Sie auf Ja, um den Download des Applets zu starten. Wenn Sie den Client zum ersten Mal nach einer Neuinstallation starten, müssen einige zusätzliche Client-Komponenten installiert werden (dies ist nur einmal auf jedem Client erforderlich). Folgende Punkte sind zu beantworten: Normalerweise installieren Sie die Programmkomponenten vom Server über das Netzwerk. Wenn Client und Server allerdings über ein sehr langsames Netzwerk miteinander verbunden sind, können Sie die Installation auch von einem Lokalen Medium durchführen. Wenn Sie diese Option wählen, müssen Sie das Verzeichnis ClientInstaller der Observer Installations-CD angeben. Nachdem Sie den korrekten Pfad angegeben und OK gedrückt haben, werden die Komponenten installiert. 5. Nun gelangen Sie entweder zum Login- oder zum Lizenzdialog. Wenn der Lizenzdialog erscheint, müssen Sie zuerst eine Lizenz beantragen, oder Sie können Observer eingeschränkt im Demo-Modus betreiben. Bitte lesen Sie im Handbuch NETAVIS Observer Server Installation and Administration nach, was Sie dazu tun müssen. Geben Sie im Login-Fenster Ihren Login Namen und Ihr Passwort ein und klicken Sie auf OK. Seite 15 von 216 NETAVIS Observer 4.6 Benutzerhandbuch (August 2015) Wenn Sie keine Volllizenz für Observer besitzen, erscheint ein Lizenz-Dialog. Um ohne Volllizenz fortzusetzen, klicken Sie einfach auf Fortsetzen. In diesem Fall stehen unter Umständen nicht alle Funktionen zur Verfügung. Nähere Informationen über die Lizensierung finden Sie im Abschnitt 2.1 Einführung in den Observer-Client auf Seite 12. Bitte beachten: Die Übertragung von Benutzername und Passwort erfolgt verschlüsselt. Der Administrations-Benutzer admin hat als Werkseinstellung (Standard) das Passwort admin. Aus Sicherheitsgründen sollten Sie dieses Passwort ändern (siehe 5 Verwalten von Benutzern auf Seite 46). Die Möglichkeit der Anmeldung als Gast gibt es nur, wenn auf Ihrem Server ein Gast-Benutzer definiert ist (dies ist die Werkseinstellung). Für weitere Details kontaktieren Sie bitte Ihren ObserverAdministrator. Wenn Sie Ihr Passwort vergessen haben, können Sie die Checkbox Ich habe mein Passwort vergessen anwählen. Beantworten Sie die vom System gestellte Frage und klicken Sie auf OK. Weitere Informationen kann Ihnen Ihr Observer-Administrator geben. 2.2.1 Optimieren des Web Start Verhaltens für Ihren Browser Wenn Sie auf einem Java Web Start Link (.JNLP Dateiendung) wie Observer-Client starten (aus dem Browser mit Web Start) klicken, fragen einige Browser nach ob Sie die Datei speichern wollen anstatt sie auszuführen. Das kann lästig sein, weil Sie dann die Datei immer zuerst herunterladen und dann manuell öffnen müssen. Sie können dieses Verhalten allerdings auch automatisieren: Web Start in Google Chrome optimieren 1. Klicken Sie auf den Web Start Link, den Sie starten wollen und Chrome wird ihn herunterladen. 2. Standardmässig zeigt Chrome den Download am unteren Rand des Browsern an. Klicken Sie auf den kleinen Pfeil rechts neben dem Dateinamen. 3. Wählen Sie im Menü die Option Dateien dieses Typs immer öffnen aus. In Zukunft wenn Sie den Web Start Link anklicken, wird die Anwendung automatisch gestartet. 2.2.2 Die nächsten Schritte Wenn an Ihrem Observer-Server bereits Kameras konfiguriert sind, können Sie zum Kapitel 6 Benutzung des Online-Monitors auf Seite 56 gehen. Wenn Sie zuerst Kameras einrichten müssen, gehen Sie bitte zum Kapitel 4 Einrichten von Kameras auf Seite 33. Da Observer kontextsensitiv arbeitet, werden Sie bemerken, dass bestimmte Menüeinträge manchmal deaktiviert sind. So können Sie zum Beispiel keine Kamera entfernen, wenn keine Kamera vorhanden Seite 16 von 216 NETAVIS Observer 4.6 Benutzerhandbuch (August 2015) ist. Daher kann ein und dasselbe Menü abhängig von den jeweiligen Bedingungen manchmal unterschiedlich aussehen (grau dargestellte Menüeinträge oder Schaltflächen sind deaktiviert, während schwarze aktiviert sind). 2.3 Arbeiten mit dem installierten Observer-Client Alternativ zum Starten des Observer-Clients von einem Browser können Sie den Java-Client auch lokal auf Ihrem Rechner installieren. Einige Funktionen sind nur im installierten Client verfügbar (siehe 2.1 Einführung in den Observer-Client auf Seite 12 für Details). 2.3.1 Den Observer-Client installieren Zur Installation des Clients auf Ihrem Rechner gehen Sie bitte so vor: 1. Auf der Observer Startseite cklicken Sie bitte den Link Observer-Client starten (aus dem Browser mit Web Start). 2. Speichern Sie das Web Start-Installationsprogramm und führen Sie es aus. 3. Folgen Sie den Schritten des Setup-Programms. Alternativ können Sie auch das Client-Installationsprogramm (.exe) für Windows-Plattformen herunterladen und ausführen: 1. Klicken Sie auf der ObserverStartseite auf den Link Alternative Installation: Download Observer Client-Installationsprogramm (nur Windows). 2. Speichern Sie das Installationsprogramm auf Ihrer Festplatte. 3. Führen Sie das eben gespeicherte Installationsprogramm aus (Observer_setup.exe). 4. Folgen Sie den Installationsschritten des Programms. 2.3.2 Starten des installierten Observer-Clients Sobald die Installation abgeschlossen ist, können Sie den Client lokal über das normale Windows Start-Menü starten (auch über ein Icon am Desktop, falls Sie das bei der Installation so angegeben haben). Das Starter-Fenster wird geöffnet: Seite 17 von 216 NETAVIS Observer 4.6 Benutzerhandbuch (August 2015) Arbeiten mit Sitzungen Der Starter ermöglicht das Verwalten von Sitzungen (Sessions). In einer Sitzung können Sie die Server-Adresse, die zu startende Observer-Anwendung und Benutzer/Passwort-Details definieren. So können Sie verschiedene Sitzungen einfach speichern und ausführen. Der Session-Editor wird geöffnet, wenn Sie Add new oder Modify drücken und erlaubt die Definition von Sitzungs-Details: Element Bedeutung Session name Name, unter dem die Sitzung gespeichert wird. Application Sie können zwischen Observer Client oder Layout Navigation Tool wählen (eine Beschreibung von Layout Navigation finden Sie unter 14 Arbeiten mit Layout Navigation auf Seite 138). Die ausgewählte Anwendung wird gestartet, wenn Sie OK drücken. Previous Connections Bietet Ihnen die Liste der zuvor aktiven Sitzungen. Hostname oder IP-Adresse Geben Sie die IP-Adresse des Servers ein, mit dem Sie sich verbinden möchten. Use secure connection Wählen Sie diese Checkbox aus, wenn Sie eine verschlüsselte Verbindung zwischen Client und Server verwenden möchten (TLS HTTPS). Bitte beachten Sie dabei, dass verschlüsselte Verbindungen mehr CPU Ressourcen am Client und Server benötigen. Siehe auch 1.3 Observer Datensicherheit auf Seite 7. Username Geben Sie den Anmeldenamen des Benutzers ein. Password Geben Sie hier das Passwort für den Benutzer ein. Remember password Wählen Sie diese Checkbox aus, wenn das Passwort für den Seite 18 von 216 NETAVIS Observer 4.6 Benutzerhandbuch (August 2015) Element Bedeutung nächsten Start der Anwendung gespeichert bleiben soll. Alternative Session Hier können Sie eine bereits definierten Session als Alternative auswählen, die automatisch gestartet werden soll, falls der Server der aktuellen Session nicht erreichbar ist. Show message if Wählen Sie diese Checkbox aus, wenn eine Nachricht angezeigt alternative session started werden soll falls eine alternative Session gestartet wird. Download client without asking Wählen Sie diese Checkbox aus, wenn neuere Versionen des Clients automatisch heruntergeladen werden sollen. Hinweis: Die Auswahl dieser Option wird besonders für Systeme ohne Maus und Tastatur empfohlen. Starten des Observer-Clients Durch Drücken von Start wird das Client-Fenster geöffnet und eine Verbindung mit dem ObserverServer hergestellt. Wenn der Client startet, wird das Starter-Fenster geschlossen und in der Taskleiste sehen Sie das Symbol dafür. Sie können auf den Starter durch Klicken auf das Symbol in der Taskleiste zugreifen. Dort können Sie den Starter-Dialog wieder öffnen und auch einen Ausstieg der ClientAnwendung erzwingen. Wenn Sie den Client zum ersten Mal nach einer Neuinstallation starten, müssen einige zusätzliche Client-Komponenten installiert werden (dies ist nur einmal auf jedem Client erforderlich). Folgende Punkte sind zu beantworten: Normalerweise installieren Sie die Programmkomponenten vom Server über das Netzwerk. Wenn Client und Server allerdings über ein sehr langsames Netzwerk miteinander verbunden sind, können Sie die Installation auch von einem Lokalen Medium durchführen. Wenn Sie diese Option wählen, müssen Sie das Verzeichnis ClientInstaller der Observer Installations-CD angeben. Nachdem Sie den korrekten Pfad angegeben und OK gedrückt haben, werden die Komponenten installiert. Bitte beachten: Dieser Dialog wird nicht angezeigt wenn Sie die Download client without asking Option aktiviert haben. Seite 19 von 216 NETAVIS Observer 4.6 Benutzerhandbuch (August 2015) Wenn Sie keine Volllizenz für Observer besitzen, erscheint ein Lizenz-Dialog. Um ohne Volllizenz fortzusetzen, klicken Sie einfach auf Fortsetzen. In diesem Fall stehen unter Umständen nicht alle Funktionen zur Verfügung. Nähere Informationen über die Lizensierung finden Sie im Abschnitt 2.1 Einführung in den Observer-Client auf Seite 12. Starten von mehreren Sessions des Observer Clients Es ist auch möglich mehrere Sessions des Observer Clients mit einer einzigen Verknüpfung zu starten. Rechts-klicken Sie dazu auf eine Verknüpfung zum Observer Client und öffnen Sie die Eigenschaften. Im Ziel Feld können Sie dann die Namen der gespeicherten Sessions, die mit der Verknüpfung gestartet werden sollen, hinzufügen (z.B. "C:\Program Files\NETAVIS Observer\na.bat" "4.5.2 NCS" "4.5.2 NUS" startet die beiden gespeicherten Sessions "4.5.2 NCS" und "4.5.2 NUS"): Ein anderes Verzeichnis für die installierten Client-Komponenten benutzen Per Standardeinstellung werden die heruntergeladenen Client-Komponenten in das Verzeichnis %USERPROFILE%\netavisLibs installiert (z.B. C:\Documents and Settings\user\netavisLibs). Sie können dieses Verzeichnis ändern, indem Sie die Umgebungsvariable definieren mit Namen NETAVIS_DIRECTORY. Das Verzeichnis muss vor dem Start des Observer-Clients vorhanden sein. Wenn die Variable nicht existiert, werden die ClientKomponenten in das Standard-Verzeichnis installiert. So setzen Sie eine Umgebungsvariable in Windows 7: 1. Klicken Sie mir der rechten Maustaste auf das Arbeitsplatz-Symbol in Ihrem Explorer oder auf dem Desktop und wählen Sie Eigenschaften. Seite 20 von 216 NETAVIS Observer 4.6 Benutzerhandbuch (August 2015) 2. Im linken Bereich des System-Fensters klicken Sie auf Erweiterte Systemeinstellungen. 3. Im Dialog Systemeigenschaften selektieren Sie den Tab Erweitert und dann auf die Schaltfläche Umgebungsvariablen... am unteren Ende des Dialogs. 4. Im Dialog Umgebungsvariablen gibt es zwei Tabellen: Benutzervariablen für den aktuellen Benutzer und Systemvariablen für alle Benutzer. 5. Zum Hinzufügen einer Benutzervariable drücken Sie die Schaltfläche Neu…. Im Dialogfeld Neue Benutzervariable geben Sie den Namen der Variablen NETAVIS_DIRECTORY und die Lage des Verzeichnisses ein und klicken Sie dann auf OK. Der Standard-Speicherort wäre %USERPROFILE%\netavisLibs. 6. Klicken Sie im Dialog Umgebungsvariablen auf OK und schließen Sie auch die anderen Dialoge (sie müssen den Starter und den Client neu starten, damit die Umgebungsvariable wirksam wird). Arbeiten mit älteren Server-Releases (älter als 4.0) Mit dem Starter können Sie auch Sitzungen mit Observer-Server mit Releases älter als 4.0 verwalten. Wählen Sie die Checkbox Show settings for pre-4.0 releases um die weiteren Einstellungen anzuzeigen. Beschreibung der Elemente: Element Bedeutung Fensterbreite, -höhe Definiert die Größe des Anwendungsfensters in Pixel. Linke obere Ecke X, Y Definiert die Position der linken oberen Ecke des Anwendungsfensters in Pixel. Diese Einstellung kann zum Beispiel für den Mehrschirmbetrieb verändert werden. Anfänglicher Name der Monitor-Ansicht Ist optional und definiert die anfängliche Ansicht im OnlineMonitor. Fensterumrahmung sichtbar Legt fest, ob die Fensterumrahmung des Betriebssystems angezeigt soll. Werkzeugleiste sichtbar Legt fest, ob die Hauptkontrollknöpfe an der rechten Seite des Fensters angezeigt werden sollen. Diese Knöpfe ermöglichen das Umschalten zwischen Online-Monitor, Archiv, Ereignissen und Administration. Ereigniszeile sichtbar Legt fest, ob die Ereigniszeile am unteren Rand des Fensters angezeigt werden soll. Steuerleiste im OnlineMonitor sichtbar Legt fest, ob das Menü und die Verlaufsknöpfe im Online-Monitor sichtbar sein sollen. Seite 21 von 216 NETAVIS Observer 4.6 Benutzerhandbuch (August 2015) Element Overlay Painting aktiviert Bedeutung Wenn diese Option ausgewählt ist und von der Hardware unterstützt wird, verwendet der Online-Monitor die Overlay-Technik der Hardware zur flimmerfreien Darstellung von MPEG-Streams. Dies kann auch die Leistung des Clients steigern und die Haupt-CPU entlasten. Im Mehrschirmbetrieb kann die Anwendung der Overlay PaintingTechnik bei MPEG-Video-Streams zu rosa gefärbten Kamera-Ports führen, wenn der Client nicht am Hauptbildschirm von Windows läuft. Wenn das der Fall ist, sollten Sie diese Funktion ausschalten. 2.4 Multi-Fenster und Multi-Schirm-Betrieb des Clients Observer unterstützt einen Multi-Fenster- und Multi-Schirm-Betrieb. Bei Clients mit mehreren angeschlossenen Bildschirmen können Fenster an verschiedenen Bildschirmen positioniert werden. Hier ist ein Beispiel eines Clients mit 3 Bildschirmen: Die Fensterinhalte und -Positionen werden pro Benutzer zwischen Sitzungen automatisch gespeichert. Das heißt, wenn ein Benutzer mehrere Fenster auf 3 Bildschirmen positioniert hat und er meldet sich nach Verlassen der Applikation wieder an, dann werden die 3 Bildschirme automatisch wiederhergestellt. Bitte beachten: Es kann nur eine einzige Archiv-Wiedergabe im Haupt-Fenster geben. 2.4.1 Anlegen eines neuen Fensters Im Hauptfenster wählen Sie Neues Fenster anlegen vom Menü Fenster. Der Fenstertitel und der Inhalt können durch auswählen von Client-Einstellungen... im Menü Observer verändert werden (siehe 2.5 Client-Einstellungen auf Seite 24 für weitere Informationen). Seite 22 von 216 NETAVIS Observer 4.6 Benutzerhandbuch (August 2015) 2.4.2 Fenster-Layouts anpassen Sie können das Layout in einem Fenster durch verschieben der Komponenten anpassen. Sobald Sie im Dialog Client-Einstellungen festgelegt haben, welche Komponenten angezeigt werden sollen, können Sie auch deren Lage im Fenster anpassen. Wählen Sie das Menü Fenster->LayoutAnpassungen zulassen. Für die Ereignisliste und den Kamerabaum können Sie nun definieren: Wo sie im Fenster angeordnet werden sollen: Klicken Sie mit der Maus auf die Titelleiste der Ereignisliste oder des Kamerabaumes und ziehen Sie die Komponente zu einer anderen Position. Zum Beispiel, wenn der Online-Monitor und die Ereignisliste für ein Fenster eingeschaltet sind, können Sie die Ereignisliste vom rechten Rand an den unteren Rand des Fensters ziehen. Ob sie zuklappen sollen (geöffnet nur wenn gebraucht, z.B. bei neuen Einträgen) oder immer angezeigt werden sollen: Sie können den Status der Ereignisliste und des Kamerabaumes durch fixieren (immer anzeigen) oder lösen (zuklappen) in der Titelleiste anpassen. Ob die Ereignisliste oder der Kamerabaum das gesamte Fenster ausfüllen soll: Sie können die Komponente durch Drücken des Schaltfläche maximieren. Wenn eine Komponente maximiert ist, dann wird das gesamte Fenster damit ausgefüllt und die Größe wird automatisch an die Fenstergröße angepasst. So können Sie ein Fenster erzeugen, das nur aus einer Ereignisliste besteht. Wenn Sie die Layout-Änderungen abgeschlossen haben, dann schalten Sie Fenster->LayoutAnpassungen zulassen wieder aus. Die Standard-Position der Ereignisliste ist der rechte Fensterrand und des Kamerabaums ist der linke Fensterrand (normalerweise wird der Kamerabaum nur gezeigt, wenn benötigt und klappt sonst automatisch zu). Note: Bitte beachten, dass nur die Lage der Ereignisliste und des Kamerabaums verändert werden kann. Die anderen Komponenten im Fenster passen ihre Größe dann entsprechend an. 2.4.3 Positionierung eines Fensters auf einen bestimmten Bildschirm Die Positionierung eines Fensters auf einen bestimmten Bildschirm ist sehr einfach: Mit der Maus ziehen Sie einfach das Fenster auf dem gewünschten Bildschirm und legen Sie es dort ab. Sie können das Fenster auch auf dem Bildschirm maximieren. Wenn ein Fenster im Vollbildmodus angezeigt wird (und Drag and Drop daher nicht möglich ist), können Sie stattdessen die An Bildschirm senden Option im Rechtsklick-Menü des Fenster verwenden. Seite 23 von 216 NETAVIS Observer 4.6 Benutzerhandbuch (August 2015) Bitte beachten: Siehe 2.5 Client-Einstellungen auf Seite 24 für weiterführende Informationen über die Vollbildmodus-Einstellungen für Fenster. Die Zustände aller Fenster werden zwischen Sitzungen gespeichert. Dies geschieht pro Benutzer, d.h. wenn sich ein Benutzer an einer anderen Client-Workstation anmeldet, wird er dieselben Fenster vorfinden. 2.4.4 Löschen eines Fensters Im Hauptfenster wählen Sie Fenster löschen... vom Menü Fenster. Ein Fenster Löschen-Dialog wird geöffnet und bietet Ihnen die Liste der verfügbaren Fenster zum Löschen. 2.5 Client-Einstellungen Der Observer Client bietet viele Einstellungsmöglichkeiten, die via der Client-Einstellungen, zugänglich im Observer Menü oder dem Rechtsklick-Menü im Hauptfenster, geändert werden können. Wichtig: Abhängig von den Berechtigungen, die Ihnen ihr Observer Administrator gegeben hat, kann es sein, dass manche der Menüpunkte deaktiviert (gekennzeichnet durch eine graue Farbe) sind. Wenn Sie weitere Berechtigungen brauchen, wenden Sie sich bitten an Ihren lokalen Observer Administrator. Seite 24 von 216 NETAVIS Observer 4.6 Benutzerhandbuch (August 2015) 2.5.1 Fenster Einstellungen Hier können Sie die allgemeinen Einstellungen für jedes einzelne Fenster ändern: Der Fenstertitel wird in der Titelleiste des Fenster angezeigt. Bitte beachten Sie, dass die Nummer in den Klammern neben dem Fenstertitel die ID des Fensters angibt. Dies ist wichtig, da nur das Hauptfenster mit ID 1 die Archiv-Wiedergabe beinhalten kann. Des Weiteren sind die Optionen Menüleiste anzeigen, Statusleiste anzeigen und Toolbar anzeigen nur für dieses Hauptfenster verfügbar. Die Option Vollbildmodus (erfordert Neustart) ist für alle Fenster verfügbar. Im Vollbildmodus wird ein Fenster ohne Titelleiste und Windows Taskleiste dargestellt und füllt dadurch den gesamten Bildschirm. 2.5.2 Auswahl welche Komponenten in einem Fenster angezeigt werden sollen Für jedes Fenster können Sie auswählen welche Kombination von Komponenten und Konfigurationen angezeigt werden sollen: Online-Monitor: Sie können Online-Monitor anzeigen und Haupt-Bedienelemente anzeigen (das Kontroll-Menü, die Zurück und Weiter Buttons, Ansichtsauswahl und RundgangAuswahl) auswählen. Für die leeren Kamera-Ports dieses Online-Monitors können Sie einstellen ob der Kamera hinzufügen Button mit Maus-darüber oder Nie angezeigt werden soll (wobei die Option dann via Rechtsklick-Menü erreichbar ist). Die Bevorzugter Monitor für große Ansicht bei Doppelklick Option kann nur für ein Fenster gesetzt werden und definiert in welchem Fenster die große Ansicht einer Kamera nach einem Doppelklick angezeigt werden soll. Archive-Player: Sie können Archiv-Wiedergabe anzeigen auswählen. Ereignisliste: Sie können Ereignisliste anzeigen, Titelleiste anzeigen, Bestätigte Ereignisse aus Liste entfernen, Zeige zugeklappte Ereignisliste bei neuen Ereignissen und Blättere um neue Einträge zu zeigen auswählen. Zusätzlich können Sie konfigurieren Seite 25 von 216 NETAVIS Observer 4.6 Benutzerhandbuch (August 2015) welche Spalten in der Ereignisliste anzeigt werden sollen: ID, Zeit, Details, Kamera-ID, Kamera, Priorität, Icon, Server und ACK-Status. Kamerabaum: Sie können Kamerabaum immer anzeigen und Titelleiste anzeigen auswählen. Wichtig: Normalerweise ist es nicht notwendig den Kamerabaum immer anzuzeigen, da er bei Bedarf angezeigt wird. 2.5.3 Allgemeine Einstellungen Diese Einstellungen betreffen alle Observer Fenster: Allgemein: Sie können mit Enable camera statistics display den Kamerastatus aktivieren (siehe 4.4 Überprüfen des Kamerastatus auf Seite 41 für weitere Informationen). Ereignisliste: Sie können die Ereignistöne abspielen Option ein-/ausschalten und die Maximale Ereignisanzahl, die in der Ereignisliste angezeigt werden, angeben. Es ist auch möglich die Standard Ereignis-Videoexportdauer (wie viele Sekunden vor oder nach einem Ereignis exportiert werden sollen) und Überschreibe StandardArchivwiedergabedauer (wie viele Sekunden vor oder nach einem Ereignis standardmäßig in der Archiv-Wiedergabe angezeigt werden sollen) zu definieren. Die letzte Option überschreibt eventuell vorhandene Pre- und Post-Aufnahmedauer Einstellungen von einzelnen Ereignissen. Streaming: Um eine reibungslose Video-und Audiowiedergabe sicherzustellen, können Sie die Länge des lokalen Live-Video-Cache (mit und ohne Ton) in Millisekunden konfigurieren. Im Falle von Verbindungsproblemen ist es ratsam, den Live video cache (no audio) Wert über den Standardwert von 200 ms zu erhöhen. Debug: Sie können verschiedene Debug-Optionen einschalten und sich den Log Debug anzeigen lassen (Show Log Debug). Wichtig: Diese Debug-Optionen werde nur für fortgeschrittene Fehlerdiagnose benötigt. 2.6 Observer auf mobilen Geräten Sie können auch mit mobilen Geräten, wie Tablets und Smartphones, auf einen Observer-Server zugreifen. Seit NETAVIS Observer Version 4.4.0 sind zwei verschiedene mobile Clients verfügbar: Client for iPad, Version 2 ist eine App für Apple iPads (erfordert iOS 6 oder höher) Client for Smartphone & Tablet ist eine Webanwendung für viele Plattformen. Details zur Kompatibilität finden Sie im NETAVIS Observer Server, Client and Storage Compatibility and Requirements Dokument. Wichtig: Die mobilen Clients unterstützen nicht die volle Funktionalität des Desktop Clients (siehe 2.1 Einführung in den Observer-Client auf Seite 12 für weiterführende Informationen). Dieses Kapitel beschreibt, wie Sie Observer auf mobilen Geräten verwenden können. 2.6.1 Client for iPad Um den NETAVIS Client for iPad zu installieren führen Sie diese Schritte aus: 1. Folgen Sie diesem Link oder öffnen Sie den iTunes Store und suchen Sie nach "NETAVIS". Seite 26 von 216 NETAVIS Observer 4.6 Benutzerhandbuch (August 2015) 2. Installieren Sie die NETAVIS App auf Ihrem iPad. Um die App zu verwenden: 1. Starten Sie den NETAVIS Client for iPad. 2. Verbinden Sie sich zu einem Observer Server und melden Sie sich an. 3. Wenn Sie davor bereits ein Ansichtslayout konfiguriert haben, dann wird die letzte Ansicht geöffnet. Mit einem Tap auf eine Kamera wird diese in einer großen Ansicht angezeigt, von wo aus auch auf das Archiv der Kamera zugegriffen werden kann: Ansonsten müssen Sie zuerst auf Add layout drücken, das gewünschte Layout einstellen und dann die Kameras den einzelnen Kameraports zugewiesen werden. Es ist möglich mehrere Ansichtslayouts anzulegen und dann mittels der Pfeile oder des Dropdown-Menüs in der Mitte der Navigationsleite zwischen ihnen zu wechseln: Seite 27 von 216 NETAVIS Observer 4.6 Benutzerhandbuch (August 2015) 4. Wenn Sie mit der Verwendung fertig sind, dann wird empfohlen sich mittels des Logout Buttons auf einem Ansichtslayout vom NETAVIS Client for iPad abzumelden (nach 10 Sekunden erfolgt auf alle Fälle ein automatischer Logout). 2.6.2 Client for Smartphone & Tablet Der Client for Smartphone & Tablet kann direkt im Browser von Smartphones oder Tablets verwendet werden und benötigt deshalb keine Installation: 1. Starten Sie auf Ihrem Smartphone oder Tablet einen Web-Browser. 2. Geben Sie die IP Adresse Ihres Observer Servers gefolgt von /browserclient (z.B. <Observer-IPAdresse>/browserclient) ein und melden Sie sich an. Vom Client for Smartphone & Tablet werden sowohl http als auch https Verbindungen unterstützt. 3. Im Kamerabaum können Sie mit einem Tap durch Kameragruppen navigieren bzw. sich den LiveVideo-Stream einer Kamera anzeigen lassen: Seite 28 von 216 NETAVIS Observer 4.6 Benutzerhandbuch (August 2015) 4. Sie können sich den Live-Video-Stream in den drei Größen Small, Medium oder Large ansehen und auswählen welcher Letterbox Modus verwendet werden soll. Wichtig: Die Auswahl der Auflösungsgrößen funktioniert nur bei Kameras bei denen mehrere MJPEG Video-Streams unterstützt werden. Weitere Informationen finden Sie im Dokument NETAVIS Observer Supported Video Sources. 5. Wenn Sie mit der Verwendung fertig sind, dann wird empfohlen sich mittels des Logout Buttons vom Client for Smartphone & Tablet abzumelden (nach 10 Sekunden erfolgt auf alle Fälle ein automatischer Logout). 2.7 Observer Transcoding™ für Client-Server-Verbindungen mit geringer Bandbreite (ABS) Die einzigartige Observer Transcoding™-Technologie (auch als ABS - für Adaptive Balanced Streaming - bezeichnet) reduziert den Bandbreitenbedarf für Video-Streams auf einen Bruchteil der herkömmlichen Werte. Besonders hochauflösende Kameras können damit ohne Qualitätsverlust über Wide Area-Netzwerke (WANs) mit geringer Bandbreite vom Server zu den Clients gestreamed werden. Dadurch können selbst Megapixel-Kameras an Verbindungen mit sehr geringer Bandbreite genutzt werden, was ansonsten unmöglich wäre. Diese Technologie funktioniert bei allen Kameras, Streaming-Auflösungen und Formaten (einschließlich MPEG-4, H.264 und MxPEG). Zum Transcodieren der Streams werden am Server und am Client zusätzliche CPURessourcen benötigt. Für die Einrichtung der Transcoding™-Funktion wird die Bandbreite für Live-Video-Streams und Wiedergabe-Streams auf Server-Ebene begrenzt (siehe Abschnitt 11.2 Einstellen von ObserverServerparametern auf Seite 117). Seite 29 von 216 NETAVIS Observer 4.6 Benutzerhandbuch (August 2015) Wichtig: Obwohl das Transcoding bei allen Streaming-Formaten funktioniert, können mit MJPEGStreaming die besten Ergebnisse und die niedrigste CPU-Belastung erreicht werden. Wichtig ist auch die sorgfältige Begrenzung der Transcoding-Bandbreite. Wir empfehlen daher: • MJPEG Streaming-Format. • Begrenzung der Transcoding-Bandbreite auf ca. 70% der verfügbaren Bandbreite der Server-Client-Verbindung. Für Verbindungen mit stark schwankender Bandbreite, wie zum Beispiel Internet-Verbindungen, sollte man eher ein niedrigeres Limit ansetzen. Schon bei niedrigen Limits von 256 kbit/s oder 128 kbit/s sind bereits sehr gute Ergebnisse möglich. Manche Kunden verwenden sogar nur 56 kbit/s oder 30 kbit/s mit der Transcoding-Funktion. Wie oben erwähnt werden die Limits unter 11.2 Einstellen von Observer-Serverparametern auf Seite 117 festgelegt. 2.8 Beenden des Clients Der Observer-Client kann durch Auswählen von Beenden im Observer-Menü des Hauptfensters beendet werden. Sie werden um eine Bestätigung gebeten. Wenn die Menüleiste ausgeblendet ist, können Sie den Client über das Menü der rechten Maustaste beenden. Seite 30 von 216 NETAVIS Observer 4.6 Benutzerhandbuch (August 2015) 3 Ein neues System mit Observer einrichten Diese Kapitel beschreibt, wie man ein neues Observer System installiert und welche Schritte in welcher Reihenfolge notwendig sind um Kameras und Benutzer einzurichten. Für ein simples System mit 1 Server führen Sie diese Schritte aus: 1. Einrichten der Kameras 2. Einrichten der Benutzer 3. Einrichten der Ansichten Für ein größeres System mit mehreren verbundenen Servern führen Sie diese Schritte aus: 1. Einrichten der Server 2. Einrichten der Kameras 3. Einrichten der Benutzer 4. Einrichten der Ansichten Wichtig: Alle diese Schritten sollten vom Administrator (Standard-Login: admin) durchgeführt werden. Diese Schritte werden im Folgenden genauer beschrieben (Informationen über das Einrichten der Server finden Sie im Kapitel 12 Arbeiten mit verbundenen Observer-Servern auf Seite 128): 3.1 Einrichten der Kameras In vielen Fällen besteht ein System aus mehreren Kameras desselben Modells mit ähnlichen Einstellungen. Deshalb bietet Observerdie Möglichkeit Kameras zu duplizieren um die Einrichtung zu vereinfachen. Führen Sie diese Schritte zum Einrichten von Kameras aus: 1. Definieren Sie Kameragruppen. Dabei hat sich herausgestellt, dass der Aufstellungsort der Kameras ein gutes Gruppierungsmerkmal ist. Eine andere Gruppierungsmöglichkeit sind die Zugriffsrechte von unterschiedlichen Benutzergruppen. Siehe 4.7 Arbeiten mit Kameragruppen auf Seite 44 für weiterführende Informationen. 2. Für Kameras, die im System mehrfach vorkommen und ähnliche Einstellungen bezüglich der Aufnahme oder möglicherweise auch Bewegungserkennung haben, bietet es sich an eine Kamera als Blaupause anzulegen und diese später zu duplizieren. Richten Sie die Aufnahmeeinstellungen für diese Kamera ein. Verwenden Sie für Bewegungserkennung sinnvolle Standardwerte, die später angepasst werden können (bitte beachten Sie, dass Sie zuerst eine Bewegungserkennungsdefinition und danach eine Zeitsteuerung dafür anlegen müssen). Da die meisten Videoanalyse Einstellungen sehr kamera-spezifisch sind, macht es wenig Sinn dafür zu diesem Zeitpunkt Standardwerte zu konfigurieren. Siehe 4.2 Hinzufügen einer Kamera und Einstellen der Kamera-Grundkonfiguration auf Seite 33 und 8 Arbeiten mit einfacher Bewegungserkennung auf Seite 94. 3. Jetzt duplizieren Sie die Kameras und verschieben sie, falls notwendig, in unterschiedliche Kameragruppen. Seite 31 von 216 NETAVIS Observer 4.6 Benutzerhandbuch (August 2015) Danach können Sie die Feinabstimmung der einzelnen Kameras vornehmen und Einstellungen wie iCAT Videoanalyse Konfigurationen definieren (siehe 15 Videoanalyse mit iCAT auf Seite 152). 3.2 Einrichten der Benutzer Normalerweise ermöglicht es ein größeres System verschiedenen Benutzern sich mit unterschiedlichen Berechtigungen und Kamera-Zugriffsrechten anzumelden. Es kann daher sinnvoll sein verschiedene Benutzer mit ähnlichen Aufgaben und Rechten sogenannten Benutzergruppen zuzuordnen. Führen Sie diese Schritte zum Einrichten von Benutzern und Benutzergruppen aus: 1. Fügen Sie Benutzergruppen für die verschiedenen Rollen und Rechte (z.B. Sicherheitspersonal, Live-Betracher, Administratoren) hinzu und definieren Sie für jede Gruppe die systemweiten Berechtigungen (siehe auch 5 Verwalten von Benutzern auf Seite 46). 2. Legen Sie die erforderlichen Benutzer in den Gruppen an. Bitte beachten Sie, dass Benutzer standardmäßig die Berechtigungen der Gruppe, der sie zugeordnet sind, erben. 3. Stellen Sie die Kamera-Zugriffsrechte für jeden Benutzer ein. 3.3 Einrichten der Ansichten Observer ermöglicht das Anlegen von unterschiedlichen Ansichten um Kamerabilder in verschiedenen Konfigurationen und Größen zu sehen. Es macht auch Sinn verschiedene Ansichten für verschiedene Überwachungszwecke anzulegen. Da die Ansichten pro Benutzer definiert werden, empfehlen wir, dass der Administator die Standardauswahl von Ansichten einrichtet und diese dann für andere Benutzer kopiert. Führen Sie diese Schritte zum Einrichten von Ansichten aus: 1. Erstellen Sie die Ansichten, die von den meisten Benutzer benötigt werden (siehe auch 6.1 Erstellen einer neuen Ansicht auf Seite 56). 2. Kopieren Sie die Ansichten zu den diversen Benutzern (siehe auch 6.8 Ansichten zu anderen Benutzern kopieren auf Seite 66). Sie können zu einem späteren Zeitpunkt weitere Ansichten erstellen und diese wiederum kopieren. Seite 32 von 216 NETAVIS Observer 4.6 Benutzerhandbuch (August 2015) 4 Einrichten von Kameras Observerbietet jedem autorisierten Benutzer die Möglichkeit, Kameras im System neu anzulegen. Ob Sie die entsprechende Berechtigung besitzen, können Sie bei Ihrem Observer-Systemadministrator erfragen. 4.1 Vorbereitungen Bitte stellen Sie vor Einrichtung einer neuen Kamera in Observer sicher, dass Sie über folgende Informationen verfügen: Kameratyp Wird Ihre Kamera von Observer unterstützt? Bitte lesen Sie dazu das Dokument NETAVIS Observer Supported Video Sources. Gibt es noch freie Lizenzen, um weitere Kameras einzurichten? IP-Adressen der Kameras (oder Kamera-Server). Bitte beachten: Wir beschreiben hier, wie eine Kamera in Observer eingerichtet werden kann. Wenn Sie eine IP-Kamera einrichten, dann sollten Sie beachten, dass IP-Kameras auch selbst konfiguriert werden können. Dies kann normalerweise mit einem Web-basierten Interface direkt an der Kamera vorgenommen werden. Bitte beachten Sie dafür das Handbuch Ihrer IP-Kamera. 4.2 Hinzufügen einer Kamera und Einstellen der Kamera-Grundkonfiguration Starten Sie die Observer Client-Applikation (siehe 2 Starten und Betrieb des Observer-Clients auf Seite 12). Sie können nun entweder eine neue Kamera hinzufügen oder eine bereits bestehende Kamera duplizieren und einige Parameter verändern (siehe 4.2.2 Duplizieren einer bestehenden Kamera auf Seite 41). Durch Duplizieren einer bestehenden Kamera werden alle Einstellungen kopiert. Dies kann sehr nützlich sein, wenn Sie mehrere Kameras desselben Typs bzw. mit gleichen/ähnlichen Einstellungen haben (wie z.B. Einstellungen für Aufnahme oder Videoanalyse). 4.2.1 Eine neue Kamera hinzufügen 1. Wählen Sie Kamera-Admin... vom Menü System-Administration. Dies öffnet den KameraAdmin-Dialog. 2. Wählen Sie nun durch Mausklick eine Kameragruppe aus, zu der Sie die neue Kamera hinzufügen möchten (später können Sie die Kamera in eine andere Gruppe verschieben). 3. Wählen Sie Kamera hinzufügen vom Menü. Es öffnet sich nun der Dialog Eigenschaften, in dem Sie die Kamera konfigurieren können. Tragen Sie die Daten der Kamera gemäß nachstehender Tabelle in die entsprechenden Felder ein. Orientieren Sie sich dabei an der folgenden Tabelle. Die fett gedruckten Felder müssen dabei ausgefüllt werden: Seite 33 von 216 NETAVIS Observer 4.6 Benutzerhandbuch (August 2015) Feldbezeichnung Beschreibung Kameraname Geben Sie eine Bezeichnung für die Kamera ein. Diese erscheint immer, wenn Sie diese Kamera auswählen oder anzeigen (z.B. Kamera 2). Kommentar Hier können Sie einen beschreibenden Text zur Kamera eingeben. Zeitzone Geben Sie hier die Zeitzone jenes Ortes an, an dem die Kamera betrieben wird (z.B. CET für eine Kamera, die in Wien installiert ist). Kameratype Wählen Sie aus dem Popup-Menü den entsprechenden Kameratyp aus. Wichtig: Wenn Sie eine analoge Kamera über einen Video-Server anschließen, dann wählen Sie den entsprechenden Typ des VideoServers aus der Liste aus. Falls Sie eine analoge Kamera über eine Capture-Karte direkt im Observer-Server einbinden, so wählen Sie NDS (Observer Digitizer Server) als Kameratyp. Name des KameraAdministrators Wenn die Kamera durch ein Administrator-Konto gesichert ist, dann geben Sie hier den Benutzernamen des Administrators ein. Passwort des KameraAdministrators Geben Sie hier das Passwort des Administrator-Kontos der Kamera ein (falls vorhanden). Kamera-IP-Adresse Geben Sie hier die IP-Adresse oder den Netzwerknamen Ihrer Kamera bzw. des Video-Servers an. Wenn Sie einen Netzwerknamen verwenden, so müssen Sie Zugriff auf einen Namensdienst (DNS) haben, der den Namen zu einer IP-Adresse auflöst. Auch dynamische DNS-Namen (wie z.B. dyndns) können verwendet werden. Dieses Feld wird für analoge Kameras, die direkt an eine Capture-Karte (NDS) im Server angeschlossen werden, nicht verwendet. Port am Kameraserver Wenn Sie eine analoge Kamera an eine Capture-Karte (NDS) oder einen Video Server anschließen, wählen Sie hier jenen Port der Karte oder des Servers, an den die Kamera angeschlossen ist. Seitenverhältnis Diese Option kann nur für IP-Kameras gesetzt werden, die mit verschiedenen Seitenverhältnissen (z.B. PAL oder NTSC) lieferbar sind. Bei Kameras, die nur mit einem einzigen Standard ausgeliefert werden, wird der richtige Wert automatisch festgelegt und kann nicht verändert werden. Bitte wählen Sie hier den richtigen Wert für Ihre Kamera aus. Wenn ein falscher Wert gesetzt ist, werden Kamerabilder verzerrt dargestellt. Bitte lesen Sie dazu auch den Seite 34 von 216 NETAVIS Observer 4.6 Benutzerhandbuch (August 2015) Feldbezeichnung Beschreibung Abschnitt 1.4.5 Bildgrößen und Speicherplatzbedarf von JPEGBildern auf Seite 10. Streaming (nur Mobotix) Diese Option ist nur relevant, wenn Sie eine Mobotix-Kamera verwenden. Wählen Sie diese Option aus, wenn Sie die Kamera im Streaming-Modus betreiben möchten. Wenn diese Option nicht aktiviert wird, wird die Mobotix-Kamera im Einzelbildmodus betrieben. Im Streaming-Modus (MJPEG-Format) liefert die Mobotix-Kamera höhere Frameraten als im Einzelbild-Modus. Dazu sind aber die entsprechenden Einstellungen zuerst direkt über das Admin-Menü der Mobotix-Kamera zu setzen. HTTPS-Verschlüsselung verwenden Wenn die Kamera verschlüsseltes Streaming mit HTTPS unterstützt, können Sie diese Einstellung verändern. Damit wird festgelegt, ob das Streaming von der Kamera mit HTTPS passieren soll. Bitte beachten Sie, dass Verschlüsselung mehr CPU-Ressourcen am Server benötigt als unverschlüsselte Kommunikation (siehe auch 1.3 Observer Datensicherheit auf Seite 7). JPEG RTSP URL Wenn Sie den generischen RTSP Treiber verwenden wollen um einen JPEG Videostream von einer Kamera zu erhalten, dann müssen Sie den Kameratyp auf "Generic RTSP" setzen. Anschließend müssen Sie den RTSP Port der Kamera in das erste Textfeld (wenn es leer bleibt wird standardmäßig Port 554 benutzt) und den Pfad der URL in das zweite Textfeld eintragen. Die IP Adresse und Zugangsdaten des Kameraadministrators werden von den entsprechenden Feldern weiter oben übernommen. Die Konfiguration der Videostreams (Auflösung, Bildrate, etc.) muss in der Kamera selbst vorgenommen werden. Note: Gehen Sie sicher, dass Sie auf der Seite für Grundsätzliche Video- und Audioeinstellungen (siehe unten) die JPEG/MPEG4/H.265 Checkboxen nur aktivieren, wenn Sie hier eine entsprechende RTSP URL eingetragen haben. H.264/MPEG-4 RTSP URL Die Konfiguration eines H.264/MPEG-4 Videostreams via RTSP funktioniert genau wie die JPEG Videostream Konfiguration (siehe obenfür Details). Drücken Sie Speichern, um die neue Kamera anzulegen. 4. Wählen Sie die neu angelegte Kamera im Kamerabaum und klicken Sie auf die Schaltfläche Weiter unten im Dialog. Jetzt gelangen Sie zum Dialog Default-Einstellungen, wo Sie die standardmäßigen Video- und Audioeinstellungen für Ihre Kamera verändern können. Um Werte zu verändern, wählen Sie den Eintrag Kamera/Gruppe bearbeiten im Menü. Felder für Grundsätzliche Video- und Audioeinstellungen: Seite 35 von 216 NETAVIS Observer 4.6 Benutzerhandbuch (August 2015) Feldbezeichnung Multi-Streaming zulassen Eingabe Manche Kameras können mehrere Videostreams parallel liefern. Dies kann hilfreich sein, wenn z.B. Livebetrachtung und Aufnahme in verschiedenen Formaten erfolgen soll bzw. auch bei der Optimierung der iCAT-Videoanalyse (siehe dazu 1.4 VideoStreaming-Verfahren und Kompression auf Seite 7). Normalerweise können MJPEG-fähige Kameras mehrere MJPEGStreams liefern, während MPEG-Kameras (MPEG-4, H.264 und MxPEG) nur einen MPEG-Stream liefern können (manche MPEGKameras können zusätzlich zum MPEG-Stream auch mehrere MJPEG-Streams liefern). Wenn diese Option ausgeschaltet ist, wird in jedem Fall nur ein einziger Stream von der Kamera geholt unabhängig davon, ob mehrere verschiedene Formate benötigt werden. Wenn diese Option eingeschaltet ist, werden im Bedarfsfall mehrere Streams von der Kamera geholt. Beachten Sie auch die folgenden Einstellungen, die festlegen, welche Formate von der Kamera geholt werden können. Bitte beachten: Multi-Streaming hat einige wichtige Einschränkungen, die stark vom Kameratyp abhängen. Nähere Informationen finden Sie im Handbuch NETAVIS Observer Supported Video Sources. JPEG-Streaming zulassen Wenn Ihre Kamera MJPEG-Streaming unterstützt, können Sie diesen Modus für Livebetrachtung und Aufnahme durch Aktivieren dieser Option zulassen. In einem speziellen Fall versucht Observer einen MJPEG-Stream zu holen, obwohl diese Option nicht selektiert ist. Dies ist der Fall, wenn die iCAT-Videoanalyse mit einem MPEG-Stream arbeitet (z.B. für Bewegungserkennung) und Multi-Streaming zulassen eingeschaltet ist. Dieser spezielle zusätzliche MJPEG-Stream in QVGA wird dann nur für iCAT verwendet und dient zur Reduzierung der Server-CPU-Belastung für iCAT (siehe dazu auch 15.2.1 Abwägungen für das Aufsetzen mit iCAT auf Seite 154). MPEG-4-Streaming zulassen Wenn Ihre Kamera MPEG-4-Streaming unterstützt, können Sie diesen Modus für Livebetrachtung und Aufnahme durch Aktivieren dieser Option zulassen. Beachten Sie bitte, dass für diesen Streaming-Modus abhängig von der jeweiligen Plattform bestimmte Einschränkungen gelten können (siehe 2.1 Einführung in den Observer-Client auf Seite 12). H.264-Streaming zulassen Wenn Ihre Kamera H.264-Streaming unterstützt, können Sie diesen Modus für Livebetrachtung und Aufnahme durch Aktivieren dieser Option zulassen. Seite 36 von 216 NETAVIS Observer 4.6 Benutzerhandbuch (August 2015) Feldbezeichnung Eingabe Beachten Sie bitte, dass für diesen Streaming-Modus abhängig von der jeweiligen Plattform bestimmte Einschränkungen gelten können (siehe 2.1 Einführung in den Observer-Client auf Seite 12). MxPEG-Streaming zulassen Wenn Ihre Kamera MxPEG-Streaming unterstützt, können Sie diesen Modus für Livebetrachtung und Aufnahme durch Aktivieren dieser Option zulassen. Beachten Sie bitte, dass für diesen Streaming-Modus abhängig von der jeweiligen Plattform bestimmte Einschränkungen gelten können (siehe 2.1 Einführung in den Observer-Client auf Seite 12). Multicast-Streaming für MPEG-4 Diese Option sollte nur in ganz speziellen Situationen eingeschaltet werden. Wenn diese Option eingeschaltet ist, wird der MPEG-4Stream über Multicast-Protokoll von der Kamera übertragen (Punkt-zu-Gruppe-Übertragung). Wenn diese Option ausgeschaltet ist, erfolgt die Übertragung mit Hilfe von "RTSP over HTTP". Multicast ist eine "Punkt-zu-Gruppe"-Verbindung, während RTSP eine Punkt-zu-Punkt-Verbindung ist. Wählen Sie diese Option nur dann aus, wenn Sie möchten, dass die Kamera ein MPEG-4-Streaming über das Multicast-Protokoll durchführt. In den meisten Fällen sollte diese Option nicht aktiviert werden, sodass der MPEG-4-Stream mittels "RTSP over HTTP" übertragen wird. Audio zur Kamera zulassen Schalten Sie diese Option ein, wenn Observer ein Audiosignal vom Client zur Kamera zulassen soll. Nur dann wird im Online-Monitor im zugehörigen Kamera-Port eine entsprechende Schaltfläche angeboten. Natürlich funktioniert eine Übertragung nur, wenn Ihr PC ein aktives Mikrofon und die Kamera eine Lautsprecherfunktion besitzt. Audio von der Kamera zulassen Wenn Sie diese Option aktivieren, lässt Observer ein Audiosignal von der Kamera zum Client zu (im Online-Monitor und für Aufnahmen). Natürlich funktioniert eine Übertragung nur, wenn Ihr PC einen aktiven Lautsprecher und die Kamera eine Mikrofonfunktion besitzt. Beachten Sie, dass für diesen StreamingModus abhängig von der jeweiligen Plattform bestimmte Einschränkungen gelten können (siehe 2.1 Einführung in den Observer-Client auf Seite 12). Audio schalten über einen Wenn diese Option eingeschaltet ist, wird im Online-Monitor nur Knopf eine einzige Schaltfläche zum Ein- und Ausschalten von MPEG und Audio angezeigt. Andernfalls werden 3 Schaltflächen angezeigt. Siehe 6.9 Arbeiten mit MPEG-Kameras und Audio () auf Seite 68. Audio anonymisieren In manchen Situationen verbieten gesetzliche Bestimmungen die Seite 37 von 216 NETAVIS Observer 4.6 Benutzerhandbuch (August 2015) Feldbezeichnung (verzerren) Eingabe Übertragung und Aufnahme von menschlichen Stimmen. Das Kriterium dabei ist oft, ob man eine Person aufgrund der Stimme identifizieren kann. Aus diesem Grund erlaubt Observer das Anonymisieren des Audio-Streams durch Verzerrung. Wenn diese Option gesetzt ist, werden sowohl Liveübertragung als auch Aufnahmen durch Verzerrung anonymisiert. Die Felder für Default-Einstellungen für MPEG-4, H.264, MxPEG und DefaultEinstellungen für Single-Stream-JPEG-Kameras legen die Einstellungen für Single-stream JPEG-Kameras (die nur einen einzigen Stream übertragen können) und für das Streaming von MPEG-Kameras fest. Diese Einstellungen werden dann im Online-Monitor und auch für die Aufnahme verwendet. Für Multi-stream-JPEG-Kameras (die parallel Streams in einer mehreren Bildqualität übertragen können) sind diese Einstellungen Default-Einstellungen für SingleStream-JPEG-Kameras von keiner Bedeutung, weil jeweils im Online-Monitor und auch für die Aufnahme eigene Einstellungen vorgenommen werden können. Bitte beachten: In der aktuellen Version unterstützt Observer nur 1 Streaming-Format für MPEG-Kameras für Live-Betrachtung und Aufnahme. Feldbezeichnung Eingabe Diese Einstellungen verwenden Diese Option sollte immer eingeschaltet sein. Sie legt fest ob die Default-Einstellungen mit Observer festgelegt werden oder in der Kamera direkt (über deren eigene Setup-Werkzeuge). Wenn diese Option eingeschaltet ist, dann werden die Einstellungen in der Kamera durch die Werte in diesem Dialog überschrieben. Wenn diese Option ausgeschaltet ist, dann werden die in der Kamera gespeicherten Werte verwendet und die Einstellungen in Observer ignoriert. Nur in sehr speziellen Situationen sollten sie die Werte in der Kamera direkt setzen und diese Option ausschalten (z.B. wenn das Setzen von Werten durch Observer unerwünschte Nebeneffekte in der Kamera hervorrufen würden). Bildqualität Legt die Bildqualität des Streams fest. Die möglichen Werte sind Fein, Mittel und Grob. Je höher die Qualität, umso größer ist auch die benötigte Bandbreite zur Übertragung und Speicherung der Bilder (siehe auch 1.4 Video-Streaming-Verfahren und Kompression auf Seite 7). Für Multi-stream-JPEG-Kameras kann dieser Wert nicht eingestellt werden, da jeweils eigene Qualitäten im Online-Monitor und für die Aufnahme eingestellt werden können. Bildgröße Legt die Bildgröße des Streams fest. Die möglichen Werte hängen vom Kamera-Modell ab. Je höher die Qualität, umso größer ist auch Seite 38 von 216 NETAVIS Observer 4.6 Benutzerhandbuch (August 2015) Feldbezeichnung Eingabe die benötigte Bandbreite zur Übertragung und Speicherung der Bilder. Für Multi-stream-JPEG-Kameras kann dieser Wert nicht eingestellt werden, da jeweils eigene Qualitäten in den Kamera-Ports des Online-Monitors und für die Aufnahme eingestellt werden können. Bildrate Legt die Bildrate des Streams fest. Die möglichen Werte hängen vom Kamera-Modell ab. Je größer die Bildrate umso größer auch die benötigte Bandbreite für die Übertragung und der benötigte Speicherplatz für die Aufnahme. Für Single-Stream-JPEG-Kameras definiert dieser Wert die maximale Bildrate. Im Online-Monitor und für die Aufnahme können jeweils niedrigere Bildraten eingestellt werden. GOP-Größe Legt fest, wieviele Bilder bei MPEG-Streams in einer Bildgruppe (GOP = Group Of Pictures) übertragen und gespeichert werden. Eine GOP ist ein integrales Datenpaket, das übertragen und gespeichert wird. Unsere Defaulteinstellung ist 10. Dies bedeutet, dass ein GOP aus einem Referenzbild (einem so genannten I-Frame) und 9 Differenzbildern (so genannte P-Frames) besteht. Eine größere GOP bedeutet zwar eine größere Kompression, aber auch eine etwas niedrigere Qualität und eine größere Verzögerung zwischen der echten Szene und den angezeigten Bildern (was z.B. für LiveBeobachtung im Online-Monitor relevant ist). Wir denken, dass eine GOP-Größe von 10 für die meisten Fälle passend ist, was abhängig vom Kameramodell einer Zeit von ca. 0,5 bis 1 Sekunde entspricht. Bandbreitenbeschränkung Beschränkt die Bandbreite in Kilobit pro Sekunde zur Übertragung (Kbps) des MPEG-Streams von der Kamera zum Server. Als Folge werden auch die Übertragungsbandbreite vom Server zu den Clients sowie der Speicherbedarf für Aufnahmen limitiert. Wenn dieser Wert Null ist, wird die Bandbreite nicht beschränkt. Diese Einstellung wird in der Kamera vorgenommen. Die Kamera optimiert das Bild stets entsprechend der gewünschten Bildqualität. Sollte die maximale Bandbreite überschritten werden, dann wird auf Bildwiederholrate zugunsten der Bildqualität verzichtet. Felder für In-Kamera-Bewegungserkennung (sehen Sie dazu bitte auch 8.3 In-KameraEreignis- und Bewegungserkennung auf Seite 97): Feldbezeichnung Empfange Ereignisbilder über FTP Eingabe Wenn eingeschaltet, wird die In-Kamera-Bewegungserkennung eingeschaltet und Observer empfängt Ereignisbilder über FTP. Bitte Seite 39 von 216 NETAVIS Observer 4.6 Benutzerhandbuch (August 2015) Feldbezeichnung Eingabe beachten Sie, dass die serverbasierte Bewegungserkennung (Motion Detection) vorher ausgeschaltet sein muss. Empfange Ereignisbilder über http Das gleiche wie oben, nur dass die Ereignisbilder über HTTP und nicht über FTP übertragen werden (manche Kameras unterstützen nur HTTP). Aufnahmedauer Post (Sek) Wenn Observer ein In-Kamera-Ereignis empfängt, dann kann zusätzlich zum Empfang der Ereignisbilder eine parallele serverbasierte Aufnahme gestartet werden. Die über FTP/HTTP empfangenen Ereignisbilder werden dabei von der Kamera mit den serverseitigen Aufnahmen kombiniert. Dieses Feld definiert, wie lange diese zusätzliche Aufnahme nach dem Ereignis dauern soll. Bei einem Wert von 0 startet Observer keine zusätzliche Aufnahme und speichert nur die Ereignisbilder, die es über FTP/HTTP empfängt. Geschwindigkeit Dieses Feld definiert die Aufnahmegeschwindigkeit, mit der die oben erwähnte zusätzliche serverbasierte Aufnahme erfolgen soll. 5. Klicken Sie auf die Schaltfläche Weiter unten im Dialog. Es öffnet sich der ZeitsteuerungDialog zum Einstellen der Aufnahmeintervalle der betreffenden Kamera. Informationen zum Einrichten von Kamera-Aufnahme und Zeitsteuerung finden Sie im Abschnitt 7.1 Programmieren von Archivaufnahmen auf Seite 76. 6. Optional: Klicken Sie erneut auf die Schaltfläche Weiter unten im Dialog. Es öffnet sich der I/OKontrolle-Dialog, in dem Sie die Handhabung von optionalen Kamera-I/O-Kontakten festlegen können. Wenn Sie jetzt keine I/O-Kontakte benutzen wollen, springen Sie zum nächsten Schritt. Setzen Sie die gewünschten Werte: Feldbezeichnung Eingabe Eingang Kontakt Verarbeitung Aktivieren Sie diese Option, wenn Sie die digitalen Eingänge nützen möchten. Eingang Kontakt Abfrage Intervall (msek) Geben Sie das Abfrage-Intervall für die digitalen Eingänge in Millisekunden [msec] ein. Der Minimalwert beträgt 500 Millisekunden. Ausgang Kontakt Verarbeitung Aktivieren Sie diese Option, wenn Sie die digitalen Ausgänge der Kamera nutzen möchten. 7. Klicken Sie auf die Schaltfläche Speichern unten im Dialog. Seite 40 von 216 NETAVIS Observer 4.6 Benutzerhandbuch (August 2015) 4.2.2 Duplizieren einer bestehenden Kamera Durch Duplizieren einer bestehenden Kamera werden alle Einstellungen kopiert. Dies kann sehr nützlich sein, wenn Sie mehrere Kameras desselben Typs bzw. mit gleichen/ähnlichen Einstellungen haben (wie z.B. Einstellungen für Aufnahme oder Videoanalyse). Durch Duplizieren von Kameras können Sie die Zeit zum Einrichten von Systemen mit vielen Kameras dramatisch reduzieren. Folgen Sie dazu bitte diesen Schritten: 1. Wählen Sie Kamera-Admin... vom Menü System-Administration. Dies öffnet den KameraAdmin-Dialog. 2. Im Kamerabaum wählen Sie bitte die Kamera die Sie duplizieren möchten. 3. Wählen Sie Kamera duplizieren vom Menü. Nun wird eine neue Kamera mit dem Namen der bestehenden Kamera und einem angehängten "(copy)" angelegt. 4. Setzen Sie nun die grundsätzlichen Werte wie Name und IP-Adresse. 5. Nach Bedarf können Sie auch andere Parameter ändern (siehe 4.2.1 Eine neue Kamera hinzufügen auf Seite 33 für Details). 6. Klicken Sie auf die Schaltfläche Speichern unten im Dialog. Bitte beachten: Nur lokale Kameras und Remote Kamera Gruppen können dupliziert werden, während dies bei einzelnen Remote-Kameras nicht möglich ist. 4.3 Einrichten des Kamera-Archivs Die Einstellungen von Kameraaufnahmen werden im Kapitel 7.1 Programmieren von Archivaufnahmen auf Seite 76 behandelt. 4.4 Überprüfen des Kamerastatus In Observer 4.5 wurde eine Kamerastatus-Übersicht hinzugefügt, die es Benutzern ermöglicht schnell zu erfassen ob alle Kameras in ihrem System oder einem verbundenen Remote-System normal laufen. Probleme, wie eine nicht erreichbare Kamera werden durch ein rotes Symbol angezeigt. Ein Overlay zeigt zusätzliche Informationen zu jeder Kamera und ihrem Status und Konfiguration an. Um den Kamerastatus zu verwenden muss die Kamerastatus Anzeige Option in den ClientEinstellungen aktiviert werden (beachten Sie 2.5 Client-Einstellungen auf Seite 24 für weitere Details). Wichtig: Der Kamerastatus wird nur für Kameras, die von Observer aktiv für Aufnahmen, Videoanalyse oder Live-Betrachtung im Online-Monitor verwendet werden, aktualisiert. Für alle anderen Kameras wird er nicht aktualisiert. Sobald die Option aktiviert ist, wird neben jeder Kamera und Kameragruppe im Kamera-Admin ein Status-Symbol angezeigt: Seite 41 von 216 NETAVIS Observer 4.6 Benutzerhandbuch (August 2015) Bei Kameras zeigt das Status-Symbol einen von drei Zuständen an: Wenn das Symbol grün ist, läuft alles normal. Wenn das Symbol grau ist, ist der Status unbekannt oder wird noch abgefragt (es kann bis zu einer Minute dauern bis der Status bestimmt ist). Wenn das Symbol rot ist, ist einer der folgenden Fehler aufgetreten: o Nicht erreichbar: Die Kamera ist nicht erreichbar (äquivalent zur "Keine Verbindung" Fehlermeldung im Kamera-Port des Online-Monitors). o Authentifizierung: Der Benutzername und/oder das Password in den KameraEinstellungen sind nicht korrekt (äquivalent zur "Authentifizierungsfehler" Meldung im Kamera-Port des Online-Monitors). o Interner Kamerafehler: Ein interner Kamerafehler ist aufgetreten. Das Status-Symbol einer Kameragruppe ist die Summe der Status ihrer Kameras. Wenn eine oder mehrere Kameras ein graues oder rotes Status-Symbol haben, dann zeigt die Kameragruppe ebenfalls diese Farbe. Dies ermöglicht es, schnell einen Überblick über die Kameras zu bekommen, selbst wenn die Gruppen nicht erweitert sind: Weitere Detailinformationen über jede Kamera sind in einem Overlay verfügbar, das nach kurzem Verweilen über einem Kameraeintrag erscheint: Status: Einer der drei oben beschriebenen Fehlerzustände oder "Normal". Informationen über den letzten Fehler: Enthält die genaue Zeit und eine kurze Beschreibung des letzten aufgetretenen Fehlers. Seite 42 von 216 NETAVIS Observer 4.6 Benutzerhandbuch (August 2015) Kontinuierliche Aufnahme vorgesehen: Ob für den aktuellen Zeitpunkt eine Kontinuierliche Aufnahme eingerichtet ist. Videoanalyse (iCAT) vorgesehen: Ob für den aktuellen Zeitpunkt eine iCAT Videoanalyse eingerichtet ist. 4.5 Optional: Einrichten von Videoanalyse (iCAT) Dir Konfiguration der Videoanalyse-Funktionen wird im Abschnitt 15 Videoanalyse mit iCAT auf Seite 152 behandelt. 4.6 Festlegen von Helligkeit, Kontrast und Sättigung Manchmal kann es nötig werden, die Helligkeit, den Kontrast und die Sättigung der Bilder einer Kamera zu verändern. Für IP-Kameras und analoge Kameras gibt es dafür verschiedene Möglichkeiten der Einstellung dieser Video-Parameter: IP-Kameras: Jede IP-Kamera hat Ihr eigenes Setup-Interface (normalerweise erreichbar über Web-Browser), um die Videoparameter einzustellen. Bitte schlagen im Handbuch Ihrer IPKamera nach. Analoge Kameras: In Observer können Sie die Videoparameter über das "System Admin"Menü einstellen. Unten finden Sie Details dazu. 4.6.1 Einstellen der Videoparameter für analoge Kameras 1. Wählen Sie Kamera-Admin... vom Menü System-Administration. Dies öffnet den KameraAdmin-Dialog. 2. Wählen Sie im Kamerabaum jene Kamera aus, deren Bildwerte Sie verändern möchten. 3. Klicken Sie viermal auf Weiter (von der Grundkonfiguration über die Zeitsteuerung und die I/OSteuerung bis zu den Bildeinstellungen). Sie sollten jetzt den Dialog Video-Parameter sehen: Seite 43 von 216 NETAVIS Observer 4.6 Benutzerhandbuch (August 2015) 4. Im Menü wählen Sie Kamera/Gruppe bearbeiten und stellen dann die Werte für Helligkeit, Kontrast und Sättigung gemäß Ihren Wünschen ein. Bitte beachten Sie dabei, dass sich Lichtverhältnisse je nach Uhrzeit und Witterung ändern können. 5. Um Ihre Einstellungen zu speichern, drücken Sie auf Speichern. 4.7 Arbeiten mit Kameragruppen Kameragruppen sind eine wirkungsvolle Möglichkeit, Kameras zu organisieren und zu managen. 4.7.1 Erstellen einer neuen Kameragruppe 1. Wählen Sie Kamera-Admin... vom Menü System-Administration. Dies öffnet den KameraAdmin-Dialog. 2. Im Kamerabaum wählen Sie die Kameragruppe aus, in der Sie die neue Gruppe erstellen wollen. 3. Im Menü wählen Sie Kameragruppe hinzufügen. Dies öffnet einen neuen Dialog, in dem Sie den Namen der Kameragruppe und auch einen Kommentar eingeben können. 4. Optional können Sie auch das Feld Benutze den Gruppennamen als Kameranamen-Präfix auswählen. Wenn dieses Feld ausgewählt ist, wird der Gruppenname dem Kameranamen in der Form von „Gruppe:Kamera“ vorangestellt. 5. Drücken Sie Speichern, um die neue Gruppe anzulegen. 4.7.2 Verschieben einer Kamera oder Gruppe im Kamerabaum Eine Kamera oder Kameragruppe kann im Kamerabaum auf folgende Weise verschoben werden: Seite 44 von 216 NETAVIS Observer 4.6 Benutzerhandbuch (August 2015) 1. Wählen Sie Kamera-Admin... vom Menü System-Administration. Dies öffnet den KameraAdmin-Dialog. 2. Wählen Sie die Kamera oder Gruppe, die Sie verschieben wollen. 3. Im Menü wählen Sie Kamera/Gruppe verschieben. Ein neuer Dialog wird geöffnet, der Sie zur Eingabe des Passwortes auffordert. 4. Geben Sie das Passwort ein. Nachdem Sie das korrekte Passwort eingegeben haben, erscheint ein Dialog mit allen Kameragruppen. 5. Im Kameragruppen-Dialog wählen Sie die Gruppe, in welche die ausgewählte Kamera/Gruppe verschoben werden soll, und drücken Sie Auswählen. Nun wird die Kamera/Gruppe verschoben und der Kamerabaum wird aktualisiert. 4.8 Ändern des Portmappings von analogen Kameras Dieser Abschnitt ist nur für analoge Kameras von Interesse. Für analoge Kameras muss ein Port definiert werden, an den die Kamera an der Capture-Karte oder am Video-Server angeschlossen ist. Manchmal muss das physikalische Portmapping (welche Kameras an welche Ports angeschlossen sind) nachträglich mit großem Aufwand geändert werden. Um das zu umgehen, kann Observer eine Änderung auch softwaremäßig durchführen. Es gibt grundsätzlich zwei Wege, um das zu machen: Entweder gehen Sie zum Kamera-Admin-Dialog und ändern das Portmapping dort händisch. In diesem Fall müssen Sie aber genau wissen, welche Kamera an welchem Port angeschlossen ist. Sie können das Portmapping aber auch direkt im Online-Monitor tauschen. Dies hat den Vorteil, dass Sie die Videobilder sehen und daher die korrekten Ports visuell identifizieren können. Um das Portmapping zweier analoger Kameras visuell zu vertauschen, gehen Sie bitte folgendermaßen vor: 1. Wechseln Sie im Online-Monitor zu der Ansicht, welche die erste analoge Kamera in einem Port darstellt. 2. Klicken Sie bei gedrückter STRG-Taste auf den Kamera-Port, den die Kamera anzeigt. 3. Nun gehen Sie zu der Ansicht, die die zweite Kamera anzeigt, mit der sie das Portmapping vertauschen wollen, und führen im Kamera-Port ebenfalls einen STRG-Klick durch. Das Portmapping der beiden Kameras wurde nun vertauscht. Seite 45 von 216 NETAVIS Observer 4.6 Benutzerhandbuch (August 2015) 5 Verwalten von Benutzern Um mit Observer arbeiten zu können, müssen sich Benutzer am System anmelden. Dieses Kapitel beschreibt, wie man Benutzer in Observer anlegen und verwalten kann. Grundsätzlich können Sie entweder die Benutzer in Observer administrieren (siehe 5.1 Anlegen eines neuen Benutzerkontos auf Seite 46), oder Active Directory oder LDAP zur Verwaltung von Benutzern einsetzen (siehe 5.8 Arbeiten mit Active Directory und LDAP Benutzern auf Seite 55). 5.1 Anlegen eines neuen Benutzerkontos Ein Observer-Administrator kann Benutzer im System neu anlegen. Bitte beachten: Bei der erstmaligen Produktinstallation wird eine Gruppe vordefinierter Benutzerkonten und Gruppen angelegt. Diese Benutzer und Gruppen besitzen typische Berechtigungen für verschiedene Rollen und können als Vorlagen für selbst angelegte Benutzer und Gruppen verwendet werden. Anstatt ein neues Benutzerkonto anzulegen, können Sie einen der vordefinierten Benutzer nehmen und die Einstellungen nach Wunsch ändern. Mit den folgenden Schritten legen Sie ein neues Benutzerkonto an: 1. Wählen Sie Benutzer-Admin... vom Menü System-Administration. Dies öffnet den Benutzer-Admin-Dialog. 2. Wählen Sie nun eine Benutzergruppe aus, zu der Sie den neuen Benutzer hinzufügen möchten. Wollen Sie vorher eine neue Benutzergruppe anlegen, dann lesen Sie bitte den Abschnitt 5.4 Arbeiten mit Benutzergruppen auf Seite 53. 3. Wählen Sie im Menü die Option Benutzer hinzufügen. Es öffnet sich das unten dargestellte Fenster Eigenschaften zum Bearbeiten der Benutzerdaten: 4. Tragen Sie nun die Benutzerdaten in die entsprechenden Felder des Dialogfensters ein. Orientieren Sie sich dabei an der folgenden Tabelle. Die fett geschriebenen Felder (sowohl im Dialogfenster als auch in der Tabelle) müssen dabei ausgefüllt werden: Feldbezeichnung Eingabe Login Name Geben Sie hier ein Namenskürzel ein, mit dem sich der neue Benutzer anmelden soll Benutzername Hier wird der vollständige Name des Benutzers eingegeben Passwort Vergeben Sie hier ein Passwort für den Benutzer. Dieses kann vom Benutzer später selbst verändert werden (siehe 5.7 Passwort ändern auf Seite 54). Seite 46 von 216 NETAVIS Observer 4.6 Benutzerhandbuch (August 2015) Feldbezeichnung Eingabe Passwort wiederholen Verifizieren Sie hier das vergebene Passwort Zweites Passwort Aktivieren Sie das Feld und geben Sie ein zweites Passwort ein, wenn für die Anmeldung des Benutzers ein zweites Passwort erforderlich ist. Dies ist wichtig für die Umsetzung des Vier-AugenPrinzips bei bestimmten Video-Operationen. Zw. Passwort wiederholen Verifizieren Sie hier das vergebene zweite Passwort. Frage für vergessenes Passwort Formulieren Sie hier eine Frage, die der Benutzer im Fall, dass er sein Passwort vergessen hat, auf jeden Fall beantworten kann. Antwort für vergessenes Passwort Definieren Sie hier die Antwort zu vorstehender Frage Ihre SMS Nummer In diesem Feld kann die SMS-Nummer des Benutzers angegeben werden, falls er im Alarm- oder Störungsfall eine SMS erhalten soll. Geben Sie die vollständige internationale Nummer beginnend mit einem '+' ein. Beispiel: +43 123 456 7890. Bitte beachten Sie, dass ein SMS-Sendemodul am Observer-Server angeschlossen sein muss, damit ein SMS überhaupt versendet werden kann. Das Handbuch NETAVIS Observer Server Installation and Administration gibt Auskunft darüber, welche Module unterstützt werden und wie diese eingerichtet werden können. Ihre E-Mail Adresse In diesem Feld kann die E-Mail-Adresse des Benutzers angegeben werden, falls er im Alarm- oder Störungsfall eine E-Mail erhalten soll. Sprache In diesem Feld wird die Sprache des Benutzers festgelegt. Auto-login nach 1 Min. Legt fest, ob dieser Benutzer automatisch angemeldet werden soll, wenn sich 1 Minute lang kein anderer Benutzer anmeldet. Diese Option kann jeweils nur für einen Benutzer aktiviert werden. PTZ-Priorität (1=niedrigste, Legt die relative PTZ-Priorität zwischen verschiedenen Benutzern 10=höchste) fest. Ein Benutzer mit einer höheren Priorität kann einem Benutzer mit einer niedrigeren Priorität die PTZ-Kontrolle entziehen. Bitte beachten: Die vom Ereignis-Manager gestarteten automatisierten PTZ-Aktionen sowie die zeitgesteuerten Routen haben Priorität 4. Daher haben diese automatisierten PTZAktionen Vorrang gegenüber Benutzern mit einer Priorität von 1 bis 3, während Benutzer mit einer Priorität von 5 bis 10 die automatisierten PTZ-Aktionen übersteuern können, aber nicht von diesen unterbrochen werden. Seite 47 von 216 NETAVIS Observer 4.6 Benutzerhandbuch (August 2015) Feldbezeichnung Eingabe Max. PTZBenutzungsdauer (Sek) Maximale Dauer, nach der eine PZT-Kamera automatisch freigegeben wird. Null bedeutet, dass es keine maximale Dauer gibt. PTZ-Inaktivitäts-Timeout (Sek) Wenn ein Benutzer die PTZ-Kontrolle übernommen hat und eine bestimmte Zeit lang inaktiv ist, wird die PTZ-Kamera nach dieser Zeit automatisch freigegeben. Null bedeutet, dass es keine Timeout-Dauer gibt. 5. Drücken Sie auf Weiter, um zum Dialog Berechtigungen zu wechseln. Hier können Sie die Berechtigungen für den neuen Benutzer festlegen (siehe 5.2 Einstellen der allgemeinen Benutzerrechte auf Seite 48). 6. Drücken Sie auf Weiter, um zum Dialog Kamera Zugriffsrechte zu wechseln. Hier können Sie die Kamerazugriffsrechte für den neuen Benutzer festlegen (siehe 5.3 Einstellen der KameraZugriffsrechte auf Seite 52). 7. Drücken Sie auf Speichern, um das neue Benutzerkonto mit den eingegebenen Einstellungen zu speichern. Tipp: Um das Vier-Augen-Prinzip einzusetzen, müssen Sie zuerst einen Benutzer mit den gewünschten Berechtigungen und Kamera Zugriffsrechten anlegen. Danach legen Sie einen zweiten Benutzer an, setzen das zweite Passwort, konfigurieren dieselben Berechtigungen und Kamera Zugriffsrechten wie beim ersten Benutzer und stellen danach noch die zusätzlichen Rechte gegenüber dem ersten Benutzer (z.B. Zugriff auf Aufnahme-Archiv) ein. 5.2 Einstellen der allgemeinen Benutzerrechte Für jeden Benutzer und jede Gruppe können bestimmte Rechte definiert werden. Diese Rechte legen fest, auf welche Werkzeuge und Daten ein Benutzer Zugriff hat und was er damit tun kann. 1. Wählen Sie Benutzer-Admin... vom Menü System-Administration. Dies öffnet den Benutzer-Admin-Dialog. 2. Wählen Sie den Benutzer oder die Gruppe, die Sie bearbeiten möchten. 3. Klicken Sie auf Weiter, um zum Dialog Berechtigungen zu gelangen. Hier können Sie die Berechtigungen für den Benutzer oder die Gruppe bearbeiten. Zu Beginn werden alle Berechtigungen in diesem Dialog von der darüberliegenden Gruppe geerbt. Geerbte Berechtigungen von der Gruppe, zu der der Benutzer oder die Gruppe gehört, werden mit normaler Schrift dargestellt, während Werte, die Sie auf der aktuellen Benutzer- oder Gruppenebene selbst definiert haben, in Fettschrift angezeigt werden. Benutzen Sie die Bildlaufleiste, um zum unteren Teil der Liste zu gelangen. 4. Wählen Sie Benutzer/Gruppe ändern aus dem Menü. 5. Passen Sie die Benutzerrechte an Ihre Anforderungen an. Um ein Benutzerrecht zu ändern, klicken Sie auf den Button daneben und wählen Sie im Menü die gewünschten Einstellungen (entweder Erben, Aktiviert, oder Deaktiviert): Feldbezeichnung Beschreibung Seite 48 von 216 NETAVIS Observer 4.6 Benutzerhandbuch (August 2015) Feldbezeichnung Online-Monitor: Zugriff auf OnlineMonitor Beschreibung Bestimmt ob der Benutzer / die Gruppe Zugriff auf den Online-Monitor hat Online-Monitor: Kameras zu Ansichten Bestimmt ob der Benutzer / die Gruppe Kameras zu im Online-Monitor hinzufügen existierenden Ansichten hinzufügen kann Online-Monitor: Kameras aus Ansichten im Online-Monitor entfernen Bestimmt ob der Benutzer / die Gruppe Kameras aus existierenden Ansichten entfernen kann Online-Monitor: Ansichten im OnlineMonitor erstellen und löschen Bestimmt ob der Benutzer / die Gruppe Ansichten erstellen und löschen kann Online-Monitor: Ansichten im OnlineMonitor speichern Bestimmt ob der Benutzer / die Gruppe Ansichten speichern kann Aufnahmen: Zugriff auf AufnahmeArchiv Bestimmt ob der Benutzer / die Gruppe Zugriff auf das Aufnahme-Archiv hat Aufnahmen: Zugriff auf externe Aufnahme-Archive (NEA) Bestimmt ob der Benutzer / die Gruppe Zugriff auf externe Aufnahme-Archive (NEA) hat Aufnahmen: Verwaltung von externen Bestimmt ob der Benutzer / die Gruppe externe ArchivArchiv-Speichermedien (NEA) Speichermedien (NEA) verwalten kann Ereignisse: Zugriff auf Ereignis-Liste und -Datenbank Bestimmt ob der Benutzer / die Gruppe Zugriff auf die Ereignis-Liste und -Datenbank hat Ereignisse: Darf ein System-Ereignis bestätigen Bestimmt ob der Benutzer / die Gruppe SystemEreignisse bestätigen kann Ereignisse: Anzeige von SystemFehlermeldungen in der Benutzeroberfläche Bestimmt ob der Benutzer / die Gruppe SystemFehlermeldungen angezeigt bekommt Ereignisse: E-Mail senden bei System- Bestimmt ob der Benutzer / die Gruppe SystemFehlermeldungen Fehlermeldungen per E-Mail erhält Ereignisse: SMS senden bei SystemFehlermeldungen Bestimmt ob der Benutzer / die Gruppe SystemFehlermeldungen per SMS erhält Ereignisse: Anzeige von System- Bestimmt ob der Benutzer / die Gruppe System- Seite 49 von 216 NETAVIS Observer 4.6 Benutzerhandbuch (August 2015) Feldbezeichnung Informationen in der Benutzeroberfläche Beschreibung Informationen angezeigt bekommt Ereignisse: E-Mail senden bei System- Bestimmt ob der Benutzer / die Gruppe SystemInformationsmeldungen Informationsmeldungen per E-Mail erhält Ereignisse: SMS senden bei SystemInformationsmeldungen Bestimmt ob der Benutzer / die Gruppe SystemInformationsmeldungen per SMS erhält Ereignisse: Anzeige von I/O-Device Fehlermeldungen in der Benutzeroberfläche Bestimmt ob der Benutzer / die Gruppe I/O-Device Fehlermeldungen angezeigt bekommt Ereignisse: E-Mail senden bei I/ODevice Fehlermeldungen Bestimmt ob der Benutzer / die Gruppe I/O-Device Fehlermeldungen per E-Mail erhält Ereignisse: SMS senden bei I/O-Device Bestimmt ob der Benutzer / die Gruppe I/O-Device Fehlermeldungen Fehlermeldungen per SMS erhält Ereignisse: Anzeige der Änderung des Wertes eines I/O-Device Ports in der Benutzeroberfläche Bestimmt ob der Benutzer / die Gruppe Änderungen des Wertes eines I/O-Device Ports angezeigt bekommt Ereignisse: E-Mail senden bei Bestimmt ob der Benutzer / die Gruppe Änderungen des Änderung des Wertes eines I/O-Device Wertes eines I/O-Device Ports per E-Mail erhält Ports Ereignisse: SMS senden bei Änderung Bestimmt ob der Benutzer / die Gruppe Änderungen des des Wertes eines I/O-Device Ports Wertes eines I/O-Device Ports per SMS erhält Benutzer Admin: Zugriff auf Benutzer- Bestimmt ob der Benutzer / die Gruppe Zugriff auf die Administration Benutzer-Administration hat Benutzer Admin: Ändern von Benutzerdaten Bestimmt ob der Benutzer / die Gruppe Benutzerdaten ändern kann Benutzer Admin: Zugriff auf Informationen über angemeldete Benutzer Bestimmt ob der Benutzer / die Gruppe Zugriff auf den Benutzer Tab der System-Administration hat um zu sehen welche anderen Benutzer am System angemeldet sind Kamera Admin: Zugriff auf KameraAdministration Bestimmt ob der Benutzer / die Gruppe Zugriff auf die Kamera-Administration hat Seite 50 von 216 NETAVIS Observer 4.6 Benutzerhandbuch (August 2015) Feldbezeichnung Kamera Admin: Ändern von KameraKonfigurationsdaten iCAT: Kann iCAT Definitionen ReadOnly setzen I/O Geräte-Admin: Zugriff auf I/OGeräte-Admin I/O Geräte-Admin: Ändern von I/OGeräte-Konfigurationen Beschreibung Bestimmt ob der Benutzer / die Gruppe Kamerakonfigurationen ändern kann Bestimmt ob der Benutzer / die Gruppe iCAT Definitionen auf Read-Only setzen kann Bestimmt ob der Benutzer / die Gruppe Zugriff auf die I/O-Geräte-Administration hat Bestimmt ob der Benutzer / die Gruppe die I/O-GeräteKonfiguration ändern kann Regel-Admin: Zugriff auf Regel-Admin Bestimmt ob der Benutzer / die Gruppe Zugriff auf die Regel-Administration hat Regel-Admin: Regeln ändern Bestimmt ob der Benutzer / die Gruppe die RegelnKonfiguration ändern kann Sys-Admin: Zugriff auf HostAdministration und SystemInformation Bestimmt ob der Benutzer / die Gruppe Zugriff auf die Host-Administration und System-Information hat Client: Anpassung des GUI-Layout zulassen Bestimmt ob der Benutzer / die Gruppe das Layout des Clients anpassen kann Client: Erlaube Fenster-Verwaltung Bestimmt ob der Benutzer / die Gruppe Fenster anlegen und löschen kann Client: Kennzeichenlisten-Verwaltung Bestimmt ob der Benutzer / die Gruppe Kennzeichenlisten verwalten kann Client: Client-Einstellungen ändern Bestimmt ob der Benutzer / die Gruppe die ClientEinstellungen ändern kann Client: Speichern von Logfiles zulassen Bestimmt ob der Benutzer / die Gruppe Logfiles speichern kann iCAT: Heatmap Werte manuell zurücksetzen Bestimmt ob der Benutzer / die Gruppe Heatmap Werte manuell zurücksetzen kann Seite 51 von 216 NETAVIS Observer 4.6 Benutzerhandbuch (August 2015) Wenn Sie Berechtigungen für alle Benutzer im System festlegen möchten, können Sie die oberste Gruppe auswählen und bearbeiten (beachten Sie aber bitte, dass alle Gruppen- oder Benutzerrechte überschrieben werden können). 6. Klicken Sie auf Speichern, um die durchgeführten Änderungen zu speichern. 5.3 Einstellen der Kamera-Zugriffsrechte 1. Wählen Sie Benutzer-Admin... vom Menü System-Administration. Dies öffnet den Benutzer-Admin-Dialog. 2. Wählen Sie den Benutzer oder die Gruppe, die Sie bearbeiten möchten. Bitte beachten: Kamera-Zugriffsrechte können für normale Benutzer und Active Directory Gruppen, aber nicht für normale Benutzergruppen und einzelne Active Directory Benutzer konfiguriert werden. 3. Klicken Sie zweimal auf Weiter, um zum Dialog Kamera Zugriffsrechte zu gelangen. Analog zu den Benutzerrechten werden auch die Kamera-Zugriffsrechte von der oberen Gruppenebene geerbt. Geerbte Zugriffsrechte von der Gruppe, zu der die Kamera oder Kameragruppe gehört, werden mit normaler Schrift dargestellt, während Werte, die auf der aktuellen Ebene definiert sind, in Fettschrift angezeigt werden. 4. Wählen Sie die Kamera oder Kameragruppe aus, die Sie anzeigen oder bearbeiten möchten. 5. Wählen Sie Benutzer/Gruppe ändern aus dem Menü. 6. Passen Sie die Zugriffsrechte an Ihre Anforderungen an. Um ein Kamera-Zugriffsrecht zu ändern, klicken Sie auf den Button daneben und wählen Sie im Menü die gewünschten Einstellungen (entweder Erben, Aktiviert, oder Deaktiviert): Feldbezeichnung Beschreibung Live-Viewing: Zugriff auf LiveKamerastreams im Online-Monitor Bestimmt ob der Benutzer / die Gruppe LiveKamerastreams im Online Monitor ansehen kann Aufnahmen: Zugriff auf KameraAufnahmen (Archiv) Bestimmt ob der Benutzer / die Gruppe Archivaufnahmen ansehen kann Aufnahmen: KameraArchivaufnahmen exportieren Bestimmt ob der Benutzer / die Gruppe Archivaufnahmen exportieren kann Aufnahmen: Archiv vor dem Löschen schützen Bestimmt ob der Benutzer / die Gruppe Aufnahmen vor dem automatischen Löschen schützen kann Aufnahmen: Frage Benutzer nach Begründung für Archivzugriff Bestimmt ob der Benutzer / die Gruppe bei Archivzugriff eine Begründung eingeben muss, die im System gespeichert wird Aufnahmen: Manuelle Bestimmt ob der Benutzer / die Gruppe Aufnahmen im Seite 52 von 216 NETAVIS Observer 4.6 Benutzerhandbuch (August 2015) Feldbezeichnung Beschreibung Aufnahmekontrolle im Online Monitor Online Monitor manuell starten und stoppen kann PTZ-Kontrolle (Pan, Tilt, Zoom) und I/O-Port-Kontrolle Bestimmt ob der Benutzer / die Gruppe PTZ Kameras manuell steuern und I/O Ports schalten kann Kamera-Admin: Ändern von Kamera/Gruppen-Konfigurationsdaten Bestimmt ob der Benutzer / die Gruppe die Konfiguration von Kameras und Kameragruppen ändern kann Ereignisse: Anzeige in der Benutzeroberfläche bei KameraFunktionsstörungen Bestimmt ob der Benutzer / die Gruppe über KameraFunktionsstörungen informiert wird Ereignisse: E-Mail senden bei Kamera- Bestimmt ob der Benutzer / die Gruppe über KameraFunktionsstörungen Funktionsstörungen per E-Mail informiert wird Ereignisse: SMS senden bei KameraFunktionsstörungen Bestimmt ob der Benutzer / die Gruppe über KameraFunktionsstörungen per SMS informiert wird Ereignisse: Anzeige in der Bestimmt ob der Benutzer / die Gruppe über In-BildEreignissen informiert wird Benutzeroberfläche bei In-BildEreignissen (z.B. Bewegungserkennung, Videoanalyse) Ereignisse: E-Mail senden bei In-Bild- Bestimmt ob der Benutzer / die Gruppe über In-BildEreignissen per E-Mail informiert wird Ereignissen (z.B. Bewegungserkennung, Videoanalyse) Ereignisse: SMS senden bei In-BildBestimmt ob der Benutzer / die Gruppe über In-BildEreignissen per SMS informiert wird Ereignissen (z.B. Bewegungserkennung, Videoanalyse) Wenn Sie dem ausgewählten Benutzer oder der ausgewählten Benutzergruppe Zugriffsrechte für alle Kameras im System geben möchten, können Sie die oberste Kameragruppe auswählen und bearbeiten. 7. Klicken Sie auf Speichern, um die durchgeführten Änderungen zu speichern. 5.4 Arbeiten mit Benutzergruppen Benutzergruppen eignen sich hervorragend zum Organisieren und Verwalten von Benutzern. Sie können zum Beispiel verschiedenen Gruppen bestimmte Rechte geben, die dann von jedem Benutzer geerbt werden, der zu dieser Gruppe gehört. Seite 53 von 216 NETAVIS Observer 4.6 Benutzerhandbuch (August 2015) 5.4.1 Erstellen einer neuen Benutzergruppe 1. Wählen Sie Benutzer-Admin... vom Menü System-Administration. Dies öffnet den Benutzer-Admin-Dialog. 2. Wählen Sie in der Benutzerliste jene Gruppe aus, in der Sie die neue Benutzergruppe erstellen möchten. 3. Wählen Sie im Menü die Option Gruppe hinzufügen. Dies öffnet einen neuen Dialog, in dem Sie den Namen der Gruppe und auch einen Kommentar eingeben können. 4. Drücken Sie auf Weiter, um zum Dialog für die Berechtigungen zu kommen. Die Berechtigungen sind dieselben wie bei einem Benutzer. Berechtigungen, welche von der übergeordneten Gruppe geerbt werden, werden in normaler Schriftart angezeigt, während Berechtigungen, die in dieser Gruppe definiert werden, fett angezeigt werden. 5. Drücken Sie Speichern, um die neue Gruppe anzulegen. 5.5 Anlegen von Online-Monitor-Ansichten für einen neuen Benutzer Für einen neuen Benutzer des Online-Monitors müssen eigene Kamera-Ansichten definiert werden. Grundsätzlich gibt es 2 Möglichkeiten, das zu tun: Melden Sie sich mit den Daten des neuen Benutzers an und erstellen Sie die Ansichten wie im Abschnitt 6.1 Erstellen einer neuen Ansicht auf Seite 56 beschrieben. kopieren Sie vorhandene Ansichten von einem anderen Administrator-Benutzer, wie im Abschnitt 6.8 Ansichten zu anderen Benutzern kopieren auf Seite 66 beschrieben. 5.6 Information über angemeldete Benutzer Observer kann Ihnen Informationen über aktuell am Server angemeldete Benutzer geben: 1. Wählen Sie Benutzer... vom Menü System-Administration. Nun sehen Sie die Liste der aktuell am Server angemeldeten Benutzer mit Informationen über den Rechner, von dem sich der Benutzer angemeldet hat, seit wann der Benutzer angemeldet ist, wie viele Bytes insgesamt übertragen wurden und wie hoch die aktuelle Bandbreite ist. 5.7 Passwort ändern Dieser Abschnitt beschreibt, wie Passwörter für in Observer verwaltete Benutzer geändert werden können. Für Benutzer, die mit Active Directory / LDAP verwaltet werden, müssen die Passwörter dort geändert werden. Jeder Observer-Administrator, der über die entsprechenden Rechte verfügt, kann die Passwörter anderer Benutzer ändern (siehe auch 5.1 Anlegen eines neuen Benutzerkontos auf Seite 46). Darüber hinaus kann auch jeder Benutzer sein eigenes Passwort mit den folgenden Schritten ändern: 1. Wählen Sie im Menü Observer des Hauptfensters die Option Passwort ändern.... 2. Geben Sie im Dialogfenster, das sich daraufhin öffnet, das alte (aktuelle) Passwort und danach zweimal das neue Passwort ein. 3. Klicken Sie auf OK, um das Passwort zu ändern. Wenn Sie sich das nächste Mal anmelden, müssen Sie das neue Passwort eingeben. Seite 54 von 216 NETAVIS Observer 4.6 Benutzerhandbuch (August 2015) Bitte beachten: Das optionale zweite Passwort kann nur von einem Observer-Administrator mit den entsprechenden Rechten geändert werden. 5.8 Arbeiten mit Active Directory und LDAP Benutzern Die Konfiguration von Observer um mit Active Directory und LDAP Benutzern zu arbeiten, wird in Kapitel 13 Active Directory Integration auf Seite 134 beschrieben. Seite 55 von 216 NETAVIS Observer 4.6 Benutzerhandbuch (August 2015) 6 Benutzung des Online-Monitors Im Online-Monitor können Sie die aktuellen Bilder von Kameras betrachten, die am Observer-Server eingerichtet sind. Voraussetzung dafür ist, dass Sie einerseits die generelle Berechtigung zum Zugriff auf den Online-Monitor besitzen (siehe 5.2 Einstellen der allgemeinen Benutzerrechte auf Seite 48). Darüber hinaus können Sie nur die Kameras zugreifen, für die Sie Zugriffsrechte haben (siehe 5.3 Einstellen der Kamera-Zugriffsrechte auf Seite 52). Wenn sich ein neuer Benutzer zum ersten Mal anmeldet, wird er einen leeren Online-Monitor vorfinden in dem erst eine Ansicht erstellt werden muss. Sobald Sie Ihre Ansichten definiert haben, werden diese beim nächsten Anmelden wieder angezeigt. Sie können auch mehrere Online-Monitore in mehreren Fenster haben (siehe 2.4 Multi-Fenster und Multi-Schirm-Betrieb des Clients auf Seite 22). Wichtig: Wenn Server und Client über eine Leitung mit geringer Bandbreite verbunden sind (z.B. über Wide Area-Netzwerke), kann es vorkommen, dass Video-Streams nicht schnell genug übermittelt werden, was zu einer niedrigen Bildrate und einem verzögerten Ansprechverhalten des Clients führt. Wenn dies der Fall ist, sollten Sie die Transcoding™-Funktion von Observer verwenden. Siehe 2.7 Observer Transcoding™ für Client-Server-Verbindungen mit geringer Bandbreite (ABS) auf Seite 29. 6.1 Erstellen einer neuen Ansicht In Observer können Sie unbegrenzt Ansichten erstellen. Jede dieser Ansichten kann wiederum bis zu 100 Kamera-Ports enthalten. 1. Wählen Sie Neue Ansicht erstellen (entweder vom leeren Online-Monitor oder aus dem Kontroll-Menü) 2. Sie können sich nun das Layout der neu zu erstellenden Ansicht aus einer Anzahl vordefinierter Schablonen aussuchen bzw. eine N*M Matrix mit bis zu 10x10 Kamera-Ports erstellen. Ein neuer Dialog wird geöffnet, in dem Sie einen Namen für Ihre Ansicht und das vorherrschende Seitenverhältnis der Kameras angeben können. Der Name der Ansicht wird in der Ansichten-Auswahl am oberen Bildschirmrand dargestellt. Sie können auch hierarchische Gliederungen ihrer Ansichten durch Verwendung des Doppelpunktes als Gruppentrennzeichen verwenden. Im Beispiel unten haben wir eine Ansicht in der Gruppe "First floor" mit dem Namen "Entrance hall" erstellt. Ebenso könnte es in dieser Gruppe auch Ansichten mit den Namen "Küche" oder "Büro 1" geben. Das Seitenverhältnis-Popup definiert das Seitenverhältnis der einzelnen Kamera-Ports in einer Ansicht: o Feste Seitenverhältnisse: PAL, NTSC, VGA, double VGA, oder HDTV 16:9. o Verfügbaren Platz ausfüllen: Dies ist die Standardeinstellung und dabei wird die Größe des Kameraports (und damit das Seitenverhältnis) an den verfügbaren Platz angepasst. o Freies Seitenverhältnis: Hier können Sie das Seitenverhältnis frei definieren. Die Einstellung Strecke Bild um es in das Kameraport einzupassen (Standard) legt fest, ob ein Kamerabild gestreckt werden kann, um den verfügbaren Platz auszufüllen. Dies kann zu verzerrten Bildern führen. Seite 56 von 216 NETAVIS Observer 4.6 Benutzerhandbuch (August 2015) Die Einstellung Bild zuschneiden, um es in das Kameraport einzupassen legt fest, ob ein Kamerabild beschnitten werden kann, um den verfügbaren Platz auszufüllen. Dies kann dazu führen, dass Teile des Bildes im Kameraport nicht sichtbar sind. Im Abschnitt 6.4 Kamera-PortEinstellungen verändern auf Seite 60 können Sie festlegen, welcher Teil eines zugeschnittenen Kamerabildes im Kameraport angezeigt werden soll. Wählen Sie bitte ein Seitenverhältnis aus, das zu den meisten Kameras passt, die Sie in der Ansicht verwenden möchten. Ein falsches Seitenverhältnis kann zu nicht ausgefülltem Platz am Bildschirm führen. Drücken Sie OK, um Ihre Eingabe zu bestätigen. 3. Gemäß der oben getroffenen Auswahl erstellt Observer eine neue Ansicht, die wie folgt aussehen könnte (Ihre Ansicht kann unter Umständen eine andere Anzahl an Kamera-Ports aufweisen): Die Kamera-Ports füllen den zentralen Bereich des Fensters aus, und jeder Kamera-Port besitzt seine eigenen Kamera-Port-Controls. Im rechten Fensterrand finden Sie die Ereignisleiste, die im Abschnitt 9 Arbeiten mit Ereignissen auf Seite 100 beschrieben wird. 4. Wählen Sie die Option Änderungen in Ansichten speichern aus dem Menü, um alle Einstellungen für den aktuellen Benutzer zu speichern. Wenn Sie sich das nächste Mal bei Observer anmelden, stehen alle Ansichten wieder zur Verfügung. Wenn Sie nicht speichern, gehen die Änderungen an den Ansichten verloren, wenn Sie die Anwendung beenden. 5. Sie können den Namen der Ansicht mittels Ansicht umbennen im Kontroll-Menü ändern. Bitte beachten: Es werden alle Ansichten-Einstellungen gespeichert, also auch die Einstellungen für Qualität und Bildrate der Kameraports. Neue Ansichten werden automatisch gespeichert (man muss sie also nicht extra speichern). Seite 57 von 216 NETAVIS Observer 4.6 Benutzerhandbuch (August 2015) 6.2 Auswählen von Kameras 1. Im Kamera-Port klicken Sie auf die Schaltfläche Kamera hinzufügen. Beachten Sie, dass Sie zuerst eine Kamera einrichten müssen, bevor Sie sie in einem der Kamera-Ports auswählen können (siehe 4 Einrichten von Kameras auf Seite 33). Dies öffnet den Kamerabaum. 2. Wählen Sie eine Kamera aus dem Kamerabaum. Sie können nun entweder: o wählen Sie eine Kamera und drücken Sie auf Auswählen, oder o Doppelklicken Sie eine Kamera, um sie zu dem Kamera-Port hinzuzufügen in dem Sie Kamera hinzufügen gedrückt haben, oder o ziehen Sie eine Kamera mit der Maus in Kamera-Port Ihrer Wahl (Drag-and-Drop). 3. Verfahren Sie nun mit weiteren Kamera-Ports in Ihrer Ansicht gemäß den vorherigen beiden Punkten. 4. Sie können jedem Kamera-Port auch mehrere Kameras zuordnen. Da Sie in jedem Kamera-Port jedoch nur ein Kamerabild sehen können, bietet Observer die Möglichkeit, manuell zwischen den Kameras zu wechseln, indem Sie auf das Kamera-Auswahlmenü in der linken oberen Ecke des Kamera-Ports klicken. 5. Im Kamera-Auswahlmenü eines Kamera-Ports können Sie auch Shuffle wählen. Damit schaltet Observer zyklisch zwischen allen diesem Kamera-Port zugeordneten Kameras weiter. 6. Wählen Sie die Option Änderungen in Ansichten speichern aus dem Menü Kontroll-Menü, um alle Einstellungen zu speichern. Wenn Sie sich das nächste Mal bei Observer anmelden, stehen Ihnen alle Ansichten und Kamera-Ports sofort zur Verfügung. Seite 58 von 216 NETAVIS Observer 4.6 Benutzerhandbuch (August 2015) 6.3 Navigieren im Online-Monitor Beim Navigieren im Online-Monitor gibt es mehrere Möglichkeiten: Wählen Sie eine Ansicht in der Ansichten-Auswahl. Wählen Sie einen Rundgang in der Rundgang-Auswahl. Mit den Buttons Nächste Ansicht/Vorige Ansicht oder den entsprechenden Optionen im Rechtsklick-Menü können Sie ebenfalls navigieren: Doppelklicken Sie in einen Kamera-Port, um das Bild der momentan angezeigten Kamera in einer großen Ansicht zu zeigen. Wenn es bereits eine definierte große Ansicht für diese Kamera gibt, dann wird diese angezeigt. Ansonsten wird eine neue, temporäre Ansicht für diese Kamera erzeugt. Über die Schaltfläche Vorige Ansicht können Sie zur vorigen Ansicht zurückgehen. 6.3.1 Optimieren großer Ansichten von Kameras (nach einem Doppelklick) Wenn Sie auf einen Kamera-Port mit einer Kamera doppelklicken: 1. wird zuerst versucht eine bereits existierende große Ansicht mit dieser Kamera zu öffnen, oder 2. wenn so eine Ansicht nicht existiert, wird eine neue, temporäre Ansicht für diese Kamera erzeugt. Für diese neue Ansicht werden manche Einstellungen, wie die Bildrate, von den DefaultEinstellungen der Kamera übernommen, während die folgenden Einstellungen vom Kamera-Port, in dem der Doppelklick erfolgte, übernommen werden: Videostream Format (MJPEG, MPEG-4, H.264 oder MxPEG) Seitenverhältnis, inkl. freier Seitenverhältnisse Auswahl ob das Bild gestreckt oder zugeschnitten wird Aktueller Bildausschnitt iCAT Info-Anzeige Optionen Bitte beachten: Die neue große Ansicht übernimmt diese Parameter nur beim erstmaligen Anlegen. Änderungen die danach im ursprünglichen Kamera-Port gemacht werden (z.B. Videostream Format oder iCAT Info-Anzeige Optionen), haben auf die große Ansicht keine Auswirkungen. Um eine dauerhafte große Ansicht für eine bestimmte Kamera anzulegen: Wählen Sie Neue Ansicht erstellen, ziehen Sie die Kamera in den Kamera-Port und stellen Sie die gewünschten Einstellungen und Optionen ein (siehe 6.1 Erstellen einer neuen Ansicht auf Seite 56 für weiterführende Informationen). Danach öffnet ein Doppelklick auf diese Kamera immer diese Ansicht. Sie können diese großen Ansichten in Gruppen organisieren indem Sie sie entsprechend benennen (z.B. "Groß:Kamera 1", "Groß:Kamera 2", etc.). Seite 59 von 216 NETAVIS Observer 4.6 Benutzerhandbuch (August 2015) 6.4 Kamera-Port-Einstellungen verändern Observer erlaubt es Ihnen, verschiedene Anzeigeeinstellungen inklusive Bildqualität in einem oder allen Kamera-Ports einer Ansicht auf einmal zu setzen. Die Einstellungen eines einzigen Kameraports können über das Kontroll-Menü in der oberen rechten Ecke geändert werden (das Menü erscheint, wenn Sie den Mauszeiger über das Kameraport bewegen). Das Kontroll-Menü des Kameraports bietet folgende Optionen: 6.4.1 Kameras hinzufügen und löschen Kameras können hinzugefügt und entfernt werden mit den Menüeinträgen Kamera hinzufügen und Kamera entfernen. Details dazu finden Sie im Abschnitt 6.2 Auswählen von Kameras auf Seite 58. 6.4.2 Steuern von PTZ-Kameras Das PTZ-Menü ermöglicht PTZ-Steuerung und ist nur für PTZ-Kameras aktiviert (siehe 10.4.1 Steuern von PTZ-Kameras im Online-Monitor auf Seite 110). 6.4.3 Einstellen von Videoparametern Das Menü Videoparameter bietet folgende Optionen: Streaming-Format einstellen Bildqualität einstellen Legt fest, wie die Kamerabilder gestreamed werden sollen. Welche Optionen dabei vorhanden sind, hängt von Ihrer Kamera und den Einstellungen der Kameras in Observer ab (siehe 4.2 Hinzufügen einer Kamera und Einstellen der Kamera-Grundkonfiguration auf Seite 33). Nähere Informationen über die Streaming-Formate finden Sie auch im Abschnitt 1.4 Video-StreamingVerfahren und Kompression auf Seite 7. Legt die Qualität der übertragenen Bilder durch Einstellung der Kompressionsrate fest. Die möglichen Werte sind Fein, Mittel und Grob. Nähere Informationen zu diesen Werten finden Sie im Abschnitt 1.4.5 Bildgrößen und Speicherplatzbedarf von JPEG-Bildern auf Seite 10. Bitte beachten: Das Einstellen der Bildqualität ist nur für MJPEG Videostreams von Kameras, bei denen Observer mehrere MJPEG Videostreams unterstützt, möglich. Bildgröße einstellen Legt die Größe des übertragenen Kamerabildes in Pixeln fest. Die verfügbaren Größen hängen von der Kamera ab. Lesen Sie dazu bitte in der Betriebsanleitung Ihrer Kamera nach. Beachten Sie, dass Sie bei MPEG-Kameras die Größe der übertragenen Bilder nicht verändern können. Die Größe gestreamter MPEG-Dateien Bitte beachten: Das Einstellen der Bildgröße ist nur für MJPEG Videostreams von Kameras, bei denen Observer mehrere MJPEG Videostreams unterstützt, möglich. Es ist nicht möglich die Bildgröße Seite 60 von 216 NETAVIS Observer 4.6 Benutzerhandbuch (August 2015) von MPEG-4, MxPEG und H.264 Videostreams zu ändern. Bildrate einstellen Legt die Bildrate des Streams fest. Mögliche Werte sind Max fps, verschiedene Werte für fps (je Sekunde) und fpm (je Minute) und Stopp. Bitte beachten: Bei Kameras, die einen MJPEG Videostream liefern, ist es nur möglich eine Bildraten auszuwählen, die geringer ist als die in der Kamera-Grundkonfiguration eingestellte. Anzeige des Kameranamens Legt fest, an welcher Stelle im Kamera-Port der Name der Kamera angezeigt wird: Oben im Bild, Unten im Bild oder Keine Anzeige. Hinweis: Seit NETAVISObserver 4.5 ist es auch möglich die Größe (STRG + Mausrad auf oder ab) und den Kontrast (STRG + Umschalttaste + Mausrad auf oder ab) des Kameranamens zu ändern. Der Videostream-Typs und die Bildrate kann ebenfalls aus- und eingeblendet werden (Umschalttaste + Mausrad auf oder ab). Bei all diesen Befehlen muss der Mauszeiger über dem Kameranamen sein. Darstellungsqualität Legt fest, welcher Skalierungsalgorithmus verwendet wird, wenn Kamerabilder skaliert werden müssen, um in ein Kamera-Port zu passen. Optimiert auf Geschwindigkeit bedeutet, dass ein schnellerer Skalierungsalgorithmus verwendet wird, der gerade Linien nicht so weich darstellt. Optimiert auf Qualität bedeutet, dass ein CPU-intensiverer Anti-AliasingAlgorithmus verwendet wird, der gerade Linien weicher darstellt. Die Einstellungen aller Kamera-Ports in der aktuellen Ansicht können Sie über den Menüpunkt Parameter aller Ansichten setzen im Menü Kontroll-Menü gleichzeitig vornehmen. Wenn Sie bei gedrückter STRG-Taste einen der Befehle aus Parameter aller Ansichten setzen auswählen, werden die Kamera-Ports aller Ansichten (nicht nur der aktuellen Ansicht) verändert. Bitte beachten: Wenn die Parameter aller Ansichten gesetzt werden, werden die Einstellungen nur für Kamera-Ports übernommen in denen Kameras angezeigt werden, die die gewünschten Optionen auch tatsächlich unterstützen. In der Bildgröße einstellen Option gibt es 5 Kategorien von Bildgrößen. Für jeden Kamera-Port wird dabei die für jede Kamera beste mögliche Übereinstimmung gewählt: Sehr niedrig (QCIF, QQVGA, QCGA,...) Niedrig (CIF, QVGA, CGA,...) Mittel (VGA, 4CIF, NTSC, D1,...) Hoch (HD-720, SVGA, XGA, SXGA,...) Sehr hoch (HD-1080, SXGA+, UXGA,...) Seite 61 von 216 NETAVIS Observer 4.6 Benutzerhandbuch (August 2015) Bitte beachten: Das setzen der Bildgröße und Bildqualität ist nur für MJPEG Videostreams von Kameras, bei denen Observer mehrere MJPEG Videostreams unterstützt, möglich. Weitere Informationen über welche Kameras diese Funktionalität unterstützen finden Sie im NETAVIS Observer Supported Video Sources Dokument. 6.4.4 Kontrolle der Anzeige für Videoanalyse (iCAT) Das iCAT-Menü erlaubt die Anzeige verschiedener Informationen der Videoanalyse. Weitere Details finden Sie unter 15.4 Arbeiten mit iCAT auf Seite 175. 6.4.5 Archivierte Bilder abspielen Das Archivierte Bilder abspielen Menü bietet die Möglichkeit direkt in die Archiv-Wiedergabe zu springen und dort die Aufnahmen der letzten 10 Minuten, 1 Stunde, 24 Stunden oder eine Woche abzuspielen. Falls keine entsprechenden Aufnahmen vorhanden sind, erscheint eine Fehlermeldung. 6.4.6 Definieren eines Bildausschnittes Für Ansichten mit der Einstellung Bild zuschneiden, um es in das Kameraport einzupassen können Sie festlegen, welchen Teil des zugeschnittenen Kamerabildes Sie sehen wollen, indem Sie Ausschnitt festlegen... vom Kameraport-Menü wählen. 6.5 Zoomen in einem Kamera-Port und in Archivaufnahmen Observer ermöglicht das Zoomen von Kamera-Ports im Online-Monitor und in der Archiv-Wiedergabe. Im Grunde gibt es zwei Möglichkeiten, einen Kamera-Port oder eine Archiv-Aufnahme einzuzoomen: 6.5.1 Zoomen mittels Mausrad 1. Stellen Sie den Mauszeiger über einen Kamera-Port und drehen Sie das Mausrad. Der Kamera-Port wird entsprechend ein- oder ausgezoomt. Seite 62 von 216 NETAVIS Observer 4.6 Benutzerhandbuch (August 2015) 2. Sie können den gezoomten Bereich des Kamera-Ports durch Ziehen mit der Maus verschieben. 3. Verwenden Sie das Mausrad, um den Bereich wieder auszuzoomen. 6.5.2 Einzoomen durch Zeichnen eines Zoom-Rechtecks 1. Zeichnen Sie mit der Maus ein Rechteck im Kamera-Port. 2. Wenn Sie nun in diese Rechteck zoomen, wird der Kamera-Port entsprechend vergrößert. 3. Durch Verschieben des Rechtecks können Sie den Zoom-Bereich verändern. Durch Drehen des Mausrades können Sie auch die Größe des Bereichs verändern. 4. Klicken Sie irgendwo außerhalb des Rechtecks, um zur Normalansicht (nicht vergrößert) zurückzukehren. 5. Sie können das Zoom-Rechteck löschen, indem Sie mit der Maus in das Rechteck hineinklicken und die Entfernen- oder Rückschritt-Taste drücken. Alternativ dazu können Sie das Rechteck aus dem Kamera-Port hinausziehen, um es zu entfernen. Pro Kamera-Port können Sie auch mehrere Zoom-Rechtecke aufziehen. Einen eingezoomten Bereich in einem anderen Kamera-Port anzeigen (nur im Online-Monitor) 1. Zeichen Sie ein Zoom-Rechteck mit der Maus. 2. Klicken Sie in einen anderen Kamera-Port. Nun wird der eingezoomte Bereich im anderen Kamera-Port angezeigt. 3. Durch Verschieben des Rechtecks können Sie den Zoom-Bereich verändern. 4. Sie können das Zoom-Rechteck löschen, indem Sie mit der Maus in das Rechteck hineinklicken und die Entfernen- oder R��ckschritt-Taste drücken. Alternativ dazu können Sie das Rechteck aus dem Kamera-Port hinausziehen, um es zu entfernen. Durch das Entfernen des Rechtecks wird auch der eingezoomte Bereich aus dem Kamera-Port entfernt. Bitte beachten: Bei aktivierter PTZ-Kontrolle wird jede Mausbewegung als PTZ-Steuerung umgesetzt. Zur Steuerung des eingezoomten Kamera-Port-Bereichs müssen Sie während der Mausbetätigung die STRG-Taste gedrückt halten. 6.6 Manuelle Aufnahme im Online-Monitor Zusätzlich zu programmierten Aufnahmen können Sie Aufnahmen auch manuell direkt im OnlineMonitor starten und stoppen. Wenn das System für manuelle Aufnahmen eingerichtet ist, wird ein Aufnahmeknopf in den Kamera-Bildern im Online-Monitor angezeigt. 6.6.1 Einrichten manueller Aufnahmen Um das System für manuelle Aufnahmen einzurichten, müssen zwei Schritte ausgeführt werden: Dem Benutzer muss die Berechtigung für den Zugriff auf die Kamera zur manuellen Aufnahme gegeben werden Für die Kamera muss eine Zeitsteuerung für die kontinuierliche Aufnahme eingerichtet werden. Jene Zeitsteuerung zur kontinuierliche Aufnahme, die aktiv ist, wenn der Benutzer auf die Schaltfläche zur manuellen Aufnahme drückt, bestimmt das Format der Aufnahme. Sie können Seite 63 von 216 NETAVIS Observer 4.6 Benutzerhandbuch (August 2015) daher auch unterschiedliche manuelle Aufnahmeformate für unterschiedliche Tages- oder Wochenzeiten festlegen. Berechtigung zur manuellen Aufnahme einrichten So richten Sie die Zugriffsrechte für die manuelle Aufnahme ein (im Abschnitt 5.3 Einstellen der Kamera-Zugriffsrechte auf Seite 52 finden Sie eine allgemeine Beschreibung, wie man KameraZugriffsrechte einrichtet): 1. Melden Sie sich als Administrator an (oder als Benutzer mit der Berechtigung zur Veränderung von Benutzerdaten). 2. Wählen Sie Benutzer-Admin... vom Menü System-Administration. Dies öffnet den Benutzer-Admin-Dialog. 3. Wählen Sie den Benutzer oder die Gruppe, dem bzw. der Sie die Berechtigung zur manuellen Aufnahme geben möchten. 4. Klicken Sie zweimal auf Weiter, um zum Dialog Kamera Zugriffsrechte zu gelangen. 5. Wählen Sie die Kamera oder die Kameragruppe, für die Sie die manuelle Aufnahme aktivieren möchten. 6. Wählen Sie Benutzer/Gruppe ändern aus dem Menü. 7. Aktivieren Sie die Berechtigung Manuelle Aufnahmekontrolle im Online Monitor, indem Sie die Option Berechtigung wird freigegeben aus dem Popup-Menü auswählen. 8. Klicken Sie auf Speichern, um die durchgeführten Änderungen zu speichern. Zeitsteuerung zur kontinuierlichen Aufnahme einrichten Um die manuelle Aufnahme für eine Kamera zu ermöglichen, müssen Sie eine Zeitsteuerung zur kontinuierlichen Aufnahme definieren (im Abschnitt 7.1.1 Programmieren von zeitgesteuerten Aufnahmen auf Seite 76 finden Sie eine allgemeine Beschreibung, wie Sie Zeitsteuerungen für kontinuierliche Aufnahmen einrichten): 1. Wählen Sie Kamera-Admin... vom Menü System-Administration. Dies öffnet den KameraAdmin-Dialog. 2. Wählen Sie im Kamerabaum die Kamera, für die Sie eine Aufnahme-Zeitsteuerung einrichten wollen. 3. Klicken Sie im unteren Teil des Dialogs zweimal auf Weiter. Diese Aktion führt Sie zum Zeitsteuerung-Dialog. Wenn Sie eine neue Kamera anlegen, sind diese Felder noch leer. 4. Wählen Sie im Menü Kamera/Gruppe bearbeiten aus. 5. Klicken Sie auf Hinzufügen, um ein Zeitintervall für die Aufnahme zu definieren. 6. Klicken Sie auf Ändern und wählen Sie dann Kontinuierliche Aufnahme. Der Dialog Zeitsteuerung zeigt jetzt die Einstellungen zur Konfiguration der kontinuierlichen Aufnahme an. 7. Sie haben jetzt die Möglichkeit, die Tage und Uhrzeiten für Aufnahmen zu definieren. Sie können entweder einzelne Tage aktivieren, oder mit der Schaltfläche Alle die ganze Woche. Wählen Sie Stunden und Minuten aus der angezeigten Tabelle aus. Wenn Sie möchten, dass die Aufnahme nur manuell gestartet werden kann, darf die Checkbox Intervall aktivieren nicht angekreuzt sein. Seite 64 von 216 NETAVIS Observer 4.6 Benutzerhandbuch (August 2015) Bitte beachten: Wenn ein Benutzer auf die Schaltfläche zur manuellen Aufnahme im OnlineMonitor klickt, wird dabei eigentlich der Status der Checkbox Intervall aktivieren geändert. Dadurch wird die Aufnahme entweder gestartet oder gestoppt. 8. Stellen Sie alle Aufnahmeoptionen wie im Abschnitt 7.1.1 Programmieren von zeitgesteuerten Aufnahmen auf Seite 76 beschrieben ein. 9. Klicken Sie auf Speichern, um Ihre Eingaben zu bestätigen. 6.6.2 Aufnahmen im Online-Monitor manuell steuern Wenn alles wie oben beschrieben eingerichtet wurde, wird für den entsprechenden Benutzer in der dafür eingerichteten Kamera eine Schaltfläche zur manuellen Aufnahme in jedem Kamera-Port dieser Kamera angezeigt. Durch Anklicken der Schaltfläche für die manuelle Aufnahme kann die Aufnahme gestartet und gestoppt werden. Der Aufnahmezustand wird durch die Farbe angezeigt (ein roter Punkt bedeutet, dass die Aufnahme läuft). Bitte beachten: Die Schaltfläche für die manuelle Aufnahme ist nur in jenen Zeiten sichtbar, für die eine Zeitsteuerung zur kontinuierlichen Aufnahme festgelegt wurde. 6.7 Arbeiten mit virtuellen Rundgängen (Smart Guard™-Funktion) Observer ermöglicht es Ihnen, virtuelle Rundgänge auf Basis definierter Ansichten durchzuführen. Hierzu können Sie eine Abfolge von Ansichten definieren, die dann automatisch aktiviert wird. Wenn ein Rundgang gestartet wird, führt Sie Observer automatisch durch alle definierten Ansichten im Online-Monitor. Dies ist wie eine virtuelle Patrouille eines Wachmanns (Smart guard™-Funktion). 6.7.1 Erstellen von Rundgängen Erstellen von Rundgängen 1. Im Online-Monitor wählen Sie Rundgänge... vom Kontroll-Menü. Nun öffnet sich der Rundgänge-Dialog. 2. Im Rundgänge-Dialog drücken Sie Rundgang hinzufügen. 3. Im Name-Feld tragen Sie den Namen des neuen Rundgangs ein. Seite 65 von 216 NETAVIS Observer 4.6 Benutzerhandbuch (August 2015) 4. Nun können Sie Ansichten von der Ansichten-Liste wählen und durch Drücken von dem Rundgang hinzufügen. Durch Drücken von können Sie Ansichten aus dem Rundgang wieder entfernen. Die Reihenfolge der Ansichten im Rundgang können Sie durch Drücken von Auf und Ab ändern. Bitte beachten: Sie können nach Belieben dieselbe Ansicht mehrmals an verschiedenen Stellen in einem Rundgang inkludieren. In der Ansichten-Liste können Sie mehrere Ansichten auf einmal auswählen, indem Sie die STRG-Taste drücken, während Sie die Ansichten mit der Maus auswählen. 5. Für jede Ansicht im Rundgang können Sie eine Verweildauer angeben, die festlegt, wie lange bei einer Ansicht halt gemacht wird, bevor Observer automatisch zur nächsten Ansicht im Rundgang wechselt. Durch Drücken der Setzen für alle-Taste können Sie dieselbe Verweildauer für alle Ansichten in diesem Rundgang setzen. 6. Drücken Sie Speichern und dann OK, um den Dialog zu verlassen. Existierende Rundgänge können geändert werden, indem Sie den Rundgänge-Dialog aufrufen, einen bestehenden Rundgang aus der Rundgänge-Liste auswählen und dann Rundgang ändern drücken. Existierende Rundgänge können gelöscht werden, indem Sie den Rundgänge-Dialog aufrufen, einen bestehenden Rundgang aus der Rundgänge-Liste auswählen und dann Rundgang löschen... drücken. Danach werden Sie zur Bestätigung nach dem Passwort gefragt. 6.7.2 Rundgänge aktivieren: Die Smart Guard™-Funktion Nachdem Sie mindestens einen Rundgang definiert haben, erscheint im Online-Monitor neben dem Auswahlmenü für die Ansichten auch ein Rundgang-Menü, das alle verfügbaren Rundgänge auflistet. Zum Starten eines Rundganges wählen Sie einfach den Rundgang im Rundgang-Menü aus, wodurch die einzelnen Ansichten des Rundganges mit den jeweiligen Verweilzeiten automatisch angezeigt werden (Smart Guard™-Funktion). Der Name des Rundganges erscheint nun auch in grüner Farbe, um anzuzeigen, dass dieser Rundgang gerade aktiv ist. Sie können einen Rundgang stoppen, indem Sie eine beliebige Ansicht aus dem Ansichten-Menü auswählen (nun wird auch der Name des Rundganges wieder in normaler Farbe ausgegeben, um anzuzeigen, dass der Rundgang inaktiv ist). 6.8 Ansichten zu anderen Benutzern kopieren Wenn man ein System mit mehreren Benutzern wartet, kann es viel Arbeit sein, für jeden Benutzer einzeln die Ansichten zu definieren. Um die Definition der Ansichten zu erleichtern, ermöglicht Observer das Kopieren von einzelnen Ansichten oder allen Ansichten (inkl. aller Einstellungen) zu anderen Benutzern. Dabei ist zu beachten, dass der Benutzer, der die Ansichten kopiert, Administrator-Rechte benötigt (im Speziellen sind das „Benutzer-Admin: Zugriff auf BenutzerAdministration“ und „Benutzer-Admin: Änderung Benutzerdaten“). Folgen Sie dazu bitte diesen Schritten: 1. Melden Sie sich als der Benutzer an, von dem Sie die Ansichten zu anderen Benutzern kopieren möchten, und gehen Sie zum Online-Monitor. 2. Erstellen bzw. definieren Sie die Ansichten, die Sie kopieren möchten. Bitte beachten Sie dabei, dass alle Einstellungen ebenfalls kopiert werden. 3. Wählen Sie die Ansicht, die Sie kopieren möchten, und wählen Sie dann Aktuelle Ansicht für andere Benutzer kopieren... aus dem Menü Kontroll-Menü: Seite 66 von 216 NETAVIS Observer 4.6 Benutzerhandbuch (August 2015) 4. Nun erscheint ein Benutzer-Auswahldialog: 5. Wählen Sie nun den Benutzer, zu dem Sie die Ansicht kopieren möchten, wobei Ansichten nur zu Benutzern kopiert werden können, die aktuell nicht am System angemeldet sind. Sie können eines der Fenster des Benutzers oder Neues Fenster anlegen als Ziel für die Ansicht auswählen. Wenn Sie mit der Auswahl fertig sind, klicken Sie auf die Schaltfläche Kopieren. Nun wird die ausgewählte Ansicht zum ausgewählten Benutzern kopiert. Hint: Mit gedrückter STRG-Taste können mehrere Benutzer ausgewählt werden. Wenn dies der Fall ist, kann als Ziel für die Ansichten nur Neues Fenster anlegen ausgewählt werden. Wenn Sie also eine oder alle Ansichten in spezifische Fenster von mehreren Benutzern kopieren möchten, müssen Sie dies für jeden Benutzer einzeln machen. Seite 67 von 216 NETAVIS Observer 4.6 Benutzerhandbuch (August 2015) 6. Der Benutzer, für den die Ansichten kopiert wurden, muss sich neu anmelden, um die kopierten Ansichten zu sehen. Sie können auch alle Ansichten zu anderen Benutzern kopieren, in dem Sie Alle Ansichten für andere Benutzer kopieren... wählen. Bitte beachten: Sollten die Benutzer bereits Ansichten mit gleichem Namen wie die kopierten haben, dann werden diese überschrieben! 6.9 Arbeiten mit MPEG-Kameras und Audio (MPEG-4, H.264 und MxPEG) Bitte beachten: In der aktuellen Observer-Version werden MPEG und bidirektionales Audio nur von Clients unterstützt, die unter MS Windows laufen. Nähere Informationen dazu finden Sie im Abschnitt 2.1 Einführung in den Observer-Client auf Seite 12. Observer unterstützt auch MPEG-Kameras (MPEG-4, H.264 und MxPEG) mit Audio-Streaming (siehe auch 4.2 Hinzufügen einer Kamera und Einstellen der Kamera-Grundkonfiguration auf Seite 33). Wenn die Kamera MPEG unterstützt, können Sie dieses Format über das Kontroll-Menü des KameraPorts auswählen. Sobald das MPEG-Streaming aktiviert ist, werden zusätzliche Kontrollelemente im Kamera-Port angezeigt: Über diese Kontrollelemente können Sie folgende Audio-Einstellungen anzeigen und verändern: Audio von der Kamera: zeigt an, dass Audio von der Kamera eingeschaltet ist (Sie können Geräusche über das Kamera-Mikrofon hören). zeigt an, dass Audio von der Kamera ausgeschaltet ist. Durch Anklicken des Icons können Sie Audio ein- und ausschalten. Audio zur Kamera: zeigt an, dass Audio von Ihrem Mikrofon zur Kamera eingeschaltet ist (Sie können über den Kameralautsprecher sprechen). zeigt an, dass Audio von Ihrem Mikrofon zur Kamera ausgeschaltet ist. Durch Anklicken des Icons können Sie Audio ein- und ausschalten. Wenn Sie in den Default-Einstellungen von Kamera-Admin die Option Audio schalten über einen Knopf ausgewählt haben, dann sehen Sie nur ein Kontrollelement: Bidirektionales Audio: zeigt an, dass Audio in beide Richtungen eingeschaltet ist (Lautsprecher und Mikrofon sind eingeschaltet). zeigt an, dass Audio in beide Richtungen ausgeschaltet ist (Lautsprecher und Mikrofon sind ausgeschaltet). Seite 68 von 216 NETAVIS Observer 4.6 Benutzerhandbuch (August 2015) 6.10 Dynamische Ansichtssteuerung Die Verwendung von dynamischen, durch iCAT- und Bewegungserkennungsereignisse gesteuerte Ansichten wurde in Observer 4.5 durch ein neues Konfigurationsmenü deutlich vereinfacht. Zusammen mit der dynamischen Ansichtssteuerung, ermöglicht es Archive Access im Online-Monitor Benutzern schnell ereignisgesteuerte Aufnahmen anzusehen, ohne in die Archiv-Wiedergabe wechseln zu müssen. Sie sind daher in der Lage kritischer Ereignisse zu überprüfen und gleichzeitig die LiveVideostreams im Auge zu behalten. Hinweis: Abgesehen von der Steuerung von Ansichten durch iCAT und Bewegungserkennungsauslöser ist es auch möglich die Matrix View Funktionalität zu verwenden (siehe 20.4 Matrix View Funktionalität des Online-Monitors (VIP Control) auf Seite 197 für weiterführende Informationen). 6.10.1 Kontrolle von Ansichten mit iCAT-Ereignissen Dynamische Ansichtssteuerungen können für alle iCAT-Ereignisse wie z.B. Bewegungserkennung, Objekt-Auslöser, Sabotage-Erkennung, etc. eingestellt werden. Sobald die iCAT-Definition auslöst wird, werden die zuvor konfigurierten Ansichten angezeigt. Führen Sie diese Schritte aus um Ansichten über eine iCAT Definition dynamisch zu steuern: 1. Wählen Sie Videoanalyse (iCAT)... vom Menü System-Administration. Dies öffnet den Videoanalyse (iCAT)-Dialog 2. Wählen Sie eine Kamera und für die Kamera wählen Sie eine iCAT-Definition (einfache Bewegungserkennung, Ereignisauslöser, Sabotage-Erkennung, Beleuchtungsänderung, entferntes/verlassenes Objekt). 3. Wählen Sie Definition ändern aus dem Menü. 4. Drücken Sie den Knopf neben dem Dynamische Ansichtsaktion Label um das Konfigurationsfenster zu öffnen. Darin haben Sie drei Optionen: Keine Aktion bedeutet, dass die Ansichten im Online-Monitor nicht dynamisch geändert werden. Sie ist die Standardeinstellung für alle iCAT Definitionen. Live-Kamera-Streams in großer Ansicht anzeigen bedeutet, dass der LiveVideostream der Kamera, die die iCAT Definition ausgelöst hat, in einer großen Ansicht angezeigt wird. Diese Option hat drei verschiedene Modi: o Aktuelle Kamera: Live-Videostream der Kamera wird auf allen verbundenen Clients angezeigt. o Kamera-Benutzer Paar: Eine Liste von Kamera-Benutzer Paaren kann angelegt werden und definiert welche Kamera Live-Videostreams bei welchen angemeldeten Benutzern angezeigt wird. o Kamera-IP Adresse Paar: Eine Liste von Kamera-IP Adresse Paaren kann angelegt werden und definiert welche Kamera Live-Videostreams bei welchen von diesen IP Adressen angemeldeten Clients angezeigt werden. Seite 69 von 216 NETAVIS Observer 4.6 Benutzerhandbuch (August 2015) Zusätzlich können Sie einstellen in welchem Fenster des Online-Monitors die große Ansicht angezeigt werden soll. Für Konfigurationen, die mehrere Benutzer betreffen, wird die größte gemeinsame Teilmenge der vorhandenen Fenster angezeigt. Beim Aktuelle Kamera Modus wird hierbei nur das erste Fenster ("Window(1)") unterstützt. Live-Streams in der Ansicht anzeigen kann mit Zusätzlichen Kameras, einer Auswahl von Benutzern, Fenster und Ansichten konfiguriert werden (bitte beachten Sie dabei, dass Kamera-Port, die für dynamische Ansichtssteuerung verwendet werden nicht manuell, z.B. durch hinzufügen einer Kamera, verändert werden sollen. Durch Drücken und Halten der STRG-Taste ist es möglich mehrere Kameras und Benutzer auszuwählen. Für Konfigurationen mit einzelnen Benutzern ist es auch möglich Einschränkungen bezüglich der IP Adresse des Clients vorzunehmen. Live-Streams in der Ansicht anzeigen bietet drei verschiedene Modi an: o Ersetze ältesten Kamera-Port (First In, First Out): Die neuesten iCAT Ereignisse werden immer im "ältesten" Kamera-Port (der Kamera-Port, der am längsten nicht durch einen Kamerawechsel geändert wurde) angezeigt. Damit ist es möglich Ansichten anzulegen, in denen immer die Kameras mit den neuesten Ereignissen zu sehen sind. o Verschiebe ältere Kamera-Ports (von oben links nach unten rechts): Die neusten iCAT Ereignisse werden immer im oberen linken Kamera-Port angezeigt und alle anderen Kamera-Livestreams werden schrittweise nach rechts unten verschoben bzw. die letzte Kamera entfernt. Damit ist es möglich Ansichten Seite 70 von 216 NETAVIS Observer 4.6 Benutzerhandbuch (August 2015) anzulegen, in denen die Kamera mit dem neuesten Ereignis immer oben links angezeigt wird. o Füge in leere Kamera-Ports ein: Die neusten iCAT Ereignisse werden immer im in leeren Kamera-Ports anzeigt, wobei jeder Kamera-Port über einen SchließenKnopf verfügt . Wenn der Benutzer diesen Knopf drückt, wird die Kamera aus der Ansicht entfernt. Damit ist es möglich Ansichten anzulegen, in denen die Kameras mit den neuesten Ereignissen immer angezeigt werden bis sie manuell von einem Benutzer geschlossen werden. Bitte beachten: Wenn alle Kamera-Ports der Ansicht gefüllt sind, werden keine neuen Kameras mehr angezeigt bis ein Kamera-Port frei wird. Bei den Live-Kamera-Streams in großer Ansicht anzeigen und Live-Streams in der Ansicht anzeigen Optionen gibt es auch Picture in Picture Funktionen welche aktiviert werden können: Zeige das Ereignis in der Kamera-Port Ereignisliste: Die Option aktiviert eine Liste, in welcher die Ereignisse, die in diesem Kamera-Port ausgelöst wurden, anzeigt. Um durch die Liste zu navigieren, verwenden Sie das Mausrad um auf- oder abzuscrollen während der Mauszeiger über der Ereignisliste liegt. Mit einem Doppelklick auf ein Ereignis der Liste wird das Ereignisdetails-Fenster angezeigt, wobei die Bestätigen, Voriges und Nächstes Knöpfe deaktiviert sind. Seite 71 von 216 NETAVIS Observer 4.6 Benutzerhandbuch (August 2015) Bitte beachten: Die Hintergrundfarbe der Ereignisliste entspricht der Highlight-Farbe der entsprechenden iCAT- oder Bewegungserkennungsdefinition. SeitNETAVIS Observer 4.5 und ähnlich zur Anzeige des Kameranamens ist es möglich die Größe (STRG-Taste + Mausrad auf oder ab) und den Kontrast (STRG-Taste + Umschalt-Taste + Mausrad auf oder ab) der Ereignisliste zu ändern. Anzeige der Archiv-Ereigniswiedergabe im Kamera-Port: Diese Option ermöglicht Archive Access im Kamera-Port der die Kamera enthält, die das iCAT Ereignis ausgelöst hat. Sie kann nur verwendet werden wenn die Zeige das Ereignis in der Kamera-Port Ereignisliste Option aktiviert ist. Seite 72 von 216 NETAVIS Observer 4.6 Benutzerhandbuch (August 2015) Um das Ereignis zu beobachten, können Sie entweder den Zeitschieberegler auf die gewünschte Position setzen oder direkt in das Vorschaufenster klicken um einen 10Sekunden Ausschnitt der Aufnahme zu sehen. Das Archiv Access Fenster kann durch Drücken der STRG-Taste und Ziehen des Fensters mit der Maus verschoben werden. Die Größe kann durch Drücken der STRG-Taste und dem Auf- und Abscrollen mit dem Mausrad geändert werden. Die Ereignisliste und das Archiv Access Fenster werden automatisch entfernt sobald die letzte Kamera aus dem entsprechenden Kamera-Port entfernt wird. Bitte beachten: Solange nicht alle Kameras aus dem Kamera-Port entfernt werden, bleiben die Konfiguration der Ereignisliste und Archiv-Wiedergabe der iCAT Definition, die zuerst in diesem Kamera-Port angezeigt wurde, aktiv. 5. Alternativ dazu ist es auch möglich - aber in der Regel nicht zu empfehlen - das KommentarFeld zu nutzen, um Befehle für die dynamische Ansichtssteuerung zu einer iCAT Definition hinzuzufügen. Im Feld Kommentar fügen Sie folgenden Text hinzu: pop: <mode>,<view-name>,<window-ID>,<viewport-eventline>,<viewport-archivereplay>; <additional-camera-IDs>; <user-names>; <IP-addresses> wobei: <mode> ist eines von: 1: zeigt die Kamera in einer großen Ansicht. 2: zeigt die Kamera und optionale Kameras mit den IDs <additional-camera-IDs> in der Ansicht mit dem Namen <view-name> (muss angegeben werden). Die Kameras werden in den "ältesten" Kamera-Ports platziert (solche, die am längsten ohne eine Kamera- Seite 73 von 216 NETAVIS Observer 4.6 Benutzerhandbuch (August 2015) Änderung angezeigt wurden). So können Sie eine Ansicht erstellen, in der immer Kameras mit der neuesten Ereignisse angezeigt werden. 3: zeigt die Kamera und optionale Kameras mit den IDs <additional-camera-IDs> in der Ansicht mit dem Namen <view-name> (muss angegeben werden). Die Kameras werden zeilenweise angezeigt, beginnend im oberen linken Kamera-Port der Ansicht. Die Kameras, die sich vorher in diesen Kamera-Ports befunden haben, werden nach rechts verschoben. Kameras in der rechten unteren Ecke der Ansicht werden daher aus der Ansicht entfernt. So können Sie eine Ansicht erstellen, in der Kameras mit den jüngsten Ereignissen immer in der oberen linken Position angezeigt werden. 4: zeigt die Kamera und optionale Kameras mit den IDs <additional-camera-IDs> in der Ansicht mit dem Namen <view-name> (muss angegeben werden). Die Kameras werden in leeren Kamera-Ports platziert. Sie bekommen eine Schaltfläche zum Schließen. Wenn der Benutzer auf die Schaltfläche Schließen klickt, wird die Kamera aus der Ansicht entfernt, was ein freies Kamera-Port für eine andere Kamera erzeugt. So können Sie eine Ansicht erstellen, in denen immer Kameras mit den jüngsten Ereignissen angezeigt werden und solange bleiben, bis sie vom Benutzer entfernt werden. Bitte beachten: Wenn alle Kamera-Ports der Ansicht gefüllt sind, werden solange keine neuen Kameras angezeigt, bis Kamera-Ports freigegeben wurden. 5: ähnlich Modus 1, es zeigt die Kamera in eine großen Ansicht. Die optionalen Kameras mit den IDs <additional-camera-IDs> werden 1:1 gekoppelt den Benutzern mit <usernames>. Dies führt dazu, dass die zusätzlichen Kameras in großer Ansicht bei jenen Client-PCs angezeigt werden, wo angegebenen Benutzer angemeldet sind. 6: ähnlich Modus 1, es zeigt die Kamera in eine großen Ansicht. Die optionalen Kameras mit den IDs <additional-camera-IDs> werden 1:1 gekoppelt den Client-PCs mit <IPaddresses>. Dies führt dazu, dass die zusätzlichen Kameras in großer Ansicht an den angegebenen Client-PCs angezeigt werden. <window-ID> definiert welches Fenster verwendet werden wird <viewport-eventline> definiert ob das Ereignis in der Ereignisliste des Kamera-Ports angezeigt wird, wobei 0 diese Funktionalität deaktiviert und 1 sie aktiviert. <viewport-archive-replay> definiert ob die Archiv-Wiedergabe im Kamera-Port angezeigt wird, wobei 0 diese Funktionalität deaktiviert und 1 sie aktiviert. Diese Funktionalität kann nur genutzt werden wenn die <viewport-eventline> Option aktivier ist. <additional-camera-IDs> ist ein optionale Liste von Kamera-IDs (durch Komma getrennt), die zusätzlich zu der Kamera, die das Ereignis ausgelöst hat, angezeigt werden sollen. <user-names> ist eine optionale Liste von Benutzernamen (durch Komma getrennt). Wenn nicht definiert, dann werden alle Benutzer angesprochen. <IP-addresses> ist eine optionale Liste von Client-Workstation IP-Adressen (durch Komma getrennt). Wenn nicht definiert, dann werden alle Clint-Workstations angesprochen. Beispiele für die Verwendung von iCAT Kommentar-Feldern: pop:1;;; zeigt eine Live-Ansicht der Kamera, die das Ereignis ausgelöst hat in allen aktiven ClientSitzungen. pop:2,my-view;3,4;; Seite 74 von 216 NETAVIS Observer 4.6 Benutzerhandbuch (August 2015) zeigt das Live-Bild der Kamera, die das Ereignis ausgelöst hat und die Kameras mit den IDs 3 und 4 in der Ansicht mit dem Namen "my-view" in allen angeschlossenen Client-Sitzungen. pop:3,my_fifo;3,4;mike;192.168.7.12 zeigt das Live-Bild der Kamera, die das Ereignis ausgelöst hat und die Kameras mit den IDs 3 und 4 in der Ansicht mit dem Namen "my_fifo" nur auf der Client-Workstation mit IP-Adresse 192.168.7.12 und nur, wenn der Benutzer 'mike' angemeldet ist. pop:4,my_dynamic;3,4;; zeigt das Live-Bild der Kamera, die das Ereignis ausgelöst hat und die Kameras mit den IDs 3 und 4 in der Ansicht mit dem Namen "my_dynamic" in allen angeschlossenen Client-Sitzungen. 6. Klicken Sie auf die Schaltfläche Speichern. Seite 75 von 216 NETAVIS Observer 4.6 Benutzerhandbuch (August 2015) 7 Arbeiten mit dem Kamera-Archiv In diesem Kapitel lernen Sie, wie man mit dem Observer Kamera-Archiv arbeitet. Insbesondere werden Sie in folgende Bereiche eingeführt: Programmieren von Archivaufnahmen (zeitgesteuert oder z.B. über Videoanalyse ausgelöst) Auswählen und Wiedergeben von Archivaufnahmen Bitte beachten: Um auf das Kamera-Archiv zugreifen zu können benötigen Sie entsprechende Benutzer- und Kamerarechte (siehe 5.2 Einstellen der allgemeinen Benutzerrechte auf Seite 48 und 5.3 Einstellen der Kamera-Zugriffsrechte auf Seite 52). 7.1 Programmieren von Archivaufnahmen Grundsätzlich gibt es zwei verschiedene Möglichkeiten zur Programmierung in Observer: Zeitgesteuerte Aufnahme Aufnahme beim Auftreten von iCAT-Ereignissen (Videoanalyse) wie z.B. bei einer Bewegungserkennung (Motion Detection) bzw. bei der Personenzählung. Zum Programmieren von Archivaufnahmen benötigen Sie die entsprechenden Benutzerrechte. 7.1.1 Programmieren von zeitgesteuerten Aufnahmen 1. Wählen Sie Kamera-Admin... vom Menü System-Administration. Dies öffnet den KameraAdmin-Dialog. 2. Wählen Sie im Kamerabaum die Kamera, für die Sie eine Archivaufnahme programmieren wollen. Wenn Sie die Kamera auswählen (hellblau markiert), werden ihre Daten im Dialog Eigenschaften auf der rechten Bildschirmseite angezeigt. 3. Wählen Sie im Menü Kamera/Gruppe bearbeiten aus. 4. Klicken Sie im unteren Teil des Dialogs zweimal auf Weiter. Diese Aktion führt Sie zum Zeitsteuerung-Dialog. Wenn Sie eine neue Kamera anlegen, sind diese Felder noch leer. Bitte beachten: Manche Auswahlfelder sind noch deaktiviert. Erst mit der Auswahl zur Bearbeitung mit Kamera/Gruppe bearbeiten im Menü werden diese Felder editierbar. Auch der Zeitintervall-Dialog ist zu Beginn leer. Später wird er Ihre definierten AufnahmeZeitintervalle anzeigen. 5. Klicken Sie auf Hinzufügen, um ein Zeitintervall für die Aufnahme zu definieren. Seite 76 von 216 NETAVIS Observer 4.6 Benutzerhandbuch (August 2015) Der neue Eintrag wird ausgewählt. 6. Klicken Sie auf Ändern und wählen Sie dann Kontinuierliche Aufnahme. Der Dialog Zeitsteuerung zeigt jetzt die Einstellungen zur Konfiguration der kontinuierlichen Aufnahme an. Seite 77 von 216 NETAVIS Observer 4.6 Benutzerhandbuch (August 2015) 7. Sie haben jetzt die Möglichkeit, die Tage und Zeiten für Archivaufnahmen zu definieren. Sie können entweder einzelne Tage aktivieren, oder mit der Schaltfläche Alle die ganze Woche. Wählen Sie auch die Stunden und Minuten. Bitte achten Sie darauf, dass Intervall aktivieren angekreuzt ist, denn nur dann ist das Intervall aktiv. Bitte beachten: Wenn Sie an unterschiedlichen Tagen zu unterschiedlichen Zeiten aufnehmen möchten, können Sie auch mehrere Aufnahmeintervalle erstellen. Sie gehen dann für jedes Aufnahmeintervall so vor, wie hier beschrieben. 8. Zusätzlich zu den Zeiten müssen Sie auch das Aufnahmeformat wählen. Wenn Ihre Kamera mehrere Formate unterstützt, haben Sie mehrere Möglichkeiten (nähere Informationen über Streaming-Formate finden Sie im Abschnitt 1.4 Video-Streaming-Verfahren und Kompression auf Seite 7): JPEG-Stream, auch als MJPEG bezeichnet wird, wobei der Server Sequenzen von einzelnen JPEG-Bildern speichert. MPEG-4 Video für MPEG-4 Video-Streams. H.264 Video für H.264 Video-Streams. MxPEG Video für MxPEG Video-Streams. Bei MPEG Videoformaten können Sie zusätzlich Audio speichern auswählen. Wenn Sie eines der MPEG-Videoformate wählen, dann werden für die Aufnahme die DefaultEinstellungen der Kamera verwendet (siehe 4.2 Hinzufügen einer Kamera und Einstellen der Kamera-Grundkonfiguration auf Seite 33). Wenn Sie JPEG-Stream wählen, haben Sie zusätzlich die Möglichkeit, die Bildqualität, Geschwindigkeit (Bildwiederholrate) und Bildgröße der Archivaufnahme zu definieren. Stellen Sie die Werte nach Ihren Anforderungen ein. Nähere Informationen über Bildgrößen, Bildqualität und Speicheranforderungen finden Sie im Abschnitt 1.4.5 Bildgrößen und Speicherplatzbedarf von JPEG-Bildern auf Seite 10. Bitte beachten: Manche IP-Kameras sind nur in der Lage, einen einzigen JPEG-Stream zu liefern, was natürlich auch die Aufnahme beeinflusst. Dadurch ist es z.B. nicht möglich, im Online-Monitor ein anderes Format einzustellen als für die Aufnahme. Nähere Informationen über unterstützte Kameras und ihre Streaming-Qualitäten finden Sie im Dokument NETAVIS Observer Supported Video Sources. 9. Legen Sie die Gewünschte Aufnahmedauer (Tage/Stunden) fest. Dieser Wert legt fest, wie lange Observer Aufnahmen speichert. Aufnahmen, die älter sind als unter Gewünschte Aufnahmedauer (Tage/Stunden) festgelegt, werden von Observer automatisch gelöscht (siehe auch 7.1.3 Arbeitsweise des dynamischen Observer-Speichermanagements auf Seite 79). Sie können auch die Option Priorität gegenüber anderen Kameras (bei zu wenig Speicher) wählen, um dieser Kamera Priorität vor anderen Kameras zu geben, wenn der Speicherplatz nicht mehr für die Aufnahmen aller Kameras ausreicht (nähere Informationen dazu finden Sie im Abschnitt 7.1.3 Arbeitsweise des dynamischen Observer-Speichermanagements auf Seite 79). Sie können auch festlegen, worauf sich die gewünschte Aufnahmedauer bezieht: entweder Aufnahmedauer bezogen auf jetzt oder Aufnahmedauer bezogen auf jüngste Aufnahme. Im folgenden Fall kann es zwischen diesen beiden Optionen zu einem großen Seite 78 von 216 NETAVIS Observer 4.6 Benutzerhandbuch (August 2015) Unterschied kommen: Nehmen wir eine auf Bewegungserkennung basierte Aufnahme an, die nur alle paar Wochen eine Aufnahme auslöst. Zusätzlich zu diesen Einstellungen können Sie folgende Werte sehen: Aktuelle Aufnahmedauer (Tage/Stunden), Speicher von dieser Kamera belegt (MB), Gesamtspeicher (MB) gibt die gesamte Speicherkapazität (belegt und frei) des Servers an und Freier Speicher (MB) gibt an, wie viel Platz insgesamt für neue Aufnahmen zur Verfügung steht. 10. Klicken Sie auf Speichern, um Ihre Eingaben zu bestätigen. Sobald die festgelegte Aufnahmezeit erreicht ist, wird die Aufnahme mit diesen Einstellungen gestartet. 7.1.2 Zeitgesteuerte iCAT-Videoanalyse und Aufnahmen Informationen über die zeitgesteuerte Videoanalyse (iCAT) und Aufnahme finden Sie im Abschnitt 15.3.15 Zeitsteuerung von iCAT-Operationen und Aufnahmen auf Seite 172. 7.1.3 Arbeitsweise des dynamischen Observer-Speichermanagements Im Zeitsteuerung-Dialog können Sie die Gewünschte Aufnahmedauer angeben, die festlegt, wie lange Observer Aufnahmen behalten soll. Aufnahmen, die älter als diese Periode sind, werden von NETAVIS automatisch gelöscht, solange Sie diese nicht manuell vor dem Löschen geschützt haben (siehe 7.2.8 Schützen von Aufnahmen gegen automatisches Löschen auf Seite 86). In manchen Fällen, wie z.B. bei bewegungserkennungsbasierten Aufnahmen, kann es sehr schwierig sein, den erforderlichen Speicherplatz abzuschätzen und es kann vorkommen, dass zu wenig Speicherplatz für alle gewünschten Aufnahmen zur Verfügung steht. Für diesen hoffentlich seltenen Fall benützt Observer einen intelligenten Speicheraufteilungsprozess. Dieser Prozess versucht immer, alle gewünschten Aufnahmen für alle Kameras durchzuführen. Sollte jedoch zu wenig Speicher verfügbar sein, dann macht NETAVIS zwei Dinge: Es generiert ein System-Ereignis und versendet eine Warnmeldung per E-Mail/SMS an den Observer-Administrator mit der Mitteilung, dass zu wenig Speicherplatz vorhanden ist. Es kürzt automatisch die Aufnahmen, um eine proportional gleichmäßige Verteilung des verfügbaren Speicherplatzes auf alle Kameras zu ermöglichen. Für jene Kameras, die unbedingt auch dann aufzeichnen müssen, wenn zu wenig Speicherplatz für alle Aufnahmen zur Verfügung steht, bietet Observer die Möglichkeit, die Option Priorität gegenüber anderen Kameras (bei zu wenig Speicher) zu setzen. Wenn diese Option gesetzt ist, zeichnet Observer diese Kamera vollständig auf und kürzt die Aufnahme für andere Kameras (mit niedrigerer Priorität), die diese Option nicht gesetzt haben, etwas stärker. Wenn diese Option für mehr als eine Kamera gesetzt ist, dann versucht NETAVIS, alle diese Kameras mit hoher Priorität vollständig aufzuzeichnen. Algorithmus des dynamischen Speichermanagementprozesses: Fill-time-percentage (FTP) = 100 * Actual-recording-time / Requested-recording-time. Observer hält die FTP für alle Kameras innerhalb einer der beiden Prioritätsgruppen auf dem gleichen Stand. Zuerst versucht der Algorithmus, alle Kameras mit hoher Priorität vollständig aufzuzeichnen, um dann den restlichen Speicherplatz auf die Kameras mit niedriger Priorität aufzuteilen, wobei alle diese den gleichen FTP erreichen werden. Allerdings können auch die Kameras mit niedriger Priorität nie unter einen FTP von 10% gehen. Wenn die Kameras mit niedriger Priorität einen FTP von 10% erreichen, dann beginnt der Speichermanagementprozess auch den Speicherplatz der Kameras mit Seite 79 von 216 NETAVIS Observer 4.6 Benutzerhandbuch (August 2015) hoher Priorität zu kürzen. Allerdings sollte dies im Normalfall nie eintreten und ist nur möglich, wenn der zur Verfügung stehende Speicher völlig unzureichend für die programmierten Aufnahmen ist. Da der Algorithmus des dynamischen Speichermanagements die Aufnahmezeit und nicht den Speicherplatz berücksichtigt, ist es möglich, dass der relativ geringe Speicherplatz einer Kamera mit kleiner Aufnahmegeschwindigkeit proportional genauso stark gekürzt wird wie der relativ große Speicherplatz einer Kamera mit hoher Aufnahmegeschwindigkeit. Achtung: Bitte seien Sie mit der Option Priorität gegenüber anderen Kameras (bei zu wenig Speicher) vorsichtig, da Observer für den Fall, dass zu wenig Speicher verfügbar ist, die Aufnahmen aller anderen Kameras mit niedrigerer Priorität umso mehr verkürzt. Wenn der verfügbare Speicherplatz viel zu klein ist, kann das zu stark verkürzten Aufnahmen führen. 7.2 Wiedergabe von Archivaufnahmen Observer bietet eine Vielzahl von leistungsfähigen Funktionen für das Arbeiten mit Archivaufnahmen. 7.2.1 Auswahl der Kamera und des Wiedergabezeitraumes 1. Im Hauptfenster wählen Sie Archiv-Wiedergabe (wenn die Archiv-Wiedergabe nicht verfügbar ist, dann ist es vielleicht in der Client-Einstellungen deaktiviert; siehe 2.4 Multi-Fenster und MultiSchirm-Betrieb des Clients auf Seite 22). Entweder der Kamerabaum erscheint sofort oder Sie müssen die Schaltfläche Kamera auswählen drücken: 2. Wählen Sie die Kamera im Kamerabaum und drücken Sie Auswählen (Sie können eine Kamera auch durch Doppelklick auswählen oder Sie ziehen sie mit der Maus auf den Kalender). Es erscheint die aktuelle Tagesübersicht für die ausgewählte Kamera: Seite 80 von 216 NETAVIS Observer 4.6 Benutzerhandbuch (August 2015) In der Tagesübersicht sehen Sie anhand der grünen Blöcke in Minuteneinheiten, für welche Zeiten Aufnahmen vorhanden sind. Rote Ecken in den Blöcken bedeuten, dass hier eine Alarmaufnahme vorliegt. Wenn Sie die Maus über die einzelnen Blöcke bewegen, so wird das erste aufgenommene Bild dieser Minute im rechten unteren Eck angezeigt. Sie können auch in die Monats- oder Jahresansicht über die Schaltfläche Ansicht wechseln. Hier ist ein Beispiel für eine Monatsansicht der Kamera: Seite 81 von 216 NETAVIS Observer 4.6 Benutzerhandbuch (August 2015) 3. Wählen Sie mit der Maus die Zeitspanne des Archivs aus, die Sie abspielen möchten. Klicken Sie dazu mit der linken Maustaste auf den Anfang des Zeitbereichs, ziehen Sie dann mit weiterhin gedrückter linker Maustaste die Maus zum Ende des Zeitbereichs und lassen Sie dort die Maustaste los. Der ausgewählte Zeitbereich wird dunkelgrün dargestellt. 4. Sie können auch die Wiedergabe-Beschleunigung durch Bewegen des Schiebers einstellen (Ausgangswert ist 1). Am Schieber wird in Klammern die Dauer der Wiedergabe angezeigt. 5. Drücken Sie jetzt die Wiedergabe-Taste . Dies bringt Sie zur Wiedergabe-Ansicht. Die Bilder des ausgewählten Zeitraums werden vom Server geladen und mit der ausgewählten Beschleunigung wiedergegeben (den Ladeprozess können Sie durch Drücken der AbbrechenTaste unterbrechen). Seite 82 von 216 NETAVIS Observer 4.6 Benutzerhandbuch (August 2015) In der Wiedergabe-Ansicht haben Sie mehrere Möglichkeiten: Automatisches oder manuelles Vor- und Rückspielen der Aufnahme Auswahl und Wiedergabe eines Teil-Zeitraumes (zeitliches Zooming) Zeitsynchrone Wiedergabe der Aufnahmen von bis zu 4 Kameras Export einzelner Bilder sowie der ausgewählten Videosequenz. 7.2.2 Vor- und Rückspielen der Aufnahme Automatische Wiedergabe: Durch Drücken Wiedergabe-Tasten oder können Sie die Aufnahme automatisch vorwärts oder rückwärts abspielen lassen. Mithilfe des Zeitraffer-Reglers an der linken Seite des Fensters können Sie die Abspielgeschwindigkeit verändern. Durch Drücken der Stopp-Taste können Sie die Wiedergabe jederzeit unterbrechen. Manuelle Wiedergabe: Durch Anklicken und Ziehen des grünen Wiedergabe-Markers die Wiedergabe manuell steuern. können Sie Die Bildgröße der Wiedergabe können Sie durch Auswahl der Schaltfläche Originalgröße links unten im Wiedergabe-Dialog ändern. Hier können Sie aus verschiedenen Größen auswählen. 7.2.3 Zoomen in einem Kamera-Port und in Archivaufnahmen Observer ermöglicht das Zoomen von Kamera-Ports im Online-Monitor und in der Archiv-Wiedergabe. Im Grunde gibt es zwei Möglichkeiten, einen Kamera-Port oder eine Archiv-Aufnahme einzuzoomen: Seite 83 von 216 NETAVIS Observer 4.6 Benutzerhandbuch (August 2015) Zoomen mittels Mausrad 1. Stellen Sie den Mauszeiger über einen Kamera-Port und drehen Sie das Mausrad. Der Kamera-Port wird entsprechend ein- oder ausgezoomt. 2. Sie können den gezoomten Bereich des Kamera-Ports durch Ziehen mit der Maus verschieben. 3. Verwenden Sie das Mausrad, um den Bereich wieder auszuzoomen. Einzoomen durch Zeichnen eines Zoom-Rechtecks 1. Zeichnen Sie mit der Maus ein Rechteck im Kamera-Port. 2. Wenn Sie nun in diese Rechteck zoomen, wird der Kamera-Port entsprechend vergrößert. 3. Durch Verschieben des Rechtecks können Sie den Zoom-Bereich verändern. Durch Drehen des Mausrades können Sie auch die Größe des Bereichs verändern. 4. Klicken Sie irgendwo außerhalb des Rechtecks, um zur Normalansicht (nicht vergrößert) zurückzukehren. 5. Sie können das Zoom-Rechteck löschen, indem Sie mit der Maus in das Rechteck hineinklicken und die Entfernen- oder Rückschritt-Taste drücken. Alternativ dazu können Sie das Rechteck aus dem Kamera-Port hinausziehen, um es zu entfernen. Pro Kamera-Port können Sie auch mehrere Zoom-Rechtecke aufziehen. Einen eingezoomten Bereich in einem anderen Kamera-Port anzeigen (nur im OnlineMonitor) 1. Zeichen Sie ein Zoom-Rechteck mit der Maus. 2. Klicken Sie in einen anderen Kamera-Port. Nun wird der eingezoomte Bereich im anderen Kamera-Port angezeigt. 3. Durch Verschieben des Rechtecks können Sie den Zoom-Bereich verändern. 4. Sie können das Zoom-Rechteck löschen, indem Sie mit der Maus in das Rechteck hineinklicken und die Entfernen- oder R��ckschritt-Taste drücken. Alternativ dazu können Sie das Rechteck aus dem Kamera-Port hinausziehen, um es zu entfernen. Durch das Entfernen des Rechtecks wird auch der eingezoomte Bereich aus dem Kamera-Port entfernt. Bitte beachten: Bei aktivierter PTZ-Kontrolle wird jede Mausbewegung als PTZ-Steuerung umgesetzt. Zur Steuerung des eingezoomten Kamera-Port-Bereichs müssen Sie während der Mausbetätigung die STRG-Taste gedrückt halten. 7.2.4 Wiedergabe eines Teil-Zeitraumes (zeitliches Zooming) 1. Mit dem roten und dem blauen Marker können Sie einen Teil-Zeitraum (kleineren Zeitbereich) zur detaillierten Wiedergabe auswählen. Seite 84 von 216 NETAVIS Observer 4.6 Benutzerhandbuch (August 2015) Die Marker können Sie auch durch Drücken der Tasten Blauer Marker und Roter Marker an die Positionen setzen, wo gerade der grüne Wiedergabe-Marker steht. 2. Durch Drücken der Taste Zoom-in wird der zwischen dem blauen und dem roten Marker liegende Teilzeitraum erneut geladen und wiedergegeben. 7.2.5 Wiedergabe mit Audio Sofern die Aufnahme mit MPEG-4 oder H.264 und eingeschaltetem Audio durchgeführt wurde, kann auch das Audiosignal wiedergeben werden. Die Audiowiedergabe ist automatisch eingeschaltet. Um die Audiowiedergabe ein- oder auszuschalten drücken Sie in der Wiedergabe-Ansicht. 7.2.6 Synchrone Wiedergabe von bis zu 4 Kamera-Aufnahmen 1. Wählen Sie zunächst wie oben beschrieben für die erste Kamera den gewünschten Wiedergabezeitraum aus. Wechseln Sie dann in die Wiedergabe-Ansicht. 2. Drücken Sie jetzt die Taste Synchronwiedergabe , wodurch sich der Kamerabaum öffnet, in dem Sie die zweite Kamera zur synchronen Wiedergabe auswählen. 3. Wiederholen Sie diesen Schritt, bis Sie bis zu 4 Kameras zur synchronen Wiedergabe ausgewählt haben. Das folgende Bild zeigt eine Synchronwiedergabe mit zwei Kameras: Bitte beachten: Synchrone Wiedergabe lädt hintereinander immer einen Frame oder GOP pro ausgewählter Kamera. Seite 85 von 216 NETAVIS Observer 4.6 Benutzerhandbuch (August 2015) 7.2.7 Anzeigen von Videoanalyse-Informationen für Aufnahmen (iCAT) Das iCAT-Submenü im Kontroll-Menü stellt verschiedene Optionen zur Anzeige von iCATInformationen für Aufnahmen zur Verfügung. Weitere Details finden Sie unter 15.4 Arbeiten mit iCAT auf Seite 175. 7.2.8 Schützen von Aufnahmen gegen automatisches Löschen Normalerweise löscht Observer automatisch Aufnahmen, die älter sind als unter Gewünschte Aufnahmedauer (Tage/Stunden) festgelegt, um Speicherplatz für neue Aufnahmen freizugeben. Wenn Sie bestimmte Szenen länger behalten wollen, können Sie solche Bereiche im Archiv gegen das automatische Löschen schützen. Folgen Sie dazu bitte diesen Schritten: 1. Gehen Sie im Archiv zur Kalender-Ansicht und wählen Sie eine Kamera aus. 2. Wählen Sie im Kalender jene Periode, die Sie gegen das automatische Löschen schützen wollen. 3. Klicken Sie nun auf Schütze selektierte Bilder vor Löschung. Nun verändert sich die Farbe des selektieren Bereichs, um anzuzeigen, dass es sich dabei um einen geschützten Bereich des Archivs handelt. Um einen geschützten Bereich wieder freizugeben, müssen Sie diese farblich gekennzeichnete Periode im Kalender auswählen und auf die Schaltfläche Schutz aufheben, Löschung zulassen klicken. Mit der Zeitlimit für manuell geschützte Archivbilder Option (siehe 11.2 Einstellen von ObserverServerparametern auf Seite 117) ist es möglich die Speicherdauer dieser manuell geschützten Aufnahmen zu limitieren, da sie danach automatisch gelöscht werden. Achtung: Bitte gehen Sie mit dem Schützen von Aufnahmen vorsichtig um. Wenn Sie die oben erwähnte Zeitlimit für manuell geschützte Archivbilder Option nicht gesetzte haben, werden solche geschützten Bereiche von Observer nicht automatisch gelöscht. Dies bedeutet, dass der dafür verwendete Speicherplatz solange blockiert bleibt, bis Sie ihn manuell wieder freigeben. 7.3 Exportieren von Aufnahmen (Bilder und Video-Sequenzen) Observer ermöglicht den Export einzelner Bilder und von Videosequenzen in verschiedenen Formaten. JPEG: für einzelne Bilder AVI DivX: für Videosequenzen SAFE: Dies ist ein proprietäres Format, dass das Video zusammen mit dem Programm zum Abspielen Spieler in eine ausführbare Datei (.exe) speichert, die auf MS-Windows-Plattformen ausgeführt werden kann. Die Datei kann durch Passwort geschützt werden und Sie können synchrone Videosequenzen von bis zu 16 Kameras gleichzeitig exportieren. Die folgenden Abschnitte beschreiben, wie Sie vom Aufnahme-Archiv exportieren können. In 9.2.2 Exportieren ereignisbezogener Videoaufnahmen auf Seite 104 erfahren Sie, wie man aufgezeichneten Videosequenzen für Ereignisse exportieren kann. 7.3.1 Exportieren eines einzelnen JPEG-Bildes des aktuellen Einzelbildes 1. Wählen Sie im Archiv eine Kamera für den Export. Seite 86 von 216 NETAVIS Observer 4.6 Benutzerhandbuch (August 2015) 2. Wählen Sie im Kalendar einen Zeitraum für den Export. In der Ansicht Wiedergabe suchen Sie das zu exportierende Bild und klicken dann auf die Schaltfläche Exportieren , um den Dialog Video exportieren zu öffnen. 3. Wählen Sie Aktuelles Einzelbild (JPEG) aus Export-Format. 4. Geben Sie einen Dateinamen ein, unter dem Sie das Bild speichern möchten. 5. Aktivieren Sie die erste Checkbox, wenn Sie eine bereits vorhandene Datei gleichen Namens überschreiben möchten. 6. Wenn Sie auf OK klicken, öffnet sich ein Datei-Dialog, in dem Sie den Ordner auswählen können, in dem Sie die Datei speichern möchten. Geben Sie den gewünschten Speicherort and und bestätigen Sie. 7. Nun können Sie die exportierte Datei verwenden. 7.3.2 Exportieren einer Aufnahme im AVI DivX-Format 1. Wählen Sie im Archiv eine Kamera für den Export. 2. Wählen Sie im Kalendar einen Zeitraum für den Export und klicken Sie auf die Schaltfläche Exportieren (vorhanden sowohl in der Ansicht Wiedergabe als auch in der Ansicht Kalender), um den Dialog Video exportieren zu öffnen. 3. Es gibt zwei AVI-Optionen für das Export-Format: AVI (alle Bilder im ausgewählten Zeitraum): Diese Option exportiert eine Videosequenz mit allen Frames des momentan ausgewählten Zeitraums (unabhängig von der eingestellten Wiedergabe-Beschleunigung). AVI (Zeitraffer Film): Diese Option exportiert die Zeitraffer-Wiedergabe mit den Einstellungen des Wiedergabe-Beschleunigung-Schiebers. Wenn Sie zum Beispiel eine Wiedergabe-Beschleunigung von 3 ausgewählt haben, beträgt die Größe Ihrer exportierten Datei nur etwa ein Drittel der Größe eines Exports mit der Option AVI (alle Bilder im ausgewählten Zeitraum). Siehe auch 7.2.1 Auswahl der Kamera und des Wiedergabezeitraumes auf Seite 80. 4. Geben Sie den Dateinamen des zu exportierenden Videos ein. 5. Aktivieren Sie die erste Checkbox, wenn Sie eine bereits vorhandene Datei gleichen Namens überschreiben möchten. 6. Wenn Sie auf OK klicken, öffnet sich ein Datei-Dialog, in dem Sie den Ordner auswählen können, in dem Sie die Datei speichern möchten. Nachdem Sie den Ordner ausgewählt und bestätigt haben, zeigt der Dialog Dateidownload-Fortschritt den Exportfortschritt an. Sie können den Export jederzeit durch Anklicken der Schaltfläche Abbrechen abbrechen. Bitte beachten: Zum Abspielen exportierter Videosequenzen mit dem Microsoft Media Player benötigen Sie den DivX-Codec. Dieses Plugin können Sie kostenlos unter www.divx.com/divx downloaden. 7.3.3 Exportieren einer Aufnahme im SAFE-Format 1. Wählen Sie im Archiv eine Kamera für den Export aus. 2. Wählen Sie im Kalendar einen Zeitraum für den Export und klicken Sie auf die Schaltfläche Exportieren (vorhanden sowohl in der Ansicht Wiedergabe als auch in der Ansicht Kalender), um den Dialog Video exportieren zu öffnen. 3. Wählen Sie SAFE (Film aus allen Bildern) aus Export-Format. Seite 87 von 216 NETAVIS Observer 4.6 Benutzerhandbuch (August 2015) 4. Geben Sie die Datei für die zu exportierende Video-Sequenz ein. Aktivieren Sie die erste Checkbox, wenn Sie eine bereits vorhandene Datei gleichen Namens überschreiben möchten. 5. Optional können Sie auch einen Multi Kamera Export (synchrone Videosequenzen) erstellen, indem Sie auf die Schaltfläche Kamera auswählen klicken. Dadurch öffnet sich der Kamerabaum, in dem Sie mehrere Kameras durch Anklicken bei gedrückter STRG -Taste auswählen können. 6. Geben Sie eine Export Dateibezeichnung ein, um die exportierten Szenen zu beschreiben. 7. Falls Sie es wünschen, können Sie auch ein Export Dateipasswort eingeben. Dieses Passwort wird abgefragt, wenn die Exportdatei ausgeführt (abgespielt) werden soll. Achtung: Vergessen Sie dieses Passwort nicht, da Sie sonst die exportierte Datei nicht mehr abspielen können! 8. Wenn Sie auf OK klicken, öffnet sich ein Datei-Dialog, in dem Sie den Ordner auswählen können, in dem Sie die Datei speichern möchten. Nachdem Sie den Ordner ausgewählt und bestätigt haben, zeigt der Dialog Dateidownload-Fortschritt den Exportfortschritt an. Sie können den Export jederzeit durch Anklicken der Schaltfläche Abbrechen abbrechen. 9. Die exportierte Datei ist eine ausführbare EXE-Datei für MS-Windows 7/Vista/XP/2000. Hier sehen Sie ein Bildschirmfoto einer ausgeführten SAFE-Datei: Exportierte SAFE-Videosequenzen vergrößern Sie können einen beliebigen Bildausschnitt vergrößern, indem Sie zuerst ein Rechteck aufziehen und dann in das Rechteck klicken. Den vergrößerten Bereich können Sie mit der Maus verschieben. Alternativ dazu können Sie den vergrößerten Bereich in einem eigenen Fenster anzeigen lassen, indem Sie Ansicht > Separates Zoom-Fenster auswählen. Zum Vergrößern und Verkleinern können Sie auch das Mausrad verwenden. Siehe auch 7.2.3 Zoomen in einem Kamera-Port und in Archivaufnahmen auf Seite 83. Seite 88 von 216 NETAVIS Observer 4.6 Benutzerhandbuch (August 2015) iCAT Informationen anzeigen Das iCAT info display Menü (zugänglich via Rechtsklick) bietet die selben Optionen für die Anzeige von iCAT Informationen wie die Archiv Wiedergabe (siehe 15.4 Arbeiten mit iCAT auf Seite 175 für weiterführende Informationen). Wiedergabe-Steuerung Ähnlich wie in der Archiv Wiedergabe gibt es auch im SAFE Player mehrere Möglichkeiten zur Steuerung der Wiedergabe. Abgesehen von den Rückspielen und Vorwärtsspielen Buttons ist es möglich zum Letzten Frame / Nächsten Frame zu gehen und Zum Anfang / Zum Ende der Aufnahmen zu springen wenn die Wiedergabe pausiert ist. Die Geschwindigkeit der Wiedergabe kann mit einem Schieberegler zwischen 1/8 und 1024x eingestellt werden. 7.4 Bewegungserkennung in Archivaufnahmen Observer unterstützt die serverbasierte Bewegungserkennung nicht nur für Live-Camera-Streams, sondern auch in Archivaufnahmen. Hier finden Sie Informationen, wie Sie die Bewegungserkennung im Archiv durchführen können. Bitte beachten: In dieser Version unterstützt Observer die Bewegungserkennung im Archiv nur bei MJPEG-Aufnahmen und nicht bei Aufnahmen in anderen Streaming-Formaten (wie MPEG-4 oder H.264). 1. Im Hauptfenster wählen Sie Archiv-Wiedergabe (wenn die Archiv-Wiedergabe nicht verfügbar ist, dann ist es vielleicht in der Client-Einstellungen deaktiviert; siehe 2.4 Multi-Fenster und MultiSchirm-Betrieb des Clients auf Seite 22). 2. Wählen Sie in der Kalendar-Ansicht der Wiedergabe die Kamera und den Zeitrahmen für die Bewegungserkennung aus. 3. Drücken Sie jetzt die Wiedergabe-Taste geladen und abgespielt. . Die Bilder des ausgewählten Zeitrahmens werden 4. Wählen Sie in der Wiedergabe-Ansicht die Option Bewegungserkennung im Archiv aus dem Kontroll-Menü: Nun wird das Bewegungserkennungsfenster auf der linken Seite der Wiedergabe-Ansicht geöffnet: Seite 89 von 216 NETAVIS Observer 4.6 Benutzerhandbuch (August 2015) 5. Wählen Sie im Popup-Menü Erkennungsfeld jene Bewegungserkennungsfeld-Definition, die Sie für diese Bewegungserkennung verwenden möchten. Wenn Sie noch kein Erkennungsfeld definiert haben oder eine bestehende Definition ändern möchten, klicken Sie auf Erkennungsfelder bearbeiten, um zum Dialog für die Bearbeitung von Erkennungsfeldern in der Administration zu wechseln. Informationen zur Einrichtung von Erkennungsfeldern finden Sie im Abschnitt 8.1.2 Serverbasierte Bewegungserkennung - Grundkonfiguration auf Seite 95. Für die folgenden Schritte wird davon ausgegangen, dass Sie zumindest ein Erkennungsfeld korrekt eingerichtet haben. 6. Klicken Sie auf die Schaltfläche Start , um die serverbasierte Bewegungserkennung zu starten. Der Fortschritt der Bewegungserkennung wird in der Fortschrittsleiste angezeigt. Durch Anklicken von Stopp können Sie eine laufende Bewegungserkennung jederzeit stoppen. Achtung: Da die Bewegungserkennung am Observer-Server läuft und möglicherweise viele CPUResourcen beansprucht, sollten Sie bei der Auswahl der Erkennungsfelder und der Zeitdauer vorsichtig sein. Besonders wenn Sie im Kalender eine lange Zeitdauer festgelegt haben, kann die Bewegungserkennung viel Zeit beanspruchen. Wie oben bereits erwähnt können Sie eine laufende Bewegungserkennung jederzeit abbrechen. 7. Während die Bewegungserkennung läuft, werden die erkannten Bewegungen in einer zeitlich geordneten Trefferliste angezeigt. In unserem Beispiel gibt es 2 Treffer: Seite 90 von 216 NETAVIS Observer 4.6 Benutzerhandbuch (August 2015) 8. Sie können jedes Ereignis durch Auswahl mit der Maus erneut abspielen. Die Abspielzeit vor und nach dem Ereignis kann in den Feldern Pre/Post Ereignis (Sek) festgelegt werden. Sie können diese Werte an Ihre Anforderungen anpassen. Beachten Sie bitte, dass Ereignisse vor und nach der Aufnahme archiviert sein müssen, damit sie abgespielt werden können. 9. Mit den Knöpfen Zurück und Weiter können Sie schrittweise durch die Ereignisse gehen. 7.5 Externes Archiv (NEA) 7.5.1 Einführung in das externe Archiv (NEA) Seit Version 4.4 unterstützt Observer ein externes Archiv (NEA) für portable Archivaufnahmen. Nach dem Anschluss eines externen Speichergeräts am Server via eSATA, kann Observer die Archivaufnahmen zusätzlich zum internen Speicher auch auf diesen externen NEA-Speicher dupliziert ablegen. Dieses externe Archiv kann anschließend bei einem anderen Observer Server verbunden und dort verwendet werden. NEA bietet auch eine Swap-Funktionalität, die es ermöglicht externe Speichergeräte während laufender Aufzeichnungen zu tauschen. Dies erfordert keine zusätzliche Benutzerinteraktion, wodurch Operator keine besondere Expertise für den Austausch benötigen. Dieses Kapitel beschreibt, wie Sie externe Speichergeräte für portable Archivaufnahmen verwenden können. Bitte beachten: Die NEA Aufzeichnung auf dem externen Speichergerät ist zu der am internen Speicher identisch (so lange der Speicherplatz auf dem externen Gerät ausreicht). Es wird auch der selbe Aufnahmealgorithmus verwendet, wodurch die ältesten Aufnahmen gelöscht werden, wenn zu wenig Speicherplatz vorhanden ist. Für eine detailliertere Beschreibung wie Observer Aufnahmen verwaltet, siehe 7.1.3 Arbeitsweise des dynamischen Observer-Speichermanagements auf Seite 79 Abgesehen von den NEA Einstellungen im Observer Client, können NEA Speichergeräte auch in der Administrationskonsole konfiguriert und verwaltet werden (siehe NETAVIS Observer Server Installation and Administration). Einige erweiterte Funktionen wie die Swap-Funktionalität der Speichergeräte sind nur über dieses Interface verfügbar. 7.5.2 Verwaltung und Zugriff auf das externe Archiv Ein Benutzer mit den entsprechenden Berechtigungen kann für externe Archive: Seite 91 von 216 NETAVIS Observer 4.6 Benutzerhandbuch (August 2015) Externe Speichermedien initialisieren und Aufnahmen starten sowie Aufnahmen stoppen und ein externes Archiv aufwerfen. Diese Funktionen sind in der NEA-Speicherverwaltung im System-Administration Menü des Hauptfensters verfügbar, wobei die Benutzer-Berechtigung "Aufnahmen: Verwaltung von externen Archiv-Speichermedien (NEA)" benötigt wird um darauf zugreifen zu können (siehe 5.2 Einstellen der allgemeinen Benutzerrechte auf Seite 48 für weiterführende Information über Benutzerrechte). NEA Archive in der Archiv-Wiedergabe abspielen. Hierfür wird die Benutzer-Berechtigung Aufnahmen: Zugriff auf externe AufnahmeArchive (NEA) benötigt. Für eine Beschreibung und Anleitung bezüglich der Swap-Funktionalität von NEA Archiven, siehe das Dokument NETAVIS Observer Server Installation and Administration. Anzeiges des Status des NEA Speichergeräts Wenn ein NEA Speichergerät am Server angeschlossen ist, kann sein Status in der NEASpeicherverwaltung im System-Administration Menü des Hauptfensters beobachtet werden. Das Fenster zeigt alle NEA Speichergeräte, ihre Größe und ihren Status an: Recording: eine Aufnahme läuft aktuell auf dem Speichergerät Archiv: auf ein abgeschlossenen Archiv des Speichergeräts kann in der Archiv-Wiedergabe zugegriffen werden Leer: das Speichergerät ist leer (aber bereits initialisiert) Unformatiert: das Speichergerät muss zuerst initialisiert (formatiert) werden Schreibfehler: auf das Speichergerät kann in der Archiv-Wiedergabe zugegriffen werden Einrichtung des Speichergeräts und Starten eine NEA Aufnahme Wenn ein Speichermedium via eSATA am Server angeschlossen ist, wird es in der NEASpeicherverwaltung im System-Administration Menü des Hauptfensters angezeigt. Sie können die NEA Aufnahme durch drücken des Initialisieren und Aufnahme starten Buttons starten. Neue Speichermedien werden automatisch für NEA initialisiert (formatiert) bevor die Aufnahme gestartet wird. Diese Initialisierung wird nur einmal pro Gerät durchgeführt und kann eine Weile dauern bis er abgeschlossen ist. Wenn dies der Fall ist, wird die Aufnahme automatisch gestartet. Beim nächsten Mal wird die Aufnahme gestartet werden sobald der Button gedrückt wurde. Bitte beachten: Alle Daten auf dem Speichermedium werden gelöscht, wenn es für NEA initialisiert wird. Stoppen einer NEA Aufnahme und/oder Auswerfen eines Speichergeräts NEA Aufnahmen können drücken des Stoppen und auswerfen Buttons in der NEASpeicherverwaltung gestoppt werden. Zusätzlich wird das Speichergerät unmounted/ausgeworfen. Dabei wird ein Dialogfenster geöffnet, das Sie dazu auffordern wird das Gerät auszustecken bevor Sie OK drücken. Seite 92 von 216 NETAVIS Observer 4.6 Benutzerhandbuch (August 2015) Wenn die das Speichergerät am Server angeschlossen lassen und OK drücken, dann wird das NEA Archiv wieder im Kamerabaum von Benutzern, die die entsprechenden Berechtigungen haben, angezeigt werden (siehe oben). In diesem Fall müssen Sie den Stoppen und auswerfen Button nochmals drücken bevor Sie das Gerät ausstecken. 7.5.3 Zugriff auf das NEA Archiv auf einem anderen Observer Server Jeder Benutzer mit den entsprechenden Berechtigungen kann Aufnahmen von NEA Archiven wiedergeben nachdem das NEA Speichergerät am Observer-Server angeschlossen wurde. Hierfür wird die Benutzer-Berechtigung Aufnahmen: Zugriff auf externe Aufnahme-Archive (NEA) benötigt. In der Archiv-Wiedergabe des Observer-Clients erscheint das NEA Archiv dann automatisch im Kamerabaum unter der Kameragruppe External Archive: Bitte beachten: NEA Archive haben einige Einschränkungen, wie zum Beispiel, dass die Bewegungserkennung in Archivaufnahmen nicht möglich ist. Seite 93 von 216 NETAVIS Observer 4.6 Benutzerhandbuch (August 2015) 8 Arbeiten mit einfacher Bewegungserkennung Bitte beachten: Ab dem Release R1.12 bietet Observer leistungsstarke Videoanalysefunktionen mit iCAT. Dieses Kapitel hingegen beschreibt die einfache Bewegungserkennung, die auch schon vor R1.12 vorhanden war und nun ein Teil von iCAT ist. Die einfache Bewegungserkennung basiert auf der Erkennung von geänderten Pixeln zwischen Videobildern, während iCAT eine intelligente Objekterkennung und -verfolgung ermöglicht. Nähere Informationen zu iCAT finden Sie im Abschnitt 15 Videoanalyse mit iCAT auf Seite 152. Observer bietet zwei Mechanismen für die einfache Bewegungserkennung: Observer-eigene serverbasierte Bewegungserkennung: Hierbei analysiert der ObserverServer die Bilder selbst und erzeugt Ereignisse. Der Vorteil dieser Methode ist, dass sie mit jeder Kamera, sogar alten Analogkameras, funktioniert. Dafür ist allerdings ein ständiger Bilderstrom von der Kamera (bzw. dem Videoserver) zum NETAVIS-Server notwendig, wodurch bei sehr vielen Kameras das Netzwerk stärker belastet wird, und auch der Server selbst könnte bei zu vielen Kameras überfordert werden. In-Kamera-Bewegungserkennung: Hierbei analysiert die Kamera direkt den Bilderstrom und nur bei einer Erkennung wird ein Ereignis mit den zugehörigen Bilder zum Observer-Server zwecks Anzeige und Speicherung übertragen. Der Vorteil dieser Methode ist, dass das Netzwerk und der Server nur im Falle einer Erkennung, nicht aber ständig belastet werden. Allerdings funktioniert diese Methode nur mit sehr speziellen Kameras, die dieses Merkmal aufweisen, und die Bewegungserkennung muss in der Kamera direkt programmiert werden. 8.1 Observer-eigene serverbasierte Bewegungserkennung Die einfache Bewegungserkennung von Observer erkennt Bewegungen durch Pixelveränderungen zwischen benachbarten Video-Frames. Die Erkennung von Bewegungen kann verschiedene vordefinierte Aktionen auslösen: Der Eintrag von Ereignissen in der Eventliste (optional durch ein akustisches Signal begleitet). Änderungen im Aufnahmeverhalten (z.B. höhere Aufnahmerate), falls programmiert (siehe 7 Arbeiten mit dem Kamera-Archiv auf Seite 76). Mit den folgenden Schritten konfigurieren Sie die Parameter für eine einfache Bewegungserkennung. 8.1.1 Vorbereitung Bitte stellen Sie vor Einrichtung einer Bewegungserkennungsdefinition sicher, dass Sie über die entsprechenden Benutzerrechte zur Einrichtung verfügen. Setzen Sie sich im Zweifelsfall mit Ihrem Observer-Administrator in Verbindung. Bitte beachten: Bei PTZ-Kameras ist eine Bewegungserkennung problematisch, da die normale Kamera-Bewegung ein Erkennungsereignis auslösen wird. Seite 94 von 216 NETAVIS Observer 4.6 Benutzerhandbuch (August 2015) 8.1.2 Serverbasierte Bewegungserkennung - Grundkonfiguration Sofern Sie sich nicht in der Observer Client-Applikation befinden, öffnen Sie Ihren Internet Explorer, wählen Sie sich auf Ihrem Observer-Server ein und melden Sie sich dann mit Ihren Zugangsdaten im Observer-System an. 1. Wählen Sie Videoanalyse (iCAT)... vom Menü System-Administration. Dies öffnet den Videoanalyse (iCAT)-Dialog 2. Wählen Sie jene Kamera im Kamerabaum durch einen Mausklick aus, zu der Sie eine Bewegungserkennungsdefinition erstellen wollen. 3. Wählen Sie im Menü die Option Neue Definition. 4. Wählen Sie aus dem Menü Typ die Option Einfache Bewegungserkennung. 5. Wählen Sie aus, ob Sie ein Rechteck oder ein Polygon zeichnen möchten. 6. Zeichnen Sie mit der Maus den gewünschten Bereich in die Kamera-Ansicht. 7. Markieren Sie das Feld Aktiviert, um dieses Erkennungsfeld zu aktivieren; andernfalls ist dieses Erkennungsfeld inaktiv. Eine Erkennung wird dann nicht durchgeführt. Tatsächlich aktiv ist ein Erkennungsfeld erst, wenn es einem aktiven Zeitintervall im Zeitsteuerung-Dialog zugewiesen wird (siehe unten). 8. Geben Sie diesem Erkennungsfeld im Feld Name eine Bezeichnung, z.B. „Bewegung“. 9. Optional können Sie auch einen Kommentar eingeben. Seite 95 von 216 NETAVIS Observer 4.6 Benutzerhandbuch (August 2015) 10. Die Empfindlichkeit sollte üblicherweise auf Normal belassen werden. Sie legt fest, wie empfindlich (bzw. tolerant) der Erkennungsalgorithmus bei Pixeländerungen ist. Ändern Sie diese Einstellung, wenn Sie die Erkennung mehr oder weniger empfindlich haben möchten. 11. Im Feld Bildrate (fps) können Sie eingeben, wie oft das Bild auf Bewegung überprüft werden soll. 12. Im Feld Min. Zeit zwischen Ereignissen (sec) können Sie eingeben, wie lange nach einem eingetretenen Ereignis dieses Erkennungsfeld frühestens wieder ein Ereignis liefern soll. Damit können unnötige Wiederholungsereignisse verhindert werden. Minimum-Zeit (sec) = 3 bedeutet, dass nach einem Ereignis frühestens nach 3 Sekunden wieder ein Ereignis generiert wird. 13. Im Feld Pixeländerung Schwellwert (%) können Sie einen Schwellwert für das Auslösen eines Erkennungsereignisses eingeben. Pixeländerung (%) = 20 bedeutet, dass ein Ereignis erst ab einer Änderung von 20 % der Pixel gegenüber dem vorhergehenden Bild ausgelöst wird. 14. Optional können Sie auch ein Symbol und einen Ton für diese Definition festlegen: Im Feld Symbol können Sie ein Symbol zuweisen. Dieses Symbol wird in der Ereignisliste zur Benachrichtigung des Benutzers dargestellt. Klicken Sie auf Ton, um der Definition einen bestimmten Ton zuzuweisen. Dieser Ton wird bei Eintritt eines Ereignisses abgespielt, das mit der jeweiligen Definition zusammenhängt. 15. Nach Eingabe aller Parameter speichern Sie die Definition, indem Sie mit der linken Maustaste auf Speichern klicken. 16. Sollten Sie noch keine erkennungsbasierte Aufnahme im Zeitsteuerung-Dialog der Kamera definiert haben, werden Sie gefragt, ob Sie das jetzt machen möchten. Drücken Sie Ja, wenn Sie die Zeitsteuerung jetzt einstellen wollen. (Siehe 8.1.3 Zeitsteuerung von Bewegungserkennung auf Seite 96.) Klicken Sie auf Nein, wenn Sie dies später tun möchten. Bitte beachten: Wenn Sie eine neue iCAT-Definition hinzufügen, dann wird diese automatisch allen iCATZeitsteuerungen der Kamera zugewiesen. Wenn Sie das nicht wollen, müssen Sie die Zuweisungen manuell aufheben. Wenn eine Definition keinem aktiven Aufnahmeintervall zugewiesen ist, dann wird sie auch dann nicht aktiviert (keine Aufnahme und keine Ereignisse), wenn die Option Aktiv gesetzt ist. 8.1.3 Zeitsteuerung von Bewegungserkennung Die Zeitsteuerung für die einfache Bewegungserkennung funktioniert gleich wie andere iCATDefinitionen. Lesen Sie dazu bitte den Abschnitt 15.3.15 Zeitsteuerung von iCAT-Operationen und Aufnahmen auf Seite 172. 8.1.4 Steuern von PTZ-Kameras mit Bewegungserkennungsereignissen Jedem definierten Bewegungserkennungsfeld kann eine bestimmte Abfolge von PTZPositionierungen zugewiesen werden. Sobald ein Ereignis in diesem MD-Feld stattfindet, werden die PTZ-Positionierungen durchgeführt. PTZ-Positionierungsaktionen können einem MD-Feld zugewiesen werden, indem Sie folgende Sequenz an das Name-Feld der MD-Definition anhängen: Seite 96 von 216 NETAVIS Observer 4.6 Benutzerhandbuch (August 2015) ptz:<CID>:<PresetName>:<WaitTime>:<PresetName>:<WaitTime>... wobei: <CID> ist die ID einer PTZ-Kamera (die ID wird im Dialog Kamera-Admin Eigenschaften neben dem Kameranamen angezeigt). Wenn <CID> gleich 0 ist, dann wird die MD-Kamera selbst kontrolliert (die Bewegungserkennungs-Kamera ist also zur gleichen Zeit auch die PTZ-Kamera). <PositionsName> ist der Name einer PTZ-Position (so wie er in den PTZ-Definitionen eingegeben wird). <WarteZeit> ist die Wartezeit in Sekunden gemessen ab dem Zeitpunkt, ab dem die PTZ-Kamera den Positionierungsbefehl empfängt. Es können beliebig viele "<PositionsName>:<WarteZeit>"-Paare hinzugefügt werden. Bitte beachten Sie, dass weitere durch MD ausgelöste PTZ-Aktionen blockiert sind, solange eine Sequenz am Laufen ist. Es ist allerdings möglich, die manuelle Kontrolle einer PTZ-Kamera zu übernehmen. In diesem Fall wird die durch MD ausgelöste PTZ-Kontrolle solange ausgesetzt, bis die manuelle Kontrolle beendet wird. Nähere Informationen zum Einrichten von PTZ-Positionen finden Sie im Abschnitt 10 Arbeiten mit PTZKameras auf Seite 108. Beispiel: TÜR ptz:4:Türe1:10:AusgangsPosition:3 Diese MD-Definition bewirkt, dass bei einer Bewegung im Feld mit Name “TÜR” die PTZ-Kamera mit der ID “4” für 10 Sekunden auf die Position “Türe1” gerichtet wird und dann wieder in die “Ausgangsposition” bewegt wird (was mit einer Wartezeit von 3 Sekunden verbunden ist). Die Positionierung dauert insgesamt also ca. 13 Sekunden. Danach kann die PTZ-Kamera weitere durch MD ausgelöste Positionierungsbefehle empfangen. 8.2 Bewegungserkennung in Archivaufnahmen Observer unterstützt die serverbasierte Bewegungserkennung nicht nur für Live-Camera-Streams, sondern auch in Archivaufnahmen. Lesen Sie dazu bitte den Abschnitt 7.4 Bewegungserkennung in Archivaufnahmen auf Seite 89. 8.3 In-Kamera-Ereignis- und Bewegungserkennung Einige IP-Kameras und Videoserver unterstützen eine In-Kamera-Ereigniserkennung und einen Upload von Ereignisbildern über FTP oder HTTP zu einem Video-Management-System wie Observer. Observer ist mit einem generellen Mechanismus ausgestattet, der dies unterstützt. Dieser Abschnitt beschreibt, wie Observer die In-Kamera-Ereigniserkennung unterstützt und wie Observer dafür konfiguriert werden muss. Bitte beachten: Da die Kamera selbst die Erkennung durchführt, muss auch die Programmierung und Parametrierung direkt über das Setup-Interface der Kamera durchgeführt werden (Bildqualität, Geschwindigkeit, etc.). Dies wird üblicherweise mit einem direkt mit der Kamera verbundenen WebBrowser erledigt (über die Kamera-IP-Adresse). Nähere Informationen finden Sie im aktuellen Dokument NETAVIS Observer Supported Video Sources sowie in der Betriebsanleitung der Kamera. Seite 97 von 216 NETAVIS Observer 4.6 Benutzerhandbuch (August 2015) 8.3.1 Wie Observer die In-Kamera-Ereigniserkennung unterstützt In der Kamera parametrieren Sie den Erkennungsalgorithmus und die Übertragung von Ereignisbildern zum Observer-Server, was über FTP oder HTTP geschieht („push upload“ von der Kamera). Die meisten dieser Kameras unterstützen auch die Übertragung von Pre- und Postereignisbildern. Die Konfiguration dafür muss allerdings ebenfalls in der Kamera durchgeführt werden. Bei einer In-Kamera-Ereigniserkennung macht Observer Folgendes: Empfang von In-Kamera-Ereignismeldungen und Speicherung dieser Ereignisse in der Observer-Ereignisdatenbank (diese Ereignisse werden auch in der Ereigniszeile angezeigt). Empfang von Pre- und Post Ereignisbildern von der Kamera und Speicherung dieser Bilder im zugehörigen Observer-Kameraarchiv. Optional kann NETAVIS auch eine serverbasierte Post-Ereignisaufnahme starten und diese Bilder mit den Ereignisbildern von der Kamera zusammenführen. Diese serverbasierte Aufnahme kann im Verglich zu den In-Kamerabildern mit einer wesentlich höheren Bildrate erfolgen. Damit wird zu einer besseren Dokumentation des Ereignisses beitragen. 8.3.2 Einrichten von In-Kamera-Bewegungserkennung Um Observer für die In-Kamera-Bewegungserkennung einzurichten, führen Sie bitte die folgenden Schritte aus: 1. Wählen Sie Kamera-Admin... vom Menü System-Administration. Dies öffnet den KameraAdmin-Dialog. Gehen wir davon aus, dass Sie bereits die Grundeigenschaften der Kamera in Observer definiert haben. Wählen Sie nun die Kamera im Kamerabaum aus. 2. Drücken Sie im Dialg Eigenschaften solange auf Weiter, bis Sie zum Dialog DefaultEinstellungen kommen. Hier konzentrieren Sie sich auf die Einstellungen für In-KameraBewegungserkennung: 3. Wählen Sie im Menü Kamera/Gruppe bearbeiten. 4. Wählen Sie entweder Empfange Ereignisbilder über FTP oder …über HTTP, je nachdem, welches Protokoll die Kamera unterstützt. Dadurch geht Observer in Empfangsbereitschaft für die In-Kamera-Ereigniserkennung. Wenn für diese Kamera bereits ein aktives Zeitintervall für serverbasierte Bewegungserkennung besteht, dann werden Sie durch einen Dialog darauf hingewiesen, dass beide Mechanismen (serverbasiert und In-Kamera) nicht zur gleichen Zeit eingesetzt werden können. Bevor Sie weitermachen können, müssen Sie zuerst die Zeitintervalle für die serverbasierte Bewegungserkennung deaktivieren (dies erfolgt im Zeitsteuerung-Dialog). Seite 98 von 216 NETAVIS Observer 4.6 Benutzerhandbuch (August 2015) 5. Optional können Sie auch die Aufnahmedauer Post (Sek) auf einen Wert größer als Null setzen, wodurch eine serverbasierte Aufnahme nach dem Ereignis zusätzlich zu den von der Kamera übertragenen Ereignisbildern programmiert wird. Wie oben erwähnt könnte das nützlich sein, um mit einer höheren Bildrate aufzunehmen. In einem solchen Fall sollten Sie auch die Geschwindigkeit auf den gewünschten Wert setzen. 6. Nun müssen Sie Observer noch mitteilen, für wie lange die Ereignisbilder im Archiv gespeichert bleiben sollen (dies betrifft beides, sowohl die von der Kamera übertragenen als auch die zusätzlich vom Server aufgenommenen). Drücken Sie unten im Dialog so oft auf Zurück, bis Sie den Dialog Zeitsteuerung erreichen. 7. Drücken Sie unterhalb der Liste der Aufnahmeintervalle auf Hinzufügen und wählen Sie dann Kamera MD (FTP/HTTP) im Menü Ändern. 8. Im Feld Gewünschte Aufnahmedauer (Tage/Stunden) tragen Sie ein, wie lange die Aufnahmen gespeichert bleiben sollen. Optional können Sie auch Priorität gegenüber anderen Kameras (bei zu wenig Speicher) anwählen. Weitere Details zu diesen Einstellungen finden Sie in den Abschnitten 7.1.1 Programmieren von zeitgesteuerten Aufnahmen auf Seite 76 und 7.1.3 Arbeitsweise des dynamischen Observer-Speichermanagements auf Seite 79. 9. Drücken Sie Speichern, um die vorgenommenen Änderungen zu speichern. 10. Nun müssen Sie noch die Kamera so konfigurieren, dass sie die In-Kamera-Ereignisse und Bilder an den Observer-Server schickt. Da die dazu erforderlichen Schritte von Kamera zu Kamera unterschiedlich sind, sollten Sie das Dokument NETAVIS Observer Supported Video Sources lesen. Die Programmierung des Erkennungsalgorithmus der Kamera müssen Sie laut Benutzerhandbuch der Kamera durchführen. Bitte beachten: Bitte vergessen Sie nicht, Zeit und Datum der Kamera zu kontrollieren und gegebenenfalls zu korrigieren. Seite 99 von 216 NETAVIS Observer 4.6 Benutzerhandbuch (August 2015) 9 Arbeiten mit Ereignissen Observer kann Ereignisse verschiedener Art verarbeiten und anzeigen. Dies können Kamera-bezogene Ereignisse wie Videoanalyse-Ereignisse, Archiv-Zugriff eines Nutzers, oder Kamera-Ausfälle sein, aber auch System-Ereignisse wie Benutzer-An- und Abmeldungen. Ereignisse werden in Eventlisten in den Clients angezeigt und in die zentrale Ereignis-Datenbank am Server gespeichert, wo sie später auch abgefragt werden können. Sie haben mehrere Attribute, die von der Art der Ereignisses abhängen. Ereignis-Prioritäten Alle Ereignisse haben ein Priorität, welche die relative Bedeutung von Ereignissen definiert. Die Standard-Ereignis-Priorität ist 100. Informations-Ereignisse haben eine niedrigere Priorität von 50, System- Kamera-Fehlfunktionen haben eine höhere Priorität von 300. Für Ereignisse, die von Videoanalyse ausgelöst werden, können Sie individuelle Prioritäten definieren. Ereignislisten können auch nach Priorität sortiert werden. Benutzerrechte für den Zugriff auf Ereignisse Mithilfe der Benutzer-Admin aus dem Menü System-Administration können Sie für jeden Benutzer einige grundlegende Berechtigungen für den Zugriff auf Ereignisse definieren. Zum Beispiel, ob ein Benutzer überhaupt auf Ereignisse zugreifen darf oder welche Art von System-Ereignissen in seiner Ereignisliste angezeigt werden sollen (siehe 5.2 Einstellen der allgemeinen Benutzerrechte auf Seite 48). Wieviele Ereignisse in der Datenbank gespeichert werden sollen kann in den Server-Parametern definiert werden (siehe 11.2 Einstellen von Observer-Serverparametern auf Seite 117). 9.1 Ereignisliste und Ereignisdetails Die aktuellsten Ereignisse werden in der Ereignisliste angezeigt: Seite 100 von 216 NETAVIS Observer 4.6 Benutzerhandbuch (August 2015) Jeder Client kann mehrere Ereignislisten anzeigen; zum Beispiel eine, die chronologisch und eine andere, die nach Prioritäten sortiert ist. In den Client-Einstellungen können Sie für jede Ereignisliste festlegen, welche Spalten angezeigt werden sollen und ob quittierte Ereignisse in der Liste bleiben oder automatisch verschwinden sollen (siehe 2.5 Client-Einstellungen auf Seite 24 für weiterführende Informationen). Die Position der Ereignislisten innerhalb von Client-Fenstern und weitere Layout-Optionen können in 2.4 Multi-Fenster und Multi-Schirm-Betrieb des Clients auf Seite 22 definiert werden. Sie können die Ereignisliste nach Spalten durch einen Klick auf den Spaltentitel sortieren. Kleine Pfeile in der Titelleiste zeigen die Sortierreihenfolge an (aufsteigend oder absteigend). Durch abermaligen Klick auf einen Spaltentitel ändert sich die Sortierreihenfolge. Zum Beispiel können Sie die Liste nach Priorität der Ereignisse sortieren, indem Sie auf den Spaltentitel Priorität klicken. In einer Ereignisliste können die Spalten kann durch Klick auf einen Spaltentitel und Ziehen mit der Maus an eine neue Position verschoben werden. Ungesehene (noch nicht angezeigte) Ereignisse haben eine hellrote Hintergrundfarbe. Sobald ein Ereignis im Dialog Ereignisdetails geöffnet wurde, ändert sich seine Hintergrundfarbe zu hellgrau. Wenn ein Ereignis bestätigt wird, verschwindet es in der Regel aus der Ereignisliste. In den ClientEinstellungen können Sie jedoch festlegen, ob bestätigte Ereignisse trotzdem in der Ereignisliste angezeigt werden sollen. Wenn ja, dann werden sie mit einer weißen Hintergrundfarbe angezeigt. 9.1.1 Ereignisdetails Ein Doppelklick auf ein Ereignis in der Ereignisliste öffnet den Dialog Ereignisdetails. Es öffnet sich nun der Ereignisdialog. Seite 101 von 216 NETAVIS Observer 4.6 Benutzerhandbuch (August 2015) Die erste Zeile enthält den Ereignistext. Weitere Einzelheiten des Ereignisses sind auf der linken Seite des Dialogs aufgelistet. Der genaue Inhalt der Details hängt vom Ereignis-Typ ab, zumindest aber findet sich die genaue Zeit, wann das Ereignis eingetreten ist, und, wenn es eine Kamera betrifft, dann wird auch die Kamera-ID und der Name angezeigt. Wenn Sie den Mauszeiger über die Kamera-Vorschau bewegen, sehen Sie auch die VideoanalyseObjektmarker und Hinweise in Bezug auf den Auslöser des Ereignisses (wie im Screenshot oben zu sehen). Im Dialog können Sie mithilfe der verschiedenen Schaltflächen folgendes machen: Live-Stream starten: Beginnt der Live-Übertragung der Kamera, die das Ereignis ausgelöst hat. Kurzwiedergabe: Startet eine Wiedergabe der Ereignis-Aufnahme (Eine Wiedergabe ist nur verfügbar, wenn die Kamera zur Aufnahme des Ereignisses konfiguriert wurde). Zur Archiv-Wiedergabe: Öffnet den Archiv-Player und startet eine Wiedergabe der EreignisAufnahme. Klassifiziere Ereignis als: Das Ereignis kann als Unklassifiziert, Gültig (wahr), Ungültig (falsch) und Irrelevant klassifiziert werden. Bestätigungskommentar: Dieses Feld kann dazu verwendet werden um einen optionalen Kommentar zur Bestätigung des Ereignisses hinzuzufügen. Bestätigen: Bestätigt das Ereignis und schließt den Dialog. Bestätigen und nächstes: Bestätigt das Ereignis und lädt danach das nächste Ereignis. Voriges: Lädt das vorherige Ereignis. Nächstes: Lädt das nächste Ereignis. Schließen: Schließt den Dialog. 9.2 In der Ereignisdatenbank suchen 1. Wenn Sie Ereignis-Suche... vom Menü Ereignisse wählen, öffnet sich der Dialog EreignisSuche. 2. Setzen Sie den Zeitfilter. 3. Drücken Sie Suche zur Anzeige der Ergebnisse. 4. Sie können die Suche weiter einschränken, indem Sie Werte setzen für Ereignis Typ, Name der Kamera, Name des Benutzers oder Ereignis ID (von - bis). Es öffnet sich dann ein entsprechender Dialog, wie zum Beispiel der Ereignistyp-Dialog: Seite 102 von 216 NETAVIS Observer 4.6 Benutzerhandbuch (August 2015) In jedem dieser Dialoge können Sie mehrere Optionen auswählen. Um zum Beispiel nach den Ereignistypen Benutzer eingeloggt und Benutzer ausgeloggt zu suchen, halten Sie die STRG-Taste gedrückt und wählen diese Ereignistypen mit der linken Maustaste aus: Durch Auswahl der entsprechenden Checkboxes können Sie auch nach Ereignissen suchen, die quittiert oder nicht quittiert wurden. 5. Nach der Einstellung verschiedener Suchkriterien drücken Sie Suche erneut, um die Ergebnisse anzuzeigen. Mit einem Klick auf Nächste können Sie in der Ergebnisliste vorwärts blättern und mit Vorige können Sie wieder zurückblättern. Seite 103 von 216 NETAVIS Observer 4.6 Benutzerhandbuch (August 2015) 9.2.1 Speichern von Suchergebnissen in einer HTML-Datei Sie können die Suchergebnisse in eine HTML-Datei exportieren: 1. Im Dialog Ereignis-Suche drücken Sie HTML-Export..., wodurch sich ein Export-Dialog öffnet. 2. Geben Sie einen Dateinamen ein und wählen Sie, ob nur die Ereignisse in der aktuellen Suchliste oder alle Ereignisse zu den angegebenen Filterkriterien exportiert werden sollen. 3. Drücken Sie Export. Jetzt wird die Datei erstellt. Sie können die Datei in einem gewöhnlichen Web-Browser öffnen: 9.2.2 Exportieren ereignisbezogener Videoaufnahmen Sie können ereignisbezogene Videoaufnahmen vom Dialog Ereignis-Suche exportieren. Für jedes Ereignis, das über eine zugehörige Aufnahme verfügt wird eine separate Videodatei erstellt. Der Dateiname wird dabei aus der Ereignis-ID, Datum, Uhrzeit und Ereignistyp gebildet. Der Export kann in 2 Formaten erfolgen: AVI (DivX) und SAFE (siehe auch 7.3 Exportieren von Aufnahmen (Bilder und VideoSequenzen) auf Seite 86). Folgen Sie dazu bitte diesen Schritten: 1. Im Dialog Ereignis-Suche drücken Sie Video-Export..., wodurch sich ein Export-Dialog öffnet. Seite 104 von 216 NETAVIS Observer 4.6 Benutzerhandbuch (August 2015) 2. Wählen Sie das Verzeichnis, in dem die exportierten Videodateien gespeichert werden sollen, und wählen Sie, ob Sie nur die Ereignisse in der aktuellen Suchliste oder alle Ereignisse zu den angegebenen Filterkriterien exportiert werden sollen. Sie können festlegen wieviel Zeit vor und nach dem Ereignis exportiert werden soll. Wählen Sie das Video-Format. 3. Drücken Sie Export. Jetzt wird eine eigene Videodatei für jedes Ereignis mit einer zugehörigen Aufnahme erstellt. Am Ende wird eine Zusammenfassung anzeigt, wie viele Dateien erstellen wurden und was ist die Gesamtgröße ist. 9.3 Report über Ereignisstatistiken erzeugen Observer ermöglicht die Erzeugung von Reports über Ereignisstatistiken in MS Excel XLS-Format. Zur Erstellung eines Statistik-Reports gehen Sie bitte folgendermaßen vor: 1. Wählen Sie auf Ereignisstatistik-Export... vom Menu Ereignisse. Dies öffnet den Ereignisstatistik-Export-Dialog: 2. Wählen Sie bitte aus, für welche Startzeit, Dauer und zeitliche Auflösung der Report erstellt werden soll. Sie können zusätzliche Filter wie Ereignistyp, Kamera und Benutzer einstellen (eine Mehrfachselektion von Einträgen können mit gedrückter STRG-Taste vornehmen). Wenn Sie hier keine Auswahl vornehmen, dann wird ein Summenreport erstellt. 3. Drücken Sie OK, um die Erstellung der Report-Datei zu starten. Das System fordert Sie auf, einen Dateinamen und einen Speicherplatz für den Report einzugeben. 4. Öffnen Sie die erstellte Datei in MS Excel. Mit den Daten können Sie auch Grafiken wie zum Beispiel die folgende erstellen (Bewegungserkennungsstatistik eines Tages): Seite 105 von 216 NETAVIS Observer 4.6 Benutzerhandbuch (August 2015) 9.4 Ereignis-Benachrichtigungen Observer kann flexibel konfiguriert werden um Benutzer via verschiedener Kanäle von Ereignissen zu benachrichtigen. Für die folgenden Ereignistypen können Benachrichtigungen aktiviert werden: System-Fehlermeldungen (z.B. Disk Fehler) System-Informationsmeldungen (z.B. Anmeldung oder Abmeldung eines Benutzers) Kamera-bezogene Ereignisse o Kamera Fehler (z.B. Verbindung zu Kamera unterbrochen) o Kamera Videoanalyse Ereignisse (z.B. einfache Bewegungserkennung, iCAT Objektverfolgung) Die Benachrichtigungskanäle sind: Ereignisliste im Observer Client E-Mail SMS Für jede der angeführten Ereignistypen können die Benachrichtigungskanäle in den Benutzerrechten und Kamera-Zugriffsrechten eingestellt werden (siehe 5.2 Einstellen der allgemeinen Benutzerrechte auf Seite 48 für Details über das Einstellen der allgemeinen Benutzerrechte und KameraZugriffsrechte). Seite 106 von 216 NETAVIS Observer 4.6 Benutzerhandbuch (August 2015) Bitten beachten Sie, dass die Benachrichtigungskanäle pro Benutzer oder Benutzergruppe eingestellt werden können. Ebenso können die Kamera-bezogenen Benachrichtigungen pro Kamera oder Kameragruppe eingestellt werden. Wichtig: Um E-Mails versenden zu können, müssen für die entsprechenden Benutzer die E-Mail Adressen in den Benutzer-Eigenschaften korrekt konfiguriert sein. Zusätzlich muss auch der Server entsprechend konfiguriert werden und Zugriff auf einen E-Mail Gateway haben. Um SMSBenachrichtigungen versenden zu können, muss ein GSM Terminal am Server konfiguriert werden (siehe NETAVIS Observer Server Installation and Administration für weiterführende Informationen). 9.4.1 E-Mail Benachrichtungen mit Alarmaufnahmen bei Kamera-Ereignissen Führen Sie diese Schritte zum Einrichten von entsprechenden Benachrichtigungen aus: 1. Wählen Sie in der Benutzer-Admin den Benutzer aus, für den Sie die E-Mail Benachrichtigungen einstellen wollen und tragen Sie eine gültige E-Mail Adresse ein (für Details siehe 5.1 Anlegen eines neuen Benutzerkontos auf Seite 46). 2. Wechseln Sie mittels der Schaltfläche Weiter zu den Kamera-Zugriffsrechten, wählen Sie die Kamera oder Kameragruppe aus, für die Sie die E-Mail Benachrichtigungen einstellen wollen, und aktivieren Sie die Option Ereignisse: E-Mail senden bei In-Bild-Ereignissen (z.B. Bewegungserkennung, Videoanalyse. Wenn der Benutzer auch über Kamera-Fehler informiert werden soll, dann aktivieren Sie die Option Ereignisse: E-Mail sensen bei Kamera-Funktionsstörungen (für Details siehe 5.2 Einstellen der allgemeinen Benutzerrechte auf Seite 48 und 5.3 Einstellen der Kamera-Zugriffsrechte auf Seite 52 3. Definieren und aktivieren Sie eine Bewegungserkennung oder iCAT Definition (für Details siehe 15.3 Kamera für die Videoanalyse mit iCAT einrichten auf Seite 156). 4. Überprüfen Sie ob die Definition für die iCAT Videoanalyse oder Bewegungserkennung eine dazugehörige und aktivierte Zeitsteuerung (für Details siehe 15.3.15 Zeitsteuerung von iCATOperationen und Aufnahmen auf Seite 172 5. Überprüfen Sie, dass für die Bewegungserkennung oder iCAT Definition in der Zeitsteuerung die Option Speichere Ereignisse in Ereignisliste aktiviert ist und diese in der Definition selbst nicht überschrieben wird. Wenn Sie diese Optionen konfiguriert haben, sollte der Benutzer für jedes entsprechende Ereignis ein E-Mail mit den Alarmaufnahmen im Anhang erhalten. Seite 107 von 216 NETAVIS Observer 4.6 Benutzerhandbuch (August 2015) 10 Arbeiten mit PTZ-Kameras Observer bietet die Möglichkeit, sogenannte PTZ-Kameras (Pan/Tilt/Zoom), manchmal auch als Schwenk-/Neigeköpfe bezeichnet, zu steuern. Bitte beachten: Zum Konfigurieren und Benutzen von PTZ-Kameras benötigen Sie entsprechende Benutzer- und Kamerarechte (siehe 5.2 Einstellen der allgemeinen Benutzerrechte auf Seite 48 und 5.3 Einstellen der Kamera-Zugriffsrechte auf Seite 52). Falls Sie nicht über die entsprechenden Rechte verfügen, setzen Sie sich bitte mit Ihrem Observer-Administrator in Verbindung. 10.1 Einrichten einer PTZ-Kamera Zum Einrichten einer PTZ-Kamera sind dieselben Schritte notwendig wie zum Einrichten einer Kamera ohne PTZ-Funktion (siehe 4 Einrichten von Kameras auf Seite 33). Der Benutzer muss spezifische Kamera-Berechtigungen besitzen (siehe 5.3 Einstellen der KameraZugriffsrechte auf Seite 52), um Zugriff auf die PTZ-Funktion zu haben. 10.2 Definieren von fixen PTZ-Positionen 1. Wählen Sie PTZ... vom Menü System-Administration. Dies öffnet den PTZ-Dialog. 2. Wählen Sie im Kamerabaum die PTZ-Kamera, für die Sie PTZ-Positionen programmieren wollen. 3. Wählen Sie im Menü Neue Definition. 4. Geben Sie unter Name eine Bezeichnung der Position ein und fahren Sie mithilfe der PTZSteuerelemente im Bild an die gewünschte Position (für eine Erklärung der Steuerelemente sehen Sie bitte 10.4 Steuern von PTZ-Kameras auf Seite 110): 5. Drücken Sie auf Speichern, um die Einstellungen zu speichern. Sie können die Schritte 3 bis 5 wiederholen, um weitere PTZ-Positionen zu definieren. 6. Diese so definierten Positionen können Sie jetzt im Online-Monitor anwählen (siehe unten). 7. Durch einen Doppelklick mit der Maus auf eine der bereits definierten Positionen können Sie die Kamera positionieren. Beim Ändern von Positionen gehen Sie bitte sinngemäß vor. 10.3 Definieren von PTZ-Routen Sie können nicht nur PTZ-Positionen definieren, sondern auch Positionsrouten, die dann auf Wunsch abgespielt werden können. Eine Positionsroute besteht dabei aus einer Liste von PTZ-Positionen, die nacheinander automatisch angewählt werden sollen, und einer Verweildauer pro Position. Zur Definition einer PTZ-Route gehen Sie folgendermaßen vor: 1. Wählen Sie PTZ... vom Menü System-Administration. Dies öffnet den PTZ-Dialog. 2. Wählen Sie aus dem Kamerabaum die PTZ-Kamera, deren PTZ-Route Sie programmieren möchten. 3. Entweder Sie haben schon PTZ-Positionen definiert, die jetzt in der Liste erscheinen, oder Sie legen neue Positionen an. Zur Definition neuer Positionen lesen Sie bitte das vorhergehende Kapitel. Seite 108 von 216 NETAVIS Observer 4.6 Benutzerhandbuch (August 2015) 4. Klicken Sie auf Weiter in der rechten unteren Ecke. Sie gelangen damit in den Routen-Dialog, der ähnlich angelegt ist wie der Dialog Positionen oben. 5. Wählen Sie im Menü Neue Definition. 6. Geben Sie im Feld Name die Bezeichnung der Route ein. Optional können Sie zusätzlich eine Beschreibung eingeben. 7. Klicken Sie auf Weiter, um in den Dialog Eigenschaften der Route zu gelangen: 8. Klicken Sie jetzt auf Neu, um einen neuen Eintrag in der Positionsliste der Route zu erstellen, und wählen Sie die Position aus der Liste der vordefinierten Positionen mithilfe des PositionPopup-Menüs aus. 9. Geben Sie im Feld Zeit am Zielobjekt die Zeit in Sekunden ein, wie lange die Kamera auf der Position verweilen soll. Bitte beachten Sie, dass diese Zeit die Positionierungszeit der Kamera mit einschließt. 10. Sie können jetzt die Schritte 8 und 9 für jeden Eintrag in der Positionsliste wiederholen. 11. Die Reihenfolge innerhalb der Positionsliste können Sie ändern, indem Sie die zu verändernde Position auswählen und danach die Taste Nach oben oder Nach unten anklicken. Einträge aus der Positionsliste können durch Auswählen und Drücken der Löschen-Taste entfernt werden. 12. Drücken Sie Speichern, um die eben erstellte Route zu speichern bzw. Abbrechen, um die Änderungen zu verwerfen. Die gespeicherte Route kann jetzt im Online-Monitor über das Menü PTZ des Kamera-Ports. Beim Ändern von Routen gehen Sie bitte sinngemäß vor. Seite 109 von 216 NETAVIS Observer 4.6 Benutzerhandbuch (August 2015) 10.4 Steuern von PTZ-Kameras 10.4.1 Steuern von PTZ-Kameras im Online-Monitor Beim Steuern von PTZ-Kameras gehen Sie folgendermaßen vor: 1. Wählen Sie den Online-Monitor. 2. Schalten Sie auf eine Ansicht, die eine PTZ-Kamera enthält (Wie Sie Ansichten einrichten und Kameras zuordnen, erfahren Sie unter 6 Benutzung des Online-Monitors auf Seite 56). 3. Im Kamera-Port der PTZ-Kamera drücken Sie bitte die PTZ-Start Schaltfläche oder wählen Sie PTZ > PTZ-Kontrolle aktivieren vom Kontroll-Menü. Das Icon zeigt an, dass Sie jetzt die PTZ-Kontrolle über die Kamera besitzen. Bitte beachten: Für jeden Benutzer können Sie eine PTZ-Priorität sowie Zuordnungs-Timeouts definieren (siehe 5.1 Anlegen eines neuen Benutzerkontos auf Seite 46). Falls ein anderer Benutzer mit gleicher oder hörerer Priorität bereits die PTZ-Kontrolle über die Kamera besitzt, wird Ihnen die Kontrolle verwehrt und Sie werden durch einen Dialog darauf aufmerksam gemacht. Sie müssen dann darauf warten, bis dieser Benutzer die Kontrolle abgibt. Ein Benutzer mit einer höheren PTZ-Priorität kann die PTZ-Steuerung jederzeit von einem Benutzer mit einer niedrigeren PTZ-Steuerung übernehmen. Direkte PTZ-Kontrolle in einem Kamera-Port Für die direkte Kontrolle von PTZ-Kameras gibt es mehrere Möglichkeiten: Die verschiedenen Modi können über PTZ > PTZ-Steuerungsmodus im Menü des Kamera-Ports der PTZ-Kamera ausgewählt werden. Die Default-Einstellungen sind Kontinuierlich und Auf Klick zentrieren. Alternativ dazu ist auch der Betrieb über ein Fadenkreuz möglich. Modus Kontinuierlich (für die Steuerung mit Joystick und Maus): Klicken Sie mit der Maus auf den Kamera-Port und ziehen Sie die Maus in jene Richtung, in welche Sie die PTZ-Kamera Seite 110 von 216 NETAVIS Observer 4.6 Benutzerhandbuch (August 2015) bewegen möchten. Eine rote Linie zeigt die Schnelligkeit der Bewegung an. Wenn Sie die Maus loslassen, stoppt die Bewegung. Auf Klick zentrieren: Ein einfacher Mausklick irgendwo in das Kamera-Port der Kamera bewegt die Kamera so, dass die Stelle, an der die Maus geklickt wurde, die neue Mitte des Bildes ist. Zooming: Das Zooming erfolgt mittels Mausrad: Zoom-in (vergrößern, Mausrad nach vorne drehen), Zoom-out (verkleinern, Mausrad zurückdrehen). Die Stärke des Zooms wird nach dem Loslassen der Maustaste durch 3 rote Punkte im Kamera-Port angezeigt: Seite 111 von 216 NETAVIS Observer 4.6 Benutzerhandbuch (August 2015) Bitte beachten: Bei aktivierter PTZ-Kontrolle wird jede Mausbewegung als PTZ-Steuerung umgesetzt. Um das Client-basierte Zooming des Kamera-Ports zu steuern (siehe 7.2.3 Zoomen in einem Kamera-Port und in Archivaufnahmen auf Seite 83) halten Sie STRG-Taste gedrückt, während Sie die Maus verwenden. Fadenkreuz: In diesem Modus wird ein Fadenkreuz im Kamera-Port angezeigt. PTZ-Kameras mit einem Joystick steuern: Die lokal installierte Version von Observer kann ab Java VM 1.4 USB-Joysticks als Eingabegeräte akzeptieren (nähere Informationen zur lokalen Installation dieser Version finden Sie im Abschnitt 2.3 Arbeiten mit dem installierten Observer-Client auf Seite 17. Mit dem Joystick können Sie die Kamera schwenken und neigen, und mit den Tasten am Joystick können Sie ein- und auszoomen (welche Tasten mit welcher Funktion belegt sind, wird bei der Kalibrierung festgelegt). Der Joystick muss vor der erstmaligen Verwendung kalibriert werden (diese Option finden Sie im Menü "System-Info" neben dem Menü zur Sprachauswahl). Bitte beachten: Für die Joystick-Unterstützung ist es notwendig, dass die am Client PC installierte Java-Version (32-Bit oder 64-Bit) der Prozessor-Architektur des Systems entspricht. Zu einer vordefinierten PTZ-Position springen und PTZ-Routen folgen 1. Um eine Kamera an eine vordefinierte PTZ Position zu stellen, öffnen Sie das Kontextmenü mit einem Rechtsklick und wählen Sie eine Position vom oberen Ende des Menüs aus (siehe auch 10.2 Definieren von fixen PTZ-Positionen auf Seite 108). Seite 112 von 216 NETAVIS Observer 4.6 Benutzerhandbuch (August 2015) 2. Eine vordefinierte PTZ-Route kann durch Anwählen von PTZ > PTZ-Route auswählen im Menü des Kamera-Ports der PTZ-Kamera automatisch abgefahren werden. 3. Im Menü des Kamera-Ports der PTZ-Kamera wählen Sie bitte PTZ > PTZ-Kontrolle deaktivieren aus, um die Kontrolle über die PTZ-Kamera wieder freizugeben. Stoppen der PTZ-Steuerung Sie können die PTZ-Steuerung stoppen indem die Schalftfläche PTZ-Kontrolle aktivieren vom Kontroll-Menü ausschalten. drücken oder indem Sie PTZ > Bitte beachten: Vergessen Sie nicht, die PTZ-Kontrolle zu beenden, sonst haben andere Benutzer keine Möglichkeit, die Kontrolle zu übernehmen. Bei Verlassen des Observer-Client wird eine bestehende PTZ-Kontrolle automatisch freigegeben. Nähere Informationen über bestimmte PTZ-Prioritäten und Timeouts finden Sie im Abschnitt 5.1 Anlegen eines neuen Benutzerkontos auf Seite 46. 10.4.2 Steuern von PTZ-Kameras mit Bewegungserkennungsereignissen Es ist möglich, PTZ-Kameras mithilfe von Bewegungserkennungsereignissen zu steuern. Bitte lesen Sie dazu 8.1.4 Steuern von PTZ-Kameras mit Bewegungserkennungsereignissen auf Seite 96. 10.4.3 Zeitgesteuertes Ausführen von PTZ-Routen Sie können PTZ-Routen automatisch auch zeitgesteuert ausführen lassen. Bitte beachten: Bevor Sie eine PTZ-Route zeitgesteuert ausführen können, müssen Sie diese zuerst definieren (siehe 10.3 Definieren von PTZ-Routen auf Seite 108). Seite 113 von 216 NETAVIS Observer 4.6 Benutzerhandbuch (August 2015) Um eine PTZ-Route zeitgesteuert zu programmieren, gehen Sie bitte folgendermaßen vor: 1. Wählen Sie Kamera-Admin... vom Menü System-Administration. Dies öffnet den KameraAdmin-Dialog. 2. Wählen Sie eine PTZ-Kamera. 3. Drücken Sie Weiter, um zum Zeitsteuerung-Dialog zu kommen. 4. Wählen Sie im Menü Kamera/Gruppe bearbeiten aus. 5. Klicken Sie auf Hinzufügen, um ein Zeitintervall für die Aufnahme zu definieren. 6. Klicken Sie auf Ändern und wählen Sie PTZ Route, wodurch die PTZ-Zeitsteuerungselemente sichtbar werden (siehe Bildschirmfoto oben). 7. Stellen Sie ein gewünschtes Zeitintervall ein. 8. Wählen Sie eine vordefinierte Route im Menü Routen Name (Im Beispiel oben haben wir „Route 1“ gewählt). 9. Drücken Sie Speichern, um die Einstellungen zu speichern. Bitte beachten: Sie können mehrere Intervalle für PTZ-Routen pro Kamera erstellen. Somit können Sie unterschiedliche Routen zu verschiedenen Zeiten ausführen lassen. Seite 114 von 216 NETAVIS Observer 4.6 Benutzerhandbuch (August 2015) 11 Administrieren von Observer-Servern Dieses Kapitel beschreibt, wie Sie Informationen über einen Observer-Server bekommen und wie Sie Server-Parameter verändern können. Weitere Informationen zum Administrieren von Servern finden Sie im Dokument NETAVIS Observer Server Installation and Administration. 11.1 Server - Systeminformation und Neustart Observer bietet 2 Gruppen von Statusinformationen über laufende Server in einem Netzwerk zur Verfügung. Die Serverlast wird im Hauptfenster des Client angezeigt Der Systeminformations-Dialog im Admin-Bereich 11.1.1 Anzeige der Serverlast Die Serverlast-Anzeige befindet sich in der Statuszeile des Client-Hauptfensters und enthält folgende Informationen: CPU: xx % Die Server-CPU-Last in Prozent. Diese Anzeige wird alle 5 Sekunden aktualisiert. IDB: xx % Last der Bilddatenbank-Engine (IDB - Image Database Engine): Dieser Parameter zeigt die Auslastung des Servers durch das Speichern der Videodaten. Die aktuelle VideodatenSpeicherrate wird unterhalb des Prozentwertes in Megabytes/Sek. oder Kilobytes/Sek. angezeigt. Die IDBAnzeige ist nicht sichtbar, wenn der Server keine Bilddaten speichert. Beachten Sie, dass die IDB-Last auch dann ansteigt, wenn der Server Videodaten löscht, sobald der Speicher voll ist oder wenn die Zeitlimits für die Aufnahme erreicht sind. Die IDBInformationen werden einmal pro Minute aktualisiert. xx KB/s OVR: xx % Überlast-Zustand der IDB-Engine: Die IDB-Engine ist überlastet, wenn der Server mehr Videodaten von den Kameras empfängt, als er speichern kann. In diesem Fall lässt der Server Einzelbilder beim Speichern aus. Der OVR-Wert zeigt an, wieviel Prozent der Bilder nicht gespeichert werden. Wird der OVR-Wert nicht angezeigt, dann kann der Server jedes eintreffende Einzelbild speichern. SWP: xx MB Swapping: Diese Anzeige erscheint, wenn der Server sehr viele Swapping-Vorgänge ausführt. Dies bedeutet, dass der Hauptspeicher im Server nicht groß genug ist. Wenn diese Situation anhält, muss der Server mit mehr RAM ausgestattet werden. Seite 115 von 216 NETAVIS Observer 4.6 Benutzerhandbuch (August 2015) 11.1.2 Systeminformations-Dialog im Admin-Bereich 1. Wählen Sie System-Info... vom Menü System-Administration. Dies öffnet den System-InfoDialog. Diese Tabelle zeigt die verbundenen Server und deren Status an. Name: zeigt den Namen des Servers und die Observer-Version. Status: zeigt an, ob der Server läuft und ob ein Fehler vorhanden ist (der Server am Bildschirmfoto ist in Ordnung). Das Feld Lizenz zeigt die am Observer-Server vorhandene Lizenz: OBS: repräsentiert die Observer Basisfunktionalitäten Server-Verbund: UNW: unlimitierte Anzahl von verbundenen Servern LNW: max. 3 verbundene Server Lizenzierte Features: SNMP: SNMP Unterstützung EIDB: Archiv-Verschlüsselung AD: Active Directory/LDAP Unterstützung ABS: ABS (Adaptive Balanced Streaming) Bandwidth Management CAM: zeigt die Anzahl der insgesamten und in Klammern der aktuell benutzten Kameralizenzen an. Wenn die Zahl ein “R” enthält, dann handelt es sich um Floating-Lizenzen von einem Remote-Server. Wenn die Anzahl der Kameras die Lizenzgrenze überschreitet, wird in Klammern zuerst die Anzahl der deaktivierten Kameras angezeigt und dann, gefolgt von einem Schrägstrich, die Anzahl der korrekt lizenzierten Kameras. USR: zeigt in Klammern die Anzahl der vorhandenen und (nach dem Schrägstrich) der aktuell benutzten Benutzerlizenzen an. SNAP: SNAP XML Integrationsinterface LNT: Layout Navigation iCAT: iCAT Videoanalyse SAB: iCAT Sabotage Detection IPAD: Client for iPad URL: SNAP URL Integrationsinterface VW: Videowand V4W: Video4Web SMPH: Client for Smartphone & Tablet TRF: iCAT Traffic NPR: iCAT Number Plate Recognition Seit Observer 4.0 können Sie den aktuellen Lizenzschlüssel anzeigen, indem Sie folgende URL in einem Web-Browser eingeben http://IP-Adresse-IhresServers/arms/servlet/BrowserServlet?cmd=showlicensekey. Nähere Informationen zur Lizensierung finden Sie im Handbuch NETAVIS Observer Server Installation and Administration. Seite 116 von 216 NETAVIS Observer 4.6 Benutzerhandbuch (August 2015) Archiv: zeigt an, mit wie viel fps und KB pro Sekunde der Server in Summe Archivaufnahmen durchführt. Monitor: zeigt die Summe in fps und KB pro Sekunde aller Benutzer an Online-Monitoren an. Bitte beachten Sie, dass Sie normalerweise nur den Status Ihres Servers sehen. Wenn Sie auch den Status anderer Observer-Servers überwachen möchten, müssen Sie die anderen Server mit Ihrem Server bekanntmachen (lesen Sie dazu den Abschnitt 12 Arbeiten mit verbundenen Observer-Servern auf Seite 128). 2. Um Details zu einem Server zu sehen, wählen Sie den Server in der Tabelle aus und wählen Sie Details vom System-Menü. Nun sehen Sie detaillierte Informationen zum ausgewählten Server. Hier sehen Sie die Partitionen und deren Status: Partition ctrl: zeigt die Nummer des Festplattencontrollers; dev: zeigt die Nummer der Festplatte am Controller. Auf dem Bildschirmfoto haben wir 5 Festplatten an 3 Controllern. Typ: zeigt den Partitionstyp an: DB ist eine Datenbankpartition mit Konfigurations- und Ereignisdaten, und I ist eine Image-Partition mit den eigentlichen Bilddaten. Status: zeigt an, ob es Fehler in der Partition gibt. Solch ein Fehler sollte dem ObserverAdministrator gemeldet werden. Kapazität: zeigt die Größe der Partition in MB an. Belegt: zeigt an, wie viel Platz bereits belegt ist. 3. Drücken Sie auf Zurück, um zur Liste der Server zurückzukehren. 11.1.3 Observer neu starten und den Server rebooten 1. Wählen Sie System-Info... vom Menü System-Administration. Dies öffnet den System-InfoDialog. 2. Wählen Sie einen Server in der Tabelle. Im System-Menü haben sie folgende Möglichkeiten: System Observer anhalten: Stoppt alle Videosystemprozesse, fährt aber den Server nicht herunter. Server herunterfahren: Fährt den Server herunter. Server neu starten: Damit wird der Server neu gestartet. 11.2 Einstellen von Observer-Serverparametern Observer erlaubt Ihnen, mehrere Serverparameter einzustellen. Führen Sie dazu die folgenden Schritte aus: 1. Wählen Sie Host-Admin... vom Menü System-Administration. Dies öffnet den Host-AdminDialog. 2. Wählen Sie Ihren eigenen Server aus, welcher durch Fettdruck gekennzeichnet ist (normalerweise netavis). Sie können nun den Hostnamen, den Netzwerk-Namen oder die IPAdresse und die Observer Host-ID sehen (alle nicht veränderbar). Die Observer Host-ID ist für das Arbeiten mit verteilten Observer-Servern sehr wichtig (siehe unten). Seite 117 von 216 NETAVIS Observer 4.6 Benutzerhandbuch (August 2015) 3. Wenn dieser Server mit anderen Servern zusammenarbeitet, können die Einstellungen für die Synchronisationsgruppe relevant sein. Wenn dieser Server Teil einer Synchronisationsgruppe sein soll, dann geben Sie den Namen der Synchronisationgruppe in das Feld Name der Synchronisationsgruppe ein. Wenn dieser Server der Master der Synchronisationsgruppe sein soll, dann aktivieren Sie das Kontrollkästchen Master der Synchronisationsgruppe. Für eine allgemeine Erklärung von Synchronisationsgruppen beachten Sie bitte 12.1.2 Mehrere Benutzer-Server synchronisieren (Synchronisationsgruppen) auf Seite 129. Bitte beachten: Änderungen der Konfigurationsdaten sind nur am Master der Synchronisationsgruppe und nicht an den Slaves möglich (diese werden durch den Master automatisch aktualisiert). Solange es keinen Master in der Synchronisationsgruppe gibt (dies kann vorkommen, wenn die Synchronisationsgruppe eingerichtet wird) sind keine Änderungen möglich. 4. Klicken Sie auf Weiter. Nun sehen Sie den Dialog Serverparameter. Folgende Einstellungen sind verfügbar: Feldbezeichnung Beschreibung Ereignisspeicher in Tagen Legt fest, für wie viele Tage Ereignisse in der Datenbank gespeichert werden. Ältere Ereignisse werden automatisch gelöscht. Max. Anzahl der gespeicherten Ereignisse Legt fest, wie viele Ereignisse maximal in der Datenbank gespeichert werden. Falls mehr als die festgelegte maximale Anzahl von Ereignissen auftritt, werden die ältesten Ereignisse gelöscht. Bitte beachten Sie, dass beide Einstellungen, der Ereignisspeicher in Tagen und die max. Anzahl der Ereignisse, zusammen die Event-Datenbank limitieren. Abkürzung der Zeitzone des Servers Legt die Zeitzone des Servers fest. Mögliche Werte sind: Seite 118 von 216 NETAVIS Observer 4.6 Benutzerhandbuch (August 2015) Feldbezeichnung Beschreibung Timeout für IP-Kameras (sec) Legt fest, wie lange der Server auf eine Antwort der Kamera wartet bevor die Meldung “Keine Verbindung ” im OnlineMonitor erscheint. Bitte beachten Sie, dass auch andere Fehlerzustände die "Keine Verbindung" Meldung auslösen können, weshalb es möglich ist, dass diese bereits vor der eingestellten Timeout-Dauer angezeigt wird (z.B. wenn keine Verbindung aufgebaut werden kann). Anzahl der Verbindungsversuche für IP-Kameras Legt fest, wo oft der Server versucht, die Kamera zu erreichen, bevor ein "Verbindung abgebrochen"-Ereignis erzeugt wird. Maximale Login-Zeit für den Gast- Legt fest, nach welcher Zeit der Gast-Benutzer erzwungen Benutzer (sec) abgemeldet wird. Wenn der Wert 0 ist, darf der GastBenutzer ohne Einschränkung angemeldet bleiben. Timeout für Server-Server Kommunikation (sec) Legt fest, nach welcher Zeit ein Ereignis “Verbindung zum Server abgebrochen“ erzeugt wird und die Kameras dieses Servers nicht mehr im Kamerabaum angezeigt werden (nur das oberste Element des verbundenen Kamerabaums bleibt Seite 119 von 216 NETAVIS Observer 4.6 Benutzerhandbuch (August 2015) Feldbezeichnung Beschreibung sichtbar und wird rot angezeigt). Server-Netzwerkadresse für Kamera-Zugriff Dieses Feld ist nur dann wichtig, wenn Kameras selbständig den Server kontaktieren müssen (z.B. für FTP-Upload im Zusammenhang mit In-Kamera-Bewegungserkennung) und dann, wenn der Server nicht unter seiner eingestellten IPAdresse, sondern unter einer anderen erreichbar ist (z.B. wegen IP-Adress-Mapping). Defaultmäßig entspricht diese Adresse immer der IP-Adresse des Servers. Sie können entweder eine IP-Adresse oder einen Netzwerknamen eintragen. Liste von IP Adressen, für die URL- Über die URL-Kontrolle können Drittanwendungen Aktionen Kontrolle erlaubt ist über URL-kodierte Zeichenketten starten (mit Hilfe von HTTP GET-Anforderung an einen Observer-Server). Bei Empfang dieser speziellen URL-Anforderungen werden diese vom Server konvertiert und ausgeführt, so als wären sie intern generiert worden. Die URL-Kontrolle ist nur für jene Computer aktiviert, deren IP-Adressen in diesen Feldern eingetragen sind (kommagetrennte Liste). Alle anderen Anforderungen werden blockiert. Nähere Informationen zur URL-Kontrolle finden Sie in den Release Notes. Transcoding Bandbreiten-Limit für Bandbreiten-Begrenzung pro Session für transcodierte Live-Video-Streams (kbit/s) ausgehende Live-View-Streams. Null bedeutet keine Transcodierung und keine Begrenzung für Live-VideoStreams. Der Abschnitt 2.7 Observer Transcoding™ für ClientServer-Verbindungen mit geringer Bandbreite (ABS) auf Seite 29 beschreibt, wie Sie die besten Grenzwerte auswählen. Transcoding Bandbreiten-Limit für Bandbreiten-Begrenzung pro Session für transcodierte Archivwiedergabe-Streams (kbit/s) ausgehende Archivwiedergabe-Streams. Null bedeutet keine Transcodierung und keine Begrenzung für Archivwiedergabe-Streams. Der Abschnitt 2.7 Observer Transcoding™ für Client-Server-Verbindungen mit geringer Bandbreite (ABS) auf Seite 29 beschreibt, wie Sie die besten Grenzwerte auswählen. Seite 120 von 216 NETAVIS Observer 4.6 Benutzerhandbuch (August 2015) Feldbezeichnung Beschreibung Transcoding Bandbreiten-Limit für Bandbreiten-Begrenzung pro Session für transcodierte Archiv-Export-Streams (kbit/s) ausgehende Archiv-Export-Streams. Null bedeutet keine Transcodierung und keine Begrenzung für Archiv-ExportStreams. Der Abschnitt 2.7 Observer Transcoding™ für ClientServer-Verbindungen mit geringer Bandbreite (ABS) auf Seite 29 beschreibt, wie Sie die besten Grenzwerte auswählen. Seite 121 von 216 NETAVIS Observer 4.6 Benutzerhandbuch (August 2015) Feldbezeichnung IP-Addresse des NetzwerkInterfaces (NIC) für Bandbreitenbeschränkung Beschreibung IP-Addresse des Netzwerk-Interfaces (NIC), für welche die Bandbreitenbeschränkung gilt. Ist der Wert Null, dann gilt die Bandbreitenbeschränkung für alle verfügbaren Netzwerk-Interfaces. Ist Transcoding eingeschaltet, dann gilt dies nur für Verbindungen dieses NIC. Wenn Sie statt der IP-Adresse des NIC das Schlüsselwort NUS eingeben, wird nur der Datenstrom zu einem NUS (Observer User Server) transcodiert. Verbindungen lokaler Clients zu diesem Server werden nicht transcodiert. Dies gilt auch dann, wenn der Server nur 1 NIC für alle Verbindungen zu den Kameras, den lokalen Clients und einem NUS besitzt. Seite 122 von 216 NETAVIS Observer 4.6 Benutzerhandbuch (August 2015) Feldbezeichnung Beschreibung Totales Bandbreiten-Limit Totales Bandbreiten-Limit für alle ausgehenden ausgehende Verbindungen (kbit/s) Verbindungen für das selektierte Netzwerk-Interface (NIC). Seite 123 von 216 NETAVIS Observer 4.6 Benutzerhandbuch (August 2015) Feldbezeichnung RTSP-Streaming-Port Beschreibung Port-Nummer die generell für die RTSP-Kommunikation verwendet werden soll (z.B. für einige MPEG-Kameras). Bitte beachten Sie, dass der Wert hier nichts an der RTSPPort-Einstellung in den Kameras selbst ändert. Die Kameras müssen separat für den passende RTSP-Port konfiguriert werden. Seite 124 von 216 NETAVIS Observer 4.6 Benutzerhandbuch (August 2015) Feldbezeichnung Bilddatenbank AESVerschlüsselung (0=keine, 1 oder 2=Verschlüsselung) Beschreibung Legt fest, ob die gespeicherten Videoaufnahmen im Archiv mit AES verschlüsselt werden. Der Wert 0 bedeutet keine Verschlüsselung (Standard). Die Werte 1 oder 2 schalten sie AES-Verschlüsselung der Videoaufnahmen ein. Wert 1 bedeutet, dass der Schlüssel auf der lokalen Festplatte des Servers gespeichert wird. Bei Wert 2 wird der Schlüssel auf einem externen USB-Gerät gespeichert (formatiert mit FAT32), das am Server eingesteckt sein muss. Wenn das USB-Gerät nicht zugänglich ist, dann ist kein Archiv-Zugriff möglich. Vor dem Einstecken des USB-Geräts muss ein beschreibbares Verzeichnis "nek" am USB-Gerät erstellt werden (dies kann, zum Beispiel, unter Windows durchgeführt werden). Observer sucht dieses Verzeichnis und speichert den Schlüssel in Form einer Datei auf dem USB-Gerät. Nach dem USB-Gerät zum ersten Mal erkannt wurde und der Schlüssel darauf gespeichert wurde, wird ein Ereignis mit folgendem Text erzeugt: "IDB encryption started, USB device can be removed now for creating backup copy". Zu diesem Zeitpunkt kann das USB-Gerät vom Server entfernt werden, und eine Backup-Kopie des Verzeichnisses "nek" sollte erstellt werden. Beachten Sie, dass USB-Gerät wieder angeschlossen werden muss, bevor eine Archiv-Abfrage gestartet werden kann. Warnung: Durch Verlust des auf dem USB-Gerät gespeicherten Schlüssels wird der Archivzugriff unmöglich! Außerdem benötigt die Verschlüsselung mehr CPULeistung als keine Verschlüsselung (siehe bitte auch 1.3 Observer Datensicherheit auf Seite 7). Länge der AlarmWenn eine permanente Aufnahme parallel zu einer iCATAufzeichnungsdatenbank in Tagen oder ereignisgesteuerten Aufnahme aktiv ist, gibt diese Option die minimale Anzahl an Tagen, für die iCAT- oder ereignisgesteuerten Aufnahme gespeichert wird, an Seite 125 von 216 NETAVIS Observer 4.6 Benutzerhandbuch (August 2015) Feldbezeichnung Beschreibung (unabhängig davon wie lange die permanente Aufnahme gespeichert wird). Warnung: Falls nicht genügend Speicher für alle Aufnahmen vorhanden ist, dann können iCAT- und ereignisgesteuerten Aufnahmen auch früher als hier eingestellt gelöscht werden (siehe 7.1.3 Arbeitsweise des dynamischen Observer-Speichermanagements auf Seite 79 für weiterführende Informationen). Zeitlimit für manuell geschützte Archivbilder (in Tagen) Alle geschützten Aufnahmen werden nach diesem Zeitlimit (in Tagen) automatisch gelöscht. Name der PTZ Logout Position Name einer PTZ Position zu der alle PTZ Kameras, die eine Position mit diesem Namen haben, gesetzt werden wenn sich ein Benutzer abmeldet. Diese Funktionalität ist deaktiviert wenn dieses Feld leer ist. Heat map data reset method Per default iCAT heat map data is never reset. However since NETAVISObserver 4.6 it is possible to automatically reset all heat map data: daily reset: day:hour (concrete example is day:07 for daily resets at 7AM) weekly reset: week:week_day:hour (concrete example is week:2:07 for weekly resets on Mondays at 7AM whereby week_day is a number where Sunday = 1 and Saturday = 7) monthly reset: month:day_of_month:hour (concrete example is month:01:07 for monthy resets on the first of the month at 7AM) Note: This setting only affects the current host. This means that in a system with multiple Observer servers this option has to be set on all servers (NCS and NUS) individually to achieve a consistent result. Max value for normalizing count The maximum value (up to 8 digits) for normalizing count heat maps for all cameras on this host. Note: See the note for "Heat map statistics reset method". Max value for normalizing speed The maximum value (up to 8 digits) for normalizing speed heat maps for all cameras on this host. Seite 126 von 216 NETAVIS Observer 4.6 Benutzerhandbuch (August 2015) Feldbezeichnung Beschreibung Note: See the note for "Heat map statistics reset method". Max value for normalizing stopped The maximum value (up to 8 digits) for normalizing stopped objects objects heat maps for all cameras on this host. Note: See the note for "Heat map statistics reset method". Max value for normalizing object stopping time The maximum value (up to 8 digits) for normalizing stopping time heat maps for all cameras on this host. Note: See the note for "Heat map statistics reset method". 5. Um diese Werte zu verändern, wählen Sie Host verändern im Menü, setzen die entsprechenden Werte und drücken dann auf Speichern. Seite 127 von 216 NETAVIS Observer 4.6 Benutzerhandbuch (August 2015) 12 Arbeiten mit verbundenen Observer-Servern Observer ermöglicht das Arbeiten mit den Ressourcen miteinander verbundener Observer-Servers (Remote-Server oder verteilte Server). Das Konzept ist ähnlich dem, als würden Sie auf Dateien eines Fileservers im Netzwerk zugreifen. Sie können einzelne Kameras oder ganze Gruppen von Kameras eines anderen Observer-Servers importieren, oder Sie können Ihre lokalen Kameras zu bestimmten anderen Observer-Servern hin exportieren, d.h. für den Import am Remote-Server freigeben. Sie können mit Remote-Kameras so arbeiten, als wären sie lokal mit Ihrem Server verbunden (Sie könne z.B. auch auf ihr Archiv zugreifen, ihre Parameter verändern oder sogar neue Kameras zur Remote-Site hinzufügen). Sie können auch festlegen, ob die Ereignisse zwischen den Servern weitergeleitet werden sollen. Eine Besonderheit sind so genannte Synchronisationsgruppen von Servern. In einer Synchronisationgruppe werden Server-Konfigurationsdaten (wie Benutzer-Konfigurationsdaten und Kamera-Daten) zwischen den Servern automatisch synchronisiert. Zuvor müssen Sie allerdings die beiden Server miteinander bekannt machen. Zu diesem Zweck fügen Sie den anderen Server als Remote-Server an allen Rechnern hinzu. Der nächste Abschnitt beschreibt, wie Sie dabei vorzugehen haben. Bitte beachten: Damit verbundene Observer-Servern zusammenarbeiten können, müssen alle Server die exakt gleiche Software Version verwenden (z.B. funktionieren 4.4.5.158.630 und 4.4.5.158.634 nicht miteinander). 12.1 Grundlegende Konzepte von miteinander verbundenen Observer-Servern In einem Single-Server-System (ein einziger Server) führt ein Observer-Server mehrere Dinge aus: Speichern von Kamera-Aufnahmen, Videoanalyse der Kamera-Streams, Speichern von Ereignissen in der Datenbank, Bedienung der Benutzer-Clients. In einem größeren System mit vielen Kameras und Benutzern, ist ein einzelner Server nicht mehr dazu in der Lage, all diese Dinge allein zu machen. Deshalb können mehreren Server installiert werden, um die Arbeitslast zu verarbeiten. 12.1.1 Kamera-Server (NCS) und Benutzer-Server (NUS) In einem Netzwerk aus mehreren Servern arbeiten die einzelnen Server in der Regel in verschiedene Rollen: Kamera-Server (NCS = Network Camera Server): Eine Kamera-Server (NCS) verwaltet Kameras, speichert deren Aufnahmen und führt wahlweise auch die Videoanalyse der angeschlossenen Kameras durch. Er speichert auch die Ereignisse im Zusammenhang mit den angeschlossenen Kameras. Ein NCS bedient in der Regel keine Benutzer-Clients direkt, sondern bietet seine Kameras den separaten Benutzer-Servern zum Import an. Benutzer-Server (NUS = Network User Server): Ein Benutzer-Server bedient Benutzer-Clients. Er importiert Kameras von verschiedenen Kamera-Servern und erhält auch die zugehörigen Ereignisse von ihnen. So kann ein Benutzer, der an einem NUS angemeldet ist, Zugriff auf die Kameras aller Kamera-Server (NCS) haben. Ein Benutzer-Server verwaltet in der Regel keine Kameras direkt und Seite 128 von 216 NETAVIS Observer 4.6 Benutzerhandbuch (August 2015) führt auch keine Aufnahme oder Videoanalyse durch. Allerdings speichert er die Ereignisse aller importierten Kameras vom Kamera-Servern in seiner zentralen Ereignis-Datenbank. 12.1.2 Mehrere Benutzer-Server synchronisieren (Synchronisationsgruppen) In einem größeren System mit mehreren Benutzer-Servern (NUS) kann es sehr aufwändig sein, manuell alle Benutzer-Konfigurationsdaten zwischen den Benutzer-Servern synchron zu halten (auf allen NUS dieselben Benutzer-Daten zu haben). Daher bietet Observer das Konzept von Synchronisationsgruppen. In einer Synchronisationsgruppe propagiert einen Master-Benutzer-Server automatisch seine Konfigurationsdaten (komplette Benutzer-Konfigurationsdaten, alle Kamera-Daten, kundenspezifische Ressourcen wie Icons und Lageplandaten) an alle anderen Benutzer-Server in der gleichen Gruppe. So wird der Master-Benutzer-Server der zentrale Punkt für die gesamte Verwaltung aller Benutzer-Server in der Gruppe (Veränderungen an Slave-Server sind nicht mehr möglich). Alle Änderungen werden automatisch an die anderen Benutzer-Server in der gleichen Gruppe weitergegeben. Wenn ein Server neu als Slave zu einer Synchronisationsgruppe hinzugefügt wird, dann wird er automatisch mit den Konfigurationsdaten vom dem Master-Server synchronisiert. Die Einstellungen zur Synchronisationsgruppe werden in 11.2 Einstellen von ObserverServerparametern auf Seite 117 im Detail beschrieben. Bitte beachten: Sobald ein Server als Slave zu einer Synchronisationsgruppe hinzugefügt wird, werden alle Konfigurationsdaten, die sich nicht auch auf dem Master-Server befinden gelöscht und mir den Daten des Master-Servers überschrieben. Seien Sie also bitte vorsichtig, wenn Sie mit Synchronisationsgruppen arbeiten. Auch: Wenn sich Benutzer an Slave-Server anmelden, können sie ihre Benutzereinstellungen nicht verändern; dies kann nur geschehen, wenn sie am Master-Benutzer-Server angemeldet sind. So sollte auch die Konfiguration des Layout-Navigation-Tools (LNT Lageplanmodul) immer am MasterBenutzer-Server durchgeführt werden (z.B. Erstellung von Projekten und Hochladen von Lageplänen). 12.2 Einen Remote-Observer-Server hinzufügen und definieren 1. Wählen Sie Host-Admin... vom Menü System-Administration. Dies öffnet den Host-AdminDialog. Wählen Sie im Menü die Option Host hinzufügen aus. Geben Sie die Daten zum gew��nschten Remote-Observer-Host (Server) in den sich öffnenden Dialog ein: Feldbezeichnung Eingabe Name des Remote Hosts Geben Sie hier eine Bezeichnung für den Remote-Observer-Server ein. Dieser Name muss nicht unbedingt mit dem tatsächlichen Hostnamen des Remote-Servers übereinstimmen. Netzwerk-Name oder Hier geben Sie den Hostnamen (inklusive Domainanteil, also vollständige FQDN) oder die IP-Adresse des Remote-Observer- Seite 129 von 216 NETAVIS Observer 4.6 Benutzerhandbuch (August 2015) Feldbezeichnung Eingabe IP-Adresse Servers ein. Kommentar Hier können Sie einen beliebigen Kommentar eingeben Observer Host-ID Dies ist eine interne Nummer, die einen Remote-Server eindeutig identifiziert. Die ID eines Observer -Servers finden Sie im eigenen Host-Eintrag unter Knoten-Admin. 2. Jetzt können Sie definieren, welche Funktionen Sie mit dem anderen Observer-Server teilen möchten. Wählen Sie die Optionen gemäß Ihren Anforderungen. Feldbezeichnung Eingabe Sende lokale Ereignisse an Wählen Sie diese Option, wenn Sie lokale Ereignisse (z.B. Remote-Server Bewegungserkennungs-Ereignisse) von Ihrem NETAVIS Server an den Remote-Server weiterleiten möchten. Import der Kameras von Remote-Server erlaubt Wählen Sie diese Option, wenn Sie Kameras des Remote-Servers in Ihr lokales System importieren möchten. Exportiere lokale Kameras Wählen Sie diese Option, wenn Sie Ihre lokalen Kameras an den zu Remote-Server Remote-Server exportieren möchten. Sie ermöglichen es damit dem Remote-Server, ihre Kameras zu importieren. Überwache den Status des Wählen Sie diese Option, wenn Sie den Status des Remote-Servers Remote-Servers im System-Info-Dialog aufgelistet haben möchten. Upgrade Software am Wählen Sie diese Option, um automatische verteilte SoftwareRemote-Server (=Upgrade- Upgrades auf dem Remote-Server durchzuführen. In diesem Fall ist Slave) Ihr aktueller Server der „Upgrade-Master“ und der Remote-Server ist der „Upgrade-Slave“. Weitere Details dazu finden Sie im Handbuch NETAVIS Observer Server Installation and Administration. Akzeptiere SoftwareUpgrades von RemoteServer (=Upgrade-Master) Wählen Sie diese Option, um automatische verteilte SoftwareUpgrades für Ihren Server von einem Remote-Server zu akzeptieren. In diesem Fall ist Ihr aktueller Server der „Upgrade-Slave“ und der Remote-Server ist der „Upgrade-Master“. Weitere Details dazu finden Sie im Handbuch NETAVIS Observer Server Installation and Administration. Fordere Lizenz von Remote-Server (=LizenzMaster) an Wählen Sie diese Option, wenn Ihr aktueller Observer-Server Lizenzen von einem Remote-Server (=“Lizenz-Master“) anfordern soll. Nähere Informationen über Floating-Lizenzen finden Sie im Seite 130 von 216 NETAVIS Observer 4.6 Benutzerhandbuch (August 2015) Feldbezeichnung Eingabe Handbuch NETAVIS Observer Server Installation and Administration. Sichere Verbindung verwenden (HTTPS) Wählen Sie diese Option wenn Sie eine verschlüsselte Verbindung (TLS HTTPS) zwischen zwei Server verwenden wollen. Please note: Bitte beachten Sie, dass eine verschlüsselte Verbindung auf beiden Server mehr CPU-Ressourcen benötigt (siehe auch 1.3 Observer Datensicherheit auf Seite 7). 3. Klicken Sie auf Speichern, um Ihre Eingaben zu bestätigen. Nun können Sie Kameras oder Kamera-Gruppen eines Remote-Observer-Servers importieren. 12.3 Arbeiten mit Kameras eines anderen Servers Folgende Voraussetzungen müssen erfüllt sein, um mit Kameras von einem anderen Observer-Server arbeiten zu können: Die Server müssen einander kennen (siehe 12.2 Einen Remote-Observer-Server hinzufügen und definieren auf Seite 129). Der Server, der Kameras exportiert, muss die Option Exportiere lokale Kameras zu RemoteServer haben (siehe 12.2 Einen Remote-Observer-Server hinzufügen und definieren auf Seite 129). Der Server, der mit Kameras des anderen Servers arbeitet, muss die Option Import der Kameras von Remote-Server erlaubt haben (siehe 12.2 Einen Remote-Observer-Server hinzufügen und definieren auf Seite 129). Nachdem Sie Kameras eines anderen Servers importiert haben, können Sie damit so arbeiten, als wären diese lokal an Ihren Server angeschlossen. Sie können über den Online-Monitor auf die LiveBilder zugreifen, oder Sie können Archiv-Aufnahmen abrufen. Wenn Sie über die entsprechenden Rechte verfügen, können Sie auch die Kamera-Einstellungen eines anderen Servers verändern, wie z.B. PTZ, Zeitsteuerung oder Bewegungserkennung. 12.3.1 Importieren von Kameras eines anderen Servers 1. Wählen Sie Kamera-Admin... vom Menü System-Administration. Dies öffnet den KameraAdmin-Dialog. 2. Wählen Sie im Menü Remote-Kamera oder Gruppe hinzufügen aus. 3. Wählen Sie aus dem Menü Bekannte Remote-Rechner den Observer-Server aus, von dem Sie Kameras importieren möchten. Nun werden die Basis-Konfigurationsdaten des gewählten Remote-Observer-Servers angezeigt (Hostname, IP-Adresse). 4. Nach einem Klick auf Kamera am Remote-Host öffnet sich der gesamte Kamerabaum aus dem ausgewählten Remote-Host, in dem Sie eine einzelne Kamera oder eine Kameragruppe zum Import auswählen können, z.B. die Kamera PTZ des Remote-Servers grey. Seite 131 von 216 NETAVIS Observer 4.6 Benutzerhandbuch (August 2015) Bestätigen Sie Ihre Auswahl mit einem Klick auf Kamera anzeigen. Nun zeigt der Kamerabaum diese importierte Kamera oder Gruppe in fetter Schrift an, wobei der Name des Servers in eckigen Klammern angefügt wird (z.B. 209 [grey]: Ist der Remote-Server nicht erreichbar, werden die importierten Kameras nicht im Baum angezeigt. Nur der oberste Punkt des importierten Kamerabaums wird rot dargestellt. 5. Mit diesen importierten Kameras können Sie nun genauso arbeiten wie mit lokalen Kameras. Zum Beispiel können Sie sie in einem Kamera-Port im Monitor anzeigen lassen (siehe 6.2 Auswählen von Kameras auf Seite 58). Bitte beachten: Nur lokale Kameras und Kameragruppen von anderen Servern können dupliziert werden. Es ist nicht möglich einzelne Kameras von anderen Servern zu duplizieren. 12.4 Arbeiten mit Ereignissen von Remote-Servern Observer-Server können die von Ihnen erzeugten Ereignisse an andere Server weiterleiten. Solche Ereignisse werden dann in der Ereignisdatenbank des erzeugenden, aber auch in der des empfangenden Servers gespeichert. Seite 132 von 216 NETAVIS Observer 4.6 Benutzerhandbuch (August 2015) Ereignisse von anderen Servern sind daran zu erkennen, dass sie als Kennung den Namen dieses anderen Servers haben. Für solche Ereignisse stehen dieselben Such- und Filterfunktionen zur Verfügung wie für lokale Ereignisse. Um Ereignisse eines anderen Observer-Servers zu empfangen, müssen folgende Einstellungen gemacht werden: Die Server müssen einander kennen (siehe 12.2 Einen Remote-Observer-Server hinzufügen und definieren auf Seite 129). Der Server, der Ereignisse exportiert, muss die Option Sende lokale Ereignisse an RemoteServer haben (siehe 12.2 Einen Remote-Observer-Server hinzufügen und definieren auf Seite 129). 12.5 Remote-Server überwachen Sie können den Status von Remote-Servern im Dialog Systeminformation überwachen (siehe 11.1 Server - Systeminformation und Neustart auf Seite 115). Zuvor müssen Sie jedoch die Option Überwache den Status des Remote-Servers aktivieren (siehe 12.2 Einen Remote-Observer-Server hinzufügen und definieren auf Seite 129). 12.6 Verteilte Software-Upgrades Wenn mehrere Observer-Server in einem Netzwerk verbunden sind, dann kann das Upgrade dieser Observer-Server auf eine neue Software-Version eine sehr aufwändige und zeitraubende Angelegenheit sein. Um das Upgrading eines gesamten Server-Netzwerkes zu erleichtern, ermöglicht Observer ein automatisches verteiltes Upgrading aller verbundenen Server. Nähere Informationen finden Sie im Handbuch NETAVIS Observer Server Installation and Administration. Seite 133 von 216 NETAVIS Observer 4.6 Benutzerhandbuch (August 2015) 13 Active Directory Integration Sie können Ihren Observer Server so konfigurieren, dass er Benutzer von einem Active Directory (AD) / LDAP-Server importiert. In diesem Fall werden die Benutzer in AD/LDAP verwaltet und dann in eine Benutzergruppe in Observer importiert. Die Berechtigungen und Kamera-Zugriffsrechte der von Active Directory (AD) / LDAP importierten Benutzer kann via der Observer Benutzergruppe, der sie zugeordnet werden, konfiguriert werden. Wenn sich der Observer Server zum ersten Mal zum Active Directory (AD) / LDAP-Server verbindet, werden alle entsprechenden Benutzer in die Observer-Benutzergruppe geladen. Diese Benutzer werden dann in Observer zwischengespeichert (wobei Observer keine Passwörter speichert). Danach wird die Liste der Benutzer alle zwei Minuten erneut vom Active Directory (AD) / LDAP-Server geladen. Jedes Mal, wenn ein Benutzer, der in Active Directory / LDAP verwaltet wird, sich in Observer anmeldet, wird die Passwortüberprüfung (Authentifizierung) mit dem Active Directory / LDAP-Server durchgeführt. Dies bedeutet, dass zum Zeitpunkt der Anmeldung eine Verbindung zum Active Directory / LDAP-Server möglich sein muss. Note: Es werden keine Observer-spezifischen Informationen in Active Directory/LDAP gespeichert. 13.1 Konfiguration der Benutzer am Active Directory Server Alle Benutzer des Active Directory Servers, die Zugriff auf Observer haben sollen, müssen Mitglieder der Gruppe sein, die von Observer importiert wird (wobei sie natürlich auch Mitglieder anderer Gruppen sein können). 1. Legen Sie eine neue Gruppe mit dem gewünschten Gruppenname an (z.B. Observer4), setzen Sie den Bereichstyp auf Global und den Gruppentyp auf Security. 2. Fügen Sie die gewünschten Benutzer zu der zuvor erstellten Gruppe hinzu. Seite 134 von 216 NETAVIS Observer 4.6 Benutzerhandbuch (August 2015) 13.2 Observer Konfiguration Als Nächstes muss Observer für den Zugriff und die Verwendung des Active Directory Server konfiguriert werden: 1. Wählen Sie Benutzer-Admin... vom Menü System-Administration. Dies öffnet den BenutzerAdmin-Dialog. 2. Um Benutzer aus Active Directory zu importieren, können Sie entweder: i. Eine existierende Benutzergruppe auswählen (wobei diese Gruppe allerdings leer sein muss!) ii. Eine neue Gruppe hinzufügen: a. Wählen Sie Gruppe hinzufügen im Benutzer/Gruppe Menü oder dem RechtsklickMenü. b. Geben einen Gruppenname (z.B. AD-Benutzer) ein, wählen Sie die Benutzer dieser Gruppe werden von Active Directory importiert Checkbox an und klicken Sie auf Weiter. c. Nehmen Sie die gewünschten Änderungen auf den Berechtigungen und KameraZugriffsrechteSeiten vor und klicken Sie auf Speichern. 3. Wählen Sie im Rechtsklick-Menü der Gruppe den Punkt Active Directory-Konfiguration aus. 4. Wählen Sie auf der Active Directory-Konfiguration Seite mit einem Rechtsklick Host verändern aus. Seite 135 von 216 NETAVIS Observer 4.6 Benutzerhandbuch (August 2015) 5. Klicken Sie auf den Neu Button unterhalb der Remote Servers Liste um eine neue Active Directory Konfiguration anzulegen. 6. Konfigurieren Sie die Verbindungs-Parameter: a. Aktivieren Sie die Konfiguration durch auswählen der Enable Checkbox. b. Geben Sie die Server-Adresse (IP Adresse) und den Port (der Standard Port ist 389) des Active Directory Servers ein. c. Geben Sie den Benutzername (inklusive dem Namen des Active Directory Servers, z.B. NETAVIS\Administrator), das Passwort und die Passwort-Bestätigung ein. d. Sie können die Einstellungen mit Test connection überprüfen. 7. Konfigurieren Sie die Directory-Parameter: a. Geben Sie die Organizational Unit (OU) und Domain als Search base ein (z.B. OU=Users,DC=netavis,DC=net). b. Geben Sie den Namen der zuvor konfigurierten Active Directory Benutzergruppe als AD Gruppenname ein und vergessen Sie dabei nicht die entsprechende Organizational Unit unter der die AD Gruppe liegt (z.B. CN=Observer4,OU=Users,DC=netavis,DC=net). c. Geben Sie den Namen der zuvor konfigurierten Observer Benutzergruppe, in die die Active Directory Benutzer importiert werden, als Observer Gruppenname ein (z.B. AD-Users) . d. Wählen Sie ein bereits definiertes Attribute mapping schema aus oder legen Sie ein neues an, indem Sie auf Edit... und anschließend Neu klicken. Diese Attribute werden von Active Directory in Observer importiert: Seite 136 von 216 NETAVIS Observer 4.6 Benutzerhandbuch (August 2015) Login-Name-Attribut (verpflichtend): Setzen Sie es auf cn(Benutzer loggen sich mit ihrem normalen Namen ein: z.B. Max Mustermann) oder sAMAccountName (Benutzer loggen sich mit ihrem Account-Namen ein: z.B. mustermann). Name-Attribut (verpflichtend): Setzen Sie es auf displayName. SMS-Nummer-Attribut (optional): Setzen Sie es auf telephoneNumber. Email-Attribut (optional): Setzen Sie es auf mail. e. Geben Sie die Domäne des Server als in das Directory address Feld ein (z.B. bei netavis.net wäre es DC=netavis,DC=net). Wichtig: Die Verzeichnisparameter (OU, DC, CN) müssen in Großbuchstaben geschrieben werden! 8. Konfigurieren Sie das Tag mapping: a. Das AD Gruppen-Attribut muss auf memberOf gesetzt werden. b. Beim Login-Name-Attribut kann eine von zwei Möglichkeiten ausgewählt werden: i. cn - Benutzer loggen sich mit ihrem normalen Namen (Common Name) ein: z.B. Max Mustermann. ii. sAMAccountName - Benutzer loggen sich mit ihrem Account-Namen ein: z.B. mustermann. Wichtig: Die Wahl der Login-Name-Attribut Option muss mit der im Attribute mapping schema gesetzten Option identisch sein! 9. Klicken Sie auf Speichern. 10. Nachdem Observer die Synchronisation mit dem Active Directory Server beendet hat (was bis zu zwei Minuten dauern kann), werden die dort konfigurierten Benutzer in der zuvor angelegten Gruppe im Benutzer-Admin angezeigt. Wichtig: Die Kamera-Zugriffsrechte können für einzelne Benutzer oder Active Directory Gruppen, aber nicht für normale Benutzergruppen oder einzelne Active Directory Benutzer, gesetzt werden. Wichtig: Indem man auf der Active Directory-Konfiguration Seite mehrere Server mit unterschiedlichen Einstellungen anlegt, ist es möglich mehrere Active Directory Gruppen einzubinden. Hinweis: Falls nicht Konfiguration nicht funktioniert, dann bitte versichern Sie sich, dass alle Konfigurationseinstellungen korrekt sind. Zum Beispiel dürfen keine Leerzeichen in der Konfiguration vorkommen (z.B. "DC=netavis,DC=net " mit einem Leerzeichen am Ende funktioniert nicht wenn die Directory Address netavis.net ist). Seite 137 von 216 NETAVIS Observer 4.6 Benutzerhandbuch (August 2015) 14 Arbeiten mit Layout Navigation Observer bietet leistungsstarke Layout-Navigation-Funktionen, mit denen Sie auf Basis von Lageplänen, Architekturzeichnungen und anderen Bildern navigieren können. In diesem Kapitel lernen Sie, wie Sie mit Layout-Navigation umgehen können. Bitte beachten: Da Layout Navigation getrennt von Observer lizensiert wird, benötigen Sie eine gültige Lizenz, damit Sie diese Funktionen verwenden können. Nähere Informationen über Ihre aktuelle Lizenz finden Sie unter 11.1 Server - Systeminformation und Neustart auf Seite 115. 14.1 Grundlagen der Layout-Navigation Das Observer Layout-Navigation-Tool (LNT) ermöglicht es, Hierarchien von grafischen Layouts (Lageplänen) anzulegen, die verschiedenen Aspekten der physikalischen Umgebung entsprechen (der Abschnitt 14.4.1 Planen der Layout-Hierarchie auf Seite 140 enthält detaillierte Informationen über die Planung von Hierarchien). Alle zusammenhängenden Layouts für eine Installation können in sogenannte Projekte zusammengefasst werden. Abhängig von den Benutzerrechten können mehrere Benutzer dasselbe Projekt benutzen und damit arbeiten. Auf jedem Layout können Sie mehrere Kamera-Control-Symbole anordnen, die Kameras aus dem Observer-Server repräsentieren. Diese Kamera-Controls sind interaktiv, das heißt, Sie können damit auch bestimmte Kamera-Aktionen auslösen, wenn Sie mit der Maus darüber fahren oder sie anklicken. So können Sie zum Beispiel Live-Bilder der Kamera oder aufgezeichnete Bilder am entsprechenden Observer-Client anzeigen lassen, der auf derselben Client-Workstation läuft. Sie können auch Zonen in Form von Polygonen auf den Layouts definieren, um Kameras zu gruppieren und Ereignisse auf einfache Weise zu markieren oder mit dem Observer-Client zu synchronisieren. Zusätzlich können Sie auch Observer -Ereignisse anzeigen und quittieren. LNT speichert alle Informationen (z.B. die Projekt- und Layoutdefinitionen, Hintergrundbilder, Kamera) auf dem Observer-Server. Mehrere Benutzer können auf dieselben LNT-Daten zugreifen und auf verschiedenen Rechnern nutzen, solange sie dasselbe LNT-Projekt benutzen. In einer typischen Installationsumgebung würden Sie den Observer-Client auf einem Bildschirm laufen haben und die Layout-Navigation auf einem anderen (siehe 2.4 Multi-Fenster und Multi-Schirm-Betrieb des Clients auf Seite 22). Sie können aber natürlich auch beide Programme auf einem Bildschirm betreiben. 14.2 Installation der Layout Navigation Layout Navigation ist mit dem lokal installierten Client oder via Standard Webbrowser auf der Windows-Plattform möglich (siehe 2.1 Einführung in den Observer-Client auf Seite 12). Bitte beachten: Layout Navigation funktioniert nur unter Windows und benötigt Microsoft .NET 2.0 oder höher. Seite 138 von 216 NETAVIS Observer 4.6 Benutzerhandbuch (August 2015) 14.3 Starten der Layout Navigation Sie können die Layout Navigation genauso starten wie den installierten Observer-Client. Lesen Sie dazu bitte den Abschnitt 2.3.2 Starten des installierten Observer-Clients auf Seite 17. Layout Navigation kann auf drei unterschiedliche Arten gestartet werden: mit dem lokal installierten Client (siehe 2.3.2 Starten des installierten Observer-Clients auf Seite 17 für weiterführende Informationen) mit einem Standard Webbrowser (mittels der Layout Navigation Tool starten (aus dem Browser mit Web Start) Option auf der Startseite des Observer Servers) mit einem Standard Webbrowser und One-Click Single-Sign-On zusammen mit dem Observer Client (mittels der Observer-Client und Layout Navigation starten (aus dem Browser mit Web Start) Option auf der Startseite des Observer Servers). Wenn Sie diese Option wählen und dabei einen falsche Login Namen oder Passwort eingeben, erhalten Sie zwei Fehlermeldungen. Hint: Die Größe und Position des Layout Navigation Fenster wird gespeichert und beim nächsten Start der Applikation wiederhergestellt. Das Hauptfenster der Layout Navigation sieht folgendermaßen aus: 14.4 Aufsetzen eines Projektes und Einrichten von Layouts (Editiermodus) Folgende Schritte müssen Sie zur LNT-Einrichtung ausführen: Seite 139 von 216 NETAVIS Observer 4.6 Benutzerhandbuch (August 2015) Planen der Layout-Hierarchie Hintergrundbilder für Layouts auswählen und hochladen Die Layout-Hierarchie einrichten und Kameras darauf platzieren In den nächsten Abschnitten werden wir diese Punkte behandeln. 14.4.1 Planen der Layout-Hierarchie Bevor man ein Projekt erstellt und mit dem Upload von Bildern für die Layouts beginnt, sollte man sich Gedanken über die Layout-Hierarchie machen. Wenn zum Beispiel Ihr Observer-System ein Gebäude überwacht, dann könnten Sie ein Überblicks-Layout für das gesamte Gebäude und einzelne Detail-Layouts für die jeweiligen Stockwerke vorsehen. Oder, falls Ihr Observer-System ein gesamtes Firmenareal mit mehreren Gebäuden und Flächen überwacht, könnten Sie ein Überblicks-Layout für das gesamte Areal und eine Stufe darunter einzelne Layouts für die jeweiligen Gebäude, für Parkplätze, Fahrwege, Zaunbereiche, etc. vorsehen. Jedes der Gebäude-Layouts könnte dann wiederum weitere Layouts für die einzelnen Stockwerke oder Bereiche haben. Auch jedes Stockwerk-Layout könnte wieder einzelne untergeordnete Layouts für Bereiche oder sogar einzelne Räumen haben. Sie sind völlig frei dabei, wie Sie Ihre Hierarchie aufbauen wollen, bis zu welchem Detailgrad Sie gehen wollen und können natürlich auch später noch Änderungen vornehmen. 14.4.2 In den Editier-Modus schalten und ein Projekt anlagen 1. Schalten Sie in den Editier-Modus durch Anwählen von Projekt > Editier-Modus oder durch Anklicken der Schaltfläche im rechten Bereich der Werkzeugleiste. Im Editier-Modus sehen Sie, dass eine Control-Liste neu hinzugefügt wurde. 2. Erstellen Sie ein neues Projekt durch Auswählen von Projekt > Neues Projekt… und geben Sie einen Namen für das neue Projekt in das geöffnete Dialogfenster ein. Drücken Sie OK. Nun können Sie mit dem Hochladen von Hintergrundbildern für die Layouts beginnen. 14.4.3 Layouts anlegen und Kameras, I/O Kontakte und Zonen platzieren Nachdem Sie die Layout-Hierarchie geplant haben, müssen Sie passende Hintergrundbilder für die Layouts auswählen und auf den Server hochladen. LNT unterstützt praktisch alle gängigen Bildformate, wie z.B. GIF, JPEG oder PNG. Abhängig von Ihren Anforderungen und der Bildschirmauflösung für LNT sollten Sie die Größe der Bilder (in Pixel) auswählen. Bitte beachten Sie dabei, dass LNT auch Bildskalierung unterstützt, um den verfügbaren Platz auszufüllen. Bitte beachten: Die Dateigröße jedes einzelnen Bilds ist auf 2MB beschränkt. Aus Performancegründen wird empfohlen JPEG und PNG Dateien zu verwenden und ihre Dateigröße klein zu halten. Ein neues Layout anlegen Mit diesen Schritten legen Sie neue Layouts an: Seite 140 von 216 NETAVIS Observer 4.6 Benutzerhandbuch (August 2015) 1. Wechseln Sie im Layout Navigation Tool (LNT) in den Editier-Modus, indem Sie die Option Projekt > Editier-Modus auswählen oder auf die Schaltfläche im rechten Bereich der Werkzeugleiste klicken. 2. Wählen Sie im Layout-Menü die Option Neu…, wodurch sich der Layout-Dialog öffnet: 3. Tragen Sie einen Namen für das Layout ein. 4. Wählen Sie ein Hintergrundbild aus der Liste aus oder drücken Sie Upload, um ein neues Hintergrundbild hochzuladen. Sie können nicht mehr verwendete Hintergrundbilder auch durch Drücken von Löschen vom Server löschen. 5. Wenn das Layout einem anderen untergeordnet ist, dann wählen Sie das übergeordnete Layout als Vater aus (Sie können die Hierarchie später über Layout > Eigenschaften... ändern). 6. Drücken Sie OK, um das Layout anzulegen. Nun sehen Sie, dass ein neues Layout mit dem ausgewählten Hintergrundbild angelegt wurde. Anlegen von Kameras 1. Ziehen Sie von der Control-Liste auf der rechten Seite des Layouts mit der Maus ein KameraControl-Symbol auf das Layout. Darauf öffnet sich der Dialog Kamera auswählen. Wählen Sie eine Kamera aus und drücken Sie OK. Dadurch haben Sie dieses Kamera-Control an die ausgewählte Kamera gebunden. Wiederholen Sie diesen Schritt für weitere Kameras. Kameras können Sie aus Layouts löschen, indem Sie vom Menü der rechten Maustaste über der Kamera Löschen auswählen. Anlegen von I/O Kontakten Layout Navigation ermöglicht Ihnen auch mit I/O Geräten zu arbeiten, z.B. um den Zustand eines Eingangskontakts anzuzeigen und Ausgangskontakte von I/O Geräten zu schalten (für weitere Informationen über die Konfiguration von I/O Geräten siehe 20.7 Konfiguration von I/O Modulen auf Seite 200). Solche I/O Elemente können Sie genauso wie Kameras auf Layouts ziehen. Hier sind einige Symbole für die verschiedenen Zustände der Ein-und Ausgangskontakte: Seite 141 von 216 NETAVIS Observer 4.6 Benutzerhandbuch (August 2015) Ausgangskontakte: Eingangskontakte: Impuls-Knopf: 1. Ziehen Sie ein I/O Element mit der Maus von der Liste der Elemente (auf der rechten Seite) auf das Layout, woraufhin automatisch der entsprechende Dialog geöffnet wird. In dieser Liste sehen Sie nur I/O Geräte, die bereits in Observer konfiguriert wurden. Wählen Sie ein Gerät und den I/O Kontakt und drücken Sie auf OK (abhängig davon ob das I/O Element ein Eingang, einen Ausgang oder einen Impuls-Knopf repräsentiert, werden auch nur die entsprechenden Kontakte des I/O Geräts angezeigt). Hiermit haben Sie das I/O Gerät mit dem Icon verbunden. Wiederholen Sie diesen Schritt für anderen I/O Kontakte. Sie können I/O Kontakte entfernen indem Sie sie auswählen und aus dem Rechtsklick-Menü Löschen auswählen. Zonen definieren Mit LNT können Sie mehrere Kameras in sogenannten Zonen zusammenfassen, welche eine beliebige Polygonform haben können. Solange Kameras innerhalb einer Zone positioniert werden, gehören sie zu dieser Zone. Sie können dabei eine beliebige Anzahl an Zonen auf einem Layout positionieren. Um eine Zone zu erstellen, folgen Sie diesen Schritten: 1. Wählen Sie ein Layout, auf dem Sie eine Zone anlegen wollen. 2. Ziehen Sie von der Control-Liste auf der rechten Seite des Layouts mit der Maus ein ZoneControl-Symbol auf das Layout. Der Punkt, an dem Sie die Maus loslassen, ist der erste Punkt des Zonen-Polygons. Sie können nun weitere Punkte des Polygons mit der Maus definieren. Um die Definition der Zone zu beenden, schließen Sie das Polygon grafisch. Alternativ können Sie auch ein Rechteck definieren, indem Sie die STRG-Taste halten, während Sie den zweiten Eckpunkt setzen. 3. Normalerweise haben Zonen Namen, wie z.B. „Zone-1“, „Zone-2“ und so weiter. Sie können Zonen über das Menü der rechten Maustaste umbenennen und löschen. Zonen können auch mit der Maus verschoben werden. Seite 142 von 216 NETAVIS Observer 4.6 Benutzerhandbuch (August 2015) Bitte beachten: Eine Zone kann bestimmte Aktionen auslösen. Wenn man zum Beispiel mit der Maus auf eine Zone klickt, können alle Kameras dieser Zone im Observer-Client angezeigt werden. Diese Aktion kann entweder eine neue Ansicht im Observer-Client erstellen oder eine bereits vorhandene Ansicht anzeigen, je nachdem, welche Namen die Ansichten und Zonen haben. Deshalb kann auch der Name einer Zone von Bedeutung sein. So wird die Aktion Zeige Zone live im Observer-Client durchgeführt: Wenn eine Observer-Ansicht mit dem gleichen Namen wie die LNT-Zone existiert, die auch alle Kameras der Zone enthält, dann wird diese Ansicht im Observer-Client angezeigt. Ansonsten wird eine neue Ansicht mit dem Namen der Zone angelegt. Details zu Zonen-Aktionen finden Sie unter 14.5.3 Anpassen von Zonen-Controls auf Seite 146. Layouts über Verknüpfungsfelder verknüpfen LNT stellt Verknüpfungsfelder bereit, um einfach zwischen verschiedenen Layouts hin- und herzuspringen. Verknüpfungsfelder sind graue Bereiche und können eine beliebige Polygonform aufweisen. Wenn man im Navigations-Modus darauf klickt, dann verzweigt man zum „verknüpften“ Layout. So können Verknüpfungsfelder verwendet werden: 1. Von der Control-Liste auf der rechten Seite des Layouts ziehen Sie mit der Maus ein Verknüpfungsfeld-Control auf das Layout. Der Punkt, an dem Sie die Maus auslassen, ist der erste Punkt des Feld-Polygons. Sie können nun weitere Punkte des Polygons mit der Maus definieren. Um die Definition des Feldes zu beenden, schließen Sie das Polygon grafisch. Alternativ können Sie auch ein Rechteck definieren, indem Sie die STRG-Taste halten, während Sie den zweiten Eckpunkt setzen. Nachdem Sie das Feld gezeichnet haben, öffnet sich ein Dialog, in dem Sie die verfügbaren Layouts für dieses Feld auswählen können. Wählen Sie das Layout durch Doppelklick oder durch Drücken der Schaltfläche Auswählen aus. Dadurch wird festgelegt, welches Layout geöffnet werden soll, wenn der Benutzer im Navigationsmodus auf das Feld doppelklickt. 2. Wählen Sie Speichern aus dem Menü Projekt, um die vorgenommenen Änderungen zu speichern. Sie können nun die obigen Schritte wiederholen, um ihre gesamte Layout-Hierarchie anzulegen. In den Navigationsmodus können Sie durch Anklicken der Navigationsmodus-Schaltfläche auf der rechten Seite der Toolbar wechseln. Setzen eines Standard-Projektes Um ein Standard-Projekt zu setzen, das bei jedem Start von LNT automatisch geladen werden soll, gehen Sie so vor: 1. Wählen Sie im Menü Projekt die Option Standard-Projekt setzen…, wodurch sich ein Dialog mit der Liste der verfügbaren Projekte öffnet. Wählen Sie ein Projekt und bestätigen Sie mit Auswählen. Um kein Projekt als Standard zu laden, wählen Sie <Kein Standard-Projekt>. Nun wird dieses Projekt automatisch beim Start von LNT geladen. Setzen eines Start-Layouts Ein Start-Layout wird beim Laden des Projektes als erstes angezeigt. So können Sie es setzen: Seite 143 von 216 NETAVIS Observer 4.6 Benutzerhandbuch (August 2015) 1. Wählen Sie in der Layout-Hierarchie das gewünschte Layout aus. 2. Im Layout-Menü wählen Sie Als Start-Layout setzen. Nun wird dieses Layout automatisch angezeigt, wenn das Projekt geladen wird. 14.5 Anpassen von Controls LNT unterstützt derzeit zwei verschiedene Arten von Controls, die angepasst werden können: KameraControls und Zonen-Controls (Verknüpfungsfelder können nicht angepasst werden). Sie können verschiedene Aspekte der Aussehens und des Verhaltens dieser Controls verändern: Grafisches Symbol und Aussehen. Was passieren soll, wenn man die Maus über ein Control bewegt oder darauf klickt. Was bei bestimmen Ereignissen aus Observer im Zusammenhang mit Kameras oder Zonen mit dem Control passieren soll. Sie können auch neue Controls mit eigenen Symbolen hinzufügen. 14.5.1 Anpassen von Kamera-Controls 1. Schalten Sie in den Editier-Modus durch Auswählen von Projekt > Editier-Modus oder durch Anklicken der Schaltfläche im rechten Bereich der Werkzeugleiste. 2. Klicken Sie in der Control-Liste mit der rechten Maustaste auf ein Kamera-Control und wählen Sie Verändern… aus dem Menü. Dies öffnet den Dialog Control ändern: Seite 144 von 216 NETAVIS Observer 4.6 Benutzerhandbuch (August 2015) In diesem Dialog können Sie Namen und Icon des Controls festlegen sowie die Aktionen bestimmen, die bei Mausoperationen und bestimmen Ereignissen durchgeführt werden sollen. Aktionen Die möglichen Aktionen sind: Zeige Live-Stream im Observer-Client öffnet ein großes Live-Bild der Kamera im Observer-Client, der auf demselben PC wie LNT läuft. Wenn kein Client auf dem PC läuft, dann wird keine Aktion ausgeführt. Zeige Aufnahme-Kalender im Observer-Client öffnet den Aufnahme-Kalender der Kamera im Observer-Client, der auf demselben PC wie LNT läuft. Wenn kein Client auf dem PC läuft, dann wird keine Aktion ausgeführt. Zeige Live-Stream in LNT öffnet ein Fenster mit dem Live-Stream der Kamera in LNT. Wenn diese Aktion an Maus darüber gebunden ist, dann wird das Fenster automatisch geschlossen, wenn die Maus vom Kamera-Control wegbewegt wird. Wenn die Aktion an Einfachklick oder Doppelklick gebunden ist, dann bleibt das Fenster solange offen, bis Seite 145 von 216 NETAVIS Observer 4.6 Benutzerhandbuch (August 2015) es manuell geschlossen wird. Über die Option Alle Live-Streams schließen im Menü Ansicht können Sie alle derartigen Fenster schließen. Starte/Stoppe kontinuierliche Aufnahme startet oder stoppt die kontinuierliche Aufnahme der Kamera in Observer. Bitte beachten Sie, dass die Aufnahme nicht direkt gestartet wird, sondern dadurch die Einstellung Intervall aktivieren im ZeitsteuerungDialog der Kamera gesetzt bzw. gelöscht wird. Damit die Aufnahme auch wirklich startet, muss ein entsprechendes Intervall für diese Kamera vorhanden sein (sehen Sie bitte 7.1.1 Programmieren von zeitgesteuerten Aufnahmen auf Seite 76 für Details). Starte/Stoppe Bewegungserkennung aktiviert oder deaktiviert die Bewegungserkennung für diese Kamera in Observer. Es setzt bzw. löscht das Feld Aktiv im Dialog Bewegungserkennung der Kamera. Damit dies auch wirklich funktioniert, muss mindestens eine Erkennungsfelddefinition für diese Kamera vorhanden sein (sehen Sie bitte 8.1.2 Serverbasierte Bewegungserkennung - Grundkonfiguration auf Seite 95 für Details). Starte/Stoppe Analog-Video-Dekodierung erlaubt die Steuerung spezieller Konverter, die IP-basierte Videosignale in analoge Videosignale umwandeln. Dies ist z.B. für Videowände in Sicherheitszentralen von Nutzen, die über analoge Signale angesteuert werden. Die Konfiguration für diese Konverter muss in speziellen Konfigurationsdateien durchgeführt werden (die Release Notes oder die Customizer-Dokumente geben weiteren Aufschluss). Ereignisse Sie können auch das Verhalten der Controls bei bestimmten Ereignissen in Observer festlegen, wie z.B. Bewegung erkannt oder Verbindung zur Kamera unterbrochen. 3. Klicken Sie OK, um die Änderungen zu speichern. 14.5.2 Hinzufügen eines neuen Kamera-Controls 1. Schalten Sie in den Editier-Modus durch Auswählen von Projekt > Editier-Modus oder durch Anklicken der Schaltfläche im rechten Bereich der Werkzeugleiste. 2. Klicken Sie in der Control-Liste mit der rechten Maustaste und wählen Sie Control hinzufügen… aus dem Menü. Dies öffnet den Dialog Neues Control. Dieser Dialog ist praktisch derselbe wie der obige Dialog Control ändern. Hier können Sie Namen und Icon des Controls sowie die Aktionen festlegen, die bei Mausoperationen und bestimmen Ereignissen durchgeführt werden sollen. Sie können auch das Verhalten bei bestimmten Ereignissen festlegen, wie z.B. verschiedene Farben oder Blinken. 3. Klicken Sie OK, um das neue Control anzulegen. 14.5.3 Anpassen von Zonen-Controls 1. Schalten Sie in den Editier-Modus durch Auswählen von Projekt > Editier-Modus oder durch Anklicken der Schaltfläche im rechten Bereich der Werkzeugleiste. 2. Klicken Sie in der Control-Liste mit der rechten Maustaste auf ein Zonen-Symbol und wählen Sie Verändern… aus dem Menü. Dies öffnet den Dialog Zone ändern: Seite 146 von 216 NETAVIS Observer 4.6 Benutzerhandbuch (August 2015) In diesem Dialog können Sie Namen und Farbe der Zone festlegen und auch welche Aktionen bei Mausoperationen und bestimmen Ereignissen durchgeführt werden sollen. Aktionen The möglichen Aktionen sind grundsätzlich dieselben wie für Kamera-Controls (siehe 14.5.1 Anpassen von Kamera-Controls auf Seite 144) mit einer zusätzlichen Aktion: Zeige Zone live im Observer-Client öffnet eine der Zone entsprechende Ansicht im Observer-Client, der auf demselben PC läuft. Wenn eine Observer-Ansicht mit demselben Namen wie die LNT-Zone existiert, die zudem auch alle Kameras der Zone enthält, dann wird diese Absicht im Observer-Client angezeigt. Ansonsten wird eine neue Ansicht mit dem Namen der Zone angelegt. Ereignisse Sie können das Verhalten der Zone bei bestimmten Kamera-Ereignissen festlegen, wie z.B. Verbindung zur Kamera unterbrochen oder Bewegung erkannt. Seite 147 von 216 NETAVIS Observer 4.6 Benutzerhandbuch (August 2015) Das Ereignis Ansicht im Observer-Client ausgewählt funktioniert so: Wenn eine LNT-Zone mit demselben Namen wie die Ansicht in Observer existiert, dann wird die ausgewählte AKtion gestartet. 3. Klicken Sie OK, um die Änderungen zu speichern. 14.5.4 Hinzufügen eines neuen Zone-Controls 1. Schalten Sie in den Editier-Modus durch Auswählen von Projekt > Editier-Modus oder durch Anklicken der Schaltfläche im rechten Bereich der Werkzeugleiste. 2. Klicken Sie in der Control-Liste mit der rechten Maustaste und wählen Sie Zone hinzufügen… aus dem Menü. Dies öffnet den Dialog Neue Zone. Dieser Dialog ist praktisch derselbe wie der obige Dialog Zone ändern. 3. Klicken Sie OK, um das neue Control anzulegen. 14.6 Layout-Navigation und Betrieb (Navigations-Modus) Wechseln Sie in den Navigations-Modus durch Auswählen des Menüs Projekt > Navigations-Modus oder durch Anklicken von auf der rechten Seite der Werkzeugleiste. Bitte beachten: Ein Observer-Client muss unter demselben Benutzer auf demselben PC laufen, damit LNT diesen kontrollieren kann. 14.6.1 Live-Streams von Kameras ansehen Das Standard-Verhalten einiger Kamera-Controls ist, dass sich ein Fenster mit einem Live-Stream öffnet, wenn man den Mauszeiger über die Kamera in LNT bewegt. Der Live-Videostream wird dann vor dem Layout angezeigt: Sobald Sie die Maus von der Kamera wegbewegen, wird das Fenster geschlossen. Dieses Verhalten kann pro Kamera-Control angepasst werden (siehe 14.5.1 Anpassen von Kamera-Controls auf Seite 144). Seite 148 von 216 NETAVIS Observer 4.6 Benutzerhandbuch (August 2015) 14.6.2 Anzeigen einer Kamera im Observer-Client Wenn Sie ein Kamera-Symbol im Layout Navigation einmal anklicken, wird die entsprechende Kamera in voller Größe im Observer Client angezeigt. Dieses Verhalten kann mit dem Control ändern-Dialog geändert werden (siehe 14.5.1 Anpassen von Kamera-Controls auf Seite 144). Alternativ dazu kann eine Kamera aus Layout Navigation mittels Drag and Drop in einen spezifischen Kameraport des Observer Clients gezogen werden um den Livestream dort anzeigen zu lassen. Bitte beachten: Der Observer-Client muss auf derselben Maschine laufen und mit demselben Server verbunden sein, damit diese Option funktioniert (der Client wird von LNT nicht automatisch gestartet). 14.6.3 Aufrufen des Kamera-Archivs im Observer-Client Wenn Sie auf ein Kamerasymbol im LNT doppelklicken, wird das Archiv der entsprechenden Kamera im Observer-Client auf dieser Maschine angezeigt. Dieses Verhalten kann mit dem Control ändernDialog geändert werden (siehe 14.5.1 Anpassen von Kamera-Controls auf Seite 144). Bitte beachten: Der Observer-Client muss auf derselben Maschine laufen und mit demselben Server verbunden sein, damit diese Option funktioniert (der Client wird von LNT nicht automatisch gestartet). 14.6.4 Navigieren in der Layout-Hierarchie Sie können zu einem Layout verzweigen, indem Sie dessen Namen in der Layout-Hierarchie anklicken. Ebenso können Sie durch Anklicken eines Verknüpfungsfeldes zu einem verbundenen Layout springen. 14.6.5 Arbeiten mit Ereignissen in LNT Das Layout Navigation Tool (LNT) ermöglicht Ihnen ebenfalls die Anzeige und Bestätigung von Observer-Ereignissen. Bitte beachten: Das Arbeiten mit Ereignissen funktioniert nur dann, wenn der Benutzer über die entsprechenden Rechte verfügt. Wenn in Observer ein neues Ereignis auftritt, dann wird dieses Ereignis in der Ereignisliste auf der rechten Seite im LNT-Fenster angezeigt (die Ereignisliste kann im Editier-Modus über das Menü Ansicht > Ereignisliste ein- und ausgeschaltet werden). Die Projekteinstellungen legen dabei fest, was passiert, wenn ein neues Ereignis eintritt (siehe 14.6.7 Projekt-Einstellungen auf Seite 150). Es kann z.B. das Layout, das die dem Ereignis zugehörige Kamera enthält, automatisch angezeigt und das Kamera-Control hervorgehoben werden (z.B. durch ein blinkendes Rechteck). Zusätzlich kann eine Beschreibung des Ereignisses im Feld Ereignisbeschreibung im unteren Teil des LNT-Fensters angezeigt werden (die Ereignisbeschreibung kann ebenfalls im Editier-Modus über das Menü Ansicht > Ereignisbeschreibung ein- und ausgeschaltet werden). Sie können Ereignisse auch durch Drücken von Bestätigen neben der Ereignisbeschreibung bestätigen. Bestätigte Ereignisse werden aus der Ereignisliste gelöscht. Durch Drücken von Abbrechen wird der Zustand des Ereignisses auf "gesehen" gesetzt, bleibt aber unbestätigt. Seite 149 von 216 NETAVIS Observer 4.6 Benutzerhandbuch (August 2015) Bitte beachten Sie außerdem, dass für jede Kamera ein Haupt-Control festgelegt werden kann, das automatisch in den Vordergrund gebracht werden kann, wenn ein Ereignis bei dieser Kamera eintritt. Sie können ein Kamera-Control zum Haupt-Control machen, indem Sie Haupt-Control im Menü der rechten Maustaste auswählen. Grundsätzlich können Ereignisse in LNT folgende Zustände haben (angezeigt durch verschiedene Farben der Einträge in der Ereignisliste): Neue (ungesehene) Ereignisse werden in grau angezeigt (grün ist die Selektionsfarbe). Gesehene (besuchte) Ereignisse werden in blau angezeigt. Bestätigte Ereignisse werden aus der Ereignisliste gelöscht. Falls mehrere Ereignisse hintereinander auftreten, bevor Sie alle ansehen konnten, dann ermöglicht LNT eine „Sichtung“ aller Ereignisse nacheinander. Das genaue Verhalten bei dieser Sichtung kann in den Projekt-Einstellungen definiert werden (siehe 14.6.7 Projekt-Einstellungen auf Seite 150). Sie können beispielsweise ein Ereignis als gesehen markieren, indem Sie die Maus über das blinkende Kamera-Control bewegen. 14.6.6 Kamera-Statusanzeige LNT kann den Zustand der abgebildeten Kameras durch grafische Annotierungen beim KameraControl anzeigen. Beispiele für angezeigte Stati sind aktive Aufnahme, aktive Bewegungserkennung, unterbrochene Verbindung, etc. Ein Beispiel für eine Statusanzeige ist: Diese Kamera nimmt auf und hat die Bewegungserkennung aktiviert. Um die Statusanzeige zu ändern, folgen Sie bitte diesen Schritten: 1. Schalten Sie in den Editier-Modus durch Auswählen von Projekt > Editier-Modus oder durch Anklicken der Schaltfläche im rechten Bereich der Werkzeugleiste. 2. Wählen Sie Projekt > Statusanzeige-Einstellungen…, wodurch sich der Dialog Einstellungen für Kamera-Statusanzeige öffnet. In diesem Dialog können Sie die Statusanzeige für Kameras und Zonen definieren. Sie können die Statusanzeige an Ihre jeweiligen Erfordernisse anpassen. Sie können auch bestimmte Statusanzeigen mit dem Aktiviert-Flag ein- bzw. ausschalten. 3. Drücken Sie OK, um Ihre Änderungen zu speichern, oder Abbrechen, um sie zu verwerfen. Sobald Sie in den Navigation-Modus schalten, werden die Änderungen aktiv. 14.6.7 Projekt-Einstellungen Sie können pro Projekt etliche Einstellungen vornehmen, die die Funktionsweise von LNT beeinflussen. Wählen Sie im Projekt-Menü die Option Projekt-Einstellungen…, um den Dialog Projekt-Einstellungen zu öffnen. Hier können Sie folgende Werte setzen: Seite 150 von 216 NETAVIS Observer 4.6 Benutzerhandbuch (August 2015) Einstellung Beschreibung Zeige Start-Layout beim Laden Legt fest, ob das Start-Layout beim Laden des Projektes automatisch angezeigt werden soll. Sie müssen dazu ein Start-Layout festgelegt haben. Zone unter Mauszeiger automatisch hervorheben Legt fest, ob eine Zone hervorgehoben werden soll, wenn der Mauszeiger darüber bewegt wird. Dies kann nützlich sein, um zu unterscheiden, ob der Mauszeiger gerade über der Zone oder über einer Kamera innerhalb der Zone steht. Bei Ereignis automatisch zum Layout springen Legt fest, ob bei einem Ereignis automatisch das Layout angezeigt werden soll, welches das zugehörige HauptControl enthält. Reihenfolge für Ereignis-Sichtung Legt fest, in welcher Reihenfolge Ereignisse für die automatische Sichtung vorgeschlagen werden sollten. Ereignisse als gesehen markieren durch Wenn ein neues Ereignis hereinkommt oder ein vorhandenes Ereignis ausgewählt wird, blinkt das zugehörige Control, oder es wird hervorgehoben. Diese Einstellung legt fest, durch welche Maus-Operation neue Ereignisse als gesehen markiert werden können. Nur Ereignisse abgebildeter Wenn diese Checkbox gesetzt ist, werden nur Ereignisse Kameras für Sichtung vorschlagen abgebildeter Kameras für die automatische Sichtung vorgeschlagen. Ist diese Checkbox nicht gesetzt, dann werden alle Ereignisse zur Sichtung vorgeschlagen. Standard-Anzeige für Layouts Legt die Standard-Bildgröße fest: entweder An Bild anpassen oder Volle Größe. Einfügen neuer Ereignisse in der Ereignisliste Legt fest, ob neue Ereignisse von oben oder von unten in die Ereignisliste eingefügt werden. Seite 151 von 216 NETAVIS Observer 4.6 Benutzerhandbuch (August 2015) 15 Videoanalyse mit iCAT iCAT ist das Videoanalyse-Werkzeug von Observer. Es stellt leistungsfähige und einfach konfigurierbare Mechanismen zur Objekterkennung und -verfolgung bereit sowie ein Statistikmodul mit einer Integration zum Ereignis-Management-System EMS. iCAT kann außerdem mit Videoanalayse-Modulen und Algorithmen anderer Hersteller integriert werden (bitte kontaktieren Sie dafür NETAVIS Software GmbH). Bitte beachten: Da iCAT und einige damit zusammenhängende Funktionen getrennt von Observer lizensiert werden, benötigen Sie eine gültige Lizenz, damit Sie diese Funktionen verwenden können. Nähere Informationen über Ihre aktuelle Lizenz finden Sie unter 11.1 Server - Systeminformation und Neustart auf Seite 115. 15.1 iCAT im Überblick iCAT arbeitet mit jeder Kamera, die einen MJPEG-Stream liefern kann (dies sind auch analoge Kameras, die über einen Videoserver oder direkt an eine Video-Grabberkarte im Observer-Server angeschlossen ist). iCAT ist einfach zu konfigurieren und arbeitet selbst in schwierigen Situationen mit extremen Kameraperspektiven. Es bietet eine flexible Zeitsteuerung von iCAT-Definitionen. So kann man z.B. verschiedene Analyse-Einstellungen für Wochenende und Wochentage sowie für Tag und Nacht aktivieren. Das iCAT Traffic Modul ermöglicht Anwendungen für Landstraßen, Schnellstraßen und Autobahnen: Traffic Monitoring (Verkehrsüberwachung), Stopped Vehicle Detection (Erkennung von abgestellten Fahrzeugen) und Wrong Way Detection (Erkennung von Falschfahrern). Das Face Detection Modul erkennt Gesichter in Videostreams und zusätzlich wird die Altersgruppe und das Geschlecht der Person eingeschätzt. Mit dem SmartTripwire™ für Personen- und Objektzählung können Sie Falsch- und Doppelzählungen verhindern und selbst in den schwierigsten Eingangssituationen arbeiten. Seite 152 von 216 NETAVIS Observer 4.6 Benutzerhandbuch (August 2015) Smart Tripwire™ erlaubt auch die Erkennung einer falschen Bewegungsrichtung von Objekten. Die Objekterkennung und -verfolgung sowie die Ereignisgenerierung können auf Objektgrößen und -geschwindigkeiten und andere Eigenschaften eingeschränkt werden. Mit Visual Statistics™ können Sie verschiedene Objektstatistiken auf eine intuitive Art anzeigen. Ereignisstatistiken können als MS Excel XLS für die weitere Verarbeitung exportiert werden. Alle iCAT-Funktionen sind sowohl für Livebeobachtung als auch in Aufnahmen verfügbar. Nahtlose Integration mit dem Observer Event Management System EMS und andere Observer-Funktionen. Zusätzlich bietet iCAT Sabotage-Detektion und Erkennung von Beleuchtungsänderungen. Die iCAT-Algorithmen sind auf höchste Leistung und minimale Serverlast ausgerichtet. 15.2 Grundsätzliche iCAT-Konzepte iCAT besteht aus den folgenden Komponenten die eng mit Observer integriert sind: 1. Eine Objekt-Erkennungs-Engine analysiert den Videostream, erkennt und verfolgt Objekte. Grundsätzlich werden nur bewegte Objekte erkannt und verfolgt. 2. Eine Objekt-Verfolgungs-Engine mit konfigurierbaren Ereignis-Auslösern entscheidet, wann ein verfolgtes Objekt ein Ereignis auslöst. 3. Ein Statistik-Modul berechnet und speichert statistische Informationen über Objekte in Echtzeit (z.B. Objektgrößen und -geschwindigkeiten). Um eine Kamera für iCAT einzurichten konfigurieren Sie folgende Dinge: Seite 153 von 216 NETAVIS Observer 4.6 Benutzerhandbuch (August 2015) Objekt-Erkennungsregion: Die Objekt-Erkennungsregion ist jener Bildausschnitt der Kamera, in dem iCAT Objekte erkennt und verfolgt. Für jede Kamera kann eine Region festgelegt werden, die entweder das volle Kamerabild ist oder ein Teil davon in Form eines Rechtecks oder Polygons. Außerhalb dieser Region wird kein Objekt erkannt oder verfolgt. Da die durch iCAT verursachte CPU-Belastung direkt proportional zur Fläche aller aktiven Erkennungsregionen aller Kameras eines Servers ist, kann eine Optimierung der Regionen CPU-Belastung sparen. Für jede Region kann auch definiert werden, welche Objektstatistiken von iCAT gemessen werden sollten. Diese Statistiken können später visualisiert werden. Ereignisauslöser: Für jede Kamera können mehrere Ereignisauslöser definiert werden, die festlegen, unter welchen Umständen Ereignisse vom Objekt ausgelöst werden. Ereignisauslöser arbeiten nur innerhalb der Objekt-Erkennungsregion. Beispiele für Ereignisauslöser sind Personen oder Objektzähler sowie Detektoren für gestoppte oder gestartete Objekte. Die durch Ereignisauslöser verursachte CPU-Belastung ist im Vergleich zur Objekt-Erkennungsregion vernachlässigbar. Zeitsteuerung: Die Standard-Zeitsteuerung von Observer wird auch zur Steuerung (Aktivierung) verschiedener iCAT-Operationen verwendet. So ist es z.B. möglich, für Wochentage und Wochenende verschiedene iCAT-Einstellungen zu verwenden. 15.2.1 Abwägungen für das Aufsetzen mit iCAT Platzierung von Kameras Obwohl iCAT in der Lage ist Videostreams von jeder unterstützten Kamera zu analysieren, wirken sich Geräte mit hoher Bildqualität positiv auf die Erkennungs- und Verfolungsraten aus. Grundsätzlich arbeitet iCAT mit Innen- und Außenkameras sowie für verschiedene Kameraperspektiven. Die Konfiguration der iCAT-Algorithmen in Observer ist relativ einfach. Bei Personen- und Objektzählung werden die besten Ergebnisse erzielt, wenn die Kamera überkopf nach unten schauend montiert wird. Bitte beachten: Die iCAT-Videoanalyse für PTZ-Kameras ist problematisch, da die normale KameraBewegung ein Erkennungsereignis auslösen wird. Videostreams und -formate iCAT arbeitet mit jeder Videokamera zusammen. Wenn die Kamera einen MJPEG-Stream liefert, verwendet iCAT dieses Format, weil es am effizientesten für die Videoanalyse ist. Wenn die Kamera nur MPEG-Formate liefert (MPEG-4, H.264 und MxPEG), kann iCAT auch mit diesen Streaming-Formaten umgehen. Beachten Sie jedoch, dass die Videoanalyse von MPEG-Streams wesentlich mehr Rechenleistung erfordert als bei MJPEG-Streams, da die Dekodierung wesentlich komplexer ist. Darüber hinaus verursachen MPEG-Streams größere zeitliche Verzögerungen, weil hier mit ganzen Bildgruppen (sogenannten GOPs) gearbeitet wird. Generell gilt, dass iCAT eine Verzögerung von etwa 1 GOP-Dauer erzeugt. Abhängig von der jeweiligen MPEG-Kamera beträgt eine GOP-Dauer zwischen 0,5 und 1 Sekunde (siehe auch 4.2 Hinzufügen einer Kamera und Einstellen der Kamera-Grundkonfiguration auf Seite 33). Natürlich werden auch analoge Kameras unterstützt, die entweder über einen Video-Server oder direkt an einen Observer-Server angeschlossen sind, der eine Grabberkarte besitzt. Seite 154 von 216 NETAVIS Observer 4.6 Benutzerhandbuch (August 2015) iCAT arbeitet normalerweise in CIF-Auflösung (oder der am nächsten liegenden wie z.B. QVGA). Dies ist ein guter Mittelweg zwischen Genauigkeit und CPU-Belastung. Wenn für eine Kamera eine kontinuierliche Aufnahme aktiv ist, dann benutzt iCAT diesen Videostream und verbraucht keine zusätzliche Bandbreite. Falls die Bildgröße des Videostreams größer als CIF ist, skaliert iCAT diese Bildgröße auf CIF (oder die nächstliegende Größe) herunter. Pixelangaben in iCAT werden relativ zu CIF (oder nächstliegende Größe) angegeben. CPU-Belastung durch iCAT (Leistungsprobleme) iCAT läuft am Server und arbeitet sehr effizient. Wie in 15.2 Grundsätzliche iCAT-Konzepte auf Seite 153 erwähnt, ist die verursachte CPU-Belastung durch iCAT direkt von zwei Aspekten abhängig: Die Gesamtfläche aller aktiven Objekt-Erkennungsregionen aller Kameras des Servers. Eine Optimierung dieser Bereiche hilft daher, die CPU-Belastung zu minimieren. Anzahl und Form der Ereignisauslöser sind vernachlässigbar. Die iCAT-Verarbeitungsgeschwindigkeit (fps). Das Streamingformat (siehe oben). Ein Observer-Server auf mittlerer Standard-Server-Hardware (kein High-End-Gerät) kann leicht etwa 10 iCAT-Kameras mit Standard-Einstellungen betreiben. Zusätzliche CPU-Power (wie z.B. Quad-Core), erhöhte RAM-Geschwindigkeit und größere L2-Caches, erhöhen auch die iCAT-Leistungsfähigkeit. Multi-Streaming-Verarbeitung mit iCAT Wie oben angedeutet, wird für die iCAT-Verarbeitung von MPEG Streams (MPEG-4, H.264 und MxPEG) die CPU normalerweise wesentlich stärker belastet als für MJPEG-Streams. Daher kann Observer im Bedarfsfall und wenn die Kamera das unterstützt, zwei Streams von einer Kamera holen: einen MPEGStream für die Livebetrachung und/oder Aufnahme und einen zusätzlichen MJPEG-Stream für die iCAT-Verarbeitung. Im Dialog Default-Einstellungen in der Kamera-Admin kann über die Einstellung MultiStreaming zulassen das Holen von einem zusätzlichen MJPEG-Stream ermöglicht werden (siehe dazu auch 4.2 Hinzufügen einer Kamera und Einstellen der Kamera-Grundkonfiguration auf Seite 33). Wenn diese Einstellung eingeschaltet ist und eine Livebetrachtung oder Aufnahme im MPEG-Format mit einer Bildrate von mehr als 5 fps oder einer höheren Auflösung als VGA 640x480 Pixel läuft, dann versucht Observer einen weiteren MJPEG-Stream in QVGA fein von der Kamera für die iCATVerarbeitung zu holen (bitte beachten Sie, dass dieser zusätzliche MJPEG-Stream von Observer angefordert wird, selbst wenn die Einstellung JPEG-Streaming zulassen ausgeschaltet ist). Für Face Detection (Gesichtserkennung), Traffic Monitoring (Verkehrsüberwachung), Stopped Vehicle Detection (Erkennung von abgestellten Fahrzeugen) und Wrong Way Detection (Erkennung von Falschfahrern) entspricht die Auflösung dieses zweiten Streams ca. VGA Auflösung (640x480 Pixel) und für die anderen iCAT Definitionen ca. QVGA (320x240 Pixel). Die Bildrate dieses zweiten Streams hängt von den jeweiligen iCAT-Funktionen ab. Bitte beachten: Dual-Streaming iCAT-Verarbeitung wird nicht sofort nach dem Einschalten der MultiStreaming Einstellungen aktiviert. Erst wenn Sie den Server restarten oder alle iCAT Funktionen der Kamera stoppen und starten (deaktivieren/aktivieren) wird die Dual-Streaming iCAT-Verarbeitung aktiviert. Seite 155 von 216 NETAVIS Observer 4.6 Benutzerhandbuch (August 2015) Objekterkennung Abhängig von der eingestellten Empfindlichkeit und anderen Parametern erkennt iCAT Objekte, die eine Größe von mindestens 8x8 Pixeln aufweisen (bei QVGA Auflösung). Es werden nur Objekte erkannt, die sich bewegen. Neue Objekte werden von iCAT nach wenigen Videobildern erkannt. Wie schnell Bilder erkannt werden, hängt ebenfalls von der Einstellung der Empfindlichkeit ab. iCAT-Verarbeitungsgeschwindigkeit Wenn sich die zu verfolgenden Objekte sehr schnell durch das Kamerabild bewegen, dann wird eine höhere Verarbeitungsgeschwindigkeit für iCAT notwendig sein, als wenn sich die Objekte langsamer bewegen. Bitte beachten: Bitte beachten Sie, dass die Verarbeitungsgeschwindigkeit von iCAT nicht nach der absoluten Geschwindigkeit der Objekte, sondern der relativen Geschwindigkeit im Kamerabild gewählt werden sollte. Diese relative Geschwindigkeit wird beeinflusst von der Kameraperspektive und der Entfernung von den Objekten. Beispiel: Autos auf der Autobahn bewegen sich sehr schnell. Wenn man diese Autos allerdings aus einiger Entfernung und aus einem flachen Winkel von vorne mit einer Kamera beobachtet, dann bewegen sie sich im Kamerabild trotzdem relativ langsam. Deshalb kann man in einem solchen Fall eine langsamere iCAT-Verarbeitungsgeschwindigkeit wählen. 15.3 Kamera für die Videoanalyse mit iCAT einrichten 15.3.1 Mit iCAT Definitionen arbeiten Im Rechtsklick-Menü gibt es mehrere Möglichkeiten um mit iCAT Definitionen zu arbeiten: Neue Definition: Öffnet den Dialog zum Anlegen einer neuen iCAT Definition. Definition löschen: Löscht die iCAT Definition. Definition ändern: Ermöglicht die Veränderung der iCAT Definition. Definition duplizieren: Erzeugt eine Kopie der ausgewählten iCAT Definition für dieselbe Kamera. Verhindere Veränderungen der ausgewählten Definition: Setzt die iCAT Definition auf Read-Only / schreibgeschützt, so dass andere Benutzer diese nicht ändern oder löschen können. Make an iCAT definition read-only so other users cannot modify or delete it. Die Namen von Read-Only / schreibgeschützten iCAT Definitionen werden kursiv angezeigt. Erlernte Verkehrsrichtung zurücksetzen: Nur für Wrong Way Detection Definitionen verfügbar. Siehe 15.3.13 Festlegen einer Wrong Way Detection auf Seite 169 für weiterführende Informationen. Heatmap Werte auf diesem Host zurücksetzen: Setzt die Heatmap Werte aller Kameras auf diesem Server zurück. 15.3.2 iCAT Ereignis Einstellungen Die Ereignis Einstellungen können für alle iCAT Definitionen konfiguriert werden: 1. Sie können einen optionalen Kommentar angeben, welcher in den Ereignisdetails angezeigt wird. Seite 156 von 216 NETAVIS Observer 4.6 Benutzerhandbuch (August 2015) Hint: Sie können das Kommentar Feld auch verwenden um bei iCAT Ereignissen die Anzeige von bestimmten Ansichten für einen oder mehreren Benutzer zu konfigurieren. Siehe 6.10 Dynamische Ansichtssteuerung auf Seite 69 für weiterführende Informationen. 2. Sie können ein spezifisches Symbol, Ton und Highlight-Farbe für die Darstellung des Ereignisses in der Ereignisliste auswählen. 3. Sie können auch eine spezifische Priorität des Ereignisses für die iCAT Definition einstellen. Bitte beachten Sie, dass die Ereignis-Priorität relativ und die Standard-Priorität 100 ist (siehe auch 9 Arbeiten mit Ereignissen auf Seite 100). 4. Für weiterführende Informationen über die Einstellung einer Dynamischen Ansichtsaktion siehe 6.10 Dynamische Ansichtssteuerung auf Seite 69 5. Die Checkboxen Ereignisse in Liste speichern und Ereignisse nicht in Liste speichern ermöglicht Ihnen selektiv die allgemeinen Einstellungen der Kamera (siehe 15.3.15 Zeitsteuerung von iCAT-Operationen und Aufnahmen auf Seite 172) zu überschreiben. 15.3.3 Festlegen einer Objekt-Erkennungsregion 1. Wählen Sie Videoanalyse (iCAT)... vom Menü System-Administration. Dies öffnet den Videoanalyse (iCAT)-Dialog 2. Wählen Sie eine Kamera im Kamerabaum und wählen Sie im Menü Neue Definition. 3. Wählen Sie im Popup-Menü Typ die Option Objekt-Erkennungsregion. 4. Geben Sie in das Feld Name eine Bezeichnung für diese Region ein. 5. Legen Sie durch Anklicken des entsprechenden Feldes fest, ob die Region die Form eines Polygons oder eines Rechtecks haben soll. 6. Nun können Sie die Region mit der Maus im Vorschau-Fenster zeichnen. Wenn Sie ein Polygon zeichnen möchten, klicken Sie einfach mit der Maus jene Punkte an, welche die Ecken des Polygons darstellen sollen. Schließen Sie das Polygon, indem Sie einen vorhandenen Eckpunkt kreuzen oder mit der Maus doppelklicken. Im Folgenden finden Sie ein Beispiel einer Erkennungsregion. Seite 157 von 216 NETAVIS Observer 4.6 Benutzerhandbuch (August 2015) Bitte beachten: Wie in den Abschnitten 15.2 Grundsätzliche iCAT-Konzepte auf Seite 153 und 15.2.1 Abwägungen für das Aufsetzen mit iCAT auf Seite 154 beschrieben, können Objekte nur innerhalb einer Erkennungsregion erkannt und verfolgt werden. Ereignisauslöser funktionieren nur innerhalb der Grenzen von Erkennungsregionen. Auf der anderen Seite können Sie die Anforderungen an die CPU-Leistung Ihres Observer-Servers verringern, wenn Sie die ObjektErkennungsregion so klein wie möglich halten. Bedenken Sie auch, dass die Erkennungsregion etwa mindestens doppelt so groß sein soll wie das größte Objekt, das Sie verfolgen möchten. 7. Nun müssen Sie die Konfigurationsparameter der Erkennungsregion festlegen: Feldbezeichnung Eingabe Innenkamera Aktivieren Sie diese Option, wenn eine Innenkamera verwendet wird. Die Innenkamera-Einstellung ist in der Regel am besten für Räume nicht größer als 10x10m und Objekte nicht weiter entfernt als 15m. Deaktivieren Sie das Kontrollkästchen für OutdoorUmgebungen. Experimentieren Sie mit dieser Einstellung, wenn die Erkennungs- bzw. Verfolgungsqualität nicht ideal ist. Überkopf nach unten schauend Aktivieren Sie diese Einstellung, wenn die Kamera überkopf und nach unten schauend montiert ist. Diese Einstellung verbessert die Objekttrennung und die Genauigkeit der Objektzählung. In unserem Beispiel oben handelt es sich um eine überkopf nach unten montierte Innenkamera. Empfindlichkeit In den meisten Fällen sollte dafür die Einstellung Normal gewählt werden. Nur wenn Sie mit der Qualität der Objekterkennung oder der Objektverfolgung unzufrieden sind, sollten Sie versuchen, diese Einstellung zu ändern. Wenn Sie eine schärfere Objekterkennung und Objekttrennung wünschen, können Sie die Empfindlichkeit auf Hoch oder Sehr hoch einstellen. Aber auch wenn Sie zum Beispiel sehr kleine Objekte erkennen möchten, können Sie die Empfindlichkeit verbessern. Die Empfindlichkeit hat auch einen Einfluss darauf, wie schnell neue Objekte erkannt werden. Eine höhere Empfindlichkeit bedeutet eine raschere Objekterkennung, eine niedrigere bedeutet eine langsamere Erkennung. Wenn es starke visuelle Störungseinflüsse und viele zu erkennende Objekte gibt, kann die Empfindlichkeit auf Niedrig bis Sehr niedrig eingestellt werden. Max. Objekt-Lebenszeit (Sek) Dieser Parameter legt fest, wie lang ein erkanntes Objekt verfolgt wird, bevor es von iCAT freigegeben wird (d.h. nicht mehr als Objekt, sondern als Hintergrund behandelt wird). Wenn ein Objekt von iCAT freigegeben wurde und sich wieder zu bewegen beginnt, wird es als neues Objekt erkannt. Seite 158 von 216 NETAVIS Observer 4.6 Benutzerhandbuch (August 2015) Feldbezeichnung Eingabe Max. Lebenszeit gestoppter Dieser Parameter legt fest, wie lang ein erkanntes Objekt, das sich Objekte (Sek) zu bewegen aufgehört hat, verfolgt wird, bevor es von iCAT freigegeben wird (d.h. nicht mehr als Objekt, sondern als Hintergrund behandelt wird). Wenn ein Objekt von iCAT freigegeben wurde und sich wieder zu bewegen beginnt, wird es als neues Objekt erkannt. Bildauswertungsrate (fps) Dieser Parameter legt fest, mit welcher Bildrate die iCATAlgorithmen arbeiten. Wenn sich die zu verfolgenden Objekte sehr schnell durch das Kamerabild bewegen, sollten Sie den Wert dieses Parameters erhöhen. Bewegen sich die Objekte langsam durch das Kamerabild, können Sie den Wert dieses Parameters verringern. Siehe auch 15.2.1 Abwägungen für das Aufsetzen mit iCAT auf Seite 154. Toleranzradius für gestopptes Objekt (Pix) Dieser Parameter legt fest, um wieviel sich ein Objekt, das sich zu bewegen aufgehört hat, von seiner Stopp-Position entfernen darf, bevor es von iCAT erneut als sich bewegendes Objekt erkannt wird. Bei Beleuchtungsänderung Dieser Parameter legt fest, ob die iCAT Objekt-Erkennungsregion neu initialisieren bei einer signifikanten Beleuchtungsänderung (z.B. Einschalten einer Taschenlampe in der Dunkelheit) neu initialisiert wird. Langsame Anpassung Dieser Parameter verlängert die Dauer der Lernphase um zwischen statischem Hintergrund und bewegten Objekten zu entscheiden. Diese Einstellung kann für besonders geschäftige Szenen bei Personenzählungen nützlich sein. 8. Drücken Sie auf Weiter, um zu den Statistik-Einstellungen für die Erkennungsregion zu gelangen. Hier können Sie festlegen, welche statistischen Werte iCAT sammeln soll. Später können diese gesammelten Heatmaps angezeigt werden (siehe 15.4.2 Displaying heat maps auf Seite 177. Derzeit stehen die folgenden Messungen zur Auswahl: Anzahl Geschwindigkeit Anzahl gestoppter Objekte Zeiten gestoppter Objekte 9. Drücken Sie Speichern, um die Erkennungsregion anzulegen. Sie können die Einstellungen für die Erkennungsregion später jederzeit ändern. 10. Wenn Sie noch keine Zeitsteuerung für iCAT-Aktivitäten festgelegt haben, werden Sie nach dem Speichern der ersten iCAT-Definition für eine Kamera gefragt, ob Sie das jetzt machen möchten. Klicken Sie auf Ja, wenn Sie die Zeitsteuerung jetzt festlegen möchten (siehe Abschnitt 15.3.15 Zeitsteuerung von iCAT-Operationen und Aufnahmen auf Seite 172). Seite 159 von 216 NETAVIS Observer 4.6 Benutzerhandbuch (August 2015) Klicken Sie auf Nein, wenn Sie keine Zeitsteuerung für die Aufnahme festlegen oder die Zeitsteuerung zu einem späteren Zeitpunkt konfigurieren möchten. Bitte beachten: - Wenn Sie eine neue iCAT-Definition hinzufügen, dann wird diese automatisch allen iCATZeitsteuerungen der Kamera zugewiesen. Wenn Sie das nicht möchten, müssen Sie die Zuweisung manuell entfernen (siehe 15.3.15 Zeitsteuerung von iCAT-Operationen und Aufnahmen auf Seite 172). - Wenn eine Definition keinem aktiven Aufnahmeintervall zugewiesen ist, dann bleibt sie inaktiv und es werden weder Aufnahmen gemacht noch Ereignisse erzeugt. 15.3.4 Festlegen eines Ereignisauslösers für die Personen- und Objektzählung (Smart Tripwire™) Nach der Erstellung einer Erkennungsregion können Sie eine beliebige Anzahl an Ereignisauslösern innerhalb dieser Erkennungsregion definieren. Mit Ereignisauslösern legen Sie fest, unter welchen Bedingungen ein Observer-Ereignis von iCAT erzeugt wird. Solche Ereignisse können zum Beispiel eine automatische Aufnahme auslösen und werden in der normalen Observer-Ereignisdatenbank aufgezeichnet, die abgefragt und exportiert werden kann. Derzeit unterstützt iCAT die folgenden Ereignisauslöser: Eine intelligente Zähllinie (Smart Tripwire™) für die richtungsgebundene Personen- oder Objektzählung. Diese Zähllinie ist richtungsgebunden. Wenn Sie also Objekte in zwei verschiedene Richtungen zählen möchten, müssen Sie zwei Zähllinien erstellen. Ein Polygon oder Rechteck, das ein Ereignis erzeugt, wenn ein Objekt entweder das Feld quert, innerhalb des Feldes stoppt oder sich innerhalb des Feldes zu bewegen beginnt. Bitte beachten: Bevor Sie Ereignisauslöser definieren können, müssen Sie eine ObjektErkennungsregion definieren (see 15.3.3 Festlegen einer Objekt-Erkennungsregion auf Seite 157). Mit den folgenden Schritten legen Sie eine Zähllinie an: 1. Wählen Sie Videoanalyse (iCAT)... vom Menü System-Administration. Dies öffnet den Videoanalyse (iCAT)-Dialog 2. Wählen Sie eine Kamera und stellen Sie sicher, dass Sie eine geeignete Erkennungsregion definiert haben, die eine Objektzählung ermöglicht. 3. Wählen Sie Neue Definition vom Menü. 4. Wählen Sie im Popup-Menü Typ die Option Ereignisauslöser. Es werden daraufhin die Konfigurationseinstellungen angezeigt. 5. Wählen Sie unter der Kameravorschau das Feld Zähllinie für eine richtungsgebundene Personen- oder Objektzählung aus. 6. Nun können Sie die Zähllinie mit der Maus im Vorschau-Fenster zeichnen. Klicken Sie einfach mit der Maus, um die Ecken des Polygons festzulegen. Schließen Sie die Linie mit einem Doppelklick ab. Im Folgenden finden Sie ein Beispiel einer Zähllinie. Seite 160 von 216 NETAVIS Observer 4.6 Benutzerhandbuch (August 2015) Diese Zähllinie löst jedes Mal ein Zählereignis aus, wenn sich ein Objekt aus dem grünen Bereich über die rote Zähllinie bewegt. Diese Zähllinie ist "intelligent", da sie nur solche Objekte zählt, die zuerst im grünen Bereich erkannt wurden und sich dann über die Linie bewegen. Das Objekt würde nicht gezählt werden, wenn es zuerst im nicht-grünen Bereich erkannt würde, sich dann über die Linie in den grünen Bereich bewegen und anschließend vom grünen Bereich über die Linie zurück in den nicht-grünen Bereich wechseln würde. Auch würde ein Objekt, das zweimal die Linie überschritten hat, nicht doppelt gezählt werden. Tipps: Um eintretende und austretende Personen oder Objekte zu zählen, müssten Sie zwei verschiedene Zähllinien mit gegenüberliegenden grünen Bereichen erstellen, welche beide ein Ereignis auslösen müssten. Sie können mit der Zähllinie auch Objekte erkennen, die sich in die falsche Richtung bewegen. Bitte beachten: Wie im Abschnitt 15.2.1 Abwägungen für das Aufsetzen mit iCAT auf Seite 154 beschrieben, werden Objekte erst nach einigen Bildern erkannt. Daher kann sich ein Objekt ein klein wenig bewegen, bevor es tatsächlich als Objekt von iCAT erkannt wird. Aus diesem Grund sollte der grüne Bereich ausreichend groß definiert werden, damit iCAT genügend Zeit hat, um die Objektbewegung zu erkennen. Wenn dies nicht der Fall ist, könnten sich schnell bewegende Objekte unter Umständen nicht erkannt werden, bevor sie die Zähllinie überschreiten, und somit auch nicht gezählt werden. Die idealen Einstellungen hängen von der betrachteten (relativen) Objektgeschwindigkeit und der Bildwiederholrate von iCAT ab. 7. Mit Mittelpunkt des Objektes, Beliebiger Punkt des Objektes und Ganzes Objekt können Sie ebenfalls festlegen, wann ein Objekt gezählt wird. 8. Mit der Schaltfläche Weiter können Sie zusätzliche Einschränkungen für die Ereignisauslösung festlegen. Sie können die Zählung auf Objekte mit einer bestimmten Größe, mit bestimmten Seitenverhältnissen oder mit einer bestimmten Geschwindigkeit beschränken. Derzeit können diese Angaben in Pixeln definiert werden (beachten Sie bitte, dass iCAT abhängig vom Seitenverhältnis der Kamera entweder mit einer CIF- oder QVGA-Auflösung arbeitet). Zukünftige Releases von iCAT werden auch Messungen von echten Maßen unterstützen. Wenn Sie in eines dieser Felder den Wert Null eingeben, bedeutet dies, dass keine Einschränkung festgelegt ist. Seite 161 von 216 NETAVIS Observer 4.6 Benutzerhandbuch (August 2015) Tipps für die Einschränkung hinsichtlich Objektgröße oder Geschwindigkeit: Die Größe ist die Fläche des Objektes in Pixeln, und auch die Geschwindigkeit wird in Pixeln pro Sekunde gemessen. Um herauszufinden, nach welchen Objektgrößen oder Geschwindigkeiten Sie filtern sollen, können Sie einige Objekte beobachten, welche den Auslöser passieren, und dabei die Objektmarker einschalten. Diese Marker zeigen die Größe und Geschwindigkeit des Objektes in Pixeln. Dieselben Werte können Sie dann auch für den Auslöser übernehmen. Hier ist ein Beispiel eines Objektmarkers (Objekt-ID ist [10], Objektgröße ist 9110 Pixel, Geschwindigkeit ist 208 Pixel/Sek.): Der Abschnitt 15.4.1 Anzeigen von iCAT-Informationen im Online-Monitor und beim Abspielen von Aufnahmen auf Seite 175 beschreibt den Umgang mit Objektmarkern. 9. Geben Sie in das Feld Name eine Bezeichnung für diesen Ereignisauslöser ein. Eine gute Bezeichnung für einen Personenzähle könnte zum Beispiel sein: "Eingang 1 eintretend". 10. Klicken Sie auf Speichern, um diese Definition zu speichern. Bitte beachten: Wenn Sie eine neue Definition hinzufügen, dann wird dieses Feld automatisch allen iCATIntervallen im Zeitsteuerung-Dialog zugewiesen. Wenn Sie das nicht möchten, müssen Sie die Zuweisung manuell entfernen (siehe 15.3.15 Zeitsteuerung von iCAT-Operationen und Aufnahmen auf Seite 172). Wenn eine Definition keinem aktiven Aufnahmeintervall im Zeitsteuerung-Dialog zugewiesen ist, dann ist das Feld inaktiv (keine Aufnahme und keine Ereignisse), obwohl es für sich die Aktiv-Option gesetzt hat. Tipp: Weitere Details über die Verwendung von NETAVIS Observer für Personenzählung finden Sie im People Counting with iCAT White Paper, das Sie im Dokumentationsbereich unserer Website finden können. 15.3.5 Festlegen eines Ereignisauslösers beim Starten und Stoppen von Objekten iCAT kann nicht nur Objekte zählen, sondern auch erkennen, wenn Objekte in einem definierten Feld gestartet oder gestoppt werden. Mit den folgenden Schritten erstellen Sie einen Ereignisauslöser beim Starten und Stoppen von Objekten: 1. Wählen Sie Videoanalyse (iCAT)... vom Menü System-Administration. Dies öffnet den Videoanalyse (iCAT)-Dialog 2. Wählen Sie eine Kamera und stellen Sie sicher, dass eine geeignete Objekt-Erkennungsregion definiert ist, die eine Objektzählung ermöglicht (siehe 15.3.3 Festlegen einer ObjektErkennungsregion auf Seite 157). 3. Wählen Sie im Menü Neue Definition. Seite 162 von 216 NETAVIS Observer 4.6 Benutzerhandbuch (August 2015) 4. Wählen Sie im Popup-Menü Typ die Option Ereignisauslöser. Es werden daraufhin die Konfigurationseinstellungen angezeigt. 5. Wählen Sie unterhalb der Kamera-Vorschau das Feld für Rechteck oder Polygon aus. 6. Nun können Sie das Feld mit der Maus im Vorschau-Fenster zeichnen. Wenn Sie ein Polygon zeichnen möchten, klicken Sie einfach mit der Maus jene Punkte an, welche die Ecken des Polygons darstellen sollen. Schließen Sie das Polygon, indem Sie einen vorhandenen Eckpunkt kreuzen oder mit der Maus doppelklicken. Im Folgenden finden Sie ein Beispiel einer Erkennungsregion. 7. Legen Sie nun fest, bei welchem Objektverhalten ein Ereignis ausgelöst werden soll: Zur Auswahl stehen: Objekt kreuzt das Feld, Objekt fängt im Feld Bewegung an, oder Objekt stoppt im Feld. Mit Mittelpunkt des Objektes, Beliebiger Punkt des Objektes und Ganzes Objekt können Sie ebenfalls festlegen, wann ein Ereignis ausgelöst wird. 8. Im Feld Min. Zeit für Stopp, verbleib innerhalb des Feldes (Sek) können Sie festlegen, wie lange ein Objekt mindestens gestoppt oder innerhalb des Feldes verbleiben muss, bevor ein Ereignis ausgelöst wird. 9. Mit der Schaltfläche Weiter können Sie zusätzliche Einschränkungen für die Ereignisauslösung festlegen. Sie können die Zählung auf Objekte mit einer bestimmten Größe, mit bestimmten Seitenverhältnissen oder mit einer bestimmten Geschwindigkeit beschränken. Derzeit können diese Angaben in Pixeln definiert werden (beachten Sie bitte, dass iCAT abhängig vom Seitenverhältnis der Kamera entweder mit einer CIF- oder QVGA-Auflösung arbeitet). Wenn Sie in eines dieser Felder den Wert Null eingeben, bedeutet dies, dass keine Einschränkung festgelegt ist. Tipps für die Einschränkung hinsichtlich Objektgröße oder Geschwindigkeit: Die Größe ist die Fläche des Objektes in Pixeln, und auch die Geschwindigkeit wird in Pixeln pro Sekunde gemessen. Um herauszufinden, nach welchen Objektgrößen oder Geschwindigkeiten Sie filtern sollen, können Sie einige Objekte beobachten, welche den Auslöser passieren, und dabei die Objektmarker einschalten. Diese Marker zeigen die Größe und Geschwindigkeit des Objektes in Pixeln. Dieselben Werte können Sie dann auch für den Auslöser übernehmen. Hier ist ein Beispiel eines Objektmarkers (Objekt-ID ist [10], Objektgröße ist 9110 Pixel, Geschwindigkeit ist 208 Pixel/Sek.): Der Abschnitt 15.4.1 Anzeigen von iCAT-Informationen im Online-Monitor und beim Abspielen von Aufnahmen auf Seite 175 beschreibt den Umgang mit Objektmarkern. 10. Geben Sie in das Feld Name eine Bezeichnung für diesen Ereignisauslöser ein. 11. Klicken Sie auf Speichern, um diese Definition zu speichern. Seite 163 von 216 NETAVIS Observer 4.6 Benutzerhandbuch (August 2015) Bitte beachten: - Wenn Sie eine neue iCAT-Definition hinzufügen, dann wird diese automatisch allen iCATZeitsteuerungen der Kamera zugewiesen. Wenn Sie das nicht möchten, müssen Sie die Zuweisung manuell entfernen (siehe 15.3.15 Zeitsteuerung von iCAT-Operationen und Aufnahmen auf Seite 172). - Wenn eine Definition keinem aktiven Aufnahmeintervall zugewiesen ist, dann bleibt sie inaktiv und es werden weder Aufnahmen gemacht noch Ereignisse erzeugt. 15.3.6 Festlegen der Sabotage-Erkennung iCAT bietet intelligente Funktionen zur Erkennung dreier Arten von Kamera-Sabotage: Kamera defokussiert Kamera verdeckt Kamera bewegt Bitte beachten: Für die Sabotage-Erkennung wird KEINE Objekt-Erkennungsregion benötigt. Wenn Sie die Kamera für die Sabotage-Erkennung einrichten, achten Sie darauf, dass die Kamera korrekt scharfgestellt ist und die Szenerie und die Helligkeit stabil sind. Mit folgenden Schritten richten Sie eine iCAT-basierte Sabotage-Erkennung ein: 1. Wählen Sie Videoanalyse (iCAT)... vom Menü System-Administration. Dies öffnet den Videoanalyse (iCAT)-Dialog 2. Wählen Sie eine Kamera und dann im Menü die Option Neue Definition. 3. Wählen Sie im Popup-Menü Typ die Option Sabotage-Erkennung. Es werden daraufhin die Konfigurationseinstellungen angezeigt. 4. Wählen Sie eine der drei Sabotage-Erkennungen. 5. Geben Sie in das Feld Name eine Bezeichnung für diese Sabotage-Erkennung ein. 6. Klicken Sie auf Speichern, um diese Definition zu speichern. Bitte beachten: - Wenn Sie eine neue iCAT-Definition hinzufügen, dann wird diese automatisch allen iCATZeitsteuerungen der Kamera zugewiesen. Wenn Sie das nicht möchten, müssen Sie die Zuweisung manuell entfernen (siehe 15.3.15 Zeitsteuerung von iCAT-Operationen und Aufnahmen auf Seite 172). - Wenn eine Definition keinem aktiven Aufnahmeintervall zugewiesen ist, dann bleibt sie inaktiv und es werden weder Aufnahmen gemacht noch Ereignisse erzeugt. Hintergrund-Information zum Algorithmus der Sabotage-Erkennung Die Sabotage-Erkennung arbeitet mit drei Detektor-Algorithmen, die Ereignisse auslösen, wenn die Kamera bewegt, defokussiert oder bedeckt wird. Der Bewegungsdetektor der Kamera versucht, eine Gruppe starker Punkte (Punkte mit hohem Kontrast) im gesamten Bild zu finden. Anschließend sucht er nach diesen Punkten auf den nachfolgenden Bildern und erstellt dabei fortlaufend neue Punkte, um sich an die jeweils neue Szenerie anzupassen. Ein "Kamera bewegt"-Ereignis wird ausgelöst, wenn eine bestimmte Anzahl dieser Punkte für eine Zeitlang nicht mehr erkannt wird. Seite 164 von 216 NETAVIS Observer 4.6 Benutzerhandbuch (August 2015) Der Detektor für die Defokussierung funktioniert ähnlich wie der Autofokus-Algorithmus in digitalen Kameras. Er schätzt die durchschnittliche Schärfe des Bildes und löst ein Ereignis aus, wenn sich diese Schärfe abrupt ändert. Ein "Fokus verloren"-Ereignis wird ausgelöst, wenn die Schärfe des Bildes unter einen bestimmten Schwellwert absinkt, und ein "Fokus erlangt"-Ereignis wird ausgelöst, wenn die Schärfe einen bestimmten Schwellwert überschreitet. Beide Schwellwerte basieren auf den durchschnittlichen Schärfewerten vorheriger Bilder. Der Detektor für eine abgedeckte Kamera arbeitet mit einer Helligkeitsanalyse, welche die durchschnittliche Bildhelligkeit der einzelnen Frames berechnet. Tritt eine unerwartete Änderung ein, sucht diese Funktion nach der Ursache dafür (Licht ein- oder ausgeschaltet, Person in dunkler Kleidung vorbeigegangen usw.). Zu diesem Zweck analysiert die Funktion einige durchschnittliche Helligkeitswerte aus älteren Bildern. Aus dem kombinierten Ergebnis dieser drei Detektoren wird schließlich das Alarmereignis erzeugt (Kamera wurde bewegt, zugedeckt, Fokus verringert, Fokus erhöht, Helligkeit hat sich geändert). Mögliche Gründe für keine oder fehlerhafte Erkennung Wie oben erwähnt verwendet der Detektor für Kamerabewegungen kontrastreiche Punkte im Bildfeld, während der Detektor für Fokusveränderungen die Schärfe des Bildes (durch Messen der Schärfe der Kanten) überprüft. Logos oder Datum- und Zeit-Textfelder, die von der Kamera im Bild erzeugt werden, könnten die Genauigkeit dieser Detektionsalgorithmen beeinträchtigen oder die Erkennung überhaupt verhindern. Solche überlagerten Felder sind immer statisch, kontraststark und scharf und können daher Änderungen in den echten Bildern ausgleichen, so dass die Gesamtveränderung zu klein ist, um erkannt zu werden. Die Lösung besteht darin, solche von der Kamera erzeugten Felder entweder zu deaktivieren oder sie in iCAT auszublenden (siehe 15.3.10 Erstellen einer Privat-Maske auf Seite 167). Ereignisse "Fokus verringert" und "Fokus erhöht": Eine dynamische Szenerie mit unterschiedlich großen beweglichen Objekten verändert immer die durchschnittliche Schärfe in einem mehr oder weniger starken Ausmaß. Der Detektoralgorithmus versucht, diese geringfügigen Schwankungen auszugleichen. Da dies nicht immer möglich ist, kann es manchmal zu einem "Fokus verringert"- oder "Fokus erhöht"-Ereignis kommen. Ein Abdecken der Kamera sollte ein "Kamera abgedeckt"-Ereignis auslösen, aber das Abdecken der Kamera kann - aus Sicht des Algorithmus - ähnliche Auswirkungen haben wie das Bewegen der Kamera oder das Defokussieren. Der Algorithmus muss daher entscheiden, was tatsächlich geschehen ist. Manchmal kann es vorkommen, dass er das Ereignis einer falschen Kategorie zuordnet (man erhält zum Beispiel die Meldung "Kamera bewegt" oder häufiger "Kamera defokussiert" anstatt "Kamera bewegt"). Ein Sabotage-Ereignis sollte aber auf jeden Fall gemeldet werden, nur ist es möglich, dass die angegebene Kategorie nicht der tatsächlich auslösende Grund ist. Hinweis: Da alle drei Sabotagetypen viele Gemeinsamkeiten haben, wird für hohe Erkennungsraten empfohlen alle drei Sabotagetypen einzuschalten. 15.3.7 Festlegen einfacher Bewegungserkennung Vor dem Release R1.12 basierte die einfache Bewegungserkennung von Observer nur auf der Erkennung veränderter Pixel zwischen verschiedenen Videobildern (Erkennungszyklen). Die einfache Bewegungserkennung benötigt keine Objekt-Erkennungsregion. Seite 165 von 216 NETAVIS Observer 4.6 Benutzerhandbuch (August 2015) Nähere Informationen über das Einrichten und die Funktionsweise dieser einfachen Bewegungserkennung finden Sie im Abschnitt 8 Arbeiten mit einfacher Bewegungserkennung auf Seite 94. 15.3.8 Erkennen von Beleuchtungsänderungen Führen Sie die folgenden Schritte aus, um die Erkennung von Beleuchtungsänderungen zu aktivieren: Bitte beachten: Für die Erkennung von Beleuchtungsänderungen benötigen Sie KEINE ObjektErkennungsregion. 1. Wählen Sie Videoanalyse (iCAT)... vom Menü System-Administration. Dies öffnet den Videoanalyse (iCAT)-Dialog 2. Wählen Sie eine Kamera und dann im Menü die Option Neue Definition. 3. Wählen Sie im Popup-Menü Typ die Option Beleuchtungsänderung. Es werden daraufhin die Konfigurationseinstellungen angezeigt. 4. Verwenden Sie die Felder Licht eingeschaltet und Licht ausgeschaltet, um plötzliche Beleuchtungsänderungen zu erkennen, wenn jemand das Licht ein- oder ausschaltet. Sie können auch Werte in die Felder Oberes Helligkeits-Limit (%) und Unteres HelligkeitsLimit (%) eingeben, um eine langsamere Beleuchtungsänderung wie z.B. bei Sonnenaufgang oder Sonnenuntergang zu erkennen. Wenn Sie diese Felder leer lassen, ist die Erkennung einer langsamen Beleuchtungsänderung deaktiviert. 5. Geben Sie in das Feld Name eine Bezeichnung für diese Definition ein. 6. Klicken Sie auf Speichern, um diese Definition zu speichern. Bitte beachten: - Wenn Sie eine neue iCAT-Definition hinzufügen, dann wird diese automatisch allen iCATZeitsteuerungen der Kamera zugewiesen. Wenn Sie das nicht möchten, müssen Sie die Zuweisung manuell entfernen (siehe 15.3.15 Zeitsteuerung von iCAT-Operationen und Aufnahmen auf Seite 172). - Wenn eine Definition keinem aktiven Aufnahmeintervall zugewiesen ist, dann bleibt sie inaktiv und es werden weder Aufnahmen gemacht noch Ereignisse erzeugt. 15.3.9 Festlegen einer Face Detection Seit NETAVIS Observer 4.4.0 unterstützt iCAT Face Detection, womit Gesichter in Videostreams erkannt und gezählt werden können. Optional kann auch eine Alters- und Geschlechtserkennung aktiviert werden. Führen Sie diese Schritte zur Konfiguration einer Face Detection aus: 1. Wählen Sie Videoanalyse (iCAT)... vom Menü System-Administration. Dies öffnet den Videoanalyse (iCAT)-Dialog 2. Wählen Sie eine Kamera im Kamerabaum und wählen Sie im Menü Neue Definition aus. 3. Wählen Sie bei Typ die Option Face-Detection aus. 4. Geben Sie in das Feld Name eine Bezeichnung für diese Face Detection ein. 5. Legen Sie durch Anklicken des entsprechenden Feldes fest, ob die Region die Form eines Polygons oder eines Rechtecks haben soll. Seite 166 von 216 NETAVIS Observer 4.6 Benutzerhandbuch (August 2015) 6. Nun können Sie die Region mit der Maus im Vorschau-Fenster zeichnen. Wenn Sie ein Polygon zeichnen möchten, klicken Sie einfach mit der Maus jene Punkte an, welche die Ecken des Polygons darstellen sollen. Schließen Sie das Polygon, indem Sie einen vorhandenen Eckpunkt kreuzen oder mit der Maus doppelklicken. 7. Wählen Sie aus ob Sie die Alters- und Geschlechtserkennung aktivieren möchten oder nicht. Tipp: Weitere Details über die Verwendung von NETAVIS Observer für Face Detection finden Sie im Face Detection with iCAT White Paper, das Sie im Dokumentationsbereich unserer Website finden können. 15.3.10 Erstellen einer Privat-Maske Privat-Masken ermöglichen das Ausblenden privater Bereiche einer Kameraansicht aus Liveansichten und Aufnahmen. Dies ist ein Beispiel für eine Privat-Maske, welche den Text auf dem Teppich ausblendet: Mit den folgenden Schritten legen Sie eine Privat-Maske an: Beachten Sie: - Für die Erstellung einer Privat-Maske ist KEINE Objekt-Erkennungsregion erforderlich. - Derzeit werden Privat-Masken in exportierten Streams sowie im Layout Navigation Tool nicht angezeigt. 1. Wählen Sie Videoanalyse (iCAT)... vom Menü System-Administration. Dies öffnet den Videoanalyse (iCAT)-Dialog 2. Wählen Sie eine Kamera und dann im Menü die Option Neue Definition. 3. Wählen Sie im Popup-Menü Typ die Option Privat-Maske. Es werden daraufhin die Konfigurationseinstellungen angezeigt. 4. Wählen Sie unterhalb der Kamera-Vorschau das Feld für Rechteck oder Polygon aus. 5. Nun können Sie das Privatfeld mit der Maus im Vorschau-Fenster zeichnen. Wenn Sie ein Polygon zeichnen möchten, klicken Sie einfach mit der Maus jene Punkte an, welche die Ecken des Polygons darstellen sollen. Schließen Sie das Polygon, indem Sie einen vorhandenen Eckpunkt kreuzen oder mit der Maus doppelklicken. 6. Geben Sie in das Feld Name eine Bezeichnung für diese Privat-Maske ein. Seite 167 von 216 NETAVIS Observer 4.6 Benutzerhandbuch (August 2015) 7. Klicken Sie auf Speichern, um diese Definition zu speichern. Bitte beachten: - Wenn Sie eine neue iCAT-Definition hinzufügen, dann wird diese automatisch allen iCATZeitsteuerungen der Kamera zugewiesen. Wenn Sie das nicht möchten, müssen Sie die Zuweisung manuell entfernen (siehe 15.3.15 Zeitsteuerung von iCAT-Operationen und Aufnahmen auf Seite 172). - Wenn eine Definition keinem aktiven Aufnahmeintervall zugewiesen ist, dann bleibt sie inaktiv und es werden weder Aufnahmen gemacht noch Ereignisse erzeugt. 15.3.11 Festlegen von Traffic Monitoring Mit NETAVIS Observer 4.5 wurde das iCAT Traffic Modul und damit Traffic Monitoring (Verkehrsüberwachung) eingeführt. Es analysiert die Geschwindigkeit und Dichte des Straßenverkehrs und kann dadurch Staus, starken Verkehr und andere Verkehrsmuster erkennen. Führen Sie diese Schritte zur Konfiguration von Traffic Monitoring aus: 1. Wählen Sie Videoanalyse (iCAT)... vom Menü System-Administration. Dies öffnet den Videoanalyse (iCAT)-Dialog 2. Wählen Sie eine Kamera im Kamerabaum und wählen Sie im Menü Neue Definition aus. 3. Wählen Sie bei Typ die Option Traffic Monitoring aus. 4. Geben Sie in das Feld Name eine Bezeichnung für das Traffic Monitoring ein. 5. Standardmäßig geht Traffic Monitoring von einer Fahrspur aus, im Anzahl der Fahrspuren Menü kann allerdings zwischen einer, zwei und drei Fahrspuren ausgewählt werden. Die Position der Erkennungsregion kann durch ziehen der grünen und rote Eckpunkte im Vorschau-Fenster angepasst werden. Die Fahrtrichtung der einzelnen Fahrspuren wird durch den gelben Pfeil angedeutet und kann durch einen Klick auf die Fläche einer Fahrspur geändert werden: 6. Geben Sie die Straßenlänge und Straßenbreite (beide jeweils in Meter) des durch die Erkennungsregion abgedeckten Straßenabschnitts an. Bitte beachten: Der durch durch die Erkennungsregion abgedeckte Straßenabschnitt sollte zwischen 70 bis 100 Meter lang sein. 7. Legen Sie die Messungszeiteinheit (in Minuten), die definiert wie lange ein Verkehrszustand anhalten muss bis ein entsprechendes Ereignis ausgelöst wird, fest. 8. Für alle Verkehrszustände, abgesehen von Normaler Verkehr, müssen die unteren und oberen Schwellenwerte für den Geschwindigkeitsbereich (in km/h) und den Seite 168 von 216 NETAVIS Observer 4.6 Benutzerhandbuch (August 2015) Verkehrsdichtebereich (in %) definiert werden. Zusätzlich können für jeden Verkehrszustand die Highlight-Farbe, Icon, Ton und Dynamische Ansichtsaktion definiert werden. Bitte beachten: Die Geschwindigkeitsbereiche und Verkehrsdichtebereiche der unterschiedlichen Verkehrszustände sollten sich nicht überschneiden. 15.3.12 Festlegen einer Stopped Vehicle Detection Mit NETAVIS Observer 4.5 wurde das iCAT Traffic Modul und damit die Stopped Vehicle Detection (Erkennung von abgestellten Fahrzeugen) eingeführt. Es erkennt Fahrzeuge, die auf einer Straße oder speziellen Abschnitten wie Ausfahrten und Pannenstreifen stehen bleiben. Führen Sie diese Schritte zur Konfiguration einer Stopped Vehicle Detection aus: 1. Wählen Sie Videoanalyse (iCAT)... vom Menü System-Administration. Dies öffnet den Videoanalyse (iCAT)-Dialog 2. Wählen Sie eine Kamera im Kamerabaum und wählen Sie im Menü Neue Definition aus. 3. Wählen Sie bei Typ die Option Stopped Vehicle Detection aus. 4. Geben Sie in das Feld Name eine Bezeichnung für diese Stopped Vehicle Detection ein. 5. Nun können Sie die Erkennungsregion mit der Maus im Vorschau-Fenster zeichnen. Klicken Sie einfach jene Punkte an, welche die Ecken der Region darstellen sollen und schließen Sie sie, indem Sie einen vorhandenen Eckpunkt kreuzen oder mit der Maus doppelklicken: 6. Im Feld Alarm-Zeitlimit (Sek) können Sie festlegen nach wie vielen Sekunden FahrzeugStillstand das entsprechende Ereignis ausgelöst wird. Hinweis: Es ist möglich mehr als eine Stopped Vehicle Detection pro Kamera anzulegen, z.B. um unterschiedliche Ereignisse für auf der normalen Fahrbahn oder einer Ausfahrt abgestellte Fahrzeuge zu erhalten. 15.3.13 Festlegen einer Wrong Way Detection Mit NETAVIS Observer 4.5 wurde das iCAT Traffic Modul und damit die Wrong Way Detection (Erkennung von Falschfahrern) eingeführt. Es erkennt Fahrzeuge, die auf einer Straße oder speziellen Abschnitten wie Ausfahrten und Pannenstreifen in die falsche Richtung fahren. Führen Sie diese Schritte zur Konfiguration einer Wrong Way Detection aus: 1. Wählen Sie Videoanalyse (iCAT)... vom Menü System-Administration. Dies öffnet den Videoanalyse (iCAT)-Dialog Seite 169 von 216 NETAVIS Observer 4.6 Benutzerhandbuch (August 2015) 2. Wählen Sie eine Kamera im Kamerabaum und wählen Sie im Menü Neue Definition aus. 3. Wählen Sie bei Typ die Option Wrong Way Detection aus. 4. Geben Sie in das Feld Name eine Bezeichnung für diese Wrong Way Detection ein. 5. Nun können Sie die Erkennungsregion mit der Maus im Vorschau-Fenster zeichnen. Klicken Sie einfach jene Punkte an, welche die Ecken der Region darstellen sollen und schließen Sie sie, indem Sie einen vorhandenen Eckpunkt kreuzen oder mit der Maus doppelklicken: 6. Als nächstes lernt der Detektor die typische Verkehrsrichtung in der Erkennungsregion. Abhängig von der Menge des Verkehrs kann dieser Lernprozess zwischen einigen Stunden und einem Tag dauern. Sobald der Lernprozess abgeschlossen ist, wird jedes Fahrzeug, das gegen die typische Verkehrsrichtung fährt, erkannt und ein entsprechendes Ereignis generiert. Wenn sich die typische Verkehrsrichtung ändert, z.B. Aufgrund einer Baustelle, kann der Detektor zurückgesetzt werden: Wählen Sie die Wrong Way Detection Definition aus und klicken Sie im Rechtsklick-Menü auf Erlernte Verkehrsrichtung zurücksetzen. Bitte beachten: Die Wrong Way Detection Erkennungsregion sollte immer Straßenabschnitte beinhalten auf denen die typische Verkehrsrichtung zu beobachten ist. Wenn zum Beispiel Falschfahrer auf einem Pannenstreifen erkannt werden sollen, dann ist es nicht zu empfehlen die Erkennungsregion sehr eng um den Pannenstreifen anzulegen. Stattdessen sollte die Erkennungsregion auch die anliegende normale Fahrspur enthalten, damit der Detektor die Bewegung von Fahrzeugen auf dem Pannenstreifen mit der typische Verkehrsrichtung vergleichen kann. Hinweis: Es ist möglich mehr als eine Wrong Way Detection pro Kamera anzulegen, z.B. um unterschiedliche Ereignisse für auf der normalen Fahrbahn oder einer Ausfahrt fahrende Falschfahrer zu erhalten. 15.3.14 Defining Number Plate Recognition NETAVIS Observer 4.6 introduced iCAT Number Plate Recognition that can detect number plates for use in vehicle entry, parking, and free flow scenarios. Note: iCAT Number Plate Recognition is a separate module which needs to be enabled with an appropriate license key and - depending on the specific configuration - a USB hardware dongle. The basic steps for setting up Number Plate Recognition in Observer are: 1. Configure an iCAT Number Plate Recognition definition (which is covered in this section). Seite 170 von 216 NETAVIS Observer 4.6 Benutzerhandbuch (August 2015) 2. (Optional) Configure the desired NPR lists (please see 18 NPR List Management auf Seite 187 for more details). 3. (Optional) Configure desired actions for number plates included or excluded in NPR lists (please see Using Rule Administration for more details). Note: iCAT Number Plate Recognition is a separate module which needs to be enabled with an appropriate license key and - depending on the specific configuration - a USB hardware dongle. Here are the steps for configuring iCAT Number Plate Recognition: 1. Wählen Sie Videoanalyse (iCAT)... vom Menü System-Administration. Dies öffnet den Videoanalyse (iCAT)-Dialog 2. Select a camera in the camera tree and in the menu select Add new definition. 3. In the Type pop-up menu choose Number Plate Recognition which exposes the configuration settings. 4. In the Identifier text field enter a name for this iCAT Number Plate Recognition definition. 5. Draw the region where the number plates appear in the preview pane. Just click with the mouse to define the corners of the polygon and close it by crossing an existing edge or by double clicking with the mouse: 6. Check or uncheck the Lower edge parallel with plate checkbox depending on whether the lower edge of the region defined above is parallel to the number plates (only available for Region: Hungary). If it is enabled then the initial learning period of the number plate recognition module is shortened. 7. Select in which Region the system is used (please refer to the iCAT NPR datasheet available on our website for the complete list of countries whose number plates are supported): Arabian Peninsula Europe and Russia Hungary Note: This option has to be configured in accordance with the license running on your system. 8. Select the Minimum plate length whereby you can choose values between 1 and 5. Recognized number plates with fewer than this minimum length will be discarded and not stored in the event database. Seite 171 von 216 NETAVIS Observer 4.6 Benutzerhandbuch (August 2015) 9. Select the Number Plate Recognition Scenario: High speed is used for free flow scenarios Slow speed is used for vehicle entry, parking, and similar scenarios Note: This option has to be configured in accordance with the license running on your system. 10. Check or uncheck the Motion detection trigger checkbox. If this option is enabled number plate recognition is only attempted after a motion is detected in the image (only available for Scenario: Slow Speed). 11. Check or uncheck the Fast detection checkbox. If this option is enabled then the first number plate recognition of a given plate will create a corresponding event, else three consecutive recognitions are needed for the event to be created. 12. Check or uncheck the Disable learning checkbox. If this option is checked then the initial learning period is disabled. 13. Next the detector learns the typical location of the number plates inside the previously defined region. The duration of this learning process depends on the number of vehicles passing through the region and the previously selected Lower edge parallel with plate and Disable learning options. During this learning period a corresponding message appears in the camera ports of the Online Monitor where the camera is shown, no number plates will be recognized, and no Number Plate Recognition events will be generated. Note: Only one Number Plate Recognition iCAT definition can be created per camera. 15.3.15 Zeitsteuerung von iCAT-Operationen und Aufnahmen Dieser Abschnitt beschreibt, wie Sie iCAT-Operationen steuern und die zugehörigen Archivaufnahmen programmieren können. Führen Sie die folgenden Schritte aus: 1. Wählen Sie Videoanalyse (iCAT)... vom Menü System-Administration. Dies öffnet den Videoanalyse (iCAT)-Dialog 2. Wählen Sie im Kamerabaum die Kamera, für die Sie eine Archivaufnahme programmieren wollen. Gehen Sie zum Zeitsteuerung-Dialog, indem Sie auf Weiter drücken. 3. Wählen Sie im Menü Kamera/Gruppe bearbeiten aus. 4. Klicken Sie auf die Schaltfläche Hinzufügen unter der Liste Zeitintervalle und wählen Sie die Option Videoanalyse (iCAT) mit der Schaltfläche Ändern aus. 5. Nun definieren Sie die Tage und Uhrzeiten, wann die iCAT Videoanalyse für diese Kamera eingeschaltet sein soll. Sie können entweder einzelne Tage aktivieren, oder mit der Schaltfläche Alle die ganze Woche. Wählen Sie auch die Stunden und Minuten. Bitte achten Sie darauf, dass Intervall aktivieren angekreuzt ist, denn nur dann sind die Einstellungen aktiv. Bitte beachten: Sie können auch mehrere iCAT-Intervalle für verschiedene Einstellungen zu verschiedenen Zeiten erstellen. Sie gehen dann für jedes Intervall so vor, wie hier beschrieben. 6. Prüfen Sie für dieses Aufnahmeintervall die zugeteilten iCAT-Definitionen im Menü Zugeteilte iCAT-Definitionen auf der rechten Seite des Dialogs. Standardmäßig werden alle verfügbaren Seite 172 von 216 NETAVIS Observer 4.6 Benutzerhandbuch (August 2015) iCAT-Definitionen für diese Kamera zugeordnet sind. Wenn Sie das nicht möchten, können Sie einzelne Definitionen abschalten. 7. Sie können festlegen, ob eine Aufnahme bei Auftreten eines Ereignisses in den zugewiesenen iCAT-Definitionen gestartet werden soll. Dafür haben Sie dieselben Optionen wie für die zeitgesteuerte Aufnahme (siehe 7.1.1 Programmieren von zeitgesteuerten Aufnahmen auf Seite 76). Zusätzlich zu den Parametern für zeitgesteuerte Aufnahmen können Sie die Pre-EreignisBildrate (fps) angeben, die sich von der Bildrate (fps) nach dem Ereignis unterscheiden kann. Mit Pre/Post-Aufnahme (Sek) legen Sie fest, wie lange vor und nach dem Ereignis aufgezeichnet werden soll. Bitte beachten: Bei einer aktiven kontinuierlichen Aufnahme im MPEG-Format macht es keinen Sinn, Pre/Post-Aufnahme (Sek) für die ereignisgesteuerte Aufnahme zu setzen, weil MPEGAufnahmen immer nur in einer Qualität erfolgen. Nähere Details zu Pre- und Post-EreignisAufnahmen finden weiter unten. 8. iCAT-Ereignisse dieser Kamera werden nur dann in der Ereignis-Datenbank gespeichert und in der Taskbar angezeigt, wenn die Option Speichere Ereignisse in Ereignisliste aktiviert ist. Andernfalls wird nur eine Aufnahme gestartet, ohne dass das Ereignis in die Datenbank eingetragen wird. Sie können diese Einstellung für einzelne iCAT-Ereignisse selektiv in der entsprechenden iCATDefinition überschreiben (z.B. 15.3.4 Festlegen eines Ereignisauslösers für die Personen- und Objektzählung (Smart Tripwire™) auf Seite 160). 9. Informationen zu allen anderen Aufnahmeeinstellungen finden Sie im Abschnitt 7.1.1 Programmieren von zeitgesteuerten Aufnahmen auf Seite 76. 10. Drücken Sie auf Speichern. Bitte beachten: Die durch iCAT ausgelöste Aufnahme und Ereignis-Erzeugung ist nur aktiv, wenn es ein aktives iCAT-Intervall mit mindestens einer zugewiesenen aktiven iCAT-Definition gibt. Außerhalb dieses Zeitintervalls gibt es weder eine Aufnahme noch eine Ereignis-Erzeugung. Darüber hinaus wird eine Aufnahme nur dann gestartet, wenn eines der Felder für Pre/PostAufnahme (Sek) größer als Null ist. Weitere Hinweise zu Pre- und Post-Ereignis-Aufnahmen Mit Observer können Sie die Bildrate und Qualität der ereignisbasierten Aufnahmen festlegen. Wenn Sie Video-Streams für Ereignisse speichern möchten, die vom Video-Analyse-Toolkit iCAT erzeugt wurden, dann beachten Sie bitte, dass Observer den später zu speichernden Video-Stream analysieren muss. Manche Kameras sind nicht in der Lage, mehrere Video-Streams mit unterschiedlichen Qualitäten und Bildraten zu liefern. Aus diesem Grund versucht Observer, nach Möglichkeit immer nur einen VideoStream mit einer Qualität und einer Bildrateneinstellung zu laden. Dies reduziert auch die CPUBelastung am Server und an der Kamera. Hier einige Informationen über die ereignisgesteuerte Aufnahme in Abhängigkeit vom Videoformat und der Bildrateneinstellung für die Pre- und Post-Ereignis-Aufnahme. Damit können Sie Ihr System besser an die Bedürfnisse anpassen und gleichzeitig die Belastung für Server und Kamera reduzieren. Informationen über das für iCAT am besten geeignete Videoformat finden Sie im Abschnitt 15.2.1 Abwägungen für das Aufsetzen mit iCAT auf Seite 154. Seite 173 von 216 NETAVIS Observer 4.6 Benutzerhandbuch (August 2015) Bitte beachten: Wird das Aufnahmeereignis nicht von iCAT erzeugt, dann ist das Aufnahmeverhalten trotzdem gleich wie hier beschrieben, ohne dass jedoch iCAT den Video-Stream analysiert. Für die einfache Bewegungserkennung ist iCAT erforderlich. Wenn eine iCAT-basierte Aufnahme und eine andere ereignisgesteuerte Aufnahme gleichzeitig aktiv sind, haben die iCAT-Aufnahmeparameter Vorrang für die Erstellung von Pre-Alarm-Streams. Ereignisgesteuerte Aufnahme für iCAT im MJPEG-Format Unterschiedliche Bildwiederholraten für die Pre- und Post-Ereignis-Aufnahme Observer empfängt einen QVGA-Stream für die iCAT-Analyse und verwendet diesen Stream gleichzeitig für die Pre-Ereignis-Aufnahme. Bei einem iCAT-basierten Ereignis oder Alarm schaltet Observer auf die von den Hauptaufnahmeeinstellungen (Post-Ereignis) definierte Bildrate und Qualität um. Bitte beachten: Bei manchen Kameras kann es zu einer geringen Verzögerung kommen, wenn die Kamera vom Pre-Ereignis-Streamingformat auf das Post-Ereignis-Streamingformat umschalten muss. Gleiche Bildwiederholraten für die Pre- und Post-Ereignis-Aufnahme Observer empfängt einen Stream in der Qualität der Hauptaufzeichnung (Post-Ereignis). Auch hier wird eine auf diesem Stream basierende iCAT-Analyse durchgeführt (die Bildgrößen werden auf QVGA-Qualität verringert). Bei einem Ereignis oder Alarm wird das VideoStreamformat nicht verändert. Vorteil: gleiche Bilder für die Pre- und Post-Ereignis-Aufnahmen. Keine Verzögerung zwischen Pre- und Post-Ereignis-Aufnahmen. Nachteil: Größere CPU-Belastung, da die Bilder für die iCAT-Analyse verkleinert werden müssen. Ereignisgesteuerte Aufnahme für iCAT in MPEG-Formaten (MPEG-4, H.264 und MxPEG) Die Mehrzahl der MPEG-Kameras ist nicht in der Lage, mehrere MPEG-Streams mit unterschiedlichen Formaten zu liefern. Die Kamera kann jeweils nur einen einzigen Stream zur Verfügung stellen. Daher muss die Standard-Bildrate mindestens der Erkennungsbildrate entsprechen, die für iCAT benötigt wird (siehe Default-Einstellungen im Abschnitt 4.2 Hinzufügen einer Kamera und Einstellen der KameraGrundkonfiguration auf Seite 33). Es gibt keine Pre-Ereignis-Aufnahme (Aufnahmezeit ist gleich 0) Observer empfängt einen QVGA MJPEG-Stream von der Kamera und führt daran die iCATAnalyse durch. Bei Eintritt eines Ereignisses wird das Streaming-Format auf MPEG umgeschaltet, und die Aufnahme beginnt. Vorteil: minimale Belastung der Server-CPU. Nachteil: Bei manchen Kameras kann es zu einer geringen Verzögerung kommen, wenn die Kamera vom Pre-Ereignis-Streamingformat MJPEG auf das Post-Ereignis-Streamingformat MPEG umschalten muss. Es gibt eine Pre-Ereignis-Aufnahme (Aufnahmezeit ist größer als 0) Seite 174 von 216 NETAVIS Observer 4.6 Benutzerhandbuch (August 2015) Observer empfängt den MPEG-Stream von den Kameras und führt auch eine iCAT-Analyse daran durch. Auch die Aufnahme erfolgt mit diesem Stream. Beachten Sie bitte, dass iCAT bei MPEG-Streams mehr CPU-Leistung am Server benötigt (siehe auch 15.2.1 Abwägungen für das Aufsetzen mit iCAT auf Seite 154). Gleichzeitig kontinuierliche und ereignisgesteuerte Aufnahme Wenn die kontinuierliche Aufnahme dieselbe Bildratenqualität hat wie die Post-Ereignis-Aufnahme, dann wird nur die kontinuierliche Aufnahme ausgeführt, und in den Aufnahmekalender werden die Ereignisse eingetragen. Wenn die kontinuierliche Aufnahme mit einer geringeren Bildrate oder einer anderen Qualität erfolgt, dann wird der Stream bei Eintreten eines Ereignisses mit der Bildrate und Qualität der Post-EreignisDefinition neu gestartet. Die iCAT-Verarbeitung erfolgt mit den Bildern der kontinuierlichen Aufnahme (Bilder und/oder Bildrate werden bei Bedarf verkleinert). Die Pre-Alarm-Einstellung hat in diesem Fall keine Relevanz. 15.4 Arbeiten mit iCAT In diesem Abschnitt finden Sie Informationen zu folgenden Themen: iCAT-Informationen live im Online-Monitor und bei der Wiedergabe von Aufnahmen anzeigen. Visual Statistics™ im Online-Monitor darstellen. Reports über iCAT-Ereignisse, wie z.B. "Personenzählung" oder "gestoppte Objekte", erstellen. 15.4.1 Anzeigen von iCAT-Informationen im Online-Monitor und beim Abspielen von Aufnahmen Für jede Kamera, die aktive iCAT-Zeitsteuerungen besitzt, können Sie zusätzliche iCAT-Informationen, wie z.B. Objektmarker und Grenzrahmen oder Ereignisauslöserfelder, sowohl im Online-Monitor als auch beim Abspielen von Aufnahmen anzeigen lassen. Hier ist ein Beispiel für die Darstellung zusätzlicher iCAT-Informationen: Folgende iCAT-Informationen können angezeigt werden: Seite 175 von 216 NETAVIS Observer 4.6 Benutzerhandbuch (August 2015) Im Online-Monitor finden Sie im Kamera-Port-Menü das Submenü iCAT Info-Anzeige (dasselbe Menü erreichen Sie auch über das Kontroll-Menü der Ansicht unter Parameter aller Ansichten setzen). Auch in der Archivwiedergabe finden Sie einen iCAT-Button mit demselben Menü. Im Menü iCAT Info-Anzeige können Sie aus verschiedenen Anzeigeoptionen wählen: Für jede dieser Optionen können Sie wählen zwischen Immer anzeigen, Anzeige wenn Maus-darüber und Nie anzeigen. Für manche können Sie auch die Option Anzeige bei Ereignis wählen. Folgende Anzeigeoptionen stehen zur Auswahl: Erkennungsregion Damit geben Sie an, ob die Grenzen der Objekt-Erkennungsregion angezeigt werden sollen. EreignisauslöserLinien/Felder Damit legen Sie fest, ob die Ereignisauslöser, wie z.B. Zähllinien und Start/Stopp-Felder für Objekte, angezeigt werden sollen. Objektmarker Damit legen Sie fest, ob Objektmarker angezeigt werden sollen. Objektmarker zeigen die Objekt-ID sowie Informationen über den Objektzustand (MOV = bewegt sich, STP = gestoppt, LOUNGE = bewegt sich nur wenig), Größe und Geschwindigkeit. In diesem Beispiel ist die Objekt-ID [10], die Objektgröße beträgt 9110 Pixel, und das Objekt bewegt sich mit einer Geschwindigkeit von 208 Pixel/Sek. Ereigniszähler Damit legen Sie fest, ob Ereigniszähler in der linken unteren Ecke der Ansicht angezeigt werden sollen. Wenn diese Option aktiviert ist, werden die Zählinformation für jeden Ereignisauslöser separat in Form eines Q für letzte Viertelstunde ("quarter of an hour"), H für die letzte Stunde ("Hour"), D für Tag ("Day") und T für "Total seit Einrichtung" angezeigt. Hier ist ein Beispiel: Es gibt zwei Ereignisauslöser: ein Feld zum Zählen gestoppter Objekte, und eine Personenzähllinie (Zähler 1). Objektrahmen Damit legen Sie fest, ob Objektrahmen angezeigt werden sollen. Hier ist ein Beispiel für einen angezeigten Objektrahmen: Seite 176 von 216 NETAVIS Observer 4.6 Benutzerhandbuch (August 2015) Beachten Sie, dass auch der Objektmarker und die Ereignisauslöser angezeigt werden. 15.4.2 Displaying heat maps For every camera you can display heat maps as overlays to the normal video stream in the Online monitor and also in the Archive player. The requirements for displaying heat maps for a camera are: an object tracking region with enabled heat map data collection (see 15.3.3 Festlegen einer Objekt-Erkennungsregion auf Seite 157 for details) an enabled and currently running iCAT schedule for that object tracking region Below you can find an example of an object count heat map: In the Online monitor you can display these heat maps by choosing the desired heat map type from the view port's right-click menu - iCAT visual statistics - Object statistics: Seite 177 von 216 NETAVIS Observer 4.6 Benutzerhandbuch (August 2015) Count statistics Speed statistics Stopped object count statistics Object stopping time statistics Size statistics In the Online monitor you can display these heat maps by choosing the desired heat map type from the view port's right-click menu - iCAT heat maps - Type: Object count Object speed Stopped object count Object stopping time Next, in the iCAT visual statistics - Show menu you can choose when to show the heat maps: Next, in the iCAT heat maps - Show menu you can choose when to show the heat maps: Show always Show on mouse over Do not show For showing the heat maps for all view ports in a view the same menu is also available in the view's Control Menu - Set parameters of all view ports. In the Archive player's Control Menu you can select the heat map type to be shown via iCAT - iCAT visual statistics. In the Archive player's Control Menu you can select the heat map type to be shown via iCAT - iCAT heat maps. In the screenshot above you see an example of the overall object count statisticsobject count heat map in an office situation. Cold colors (such as blue) mean few object counts and hot colors (such as red) mean high object counts. When you move the mouse over the view port you can see the raw heat map data for the corresponding heat map type: Count statistics: accumulated object count Speed statistics: average speed of objects Stopped object count statistics: accumulated stopped object count Object stopping time statistics: accumulated stopped object time Object count: accumulated object count Object speed: average speed of objects Stopped object count: accumulated stopped object count Object stopping time: accumulated stopped object time In the screenshot above the count in the middle of the screen would be 3199 objects. If you are normalizing the type of heat map (see 11.2 Einstellen von Observer-Serverparametern auf Seite 117 for further information) then the max value set there is displayed in brackets (3500 in the screenshot above). Seite 178 von 216 NETAVIS Observer 4.6 Benutzerhandbuch (August 2015) As a comparison, here you see the heat map of the stopped object counts of the same camera: Notice the difference in coloring. You see that people only very seldomly stop in the right side of the office but stop very often in the middle near the chair. Resetting all the heat maps on a server: To reset all the heat maps on a server follow these steps: Manually: Open the iCAT admin, right-click anywhere on the window, and select Reset all heat map values on this host. Automatically: Configure the Heatmap statistics reset method option in the Host Admin (see 11.2 Einstellen von Observer-Serverparametern auf Seite 117). Resetting the heat maps of individual cameras: 1. Wählen Sie Videoanalyse (iCAT)... vom Menü System-Administration. Dies öffnet den Videoanalyse (iCAT)-Dialog 2. Choose the camera and then the corresponding object tracking region. 3. In the menu select Modify selected definition. 4. Press Next to get to the Heat map data collectionheat map settings. 5. Disable the checkboxes of those statistics you want to reset. 6. Press the Save button to save the changes. Now the heat map data of the disabled types is reset. 7. Now enable the heat map data collection again by repeating the above steps accordingly. Do not forget to press Save again. Seite 179 von 216 NETAVIS Observer 4.6 Benutzerhandbuch (August 2015) 15.4.3 Arbeiten mit iCAT-Ereignissen Das Arbeiten mit iCAT-Ereignissen erfolgt in derselben Weise wie das Arbeiten mit anderen Ereignissen des Observer Ereignis-Management-Systems EMS (siehe Abschnitt 9 Arbeiten mit Ereignissen auf Seite 100). Derzeit erzeugt iCAT folgende Ereignis-Typen (wie im Dialog Ereignistypen-Hierarchie der EreignisSuche dargestellt; siehe 9.1 Ereignisliste und Ereignisdetails auf Seite 100): Kamera-spezifische Meldungen Zustand Änderungen Ereignisse Videoanalyse (iCAT)-Ereignisse Einfache Bewegungserkennung iCAT Objektverfolgung Alle von iCAT erzeugten Ereignisse (bei denen es sich nicht um eine einfache Bewegungserkennung handelt), wie "Personenzählung", "Objekt hat gestoppt", oder die "Sabotage-Erkennung", gehören zum Typ iCAT Objektverfolgung. Wenn Sie daher die Liste nach iCAT-Ereignissen filtern möchten, müssen Sie den Ereignistyp iCAT Objektverfolgung wählen. Sie können Ereignisse unterschiedlicher iCAT-Ereignisauslöser nach ihren Namen unterscheiden. Ebenso können Sie Ereignisstatistiken im Excel XLS-Format ausgeben (siehe 9.3 Report über Ereignisstatistiken erzeugen auf Seite 105). Seite 180 von 216 NETAVIS Observer 4.6 Benutzerhandbuch (August 2015) 16 I/O Device Administration Mit NETAVIS Observer 4.6 wurde I/O Device Administration, die die Konfiguration von I/O Devices in der Observer Benutzeroberfläche ermöglicht, eingeführt. I/O Devices zu einem NETAVISObserver System hinzuzufügen, erfordert jetzt nur noch die Auswahl des Models und die Eingabe von IP Addresse, Port, Benutzer und Passwort. Bitte beachten: I/O Devices (und die dazugehörigen Aktionen), die in Versionen vor NETAVIS Observer 4.6 via der XML Konfigurationsdatei konfiguriert wurden, funktionieren in Observer 4.6 weiterhin. Wenn Sie allerdings I/O Devices mit neuen Funktionen, die in Observer 4.6 einführt wurden (z.B. Rule Administration), verwenden wollen, dann müssen Sie die XML Konfiguration entfernen und das I/O Device wieder mittels der I/O Device Administration hinzufügen. 16.1 Konfigurieren von I/O Devices 1. Wählen Sie I/O-Device-Admin vom Menü System-Administration. Dies öffnet die I/O-DeviceAdmin: 2. Um ein neues I/O Device hinzuzufügen, wählen Sie im Rechtsklick-Menü Neues Gerät hinzufügen. 3. Tragen Sie den Namen des I/O Devices in das Name Textfeld ein. 4. Wählen Sie im Typ-Menü das entsprechende Model des I/O Devices, das Sie hinzufügen wollen, aus. Hinweis: In der Textbox rechts werden gerätespezifische Konfigurationshinweise angezeigt. 5. Geben Sie die IP-Adresse des I/O Devices ein. 6. Fast alle I/O Devices erfordern auch die Eingabe eines TCP/HTTP Ports für die Verbindung. Seite 181 von 216 NETAVIS Observer 4.6 Benutzerhandbuch (August 2015) 7. Zusätzlich erfordern viele I/O Devices eine Authentifizierung mittels Benutzername und Passwort. 8. Die typspezifischen I/O Ports und Relays werden in der Tabelle unterhalb der Konfigurationstextfelder angezeigt. 9. Sie können die Port Bezeichnung für jeden I/O Port und Relay ändern, indem Sie auf ihn doppelklicken. 10. Für machen I/O Devices (z.B. viele AXIS Kameras, AXIS P8221) können Sie auch den Porttyp konfigurieren indem Sie auf ihn doppelklicken und den gewünschten Typ im Menü auswählen. Bitte beachten: Es ist wichtig, dass die hier gemachte Porttyp Konfiguration auch der Konfiguration auf der Webpage des entsprechenden I/O Devices entspricht! 11. Wenn Sie auf Speichern drücken, generiert Observer ein entsprechendes "I/O-Gerät wurde zum System hinzugefügt" Ereignis und versucht mit der eingegebenen Konfiguration eine Verbindung zu dem I/O Devices aufzubauen: Wenn die Verbindung nicht erfolgreich ist oder sie zu irgendeinem Zeitpunkt verloren wird, wird ein "Verbindung zum I/O-Gerät verloren" Ereignis generiert: 12. Für jegliche Änderungen von Input-Ports und Relays von I/O Devices wird ein entsprechendes Ereignis generiert: 13. Sie können ausgewählte I/O Devices im Rechtsklick-Menü auch Ändern und Löschen, wobei dabei auch entsprechende Ereignisse generiert werden. 16.2 Generische I/O Devices Es ist auch möglich andere TCP/IP-basierte System als I/O Devices zu einem Observer System hinzuzufügen. Um dies zu erreichen, muss ein I/O Device mit dem Typ "Generic I/O Device" wie oben beschrieben hinzugefügt werden. Das dazugehörige System oder Gerät muss dann TCP Messages mit dem folgenden Syntax an Port 10100 des Observer Servers schicken: statechange,<DEVICE_ID>,<IO_PORT_ID>,<IO_PORT_VALUE> Um zum Beispiel den Wert des ersten Ports eines I/O Devices mit ID=1001 auf "0" zu setzen, wird die folgende TCP Message benötigt: statechange,1001,1,0 Seite 182 von 216 NETAVIS Observer 4.6 Benutzerhandbuch (August 2015) 17 Rule Administration NETAVIS Observer 4.6 introduced Rule Administration which enables the simple configuration of a range of actions which are triggered by specific events. For example the permanent recording of cameras can be started once an alarm system is activated or a barrier can be opened upon the detection of certain number plates. The rule administration is an extensible system which will continue to cover more scenarios in the future. Note: Actions triggered by I/O devices configured in versions prior to NETAVIS Observer 4.6 via the XML configuration file will continue to work in NETAVIS Observer 4.6. However if you want to use Rule Administration you will need to remove the previous XML configuration, reconfigure the I/O device in the I/O Device Administration, and then add the corresponding actions via Rule Administration (described in this chapter). 17.1 Configuring rules 1. Choose Rule admin from the System administration menu. This opens the Rule admin: 2. To add or modify rules right-click anywhere in the window and select Modify rules. 3. To add a new rule click on the Add rule... button which opens the Rule Editor: Seite 183 von 216 NETAVIS Observer 4.6 Benutzerhandbuch (August 2015) 4. Enter a name for this rule in the Rule Name text field. 5. Next you choose and configure a Trigger type whereby NETAVIS Observer 4.6 currently supports the following triggers: a. Motion detected: In its basic configuration the trigger is any motion detection (option: Any definition) on one or multiple cameras and/or camera groups which can be selected. Additionally it's also possible to limit the trigger to only occur when any of the selected iCAT Motion Detection definitions occurs (option: Any selected definition). When selecting more than one camera then only the subset of identically named iCAT Motion Detection definitions available on all cameras is shown here. b. Connection to camera lost: You can select one or multiple cameras and/or camera groups. The trigger is if NETAVIS Observer loses the connection to one of them. c. Connection to camera restored: You can select one or multiple cameras and/or camera groups. The trigger is if NETAVIS Observer restores the connection to one of them. d. I/O device port value changed: You can select any I/O device which was previously added via the I/O Device Administration (see UNRESOLVED CROSS REFERENCEI/O Device Seite 184 von 216 NETAVIS Observer 4.6 Benutzerhandbuch (August 2015) Administration auf Seite 181). Then you can choose any of its input ports or relays and define whether the port value changing from 0->1, 1->0 or Any value change is used as the trigger. e. Number plate detected: In its basic configuration the trigger is simply a number plate being detected on one or multiple cameras and/or camera groups which can be selected. Additionally it's also possible to limit the trigger to only occur when a number plate is in or is not in one or multiple NPR lists (see 18 NPR List Management auf Seite 187). 6. By clicking on the Add action button you can then add one or multiple actions which will be executed when the trigger configured above occurs. NETAVIS Observer 4.6 currently supports the following actions: a. Enable current continuous recording scheduling: You can select for which Camera(s) the current continuous recording scheduling will be enabled: either the camera from the event which triggered the rule or any other camera(s). Note: This action does not automatically start a continuous recording on the corresponding camera(s)! Rather it simply enables a previously configured continuous recording schedule (see 7.1 Programmieren von Archivaufnahmen auf Seite 76) which is scheduled to run at the current time. Changes of the scheduling can take up to 2 seconds to be executed and no other changes should be made during that time. b. Disable current continuous recording scheduling: You can select for which Camera(s) the current continuous recording scheduling will be disabled: either the camera from the event which triggered the rule or any other camera(s). Note: This action does not automatically stop a continuous recording on the corresponding camera(s)! Rather it simply disables a previously configured continuous recording schedule (see 7.1 Programmieren von Archivaufnahmen auf Seite 76) which is scheduled to run at the current time. Changes of the scheduling can take up to 2 seconds to be executed and no other changes should be made during that time. c. Enable current iCAT scheduling: You can select for which Camera(s) the current iCAT scheduling will be enabled: either the camera from the event which triggered the rule or any other camera(s). Note: This action does not automatically start an Video Analysis (iCAT) recording on the corresponding camera(s)! Rather it simply enables previously configured Video Analysis (iCAT) schedules (see 7.1 Programmieren von Archivaufnahmen auf Seite 76) which are scheduled to run at the current time. Changes of the scheduling can take up to 2 seconds to be executed and no other changes should be made during that time. d. Disable current iCAT scheduling: You can select for which Camera(s) the current iCAT scheduling will be disabled: either the camera from the event which triggered the rule or any other camera(s). Note: This action does not automatically stop an Video Analysis (iCAT) recording on the corresponding camera(s)! Rather it simply disables previously configured Video Analysis (iCAT) schedules (see 7.1 Programmieren von Archivaufnahmen auf Seite 76) which are scheduled to run at the current time. Changes of the scheduling can take up to 2 seconds to be executed and no other changes should be made during that time. Seite 185 von 216 NETAVIS Observer 4.6 Benutzerhandbuch (August 2015) e. Show camera in large view: You can select which Camera to show in the large view: either the camera from the event which triggered the rule or any other camera. Additionally you need to configure the User(s) and Window where the camera will be shown. When multiple users are selected only the subset of commonly available windows are shown here. f. Set I/O device port value: You can select any I/O device which was previously added via the I/O Device Administration (see UNRESOLVED CROSS REFERENCEI/O Device Administration auf Seite 181). Then you can choose one of its output Ports or relays and define whether the Port value should be set to 0 or 1. Optionally you can define whether to Switch the value back to the opposite value after a certain amount of time (in milliseconds) g. Set PTZ position: You can select a previously configured PTZ position of a Camera and define a Minimal stay time for which the camera will remain at that position. 7. You can also delete actions by clicking on the delete button next to each action. 8. Press OK to create the rule. If you forgot to specify any mandatory options then an icon pop up next to it. will 9. Press Save to store the changes. For any changes also a corresponding event will be generated : 1. Existing rules can be enabled and disabled via the Active checkbox next to each rule. They can also be modified by double-clicking on one or selecting it and pressing the Modify rule... button. 2. Finally, you can also Duplicate and Delete selected rules via the corresponding buttons. Seite 186 von 216 NETAVIS Observer 4.6 Benutzerhandbuch (August 2015) 18 NPR List Management NETAVIS Observer 4.6 introduced iCAT Number Plate Recognition that can detect number plates for use in vehicle entry, parking, and free flow scenarios. Note: iCAT Number Plate Recognition is a separate module which needs to be enabled with an appropriate license key and - depending on the specific configuration - a USB hardware dongle. The basic steps for setting up Number Plate Recognition in Observer are: 1. Configure an iCAT Number Plate Recognition definition (please see 15.3.14 Defining Number Plate Recognition auf Seite 170 for more details). 2. (Optional) Configure the desired NPR lists (which is covered in this section). 3. (Optional) Configure desired actions for number plates included or excluded in NPR lists (please see Using Rule Administration for more details). 18.1 Configuring number plate lists 1. Choose NPR admin from the System administration menu. This opens the NPR admin: 2. To add a new number plate list right-click anywhere on the window and select Add new list. 3. In the Name text field enter a name for this NPR list. 4. You can choose a specific Icon, Sound, and Highlight color for the corresponding event when it is shown in the Event list. 5. There are two options to add number plates to this list: a. You can manually add number plates by clicking on the Add button at the bottom: Seite 187 von 216 NETAVIS Observer 4.6 Benutzerhandbuch (August 2015) To add multiple number plates you can either separate them with a comma or add them in separate lines by pressing ENTER after each number plate. b. You can import number plates stored in text-, CSV- and Excel-files by clicking on the Import button at the bottom and selecting the corresponding file from your hard drive. 6. Once added you can also filter the number plates by entering characters into the Filter textbox: 7. Press Save to store the changes. For any changes also a corresponding event will be generated : 8. You can also Modify, Delete and Export (as text-, CSV- and Excel-files) selected lists of number plates. Corresponding events are again generated when an NPR list is modified or deleted. Seite 188 von 216 NETAVIS Observer 4.6 Benutzerhandbuch (August 2015) 19 Videowände mit Observer Die Observer Videowand-Lösung erlaubt es Ihnen professionelle Videowände mit Standard Observer Servern und Clients zu konfigurieren und betreiben. Diese Videowand kann dann mittels der Videowand-Steuerungsanwendung verwendet werden, die Ihnen unter anderem folgende Möglichkeiten bietet: Verwaltung von Videowänden mit bis zu 10x10 Bildschirmen. Verbindung von mehreren Bildschirmen zu einem Client PC. Flexible Kontrolle der Ansichten und Layouts auf jedem einzelnen Bildschirm. Maximierung einzelner Kamera-Videostreams auf jedem der Monitore. Paralleles Arbeiten mit mehreren Bedienkonsolen. Die Videowand-Steuerungsanwendung wurde speziell für Personal im Leitstand, das Videowände steuert, entwickelt. Die Konfigurationen der Server, Videowand Clients, Kameras, Aufzeichnungen oder andere Einstellungen müssen direkt im Observer Client oder der Administrationskonsole durchgeführt werden. Die Grafik bildet die grundlegende Architektur einer Videowand mit Observer ab: Die Videowand-Steuerungsanwendung läuft in einem Browser auf einem PC, der als Kontrollstelle für die Videowand fungiert. Dieser PC wiederum ist mit einem oder mehreren der Observer Server verbunden. Die Videowand-Steuerungsanwendung steuert die Videowand-Clients, die schlussendlich mit den Bildschirmen der Videowand verbunden sind. Seite 189 von 216 NETAVIS Observer 4.6 Benutzerhandbuch (August 2015) 19.1 Einrichten einer Videowand mit Observer 19.1.1 Allgemeine Setup-Überlegungen Die Videowand-Steuerungsanwendung verbindet sich mit einem Observer Server (normalerweise einem NUS) um die Bildschirme der Videowand-Clients zu steuern. Dafür kann ein beliebiger Server verwenden werden, wobei allerdings zu beachten ist, dass alle Kameras, die auf der Videowand dargestellt werden sollen, auf diesem Server verfügbar sein müssen (daher entweder lokal konfiguriert oder von anderen Servern importiert werden müssen). Es ist möglich mehr als einen Server für die Bereitstellung der Videostreams für die Videowand zu verwenden (abhängig davon, wie das Netzwerk bzw. die Server konfiguriert sind). In einem solchen Fall müssen die Videowand-Steuerungsanwendung und die Videowand-Clients direkt zu diesen Servern verbunden sein. Der Einfachheit halber und da die Einrichtung und Verwaltung leichter ist, empfehlen wir aber die Verwendung eines einzelnen Observer Servers. Jeder Videowall-Client kann mehrere Bildschirme der Videowand ansteuern, wobei die tatsächliche Anzahl von der konkreten Hardware (v.A. der Grafikkarte) abhängig ist. Jeder dieser VideowandBildschirme muss dabei durch ein entsprechendes Fenster des Observer Clients abgebildet werden. Benutzerverwaltung für die Videowand Um die Videowand angemessen verwenden zu können, werden mehrere Benutzer benötigt. Allgemein müssen diese Benutzer Zugriffsrechte auf alle Kameras haben, die auf der Videowand angezeigt werden sollen: 1 Videowand Management Benutzer (der sich zur Videowand-Steuerungsanwendung verbindet) 1 Benutzer pro Videowand-Client Sie können eine Benutzergruppe, die die entsprechenden Benutzerrechte und Kamera-Zugriffsrechte besitzt, anlegen und dann die geforderten Benutzer dort hinzufügen (wodurch die Benutzer die Benutzerrechte und Zugriffsrechte der Gruppe erben). Bitte beachten Sie die folgenden Besonderheiten: Es ist nicht möglich sich auf dem Videowand-Bildschirm Kameras anzeigen zu lassen, die nicht auf dem Server, zu dem die Videowand-Clients verbunden sind, verfügbar sind. Abhängig von Ihrem System kann es daher möglich sein, dass nicht jede Kamera auf jedem Bildschirm angezeigt werden kann. Die Videowand-Steuerungsanwendung zeigt zur Orientierung Schnappschüsse, aber keine LiveVideostreams der Kameras an. Die Kamera-Videostreams werden auf den VideowandBildschirmen dargestellt. 19.1.2 Die Videowand einrichten Führen Sie diese Schritte zum Einrichten der Videowand aus: 1. Richten Sie Ihren Observer Server mit allen Kameras und sonstigen Einstellungen ein. 2. Richten Sie die Videowand-Bildschirme und Videowand-Client PCs ein, wobei darauf die Observer Desktop Anwendung laufen muss. 3. Wir empfehlen die Verwendung von einem dedizierten Benutzer pro Videowand Client PC. Wie oben angesprochen, können Sie eine Benutzergruppe mit den entsprechenden Benutzerrechten Seite 190 von 216 NETAVIS Observer 4.6 Benutzerhandbuch (August 2015) und Kamera-Zugriffsrechten anlegen und darunter pro Videowand Client PC jeweils einen Benutzer hinzufügen. Im obigen Diagramm wären das zum Beispiel zwei Benutzer mit Namen wie VWPC1 und VWPC2. 4. Starten Sie die Observer Desktop Anwendung am ersten Videowand Client PC und melden Sie Sich mit dem entsprechenden Benutzer an (z.B. VWPC1). 5. Für jeden Videowand-Bildschirm müssen Sie ein eigenes Fenster in der Observer Desktop Anwendung anlegen. Für jedes dieser Fenster können Sie mehrere Ansichten mit verschiedenen Layouts definieren, wobei Sie auch später noch Ansichten hinzufügen oder verändern können. Diese Ansichten können später mittels der Videowand-Steuerungsanwendung kontrolliert werden. 6. Ziehen Sie in der Observer Desktop Anwendung jedes der Fenster mit der Maus auf einen eigenen Videowand-Bildschirm und maximieren Sie es. 7. Wenn Sie die Einrichtung der Videowand Client PCs und Bildschirme abgeschlossen haben, können Sie mit der Konfiguration und Verwendung der Videowand-Steuerungsanwendung fortfahren (siehe 19.2 Videowand-Kontrolle mit der Steuerungsanwendung auf Seite 191). 19.2 Videowand-Kontrolle mit der Steuerungsanwendung Die Videowand-Steuerungsanwendung ist eine Web-Anwendung, die ab Version 4.4 auf einem Observer Server gestartet werden kann. Der Client läuft in einem Web-Browser und benötigt nur wenige Systemressourcen, während der Hauptteil der Anwendung direkt am Observer Server ausgeführt wird. Für die Ausführung der Videowand-Steuerungsanwendung kann jeder PC in Ihrem Netzwerk verwendet werden. Parallele Verwendung von mehreren Videowand-Steuerungsanwendungen: Es ist für mehrere Operators möglich auf einer Videowand zu arbeiten, wobei Observer in diesem Fall den jeweils letzten Befehl ausführt, unabhängig davon wer ihn abgesetzt hat. Es wird daher angenommen, dass ein kooperativerer Arbeitsprozess eingesetzt wird, bei dem sich die Operators entsprechend abstimmen. Unterstützte Browser Mozilla Firefox 10.0 oder höher Google Chrome 17.0 oder höher Andere Browser mit HTML5 Kompatibilität 19.2.1 Starten der Videowand-Steuerungsanwendung Sie können die Videowand-Steuerungsanwendung unter der folgenden URL in einem Browser starten: <your server address>/videowall Bitte beachten: Die Steuerungsanwendung speichert die Konfiguration (Bildschirm-Einstellungen, verlinkte Server, etc.) auf dem Server, von wo sie gestartet wurde. Wenn Sie also mehr als einen Observer Server mit der Steuerungsanwendung steuern möchten, dann müssen Sie diese immer vom selben Server aus starten. Seite 191 von 216 NETAVIS Observer 4.6 Benutzerhandbuch (August 2015) Die Videowand-Steuerungsanwendung besteht aus den folgenden Komponenten: Links: Kamerabaum - unterteilt pro Server Link Mitte: Videowand-Bildschirme - hier können die Inhalte der einzelnen Videowand-Bildschirme gesteuert werden Rechts: Eigenschaften der aktuellen Auswahl und Möglichkeiten zur Bearbeitung 19.2.2 Konfiguration der Videowand-Steuerungsanwendung Bevor Sie die Videowand mit der Steuerungsanwendung verwenden können, muss sie konfiguriert werden. Es wird dabei vorausgesetzt, dass die Videowand (die Bildschirme) selbst und die Videowand Client PCs bereits entsprechend eingerichtet wurden (siehe 19.1 Einrichten einer Videowand mit Observer auf Seite 190). Einrichten der Grundeinstellungen 1. Wählen Sie den default-Tab aus um in der Properties Spalte rechts die Matrix Einstellungen anzeigen zu lassen. 2. Wählen Sie die Anzahl der Reihen und Spalten von Bildschirmen in Ihrer Videowand aus. 3. Mit dem Zoom-Faktor können Sie definieren wie viele Monitore der Videowand ohne zu scrollen in der Steuerungsanwendung nebeneinander angezeigt werden. 4. Wählen Sie das gewünschte Seitenverhältnis aus. 5. Des Weiteren können Sie die Farben des aktiven und der inaktiven Tabs/Bildschirme, den Abstand zwischen den einzelnen Bildschirmen und die Hintergrundfarbe einstellen. Verknüpfung der Videowand-Steuerungsanwendung mit den Servern Anschließend müssen Sie die Verknüpfung (Links) zwischen den physischen Bildschirmen und den virtuellen Monitoren in der Steuerungsanwendung festlegen. Diese Verknüpfung wird durch die Auswahl des Benutzers, des Videowand Client PCs (der mit den Bildschirmen der Videowand verbunden ist) und des Observer Servers erstellt. Führen Sie diese Schritte zum Verknüpfen der Steuerungsanwendung mit dem Server durch: Seite 192 von 216 NETAVIS Observer 4.6 Benutzerhandbuch (August 2015) 1. Wählen Sie einen der Monitore aus um in der Properties Spalte rechts die Server link Einstellungen anzeigen zu lassen. 2. Geben Sie die Server address, den Login name und das Password des Observer Servers ein. Bitte beachten Sie, dass Sie dabei die Daten des Benutzers eingeben müssen, der sich auch auf dem Videowand Client PC, der mit den entsprechenden physischen Bildschirmen verbunden ist, anmeldet. 3. Drücken Sie Validate und wenn Sie die korrekten Daten eingegeben haben, können Sie nun eines der verfügbaren Observer-Fenster des Benutzers auswählen. 4. Wählen Sie das Fenster, das zuvor auf den entsprechenden Bildschirm der Videowand gezogen wurde, aus (siehe 19.1 Einrichten einer Videowand mit Observer auf Seite 190 für weitere Informationen). Danach wird eine Ansicht des Fensters ausgewählt. 5. Wiederholen Sie diese Schritte für alle Bildschirme der Videowand. 19.2.3 Verwendung der Videowand mit der Steuerungsanwendung Es gibt mehrere Möglichkeiten um die Anzeige auf den Bildschirmen der Videowand zu steuern. Wenn Sie einen Monitor in der Steuerungsanwendung auswählen, können Sie: Eine Ansicht aus der Ansichtsliste auswählen. Eine Kamera vom Kamerabaum in einen Kameraport eines Bildschirms ziehen. Bitte beachten Sie, dass sie Kameras nur in Kameraports eines Bildschirms ziehen können, wenn auch die entsprechende Server-Verknüpfung angelegt wurde. Wenn dies nicht der Fall ist, wird ein rotes Kreuz angezeigt. Zwischen den Ansichten des Bildschirms durch das Drücken der Back und Next Buttons durchschalten oder eine bestimmte Ansicht aus der Vergangenheit im History Tab der Properties Spalte rechts auswählen. Wenn der Mauszeiger über dem Kameraport eines Fensters verweilt, wird der Name der entsprechenden Kamera in der Statusleiste der Steueranwendung angezeigt. Seite 193 von 216 NETAVIS Observer 4.6 Benutzerhandbuch (August 2015) 20 Spezielle Funktionen Dieses Kapitel beschreibt einige spezielle Funktionen von Observer. 20.1 Video-Annotationen Videostreams zur Livebetrachtung und Archivierung können mit Text annotiert werden, der im Videostream angezeigt wird. Solche Annotationen können von externen Datenquellen kommen und zum späteren Abruf und Suche auch in der Ereignisdatenbank gespeichert werden. Video-Annotationen können mittels dem SNAP XML Interface oder einem simplen KommandozeilenProgramm erstellen werden. Beispiele für die Verwendung von Video-Annotationen sind Daten von Point of Sale Kassen, Bankomaten, Logistik oder Zutrittskontrollen. 20.1.1 Mit Video-Annotationen arbeiten Sie können das Programm für Video-Annotationen von der Webseite des Observer-Servers herunterladen: 1. Klicken Sie auf der Webseite des Observer-Servers auf Customizer starten und melden Sie sich mit dem admin-Benutzer an. 2. Danach klicken Sie auf Download configuration files. 3. Laden Sie die Datei annotate.zip herunter und entpacken Sie das ZIP-Archiv in ein lokales Verzeichnis des Clients. 4. Das ZIP-Archiv enthält das Windows Kommandozeilen-Programm annotate.exe. Führen Sie das Programm von der Kommandozeile aus um alle Optionen zu sehen. Alternativ dazu können Sie auch die Datei annotate-readme.txt lesen. (Der Java Sourcecode ist auch im ZIP-Archiv enthalten.) 5. Wenn Sie sich dafür entscheiden ein Ereignis mit der Video-Annotation zu erzeugen, dann wird es in der Ereignisdatenbank zum späteren Abruf und Suche gespeichert. In der Ereignis-Suche können Sie bei Verwendung des Ereignistyp-Filters "Video-Annotationen" mit SQL-ähnlichen Wildcards nach dem Text der Video-Annotationen suchen. 20.2 Einbetten von Observer-Videosstreams in Webseiten (Video4Web) Mit Observer 4.5 wurde Video4Web eingeführt, welches die frühere Snapplet Technologie durch eine deutlich vielseitigere Lösung zum Einbetten von Videosstreams in Webseiten ersetzt. Video4Web ist eine kleine JavaScript Anwendung, die in vielen Desktop-und mobilen Browsern funktioniert und die folgenden Funktionalitäten bereitstellt: Wiedergabe eines MJPEG Videostreams oder JPEG Bilderserie (Browser-abhängig) Wiedergabe eines einzelnen Videostreams oder Benutzer-Auswahl einer Kamera im Kamerabaum Vollbildmodus, mit Fallback-Modus auf älteren Browsern Unterstützung aller gängigen Desktop-und mobilen Browser, bis hinunter zu Internet Explorer 6 Seite 194 von 216 NETAVIS Observer 4.6 Benutzerhandbuch (August 2015) Leichte Verwendung: es sind keine JavaScript Kenntnisse notwendig um Videostreams in HTML Seiten einzubetten Kleine unaufdringliche (unobtrusive) JavaScript Anwendung, welche keine Auswirkungen auf anderen JavaScript Code hat Die vollständige Dokumentation und Beispiele für die Integration von Video4Web in Ihre Webseiten finden Sie auf der Observer Server Webseite (http://<Observer-IP-Adresse>) unter Dokumentation Video4Web. Bitte beachten: Aktuell unterstützt Video4Web nur MJPEG Videostreams. 20.3 URL Control URL Control ist ein Weg um es Anwendungen von Drittanbietern zu ermöglichen Aktionen mittels als URLs enkodierten Befehlen (die als HTTP GET Anfragen an den Observer Server geschickt werden) zu starten. Der Server verarbeitet diese speziellen URL Anfragen so als ob die Aktionen intern ausgelöst worden wären. Für Testzwecke können die URL Control Befehle ausführen, indem Sie eine URL in einem normalen Web-Browser aufrufen. http://<your-server>/arms/servlet/BrowserServlet?cmd=clientcontrol&... 20.3.1 Verfügbare URL Control Parameter Die verfügbaren URL Control Parameter sind: selector.tool= Bezeichnung der Zielanwendung im Observer Client (mögliche Werte: online_monitor, archive_tool) selector.machine= optionale IP Adresse des Ziel-Client PCs selector.user= optionaler Name des angemeldeten Zielbenutzers (wenn sowohl der PC als auch der Benutzer angegeben wird, dann werden nur Clients, die beide Kriterien erfüllen, ausgewählt) Weitere Aktionsparameter sind: action.action= die Aktion, die ausgeführt werden soll (mögliche Werte: show_live_stream, show_calendar, play_archive, draw_bounding_box) action.cameraid= ID der Kamera, die in die Aktion involviert ist action.mode= zusätzlicher Aktionsmodus (mögliche Werte: pop_if_exists, show_as_large, show_in_view, show_all_cams) action.fromtime= von-Zeitstempel (YYYY-MM-DDTHH:MM:SS oder Millisekunden seit der Unix Epoche) der Archiv-Wiedergabe. Sollte nur angegeben werden, wenn die Action play_archive verwendet wird. action.totime= bis-Zeitstempel (YYYY-MM-DDTHH:MM:SS oder Millisekunden seit der Unix Epoche) der Archiv-Wiedergabe. Sollte nur angegeben werden, wenn die Aktion play_archive verwendet wird. action.idlist= durch Kommas getrennte Liste von Kamera IDs, die im Online-Monitor oder der Archiv-Wiedergabe verwendet werden sollen. Sollte nur angegeben werden, wenn die Aktionen show_live_stream oder play_archive verwendet werden. Seite 195 von 216 NETAVIS Observer 4.6 Benutzerhandbuch (August 2015) action.panelname= Name der Online-Monitor Ansicht, die angezeigt werden soll. Sollte nur angegeben werden, wenn der Modus show_in_view oder show_all_cams verwendet wird. Die folgenden Bedingungen existieren dabei: o Wenn panelname nicht existiert, wird sie angelegt und alle Kameras des idlist Parameters werden darin platziert. o Wenn panelname mit den Kameras des idlist Parameters existiert, wird sie ausgewählt und angezeigt. o Wenn panelname existiert, aber der idlist Parameter mehr Kameras enthält als aktuell in der Ansicht sind und (1) es genügend Kamera-Port für die restlichen Kameras gibt, dann werden diese dort angezeigt oder 2) die Ansicht keine Kamera-Ports mehr bietet, wird eine neue Ansicht erstellt und alle aufgelisteten Kameras darin angezeigt. box.x0= linke, obere X-Koordinate des Rahmens (zwischen 0 und 1000). Die Werte sind zehntel Prozent der Bildgröße. Die Rahmen-Parameter sollten nur angegeben werden, wenn die Action draw_bounding_box verwendet wird. box.y0= linke, obere Y-Koordinate des Rahmens (zwischen 0 und 1000) box.x1= rechte, untere X-Koordinate des Rahmens (zwischen 0 und 1000) box.y1= rechte, untere Y-Koordinate des Rahmens (zwischen 0 und 1000) box.linewidth= Linienstärke des Rahmens box.color= Farbe des Rahmens (mögliche Werte: black, blue, cyan, darkgray, gray, green, lightgray, magenta, orange, pink, red, white, yellow) box.text= Text, der in den Rahmen geschrieben werden soll box.timeout= Dauern (in Sekunden) bis der Rahmen automatisch verschwindet (0 heißt, dass der Benutzer auf das Fenster klicken muss damit der Rahmen verschwindet) Bitte beachten: URL Control ist nur von Systemen aus möglich, deren IP Adressen am Server in der Liste von IP Adressen für die URL-Kontrolle erlaubt ist Option eingetragen sind (siehe 11.2 Einstellen von Observer-Serverparametern auf Seite 117 für Details). Alle anderen Befehle werden blockiert. Siehe die Release Notes für weiterführende Informationen oder Updates bezüglich URL Control. 20.3.2 URL Control Beispiele Startet eine Aktion, die den Live-Videostream der Kamera mit ID 12 in einer großen Ansicht "admin" Benutzers anzeigt (wobei angenommen wird, dass der Server die IP Adresse 192.168.7.2 hat): http://192.168.7.2/arms/servlet/BrowserServlet?cmd=clientcontrol&selector.user=admin &selector.tool=online_monitor&action.action=show_live_stream &action.mode=show_as_large&action.cameraid=12 Startet eine Aktion, die 2 Sekunden lang im Online Monitor des "admin" Benutzers eine rote Box auf dem Rahmen der Kamera mit der ID 12 anzeigt: http://192.168.7.2/arms/servlet/BrowserServlet?cmd=clientcontrol&selector.user=admin &selector.user=admin&selector.tool=online_monitor &action.action=draw_bounding_box&box.x0=100&box.y0=100&box.x1=500&box.y1=500 &box.linewidth=2&box.color=red&box.text=MD&box.timeout=3&action.cameraid=12 Jeder Server bietet unter der folgende URL an eine simple Testseite für URL Control: Seite 196 von 216 NETAVIS Observer 4.6 Benutzerhandbuch (August 2015) http://<your-server>/URLtest.jsp. 20.4 Matrix View Funktionalität des Online-Monitors (VIP Control) Mit der Matrix View Funktionalität (auch VIP Control genannt) können Sie definieren, welche in einer großen Matrix definierten Kameras in einer Ansicht im Online-Monitor angezeigt wird. Nehmen Sie zum Beispiel an, dass ein großer Bereich mit 50 Kameras abgedeckt wird, wobei jede der Kameras einen Teil der Gesamtfläche abdeckt. Die Matrix View Funktionalität erlaubt Ihnen all diese Kameras in einer großen virtuellen Matrix abzubilden, die den gesamten Bereich repräsentiert: Nehmen Sie des Weiteren an, dass Sie im Observer Online-Monitor immer die angrenzenden Kameras in einer 3x3 Ansicht anzeigen möchten. Wenn Sie in einer Ansicht auf eine der 50 Kameras doppelklicken wird diese Kamera im mittleren Kamera-Port einer 3x3 Ansicht und die in der Matrix angrenzenden Kameras darum herumliegend angezeigt. In der Beispielgrafik oben sehen Sie wie die 3x3 Ansichten aussehen würden, wenn Sie auf die Kameras Cam24 und Cam18 doppelklicken würden. Die Matrix View Funktionalität wird durch XML Konfigurationsdateien am Server definiert, wobei die Dateinamen dem Schema server.utils.CameraMatrixMapping.<action>.xml folgen. Zu Beginn laden Sie sich die Datei server.utils.CameraMatrixMapping.sample.xml herunter, bearbeiten sie und laden sie anschließend wieder mit einem bestimmten Dateinamen auf den Server. 20.4.1 Download der XML Konfigurationsdatei Sie können mit einem Browser auf die Webseite des Observer-Servers und die entsprechenden XML Datei zugreifen: 1. Klicken Sie auf der Webseite des Observer-Servers auf Customizer starten und melden Sie sich mit dem admin-Benutzer an. 2. Klicken Sie auf Download configuration files. 3. Speichern Sie die Datei server.utils.CameraMatrixMapping.sample.xml auf Ihrer Festplatte. 20.4.2 Bearbeiten der XML Konfigurationsdatei Bearbeiten Sie die Datei entsprechend Ihrer Anforderungen. Eine ausführliche Beschreibung der Möglichkeiten finden Sie in den Kommentaren am Beginn der Datei. Wenn Sie mit der Bearbeitung fertig sind, speichern Sie die Datei mit dem Namen, der der entsprechenden Auslöser Aktion entspricht. Mögliche Auslöser für die Matrix View Funktionalität und die entsprechenden XML Dateinamen sind: Seite 197 von 216 NETAVIS Observer 4.6 Benutzerhandbuch (August 2015) Auslöser Aktion Doppelklick in einem Kamera-Port Einfacher Klick in einem Kamera-Port LNT: Einfacher Klick, Doppelklick, Mouse-Over or Kontextmenü eines Kamerasymbols XML Dateiname server.utils.CameraMatrixMapping.DOUBLECLICK.xml server.utils.CameraMatrixMapping.SINGLECLICK.xml server.utils.CameraMatrixMapping.LNT.xml Zusätzlich können Sie auch definieren auf welchen Observer Clients die Matrix View Funktionalität ausgelöst werden soll indem Sie die Datei server.utils.TargetActionMapping.sample.xml herunterladen und bearbeiten. 20.4.3 Upload und Aktivierung der XML Konfigurationsdatei Führen Sie die folgenden Schritte aus um die Datei hochzuladen und die Konfiguration zu aktivieren: 1. Klicken Sie auf der Webseite des Observer-Servers auf Customizer starten und melden Sie sich mit dem admin-Benutzer an. 2. Klicken Sie unter der Überschrift Upload configuration files auf den Knopf Datei auswählen. 3. Wählen Sie die gewünschte Datei aus und laden Sie sie auf den Server hoch. Wiederholen Sie den Schritt für alle Dateien. 4. Es ist kein Neustart notwendig. Bei einer auf den Server geladenen und vollständig ausgefüllten CameraMatrixMapping Datei wird die entsprechende Konfiguration nach ca. 10 Sekunden aktiviert. 20.5 Feiertagskalender Der Feiertagskalender erlaubt Ihnen eine Liste von speziellen Tagen (Feiertagen) zu definieren an denen die normalerweise für diesen Wochentag gültigen Aufzeichnungseinstellungen von Kameras geändert werden können. Die Konfiguration des Feiertagskalenders wird in einer XML Datei am Server durchgeführt. 20.5.1 Download der XML Konfigurationsdatei Sie können mit einem Browser auf die Webseite des Observer-Servers und die entsprechenden XML Datei zugreifen: 1. Klicken Sie auf der Webseite des Observer-Servers auf Customizer starten und melden Sie sich mit dem admin-Benutzer an. 2. Klicken Sie auf Download configuration files. 3. Speichern Sie die Datei HolidayCalendar.SAMPLE.xml auf Ihrer Festplatte. Seite 198 von 216 NETAVIS Observer 4.6 Benutzerhandbuch (August 2015) 20.5.2 Bearbeiten der XML Konfigurationsdatei Bearbeiten Sie die Datei entsprechend Ihrer Anforderungen. Eine ausführliche Beschreibung der Möglichkeiten finden Sie in den Kommentaren am Beginn der Datei. Wenn Sie mit der Bearbeitung fertig sind, speichern Sie die Datei als HolidayCalendar.xml ab. Bitte beachten: Der Feiertagskalender muss auf den Kamera-Servern (NCS) konfiguriert werden. Die Aufnahmesteuerung über Benutzer-Server (NUS) ist nicht möglich. 20.5.3 Upload und Aktivierung der XML Konfigurationsdatei Führen Sie die folgenden Schritte aus um die Datei hochzuladen und die Konfiguration zu aktivieren: 1. Klicken Sie auf der Webseite des Observer-Servers auf Customizer starten und melden Sie sich mit dem admin-Benutzer an. 2. Klicken Sie unter der Überschrift Upload configuration files auf den Knopf Datei auswählen. 3. Wählen Sie die Datei HolidayCalendar.xml aus und laden Sie sie auf den Server hoch. 4. Starten Sie Observer neu um die Feiertagskonfiguration zu aktivieren. 20.6 Automatischer Export von Ereignisstatistiken Observer unterstützt einen automatischen Export von Ereignisstatistiken in das CSV Dateiformat, das leicht mit Programmen wie MS Excel weiterverarbeitet werden kann. Details wie die zeitliche Auflösung, Dauer und Filter für die Ereignisse und Kameras können dabei flexibel konfiguriert werden. Die exportieren Dateien werden am Server gespeichert, was bedeutet, dass Sie Zugriff auf dessen Dateisystem haben müssen um die Dateien verwenden zu können. Sie können das zum Beispiel mit FTP und dem admin-Benutzer machen oder ein Netzwerklaufwerk einbinden (via Samba oder NFS) und die Dateien dort ablegen. Die Konfiguration des automatischen Exports von Ereignisstatistiken wird in einer XML Datei am Server durchgeführt. 20.6.1 Download der XML Konfigurationsdatei Sie können mit einem Browser auf die Webseite des Observer-Servers und die entsprechenden XML Datei zugreifen: 1. Klicken Sie auf der Webseite des Observer-Servers auf Customizer starten und melden Sie sich mit dem admin-Benutzer an. 2. Klicken Sie auf Download configuration files. 3. Speichern Sie die Datei StatisticExportConfig.ACTIVE.xml auf Ihrer Festplatte. Falls diese Datei nicht vorhanden ist, dann downloaden Sie StatisticExportConfig.sample.xml. 20.6.2 Bearbeiten der XML Konfigurationsdatei Bearbeiten Sie die Datei entsprechend Ihrer Anforderungen. Eine ausführliche Beschreibung der Möglichkeiten finden Sie in den Kommentaren am Beginn der Datei. Wenn Sie mit der Bearbeitung fertig sind, speichern Sie die Datei als StatisticExportConfig.ACTIVE.xml ab. Seite 199 von 216 NETAVIS Observer 4.6 Benutzerhandbuch (August 2015) Wenn Sie die Dateien mit den Statistikdaten via FTP abrufen wollen, dann empfehlen wir sie in /home/admin erstellen zu lassen. Wenn Sie die Dateien auf einem Netzwerklaufwerk ablegen wollen, dann verwenden sie den entsprechenden Einhängepunkt (mount point). 20.6.3 Upload und Aktivierung der XML Konfigurationsdatei Führen Sie die folgenden Schritte aus um die Datei hochzuladen und die Konfiguration zu aktivieren: 1. Klicken Sie auf der Webseite des Observer-Servers auf Customizer starten und melden Sie sich mit dem admin-Benutzer an. 2. Klicken Sie unter der Überschrift Upload configuration files auf den Knopf Datei auswählen. 3. Wählen Sie die Datei StatisticExportConfig.ACTIVE.xml aus und laden Sie sie auf den Server hoch. 4. Starten Sie Observer neu um den automatischen Export von Ereignisstatistiken zu aktivieren. 20.7 Konfiguration von I/O Modulen Observer ermöglicht Ihnen mit I/O Kontakten von Kameras und speziellen I/O Modulen zu arbeiten. Die Konfiguration der I/O Geräte wird in XML Dateien am Server durchgeführt. Sie müssen diese Dateien downloaden, entsprechend bearbeiten und danach wieder hochladen um die Konfiguration zu aktivieren. 20.7.1 Download der XML Konfigurationsdateien Sie können mit einem Browser auf die Webseite des Observer-Servers und die entsprechenden XML Dateien zugreifen: 1. Klicken Sie auf der Webseite des Observer-Servers auf Customizer starten und melden Sie sich mit dem admin-Benutzer an. 2. Klicken Sie auf Download configuration files. 3. In der Liste der Dateien finden Sie mehrere XML Dateien, die für die Konfiguration von I/O Geräte zuständig sind: XML Dateiname server.externalIO.deviceio.DeviceMappings.xml Beschreibung I/O Geräte Konfiguration server.externalIO.deviceio.DeviceTypeDescriptor. Device descriptor files (not intended for <device_type>.xml modification by you) Speichern Sie die Datei server.externalIO.deviceio.DeviceMappings.xml auf Ihrer Festplatte. Falls diese Datei nicht vorhanden ist, dann downloaden Sie server.externalIO.deviceio.DeviceMappings.sample.xml. Seite 200 von 216 NETAVIS Observer 4.6 Benutzerhandbuch (August 2015) 20.7.2 Bearbeiten der XML Konfigurationsdateien Bearbeiten Sie die Datei server.externalIO.deviceio.DeviceMappings.xml entsprechend Ihrer Bedürfnisse. Eine ausführliche Beschreibung der einzelnen Abschnitte und Möglichkeiten finden Sie in den Kommentaren am Beginn der Datei. Für jedes unterstützte I/O Gerät gibt es ein sogenanntes Device Descriptor File: server.externalIO.deviceio.DeviceTypeDescriptor.<device_type>.xml. Um ein Gerät zu Konfigurieren, halten Sie sich an die unterstützen Geräte in server.externalIO.deviceio.DeviceMappings.xml. Speichern Sie die Datei wenn Sie mit der Bearbeitung fertig sind. Bitte beachten: Die Sample Datei muss auf server.externalIO.deviceio.DeviceMappings.xml umbenannt werden. 20.7.3 Upload und Aktivierung der XML Konfigurationsdateien Führen Sie die folgenden Schritte aus um die Dateien hochzuladen und die Konfiguration zu aktivieren: 1. Klicken Sie auf der Webseite des Observer-Servers auf Customizer starten und melden Sie sich mit dem admin-Benutzer an. 2. Klicken Sie unter der Überschrift Upload configuration files auf den Knopf Datei auswählen. 3. Wählen Sie die Datei server.externalIO.deviceio.DeviceMappings.xml aus und laden Sie sie auf den Server hoch. 4. Starten Sie Observer neu um die Konfiguration zu aktivieren. Tipp: Weitere Details über die Verwendung von NETAVIS Observer für Personenzählung finden Sie im I/O Contacts White Paper, das Sie im Dokumentationsbereich unserer Website finden können. 20.8 AXIS T8310 In Observer 4.5 wurde Unterstützung für die aus Joystick, Funktionstastenfeld und Jog Dial bestehende AXIS T8310 Videoüberwachungs-Steuerungseinheit eingeführt. Die drei Module können dabei sowohl einzeln als auch gemeinsam verwendet werden. Bitte beachten: Nur lokal installierte Observer-Clients auf Windows bieten eine JoystickUnterstützung! 20.8.1 Installation Führen Sie die folgenden Schritte aus um die AXIS T8310 Videoüberwachungs-Steuerungseinheit auf einem Client zu aktivieren: Schließen Sie die AXIS T8310 Videoüberwachungs-Steuerungseinheit an dem Computer an und warten Sie bis Windows sie erkennt und installiert Installieren Sie den aktuellen Observer Client mittels der entsprechenden Option auf der ObserverStartseite Starten Sie den Computer neu um die Installation abzuschließen Seite 201 von 216 NETAVIS Observer 4.6 Benutzerhandbuch (August 2015) 20.8.2 Verwendung Auf den beiden folgenden Diagrammen sehen Sie die Steuerelemente und Tasten des AXIS T8312 Funktionstastenfelds und AXIS T8313 Jog Dials. Der Einfachheit halber wurden die Tasten für die späteren Erklärungen durchnummeriert. AXIS T8312 Funktionstastenfeld: AXIS T8313 Jog Dial: Seite 202 von 216 NETAVIS Observer 4.6 Benutzerhandbuch (August 2015) Die Funktionen der einzelnen Tasten sind abhängig davon ob der Online-Monitor oder die ArchivWiedergabe im Fokus sind. Um den aktuellen Fokus anzuzeigen, drücken Sie die Alt (13) + Ansicht (3) Tasten gemeinsam. Der Fokus zwischen Fenstern und verschiedenen Tabs innerhalb eines Fensters kann mit der Tabulator (1) Taste vorwärts und mit der Alt (13) + Tabulator (1) Tastenkombination zurück geschaltet werden. Unterhalb finden Sie eine Liste mit den Zuordnungen der Tasten im Online-Monitor und der ArchivWiedergabe: Online-Monitor: AXIS T8312 Funktionstastenfeld 1 - Tabulator: Bewegt den Fokus vorwärts oder zusammen mit Alt (13) zurück 2 - Kamera: Nachdem mittels des Ziffernfeldes Zahlen eingegeben wurden und diese Taste gedrückt wurde, wird die Kamera, deren Name mit einem Unterstrich (_) gefolgt von den eingegebenen Zahlen endet (z.B. Kamera_212), aktiviert. Falls keine entsprechende Kamera existiert wird eine „Invalid camera: XXX” Nachricht angezeigt 3 - Ansicht: Nachdem mittels des Ziffernfeldes Zahlen eingegeben wurden und diese Taste gedrückt wurde, wird die Ansicht, dessen Name mit den eingegebenen Zahlen gefolgt von Seite 203 von 216 NETAVIS Observer 4.6 Benutzerhandbuch (August 2015) einem Unterstrich (_) beginnt (z.B. 123_Hauptansicht), aktiviert. Falls keine entsprechende Ansicht existiert wird eine „Invalid view: XXX” Nachricht angezeigt 4 - Ansicht aktivieren: Aktiviert die erste Ansicht, der die zuvor ausgewählte Kamera enthält 5 - Große Ansicht aktivieren: Die zuvor ausgewählte Kamera wird in einer großen Ansicht angezeigt 6 - Letzte Ansicht anzeigen 7 - Nächste Ansicht anzeigen 8 - nicht genutzt 9 - PTZ aktivieren: Falls die zuletzt ausgewählte Kamera PTZ-fähig ist, aktiviert diese Taste die PTZ Funktionalität und der AXIS T8311 Joystick wird dieser Kamera zugewiesen 11 - Archiv-Wiedergabe: Zeigt die Archiv-Wiedergabe der zuletzt ausgewählten Kamera an 10 - Administration: Zeigt die Kamera-Administration der zuletzt ausgewählten Kamera an 12 - Ziffernfeld: Um Zahlen für Kamera- und Ansichtsnamen einzugeben AXIS T8313 Jog Dial 1-6: nicht genutzt 7 - Letzte/Nächste Ansicht: Wechselt zur letzten oder nächsten Ansicht 8 - Ansicht auswählen: Die Namen der Ansicht erscheinen wenn das Jog-Rad gedreht wird. Um auf die entsprechende Ansicht zu wechseln, muss die Ansicht (3) Taste innerhalb von 3 Sekunden gedrückt werden. Archiv-Wiedergabe: AXIS T8313 Funktionstastenfeld nicht genutzt AXIS T8313 Jog Dial 1 - nicht genutzt 2 - Marker Taste: Nur gültig wenn danach die Links (1) oder Rechts (6) Taste gedrückt wird. Durch Drücken der Links (1) Taste wird der blaue Start-Marker an die aktuelle Position des Wiedergabe-Markers gesetzt. Äquivalent dazu setzt die Rechts (6) Taste den roten End-Marker. Wenn danach die Wiedergabe (4) Taste gedrückt wird, wird der aktuelle Wiedergabebereich vom Server geladen und wiedergegeben. 4 - Wiedergabe/Stopp 3,5 - Springe zum Beginn oder Ende des ausgewählten Zeitraumes 7 - nicht genutzt 8 - Bewegt den Wiedergabe-Marker zurück und vorwärts Beispiele: 00123 (2) - Auswählen der Kamera, dessen Name mit „_00123” endet Seite 204 von 216 NETAVIS Observer 4.6 Benutzerhandbuch (August 2015) 11 (3) - Auswählen der Ansicht, dessen Name mit „11_” beginnt 20.9 SNMP Unterstützung (Simple Network Management Protocol) In Observer 4.5 wurde die SNMP Unterstützung erweitert, wodurch eine Vielzahl von Betriebssystemund Anwendungsereignisse an Monitoring-Systeme kommuniziert werden können. Dadurch können Fehler, wie die Fehlfunktion einer Kamera, erkannt und noch schneller gelöst werden. Auch Ereignisse wie iCAT Erkennungen können entsprechend weitergeleitet werden. Bitte beachten: SNMP Support ist ein eigenes Modul, das mit einer entsprechenden Lizenz aktiviert werden muss. 20.9.1 Konfiguration 1. Klicken Sie auf den Customizer starten Link auf der Webseite des Observer Servers um mit Administrations-Benutzer admin in den Customizer-Bereich einzusteigen. 2. Klicken Sie auf Download configuration files. 3. Laden Sie die Datei server.site.snmp.SNMPMappings.sample.xml herunter. Bitte beachten: Hier können Sie auch die Datei NETAVIS-MIB.txt herunterladen, welche die NETAVIS MIB (Management Information Base) enthält. 4. Bearbeiten Sie die Beispieldatei entsprechend der gewünschten Konfiguration: Element Beschreibung Version SNMPMappings Wurzelelement - Enabled "true" / "false" um die SNMP Konfiguration ein/auszuschalten USMUser Wird für Authentifizierung benötigt - SecurityName Security Name für die Erstellung der SNMP Benachrichtigungen SNMPv3 - AuthProtocol Authentifizierungsmethode SNMPv3 - AuthPass Authentifizierungspasswort (mindestens 8 Zeichen) SNMPv3 Optionen SNMPv1/2/3 - PrivProtocol (Optional) Verschlüsselungsstandard SNMPv3 - PrivPass (Optional) Password für die Verschlüsselung (mindestens 8 Zeichen) SNMPv3 Community SNMP Community - Name Name der Community VACM SNMPv1 kann bei Bedarf SHA, MD5 AES, DES SNMPv1/2/3 Seite 205 von 216 NETAVIS Observer 4.6 Benutzerhandbuch (August 2015) Element Beschreibung Version Optionen ausgeschaltet werden - EnableV1 "true" / "false" um SNMPv1 ein/auszuschalten SNMPv1 Transport SNMP Daten - Port Observer Standardport für SNMP Daten Notification Benachrichtigungsoptionen für SNMPv2/3 - V2cIP IP Adresse der SNMP Management-Software für die entsprechenden Version SNMPv2 - V3IP IP Adresse der SNMP Management-Software für die entsprechenden Version SNMPv3 SNMPv1/2/3 20.9.2 Aktivierung Sobald die Konfigurationsdatei den Bedürfnissen entsprechend angepasst wurde, benennen Sie sie in server.site.snmp.SNMPMappings.default.xml um und laden sie im Customizer-Bereich mit der Upload configuration files Funktion auf den Server. Anschließend muss der Observer Server oder zumindest die NETAVIS Dienste neu gestartet werden, damit der SNMP Agent aktiviert wird. Um die von Observer übermittelten SNMP Daten empfangen zu können, wird eine SNMP Management-Software benötigt. 20.9.3 Verfügbare System-Information und Observer Ereignisse Die folgende System-Information und Observer Ereignisse sind via SNMP verfügbar: System-Information (mit SNMP Get / Walk via der NETAVIS-MIB verfügbar): NETAVIS-MIB Name Beschreibung Host Table Entry o2HostID Unique identifier of the server. o2HostName Human readable name of the server. o2HostOSNameAndVersion Name and version of the Operating System running on the server. o2HostCPUIdle Percent of CPU idle time (the higher this value means the less work the CPU is doing). o2HostTotalMemory Size of the RAM in kBytes. o2HostUsedMemory Total number of RAM kBytes in use. o2HostTotalSwap Number of configured kBytes of swap space. o2HostUsedSwap Number of used kBytes of swap space. Seite 206 von 216 NETAVIS Observer 4.6 Benutzerhandbuch (August 2015) NETAVIS-MIB Name o2HostUptime Beschreibung The time (in UNIX seconds) since the NETAVIS server has been booted. Storage Table Entry o2StorageHostID Unique identifier of the server where this disk is connected to. o2StorageID Identifier which is valid only locally on the server. o2StoragePath For internal storage types it shows the device path of the partition where the storage is located (e.g. /dev/sda1). For external storage types it shows the mount point or directory where the external device has been mounted. o2StorageTotal Total number of MBytes. o2StorageUsed Total number of used MBytes. o2StorageStatus Accessibility information. o2StorageType A storage can be attached to a server locally as a disk device or externally via SAN, NAS or any type of network mount (e.g. NFS). Video Platform o2VPID Unique identifier of the host within a distributed network. o2VPName Internal name of the video platform within the domain of servers. o2VPVersion Software version of the video platform. o2VPLicense Overall license information. o2VPStorageUtilization A percentage value telling how much of the available image archive has been filled up with images. o2VPUptime The time (in UNIX seconds) since the NETAVIS video platform has been started. User Table Entry o2UserName Login name of user. o2UserLoginStamp Unix stamp when the user has logged in. o2UserClientAddress Address of the login terminal. o2UserClientVersion Version number of the client software. o2UserSessionType The type of the connection via the user is connected to a server. Camera Table Entry o2CameraID Unique identifier of the camera. o2CameraHostID Identifier of the host where this camera is connected to. o2CameraName Name of the camera. o2CameraType Vendor and type of the camera. o2CameraAddress Address of the camera. o2CameraStatus Aggregated status information. o2CameraLastErrorStamp Unix time stamp of the last error. o2CameraLastErrorMessage Message from the camera or network for the last error event. o2CameraRecording Shows if a recording is scheduled to run on the camera at this point Seite 207 von 216 NETAVIS Observer 4.6 Benutzerhandbuch (August 2015) NETAVIS-MIB Name Beschreibung in time. o2CameraVideoAnalytics Shows if an iCAT definition is scheduled to run on the camera at this point in time. o2CameraRequestedRecordingTime Length of the camera archive in hours. o2CameraArchiveLoadPerc Percentage telling how much of the image archive is filled up with images. Event Descriptor o2EventName Short name of the event (i.e. name of concrete container class). o2EventNumber Netavis-internal unique identifier of the event. o2EventStamp Time stamp when the event has happened in seconds. o2EventCameraID Netavis-internal unique identifier of the camera (if event is not camera specific its value is zero). o2EventCameraName Name of the camera (can be empty if event is not camera specific). o2EventUserID Netavis-internal unique identifier of the user (only if event is user related, in other cases its value is zero). o2EventUserName Name of the user if event is user specific, otherwise empty. o2EventDescription Human-readable representation of the event. Observer Ereignisse (mit SNMP Trap verfügbar): Observer Ereignis Beschreibung AgeGenderDetection Ereignis wird generiert wenn ein Gesicht mit Alters- und Geschlechtsabschätzung erkannt wird. ArchiveAccess Ereignis wird generiert wenn auf das Aufnahme-Archiv zugegriffen wird. BaseDataChange Event wird generiert wenn Konfigurationsdaten (System, Benutzer, Kameras, iCAT Definitionen, etc.) geändert wird. CameraAuthenticationFailure Ereignis wird generiert wenn ein Kamera-Berechtigungsfehler auftritt. CameraIOStateChange Ereignis wird generiert wenn sich ein I/O Kontakt einer Kamera ändert. CameraPTZChange Ereignis wird generiert wenn sich die PTZ-Position einer Kamera ändert. ConnectionLostToHost Ereignis wird generiert wenn die Verbindung zum Host unterbrochen wird. ConnectionRestoredToHost Ereignis wird generiert wenn die Verbindung zum Host wiederhergestellt wird. ConnectionToCameraLost Ereignis wird generiert wenn die Verbindung zu einer Kamera unterbrochen wird. ConnectionToCameraRestored Ereignis wird generiert wenn die Verbindung zu einer Kamera wiederhergestellt wird. Seite 208 von 216 NETAVIS Observer 4.6 Benutzerhandbuch (August 2015) Observer Ereignis Beschreibung CustomEvent Ereignis wird generiert wenn ein CustomEvent auftritt. DegradedImageSaving Ereignis wird generiert wenn die Aufnahmen Probleme verursachen. DiskSubsystemFailure Ereignis wird generiert wenn eine Festplatte ausgefallen ist. FaceDetection Ereignis wird generiert wenn ein Gesicht erkannt wird. GUIControlChange Ereignis wird generiert wenn die Änderungen an der Benutzeroberfläche vorgenommen werden. ImageExportEvent Ereignis wird generiert wenn Archiv-Aufnahmen exportiert werden. InCameraDetection Ereignis wird generiert wenn eine In-Kamera-Bewegungserkennung ausgelöst wird. InverseTrafficEvent Ereignis wird generiert wenn ein Falschfahrer erkannt wird. MotionDetection Ereignis wird generiert wenn eine Bewegungserkennung ausgelöst wird. PlateNumberRecognition Ereignis wird generiert wenn ein Kennzeichen erkannt wird. RecordingSwitchedOff Ereignis wird generiert wenn eine Aufnahme gestoppt wird. RecordingSwitchedOn Ereignis wird generiert wenn eine Aufnahme gestartet wird. SMSSendError Ereignis wird generiert wenn beim SMS senden ein Fehler auftritt. StoppedVehicleEvent Ereignis wird generiert wenn ein gestopptes Fahrzeug erkannt wird. TrafficStateChange Ereignis wird generiert wenn eine Verkehrs-Statusänderung auftritt. UserEventACK Ereignis wird generiert wenn ein Benutzer ein Ereignis bestätigt. UserLoggedIn Ereignis wird generiert wenn sich ein Benutzer einloggt. UserLoggedOut Ereignis wird generiert wenn sich ein Benutzer ausloggt. VideoContentAlert Ereignis wird generiert wenn eine iCAT Objekterkennung auftritt. VideoSignalLost Ereignis wird generiert wenn das Video Signal einer Kamera unterbrochen wird. VideoStreamAnnotation Ereignis wird generiert wenn eine Video-Annotation auftritt. Seite 209 von 216 NETAVIS Observer 4.6 Benutzerhandbuch (August 2015) 21 Index 4 4CIF 10 A Active Directory 55, 134 AES-Verschlüsselung von Video-Aufnahmen 125 Alarme see Ereignisse 106 Anmeldung zweites Passwort 47 Ansichten Einstellungen 60 Monitor 56 Rundgänge 65 zu anderen Benutzern kopieren 66 Wiedergabe 80 zeitliches Zooming 84 Archive Siehe: Recording Archiv-Export im SAFE-Format 87 Audio Arbeiten mit Kameras 68 Einstellungen 35 Wiedergabe im Archiv 85 Aufnahme 76 AVI Export aus Archiv 87 B Apple iPad 26 Bandbreite Begrenzung der gesamten ausgehenden Bandbreite des Servers 123 Unterstützung für geringe Bandbreite durch Transcoding 29 Apple iPhone 26 Beenden des Clients 30 Archiv 76 AES-Verschlüsselung von Video-Aufnahmen 125 Audio-Wiedergabe 85 Bewegungserkennung im 89 DivX-Export 87 ereignisgesteuerte Aufnahmen 172 Export ereignisbezogener Aufnahmen 104 Export im SAFE-Format 87 exportieren 86 Feiertagskalender 198 iCAT-basierte Aufnahme 172 Kalender 80 kontinuierlich (zeitgesteuert) 76 manuelle Aufnahme im Online-Monitor 63 Programmieren 76 Schützen gegen Löschen 86 Speichermanagement 79 Synchrones Wiedergeben von mehreren Kameras 85 Verschlüsselung 125 Benutzer Active Directory/LDAP 55 Anlegen 46 Ansichten kopieren 66 Gruppen 53 Info über angemeldete 54 Kamera-Zugriffsrechte 52 Rechte 48 Verwalten 46 Vier-Augen-Prinzip 48 Benutzerrechte 48 Benutzer-Server (NUS) 128 Beschnittene Kamerabilder definieren, welcher Teil angezeigt werden soll 62 Bestätigen von Ereignissen 101 Bewegungserkennung 94 Aufnahmen basierend auf 172 im Archiv 89 Seite 210 von 216 NETAVIS Observer 4.6 Benutzerhandbuch (August 2015) In-Kamera 97 Server-basiert 94 Dynamic views (view ports) 69 Bildrate im Kamera-Port ändern 60 maximieren 60 E Bildschirmauflösung Minimum für den Client 13 Email receiving on events and alarms 106 Einstellung des Clients 25 Empfindlichkeitseinstellung (iCAT) 158 C CIF 10 Client Einstellungen 24, 25 Installations-Verzeichnis für ClientKomponenten 20 lokal installiert 17 Multi-Fenster/Multi-Schirm-Betrieb 22 Sprachen 14 Start 12 starten 17 Übersicht der Komponenten 25 Unterstützung für Verbindungen mit geringer Bandbreite 29 Web-Browser 13 CPU-Belastung für Videoanalysen (iCAT) 155 CPU-Last Anzeige der Server-CPU-Last 115 und Streaming-Formate 8 D Datenintegration mit externen Anwendungen 194 Datensicherheit 7 Default-Einstellungen für Kameras 35 Demo-Lizenz 13 DivX-Export aus Archiv 87 Drag-and-Drop Kamera vom Kamerabaum in die Ansicht 58 Duplizieren einer Kamera 41 Ereignisauslöser (iCAT) 154, 160 Ereignisliste anlegen in einem separaten Fenster 23 maximieren 23 positionieren im Fenster 23 Ereignisse 100 Automatischer Export von Statistikdaten 199 Benutzerrechte für den Zugriff 100 bestätigen 101 Details 101 ereignisgesteuerte Aufnahmen 172 Ereignisliste 100 Fenster-Layouts anpassen 23 Prioritäten 100 sortieren 100 Exportieren ereignisbezogener Videoaufnahmen 104 HTML-Export 104 im LNT 149 Kurzwiedergabe 101 Prioritäten 100 Remote-Server 132 Statistikdaten automatisch exportieren 199 Statistiken 105 Suche 102 Video-Analyse (iCAT) 180 Events notification via client GUI, email, SMS 106 Export von Ereignisstatistiken 199 Exportieren von Archiv-Aufnahmen 86 ereignisbezogen 104 external archive, see NEA 91 Externe Anwendungen Kontrolle mittels HTTP Befehlen 195 Seite 211 von 216 NETAVIS Observer 4.6 Benutzerhandbuch (August 2015) Konfiguration 200 F Feiertagskalender 198 Fenster anlegen einer separaten Ereignisliste 23 Layouts anpassen 23 löschen 24 G Getting started 31 Google Chrome optimizing settings for browser client Web Start (JNLP files) 16 H H.264 7, Siehe auch: MPEG Handbücher 6 HDTV 16/9 Seitenverhältnis im Online-Monitor 56 Heat maps iCAT Heat maps 177 Heat maps (iCAT) 177 Helligkeit 43 HTML code for embedding streams in web pages 194 HTTP Befehle zum Startion von Aktionen 195 HTTPS Verschlüsselung zwischen Servern 131 HTTPS-Verschlüsselung 35 I I/O contacts placing them on LNT layouts 141 I/O Geräte Konfiguration 200 I/O Kontakte Konfiguration von I/O Modulen 200 I/O Module I/O-Kontakte Einstellungen 40 iCAT 152 Abwägungen für das Aufsetzen 154 Arbeiten im Online-Monitor 175 Aufnahme basierend auf 172 CPU-Belastung 155 Empfindlichkeitseinstellung 158 Ereignisauslöser 154, 160 ereignisbasierte Aufnahme 172 Ereignisse 180 Heat maps 177 Objekt-Erkennungsregion 154, 157 Objektmarker 176 Objektrahmen 176 Objektzählung 160 Personenzählung 160 Privat-Maske 167 Sabotage-Erkennung 164 SAFE export 89 Smart Tripwire(tm) 160 Starten und Stoppen von Objekten 162 Videostreaming-Formate 154 Video-Verarbeitungsgeschwindigkeit 156 Zeitsteuerung von Aktivitäten 172 In-Kamera Ereignis- und Bewegungserkennung 97 In-Kamera-Bewegungserkennung Einstellungen 39 iPad 26 IP-Adresse Kamera 34 iPhone 26 J Joystick AXIS T8310 Control Board configuration 201 Joystick-Steuerung für PTZ-Kameras 112 JPEG Bildgrößen und Qualität 10 Exportieren aus dem Archiv 86 Seite 212 von 216 NETAVIS Observer 4.6 Benutzerhandbuch (August 2015) Seitenverhältnis 10, 34 Vergleich MJPEG und MPEG 7 K Kalender im Archiv 80 Kamera Default-Einstellungen 35 Einrichten 33 existierende Kamera duplizieren 41 Gruppen 44 Multicast-Streaming für MPEG 35 Portmapping am Video-Server 45 Privat-Maske 167 Sabotage-Erkennung 164 Status 41 Statusanzeige (LNT) 150 Verschieben im Kamerabaum 44 Videoanalyse (iCAT) 152 Zugriffsrechte für Benutzer 52 Kamerabaum Drag-and-Drop von Kameras 58 positionieren im Fenster 23 wie man damit arbeitet 58 Kamera-Port Bildauschnitt definieren 62 Kamera-Ports erstellen 56 Qualitätseinstellungen 60 Zommen von Kamera-Ansichten 62, 83 Kamera-Server (NCS) 128 LDAP 55, 134 Lizenz Anzeigen der aktuellen Lizenz 116 Lizenzstring 13 Login den lokal installierten Client 17 web-basierter Client 15 Löschen von Fenstern 24 M Manuelle Aufnahme im Online-Monitor 63 Matrix View Funktionalität (VIP Control) 197 MJPEG 8 im Vergleich zum MPEG-Streaming 9 Mobile devices, PDAs 26 Monitor Ansichten erstellen 56 Motion JPEG 8 MPEG 7, 8 Arbeiten mit Kameras 68 Einstellungen 35 im Vergleich zum MJPEG-Streaming 9 MPEG-4 7, Siehe auch: MPEG Multicast-Streaming für MPEG-Kameras 35 Multi-Fenster-Betrieb 22 Multi-Schirm-Betrieb 22 Fenster positionieren 23 Kontrast 43 Multi-Streaming (parallele Video-Streams von der Kamera zum Server) 8 L Multi-Streaming (parallele Videostreams) einschalten 36 für iCAT-Videoanalyse 155 Layout navigation I/O contacts 141 Layout Navigation Installation 138 Layout-Navigation 138 Editiermodus 139 Navigation und Betrieb 148 Zonen 142 MxPEG 7, Siehe auch: MPEG N NCS Kamera-Server 128 NEA external archive accessing archives at another server 93 Seite 213 von 216 NETAVIS Observer 4.6 Benutzerhandbuch (August 2015) Displaying status 92 recording on removable storage devices 91 starting and stopping double recording 92 NETAVIS_DIRECTORY Umgebungsvariable für installierte Client-Komponenten 20 Neu starten 117 Notification on events and alarms 106 NTSC 10 NUS Benutzer-Server 128 O Objekt-Erkennungsregion 154 Objektmarker (iCAT) 176 Portmapping analoger Kameras am Video-Server 45 Priorität von Ereignissen 100 Privat-Maske (iCAT) 167 PTZ (Pan/Tilt/Zoom) 108 automatische Routen 113 Benutzer-Priorität 47 Joystick-Steuerung 112 Kamera steuern 110 Routen 108 Steuern mit Bewegungserkennung 96 Q Objektrahmen (iCAT) 176 QCIF 10 Objektzählung (iCAT) 160 Qualitätseinstellungen im Kamera-Port ändern 60 Online Monitor Archive Access 69 dynamic control with iCAT and motion detection 69 Online-Monitor 56 Anlegen von Ansichten für neuen Benutzer 54 Ansichten-Einstellungen 60 Arbeiten mit iCAT 175 Dynamnische Kontrolle mit der Matrix View Funktionalität (VIP Control) 197 Einstellungen der Kamera-Port-Qualität 60 manuelle Aufnahme 63 Navigieren im 59 Zoomen in einen Kamera-Port 62, 83 R Recording on removable storage devices, see NEA 91 protection against deletion 126 Release Notes 6 Remote-Server 128 Ereignisse 132 Überwachen 133 Upgrading 133 RTSP-Streaming-Port 124 Rundgänge 65 Overlay painting 22 S P PAL 10 Pan, Tilt, Zoom 108 Passwort ändern 54 Sabotage-Erkennung (iCAT) 164 SAFE Player iCAT information 89 Playback 89 Sättigung 43 PDAs (mobile devices) 26 Schließen des Clients 30 Personenzählung (iCAT) 160 Schützen von Archivaufnahmen gegen Löschen 86 Seite 214 von 216 NETAVIS Observer 4.6 Benutzerhandbuch (August 2015) Seitenverhältnis der JPEG-Bilder 34 PAL, NTSC, VGA, HDTV 56 von JPEG-Bildern 10 von Online-Monitor-Ansichten 56 T Server Administrieren 115 Informationen zum Betrieb 115 Lastanzeige 115 mehrere verbundene 128 Netzwerk Benutzer-Server (NUS) 128 Kamera-Server (NCS) 128 Synchronisationsgruppen 129 remote, verteilt 128 setzen von Serverparametern 117 Tripwire für die Objektzählung (iCAT) 160 Server-Netzwerk 128 Users Active Directory/LDAP 134 Setup of a new system 31 Sicherheit 7 Smart Guard-Funktion 65 Smart Tripwire (iCAT) 160 Smartphones (mobile devices) 26 SMS receiving on events and alarms 106 Speichermanagement im Archiv 79 Sprache anonymisieren 35 Sprachen 14 Statistiken Ereignisse 105 Streaming-Formate 7 iCAT Videoanalyse 154 im Kamera-Port ändern 60 Suche in der Ereignisdatenbank 102 Synchrones Wiedergeben von mehreren Kameras im Archiv 85 Synchronisationsgruppen für Benutzer-Server 129 Transcoding für Verbindungen mit geringer Bandbreite 29 Einrichten 120 U Upgrading Remote-Server 133 URL Kontrolle über URL-Anforderung 120 URL Control Kontrolle von externen Anwendungen 195 V Verbindungen mit geringer Bandbreite mit Transcoding 29 Vergrößern von SAFE-Exporten 88 Verschlüsselung AES-Verschlüsselung von Video-Aufnahmen 125 allgemeine Beschreibung 7 HTTPS für Server-zu-Server Verbindungen 131 HTTPS für Verbindung zur Kamera 35 Verteilte Software-Upgrades vom Server 133 VGA 10 Video analytics Siehe: iCAT Video walls 189 configuring the control application 192 controlling with Observer 191 operating with the control application 193 setup 190 Video4Web, embedding live video streams in web pages 194 Videoanalyse 152 Seite 215 von 216 NETAVIS Observer 4.6 Benutzerhandbuch (August 2015) Video-Annotationen 194 W Videokompression Transcoding für Verbindungen mit geringer Bandbreite 29 Web pages embedding live video streams 194 Video-Kompression 7 Vergleich MPEG und MJPEG 7 Videos mit Daten von externen Anwendungen annotieren 194 Vier-Augen-Prinzip 47, 48 View ports dynamic event-based control 69 Views dynamic event-based control 69 optimizing big views after double click 59 VIP Control (Matrix View Funktionalität) 197 VWCA (video wall control application) 191 Wiedergabe von Archivaufnahmen 80 Z Zeitliches Zooming im Archiv 84 Zeitsteuerung iCAT-Aktivitäten 172 Zeitzone des Servers 118 Zonen in der Layout-Navigation (LNT) 142 Zoomen in einen Online-Monitor Kamera-Port 62, 83 Zooming von PTZ-Kameras 111 Zweites Passwort für die Anmeldung 47 Seite 216 von 216