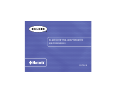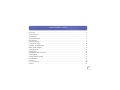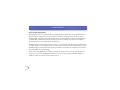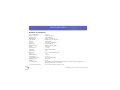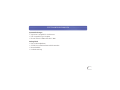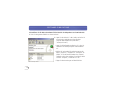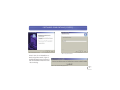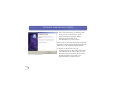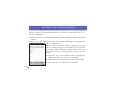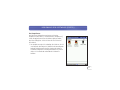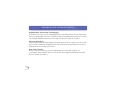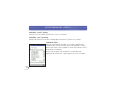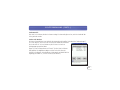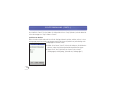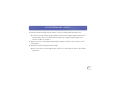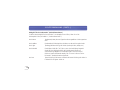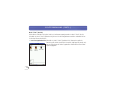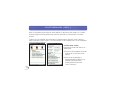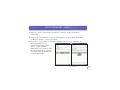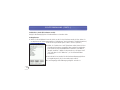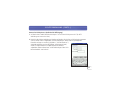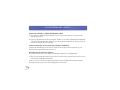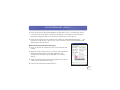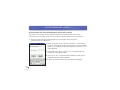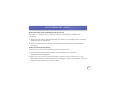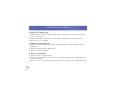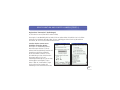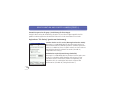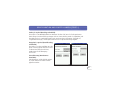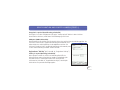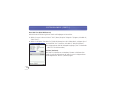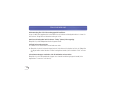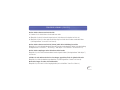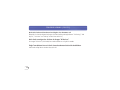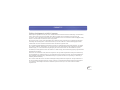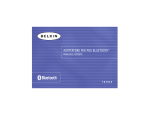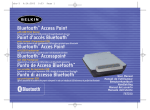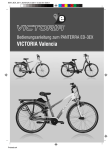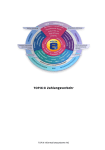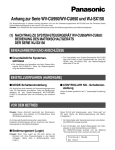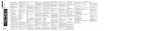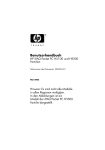Download BLUETOOTH™PDA-ADAPTERKARTE
Transcript
BLUETOOTH™PDA-ADAPTERKARTE BENUTZERHANDBUCH F8T020 I N H A LT S V E R Z E I C H N I S Einführung . . . . . . . . . . . . . . . . . . . . . . . . . . . . . . . . . . . . . . . . . . . . . . . . . . . . . . . . . . . . . . . . . . . . . . . 4 Technische Daten. . . . . . . . . . . . . . . . . . . . . . . . . . . . . . . . . . . . . . . . . . . . . . . . . . . . . . . . . . . . . . . . . . . 5 Spezifikationen . . . . . . . . . . . . . . . . . . . . . . . . . . . . . . . . . . . . . . . . . . . . . . . . . . . . . . . . . . . . . . . . . . . . 6 Systemanforderungen . . . . . . . . . . . . . . . . . . . . . . . . . . . . . . . . . . . . . . . . . . . . . . . . . . . . . . . . . . . . . . . 7 Packungsinhalt . . . . . . . . . . . . . . . . . . . . . . . . . . . . . . . . . . . . . . . . . . . . . . . . . . . . . . . . . . . . . . . . . . . . 7 Unterstützte Profile . . . . . . . . . . . . . . . . . . . . . . . . . . . . . . . . . . . . . . . . . . . . . . . . . . . . . . . . . . . . . . . . . 8 Software-Einrichtung . . . . . . . . . . . . . . . . . . . . . . . . . . . . . . . . . . . . . . . . . . . . . . . . . . . . . . . . . . . . . . . 10 Installieren der Adapterkarte. . . . . . . . . . . . . . . . . . . . . . . . . . . . . . . . . . . . . . . . . . . . . . . . . . . . . . . . . . 13 Bedienung der Software . . . . . . . . . . . . . . . . . . . . . . . . . . . . . . . . . . . . . . . . . . . . . . . . . . . . . . . . . . . . . 14 Geräteerkennung . . . . . . . . . . . . . . . . . . . . . . . . . . . . . . . . . . . . . . . . . . . . . . . . . . . . . . . . . . . . . . . . . . 21 Gerätegruppen . . . . . . . . . . . . . . . . . . . . . . . . . . . . . . . . . . . . . . . . . . . . . . . . . . . . . . . . . . . . . . . . . . . 41 Konfiguration und Einstellungen . . . . . . . . . . . . . . . . . . . . . . . . . . . . . . . . . . . . . . . . . . . . . . . . . . . . . . . 44 Systemdiagnose. . . . . . . . . . . . . . . . . . . . . . . . . . . . . . . . . . . . . . . . . . . . . . . . . . . . . . . . . . . . . . . . . . . 53 Deinstallieren der Software. . . . . . . . . . . . . . . . . . . . . . . . . . . . . . . . . . . . . . . . . . . . . . . . . . . . . . . . . . . 55 Fehlerbehebung. . . . . . . . . . . . . . . . . . . . . . . . . . . . . . . . . . . . . . . . . . . . . . . . . . . . . . . . . . . . . . . . . . . 56 Glossar . . . . . . . . . . . . . . . . . . . . . . . . . . . . . . . . . . . . . . . . . . . . . . . . . . . . . . . . . . . . . . . . . . . . . . . . . 59 FCC-/CE-Erklärung . . . . . . . . . . . . . . . . . . . . . . . . . . . . . . . . . . . . . . . . . . . . . . . . . . . . . . . . . . . . . . . . . 60 Garantie . . . . . . . . . . . . . . . . . . . . . . . . . . . . . . . . . . . . . . . . . . . . . . . . . . . . . . . . . . . . . . . . . . . . . . . . 63 3 EINFÜHRUNG Bluetooth PDA-Adapterkarte Wir beglückwünschen Sie zum Kauf der Bluetooth Adapterkarte von Belkin, die Ihnen die drahtlose Welt von Bluetooth eröffnet. Jetzt können Sie Ihren PDA ganz ohne Kabel mit einer Reichweite von bis zu 10 m an Peripheriegeräte und andere Computergeräte anschließen. Sie stellen jederzeit zu Hause, in Ihrem Büro oder unterwegs Adhoc-Verbindungen zwischen Geräten her. Sie können kabellos mit einem Bluetooth-fähigen Drucker drucken, ohne erst ein Netzwerk zu konfigurieren. Die drahtlose Bluetooth-Technologie zeichnet sich durch schnelle, zuverlässige und sichere Funkkommunikation auf engem Raum aus und ermöglicht die Synchronisierung Ihres Pocket-PCs mit dem Desktop-Rechner. Durch die kabellose Bluetooth-Technologie müssen zwischen elektronischen Geräten wie Computern, Druckern oder LANs keine Kabel mehr verlegt werden. Bevor Sie Ihre neue Adapterkarte installieren und in Betrieb nehmen, sollten Sie sich ein paar Minuten Zeit nehmen, um sich mit den Grundbegriffen vertraut zu machen, die Ihnen in diesem Handbuch begegnen werden. Auf Seite 59 finden Sie hierzu ein kleines Glossar. 4 TECHNISCHE DATEN Die Adapterkarte entspricht den Spezifikationen von Bluetooth 1.1 und bietet Ihnen Folgendes: • Unterstützung für Microsoft® Pocket PC 2000 und Pocket PC 2002 • Betriebsabstände von bis zu 10 Metern* • Punkt-zu-Mehrpunkt-Verbindungen • Unterstützung von Datenraten bis zu 721 Kbit/s • Integrierte Sicherheit: Verschlüsselung mit bis zu 128 Bit und Authentifizierung • Kompatibilität zu Pocket PCs *bis zu 10 m Reichweite je nach Umgebung, Anzahl der Benutzer und weiteren drahtlosen Geräten in unmittelbarer Nähe 5 SPEZIFIKATIONEN Merkmale der Adapterkarte Bluetooth Kompatibilität: Physische Schnittstelle: Betriebsfrequenz: Ausgangsleistung: Empfindlichkeit: Senderate: Reichweite: Netztopologie: Paketunterstützung: Betrieb: Frequenzkonstanz: LED-Anzeige: Antennentyp: Abmessungen: Gewicht: Betriebstemperatur: Lagertemperatur: Relative Luftfeuchtigkeit: Eingangsspannung: Nennstrom: Unterstützungsprofile: Unterstütztes Betriebssystem: 6 Version 1.1 CompactFlash™ Type II 2,4 bis 2,4835 GHz 0 dBm (1 mW), Klasse 2 -80 dBm bei 1E-3 Blockfehlerrate 723/57,6 Kbit/s 10 m Radius in Innenräumen Punkt-zu-Mehrpunkt Pakete mit 1/3/5 Zeitscheiben Master/Slave +/- 10 ppm Netzschalter, Datenverkehr intern H x B x L: 5 mm x 43 mm x 52 mm 25,5 g -5 - 55 °C -33 - 55 °C 93 %, nicht-kondensierend 3,3/5,0 V DC 70 mA Diensterkennung, Datenübertragung, Serielle Schnittstelle, DUN, LAN, Generischer Objektaustausch (GOE), Visitenkarte, Push, Pull & Exchange Microsoft Pocket PC 2000 und Pocket PC 2002 Unangekündigte technische Änderungen jederzeit vorbehalten. SYSTEMANFORDERUNGEN Systemanforderungen • Original Intel® StrongARM SA-1110 Prozessor • Freier CompactFlash Typ II Steckplatz • Microsoft Pocket PC 2000 und Pocket PC 2002 Packungsinhalt • Bluetooth PDA-Adapterkarte • CD-ROM mit Installationssoftware und Dokumentation • Benutzerhandbuch • Installationsanleitung 7 UNTERSTÜTZTE PROFILE Die Dienste, die Ihre Adapterkarte unterstützt, sind als “Profile” definiert. Es stehen folgende Profile zur Verfügung: • Generischer Zugang • Diensterkennung • Serielle Schnittstelle • LAN-Zugang • DFÜ-Netzwerk • Generischer Objektaustausch (GOE) • Object Push • Dateiübertragung • Synchronisierung 8 UNTERSTÜTZTE PROFILE (FORTS.) Ihre Adapterkarte gibt Ihnen folgende Möglichkeiten – ganz ohne Kabelverbindung: • Übertragen von Dateien • Zugang zu DFÜ-Netzwerken • Anschluss an LANs • ActiveSync® Sitzungen • Anschließen von Geräten mit serieller Schnittstelle • Austausch von PIM-Daten • Senden und Austauschen von elektronischen Visitenkarten Die Bluetooth-Verbindungstechnik bietet die folgenden Grundfunktionen: • Geräteerkennung • Diensterkennung • Herstellung von Verbindungen mit entfernten Geräten 9 SOFTWARE-EINRICHTUNG So installieren Sie die Bluetooth-Software für den Betrieb der Adapterkarte an einem Pocket-PC: 1. Lösen Sie das gesamte Zubehör von Ihrem Pocket-PC. 2. Legen Sie den Pocket PC in den Cradle, und stellen Sie eine ActiveSync-Verbindung zu Ihrem DesktopComputer oder Notebook her (siehe Abb. 1, “ActiveSync-Fenster”). 3. Legen Sie die beiliegende Installations-CD in das CDLaufwerk Ihres Desktop-Computers oder Notebooks ein. 4. Wählen Sie im Start-Menü Ihres Basiscomputers die Option “Ausführen”, und geben Sie “X:setup.exe” ein (wobei “X” für den Kennbuchstaben Ihres CD-ROMLaufwerks steht), oder navigieren Sie auf der CD-ROM zur Datei “setup.exe”, und drücken Sie “OK”. 5. Folgen Sie den Anweisungen auf dem Bildschirm. Abb. 1: ActiveSync-Fenster 10 SOFTWARE-EINRICHTUNG (FORTS.) Abb. 2: Installations-Assistent Abb. 3: Bluetooth-Gerätename Hinweis: Wenn Sie zur Deinstallation von Dateien aufgefordert werden, folgen Sie den Bildschirmanweisungen. Beginnen Sie nach der Deinstallation wieder mit Schritt 1 dieser Anleitung. Abb. 4: Laden der Anwendung abgeschlossen 11 SOFTWARE-EINRICHTUNG (FORTS.) 6. Wenn Sie die Anwendung nicht erfolgreich laden können, müssen Sie den Pocket-PC auf die Werkseinstellungen zurücksetzen. Weitere Informationen hierzu finden Sie im Benutzerhandbuch zur Ihrem Pocket-PC. Hinweis: Stellen Sie sicher, dass der Desktop-Computer bzw. das Notebook und der Pocket-PC alle Operationen beendet haben, bevor Sie das Installationsprogramm schließen. Abb. 5: Installations-Assistent beendet 12 7. Nehmen Sie den Pocket-PC nach der Softwareinstallation aus dem Cradle, und führen Sie einen Warmstart durch, indem Sie den Stift in die Öffnung an der Unterseite des Pocket-PCs drücken. Weitere Informationen hierzu finden Sie im Benutzerhandbuch zur Ihrem Pocket-PC. INSTALLIEREN DER ADAPTERKARTE Legen Sie die Adapterkarte in den Pocket-PC ein. Unten im Fenster “Today” (Heute) müsste ein Bluetooth Funksymbol angezeigt werden, und die LED auf der Oberseite der Adapterkarte sollte aufblinken. 1. Das Bluetooth Funksymbol wird zunächst dunkel dargestellt, wenn Sie den Pocket-PC in den CompactFlashErweiterungssatz einschieben, und hellt sich auf, nachdem die Software erkannt wird. 2. Wird kein neues Symbol angezeigt, führen Sie den Warmstart des Pocket-PCs abermals durch. Abb. 6: Bluetooth Funksymbol Abb. 7: Einlegen der Adapterkarte 13 BEDIENUNG DER SOFTWARE Starten der Anwendung Die Bluetooth-Anwendung wird aus dem Fenster “Today” (Heute) des Pocket-PCs gestartet. Wählen Sie die Option “Bluetooth Manager” entweder aus dem Start-Menü (siehe Abb. 8 unten, “Starten des Bluetooth Manager aus dem Start-Menü”) oder aus dem Bluetooth Funkmenü (siehe Abb. 9, “Starten des Bluetooth Manager aus dem Bluetooth Funksymbol”). Öffnen Sie das Bluetooth Funkmenü, indem Sie auf das Bluetooth Funksymbol unten auf dem Bildschirm “Today” (Heute) tippen. Abb. 8: Starten des Bluetooth Manager aus dem Start-Menü 14 Abb. 9: Starten des Bluetooth Manager aus dem Bluetooth Funksymbol BEDIENUNG DER SOFTWARE (FORTS.) Wenn in Ihrem Pocket-PC keine Geräte gespeichert sind, werden Sie in einem Dialogfeld aufgefordert, nach Bluetooth-Geräten zu suchen (siehe Abb. 10, “Such-Dialogfeld”). Wählen Sie “Ja”, um das Suchfenster anzuzeigen. Die Adapterkarte beginnt mit der Suche nach BluetoothGeräten in der Umgebung. Wählen Sie “Nein”, um ohne Suche ins Hauptfenster zu wechseln. Wenn die Suche abgeschlossen ist, werden alle gefundenen Geräte aufgelistet (siehe Abb. 11, “Suchfenster”). Abb. 10: Such-Dialogfeld Abb. 11: Suchfenster 15 BEDIENUNG DER SOFTWARE (FORTS.) Jetzt können Sie die Geräte einer Gerätegruppe zuweisen. Informationen zu Gerätegruppen finden Sie im Abschnitt “Gerätegruppen”. 1. Wählen Sie die Geräte aus, die Sie beibehalten möchten, indem Sie die entsprechenden Kontrollkästchen markieren. 2. Tippen Sie auf “Save” (Speichern). Das Fenster “Device Groups” (Gerätegruppen) wird angezeigt, (siehe Abb. 12, “Gerätegruppen”). Hinweis: Es werden nur die Optionen “All Devices” (Alle Geräte), “Home” (Privat) und “Work” (Arbeit) angezeigt, bis Sie weitere Gruppen in die Liste aufnehmen (siehe Abschnitt “Ändern von Gruppen”). Die Gruppe “All Devices” (Alle Geräte) wird automatisch markiert und ist stets abgeblendet; sie kann nicht deaktiviert werden. 3. Tippen Sie auf “OK”, um die ausgewählten Geräte in die ausgewählten Gruppen aufzunehmen und ins Suchfenster zurückzukehren. 4. Wiederholen Sie diesen Vorgang für weitere Geräte und/oder Gruppen. 5. Tippen Sie auf “OK”, um ins Hauptfenster zurückzukehren. Abb. 12: Gerätegruppen 16 BEDIENUNG DER SOFTWARE (FORTS.) Das Hauptfenster Nach der ersten Geräteerkennungssitzung erscheint das Hauptfenster (siehe Abb. 13, “Steuerelemente im Hauptfenster”), in dem die gespeicherten Bluetooth-Geräte aufgelistet werden. Nach Ihrer anfänglichen Suche erscheint die Liste “All Devices” (Alle Geräte). • Das Hauptfenster zeigt nicht unbedingt alle Geräte an, die sich zum Zeitpunkt der Anzeige im Funkbereich des Benutzergeräts befanden. Möglicherweise wird kein einziges der Geräte im Funkbereich aufgelistet. Die Anzeige weist darauf hin, welche Geräte sich innerhalb oder außerhalb des Funkbereichs befinden. Abb. 13: Steuerelemente im Hauptfenster 17 BEDIENUNG DER SOFTWARE (FORTS.) Dropdown-Menü “Device Group” (Gerätegruppe) Im Dropdown-Menü “Device Group” (Gerätegruppe) können Sie die Geräte auflisten, die in einer bestimmten oder in allen Gerätegruppen (“All Devices”) gefunden wurden. Das Dropdown-Menü enthält auch eine Option zum Hinzufügen, Bearbeiten oder Löschen einer Gruppe (siehe Abschnitt “Ändern von Gruppen”). Device List (Geräteliste) In der Geräteliste werden die Geräte angezeigt (zum Beispiel andere Pocket-PCs, Laptops usw.), die von Ihrem Pocket-PC erkannt werden. Die Verfügbarkeit der einzelnen Geräte wird in der Statusspalte der Listenansicht angezeigt oder durch ein Symbol veranschaulicht. Menü “View” (Ansicht) Im Menü “View” (Ansicht) können Sie für die Geräteanzeige zwischen den Modi “Symbole” und “Listenanzeige” wählen. Außerdem können Sie hier den Status der angezeigten Geräte aktualisieren (siehe Abschnitt “Anzeigen von Geräten”). 18 BEDIENUNG DER SOFTWARE (FORTS.) Menü “Tools” (Extras) Im Menü “Tools” (Extras) haben Sie Zugriff auf Dialogfenster für Gruppeneinstellungen (siehe Abschnitt “Gruppeneinstellungen”) und Systemdiagnose (siehe Abschnitt “Systemdiagnose”). Search (Suchen) Durch Tippen auf “Search” öffnen Sie das Suchfenster (siehe Abschnitt “Das Suchfenster”). Bluetooth Funksymbol Nach dem Starten der Bluetooth Anwendung sehen Sie das Bluetooth Funksymbol unten im Fenster “Today” (Heute) (siehe Abb. 14, Fenster “Today” [Heute]) oder unten im Bluetooth-Hauptfenster (siehe Abb. 15, “Bluetooth-Anwendungsfenster”). Abb. 14: Fenster “Today” (Heute) Abb. 15: Bluetooth Anwendungsfenster 19 BEDIENUNG DER SOFTWARE (FORTS.) Unten im Fenster “Today” (Heute) können Sie: 1. Das Funksystem ein- oder ausschalten 2. Die Anwendung “Bluetooth Manager” starten 3. Eine drahtlose ActiveSync-Sitzung starten (siehe Abschnitt “ActiveSync-Sitzungen durchführen”). 4. Den aktuellen Status des Funksystems und die aktuellen Verbindungen abfragen (siehe Abb. 16, “Bluetooth-Status”). Halten Sie ein Gerät in der aktuellen Verbindungsliste des Fensters “Current Status” (Aktueller Status) gedrückt, um ein Menü zu öffnen, in dem Sie die Verbindung schließen und die Versionsnummer von Bluetooth Manager abfragen können. Abb. 16: Bluetooth-Status 20 GERÄTEERKENNUNG Das Suchfenster Im Suchfenster (siehe Abb. 17, “Suchfenster”) können Sie Geräte suchen und sie Gerätegruppen zuweisen. Sie öffnen das Suchfenster, indem Sie unten im Hauptfenster auf “Search” (Suchen) tippen. Die Adapterkarte beginnt automatisch mit der Suche nach Bluetooth-Geräten. Nach der Suche wird eine Geräteliste angezeigt. Geräteliste Formatiert im tabellarischen Format, zeigt die Geräteliste die Geräte an, die bei der Suche gefunden wurden. Die Liste kann entweder nach “Device Name” (Gerätenamen) oder “Type” (Typ) sortiert werden, indem Sie auf die entsprechende Überschrift tippen. 1. Der Gerätename wird links angezeigt. 2. Der Gerätetyp wird rechts angezeigt. 3. Ein Kontrollkästchen ermöglicht die Auswahl einzelner oder mehrerer Geräte, um sie in Gruppen zu speichern. 4. In der Spalte “New” (Neu) werden die gefundenen Geräte, die noch nicht in Ihrer Datenbank gespeichert sind, mit einem Sternchen markiert. Abb. 17: Suchfenster 21 GERÄTEERKENNUNG (FORTS.) Schaltfläche “Search” (Suchen) Startet die Suche nach Geräten (siehe Abschnitt “Suchen nach Geräten”). Schaltfläche “Save” (Speichern) Ermöglicht das Speichern von Geräten in Gerätegruppen (siehe Abschnitt “Speichern von Geräten”). Schaltfläche “Filter” Öffnet das Suchfilterfenster (siehe Abb. 18, “Suchfilter”). Ermöglicht die Eingrenzung Ihrer Suche auf bestimmte Geräte. Standardmäßig ist “Find all devices” (Alle Geräte suchen) ausgewählt. In diesem Fenster können Sie auch die Dauer der Suche festlegen. Hinweis: Wenn die Option “Stop searching after” (Suche beenden nach) deaktiviert bleibt, wird die Suche so lange fortgesetzt, bis Sie auf “Stop” tippen. 22 Abb. 18: Suchfilter GERÄTEERKENNUNG (FORTS.) Suchstatuszeile Text unten im Suchfenster, der den Suchstatus anzeigt. Die Statuszeile gibt auch an, wie viele Geräte bei der Suche gefunden wurden. Suchen nach Geräten Die Startsuche wurde beim ersten Aufrufen der Anwendung durchgeführt (siehe Abschnitt “Vorbereitungen”). Es ist stets möglich, eine neue Suche nach Bluetooth-Geräten durchzuführen. Die Suche wirkt sich nicht auf Geräte aus, die Sie zuvor in einer Ihrer Gerätegruppen gespeichert haben. Tippen Sie unten im Hauptfenster auf “Search” (Suchen). Das Suchfenster wird geöffnet. Die Adapterkarte beginnt mit der Suche nach BluetoothGeräten im Funkbereich. Die gefundenen Geräte werden auf dem Bildschirm angezeigt (siehe Abb. 19, “Suchen nach Bluetooth-Geräten”). Abb. 19: Suchen nach Bluetooth-Geräten 23 GERÄTEERKENNUNG (FORTS.) Die Schaltfläche “Search” (Suchen) ändert sich während der Suche zu “Stop” (Anhalten) und nach Ablauf der Suche oder Antippen von “Stop” wieder zu “Search”. Speichern von Geräten Wenn ein Gerät ermittelt wurde und Sie es für den künftigen Gebrauch speichern möchten, sollte es in einer Gerätegruppe gespeichert werden. Der Vorgang entspricht der Startsuche, wobei Ihnen jetzt allerdings mehr Gerätegruppen zur Auswahl stehen. 1. Wählen Sie im Fenster “Search” (Suchen) die Geräte aus, die Sie behalten möchten, indem Sie auf die entsprechenden Kontrollkästchen tippen. 2. Tippen Sie auf “Save” (Speichern). Das Fenster “Device Groups” (Gerätegruppen) wird angezeigt, (siehe Abb. 20, “Gerätegruppen”). Abb. 20: Gerätegruppen 24 GERÄTEERKENNUNG (FORTS.) 3. Markieren Sie das Kontrollkästchen der Gruppen, in denen die Geräte gespeichert werden sollen. a) Sie können eine oder mehrere Gruppen markieren. Sie können die Gruppen verändern, bevor Sie Ihre Auswahl treffen, indem Sie auf die Schaltfläche “Add Group” (Gruppe hinzufügen) tippen (siehe Abschnitt “Ändern von Gruppen”). 4. Tippen Sie auf “OK”, um die Geräte in den gewählten Gruppen zu speichern und zum Fenster “Search” zurückzukehren. 5. Wiederholen Sie diesen Vorgang für weitere Geräte. a) Wenn Sie ein Gerät in einer Gruppe speichern, wird es auch in der Gruppe “All Devices” (Alle Geräte) gespeichert. 25 GERÄTEERKENNUNG (FORTS.) Dialogfeld “Device Information” (Geräteinformationen) Sie können das Dialogfeld “Device Information” vom Hauptfenster aus öffnen, indem Sie auf ein Gerätesymbol klicken (siehe Abb. 21, “Geräte-Informationen”). 26 Device Name (Gerätename) Name, der vom Eigentümer des ausgewählten Geräts zugewiesen wird. Device Address (Geräteadresse) Eindeutige Bluetooth-Adresse zur Kennzeichnung des Geräts. Device Type (Gerätetyp) Bestimmt den Typ des Geräts (zum Beispiel PDA, Handy usw.) Device Bonded (Verknüpftes Gerät) Gibt “Yes” (Ja) an, wenn eine Verknüpfung hergestellt wurde. Bei einer Verknüpfung kann das Gerät die Autorisierung und Authentifizierung übergehen. Eine Verknüpfung kann im Menü “Actions” (Aktionen) erstellt oder beendet werden, das sich unten im Fenster “Device Information” (Geräteinformationen) befindet. Last Seen (Letzte Ermittlung) Gibt Datum und Uhrzeit der letzten Ermittlung des Geräts im Funkbereich Ihres eigenen Geräts an. GERÄTEERKENNUNG (FORTS.) Kontrollkästchen “ActiveSync Partner” Nur bei Laptops und Desktop-Computern aktiviert. Markieren Sie das Kontrollkästchen, um das Gerät als ActiveSync-Partner zu verwenden. Show Device Groups (Gerätegruppen anzeigen) Mit dieser Option überprüfen oder bestimmen Sie, zu welchen Gruppen dieses Gerät gehört (siehe “Verschieben und Löschen von Geräten” auf Seite 40). Menü “Actions” (Aktionen) Ermöglicht den Start einer Aktion für das ausgewählte Gerät (zum Beispiel das Absenden einer Visitenkarte). (Siehe “Kommunizieren mit anderen Geräten” auf Seite 29). Abb. 21: Geräteinformationen 27 GERÄTEERKENNUNG (FORTS.) Menü “View” (Ansicht) Geräte können wahlweise im Symbol- oder im Listenformat angezeigt werden. Im Menü “View” (Ansicht, siehe Abb. 22, Menü “View” (Symbolansicht)) können Sie das Anzeigeformat auswählen. Außerdem können Sie hier das Fenster aktualisieren. • Icon View/Symbolansicht (siehe Abb. 22, Menü “View” (Symbolansicht)). Erzeugt eine grafische Darstellung des Geräts (zum Beispiel Computer, Zugangspunkt, Handy usw.) Der vom Eigentümer des Geräts zugewiesene Gerätename wird unter dem Symbol angegeben. Abb. 22: Menü View, Symbolansicht 28 GERÄTEERKENNUNG (FORTS.) • List View/Listenansicht (siehe Abb. 23, “Listenansicht”): Bietet dieselben Informationen wie die Symbolansicht, jedoch in tabellarischer Form. In der linken Spalte werden Gerätename und Gerätetyp angegeben. In der rechten Spalte können Sie den aktuellen Status des Geräts ablesen (zum Beispiel Connected/Verbunden, Available/Verfügbar oder Unavailable/Nicht verfügbar). • Refresh (Aktualisieren): Aktualisiert den Status und die Verfügbarkeit der verschiedenen angezeigten Geräte. Kommunizieren mit anderen Geräten Wenn Sie den Kontakt zu einem Gerät hergestellt haben, können Sie Daten über das installierte Funksystem austauschen. Sie können: 1. eine Datei senden. 2. Kontaktadressen, Kalender und Aufgaben senden oder austauschen. 3. ActiveSync-Sitzungen durchführen. 4. Eine Verbindung über DFÜ oder LAN herstellen. 5. Serielle Schnittstellen anschließen. 6. Verknüpfungen erstellen und lösen. Sie können die Kommunikation über das Hauptfenster oder das Dialogfeld “Device Information” (Geräteinformationen) herstellen. Abb. 23 Listenansicht 29 GERÄTEERKENNUNG (FORTS.) Halten Sie im Hauptfenster das Symbol des Geräts gedrückt, mit dem kommuniziert werden soll. Es werden die Dienste aufgelistet, die das gewählte Gerät unterstützt (siehe Abb. 24, “Kommunikation mit anderen Geräten”). Sie können auch im Dialogfeld “Device Information”/Geräteinformationen das Menü “Actions”/Aktionen wählen (siehe Abb. 25, Menü “Actions”). Die Dienste werden nur dann angezeigt, wenn sich das ausgewählte Geräte im Funkbereich befindet. Send File (Datei senden) Ermöglicht das Senden einer Datei an ein anderes Gerät. 1. Ermitteln Sie die verfügbaren Dienste des Geräts, an das Sie eine Datei senden möchten. 2. Halten Sie das Gerätesymbol im Hauptfenster gedrückt. Wählen Sie im Dialogfeld “Device Information” (Geräteinformationen) das Menü “Actions” (Aktionen). Abb. 24: Kommunikation mit anderen Geräten Abb. 25: Menü “Actions” 30 GERÄTEERKENNUNG (FORTS.) 3. Wählen Sie “Send File” (Datei senden). Der Bildschirm “Send a File” erscheint (siehe Abb. 26, “Datei senden”). 4. Geben Sie die zu sendende Datei an, indem Sie Pfad und Name im Fenster eingeben oder die Datei aus dem Menü “Browse…” (Durchsuchen) wählen. 5. Tippen Sie auf “Send” (Senden), um die Datei zu übertragen, oder auf “Cancel” (Abbrechen), um den Vorgang abzubrechen. Der Sendeverlauf wird angezeigt (siehe Abb. 27, “Senden von Dateien (Übertragung)”) Die Schaltfläche “Send” ist zunächst abgeblendet und wird nur dann aktiviert, wenn der Benutzer die zu sendende Datei auswählt. Abb. 26: Senden von Dateien Abb. 27: Senden von Dateien (Übertragung) 31 GERÄTEERKENNUNG (FORTS.) Send Business Cards (Visitenkarten senden) Ermöglicht die Übertragung Ihrer Visitenkartendaten an ein anderes Gerät. Im Hauptfenster: 1. Wählen Sie die verfügbaren Dienste des Geräts, an das Sie eine Visitenkarte senden möchten. Halten Sie im Hauptfenster das Gerätesymbol gedrückt. Im Dialogfenster “Device Information” (Geräteinformationen) finden Sie die entsprechende Option im Menü “Actions” (Aktionen). 2. Wählen Sie “Send Business Card” (Visitenkarte senden). Wenn Sie keine Visitenkarteninformationen ausgewählt haben, werden Sie aufgefordert, einen Kontakt aus der Kontaktdatenbank auszuwählen (siehe Abb. 28, “Kontakt auswählen”). Wählen Sie den Kontakt aus, und tippen Sie auf “OK” oder tippen Sie auf “Abbrechen”, um ihre Visitenkartendaten einzustellen. 3. Nach der Wahl eines Kontakts für die Visitenkartenübertragung bleibt er als Vorgabe eingestellt, bis Sie eine andere Option wählen. 4. Es wird angezeigt, ob die Übertragung erfolgreich verlaufen ist. Abb. 28: Kontakte wählen 32 GERÄTEERKENNUNG (FORTS.) Dialogfenster “Contacts” (Kontakte): Visitenkarten können auch direkt über die Kontaktliste versendet werden. Wählen Sie im Start-Menü die Option “Contacts” (Kontakte): 1. Halten Sie den Kontakteintrag gedrückt, den Sie an ein anderes Gerät senden möchten (siehe Abb. 29, “Dialog ‘Contacts’“), oder wählen Sie den Eintrag aus, und tippen Sie auf “Tools” (Extras; siehe Abb. 30, “Menü ‘Contacts Tools’“). 2. Wählen Sie “Send Via Bluetooth” (Über Bluetooth senden). Auf dem Bildschirm erscheint ein Suchdialog. a) Mit der Schaltfläche “Detail” im Suchdialog rufen Sie die Details der Transaktion ab. b) Mit der Schaltfläche “Refresh” (Aktualisieren) im Suchdialog aktualisieren Sie die Geräteliste. 3. Wählen Sie das Gerät aus, an das Sie die Visitenkarte senden möchten, und tippen Sie auf “Send” (Senden). Hinweis: Es wird angezeigt, ob die Übertragung erfolgreich verlaufen ist. Hinweis: Die oben gezeigten Schritte gelten auch für “Calendar” (Kalender) und “Tasks” (Aufgaben). Abb. 29: Dialogfeld “Contacts” 33 GERÄTEERKENNUNG (FORTS.) Austausch von Visitenkarten Ermöglicht den Austausch Ihrer Visitenkartendaten mit einem anderen Gerät. Diese Funktion entspricht dem Senden der Visitenkarte, wobei jedoch Sie jedoch im Gegenzug die Daten des anderen Geräts erhalten, die direkt in Ihrer Kontaktdatenbank gespeichert werden. Connect to Serial Port (Anschließen an serielle Schnittstelle) Ermöglicht die Verbindung zur virtuellen seriellen Bluetooth Schnittstelle eines anderen Geräts, um bestimmte Anwendungen und Hardware nutzen zu können. Abb. 30: Menü “Contacts Tools” 34 GERÄTEERKENNUNG (FORTS.) Connect for Dial-Up Access (Verbinden für DFÜ-Zugang) 1. Auf dem Pocket PC 2002 heißt diese Menüoption “Set as Internet Dial-Up connection” (Als DFÜVerbindung zum Internet einrichten). 2. Ermöglicht die drahtlose Verbindung mit Handys und Modems, die mit Bluetooth Technologie ausgestattet sind. Sie werden zunächst aufgefordert, eine DFÜ-Verbindung zu wählen oder mit grundlegenden Einwahleinstellungen zu erstellen (siehe Abb. 31, “DFÜ-Informationen”). Sobald die Verbindung zu einem DFÜ-fähigen Gerät hergestellt wird, werden Sie möglicherweise zur Eingabe weiterer Informationen aufgefordert. Weitere Informationen zu DFÜ-Verbindungen finden Sie im Benutzerhandbuch zum Pocket PC. Abb. 31: DFÜ-Informationen 35 GERÄTEERKENNUNG (FORTS.) Connect for LAN Access (LAN-Verbindung herstellen) 1. Unter Pocket-PC 2002 heißt diese Menüoption “Set as Internet LAN connection” (Als Internet LANVerbindung einstellen”). 2. Ermöglicht die Verbindung mit Bluetooth-Geräten, die bereits in ein lokales Netzwerk (LAN) eingebunden sind. Sobald die Verbindung steht, können Sie am LAN teilnehmen und die Dienste des LAN in Anspruch nehmen, zum Beispiel den Internet-Zugang. Perform an ActiveSync Session (ActiveSync-Sitzungen durchführen) Ermöglicht die Verbindung mit einem Bluetooth-Gerät, das als ActiveSync-Partner eingerichtet ist, und aktualisiert die entsprechenden Daten automatisch. Host-Computer für ActiveSync einrichten Als ActiveSync-Partner kann nur ein Laptop- oder Desktop-Computer (PC) festgelegt werden. 1. Über eine serielle oder eine USB-Schnittstelle stellen Sie die ActiveSync-Partnerschaft manuell her wie im Pocket-PC Benutzerhandbuch beschrieben. Hinweis: Sie können mit mehreren Geräten Partnerschaften herstellen; allerdings initiiert Ihr Gerät ActiveSyncFunktionalität mit dem jeweils ersten Partnerschaftsgerät, das ermittelt wird. 36 GERÄTEERKENNUNG (FORTS.) 2. Führen Sie das Bluetooth Konfigurationsprogramm auf dem Host-PC durch, um zu bestimmen, welche COM-Schnittstelle für den lokalen seriellen Dienst konfiguriert ist. Informationen zur Ausführung des Konfigurationsprogramms finden Sie in der Bluetooth Dokumentation zu Ihrem Host-PC. 3. Öffnen Sie das ActiveSync-Fenster auf dem Host-PC. Wählen Sie “Datei/Netzwerkeinstellungen…”, und konfigurieren Sie das Fenster so, dass nur die in Schritt 2 ermittelte COM-Schnittstelle überwacht wird. Deaktivieren Sie USB und Ethernet. Wireless ActiveSync (Drahtloses ActiveSync): 1. Suchen Sie den Host-PC und speichern Sie ihn in einer oder mehreren Gruppen. 2. Tippen Sie auf den ActiveSync Host-PC. Im Fenster “Device Information” werden die Geräteinformationen angezeigt. Markieren Sie das Kontrollkästchen “ActiveSync Partner” (siehe Abb. 32, “ActiveSync Partner”). 3. Starten Sie ActiveSync mit dem Bluetooth-Funksymbol unten im Fenster “Today” (Heute; siehe Abb. 6 auf Seite 13). 4. Folgen Sie den Anweisungen auf dem Bildschirm. Abb. 32: ActiveSync-Partner 37 GERÄTEERKENNUNG (FORTS.) Create bond with this device (Verknüpfung mit diesem Gerät erstellen): Diese Option ist nur im Menü “Actions” (Aktionen) enthalten. Sie ermöglicht die Einrichtung einer Verknüpfung mit einem anderen Gerät, um einen unterbrechungsfreien Datenaustausch zu ermöglichen. 1. Tippen Sie auf das Gerät, das verknüpft werden soll. Das Dialogfeld “Device Information” (Geräteinformationen) wird geöffnet. 2. Wählen Sie im Menü “Actions” (Aktionen) die Option “Create bond with this device” (Verknüpfung mit diesem Gerät erstellen). In einem Dialogfeld werden Sie zur Eingabe eines PIN-Codes aufgefordert (siehe Abb. 33, “PinCode angefordert). 3. Geben Sie den PIN-Code ein, auf den Sie sich mit dem Eigentümer des ausgewählten Geräts geeinigt haben. 4. Tippen Sie auf “OK”. Der Eigentümer des ausgewählten Geräts wird zur Eingabe desselben PIN-Codes aufgefordert. 5. In einem Statusfenster wird der Erfolg der Verknüpfung angezeigt. Abb. 33: Angeforderter ID-Code 38 GERÄTEERKENNUNG (FORTS.) Remove bond with device (Verknüpfung zum Gerät lösen): Diese Option ist nur im Menü “Actions” (Aktionen) enthalten und ermöglicht die Aufhebung einer Verknüpfung. 1. Tippen Sie auf das Gerät, zu dem die Verknüpfung gelöst werden soll. Das Dialogfeld “Device Information” (Geräteinformationen) wird geöffnet. 2. Wählen Sie im Menü “Actions” (Aktionen) die Option “Remove bond with device” (Verknüpfung zum Gerät lösen). Remove this device (Gerät löschen): Ermöglicht es, ein Gerät aus der Datenbank der ermittelten Geräte zu löschen. 1. Tippen Sie auf das Gerät, das gelöscht werden soll. Das Dialogfeld “Device Information” (Geräteinformationen) wird geöffnet. 2. Wählen Sie im Menü “Actions” (Aktionen) die Option “Remove this device” (Gerät löschen). In einer Warnmeldung werden Sie aufgefordert, diese Aktion zu bestätigen. Sie kehren ins Hauptfenster zurück. Das ausgewählte Gerät wurde aus allen Gruppen entfernt. 39 GERÄTEERKENNUNG (FORTS.) Verschieben und Löschen von Geräten Sie können ein Gerät zwischen Gruppen verschieben oder aus beliebigen Gruppen (außer “All Devices”/Alle Geräte löschen. Aus der Gruppe “All Devices” (Alle Geräte) können Sie das Gerät nur löschen, indem Sie es ganz aus Ihrer Datenbank löschen. 1. Tippen Sie auf das Gerät. Das Fenster “Device Information” (Geräteinformationen) wird angezeigt. 2. Tippen Sie auf die Schaltfläche “Show Device Groups” (Gerätegruppen anzeigen). Das Fenster “Device Groups” (Gerätegruppen) wird angezeigt. 3. Markieren Sie die Gruppen, zu denen das Gerät gehören soll, und heben Sie gegebenenfalls Markierungen der anderen Gruppen auf. 40 GERÄTEGRUPPEN Arbeiten mit Gerätegruppen Nach der Installation der Bluetooth-Software stehen drei leere Gerätegruppen zur Verfügung: “All Devices” (Alle Geräte), “Home” (Privat) und “Work” (Arbeit). Alle ermittelten und gespeicherten Bluetooth-Geräte werden in der Gruppe “All Devices” (Alle Geräte) aufgelistet. Die Gruppe “All Devices” kann weder umbenannt noch gelöscht werden. Ändern von Gruppen Sie können zu Ihrer Gruppenliste (“Group List”) neue Gruppen hinzufügen, Gruppen umbenennen oder löschen. Wählen Sie im Hauptfenster aus dem Pulldown-Menü “Group List” (Gruppenliste) die Option “Add/Rename/Delete” (Hinzufügen/ Hinzufügen/Löschen, siehe Abb. 34, “"Ändern von Gruppen”). Sie können statt dessen auch im Fenster “Device Information” (Geräteinformationen) auf die Schaltfläche “Show Device Groups” (Gerätegruppen anzeigen) und dann auf die Schaltfläche “Add Group” (Gruppe hinzufügen) tippen. Daraufhin erscheint das Fenster “Edit Device Groups” (Gerätegruppen bearbeiten, siehe Abb. 35, “Gerätegruppen bearbeiten”), in dem alle aktuellen Gerätegruppen angezeigt werden. Abb. 34: Ändern von Gruppen Abb. 35: Gerätegruppen bearbeiten 41 GERÄTEGRUPPEN (FORTS.) So fügen Sie eine Gruppe hinzu: 1. Tippen Sie auf die Schaltfläche “Add” (Hinzufügen). Die Liste enthält einen neuen Eintrag namens “New Group” (Neue Gruppe). 2. Markieren Sie die Beschriftung “New Group”, und geben Sie den gewünschten Gruppennamen ein. 3. Tippen Sie auf “Enter” (Eingabe). So benennen Sie eine Gruppe um: 1. Markieren Sie die Beschriftung der betreffenden Gruppe, und tippen Sie auf die Schaltfläche “Rename” (Umbenennen). 2. Geben Sie den gewünschten Gruppennamen ein. 3. Tippen Sie auf “Enter” (Eingabe). So löschen Sie eine Gruppe: 1. Markieren Sie die zu löschende Gruppe. 2. Tippen Sie auf die Schaltfläche “Delete” (Löschen). In einer Warnmeldung werden Sie aufgefordert, diese Aktion zu bestätigen. 3. Tippen Sie auf “Yes” (Ja), um die Gruppe zu löschen, oder auf “No” (Nein), um den Vorgang abzubrechen. 42 GERÄTEGRUPPEN (FORTS.) Gruppeneinstellungen Sie öffnen die Gruppeneinstellungen, indem Sie im Menü “Tools” (Extras) die Option “Settings for <gruppe>“ wählen (siehe Abb. 36, “Einstellungen für <gruppe> wählen). Die Einstellungen bieten der Gruppe bestimmte Informationen zu Ihrem Gerät und legen fest, wie das Gerät mit den anderen Gruppengeräten interagiert. Die Gruppeneinstellungen sind auf sechs verschiedene Registerkarten aufgeteilt (siehe Abb. 37, “Registerkarte ‘General’“). Sie können in jeder Registergruppe zu einer anderen Gruppe wechseln, die Sie bearbeiten möchten. Beim Wechseln der Gruppen oder Registerkarten werden die Änderungen automatisch gespeichert. Abb. 36: Einstellungen für <gruppe> wählen Abb. 37: Registerkarte “General” 43 KONFIGURATION UND EINSTELLUNGEN Registerkarte “General” (Allgemeine Einstellungen) Device Name (Gerätename) Dies ist der Name, den die Benutzer anderer Bluetooth-Geräte sehen, wenn Sie Ihr Gerät finden. Default Passkey (Standardkennfolge) Standardmäßig ist dieses Feld leer. Es dient zur Authentifizierung von Verbindungen, wenn andere Geräte für eine Transaktionen eine “Kennfolge” anfordern. Nähere Informationen hierzu finden Sie auf den weiteren Registerkarten. Der jeweils andere Benutzer muss Ihre Kennfolge kennen, damit er die Transaktion abschließen kann. Falls Sie das Feld leer lassen, werden Sie immer dann zur Eingabe einer Kennfolge aufgefordert, wenn es für eine bestimmte Transaktion benötigt wird. Delete Inactive Devices (Inaktive Geräte löschen) Diese Option ist nur auf der Registerkarte “All Devices” (Alle Geräte) enthalten. Sie bestimmt, wie lange ein Gerät in der Gruppe verbleiben kann, ohne dass es erneut ermittelt wurde. Sie können die Frist für das System als Anzahl der Tage einstellen. Vorgegeben sind dreißig Tage. Wenn Sie das Kontrollkästchen unmarkiert lassen, werden Geräte grundsätzlich nicht automatisch aus der Gruppe gelöscht. 44 KONFIGURATION UND EINSTELLUNGEN (FORTS.) Registerkarte “Connections” (Verbindungen) Let other devices see me (Erkennbar für andere Geräte) Diese Option ist standardmäßig aktiviert. Dadurch können andere Geräte Ihr Gerät bei einer Suche finden. Geräte, die Ihr Gerät bereits gefunden haben, können unabhängig von dieser Einstellung Transaktionen durchführen, da sie Ihre Bluetooth-Adresse bereits kennen. Let other devices connect to me (Erreichbar für andere Geräte) Diese Option ist standardmäßig aktiviert. Wenn diese Option aktiviert ist, können andere Geräte eine Verbindung herstellen und Transaktionen durchführen. Andernfalls können alle anderen Geräte von sich aus keine Verbindung zu Ihrem Gerät herstellen. Diese Option wirkt sich nicht auf Verbindungsanforderungen aus, die von Ihrem Gerät ausgehen. Im Dialogfeld “Choose devices” (Abb. 38, “Geräte wählen”) legen Sie fest, welche Art von Geräten eine Verbindung zu Ihrem Gerät aufnehmen kann. Abb. 38: Geräte wählen Abb. 38b: Dialogfeld “Choose Devices” 45 KONFIGURATION UND EINSTELLUNGEN (FORTS.) Transmission power for this group ( Sendeleistung für diese Gruppe) Ermöglicht die Einstellung der Sendeleistung, die gelten soll, wenn diese Gruppe ausgewählt wird. Die gewählte Sendeleistung bestimmt die Reichweite und somit auch den Stromverbrauch Ihres Geräts. Registerkarte “File Sharing” (gemeinsame Dateinutzung) Let other devices use this service (Nutzung durch andere Geräte) Diese Option ist standardmäßig aktiviert. Wenn diese Option aktiviert ist, können andere Geräte eine Verbindung herstellen und Dateien gemeinsam nutzen. Ist sie deaktiviert, können Sie jedoch weiterhin von Ihrem Gerät aus eine Verbindung herstellen und Dateien versenden (siehe Abb. 39, “Registerkarte ‘File Sharing’“). Authorization required (Autorisierung erforderlich) Diese Option ist standardmäßig aktiviert. Markieren Sie diese Option, wenn Sie alle nicht verknüpften Geräte überprüfen möchten, bevor Sie eine Transaktion zulassen. Soweit aktiviert, werden Sie aufgefordert, jede Transaktion durch ein unverknüpftes Gerät einzeln zuzulassen oder zurückzuweisen (siehe Abb. 40, “Dialog ‘Authorization’“). Abb. 39: Registerkarte “File Sharing” 46 KONFIGURATION UND EINSTELLUNGEN (FORTS.) Passkey is required (Kennfolge erforderlich) Diese Option ist standardmäßig deaktiviert. Markieren Sie dieses Feld, wenn Sie für die gemeinsame Dateinutzung eine Authentifizierung verlangen möchten. Soweit aktiviert, werden Sie aufgefordert, jede Transaktion durch ein unverknüpftes Gerät einzeln zuzulassen oder zurückzuweisen (siehe Abb. 41, “Angeforderte Kennfolge”). Unverknüpfte Geräte müssen eine passende Kennfolge angeben. Encryption is required (Verschlüsselung erforderlich) Dies Option ist nur dann verfügbar, wenn die Option “Passkey required” aktiviert ist. Wenn Sie dieses Kontrollkästchen aktivieren, werden Daten für die Übertragung verschlüsselt. Shared Directory (Gemeinsames Verzeichnis) Zeigt den Namen und den Pfad des Ordners an, in dem Dateien aus anderen Geräten gespeichert werden. Abb. 40: Dialogfeld “Authorization” Abb. 41: Angeforderte Kennfolge 47 KONFIGURATION UND EINSTELLUNGEN (FORTS.) Registerkarte “PIM Objects” (PIM-Objekte) Let other devices use this service (Nutzung durch andere Geräte) Diese Option ist standardmäßig aktiviert. Falls aktiviert, ermöglicht diese Option anderen Geräten, eine Verbindung zur Übertragung von PIM-Objekten herzustellen (siehe Abb. 42, “Registerkarte ‘PIM-Objekte’”). Auch wenn die Option deaktiviert ist, können Sie von Ihrem Gerät aus weiterhin Verbindungen zu anderen Geräten herstellen und Dateien versenden. Authorization required (Autorisierung erforderlich) Diese Option ist standardmäßig aktiviert. Markieren Sie diese Option, wenn Sie alle nicht verknüpften Geräte überprüfen möchten, bevor Sie eine Transaktion zulassen. Soweit aktiviert, werden Sie aufgefordert, jede Transaktion durch ein unverknüpftes Gerät einzeln zuzulassen oder zurückzuweisen (siehe Abb. 40, “Dialog ‘Authorization’“). Abb. 42: Registerkarte “PIM Objects” 48 Passkey is required (Kennfolge erforderlich) Markieren Sie dieses Feld, wenn Sie für die Übertragung von PIM-Objekten eine Authentifizierung verlangen möchten. Soweit aktiviert, werden Sie aufgefordert, jede Transaktion durch ein unverknüpftes Gerät einzeln zuzulassen oder zurückzuweisen (siehe Abb. 41, “Angeforderte Kennfolge”). Unverknüpfte Geräte müssen eine passende Kennfolge angeben. KONFIGURATION UND EINSTELLUNGEN (FORTS.) Encryption is required (Verschlüsselung erforderlich) Diese Option ist nur dann verfügbar, wenn die Option “Passkey required” aktiviert ist. Wenn Sie dieses Kontrollkästchen aktivieren, werden Daten für die Übertragung verschlüsselt. Send my business card on request (Visitenkarte auf Anfrage übertragen) Ermöglicht es den Geräten, die eine Verbindung herstellen können, Ihre Visitenkarte abzurufen. Accept all PIM objects sent to me (Alle empfangenen PIM-Objekte annehmen) Ermöglicht es anderen Geräten, die eine Verbindung herstellen können, PIM-Objekte zu senden. Use this contact for my business card (Diese Kontaktangaben für die Visitenkarte verwenden) Zeigt den verwendeten Namen an, wenn Sie eine Visitenkarte an andere Bluetooth-Geräte übertragen. Mit der Schaltfläche “Browse” (Durchsuchen) können Sie die Informationen auf der Visitenkarte ändern, indem Sie sie aus der vollständigen Liste der Kontaktadressen in Ihrer Pocket-PC Outlook-Datenbank auswählen. Stehen keine Outlook-Kontaktangaben zur Verfügung, so werden die Kontaktangaben aus den Daten erstellt, die im Bereich “My Information” des Geräts enthalten sind. Löscht der Benutzer den Kontakteintrag, so erscheint beim nächsten Versuch, eine Visitenkarte zu senden, eine Ablaufmeldung. 49 KONFIGURATION UND EINSTELLUNGEN (FORTS.) Registerkarte “Serial Port” (Serielle Schnittstelle) Let other devices use this service (Nutzung durch andere Geräte) Diese Option ist standardmäßig aktiviert. Wenn diese Option aktiviert ist, können andere Geräte eine Verbindung über die serielle Schnittstelle herstellen. Auch wenn die Option deaktiviert ist, können Sie von Ihrem Gerät aus weiterhin eine Verbindung zu anderen Geräten herstellen (siehe Abb. 43, “Registerkarte ‘Serial Port’“). Authorization required (Autorisierung erforderlich) Diese Option ist standardmäßig aktiviert. Markieren Sie diese Option, wenn Sie alle nicht verknüpften Geräte überprüfen möchten, bevor Sie eine Verbindung über die serielle Schnittstelle zulassen. Soweit aktiviert, werden Sie aufgefordert, jede Transaktion durch ein unverknüpftes Gerät einzeln zuzulassen oder zurückzuweisen (siehe Abb. 40, “Dialog ‘Authorization’“). Abb. 43: Registerkarte “Serial Port” 50 Passkey is required (Kennfolge erforderlich) Diese Option ist standardmäßig deaktiviert. Wenn die Option markiert ist, wird für eine Verbindung über die serielle Schnittstelle eine Authentifizierung verlangt. Soweit aktiviert, werden Sie aufgefordert, jede Transaktion durch ein unverknüpftes Gerät einzeln zuzulassen oder zurückzuweisen (siehe Abb. 41, “Angeforderte Kennfolge”). Unverknüpfte Geräte müssen eine passende Kennfolge angeben. KONFIGURATION UND EINSTELLUNGEN (FORTS.) Encryption is required (Verschlüsselung erforderlich) Diese Option ist nur dann verfügbar, wenn die Option “Passkey required” aktiviert ist. Wenn Sie dieses Kontrollkästchen aktivieren, werden Daten für die Übertragung verschlüsselt. COM ports (COM-Schnittstellen) Hier bestimmen Sie die virtuellen COM-Schnittstellen, die zu einer seriellen Bluetooth-Verbindung gehören. Die Schnittstelle “Inbound COM” (eingehende Verbindung) wird verwendet, wenn andere Geräte eine serielle Verbindung mit der Adapterkarte auslösen. Die Schnittstelle “Outbound COM” (Ausgehende Verbindung) wird verwendet, wenn Sie eine serielle Verbindung zu anderen Geräten herstellen. Registerkarte “Dial-Up” (DFÜ, siehe Abb. 44, “Registerkarte ‘Dial-Up’“) Passkey is required (Kennfolge erforderlich) Wenn die Option markiert ist, wird für eine Verbindung über DFÜ eine Authentifizierung verlangt. Soweit aktiviert, werden Sie aufgefordert, jede Transaktion durch ein unverknüpftes Gerät einzeln zuzulassen oder zurückzuweisen (siehe Abb. 41, “Angeforderte Kennfolge”). Unverknüpfte Geräte müssen eine passende Kennfolge angeben. Abb. 44: Registerkarte “Dial-Up” 51 KONFIGURATION UND EINSTELLUNGEN (FORTS.) Encryption is required (Verschlüsselung erforderlich) Diese Option ist nur dann verfügbar, wenn die Option “Passkey required” aktiviert ist. Wenn Sie dieses Kontrollkästchen aktivieren, werden Daten für die Übertragung verschlüsselt. Using COM Port (Genutzte COM-Schnittstelle) Bezeichnet die virtuelle BTC-Schnittstelle (serielle Bluetooth COMSchnittstelle), die verwendet wird, wenn Sie eine DFÜ-Verbindung mit einem anderen Gerät herstellen. Abb. 45: Menü “Tools” 52 SYSTEMDIAGNOSE Mit dem “Loopback Test” (Schleifentest) oder dem “Reset BC01 Test” (Rücksetztest) können Sie eine Basisüberprüfung der Hardware durchführen. Beide Tests stehen im Diagnosefenster “Diagnostics” zur Verfügung. Loopback Test (Schleifenprüfung) Dieser Test überprüft, wir Ihr Gerät Daten intern verarbeitet. Bei der Durchführung des Schleifentests oder anderer Diagnoseprüfungen wird auf dem Pocket-PC ein Warmstart durchgeführt. 1. Wählen Sie unten im Fenster im Menü “Tools” (Extras) die Option “Diagnostics” (Diagnose; siehe Abb. 45, “Menü ‘Tools’“). 2. Wählen Sie die Option “Local Looptback Test” (Lokaler Schleifentest) aus den Pulldown-Menü, und tippen Sie auf die Schaltfläche “Run” (Ausführen; siehe Abb. 46, “Lokaler Schleifentest”). 3. Im Diagnosefenster wird das Testergebnis angezeigt (“Pass” für Bestanden oder “Fail” für Nicht bestanden). Abb. 46: Lokaler Schleifentest 53 SYSTEMDIAGNOSE (FORTS.) Reset BC01 Test (BC01-Rücksetztest) Reinitialisiert die Funkschaltung, die zum Senden und Empfangen von Daten dient. 1. Wählen Sie unten im Fenster im Menü “Tools” (Extras) die Option “Diagnostics” (Diagnose; siehe Abb. 45, “Menü ‘Tools’“). 2. Wählen Sie die Option “Rest BC01 Test” (BC01-Rücksetztest) aus den Pulldown-Menü, und tippen Sie auf die Schaltfläche “Run” (Ausführen; siehe Abb. 47, “BC01-Rücksetztest”). 3. Im Diagnosefenster wird das Testergebnis angezeigt (“Pass” für Bestanden oder “Fail” für Nicht bestanden). Versions (Versionen) Hier finden Sie Informationen zur Hardware, Firmware und Software Ihres Geräts. Sie rufen die Informationen ab, indem Sie unten im Diagnosefenster auf die Registerkarte “Versions” (Versionen) tippen. Abb. 47: BC01-Rücksetztest 54 DEINSTALLIEREN DER SOFTWARE In diesem Abschnitt wird beschrieben, wie Sie die Software, die zur Nutzung der Adapterkarte benötigen, wieder deinstallieren. 1. Ziehen Sie die Adapterkarte vom Pocket-PC ab (soweit vorhanden). 2. Legen Sie den Pocket PC in den Cradle, und stellen Sie eine ActiveSync-Verbindung zu Ihrem DesktopComputer oder Notebook her. 3. Legen Sie die beiliegende Installations-CD in das CD-Laufwerk Ihres Desktop-Computers oder Notebooks ein. 4. Wählen Sie im Windows Start-Menü Ihres Basiscomputers die Option “Ausführen”, und geben Sie “X:setup.exe” ein (wobei “X” für den Kennbuchstaben Ihres CD-ROM-Laufwerks steht), oder navigieren Sie zur Datei “setup.exe”. Klicken Sie auf “OK”. 5. Folgen Sie den Anweisungen auf dem Bildschirm. Wenn Sie gefragt werden, ob der Assistent das BluetoothGerät deinstallieren soll, wählen Sie “Ja” und dann “Weiter”. 6. Folgen Sie den Anweisungen auf dem Bildschirm. 55 FEHLERBEHEBUNG Die Anwendung lässt sich nicht ordnungsgemäß installieren. Sorgen Sie dafür, dass gegebenenfalls vorhandene Bluetooth-Software vollständig deinstalliert ist. Setzen Sie den Pocket-PC nötigenfalls auf die Werkseinstellungen zurück. Das Bluetooth Funksymbol wird im Fenster “Today” (Heute) nicht angezeigt. Überprüfen Sie, ob die Adapterkarte korrekt eingesetzt wurde. Ich finde keine anderen Geräte. 1. Platzieren Sie Ihr Gerät näher an einem bekannten Gerät. 2. Überprüfen Sie, ob Ihr Funkmodul eingeschaltet ist (siehe Bluetooth Funksymbol auf Seite 13). Überprüfen Sie, ob gefundene Geräte über den Suchfilter herausgefiltert werden (siehe Schaltfläche “Filter” auf Seite 22). In bestimmten Gruppen vermindert sich die Reichweite meines Geräts. Überprüfen Sie, ob in den betreffenden Gruppen eine schwache Sendeleistung eingestellt wurde (siehe Registerkarte “Connections” auf Seite 45). 56 FEHLERBEHEBUNG (FORTS.) Andere Geräte erkennen mein Gerät nicht. 1. Platzieren Sie Ihr Gerät näher an einem bekannten Gerät. 2. Überprüfen Sie, ob Ihr Funkmodul eingeschaltet ist (siehe Bluetooth Funksymbol auf Seite 13). 3. Überprüfen Sie, ob Sie in den Optionen die Erkennung Ihres Geräts durch andere unterbunden haben (siehe Registerkarte “Connections” auf Seite 45). Andere Geräte erkennen mein Gerät, können jedoch keine Verbindung herstellen. Überprüfen Sie, ob Sie die Verbindungsaufnahme durch andere Geräte deaktiviert haben (siehe Beschreibung der Registerkarten “Connections”, “File Sharing”, “PIM Objects” und “Serial Port” auf Seite 45 bis 51). Andere Geräte empfangen meine Visitenkarte nicht korrekt. Überprüfen Sie, ob Sie Ihre Visitenkartendaten korrekt eingestellt haben (siehe Registerkarte “PIM Objects”) auf Seite 48. Ich habe ein oder mehrere Geräte in einer Gruppe gespeichert, finde sie jedoch nicht mehr. Überprüfen Sie, ob die Geräteerkennung abgelaufen ist (siehe Registerkarte “General” auf Seite 44). Mein Gerät stoppt die Suche nicht automatisch. Überprüfen Sie, ob Sie eine Suchfrist festgelegt haben (siehe Schaltfläche “Search” auf Seite 22). 57 FEHLERBEHEBUNG (FORTS.) Mein Gerät fordert mich andauernd zur Eingabe eines Kennworts auf. Überprüfen Sie Ihre Kennfolgeneinstellungen (siehe Beschreibung der Registerkarten “File Sharing”, “PIM Objects”, “Serial Port” und “Dial-Up” auf den Seiten 46 bis 52). Mein Gerät verweigert das Löschen der Gruppe “All Devices”. Die Gruppe “All Devices” (Alle Geräte) kann weder umbenannt noch gelöscht werden. Einige Transaktionen lassen sich mit einem bestimmten Gerät nicht durchführen. Jedes Gerät verfügt über ein anderes Bluetooth-Profil. 58 GLOSSAR Authentifizierung Sicherheitsfunktion, die vom Benutzer die Eingabe eines nummerischen Kennworts verlangt, bevor Daten ausgetauscht werden. Autorisierung Sicherheitsfunktion, die vom Benutzer eine Genehmigung anfordert, bevor ein anderer Benutzer Daten gemeinsam nutzen kann. Bluetooth-Umgebung Eine Reihe von Bluetooth-Geräten Diensterkennung Bestimmt, welche Anwendungen andere Geräte mit Ihrem Gerät gemeinsam haben. Gerät Bluetooth-fähiges Gerät. Geräteadresse Eindeutige elektronische Adresse eines Bluetooth-Geräts. Geräteerkennung Suche und Erkennung eines Bluetooth-Geräts durch ein anderes Gerät. Gerätegruppe Zusammenstellung mehrerer Bluetooth-Geräte zu einer Gruppe, in der Regel zur Durchführung entsprechender Aufgaben. Gerätename Name, den ein Bluetooth-Gerät angibt, wenn es von einem anderen Gerät abgefragt wird. Verknüpftes Gerät Gerät, das von Ihrem Gerät erkannt und für das keine Authentifizierung oder Autorisierung verlangt wird. 59 FCC/CE-ERKLÄRUNG KONFORMITÄTSERKLÄRUNG ZUR EINHALTUNG DER FCC-BESTIMMUNGEN ÜBER DIE ELEKTROMAGNETISCHE VERTRÄGLICHKEIT Hiermit erklären wir, Belkin Components, eine Gesellschaft mit Sitz in 501 West Walnut Street, Compton, CA 90220, USA, in alleiniger Verantwortung, dass dieser Artikel Nr. F8T020 auf den sich diese Erklärung bezieht, Abschnitt 15 der FCC-Bestimmungen entspricht. Der Betrieb unterliegt den beiden folgenden Bedingungen: (1) Dieses Gerät darf schädigende Störungen nicht verursachen, und (2) dieses Gerät muss jedwede Störung annehmen, einschließlich der Störungen, die einen unerwünschten Betrieb verursachen könnten. Achtung: hochfrequente Strahlungen Die Strahlungsleistung dieses Geräts liegt deutlich unter den FCC-Grenzwerten für hochfrequente Strahlungen. Dennoch ist bei der Gerätenutzung darauf zu achten, dass im Normalbetrieb Menschen möglichst nicht mit schädlichen Strahlungen in Berührung kommen. Beim Anschluss einer externen Antenne an das Gerät muss die Antenne so aufgestellt werden, dass im Normalbetrieb Menschen möglichst nicht mit schädlichen Strahlungen in Berührung kommen. Um sicherzustellen, dass die FCC-Grenzwerte für Belastungen durch hochfrequente Strahlungen nicht überschritten werden, ist im Normalbetrieb stets ein Abstand von mindestens 20 cm zur Antenne einzuhalten. FCC-Erklärung zur Funkentstörung Dieses Gerät entspricht nachweislich den Grenzwerten für Digitalgeräte der Klasse B gemäß Abschnitt 15 der FCC-Bestimmungen. Diese Grenzwerte dienen dem angemessenen Schutz vor schädlichen Strahlungen beim Betrieb von Geräten im Wohnbereich. 60 FCC/CE-ERKLÄRUNG (FORTS.) Das Gerät erzeugt und verwendet hochfrequente Strahlungen und kann sie ausstrahlen. Wird das Gerät nicht gemäß den Bedienungsanweisungen aufgestellt und betrieben, so können Störungen beim Radio- und Fernsehempfang auftreten (was sich durch Ein- und Ausschalten des Geräts feststellen lässt). In diesem Fall empfiehlt sich die Behebung der Störung durch eine oder mehrere der folgenden Maßnahmen: • Richten Sie die Empfangsantenne neu aus. • Vergrößern Sie den Abstand zwischen Gerät und Empfänger. • Schließen Sie das Gerät an einer anderen Steckdose an, so dass Gerät und Empfänger an verschiedenen Stromkreisen angeschlossen sind. • Wenden Sie sich an Ihren Händler oder einen qualifizierten Rundfunk-/Fernsehtechniker, wenn Sie weitere Hilfe benötigen. Änderungen und Eingriffe Gemäß den FCC-Bestimmungen weisen wir darauf hin, dass Änderungen und Eingriffe, die ohne ausdrückliche Genehmigung seitens Belkin Components erfolgen, zum Erlöschen der Betriebsgenehmigung für dieses Gerät führen können. IC-Hinweis (Kanada) Das Funksystem dieses Geräts entspricht den Bestimmungen RSS 139 und RSS 210 von Industry Canada. Dieses digitale Gerät der Klasse B entspricht der kanadischen Norm ICES-003. Cet appareil numérique de la classe B conforme à la norme NMB-003 du Canada. Europa: CE-Hinweis Die Kennzeichnung von Endeinrichtungen mit dem Zeichen CE 0359 oder dem CESymbol gibt an, dass das Gerät der Richtlinie 1999/5/EG (R/TTE-Richtlinie) der EU-Kommission entspricht. 61 FCC/CE-ERKLÄRUNG (FORTS.) Aus einer solchen Kennzeichnung geht hervor, dass das Gerät den folgenden europäischen Normen entspricht (in Klammern die entsprechenden internationalen Standards): • EN 60950 (IEC60950): Sicherheit von Einrichtungen der Informationstechnik • EN 300 328 Technische Anforderungen an Funkgeräte • EN 300 826 Allgemeine Anforderungen zu elektromagnetischen Strahlungen von Funkgeräten Den Sendertyp finden Sie auf dem Produkterkennungsschild Ihres Belkin-Produkts. Produkte mit dem CE-Zeichen entsprechen der Richtlinie zur Elektromagnetischen Verträglichkeit (89/336/EWG) und der Niederspannungsrichtlinie (72/23/EWG) der EU-Kommision. Aus der Einhaltung dieser Richtlinien geht hervor, dass das Gerät den folgenden europäischen Normen entspricht (in Klammern die entsprechenden internationalen Standards): • EN 55022 (CISPR 22): Funkstörungen • EN 55024 (IEC61000-4-2,3,4,5,6,8,11)- Störfestigkeit • EN 61000-3-2 (IEC610000-3-2) - Oberschwingungsströme • EN 61000-3-3 (IEC610000-3-2) - Grenzwerte für Spannungsschwankungen und Flicker • EN 60950 (IEC60950): Sicherheit von Einrichtungen der Informationstechnik Produkte mit diesem Sender werden mit dem CD 0359 oder CE-Symbol versehen und sind ggf. auch mit dem CE-Zeichen gekennzeichnet. 62 GARANTIE Einjährige Produktgarantie von Belkin Components Belkin Components gewährleistet hiermit, dass dieses Produkt während des Garantiezeitraums keine Verarbeitungs- und Materialfehler aufweist. Bei Feststellung eines Fehlers wird Belkin das Produkt nach eigenem Ermessen entweder kostenlos reparieren oder austauschen, sofern es während des Garantiezeitraums ausreichend frankiert an den autorisierten Belkin-Händler zurückgegeben wurde, bei dem es erworben wurde. Ein Kaufnachweis kann verlangt werden. Diese Garantie erstreckt sich nicht auf die Beschädigung des Produkts durch Unfall, missbräuchliche, unsachgemäße oder fehlerhafte Verwendung oder Anwendung. Ebenso ist die Garantie unwirksam, wenn das Produkt ohne schriftliche Genehmigung durch Belkin verändert wurde oder wenn eine Belkin-Seriennummer entfernt oder unkenntlich gemacht wurde. Die vorstehenden Garantiebedingungen und Rechtsbehelfe schließen alle anderen Gewährleistungen und Rechtsbehelfe - ob mündlich oder schriftlich, ausdrücklich oder konkludent - aus und treten an deren Stelle. Belkin übernimmt insbesondere keinerlei konkludente Gewährleistungen, u.a. auch keine Gewährleistung der Eignung für einen bestimmten Zweck oder der handelsüblichen Qualität. Kein Händler, Bevollmächtigter bzw. Vertreter oder Mitarbeiter von Belkin ist befugt, diese Gewährleistungsregelung in irgendeiner Weise abzuändern oder zu ergänzen. Belkin haftet nicht für konkret besondere, durch Zufall eingetretene oder Folgeschäden aufgrund der Verletzung einer Gewährleistung oder nach Maßgabe einer anderen Rechtslehre (u.a. für entgangene Gewinne, Ausfallzeiten, Geschäfts- oder Firmenwerteinbußen bzw. die Beschädigung, Neuprogrammierung oder Wiederherstellung von Programmen oder Daten nach Speicherung in oder Nutzung in Verbindung mit Belkin-Produkten). Da in manchen Ländern der Ausschluss oder die Beschränkung der Haftung für durch Zufall eingetretene oder Folgeschäden bzw. ein Ausschluss konkludenter Gewährleistungen nicht zulässig ist, haben die vorstehenden Beschränkungen und Ausschlussregelungen für Sie möglicherweise keine Gültigkeit. Diese Garantie räumt Ihnen spezifische Rechte ein, die von Land zu Land unterschiedlich ausgestaltet sind. 63 belkin.com Belkin Corporation 501 West Walnut Street Compton • CA • 90220 • USA Tel: 310.898.1100 Fax: 310.898.1111 Belkin Components, Ltd. Express Business Park • Shipton Way Rushden • NN10 6GL • United Kingdom Tel: +44 (0) 1933 35 2000 Fax: +44 (0) 1933 31 2000 Belkin Components B.V. Starparc Building • Boeing Avenue 333 1119 PH Schiphol-Rijk • The Netherlands Tel: +31 (0) 20 654 7300 Fax: +31 (0) 20 654 7349 Belkin Components, Ltd. 7 Bowen Crescent • West Gosford NSW 2250 • Australia Tel: +61 (0) 2 4372 8600 Fax: +61 (0) 2 4372 8603 P74074ea © 2002 Belkin Corporation. Alle Rechte vorbehalten. Alle Produktnamen sind eingetragene Marken der angegebenen Hersteller. Die Bezeichnung Bluetooth und die anderweitigen Bluetooth Marken sind Eigentum der Bluetooth SIG, Inc. Verwendung durch Belkin unter Lizenz.