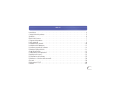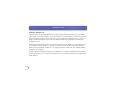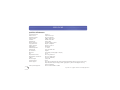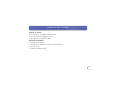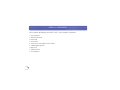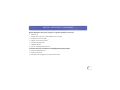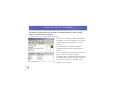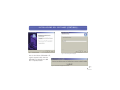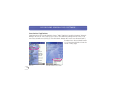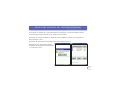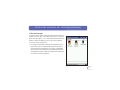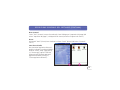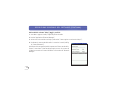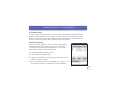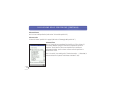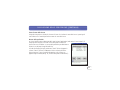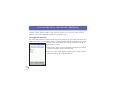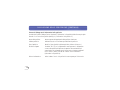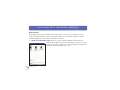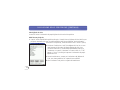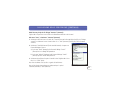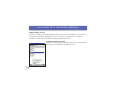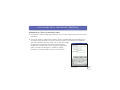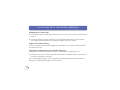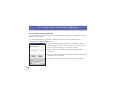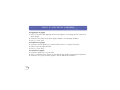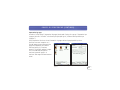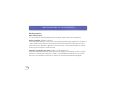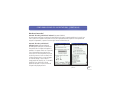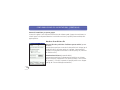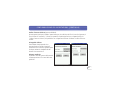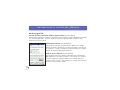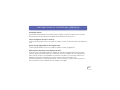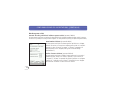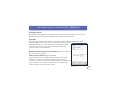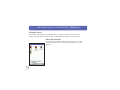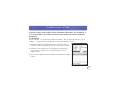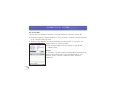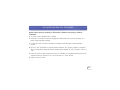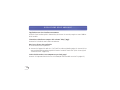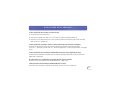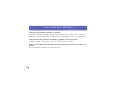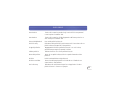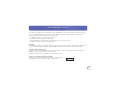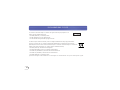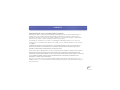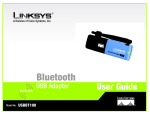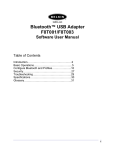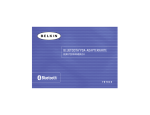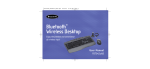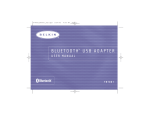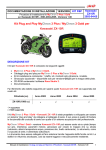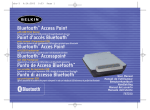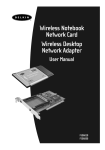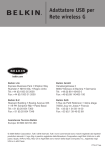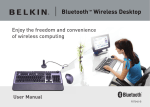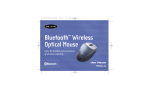Download P74074ea_F8T020_man_it
Transcript
ADATTATORE PER PDA BLUETOOTH™ MANUALE UTENTE F8T020 INDICE Introduzione . . . . . . . . . . . . . . . . . . . . . . . . . . . . . . . . . . . . . . . . . . . . . . . . . . . . . . . . . . . . . . . . 4 Caratteristiche del prodotto. . . . . . . . . . . . . . . . . . . . . . . . . . . . . . . . . . . . . . . . . . . . . . . . . . . . . . 5 Specifiche . . . . . . . . . . . . . . . . . . . . . . . . . . . . . . . . . . . . . . . . . . . . . . . . . . . . . . . . . . . . . . . . . . 6 Requisiti del sistema. . . . . . . . . . . . . . . . . . . . . . . . . . . . . . . . . . . . . . . . . . . . . . . . . . . . . . . . . . . 7 Contenuto del prodotto . . . . . . . . . . . . . . . . . . . . . . . . . . . . . . . . . . . . . . . . . . . . . . . . . . . . . . . . 7 Profili supportati . . . . . . . . . . . . . . . . . . . . . . . . . . . . . . . . . . . . . . . . . . . . . . . . . . . . . . . . . . . . . 8 Installazione del software . . . . . . . . . . . . . . . . . . . . . . . . . . . . . . . . . . . . . . . . . . . . . . . . . . . . . . 10 Installazione dell’adattatore . . . . . . . . . . . . . . . . . . . . . . . . . . . . . . . . . . . . . . . . . . . . . . . . . . . . 13 Descrizione generale del software . . . . . . . . . . . . . . . . . . . . . . . . . . . . . . . . . . . . . . . . . . . . . . . . 14 Rilevazione delle periferiche . . . . . . . . . . . . . . . . . . . . . . . . . . . . . . . . . . . . . . . . . . . . . . . . . . . . 21 Gruppi di periferiche. . . . . . . . . . . . . . . . . . . . . . . . . . . . . . . . . . . . . . . . . . . . . . . . . . . . . . . . . . 41 Configurazione ed impostazioni. . . . . . . . . . . . . . . . . . . . . . . . . . . . . . . . . . . . . . . . . . . . . . . . . . 44 Diagnostica di sistema . . . . . . . . . . . . . . . . . . . . . . . . . . . . . . . . . . . . . . . . . . . . . . . . . . . . . . . . 53 Disinstallazione del software . . . . . . . . . . . . . . . . . . . . . . . . . . . . . . . . . . . . . . . . . . . . . . . . . . . . 55 Rilevazione e risoluzione delle anomalie. . . . . . . . . . . . . . . . . . . . . . . . . . . . . . . . . . . . . . . . . . . . 56 Glossario . . . . . . . . . . . . . . . . . . . . . . . . . . . . . . . . . . . . . . . . . . . . . . . . . . . . . . . . . . . . . . . . . . 59 Dichiarazione FCC/CE . . . . . . . . . . . . . . . . . . . . . . . . . . . . . . . . . . . . . . . . . . . . . . . . . . . . . . . . . 60 Garanzia . . . . . . . . . . . . . . . . . . . . . . . . . . . . . . . . . . . . . . . . . . . . . . . . . . . . . . . . . . . . . . . . . . 63 3 INTRODUZIONE Adattatore PDA Bluetooth Grazie per aver acquistato questo adattatore per PDA Bluetooth (l’adattatore) realizzato con la tecnologia wireless Belkin. Ora potrete collegare il vostro PDA alle periferiche e ad altri dispositivi informatici fino ad una distanza di 10 metri senza alcun cavo, creare una connessione ad-hoc tra le periferiche a casa, in ufficio o in viaggio. Possibilità di stampare senza cavi da una stampante dotata di tecnologia Bluetooth senza dover configurare una rete. La tecnologia wireless Bluetooth offre una comunicazione wireless veloce, affidabile e sicura in spazi piccoli e consente di sincronizzare il proprio PC tascabile con il proprio computer desktop. La tecnologia Bluetooth wireless elimina l’esigenza di collegare con i cavi le diverse periferiche elettroniche come computer desktop, stampanti e reti locali(LAN). Prima di installare ed iniziare ad utilizzare il nuovo adattatore, vi consigliamo di dedicare qualche minuto alla comprensione dei termini che incontrerete in questo documento. Troverete un breve glossario a pagina 59 di questo manuale. 4 CARATTERISTICHE DEL PRODOTTO L’adattatore è conforme alla versione standard 1.1 Bluetooth ed offre: • Supporto per Microsoft® Pocket PC 2000 e PC 2002 • Funzionamento fino a 10m di distanza* • Connessioni da punto a multipunto • Velocità di trasferimento dei dati che raggiungono i 721Kbps • Protezione integrata: crittografia di sicurezza ed autenticazione fino a 128 bit • Compatibilità con la maggior parte dei computer palmari tascabili *i 10 m di copertura dipendono dalle condizioni ambientali, dal numero di utenti e dalla presenza di altre periferiche wireless nelle immediate vicinanze. 5 SPECIFICHE Specifiche dell’adattatore Conformità Bluetooth: Interfaccia fisica: Frequenza d’esercizio: Potenza erogata: Sensibilità: Frequenza dati: Distanza d’esercizio: Topologia della rete: Supporto pacchetto: Funzionamento: Stabilità di frequenza: Indicatore LED: Tipo di antenna: Dimensioni: Peso: Temperatura d’esercizio: Temperatura di conservazione: Umidità: Tensione erogata: Corrente nominale: Profili di supporto: Sistemi operativi supportati: 6 Versione 1.1 CompactFlash™ Tipo II da 2,4 a 2,4835 GHz 0 dBm (1 mW), Classe 2 -80 dBm @ 1E-3 BER 723/57,6 Kbps 10 metri di raggio al coperto Da punto a multipunto Pacchetto a 1/3/5 slot Master/Slave: +/- 10 PPM Acceso, Movimento dati Integrata 52 mm (lung) x 43 mm (largh) x 5 mm (alt) 25,51 g da -5 a 55 gradi Celsius da -33 a 55 gradi Celsius 93% (non condensante) 3,3/5,0 V DC 70 mA Service Discovery (Rilevazione dei servizi), File Transfer (Trasferimento dei file), Serial Port (Porta seriale), DUN, LAN, Generic Object Exchange (Scambio oggetti generico), Business Card (Biglietto da visita), Push, Pull & Exchange Microsoft Pocket PC 2000 e PC 2002 Le specifiche sono soggette a variazioni senza obbligo di preavviso. REQUISITI DEL SISTEMA Requisiti del sistema • Processore Intel® StrongARM SA-1110 originale • Uno slot disponibile CompactFlash™ Tipo II • Microsoft Pocket PC 2000 e PC 2002 Contenuto del prodotto • Adattatore PDA Bluetooth • CD-ROM per l’installazione del software e di documentazione • Manuale utente • Guida di installazione rapida 7 PROFILI SUPPORTATI I servizi supportati dall’adattatore sono definiti “Profili”. I profili disponibili comprendono: • • • • • • • • • 8 Accesso generico Rilevazione dei servizi Porta seriale Accesso LAN Connessione in rete mediante accesso remoto Scambio oggetto generico Object Push Trasferimento file Sincronizzazione PROFILI SUPPORTATI (CONTINUA) Questo adattatore consente di eseguire le seguenti operazioni, senza cavi: • Trasferire i file • Accedere alle connessione in rete mediante accesso remoto • Collegarsi alle reti locali (LAN) • Eseguire una sessione ActiveSync® • Collegarsi alle porte seriali • Scambiare dati PIM • Inviare o scambiare biglietti da visita Le funzioni base del servizio Bluetooth Neighborhood comprendono: • Rilevazione delle periferiche • Rilevazione dei servizi • Impostazione dei collegamenti con le periferiche remote 9 INSTALLAZIONE DEL SOFTWARE Per installare il software Bluetooth necessario per il nuovo adattatore su un PC tascabile, seguire le istruzioni indicate di seguito: 1. Togliere qualsiasi accessorio dal proprio PC tascabile. 2. Posizionare il PC tascabile nel rispettivo alloggiamento ed impostare una connessione ActiveSync con il proprio computer desktop o portatile(vedi fig. 1, “Finestra ActiveSync”). 3. È sufficiente inserire il CD-ROM di installazione nell’apposito drive del proprio computer desktop o portatile. 4. Dal menu di Windows “Start” del proprio computer di base, selezionare “Run”(Esegui) e digitare “X:Setup.exe” (dove X corrisponde alla lettera del drive del CD-ROM) oppure sfogliare nel proprio CD-ROM fino a trovare il file “Setup.exe”, quindi premere “OK”. Fig. 1—Finestra ActiveSync 10 5. Seguire le istruzioni a video. INSTALLAZIONE DEL SOFTWARE (CONTINUA) Fig. 2—InstallShield Wizard Fig. 3—Nome della periferica Bluetooth Nota: Se viene richiesto di disinstallare i file, seguire le istruzioni a video. Una volta disinstallati i file, iniziare di nuovo dalla Fase 1 di questa procedura. Fig. 4—Scaricamento dell’applicazione terminato 11 INSTALLAZIONE DEL SOFTWARE (CONTINUA) 6. Se non fosse possibile caricare l’applicazione, eseguire un reset predefinito del PC tascabile. Vedere il manuale d’uso del proprio PC tascabile per maggiori informazioni sull’esecuzione del reset predefinito. Nota: Assicurarsi che il proprio computer desktop o portatile ed il PC tascabile abbiano terminato tutte le operazioni prima di uscire dal programma di installazione. Fig. 5—InstallShield Wizard completato 12 7. Dopo aver installato il software, estrarre il PC tascabile dal rispettivo alloggiamento e eseguire il “soft reboot” inserendo lo stilo nel foro previsto sulla base del PC tascabile. Vedere il manuale d’uso del proprio PC tascabile per maggiori informazioni su come riavviarlo. I N S T A L L A Z I O N E D E L L’ A D A T T A T O R E Inserire l’adattatore nel PC tascabile. Un’icona di Bluetooth Radio dovrebbe venire visualizzata in fondo allo schermo “Today”(Oggi) e il LED previsto sull’adattatore dovrebbe lampeggiare. 1. L’icona Bluetooth Radio inizialmente è scura quando il PC tascabile viene inserito nel Compact Flash Expansion pack e diventa più chiara quando riconosce il software. 2. Se la nuova icona non compare, eseguire di nuovo il “soft reboot” del PC tascabile Fig. 6—Icona Bluetooth Radio Fig. 7—Inserimento dell’adattatore 13 DESCRIZIONE GENERALE DEL SOFTWARE Come lanciare l’applicazione L’applicazione Bluetooth viene lanciata dallo schermo “Today” (Oggi) del PC tascabile. Selezionare “Bluetooth Manager” dal menu di “Start” (vedi fig. fig. 8 in basso, “Avvio di Blutooth Manager dal menu Start”) o dal menu Bluetooth Radio menu (vedi fig. 9, “Avvio di Bluetooth Manager dall’icona di menu Bluetooth Radio”). Accedere al menu Bluetooth Radio facendo clic sull’icona Bluetooth Radio in fondo allo schermo “Today” (Oggi). Fig. 8—AVVIO DI Bluetooth Manager DAL MENU Start 14 Fig. 9—AVVIO DI Bluetooth Manager DALL’ICONA DI MENU BLUETOOTH RADIO DESCRIZIONE GENERALE DEL SOFTWARE (CONTINUA) Se nel proprio PC tascabile non è stata memorizzata nessuna periferica, una finestra di dialogo inviterà a cercare le periferiche Bluetooth (vedi fig. 10, “Prompt di ricerca iniziale”). Selezionare “Yes” (Sì) per visualizzare lo schermo di ricerca e l’adattatore inizierà a cercare le periferiche Bluetooth presenti in zona. Selezionare “No” per passare alla finestra principale senza eseguire una ricerca. Terminata la ricerca, nello schermo vengono visualizzate tutte le periferiche trovate (vedi fig. 11 “Schermo di ricerca”). Fig. 10—PROMPT DI RICERCA INIZIALE Fig. 11—SCHERMO DI RICERCA 15 DESCRIZIONE GENERALE DEL SOFTWARE (CONTINUA) A questo punto assegnare queste periferiche ad un “Gruppo di periferiche”. Per ulteriori informazioni sui Gruppi di periferiche, vi rimandiamo alla sezione “Gruppi di periferiche”. 1. Selezionare le periferiche che si intende mantenere attivando le singole caselle di spunta. 2. Fare clic su “Save” (Salva). Appare lo schermo “Device Groups” (Gruppi di periferiche (vedi fig. 12, “Gruppi di periferiche”). Nota: Fino a quando verranno aggiunti altri gruppi all’elenco, appariranno soltanto “All Devices”(Tutte le periferiche), “Home”(Casa), e “Work”(Lavoro)(vedi sezione “Modifica dei gruppi). Il gruppo “All Devices”(Tutte le periferiche) viene bloccato automaticamente ed è sempre oscurato: non può essere sbloccato. 3. Fare clic su “OK” per salvare la(e) periferica (e) selezionata (e) nel(i) gruppo (i) selezionato (i) e tornare allo schermo di ricerca. 4. Ripetere le stesse operazioni per altre periferiche e/o gruppi supplementari. 5. Fare clic su “OK” per tornare alla finestra principale. Fig. 12—GRUPPI DI PERIFERICHE 16 DESCRIZIONE GENERALE DEL SOFTWARE (CONTINUA) La finestra principale In seguito a questa sessione iniziale di rilevazione delle periferiche, compare la finestra “Main” (Principale) (vedi la fig. 13, “Comandi della finestra principale”), con un elenco delle periferiche Bluetooth salvate. In seguito alla propria ricerca iniziale, verrà visualizzato “All Devices” (Tutte le periferiche). • La finestra principale NON visualizza necessariamente tutte le periferiche presenti nella gamma delle periferiche dell’utente nel momento della visualizzazione. E’ possibile che NESSUNA delle periferiche visualizzate rientri nella gamma attuale. Nella visualizzazione vengono indicate orientativamente le periferiche che rientrano o meno nella gamma. Fig. 13—COMANDI DELLA Finestra PRINCIPALE 17 DESCRIZIONE GENERALE DEL SOFTWARE (CONTINUA) Elenco a discesa del Gruppo Periferiche L’elenco a discesa del “Device Group” (Gruppo periferiche) consente di visualizzare le periferiche trovate in un particolare gruppo o in tutti i gruppi (“Tutte le periferiche”). Questo elenco a discesa prevede anche la possibilità di aggiungere, modificare o rimuovere un gruppo (vedi sezione “Modifica dei Gruppi). Elenco delle periferiche Il “Device List”(Elenco delle periferiche) visualizza le periferiche (ad esempio altri PC tascabili, i portatili ecc.) riconosciuti dal proprio PC tascabile. La disponibilità di ciascuna periferica è visualizzata nella colonna di stato dell’elenco oppure è indicata dalla visualizzazione della rispettiva icona. Menu Visualizza Il menu “View” (Visualizza) consente di trasformare il formato di visualizzazione delle periferiche da “Icons”(Icone) a “List” (Elenco). Questo menu consente anche di ripristinare lo stato delle periferiche visualizzate (vedi sezione “Visualizzazione delle periferiche) 18 DESCRIZIONE GENERALE DEL SOFTWARE (CONTINUA) Menu Strumenti Il menu “Tools” (Strumenti) consente di accedere agli schermi di dialogo per le impostazioni del gruppo (vedi sezione “Impostazioni del gruppo”) e la diagnostica del sistema (vedi sezione “Diagnostica di sistema”). Ricerca Selezionando “Search” (Ricerca) viene visualizzato lo schermo “Search” (Ricerca) (vedi sezione “Schermo di ricerca”). Icona Bluetooth Radio Una volta avviata l’applicazione Bluetooth, è possibile visualizzare l’icona Bluetooth Radio in fondo allo schermo “Today” (Oggi) (vedi fig. 14, “Schermo oggi”) oppure in fondo alla finestra principale “Bluetooth Application” (Applicazione Bluetooth) (vedi fig. 15, “Finestra applicazione Bluetooth”). Fig. 14—SCHERMO OGGI Fig. 15—FINESTRA DI APPLICAZIONE Bluetooth 19 DESCRIZIONE GENERALE DEL SOFTWARE (CONTINUA) Dal fondo dello schermo “Today” (Oggi) è possibile: 1. Accendere o spegnere la radio, scegliere di passare alla radio. 2. Lanciare l’applicazione “Bluetooth Manager”. 3. Avviare una sessione wireless ActiveSync (vedi sezione “Come eseguire una sessione ActiveSync”). 4. Visualizzare lo stato attuale della radio e le connessioni correnti (vedi fig. 16, “Stato di Bluetooth”). Selezionare e bloccare qualsiasi periferica presente nell’elenco attuale della finestra “Current Status” (Stato attuale) per aprire un menu che consenta di chiudere la connessione e ricevere informazioni sulla versione del “Bluetooth Manager”. Fig. 16—STATO DI Bluetooth 20 RILEVAZIONE DELLE PERIFERICHE Lo schermo di ricerca Lo schermo “Search” (Ricerca) (vedi fig. 17, “Schermo di ricerca”) consente di cercare le periferiche ed assegnarle ai gruppi di periferiche. Per visualizzare lo schermo “Search” (Ricerca), selezionare “Search” (Ricerca) in fondo alla finestra principale. L’adattatore inizierà automaticamente a cercare le periferiche Bluetooth. Terminata la ricerca, lo schermo visualizzerà un elenco di periferiche. Elenco delle periferiche Presentato in formato di tabella, il “Device List” (Elenco delle periferiche) visualizza le periferiche trovate durante la ricerca. L’elenco può essere visionato per “Device Name” (Nome della periferica” o “Type” (Tipo”), selezionando la rispettiva intestazione della colonna. 1. Il nome della periferica è riportato a sinistra. 2. Il tipo di periferica è riportato a destra. 3. E’ prevista una casella di spunta che consente di selezionare una o più periferiche da salvare nei gruppi. 4. La colonna “New”(Nuovo) viene contrassegnata con un asterisco “*” nel caso la periferica trovata non sia già presente nel proprio database. Fig. 17—Schermo di ricerca 21 RILEVAZIONE DELLE PERIFERICHE (CONTINUA) Pulsante Ricerca Lancia la ricerca delle periferiche (vedi sezione “Ricerca delle periferiche”). Pulsante Salva Consente di salvare le periferiche in gruppi (vedi sezione “Salvataggio delle periferiche”). Pulsante Filtro Apre lo schermo di ricerca mediante filtro (vedi fig. 18, “Filtro di ricerca”). Consente di adattare la propria ricerca ad alcune periferiche specifiche. L’opzione “Find all devices”(Trova tutte le periferiche) è inizialmente selezionata di default. Questo schermo consente anche di specificare la durata di una ricerca. Nota: Se la casella “Stop searching after” (Termina ricerca dopo …) è disattivata, la ricerca continuerà fino a quando verrà fermata selezionando “Stop”. 22 Fig. 18—Filtro di ricerca RILEVAZIONE DELLE PERIFERICHE (CONTINUA) Linea di stato della ricerca Stringa di testo prevista in fondo allo schermo di ricerca che visualizza lo stato della ricerca. Questa riga di stato indica anche il totale di periferiche trovate nel corso della ricerca. Ricerca delle periferiche La ricerca iniziale è stata condotta quando è stata lanciata l’applicazione (vedi sezione “Come iniziare”). E’ sempre possibile eseguire una nuova ricerca delle periferiche Bluetooth. Questa ricerca non ha effetto su nessuna delle periferiche precedentemente salvate in uno dei propri Gruppi di Periferiche. In fondo alla finestra principale, selezionare “Search” (Ricerca). Appare lo schermo “Search” (Ricerca) e l’adattatore inizia a cercare le periferiche Bluetooth presenti in zona. Le periferiche appaiono sullo schermo non appena vengono trovate(vedi fig. 19, “Ricerca delle periferiche Bluetooth”). Fig. 19—Ricerca delle periferiche Bluetooth 23 RILEVAZIONE DELLE PERIFERICHE (CONTINUA) Il pulsante “Search” (Ricerca) cambia in “Stop” mentre la ricerca è in corso e torna in “Search” (Ricerca) quando la ricerca è terminata(scade) o quando viene selezionato “Stop”. Salvataggio delle periferiche Una volta trovata una periferica e dopo aver deciso di volerla salvare per uso futuro, deve essere salvata in un Gruppo di Periferiche. Questa procedura è identica a quella utilizzata quando viene condotta la ricerca iniziale, tranne per il fatto che potrebbero non essere più disponibili altri Gruppi di periferiche da cui scegliere. 1. Dallo schermo “Search” (Ricerca) selezionare le periferiche che si intende mantenere attivando le singole caselle di spunta. 2. Fare clic su “Save” (Salva). Appare lo schermo “Device Groups” (Gruppi di periferiche) (vedi fig. 20, “Gruppi di periferiche”). Fig. 20—Gruppi di periferiche 24 RILEVAZIONE DELLE PERIFERICHE (CONTINUA) 3. Spuntare la casella accanto ad ogni gruppo nel quale si intende salvare queste periferiche. a) E’ possibile spuntare uno o più gruppi. I gruppi possono essere modificati prima di fare la propria selezione facendo clic sul pulsante “Add Group” (Aggiungi gruppo),(vedi sezione “Modifica dei gruppi). 4. Fare clic su “OK” per salvare le periferiche nei gruppi indicati e tornare allo schermo di ricerca. 5. Ripetere le stesse operazioni per altre periferiche. a) Ogni volta che una periferica viene salvata in un gruppo, essa viene salvata anche nel gruppo “All Devices” (Tutte le periferiche”). 25 RILEVAZIONE DELLE PERIFERICHE (CONTINUA) Finestra di dialogo con le informazioni sulla periferica Accedere alla finestra di dialogo “Device Information” (Informazioni sulla periferica) dalla finestra principale facendo clic sull’icona di una periferica(vedi fig. 21, “Informazioni sulla periferica”). 26 Nome della periferica Nome assegnato dal proprietario della periferica selezionata. Indirizzo periferica Indirizzo Bluetooth unico utilizzato per identificare la periferica. Tipo di periferica Identifica il tipo di periferica (ad esempio PDA, telefono cellulare, ecc.) Periferica collegata Visualizza “Yes” (Sì) se il collegamento è stato impostato. Il collegamento consente alla periferica di bipassare le operazioni di autorizzazione ed autenticazione. Un collegamento può essere creato o interrotto mediante il menu “Actions” (Azioni) in fondo allo schermo “Device Information” (Informazioni sulla periferica). Ultima visualizzazione Indica la data e l’ora in cui la periferica è stata scoperta per l’ultima volta. RILEVAZIONE DELLE PERIFERICHE (CONTINUA) Casella di spunta partner ActiveSync Visualizza gruppi di periferiche Menu Azioni Attiva soltanto per computer portatili o desktop. Spuntare questa casella per indicare che si intende utilizzare questa periferica come partner ActiveSync. Selezionare questa opzione per rivedere o specificare a quali gruppi appartiene questa periferica (vedi “Spostamento e eliminazione delle periferiche” a pagina 40). Consente di iniziare un’azione con la periferica selezionata (ad esempio inviare un biglietto da visita). (Vedere “Come comunicare con altre periferiche”, a pagina 29). Fig. 21—Informazioni sulla periferica 27 RILEVAZIONE DELLE PERIFERICHE (CONTINUA) Menu Visualizza Le periferiche possono essere visualizzate in due formati diversi: “Icons”(Icone) e “List”(Elenco). Il menu “View” (Visualizza) (vedi fig. 22, “Menu visualizza (Visualizza icona)”) consente di scegliere uno di questi modi di visualizzazione. Consente anche di ripristinare lo schermo. • Il modo di visualizzazione Icona (vedi fig. 22, “Menu visualizza (Visualizza icona)”presenta una rappresentazione grafica della periferica (ad esempio un computer, un punto di accesso, un telefono cellulare ecc.). Il nome della periferica, assegnato dal proprietario della stessa, appare sotto l’icona. 28 Fig. 22—Menu di visualizzazione (visualizzazione in formato icona) RILEVAZIONE DELLE PERIFERICHE (CONTINUA) • Il modo di visualizzazione Elenco (vedi fig. 23, “Visualizza elenco”) offre le stesse informazioni della visualizzazione in formato icona, soltanto sotto forma di tabella. La colonna di sinistra visualizza il nome ed il tipo di periferica. La colonna di destra indica lo stato della periferica (ad esempio Collegata, Disponibile, Non disponibile). • Aggiornamenti indica invece lo stato e la disponibilità di ciascuna periferica visualizzata. Come comunicare con le altre periferiche Una volta instaurato un contatto con una periferica, è possibile utilizzare il proprio apparecchio radio per scambiare i dati. E’ possibile: 1. Inviare un file. 2. Inviare o scambiare contatti, calendari e incarichi. 3. Eseguire una sessione ActiveSync. 4. Collegarsi per l’accesso in connessione remota o LAN. 5. Collegarsi ad una porta seriale. 6. Creare o annullare dei collegamenti. E’ possibile stabilire una comunicazione dalla finestra principale o dalla finestra di dialogo “Device Information” (Informazioni sulla periferica). Fig. 23—Visualizzazione in formato elenco 29 RILEVAZIONE DELLE PERIFERICHE (CONTINUA) Dalla finestra principale, selezionare e bloccare l’icona della periferica con la quale si intende comunicare. Viene visualizzato un elenco dei servizi supportati dalla periferica selezionata (vedi fig. 24, “Comunicazione con altre periferiche”) Oppure dalla finestra di dialogo “Device Information” (Informazioni sulla periferica), selezionare il menu “Actions” (Azioni) (vedi fig. 25, “Il menu azioni”). I servizi verranno visualizzati soltanto se la periferica selezionata è reperibile. Invia file Consente di inviare un file ad un’altra periferica. 1. Scoprire i servizi disponibili della periferica alla quale si intende inviare un file. 2. Dalla finestra principale, selezionare e bloccare l’icona della periferica. Nella finestra di dialogo “Device Information” (Informazioni sulla periferica), selezionare tramite il menu “Actions” (Azioni). Fig. 24—Comunicazione con altre periferiche 30 Fig. 25—Il menu Azioni RILEVAZIONE DELLE PERIFERICHE (CONTINUA) 3. Selezionare “Send File” (Invia file). Appare lo schermo “Send a File” (Invia file) (vedi fig. 26, “Invia file”). 4. Specificare il file che si intende inviare digitando la sua posizione ed il suo nome nella finestra o selezionando il file dal menu “Browse …” (Sfoglia). 5. Selezionare “Send” (Invia) per trasferire il file o “Cancel” (Cancella) per abbandonare l’operazione. Il processo di trasferimento viene visualizzato (vedi fig. 27—Invio di un file (Trasmissione)). Il pulsante di invio inizialmente è oscurato e viene attivato soltanto quando gli utenti scelgono il file da inviare. Fig. 26—Invio di un file Fig. 27—Invio di un file (Trasmissione) 31 RILEVAZIONE DELLE PERIFERICHE (CONTINUA) Invia biglietti da visita Consente di inviare le informazioni del proprio biglietto da visita ad un’altra periferica. Dalla finestra principale: 1. Scoprire i servizi disponibili della periferica alla quale si intende inviare un biglietto da visita. Dalla finestra principale, selezionare e bloccare l’icona della periferica. Nella finestra di dialogo “Device Information” (Informazioni sulla periferica), selezionare tramite il menu “Actions” (Azioni). 2. Selezionare “Send Business Card” (Invia biglietto da visita). Se non sono state impostate le informazioni del proprio biglietto da visita, viene richiesto di selezionare un contatto dal proprio database (vedi fig. 28, “Selezionare un contatto”). Selezionare un contatto e fare clic su “OK” oppure su “Cancel” (Cancella) per impostare le informazioni del proprio biglietto da visita. 3. Una volta selezionato un contatto per il trasferimento del biglietto da visita, esso rimane predefinito fino a quando viene modificato. 4. Viene visualizzato l’esito positivo o negativo del trasferimento. Fig. 28—Selezionare un contatto 32 RILEVAZIONE DELLE PERIFERICHE (CONTINUA) Dalla finestra principale di dialogo “Contacts” (Contatti): i biglietti da visita possono essere inviati anche direttamente dall’elenco dei Contatti. Dal menu “Start”, selezionare “Contacts”(Contatti). 1. Selezionare e bloccare la voce Contatti che si intende inviare ad un’altra periferica (vedi fig. 29, “Dialogo contatti”) o selezionare la voce Contatti e fare clic su “Tools”(Strumenti) (vedi fig. 30, “Menu strumenti contatti”). 2. Selezionare “Send Via Bluetooth”(Invia tramite Bluetooth). Compare una finestra di dialogo di ricerca. a) Il pulsante “Detail” (Dettagli) nella finestra di dialogo “Search” (Ricerca) fornisce i dettagli dell’operazione. b) Il pulsante “Refresh” (Aggiorna) nella finestra di dialogo “Search” (Ricerca) ripristina l’elenco delle periferiche. 3. Selezionare la periferica alla quale si intende inviare il biglietto da visita e fare clic su “Send” (Invia). Nota: Viene visualizzato l’esito positivo o negativo del trasferimento. Nota: Le fasi descritte in precedenza sono adatte anche per le opzioni “Calendar”(Calendario) e “tasks” (Mansioni). Fig. 29—Dialogo contatti 33 RILEVAZIONE DELLE PERIFERICHE (CONTINUA) Scambia biglietti da visita Consente di scambiare le informazioni del proprio biglietto da visita con un’altra periferica. Questa funzione é come quella per la spedizione dei biglietti da visita, con l’eccezione che, se disponibili, si riceveranno le informazioni sull’altra periferica direttamente nel proprio database dei contatti. Collegamento alla porta seriale Consente di collegarsi alla porta seriale Bluetooth virtuale di un’altra periferica per sfruttare alcune applicazioni e hardware specifiche. Fig. 30—Menu strumenti contatti 34 RILEVAZIONE DELLE PERIFERICHE (CONTINUA) Collegamento per l’accesso in connessione remota 1. Se visualizzata in Pocket PC 2002, questa opzione di menu ha il titolo “Imposta come connessione remota ad Internet”. 2. Consente di collegarsi in modo wireless ai telefoni cellulari e ai modem dotati di tecnologia Bluetooth. Vi viene prima richiesto di scegliere o creare una connessione remota con le informazioni di collegamento base (vedi “Informazioni di accesso remoto”, fig. 31). Una volta collegati ad una periferica che esegue la connessione con accesso remoto, potrebbe venirvi chiesto di fornire alcune informazioni supplementari. Vedere il manuale d’uso del proprio PC tascabile per maggiori informazioni sull’esecuzione delle connessioni in accesso remoto. Fig. 31—Informazioni sulla connessione in accesso remoto 35 RILEVAZIONE DELLE PERIFERICHE (CONTINUA) Collegamento per l’accesso LAN 1. Se visualizzata in Pocket PC 2002, questa opzione di menu ha il titolo “Imposta come connessione LAN ad Internet”. 2. Consente di collegarsi alle periferiche Bluetooth che stanno già partecipando alla rete locale LAN. Una volta collegati, potrete partecipare alla rete LAN per accedere ai servizi, tra cui Internet. Eseguire una sessione ActiveSync Consente di collegarsi ed automaticamente aggiornare le informazioni con una periferica Bluetooth indicata come partner Active Sync. Impostazione del computer host per l’esecuzione Active Sync Come partner ActiveSync è possibile indicare soltanto un computer portatile o desktop (PC host). 1. Utilizzando una connessione seriale o USB, stabilire manualmente un legame ActiveSync come descritto nel manuale d’uso del proprio PC tascabile. Nota: E’ possibile stabilire un legame con più di una periferica, tuttavia la propria periferica avvierà una funzione ActiveSync con la prima periferica di legame che riuscirà a rilevare. 36 RILEVAZIONE DELLE PERIFERICHE (CONTINUA) 2. Eseguire l’utilità di configurazione Bluetooth sul PC host per stabilire quale porta COM sia configurata per il servizio seriale locale. Vedere la documentazione per utente Bluetooth fornita con il proprio PC host per avere informazioni su come eseguire l’utilità di configurazione. 3. Aprire la finestra ActiveSync sul PC host. Selezionare “File/Connection Settings…”(Impostazioni file/connessione) ed eseguire la configurazione soltanto per monitorare la porta COM identificata nella fase 2 precedente. Disattivazione delle opzioni USB e Ethernet. ActiveSync Wireless: 1. Scoprire e salvare il PC host in uno o più gruppi propri. 2. Fare clic sul PC host ActiveSync per visualizzare “Device Information” (Informazioni sulla periferica) e spuntare la casella “ActiveSync Partner” (Partner ActiveSync) (vedi fig. 32, “Partner ActiveSync”). 3. Avviare ActiveSync mediante l’icona Bluetooth Radio che si trova in fondo allo schermo “Today” (Oggi) (vedi fig. 6 a pagina 13). 4. Seguire le istruzioni a video. Fig. 32—Partner ActiveSync 37 RILEVAZIONE DELLE PERIFERICHE (CONTINUA) Crea un legame con questa periferica: Si trova soltanto nel menu “Actions” (Azioni): consente di stabilire un legame con un’altra periferica per uno scambio ininterrotto dei dati. 1. Selezionare la periferica che si desidera collegare per visualizzare la finestra di dialogo “Device Information”(Informazioni sulla periferica). 2. Selezionare “Create bond with this device” (Crea legame con questa periferica) dal menu “Actions” (Azioni). Compare uno schermo nel quale inserire un codice PIN (vedi fig. 33, “Codice Pin richiesto”). 3. Digitare il codice PIN concordato con il proprietario della periferica selezionata. 4. Fare clic su “OK”. Al proprietario della periferica selezionata verrà richiesto di digitare lo stesso codice PIN. 5. Compare uno schermo di stato che indica l’esito positivo del legame. Fig. 33—Codice PIN richiesto 38 RILEVAZIONE DELLE PERIFERICHE (CONTINUA) Elimina il legame con la periferica: Si trova soltanto nel menu “Actions” (Azioni), consente di eliminare un legame. 1. Selezionare la periferica dalla quale si desidera rimuovere il legame da visualizzare nella finestra di dialogo “Device Information”(Informazioni sulla periferica). 2. Selezionare “Remove bond with device” (Elimina legame con la periferica) dal menu “Actions” (Azioni). Elimina questa la periferica: Consente di eliminare una periferica dal proprio database delle periferiche rilevate. 1. Selezionare la periferica che si desidera eliminare dalla finestra di dialogo “Device Information”(Informazioni sulla periferica). 2. Selezionare “Remove this device” (Elimina questa periferica) dal menu “Actions” (Azioni). Un messaggio di avviso chiede di confermare questa operazione. Ora tornate alla finestra del principale. La periferica selezionata non esiste più in nessuno dei gruppi. 39 RILEVAZIONE DELLE PERIFERICHE (CONTINUA) Spostamento e eliminazione delle periferiche E’ possibile spostare le periferiche tra i gruppi o eliminare una periferica da qualsiasi gruppo, tranne che da “All Devices” (Tutte le periferiche). E’ possibile eliminare una periferica da “All Devices” (Tutte le periferiche) eliminando la periferica dal database. 1. Selezionare la periferica per visualizzare la finestra “Device Information”(Informazioni sulla periferica). 2. Selezionare il pulsante “Show Device Groups” (Visualizza gruppi di periferiche) per visualizzare lo schermo “Gruppi di periferiche”. 3. Scegliere i gruppi nei quali si desidera che appaia la periferica e sbloccare gli altri. 40 GRUPPI DI PERIFERICHE Come lavorare con i gruppi di periferiche Quando viene installato il software Bluetooth, vengono resi disponibili tre gruppi di periferiche vuoti chiamati “All Devices”(Tutte le periferiche), “Home”(Casa) e “Work” (Lavoro). Tutte le periferiche Bluetooth scoperte vengono salvate nel gruppo “All Devices” (Tutte le periferiche). L’opzione “All Devices” (Tutte le periferiche) non può essere rinominata o cancellata. Modifica dei gruppi E’ possibile aggiungere, rinominare o cancellare le voci del proprio “Elenco gruppi”. Dalla finestra principale, selezionare “Add/Rename/Delete” (Aggiungi/Rinomina/Cancella) dal menu a discesa “Group List” (Elenco gruppi) (vedi fig. 34, “Modifica dei gruppi”). Oppure, dallo schermo “Device Information” (Informazioni sulla periferica), selezionare il pulsante “Show Device Groups” (Visualizza gruppi periferiche) e quindi il pulsante “Add Group” (Aggiungi gruppo). Appare lo schermo “Edit Device Groups” (Modifica gruppi di periferiche) (vedi fig. 35, “Modifica dei gruppi di periferiche”) che visualizza tutti i gruppi di periferiche attuali. Fig. 34—Modifica dei gruppi Fig. 35—Gruppi di modifica periferica 41 GRUPPI DI PERIFERICHE (CONTINUA) Per aggiungere un gruppo: 1. Fare clic sul pulsante “Add” (Aggiungi). All’elenco viene aggiunto un altro gruppo dal titolo “New Group” (Nuovo gruppo). 2. Selezionare il testo “New Group” (Nuovo gruppo) e digitare il nome del gruppo desiderato. 3. Fare clic su “Enter”(Invio). Per rinominare un gruppo: 1. Selezionare il testo del gruppo che si intende rinominare e fare clic su “Rename” (Rinomina). 2. Digitare il nome del gruppo desiderato. 3. Fare clic su “Enter”(Invio). Per cancellare un gruppo: 1. Selezionare il gruppo che si vuole cancellare. 2. Fare clic sul pulsante “Delete” (Elimina). Un messaggio di avviso chiede di confermare questa operazione. 3. Selezionare “Yes” (Sì) per Cancellare il gruppo o “No” per abbandonare l’operazione. 42 GRUPPI DI PERIFERICHE (CONTINUA) Impostazioni gruppo Accedere a “Group Settings” (Impostazioni di gruppo) selezionando “Settings for <group>“ (Impostazioni per <gruppo>) dal menu “Strumenti” nella finestra principale (vedi fig. 36, “Selezione delle impostazioni per <gruppo>“). Queste impostazioni forniscono alcune informazioni sul gruppo relative alla propria periferica, oltre a specificare come essa interagisce con il resto del gruppo. Queste impostazioni del gruppo sono distribuite tra sei diverse maschere (vedi fig. 37, “Maschera generica”). E’ possibile cambiare il gruppo che si sta modificando da qualsiasi maschera. Spostando i gruppi o le maschere i dati vengono automaticamente salvati. Fig. 36—Selezione delle impostazioni per <gruppo> Fig. 37—Maschera generica 43 CONFIGURAZIONE ED IMPOSTAZIONI Maschera generica Nome della periferica E’ il nome che gli altri utenti della periferica Bluetooth vedono quando scoprono la vostra periferica. Codice predefinito (di default è in bianco) Viene utilizzato per autenticare le connessioni richieste da altre periferiche per le operazioni che richiedono un “codice” (vedere le altre maschere di servizio per le indicazioni del codice). L’altro utente deve conoscere il codice di accesso per completare l’operazione. Se lasciato in bianco, vi viene chiesto di digitare un codice di accesso ogni volta che questo si rende necessario. Cancellare le periferiche non attive (soltanto in “Tutte le periferiche”) Stabilisce la durata di permanenza di qualsiasi periferica nel gruppo tra una rilevazione e l’altra. E’ possibile specificare il numero di giorni previsto per il sistema (il numero predefinito è di 30 giorni). Se la casella di spunta non viene disattivata, le periferiche non saranno mai cancellate automaticamente dal gruppo. 44 CONFIGURAZIONE ED IMPOSTAZIONI (CONTINUA) Maschera Connessioni Consenti alle altre periferiche di vedermi (spuntata di default) Spuntare questa casella per consentire alle altre periferiche di trovare la propria periferica nel corso di una ricerca. Questo non impedisce alle periferiche che hanno precedentemente scoperto la vostra periferica di eseguire un’operazione, in quanto conoscono già il vostro indirizzo Bluetooth. Consenti alle altre periferiche di collegarsi a me (spuntata di default) Spuntare questa casella per consentire alle altre periferiche di collegarsi ed eseguire le operazioni. Se questa casella non è spuntata, nessun’altra periferica potrà avviare una connessione con la vostra periferica. Questa casella di spunta non ha alcun effetto sulle richieste di connessione in uscita. Utilizzare la casella di dialogo “Choose devices…” (Scegli periferiche) (vedi fig. 38, “Scelta delle periferiche”) per specificare il tipo di periferiche alle quali si vuole consentire di collegarsi alla propria periferica. Fig. 38—Scelta delle periferiche Fig. 38b—Scelta della finestra di dialogo periferiche 45 CONFIGURAZIONE ED IMPOSTAZIONI (CONTINUA) Potenza di trasmissione per questo gruppo Consente di scegliere il livello di potenza di trasmissione da utilizzare quando il gruppo viene selezionato. La scelta di questo livello di potenza determina la velocità di trasmissione (e quindi la potenza assorbita) della propria periferica. Maschera di condivisione file Consenti alle altre periferiche di utilizzare questo servizio (spuntata di default) Spuntare questa casella per consentire alle altre periferiche di collegarsi per la condivisione dei file. Se questa casella non è spuntata, è ancora possibile collegarsi con altre periferiche ed inviare loro dei file (vedi fig. 39, “Maschera di condivisione file”). Autorizzazione richiesta (spuntata di default) Spuntare questa casella per visualizzare qualsiasi periferica non collegata prima di consentire un’operazione. Se la casella è spuntata, vi viene richiesto di “accettare” o “rifiutare” le operazioni di qualsiasi periferica non collegata (vedi fig. 40 “Finestra di dialogo autorizzazione”). Fig. 39—Maschera di condivisione file 46 CONFIGURAZIONE ED IMPOSTAZIONI (CONTINUA) Codice di accesso richiesto (spuntata di default) Spuntare questa casella per richiedere l’autenticazione per la condivisione dei file. Se la casella è spuntata, vi viene richiesto di “accettare” o “rifiutare” le operazioni di qualsiasi periferica non collegata (vedi fig. 41 “Codice di accesso richiesto”). Alle periferiche non collegate verrà richiesto di indicare un codice di accesso corretto. Crittografia richiesta Viene attivata soltanto quando viene spuntata l’opzione “Passkey is required” (Codice di accesso richiesto). Spuntare questa casella per attivare la crittografia dei dati durante la loro trasmissione. Directory condivisa Visualizza il nome ed il percorso della cartella utilizzata per salvare i file ricevuti dalle altre periferiche. Fig. 40—Finestra di dialogo di autorizzazione Fig. 41—Richiesta codice 47 CONFIGURAZIONE ED IMPOSTAZIONI (CONTINUA) Maschera oggetti PIM Consenti alle altre periferiche di utilizzare questo servizio (spuntata di default) Spuntare questa casella per consentire alle altre periferiche di collegarsi per trasferire gli oggetti PIM (vedi fig. 42, “Maschera oggetti PIM”). Se questa casella non è spuntata, è ancora possibile collegarsi con altre periferiche ed inviare loro dei file. Autorizzazione richiesta (spuntata di default) Spuntare questa casella per visualizzare qualsiasi periferica non collegata prima di consentire un’operazione. Se la casella è spuntata, vi viene richiesto di “accettare” o “rifiutare” le operazioni di qualsiasi periferica non collegata (vedi fig. 40 “Finestra di dialogo autorizzazione”). Codice di accesso richiesto (spuntata di default) Spuntare questa casella per richiedere l’autenticazione per il trasferimento degli oggetti PIM. Se la casella è spuntata, vi viene richiesto di “accettare” o “rifiutare” le operazioni di qualsiasi periferica non collegata (vedi fig. 41 “Codice di accesso richiesto”). Alle periferiche non collegate verrà richiesto di indicare un codice di accesso corretto. Fig. 42—Maschera oggetti PIM 48 CONFIGURAZIONE ED IMPOSTAZIONI (CONTINUA) Crittografia richiesta Viene attivata soltanto quando viene spuntata l’opzione “Passkey is required” (Codice di accesso richiesto). Spuntare questa casella per attivare la crittografia dei dati durante la loro trasmissione. Invia il mio biglietto da visita su richiesta Consente alla altre periferiche che sono in grado di collegarsi di “tirare” le informazioni del vostro biglietto da visita. Accetta tutti gli oggetti PIM che mi vengono inviati Consente alla altre periferiche che sono in grado di collegarsi di inviarvi gli oggetti PIM. Utilizza questo contatto per il mio biglietto da visita Visualizza il nome usato quando trasferite un biglietto da visita alla altre periferiche Bluetooth. Il pulsante “Browse” (Sfoglia) consente di modificare le informazioni contenute nel biglietto da visita scegliendo da un elenco intero di contatti nel vostro database di Outlook del PC tascabile. Se un contatto di Outlook non è disponibile, per formare le informazioni del contatto vengono utilizzati i dati trovati in “My Information”(Informazioni su di me) della periferica . Se l’utente cancella il contatto immesso, la prossima volta che tentate di inviare un biglietto da visita compare un messaggio. 49 CONFIGURAZIONE ED IMPOSTAZIONI (CONTINUA) Maschera porta seriale Consenti alle altre periferiche di utilizzare questo servizio (spuntata di default) Spuntare questa casella per consentire alle altre periferiche di collegarsi mediante la porta seriale. Se questa casella non è spuntata, è ancora possibile collegarsi con altre periferiche (vedi fig. 43 (Maschera porta seriale). Autorizzazione richiesta (spuntata di default) Spuntare questa casella per visualizzare qualsiasi periferica non collegata prima di consentire una connessione mediante porta seriale. Se la casella è spuntata, vi viene richiesto di “accettare” o “rifiutare” le operazioni di qualsiasi periferica non collegata (vedi fig. 40 “Finestra di dialogo autorizzazione”). Codice di accesso richiesto (spuntata di default) Spuntare questa casella per richiedere l’autenticazione per le connessioni mediante la porta seriale. Se la casella è spuntata, vi viene richiesto di “accettare” o “rifiutare” le operazioni di qualsiasi periferica non collegata (vedi fig. 41 “Codice di accesso richiesto”). Alle periferiche non collegate verrà richiesto di indicare un codice di accesso corretto. Fig. 43—Maschera porta seriale 50 CONFIGURAZIONE ED IMPOSTAZIONI (CONTINUA) Crittografia richiesta Viene attivata soltanto quando viene spuntata l’opzione “Passkey is required” (Codice di accesso richiesto). Spuntare questa casella per attivare la crittografia dei dati durante la loro trasmissione. Porte COM Identificare le porte COM (comunicazione) virtuali associate ad una connessione mediante porta seriale Bluetooth. La porta “Inbound COM” (COM in entrata) viene utilizzata quando le altre periferiche avviano una connessione seriale con l’adattatore. La porta “Outbound COM” (COM in uscita) viene utilizzata quando avviate una connessione seriale con altre periferiche. Maschera di connessione in accesso remoto (vedi fig. 44 “Maschera di connessione accesso remoto”) Codice di accesso richiesto (spuntata di default) Spuntare questa casella per richiedere l’autenticazione per le connessioni mediante accesso remoto. Se la casella è spuntata, vi viene richiesto di “accettare” o “rifiutare” le operazioni di qualsiasi periferica non collegata (vedi fig. 41 “Codice di accesso richiesto”). Alle periferiche non collegate verrà richiesto di indicare un codice di accesso corretto. Fig. 44—Maschera di connessione in accesso remoto 51 CONFIGURAZIONE ED IMPOSTAZIONI (CONTINUA) Crittografia richiesta Viene attivata soltanto quando viene spuntata l’opzione “Passkey is required” (Codice di accesso richiesto). Spuntare questa casella per attivare la crittografia dei dati durante la loro trasmissione. Utilizzo della porta COM Identifica la porta virtuale BTC (Bluetooth Communications) che verrà utilizzata per avviare una connessione di accesso remoto con un’altra periferica. Fig. 45—Menu strumenti 52 DIAGNOSTICA DI SISTEMA E’ possibile eseguire alcune verifiche di base dell’hardware utilizzando il “Test di Loopback” o il “Test di Reset BC01”. Ad entrambi è possibile accedere mediante lo schermo “Diagnostics” (Diagnostica). Test di Loopback Controlla il modo in cui la vostra periferica elabora internamente i dati. Se scegliete di eseguire un “Test di Loopback “ o un qualsiasi altro test di diagnostica, il PC tascabile eseguirà il soft reset. 1. Selezionare “Diagnostics” (Diagnostica) dal menu “Tools” (Strumenti) in fondo alla finestra principale (vedi fig. 45, “Tools Menu”(Menu strumenti). 2. Selezionare “Local Loopback Test” (Test di loopback locale) dal menu a discesa e fare clic sul pulsante “Run” (Esegui) (vedi fig. 46, “Test di Loopback locale”). 3. Nello schermo di diagnostica verrà visualizzato il risultato del test (superato o fallito). Fig. 46—Verifica di loopback locale 53 DIAGNOSTICA DI SISTEMA Test di reset BC01 Esegue di nuovo l’inizializzazione (il reset) del circuito radio utilizzato per trasmettere e ricevere i dati. 1. Selezionare “Diagnostics” (Diagnostica) dal menu “Tools” (Strumenti) in fondo alla finestra principale (vedi fig. 45, “Tools Menu”(Menu strumenti). 2. Selezionare “Reset BC01 Test” (Test di reset BC01) dal menu a discesa e fare clic sul pulsante “Run” (Esegui) (vedi fig. 47, “Test di reset BC01”). 3. Nello schermo di diagnostica verrà visualizzato il risultato del test (superato o fallito). Versioni Le informazioni sulla versione relative all’hardware della vostra periferica, del firmware e del software possono essere visualizzate facendo clic sulla maschera “Versions” (Versioni) in fondo allo schermo “Diagnostics” (Diagnostica). Fig. 47—Verifica di reset BC01 54 DISINSTALLAZIONE DEL SOFTWARE Questa sezione riporta le istruzioni per disinstallare il software necessario per utilizzare l’adattatore. 1. Se inserito, estrarre l’adattatore dal PC tascabile. 2. Posizionare il PC tascabile nel rispettivo alloggiamento ed impostare una connessione ActiveSync con il proprio computer desktop o portatile. 3. È sufficiente inserire il CD-ROM di installazione nell’apposito drive del proprio computer desktop o portatile. 4. Dal menu “Start” di Windows nel computer di base, selezionare “Run” (Esegui) e digitare “X: Setup.exe” (dove X corrisponde alla lettera del drive del CD-ROM) oppure sfogliare fino al file “Setup.exe”. Fare clic su “OK”. 5. Seguire le istruzioni a video. Quando viene richiesto se si desidera che il programma automatico disinstalli la periferica Bluetooth, selezionare “Yes” (Sì) e quindi fare clic su “Next” (Avanti). 6. Seguire le istruzioni a video. 55 RISOLUZIONE DELLE ANOMALIE L’applicazione non viene installata correttamente. Accertarsi di aver installato qualsiasi software Bluetooth esistente. Se necessario, eseguire un reset di fabbrica del PC tascabile. L’icona Bluetooth Radio non compare nello schermo “Today” (Oggi). Accertare che la scheda sia stata installata correttamente. Non riesco a rilevare altre periferiche. 1. Provare ad avvicinarsi alla periferica. 2. Accertare che l’apparecchio radio sia su “ON” (vedi “Icona Bluetooth Radio a pagina 13). Accertarsi di non avere una disponibilità per vedere le periferiche tramite il comando “Search Filter” (Filtro di ricerca) (vedi “Pulsante di ricerca” a pagina 22). La mia velocità sembra essere compromessa per alcuni gruppi. Accertarsi che la potenza di trasmissione non sia limitata(vedi “Maschera delle connessioni” a pagina 45). 56 RISOLUZIONE DELLE ANOMALIE Le altre periferiche non riescono a rilevare la mia. 1. Provare ad avvicinarsi alla periferica. 2. Accertare che l’apparecchio radio sia su “ON” (vedi “Icona Bluetooth Radio a pagina 13). 3. Accertarsi che alle altre periferiche non siano limitate le possibilità di rilevare la propria (vedi “Maschera delle connessioni” a pagina 45). Le altre periferiche riescono a rilevare la mia periferica, ma non riescono a collegarsi. Accertarsi che alle altre periferiche siano limitate le possibilità di collegarsi (vedi “Maschera delle connessioni”, “Maschera di condivisione file”, “Maschera oggetti PIM” e “Maschera porta seriale” alle pagine 45-51). Le altre periferiche non ricevono le informazioni corrette per il mio biglietto da visita. Accertarsi di avere impostato correttamente le informazioni del proprio biglietto da visita (vedi “Maschera oggetti PIM” a pagina 48). Ho salvato una o più periferiche in un gruppo ma non riesco a trovarle. Accertarsi che non siano scadute (vedi “Maschera generica” a pagina 44). La mia periferica non interrompe automaticamente la ricerca. Accertarsi di aver selezionato un periodo di ricerca(vedi “Pulsante di ricerca” a pagina 22). 57 RISOLUZIONE DELLE ANOMALIE La mia periferica continua a richiedere la password. Controllare le impostazioni del proprio codice di accesso (vedi “Maschera di condivisione file”, “Maschera oggetti PIM”, “Maschera porta seriale” e “Maschera di connessione ad accesso remoto” alle pagine 46-52). La mia periferica non mi consente di eliminare il gruppo di “Tutte le periferiche” Il gruppo “All Devices” (Tutte le periferiche) non può essere rinominato o cancellato. Non riesco ad eseguire alcune operazioni con una periferica che riesco invece ad eseguire con un’altra. Non tutte le periferiche prevedono gli stessi profili Bluetooth. 58 GLOSSARIO Autenticazione Funzione di sicurezza che prevede che gli utenti verifichino una password numerica prima di scambiare i dati. Autorizzazione Funzione di sicurezza che richiede l’approvazione dell’utente prima che un altro utente possa scambiare i dati. Bluetooth Neighborhood Una serie di periferiche Bluetooth. Device Discovery (Rilevazione delle periferiche) Il posizionamento ed il riconoscimento di una periferica Bluetooth da parte di un’altra periferica. Gruppo di periferiche Raggruppamento di diverse periferiche Bluetooth in un unico insieme, generalmente per eseguire le operazioni correlate. Indirizzo periferica Indirizzo elettronico unico di una periferica Bluetooth. Nome della periferica Nome che una periferica Bluetooth fornisce quando rilevata da un’altra periferica. Periferica Periferica attivata dalla tecnologia Bluetooth. Periferica consolidata Riconosciuta dalla propria periferica in modo da non richiedere alcuna autenticazione o autorizzazione. Service Discovery (Rilevazione dei servizi) Determina quali sono le applicazioni che altre periferiche hanno in comune con la propria. 59 DICHIARAZIONE FCC/CE DICHIARAZIONE DI CONFORMITÀ CON LE LEGGI FCC PER LA COMPATIBILITÀ’ ELETTROMAGNETICA Noi sottoscritti, Belkin Components, con sede al 501 West Walnut Street, Compton, CA 90220, dichiariamo sotto la nostra piena responsabilità che il prodotto F8T001, a cui questa dichiarazione si riferisce, è conforme all’art. 15 delle norme FCC. Le condizioni fondamentali per il loro funzionamento sono le seguenti: (1) il dispositivo non deve causare interferenze dannose e (2) il dispositivo deve accettare qualsiasi interferenza ricevuta, comprese eventuali interferenze che possano causare un funzionamento anomalo. Cautela: Esposizione alle radiazioni di radiofrequenza La potenza in uscita irradiata da questa periferica è molto inferiore ai limiti di esposizione alla radiofrequenza FCC. Tuttavia, la periferica dovrà essere utilizzata in modo da ridurre al minimo il potenziale rischio di contatto umano nel corso del suo funzionamento. Se la periferica viene collegata ad un’antenna esterna, l’antenna deve essere posizionata in modo da ridurre al minimo il potenziale rischio di contatto umano nel corso del suo funzionamento. Per evitare la possibilità di un eventuale superamento dei limiti di esposizione alle radiofrequenze FCC, non è consentito avvicinarsi all’antenna di oltre 20 cm nel corso del normale funzionamento. Informazione della Commissione Federale per le Comunicazioni Questa attrezzatura è stata testata ed è risultata conforme ai limiti previsti per le periferiche digitali di classe B, in conformità alla Sezione 15 delle Regole FCC. Questi limiti sono stati stabiliti per fornire un livello di protezione ragionevole contro eventuali interferenze dannose in un’installazione di tipo domestica. 60 DICHIARAZIONE FCC/CE Questa apparecchiatura genera, utilizza e può emettere energia in radiofrequenza. Se non installata ed utilizzata in conformità alle istruzioni, può causare interferenze dannose alla ricezione radio o televisiva, rilevabili spegnendo ed accendendo l’apparecchio. L’utente è invitato a tentare di correggere l’interferenza mediante una delle seguenti misure: • Modificando la direzione o la posizione dell’antenna ricevente. • Aumentando la distanza tra l’apparecchio ed il ricevitore. • Collegando l’apparecchio ad una presa di un circuito diverso da quello a cui è collegato il ricevitore. • Consultando il rivenditore o un tecnico radio/TV specializzato. Modifiche Le indicazioni FCC prevedono che l’utente venga informato del fatto che eventuali variazioni o modifiche apportate a questo apparecchio che non siano espressamente approvate da Belkin Components potrebbero rendere nulla la facoltà dell’utente di utilizzare l’apparecchio. Canada- Industry Canada (IC) L’apparecchio radio wireless di questo apparecchio è conforme alle indicazioni RSS 139 & RSS 210 Industry Canada. Questo apparecchio digitale di Classe B è conforme alle indicazioni canadesi ICES-003. Cet appareil numérique de la classe B conforme à la norme NMB-003 du Canada. Europa –Comunicato dell’Unione Europea I prodotti radio con la sigla di avvertenza CE 0359 o CE sono conformi alla direttiva R&TTE (1995/5/EC) emessa dalla Commissione della Comunità Europea. 61 DICHIARAZIONE FCC/CE La conformità a tale direttiva implica la conformità alle seguenti norme europee (tra parentesi sono indicati i rispettivi standard internazionali). • EN 60950 (IEC60950) – Sicurezza del prodotto • EN 300 328 Requisiti tecnici per apparecchi radio • ETS 300 826 Indicazioni generali EMC per apparecchi radio. Per stabilire il tipo di trasmettitore utilizzato, verificare la targhetta di identificazione del proprio prodotto Belkin. I prodotti con il marchio CE sono conformi alla Direttiva EMC (89/336/EEC) e alla Direttiva per la Bassa Tensione (72/23/EEC) emesse dalla Commissione della Comunità Europea. La conformità a tali direttive implica la conformità alle seguenti norme europee (tra parentesi sono indicati i rispettivi standard internazionali). • EN 55022 (CISPR 22) – Interferenze elettromagnetiche • EN 55024 (IEC61000-4-2,3,4,5,6,8,11)- Immunità elettromagnetica • EN 61000-3-2 (IEC610000-3-2) – Armoniche della linea di alimentazione • EN 61000-3-3 (IEC610000) – Sfarfallio della linea di alimentazione • EN 60950 (IEC60950) – Sicurezza del prodotto I prodotti che contengono il radio trasmettitore sono contrassegnati con il marchio CE 0359 o CE e possono anche riportare il logo CE. 62 GARANZIA Garanzia limitata di un anno sul prodotto Belkin Components Belkin Components garantisce che, per il periodo di validità della garanzia, questo prodotto non presenterà difetti di materiale e lavorazione. Qualora venisse rilevata un’anomalia, Belkin provvederà, a propria discrezione, a riparare o sostituire il prodotto gratuitamente, a condizione che sia restituito entro il periodo di garanzia, con le spese di trasporto prepagate, al rivenditore Belkin autorizzato da cui ha acquistato il prodotto. Potrebbe venire richiesta la prova di acquisto. Questa garanzia non sarà valida nel caso il prodotto sia stato danneggiato accidentalmente, per abuso, uso non corretto o non conforme, qualora sia stato modificato senza il permesso scritto di Belkin, o nel caso il numero di serie Belkin fosse stato cancellato o reso illeggibile. LA GARANZIA ED I RIMEDI DI CUI SOPRA PREVALGONO SU QUALSIASI ALTRO ACCORDO, SIA ORALE O SCRITTO, ESPRESSO O IMPLICITO. BELKIN DECLINA SPECIFICATAMENTE QUALSIASI OBBLIGO DI GARANZIA IMPLICITO COMPRESE, SENZA LIMITI, LE GARANZIE DI COMMERCIABILITÀ O ADEGUATEZZA AD UN PARTICOLARE SCOPO. Nessun rivenditore, agente o dipendente Belkin è autorizzato ad apportare modifiche, ampliamenti o aggiunte alla presente garanzia. BELKIN DECLINA QUALSIASI RESPONSABILITÀ PER EVENTUALI DANNI SPECIALI, ACCIDENTALI, CONSEQUENZIALI DOVUTI AD UN’EVENTUALE VIOLAZIONE DELLA GARANZIA O IN BASE A QUALSIASI ALTRA FORMA DI TEORIA LEGALE, COMPRESI, MA NON SOLO, I CASI DI MANCATO GUADAGNO, INATTIVITÀ, DANNI O RIPROGRAMMAZIONE O RIPRODUZIONE DI PROGRAMMI O DATI MEMORIZZATI O UTILIZZATI CON I PRODOTTI BELKIN. Alcuni Stati non consentono l’esclusione o la limitazione dei danni accidentali o diretti, pertanto i limiti di esclusione di cui sopra potrebbero non fare al caso vostro. Questa garanzia da’ il diritto di godere di diritti legali specifici ed eventuali altri diritti che possono variare di stato in stato. 63 belkin.com Belkin Corporation 501 West Walnut Street Compton • CA • 90220 • USA Tel: 310.898.1100 Fax: 310.898.1111 Belkin Components, Ltd. Express Business Park • Shipton Way Rushden • NN10 6GL • United Kingdom Tel: +44 (0) 1933 35 2000 Fax: +44 (0) 1933 31 2000 Belkin Components B.V. Starparc Building • Boeing Avenue 333 1119 PH Schiphol-Rijk • The Netherlands Tel: +31 (0) 20 654 7300 Fax: +31 (0) 20 654 7349 Belkin Components, Ltd. 7 Bowen Crescent • West Gosford NSW 2250 • Australia Tel: +61 (0) 2 4372 8600 Fax: +61 (0) 2 4372 8603 P74074ea © 2002 Belkin Corporation. Tutti i diritti riservati. Tutti i nomi commerciali sono marchi registrati dai rispettivi produttori elencati. Il nome Bluetooth ed i marchi commerciali Bluetooth sono di proprietà della Bluetooth SIG, Inc. e sono utilizzati per concessione di licenza dalla Belkin Components.