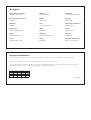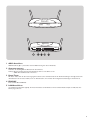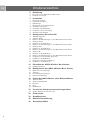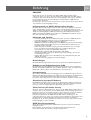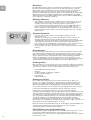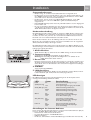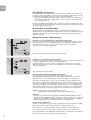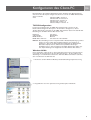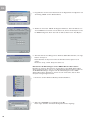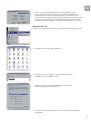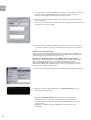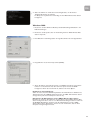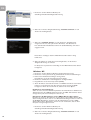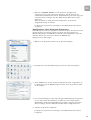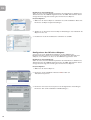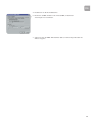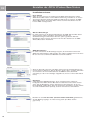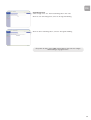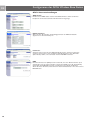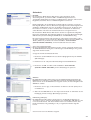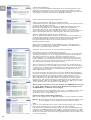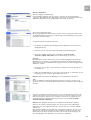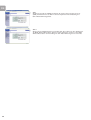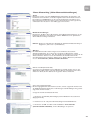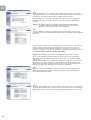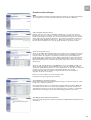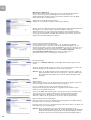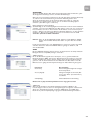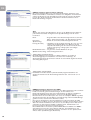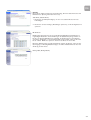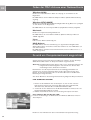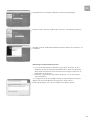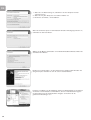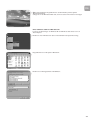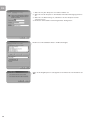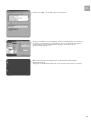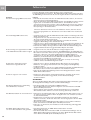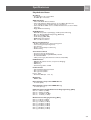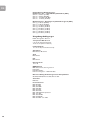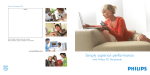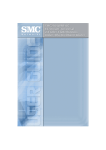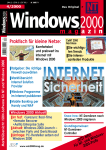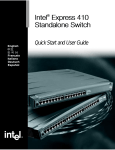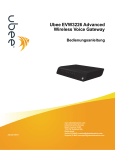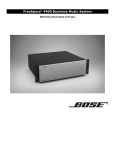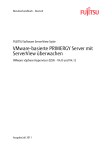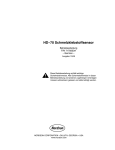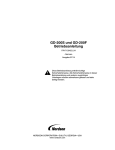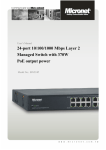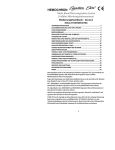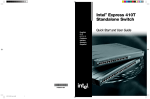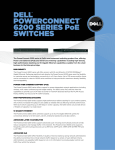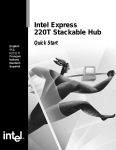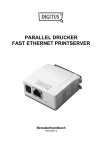Download Benutzerhandbuch
Transcript
SNA6500 DE Benutzerhandbuch VERSION 1.0 1 3 Helpline België/ Belgien/ Belgique 070 253 010 (€ 0.17) a 0 0800 3122 1223 Österreich 01 546 575 603 (low rate) Luxemburg/ Luxembourg 26 84 30 00 Ireland 01 601 1161 Portugal 2 1359 1440 Danmark 3525 8761 Italia 199 404 042 (€ 0.25) Schweiz/Suisse/Svizzera 02 2310 2116 Deutschland 0180 5 007 532 (€ 0.12) Cyprus 800 92256 Suomi 09 2290 1908 España 902 888 785 (€ 0.15) Nederland 0900 0400 063 (€ 0.20) Sverige 08 632 0016 France 08 9165 0006 (€ 0.23) Norge 2270 8250 UK (United Kingdom) 0906 1010 017 (£ 0.15) Europäische Richtlinien Dieses Produkt wurde entsprechend der europäischen R&TTE-Richtlinie 1999/5/EG konstruiert, getestet und hergestellt. Gemäß dieser Richtlinie kann dieses Produkt in den folgenden Staaten betrieben werden: Hiermit erklärt Philips Consumer Electronics, BLC P&A CC die Übereinstimmung des Gerätes SAN6500 mit den grundlegenden Anforderungen und den anderen relevanten Festlegungen der Richtlinie 1999/5/EG. B IRL P D ✔ ✔ ✔ ✔ DK ✔ E I ✔ L SU ✔ S CH ✔ ✔ GR ✔ F ✔ ✔ NL ✔ A ✔ ✔ UK ✔ N ✔ März 2005 PWR XDSL On Line WL ADSL POWER RESET ON/OFF L1 LAN1 L2 LAN2 L3 L4 LAN3 LAN4 1 ADSL-Anschluss ADSL-Anschluss (RJ-11). Verbinden Sie Ihre ADSL-Leitung mit diesem Anschluss. 2 Stromversorgung Verbinden Sie das mitgelieferte Netzteil mit dieser Buchse. Achtung: Bei Verwendung des falschen Netzteiltyps kann es zu Schäden an der ADSL Wireless Base Station kommen. 3 Reset-Taste Mit dieser Taste wird die Stromversorgung kurz unterbrochen und das Gerät auf die Werkseinstellungen zurückgesetzt. Siehe ‘Zurücksetzen’ auf den Seiten 28-29, wenn ein Zurücksetzen ohne Verlust der Konfigurationseinstellungen erforderlich ist. 4 EIN/AUS Taste schaltet Gerät EIN/AUS 5 LAN-Anschlüsse 10/100 Ethernet-Anschlüsse (RJ-45). An diese Anschlüsse werden Geräte in Ihrem lokalen Netzwerk (z.B. ein PC, Hub oder Switch) angeschlossen. 3 Inhaltsverzeichnis DE 5 Einführung 5 5 Informationen zur ADSL Wireless Base Station Merkmale und Vorteile 7 Installation 7 7 7 7 8 8 8 8 Systemanforderungen Hardwarebeschreibung LED-Anzeigen Einstellungen des Internet-Anbieters Anschließen des Systems Anschließen des ADSL-Kabels Konfigurieren der Telefonleitung Anschließen des Netzteils 9 9 9 10 11 12 12 13 13 13 14 14 14 15 16 16 16 18 18 20 20 21 22 27 32 32 32 32 32 32 32 32 38 39 42 43 4 Konfigurieren des Client-PC TCP/IP-Konfiguration Windows 98/Me Beziehen der IP-Einstellungen von der ADSL Windows NT 4.0 Deaktivieren des HTTP-Proxy Beziehen der IP-Einstellungen von der ADSL Windows 2000 Deaktivieren des HTTP-Proxy Beziehen der IP-Einstellungen von der ADSL Windows XP Deaktivieren des HTTP-Proxy Beziehen der IP-Einstellungen von der ADSL Konfigurieren eines Macintosh Computers Deaktivieren des HTTP-Proxy Konfigurieren des Wireless-Adapters Deaktivieren des HTTP-Proxy Wireless Base Station Wireless Base Station Wireless Base Station Wireless Base Station Einstellen der ADSL Wireless Base Station Installationsassistent Konfigurieren der ADSL Wireless Base Station ADSL /. Interneteinstellungen Sicherheit Heim-Netzwerkeinstellungen Erweiterte Einstellungen Finden der MAC-Adresse einer Netzwerkkarte Windows 98/Me Windows NT4/2000/XP Macintosh Linux MAC-Adresse So wird ein Computernetzwerk eingerichtet Welche Windows-Version haben Sie? Fehlersuche Spezifikationen Konformitätserklärung Garantiezertifikat Einführung DE SNA6500 Danke, dass Sie sich für den Kauf einer Philips ADSL Wireless Base Station entschieden haben. Sie wird in diesem Handbuch mit ‘ADSL Wireless Base Station’ bezeichnet. Wir sind stolz darauf, Ihnen ein leistungsfähiges und dennoch einfaches Kommunikationsgerät für die Verbindung Ihres lokalen Netzes (LAN) mit dem Internet bieten zu können. Für diejenigen, die im Internet besonders sicher surfen möchten, bietet dieser Router eine praktische und leistungsfähige Lösung. Informationen zur ADSL Wireless Base Station Die ADSL Wireless Base Station bietet mehreren Benutzern Zugang zum Internet, wobei ein Einzelkonto genutzt wird. Es werden sowohl kabelgebundene als auch drahtlose Übertragungsgeräte unterstützt. Eine neue Technik bietet Sicherheit bei der drahtlosen Übertragung über WEP-Verschlüsselung (‘Wired Equivalent Privacy’) WPA-Verschlüsselung (WiFi Protected Access’) und MAC-Adressenfiltrierung. Sie lässt sich leicht und schnell konfigurieren. Merkmale und Vorteile • • • • • • • • • • Internetverbindung mit einer ADSL-Leitung über einen RJ-11-ADSL-Anschluss Lokale Netzwerkverbindung über vier 10/100 Mbit/s-Ethernet-Ports Eingebauter IEEE 802.11g Wireless-Netzwerkadapter DHCP für dynamische IP-Konfiguration und DNS für Domänennamenzuordnung Firewall mit SPI (‘Stateful Packet Inspection’), Client-Rechten, Erkennung von Eindringversuchen und NAT NAT ermöglicht auch Internetzugang für mehrere Benutzer über ein einziges Konto und Virtual-Server-Funktionalität (mit geschütztem Zugang auf Internetdienste, wie Internet, FTP, E-Mail und Telnet) VPN-Pass-Through (IPSec-ESP Tunnel Mode, L2TP, PPTP) Benutzerdefinierbarer Tunnel mit Erkennung für Anwendungen, die mehrere Verbindungen benötigen. Einfache Einrichtung über einen Web-Browser auf jedem Betriebssystem, das TCP/IP unterstützt Kompatibel mit allen gängigen Internetanwendungen Anwendungen Die ADSL Wireless Base Station bietet viele fortgeschrittene Netzwerkfunktionen: Kabelloses und kabelgebundenes LAN Die ADSL Wireless Base Station bietet Anschlussmöglichkeiten für 10/100-Mbit/sGeräten und drahtlose IEEE 802.11g-kompatiblen Geräten, sodass der Aufbau eines Netzwerks in kleinen Büros und im Heimbereich erleichtert wird. Internetzugang Dieses Gerät unterstützt den Internetzugang über eine ADSL-Verbindung. Da viele DSL-Provider PPPoE oder PPPoA zum Aufbau der Kommunikation mit Endbenutzern verwenden, hat die ADSL Wireless Base Station integrierte Clients für diese Protokolle, sodass diese Dienste nicht auf Ihrem Computer installiert werden müssen. Gemeinsam genutzte IP-Adresse Die ADSL Wireless Base Station bietet bis zu 253 Benutzern Zugang zum Internet, wobei eine einzige IP-Adresse genutzt wird. Mehrere Benutzer in Ihrem Netzwerk können so über ein einziges ISP-Konto gleichzeitig im Internet surfen. Virtual Server (Virtueller Server) Wenn Sie eine feste IP-Adresse haben, können Sie die ADSL Wireless Base Station so einstellen, dass sie als virtueller Host für Netzwerkadressenumsetzung agiert. Ferne Benutzer können auf verschiedene Dienste an Ihrem Standort mit einer konstanten IP-Adresse zugreifen. Je nach angefordertem Dienst (oder angeforderter Portnummer) kann dann die ADSL Wireless Base Station die Anfrage an den entsprechenden Server (unter einer anderen internen IP-Adresse) leiten. Das sichert Ihr Netzwerk vor direkten Angriffen durch Hacker und bietet ein flexibleres Management, da Sie interne IP-Adressen ändern können, ohne dass sich dies auf den Netzwerkzugriff von außen auswirkt. DMZ-Host-Unterstützung Durch diese Unterstützung kann ein Netzwerkcomputer im Internet vollständig zugänglich werden. Diese Funktion wird verwendet, wenn NAT und Firewall-Sicherheit eine Internetanwendung daran hindern, richtig zu funktionieren. 5 Sicherheit DE Die ADSL Wireless Base Station unterstützt Sicherheitsfunktionen, die bestimmten Benutzern den Internetzugang verwehrt oder alle Anforderungen für spezifische Dienste filtern, die der Administrator nicht bereitstellen möchte. Die Firewall der ADSL Wireless Base Station blockt auch übliche Hackerangriffe ab, darunter IP-Spoofing, Land-Angriff, Ping-of-Death, IP-Pakete mit der Länge Null, Smurf-Angriff, UDP-Port-Loopback, Snork-Angriff, TCP-Nullscan und TCP-SYN-Flooding. WEP (Wired Equivalent Privacy), WPA (WiFi Protected Access), SSID und MAC-Filterung bieten Sicherheit im drahtlosen Netzwerk. Wichtige Hinweise • • • Bitte installieren und verbinden Sie das Gerät nur in der Reihenfolge, die in der ‘Kurzanleitung’ beschrieben wird. Auf diese Weise ist eine ordnungsgemäße Installation unter Vermeidung technischer Probleme gewährleistet. Lesen Sie bitte diese Anleitung sorgfältig durch, bevor die ADSL Wireless Base Station verwendet wird und bewahren Sie sie für künftigen Gebrauch auf. Bei der Installation und Konfiguration der Wireless Base Station sollten Sie die Bedienungsanleitung für Ihren PC und andere Netzwerkkomponenten ebenfalls griffbereit sein. Sicherheitshinweise • • • • • Setzen Sie das Produkt niemals hoher Feuchtigkeit, Regen, Sand oder Wärmequellen aus. Schützen Sie das Produkt vor Tropf- und Spritzwasser. Stellen Sie keine mit Flüssigkeit gefüllten Gegenstände (z. B. Blumenvasen) auf dem Produkt ab. Verwenden bzw. lagern Sie das Produkt in sicherer Entfernung von Heizungsanlagen und Heizgeräten und setzen Sie es keiner direkten Sonneneinstrahlung aus. Um eine angemessene Luftzirkulation zu gewährleisten, sollte ein ausreichender Abstand zwischen dem Produkt und anderen Gegenständen bestehen. Dieses Produkt nicht öffnen. Wenden Sie sich bei technischen Problemen an Ihren Händler. Umweltschutz Bei der Verpackung des Produkts haben wir das Verpackungsmaterial bewusst auf das absolut Notwendige beschränkt. Das Verpackungsmaterial wurde gezielt so gewählt, dass es sich problemlos in folgende drei Monomaterialien trennen lässt: Pappe (Karton), Styropor (Dämmelemente) und Polyethylen (Beutel, Schaumstoffeinlage). Ihr Gerät besteht aus Werkstoffen, die recycelt werden können, sofern das Gerät von einer entsprechenden Fachfirma zerlegt wird. Bitte beachten Sie bezüglich der Entsorgung von Verpackungsmaterial, Altbatterien und Altgeräten die örtlichen Bestimmungen. Packungsinhalt Bitte überprüfen Sie, ob die folgenden Teile in der Packung der Wireless Base Station enthalten sind, damit Sie die Wireless Base Station problemlos in Betrieb nehmen und nutzen können. Wenden Sie sich an Ihren Händler, falls einzelne Teile fehlen. • • • • • • Philips ADSL Wireless Base Station Netzteil Ein Ethernetkabel der Kategorie 5 (RJ-45) Telefon Patch-Kabel (RJ-11) Kurzanleitung CD mit Handbuch Haftungsausschluss Das in dieser Bedienungsanleitung beschriebene Produkt wird von Philips ‘wie besehen’‘ ohne jegliche ausdrückliche oder stillschweigende Gewährleistung oder Garantie zur Verfügung gestellt. Dieser Gewährleistungsausschluss umfasst auch stillschweigende Garantien zur Marktgängigkeit und zur Eignung des Produkts für einen bestimmten Zweck, ohne sich jedoch auf derartige Garantien zu beschränken. In keinem Fall wird Philips für irgendwelche direkten, indirekten, nebenher entstandenen oder speziellen Schäden, für über den verursachten Schaden hinausgehende Entschädigungen oder für Folgeschäden haften (einschließlich, aber nicht darauf beschränkt, Beschaffung von Ersatzmaterial oder -dienstleistungen; Informationsoder Datenverlust, entgangener Gewinn oder Unterbrechung des Geschäftsablaufs), die aus irgendeinem Grund entstanden sind, und auf der Basis irgendeiner Haftung, ob vertraglich, im Rahmen einer Gefährdungshaftung oder unerlaubten Handlung (einschließlich Nachlässigkeit oder anderes), die sich auf irgendeine Weise aus der Nutzung oder der Unmöglichkeit der Nutzung dieses Produktes ergibt, selbst wenn auf die Möglichkeit derartiger Schäden hingewiesen wurde. Philips übernimmt keinerlei Gewährleistung für die Richtigkeit und Vollständigkeit der unter Einsatz des Produkts übertragenen Informationen, Texte, Grafiken, Anschauungsbeispielen, Links und anderen Daten. FCC-Erklärung zur Strahlenbelastung: 6 Diese Ausrüstung erfüllt die FCC-Grenzwerte für Strahlenbelastung, die für ein nicht kontrolliertes Umfeld aufgestellt wurden. Diese Ausrüstung muss mit einem Mindestabstand von 20 cm zwischen der Strahlungsquelle und Ihrem Körper installiert und betrieben werden. Installation DE Systemanforderungen • • • • • ADSL-Leitung, die von Ihrem Internetdienstanbieter bereitgestellt wird. Ein Computer mit einer festen IP-Adresse oder einer dynamischen IP-Adresse, die über DHCP zugewiesen wird, sowie eine Gateway-Server-Adresse und eine DNSServer-Adresse von Ihrem Internetdienstanbieter. Ein Computer, der mit einem 10/100 Mbit/s Netzwerk-Adapter, einem USBEthernet-Konverter oder einem IEEE 802.11g-Wireless-Netzwerkadapter ausgerüstet ist. Das TCP/IP-Netzwerkprotokoll muss auf jedem PC installiert sein, der Zugang zum Internet haben soll. Es muss ein Java-fähiger Web-Browser wie der Microsoft Internet Explorer ab 5.5 oder Netscape ab 4.7 auf einem PC an Ihrem Standort installiert sein, damit Sie die ADSL Wireless Base Station konfigurieren können. Hardwarebeschreibung Die ADSL Wireless Base Station enthält ein integriertes ADSL-Modem und kann über ein RJ-11-WAN-Port eine Verbindung mit dem Internet oder einem fernen Standort herstellen. Sie kann über jeden der vier 10/100-Ethernet-LAN-Anschlüsse direkt mit Ihrem PC oder einem lokalen Netzwerk verbunden werden. Daten zwischen Geräten, die an Ihr LAN angeschlossen sind, können mit bis zu 100 Mbit/s über die 10/100-Ethernet-Ports und mit bis zu 54 Mbit/s über den eingebauten Wireless-Netzwerk-Adapter übertragen werden. Die ADSL Wireless Base Station hat auf der Frontplatte eine LED für Netzstrom und Anschlussanzeigen, die die Installation und Fehlersuche unterstützen. Auf der Rückseite befinden sich folgende Anschlüsse: 1 ADSL-Anschluss ADSL-Anschluss (RJ-11). Verbinden Sie Ihre ADSL-Leitung mit diesem Anschluss. 2 Stromversorgung ADSL POWER RESET ON/OFF LAN1 LAN2 LAN3 LAN4 Verbinden Sie das mitgelieferte Netzteil mit dieser Buchse. Achtung: Bei Verwendung des falschen Netzteiltyps kann es zu Schäden an der ADSL Wireless Base Station kommen. 3 Reset-Taste Mit dieser Taste können Sie die Stromversorgung aus- und wieder einschalten und das Gerät auf die Werkseinstellungen zurücksetzten. Siehe ‘Zurücksetzen’ auf den Seiten 28-29, wenn ein Zurücksetzen ohne Verlust der Konfigurationseinstellungen erforderlich ist. 4 EIN/AUS Taste schaltet Gerät EIN/AUS 5 LAN-Anschlüsse 10/100 Ethernet-Anschlüsse (RJ-45). An diese Anschlüsse werden Geräte in Ihrem lokalen Netzwerk (z.B. ein PC, Hub oder Switch) angeschlossen. LED-Anzeigen Die LED für Stromversorgung und Anschlussanzeigen auf der Frontplatte sind in nachfolgender Abbildung und Tabelle erklärt. LED PWR (Netzspannung) PWR XDSL On Line WL L1 L2 L3 Status Ein Aus L4 Beschreibung Gerät wird mit Spannung versorgt. Normaler Betrieb. Keine Spannungsversorgung oder Ausfall. xDSL (DSL sync) Ein Blinkt Aus ADSL-Verbindung funktioniert. ADSL-Verbindung wird hergestellt. ADSL-Verbindung nicht hergestellt. Online Ein Blinkt Aus Verbindung ist funktionsfähig. Daten werden gesendet/empfangen Keine Datenübertragung. WL (Wireless) Ein Blinkt Aus Verbindung ist funktionsfähig. Daten werden gesendet/empfangen Keine Datenübertragung. LAN 1-4 Ein Blinkt Aus Ethernet-Verbindung hergestellt. Daten werden gesendet/empfangen Keine Verbindung. Einstellungen des Internet-Anbieters Holen Sie bitte die folgenden Informationen von Ihrem Internetdienstanbieter (ISP) ein, bevor Sie die ADSL Wireless Base Station einstellen: • Benutzername und Kennwort für ISP-Konto • Protokoll, Encapsulation und VPI/VCI-Nummern • DNS-Serveradresse • IP Adresse, Subnetzmaske und Standard-Gateway (nur für Benutzer mit fester IP) 7 DE Anschließen des Systems Die ADSL Wireless Base Station kann an jedem geeigneten Ort in Ihrem Büro oder bei Ihnen zu Hause aufgestellt werden. Es gibt keine speziellen Anforderungen an die Kabelführung und Kühlung. Beachten Sie jedoch folgende Richtlinien: • Stellen Sie die ADSL Wireless Base Station nicht in der Nähe von Heizgeräten auf. • Stellen Sie die ADSL Wireless Base Station nicht in staubigen oder feuchten bzw. nassen Umgebungen auf. Wenn Sie die ADSL Wireless Base Station installieren sollten Sie darauf achten, dass die Spannungsversorgung ausgeschaltet ist, das Stromkabel aus der Steckdose gezogen ist und Ihre Hände trocken sind. Anschließen des ADSL-Kabels Verbinden Sie das mitgelieferte RJ-11-Kabel vom ADSL-Mikrofilter/Splitter an den ADSL-Anschluss an der ADSL Wireless Base Station. Achten Sie beim Einführen eines ADSL-RJ11-Steckers darauf, dass die Zunge am Stecker richtig einrastet, damit der Stecker richtig sitzt. Konfigurieren der Telefonleitung Plain Old Telephone System (POTS) Residential Connection Point [Network Interface Device (NID)] Installieren einer Verbindung mit voller Übertragungsrate Wenn Sie eine Verbindung mit voller Übertragungsrate (G.dmt) verwenden, schließt Ihr Dienstanbieter die externe ADSL-Leitung an einen Daten/Sprach-Splitter an. In diesem Fall können Sie Ihre Telefone und Computer direkt an den Splitter anschließen, wie nachfolgend dargestellt: Voice Splitter Data ADSL Router or Ethernet hub or switch Abb. 2-3. Installieren einer Verbindung mit einem Splitter Plain Old Telephone System (POTS) Voice Residential Connection Point [Network Interface Device (NID)] Filter Voice & Data Voice & Data Installieren einer splitterlosen Verbindung Wenn Sie eine splitterlose Verbindung (G.lite) verwenden, schließt Ihr Dienstanbieter die externe ADSL-Leitung direkt an Ihre Telefonanlage an. In diesem Fall können Sie Ihre Telefone und Computer direkt an die eingehende ADLS-Leitung anschließen, müssen aber Tiefpassfilter an Ihre Telefone anschließen, wie unten dargestellt: ADSL Router Data or Ethernet hub or switch Abb. 2-4. Installieren ohne Splitter Anschluss an Ihr Netzwerk mit Ethernet-Kabeln Die vier LAN-Ports an der ADSL Wireless Base Station stellen die Verbindungsgeschwindigkeit automatisch auf 10 Mbit/s-Ethernet oder 100 Mbit/sFast-Ethernet sowie den Übertragungsmodus auf Halbduplex oder Vollduplex ein. Verwenden Sie RJ-45-Kabel, um einen der vier LAN-Ports an der ADSL Wireless Base Station mit dem Ethernet-Adapter am PC zu verbinden. Sie können aber auch jeden der vier LAN-Ports der ADSL Wireless Base Station mit einem Ethernet-Hub oder Switch in Kaskade schalten und dann den PC oder ein anderes Netzwerkgerät mit dem Hub oder Switch verbinden. Achten Sie beim Einführen eines RJ45-Steckers darauf, dass die Zunge am Stecker richtig einrastet, damit der Stecker richtig sitzt. Achtung: Telefonstecker nicht in eine RJ-45-Buchse stecken. Dadurch kann die ADSL Wireless Base Station beschädigt werden. Hinweise – Verwenden Sie geschirmtes oder ungeschirmtes 100-Ohm-Twisted-Pair-Kabel mit RJ-45Steckern für alle 10/100-Ethernet-Ports. Verwenden Sie Kabel der Kategorie 3, 4 oder 5 für Verbindungen mit 10 Mbit/s und Kabel der Kategorie 5 für Verbindungen mit 100 Mbit/s. – Achten Sie darauf, dass kein Twisted-Pair-Kabel länger als 100 Meter ist. Anschließen des Netzteils Stecken Sie das Netzteil in die Stromversorgungsbuchse auf der Rückseite der ADSL Wireless Base Station und das andere Ende in eine Netzsteckdose ein. Kontrollieren Sie, ob die Stromanzeige auf der Frontplatte leuchtet. Wenn die Stromanzeige nicht leuchtet, lesen Sie den Abschnitt ‘Fehlersuche’ auf Seite 42. Bei Stromausfall startet die ADSL Wireless Base Station automatisch neu und arbeitet wieder, wenn die Stromversorgung wieder hergestellt ist. 8 Konfigurieren des Client-PC DE Nach Abschluss der Hardware-Einstellungen durch Anschluss aller Netzwerkgeräte müssen Sie Ihren Computer konfigurieren, damit er sich mit der ADSL Wireless Base Station verbindet. Siehe: ‘Windows 98/Me’ auf Seite 9 ‘Windows NT 4.0’ auf Seite 12 ‘Windows 2000’ auf Seite 14 ‘Windows XP’ auf Seite 14 ‘Wireless-Adapter’ auf Seite 17 TCP/IP-Konfiguration Für den Internetzugang über die ADSL Wireless Base Station müssen Sie die Netzwerkeinstellungen der Computer in Ihrem LAN so konfigurieren, dass sie dasselbe IP-Subnetz verwenden wie die ADSL Wireless Base Station. Die Standard-IPEinstellung für die ADSL Wireless Base Station sind: IP-Adresse Subnetzmaske DHCP-Funktion DHCP IP-Pool-Bereich 192.168.2.1 255.255.255.0 Aktiviert 192.168.2.2 bis 192.168.2.254 Hinweis: Diese Einstellungen können entsprechend Ihren Netzwerkanforderungen geändert werden. Sie müssen jedoch dazu zunächst mindestens einen Computer so konfigurieren, dass Sie die Web-Konfigurationsschnittstelle der ADSL Wireless Base Station aufrufen können, damit Sie die erforderlichen Änderungen durchführen können. (Siehe ‘Konfigurieren der ADSL Wireless Base Station’ auf Seite 20 für Anleitungen zur Konfiguration der ADSL Wireless Base Station.) Windows 98/Me Unter Umständen entspricht die in diesem Abschnitt beschriebenen Vorgehensweise nicht exakt der Vorgehensweise für Ihre Windows-Version, da diese Schritte und Abbildungen sich auf Windows 98 beziehen. Windows Millennium Edition ist ähnlich, aber nicht identisch mit Windows 98. 1 Klicken Sie auf dem Windows-Desktop auf Start/Einstellungen/Systemsteuerung. 2 Doppelklicken Sie in der Systemsteuerung auf das Symbol ‘Netzwerk’. 9 DE 3 Doppelklicken Sie im Fenster ‘Netzwerk’ auf der Registerkarte ‘Konfiguration’ auf den Eintrag ‘TCP/IP’ für Ihre Netzwerkkarte. 4 Wählen Sie im Fenster ‘TCP/IP’ das Register ‘IP-Adresse’. Wenn ‘IP-Adresse von einem DHCP-Server beziehen’ bereits aktiviert ist, dann ist Ihr Computer bereits für DHCP konfiguriert. Wenn das nicht der Fall ist, aktivieren Sie diese Option. 5 Windows kann Sie zum Einlegen Ihrer Windows 98/Me CD auffordern, um einige Dateien zu kopieren. Nach Abschluss des Kopierens fordert Sie Windows auf das System neu zu starten. Klicken Sie auf ‘Ja’, und Ihr Computer startet neu. Beziehen der IP-Einstellungen von der ADSL Wireless Base Station Nachdem Sie nun Ihren Computer für den Anschluss an Ihre ADSL Wireless Base Station konfiguriert haben, muss er neue Netzwerkeinstellungen beziehen. Indem Sie alle DHCP-IP-Einstellungen freigeben und durch Einstellungen von Ihrer ADSL Wireless Base Station aktualisieren, können Sie auch sicherstellen, dass Sie Ihren Computer richtig konfiguriert haben. 1 Klicken Sie auf dem Windows-Desktop auf Start/Ausführen... 2 Geben Sie ‘WINIPCFG’ ein und klicken Sie auf OK. Nach einigen Sekunden wird das IP-Konfigurationsfenster angezeigt. 10 DE 3 Wählen Sie im Fenster ‘IP-Konfiguration’ Ihre Netzwerkkarte aus dem Dropdown-Menü. Klicken Sie auf ‘Freigeben’ und dann auf ‘Aktualisieren’. Vergewissern Sie sich, dass jetzt für Ihre IP-Adresse 192.168.2.xxx, für Ihre Subnetzmaske 255.255.255.0 und für Ihr Standard-Gateway 192.168.2.1 angegeben wird. Diese Werte bestätigen, dass Ihre ADSL Wireless Base Station richtig funktioniert. Klicken Sie auf ‘OK’, um das Fenster ‘IP-Konfiguration’ zu schließen. Windows NT 4.0 1 Klicken Sie auf dem Windows-Desktop auf Start/Einstellungen/Systemsteuerung. 2 Doppelklicken Sie auf das Symbol ‘Netzwerk’. 3 Wählen Sie im Fenster ‘Netzwerk’ die Registerkarte ‘Protokolle’. Doppelklicken Sie auf ‘TCP/IP Protokoll’. 4 Sobald sich das Fenster ‘Microsoft TCP/IP Eigenschaften’ öffnet, wählen Sie die Registerkarte ‘IP-Adresse’. 5 Stellen Sie in der Adapter-Dropdown-Liste sicher, dass Ihr Ethernet-Adapter ausgewählt ist. 11 DE 6 Wenn ‘IP-Adresse von einem DHCP-Server beziehen’ bereits aktiviert ist, dann ist Ihr Computer bereits für DHCP konfiguriert. Wenn das nicht der Fall ist, aktivieren Sie diese Option und klicken Sie auf ‘Übernehmen’. 7 Klicken Sie auf die Registerkarte DNS, um den primären und sekundären DNSServer anzuzeigen. Notieren Sie sich diese Werte und klicken Sie dann auf ‘Entfernen’. Klicken Sie auf ‘Übernehmen’ und dann auf ‘OK’. 8 Windows kopiert eventuell einige Dateien und fordert Sie dann auf, das System neu zu starten. Klicken Sie auf ‘Ja’, und Ihr Computer fährt herunter und startet neu. Deaktivieren des HTTP-Proxy Stellen Sie sicher, dass die HTTP-Proxy-Funktion des Web-Browsers deaktiviert ist, damit Ihr Browser die HTML-Konfigurationsseiten der ADSL Wireless Base Station anzeigen kann (siehe ‘Internet Explorer’ auf Seite 16). Beziehen der IP-Einstellungen von der ADSL Wireless Base Station Nachdem Sie nun Ihren Computer für den Anschluss an Ihren ADSL Wireless Base Station konfiguriert haben, muss er neue Netzwerkeinstellungen beziehen. Indem Sie alle DHCP-IP-Einstellungen freigeben und durch Einstellungen von Ihrer ADSL Wireless Base Station aktualisieren, können Sie auch sicherstellen, dass Sie Ihren Computer richtig konfiguriert haben. 1 Klicken Sie auf dem Windows-Desktop auf Start/Programme/Eingabeaufforderung. 2 Geben Sie im Fenster ‘Eingabeaufforderung’ ‘IPCONFIG /RELEASE’ ein und drücken Sie die Eingabetaste. 3 Geben Sie ‘IPCONFIG /RENEW’ ein und drücken Sie die Eingabetaste. Vergewissern Sie sich, dass jetzt für Ihre IP-Adresse 192.168.2.xxx, für Ihre Subnetzmaske 255.255.255.0 und für Ihr Standard-Gateway 192.168.2.1 angegeben wird. Diese Werte bestätigen, dass Ihre ADSL Wireless Base Station richtig funktioniert. 12 DE 4 Geben Sie ‘EXIT’ ein und drücken Sie die Eingabetaste, um das Fenster ‘Eingabeaufforderung’ zu schließen. Ihr Computer ist jetzt für die Verbindung mit der ADSL Wireless Base Station konfiguriert. Windows 2000 1 Klicken Sie auf dem Windows-Desktop auf Start/Einstellungen/Netzwerk- und DFÜ-Verbindungen. 2 Klicken Sie auf das Symbol, das der Verbindung mit Ihrer ADSL Wireless Base Station entspricht. 3 Der Bildschirm ‘Verbindungsstatus’ wird geöffnet. Klicken Sie auf ‘Eigenschaften’. 4 Doppelklicken Sie auf ‘Internetprotokoll (TCP/IP)’. 5 Wenn ‘IP-Adresse automatisch beziehen’ und ‘DNS-Serveradresse automatisch beziehen’ bereits aktiviert sind, dann ist Ihr Computer bereits für DHCP konfiguriert. Wenn das nicht der Fall ist, aktivieren Sie diese Option. Deaktivieren des HTTP-Proxy Stellen Sie sicher, dass die HTTP-Proxy-Funktion des Web-Browsers deaktiviert ist, damit Ihr Browser die HTML-Konfigurationsseiten der ADSL Wireless Base Station anzeigen kann (siehe ‘Internet Explorer’ auf Seite 16). Beziehen der IP-Einstellungen von der ADSL Wireless Base Station Nachdem Sie nun Ihren Computer für den Anschluss an Ihren ADSL Wireless Base Station konfiguriert haben, muss er neue Netzwerkeinstellungen beziehen. Indem Sie alle DHCP-IP-Einstellungen freigeben und durch Einstellungen von Ihrer ADSL Wireless Base Station aktualisieren, können Sie auch sicherstellen, dass Sie Ihren Computer richtig konfiguriert haben. 13 DE 1 Klicken Sie auf dem Windows-Desktop auf Start/Programme/Zubehör/Eingabeaufforderung. 2 Geben Sie im Fenster ‘Eingabeaufforderung’ ‘IPCONFIG /RELEASE’ ein und drücken Sie die Eingabetaste. 3 Geben Sie ‘IPCONFIG /RENEW’ ein und drücken Sie die Eingabetaste. Vergewissern Sie sich, dass jetzt für Ihre IP-Adresse 192.168.2.xxx, für Ihre Subnetzmaske 255.255.255.0 und für Ihr Standard-Gateway 192.168.2.1 angegeben wird. Diese Werte bestätigen, dass Ihre ADSL Wireless Base Station richtig funktioniert. 4 Geben Sie ‘EXIT’ ein und drücken Sie die Eingabetaste, um das Fenster ‘Eingabeaufforderung’ zu schließen. Ihr Computer ist jetzt für die Verbindung mit der ADSL Wireless Base Station konfiguriert. Windows XP 1 Klicken Sie auf dem Windows-Desktop auf Start/Systemsteuerung. 2 Klicken Sie in der Systemsteuerung auf ‘Netzwerk- und Internetverbindungen’. 3 Das Fenster ‘Netzwerkverbindungen’ wird geöffnet. Doppelklicken Sie auf die Verbindung für dieses Gerät. 4 Klicken Sie im Bildschirm ‘Verbindungsstatus’ auf ‘Eigenschaften’. 5 Doppelklicken Sie auf ‘Internetprotokoll (TCP/IP)’. 6 Wenn ‘IP-Adresse automatisch beziehen’ und ‘DNS-Serveradresse automatisch beziehen’ bereits aktiviert sind, dann ist Ihr Computer bereits für DHCP konfiguriert. Wenn das nicht der Fall ist, aktivieren Sie diese Option. Deaktivieren des HTTP-Proxy Stellen Sie sicher, dass die HTTP-Proxy-Funktion des Web-Browsers deaktiviert ist, damit Ihr Browser die HTML-Konfigurationsseiten der ADSL Wireless Base Station anzeigen kann (siehe ‘Internet Explorer’ auf Seite 16). Beziehen der IP-Einstellungen von der ADSL Wireless Base Station Nachdem Sie nun Ihren Computer für den Anschluss an Ihren ADSL Wireless Base Station konfiguriert haben, muss er neue Netzwerkeinstellungen beziehen. Indem Sie alle DHCP-IP-Einstellungen freigeben und durch Einstellungen von Ihrer ADSL Wireless Base Station aktualisieren, können Sie auch sicherstellen, dass Sie Ihren Computer richtig konfiguriert haben. 1 Klicken Sie auf dem Windows-Desktop auf Start/Programme/Zubehör/Eingabeaufforderung. 2 Geben Sie im Fenster ‘Eingabeaufforderung’ ‘IPCONFIG /RELEASE’ ein und drücken Sie die Eingabetaste. 14 DE 3 Geben Sie ‘IPCONFIG /RENEW’ ein und drücken Sie die Eingabetaste. Vergewissern Sie sich, dass jetzt für Ihre IP-Adresse 192.168.2.xxx, für Ihre Subnetzmaske 255.255.255.0 und für Ihr Standard-Gateway 192.168.2.1 angegeben wird. Diese Werte bestätigen, dass Ihre ADSL Wireless Base Station richtig funktioniert. Geben Sie ‘EXIT’ ein und drücken Sie die Eingabetaste, um das Fenster ‘Eingabeaufforderung’ zu schließen. Ihr Computer ist jetzt für die Verbindung mit der ADSL Wireless Base Station konfiguriert. Konfigurieren eines Macintosh Computers Eventuell entsprechen die hier aufgeführten Schritte nicht genau den Schritten, die für Ihr Betriebssystem erforderlich sind. Das liegt daran, dass diese Schritte und Bildschirmdarstellungen mit MAC OS 10.2 erstellt wurden. MAC OS 7.x und höher sind zwar ähnlich, aber nicht immer identisch mit MAC OS 10.2. Befolgen Sie diese Anweisungen: 1 Öffnen Sie das Apple-Menü. Klicken Sie auf ‘Systemeinstellungen’. 2 Doppelklicken Sie auf das Netzwerksymbol im Fenster ‘Systemeinstellungen’. 3 Wenn ‘DHCP-Server’ bereits im Feld ‘Konfigurationsmethode’ ausgewählt ist, ist Ihr Computer bereits für DHCP konfiguriert. Wenn das nicht der Fall ist, wählen Sie diese Option. 4 Ihre neuen Einstellungen werden jetzt im Register TCP/IP angezeigt. Vergewissern Sie sich, dass jetzt für Ihre IP-Adresse 192.168.2.xxx, für Ihre Subnetzmaske 255.255.255.0 und für Ihr Standard-Gateway 192.168.2.1 angegeben wird. Diese Werte bestätigen, dass Ihre ADSL Wireless Base Station richtig funktioniert. 5 Schließen Sie das Fenster ‘Netzwerk’. Ihr Computer ist jetzt für die Verbindung mit der ADSL Wireless Base Station konfiguriert. 15 DE Deaktivieren des HTTP-Proxy Stellen Sie sicher, dass die HTTP-Proxy-Funktion des Web-Browsers deaktiviert ist, damit Ihr Browser die HTML-Konfigurationsseiten der ADSL Wireless Base Station anzeigen kann. Die folgenden Schritte gelten für den Internet Explorer. Internet Explorer 1 Öffnen Sie den Internet Explorer und klicken Sie auf die Schaltfläche ‘Abbrechen’. Klicken Sie auf ‘Explorer/Systemeinstellungen’. 2 Wählen Sie in dem Fenster ‘Internet Explorer Einstellungen’ unter ‘Netzwerk’ die Option ‘Proxies’ aus. 3 Deaktivieren Sie alle Kontrollkästchen und klicken Sie auf ‘OK’. Konfigurieren des Wireless-Adapters Sie können mit einem Wi-Fi-Wireless-Adapter mit dem SNA6500 eine Drahtlosverbindung erstellen. Lesen Sie dazu das Handbuch des Wi-Fi-WirelessAdapters, um zu erfahren, wie dieser an den SNA6500 angeschlossen wird. Deaktivieren des HTTP-Proxy Stellen Sie sicher, dass die HTTP-Proxy-Funktion des Web-Browsers deaktiviert ist, damit Ihr Browser die HTML-Konfigurationsseiten der ADSL Wireless Base Station anzeigen kann. Die folgenden Schritte gelten für den Internet Explorer. Internet Explorer 1 Öffnen Sie den Internet Explorer. 2 Klicken Sie auf die Schaltfläche ‘Abbrechen’ ‘Extras/Internetoptionen’. und dann auf 3 Klicken Sie im Fenster ‘Internetoptionen’ auf die Registerkarte ‘Verbindungen’. Klicken Sie dann auf die Schaltfläche ‘LAN-Einstellungen...’. 16 DE 4 Deaktivieren Sie alle Kontrollkästchen. 5 Klicken Sie auf OK und dann noch einmal auf OK, um das Fenster ‘Internetoptionen’ zu schließen. 6 Suchen Sie nach der ADSL Wireless Base Station, indem Sie http://192.168.2.1 als Adresse eingeben. 17 DE Einstellen der ADSL Wireless Base Station Installationsassistent Erste Schritte Stellen Sie sicher, dass Sie eine funktionierende ADSL-Verbindung haben und die ADSL Wireless Base Station mit der ADSL-Telefonleitung verbunden ist. Sie können den richtigen Anschluss des Kabels mithilfe der LED auf der Vorderseite der ADSL Wireless Base Station überprüfen. Etwa 1 Minute nach dem Anschließen muss die Leuchte ‘ADSL’ ständig leuchten. Wireless-Einstellungen Im Schritt 2 können Sie die Wireless-Einstellungen der ADSL Wireless Base Station ändern. Zwecks einfacher Installation wird jedoch empfohlen, die Standardeinstellungen beizubehalten. Wenn Sie später irgendwelche WirelessEinstellungen ändern möchten, dann können Sie dies über das Menü in der ADSL Wireless Base Station durchführen. ADSL-Einstellungen Im Schritt 3 müssen Sie die Einstellungen eingeben, die für Ihr Abonnement beim ADSL Internetdienstanbieter (ISP) zutreffen. Für einfache Installation können Sie Ihren ISP aus einer Liste vordefinierter ADSL-ISPs nach Land auswählen. Wenn Sie Ihren ISP in der Liste nicht finden, dann können Sie die Einstellungen auch manuell eingeben. Wählen Sie dazu als ‘Country’ (Land) ‘others’ (sonstige) und wählen Sie aus der Liste der Internetdienstanbieter das ADSL-Protokoll, das Ihr ISP verwendet (es sollte in den Unterlagen aufgeführt sein, die Sie von Ihrem ISP erhalten haben). Bestätigen Schritt 4 zeigt die ADSL-Einstellungen, die Sie eingegeben haben und die zur Konfiguration der ADSL Wireless Base Station verwendet werden. Stellen Sie bitte sicher, dass die Einstellungen mit den Informationen übereinstimmen, die Sie von Ihrem ADSL-ISP erhalten haben. Wenn Sie Änderungen durchführen möchten, klicken Sie auf die Schaltfläche ‘Back’ (Zurück), wodurch Sie zu Schritt 3 zurückkehren. Nachdem Sie auf ‘SAVE SETTINGS’ (EINSTELLUNGEN SPEICHERN) geklickt haben, wird die Meldung angezeigt: ‘Your data is being saved’ (Ihre Daten werden gespeichert). 18 DE Verbindungsstatus Schritt 5 zeigt, ob Sie eine Internetverbindung haben oder nicht. Wenn Sie eine Verbindung haben, sehen Sie die folgende Meldung. Wenn Sie keine Verbindung haben, sehen Sie die folgende Meldung. Überprüfen Sie bitte, ob Ihre ADSL-Leitung aktiv ist und ob Sie die richtigen ISP-Einstellungen eingegeben haben. 19 DE Konfigurieren der ADSL Wireless Base Station ADSL-/Interneteinstellungen ADSL-Status Klicken Sie auf ‘ADSL Status’ auf der linken Bildschirmseite. Links werden das Hauptmenü und rechts beschreibende Informationen angezeigt. ISP-Einstellungen Geben Sie hier die virtuellen Verbindungsparameter der ATM-Schnittstelle (Asynchronous Transfer Mode) ein. Parameter Auf dieser Seite können Sie die ADSL-Standards angeben, mit denen gearbeitet werden soll. Sie können einen spezifischen Standard eingeben oder ‘Automatic’ (Automatisch) wählen, um automatisch mit Fern-DSLAM zu arbeiten. DNS Domänennamensserver (DNS) werden verwendet, um einen Domänennamen (z. B. www.philips.com) der entsprechenden numerischen IP-Adresse (z. B. 64.147.25.20.) zuzuordnen. Die DNS-Adresse wird normalerweise automatisch konfiguriert. Wenn das nicht der Fall ist, liefert Ihnen Ihr Internetdienstanbieter eine oder mehrere DNS-Adressen. 20 DE Sicherheit Firewall Die Firewall der ADSL Wireless Base Station untersucht Pakete auf der Anwendungsschicht, protokolliert TCP- und UDP-Sitzungsinformationen, einschließlich Zeitlimitüberschreitungen und Anzahl aktiver Sitzungen, und bietet die Möglichkeit, bestimmte Arten von Netzwerkangriffen zu erkennen. Netzwerk-Angriffe, die den Zugriff auf ein Netzwerkgerät verweigern, werden als DoS-Angriffe (Denial of Service; Dienstverweigerung) bezeichnet. DoS-Angriffe zielen auf Geräte und Netzwerke mit einer Verbindung zum Internet ab. Ihr Ziel ist nicht, Informationen zu stehlen, sondern ein Gerät oder ein Netzwerk zu deaktivieren, sodass Benutzer nicht mehr auf die Netzwerkressourcen zugreifen können. Die Firewall der ADSL Wireless Base Station schützt vor folgenden DoS-Angriffen: IP-Spoofing, Land-Angriff, Ping-of-Death, IP-Pakete mit der Länge Null, Smurf-Angriff, UDP-Port-Loopback, Snork-Angriff, TCP-Nullscan und TCP-SYN-Flooding. Die Systemleistung wird durch die Firewall nur unwesentlich beeinträchtigt, sodass wir Ihnen empfehlen, sie zum Schutz Ihres Netzwerks aktiviert zu lassen. Wählen Sie ‘Enable’ (Aktivieren) und klicken Sie auf die Schaltfläche ‘SAVE SETTINGS’ (EINSTELLUNGEN SPEICHERN), um die Firewall-Untermenüs zu öffnen. Access Control (Zugangskontrolle) Mit der Zugangskontrolle kann definiert werden, welcher ausgehende Verkehr über die WAN-Schnittstelle zulässig bzw. nicht zulässig ist. Standardmäßig ist der gesamte ausgehende Verkehr erlaubt. So fügen Sie den PC zur Filtertabelle hinzu: 1 Klicken Sie auf dem Bildschirm Access Control (Zugangskontrolle) auf ‘Add PC’ (PC hinzufügen) . 2 Definieren Sie die entsprechenden Einstellungen für Client-PC-Dienste. 3 Klicken Sie auf ‘OK’ und dann auf die Schaltfläche ‘SAVE SETTINGS’ (EINSTELLUNGEN SPEICHERN), um Ihre Einstellungen zu speichern. MAC-Filter Die ADSL Wireless Base Station kann auch den Netzwerkzugriff auf der Basis der MAC-Adresse beschränken. In der MAC-Filtering-Tabelle der ADSL Wireless Base Station können bis zu 32 MAC-Adressen eingeben werden, die keinen Zugriff auf den WAN-Port erhalten. 1 Klicken Sie auf ‘Yes’ (Ja), um diese Funktion zu aktiviert oder ‘No’ (Nein) um sie zu deaktivieren. 2 Geben Sie die MAC-Adresse an der entsprechenden Stelle ein und klicken Sie zur Bestätigung auf ‘Save Settings’ (Einstellungen speichern). URL Blocking (URL-Sperre) Die ADSL Wireless Base Station erlaubt es Ihnen, den Zugriff auf Websites von einem PC zu sperren, entweder durch Eingabe einer vollständigen URL-Adresse oder nur eines Schlüsselworts. Mit dieser Funktion kann z. B. verhindert werden, dass Kinder auf Websites mit gewalttätigen oder pornografischen Inhalten zugreifen können. Sie können hier bis zu 30 Websites eingeben. 21 DE Schedule Rule (Regelplanung) Sie können den Internetzugriff für lokale Clients basierend auf Regeln filtern. Jede Zugangskontrollregel kann zu einer bestimmten geplanten Zeit aktiviert werden. Definieren Sie den Zeitplan auf der Seite ‘Schedule Rule’ (Regelplanung) und wenden Sie die Regel auf der Seite ‘Access Control’ (Zugangskontrolle) an. Intrusion Detection (Erkennung von Eindringversuchen) Funktion ‘Intrusion Detection’ (Erkennung von Eindringversuchen) ‘Stateful Packet Inspection’ (SPI) (Statusinspektion der Pakete) und ‘Anti-DoS firewall protection’ (Anti-DoS-Firewallschutz) (Standardvorgabe: Aktiviert) - Die Funktion der ADSL Wireless Base Station zur Erkennung von Eindringversuchen schränkt den Zugriff des am WAN-Port eingehenden Verkehrs ein. Wenn die SPI-Funktion aktiviert ist, werden alle eingehenden Pakete abgeblockt, mit Ausnahme der Typen, die mit einem Häkchen im Bereich ‘Stateful Packet Inspection’ (Statusinspektion der Pakete) aktiviert sind. ‘RIP Defect’ (RIP-Defekt) (Standardvorgabe: Deaktiviert) Wenn ein RIP-Anforderungspaket nicht vom Router beantwortet wird, bleibt es in der Eingangswarteschlange und wird nicht freigegeben. Durch angesammelte Pakete könnte die Warteschlange voll werden, was zu schweren Problemen für alle Protokolle führen kann. Wenn Sie diese Funktion aktivieren, wird die Paketansammlung verhindert. ‘Discard Ping from WAN’ (Ping aus dem WAN verwerfen) – (Standardvorgabe: Deaktiviert) - Verhindert, dass ein PING auf dem WAN-Port der ADSL Wireless Base Station in das Netzwerk geroutet wird. Scrollen Sie weiter nach unten, um mehr Informationen anzuzeigen. ‘Stateful Packet Inspection’ (Statusinspektion der Pakete) Bei dieser Paketinspektion wird der Inhalt des Pakets untersucht, um den Status der Verbindung zu ermitteln, d. h. ob der angegebene Zielcomputer zuvor die aktuelle Verbindung angefordert hat. Auf diese Art wird sichergestellt, dass alle Kommunikationen vom empfangenden Computer eingeleitet wurden und nur mit Quellen stattfinden, die aus bisherigen Interaktionen als vertrauenswürdig bekannt sind. Neben ihrer rigoroseren Paketinspektion sperren SPI-Firewalls auch Ports, bis die Verbindung zum spezifischen Port angefordert wird. Wenn ein bestimmter Verkehrstyp aktiviert ist, wird nur diese bestimmte Art von Verkehr erlaubt, die vom internen LAN eingeleitet wurde. Wenn Sie beispielsweise nur ‘FTP Service’ im Bereich ‘Stateful Packet Inspection’ aktivieren, wird der gesamte eingehende Verkehr mit Ausnahme von FTP-Verbindungen abgeblockt, die vom lokalen LAN eingeleitet wurden. Bei der Statusinspektion der Pakete können Sie unterschiedliche Anwendungstypen auswählen, die dynamische Portnummern verwenden. Wenn Sie SPI (Stateful Packet Inspection) zum Abblocken von Paketen verwenden wollen, klicken Sie auf die Optionsschaltfläche ‘Yes’ (Ja) im Feld ‘Enable SPI and Anti-DoS firewall protection’ (SPI und Anti- DoS-Firewall-Schutz aktivieren) und aktivieren Sie den benötigten Inspektionstyp, z. B. ‘Packet Fragmentation’ (Paketfragmentierung), ‘TCP Connection’ (TCP-Verbindung), ‘UDP Session’ (UDP-Sitzung), ‘FTP Service’ (FTP-Service), ‘H.323 Service’ (H.323-Service) oder ‘TFTP Service’ (TFTP-Service). ‘When hackers attempt to enter your network, the SNA6500 can alert you by e-mail’ (Wenn Hacker versuchen, in Ihr Netzwerk einzudringen, kann die SNA6500 Sie per E-Mail benachrichtigen) Wenn der Mail-Server Ihre ID bestätigen muss, bevor er eine E-Mail versendet, geben Sie Ihre Informationen unter POP3-Server, Benutzernamen und Kennwort an. Andernfalls lassen Sie die drei Felder leer. Connection Policy (Verbindungsrichtlinien) Geben Sie die gültigen Werte für TCP/UDP-Sitzungen an, siehe nachstehende Tabelle. Hinweis: Die Systemleistung wird durch die Firewall nur unwesentlich beeinträchtigt, sodass wir Ihnen empfehlen, sie zum Schutz Ihres Netzwerks aktiviert zu lassen. DMZ Wenn Sie einen Client-PC haben, auf dem eine Internetanwendung nicht einwandfrei hinter der Firewall läuft, können Sie für den Client den unbeschränkten bidirektionalen Internetzugang freischalten. Geben Sie dazu in diesem Bildschirm die IP-Adresse eines DMZ-Hosts (Demilitarized Zone ‘entmilitarisierte Zone’) ein. Wenn ein Client in diese entmilitarisierte Zone (DMZ) aufgenommen wird, wird das lokale Netzwerk verschiedenen Sicherheitsrisiken ausgesetzt. Benutzen Sie diese Option also nur als letzten Ausweg. 22 DE Wireless-Sicherheit Wireless Encryption (Verschlüsselung) Um Ihr Drahtlosnetzwerk sicher zu machen, sollten Sie die Sicherheitsfunktion einschalten. Die ADSL Wireless Base Station unterstützt sie Sicherheitsmechanismen WEP (Wired Equivalent Privacy), WPA (Wi-Fi Protected) und 802.1x. Access Control (Zugangskontrolle) Mit der Zugangskontrolle kann definiert werden, welcher ausgehende Verkehr über die WAN-Schnittstelle zulässig bzw. nicht zulässig ist. Standardmäßig ist der gesamte ausgehende Verkehr erlaubt. So fügen Sie den PC zur Filtertabelle hinzu: 1 Klicken Sie auf ‘Add PC’ (PC hinzufügen) auf dem Bildschirm ‘Access Control’ (Zugangskontrolle). 2 Definieren Sie die entsprechenden Einstellungen für Client-PC-Dienste. 3 Klicken Sie auf OK und dann auf die Schaltfläche ‘SAVE SETTINGS’ (EINSTELLUNGEN SPEICHERN), um Ihre Einstellungen zu speichern. MAC-Filter Die ADSL Wireless Base Station kann auch den Netzwerkzugriff auf der Basis der MAC-Adresse beschränken. In der MAC-Filtering-Tabelle der ADSL Wireless Base Station können bis zu 32 MAC-Adressen eingeben werden, die keinen Zugriff auf den WAN-Port erhalten. 1 Klicken Sie auf ‘Yes’ (Ja), um diese Funktion zu aktiviert oder ‘No’ (Nein) um sie zu deaktivieren. 2 Geben Sie die MAC-Adresse an der entsprechenden Stelle ein und klicken Sie zur Bestätigung auf ‘Save Settings’ (Einstellungen Speichern). Hinweis: Siehe auch ‘Finden der MAC-Adresse einer Netzwerkkarte’ auf Seite 32. WEP Wenn Sie WEP zum Schutz Ihres Drahtlosnetzwerks verwenden, müssen Sie die gleichen Parameter für die ADSL Wireless Base Station und alle Ihre Wireless-Clients einstellen. Sie können Schlüssel automatisch generieren oder manuell eingeben. Wenn Sie den Schlüssel automatisch mit einem Kennwort generieren möchten, aktivieren Sie das Kästchen ‘Passphrase’ und geben Sie eine Reihe von Zeichen ein. Wählen Sie den Standardschlüssel aus dem Dropdown-Menü. Klicken Sie auf ‘SAVE SETTINGS’ (EINSTELLUNGEN SPEICHERN). Hinweis: Eine Passphrase kann aus bis zu 32 alphanumerischen Zeichen bestehen. Wenn Sie die Schlüssel manuell konfigurieren wollen, geben Sie 5 hexadezimale Ziffernpaare für jeden 64-Bit-Schlüssel oder 13 Paare für einen einzelnen 128-BitSchlüssel ein. (Eine Hexadezimalziffer ist eine Zahl oder ein Buchstabe im Bereich 0-9 oder A-F.) Beachten Sie, dass die Verschlüsselung zwar die Daten schützt, die zwischen den Wireless-Knotenpunkten übertragen werden, jedoch nicht die Übertragungen, die über das kabelgebundene Netzwerk oder das Internet stattfinden. 23 DE WPA Wi-Fi Protected Access (WPA) kombiniert das ‘Temporal key integrity protocol’ (TKIP) mit Mechanismen aus 802.1x. Es bietet dynamische Verschlüsselung und 802.1x-Authentifizierungsdienst. 802.1x Wenn in Ihrem Netzwerk 802.1x verwendet wird, dann sollten Sie diese Funktion für die ADSL Wireless Base Station aktivieren. Diese Parameter werden von der ADSL Wireless Base Station zur Verbindung mit dem Authentifizierungsserver verwendet. 24 DE ‘Home Networking’ (Heim-Netzwerkeinstellungen) Status Das Fenster ‘Status’ zeigt den WAN/LAN-Verbindungsstatus, die Firmware- und Hardwareversionsnummern, unerlaubte Zugriffsversuche auf Ihr Netzwerk sowie Informationen zu DHCP-Clients an, die mit Ihrem Netzwerk verbundenen sind. Das Sicherheitsprotokoll (‘Security Log’) kann durch Klicken auf ‘Save’ (Speichern) und Auswahl einer Position in einer Datei gespeichert werden. Netzwerkeinstellungen Benutzen Sie das Menü ‘Home Networking’ (Heim-Netzwerkeinstellungen), um die LAN-seitige IP-Adresse zu konfigurieren und den DHCP-Server zur dynamischen Client-Adresszuordnung zu aktivieren. Hinweis: Denken Sie auch daran, Ihre Client-PCs für dynamische IP-Adresszuordnung zu konfigurieren. (Siehe Seite 11 für Einzelheiten.) Wireless Die ADSL Wireless Base Station fungiert auch als Wireless Access Point (Drahtloszugriffspunkt), die es Computern in kabellosen Netzwerken erlaubt, miteinander zu kommunizieren. Um diese Funktion zu konfigurieren, müssen Sie die Wireless-Funktion aktivieren sowie den Funkkanal, die Domänen-ID und die Verschlüsselungsoptionen festlegen. Aktivieren Sie ‘Enable’ (Aktivieren) und klicken Sie auf ‘SAVE SETTINGS’ (EINSTELLUNGEN SPEICHERN’. Channel and SSID (Kanal und SSID) Sie müssen einen Funkkanal und eine SSID (Service Set ID) angeben, die von der ADSL Wireless Base Station und allen Wireless-Clients verwendet werden sollen. Achten Sie darauf, alle Ihre Clients auf die gleichen Werte einzustellen. Access Control (Zugangskontrolle) Mit der Zugangskontrolle kann definiert werden, welcher ausgehende Verkehr über die WAN-Schnittstelle zulässig bzw. nicht zulässig ist. Standardmäßig ist der gesamte ausgehende Verkehr erlaubt. So fügen Sie den PC zur Filtertabelle hinzu: 1 Klicken Sie auf ‘Add PC’ (PC hinzufügen) auf dem Bildschirm Access Control (Zugangskontrolle). 2 Definieren Sie die entsprechenden Einstellungen für Client-PC-Dienste. 3 Klicken Sie auf ‘OK’ und dann auf die Schaltfläche ‘SAVE SETTINGS’ (EINSTELLUNGEN SPEICHERN), um Ihre Einstellungen zu speichern. 25 DE WDS Wenn die Signalstärke einer einzelnen Wireless Base Station wegen eines großen Abdeckungsbereichs oder der Abschwächung durch Wände nicht ausreicht, kann der Sendebereich der Wireless Base Station mit WDS erweitert werden. Alle Basisstationen in einem ‘Wireless Distribution System’ müssen den gleichen Funkkanal und, sofern verwendet, die gleiche Verschlüsselungsart (WEP/WPA) benutzen. Hinweis: Die Funktion WDS ist in den IEEE- oder Wifi-Standards nicht komplett spezifiziert. Es kann deshalb nicht garantiert werden, dass WDS mit den Produkten verschiedener Lieferanten immer funktioniert. WEP Wenn Sie WEP zum Schutz Ihres Drahtlosnetzwerks verwenden, müssen Sie die gleichen Parameter für die ADSL Wireless Base Station und alle Ihre Wireless-Clients einstellen. Sie können den Schlüssel zur Verschlüsselung automatisch generieren oder manuell eingeben. Wenn Sie den Schlüssel automatisch mit einem Kennwort generieren möchten, aktivieren Sie das Kästchen ‘Passphrase’ und geben Sie eine Reihe von Zeichen ein. Wählen Sie den Standardschlüssel aus dem Dropdown-Menü. Klicken Sie auf ‘SAVE SETTINGS’ (EINSTELLUNGEN SPEICHERN). Hinweis: Eine Passphrase kann aus bis zu 32 alphanumerischen Zeichen bestehen. Wenn Sie die Schlüssel manuell konfigurieren wollen, geben Sie 5 hexadezimale Ziffernpaare für jeden 64-Bit-Schlüssel oder 13 Paare für einen einzelnen 128-BitSchlüssel ein. (Eine Hexadezimalziffer ist eine Zahl oder ein Buchstabe im Bereich 0-9 oder A-F.) Beachten Sie, dass die Verschlüsselung zwar die Daten schützt, die zwischen den Wireless-Knotenpunkten übertragen werden, jedoch nicht die Übertragungen, die über das kabelgebundene Netzwerk oder das Internet stattfinden. WPA Wi-Fi Protected Access (WPA) kombiniert das ‘Temporal key integrity protocol’ (TKIP) mit Mechanismen aus 802.1x. Es bietet dynamische Verschlüsselung und 802.1x-Authentifizierungsdienst. 802.1x Wenn in Ihrem Netzwerk 802.1x verwendet wird, dann sollten Sie diese Funktion für die ADSL Wireless Base Station aktivieren. Diese Parameter werden von der ADSL Wireless Base Station zur Verbindung mit dem Authentifizierungsserver verwendet. 26 DE Erweiterte Einstellungen NAT ‘Network Address Translation’ (Netzwerkadressumsetzung) ermöglicht die Nutzung eines einzigen Kontos beim Internetdienstanbieter durch mehrere Benutzer. Address Mapping (Adresszuordnung) Erlaubt, dass eine oder mehrere öffentliche IP-Adressen von mehreren internen Benutzern gemeinsam verwendet werden können. Dadurch bleibt auch das interne Netzwerk nach außen verborgen, was erhöhten Datenschutz und bessere Sicherheit bietet. Geben Sie die öffentliche IP-Adresse, die gemeinsam verwendet werden soll, im Feld ‘Global IP’ (Globale IP-Adresse) an. Geben Sie im Feld ‘from’ (von) einen Bereich interner IP-Adressen an, die die globale IP-Adresse gemeinsam nutzen. Virtual Server (Virtueller Server) Wenn Sie die ADSL Wireless Base Station als virtuellen Server konfigurieren, können ferne Benutzer, die über öffentliche IP-Adressen auf Dienste wie WWW oder FTP auf Ihrer lokalen Site zugreifen, automatisch auf lokale, mit privaten IP-Adressen konfigurierte Server umgeleitet werden. Anders ausgedrückt, je nach angefordertem Dienst (TCP/UDP-Portnummer) leitet die ADSL Wireless Base Station die externe Dienstanforderung auf den entsprechenden Server (unter einer anderen internen IPAdresse) um. Wenn Sie z. B. ‘Type/Public Port’ (Typ/Öffentlicher Port) auf ‘TCP/80’ (HTTP oder Web) und ‘Private IP/Port’ (Private IP/Privater Port) auf ‘192.168.2.2/80’ einstellen, werden alle HTTP-Anforderungen von externen Benutzern an 192.168.2.2 auf Port 80 geleitet. So können Internetbenutzer einfach durch Eingabe der vom ISP bereitgestellten IP-Adresse auf den benötigten Dienst an der lokalen Adresse zugreifen, auf die Sie sie umleiten. Eine Liste von Ports finden Sie unter folgendem Link: http://www.iana.org/assignments/port-numbers Special Applications (Spezialanwendungen) Einige Anwendungen benötigen Mehrfachverbindungen, wie z.B. Internetspiele, VideoKonferenzen und Internettelefonie. Diese Anwendungen können bei aktivierter Netzwerk-Adressumsetzung (NAT) ggf. nicht funktionieren. Wenn eine Anwendung ausgeführt werden soll, die mehrere Verbindungen erfordert, können Sie die folgenden Seiten verwenden, um zusätzliche öffentliche Ports festzulegen, die für jede Anwendung geöffnet werden sollen. NAT Mapping Table (NAT-Zuordnungstabellen) Diese Seite zeigt die aktuellen Adresszuordnungen für NAPT (Network Address Port Translation). 27 DE Maintenance (Wartung) Mit dem Menü ‘Maintenance’ (Wartung) können Sie die aktuelle Konfiguration sichern, eine zuvor gespeicherte Konfiguration wiederherstellen, die Werkseinstellungen wiederherstellen, die Firmware aktualisieren und die ADSL Wireless Base Station zurückzusetzen. Configuration Tools (Konfigurationswerkzeuge) Wählen Sie eine Funktion und klicken Sie auf ‘Next’ (Weiter). ‘Backup’ (Sichern) erlaubt das Speichern der Konfigurationsdatei der ADSL Wireless Base Station in einer Datei. ‘Restore’ (Wiederherstellen) erlaubt das Wiederherstellen einer gespeicherten Sicherungskopie der Konfigurationsdatei. ‘Restore to Factory Defaults’ (Auf Werkseinstellungen zurücksetzen) aktiviert die ursprünglichen Einstellungen der ADSL Wireless Base Station wieder. Sie werden aufgefordert, Ihre Entscheidung zu bestätigen. Firmware Upgrade (Firmware-Aktualisierung) In diesem Fenster können Sie die Firmware oder die Benutzerschnittstelle auf die aktuellste Version aufrüsten. Laden Sie die Aktualisierungsdatei von der Website www.philips.com/support (Model SNA6500) herunter und speichern Sie sie auf Ihrer Festplatte. Klicken Sie dann auf ‘Browse...’ (Durchsuchen), um die zuvor heruntergeladene Datei zu suchen. Klicken Sie auf ‘BEGIN UPGRADE’ (AKTUALISIERUNG BEGINNEN). Sehen Sie auf der Status-Seite im Informationsbereich nach, ob das Upgrade erfolgreich war. Reset (Zurücksetzen) Klicken Sie auf ‘REBOOT ROUTER’, um die ADSL Wireless Base Station neu zu starten. Wenn Sie die Wireless Base Station von dieser Seite aus zurücksetzen, werden die Werkseinstellungen für die Konfiguration nicht wieder hergestellt. Hinweis: Wenn Sie den Reset-Schalter auf der Geräterückseite verwenden, schaltet die ADSL Wireless Base Station sich aus und wieder ein. Wenn der Schalter mehr als fünf Sekunden lang gedrückt wird, werden die Werkseinstellungen wieder hergestellt. System Zeiteinstellungen Wählen Sie Ihre Zeitzone aus der Dropdown-Liste aus. Diese Angaben werden für Protokolleinträge und für die Client-Filtrierung herangezogen. Für eine exakte Zeitsteuerung der Protokolleinträge und für die Ereignisprotokollierung muss die Zeitzone eingestellt werden. Wählen Sie Ihre Zeitzone aus der Dropdown-Liste aus. Wenn Sie die ADSL Wireless Base Station automatisch mit einem öffentlichen ZeitServer synchronisieren möchten, aktivieren Sie das Kontrollkästchen ‘Enable Automatic Time Server Maintenance’ (Automatische Zeit-Service-Wartung aktivieren). Wählen Sie die gewünschten Server aus dem Dropdown-Menü. Password Settings (Kennworteinstellungen) Auf dieser Seite können Sie den Zugriff auf die Wartungsseiten der ADSL Wireless Base Station durch ein Kennwort einschränken. Kennwörter können aus 3 bis 12 alphanumerischen Zeichen bestehen; die Groß- und Kleinschreibung ist zu berücksichtigen. Hinweis: Wenn Sie Ihr Kennwort vergessen haben oder keinen Zugang zu der Benutzeroberfläche erhalten, halten Sie die blaue Reset-Taste auf der Rückwand mindestens fünf Sekunden lang gedrückt, um die Werkseinstellungen zu laden. Ab Werk ist kein Kennwort für den Zugang zur Benutzeroberfläche definiert. 28 DE WARNUNG! Wenn Sie die ADSL Wireless Base Station mit der blauen Reset-Taste zurücksetzen, gehen alle Konfigurationseinstellungen verloren, auch Ihre ISP-Einstellungen. Geben Sie einen Höchstwert in Minuten für die ‘Idle Time Out’ (maximale Wartezeit) ein, während der die Anmeldesitzung bei fehlender Aktivität gehalten wird. Wenn die Verbindung länger als die maximale Wartezeit inaktiv ist, erfolgt die Abmeldung vom System und Sie müssen sich neu am Web-Verwaltungssystem anmelden. (Standardvorgabe: 10 Minuten.) Remote Management (Fernverwaltung) Standardmäßig ist der Verwaltungszugriff nur für Benutzer in Ihrem lokalen Netzwerk verfügbar. Sie können die ADSL Wireless Base Station jedoch auch von einem fernen Host verwalten, wenn Sie in diesem Fenster die IP-Adresse eines fernen Computers angeben. Aktivieren Sie das Kontrollkästchen ‘Enabled’ (Aktiviert), um diese Funktion zu aktivieren. Geben Sie die IP-Adresse des Host ein und klicken Sie auf ‘SAVE SETTINGS’ (EINSTELLUNGEN SPEICHERN’. Hinweis: Wenn Sie das Kontrollkästchen ‘Enable’ aktivieren und als IP-Adresse ‘0.0.0.0’ angeben, kann die ADSL Wireless Base Station von jedem Host aus verwaltet werden. Für die Fernverwaltung über eine WAN-IP-Adresse müssen Sie sich über Port 8080 verbinden. Geben Sie einfach die WAN-IP-Adresse gefolgt von :8080 ein, z.B. 212.120.68.20:8080. SNMP Mit dem SNMP-Konfigurationsfenster können Sie Parameter für das Simple Network Management Protocol (SNMP) anzeigen und ändern. SNMP Community Ein an das Netzwerk angeschlossener Computer, eine so genannte NetzwerkManagementstation (NMS), kann für den Zugriff auf diese Informationen verwendet werden. Zugriffsrechte auf den Agenten werden durch Community-Zeichenfolgen gesteuert. Für die Kommunikation mit der ADSL Wireless Base Station muss die NMS zuerst eine gültige Community-Zeichenfolge zur Authentifizierung übergeben. Parameter Community Beschreibung Ein für Managementzugriff berechtigter Community-Name. Access (Zugriff) Managementzugriff ist auf ‘Read’ (Nur lesen) oder ‘Write’ (Lesen/Schreiben) beschränkt. Valid (Gültig) Aktiviert/Deaktiviert den Eintrag. Hinweis: Bis zu fünf Community-Namen können eingegeben werden. SNMM Trap Geben Sie die IP-Adresse der Netzwerk-Managementstation (NMS) an, die benachrichtigt werden soll, wenn ein wichtiges Ereignis vom Agenten entdeckt wird. Wenn eine Trap-Bedingung auftritt, sendet der SNMP-Agent eine SNMP-TrapNachricht an jede als Trap-Empfänger angegebene Netzwerk-Managementstation. 29 DE UNP-Einstellungen (Universal Plug and Play) Mit ‘Universal Plug and Play’ kann sich ein Gerät automatisch dynamisch einem Netzwerk anschließen, eine IP-Adresse erhalten, seine Fähigkeiten kommunizieren und das Vorhandensein und die Fähigkeiten anderer Geräte erfragen. Die Geräte können dann direkt miteinander kommunizieren. Dadurch wird Peer-to-PeerNetzwerkverbindung ermöglicht. QoS Auf der Seite mit den QoS-Einstellungen können Sie die Bandbreitenzuordnung für jedes Weiterleitverhalten konfigurieren. Die QoS-Einstellungen werden unten beschrieben; Name Description (Beschreibung) Priority (Priorität) - Zeigt den Namen der Weiterleitungsmethode an, z.B. ‘Best Effort’, ‘Assured Forwarding’ oder ‘Expedited Forwarding’. - Erklärt die verwendete Weiterleitungsmethode kurz. - ‘Best Effort’ hat die niedrigste Priorität, da es sich um einen einfachen Konnektivitätsdienst ohne Garantie handelt. ‘Expedited Forwarding’ hat die höchste Priorität. Es bietet niedrige Verzögerung, niedriges Jitter und niedrigen Paketverlust. Bandwidth Allocation - Sie geben die minimale Bandbreite für jede (Bandbreitenzuordung) Weiterleitungsmethode an. ‘ Traffic mapping (Verkehrszuordnung) Mit Traffic Mapping können Sie bis zu 16 Regeln aufstellen, um Verkehr in Weiterleitungsgruppen zu klassifizieren. Sie müssen den Verkehrstyp, die Weiterleitungsmethode die für diesen Verkehr zu verwendende abgehende virtuelle Verbindung (VC) angeben. Traffic statistics (Verkehrsstatistik) Der Bildschirm ‘Traffic statistics’ (Verkehrsstatistk) zeigt die Statistik für den abgehenden Verkehr für alle Weiterleitungsmethoden über eine Periode von 12 Stunden. DDNS-Einstellungen (Dynamisches DNS) Der DDNS-Text-Domänenname besteht aus einer Reihe alphanumerischer und durch Punkte voneinander getrennter Bezeichnungen, die der Adresse einer Netzwerkverbindung zugeordnet sind und den Besitzer der Adresse identifizieren. Dynamisches DNS bietet den Benutzern im Internet die Möglichkeit, ihren Domänennamen mit einem Computer oder Server zu verknüpfen. DDNS sorgt dafür, dass Ihr Domänenname Ihrer IP-Adresse automatisch folgt, indem Ihre DNS-Einträge geändert werden, sobald sich Ihre IP-Adresse ändert. Über ‘Server Configuration’ (Serverkonfiguration) werden automatisch die ‘TCP Port’-Optionen geöffnet, die unter ‘Virtual Server’ (virtueller Server) aktiviert wurden. Geben Sie einfach die IP-Adresse Ihres Servers ein, zum Beispiel einen Web-Server, und klicken Sie dann auf die Port-Option ‘HTTP Port 80’, damit Benutzer vom Internet aus auf Ihren Web-Server zugreifen können. Diese DNS-Funktion unterstützen spezielle DDNS-Anbieter. Mithilfe einer DDNSVerbindung können Sie Ihre eigene Website, FTP-Site, ihren E-Mail-Server und Weiteres an Ihrem eigenen Standort betreiben, auch wenn Sie eine dynamische IPAdresse haben. (Standardvorgabe: Deaktiviert) 30 DE Routing Diese Seiten definieren Parameter für das Routing, darunter statische Routen und RIP-Parameter (Routing Information Protocol). Static Route (Statische Route) 1 Klicken Sie auf ‘Add’ (Hinzufügen), um eine neue statische Route zur Liste hinzuzufügen. 2 Klicken Sie auf ‘Save Settings’ (Einstellungen speichern), um die Konfiguration zu speichern. RIP Parameter RIP (Routing Information Protocol) sendet Routing-Aktualisierungsmeldungen in regelmäßigen Abständen und bei Änderungen der Netzwerktopologie. Wenn ein Router eine Routing-Aktualisierung empfängt, die Änderungen an einem Eintrag verursacht, aktualisiert er seine Routing-Tabelle entsprechend, sodass sie die neue Route enthält. RIP-Router speichern nur die beste Route zu einem Ziel. Nach der Aktualisierung seiner Routing-Tabelle beginnt der Router sofort mit der Übertragung von Routing-Aktualisierungen, um andere Netzwerk-Router über die Änderung zu informieren. Routing Table (Routing-Tabelle) 31 DE Finden der MAC-Adresse einer Netzwerkkarte Windows 98/Me Klicken Sie auf Start/Ausführen. Geben Sie ‘winipcfg’ ein und drücken Sie die Eingabetaste. Die MAC-Adresse wird im Abschnitt ‘Adapter Address’ (Netzwerkkartenadresse) angezeigt. Windows NT4/2000/XP Klicken Sie auf Start/Programme/Zubehör/Eingabeaufforderung Geben Sie ‘ipconfig/all’ ein und drücken Sie die Eingabetaste. Die MAC-Adresse ist unter ‘Physical Address’ (Physikalische Adresse) aufgeführt. Macintosh Klicken Sie auf Systemeinstellungen/Netzwerk. Die MAC-Adresse ist unter ‘Ethernet Address’ (Ethernet-Adresse) im Bereich ‘TCP/IP’ aufgeführt. Linux Führen Sie den Befehl ‘/sbin/ifconfig’ aus. MAC-Adresse Die MAC-Adresse kann zur Verhinderung von ungewünschtem Zugriff auf Ihre Wireless Base Station verwendet werden. Das Verfahren ist unter ‘MAC-Filter’ auf Seite 23 beschrieben. Die MAC-Adresse hat das Format xx:xx:xx:xx:xx:xx, wobei x im Bereich von 0…9 und A...F liegen kann. So wird ein Computernetzwerk eingerichtet Auf den nächsten Seiten wird anhand eines Beispiels erläutert, wie mit der Philips ADSL Wireless Base Station ein Computernetzwerk eingerichtet wird. Warnung: Die ADLS Wireless Base Station stellt nur eine Verbindung zwischen den funkgebundenen Netzwerkgeräten untereinander her. Wie Sie diese Verbindungen nutzen, bleibt Ihnen überlassen. Das Einrichten eines Computernetzwerks ist als unabhängiger Einsatzbereich anzusehen, für den die Vernetzungssoftware anderer Hersteller benötigt wird. Beispiel: die Vernetzungssoftware, die von der Firma Microsoft in das WindowsBetriebssystem integriert wurde. Aus diesem Grunde ist die nachfolgende Beschreibung lediglich als Beispiel anzusehen. IHRE WINDOWS-VERSION? 1. Richten Sie das Netzwerk über den Computer ein, der mit dem neuesten Betriebssystem arbeitet. Die bevorzugte Reihenfolge lautet: Windows XP, Windows 2000, Windows Me und schließlich Windows 98SE. 2. Verwenden Sie den Assistenten für die Netzwerkinstallation und lassen Sie eine Netzwerk-Installationsdiskette erstellen. 3. Mithilfe dieser Diskette können Sie nun alle übrigen Computer einrichten. Unter Windows XP und Windows 2000 Lesen Sie die Anweisungen zu Windows Me und Windows 98SE weiter hinten in diesem Kapitel. Klicken Sie unter Windows auf ‘Start’ und anschließend auf ‘Systemsteuerung. 32 DE Doppelklicken Sie auf das Symbol ‘Netzwerk- und Internetverbindungen’. Klicken Sie links in der Liste auf ‘Einrichten eines Heim- oder Kleinbüronetzwerks’. Daraufhin erscheint der Netzwerkinstallations-Assistent. Klicken Sie auf ‘Weiter’, um fortzufahren. Einstellungen im Netzwerkassistenten 1. Lesen Sie die Anweisungen im Assistenten genau durch, und passen Sie Ihre Auswahl an die Art des einzurichtenden Netzwerks an. Wenn Sie während der Arbeit mit dem Assistenten weitere Informationen benötigen, benutzen Sie die Hilfefunktion des Assistenten. 2. Klicken Sie in jedem Fenster zum Schluss auf ‘Weiter’, um mit dem nächsten Schritt fortzufahren. 3. Im Folgenden werden die wichtigsten Schritte in diesem Assistenten erläutert. Aktivieren Sie das Kontrollkästchen zum Ignorieren unterbrochener Netzwerkverbindungen, bevor Sie zum Fortfahren auf ‘Weiter’ klicken. 33 DE 1. Geben Sie eine Beschreibung ein, anhand derer Sie den Computer leichter erkennen können. 2. Geben Sie für jeden Computer einen anderen Namen ein. 3. Klicken Sie auf ‘Weiter’, um fortzufahren. Geben Sie für alle Computer in dem Netzwerk denselben Arbeitsgruppennamen ein, und klicken Sie dann auf ‘Weiter’. Wählen Sie die Option zum Erstellen einer Netzwerkinstallationsdiskette. Klicken Sie anschließend auf ‘Weiter’. Klicken Sie auf ‘Fertig stellen’, um den Assistenten zu schließen. Zum Einrichten der übrigen Computer benutzen Sie nun die soeben erstellte Diskette. Freigeben von Ordnern an das Netzwerk: Starten Sie Windows-Explorer und klicken Sie mit der rechten Maustaste auf den Ordner, den Sie an das Netzwerk freigeben möchten. Klicken Sie auf die Registerkarte ‘Freigabe’ und nehmen Sie die gewünschten Einstellungen vor. 34 DE Öffnen des Netzwerks: Doppelklicken Sie auf dem Desktop auf das Symbol ‘Netzwerkumgebung’. Schlagen Sie in der Windows-Hilfe nach, wenn Sie weitere Informationen benötigen. Unter Windows 98SE und Windows Me Lesen Sie die Anweisungen zu Windows XP und Windows 2000 weiter vorne in diesem Kapitel. Klicken Sie unter Windows auf ‘Start’ und anschließend auf ‘Systemsteuerung’. Doppelklicken Sie auf das Symbol ‘Netzwerk’. Klicken Sie auf die Registerkarte ‘Identifikation’. 35 DE 1. Geben Sie für jeden Computer einen anderen Namen ein. 2. Geben Sie für alle Computer in dem Netzwerk denselben Arbeitsgruppennamen ein. 3. Geben Sie eine Beschreibung ein, anhand derer Sie den Computer leichter erkennen können. 4. Klicken Sie zum Fortfahren auf die Registerkarte ‘Konfiguration’. Klicken Sie auf die Schaltfläche ‘Datei- und Druckerfreigabe’. Stellen Sie die Zugriffsoptionen wunschgemäß ein und klicken Sie zum Fortfahren auf ‘OK’. 36 DE Klicken Sie auf ‘OK’, um die Änderungen zu übernehmen. Freigeben von Ordnern an das Netzwerk: Starten Sie Windows-Explorer und klicken Sie mit der rechten Maustaste auf den Ordner, den Sie an das Netzwerk freigeben möchten. Klicken Sie auf die Registerkarte ‘Freigabe’ und nehmen Sie die gewünschten Einstellungen vor. Öffnen des Netzwerks: Doppelklicken Sie auf dem Desktop auf das Symbol ‘Netzwerkumgebung’. Schlagen Sie in der Windows-Hilfe nach, wenn Sie weitere Informationen benötigen. 37 Fehlersuche DE In diesem Abschnitt werden übliche Probleme sowie entsprechende Lösungsmöglichkeiten beschrieben. Die ADSL Wireless Base Station kann leicht über die LED-Anzeigen überwacht werden, die auf mögliche Probleme aufmerksam machen. Problem Die Stromversorgungs-LED leuchtet nicht. Lösung • Prüfen Sie die Anschlüsse zwischen der ADSL Wireless Base Station, der externen Stromversorgung und der Netzsteckdose. • Wenn die Stromversorgungs-LED beim Einstecken des Netzkabels nicht zu leuchten beginnt, kann ein Problem mit der Netzsteckdose, dem Netzkabel oder der externen Stromversorgung vorliegen. Wenn das Gerät jedoch nach einer gewissen Betriebszeit ausschaltet, prüfen Sie auf lose Kabelverbindungen, Stromausfälle oder Überspannung an der Netzsteckdose. Wenn Sie das Problem immer noch nicht lokalisieren können, kann die externe Stromversorgung defekt sein. Wenden Sie sich in diesem Fall an den Technischen Support. Die Verbindungs-LED leuchtet nicht. • Vergewissern Sie sich, dass die ADSL Wireless Base Station und das angeschlossene Gerät eingeschaltet sind. • Vergewissern Sie sich, dass das Kabel richtig in die ADSL Wireless Base Station und das entsprechende Gerät eingesteckt ist. • Vergewissern Sie sich, dass der richtige Kabeltyp verwendet wird und die angegebene Maximallänge nicht überschritten wird. • Stellen Sie sicher, dass die Netzwerkschnittstelle des angeschlossenen Geräts für die richtige Kommunikationsgeschwindigkeit und den Duplexmodus konfiguriert ist. • Prüfen Sie den Adapter am angeschlossenen Gerät und die Kabelverbindungen auf mögliche Defekte. Ersetzen Sie ggf. fehlerhafte Adapter oder Kabel. Es ist kein Ping vom angeschlossenen LAN • Vergewissern Sie sich, dass die IP-Adressen richtig konfiguriert sind. an die ADSL Wireless Base Station möglich Bei den meisten Anwendungen sollten Sie die DHCP-Funktion der ADSL Wireless Base Station verwenden, um Hosts im angeschlossenen LAN dynamisch IP-Adressen zuzuweisen. Wenn Sie jedoch manuell IP-Adressen im LAN konfigurieren, vergewissern Sie sich, dass dieselbe Netzwerkadresse (Netzwerkkomponente der IP-Adresse) und Subnetzmaske für die ADSL Wireless Base Station und für alle angeschlossenen LAN-Geräte verwendet wird. • Vergewissern Sie sich, dass das Gerät, auf das (oder von dem) Sie einen Ping ausführen wollen, für TCP/IP konfiguriert wurde. Es kann keine Verbindung mit dem Webbrowser hergestellt werden. • Stellen Sie sicher, dass Sie die ADSL Wireless Base Station mit einer gültigen IP-Adresse, einer gültigen Subnetzmaske und einem gültigen Standardgateway konfiguriert haben. • Vergewissern Sie sich, dass Sie eine gültige Netzwerkverbindung zur ADSL Wireless Base Station haben und der verwendete Port nicht deaktiviert wurde. • Prüfen Sie die Netzwerkverkabelung zwischen der Managementstation und der ADSL Wireless Base Station. Kennwort vergessen oder verloren • Drücken Sie die Reset-Taste auf der Geräterückseite und halten Sie die Taste mindestens fünf Sekunden lang gedrückt, um die Werkseinstellungen wiederherzustellen. WARNUNG! Wenn Sie die ADSL Wireless Base Station mit der blauen Reset-Taste zurücksetzen, gehen alle Konfigurationseinstellungen verloren, auch Ihre ISP-Einstellungen. Ein Wireless-PC kann keine Verbindung zum ADSL Router herstellen • Der Wireless-PC muss mit denselben SSID-Einstellungen wie die ADSL Wireless Base Station konfiguriert sein. Siehe ‘Channel and SSID’ (Kanal und SSID) auf Seite 25. • Auf den Clients müssen dieselben Sicherheitseinstellungen wie auf der ADSL Wireless Base Station definiert sein. Siehe ‘Security’ (Sicherheit) auf Seite 21. Das Drahtlosnetzwerk ist oft unterbrochen • Bewegen Sie den Wireless-PC näher an die ADSL Wireless Base Station heran, um ein besseres Signal zu erhalten. Wenn das Signal immer noch schwach ist, ändern Sie den Antennenwinkel. • Möglicherweise werden Störungen durch Mikrowellenherde oder kabellose Telefone verursacht. Ändern Sie die Position der Störungsquellen oder der ADSL Wireless Base Station. • Wechseln Sie auf dem ADSL Wireless Base Station zu einem anderen WirelessKanal. Siehe ‘Channel and SSID’ (Kanal und SSID) auf Seite 25. • Prüfen Sie, ob die Antenne, die Anschlüsse und die Verkabelung ordnungsgemäß verbunden sind. Die ADSL Wireless Base Station wird von einem Wireless-Client nicht gefunden. 38 • Der Abstand zwischen der ADSL Wireless Base Station und dem Wireless-PC ist zu groß. • Der Wireless-PC muss mit denselben SSID- und Sicherheitseinstellungen wie die ADSL Wireless Base Station konfiguriert sein. Siehe ADSL Wireless Base Station. Siehe ‘Channel and SSID’ (Kanal und SSID) auf Seite 21. Spezifikationen DE Physikalische Daten Anschlüsse – Vier RJ-45 Ports für 10/100 Mbit/s – Ein ADSL-RJ-11-Anschluss ADSL-Merkmale – Unterstützt DMT-Zeilenmodulation – Unterstützt Full-Rate-ADSL Anhang A: bis zu 8 Mbit/s Downstream, bis zu 1 Mbit/s Upstream (G.992.1 &T1.413, Ausgabe 2) – Unterstützt G.Lite ADSL: bis zu 1.5 Mbit/s Downstream, bis zu 512 Kbit/s Upstream – Dying-GASP-Unterstützung ATM-Merkmale – RFC1483 Encapsulation (IP, Bridging und Encapsulated Routing) – PPP over ATM (LLC &VC Multiplexing) (RFC2364) – Klassisches IP (RFC1577) – Traffic Shaping (UBR, CBR) – OAM F4/F5 Unterstützung – PPP over Ethernet Client Managementfunktionen – Firmware-Aufrüstung über Internetmanagement – Internetmanagement (Konfiguration) – Stromanzeige – Ereignis- und Verlaufsprotokollierung – Netzwerk-Ping Sicherheitsmerkmale – Kennwortschutz für Konfiguration – Benutzerauthentifizierung (PAP/CHAP) mit PPP – Firewall NAT NAPT – ‘VPN pass-through’ (IPSec-ESP Tunnel Mode, L2TP, PPTP) LAN-Merkmale – IEEE 802,1D (selbstlernendes, transparentes Bridging) – DHCP-Server – DNS-Proxy – Static Routing, RIPv1 und RIP Funkmerkmale – Wireless-RF-Modul Frequenzband – 802.11g Funk: 2,4 GHz – 802.11g Funk: 2,4 GHz Europa - ETSI – 2412~2472 MHz (Ka. 1~Ka. 13) Modulation – OFDM, CCK Betriebskanäle entsprechend IEEE 802.11b: – 13 Kanäle (ETSI) Betriebskanäle entsprechend IEEE 802.11g: – 13 Kanäle (Europa) HF-Ausgangsleistung Modulationsrate-Ausgangsleistung (dBm) 802.11b - 1 Mbit/s (16 dBm) 802.11b - 2 Mbit/s (16 dBm) 802.11b – 5,5 Mbit/s (16 dBm) 802.11b - 11 Mbit/s (16 dBm) Modulationsrate-Ausgangsleistung (dBm) 802.11g - 6 Mbit/s (15 dBm) 802.11g - 9 Mbit/s (15 dBm) 802.11g - 12 Mbit/s (15 dBm) 802.11g - 18 Mbit/s (15 dBm) 802,11g - 24 Mbit/s (15 dBm) 802.11g - 36 Mbit/s (15 dBm) 802.11g - 48 Mbit/s (15 dBm) 802.11g - 54 Mbit/s (15 dBm) 39 DE Empfindlichkeit ModulationsrateEmpfänger 2,412 ~ 2,484 HGz Empfindlichkeit (dBm) 802.11b - 1 Mbit/s (90 dBm) 802,11b - 2 Mbit/s (88 dBm) 802.11b – 5,5 Mbit/s (85 dBm) 802.11b - 11 Mbit/s (84 dBm) Modulationsrate - Empfängerempfindlichkeit typisch (dBm) 802.11g - 6 Mbit/s (88 dBm) 802.11g - 9 Mbit/s (87 dBm) 802.11g - 12 Mbit/s (84 dBm) 802.11g - 18 Mbit/s (82 dBm) 802.11g - 24 Mbit/s (79 dBm) 802.11g - 36 Mbit/s (75 dBm) 802.11g - 48 Mbit/s (68 dBm) 802.11g - 54 Mbit/s (68 dBm) Umgebungsbedingungen Erfüllt die folgenden Normen: Temperatur: IEC 68-2-14 0 bis 50 °C (Normaler Betrieb) -40 bis 70 °C (Nicht in Betrieb) Luftfeuchtigkeit 10 % bis 90 % (nicht kondensierend) Vibrationen IEC 68-2-36, IEC 68-2-6 Stoß IEC 68-2-29 Fall IEC 68-2-32 Eingangsstrom 12 V 1 A IEEE-Normen IEEE 802.3, 802.3u, 802.11g, 802.1d ITU G.dmt ITU G.Handshake ITU T.413 Ausgabe 2 - ADSL-Full-Rate Normenerfüllung Elektromagnetische Kompatibilität CE, ETSI, R&TTE, ETS 300 328, ETS 300 826 Sicherheit EN60950 Internetnormen RFC 826 ARP RFC 791 ARP RFC 792 ICMP RFC 768 UDP RFC 793 TCP RFC 783 TFTP RFC 1483 AAL5 Encapsulation RFC 1661 PPP RFC 1866 HTML RFC 2068 HTTP RFC 2364 PPP over ATM 40 AQ95-56F-592KR-2nd (report No.) EC DECLARATION OF CONFORMITY We , Philips Consumer Electronics B.V., P&A CC: Building SBP6 (manufacturer's name) P.O.Box 80002, 5600 JB Eindhoven, The Netherlands (manufacturer's address) declare under our responsibility that the electrical product: Philips SNA6500 -/00 -/05 (name) (type or model) ADSL Wireless Base Station (product description) to which this declaration relates is in conformity with the following standards: EN 300 328 v1.4.1 (04-2003) EN 301 489-1 v1.3.1 (09-2001) EN 301 489-17 v1.2.1 (08-2002) EN61000-3-2:2000 EN61000-3-3:1995 +A1:2001 EN55022:1998 + A1:2000 + A2:2003 EN55024:1998 + A1:2001 + A2:2003 EN60950-1 :2001 (title and/or number and date of issue of the standards) following the provisions of 1999/5/EC ( R&TTE Directive) and is produced by a manufacturing organisation on ISO 9000 level. Eindhoven, 02/06/2005 (place, date) K.Rysman Approbation manager (signature, name and function)