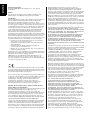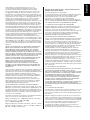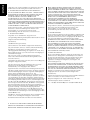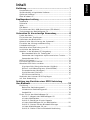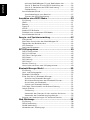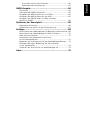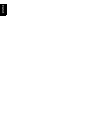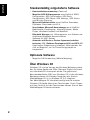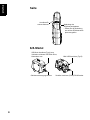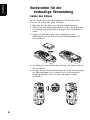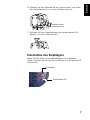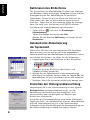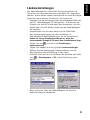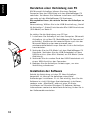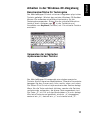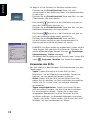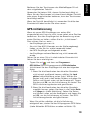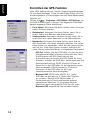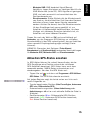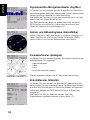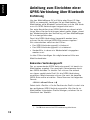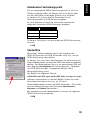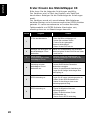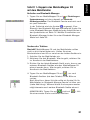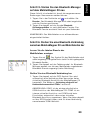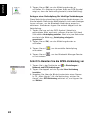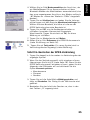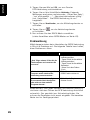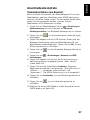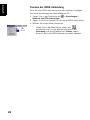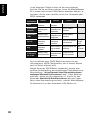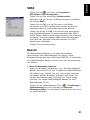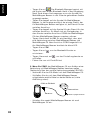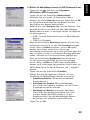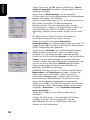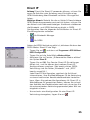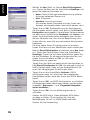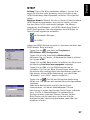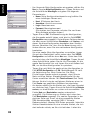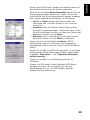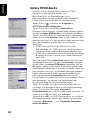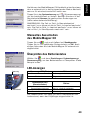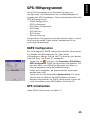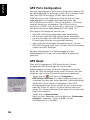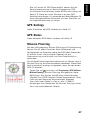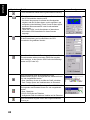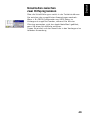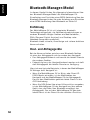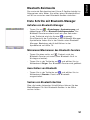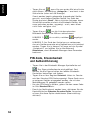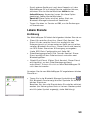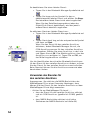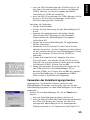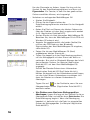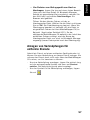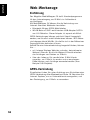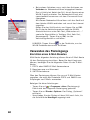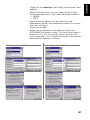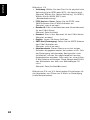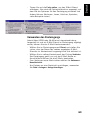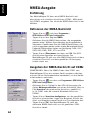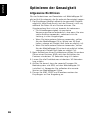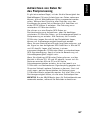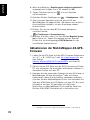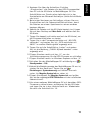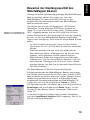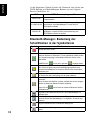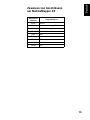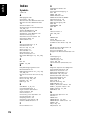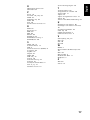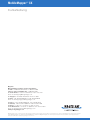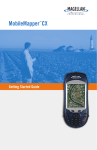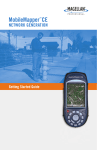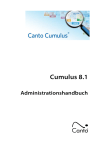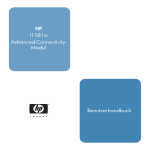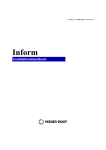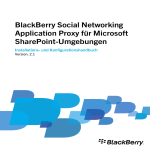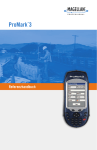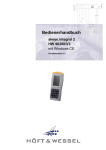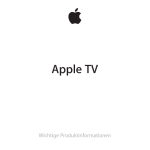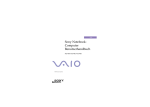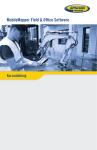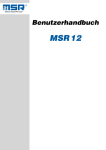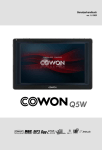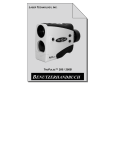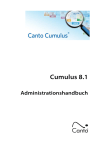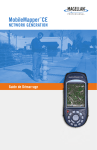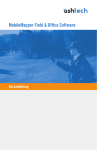Download MobileMapper CX Kurzanleitung
Transcript
™ MobileMapper CX Kurzanleitung Deutsch Urheberrechtshinweis Copyright 2007 Magellan Navigation Inc. Alle Rechte vorbehalten. Marken Alle in dieser Veröffentlichung erwähnten Produkt- und Markennamen sind Marken ihrer jeweiligen Inhaber. FCC-Hinweis Dieses Gerät wurde geprüft, und es wurde festgestellt, dass es den Grenzwerten für Digitalgeräte der Klasse B gemäß Abschnitt 15 der FCC-Vorschriften entspricht. Diese Grenzwerte sind für die Gewährleistung eines angemessenen Schutzes gegen schädliche Interferenzen bei der Installation im Wohnbereich bestimmt. Dieses Gerät erzeugt und benutzt Hochfrequenzenergie und kann diese abstrahlen. Wenn es nicht gemäß der Anleitung installiert und verwendet wird, kann es Störungen des Rundfunkempfangs verursachen. Das Auftreten von Interferenzen kann jedoch bei keiner Installation völlig ausgeschlossen werden. Wenn dieses Gerät den Rundfunk- und Fernsehempfang stört, was durch Ein- und Ausschalten des Geräts festgestellt werden kann, kann der Benutzer versuchen, die Störung durch eine oder mehrere der folgenden Maßnahmen zu bestimmen und zu beseitigen: • Platzieren Sie die Empfangsantenne an einer anderen Stelle bzw. richten Sie sie neu aus. • Vergrößern Sie den Abstand zwischen dem Gerät und dem Empfänger. • Schließen Sie das Gerät und den Empfänger an unterschiedliche Stromkreise an. • Wenden Sie sich an den Händler oder einen erfahrenen Radio-/Fernsehtechniker. Änderungen, die nicht ausdrücklich von Magellan Navigation genehmigt sind, könnten die Berechtigung des Benutzers zum Betreiben dieses Gerätes ungültig machen. VORSICHT: Um die FCC-Konformitätsanforderungen zur HF-Strahlungsbelastung zu erfüllen, muss zwischen der Antenne des Geräts und allen Personen ein Mindestabstand von 20 cm eingehalten werden. In der Nähe eines Radiofrequenzfeldes kann sich die Stärke des Satellitensignals für den Empfänger verschlechtern. Wenn das Gerät aus dem Radiofrequenzfeld entfernt wird, sollte sich die Satellitensignalstärke normalisieren. Dieses Gerät entspricht den Anforderungen der kanadischen Norm RSS-210, Ausgabe 5, vom November 2001, in welcher festgelegt ist, dass dessen Betrieb den folgenden zwei Bedingungen unterliegt: (1) dieses Gerät darf keine Interferenzen hervorrufen und (2) muss sämtliche Interferenzen absorbieren, einschließlich Interferenzen, die Betriebsstörungen des Geräts zur Folge haben. Magellan Professional Products - Eingeschränkte Garantie (Nord-, Mittel- und Südamerika) Magellan Navigation garantiert, dass ihre GPS-Empfänger und die Hardware-Zubehörteile keine Material- und Herstellungsfehler aufweisen, und leistet, gemäß den veröffentlichten Spezifizierungen, für das Produkt vom Datum des ursprünglichen Kaufs an Garantie auf ein Jahr oder für einen allfälligen, durch das Gesetz geforderten, längeren Zeitraum. DIESE GARANTIE BEZIEHT SICH NUR AUF DEN URSPRÜNGLICHEN KÄUFER DIESES PRODUKTS. Im Fall eines Defekts wird Magellan Navigation das Hardwareprodukt nach eigenem Ermessen entweder reparieren oder ersetzen, ohne dem Käufer Ersatzteile oder Arbeitszeit in Rechnung zu stellen. Für das reparierte oder ersetzte Produkt wird eine Garantie von 90 Tagen ab dem Rücksendedatum, mindestens aber bis zum Ablauf der ursprünglichen Garantie, gewährt. Magellan Navigation sichert zu, dass die Softwareprodukte oder in Hardwareprodukten enthaltene Software ab dem Versanddatum 30 Tage in den Medien fehlerfrei sind und dass sie im Wesentlichen der dann gültigen Anwenderdokumentation entsprechen, die mit der Software (einschließlich deren Aktualisierungen) geliefert wurde). Magellan Navigation ist einzig zur Korrektur oder zum Ersatz der Medien oder der Software verpflichtet, sodass sie der dann gültigen Anwenderdokumentation im Wesentlichen entsprechen. Magellan Navigation sichert nicht zu, dass die Software den Anforderungen des Käufers entspricht, oder dass ihr Betrieb unterbrechungsfrei, fehlerfrei oder frei von Viren bleibt. Der Käufer übernimmt für die Benutzung der Software das volle Risiko. DAS AUSSCHLIESSLICHE RECHTSMITTEL DES KÄUFERS UNTER DIESER GARANTIE ODER UNTER EINER IMPLIZITEN GARANTIE IST, JE NACH ENTSCHEIDUNG VON MAGELLAN NAVIGATION, AUF REPARATUR ODER ERSATZ DES EMPFÄNGERS ODER DER ZUBEHÖRTEILE BESCHRÄNKT, DIE VON DIESER GARANTIE ABGEDECKT SIND. REPARATUREN IM RAHMEN DIESER GARANTIE DÜRFEN NUR IN EINEM VON MAGELLAN NAVIGATION AUTORISIERTEN KUNDENDIENSTZENTRUM DURCHGEFÜHRT WERDEN. JEDE REPARATUR DURCH EIN NICHT VON MAGELLAN NAVIGATION AUTORISIERTES KUNDENDIENSTZENTRUM FÜHRT ZUM ERLÖSCHEN DER GARANTIE. Um Garantieleistungen zu erhalten, muss der Käufer vor dem Versand eine Materialrückgabe-Autorisierungsnummer (RMA) einholen. Dies ist in den USA telefonisch unter 1-800-229-2400 (Option 1 wählen) und international unter +1-408-615-3981 sowie online möglich. Für die OnlineReparaturanforderung besuchen Sie diese Website: http://professional.magellangps.com/en/support/rma.asp. Der Käufer muss das Produkt frei mit einer Kopie der Originalquittung an die von Magellan Navigation mit der RMANummer ausgegebene Adresse schicken. Die Adresse des Käufers und die RMA-Nummer müssen deutlich lesbar außen auf dem Paket angebracht werden. Magellan Navigation behält sich das Recht vor, kostenlosen Service zu verweigern, wenn der Kaufnachweis nicht vorgelegt wird, oder die in ihm enthaltenen Informationen unvollständig oder unleserlich sind, oder wenn die Seriennummer verändert oder entfernt wurde. Magellan Navigation haftet nicht für Verluste oder Schäden am Produkt, die während des Lieferwegs des Produkts oder bei seiner Einsendung zur Reparatur auftreten. Der Abschluss einer Transportversicherung wird empfohlen. Magellan Navigation empfiehlt einen nachvollziehbaren Lieferweg wie UPS oder FedEx für die Rücksendung des Produkts zum Service. MIT AUSNAHME DER HIER GENANNTEN EINGESCHRÄNKTEN HAFTUNG WERDEN ALLE SONSTIGEN AUSDRÜCKLICHEN ODER IMPLIZITEN GARANTIEN EINSCHLIESSLICH DER ZUSAGE DER EIGNUNG FÜR EINEN BESTIMMTEN ZWECK ODER DER NICHTBEEINTRÄCHTIGUNG SOWIE, SOWEIT ANWENDBAR, IMPLIZITE GARANTIEN AUS ARTIKEL 35 DER KONVENTION DER VEREINTEN NATIONEN ÜBER DEN INTERNATIONALEN WARENKAUF, HIERMIT AUSGESCHLOSSEN. Einige nationale, Staats-, oder lokale Gesetze gestatten keinen Ausschluss oder Einschränkungen bei Neben- oder Folgeschäden. In solchen Fällen trifft die obige Einschränkung oder der Ausschluss nicht auf Sie zu. Folgendes ist von der Garantie ausgeschlossen: (1) regelmäßige Wartung und Reparatur oder Ersatz von Teilen aufgrund normaler Abnutzung; (2) Batterien und Verzierungen; (3) Installationen oder Defekte aufgrund der Installation; (4) jeder Schaden, durch (i) Versand, Zweckentfremdung, Missbrauch, Nachlässigkeit, Eingriffe oder nicht ordnungsgemäße Anwendung; (ii) Unglücke wie Feuer, Flut, Wind und Blitzschlag; (iii) nicht autorisierte MAGELLAN NAVIGATION IST GEGENÜBER DEM KÄUFER ODER EINER ANDEREN PERSON FÜR KEINE NEBENODER FOLGESCHÄDEN IRGENDEINER ART HAFTBAR, INSBESONDERE ENTGANGENEN GEWINN, SCHÄDEN DURCH VERZÖGERTE ODER NICHT MÖGLICHE NUTZUNG, VERLUST ODER SCHÄDEN DURCH EINEN BRUCH DIESER GARANTIE ODER EINER IMPLIZITEN GARANTIE, UND DAS SELBST FÜR DEN FALL, DASS DIESER DURCH EINE NACHLÄSSIGKEIT ODER EINEN ANDEREN FEHLER VON MAGELLAN NAVIGATION ZUSTANDEGEKOMMEN IST, ODER DURCH NACHLÄSSIGE VERWENDUNG DES PRODUKTS VERURSACHT WURDE. MAGELLAN NAVIGATION HAFTET IN KEINEM FALL FÜR SOLCHE SCHÄDEN, SELBST WENN MAGELLAN NAVIGATION AUF DIE MÖGLICHKEIT SOLCHER SCHÄDEN HINGEWIESEN WORDEN IST. Diese schriftliche Garantie ist die vollständige, endgültige und exklusive Vereinbarung zwischen Magellan Navigation und dem Käufer hinsichtlich der Leistungsqualität der Waren und aller und jeder Garantien und Darstellungen. Diese Gewährleistung umfasst alle Verpflichtungen von Magellan Navigation für dieses Produkt. Diese beschränkte Garantie steht unter dem Recht des Staates Kalifornien, ohne Bezugnahme auf Rechtskonflikte oder die UN-Konvention über Verträge über den internationalen Verkauf von Gütern, und soll Magellan Navigation, seinen Nachfolgern und Abtretungsempfängern zugutekommen. DIESE GEWÄHRLEISTUNG GIBT IHNEN BESTIMMTE RECHTE. Der Käufer kann andere Rechte haben, die je nach Ort variieren (einschließlich der Richtlinie 1999/44/EC in den EU-Mitgliedsstaaten), und manche Einschränkungen dieser Garantie, einschließlich der Haftungseinschränkung oder des Haftungsausschlusses für Neben- oder Folgeschäden sind eventuell nicht anwendbar. Für weitere Informationen zu dieser eingeschränkten Garantie rufen Sie uns bitte an oder schreiben Sie uns: Magellan Navigation, Inc., 960 Overland Court, San Dimas, CA 91773, Telefon: +1 909-394-5000, Fax: +1 909-394-7050 oder Magellan Navigation SA - ZAC La Fleuriaye - BP 433 - 44474 Carquefou Cedex - Frankreich Telefon: +33 (0)2 28 09 38 00, Fax: +33 (0)2 28 09 39 39. Magellan Professional Products - Eingeschränkte Garantie (Europa, Naher Osten, Afrika) Alle Empfangsgeräte für das globale Positionsbestimmungssystem (GPS) von Magellan Navigation sind Navigationshilfen und nicht dazu gedacht, andere Navigationsmethoden zu ersetzen. Dem Käufer wird angeraten, eine sorgfältige Positionsbestimmung durchzuführen und gesunden Menschenverstand walten zu lassen. LESEN SIE VOR DER BENUTZUNG DES PRODUKTS DIE GEBRAUCHSANLEITUNG SORGFÄLTIG DURCH. 1. GARANTIE DURCH MAGELLAN NAVIGATION Magellan Navigation garantiert, dass GPS-Empfänger und Hardware-Zubehör keine Material- und Herstellungsfehler aufweisen, und leistet für das Produkt gemäß den veröffentlichten Daten eine Garantie von einem Jahr (oder für einen durch das Gesetz geforderten längeren Zeitraum), gerechnet vom Datum des ursprünglichen Kaufs. DIESE GARANTIE BEZIEHT SICH NUR AUF DEN URSPRÜNGLICHEN KÄUFER DIESES PRODUKTS. Im Fall eines Defekts wird Magellan Navigation das Hardwareprodukt nach eigenem Ermessen entweder reparieren oder ersetzen, ohne dem Käufer Ersatzteile oder Arbeitszeit in Rechnung zu stellen. Für das reparierte oder ersetzte Produkt wird eine Garantie von 90 Tagen ab dem Rücksendedatum, mindestens aber bis zum Ablauf der ursprünglichen Garantie, gewährt. Magellan Navigation sichert zu, dass die Softwareprodukte oder in Hardwareprodukten enthaltene Software ab dem Versanddatum 30 Tage in den Medien fehlerfrei sind und dass sie im Wesentlichen der dann gültigen Anwenderdokumentation entsprechen, die mit der Software (einschließlich deren Aktualisierungen) geliefert wurde. Magellan Navigation ist einzig zur Korrektur oder zum Ersatz der Medien oder der Software verpflichtet, sodass sie der dann gültigen Anwenderdokumentation im Wesentlichen entsprechen. Magellan Navigation sichert nicht zu, dass die Software den Anforderungen des Käufers entspricht, oder dass ihr Betrieb unterbrechungsfrei, fehlerfrei oder frei von Viren bleibt. Der Käufer übernimmt für die Benutzung der Software das volle Risiko. 2. RECHTSMITTEL DES KÄUFERS DAS AUSSCHLIESSLICHE RECHTSMITTEL DES KÄUFERS UNTER DIESER GARANTIE ODER UNTER EINER IMPLIZITEN GARANTIE IST, JE NACH ENTSCHEIDUNG VON MAGELLAN NAVIGATION, AUF REPARATUR ODER ERSATZ DES EMPFÄNGERS ODER DER ZUBEHÖRTEILE BESCHRÄNKT, DIE VON DIESER GARANTIE ABGEDECKT SIND. REPARATUREN IM RAHMEN DIESER GARANTIE DÜRFEN NUR IN EINEM VON MAGELLAN NAVIGATION AUTORISIERTEN KUNDENDIENSTZENTRUM DURCHGEFÜHRT WERDEN. JEDE REPARATUR DURCH EIN NICHT VON MAGELLAN NAVIGATION AUTORISIERTES KUNDENDIENSTZENTRUM FÜHRT ZUM ERLÖSCHEN DER GARANTIE. 3. PFLICHTEN DES KÄUFERS Um den Service in Anspruch zu nehmen, wenden Sie sich an den Händler, bei dem Sie das Produkt gekauft haben, und geben Sie das Produkt mit einer Kopie der Originalquittung an ihn zurück. Magellan Navigation behält sich das Recht vor, kostenlosen Service zu verweigern, wenn der Kaufnachweis nicht vorgelegt wird, oder die in ihm enthaltenen Informationen unvollständig oder unleserlich sind, oder wenn die Seriennummer verändert oder entfernt wurde. Magellan Navigation haftet nicht für Verluste oder Schäden am Produkt, die während des Lieferwegs des Produkts oder bei seiner Einsendung zur Reparatur auftreten. Der Abschluss einer Transportversicherung wird empfohlen. Magellan Navigation Deutsch Hinzufügungen oder Modifizierungen; (5) ein von einem nicht durch Magellan Navigation autorisierten Kundendienstzentrum durchgeführter oder versuchter Service; (6) Produkte, Komponenten oder Teile, die nicht von Magellan Navigation hergestellt wurden; (7) dass der Empfänger frei von jedem Anspruch aus der Verletzung eines Patents, einer Handelsmarke, eines Copyrights oder anderen Eigentumsrechts einschließlich von Berufsgeheimnissen ist; und (8) jeder Schaden aufgrund eines Unfalls, der durch ungenaue Satellitenübertragungen entsteht. Ungenaue Übertragungen können durch Veränderungen der Position, des Betriebszustands oder der Geometrie eines Satelliten oder durch Veränderungen an dem Empfänger auftreten, die durch eine Veränderung an dem GPS erforderlich werden können. (Anmerkung: Magellan Navigation GPS Empfänger verwenden zum Empfang der Daten über Position, Geschwindigkeit und Zeit GPS oder GPS+GLONASS. GPS wird von der Regierung der Vereinigten Staaten betrieben; GLONASS ist das globale Satelliten-Navigationssystem der Russischen Föderation. Beide sind allein für Fehlerfreiheit und Wartung des jeweiligen Systems zuständig. Bestimmte Bedingungen können Ungenauigkeiten verursachen, welche Modifikationen am Empfänger erforderlich machen. Solche Bedingungen liegen insbesondere bei Veränderungen in der Übertragung von GPS oder GLONASS vor.) Das Öffnen, Zerlegen oder Reparieren dieses Produkts durch andere als ein von Magellan Navigation autorisiertes Kundendienstzentrum führt zum Erlöschen der Garantie. Deutsch empfiehlt einen nachvollziehbaren Lieferweg wie UPS oder FedEx für die Rücksendung des Produkts zum Service. 4. EINSCHRÄNKUNG VON IMPLIZITEN GARANTIEN MIT AUSNAHME DER OBEN IN PUNKT 1 DARGELEGTEN BESCHRÄNKTEN GARANTIE WIRD HIERMIT JEGLICHE DARÜBER HINAUS GEHENDE GEWÄHRLEISTUNG AUSGESCHLOSSEN. DAS GILT SOWOHL FÜR AUSDRÜCKLICHE ALS AUCH IMPLIZITE GARANTIEN, EINSCHLIEßLICH DER ZUSICHERUNG DER EIGNUNG FÜR EINEN BESTIMMTEN ZWECK ODER DER MARKTFÄHIGKEIT UND, SOWEIT ANWENDBAR, FÜR IMPLIZITE GARANTIEN GEMÄSS ARTIKEL 35 DER UN-KONVENTION ÜBER DEN INTERNATIONALEN WARENKAUF. Einige nationale, Staats-, oder lokale Gesetze gestatten keinen Ausschluss oder Einschränkungen bei Neben- oder Folgeschäden. In solchen Fällen trifft die obige Einschränkung oder der Ausschluss nicht auf Sie zu. 5. AUSSCHLIESSUNGEN Folgendes ist von der Garantie ausgeschlossen: (1) regelmäßige Wartung und Reparatur oder Ersatz von Teilen aufgrund normaler Abnutzung; (2) Batterien; (3) Oberflächeneigenschaften; (4) Installationen oder Defekte aufgrund der Installation; (5) jeder Schaden, durch (i) Versand, Zweckentfremdung, Missbrauch, Nachlässigkeit, Eingriffe oder nicht ordnungsgemäße Anwendung; (ii) Unglücke wie Feuer, Flut, Wind und Blitzschlag; (iii) nicht autorisierte Hinzufügungen oder Modifizierungen; (6) einen von einem nicht durch Magellan Navigation autorisierten Kundendienstzentrum durchgeführter oder versuchter Service; (7) Produkte, Komponenten oder Teile, die nicht von Magellan Navigation hergestellt wurden, (8) die Zusicherung, dass der Empfänger frei von jedem Anspruch aus der Verletzung eines Patents, einer Handelsmarke, eines Copyrights oder anderen Eigentumsrechts einschließlich von Handelsgeheimnissen ist; (9) jeder Schaden aufgrund eines Unfalls, der durch ungenaue Satellitenübertragungen entsteht. Ungenaue Übertragungen können durch Veränderungen der Position, des Betriebszustands oder der Geometrie eines Satelliten oder durch Veränderungen an dem Empfänger auftreten, die durch eine Veränderung an dem GPS erforderlich werden können. (Anmerkung: Magellan Navigation GPS Empfänger verwenden zum Empfang der Daten über Position, Geschwindigkeit und Zeit GPS oder GPS+GLONASS. GPS wird von der Regierung der Vereinigten Staaten betrieben; GLONASS ist das globale Satelliten-Navigationssystem der Russischen Föderation. Beide sind allein für Fehlerfreiheit und Wartung des jeweiligen Systems zuständig. Bestimmte Bedingungen können Ungenauigkeiten verursachen, welche Modifikationen am Empfänger erforderlich machen. Solche Bedingungen liegen insbesondere bei Veränderungen in der Übertragung von GPS oder GLONASS vor.) Das Öffnen, Zerlegen oder Reparieren dieses Produkts durch andere als ein von Magellan Navigation autorisiertes Kundendienstzentrum führt zum Erlöschen der Garantie. 6. AUSSCHLUSS VON NEBEN- ODER FOLGESCHÄDEN MAGELLAN NAVIGATION IST GEGENÜBER DEM KÄUFER ODER EINER ANDEREN PERSON FÜR KEINE NEBEN- ODER FOLGESCHÄDEN IRGENDEINER ART HAFTBAR, INSBESONDERE ENTGANGENEN GEWINN, SCHÄDEN DURCH VERZÖGERTE ODER NICHT MÖGLICHE NUTZUNG, VERLUST ODER SCHÄDEN DURCH EINEN BRUCH DIESER GARANTIE ODER EINER IMPLIZITEN GARANTIE, UND DAS SELBST FÜR DEN FALL, DASS DIESER DURCH EINE NACHLÄSSIGKEIT ODER EINEN ANDEREN FEHLER VON MAGELLAN ZUSTANDEKOMMT, ODER DURCH NACHLÄSSIGE VERWENDUNG DES PRODUKTS VERURSACHT WURDE. MAGELLAN NAVIGATION HAFTET IN KEINEM FALL FÜR SOLCHE SCHÄDEN, SELBST WENN MAGELLAN NAVIGATION AUF DIE MÖGLICHKEIT SOLCHER SCHÄDEN HINGEWIESEN WORDEN IST. Einige nationale, Staats-, oder lokale Gesetze gestatten keinen Ausschluss oder Einschränkungen bei Neben- oder Folgeschäden. In solchen Fällen trifft die obige Einschränkung oder der Ausschluss nicht auf Sie zu. 7. GESAMTVERTRAG Diese schriftliche Garantie ist die vollständige, endgültige und exklusive Vereinbarung zwischen Magellan Navigation und dem Käufer hinsichtlich der Leistungsqualität der Waren und aller und jeder Garantien und Darstellungen. DIESE GEWÄHRLEISTUNG UMFASST ALLE VERPFLICHTUNGEN VON MAGELLAN NAVIGATION FÜR DIESES PRODUKT. DIESE GEWÄHRLEISTUNG GIBT IHNEN BESTIMMTE RECHTE. SIE KÖNNEN ANDERE RECHTE HABEN, DIE VON GEBIET ZU GEBIET VARIIEREN (einschließlich der Direktive 1999/44/EC in den EG Mitgliedsstaaten). IN DIESEM FALL GELTEN FÜR SIE BESTIMMTE EINSCHRÄNKUNGEN, DIE DIESE GARANTIE ENTHÄLT, NICHT. 8. WAHL DES RECHTS. Diese eingeschränkte Garantie unterliegt den Gesetzen von Frankreich ohne Bezugnahme auf Widerspruch zu anderen gesetzlichen Bestimmungen oder zur UN-Konvention über Verträge für den Internationalen Warenhandel, und soll zugunsten von Magellan Navigation, Nachfolgern und Bevollmächtigten sein. DIESE GARANTIE BERÜHRT WEDER DIE GESETZLICHEN RECHTE DER VERBRAUCHER UNTER DEN GELTENDEN, ANWENDBAREN GESETZEN AN IHREM WOHNORT, NOCH DIE RECHTE DES KUNDEN GEGENÜBER DEM HÄNDLER, DIE SICH AUS DEM KAUFVERTRAG ERGEBEN (wie etwa die Garantien in Frankreich für verborgene Defekte gemäß Paragraph 1641 ff. des französischen Bürgerlichen Gesetzbuchs). Für weitere Informationen zu dieser eingeschränkten Garantie rufen Sie uns bitte an oder schreiben Sie uns: Magellan Navigation SA - ZAC La Fleuriaye - BP 433 44474 Carquefou Cedex - Frankreich. Tel.: +33 (0)2 28 09 38 00, Fax: +33 (0)2 28 09 39 39 Einführung....................................................................1 Hauptmerkmale .................................................................. 1 Standardmäßig mitgelieferte Software ................................... 2 Optionale Software .............................................................. 2 Über Windows CE................................................................ 2 Empfängerbeschreibung ................................................3 Vorderseite ......................................................................... 3 Rückseite ........................................................................... 3 Seite .................................................................................. 4 E/A-Modul .......................................................................... 4 Einrichten des Mini-USB-Anschlusses (E/A-Modul)................. 5 Zurücksetzen des MobileMapper CX ...................................... 5 Vorbereiten für die erstmalige Verwendung ....................6 Laden des Akkus ................................................................. 6 Einschalten des Empfängers................................................. 7 Kalibrieren des Bildschirms.................................................. 8 Automatische Aktualisierung der Systemzeit .......................... 8 Einstellen der Hintergrundbeleuchtung.................................. 8 Ländereinstellungen ............................................................ 9 Herstellen einer Verbindung zum PC ................................... 10 Installation der Software .................................................... 10 Arbeiten in der Windows-CE-Umgebung............................... 11 Benutzeroberfläche für Texteingabe................................ 11 Verwenden der integrierten alphanumerischen Tastatur .... 11 Verwenden des Stifts .................................................... 12 GPS-Initialisierung ............................................................ 13 Einrichten der GPS-Funktion .............................................. 14 Aktuellen GPS-Status ansehen ........................................... 15 Signalqualitäts-/Navigationsfenster (Sig/Nav)................... 16 Azimut- und Höhendiagramm (Azmut/Höhe).................... 16 Parameterfenster (Anzeigen) .......................................... 16 Statistikfenster (Statistik).............................................. 16 GPS-Statusmenüleiste .................................................. 17 Verbinden des internen GPS-Empfängers mit Ihrer Anwendung ......................................................... 17 Anleitung zum Einrichten einer GPRS-Verbindung über Bluetooth ............................................................18 Einführung ....................................................................... 18 Bekanntes Verbindungsprofil ......................................... 18 Unbekanntes Verbindungsprofil...................................... 19 Sonderfälle .................................................................. 19 Erster Einsatz des MobileMapper CX ................................... 20 Schritt 1: Koppeln des MobileMapper CX mit dem Mobiltelefon.................................................... 21 Schritt 2: Bestätigen Sie das Koppeln mit dem MobileMapper CX am Mobiltelefon .................... 22 Schritt 3: Starten Sie den Bluetooth-Manager auf dem MobileMapper CX neu ...................................... 23 Schritt 4: Stellen Sie eine Bluetooth-Verbindung Deutsch Inhalt Deutsch zwischen MobileMapper CX und Mobiltelefon her............. 23 Schritt 5: Bereiten Sie die GPRS-Verbindung vor ............. 24 Schritt 6: Herstellen der GPRS-Verbindung ..................... 25 Problemlösung ............................................................. 26 Anschließende Aufrufe....................................................... 27 Standardverfahren zum Neustart .................................... 27 Trennen der GPRS-Verbindung....................................... 28 Auswählen eines DGPS-Modus .................................... 29 Einführung ....................................................................... 29 SBAS ............................................................................... 31 Beacon............................................................................. 31 Direct IP........................................................................... 35 NTRIP.............................................................................. 37 Andere RTCM-Quelle ......................................................... 40 Rückkehr zum autonomen GPS-Modus ................................ 41 Anschließende Aufrufe....................................................... 41 Energie- und Speicherverwaltung ................................ 42 Energiemodi ..................................................................... 42 Manuelles Ausschalten des MobileMapper CX ...................... 43 Überprüfen des Batteriestatus ............................................ 43 LED-Anzeigen ................................................................... 43 Speichermanagement ........................................................ 44 GPS-Hilfsprogramme................................................... 45 DGPS Configuration........................................................... 45 GPS Initialization .............................................................. 45 GPS Ports Configuration..................................................... 46 GPS Reset ........................................................................ 46 GPS Settings .................................................................... 47 GPS Status ....................................................................... 47 Mission Planning............................................................... 47 Umschalten zwischen zwei Hilfsprogrammen ....................... 49 Bluetooth-Manager-Modul........................................... 50 Einführung ....................................................................... 50 Host- und Abfragegeräte .................................................... 50 Bluetooth-Reichweite......................................................... 51 Erste Schritte mit Bluetooth-Manager.................................. 51 Aufrufen von Bluetooth-Manager .................................... 51 Minimieren/Maximieren des Bluetooth-Fensters ............... 51 Ausschalten von Bluetooth............................................. 51 Suchen von Bluetooth-Geräten ....................................... 51 PIN-Code, Erkennbarkeit und Authentifizierung.................... 52 Lokale Dienste .................................................................. 53 Einführung................................................................... 53 Verwenden des Dienstes für den seriellen Anschluss ........ 54 Verwenden des Dateiübertragungsdienstes ...................... 55 Anlegen von Verknüpfungen für entfernte Dienste................. 57 Web-Werkzeuge ......................................................... 58 Einführung ....................................................................... 58 GPRS-Verbindung.............................................................. 58 WLAN-Verbindung ............................................................. 59 Verwenden des Posteingangs .............................................. 60 NMEA-Ausgabe ...........................................................64 Einführung ....................................................................... 64 Definieren der NMEA-Nachricht.......................................... 64 Ausgeben der NMEA-Nachricht auf COMx............................ 64 Ausgeben der NMEA-Nachricht per USB ............................. 65 Ausgeben von NMEA-Daten auf dem virtuellen Anschluss COM2 ............................................................... 65 Optimieren der Genauigkeit .........................................66 Allgemeine Richtlinien....................................................... 66 Aufzeichnen von Daten für das Postprocessing ..................... 67 Anhänge.....................................................................69 Aktualisieren der MobileMapper-CX-Betriebssystemfirmware.. 69 Aktualisieren der MobileMapper-CX-GPS-Firmware ............... 70 Über Almanachdateien ...................................................... 72 Auswählen eines geeigneten Alterslimits für Echtzeitkorrekturen ...................................................... 72 Bewerten der Empfangsqualität des MobileMapper Beacon ... 73 Bluetooth-Manager: Bedeutung der Schaltflächen in der Symbolleiste ........................................................... 74 Zuweisen von Anschlüssen am MobileMapper CX ................. 75 Index..........................................................................76 Deutsch Einrichten eines E-Mail-Dienstes.................................... 60 Verwenden des Posteingangs ......................................... 63 Deutsch Danke, dass Sie einen MobileMapper CX von Magellan gekauft haben. In dieser Kurzanleitung finden Sie hilfreiche Informationen über Ihren Windows CE Handheld GPS-Computer. Sie führt Sie außerdem durch die ersten Schritte bei der Anwendung des Systems. Der MobileMapper CX ist ein Handheld-Gerät, das SubmeterGPS-Navigation mit Microsoft Windows CE-Technologie in einem robusten Design verbindet, das für mobile Kartierungsanwendungen bestimmt ist. Da der MobileMapper CX ein Windows CE-Gerät mit offener Plattformstruktur ist, können Sie die für Sie passende GIS-Software wählen. Hauptmerkmale - Integriertes GPS mit SBAS-unterstützter Submetergenauigkeit in Echtzeit. - Einsatzbereit für RTCM-Korrekturen in Echtzeit. - Integrierte drahtlose Bluetooth-Technologie. - Integrierter WiFi-Treiber für US Robotics 5421. - Mailclient. - Bei Tageslicht ablesbares, Transflektiv-TFT-VollfarbDisplay mit 320x240-Auflösung und Touchscreen. - Integrierter Steckplatz für SD-Speicherkarte (Secure Digital. - SD-Karten bis zu 4 GB. - Robustes und wasserdichtes Design. - Integrierte alphanumerische Tastatur. - Integrierter Lautsprecher. - Erweiterte Energieverwaltung. - Auswechselbare, wiederaufladbare Lithium-Ionen-Batterie mit Autonomie für einen Tag. - Betriebssystem Microsoft Windows CE 5.0 integriert. - Unterstützung für handelsübliche GISSoftwareanwendungen. 1 Deutsch Einführung Deutsch Standardmäßig mitgelieferte Software - Kommunikationsanwendung (Terminal) - Magellan-GPS-Hilfsprogramme einschließlich DGPS Configuration, GPS Initialization, GPS Ports Configuration, GPS Reset, GPS Settings, GPS Status und Mission Planning. - Microsoft-Dateibetrachter einschließlich Docviewer, Pdfviewer, Presviewer und XLS. - Verschiedene Microsoft-Anwendungen einschließlich Befehlszeile, Posteingang, Internet Explorer, Media Player, Windows-Explorer und WordPad. - Bluetooth Manager, ein Hilfsprogramm zum Steuern der drahtlosen Bluetooth-Kommunikation. - Software für WiFi-Treiber. - Anwender mit Business Partner Agreement erhalten kostenlos SDK (Software Development Kit) und GPS-API (Application Programming Interface). Bitte wenden Sie sich an Magellan, um Ihr Entwicklungsprojekt zu besprechen. Optionale Software - Magellan-GIS-Anwendung (Mobile Mapping). Über Windows CE Windows CE ist eine Version des Windows-Betriebssystems, das für kleine Geräte wie PDAs (Personal Digital Assistant) und Handheld-PCs konzipiert wurde. Die graphische Benutzeroberfläche (GUI) von Windows CE ist den WindowsBetriebssystemen für Desktop Computer sehr ähnlich. MobileMapper CX ist in Windows CE 5.0 integriert. Der MobileMapper CX Handheld verfügt wie die meisten Windows CE-Geräte über einen Touchscreen. Durch Tippen mit dem Taststift auf den Touchscreen können Sie mit dem MobileMapper CX kommunizieren. 2 Deutsch Empfängerbeschreibung Vorderseite Der GPS-Empfänger bietet: • submetergenaues, integriertes GPS mit WAAS/EGNOS • Empfangsmöglichkeit für RTCM-Korrekturen in Echtzeit • eine interne Antenne Touchscreen-Display: • Transflektiv-VollfarbLCD (Liquid Crystal Display) • ¼ VGA Wipptaste Einschalttaste Energieanzeige Alphanumerische Tastatur Batteriestandsanzeige Rückseite Stromversorgungs-/ Kommunikationsanschluss: • Wird über das E/AModul mit Stromversorgung und Kommunikationsanschlüssen verbunden Lautsprecher Batteriedeckelschrauben: • Zum Öffnen des Batteriedeckels aufschrauben Batteriefach Akku wechselbare Halteschlaufe 3 Deutsch Seite Anschluss für externe Antenne Abdeckung des SD-Kartensteckplatzes: • Öffnen Sie die Abdeckung, um auf den SD-Kartensteckplatz zuzugreifen. E/A-Modul USB-Host-Anschluss (Typ A) zum Verbinden mit einem USB Flash Drive, Kartenleser usw. Gleichstromversorgungsstecker 4 Mini-USB-Anschluss (Typ B) Serieller Anschluss (COM1) DB-9-Stecker Deutsch Einrichten des Mini-USB-Anschlusses (E/A-Modul) Der Mini-USB-Anschluss am E/A-Modul unterstützt zwei Betriebsmodi: - USB-Anschluss, der einen herkömmlichen seriellen Anschluss emuliert. In diesem Modus steht der USBAnschluss als „COM6“ im Programm GPS Port Configurations zur Verfügung. - USB-Anschluss für Microsoft ActiveSync. So ändern Sie die USB-Anschlusseinstellungen: - Tippen Sie auf und dann auf Einstellungen > Systemsteuerung. - Suchen Sie nach dem Symbol USB device switcher (USBUmschaltung). - Tippen Sie doppelt auf das Symbol. Ein neuer Dialog mit den beiden Modi wird geöffnet: • USB-seriell: Diese Schaltfläche wählt den seriellen Anschlussmodus. • USB-seriell für ActiveSync: Diese Schaltfläche wählt den ActiceSync-Modus. ACHTUNG! Die Änderungen werden erst nach einem Neustart des Gerätes übernommen. Ein Hinweis unten im Dialog zeigt den künftigen Status des USB-Anschlusses nach dem Geräteneustart an. Wenn Sie die USBEinstellung beibehalten, zeigt die Meldung den aktuellen Modus des USB-Anschlusses an. - Tippen Sie auf OK, um das Dialogfeld zu schließen. Zurücksetzen des MobileMapper CX Halten Sie die Tasten ESC, Enter und Power (Einschalttaste) gleichzeitig gedrückt, bis der Bildschirm leer wird, um den MobileMapper CX zurückzusetzen. Der MobileMapper CX wird abgeschaltet. Sie können das Gerät durch Drücken der Einschalttaste wieder einschalten. Diese Tastenkombination setzt NICHT den GPS-Empfänger zurück. Um nur den GPS-Empfänger zurücksetzen, siehe GPS Reset auf Seite 46. 5 Deutsch Vorbereiten für die erstmalige Verwendung Laden des Akkus Vor der Anwendung des MobileMapper CX Handheld PC müssen Sie zuerst den Akku aufladen: 1. Nehmen Sie den Akku aus der Produktverpackung. 2. Öffnen Sie den Batteriefachdeckel, indem Sie die beiden Schrauben eine Vierteldrehung gegen den Uhrzeigersinn lösen. 3. Legen Sie den Akku wie unten abgebildet in das Batteriefach auf der Rückseite des MobileMapper CX Handheld ein: 4. Schließen Sie den Batteriefachdeckel und ziehen Sie die Schrauben an. 5. Bringen Sie das E/A-Erweiterungsmodul wie unten gezeigt am MobileMapper CX an (zuerst muss die Unterseite eingelegt werden, dann müssen die oberen Haken einrasten): 6 Schließen Sie das Stromkabel hier an. 7. Drücken Sie den Freigabeknopf des ansteckbaren E/AModuls, um es zu abzunehmen. Einschalten des Empfängers Wenn Sie den Akku Ihres MobileMapper CX aufgeladen haben, drücken Sie die rote Einschalttaste, bis die grüne LED aufleuchtet. Einschalttaste Grüne Betriebs-LED 7 Deutsch 6. Stecken Sie den Netzstecker ein (siehe unten) und laden Sie die Batterien bis zu sechs Stunden lang auf. Deutsch Kalibrieren des Bildschirms Der Touchscreen des MobileMapper CX dient zum Anzeigen und Bedienen. Beim erstmaligen Verwenden müssen Sie den Anzeigebildschirm des MobileMapper CX ausrichten (kalibrieren). Tippen Sie mit der Spitze des Stifts auf die Mitte jedes Ziels, das auf dem Kalibrierungsbildschirm erscheint. Tippen Sie auf eine beliebige Stelle der Anzeige, wenn Sie fertig sind. Sie können auch ENTER drücken. Sie können die Anzeige jederzeit neu kalibrieren: - Tippen Sie auf und dann auf Einstellungen > Systemsteuerung - Tippen Sie doppelt auf das Symbol Stift - Wählen Sie das Register Kalibrierung und tippen Sie auf Rekalibrieren. Automatische Aktualisierung der Systemzeit Mithilfe der GPS-Zeit, die vom integrierten GPS-Empfänger bestimmt wird, und anhand der von Ihnen angegebenen Zeitzone aktualisiert der MobileMapper CX automatisch Datum und Uhrzeit des Systems. So stellen Sie die Zeitzone ein: • Doppeltippen Sie in der Taskleiste auf das Uhrsymbol: Hierdurch wird der Bildschirm der Datums- und Zeiteigenschaften aufgerufen. • Wählen Sie das Zeitzonenfeld (siehe nebenstehende Abbildung) und wählen Sie dann oben im Fenster OK. Der MobileMapper CX muss mindestens einen GPS-Satelliten verfolgen, damit die Systemzeit aktualisiert werden kann. Einstellen der Hintergrundbeleuchtung Doppeltippen Sie in der Systemsteuerung auf das Symbol Backlight Control (Hintergrundbeleuchtung), um die Beleuchtung der Tastatur und der Anzeige ein- und auszuschalten, oder um Helligkeit und Kontrast des Bildschirms einzustellen. Sie sollten die Tastenbeleuchtung ausschalten (Helligkeitsregler ganz links), um die Batterie zu schonen. Normalerweise wird die Tastenbeleuchtung nur in der Nacht benötigt. Außerdem sollten Sie die Helligkeit der Anzeige abhängig von der Arbeitsumgebung so niedrig wie möglich wählen. 8 Der MobileMapper CX unterstützt alle Zeichensätze und Sprachen, die vom Betriebssystem Windows CE unterstützt werden. Hierzu zählen sowohl europäische als auch MultibyteSprachen wie einfaches Chinesisch und Japanisch. - Kopieren Sie die entsprechenden Sprachpakete (CAB) von der CD „MobileMapper CX Companion“. Sie können die Dateien auf eine SD-Karte oder über ActiveSync und das USB-Kabel und E/A-Modul direkt auf den MobileMapper CX kopieren. - Doppeltippen Sie auf dem Gerät auf die CAB-Datei. - Der Standardspeicherort für die Installation ist \MeinGerät\Intl\####\(#### steht für die Sprachzahl). Geben Sie diesen Standardspeicherort an, wenn das entsprechende Dialogfeld Sie nach dem Installationsort fragt. - Tippen Sie auf und dann auf Einstellungen > Systemsteuerung - Tippen Sie doppelt auf das Symbol Ländereinstellungen. - Wählen Sie das bevorzugten Gebietsschema und die Menüsprache (siehe Abbildung unten links). - Schalten Sie nach dem Installieren der Sprache das Gerät aus ( > Standbymodus > OK; siehe Abbildung unten rechts). - Beim nächsten Start des MobileMapper CX wird die gewählte Sprache verwendet. 9 Deutsch Ländereinstellungen Deutsch Herstellen einer Verbindung zum PC Mit Microsoft ActiveSync können Sie einen DesktopComputer über das USB-Kabel mit dem MobileMapper CX verbinden. So können Sie Software installieren und Dateien vom oder auf den MobileMapper CX übertragen. Wir empfehlen Ihnen, die neueste Version von ActiveSync zu nutzen. Voraussetzung: Wählen Sie in der USB-Umschaltung „Seriell für ActiveSync“. Siehe Einrichten des Mini-USB-Anschlusses (E/A-Modul) auf Seite 5. So stellen Sie die Verbindung zum PC her: 1. Installieren Sie ActiveSync auf dem Computer. (Microsoft ActiveSync ist auf der CD „MobileMapper CX Companion“ enthalten.) Sie können die neueste Version auch von der Microsoft-Website unter www.microsoft.com/ windowsmobile/default.mspx über den Link zu ActiveSync herunterladen. 2. Verbinden Sie das E/A-Modul mit dem MobileMapper CX Handheld. Verbinden Sie das USB-Datenkabel mit dem USB-Anschluss (dem Mini-Stecker) am E/A-Modul (siehe Abbildung). 3. Verbinden Sie das andere Ende des USB-Datenkabels mit einem USB-Anschluss des Computers. 4. Befolgen Sie die ActiveSync-Anweisungen, um eine Verbindung aufzubauen. Installation der Software Sobald die Verbindung mit dem PC über ActiveSync hergestellt ist, können Sie beliebige unterstützte Anwendungen installieren. Es ist sehr wichtig, dass Sie die Software im nicht flüchtigen Speicherbereich installieren, sondern unter „MeinGerät“ oder auf einer SD-Karte. Installieren von Standard-Windows CE-Software: Weitere Informationen sowie eine detaillierte Anleitung finden Sie in der Softwaredokumentation. 10 Benutzeroberfläche für Texteingabe Der MobileMapper CX wird mit einer integrierten physischen Tastatur geliefert. Wie bei den meisten Windows CE-Geräten können Sie außerdem eine Bildschirmtastatur für die Texteingabe verwenden. Rufen Sie die virtuelle Bildschirmin der Taskleiste und tastatur durch Antippen von Auswählen von Keyboard (Tastatur) auf. Die virtuelle Tastatur erscheint. Verwenden der integrierten alphanumerischen Tastatur Der MobileMapper CX verwendet eine alphanumerische Tastatur ähnlich der eines Mobiltelefons. Über die Cursortaste bewegen Sie den Cursor nach links, rechts, oben und unten. Die Tasten 2 bis 9 sind mit alphanumerischen Zeichen belegt. Wenn Sie die Taste mehrfach drücken, werden alle Zeichen nacheinander aufgerufen, die dieser Taste zugeordnet sind. Die Taste „2“ ist z. B. mit den Buchstaben a, b und c belegt. Wird eine Taste einmal gedrückt, wird ein „a“ eingegeben, zweimal ein „b“, dreimal ein „c“ und viermal eine „2“. 11 Deutsch Arbeiten in der Windows-CE-Umgebung Deutsch Punkt-Umschalt-Taste Zu Beginn ist die Tastatur für Kleinbuchstaben aktiv. - Drücken Sie die Punkt-Umschalt-Taste, um vom numerischen in den Großbuchstaben- und Standardmodus zu wechseln. - Drücken Sie die Punkt-Umschalt-Taste zwei Mal, um den Ziffernmodus fest einzustellen. Das Symbol erscheint in der Taskleiste und gibt an, dass der Ziffernmodus aktiviert ist. - Drücken Sie die Punkt-Umschalt-Taste drei Mal, um den Großbuchstabenmodus fest einzustellen. Das Symbol erscheint in der Taskleiste und gibt an, dass der Großbuchstabenmodus aktiviert ist. - Drücken Sie die Punkt-Umschalt-Taste vier Mal, um die Tastatur zurück auf den Standardmodus für alphanumerische Kleinbuchstaben zu stellen. HINWEIS: Um Buchstaben zu wiederholen, halten Sie die Taste längere Zeit gedrückt. Die Dauer des Drückens für solche Wiederholungen können Sie über , Einstellungen, Systemsteuerung, Tastatur festlegen. Sie können den Umgang mit der Tastatur üben, indem Sie unter , Programme, WordPad Ihre Anschrift eingeben. Verwenden des Stifts Der Stift dient zur Menüauswahl und Dateneingabe auf dem Touchscreen. - Tippen: Tippen Sie einmal mit dem Stift auf den Bildschirm, um ein Element auszuwählen. Tippen Sie zweimal, um das gewählte Element zu öffnen. - Ziehen: Halten Sie den Stift auf den Bildschirm und ziehen Sie ihn darüber, um Text und Bilder auszuwählen. Ziehen Sie ihn in eine Liste, um mehrere Elemente auszuwählen. - Tippen und gedrückt halten: Tippen und halten Sie den Stift auf einem Element, um eine Liste der Funktionen für das Element zu öffnen. Tippen Sie in dem dann angezeigten Kontextmenü auf die Funktion, die Sie ausführen möchten. Im Bluetooth-Manager funktioniert „Tippen und halten“ etwas anders: Sie müssen den Stift abheben, um das Kontextmenü zu öffnen. 12 GPS-Initialisierung Wenn ein neuer GPS-Empfänger zum ersten Mal eingeschaltet wird, kann er nicht immer sofort seine Position berechnen. Um dem Empfänger bei der Berechnung seiner ersten Position zu helfen, sollten Sie ihn „initialisieren“. Dies müssen Sie tun, wenn … - der Empfänger ganz neu ist. - Sie sich über 800 Kilometer von der Stelle wegbewegt haben, an der Sie ihn zuletzt verwendet haben. - der GPS-Empfänger zurückgesetzt wurde. - der Empfänger mehrere Monate lang nicht verwendet wurde. Gehen Sie an einen Ort mit unbehinderter Himmelssicht. Gehen Sie dann wie folgt vor: - Tippen Sie auf und dann auf Programme > GPS Utilities (GPS-Hilfsprogramme) > GPS Initialization - Initialisieren Sie den Empfänger auf eine der folgenden Arten: 1.Wenn Sie die Koordinaten des aktuellen Standorts nicht einmal annähernd kennen, wählen Sie Land wählen (siehe Abbildung unten links). Wählen Sie Region und Land in den beiden Feldern und geben Sie Datum und Uhrzeit unten auf der Anzeige ein. Tippen Sie dann auf OK, um die Initialisierung zu starten. Das GPS-Initialisierungsfenster wird geschlossen. 2.Wenn Sie die Koordinaten des aktuellen Standorts ungefähr kennen, geben Sie diese in die Felder Breite und Länge ein (siehe Abbildung). Geben Sie Datum und Uhrzeit unten auf der Anzeige ein und tippen Sie auf OK, um die Initialisierung zu starten. Das GPSInitialisierungsfenster wird geschlossen. - Wenn Sie prüfen möchten, ob die Initialisierung erfolgreich war, starten Sie das Hilfsprogramm GPS Status (siehe Aktuellen GPS-Status ansehen auf Seite 15). 13 Deutsch Bedienen Sie den Touchscreen des MobileMapper CX mit dem mitgelieferten Taststift. Verwenden Sie keinen Stift, dessen Spitze beschädigt ist. Wenn Sie den Touchscreen mit einem beschädigten Taststift oder einem Kugelschreiber bedienen, kann der Touchscreen beschädigt werden. Wenn der Taststift beschädigt ist, verwenden Sie bitte den Ersatztaststift oder kaufen Sie einen neuen. Deutsch Einrichten der GPS-Funktion Über GPS Settings können Sie die Umgebungsbedingungen für das Gerät festlegen. Diese Einstellungen wirken sich auf die Verfügbarkeit und Genauigkeit der vom Gerät berechneten Position aus. Wählen Sie > Programme > GPS Utilities > GPS Settings, um die GPS-Einstellungen zu öffnen. Die folgenden Parameter werden angezeigt (siehe Abbildung): • Freier Himmel: Aktivieren Sie diese Option, wenn Sie unter freiem Himmel arbeiten. • Baumbestand: Aktivieren Sie diese Option, wenn Sie in einem Gebiet mit Bäumen oder Wald arbeiten. • Straßenschlucht: Aktivieren Sie diese Option, wenn Sie in einer Stadt mit hohen Gebäuden in der Nähe arbeiten. • Benutzerdef: Aktivieren Sie diese Option, wenn Sie die GPS-Parameter individuell festlegen möchten. Sie sollten diese Option nur verwenden, wenn Sie sehr genau wissen, was Sie tun. Wird diese Option aktiviert, erscheint ein neuer Dialog (siehe Abbildung) mit folgenden Parametern: - DOP-Typ: Wählen Sie den DOP-Wert, für den Sie eine Obergrenze festlegen möchten (siehe nächstes Feld). Die Positionen der GPS-Satelliten auf den Umlaufbahnen bestimmen die DOP-Werte für einen Standort. Je höher der DOP-Wert, desto ungenauer die Positionsbestimmung. PDOP (Position Dilution of Precision) ist der DOP-Wert für die dreidimensionale Positionsangabe. HDOP (Horizontal Dilution of Precision) ist der DOP-Wert für die Lage (zweidimensionale Positionsangabe). - Maximaler DOP [PDOP oder HDOP]: Ein „guter“ DOP-Wert ist geringer als 3. Werte über 5 gelten als schlecht. Geringe DOP-Werte stehen in Zusammenhang mit weit voneinander entfernt befindlichen Satelliten. Es wird keine Position berechnet, wenn der gewählte DOP-Typ die unter Maximaler DOP eingestellte Grenze überschreitet. 14 Tippen Sie nach der Wahl auf OK und anschließend auf Anwenden, um das Programm GPS Settings zu schließen. Standardmäßig ist das GPS so konfiguriert, dass es Satelliten unter normalen Empfangsbedingungen verfolgt (Freier Himmel). HINWEIS: Die ersten drei Optionen (Freier Himmel, Baumbestand und Straßenschlucht) verwenden Voreinstellungen für Maximaler DOP, Minimales SNR und Elevationsmaske. Aktuellen GPS-Status ansehen In GPS Status können Sie schnell herausfinden, ob der GPS-Empfänger eine Position anhand der sichtbaren GPS-Satelliten berechnet. GPS Status kann auch dazu verwendet werden, NMEA-Daten aufzuzeichnen und wiederzugeben. So rufen Sie GPS Status auf: - Tippen Sie auf und dann auf Programme > GPS Utilities > GPS Status. Das GPS-Statusfenster erscheint. Auf jedem Register zeigt die Leiste unten von links nach rechts Folgendes an: - Typ der berechneten Position (Kein Fix verfügbar, Autonomes GPS oder Differenzielles GPS). - Datenaufzeichnungsstatus (Keine Aufzeichnung oder Aufzeichnung:x.. xK mit x.. x als aktuelle Größe der Datei in Kilobyte). - Positionsanzeige (Blau: Differenzielle GPS-Position berechnet; Grün: Autonome GPS-Position berechnet; Rot: Keine Position berechnet) 15 Deutsch - Minimales SNR: SNR bedeutet Signal/RauschVerhältnis. Legen Sie keinen zu niedrigen Wert für die SNR-Maske fest (unter 20). GPS-Signale mit geringem SNR sind sehr verrauscht und verschlechtern die Positionsberechnung. - Elevationsmaske: Dieser Winkel gibt die Mindestanzahl von Grad an, die die Satelliten sich über dem Horizont befinden müssen, bevor deren Signale verwendet werden. Achten Sie darauf, dass die Elevationsmaske für den Empfänger hoch genug gewählt ist, um Satelliten in Horizontnähe herauszufiltern, da diese häufiger mit stärkerem Rauschen behaftet sind, als Satelliten mit einer höheren Elevation. Deutsch Signalqualitäts-/Navigationsfenster (Sig/Nav) In diesem Fenster können Sie das Signal/Rausch-Verhältnis der empfangenen Satelliten überwachen. Diese Informationen werden grafisch dargestellt (siehe Abbildung). Die Größe des Fensters für die Signalqualität passt sich der Anzahl der sichtbaren Satelliten an. Das Positionsfenster zeigt die Koordinaten der aktuellen GPS-Position einschließlich Höhe sowie die Anzahl der Satelliten (benutzt und empfangen) an. Azimut- und Höhendiagramm (Azmut/Höhe) Dieses Diagramm zeigt alle aktuell sichtbaren Satelliten an. Jeder Satellit wird über seine Pseudo-Zufallszahl (PRN), seinen Azimut und seinen Höhenwinkel identifiziert. Parameterfenster (Anzeigen) In diesem Fenster werden folgende Parameter bezüglich des MobileMapper CX angezeigt: - Geschwindigkeit - Höhe - Kurs - Vertikale Geschwindigkeit Diese Parameter werden alle 45 Sekunden aktualisiert. Statistikfenster (Statistik) In diesem Fenster werden die gemittelten Koordinaten der berechneten Position angezeigt sowie die Genauigkeitsdaten, die dem GPS-Empfänger im statischen Modus entsprechen. Außerdem werden die DOP-Werte (Dilution of Precision) angezeigt. Die Daten auf diesem Register können über das Protokollmenü gesteuert werden (siehe Seite 17). 16 Deutsch GPS-Statusmenüleiste Menü Datei Extras Hilfe Untermenü Funktion Konfiguration > Einheiten dient zum Auswählen der Einheiten für Strecke, Geschwindigkeit und Höhe sowie des Formats für Breite und Länge. Beeden schließt das Hilfsprogramm GPS Status. Protokoll > Start beginnt mit dem Aufzeichnen von NMEA-Daten. Sie müssen eine Protokolldatei auswählen und öffnen. Protokoll > Stopp beendet die Datenaufzeichnung und schließt die Protokolldatei. Statistik > Aktivieren aktiviert die Datenanzeige im Statistikfenster. Statistik > Zurücksetzen setzt die Daten im Statistikfenster zurück (alle Werte werden genullt). Statistik > Schwellen für Mittelung einrichten legt Datenschwellen für die Berechnung von Positionsmittelwerten auf dem Statistikregister fest (siehe Abbildung). Über GPS Status … zeigt die aktuelle Softwareversion des Hilfsprogramms GPS Status an. Verbinden des internen GPS-Empfängers mit Ihrer Anwendung Wie unter GPS Ports Configuration auf Seite 46 erklärt, handelt es sich beim Anschluss COM2 des MobileMapper CX um einen virtuellen COM-Anschluss namens „GPS-VSP-Ausgang“ mit festen Einstellungen: 57600 Baud, 8 Datenbits, 1 Stoppbit, keine Parität. Dieser virtuelle Anschluss kann als Eingang für Standardkartierungsanwendungen unter Windows CE, die auf dem MobileMapper CX ausgeführt werden, dienen. Dazu müssen Sie in Ihrer Kartierungsanwendung lediglich „COM2“ als GPS-Datenquelle wählen. COM2 stellt der laufenden Anwendung NMEA-Daten vom eingebauten GPS-Empfänger zur Verfügung. Sie können die auszugebenden NMEA-Nachrichten für diesen Anschluss auf dem Register NMEA in GPS Ports Configuration festlegen (siehe Seite 46). 17 Deutsch Anleitung zum Einrichten einer GPRS-Verbindung über Bluetooth Einführung Um den MobileMapper CX mit Ntrip oder Direct IP über GPRS zu verwenden, benötigen Sie ein Mobiltelefon. Das Mobiltelefon sollte Bluetooth unterstützen und die SIM-Karte muss für GPRS-Verbindungen freigeschaltet sein1. Das erste Herstellen einer GPRS-Verbindung dauert relativ lange. Wenn Sie den Anleitungen jedoch genau folgen, dauert das Wiederherstellen der Verbindung mit dem MobileMapper CX nur wenige Sekunden. Damit die GPRS-Verbindung hergestellt werden kann, müssen Sie die richtige GPRS-Rufnummer eingeben. Wir unterscheiden zwischen drei Fällen: • Das GPRS-Verbindungsprofil ist bekannt. • Das GPRS-Verbindungsprofil ist unbekannt. • Sonderfälle, in denen ein Modembefehl eingegeben werden muss. In allen Fällen benötigen Sie möglicherweise Hilfe vom Mobilfunkanbieter. Bekanntes Verbindungsprofil Das zu verwendende GPRS-Verbindungsprofil ist bereits im Mobiltelefon angelegt. Das geschieht normalerweise durch den GPRS-Anbieter. In diesem Fall müssen Sie einfach nur dieses vordefinierte Profil für die GPRS-Verbindung auswählen. Möglicherweise müssen Sie noch die korrekte GPRS-Rufnummer einstellen. Diese Nummer hat folgendes Format: *99***<Profilnr.># Dabei steht <Profilnr.> für die Position des Profils in der Liste der verfügbaren GPRS-Verbindungsprofile. Wie Sie die im Mobiltelefon hinterlegten Profile anzeigen, erfahren Sie im Handbuch des Telefons. 1. 18 Die SIM-Karte muss auf alle TCP-Anschlüsse zugreifen können. Deutsch Unbekanntes Verbindungsprofil Das zu verwendende GPRS-Verbindungsprofil ist nicht im Telefon hinterlegt (oder Sie können die im Speicher oder auf der SIM-Karte hinterlegten Profile nicht ansehen). In diesem Fall müssen Sie die Parameter für das Verbindungsprofil im DFÜ-Fenster eingeben. Je nach Anbieter müssen Sie einen oder mehrere der folgenden Parameter (APN-Parameter) angeben: Parameter Definition Benutzername APN-Anmeldung Passwort APN-Kennwort Domäne APN-Domäne In diesem Fall gibt es nur eine mögliche GPRS-Rufnummer, nämlich: *99# Sonderfälle Bei einigen Telefonmodellen reicht das Eingeben der GPRS-Rufnummer und APN-Parameter nicht aus, um die GPRS-Verbindung herzustellen. In diesem Fall muss beim Konfigurieren der Verbindung ein Hayes-Modembefehl anstelle der APN-Parameter eingegeben werden. Der Modembefehl muss in ein gesondertes Feld auf dem Register Anrufoptionen des Hilfsprogramms „Netzwerkund DFÜ-Verbindungen“ eingegeben werden (siehe Beispielabbildung links). Der Befehl hat folgendes Format: +CGDCONT=<cid>,<PDP_type>,<APN>,<PDP_addr>,<d_comp>,<h_comp> (Weitere Informationen zu diesem Befehl finden Sie unter http://www.phonestar.com.my/s_at_10.html). Dieser Modembefehl ersetzt alle APN-Parameter – Sie sollten also die Voreinstellungen der Parameter Benutzername, Kennwort und Domäne beibehalten. Bei Verwendung eines Modembefehls müssen Sie folgende GPRS-Rufnummer verwenden: *99# 19 Deutsch Erster Einsatz des MobileMapper CX Bitte lesen Sie die folgenden Anleitungen sorgfältig. Das Verfahren wird im Rest des Kapitels sehr detailliert beschrieben. Befolgen Sie die Reihenfolge der Anleitungen exakt. Das Verfahren wurde mit verschiedenen Mobiltelefonen beliebter Marken und mit einem europäischen GPRS-Anbieter getestet. Es sollte normalerweise auf andere Hersteller, Telefonmodelle und GPRS-Anbieter übertragbar sein, allerdings kann es zu Abweichungen kommen. Schritt Aufgabe 1 Koppeln Sie den MobileMapper Am MobileMapper CX: CX mit dem Mobiltelefon. - Rufen Sie Bluetooth-Manager auf. - Suchen Sie nach dem Telefon. - Fordern Sie eine gekoppelte Bluetooth-Verbindung an. - Geben Sie den PIN-Code ein. 2 Bestätigen Sie das Koppeln mit Wählen Sie am Mobiltelefon den passenden dem MobileMapper CX am Befehl und geben Sie den PIN-Code aus Schritt Mobiltelefon. 1 auch hier ein. 3 Starten Sie den Bluetooth-Manager auf dem MobileMapper CX neu. Verlassen Sie auf dem MobileMapper CX den Bluetooth-Manager und starten Sie die Anwendung neu. Stellen Sie eine BluetoothVerbindung zwischen MobileMapper CX und Mobiltelefon her. Am MobileMapper CX: - Lassen Sie die lokalen Dienste des Mobiltelefons anzeigen. - Stellen Sie eine Bluetooth-Verbindung her. - Legen Sie für künftige Verbindungen eine Verknüpfung an. Bereiten Sie die GPRS-Verbindung vor. Am MobileMapper CX - Legen Sie ein neues Verbindungssymbol an. - Geben Sie die GPRS-Rufnummer ein. - Stellen Sie das Anlegen eines neuen Verbindungssymbols fertig. Bereiten Sie die GPRS-Verbindung vor. Am MobileMapper CX: - Tippen Sie doppelt auf das neue Verbindungssymbol. - Geben Sie die Kenndaten für den GPRS-Betreiber ein. - Starten Sie die GPRS-Verbindung. 4 5 6 20 Details Deutsch Schritt 1: Koppeln des MobileMapper CX mit dem Mobiltelefon Aufrufen von Bluetooth-Manager 1. Tippen Sie am MobileMapper CX auf > Einstellungen > Systemsteuerung und dann doppelt auf BluetoothGeräteeigenschaften. Das Bluetooth-Fenster erscheint nach ein paar Sekunden. In der Taskleiste wird das Symbol angezeigt. Eine Übersicht der Bluetooth-Manager-Symbolleiste finden Sie unter Bluetooth-Manager: Bedeutung der Schaltflächen in der Symbolleiste auf Seite 74. Weitere Einzelheiten zum Bluetooth-Manager finden Sie unter Bluetooth-ManagerModul auf Seite 50. Suchen des Telefons Vorsicht! MobileMapper CX und das Mobiltelefon sollten nicht zu dicht beieinander sein. Halten Sie einen Mindestabstand von 60 cm zwischen den beiden Geräten ein. 1. Schalten Sie das Mobiltelefon ein. 2. Aktivieren Sie dort Bluetooth. Wie das geht, erfahren Sie im Handbuch des Mobiltelefons. 3. Richten Sie das lokale Bluetooth-Gerät so ein, dass es von externen Bluetooth-Geräten wie dem MobileMapper CX erkannt werden kann. Wie das geht, erfahren Sie im Handbuch des Mobiltelefons. 4. Tippen Sie am MobileMapper CX auf , um nach Bluetooth-Geräten (wie dem Telefon) in der Nähe zu suchen. Nach Abschluss dieser Schritte sollte ein Symbol für Ihr Mobiltelefon im Bluetooth-Manager-Fenster sichtbar sein (siehe Abbildung). Während dieser Suchsequenz werden möglicherweise auch weitere Bluetooth-Geräte erkannt. ANMERKUNG: Tippen Sie auf (nicht auf Sie eine erneute Suche ausführen möchten. ), falls 21 Deutsch Anfordern einer gekoppelten Bluetooth-Verbindung Dieser Vorgang sichert die Bluetooth-Verbindung zwischen zwei Geräten und ermöglicht die schnelle Verbindungsaufnahme. 1. Tippen Sie lang auf das Symbol für das Mobiltelefon. 2. Sobald ein gepunkteter Kreis erscheint, nehmen Sie den Stift hoch und wählen Koppeln (Zuordnen). Ein neues Fenster zum Eingeben des PIN-Codes für die sichere Verbindung zum Mobiltelefon erscheint. Eingeben eines PIN-Codes 1. Tippen Sie in das Feld Pin und geben Sie eine beliebige Zahl ein. Diese sollte zwei bis vier Stellen lang sein. (Drücken Sie zwei Mal die Umschalttaste, um die Zifferntastatur zu aktivieren.) Merken Sie sich diese Zahl – sie wird in Schritt 2 benötigt. Diese Zahl kann sich von der in den BluetoothEigenschaften eingegebenen unterscheiden (siehe PINCode, Erkennbarkeit und Authentifizierung auf Seite 52). 2. Tippen Sie auf OK, um den PIN-Code zu bestätigen und den Dialog zu schließen. Nun wird am Mobiltelefon eine Nachricht oder ein Menü bezüglich der Koppelanfrage des MobileMapper CX angezeigt. Schritt 2: Bestätigen Sie das Koppeln mit dem MobileMapper CX am Mobiltelefon Erlauben Sie am Mobiltelefon bei Anzeige der Meldung der Koppelanfrage vom MobileMapper CX das Koppeln der Bluetooth-Geräte MobileMapper CX und Mobiltelefon: 1. Wählen Sie die entsprechende Funktion am Mobiltelefon. Bei einem Sony/EricssonT68i lautet diese z. B. „Gerät hinzufügen”. 2. Nun müssen Sie den in Schritt 1 am MobileMapper CX vergebenen PIN-Code (siehe Schritt 1) eingeben. Wenn die Geräte erfolgreich gekoppelt sind, wird ein gelber Kreis mit einem Vorhängeschloss am Symbol für das Mobiltelefon auf dem MobileMapper CX angezeigt (siehe Abbildung). 22 Dieser Schritt ist erforderlich, damit die vorgenommenen Änderungen übernommen werden können. 1. Tippen Sie in der Taskleiste auf und wählen Sie Beenden. Der Bluetooth-Manager wird sofort angehalten und das Fenster geschlossen. 2. Tippen Sie doppelt auf das Symbol BluetoothGeräteeigenschaften im noch geöffneten Fenster. Das Bluetooth-Fenster erscheint nach ein paar Sekunden. ANMERKUNG: Das Mobiltelefon muss währenddessen eingeschaltet bleiben. Schritt 4: Stellen Sie eine Bluetooth-Verbindung zwischen MobileMapper CX und Mobiltelefon her Lassen Sie die lokalen Dienste des Mobiltelefons anzeigen 1. Tippen Sie auf . Das Symbol für das Mobiltelefon wird sofort angezeigt. Der gelbe Kreis steht für aktiv gekoppelte Bluetooth-Geräte. 2. Tippen Sie doppelt auf das Telefonsymbol. Im BluetoothManager werden nun die vom Mobiltelefon angebotenen Bluetooth-Dienste angezeigt (siehe Abbildung). Stellen Sie eine Bluetooth-Verbindung her 1. Tippen Sie doppelt auf das DFÜ-Symbol. Nun wird automatisch eine Verbindung über den ersten freien virtuellen Bluetooth-Anschluss des MobileMapper CX hergestellt. Die Meldung „Verbindung erfolgreich auf Kommunikationsanschluss COMx:“ erscheint. ANMERKUNG: COM1 ist der einzige physikalische COM-Anschluss des MobileMapper CX. COM2 ist ein interner virtueller Anschluss und COM3 wird beim Einschalten automatisch dem ersten virtuellen Bluetooth-Anschluss zugewiesen. Wenn Sie daher doppelt auf das DFÜ-Symbol tippen, wird für diese Verbindung normalerweise COM4 benutzt. 23 Deutsch Schritt 3: Starten Sie den Bluetooth-Manager auf dem MobileMapper CX neu Deutsch 2. Tippen Sie auf OK, um das Mitteilungsfenster zu schließen. Ein Stecker im grünen Kreis am DFÜ-Symbol zeigt an, dass die Verbindung besteht (siehe Abbildung). Anlegen einer Verknüpfung für künftige Verbindungen Diese Verknüpfung beschleunigt künftige Verbindungen, da Sie die lokalen Dienste des Mobiltelefons nicht mehr anzeigen lassen müssen, um die Bluetooth-Verbindung erneut zu aktivieren. Stattdessen tippen Sie einfach doppelt auf die Verknüpfung. 1. Tippen Sie lang auf das DFÜ-Symbol. Sobald ein gepunkteter Kreis erscheint, nehmen Sie den Stift hoch und wählen Verknüpfung erstellen. Nach ein paar Sekunden erscheint die Meldung „Verknüpfung erfolgreich gespeichert“. 2. Tippen Sie auf OK, um das Mitteilungsfenster zu schließen. 3. Tippen Sie auf anzusehen. , um die erstellte Verknüpfung 4. Tippen Sie auf zu minimieren. , um das Bluetooth-Manager-Fenster Schritt 5: Bereiten Sie die GPRS-Verbindung vor 1. Tippen Sie in der Taskleiste auf > Einstellungen > Netzwerk- und DFÜ-Verbindungen. 2. Tippen Sie doppelt auf das Symbol Neue Verbindung herstellen. 3. Vergeben Sie über die Bildschirmtastatur einen Namen (z. B. „Mein Handy“) für die Verbindung, achten Sie darauf, dass DFÜ-Verbindung aktiviert ist, und tippen Sie auf Weiter>. 24 Schritt 6: Herstellen der GPRS-Verbindung 1. Tippen Sie doppelt auf das soeben im Verbindungsfenster angelegte Symbol. 2. Wenn Sie das Verbindungsprofil nicht eingeben müssen, überspringen Sie Schritt 3 (siehe Seite 18). Wenn Sie das GPRS-Verbindungsprofil eingeben müssen, geben Sie die folgenden drei Parameter ein und aktivieren Sie die Option Kennwort speichern: • Benutzername • Passwort • Domäne 3. Tippen Sie auf die Schaltfläche Wähleigenschaften und dann auf Bearbeiten. Der Dialog für das Wählmuster wird geöffnet. 4. Bearbeiten Sie den Inhalt des Fensters so, dass in den drei Feldern „G“ angezeigt wird. 25 Deutsch 4. Wählen Sie im Feld Modem auswählen den Anschluss, der am MobileMapper CX zur Kommunikation mit dem Bluetooth-Modem des Mobiltelefons verwendet wird (also den zuvor zugewiesenen Anschluss; das Modem sollte als „BT-Modem an <Name des Telefons> COMx“ dargestellt werden). 5. Tippen Sie auf Konfigurieren und geben Sie die Leitungseinstellungen auf dem Register Anschlusseinstellungen ein. Wählen Sie eine Baudrate, die höher als die von der GPRS-Verbindung benutzte Baudrate ist. 6. Tippen Sie auf OK, um die Geräteeigenschaften zu schließen. Ignorieren Sie eventuell angezeigte Warnhinweise. Tippen Sie einfach auf OK, um diese Meldung zu schließen. 7. Tippen Sie im Modemfenster auf Weiter>. 8. Geben Sie im Feld Rufnummer die GPRS-Rufnummer ein (siehe Einführung auf Seite 18). 9. Tippen Sie auf Fertig stellen. Ein neues Symbol wird im Verbindungsfenster angezeigt (siehe Abbildung). Deutsch 5. Tippen Sie zwei Mal auf OK, um zum Fenster DFÜ-Verbindung zurückzukehren. 6. Tippen Sie auf die Schaltfläche Verbinden. Folgende Meldungen erscheinen nacheinander: „Öffnen des Ports“, „’xxx’ wird gewälht …“, „Benutzerinformationen gûltig“ und „Verbunden“. Die GPRS-Verbindung ist nun hergestellt. 7. Tippen Sie auf Ausblenden, um das Mitteilungsfenster zu schließen. 8. Tippen Sie auf , um das Verbindungsfenster zu schließen. 9. Nun müssen Sie den DGPS-Modus auswählen (siehe Auswählen eines DGPS-Modus auf Seite 29). Problemlösung Möglicherweise treten beim Herstellen der GPRS-Verbindung in Schritt 6 Probleme auf. Die folgende Tabelle kann helfen, diese Probleme zu lösen. Meldung „Kein Träger erkannt. Prüfen Sie die Telefonnummer und versuchen Sie es erneut.“ „Die Verbindung mit dem angewählten Computer wurde unterbrochen. Verbindung erneut versuchen.“ „Der Anschluss ist nicht verfügbar: Er ist entweder falsch konfiguriert oder wird von einem anderen Programm benutzt.“ Aktion - Tippen Sie doppelt auf das Verbindungssymbol. - Tippen Sie auf die Schaltfläche „Wähleigenschaften“. - Tippen Sie auf die Schaltfläche „Bearbeiten“. - Geben Sie in allen Feldern „G“ ein. Prüfen Sie am Mobiltelefon, ob die GPRS-Funktion aktiviert ist. Prüfen Sie alle Eingaben aus den Schritten 5 und 6. ANMERKUNG: Die Felder Passwort und Domäne (Schritt 2) sind beim nächsten Öffnen der DFÜ-Verbindung absichtlich unleserlich. Das geschieht aus Sicherheitsgründen. Sie müssen die Parameter nicht erneut eingeben. Die korrekten Werte sind im Gerät gespeichert. 26 Deutsch Anschließende Aufrufe Standardverfahren zum Neustart Beim nächsten Einschalten des MobileMapper CX und des Mobiltelefons geht das Herstellen einer GPRS-Verbindung deutlich schneller (siehe unten). Da die beiden Geräte beim ersten Einsatz gekoppelt wurden, müssen Sie das Mobiltelefon nicht erkennbar schalten. 1. Tippen Sie am MobileMapper CX auf > Einstellungen > Systemsteuerung und dann doppelt auf BluetoothGeräteeigenschaften, um Bluetooth-Manager neu zu starten. 2. Tippen Sie auf , um die vorhandenen Verknüpfungen anzuzeigen. 3. Tippen Sie doppelt auf das DFÜ-Symbol. Dabei wird die Bluetooth-Verbindung zwischen MobileMapper CX und Mobiltelefon wiederhergestellt. Tippen Sie auf OK, um das Mitteilungsfenster zu schließen. 4. Tippen Sie auf minimieren. , um das Bluetooth-Manager-Fenster zu 5. Tippen Sie auf > Einstellungen > Netzwerk- und DFÜVerbindungen. 6. Tippen Sie doppelt auf das bei der Ersteinrichtung im Verbindungsfenster angelegte Symbol „Mein Handy“ (siehe Seite 24). 7. Tippen Sie auf die Schaltfläche Verbinden. Folgende Meldungen erscheinen nacheinander: „Öffne Anschluss“, „Wählen …“, „Anwender authentifiziert“ und „Verbunden“. Die GPRS-Verbindung ist nun hergestellt. 8. Tippen Sie auf Ausblenden, um das Mitteilungsfenster zu schließen. 9. Tippen Sie auf , um das Verbindungsfenster zu schließen. 10.Wählen Sie einen DGPS-Modus (siehe Auswählen eines DGPS-Modus auf Seite 29). 27 Deutsch Trennen der GPRS-Verbindung Falls Sie die GPRS-Verbindung trennen möchten, befolgen Sie diese Anleitungen am MobileMapper CX: 1. Tippen Sie in der Taskleiste auf > Einstellungen > Netzwerk- und DFÜ-Verbindungen. 2. Tippen Sie auf das Symbol für die aktive GPRS-Verbindung. 3. Wählen Sie eines dieser Verfahren: - Tippen Sie in der Menüleiste (oben) auf . - Sie können auch in der Menüleiste (oben) auf Verbindung und anschließend auf Trennen tippen. Dadurch wird die GPRS-Verbindung sofort beendet. 28 Deutsch Auswählen eines DGPS-Modus Einführung MobileMapper CX bietet verschiedene DGPS-Modi an: 1. SBAS: Differenzielle Korrekturen von SBAS-Satelliten werden vom MobileMapper CX auf einem der GPS-Kanäle empfangen. Dies ist die einfachste Methode zum Verwenden von DGPS mit dem MobileMapper CX. WICHTIG! SBAS ist der einzige DGPS-Echtzeitmodus, der während der Aufzeichnung von Rohdaten verwendet werden kann. 2. Bake (Beacon): Differenzielle Korrekturen werden über das Magellan MobileMapper-Beaconmodul empfangen. Dieses Modul wird am Gürtel getragen und ist über Bluetooth oder ein serielles Kabel mit dem MobileMapper CX verbunden. 3. Direct IP: Differenzielle Korrekturen werden von einer festen IP-Adresse über das Internet empfangen. Die Korrekturen werden über ein Mobiltelefon mit GSM/GPRS und Bluetooth an den MobileMapper CX übertragen. 4. NTRIP (=Networked Transport of RTCM via Internet Protocol): Wie Direct IP, allerdings werden die Korrekturen vom Anbieter mithilfe des Ntrip-Protokolls zur Verfügung gestellt. 5. Andere RTCM-Quelle: Die differenziellen Korrekturen werden über Geräte eines Drittanbieters empfangen, der das RTCM2.x-Telegramm 1 überträgt. Diese Geräte werden über ein serielles Kabel oder Bluetooth mit dem MobileMapper CX verbunden. Die folgende Tabelle fasst Verbindung und erforderliche Anmeldedaten für Ntrip und Direct IP zusammen. Parameter Direct IP Ntrip IP-Adresse des Hosts • • • • • • Port Login Passwort 29 Deutsch In der folgenden Tabelle finden Sie die verschiedenen Schritte, die Sie ausführen müssen, bevor Sie MobileMapper CX in einem bestimmten DGPS-Modus betreiben können, je nachdem, ob Sie einen seriellen Anschluss, Bluetooth oder GPRS verwenden. Schritt DGPS-Modus Schritt 1 SBAS-Modus auswählen BluetoothBeacon über Verbindung herBluetooth stellen Schritt 2 SBAS-Modus aktivieren Beacon auswählen und abstimmen Beacon Beacon über Serielles Datenauswählen und COM1 kabel anschließen abstimmen BluetoothGPRSDirect IP Verbindung Verbindung herstellen herstellen BluetoothGPRS-VerbindNtrip Verbindung ung herstellen herstellen Andere RTCM-Quelle Serielles DatenRTCM-Quelle auswählen und kabel anschließen definieren über COM1 Schritt 3 Schritt 4 SBAS Beacon-Modus aktivieren Beacon-Modus aktivieren Direct IP Direct IP auswählen konfiguund definieren rieren Ntrip auswählen und Ntrip definieren aktivieren Anderen RTCMModus aktivieren Zum Auswählen eines DGPS-Modus benutzen Sie das Hilfsprogramm DGPS Configuration, das in diesem Kapitel noch im Detail erläutert wird. Sobald Sie einen DGPS-Modus verwenden, erzeugt eine zufällige Unterbrechung der eingehenden Datenpakete eine Warnmeldung: „Seit xx Sekunden keine Differentialkorrekturen empfangen! Alterslimit für Korrekturen = xx s“. Diese Meldung erscheint, sobald die Zeit abgelaufen ist, die Sie für den Parameter Alterslimit für Echtzeitkorrekturen definiert haben. Wenn diese Warnmeldung erscheint, schaltet MobileMapper CX automatisch auf den autonomen GPS-Modus um. 30 - Tippen Sie auf und dann auf Programme > GPS Utilities > DGPS Configuration. - Tippen Sie auf die Schaltfläche Modus wählen. - Aktivieren Sie im Fenster „Differenzialmodus auswählen“ die Option SBAS. - Tippen Sie auf OK, um das Fenster zu schließen. Sie kehren zu DGPS Configuration zurück, wo Sie die vorgenommenen Einstellungen betrachten können. - Tippen Sie erneut auf OK. Das Fenster wird geschlossen und der MobileMapper CX verwendet sofort den SBASDGPS-Modus. Dabei werden zwei Kanäle für den Empfang sichtbarer und empfangener SBAS-Satelliten reserviert. Die Daten des besseren Satelliten werden als DGPSKorrekturen verwendet. - Starten Sie Ihre Anwendung. Beacon Mit MobileMapper Beacon sind zwei verschiedene Verbindungen zum MobileMapper CX möglich: Über Bluetooth (bevorzugt) oder über Kabel (RS232). Einzelheiten zum MobileMapper Beacon finden Sie in der Kurzanleitung des Moduls. 1. Wenn Sie Bluetooth verwenden: - Wenn Sie Bluetooth verwenden, muss der MobileMapper Beacon zwischen 60 cm und 10 Meter vom MobileMapper CX entfernt sein. Stellen Sie sich nicht direkt zwischen die beiden Geräte. Bluetooth erfordert freie Sicht; Sie können das Beaconmodul allerdings am Gürtel tragen. - Schalten Sie sowohl MobileMapper Beacon als auch MobileMapper CX ein. - Tippen Sie am MobileMapper CX auf > Einstellungen > Systemsteuerung und dann doppelt auf BluetoothGeräteeigenschaften. Das Bluetooth-Fenster erscheint nach ein paar Sekunden. 31 Deutsch SBAS Deutsch - Tippen Sie auf . Der Bluetooth-Manager beginnt mit der Suche nach einem Bluetooth-Gerät in der Umgebung. Nach Ende dieses Suchvorganges muss das Symbol für MobileMapper Beacon in der Liste der gefundenen Geräte angezeigt werden. - Tippen Sie doppelt auf das Symbol für MobileMapper Beacon. In der Anzeige erscheint der einzige Dienst, der für MobileMapper Beacon verfügbar ist, der Dienst für den seriellen Anschluss. - Tippen Sie doppelt auf das Symbol für den Dienst für den seriellen Anschluss. Es öffnet sich ein Dialogfenster, in dem Sie den seriellen Anschluss COM4 des MobileMapper CX dem MobileMapper Beacon zuordnen müssen. - Tippen Sie einfach auf OK. Es wird bestätigt, dass jetzt eine Verbindung zwischen MobileMapper Beacon und MobileMapper CX über Anschluss COM4 hergestellt ist. Am MobileMapper Beacon leuchtet die blaue LED. - Tippen Sie auf OK. - Tippen Sie auf minimieren. , um das Bluetooth-Fenster zu - Tippen Sie erneut auf , um das Einstellungsfenster zu schließen. - Fahren Sie nun mit Punkt 3. fort. 2. Wenn Sie COM1 des MobileMapper CX zum Aufbau einer Verbindung mit MobileMapper Beacon benutzen wollen (Verbindung über das serielle Verbindungsprotokoll RS232): - Verbinden Sie das E/A-Modul mit dem MobileMapper CX. - Schließen Sie das mit dem MobileMapper Beacon mitgelieferte serielle Kabel an beide Geräte an (siehe Abbildung unten). COM1 am E/A-Modul Datenanschluss DB9-Buchse Runder 7-poliger Anschluss - Schalten Sie sowohl MobileMapper Beacon als auch MobileMapper CX ein. 32 - Tippen Sie auf und dann auf Programme > GPS Utilities > DGPS Configuration. - Tippen Sie auf die Schaltfläche Modus wählen. - Aktivieren Sie im Fenster „Differenziellen Modus wählen“ die Option Bake (Beacon) und tippen Sie auf OK. Im Einstellfenster können Sie nun Beacon und die Verbindung zum Beacon konfigurieren. - Geben Sie im Feld Anschluss oben auf der Seite an, über welchen Anschluss das Gerät mit dem MobileMapper Beacon kommuniziert. In der Regel wählen Sie folgende Einstellungen aus: • COM1 für eine Kabelverbindung zum MobileMapper Beacon • COM4 für Bluetooth Über die Schaltfläche Aktualisieren können Sie die Liste verfügbarer Anschlüsse für das Feld Anschluss anzeigen lassen. Wenn Sie Bake auswählen und auf OK tippen, werden diese Daten automatisch aktualisiert. Normalerweise verwenden Sie die Schaltfläche, wenn Sie den virtuellen Anschluss in Bluetooth-Manager geändert haben, während das Einstellungsfenster geöffnet war. Über die Schaltfläche Konfiguration können Sie die Einstellungen des gewählten Anschlusses anzeigen lassen. Wenn Sie Bake als DGPS-Datenquelle wählen, werden die Einstellungen des gewählten Anschlusses auf 4800 Baud, keine Parität, 8 Datenbits und 1 Stoppbit gesetzt. - Tippen Sie auf die Schaltfläche Einstellen. - Wählen Sie eine der folgenden Optionen, um den Empfänger für MobileMapper Beacon einzustellen: • Automatisch einstellen (Automatische Methode; Standardoption). • Einstellung nach Frequenz (Manuelle Methode): Sie müssen die Frequenz angeben, auf die Sie den Empfänger einstellen möchten. • Einstellung nach Standort (manuelles Verfahren): Sie müssen das geografische Gebiet, das Land und den Namen der DGPS-Quelle (z. B. die Referenzstation), die der MobileMapper Beacon empfangen soll) eingeben (siehe Abbildung). - Tippen Sie auf OK. 33 Deutsch 3. Wählen Sie MobileMapper Beacon als DGPS-Datenquelle aus: Deutsch - Tippen Sie erneut auf OK, sobald die Meldung „Beacon erfolgreich eingestellt!“ erscheint. Sie gelangen zurück zur vorherigen Anzeige. - Tippen Sie auf Details anzeigen, um die aktuellen Einstellungen und Leistungsparameter des MobileMapper Beacon anzuzeigen. Die aktuellen Abstimmungseinstellungen sind u. a. Empfangsfrequenz, MSK-Rate und Stations-ID des empfangenen Referenzsenders. Die Leistungsparameter sind der Empfangsstatus (Ja/Nein), die Signalstärke in dBµV und das Signal/Rausch-Verhältnis (SNR) in dB (siehe Abbildung). Weitere Informationen finden Sie auf Seite 73. - Mit OK schließen Sie das Fenster und kehren zur vorherigen Anzeige (Einstellungen) zurück. - Geben Sie hier den Parameter Alterslimit für Echtzeitkorrekturen ein (siehe Empfehlungen auf Seite 72). - Tippen Sie auf OK, um die Einstellungen zu übernehmen. DGPS Configuration wird geöffnet. - Tippen Sie auf Verbinden, damit MobileMapper Beacon Korrekturdaten senden kann. Wenn die Verbindung aufgebaut ist und Korrekturdaten versendet werden, ändert sich die Schaltfläche Verbinden in die Schaltfläche Trennen, und die Statusanzeige am unteren Rand des Fensters meldet, wie viele Datenpakete eingegangen sind, seit Sie auf die Schaltfläche Verbinden getippt haben. Oben werden allgemeine Statusinformationen zum gewählten GPS-Modus angezeigt. HINWEIS: Mussten Sie die nun inaktiven Schaltflächen Modus wählen und Einstellungen antippen, müssten Sie diese zuerst erneut aktivieren, indem Sie auf die Schaltfläche Trennen tippen. Dadurch wird die DGPSDatenquelle vom MobileMapper CX getrennt und der Strom der eingehenden Datenpakete unterbrochen. - Tippen Sie auf OK, um DGPS Configuration zu schließen. Die folgenden beiden Meldungen werden nacheinander angezeigt: „Bitte warten...“ und „Eingehende Datenpakete werden verarbeitet...“. - Tippen Sie auf OK, um das Mitteilungsfenster zu schließen. - Starten Sie GPS Status (siehe Aktuellen GPS-Status ansehen auf Seite 15) und prüfen Sie, dass der MobileMapper CX sich im DGPS-Modus befindet. - Starten Sie Ihre Anwendung. 34 Achtung! Damit Sie Direct IP verwenden können, müssen Sie zuvor die Schritte unter Anleitung zum Einrichten einer GPRS-Verbindung über Bluetooth auf Seite 18 ausgeführt haben. Wichtiger Hinweis! Sobald Sie die auf Seite 18 beschriebene GPRS-Verbindungsprozedur verinnerlicht haben, müssen Sie den Ablauf nicht mehr exakt befolgen. Sie können stattdessen die Bluetooth- und GPRS-Verbindung direkt in DGPS Configuration über die folgenden Schaltflächen im Direct-IPEinstellungsfenster aufbauen: - für Bluetooth-Manager - für GPRS Sofern die GPRS-Verbindung aktiv ist, aktivieren Sie dann den DGPS-Modus Direct IP wie folgt: - Tippen Sie auf und dann auf Programme > GPS Utilities > DGPS Configuration. - Tippen Sie auf die Schaltfläche Modus wählen. - Aktivieren Sie im Fenster „Differenziellen Modus wählen“ die Option Direct IP. - Tippen Sie auf OK. Das Fenster Direct-IP-Einstellungen öffnet sich, und Sie können dort mehrere Direct-IPKonfigurationen speichern. [Bei bereits aktiver GPRSVerbindung sind die Felder „Bluetooth“ und „DFÜ“ bereits ausgefüllt.] Jede Direct-IP-Konfiguration speichert die Schlüsselinformationen, über die MobileMapper CX die Verbindung zu einem bestimmten Korrekturdatenanbieter herstellen kann. Wenn Sie mehrere Konfigurationen für Direct IP in MobileMapper CX gespeichert haben, können Sie schnell den Anbieter der Korrekturdaten wechseln, ohne dass Sie die entsprechenden Verbindungsparameter jedes Mal neu eingeben müssen. - Um erstmals eine Konfiguration für eine Direct-IPVerbindung einzugeben, tippen Sie auf . 35 Deutsch Direct IP Deutsch - Wählen Sie New (Neu) im Fenster Direct-IP-Konfiguration aus. Tippen Sie dann auf die Schaltfläche Hinzufügen und geben Sie folgende Parameter ein: • Name: Direct IP-Konfigurationsbezeichnung (wählen Sie einen beliebigen Namen aus) • Host: IP-Adresse • Anschluss: Anschlussnummer (Die letzten beiden Parameter müssten Ihnen vom Anbieter der Korrekturdaten übermittelt worden sein.) - Tippen Sie auf OK. Die Bezeichnung der Konfiguration, die Sie gerade erstellt haben, wird jetzt im Feld Direct IPKonfiguration vorausgewählt. Unter diesem Feld erscheinen die zwei neuen Schaltflächen Bearbeiten und Löschen, mit denen Sie diese Konfiguration bearbeiten bzw. löschen können. Beachten Sie, dass Sie die Bezeichnung nicht ändern können, wenn Sie eine vorhandene Konfiguration bearbeiten. Um eine zweite Direct-IP-Konfiguration zu erstellen, tippen Sie zuerst auf den Abwärtspfeil rechts neben dem Bereich Direct-IP-Konfiguration und wählen dann New (New) aus. Unter dem Feld erscheint dann die Schaltfläche Hinzufügen. Tippen Sie auf diese Schaltfläche, geben Sie die drei Parameter für die zweite Konfiguration ein und tippen Sie anschließend auf OK, um die neue Konfiguration zu speichern. - Tippen Sie nach Wahl der gewünschten Konfiguration im Feld Direct-IP-Konfiguration auf OK. Sie gelangen zurück zu DGPS Configuration. Oben auf der Anzeige können Sie einen Teil der getätigten Einstellungen sehen. - Tippen Sie auf die Schaltfläche Verbinden. DGPS Configuration zeigt nun die Anzahl der eingehenden Datenpakete (unten) sowie den Status des DGPS-Modus (oben). - Tippen Sie auf OK, um DGPS Configuration zu schließen. Die folgenden beiden Meldungen werden nacheinander angezeigt: „Bitte warten...“ und „Eingehende Datenpakete werden verarbeitet...“. - Tippen Sie auf OK, um das Mitteilungsfenster zu schließen. - Starten Sie GPS Status (siehe Aktuellen GPS-Status ansehen auf Seite 15) und prüfen Sie, dass der MobileMapper CX sich im DGPS-Modus befindet. - Starten Sie Ihre Anwendung. 36 Achtung! Damit Sie Ntrip verwenden können, müssen Sie zuvor die Schritte unter Anleitung zum Einrichten einer GPRS-Verbindung über Bluetooth auf Seite 18 ausgeführt haben. Wichtiger Hinweis! Sobald Sie die auf Seite 18 beschriebene GPRS-Verbindungsprozedur verinnerlicht haben, müssen Sie den Ablauf nicht mehr exakt befolgen. Sie können stattdessen die Bluetooth- und GPRS-Verbindung direkt in DGPS Configuration über die folgenden Schaltflächen im Ntrip-Einstellungsfenster aufbauen: - für Bluetooth-Manager - für GPRS Sofern die GPRS-Verbindung aktiv ist, aktivieren Sie dann den DGPS-Modus Ntrip wie folgt: - Tippen Sie auf und dann auf Programme > GPS Utilities > DGPS Configuration. - Tippen Sie auf die Schaltfläche Modus wählen. - Aktivieren Sie im Fenster „Differenziellen Modus wählen“ die Option NTRIP. - Tippen Sie auf OK. Beim ersten Auswählen von Ntrip wird die Meldung Kein NtripCaster angegeben angezeigt. - Tippen Sie auf OK, um das Mitteilungsfenster zu schließen. Das Fenster Ntrip-Einstellungen öffnet sich. Sie können dort mehrere Ntrip-Konfigurationen speichern. [Bei bereits aktiver GPRS-Verbindung sind die Felder „Bluetooth“ und „DFÜ“ bereits ausgefüllt.] - Tippen Sie auf . Das Fenster Ntripcaster-Verbindung öffnet sich. Sie können dort mehrere Ntrip-Konfigurationen speichern. Jede Ntrip-Konfiguration enthält die Schlüsselinformationen, mit denen MobileMapper CX eine Verbindung zu einem bestimmten Ntrip-Caster aufbauen kann. Da Sie in MobileMapper CX mehrere NtripKonfigurationen speichern können, können Sie den Ntrip-Caster schnell wechseln, ohne dass Sie die entsprechenden Verbindungsparameter jedes Mal neu eingeben müssen. 37 Deutsch NTRIP Deutsch - Um Ihre erste Ntrip-Konfiguration einzugeben, wählen Sie Neu im Fenster Ntrip-Konfiguration aus. Tippen Sie dann auf die Schaltfläche Hinzufügen und geben Sie folgende Parameter ein: • Name: Ntrip-Konfigurationsbezeichnung (wählen Sie einen beliebigen Namen aus) • Host: IP-Adresse des Hosts • Anschluss: Anschlussnummer • Login: Benutzername • Passwort: Benutzerkennwort (Die letzten vier Parameter müssten Sie von Ihrem Ntrip-Anbieter erhalten haben.) - Tippen Sie auf OK. Die Bezeichnung der Konfiguration, die Sie gerade erstellt haben, wird jetzt im Feld NTRIPKonfiguration vorausgewählt. Unter diesem Feld erscheinen die zwei neuen Schaltflächen Bearbeiten und Löschen, mit denen Sie diese Konfiguration bearbeiten bzw. löschen können. Beachten Sie, dass Sie die Bezeichnung nicht ändern können, wenn Sie eine vorhandene Konfiguration bearbeiten. Um eine zweite Ntrip-Konfiguration zu erstellen, tippen Sie auf den Abwärtspfeil rechts neben dem Feld NTRIPKonfiguration und wählen dann Neu aus. Unter dem Feld erscheint dann die Schaltfläche Hinzufügen. Tippen Sie auf diese Schaltfläche, geben Sie die fünf Parameter für die zweite Konfiguration ein und tippen Sie anschließend auf OK, um die neue Konfiguration zu speichern. - Tippen Sie nach Wahl der gewünschten Konfiguration im Feld NTRIP-Konfiguration auf OK. MobileMapper CX stellt die Verbindung zum Ntrip-Caster her. Die NtripEinstellungen werden erneut angezeigt, damit Sie ein Netz und eine Station (Korrekturdatenquelle) für den Caster auswählen können. Mit Tabelle einlesen (Get Table) können Sie die Liste der verfügbaren Stationen eines im Feld Caster neu gewählten Anbieters herunterladen. - Am besten wählen Sie die Station aus, die Ihrem Standort am nächsten liegt. Tippen Sie auf die Schaltfläche Nächste suchen, um diese Station zu suchen und auszuwählen. Die Felder Netz und Basisstation werden automatisch ausgefüllt. Die Entfernung zur Station wird unter dem Feld Basisstation angezeigt. Ein zweiter Parameter in der gleichen Zeile sagt Ihnen, ob die ausgewählte Station VRS-Korrekturdaten versendet (VRS = Virtuelle Referenzstation). Werden VRS-Daten versendet, liefert die Station Korrekturdaten für eine virtuelle Station, die sich dort befinden würde, wo Sie sich befinden. Liefert die 38 - - - - 39 Deutsch Station keine VRS-Daten, werden die Korrekturdaten für die tatsächliche Position der Station berechnet. Über die Schaltfläche Weitere Einzelheiten können Sie die Stationseigenschaften betrachten. Tippen Sie auf die Schaltfläche. Die Ntrip-Stationsdetails werden angezeigt. Hier stehen folgende Schaltflächen zur Verfügung: • Zurück und Weiter zeigen die Eigenschaften der vorherigen bzw. nächsten Station in der Liste des Casters an. • Auswählen wählt die Station, deren Eigenschaften momentan angezeigt werden. Sie kehren dann zu den Ntrip-Einstellungen zurück und sehen den Namen der gewählten Station im Feld Station. • Abbrechen kehrt zu den Ntrip-Einstellungen zurück, ohne die Auswahl im Feld Station zu verändern. Tippen Sie auf die Schaltfläche Verbinden. DGPS Configuration zeigt nun die Anzahl der eingehenden Datenpakete (unten) sowie den Status des DGPS-Modus (oben). Tippen Sie auf OK, um DGPS Configuration zu schließen. Die folgenden beiden Meldungen werden nacheinander angezeigt: „Bitte warten...“ und „Eingehende Datenpakete werden verarbeitet...“. Tippen Sie auf OK, um das Mitteilungsfenster zu schließen. Starten Sie GPS Status (siehe Aktuellen GPS-Status ansehen auf Seite 15) und prüfen Sie, dass der MobileMapper CX sich im DGPS-Modus befindet. Starten Sie Ihre Anwendung. Deutsch Andere RTCM-Quelle - Schalten Sie das externe Gerät, über das RTCMKorrekturen bereitgestellt werden, ein. Wenn Sie COM1 am MobileMapper CX zur Kommunikation mit dem externen Gerät verwenden, nutzen Sie das serielle Kabel für die Verbindung. - Tippen Sie auf und dann auf Programme > GPS Utilities > DGPS Configuration. - Tippen Sie auf die Schaltfläche Modus wählen. - Aktivieren Sie im Fenster „Differenziellen Modus wählen“ die Option Andere RTCM-Quelle. Im Einstellfenster können Sie nun die Verbindung zur externen Quelle konfigurieren. - Geben Sie im Feld Anschluss oben auf der Seite an, über welchen Anschluss mit dem externen Gerät kommuniziert wird. Normalerweise stehen zwei Anschlüsse zur Verfügung: • COM1, der physikalische COM-Anschluss des MobileMapper CX. COM1 ist nicht verfügbar, wenn er bereits von einer anderen Anwendung benutzt wird. • COM3 ist ein automatisch beim Einschalten gewählter Bluetooth-Anschluss (siehe auch Lokale Dienste auf Seite 53). Über die Schaltfläche Aktualisieren können Sie die Liste verfügbarer Anschlüsse für das Feld Anschluss anzeigen lassen. Wenn Sie Andere RTCM-Quelle auswählen und auf OK tippen, werden diese Daten automatisch aktualisiert. Normalerweise verwenden Sie die Schaltfläche, wenn Sie den virtuellen Anschluss in Bluetooth-Manager geändert haben, während das Einstellungsfenster geöffnet war. - Über die Schaltfläche Konfiguration können Sie die Einstellungen des gewählten Anschlusses anzeigen lassen oder bearbeiten. Sie können die Verfügbarkeit des Anschlusses über die Testschaltfläche testen. - Tippen Sie auf OK, um die Anschlusseinstellungen zu schließen. Sie gelangen zurück zur Einstellungsanzeige. - Geben Sie hier den Parameter Alterslimit für Echtzeitkorrekturen ein (siehe Empfehlungen auf Seite 72). - Tippen Sie auf OK und dann auf Verbinden. - Tippen Sie auf OK, um DGPS Configuration zu schließen. Die folgenden beiden Meldungen werden nacheinander angezeigt: „Bitte warten...“ und „Eingehende Datenpakete werden verarbeitet...“. 40 Deutsch - Tippen Sie auf OK, um das Mitteilungsfenster zu schließen. - Starten Sie GPS Status (siehe Aktuellen GPS-Status ansehen auf Seite 15) und prüfen Sie, dass der MobileMapper CX sich im DGPS-Modus befindet. - Starten Sie Ihre Anwendung. Rückkehr zum autonomen GPS-Modus - Tippen Sie auf und dann auf Programme > GPS Utilities > DGPS Configuration. - Tippen Sie auf die Schaltfläche Modus wählen. - Aktivieren Sie im Fenster „Differenziellen Modus wählen“ die Option Kein. - Tippen Sie auf OK, um das Fenster zu schließen. Sie kehren zu DGPS Configuration zurück, wo Sie die vorgenommenen Einstellungen betrachten können. - Tippen Sie erneut auf OK. Das Fenster wird geschlossen und MobileMapper CX arbeitet im autonomen GPSModus. Anschließende Aufrufe Wenn Sie den MobileMapper CX das nächste Mal einschalten und das Hilfsprogramm DGPS Configuration starten, werden Sie aufgefordert, den gleichen DGPS-Modus zu starten, wie beim letzten Mal. War es Direct IP oder Ntrip, wird die zuletzt verwendete Konfiguration voreingestellt. Handelte es sich um den Modus MobileMapper Beacon, wird die zuletzt verwendete Station voreingestellt. Um MobileMapper CX zu starten, müssen Sie, sofern Sie mit allen Vorauswahlen einverstanden sind, also nur auf die Schaltfläche Verbinden tippen und dann die empfangenen Korrekturdaten durch Antippen von OK akzeptieren. ACHTUNG! Für Direct IP oder Ntrip müssen Sie die GPRS-Verbindung über Bluetooth wiederherstellen (siehe Anschließende Aufrufe auf Seite 27), bevor Sie das Hilfsprogramm DGPS Configuration starten. Für MobileMapper Beacon mit Verbindung über Bluetooth müssen Sie die Bluetooth-Verbindung wiederherstellen, bevor Sie das Hilfsprogramm DGPS Configuration starten. 41 Deutsch Energie- und Speicherverwaltung Energiemodi Der MobileMapper CX ist mit einem wechselbaren, wiederaufladbaren Akku ausgestattet, der genügend Energie für einen ganzen Arbeitstag liefert – vorausgesetzt, Sie beginnen Ihren Tag mit einem vollständig aufgeladenen Akku. Verwenden Sie wann immer möglich die externe Stromversorgung, um die Lebensdauer des Akkus zu verlängern. Bei Verwendung einer externen Stromquelle wird automatisch der eingelegte Akku aufgeladen. Die integrierten erweiterten Energiesparfunktionen helfen zusätzlich, den Stromverbrauch zu optimieren, wenn das System sich im Ruhezustand befindet. Das MobileMapper-CXSystem verfügt bei der Verwendung des Akkus über drei Energiesparmodi: 1. Modus „Benutzerleerlauf“: Die Beleuchtungen der Anzeige sowie der Tastatur sind ausgeschaltet. Drücken Sie auf eine beliebige Taste oder tippen Sie auf den Bildschirm, um die Beleuchtungen wieder einzuschalten. Tippen Sie in der Systemsteuerung auf (Backlight Control), um die Beleuchtungen auszuschalten. Tippen Sie in dem sich nun öffnenden Dialogfeld Steuerung Beleuchtung (siehe nebenstehende Abbildung) auf die Schaltfläche Beleuchtung AUS. 2. Modus „Leerlauf“: Sowohl die Anzeige als auch die Beleuchtungen sind ausgeschaltet, aber alle Prozesse sind noch aktiv. Die Spannungs-LED leuchtet. Drücken Sie auf eine beliebige Taste oder tippen Sie auf den Bildschirm, um die Anzeige wieder einzuschalten. 3. Standbymodus: Anzeige und Beleuchtung werden ausgeschaltet; der Computer ist inaktiv, aber der GPSEmpfänger hält die Verbindung zu den Satelliten aufrecht. Die Spannungs-LED blinkt. ANMERKUNG: Der interne Akku kann im Standbymodus NICHT aufgeladen werden. Der Akku kann NUR aufgeladen werden, wenn der Empfänger vollständig einoder ausgeschaltet ist bzw. sich in einem der Modi „Benutzerleerlauf“ oder „Leerlauf“ befindet. 42 Manuelles Ausschalten des MobileMapper CX Tippen Sie auf und anschließend auf Standbymodus. Tippen Sie im nun geöffneten Dialog einfach auf OK. Nach einigen Sekunden wird der MobileMapper CX automatisch abgeschaltet. Überprüfen des Batteriestatus Wählen Sie und dann Einstellungen > Systemsteuerung > Stromversorgung, um den Batteriestatus zu überprüfen. Siehe Beispiel unten. LED-Anzeigen Spannung Spannungs-LED (Grün) Aus Grün leuchtend Gibt an: Gerät ausgeschaltet Eingeschaltet Ladezustands-LED (Bernsteinfarben) Aus Ladezustand Gibt an: Lädt nicht Bernsteinfarben leuchtend Akku ist vollständig aufgeladen Bernsteinfarben blinkend Akku wird geladen Die Ladezustands-LED zeigt nur dann Informationen zum Ladezustand, wenn der Empfänger eingeschaltet ist. 43 Deutsch Sie können den MobileMapper CX Handheld so konfigurieren, dass er automatisch in den entsprechenden Modus wechselt, wenn er für eine bestimmte Zeit inaktiv war. Tippen Sie in der Systemsteuerung auf (Stromversorgung), um die Inaktivitätszeit zu ändern. Nehmen Sie dann in der Registerkarte Schemas die gewünschten Änderungen vor (siehe nebenstehende Abbildung). ANMERKUNG: Die Zeit im Feld „In Benuzterleerlauf wechseln“ muss kürzer als die im Feld „In Leerlauf wechseln“ sein. Die Zeit im Feld „In Leerlauf wechseln“ muss kürzer als die im Feld „In Standbymodus wechseln“ sein. Deutsch Speichermanagement Der MobileMapper CX verfügt über drei Arten von Speichern: - einen nicht flüchtigen Nand-Flash-Speicher („MeinGerät“) - den nicht flüchtigen, wechselbaren SD-Kartenspeicher - das RAM (flüchtiger Speicher), das hauptsächlich zum Betrieb von Programmen verwendet wird Programme oder Daten, die im RAM gespeichert werden, werden beim Ausschalten des Geräts gelöscht! Wir empfehlen, Programme auf „MeinGerät“ zu installieren und Ihre Daten auf eine SD-Karte zu speichern. 44 Die GPS-Hilfsprogramme im Startmenü dienen zum Konfigurieren und Überwachen des im MobileMapper CX eingebauten GPS-Empfängers. Dieses Kapitel beschreibt alle GPS-Hilfsprogramme: - DGPS Configuration - GPS Initialization - GPS Ports Configuration - GPS Reset - GPS Settings - GPS Status - Mission Planning Einige dieser Hilfsprogramme wurden bereits früher in dieser Anleitung behandelt (siehe Kapitel Vorbereiten für die erstmalige Verwendung). DGPS Configuration Das Hilfsprogramm DGPS Configuration enthält die neuesten Funktionen von MobileMapper CX. Über dieses Hilfsprogramm können Sie die .NET-Funktionen des Gerätes (nämlich Ntrip und Direct IP) verwenden. - Tippen Sie auf und dann auf Programme > GPS Utilities > DGPS Configuration. DGPS Configuration wird geöffnet. Der aktuelle Status von DGPS Configuration wird oben im Fenster angezeigt (siehe Beispielabbildung). Unten wird angegeben, ob Korrekturdaten empfangen werden oder nicht. - Tippen Sie auf die Schaltfläche Modus wählen. Ein neues Fenster zum Auswählen des DGPS-Modus erscheint. Weitere Informationen zu DGPS Configuration finden Sie unter Auswählen eines DGPS-Modus auf Seite 29. GPS Initialization Siehe GPS-Initialisierung auf Seite 13. 45 Deutsch GPS-Hilfsprogramme Deutsch GPS Ports Configuration Mit dem Hilfsprogramm GPS Ports Configuration können Sie den MobileMapper CX anweisen, Daten für ein anderes Gerät über den GPS-Hilfsausgang (COM1 oder virtueller COM-Anschluss bzw. USB-seriell) oder an eine auf dem MobileMapper CX ausgeführte Anwendung über den GPS-VSP-Anschluss (VSP = Virtual Serial Port = Virtueller serieller Anschluss) auszugeben. Der VSP-Anschluss entspricht „COM2“ und ist stets aktiv. Siehe auch Zuweisen von Anschlüssen am MobileMapper CX auf Seite 75. Mit diesem Hilfsprogramm können Sie … • den GPS-Hilfsausgang aktivieren oder deaktivieren. • die Einstellungen des GPS-Hilfsausgangs bearbeiten. • die Einstellungen des GPS-VSP-Ausgangs auslesen (diese Einstellungen können nicht geändert werden). • den Inhalt der eindeutigen Ausgabenachricht, für den GPS-VSP-Ausgang (stets aktiv) und den GPS-Hilfsausgang (sofern aktiviert) festlegen. Weitere Informationen zur Datenausgabe mit dem MobileMapper CX finden Sie unter NMEA-Ausgabe auf Seite 64. GPS Reset Über das Hilfsprogramm GPS Reset können Sie den eingebauten GPS-Empfänger neu initialisieren. Möglicherweise müssen Sie dieses Programm ausführen, damit der GPS-Empfänger einen neuen Almanach von den Satelliten lädt und zur Positionsbestimmung verwendet. - Tippen Sie auf und dann auf Programme > GPS Utilities > GPS Reset. Ein Warnhinweis erscheint und informiert Sie über den kalten Neustart (siehe Abbildung). Tatsächlich löscht dieses Hilfsprogramm den GPSEmpfängerspeicher. Darum dauert es nach einem kalten Neustart länger als üblich, bis eine Position bestimmt wurde. Ein normaler Reset wird bei jedem Einschalten des Geräts durchgeführt. - Tippen Sie auf Kalter Neustart. - Nach ein paar Sekunden wird die Meldung „Zurücksetzen erfolgreich“ angezeigt. Tippen Sie OK, um das Hilfsprogramm zu schließen. 46 GPS Settings Siehe Einrichten der GPS-Funktion auf Seite 14. GPS Status Siehe Aktuellen GPS-Status ansehen auf Seite 15. Mission Planning Mit dem Hilfsprogramm Mission Planning zur Einsatzplanung können Sie für jeden Punkt der Erde Sichtbarkeit und Verfügbarkeit von Satelliten sowie den DOP-Wert überprüfen. Es erlaubt Ihnen, die günstigste Tageszeit für die Datensammlung auszusuchen und Ihre Produktivität zu optimieren. Um die Satellitenkonfiguration bestimmen zu können, wird in Mission Planning eine Almanachdatei verwendet. Diese Datei wird automatisch erzeugt und geladen, wenn Sie den ersten GPS-Fix erhalten. - Tippen Sie auf und dann auf Programme > GPS Utilities > Mission Planning. Mission Planning wird geöffnet (siehe Abbildung). Das Fenster enthält einen Satellitenstatus (Skyplot) und PDOP-Graphen (Satellitengeometrie). Oben links wird der Name der Almanachdatei angezeigt (alm<Jahr (zwei Stellen)><Tag im Jahr (1-366)>). - Anleitungen zum Verwenden von Mission Planning finden Sie in der nachstehenden Tabelle. 47 Deutsch Wie im Fenster für GPS Reset erklärt, können Sie die Positionsbestimmung mit dem Hilfsprogramm GPS Initialization beschleunigen (siehe GPS-Initialisierung auf Seite 13). Bevor ein neuer Almanach von den GPSSatelliten empfangen ist, verwendet der MobileMapper CX einen löschgeschützten Almanach aus dem Speicher, um die Satellitenerfassung zu starten. Deutsch Symbol Funktion Diese Schaltfläche schließt das Programm Mission Planning. - Diese Schaltfläche dient zum Festlegen der Position, für die die GPS-Konstellation berechnet wird. - Sie können die genauen Koordinaten des Standpunktes eingeben oder auf die Karte tippen, um die ungefähre Lage anzugeben (siehe Abbildung). Wenn Sie auf die Karte tippen, werden die Werte automatisch in die Koordinatenfelder übernommen. - Tippen Sie auf OK, um die Koordinaten zu übernehmen. Nun wird die GPS-Konstellation für diesen Standort angezeigt. Diese Schaltfläche dient zum Festlegen von Datum und Uhrzeit für die Einsatzplanung und zum Berechnen der GPSKonstellation am gewählten Standort. Diese Schaltfläche öffnet die Einstellungen. Hier können Sie die Elevationsmaske und den maximalen PDOP-Wert angeben sowie festlegen, ob die Höhe der GPS-Position berücksichtigt werden soll (2-D oder 3-D). Diese Schaltfläche öffnet die Einstellungen für den Satellitenstatus (Skyplot). Die folgenden zwei Elemente können ein- oder ausgeblendet werden: - Gitter: Netzlinien, die sich in der Mitte der Grafik schneiden. - Track: Farbige Spuren der Satellitenbahnen im Zeitverlauf. Diese Schaltfläche öffnet die Einstellungen für die PDOP-Grafik. Die folgenden zwei Elemente können ein- oder ausgeblendet werden: - Gitter: Gitterlinien - PDOP: PDOP-Wert auf Zeitachse - Verfügbarkeit: Zahl der sichtbaren Satelliten auf der Zeitachse. Diese Schaltfläche zeigt die Version des Programms Mission Planning an. 48 Anzeige Deutsch Umschalten zwischen zwei Hilfsprogrammen Über die Schaltfläche ganz rechts in der Taskleiste können Sie zwischen den ausgeführten Anwendungen wechseln. Wenn z. B. DGPS Configuration und GPS Status im Hintergrund ausgeführt werden, während Sie Mission Planning verwenden, wird das abgebildete Menü geöffnet, wenn Sie diese Schaltfläche antippen. Tippen Sie einfach auf den Namen der in den Vordergrund zu holenden Anwendung. 49 Deutsch Bluetooth-Manager-Modul In diesem Kapitel finden Sie allgemeine Informationen über das Bluetooth-Manager-Modul des MobileMapper CX. Einzelheiten zum Einrichten einer GPRS-Verbindung über den Bluetooth-Manager finden Sie unter Anleitung zum Einrichten einer GPRS-Verbindung über Bluetooth auf Seite 18. Einführung Der MobileMapper CX ist mit integrierter BluetoothTechnologie ausgerüstet, die Nahbereichsverbindungen zu anderen Bluetooth-fähigen Geräten wie Mobiltelefonen, PDAs (Personal Digital Assistant) und Desktop- oder Notebook-Computern ermöglicht. Bluetooth bietet schnelle, zuverlässige und sichere drahtlose Kommunikation. Host- und Abfragegeräte Bei der Kommunikation zwischen zwei Bluetooth-Geräten ist eines das Abfragegerät und das andere das Hostgerät: • Das Abfragegerät erkennt und benutzt die lokalen Dienste des anderen Gerätes. • Folgerichtig kann das Hostgerät erkannt werden und stellt dem Abfragegerät die lokalen Dienste zur Verfügung. Hier sind zwei typische Beispiele, in denen der MobileMapper CX Abfrage- bzw. Hostgerät ist: • Wenn Sie MobileMapper CX im Ntrip- oder Direct-IPDGPS-Modus einsetzen, ist das Mobiltelefon das Hostgerät und der MobileMapper CX das Abfragegerät. Der auf dem Mobiltelefon genutzte lokale Dienst ist die DFÜ-Verbindung. • Wenn Sie GPS-Daten über einen Hilfsanschluss ausgeben, ist der MobileMapper CX das Hostgerät und das externe Gerät, dass die Daten über Bluetooth empfängt, das Abfragegerät. Der auf dem MobileMapper CX genutzte lokale Dienst ist der Dienst für den seriellen Anschluss. 50 Die maximale Reichweite eines Klasse-2-Gerätes beträgt im Allgemeinen zehn Meter. Sie sollten einen Mindestabstand von 60 cm zwischen zwei Bluetooth-Geräten einhalten. Erste Schritte mit Bluetooth-Manager Aufrufen von Bluetooth-Manager - Tippen Sie auf > Einstellungen > Systemsteuerung und doppeltippen Sie auf Bluetooth-Geräteeigenschaften. Das Bluetooth-Fenster erscheint nach ein paar Sekunden. In der Taskleiste wird das Symbol angezeigt. Eine Übersicht der Funktionen in der Bluetooth-ManagerSymbolleiste finden Sie in der Tabelle unter BluetoothManager: Bedeutung der Schaltflächen in der Symbolleiste auf Seite 74. Minimieren/Maximieren des Bluetooth-Fensters - Tippen Sie oben rechts auf . Dadurch wird das Bluetooth-Fenster minimiert (aber Bluetooth läuft im Hintergrund weiter). - Tippen Sie in der Taskleiste auf und wählen Sie im Kontextmenü Zeigen. Das Bluetooth-Fenster wird geöffnet. Ausschalten von Bluetooth - Tippen Sie in der Taskleiste auf und wählen Sie im Kontextmenü Beenden. Damit wird Bluetooth ausgeschaltet. Suchen von Bluetooth-Geräten Über die beiden folgenden Schaltflächen können Sie den MobileMapper CX nach Bluetooth-Geräten in der Nähe suchen lassen: 51 Deutsch Bluetooth-Reichweite Deutsch - Tippen Sie auf , wenn Sie zum ersten Mal eine Suche durchführen. Die Meldung „Anfrage läu ...“ erscheint in der Statusleiste (unten auf der Anzeige). Zuerst werden bereits gekoppelte (zugeordnete) Geräte gesucht, anschließend weitere Geräte. Am Ende der Suche erscheint „Bereit“. Beim nächsten Antippen dieser Schaltfläche werden einfach alle Bluetooth-Geräte, die zuvor gefunden wurden, angezeigt – auch, wenn diese nicht mehr verfügbar sind. - Tippen Sie auf , um die Liste der erkannten Bluetooth-Geräte in der Nähe zu aktualisieren. HINWEIS 1: ist nur aktiv, nachdem angetippt wurde. HINWEIS 2: Am Ende der Suche kann es vorkommen, dass ein Gerätename oder eine Geräteklasse nicht erkannt wurden. Tippen Sie in diesem Fall lange auf das Symbol „Unbekannt“ und wählen Sie im Kontextmenü Aktualisieren, damit Bluetooth-Manager diese Parameter bestimmt. PIN-Code, Erkennbarkeit und Authentifizierung - Tippen Sie in der Bluetooth-Manager-Symbolleiste auf . Das Eigenschaftenfenster wird geöffnet. Dort können Sie die Eigenschaften des lokalen BluetoothControllers betrachten und ändern. - Tippen Sie auf das Register Sicherheit. Unten im Fenster wird der Standard-PIN-Code angezeigt. Dieser Code muss an externen Geräten eingegeben werden, die mit dem MobileMapper CX gekoppelt werden sollen. - Um den PIN-Code zu ändern, geben Sie den neuen Code im Feld Standard-PIN ein. - Damit das Gerät erkannt werden kann, aktivieren Sie das Kontrollkästchen Erkennbar für andere Geräte. Ansonsten müssen Sie diese Option deaktivieren (Voreinstellung: aktiviert). 52 Lokale Dienste Einführung Der MobileMapper CX bietet die folgenden lokalen Dienste an: • Dienst für seriellen Anschluss (Serial Port Service). Der Dienst für den seriellen Anschluss ermöglicht den Datenaustausch mit einem externen Gerät per virtuellem seriellen Bluetooth-Anschluss. Dieser Dienst wird benutzt, um GPS-Daten über einen Hilfsausgang auszugeben (siehe GPS Ports Configuration auf Seite 46). • Dateiübertragungsdienst (File Transfer Service). Dieser Dienst ermöglicht den Dateiaustausch zwischen zwei Bluetoothgeräten. • Objekt-Push-Dienst (Object Push Service). Dieser Dienst wird benötigt, um den Dateiübertragungsdienst aufzuführen. Er kann für sich auf dem MobileMapper CX nicht benutzt werden. So zeigen Sie die vom MobileMapper CX angebotenen lokalen Dienste an: • Tippen Sie in der Bluetooth-Manager-Symbolleiste auf . Das Bluetooth-Fenster zeigt die drei Symbole für die drei lokalen Dienste an. Beachten Sie, dass alle Dienste beim Einschalten aktiviert werden (ein kleiner grüner Kreis mit einem Steckersymbol wird für jedes Symbol angezeigt; siehe Abbildung). 53 Deutsch - Damit externe Geräte erst nach dem Koppeln mit dem MobileMapper CX auf lokale Dienste zugreifen können, aktivieren Sie das Kontrollkästchen Aktiviert unter Authentifizierung. Ansonsten lassen Sie diese Option deaktiviert (leeres Kontrollkästchen). Vorsicht! Diese Option wird bei jedem Start von Bluetooth-Manager automatisch deaktiviert. - Tippen Sie oben im Fenster auf OK, um die Änderungen zu übernehmen. Deutsch So deaktivieren Sie einen lokalen Dienst: • Tippen Sie in der Bluetooth-Manager-Symbolleiste auf . • Tippen Sie lange auf das Symbol für den zu deaktivierenden lokalen Dienst und wählen Sie Stopp. Der betroffene lokale Dienst wird sofort angehalten. Wenn Sie den Dateiübertragungsdienst oder den Objekt-Push-Dienst deaktivieren, wird der jeweils andere Dienst ebenfalls angehalten. So aktivieren Sie einen lokalen Dienst neu: • Tippen Sie in der Bluetooth-Manager-Symbolleiste auf . • Tippen Sie einfach lang auf das entsprechende Symbol und dann auf Start. Wenn Sie den Dienst für den seriellen Anschluss aktivieren, fordert Bluetooth-Manager Sie auf, die COM-Anschlussnummer für den virtuellen Anschluss einzugeben. Wählen Sie einen Anschluss in der Liste und tippen Sie auf OK. Eine Meldung gibt an, dass der Anschluss nun verfügbar ist. Tippen Sie auf OK, um das Mitteilungsfenster zu schließen. Um die Identifikation des virtuellen Bluetooth-Anschlusses für den Dienst für den seriellen Anschluss zu ändern, müssen Sie den Dienst für den seriellen Anschluss zuerst anhalten. Beim Neustart können Sie die Anschlussnummer wie oben beschrieben ändern. Verwenden des Dienstes für den seriellen Anschluss Angenommen, Sie möchten die NMEA-Nachrichten des MobileMapper CX an einen Computer übertragen, dann können Sie den Dienst für den seriellen Anschluss auf dem MobileMapper CX wie folgt verwenden: - Achten Sie am MobileMapper CX darauf, … • dass der Dienst für den seriellen Anschluss aktiviert und ein COM-Anschluss (gewöhnlich COM4) gewählt ist. • dass NMEA-Nachrichten aktiviert sind (siehe Definieren der NMEA-Nachricht auf Seite 64). 54 - Verfahren am Computer: • Starten Sie Bluetooth. • Führen Sie die Erkennung für den MobileMapper CX durch. • Koppeln Sie gegebenenfalls die beiden Geräte (Sie müssen den PIN-Code aus den BluetoothEigenschaften des MobileMapper CX eingeben; siehe Seite 52). • Zeigen Sie die vom MobileMapper CX angebotenen lokalen Dienste an. • Verwenden Sie das Symbol für den Dienst für den seriellen Anschluss, um den Computer mit dem Dienst für den seriellen Anschluss des MobileMapper CX über einen der virtuellen PC-Anschlüsse (COM4) zu verbinden. • Starten Sie HyperTerminal, vergeben Sie einen Sitzungsnamen, und wählen Sie den PC-Anschluss, über den Sie mit dem externen Gerät kommunizieren (im Beispiel COM4). Klicken Sie auf OK. • Geben Sie dieselben Anschlusseinstellungen wie für den COM-Anschluss des MobileMapper CX (im Beispiel COM4) ein. Klicken Sie auf OK. Nun werden die vom MobileMapper CX ausgegebenen NMEANachrichten in HyperTerminal angezeigt. Verwenden des Dateiübertragungsdienstes Angenommen, Sie möchten Dateien zwischen zwei MobileMapper-CX-Geräten austauschen, können Sie den Dateiübertragungsdienst auf dem MobileMapper CX wie folgt verwenden: - Achten Sie am MobileMapper CX, der als Host dient, darauf, … • dass der Dateiübertragungsdienst aktiviert ist. • dass die Eigenschaften des Dateiübertragungsdienstes den Pfad und Namen des Ordners mit den zum anfragenden MobileMapper CX zu übertragenden Dateien enthalten (z. B. \Application Data\Job101\ ). 55 Deutsch • dass die GPS-Ausgabe über den COM-Anschluss für den Dienst für den seriellen Anschluss (im Beispiel COM4) aktiviert ist (siehe Ausgeben der NMEANachricht auf COMx auf Seite 64). • dass Sie ALLE Einstellungen für COM4 kennen, da Sie diese zur PC-Einrichtung benötigen (siehe GPSAnschlusskonfiguration, Seite 46). Deutsch Um den Parameter zu ändern, tippen Sie lang auf das Symbol für den Dateiübertragungsdienst und dann auf Eigenschaften. Ein Fenster, in dem Sie den gewünschten Ordner auswählen können, wird angezeigt. - Verfahren am anfragenden MobileMapper CX: • Starten Sie Bluetooth. • Öffnen Sie die Eigenschaften des Dateiübertragungsdienstes wie oben für das Hostgerät erklärt. • Geben Sie Pfad und Namen des lokalen Ordners ein, über den Dateien mit dem Host ausgetauscht werden (z. B. \Application Data\Job547\). • Suchen Sie den als Host dienenden MobileMapper CX. Beachten Sie, dass der MobileMapper CX als PDA mit Windows CE erkannt wird. • Koppeln Sie gegebenenfalls die beiden Geräte (Sie müssen den PIN-Code aus den BluetoothEigenschaften des Host-MobileMapper-CX eingeben; siehe Seite 52). • Zeigen Sie die vom MobileMapper CX (Host) angebotenen lokalen Dienste an.. • Tippen Sie doppelt auf den Dateiübertragungsdienst, um das Abfragegerät mit dem Dienst des Hosts zu verbinden. Nun wird im Bluetooth-Manager der Inhalt des entfernten Ordners (im Beispiel \Application Data\Job101\ auf dem Host-MobileMapper-CX) angezeigt. Enthält der Remote-Ordner einen Unterordner (\Application Data\Job101\Day1\(oder ähnlich), können Sie doppelt auf das Unterordnersymbol tippen, um den Inhalt dieses Unterordners anzuzeigen und dann die Dateien aus diesem Unterordner zu übertragen. Tippen Sie auf in der Taskleiste, wenn Sie zum übergeordneten Ordner (\Application Data\Job101\) wechseln wollen. • Um Dateien vom Host zum Abfragegerät zu übertragen, tippen Sie lang auf das Symbol für die zu übertragende Datei und wählen dann Datei abrufen. Die Dateiübertragung beginnt. Wenn die Übertragung beendet ist, befindet sich die Datei im eingestellten Ordner des Abfragegerätes (im Beispiel \Application Data\Job547\). 56 Anlegen von Verknüpfungen für entfernte Dienste Sobald ein Dienst auf einem entfernten Gerät gefunden ist, können Sie eine Verknüpfung zu diesem Dienst anlegen. Sie müssen den Dienst dann nicht mehr über den MobileMapper CX suchen, um ihn benutzen zu können. - Um eine Verknüpfung anzulegen, tippen Sie einfach lang auf das entsprechende Symbol und dann auf Shortcut erstellen. Die Verknüpfung wird sofort angelegt. - Um das Symbol für die Verknüpfung anzuzeigen, tippen Sie auf . 57 Deutsch • Um Dateien vom Abfragegerät zum Host zu übertragen, tippen Sie lang auf einen freien Bereich (also nicht auf eine Datei) im Bluetooth-Manager. Sobald ein gepunkteter Kreis erscheint, nehmen Sie den Stift hoch und wählen Datei hinzufügen. Ein Browser wird geöffnet. Öffnen Sie den lokalen Ordner mit der zu übertragenden Datei. Wählen Sie die Datei und tippen Sie auf OK. Die Dateiübertragung beginnt. Wenn die Übertragung beendet ist, befindet sich die Datei im eingestellten Ordner des Host-MobileMapper-CX (im Beispiel \Application Data\Job101\). Da der abfragende MobileMapper CX weiterhin den Inhalt des entfernten Ordners anzeigt, wird der Name der übertragenden Datei nun auch im Bluetooth-Manager angezeigt (neues Dateisymbol nach der Übertragung). Deutsch Web-Werkzeuge Einführung Der Magellan MobileMapper CX stellt Standardprogramme für den Internetzugang und E-Mails im Außendienst zur Verfügung. Mit MobileMapper CX können Sie die Verbindung zum Internet über zwei Methoden herstellen: • Bluetooth-fähiges GPRS-Mobiltelefon • WLAN-Netz mit WiFi-zertifiziertem USB-Adapter 5421A von U.S.Robotics. Dieser Adapter ist separat erhältlich. GPRS-Verbindungen können praktisch überall hergestellt werden, wo Sie auch mobil telefonieren können. WiFi-Netze sind dagegen lokale WLANs, für die Sie sich in der Nähe eines Zugangspunktes befinden müssen. Sobald Sie eine Internetverbindung hergestellt haben, können Sie … • mit Internet Explorer Websites aufrufen, beispielsweise Webmail-Dienste. Nicht alle Webmail-Dienste erlauben das Anhängen von Dateien an E-Mails. • über den Inbox auf Ihr persönliches E-Mail-Konto zugreifen, um E-Mails zu senden und zu empfangen. Dabei können auch Anhänge verwendet werden (zum Beispiel GIS-Projekte). GPRS-Verbindung Einzelheiten finden Sie unter Anleitung zum Einrichten einer GPRS-Verbindung über Bluetooth auf Seite 18. Benutzen Sie Internet Explorer, um auf Internetdienste zuzugreifen, und den Posteingang, um E-Mails zu versenden. 58 WICHTIG! Nur der Adapter 5421A von U.S.Robotics kann mit dem MobileMapper CX verwendet werden. Der Treiber dieses Adapters ist vorinstalliert, sodass keinerlei Installation erforderlich ist (das Gerät ist voll plug-and-play-fähig). Zum Lieferumfang des Adapters gehört eine Installationsanleitung, die Sie aber nicht benötigen. Schließen Sie den Adapter stets am USB-Hostanschluss des E/A-Moduls an, bevor Sie den MobileMapper CX einschalten. - Schalten Sie den MobileMapper CX erst nach dem Anschließen des Adapters ein. Das WLAN-Treiberfenster wird automatisch nach dem Startvorgang angezeigt. - Über den Treiber können Sie WLAN-Zugriffspunkte in der Nähe suchen. Die Liste der verfügbaren Drahtlosnetze wird in der Mitte des Bildschirms angezeigt. - Wählen Sie mit dem Cursor das Netz, mit dem Sie sich verbinden möchten. - Tippen Sie auf Verbinden. Das Gerät führt dann weitere Schritte abhängig vom gewählten WLAN-Anbieter aus: • Bei einigen Anbietern wie Orange versucht das Gerät, sich direkt mit dem ausgewählten Drahtlosnetz zu verbinden. Am Ende dieser Phase zeigt der WLANStatusbildschirm unten den Text „Verbunden mit …“ sowie die Signalstärke in Textform (Gut, Sehr Gut, Hervorragend). Tippen Sie auf OK, um das Verbindungsfenster zu schließen. Beim ersten Aufrufen von Internet Explorer werden Sie aufgefordert, die Leitseite des WLAN-Anbieters zu besuchen und dort den Namen Ihres Internetanbieters und Ihre persönlichen Zugangsdaten (Benutzername und Kennwort) einzugeben. Anschließend haben Sie freien Zugang zum Internet. 59 Deutsch WLAN-Verbindung Deutsch • Bei anderen Anbietern muss nach dem Antippen von Verbinden ein Netzwerkschlüssel eingegeben werden. Das ist häufig bei Hotels der Fall, die als Service einen WLAN-Zugang anbieten. Der Netzwerkschlüssel wird normalerweise zusammen mit dem Zimmerschlüssel übergeben. Mit diesem Netzwerkschlüssel kann sich das Gerät mit dem lokalen WLAN verbinden und so auf das Internet zugreifen. Geben Sie den Schlüssel ein und tippen Sie auf OK. Am Ende der Verbindungsphase zeigt der WLANStatusbildschirm unten den Text „Verbunden mit …“ sowie die Signalstärke in Textform (Gut, Sehr Gut, Hervorragend). Tippen Sie auf OK, um das Verbindungsfenster zu schließen. HINWEIS: Tippen Sie auf in der Taskleiste, um das WLAN-Treiberfenster erneut zu öffnen. Verwenden des Posteingangs Einrichten eines E-Mail-Dienstes Mithilfe der folgenden Anleitung können Sie ein E-Mail-Konto für den Posteingang einrichten. Bevor Sie damit beginnen können, benötigen Sie die folgenden Daten für das E-MailKonto: 1. POP3- oder IMAP4-E-Mail-Serveradresse 2. Benutzername und Kennwort 3. SMTP-Hostadresse Über den Posteingang können Sie nur auf E-Mail-Konten zugreifen, die eines der Protokolle POP3 und IMAP4 zum Empfangen von E-Mails verwenden. Befolgen Sie diese Anleitungen: - Tippen Sie auf > Programme > Inbox (Posteingang). Damit wird das Programm Posteingang gestartet. - Tippen Sie auf Dienste > Optionen. Der Dialog „Optionen“ erscheint. - Verschieben Sie den Dialog mit dem Stift nach links, bis die Schaltfläche Hinzufügen angezeigt wird. 60 Einstellungen für POP3-Server Einstellungen für IMAP4-Server 61 Deutsch - Tippen Sie auf Hinzufügen. Der Dialog „Dienstname“ wird geöffnet. - Wählen Sie den Dienst, der vom gewünschten E-MailKonto verwendet wird. Es gibt zwei Wahlmöglichkeiten: • IMAP4 • POP3 - Geben Sie einen Namen für den Dienst ein oder übernehmen Sie den Standardnamen (dieser ist mit dem Diensttyp identisch). - Tippen Sie auf OK. - Geben Sie die folgenden Parameter ein (siehe auch POP3/IMAP4-Diagramm unten). Für die Einstellungen in Bildschirm 1/3 und 3/3 müssen Sie das Fenster nach links verschieben, um auf die Einstellungen in der rechten Fensterhälfte zugreifen zu können. Deutsch Bildschirm 1/3 • Verbindung: Wählen Sie den Alias für die physikalische Verbindung (also GPRS oder WiFi), die benutzt wird. (Beispiel: Wählen Sie „Meine Verbindung“ für GPRS.) Wählen Sie für WLAN (WiFi) stets „Netzwerkverbindung). • POP3 Host oder Server: Geben Sie die POP3- oder IMAP4-Adresse Ihres E-Mail-Anbieters ein. (Beispiel: imap.fr.aol.com) • Benutzer-ID: Dies ist der Benutzername (Anmeldename) für das E-Mail-Konto. (Beispiel: Pete.Smithetz) • Kennwort: Dies ist das Kennwort für das E-Mail-Konto. (Beispiel: wcrbeac) • Domäne: Lassen Sie dieses Feld leer. • SMTP-Host (Postausgang): Geben Sie die SMTP-Adresse des E-Mail-Anbieters ein. (Beispiel: smtp.fr.aol.com) • Absenderadresse: Dieses Adresse muss bei einigen Anbietern eingegeben werden, bei anderen nicht. Falls der Posteingang trotz korrekter Konfiguration nicht funktioniert, müssen Sie möglicherweise hier eine Antwortadresse eingeben. Dazu reicht es, eine gültige E-Mail-Adresse einzutragen. Diese Adresse beeinflusst den Mailverkehr vom bzw. zum MobileMapper CX nicht. (Beispiel: [email protected]) Bildschirme 2/3 und 3/3: Verschiedene Einstellungen für das Verarbeiten und Filtern von E-Mails im Posteingang (siehe Beispiele oben). 62 Verwenden des Posteingangs Sobald über GPRS oder WLAN eine Internetverbindung hergestellt ist und ein E-Mail-Dienst im Posteingang angelegt wurde, können Sie das E-Mail-Konto verwenden: - Wählen Sie im Posteingangsmenü Dienst und stellen Sie sicher, dass der Name des soeben angelegten E-MailDienstes im Kontextmenü angezeigt wird und aktiviert ist. - Wählen Sie im selben Kontextmenü den Eintrag Verbinden. Der Posteingang greift nun auf das E-Mail-Konto zu. Anschließend können Sie die E-Mails bearbeiten. - Zum Verfassen neuer Nachrichten wählen Sie Verfassen > Neue Nachricht. - Um Dateien an eine Nachricht anzuhängen, verwenden Sie Datei > Anlagen > Anlage hinzufügen. 63 Deutsch - Tippen Sie auf die Fertig stellen, um den E-Mail-Dienst anzulegen. Nun wird der Optionsbildschirm angezeigt, auf dem Sie die Optionen für den Posteingang einsehen und ändern können (Verfassen, Lesen, Löschen, Speicher; siehe Beispiele unten). Deutsch NMEA-Ausgabe Einführung Der MobileMapper CX kann eine NMEA-Nachricht auf physischen und virtuellen Anschlüssen (COM1, USB-seriell und COM2) ausgeben. Der Inhalt der NMEA-Nachricht ist frei wählbar. Definieren der NMEA-Nachricht - Tippen Sie auf und dann Programme > GPS Utilities > GPS Ports Configuration. - Tippen Sie auf das Register NMEA. - Aktivieren Sie alle NMEA-Nachrichten, die ausgegeben werden sollen. Wählen Sie außerdem die Ausgaberate in Sekunden. Deaktivieren Sie alle NMEA-Nachrichten, die nicht ausgegeben werden sollen (siehe Beispielabbildung). Folgende Nachrichten stehen zur Verfügung: GGA, GLL, GSA, GSV, RMC, RRE, VTG und ZDA. - Tippen Sie auf Übernehmen und dann auf OK. Die GPSAnschlusskonfiguration wird geschlossen. Der MobileMapper CX gibt nun eine NMEA-Nachricht auf dem virtuellen Anschluss und dem gewählten Hilfsausgang (siehe unten) aus. Ausgeben der NMEA-Nachricht auf COMx ANMERKUNG: Wenn Sie NMEA-Daten über COM1 vom MobileMapper CX an ein anderes Gerät ausgeben möchten, müssen Sie ein Nullmodemkabel verwenden, um die Geräte miteinander zu verbinden. - Tippen Sie auf und dann auf Programme > GPS Utilities > GPS Ports Configuration. - Aktivieren Sie im Dialog für den GPS-Hilfsausgang die Option Meldungen aktivieren und achten Sie darauf, dass im Feld Anschluss der gewünschte Anschluss gewählt ist (z. B. COM1 oder der virtuelle Bluetooth-Anschluss COM4). - Tippen Sie auf Anschluss konfigurieren, um den gewählten Anschluss einzurichten. Legen Sie Baudrate, Anzahl der Start- und Stoppbits sowie Parität und Flusskontrolle fest. - Tippen Sie auf OK. Der MobileMapper CX stellt die definierte NMEA-Nachricht nun am gewählten COMAnschluss bereit. 64 Der USB-Anschluss muss so eingerichtet sein, dass ein serieller Anschluss emuliert wird. Befolgen Sie dazu die Anweisungen unter Einrichten des Mini-USB-Anschlusses (E/A-Modul) auf Seite 5. Anschließend: - Tippen Sie auf und dann auf Programme > GPS Utilities > GPS Ports Configuration. - Aktivieren Sie im Dialog für den GPS-Hilfsausgang die Option Meldungen aktivieren und achten Sie darauf, dass im Feld Anschluss „COM6“ gewählt ist. - Tippen Sie auf Anschluss konfigurieren, um den gewählten Anschluss einzurichten. Legen Sie Baudrate, Anzahl der Start- und Stoppbits sowie Parität und Flusskontrolle fest. - Tippen Sie auf OK. Der MobileMapper CX stellt die definierte NMEA-Nachricht nun am USB-Anschluss bereit. Ausgeben von NMEA-Daten auf dem virtuellen Anschluss COM2 Sobald eine nicht leere NMEA-Nachricht definiert wurde (siehe Seite 64), gibt der MobileMapper CX diese auf dem virtuellen Anschluss (COM2) aus. Dies erfolgt unabhängig davon, ob die Nachricht auf dem Hilfsanschluss aktiviert ist oder nicht. Die Einstellungen für COM2 können durch Antippen von Anschlussstatus aufgerufen werden. Diese Einstellungen können nicht geändert werden: • Baudrate: 57600 Bd • Datenbits: 8 Datenbits • Parität: Keine • Stoppbits: 1 • Flusskontrolle: Keine. 65 Deutsch Ausgeben der NMEA-Nachricht per USB Deutsch Optimieren der Genauigkeit Allgemeine Richtlinien Für das Aufzeichnen von Roverdaten mit MobileMapper CX gibt es fünf Grundregeln, die für optimale Genauigkeit sorgen: 1. Der Empfänger benötigt während des gesamten Projekts möglichst freie Rundumsicht auf den Himmel, nicht nur, während Sie Daten für ein Feature erfassen. Der Signalempfang lässt sich auf dreierlei Art verbessern: • Für Submetergenauigkeit ist zwar keine Vermessungsantenne erforderlich, aber wenn Sie eine solche Antenne verwenden, verbessert sich die Leistung in allen Umgebungen. • Wenn Sie keine externe Antenne verwenden, sollten Sie den MobileMapper CX im Winkel von 45 Grad halten, solange ein Projekt läuft (oder es möglich ist). • Wenn Sie keine externe Antenne verwenden, sollten Sie den MobileMapper CX so hoch wie möglich halten, solange ein Projekt läuft (oder es möglich ist). 2. Beim Aufzeichnen eines Punktfeatures sollten Sie vor dem Öffnen eines Features UND nach dem Schließen des Features mindestens 10 Sekunden lang still stehen. 3. Lassen Sie alle Punktfeatures mindestens 30 Sekunden lang mitteln. 4. Achten Sie darauf, dass die neueste Firmware (für Betriebssystem und GPS) auf dem MobileMapper CX installiert ist. Verwenden Sie außerdem die neueste Version von MobileMapper Office. 5. Passen Sie SNR, PDOP und Elevationsmasken des Empfängers an Ihre Umgebung an. 66 Deutsch Aufzeichnen von Daten für das Postprocessing Es gibt eine weitere Regel, mit der Sie die Genauigkeit des MobileMapper CX beim Aufzeichnen von Daten verbessern können, die mit MobileMapper Office ausgewertet werden sollen: Während der Erfassung aller Features muss der Empfänger die ganze Zeit mindestens fünf Satelliten mit einem PDOP kleiner 4 verfolgen. Die Erfassung muss mindestens 20 Minuten dauern. Sie müssen nur eine Epoche GPS-Daten zur Positionsbestimmung aufzeichnen, aber Sie benötigen mindestens 20 Minuten Daten, um Submetergenauigkeit im Postprocessing zu erzielen. Alle Features, die in einem 20 Minuten langen Ausschnitt der Projektdatei liegen, können mit Submetergenauigkeit berechnet werden. Wenn Sie zum Beispiel eine Stunde lang Daten erfassen, und das Signal zu den verfügbaren GPS-Satelliten in Minute 20 und 40 abreißt, liegen alle Features in einem zusammenhängenden 20-Minuten-Block ununterbrochener GPS-Signalverfolgung. Somit müsste die Berechnung mit Submetergenauigkeit möglich sein. Wenn Sie allerdings 60 Minuten Daten erfassen, und der Kontakt in Minute 20, 30 und 40 abreißt, lassen sich für Features zwischen Minute 20 und 40 keine Submetergenauigkeiten erzielen, da es hier jeweils nur 10 Minuten ununterbrochenen Signalempfang gegeben hat. Ohne eine Vielzahl weiterer Faktoren zu kennen, lässt sich nicht sagen, welche Genauigkeiten die Features eines 10-Minuten-Blocks aufweisen werden. Auf alle Fälle ist die Positionsgenauigkeit höher, als die einer Echtzeitposition. WICHTIG! Nur der SBAS-Modus kann für Echtzeitkorrekturen verwendet werden, während Sie Rohdaten aufzeichnen. 67 Deutsch Falls der ununterbrochene Empfangsblock kürzer als 5 Minuten ist, kann eine SBAS-Position genauer sein. Wenn Sie ein Projekt für Postprocessing aufzeichnen, speichert der Empfänger GPS-Messungen während der gesamten Projektdauer – nicht nur beim Erfassen eines Features. Daher ist es nicht erforderlich, ein Feature länger als 20 Minuten zu erfassen. Jedes Feature muss allerdings im Bereich eines Blocks erfasst werden, in dem der Satellitenkontakt mindestens 20 Minuten lang gehalten wurde. Wenn Sie ein Projekt öffnen und 19 Minuten später ein Punktfeature 60 Sekunden lang beobachten, und dann Feature und Projekt schließen, betrug die Gesamtdauer der Datenerfassung 20 Minuten. Somit sollten Sie eine Submetergenauigkeit erzielen. Daher sollten Sie das Projekt öffnen, sobald Sie den Kontakt zu den Satelliten dauerhaft halten können. Schließen Sie das Projekt keinesfalls vor Ablauf von 20 Minuten. 68 Deutsch Anhänge Aktualisieren der MobileMapper-CXBetriebssystemfirmware Die aktuelle Version der Firmware für das MobileMapper-CXBetriebssystem (BS) kann unter ftp.magellangps.com (Ordner /Mobile Mapping/MM CX/Firmware/OS/) heruntergeladen werden. 1. Schalten Sie den MobileMapper CX ein und versorgen Sie ihn über das Netzteil mit Strom oder stellen Sie sicher, dass die Batteriekapazität mindestens 25 % beträgt (siehe Start > Einstellungen > Systemsteuerung > Stromversorgung). 2. Kopieren Sie die BS-Firmwaredatei (Dateierweiterung NBX, z. B. NK_x_xx.nbx) auf eine SD-Karte. Die BS-Firmware muss von einer SD-Karte geladen werden. Kopieren Sie die NBX-Datei nicht in den Ordner MeinGerät des MobileMapper CX. 3. Wenn die SD-Karte im MobileMapper CX eingelegt ist, klicken Sie auf dem Desktop doppelt auf Mein Gerät und anschließend auf den Ordner Windows. 4. Blättern Sie im Ordner Windows ganz nach unten und tippen Sie doppelt auf OSLoader, um das Programm OSLoader.exe zu starten. Eine Meldung wird angezeigt: „Bitte wählen Sie eine neue Imagedatei. Das Image darf nicht im Ordner MeinGerät liegen.“ 5. Tippen Sie auf OK. 6. Wählen Sie im Dateidialog die SD-Karte, tippen Sie auf die OS-Firmwaredatei und anschließend oben rechts auf OK. 7. Wenn die Meldung „Sind Sie sicher, dass Sie das Betriebssystem aktualisieren möchten?“ angezeigt wird, tippen Sie auf Ja. Im Programm OS Loader wird nun ein Fortschrittsbalken angezeigt. Das Übertragen der Firmware dauert ein paar Minuten. 69 Deutsch 8. Wenn die Meldung „Betriebssystem erfolgreich aktualisiert“ angezeigt wird, tippen Sie in OS Loader auf OK. 9. Tippen Sie oben rechts auf zurückzukehren. , um zum Desktop 10.Schalten Sie den Empfänger aus ( > Standbymodus > OK). 11.Nach einigen Sekunden wird die grüne LED des MobileMapper CX abgeschaltet. Sie können nun die Ein-/ Ausschalttaste drücken, um den Empfänger wieder einzuschalten. 12.Prüfen Sie, ob die neue BS-Firmware erfolgreich installiert wurde: > Einstellungen > Systemsteuerung 13.Blättern Sie nach unten, bis das Symbol Magellan System Info sichtbar ist. Tippen Sie doppelt auf das Symbol. Prüfen Sie, ob die angezeigte OS-F/W-Version mit der installierten übereinstimmt. Aktualisieren der MobileMapper-CX-GPSFirmware 1. Laden Sie die ZIP-Datei mit der GPS-Firmware (beginnend mit „E“, z. B. „E032.zip“) von ftp.magellangps.com aus dem Ordner /Mobile Mapping/MM CX/Firmware/GPS/ auf Ihren PC herunter. 2. Öffnen Sie die ZIP-Datei mit der GPS-Firmware auf Ihrem PC und entpacken Sie die beiden enthaltenen Dateien in denselben Ordner auf dem PC. 3. Kopieren Sie die entpackten Dateien auf eine SD-Karte im MobileMapper CX (per ActiveSync1 oder mit einem Kartenleser). Wenn Sie ActiveSync verwenden möchten, schalten Sie den MobileMapper CX ein und verbinden ihn über das USB-Kabel am E/A-Modul mit dem PC. Nun wird ActiveSync auf dem PC gestartet und stellt eine Verbindung zu MobileMapper CX als mobiles Gerät her. Richten Sie KEINE Partnerschaft in ActiveSync ein. 1. 70 USB device switcher=”USB-seriell für ActiveSync”. XX Seite 5. 12.Schalten Sie den MobileMapper CE vollständig aus ( > Standbymodus > OK). 13.Sobald die Betriebsanzeige des MobileMapper CX aus ist, > starten Sie das Gerät neu. Tippen Sie auf Einstellungen > Systemsteuerung und blättern Sie nach unten, bis Magellan System Info zu sehen ist. 14.Tippen Sie doppelt auf Magellan System Info und prüfen Sie, ob die angezeigte GPS-F/W-Version mit der installierten übereinstimmt. 15.Um einen weiteren MobileMapper CX mit derselben GPSFirmware zu aktualisieren, entnehmen Sie die SD-Karte und legen Sie sie in das nächste Gerät ein. Wiederholen Sie dann die Schritte 6 bis 14. 71 Deutsch 4. Kopieren Sie über die ActiveSync-Funktion „Durchsuchen“ alle Dateien aus der GPS-Firmwaredatei vom PC auf die SD-Karte im MobileMapper CX. Die Schaltfläche zum Durchsuchen befindet sich in der Symbolleiste von Microsoft ActiveSync (dritte Schaltfläche von links). 5. Bei einigen Versionen von ActiveSync müssen Sie zum Durchsuchen auf die Ordnerschaltfläche klicken, damit Sie Dateien von einem Speicherort zu einem anderen kopieren können. 6. Sobald die Dateien auf die SD-Karte kopiert sind, tippen Sie auf dem Desktop auf Mein Gerät und wählen dort die SD-Karte. 7. Tippen Sie doppelt auf baldur.exe (auf der SD-Karte), um die Firmwareinstallation zu starten. 8. Tippen Sie in der Firmwareinstallation auf „Mit GPS verbinden“ und warten Sie, bis „GPS verbunden mit 4800“ im weißen Meldungsfeld angezeigt wird. 9. Tippen Sie auf die Schaltfläche „Laden“ und warten Sie, bis die Meldung „FLASH-Upload beendet“ unten angezeigt wird. 10.Tippen Sie oben rechts auf das „X“, um das Installationsprogramm für die GPS-Firmware zu schließen. 11.Tippen Sie oben rechts im Windows-Explorer auf das „X“. Deutsch Über Almanachdateien Beim ersten Einsatz des MobileMapper CX ist noch kein aktueller Almanach im Gerät gespeichert. Daher nutzen der interne GPS-Empfänger und Mission Planning zu diesem Zeitpunkt einen Standardalmanach aus dem geschützten Gerätespeicher. Nachdem GPS-Satelliten 12 bis 25 Minuten empfangen wurden, kann der eingebaute GPS-Empfänger eine neue Almanachdatei anlegen. Diese Datei wird im Ordner „Windows“ unter folgendem Namen abgelegt: almyy.ddd Dabei kennzeichnet alm die Datei als Almanachdatei. yy sind die letzten zwei Ziffern des Jahres („07“ für 2007). ddd gibt als Dateierweiterung gleichzeitig den julianischen Tag im Jahr (001 bis 366) an. Sie können auch eigene Almanachdateien im Ordner „Windows“ speichern. Verwenden Sie dabei bitte dieselbe Namenskonvention. Der eingebaute GPS-Empfänger und die Einsatzplanung verwenden stets die neueste Almanachdatei aus dem Windows-Ordner. Um eine andere Almanachdatei zu verwenden, müssen Sie diese (oder die anderen) umbenennen, sodass sie als aktuellste Datei erscheint. Denken Sie aber daran, die ursprünglichen Namen anschließend wiederherzustellen. Auswählen eines geeigneten Alterslimits für Echtzeitkorrekturen Wenn Sie einen DGPS-Modus wählen, müssen Sie den Parameter Alterslimit für Echtzeitkorrekturen setzen. Wie Sie einen geeigneten Wert für diesen Parameter wählen, erfahren Sie hier. Der Standardwert ist 2 Minuten. In den meisten Fällen können Sie diesen Wert verwenden. Falls der Empfang der DGPS-Korrekturen jedoch schlecht ist, können Sie das Alterslimit auf bis zu 10 Minuten heraufsetzen, ohne dadurch die mit DGPS normalerweise zu erzielende Genauigkeit merklich zu beeinträchtigen. 72 Deutsch Bewerten der Empfangsqualität des MobileMapper Beacon Solange die grüne Signalempfangsanzeige des MobileMapper Beacon leuchtet, können Sie sicher sein, dass der MobileMapper CX sofort eine DGPS-Lösung mit den eingehenden Korrekturdatenpaketen des MobileMapper Beacon errechnen kann. Sie können dies mit dem Hilfsprogramm „GPS Status“ überprüfen. (Siehe Aktuellen GPS-Status ansehen auf Seite 15. In der Statusleiste unten sollte „Differenzielles GPS“ angezeigt werden und die LED sollte blau blinken.) Sollten Sie feststellen, dass die grüne LED mitunter kurzzeitig erlischt, ist das vom MobileMapper Beacon empfangene Signal nicht stark genug. Dafür kann es verschiedene Gründe geben: - Zu viele Hindernisse zwischen Ihnen und der Station. Informieren Sie sich, wie Sie diese Hindernisse vermeiden können. - Eventuell befinden Sie sich auch fast außerhalb der Reichweite der Station. Überlegen Sie, ob Sie mit einer anderen, näher gelegenen Station arbeiten können. - Möglicherweise haben die atmosphärischen Störungen zugenommen, und das Signal/Rausch-Verhältnis hat sich verschlechtert. Überlegen Sie, ob Sie mit einem Sender arbeiten können, bei dem Sie ein besseres Signal/RauschVerhältnis erhalten. Mit MobileMapper CX können Sie die wichtigsten Empfangsparameter des MobileMapper Beacon analysieren. Sie können diese Analyse durchführen, wenn Sie den DGPSBeacon-Modus einstellen, oder auch später: Stoppen Sie bei Verwendung des Beacons zunächst die Verarbeitung der eingehenden Korrekturdatenpakete am MobileMapper CX. Tippen Sie dazu auf die Schaltfläche Trennen im DGPSKonfigurationsfenster. Sie können dann auf die Schaltfläche Einstellungen und anschließend auf Details tippen, um das Fenster mit den Beacon-Details anzuzeigen. (Siehe auch Seite 33.) In diesem Fenster wird neben vielen anderen Parametern auch das Signal/Rausch-Verhältnis (SNR) angezeigt. Dies ist für Sie der wichtigste Parameter. 73 Deutsch In der folgenden Tabelle finden Sie Hinweise, wie sicher der DGPS-Betrieb mit MobileMapper Beacon je nach Signal/ Rausch-Verhältnis ist. SNR DGPS-Datenempfangsqualität SNR<10 dB Sehr kritisch; ein stabiler DGPS-Modus ist sehr unwahrscheinlich Gut, aber kritisch; wenn sich das Signal nur geringfügig 10 <SNR<20 dB verschlechtert, kann MobileMapper CX nicht mehr im DGPS-Modus arbeiten SNR>20 dB Ausgezeichneter Empfang; Sie haben ausreichenden Signalpegel, um auch bei einer Verschlechterung den DGPS-Modus aufrecht zu erhalten Bluetooth-Manager: Bedeutung der Schaltflächen in der Symbolleiste Symbol Funktion beendet die aktive Suche. startet eine Suche (in der Statusleiste erscheint „Suchen“) nach allen Bluetooth-Geräten in Reichweite. Für neu gefundene Geräte werden neue Symbole angezeigt. Anschließend erscheint „Bereit“ in der Statusleiste. ANMERKUNG: ist nur aktiv, nachdem angetippt wurde. dient zum Anzeigen des Inhalts der übergeordneten Verzeichnisses. Die Funktion ist gültig, wenn der Dateiübertragungsdienst eines entfernten MobileMapper CX nach dem Öffnen eines Unterordners verwendet wird. zeigt Verknüpfungen für die Dienste der erkannten Bluetooth-Geräte an. Sie können jede Verknüpfung aus der Liste entfernen. wird anfänglich zur Suche nach Bluetooth-Geräten in der Umgebung verwendet. Wenn Sie diese Schaltfläche nach der erfolgreichen Suche antippen, werden die erkannten Bluetooth-Geräte angezeigt. Tippen Sie auf zu aktualisieren. , um die Liste der erkannten Bluetooth-Geräte zeigt alle lokalen Bluetooth-Dienste an, die im MobileMapper CX verfügbar sind. dient zum Anzeigen oder Bearbeiten der Eigenschaften des Bluetooth-Geräts des MobileMapper CX: Allgemein, Sicherheit und Optionen. zeigt die Softwareversion von Bluetooth-Manager an. minimiert Bluetooth-Manager (die Anwendung läuft im Hintergrund weiter). 74 Deutsch Zuweisen von Anschlüssen am MobileMapper CX Anschluss nummer Zugewiesen zu COM1 RS232 COM2 Interne Verwendung (VSP) COM3 USB für ActiveSync COM4 Serieller Bluetooth-Dienst COM5 Frei COM6 USB-seriell COM7 Frei COM8 Frei COM9 Frei 75 English Index G Symbols *99# 18 , A Abfragegerät 50 ActiveSync 10 70 Aktualisieren der BS-Firmware 69 Aktualisieren der GPS-Firmware 70 Almanachdaten 72 Alterslimit für Echtzeitkorrekturen 34 40 72 Andere RTCM-Quelle 29 Anschlussnummer 38 Auswählen eines Modems 25 Authentifizierung 53 Automatisches Einstellen 33 Autonomes GPS 15 Azimut/Höhe 16 , , , B H Halteschlaufe 3 Host 36 50 , I IMAP4 60 Inbox 58 Internet Explorer 58 IP-Adresse des Hosts 29 38 , , Batteriefachdeckel 3 6 Baumbestand 14 Beacon 29 31 32 Beleuchtung 8 Benutzerdef. 14 Benutzername 19 Bildschirmtastatur 11 Bluetooth-Manager 21 23 50 74 , , , , , K Kalibrieren des Bildschirms 8 Kalter Neustart 46 Kein Fix verfügbar 15 Koppeln von Bluetooth-Geräten 22 L CD 10 COM2 17 46 Ladevorgang 6 Lautsprecher 3 LED-Anzeigen 43 Login 29 38 Lokale Dienste (Bluetooth) 23 D M Dateiübertragungsdienst 53 DFÜ-Netzwerk 23 DGPS Configuration 31 33 35 37 40 41 Dienst für seriellen Anschluss 53 54 Differenzielles GPS 15 Direct IP 29 35 45 Domäne 18 19 DOP-Typ 14 Magellan System Info (MagellanSysteminformationen) 70 Manuelles Einstellen 33 Maximaler DOP-Wert 14 MeinGerät 10 44 69 Mindestabstand (zwischen Bluetooth-Geräten) 21 Minimales SNR 15 Mini-USB 4 Mission Planning 47 Modembefehl 18 Modus „Benutzer inaktiv“ 42 Modus „System inaktiv“ 42 Modus wählen 31 45 MSK-Rate 34 C , , , , , , , , , , , E , , E/A-Modul 3 6 10 Echtzeitkorrekturen 3 Eigenschaften (BluetoothEigenschaften) 52 Einschalttaste 7 Einstellung nach Standort 33 Elevationsmaske 15 Empfangsstatus 34 Entfernung zur Station 38 Externe GNSS-Antenne 4 F Freier Himmel 14 76 Gekoppelte Geräte 52 GGA 64 Gleichstromversorgung 4 GLL 64 GPRS 29 58 GPRS-Anbieter 20 GPRS-Rufnummer (GPRSNummerierung) 18 GPS initialisieren 13 GPS-Hilfsausgang 46 GSA 64 GSM/GPRS 29 GSV 64 , , , N Nand-Flash-Speicher 44 Netzteil 7 NMEA 64 NMEA-Daten 17 64 NMEA-Daten aufzeichnen 17 NTRIP 45 Ntrip 29 37 NtripCaster 37 , , Suche Nächstgelegene 38 Objekt-Push-Dienst 53 OSLoader 69 T P Panel 16 Passwort 19 29 38 PDOP 47 PIN-Code 22 52 POP3 60 Port 29 Punkt-Umschalt-Taste 12 , , , R RAM 44 Resettaste 5 RMC 64 RRE 64 RS232 64 RTCM2.3 29 RTCM-Bezeichnung 3 RTCM-Quelle 40 S , SBAS 29 31 Schwellenwerte 17 SDK 2 Serieller Anschluss (COM1) 4 Sicherheit 52 Sig/Nav 16 Skyplot 47 SMTP 60 SNR 34 73 Station 39 Stationskennung 34 Statistik 16 Steckplatz für SD-Karte 4 Stift 2 8 12 Straßenschlucht 14 , , , Telefonnummer 25 Telegramme #1 und #3 29 Texteingabe 11 Tippen 12 Tippen und gedrückt halten 12 Träger 26 Trennen der GPRS-Verbindung 28 U Übertragen von Dateien 56 Übertragen von Dateien zum Host 57 Unterbrechen-Modus 42 USB 10 70 USB-Flashlaufwerk 4 USB-Host-Anschluss 4 , V , Verknüpfung 24 57 VRS 38 VSP 46 VTG 64 W WAAS 3 Wechselbarer SD-Kartenspeicher 44 WiFi 58 WiFi-Treiber 4 Windows CE .NET 11 Wipptaste 3 Z ZDA 64 Ziehen 12 77 English O MobileMapper™ CX Kurzanleitung Magellan Mobile Mapping Solutions Contact Information: In USA +1 408 615 3970 I Fax +1 408 615 5200 Toll Free (Sales in USA/Canada) 1 800 922 2401 In South America +56 2 273 3214 I Fax +56 2 273 3187 Email [email protected] In Singapore +65 9838 4229 I Fax +65 6777 9881 In China +86 10 6566 9866 I Fax +86 10 6566 0246 Email [email protected] In France +33 2 28 09 38 00 I Fax +33 2 28 09 39 39 In Germany +49 81 6564 7930 I Fax +49 81 6564 7950 In Russia +7 495 980 5400 I Fax +7 495 981 4840 In the Netherlands +31 78 61 57 988 I Fax +31 78 61 52 027 Email [email protected] www.pro.magellangps.com Magellan follows a policy of continuous product improvement; specifications and descriptions are thus subject to change without notice. Please contact Magellan for the latest product information. ©2007 Magellan Navigation, Inc. All rights reserved. MobileMapper is a trademark of Magellan Navigation, Inc. All other product and brand names are trademarks of their respective holders. Aerial photo ©CNES 2002 - Distribution Spot Image. P/N 631610-03A