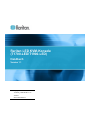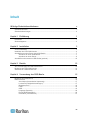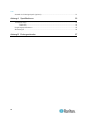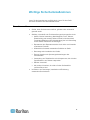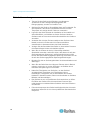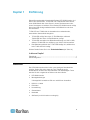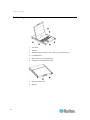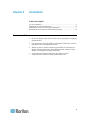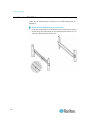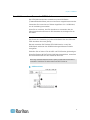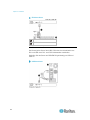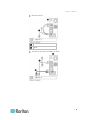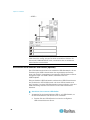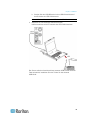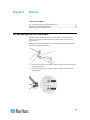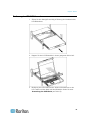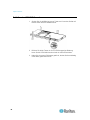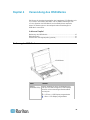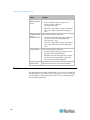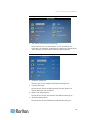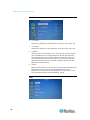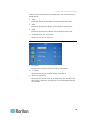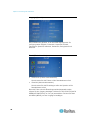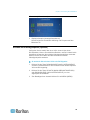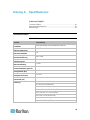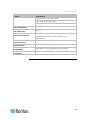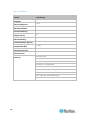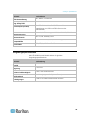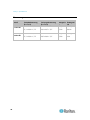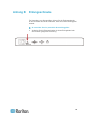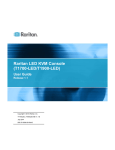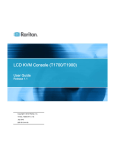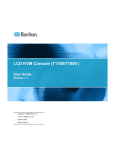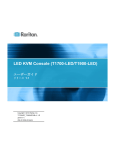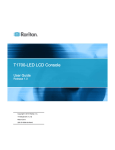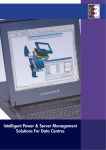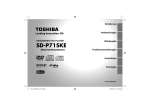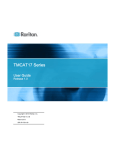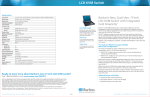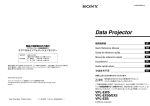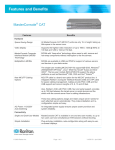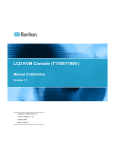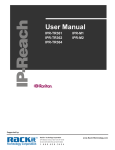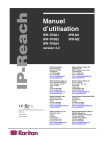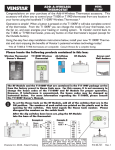Download LED KVM-Konsole Benutzerhandbuch
Transcript
Raritan LED KVM-Konsole (T1700-LED/T1900-LED) Handbuch Version 1.1 Copyright © 2014 Raritan, Inc. T1700LED_T1900LED-0B-v1.1-E Juli 2014 255-37-0002-00 RoHS Dieses Dokument enthält urheberrechtlich geschützte Informationen. Alle rechte vorbehalten. Ohne die vorherige ausdrückliche Genehmigung von Raritan, Inc. darf kein Teil dieses Dokuments fotokopiert, vervielfältigt oder in eine andere Sprache übersetzt werden. © Copyright 2014 Raritan, Inc. Alle anderen Marken oder eingetragenen Marken sind Eigentum der jeweiligen Rechteinhaber. FCC Informationen This equipment has been tested and found to comply with the limits for a Class A digital device, pursuant to Part 15 of the FCC Rules. These limits are designed to provide reasonable protection against harmful interference in a commercial installation. This equipment generates, uses, and can radiate radio frequency energy and if not installed and used in accordance with the instructions, may cause harmful interference to radio communications. Operation of this equipment in a residential environment may cause harmful interference. VCCI Information (Japan) Raritan is not responsible for damage to this product resulting from accident, disaster, misuse, abuse, non-Raritan modification of the product, or other events outside of Raritan's reasonable control or not arising under normal operating conditions. Wenn ein Netzkabel zusammen mit dem Produkt ausgeliefert wurde, darf dieses ausschließlich für dieses Produkt verwendet werden. Inhalt Wichtige Sicherheitsmaßnahmen v Garantieausschluss ....................................................................................................................... v Sicherheitsanweisungen ............................................................................................................... vi Kapitel 1 Einführung 1 Paketinhalt ..................................................................................................................................... 1 Strukturdiagramm .......................................................................................................................... 2 Kapitel 2 Installation 3 Vor der Installation ......................................................................................................................... 3 Installation der LED KVM-Konsole ................................................................................................ 4 Anschließen an einen Server oder KVM-Switch ............................................................................ 7 Anschluss an einen KVM-Switch ......................................................................................... 7 Anschluss an einen Server .................................................................................................. 8 Anschließen eines externen USB-Geräts (optional) .................................................................... 10 Kapitel 3 Betrieb 12 Ver- und Entriegeln der LED KVM-Konsole ................................................................................ 12 Bedienung der LED KVM-Konsole .............................................................................................. 13 Schließen der LED KVM-Konsole ................................................................................................ 14 Kapitel 4 Verwendung des OSD-Menüs 15 Bedienung des OSD-Menüs ........................................................................................................ 15 Bildschirmmenü ........................................................................................................................... 16 Auto Adjust (Automatische Anpassung) ............................................................................ 17 Luminance (Helligkeitseinstellungen) ................................................................................ 17 Bildschirmmenü ................................................................................................................. 18 Farbe ................................................................................................................................. 18 OSD ................................................................................................................................... 19 Language (Sprache) .......................................................................................................... 20 Recall (Wiederherstellen) .................................................................................................. 20 Information (Informationen) ............................................................................................... 21 iii Inhalt Auswahl der Videosignalquelle (optional) .................................................................................... 21 Anhang A Spezifikationen 22 Technische Daten ........................................................................................................................ 22 T1700-LED ........................................................................................................................ 22 T1900-LED ........................................................................................................................ 23 Umgebungsspezifikationen .......................................................................................................... 25 Abmessungen .............................................................................................................................. 26 Anhang B Erdungsschraube iv 27 Wichtige Sicherheitsmaßnahmen Lesen Sie die Anweisungen sorgfältig durch, bevor Sie das Gerät benutzen. Bewahren Sie dieses Handbuch auf. Garantieausschluss Geräte, deren Seriennummer entfernt, geändert oder unkenntlich gemacht wurde. Schäden, Verschleiß oder Funktionsstörungen hervorgerufen durch: Unfälle, falsche Anwendung, Nachlässigkeit, Feuer, Wasser, Blitzeinschlag oder sonstige höhere Gewalt, nicht autorisierte Produktmodifikationen oder Nichteinhaltung der im Lieferumfang dieses Geräts enthaltenen Anweisungen. Reparaturen oder Reparaturversuche durch nicht vom Hersteller autorisiertes Personal. Während des Versands entstandene Schäden am Gerät. Demontage oder Installation des Geräts. Externe Ursachen wie Spannungsschwankungen oder Stromausfälle. Verwendung von Zubehörteilen oder Komponenten, die nicht den Spezifikationen von Raritan entsprechen. Üblicher Verschleiß. Alle anderen Ursachen, die nicht auf einen Gerätedefekt zurückzuführen sind. Im Rahmen von Demontage, Installation und Einrichtung entstandene Servicekosten. v Kapitel 1: Wichtige Sicherheitsmaßnahmen Sicherheitsanweisungen vi Trennen Sie das Gerät vor der Reinigung vom Netzstrom. Verwenden Sie keine flüssigen Reinigungsmittel oder Reinigungssprays, sondern ein feuchtes Tuch. Schützen Sie das Gerät vor übermäßiger Hitze und Feuchtigkeit. Es wird empfohlen, das Gerät in klimatisierten Räumen mit einer Temperatur von weniger als 40º Celsius zu verwenden. Legen Sie das Gerät während der Installation auf eine stabile und ebene Oberfläche, um Schäden an diesem Gerät und anderen Geräten sowie an Personen durch das Herunterfallen des Geräts zu vermeiden. Verdecken Sie nicht den Freiraum zwischen dem Gerät und dem Netzteil, wenn die LCD-Konsole frei im Raum steht Ohne ausreichenden Luftaustausch kann das Gerät überhitzen. Verlegen Sie das Stromkabel des Geräts so, dass andere Personen nicht daran hängen bleiben oder darüber stolpern. Wenn Sie ein anderes als das im Lieferumfang enthaltene Stromkabel verwenden, stellen Sie sicher, dass dieses die auf dem Gerät angegebenen Spannungs- und Stromanforderungen erfüllt. Die auf dem Stromkabel angegebene Spannung muss hoher sein als die auf dem Geräte angegebenen Spannungsanforderungen. Beachten Sie alle am Gerät angebrachten Vorsichtsmaßnahmen und Warnungen. Wenn Sie das Gerät über einen längeren Zeitraum nicht in Betrieb nehmen, trennen sie es von der Steckdose, um Schäden durch transiente Überspannungen zu vermeiden. Halten Sie Flüssigkeiten vom Gerät fern, um das Gerät bei versehentlichem Verschütten von Flüssigkeiten nicht zu beschädigen. Flüssigkeiten, die mit dem Netzteil oder anderer Hardware in Kontakt kommen, führen unter Umständen zu Schäden, Bränden und Stromschlägen. Das Gehäuse ist nur von qualifizierten Servicetechnikern zu öffnen. Ein Öffnen des Geräts durch nicht autorisierte Personen führt möglicherweise zu unwiderruflichen Schäden und einem Erlöschen der Garantie. Falls eine Komponente des Geräts beschädigt wird oder nicht mehr funktioniert, lassen Sie sie von einem qualifizierten Servicetechniker überprüfen. Kapitel 1 Einführung Dieses Benutzerhandbuch beschreibt Raritans LED KVM-Konsole mit 1 HE für den Rack-Einbau. T1700-LED und T1900-welche dazu dienen, einen KVM-Switch oder einen Server in einem Rechenzentrum oder einem Serverraum zu bedienen. Eine Raritan LED KVM-Konsole verfügt über einen LED-hintergrundbeleuchteten LCD-Bildschirm und einen DVI-Anschluss. T1700-LED und T1900-sind mit Ausnahme der nachstehenden, wesentlichen Unterschiede baugleich: T1700-LED verfügt über einen 17-Zoll Bildschirm, während T1900-LED über einen 19-Zoll Bildschirm verfügt. T1700-LED unterstützt eine Bildschirmauflösung von 1920 x 1080, während T1900-LED eine Auflösung von 1280 x 1024 unterstützt. Das Bildseitenverhältnis des T1700-LED beträgt 16:9, während es beim T1900-LED 4:3 beträgt. Weitere Details finden Sie in den Technische Daten (auf Seite 22). In diesem Kapitel Paketinhalt .................................................................................................1 Strukturdiagramm ......................................................................................2 Paketinhalt Die LED KVM-Konsole wird mit den unten gezeigten Standardteilen geliefert. Stellen Sie sicher, dass die Teile vollständig und in einwandfreiem Zustand sind. Bei fehlenden oder beschädigten Teilen wenden Sie sich umgehend an Raritan oder den Händler. LED KVM-Konsole Montagehalterungen * Montagetiefe ist zwischen 520 mm und 902 mm einstellbar KVM 3-in-1 Kabel DVI-Kabel Kurzanleitung Garantiekarte Netzkabel Schlüssel (um die Konsole zu entriegeln) 1 Kapitel 1: Einführung Strukturdiagramm 1. Touchpad 2. Tastatur 3. Statusanzeigen für Num Lock, Caps Lock und Scroll Lock 4. LCD-Bildschirm 5. OSD-Tasten und Leuchtanzeigen 6. Verstellbare Montagehalterungen 7. Ergonomischer Griff 8. Schloss 2 Kapitel 2 Installation In diesem Kapitel Vor der Installation .....................................................................................3 Installation der LED KVM-Konsole ............................................................4 Anschließen an einen Server oder KVM-Switch .......................................7 Anschließen eines externen USB-Geräts (optional) ...............................10 Vor der Installation Es ist sehr wichtig, dass dieses Gerät in einer geeigneten Umgebung aufgestellt wird. Das Gerät muss auf einer stabilen und ebenen Fläche oder in einem geeigneten Rack untergebracht werden. Stellen Sie sicher, dass der Standort gut belüftet ist und Schutz vor direkter Sonneneinstrahlung, übermäßigem Staub, Schmutz, Hitze, Wasser, Feuchtigkeit und Vibrationen bietet. Auch sollte ein einfaches Verbinden des Gerätes mit den entsprechenden anderen Geräten gewährleistet sein. 3 Kapitel 2: Installation Installation der LED KVM-Konsole Folgen Sie der nachstehenden Anleitung, um die LED KVM-Konsole zu installieren. Einbau der LED KVM-Konsole in einem Rack: 1. Lösen Sie die Schrauben an den Halterungen ein Stück weit, passen Sie die Länge der Halterungen an die Einbautiefe des Racks an, und ziehen Sie die Schrauben wieder fest. 4 Kapitel 2: Installation 2. Befestigen Sie die Halterungen mit Ihren eigenen Schrauben oder Käfigmuttern an den Rackschienen, und sorgen Sie für eine sichere Verbindung. 3. Schieben Sie die LED KVM-Konsole zwischen die Montagehalterungen, wie in der Abbildung unten gezeigt. 5 Kapitel 2: Installation 4. Befestigen Sie die LED KVM-Konsole am Rack. Das Bild unten zeigt, wie sich die LED KVM-Konsole in den Montagehalterungen bewegt. 6 Kapitel 2: Installation Anschließen an einen Server oder KVM-Switch Die LED KVM-Konsole kann entweder an einen KVM-Switch (Tastatur/Bildschirm/Maus) oder an einen Server angeschlossen werden. Verwenden Sie immer das von Raritan mitgelieferte 3-in-1 KVM-Kabel, um die Verbindung herzustellen. Wenn Sie es vorziehen, den DVI-Anschluss zu verwenden oder der Video-Anschluss des Servers ein DVI-Anschluss ist, benötigen Sie ein DVI-Kabel. Anschluss an einen KVM-Switch Sie können eine Verbindung zu jedem KVM-Switch über ein USB- oder PS/2-Anschluss wie unten gezeigt. Danach verwenden Sie Raritans LED KVM-Konsole, um auf den KVM-Switch und das an den KVM-Switch angeschlossene Zubehör zuzugreifen. Schließen Sie auf keinen Fall die USB- und PS/2-Stecker gleichzeitig an. Wenn Sie Raritans MCCAT28/216 KVM-Switch anschließen, unterstützt die LED KVM-Konsole nur den Anschluss über PS/2. Warnung: Raritans MasterConsole II (MCC) KVM-Switch wird NICHT unterstützt. Schließen Sie daher bitte kein MCC-Gerät an. USB-Anschluss 7 Kapitel 2: Installation PS/2-Anschluss 3-in-1 KVM-Kabel KVM-Switch Anschluss an einen Server Sie können jeden Server über USB, PS/2 oder einer Kombination aus DVI- und USB- bzw. DVI- und PS/2-Schnittstellen anschließen. Schließen Sie den Server auf KEINEN Fall gleichzeitig per USB und PS/2 an. USB-Anschluss 8 Kapitel 2: Installation PS/2-Anschluss 3-in-1 KVM-Kabel Server Anschluss über DVI und USB oder PS/2 9 Kapitel 2: Installation -- ODER -- 3-in-1 KVM-Kabel DVI-Kabel Server Hinweis: Wenn der Server sowohl über einen DVI- als auch über einen VGA-Anschluss verfügt, können Sie beide anschließen. Drücken Sie danach die DOWN/SOURCE Taste, um zwischen den verschiedenen Video-Quellen umzuschalten. Anschließen eines externen USB-Geräts (optional) Die LED KVM-Konsole bietet eine zusätzliche USB-Schnittstelle, die als Erweiterung des USB-A-Anschlusses des angeschlossenen Servers dient und somit die Verwendung eines externen USB-Gerätes am Server ermöglicht, bspw. eine USB-Tastatur, USB-Maus oder eine USB-Festplatte. Diese zusätzliche USB-Schnittstelle umfasst einen USB-B-Anschluss an der Rückseite der LED KVM-Konsole und einen USB-A-Anschluss an der Frontseite. Um diese USB-Schnittstelle nutzen zu können, muss eine USB-Verbindung zwischen dem Server und der LED KVM-Konsole bestehen. Anschluss eines externen USB-Geräts: 1. Verwenden Sie ein handelsübliches USB-A- auf USB-B-Kabel, um die LED KVM-Konsole und den Server zu verbinden. a. Stecken Sie den USB-A-Stecker in einen der verfügbaren USB-A-Anschlüsse am Server. 10 Kapitel 2: Installation b. Stecken Sie den USB-B-Stecker in den USB-B-Anschluss auf der Rückseite der LED KVM-Konsole. Hinweis: Raritan liefert nicht das USB-A- auf USB-B-Kabel. 2. Schließen Sie ein beliebiges USB-Gerät an den USB-A-Anschluss-auf der Frontseite des LED KVM-Konsolean. Der Server sollte den Anschluss dieses externen USB-Geräts erkennen. Falls erforderlich, installieren Sie den Treiber für das erkannte USB-Gerät. 11 Kapitel 3 Betrieb In diesem Kapitel Ver- und Entriegeln der LED KVM-Konsole ............................................12 Bedienung der LED KVM-Konsole ..........................................................13 Schließen der LED KVM-Konsole ...........................................................14 Ver- und Entriegeln der LED KVM-Konsole Die LED KVM-Konsole hat auf der rechten Seite eine Verriegelung. Wenn es verriegelt ist, können Sie das Produkt nicht aus dem Rack herausziehen. Verwenden Sie den Schlüssel oder einen münzförmigen Gegenstand, um die Verriegelung zu drehen. Um dieses Produkt zu entriegeln, drehen Sie den Verschluss gegen den Uhrzeigersinn. Um dieses Produkt zu verriegeln, drehen Sie den Verschluss im Uhrzeigersinn. 12 Kapitel 3: Betrieb Bedienung der LED KVM-Konsole 1. Ziehen Sie den Handgriff vorsichtig in Richtung der Vorderseite des LCD-Bildschirms. 2. Klappen Sie den LCD-Bildschirm in einem geeigneten Winkel auf. 3. Bedienung der LED KVM-Konsole. Weitere Informationen zu den LCD Tasten und dem Menü auf dem Bildschirm finden Sie unter Verwendung des OSD-Menüs (auf Seite 15). 13 Kapitel 3: Betrieb Schließen der LED KVM-Konsole 1. Suchen Sie die pfeilförmige, graue Taste zum Lösen des Geräts auf beiden Seiten des LED KVM-Konsole. 2. Drücken Sie beide Tasten in die vom Pfeil angezeigte Richtung, bevor Sie die LED KVM-Konsole wieder in das Rack schieben. 3. Halten Sie die grauen Pfeiltasten gedrückt, bis das Gerät vollständig in das Rack geschoben wurde. 14 Kapitel 4 Verwendung des OSD-Menüs Sie können die Anzeigeeigenschaften des integrierten LCD-Displays; wie z. B. Farben und Position des Bilds, und die OSD-Einstellungen, wie z. B. die Sprache des OSD-Menüs, an Ihre Bedürfnisse anpassen, indem Sie Änderungen an den entsprechenden Einstellungen im OSD-Menü vornehmen. In diesem Kapitel Bedienung des OSD-Menüs ....................................................................15 Bildschirmmenü .......................................................................................16 Auswahl der Videosignalquelle (optional) ...............................................21 Bedienung des OSD-Menüs Tasten Funktion POWER Hiermit schalten Sie das LCD-Bedienfeld ein (EINSCHALTEN) und aus. Die LED-Anzeige des LCD-Displays weist Sie auf den derzeitigen Betriebsstatus (ein/aus) hin. LED aus = LCD-Display ausgeschaltet Blau = LCD-Display eingeschaltet 15 Kapitel 4: Verwendung des OSD-Menüs Tasten Funktion UP/AUTO (NACH Diese Taste hat zwei Funktionen: OBEN/AUTOMA Wird kein OSD angezeigt, optimiert ein TISCH) Druck auf diese Taste die Anzeigeeinstellungen. Mit dieser Taste blättern Sie in der Auswahl nach oben, während das OSD angezeigt wird. DOWN/SOURCE Diese Taste hat zwei Funktionen: (NACH Wenn kein OSD angezeigt wird, wählen Sie UNTEN/QUELLE mit dieser Taste die Videosignalquelle – ) VGA oder DVI – aus. MENU (MENÜ) EXIT (VERLASSEN) Mit dieser Taste blättern Sie in der Auswahl nach unten, während das OSD angezeigt wird. Diese Taste hat zwei Funktionen: Wird kein OSD angezeigt, startet ein Druck auf diese Taste das OSD-Menü. Während das OSD angezeigt wird, fungiert diese Taste als Eingabetaste, mit der Sie Ihre jeweilige Auswahl bestätigen. Mit dieser Taste verlassen Sie das aktuelle OSD-Einstellungsmenü oder das OSD-Menü. Bildschirmmenü Das Bildschirmmenü enthält acht Einträge: vier sind für die Qualität der Anzeige gedacht, zwei für die OSD-Einstellungen, einer zum Anzeigen der derzeitigen Anzeigeinformationen und einer zum Wiederherstellen der Standardeinstellungen. 16 Kapitel 4: Verwendung des OSD-Menüs Auto Adjust (Automatische Anpassung) Auto Adjust (Automatische Anpassung): Hiermit nehmen Sie Feineinstellungen vor zur Vermeidung von Unschärfe und Artefakten. Während des Vorgangs wird die Nachricht „Auto Adjusting“ (Automatische Anpassung läuft) angezeigt. Luminance (Helligkeitseinstellungen) Brightness (Helligkeit): Hiermit legen Sie die Helligkeit der Bildschirmanzeige fest. Contrast (Kontrast): Hiermit passen Sie den Helligkeitsverlauf zwischen hellen und dunklen Bereichen der Anzeige an. Black Level (Schwarzwert): Hiermit passen Sie den Schwarzwert der Bildschirmanzeige an. Sharpness (Bildschärfe): Hiermit passen Sie die Bildschärfe der Bildschirmanzeige an. 17 Kapitel 4: Verwendung des OSD-Menüs Bildschirmmenü H. Position: Richten Sie das Bild auf dem Bildschirm nach links oder rechts aus. V. Position: Richten Sie das Bild auf dem Bildschirm nach oben oder unten aus. Pixelrate: Stellen Sie die Frequenzwahl so ein, dass sie sich mit der Frequenz des LCD-Bildschirms der angeschlossenen Geräte synchronisiert. Diese Einstellung ist nur bei VGA-Signalen erforderlich, wenn über die automatische Feinabstimmung (Auto Tune) nicht die optimale Darstellung erreicht wird und vertikale, schwarze Streifen auf dem Bildschirm sichtbar werden. Phase: Stellen Sie die Phase so ein, dass sie die Frequenzeinstellungen des Bildschirms mit der Frequenz der angeschlossenen Geräte synchronisiert. Führen Sie diese Anpassung nur dann durch, wenn Sie horizontale Streifen auf dem Bildschirm sehen. Farbe 18 Kapitel 4: Verwendung des OSD-Menüs Wählen Sie die Farbtemperatur des Bildschirms. Die Werkseinstellung beträgt 6500K. 9300: Erhöht den Blauanteil des Bildes, womit das Weiß kühler wirkt. 6500: Erhöht den Rotanteil des Bildes, womit das Weiß wärmer wirkt. 5400: Erhöht den Grünanteil des Bildes, womit das Weiß kühler wirkt. Voreinstellungen des Anwenders: Stellen Sie rot, grün und blau ein. OSD H. Position: Hiermit passen Sie die horizontale Position des OSD an. V. Position: Hiermit passen Sie die vertikale Position des OSD an. OSD Time (OSD-Zeit): Hiermit passen Sie die Dauer an (in Sekunden), die das OSD nach dem letzten Tastendruck angezeigt wird. Der Standardwert beträgt 10 Sekunden. 19 Kapitel 4: Verwendung des OSD-Menüs Language (Sprache) Hiermit wählen Sie Sprache, in der das OSD angezeigt wird. Zur Verfügung stehen Englisch, Chinesisch, Japanisch, Deutsch, Französisch, Spanisch, Italienisch, Koreanisch, Portugiesisch und Russisch. Recall (Wiederherstellen) Recall Color (Farben wiederherstellen): Hiermit setzen Sie alle Farben auf die Standardwerte zurück. Recall All (Alles wiederherstellen): Hiermit setzen Sie alle Einstellungen außer der Sprache auf die Standardwerte zurück. Bevor die Farbe oder alle Einstellungen wiederhergestellt werden, müssen Sie den Vorgang bestätigen. Drücken Sie auf UP/AUTO (NACH OBEN/AUTOMATISCH), um Yes (Ja) auszuwählen. Drücken Sie dann auf MENU (MENÜ), um den Vorgang zu bestätigen. 20 Kapitel 4: Verwendung des OSD-Menüs Information (Informationen) Display Information (Anzeigeinformationen): Hiermit zeigen Sie die aktuelle Auflösung und Frequenz auf dem Bildschirm an. Auswahl der Videosignalquelle (optional) Verfügt der Server sowohl über einen VGA- als auch über einen DVI-Anschluss, können Sie mithilfe des Dreifach- und DVI--Kabels beide Anschlüsse verwenden. Wenn beide Videosignalanschlüsse verwendet werden, können Sie mithilfe des OSD zwischen den beiden Videosignalquellen wechseln. So wechseln Sie zwischen VGA- oder DVI-Signalen: 1. Drücken Sie die Taste DOWN/SOURCE (NACH UNTEN/QUELLE) auf dem LCD-Bedienfeld. Es wird ein OSD mit den beiden Optionen VGA und DVI angezeigt. 2. Drücken Sie die Taste UP/AUTO (NACH OBEN/AUTOMATISCH) oder DOWN/SOURCE (NACH UNTEN/QUELLE), um eine Signalquelle auszuwählen. 3. Zum Bestätigen Ihrer Auswahl drücken Sie auf MENU (MENÜ). 21 Anhang A Spezifikationen In diesem Kapitel Technische Daten ....................................................................................22 Umgebungsspezifikationen .....................................................................25 Abmessungen ..........................................................................................26 Technische Daten T1700-LED Merkmal Formfaktor Bildschirmdiagonale Bildseitenverhältnis Maximale Auflösung Helligkeit (cd/m²) Farbunterstützung Kontrastverhältnis (typisch) Anzeigewinkel (H/V) Anzeigebereich (mm) Antwortzeit (ms) Auflösung Beschreibung 1HE-Rackmontage auf ausziehbaren Schienen 17,3" TFT 16:9 1920 x 1080 300 16,7 Mio. 650:1 70° x 70° 337 x 270 2 720 x 400, 70 Hz (IBM VGA) 640 x 480, 60 Hz (IBM VGA) 640 x 480, 72 / 75 Hz (VESA) 800 x 600, 56 / 60 / 72 / 75 Hz (VESA) 1024 x 768, 60 / 70 / 75 Hz (VESA) 1152 x 864, 75 Hz (VESA STD) 1280 x 1024, 60 /70 Hz (VESA STD) 1280 x 1024, 75 Hz (VESA) 22 Anhang A: Spezifikationen Merkmal Beschreibung 1440 x 900, 60 / 75 Hz (VESA STD) 1680 x 1050, 60 Hz (VESA STD) 1920 X 1080, 60 Hz (VESA STD) DDC, DDC2, und DDC2B DDC-Unterstützung EDID 1.3 Plug & Play DDC Konsolenport (Combo) Stromversorgung Stromverbrauch Kompatibilität Konformität 3-in-1 DB-15-Anschluss für VGA/Tastatur/Maus Unterstützung von USB- und PS/2-Servern oder KVM-Switches Automatische Erkennung von 100 bis 240 V AC, 50/60 Hz Max. 12,2 W, Standby 3,2 W Multi-Plattform: PCs, SUN, IBM und HP, gemischt FCC, CE, UL, VCCI und RoHS T1900-LED 23 Anhang A: Spezifikationen Merkmal Formfaktor Bildschirmdiagonale Bildseitenverhältnis Maximale Auflösung Helligkeit (cd/m²) Farbunterstützung Kontrastverhältnis (typisch) Anzeigewinkel (H/V) Anzeigebereich (mm) Antwortzeit (ms) Auflösung Beschreibung 1HE-Rackmontage auf ausziehbaren Schienen 19" TFT 4:3 1280 x 1024 250 16,7 Mio. 1000:1 80° x 80° 376 x 301 5 640 x 350, 70 Hz 640 x 400, 70 Hz 640 x 480, 60 Hz (IBM VGA) 640 x 480, 72 / 75 Hz (VESA) 720 x 400, 70 Hz (IBM VGA) 800 x 600, 56 / 60 / 72 / 75 Hz (VESA) 1024 x 768, 60 / 70 / 75 Hz (VESA) 1280 x 1024, 60 / 70 Hz (VESA STD) 1280 x 1024, 75 Hz (VESA) 24 Anhang A: Spezifikationen Merkmal Beschreibung DDC, DDC2, und DDC2B DDC-Unterstützung EDID 1.3 Plug & Play DDC Konsolenport (Combo) 3-in-1 DB-15-Anschluss für VGA/Tastatur/Maus Unterstützung von USB- und PS/2-Servern oder KVM-Switches Automatische Erkennung von 100 bis 240 V AC, 50/60 Hz Stromversorgung Max. 16,2 W, Standby 3,6 W Stromverbrauch Multi-Plattform: PCs, SUN, IBM und HP, gemischt Kompatibilität FCC, CE, UL, VCCI und RoHS Konformität Umgebungsspezifikationen Alle LED KVM-Konsole Modelle haben die gleichen Umgebungsspezifikationen. Merkmal Betrieb Lagerung Relative Luftfeuchtigkeit Stoßfestigkeit Schwingungen Beschreibung 0° bis 40°C -5° bis 60°C 5~90%, nicht kondensierend Beschleunigung von 10 G (11 ms Dauer) 5~500 Hz 1G RMS zufallsverteilte Vibration 25 Anhang A: Spezifikationen Abmessungen Modell T1700-LED T1900-LED 26 Produktabmessung (B x T x H) Packungsabmessung (B x T x H) Nettogewic Bruttogewi ht cht 434 x 569 x 43,5 mm 742 x 602 x 178 mm 16 kg 17,6 kg 17,1 x 22,4 x 1,71" 29,2 x 23,7 x 7,0" 35,3 lb 38,8 lb 434 x 569 x 43,5 mm 750 x 615 x 185 mm 17 kg 18,6 kg 17,1 x 22,4 x 1,71" 29,5 x 24,2 x 7,3" 37,5 lb 41 lb Anhang B Erdungsschraube Zur Vermeidung von Stromschlägen können Sie die Erdungsschraube an der Rückseite des Geräts verwenden, damit ein sicherer Erdungspfad entsteht. So vermeiden Sie eine potenzielle Stromschlaggefahr: Verbinden Sie die Erdungsschraube mit einem Erdungskabel oder einer anderen geeigneten Vorrichtung. 27