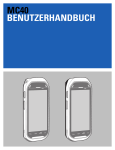Download MC21XX Series Mobile Computer User Guide (P/N 72E-155020
Transcript
SERIE MC21XX MOBILER COMPUTER BENUTZERHANDBUCH MOBILER COMPUTER DER SERIE MC21XX BENUTZERHANDBUCH 72E-155020-02DE Version A März 2015 ii Bedienungsanleitung für Geräte der Serie MC21XX Dieses Dokument darf ohne vorherige schriftliche Genehmigung durch Zebra weder vollständig noch auszugsweise reproduziert und in keinerlei Form (weder elektronisch noch mechanisch) verwendet werden. Dies umfasst elektronische und mechanische Reproduktion durch Fotokopieren, Aufzeichnen oder Verwendung von Datenspeicherungs- und -abrufsystemen. Die in diesem Handbuch enthaltenen Informationen können ohne vorherige Ankündigung geändert werden. Die Software wird grundsätzlich ohne Mängelgewähr bereitgestellt. Die gesamte Software, einschließlich Firmware, wird dem Benutzer auf Lizenzbasis zur Verfügung gestellt. Zebra gewährt dem Benutzer eine nicht übertragbare und nicht-exklusive Lizenz zur Nutzung des unter diesen Bedingungen bereitgestellten Soft- oder Firmwareprogramms (lizenziertes Programm). Außer zu den unten aufgeführten Bedingungen darf diese Lizenz vom Benutzer ohne vorherige schriftliche Zustimmung von Zebra nicht abgetreten, als Unterlizenz vergeben oder anderweitig übertragen werden. Über die Bestimmungen des Urheberrechts hinaus werden keine Rechte zum vollständigen oder teilweisen Kopieren des lizenzierten Programms gewährt. Der Benutzer darf ohne schriftliche Genehmigung von Zebra weder das gesamte lizenzierte Programm noch einen Auszug daraus durch anderes Programmmaterial verändern, mit anderem Programmmaterial zusammenführen oder in anderes Programmmaterial einfließen lassen, noch darf er eigene Programme aus dem lizenzierten Programm ableiten oder das lizenzierte Programm in einem Netzwerk einsetzen. Der Benutzer verpflichtet sich, den Urheberrechtshinweis von Zebra auf den unter diesen Bedingungen bereitgestellten lizenzierten Programmen zu bewahren und ihn in vollständig oder auszugsweise erstellten, genehmigten Kopien einzufügen. Der Benutzer verpflichtet sich, das ihm zur Verfügung gestellte lizenzierte Programm oder einen Auszug davon nicht zu dekompilieren, zu zerlegen, zu decodieren oder zurückzuentwickeln. Zebra behält sich das Recht vor, Änderungen an Software oder Produkten vorzunehmen, um Zuverlässigkeit, Funktion oder Design zu verbessern. Zebra übernimmt keine Produkthaftung, die sich aus oder in Verbindung mit der Anwendung oder Benutzung jeglicher hier beschriebener Produkte, Schaltkreise oder Anwendungen ergibt. Unter den Rechten in Bezug auf geistiges Eigentum von Zebra wird keine Lizenz erteilt, weder ausdrücklich, stillschweigend, durch Rechtsverwirkung noch anderweitig. Eine implizierte Lizenz besteht ausschließlich für Geräte, Schaltkreise und Subsysteme, die in Zebra-Produkten enthalten sind. iii Revisionsverlauf Nachfolgend sind die am ursprünglichen Handbuch vorgenommenen Änderungen aufgeführt: Änderung Datum Beschreibung -01 Rev. A 12/23/11 Erste Version. -02 Rev. A 05/22/15 Zebra re-branding. iv Bedienungsanleitung für Geräte der Serie MC21XX INHALTSVERZEICHNIS Revisionsverlauf.............................................................................................................................. iii Informationen zu diesem Leitfaden Einführung....................................................................................................................................... Dokumentationssatz ................................................................................................................. Konfigurationen............................................................................................................................... Softwareversionen .................................................................................................................... Kapitelbeschreibung ....................................................................................................................... Schreibkonventionen ...................................................................................................................... Zugehörige Dokumente und Software ............................................................................................ Kundendienstinformationen ............................................................................................................ ix ix x x xi xi xii xii Kapitel 1: Getting Started (Erste Schritte) Einführung ...................................................................................................................................... Auspacken des mobilen Computers .............................................................................................. Funktionen ..................................................................................................................................... Mobiler Computer Startup .............................................................................................................. Installieren Sie die microSD-Karte. .......................................................................................... Installieren des Hauptakkus ..................................................................................................... Aufladen des Akkus ....................................................................................................................... Laden des Ersatzakkus .................................................................................................................. Starten des MC21XX ..................................................................................................................... Kalibrierungsbildschirm ........................................................................................................... Entfernen des Hauptakkus ............................................................................................................. Abschalten der Funkfunktionen ..................................................................................................... WLAN-Funk ............................................................................................................................. Sicheres Ausschalten des Systems/Neustart ................................................................................ 1-1 1-1 1-2 1-3 1-3 1-4 1-4 1-6 1-6 1-7 1-7 1-8 1-8 1-9 Kapitel 2: Betrieb Einführung ...................................................................................................................................... 2-1 Ein-/Austaste .................................................................................................................................. 2-1 Windows CE Beispielanwendungen .............................................................................................. 2-1 vi Bedienungsanleitung für Geräte der Serie MC21XX Windows CE-Desktop .................................................................................................................... Steuern von Anwendungen mithilfe der Tastatur ........................................................................... Tastenkombinationen ............................................................................................................... Auswählen von Elementen ................................................................................................ Einstellen der Lautstärke ............................................................................................................... Anpassen der Bildschirmhelligkeit ................................................................................................. Windows CE-Statussymbole ......................................................................................................... Symbol „Unbekannter Akku“ .................................................................................................... Schaltfläche „Start“ .................................................................................................................. Programm-Menü ...................................................................................................................... Systemsteuerung ..................................................................................................................... Schaltfläche für die Bildschirmtastatur ..................................................................................... Schaltfläche für die Desktop-Anzeige ...................................................................................... Task-Manager und Eigenschaften ................................................................................................. Task-Manager .......................................................................................................................... Eigenschaften .......................................................................................................................... Mini-Eingabestift ............................................................................................................................ Eingabe von Informationen ............................................................................................................ Eingabe von Informationen über die Tastatur .......................................................................... Eingabe von Informationen über die Bildschirmtastatur .......................................................... Eingabe von Daten über den Barcode-Scanner ...................................................................... Zurücksetzen des MC21XX ........................................................................................................... Durchführen eines Warmstarts ................................................................................................ Durchführen eines Kaltstarts .................................................................................................... Aktivieren des MC21XX ................................................................................................................. Zustand des Akkus ........................................................................................................................ Verwendung der Tastatur .............................................................................................................. Browser .......................................................................................................................................... Audio-Routing ................................................................................................................................ Kapitel 3: Datenerfassung Einführung ..................................................................................................................................... Linearer Imager ........................................................................................................................ 1D-Laserscanner ..................................................................................................................... 2D -Bilderfassung .................................................................................................................... Betriebsmodi ...................................................................................................................... Scanbedingungen .......................................................................................................................... Laser-Scanning und Lineares Imaging .......................................................................................... Imagerscannen ........................................................................................................................ DataWedge .................................................................................................................................... Aktivieren von DataWedge ...................................................................................................... Deaktivieren von DataWedge .................................................................................................. Anpassen der Signalgeber-Lautstärke .......................................................................................... Verwenden von CtlPanel ......................................................................................................... Verwenden von DataWedge .................................................................................................... 2-2 2-2 2-2 2-3 2-4 2-4 2-5 2-6 2-7 2-7 2-8 2-9 2-9 2-9 2-9 2-10 2-11 2-12 2-12 2-12 2-13 2-13 2-13 2-13 2-14 2-15 2-16 2-17 2-18 3-1 3-1 3-1 3-1 3-2 3-2 3-3 3-4 3-5 3-5 3-5 3-5 3-5 3-6 Kapitel 4: Bluetooth Einführung ..................................................................................................................................... 4-1 Adaptives Frequenzsprungverfahren (Adaptive Frequency Hopping; AFH) .................................. 4-1 Inhaltsverzeichnis Sicherheit ....................................................................................................................................... Bluetooth-Konfiguration ................................................................................................................. Bluetooth-Energiezustände ............................................................................................................ Kaltstart .................................................................................................................................... Warmstart ................................................................................................................................ Ruhemodus .............................................................................................................................. Ruhemodus über die Ein-/Austaste ................................................................................... Ruhemodus während des Akkuwechsels .......................................................................... Erzwungener Ruhemodus (Startmenü-Ruhemodus) ......................................................... Fortsetzen ................................................................................................................................ Verwenden des Microsoft Bluetooth-Stacks .................................................................................. Leistungsmodi .......................................................................................................................... Erkennen von Bluetooth-Geräten ............................................................................................ Verfügbare Dienste .................................................................................................................. DFÜ-Netzwerk ......................................................................................................................... Bluetooth-Druck ....................................................................................................................... 4-2 4-2 4-3 4-3 4-3 4-3 4-3 4-3 4-3 4-3 4-4 4-4 4-4 4-6 4-6 4-8 Kapitel 5: Drahtlosanwendungen Einführung ...................................................................................................................................... Signalstärke-Symbol ...................................................................................................................... Deaktivieren des Funkmodus ........................................................................................................ Minimum-Setup .............................................................................................................................. 5-1 5-3 5-3 5-4 Kapitel 6: Zubehör Einführung ...................................................................................................................................... Einzel-Ladestation (USB) ............................................................................................................... Aufladen des Akkus ................................................................................................................. Vierfach-Ladestation (nur Laden) .................................................................................................. Aufladen des Akkus ................................................................................................................. LED für die Stromversorgung .................................................................................................. Vierfach-Ethernet-Ladestation ....................................................................................................... Aufladen des Akkus ................................................................................................................. Bedeutung der Ladezustands-LED .......................................................................................... Geschwindigkeits-LED ............................................................................................................. Verbindungs-LED ..................................................................................................................... Vierfach-Ladegerät für Ersatzakkus ............................................................................................... Laden des Ersatzakkus ............................................................................................................ Modemadapterkabel/Modemdongle .............................................................................................. Einrichtung ............................................................................................................................... Verbindung des MC21XX ................................................................................................... USB-ActiveSync/Ladekabel ........................................................................................................... Stromversorgung für Ladevorgang und Betrieb ....................................................................... Bedeutung der Ladezustands-LED .......................................................................................... Gürteltasche ................................................................................................................................... Halteschlaufe ................................................................................................................................. Installation ................................................................................................................................ Entfernung ............................................................................................................................... Schlaufe ......................................................................................................................................... Installation ................................................................................................................................ 6-1 6-3 6-3 6-4 6-4 6-4 6-5 6-5 6-5 6-6 6-6 6-7 6-7 6-8 6-9 6-9 6-11 6-11 6-12 6-13 6-14 6-14 6-15 6-16 6-16 vii viii Bedienungsanleitung für Geräte der Serie MC21XX Entfernung ............................................................................................................................... 6-16 Mini-Eingabestift ............................................................................................................................ 6-17 Kapitel 7: Wartung und Fehlerbehebung Einführung ..................................................................................................................................... Wartung des MC21XX ................................................................................................................... Akku-Sicherheitsrichtlinien ............................................................................................................. Reinigung ....................................................................................................................................... Zulässige Wirkstoffe in Reinigungsmitteln ............................................................................... Schädliche Inhaltsstoffe ........................................................................................................... Reinigungshinweise ................................................................................................................. Besondere Reinigungshinweise ............................................................................................... Erforderliche Materialien .......................................................................................................... Reinigung des MC21XX ........................................................................................................... Gehäuse ............................................................................................................................ Display ............................................................................................................................... Scanfenster ........................................................................................................................ Anschluss ........................................................................................................................... Reinigen der Ladestation-Steckverbinder ................................................................................ Reinigungsintervall ................................................................................................................... Fehlerbehebung ............................................................................................................................. MC21XX ................................................................................................................................... Einzel-Ladestation (USB) ......................................................................................................... Vierfach-Ladestation (nur Laden) ............................................................................................ Vierfach-Ladegerät für Ersatzakkus ......................................................................................... USB ActiveSync/Ladekabel ..................................................................................................... 7-1 7-1 7-2 7-3 7-3 7-3 7-3 7-4 7-4 7-4 7-4 7-4 7-4 7-4 7-5 7-5 7-6 7-6 7-9 7-10 7-10 7-11 Anhang A: Technische Daten Technische Spezifikationen: MC21XX und Zubehör ..................................................................... A-1 Anhang B: Tastatur Einführung ..................................................................................................................................... B-1 Tastatur mit 27 Tasten ............................................................................................................. B-1 Glossar Stichwortverzeichnis INFORMATIONEN ZU DIESEM LEITFADEN Einführung Dieses Handbuch beinhaltet Informationen zur Verwendung des mobilen Computers MC21XX und des entsprechenden Zubehörs. HINWEIS Die in diesem Leitfaden abgebildeten Bildschirme und Fenster sind Beispiele und können von der tatsächlichen Ansicht abweichen. Dokumentationssatz Der Dokumentationssatz für die Produktreihe der MC21XX-Geräte ist in Handbücher unterteilt, in denen die Informationen entsprechend den jeweiligen spezifischen Benutzeranforderungen aufbereitet sind. • Kurzübersicht: Serie MC21XX – Stellt eine Einführung in die Erstverwendung des MC21XX zur Verfügung. • Handbuch für mobile Computer der Serie MC21XX – Beschreibt die Verwendung des MC21XX. • Handbuch zur Integration von mobilen Computern der Serie MC21XX – Beschreibt die Einrichtung des MC21XX und des entsprechenden Zubehörs. • Microsoft-Anwendungen für Windows Mobile 6.1 and CE 6.0 Benutzerhandbuch – Beschreibt die Verwendung der von Microsoft entwickelten Anwendungen. • Application Guide – Beschreibt die Verwendung der von Zebra entwickelten Anwendungen. • EMDK-Hilfedatei – Diese Hilfedatei umfasst API-Informationen zum Schreiben von Anwendungen. x Bedienungsanleitung für Geräte der Serie MC21XX Konfigurationen Dieses Handbuch bezieht sich auf die folgenden Konfigurationen: Konfiguration Funk Display Datenerfassung Speicher BetriebsSystem MC2100 Kein(e) Farbe, kein Touchscreen 128 MB RAM/ 256 MB Flash-Speicher Linearer Imager oder 1D-Laser Windows CE 6.0 MC2180 WLAN: 802.11 b/g/n WPAN: Bluetooth Farbiger Touchscreen 128 MB RAM/ 256 MB Flash-Speicher Linearer Imager, 1D-Laser oder 2D-Imager Windows CE 6.0 Softwareversionen Dieses Handbuch beschäftigt sich mit den verschiedenen Softwarekonfigurationen sowie den Betriebssystemen bzw. Softwareversionen für: • OEM-Version • Fusion-Version OEM-Version So ermitteln Sie die OEM-Softwareversion: Tippen Sie auf Start > Settings (Einstellungen) > Control Panel (Systemsteuerung) > Systeminfo-Symbol > Registerkarte System. MC2180 Fusion-Software So ermitteln Sie die Fusion-Softwareversion: HINWEIS Nur MC2180. Tippen Sie auf das Zebra Drahtlose Signalstärke > Drahtlosstatus > Versionen. Informationen zu diesem Leitfaden xi Kapitelbeschreibung In diesem Handbuch werden die folgenden Themen behandelt: • Kapitel 1, Getting Started (Erste Schritte) beschreibt die physikalischen Eigenschaften des MC21XX sowie die Installation und das Aufladen der Akkus und der Erststart des MC21XX. • Kapitel 2, Betrieb beinhaltet eine grundlegende Anleitung für die Verwendung des MC21XX und die Navigation in der Software des MC21XX. • Kapitel 3, Datenerfassung beinhaltet eine grundlegende Anleitung für die Verwendung des MC21XX zur Datenerfassung mit dem linearen Imager, dem 1D-Laser oder dem 2D-Imager. • Kapitel 4, Bluetooth erläutert die Verwendung der Bluetooth-Funktionen des MC21XX • Kapitel 5, Drahtlosanwendungen erläutert die Verwendung der Drahtlos-Anwendungen desMC21XX. • Kapitel 6, Zubehör beschreibt das für das MC21XX erhältliche Zubehör sowie die Verwendung des Zubehörs zum Aufladen des MC21XX. • Kapitel 7, Wartung und Fehlerbehebung beinhaltet Informationen zur Reinigung und Aufbewahrung des MC21XX sowie mögliche Vorgehensweisen beim Auftreten von Problemen bei der Verwendung des MC21XX. • Anhang A, Technische Daten enthält eine Tabelle, in der die technischen Daten des MC21XX aufgelistet sind. • Anhang B, Tastatur enthält eine Beschreibung der Tastatur und Tabellen zur Erzeugung von Sonderzeichen. Schreibkonventionen Die folgenden Konventionen werden in diesem Dokument verwendet: • Der Ausdruck „mobiler Computer“ bezieht sich auf das Zebra MC21XX. • In Kursivschrift werden die folgenden Komponenten hervorgehoben: • Kapitel und Abschnitte in diesem Dokument und in zugehörigen Dokumenten • Dialogfelder, Fenster und Namen von Bildschirmen • Dropdown-Listen und Namen von Listenfeldern • Kontrollkästchen und Namen von Optionsschaltflächen xii Bedienungsanleitung für Geräte der Serie MC21XX • Symbole auf einem Bildschirm. • In Fettschrift werden die folgenden Komponenten hervorgehoben: • Namen von Tasten auf einer Tastatur • Namen von Schaltflächen auf einem Bildschirm • Aufzählungszeichen (•) geben Folgendes an: • Maßnahmen • Listen alternativer Optionen • Listen erforderlicher Schritte (nicht unbedingt in der angegebenen Reihenfolge auszuführen) • Listen, in denen die Reihenfolge beachtet werden muss (z. B. bei schrittweisen Verfahrensweisen), werden als nummerierte Liste angegeben. Zugehörige Dokumente und Software Die folgenden Quellen beinhalten weitere Informationen zum MC21XX. • MC21XX Kurzübersicht, Teilenr. 72-155017-xx • MC21XX Regulatory Guide (Handbuch zu gesetzlichen Vorgaben), Teilenr. 72-155018-xx • MC21XX Handbuch zur Integration, Teilenr. 72E-155021-xx. • Application Guide (Anwendungshandbuch für Zebra-Geräte), Teilenr. 72E-68901-xx • Microsoft® Applications for Mobile 6.1 and CE 6.0 User Guide (Microsoft-Anwendungen für Mobile 6.1 und CE 6.0 – Benutzerhandbuch), Teilenr. 72E-108299-xx • Enterprise Mobility Developer Kit (EMDK) Hilfedatei • Windows CE Platform SDK for MC2100c60, verfügbar unter: http://www.zebra.com/support • Enterprise Mobility Developer Kit for C (EMDK for C), verfügbar unter: http://www.zebra.com/support • ActiveSync-Software, verfügbar unter: http://www.microsoft.com. Die aktuelle Version dieses Handbuchs (und aller anderen Handbücher) erhalten Sie unter: http://www.zebra.com/support. Kundendienstinformationen Sollten Sie Probleme mit Ihrem Gerät haben, wenden Sie sich an den für Ihr Gebiet zuständigen globalen Zebra-Kundendienst. Kontaktinformationen finden Sie unter: http://www.zebra.com/support. Halten Sie bitte die folgenden Informationen bereit, wenn Sie sich an den globalen Zebra-Kundendienst wenden: • Seriennummer des Geräts • Modellnummer oder Produktname • Softwaretyp und Versionsnummer Zebra beantwortet Anfragen per E-Mail, Telefon oder Fax innerhalb der jeweils in den Supportverträgen vereinbarten Fristen. Informationen zu diesem Leitfaden xiii Sollte das Problem nicht vom globalen Zebra-Kundendienst behoben werden können, müssen Sie das Gerät u. U. zur Wartung einschicken. Anweisungen hierzu erhalten Sie vom Kundendienst. Zebra übernimmt keine Verantwortung für Beschädigungen, die während des Transports auftreten, wenn der Versand nicht in der genehmigten Versandverpackung erfolgt. Durch einen unsachgemäßen Versand wird die Garantieleistung u. U. außer Kraft gesetzt. Wenn Sie Ihr Produkt von einem Zebra-Geschäftspartner erworben haben, wenden Sie sich bitte an ihn. Position des Herstellungsetiketts xiv Bedienungsanleitung für Geräte der Serie MC21XX KAPITEL 1 GETTING STARTED (ERSTE SCHRITTE) Einführung In diesem Kapitel werden die physikalischen Eigenschaften des MC21XX beschrieben, sowie die Installation und das Aufladen des Akkus und der Erststart des mobilen Computers. Auspacken des mobilen Computers Entfernen Sie vorsichtig die Schutzverpackungen um den mobilen Computer, und heben Sie die Versandverpackung für spätere Lager- oder Versandzwecke auf. Prüfen Sie, ob alle unten aufgelisteten Komponenten vorhanden sind: • Mobiler Computer • Mini-Eingabestift mit Halterung (nur bei Konfigurationen mit Touchscreen) • Akku • Leitfaden zu Rechtsvorschriften • Kurzübersicht Vergewissern Sie sich, dass der Packungsinhalt unbeschädigt ist. Sollten irgendwelche Ausstattungselemente fehlen oder beschädigt sein, so wenden Sie sich umgehend an den Zebra Global Support. Die Kontaktinformationen finden Sie auf Kundendienstinformationen auf Seite xii. 1–2 Bedienungsanleitung für Geräte der Serie MC21XX Funktionen Die Funktionen des mobilen Computers MC21XX werden hier beschrieben: Abbildung 1-1. LED-Anzeige Display Scan-Taste Navigationspad Schaltfläche "Lautstärke erhöhen" (Standardeinstellung) Programmierbar Nur MC2180. Schaltfläche „Lautstärke verringern“ (Standardeinstellung) Programmierbar Nur MC2180. Energieversorgung I/O-Anschluss Tastatur Mikrofon nur MC2180 Stromanschluss Akku Entriegelungstaste für Akku Mini-Eingabestift Lautsprecher Scanfenster Abbildung 1-1 Mobiler Computer MC21XX Getting Started (Erste Schritte) 1–3 Mobiler Computer Startup So beginnen Sie die Arbeiten mit dem MC21XX: • Installieren Sie die microSD-Karte (optional). • Setzen Sie den Hauptakku ein. • Laden Sie den Haupt- und den Reserveakku auf. • Starten Sie das MC21XX. Installieren Sie die microSD-Karte. Die Secure Device (SD)-Karte stellt zusätzlichen, nichtflüchtigen Speicherplatz zur Verfügung (Flash-Speicher ist langsamer als RAM). Die SD-Kartenhalterung befindet sich unter dem Akku. VORSICHT Befolgen Sie die Vorsichtsmaßnahmen zur Vermeidung von elektrostatischen Entladungen (ESD), um Beschädigungen an der microSD-Karte zu vermeiden. Zu diesen ESD-Vorkehrungen gehören u. a. die Verwendung einer Antistatikunterlage und die ordnungsgemäße Erdung des Benutzers. Führen Sie keine anderen Gegenstände in die microSD-Kartenhalterung ein. HINWEIS Wählen Sie die microSD-Karten mit solchen Leistungsmerkmalen bezüglich Umweltbedingungen und/oder Schreibleistung, die Ihren Anwendungsanforderungen genügen oder diese übertreffen. So setzen Sie die microSD-Karte ein: 1. Drehen Sie das Display des MC21XX nach unten. 2. Bewegen Sie die Abdeckung des Kartenhalters nach unten, und lösen Sie die Sperre. 3. Heben Sie die Abdeckung des microSD-Kartenhalters an. Abdeckung microSD-Kartenhalter Abbildung 1-2 Setzen Sie die microSD-Karte ein. 4. Setzen Sie die microSD-Karte mit den Kontakten nach unten in den microSD-Halter ein. 5. Schließen Sie die Abdeckung des microSD-Kartenhalters. 6. Bewegen Sie die Abdeckung des Kartenhalters nach oben, und schließen Sie diese so. 1–4 Bedienungsanleitung für Geräte der Serie MC21XX microSD-Karte Abbildung 1-3 Setzen Sie die microSD-Karte ein. Installieren des Hauptakkus Falls der Hauptakku aufgeladen ist, kann das MC21XX sofort verwendet werden. Ist der Hauptakku nicht aufgeladen, siehe Aufladen des Akkus auf Seite 1-4. Informationen zur Entnahme des Hauptakkus finden Sie unter Entfernen des Hauptakkus auf Seite 1-7. Führen Sie den Akku mit der Unterseite nach vorn in das Akkufach ein, und drücken Sie ihn sanft in Position. Die Akkulaschen arretieren den Akku an seinem Platz. Abbildung 1-4 Akku einführen Aufladen des Akkus VORSICHT Beachten Sie die Akku-Sicherheitsrichtlinien, wie in Akku-Sicherheitsrichtlinien auf Seite 7-2 beschrieben. Der Hauptakku kann vor oder nach dem Einsetzen in das MC21XX aufgeladen werden. Laden Sie den Hauptakku mit dem Vierfach-Akkuladegerät (außerhalb des MC21XX) oder über die Stromverbindung auf, wenn der Hauptakku bereits in das MC21XX eingesetzt ist. Bevor Sie das MC21XX zum ersten Mal verwenden, müssen Sie den Hauptakku komplett aufladen, bis die LED durchgehend leuchtet. Informationen zur Anzeige des Ladestatus finden Sie unter Tabelle 1-1 auf Seite 1-6. Die Aufladezeit des Akkus beträgt unter vier Stunden. Getting Started (Erste Schritte) 1–5 Das MC21XX ist mit einem Speicherreserveakku ausgestattet, der sich automatisch mithilfe des Hauptakkus auflädt, unabhängig davon, ob das MC21XX in Betrieb oder im Ruhemodus ist. Der Speicherreserveakku erhält die Daten im Speicher für mindestens 5 Minuten aufrecht, falls der Hauptakku des MC21XX entfernt wird oder vollständig geleert ist. Wenn das MC21XX zum ersten Mal oder nach dem vollständigen Entladen des Speicherreserveakkus in Betrieb genommen wird, benötigt der Speicherreserveakku ungefähr 15 Stunden, um wieder vollständig aufgeladen zu werden. Stellen Sie sicher, dass der Hauptakku sich mindestens 15 Stunden im MC21XXl befindet, damit der Speicherreserveakku vollständig aufgeladen werden kann. Wenn der Hauptakku aus dem MC21XX herausgenommen wird oder vollständig entladen ist, entlädt sich der Speicherreserveakku innerhalb einiger Stunden. Wenn der Hauptakku einen sehr niedrigen Ladezustand erreicht, bleiben die gespeicherten Daten aufgrund der Kombination aus Hauptakku und Reserveakku mindestens 72 Stunden erhalten. HINWEIS Nehmen Sie den Hauptakku innerhalb der ersten 15 Stunden nach dem ersten Gebrauch nicht heraus. Wenn der Hauptakku herausgenommen wird, bevor der Reserveakku vollständig aufgeladen ist, gehen Daten möglicherweise verloren. Akkus müssen bei einer Umgebungstemperatur von 0 °C bis +40 °C geladen werden. So laden Sie das MC21XX mit der optionalen Stromversorgung auf: Stromkabel Netzteil Netzanschluss Klinkenstecker Abbildung 1-5 Aufladen über die Stromversorgung 1. Verbinden Sie das Wechselstrom-Netzkabel mit dem Netzteil. 2. Verbinden Sie den Wechselstrom-Strecker mit einer Wechselstrom-Steckdose. 3. Lösen Sie den Gummistecker, der den Stromanschluss des MC21XX abdeckt. 4. Stecken Sie das Netzkabelende in den Stromanschluss auf der Unterseite des MC21XX. Das MC21XX lädt sich nun auf. Die LED-Anzeige zeigt nun den Ladestatus an. 1–6 Bedienungsanleitung für Geräte der Serie MC21XX Tabelle 1-1 Anzeige-LEDs LED Bedeutung Aus Das MC21XX wurde nicht korrekt in das Ladegerät eingelegt, das Ladekabel wurde nicht korrekt verbunden oder das Ladegerät erhält keinen Strom. Schnelles orangefarbenes Blinklicht Ladefehler. Prüfen Sie die Positionierung des MC21XX. Langsames orangefarbenes Blinklicht Das MC21XX lädt. Orangefarbenes Dauerlicht Ladevorgang abgeschlossen. Hinweis: Wenn der Akku erstmalig in das MC21XX eingesetzt wird, leuchtet die LED-Anzeige einmal auf, wenn der Ladezustand des Akkus niedrig oder der Akku nicht ordnungsgemäß eingesetzt ist. Das folgende Zubehör kann auch zum Laden des Akkus verwendet werden: • Ladegerät (mit Stromanschluss): • Einzel-Ladestation (USB) • Kabel (mit Stromanschluss): • USB ActiveSync/Ladekabel • Ladegeräte (mit Stromanschluss): • Vierfach-Ladegerät für Ersatzakku. Weitere Informationen zum Ladevorgang und zur Verwendung der Zubehöroptionen finden Sie hier: Kapitel 6, Zubehör. Laden des Ersatzakkus So setzen Sie einen Ersatzakku ein: 1. Verbinden Sie das Vierfach-Akkuladegerät mit einer entsprechenden Stromquelle. Informationen zur Einrichtung finden Sie unter Kapitel 6, Zubehör. 2. Setzen Sie den Reserveakku mit der Unterseite nach vorn in das Ladefach für Reserveakkus ein, und drücken Sie ihn sanft in Position, um einen guten Kontakt zu garantieren. Der Akku wird automatisch aufgeladen. Die LED-Anzeige blinkt orangefarben, um anzuzeigen, dass der Akku geladen wird. Die Ladesignale sind unter Kapitel 6, Zubehör aufgeführt. Die Aufladezeit des Akkus beträgt normalerweise unter vier Stunden. Starten des MC21XX Drücken Sie die Ein-/Austaste, um das MC21XX einzuschalten. Wenn sich das MC21XX nicht einschalten lässt, führen Sie einen Kaltstart durch. Siehe Zurücksetzen des MC21XX auf Seite 2-13. Getting Started (Erste Schritte) 1–7 Wenn das MC21XX zum ersten Mal eingeschaltet wird, führt es eine Initialisierung durch. Das Splash-Fenster wird kurz angezeigt. Beim MC2180 wird der Kalibrierungsbildschirm angezeigt. Wenn das MC21XX sich nicht einschalten lässt, siehe Zurücksetzen des MC21XX auf Seite 2-13. Kalibrierungsbildschirm HINWEIS Nur MC2180. Verwenden Sie den Kalibrierungsbildschirm zur Einrichtung des Touchscreens: 1. Entnehmen Sie den Mini-Eingabestift an der Rückseite des MC21XX. 2. Drücken Sie die Spitze des Eingabestifts kurz und vorsichtig auf die Mitte der Zielscheibe auf dem Kalibrierungsbildschirm. Wiederholen Sie den Vorgang jedes Mal, wenn die Zielscheibe an einer neuen Stelle des Bildschirms erscheint. So werden die neuen Kalibrierungseinstellungen eingegeben. Abbildung 1-6 Kalibrierungsbildschirm 3. Sobald alle neuen Kalibrierungseinstellungen eingegeben wurden, tippen Sie auf den Bildschirm oder drücken die EINGABETASTE, um die neuen Kalibrierungseinstellungen zu speichern. Drücken Sie auf ESC, um die neuen Kalibrierungseinstellungen zu verwerfen. Entfernen des Hauptakkus VORSICHT Befolgen Sie die unten angeführte Anleitung zum sicheren Akku-Austausch, wenn Sie den Akku entfernen. Andernfalls kann es zu Datenverlust oder einer Beschädigung des Systems kommen. Im Modus für den sicheren Akku-Austausch wird das MC21XX in den Ruhezustand mit geringem Energieverbrauch versetzt. Alle Funktionen zum Beenden des Ruhemodus sind deaktiviert. So entfernen Sie den Hauptakku aus einem MC21XX: 1. Wenn sich das MC21XX im Ruhemodus befindet, können Sie es durch Drücken der Ein-/Austaste wecken. 2. Drücken Sie die Ein-/Austaste, um das MC21XX in den Ruhemodus zu versetzen. 3. Tippen Sie auf dem MC2180 auf Safe Battery Swap (Sicherer Akku-Austausch). Verwenden Sie beim MC2100 das Navigationspad, und scrollen Sie zu Safe Battery Swap (Sicherer Akku-Austausch). Drücken Sie die Eingabetaste. 1–8 Bedienungsanleitung für Geräte der Serie MC21XX 4. Warten Sie, bis die LED-Leuchte rot wird. Schalten Sie das Gerät dann aus. 5. Drücken Sie die zwei Akkulaschen mit den Daumen nach oben. Der Akku löst sich aus dem Fach. Abbildung 1-7 Lösen Sie die Laschen. 6. Entnehmen Sie den Akku aus dem MC21XX. VORSICHT Setzen Sie den neuen Akku innerhalb von fünf Minuten ein, um Datenverluste zu vermeiden. Abschalten der Funkfunktionen HINWEIS Nur MC2180. WLAN-Funk Tippen Sie auf das Symbol für die Fusion-Signalstärke in den Taskleiste, und wählen Sie Disable Radio (Funkmodus deaktivieren), um den Funkmodus auszuschaltenn. Ein X wird über dem Symbol zeigt nun an, dass der Funk deaktiviert (Aus) ist. Symbol für die Fusion-Signalstärke Abbildung 1-8 Symbol für die Fusion-Signalstärke Tippen Sie auf das Symbol für die Fusion-Signalstärke in den Taskleiste, und wählen Sie Enable Radio (Funk aktivieren), um den Funkmodus wieder zu aktivieren. Das X über dem Symbol verschwindet; der Funkmodus ist wieder aktiviert (Ein). Weitere Informationen finden Sie unter Kapitel 5, Drahtlosanwendungen. Getting Started (Erste Schritte) 1–9 Sicheres Ausschalten des Systems/Neustart Um einen Datenverlust oder eine Beschädigung des Systems zu vermeiden muss der Benutzer die Anleitung zum sicheren Akku-Austausch befolgen, wenn er den Akku austauscht. Siehe Entfernen des Hauptakkus auf Seite 1-7. Wird die Anleitung zum sicheren Akku-Austausch nicht befolgt, erscheint eine Nachricht bezüglich des unsachgemäßen Herunterfahrens. Abbildung 1-9 Meldung über das unsachgemäße Herunterfahren Falls das MC21XX nicht mehr reagiert, sollten Sie zuerst einen Warmstart versuchen. Bei einem Warmstart bleiben Funkstatus und Registrierungseinträge erhalten. Führen Sie nur dann einen Kaltstart durch, wenn Ihnen keine andere Alternative bleibt. Bei einem Kaltstart wird das MC21XX auf die Werkseinstellungen zurückgesetzt, und alle Registrierungseinträge gehen verloren. Um einen Warmstart durchzuführen, drücken Sie die Ein-/Austaste und halten diese fünf Sekunden lang gedrückt. 1 – 10 Bedienungsanleitung für Geräte der Serie MC21XX KAPITEL 2 BETRIEB Einführung In diesem Kapitel werden die Grundlagen der Verwendung des MC21XX und die Navigation in der Betriebssoftware erläutert. Ein-/Austaste Betätigen Sie die Ein-/Austaste, um das MC21XX in den Ruhemodus zu versetzen bzw. um es aufzuwecken. Bei ausgeschaltetem Bildschirm befindet sich das MC21XX im Ruhemodus, bei eingeschaltetem Bildschirm ist das MC21XX aktiv. Windows CE Beispielanwendungen Das MC21XX wird mit einer Reihe von installierbaren Beispielanwendungen ausgeliefert. Standardmäßig befindet sich ein entsprechendes Installationssymbol auf dem Desktop. Doppelklicken Sie auf dieses Symbol, um die Beispielanwendungen zu installieren. Einmal installiert wird das Fenster Sample Applications (Beispielsanwendungen) nach jedem Neustart des MC21XX angezeigt. Weitere Informationen zur Installation und Konfiguration finden Sie im Handbuch zur Integration von mobilen Computern der Serie MC21XX. Über das Fenster Sample Applications (Beispielsanwendungen) gelangen Sie zu den Beispielanwendungen. Die Beispielanwendungen sollen Anwendungsentwicklern bei ihrer Arbeit als Vorlage dienen. Sie wurden nicht für die Verwendung durch Endbenutzer entwickelt. Weitere Informationen zu den Beispielanwendungen finden Sie im Application Guide for Zebra Devices. 2–2 Bedienungsanleitung für Geräte der Serie MC21XX Abbildung 2-1 Fenster der Beispielanwendungen Windows CE-Desktop Der Desktop enthält die verfügbaren Anwendungen sowie die Windows CE-Konfigurationen. Weitere Informationen zur Verwendung der Microsoft®-Anwendungen finden Sie im Microsoft® Applications for Mobile and CE 6.0 User Guide, Teilenr. 72E-78456-xx. Abbildung 2-2 Windows CE-Desktop Steuern von Anwendungen mithilfe der Tastatur Der Bildschirm des MC2100 ist nicht berührungsempfindlich. Entsprechend erfolgen Navigation und Steuerung der Anwendung mithilfe der Tastatur. Tastenkombinationen Über besondere Tastenkombinationen können Sie im MC2100 bequem durch die Anwendungen navigieren.In Tabelle 2-1 sind die verschiedenen Tastenkombinationen zur Navigation und zur Steuerung von Anwendungen aufgelistet. Betrieb 2–3 Tabelle 2-1 Tastenkombinationen Aktion Tastenkombination Auf das Startmenü in der Taskleiste zugreifen Drücken Sie STRG – ESC Innerhalb einer Anwendung zwischen Feldern wechseln Drücken Sie TAB Fenster schließen oder Vorgänge abbrechen Drücken Sie ESC Auf den Task-Manager zugreifen Drücken Sie ALT – TAB Zum nächsten Fenster oder zum Desktop wechseln Drücken Sie ALT – ESC Auf eine Menüleiste zugreifen Drücken Sie ALT – Strg Aktivieren einer Schaltfläche in einem Anwendungsfenster. Drücken Sie TAB, bis die Schaltfläche hervorgehoben wird. Drücken Sie die Leertaste Windows Explorer – Alles auswählen STRG – A Windows Explorer – Ausschneiden STRG – X Windows Explorer – Kopieren STRG – C Windows Explorer – Einfügen STRG – V Das Eigenschaftenfenster des gewählten Elements anzeigen ALT – Enter Das Popup-Kontextmenü anzeigen Drücken Sie SHIFT – F10 DataWedge beenden Drücken Sie STRG – Q oder ESC. Auswählen von Elementen Wählen Sie Elemente eines Ordners oder eine Liste mithilfe unterschiedlicher Tastenfolgen aus. Gehen Sie folgendermaßen vor, um aufeinanderfolgende Elemente eines Ordners oder einer Liste auszuwählen: 1. Öffnen Sie den Ordner oder die Liste. 2. Verwenden Sie das Navigationspad, um zu dem ersten Element zu navigieren, das Sie auswählen möchten. 3. Drücken Sie die orangefarbene Taste, um den Alpha-Modus zu aktivieren. 4. Drücken Sie SHIFT – Navigationspad (aufwärts oder abwärts), um das nächste Element auszuwählen. 5. Verwenden Sie die Kombination SHIFT – Navigationspad, um alle weiteren gewünschten Elemente auszuwählen. 6. Führen Sie die gewünschte Funktion aus (Kopieren, Einfügen etc.). Gehen Sie folgendermaßen vor, um mehrere Elemente eines Ordners oder einer Liste auszuwählen: 1. Öffnen Sie den Ordner oder die Liste. 2. Drücken Sie die orangefarbene Taste, um den Alpha-Modus zu aktivieren. 3. Verwenden Sie das Navigationspad, um zum ersten Element zu navigieren. 4. Drücken Sie STRG – Navigationspad, um innerhalb der Liste zu navigieren. Der Name des Elements ist umrahmt. 2–4 Bedienungsanleitung für Geräte der Serie MC21XX 5. Wiederholen Sie Schritt 4, um zum gewünschten Element zu gelangen. 6. Drücken Sie die Leertaste, um das Element hervorzuheben. 7. Wiederholen Sie die Schritte 4 bis 6, bis Sie alle Elemente ausgewählt haben. 8. Führen Sie die gewünschte Funktion aus (Kopieren, Einfügen etc.). Einstellen der Lautstärke So stellen Sie die Signallautstärke auf dem MC2100 und das Audio-Volumen auf dem MC2180 ein: 1. Drücken Sie die orangenfarbene Taste – F1. Die Lautstärkeneinstellung wird angezeigt. Abbildung 2-3 Lautstärkeneinstellung 2. Stellen Sie die Lautstärke mit dem Navigationspad ein. 3. Nach drei Sekunden der Inaktivität werden die Einstellungen gespeichert und die Anzeige wird ausgeblendet. Anpassen der Bildschirmhelligkeit So stellen Sie die Bildschirmhelligkeit ein: 1. Drücken Sie die orangenfarbene Taste – F2. Das Einstellungsfeld für Helligkeit/Kontrast wird angezeigt. Abbildung 2-4 Einstellungsfeld für die Helligkeit Betrieb 2. Stellen Sie den Kontrast mit dem Navigationspad ein. 3. Nach drei Sekunden der Inaktivität werden die Einstellungen gespeichert und die Anzeige wird ausgeblendet. 2–5 Windows CE-Statussymbole Die Taskleiste (am unteren Rand des Bildschirms) enthält die Start-Schaltfläche, die aktiven Programme und die Statussymbole. Die Symbole in der Taskleiste werden in Tabelle 2-2 beschrieben. Die Symbole in der Taskleiste geben den Funktionsstatus sowie die aktiven Programme und den Ladezustand des Akkus wieder. Über die Symbole in der Taskleiste können Menüs aufgerufen, Funktionen aktiviert/deaktiviert und das Anzeigefenster gewechselt werden. • Statussymbole: Die Statussymbole weisen auf den Status der Funktionstaste hin. Wenn die Funktionen FUNC, SHIFT, STRG, ALT oder ALPHA aktiv sind, wird das entsprechende Statussymbol angezeigt. • Symbole der aktiven Programme: Die Symbole der aktiven Programme werden in der Taskleiste angezeigt. Falls mehr als ein Programm aktiv ist, können die Symbole zum Umschalten zwischen den Programmen (Anwendungen) verwendet werden. Tippen Sie auf ein Programm in der Taskleiste, um dieses größer darzustellen. • Symbole für Stromversorgung und Akkustatus: Die Symbole für Stromversorgung und Akkustatus werden in der Taskleiste angezeigt und verdeutlichen den aktuellen Status der Stromversorgung des MC21XX. Das Symbol für den Ladezustand des Hauptakkus zeigt in Schritten von 10 % den Ladezustand in einem Bereich zwischen 10 % und 100 % an. Das Symbol für einen fast leeren Ersatzakku zeigt an, dass der Ladestand sehr niedrig ist. Informationen zum Aufladen eines Ersatzakkus finden Sie hier unter Aufladen des Akkus auf Seite 1-4. Offene Programme und Statussymbole Schaltfläche „Start“ Fenstertitel Statussymbole scrollen Schaltfläche für die Desktop-Anzeige Schaltfläche für die Bildschirmtastatur Abbildung 2-5 Taskleiste Tabelle 2-2 Symbole in der Taskleiste Symbol Beschreibung Uhr: Zeigt die aktuelle Uhrzeit an. Akku: Dieses Symbol zeigt an, dass der Hauptakku aufgeladen wird oder das Gerät im Netzbetrieb arbeitet. Ein Doppelklick auf dieses Symbol öffnet das Fenster Power Properties (Leistungsdetails). Zeigt an, dass keine Verbindung zum Akku hergestellt wurde. Nach dem Zurücksetzen des MC21XX kann dieses Symbol 30 Sekunden lang angezeigt werden. Weitere Informationen finden Sie hier unter Symbol „Unbekannter Akku“ auf Seite 2-6. Zeigt an, dass der Ersatzakku fast leer ist. 2–6 Bedienungsanleitung für Geräte der Serie MC21XX Tabelle 2-2 Symbole in der Taskleiste (Fortsetzung) Symbol Beschreibung Netzstecker: Zeigt an, dass der Akku komplett aufgeladen ist und das MC21XX über eine externe Stromversorgung betrieben wird. Akku: Dieses Symbol zeigt an, dass der Akku vollständig (zu 100 %) geladen ist. Die Symbole für den Akkuladezustand zeigen den Ladezustand in Schritten von 10 % im Bereich zwischen 10 % und 100 % an. Serielle Schnittstelle: Wird angezeigt, wenn das Terminal über ein serielles Kabel mit einem Host-Computer verbunden ist. Status der drahtlosen Verbindung: Zeigt die Stärke des WLAN-Signals an. DataWedge läuft: Die DataWedge-Anwendung wird ausgeführt. DataWedge inaktiv: Die DataWedge-Anwendung ist inaktiv. Shift: Zeigt an, dass die Shift-Funktion ausgewählt ist. Shift-Sperre: Die Funktion Shift-Sperre ist aktiv. Funktion: Der Funktionsmodus ist ausgewählt. Funktionssperre: Die Funktionssperre ist ausgewählt. STRG: Die STRG-Schaltflächenfunktion wurde ausgewählt. ALT ALT: Die ALT-Zeichenauswahl ist ausgewählt. ALPHA: Das MC21XX befindet sich im ALPHA -Modus. Symbol „Unbekannter Akku“ Das Symbol für einen unbekannten Akku wird angezeigt, wenn keine Verbindung zum intelligenten Akkumanagement hergestellt werden konnte. Nachdem das MC21XX zurückgesetzt wurde, kann dieses Symbol im Normalbetrieb 30 Sekunden lang angezeigt werden. Falls das Symbol länger als diese 30 Sekunden angezeigt wird: 1. Entnehmen Sie den Akku, und setzen Sie ihn wieder ein. 2. Sollte das Symbol auch nach dem erneuten Einsetzen weiter angezeigt werden, führen Sie einen Warmstart des MC21XX durch. 3. Sollte das Symbol auch nach dem Warmstart weiter angezeigt werden, führen Sie einen Kaltstart des MC21XX durch. Betrieb 4. Sollte das Symbol auch nach dem Kaltstart weiter angezeigt werden, installieren Sie einen neuen (getesteten und fehlerfreien) Akku. 5. Sollte das Symbol weiter angezeigt werden, schicken Sie das MC21XX zur Reparatur ein. 2–7 Schaltfläche „Start“ Tippen Sie auf die Schaltfläche Start, um das Start-Menü zu starten. • Programs (Programme): Wird zum Zugriff auf die verfügbaren Programme verwendet. • Favoritew (Favoriten): Zeigt die Dateien im Verzeichnis Favoriten an. • Documents (Dokumente): Zeigt die Dateien im Verzeichnis Dokumente an. • Settings (Einstellungen): Ruft die Systemsteuerung, die Netzwerks- und DFÜ-Verbindungen, die Taskleiste und das Start-Menü auf. • Run (Ausführen): Führt ein Programm oder eine Anwendung aus. • Suspend (Ruhemodus): Versetzt das MC21XX in den Ruhemodus. Programm-Menü HINWEIS Informationen zur Navigation mit dem Navigationspad des MC2100 finden Sie unter Steuern von Anwendungen mithilfe der Tastatur auf Seite 2-2. Tippen Sie im Start-Menü auf Programs (Programme), um das Programm-Menü zu öffnen. Die auf dem MC21XX mit Windows CE installierten Programme werden im Programm-Menü angezeigt. Weitere Informationen finden Sie im Application Guide for Zebra Devices, Nr. 72-68901-xx und im Microsoft® Applications for Mobile 6.1 and CE 6.0 User Guide, Nr. 72E-108299-xx. Tabelle 2-3 Anwendungen im Programm-Menü Symbol Beschreibung Symbol Beschreibung Kommunikationsordner: Öffnet den Kommunikationsordner. Fusion-Ordner: Öffnet den Wireless Companion-Ordner. Weitere Informationen finden Sie unter Kapitel 5, Drahtlosanwendungen. Eingabeaufforderung: Öffnet ein DOS-Fenster zur Befehlseingabe. CtlPanel: Hier können Sie verschiedene Einstellungen des MC21XX anzeigen und bearbeiten. Zu diesen Einstellungen gehören: Scanner-Parameter, Anzeige-, Audio-, Drucker-, Datum-/Uhrzeit-, Touchscreen-Einstellungen etc. MSP Agent: Interagiert mit MSP-Agents, um Überwachungs- und Ausstattungsinformationen zur Konfiguration, Bereitstellung, Überwachung und Fehlerbehebung des MC21XX zu erfassen. Nähere Informationen hierzu finden Sie im MC21XX Handbuch zur Integration. Rapid Deployment Client: Vereinfacht die Konfiguration sowie Softwaredownloads vom FTP-Server der Mobility Services Platform Console auf das MC21XX. Nähere Informationen hierzu finden Sie im MC21XX Handbuch zur Integration. 2–8 Bedienungsanleitung für Geräte der Serie MC21XX Tabelle 2-3 Anwendungen im Programm-Menü (Fortsetzung) Symbol Beschreibung Symbol Beschreibung RhoElements 1: Öffnet die aktuelle RhoElements-Anwendung. RhoElements Basic Browser: Zum Aufruf von Web- und WAP-Sites. Beispiele: Öffnet das Fenster der Beispielanwendungen, sofern solche installiert wurden. TelenetCE: Öffnet den Wavelink Telnet-Client. Nur MC2180. Warmstart: Bedingt einen Warmstart des MC21XX. Windows Explorer: Organisieren und Verwalten von Dateien auf Ihrem Gerät. Systemsteuerung Tabelle 2-4 listet die Anwendungen in der Systemsteuerung auf. Tabelle 2-4 Programme in der Systemsteuerung Symbol Beschreibung Symbol Beschreibung Hintergrundbeleuchtung: Anpassen der Helligkeits- und Leistungseinstellungen der Hintergrundbeleuchtung. Eigenschaften des Bluetooth-Geräts: Startet die Bluetooth-Anwendung. Zertifikate: Zur Anzeige von Informationen über die auf dem MC21XX installierten Zertifikate. DataWedge: Ein Beispiel für einen Scan-Anwendung. Weitere Informationen finden Sie unter Kapitel 3, Datenerfassung. Datum/Uhrzeit: Einstellen von Datum, Uhrzeit und Zeitzone. Geräteverwaltung: Ermöglicht es, neue Softwarepakete herunterzuladen und zu installieren. Wählen: Bestimmt die Wahleigenschaften für die Modem-Verbindung und ermöglicht das Bearbeiten der Telefoneinstellungen. Display: Anpassen des Hintergrunds, des Erscheinungsbilds, der Hintergrundbeleuchtung und der Helligkeit. Fehlermeldung: Hier bestimmen Sie, ob das MC21XX Informationen zum Einsatz der Software sammelt. Diese können beim Auftreten von schweren Fehlern nützlich sein. Eingabefeld: Anpassen der Eingabemethode und der Eingabeoptionen. Tastatur: Anpassen der Ansprechverzögerung und der Wiederholrate der Tastatur. Maus: Anpassen der Doppelklickempfindlichkeit in Sachen Tempo und Timing. Netzwerk- und DFÜ-Verbindungen: Verbindungsaufnahme zu anderen Computern, zu Netzwerken und zum Internet über ein Modem. Besitzer: Anpassen des persönlichen Profils des Besitzers. Betrieb 2–9 Tabelle 2-4 Programme in der Systemsteuerung (Fortsetzung) Symbol Beschreibung Symbol Beschreibung Passwort: Bestimmen eines Passworts für das MC21XX. PC-Verbindung: Anpassen der Einstellung für die Konnektivität eines Host-Computers. Leistung: Anzeigen/Kontrollieren der Leistungseinstellungen des MC21XX. Lokale Einstellungen: Anpassen der Darstellung von Zahlen und Währungen sowie von Datums- und Uhrzeitanzeigen. Programme entfernen: Entfernen von auf dem MC21XX installierten Programmen. Eingabestift: Kalibrieren des Touchscreen und Anpassung des Zeitabstands beim Doppeltippen. System: Anzeigen von Systeminformationen und Anpassen der Speichereinstellungen. System Info: Anzeige von Details zu den Systemkomponenten des MC21XX. USBConfig: Konfiguration des USB-Anschlusses für das MC21XX. Lautstärke & Töne: Auswahl der Aktionen, für die Töne ausgegeben werden, und Anpassung der Meldungsdetails für verschiedene Ereignisse. Schaltfläche für die Bildschirmtastatur Beim MC2180 können Sie die Bildschirmtastatur als alternative Eingabeoption verwenden. Weitere Informationen finden Sie unter Eingabe von Informationen über die Bildschirmtastatur auf Seite 2-12. Schaltfläche für die Desktop-Anzeige Beim MC2180 können Sie mit der Schaltfläche für die Desktopanzeige alle offenen Programm minimieren und den Schreibtisch anzeigen. Task-Manager und Eigenschaften Verwenden Sie den Task-Manager, um die Arbeit mit Programmen zu steuern. Über die Funktion Eigenschaften können Sie die Anzeige- und Uhroptionen einstellen. Task-Manager 1. Drücken Sie die blaue Taste – STRG (um den ALT-Status zu aktivieren) und dann TAB, um den Task-Manager anzuzeigen. 2 – 10 Bedienungsanleitung für Geräte der Serie MC21XX Abbildung 2-6 Das Task-Manager-Fenster 2. Wählen Sie eine Aufgabe aus der Liste Active Tasks (Aktive Aufgaben) aus, und wählen Sie dann Switch To (Wechseln zu), um diese Aufgabe zur Primäraufgabe zu machen, oder wählen Sie End Task (Aufgabe beenden), um die gewählte Aufgabe zu beenden. 3. Tippen Sie auf X, oder drücken Sie ESC, um das Task-Manager-Fenster zu verlassen. Eigenschaften 1. Wählen Sie Start > Settings (Einstellungen) > Taskbar and Start Menu... (Taskleiste und Startmenü...). Das Fenster Task Bar and Start Menu (Taskleiste und Startmenü) wird angezeigt. Abbildung 2-7 Taskleiste und Startmenü – Registerkarte „General (Allgemein)“ 2. Über dieses Menü stehen Taskleisten-Optionen zur Verfügung: • Markieren Sie das Kontrollkästchen Always on Top (Immer im Vordergrund), wenn die Taskleiste immer über allen anderen Fenstern angezeigt werden soll. • Markieren Sie das Kontrollkästchen Auto hide (Automatisch ausblenden), wenn die Taskleiste ausgeblendet werden soll. Berühren Sie den unteren Bildschirmrand, um die Taskleiste wieder anzuzeigen. • Markieren Sie das Kontrollkästchen Show Clock (Uhr anzeigen), um die Uhr in der Taskleiste anzuzeigen. 3. Wählen Sie OK, um die Einstellungen zu speichern und das Fenster zu verlassen. Registerkarte „Advanced“ (Erweitert) 1. Wählen Sie die Registerkarte Advanced (Erweitert) aus. 2. Wählen Sie die Schaltfläche Clear (Löschen), um alle im Eintrag Start > Documents (Dokumente) aufgeführten Dokumente zu löschen, siehe Schaltfläche „Start“ auf Seite 2-7. Normalerweise ist diese Liste leer. Sollten sich aber Dokumente in der Liste befinden, können Sie diese über die Schaltfläche Clear (Löschen) löschen. Betrieb 2 – 11 3. Markieren Sie das Kontrollkästchen Expand Control Panel (Systemsteuerung erweitern), um alle Elemente der Systemsteuerung in Listenform statt als Symbole darzustellen. Abbildung 2-8 Menü „Taskbar and Start (Taskleiste und Start)“, Registerkarte „Advanced (Erweitert)“ 4. Wählen Sie OK, um die Einstellungen zu speichern und das Fenster zu verlassen. Mini-Eingabestift HINWEIS Nur MC2180. Eine Anleitung zur Befestigung des Mini-Eingabestifts am MC21XX unter Verwendung des Haltebands finden Sie unter Mini-Eingabestift auf Seite 6-17. Um den Mini-Eingabestift zu entnehmen, heben Sie das spitze Ende des Eingabestift an und schieben ihn aus dem Halter. Abbildung 2-9 Entnahme des Mini-Eingabestifts Um den Eingabestift zu verstauen, schieben Sie ihn mit dem flache Ende unter die Halterung und dann weiter nach hinten in den MC2180. Abbildung 2-10 Installation des Mini-Eingabestift Verwenden Sie den Eingabestift, um Elemente auf dem Bildschirm auszuwählen und Informationen einzugeben. Der Eingabestift dient als Stift und als Maus. Tippen Sie mit dem Eingabestift einmal auf den Bildschirm, um Optionen auszuwählen und Menüelemente zu öffnen. 2 – 12 Bedienungsanleitung für Geräte der Serie MC21XX Abbildung 2-11 Verwendung des Mini-Eingabestifts Eingabe von Informationen So geben Sie Informationen ein: • Über die Tastatur • Eingabe von Text über die Bildschirmtastatur („Soft-Keyboard“) • Scannen von Barcode-Daten in Datenfelder • Verwenden Sie das Microsoft® ActiveSync® oder Windows Mobile Device Center (WMDC), um Informationen von Ihrem Host-Computer mit dem MC21XX zu synchronisieren oder von dort zu kopieren. Weitere Informationen zu ActiveSync und WMDC finden Sie im Serie MC21XX Handbuch zur Integration mobiler Computer. Eingabe von Informationen über die Tastatur Die alphanumerische Tastatur stellt die 26 Zeichen des Alphabets (A - Z), Zahlen (0 - 9), Funktionstasten und sonstige Zeichen zur Verfügung. Die Standardzeichen/-funktionen der Tastatur sind weiß aufgedruckt, die ALPHA-Zeichen/-funktionen sind orange aufgedruckt, die Funktionen blau. Weitere Informationen zu den Sonderfunktionen der Tastatur und zur Eingabe von Sonderzeichen finden Sie unter Anhang B, Tastatur. Eingabe von Informationen über die Bildschirmtastatur HINWEIS Nur MC2180. Über die Bildschirmtastatur (Soft-Keyboard) können Sie Informationen in beliebige Programme eingeben. Tippen Sie auf die Schaltfläche in der Taskleiste und anschließend auf Keyboard (Tastatur). Tippen Sie auf eine Taste, um den entsprechenden Wert einzugeben. Tippen Sie auf die Schaltfläche der Bildschirmtastatur, um diese ein- bzw. auszublenden. Betrieb 2 – 13 Abbildung 2-12 Bildschirmtastatur Eingabe von Daten über den Barcode-Scanner Mit der Beispielanwendung für einen Barcode-Scanner können Sie Daten in Datenfelder einscannen, so wie sie Sie auch über die Tastatur eingeben. Zurücksetzen des MC21XX Falls das MC21XX nicht mehr auf Eingaben reagiert, müssen Sie es zurücksetzen. Es gibt zwei Funktionen zum Zurücksetzen: Warmstart und Kaltstart. Bei einem Warmstart wird das MC21XX neu gestartet, indem alle ausgeführten Programme geschlossen werden. Alle nicht gespeicherten Daten gehen dabei verloren. Bei einem Kaltstart wird das MC21XX ebenfalls neu gestartet, allerdings werden auch alle im RAM gespeicherten Daten und Einträge gelöscht. Darüber hinaus werden Formate, Voreinstellungen und andere Einstellungen auf die standardmäßigen Werkseinstellungen zurückgesetzt. Führen Sie zuerst einen Warmstart durch. Wenn das MC21XX immer noch nicht reagiert, führen Sie einen Kaltstart durch. Durchführen eines Warmstarts So führen Sie einen Warmstart durch: 1. Halten Sie die EIN-/AUSTASTE fünf Sekunden lang gedrückt. 2. Das MC21XX startet neu. VORSICHT Unter Umständen bleiben Dateien nicht erhalten, die während des Warmstarts geöffnet waren. Durchführen eines Kaltstarts Bei einem Kaltstart wird das MC21XX neu gestartet. Dabei gehen alle vom Benutzer im RAM gespeicherten Daten und Einträge verloren. Führen Sie nur dann einen Kaltstart durch, wenn das Problem nicht durch einen Warmstart gelöst werden kann. VORSICHT Durch einen Kaltstart wird das MC21XX auf die Standardeinstellungen zurückgesetzt. Alle später hinzugefügten Programme und sämtliche gespeicherten Daten werden gelöscht. Führen Sie einen Kaltstart nie ohne Zustimmung des Kundendiensts durch. Im Modus für den sicheren Akku-Austausch wird das MC21XX in den Ruhezustand mit geringem Energieverbrauch versetzt. Alle Funktionen zum Beenden des Ruhemodus sind deaktiviert. 2 – 14 Bedienungsanleitung für Geräte der Serie MC21XX So führen Sie einen Kaltstart durch: 1. Wenn sich das MC21XX im Ruhemodus befindet, können Sie es durch Drücken der Ein-/Austaste wecken. 2. Drücken Sie die Ein-/Austaste, um das MC21XX in den Ruhemodus zu versetzen. 3. Tippen Sie auf dem MC2180 auf Safe Battery Swap (Sicherer Akku-Austausch). Verwenden Sie beim MC2100 das Navigationspad, und scrollen Sie zu Safe Battery Swap (Sicherer Akku-Austausch). Drücken Sie die Eingabetaste. 4. Warten Sie, bis die LED-Leuchte rot wird. Schalten Sie das Gerät dann aus. 5. Drücken Sie gleichzeitig die Tasten 1, 9 und die Ein-/Austaste, und geben Sie sie wieder frei. Halten Sie keine anderen Tasten oder Schalter gedrückt. Während der Initialisierung des MC21XX wird das Splash-Fenster etwa eine Minute lang angezeigt. 6. Kalibrieren Sie den Touchscreen. Weitere Informationen zum Kalibrieren des Bildschirms des MC21XX finden Sie unter Kalibrierungsbildschirm auf Seite 1-7. Aktivieren des MC21XX Sie können festlegen, unter welchen Bedingungen der Ruhemodus des MC21XX beendet wird. Das MC21XX kann entweder manuell in den Ruhemodus versetzt werden, indem die Ein-/Austaste gedrückt wird, oder automatisch, wenn das in der Systemsteuerung gesetzte Zeitlimit erreicht ist. Diese Einstellungen können konfiguriert werden. Die werkseitige Einstellung können Sie Tabelle 2-5 entnehmen. Tabelle 2-5 Standardeinstellungen für das Beenden des Ruhemodus Voraussetzungen für das Beenden des Ruhemodus Ein-/Austaste Automatisches Zeitlimit Netzstrom wird angelegt. Ja Ja MC21XX ist mit einem USB-Kabel verbunden. Ja Ja Eine Taste wird gedrückt. Nein Ja Der Scanauslöser wird betätigt. Ja Ja Der Bildschirm wird berührt (nur MC2180). Nein Nein USB-Host Nein Nein So greifen Sie auf die Einstellungen zum Beenden des Ruhemodus zu: Wählen Sie Start > Settings (Einstellungen) > Control Panel (Systemsteuerung) > Ein/Aus-Symbol > Registerkarte Wakeup (Ruhezustand beenden). Betrieb 2 – 15 Abbildung 2-13 Leistungseinstellungen – Registerkarte „Wakeup (Ruhezustand beenden)“ Zustand des Akkus Der Zustand des Akkus kann mit dem MC21XX-Leistungsapplet angezeigt werden.Wählen Sie Start > Settings (Einstellungen) > Symbol Power (Leistung) > Registerkarte BatteryMgmt (Akkuverwaltung). Tabelle 2-6 Das Fenster „BatteryMgmt“ Einheit Beschreibung Systemintegrität Zeigt den aktuellen Zustand des Akkus (intakt oder nicht intakt) an. Ladezustands-Anzeige Zeigt die bisherige Nutzung des Akkus an. LadezustandsSchwellenwert Zeigt den Schwellenwert für die Akku-Nutzungsdauer an. Akku-Seriennummer Zeigt die Seriennummer des Akkus an. Weitere Informationen zum Ändern des Schwellenwerts für die Akku-Nutzungsdauer finden Sie im Serie MC21XX: Handbuch zur Integration von mobilen Computern. 2 – 16 Bedienungsanleitung für Geräte der Serie MC21XX Verwendung der Tastatur Einhändiges Verfahren Abbildung 2-14 Eingeben von Daten über die Tastatur Zweihändiges Verfahren Betrieb 2 – 17 Browser HINWEIS Nur MC2180. So verwenden Sie den Browser: Tippen Sie auf Start > Programs (Programme) > RhoElements Basic Browser. Der Browser wird angezeigt. Adressleiste Menüleiste Adressen- und Menüleiste anzeigen Abbildung 2-15 Browser Bildschirmansicht umschalten Favoriten Weiterleiten Zurück Ruft die Bildschirmtastatur auf Abbildung 2-16 Menüleiste • Tippen Sie auf , um die Bildschirmtastatur aufzurufen. • Tippen Sie in die Adressleiste, und geben Sie eine Adresse ein. • Drücken Sie die Eingabetaste. Die Webseite wird geladen. • Tippen Sie auf , um Ihre Favoriten anzuzeigen und zu verwalten. • Tippen Sie auf oben links, um den Browser zu beenden. • Tippen Sie auf , um die Größe der Webseite anzupassen. 2 – 18 Bedienungsanleitung für Geräte der Serie MC21XX Audio-Routing So leiten Sie Audiosignale an den E/A-Anschluss an der Unterseite des MC21XX weiter: 1. Tippen Sie auf Start > Settings (Einstellungen) > Control Panel (Systemsteuerung). 2. Tippen Sie zweimal auf USBConfig. 3. Wählen Sie in der Registerkarte Bottom I/O Mode (Unterer E/A-Modus) Audio Mode (Audio-Modus) aus. 4. Tippen Sie auf OK. KAPITEL 3 DATENERFASSUNG Einführung Das MC21XX stellt drei Arten der Datenerfassung zur Verfügung: • Linearer Imager • 1D-Laserscanner • 2D Imager (Nur MC2180). Linearer Imager Das MC21XX mit integriertem linearen CCD-Imager bietet die folgenden Funktionen: • Lesen einer Vielzahl von Barcode-Symbolen, z. B. die meistverwendeten linearen, Postversand- und 1-D-Codes. • Intuitives Zielsystem für einfaches Zielscannen. 1D-Laserscanner Das MC21XX mit integriertem 1D-Laserscanner bietet die folgenden Funktionen: • Lesen einer Vielzahl von Barcode-Symbolen, z. B. die meistverwendeten linearen, Postversand- und 1-D-Codes. • Intuitives Zielsystem für einfaches Zielscannen. 2D -Bilderfassung Das MC21XX mit integriertem 2D-Laserscanner bietet die folgenden Funktionen: • Omnidirektionales Lesen (360°) einer Vielzahl von Barcode-Symbolen, z. B. die meistverwendeten linearen, Post-, PDF417- und 2D-Matrix-Codes. • Möglichkeit der Erfassung von Bildern und des Downloads zu einem Host für eine Vielzahl von Bilderfassungsanwendungen. • Hochentwickelter intuitiver Laser für einfaches Zielscannen. 3–2 Bedienungsanleitung für Geräte der Serie MC21XX Der Imager verwendet Digitalkameratechnik, um ein digitales Bild eines Barcodes zu erstellen, legt das resultierende Bild im Speicher ab und führt modernste Software-Decodierungsalgorithmen aus, um die Daten aus dem Bild zu extrahieren. Betriebsmodi Das MC21XX mit integriertem Imager unterstützt die drei unten aufgelisteten Betriebsarten. Jeden Modus können Sie durch Drücken der Taste Scan aktivieren. • Decodierungsmodus: In diesem Modus versucht das MC21XX, in seinem Sichtfeld kompatible Barcodes zu lokalisieren und zu decodieren. Der Imager verbleibt in diesem Modus, solange Sie die Scan-Taste gedrückt halten oder bis er einen Barcode decodiert hat. HINWEIS Tippen Sie zu Aktivierung des Entnahmelistenmodus Start > Programs (Programme) > CtlPanel. Wählen Sie Scanner Settings (Scanner-Einstellungen) > Reader Parameters (Parameter des Lesegeräts). Aktivieren Sie den Entnahmelistenmodus. Der Entnahmelistenmodus kann mithilfe eines API-Befehls auch in einer Anwendung festgelegt werden. • Entnahmelistenmodus: Dieser Modus ermöglicht eine selektive Barcode-Decodierung, wenn sich mehr als ein Barcode im Sichtfeld des MC21XX befindet. Hierzu platzieren Sie den Mittelpunkt des Zielfadenkreuzes über dem gewünschten Barcode, um nur diesen Barcode zu decodieren. Diese Funktion eignet sich ideal für Entnahmelisten, die viele Barcodes enthalten, sowie für Hersteller- oder Transportetiketten, die mehr als einen Barcodetyp enthalten (1D oder 2D). • Bilderfassungsmodus: In diesem Modus können Sie ein Bild im Sichtfeld des MC21XX erfassen. Er eignet sich z. B. zum Erfassen von Unterschriften oder von Bildbeweisen von Transportschäden. Scanbedingungen Der Scanvorgang besteht aus: Zielen, Scannen und Decodieren. Die Scan-Leistung kann optimiert werden, indem man den Bereich und den Winkel des Scans beachtet: • Bereich Jedes Scangerät bietet die beste Scanleistung innerhalb eines bestimmten Arbeitsbereichs (mit minimalem und maximalem Abstand vom Barcode). Dieser Bereich schwankt je nach Barcodedichte und der Optik des Scangeräts. Wird innerhalb des Arbeitsbereichs gescannt, führt dies zu schneller und korrekter Decodierung. Ist der Abstand vom Barcode zu gering oder zu hoch, kann keine Decodierung erfolgen. Bewegen Sie den Scanner näher an Barcodes heran, oder entfernen Sie ihn weiter, um den optimalen Arbeitsbereich für die gescannten Barcodes zu ermitteln. Jedoch wird die Situation erschwert, da verschiedene integrierte Scanmodule existieren. Der richtige Arbeitsbereich für die jeweilige Barcodedichte kann am besten über ein „Decodierzone“ genanntes Diagramm für jedes Scanmodul festgelegt werden. In einer Decodierzone wird einfach der Arbeitsbereich gegen die Mindestbreite von Elementen eines Barcodes in einem Graphen aufgezeichnet. • Winkel Der Scanwinkel ist für die Optimierung der Decodierungsleistung von Bedeutung. Wenn Laserstrahlen vom Barcode direkt in den Scanner zurückreflektiert werden, kann diese Spiegelreflexion den Scanner „blenden“. Dies kann vermieden werden, indem der Barcode so gescannt wird, dass der Laserstrahl nicht direkt zurückgeworfen wird. Jedoch darf das Scannen auch nicht in einem allzu steilen Winkel erfolgen, denn der Scanner muss Streureflexionen aus dem Scanvorgang aufnehmen, um erfolgreich decodieren zu können. Mit ein wenig Übung finden Sie schnell heraus, innerhalb welcher Toleranzen Sie arbeiten können. Datenerfassung HINWEIS 3–3 Wenden Sie sich an das Zebra Support Center, falls bei Ihnen ständig Scanprobleme auftreten. Das Decodieren von ordnungsgemäß gedruckten Barcodes sollte schnell und einfach gelingen. Laser-Scanning und Lineares Imaging So scannen Sie Barcodes mit dem MC21XX: 1. Stellen Sie sicher, dass auf dem MC21XX eine Scan-Software installiert ist. Weitere Informationen finden Sie unter DataWedge auf Seite 3-5. 2. Falls das MC21XX mit einem Drehkopf ausgestattet ist, müssen Sie diesen vor dem Scannen einrichten. 3. Zielen Sie mit dem Lesefenster auf den Barcode. Abbildung 3-1 Datenerfassung 4. Drücken Sie die Scan-Taste. Überprüfen Sie, ob der rote Scanstrahl den gesamten Barcode abdeckt. Die LED-Leuchte leuchtet rot und zeigt so an, dass der Strahl aktiv ist. Die LED wird grün, und es wird ein Signalton ausgegeben, um eine erfolgreiche Decodierung zu melden. Richtig Falsch Abbildung 3-2 Zielen mit Laser Richtig Falsch Abbildung 3-3 Lineares Zielen Die optimale Scanentfernung variiert je nach Barcodedichte und Optik des Scanners. • Bei großen Barcodes sollten Sie den Scanner weiter entfernt halten. 3–4 Bedienungsanleitung für Geräte der Serie MC21XX • Bewegen Sie den Scanner näher an Barcodes mit engen Streifen heran. HINWEIS Der Scanvorgang ist abhängig von der Anwendung und der Konfiguration des MC21XX. Die Scanvorgänge anderer Anwendungen können von dem oben beschriebenen abweichen. Imagerscannen Zum Lesen eines Barcodes ist eine spezielle Scananwendung erforderlich. Das MC21XX wird mit der DataWedge-Anwendung geliefert. Diese ermöglicht die Decodierung von Barcode-Daten und die Anzeige der Barcode-Inhalte. 1. Überprüfen Sie, ob eine Scananwendung auf dem MC21XX installiert ist. Weitere Informationen finden Sie unter DataWedge auf Seite 3-5. 2. Zielen Sie mit dem Scanfenster auf den Barcode. 3. Drücken Sie die Scan-Taste. Das Zielmuster oder die Punkterfassung aus rotem Laserlicht wird aktiviert, um das Zielen zu unterstützen. Achten Sie darauf, dass sich der Barcode innerhalb der Randlinien des Zielmusters oder nahe an der Punkterfassung befindet. Die Punkterfassung wird für eine erhöhte Zielsicherheit bei hellen Lichtverhältnissen verwendet. Die LED für Scannen/Decodieren leuchtet rot auf, um die Ausführung des Scanvorgangs anzuzeigen. Anschließend leuchtet sie grün auf, und es ertönt ein Signalton (in der Standardeinstellung), um die erfolgreiche Decodierung des Barcodes zu bestätigen. Hinweis: Wenn sich das MC2180 im Entnahmelistenmodus befindet, erfolgt die Decodierung eines Barcodes durch den Imager erst, nachdem das Fadenkreuz oder die Punkterfassung auf den Barcode zentriert wurde. Abbildung 3-4 Imager-Zielmuster: Barcode zentriert Richtig Falsch Abbildung 3-5 Imager-Zielmuster: Barcode nicht zentriert Decodiert Nicht decodiert Abbildung 3-6 Entnahmelistenmodus mit mehreren Barcodes im Zielmuster Datenerfassung 4. 3–5 Lassen Sie die Scan-Taste los. HINWEIS Die Decodierung durch den Imager erfolgt in der Regel sofort. Das MC2180 wiederholt die erforderlichen Schritte, um bei einem mangelhaften oder schwer zu lesenden Barcode ein digitales Bild zu erstellen, solange die Scan-Taste gedrückt ist. DataWedge Aktivieren von DataWedge So aktivieren Sie DataWedge: 1. Tippen Sie auf Start > Settings (Einstellungen) > Control Panel (Systemsteuerung) > DataWedge. 2. Tippen Sie zum Starten des DataWedge-Vorgangs auf Wird ausgeführt. Der DataWedge-Status ändert sich in Ready (Bereit). 3. Tippen Sie auf OK. Deaktivieren von DataWedge So deaktivieren Sie DataWedge: 1. Tippen Sie auf Start > Settings (Einstellungen) > Control Panel (Systemsteuerung) > DataWedge. 2. Tippen Sie zum Beenden des DataWedge-Vorgangs auf Wird ausgeführt. Der DataWedge-Status ändert sich in Stopped (Angehalten). 3. Tippen Sie auf OK. Anpassen der Signalgeber-Lautstärke Die Lautstärke des Signalgebers kann auf dem MC21XX mithile von APIs auf Programmebene angepasst werden. Verwenden von CtlPanel So passen Sie die Lautstärke unter Verwendung des Programms CtlPanel an: 1. Wählen Sie Start > Programs (Programme) > CtlPanel. 2. Wählen Sie Audio Settings (Audio-Einstellungen). 3. Passen Sie die Beeper-Lautstärke mit dem Navigationspad an. Wählen Sie einen Wert zwischen 0 und 3, wobei 0 der niedrigste und 3 der höchste Wert ist. 4. Tippen Sie auf OK. 5. Wählen Sie Exit (Beenden). Verwenden von DataWedge Bei der Verwendung von DataWedge kann die Lautstärke des Signalgebers nur über die DataWedge-Einstellungen angepasst werden. 3–6 Bedienungsanleitung für Geräte der Serie MC21XX 1. Wählen Sie Start > Settings (Einstellungen) > Control Panel (Systemsteuerung) > DataWedge. 2. Wählen Sie 3. Basic format (Basisformat). 3. Wählen Sie 2. Keystroke output (Tastenanschlag-Ausgabe). 4. Wählen Sie 5. Feedback. 5. Wählen Sie 2. On Send (Beim Senden). 6. Wählen Sie 1. Beeper (Signalgeber). 7. Wählen Sie 4. Volume (Lautstärke). 8. Wählen Sie einen Wert zwischen 0 und 3, wobei 0 der niedrigste und 3 der höchste Wert ist. 9. Wählen Sie Save (Speichern). KAPITEL 4 BLUETOOTH Einführung HINWEIS Nur MC2180. Mit Bluetooth ausgerüstete Geräte können drahtlos miteinander kommunizieren. Dabei wird eine Funkverbindung mit einem Frequenzsprungverfahren (Frequency-Hopping Spread Spectrum, FHSS) eingesetzt, um Daten im ISM-Band (Industrial, Scientific, Medical) bei 2,4 GHz zu senden und zu empfangen (IEEE 802.15.1). Die drahtlose Bluetooth-Technologie wurde speziell für die Kommunikation über kurze Distanzen (10 m) bei niedrigem Stromverbrauch entwickelt. MC2180-Geräte mit Bluetooth-Funktion können Druckvorgänge ausführen und DFÜ-Verbindungen herstellen. Um das MC2180 als Modem zu verwenden, kann eine DFÜ-Modemverbindung zwischen einem Computer und dem MC2180 hergestellt werden. Das MC2180 mit Bluetooth-Technik verwendet den Microsoft Bluetooth-Stack. Adaptives Frequenzsprungverfahren (Adaptive Frequency Hopping; AFH) Das adaptive Frequenzsprungverfahren (Adaptive Frequency Hopping; AFH) vermeidet statische Störer und unterstützt bei Bluetooth die Übertragung von Sprache. Alle Geräte im Piconet (Bluetooth-Netzwerk) müssen AFH-kompatibel sein, damit diese Technik genutzt werden kann. Beim Verbindungsaufbau wird AFH nicht genutzt. Während wichtiger WLAN-Übertragungen (IEEE 802.11b) sollte kein Bluetooth-Verbindungsaufbau ausgeführt werden. AFH für Bluetooth umfasst vier Hauptkomponenten: • Kanalklassifizierung – Ein Verfahren zur Störungserkennung, das kanalweise oder über eine vordefinierte Kanalmaske arbeitet. • Verbindungsmanagement – Koordiniert und verteilt die AFH-Informationen an das restliche Bluetooth-Netzwerk. • Anpassung der Sprungsequenz – Vermeidet Störungen durch selektive Verringerung der Anzahl von Sprungkanälen. • Kanalwartung – Ein Verfahren zur periodischen Neubewertung der Kanäle. 4–2 Bedienungsanleitung für Geräte der Serie MC21XX Wenn AFH aktiviert ist, springt die Bluetooth-Funkverbindung pseudozufällig (und nicht der Reihenfolge nach) die oberen 802.11b Kanäle an. Die Koexistenz von AFH und WLAN ermöglicht den Betrieb der mobilen Computer von Zebra in jeder Infrastruktur. Das Bluetooth-Funkmodul in diesem MC2180-Modell arbeitet als Gerät der Leistungsklasse 2. Die maximale Output-Leistung beträgt 2,5 mW, und die spezifizierte Reichweite beträgt 10 m. Eine Definition der Reichweiten nach Leistungsklasse ist schwierig festzulegen, da sich die Geräte in Ausführung und Ausgangsleistung unterscheiden und bei den Messungen die jeweiligen Umgebungsbedingungen zu berücksichtigen sind. HINWEIS Ein Verbindungsaufbau über die drahtlose Bluetooth-Technologie sollte nicht durchgeführt werden, während eine WLAN-Datenübertragung (IEEE 802.11b) bei hoher Datenrate aktiv ist. Sicherheit Die aktuelle Bluetooth-Spezifikation definiert Sicherheit auf Verbindungsebene. Eine Absicherung auf Anwendungsebene ist nicht spezifiziert. Somit können Anwendungsentwickler Sicherheitsmechanismen definieren, die an die spezifischen Bedürfnisse angepasst sind. Die Absicherung auf Verbindungsebene erfolgt zwischen den Geräten und nicht zwischen den Benutzern. Die Absicherung auf Anwendungsebene kann dagegen benutzerbasiert implementiert werden. Die Bluetooth-Spezifikation definiert die zur Authentifizierung der Geräte benötigten Sicherheitsalgorithmen und -prozeduren sowie ggf. die Verschlüsselung des Datenstroms über die Verbindung zwischen den Geräten. Die Geräteauthentifizierung ist eine vorgeschriebene Funktion von Bluetooth, die Verbindungsverschlüsselung ist hingegen optional. Für die Kopplung von Bluetooth-Geräten wird ein Initialisierungsschlüssel erstellt, mithilfe dessen die Geräte authentifiziert werden und ein Verbindungsschlüssel für sie erstellt wird. Der Initialisierungsschlüssel wird durch Eingeben einer üblichen PIN-Nummer in den zu koppelnden Geräten erstellt. Die PIN-Nummer wird nie über die Funkstrecke übertragen. Der Bluetooth-Stack antwortet standardmäßig ohne Schlüssel, wenn ein Schlüssel angefordert wird (das Schlüsselanforderungsereignis muss vom Benutzer beantwortet werden). Die Authentifizierung von Bluetooth-Geräten basiert auf einer Challenge-Response-Transaktion. Für Bluetooth sind PIN-Nummern oder Hauptschlüssel zulässig, um daraus weitere 128-Bit-Schlüssel für Sicherheit und Verschlüsselung zu erstellen. Der Verschlüsselungsschlüssel wird aus dem Verbindungsschlüssel abgeleitet, der für die Authentifizierung der Geräte beim Koppeln verwendet wird. Erwähnenswert sind zudem die begrenzte Reichweite und das schnelle Frequenzsprungverfahren der Bluetooth-Geräte, wodurch ein Abhören über große Distanzen erschwert wird. Empfehlungen: • Ausführen der Kopplung in einer sicheren Umgebung. • Geheimes Verwahren der PIN-Codes; PIN-Codes nicht auf dem mobilen Computer speichern. • Implementieren der Sicherheit auf Anwendungsebene. Der Microsoft-Stack unterstützt Smart Pairing (Intelligentes Koppeln). Ausführliche Informationen hierzu finden Sie im Microsoft MSDN. Bluetooth-Konfiguration Die vom Microsoft Bluetooth-Stack unterstützten Dienste sind: • Profil für allgemeinen Zugriff. • Dienst für serielle Anschlüsse Bluetooth 4–3 • Profil für Zugriff auf Diensterkennung • DFÜ-Netzwerk-Profil (Client) COM5- und COM9-Anschlüsse stehen für den Microsoft Bluetooth-Stack bereit. Bluetooth-Energiezustände Kaltstart Ein Kaltstart deaktiviert den Bluetooth-Funkstatus. Warmstart Bei einem Warmstart bleibt der vorhergehende Bluetooth-Funkstatus erhalten. Das MC2180 versucht, alle aktiven Verbindungen zu schließen. Die Zeitüberschreitung für die angemessene Beendigung einer Verbindung ist auf fünf Sekunden eingestellt. Falls innerhalb von fünf Sekunden nicht alle Verbindungen geschlossen wurden, fährt das MC2180 mit einem Warmstart fort. Nach dem Warmstart muss der Benutzer die Verbindungen erneut aufbauen. Ruhemodus Ruhemodus über die Ein-/Austaste In diesem Szenario wird dem Benutzer das Vorhandensein aktiver Verbindungen angezeigt. Der Benutzer kann sich dann entscheiden, ob der Ruhemodus aktiviert werden soll. Wenn der Benutzer sich für den Ruhemodus entscheidet, wird das MC2180 umgehend in den Ruhemodus versetzt. In diesem Fall sind die zuvor aktiven Verbindungen beim Wecken geschlossen. Ruhemodus während des Akkuwechsels Alle aktiven Verbindungen werden vor der Aktivierung des Ruhemodus beendet. Je nach Anzahl der aktiven Bluetooth-Verbindungen kommt es vor der Aktivierung des Ruhemodus zu einer Verzögerung. Erzwungener Ruhemodus (Startmenü-Ruhemodus) Dem Benutzer wird das Vorhandensein aktiver Verbindungen nicht angezeigt. Das MC2180 begibt sich sofort in den Ruhemodus. Alle zuvor aktiven Verbindungen sind nach dem Wecken getrennt. Fortsetzen Nachdem das MC2180 aufgeweckt wurde, muss der Benutzer die Verbindung zu den Bluetooth-Geräten erneut herstellen. 4–4 Bedienungsanleitung für Geräte der Serie MC21XX Verwenden des Microsoft Bluetooth-Stacks Der folgende Abschnitt enthält Informationen zur Verwendung des Microsoft Bluetooth-Stacks. Leistungsmodi Das Bluetooth-Funkmodul schaltet automatisch zwischen Modi mit normalem und niedrigem Stromverbrauch um. Fällt eine Datenübermittlung an, schaltet das Funkmodul automatisch auf normalen Stromverbrauch. Wenn es keine Aktivitäten gibt, schaltet die Technik auf niedrigen Stromverbrauch. Erkennen von Bluetooth-Geräten Das MC2180 kann ohne Bindung Informationen von erkannten Geräten empfangen. Nach erfolgter Bindung tauschen das MC2180 und das verbundene Gerät jedoch automatisch Informationen aus, sobald Sie das Bluetooth-Funkmodul einschalten. So finden Sie Bluetooth-Geräte in der Umgebung: 1. Prüfen Sie, ob Bluetooth für das Gerät aktiviert ist. 2. Vergewissern Sie sich, dass sich das zu erkennende Bluetooth-Gerät in einem übertragungsbereiten und verbindbaren Modus befindet. 3. Stellen Sie sicher, dass die beiden Geräte nicht mehr als 10 Meter voneinander entfernt sind. 4. Tippen Sie auf Start > Settings (Einstellungen) > Control Panel (Systemsteuerung) > Symbol Bluetooth-Geräteeigenschaften. Abbildung 4-1 Bluetooth-Manager 5. Tippen Sie auf Enable Bluetooth (Bluetooth aktivieren). 6. Tippen Sie auf die Schaltfläche Scan Device (Gerät scannen). Das MC2180 beginnt nach übertragungsbereiten Geräten in der Umgebung zu suchen. Die gefundenen Geräte werden in der Liste angezeigt. Bluetooth 4–5 Abbildung 4-2 Suchvorgang nach Bluetooth-Geräten 7. Tippen Sie zweimal auf ein Gerät in der Liste. 8. Wählen Sie Trusted (Vertrauenswürdig). Es wird ein Dialogfeld angezeigt. 9. Tippen Sie auf Ja. Das Bluetooth-Fenster wird angezeigt. Abbildung 4-3 Geben Sie die PIN ein. 10. Geben Sie einePIN ein, und tippen Sie dann auf OK. 11. Geben Sie dieselbe PIN am anderen Gerät ein. Das Gerät wird nun als vertrauenswürdig angesehen (Tastensymbol). Sie werden aufgefordert, eine PIN einzugeben. Wenn das Gerät über eine bestimmte PIN verfügt, geben Sie sie in das Feld „PIN“ ein und tippen auf „Next“ (Weiter). Wenn das Gerät über keinen bestimmten Code verfügt, geben Sie einen neuen Code in das Feld „Code“ ein und tippen dann auf „Weiter“. Das Bluetooth-Funkmodul versucht, eine Verbindung mit dem Gerät herzustellen. 12. Wenn Sie einen neuen Code erstellt haben, werden Sie vom anderen Gerät aufgefordert, diesen Code einzugeben. Geben Sie den erstellten Code ein, um eine gekoppelte Verbindung herzustellen. (Wenn Sie den bestehenden Code des Geräts eingegeben haben, müssen Sie auf dem anderen Gerät keine Schritte ausführen.) 13. Wenn der Verbindungsaufbau abgeschlossen ist, wird auf dem Gerät eine Liste der übereinstimmenden und unterstützten Dienste angezeigt. 14. Wählen Sie die gewünschten Dienste aus, und tippen Sie auf Fertig stellen. Die Dienste auf den neuen Geräten müssen ausgewählt werden, da die Kopplung sonst diese Dienste nicht beinhaltet, auch wenn die Geräte gekoppelt sind. Wenn die Dienste nicht ausgewählt sind, werden Sie immer wieder zur Eingabe des Passcodes aufgefordert. 15. Das Gerät wird in der Liste des Hauptfensters angezeigt. Wenn die Codes auf beiden Geräten akzeptiert wurden, verfügen Sie über eine vertrauenswürdige („gekoppelte“) Verbindung. HINWEIS Manche Geräte benötigen keine PIN. Dies ist von dem Authentifizierungsverfahren des Geräts abhängig. 4–6 Bedienungsanleitung für Geräte der Serie MC21XX Verfügbare Dienste HINWEIS Um mit dem Bluetooth-Gerät zu kommunizieren, muss die Anwendung eine Verbindung zu dem Remote-Gerät aufbauen. Weiterführende Informationen finden Sie in der MSDN-Hilfe. Das MC2180 mit Microsoft Bluetooth-Stack bietet Dienste für serielle Anschlüsse und DUN-Client-Dienste an. DFÜ-Netzwerk DFÜ-Netzwerke ermöglichen es Benutzern, das MC21XX mit einem Bluetooth-Telefon zu verbinden und dieses als Modem zur Verbindung mit einem Büronetzwerk oder einem ISP zu verwenden. Bevor Sie das DFÜ-Netzwerk einrichten, benötigen Sie die DFÜ-Informationen und weitere erforderliche Einstellungen (ggf. Benutzername, Kennwort und Domänenname) für das Büronetzwerk oder den ISP. So erstellen Sie eine neue Bluetooth-Verbindung: 1. Tippen Sie auf Start Menu (Startmenü) > Settings (Einstellungen) > Network and Dial-up Connections (Netzwerk und DFÜ-Verbindungen). 2. Tippen Sie zweimal auf Make New Connection (Neue Verbindung erstellen). Abbildung 4-4 Neue Verbindung erstellen 3. Tippen Sie auf Dial-up Connection (DFÜ-Verbindung). 4. Tippen Sie auf Weiter. 5. Tippen Sie auf Bluetooth. Das Bluetooth-Manager-Fenster wird angezeigt. 6. Fall Bluetooth nicht aktiviert ist, tippen Sie auf Enable Bluetooth (Bluetooth aktivieren). Abbildung 4-5 Bluetooth-Manager-Fenster Bluetooth 7. 4–7 Tippen Sie auf Scan Device (Gerät scannen). HINWEIS Das Listenfeld ist leer, falls noch keine Gerätepaare gekoppelt wurden. 8. Tippen Sie zweimal auf das gewünschte Gerät. 9. Tippen Sie im Menü auf Trusted (Vertrauenswürdig). 10. Tippen Sie auf OK. 11. Geben Sie einen Code in das Textfeld Enter PIN (PIN eingeben). Tippen Sie dann auf OK. 12. Geben Sie den Code auf dem Remote-Gerät ein. 13. Tippen Sie im Bluetooth-Manager-Fenster zweimal auf das Remote-Gerät. 14. Tippen Sie im Menü auf Active (Aktiv). Das aktivierte Gerät wird mit einer roten Markierung versehen. 15. Tippen Sie auf OK. 16. Wählen Sie im Fenster Modem das gewünschte Bluetooth-Gerät aus der Dropdown-Liste Select a modem (Modem auswählen) aus. Abbildung 4-6 Modem-Fenster 17. Tippen Sie auf Weiter. Das Fenster Phone Number (Telefonnummer) wird angezeigt. Abbildung 4-7 Telefonnummer 18. Geben Sie die Telefonnummer in das Textfeld Phone Number (Telefonnummer) ein (nach Absprache mit dem Telefonanbieter). 19. Tippen Sie auf Fertig stellen. Im Fenster Connection (Verbindung) wird ein neues Symbol angezeigt. 4–8 Bedienungsanleitung für Geräte der Serie MC21XX Abbildung 4-8 Verbindungsfenster 20. Tippen Sie zweimal auf das Symbol der neuen Verbindung. Abbildung 4-9 Fenster für DFÜ-Verbindungen 21. Geben Sie, falls erforderlich, Details ein, und tippen Sie auf Connect (Verbinden). 22. Das MC2180 versucht nun, eine Verbindung zu dem Gerät herzustellen. Abbildung 4-10 Verbindungsstatus 23. Nach erfolgreichem Verbindungsaufbau wird ein neues Symbol mit dem Namen des Telefons im Fenster Connection (Verbindung) angezeigt. 24. Starten Sie einen Browser, um auf das Internet zuzugreifen. Bluetooth-Druck So drucken Sie über einen Bluetooth-Drucker: 1. Laden Sie die Windows CE-Druckertreiber für das MC2180 von der Support Central-Website herunter und installieren Sie sie. Bluetooth 2. 4–9 Ändern Sie mit einem Remote-Registrierungseditor die folgenden Registrierungseinträge des gewünschten Druckers: Schlüssel: HKEY_LOCAL_MACHINE\Drivers\BuiltIn\SymPrint • Setzen Sie TldDLL auf PrintTLDBluetooth.dll. • Ändern Sie PrintPort auf den erforderlichen Indexwert für den COM-Anschluss. (Beispiel: COM4: 19200). 3. Tippen Sie auf Start > Settings (Einstellungen) > Control Panel (Systemsteuerung) > Bluetooth Device Properties (Bluetooth-Geräteeigenschaften). 4. Tippen Sie auf Scan Device (Gerät scannen). 5. Koppeln und aktivieren Sie den gewünschten Drucker aus der Liste. Siehe Erkennen von Bluetooth-Geräten auf Seite 4-4. 6. Tippen Sie auf Start > Programs (Programme) > Windows Explorer. 7. Öffnen Sie den Ordner Applications (Anwendungen). 8. Öffnen Sie den Ordner Samples (Beispiele). 9. Starten Sie BTVirtualCOM (Installieren Sie die auf dem Schreibtisch bereitgestellten Beispielanwendungen, falls Sie das noch nicht getan haben). Abbildung 4-11 BTVirtualCOM-Fenster 10. Wählen Sie den gewünschten Drucker aus dem Listenfeld aus. 11. Geben Sie in das Textfeld COM Index den COM-Anschlusswert ein, den Sie in die Registrierung eingegeben haben, siehe Schritt 2b. 12. Tippen Sie auf Create (Erstellen). 13. Tippen Sie auf Start > Programs (Programme) >Samples (Beispiele) > Printing (Drucken). (Installieren Sie die auf dem Desktop bereitgestellten Beispielanwendungen, falls Sie das noch nicht getan haben). 14. Tippen Sie auf Settings (Einstellungen) > Printer (Drucken). 15. Wählen Sie den Drucker in dem Dialogfeld aus und tippen Sie auf OK. 16. Tippen Sie auf File (Datei) > Print (Drucken) oder Print without Graphics (Ohne Grafiken drucken). 4 – 10 Bedienungsanleitung für Geräte der Serie MC21XX KAPITEL 5 DRAHTLOSANWENDUNGEN Einführung HINWEIS Nur MC2180. Wireless-LANs (Local Area Networks) ermöglichen mobilen Computern die drahtlose Kommunikation und das Versenden ermittelter Daten an ein Host-Gerät in Echtzeit. Bevor das MC21XX über WLAN verwendet werden kann, muss es mit der erforderlichen Hardware für den LAN-Betrieb eingerichtet und entsprechend konfiguriert werden. Informationen zur Einrichtung der Hardware finden Sie in der für die Zugangspunkte (APs) mitgelieferten Dokumentation. HINWEIS 802.11d ist standardmäßig aktiviert. Aktivierte APs müssen identisch konfiguriert sein, damit eine Verbindung hergestellt werden kann. Eine Reihe an Wireless-Anwendungen stellen die zur Konfiguration und zum Test der Funkverbindung des MC21XX erforderlichen Funktionen zur Verfügung. Weitere Informationen zur Konfiguration von Wireless-Profilen finden Sie im Wireless Fusion Enterprise Mobility Suite User Guide for Version X1.01. Auf http://www.zebra.com/support finden Sie die aktuellste Version dieses Handbuchs. Unter Softwareversionen auf Seite x können Sie die Fusion-Version Ihres MC21XX ermitteln. Tippen Sie auf das Symbol für die Signalstärke, um das Menü Wireless Launcher (Drahtlos-Start) aufzurufen. 5–2 Handbuch zur Integration für Geräte der Serie MC21XX Signalstärke-Symbol Abbildung 5-1 Menü „Wireless Launcher“ Viele der Elemente in diesem Menü greifen auf eine der Fusion-Anwendungen zu. Diese Menüelemente und die dazugehörigen Anwendungen werden unter Tabelle 5-1 zusammengefasst. Tabelle 5-1 Unterstützte Anwendungen Anwendung Beschreibung WLANs suchen Startet die Anwendung WLANs suchen, welche eine Liste der gefundenen aktiven WLANs in der Umgebung anzeigt. Profile verwalten Startet die Anwendung Profile verwalten, die den Profil-Editor-Assistent enthält. Mit dieser Anwendung können Sie die Liste Ihrer WLAN-Profile verwalten und bearbeiten. Zertifikate verwalten Startet die Anwendung Zertifikats-Manager, mit der Sie die für die Authentifizierung verwendeten Zertifikate verwalten können. PACs verwalten Startet die Anwendung PAC-Manager, mit der Sie die geschützten Zugriffsberechtigungen für die EAP-FAST-Authentifizierung verwalten können. Optionen Startet die Anwendung Optionen, mit der Sie die Optionen für Fusion konfigurieren können. Funkstatus Startet die Anwendung Drahtlosstatus, mit deren Hilfe Sie den Status der aktuellen Drahtlosverbindung überprüfen können. Funkmodul-Diagnose Startet die Anwendung Funkmodul-Diagnose, die über Tools zur Diagnose von Problemen in Zusammenhang mit der Drahtlosverbindung verfügt. An-/Abmeld. Öffnet das Dialogfeld Benutzeranmeldung, in dem Sie sich mit einem bestimmten Profil anmelden bzw. von dem derzeit aktiven Profil abmelden können. Zu den weiteren Einträgen im Wireless Launcher-Menü zählen: • Funkmodus aktivieren/deaktivieren • Menü ausblenden • Beenden. Drahtlosanwendungen 5–3 Signalstärke-Symbol Das Signalstärke -Symbol in der Taskleiste zeigt die Signalstärke des mobilen Computers wie folgt an: Tabelle 5-2 Beschreibung der Signalstärke-Symbole Symbol Kein(e) Status Aktion Hervorragende Signalstärke Das WLAN-Netzwerk kann verwendet werden. Sehr gute Signalstärke Das WLAN-Netzwerk kann verwendet werden. Gute Signalstärke Das WLAN-Netzwerk kann verwendet werden. Ausreichende Signalstärke Das WLAN-Netzwerk kann verwendet werden. Teilen Sie Ihrem Netzwerk-Administrator mit, dass die Signalstärke nur „Ausreichend“ ist. Schwache Signalstärke Das WLAN-Netzwerk kann verwendet werden. Die Leistung ist aber unter Umständen nicht optimal. Teilen Sie Ihrem Netzwerk-Administrator mit, dass die Signalstärke „Schwach“ ist. Außerhalb des Netzwerkbereichs (nicht verbunden) Keine Verbindung zum WLAN-Netzwerk. Benachrichtigen Sie den Netzwerkadministrator. Der WLAN-Funk ist deaktiviert. Der WLAN-Funk ist deaktiviert. Um den Funkmodus zu aktivieren, wählen Sie im Menü Wireless Applications (Drahtlosanwendungen) die Option Enable Radio (Funkmodus aktivieren) aus. Die Anwendung Wireless Launcher wurde beendet. Die Anwendung Wireless Launcher wurde geschlossen. In den Abschnitten über die Fusion-Funktionen weiter unten erfahren Sie, wie Sie Wireless Launcher erneut starten. Deaktivieren des Funkmodus Um den WLAN-Funkmodus zu deaktivieren, tippen Sie auf das Symbol für die Signalstärke auf der Taskleiste und wählen dann Disable Radio (Funkmodus deaktivieren). wird angezeigt, was bedeutet: Der Funkmodus ist deaktiviert. Signalstärke-Symbol Abbildung 5-2 Signalstärke-Symbol Um den WLAN-Funkmodus wieder zu aktivieren, tippen Sie auf das Symbol für die Signalstärke in der Taskleiste und wählen dann Enable Radio (Funkmodus aktivieren). 5–4 Handbuch zur Integration für Geräte der Serie MC21XX Minimum-Setup Im Folgenden finden Sie eine Liste der Tätigkeiten, mit denen Sie auf schnellstem Weg eine Drahtlosverbindung einrichten können. Bedenken Sie, dass es viele Kleinigkeiten gibt, die sich auf die Stärke Ihrer drahtlosen Verbindung auswirken können und auf die Sie achten sollten. Zunächst müssen Sie ein Profil anlegen. Es wird empfohlen, dass Sie sich das Kapitel über den Profileditor durchlesen. 1. Erfragen Sie die gewünschten Verbindungseinstellungen bei Ihrem IT-Administrator (Extended Service Set Identifier (ESSID), Enterprise oder Personal, Authentifizierungstyp, Tunnel-Typ, Zertifikatanforderungen, Anforderungen in Bezug auf Protected Access Credentials (PAC)). Beachten Sie, dass eventuell nicht alle diese Elemente relevant sind. 2. Erstellen Sie das Profil unter Verwendung der von Ihrem IT-Administrator bereitgestellten Informationen. 3. Rufen Sie das Fenster Manage Profile (Profilverwaltung) auf, wählen Sie das Profil (drücken und halten) und anschließend in dem erscheinenden Kontextmenü die Option Connect (Verbinden) aus. KAPITEL 6 ZUBEHÖR Einführung Das Zubehör für das MC21XX stellt zahlreiche unterstützende Zusatzmöglichkeiten zur Verfügung. Zu dem Zubehör gehören Ladegeräte, Kabel und Ladegeräte für Ersatzakkus. Tabelle 6-1 enthält eine Zubehörliste für das MC21XX. Tabelle 6-1 MC21XX-Zubehör Zubehör Teilenummer Beschreibung Ladestationen Einzel-Ladestation (USB) CRD2100-1000UR Lädt den Hauptakku des MC21XX auf und synchronisiert das MC21XX über eine USB-Verbindung mit einem Host-Computer. Vierfach-Ladestation (nur Laden) CRD2100-4000CR Lädt bis zu vier MC21XX-Geräte auf. Vierfach-Ethernet-Ladestation CRD2100-4000ER Lädt bis zu vier MC21XX- Geräte auf und verbindet das MC21XX mit einem Ethernet-Netzwerk. Vierfach-Ladegerät für Ersatzakkus SAC2100-4000CR Lädt bis zu vier MC21XX-Ersatzakkus auf. Netzteil PWRS-14000-249R Versorgt das MC21XX, eine USB-Einzel-Ladestation und das USB-ActiveSync/Ladekabel mit Strom. Netzteil PWRS-14000-148R Versorgt die Vierfach-Ladestation (nur Laden) und die Vierfach-Ethernet-Ladestation mit Strom. Netzteil PWRS-14000-241R Versorgt das Vierfach-Ladegerät für Ersatzakkus mit Strom. Gleichstromkabel 50-16002-042R Führt den Strom vom Netzanschluss zur Vierfach-Ethernet-Ladestation oder Vierfach-Ladestation (nur Laden). Laden 6–2 Bedienungsanleitung für Geräte der Serie MC21XX Tabelle 6-1 MC21XX-Zubehör (Fortsetzung) Zubehör Teilenummer Beschreibung US-Wechselstromkabel 50-16000-182R Stellt dem zweiadrigen Stromanschluss Strom zur Verfügung. Internationales Wechselstrom-Netzkabel - Stellt dem zweiadrigen Stromanschluss Strom zur Verfügung. Bitte separat erwerben. US-Wechselstromkabel 23844-00-00R Stellt einem dreiadrigen Stromanschluss Strom zur Verfügung. Internationales Wechselstrom-Netzkabel - Stellt einem dreiadrigen Stromanschluss Strom zur Verfügung. Bitte separat erwerben. USB ActiveSync/Ladekabel. 25-154073-01R Bietet eine USB-Verbindungsoption zu einem Client und lädt das MC21XX auf. USB-Kabel 25-128458-01R Stellt eine USB-Verbindungsoption über eine Einzel-Ladestation (USB) zur Verfügung. Halteschlaufe SG-MC2123225-01R Ersatzhalteschlaufe. Gürteltasche SG-MC2121205-01R Weiche Einrasthalterung für das MC21XX. Schlaufe SG-MC2127225-01R Optionale Halteschlaufe für das MC21XX. Modemdongle MDM9000-100R Ermöglicht Modemverbindungen über das MC21XX und ein Modemadapterkabel. Modemadapterkabel 25-154074-01R Verbindet einen Modemdongle mit dem MC21XX. 2400 mAh Akku BTRY-MC21EAB0E Ersatzakku. Mini-Eingabestift STYLUS-00007-03R Mini-Eingabestift (Ersatz, 3er-Packung). Pen-Eingabestift 11-42794-03R Pen-Eingabestift (Ersatz, 3er-Packung). Handschlaufe KT-133855-01R Handschlaufe (Ersatz, 5er-Packung). Bildschirmschutzfolie KT-158412-03R Bildschirmschutzfolie (Ersatz, 3er-Packung). Steckadapter 21-158413-01R Verbindet zwei Einzel-Ladestation (USB). Kabel Zubehör Sonstiges Zubehör 6–3 Einzel-Ladestation (USB) VORSICHT Beachten Sie die Akku-Sicherheitsrichtlinien, wie in Akku-Sicherheitsrichtlinien auf Seite 7-2 beschrieben. Die Einzel-Ladestation (USB): • Stellt 5,4 V Gleichstrom zum Betrieb des MC21XX und zum Aufladen eines Akkus zur Verfügung. • Stellt einen USB-Anschluss für eine Datenverbindung zwischen einem MC21XX und einem Host-Computer her. • Stellt eine USB-Host-Verbindung zwischen dem MC21XX und einem Peripheriegerät bereit. Aufladen des Akkus DieEinzel-Ladestation (USB) dient zum Aufladen des Hauptakkus des MC21XX. So laden Sie das MC21XX auf: 1. Setzen Sie das MC21XX in die Halterung ein. Die LED am MC21XX zeigt den Ladestatus der Akkus an. Das Aufladen des Akkus dauert ungefähr vier Stunden. Die einzelnen Statusanzeigen sind in Tabelle 1-1 auf Seite 1-6 aufgeführt. LED-Anzeige MC21XX-Schlitz Optionaler Steckadapter Abbildung 6-1 Einzel-Ladestation (USB) 2. Nehmen Sie das MC21XX aus der Ladestation, sobald der Ladevorgang abgeschlossen ist. Mit dem optionalen Steckadapter können Sie zwei oder mehr Ladestationen verbinden. Jede einzelne Ladestation benötigt eine eigene Stromversorgung. 6–4 Bedienungsanleitung für Geräte der Serie MC21XX Vierfach-Ladestation (nur Laden) VORSICHT Beachten Sie die Akku-Sicherheitsrichtlinien, wie in Akku-Sicherheitsrichtlinien auf Seite 7-2 beschrieben. Die Vierfach-Ladestation (nur Laden): • Stellt 5,4 V Gleichstrom zum Betrieb des MC21XX und zum Aufladen eines Akkus zur Verfügung. • Lädt bis zu vier MC21XX-Geräte gleichzeitig auf. Aufladen des Akkus Die Vierfach-Ladestation (nur Laden) kann bis zu vier MC21XX gleichzeitig laden. So laden Sie das MC21XX auf: 1. Setzen Sie das MC21XX in die Halterung ein. LED-Anzeige LED für die Stromversorgung Abbildung 6-2 Vierfach-Ladestation (nur Laden) 2. Die LED am MC21XX zeigt den Ladestatus der Akkus an. Das Aufladen des Akkus dauert ungefähr vier Stunden. Die einzelnen Statusanzeigen sind in Tabelle 1-1 auf Seite 1-6 aufgeführt. 3. Wenn der Ladevorgang abgeschlossen ist, nehmen Sie das MC21XX aus der Ladestation. LED für die Stromversorgung Die grünen LED-Ladeleuchten zeigen an, dass die Vierfach-Ladestationen (nur Laden) an eine Stromquelle angeschlossen sind. Zubehör 6–5 Vierfach-Ethernet-Ladestation VORSICHT Beachten Sie die Akku-Sicherheitsrichtlinien, wie in Akku-Sicherheitsrichtlinien auf Seite 7-2 beschrieben. Die Vierfach-Ethernet-Ladestation: • Stellt 5,4 V Gleichstrom zum Betrieb des MC21XX und zum Aufladen eines Akkus zur Verfügung. • Lädt bis zu vier MC21XX-Geräte gleichzeitig auf. • Verbindet das MC21XX mit einem Ethernet-Netzwerk. Aufladen des Akkus Die Vierfach-Ethernet-Ladestation kann bis zu vier MC21XX gleichzeitig laden. So laden Sie das MC21XX auf: 1. Setzen Sie das MC21XX in die Halterung ein. LED-Anzeige 100 Mbps Geschwindigkeits-LED Verbindungs-LED Abbildung 6-3 Vierfach-Ethernet-Ladestation 2. Die LED am MC21XX zeigt den Ladestatus der Akkus an. Das Aufladen des Akkus dauert ungefähr vier Stunden. Die einzelnen Statusanzeigen sind in Tabelle 1-1 auf Seite 1-6 aufgeführt. 3. Wenn der Ladevorgang abgeschlossen ist, nehmen Sie das MC21XX aus der Ladestation. Bedeutung der Ladezustands-LED An der Vierfach-Ethernet-Ladestation wird der Ladezustatus über die orangefarbene LED des MC21XX angezeigt. Die einzelnen Statusanzeigen sind in Tabelle 1-1 auf Seite 1-6 aufgeführt. 6–6 Bedienungsanleitung für Geräte der Serie MC21XX Geschwindigkeits-LED Die grün leuchtende Geschwindigkeits-LED gibt die Übertragungsrate von 100 Mbit/s an. Wenn diese LED nicht leuchtet, beträgt die Übertragungsrate 10 Mbit/s. Verbindungs-LED Die gelb blinkende Verbindungs-LED weist auf eine Aktivität hin. Leuchtet diese LED, konnte die Verbindung hergestellt werden. Wenn diese LED nicht leuchtet, besteht keine Verbindung. Zubehör 6–7 Vierfach-Ladegerät für Ersatzakkus VORSICHT Beachten Sie die Akku-Sicherheitsrichtlinien, wie in Akku-Sicherheitsrichtlinien auf Seite 7-2 beschrieben. Das Vierfach-Ladegerät für Ersatzakkus lädt gleichzeitig bis zu vier Ersatzakkus auf. Laden des Ersatzakkus So laden Sie bis zu vier Ersatzakkus auf: 1. Legen Sie den Ersatzakku in das Ladefach für Ersatzakkus mit der Kontaktseite nach vorn ein. 2. Führen Sie den Akku vollständig in das Ladefach ein. Ersatzakkus Ladegerät für Ersatzakkus Ladezustands-LEDs für Ersatzakku (4) Abbildung 6-4 Vierfach-Ladegerät für Ersatzakkus 3. Drücken Sie den Akku sanft nach unten, damit ein guter Kontakt gewährleistet werden kann. Das Aufladen des Akkus dauert ungefähr vier Stunden. Die einzelnen Statusanzeigen sind in Tabelle 1-1 auf Seite 1-6 aufgeführt. 4. Drücken Sie nach Beendigung des Ladevorgangs auf den Clip des Akkus, und heben Sie den Akku aus dem Ladefach. WARNUNG! Verwenden Sie keine Werkzeuge zum Entnehmen des Akkus. Die Lade-LEDs für Ersatzakkus zeigen den Ladezustand der Ersatzakkus an. Die einzelnen Statusanzeigen sind in Tabelle 1-1 auf Seite 1-6 aufgeführt. 6–8 Bedienungsanleitung für Geräte der Serie MC21XX Modemadapterkabel/Modemdongle Verwenden Sie das Modemadapterkabel und den Modemdongle, um die Datenkommunikation zwischen einem MC21XX und einem Host-Computer über eine Telefonverbindung zu ermöglichen und Informationen zwischen einem MC21XX und einem Host-Computer zu synchronisieren. Abbildung 6-5 Modemadapterkabel Line In-Anschluss LEDs Serieller Anschluss Telefonanschluss Abbildung 6-6 Modemdongle Die folgenden Elemente werden für eine Modemverbindung benötigt: • Telefonnummer, IP-Adresse und DNS/WINS-Adressdetails vom Administrator des Einwahlservers • Ein Einwahlkonto auf dem Host-System, inklusive Benutzer-ID und Passwort • Modemkabel RJ11 oder RJ12 • Ein funktionierender Telefonanschluss, der Plug-In-Modems unterstützt und an das lokale Telefonnetz angeschlossen ist • Die erforderlichen Ländercodes, um das Modem mit dem Telefonnetz des jeweiligen Lands zu verbinden. Zubehör Einrichtung Verbindung des MC21XX Lasche (nach oben gezogen) Lasche (nach unten gedrückt) Modemadapterkabel Modemdongle Abbildung 6-7 Modemdongle-Setup VORSICHT Verbinden Sie den 15-poligen Anschluss des Modems nicht mit dem VGA-Anschluss des Host-Computers. 6–9 6 – 10 Bedienungsanleitung für Geräte der Serie MC21XX Verwendung des korrekten Telefonanschlusses Verwenden Sie einen standardmäßigen Telefonanschluss, wie er in den meisten Haushalten zu finden ist. Verwenden Sie in Büros einen mit einem Fax oder einem Modem verbundenen Anschluss. In Hotels müssen Sie um ein Zimmer mit einem standardmäßigen Telefonanschluss oder einem Datenport bitten. Falls nötig wenden Sie sich an die lokale Telefongesellschaft oder den zuständigen Administrator, um vor der Datenübermittlung sicherzustellen, dass Sie den richtigen Anschluss verwenden. HINWEIS Falls Sie einen Telefonanschluss verwenden, müssen Sie das Telefonkabel mit dem Telefonanschluss des Modems verbinden. Tabelle 6-2 LED-Anzeige des Modems LED Bedeutung Aus Das Modem ist nicht korrekt mit dem MC21XX verbunden; es wird nicht mit Strom versorgt. Grün Das Modem ist mit dem MC21XX verbunden und wird mit Strom versorgt. Orangefarbenes Dauerlicht Das MC21XX kommuniziert mit dem Host-Computer. Zubehör 6 – 11 USB-ActiveSync/Ladekabel Das USB-ActiveSync/Ladekabel: • Stellt dem MC21XX Betriebs- und Ladestrom zur Verfügung, wenn es mit einer geeigneten Stromquelle verbunden ist. • Synchronisiert Daten zwischen dem MC21XX und einem Host-Computer. Mit einer entsprechend angepassten Software bzw. mit Software von Drittanbietern kann es auch zum Synchronisieren des MC21XX mit Unternehmensdatenbanken verwendet werden. • Ermöglicht eine USB-Verbindung über den USB-Durchschleifport zur Kommunikation mit einem USB-Gerät, wie z. B. einem Host-Computer. Weitere Informationen zum Einrichten von Kommunikationsverbindungen finden Sie im Serie MC21XX Handbuch zur Integration mobiler Computer. So bringen Sie das Kabel am MC21XX an: 1. Prüfen Sie, ob die zwei Rastzungen offen sind. 2. Bringen Sie die Halterung mit der Unterseite des MC21XX zusammen und stellen Sie die Verbindung her. 3. Bringen Sie die beiden Rastzungen nach oben, um das MC21XX mit der Halterung zu verbinden. Lasche (nach oben gezogen) Lasche (nach unten gedrückt) Abbildung 6-8 USB-Ladekabel Stromversorgung für Ladevorgang und Betrieb VORSICHT Beachten Sie die Akku-Sicherheitsrichtlinien, wie in Akku-Sicherheitsrichtlinien auf Seite 7-2 beschrieben. Sol laden Sie den Akku des MC21XX auf: 1. Verbinden Sie die Stromverbindung des USB-ActiveSync/Ladekabels mit einer geeigneten Stromquelle. 6 – 12 Bedienungsanleitung für Geräte der Serie MC21XX Abbildung 6-9 USB-Ladekabel 2. Legen Sie die Unterseite des MC21XX in die Verbindungshalterung des USB-ActiveSync/Ladekabels ein. 3. Legen Sie die beiden Rastzungen der Kabelhalterung um, und stellen Sie so eine stabile Verbindung zwischen der Halterung und dem MC21XX her. 4. Die LED des MC21XX zeigt den Ladestatus des MC21XX-Akkus an. Der Akku braucht normalerweises weniger als vier Stunden zum aufladen. Die einzelnen Statusanzeigen sind in Tabelle 1-1 auf Seite 1-6 aufgeführt. 5. Öffnen Sie die beiden Rastzungen sobald der Ladevorgang beendet ist, und entfernen Sie die Kabelhalterung. Bedeutung der Ladezustands-LED Anhand der orangefarbenen LED wird am USB-ActiveSync/Ladekabel der Ladestatus des Akkus angezeigt. Die einzelnen Statusanzeigen sind in Tabelle 1-1 auf Seite 1-6 aufgeführt. Zubehör 6 – 13 Gürteltasche Die Gürteltasche dient als Halterung für das MC21XX. Abbildung 6-10 Gürteltasche Die Tasche kann als Halterung für das MC21XX an einem Gürtel angebracht werden. Schieben Sie das MC21XX in die Gürteltasche, sodass der Bildschirm zum Körper zeigt. 6 – 14 Bedienungsanleitung für Geräte der Serie MC21XX Halteschlaufe Verwenden Sie die optionale Halteschlaufe, um das MC21XX sicher zu befestigen. Schlaufe Hakenmaterial Schlaufenmaterial Halterung für Pen-Eingabestift Halterung für Mini-Eingabestift Dicker Riemen Schnalle Dünner Riemen Abbildung 6-11 Halteschlaufe Installation So befestigen Sie die Halteschlaufe: 3 Lasche 2 Schlaufe 1 Montageschlitze Abbildung 6-12 Führen Sie die Schlaufen durch die vorgesehenen Schlitze. 1. Führen Sie die beiden Schlaufen durch die beiden vorgesehenen Schlitze. 2. Führen Sie die Schlaufen über die Lasche. 3. Drücken Sie die Lasche zum Schließen nach unten. 4. Legen Sie die Enden der beiden Riemen um die Befestigungsstange für die Halteschlaufe. Zubehör 6 – 15 5 4 6 Abbildung 6-13 Verbinden Sie die Halteschlaufe mit der Befestigungsstange. 5. Führen Sie das Ende des dicken Riemens durch die Schnalle. 6. Führen Sie das Ende des dünnen Riemens durch die Schnalle. Entfernung So entfernen Sie die Halteschlaufe: 1. Ziehen Sie den Riemen durch die Schnalle. 2. Legen Sie den Riemen um die Befestigungsstange für die Halteschlaufe. 3. Heben Sie den Riemenlasche an. 4. Heben Sie beide Riemen aus der Lasche. 5. Ziehen Sie die Schlaufen durch die Montageschlitze. 6 – 16 Bedienungsanleitung für Geräte der Serie MC21XX Schlaufe Verwenden Sie die optionale Halteschlaufe, um das MC21XX sicher zu befestigen. Schnalle Schnalle Halterung für Mini-Eingabestift Halterung für Pen-Eingabestift Abbildung 6-14 Schlaufe Installation 1. Legen Sie die Enden der beiden Riemen um die Befestigungsstange für die Halteschlaufe. 5 2 1 3 Abbildung 6-15 Installation der Halteschlaufe 2. Führen Sie das Ende des dicken Riemens durch die Schnalle. 3. Führen Sie das Ende des dünnen Riemens durch die Schnalle. Entfernung So entfernen Sie die Halteschlaufe: 1. Ziehen Sie den Riemen durch die Schnalle. 2. Legen Sie den Riemen um die Befestigungsstange für die Halteschlaufe. Zubehör 6 – 17 Mini-Eingabestift So befestigen Sie den Mini-Eingabestift am MC21XX: 1. Führen Sie ein Ende des Befestigungsbands durch den Schlitz am Mini-Eingabestift. Abbildung 6-16 Bringen Sie die Befestigung am Mini-Eingabestift an. 2. Führen Sie das andere Ende der Befestigung durch die Schlaufe. 3. Führen Sie ein Ende der Befestigung durch das Loch in der Befestigungsstange. Abbildung 6-17 Befestigen Sie den Mini-Eingabestift am MC21XX 4. Führen Sie den Mini-Eingabestift durch die Schlaufe der Befestigung. 6 – 18 Bedienungsanleitung für Geräte der Serie MC21XX KAPITEL 7 WARTUNG UND FEHLERBEHEBUNG Einführung In diesem Kapitel werden die Reinigung und Aufbewahrung des MC21XX sowie mögliche Vorgehensweisen im Fall von Problemen bei seiner Verwendung beschrieben. Wartung des MC21XX Um einen störungsfreien Betrieb zu gewährleisten, sollten Sie bei der Verwendung des MC21XX folgende Tipps beachten: • Achten Sie darauf, dass der Bildschirm des MC21XX nicht verkratzt wird. Verwenden Sie bei der Arbeit mit dem MC21XX den mitgelieferten Eingabestift (Stylus) oder Stifte mit Kunststoffspitze, die für die Verwendung mit Touchscreens geeignet sind. Verwenden Sie für den Bildschirm des MC21XX auf keinen Fall Kugelschreiber, Bleistifte oder andere spitze Gegenstände. Zebra empfiehlt die Verwendung des Bildschirmschutzes mit der Teilenummer KT-158412-03R. • Obwohl das MC21XX wasser- und staubfreistent ist, sollte es nie über längere Zeit hinweg Regen oder Feuchtigkeit ausgesetzt sein. Allgemein sollte das MC21XX wie ein Taschenrechner oder ein sonstiges kleines elektronisches Gerät behandelt werden. • Der Bildschirm des MC21XX besteht aus Glas. Achten Sie darauf, dass das MC21XX nicht herunterfällt oder starken Stößen ausgesetzt wird. • Schützen Sie das MC21XX vor extremen Temperaturen. Lassen Sie es an heißen Tagen nicht auf dem Armaturenbrett im Auto liegen, und halten Sie es von Wärmequellen fern. • Lagern und verwenden Sie das MC21XX nicht in staubigen, feuchten oder nassen Umgebungen. • Verwenden Sie zum Reinigen des MC21XX ein weiches Brillenreinigungstuch. Falls die Bildschirmoberfläche des MC21XX verschmutzt ist, reinigen Sie sie mit einem weichen, mit verdünntem Fensterreiniger getränkten Brillenreinigungstuch. • Wechseln Sie den wiederaufladbaren Akku regelmäßig aus, um eine maximale Akkulebensdauer und Geräteleistung sicherzustellen. Die Akkulebensdauer ist vom individuellen Benutzungsmuster abhängig. 7–2 Bedienungsanleitung für Geräte der Serie MC21XX • Am MC21XX ist ein Bildschirmschutz angebracht. Zebra empfiehlt dessen Verwendung, um Abnutzungserscheinungen zu vermeiden. Ein Bildschirmschutz trägt zur Benutzerfreundlichkeit des Geräts bei und schützt den Touchscreen. Die Vorteile im Überblick: • Schutz vor Kratzern und Dellen • Widerstandsfähige und rutschfeste Schreib- und Touchscreen-Oberfläche • Schutz vor Abrieb und Chemikalien • Reflexionsreduzierung • Geräte-Bildschirm sieht immer wie neu aus • Einfache und schnelle Montage Akku-Sicherheitsrichtlinien WARNUNG! Die Missachtung dieser Sicherheitsrichtlinien kann zu einem Brand, einer Explosion oder einer sonstigen Gefahrensituation führen. • Die Umgebung, in der die Akkus geladen werden, sollte frei von Fremdkörpern, leicht entzündlichen Materialien und Chemikalien sein. Besondere Vorsicht ist beim Laden außerhalb einer industriellen Umgebung erforderlich. • Befolgen Sie die Anweisungen für Handhabung, Lagerung und Aufladen des Akkus in diesem Handbuch. • Eine falsche Handhabung des Akkus kann zu Feuer, Explosionen oder anderen Gefahrensituationen führen. • Verwenden Sie niemals Werkzeuge, um den Akku aus dem MC21XX oder einem Ladegerät zu entfernen. • Zum Aufladen des Akkus für das mobile Gerät müssen die Akku- und Ladetemperaturen zwischen 0 °C und +40 °C liegen. • Benutzen Sie keine inkompatiblen Akkus und Ladegeräte. Die Verwendung eines inkompatiblen Akkus oder einer inkompatiblen Ladestation kann zu Feuer, Explosionen, Auslaufen gefährlicher Stoffe oder anderen Gefahrensituationen führen. Wenn Sie Fragen zur Kompatibilität eines Akkus oder Ladegeräts haben, wenden Sie sich an den Zebra-Kundendienst. • Geräte, die einen USB-Port als Ladestromversorgung verwenden, dürfen nur an Produkte angeschlossen werden, die das USB-IF-Logo tragen oder den USB-IF-Kompatibilitätstest bestanden haben. • Zur Kennzeichnung genehmigter Akkus gemäß IEEE 1725, Klausel 10.2.1 sind alle Akkus mit einem Zebra-Hologramm versehen. Verwenden Sie ausschließlich Akkus, die mit einem Echtheitsbestätigungshologramm von Zebra gekennzeichnet sind. • Der Akku darf nicht zerlegt, geöffnet, zerdrückt, gebogen, verformt, durchstochen oder zerkleinert werden. • Der Sturz eines akkubetriebenen Geräts auf eine harte Oberfläche kann zur Überhitzung des Akkus führen. • Verursachen Sie keine Kurzschlüsse am Akku, und bringen Sie die Batteriepole des Akkus nicht mit leitenden oder metallischen Gegenständen in Kontakt. Wartung und Fehlerbehebung 7–3 • Verändern Sie das Gerät nicht, bereiten Sie es nicht wieder auf, und führen Sie keine fremden Gegenstände in den Akku ein. Tauchen Sie das Gerät nicht in Wasser oder andere Flüssigkeiten, und setzen Sie es nicht Feuer, Explosionen oder anderen Gefahren aus. • Lassen oder lagern Sie das Gerät nicht in oder in der Nähe von Umgebungen, die sich stark erhitzen, wie z. B. ein geparktes Auto, eine Heizung oder andere Hitzequellen. Legen Sie den Akku nicht in die Mikrowelle oder den Trockner. • Kinder sollten nur unter Aufsicht mit Akkus umgehen. • Bitte befolgen Sie die länderspezifischen Vorschriften für die ordnungsgemäße Entsorgung von Akkus. • Werfen Sie die Akkus nicht ins Feuer. • Sollte ein Akku undicht sein, halten Sie die auslaufende Flüssigkeit von Haut und Augen fern. Wenn Sie mit der Flüssigkeit in Berührung gekommen sind, waschen Sie die betroffene Stelle mit viel Wasser, und ziehen Sie einen Arzt zu Rate. • Falls Sie Mängel am Gerät oder Akku feststellen, wenden Sie sich an den Zebra-Kundendienst für eine Überprüfung. Reinigung VORSICHT Tragen Sie immer einen Augenschutz. Beachten Sie die Warnhinweise für Druckluft- und Alkoholprodukte, bevor Sie diese verwenden. Wenn Sie aus medizinischen Gründen eine andere Lösung verwenden müssen, fordern Sie von Zebra weitere Informationen an. WARNUNG! Vermeiden Sie, dieses Produkt mit heißen Ölen oder anderen brennbaren Flüssigkeiten in Kontakt zu bringen. Falls ein solcher Kontakt erfolgt ist, trennen Sie das Gerät von der Stromversorgung, und reinigen Sie das Produkt unverzüglich gemäß diesen Richtlinien. Zulässige Wirkstoffe in Reinigungsmitteln Der Wirkstoff in einem Reinigungsmittel muss zu 100 % aus einem oder mehreren der folgenden Stoffe bestehen: Isopropanol, Bleichmittel/Natriumhypochlorit, Wasserstoffperoxid oder mildem Geschirrspülmittel Schädliche Inhaltsstoffe Die folgenden chemischen Stoffe gelten als schädlich für die Kunststoffteile des MC21XX und sollten nicht mit dem Gerät in Berührung kommen: Ammoniaklösungen, Amino- oder Ammoniakverbindungen, Azeton, Ketone, Äther, aromatische und chlorierte Kohlenwasserstoffe, wässrige oder alkoholische alkalische Lösungen, Ethanolamin, Toluol, Trichlorethylen, Benzol, Karbolsäure und TB-Lysoform. Reinigungshinweise Bringen Sie das MC21XX nicht direkt mit Flüssigkeit in Kontakt. Geben Sie das Mittel auf ein weiches Tuch, oder verwenden Sie vorbefeuchtete Tücher. Wickeln Sie das Gerät nicht in das Tuch ein, sondern wischen Sie das Gerät vorsichtig damit ab. Achten Sie darauf, dass sich um das Display-Fenster und an anderen Stellen keine Flüssigkeiten ansammeln. Lassen Sie das Gerät vor der nächsten Verwendung trocknen. 7–4 Bedienungsanleitung für Geräte der Serie MC21XX Besondere Reinigungshinweise Viele Einmalhandschuhe enthalten Phthalate, die häufig nicht für den medizinischen Gebrauch empfohlen sind und als schädlich für das Gehäuse des MC21XX gelten. Das MC21XX sollte nicht mit Phthalat-haltigen Einmalhandschuhen bedient werden. Nach Ablegen der Handschuhe sollte man außerdem die Hände waschen, um Reste des schädlichen Stoffes zu beseitigen. Falls Produkte verwendet werden, die einen oder mehrere der oben genannten schädlichen Stoffe enthalten, z. B. ethanolaminhaltige Handdesinfektionsmittel, müssen die Hände vor der Bedienung des MC21XX vollständig trocken sein, um Schäden an den Kunststoffteilen zu vermeiden. Erforderliche Materialien • Alkohol-Reinigungstücher • Objektiv-Reinigungstücher • Reinigungsstäbchen mit Wattekopf • Isopropanol • Druckluftspray mit Schlauch. Reinigung des MC21XX Gehäuse Wischen Sie das Gehäuse einschließlich der Tasten und Tastenzwischenräume mit den Alkohol-Reinigungstüchern ab. Display Das Display kann mit den Alkohol-Reinigungstüchern gereinigt werden, doch ist darauf zu achten, dass an den Rändern des Displays keine Flüssigkeitsansammlungen entstehen. Das Display muss anschließend sofort mit einem weichen, abriebfreien Tuch getrocknet werden, um Streifen zu vermeiden. Scanfenster Reinigen Sie das Scanfenster regelmäßig mit einem Objektiv-Reinigungstuch oder einem anderen geeigneten Reinigungsmittel für optische Geräte, wie beispielsweise Brillen. Anschluss 1. Entfernen Sie den Hauptakku aus dem MC21XX. Siehe Entfernen des Hauptakkus auf Seite 1-7. 2. Tauchen Sie den Wattekopf eines Reinigungsstäbchens in Isopropanol. 3. Reiben Sie mit dem Wattekopf des Reinigungsstäbchens mehrfach über den Steckverbinder an der Unterseite des MC21XX. Achten Sie darauf, dass am Steckverbinder keine Wattereste zurückbleiben. 4. Wiederholen Sie den Vorgang mindestens dreimal. 5. Entfernen Sie mithilfe des mit Alkohol getränkten Reinigungsstäbchens alle Fett- und Schmutzablagerungen im Steckverbinderbereich. 6. Verwenden Sie nun ein trockenes Reinigungsstäbchen, und wiederholen Sie damit die Schritte 4 bis 6. Wartung und Fehlerbehebung VORSICHT 7–5 Richten Sie die Düse nicht auf sich selbst oder andere Personen. Achten Sie darauf, dass die Düse nicht auf Ihr Gesicht zeigt. 7. Sprühen Sie Druckluft auf den Steckverbinderbereich, und halten Sie dabei den Schlauch bzw. die Düse ca. 15 mm über der Oberfläche. 8. Untersuchen Sie den Bereich auf Fett- und Schmutzrückstände, und wiederholen Sie den Reinigungsvorgang, falls erforderlich. Reinigen der Ladestation-Steckverbinder So reinigen Sie die Steckverbinder einer Ladestation: 1. Trennen Sie das DC-Stromversorgungskabel von der Ladestation. 2. Tauchen Sie den Wattekopf eines Reinigungsstäbchens in Isopropanol. 3. Reiben Sie mit dem Wattekopf des Reinigungsstäbchens über die Kontakte des Steckverbinders. Bewegen Sie das Reinigungsstäbchen langsam von einer Seite des Steckverbinders zur anderen und wieder zurück. Achten Sie darauf, dass am Steckverbinder keine Wattereste zurückbleiben. 4. Auch alle Seiten des Steckverbinders sollten mithilfe des Reinigungsstäbchens gereinigt werden. VORSICHT Richten Sie die Düse nicht auf sich selbst oder andere Personen. Achten Sie darauf, dass die Düse nicht auf Ihr Gesicht zeigt. 5. Sprühen Sie Druckluft auf den Steckverbinderbereich, indem Sie den Schlauch bzw. die Düse ca. 15 mm über der Oberfläche halten. 6. Vergewissern Sie sich, dass von dem Reinigungsstäbchen keine Fussel zurückbleiben; entfernen Sie eventuelle Fussel. 7. Falls sich an anderen Bereichen der Ladestation Fett- und Schmutzablagerungen vorfinden, entfernen Sie diese mit einem fusselfreien Tuch und Alkohol. 8. Lassen Sie den Alkohol mindestens 10 bis 30 Minuten lang (je nach Umgebungstemperatur und Luftfeuchtigkeit) an der Luft trocknen, bevor Sie die Ladestation mit Strom versorgen. Bei niedriger Temperatur und hoher Luftfeuchtigkeit verlängert sich die erforderliche Trocknungszeit. Bei hoher Temperatur und geringer Luftfeuchtigkeit verkürzt sich die erforderliche Trocknungszeit. Reinigungsintervall Das Reinigungsintervall ist vom Kunden unter Berücksichtigung der unterschiedlichen Umgebungen, in denen die mobilen Geräte eingesetzt werden, nach eigenem Ermessen festzulegen. Die Geräte können beliebig häufig gereinigt werden. Bei Einsatz in stark verschmutzten Umgebungen ist es jedoch ratsam, das Scanfenster regelmäßig zu reinigen, um eine optimale Scanleistung zu gewährleisten. 7–6 Bedienungsanleitung für Geräte der Serie MC21XX Fehlerbehebung MC21XX Tabelle 7-1 Fehlerbehebung beim MC21XX Problem Das MC21XX lässt sich nicht einschalten. Ursache Lösung Der Hauptakku ist nicht geladen. Laden Sie den Hauptakku auf, oder setzen Sie einen anderen ein. Der Hauptakku wurde nicht korrekt eingesetzt. Stellen Sie sicher, dass der Akku korrekt eingesetzt wurde. Siehe Installieren des Hauptakkus auf Seite 1-4. Systemabsturz. Führen Sie einen Warmstart durch. Schaltet sich das MC21XX immer noch nicht ein, führen Sie einen Kaltstart durch. Weitere Informationen finden Sie unter Zurücksetzen des MC21XX auf Seite 2-13. Akkufehler. Tauschen Sie den Akku aus. Wenn das MC21XX weiterhin nicht funktioniert, führen Sie zuerst einen Warmstart und dann einen Kaltstart durch. Weitere Informationen finden Sie unter Zurücksetzen des MC21XX auf Seite 2-13. Das MC21XX wurde während des Ladevorgangs des Akkus von der Stromversorgung getrennt. Schließen Sie die Stromversorgung an, und setzen Sie den Ladevorgang fort. Es dauert ungefähr vier Stunden, bis der Akku komplett aufgeladen ist. Extreme Akkutemperatur. Der Akku lädt nicht auf, wenn die Umgebungstemperatur unter 0 °C oder über 40 °C liegt. Es sind keine Zeichen auf dem Bildschirm sichtbar. Das MC21XX ist nicht angeschaltet. Drücken Sie den Netzschalter. Bei der Datenübertragung wurden keine Daten übertragen, oder die übertragenen Daten waren unvollständig. Das MC21XX wurde während der Datenübermittlung aus der Ladestation entfernt, oder die Verbindung zum Host-Computer wurde unterbrochen. Geben Sie das MC21XX wieder in die Ladestation, bzw. schließen Sie das Synchronisierungskabel erneut an, und starten Sie die Datenübermittlung neu. Fehlerhafte Kabelkonfiguration. Wenden Sie sich an den Systemadministrator, oder schlagen Sie im MC21XX-Handbuch zur Integration nach. Die Kommunikationssoftware wurde fehlerhaft installiert oder konfiguriert. Wenden Sie sich an den Systemadministrator, oder schlagen Sie im MC21XX-Handbuch zur Integration nach. Der Akku lässt sich nicht laden. Wartung und Fehlerbehebung 7–7 Tabelle 7-1 Fehlerbehebung beim MC21XX (Fortsetzung) Problem Ursache Lösung Das MC21XX ist stumm. Die Lautstärke ist zu niedrig eingestellt, oder der Lautsprecher ist ausgeschaltet. Erhöhen Sie die Lautstärke. Weitere Informationen finden Sie unter Einstellen der Lautstärke auf Seite 2-4. Das MC21XX schaltet sich von selbst ab. Das MC21XX ist nicht aktiv. Das MC21XX schaltet sich nach einem Zeitraum der Inaktivität selbsttätig aus. Dieser Zeitraum kann auf einen Wert zwischen einer und fünf Minuten eingestellt werden (in Minutenschritten). Der Akku ist entladen. Laden Sie den Akku wieder auf, oder ersetzen Sie ihn. Der Touchscreen ist nicht korrekt kalibriert. Kalibrieren Sie den Bildschirm neu. Tippen Sie auf die Registerkarte Start > Control Panel (Systemsteuerung) > Stylus (Eingabestift) > Calibration (Kalibrierung). Tippen Sie auf die Schaltfläche Recalibrate (Neukalibrierung). Alternativ können Sie auch die blaue Taste und ESC drücken. Das MC2100 hat keinen Touchscreen. Normaler Betrieb. Das System ist abgestürzt. Führen Sie einen Warmstart des Systems durch. Informationen zur Durchführung eines Warmstarts finden Sie hier: Zurücksetzen des MC21XX auf Seite 2-13. Es wurden zu viele Dateien auf dem MC21XX gespeichert. Löschen Sie Memos und Berichte, die nicht benötigt werden. Falls nötig können Sie diese Daten auf Ihrem Host-Computer speichern. Es sind zu viele Anwendungen auf dem MC21XX installiert. Deinstallieren Sie nicht mehr benötigte Anwendungen, um Speicherplatz auf dem MC21XX freizugeben. Durch Antippen der Fensterschaltflächen bzw. -symbole wird nicht die entsprechende Funktion aktiviert. Eine Meldung erscheint, dass der Speicher des MC21XX voll ist. 7–8 Bedienungsanleitung für Geräte der Serie MC21XX Tabelle 7-1 Fehlerbehebung beim MC21XX (Fortsetzung) Problem Das MC21XX akzeptiert den Scan-Input nicht. Ursache Lösung Scan-Anwendung ist nicht geladen. Vergewissern Sie sich, dass eine Scan-Anwendung auf das Gerät geladen wurde. Wenden Sie sich an den Systemadministrator. Barcode nicht lesbar. Überprüfen Sie den Barcode auf Fehler. Unzulässiger Abstand zwischen Scanfenster und Barcode. Stellen Sie sicher, dass sich das MC21XX in Scan-Entfernung befindet. Das MC21XX ist nicht für den Barcodetyp programmiert. Überprüfen Sie, ob das MC21XX für das Lesen dieses Barcode-Typs programmiert ist. Das MC21XX ist nicht so eingestellt, dass ein Signalton erzeugt wird. Wenn Sie bei erfolgreicher Decodierung einen Signalton erwarten, dieser jedoch nicht hörbar ist, überprüfen Sie, ob das Gerät darauf programmiert ist, bei erfolgreicher Decodierung einen Signalton zu erzeugen. Der Akku ist fast leer. Prüfen Sie den Ladestand. Bei niedrigem Ladestand schaltet das MC21XX automatisch in den Ruhemodus. Während des Starts wird eine Warnmeldung angezeigt. Der Akku wurde nicht sachgemäß entfernt. Folgen Sie der Anleitung zum Akkuwechsel. Siehe Entfernen des Hauptakkus auf Seite 1-7. Das MC21XX führt nach dem Akkuwechsel einen Kaltstart durch. Der Akkuwechsel wurde nicht korrekt ausgeführt. Folgen Sie der Anleitung zum Akkuwechsel. Siehe Entfernen des Hauptakkus auf Seite 1-7. Der Ersatzakku ist nicht richtig aufgeladen. Stellen Sie sicher, dass der Ersatzakku komplett aufgeladen ist. Siehe Aufladen des Akkus auf Seite 1-4. Wartung und Fehlerbehebung 7–9 Einzel-Ladestation (USB) Tabelle 7-2 Fehlerbehebung bei der Einzel-Ladestation (USB) Symptom Mögliche Ursache Lösung Die Ladestation ist stromlos. Überprüfen Sie, ob das Stromkabel ordnungsgemäß sowohl an die Ladestation als auch an die Netzsteckdose angeschlossen ist. Das MC21XX wurde zu früh aus der Ladestation entfernt. Nach vollständiger Entladung des Akkus kann das Aufladen des MC21XX bis zu fünf Stunden dauern. Es wurde kein Akku eingesetzt. Setzen Sie einen Akku ein. Der Akku ist defekt. Überprüfen Sie, ob andere Akkus ordnungsgemäß geladen werden. Ist dies der Fall, tauschen Sie den defekten Akku aus. Das MC21XX wurde nicht korrekt in die Ladestation eingesetzt. Entfernen Sie das MC21XX aus der Ladestation, und legen Sie es erneut ein. Stellen Sie dabei sicher, dass Sie es korrekt einlegen. Das MC21XX wurde während einer Datenübertragung aus der Ladestation entfernt. Legen Sie das MC21XX erneut in die Ladestation, und beginnen Sie die Datenübertragung erneut. Fehlerhafte Kabelkonfiguration. Wenden Sie sich an den Systemadministrator, oder schlagen Sie im MC21XX-Handbuch zur Integration nach. Die Datenübertragungssoftware ist nicht installiert oder nicht ordnungsgemäß konfiguriert. Wenden Sie sich an den Systemadministrator, oder schlagen Sie im MC21XX-Handbuch zur Integration nach. Ein Peripheriegerät funktioniert nicht richtig. Es wurde das falsche Verbindungskabel verwendet. Besorgen Sie sich vom Händler das korrekte Verbindungskabel. Es muss ein microUSB A- auf USB B-Kabel verwendet werden. Bei dem Versuch, eine Verbindung zu einem Bluetooth-Netzwerk herzustellen, wird gemeldet, dass die Schnittstelle geschlossen ist. Der Benutzer versucht direkt nach dem Aufwachen oder nach einem Warmstart via Bluetooth eine Verbindung zu einem Remote-Gerät herzustellen, oder die aktive Verbindung wurde bei einem Warmstart nicht korrekt geschlossen. Warten Sie 10 Sekunden, bevor Sie die aktive Verbindung wiederherstellen. Der Akku des MC21XX lädt nicht (Die LED-Anzeige geht nicht an). Bei der Datenübertragung wurden keine Daten übertragen, oder die übertragenen Daten waren unvollständig. 7 – 10 Bedienungsanleitung für Geräte der Serie MC21XX Vierfach-Ladestation (nur Laden) Tabelle 7-3 Fehlerbehebung bei der Vierfach-Docking-Ladestation (nur zum Laden) Problem Ursache Lösung Der Akku des MC21XX lädt nicht (Die Anzeigeleuchte geht nicht an). Die Ladestation ist stromlos. Überprüfen Sie, ob das Stromkabel ordnungsgemäß sowohl an die Ladestation als auch an die Netzsteckdose angeschlossen ist. Es wurde kein Akku eingesetzt. Setzen Sie einen Akku ein. Der Akku ist defekt. Überprüfen Sie, ob andere Akkus ordnungsgemäß geladen werden. Ist dies der Fall, tauschen Sie den defekten Akku aus. Das MC21XX wurde zu früh aus der Ladestation entfernt. Nach vollständiger Entladung des Akkus kann das Aufladen des MC21XX bis zu fünf Stunden dauern. Das MC21XX wurde nicht korrekt in die Ladestation eingesetzt. Entfernen Sie das MC21XX aus der Ladestation, und legen Sie es erneut ein. Stellen Sie dabei sicher, dass Sie es korrekt einlegen. Vierfach-Ladegerät für Ersatzakkus Tabelle 7-4 Fehlerbehebung beim Vierfach-Ladegerät für Ersatzakkus Symptom Der Ersatzakku lädt nicht (Die Lade-LED des Ersatzakku-Laders geht nicht an). Mögliche Ursache Lösung Das Ladegerät empfängt keinen Strom. Überprüfen Sie, ob das Stromkabel sowohl an der Ladestation als auch an der Netzsteckdose ordnungsgemäß angeschlossen ist. Der Ersatzakku wurde nicht korrekt eingelegt. Entfernen Sie den Akku aus der Ladestation, und legen Sie ihn erneut ein. Stellen Sie dabei sicher, dass Sie ihn korrekt einlegen. Der Ersatzakku wurde aus dem Ladegerät entfernt, oder der Netzstecker des Ladegeräts wurde zu früh abgezogen. Prüfen Sie, ob das Ladegerät Strom empfängt. Prüfen Sie, ob der Ersatzakku korrekt eingelegt wurde. Nach vollständiger Entladung des Akkus kann das Aufladen bis zu fünf Stunden dauern. Der Ersatzakku ist defekt. Überprüfen Sie, ob andere Akkus ordnungsgemäß geladen werden. Ist dies der Fall, tauschen Sie den defekten Akku aus. Wartung und Fehlerbehebung 7 – 11 USB ActiveSync/Ladekabel Tabelle 7-5 Fehlerbehebung beim USB ActiveSync/Ladekabel Symptom Der Akku des MC21XX lädt nicht (Die LED-Anzeige geht nicht an). Bei der Datenübertragung wurden keine Daten übertragen, oder die übertragenen Daten waren unvollständig. Mögliche Ursache Lösung Das Kabel empfängt keinen Strom. Überprüfen Sie, ob das Stromkabel sowohl am Kabel als auch an der Netzsteckdose ordnungsgemäß angeschlossen ist. Es wurde kein Akku eingesetzt. Setzen Sie einen Akku ein. Der Akku ist defekt. Überprüfen Sie, ob andere Akkus ordnungsgemäß geladen werden. Ist dies der Fall, tauschen Sie den defekten Akku aus. Das MC21XX ist nicht korrekt mit dem Kabel verbunden. Trennen Sie das Kabel vom MC21XX, und schließen Sie es dann erneut an. Stellen Sie dabei sicher, dass es korrekt eingesteckt ist. Das Kabel wurde während der Datenübertragung vom MC21XX getrennt. Schließen Sie das Kabel wieder an das MC21XX an, und starten Sie die Datenübertragung erneut. Fehlerhafte Kabelkonfiguration. Wenden Sie sich an den Systemadministrator, oder schlagen Sie im MC21XX-Handbuch zur Integration nach. Die Datenübertragungssoftware ist nicht installiert oder nicht ordnungsgemäß konfiguriert. Wenden Sie sich an den Systemadministrator, oder schlagen Sie im MC21XX-Handbuch zur Integration nach. 7 – 12 Bedienungsanleitung für Geräte der Serie MC21XX ANHANG A TECHNISCHE DATEN Technische Spezifikationen: MC21XX und Zubehör Tabelle A-1 fasst die technischen Spezifikationen des MC21XX und die vorgesehenen Betriebsumgebungen zusammen. Tabelle A-1 Technische Daten des MC21XX Einheit Beschreibung Physikalische Merkmale Abmessungen 171,7 mm L x 60,9 mm B x 34,1 mm T Gewicht (inklusive Akku) MC2100: 228 g MC2180: 236 g Display 2,8-Zoll-TFT Color QVGA (240 x 320) Display mit Hintergrundbeleuchtung Touchscreen: Analog-resistiver Touchscreen (Nur MC2180) Beleuchtung LED-Technik Akku Wiederaufladbarer Lithium-Ion-Akku, 2400 mAh Minimum (3,7 V) Erweiterungssteckplatz Frei zugänglicher microUSB-Steckplatz (unter dem Akku); bis zu 32 GB. Netzwerkverbindungen Full-Speed-USB (Host oder Client)* Bluetooth (Nur MC2180) WLAN (Nur MC2180) *USB ist nur mit den entsprechenden Kabeln verfügbar Benachrichtigung LED und akustisches Warnsignal Tastaturoptionen 27 numerische Tasten Audio Lautsprecher und Mikrofon (nur MC2180) Signalgeber (nur MC2100) A–2 Bedienungsanleitung für Geräte der Serie MC21XX Tabelle A-1 Technische Daten des MC21XX (Fortsetzung) Einheit Beschreibung Leistungsmerkmale CPU Marvell PXA320 Prozessor mit 624 MHz Betriebssystem Microsoft® Embedded CE 6.0 Core Speicher 128 MB RAM/256 MB Flash Output-Leistung USB: 5 V (Gleichstrom) bei max. 300 mA Benutzerumgebung Betriebstemperatur -10 °C bis 50 °C Lagertemperatur -40 °C bis 70 °C ohne Akku Ladetemperatur 0 °C bis 40 °C Luftfeuchtigkeit 5-95 % RH, nicht kondensierend Sturzfestigkeit Mehrfach 1,2 m auf Beton bei Raumtemperatur Mehrfach 0,9 m auf Beton bei jeder Betriebstemperatur Mehrfach 1,2 m MIL-STD 810G-Spezifikationen Falltest 500 Falltests aus 0,5 m Höhe nach den IEC-Falltestspezifikationen. Elektrostatische Entladung +/-15 kV Luftentladung +/-8 kV direkte Entladung Versiegelung IP54 gemäß IEC-Standards für die Versiegelung. Sprach- und Datenübertragung über Wireless LAN WLAN-Funkmodul (Wireless Local Area Network) IEEE® 802.11b/g/n Unterstützte Datenübertragungsraten 1, 2, 5.5, 6, 9, 11, 12, 18, 24, 36, 48, 54 Mbps und MCS0-7 Betriebskanäle Kanäle 1 – 13 (2412 – 2472 MHz), Kanal 14 (2484 MHz) nur Japan. Die tatsächlichen Betriebskanäle und -frequenzen unterliegen den geltenden Regeln und Zertifizierungsbehörden. Sicherheit Sicherheitsmodi: ältere Versionen, WPA und WPA2 Verschlüsselung: WEP (40- und 128-Bit), TKIP und AES Authentizierung: TLS, TTLS (MS-CHAP), TTLS (MS-CHAP v2), TTLS (CHAP), TTLS (MD5), TTLS (PAP), PEAP-TLS, PEAP (MS-CHAP v2), PEAP (EAP-GTC), EAP-FAST-TLS, EAP-FAST (MS-CHAP v2), EAP-FAST (EAP-GTC) und LEAP Spreizverfahren DSSS (Direct Sequence Spread Spectrum) und Orthogonales Frequenzmultiplexverfahren (Orthogonal Frequency Division Multiplexing; OFDM) Antenne Intern Technische Daten Tabelle A-1 Technische Daten des MC21XX (Fortsetzung) Einheit Beschreibung Wireless PAN (nur MC2180) Bluetooth v2.0 mit Enhanced Data Rate (EDR); integrierte Antenne Optionen für die Datenerfassung Optionen Linearer Imager 1D-Laserscanner 2D-Imager Linearer Imager Technische Daten Optische Auflösung 5 mil Mindestbreite von Elementen Drehwinkel ± 25° von der Vertikalen Neigungswinkel ± 65° von der Ausgangsposition Schwenktoleranz ± 50° von der Ausgangsposition Umgebungslicht Sonnenlicht - 9.690 Lux Kunstlicht - 4.845 Lux Scanrate 50 Scans/Sek Scanwinkel 53,3° ± 3° 1D-Laserscanner Technische Daten Optische Auflösung 5 mil Mindestbreite von Elementen Drehwinkel ± 35° von der Vertikalen Neigungswinkel ± 65° von der Ausgangsposition Schwenktoleranz ± 40° von der Ausgangsposition Umgebungslicht Sonnenlicht - 107.640 Lux Kunstlicht - 4.844 Lux Scanrate 104 (+/- 12) Scans/Sek. (bidirektional) Scanwinkel 47° (typisch) 2D Imager Engine Technische Daten Sichtfeld Horizontal: 39,2° Vertikal: 25,4° Optische Auflösung 752 x 480 Pixel HxV (Graustufen) Drehwinkel 360° Neigungswinkel ± 60° von der Ausgangsposition Schwenktoleranz ± 60° von der Ausgangsposition A–3 A–4 Bedienungsanleitung für Geräte der Serie MC21XX Tabelle A-1 Technische Daten des MC21XX (Fortsetzung) Einheit Beschreibung Umgebungslicht Sonnenlicht - 96.900 Lux Zielelement (VLD) 655 nm ± 10 nm Laser Belichtungselement (LED) LEDs: 625 nm +/- 5 nm (2x) ANHANG B TASTATUR Einführung Das MC21XX ist mit einer Tastatur mit 27 Tasten verfügbar. HINWEIS Informationen zur Verwendung der Bildschirmtastatur zur Eingabe, siehe Weitere Informationen finden Sie unter Eingabe von Informationen über die Bildschirmtastatur auf Seite 2-12. Tastatur mit 27 Tasten Die Tastatur mit 27 Tasten umfasst eine Ein-/Austaste, Anwendungstasten, das Navigationspad und Funktionstasten. Die Tastatur ist farblich codiert, um verschiedene Funktionstasten zu markieren: Blau für die Standardwerte und Orange für die alternativen ALPHA-Werte. Beachten Sie, dass sich die Funktionen der Tastatur je nach Anwendung ändern kann. Daher funktioniert die Tastatur des MC21XX möglicherweise nicht wie hier beschrieben. Unter Tabelle B-1 auf Seite B-2 finden Sie eine Beschreibung der Tasten und Schaltflächen und unter Tabelle B-2 auf Seite B-4 eine Beschreibung der alternativen Tastaturfunktionen. B–2 Bedienungsanleitung für Geräte der Serie MC21XX ESC Abbildung B-1 Tastatur mit 27 Tasten Tabelle B-1 Beschreibung der 27 Tasten Taste Beschreibung Energieversorgung Schaltet den Bildschirm des MC21XX ein oder aus (Aktivieren/Ruhemodus). Scannen (gelbe Taste) Dient in Scan-Programmen zum Scannen eines Barcodes. Die aktivierten Scan-Schaltflächen an der Seite und diese Taste haben dieselbe Funktion. Navigationspad Navigiert von Element zu Element nach oben, unten, links oder rechts. Erhöht/Vermindert gewisse Werte. ESC Löst standardmäßig die ESC-Funktion aus. ESC CTRL (STRG) Drücken Sie die STRG-Taste, und geben Sie sie wieder frei. Dadurch aktivieren Sie die STRG-Funktionen auf der Tastatur. Das Symbol wird in der Taskleiste angezeigt. Drücken Sie die STRG-Taste erneut, und geben Sie sie wieder frei. Dadurch kehren Sie zu den Standardfunktionen der Tastatur zurück. Drücken Sie die blaue FUNC-Taste, und geben Sie sie wieder frei. Drücken Sie dann die STRG-Taste, um die ALT-Funktionen zu aktivieren. Das Symbol ALT wird in der Taskleiste angezeigt. Drücken Sie die STRG-Taste zweimal, und geben Sie sie wieder frei. Dadurch kehren Sie zu den Standardfunktionen der Tastatur zurück. Tastenfeld B–3 Tabelle B-1 Beschreibung der 27 Tasten (Fortsetzung) Taste Beschreibung Numerische/Alpha-/Sonderf unktion Tasten für die numerischen, alphanumerischen oder Sonderfunktionen. Der Standartwert ist numerisch. Löst eine Sonderfunktion aus, wenn die blaue FUNC-Taste aktiviert ist. Löst alphanumerische Werte aus, wenn die orangefarbene ALPHA-Taste aktiviert ist. Wenn die alphanumerische Tastenfunktion eingestellt ist, werden die auf den Tasten dargestellten Buchstaben als Kleinbuchstaben erzeugt. Mit jeder weiteren Tastenbetätigung wird das nächste auf der Taste dargestellte alphabetische Zeichen erzeugt. Um z. B. den Kleinbuchstaben „g“ zu erzeugen, drücken Sie kurz auf die ALPHA-Taste und anschließend einmal die Taste 4. Um den Kleinbuchstaben „i“ zu erzeugen, drücken Sie kurz die ALPHA-Taste und anschließend dreimal die Taste 4. Bei zusätzlichem Drücken der Taste SHIFT wird der jeweillige Großbuchstabe erzeugt. Um z. B. den Großbuchstaben „G“ zu erzeugen, drücken Sie kurz auf die ALPHA-Taste, halten dann die SHIFT-Taste gedrückt und drücken anschließend einmal die Taste 4. Um den Großbuchstaben „I“ zu erzeugen, drücken Sie kurz die ALPHA-Taste, halten dann die SHIFT-Taste gedrückt und drücken anschließend dreimal die Taste 4. Punkt/Dezimaltrennzeichen Gibt standardmäßig einen Punkt bei alphanumerischen Eingaben und ein Dezimaltrennzeichen bei numerischen Eingaben aus. Drücken Sie die orangefarbene Taste und dann die SHIFT-Taste, um die alternativen SHIFT-Funktionen der Tastatur zu aktivieren. Das Symbol in der Taskleiste angezeigt. Drücken Sie die SHIFT-Taste erneut, um die wird Shift-Sperrfunktion zu aktivieren. Das Symbol wird in der Taskleiste angezeigt. Drücken Sie die SHIFT-Taste erneut, und geben Sie sie wieder frei. Dadurch kehren Sie zu den Standardfunktionen der Tastatur zurück. Eingabe Führt ausgewählte Elemente bzw. Funktionen aus. BKSP (Rücktaste) Standardeinstellung: Rücktaste. Vermindert die Helligkeit, wenn die blaue FUNC -Taste aktiviert ist. Orange Drücken Sie die orangefarbene Taste, um auf die alternativen ALPHA-Zeichen zuzugreifen (sind auf der Tastatur orange dargestellt). Das Symbol wird in der Taskleiste angezeigt. Drücken Sie die orangefarbene Taste erneut, und geben Sie sie wieder frei. Dadurch kehren Sie zu den Standardfunktionen der Tastatur zurück. Blau Drücken Sie die blaue Taste, und geben Sie sie wieder frei, um die alternativen Funktionen, die auf der Tastatur blau dargestellt sind, zu aktivieren. Das Symbol wird in der Taskleiste angezeigt. Drücken Sie die blaue Taste erneut, und geben Sie sie wieder frei, um die Einstellung dauerhaft zu halten. Das Symbol wird in der Taskleiste angezeigt. Drücken Sie die Taste erneut, und geben Sie sie wieder frei. Dadurch kehren Sie zu den Standardfunktionen der Tastatur zurück. B–4 Bedienungsanleitung für Geräte der Serie MC21XX Tabelle B-2 Tastatur mit 27 Tasten Eingabemodi Orangefarbene Taste (alphanumerischer Modus, Kleinbuchstaben) Numerischer Modus Taste Erste Tastenbetätigung Zweite Tastenbetätigung Dritte Tastenbetätigung Vierte Tastenbetätigung Orangefarbene Taste + Umschalttaste (alphanumerischer Modus, Großbuchstaben) Erste Tastenbetätigung Zweite Tastenbetätigung Dritte Tastenbetätigung 1 1 Siehe Hinweis 2 2 2 a b c A B C 3 3 d e f D E F 4 4 g h i G H I 5 5 j k l J K L 6 6 m n o M N O 7 7 p q r P Q R 8 8 t u v T U V 9 9 w x y W X Y 0 0 Lücke . . - - : + Vierte Tastenbetätigung Siehe Hinweis 2 s z S Z 0 . / ; = ? Hinweis 1: Die Funktionen des Tastenfelds können durch Anwendungen verändert werden. Daher können die Funktionen der Tastatur von der hier gegebenen Beschreibung abweichen. Hinweis 2: Drücken Sie die Taste „1“ bis zu zehn Mal, um die folgenden Zeichen zu erzeugen: @?#$%^&*() GLOSSAR Numerisch 802.11/802.11abgn. Ein Funkprotokoll, das von der Zebra-Funkkarte verwendet werden mag. A Access Point. Access Point (AP) verweist auf Zebras Ethernet Access Point. Das ist eine Datenübertragungseinrichtung, die die Kommunikation zwischen dem Host-Computer und einem oder mehreren drahtlosen Terminals verwaltet. Ein AP wird an einem kabelgestützten Ethernet-LAN angeschlossen und dient als Verbindungsglied zwischen dem Ethernet-Kabelnetzwerk und mobilen, interoperablen IEEE 802.11-Funkeinheiten, beispielsweise einem MC21XX. Mit dem AP können sich mobile Benutzer frei auf dem Gelände bewegen und dabei ständig mit einem kabelgestützten Netzwerk verbunden sein. AirBEAM® Smart Client. AirBEAM® Smart Client gehört zu Zebras AirBEAM®-Suite, zu der auch AirBEAM® Safe und AirBEAM® Manager gehören. Das AirBEAM® Smart Client-System verwendet einen vom Netzwerk erreichbaren Host-Server, um auf ein MC21XX herunterzuladende Software-Dateien zu speichern. Der AirBEAM® Smart Client stellt einem MC21XX ausreichend „Intelligenz“ zur Verfügung, um Software von dem Host anzufordern. Die Geräte können entsprechend Software anfordern, herunterladen und installieren sowie Dateien und Statusdaten hochladen. Der AirBEAM® Smart Client verwendet die in der Industrie zum Standard gehörenden Übertragungsprotokolle FTP oder TFTP, um auf dem Host-System nach Aktualisierungen zu suchen und die aktualisierte Software, falls erforderlich, zu übertragen. Meistens wird der AirBEAM® Smart Client in Verbindung mit drahtlosen Netzwerken eingesetzt, aber es kann auch jede TCP/IP-Verbindung verwendet werden. Weitere Informationen finden Sie im AirBEAM Smart-Client finden Sie im Produkthandbuch zum AirBeam Smart Windows CE-Client (Teilenr. 72-63060-xx). AP. Siehe Access Point. ASCII. American Standard Code for Information Interchange (amerikanischer Standardcode für den Austausch von Informationen). Ein Paritätscode von mehr als 7 Bit, der 128 Buchstaben, Zahlen, Satz- und Steuerzeichen darstellt. Er ist der Standardcode für die Datenübertragung in den USA. Auflösung. Das Maß der engsten Elemente, die von einem bestimmten Lesegerät unterschieden oder mit einem bestimmten Gerät bzw. einer Methode gedruckt werden können. Glossar – 2 Bedienungsanleitung für Geräte der Serie MC21XX Automatische Unterscheidung. Die Fähigkeit eines Schnittstellen-Controllers, den Codetyp des eingelesenen Barcodes zu bestimmen. Nach Feststellen des Barcodes wird der Informationsinhalt decodiert. B Barcode. Eine Sequenz von Strichen und Lücken unterschiedlicher Breiten, die numerische oder alphanumerische Daten in einer für Maschinen lesbaren Form darstellen. Das allgemeine Format eines Barcodesymbols besteht aus einer Ruhezone am Anfang des Barcodes, Startzeichen, Daten- oder Nachrichtenzeichen, dann gegebenenfalls Prüfzeichen, Stoppzeichen und einer Ruhezone am Ende des Barcodes. Innerhalb dieses Rahmens verwendet jede lesbare Symbologie ihr eigenes Format. Siehe Symbologie. Barcode-Dichte. Die Anzahl der Zeichen, die pro Maßeinheit dargestellt wird (z. B. Zeichen pro Zentimeter). Barcode-Länge. Anzahl der Datenzeichen in einem Barcode zwischen dem Start- und Stoppzeichen (Start- und Stoppzeichen gehören nicht dazu). Bilderfassung. MC21XX-Geräte mit integriertem Imager verwenden Digitalkameras, um ein digitales Foto eines Barcodes zu erstellen, das resultierende Bild im Speicher abzulegen und dann unter Verwendung von hochmodernen Decodierungs-Algorithmen die Daten aus dem Bild auszulesen. Bit. Binärzeichen. Ein Bit ist die Grundeinheit von binären Daten. Im Allgemeinen machen acht aufeinander folgende Bit ein Byte Daten aus. Das Muster der 0- und 1-Werte innerhalb des Byte legen seine Bedeutung fest. Bit pro Sekunde (Bit/s). Übertragene oder empfangene Bits. Bit/s. Siehe Bit pro Sekunde. Blende. Die Öffnung in einem optischen System, die durch ein Objektiv oder eine Blende angegeben wird und die den Anzeigebereich festlegt. Bootvorgang, das Hochfahren. Der Prozess, den ein Computer beim Starten durchläuft. Während des Bootvorgangs kann der Computer Selbstdiagnosetests ausführen und sowohl Hardware als auch Software konfigurieren. Byte. Acht in einer adressierbaren Abgrenzung nebeneinander liegende Binärzeichen (0 und 1), die zu einem Muster zusammengefügt wurden, um einen bestimmten Zeichen- oder Zahlenwert darzustellen. Die Bits in einem Byte werden von rechts von 0 bis 7 durchnummeriert. Dabei ist 0 das niederwertige Bit. In einem Byte Speicher wird ein ASCII-Zeichen gespeichert. C CDRH. Center for Devices and Radiological Health (Zentrum für Geräte und radiologischen Gesundheitsschutz). Eine Bundesanstalt in den USA, die für das Regulieren der Sicherheit von Laserprodukten verantwortlich ist. Diese Behörde schreibt verschiedene Klassen für Laserbetrieb aufgrund der Output-Leistung während des Betriebs vor. CDRH Klasse 1. Dies ist die CDRH-Laserklassifizierung mit der kleinsten Leistung. Diese Klasse wird als in sich sicher eingestuft, d. h. auch wenn ein Laserstrahl direkt in die Pupille gelenkt wird, stellt dies keine Gefahr für das Auge dar. Für diese Klasse gibt es keine besonderen betrieblichen Verfahren. Glossar – 3 CDRH Klasse 2. Es sind keine zusätzlichen Softwareeinrichtungen erforderlich, um dieser Klasse zu entsprechen. Ein Laserbetrieb in dieser Klasse stellt keine Gefahr für den Menschen bei unbeabsichtigter direkter Strahleneinwirkung dar. Codabar. Ein diskreter selbstüberprüfender Code mit einem Zeichensatz, der aus den Ziffern 0 bis 9 und sechs weiteren Zeichen besteht ( - $ : / , +). Code 128. Eine Symbologie von hoher Dichte, mit der die Steuereinheit alle 128 ASCII-Zeichen ohne zusätzliche Symbole codieren kann. Code 3 aus 9 (Code 39). Eine vielseitige und weit verbreitete alphanumerische Barcode-Symbologie mit einem Satz aus 43 Zeichentypen, darunter alle Großbuchstaben, Zahlen von 0 bis 9 und sieben Sonderzeichen (- , . / + % $ und Leerzeichen). Der Codename wird daraus abgeleitet, dass 3 der 9 Elemente, die ein Zeichen darstellen, breit sind, während die restlichen 6 schmal sind. Code 93. Eine gewerblich einsetzbare Symbologie, die mit Code 39 kompatibel ist, jedoch einen vollständigen ASCII-Zeichensatz sowie eine größere Code-Dichte bietet als Code 39. Codierzone. Gesamte lineare Größe, die von allen Zeichen eines Codemusters belegt ist, einschließlich Start-/Stoppzeichen und Daten. COM-Port. (Communication Port; Port für die Kommunikation); Ports werden mit Nummern gekennzeichnet, z. B. COM1, COM2. D Decodierung. Hiermit wird eine Barcode-Symbologie (z. B. UPC/EAN) erkannt und der Inhalt eines eingelesenen Barcodes analysiert. Diskret 2 aus 5. Eine binäre Barcode-Symbologie, die jedes Zeichen durch eine Gruppe von fünf Strichen darstellt, von denen zwei breit sind. Die Position der breiten Striche in der Gruppe bestimmt, welches Zeichen codiert wird. Lücken sind dabei unbedeutend. Es können nur numerische Zeichen (0 bis 9) und START-/STOPP-Zeichen codiert werden. Diskreter Code. Ein Barcode oder Symbol, in dem die Lücken zwischen den Zeichen (Trennlücken) nicht Bestandteil des Codes sind. E EAN. European Article Number (europäische Artikelnummer). Diese europäische/internationale Version des UPC bietet ihr eigenes Codierungsformat sowie Symbologienormen. Die Maße der Elemente werden metrisch angegeben. EAN wird überwiegend im Einzelhandel verwendet. Elektrostatische Entladung. Elektrostatische Entladung (Electro-Static Discharge) Element. Allgemeiner Begriff für einen Strich oder eine Lücke. EMDK. Enterprise Mobility Developer’s Kit. Glossar – 4 Bedienungsanleitung für Geräte der Serie MC21XX ESN. Elektronische Seriennummer. Diese eindeutige, einem Mobilfunkgerät zugewiesene Hardware-Nummer wird an das System übermittelt, sobald das Gerät zu dem Mobilfunknetz Kontakt aufnimmt. Ethernet. Ethernet-Anschluss. Ermöglicht die Verbindung einer kabelgestützten Schnittstelle mit einem Funknetzwerk. F Fehlerhaftes Decodieren. Eine Bedingung, die eintritt, wenn die Datenausgabe eines Lesegeräts oder einer Schnittstellensteuerung nicht mit den innerhalb eines Barcodesymbols codierten Daten übereinstimmt. Feldtiefe. Der Bereich zwischen den Mindest- und Höchstentfernungen, bei denen ein Scanner ein Symbol mit einer gewissen Mindestbreite der Elemente lesen kann. Flash-Speicher. Die Firmware eines Systems wird im nichtflüchtigen Flash-Speicher gespeichert. Wird die Stromversorgung des Systems unterbrochen, gehen keine Daten verloren. Fortlaufender Code. Ein Barcode oder Symbol, in dem alle Lücken innerhalb des Symbols Bestandteil der Zeichen sind. In einem fortlaufenden Code gibt es keine Trennlücken. Somit kann eine größere Informationsdichte erzielt werden. FTP. Siehe File Transfer Protocol. G Gateway-Adresse. Eine IP-Adresse für ein Netzwerk-Gateway oder einen Router. Ein MC21XX kann, je nach den Angaben seiner IP-Adresse und der Netmask, Teil eines Subnetzes sein. Es kann Pakete direkt zu allen sonstigen Knoten innerhalb desselben Subnetzes senden. Wenn sich der Zielknoten in einem anderen Subnetz befindet, sendet das Terminal das Paket zuerst an das Gateway. Das Gateway bestimmt, wie das Paket an das Ziel-Subnetz weitergeleitet wird. Dieses Feld ist eine Option, die von Netzwerken verwendet wird, die Gateways benötigen. Gemeinsamer Schlüssel (Shared Key). Die Authentifizierung über einen gemeinsamen Schlüssel ist ein Algorithmus, bei dem sowohl AP als auch MU einen Authentifizierungsschlüssel teilen. H Hard Reset (Kaltstart). Siehe Kaltstart. Host-Computer. Ein Computer, der anderen Datenerfassungsgeräten in einem Netzwerk zur Verfügung steht und Dienste wie Berechnungen, Datenbankzugriff, Überwachungsprogramme und Netzwerksteuerung bereitstellt. Hz. Hertz: Eine Frequenzeinheit, die einem Zyklus pro Sekunde entspricht. Glossar – 5 I IDE. Intelligent Drive Electronics. Eine Schnittstelle für Festplattenlaufwerke. IEC. International Electrotechnical Commission (internationale elektrotechnische Kommission). Diese internationale Behörde reguliert die Lasersicherheit durch Festlegen von Laserbetriebsklassen auf Grundlage der Output-Leistung während des Betriebs. IEC 825 Klasse 1. Dies ist die IEC-Laserklassifizierung mit der kleinsten Leistung. Konformität wird durch die Software-Beschränkung auf 120 Sekunden Laserbetrieb innerhalb eines Zeitfensters von 1000 Sekunden sowie durch ein automatisches Abschalten des Lasers bei Ausfall des oszillierenden Spiegels des Lasers gewährleistet. Interleaved 2 aus 5. Eine binäre Barcode-Symbologie, die Zeichenpaare in Gruppen aus fünf Strichen und fünf verschachtelten Lücken darstellt. Die Verschachtelung bietet eine größere Informationsdichte. Die Position der breiten Elemente (Striche/Lücken) innerhalb jeder Gruppe bestimmt, welche Zeichen codiert werden. Diese fortlaufende Codeart verwendet keine Trennlücken. Es können nur numerische Zeichen (0 bis 9) und START-/STOPP-Zeichen codiert werden. Interleaved-Barcode. Ein Barcode, in dem die Zeichen als Paare zusammengestellt wurden. Dabei stellen die Striche das erste Zeichen und die Lücken dazwischen das zweite Zeichen dar. Internetprotokolladresse. Siehe IP. IP. Internetprotokoll Der IP-Teil des TCP/IP-Kommunikationsprotokolls. Das IP setzt die Netzwerkebene (Ebene 3) des Protokolls um, welches eine Netzwerkadresse enthält und zum Umleiten einer Nachricht an ein anderes Netzwerk oder Subnetzwerk verwendet wird. IP akzeptiert „Pakete“ des Ebene-4-Transportprotokolls (TCP oder UDP), fügt den eigenen Header hinzu und schickt ein „Datagramm“ an das Ebene-2-Protokoll für Datenverbindungen. Eventuell spaltet es die Pakete noch entsprechend der maximal übertragbaren Dateneinheit (MTU, Maximum Transmission Unit) des Netzwerks in kleinere Fragmente auf. IP-Adresse. (Internetprotokolladresse) Die Adresse eines mit einem IP-Netzwerk verbundenen Computers. Jedem Client und jeder Serverstation muss eine eindeutige IP-Adresse zugewiesen sein. Eine 32-Bit-Adresse, die von einem Computer in einem IP-Netzwerk verwendet wird. Client-Arbeitsstationen besitzen entweder eine feste Adresse oder eine, die ihnen dynamisch in jeder Sitzung zugewiesen wird. IP-Adressen werden in vier Nummernblöcken dargestellt, die mit Punkten voneinander getrennt sind. Beispiel: 204.171.64.2. k Kaltstart. Ein Kaltstart startet das MC21XX neu und löscht alle durch den Benutzer gespeicherten Datensätze und Einträge. L Ladestation. Eine Ladestation dient zum Laden des Terminal-Akkus sowie für die Kommunikation mit einem Host-Computer. Darüber hinaus bietet die Ladestation einen praktischen Aufbewahrungsort für das Terminal, wenn dieses sich gerade nicht in Gebrauch befindet. Glossar – 6 Bedienungsanleitung für Geräte der Serie MC21XX LAN. Local Area Network. Ein Funknetzwerk, das die Datenübermittlung innerhalb eines abgegrenzten Bereichs, beispielweise innerhalb eines Lagers oder eines Gebäudes, ermöglicht. LASER. Light Amplification by Stimulated Emission of Radiation (Lichtverstärkung durch induzierte Strahlenemission). Der Laser ist eine intensive Lichtquelle. Das Licht von einem Laser befindet sich – im Gegensatz zur Ausstrahlung einer Glühlampe – immer auf der gleichen Frequenz. Der Strahl eines Lasers ist in der Regel kohärent und verfügt über eine hohe Energiedichte. Laserdiode. Eine Galliumarsenid-Halbleiter-Laserart, die an eine Stromquelle angeschlossen ist, um einen Laserstrahl zu erzeugen. Diese Laserart stellt eine kompakte Quelle von kohärentem Licht dar. Laserdiode, sichtbares Licht (Visible Laser Diode, VLD). Ein Festkörperbauteil, das sichtbare Laserstrahlen erzeugt. Laserscanner. Eine Art von Barcode-Lesegerät, das einen Laserstrahl zum Erfassen von Daten verwendet. LED-Anzeige. Eine Halbleiterdiode (LED = Light Emitting Diode; Leuchtdiode), die als Anzeige (oftmals in digitalen Displays) verwendet wird. Der Halbleiter verwendet die Eingangsspannung, um ein Licht von einer bestimmten Frequenz zu erzeugen. Die Frequenz wird durch die chemische Zusammensetzung des Halbleiters bestimmt. Leuchtdiode (LED, Light Emitting Diode). Siehe LED. M MC. MC21XX. MC21XX. In diesem Text bezieht sich MC21XX auf den drahtlosen Handbetrieb-Computer von Zebra. Er kann als eigenständiges Gerät oder für die Netzwerkkommunikation mittels einer drahtlosen Funktechnologie eingerichtet werden. mil. 1 mil = 1 Tausendstel eines Zolls. MIN. Mobile Identifikationsnummer (Mobile Identification Number). Die eindeutige Kontennummer eines Mobilfunkgeräts. Dieses wird vom Mobilgerät ausgesandt, wenn es auf ein Mobilfunknetz zugreift. N Nennwert. Der genaue (oder ideale) Wert, der für einen bestimmten Parameter vorgesehen ist. Toleranzen werden als positive oder negative Abweichungen von diesem Wert angegeben. Nennwert. Standardgröße für ein Barcodesymbol. Die meisten UPC/EAN-Codes werden über einen bestimmten Vergrößerungsbereich verwendet (z. B. von 0,80 bis 2,00 des Nennwerts). Nullbit. Das hellere Element eines Barcodes, das sich aus dem Hintergrund zwischen den Strichen bildet. NVM. Nicht flüchtiger Speicher (Non-Volatile Memory). Glossar – 7 P Parameter. Eine Variable, der unterschiedliche Werte zugewiesen werden können. PDT. Mobiler Computer (Portable Data Terminal). Prozentuale Decodierung. Die Durchschnittswahrscheinlichkeit, dass ein einfacher Scan eines Barcodes eine erfolgreiche Decodierung ergibt. In einem gut entwickelten Barcode-Scansystem sollte diese Wahrscheinlichkeit in der Nähe von 100 % liegen. Prüfziffer. Eine Ziffer, mit der die korrekte Decodierung eines Symbols geprüft wird. Der Scanner fügt die decodierten Daten in eine arithmetische Formel ein und prüft, ob die sich daraus ergebende Zahl mit der codierten Prüfziffer übereinstimmt. Prüfziffern sind für UPC erforderlich. Für andere Symbologien sind sie jedoch optional. Durch Prüfziffern wird das Risiko von Substitutionsfehlern beim Decodieren eines Symbols reduziert. R RAM. Speicher mit direktem Zugriff (Random Access Memory). Auf in RAM gespeicherte Daten kann frei zugegriffen werden. Zudem können diese rasch geschrieben und gelesen werden. Reflexion. Menge des zurückgesendeten Lichts von einer beleuchteten Oberfläche. RF. Hochfrequenz (Radio Frequency; RF) Router. Ein Gerät zur Verbindung von Netzwerken, das zudem die für die Paketfilterung benötigten Protokolle unterstützt. Router werden in der Regel verwendet, um die Reichweite der Verkabelung zu erweitern, sowie um die Topologie eines Netzwerks in Subnetze zu organisieren. Siehe Subnetz. Ruhezone. Eine helle Lücke, die keine dunklen Markierungen enthält und die vor dem Startzeichen eines Barcodesymbols und nach dem Stoppzeichen liegt. S Scanbereich. Bereich, der dazu vorgesehen ist, ein Symbol zu enthalten. Scanmodus. Der Scanner wird mit Strom versorgt, programmiert und ist zum Lesen eines Barcodes bereit. Scanner. Ein elektronisches Gerät, mit dem Barcode-Symbole eingelesen werden und ein in digitale Signale umgewandeltes Muster erzeugt wird, die den Strichen und Lücken des Symbols entsprechen. Es besteht aus den folgenden drei Hauptkomponenten: 1. Lichtquelle (Laser oder lichtelektrische Zelle) – hiermit wird ein Barcode beleuchtet. 2. Fotodetektor – hiermit wird der Unterschied im reflektierten Licht verzeichnet (Lücken reflektieren mehr Licht). 3. Signalumwandlung – hiermit wird der Output des optischen Detektors in ein digitales Strichmuster umgewandelt. SDK. Software Development Kit Glossar – 8 Bedienungsanleitung für Geräte der Serie MC21XX Selbstüberprüfender Code. Eine Symbologie, die einen Prüfalgorithmus verwendet, um Codierungsfehler innerhalb der Zeichen eines Barcodesymbols zu erkennen. SID. Systemidentifizierungscode (System Identification Code). Eine von der FCC (der US-amerikanischen Zulassungsbehörde für Kommunikationsgeräte) für jeden Markt herausgegebene Kennzeichnung. Dieser Code wird darüber hinaus auch von Mobilfunkanbietern ausgestrahlt, um so Mobilfunkgeräten die Unterscheidung zwischen anbietereigenem und anbieterfremdem Mobilfunknetz zu ermöglichen. Soft Reset (Warmstart). Siehe Warmstart. Spiegelreflexion. Die spiegelartige direkte Lichtreflexion von einer Oberfläche, die das Decodieren eines Barcodes erschweren kann. Start-/Stoppzeichen. Ein Muster von Strichen und Lücken, das dem Scanner Anweisungen zum Anfang und Ende des Lesens sowie der Leserichtung gibt. Die Start- und Stoppzeichen befinden sich in der Regel am linken bzw. rechten Rand eines horizontalen Codes. Strich. Der dunkle Strich in einem gedruckten Barcodesymbol. Strichbreite. Dicke eines Strichs, die von der dem Symbolstartzeichen am nächsten gelegenen Leiste bis zur Endleiste des gleichen Strichs gemessen wird. Strichhöhe. Die Abmessung eines Strichs, der senkrecht von der Strichbreite gemessen wird. Subnetz. Ein Subnetz von Netzwerkknoten, die alle auf den gleichen Router zugreifen. Siehe Router. Subnetzmaske. Eine 32-Bit-Nummer zur Trennung von Netzwerk- und Host-Abschnitt einer IP-Adresse. Eine benutzerdefinierte Subnetzmaske unterteilt ein IP-Netzwerk in kleinere Teilnetze. Die Maske ist ein binäres Muster, das auf die IP-Adresse angewendet wird, um einen Teil des Felds der Host-ID-Adresse in ein Feld für Subnetze aufzugliedern. Häufiger Standard: 255.255.255.0. Substrat. Ein Grundmaterial, auf das ein Stoff oder ein Bild gelegt wird. Symbol. Eine lesbare Einheit, die Daten innerhalb der Konventionen einer bestimmten Symbologie codiert und in der Regel Start-/Stoppzeichen, Ruhezonen, Datenzeichen und Prüfzeichen enthält. Symbolhöhe. Die Entfernung zwischen den Außenrändern der Ruhezonen der ersten und letzten Zeile. Symbollänge. Länge des Symbols, das vom Anfang der Ruhezone (Rand) neben dem Startzeichen bis zum Ende der Ruhezone (Rand) neben dem Stoppzeichen gemessen wird. Symbologie. Die Strukturregeln und -konventionen zur Darstellung von Daten in einem bestimmten Barcodetyp (z. B. UPC/EAN, Code 39, PDF417, etc.). Symbolseitenverhältnis. Das Verhältnis von Höhe zu Breite des Symbols T Toleranz. Zulässige Abweichung von der Nennbreite der Striche oder Lücken. Trennlücke. Die Lücke zwischen zwei nebeneinander liegenden Barcodezeichen in einem diskreten Code. Glossar – 9 U UPC. Universal Product Code (universeller Produktcode). Eine relativ komplexe numerische Symbologie. Jedes Zeichen besteht aus zwei Strichen und zwei Lücken, die aus jeweils vier Breiten bestehen können. Die Standardsymbologie für Nahrungsmittelverpackungen im Einzelhandel in den USA. W WAN. Wide-Area Network. Ein Funknetzwerk, das die Datenübermittlung über größere Distanzen hinweg ermöglicht. Damit können Daten innerhalb einer Stadt, einem Bundesland oder sogar landesweit übermittelt werden. Warmstart. Bei einem Warmstart wird das MC21XX neu gestartet, indem alle ausgeführten Programme geschlossen werden. Alle Daten, die nicht im Flash-Speicher gesichert wurden, gehen verloren. WNMP. (Wireless Network Management Protocol). Ein proprietäres MAC-Ebenenprotokoll, das für die Datenübertragung zwischen Access Points und andere Formen der MAC-Kommunikation verwendet wird. Z Zeichen. Ein Muster von Strichen und Lücken, das Daten darstellt oder auf eine Steuerungsfunktion hinweist, wie z. B. eine Zahl, ein Buchstabe, ein Satzzeichen oder eine Kommunikationssteuerung in einer Nachricht. Zeichensatz. Die Zeichen, die zum Verschlüsseln in einer bestimmten Barcode-Symbologie zur Verfügung stehen. Glossar – 10 Bedienungsanleitung für Geräte der Serie MC21XX STICHWORTVERZEICHNIS Zahlen 2-D-Barcodes . . . . . . . . . . . . . . . . . . . . . . . . . . . . . . 3-1 802.11b/g/n . . . . . . . . . . . . . . . . . . . . . . . . . . . . . . . . . . x A ActiveSync . . . . . . . . . . . . . . . . . . . . . . . . . . . . . . . . . xii Akku Installation . . . . . . . . . . . . . . . . . . . . . . . . . . . . . 1-4 Akku aufladen . . . . . . . . . . . . . . . . . . . . . . . . . . . . . . 1-4 Hauptakku . . . . . . . . . . . . . . . . . . . . . . . . . . . . . 1-4 Sicherheitsakku . . . . . . . . . . . . . . . . . . . . . . . . . 1-5 Temperaturbereich . . . . . . . . . . . . . . . . . . . . . . . 1-5 Vierfach-Ladegerät für Ersatzakku . . . . . . . . . . . 6-7 Akku entfernen . . . . . . . . . . . . . . . . . . . . . . . . . . . . . 1-7 Akkuladezustand . . . . . . . . . . . . . . . . . . . . . . . . . 2-5, 2-6 Akkusymbol . . . . . . . . . . . . . . . . . . . . . . . . . . . . . . . . 2-5 Aktive Tasks . . . . . . . . . . . . . . . . . . . . . . . . . . . . . . 2-10 Aktualisierungen der Dokumentation . . . . . . . . . . . . . xii Aktuelle Zeit . . . . . . . . . . . . . . . . . . . . . . . . . . . . . . . 2-5 Anzeige . . . . . . . . . . . . . . . . . . . . . . . . . . . . . . . . . .x, 2-8 Audio-Lautstärke . . . . . . . . . . . . . . . . . . . . . . . . . . . . 2-4 Aufladen des Akkus . . . . . . . . . . . . . . . . . . . . . . . . . 1-4 Aufzählungszeichen . . . . . . . . . . . . . . . . . . . . . . . . . . xii Ausführen . . . . . . . . . . . . . . . . . . . . . . . . . . . . . . . . . 2-7 Auspacken . . . . . . . . . . . . . . . . . . . . . . . . . . . . . . . . 1-1 Auswahl von Elementen mit der Tastatur . . . . . . . . . 2-3 B Barcodes zweidimensional . . . . . . . . . . . . . . . . . . . . . . . . . Bauteile . . . . . . . . . . . . . . . . . . . . . . . . . . . . . . . . . . . Bedienung Umgebung . . . . . . . . . . . . . . . . . . . . . . . . . . . . . Beispielsanwendungen . . . . . . . . . . . . . . . . . . . . . . . 3-1 1-2 A-1 2-1 Beleuchtung . . . . . . . . . . . . . . . . . . . . . . . . . . . . . . . . 2-8 Betriebssystem . . . . . . . . . . . . . . . . . . . . . . . . . . . . . . . x Bilderfassung . . . . . . . . . . . . . . . . . . . . . . . . . . . . . . . 3-2 Bildschirm Kalibrierung . . . . . . . . . . . . . . . . . . . . . . . . . . . . . 1-7 Bildschirmhelligkeit . . . . . . . . . . . . . . . . . . . . . . . . . . 2-4 Bluetooth . . . . . . . . . . . . . . . . . . . . . . . . . . . . . . . . . . 4-1 Erkennen von Geräten . . . . . . . . . . . . . . . . . . . . 4-4 Sicherheit . . . . . . . . . . . . . . . . . . . . . . . . . . . . . . 4-2 Bluetooth-Druck . . . . . . . . . . . . . . . . . . . . . . . . . . . . . 4-8 Browser . . . . . . . . . . . . . . . . . . . . . . . . . . . . . . . . . . 2-17 D DataWedge . . . . . . . . . . . . . . . . . . . . . . . . . . . . 2-6, 3-5 Daten mit dem Scanner eingeben . . . . . . . . . . . . . . 2-13 Datenerfassung . . . . . . . . . . . . . . . . . . . . . . . . . . . . . . . x Betriebsmodi des Imagers Bildaufnahmemodus . . . . . . . . . . . . . . . . . . . 3-2 Decodierungsmodus . . . . . . . . . . . . . . . . . . . 3-2 Entnahmelistenmodus . . . . . . . . . . . . . . . . . 3-2 Bilderfassung . . . . . . . . . . . . . . . . . . . . . . . . . . . . 3-1 Punkterfassung . . . . . . . . . . . . . . . . . . . . . . . . . . 3-4 Scannen . . . . . . . . . . . . . . . . . . . . . . . . . . . . . . . 3-4 zweidimensionale Barcodes . . . . . . . . . . . . . . . . 3-1 Datum/Uhrzeit . . . . . . . . . . . . . . . . . . . . . . . . . . 2-5, 2-8 Demonstrationsfenster . . . . . . . . . . . . . . . . . . . . . . . . 2-2 Demonstrationsfenster der Beispielsanwendungen . . 2-1 DFÜ-Netzwerke . . . . . . . . . . . . . . . . . . . . . . . . . . . . . 4-6 Dokumentationsaktualisierungen . . . . . . . . . . . . . . . . . xii Dokumente . . . . . . . . . . . . . . . . . . . . . . . . . . . . . . . . 2-7 Drucken Bluetooth . . . . . . . . . . . . . . . . . . . . . . . . . . . . . . . 4-8 E Eigenschaften . . . . . . . . . . . . . . . . . . . . . . . . . . . . . . 2-9 Stichwortverzeichnis – 2 Bedienungsanleitung für Geräte der Serie MC21XX Ein-/Austaste . . . . . . . . . . . . . . . . . . . . . . . . . . . . . . . 2-1 Einfacher Browser . . . . . . . . . . . . . . . . . . . . . . . . . . . 2-8 Eingabemodi der numerischen Tastatur . . . . . . . . . . B-4 Eingabestift . . . . . . . . . . . . . . . . . . . . . . . . . . . .2-11, 6-2 Einstellungen . . . . . . . . . . . . . . . . . . . . . . . . . . . . . . . 2-7 Einzel-Ladestation (USB) . . . . . . . . . . . . . . 1-6, 6-1, 6-3 Akku aufladen . . . . . . . . . . . . . . . . . . . . . . . . . . . 6-3 Elektrostatische Entladung . . . . . . . . . . . . . . . . . . . . 1-3 elektrostatische Entladung Enterprise Mobility Developer Kit for .NET, siehe EMDK Entfernen der Halteschlaufe . . . . . . . . . . . . . .6-15, 6-16 F Favoriten . . . . . . . . . . . . . . . . . . . . . . . . . . . . . . . . . . 2-7 Fehlerbehebung . . . . . . . . . . . . . . . . . . . . . . . . . . . . 7-6 Einzel-Ladestation (USB) . . . . . . . . . . . . . . .6-3, 7-9 Kabel . . . . . . . . . . . . . . . . . . . . . . . . . . . . . . . . . 7-11 Mobilcomputer . . . . . . . . . . . . . . . . . . . . . . . . . . 7-6 Vierfach-Ladestation (nur Laden) . . . . . . . .6-4, 7-10 Fehlerbehebung beim Vierfach-Ladegerät für Ersatzakkus . . . . . . . . . . . . . . . . . . . . . . . . . . . . . . . . . . . . . . 7-10 Fortsetzen . . . . . . . . . . . . . . . . . . . . . . . . . . . . . . . . . 4-3 Funk . . . . . . . . . . . . . . . . . . . . . . . . . . . . . . . . . . . . . . . . x Funk ausschalten WLAN . . . . . . . . . . . . . . . . . . . . . . . . . . . . . . . . . 1-8 Funktionsstatus . . . . . . . . . . . . . . . . . . . . . . . . . . . . . 2-5 G Gummiband . . . . . . . . . . . . . . . . . . . . . . . . . . . . . . . . 6-2 H Halteschlaufe . . . . . . . . . . . . . . . . . . . . . . . . . . . . . . 6-14 Hard Reset . . . . . . . . . . . . . . . . . . . . . . . . . . . . . . . . 4-3 Hauptakku . . . . . . . . . . . . . . . . . . . . . . . . . . . . . . . . . 1-5 einlegen . . . . . . . . . . . . . . . . . . . . . . . . . . . . . . . 1-3 laden . . . . . . . . . . . . . . . . . . . . . . . . . . . . . . . . . . 1-3 I Imager. Siehe Datenerfassung, Bilderfassung Informationen eingeben . . . . . . . . . . . . . . . . . . . . . . 2-12 Scannen . . . . . . . . . . . . . . . . . . . . . . . . . . . . . . 2-13 Informationen, Kundendienst . . . . . . . . . . . . . . . . . . . . xii L Ladegeräte MC21XX-Ladekabel LED-Leuchten . . . . . . . . . . . . . . . . . . . . . . . 6-12 Laden Ersatzakkus . . . . . . . . . . . . . . . . . . . . . . . . . . . . . 1-6 Laden des Ersatzakkus . . . . . . . . . . . . . . . . . . . . . . . 1-6 Laden von Akkus Vierfach-Ladestationen . . . . . . . . . . . . . . . . 6-4, 6-5 Laden,Temperaturbereich . . . . . . . . . . . . . . . . . . . . . 1-5 Ladestand des Akkus . . . . . . . . . . . . . . . . . . . . . . . . . 2-5 Ladestation Fehlerbehebung . . . . . . . . . . . . . . . . . . . . . . . . . 7-10 Ladestationen Einfach-Ladestation (nur Laden) . . . . . . . . . . . . . 6-4 Einzel-Ladestation (USB) Akku aufladen . . . . . . . . . . . . . . . . . . . . . . . . 6-3 Vierfach-Ladestation für Ersatzakku Akku aufladen . . . . . . . . . . . . . . . . . . . . . . . . 6-7 LED-Leuchten . . . . . . . . . . . . . . . . . . . . . . . . 6-7 Ladeterminal . . . . . . . . . . . . . . . . . . . . . . . . . . . . . . . . 2-5 Ladezustand des Akkus . . . . . . . . . . . . . . . . . . . . . . 2-15 Ladezustands-LED-Anzeige . . . . . . . . . . . . . . . . . . . . 1-2 Lagerung . . . . . . . . . . . . . . . . . . . . . . . . . . . . . . . . . . 7-1 Ländereinstellungen . . . . . . . . . . . . . . . . . . . . . . . . . . 2-9 Laserscannen . . . . . . . . . . . . . . . . . . . . . . . . . . . . . . . 3-3 Lautstärke Audio . . . . . . . . . . . . . . . . . . . . . . . . . . . . . . . . . . 2-4 Beeper . . . . . . . . . . . . . . . . . . . . . . . . . . . . . . . . . 2-4 Lautstärke einstellen . . . . . . . . . . . . . . . . . . . . . . . . . 2-4 LED-Anzeige . . . . . . . . . . . . . . . . . . . . . . . . . . . . . . . 6-3 LEDs Scannen und Decodieren . . . . . . . . . . . . . . . . . . 3-4 M MC21XX-Ladekabel LED-Leuchten . . . . . . . . . . . . . . . . . . . . . . . . . . 6-12 Mikrofon . . . . . . . . . . . . . . . . . . . . . . . . . . . . . . . . . . . 1-2 Mini-Stylus . . . . . . . . . . . . . . . . . . . . . . . . . . . . . . . . . 6-2 Mobilcomputer Einschalten . . . . . . . . . . . . . . . . . . . . . . . . . . . . . 2-1 Kaltstart . . . . . . . . . . . . . . . . . . . . . . . . . . 2-13, 2-14 Scannen . . . . . . . . . . . . . . . . . . . . . . . . . . . . . . . . 3-1 Warmstart . . . . . . . . . . . . . . . . . . . . . . . . . . . . . 2-13 Zurücksetzen . . . . . . . . . . . . . . . . . . . . . . . . . . . 2-13 MSP Agent . . . . . . . . . . . . . . . . . . . . . . . . . . . . . . . . . 2-7 K Kalibrierungsbildschirm . . . . . . . . . . . . . . . . . . . . . . . 1-7 Kaltstart . . . . . . . . . . . . . . . . . . . . . . . . . . . . . . .2-13, 4-3 Konfiguration . . . . . . . . . . . . . . . . . . . . . . . . . . . . . . . . . x N Navigation in der Software . . . . . . . . . . . . . . . . . . . . . 2-1 Netzteil . . . . . . . . . . . . . . . . . . . . . . . . . . . . . . . . . . . . 6-1 Stichwortverzeichnis – 3 P Plattform SDK . . . . . . . . . . . . . . . . . . . . . . . . . . . . . . . xii Programme aktivieren und anzeigen . . . . . . . . . . . . 2-5 Programmenü . . . . . . . . . . . . . . . . . . . . . . . . . . . . . . 2-7 R Reinigung . . . . . . . . . . . . . . . . . . . . . . . . . . . . . . . . . 7-1 Reset Hard . . . . . . . . . . . . . . . . . . . . . . . . . . . . . . . . . . 4-3 Soft . . . . . . . . . . . . . . . . . . . . . . . . . . . . . . . . . . . 4-3 RhoElements . . . . . . . . . . . . . . . . . . . . . . . . . . . . . . 2-8 Ruhemodus . . . . . . . . . . . . . . . . . . . . . . . . . . . . . 2-7, 4-3 S Scan . . . . . . . . . . . . . . . . . . . . . . . . . . . . . . . . . . . . 2-13 Scanbedingungen . . . . . . . . . . . . . . . . . . . . . . . . . . . 3-2 Scannen . . . . . . . . . . . . . . . . . . . . . . . . . . . . . . . . . 2-13 Bereich . . . . . . . . . . . . . . . . . . . . . . . . . . . . . . . . 3-2 Bilderfassung . . . . . . . . . . . . . . . . . . . . . . . . . . . 3-1 Einstellen der Entfernung . . . . . . . . . . . . . . . . . . 3-3 Winkel . . . . . . . . . . . . . . . . . . . . . . . . . . . . . . . . . 3-2 Scan-Schaltflächen . . . . . . . . . . . . . . . . . . . . . . . . . . 1-2 Schlaufe . . . . . . . . . . . . . . . . . . . . . . . . . . . . . . . . . 6-16 Schnelle Bereitstellung . . . . . . . . . . . . . . . . . . . . . . . 2-7 Schreibkonventionen . . . . . . . . . . . . . . . . . . . . . . . . . . xi Schreibtisch . . . . . . . . . . . . . . . . . . . . . . . . . . . . . . . 2-2 SD-Karte . . . . . . . . . . . . . . . . . . . . . . . . . . . . . . . . . . 1-3 Installation . . . . . . . . . . . . . . . . . . . . . . . . . . . . . 1-3 Sicher Akkutausch . . . . . . . . . . . . . . . . . . . . . . . . . 2-14 Sicheres Herunterfahren des Systems . . . . . . . . . . . 1-9 Sicherheit Bluetooth . . . . . . . . . . . . . . . . . . . . . . . . . . . . . . 4-2 Signallautstärke . . . . . . . . . . . . . . . . . . . . . . . . . . . . 2-4 Signallautstärke des Scanners . . . . . . . . . . . . . . . . . 3-5 Soft Reset (Warmstart) . . . . . . . . . . . . . . . . . . . . . . . 4-3 Speicher . . . . . . . . . . . . . . . . . . . . . . . . . . . . . . . . . . . . x Start . . . . . . . . . . . . . . . . . . . . . . . . . . . . . . . . . . . . . 1-3 Kaltstart . . . . . . . . . . . . . . . . . . . . . . . . . . . . . . . 4-3 Warmstart . . . . . . . . . . . . . . . . . . . . . . . . . . . . . . 4-3 Start des MC21XX . . . . . . . . . . . . . . . . . . . . . . . . . . 1-3 Start des Mobilcomputers . . . . . . . . . . . . . . . . . . . . . 1-6 Startmenü . . . . . . . . . . . . . . . . . . . . . . . . . . . . . . . . . 2-7 status icon . . . . . . . . . . . . . . . . . . . . . . . . . . . . . . . . . 2-6 Statussymbol . . . . . . . . . . . . . . . . . . . . . . . . . . . . . . 2-5 Stromversorgung . . . . . . . . . . . . . . . . . . . . . . . . . . . 2-9 Symbol für den drahtlosen Status . . . . . . . . . . . . . . . 2-6 Symbole alphabetischer Modus . . . . . . . . . . . . . . . . . . . . 2-6 ALT . . . . . . . . . . . . . . . . . . . . . . . . . . . . . . . . . . . 2-6 CTRL . . . . . . . . . . . . . . . . . . . . . . . . . . . . . . . . . 2-6 Funktion . . . . . . . . . . . . . . . . . . . . . . . . . . . . . . . 2-6 SHIFT . . . . . . . . . . . . . . . . . . . . . . . . . . . . . . . . . 2-6 Systeminformationen . . . . . . . . . . . . . . . . . . . . . . . . . 2-9 T Task beenden . . . . . . . . . . . . . . . . . . . . . . . . . . . . . 2-10 Taskleiste . . . . . . . . . . . . . . . . . . . . . . . . . . . . . . . . . . 2-5 Task-Manager . . . . . . . . . . . . . . . . . . . . . . . . . . . . . . 2-9 Tastatur . . . . . . . . . . . . . . . . . . . . . . . . . . . . . . . . . . . 2-3 27 Tasten . . . . . . . . . . . . . . . . . . . . . . . . . . . . . . B-1 Tastatur mit 27 Tasten . . . . . . . . . . . . . . . . . . . . . . . . B-1 Tastaturen Eingabemodi . . . . . . . . . . . . . . . . . . . . . . . . . . . . B-4 Tastenkombinationen Mit der Tastatur . . . . . . . . . . . . . . . . . . . . . . . . . . 2-2 technische Daten . . . . . . . . . . . . . . . . . . . . . . . . . . . . A-1 TelenetCE . . . . . . . . . . . . . . . . . . . . . . . . . . . . . . . . . 2-8 Temperatur . . . . . . . . . . . . . . . . . . . . . . . . . . . . . . . . A-2 Terminal Laden . . . . . . . . . . . . . . . . . . . . . . . . . . . . . . . . . 2-5 U Uhr anzeigen . . . . . . . . . . . . . . . . . . . . . . . . . . . . . . 2-10 Uhr zeigen . . . . . . . . . . . . . . . . . . . . . . . . . . . . . . . . 2-10 Uhr, Anzeige . . . . . . . . . . . . . . . . . . . . . . . . . . . . . . 2-10 USB-Anschluss . . . . . . . . . . . . . . . . . . . . . . . . . . . . . 2-9 USB-Ladekabel . . . . . . . . . . . . . . . . . . . . . . . . . 1-6, 6-2 V Verwenden des Eingabestifts . . . . . . . . . . . . . . . . . 2-11 Vierfach-Ladegerät für Ersatzakku . . . . . . 1-6, 6-1, 7-10 Vierfach-Ladestation (nur Laden) . . . . . . . . 1-6, 6-1, 6-4 Voraussetzungen für das Beenden des Ruhemodus . . . 2-14 W Warmstart . . . . . . . . . . . . . . . . . . . . . . . . . 2-8, 2-13, 4-3 Wartung . . . . . . . . . . . . . . . . . . . . . . . . . . . . . . . . . . . 7-1 Windows CE .NET 6.0 Professional . . . . . . . . . 2-2, 2-7 WLAN . . . . . . . . . . . . . . . . . . . . . . . . . . . . . . . . . . . . . . x WLAN-Status . . . . . . . . . . . . . . . . . . . . . . . . . . . . . . . 2-6 WPAN Bluetooth . . . . . . . . . . . . . . . . . . . . . . . . . . . . . . x Z Zubehör . . . . . . . . . . . . . . . . . . . . . . . . . . . . . . . . . . . 1-2 Einfach-Ladestation (nur Laden) . . . . . . . . . . . . . 6-4 Eingabestift . . . . . . . . . . . . . . . . . . . . . . . . . . . . . 6-2 Einzel-Ladestation (USB) Akku aufladen . . . . . . . . . . . . . . . . . . . . . . . . 6-3 SD-Karte . . . . . . . . . . . . . . . . . . . . . . . . . . . . . . . 1-3 Stichwortverzeichnis – 4 Bedienungsanleitung für Geräte der Serie MC21XX Vierfach-Ladestation für Ersatzakku Akku aufladen . . . . . . . . . . . . . . . . . . . . . . . . 6-7 LED-Leuchten . . . . . . . . . . . . . . . . . . . . . . . . 6-7 Zubehöre MC21XX-Ladekabel LED-Leuchten . . . . . . . . . . . . . . . . . . . . . . . 6-12 Zurücksetzen . . . . . . . . . . . . . . . . . . . . . . . . . . . . . . 2-13 Zustand des Akkus . . . . . . . . . . . . . . . . . . . . . . . . . 2-15 Zebra Technologies Corporation Lincolnshire, IL U.S.A. http://www.zebra.com Zebra und der stilisierte Zebrakopf sind eingetragene Marken von ZIH Corp. in vielen Ländern weltweit. Alle anderen Marken sind das Eigentum ihrer jeweiligen Inhaber. ©2015 ZIH Corp und/oder Tochterunternehmen. Alle Rechte vorbehalten. 72E-155020-02DE Revision A - Mai 2015


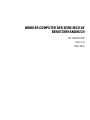

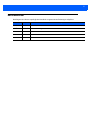

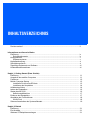
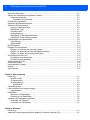
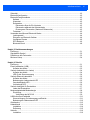



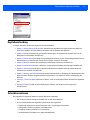
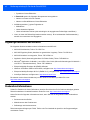
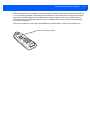



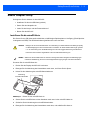
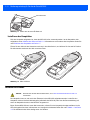
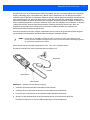
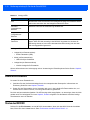

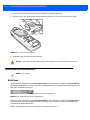
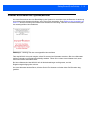
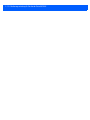
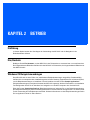

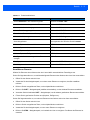
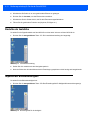


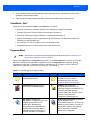
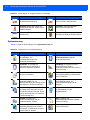

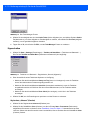
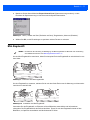
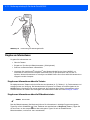

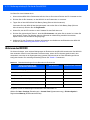
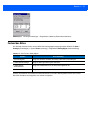

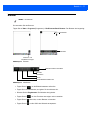

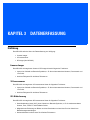

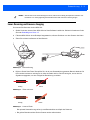
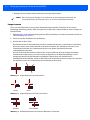
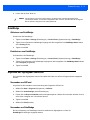
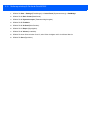
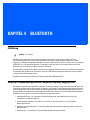
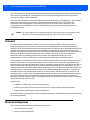
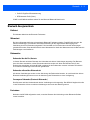
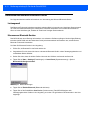


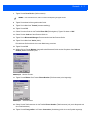
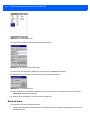
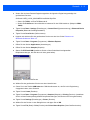
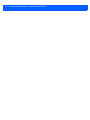

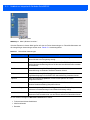
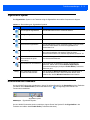

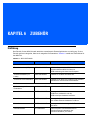
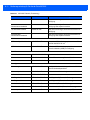
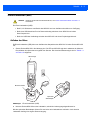
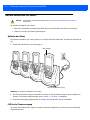
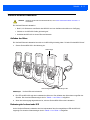
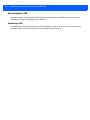
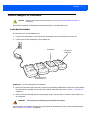
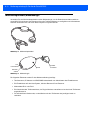
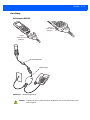






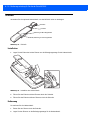





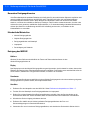
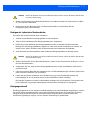
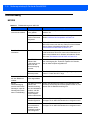


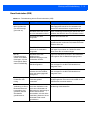
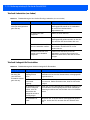

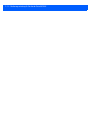
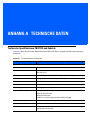

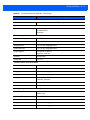
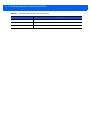

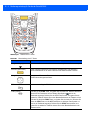
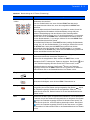



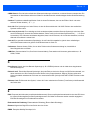
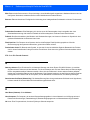
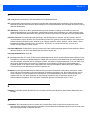
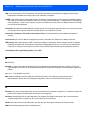
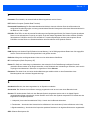

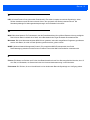
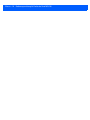
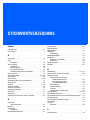




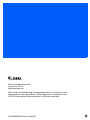




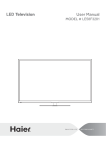
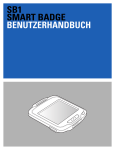

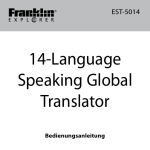
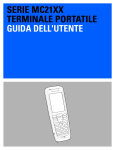

![Computador Móvel Série Mc21xx [Brazilian Portuguese] (P/N 72E](http://vs1.manualzilla.com/store/data/006087352_1-52d3c07a3e5093c41c1bf9fa502f7170-150x150.png)
![MC92N0-G User Guide [German] (P/N 72E-162536](http://vs1.manualzilla.com/store/data/006921549_1-305bbddeb8c5d2515da6150da7b6fd09-150x150.png)
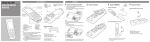
![MC65 Benutzerhandbuch [German] (P/N 72E-133769](http://vs1.manualzilla.com/store/data/006804845_1-ed636660523e088bd62bfda90f114e57-150x150.png)
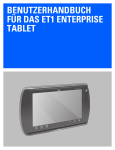

![MC75AX User Guide [German] (P/N 72E-133503](http://vs1.manualzilla.com/store/data/006885074_1-3f2026ccf938c23710f47470b3397d2d-150x150.png)
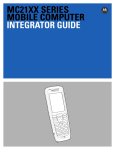
![MC9500-K Mobile Computer User Guide [German] (P/N 72E](http://vs1.manualzilla.com/store/data/006921489_1-4c56b30a8eb58c358ece961dc95ad165-150x150.png)