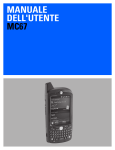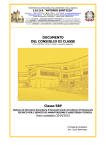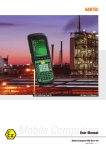Download Terminale Portatile Serie MC21XX Guida Dell`utente
Transcript
SERIE MC21XX
TERMINALE PORTATILE
GUIDA DELL'UTENTE
TERMINALE PORTATILE SERIE MC21XX
GUIDA DELL'UTENTE
72E-155020-02IT
Rev. A
Maggio 2015
ii
Guida dell'utente della serie MC21XX
Non è consentita la riproduzione o l'utilizzo in qualsiasi forma o con qualsiasi mezzo, elettrico o meccanico,
della presente pubblicazione senza l'autorizzazione scritta di Zebra. Ciò comprende mezzi elettronici o
meccanici quali, ad esempio, la copia, la registrazione o l'archiviazione in un sistema di recupero di qualsiasi
tipo. Il materiale incluso nel presente manuale è soggetto a modifiche senza preavviso.
Il software viene fornito "così com'è". Tutti i software, incluso il firmware, forniti all'utente sono concessi su
licenza. Zebra concede all'utente una licenza non trasferibile e non esclusiva relativamente all'utilizzo del
software e del firmware fornito ai sensi del presente (programma in licenza). Fatte salve le annotazioni in
basso, tale licenza non può essere assegnata, concessa in sublicenza o altrimenti trasferita dall'utente senza il
previo consenso scritto di Zebra. Non viene concesso alcun diritto a copiare un programma in licenza per
intero o in parte, eccezion fatta per quanto consentito dalla legislazione in materia di copyright. L'utente non
dovrà modificare, aggiungere o incorporare qualsiasi forma o parte di un programma in licenza con altro
materiale del programma, creare un'opera derivata basata su un programma in licenza o utilizzare un
programma in licenza in una rete senza il consenso scritto di Zebra. L'utente accetta di mantenere la
dichiarazione sul copyright di Zebra sui programmi concessi in licenza in virtù del presente e di includerla su
tutte le copie autorizzate che farà, per intero o in parte. L'utente accetta di non decompilare, disassemblare o
decodificare qualsiasi programma concesso in licenza all'utente o parti del medesimo.
Zebra si riserva il diritto di apportare modifiche a qualsiasi prodotto per migliorarne l'affidabilità, il
funzionamento o il design.
Zebra non si assume alcuna responsabilità derivante da o collegata all'applicazione o utilizzo di qualsiasi
prodotto, circuito o applicazione descritti nel presente documento.
Non viene concessa alcuna garanzia, espressa o implicita, preclusiva o d'altro tipo ai sensi dei diritti di
proprietà intellettuale appartenenti a Zebra. Una licenza implicita è concessa a copertura soltanto di
apparecchiature, circuiti e sottosistemi contenuti nei prodotti Zebra.
iii
Cronologia delle revisioni
Di seguito sono riportate le revisioni alla guida originale:
Revisione
Data
Descrizione
-01 Rev. A
12/23/11
Versione iniziale.
-02 Rev. A
5/26/15
Rebranding Zebra.
iv
Guida dell'utente della serie MC21XX
SOMMARIO
Cronologia delle revisioni................................................................................................................ iii
Informazioni sulla guida
Introduzione ....................................................................................................................................
Documentazione .......................................................................................................................
Configurazioni .................................................................................................................................
Versioni software ......................................................................................................................
Descrizione dei capitoli ...................................................................................................................
Convenzioni di notazione................................................................................................................
Software e documenti correlati .......................................................................................................
Informazioni sull'assistenza ............................................................................................................
ix
ix
x
x
xi
xi
xii
xii
Capitolo 1: Guida introduttiva
Introduzione ...................................................................................................................................
Disimballaggio del terminale portatile ............................................................................................
Caratteristiche ................................................................................................................................
Avvio del terminale portatile ...........................................................................................................
Installazione della scheda microSD .........................................................................................
Installazione della batteria principale .......................................................................................
Ricarica della batteria ....................................................................................................................
Ricarica della batteria di riserva .....................................................................................................
Avvio dell'MC21XX ........................................................................................................................
Schermata di calibrazione ........................................................................................................
Rimozione della batteria principale ................................................................................................
Spegnimento dei sistemi radio .......................................................................................................
Radio WLAN ............................................................................................................................
Arresto/riavvio del sistema sicuro ..................................................................................................
1-1
1-1
1-2
1-3
1-3
1-4
1-4
1-6
1-6
1-7
1-7
1-8
1-8
1-9
Capitolo 2: Funzionamento
Introduzione ................................................................................................................................... 2-1
Pulsante di accensione .................................................................................................................. 2-1
Finestra delle applicazioni di esempio di Windows CE .................................................................. 2-1
vi
Guida dell’utente della serie MC21XX
Desktop di Windows CE ................................................................................................................
Utilizzo del tastierino per spostarsi nelle applicazioni ....................................................................
Combinazioni di tasti ................................................................................................................
Selezione di voci ................................................................................................................
Regolazione del volume ................................................................................................................
Regolazione della luminosità dello schermo ..................................................................................
Icone di stato di Windows CE ........................................................................................................
Icona di batteria sconosciuta ...................................................................................................
Pulsante di avvio ......................................................................................................................
Menu Programs (Programmi) ..................................................................................................
Pannello di controllo .................................................................................................................
Pulsante Keyboard Input Panel (Pannello di immissione tastiera) ..........................................
Pulsante Desktop Display (Visualizzazione desktop) ..............................................................
Task Manager e Properties (Proprietà) .........................................................................................
Task Manager ..........................................................................................................................
Proprietà ..................................................................................................................................
Ministilo ..........................................................................................................................................
Inserimento di informazioni ............................................................................................................
Inserimento di informazioni tramite tastierino ..........................................................................
Inserimento di informazioni tramite pannello di immissione tastiera ........................................
Inserimento di dati tramite lo scanner per codici a barre .........................................................
Ripristino dell'MC21XX ..................................................................................................................
Avvio a caldo ............................................................................................................................
Avvio a freddo ..........................................................................................................................
Riattivazione dell'MC21XX .............................................................................................................
Stato della batteria .........................................................................................................................
Utilizzo del tastierino ......................................................................................................................
Browser ..........................................................................................................................................
Inoltro dell'audio .............................................................................................................................
Capitolo 3: Acquisizione dati
Introduzione ...................................................................................................................................
Imager lineare ..........................................................................................................................
Scanner laser 1D .....................................................................................................................
Imager 2D ................................................................................................................................
Modalità operative ..............................................................................................................
Considerazioni sulla scansione .....................................................................................................
Scansione laser e imaging lineare .................................................................................................
Scansione con imager .............................................................................................................
DataWedge ....................................................................................................................................
Attivazione di DataWedge ........................................................................................................
Disattivazione di DataWedge ...................................................................................................
Regolazione del volume del segnalatore acustico dello scanner ..................................................
Uso di CtlPanel ........................................................................................................................
Uso di DataWedge ...................................................................................................................
2-2
2-2
2-2
2-3
2-4
2-4
2-5
2-7
2-7
2-7
2-9
2-10
2-10
2-10
2-10
2-11
2-12
2-13
2-13
2-13
2-14
2-14
2-14
2-14
2-15
2-16
2-17
2-18
2-19
3-1
3-1
3-1
3-1
3-2
3-2
3-3
3-4
3-5
3-5
3-5
3-5
3-5
3-6
Capitolo 4: Bluetooth
Introduzione ................................................................................................................................... 4-1
Adaptive Frequency Hopping ........................................................................................................ 4-1
SOMMARIO
Protezione ......................................................................................................................................
Configurazione della funzionalità Bluetooth ...................................................................................
Stato di potenza del modulo Bluetooth ..........................................................................................
Avvio a freddo ..........................................................................................................................
Avvio a caldo ............................................................................................................................
Sospensione ............................................................................................................................
Sospensione del pulsante di accensione ...........................................................................
Sospensione durante lo swap della batteria ......................................................................
Sospensione forzata (sospensione del menu Start) ..........................................................
Ripresa .....................................................................................................................................
Uso dello stack Bluetooth Microsoft ...............................................................................................
Modalità di alimentazione ........................................................................................................
Rilevazione dei dispositivi Bluetooth ........................................................................................
Servizi disponibili .....................................................................................................................
Dial-Up Networking (Connettività di rete remota) ....................................................................
Stampa Bluetooth ....................................................................................................................
4-2
4-2
4-3
4-3
4-3
4-3
4-3
4-3
4-3
4-3
4-4
4-4
4-4
4-5
4-5
4-8
Capitolo 5: Applicazioni wireless
Introduzione ...................................................................................................................................
Icona Signal Strength (Potenza segnale) ......................................................................................
Disattivazione della radio ...............................................................................................................
Configurazione minima ..................................................................................................................
5-1
5-3
5-3
5-4
Capitolo 6: Accessori
Introduzione ...................................................................................................................................
Base USB a slot singolo ................................................................................................................
Ricarica della batteria ..............................................................................................................
Base di sola ricarica aquattro slot ..................................................................................................
Ricarica della batteria ..............................................................................................................
LED di alimentazione ...............................................................................................................
Base Ethernet a quattro slot ..........................................................................................................
Ricarica della batteria ..............................................................................................................
Indicatori di carica a LED .........................................................................................................
LED di velocità .........................................................................................................................
LED di collegamento ................................................................................................................
Caricabatteria di riserva a quattro slot ...........................................................................................
Ricarica della batteria di riserva ...............................................................................................
Cavo adattatore modem/Dongle per modem .................................................................................
Configurazione .........................................................................................................................
Collegamento all'MC21XX .................................................................................................
Cavo USB ActiveSync e di ricarica ................................................................................................
Alimentazione per ricarica della batteria e funzionamento ......................................................
Indicatori di carica a LED .........................................................................................................
Custodia .........................................................................................................................................
Fascetta da mano ..........................................................................................................................
Installazione .............................................................................................................................
Rimozione ................................................................................................................................
Cordino ..........................................................................................................................................
Installazione .............................................................................................................................
6-1
6-3
6-3
6-4
6-4
6-4
6-5
6-5
6-5
6-6
6-6
6-7
6-7
6-8
6-9
6-9
6-11
6-11
6-12
6-13
6-14
6-14
6-15
6-16
6-16
vii
viii
Guida dell’utente della serie MC21XX
Rimozione ................................................................................................................................ 6-16
Ministilo .......................................................................................................................................... 6-17
Capitolo 7: Manutenzione e risoluzione dei problemi
Introduzione ...................................................................................................................................
Manutenzione dell'MC21XX ...........................................................................................................
Linee guida per la sicurezza della batteria ....................................................................................
Pulizia ............................................................................................................................................
Detergenti approvati e principi attivi .........................................................................................
Sostanze dannose ...................................................................................................................
Istruzioni sulla pulizia del dispositivo .......................................................................................
Note speciali sulla pulizia .........................................................................................................
Materiali richiesti ......................................................................................................................
Pulizia dell'MC21XX .................................................................................................................
Involucro ............................................................................................................................
Display ...............................................................................................................................
Finestra di uscita dello scanner .........................................................................................
Connettore .........................................................................................................................
Pulizia dei connettori della base ..............................................................................................
Frequenza della pulizia ............................................................................................................
Risoluzione dei problemi ................................................................................................................
MC21XX ...................................................................................................................................
Base USB a slot singolo ..........................................................................................................
Base di sola ricarica a quattro slot ...........................................................................................
Caricabatteria di riserva a quattro slot .....................................................................................
Cavo USB ActiveSync e di ricarica ..........................................................................................
7-1
7-1
7-2
7-3
7-3
7-3
7-3
7-3
7-4
7-4
7-4
7-4
7-4
7-4
7-5
7-5
7-6
7-6
7-8
7-9
7-10
7-10
Appendice A: Specifiche
Specifiche tecniche dell'MC21XX e dei relativi accessori .............................................................. A-1
Appendice B: Tastierino
Introduzione ................................................................................................................................... B-1
Tastierino da 27 tasti ................................................................................................................ B-1
Glossario
Indice
INFORMAZIONI SULLA GUIDA
Introduzione
La presente guida fornisce informazioni sull'uso dei terminali portatili MC21XX e dei relativi accessori.
NOTA
Le schermate riportate nella guida sono fornite a titolo di esempio e possono differire dalle schermate
effettivamente visualizzate sul dispositivo.
Documentazione
La documentazione disponibile per il modello MC21XX si articola in guide che forniscono informazioni per
soddisfare esigenze specifiche degli utenti.
• MC21XX Series Quick Start Guide (Guida introduttiva della serie MC21XX): descrive come iniziare a
utilizzare l'MC21XX la prima volta.
• MC21XX Series Mobile Computer User Guide (Guida dell'utente dei terminali portatili della serie
MC21XX): descrive come utilizzare l'MC21XX.
• MC21XX Series Mobile Computer Integrator Guide (Guida per l'integratore del terminale portatile
MC21XX): descrive come configurare l'MC21XX e i relativi accessori.
• Microsoft Applications for Windows Mobile 6.1 and CE 6.0 User Guide (Guida dell'utente sulle
applicazioni Microsoft per Windows Mobile 6.1 e CE 6.0): descrive come utilizzare le applicazioni sviluppate
da Microsoft.
• Application Guide (Guida dell'applicazione): descrive come utilizzare le applicazioni sviluppate da Zebra.
• File della guida dell'Enterprise Mobility Developer Kit (EMDK): offre informazioni API per scrivere delle
applicazioni.
x
Guida dell'utente della serie MC21XX
Configurazioni
Nella guida sono descritte le seguenti configurazioni:
Configurazione
Radio
Display
Memoria
Acquisizione
dati
Sistema
operativo
MC2100
Nessuno
A colori, senza
touch screen
128 MB RAM/
256 MB Flash
Imager lineare o
laser 1D
Windows CE 6.0
MC2180
WLAN: 802.11 b/g/n
WPAN: Bluetooth
Touch screen a
colori
128 MB RAM/
256 MB Flash
Imager lineare,
laser 1D o
imager 2D
Windows CE 6.0
Versioni software
Nella guida sono descritte diverse configurazioni software e vengono fatti dei riferimenti al sistema operativo o
alle versioni software per:
• Versione OEM
• Versione Fusion
Versione OEM
Per determinare la versione del software OEM:
Toccare Start > Settings (Impostazioni) > Control Panel (Pannello di controllo) > icona System Info (Informazioni
sul sistema) > scheda System (Sistema).
MC2180
Software Fusion
NOTA Solo MC2180.
Per determinare la versione del software Fusion:
Wireless Strenght (Potenza del segnale wireless) > Wireless Status (Stato rete wireless) > Versions
(Versioni).
Informazioni sulla guida
xi
Descrizione dei capitoli
Nella presente guida vengono trattati i seguenti argomenti:
• Il Capitolo 1, Guida introduttiva descrive le caratteristiche fisiche dell'MC21XX, come installare e caricare
le batterie, rimuovere e sostituire la fascetta da mano e avviare l'MC21XX per la prima volta.
• Il Capitolo 2, Funzionamento fornisce le istruzioni di base per utilizzare l'MC21XX e navigare il software.
• Il Capitolo 3, Acquisizione dati fornisce le istruzioni per utilizzare l'MC21XX e acquisire dati utilizzando
l'imager lineare, il laser 1D o l'imager 2D.
• Il Capitolo 4, Bluetooth spiega come utilizzare la funzionalità Bluetooth sull'MC21XX.
• Il Capitolo 5, Applicazioni wireless spiega come utilizzare le applicazioni wireless sull'MC21XX.
• Il Capitolo 6, Accessori descrive gli accessori disponibili per l'MC21XX e come utilizzarli per ricaricare il
dispositivo.
• Il Capitolo 7, Manutenzione e risoluzione dei problemi fornisce istruzioni su come pulire e conservare
l'MC21XX e offre soluzioni per la risoluzione dei problemi che possono verificarsi durante il
funzionamento del dispositivo.
• L'Appendice A, Specifiche include una tabella che riporta le specifiche tecniche dell'MC21XX.
• L'Appendice B, Tastierino contiene le descrizioni dei tasti del tastierino e la tabella per la generazione di
caratteri speciali.
Convenzioni di notazione
Nel documento vengono utilizzate le seguenti convenzioni:
• I termine "terminale portatile" si riferisce al dispositivo MC21XX di Zebra.
• Il carattere corsivo viene utilizzato per mettere in risalto:
• Capitoli e sezioni nel presente documento e nei documenti correlati
• Nomi di finestre di dialogo, finestre e schermate
• Nomi di elenchi a tendina e caselle di riepilogo
• Nomi di caselle di controllo e pulsanti di opzione
• Icone di una schermata.
xii
Guida dell'utente della serie MC21XX
• Il carattere grassetto viene utilizzato per mettere in risalto:
• Nomi di tasti su un tastierino
• Nomi di pulsanti in una schermata.
• Gli elenchi puntati (•) indicano:
• Azioni da svolgere
• Elenchi di alternative
• Elenchi di operazioni non necessariamente in successione
• Le azioni da svolgere in successione (ad esempio, quelle descritte nelle procedure passo passo) sono
invece riportate sotto forma di elenchi numerati.
Software e documenti correlati
I seguenti documenti forniscono ulteriori informazioni sull'MC21XX.
• MC21XX Quick Start Guide (Guida introduttiva dell'MC21XX), codice 72-155017-xx
• MC21XX Regulatory Guide (Guida alle normative dell'MC21XX), codice 72-155018-xx
• MC21XX Integrator Guide (Guida per l'integratore dell'MC21XX), codice 72E-155021-xx
• Application Guide(Guida dell'applicazione), codice 72E-68901-xx
• Microsoft® Applications for Mobile 6.1 and CE 6.0 User Guide (Guida dell'utente sulle applicazioni
Microsoft® per Mobile 6.1 e CE 6.0), codice 72E-108299-xx
• File della guida dell'Enterprise Mobility Developer Kit (EMDK)
• Windows CE Platform SDK per MC2100c60, disponibile all'indirizzo: http://www.zebra.com/support
• Enterprise Mobility Developer Kit per C (EMDK per C), disponibile all'indirizzo:
http://www.zebra.com/support
• Software ActiveSync, disponibile sul sito http://www.microsoft.com.
Per la versione più recente della presente guida e delle altre guide, visitare il sito
http://www.zebra.com/support.
Informazioni sull'assistenza
In caso di problemi con l'apparecchiatura, contattare il centro di assistenza Zebra Global Customer locale. Le
informazioni di contatto sono disponibili sul sito Web: http://www.zebra.com/support.
Prima di contattare il centro di assistenza Zebra Global Customer, tenere a disposizione le seguenti
informazioni:
• Numero di serie dell'unità
• Numero modello o nome prodotto
• Tipo di software e numero della versione
Zebra risponde alle chiamate tramite e-mail, telefono o fax entro i tempi previsti dai contratti di assistenza.
Se il centro di assistenza Zebra Global Customer non è in grado di risolvere il problema, è possibile restituire
l'apparecchiatura per la manutenzione e verranno fornite istruzioni precise in merito. Zebra non è responsabile
Informazioni sulla guida
dei danni provocati all'apparecchio durante l'invio se non viene utilizzato il contenitore approvato. Una
spedizione effettuata in modo improprio rende nulla la garanzia.
Se il prodotto è stato acquistato da un business partner Zebra, contattare direttamente il partner per
assistenza.
Posizione dell'etichetta di produzione
xiii
xiv
Guida dell'utente della serie MC21XX
CAPITOLO 1 GUIDA INTRODUTTIVA
Introduzione
Il presene capitolo descrive le caratteristiche fisiche dell'MC21XX, come installare e ricaricare la batteria e
come avviare la prima volta il terminale portatile.
Disimballaggio del terminale portatile
Rimuovere con attenzione tutto il materiale posto a protezione del terminale portatile e conservare
l'imballaggio per l'immagazzinamento o la spedizione. Verificare che la confezione contenga le
apparecchiature riportate di seguito:
• Terminale portatile
• Ministilo e laccetto (solo per configurazioni touch screen)
• La batteria
• Guida alle normative
• Guida introduttiva
Verificare che l'apparecchiatura non sia danneggiata. In caso di apparecchiature danneggiate o mancanti,
rivolgersi immediatamente a Zebra Global Support. Per informazioni sui contatti, vedere Informazioni
sull'assistenza a pagina xii.
1-2
Guida dell'utente della serie MC21XX
Caratteristiche
Le caratteristiche del terminale portatile MC21XX sono illustrate nella Figura 1-1.
LED
Display
Pulsante di scansione
Pad di navigazione
Pulsante volume su
programmabile
(impostazione
predefinita)
(solo MC2180)
Alimentazione
Pulsante volume giù
programmabile
(impostazione
predefinita)
(solo MC2180) Tastierino
Connettore
I/O
Microfono (solo MC2180)
Porta di ingresso
alimentazione
La batteria
Dispositivo di rilascio
della batteria
Ministilo
Altoparlante
Finestra di
uscita
Figura 1-1 Terminale portatile MC21XX
Guida introduttiva
1-3
Avvio del terminale portatile
Per iniziare a utilizzare l'MC21XX:
• Installare la scheda microSD (opzionale).
• Installare la batteria principale.
• Caricare la batteria principale e la batteria di backup.
• Avviare l'MC21XX.
Installazione della scheda microSD
La scheda SD (Secure Device) funge da dispositivo di memorizzazione secondario non volatile (la memoria
Flash è più lenta della RAM). Il porta-schede SD si trova sotto la batteria.
ATTENZIONE Adottare le precauzioni ESD (Electro-Static Discharge) opportune per evitare danni alla scheda
microSD. Tra le precauzioni ESD, si ricorda soprattutto di lavorare su un tappetino ESD e di
assicurare la messa a terra dell'operatore.
Non utilizzare lo slot per schede microSD per altri accessori.
NOTA Selezionare le schede microSD con specifiche ambientali e/o prestazioni dei cicli di scrittura che
soddisfano o superano i requisiti dell'applicazione.
Per inserire la scheda microSD:
1.
Posizionare l'MC21XX con il display verso il basso.
2.
Sbloccare lo sportellino del porta-schede facendolo scorrere verso il basso.
3.
Sollevare lo sportellino del porta-schede microSD.
Sportellino del
porta-schede microSD
Figura 1-2 Inserimento della scheda microSD
4.
Posizionare la scheda microSD con i contatti rivolti verso il basso nel porta-schede microSD.
5.
Chiudere lo sportellino del porta-schede microSD.
6.
Far scorrere verso l'alto il porta-schede per bloccarlo.
1-4
Guida dell'utente della serie MC21XX
Scheda microSD
Figura 1-3 Inserimento della scheda microSD
Installazione della batteria principale
Se la batteria principale è carica, è possibile utilizzare immediatamente l'MC21XX. In caso contrario, vedere la
sezione Ricarica della batteria a pagina 1-4. Per rimuovere la batteria principale, vedere la sezione Rimozione
della batteria principale a pagina 1-7.
Inserire la batteria nello slot dalla parte inferiore e spingerla delicatamente. Gli appositi dispositivi di chiusura
bloccano in posizione la batteria.
Figura 1-4 Inserimento della batteria
Ricarica della batteria
ATTENZIONE Attenersi alle linee guida relative alla sicurezza della batteria, descritte nella sezione Linee guida
per la sicurezza della batteria a pagina 7-2.
La batteria principale può essere ricaricata prima o dopo essere stata inserita nell'MC21XX. Utilizzare il
caricabatteria a quattro slot per caricare la batteria principale fuori dall'MC21XX oppure l'alimentatore in
dotazione per ricaricarla mentre è inserita nell'MC21XX.
Prima di utilizzare l'MC21XX la prima volta, caricare completamente la batteria principale fino a quando
l'indicatore LED non rimane acceso. Per informazioni sulle indicazioni dello stato della carica, vedere la
Tabella 1-1 a pagina 1-6. La batteria si carica completamente in meno di quattro ore.
Guida introduttiva
1-5
L'MC21XX è dotato di una batteria di backup che si carica automaticamente dalla batteria principale, anche se
l'MC21XX non è in uso o si trova in modalità di sospensione. La batteria di backup conserva i dati in memoria
per almeno 5 minuti dopo che la batteria principale è stata rimossa dall'MC21XX o si è scaricata
completamente. Quando l'MC21XX viene utilizzato la prima volta o dopo che la batteria di backup si è
scaricata completamente, la batteria di backup richiede circa 15 ore per caricarsi completamente. Non
rimuovere la batteria principale dall'MC21XX prima che siano trascorse 15 ore, per consentire alla batteria di
backup di caricarsi completamente. Se la batteria principale viene rimossa dall'MC21XX oppure è
completamente scarica, la batteria di backup si scarica completamente dopo alcune ore.
Se la batteria principale raggiunge un livello di carica molto basso, la combinazione di batteria principale e
batteria di backup consente di conservare i dati in memoria per almeno 72 ore.
NOTA Non rimuovere la batteria principale nelle prime 15 ore di utilizzo. Se la batteria principale viene rimossa
prima che la batteria di backup si sia caricata completamente, è possibile che i dati vadano persi.
Le batterie devono essere ricaricate nell'intervallo di temperatura compreso tra 0 e +40 °C (32 e 104 °F).
Per caricare l'MC21XX utilizzando l'alimentatore opzionale:
Cavo di linea CA
Alimentatore
Porta di alimentazione
Presa
Figura 1-5 Ricarica tramite alimentatore
1.
Collegare il cavo in linea CA all'alimentatore.
2.
Collegare la spina CA a una presa di rete.
3.
Sollevare la spina in gomma che copre la porta di alimentazione dell'MC21XX.
4.
Collegare la presa dell'alimentatore alla porta di alimentazione nella parte inferiore dell'MC21XX.
L'MC21XX inizia a caricarsi. L'indicatore LED mostra lo stato di carica.
1-6
Guida dell'utente della serie MC21XX
Tabella 1-1 Indicatori LED
LED
Significato
Disattivo
L'MC21XX non è alloggiato correttamente nella base; il cavo di ricarica non è
collegato correttamente o il caricabatteria non è alimentato.
Arancione lampeggiante
(veloce)
Errore durante la ricarica. Controllare il posizionamento dell'MC21XX.
Arancione lampeggiante
(lento)
L'MC21XX è in carica.
Arancione fisso
Carica completa.
Nota: quando la batteria viene inserita inizialmente nell'MC21XX, il LED lampeggia
una volta se l'autonomia della batteria è limitata o la batteria non è inserita
completamente.
Per caricare la batteria, è possibile utilizzare anche i seguenti accessori:
• Base (con un alimentatore):
• Base USB a slot singolo
• Cavi (con un alimentatore):
• Cavo USB ActiveSync e di ricarica
• Caricabatteria (con un alimentatore):
• Caricabatteria di riserva a quattro slot.
Per istruzioni sull'utilizzo degli accessori, vedere il Capitolo 6, Accessori.
Ricarica della batteria di riserva
Per caricare una batteria di riserva:
1.
Collegare il caricabatteria a quattro slot alla fonte di alimentazione appropriata. Per istruzioni di
configurazione, vedere il Capitolo 6, Accessori.
2.
Inserire la batteria di riserva dalla parte inferiore nello slot di carica per batteria di riserva e spingerla
delicatamente in modo da alloggiarla correttamente.
La batteria inizia a caricarsi automaticamente. L'indicatore LED lampeggia in arancione per indicare che la
batteria è in carica. Per informazioni sulla carica, vedere il Capitolo 6, Accessori. Solitamente, la batteria si
carica completamente in meno di quattro ore.
Avvio dell'MC21XX
Premere il pulsante di accensione per accendere l'MC21XX. Se l'MC21XX non si accende, eseguire un avvio
a freddo. Vedere la sezione Ripristino dell'MC21XX a pagina 2-14.
Se l'MC21XX viene acceso per la prima volta, questo tipo di avvio lo inizializza. Viene brevemente visualizzata
la schermata iniziale. Sull'MC2180 viene visualizzata la schermata di calibrazione.
Se l'MC21XX non si accende, vedere la sezione Ripristino dell'MC21XX a pagina 2-14.
Guida introduttiva
1-7
Schermata di calibrazione
NOTA Solo MC2180.
Utilizzare la schermata di calibrazione per allineare il touch screen:
1.
Rimuovere il ministilo dal retro dell'MC21XX.
2.
Premere delicatamente e tenere brevemente la punta dello stilo al centro del bersaglio visualizzato nella
schermata di calibrazione. Ripetere l'operazione seguendo i movimenti del bersaglio e fermando lo stilo in
diversi punti dello schermo. In questo modo diventano effettive le nuove impostazioni di calibrazione.
Figura 1-6 Schermata di calibrazione
3.
Una volta stabilite tutte le nuove impostazioni di calibrazione, toccare lo schermo o premere il pulsante
ENTER (INVIO) per salvarle oppure premere ESC per annullarle.
Rimozione della batteria principale
ATTENZIONE
Per rimuovere la batteria, seguire le procedure Safe Battery Swap (Swap batteria sicuro) indicate
di seguito per evitare di perdere dati o danneggiare il sistema.
In modalità Safe Battery Swap (Swap batteria sicuro) l'MC21XX entra in uno stato di sospensione
a basso consumo. Tutte le funzioni di riattivazione non sono disponibili.
Per rimuovere la batteria principale dall'MC21XX:
1.
Se l'MC21XX è in modalità di sospensione, premere il pulsante di accensione per riattivare il dispositivo.
2.
Premere il pulsante di accensione per mettere l'MC21XX in modalità di sospensione.
3.
Sull'MC2180, toccare Safe Battery Swap (Swap batteria sicuro).
Sull'MC2100, utilizzare il pad di navigazione per scorrere fino a Safe Battery Swap (Swap batteria sicuro).
Premere il tasto Enter (Invio).
4.
Attendere che l'indicatore LED rosso si accenda e si spenga.
5.
Con i pollici, spingere verso l'alto i due dispositivi di chiusura della batteria. La batteria viene espulsa con
delicatezza.
1-8
Guida dell'utente della serie MC21XX
Figura 1-7 Dispositivi di rilascio
6.
Rimuovere la batteria dall'MC21XX.
ATTENZIONE Sostituire la nuova batteria entro 5 minuti per evitare di perdere dati.
Spegnimento dei sistemi radio
NOTA Solo MC2180.
Radio WLAN
Per disattivare la radio WLAN, toccare l'icona Fusion Signal Strength (Forza del segnale di fusione) nell'area
delle applicazioni e selezionare Disable Radio (Disabilita radio). Viene visualizzata una X sull'icona ad
indicare che la radio è disattivata.
Icona Fusion Signal Strength (Forza del segnale di fusione)
Figura 1-8 Icona Fusion Signal Strength (Forza del segnale di fusione)
Per riattivare la radio, toccare l'icona Fusion Signal Strength (Forza del segnale di fusione) nell'area delle
applicazioni e selezionare Enable Radio (Abilita radio). La X scompare dall'icona ad indicare che la radio è
attivata.
Per ulteriori informazioni, consultare Capitolo 5, Applicazioni wireless.
Guida introduttiva
1-9
Arresto/riavvio del sistema sicuro
Per evitare di perdere dati o danneggiare il sistema, l'utente deve seguire la procedura Safe Battery Swap
(Swap batteria sicuro) per sostituire la batteria. Vedere la Rimozione della batteria principale a pagina 1-7.
In caso contrario, sullo schermo viene visualizzato il messaggio Improper Shutdown (Arresto anomalo).
Figura 1-9 Messaggio Improper Shutdown (Arresto anomalo)
Se l'MC21XX smette di rispondere, provare prima ad eseguire un avvio a caldo. Un avvio a caldo mantiene lo
stato della radio e le impostazioni del registro. Non eseguire un avvio a freddo, se non strettamente
necessario.
Se si esegue un avvio a freddo, vengono ripristinati i parametri di fabbrica dell'MC21XX e tutte le impostazioni
del registro vengono perse.
Per eseguire un avvio a caldo, tenere premuto il pulsante di accensione per 5 secondi.
1 - 10 Guida dell'utente della serie MC21XX
CAPITOLO 2 FUNZIONAMENTO
Introduzione
Il presente capitolo fornisce istruzioni di base per l'utilizzo dell'MC21XX e l'esplorazione del software del
sistema operativo.
Pulsante di accensione
Premere il pulsante di accensione per mettere in pausa e riattivare l'MC21XX. Lo schermo spento o acceso
indica rispettivamente che l'MC21XX è in modalità di sospensione o acceso.
Finestra delle applicazioni di esempio di Windows CE
L'MC21XX contiene un insieme di applicazioni di esempio che è possibile installare. Per impostazione
predefinita, sul desktop è presente un'icona di installazione. Toccare due volte l'icona per installare le
applicazioni di esempio. Una volta completata l'installazione, sullo schermo viene visualizzata la finestra
Sample Applications (Applicazioni di esempio) quando MC21XX viene riavviato. Per informazioni su
installazione e configurazione, fare riferimento alla MC21XX Series Mobile Computer Integrator Guide (Guida
per l'integratore del terminale portatile MC21XX).
La finestra Sample Applications (Applicazioni di esempio) contiene collegamenti alle applicazioni di esempio.
Le applicazioni di esempio possono essere utilizzate dagli sviluppatori di applicazioni come esempi di sviluppo.
Non sono state progettate infatti per supportare gli utenti finali. Per informazioni sulle applicazioni di esempio,
fare riferimento alla Application Guide (Guida dell'applicazione).
2-2
Guida dell'utente della serie MC21XX
Figura 2-1 Finestra delle applicazioni di esempio
Desktop di Windows CE
Il desktop visualizza le applicazioni disponibili nelle configurazioni di Windows CE. Per informazioni sull'utilizzo
delle applicazioni Microsoft®, fare riferimento alla Microsoft® Applications for Mobile and CE 6.0 User Guide
(Guida dell'utente sulle applicazioni Microsoft® per Mobile e CE 6.0), codice 72E-78456-xx.
Figura 2-2 Desktop di Windows CE
Utilizzo del tastierino per spostarsi nelle applicazioni
Lo schermo dell'MC2100 non è touch screen, quindi è possibile esplorare e controllare le applicazioni tramite il
tastierino.
Combinazioni di tasti
L'MC2100 consente di utilizzare dei tasti in combinazione per spostarsi all'interno delle applicazioni. La
Tabella 2-1 elenca le combinazioni di tasti che servono a spostarsi all'interno delle applicazioni e controllarle.
Funzionamento
2-3
Tabella 2-1 Combinazioni di tasti
Azione
Combinazione di tasti
Consente di accedere al menu Start sulla
barra delle applicazioni
Premere CTRL - ESC
Consente di cambiare campo in
un'applicazione
Premere TAB
Consente di chiudere le finestre aperte o
annullare le operazioni selezionate
Premere ESC
Consente di accedere a Task Manager
Premere ALT - TAB
Consente di passare alla finestra successiva o
al desktop
Premere ALT - ESC
Consente di accedere alla barra dei menu
Premere ALT - CTRL
Consente di premere un pulsante all'interno di
una finestra dell'applicazione.
Premere TAB fino a quando il pulsante viene evidenziato.
Premere SPAZIO
Windows Explorer (Gestione risorse) - Select
All (Seleziona tutto)
CTRL - A
Windows Explorer (Gestione risorse) - Cut
(Taglia)
CTRL - X
Windows Explorer (Gestione risorse) - Copy
(Copia)
CTRL - C
Windows Explorer (Gestione risorse) - Paste
(Incolla)
CTRL - V
Consente di aprire la finestra delle proprietà
dell'elemento selezionato
ALT - Invio
Consente di visualizzare un menu contestuale
a comparsa
Premere MAIUSC - F10
Consente di chiudere DataWedge
Premere CTRL - Q o ESC.
Selezione di voci
Per selezionare degli elementi in una cartella o in un elenco, utilizzare una combinazione di sequenze di tasti.
Per selezionare elementi continui in una cartella o in un elenco:
1.
Aprire la cartella o l'elenco.
2.
Utilizzare il pad di navigazione per passare al primo elemento da selezionare.
3.
Premere il tasto arancione per attivare la modalità alfabetica.
4.
Premere MAIUSC - pad di navigazione (su o giù) per selezionare l'elemento successivo.
5.
Ripetere la combinazione MAIUSC - pad di navigazione per selezionare gli altri elementi.
6.
Eseguire la funzione desiderata (copia, incolla ecc.).
2-4
Guida dell'utente della serie MC21XX
Per selezionare più elementi in una cartella o in elenco:
1.
Aprire la cartella o l'elenco.
2.
Premere il tasto arancione per attivare la modalità alfabetica.
3.
Utilizzare il pad di navigazione per passare al primo elemento.
4.
Premere CTRL - pad di navigazione per spostarsi nell'elenco. Viene visualizzato il nome dell'articolo.
5.
Ripetere il passo 4 per passare all'elemento desiderato.
6.
Premere SPAZIO per evidenziare l'elemento.
7.
Ripetere i passi dal 4 al 6 fino a selezionare tutti gli elementi.
8.
Eseguire la funzione desiderata (copia, incolla ecc.).
Regolazione del volume
Per regolare il volume del segnalatore acustico dell'MC2100 e il volume audio dell'MC2180:
1.
Premere il tasto arancione - F1. Viene visualizzata la finestra per il controllo del volume.
Figura 2-3 Finestra per il controllo del volume
2.
Utilizzare il pad di navigazione per regolare il volume.
3.
Dopo tre secondi di inattività le impostazioni vengono salvate e la finestra si chiude.
Regolazione della luminosità dello schermo
Per regolare la luminosità dello schermo:
1.
Premere il tasto arancione - F2. Viene visualizzata la finestra per il controllo del contrasto e della
luminosità.
Funzionamento
2-5
Figura 2-4 Finestra per il controllo della luminosità
2.
Utilizzare il pad di navigazione per regolare il contrasto.
3.
Dopo tre secondi di inattività le impostazioni vengono salvate e la finestra si chiude.
Icone di stato di Windows CE
Sulla barra delle applicazioni (in basso nello schermo) vengono visualizzati il pulsante Start, i programmi attivi
e le icone di stato. Le icone della barra delle applicazioni sono descritte nella Tabella 2-2. Le icone della barra
delle applicazioni visualizzano lo stato delle funzioni, indicano i programmi attivi e lo stato di carica della
batteria. I pulsanti della barra delle applicazioni consentono di accedere ai menu, selezionare/deselezionare
funzioni o modificare le finestre.
• Icone di stato: le icone di stato indicano lo stato delle funzioni. Se le funzioni FN, MAIUSC, CTRL, ALT o
ALFA sono attive, viene visualizzata l'icona di stato corrispondente.
• Icone dei programmi attivi: le icone delle applicazioni attive vengono visualizzate sulla barra delle
applicazioni. Se è attivo più di un programma, è possibile utilizzare le icone per passare da un
programma all'altro (da un'applicazione all'altra). Toccare un'applicazione sulla barra delle applicazioni
per ingrandirla.
• Icone di stato dell'alimentazione di rete e della batteria: le icone di stato dell'alimentazione di rete e della
batteria vengono visualizzate sulla barra delle applicazioni per indicare lo stato attuale dell'alimentazione
dell'MC21XX. Le icone dello stato della batteria principale riportano il livello di carica della batteria in
incrementi del 10%, da 10% a 100%. L'icona del livello della batteria di backup basso indica che la
batteria di backup è quasi scarica. Vedere la sezione Ricarica della batteria a pagina 1-4 per istruzioni
sulla ricarica della batteria di backup.
2-6
Guida dell'utente della serie MC21XX
Consente di aprire programmi e icona di stato
Pulsante di avvio
Titolo finestra
Consente di scorrere le icone di stato
Pulsante Desktop Display (Visualizzazione desktop)
Pulsante Keyboard Input Panel (Pannello di immissione tastiera)
Figura 2-5 Barra delle applicazioni
Tabella 2-2 Icone della barra delle applicazioni
Icona
Descrizione
Orologio: indica l'ora corrente.
Batteria: questa icona indica che la batteria principale è in carica oppure che il terminale funziona
con alimentazione di rete.
Toccare due volte questa icona per aprire la finestra delle proprietà dell'alimentazione.
Indica che non è stata stabilita la comunicazione con la batteria. In seguito al ripristino
dell'MC21XX, è possibile che questa icona venga visualizzata per massimo 30 secondi. Per ulteriori
informazioni, vedere la sezione Icona di batteria sconosciuta a pagina 2-7.
Indica che la batteria di backup è quasi scarica.
Spina CA: indica che la batteria è completamente carica e che l'MC21XX funziona con
alimentazione esterna.
Batteria: questa icona indica che la batteria è completamente carica (carica al 100%).
Le icone dello stato della batteria riportano il livello di carica della batteria in incrementi del 10%, da
10% a 100%.
Connessione seriale: questa icona viene visualizzata quando il terminale viene collegato a un
computer host con cavo seriale.
Stato connessione wireless: indica la potenza del segnale WLAN.
DataWedge in esecuzione: indica che l'applicazione DataWedge è in esecuzione.
DataWedge inattivo: indica che l'applicazione DataWedge è inattiva.
Maiusc: indica che la funzione Maiusc è selezionata.
Bloc Maiusc: indica che la funzione Bloc Maiusc è selezionata.
Funzione: indica che la funzione Funzione è selezionata.
Blocco funzione: indica che la funzione Blocco funzione è selezionata.
Funzionamento
2-7
Tabella 2-2 Icone della barra delle applicazioni (Continua)
Icona
Descrizione
CTRL: indica che il pulsante CTRL è selezionato.
ALT
ALT: indica che è stata effettuata una selezione di caratteri con il tasto ALT.
ALFA: indica che l'MC21XX è in modalità alfabetica.
Icona di batteria sconosciuta
L'icona di batteria sconosciuta viene visualizzata quando non è stata stabilita la comunicazione con la
batteria intelligente. In una condizione di funzionamento normale, è possibile che questa icona venga
visualizzata per 30 secondi in seguito al ripristino dell'MC21XX.
Se l'icona viene visualizzata per più di 30 secondi:
1.
Rimuovere e reinserire la batteria.
2.
Se, dopo avere reinserito la batteria, l'icona non scompare, effettuare un avvio a caldo dell'MC21XX.
3.
Se, in seguito all'avvio a caldo, l'icona resta visualizzata, effettuare un avvio a freddo dell'MC21XX.
4.
Se, dopo l'avvio a freddo, l'icona è ancora visualizzata, installare una nuova batteria (testata e
funzionante).
5.
Se l'icona non scompare, restituire l'MC21XX per eventuali riparazioni.
Pulsante di avvio
Toccare il pulsante di avvio per aprire il menu Start.
• Programs (Programmi): consente di accedere ai programmi disponibili.
• Favorites (Preferiti): consente di visualizzare i file nella directory Favorites (Preferiti).
• Documents (Documenti): consente di visualizzare i file nella directory Documents (Documenti).
• Settings (Impostazioni): consente di accedere al pannello di controllo, alla finestra Network and Dial-up
Connections (Rete e connessioni remote), alla barra delle applicazioni e al menu Start.
• Run (Esecuzione): consente di eseguire un programma o un'applicazione.
• Suspend (Sospensione): consente di far entrare l'MC21XX in uno stato di sospensione.
Menu Programs (Programmi)
NOTA Per l'MC2100, vedere la sezione Utilizzo del tastierino per spostarsi nelle applicazioni a pagina 2-2
per istruzioni di navigazione tramite il pad.
Dal menu Start, toccare Programs (Programmi) per aprire il relativo menu. I programmi installati nell'MC21XX
con Windows CE vengono visualizzati nel menu Programs (Programmi). Per informazioni sulle applicazioni,
fare riferimento alla Application Guide (Guida dell'applicazione), codice 72-68901-xx, e alla Microsoft®
Applications for Mobile 6.1 and CE 6.0 User Guide (Guida dell'utente sulle applicazioni Microsoft® per Mobile
e CE 6.0), codice 72E-108299-xx.
2-8
Guida dell'utente della serie MC21XX
Tabella 2-3 Applicazioni nel menu Programs (Programmi)
Icona
Descrizione
Icona
Descrizione
Cartella Communications
(Comunicazioni): consente di aprire la
cartella Communications
(Comunicazioni).
Cartella Fusion: consente di aprire la
cartella Wireless Companion. Per
ulteriori informazioni, consultare
Capitolo 5, Applicazioni wireless.
Command Prompt (Prompt dei
comandi): consente di aprire una
finestra del prompt dei comandi DOS.
CtlPanel: consente di visualizzare e
modificare le impostazioni
dell'MC21XX, quali i parametri dello
scanner e le impostazioni di display,
audio, stampante, data e ora, touch
screen e così via.
MSP Agent (Agente MSP): interagisce
con gli agenti MSP per reperire
informazioni relative a monitoraggio e
materiali, al fine di abilitare la
configurazione, il provisioning, il
monitoraggio e la risoluzione dei
problemi riguardanti l'MC21XX. Per
ulteriori informazioni, consultare la
MC21XX Integrator Guide (Guida per
l'integratore dell'MC21XX).
Rapid Deployment Client
(Implementazione rapida client):
semplifica il download del software dalla
console MSP (Mobility Services
Platform) di un server FTP all'MC21XX.
Per ulteriori informazioni, consultare la
MC21XX Integrator Guide (Guida per
l'integratore dell'MC21XX).
RhoElements 1: consente di aprire
l'applicazione RhoElements corrente.
RhoElements Basic Browser:
consente di navigare nel Web e nei siti
WAP.
Samples (Esempi): consente di aprire
la finestra Sample Applications
(Applicazioni di esempio), se installate.
TelenetCE: consente di aprire il client
Wavelink Telnet. Solo MC2180.
WarmBoot (Avvio a caldo): consente di
effettuare un avvio a caldo
dell'MC21XX.
Windows Explorer (Gestione risorse):
consente di organizzare e gestire i file
sul dispositivo.
Funzionamento
2-9
Pannello di controllo
Nella Tabella 2-4 sono elencate le applicazioni presenti nel pannello di controllo.
Tabella 2-4 Programmi nel pannello di controllo
Icona
Descrizione
Icona
Descrizione
Backlight (Retroilluminazione):
consente di regolare la luminosità della
retroilluminazione e le impostazioni
relative all'alimentazione.
Bluetooth Device Properties
(Proprietà dispositivo Bluetooth):
consente di avviare l'applicazione
Bluetooth.
Certificates (Certificati): consente di
visualizzare le informazioni sui certificati
installati nell'MC21XX.
DataWedge: applicazione di esempio
per la scansione. Per ulteriori
informazioni, consultare Capitolo 3,
Acquisizione dati.
Date/Time (Data/ora): consente di
modificare la data, l'ora e il fuso orario.
Device Management (Gestione
dispositivo): consente di scaricare e
installare nuovi pacchetti software.
Dialing (Composizione): consente di
impostare le proprietà di composizione
per la comunicazione tramite modem e
modificare le impostazioni telefoniche.
Display (Schermo): consente di
modificare lo sfondo del desktop,
l'aspetto, la retroilluminazione e la
luminosità.
Error Reporting (Segnalazione errori):
scegliere se MC21XX deve raccogliere
le informazioni sul funzionamento
software da utilizzare se si verifica un
errore grave.
Input Panel (Pannello di immissione):
consente di cambiare metodo di
immissione e impostare le opzioni di
immissione.
Keyboard (Tastiera): consente di
modificare l'intervallo e la velocità di
ripetizione dei tasti.
Mouse: consente di regolare la
sensibilità del doppio clic in termini di
velocità e tempo tra il primo e il
secondo clic.
Network and Dial-up Connections
(Rete e connessioni remote): consente
di connettersi ad altri computer, reti e
Internet utilizzando un modem.
Owner (Utente): consente di modificare i
profili personali dell'utente.
Password: consente di impostare una
password per l'MC21XX.
PC Connection (Connessione PC):
consente di modificare le impostazioni
relative alla connettività di un computer
host.
Power (Alimentazione): consente di
visualizzare e controllare le
impostazioni relative all'alimentazione
dell'MC21XX.
Regional Settings (Impostazioni
internazionali): consente di modificare
la visualizzazione di numeri, valute,
date e ore.
2 - 10 Guida dell'utente della serie MC21XX
Tabella 2-4 Programmi nel pannello di controllo (Continua)
Icona
Descrizione
Icona
Descrizione
Remove Programs (Rimuovi
programmi): consente di rimuovere i
programmi installati sull'MC21XX.
Stylus (Stilo): consente di calibrare il
touch screen e regolare la distanza tra
un tocco e l'altro.
System (Sistema): consente di
visualizzare le informazioni relative al
sistema e modificare le impostazioni
della memoria.
System Info (Informazioni di sistema):
consente di visualizzare le informazioni
relative al sistema sui componenti
dell'MC21XX.
USBConfig (Config. USB): consente di
configurare la porta USB dell'MC21XX.
Volume & Sounds (Volume e suoni):
consente di selezionare il tipo di azioni
per le quali verrà riprodotto un suono e
personalizzare le notifiche per diversi
eventi.
Pulsante Keyboard Input Panel (Pannello di immissione tastiera)
Sull'MC2180, utilizzare Keyboard Input Panel (Pannello di immissione tastiera) come metodo alternativo di
immissione. Per ulteriori informazioni, vedere la sezione Inserimento di informazioni tramite pannello di
immissione tastiera a pagina 2-13.
Pulsante Desktop Display (Visualizzazione desktop)
Sull'MC2180, utilizzare il pulsante Desktop Display (Visualizzazione desktop) per ridurre a icona tutti i
programmi aperti e visualizzare solo il desktop.
Task Manager e Properties (Proprietà)
Utilizzare Task Manager per controllare l'utilizzo di un'applicazione e Properties (Proprietà) per impostare le
opzioni di display e orologio.
Task Manager
1.
Premere il tasto blu - CTRL (per attivare lo stato ALT), quindi TAB per aprire Task Manager.
Figura 2-6 Finestra Task Manager
2.
Selezionare un'attività nell'elenco Active Tasks (Attività in corso) e scegliere Switch T (Passa a) per
renderla attività primaria oppure End Task (Termina attività) per terminarla.
3.
Toccare X o premere ESC per chiudere Task Manager.
Funzionamento 2 - 11
Proprietà
1.
Selezionare Start > Settings (Impostazioni) > Taskbar and Start Menu ... (Barra delle applicazioni e
menu di avvio). Viene visualizzata la finestra Taskbar and Start Menu (Barra delle applicazioni e menu di
avvio).
Figura 2-7 Taskbar and Start Menu (Barra delle applicazioni e menu di avvio) - scheda General (Generale)
2.
Questo menu offre le seguenti opzioni relative alla barra delle applicazioni:
• Selezionare la casella di controllo Always on Top (Sempre in primo piano) per visualizzare sempre la
barra delle applicazioni in primo piano rispetto a tutte le altre finestre.
• Selezionare la casella di controllo Auto hide (Nascondi automaticamente) per far scomparire la barra
delle applicazioni. Toccare in basso nel display per visualizzarla nuovamente.
• Selezionare la casella di controllo Show Clock (Mostra orologio) per visualizzare l'orologio sulla barra
delle applicazioni.
3.
Selezionare OK per salvare le impostazioni scelte e chiudere la finestra.
Scheda Advanced (Avanzate)
1.
Selezionare la scheda Advanced (Avanzate).
2.
Selezionare il pulsante Clear (Cancella) per eliminare tutti i documenti presenti nell'elenco Start >
Documents (Documenti). Vedere la sezione Pulsante di avvio a pagina 2-7. Solitamente questo elenco è
vuoto, ma, se sono presenti alcuni documenti, premendo il pulsante Clear (Cancella), verranno eliminati.
3.
Selezionare la casella di controllo Expand Control Panel (Espandi Pannello di controllo) per visualizzare
l'intero contenuto del pannello di controllo ordinato come elenco e non per icone.
Figura 2-8 Taskbar and Start Menu (Barra delle applicazioni e menu di avvio), scheda Advanced (Avanzate)
4.
Selezionare OK per salvare le impostazioni scelte e chiudere la finestra.
2 - 12 Guida dell'utente della serie MC21XX
Ministilo
NOTA Solo MC2180. Per istruzioni su come fissare il ministilo all'MC21XX utilizzando il laccetto, vedere la
sezione Ministilo a pagina 6-17.
Per rimuovere il ministilo, sollevare l'estremità superiore dello stilo ed estrarlo dalla staffa.
Figura 2-9 Rimozione del ministilo
Per conservare lo stilo, far scorrere l'estremità piatta dello stilo sotto la staffa e spingerla verso il retro
dell'MC2180.
Figura 2-10 Installazione del ministilo
Utilizzare lo stilo per selezionare gli elementi desiderati ed inserire informazioni sullo schermo. Lo stilo funge
da penna e mouse. Toccare lo schermo una volta con lo stilo per selezionare opzioni e aprire voci di menu.
Funzionamento 2 - 13
Figura 2-11 Utilizzo del ministilo
Inserimento di informazioni
Per inserire informazioni:
• Utilizzare il tastierino.
• Utilizzare il pannello di immissione tastiera (tastiera su schermo) per inserire testo.
• Acquisire i dati del codice a barre inserendoli nei campi dati.
• Utilizzare Microsoft® ActiveSync® o Windows Mobile Device Center (WMDC) per sincronizzare o copiare
informazioni dal computer host all'MC21XX. Per ulteriori informazioni su ActiveSync e WMDC, fare
riferimento alla MC21XX Series Mobile Computer Integrator Guide (Guida per l'integratore del terminale
portatile MC21XX).
Inserimento di informazioni tramite tastierino
Il tastierino alfanumerico consente di inserire l'alfabeto a 26 caratteri (dalla A alla Z), i numeri (da 0 a 9), i tasti
funzioni e un assortimento di caratteri. I caratteri e le funzioni predefiniti del tastierino sono bianchi, i caratteri e
le funzioni ALFANUMERICI sono arancioni e le funzioni sono blu. Per informazioni sulle funzioni speciali del
tastierino e sulla generazione dei caratteri speciali, vedere l'Appendice B, Tastierino.
Inserimento di informazioni tramite pannello di immissione tastiera
NOTA Solo MC2180.
Utilizzare il pannello di immissione tastiera (tastiera su schermo) per inserire informazioni in un programma.
Per aprire il pannello di immissione tastiera, toccare il pulsante
sulla barra delle applicazioni, quindi
Keyboard (Tastiera). Toccare un tasto per inserire il valore desiderato. Toccare il pulsante del pannello di
immissione tastiera per mostrarlo o nasconderlo.
2 - 14 Guida dell'utente della serie MC21XX
Figura 2-12 Pannello di immissione tastiera
Inserimento di dati tramite lo scanner per codici a barre
L'applicazione scanner per codici a barre di esempio acquisisce i dati inserendoli nei campi dati come se
fossero inseriti tramite tastierino.
Ripristino dell'MC21XX
Se l'MC21XX non risponde più ai comandi, è necessario eseguire un ripristino. Le funzioni di reset sono due:
avvio a caldo e avvio a freddo. Un avvio a caldo consente di riavviare l'MC21XX chiudendo tutti i programmi in
esecuzione. Tutti i dati non salvati andranno persi.
Anche un avvio a freddo consente di riavviare l'MC21XX, ma cancella tutti i record e le voci memorizzati dalla
RAM. Inoltre, formattazioni, preferenze e altre impostazioni vengono ripristinate sui valori di fabbrica.
Eseguire innanzitutto un avvio a caldo. Se l'MC21XX continua a non rispondere, eseguire un avvio a freddo.
Avvio a caldo
Per eseguire un avvio a caldo:
1.
Premere il pulsante di accensione per cinque secondi.
2.
L'MC21XX viene riavviato.
ATTENZIONE I file che rimangono aperti durante il riavvio a caldo potrebbero però non venire salvati.
Avvio a freddo
Un avvio a freddo consente di riavviare l'MC21XX e cancella tutti i record e le voci memorizzati dalla RAM. Non
eseguire mai un avvio a freddo a meno che un avvio a caldo non risolve il problema.
ATTENZIONE Un avvio a freddo consente di ripristinare le impostazioni predefinite dell'MC21XX. Tutte le
applicazioni aggiunte e tutti i dati memorizzati verranno eliminati. Non eseguire un avvio a freddo
senza aver consultato prima l'help desk.
In modalità Safe Battery Swap (Swap batteria sicuro) l'MC21XX entra in uno stato di sospensione a
basso consumo. Tutte le funzioni di riattivazione non sono disponibili.
Per eseguire un avvio a freddo:
1.
Se l'MC21XX è in modalità di sospensione, premere il pulsante di accensione per riattivare il dispositivo.
2.
Premere il pulsante di accensione per mettere l'MC21XX in modalità di sospensione.
Funzionamento 2 - 15
3.
Sull'MC2180, toccare Safe Battery Swap (Swap batteria sicuro).
Sull'MC2100, utilizzare il pad di navigazione per scorrere fino a Safe Battery Swap (Swap batteria sicuro).
Premere il tasto Enter (Invio).
4.
Attendere che l'indicatore LED rosso si accenda e si spenga.
5.
Premere contemporaneamente e rilasciare i tasti 1, 9 e il tasto di accensione. Non premere altri tasti.
Quando l'MC21XX viene inizializzato, la schermata iniziale, viene visualizzata per circa un minuto.
6.
Calibrare il touch screen. Per calibrare lo schermo dell'MC21XX, vedere la sezione Schermata di
calibrazione a pagina 1-7.
Riattivazione dell'MC21XX
Le condizioni di riattivazione definiscono quali azioni riattivano l'MC21XX dopo che questo è passato in
modalità di sospensione. È possibile far entrare l'MC21XX in modalità di sospensione premendo il pulsante di
accensione o, automaticamente, tramite le impostazioni di timeout del pannello di controllo. Queste
impostazioni sono configurabili e le impostazioni di fabbrica sono indicate nella Tabella 2-5.
Tabella 2-5 Impostazioni di riattivazione predefinite
Condizione per la riattivazione
Pulsante di accensione
Timeout automatico
Alimentazione di rete applicata.
Sì
Sì
L'MC21XX è collegato a un cavo USB.
Sì
Sì
Viene premuto un tasto.
No
Sì
Viene premuto il grilletto dello scanner.
Sì
Sì
Viene toccato solo schermo (solo MC2180).
No
No
Host USB
No
No
Per accedere alle impostazioni relative alla riattivazione:
Selezionare Start > Settings (Impostazioni) > Control Panel (Pannello di controllo) > icona Power
(Alimentazione) > scheda Wakeup (Riattivazione).
Figura 2-13 Power Settings (Impostazioni alimentazione) - Scheda Wakeup (Riattivazione)
2 - 16 Guida dell'utente della serie MC21XX
Stato della batteria
Lo stato della batteria può essere visualizzato nell'applet di alimentazione dell'MC21XX. Toccare Start >
Settings (Impostazioni) > icona Power (Alimentazione) > scheda BatteryMgmt (Gestione batteria).
Tabella 2-6 Finestra BatteryMgmt (Gestione batteria)
Elemento
Descrizione
Stato di salute
Indica lo stato corrente della batteria (buono o cattivo).
Indicatore utilizzo batteria
Indica l'utilizzo della batteria.
Soglia utilizzo batteria
Indica la soglia di utilizzo della batteria.
N. serie batteria
Visualizza il numero di serie della batteria.
Per ulteriori informazioni sulla modifica della soglia di utilizzo della batteria, consultare la MC21XX Series
Mobile Computer Integrator Guide (Guida per l'integratore del terminale portatile MC21XX).
Funzionamento 2 - 17
Utilizzo del tastierino
Metodo a una mano
Figura 2-14 Immissione di dati sul tastierino
Metodo a due mani
2 - 18 Guida dell'utente della serie MC21XX
Browser
NOTA (solo MC2180)
Per utilizzare il browser:
Toccare Start > Programs (Programmi) > RhoElements Basic Browser. Viene visualizzata la finestra del
browser.
Barra degli indirizzi
Barra dei menu
Consente di visualizzare la barra
degli indirizzi e dei menu
Figura 2-15 Browser
Consente di attivare/disattivare la modalità schermo intero
Preferiti
Forward (Inoltra)
Retro
Consente di aprire la tastiera su schermo
Figura 2-16 Barra dei menu
• Toccare
per visualizzare la tastiera su schermo.
• Toccare un punto all'interno della barra degli indirizzi ed inserire un indirizzo.
• Premere il tasto Enter (Invio). Viene caricata la pagina Web.
• Toccare
per aprire il menu Favorites (Preferiti) e modificarne le impostazioni.
• Toccare
nell'angolo in alto a sinistra per chiudere la finestra.
• Toccare
per impostare le dimensioni della pagina Web.
Funzionamento 2 - 19
Inoltro dell'audio
Per inoltrare l'audio al connettore I/O presente nella parte inferiore dell'MC21XX:
1.
Toccare Start > Settings (Impostazioni) > Control Panel (Pannello di controllo).
2.
Tocca due volte USBConfig (Config. USB).
3.
Nella scheda in basso I/O Mode (Modalità I/O), selezionare Audio Mode (Modalità audio).
4.
Toccare OK.
2 - 20 Guida dell'utente della serie MC21XX
CAPITOLO 3 ACQUISIZIONE DATI
Introduzione
L'MC21XX include tre tipi di opzioni per l'acquisizione dati:
• Imager lineare.
• Scanner laser 1D.
• Imager 2D (solo MC2180).
Imager lineare
L'MC21XX con imager lineare CCD integrato offre le seguenti funzioni:
• Lettura di una molteplicità di simbologie di codici a barre, inclusi i tipi più diffusi (ad esempio Linear,
Postal e 1D).
• Puntamento intuitivo del laser per un'acquisizione rapida.
Scanner laser 1D
L'MC21XX con scanner laser 1D integrato offre le seguenti funzioni:
• Lettura di una molteplicità di simbologie di codici a barre, inclusi i tipi più diffusi (ad esempio Linear,
Postal e 1D).
• Puntamento intuitivo del laser per un'acquisizione rapida.
Imager 2D
L'MC21XX con imager 2D integrato offre le seguenti funzioni:
• Lettura omnidirezionale (360°) di una molteplicità di simbologie di codici a barre, inclusi i tipi più diffusi
(ad esempio i codici a matrice Linear, Postal, PDF417 e 2D).
• Capacità di acquisire e scaricare le immagini in un host per una vasta gamma di applicazioni di imaging.
• Puntamento laser intuitivo e avanzato per un'acquisizione rapida.
3-2
Guida dell'utente della serie MC21XX
L'imager sfrutta la tecnologia delle fotocamere digitali per scattare un'immagine digitale di un codice a barre,
memorizza tale immagine in memoria ed esegue algoritmi di decodifica software allo stato dell'arte per estrarre
i dati dall'immagine.
Modalità operative
L'MC21XX con imager integrato supporta le tre modalità di funzionamento elencate di seguito. Per attivarne
una, premere il pulsante di scansione.
• Modalità di decodifica: in questa modalità, l'MC21XX tenta di localizzare e decodificare i codici a barre
abilitati all'interno del proprio campo visivo. L'imager rimane in questa modalità fintanto che il pulsante di
scansione resta premuto o viene eseguita la decodifica di un codice a barre.
NOTA Per attivare la modalità lista di prelievo, toccare Start > Programs (Impostazioni) > CtlPanel.
Selezionare Scanner Settings (Impostazioni scanner) > Reader Parameters (Parametri lettore).
Attivare la modalità lista di prelievo. La modalità lista di prelievo può anche essere impostata in
un'applicazione utilizzando un comando API.
• Modalità lista di prelievo: questa modalità consente di decodificare un codice a barre in maniera
selettiva quando è presente più di un codice a barre entro il campo visivo dell'MC21XX. A questo scopo,
spostare il mirino di puntamento o a linee incrociate sopra il codice a barre desiderato, in modo da
decodificare soltanto quello. Questa funzione è ideale per gli elenchi di scelta contenenti codici a barre
multipli ed etichette di produzione o di trasporto contenenti più di un tipo di codice a barre (1D o 2D).
• Modalità di acquisizione di immagini: questa modalità consente di acquisire un'immagine che si trova
all'interno del campo visivo dell'MC21XX. È utile per acquisire firme o immagini di articoli, ad esempio
confezioni danneggiate.
Considerazioni sulla scansione
La scansione prevede tre operazioni: puntamento, scansione e decodifica. Le prestazioni della scansione
possono essere ottimizzate considerando la portata e l'angolo di scansione:
• Portata
Un qualsiasi dispositivo di scansione è in grado di decodificare bene se utilizzato entro un certo raggio
d'azione (a distanza minima e massima dal codice a barre). Tale portata varia in base alla densità del
codice a barre e all'ottica del dispositivo di scansione.
Eseguire una scansione rimanendo nell'ambito della portata consente di eseguire delle decodifiche
rapide e corrette; eseguire una scansione troppo ravvicinata o troppo lontana impedisce la decodifica.
Avvicinare o allontanare lo scanner per individuare il raggio d'azione corretto per la scansione dei codici
a barre. Anche se la situazione è complicata dalla disponibilità di vari moduli di scansione integrati. Il
modo migliore per conoscere il raggio d'azione adeguato in base alla densità dei codici a barre è servirsi
di una tabella detta zona di decodifica per ciascun modulo di scansione. Una zona di decodifica non fa
altro che calcolare il raggio d'azione in funzione di larghezze minime degli elementi che compongono i
simboli dei codici a barre.
• Angolazione
L'angolo di scansione è importante per ottimizzare la decodifica. Quando il raggio laser si riflette
direttamente nello scanner, la riflessione speculare può "accecare" lo scanner.
Per evitare una situazione di questo tipo, eseguire la scansione dei codici a barre in modo che il raggio
non rimbalzi direttamente sullo scanner. Non utilizzare un angolo eccessivamente piccolo; lo scanner ha
bisogno di riflessioni disseminate dalla scansione per una decodifica corretta. La pratica consente di
verificare rapidamente le tolleranze operative.
NOTA Contattare Zebra Support Center in caso di difficoltà di scansione irreversibili. La decodifica di codici a
barre stampati correttamente deve essere un'attività rapida e che non richiede sforzi.
Acquisizione dati
3-3
Scansione laser e imaging lineare
Per acquisire i codici a barre con l'MC21XX:
1.
Verificare che nell'MC21XX sia installata un'applicazione di scansione. Per ulteriori informazioni,
consultare DataWedge a pagina 3-5.
2.
Se l'MC21XX ha una testa orientabile, regolarne la posizione prima di eseguire la scansione.
3.
Puntare la finestra di lettura sul codice a barre.
Figura 3-1 Acquisizione dati
4.
Premere il pulsante di scansione. Verificare che il raggio di scansione rosso copra l'intero codice a barre.
Gli indicatori LED diventano rossi per indicare che il raggio è attivo. L'indicatore LED diventa verde e viene
emesso un segnale acustico per indicare l'avvenuta decodifica.
Corretto
Non corretto
Figura 3-2 Puntamento laser
Corretto
Non corretto
Figura 3-3 Puntamento lineare
La distanza di scansione ottimale dipende dalla densità del codice a barre e dall'ottica dello scanner.
• Allontanare ulteriormente lo scanner per eseguire la scansione di simboli più grandi.
• Avvicinare lo scanner per eseguire la scansione di simboli le cui barre sono molto vicine.
3-4
Guida dell'utente della serie MC21XX
NOTA Le procedure di scansione dipendono dall'applicazione e dalla configurazione dell'MC21XX. È possibile
che un'applicazione utilizzi procedure di scansione diverse da quella sopra descritta.
Scansione con imager
Per leggere un codice a barre è necessario utilizzare un'applicazione abilitata alla scansione. L'MC21XX
contiene l'applicazione DataWedge che consente all'utente di attivare lo scanner per decodificare i dati del
codice a barre e visualizzarne il contenuto.
1.
Verificare che sull'MC21XX sia installata un'applicazione abilitata per la scansione. Per ulteriori
informazioni, consultare DataWedge a pagina 3-5.
2.
Puntare la finestra di uscita al codice a barre.
3.
Premere il pulsante di scansione.
Per agevolare la mira, viene visualizzato il reticolo di puntamento laser rosso o il mirino di puntamento.
Assicurarsi che il codice a barre rientri nell'area racchiusa entro il reticolo di puntamento oppure chiudere il
mirino di puntamento. Il mirino di puntamento serve ad aumentare la visibilità in condizioni di forte
illuminazione.
Il LED di scansione/decodifica si illumina di rosso per indicare che la scansione è in corso, quindi diventa
verde ed emette un segnale acustico, per impostazione predefinita, per segnalare che il codice a barre è
stato decodificato correttamente. Si noti che, quando l'MC2180 è in modalità lista di prelievo, l'imager non
decodifica il codice a barre finché il mirino di puntamento o a linee incrociate non sfiora il codice.
Figura 3-4 Reticolo di puntamento dell'imager: codice a barre centrato
Corretto
Non corretto
Figura 3-5 Reticolo di puntamento dell'imager: codice a barre non centrato
Decodificato
Non decodificato
Figura 3-6 Modalità lista di prelievo con codici a barre multipli nel reticolo di puntamento
4.
Rilasciare il pulsante di scansione.
Acquisizione dati
3-5
NOTA In genere, l'imager inizia a decodificare immediatamente. L'MC2180 ripete le operazioni necessarie per
scattare un'immagine digitale (fotografia) di un codice a barre complesso o illeggibile, fintanto che il
pulsante di scansione resta premuto.
DataWedge
Attivazione di DataWedge
Per attivare DataWedge:
1.
Toccare Start > Settings (Impostazioni) > Control Panel (Pannello di controllo) > DataWedge.
2.
Toccare In esecuzione per avviare il processo DataWedge. Lo stato di DataWedge passa a Ready
(Pronto).
3.
Toccare OK.
Disattivazione di DataWedge
Per disattivare DataWedge:
1.
Toccare Start > Settings (Impostazioni) > Control Panel (Pannello di controllo) > DataWedge.
2.
Toccare l'opzione In esecuzione per terminare il processo DataWedge. Lo stato di DataWedge diventa
Stopped (Arrestato).
3.
Toccare OK.
Regolazione del volume del segnalatore acustico dello scanner
Il livello del volume del segnalatore acustico può essere regolato a livello di programmazione utilizzando le API
o le applicazioni sull'MC21XX.
Uso di CtlPanel
Per modificare il volume del segnalatore acustico utilizzando l'applicazione CtlPanel:
1.
Selezionare Start > Programs (Programmi) > CtlPanel.
2.
Selezionare Audio Settings (Impostazioni audio).
3.
Utilizzare il pad di navigazione per modificare il volume del segnalatore acustico. Selezionare un valore
compreso tra 0 e 3, dove 0 è valore minimo e 3 il valore massimo.
4.
Selezionare OK.
5.
Selezionare Exit (Esci).
3-6
Guida dell'utente della serie MC21XX
Uso di DataWedge
Quando si utilizza DataWedge, il volume del segnalatore acustico può essere modificato solo utilizzando
l'impostazione DataWedge.
1.
Selezionare Start > Settings (Impostazioni) > Control Panel (Pannello di controllo) > DataWedge.
2.
Selezionare 3. Basic format (Formato di base).
3.
Selezionare 2. Keystroke output (Output battuta).
4.
Selezionare 5. Feedback.
5.
Selezionare 2. On Send (All'invio).
6.
Selezionare 1. Beeper (Segnalatore acustico).
7.
Selezionare 4. Volume.
8.
Inserire un valore compreso tra 0 e 3, dove 0 è valore minimo e 3 il valore massimo.
9.
Selezionare Save (Salva).
Capitolo 4 Bluetooth
Introduzione
NOTA Solo MC2180.
I dispositivi dotati di tecnologia Bluetooth possono comunicare in modalità wireless, usando le radiofrequenze
(RF) nello spettro FHSS (Frequency Hopping Spread Spectrum) per trasmettere e ricevere i dati nella banda
ISM (Industry Scientific and Medical) a 2,4 GHz (802.15.1). La tecnologia wireless Bluetooth è progettata
specificamente per le comunicazioni a corto raggio (10 metri) e a basso consumo energetico.
I dispositivi MC2180 dotati di tecnologia Bluetooth possono effettuare stampe e stabilire una connessione
remota. Per usare l'MC2180 come modem, creare una connessione remota tramite modem tra un computer e
l'MC2180.
L'MC2180 dotato di tecnologia Bluetooth utilizza lo stack Bluetooth Microsoft.
Adaptive Frequency Hopping
Il metodo AFH (Adaptive Frequency Hopping) consente di evitare le interferenze a frequenze fisse e può
essere usato con i sistemi voce Bluetooth. Tutti i dispositivi all'interno della piconet (rete Bluetooth) devono
supportare il protocollo AFH perché il metodo AFH possa funzionare. Il metodo AFH non viene usato per
connettere e rilevare i dispositivi. Evitare di effettuare connessioni e rilevazioni Bluetooth durante
comunicazioni 802.11b di importanza critica. Il metodo AFH per la tecnologia Bluetooth è costituito da quattro
processi:
• Classificazione dei canali: un metodo per rilevare un'interferenza canale per canale o tramite una
maschera di canale predefinita.
• Gestione del collegamento: coordina e distribuisce le informazioni AFH al resto della rete Bluetooth.
• Modifica della sequenza di salto: evita l'interferenza riducendo selettivamente il numero di canali di salto.
• Manutenzione dei canali: un metodo per riesaminare periodicamente i canali.
4-2
Guida dell'utente della serie MC21XX
Quando il protocollo AFH è attivato, il sistema radio Bluetooth “salta attorno” (e non attraverso) ai canali
802.11b ad alta velocità. La coesistenza del protocollo AFH consente ai terminali portatili Zebra di operare in
qualunque infrastruttura.
Il modulo Bluetooth dell'MC2180 opera come dispositivo di Classe 2 per quanto concerne la potenza.
L'alimentazione in uscita massima è pari a 2,5 mW e il raggio d'azione atteso è di 10 metri. È difficile fornire
una definizione del raggio d'azione rispetto alla classe di potenza, a causa delle differenze che sussistono a
livello di potenza, dispositivi e ambiente di misurazione (che può essere un'area aperta piuttosto che lo spazio
ristretto di un ufficio).
NOTA Si sconsiglia di eseguire una ricerca della tecnologia Bluetooth wireless quando è necessario utilizzare
comunicazioni 802.11b ad alta velocità.
Protezione
Le attuali specifiche Bluetooth definiscono la protezione a livello di collegamento. Non è invece definita la
protezione a livello di applicazione. In questo modo, gli sviluppatori di applicazioni possono definire
meccanismi di protezione adatti alle loro specifiche esigenze. La protezione a livello di collegamento ha luogo
tra dispositivi, non tra utenti, mentre la protezione a livello di applicazione può essere implementata su una
base per utente. Le specifiche Bluetooth definiscono gli algoritmi e le procedure di protezione che consentono
di autenticare i dispositivi e, se necessario, di cifrare i dati scambiati durante il collegamento tra i dispositivi.
L'autenticazione dei dispositivi è una funzione obbligatoria del protocollo Bluetooth, mentre la crittografia dei
collegamenti è facoltativa.
L'associazione dei dispositivi Bluetooth è ottenuta tramite una chiave di inizializzazione che viene generata per
autenticare i dispositivi e creare un'apposita chiave di collegamento. La chiave di inizializzazione viene
generata specificando un normale codice PIN nei dispositivi da accoppiare. Il codice PIN non viene mai
trasmesso "over the air". Per impostazione predefinita, quando viene richiesta una chiave lo stack Bluetooth
risponde negativamente (sta all'utente rispondere a un evento di richiesta di una chiave). L'autenticazione dei
dispositivi Bluetooth è basata su transazioni di tipo challenge-response. La tecnologia Bluetooth consente di
utilizzare un codice PIN o una password per creare altre chiavi a 128 bit, a loro volta utilizzate per scopi di
protezione e crittografia. La chiave di crittografia viene derivata dalla chiave di collegamento usata per
autenticare i dispositivi oggetto dell'associazione. È inoltre opportuno osservare come il raggio d'azione
limitato e l'hopping ad alta velocità dei sistemi Bluetooth contribuiscano a rendere difficili eventuali
intercettazioni compiute da distanze elevate.
Si consiglia di:
• Eseguire l'associazione in un ambiente sicuro.
• Mantenere segreti i codici PIN e non memorizzarli sul terminale portatile.
• Implementare la protezione a livello di applicazione.
Lo stack di Microsoft supporta l'associazione intelligente. Per informazioni più dettagliate, fare riferimento a
Microsoft MSDN.
Configurazione della funzionalità Bluetooth
Di seguito sono riportati i servizi supportati dallo stack Bluetooth Microsoft:
• Profilo Generic Access (Accesso generico)
• Servizio Serial Port (Porta seriale)
• Profilo Service Discovery Access (SDA)
• Profilo Dial-Up Networking (Connettività di rete remota) (client)
Le porte COM5 e COM9 sono disponibili per lo stack Bluetooth Microsoft.
Bluetooth
4-3
Stato di potenza del modulo Bluetooth
Avvio a freddo
Quando si esegue un avvio a freddo, lo stato della radio Bluetooth viene disattivato.
Avvio a caldo
Quando si esegue un avvio a caldo, viene mantenuto lo stato precedente della radio Bluetooth. L'MC2180
tenta di chiudere tutte le connessioni attive. Il tempo di attesa per una chiusura appropriata è impostato su
cinque secondi. Se non è possibile chiudere tutte le connessioni entro cinque secondi, l'MC2180 procede con
un avvio a caldo. In seguito all'avvio a caldo l'utente deve ristabilire le connessioni.
Sospensione
Sospensione del pulsante di accensione
L'utente viene avvisato della presenza di connessioni attive in uno scenario simile e può decidere, dunque, se
procedere con la sospensione. In questo caso, l'MC2180 entra immediatamente in modalità di sospensione e
tutte le connessioni attive vengono chiuse quando il dispositivo riprende a funzionare.
Sospensione durante lo swap della batteria
Tutte le connessioni attive vengono chiuse prima di entrare in modalità di sospensione. Prima di entrare in
modalità di sospensione, si verifica un ritardo variabile in base al numero di connessioni Bluetooth attive.
Sospensione forzata (sospensione del menu Start)
L'utente non viene avvisato della presenza di connessioni attive. L'MC2180 entra immediatamente in modalità
di sospensione. Tutte le connessioni attive vengono chiuse quando il dispositivo riprende a funzionare.
Ripresa
Quando l'MC2180 riprende a funzionare, l'utente deve riconnettersi al dispositivo Bluetooth.
4-4
Guida dell'utente della serie MC21XX
Uso dello stack Bluetooth Microsoft
Le seguenti sezioni forniscono informazioni sull'uso dello stack Bluetooth Microsoft.
Modalità di alimentazione
La radio Bluetooth passa automaticamente dalla modalità di basso consumo alla modalità normale e
viceversa. Quando è necessario effettuare un trasferimento di dati, la radio entra in modalità normale. In
assenza di attività, la radio entra in modalità di basso consumo.
Rilevazione dei dispositivi Bluetooth
L'MC2180 può ricevere informazioni dai dispositivi rilevati ma non ancora connessi. Tuttavia, dopo la
connessione, l'MC2180 e il dispositivo connesso si scambiano informazioni automaticamente quando si attiva
la radio Bluetooth.
Per trovare i dispositivi Bluetooth nell'area:
1.
Verificare che il Bluetooth sia attivato sul dispositivo.
2.
Verificare che il dispositivo Bluetooth da rilevare si trovi in una modalità rilevabile e collegabile.
3.
Controllare che i due dispositivi siano a una distanza inferiore ai 10 metri l'uno dall'altro.
4.
Toccare Start > Settings (Impostazioni) > Control Panel (Pannello di controllo) > icona Bluetooth Device
Properties (Proprietà dispositivo Bluetooth).
Figura 4-1 Bluetooth Manager (Gestione Bluetooth)
5.
Toccare Enable Bluetooth (Attiva Bluetooth).
6.
Toccare il pulsante Scan Device (Analizza dispositivo). L'MC2180 inizia la ricerca dei dispositivi Bluetooth
raggiungibili nella zona. I dispositivi rilevati vengono visualizzati nell'elenco.
Figura 4-2 Ricerca di dispositivi Bluetooth
Bluetooth
7.
Toccare due volte un dispositivo presente nell'elenco.
8.
Selezionare Trusted (Attendibile). Viene visualizzata una finestra di dialogo.
9.
Toccare Sì. Viene visualizzata la finestra Bluetooth.
4-5
Figura 4-3 Immettere il PIN
10. Inserire il PIN e toccare OK.
11. Inserire il PIN sull'altro dispositivo. Il dispositivo nell'elenco diventa attendibile (icona a forma di chiave).
All'utente viene richiesto di inserire un PIN. Se il dispositivo è dotato di un PIN specifico, inserirlo nel
campo PIN e toccare Next (Avanti). Se invece il dispositivo non è dotato di un codice di protezione
specifico, inserirne uno nel campo Passcode (Codice di protezione) e toccare Next (Avanti). Il sistema
radio Bluetooth tenta di stabilire una connessione con il dispositivo.
12. Se il codice di protezione è stato creato, alla richiesta sarà necessario inserirlo anche nell'altro dispositivo.
Inserire il codice di protezione creato per stabilire l'associazione (se il dispositivo è dotato di un codice di
protezione proprio, non sarà necessario effettuare alcuna operazione sull'altro dispositivo).
13. Una volta stabilita la connessione, viene visualizzato un elenco dei servizi corrispondenti e supportati sul
dispositivo.
14. Selezionare i servizi che si desidera utilizzare e toccare Finish (Fine). Affinché vengano inseriti
nell'associazione, è necessario selezionare i servizi sui nuovi dispositivi, anche se sono associati. In caso
contrario, all'utente verrà richiesto continuamente di inserire il codice di protezione.
15. Il dispositivo viene visualizzato nell'elenco sulla finestra principale.
Una volta accettati i codici di protezione su entrambi i lati, la connessione può essere considerata affidabile
("associata").
NOTA Alcuni dispositivi potrebbero non richiedere un PIN, a seconda del sistema di autenticazione utilizzato.
Servizi disponibili
NOTA Per connettersi al dispositivo Bluetooth, l'applicazione deve creare una connessione al dispositivo remoto.
Per informazioni dettagliate, fare riferimento alla Guida MSDN.
L'MC2180 con lo stack Bluetooth Microsoft offre il servizio Serial Port (Porta seriale) e il sevizio DUN Client
(Client HID).
Dial-Up Networking (Connettività di rete remota)
Il servizio Dial-up networking (Connettività di rete remota) consente all'utente di connettere all'MC21XX a un
telefono Bluetooth e utilizzarlo come modem per connettersi alla rete dell'ufficio o all'ISP.
Prima di impostare la connettività di rete remota, procurarsi tutte le informazioni di accesso e le altre
impostazioni necessarie (nome utente, password e nome di dominio, se richiesti) relative alla rete dell'ufficio o
all'ISP.
4-6
Guida dell'utente della serie MC21XX
Per creare una nuova connessione Bluetooth:
1.
Toccare menu Start > Settings (Impostazioni) > Network and Dial-up Connections (Rete e connessioni
remote).
2.
Toccare due volte Make New Connection (Crea nuova connessione).
Figura 4-4 Make New Connection (Crea nuova connessione)
3.
Toccare Dial-up Connection (Connessione remota).
4.
Toccare Avanti.
5.
Toccare Bluetooth. Viene visualizzata la finestra Bluetooth Manager (Gestione Bluetooth).
6.
Se il Bluetooth non è attivato, toccare Enable Bluetooth (Attiva Bluetooth).
Figura 4-5 Finestra Bluetooth Manager (Gestione Bluetooth)
7.
Toccare Scan Device (Analizza dispositivo).
NOTA L'elenco a tendina è vuoto se nessuno dei dispositivi è già associato.
8.
Toccare due volte il dispositivo desiderato.
9.
Nel menu, toccare Trusted (Attendibile).
10. Toccare OK.
11. Nella casella di testo Enter PIN (Immetti PIN), inserire un PIN e toccare OK.
12. Sul dispositivo remoto, inserire il PIN.
13. Nella finestra Bluetooth Manager (Gestione Bluetooth), toccare due volte il dispositivo remoto.
14. Nel menu, toccare Active (Attivato).
L'icona del dispositivo attivato presenta un segno di spunta rosso .
Bluetooth
4-7
15. Toccare OK.
16. Nella finestra Modem, selezionare il dispositivo Bluetooth dall'elenco a tendina Select a modem
(Selezionare un modem).
Figura 4-6 Finestra Modem
17. Toccare Avanti. Viene visualizzata la finestra Phone Number (Numero di telefono).
Figura 4-7 Phone Number (Numero di telefono)
18. Nella casella di testo Phone number (Numero di telefono), inserire il numero di telefono (verificare con
l'operatore telefonico).
19. Toccare Finish (Fine). Una nuova icona viene creata nella finestra Connection (Connessione).
Figura 4-8 Finestra Connection (Connessione)
20. Toccare due volte la nuova icona Connection (Connessione).
4-8
Guida dell'utente della serie MC21XX
Figura 4-9 Finestra Dial-Up Connection (Connessione remota)
21. Se richiesto, inserire le informazioni e toccare Connect (Connetti).
22. L'MC2180 tenta di stabilire la connessione con il dispositivo.
Figura 4-10 Stato della connessione
23. Una volta stabilita la connessione, una nuova icona con il nome del telefono viene visualizzata nella
finestra Connection (Connessione).
24. Aprire un browser per accedere a Internet.
Stampa Bluetooth
Per stampare con una stampante Bluetooth:
1.
Scaricare e installare i driver della stampante Windows CE per l'MC2180 dal sito Web Support Central.
2.
Modificare le seguenti voci di registro della stampante desiderata (utilizzando un editor di registro remoto):
Chiave: HKEY_LOCAL_MACHINE\Drivers\BuiltIn\SymPrint
• Impostare TldDLL su PrintTLDBluetooth.dll.
• Impostare PrintPort sul valore di indice della porta COM appropriato (ad esempio, COM4: 19200).
3.
Toccare Start > Settings (Impostazioni) > Control Panel (Pannello di controllo) > Bluetooth Device
Properties (Proprietà dispositivo Bluetooth).
4.
Toccare Scan Device (Analizza dispositivo).
5.
Associare e attivare la stampante desiderata scegliendola dall'elenco. Vedere la sezione Rilevazione dei
dispositivi Bluetooth a pagina 4-4.
6.
Toccare Start > Programs (Programmi) > Windows Explorer (Gestione risorse).
7.
Aprire la cartella Applications (Applicazioni).
8.
Aprire la cartella Samples (Esempi).
9.
Avviare BTVirtualCOM (installare gli esempi dal desktop se non installati).
Bluetooth
4-9
Figura 4-11 Finestra BTVirtualCOM
10. Selezionare la stampante desiderata dall'elenco a tendina.
11. Nella casella di testo COM Index (Indica COM), inserire il valore della porta COM inserita nel registro
(vedere il passaggio 2b).
12. Toccare Create (Crea).
13. Toccare Start > Programs (Programmi) > Samples (Esempi) > Printing (Stampa). Installare gli esempi
dal desktop se non installati.
14. Toccare Settings (Impostazioni) > Printer (Stampante).
15. Selezionare la stampante dalla finestra di dialogo e toccare OK.
16. Toccare File > Print (Stampa) o Print without Graphics (Stampa senza immagini).
4 - 10 Guida dell'utente della serie MC21XX
CAPITOLO 5 APPLICAZIONI WIRELESS
Introduzione
NOTA Solo MC2180.
Le reti WLAN (Wireless Local Area Network) consentono ai terminali portatili di comunicare in modalità
wireless e inviare i dati acquisiti a un dispositivo host in tempo reale. Prima di utilizzare l'MC21XX in una
WLAN, è necessario configurare il servizio con l'hardware richiesto per eseguire la rete WLAN nonché
l'MC21XX. Per istruzioni sulla configurazione dell'hardware, fare riferimento alla documentazione fornita con
gli AP (access point).
NOTA L'impostazione predefinita è 802.11d. Quando attivato, è necessario configurare l'AP allo
stesso modo per consentire la connessione.
Per configurare l'MC21XX, un insieme di applicazioni wireless forniscono gli strumenti per configurare e
testare la radio wireless nell'MC21XX. Per informazioni sulla configurazione dei profili wireless, fare riferimento
alla Wireless Fusion Enterprise Mobility Suite User Guide for Version X1.01 (Guida dell'utente di Wireless
Fusion Enterprise Mobility Suite per la Versione X1.0). Per la versione più recente di questa guida, visitare il
sito http://www.zebra.com/support. Vedere la sezione Versioni software a pagina x per stabilire la versione
Fusion presente sull'MC21XX.
Toccare l'icona Signal Strength (Potenza segnale) per visualizzare il menu Wireless Launcher (Programma
di avvio wireless).
5-2
Guida per l'integratore della serie MC21XX
Icona Signal Strength (Potenza segnale)
Figura 5-1 Menu Wireless Launcher (Programma di avvio wireless)
Molte delle voci del menu richiamano una delle applicazioni Fusion. Le voci del menu e le applicazioni
corrispondenti sono riassunte nella Tabella 5-1.
Tabella 5-1 Applicazioni supportate
Applicazione
Descrizione
Trova WLAN
Richiama l'applicazione Find WLANs (Ricerca WLAN) che visualizza un elenco
delle WLAN attive in zona.
Gestisci profili
Richiama l'applicazione Manage Profiles (Gestione profili) (che include la
Modifica guidata profilo) per gestire e modificare l'elenco di profili WLAN.
Gestisci certificati
Richiama l'applicazione Certificate Manager (Gestione certificati), che consente
di gestire i certificati utilizzati per l'autenticazione.
Gestisci PAC
Richiama l'applicazione PAC Manager (Gestione PAC), che consente di gestire
l'elenco di PAC (Protected Access Credentials) utilizzate con l'autenticazione
EAP-FAST.
Opzioni
Richiama l'applicazione Options (Opzioni), che consente di configurare le
impostazioni delle opzioni di Fusion.
Stato wireless
Richiama l'applicazione Wireless Status (Stato wireless) che consente di
visualizzare lo stato dell'applicazione wireless corrente.
Diagnostica wireless
Richiama l'applicazione Wireless Diagnostics (Diagnostica wireless) con
strumenti che consentono di diagnosticare i problemi della connessione wireless.
Accesso/Disconnession
e
Richiama la finestra di dialogo Network Login (Accesso di rete) che consente di
accedere a un particolare profilo o di disconnettersi dal profilo attivo corrente.
Di seguito altre voci del menu Wireless Launcher (Programma di avvio wireless):
• Enable/Disable Radio (Abilita/Disabilita radio)
• Hide Menu (Nascondi menu)
• Exit (Esci)
Applicazioni wireless
5-3
Icona Signal Strength (Potenza segnale)
L'icona Signal Strength (Potenza segnale) nell'area delle applicazioni indica la potenza del segnale wireless
del terminale portatile, come riportato di seguito:
Tabella 5-2 Descrizione dell'icona della potenza del segnale
Icona
Nessu
no
Stato
Azione
Potenza del segnale eccellente
La rete WLAN è pronta all'uso.
Potenza del segnale molto
elevata
La rete WLAN è pronta all'uso.
Potenza del segnale elevata
La rete WLAN è pronta all'uso.
Potenza del segnale media
La rete WLAN è pronta all'uso. Avvisare l'amministratore di rete
che la potenza del segnale è media.
Potenza del segnale scarsa
La rete WLAN è pronta all'uso. Le prestazioni potrebbero non
essere ottimali. Avvisare l'amministratore di rete che la potenza
del segnale è scarsa.
Copertura di rete assente (non
associato)
Nessuna connessione alla rete WLAN. Avvisare
l'amministratore di rete.
La radio WLAN è disattivata.
La radio WLAN è disattivata. Per attivarla, scegliere Enable
Radio (Abilita radio) dal menu Wireless Applications
(Applicazioni wireless).
L'applicazione Wireless
Launcher (Programma di avvio
wireless) è stata chiusa.
L'applicazione Wireless Launcher (Programma di avvio
wireless) è stata arrestata. Per istruzioni su come riavviare
l'applicazione Wireless Launcher (Programma di avvio
wireless), vedere i paragrafi sulle funzioni di Fusion di seguito.
Disattivazione della radio
Per disattivare la radio WLAN, toccare l'icona Signal Strength (Potenza segnale) nell'area delle applicazioni e
selezionare Disable Radio (Disabilita radio). Viene visualizzata l'icona
ad indicare che la radio è
disattivata.
Icona Signal Strength (Potenza segnale)
Figura 5-2 Icona Signal Strength (Potenza segnale)
Per riattivare la radio, toccare l'icona Signal Strength (Potenza segnale) nell'area delle applicazioni e
selezionare Enable Radio (Abilita radio).
5-4
Guida per l'integratore della serie MC21XX
Configurazione minima
Di seguito è riportato un elenco delle operazioni indispensabili per stabilire una connessione wireless. Si noti
che esistono diversi fattori che possono influire sulle prestazioni della connessione wireless ed è importante
valutarli con la dovuta attenzione.
È necessario creare un profilo. Si consiglia di leggere il capitolo sulla modifica dei profili.
1.
Chiedere all'amministratore IT quali sono le impostazioni richieste per la connessione: ESSID (Extended
Service Set Identifier), Enterprise (Aziendale) o Personal (Personale), il tipo di autenticazione, il tipo di
tunnel, i requisiti del certificato e i requisiti PAC (Protected Access Credentials). Si noti che non tutti gli
elementi sono rilevanti.
2.
Creare il profilo utilizzando le informazioni fornite dall'amministratore IT.
3.
Aprire la schermata Manage Profile (Gestisci profilo), selezionare il profilo (premere e tenere premuto) e
selezionare Connect (Connetti) nel menu contestuale visualizzato.
Capitolo 6 Accessori
Introduzione
Gli accessori dell'MC21XX arricchiscono di funzionalità il prodotto e includono basi, cavi e caricabatteria di
riserva. Nella Tabella 6-1 sono elencati gli accessori dell'MC21XX.
Tabella 6-1 Accessori dell'MC21XX
Accessorio
Numero parte
Descrizione
Basi
Base USB a slot singolo
CRD2100-1000UR
Consente di ricaricare la batteria principale
dell'MC21XX e sincronizzare l'MC21XX con un
computer host tramite connessione USB.
Base di sola ricarica a quattro
slot
CRD2100-4000CR
Consente di ricaricare fino a quattro MC21XX.
Base Ethernet a quattro slot
CRD2100-4000ER
Consente di ricaricare fino a quattro e di connettere
l'MC21XX a una rete Ethernet.
Caricabatteria di riserva a
quattro slot
SAC2100-4000CR
Consente di caricare fino a quattro batterie di
riserva dell'MC21XX.
Alimentatore
PWRS-14000-249R
Alimenta l'MC21XX, la base USB a slot singolo e il
cavo USB ActiveSync e di ricarica.
Alimentatore
PWRS-14000-148R
Alimenta la base di sola ricarica a quattro slot e
base Ethernet a quattro slot.
Alimentatore
PWRS-14000-241R
Alimenta il caricabatteria di riserva a quattro slot.
Cavo di linea CC
50-16002-042R
Alimenta tramite alimentatore la base Ethernet a
quattro slot o la base di sola ricarica a quattro slot.
Cavo di linea CA US
50-16000-182R
Alimenta l'alimentatore a due cavi.
Ricarica
6-2
Guida dell'utente della serie MC21XX
Tabella 6-1 Accessori dell'MC21XX (Continua)
Accessorio
Numero parte
Descrizione
Cavo di linea CA
internazionale
-
Alimenta l'alimentatore a due cavi. Acquistabile
separatamente.
Cavo di linea CA US
23844-00-00R
Alimenta l'alimentatore a tre cavi.
Cavo di linea CA
internazionale
-
Alimenta l'alimentatore a tre cavi. Acquistabile
separatamente.
Cavo USB ActiveSync e di
ricarica.
25-154073-01R
Fornisce funzionalità di comunicazione client USB e
consente di ricaricare l'MC21XX.
Cavo USB
25-128458-01R
Consente di stabilire comunicazioni USB tramite la
base USB a slot singolo.
Fascetta da mano
SG-MC2123225-01R
Fascetta da mano di ricambio.
Custodia
SG-MC2121205-01R
Offre una clip morbida per tenere l'MC21XX.
Cordino
SG-MC2127225-01R
Cordino opzionale per tenere l'MC21XX.
Dongle per modem
MDM9000-100R
Fornisce connettività modem tramite l'MC21XX e il
cavo adattatore modem.
Cavo adattatore modem
25-154074-01R
Consente di collegare il dongle per modem
all'MC21XX.
Batteria da 2400 mAh
BTRY-MC21EAB0E
Batteria di ricambio.
Ministilo
STYLUS-00007-03R
Ministilo di ricambio (confezione da 3).
Stilo
11-42794-03R
Stilo di ricambio (confezione da 3).
Laccetto
KT-133855-01R
Laccetto di ricambio (confezione da 5).
Protezione schermo
KT-158412-03R
Protezioni dello schermo di ricambio
(confezione da 3).
Adattatore di accoppiamento
21-158413-01R
Consente di collegare due basi USB a slot singolo.
Cavi
Altri accessori
Varie
Accessori
6-3
Base USB a slot singolo
ATTENZIONE
Attenersi alle linee guida relative alla sicurezza della batteria, descritte nella sezione Linee guida
per la sicurezza della batteria a pagina 7-2.
La base USB a slot singolo:
• Eroga alimentazione a 5,4 VCC per il funzionamento dell'MC21XX e la carica della batteria.
• Fornisce una porta USB per la comunicazione dati tra l'MC21XX e un computer host.
• Consente la comunicazione host USB tra l'MC21XX e un dispositivo periferico.
Ricarica della batteria
La base USB a slot singolo consente di ricaricare la batteria principale dell'MC21XX. Per ricaricare l'MC21XX:
1.
Far scivolare l'MC21XX nell'apposito slot. Il LED dell'MC21XX indica lo stato di carica della batteria. La
batteria impiega all'incirca quattro ore per ricaricarsi. Per informazioni sullo stato di carica, consultare la
Tabella 1-1 a pagina 1-6.
Indicatore
LED
Slot
dell'MC21XX
Adattatore di
accoppiamento
opzionale
Figura 6-1 Base USB a slot singolo
2.
Al termine della carica, rimuovere l'MC21XX dalla base.
Utilizzare l'adattatore di accoppiamento opzionale per collegare due o più basi. Ciascuna base richiede un
alimentatore.
6-4
Guida dell'utente della serie MC21XX
Base di sola ricarica aquattro slot
ATTENZIONE Attenersi alle linee guida relative alla sicurezza della batteria, descritte nella sezione Linee guida
per la sicurezza della batteria a pagina 7-2.
Base di sola ricarica a quattro slot:
• Eroga alimentazione a 5,4 VCC per il funzionamento dell'MC21XX e la carica della batteria.
• Consente di ricaricare contemporaneamente fino a quattro MC21XX.
Ricarica della batteria
La base di sola ricarica a quattro slot consente di ricaricare fino a quattro MC21XX contemporaneamente. Per
ricaricare l'MC21XX:
1.
Far scivolare l'MC21XX nello slot della base.
LED
LED di alimentazione
Figura 6-2 Base di sola ricarica aquattro slot
2.
Il LED dell'MC21XX indica lo stato di carica della batteria. Generalmente, la batteria impiega all'incirca
quattro ore per ricaricarsi. Per informazioni sullo stato di carica, consultare la Tabella 1-1 a pagina 1-6.
3.
Al termine della carica, rimuovere l'MC21XX dalla base.
LED di alimentazione
Il LED di alimentazione verde si accende ad indicare che la base di sola ricarica a quattro slot è collegata a
una fonte di alimentazione.
Accessori
6-5
Base Ethernet a quattro slot
ATTENZIONE Attenersi alle linee guida relative alla sicurezza della batteria, descritte nella sezione Linee guida
per la sicurezza della batteria a pagina 7-2.
Base Ethernet a quattro slot:
• Eroga alimentazione a 5,4 VCC per il funzionamento dell'MC21XX e la carica della batteria.
• Consente di ricaricare contemporaneamente fino a quattro MC21XX.
• Consente di connettere l'MC21XX a una rete Ethernet.
Ricarica della batteria
La base Ethernet a quattro slot consente di caricare fino a quattro MC21XX simultaneamente. Per ricaricare
l'MC21XX:
1.
Far scivolare l'MC21XX nello slot della base.
LED
100
Mbps
LED di velocità
LED di collegamento
Figura 6-3 Base Ethernet a quattro slot
2.
Il LED dell'MC21XX indica lo stato di carica della batteria. Generalmente, la batteria impiega all'incirca
quattro ore per ricaricarsi. Per informazioni sullo stato di carica, consultare la Tabella 1-1 a pagina 1-6.
3.
Al termine della carica, rimuovere l'MC21XX dalla base.
Indicatori di carica a LED
La base Ethernet a quattro slot utilizza il LED arancione dell'MC21XX per indicare che la batteria è in carica.
Per informazioni sullo stato di carica, consultare la Tabella 1-1 a pagina 1-6.
6-6
Guida dell'utente della serie MC21XX
LED di velocità
Il LED di velocità verde si illumina per indicare una velocità di trasferimento pari a 100 Mbps. Se non si
accende, ciò indica che la velocità di trasferimento è di 10 Mbps.
LED di collegamento
Il LED di collegamento giallo lampeggia a indicare la presenza di attività o rimane acceso per indicare che è
stato stabilito un collegamento. La mancata accensione indica assenza di collegamento.
Accessori
6-7
Caricabatteria di riserva a quattro slot
ATTENZIONE Attenersi alle linee guida relative alla sicurezza della batteria, descritte nella sezione Linee guida
per la sicurezza della batteria a pagina 7-2.
Il caricabatteria di riserva a quattro slot consente di caricare fino a quattro batterie di riserva
contemporaneamente.
Ricarica della batteria di riserva
Per caricare fino a quattro batterie di riserva:
1.
Inserire la batteria di riserva nello slot del caricabatteria di riserva dalla parte con i contatti.
2.
Fissare la batteria nello slot di ricarica.
Batterie di
riserva
Slot del caricabatteria di
riserva
LED di carica della
batteria di riserva (4)
Figura 6-4 Caricabatteria di riserva a quattro slot
3.
Premere delicatamente la batteria verso il basso per alloggiarla correttamente. La batteria impiega
all'incirca quattro ore per ricaricarsi. Per informazioni sullo stato di carica, consultare la Tabella 1-1 a
pagina 1-6.
4.
Al termine della carica, premere la clip della batteria ed estrarla dallo slot.
AVVERTENZA
Non utilizzare alcun oggetto per rimuovere la batteria.
I LED dello stato di carica della batteria di riserva indicano lo stato di carica. Per informazioni sullo stato di
carica, consultare la Tabella 1-1 a pagina 1-6.
6-8
Guida dell'utente della serie MC21XX
Cavo adattatore modem/Dongle per modem
Utilizzare il cavo adattatore modem e il dongle per modem per consentire la comunicazione dati tra l'MC21XX
e un computer host, in remoto tramite linea telefonica, e sincronizzare le informazioni tra i due dispositivi.
Figura 6-5 Cavo adattatore modem
Porta linea
in ingresso
Porta
telefono
LED
Porta seriale
Figura 6-6 Dongle per modem
Per stabilire una connessione modem, è necessario quanto segue:
• Numero di telefono, indirizzo IP e indirizzo DNS/WINS dell'amministratore del server di connessione
remota
• Account connessione remota sul sistema host, incluso ID utente e password
• Cavo per modem RJ11 o RJ12
• Presa telefonica funzionante che supporti i modem plug-in collegati al sistema telefonico locale
• Configurazione dei codici Paese per utilizzare il modem con la rete telefonica specifica del Paese
Accessori
Configurazione
Collegamento all'MC21XX
Dispositivo di
chiusura
(posizione in alto)
Dispositivo di
chiusura
(posizione in
basso)
Cavo adattatore modem
Dongle per modem
Figura 6-7 Configurazione del dongle per modem
ATTENZIONE Non collegare il connettore a 15 pin del modem a una porta VGA di un computer host.
6-9
6 - 10 Guida dell'utente della serie MC21XX
Uso del tipo corretto di linea telefonica
Utilizzare una linea telefonica analogica standard, presente nella maggior parte delle abitazioni. In un ufficio,
utilizzare una linea connessa a un fax o modem. In un hotel, richiedere una camera con una linea telefonica
standard o una porta dati. Se necessario, accertarsi con la società telefonica locale o con l'amministratore di
utilizzare il tipo corretto di linea prima di inviare dati.
NOTA Se si utilizza un telefono, collegare il cavo dal telefono alla porta telefono sul modem.
Tabella 6-2 Indicatore LED del modem
LED
Significato
Disattivo
Il modem non è collegato correttamente all'MC21XX; il modem non è alimentato.
Verde
Il modem è collegato all'MC21XX ed è alimentato.
Arancione fisso
L'MC21XX sta comunicando con il computer host.
Accessori 6 - 11
Cavo USB ActiveSync e di ricarica
Il cavo USB ActiveSync e di ricarica:
• Fornisce all'MC21XX l'alimentazione necessaria per il funzionamento e la ricarica (se utilizzato con un
alimentatore approvato).
• Consente di sincronizzare le informazioni tra l'MC21XX e un computer host. Se si utilizza un software
personalizzato o di terzi, è possibile sincronizzare l'MC21XX con i database aziendali.
• Forniscono la connessione USB attraverso la porta USB pass-through e permettono le comunicazioni
con dispositivi USB, ad esempio un computer host. Per le procedure da seguire per configurare la
comunicazione, fare riferimento alla MC21XX Series Mobile Computer Integrator Guide (Guida per
l'integratore del terminale portatile MC21XX).
Per collegare il cavo all'MC21XX:
1.
Verificare i due dispositivi di chiusura siano posizionati verso il basso.
2.
Allineare l'alloggiamento con la parte inferiore dell'MC21XX e collegarlo.
3.
Far scorrere i due dispositivi di chiusura perso l'alto per bloccare l'alloggiamento sull'MC21XX.
Dispositivo di
chiusura
(posizione in alto)
Dispositivo di
chiusura
(posizione in
basso)
Figura 6-8 Cavo USB di ricarica
Alimentazione per ricarica della batteria e funzionamento
ATTENZIONE Attenersi alle linee guida relative alla sicurezza della batteria, descritte nella sezione Linee guida
per la sicurezza della batteria a pagina 7-2.
Per ricaricare la batteria dell'MC21XX:
1.
Collegare il connettore di alimentazione del cavo USB ActiveSync e di ricarica a una fonte di alimentazione
approvata.
6 - 12 Guida dell'utente della serie MC21XX
Figura 6-9 Cavo USB di ricarica
2.
Far scorrere la parte inferiore dell'MC21XX nell'alloggiamento connettore del cavo USB ActiveSync e di
ricarica.
3.
Far scorrere i due dispositivi di chiusura sull'alloggiamento cavi verso l'alto per bloccarlo all'MC21XX.
4.
Il LED indica lo stato di carica della batteria dell'MC21XX. Solitamente, la batteria si carica in meno di
quattro ore. Per informazioni sullo stato di carica, consultare la Tabella 1-1 a pagina 1-6.
5.
A termine della carica, far scorrere i due dispositivi di chiusura verso il basso e rimuovere l'alloggiamento
cavi.
Indicatori di carica a LED
Il cavo USB ActiveSync e di ricarica utilizza il LED arancione per indicare lo stato di carica della batteria. Per
informazioni sullo stato di carica, consultare la Tabella 1-1 a pagina 1-6.
Accessori 6 - 13
Custodia
La custodia fornisce un comodo supporto per l'MC21XX.
Figura 6-10 Custodia
La custodia consente di agganciare l'MC21XX a una cintura. Far scivolare l'MC21XX nella custodia con lo
schermo rivolto verso l'utente.
6 - 14 Guida dell'utente della serie MC21XX
Fascetta da mano
Utilizzare la fascetta da mano opzionale per tenere saldamente l'MC21XX.
Occhiello
Tessuto a uncino
Tessuto ad asola
Portapenna
Portastilo
Fascia spessa
Fibbia
Fascia sottile
Figura 6-11 Fascetta da mano
Installazione
Per installare la fascetta da mano:
Linguetta della
fascetta
3
2
Occhiello
1
Slot di montaggio
Figura 6-12 Inserimento degli occhielli negli slot di montaggio
1.
Inserire entrambi gli occhielli nei due fori di montaggio.
2.
Inserire gli occhielli nella linguetta inferiore della fascetta.
3.
Premere la linguetta per fissarla.
4.
Inserire le estremità di entrambe le fasce nella barra della fascetta da mano.
Accessori 6 - 15
5
4
6
Figura 6-13 Collegamento della fascetta da mano alla barra della fascetta da mano
5.
Inserire l'estremità della fascia spessa nella fibbia.
6.
Inserire l'estremità della fascia sottile nella fibbia.
Rimozione
Per rimuovere la fascetta da mano:
1.
Estrarre la fascia dalla fibbia.
2.
Estrarre la fascia dalla barra della fascetta da mano.
3.
Sollevare la linguetta della fascetta.
4.
Estrarre entrambi gli occhielli dalla linguetta della fascetta.
5.
Estrarre gli occhielli dagli slot di montaggio.
6 - 16 Guida dell'utente della serie MC21XX
Cordino
Utilizzare il cordino opzionale per tenere l'MC21XX.
Fibbia
Fascia
Portastilo
Portapenna
Figura 6-14 Cordino
Installazione
1.
Inserire le estremità di entrambe le fasce nella barra della fascetta da mano.
5
2
1
3
Figura 6-15 Installazione del cordino
2.
Inserire l'estremità della fascia spessa nella fibbia.
3.
Inserire l'estremità della fascia sottile nella fibbia.
Rimozione
Per rimuovere il cordino:
1.
Estrarre la fascia dalla fibbia.
2.
Estrarre la fascia dalla barra della fascetta da mano.
Accessori 6 - 17
Ministilo
Per fissare il ministilo all'MC21XX:
1.
Inserire un occhiello del laccetto nello slot del ministilo.
Figura 6-16 Fissaggio del laccetto al ministilo
2.
Far passare l'altra estremità del laccetto nell'occhiello.
3.
Inserire l'estremità del laccetto nel foro della barra della fascetta da mano.
Figura 6-17 Fissaggio del ministilo all'MC21XX
4.
Far passare il ministilo nell'occhiello del laccetto.
6 - 18 Guida dell'utente della serie MC21XX
Capitolo 7 Manutenzione e risoluzione dei
problemi
Introduzione
Questo capitolo include istruzioni sulla pulizia e la conservazione dell'MC21XX e spiega come risolvere gli
eventuali problemi che possono insorgere durante l'uso del dispositivo.
Manutenzione dell'MC21XX
Per evitare problemi con il dispositivo, ricordare quanto segue quando si utilizza l'MC21XX:
• Non graffiare lo schermo dell'MC21XX. Quando si opera sull'MC21XX, utilizzare lo stilo in dotazione o
penne con punta in plastica idonee all'uso su un touch screen. Non utilizzare mai vere penne o matite,
né altri oggetti appuntiti sulla superficie dello schermo dell'MC21XX.
Zebra consiglia di utilizzare una protezione per schermo (codice KT-158412-03R).
• Sebbene l'MC21XX sia resistente all'acqua e alla polvere, evitare che entri in contatto con pioggia o altri
liquidi per ottimizzarne la durata. In generale, utilizzare l'MC21XX come se fosse una calcolatrice
tascabile o un altro piccolo strumento elettronico.
• Lo schermo dell'MC21XX è di vetro. Non far cadere l'MC21XX né sottoporlo a impatti violenti.
• Proteggere l'MC21XX da temperature estreme. Non lasciarlo sul cruscotto dell'auto durante le giornate
calde e tenerlo lontano dalle fonti di calore.
• Non conservare o utilizzare l'MC21XX in luoghi eccessivamente polverosi o umidi.
• Utilizzare un panno morbido per pulire l'MC21XX. Se la superficie dello schermo dell'MC21XX si sporca,
pulirla con un panno morbido inumidito con un detergente per la pulizia dei vetri diluito.
• Ricaricare periodicamente la batteria del prodotto per prolungare la durata della batteria e fare in modo
che il prodotto funzioni sempre in modo ottimale. La durata della batteria dipende dalla modalità di
utilizzo.
7-2
Guida dell'utente della serie MC21XX
• L'MC21XX è dotato di una protezione per schermo. Zebra ne consiglia l'uso per ridurre al minimo l'usura
dello schermo. Le protezioni per lo schermo ottimizzano l'usabilità e la durata dei display di tipo touch
screen. I vantaggi includono:
• Protezione da graffi e forature
• Superficie di scrittura a sfioramento resistente e con sensazione tattile
• Resistenza all'abrasione e ai prodotti chimici
• Riduzione del riflesso
• Mantenimento dello schermo in condizioni ottimali
• Installazione rapida e semplice
Linee guida per la sicurezza della batteria
AVVERTENZA
Il mancato rispetto di queste linee guida potrebbe provocare incendi, esplosioni o altri
rischi.
• Il luogo in cui viene effettuata la ricarica deve essere privo di detriti, materiali combustibili o sostanze
chimiche. È necessario prestare estrema attenzione nel caso in cui il dispositivo venga ricaricato in un
ambiente non commerciale.
• Seguire le linee guida relative all'utilizzo, la conservazione e la ricarica della batteria riportate in questa
guida dell'utente.
• Un utilizzo improprio della batteria potrebbe provocare incendi, esplosioni o altri rischi.
• Non utilizzare alcun oggetto per rimuovere la batteria dall'MC21XX o l'accessorio per la ricarica della
batteria.
• Durante la ricarica della batteria del dispositivo mobile, batteria e caricabatteria devono essere a una
temperatura compresa tra 0 e +40 ºC.
• Non utilizzare batterie e caricabatteria incompatibili. L'utilizzo di una batteria non compatibile o un utilizzo
improprio della batteria potrebbe provocare incendi, esplosioni o altri rischi. Per eventuali domande sulla
compatibilità di batteria o caricabatteria, contattare l'assistenza di Zebra Support.
• Per i dispositivi che utilizzano una porta USB come alimentazione per la ricarica, il dispositivo deve
essere collegato solo ai prodotti dotati del logo USB-IF o che hanno completato il programma di
conformità USB-IF.
• Per consentire la verifica dell'autenticità, come richiesto da IEEE1725 clausola 10.2.1, le batterie devono
contenere l'ologramma Zebra. Non installare la batteria senza aver prima verificato la presenza
dell'ologramma di autenticazione Zebra.
• Non disassemblare, aprire, frantumare, piegare, deformare o forare il prodotto.
• L'impatto provocato dalla caduta di un dispositivo a batterie su una superficie solida potrebbe far
surriscaldare la batteria.
• Non mandare in cortocircuito la batteria ed evitare il contatto di oggetti metallici o oggetti conduttori con i
terminali della batteria.
• Non modificare o ricostruire la batteria, né tentare di inserire corpi estranei al suo interno, immergerla o
esporla all'acqua o altri liquidi, né esporla a fuoco, esplosioni o altri rischi.
• Non lasciare né conservare l'apparecchiatura in aree o nelle vicinanze di aree soggette a calore
eccessivo, ad esempio in un veicolo parcheggiato o accanto a un radiatore o altre fonti di calore. Non
collocare la batteria in un forno a microonde o un'asciugatrice.
Manutenzione e risoluzione dei problemi
7-3
• L'utilizzo della batteria da parte dei bambini deve avvenire sotto il controllo dei genitori.
• Attenersi alle normative locali per il corretto smaltimento delle batterie ricaricabili.
• Non gettare le batterie sul fuoco.
• In caso di perdite dalla batteria, evitare che il liquido entri in contatto con la pelle o gli occhi. Se ciò
dovesse accadere, lavare l'area interessata con abbondante acqua e rivolgersi a un medico.
• Se si sospettano danni all'apparecchiatura o alla batteria, contattare l'assistenza Zebra per richiedere un
controllo.
Pulizia
ATTENZIONE Indossare sempre una protezione per gli occhi.
Leggere sempre le etichette di avvertenza sui prodotti ad aria compressa e contenenti alcol prima
dell'uso.
Se per ragioni mediche è necessario utilizzare qualunque altra soluzione, contattare Zebra per
ulteriori informazioni.
AVVERTENZA
Evitare di esporre il prodotto al contatto con olio caldo o altri liquidi infiammabili. Se si
verifica tale esposizione, scollegare il dispositivo e pulire il prodotto immediatamente in
conformità con le presenti linee guida.
Detergenti approvati e principi attivi
Il 100% dei principi attivi presenti in qualsiasi detergente deve consistere in una combinazione di una o più
delle seguenti sostanze: alcol isopropilico, ipoclorito di sodio/candeggina, perossido di idrogeno o sapone per
piatti delicato.
Sostanze dannose
Le seguenti sostanze chimiche risultano dannose per le parti in plastica dell'MC21XX e non devono entrare in
contatto con il dispositivo: soluzioni di ammoniaca, composti di ammine o ammoniaca; acetone; chetone;
idrocarburi aromatici e clorurati; soluzioni alcaline acquose o alcoliche; etanolamina; toluene; tricloroetilene;
benzene; fenolo e TB-lysoform.
Istruzioni sulla pulizia del dispositivo
Non sottoporre il dispositivo MC21XX a getti di liquido diretti. Inumidire un panno morbido oppure utilizzare
salviette inumidite. Non avvolgere il dispositivo con il panno o la salvietta, ma strofinare delicatamente le
superfici. Non lasciare residui di liquidi attorno alla cornice del display o in altri punti. Lasciar asciugare il
dispositivo prima dell'utilizzo.
Note speciali sulla pulizia
Molti guanti in vinile contengono additivi allo ftalato che spesso non sono adatti per l'uso medico-sanitario e si
rivelano dannosi per l'involucro dell'MC21XX. L'MC21XX non deve essere maneggiato utilizzando guanti in
vinile che contengono ftalati; lavare le mani per rimuovere il residuo contaminante dei guanti prima dell'uso del
dispositivo. Qualora vengano utilizzati prodotti contenenti una delle sostanze dannose sopra elencate, quali ad
esempio disinfettanti per le mani che contengono etanolamina, occorre asciugare completamente le mani
prima di manipolare l'MC21XX per impedire il danneggiamento delle parti in plastica.
7-4
Guida dell'utente della serie MC21XX
Materiali richiesti
• Salviette inumidite con alcol
• Panno per lenti
• Cotton fioc
• Alcol isopropilico
• Una confezione di aria compressa con tubo
Pulizia dell'MC21XX
Involucro
Usando una salvietta inumidita con alcol, pulire l'involucro del dispositivo inclusi i tasti e le fessure tra i tasti.
Display
Il display può esser pulito con una salvietta inumidita con alcol, ma occorre prestare attenzione affinché il
liquido non fuoriesca attorno ai bordi del display. In caso, asciugare immediatamente con un panno morbido
non abrasivo per evitare la formazione di striature.
Finestra di uscita dello scanner
Pulire periodicamente la finestra di uscita dello scanner con un panno per lenti o altro materiale idoneo alla
pulizia di materiale ottico, come ad esempio gli occhiali.
Connettore
1.
Rimuovere la batteria principale dall'MC21XX. Vedere la Rimozione della batteria principale a pagina 1-7.
2.
Immergere la punta in cotone del cotton fioc nell'alcol isopropilico.
3.
Strofinare la punta in cotone dell'applicatore avanti e indietro sul connettore nella parte inferiore
dell'MC21XX. Non lasciare residui di cotone sul connettore.
4.
Ripetere almeno tre volte.
5.
Utilizzare un cotton fioc imbevuto di alcol per rimuovere qualunque traccia di grasso e sporco attorno
all'area dei connettori.
6.
Utilizzare un applicatore con punta in cotone e ripetere i passaggi da 4 a 6.
ATTENZIONE
Non puntare lo spruzzatore verso se stessi o gli altri e tenerlo lontano dal volto.
7.
Spruzzare aria compressa sull'area dei connettori puntando lo spruzzatore verso la superficie a una
distanza di circa 1,25 cm.
8.
Ispezionare l'area alla ricerca di tracce di grasso o sporco e, se necessario, ripetere l'operazione.
Manutenzione e risoluzione dei problemi
7-5
Pulizia dei connettori della base
Per pulire i connettori della base:
1.
Rimuovere il cavo di alimentazione CC dalla base.
2.
Immergere la punta in cotone del cotton fioc nell'alcol isopropilico.
3.
Strofinare la punta in cotone dell'applicatore lungo i piedini del connettore. Muovere lentamente
l'applicatore avanti e indietro da un lato all'altro del connettore. Non lasciare residui di cotone sul
connettore.
4.
Tutti i lati del connettore devono essere ripuliti usando un cotton fioc.
ATTENZIONE
Non puntare lo spruzzatore verso se stessi o gli altri e tenerlo lontano dal volto.
5.
Spruzzare aria compressa sull'area dei connettori puntando la bomboletta verso la superficie a una
distanza di circa 1,25 cm.
6.
Accertarsi che il cotton fioc non lasci residui ed eventualmente rimuoverli.
7.
Se attorno alle altre zone della base si accumulano grasso e sporcizia, rimuoverli utilizzando un panno non
sfilacciato inumidito con alcol.
8.
Lasciare asciugare l'alcol per un periodo compreso tra 10 e 30 minuti (a seconda della temperatura
ambiente e dell'umidità) prima di riaccendere la base.
Se la temperatura è bassa e l'umidità elevata, il tempo di asciugatura richiesto sarà più lungo. In condizioni
di temperatura più alta e bassa umidità, l'asciugatura richiede meno tempo.
Frequenza della pulizia
La frequenza con cui effettuare la pulizia è una scelta che spetta all'utente, poiché il dispositivo portatile può
essere utilizzato negli ambienti più disparati. Il dispositivo deve essere comunque pulito tutte le volte
necessarie. Quando il dispositivo è utilizzato in ambienti polverosi, si consiglia di pulire regolarmente la finestra
di uscita dello scanner al fine di garantire prestazioni di scansione ottimali.
7-6
Guida dell'utente della serie MC21XX
Risoluzione dei problemi
MC21XX
Tabella 7-1 Risoluzione dei problemi relativi all'MC21XX
Problema
MC21XX non si
accende.
Causa
Soluzione
Batteria principale
esaurita.
Caricare o sostituire la batteria principale.
Batteria principale
non installata
correttamente.
Controllare che la batteria sia installata correttamente.
Vedere la sezione Installazione della batteria principale a
pagina 1-4.
Il sistema si
interrompe in modo
anomalo.
Eseguire un avvio a caldo. Se l'MC21XX ancora non si
accende, eseguire un avvio a freddo. Per ulteriori
informazioni, vedere la sezione Ripristino dell'MC21XX a
pagina 2-14.
Guasto della batteria.
Sostituire la batteria. Se l'MC21XX continua a non
funzionare, tentare un avvio a caldo, quindi un avvio a
freddo. Per ulteriori informazioni, vedere la sezione
Ripristino dell'MC21XX a pagina 2-14.
L'MC21XX è stato
rimosso dalla fonte di
alimentazione mentre
la batteria era in
carica.
Collegare la fonte di alimentazione e avviare la ricarica.
La batteria richiede fino a quattro ore per caricarsi
completamente.
Temperatura estrema
della batteria.
La batteria non si ricarica se la temperatura ambiente è
inferiore a 0 °C (32 °F) o superiore a 40 °C (104 °F).
Non è possibile leggere
i caratteri sullo
schermo.
L'MC21XX è spento.
Premere il pulsante di accensione/spegnimento.
Durante la
comunicazione dati non
viene trasmesso alcun
dato oppure la
trasmissione non è
completa.
L'MC21XX è stato
rimosso dalla base o
scollegato dal
computer host
durante la
comunicazione.
Riposizionare l'MC21XX nella base oppure ricollegare il
cavo e ripetere la trasmissione.
Configurazione errata
dei cavi.
Contattare l'amministratore di sistema oppure fare
riferimento alla MC21XX Series MC21XX Integrator Guide
(Guida per l'integratore MC21XX serie MC21XX).
Il software di
comunicazione non è
installato o
configurato
correttamente.
Contattare l'amministratore di sistema oppure fare
riferimento alla MC21XX Series MC21XX Integrator Guide
(Guida per l'integratore MC21XX serie MC21XX).
La batteria non si
carica.
Manutenzione e risoluzione dei problemi
7-7
Tabella 7-1 Risoluzione dei problemi relativi all'MC21XX (Continua)
Problema
Causa
Soluzione
L'MC21XX non emette
suoni.
È possibile che il
volume sia troppo
basso o disattivato.
Aumentare il volume. Per ulteriori informazioni, consultare la
sezione Regolazione del volume a pagina 2-4.
L'MC21XX si spegne da
solo.
L'MC21XX non è
attivo.
L'MC21XX si spegne dopo un periodo di inattività. È
possibile impostare questo periodo tra uno e cinque minuti, a
intervalli di un minuto.
La batteria è esaurita.
Ricaricare o sostituire la batteria.
Il touch screen non è
calibrato
correttamente.
Ricalibrare lo schermo. Toccare Start > Control Panel
(Pannello di controllo) > Stylus (Stilo) > scheda Calibration
(Calibrazione). Toccare il pulsante Recalibrate (Ricalibra).
In alternativa, premere il pulsante blu e il tasto ESC.
L'MC2100 non
dispone di touch
screen.
Funzionamento normale.
Il sistema si è
arrestato in modo
anomalo.
Effettuare un avvio a caldo del sistema. Per effettuare un
avvio a caldo, vedere la sezione Ripristino dell'MC21XX a
pagina 2-14.
Viene visualizzato un
messaggio ad indicare
che la memoria
dell'MC21XX è piena.
Troppi file
memorizzati
nell'MC21XX.
Eliminare i promemoria e i record non necessari. Se
necessario, salvarli nel computer host.
Troppe applicazioni
installate
sull'MC21XX.
Rimuovere le applicazioni inutilizzate dall'MC21XX per
liberare memoria.
L'MC21XX non accetta
l'input della scansione.
L'applicazione di
scansione non è
caricata.
Verificare che nell'MC21XX sia installata un'applicazione di
scansione. Consultare l'amministratore di sistema.
Codice a barre
illeggibile.
Controllare che il simbolo non sia rovinato.
Distanza errata tra
finestra di scansione
e codice a barre.
Verificare che l'MC21XX si trovi all'interno del raggio
d'azione dello scanner.
L'MC21XX non è
programmato per il
tipo di codice a barre.
Controllare che l'MC21XX sia programmato per accettare il
tipo di codice a barre di cui si sta eseguendo la scansione.
L'MC21XX non è
programmato per
emettere un segnale
acustico.
Se si attende l'emissione di un segnale acustico dopo una
scansione andata a buon fine e tale segnale non viene
emesso, controllare che l'applicazione sia configurata per
emettere tale segnale.
La batteria è quasi
esaurita.
Verificare il livello della batteria. Quando la batteria è
scarica, l'MC21XX entra automaticamente in modalità di
sospensione.
Quando si toccano i
pulsanti o le icone della
finestra, non vengono
attivate le rispettive
funzioni.
7-8
Guida dell'utente della serie MC21XX
Tabella 7-1 Risoluzione dei problemi relativi all'MC21XX (Continua)
Problema
Causa
Soluzione
Durante l'avvio viene
visualizzato un avviso
sullo schermo.
Batteria non rimossa
correttamente.
Seguire la procedura Battery Swap (Swap batteria). Vedere
la sezione Rimozione della batteria principale a pagina 1-7.
È possibile effettuare un
avvio a freddo
dell'MC21XX dopo aver
completato lo swap
della batteria.
Procedura Battery
Swap (Swap batteria)
non seguita.
Seguire la procedura Battery Swap (Swap batteria). Vedere
la sezione Rimozione della batteria principale a pagina 1-7.
Batteria di backup
non caricata
completamente.
Verificare che la batteria di backup si ricarichi
completamente. Vedere la sezione Ricarica della batteria a
pagina 1-4.
Base USB a slot singolo
Tabella 7-2 Risoluzione dei problemi della base USB a slot singolo
Problema
La batteria
dell'MC21XX non si
ricarica (il LED non si
accende).
Possibile causa
Soluzione
La base non è alimentata.
Controllare che il cavo di alimentazione sia ben
collegato alla base e all'alimentazione di rete.
L'MC21XX è stato rimosso
dalla base troppo presto.
Se la batteria dell'MC21XX è completamente
esaurita, serviranno fino a cinque ore per ricaricarla
completamente.
Nessuna batteria installata.
Installare una batteria.
La batteria è danneggiata.
Verificare che le altre batterie si carichino
correttamente. In questo caso, sostituire la batteria
danneggiata.
L'MC21XX non è inserito
interamente nella base.
Rimuovere e reinserire l'MC21XX nella base
verificando di alloggiarlo correttamente.
Manutenzione e risoluzione dei problemi
7-9
Tabella 7-2 Risoluzione dei problemi della base USB a slot singolo (Continua)
Problema
Possibile causa
Soluzione
L'MC21XX è stato rimosso
dalla base durante la
comunicazione.
Ricollocare l'MC21XX nella base ed eseguire di
nuovo la trasmissione dei dati.
Configurazione errata dei
cavi.
Contattare l'amministratore di sistema oppure fare
riferimento alla Guida per l'integratore della serie
MC21XX.
Il software di comunicazione
non è installato o configurato
correttamente.
Contattare l'amministratore di sistema oppure fare
riferimento alla Guida per l'integratore della serie
MC21XX.
Il dispositivo periferico
non funziona
correttamente.
Cavo di comunicazione errato.
Richiedere il cavo corretto al fornitore. Il cavo deve
essere micro USB A a USB B.
Quando si prova a
stabilire una
connessione di rete
remota tramite
Bluetooth, vene
visualizzato un
messaggio di porta
chiusa.
L'utente prova a connettersi a
un dispositivo remoto
utilizzando la connessione
remota Bluetooth subito dopo
un avvio a caldo o a freddo
oppure la connessione attiva
non è stata chiusa
correttamente durante un
avvio a caldo.
Attendere 10 secondi prima di ristabilire la
connessione attiva.
Durante la
comunicazione dati
non viene trasmesso
alcun dato oppure la
trasmissione non è
completa.
Base di sola ricarica a quattro slot
Tabella 7-3 Risoluzione dei problemi della base di sola ricarica a quattro slot
Problema
La batteria dell'MC21XX non
si ricarica (l'indicatore non si
accende).
Causa
Soluzione
La base non è alimentata.
Controllare che il cavo di alimentazione sia ben
collegato alla base e all'alimentazione di rete.
Nessuna batteria installata.
Installare una batteria.
La batteria è danneggiata.
Verificare che le altre batterie si carichino
correttamente. In questo caso, sostituire la
batteria danneggiata.
L'MC21XX è stato rimosso
dalla base troppo presto.
Se la batteria dell'MC21XX è completamente
esaurita, serviranno fino a cinque ore per
ricaricarla completamente.
L'MC21XX non è inserito
interamente nella base.
Rimuovere e reinserire l'MC21XX nella base
verificando di alloggiarlo correttamente.
7 - 10 Guida dell'utente della serie MC21XX
Caricabatteria di riserva a quattro slot
Tabella 7-4 Risoluzione dei problemi del caricabatteria di riserva a quattro slot
Problema
La batteria di
riserva non si
ricarica (il LED di
ricarica della
batteria non si
accende).
Possibile causa
Soluzione
Il caricabatteria non è
alimentato.
Controllare che il cavo di alimentazione sia ben collegato al
caricabatteria e all'alimentazione di rete.
La batteria di riserva
non è alloggiata
correttamente.
Rimuovere e reinserire la batteria nel caricabatteria verificando
di alloggiarla correttamente.
La batteria di riserva è
stata rimossa dal
caricabatteria o il
caricabatteria è stato
scollegato
dall'alimentazione di
rete troppo presto.
Verificare che il caricabatteria sia alimentato. Verificare che la
batteria di riserva sia alloggiata correttamente. Se la batteria è
completamente esaurita, serviranno fino a cinque ore per
ricaricarla completamente.
La batteria di riserva è
difettosa.
Verificare che le altre batterie si carichino correttamente. In
questo caso, sostituire la batteria danneggiata.
Cavo USB ActiveSync e di ricarica
Tabella 7-5 Risoluzione dei problemi relativi al cavo USB ActiveSync e di ricarica
Problema
Possibile causa
La batteria
dell'MC21XX non si
ricarica (il LED non
si accende).
Il cavo non è alimentato.
Controllare che il cavo di alimentazione sia ben collegato al
cavo e all'alimentazione di rete.
Nessuna batteria
installata.
Installare una batteria.
La batteria è
danneggiata.
Verificare che le altre batterie si carichino correttamente. In
questo caso, sostituire la batteria danneggiata.
Il cavo non è inserito
interamente
nell'MC21XX.
Rimuovere e ricollegare il cavo all'MC21XX verificando di
alloggiarlo correttamente.
Cavo rimosso
dall'MC21XX durante la
comunicazione.
Ricollegare il cavo all'MC21XX e ripetere la trasmissione dei
dati.
Configurazione errata
dei cavi.
Contattare l'amministratore di sistema oppure fare riferimento
alla MC21XX Series MC21XX Integrator Guide (Guida per
l'integratore MC21XX serie MC21XX).
Il software di
comunicazione non è
installato o configurato
correttamente.
Contattare l'amministratore di sistema oppure fare riferimento
alla MC21XX Series MC21XX Integrator Guide (Guida per
l'integratore MC21XX serie MC21XX).
Durante la
comunicazione dati
non viene trasmesso
alcun dato oppure la
trasmissione non è
completa.
Soluzione
Appendice A Specifiche
Specifiche tecniche dell'MC21XX e dei relativi accessori
La Tabella A-1 riepiloga le specifiche tecniche dell'MC21XX e gli ambienti operativi per i quali è stato
progettato.
Tabella A-1 Specifiche tecniche dell'MC21XX
Elemento
Descrizione
Caratteristiche fisiche
Dimensioni
171,7 mm x 60,9 mm x 34,1 mm
(L x L x P)
Peso (inclusa la batteria)
MC2100: 228 g
MC2180: 236 g
Display
Display da 2,8" a colori TFT QVGA (240 x 320) con retroilluminazione
Schermo tattile
Analogico resistente (solo MC2180)
Retroilluminazione
A LED
Batteria
Ricaricabile agli ioni di litio da almeno 2400 mAh (3,7 V)
Slot di espansione
Slot per scheda microUSB accessibile all'utente (situato sotto la batteria);
fino a 32 GB.
Connessioni di rete
USB a piena velocità (host o client)
Bluetooth (solo MC2180)
WLAN (solo MC2180)
*USB disponibile solo con i cavi appropriati
Notifica
Avviso audio e LED
Opzioni per tastierino
Numerico con 27 tasti
A-2
Guida dell'utente della serie MC21XX
Tabella A-1 Specifiche tecniche dell'MC21XX (Continua)
Elemento
Audio
Descrizione
Altoparlante e microfono (solo MC2180)
Segnalatore acustico (solo MC2100)
Dati sulle prestazioni
CPU
Processore Marvell PXA320 a 624 MHz
Sistema operativo
Microsoft® Embedded CE 6.0 Core
Memoria
128 MB di RAM/256 MB di memoria Flash
Alimentazione in uscita
USB: 5 V CC a 300 mA max.
Ambiente utente
Temperatura operativa
Tra -10 °C e 50 °C
Temperatura di stoccaggio
Tra -40 °C e 70 °C senza batteria
Temperatura di ricarica
Tra 0 °C e 40 °C
Umidità
Dal 5% al 95%, senza condensa
Specifiche di caduta
Cadute ripetute su cemento da un'altezza di 1,2 m a una temperatura
ambiente
Cadute ripetute su cemento da un'altezza di 0,9 m nell'intervallo di
temperatura di funzionamento
Cadute ripetute da un'altezza di 1,2 m sulla base delle specifiche MIL-STD
810G
Rotolamento
500 rotolamenti per 0,5 m sulla base delle specifiche di rotolamento IEC.
Scarica elettrostatica (ESD)
+/-15 kV per scarica in aria
+/- 8 kV per scarica indiretta
Isolamento
IP54 sulla base delle specifiche IEC relative alla protezione
Comunicazioni vocali/dati LAN wireless
Sistema radio WLAN (Wireless
Local Area Network)
IEEE® 802.11b/g/n
Velocità di trasmissione dati
supportate
1, 2, 5.5, 6, 9, 11, 12, 18, 24, 36, 48, 54 Mbps e MCS0-7
Canali di funzionamento
Canale 1-13 (2412-2472 MHz), Canale 14 (2484 MHz); solo Giappone; i
canali e le frequenze di funzionamento effettive dipendono dalle normative
e dagli organismi di certificazione
Protezione
Meccanismi di protezione: Legacy, WPA e WPA2
Crittografia: WEP (40 o 128 bit), TKIP e AES
Autenticazione: TLS, TTLS (MS-CHAP), TTLS (MS-CHAP v2), TTLS
(CHAP), TTLS (MD5), TTLS (PAP), PEAP-TLS, PEAP (MS-CHAP v2),
PEAP (EAP-GTC), EAP-FAST-TLS, EAP-FAST (MS-CHAP v2), EAP-FAST
(EAP-GTC) e LEAP
Specifiche
Tabella A-1 Specifiche tecniche dell'MC21XX (Continua)
Elemento
Descrizione
Tecnica di diffusione
DSSS (Direct Sequence Spread Spectrum) e OFDM (Orthogonal
Frequency Division Multiplexing)
Antenna
Interna
PAN Wireless (solo MC2180)
Bluetooth
v2.0 con Enhanced Data Rate (EDR); antenna integrata
Specifiche di acquisizione dati
Opzioni
Imager lineare
Scanner laser 1D
Imager 2D
Specifiche dell'imager lineare
Risoluzione ottica
Larghezza minima dell'elemento di 5 mil
Rotazione
± 25° rispetto alla verticale
Angolazione verticale
± 65° rispetto alla normale
Angolazione laterale
± 50° rispetto alla normale
Luce ambiente
Luce solare- 9.690 lux
Luce artificiale - 4.845 lux
Velocità di scansione
50 scansioni/sec
Angolo di scansione
53,3° ± 3°
Specifiche dello scanner laser 1D
Risoluzione ottica
Larghezza minima dell'elemento di 5 mil
Rotazione
± 35° rispetto alla verticale
Angolazione verticale
± 65° rispetto alla normale
Angolazione laterale
± 40° rispetto alla normale
Luce ambiente
Luce solare - 107.640 lux
Luce artificiale - 4.844 lux
Velocità di scansione
104 (± 12) scansioni/sec (bidirezionale)
Angolo di scansione
47° (tipico)
Specifiche del motore Imager 2D
Campo visivo
Orizzontale: 39,2°
Verticale: 25,4°
Risoluzione ottica
752 (O) x 480 (V) pixel (scala dei grigi)
Rotazione
360°
Angolazione verticale
± 60° rispetto alla normale
A-3
A-4
Guida dell'utente della serie MC21XX
Tabella A-1 Specifiche tecniche dell'MC21XX (Continua)
Elemento
Descrizione
Angolazione laterale
± 60° rispetto alla normale
Luce ambiente
Luce solare - 96.900 lux
Elemento di puntamento (VLD)
Laser 655 nm ± 10 nm
Elemento di illuminazione (LED)
2 LED 625 nm ± 5 nm
Appendice B Tastierino
Introduzione
L'MC21XX è disponibile con un tastierino da 27 tasti.
NOTA Per informazioni sull’utilizzo del pannello di immissione della tastiera su schermo, vedere la sezione
Inserimento di informazioni tramite pannello di immissione tastiera a pagina 2-13.
Tastierino da 27 tasti
Il tastierino da 27 tasti prevede un pulsante di accensione, i tasti delle applicazioni, il pad di navigazione e i
tasti funzione. Per il tastierino si utilizza una codificata con colori per indicare i valori dei tasti funzione
alternativi (blu) e i valori dei tasti ALFA (arancione) alternativi. Tenere presente che le funzioni del tastierino
possono essere modificate tramite un'applicazione. In questo caso, il tastierino dell'MC21XX non funziona
esattamente come descritto. Vedere la Tabella B-1 a pagina B-2 per una descrizione dei tasti e dei pulsanti e la
Tabella B-2 a pagina B-4 per le funzioni alternative del tastierino.
B-2
Guida dell'utente della serie MC21XX
ESC
Figura B-1 Tastierino da 27 tasti
Tabella B-1 Descrizione dei 27 tasti
Tasto
Descrizione
Alimentazione
Consente di accendere e spegnere (mettere in pausa e riattivare) lo schermo
dell'MC21XX.
Scansione (giallo)
Utilizzato nelle applicazioni di scansione, consente di acquisire i codici a barre.
Questo tasto ha la stessa funzione dei pulsanti di scansione montati
lateralmente.
Pad di navigazione
Consente di spostarsi in alto, in basso a sinistra e a destra da un elemento
all'altro. Consente di aumentare e ridurre i valori specificati.
ESC
Per impostazione predefinita, attiva la funzione ESC.
ESC
CTRL
Premere e rilasciare il tasto CTRL per attivare le funzioni di controllo alternative
del tastierino. L'icona
viene visualizzata sulla barra delle attività. Premere e
rilasciare nuovamente il tasto CTRL per tornare alle funzioni predefinite del
tastierino.
Premere e rilasciare il tasto FN e quindi il tasto CTRL per attivare le funzioni
ALT. L'icona ALT viene visualizzata sulla barra delle attività. Premere e
rilasciare due volte il tasto CTRL per tornare alle funzioni predefinite del
tastierino.
Tastierino
B-3
Tabella B-1 Descrizione dei 27 tasti (Continua)
Tasto
Descrizione
Funzione
numerica/alfabetica/speciale
Tasti funzione numerici, alfabetici o speciali. Numerico per impostazione
predefinita.
Attiva una funzione speciale quando è attivato il tasto FN.
Attiva i valori alfabetici quando è attivato il tasto ALFA arancione.
Nello stato alfabetico, consente di immettere i caratteri alfabetici minuscoli
raffigurati sul tasto. Ad ogni pressione del tasto viene immesso il carattere
alfabetico successivo nella sequenza. Ad esempio, premere e rilasciare il tasto
ALFA arancione, quindi premere il tasto 4 una volta per inserire la lettera "g";
premere e rilasciare il tasto ALFA arancione, quindi premere il tasto 4 tre volte di
seguito per inserire la lettera "i".
Se il tasto SHIFT viene premuto in stato alfabetico, è possibile immettere il
carattere alfabetico maiuscolo associato al tasto. Ad esempio, premere e
rilasciare il tasto ALFA arancione, tenere premuto il tasto MAIUSC, quindi
premere il tasto 4 una volta per inserire la lettera "G"; premere e rilasciare
ALFA, tenere premuto il tasto MAIUSC, quindi premere il tasto 4 tre volte di
seguito per inserire la lettera "I".
Punto
Consente di inserire, per impostazione predefinita, un punto per le voci
alfabetiche.
Premere il tasto arancione, quindi il tasto MAIUSC per attivare le funzioni
MAIUSC alternative del tastierino. L'icona
viene visualizzata sulla barra
delle attività. Premere il tasto MAIUSC una seconda volta per attivare la
funzione Bloc Maiusc. L'icona
viene visualizzata sulla barra delle attività.
Premere e rilasciare nuovamente il tasto MAIUSC per tornare alle funzioni
predefinite del tastierino.
Invio
Consente di eseguire una voce o una funzione selezionata.
BKSP
Funzione backspace, per impostazione predefinita.
Consente di ridurre la luminosità quando è attivato il tasto FN.
Arancione
Premere il tasto arancione di accedere ai caratteri alfabetici (in arancione sul
tastierino). L'icona
viene visualizzata sulla barra delle attività. Premere e
rilasciare nuovamente il tasto arancione per tornare alle funzioni predefinite del
tastierino.
Blu
Premere e rilasciare il tasto blu per attivare le funzioni alternative dei tasti (in blu
sul tastierino). L'icona
viene visualizzata sulla barra delle attività. Premere e
rilasciare il tasto blu una seconda volta per bloccare la funzione. L'icona
viene visualizzata sulla barra delle attività. Premere e rilasciare nuovamente per
tornare alle funzioni predefinite del tastierino.
B-4
Guida dell'utente della serie MC21XX
Tabella B-2 Modalità di immissione del tastierino da 27 tasti
Tasto arancione
(Modalità alfabetica minuscola)
Modalità
numerica
Tasto
1a
pressione
2a
pressione
3a
pressione
4a
pressione
Tasto arancione + Tasti Shift
(Modalità alfabetica maiuscola)
1a
pressione
2a
pressione
3a
pressione
1
1
Vedere la Nota 2
2
2
a
b
c
A
B
C
3
3
d
e
f
D
E
F
4
4
g
h
i
G
H
I
5
5
j
k
l
J
K
L
6
6
m
n
o
M
N
O
7
7
p
q
r
P
Q
R
8
8
t
u
v
T
U
V
9
9
w
x
y
W
X
Y
0
0
spazio
.
.
-
-
:
+
4a
pressione
Vedere la Nota 2
s
z
S
Z
0
.
/
;
=
?
Nota 1: un'applicazione può alterare le funzioni della tastiera, che quindi potrebbe non funzionare
esattamente nel modo descritto.
Nota 2: premere il tasto 1 fino a 10 volte per inserire i seguenti caratteri: @ ? # $ % ^ & * ( )
GLOSSARIO
Numeri
802.11/802.11abgn. Protocollo radio che può essere utilizzato dalla scheda radio Zebra.
A
ASCII. Acronimo di American Standard Code for Information Interchange, codice standard americano per lo scambio di
informazioni. Si tratta di un codice a 7 bit più bit di parità che rappresenta 128 lettere, numeri, segni di punteggiatura
e caratteri di controllo, usato come standard per la trasmissione dei dati negli Stati Uniti.
(Wireless Network Management Protocol) Protocollo di livello MAC proprietario utilizzato per la comunicazione
tra access point e altre comunicazioni di livello MAC.
AAccess Point. Access Point (AP) fa riferimento all'access point Ethernet di Zebra. È una parte dell'apparecchiatura di
comunicazione che gestisce le comunicazioni tra il sistema del computer host e uno o più terminali wireless. Un AP
si connette a una rete Ethernet LAN cablata e funge da ponte tra la rete Ethernet cablata e le unità mobili
interoperabili dotate di radio IEEE 802.11, ad esempio un dispositivo MC21XX. L'AP consente all'utente di un
dispositivo mobile di effettuare il roaming tramite un impianto apposito mantenendo attiva la connessione
trasparente alla rete cablata.
Acronimo di Universal Product Code, simbologia numerica relativamente complessa. Ciascun carattere è costituito da due barre e due spazi, ognuno dei quali può essere di quattro diverse larghezze. Questa simbologia è utilizzata come standard negli Stati Uniti per i prodotti alimentari al dettaglio. VLD (Diodo laser visibile)
AirBEAM® Smart Client. AirBEAM® Smart Client fa parte della suite AirBEAM® di Zebra, che include anche
AirBEAM® Safe e AirBEAM® Manager. Il sistema AirBEAM® Smart Client utilizza il server host accessibile dalla
rete per memorizzare i file software da scaricare sull'MC21XX. Il sistema AirBEAM® Smart Client fornisce
all'MC21XX le "composizioni" per richiedere software all'host. Consente di richiedere, scaricare e installare
software, oltre a caricare file e dati sullo stato. AirBEAM® Smart Client utilizza il protocollo di trasferimento file FTP
o TFTP (standard di settore) per verificare la disponibilità di aggiornamenti per il sistema host e, se necessario,
trasferire il software aggiornato. La maggior parte delle volte, AirBEAM® Smart Client viene utilizzato con le reti
wireless, ma è possibile utilizzare una qualsiasi connessione TCP/IP. Per ulteriori informazioni, fare riferimento alla
Guida di riferimento del prodotto AirBEAM® Smart Windows® CE Client (codice 72-63060-xx).
Glossario - 2
Guida dell'utente della serie MC21XX
Altezza del simbolo. Distanza fra i bordi esterni delle zone vuote della prima e dell'ultima riga.
Altezza della barra. Dimensione di una barra misurata perpendicolarmente rispetto alla sua larghezza.
AP. Vedere Access Point.
Apertura. Apertura di un sistema ottico creata da una lente o da un deflettore e che definisce il campo visivo.
Area codificata. Dimensione lineare totale occupata da tutti i caratteri di un pattern, compresi i caratteri di avvio/stop e
i dati.
Area di scansione. Area che contiene il simbolo.
Avvio. Il processo che esegue un computer all'avvio. Durante l'avvio il computer può eseguire dei test autodiagnostici
e configurare l'hardware e il software.
Avvio a freddo. Un avvio a freddo consente di avviare l'MC21XX e cancellare tutti i record e le voci memorizzate
dall'utente.
B
Barra. Elemento scuro di un simbolo del codice a barre stampato.
Base. La base viene utilizzata per caricare la batteria del terminale e per comunicare con un computer host e offre un
posto per alloggiare il terminale quando non viene utilizzato.
Bit. Cifra binaria. Il bit è l'unità di base delle informazioni binarie. Generalmente, otto bit consecutivi formano un byte di
dati. La sequenza di 0 e 1 di un byte ne determina il significato.
Bit al secondo (bps). Bit trasmessi o ricevuti.
bps. Vedere Bit al secondo.
Byte. In uno schema d'indirizzamento, otto cifre binarie vicine (0 e 1) formano una sequenza che rappresenta un
carattere o un valore numerico specifico. I bit sono numerati da destra, a partire da 0 e fino a 7, e il bit in posizione
0 è il meno significativo. Per memorizzare un carattere ASCII è necessario un byte di memoria.
C
Carattere. Sequenza di barre e spazi che rappresentano direttamente dei dati o indicano una funzione di controllo, ad
esempio un numero, una lettera, un segno di punteggiatura o un segnale di comunicazione, contenuta in un
messaggio.
Carattere di avvio/stop. Sequenza di barre e spazi che inviano allo scanner le istruzioni di inizio e di fine della lettura
e la direzione di scansione. I caratteri di avvio e stop sono normalmente posizionati ai margini sinistro e destro di
un codice orizzontale.
CDRH. Acronimo di Center for Devices and Radiological Health, agenzia federale responsabile per la regolamentazione
della sicurezza dei dispositivi laser. Questa agenzia ha definito varie classi operative dei laser, sulla base
dell'alimentazione in uscita durante il funzionamento.
Glossario - 3
CDRH classe 1. Classe che include i dispositivi laser a minore potenza. Questa classe è considerata intrinsecamente
sicura, anche se l'uscita laser viene rivolta alla pupilla dell'occhio. Non esistono procedure operative speciali per
questa classe.
CDRH classe 2. Per rientrare in questa classe non sono necessari sistemi software aggiuntivi. La modalità di
funzionamento di questi dispositivi non causa danni agli esseri umani in caso di esposizione umana diretta
accidentale.
Chiave condivisa. L'autenticazione tramite chiave condivisa è un algoritmo in cui sia AP che MU condividono una
chiave di autenticazione.
Cifra di controllo. Cifra usata per verificare la corretta decodifica di un simbolo. Lo scanner inserisce i dati decodificati
in una formula aritmetica e controlla che il numero risultante corrisponda alla cifra di controllo codificata. Le cifre di
controllo sono necessarie per l'UPC, ma opzionali per altre simbologie. L'uso delle cifre di controllo riduce la
possibilità di errori di sostituzione nella decodifica del simbolo.
Codabar. Codice discreto ad autoverifica con un set di caratteri comprendente le cifre da 0 a 9 e sei caratteri aggiuntivi
(“-”, “$”, “:”, “/”, “,” and “+”).
Codice 128. Simbologia ad alta densità che consente al controller di codificare tutti i 128 caratteri ASCII senza
aggiungere al simbolo degli elementi supplementari.
Codice 3 di 9 (codice 39). Simbologia alfanumerica versatile e molto diffusa, comprendente un set di 43 caratteri che
include tutte le lettere maiuscole, i numeri da 0 a 9, nonché sette caratteri speciali (“-”, “.”, “/”, “+”, “%”, “$” e spazio).
Il nome del codice deriva dal fatto che 3 dei 9 elementi che rappresentano un carattere sono larghi, mentre gli altri
6 sono stretti.
Codice 93. Simbologia industriale compatibile con il codice 39, ma comprendente un set di caratteri ASCII completo e
con una densità di codifica superiore a quella del codice 39.
Codice a barre. Sequenza di barre e spazi di larghezza variabile che rappresenta dati numerici o alfanumerici in una
forma leggibile da appositi dispositivi. Il formato generico di un simbolo del codice a barre consiste in margine
anteriore, carattere di avvio, carattere dati o messaggi, carattere di verifica (se presente), carattere di stop e margine
posteriore. All'interno di questa struttura generale, ogni simbologia riconoscibile utilizza un proprio formato univoco.
Vedere Simbologia.
Codice a barre Interleaved. Codice a barre in cui i caratteri sono accoppiati e che utilizza le barre per rappresentare il
primo carattere e gli spazi intermedi per rappresentare il secondo.
Codice ad autoverifica. Simbologia che utilizza un algoritmo di autoverifica per rilevare errori di codifica dei caratteri
di un simbolo del codice a barre.
Codice continuo. Codice a barre o simbolo in cui tutti gli spazi sono parte integrante dei caratteri. Nei codici continui
non ci sono margini intercaratteri. L'assenza di spazi assicura una maggiore densità delle informazioni.
Codice discreto. Codice a barre o simbolo in cui gli spazi fra i caratteri (margini intercaratteri) non fanno parte del
codice.
Computer host. Computer che gestisce altri terminali all'interno di una rete, fornendo servizi quali calcolo, accesso al
database, programmi di supervisione e controllo della rete.
Glossario - 4
Guida dell'utente della serie MC21XX
D
Decodifica percentuale. Probabilità media di decodifica corretta di un codice a barre con una sola scansione. In un
sistema di scansione di codici a barre di buona qualità questa probabilità deve essere vicina al 100%.
Decodificare. Riconoscere la simbologia di un codice a barre (ad esempio UPC/EAN) e quindi analizzare il contenuto
del codice a barre digitalizzato.
Densità del codice a barre. Numero di caratteri rappresentato per unità di misura (ad esempio caratteri per pollice).
Determinazione automatica. Capacità di un controller d'interfaccia di stabilire il tipo di codice a barre digitalizzato. A
seguito di questa determinazione, viene eseguita la decodifica delle informazioni.
Dimensione nominale. Dimensioni standard di un simbolo del codice a barre. La maggior parte dei codici UPC/EAN
viene usata entro una certa portata di ingrandimento (ad esempio da 0,80 a 2,00 del valore nominale).
Diodo laser. Semiconduttore all'arseniuro di gallio collegato a una fonte di alimentazione e che genera un fascio laser.
Questo tipo di laser è una sorgente compatta di luce coerente.
Discreto 2 di 5. Simbologia binaria che rappresenta i caratteri tramite un gruppo di cinque barre, due delle quali sono
larghe. La posizione delle barre larghe determina il carattere codificato, mentre gli spazi non sono significativi. La
codifica comprende solo i numeri (da 0 a 9) e i caratteri di avvio/stop.
Dispositivo a stato solido che genera luce laser visibile. WAN
E
EAN. Acronimo di European Article Number, sistema di codifica dei prodotti. Questa versione europea/internazionale
dell'UPC definisce i propri formati di codifica e gli standard delle simbologie. Le dimensioni degli elementi sono
specificate in base al sistema metrico. L'EAN viene principalmente usato nel commercio al dettaglio.
Elemento. Termine generico utilizzato per indicare una barra o uno spazio.
EMDK. Enterprise Mobility Developer’s Kit.
ESD. Scarica elettrostatica
ESN. Electronic Serial Number. Il numero hardware univoco associato a un dispositivo cellulare, che viene trasmesso
al sistema quando il dispositivo comunica con il sistema cellulare.
Ethernet. Porta di comunicazione Ethernet. Consente a un'interfaccia cablata di connettersi a una rete radio.
F
FTP. Vedere File Transfer Protocol.
Glossario - 5
H
Hz. Hertz; unità di frequenza pari a un ciclo al secondo.
I
IDE. Acronimo di Intelligent Drive Electronics. Si riferisce al tipo di unità disco fisso a stato solido.
IEC. Acronimo di International Electrotechnical Commission, Commissione Elettrotecnica Internazionale. Questa
commissione internazionale regolamenta la sicurezza laser, stabilendo le varie classi operative sulla base
dell'alimentazione in uscita durante il funzionamento.
IEC (825) Classe 1. Classe che include i dispositivi laser IEC a minore potenza. La conformità è garantita tramite una
limitazione software di 120 secondi di funzionamento laser in una qualsiasi finestra di 1000 secondi e uno
spegnimento automatico del laser se lo specchio oscillante dello scanner si guasta.
Indirizzo di protocollo Internet. Vedere IP.
Indirizzo gateway. Un indirizzo IP per un gateway di rete o router. Un dispositivo MC21XX può far parte di una subnet
come specificato dall'indirizzo IP e dalla netmask. Può inviare pacchetti direttamente a un nodo qualsiasi della
stessa subnet. Se il nodo di destinazione si trova su una subnet differente, il terminale invia il pacchetto prima al
gateway. Il gateway stabilisce come indirizzare il pacchetto alla subnet di destinazione. Questo campo viene
utilizzato dalle reti che richiedono i gateway.
Indirizzo IP. Indirizzo di protocollo Internet. L'indirizzo di un computer collegato a una rete IP. Ogni workstation client o
del server deve avere un indirizzo IP univoco. Indirizzo a 32 bit utilizzato da un computer su una rete IP. Le
workstation client possono avere un indirizzo permanente oppure un indirizzo assegnato dinamicamente a ogni
sessione. Gli indirizzi IP si compongono di quattro gruppi di numeri separati da un punto, come, ad esempio,
204.171.64.2.
Interleaved 2 di 5. Simbologia binaria che rappresenta coppie di caratteri in gruppi di cinque barre e cinque spazi
interlacciati. L'interlacciamento consente una maggiore densità delle informazioni. La posizione degli elementi
larghi (barre o spazi) all'interno del gruppo definisce i caratteri codificati. Questo codice continuo non utilizza
spazi intercaratteri. La codifica comprende solo i numeri (da 0 a 9) e i caratteri di avvio/stop.
IP. Acronimo di Internet Protocol (protocollo Internet). La parte IP del protocollo di comunicazione TCP/IP. IP consente
di implementare il livello rete (livello 3) del protocollo, che contiene un indirizzo di rete e che viene utilizzato per
instradare un messaggio a una rete o sottorete diversa. IP accetta "pacchetti" dal protocollo per il trasporto di livello
4 (TCP o UDP), aggiungendovi la propria intestazione e fornendo un "datagramma" al protocollo di collegamento
dati di livello 2. Può altresì suddividere il pacchetto in frammenti per supportare l'unità di trasmissione massima
(MTU) della rete.
L
LAN. Local Area Network. Una rete radio che supporta la comunicazione dati all'interno di un'area locale, ad esempio
in un magazzino di un edificio.
Glossario - 6
Guida dell'utente della serie MC21XX
Larghezza della barra. Spessore della barra misurato dal bordo più vicino al carattere di avvio del simbolo e fino al suo
bordo finale.
LASER. Light Amplification by Stimulated Emission of Radiation. Il laser è una sorgente luminosa intensa e sempre alla
stessa frequenza, a differenza della luce generata da una lampadina a incandescenza. La luce laser è coerente e
ha un'elevata densità energetica.
LED. Acronimo di Light Emitting Diode, vale a dire un diodo semiconduttore emettitore di luce, usato come indicatore
soprattutto nei display digitali. Questo semiconduttore utilizza la tensione applicata per generare una luce a una
certa frequenza determinata dalla composizione chimica specifica del semiconduttore stesso.
Lettura errata (decodifica errata). Condizione che si verifica quando i dati generati dal lettore o dal controller
d'interfaccia non corrispondono a quelli codificati nel simbolo del codice a barre.
Light Emitting Diode (Semiconduttore emettitore di luce). Vedere LED.
Lunghezza del codice. Numero di caratteri di dati di un codice a barre compreso fra i caratteri di avvio e di stop, esclusi
questi ultimi.
Lunghezza del simbolo. Lunghezza del simbolo misurata dall'inizio della quiet zone (margine) adiacente al carattere
di avvio alla fine della quiet zone (margine) adiacente al carattere di stop.
M
Margine intercaratteri. Spazio fra due caratteri adiacenti di un codice a barre in una simbologia di tipo Discrete.
MC. MC21XX.
MC21XX. In questo testo, MC21XX fa riferimento al computer portatile wireless di Zebra. Il dispositivo può essere
configurato in modalità standalone oppure può consentire la comunicazione con una rete tramite la tecnologia radio
wireless.
Memoria Flash. La memoria Flash è responsabile per la memorizzazione del firmware del sistema e non è volatile. Se
l'alimentazione al sistema viene interrotta, i dati non vanno persi.
MIL. 1 mil = 1 millesimo di pollice.
MIN. Acronimo di Mobile Identification Number. Numero univoco assegnato a un dispositivo cellulare. Viene trasmesso
dal dispositivo cellulare durante l'accesso al sistema cellulare.
Modalità di scansione. Lo scanner è alimentato, programmato e pronto per leggere i codici a barre.
N
Nominale. Valore esatto o ideale di un parametro specifico. Le tolleranze sono deviazioni positive e negative rispetto a
questo valore.
NVM. Acronimo di Non-Volatile Memory (memoria non volatile).
Glossario - 7
P
Parametro. Variabile a cui è possibile assegnare valori diversi.
PDT. Portable Data Terminal.
Porta COM. Porta di comunicazione; le porte sono identificate tramite un numero, ad esempio, COM1, COM2.
Profondità del campo. Portata compreso fra le distanze minima e massima entro le quali lo scanner è in grado di
leggere un simbolo con una certa larghezza minima degli elementi.
Proporzioni del simbolo. Rapporto fra altezza e larghezza del simbolo.
Q
Quiet Zone. Spazio chiaro senza tracce scure che precede il carattere di avvio di un simbolo del codice a barre e segue
il carattere di stop.
R
RAM. Acronimo di Random Access Memory. È possibile accedere ai dati memorizzati nella RAM in ordine casuale e
leggerli e scriverli rapidamente.
RF. Radiofrequenza.
Riflessione. Quantità di luce riflessa da una superficie illuminata.
Riflesso speculare. Riflesso diretto della luce su una superficie, simile a quello dello specchio, che può causare
problemi di decodifica di un codice a barre.
Ripristino Hard. Vedere Avvio a freddo.
Ripristino Soft. Vedere Avvio a caldo.
Risoluzione. Dimensione minima di un elemento che può essere distinta da uno specifico dispositivo di lettura o
stampata da una stampante con un particolare dispositivo o metodo.
Router. Dispositivo che consente di connettersi a delle reti e che supporta i protocolli richiesti per il filtraggio di pacchetti.
I router sono generalmente utilizzati per estendere la portata del cablaggio e per organizzare la topologia di una rete
in più subnet. Vedere Subnet.
Glossario - 8
Guida dell'utente della serie MC21XX
S
Scanner. Dispositivo elettronico usato per digitalizzare codici a barre e generare un pattern digitalizzato che
corrisponde alle barre e agli spazi del simbolo. È costituito da tre elementi principali:
1. Sorgente luminosa (laser o fotocellula), che illumina il codice a barre.
2. Fotorilevatore, che registra la differenza di luce riflessa (gli spazi riflettono una maggiore quantità di luce).
3. Circuito di condizionamento del segnale, che trasforma i segnali del rilevatore ottico in un pattern digitalizzato.
Scanner laser. Tipo di lettore di codici a barre che utilizza un raggio di luce laser.
Scansione con imaging . I dispositivi MC21XX con imager integrato utilizzano la tecnologia delle fotocamere digitali
per scattare un'immagine digitale di un codice a barre, memorizzare tale immagine in memoria ed eseguire algoritmi
di decodifica software all'avanguardia per estrarre i dati dall'immagine.
SDK. Acronimo di Software Development Kit.
Set di caratteri. Insieme di caratteri disponibili per la codifica in una simbologia specifica.
SID. Acronimo di System Identification Code. Identificativo emesso dalla FCC per ciascun mercato. Viene altresì
trasmesso da portanti cellulari per consentire ai dispositivi cellulari di distinguere tra servizio locale e servizio in
roaming.
Simbologia. Regole strutturali e convenzioni di rappresentazione dei dati tramite un tipo di codice a barre specifico (ad
esempio, UPC/EAN, codice 39, PDF417, ecc.).
Spazio. Parte chiara del codice a barre formata dallo sfondo che separa le barre.
Subnet. Un subset di nodi in una rete serviti dallo stesso router. Vedere Router.
Subnet Mask. Numero a 32 bit utilizzato per separare le sezioni rete e host di un indirizzo IP. Una subnet mask
personalizzata consente di suddividere una rete IP in sottosezioni più piccole. La mask è una struttura binaria cui
corrisponde l'indirizzo IP per trasformare parte del campo dell'indirizzo IP dell'host in un campo per subnet. Il
numero predefinito è in genere 255.255.255.0.
Substrato. Materiale di base su cui viene applicata una sostanza o un'immagine.
Symbol. Unità digitalizzabile che codifica i dati in base alle convenzioni di una specifica simbologia e che solitamente
include caratteri di avvio e stop, zone vuote, caratteri di dati e caratteri di controllo.
T
Tolleranza. Deviazione consentita dalla larghezza nominale della barra o dello spazio. UPC
Glossario - 9
U
Un avvio a caldo consente di riavviare l'MC21XX chiudendo tutti i programmi in esecuzione. Tutti i dati che non
sono stati salvati nella memoria Flash andranno persi. WNMP
W
Wide-Area Network. Una rete radio che supporta la comunicazione dati all'esterno di un'area locale. Le informazioni,
quindi, possono essere inviate tra città, stati o nazioni. Avvio a caldo
Glossario - 10
Guida dell'utente della serie MC21XX
INDICE
Numeri
802.11b/g/n . . . . . . . . . . . . . . . . . . . . . . . . . . . . . . . . . . x
A
accessori . . . . . . . . . . . . . . . . . . . . . . . . . . . . . . . . . . 1-2
base USB a slot singolo
ricarica della batteria . . . . . . . . . . . . . . . . . . 6-3
basi a quattro slot
ricarica della batteria . . . . . . . . . . . . . . . . . . 6-4
caricabatteria di riserva a quattro slot
indicatori LED . . . . . . . . . . . . . . . . . . . . . . . . 6-7
ricarica della batteria . . . . . . . . . . . . . . . . . . 6-7
cavi di ricarica dell’MC21XX
indicatori LED . . . . . . . . . . . . . . . . . . . . . . . 6-12
scheda SD . . . . . . . . . . . . . . . . . . . . . . . . . . . . . 1-3
accessories
stilo . . . . . . . . . . . . . . . . . . . . . . . . . . . . . . . . . . . 6-2
acquisizione dati . . . . . . . . . . . . . . . . . . . . . . . . . . . . . . x
codici a barre bidimensionali . . . . . . . . . . . . . . . 3-1
imaging . . . . . . . . . . . . . . . . . . . . . . . . . . . . . . . . 3-1
modalità operative imager
modalità di acquisizione di immagini . . . . . . 3-2
modalità di decodifica . . . . . . . . . . . . . . . . . . 3-2
modalità lista di prelievo . . . . . . . . . . . . . . . . 3-2
puntamento . . . . . . . . . . . . . . . . . . . . . . . . . . . . . 3-4
scansione . . . . . . . . . . . . . . . . . . . . . . . . . . . . . . 3-4
ActiveSync . . . . . . . . . . . . . . . . . . . . . . . . . . . . . . . . . xii
Adaptive Frequency Hopping . . . . . . . . . . . . . . . . . . 4-1
AFH . . . . . . . . . . . . . . . . . . . . . . . . . . . . . . . . . . . . . . 4-1
agente MSP . . . . . . . . . . . . . . . . . . . . . . . . . . . . . . . 2-8
aggiornamenti documentazione . . . . . . . . . . . . . . . . . xii
aggiornamenti, documentazione . . . . . . . . . . . . . . . . . xii
alimentazione . . . . . . . . . . . . . . . . . . . . . . . . . . . 2-9, 6-1
applicazioni di esempio . . . . . . . . . . . . . . . . . . . . . . . 2-1
arresto del sistema sicuro . . . . . . . . . . . . . . . . . . . . . 1-9
attività in corso . . . . . . . . . . . . . . . . . . . . . . . . . . . . . 2-10
avvio . . . . . . . . . . . . . . . . . . . . . . . . . . . . . . . . . . . . . 1-3
a caldo . . . . . . . . . . . . . . . . . . . . . . . . . . . . . . . . . 4-3
a freddo . . . . . . . . . . . . . . . . . . . . . . . . . . . . . . . . 4-3
avvio a caldo . . . . . . . . . . . . . . . . . . . . . . . 2-8, 2-14, 4-3
avvio a freddo . . . . . . . . . . . . . . . . . . . . . . . . . 2-14, 4-3
avvio del terminale portatile . . . . . . . . . . . . . . . . . . . . 1-6
avvio dell'MC21XX . . . . . . . . . . . . . . . . . . . . . . . . . . . 1-3
B
barra delle applicazioni . . . . . . . . . . . . . . . . . . . . . . . 2-5
barra indicatore LED . . . . . . . . . . . . . . . . . . . . . . . . . 6-3
base di sola ricarica a quattro slot . . . . . . . . 1-6, 6-1, 6-4
base USB a slot singolo . . . . . . . . . . . . . . . . 1-6, 6-1, 6-3
ricarica della batteria . . . . . . . . . . . . . . . . . . . . . . 6-3
basi
base USB a slot singolo
ricarica della batteria . . . . . . . . . . . . . . . . . . . 6-3
basi a quattro slot
ricarica della batteria . . . . . . . . . . . . . . . . . . . 6-4
risoluzione dei problemi . . . . . . . . . . . . . . . . . . . 7-10
basi a quattro slot
ricarica della batteria . . . . . . . . . . . . . . . . . . . . . . 6-4
basic browser . . . . . . . . . . . . . . . . . . . . . . . . . . . . . . . 2-8
batteria
installazione . . . . . . . . . . . . . . . . . . . . . . . . . . . . . 1-4
batteria principale . . . . . . . . . . . . . . . . . . . . . . . . . . . . 1-5
carica . . . . . . . . . . . . . . . . . . . . . . . . . . . . . . . . . . 1-3
inserimento . . . . . . . . . . . . . . . . . . . . . . . . . . . . . 1-3
Bluetooth . . . . . . . . . . . . . . . . . . . . . . . . . . . . . . . . . . 4-1
Adaptive Frequency Hopping . . . . . . . . . . . . . . . 4-1
protezione . . . . . . . . . . . . . . . . . . . . . . . . . . . . . . 4-2
rilevamento dispositivi . . . . . . . . . . . . . . . . . . . . . 4-4
browser . . . . . . . . . . . . . . . . . . . . . . . . . . . . . . . . . . 2-18
Indice - 2 Guida dell’utente della serie MC21XX
C
carica
spare batteries . . . . . . . . . . . . . . . . . . . . . . . . . . 1-6
carica del terminale . . . . . . . . . . . . . . . . . . . . . . . . . . 2-6
carica, intervallo di temperatura . . . . . . . . . . . . . . . . 1-5
caricabatteria
caricabatteria di riserva a quattro slot
indicatori LED . . . . . . . . . . . . . . . . . . . . . . . . 6-7
ricarica della batteria . . . . . . . . . . . . . . . . . . 6-7
cavi di ricarica dell’MC21XX
indicatori LED . . . . . . . . . . . . . . . . . . . . . . . 6-12
caricabatteria di riserva a quattro slot . . . . 1-6, 6-1, 7-10
indicatori LED . . . . . . . . . . . . . . . . . . . . . . . . . . . 6-7
ricarica della batteria . . . . . . . . . . . . . . . . . . . . . . 6-7
cavi di ricarica dell’MC21XX
indicatori LED . . . . . . . . . . . . . . . . . . . . . . . . . . 6-12
cavo di ricarica USB . . . . . . . . . . . . . . . . . . . . . .1-6, 6-2
codici a barre
bidimensionali . . . . . . . . . . . . . . . . . . . . . . . . . . . 3-1
codici a barre 2D . . . . . . . . . . . . . . . . . . . . . . . . . . . . 3-1
combinazione di tasti
uso del tastierino . . . . . . . . . . . . . . . . . . . . . . . . . 2-2
componenti . . . . . . . . . . . . . . . . . . . . . . . . . . . . . . . . 1-2
configurazione . . . . . . . . . . . . . . . . . . . . . . . . . . . . . . . . x
connettività di rete remota . . . . . . . . . . . . . . . . . . . . . 4-5
conservazione . . . . . . . . . . . . . . . . . . . . . . . . . . . . . . 7-1
considerazioni sulla scansione . . . . . . . . . . . . . . . . . 3-2
convenzioni
di notazione . . . . . . . . . . . . . . . . . . . . . . . . . . . . . . .xi
cordino . . . . . . . . . . . . . . . . . . . . . . . . . . . . . . . . . . . 6-16
D
data/ora . . . . . . . . . . . . . . . . . . . . . . . . . . . . . . . .2-6, 2-9
DataWedge . . . . . . . . . . . . . . . . . . . . . . . . . . . . .2-6, 3-5
disimballaggio . . . . . . . . . . . . . . . . . . . . . . . . . . . . . . 1-1
display . . . . . . . . . . . . . . . . . . . . . . . . . . . . . . . . . . x, 2-9
documenti . . . . . . . . . . . . . . . . . . . . . . . . . . . . . . . . . 2-7
E
elenchi puntati . . . . . . . . . . . . . . . . . . . . . . . . . . . . . . . xii
Enterprise Mobility Developer Kit for .NET, see EMDK
ESD . . . . . . . . . . . . . . . . . . . . . . . . . . . . . . . . . . . . . . 1-3
esegui . . . . . . . . . . . . . . . . . . . . . . . . . . . . . . . . . . . . 2-7
F
fascetta da mano . . . . . . . . . . . . . . . . . . . . . . . . . . . 6-14
finestra del desktop . . . . . . . . . . . . . . . . . . . . . . . . . . 2-2
finestra demo . . . . . . . . . . . . . . . . . . . . . . . . . . . . . . . 2-2
finestra demo delle applicazioni di esempio . . . . . . . . 2-1
funzionamento
ambiente . . . . . . . . . . . . . . . . . . . . . . . . . . . . . . .A-1
I
icona batteria . . . . . . . . . . . . . . . . . . . . . . . . . . . . . . . 2-6
icona di stato . . . . . . . . . . . . . . . . . . . . . . . . . . . 2-5, 2-6
icona di stato wireless . . . . . . . . . . . . . . . . . . . . . . . . 2-6
icone
ALT . . . . . . . . . . . . . . . . . . . . . . . . . . . . . . . . . . . 2-7
CTRL . . . . . . . . . . . . . . . . . . . . . . . . . . . . . . . . . . 2-7
funzione . . . . . . . . . . . . . . . . . . . . . . . . . . . . . . . . 2-6
modalità alfabetica . . . . . . . . . . . . . . . . . . . . . . . . 2-7
SHIFT . . . . . . . . . . . . . . . . . . . . . . . . . . . . . . . . . 2-6
imager. Vedere acquisizione dati, imaging
imaging . . . . . . . . . . . . . . . . . . . . . . . . . . . . . . . . . . . . 3-2
implementazione rapida . . . . . . . . . . . . . . . . . . . . . . . 2-8
impostazioni . . . . . . . . . . . . . . . . . . . . . . . . . . . . . . . . 2-7
impostazioni internazionali . . . . . . . . . . . . . . . . . . . . . 2-9
indicatori LED di ricarica . . . . . . . . . . . . . . . . . . . . . . . 1-2
informazioni di sistema . . . . . . . . . . . . . . . . . . . . . . . 2-10
informazioni, assistenza . . . . . . . . . . . . . . . . . . . . . . . . xii
inserimento di dati tramite scanner . . . . . . . . . . . . . 2-14
inserimento di informazioni . . . . . . . . . . . . . . . . . . . . 2-13
scansione . . . . . . . . . . . . . . . . . . . . . . . . . . . . . . 2-14
L
laccetto . . . . . . . . . . . . . . . . . . . . . . . . . . . . . . . . . . . . 6-2
LED
scansione/decodifica . . . . . . . . . . . . . . . . . . . . . . 3-4
luminosità dello schermo . . . . . . . . . . . . . . . . . . . . . . 2-4
M
manutenzione . . . . . . . . . . . . . . . . . . . . . . . . . . . . . . . 7-1
memoria . . . . . . . . . . . . . . . . . . . . . . . . . . . . . . . . . . . . .x
menu dei programmi . . . . . . . . . . . . . . . . . . . . . . . . . 2-7
menu di avvio . . . . . . . . . . . . . . . . . . . . . . . . . . . . . . . 2-7
microfono . . . . . . . . . . . . . . . . . . . . . . . . . . . . . . . . . . 1-2
ministilo . . . . . . . . . . . . . . . . . . . . . . . . . . . . . . . . . . . 6-2
mostra orologio . . . . . . . . . . . . . . . . . . . . . . . . . . . . . 2-11
O
ora corrente . . . . . . . . . . . . . . . . . . . . . . . . . . . . . . . . 2-6
orologio display . . . . . . . . . . . . . . . . . . . . . . . . . . . . 2-11
orologio, display . . . . . . . . . . . . . . . . . . . . . . . . . . . . 2-11
Indice - 3
P
platform SDK . . . . . . . . . . . . . . . . . . . . . . . . . . . . . . . . xii
porta USB . . . . . . . . . . . . . . . . . . . . . . . . . . . . . . . . 2-10
preferiti . . . . . . . . . . . . . . . . . . . . . . . . . . . . . . . . . . . 2-7
programmi attivi e stato della batteria . . . . . . . . . . . . 2-5
proprietà . . . . . . . . . . . . . . . . . . . . . . . . . . . . . . . . . 2-10
pulizia . . . . . . . . . . . . . . . . . . . . . . . . . . . . . . . . . . . . 7-1
pulsante di accensione . . . . . . . . . . . . . . . . . . . . . . . 2-1
pulsanti di scansione . . . . . . . . . . . . . . . . . . . . . . . . . 1-2
R
radio . . . . . . . . . . . . . . . . . . . . . . . . . . . . . . . . . . . . . . . x
regolazione del volume . . . . . . . . . . . . . . . . . . . . . . . 2-4
reset
soft . . . . . . . . . . . . . . . . . . . . . . . . . . . . . . . . . . . 4-3
retroilluminazione . . . . . . . . . . . . . . . . . . . . . . . . . . . 2-9
RhoElements . . . . . . . . . . . . . . . . . . . . . . . . . . . . . . 2-8
riattivazione, condizioni . . . . . . . . . . . . . . . . . . . . . . 2-15
ricarica della batteria . . . . . . . . . . . . . . . . . . . . . . . . . 1-4
basi a quattro slot . . . . . . . . . . . . . . . . . . . . . 6-4, 6-5
batteria di backup . . . . . . . . . . . . . . . . . . . . . . . . 1-5
batteria principale . . . . . . . . . . . . . . . . . . . . . . . . 1-4
caricabatteria di riserva a quattro slot . . . . . . . . . 6-7
intervallo di temperatura . . . . . . . . . . . . . . . . . . . 1-5
ricarica della batteria di riserva . . . . . . . . . . . . . . . . . 1-6
rimozione della batteria . . . . . . . . . . . . . . . . . . . . . . . 1-7
rimuovere la fascetta da mano . . . . . . . . . . . . 6-15, 6-16
ripristino . . . . . . . . . . . . . . . . . . . . . . . . . . . . . . 2-14, 4-3
hard . . . . . . . . . . . . . . . . . . . . . . . . . . . . . . . . . . 4-3
ripristino Hard . . . . . . . . . . . . . . . . . . . . . . . . . . . . . . 4-3
ripristino hard . . . . . . . . . . . . . . . . . . . . . . . . . . . . . 2-14
ripristino soft . . . . . . . . . . . . . . . . . . . . . . . . . . . . . . . 4-3
risoluzione dei problemi . . . . . . . . . . . . . . . . . . . . . . 7-6
base di sola ricarica a quattro slot . . . . . . . . 6-4, 7-9
base USB a slot singolo . . . . . . . . . . . . . . . . 6-3, 7-8
cavi . . . . . . . . . . . . . . . . . . . . . . . . . . . . . . . . . . 7-10
terminale portatile . . . . . . . . . . . . . . . . . . . . . . . . 7-6
risoluzione dei problemi del caricabatteria di riserva a
quattro slot . . . . . . . . . . . . . . . . . . . . . . . . . . . . . . . 7-10
S
scansione . . . . . . . . . . . . . . . . . . . . . . . . . . . . . . . . 2-14
angolo . . . . . . . . . . . . . . . . . . . . . . . . . . . . . . . . . 3-2
imaging . . . . . . . . . . . . . . . . . . . . . . . . . . . . . . . . 3-1
portata . . . . . . . . . . . . . . . . . . . . . . . . . . . . . . . . 3-2
regolazione della distanza . . . . . . . . . . . . . . . . . 3-3
scansione laser . . . . . . . . . . . . . . . . . . . . . . . . . . . . . 3-3
scarica elettrostatica
scheda SD . . . . . . . . . . . . . . . . . . . . . . . . . . . . . . . . . 1-3
installazione . . . . . . . . . . . . . . . . . . . . . . . . . . . . . 1-3
scheda Secure Device . . . . . . . . . . . . . . . . . . . . . . . . 1-3
schermata di calibrazione . . . . . . . . . . . . . . . . . . . . . 1-7
schermo
calibrazione . . . . . . . . . . . . . . . . . . . . . . . . . . . . . 1-7
selezione di elementi tramite tastierino . . . . . . . . . . . 2-3
sicurezza
Bluetooth . . . . . . . . . . . . . . . . . . . . . . . . . . . . . . . 4-2
sistema operativo . . . . . . . . . . . . . . . . . . . . . . . . . . . . . . x
software di navigazione . . . . . . . . . . . . . . . . . . . . . . . 2-1
sospensione . . . . . . . . . . . . . . . . . . . . . . . . . . . . 2-7, 4-3
specifiche tecniche . . . . . . . . . . . . . . . . . . . . . . . . . . . A-1
spegnimento dei sistemi radio
WLAN . . . . . . . . . . . . . . . . . . . . . . . . . . . . . . . . . 1-8
stampa
Bluetooth . . . . . . . . . . . . . . . . . . . . . . . . . . . . . . . 4-8
stampa Bluetooth . . . . . . . . . . . . . . . . . . . . . . . . . . . . 4-8
stato batteria . . . . . . . . . . . . . . . . . . . . . . . . . . . 2-5, 2-6
stato della batteria . . . . . . . . . . . . . . . . . . . . . . . . . . 2-16
stato di carica della batteria . . . . . . . . . . . . . . . . . . . . 2-5
stato funzione . . . . . . . . . . . . . . . . . . . . . . . . . . . . . . 2-5
stato WLAN . . . . . . . . . . . . . . . . . . . . . . . . . . . . . . . . 2-6
stilo . . . . . . . . . . . . . . . . . . . . . . . . . . . . . . . . . 2-12, 6-2
stilo, uso . . . . . . . . . . . . . . . . . . . . . . . . . . . . . . . . . . 2-12
swap batteria sicuro . . . . . . . . . . . . . . . . . . . . . . . . . 2-15
T
task manager . . . . . . . . . . . . . . . . . . . . . . . . . . . . . . 2-10
tastierini
modalità input . . . . . . . . . . . . . . . . . . . . . . . . . . . B-4
tastierino . . . . . . . . . . . . . . . . . . . . . . . . . . . . . . . . . . 2-3
27 tasti . . . . . . . . . . . . . . . . . . . . . . . . . . . . . . . . . B-1
tastierino da 27 tasti . . . . . . . . . . . . . . . . . . . . . . . . . . B-1
tastierino numerico
modalità input . . . . . . . . . . . . . . . . . . . . . . . . . . . B-4
TelenetCE . . . . . . . . . . . . . . . . . . . . . . . . . . . . . . . . . 2-8
temperatura . . . . . . . . . . . . . . . . . . . . . . . . . . . . . . . . A-2
termina attività . . . . . . . . . . . . . . . . . . . . . . . . . . . . . 2-10
terminale
carica . . . . . . . . . . . . . . . . . . . . . . . . . . . . . . . . . . 2-6
terminale portatile
accensione . . . . . . . . . . . . . . . . . . . . . . . . . . . . . 2-1
avvio a caldo . . . . . . . . . . . . . . . . . . . . . . . . . . . 2-14
avvio a freddo . . . . . . . . . . . . . . . . . . . . . . . . . . 2-14
ripristino . . . . . . . . . . . . . . . . . . . . . . . . . . . . . . . 2-14
ripristino hard . . . . . . . . . . . . . . . . . . . . . . . . . . . 2-14
scansione . . . . . . . . . . . . . . . . . . . . . . . . . . . . . . 3-1
Indice - 4 Guida dell’utente della serie MC21XX
V
volume
audio . . . . . . . . . . . . . . . . . . . . . . . . . . . . . . . . . .
segnalatore acustico . . . . . . . . . . . . . . . . . . . . . .
volume audio . . . . . . . . . . . . . . . . . . . . . . . . . . . . . . .
volume del segnale acustico dello scanner . . . . . . . .
volume segnalatore acustico . . . . . . . . . . . . . . . . . . .
2-4
2-4
2-4
3-5
2-4
W
Windows CE .NET 6.0 Professional . . . . . . . . . .2-2, 2-7
WLAN . . . . . . . . . . . . . . . . . . . . . . . . . . . . . . . . . . . . . . x
WPAN Bluetooth . . . . . . . . . . . . . . . . . . . . . . . . . . . . . . x
Zebra Technologies Corporation
Lincolnshire, IL U.S.A.
http://www.zebra.com
Zebra e il logo della testa di zebra stilizzata sono marchi di ZIH Corp., registrati in molte
giurisdizioni in tutto il mondo. Tutti gli altri marchi appartengono ai rispettivi proprietari.
©2015 ZIH Corp. e/o affiliate. Tutti i diritti riservati.
72E-155020-02IT Revisione A - Maggio 2015

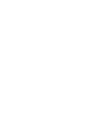


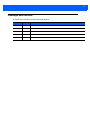

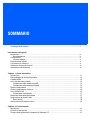

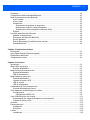
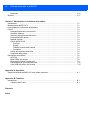

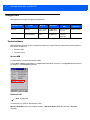
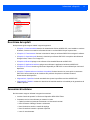
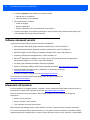

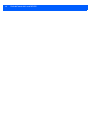



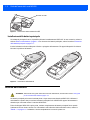
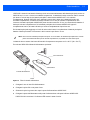

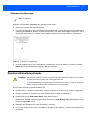
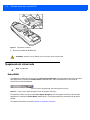
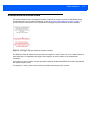
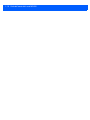


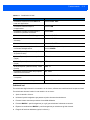


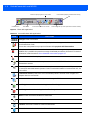




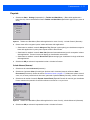
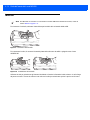


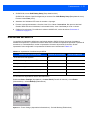

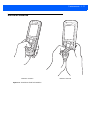
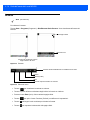
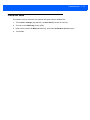



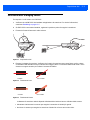
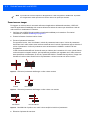
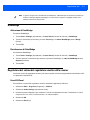

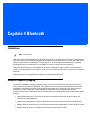
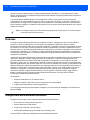

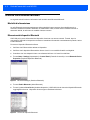
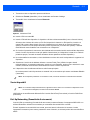

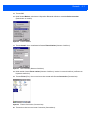

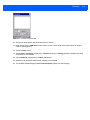


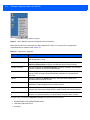
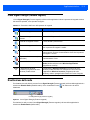


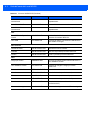
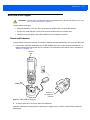
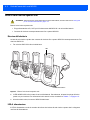

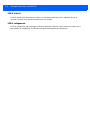
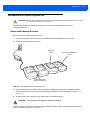



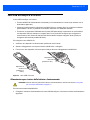

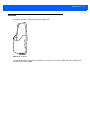
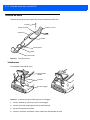
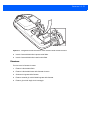


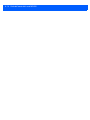

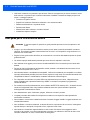
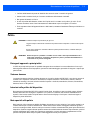

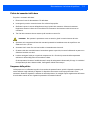
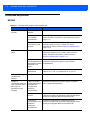

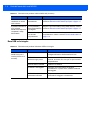
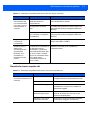

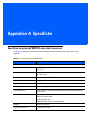
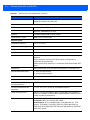
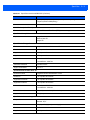

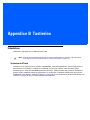

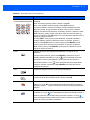
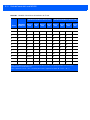

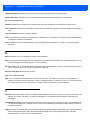

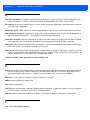
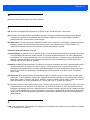
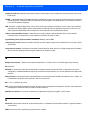
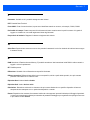
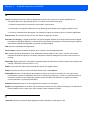
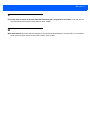
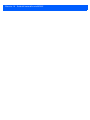
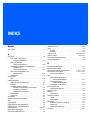
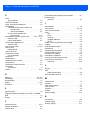
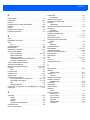
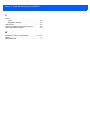


![Computador Móvel Série Mc21xx [Brazilian Portuguese] (P/N 72E](http://vs1.manualzilla.com/store/data/006087352_1-52d3c07a3e5093c41c1bf9fa502f7170-150x150.png)


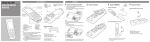


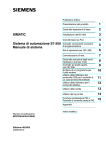


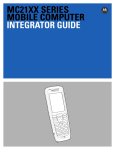
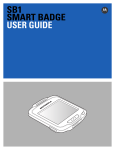

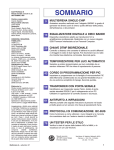


![MC92N0-G User Guide {English] (P/N 72E-162536-02](http://vs1.manualzilla.com/store/data/005752413_1-5c9790f7378b6b81af8236dfa051ab67-150x150.png)