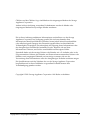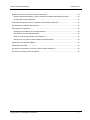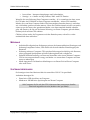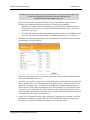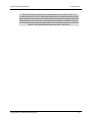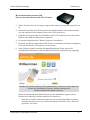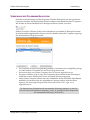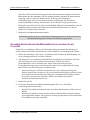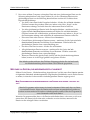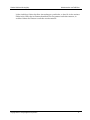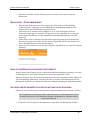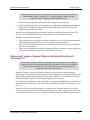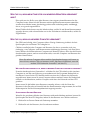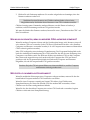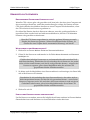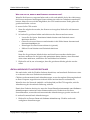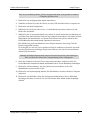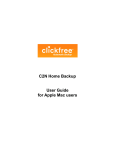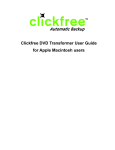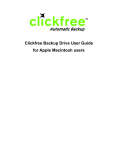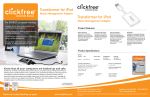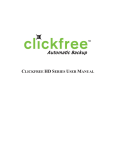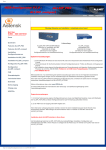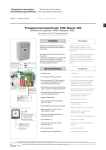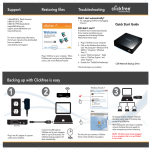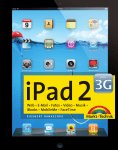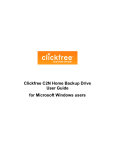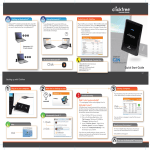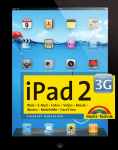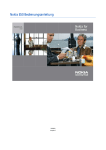Download C2N Home Backup Benutzerhandbuch für Apple-Mac
Transcript
C2N Home Backup Benutzerhandbuch für Apple-Mac-Anwender Clickfree und das Clickfree-Logo sind Marken oder eingetragene Marken der Storage Appliance Corporation. Andere in dieser Anleitung verwendete Produktnamen werden als Marken oder eingetragene Marken ihrer jeweiligen Inhaber anerkannt. Die in dieser Anleitung enthaltenen Informationen werden Ihnen von der Storage Appliance Corporation zur Verfügung gestellt. Wir sind zwar bemüht, diese Informationen aktuell und fehlerfrei zu halten, leisten jedoch keinerlei ausdrückliche oder stillschweigende Zusagen oder Garantien irgendwelcher Art hinsichtlich der Vollständigkeit, Genauigkeit, Zuverlässigkeit oder Eignung dieser Informationen oder der dazugehörigen Produkte für bestimmte Zwecke. Wenn Sie sich auf diese Informationen verlassen, tun Sie dies ausschließlich auf Ihre eigene Gefahr. Keinesfalls haften wir für etwaige Verluste oder Schäden wie z. B. indirekte oder in der Folge entstandene Verluste oder Schäden, aus Datenverlusten entstandene Verluste oder Schäden sowie entgangene Einkünfte, um nur einige zu nennen, die aus der Verwendung dieser Informationen oder der dazugehörigen Produkte resultieren mögen. Die Spezifikationen und das Verhalten der von der Storage Appliance Corporation hergestellten und in dieser Publikation vorgestellten Produkte können ohne Vorankündigung geändert werden. Copyright © 2010 Storage Appliance Corporation. Alle Rechte vorbehalten. Copyright © 2010 Storage Appliance Corporation. 2 Clickfree C2N Home Backup (Mac) 5B Datensicherung Inhalt Einführung in das Sicherungslaufwerk Clickfree C2N ............................................................................. 5 Funktionsweise ........................................................................................................................................ 5 Begriffserklärungen .................................................................................................................................. 6 Was wird gesichert?................................................................................................................................. 6 Merkmale ................................................................................................................................................. 7 Systemanforderungen.............................................................................................................................. 7 DATENSICHERUNG .......................................................................................... 8 Die erste Sicherung eines Computers ..................................................................................................... 8 Mit dem Sicherungslaufwerk C2N Portable Automatic Backup im 2,5-Zoll-Format............................ 8 Mit dem Sicherungslaufwerk C2N Desktop Automatic Backup im 3,5-Zoll-Format .......................... 11 Verwendung des Programms BackupLink ............................................................................................. 13 WIEDERHERSTELLEN VON INHALTEN .............................................................. 14 Was wird wo wiederhergestellt? ............................................................................................................ 14 So überlassen Sie Clickfree die Entscheidung, was wo wiederhergestellt wird .................................... 14 So ändern Sie den Ablauf beim Wiederherstellen von Inhalten mit Clickfree........................................ 15 Wie finde ich Dateien, die wiederhergestellt wurden? ........................................................................... 16 Mein Programm kann die wiederhergestellten Dateien nicht finden – was soll ich tun? ................... 16 ZU GESICHERTEN DATEIEN NAVIGIEREN ODER NACH GESICHERTEN DATEIEN SUCHEN ................................................................................................................... 18 HÄUFIGE FRAGEN ......................................................................................... 19 Was tue ich, wenn Clickfree nicht automatisch startet?......................................................................... 19 Wie ändere ich den Ablauf der Clickfree-Sicherungen? ........................................................................ 19 BackupLink – Problembehebung ........................................................................................................... 20 Kann ich die Benachrichtigungen deaktivieren? .................................................................................... 20 So erstellen Sie einen Zeitplan für die automatische Sicherung............................................................ 20 Was passiert, wenn auf meinem C2N nicht genügend Speicherplatz verfügbar ist? ............................ 21 Was tue ich, wenn mein Computer von mehreren Benutzern verwendet wird? .................................... 22 Copyright © 2010 Storage Appliance Corporation. 3 Clickfree C2N Home Backup (Mac) Datensicherung Was tue ich, wenn ich mehrere Computer verwende? .......................................................................... 22 Welchen Unterschied macht es, wenn ich mehrere Computer gleichzeitig verwende? .................... 22 So entfernen Sie einen Benutzer ....................................................................................................... 22 Was muss ich beachten, wenn ich mehrere C2N-Laufwerke verwende?.............................................. 23 Wie erstelle ich mehrfache Sicherungen? ............................................................................................. 23 Kennwortschutz verwenden ................................................................................................................... 24 Benötigen meine Dateien einen Kennwortschutz? ............................................................................ 24 Wie aktiviere ich den Kennwortschutz? ............................................................................................. 24 Kann ich mein Kennwort ändern oder entfernen? ............................................................................. 24 Was kann ich tun, wenn ich mein Kennwort vergessen habe?.......................................................... 25 Aktualisieren der Clickfree-Software ...................................................................................................... 25 Zurücksetzen des C2N .......................................................................................................................... 26 Wie importiere ich Musik von meinem iPod auf meinen Computer? ..................................................... 26 Wie sichere ich Daten auf CD oder DVD? ............................................................................................. 28 Copyright © 2010 Storage Appliance Corporation. 4 Clickfree C2N Home Backup (Mac) Datensicherung EINFÜHRUNG IN DAS SICHERUNGSLAUFWERK CLICKFREE C2N FUNKTIONSWEISE Das Sicherungslaufwerk C2N ist in zwei Ausführungen erhältlich: dem C2N Portable Automatic Backup im 2,5-Zoll-Format und dem C2N Desktop Automatic Backup im 3,5-Zoll-Format. Die Funktionsabläufe beider Geräte sind identisch, mit Ausnahme der Datensicherung (Backup), die auf den Seiten 8 und Error! Bookmark not defined. für jede Ausführung separat beschrieben wird. Das Clickfree-C2N-Sicherungslaufwerk für Netzwerke ist die einfachste Lösung zum Schutz sämtlicher Daten auf den PCs und Macs, die an Ihren Router angeschlossen sind. C2N sucht die auf diesen Computern gespeicherten Inhalte automatisch und sichert sie mühelos auf seiner eingebauten Festplatte. Es ist keinerlei Hardwarekonfiguration oder Softwareinstallation erforderlich. Das C2N sichert die Dateien einer beliebigen Mischung aus Mac- und Windows-Computern, die an das gleiche Netzwerk angeschlossen sind. Die Datensicherung erfolgt mithilfe einer auf Ihrem Computer installierten Software namens BackupLink. Diese Software muss auf jedem zu sichernden Computer Ihres Netzwerks installiert sein. Wenn Sie das C2N erstmals an Ihren Computer anschließen, sucht und sichert es automatisch alle wichtigen Inhalte und installiert das Programm BackupLink in der Menüleiste am oberen Bildschirmrand. Das C2N kann an eine beliebige Anzahl weiterer Computer des Netzwerks angeschlossen werden, um diese ebenfalls zu sichern. Nachdem Clickfree das Programm BackupLink installiert und alle Computer gesichert hat, lassen Sie das C2N einfach an einen der Computer des Netzwerks angeschlossen. Jedes Mal wenn Sie einen der Computer des Netzwerks sichern möchten, starten Sie das Programm BackupLink einfach durch Klicken auf das entsprechende Symbol in der Menüleiste; BackupLink sucht daraufhin das C2N-Laufwerk im Netzwerk. Sie können auch einen Zeitplan für automatische Sicherungen festlegen (siehe „So erstellen Sie einen Zeitplan für die automatische Sicherung“ auf Seite 20). Es ist auch möglich, Ihre Daten statt auf der eingebauten Festplatte auf CD oder DVD zu sichern (siehe “Wie sichere ich Daten auf CD oder DVD?” auf Seite 28). Copyright © 2010 Storage Appliance Corporation. 5 Clickfree C2N Home Backup (Mac) Datensicherung BEGRIFFSERKLÄRUNGEN Sicherung und Wiederherstellung Eine Sicherung (Backup) ist eine Kopie der auf Ihrem Computer gespeicherten Daten. Sicherungen können nach Datenverlusten oder nach einem Defekt an der Festplatte verwendet werden, um versehentlich gelöschte oder beschädigte Dateien wiederherzustellen oder um Daten von einem Computer auf einen anderen zu verschieben oder zu kopieren. Bei einer Sicherung werden die Daten von Ihrem Computer auf das C2N-Laufwerk kopiert; dabei werden sie nicht von der Festplatte des Computers gelöscht. Die einzige Ausnahme tritt ein, wenn Sie das C2N zuvor mit einem anderen Computer als einem Mac verwendet und außerhalb der Clickfree-Sicherung Dateien darauf gespeichert haben. In diesem Fall müssten Sie die externe Festplatte für die Benutzung mit dem Mac neu formatieren, und alle Daten auf der Festplatte würden verloren gehen. Kopieren Sie wertvolle Inhalte unbedingt, bevor Sie die Festplatte neu formatieren. Bei der Wiederherstellung von Inhalten dagegen werden die Daten von dem C2N auf Ihren Computer kopiert; dabei werden sie nicht vom C2N-Laufwerk gelöscht. Eine Datensicherung ist immer als Kopie Ihrer Daten gedacht, die zusätzlich zu den weiterhin vorhandenen Daten angelegt wird. Inhalte Normalerweise sichern Sie mit Clickfree nicht Ihre Programme oder das Betriebssystem, sondern ausschließlich die Daten, die Sie erstellt haben, wie etwa Musik, Fotos, Briefe, EMails, steuerliche Informationen usw. Solche Daten werden in diesem Benutzerhandbuch als Inhalte bezeichnet. WAS WIRD GESICHERT? Wenn Clickfree automatisch gestartet wird, sichert es sämtliche Inhalte Ihres privaten Ordners (gekennzeichnet mit dem Haussymbol), denn hier befinden sich normalerweise alle Inhalte, die Sie auf Ihrem Computer erstellen oder speichern. Stattdessen können Sie Ihre Daten auch nach Inhaltskategorien sichern. In diesem Fall sichert Clickfree die Inhalte folgender Kategorien: • • • • • Textdokumente – u. a. aus Textverarbeitungsprogrammen wie AbiWord, Microsoft Word, NeoOffice, iWork, Adobe. Musik – u. a. Formate wie CAF, CD-Audio, MP3, MIDI Videos – z. B. in den Formaten AVI, MPEG, Shockwave Flash Fotos – u. a. häufig verwendete Formate wie JPEG, TIFF und RAW. E-Mails und Nachrichten – u. a. aus Apple Mail, Entourage, Thunderbird Copyright © 2010 Storage Appliance Corporation. 6 Clickfree C2N Home Backup (Mac) • • Datensicherung Lesezeichen – Internetverknüpfungen und Adressbücher Sonstige – u. a. Stuffit- and hqx-Dateien, XML- und CSV-Dateien Wenn Sie die erste Sicherung Ihres Computers erstellen – d. h. normalerweise dann, wenn Sie C2N über das USB-Kabel an Ihren Computer anschließen – sichert C2N sämtliche Inhalte, die es auf dem Computer findet. Dies kann mehrere Stunden dauern, je nachdem, wie viele Inhalte gesichert werden müssen. Wenn Sie Clickfree danach wieder verwenden, sichert es nur die neuen oder geänderten Inhalte, was dann natürlich deutlich schneller geht. Alle Dateien, die Sie seit der letzten Sicherung von Ihrem Computer gelöscht haben, bleiben jedoch auf dem C2N erhalten. Clickfree sichert weder die Programme noch das Betriebssystem, sofern Sie es nicht ausdrücklich dazu auffordern. MERKMALE • • • • Individuell konfigurierbare Sicherungsoptionen für benutzerdefinierte Dateitypen und Sicherung kompletter Ordner; C2N merkt sich die individuellen Einstellungen jedes Benutzers Sicherung mehrerer Computer: C2N speichert Sicherungen für beliebig viele Benutzer, sofern genügend Speicherplatz auf dem Sicherungslaufwerk verfügbar ist. Einfache Wiederherstellung von Daten auf demselben oder einem anderen Computer: C2N ist eine ausgezeichnete Lösung, um Inhalte von einem alten Computer auf einen neuen zu übertragen. Musik importieren: Problemloser Musikimport von Ihrem iPod auf Ihren Computer oder nach iTunes. SYSTEMANFORDERUNGEN Sie benötigen einen Intel-basierten Mac der unter Mac OSX 10.5 Leopard läuft. Außerdem benötigen Sie: • • Einen freien USB-Anschluss am Computer Mindestens 100 MB freien Speicherplatz auf Ihrem Computer Alle Computer, die Sie auf dem C2N sichern möchten, müssen an dasselbe Netzwerk angeschlossen sein (drahtlos oder per Kabel). Copyright © 2010 Storage Appliance Corporation. 7 Clickfree C2N Home Backup (Mac) Datensicherung Datensicherung Falls Sie noch keinen Computer auf Ihrem C2N gesichert haben, folgen Sie bitte den nachstehenden Anweisungen. Falls Sie bereits einen Computer auf Ihrem C2N gesichert haben, verwenden Sie bitte das Programm BackupLink (siehe Seite 13). DIE ERSTE SICHERUNG EINES COMPUTERS MIT DEM SICHERUNGSLAUFWERK C2N PORTABLE AUTOMATIC BACKUP IM 2,5-ZOLL-FORMAT 1. Stellen Sie sicher, dass der Computer eingeschaltet und der Systemstart abgeschlossen ist. 2. Schließen Sie das an der Rückseite des C2N angebrachte USB-Kabel an einen USBAnschluss Ihres Computers an. 3. Sie werden aufgefordert die Clickfree-Software zu installieren. 4. Eventuell werden Sie aufgefordert NTFS-Treiber zu installieren, die Ihnen ermöglichen, C2N auch mit Windows-Computern zu verwenden. 5. Wenn Clickfree anläuft, erscheint das Begrüßungsfenster. Darin werden die verbleibenden Sekunden bis zum automatischen Start der Datensicherung angezeigt: Copyright © 2010 Storage Appliance Corporation. 8 Clickfree C2N Home Backup (Mac) Datensicherung Nachdem Sie Inhalte auf Ihrem C2N gesichert haben, werden am unteren Rand des Fensters die Schaltflächen Optionen, Dateien anzeigen and Wiederherstellen/Übertragen angezeigt. Sofern Sie die Startuhr nicht durch Klicken auf eine Schaltfläche stoppen, startet Clickfree die Sicherung nach dem Ablauf des Countdowns automatisch. • Wenn Sie es Clickfree überlassen möchten, die zu sichernden Inhalte zu finden, brauchen Sie nichts weiter tun. Weitere Einzelheiten finden Sie unter „Was wird gesichert?“ auf Seite 6 . Wenn Sie den Ablauf der Sicherung ändern möchten, klicken Sie auf Optionen und lesen Sie „Wie ändere ich den Ablauf der Clickfree-Sicherungen?“ auf Seite 19. XX • 6. Während der Sicherung zeigt Clickfree ein Statusfenster an, in dem Sie den Fortschritt der Sicherung verfolgen können. Wenn die Sicherung beendet ist, erscheint das Fenster Sicherungsüberblick; klicken Sie einfach auf Schließen. Das war's! 7. Wenn Sie einen anderen Computer desselben Netzwerks sichern möchten, schließen Sie das an der Rückseite des C2N angebrachte USB-Kabel an einen USB-Anschluss des zu sichernden Computers an. C2N installiert daraufhin das Programm BackupLink auf dem Computer. Trennen Sie anschließend das C2N-Laufwerk vom USB-Anschluss des Computers, und wiederholen Sie diesen Schritt bei allen anderen Computern, die Sie sichern möchten. BackupLink verbindet diese Computer über den Router mit dem C2N und nimmt die Sicherungen automatisch vor. 8. Lassen Sie C2N angeschlossen an einen beliebigen Computer des Netzwerks, auf dem BackupLink installiert ist, damit Clickfree auch weiterhin die anderen Computer des Netzwerks, auf denen BackupLink installiert ist, automatisch sichert. Copyright © 2010 Storage Appliance Corporation. 9 Clickfree C2N Home Backup (Mac) Datensicherung Wenn Sie BackupLink später wieder deinstallieren oder wenn Sie C2N vom Computer trennen, bevor die Sicherung abgeschlossen ist (und BackupLink somit nicht installiert wird), müssen Sie diesen Vorgang bei jeder Sicherung wiederholen. BackupLink wird nur nach der ersten Sicherung automatisch installiert. Bei jeder weiteren Sicherung werden Sie aufgefordert, es zu installieren (sofern Sie nicht die Option „Diese Meldung nicht mehr anzeigen“ aktivieren). Copyright © 2010 Storage Appliance Corporation. 10 Clickfree C2N Home Backup (Mac) Datensicherung MIT DEM SICHERUNGSLAUFWERK C2N DESKTOP AUTOMATIC BACKUP IM 3,5-ZOLL-FORMAT 1. Stellen Sie sicher, dass der Computer eingeschaltet und der Systemstart abgeschlossen ist. 2. Stecken Sie ein Ende des C2N-Netzteils in eine Wandsteckdose oder Steckdosenleiste ein, und schließen Sie das andere Ende an das C2N-Laufwerk an. 3. Schließen Sie das eine Ende des USB-Kabels an das C2N-Laufwerk an und das andere Ende an einen USB-Anschluss Ihres Computers. 4. Sie werden aufgefordert die Clickfree-Software zu installieren. 5. Eventuell werden Sie aufgefordert NTFS-Treiber zu installieren, die Ihnen ermöglichen, C2N auch mit Windows-Computern zu verwenden. 6. Wenn Clickfree anläuft, erscheint das Begrüßungsfenster. Darin werden die verbleibenden Sekunden bis zum automatischen Start der Datensicherung angezeigt: Nachdem Sie Inhalte auf Ihrem C2N gesichert haben, werden am unteren Rand des Fensters die Schaltflächen Optionen, Dateien anzeigen and Wiederherstellen/Übertragen angezeigt. Sofern Sie die Startuhr nicht durch Klicken auf eine Schaltfläche stoppen, startet Clickfree die Sicherung nach dem Ablauf des Countdowns. • Wenn Sie es Clickfree überlassen möchten, die zu sichernden Inhalte zu finden, brauchen Sie nichts weiter tun. Weitere Einzelheiten finden Sie unter „Was wird gesichert?“ auf Seite 6 . XX Copyright © 2010 Storage Appliance Corporation. 11 Clickfree C2N Home Backup (Mac) • Datensicherung Wenn Sie den Ablauf der Sicherung ändern möchten, klicken Sie auf Optionen und lesen Sie „Wie ändere ich den Ablauf der Clickfree-Sicherungen?“ auf Seite 19. 7. Während der Sicherung zeigt Clickfree ein Statusfenster an, in dem Sie den Fortschritt der Sicherung verfolgen können. Wenn die Sicherung beendet ist, erscheint das Fenster Sicherungsüberblick; klicken Sie einfach auf Schließen. Das war's! 8. Wenn Sie einen anderen Computer desselben Netzwerks sichern möchten, verwenden Sie den abnehmbaren USB-Installationsstick an der Rückseite des C2N und stecken ihn in einen USB-Anschluss des zu sichernden Computers ein. Der Installationsstick installiert daraufhin das Programm BackupLink auf dem Computer. Entfernen Sie anschließend den Installationsstick, und wiederholen Sie diesen Schritt bei allen anderen Computern, die Sie sichern möchten. BackupLink verbindet diese Computer über den Router mit dem C2N und nimmt die Sicherungen automatisch vor. 9. Lassen Sie C2N angeschlossen an einen beliebigen Computer des Netzwerks, auf dem BackupLink installiert ist. Clickfree sichert auch in Zukunft alle anderen Computer des Netzwerks, auf denen BackupLink installiert ist, automatisch. Wenn Sie BackupLink später wieder deinstallieren oder wenn Sie C2N vom Computer trennen, bevor die Sicherung abgeschlossen ist (und BackupLink somit nicht installiert wird), müssen Sie diesen Vorgang bei jeder Sicherung wiederholen. BackupLink wird nur nach der ersten Sicherung automatisch installiert. Bei jeder weiteren Sicherung werden Sie aufgefordert, es zu installieren (sofern Sie nicht die Option „Diese Meldung nicht mehr anzeigen“ aktivieren). Copyright © 2010 Storage Appliance Corporation. 12 Clickfree C2N Home Backup (Mac) Datensicherung VERWENDUNG DES PROGRAMMS BACKUPLINK Nach der ersten Sicherung wird das Programm Clickfree BackupLink auf dem gesicherten Computer installiert. Das BackupLink-Symbol erscheint in der Menüleiste Ihres Computers. Wir werden in diesem Handbuch noch häufiger auf dieses Symbol verweisen. Klicken Sie auf das Clickfree-Symbol in der Menüleiste und wählen Sie BackupLink-Status. In dem daraufhin eingeblendeten Fenster wird der aktuelle Status aller Computer angezeigt, die auf demselben C2N gesichert sind: • • • • Der Computer, an dem Sie gegenwärtig arbeiten, wird immer zuerst aufgeführt, gefolgt von allen anderen Computern, die auf dem C2N gesichert sind. Sie können sehen, an welchen Computer das C2N zurzeit angeschlossen ist. Ein grünes Häkchen zeigt an, dass der Computer jederzeit bereit für die Sicherung ist. Außerdem werden Datum und Uhrzeit der letzten Sicherung angezeigt. Neben jedem Computer befindet sich eine Schaltfläche mit der Aufschrift Jetzt Backup ausführen. Sie können jeden der aufgeführten Computer sichern (nicht nur Ihren eigenen). Die Sicherung erfolgt über das Netzwerk auf das C2N – egal, wo es angeschlossen ist. Sie können einen Zeitplan für die automatische Sicherung festlegen, so dass Sie sich um nichts mehr kümmern brauchen. (siehe „So erstellen Sie einen Zeitplan für die automatische Sicherung“ auf Seite 20). Copyright © 2010 Storage Appliance Corporation. 13 Clickfree C2N Home Backup (Mac) Wiederherstellen von Inhalten Wiederherstellen von Inhalten Sie können Ihre Inhalte auf jedem beliebigen Computer wiederherstellen, der die Systemanforderungen erfüllt (siehe „Systemanforderungen“ auf Seite 7 ), nicht nur auf dem Computer, von dem die gesicherten Inhalte stammen. X Wenn Sie Dateien von mehreren Benutzern wiederherstellen möchten, führen Sie die Wiederherstellung einfach wiederholt durch und wählen Sie jedes Mal einen anderen Benutzer aus. WAS WIRD WO WIEDERHERGESTELLT? Sie können selbst auswählen, ob alle oder nur bestimmte Inhalte wiederhergestellt werden und wo diese gespeichert werden sollen – oder Sie können diese Entscheidungen Clickfree überlassen. Wenn Sie keine der Optionen ändern, stellt Clickfree alle gesicherten Inhalte wieder her und speichert sie in Ihrem privaten Ordner im Unterordner „Wiederhergestellte Dateien“. Sie können die Dateien auch in einem anderen Zielordner auf Ihrem Computer wiederherstellen. Werden bei der Wiederherstellung Dateien gleichen Namens auf dem Computer überschrieben, zeigt Clickfree eine Warnung an und fordert Sie auf zu bestätigen, dass diese Dateien mit denen vom C2N-Laufwerk überschrieben werden sollen. SO ÜBERLASSEN SIE CLICKFREE DIE ENTSCHEIDUNG, WAS WO WIEDERHERGESTELLT WIRD 1. Klicken Sie auf das Symbol in der Menüleiste und wählen Sie BackupLink Status. Wenn Sie die Inhalte auf einem neuen Computer wiederherstellen, der noch nie an das C2N angeschlossen war, stecken Sie das C2N in Ihren neuen Computer ein. 2. Versichern Sie sich im BackupLink-Statusfenster, dass das C2N verfügbar ist, und klicken Sie dann auf Wiederherstellen/Übertragen. 3. Das Fenster Was soll wiederhergestellt werden wird angezeigt. Achten Sie darauf, dass alle Kategorien, zu denen gesicherte Inhalte vorhanden sind, in der Spalte Kategorie mit einem Häkchen markiert sind. 4. Beachten Sie den Benutzernamen im Feld Bitte wählen Sie den Benutzer, den Sie wiederherstellen möchten: Copyright © 2010 Storage Appliance Corporation. 14 Clickfree C2N Home Backup (Mac) Wiederherstellen von Inhalten Wenn Ihr C2N-Laufwerk Sicherungen für Ihren Benutzernamen enthält, wird im Feld Bitte wählen Sie den Benutzer, den Sie wiederherstellen möchten Ihr Benutzername angezeigt, und es werden die Inhalte aus der Sicherung dieses Benutzers wiederhergestellt, sofern Sie den Benutzernamen nicht ändern. Das DropdownListenfeld enthält die Namen aller Benutzer, die auf Ihrem C2N gesichert wurden. Klicken Sie auf den Pfeil rechts neben dem Feld Bitte wählen Sie den Benutzer, den Sie wiederherstellen möchten und wählen Sie den Namen des Benutzers aus, dessen Inhalte Sie wiederherstellen möchten: 5. Klicken Sie auf Wiederherstellung starten. Ihre Inhalte werden nicht aus der Clickfree-Sicherung gelöscht: Sie sind auch nach der Wiederherstellung sicher auf dem C2N-Laufwerk gespeichert. SO ÄNDERN SIE DEN ABLAUF BEIM WIEDERHERSTELLEN VON INHALTEN MIT CLICKFREE Indem Sie in verschiedenen Phasen der Wiederherstellung bestimmte Entscheidungen treffen, können Sie Einfluss darauf nehmen, welche Inhalte wo wiederhergestellt werden. 1. Führen Sie die Schritte 1 bis 4 unter „So überlassen Sie Clickfree die Entscheidung, was wo wiederhergestellt wird“ auf Seite 14 durch. 2. Alle Kategorien, die wiederherzustellende Dateien enthalten, sind markiert. Wenn Sie eine der Kategorien nicht wiederherstellen möchten, klicken Sie auf das Kontrollkästchen, um es zu deaktivieren. Wenn hinter einer Kategorie kein Kontrollkästchen angezeigt wird, bedeutet dies, dass in der ausgewählten Sicherung keine Dateien aus dieser Kategorie vorhanden sind. • Wenn eine Kategorie aktiviert oder deaktiviert wird, werden gleichzeitig alle Dateien aktiviert bzw. deaktiviert, die zu der betreffenden Kategorie gehören. Wenn Sie einzelne Dateien innerhalb einer Kategorie wiederherstellen möchten, klicken Sie auf die unterstrichene Anzahl der Dateien und wählen Sie dann die wiederherzustellenden Dateien aus. 3. Klicken Sie auf OK. 4. Im Fenster Zielordner der Wiederherstellung geben Sie an, wo die Inhalte wiederhergestellt werden sollen. • • Wenn Sie die Inhalte im Standardordner wiederherstellen möchten, klicken Sie auf Weiter. Wenn Sie die Inhalte in einem anderen Ordner wiederherstellen möchten, klicken Sie auf Zielordner ändern. Navigieren Sie zu dem gewünschten Ordner und klicken Sie auf Öffnen und dann auf Weiter. Copyright © 2010 Storage Appliance Corporation. 15 Clickfree C2N Home Backup (Mac) Wiederherstellen von Inhalten 5. Bevor eine auf dem Computer vorhandene Datei mit einer gleichnamigen Datei aus der Sicherung überschrieben wird, fragt Clickfree Sie, ob die vorhandene Datei mit der gleichnamigen Datei aus der Sicherung überschrieben werden soll. Sie haben dann folgende Möglichkeiten: • • • • • • • Von dieser einen Datei beide Exemplare behalten – klicken Sie auf Beide behalten. Clickfree benennt die gesicherte Datei um, indem es das Wort „Kopie“ an den Dateinamen anhängt, und stellt dann die umbenannte Datei wieder her. Von allen gleichnamigen Dateien beide Exemplare behalten – markieren Sie die Option Auf alle Dateiduplikate anwenden und klicken Sie auf Beide behalten. Clickfree benennt alle verbleibenden, gesicherten Dateien um, indem es „Kopie“ an die Dateinamen anhängt, und stellt dann die umbenannten Dateien wieder her. Diese eine Datei nicht ersetzen – klicken Sie auf Auslassen. Generell keine gleichnamigen Dateien ersetzen – markieren Sie die Option Auf alle Dateiduplikate anwenden und klicken Sie auf Auslassen. Clickfree lässt alle gleichnamigen Dateien ohne weitere Rückfrage aus. Nur diese eine Datei ersetzen – klicken Sie auf Ersetzen. Alle gleichnamigen Dateien ersetzen – markieren Sie die Option Auf alle Dateiduplikate anwenden und klicken Sie auf Ersetzen. Clickfree ersetzt alle gleichnamigen Dateien ohne weitere Rückfrage. Wenn zwei Dateien die gleiche Größe (in KB) und das gleiche Änderungsdatum haben, können sie in der Regel gefahrlos ausgelassen werden. Ihre Inhalte werden nicht aus der Clickfree-Sicherung gelöscht: Sie sind auch nach der Wiederherstellung sicher auf dem C2N-Laufwerk gespeichert. WIE FINDE ICH DATEIEN, DIE WIEDERHERGESTELLT WURDEN? Klicken Sie im Fenster „Wiederherstellung abgeschlossen“ auf die unter Ihre Dateien wurden in folgendem Zielordner wiederhergestellt: eingeblendete Schaltfläche, um ein Finder-Fenster zu öffnen, in dem der Ordner mit den wiederhergestellten Dateien angezeigt wird. MEIN PROGRAMM KANN DIE WIEDERHERGESTELLTEN DATEIEN NICHT FINDEN – WAS SOLL ICH TUN? Manche Programme suchen immer in einem bestimmten Ordner nach den von ihnen verwendeten Dateien. Wenn die Dateien nicht an ihrem ursprünglichen Speicherort, sondern in einem anderen Zielordner wiederhergestellt wurden, kann das Programm sie unter Umständen nicht mehr finden. Wenn das Programm meldet, dass es die Dateien nicht finden kann, oder wenn es sich zwar starten lässt, die Daten jedoch nicht mehr vorhanden zu sein scheinen, müssen Sie die Dateien in den richtigen Ordner verschieben. Copyright © 2010 Storage Appliance Corporation. 16 Clickfree C2N Home Backup (Mac) Wiederherstellen von Inhalten Leider sind diese Ordner bei allen Anwendungen verschieden, so dass Sie in den meisten Fällen in der Hilfe oder im Benutzerhandbuch des Programms nachsehen müssen, in welchen Ordner die Dateien verschoben werden müssen. Copyright © 2010 Storage Appliance Corporation. 17 Clickfree C2N Home Backup (Mac) Zu gesicherten Dateien Navigieren oder nach gesicherten Dateien suchen Zu gesicherten Dateien Navigieren oder nach gesicherten Dateien suchen 1. Klicken Sie auf das Symbol in der Menüleiste und wählen Sie BackupLink Status. 2. Klicken Sie im BackupLink-Statusfenster auf Dateien anzeigen. Dies ist nur im Backup-Status „Bereit“ möglich und nicht, wenn gerade ein anderer Computer gesichert wird. 3. Das Begrüßungsfenster wird angezeigt. Klicken Sie auf Dateien anzeigen, solange die Startuhr noch läuft. 4. Wählen Sie im Feld Sicherung im Fenster Sicherungsüberblick den Benutzer aus, zu dessen Dateien Sie navigieren möchten bzw. dessen Dateien Sie suchen möchten. 5. Führen Sie einen der folgenden Schritte aus: • • Klicken Sie auf die unterstrichene Anzahl der Dateien, und nutzen Sie wie gewohnt den Finder, um Ihre Dateien zu finden und zu öffnen. Es werden nur Dateien angezeigt, die zu der von Ihnen gewählten Kategorie gehören. Klicken Sie auf Sicherung anzeigen, und nutzen Sie wie gewohnt den Finder, um Ihre Dateien zu finden und zu öffnen. Copyright © 2010 Storage Appliance Corporation. 18 Clickfree C2N Home Backup (Mac) Häufige Fragen Häufige Fragen WAS TUE ICH, WENN CLICKFREE NICHT AUTOMATISCH STARTET? Gehen Sie wie folgt vor, wenn Clickfree beim Einstecken des C2N-Laufwerks nicht startet: • • • Wenn Sie das C2N an einen USB-Hub anschließen, liefert der Hub möglicherweise nicht genügend Strom für das C2N. Versuchen Sie, das Gerät direkt mit einem USB-Anschluss am Computer zu verbinden. Versichern Sie sich, dass Sie einen Mac benutzen, der die Systemanforderungen erfüllt: OSX Leopard 10.5 oder höher, Intel-basiert. Stellen Sie sicher, dass Sie über Administratorrechte an dem betreffenden Computer verfügen. Wenn Clickfree immer noch nicht läuft, wenden Sie sich an den Clickfree-Support. WIE ÄNDERE ICH DEN ABLAUF DER CLICKFREE-SICHERUNGEN? Sie können Folgendes ändern: • • Die von Clickfree gesicherten Inhaltskategorien Wo Clickfree nach diesen Inhalten sucht Änderungen, die Sie am Ablauf der Clickfree-Sicherungen vornehmen, bleiben erhalten: Sie werden gespeichert und bei nachfolgenden Sicherungen für den betreffenden Benutzer angewandt, sofern Sie die Einstellungen nicht erneut ändern. 1. Klicken Sie auf das Symbol in der Menüleiste und wählen Sie BackupLink Status. 2. Klicken Sie im BackupLink-Statusfenster auf Optionen. Das Fenster Auswählen, was gesichert werden soll wird angezeigt. 3. Wählen Sie mindestens eine Kategorie zur Sicherung aus. In der Voreinstellung sind alle Kategorien ausgewählt. Wenn Sie eine der Kategorien nicht sichern möchten, klicken Sie auf das entsprechende Kontrollkästchen, um es zu deaktivieren. 4. Klicken Sie auf OK. 5. Um die Ordner auszuwählen, die Clickfree durchsuchen soll, klicken Sie auf die Schaltfläche Erweitert unten rechts im Fenster. Dann haben Sie folgende Möglichkeiten: • • Wenn Sie einen Ordner hinzuzufügen möchten, klicken Sie auf . Navigieren Sie zu dem Ordner, den Sie hinzufügen möchten und klicken Sie auf Öffnen. Wenn Sie einen Ordner entfernen möchten, wählen Sie den Ordner aus, den Sie entfernen möchten, und klicken Sie auf . 6. Klicken Sie auf OK. Copyright © 2010 Storage Appliance Corporation. 19 Clickfree C2N Home Backup (Mac) Häufige Fragen 7. Klicken Sie auf Start, um die Sicherung sofort zu starten, ohne den Countdown abzuwarten. BACKUPLINK – PROBLEMBEHEBUNG • • • • Bei laufender Sicherung eines der Computer des Netzwerks wird die Meldung „Sicherung läuft“ angezeigt, und die Schaltflächen Jetzt Backup ausführen sind deaktiviert, bis die laufende Sicherung beendet ist. Wenn einer der Computer nicht verfügbar ist (z. B., weil der Benutzer nicht im Netzwerk eingeloggt ist), wird dieser Computer in Grau aufgeführt. Er ist nicht mit einem Häkchen markiert, und die Schaltfläche Jetzt Backup ausführen wird nicht angezeigt. Wenn neben einem Computer ein gelbes Warnsymbol angezeigt wird, bedeutet dies, dass der Computer zwar online ist, aber keinen Zugriff auf das C2N hat. Wenden Sie sich in diesem Fall bitte an den Kundensupport. Wenn das C2N-Laufwerk an keinen der Computer angeschlossen ist, sehen Sie folgende Meldung: KANN ICH DIE BENACHRICHTIGUNGEN DEAKTIVIEREN? Wenn Clickfree Ihre Dateien sichert, werden Statusbenachrichtigungen angezeigt, und zwar unabhängig davon, ob Clickfree manuell oder automatisch gestartet wurde. Wenn Sie möchten, dass diese Benachrichtigungen nicht mehr angezeigt werden, klicken Sie auf Diese Meldung ausblenden. Alternativ können Sie mit der rechten Maustaste auf das BackupLink-Symbol in der Menüleiste klicken und Benachrichtigungen abschalten wählen. SO ERSTELLEN SIE EINEN ZEITPLAN FÜR DIE AUTOMATISCHE SICHERUNG Clickfree kann die Sicherung automatisch nach Zeitplan ausführen (nur im Status „Bereit“). Der Zeitplan lässt sich bequem öffnen, indem Sie mit der rechten Maustaste auf das BackupLink-Symbol in der Menüleiste klicken und BackupLink Zeitplan wählen (weiter mit Schritt 4). 1. Klicken Sie auf das Symbol in der Menüleiste und wählen Sie BackupLink Zeitplan. Copyright © 2010 Storage Appliance Corporation. 20 Clickfree C2N Home Backup (Mac) Häufige Fragen Dies ist nur möglich, wenn C2N an Ihren Computer angeschlossen ist und der Backup-Status „Bereit“ lautet (d. h., es ist nicht möglich, wenn einer der angeschlossenen Computer gerade gesichert wird). Der Sicherungszeitplan für den betreffenden Computer wird angezeigt. 2. Stellen Sie sicher, dass die Option BackupLink in folgenden Zeitabständen ausführen: ausgewählt ist. Wählen Sie dann das gewünschte Intervall und die Uhrzeit für die Sicherung und klicken Sie auf OK. Wenn Sie den Sicherungszeitplan für Ihren Computer konfiguriert haben und das C2N bereit ist, wird die Sicherung zu den eingestellten Zeiten automatisch gestartet. Beachten Sie jedoch bitte Folgendes: • • • Eine geplante Sicherung reaktiviert Ihren Computer zwar aus dem Energiesparmodus, wird jedoch nicht ausgeführt, wenn Ihr Computer im Ruhezustand ist. Wenn Ihr C2N kennwortgeschützt ist, wird die geplante Sicherung erst nach Eingabe des Kennworts gestartet. Wenn zum Zeitpunkt der geplanten Sicherung gerade ein anderer Computer gesichert wird, startet Ihre Sicherung, sobald das C2N dafür bereit ist. WAS PASSIERT, WENN AUF MEINEM C2N NICHT GENÜGEND SPEICHERPLATZ VERFÜGBAR IST? Wenn Sie das Clickfree C2N Home Backup zur Sicherung mehrerer Computer verwenden und der Speicherplatz knapp wird, könnte es sinnvoll sein, mehrere C2Ns zu benutzen (siehe „Was muss ich beachten, wenn ich mehrere C2NLaufwerke verwende?“ auf Seite 23). Während Clickfree nach zu sichernden Inhalten sucht, berechnet es den benötigten Speicherplatz und vergleicht diesen Wert mit dem verfügbaren Speicherplatz auf dem C2N. Wenn nicht genügend Speicherplatz für die Inhalte verfügbar ist, fordert Clickfree Sie auf, die Einstellungen im Fenster für die Sicherungsoptionen zu ändern. Sie können dann beispielsweise die Anzahl der zu sichernden Inhaltskategorien reduzieren. Einzelheiten finden Sie unter „Wie ändere ich den Ablauf der Clickfree-Sicherungen?“ auf Seite „19“. Wenn das C2N-Laufwerk Sicherungen von einem alten Computer enthält, die Sie nicht mehr benötigen, können Sie die Sicherung abbrechen, den alten Computer entfernen (siehe „So entfernen Sie einen Benutzer “ auf Seite 22 ), und die Sicherung anschließend fortsetzen. X Copyright © 2010 Storage Appliance Corporation. X 21 Clickfree C2N Home Backup (Mac) Häufige Fragen WAS TUE ICH, WENN MEIN COMPUTER VON MEHREREN BENUTZERN VERWENDET WIRD? Dies spielt nur eine Rolle, wenn jeder Benutzer einen eigenen Anmeldenamen für den Computer besitzt. Wenn sich alle Benutzer mit dem gleichen Benutzernamen anmelden, werden deren Inhalte immer gleichzeitig gesichert und wiederhergestellt, unabhängig davon, wer gerade angemeldet ist. Wenn Clickfree läuft, kann es nur die Inhalte sichern, auf die Sie mit Ihrem Benutzernamen zugreifen können, und es kann Inhalte nur in den Zielordnern wiederherstellen, auf die Sie Zugriff haben. WAS TUE ICH, WENN ICH MEHRERE COMPUTER VERWENDE? Das C2N kann beliebig viele Computer sichern. Einzige Limitierung ist dabei der freie Speicherplatz, der auf Ihrem C2N verfügbar ist. Clickfree erstellt für jeden Computer und Benutzer, für den es verwendet wird, eine eindeutige, vom Computer- und Benutzernamen unabhängige Kennung. Auf diese Weise kann Clickfree die Inhalte mehrerer Computer und Benutzer sichern, ohne dass die Dateien durcheinander geraten, und zwar auch dann nicht, wenn alle Computer und Benutzer den gleichen Namen haben. Wenn Sie mehrere Computer sichern und der Speicherplatz knapp wird, könnte es sinnvoll sein, mehrere C2Ns zu benutzen (siehe „Was muss ich beachten, wenn ich mehrere C2N-Laufwerke verwende? “ auf Seite 23 ). X X WELCHEN UNTERSCHIED MACHT ES, WENN ICH MEHRERE COMPUTER GLEICHZEITIG VERWENDE? Es macht überhaupt keinen Unterschied – schließen Sie das C2N einfach an die einzelnen Computer an, um die erste Sicherung vorzunehmen und das Programm BackupLink zu installieren. Lassen Sie das C2N danach einfach an einen der Computer des Netzwerks angeschlossen. Immer wenn Sie einen Computer sichern möchten, starten Sie BackupLink einfach von der Menüleiste, und der Computer wird über das Netzwerk auf dem C2N gesichert. Immer wenn Sie die Inhalte eines Benutzers erstmalig sichern, wird der Name des Benutzers in das Dropdown-Listenfeld mit den Benutzernamen aufgenommen, die im Feld Sicherungen im Fenster Sicherungsübersicht angezeigt werden. SO ENTFERNEN SIE EINEN BENUTZER Wenn Sie die gesicherten Inhalte eines Benutzers nicht mehr behalten möchten, können Sie Speicherplatz auf dem C2N freigeben, indem Sie den Benutzer aus Clickfree entfernen. 1. Klicken Sie im Fenster Extras auf Sicherung verwalten. 2. Klicken Sie auf den Benutzer, den Sie entfernen möchten. Copyright © 2010 Storage Appliance Corporation. 22 Clickfree C2N Home Backup (Mac) Häufige Fragen 3. Klicken Sie auf Sicherung entfernen. Sie werden aufgefordert zu bestätigen, dass der Benutzer entfernt werden soll. Nachdem Sie einen Benutzer aus Clickfree entfernt haben, gibt es keine Möglichkeit mehr, die Inhalte dieses Benutzers vom C2N wiederherzustellen. Clickfree benötigt unter Umständen mehrere Minuten, um die Daten zu löschen, je nachdem, welche Datenmenge auf dem C2N gesichert wurde. Wie man die Inhalte aller Benutzer entfernt, können Sie unter „Zurücksetzen des C2N “ auf Seite 26 nachlesen. X WAS MUSS ICH BEACHTEN, WENN ICH MEHRERE C2N-LAUFWERKE VERWENDE? Wenn Sie mehrere Computer sichern und der Speicherplatz knapp wird, könnte es sinnvoll sein, mehrere C2Ns zu verwenden. Jedes C2N muss jedoch immer für den- oder dieselben Computer und Benutzer verwendet werden (d. h. ein Computer muss immer auf demselben C2N-Laufwerk gesichert werden). Jedes C2N verfügt über eine eindeutige Gerätekennung. Das Programm BackupLink sucht nach der eindeutigen Gerätekennung des C2N-Laufwerks, das für die erste Sicherung eines Computers verwendet wurde. Das bedeutet: Selbst wenn mehrere C2Ns an die Computer Ihres Netzwerks angeschlossen sind, merkt sich jeder Computer das C2N, auf dem er gesichert wird. Im Programm BackupLink sind zudem alle Computer und Benutzer aufgeführt, die auf das entsprechende C2N gesichert wurden. Versehen Sie jedes C2N mit einem Etikett, aus dem ersichtlich ist, welche Computer und Benutzer darauf gesichert sind. WIE ERSTELLE ICH MEHRFACHE SICHERUNGEN? Wenn Sie mehrfache Sicherungen eines Computers anlegen möchten, müssen Sie für den betreffenden Computer mehrere C2N-Laufwerke verwenden. Wenn Sie einen Computer erstmalig auf einem C2N sichern, legt Clickfree eine Komplettsicherung an. Wenn Sie dasselbe C2N das nächste Mal verwenden, sichert Clickfree nur die neuen und geänderten Inhalte. Wenn Sie also für denselben Computer ein zweites C2N-Laufwerk verwenden, beginnt Clickfree wieder mit einer Komplettsicherung. Copyright © 2010 Storage Appliance Corporation. 23 Clickfree C2N Home Backup (Mac) Fragen Häufige KENNWORTSCHUTZ VERWENDEN BENÖTIGEN MEINE DATEIEN EINEN KENNWORTSCHUTZ? Wenn Ihr C2N verloren geht oder gestohlen wird, kann jeder, der über einen Computer mit den notwendigen Hardware- und Softwareanforderungen verfügt, die Dateien auf dem C2N durch einfaches Anschließen desselben an einen Computer wiederherstellen, sofern das C2N nicht durch ein Kennwort geschützt ist. Sie sollten Ihre Dateien durch ein Kennwort schützen, wenn die gesicherten Inhalte in irgendeiner Weise sensibel sind und nicht auszuschließen ist, dass das C2N abhanden kommen oder gestohlen werden könnte. Wenn Ihr C2N kennwortgeschützt ist, wird eine geplante Sicherung erst nach Eingabe des Kennworts gestartet. Weitere Einzelheiten finden Sie unter „ So erstellen Sie einen Zeitplan für die automatische Sicherung“ auf Seite20. X WIE AKTIVIERE ICH DEN KENNWORTSCHUTZ? 1. Klicken Sie im Fenster Weitere Extras auf Kennwort aktivieren. 2. Geben Sie das Kennwort nacheinander in die Felder Neues Kennwort und Kennwort bestätigen ein. Clickfree lässt beliebige Kennwörter zu und unterscheidet nicht zwischen Großund Kleinschreibung. Entscheiden Sie sich unbedingt für ein Kennwort, das andere nicht so leicht erraten können, und das Sie sich gut merken können – wenn Sie das Kennwort vergessen, gibt es keine Möglichkeit mehr, die auf dem C2N gespeicherten Inhalte wiederherzustellen. 3. Sie haben auch die Möglichkeit, einen Kennworthinweis zu hinterlegen, der Ihnen hilft, sich an Ihr Kennwort zu erinnern. Entscheiden Sie sich unbedingt für einen Kennworthinweis, den andere nicht so leicht interpretieren können, und den Sie sich gut merken können – wenn Sie das Kennwort vergessen und es sich auch über den Kennworthinweis nicht wieder ins Gedächtnis rufen können, gibt es keine Möglichkeit mehr, die auf dem C2N gespeicherten Inhalte wiederherzustellen. 4. Klicken Sie auf OK. KANN ICH MEIN KENNWORT ÄNDERN ODER ENTFERNEN? Um Ihr Kennwort zu ändern, müssen Sie lediglich den Kennwortschutz im Fenster Weitere Extras deaktivieren und ihn dann wie oben beschrieben wieder aktivieren. Copyright © 2010 Storage Appliance Corporation. 24 Clickfree C2N Home Backup (Mac) Häufige Fragen WAS KANN ICH TUN, WENN ICH MEIN KENNWORT VERGESSEN HABE? Wenn Sie Ihr Kennwort vergessen haben und es sich auch mithilfe des bei der Aktivierung des Kennwortschutzes hinterlegten Kennworthinweises nicht ins Gedächtnis zurückrufen können, haben Sie nur noch die Möglichkeit, das C2N zurückzusetzen. Dabei gehen alle gesicherten Inhalte verloren. So setzen Sie Ihr C2N zurück: 1. Wenn Sie aufgefordert werden, das Kennwort einzugeben, klicken Sie auf Kennwort vergessen. 2. So löschen Sie gesicherte Inhalte und aktivieren den Kennwortschutz erneut: • • • • Lassen Sie die Option Gesicherte Inhalte löschen und Sicherheit erneut aktivieren aktiviert. Geben Sie ein neues Kennwort nacheinander in die Felder Neues Kennwort und Kennwort bestätigen ein. Hinterlegen Sie einen Kennworthinweis (optional). Klicken Sie auf Löschen und Sicherheit aktivieren. ODER Wenn Sie die gesicherten Inhalte löschen und den Kennwortschutz deaktivieren möchten, markieren Sie die Option Alle gesicherten Daten löschen, aber Sicherheit nicht erneut aktivieren, und klicken Sie anschließend auf Löschen. 3. Klicken Sie auf Ja, um zu bestätigen, dass alle gesicherten Inhalte gelöscht werden sollen. AKTUALISIEREN DER CLICKFREE-SOFTWARE Hin und wieder wird die Clickfree-Software aktualisiert, um bestehende Funktionen weiter zu verbessern oder neue Funktionen einzubinden. Clickfree sucht automatisch nach Aktualisierungen, wenn das tragbare Sicherungslaufwerk an Ihren Computer angeschlossen wird und dieser mit dem Internet verbunden ist. Wenn Sie über das Netzwerk (mithilfe von BackupLink) auf Ihr C2N zugreifen, wird die Aktualisierung bei der nächsten Sicherung wirksam. Damit diese Funktion aktiviert ist, muss das Kontrollkästchen Automatisch nach SoftwareAktualisierungen suchen im Fenster Extras markiert sein. Deaktivieren Sie dieses Kontrollkästchen, wenn nicht nach automatischen Aktualisierungen gesucht werden soll. So suchen Sie manuell nach Aktualisierungen: 1. Klicken Sie im Fenster Extras auf Software-Aktualisierung. Clickfree sucht nach verfügbaren Aktualisierungen. Copyright © 2010 Storage Appliance Corporation. 25 Clickfree C2N Home Backup (Mac) Häufige Fragen 2. Wenn die Software auf Ihrem tragbaren C2N und auf Ihrem Computer auf dem neuesten Stand ist, klicken Sie in dem eingeblendeten Dialogfeld auf OK. Wenn eine Aktualisierung verfügbar ist, wird sie heruntergeladen, und Ihre Software wird aktualisiert. Solange eine Software-Aktualisierung noch nicht abgeschlossen ist, dürfen Sie das C2N nicht vom Computer trennen und den Computer nicht ausschalten oder neu starten. 3. Wenn die Software-Aktualisierung abgeschlossen ist, müssen Sie das C2N vom Computer trennen und wieder anschließen, damit die Aktualisierung wirksam wird. ZURÜCKSETZEN DES C2N Eine Gesamtrückstellung wird verwendet, um alle gesicherten Inhalte sämtlicher Computer von Ihrem C2N zu löschen und die Werkseinstellungen wiederherzustellen. Nachdem Sie eine Gesamtrückstellung durchgeführt haben, können Sie keine zuvor gesicherten Daten mehr wiederherstellen, aber Ihr C2N kann weiterhin für neue Sicherungen verwendet werden. Wenn Sie nur die gesicherten Inhalte eines bestimmten Nutzers entfernen möchten, lesen Sie bitte die Anleitung unter „So entfernen Sie einen Benutzer“ auf Seite 22. 1. Klicken Sie im Fenster Extras auf Gesamtrückstellung. 2. Sie werden aufgefordert zu bestätigen, dass Sie alle gesicherten Inhalte aus Clickfree löschen möchten – aktivieren Sie das Kontrollkästchen und klicken Sie auf Zurücksetzen. Nachdem Sie mithilfe der Gesamtrückstellung alle Inhalte aus Clickfree entfernt haben, gibt es keine Möglichkeit mehr, die auf dem C2N gesicherten Inhalte wiederherzustellen. Clickfree benötigt unter Umständen mehrere Minuten, um alle Inhalte zu löschen, je nachdem, welche Datenmenge auf dem C2N gesichert wurde. WIE IMPORTIERE ICH MUSIK VON MEINEM IPOD AUF MEINEN COMPUTER? Sie können C2N verwenden, um Musik von Ihrem iPod/iPhone auf Ihren Computer zu kopieren. 1. Klicken Sie auf das Symbol in der Menüleiste und wählen Sie BackupLink Status. 2. Klicken Sie im BackupLink-Statusfenster auf Optionen. Copyright © 2010 Storage Appliance Corporation. 26 Clickfree C2N Home Backup (Mac) Häufige Fragen Dies ist nur im Backup-Status „Bereit“ möglich und nicht, wenn gerade ein anderer Computer gesichert wird. 3. Klicken Sie auf die Registerkarte Musik importieren. 4. Schließen Sie Ihren iPod oder Ihr iPhone an einen USB-Anschluss Ihres Computers an. 5. Klicken Sie auf Musik importieren. 6. Wählen Sie den iPod/das iPhone aus, von dem Musik importiert werden soll, und klicken Sie auf Weiter. 7. Wählen Sie die zu kopierende Musik aus, indem Sie eine Kombination aus Playlists auf der linken Seite und einzelnen Titeln auf der rechten Seite markieren. Sie haben auch die Möglichkeit, alle Musikinhalte von Ihrem iPod/iPhone zu kopieren, indem Sie das Kontrollkästchen Alle Musikinhalte importieren aktivieren. Eine Markierung im Kontrollkästchen einer Playlist bedeutet, dass einige Titel der Playlist ausgewählt wurden. Da es möglich ist, dass ein Titel in mehreren Playlists enthalten ist, kann die Auswahl oder das Löschen einer beliebigen Playlist dazu führen, dass sich der Auswahlstatus anderer Playlists ändert. Mithilfe der Bedienelemente links unten im Fenster können Sie jeden beliebigen Titel von Ihrem iPod über Ihre Computerlautsprecher wiedergeben. 8. Wenn Sie die Musik nicht nach iTunes importieren möchten, deaktivieren Sie das Kontrollkästchen Importierte Musik automatisch Ihrer iTunes-Bibliothek hinzufügen. 9. Klicken Sie auf Durchsuchen, um den Speicherort auszuwählen, an den die Musikdateien kopiert werden sollen. 10. Klicken Sie auf Kopiervorgang starten. Die Musikdateien werden auf Ihren Computer importiert. 11. Klicken Sie auf Schließen. Wenn Sie die importierte Musik Ihrer iTunes-Bibliothek hinzufügen möchten, warten Sie, bis sich das Fenster Neue Musik wird hinzugefügt … schließt. Copyright © 2010 Storage Appliance Corporation. 27 Clickfree C2N Home Backup (Mac) Häufige Fragen WIE SICHERE ICH DATEN AUF CD ODER DVD? 1. Doppelklicken Sie auf das Symbol auf Ihrem Desktop, um das BackupLink-Statusfenster zu öffnen (oder klicken Sie einmal auf das Symbol in der Taskleiste). 2. Klicken Sie im BackupLink-Statusfenster auf Optionen. Dies ist nur im Backup-Status „Bereit“ möglich und nicht, wenn gerade ein anderer Computer gesichert wird. 3. Klicken Sie auf die Registerkarte DVD-Sicherung und anschließend auf DVD-Sicherung starten. 4. Das Clickfree DVD-Sicherungsprogramm startet. Folgen Sie den Anweisungen auf dem Bildschirm. Clickfree fordert Sie auf, die Disk mit einer Nummer und einem Datum zu versehen. Wenn Sie mehr als einen Computer sichern, sollten Sie auch den Namen des Computers auf die Disk schreiben (den Namen finden Sie im Fenster „Sicherungsüberblick“). Da Clickfree Sicherungen anhand von Nummer, Datum und Uhrzeit identifiziert, sollten Sie auch den Zeitpunkt der Sicherung notieren, falls es möglich ist, dass Sie mehr als eine Sicherung pro Tag erstellen. Copyright © 2010 Storage Appliance Corporation. 28