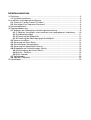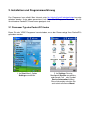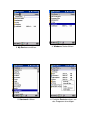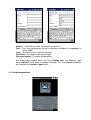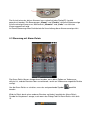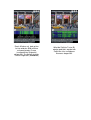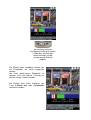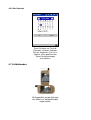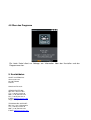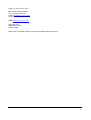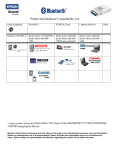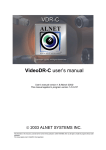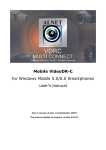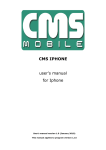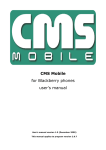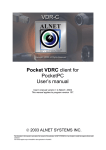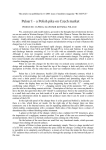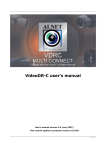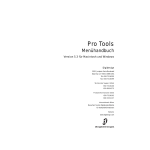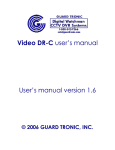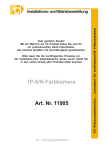Download Client Pocket PC - Betriebsanleitung
Transcript
Das Benutzerhandbuch für Client-Anwendung Mobile VDR-C des Systems VideoDR-S für PocketPC Inhaltsverzeichnis 1. Einleitung ......................................................................................................................... 3 1.1 Systembeschreibung ................................................................................................ 3 2. Installation und Programmausführung ............................................................................ 5 2.1 Prozessor Typ des Pocket-PC finden ........................................................................ 5 2.2 Hinzufügen zum Programm-Startmenü ..................................................................... 6 3. Benutzeroberfläche .......................................................................................................... 8 4. Programmbedienung ..................................................................................................... 9 4.1 Aufbauen der Verbindung und Adressbuchverwaltung .............................................. 9 4.1.1 Editieren, hinzufügen, und auswählen einer vorgegebenen Verbindung ......... 10 4.1.2 Verbindungsaufbau ......................................................................................... 11 4.1.3 Einstellung der Bildqualität ............................................................................... 12 4.1.4 Einstellung der Übertragungsgeschwindigkeit .................................................. 13 4.2 Kamera auswählen .................................................................................................. 13 4.3 Steuerung mit Alarm-Relais ..................................................................................... 14 4.4 Darstellung der Alarmeingaben ............................................................................... 15 4.5 Steuerung mit Speed-Dom Kameras ....................................................................... 16 4.6 Wiedergabe von Aufzeichnungen (Archiv)............................................................... 18 4.6.1 Beschreibung des Archiv-Menüs ...................................................................... 19 4.6.2 Archiv - Zeitlinien .............................................................................................. 19 4.6.3 Der Kalender .................................................................................................... 21 4.7 Vollbildmodus .......................................................................................................... 22 4.8 Über das Programm ................................................................................................ 22 5. Kontaktdaten ................................................................................................................. 23 1. Einleitung Digitale Erfolgstechnologien beherrschen diese Lebensbereiche, in denen sie bis jetzt nur sporadisch vertreten waren. Dazu kommt es dank des fortwährenden technischen Fortschritts und der Entwicklung neuer Algorithmen. Die Anwendung neuer Techniken und Methoden bei digitaler Aufzeichnung und Bild-Kompression, Preissenkung der Speicher-Einheiten und schnellere Computer haben zur Entwicklung neuzeitlicher CCTV Systeme geführt. Das VideoDR-S System ist dabei als führend anzusehen. 1.1 Systembeschreibung VideoDR-S ist eine digitale Videoaufzeichnung, welche zum Betrieb mit CCTV Kameras entwickelt wurde. Das System arbeitet auf Computern der PC Klasse unter dem Betriebssystem Microsoft Windows XP. Es kann Bilder von maximal 32 Kameras registrieren und bedient dabei bis 12 Fernumschalter und 16 AlarmEingaben. Es ermöglicht die Kontrolle und Steuerung über Netzwerk ( z.B.: Internet) und gleichfalls Fernsteuerung der Dome-Kameras. Das Programm dient zur Einstellung der Bewegungserkennung in beliebigen Bereichen des Bildschirmes, sowie dem Suchen nach Bewegung in den Archiven. Die differentiale Komprimierungsmethode der Bilder unter Beibehaltung einer vollkommenen Qualität erlaubt eine viel längere Bildaufzeichnung, als in anderen derartigen Systemen und das bei derselben Größe der Dateien. Der verwendete differentiale Bildaufnahmealgorithmus ersetzt dabei nicht das gesamte Bild, sondern nur den Teil, der sich geändert hat. Daher ist es möglich, mit 32 Kameras bis zu 30 Tage auf einer 250 GB Festplatte aufzuzeichnen. Der kostenlos mitgelieferte Client ermöglicht den Zugang zur Videodatenbank über einen beliebigen Internetanschluss, basierend auf TCP/IP-Protokoll. Diese Lösung erlaubt die Betrachtung aus der Ferne oder innerhalb eines lokalen Netzwerks (LAN). Die Versionen PRO und RealTime ermöglichen eine Videoerfassung in Teilzeit und Echtzeit in den Versionen mit 25, 12,5 und 6,5 Bilder pro Sekunde für jeden Kanal. Diese Versionen basieren auf einer speziellen Videokarte. Die Software zur Bedienung des VideoDR-S Systems unterteilt sich in zwei, unabhängig arbeitende Programme. Das Erste ist die Server-Anwendung, die eine Videoerfassungskarte und die damit verbundenen Prozesse bedient. Das Zweite ist die Client-Anwendung, welche zur Fernverbindung mit dem Video-Server über LAN oder Internet benötigt wird. Der Server besitzt alle Optionen und Werkzeuge der Client-Anwendung und zusätzliche Einstellungen, welche für den Betrieb auf einem PC notwendig sind. Die Client-Software ist als Standard in englischer Sprache verfügbar. Dazu werden 2 verschiedene Installationsdateien verwendet: Server und Client. Alle Varianten der Client-Anwendungen sind kostenlos und ermöglichen optional die Fernverwaltung und Durchsicht verfügbarer Videoserver. Das Archiv des Videoservers kann gleichfalls mit Hilfe der Client-Anwendung ferngesteuert werden und ist für folgende Betriebssysteme verfügbar: • Windows XP/NT für Computer PC • Windows Pocket-PC für Palm- und Pocket-PC • Nokia 7650 und 3650 und Communicator Series 2. Installation und Programmausführung Das Programm kann direkt über Internet unter ftp://alnet.pl/install/vdrc/pocketpc herunter geladen werden. Unter oben genanntem Link finden Sie 3 Programm Versionen, die für verschiedene PocketPC Prozessoren geeignet sind. 2.1 Prozessor Typ des Pocket-PC finden Bevor Sie das VDRC Programm herunterladen, muss der Prozessortyp Ihres PocketPCs gefunden werden: 1. Im Start Menü, Option Settings auswählen. 2. Im Settings Fenster, Menüpunkt System auswählen, und danach auf das Symbol Device Information klicken. Diese Information erhalten Sie auch durch die Ikone About. 3. Im Menüpunkt Hardware unter Device Information, erhalten Sie die Information über den Prozessortyp Ihres PocketPCs (in der ersten Linie: CPU). Der PocketPC in obigem Beispielbild besitzt einen ARM SA1110 Prozessor. In diesem Fall die ARMVersion herunterladen. 2.2 Hinzufügen zum Programm-Startmenü Um die Programmausführung zu erleichtern, fügen Sie die xxx.exe Programmdatei zum Startmenü Ihres Betriebssystems hinzu: 1. Taste Start klicken 2. File Explorer Anwendung ausführen. Programmdatei finden und in die Zwischenablage kopieren. 3. My Device auswählen. 5. Startmenü öffnen. 4. Windows Ordner öffnen. 6. Funktion Paste benutzen, um das Programm einzufügen. 7. Jetzt ist das Clientprogramm leicht im Startmenü zu finden. 3. Benutzeroberfläche Wenn das Clientprogramm ausgeführt wird, erscheint das Programmhauptfenster. Während das Bild angezeigt wird, kann durch Doppelklicken auf dem Bild auf Vollbildmodus umgeschaltet werden. Das Bild wird in diesem Fall um 90 Grad gedreht, um die gesamte Bildschirmoberfläche zu nutzen. 4. Programmbedienung 4.1 Aufbauen der Verbindung und Adressbuchverwaltung Um eine Verbindung mit dem Videoserver aufzubauen, muss zuerst die Bildqualität und Verbindungsgeschwindigkeit ausgewählt und danach die Taste Connect gedrückt werden. Mit Connect wird das Adressbuch mit der Liste der verfügbaren, eingetragenen Videoserver-Daten aufgerufen (siehe Foto). Nun ist es möglich einen Videoserver von der Liste auszuwählen und durch drücken von Connect die Verbindung zu aktivieren 4.1.1 Editieren, hinzufügen, und auswählen einer vorgegebenen Verbindung Wird die Option Connect ausgewählt, wird das Adressbuch mit der Liste der verfügbaren, eingetragenen Videoserver aufgerufen (Addressbook) Nun ist es möglich, einen Videoserver von der Liste auszuwählen und den Inhalt des Eintrages zu ändern (Edit), einen neuen hinzuzufügen (New) oder zu löschen (Delete). Wenn ein Eintrag für die Verbindung mit einem Videoserver auf der Liste im Connect Menü als Vorgabe-Verbindung dienen soll, man kann diesen Eintrag auswählen und Option Set as default item aktivieren. Beim anklicken auf die Edit oder New Taste, erscheint eine Liste Verbindungsparameter für Videoserver, die editiert oder hinzugefügt werden können . mit Address – DNS Adresse oder IP-Nummer des Servers Port – Port, unter welchem der Server im Netzwerk verfügbar ist (vorgegeben ist immer 9000) Login – Benutzername für den Serverzugriff Password – Passwort für den Serverzugriff Password repeat – Passwort Wiederholung. Alle Änderungen werden durch die Taste Change Item (am Editieren) oder durch Add Item Taste (beim hinzufügen) bestätigt. Die Taste Cancel ermöglicht die Rückkehr zum Address book Menü. 4.1.2 Verbindungsaufbau Die Connect Taste im Address book Menü aktiviert die Verbindung mit dem Server. Im Fenster mit der Bezeichnung Connecting wird der Verbindungsablauf in der Programmstatusanzeige dargestellt. Nach dem Verbindungsaufbau wird das Bild von Kamera Nr. 1 mit vorhin ausgewählter Bildqualität angezeigt. In der Programmstatusanzeige wird die aktuelle Übertragungsrate und die Serverbezeichnung angezeigt. Die Anzeige der aktuellen Übertragungsrate ist wählbar: kBps (kilobytes/Sekunde) oder FPS (Bilder/Sekunde). Zusätzlich wird in der Kopfzeile des Programmfensters die Kamerabezeichnung angezeigt. 4.1.3 Einstellung der Bildqualität Je größer der Komprimierungsgrad, desto schlechter die Bildqualität (dafür bessere Übertragungsgeschwindigkeit). Die Bildqualität kann durch + und – Tasten verändert werden. Nach der Änderung dauert es etwas, bis das neue Bild geladen wird. Gleichzeitig erscheint im unteren Bereich des Fensters die Bild-Download-Anzeige. Möglichkeiten der Bildqualität-Regelung: 0, 1, 2, 3, 4, 5. 4.1.4 Einstellung der Übertragungsgeschwindigkeit Bei den Verbindungseinstellungen ist es möglich, die Übertragungsgeschwindigkeit einzustellen. Wird diese Option auf Max eingestellt, so werden die Bilder mit maximaler Geschwindigkeit übertragen. Die Regelung der Übertragungsgeschwindigkeit (Bilder pro Sekunde) – ¼ (1 Bild pro 4 Sekunden), ½, 1, 2, 4, Max 4.2 Kamera Auswählen Mit der Kartei , erscheint die Liste aller verfügbaren Kameras, welche ausgewählt werden können. Die roten Punkte auf der Kameraliste markieren die Kameras, bei denen eine Bewegung erkannt wurde. Diese Funktion ermöglicht eine sofortige Anschaltung auf die Kamera, bei der eine aktive Bewegung erkannt wurde. Wichtig! Während das Bild angezeigt wird, kann durch Doppelklick auf Vollbildmodus umgestellt werden. Um die gesamte Bildschirmoberfläche zu nutzen, wird das Bild in diesem Fall um 90 Grad gedreht und vertikal dargestellt. Die Ansicht einer der aktiven Kameras kann schnell mit dem PocketPC Joystick gewechselt werden. Die Bewegungen „Hinauf“ und „Rechts“ stellt die Kameraanzeige auf die vorherige Kamera um, während mit „Hinunter“ und „Links“ zur nächsten Kamera gewechselt wird. Im Dome-Steuerungs-Menü funktioniert die Umschaltung dieser Kameraanzeige nicht. 4.3 Steuerung mit Alarm-Relais Die Alarm-Relais können ferngesteuert werden, wenn diese Option am Videoserver aktiviert ist, und der Benutzer über ausreichende, vorhin am Videoserver zugeteilte Rechte verfügt. Um die Alarm-Relais zu schalten, muss das entsprechende Symbol werden. gedrückt Wird ein Relais durch einen anderen Benutzer verändert, leuchtet das Alarm-Relais Symbol im Hauptmenü orange, auch wenn das Dialog-Feld für Alarm-Relais nicht aktiv ist. 4.4 Darstellung der Alarmeingaben ist es möglich, den Alarmeingaben Status zu Im Alarmeingaben Fenster überwachen. Alarme, die aktiv sind, werden mit roten Punkten markiert. Wird der Alarmeingaben-Status verändert, leuchtet das Alarmeingaben Symbol im Hauptmenü orange, auch wenn das Dialog-Fenster für Alarmeingaben nicht aktiv ist. Im Dialog-Fenster für Alarmeingaben werden Symbole, bei denen der Status geändert wurde, orange markiert. Wenn ein orange markierter Alarm selektiert wird, erscheint eine Liste mit den 10 letzten Alarmen (mit Zeit und Datum). 4.5 Steuerung mit Speed-Dom Kameras Um eine Speed-Dom Kamera anzusteuern, muss die Kamera vorher aus der Liste der Kameras (im Kamera-Auswahl Fenster) ausgewählt und danach das DialogFenster für die Steuerung aktiviert werden. Die Richtungspfeile ermöglichen die Pan/Tilt Steuerung, mit der + und - Lupe wird die Zoom Funktion (Tele-und Weitwinkel) gesteuert. Zusätzlich können die zuvor am Videoserver abgespeicherten Preset Positionen der Kamera im rechten Bereich des Feldes abgerufen werden. Schildkröte, Mann und Kamerageschwindigkeit: Hase stehen als Symbol Schildkröte > langsam Mann > mittel Hase > schnell für die Einstellung der Die Umschaltung zwischen Bewegung- und Zoom Funktion wird durch drücken des Joystick realisiert. Zoom Modus ist mit dem zusätzlichem Symbol der Lupe bezeichnet. Die Steuerung des Speed-Dom kann auch über denim PocketPC eingebauten Joystick erfolgen. 4.6 Wiedergabe von Aufzeichnungen (Archiv) Die letzte Option im Menü (mit einem Filmstreifen bezeichnet) ermöglicht einen Fernzugriff auf Archiv-Aufzeichnungen. Um in das Archiv-Menü zu gelangen, bleibt die Kartei mit dem Archiv-Zugriff permanent aktiviert, bis obiges Filmstreifen-Symbol gedrückt wird. Diese Option blockiert das Archiv-Menü vor zufälliger Abschaltung (in diesem Fall müssen die Bilder wieder vom Server herunterladen werden). Um das Archiv Fenster zu schließen, muss die „Archiv“ Taste zuerst deaktiviert werden. 4.6.1 Beschreibung des Archiv-Menüs 1. 2. 3. 4. 5. 6. 7. 8. 9. 10. 11. 12. 1. Zeitlinie zurück blättern 2. Zeitlinie vorwärts blättern 3. Zeitlinie zoomen (verringern) 4. Kalender Funktion – gewünschten Tag im Archiv auswählen 5. Ansicht-Schalter – umschalten zwischen Ansichten für 1 und mehreren Kameras 6. Wiedergabe rückwärts 7. Pause 8. Wiedergabe vorwärts 9. Ein Bild rückwärts 10.Ein Bild vorwärts 11.Weiterer Vermerk *) 12.Vorheriger Vermerk *) Vermerke - Punkte auf der Zeitlinie, werden manuell vom Benutzer oder automatisch bei einem Ereignis eingetragen. 4.6.2 Archiv - Zeitlinien Durch Drücken der Taste für Zeitlinie (5.), wird die Zeitlinie der ausgewählten Kamera dargestellt. Grüne Leiste: vorhandene Aufzeichnungen Gelbe Leiste: Server-Programm starten / beenden Rote Leiste: Vermerke Erscheint in der Programmstatus-Anzeige die Information: Archives: on. Ist damit das Archiv aktiviert. Standardmäßig werden die Aufzeichnungen des aktuellen Tages dargestellt. Durch Klicken auf jede grüne Leiste wird das Bild mit dem entsprechenden Frame (ausgewählter Zeitpunkt) dargestellt. Zusätzlich wird der Cursor eingestellt (Cursor at) Wird die Zeitlinie Taste (5.) wieder gedrückt, werden die Zeitlinien aller verfügbarer Kameras dargestellt. Umschaltung zwischen verfügbaren Kamera-Ansichten ist über den Joystick oder durch Anklicken auf die entsprechende Zeitlinie möglich. Die Zeitlinie kann vergrößert werden, bis die Einzelbilder als Linien dargestellt werden. Um einen gewünschten Zeitbereich zu zoomen, muss die Zeitlinie in Bezug auf die Zeit einfach markiert werden. Die Zeitlinie kann durch Anklicken von Taste 3.(Zoom out) oder 4.(Calendar) verkleinert werden. 4.6.3 Der Kalender Durch Drücken von Taste 4. (Calendar), wird das KalenderFenster aufgerufen. Hier ist es möglich, einen gewünschten Tag mit Aufzeichnungen auszuwählen. 4.7 Vollbildmodus Mit Doppelklick auf das Bild wird der Modus auf Vollbild/Kleinbild umgeschaltet. 4.8 Über das Programm Die letzte Kartei dient zur Abfrage von Information über den Hersteller und der Programmversion. 5. Kontaktdaten ALNET SYSTEMS INC. Skrzeszewo 148 83-330 Zukowo POLEN Kontakt auf Deutsch: VERKAUFSLEITUNG: Dipl. Kfm. Tomasz John Tel. (++48 58) 735 65 29 Mob. (++48) 662 267 744 Fax (++48 58) 681 82 41 E-Mail: [email protected] Skype: alnetsystems TECHNISCHES SUPPORT: Dipl. Ing. Lukasz Ubranowicz Tel. (++48 58) 735 65 42 Mob. (++48) 662 267 746 E-Mail: [email protected] Skype: lu_alnetsystems.com Dipl. Ing. Marcin Marynowski Tel. (++48 58) 735 76 58 E-Mail: [email protected] Skype: mm_alnetsystems.com WEB: www.alnetsystems.com Öffnungszeiten: Montag bis Freitag 9.00 bis 16.00 GMT+01:00 (Amsterdam, Berlin, Bern, Rom Stockholm, Warschau, Wien) haig