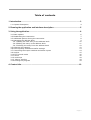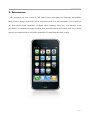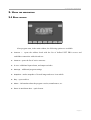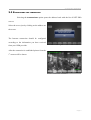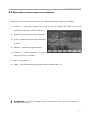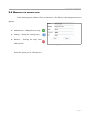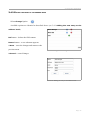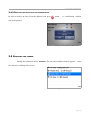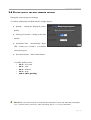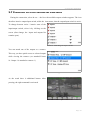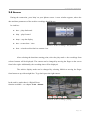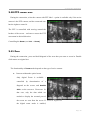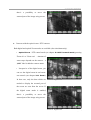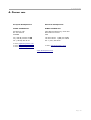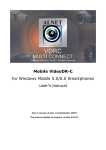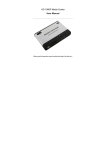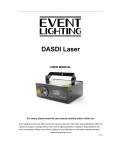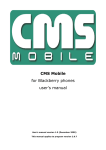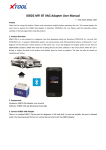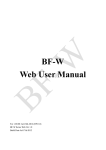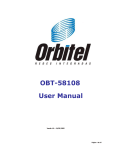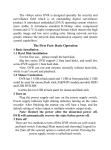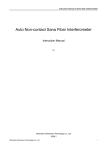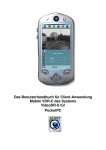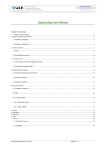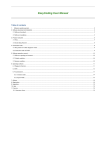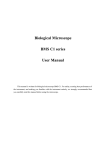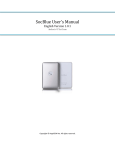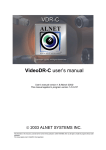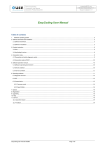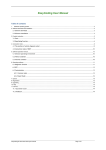Download Mobile CMS for Iphone
Transcript
CMS IPHONE user's manual for Iphone User's manual version 1.0 (January 2010) This manual applies to program version 1.15 Table of contents 1. Introduction......................................................................................................................3 1.1 System Description 4 2. Running the application and interface description......................................................5 3. Using the application.......................................................................................................6 3.1 Basic options 3.2 Establishing the connection 3.3 Additional options during the connection 3.4 Managing the address book 3.4.1 Adding the new entry to the address book 3.4.2 Editing the entry in the address book 3.4.3 Deleting the entry from the address book 3.5 Selecting the camera 3.6 Picture quality and data transfer settings 3.7 Controlling the output switches and alarm inputs 3.9 Archive 3.10 PTZ control mode 3.11 Zoom 3.12 multiview 3.13 „About” window 3.14 Closing the program 6 7 8 9 10 11 12 12 13 14 15 16 16 18 18 18 4. Contact info....................................................................................................................19 Page 2 1. Introduction 1. INTRODUCTION We present to you next version of CMS mobile system with many new functions and modules. Many of these changes is the effect of our cooperation with You and our Partners. Part of them are our ideas which extend capabilities of digital video recording. Please pay your attention to the possibilities of simultaneous image recording from network cameras and, widely used so far, analog cameras, developed archives and wider capabilities of controlling the whole system. Page 3 1. Introduction 1.1 SYSTEM DESCRIPTION NET PRO is a digital video recorder designed for cooperation with CCTV cameras. It uses PC class computers which work under control of Microsoft Windows VISTA/7 operating system. New NET PRO system version can record image from up to 32 cameras, servicing 32 output switches and 32 alarm inputs. Moreover the system can be hybrid, that is one system can service both analog an IP cameras – thanks to this it is possible to upgrade an existing installation and add IP or analog cameras. Managing the video server through the network is possible. Program allows wide possibilities of motion detection settings, searching the motion in archives, servicing alarm events. Differential image-compression method guarantees image recording longer than in other systems of that type without changing the image quality and storage space. Software for managing CMS MOBILE system consists of two independent applications: 1. NET PRO (Video Digital Recording - Server) 2. CMS PROFFESIONAL (Client) The first application is a server: processes image from the cameras, manages user accounts, tasks, controls the cameras. The second one is used as a client. We can connect to the server by a local network and do remote monitoring. Client application is available on mobile devices (mobile phones, Pocket PC) which allows access to camera images from any place in the world. Page 4 2. Running the application and interface description 2. RUNNING THE APPLICATION AND INTERFACE DESCRIPTION The program is designed to work with the Apple Iphone OS, and works with phones equipped with that system. This user's manual is based on program version 1.15 CMS MOBILE installed on Iphone 3G. This program can be downloaded free of charge from Apple Store or iTunes. The main camera window is shown below. Main screen displays the cameras picture. Name, model and FPS is being displayed in the top In the bottom there is all the option available with just one touch. Down right side show actual hour Picture 1: Program's main window Page 5 3. Using the application 3. USING 3.1 BASIC THE APPLICATION OPTIONS Picture2: Basic program options After program start, in the main window, the following options are available. ● Connect – opens the address book with the list of defined NET PRO servers and establishes connection with selected one opens the list of active camerass ● Camera - ● In out – additional input alarms, and output switches ● Settings – additional program settings ● Snapshot ● Play ● About ● Zoom In and Zoom Out – makes snapshot of viewed image and saves it on mobile – open archives – information about the program version, manufacturer, etc. – optical zoom Page 6 3. Using the application 3.2 ESTABLISHING THE CONNECTION Selecting the Connections option opens the address book with the list of NET PRO servers. Select the server just by clicking on the address on the screen. The Internet connection should be configured according to the information you have received from your GSM provider. Picture3: Establishing connection After the connection is established picture from the 1st camera will be shown. Picture4: Connection established Page 7 3. Using the application 3.3 ADDITIONAL OPTIONS DURING THE CONNECTION During the active connection with server, the following additional options are available. ● Connect – opens the address book with the list of defined NET PRO servers and establishes connection with selected one ● Camera - ● In out opens the list of active camerass – additional input alarms, and output switches – additional program settings ● Settings ● Snapshot – makes snapshot of viewed Picture5: Additional options during connection image and saves it on mobile – open archives ● Play ● About – information about the program version, manufacturer, etc. ATTENTION: the number of available cameras, alarm inputs, relay outputs, etc. depends on connected user's rights. Page 8 3. Using the application 3.4 MANAGING THE ADDRESS BOOK In the main program window select Connections – the address book management menu appears: ● Add address ● Change ● Remove – adding the new entry – editing the existing entry – deleting the entry from address book Picture6: Managing the address book Select the option just by clicking on it. Page 9 3. Using the application 3.4.1 ADDING THE NEW ENTRY TO THE ADDRESS BOOK Select the New – enter the connection name ● Name ● Address ● Login ● Password ● Port – enter the server address – enter the user's login name – enter the user's password – enter the server port Picture7: Adding the new entry to the address book Picture8: Editing entry in address book Page 10 3. Using the application 3.4.2 EDITING THE ENTRY IN THE ADDRESS BOOK Select Change Option Available options are identical to described above (see 3.4.1 Adding the new entry to the address book). Del button – deletes the field content Return button – a new submenu appears: 1 Save – saves the changes and returns to the previous menu 2 Cancel – Picture9: Changes while editing the contact cancel changes Picture10: Editing the entry in the address book Page 11 3. Using the application 3.4.3 DELETING THE ENTRY FROM THE ADDRESS BOOK In order to delete an entry from the address book press button. A confirmation window will be displayed. Picture11: Deleting the entry from the address book 3.5 SELECTING THE CAMERA During the connection select Camera. The list with available cameras appears – select the camera by clicking in the screen. Picture12: Selecting the camera Page 12 3. Using the application 3.6 PICTURE QUALITY AND DATA TRANSFER SETTINGS During the connection press Settings. A window with quality and data transfer settings appears: ● Quality – setting the displayed picture quality. ● Frame per second – setting up the data transfer. ● Automatic FPS – automatically adjust FPS ( Frames per seconds ) to available Picture13: Picture quality and data transfer settings connection speed. ● Auto hide button – hides menu buttons. Available quality values: ○ 10 % - Very Low ○ 30 % - Low ○ 50 % - Medium ○ 70 % - High ○ 100 % (Max Quaility) Attention: This client program is developed and optimized to work with NET PRO / Netstation 3.x.x.x Version servers. Moreover, while connecting with 2.x.x.x is not guaranteed. Page 13 3. Using the application 3.7 CONTROLLING THE OUTPUT SWITCHES AND ALARM INPUTS During the connection, select In out – the list with available output switches appears. The icon describes inactive output/input switch, while the icon means, that the output/input switch is active. To change between active / inactive state of the input/output switch, select it by clicking on the screen (after change, the inputs and outputs list remains open). Picture14: Controlling the output switches You can attach one of the outputs to a camera. This way you have quick access to selected output while viewing the camera. (see attached Picture 16. Output 1 is attached to camera 1 ) Picture15: Selecting the camera As the result there is additional button. After pressing, the right command is activated. Picture16: Attached output Page 14 3. Using the application 3.9 ARCHIVE During the connection, press 'Play' on your Iphone screen. A new window appears, where the date and time parameters of the archive recordings should be set. In Archives ● Rev – plays backward ● Play – play forward ● Stop – stop the display ● Set – set new date / time ● Exit – exits the archive/back to camera view. Picture17: Archive recordings – date parameters After selecting the date/time starting point, select the play mode – the recordings from selected camera will be displayed. The camera can be changed by moving the finger on the screen from left to right. Additionally, the recording time will be displayed. The archive display mode can be changed by selecting Muliview moving the finger from bottom to up with straight line. To go back press the right camera. In the archive mode there's a Digital Zoom function available – see chapter 3.11 – Zoom. Picture18: Archive recordings - playing Page 15 3. Using the application 3.10 PTZ CONTROL MODE During the connection, select the camera with PTZ label – option is available only if the active camera is the PTZ camera, and the connected user has the rights to control it. The PTZ is controlled with moving around the borders of the screen – each move causes the PTZ movement in desired direction. Controlling the Zoom (see 3.11 – Zoom) Picture19: PTZ control mode 3.11 ZOOM During the connection, press and hold diagonal of the area that you want to zoom in. Double click returns to original size The functionality of Zoom mode depends on the type of active camera: ● Cameras without the optical zoom Only digital Zoom is available – controlled by determination of a diagonal on the screen, and double click on the screen to Zoom-out. In that case, only the data which are needed to display the zoomed part of the screen are sent from the server. If Picture20: Digital zoom the digital zoom mode is enabled, Page 16 3. Using the application there's a possibility to move the zoomed part of the image using screen. Picture21: Digital zoom ● Cameras with the optical zoom / PTZ cameras Both digital and optical Zoom modes are available (also simultaneously). ○ Optical Zoom – PTZ control mode (see chapter 3.10 PTZ control mode) pressing 'Zoom in' or 'Zoom out' . Amount of zoom steps depends on the camera – a „PTZ” label is added to camera name. ○ Irrespective of the digital zoom, you can use the digital zoom-in and zoomout controls (see chapter 3.11 Zoom). In that case, only the data which are Picture22: Digital zoom needed to display the zoomed part of the screen are sent from the server. If the digital zoom mode is enabled, there's a possibility to move the zoomed part of the image using screen. Picture23: Digital zoom Page 17 3. Using the application 3.12 MULTIVIEW There is a possibility to change the main display to multiview. You can do that by moving finger with straight line from bottom to up. Picture24: Multiview 3.13 „ABOUT” WINDOW At any moment select About. The window with informations about the software version, manufacturer, etc. appears. To return to Main menu press OK. . Picture25: „About” window 3.14 CLOSING THE PROGRAM At any moment, you can select middle button. A program will exit without confirmation screen. When you press power button the program will work in background. Page 18 4. Contact info 4. CONTACT INFO European Headquarters: American Headquarters: ALNET SYSTEMS Inc. ALNET SYSTEMS Inc. Skrzeszewo 148 83-330 Zukowo POLAND 2200 North Federal Hwy, Suite 209 Boca Raton FL 33431 USA tel (+48 58) 350 60 56 EN tel (+48 58) 350 60 57 DE fax (+48 58) 681 82 41 Toll Free Phone: 1 (866) 50 ALNET Toll Free Phone: 1 (866) 50 25638 fax: 1 (561) 620 2633 e-mail: [email protected] e-mail: [email protected] e-mail: [email protected] e-mail: [email protected] www.alnetsystems.com Page 19