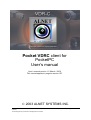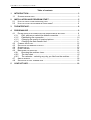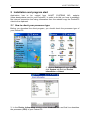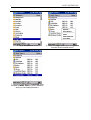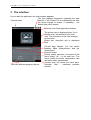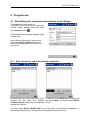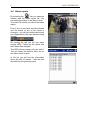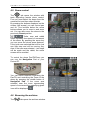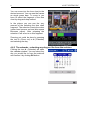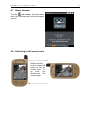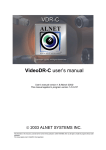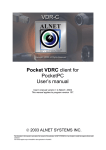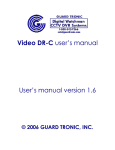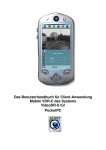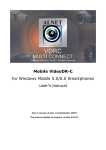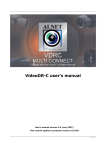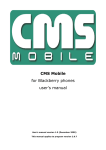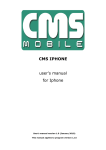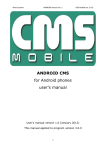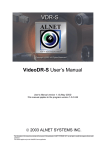Download Pocket VDRC client for PocketPC User's manual
Transcript
Pocket VDRC client for PocketPC User’s manual User’s manual version 1.2 (March 2003) This manual applies to program version 107. 2003 ALNET SYSTEMS INC. The information in this manual is up-to-date at the moment of this publication. ALNET SYSTEMS Inc. has all rights to modify the program without earlier notification. This manual applies only to VideoDR-C client application for PocketPC. VideoDR-C user’s manual for PocketPC.. 2 Table of contents 1 INTRODUCTION ................................................................................................. 3 1.1 2 SYSTEM DESCRIPTION ..................................................................................... 3 INSTALLATION AND PROGRAM START......................................................... 5 2.1 2.2 HOW TO CHECK YOUR PROCESSOR TYPE .......................................................... 5 HOW TO PLACE THE PROGRAM IN START MENU?................................................ 6 3 THE INTERFACE................................................................................................ 8 4 PROGRAM USE ................................................................................................. 9 4.1 ESTABLISHING THE CONNECTION AND ADDRESS BOOK SETTINGS ......................... 9 4.1.1 Edit, add new or select the default connection ...................................... 9 4.1.2 Establishing the connection ................................................................ 10 4.1.3 Changing the quality of received picture ............................................. 11 4.1.4 Changing the data transfer limit .......................................................... 11 4.2 CAMERA SELECTION ...................................................................................... 12 4.3 SWITCHING THE REMOTE OUTPUTS ................................................................. 12 4.4 ALARM INPUTS .............................................................................................. 13 4.5 DOME CONTROL ........................................................................................... 14 4.6 BROWSING THE ARCHIVES ............................................................................. 14 4.6.1 Browsing the archives icons................................................................ 15 4.6.2 The time chart ..................................................................................... 16 4.6.3 The calendar – selecting any day you like from the archives .............. 17 4.7 ABOUT WINDOW ............................................................................................ 18 4.8 SWITCHING TO FULL SCREEN VIEW ................................................................. 18 5 CONTACT INFO ............................................................................................... 19 3 ALNET SYSTEMS INC. 1 Introduction The digital technology successfully conquers many fields of life where it has been used only marginally until now. This is happening thanks to continuous technological progress and development of new algorithms. Employment of new technologies and methods for digital image recording and compression, decreasing prices of mass memory units and faster processors, contributed to development of modern closed-circuit television systems, the best of which is currently the VideoDR-S system. 1.1 System description The VideoDR-S is a digital video recorder designated for operation with closed-circuit television cameras. The system runs on IBM-compatible computers with Microsoft Windows 2000 or Microsoft Windows XP operating system. It can record the image from a maximum of 16 cameras, supports up to 12 remote switches and 16 inputs for additional alarm inputs. It allows inspection and control through a computer network (e.g. the Internet). The Pro Version and Pro RT allows also domes control. The program permits setting of motion detection in arbitrary areas of the screen, as well as motion searching in archives. The differential image-compression method, while preserving excellent image quality, allows image recording longer than in other systems of this type, at the same file size. The differential image-recording algorithm used does not replace the entire new frame but only its part that has changed. The replaced image fragments are called deltas in the system. HomeEdition version is designed for households and is limited in comparison with Professional edition. The limitations are as follows: - Alarm inputs and remote switches not supported, - Only one administrator account and one regular user account in the system allowed, - 3 fps per camera limited frame rate capture, - Remote access only to current day archives, - No scheduling feature. RealTime version supports video capture in real time. Maximum 30fps per each camera for NTSC TV system and 25fps for PAL TV system. The software used for operation of the VideoDR-S comprises two independent programs. The first of them is a server application, operating the video capture card and related processes. The second is a client application used for connecting to the server through local networks or the Internet. The server includes all the client options and tools for the computer on which it is installed and running. The installation version is comprised of two separate executable files – for the client and the server. The optional client application is free of charge, and it allows remote management and browsing of data made available by the server. The video archive of the server may also be browsed remotely by the client application. VideoDR-C user’s manual for PocketPC.. 4 ALNET SYSTEMS INC. 5 2 Installation and program start Application has to be copied from ALNET SYSTEMS INC. website (www.alnetsystems.com) to your PocketPC. In order to do this you have to establish the internet connection and using information from the website copy the PocketPC client to the clipboard. 2.1 How to check your processor type Before you download the client program, you should check the processor type of your Pocket PC. 1. From Start menu select Settings. 2. Window Settings will open and then click System tab and icon Device Information or About. 3. In the Device information window select Hardware tab and first line describes the processor (CPU) of your Pocket PC. VideoDR-C user’s manual for PocketPC.. 6 2.2 How to place the program in Start menu? To have an easy access to the application the best is to copy it to Start Menu of PocketPC operating system. The procedure is described below: 1. Press Start from the upper part of the screen. 2. Open File explorer, find the file PocketVDR_C and open context menu then select Cut. 3. Select My Device 4. Open Windows folder ALNET SYSTEMS INC. 7 5. Open Start Menu folder 7. Now the application PocketVDR_C is located in Menu Start of your PocketPC and you can easily access it. 6. Paste the application here using Paste function from context menu. VideoDR-C user’s manual for PocketPC.. 8 3 The interface As you start the application the main window appears: The icon displays information regarding the data Camera name transfer. If the Pocket PC is downloading the data the upper triangle is shown, if uploading – the bottom one will be shown. Minimize and Close application buttons The picture view is displayed here. If you double click it will switch to full screen view. The orientation of the view changes to horizontal. Status bar. Important info is displayed here. Tabs with different program options. Current data transfer. You can switch between kBps (kilobytes/sec) and fps (frames/sec). Connect button Picture quality selection. #1 equals to the worst quality, #5 – is the best one. The worse quality the better compression rate and faster video transmission. Transfer limit (1/4 means one frame per 4 seconds). Max – maximum possible transfer. 9 ALNET SYSTEMS INC. 4 Program use 4.1 Establishing the connection and address book settings To establish the connection to VideoDR-S server you have to select the picture quality, transfer limit and press the Connect button . The address book window appears (right screen shot): Now, selecting the server from the list and pressing the Connect button will result in establishing the connection to the server. 4.1.1 Edit, add new or select the default connection Pressing the icon at the left side of the To edit entry click Edit button, to add new servers list will open the window one press New, to delete press Delete (Address book) where you can manage button. entries from the list. You can press Set as default item to set this entry as the default connection. It means the selected entry will appear as the selected in the server list. VideoDR-C user’s manual for PocketPC.. 10 Pressing Edit or New displays the window where you can edit or add the entry to the address book. You have to edit or enter correct parameters into corresponding fields. Address – DNS name of the server or its IP number, Port – port number on which server operates (9000 by default), Login – user name that has access to the server, Password – user’s password, Password repeat – you have to repeat the password to avoid any mistake. By pressing Change item you confirm the changes (if editing) or Add item (if adding). Cancellation is done by pressing Cancel button. 4.1.2 Establishing the connection Pressing the Connect button in the address book will result in establishing the connection to the server. The window opens and in the status bar Connecting… information is displayed. The process of establishing the connection is represented by three dots at the end of word Connecting blinking. 11 ALNET SYSTEMS INC. As the connection is established, camera #1 view appears on the screen. The picture is displayed in the quality previously selected. You can always change this quality and the frame per second limit. The status bar displays actual transfer speed and below you can find the name of the server you connected to. By clicking the place where transfer speed information is displayed you can switch between fps – frames per second and Kbps – kilobits per second. In the upper left corner camera name is displayed. 4.1.3 Changing the quality of received picture The worse quality of the picture you set the better compression rate is achieved and the faster video transmission is. To change the quality of the picture all you have to do is to press the button + or –. You can set it up from 0 to 5. #0 – the worst quality, #5 – the best one. You have to wait a moment to have entire frame received from the server. Meanwhile, in the bottom part of the view the download progress indicator appears. 4.1.4 Changing the data transfer limit You can limit frame per second rate. If you set this to Max – the maximum possible fps is sent. You can also select ¼, ½, 1, 2, 4, Max. ¼ means that one frame per 4 seconds is sent. This is especially useful if you are interested only in selective parts of the video. The Max settings should be used if you need to follow up almost every frame of the video streaming. VideoDR-C user’s manual for PocketPC.. 4.2 Camera selection The tab opens the window of camera selection. To select the camera view, press appropriate camera button. The led near the camera description informs about the activity detection. If it is red program has detected the activity there, if not – there was no motion detected. This function lets you know about the activity detection and you can switch immediately to the camera where the activity was observed. Note! By double-clicking on the picture you switch to the full screen view. If you double-click again – the screen will switch back to the previous tab. You can change the camera view anytime by using the Navigation Pad of your Pocket PC. Up and Down or Left and Right directions switch current camera view. Switching will not work, when the dome control tab is selected – then it has the joystick function applied. 4.3 Switching the remote outputs To open the window click the tab. You can switch the remote outputs (if the server you are connected to have those enabled and you have rights to do it). To switch the output press the appropriate button on the list below the picture view. Even if you do not have this tab selected and someone changed the state of any of the outputs – you will be notified about what has happened by the output tab becoming orange: 12 13 4.4 Alarm inputs By selecting the tab you open the window with the alarm inputs list. You can watch the status of the alarm inputs. The red LED notifies you about the alarm status. Even if you do not have this tab selected and the status of any of the inputs is changed – you will be notified about what has happened by the input tab becoming orange: By clicking the tab you will see some orange LEDs. Those are the inputs that their status has changed. The LED will stay orange until you click it. This will cause the window alarm list for this alarm input to open. In the list you will find the information about the last 10 alarms – with the time and date for this particular input. ALNET SYSTEMS INC. VideoDR-C user’s manual for PocketPC.. 4.5 Dome control The tab opens the window with tools supporting remote dome control. First you must select the dome from the cameras’ list and then select this tab. By pressing the buttons displayed on the screen (the arrows) you can control pan and tilt. Two buttons below the arrow buttons allows you to zoom in and zoom out. You can also move the dome to the previously Preset position. Turtle, man and rabbit icons represent the speed of movement of the dome. By pressing the arrow key you can move the dome some distance. If the turtle was selected that will be just one little step and will be moving very slow. If the man was selected – two steps will be made and the rabbit, the entire screen will be scrolled. To control the dome Pan/Tilt/Zoom you can use the Navigation Pad of your Pocket PC. You can switch between controlling the Pan/Tilt and controlling the Zoom of the dome by pressing the middle button of Navigation Pad. If the zoom was selected near the icons representing speed of movement the magnifying glass icon will be displayed . 4.6 Browsing the archives The tab opens the archives window. 14 15 ALNET SYSTEMS INC. To view the remote archives you have to press the icon that enables the remote archives browsing. This was designed to avoid the accidental selecting the other tab and causing the picture to be resent again (unnecessary data transfer). All you have to do to enable the remote archives view is to click the icon . It will change its background color to white and clicking the other tab will not allow you to loose the archive picture. To exit the archives you have to click that icon again. 4.6.1 Browsing the archives icons. 1. 1. 2. 3. 4. 5. 2. 3. 4. 5. 6. 7. 8. 9. 10. 11. 12. Scroll the time chart left. Scroll the time chart right. Zoom out the time chart. Open calendar window – you can change the day. Time chart switch – enables you to select multiple cameras time chart view or one single camera time chart view. 6. Backward playback. 7. Pause. 8. Playback. 9. Go one frame back. 10. Go one frame forward. 11. Go to the next bookmark*). 12. Go to the previous bookmark. *) The bookmarks are the previously set points in the time chart. Those could be set by the user to mark particular event or by the alarm. VideoDR-C user’s manual for PocketPC.. 16 4.6.2 The time chart Clicking the icon 5. (Time chart) the time chart for the first camera will be displayed. The green bars in the time chart represent recorded frames. The yellow ones represent turning on/off the server. The red ones are the bookmarks. Status bar informs you that the archives are on. By default the current day time chart is loaded and displayed. By clicking any of the green bars the If you click the icon 5. (Time chart) again frame will be displayed. It will also set the – it will display the time charts for all the cameras installed and connected. cursor position (message Cursor at) To switch between the cameras you can use the Navigation Pad of your Pocket PC or just click on the time chart of the appropriate camera. 17 ALNET SYSTEMS INC. You can zoom into the time chart to the desired moment. You can see the frames as single green bars. To zoom in you have to select the fragment of the time chart by drag-and-drop method. In the picture you can see the very moment of the selecting the time chart fragment. The selection inverts the colors (green bars become red and blue space becomes yellow). After releasing the selection it will zoom in on this fragment. Zooming out could be done by pressing the icon 3. (Zoom out) or 4. (Calendar) and selecting the day. 4.6.3 The calendar – selecting any day you like from the archives Clicking the icon 4. (Calendar) will open the calendar window. You can select any day you would like to from the archives and confirm it by clicking OK button. VideoDR-C user’s manual for PocketPC.. 4.7 About window The last tab displays the information about the manufacturer and the program version. 4.8 Switching to full screen view Double-clicking on the screen will switch to the full screen view. To go back just double-click the screen again. 18 ALNET SYSTEMS INC. 19 5 Contact info ALNET SYSTEMS INC. 6567 CONSTANCE ST LAKE WORTH, FL 33467 Tel.: 561-967-9665 Fax: 561-967-9670 Office: Sales and marketing: Technical support: [email protected] [email protected] [email protected] http://www.alnetsystems.com/