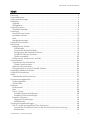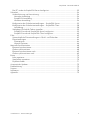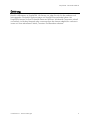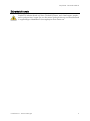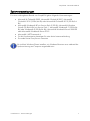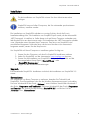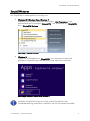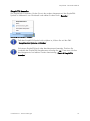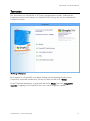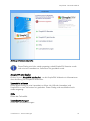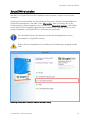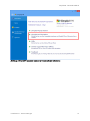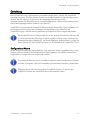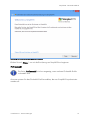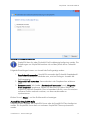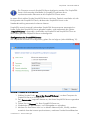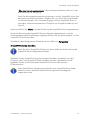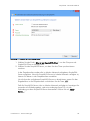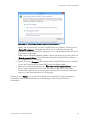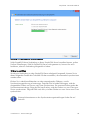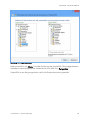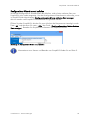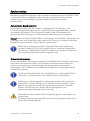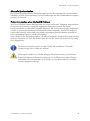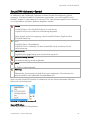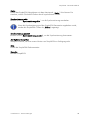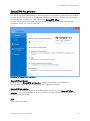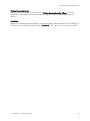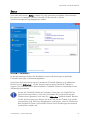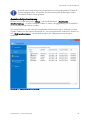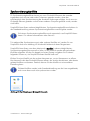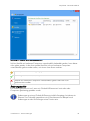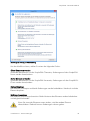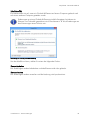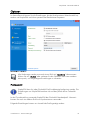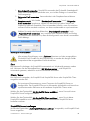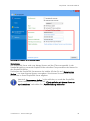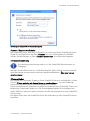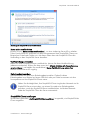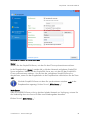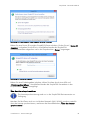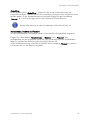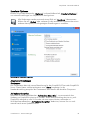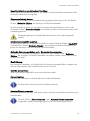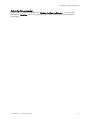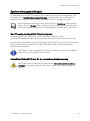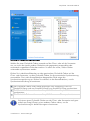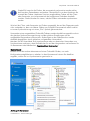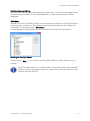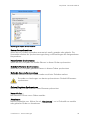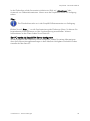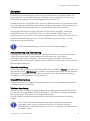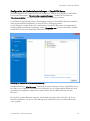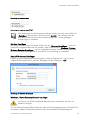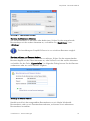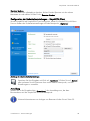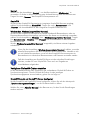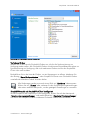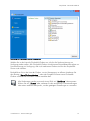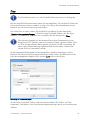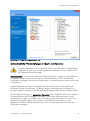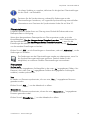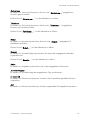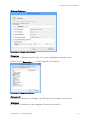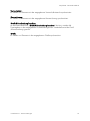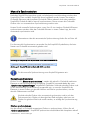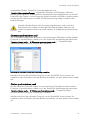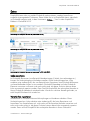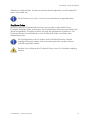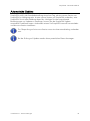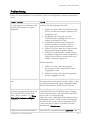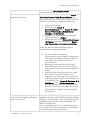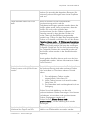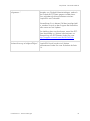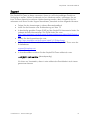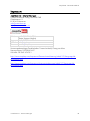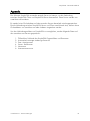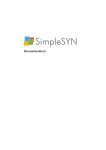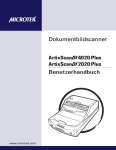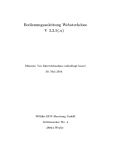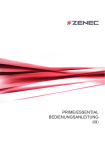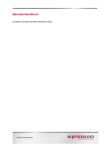Download Benutzerhandbuch
Transcript
Benutzerhandbuch Version: Datum: 3.5 20.09.2013 Microsoft, Windows, Windows Vista, Outlook und Microsoft .NET sind entweder eingetragene Warenzeichen oder Warenzeichen der Microsoft Corporation in den Vereinigten Staaten von Amerika und / oder anderen Ländern. Copyright © 2004 - 2013 creativbox.net – Internet Lösungen Alle Rechte vorbehalten. Kein Teil dieses Handbuchs darf in irgendeiner Form (Druck, Fotokopie oder einem anderen Verfahren) ohne schriftliche Genehmigung von creativbox.net – Internet Lösungen reproduziert und/oder unter Verwendung elektronischer Systeme verarbeitet oder vervielfältigt werden. SimpleSYN - Benutzerhandbuch Inhalt Einleitung ................................................................................................................. 5 Sicherheitshinweis...................................................................................................... 6 Systemvoraussetzungen .............................................................................................. 7 Installation ................................................................................................................ 8 Upgrade ............................................................................................................... 8 Deinstallation ........................................................................................................ 8 SimpleSYN starten ..................................................................................................... 9 SimpleSYN beenden ............................................................................................ 10 Testversion ............................................................................................................. 11 SimpleSYN jetzt kaufen ......................................................................................... 12 Lizenzdatei einlesen .............................................................................................. 12 Hilfe ................................................................................................................... 12 Lizenzbestimmungen ............................................................................................ 12 SimpleSYN frei schalten ........................................................................................... 13 Einrichtung ............................................................................................................. 15 Konfigurations-Wizard .......................................................................................... 15 Profilauswahl ................................................................................................... 16 Auswahl der SimpleSYN-Rolle ............................................................................ 17 Konfiguration des SimpleSYN-Servers ................................................................. 18 SimpleSYN-Client(s) einrichten ........................................................................... 19 Ordner auswählen............................................................................................ 22 Konfigurations-Wizard erneut aufrufen ................................................................... 24 Synchronisation ....................................................................................................... 25 Automatische Synchronisation ............................................................................... 25 Ordner-Synchronisation .................................................................................... 25 Manuelle Synchronisation ..................................................................................... 26 Erstsynchronisation eines Outlook®-Ordners ......................................................... 26 SimpleSYN-Infobereich-Symbol................................................................................. 27 SimpleSYN-Hauptfenster .......................................................................................... 29 Status ..................................................................................................................... 31 Ausstehende Synchronisierung............................................................................... 32 Synchronisierungskonflikte ........................................................................................ 33 Änderungskonflikt ................................................................................................ 34 Löschkonflikt ....................................................................................................... 36 Optionen ............................................................................................................... 37 Profilauswahl ....................................................................................................... 37 Start ................................................................................................................... 38 Client / Server ..................................................................................................... 38 SimpleSYN-Servereinstellungen .......................................................................... 38 SimpleSYN-Clienteinstellungen .......................................................................... 41 Erweiterte Optionen ............................................................................................. 45 Allgemeine Einstellungen .................................................................................. 45 Konfliktlösung .................................................................................................. 46 Synchronisierungseinstellungen ................................................................................. 48 Der PC wurde als SimpleSYN-Client konfiguriert ..................................................... 48 Auswahl der Outlook®-Ordner für die automatische Synchronisierung .................. 48 Kontextmenü .................................................................................................... 50 creativbox.net – Internet Lösungen 3 SimpleSYN - Benutzerhandbuch Der PC wurde als SimpleSYN-Server konfiguriert ..................................................... 53 Sicherheit ............................................................................................................... 54 Authentifizierung und Autorisierung........................................................................ 54 Normale Anmeldung ........................................................................................ 54 SimpleSYN-Anmeldung ..................................................................................... 54 Windows-Anmeldung........................................................................................ 54 Konfiguration der Sicherheitseinstellungen – SimpleSYN-Server ................................ 55 Konfiguration der Sicherheitseinstellungen – SimpleSYN-Client ................................. 58 Anmeldung ...................................................................................................... 58 Verfügbare Outlook®-Ordner einstellen ................................................................ 59 SimpleSYN wurde als SimpleSYN-Server konfiguriert ............................................ 59 SimpleSYN wurde als SimpleSYN-Client konfiguriert ............................................ 60 Filter ...................................................................................................................... 62 Unterschiedliche Filtereinstellungen in Quell- und Zielordner ................................... 63 Filtereinstellungen ................................................................................................ 64 Filteroptionen ................................................................................................... 64 Weitere Optionen............................................................................................. 66 Manuelle Synchronisation ........................................................................................ 68 Elemente synchronisieren ...................................................................................... 68 Ordner synchronisieren ........................................................................................ 68 Elemente synchronisieren nach .............................................................................. 69 Ordner synchronisieren nach ................................................................................ 69 Extras ..................................................................................................................... 70 Links reparieren ................................................................................................... 70 Verteilerliste reparieren ......................................................................................... 70 Duplikate finden .................................................................................................. 71 Automatische Updates ............................................................................................. 72 Problemlösung ........................................................................................................ 73 Support .................................................................................................................. 77 Impressum .............................................................................................................. 78 Appendix ................................................................................................................ 79 creativbox.net – Internet Lösungen 4 SimpleSYN - Benutzerhandbuch Einleitung Herzlich willkommen zu SimpleSYN. Wir freuen uns, dass Sie sich für die moderne und leistungsstarke Outlook®-Synchronisation mit SimpleSYN entschieden haben. Mit SimpleSYN können Sie Ihre Outlook®-Daten auf all Ihren Windows®-Computern schnell und einfach im lokalen Netzwerk oder unterwegs über das Internet abgleichen und somit immer mit Ihren aktuellsten E-Mails, Terminen und Kontakten arbeiten. creativbox.net – Internet Lösungen 5 SimpleSYN - Benutzerhandbuch Sicherheitshinweis SimpleSYN arbeitet direkt mit Ihren Outlook®-Daten, auch Löschungen werden somit synchronisiert. Legen Sie vor der ersten Synchronisierung und anschließend in regelmäßigen Abständen Sicherungskopien Ihrer Daten an. creativbox.net – Internet Lösungen 6 SimpleSYN - Benutzerhandbuch Systemvoraussetzungen Für einen reibungslosen Betrieb von SimpleSYN gelten folgende Voraussetzungen: Microsoft ® Outlook® 2003, Microsoft® Outlook® 2007, Microsoft® Outlook® 2010 (32-Bit/64-Bit) oder Microsoft® Outlook® 2013 (32-Bit/64Bit) Microsoft® Windows® XP mit Service Pack 3 (32-Bit), Microsoft® Windows Vista® (32-Bit/64-Bit) mit Service Pack 1, Microsoft® Windows® 7 (32-Bit/64Bit) oder Windows® 8 (32-Bit/64-Bit); Microsoft® Windows® Server 2008 R2 oder Microsoft® Windows® Server 2012 Microsoft® .NET Framework 4 Für die Synchronisation benötigen Sie eine aktive Internetverbindung Es werden keine Proxy-Server unterstützt Es wird kein Windows-Dienst installiert, ein Windows-Benutzer muss während der Synchronisierung am Computer angemeldet sein. creativbox.net – Internet Lösungen 7 SimpleSYN - Benutzerhandbuch Installation Für die Installation von SimpleSYN müssen Sie über Administratorrechte verfügen. SimpleSYN muss auf allen Computern, die Sie miteinander synchronisieren möchten, installiert werden. Die Installation von SimpleSYN erfordert nur wenige Schritte, durch die Sie ein Installationsdialog führt. Die Installation von SimpleSYN prüft vorab, ob das Microsoft® .NET Framework 4 installiert ist. Sollte dieses nicht auf Ihrem Computer vorhanden sein, lädt SimpleSYN es aus dem Internet nach. Die Installation des .NET Frameworks erfordert unter Umständen einen Neustart Ihres Computers. Das Setup von SimpleSYN wird anschließend fortgesetzt. Sollte das Setup nach einem Neustart nicht automatisch fortgesetzt werden, starten Sie das Setup erneut. Um SimpleSYN auf Ihrem Computer zu installieren gehen Sie folgt vor: 1. Starten Sie den Computer, auf dem Sie SimpleSYN installieren möchten 2. Laden Sie SimpleSYN von der Internetseite www.simplesyn.net herunter 3. Starten Sie die Installation von SimpleSYN durch einen Doppelklick auf die heruntergeladene Setup-Datei („SimpleSYN.exe”, oder „SimpleSYN_Business.exe“) 4. Folgen Sie den Installationsanweisungen Upgrade Eine bestehende SimpleSYN- Installation wird durch die Installation von SimpleSYN 3.5 ersetzt. Deinstallation Um SimpleSYN von Ihrem Computer zu entfernen, beenden Sie Outlook® und SimpleSYN. Zum Deinstallieren rufen Sie die Windows Systemsteuerung auf und wählen Sie unter Windows® XP den Punkt „Software“, unter Windows Vista® oder Windows® 7 den Punkt „Programme und Funktionen“ und unter Windows® 8 den Punkt „Programme und Features“ auf. Suchen Sie den Eintrag „SimpleSYN 3.5“ und klicken Sie auf „Entfernen“ bzw. „Deinstallieren“. creativbox.net – Internet Lösungen 8 SimpleSYN - Benutzerhandbuch SimpleSYN starten Um SimpleSYN zu starten gehen Sie wie folgt vor: Windows XP, Windows Vista, Windows 7 Wählen Sie im Windows Startmenü den Ordner „Alle Programme“ und anschließend den Unterordner „SimpleSYN “ aus. Klicken Sie auf „SimpleSYN“ bzw. „SimpleSYN Business“. Abbildung 1: SimpleSYN starten Windows 8 Tippen Sie im Startbildschirm „SimpleSYN“ ein und starten Sie dann die gefundene SimpleSYN-App über die Enter-Taste oder durch Anklicken. Abbildung 2: SimpleSYN starten unter Windows 8 Nachdem SimpleSYN konfiguriert wurde, startet SimpleSYN in der Standardeinstellung automatisch, sobald Sie sich bei Windows® anmelden. creativbox.net – Internet Lösungen 9 SimpleSYN - Benutzerhandbuch SimpleSYN beenden Um SimpleSYN zu beenden, klicken Sie mit der rechten Maustaste auf das SimpleSYNSymbol im Infobereich von Windows® und wählen Sie den Punkt „Beenden“. Abbildung 3: SimpleSYN beenden Falls das SimpleSYN-Symbol nicht sichtbar ist, klicken Sie auf den Pfeil „Ausgeblendete Symbole einblenden“. Sie können SimpleSYN auch über das Hauptmenü beenden. Drücken Sie innerhalb des SimpleSYN-Hauptfensters einmalig die „Alt“-Taste zum Aufrufen des Hauptmenüs und wählen Sie den Menüeintrag „Datei SimpleSYN beenden“. creativbox.net – Internet Lösungen 10 SimpleSYN - Benutzerhandbuch Testversion Die Testversion von SimpleSYN ist 30 Tage uneingeschränkt nutzbar. Während der Testphase erscheint beim Starten von SimpleSYN ein Dialog, der auf die verbleibende Testdauer hinweist. Abbildung 4: Testphase Beim Starten von SimpleSYN muss dieser Dialog manuell bestätigt werden, bevor SimpleSYN verwendet werden kann. Klicken Sie dazu auf den Link „Weiter“ Ist die Testphase abgelaufen, wird anstelle des Links „Weiter“ der Link „SimpleSYN beenden“ angezeigt und SimpleSYN kann nicht weiter ausgeführt werden. creativbox.net – Internet Lösungen 11 SimpleSYN - Benutzerhandbuch Abbildung 5: Testphase abgelaufen Dieser Dialog wird nicht wieder angezeigt, sobald SimpleSYN lizenziert wurde und mit einer Lizenzdatei zur Vollversion frei geschaltet wurde. SimpleSYN jetzt kaufen Klicken Sie auf „SimpleSYN jetzt kaufen“, um die SimpleSYN-Webseite mit Informationen über den Bezug von SimpleSYN aufzurufen. Lizenzdatei einlesen Öffnet einen Dialog um eine Lizenzdatei zu öffnen. Mit Hilfe der Lizenzdatei wird SimpleSYN zu einer Vollversion frei geschaltet. Dieser Dialog wird anschließend nicht wieder angezeigt. Hilfe Öffnet die Onlinehilfe. Lizenzbestimmungen Öffnet die Lizenzbestimmungen. creativbox.net – Internet Lösungen 12 SimpleSYN - Benutzerhandbuch SimpleSYN frei schalten Möchten Sie SimpleSYN nach der Testphase weiter einsetzen, müssen Sie eine Lizenz erwerben. Speichern Sie die Lizenzdatei auf den jeweiligen Computer. Klicken Sie anschließend im SimpleSYN-Hauptfenster unter dem Punkt "Information", oder im Dialog, der in der Testversion beim Starten angezeigt wird, auf den Link „Lizenzdatei einlesen“ und wählen Sie die lokal auf Ihrer Festplatte gespeicherte Lizenzdatei aus. Handelt es sich um eine gültige Lizenzdatei, wird SimpleSYN zur Vollversion frei geschaltet. Die Lizenzdatei können Sie alternativ auch einfach doppelklicken und so automatisch in SimpleSYN einlesen. Ändern Sie Ihre Lizenzdatei nicht, da diese durch Änderungen ungültig werden kann. Abbildung 6: SimpleSYN Lizenzdatei einlesen beim Start-Dialog creativbox.net – Internet Lösungen 13 SimpleSYN - Benutzerhandbuch Abbildung 7: SimpleSYN Lizenzdatei einlesen im Hauptmenü unter Information creativbox.net – Internet Lösungen 14 SimpleSYN - Benutzerhandbuch Einrichtung Bevor SimpleSYN zum Synchronisieren verwendet werden kann, müssen Sie SimpleSYN einmalig einrichten. Zur erleichterten Einrichtung enthält SimpleSYN einen KonfigurationsWizard, der Sie Schritt für Schritt durch die benötigten Einstellungen führt. Alternativ können Sie SimpleSYN auch manuell konfigurieren. Weitere Informationen über die Einstellungsmöglichkeiten finden Sie auf Seite 37. SimpleSYN wird entweder als SimpleSYN-Server oder als SimpleSYN-Client ausgeführt. Für die Synchronisation müssen Sie mindestens eine Installation von SimpleSYN als SimpleSYN-Server und eine zweite Installation als SimpleSYN-Client eingerichtet haben. Der SimpleSYN-Server (Hauptcomputer) ist die zentrale Anlaufstelle und leitet die zu synchronisierenden Elemente an alle SimpleSYN-Clients weiter. Möchten Sie beispielsweise Ihren Desktop-PC mit Ihrem Notebook synchronisieren, richten Sie Ihren Desktop-PC als SimpleSYN-Server ein, Ihr Notebook als SimpleSYN-Client. Konfigurations-Wizard Wenn SimpleSYN das erste Mal aufgerufen wird, oder nach einem Upgrade auf eine neue Version, wird automatisch der Konfigurations-Wizard gestartet. Mit diesem Wizard kann SimpleSYN in wenigen Schritten eingerichtet werden. Zur einfachen Einrichtung von SimpleSYN sollten Sie den Konfigurations-Wizard auf allen Computern, die Sie miteinander synchronisieren möchten, durchlaufen. Beginnen Sie mit der Einrichtung Ihres SimpleSYN-Servers. So können die SimpleSYN-Clients den SimpleSYN-Server automatisch finden. creativbox.net – Internet Lösungen 15 SimpleSYN - Benutzerhandbuch Abbildung 8: Startseite des Konfigurations-Wizards Klicken Sie auf „Weiter“, um mit der Einrichtung von SimpleSYN zu beginnen. Profilauswahl Die Seite „Profilauswahl“ wird nur angezeigt, wenn mehrere Outlook®-Profile vorhanden sind. Als erstes müssen Sie das Outlook®-Profil auswählen, das von SimpleSYN synchronisiert werden soll. creativbox.net – Internet Lösungen 16 SimpleSYN - Benutzerhandbuch Abbildung 9: Outlookprofil auswählen SimpleSYN kann für jedes Outlook®-Profil unabhängig konfiguriert werden. Die Einstellungen von SimpleSYN beziehen sich auf das jeweils aktive Outlook®Profil. Folgende Einstellungen können zur Auswahl des Profils getätigt werden: 1. Standardprofil verwenden: SimpleSYN verwendet das Outlook®-Standardprofil. Sollte kein Standardprofil vorhanden sein, wird ein Dialog zur Auswahl des Profils angezeigt. 2. Folgendes Profil verwenden: Verwendet das in der Dropdownliste selektierte Profil. 3. Benutzerauswahl: Wird weder „Standardprofil verwenden“ noch „Folgendes Profil verwenden“ angekreuzt, können Sie das Profil bei jedem Starten von SimpleSYN manuell auswählen. Dies ist besonders hilfreich, wenn Sie zwischen mehreren Profilen wechseln möchten, um diese nacheinander zu synchronisieren. Klicken Sie auf „Weiter“, um Ihre Profilauswahl zu bestätigen. Auswahl der SimpleSYN-Rolle SimpleSYN kann entweder als SimpleSYN-Server oder als SimpleSYN-Client konfiguriert werden. Ein SimpleSYN-Server kann mit mehreren SimpleSYN-Clients synchronisiert werden. creativbox.net – Internet Lösungen 17 SimpleSYN - Benutzerhandbuch Ein Computer muss als SimpleSYN-Server konfiguriert werden. Der SimpleSYNServer ist die zentrale Anlaufstelle für SimpleSYN und leitet die zu synchronisierenden Elemente an alle SimpleSYN-Clients weiter. Im ersten Schritt sollten Sie den SimpleSYN-Server einrichten. Dadurch vereinfacht sich die Konfiguration der SimpleSYN-Clients, da diese den SimpleSYN-Server in der Standardeinstellung automatisch erkennen können. SimpleSYN versucht eventuell vorhandene SimpleSYN-Servercomputer automatisch zu finden. Sollte kein SimpleSYN-Server gefunden werden, wird automatisch die Option „SimpleSYN-Server“ vorgewählt. Andernfalls wird SimpleSYN als SimpleSYN-Client mit dem ersten gefunden SimpleSYN-Server vorkonfiguriert. Konfiguration des SimpleSYN-Servers Um SimpleSYN als Server zu konfigurieren, gehen Sie wie folgt vor (siehe Abbildung 10): Abbildung 10: SimpleSYN-Server einrichten 1. Wählen Sie den Punkt „Dies ist der SimpleSYN-Server“, um den Computer als SimpleSYN-Server zu konfigurieren. 2. Der „Servername“ zeigt den Namen an, der Ihrem SimpleSYN-Server zugeordnet wird. 3. Geben Sie ein Passwort für Ihren SimpleSYN-Server an. 4. Wiederholen Sie das Passwort, um Fehleingaben zu verhindern. 5. Möchten Sie Ihre Daten nicht nur im lokalen Netzwerk (LAN, WLAN), sondern zusätzlich über das Internet synchronisieren, markieren Sie das Kontrollkästchen creativbox.net – Internet Lösungen 18 SimpleSYN - Benutzerhandbuch „Über das Internet synchronisieren“ (die Internetsynchronisation steht nur in der Businessversion zur Verfügung). Wenn Sie die Internetsynchronisierung aktivieren, wird Ihr SimpleSYN-Server über das Internet erreichbar geschaltet. Vergeben Sie, wie unter Punkt 3 beschrieben, ein sicheres Passwort, um unerlaubten Zugang zu Ihrem SimpleSYN-Server zu verhindern. Weitere Informationen zur Sicherheit von SimpleSYN finden Sie auf Seite 54. Nach einem Klick auf „Weiter“ wird die Einrichtung des SimpleSYN-Servers abgeschlossen. Wurde die Einrichtung des SimpleSYN-Servers erfolgreich abgeschlossen, wird eine Zusammenfassung Ihrer Einstellungen angezeigt. Notieren Sie sich diese Angaben, um Ihre SimpleSYN-Clients einzurichten. Schließen Sie den Konfigurations-Wizard durch einen Klick auf „Fertigstellen“. SimpleSYN-Client(s) einrichten Bevor Sie Ihre(n) SimpleSYN-Client(s) einrichten, sollten Sie die Einrichtung des SimpleSYN-Servers abgeschlossen haben. Nachdem Sie den SimpleSYN-Server fertig eingerichtet haben, wechseln Sie zu dem Computer, den Sie als SimpleSYN-Client einrichten möchten. Wiederholen Sie die folgenden Schritte zur Einrichtung des SimpleSYN-Clients auf allen weiteren Clientcomputern. Wenn SimpleSYN im Konfigurations-Wizard keinen SimpleSYN-Server findet, stellen Sie sicher, dass der SimpleSYN-Server gestartet und erfolgreich eingerichtet wurde. creativbox.net – Internet Lösungen 19 SimpleSYN - Benutzerhandbuch Abbildung 11: SimpleSYN-Client konfigurieren 1. Wählen Sie den Punkt „Dies ist ein SimpleSYN-Client“, um den Computer als SimpleSYN-Client zu konfigurieren. 2. Wählen Sie den SimpleSYN-Server, mit dem Sie den Client synchronisieren möchten. In der Dropdownliste werden alle im lokalen Netzwerk verfügbaren SimpleSYNServer aufgelistet. Wenn Ihr SimpleSYN-Server im lokalen Netzwerk verfügbar ist, können Sie diesen in der Dropdownliste auswählen. Um die Liste der verfügbaren SimpleSYN-Server zu aktualisieren, setzen Sie den Eingabefokus in die Dropdownliste und drücken Sie die Taste „F5“. Falls Ihr SimpleSYN-Server nicht im lokalen Netzwerk verfügbar ist, benötigen Sie entweder eine Einladungsdatei, oder eine eindeutige Server-ID, um die Verbindung mit dem SimpleSYN-Server herzustellen. Klicken Sie auf „Mehr Server…“. creativbox.net – Internet Lösungen 20 SimpleSYN - Benutzerhandbuch Abbildung 12: Verbindung zu einem SimpleSYN-Server herstellen Haben Sie eine Server-ID von dem SimpleSYN-Server erhalten, klicken Sie auf „Server-ID eingeben“ und geben Sie die ID ein. Anschließend werden die SimpleSYN-Serverinformationen abgerufen und in der Dropdownliste der Server automatisch eingetragen. Haben Sie eine Einladungsdatei erhalten, öffnen Sie diese durch einen Klick auf „Einladungsdatei öffnen“. Anschließend werden die SimpleSYN-Serverdaten in der Dropdownliste hinzugefügt. 3. Geben Sie unter „Passwort“ das Passwort Ihres SimpleSYN-Servers ein, welches Sie bei der Einrichtung des SimpleSYN-Servers festgelegt haben. 4. Markieren Sie das Kontrollkästchen „Über das Internet synchronisieren“, wenn Sie mit einem SimpleSYN-Server über das Internet verbunden sind, oder in Zukunft über das Internet synchronisieren möchten (die Internetsynchronisation steht nur in der Businessversion zur Verfügung). Klicken Sie auf „Weiter“ um mit der Einrichtung Ihres SimpleSYN-Clients fortzufahren. SimpleSYN versucht anschließend eine Verbindung mit dem SimpleSYN-Server herzustellen. creativbox.net – Internet Lösungen 21 SimpleSYN - Benutzerhandbuch Abbildung 13: Verbindung zum Server wird getestet Sollte SimpleSYN keine Verbindung zu Ihrem SimpleSYN-Server herstellen können, prüfen Sie Ihre Einstellungen. Falls Ihr SimpleSYN-Server nicht gestartet ist, können Sie auch fortfahren, ohne ein Verbindung hergestellt zu haben. Ordner auswählen Wurde eine Verbindung zu dem SimpleSYN-Server erfolgreich hergestellt, können Sie im darauf folgenden Fenster die Outlook®-Ordner auswählen, die automatisch synchronisiert werden sollen. Klicken Sie in das Kontrollkästchen vor den entsprechenden Ordnern, um die Synchronisierungsrichtung zu bestimmen. Zeigt der Pfeil in beide Richtungen, wird der ausgewählte Ordner vom Server und Client synchronisiert. Ein erneutes Klicken ändert die Synchronisationsrichtung. Zeigt der Pfeil nach rechts, wird der Ordner nur vom Client zum Server synchronisiert. Zeigt der Pfeil nach links, wird der Ordner nur vom Server zum Client synchronisiert. Weitere Informationen zu den Synchronisierungseinstellungen finden Sie auf Seite 48. creativbox.net – Internet Lösungen 22 SimpleSYN - Benutzerhandbuch Abbildung 14: Ordner auswählen Nach einem Klick auf „Weiter“ wird die Einrichtung des SimpleSYN-Clients abgeschlossen. Schließen Sie den Konfigurations-Wizard durch einen Klick auf „Fertigstellen“. SimpleSYN ist jetzt fertig eingerichtet und für die Erstsynchronisierung startklar. creativbox.net – Internet Lösungen 23 SimpleSYN - Benutzerhandbuch Konfigurations-Wizard erneut aufrufen Wurde der Konfigurations-Wizard bereits durchlaufen, wird er beim nächsten Start von SimpleSYN nicht wieder angezeigt. Um den Konfigurations-Wizard erneut aufzurufen, muss in SimpleSYN der Menüeintrag „Konfigurationswizard beim nächsten Start anzeigen“ aktiviert werden und SimpleSYN anschließend neu gestartet werden. Öffnen Sie dazu SimpleSYN, drücken Sie zum Aufrufen des Hauptmenüs einmalig kurz die Taste „Alt“ und aktivieren Sie unter „Hilfe“ den Punkt „Konfigurationswizard beim nächsten Start anzeigen“. Beenden Sie SimpleSYN und starten Sie SimpleSYN erneut. Abbildung 15: Konfigurations-Wizard erneut aufrufen Informationen zum Starten und Beenden von SimpleSYN finden Sie auf Seite 9. creativbox.net – Internet Lösungen 24 SimpleSYN - Benutzerhandbuch Synchronisation Nachdem SimpleSYN konfiguriert wurde und eine Verbindung zwischen SimpleSYN-Client und SimpleSYN-Server hergestellt wurde, startet die automatische Synchronisation. Zusätzlich können Sie beliebige Outlook®-Ordner oder Elemente manuell synchronisieren. Automatische Synchronisation Alle Outlook®-Ordner, die Sie entweder im Konfigurations-Wizard oder in den Synchronisierungseinstellungen auf den SimpleSYN-Clients ausgewählt haben, werden automatisch synchronisiert. Dazu überwacht SimpleSYN den Datenbestand und synchronisiert alle Änderungen am Datenbestand vollautomatisch im Hintergrund. Beispiel: Lassen Sie die Outlook®-Ordner „Posteingang“ und „Kalender“ überwachen und Sie erhalten eine neue E-Mail oder legen einen neuen Termin an, wird diese E-Mail bzw. Kalendereintrag automatisch zwischen den PCs synchronisiert. Besteht bei einer Änderung an Ihren Outlook®-Daten keine Verbindung zwischen SimpleSYN-Client und SimpleSYN-Server, werden die Änderungen synchronisiert, sobald beide SimpleSYN-Installationen ausgeführt werden und eine Verbindung über das Netzwerk hergestellt wurde. Ordner-Synchronisation Mit der automatischen Synchronisierung können Sie ebenfalls alle Outlook®-Unterordner automatisch synchronisieren lassen. Die Outlook®-Unterordner erhalten dabei die Synchronisierungsrichtung und Einstellungen des übergeordneten Hauptordners. Änderungen an der Ordnerstruktur unterhalb des ausgewählten Hauptordners werden komplett übernommen. Wurde ein Outlook®-Ordner vom SimpleSYN-Server und SimpleSYN-Client umbenannt, so wird der Name vom SimpleSYN-Server übernommen. Änderungen an dem ausgewählten Hauptordner werden nicht automatisch übernommen. Wird ein konfigurierter Outlook®-Ordner verschoben oder gelöscht, so stoppt die automatische Synchronisierung dieses Outlook®Ordners. Aktualisieren Sie in diesem Fall die Konfiguration unter Synchronisierungseinstellungen (siehe Seite 48). Verschobene Ordner werden auf der Gegenseite gelöscht und komplett neu synchronisiert. Gelöschte Ordner werden ebenfalls synchronisiert, der gesamte Inhalt wird in diesem Fall ebenfalls gelöscht. creativbox.net – Internet Lösungen 25 SimpleSYN - Benutzerhandbuch Manuelle Synchronisation Die manuelle Synchronisation funktioniert genauso wie die automatische Synchronisation. Allerdings wird die Synchronisation nicht bei Änderungen an dem Datenbestand ausgelöst, sondern nur manuell. Erstsynchronisation eines Outlook®-Ordners Wird ein Outlook®-Ordner das erste Mal mit einem bestimmten Zielordner eines anderen Computers synchronisiert, erfolgt die sogenannte Erstsynchronisation. Bei dieser Erstsynchronisation werden alle Outlook®-Elemente, die zum Synchronisieren ausgewählt wurden, zu einem gemeinsamen Datenbestand zusammengefasst. SimpleSYN vergleicht hierbei alle Elemente miteinander und ordnet vorhandene gleiche Elemente einander zu. Nicht vorhandene Elemente werden hinzugefügt. Nach Abschluss der Erstsynchronisation werden bei folgenden Synchronisierungen mit dem gleichen Zielordner nur noch die Änderungen, die seit der letzten Synchronisierung erfolgt sind, abgeglichen. Die Erstsynchronisierung kann je nach Größe des betroffenen Outlook®Ordners einige Zeit in Anspruch nehmen. Löschungen werden erst nach der erfolgten Erstsynchronisation synchronisiert. SimpleSYN fügt keine Elemente zusammen. Ist ein Element in beiden Ordnern vorhanden und unterscheidet sich in Details, so wird dieses Element in beiden Ordnern doppelt eingefügt. creativbox.net – Internet Lösungen 26 SimpleSYN - Benutzerhandbuch SimpleSYN-Infobereich-Symbol Im Infobereich der Windows®-Taskleiste wird das SimpleSYN-Infobereich-Symbol angezeigt. Wird das SimpleSYN-Hauptfenster geschlossen, so wird SimpleSYN nicht beendet, sondern in den Infobereich minimiert. Der Synchronisierungsstaus kann anhand von verschiedenen Symbolen jederzeit abgelesen werden. Offline SimpleSYN-Server: Der SimpleSYN-Server ist nicht bereit. SimpleSYN-Client: Es wurde keine Verbindung hergestellt. Dieses Symbol wird auch angezeigt, wenn SimpleSYN keinen Zugriff auf Ihre Outlook®-Daten hat. Bereit SimpleSYN-Server: Betriebsbereit SimpleSYN-Client: Verbunden mit dem SimpleSYN-Server und bereit für die Synchronisierung. Synchronisiert SimpleSYN führt gegenwärtig eine Synchronisierung durch. Synchronisierung pausiert Die Synchronisierung wurde angehalten. Fehler Ein Fehler wurde festgestellt. Warnung Während der Synchronisierung sind Warnungen aufgetreten. Dies können zum Beispiel Konflikte oder fehlerhafte Anmeldedaten sein. Wenn Sie das SimpleSYN-Symbol im Infobereich mit der rechten Maustaste anklicken, öffnet sich ein Kontextmenü. Abbildung 16: SimpleSYN-Kontextmenü SimpleSYN öffnen Öffnet das SimpleSYN-Hauptfenster. creativbox.net – Internet Lösungen 27 SimpleSYN - Benutzerhandbuch Status Öffnet das SimpleSYN-Hauptfenster mit dem Menüpunkt „Status“. Hier können Sie einsehen, welche Outlook®-Ordner aktuell synchronisiert werden. Synchronisierung aktiv Klicken Sie auf „Synchronisierung aktiv“, um die Synchronisierung anzuhalten. Wenn die Synchronisierung auf der SimpleSYN-Serverseite angehalten wurde, werden die SimpleSYN-Clients als „Offline“ angezeigt. Synchronisierung pausiert Klicken Sie auf „Synchronisierung pausiert“, um die Synchronisierung fortzusetzen. Auf Updates überprüfen Überprüft manuell, ob eine neuere Version von SimpleSYN zur Verfügung steht. Hilfe Öffnet die SimpleSYN-Dokumentation. Beenden Beendet SimpleSYN. creativbox.net – Internet Lösungen 28 SimpleSYN - Benutzerhandbuch SimpleSYN-Hauptfenster Um das SimpleSYN-Hauptfenster zu öffnen, starten Sie SimpleSYN und klicken Sie doppelt auf das SimpleSYN-Symbol im Windows®-Infobereich. Alternativ klicken Sie das Symbol mit der rechten Maustaste an und wählen Sie „SimpleSYN öffnen“. Auf der Informationsseite finden Sie Ihre Lizenzinformationen oder die verbleibende Testdauer, sowie Links zur Onlinehilfe. Abbildung 17: SimpleSYN-Hauptfenster SimpleSYN jetzt kaufen Klicken Sie auf „SimpleSYN jetzt kaufen“, um die SimpleSYN-Internetseite mit Informationen über den Bezug von SimpleSYN-Lizenzen zu öffnen. SimpleSYN frei schalten Wenn Sie eine SimpleSYN-Lizenz erworben haben, klicken Sie auf „SimpleSYN frei schalten“, um Ihre Lizenzdatei zu öffnen. Dadurch wird die SimpleSYN-Testversion zur Vollversion frei geschaltet. Hilfe Öffnet die Onlinehilfe. creativbox.net – Internet Lösungen 29 SimpleSYN - Benutzerhandbuch Online-Supportformular Wenn Sie Hilfe benötigen, klicken Sie auf „Online-Supportformular öffnen“, um die SimpleSYN-Internetseite mit Informationen zu Support- und Kontaktmöglichkeiten zu öffnen. Feedback Haben Sie Verbesserungsvorschläge, Featurevorschläge, oder möchten Sie uns einfach ein Lob oder Kritik mitteilen, klicken Sie auf „Feedback“. Wir freuen uns, von Ihnen zu hören. creativbox.net – Internet Lösungen 30 SimpleSYN - Benutzerhandbuch Status Unter dem Menüpunkt „Status“ erhalten Sie eine permanent einsehbare Statusübersicht. Hier können Sie verfolgen, welche Outlook®-Ordner aktuell in welche Synchronisierungsrichtung abgeglichen werden. Abbildung 18: Statusübersicht In der Statusanzeige erhalten Sie ebenfalls Hinweise und Warnungen zu gefunden Firewalleinstellungen und Verbindungsfehlern. Sie können die Synchronisierung eines einzelnen Outlook®-Ordners auch abbrechen. Klicken Sie auf „Abbrechen“, um die Synchronisierung eines Outlook®-Ordners zu stoppen. Der Datenbestand in dem betroffenen Outlook®-Ordner ist anschließend nicht vollständig synchronisiert. Wurde der Outlook®-Ordner auf mehreren Computern von SimpleSYN zur Synchronisierung markiert, wird unter Umständen die Synchronisierung des Ordners erneut gestartet, auch wenn Sie „Abbrechen“ gedrückt haben. Brechen Sie die Synchronisierung in diesem Fall erneut ab, bis der Ordner nicht wieder synchronisiert wird. Dies kann beispielsweise vorkommen, wenn ein Ordner auf dem SimpleSYN-Client und SimpleSYN-Server durch Änderungen automatisch synchronisiert werden soll. creativbox.net – Internet Lösungen 31 SimpleSYN - Benutzerhandbuch Wird die Synchronisierung eines automatisch zu synchronisierenden Outlook®Ordners abgebrochen, so wird die Synchronisierung bei Änderungen in dem Outlook®-Ordner erneut gestartet. Ausstehende Synchronisierung Klicken Sie auf den Menüpunkt „Status“ und anschließend auf „Ausstehende Synchronisierung“, um alle Outlook®-Ordner zu sehen, die gegenwärtig von SimpleSYN zur Synchronisierung markiert wurden. Um einen Ordner von der Liste der ausstehenden Synchronisierung zu entfernen, klicken Sie den Ordner mit der rechten Maustaste an, um ein Kontextmenü aufzurufen. Klicken Sie auf „Nicht synchronisieren“ um die Markierung für die Ordnersynchronisierung zu entfernen. Abbildung 19: Ausstehende Synchronisierung creativbox.net – Internet Lösungen 32 SimpleSYN - Benutzerhandbuch Synchronisierungskonflikte Zu Synchronisierungskonflikten kommt es, wenn Outlook®-Elemente die einander zugeordnet sind, auf zwei oder mehr Computern geändert wurden, ohne das zwischendurch eine Synchronisierung der einzelnen Änderungen erfolgte. Auch wenn ein Outlook®-Element geändert und auf einem anderen Computer gelöscht wurde, entsteht ein Konflikt. SimpleSYN bietet Ihnen mehrere Möglichkeiten, Synchronisierungskonflikte aufzulösen. In der Standardeinstellung müssen Synchronisierungskonflikte manuell gelöst werden. Sie können Synchronisierungskonflikte auch automatisch von SimpleSYN lösen lassen. Für weitere Informationen siehe Seite 45. Tritt während der Synchronisierung ein oder mehrere Konflikte auf, werden Sie von SimpleSYN durch eine Meldung im Windows®-Infobereich darauf hingewiesen. SimpleSYN bietet Ihnen unter dem Menüpunkt „Konflikte“ mehrere Möglichkeiten, Synchronisierungskonflikte manuell zu lösen. In der Übersicht werden alle gefundenen Konflikte aufgelistet. Klicken Sie doppelt auf einen Eintrag und geben Sie im darauf folgenden Fenster an, wie SimpleSYN diesen Konflikt lösen soll. Klicken Sie einen Konflikt mit der rechten Maustaste an, um ein Kontextmenü zu öffnen. Hier können Sie die das Outlook®-Element öffnen, die Ansicht aktualisieren, oder bereits gelöste Konflikte zurücksetzen. Dadurch können Sie den Konflikt mit einer anderen Einstellung lösen. Gelöste Konflikte werden in der Standardeinstellung aus der Liste ausgeblendet, auch wenn diese noch nicht synchronisiert wurden. Abbildung 20: Konfliktmeldung im Windows®-Infobereich creativbox.net – Internet Lösungen 33 SimpleSYN - Benutzerhandbuch Abbildung 21: Liste der Synchronisierungskonflikte Soll ein Konflikt auf mehreren Computern unterschiedlich behandelt werden, kann dieser nicht gelöst werden. In der Liste werden Konflikte, die auf mehreren Computern unterschiedlich gelöst werden sollen, mit einem roten Kreuz markiert. Konflikt, keine Konfliktlösung angegeben Konflikt gelöst aber noch nicht synchronisiert Konflikt auf mehreren Computern unterschiedlich gelöst und kann nicht synchronisiert werden Änderungskonflikt Ein Änderungskonflikt tritt auf, wenn ein Outlook®-Element auf zwei oder mehr Computern gleichzeitig geändert wurde. Änderungen an einem Outlook®-Element sind alle Vorgänge, bei denen ein Element von Outlook® gespeichert wird. Dies können zum Beispiel auch Änderungen an den Erinnerungen eines Termins sein. creativbox.net – Internet Lösungen 34 SimpleSYN - Benutzerhandbuch Abbildung 22: Dialog zur Konfliktlösung Um den Konflikt zu lösen, wählen Sie einen der folgenden Punkte: Client-Element verwenden Verwendet das Element von der SimpleSYN-Clientseite, Änderungen auf dem SimpleSYNServer werden überschrieben. Server-Element verwenden Verwendet das Element von der SimpleSYN-Serverseite, Änderungen auf dem SimpleSYNClient werden überschrieben. Element kopieren Das Element wird kopiert und beide Änderungen werden beibehalten. Hierdurch wird das Element dupliziert. Nicht synchronisieren Das Element wird nicht synchronisiert. Beide Versionen des Elements werden beibehalten und als gleich behandelt. Wenn Sie eines der Elemente erneut ändern, wird das andere Element überschrieben. Dadurch können Änderungen verloren gehen. creativbox.net – Internet Lösungen 35 SimpleSYN - Benutzerhandbuch Löschkonflikt Ein Löschkonflikt tritt auf, wenn ein Outlook®-Element auf einem Computer gelöscht und auf einem anderen Computer geändert wurde. Änderungen an einem Outlook®-Element sind alle Vorgänge, bei denen ein Element von Outlook® gespeichert wird. Dies können z. B. auch Änderungen an den Erinnerungen eines Termins sein. Abbildung 23: Dialog zur Konfliktlösung Um den Konflikt zu lösen, wählen Sie einen der folgenden Punkte: Element behalten Die Änderungen werden beibehalten und das Element wird nicht gelöscht. Element löschen Die Änderungen werden verworfen und die Löschung wird synchronisiert. creativbox.net – Internet Lösungen 36 SimpleSYN - Benutzerhandbuch Optionen In diesem Bereich können Sie die Einstellungen, die der Konfigurations-Wizard erstellt hat, ändern und SimpleSYN nach Ihren persönlichen Bedürfnissen anpassen. Abbildung 24: Optionen Alle Änderungen werden erst nach einem Klick auf „Speichern“ übernommen. Klicken Sie auf „Zurück“ oder verlassen Sie die Optionen über einen anderen Menüpunkt, um die getätigten Einstellungen zu verwerfen. Profilauswahl SimpleSYN kann für jedes Outlook®-Profil unabhängig konfiguriert werden. Die Einstellungen von SimpleSYN beziehen sich auf das jeweils aktive Outlook®Profil. In der Grundeinstellung verwendet SimpleSYN das Outlook®-Standardprofil. Alternativ können Sie auch ein anderes Profil zum Synchronisieren verwenden. Folgende Einstellungen können zur Auswahl des Profils getätigt werden: creativbox.net – Internet Lösungen 37 SimpleSYN - Benutzerhandbuch 1. Standardprofil verwenden: SimpleSYN verwendet das Outlook®-Standardprofil. Sollte kein Standardprofil vorhanden sein, so wird der Dialog zur Auswahl des Profils angezeigt. 2. Folgendes Profil verwenden: Verwendet das in der Dropdownliste selektierte Profil. 3. Benutzerauswahl: Wird weder „Standardprofil verwenden“ noch „Folgendes Profil verwenden“ angekreuzt, können Sie das Profil bei jedem Starten von SimpleSYN manuell auswählen. Dies ist besonders hilfreich, wenn Sie zwischen mehrere Profilen wechseln möchten, um diese nacheinander zu synchronisieren. Wählen Sie weder das Kontrollkästchen „Standardprofil verwenden“ noch „Folgendes Profil verwenden“ aus, erscheint beim SimpleSYN-Start ein Dialog zur Profilauswahl. Beachten Sie, dass die Konfiguration vom aktuell verwendeten Profil abhängt. Abbildung 25: Profil auswählen Alle weiteren Einstellungen unter „Optionen“ basieren auf dem ausgewählten Outlook®-Profil. Ändern Sie die Profilauswahl, so werden die übrigen Felder entsprechend des ausgewählten Profils aktualisiert. Start Hier können Sie festlegen, ob SimpleSYN automatisch mit Windows® gestartet werden soll. Aktivieren Sie das Kontrollkästchen „Mit Windows starten“, wird SimpleSYN automatisch gestartet, sobald Sie sich bei Windows® anmelden. Client / Server Hier können Sie angeben, ob SimpleSYN als SimpleSYN-Server oder SimpleSYN-Client ausgeführt werden soll. Es ist zwingend Voraussetzung, einen Computer als SimpleSYN-Server zu konfigurieren. Der SimpleSYN-Server ist die zentrale Anlaufstelle und leitet die zu synchronisierenden Elemente an alle anderen SimpleSYN-Clients weiter. Wählen Sie das Optionsfeld „Als SimpleSYN-Server ausführen“, wenn Sie noch keinen SimpleSYN-Server konfiguriert haben. Wählen Sie das Optionsfeld „Als SimpleSYN-Client ausführen“, wenn Sie mit dieser SimpleSYN-Installation eine Verbindung mit einem vorhandenen SimpleSYN-Server herstellen möchten. SimpleSYN-Servereinstellungen Wurde das Optionsfeld „Als SimpleSYN-Server ausführen“ ausgewählt, wird SimpleSYN als Server ausgeführt. creativbox.net – Internet Lösungen 38 SimpleSYN - Benutzerhandbuch Abbildung 26: SimpleSYN-Servereinstellungen Servername Der SimpleSYN-Server wird unter diesem Namen auf den Clients ausgewählt. In der Standardeinstellung verwendet SimpleSYN den aktuellen Computernamen als Namen für den SimpleSYN-Server. Sie können den SimpleSYN-Servernamen frei wählen. Klicken Sie auf „Servernamen ändern“, um einen eigenen Namen vorzugeben. Hier können Sie auch einen kurzen Kommentar zu Ihrem SimpleSYN-Server angeben. Lässt sich „Servernamen ändern“ nicht anklicken, so wurde der SimpleSYNServer veröffentlicht. Klicken Sie auf „Clients einladen mit diesem Server zu synchronisieren“ und wählen Sie „Veröffentlichung widerrufen“. creativbox.net – Internet Lösungen 39 SimpleSYN - Benutzerhandbuch Abbildung 27: SimpleSYN-Servernamen angeben Passwort / Passwort wiederholen Der SimpleSYN-Server wird über ein Passwort vor nicht autorisierten Zugriffen geschützt. Geben Sie ein Passwort in das Feld „Passwort“ ein. Um Fehleingaben zu verhindern müssen Sie das Passwort im Feld „Passwort wiederholen“ ein zweites Mal eingeben. Internetsynchronisierung Die Internetsynchronisierung steht nur in der SimpleSYN-Businessversion zur Verfügung. Möchten Sie Ihre Daten nicht nur im lokalen Netzwerk (LAN, WLAN), sondern zusätzlich über das Internet synchronisieren markieren das Kontrollkästchen „Über das Internet synchronisieren“. Clients verbinden Um SimpleSYN-Clients den Zugang zu Ihrem SimpleSYN-Server zu ermöglichen, klicken Sie auf „Clients einladen mit diesem Server zu synchronisieren“, um eine eindeutige Server-ID zu erhalten, oder eine Einladungsdatei zu erstellen. Teilen Sie die Server-ID zusammen mit dem Serverpasswort Ihren SimpleSYN-Clients zum Beispiel per E-Mail oder Telefon mit. Die Einladungsdatei geben Sie zum Beispiel auf einem USB-Stick oder per E-Mail zusammen mit dem Serverpasswort an Ihre SimpleSYNClients weiter. Mit diesen Daten kann der SimpleSYN-Client die Verbindung zu dem SimpleSYN-Server herstellen. creativbox.net – Internet Lösungen 40 SimpleSYN - Benutzerhandbuch Abbildung 28: SimpleSYN-Server veröffentlichen Server online veröffentlichen Klicken Sie auf „Server online veröffentlichen“, um eine eindeutige Server-ID zu erhalten. Teilen Sie die Server-ID zusammen mit dem Serverpasswort Ihren SimpleSYN-Clients zum Beispiel per E-Mail oder Telefon mit. Mit diesen Daten kann der SimpleSYN-Client die Verbindung zu dem SimpleSYN-Server herstellen. Veröffentlichung zurückziehen Haben Sie Ihren SimpleSYN-Server veröffentlicht, können Sie diese Veröffentlichung jederzeit zurückziehen. Klicken Sie dazu erneut auf „Clients einladen mit diesem Server zu synchronisieren“ und wählen Sie anschließend „Server-Veröffentlichung widerrufen“. Hiermit wird die Server-ID ungültig. Einladungsdatei speichern Alternativ können Sie auch eine Einladungsdatei erstellen. Geben Sie diese Einladungsdatei zum Beispiel auf einem USB-Stick oder per E-Mail zusammen mit dem Serverpasswort an Ihre SimpleSYN-Clients weiter. Haben Sie die Möglichkeit, Ihre SimpleSYN-Clients im gleichen Netzwerk wie Ihr SimpleSYN-Server einzurichten, so müssen Sie weder eine Einladungsdatei speichern, noch den SimpleSYN-Server veröffentlichen. Im lokalen Netzwerk findet der SimpleSYN-Client den Server automatisch. SimpleSYN-Clienteinstellungen Wurde das Optionsfeld „Als SimpleSYN-Client ausführen“ ausgewählt, wird SimpleSYN als Client ausgeführt. creativbox.net – Internet Lösungen 41 SimpleSYN - Benutzerhandbuch Abbildung 29: SimpleSYN-Clienteinstellungen Server Wählen Sie den SimpleSYN-Server, mit dem Sie den Client synchronisieren möchten. In der Dropdownliste „Server“ werden alle im lokalen Netzwerk verfügbaren SimpleSYNServer aufgelistet. Wählen Sie den SimpleSYN-Server aus, mit dem Sie den SimpleSYNClient synchronisieren möchten. Um die Liste der verfügbaren SimpleSYN-Server zu aktualisieren, setzen Sie den Eingabefokus in die Dropdownliste und drücken Sie die Taste „F5“. Wird der SimpleSYN-Server mit dem Sie synchronisieren möchten nicht in der Dropdownliste angezeigt, klicken Sie auf „Mehr Server…“. Mehr Server… Steht Ihr SimpleSYN-Server nicht im gleichen lokalen Netzwerk zur Verfügung, müssen Sie die Verbindung über eine Server-ID oder eine Einladungsdatei herstellen. Klicken Sie auf „Mehr Server…“. creativbox.net – Internet Lösungen 42 SimpleSYN - Benutzerhandbuch Abbildung 30: Verbindung zu einem SimpleSYN-Server herstellen Haben Sie eine Server-ID von dem SimpleSYN-Server erhalten, klicken Sie auf „Server-ID eingeben“ und geben Sie die ID ein. Anschließend werden die SimpleSYNServerinformationen abgerufen und in der Dropdownliste „Server“ eingetragen. Abbildung 31: Server-ID eingeben Haben Sie eine Einladungsdatei erhalten, öffnen Sie diese durch einen Klick auf „Einladungsdatei öffnen“. Anschließend werden die SimpleSYN-Serverdaten in der Dropdownliste „Server“ hinzugefügt. Über das Internet synchronisieren Die Internetsynchronisierung steht nur in der SimpleSYN-Businessversion zur Verfügung. Möchten Sie Ihre Daten nicht nur im lokalen Netzwerk (LAN, WLAN), sondern zusätzlich über das Internet synchronisieren, markieren das Kontrollkästchen „Über das Internet synchronisieren“. creativbox.net – Internet Lösungen 43 SimpleSYN - Benutzerhandbuch Anmeldung In der Dropdownliste „Anmeldung“, können Sie die Art der Authentifizierung von SimpleSYN festlegen. Wählen Sie hier die Anmeldetyp, die Sie auf dem SimpleSYN-Server gewählt haben. In der Standardeinstellung verwendet SimpleSYN den Anmeldetyp „Normal“, d.h. die Einstellungen sind für alle SimpleSYN-Clients identisch. Weitere Informationen zu den Anmeldetypen finden Sie auf Seite 54. Benutzername, Domäne und Passwort Je nach ausgewähltem Anmeldetyp werden unterschiedliche Eingabefelder angezeigt. Tragen Sie in den Feldern „Benutzername“, „Domäne“ bzw. „Passwort“ ihre Anmeldedaten für den SimpleSYN-Server ein. Den Anmeldetyp und die Anmeldedaten legen Sie während der Einrichtung des SimpleSYN-Servers fest. In der Standardeinstellung verwendet SimpleSYN den Anmeldetyp „Normal“. In diesem Fall müssen Sie nur das Passwort eingeben. creativbox.net – Internet Lösungen 44 SimpleSYN - Benutzerhandbuch Erweiterte Optionen Klicken Sie auf den Menüpunkt „Optionen“ und anschließend auf „Erweiterte Optionen“, um weitere Einstellungen von SimpleSYN zu konfigurieren. Alle Änderungen werden erst nach einem Klick auf „Speichern“ übernommen. Klicken Sie auf „Zurück“ oder verlassen Sie die erweiterten Optionen über einen anderen Menüpunkt, um die getätigten Einstellungen zu verwerfen. Abbildung 32: Erweiterte Optionen Allgemeine Einstellungen Gerätename Der Gerätename dient als interne Bezeichnung für den SimpleSYN-Client oder SimpleSYNServer. Dieser Name wird beispielsweise unter „Status“ angezeigt. In der Standardeinstellung entspricht der Gerätename dem Namen des aktuellen Computers. Auf Updates überprüfen Aktivieren Sie das Kontrollkästchen „Auf Updates überprüfen“, um automatisch über Updates von SimpleSYN informiert zu werden. Wenn diese Einstellung aktiviert ist, prüft SimpleSYN während ca. alle 24 Stunden, ob eine neuere Version vorhanden ist. Wird das Kontrollkästchen „Auf Updates überprüfen“ deaktiviert, können Sie nur noch manuell nach neuen Updates suchen. creativbox.net – Internet Lösungen 45 SimpleSYN - Benutzerhandbuch Neue Kontaktordner zum Adressbuch hinzufügen Wenn dieses Kontrollkästchen aktiviert ist, werden neue Kontaktordner automatisch dem Outlook®-Adressbuch hinzugefügt. Elemente vollständig löschen SimpleSYN verschiebt in der Standardeinstellung gelöschte Elemente in den Outlook®Ordner „Gelöschte Objekte“ der jeweiligen Outlook®-Datendatei. Ist diese Einstellung aktiviert, so werden bei Löschungen keine Elemente mehr in den Outlook®-Ordner „Gelöschte Objekte“ verschoben, sondern die Elemente werden sofort vollständig gelöscht. Vollständig gelöschte Outlook®-Elemente können nicht wieder hergestellt werden. Synchronisationskonflikte speichern Ist diese Option aktiviert, so speichert SimpleSYN in den Outlook®-Ordner „SimpleSYN“ unterhalb vom Ordner „Gelöschte Objekte“ der jeweiligen Outlook®-Datendatei eine Kopie von Elementen, die einen Konflikt verursacht haben. Gelöschte Elemente verschieben nach - Standardordner verwenden Hier können Sie angeben, ob gelöschte Elemente in den Standardorder „Gelöschte Objekte“ der jeweiligen Outlook®-Datendatei verschoben werden sollen, oder in einen Ordner Ihrer Wahl. Konfliktlösung Hier können Sie angeben, wie SimpleSYN mit Synchronisierungskonflikten umgehen soll. Weitere Informationen über Konflikte finden Sie auf Seite 33 Konflikte manuell lösen Jeder Synchronisierungskonflikt muss manuell gelöst werden. Element kopieren Das Element wird kopiert und beide Elemente werden beibehalten. Ist diese Option aktiviert, können Duplikate auftreten. Neuestes Element verwenden Das zuletzt geänderte Element wird synchronisiert, die davor durchgeführte Änderung wird überschrieben. Wird die Option „Element kopieren“ oder „Neuestes Element verwenden“ ausgewählt, werden Löschungen ignoriert, falls ein Löschkonflikt auftritt. creativbox.net – Internet Lösungen 46 SimpleSYN - Benutzerhandbuch Gelöste Konflikte ausblenden Deaktivieren Sie das Kontrollkästchen „Gelöste Konflikte ausblenden“, um unter dem Menüpunkt „Konflikte“ auch bereits gelöste, aber noch nicht synchronisierte Konflikte anzuzeigen. creativbox.net – Internet Lösungen 47 SimpleSYN - Benutzerhandbuch Synchronisierungseinstellungen In diesem Bereich können Sie detailliert die Art der Synchronisierung konfigurieren. Die Optionen unter „Synchronisierungseinstellungen“ unterscheiden sich, je nachdem ob SimpleSYN als SimpleSYN-Server, oder als SimpleSYN-Client konfiguriert wurde. Alle Änderungen werden erst nach einem Klick auf „Speichern“ übernommen. Klicken Sie auf „Zurück“ oder verlassen Sie die Synchronisierungseinstellungen über einen anderen Menüpunkt, um die getätigten Einstellungen zu verwerfen. Der PC wurde als SimpleSYN-Client konfiguriert Wurde SimpleSYN als SimpleSYN-Client konfiguriert, finden Sie in den Synchronisierungseinstellungen die Konfiguration der automatischen Synchronisierung. Auf der linken Seite sehen Sie die Ordneransicht Ihres Client-PC, auf der rechten Seite die des SimpleSYN-Servers. Markieren Sie die Outlook®-Ordner, die Sie automatisch synchronisieren möchten. Änderungen in den ausgewählten Outlook®- Ordnern werden von SimpleSYN überwacht und automatisch synchronisiert. Auswahl der Outlook®-Ordner für die automatische Synchronisierung Wird in der Server-Ordnerliste nur der Hinweis „Keine Ordnerinformationen verfügbar“ angezeigt, folgen Sie den Anweisungen unter Problemlösung auf Seite 73 creativbox.net – Internet Lösungen 48 SimpleSYN - Benutzerhandbuch Abbildung 33: Synchronisierungseinstellungen Wählen Sie einen Outlook®-Ordner entweder auf der Client- oder auf der Serverseite aus, so wird in der jeweils anderen Ordnerliste der gegenwärtig ausgewählte oder automatisch zugeordnete Zielordner markiert. So sehen Sie immer, welche Ordner miteinander synchronisiert werden. Klicken Sie in das Kontrollkästchen vor dem gewünschten Outlook®-Ordner auf der Client- oder Serverseite, um den Outlook®-Ordner für die automatische Synchronisierung auszuwählen. Die in dem Kontrollkästchen dargestellten Pfeile zeigen die Synchronisierungsrichtung an. Klicken Sie mehrfach in das Kontrollkästchen, um die Synchronisationsrichtung zu bestimmen. Der Outlook®-Ordner wird in beide Richtungen vom SimpleSYN-Client zum SimpleSYN-Server und vom SimpleSYN-Server zum SimpleSYN-Client synchronisiert. Der Outlook®-Ordner wird nur vom SimpleSYN-Client zum SimpleSYN-Server synchronisiert. Der Outlook®-Ordner wird nur vom SimpleSYN-Server zum Client synchronisiert. Sie können einen Outlook®-Ordner von der Client- oder Serverseite auch ganz einfach per Drag & Drop in einen anderen Ordner ziehen, um die Synchronisierung für beide Richtungen zu bestimmen. creativbox.net – Internet Lösungen 49 SimpleSYN - Benutzerhandbuch SimpleSYN versucht die Ordner, die automatisch synchronisiert werden sollen, den korrekten Datendateien zuzuordnen. Überprüfen Sie vor dem Speichern die Auswahl der Ordner. Markieren Sie einen ausgewählten Ordner auf der Clientoder Serverseite, so wird automatisch der konfigurierte Zielordner ebenfalls markiert. Dadurch sehen Sie immer, welche Ordner miteinander synchronisiert werden. Wird auf der Client- oder Serverseite ein Ordner ausgewählt, der auf der Gegenseite noch nicht vorhanden ist, dann wird dieser Ordner von SimpleSYN automatisch erstellt und bis zur ersten Synchronisierung mit einem „Plus“-Symbol gekennzeichnet. Unterordner eines ausgewählten Outlook®-Ordners werden ebenfalls ausgewählt und mit der gleichen Synchronisierungsrichtung und den gleichen Einstellungen wie der ausgewählte Hauptordner synchronisiert. Änderungen an der Ordnerstruktur werden ebenfalls abgeglichen (neue, gelöschte und geänderte Unterordner). Möchten Sie die Unterordner nicht synchronisieren oder nur bestimmte Unterordner zum Synchronisieren markieren, dann Rechtsklicken Sie auf den Hauptordner und entfernen Sie im Kontextmenü das Häkchen bei „Synchronisiere Unterordner“. Kontextmenü Klicken Sie mit der rechten Maustaste auf einen Outlook®-Ordner, um mehr Konfigurationsmöglichkeiten zu erhalten. In dem Kontextmenü können Sie detailliert angeben, welche Art von Synchronisation gewünscht ist. Abbildung 34: Kontextmenü creativbox.net – Internet Lösungen 50 SimpleSYN - Benutzerhandbuch Synchronisierungsrichtung Hier können Sie die Synchronisierungsrichtung bestimmen. Die Synchronisierungsrichtung wird auch durch die Pfeile in dem Kontrollkästchen vor dem entsprechenden Ordner dargestellt. Zielordner... Möchten Sie einen Outlook®-Ordner in einen bestimmten Ordner auf dem Zielcomputer synchronisieren, rufen Sie mit der rechten Maustaste das Kontextmenü des Ordners auf und wählen Sie den Menüpunkt „Zielordner…“. In dem folgenden Dialog wählen Sie den Zielordner für die Synchronisierung aus. Abbildung 35: Zielordner wählen Klicken Sie auf „Neu…“, um einen neuen Outlook®-Ordner auf dem Zielcomputer zu erstellen. Neue Zielordner können nur erstellt werden, wenn das Erstellen von Outlook®Ordnern von der Gegenseite erlaubt ist. Weitere Informationen finden Sie unter Sicherheit auf der Seite 54 creativbox.net – Internet Lösungen 51 SimpleSYN - Benutzerhandbuch Abbildung 36: Neuen Ordner erstellen Unterordner synchronisieren Wenn aktiviert, werden Unterordner automatisch erstellt, geändert oder gelöscht. Die Unterordner erhalten die Synchronisierungsrichtung und Einstellungen des übergeordneten Hauptordners. Neue Elemente Synchronisieren Wenn aktiviert, wird jedes neu erstellte Element in diesem Ordner synchronisiert Geänderte Elemente Synchronisieren Wenn aktiviert, wird jedes geänderte Element in diesem Ordner synchronisiert Gelöschte Elemente Synchronisieren Gelöschte Elemente aus dem Ordner werden auch beim Zielordner entfernt Es werden nur Löschungen von bereits synchronisierten Outlook®-Elementen synchronisiert. Gelesen/Ungelesen Synchronisieren Wenn aktiviert, wird der Lesestatus eines Elements synchronisiert Neuen Ordner... Hier können Sie einen neuen Ordner erstellen Aktualisieren Lädt die Ordnerliste neu. Klicken Sie auf „Aktualisieren“, um in Outlook® neu erstellte oder gelöschte Ordner zu übernehmen. creativbox.net – Internet Lösungen 52 SimpleSYN - Benutzerhandbuch In der Ordnerliste auf der Serverseite initialisiert ein Klick auf „Aktualisieren“ den Austausch von Ordnerinformationen. Hierzu muss der SimpleSYN-Server zur Verfügung stehen. Filter… Die Filterfunktion steht nur in der SimpleSYN-Businessversion zur Verfügung. Klicken Sie auf „Filter…“, um die Synchronisierung des Ordners zu filtern. So können Sie beispielsweise private Elemente von der Synchronisierung ausschließen. Weitere Informationen zu den Filtern finden Sie auf Seite 62. Der PC wurde als SimpleSYN-Server konfiguriert Wurde SimpleSYN als SimpleSYN-Server konfiguriert, finden Sie weitere Informationen über die Synchronisierungseinstellungen in dem Abschnitt Verfügbare Outlook®-Ordner einstellen auf der Seite 59 creativbox.net – Internet Lösungen 53 SimpleSYN - Benutzerhandbuch Sicherheit SimpleSYN legt besonders hohen Wert auf die Sicherheit Ihrer Outlook®-Daten. Die Kommunikation von SimpleSYN läuft grundsätzlich hoch verschlüsselt ab. Dazu nutzt SimpleSYN die hybriden Verschlüsselungsprotokolle SSL bzw. TLS. Zusätzlich kann der SimpleSYN-Client über einen Benutzernamen und ein Passwort oder über die Windows-Anmeldung authentifiziert und autorisiert werden. Dadurch können Sie unterschiedliche Berechtigungsstufen für unterschiedliche Benutzer realisieren. Mit SimpleSYN können Sie jeden Outlook®-Ordner einzeln freigeben, sodass der SimpleSYN-Server oder SimpleSYN-Client nur die Outlook®-Ordner sehen und synchronisieren kann, die Sie vorab explizit freigegeben haben. Dadurch können Sie auf einfache Weise beispielsweise einen Outlook®-Ordner mit privaten Daten von der Synchronisierung ausschließen. In der Standardeinstellung sind alle Outlook®-Ordner freigeben. Authentifizierung und Autorisierung SimpleSYN wird so konfiguriert, dass nur autorisierte Benutzer synchronisieren können. SimpleSYN enthält dafür unterschiedliche Anmeldetypen, die verschiedene Anwendungsszenarien ermöglichen. Die Autorisierung basiert dabei entweder auf SimpleSYN-internen Benutzern, lokalen Windows®-Benutzerkonten oder auf Windows®Domänenbenutzerkonten. Normale Anmeldung In der Standardeinstellung verwendet SimpleSYN den Anmeldetyp „Normal“. Hierbei wird das spezielle Konto „Alle Benutzer“ verwendet. Mit diesem Konto gelten für alle Benutzer die gleichen Zugangsdaten und die gleichen Einstellungen. Die normale Anmeldung verwendet nur ein Passwort zur Authentifizierung. SimpleSYN-Anmeldung SimpleSYN besitzt eine integrierte Benutzerverwaltung. Diese verwendet Benutzernamen und Passwörter zur Anmeldung. Windows-Anmeldung Alternativ zu der integrierten SimpleSYN-Benutzerverwaltung können SimpleSYN-Clients mit dem aktuell angemeldeten Windows®-Benutzer, oder jedem beliebigen Windows®Benutzerkonto am SimpleSYN-Server angemeldet werden. Hierbei können entweder Domänenbenutzer oder lokale Benutzerkonten verwendet werden. Wenn lokale Windows®-Benutzerkonten oder Domänenbenutzerkonten verwendet werden sollen, so müssen diese über ein Passwort verfügen. Andernfalls kann dieses Benutzerkonto nicht zur Anmeldung über das Netzwerk verwendet werden. creativbox.net – Internet Lösungen 54 SimpleSYN - Benutzerhandbuch Konfiguration der Sicherheitseinstellungen – SimpleSYN-Server Wurde SimpleSYN als SimpleSYN-Server konfiguriert, öffnen Sie SimpleSYN und klicken Sie auf den Menüpunkt „Synchronisierungseinstellungen“. Klicken Sie auf den Link „Benutzer verwalten“, um die SimpleSYN-Benutzerverwaltung zu öffnen. In der Benutzerverwaltung können Sie beliebige integrierte SimpleSYN-Benutzer erstellen, oder Windows®-Benutzerkonten in SimpleSYN zur Verfügung stellen. In der Übersicht werden Ihnen alle vorhandenen SimpleSYN-Benutzer und zugeordnete Windows®-Benutzerkonten angezeigt. Unter „Verwendet von“ können Sie sehen, welcher SimpleSYN-Client einen bestimmten Benutzer verwendet. Abbildung 37: SimpleSYN-Server Benutzerverwaltung Das Benutzerkonto „Alle Benutzer“ erlaubt anonymen Zugang zu Ihrem SimpleSYN-Server, bei dem nur ein Passwort verwendet wird. Möchten Sie nur ausgewählten Benutzern eine Anmeldung ermöglichen, deaktivieren oder löschen Sie das Benutzerkonto für alle Benutzer. Ein Symbol vor dem Benutzer zeigt an, ob der Benutzer aktiv oder nicht aktiv ist. Ist ein Benutzer deaktiviert, so ist eine Anmeldung am SimpleSYN-Server mit diesem Benutzer nicht möglich. creativbox.net – Internet Lösungen 55 SimpleSYN - Benutzerhandbuch Abbildung 38: Benutzer aktiv Abbildung 39: Benutzer deaktiviert Alle Änderungen an der Benutzerverwaltung werden erst nach einem Klick auf „Speichern“ übernommen. Klicken Sie auf „Zurück“ oder verlassen Sie die Benutzerverwaltung über einen anderen Menüpunkt, um die getätigten Einstellungen zu verwerfen. Benutzer hinzufügen Um einen neuen Benutzer anzulegen, klicken Sie auf „Benutzer hinzufügen“, um einen SimpleSYN integrierten Benutzer zu erstellen, oder klicken Sie auf „Windows- / ActiveDirectory-Benutzer hinzufügen“, um ein vorhandenes lokales Windows®-Benutzerkonto bzw. ein Domänenbenutzerkonto in SimpleSYN zur Anmeldung zu verwenden. SimpleSYN-Benutzer hinzufügen Tragen Sie einen eindeutigen Benutzernamen, sowie ein Passwort ein, um ein neues integriertes Benutzerkonto zu erstellen. Bestätigen Sie den Dialog mit „OK“. Abbildung 40: Benutzer hinzufügen Windows- / Active-Directory-Benutzer hinzufügen Sie können nur lokale Windows® Benutzerkonten verwenden, die über ein Passwort verfügen. Um ein lokales Windows®-Benutzerkonto, oder einen Domänenbenutzer in SimpleSYN zu verwenden, wählen Sie das Benutzerkonto über den Standard-Windowsdialog aus. creativbox.net – Internet Lösungen 56 SimpleSYN - Benutzerhandbuch Abbildung 41: Benutzerkonto zuordnen Benutzer deaktivieren / aktivieren Um ein Benutzerkonto zu aktivieren oder deaktivieren, klicken Sie das entsprechende Benutzerkonto mit der rechten Maustaste an, und wählen Sie „Deaktivieren“, bzw. „Aktivieren“. Die Anmeldung am SimpleSYN-Server ist nur mit aktiven Benutzern möglich. Benutzer editieren und Passwort ändern Um einen integrierten SimpleSYN-Benutzer zu editieren, klicken Sie den entsprechenden Benutzer doppelt mit der linken Maustaste an, oder klicken Sie mit der rechten Maustaste und wählen Sie den Punkt „Eigenschaften“. Im folgenden Dialog können Sie den Benutzer umbenennen oder ein neues Passwort vergeben. Abbildung 42: Benutzer editieren Handelt es sich bei dem ausgewählten Benutzerkonto um ein lokales Windows®Benutzerkonto, oder um ein Domänenbenutzerkonto, so können Sie ein alternatives Benutzerkonto auswählen. creativbox.net – Internet Lösungen 57 SimpleSYN - Benutzerhandbuch Benutzer löschen Um einen Benutzer vollständig zu löschen, klicken Sie den Benutzer mit der rechten Maustaste an und wählen Sie den Punkt „Benutzer löschen“. Konfiguration der Sicherheitseinstellungen – SimpleSYN-Client Wurde SimpleSYN als SimpleSYN-Client konfiguriert, öffnen Sie SimpleSYN und klicken Sie zum Ändern der Sicherheitseinstellungen auf den Menüpunkt „Optionen“. Abbildung 43: Client-Sicherheitseinstellungen Speichern Sie Ihre Eingaben mit Klick auf „Speichern“. Klicken Sie auf „Zurück“ oder verlassen Sie die Optionen über einen anderen Menüpunkt, um Ihre Einstellungen zu verwerfen. Anmeldung Wählen Sie in der Dropdownliste „Anmeldung“ den Anmeldetyp aus, der dem Benutzerkonto auf der SimpleSYN-Serverseite entspricht. Weitere Informationen zum Anlegen von Benutzern finden Sie auf Seite 55. creativbox.net – Internet Lösungen 58 SimpleSYN - Benutzerhandbuch Normal Wählen Sie den Anmeldetyp „Normal“, um das Benutzerkonto „Alle Benutzer“ zu verwenden. Es findet in dieser Einstellung eine Authentifizierung über ein Passwort statt. Tragen Sie unter „Passwort“ das SimpleSYN-Serverpasswort ein. SimpleSYN Wurde auf der SimpleSYN-Serverseite ein integrierter SimpleSYN-Benutzer angelegt, wählen Sie die Anmeldung „SimpleSYN“. Tragen Sie unter „Benutzername“ und „Passwort“ die Anmeldedaten für den integrierten SimpleSYN-Benutzer ein. Windows bzw. Windows (angemeldeter Benutzer) Wurde auf der SimpleSYN-Serverseite ein lokales Windows®-Benutzerkonto, oder ein Domänenbenutzerkonto hinzugefügt und möchten Sie dieses zur Anmeldung verwenden, wählen Sie die Anmeldung „Windows“ bzw. „Windows (angemeldeter Benutzer)“. Tragen Sie „Benutzername“, „Domäne“ und „Passwort“ die Anmeldedaten für das Windows®Benutzerkonto ein. Wurde „Windows (angemeldeter Benutzer)“ ausgewählt, sind keine weiteren Angaben erforderlich. Wenn Sie die Anmeldung „Windows (angemeldeter Benutzer)“ wählen, muss das aktuelle Benutzerkonto auf dem SimpleSYN-Server bekannt sein. Handelt es sich um ein lokales Benutzerkonto, muss auf dem SimpleSYN-Servercomputer ein Benutzerkonto mit identischen Benutzernamen und Passwort verwendet werden. Falls die Anmeldung am SimpleSYN-Server mit den aktuellen Einstellungen scheitert, werden Sie vom SimpleSYN-Client auch zur Eingabe von Anmeldedaten aufgefordert. Verfügbare Outlook®-Ordner einstellen In der Standardeinstellung stellt SimpleSYN alle vorhandenen Outlook®-Ordner zur Synchronisierung bereit. Um die Outlook®-Ordner für den jeweiligen Synchronisierungspartner einzuschränken, gehen Sie wie folgt vor. SimpleSYN wurde als SimpleSYN-Server konfiguriert Wurde SimpleSYN als SimpleSYN-Server konfiguriert, klicken Sie auf den Menüpunkt „Synchronisierungseinstellungen“, um die Ordnerauswahl zu öffnen. Wählen Sie unter „Aktueller Benutzer“ den Benutzer aus, für den Sie die Einstellungen ändern möchten. creativbox.net – Internet Lösungen 59 SimpleSYN - Benutzerhandbuch Abbildung 44: Verfügbare Ordner auswählen Verfügbare Ordner Wählen Sie in der Liste die Outlook®-Ordner aus, die für die Synchronisierung zur Verfügung stehen sollen. Alle Outlook®-Ordner mit aktivierten Kontrollkästchen stehen zur Synchronisierung zur Verfügung. Alle nicht markierten Ordner sind für den SimpleSYNClient nicht mehr sichtbar. Rechtsklicken Sie in der Liste der Ordner, um ein Kontextmenü zu öffnen. Markieren Sie den Eintrag „Neue Ordner erlauben“, wenn SimpleSYN-Clients neue Outlook®-Ordner unterhalb der erlaubten Ordner erstellen dürfen. Alle Änderungen werden erst nach einem Klick auf „Speichern“ übernommen. Klicken Sie auf „Zurück“ oder verlassen Sie die Synchronisierungseinstellungen über einen anderen Menüpunkt, um die getätigten Einstellungen zu verwerfen. SimpleSYN wurde als SimpleSYN-Client konfiguriert Wurde SimpleSYN als SimpleSYN-Client konfiguriert, klicken Sie auf den Menüpunkt „Synchronisierungseinstellungen“ und anschließend auf „Erweiterte Clienteinstellungen“, um die für den SimpleSYN-Server sichtbaren Outlook®-Ordner einzuschränken. creativbox.net – Internet Lösungen 60 SimpleSYN - Benutzerhandbuch Abbildung 45: Verfügbare Ordner einschränken Wählen Sie in der Liste die Outlook®-Ordner aus, die für die Synchronisierung zur Verfügung stehen sollen. Alle Outlook®-Ordner mit aktivierten Kontrollkästchen stehen zur Synchronisierung zur Verfügung. Alle nicht markierten Ordner sind für den SimpleSYNServer nicht sichtbar. Rechtsklicken Sie in der Liste der Ordner, um ein Kontextmenü zu öffnen. Markieren Sie den Eintrag „Neue Ordner erlauben“, wenn der SimpleSYN-Server neue Outlook®Ordner unterhalb der erlaubten Ordner erstellen darf. Alle Änderungen werden erst nach einem Klick auf „Speichern“ übernommen. Klicken Sie auf „Zurück“ oder verlassen Sie die erweiterten Clienteinstellungen über einen anderen Menüpunkt, um die getätigten Einstellungen zu verwerfen. creativbox.net – Internet Lösungen 61 SimpleSYN - Benutzerhandbuch Filter Die Filterfunktion steht nur in der SimpleSYN-Businessversion zur Verfügung. Mit der SimpleSYN-Businessversion haben Sie die Möglichkeit, die Outlook®-Ordner die Sie synchronisieren möchten zusätzlich zu filtern. So können Sie beispielsweise private Elemente von der Synchronisierung ausschließen. Um einen Filter zu setzen, öffnen Sie SimpleSYN und wählen Sie den Menüpunkt „Synchronisierungseinstellungen“. Klicken Sie den Outlook®-Ordner, den Sie filtern möchten, mit der rechten Maustaste an und wählen Sie den Menüpunkt „Filter…“. Filter können entweder auf der obersten Ebene eines Datenspeichers (zum Beispiel einer PST-Dateien), oder auf einzelnen Ordnern gesetzt werden. Wird ein Filter auf der obersten Ebene gesetzt, gilt dieser für alle Unterordner, die keine eigene Filtereinstellung zugewiesen bekommen haben. Andere Filter werden nicht an Unterordner vererbt. In dem folgenden Dialog haben Sie die Möglichkeit, detailliert festzulegen, welche Elemente von der Synchronisierung berücksichtigt werden sollen. Alle Elemente auf die keine der angegebenen Regeln zutrifft, werden nicht mehr synchronisiert. Abbildung 46: Filtereinstellungen Wurde einem Outlook®-Ordner, oder der obersten Ebene der Ordner, ein Filter zugewiesen, wird dieser in den Synchronisierungseinstellungen durch ein Ausrufezeichen markiert. creativbox.net – Internet Lösungen 62 SimpleSYN - Benutzerhandbuch Abbildung 47: Ordner mit zugewiesenem Filter Unterschiedliche Filtereinstellungen in Quell- und Zielordner Sind die Filterregeln in dem Outlook®- Quell- und Zielordnern unterschiedlich eingestellt, so kann es zu unvorhergesehenen Verhalten kommen. Beachten Sie die folgenden Einschränkungen. Neue Elemente von einem nicht gefilterten Outlook®-Ordner werden in einen gefilterten Outlook®-Ordner synchronisiert, auch wenn diese Elemente in dem Zielordner den Filterregeln unterliegen. Alle weiteren Änderungen an diesen Elementen werden nicht mehr synchronisiert. Werden Elemente von einem nicht gefilterten Outlook®-Ordner in einen gefilterten Outlook®-Ordner synchronisiert und diese Elemente unterliegen den Filterregeln, so können Duplikate entstehen, wenn der gefilterte Zielordner diese Elemente bereits enthält. Bei der Synchronisierung von gelöschten Elementen kann SimpleSYN nicht mehr erkennen, ob diese Elemente den Filterregeln unterlagen. Sofern diese Elemente bereits vorab synchronisiert wurden, zum Beispiel bevor der Filter gesetzt wurde oder von einem nicht gefilterten Outlook®-Ordner aus, so werden diese Löschungen ebenso in einem gefilterten Outlook®-Ordner synchronisiert, auch wenn die gelöschten Elemente den Filterregeln unterlagen. creativbox.net – Internet Lösungen 63 SimpleSYN - Benutzerhandbuch Um dieses Verhalten zu umgehen, definieren Sie die gleichen Filtereinstellungen für den Quell- und Zielordner Pausieren Sie die Synchronisierung, während Sie Änderungen an den Filtereinstellungen vornehmen, um ungewollte Synchronisierung auszuschließen. Informationen zum Pausieren der Synchronisation finden Sie auf Seite 27. Filtereinstellungen Folgende Optionen stehen Ihnen zur Filterung eines Outlook®-Ordners oder eines Datenspeichers zur Verfügung. Wenn dem übergeordneten Datenspeicher ein Filter zugewiesen wurde, so ist das Kontrollkästchen „Von der übergeordneten Datendatei vererben“ aktiv. Deaktivieren Sie das Kontrollkästchen „Von der übergeordneten Datendatei vererben“, wenn Sie die Einstellungen der obersten Ebene überschreiben möchten. Klicken Sie auf „Zurücksetzen“, um die vererbten Einstellungen zu löschen. Klicken Sie auf „OK“, um die Einstellungen zu übernehmen, oder auf „Abbrechen“, um die Änderungen zu verwerfen. Die Änderungen an den Filtereinstellungen werden erst übernommen, wenn Sie die Synchronisierungseinstellungen speichern. Dadurch haben Sie die Möglichkeit, an mehreren Ordnern Filtereinstellungen vorzunehmen. Filteroptionen Suchen nach Sucht nach den eingegebenen Suchbegriffen in den unter „In“ angegebenen Feldern. Nur Elemente, die in den unter „In“ angegebenen Feldern die angegebenen Suchbegriffe enthalten, werden synchronisiert. Von Es werden nur Elemente synchronisiert, die von unter „Von…“ angegebenen Personen gesendet wurden. Klicken Sie auf „Von…“, um das Adressbuch zu öffnen. Gesendet an Es werden nur Elemente synchronisiert, die an die unter „Gesendet an…“ angegebenen Personen gesendet wurden. Klicken Sie auf „Gesendet an…“, um das Adressbuch zu öffnen. creativbox.net – Internet Lösungen 64 SimpleSYN - Benutzerhandbuch Geleitet von Es werden nur Termine synchronisiert, die von unter „Geleitet von…“ angegebenen Personen geleitet werden. Klicken Sie auf „Geleitet von…“, um das Adressbuch zu öffnen. Teilnehmer Es werden nur Termine synchronisiert, die die unter „Teilnehmer…“ angegebenen Personen als Teilnehmer haben. Klicken Sie auf „Teilnehmer…“, um das Adressbuch zu öffnen. E-Mail Es werden nur Kontakte synchronisiert, die eine unter „E-Mail…“ angegebene EMailadresse enthalten. Klicken Sie auf „E-Mail…“, um das Adressbuch zu öffnen. Kontakt Es werden nur Journaleinträge synchronisiert, die einem der angegebenen Kontakte zugeordnet sind. Klicken Sie auf „Kontakt…“, um das Adressbuch zu öffnen. Status Es werden nur Aufgaben synchronisiert, die in dem angegebenen Status sind. Journaleintragstyp Es werden nur Journaleinträge des angegebenen Typs synchronisiert. In denen ich Es werden nur Elemente synchronisiert, die den in der Auswahlliste gewählten Kriterien entsprechen. Zeit Es werden nur Elemente synchronisiert, die den ausgewählten Zeitangaben entsprechen. creativbox.net – Internet Lösungen 65 SimpleSYN - Benutzerhandbuch Weitere Optionen Abbildung 48: Weitere Filter-Optionen Kategorien Es werden nur Elemente synchronisiert, die in einer angegebenen Kategorie sind. Klicken Sie auf „Kategorien…“, um die Kategorien auszuwählen. Abbildung 49: Kategorien auswählen Elemente mit Es werden nur Elemente mit Anlagen, oder Elemente ohne Anlagen synchronisiert. Wichtigkeit Es werden nur Elemente mit der angegeben Priorität synchronisiert. creativbox.net – Internet Lösungen 66 SimpleSYN - Benutzerhandbuch Vertraulichkeit Es werden nur Elemente mit der angegebenen Vertraulichkeitsstufe synchronisiert. Kennzeichnung Es werden nur Elemente mit der angegebenen Kennzeichnung synchronisiert. Groß-/Kleinschreibung beachten Ist das Kontrollkästchen „Groß-/Kleinschreibung beachten“ aktiviert, werden alle Texteingaben in der eingegebenen Schreibweise gesucht. Andernfalls wird die Groß/Kleinschreibung ignoriert. Größe Es werden nur Elemente in der angegebenen Größe synchronisiert. creativbox.net – Internet Lösungen 67 SimpleSYN - Benutzerhandbuch Manuelle Synchronisation Nachdem SimpleSYN eingerichtet wurde und erfolgreich eine Verbindung zwischen dem SimpleSYN-Client und dem SimpleSYN-Server hergestellt wurde, können Sie einzelne Outlook®-Elemente oder komplette Outlook®-Ordner jederzeit durch das zusätzliche SimpleSYN Outlook®-Add-In manuell synchronisieren. Hierzu müssen die Outlook®Ordner nicht zur automatischen Synchronisierung markiert sein. Nutzen Sie die manuelle Synchronisation, wenn Sie z.B. ein einzelnes Outlook®-Element synchronisieren möchten oder das Outlook®-Element in einem Ordner liegt, der nicht automatisch synchronisiert wird. Informationen über die automatische Synchronisierung finden Sie auf Seite 48. Für die manuelle Synchronisation verwenden Sie die SimpleSYN-Symbolleiste, die beim Starten von Outlook® automatisch geladen wird. Abbildung 50: SimpleSYN Add-In (Outlook® 2010 und Outlook® 2013) Abbildung 51: SimpleSYN-Add-In (Outlook® 2007 oder älter) Für die manuelle Synchronisierung muss SimpleSYN gestartet sein. Elemente synchronisieren Klicken Sie auf „Elemente synchronisieren“, werden alle aktuell in Outlook® markierten Elemente zu der Synchronisierung hinzugefügt. SimpleSYN verwendet dabei die unter „Synchronisierungseinstellungen“ eingestellten Zielordner. Sollte der aktuelle Ordner nicht für die automatische Synchronisierung ausgewählt sein, so versucht SimpleSYN die Elemente in einen Ordner mit gleichen Namen und Pfad zu synchronisieren, wie der aktuelle Ordnername und Pfad. Wird der aktuelle Ordner nicht automatisch synchronisiert und ist auf dem Zielcomputer kein Ordner mit dem gleichen Pfad verfügbar, oder kann ein Ordner mit gleichen Pfad nicht erstellt werden, so schlägt die Synchronisierung fehl. Ordner synchronisieren Um den aktuell in Outlook® angezeigten Ordner zu synchronisieren, klicken Sie auf „Ordner synchronisieren“. SimpleSYN synchronisiert anschließend den kompletten aktuell creativbox.net – Internet Lösungen 68 SimpleSYN - Benutzerhandbuch ausgewählten Ordner. SimpleSYN verwendet dabei die unter „Synchronisierungseinstellungen“ eingestellten Optionen und Zielordner. Sollte der aktuelle Ordner nicht für die automatische Synchronisierung ausgewählt sein, so versucht SimpleSYN den Ordner in einen Ordner mit gleichen Namen und Pfad zu synchronisieren, wie der aktuelle Ordnername und Pfad. Die Synchronisierung erfolgt in diesem Fall in beide Richtungen. Wird der aktuelle Ordner nicht automatisch synchronisiert und ist auf dem Zielcomputer kein Ordner mit dem gleichen Pfad verfügbar, oder kann ein Ordner mit gleichen Pfad nicht erstellt werden, so schlägt die Synchronisierung fehl. Elemente synchronisieren nach Um in Outlook® ausgewählte Elemente in einen bestimmten Zielordner auf dem anderen Computer zu synchronisieren, wählen sie in der SimpleSYN-Symbolleiste den Menüpunkt „Synchronisieren nach… Elemente synchronisieren nach…“. SimpleSYN öffnet anschließend den Dialog zur Auswahl des Zielordners. Abbildung 52: Zielordner für die Synchronisierung auswählen Handelt es sich bei dem aktuellen Computer um den SimpleSYN-Server, können Sie zusätzlich zu dem Zielordner auch den Benutzer auswählen, mit dem synchronisiert werden soll. Ordner synchronisieren nach Um den aktuellen Outlook®-Ordner in einen bestimmten Zielordner auf dem anderen Computer zu synchronisieren, wählen sie in der SimpleSYN-Symbolleiste den Menüpunkt „Synchronisieren nach… Ordner synchronisieren nach…“. SimpleSYN öffnet anschließend den Dialog zur Auswahl des Zielordners. Handelt es sich bei dem aktuellen Computer um den SimpleSYN-Server, können Sie zusätzlich zu dem Zielordner auch den Benutzer auswählen, mit dem synchronisiert werden soll. creativbox.net – Internet Lösungen 69 SimpleSYN - Benutzerhandbuch Extras SimpleSYN kann nicht nur perfekt Outlook® synchronisieren, sondern bietet Ihnen zusätzlich leistungsstarke Funktionen. Diese finden Sie in im SimpleSYN-Menü, das direkt in Outlook® integriert wird, in dem Untermenü „Extras…“, bzw. in dem SimpleSYNRibbon in Outlook® 2013. Abbildung 53: SimpleSYN-Add-in (Outlook® 2010) Abbildung 54: SimpleSYN-Add-in (Outlook® 2013) Abbildung 55: SimpleSYN-Add-In (Outlook® 2007 oder älter) Links reparieren In Outlook®-Elementen (zum Beispiel Kalendereinträge, E-Mails, Journaleinträge etc.) können Sie Verknüpfungen zu Kontakten erstellen. Diese Verknüpfungen bzw. Links enthalten eine eindeutige ID, die zum Beispiel beim Exportieren eines Outlook®-Elements und anschließenden Import in eine anderen Outlook®-Datendatei auf alte Outlook®Elemente verweisen und somit nicht mehr gültig sind. Mit dieser Funktion können diese Links automatisch repariert werden. Dazu versucht SimpleSYN die verknüpften Kontakte in Ihrem Outlook®-Adressbuch wiederzufinden. Wurde ein verlinkter Kontakt gefunden, so stellt SimpleSYN diesen Link wieder her. Verteilerliste reparieren Verteilerlisten in Outlook® können Verknüpfungen zu Kontakten enthalten. Diese Verknüpfungen bzw. Links enthalten eine eindeutige ID, die beim Exportieren und Importieren von Verteilerlisten evtl. nicht mehr auf die korrekten Kontakte verweisen und somit nicht mehr gültig ist. Mit dieser Funktion können diese Links automatisch repariert werden. Dazu versucht SimpleSYN die verknüpften Kontakte in Ihrem Outlook®- creativbox.net – Internet Lösungen 70 SimpleSYN - Benutzerhandbuch Adressbuch wiederzufinden. Wurde ein verlinkter Kontakt gefunden, so stellt SimpleSYN diesen Link wieder her. Diese Funktion ist nur aktiv, wenn Sie eine Verteilerliste ausgewählt haben. Duplikate finden Mit dem SimpleSYN-Duplikatfinder können Sie auf einfache und schnelle Weise Outlook®-Duplikate finden und löschen. Der Duplikatfinder durchsucht automatisch den aktuell ausgewählten Outlook®-Ordner und zeigt alle gefundenen Duplikate an. Die Duplikate können Sie anschließend in einen Ordner Ihrer Wahl verschieben oder vollständig löschen. Der Duplikatfinder sucht nur Kopien eines Outlook®-Elements. Doppelt angelegte Elemente werden nicht automatisch gefunden, sondern müssen manuell ausgewählt werden. Erstellen Sie ein Backup Ihrer Outlook®-Daten, bevor Sie Duplikate endgültig löschen. creativbox.net – Internet Lösungen 71 SimpleSYN - Benutzerhandbuch Automatische Updates SimpleSYN prüft in der Standardeinstellung einmal am Tag, ob eine neuere Version von SimpleSYN zur Verfügung steht. Ist eine neuere Version von SimpleSYN vorhanden, weist SimpleSYN Sie mit einer Meldung darauf hin. Verfügen Sie über ausreichende Berechtigungen um Updates zu installieren, können Sie das SimpleSYN-Update automatisch installieren lassen. Andernfalls müssen Sie SimpleSYN manuell herunterladen und die neue Version installieren. Zur Überprüfung auf eine neue Version muss eine Internetverbindung vorhanden sein. Bei der Prüfung auf Updates werden keine persönlichen Daten übertragen. creativbox.net – Internet Lösungen 72 SimpleSYN - Benutzerhandbuch Problemlösung Haben Sie Schwierigkeiten mit SimpleSYN, lesen Sie die folgenden Hinweise aufmerksam durch. Frage / Problem SimpleSYN stellt keine Verbindung her, das Symbol im Infobereich der Windows®-Taskleiste wird grau dargestellt Lösung Wenn SimpleSYN keine Verbindung herstellen kann, beachten Sie die folgenden Hinweise: 1. Stellen Sie sicher, dass SimpleSYN auf dem Client- und Servercomputer installiert und ausgeführt wird 2. Mindestens ein Computer muss als SimpleSYN-Server konfiguriert sein, ein zweiter als SimpleSYN-Client 3. Installieren Sie die neueste SimpleSYNVersion auf allen Computern, die Sie miteinander synchronisieren möchten 4. Stellen Sie sicher, dass Ihre Computer eine Internetverbindung aufgebaut haben 5. Prüfen Sie, ob die Uhrzeit und das Datum auf beiden Computern korrekt eingestellt ist. Stellen Sie die Uhrzeit und das Datum auf beiden Computern gleich ein Weitere Hinweise: 1. Stellen Sie sicher, dass der korrekte Servername bei den SimpleSYN-Clients eingegeben wurde. 2. Stellen Sie sicher, dass das Serverpasswort korrekt eingegeben wurde. Es findet keine Synchronisierung statt Stellen Sie sicher, dass Sie die Outlook®-Ordner die automatisch synchronisiert werden sollen, in den Synchronisierungseinstellungen ausgewählt haben. Weitere Informationen finden Sie auf Seite 48. In den Synchronisierungseinstellungen auf der SimpleSYN-Clientseite wird unter „Server-Ordner“ nur „Keine Ordnerinformationen verfügbar“ angezeigt Diese Meldung wird angezeigt wenn der SimpleSYN-Client keine Verbindung zum SimpleServer herstellen kann, oder wenn der SimpleSYNServer nicht zur Verfügung steht. Stellen Sie sicher, dass SimpleSYN erfolgreich eine Verbindung zwischen Client und Server hergestellt hat. Klicken Sie mit der rechten Maustaste in das Fenster der Server-Ordner und wählen Sie den Menüeintrag „Aktualisieren“. SimpleSYN wird nicht automatisch Aktivieren Sie in dem Menüpunkt „Optionen“ das creativbox.net – Internet Lösungen 73 SimpleSYN - Benutzerhandbuch gestartet Bei der Synchronisierung treten doppelte E-Mails auf Kontrollkästchen „Mit Windows starten“. Weitere Informationen finden Sie auf Seite 38. Deaktivieren Sie die Outlook®-Funktion „Kopie aller Nachrichten auf dem Server belassen“ auf allen Computern, um keine E-Mails mehr auf Ihrem Mailserver zu speichern und doppelt abzurufen. 1. Starten Sie Outlook® 2. Klicken Sie auf „Extras Kontoeinstellungen“ bzw. „Extras E-MailKonten Vorhandene E-Mail-Konten anzeigen und bearbeiten“ 3. Markieren Sie das betroffene E-Mailkonto und klicken Sie auf „Ändern“ 4. Deaktivieren Sie unter „Weitere Einstellungen Erweitert“ das Kontrollkästchen „Kopie aller Nachrichten auf dem Server belassen“ Sollten Sie diese Funktion benötigen, gibt es verschiedene Lösungsmöglichkeiten: Bei der Erstsynchronisierung treten Duplikate von Aufgaben, Kontakten oder Terminen auf creativbox.net – Internet Lösungen Sie können die automatische Synchronisierung von SimpleSYN abschalten, die E-Mails auf beiden Computern abrufen und danach mit SimpleSYN manuell synchronisieren Beenden Sie vor dem Abruf der E-Mails SimpleSYN und starten Sie SimpleSYN erst, wenn beide Computer die E-Mails abgerufen haben Richten Sie das E-Mail-Konto so sein, dass Ihre E-Mails von einem Computer aus abgerufen und vom anderen Computer aus gesendet werden. Diese Funktion können Sie in Outlook® unter „Extras Optionen EMail-Setup“ unter „Sender/Empfangen“ einstellen. Dadurch werden die E-Mails nur von einem Computer aus abgerufen und auf dem anderen Computer durch SimpleSYN synchronisiert Wenn SimpleSYN bei der Erstsynchronisierung Aufgaben, Kontakte oder Termine scheinbar doppelt anlegt, so wurden diese vor der Synchronisierung im Regelfall manuell erstellt und unterscheiden sich daher für SimpleSYN. Unter Umständen kann es auch bei der Benutzung von weiteren Synchronisierungstools zu Duplikaten bei der Erstsynchronisierung kommen. 74 SimpleSYN - Benutzerhandbuch Löschen Sie einmalig die doppelten Elemente. Bei weiteren Synchronisierungen treten keine Duplikate mehr auf. Einige Konflikte lassen sich nicht lösen Wenn ein Konflikt bei der automatischen Synchronisierung auftritt und die Zielordnereinstellungen geändert werden bevor der Konflikt gelöst wurde, kann es passieren, dass der Konflikt sich nicht mehr auflösen lässt. Synchronisieren Sie den Ordner in diesem Fall einmalig manuell in den gleichen Ordner wie vorher, damit die Konfliktlösung angewendet werden kann. Öffnen Sie dazu den entsprechenden Ordner in Outlook® und klicken Sie auf den Button „Synchronisieren nach… Ordner synchronisieren nach…“ der SimpleSYN-Symbolleiste. Im folgenden SimpleSYN-Dialog wählen Sie bitte den vorherigen Outlook®-Ordner als Ziel für die Synchronisierung. Die Outlook®-Ordnern die verwendet wurden als der Konflikt auftrat werden in der Konfliktübersicht angezeigt. Bereits gelöste Konflikte können auch aus der Liste ausgeblendet werden. Weitere Informationen finden Sie auf Seite 46. Ich erhalte die Meldung „Einige Ordner konnten nicht synchronisiert werden“ Diese Meldung erscheint, wenn der Zielordner für die Synchronisierung eines oder mehrerer Ordner nicht erreichbar ist. Dies kann mehrere Gründe haben. 1. Die verfügbaren Ordner wurden eingeschränkt. Siehe Seite 59. 2. Neue Ordner können nicht erstellt werden. Siehe Seite 59. 3. Die Datendatei steht vorübergehend nicht zur Verfügung. Klicken Sie auf die Meldung, um die nicht synchronisierbaren Ordner anzuzeigen. Hier können Sie festlegen, wie mit dem nicht synchronisierten Ordner umgegangen werden soll. Klicken Sie auf „Diesen Ordner nicht synchronisieren“, um die Meldung nicht wieder anzuzeigen. Ich erhalte die Fehlermeldung „Während des Zugriffs auf Ihre creativbox.net – Internet Lösungen Diese Meldung kann durch fehlerhafte Outlook®Add-Ins von Dritthersteller verursacht werden. 75 SimpleSYN - Benutzerhandbuch Outlookdaten ist ein Fehler aufgetreten.“ Fehlerhafte Add-Ins von Dritthersteller können das Beenden von Outlook® beeinträchtigen, wodurch die Outlook®-PST-Datei gesperrt werden kann. Dies verhindert die Kommunikation zwischen SimpleSYN und Outlook®. Deinstallieren Sie in diesem Fall das jeweilige AddIn, wenden Sie sich an den Support des Herstellers oder warten auf ein Update. Die Meldung kann auch auftreten, wenn Ihre PSTDatei beschädigt ist. Weitere Informationen zur Überprüfung von PST-Dateien finden Sie unter http://support.microsoft.com/kb/287497/de Ich erhalte die Fehlermeldung „Die Authentifizierung ist fehlgeschlagen“ creativbox.net – Internet Lösungen Stellen Sie sicher, dass Ihre Anmeldedaten für den SimpleSYN-Server korrekt sind. Weitere Informationen finden Sie unter Sicherheit ab Seite 54. 76 SimpleSYN - Benutzerhandbuch Support Das SimpleSYN-Team ist daran interessiert, Ihnen ein voll funktionsfähiges Produkt zur Verfügung zu stellen. Sollten Sie dennoch auf ein Hindernis stoßen, informieren Sie uns bitte. So kann dieses beim nächsten Update beseitigt werden, damit SimpleSYN für Sie verbessert wird. Bevor Sie den Support kontaktieren, beachten sie bitte folgende Hinweise: Folgen Sie den Anweisungen in diesem Benutzerhandbuch Lesen Sie die Hinweise unter Problemlösung auf Seite 73 In den häufig gestellten Fragen (FAQ) auf der SimpleSYN-Internetseite finden Sie jederzeit aktuelle Informationen. Die FAQs finden Sie unter http://www.simplesyn.net/de/Support/FragenundAntworten/tabid/240/Default.a spx Nutzen Sie das Supportformular unter http://www.simplesyn.net/de/Support/tabid/141/Default.aspx Sollten Sie keine Antwort erhalten, erreichen Sie das SimpleSYN-Team unter der E-Mailadresse [email protected] In Ausnahmefällen erreichen Sie das SimpleSYN-Team telefonisch unter +49 (0)511 / 53 46 22 4 (deutschsprachig) Wir bitten um Verständnis, dass wir eine telefonische Erreichbarkeit nicht immer garantieren können creativbox.net – Internet Lösungen 77 SimpleSYN - Benutzerhandbuch Impressum creativbox.net - Internet Lösungen Torsten Leithold & Georg von Kries GbR Glashüttenstr. 2 D-30165 Hannover [email protected] http://www.creativbox.net Telefon: +49 511-53 46 23-0 (keine Support-Hotline) Support: +49 511-53 46 22-4 E-Mail: [email protected] Presse: [email protected] Vertretungsberechtigte Gesellschafter: Torsten Leithold, Georg von Kries Steuernummer: 25/235/41607 USt-IdNr: DE 243 674 351 http://www.simplesyn.net/Impressum/Datenschutzerklaerung/tabid/175/language/deDE/Default.aspx http://www.simplesyn.net/Impressum/Lizenzvereinbarungen/tabid/177/language/deDE/Default.aspx creativbox.net – Internet Lösungen 78 SimpleSYN - Benutzerhandbuch Appendix Die Software SimpleSYN verwendet zentrale Server im Internet, um die Verbindung zwischen SimpleSYN-Client und SimpleSYN-Server herzustellen. Diese Server werden von creativbox.net betrieben. Es werden keine Outlookdaten auf den zentralen Servern dauerhaft zwischengespeichert. Da die Verbindung zwischen SimpleSYN-Server und Client verschlüsselt wird, können keine Outlookdaten von creativbox.net oder Anderen eingesehen werden. Um den Verbindungsaufbau von SimpleSYN zu ermöglichen, werden folgende Daten auf den creativbox.net-Servern gespeichert: 1. 2. 3. 4. 5. 6. Öffentlicher Schlüssel des SimpleSYN-Peerzertifikats und Peername Automatisch erzeugte eindeutige Server-ID Peer- Anzeigename Server- Kommentar Hostname Lizenzseriennummer creativbox.net – Internet Lösungen 79