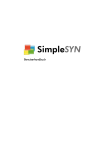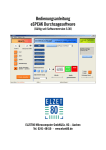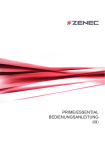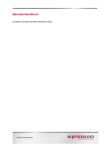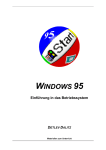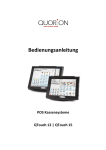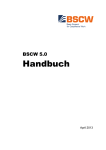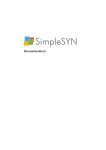Download Benutzerhandbuch
Transcript
Benutzerhandbuch Benutzerhandbuch Inhalt Über SYNCING.NET ...................................................................................................................................3 Willkommen zu SYNCING.NET.............................................................................................................. 3 SYNCING.NET nutzen ........................................................................................................................... 3 Wie funktioniert SYNCING.NET ............................................................................................................. 3 Systemanforderungen und Installation ...................................................................................................4 Systemanforderungen ............................................................................................................................ 4 Installation............................................................................................................................................... 5 Registrierung/Lizenz ............................................................................................................................... 5 Updates .................................................................................................................................................. 7 Deinstallation .......................................................................................................................................... 7 Erste Schritte .............................................................................................................................................8 Quick Start Guide ................................................................................................................................... 9 SYNCING.NET-Benutzerkonto einrichten .............................................................................................. 9 Netzwerk erstellen .................................................................................................................................. 9 Die Programm-Oberfläche ......................................................................................................................10 Filesharing-Netzwerke ............................................................................................................................18 Erstellen eines Filesharing-Netzwerkes ............................................................................................... 18 Annehmen einer Einladung zu einem Filesharing-Netzwerk ............................................................... 21 Nutzen eines Filesharing-Netzwerkes .................................................................................................. 23 Teilnehmer eines Filesharing-Netzwerkes ........................................................................................... 24 Arbeiten mit synchronisierten Datei-Ordnern ....................................................................................... 25 Outlook-Netzwerke ..................................................................................................................................27 Erstellen eines Outlook-Netzwerkes .................................................................................................... 27 Annehmen einer Einladung zu einem Outlook-Netzwerk ..................................................................... 32 Beitritt zu einem Outlook-Netzwerk ...................................................................................................... 33 Nutzen eines Outlook-Netzwerkes ....................................................................................................... 34 Teilnehmer eines Outlook-Netzwerkes ................................................................................................ 35 Sicherheit .................................................................................................................................................36 Häufig gestellte Fragen ...........................................................................................................................36 Support und Kontakt ...............................................................................................................................36 Glossar .....................................................................................................................................................37 Windows-Benutzerkonto....................................................................................................................... 37 SYNCING.NET-Benutzerkonto............................................................................................................. 37 Teilnehmer/ Rechner ............................................................................................................................ 37 Filesharing-Netzwerk ............................................................................................................................ 37 Outlook-Netzwerk ................................................................................................................................. 37 Peer-to-Peer Netzwerk (Rechner-Rechner-Verbindung) ..................................................................... 37 © 2006-2008 SYNCING.NET Technologies GmbH, Heilbronn. Alle Rechte vorbehalten. Outlook® ist eingetragene Marke der Microsoft Corp. SYNCING.NET® ist eingetragene Marke der SYNCING.NET Technologies GmbH. Mehr Informationen unter www.syncing.net. 2 Benutzerhandbuch Über SYNCING.NET Willkommen zu SYNCING.NET Vielen Dank, dass Sie sich für SYNCING.NET entschieden haben! Mit SYNCING.NET erstellen Sie in wenigen Minuten weltweite Netzwerke und synchronisieren Microsoft ® Outlook und Dateien mit Kollegen, Kunden, Geschäftspartnern und Freunden. SYNCING.NET nutzen Filesharing- und Outlook-Netzwerke Mit SYNCING.NET haben Sie die Möglichkeit Dateien (Geschäftsdaten, Urlaubsfotos, Musik, Videos, etc.) und Outlook-Daten (Aufgaben, Kontakte, Emails, Termine, Notizen) zwischen mehreren PCs ohne Server automatisch via Internet zu synchronisieren und auszutauschen. Die Datenübertragung erfolgt dabei hochverschlüsselt mit 256-bit AES Verschlüsselung. Netzwerk mit einem SYNCING.NET-Benutzer Ein Benutzer möchte die Dateien auf seinem PC mit den Dateien auf weiteren PCs oder z. B. seinem Laptop synchron halten, d. h., auf den Geräten sollen stets alle Daten aktuell zur Verfügung stehen. SYNCING.NET kann auf allen eigenen Computern installiert und unter demselben Konto genutzt werden. Sie haben jederzeit Zugriff auf alle Daten Ihrer persönlichen Netzwerke. Netzwerk mit mehreren SYNCING.NET-Benutzern Mehrere Benutzer möchten Daten untereinander tauschen. Ein SYNCING.NET-Benutzer lädt bis zu 24 Bekannte, Freunde oder Kollegen zu einem Netzwerk ein. Kleine Unternehmen, mobile Teams, Selbständige und Freiberufler nutzen SYNCING.NET um jederzeit und überall auf Ihre aktuellen Daten zugreifen zu können. Wie funktioniert SYNCING.NET Für alle PCs, die in einem Filesharing-Netzwerk und/oder Outlook-Netzwerk Daten austauschen sollen, wird eine eigene SYNCING.NET-Lizenz benötigt. Ein SYNCING.NET-Benutzer entscheidet, welche Daten bzw. Ordner synchronisiert werden sollen. Danach erstellt er ein Netzwerk, indem er eine oder mehrere Personen (PCs) zum Datenaustausch einlädt. Wenn Sie der Ersteller eines Filesharing- oder Outlook-Netzwerkes sind, verfügen Sie automatisch über „Manager-Rechte“ für dieses Netzwerk und können selbst und ausschließlich bestimmen, wer in Ihrem Netzwerk teilnehmen darf. Nachdem die eingeladenen Personen die Einladung angenommen haben, werden einmalig die gewünschten Daten synchronisiert. Die Synchronisation erfolgt ohne Server automatisch via Internet (mit SYNCING.NET brauchen Sie keine Konfigurationen an z. B. Router (NAT), Proxy-Server, Firewalls, LAN/WLAN vornehmen, und Sie benötigen auch keinen VPN). Beim ersten Datenabgleich müssen mind. 2 PCs (2 Netzwerkteilnehmer) online sein. © 2006-2008 SYNCING.NET Technologies GmbH, Heilbronn. Alle Rechte vorbehalten. Outlook® ist eingetragene Marke der Microsoft Corp. SYNCING.NET® ist eingetragene Marke der SYNCING.NET Technologies GmbH. Mehr Informationen unter www.syncing.net. 3 Benutzerhandbuch Wenn Sie die Option „Store and Forward“ aktvieren, können Ihre Dateien und Outlook-Daten künftig auch dann ausgetauscht werden, wenn die Computer eines Netzwerkes nicht gleichzeitig online sind. Geänderte Daten werden dann temporär und mit Ihrem individuellen Code mit 256-bit AES Verschlüsselung auf unserem Server zwischengespeichert. Beachten Sie, dass max. 200 MB pro SYNCING.NET-Benutzerkonto zwischengespeichert werden können, und dass die maximale Dateigröße auf 20 MB begrenzt ist! Größere Dateien können nur ausgetauscht werden, wenn die entsprechenden Computer gleichzeitig online sind. Der erste Datenabgleich kann je nach Datenmenge einige Stunden dauern. Es werden alle Ihre Daten lokal auf Ihren Computern gespeichert. Nutzen Sie Ihre Dateien wie gewohnt, auch wenn Sie gerade nicht online sind. Sobald Sie online sind synchronisiert SYNCING.NET Datenänderungen mit den Teilnehmern Ihres Netzwerks. SYNCING.NET unterstützt alle Outlook-Versionen ab 2000. Alle Links, die Sie in Outlook zwischen Elementen gezogen haben, werden von SYNCING.NET erkannt und nach der Synchronisation wieder vollständig hergestellt. Neben den Standardordnern können Sie auch Ihre individuell erstellten OutlookOrdner beliebig umbenennen oder verschieben. SYNCING.NET erkennt automatisch die Änderungen. Wenn Sie z. B. Ihren Kalender in Outlook geöffnet haben, werden Änderungen von anderen Teilnehmern automatisch auch bei Ihnen in der Ansicht aktualisiert. Arbeiten zwei oder mehr Netzwerkteilnehmer an der gleichen Datei oder den gleichen Outlook-Daten, können Konflikte entstehen. SYNCING.NET erkennt solche Konflikte zuverlässig und ermöglicht die Auflösung durch den Nutzer. Gelöschte Outlook-Elemente werden zur Sicherheit bei allen Netzwerkteilnehmern in die „Gelöschten Objekte“ verschoben (eine dortige Löschung wird nicht repliziert) Hinweis: Folgende Ordner und Dateien können nicht synchronisiert werden: - Stamm-Laufwerke wie z. B. C:\, D:\, Z:\ usw. Windows System-Dateien sowie alle Ordner unterhalb des Ordners „Windows“ Verzeichnisse mit Windows-Anwendungsdaten Datenbanken, wie z. B. Quickbooks SYNCING.NET ist kein Backup-Programm! Da die Synchronisation bidirektional und in Echtzeit abläuft, werden auch Löschungen übertragen. SYNCING.NET ersetzt somit keine BackupLösung! Eine solche wird in Ergänzung zu SYNCING.NET dringend empfohlen. Systemanforderungen und Installation Systemanforderungen ® PC mit Pentium -Klasse-CPU (800 MHz oder schneller) Mind. 256 MB RAM (512 MB oder mehr empfohlen) ® Microsoft Windows 2000, XP, Vista oder Server 2003/2008 Internet-Zugang (Breitband und Flatrate empfohlen) ® Für Outlook-Synchronisation: Microsoft Outlook 2000, XP (2002), 2003 oder 2007 ® ® Microsoft .NET Framework 1.1 oder neuer (Microsoft .NET Framework ist eine Laufzeitumgebung. Diese wird benötigt, damit SYNCING.NET funktioniert. Das .NET Framework wird auch von vielen anderen Programmen benötigt und ist daher ab Windows Vista bereits Betriebssystembestandteil) © 2006-2008 SYNCING.NET Technologies GmbH, Heilbronn. Alle Rechte vorbehalten. Outlook® ist eingetragene Marke der Microsoft Corp. SYNCING.NET® ist eingetragene Marke der SYNCING.NET Technologies GmbH. Mehr Informationen unter www.syncing.net. 4 Benutzerhandbuch Installation Die Installation von SYNCING.NET ist sehr einfach. Bitte gehen Sie wie nachfolgend beschrieben vor: 1. Starten Sie den Rechner, auf dem Sie SYNCING.NET installieren möchten. 2. Öffnen Sie Ihren Internetbrowser und gehen Sie auf www.syncing.net 3. Klicken Sie auf „Download“ und speichern Sie die Setup-Datei auf Ihre Festplatte. Sie können die Installation auch direkt starten. Der Installationsassistent wird Sie durch die zur Installation von SYNCING.NET erforderlichen Schritte führen. Registrierung/Lizenz Hinweis: Um das Produkt nach der Installation oder zu einem späteren Zeitpunkt freizuschalten, müssen Sie im Besitz eines gültigen Lizenzschlüssels sein. Wenn Sie keinen gültigen Lizenzschlüssel eingeben, können Sie SYNCING.NET als voll funktionstüchtige Testversion für max. 30 Tage verwenden. Bei Fragen wenden Sie sich bitte an unseren Support. Klicken Sie in der Menüleiste auf „Hilfe“ > „Lizenzinformationen“ > „Kaufen“, wenn Sie eine oder mehrere Lizenzen erwerben möchten, oder auf „Aktivieren“, um den beim Kauf erhalten Lizenzschlüssel einzugeben und somit die Software zu aktivieren. Mit „Weiter“ schließen Sie das Fenster. Um Eingabefehler zu vermeiden kopieren Sie den Lizenzschlüssel aus der E-Mail und fügen Sie ihn einfach ein (Copy & Paste). © 2006-2008 SYNCING.NET Technologies GmbH, Heilbronn. Alle Rechte vorbehalten. Outlook® ist eingetragene Marke der Microsoft Corp. SYNCING.NET® ist eingetragene Marke der SYNCING.NET Technologies GmbH. Mehr Informationen unter www.syncing.net. 5 Benutzerhandbuch Klicken Sie auf „Weiter” um die Registrierungsdaten zu speichern und SYNCING.NET freizuschalten oder auf „Abbrechen“ um den Dialog zu verlassen und die Daten nicht zu speichern. Falls Sie bei der Eingabe des Registrierungscodes auf Probleme stoßen sollten, setzen Sie sich bitte mit unserem Support in Verbindung. Hinweise zur Lizenzierung: Unsere Produkte werden als "try-before-buy"-Software angeboten. Sie können sie bis zu 30 Tage lang kostenlos testen. So haben Sie genügend Zeit das Programm und seine Möglichkeiten auszuprobieren! Der verbleibende Testzeitraum wird Ihnen bei jedem Programmstart in einem Dialogfenster angezeigt. SYNCING.NET wird pro Rechner lizenziert, d. h., Sie müssen für jeden Rechner, auf dem Sie SYNCING.NET einsetzen, eine Lizenz erwerben. Sie dürfen diese Lizenz nicht auf einen anderen Rechner übertragen, außer Sie haben vorher auf dem alten Computer alle Outlook- und FilesharingNetzwerke verlassen und SYNCING.NET auf diesem PC deinstalliert. © 2006-2008 SYNCING.NET Technologies GmbH, Heilbronn. Alle Rechte vorbehalten. Outlook® ist eingetragene Marke der Microsoft Corp. SYNCING.NET® ist eingetragene Marke der SYNCING.NET Technologies GmbH. Mehr Informationen unter www.syncing.net. 6 Benutzerhandbuch Updates Auf Updates macht Sie das Programm automatisch aufmerksam; eine vorherige Deinstallation oder ein Neustart sind nicht erforderlich. Auf unserer Internetseite erhalten Sie unter Support > Versionsänderungen eine Übersicht der Update-Änderungen. Deinstallation 1. Öffnen Sie „Alle Programme“ aus dem Windows-Startmenü und wählen „SYNCING.NET“ > „SYNCING.NET deinstallieren“ aus. oder 1. Öffnen Sie die „Systemsteuerung“ und wählen Sie „Software“ bzw. „Programme und Funktionen“aus. 2. Aus der Liste der installierten Programme wählen Sie SYNCING.NET aus und klicken anschließend auf „Entfernen“ bzw. „Deinstallieren“. 3. Bestätigen Sie die Deinstallation von SYNCING.NET. Nach Abschluss der Deinstallation erhalten Sie eine Bestätigungsmeldung. © 2006-2008 SYNCING.NET Technologies GmbH, Heilbronn. Alle Rechte vorbehalten. Outlook® ist eingetragene Marke der Microsoft Corp. SYNCING.NET® ist eingetragene Marke der SYNCING.NET Technologies GmbH. Mehr Informationen unter www.syncing.net. 7 Benutzerhandbuch Erste Schritte Nach erfolgreicher Installation startet SYNCING.NET automatisch. Sollte dies nicht der Fall sein, finden Sie das Symbol zum Starten von SYNCING.NET auf Ihrem Desktop. SYNCING.NET wird normalerweise bei jedem Windows-Start automatisch ausgeführt. Sie müssen sich also nicht um dessen Start kümmern! Anhand des SYNCING.NET-Symbols, das im Infobereich der Taskleiste erscheint, erkennen Sie ob SYNCING.NET bereits läuft und können durch einen Doppelklick darauf jederzeit die Programmoberfläche öffnen. Graues Icon bedeutet, dass noch kein SYNCING.NET-Benutzerkonto erstellt bzw. angegeben wurde oder keine InternetVerbindung vorhanden ist. Grünes Icon bedeutet, dass SYNCING.NET online und einsetzbar ist In dem Quick Start Guide finden Sie die wichtigsten Informationen zum Einrichten Ihres SYNCING.NET-Benutzerkontos und zur Erstellung eines Filesharing- sowie Outlook-Netzwerkes. © 2006-2008 SYNCING.NET Technologies GmbH, Heilbronn. Alle Rechte vorbehalten. Outlook® ist eingetragene Marke der Microsoft Corp. SYNCING.NET® ist eingetragene Marke der SYNCING.NET Technologies GmbH. Mehr Informationen unter www.syncing.net. 8 Benutzerhandbuch Quick Start Guide Wenn Sie SYNCING.NET zum ersten Mal nach der Installation starten, werden Sie aufgefordert, Ihre SYNCING.NET-Installation entweder zu „Aktivieren” oder mit „OK” als 30-Tage-Testversion zu verwenden (siehe oben unter Registrierung/Lizenz). Als nächstes werden Sie aufgefordert, ein SYNCING.NET-Benutzerkonto einzurichten oder den neuen Computer einem bestehenden Konto hinzuzufügen. Dies ist einmalig auf jedem Computer mit SYNCING.NET notwendig. SYNCING.NET-Benutzerkonto einrichten 1. Wenn Sie dies auf dem ersten Computer tun, klicken Sie auf „Erstelle ein SYNCING.NET Konto". Bei Ihren weiteren Computern, reicht ein Klick auf „Ein bestehendes SYNCING.NET Konto benutzen". 2. Geben Sie nun Ihre aktuelle E-Mail-Adresse und ein Passwort zwischen 5 und 127 Zeichen Länge ein, das Sie sich gut merken. Bei einem neuen Konto ist zusätzlich Ihr voller Name einzugeben. Netzwerk erstellen Wählen Sie eine der drei Möglichkeiten aus: 1. „Meine Dateien und Ordner synchronisieren”, wenn Sie ein Filesharing-Netzwerk erstellen möchten (weiter zu „Erstellen eines Filesharing-Netzwerkes“); 2. „Meine Outlook-Daten synchronisieren”, wenn Sie ein Outlook-Synchronisations-Netzwerk einrichten möchten (weiter zu „Erstellen eines Outlook-Netzwerkes“); 3. „Nichts im Moment”, wenn Sie später ein Netzwerk erstellen möchten oder einem bestehenden Netzwerk (Filesharing oder Outlook-Synchronisation) beitreten wollen. © 2006-2008 SYNCING.NET Technologies GmbH, Heilbronn. Alle Rechte vorbehalten. Outlook® ist eingetragene Marke der Microsoft Corp. SYNCING.NET® ist eingetragene Marke der SYNCING.NET Technologies GmbH. Mehr Informationen unter www.syncing.net. 9 Benutzerhandbuch Die Programm-Oberfläche Die Oberfläche von SYNCING.NET ist in zwei Reiter unterteilt: "Dateien” und „Outlook". Unterhalb der Reiter befindet sich eine (noch leere) Liste von sog. Netzwerken, die Sie selbst erstellt haben oder denen Sie beigetreten sind. Ein Datei-Netzwerk (FilesharingNetzwerk) besteht aus einem selbst gewählten Ordner auf Ihrer Festplatte (z.B. E:\Videos) und den entsprechenden selbst gewählten Ordnern Ihrer weiteren Computer, die untereinander synchron gehalten werden sollen. Ein Outlook-Netzwerk besteht aus selbst gewählten Outlook-Ordnern (z.B. Posteingang) aus einem einzelnen Outlook-Profil und aus derselben PST-Datei sowie den entsprechenden Outlook-Ordnern der weiteren Computer, die untereinander synchron gehalten werden sollen. © 2006-2008 SYNCING.NET Technologies GmbH, Heilbronn. Alle Rechte vorbehalten. Outlook® ist eingetragene Marke der Microsoft Corp. SYNCING.NET® ist eingetragene Marke der SYNCING.NET Technologies GmbH. Mehr Informationen unter www.syncing.net. 10 Benutzerhandbuch Menüleiste Menü „Datei“ Unter „Datei“ können Sie die SYNCING.NET-Oberfläche schließen. Das Programm selbst wird weiterhin im Hintergrund ausgeführt Wenn Sie das Hauptfenster schließen, läuft SYNCING.NET im Hintergrund weiter und synchronisiert nach wie vor Ihre Daten. Durch einen Klick mit der rechten Maustaste auf das SYNCING.NET-Symbol im Infobereich der Taskleiste (neben der Uhr) können Sie das Programm beenden. Bitte beachten Sie, dass in diesem Fall die Synchronisation angehalten wird. Menü „Konfiguration“ Sprache Unter „Konfiguration“ > „Sprache“ können Sie unter vier Sprachen auswählen. © 2006-2008 SYNCING.NET Technologies GmbH, Heilbronn. Alle Rechte vorbehalten. Outlook® ist eingetragene Marke der Microsoft Corp. SYNCING.NET® ist eingetragene Marke der SYNCING.NET Technologies GmbH. Mehr Informationen unter www.syncing.net. 11 Benutzerhandbuch Optionen 1. Konto Unter „Konfiguration“ > „Optionen“ können Sie Ihr SYNCING.NETBenutzerkonto verwalten. Die Schaltfläche "Ausgewählten Teilnehmer entfernen" löscht den ausgewählten Computer von Ihrem SYNCING.NET-Benutzerkonto. Die Schaltfläche "Konto von diesem Computer entfernen" setzt die während der Installation getroffene Kontenauswahl zurück; beim nächsten Start von SYNCING.NET kann die Auswahl dann erneut getroffen werden. 2. Outlook-Sharing Hier sehen Sie den Ort des internen Datenaustauschordners für die Outlook-Synchronisation. Sie sollten diesen Pfad nur ändern, falls auf dem angegeben Laufwerk nicht genügend freier Speicherplatz zur Verfügung steht. Eine Änderung ist nur für neue Outlook-Netzwerke wirksam. Bereits bestehende Netzwerke nutzen nach wie vor den alten Ordner. © 2006-2008 SYNCING.NET Technologies GmbH, Heilbronn. Alle Rechte vorbehalten. Outlook® ist eingetragene Marke der Microsoft Corp. SYNCING.NET® ist eingetragene Marke der SYNCING.NET Technologies GmbH. Mehr Informationen unter www.syncing.net. 12 Benutzerhandbuch 3. Allgemein Hier legen Sie fest, ob automatisch nach Updates gesucht werden soll, und ob Sie Fehlermeldungen angezeigt bekommen möchten. Standardmäßig ist die Option „Schnelle Synchronisierung“ nicht aktiv. Schnelle Synchronisierung bedeutet, dass die Synchronisierung der Outlook-Daten in kürzeren Intervallen passiert, allerdings auch mehr Ressourcen benötigt werden. Sie sollten diese Option nur aktivieren, wenn Sie wenige OutlookNetzwerke mit wenigen Outlook-Ordnern eingerichtet haben. „Store and Forward aktiv“ – Wenn Sie diese Option auswählen, können Ihre Dateien und OutlookDaten auch dann ausgetauscht werden, wenn die Computer eines Netzwerkes nicht gleichzeitig online sind. Geänderte Daten werden temporär und mit Ihrem individuellen Schlüssel verschlüsselt auf unserem Server zwischengespeichert. Beachten Sie, dass max. 200 MB pro SYNCING.NETBenutzerkonto zwischengespeichert werden können, und dass die maximale Dateigröße auf 20 MB begrenzt ist! Größere Dateien können nur ausgetauscht werden, wenn die entsprechenden Computer gleichzeitig online sind. Da dies bei der Erstsynchronisation unmittelbar nach der Erstellung eines Netzwerks fast immer der Fall ist, wird „Store and Forward“ bei allen Netzwerken erst aktiviert, nachdem die weiteren Teilnehmer einem Netzwerk beigetreten sind. © 2006-2008 SYNCING.NET Technologies GmbH, Heilbronn. Alle Rechte vorbehalten. Outlook® ist eingetragene Marke der Microsoft Corp. SYNCING.NET® ist eingetragene Marke der SYNCING.NET Technologies GmbH. Mehr Informationen unter www.syncing.net. 13 Benutzerhandbuch 4. File-Sharing Wenn Sie diese Option auswählen, werden für den schnellen Zugriff Desktop-Verknüpfungen zu Ihren Filesharing-Ordnern erstellt. 5. Logfiles Standardmäßig ist das Schreiben von Logfiles aktiviert. Dies kann uns bei der Suche nach Fehlern enorm helfen. Normalerweise brauchen Sie hier, keine Änderungen vorzunehmen. © 2006-2008 SYNCING.NET Technologies GmbH, Heilbronn. Alle Rechte vorbehalten. Outlook® ist eingetragene Marke der Microsoft Corp. SYNCING.NET® ist eingetragene Marke der SYNCING.NET Technologies GmbH. Mehr Informationen unter www.syncing.net. 14 Benutzerhandbuch Menü „Hilfe“ 1. Hilfe und „Problem mitteilen“ Haben Sie ein Problem, so suchen Sie bitte zunächst unter „Hilfe“ nach einer Antwort. In den FAQ haben wir die häufigsten Fragen & Antworten zusammengestellt. Sollte in den FAQ keine Lösung für Ihr Problem vorhanden sein, können Sie uns gern unter „Problem mitteilen“ kontaktieren – wir werden Ihre Frage schnellstmöglich beantworten. Entfernen Sie bitte das Häkchen nicht. Die Logfiles (s. o.) helfen uns enorm bei der Fehlersuche. © 2006-2008 SYNCING.NET Technologies GmbH, Heilbronn. Alle Rechte vorbehalten. Outlook® ist eingetragene Marke der Microsoft Corp. SYNCING.NET® ist eingetragene Marke der SYNCING.NET Technologies GmbH. Mehr Informationen unter www.syncing.net. 15 Benutzerhandbuch 2. Lizenzinformationen Hier sehen Sie den Status Ihrer Lizenz. Klicken Sie auf „Kaufen“, wenn Sie eine oder mehrere Lizenzen erwerben möchten. Klicken Sie auf „Aktivieren“, um den beim Kauf erhalten Lizenzschlüssel einzugeben und somit die Software zu aktivieren. Mit „OK“ schließen Sie das Fenster „Lizenzinformation“. 3. Überprüfung auf Software-Updates Wenn Sie unter „Konfiguration“ > „Optionen“ > „Allgemein“ die Funktion „Suche automatisch nach Updates“ nicht auswählen, haben Sie hier die Möglichkeit manuell nach Updates zu suchen. © 2006-2008 SYNCING.NET Technologies GmbH, Heilbronn. Alle Rechte vorbehalten. Outlook® ist eingetragene Marke der Microsoft Corp. SYNCING.NET® ist eingetragene Marke der SYNCING.NET Technologies GmbH. Mehr Informationen unter www.syncing.net. 16 Benutzerhandbuch 4. Über SYNCING.NET Hier erhalten Sie Informationen zur installierten SYNCING.NET-Version, zu den Versionen der einzelnen Programm-Komponenten und zur Version des verwendeten .NET Frameworks. © 2006-2008 SYNCING.NET Technologies GmbH, Heilbronn. Alle Rechte vorbehalten. Outlook® ist eingetragene Marke der Microsoft Corp. SYNCING.NET® ist eingetragene Marke der SYNCING.NET Technologies GmbH. Mehr Informationen unter www.syncing.net. 17 Benutzerhandbuch Filesharing-Netzwerke Erstellen eines Filesharing-Netzwerkes Wenn Sie der Ersteller eines Filesharing-Netzwerkes sind, verfügen Sie automatisch über „Manager-Rechte” für dieses Netzwerk und können selbst und ausschließlich bestimmen, wer an Ihrem Netzwerk teilnehmen darf. 1. Nach dem Klick auf „Neues Netzwerk” unter „Dateien", geben Sie eine aussagekräftige Bezeichnung für Ihr neues Datei-Netzwerk (Filesharing-Netzwerk) ein und klicken Sie auf „Weiter“. In der Bezeichnung bitte keine Umlaute und Sonderzeichen verwenden. Die Bezeichnung wird später in der Übersicht dargestellt. 2. Wählen Sie nun den Ordner auf Ihrer Festplatte aus, der mit anderen Computern synchron gehalten werden soll. Hinweis: Wählen Sie einen Speicherort, an dem der Ordner langfristig verbleiben kann und genügend Speicherplatz für alle Inhalte bereitstellt. Ordner, die bereits in einem anderen Filesharing-Netzwerk verwendet werden, können nicht gewählt werden. © 2006-2008 SYNCING.NET Technologies GmbH, Heilbronn. Alle Rechte vorbehalten. Outlook® ist eingetragene Marke der Microsoft Corp. SYNCING.NET® ist eingetragene Marke der SYNCING.NET Technologies GmbH. Mehr Informationen unter www.syncing.net. 18 Benutzerhandbuch Wenn Sie den Ordner auf mehr als nur Ihren eigenen Computern synchronisieren wollen, haben Sie nun die Möglichkeit, andere Personen zu Ihrem Filesharing-Netzwerk einzuladen. Geben Sie dazu einfach deren E-Mail-Adressen ein. © 2006-2008 SYNCING.NET Technologies GmbH, Heilbronn. Alle Rechte vorbehalten. Outlook® ist eingetragene Marke der Microsoft Corp. SYNCING.NET® ist eingetragene Marke der SYNCING.NET Technologies GmbH. Mehr Informationen unter www.syncing.net. 19 Benutzerhandbuch Die eingeladenen Personen erhalten sofort eine E-Mail, in der SYNCING.NET sowie Ihre Einladung erklärt werden, und die einen Download-Link zum Setup von SYNCING.NET enthält. Nach erfolgter Installation erhalten sie von SYNCING.NET automatisch einen Hinweis zu Ihrer Netzwerk-Einladung und können so Ihrem Netzwerk beitreten. © 2006-2008 SYNCING.NET Technologies GmbH, Heilbronn. Alle Rechte vorbehalten. Outlook® ist eingetragene Marke der Microsoft Corp. SYNCING.NET® ist eingetragene Marke der SYNCING.NET Technologies GmbH. Mehr Informationen unter www.syncing.net. 20 Benutzerhandbuch Annehmen einer Einladung zu einem Filesharing-Netzwerk 1. Wenn Sie als Eingeladener zu einem Filesharing-Netzwerk auf „Annehmen" klicken, können Sie dem Netzwerk beitreten. Klicken Sie auf „Weiter“, um die Einladung anzunehmen. © 2006-2008 SYNCING.NET Technologies GmbH, Heilbronn. Alle Rechte vorbehalten. Outlook® ist eingetragene Marke der Microsoft Corp. SYNCING.NET® ist eingetragene Marke der SYNCING.NET Technologies GmbH. Mehr Informationen unter www.syncing.net. 21 Benutzerhandbuch 2. Wählen Sie nun den Ordner auf Ihrer Festplatte aus, der mit den anderen Computern synchron gehalten werden soll. Das neue Netzwerk erscheint unter „Datei“ in der Liste ihrer Netzwerke. Hinweis: Wählen Sie einen Speicherort, an dem der Ordner langfristig verbleiben kann und genügend Speicherplatz für alle Inhalte bereitstellt. Ordner, die bereits in einem anderen Filesharing-Netzwerk verwendet werden, können nicht gewählt werden. © 2006-2008 SYNCING.NET Technologies GmbH, Heilbronn. Alle Rechte vorbehalten. Outlook® ist eingetragene Marke der Microsoft Corp. SYNCING.NET® ist eingetragene Marke der SYNCING.NET Technologies GmbH. Mehr Informationen unter www.syncing.net. 22 Benutzerhandbuch Nutzen eines Filesharing-Netzwerkes Während ein Datei-Netzwerk in Ihrer Liste angezeigt wird, werden alle Dateien, die Sie in Ihrem Ordner erstellen, verändern oder löschen, auf den Computern der anderen Teilnehmer des jeweiligen Filesharing-Netzwerkes synchronisiert, und umgekehrt. Sie können den Ordner wie gewohnt verwenden (z. B. mit dem Windows Explorer oder Ihren Lieblings-Programmen) und müssen nichts beachten – SYNCING.NET kümmert sich um die Technik dahinter! Unter „Details“ können Sie die Teilnehmer jedes Netzwerkes anzeigen und als Netzwerk-Manager Teilnehmer löschen oder neue einladen (s. u.). Alle Filesharing-Netzwerke aus Ihrer Liste, die Sie auch selbst erstellt haben, können Sie durch einen Klick auf „Netzwerk löschen“ wieder komplett entfernen. Anderen Teilnehmern steht dieses Netzwerkes dann nicht mehr zur Verfügung. Dabei wird nur die Verbindung zwischen den synchronisierten Ordnern getrennt. Die Ordner-Inhalte sind davon nicht betroffen und alle bisher synchronisierten Dateien bleiben für alle ehemaligen Netzwerk-Teilnehmer verfügbar. © 2006-2008 SYNCING.NET Technologies GmbH, Heilbronn. Alle Rechte vorbehalten. Outlook® ist eingetragene Marke der Microsoft Corp. SYNCING.NET® ist eingetragene Marke der SYNCING.NET Technologies GmbH. Mehr Informationen unter www.syncing.net. 23 Benutzerhandbuch Teilnehmer eines Filesharing-Netzwerkes In der Teilnehmer-Liste unter „Details“ finden sich die Namen und Computer-Namen aller Teilnehmer des ausgewählten Filesharing-Netzwerkes. Teilnehmer mit Manager-Rechten für dieses Netzwerk (Ersteller des Netzwerkes) werden fett angezeigt. Vor dem Namen leuchtet der Online-Status des jeweiligen Teilnehmers grün für online oder grau für offline. Wenn Sie über Manager-Rechte für dieses Netzwerk verfügen, können Sie andere Teilnehmer durch Klick auf „+“ per E-Mail neu einladen, oder durch einen Klick auf „-“ aus dem Netzwerk entfernen. Im unteren Bereich können Sie direkt auf den Ordner des Filesharing-Netzwerkes zugreifen, der dann im Windows Explorer angezeigt wird. © 2006-2008 SYNCING.NET Technologies GmbH, Heilbronn. Alle Rechte vorbehalten. Outlook® ist eingetragene Marke der Microsoft Corp. SYNCING.NET® ist eingetragene Marke der SYNCING.NET Technologies GmbH. Mehr Informationen unter www.syncing.net. 24 Benutzerhandbuch Arbeiten mit synchronisierten Datei-Ordnern Hinweis: Ordner, die mit anderen Computern synchron gehalten werden, sind im Windows-Explorer mit dem grünen SYNCING.NET-Symbol oder mit einem roten Sternchen gekennzeichnet. Das rote Sternchen bedeutet, dass dieser Ordner neue oder geänderte Dateien enthält. Wenn Sie mit der rechten Maustaste auf einen der synchronisierten Ordner klicken, öffnet sich ein Kontext-Menü. Wählen Sie SYNCING.NET aus und Sie können diesen Ordner „Als gelesen markieren“ (z. B. wenn dieser Ordner geänderte Dateien enthält) bzw. nach dem Lesen der entsprechenden Dateien diese Markierung durch einen Klick auf „Als ungelesen markieren“ wiederherstellen. Mit den Menüpunkt "Check out" können Sie Dateien und Ordner für die Bearbeitung durch andere Benutzer sperren. Das heißt, der Ordner oder die Dateien sind dann für alle anderen Benutzer schreibgeschützt. Dies wird Ihnen und den anderen Teilnehmern durch ein Schloss-Symbol signalisiert. Erst wenn Sie „Check In“ anklicken, werden diese Dateien wieder für die Bearbeitung durch andere Benutzer freigegeben. Damit können Sie die gleichzeitige Bearbeitung derselben Datei durch zwei verschiedene Benutzer, und damit die Erzeugung von Kopien der bearbeiteten Datei, verhindern. © 2006-2008 SYNCING.NET Technologies GmbH, Heilbronn. Alle Rechte vorbehalten. Outlook® ist eingetragene Marke der Microsoft Corp. SYNCING.NET® ist eingetragene Marke der SYNCING.NET Technologies GmbH. Mehr Informationen unter www.syncing.net. 25 Benutzerhandbuch Ordner wird synchronisiert und enthält keine ungelesene Dateien. Ordner wird synchronisiert und enthält ungelesene Dateien. Ordner-Inhalt wurde auf diesem Computer durch „Check OUT“ für Bearbeitung durch Andere gesperrt. Ordner-Inhalt wurde durch einen anderen Teilnehmer für Bearbeitung gesperrt. Alle Dateien auf diesem Computer sind schreibgeschützt. © 2006-2008 SYNCING.NET Technologies GmbH, Heilbronn. Alle Rechte vorbehalten. Outlook® ist eingetragene Marke der Microsoft Corp. SYNCING.NET® ist eingetragene Marke der SYNCING.NET Technologies GmbH. Mehr Informationen unter www.syncing.net. 26 Benutzerhandbuch Outlook-Netzwerke Erstellen eines Outlook-Netzwerkes Hinweis: Auf welchem Computer Sie ein Outlook-Netzwerk erstellen, hängt davon ab, wie aktuell Ihre OutlookDaten auf diesem PC sind. Grundsätzlich sollten Sie die Synchronisation auf dem Gerät einrichten, auf dem die Outlook-Daten auf dem aktuellsten oder im gewünschten Zustand sind. Denn diese Daten werden beim Erstellen auf die anderen Computer übertragen bzw. repliziert und ersetzten die evtl. dort vorhandenen Daten. 1. Nach dem Klick auf „Neues Netzwerk“ unter „Outlook", geben Sie eine aussagekräftige Bezeichnung für Ihr neues Outlook-Netzwerk ein. Der Name des Outlook-Ordners und des Outlook-Profils kann im nächsten Schritt völlig anders lauten. © 2006-2008 SYNCING.NET Technologies GmbH, Heilbronn. Alle Rechte vorbehalten. Outlook® ist eingetragene Marke der Microsoft Corp. SYNCING.NET® ist eingetragene Marke der SYNCING.NET Technologies GmbH. Mehr Informationen unter www.syncing.net. 27 Benutzerhandbuch Wenn Sie der Ersteller eines Outlook-Netzwerkes sind, verfügen Sie automatisch über „Manager-Rechte“ für dieses Netzwerk, und können selbst und ausschließlich bestimmen, wer in Ihrem Netzwerk teilnehmen darf. 2. Wählen Sie nun ein Outlook-Profil aus, in welchem sich die zu synchronisierenden OutlookOrdner befinden. Standardmäßig wird mit Outlook ein Profil namens „Outlook“ installiert. Wenn Sie mehrere Profile, z.B. für verschiedene Benutzer Ihres Computers erstellt haben, erscheinen hier alle Outlook-Profile. © 2006-2008 SYNCING.NET Technologies GmbH, Heilbronn. Alle Rechte vorbehalten. Outlook® ist eingetragene Marke der Microsoft Corp. SYNCING.NET® ist eingetragene Marke der SYNCING.NET Technologies GmbH. Mehr Informationen unter www.syncing.net. 28 Benutzerhandbuch 3. Wählen Sie nun einen oder mehrere Outlook-Ordner Ihres zuvor gewählten Outlook-Profils aus, die mit anderen Computern synchron gehalten werden sollen. Grau angezeigte Outlook-Ordner werden bereits in einem anderen Outlook-Netzwerk synchronisiert und können nicht gewählt werden © 2006-2008 SYNCING.NET Technologies GmbH, Heilbronn. Alle Rechte vorbehalten. Outlook® ist eingetragene Marke der Microsoft Corp. SYNCING.NET® ist eingetragene Marke der SYNCING.NET Technologies GmbH. Mehr Informationen unter www.syncing.net. 29 Benutzerhandbuch 4. Wenn Sie den Outlook-Ordner auf mehr als nur Ihren eigenen Computern synchronisieren wollen, haben Sie nun noch die Möglichkeit andere Personen zu Ihrem Outlook-Netzwerk einzuladen. Geben Sie dazu einfach deren E-Mail-Adressen ein. Die eingeladenen Personen erhalten sofort eine E-Mail, in der Ihnen SYNCING.NET sowie Ihre Einladung erklärt wird und einen Download-Link zum Setup von SYNCING.NET. Nach erfolgter Installation erhalten sie von SYNCING.NET automatisch einen Hinweis zu Ihrer NetzwerkEinladung. Klicken Sie auf „Annehmen“ um dem Netzwerk beizutreten. © 2006-2008 SYNCING.NET Technologies GmbH, Heilbronn. Alle Rechte vorbehalten. Outlook® ist eingetragene Marke der Microsoft Corp. SYNCING.NET® ist eingetragene Marke der SYNCING.NET Technologies GmbH. Mehr Informationen unter www.syncing.net. 30 Benutzerhandbuch 5. Nachdem sie neue Freunde und Kollegen zu Ihrem Outlook-Netzwerk eingeladen haben, werden die aktuellen Inhalte Ihrer Outlook-Ordner exportiert und einmalig komplett an die Eingeladenen versendet. Dies kann, abhängig von der Größe der jeweiligen Outlook-Ordner, einige Minuten dauern. © 2006-2008 SYNCING.NET Technologies GmbH, Heilbronn. Alle Rechte vorbehalten. Outlook® ist eingetragene Marke der Microsoft Corp. SYNCING.NET® ist eingetragene Marke der SYNCING.NET Technologies GmbH. Mehr Informationen unter www.syncing.net. 31 Benutzerhandbuch Annehmen einer Einladung zu einem Outlook-Netzwerk 1. Wenn Sie als Eingeladener zu einem Outlook-Netzwerk auf „Annehmen" klicken, werden Sie gebeten, die aktuellen Inhalte der Outlook-Ordner des für Sie neuen Netzwerkes herunterzuladen. Dies kann, abhängig von der Größe der jeweiligen Outlook-Ordner, einige Minuten dauern. 2. Anschließend werden Sie in Ihrer Outlook-Netzwerk-Liste die Möglichkeit haben, dem neuen Netzwerk beizutreten. 3. Nach dem Klick auf „Beitreten“ in Ihrer Netzwerk-Liste unter „Outlook", wählen Sie ein OutlookProfil Ihres Computers aus, in dem Sie die herunterzuladenden Outlook-Ordner importieren und synchronisieren wollen. Standardmäßig wird mit Outlook ein Profil namens „Outlook“ installiert. Wenn Sie mehrere Profile, z.B. für verschiedene Benutzer Ihres Computers erstellt haben, erscheinen hier alle Outlook-Profile. © 2006-2008 SYNCING.NET Technologies GmbH, Heilbronn. Alle Rechte vorbehalten. Outlook® ist eingetragene Marke der Microsoft Corp. SYNCING.NET® ist eingetragene Marke der SYNCING.NET Technologies GmbH. Mehr Informationen unter www.syncing.net. 32 Benutzerhandbuch Beitritt zu einem Outlook-Netzwerk Wählen Sie nun, wie die Outlook-Ordner des Netzwerk-Erstellers in Ihrem Outlook-Profil importiert werden sollen. Mit "Neue Outlook-Ordner erstellen" werden alle Daten in einen neu erstellten Ordnerzweig importiert (z.B. Kontakte -> Netzwerk-Name\Kontakte) und erscheinen zusätzlich zu Ihren bereits vorhandenen Ordnern. Mit "In existierende Ordner importieren" werden bestehende, gleichnamige Outlook-Ordner in Ihrem Outlook-Profil zuerst gesichert, und dann durch die neu importierten Outlook-Ordner des NetzwerkErstellers ersetzt (z.B. Kontakte -> Kontakte). Ihre alten, durch die Ordner des Netzwerk-Erstellers ersetzten Outlook-Ordner, finden Sie in dem neu erstellten Ordnerzweig „Backup_Netzwerk-Name\...“ wieder. Aus dem Backup-Ordner können Sie Elemente, die zwar auf dem beigetretenen Computer jedoch nicht auf dem Computer des Erstellers vorhanden waren, wieder herstellen. Ziehen Sie solche Einträge einfach mit gedrückter linker Maustaste von dem einen (gesicherten) Ordner in den synchronisierten, um diese zu verschieben. Sie können den kompletten Ordnerzweig löschen, nachdem Sie sicher gestellt haben, dass Sie die dort liegenden Daten nicht mehr benötigen. © 2006-2008 SYNCING.NET Technologies GmbH, Heilbronn. Alle Rechte vorbehalten. Outlook® ist eingetragene Marke der Microsoft Corp. SYNCING.NET® ist eingetragene Marke der SYNCING.NET Technologies GmbH. Mehr Informationen unter www.syncing.net. 33 Benutzerhandbuch Nutzen eines Outlook-Netzwerkes Während ein „Outlook"-Netzwerk in Ihrer Liste angezeigt wird, werden alle Daten (z.B. E-Mails, Kontakte, Aufgaben, ...), die Sie in Ihrem Ordner erstellen, verändern oder löschen, auf all Ihren Computern und denen der anderen Teilnehmer des jeweiligen Outlook-Netzwerkes synchronisiert, und umgekehrt. Sie können die Outlook-Ordner dazu wie gewohnt verwenden und müssen nichts beachten - SYNCING.NET kümmert sich um die Technik dahinter! Unter „Details“ können Sie die Teilnehmer jedes Netzwerkes anzeigen, löschen oder neue einladen. Alle Outlook-Netzwerke aus Ihrer Liste, die sie auch selbst erstellt haben, können Sie durch einen Klick auf „Netzwerk löschen“ wieder komplett entfernen. Anderen Benutzern dieses Netzwerkes steht dieses dann ebenfalls nicht mehr zur Verfügung, mit Ausnahme des bereits synchronisierten Outlook-Ordners, der sich noch auf deren Festplatte im Outlook-Profil befindet. Einem grau angezeigten Outlook-Netzwerk sind Sie als Eingeladener noch nicht beigetreten. Unter „Beitreten“ können Sie die dazu notwenigen Schritte durchführen. © 2006-2008 SYNCING.NET Technologies GmbH, Heilbronn. Alle Rechte vorbehalten. Outlook® ist eingetragene Marke der Microsoft Corp. SYNCING.NET® ist eingetragene Marke der SYNCING.NET Technologies GmbH. Mehr Informationen unter www.syncing.net. 34 Benutzerhandbuch Teilnehmer eines Outlook-Netzwerkes In der Teilnehmer-Liste unter „Details“ finden sich die Namen und Computer-Namen aller Teilnehmer des ausgewählten Outlook-Netzwerkes. Teilnehmer mit Manager-Rechten für dieses Netzwerk (Ersteller des Netzwerkes) werden fett angezeigt. Vor dem Namen leuchtet der Online-Status des jeweiligen Teilnehmers grün für online oder grau für offline. Wenn Sie über Manager-Rechte für dieses Netzwerk verfügen, können Sie andere Teilnehmer durch Klick auf „+“ per E-Mail neu einladen, oder durch einen Klick auf „-“ aus dem Netzwerk entfernen. Im unteren Bereich werden die Outlook-Ordner dieses Netzwerkes angezeigt. Wenn Sie über ManagerRechte für dieses Netzwerk verfügen, können Sie neue Outlook-Ordner durch Klick auf „+“ neu hinzufügen, oder durch einen Klick auf „-“ aus dem Netzwerk und somit der Synchronisation entfernen. © 2006-2008 SYNCING.NET Technologies GmbH, Heilbronn. Alle Rechte vorbehalten. Outlook® ist eingetragene Marke der Microsoft Corp. SYNCING.NET® ist eingetragene Marke der SYNCING.NET Technologies GmbH. Mehr Informationen unter www.syncing.net. 35 Benutzerhandbuch Sicherheit Mit SYNCING.NET bleiben Ihre Daten auf den eigenen Computern und werden mit 256-bit AES Verschlüsselung gespeichert und übertragen. Daten werden nur in geschlossenen Benutzergruppen ausgetauscht; eine Teilnahme ist nur nach einer Einladung möglich. Die eingeladenen Personen entscheiden selbst, ob sie die Einladung annehmen. Häufig gestellte Fragen Was ist SYNCING.NET? SYNCING.NET ist eine Synchronisationssoftware für Microsoft Windows Systeme. Outlook Ordner (EMails, Kontakte, Aufgaben, Kalender, Notizen, etc.) und beliebige Dateien (Office-Dokumente, Fotos, Filme, Musik, Videos, etc.) können mit Kollegen, Projektpartnern und Freunden oder einfach zwischen Ihren Laptops und Desktop-PCs automatisch synchron gehalten halten. Gibt es verschiedene Lizenzen für SYNCING.NET? Es gibt drei Editionen von SYNCING.NET. Weitere Details finden Sie in der Preisliste. Wie funktioniert SYNCING.NET? Sie installieren SYNCING.NET und erstellen mit nur 5 Klicks ein gemeinsames Netzwerk mit Ihren Kollegen, Freunden oder Ihren eigenen Computern. Die Software verbindet alle eingeladenen Computer in einem Peer-to-Peer-Netzwerk und ermöglicht den Austausch (automatische Synchronisation) der gewählten Outlook Elemente bzw. Dateiordner. Brauche ich andere Software um SYNCING.NET nutzen zu können? Nein. SYNCING.NET kann auf normalen Windows-Rechnern installiert werden. Die Installation und Einrichtung eines Netzwerks dauert nur 2 Minuten. Was passiert, der Internet-Zugang temporär nicht zur Verfügung steht? Das ist kein Problem! Offline vorgenommene Änderungen werden lokal zwischengespeichert und mit den anderen Peers synchronisiert, sobald der Internet-Zugang wieder zur Verfügung steht. Welche Leistungen sind im Support enthalten? Wir bieten Ihnen und Ihren Kunden kostenlose Unterstützung per E-Mail. Außerdem haben Sie die Möglichkeit, unsere Support-Hotline mit deutscher Festnetznummer zu kontaktieren. Bitte beachten Sie, dass die Hotline nur zu bestimmten Zeiten besetzt ist. Weitere Informationen finden Sie auf unserer Website. Support und Kontakt Um Näheres über SYNCING.NET zu erfahren, besuchen Sie bitte unsere Website www.syncing.net, die Ihnen die neuesten Informationen über die Weiterentwicklung unserer Produkte liefert. Es gibt ebenfalls regelmäßig aktualisierte FAQ, welche Hilfestellungen für die häufigsten Fragen und Problemstellungen hinsichtlich unserer Produkte bieten. Bitte lesen Sie die häufig gestellten Fragen (FAQ) auf unserer Website, bevor Sie sich an unseren Support wenden. Vielleicht gibt es dort schon eine Antwort auf Ihr spezielles Problem. E-Mail: [email protected] © 2006-2008 SYNCING.NET Technologies GmbH, Heilbronn. Alle Rechte vorbehalten. Outlook® ist eingetragene Marke der Microsoft Corp. SYNCING.NET® ist eingetragene Marke der SYNCING.NET Technologies GmbH. Mehr Informationen unter www.syncing.net. 36 Benutzerhandbuch Glossar Windows-Benutzerkonto Wenn sich zwei oder mehr Personen einen Computer teilen müssen, ist es sinnvoll für jeden Benutzer ein eigenes Benutzerkonto anzulegen. Damit kann jeder, der den Computer nutzt, zum Beispiel die Windows-Oberfläche nach eigenen Wünschen gestalten. Auch persönliche Einstellungen, zum Beispiel die Liste mit bevorzugt besuchten Internetseiten (Favoriten), kann jeder, der den Rechner nutzt, individuell vornehmen. SYNCING.NET-Benutzerkonto Jeder Anwender, der SYNCING.NET auf einem oder mehreren Computer verwenden möchte, muss ein SYNCING.NET-Benutzerkonto anlegen. Hierfür benötigt der Anwender eine gültige Email-Adresse und ein Passwort bestehend aus mind. 8 Zeichen. Ist keiner der Teilnehmer/Computer online, werden Einladungen, die in dieser Zeit eingehen an diese Email-Adresse geschickt. Teilnehmer/ Rechner Jeder Anwender mit gültigem SYNCING.NET-Benutzerkonto kann SYNCING.NET auf einem oder mehreren Computern betreiben; jeder dieser Computer wird damit zum möglichen Teilnehmer an Filesharing- oder Outlook-Netzwerke. Filesharing-Netzwerk Zum Austauschen von Dateien und Unterordnern (Bilder, Dokumente, Videos, Musik, etc).zwischen verschiedenen Teilnehmern (eines oder mehrerer SYNCING.NET-Benutzern) kann in allen Versionen ein Filesharing-Netzwerk eingerichtet werden. Outlook-Netzwerk Zur Synchronisation von Outlook-Daten (Aufgaben, Emails, Kontakte, Kalender) kann ab der HomeEdition ein Outlook-Netzwerk erstellt werden. Alle Daten sind stets auf dem aktuellen Stand. Peer-to-Peer Netzwerk (Rechner-Rechner-Verbindung) In einem Peer-to-Peer-Netz sind alle Computer gleichberechtigt und können sowohl Dienste in Anspruch nehmen als auch Dienste zur Verfügung stellen. Die Computer können als Arbeitsstationen genutzt werden, aber auch Aufgaben im Netz übernehmen. Bei der Nutzung von SYNCING.NET bedeutet dies, dass alle Teilnehmer eines Filesharing- oder Outlook-Netzwerkes Daten empfangen und senden können © 2006-2008 SYNCING.NET Technologies GmbH, Heilbronn. Alle Rechte vorbehalten. Outlook® ist eingetragene Marke der Microsoft Corp. SYNCING.NET® ist eingetragene Marke der SYNCING.NET Technologies GmbH. Mehr Informationen unter www.syncing.net. 37