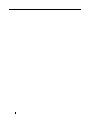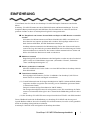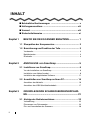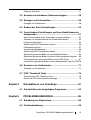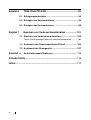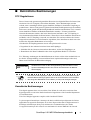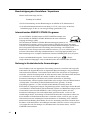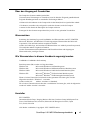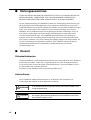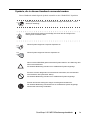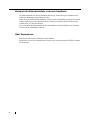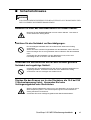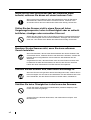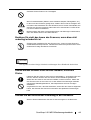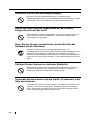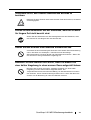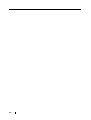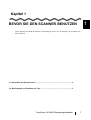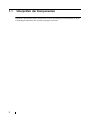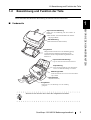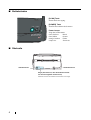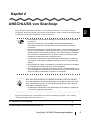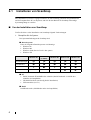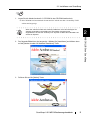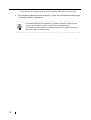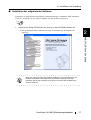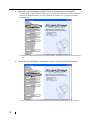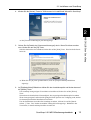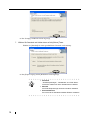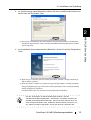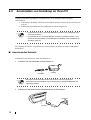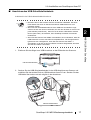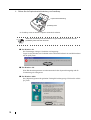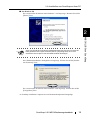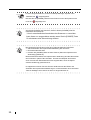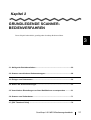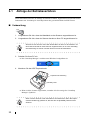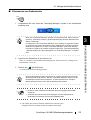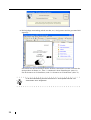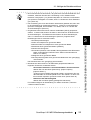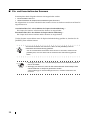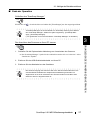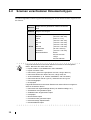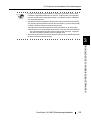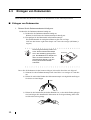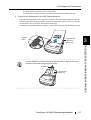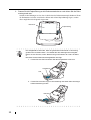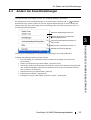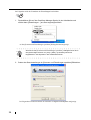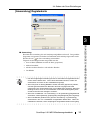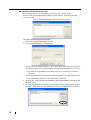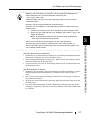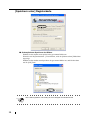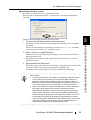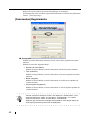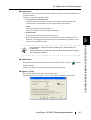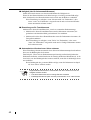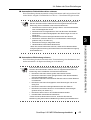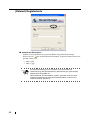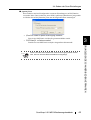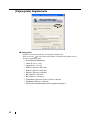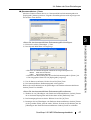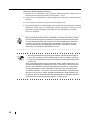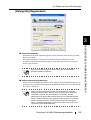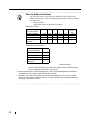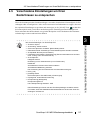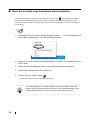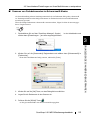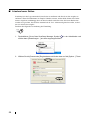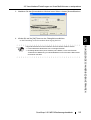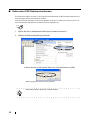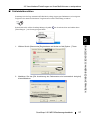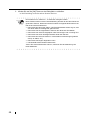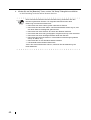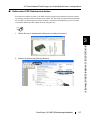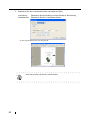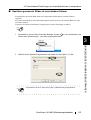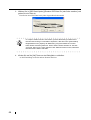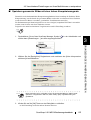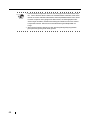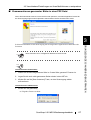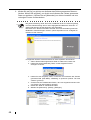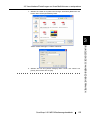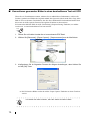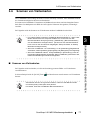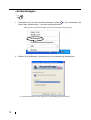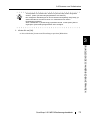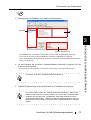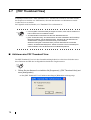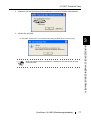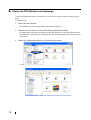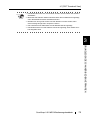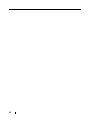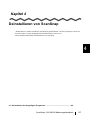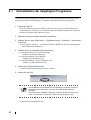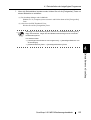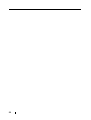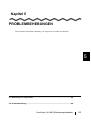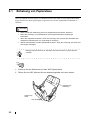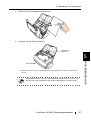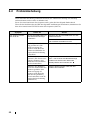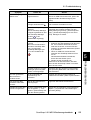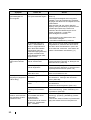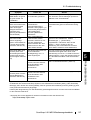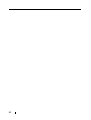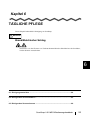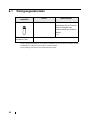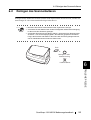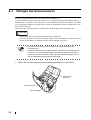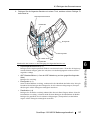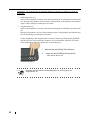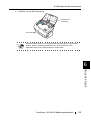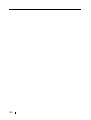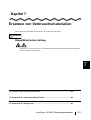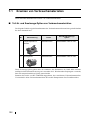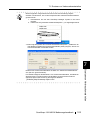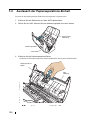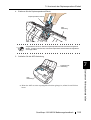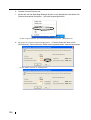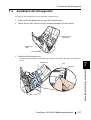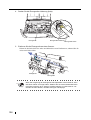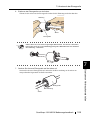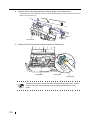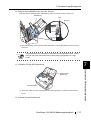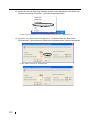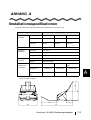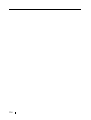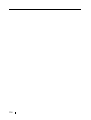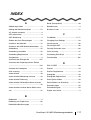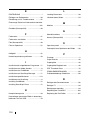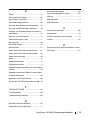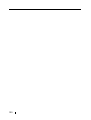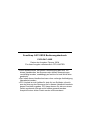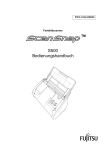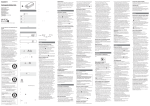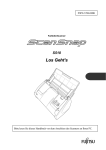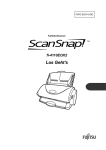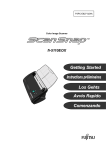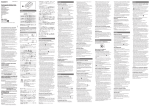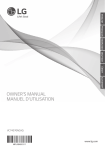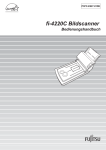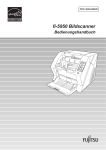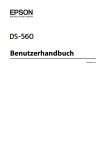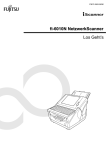Download fi-5110EOX Bedienungshandbuch - ScanSnap
Transcript
P3PC-E817-02DE
Farbbildscanner
TM
fi-5110EOX
Bedienungshandbuch
AN
SC
R
WE
PO
X
PLE
DU LOR
CO
EINFÜHRUNG
Vielen Dank, dass Sie sich für den ScanSnap fi-5110EOXS Duplex-Farbscanner entschieden
haben.
ScanSnap fi-5110EOX kommt mit einem Farbbild-Scanner und Büroanwendungen. Es ist als
komplettes Bürosystem konzipiert und hilft Ihnen, Ihre Produktivität zu verbessern und Scanprobleme im Büro zu lösen. ScanSnap bietet folgende Leistungsmerkmale:
■ Per Knopfdruck am Scanner können Bilder auf Papier in PDF-Dateien verwandelt
werden!
Sie können den Dokumentenwust auf Ihrem Schreibtisch in PDFs verwandeln, und
diese Dateien im Computer speichern und verwalten. Die beigefügte Adobe® Acrobat® Software hilft Ihnen, die PDF-Dokumente anzuzeigen.
ScanSnap erkennt automatisch den Dokumententyp, Farbe oder Schwarzweiß und ist
somit in der Lage die Größe der gescannten Bilddateien mit einer Mischung aus Farb &
Schwarzweißseiten zu verkleinern. Der Scanner entfernt automatisch leere Seiten und
hilft so die Größe der Dateien noch mehr zu reduzieren.
■ Müheloses Scannen!
Doppelseitige DIN A4 Farbdokumente oder Briefgrößen werden mit einer Geschwindigkeit von bis zu 15 Blatt/Minute eingescannt. (Scanmodus "Normal", Farbmodus
"Auto" und Komprimierungsrate "3")
■ Kleines, praktisches Grundmaß!
Mit einer Stellfläche etwa in der Größe von einem DIN A4 Blatt ist ScanSnap ideal für
Ihren Schreibtisch.
■ Visitenkarten einfach sortiert!
Die beigefügte OCR-Funktion, Teil der "CardMinder für ScanSnap", hilft Visitenkarten einfach zu sortieren und digital zu bearbeiten.
(*1) -Je nach Dokument kann die Scangeschwindigkeit im "S&W" (Schwarz&Weiß) Modus
langsamer ausfallen (wegen der Konvertierung von im Farbmodus gescannten Daten
in monochrome Daten).
Beispiel: Scannen farbiger Broschüren im "S&W" Modus
-Die Scangeschwindigkeit kann sich verlangsamen, wenn "Die Ausrichtung des Dokumentes wird automatisch korrigiert" oder "Automatische Bilddrehung zulassen" aktiviert ist.
(*2) Der ScanSnap fi-5110EOX Scanner entspricht nicht dem TWAIN- oder ISIS-Standard.
Dieses Handbuch beschreibt die Handhabung von ScanSnap fi-5110EOX und dessen grundlegende Bedienverfahren. Bevor Sie ScanSnap fi-5110EOX benutzen, lesen Sie es bitte gründlich
durch um ScanSnap richtig bedienen zu können.
ScanSnap fi-5110EOX wird im folgenden als ScanSnap bezeichnet.
ScanSnap fi-5110EOX Bedienungshandbuch
i
INHALT
■ Behördliche Bestimmungen ................................................ v
■ Haftungsausschluss .......................................................... viii
■ Vorwort ................................................................................ viii
■ Sicherheitshinweise ............................................................. xi
Kapitel 1
BEVOR SIE DEN SCANNER BENUTZEN ............... 1
1.1 Überprüfen der Komponenten........................................... 2
1.2 Bezeichnung und Funktion der Teile................................ 3
Vorderseite ........................................................................................... 3
Betriebstasten ....................................................................................... 4
Rückseite .............................................................................................. 4
Kapitel 2
ANSCHLUSS von ScanSnap .................................. 5
2.1 Installieren von ScanSnap ................................................. 6
Vor der Installation von ScanSnap........................................................ 6
Installation von Adobe Acrobat ............................................................. 8
Installation der mitgelieferten Software .............................................. 11
2.2 Anschließen von ScanSnap an Ihren PC........................ 16
Anschluss des Netzteils ...................................................................... 16
Anschluss des USB-Schnittstellenkabels ........................................... 17
Kapitel 3
GRUNDLEGENDE SCANNER-BEDIENVERFAHREN ........................................................................... 21
3.1 Abfolge der Betriebsverfahren ........................................ 22
Vorbereitung ....................................................................................... 22
Einscannen von Dokumenten ............................................................. 23
Ein- und Ausschalten des Scanners ................................................... 26
ii
Ende der Operation ............................................................................ 27
3.2 Scannen verschiedener Dokumententypen ................... 28
3.3 Einlegen von Dokumenten............................................... 30
Einlegen von Dokumenten.................................................................. 30
3.4 Ändern der Scan-Einstellungen ...................................... 33
3.5 Verschiedene Einstellungen um Ihren Bedürfnissen zu
entsprechen ...................................................................... 51
Wenn Sie eine Seite eines Dokumtents scannen möchten ................ 52
Scannen von Farbdokumenten im Schwarzweiß-Modus.................... 53
Löschen leerer Seiten ......................................................................... 54
Seiten eines PDF-Dokumentes löschen ............................................. 56
Fehlwinkelkorrektion ........................................................................... 57
Automatische Bilddrehung .................................................................. 59
Seiten eines PDF-Dokumentes drehen .............................................. 61
Speichern gescannter Bilder als verschiedene Dateien ..................... 63
Speichern gescannter Bilder mit einer hohen Komprimierungsrate.... 65
Zusammenfassen gescannter Bilder in einer PDF-Datei.................... 67
Konvertieren gescannter Bilder in einen bearbeitbaren Text mit OCR70
3.6 Scannen von Visitenkarten.............................................. 71
Scannen von Visitenkarten ................................................................ 71
3.7 [PDF Thumbnail View] ..................................................... 76
Aktivieren des PDF Thumbnail View................................................... 76
Starten der PDF-Miniaturansichtsanzeige .......................................... 78
Kapitel 4
Deinstallieren von ScanSnap ............................... 81
4.1 Deinstallation der beigefügten Programme .................. 82
Kapitel 5
PROBLEMBEHEBUNGEN ..................................... 85
5.1 Behebung von Papierstaus ............................................. 86
5.2 Problembehebung ............................................................ 88
ScanSnap fi-5110EOX Bedienungshandbuch
iii
Kapitel 6
TÄGLICHE PFLEGE............................................... 93
6.1 Reinigungsmaterialen ...................................................... 94
6.2 Reinigen des Scanneräußeren ........................................ 95
6.3 Reinigen des Scannerinneren ........................................ 96
Kapitel 7
Ersetzen von Verbrauchsmaterialien ................ 101
7.1 Ersetzen von Verbrauchsmaterialien............................ 102
Teil-Nr. und Ersetzungs-Zyklen von Verbrauchsmaterialien............. 102
7.2 Austausch der Papierseparations-Einheit ................... 104
7.3 Austausch der Einzugsrolle .......................................... 107
ANHANG A
IInstallationsspezifikationen.......................................... 113
REPARATUREN........................................................................................ 115
INDEX ........................................................................................................ 117
iv
■ Behördliche Bestimmungen
FCC Regulationen
Dieses Gerät wurde getestet und gemäß den Kriterien eines digitalen Klasse B Gerätes (laut
Abschnitt 15 der FCC Regeln), für konform befunden. Diese Bestimmungen wurden
erdacht, einen vernünftigen Schutz gegen schädliche Einflüsse in bewohnter Umgebung zu
gewährleisten. Dieses Gerät generiert, gebraucht und kann Hochfrequenzenergie ausstrahlen
und wenn es nicht gemäß dem Bedienungshandbuch installiert und betrieben wird, eventuell
einen schädlichen Einfluss auf Radiokommunikation ausüben. Es kann jedoch keine
Garantie übernommen werden, dass keine Interferenzen auf Radio- oder TV Empfang in
einer bestimmten Installation auftreten können. Wenn dieses Gerät schädliche Interferenzen
auf Radio- oder TV Empfang verursacht, was durch das Ein- und Ausschalten des Gerätes
festgestellt werden kann, wird der Benutzer angehalten, diese Interferenzen durch eine oder
mehrere der folgenden Maßnahmen zu beseitigen:
• Richten Sie die Empfangsantenne neu aus oder platzieren Sie sie neu.
• Vergrößern Sie den Abstand zwischen Gerät und Empfänger.
• Schließen Sie das Gerät an einen anderen Stromkreis, als den des Empfängers, an.
• Kontaktieren Sie Ihren Fachhändler oder einen ausgebildeten Radio/TV Techniker.
FCC Warnung: Änderungen oder Modifikationen am Gerät, welche nicht ausdrücklich von
der für die Vertragserfüllung verantwortlichen Partei erpobt und bestätigt worden sind,
führen zum Erlöschen der Betriebsberechtigung.
ACHTUNG
ACHTUNG
FCC Warnung: Änderungen oder Modifikationen am Gerät, welche nicht
ausdrücklich von der für die Vertragserfüllung verantwortlichen Partei
erpobt und bestätigt worden sind, führen zum Erlöschen der Betriebsberechtigung.
• Benutzen Sie die beigefügten USB- und Netzkabel, um so die Beachtung der
Klasse B Beschränkungen gemäß Teil 15 der FCC-Richtlinien sicherzustellen.
• Die Länge des Netzkabels muss 3 Meter (10 Fuß) oder weniger betragen.
Kanadische Bestimmungen
This digital apparatus does not exceed the Class B limit for radio noise emissions from
digital apparatus set out in the Radio interference Regulations of the Canadian Department
of Communications.
This Class B digital apparatus complies with Canadian ICES-003.
Le pésent appareil numérique n’ément pas de bruits radioélectriques dépassant les limites
applicables aux appareils numériques de la classe B prescridtes dans le Réglesment sur le
brouillage radioélectrique dicté par le ministere des Communications du Canada.
Cet appareil numérique de la classe B est conformme à la norme NMB-003 du Canada.
ScanSnap fi-5110EOX Bedienungshandbuch
v
Bescheinigung des Herstellers / Importeurs
Hiermit wird bescheinigt, dass der
ScanSnap fi-5110EOX
• In Übereinsstimmung mit den Bestimmungen der EN45014(CE) funkentstört ist.
• Laut Maschinenlärminformationsverordnung 3. GS GV, 18.01.1991; der höchste
Schalldruckpegel 70 dB (A) oder weniger beträgt (gemäß ISO/7779).
Internationales ENERGY STAR® Programm
Als ein ENERGY STAR® Partner hat PFU LIMITED bestimmt, dass
dieses Produkt die ENERGY STAR® Richtlinien für einen effizienten
Umgang mit Energie erfüllt.
Das Internationale ENERGY STAR® Büroausstattungsprogramm ist ein
internationales Programm, welches einen sparsamen Umgang mit Energie durch den
Vertrieb von energiesparenden Computern und anderen Büroausstattungen, gewährleistet.
Dieses Programm unterstützt die Entwicklung und Verbreitung von Produkten mit
Funktionen, die den Energieverbrauch sichtlich reduzieren. Es ist ein offenes System, in
welchem Unternehmer freiwillig teilnehmen können. Die Zielgruppenprodukte sind
Büroausstattungen wie Computer, Bildschirme, Drucker, Bildfunkgeräte (Fax), Kopierer,
Scanner und Multifunktionsgeräte. Diese Normen und Logos (
) für die
entsprechende Produktgruppe, sind vereinheitlicht unter den teilnehmenden Nationen.
Nutzung in Hochsicherheits-Anwendungen
Dieses Podukt wurde zur allgemeinen Verwendung entworfen, entwickelt und hergestellt,
insbesondere für folgende Bereiche: in allgemeinen Büroeinrichtungen, zum persönlichen
Gebrauch und im Haushalt. Das Produkt wurde NICHT für den Einsatz in Umgebungen
entworfen, entwickelt und hergestellt, in denen besonders hohe Sicherheitsrisiken bestehen,
wie Gefahr für Leib und Leben oder andere Gefahren, für die extrem hohe
Sicherheitsvorkehrungen erforderlich sind, und die andernfalls zu Todesfolge,
Personenschäden, schwerwiegenden Sachschäden oder sonstigen Verlusten führen könnten
(im Folgenden "Verwendung in Hochsicherheitsbereichen" genannt). Zu diesen
Umgebungen gehören u. a. (aber nicht darauf beschränkt): Kontrollsysteme für
Kernreaktoren, Flugzeugsteuerungen, Flugsicherungssysteme, Steuerungen für den Betrieb
von öffentlichen Verkehrsmitteln, lebenserhaltende Systeme und Waffensteuerungssysteme.
Verwenden Sie dieses Produkt NIEMALS, ohne sichergestellt zu haben, dass alle
Sicherheitsvorkehrungen in ausreichendem Maße getroffen wurden, so dass sie den
Anforderungen für die Verwendung in Hochsicherheitsbereichen entsprechen. Sollten Sie
dieses Produkt in Hochsicherheitsbereichen verwenden wollen, setzen Sie sich vor dem
Gebrauch mit unserem zuständigen Vertriebsmitarbeiter in Verbindung. PFU LIMITED
übernimmt keine Haftung für Schäden, die aus der Anwendung oder dem Gebrauch dieses
Produktes in Hochsicherheits-Anwendungen entstanden sind. Des weiteren wird jede Form
von Ansprüchen oder Forderungen von Schadensersatz einer dritten Partei, von PFU
LIMITED nicht anerkannt.
vi
Über den Umgang mit Quecksilber
Die Lampe des Scanners enthält Quecksilber.
Um unerwartete Verletzungen zu vermeiden, lesen Sie bitte das Folgende gründlich durch.
Folgende Handlungen könne zu ernsthaften Verletzungen führen:
• Nehmen Sie die Substanz in der Lampe nicht in den Mund, da diese Quecksilber enthält.
• Verbrennen, zerstoßen oder zerlegen Sie weder den Scanner, noch die Lampen.
• Atmen Sie die chemische Flüssigkeit der Lampen nicht ein.
Entsorgen Sie den Scanner entsprechend der jeweils vor Ort geltenden Vorschriften.
Warenzeichen
ScanSnap, das ScanSnap Logo und CardMinder sind Warenzeichen von PFU LIMITED.
Microsoft, Windows, und Windows NT sind eingetragene Warenzeichen der Microsoft
Corporation, USA und/oder anderen respektiven Firmen.
Adobe, das Adobe logo, und Acrobat sind Warenzeichen von Adobe Systems Incorporated,
USA und/oder anderen respektiven Ländern.
Andere Firmennamen und Produktnamen sind Herstellerzeichen und eingetragene
Warenzeichen der jeweiligen Firmen.
Wie Warenzeichen in diesem Handbuch angezeigt werden
CardMinder: CardMinder für ScanSnap
Betriebssysteme (BS) werden wie folgt bezeichnet:
Windows 98:
Microsoft® Windows® 98 Betriebssystem.
Windows Me:
Microsoft® Windows® Millennium Edition Betriebssystem.
Windows 2000:
Microsoft® Windows® 2000 Professional Betriebssystem.
Windows XP:
Microsoft® Windows® XP Professional Betriebssystem,
Microsoft® Windows® XP Heimausgabe Betriebssystem.
Wenn es keinen Unterschied zwischen den oben genannten Versionen gibt, wird der
allgemeine Ausdruck "Windows" verwendet.
Adobe Acrobat 6.0:
Adobe® Acrobat® 6.0 Standard.
Wo es keinen Unterschied zwischen den verschiedenen Versionen gibt, wird der allgemeine
Ausdruck "Adobe Acrobat" verwendet.
Hersteller
PFU LIMITED
International Sales Dept., Imaging Business Division, Products Group Solid Square East
Tower, 580 Horikawa-cho, Saiwai-ku, Kawasaki-shi Kanagawa 212-8563, Japan
Tel: (81-44) 540-4538
Alle Rechte vorbehalten, Copyright© PFU LIMITED 2004.
ScanSnap fi-5110EOX Bedienungshandbuch
vii
■ Haftungsausschluss
LESEN SIE DIESES HANDBUCH SORGFÄLTIG UND VOLLSTÄNDIG, BEVOR SIE
DIESES PRODUKT VERWENDEN. BEI UNSACHGEMÄßER VERWENDUNG
KÖNNEN DER BENUTZER ODER ANWESENDE ZU SCHADEN KOMMEN.
Bei der Zusammenstellung des Handbuchs wurden alle Anstrengungen unternommen, um
für die Richtigkeit und Vollständigkeit der darin enthaltenen Information zu sorgen. PFU
LIMITED übernimmt jedoch keine Haftung für Schäden, die einer Partei aufgrund etwaiger
Fehler oder Auslassungen, oder aufgrund von Anweisungen beliebiger Art in diesem
Handbuch, dessen Aktualisierungen oder Ergänzungen entstehen, unabhängig davon, ob
diese Fehler, Auslassungen oder Anweisungen auf Fahrlässigkeit, Zufall oder andere
Ursachen zurückzuführen sind. PFU LIMITED übernimmt ferner keine Haftung für
Schäden, die aus der Anwendung oder dem Gebrauch eines hier beschriebenen Produkts
oder Systems entstehen; sowie keine Haftung für zufällige Schäden oder Folgeschäden, die
aus der Verwendung dieses Handbuchs entstehen. PFU LIMITED schließt für die hier
enthaltenen Informationen alle ausdrücklichen, konkludenten und gesetzlichen
Gewährleistungen aus.
■ Vorwort
Sicherheitshinweise
In diesem Handbuch wird die Bedienung und Details zum sicheren Betrieb dieses Produktes
beschrieben und erklärt. Gehen Sie es sorgfältig durch, bevor Sie das Produkt benutzen.
Lesen Sie auf jeden Fall den Abschnitt "Sicherheitshinweise" in diesem Handbuch, bevor
Sie das Produkt zum ersten Mal bedienen.
Bewahren Sie das Handbuch sicher und jederzeit griffbereit auf.
Konventionen
Dieses Handbuch enthält Sicherheitshinweise, um Benutzer und Umstehende vor
Verletzungen und Schäden an ihrem Eigentum zu schützen.
viii
WARNUNG
WARNUNG weist darauf hin, dass eine Verletzungsgefahr gegeben ist
(z. B. Einklemmen der Finger oder Hände), wenn eine Prozedur nicht
richtig ausgeführt wird.
ACHTUNG
Dieser Hinweis warnt, dass bei einem nicht ordnungsgemäß ausgeführtem Vorgang die Sicherheit gefährdet ist und persönlicher oder materieller Schaden entstehen kann.
Symbole, die in diesem Handbuch verwendet werden.
Dieses Handbuch enthält folgende Symbole zusätzlich zu den "WARNUNG" Symbolen.
ACHTUNG
Dieses Symbol ist ein Hinweis auf besonders wichtige Informationen. Lesen
Sie diese unbedingt.
Dieses Symbol kennzeichnet Vorschläge, die Ihnen bei der richtigen Ausführung einer Prozedur helfen.
TIP
Dieses Symbol zeigt eine Computer-Operation an.
Betrieb
Dieses Symbol zeigt eine Scanner-Operation an.
Betrieb
Das mit einem DREIECK gekennzeichnete Symbol steht für eine Warnung oder
einen Vorsichtshinweis.
Die konkrete Bedeutung wird durch ein zusätzliches Symbol angezeigt.
Ein Kreis mit einer diagonalen Linie bezeichnet eine Aktion, die der Benutzer
nicht ausführen darf (verbotene Aktion).
Die konkrete Bedeutung wird durch ein zusätzliches Symbol angezeigt.
Zeichen auf bunten Hintergrund zeigen zu befolgende Hinweise an.
R
Die konkrete Bedeutung wird wird durch ein zusätzliches Symbol angezeigt,
welches die Anweisung verdeutlicht.
ScanSnap fi-5110EOX Bedienungshandbuch
ix
Beispiele für Bildschirmbilder in diesem Handbuch
Die Bildschirmbilder in diesem Handbuch können zur Verbesserung des Produktes ohne
vorherige Ankündigung überarbeitet werden.
Wenn die eigentlichen Bildschirmbilder von den in diesem Handbuch gezeigten abweichen,
nehmen Sie Bezug auf das Handbuch für die Scanner-Anwendung die Sie benutzen und
verfahren Sie, wie dort beschrieben.
Die verwendeten Bildschirmbilder in diesem Handbuch sind zutreffend für den ScanSnap
Treiber und die CardMinder Software.
Über Reparaturen
Reparaturen sind nicht vom Benutzer durchzuführen.
Wenden Sie sich an den Verkäufer Ihres Gerätes oder einen autorisierten FUJITSU Scanner
Servicepartner.
x
■ Sicherheitshinweise
WARNUNG
FOLGEN SIE DIESEN HINWEISEN UND BEACHTEN SIE ALLE WARNUNGEN UND
DIE FOLGENDEN SICHERHEITSMAßNAHMEN.
Berühren Sie nicht das Netzkabel/Netzteil mit nassen Händen.
Berühren Sie das Netzkabel/Netzteil nicht mit nassen Händen. Dies kann zu
einem elektrischen Schlag führen.
Schützen Sie das Netzkabel vor Beschädigungen.
Ein beschädigtes Netzkabel kann einen Brand oder elektrischen Schlag
verursachen.
Stellen Sie keine schweren Gegenstände auf das Netzkabel, ziehen Sie nicht
daran und biegen Sie es nicht gewaltsam oder modifizieren Sie das Netzkabel
nicht.
Verwenden Sie das Netzkabel, bzw den Netzstecker nicht, wenn es/er
beschädigt ist oder zu locker in der Steckdose sitzt.
Verwenden Sie ausschließlich das mit dem Scanner gelieferte
Netzkabel und zugehörige Netzteil.
Verwenden Sie ausschließlich das mit dem Scanner gelieferte Netzkabel und
zugehörige Netzteil. Ansonsten könnte dies einen elektrischen Schlag
verursachen und zum Versagen des Gerätes führen.
Stecken Sie den Scanner nur in eine Steckdose, die 16 A bei 230
V Wechselspannung liefert. Verwenden Sie keine
Verlängerungskabel oder Steckleisten.
Stecken Sie den Netzstecker immer nur in eine Steckdose, die 16 A bei 230 V
Wechselspannung liefert. Eine falsche Spannung kann einen elektrischen
Schlag oder Brand verursachen.
Verwenden Sie keine Verlängerungskabel oder Mehrfachsteckleisten.
ScanSnap fi-5110EOX Bedienungshandbuch
xi
Wenn sich auf dem Netzstecker oder der Steckdose Staub
befindet, entfernen Sie diesen mit einem trockenen Tuch.
Wenn sich auf den metallenen Teilen des Netzsteckers oder der Steckdose
Staub befindet, entfernen Sie diesen mit einem weichen, trockenen Tuch.
Ansonsten könnte dies einen Brand oder elektrischen Schlag verursachen.
Stellen Sie den Scanner nicht in einem Raum mit hoher
Umgebungstemperatur, hoher Luftfeuchtigkeit oder an schlecht
belüfteten, staubigen oder verrauchten Orten auf.
Stellen Sie den Scanner nicht in einem Raum mit hoher Umgebungstemperatur,
hoher Luftfeuchtigkeit oder an schlecht belüfteten, staubigen oder verrauchten
Orten auf. Dies könnte einen Brand oder elektrischen Schlag verursachen.
Benutzen Sie den Scanner nicht, wenn Sie einen seltsamen
Geruch feststellen.
Wenn Sie feststellen, dass sich das Gerät überhitzt oder andere Probleme wie
austretender Rauch, seltsame Gerüche oder Geräusche auftreten, schalten Sie
bitte den Scanner augenblicklich ab und entfernen das Netzkabel aus der
Steckdose.
Vergewissern Sie sich, dass kein Rauch mehr aus dem Scanner austritt, dann
kontaktieren Sie bitte den Fachhändler, bei dem Sie den Scanner erworben
haben oder einen autorisierten FUJITSU Scanner Servicepartner.
Schalten Sie den Scanner AUS, wenn dieser beschädigt ist.
Wenn der Scanner auf irgendeine Weise beschädigt sein sollte, schalten Sie ihn
bitte unverzüglich aus und ziehen den Netzstecker aus der Steckdose bevor Sie
den Fachhändler, bei dem Sie den Scanner erworben haben, kontaktieren.
Schütten Sie keine Flüssigkeiten in das Innere des Scanners.
Achten Sie darauf, dass keine Fremdmaterialien (metallene Objekte) in das
Innere des Scanners gelangen.
Scannen Sie keine feuchten Dokumente, oder Dokumente mit Papier- oder
Büroklammern.
xii
Schützen Sie den Scanner vor Feuchtigkeit.
Wenn Fremdmaterialien (Wasser, kleine metallene Objekte, Flüssigkeiten, etc.)
in das Innere des Scanners gelangt sind, schalten Sie ihn bitte unverzüglich aus
und ziehen den Netzstecker aus der Steckdose, bevor Sie den Fachhändler, bei
dem Sie den Scanner erworben haben oder einen autorisierten FUJITSU Scanner Service Partner kontaktieren.
Berücksichtigen Sie diese Vorsichtsmaßnahmen und Warnungen insbesondere,
wenn sich kleine Kinder in der Nähe befinden.
Berühren Sie nicht das Innere des Scanners, wenn dies nicht
unbedingt erforderlich ist.
Zerlegen oder modifizieren Sie den Scanner nicht. Das Innere des Scanners
enthält Starkstromkomponenten. Das Berühren dieser Komponenten kann einen
elektrischen Schlag oder Brand verursachen.
ACHTUNG
Im Folgenden werden wichtige Sicherheitsvorkehrungen dieses Handbuchs beschrieben.
Stellen Sie den Scanner nicht auf eine instabile, unsichere
Fläche.
Platzieren Sie den Scanner sicher auf Ihrer Arbeitsfläche. Vergewissern Sie sich
ebenso, dass der Scanner auf eine ebene, flache Oberfläche gestellt wird.
Stellen Sie den Scanner nicht auf eine instabile, unsichere Fläche. Stellen Sie
den Scanner nicht an einem Ort auf, an dem starke Erschütterungen auftreten
oder dessen Stabilität gefährdet ist, wie beispielsweise auf einer schrägen
Oberfläche.
Vergewissern Sie sich, dass die Oberfläche, auf der Sie den Scanner aufgestellt
haben, das Gewicht des Scanners und anderer dort platzierten Geräte tragen
kann.
Stecken Sie den Netzstecker vollständig in die Steckdose.
Stecken Sie den Netzstecker fest und so weit wie möglich in die Steckdose.
ScanSnap fi-5110EOX Bedienungshandbuch
xiii
Blockieren Sie nicht die Belüftungsöffnungen.
Blockieren Sie nicht die Belüftungsöffnungen. Ein Blockieren der
Belüftungsöffnungen führt zu einer übermäßigen Wärmeentwicklung im Inneren
des Scanners, was zu Fehlfunktionen oder einem Brand führen kann.
Stellen Sie keine schweren Gegenstände auf den Scanner.
Steigen Sie nicht auf das Gerät.
Stellen Sie keine schweren Gegenstände auf den Scanner oder benutzen Sie
dessen Oberfläche nicht als Arbeitsfläche. Eine falsche Installation kann
Verletzungen zur Folge haben.
Bevor Sie den Scanner transportieren, stecken Sie bitte das
Netzkabel aus der Steckdose.
Bewegen Sie den Scanner nie mit angeschlossenem Netz- und
Schnittstellenkabel, dies kann den Scanner oder die Kabel beschädigen, einen
Brand oder einen elektrischen Schlag oder eine Verletzung verursachen.
Entfernen Sie das Netzkabel von der Steckdose und ziehen Sie das Datenkabel
heraus, bevor Sie den Scanner bewegen. Achten Sie auf Hindernisse auf dem
Boden.
Schützen Sie den Scanner vor statischer Elektrizität.
Stellen Sie den Scanner nicht in der Nähe starker magnetischer Felder oder
anderen Störungsquellen auf. Schützen Sie den Scanner vor statischen
Aufladungen, da diese zu Fehlfunktionen führen können.
Verwenden Sie keine Aerosol-Sprays (Sprüh-, Druckdosen) in der
Nähe des Scanners.
Verwenden Sie keine Aerosol-Sprays (Sprüh-, Druckdosen) zur Reinigung des
Scanners. Von Aerosol-Sprays (Sprüh-, Druckdosen) gesprühte Luft hat zur
Folge, das Schmutz und Staub in das Innere des Scanners gelangen können,
was zu Fehlfunktionen des Scanners führen kann.
xiv
Vermeiden Sie es, den Scanner während des Betriebs zu
berühren.
Berühren Sie beim Scannen keine mechanischen Teile des Scanners, es besteht
Verletzungsgefahr.
Ziehen Sie den Netzstecker aus der Steckdose, wenn der Scanner
für längere Zeit nicht benutzt wird.
Ziehen Sie den Netzstecker aus Sicherheitsgründen aus der Steckdose, wenn
der Scanner für eine längere Zeit nicht benutzt wird.
Setzen Sie den Scanner nicht direktem Sonnenlicht aus.
Vermeiden Sie eine Aufstellung des Scanners unter direkter Sonneneinstrahlung
oder in der Nähe von Heizkörpern. Dies könnte eine übermäßige
Wärmeentwicklung und einen Brand oder Fehlfunktionen auslösen. Stellen Sie
den Scanner in einer gut belüfteten Umgebung auf.
Benutzen Sie den Scanner nicht sofort, wenn Sie diesen von
einer kalten Umgebung in einen warmen Raum aufgestellt haben.
Benutzen den Scanner nicht sofort, nachdem Sie diesen von einer kalten
Umgebung in einen warmen Raum aufgestellt haben. Der
Temperaturunterschied verursacht die Bildung von Kondenswasser im Inneren
des Scanners, was zu Funktionsstörungen führen kann. Lassen Sie daher den
Scanner vor der Benutzung ein oder zwei Stunden trocknen.
ScanSnap fi-5110EOX Bedienungshandbuch
xv
xvi
Kapitel 1
1
BEVOR SIE DEN SCANNER BENUTZEN
Dieses Kapitel beschreibt die nötigen Vorbereitungen, die Sie vor der Nutzung von ScanSnap ausführen müssen.
1.1 Überprüfen der Komponenten............................................................................... 2
1.2 Bezeichnung und Funktion der Teile .................................................................... 3
ScanSnap fi-5110EOX Bedienungshandbuch
1
1.1
Überprüfen der Komponenten
Nehmen Sie den Scanner und die Zubehörteile aus dem Versandkarton und überprüfen Sie deren
Vollständigkeit anhand der dem Scanner beigefügten Checkliste.
2
1.2 Bezeichnung und Funktion der Teile
1.2
Bezeichnung und Funktion der Teile
Dieser Abschnitt beschreibt die Bezeichnung der Bauteile und ihre Funktionen.
1
■ Vorderseite
BEVOR SIE DEN SCANNER BENUTZEN
Papierschacht-Abdeckung
Öffnen Sie die Abdeckung um den Scanner zu
benutzen.
⇒Der Scanner wird mit dem Öffnen der Abdeckung eingeschalten.
ADF-Abdeckung
(ADF:Automatic Document Feeder)
Ausgabefach
Bringen Sie den Scanner wie in der Abbildung gezeigt
an. Passen Sie die beiden Hervorstehungen an der
Vorderseite an den entsprechenden Gegenstücken des
Scanners an.
Papierschacht-Abdeckungr
Legen Sie nach dem Öffnen die Dokumente ein.
Papierführung
Passen Sie die Papierführung an die Dokumentenbreite an um Fehlwinkeleinzüge zu vermeiden.
Abdeckungs-Hebel
Ziehen Sie den Hebel auf sich zu um die ADF-Abdeckung zu öffnen.
Betriebstasten
⇒(Siehe Seite 40.)
Ausgabefach
Klappen Sie es vor der Benutzung wie in der Abbildung
gezeigt auf.
Sie können den Scanner auch ohne das Ausgabefach benutzen.
TIP
ScanSnap fi-5110EOX Bedienungshandbuch
3
■ Betriebstasten
[SCAN] Taste
Startet den Scanvorgang.
SCAN
[POWER] Taste
Zum Ein/Ausschalten des Scanners.
POWER
DUPLEX
COLOR
Power Lampe
Zeigt den Scannerstatus.
Grün; leuchtet
:Bereit
Grün; blinkt
:Scannt
Orange; leuchtet
:Fehler
Lampe aus
:Power aus
■ Rückseite
USB-Anschluss
Netzteilanschluss
Siegel (Informiert Sie, dass die Software Installation zuerst ausgeführt werden muss)
Entfernen Sie nach der Installation der Software das Siegel.
4
Kapitel 2
ANSCHLUSS von ScanSnap
Dieses Kapitel behandelt den Anschluss von ScanSnap an Ihren PC. Bevor Sie ScanSnap
anschließen, installieren Sie bitte die beigelegten Programme (Adobe Acrobat, ScanSnap Manager,
CardMinder und den PDF Thumbnail View) auf Ihrem PC.
ACHTUNG
• Bitte installieren Sie ScanSnap Manager vor dem Anschluss von ScanSnap
•
•
•
•
TIP
an Ihren PC.
Wenn Sie ScanSnap vor der Installation des ScanSnap Mananager
anschließen, kann dies zur Folge haben das der Scanner nicht korrekt
funktioniert.
Wenn Sie ScanSnap zuvor angeschlossen haben, wird der "Assistent für das
Suchen neuer Hardware" (Diese Nachricht kann sich je nach verwendetem
Betriebssystem unterscheiden) angezeigt. Wenn diese Nachricht angezeigt
wird, drücken Sie auf [Abbrechen], um dieses Fenster zu schließen. Dann
installieren Sie bitte zuerst den ScanSnap Treiber.
ScanSnap fi-5110EOX kann nicht gleichzeitig mit ScanSnap! fi-4110EOX2
ode anderen ScanSnap fi-5110EOX Scannern an Ihren PC angeschlossen
werden.
Wenn bereits ein Treiber für ScanSnap! fi-4110EOX2 auf Ihrem PC installiert
ist, deinstallieren Sie die diesen bitte vor der Installation.
Wenn auf Ihrem PC bereits der ScanSnap fi-4010CU Treiber installiert ist, ist
eine Deinstallation nicht erforderlich. Sie können diesen zusammen mit ScanSnap fi-5110EOX anschließen und wie zuvor verwenden.
Wenn Sie bereits ScanSnap! fi-4110EOX2 verwenden, können Sie Sdiesen
durch die Installation von ScanSnap Manager auf die gleiche Weise wie ScanSnap fi-5110EOX2 benutzen, da ScanSnap Manager ebenso den Treiber für
ScanSnap! fi-4110EOX2 enthält.
* ScanSnap fi-5110EOX kann nicht gleiechzeitig mit ScanSnap! fi-4110EOX2
an Ihrem PC angeschlossen werden.
Für Details bezüglich des zur Installation des Scanners benötigten Speichers, siehe Anhang
"IInstallationsspezifikationen" (Seite 113).
2.1 Installieren von ScanSnap ..................................................................................... 6
2.2 Anschließen von ScanSnap an Ihren PC............................................................ 16
ScanSnap fi-5110EOX Bedienungshandbuch
5
2
2.1
Installieren von ScanSnap
Mit "Installation" wird der Vorgang bezeichnet, die mit ScanSnap gelieferten Programmdateien
auf die Festplatte Ihres PCs zu kopieren, und eine für den Betrieb von ScanSnap notwendige
Systemumgebung zu erstellen.
■ Vor der Installation von ScanSnap
Treffen Sie bitte vor der Installation von ScanSnap folgende Vorbereitungen.
1. Überprüfen Sie Ihr System.
Die Systemanforderungen für ScanSnap sind:
■ Betriebssystem
Eines der folgenden Betriebssysteme wird benötigt:
• Windows 98
• Windows Me
• Windows 2000 (Service Pack 1 oder später)
• Windows XP
Windows 98
Windows 98
(2. Edition)
Windows Me
Windows 2000
Windows XP
ScanSnap Manager
3
3
3
3
3
CardMinder™
3
3
3
3
3
Adobe Acrobat 6.0
x
3
x
3
3
PDF Thumbnail View
x
x
x
3
3
■ PC
• Intel® Pentium® III 600MHz oder schneller (Intel® Pentium® 4 1.8GHz oder
schneller wird empfohlen)
• CD-ROM Laufwerk (notwendig für die Installation)
• USB-Anschluss (2.0/1.1)
■ RAM
128MB oder mehr (256MB oder mehr wird empfohlen)
6
2.1 Installieren von ScanSnap
• Es kann vorkommen das ScanSnap nicht funktioniert, wenn der USB-
ACHTUNG
Anschluss mit der Tastatur oder dem Bildschirm belegt worden ist.
• Wenn Sie einen handelsüblichen USB Hub benutzen, verwenden Sie bitte
v
ein mit einem Netzteil ausgestattetes Modell.
• Wenn Sie den Scanner über USB 2.0 anschließen, ist es erforderlich, dass der
USB-Anschluss und Hub mit USB 2.0 kompatibel sind. Die Scangeschwindigkeit kann sich verlangsamen, wenn Sie den Scanner über USB 1.1
anschließen. Ist Ihr PC mit einem USB 2.0 Anschluss ausgestattet, benutzen
Sie bitte den USB 2.0 Anschluss.
Für die Verwendung von USB 2.0, beachten Sie bitte folgende Tabellen.
• Wenn der Rechner oder Speicher nicht die empfohlenen Anforderungen
erfüllt, setzt dies die Scangeschwindigkeit herab.
•
•
Adobe Acrobat 6.0
PDF Thumbnail View
50 Mbytes
120 Mbytes
250 Mbytes
5 Mbytes
2. Vergewissern Sie sich, dass ScanSnap nicht an Ihren Computer angeschlossen ist
3. Starten Sie den PC.
Wenn Sie Windows 2000 oder Windows XP benutzen, loggen Sie sich als Benutzer mit
"Administrations"-Privilegien ein (Computer Administrationsprivilegien für das Microsoft
Windows XP Home Edition Betriebssystem).
Beenden Sie alle momentan laufenden Programme.
USB 2.0
Windows 98
Windows 98
(2. Edition)
Windows Me
Windows 2000
Windows XP
Standard-Gerät
x
x
x
3
3
Optionale Karte
x
x
3
3
3
ScanSnap fi-5110EOX Bedienungshandbuch
7
ANSCHLUSS von ScanSnap
■ Freier Speicher auf der Festplatte
• ScanSnap Manager
• CardMinder
2
■ Installation von Adobe Acrobat
Installieren Sie Adobe Acrobat mit Hilfe der folgenden Vorgehensweise von der "Adobe® Acrobat® 6.0 CD-ROM", die mit diesem Scanner vertrieben wird.
ACHTUNG
v
"Adobe Acrobat 6.0 Standard" Systemanforderungen
• BS: Windows 98 Zweite Edition.
Windows 2000 (Service Pack 2 oder später).
Windows XP Professional oder Heimausgabe.
• Internet Explorer 5.01 oder später
• Bildschirmauflösung: 800 x 600 oder höher
Bitte beachten Sie dass Adobe Acrobat 6.0 nicht von Windows 98 and Windows Me unterstützt wird. Wenn Sie diese Betriebssysteme benutzen,
installieren Sie bitte den Adobe® Acrobat® Reader™ wie auf Seite 9
beschrieben ist.
* Für weitere Details, siehe FAQ auf der Adobe Website
http://www.adobe.com (Stand von 1. August, 2003)
TIP
Adobe Acrobat wird benötigt, um das "ScanSnap fi-5110EOX Bedienungshandbuch" und das "CardMinder Benutzerhandbuch" anzuzeigen.
Adobe Acrobat (wenn installiert) kann auch mit ScanSnap Verknüpft
werden, so dass die eingelesenen Bilder angezeigt werden können.
* Es besteht keine Notwendigkeit Adobe Acrobat zu installieren falls Acrobat
bereits auf Ihrem PC installiert ist.
⇒ Fahren Sie mit "Installation der mitgelieferten Software" (Seite 11) fort.
<Für Windows 98 / Windows Me>
Adobe Acrobat 6.0 wird nicht von Windows 98 und Windows Me unterstützt.
Um PDF-Dateien anzuzeigen (z. B. Handbücher oder gescannte Bilder),
installieren Sie bitte Adobe® Acrobat® Reader™.
1. Legen Sie die Setup CD-ROM für den Scanner in das CD-ROM Laufwerk
ein.
2. Rechtsklicken Sie die [Start] Taste und wählen Sie [Explorer].
3. Doppelklicken Sie uaf das [ar505deu.exe] Symbol in [AcroRead] im
Verzeichnis des CD-ROM Laufwerkes.
4. Folgen Sie den Bildschirmanweisungen um die Anwendung zu
installieren.
* Beachten Sie bitte, dass es nicht möglich ist gescannte Bilder mit Adobe®
Acrobat® Reader™ zu bearbeiten.
8
2.1 Installieren von ScanSnap
Betrieb
1. Legen Sie die Adobe Acrobat 6.0 CD-ROM in das CD-ROM Laufwerk ein.
⇒ Die CD-ROM wird automatisch erkannt und der "Adobe Acrobat 6.0 AutoPlay" Bildschirm wird angezeigt.
TIP
Wenn der "Adobe Acrobat 6.0 AutoPlay" Bildschirm nach dem Einlegen der
Adobe® Acrobat® 6.0 CD-ROM nicht automatisch angezeigt wird,
doppelklicken Sie auf das "AutoPlay.exe" Symbol im Order des CD-ROM Laufwerkes im Explorer.
2
ANSCHLUSS von ScanSnap
2. Der folgende Bildschirm wird angezeigt. Wählen Sie [Installieren] und klicken dann
auf die [Adobe Acrobat 6.0 Standard installieren] Taste.
3. Drücken Sie auf die [Weiter] Taste.
ScanSnap fi-5110EOX Bedienungshandbuch
9
⇒ Der Installationsvorgang beginnt und der Einstellungs-Bildschirm wird angezeigt.
4. Der Einstellungs-Bildschirm wird angezeigt. Folgen Sie den Bildschirmanweisungen
um Adobe Acrobat zu installieren.
TIP
Für Details bezüglich der Installation von Adobe Acrobat 6.0, klicken Sie auf
die [Vor dem Installieren] Taste, und lesen Sie die Beschreibung.
Für Details über die Funktionen und Bedienverfahren von Adobe Acrobat 6.0,
siehe die "Adobe Acrobat 6.0 Hilfe."
10
2.1 Installieren von ScanSnap
■ Installation der mitgelieferten Software
Installation von mitgelieferten Programmen (ScanSnap Manager, CardMinder, PDF Thumbnail
View) für ScanSnap von der "Setup-CD-ROM", die dem Scanner beigelegt ist.
Betrieb
1. Legen Sie die Setup CD-ROM für den Scanner in das CD-ROM Laufwerk ein.
⇒ Der "ScanSnap Installer" fährt hoch und das "ScanSnap Setup" Dialogfeld wird
2
angezeigt.
ANSCHLUSS von ScanSnap
TIP
Wenn der "Adobe Acrobat 6.0 AutoPlay" Bildschirm nach dem Einlegen der
Adobe® Acrobat® 6.0 CD-ROM nicht automatisch angezeigt wird, doppelklicken Sie auf das "AutoPlay.exe" Symbol im Order des CD-ROM Laufwerks im Explorer.
ScanSnap fi-5110EOX Bedienungshandbuch
11
2. Klicken Sie auf die [Readme anzeigen] Taste im ScanSnap Setup Dialogfeld.
Dies beschreibt Vorkehrungen und Hinweise, die Sie beachten müssen wenn Sie ScanSnap
installieren und deinstallieren, sowie die Struktur der Dateien der CD-ROM und andere
Informationen.
⇒ Wenn Sie diese Beschreibung durchgelesen haben, schließen Sie bitte das Liesmich Fenster.
3. Klicken Sie auf die [Software installieren] Taste im [ScanSnap Setup] Dialogfeld.
⇒ Der [Willkommen bei InstallShield Wizard für ScanSnap] Bildschirm wird angezeigt.
12
2.1 Installieren von ScanSnap
4. Klicken Sie die [Weiter] Taste im "Willkommen bei InstallShield Wizard für ScanSnap"
2
5. Gehen Sie die Details der [Lizenzvereinbarungen] durch. Wenn Sie diese anerkennern, klicken Sie auf die [Ja] Taste.
Sind Sie damit nicht einverstanden, klicken Sie auf die [Nein] Taste. Dies bricht die Installation ab.
⇒ Wenn Sie die [Ja] Taste gedrückt haben, wird der [Zielpfad wählen] Bildschirm
angezeigt.
6. Im [Zielpfad wählen] Bildschirm wählen Sie den Installationspfad und klicken dann auf
die [Weiter] Taste.
Um ScanSnap im angezeigten Verzeichnis zu installieren, klicken Sie auf die [Weiter]
Taste.
Normalerweise besteht keine Notwendigkeit, den angezeigten Installationspfad zu ändern.
Wenn im angezeigten Laufwerk nicht genügend freier Speicher zur Verfügung steht, ändern
Sie dementsprechend das Installationsverzeichnis.
Um das Installationsverzeichnis für ScanSnap zu ändern, klicken Sie auf die [Durchsuchen...] Taste. Das "Ordner auswählen" Dialogfeld wird angezeigt. Wählen Sie das
Verzeichnis, in dem ScanSnap installiert werden soll.
ScanSnap fi-5110EOX Bedienungshandbuch
13
ANSCHLUSS von ScanSnap
⇒ Die [Lizenzvereinbarungen] werden angezeigt.
⇒ Der "Setuptyp" Bildschirm wird angezeigt.
7. Wählen Sie Standard und klicken dann auf die [Weiter] Taste.
Wählen Sie [Standard] für einen gewähnlichen Gebrauch von ScanSnap.
⇒ Der [Kopiervorgang starten] Bildschirm wird angezeigt.
• Standard
TIP
14
"ScanSnap Manager", "CardMinder" und "PDF-Miniaturansicht" warden mit deren Handbüchern installiert.
• Minimal
Der ScanSnap Manager wird mit Handbuch installiert.
• Benutzerdefiniert
Sie können die mit Handbuch installierte Software auswählen.
2.1 Installieren von ScanSnap
8. Im [Kopiervorgang starten] Bildschirm, wählen Sie die zu installierenden Dateien und
klicken dann auf die [Weiter] Taste.
2
Installation abgeschlossen wurde, wird der [InstallShield Wizard abgeschlossen] Bildschirm angezeigt.
9. Im [InstallShield Wizard abgeschlossen] Bildschirm, klicken Sie auf die [Fertigstellen]
Taste.
⇒ Wenn Sie [Ja, Computer jetzt neu starten] auswählen, wird der Computer heruntergefahren und neu gestartet.
⇒ Wenn Sie [Nein, Computer wird später neu gestartet] auswählen, wird das [ScanSnap
Setup] Dialogfeld angezeigt. Klicken Sie auf die [Beenden] Taste, um das [ScanSnap
Setup] Dialogfeld zu schließen.
(Sie müssen Ihren PC neu starten um die Installation abzuschließen.)
TIP
Um das "ScanSnap fi-5110EOX Bedienungshandbuch" und das
"CardMinderTM Benutzerhandbuch," anzuzeigen, wird Adobe Acrobat oder
Adobe® Acrobat® ReaderTM benötigt. Wenn sich diese Software nicht auf
Ihrem Computer befinden sollte, installieren Sie bitte Adobe Acrobat 6.0 von
der "Adobe Acrobat 6.0 CD-ROM", die mit dem Scanner vertrieben wird.
ScanSnap fi-5110EOX Bedienungshandbuch
15
ANSCHLUSS von ScanSnap
⇒ Dies startet die Installation der mit ScanSnap vertriebenen Programme. Nachdem die
2.2
Anschließen von ScanSnap an Ihren PC
Folgen Sie der unten angegebenen Vorgehensweise, um ScanSnap an Ihren Computer
anzuschließen.
1. Schließen Sie ScanSnap mit Hilfe des Netzkabels und des Netzteils an eine Stromversorgung an.
2. Schließen Sie ScanSnap mit dem USB-Kabel an Ihrem Computer an.
ACHTUNG
• Vergewissern Sie sich, zuerst das Netzkabel und dann das USB-Kabel angeschlossen zu haben.
• Vergewissern Sie sich, ScanSnap Manager auf Ihrem PC installiert zu haben, bevor
Sie den Scanner anschließen. (Für Details über die Installation, siehe "Installieren von
ScanSnap" (Seite 6)).
Im Folgenden werden die Vorgehensweisen zum Anschluss des Netzteils und des USB-Kabels
beschrieben.
■ Anschluss des Netzteils
Schließen Sie das Netzteil wie unten beschrieben an.
1. Schließen Sie das Netzkabel an das Netzteil an.
Netzkabel
ACHTUNG
2.
Netzteil
Benutzen Sie keine anderen Kabel, als die dem Scanner beigefügten.
Verwenden Sie ausschließlich das mit dem Scanner gelieferte Netzkabel und
zugehörige Netzteil.
Schließen Sie das Netzteil an den Netzteilanschluss von ScanSnap an.
Steckdose
Eingang
16
2.2 Anschließen von ScanSnap an Ihren PC
■ Anschluss des USB-Schnittstellenkabels
Schließen Sie das USB-Schnittstellenkabel korrekt an.
ACHTUNG
• Benutzen Sie nur das mit dem Scanner vertriebene USB-Kabel. Ein fehler-
1. Entfernen Sie das Siegel vom USB-Anschluss an der Rückseite des Scanners.
USB-Schnittstellenkabel
Siegel
2. Stecken Sie das USB-Schnittstellenkabel in den USB-Anschluss am Scanner und
schließen Sie das andere Ende an USB-Anschluss Ihres PCs an. Stecken Sie das
USB-Kabel fest und so weit wie möglich in den Anschluss.
USB-Schnittstellenkabel
ScanSnap fi-5110EOX Bedienungshandbuch
17
2
ANSCHLUSS von ScanSnap
freier Betrieb mit einem im Handel erworbenem USB-Kabel kann nicht
garantiert werden.
• Wenn Sie das Schnittstellenkabel an einen USB-Hub anschließen vergewissern Sie sich den Hub zu verwenden, der sich am nächsten zu Ihrem Computer befindet (erste Ebene). Wenn Sie es an einem USB-Hub der zweiten
Ebene (oder weiter) anschließen, kann ScanSnap eventuell nicht korrekt
funktonieren.
• Wenn Sie den Scanner über USB 2.0 anschließen, ist es erforderlich, dass der
USB-Anschluss und Hub mit USB 2.0 kompatibel sind. Die Scangeschwindigkeit kann sich verlangsamen, wenn Sie den Scanner über USB 1.1
anschließen. Ist Ihr PC mit einem USB 2.0 Anschluss ausgestattet, benutzen
Sie bitte den USB 2.0 Anschluss.
3. Öffnen Sie die Papierschacht-Abdeckung von ScanSnap.
Papierschachtabdeckung
[POWER] Taste
⇒ ScanSnap wird von Ihrem Computer automatisch erkannt.
ACHTUNG
Wenn der ScanSnap nicht automatisch eingeschalten wird, drücken Sie die
[POWER] Taste auf dem Scanner.
■ Für Windows 98
Die "Datenträger einlegen" Nachricht wird angezeigt.
Legen Sie die Windows 98 CD-ROM in das CD-ROM Laufwerk ein und klicken dann
auf die [OK] Taste.
■ Für Windows Me
Neue Hardwarekomponenten werden automatisch dem System hinzugefügt und die
Verarbeitung wird fortgesetzt.
■ Für Windows 2000
Das "Digitale Signatur nicht gefunden" Dialogfeld wird angezeigt. Klicken Sie auf die
[Ja] Taste.
18
2.2 Anschließen von ScanSnap an Ihren PC
■ Für Windows XP
Der "Assistent für das Suchen neuer Hardware" wird angezeigt. Drücken Sie auf die
[Weiter] Taste.
2
Auch wen die Nachricht [Falls die Hardwarekomponente mit einer CD oder Diskette geliefert wurde, legen Sie diese jetzt ein.] angezeigt wird, ist es nicht
erforderlich die CD jetzt in das CD-ROM Laufwerk einzulegen.
Das "Hardwareinstallation" Dialogfeld wird angezeigt. Klicken Sie auf die [Installation fortsetzen] Taste.
Der "Assistent für das Suchen neuer Hardware" wird angezeigt. Klicken Sie auf die
[Fertigstellen] Taste.
⇒ ScanSnap wird Ihrem Computer als neue Hardwarekomponente hinzugefügt.
ScanSnap fi-5110EOX Bedienungshandbuch
19
ANSCHLUSS von ScanSnap
ACHTUNG
ACHTUNG
Es kann einige Zeit dauern, bis das "ScanSnap Manager" Symbol in der
Taskleiste als S angezeigt wird.
Drücken Sie die [POWER] Taste auf dem Scanner wenn das Symbol immer
noch als
TIP
S angezeigt wird.
Zum Ein/Ausschalten des Scanners, drücken Sie die [POWER] Taste für
mindestens eine Sekunde.
*Um ein versehentliches Ausschalten des Scanners zu vermeiden,
kann dieser nur ausgeschalten werden wenn Sie die [POWER] Taste
für mindestens eine Sekunde lang drücken.
TIP
Die Stromzufuhr des Scanner wird durch folgende Aktionen kontrolliert:
• Öffnen/Schließen der Papierschachtabdeckung des Scanners
• Ein/Ausschalten des PCs
• Drücken der [POWER] Taste auf dem Scanner (Wenn die PapierschachtAbdeckung geöffnet ist).
Mit dem Öffnen/Schließen der Papierschacht-Abdeckung wird die Stromzufuhr
des Scanners in jedem Fall kontrolliert. So wird zum Beispiel der Scanner
auch nicht mit dem Einschalten des PCs eingeschaltet, wenn die Papierschacht-Abdeckung geschlossen ist.
Im Allgemeinen können Sie den Scanner einfach durch das Öffnen und
Schließen der Papieschacht-Abdeckung ein- und ausschalten ohne die Power
Taste zu betätigen wenn dieser an Ihren PC angeschlossen ist.
20
Kapitel 3
GRUNDLEGENDE SCANNERBEDIENVERFAHREN
Dieses Kapitel behandelt die grundlegenden ScanSnap Bedienverfahren.
3
3.1 Abfolge der Betriebsverfahren ............................................................................ 22
3.2 Scannen verschiedener Dokumententypen ....................................................... 28
3.3 Einlegen von Dokumenten................................................................................... 30
3.4 Ändern der Scan-Einstellungen .......................................................................... 33
3.5 Verschiedene Einstellungen um Ihren Bedürfnissen zu entsprechen ............ 51
3.6 Scannen von Visitenkarten .................................................................................. 71
3.7 [PDF Thumbnail View] .......................................................................................... 76
ScanSnap fi-5110EOX Bedienungshandbuch
21
3.1
Abfolge der Betriebsverfahren
Dieser Abschnitt beschreibt die Abfolge der Betriebsverfahren, beginnend mit dem Scannen eines
Dokumentes mit ScanSnap, bis zum Abspeichern des gescannten Bildes im PDF-Format.
■ Vorbereitung
Betrieb
1. Vergewissern Sie sich, dass das Netzkabel an den Scanner angeschlossen ist.
2. Vergewissern Sie sich, dass der Scanner korrekt an Ihren PC angeschlossen ist.
TIP
Sie können den Scanner nach dem Einschalten an Ihren PC anschließen. Ist
der Scanner bereits an Ihren Scanner angeschlossen, ist es nicht notwendig
die Verbindung zu trennen und den Scanner erneut anzuschließen.
3. Schalten Sie Ihren PC ein.
⇒ Das "ScanSnap Manager" erscheint wenn Windows hochgefahren ist.
4. Montieren Sie den ADF-Papierschacht.
Papierschacht-Abdeckung
[POWER] Taste
⇒ Wenn sich der Scanner eingeschaltet, verändert sich die Anzeige des "ScanSnap
Manager" Symboles.
TIP
22
Wenn sich der Scanner nicht automatisch einschaltet auch wenn die Papierschacht-Abdeckung geöffnet ist, drücken Sie die [POWER] Taste auf dem
Scanner.
3.1 Abfolge der Betriebsverfahren
■ Einscannen von Dokumenten
Betrieb
1. Vergewissern Sie sich, dass das "ScanSnap Manager" Symbol in der Arbeitsleiste
angezeigt wird.
2. Legen Sie die Dokumente in den Scanner ein.
Siehe "3.2 Scannen verschiedener Dokumententypen" (Seite 28) and "3.3 Einlegen von
Dokumenten" (Seite 30).
SCAN
3. Drücken Sie
([SCAN] Taste).
⇒ Somit wird der Scanvorgang gestartet.
Als Grundeinstellung werden Dokumente im "Duplex" Modus gescannt wenn
Sie die [SCAN] Taste drücken. MIt dem "ScanSnap Manager" können Sie die
Einstellungen entsprechend verändern, so dass Dokumente im "Simplex"
Modus gescannt werden wenn Sie die [SCAN] Taste drücken.
TIP
ACHTUNG
v
• Entfernen oder schließen Sie während des Scanvorganges keine USBGeräte an.
• Schließen Sie während des Scanvorganges nicht die PapierschachtAbdeckung und drücken Sie nicht die [POWER] Taste.
⇒ Die Lampe des Scanners leuchtet während des Scannens grün.
Folgendes Fenster erscheint um den Scanstatus anzuzeigen.
ScanSnap fi-5110EOX Bedienungshandbuch
23
3
GRUNDLEGENDE SCANNER-BEDIENVERFAHREN
Wenn das "ScanSnap Manager" Symbol nicht angezeigt wird, wählen Sie [Programme] - [ScanSnap-Treiber] - [ScanSnap Manager] aus dem Startmenü und
starten "ScanSnap".
Im Allgemeinen wird "ScanSnap Manager" unter "Startup" Programme registriert, wodurch das Symbol automatisch in der Arbeitsleiste angezeigt wird wenn
Windows hochgefahren ist. Wenn "ScanSnap Manager" nicht unter "Startup"
Programme registriert ist, wählen Sie [Alle Programme] - [ScanSnap Manager]
- [Startup Register] aus dem [Start] Menü um "ScanSnap Manager" zu registrieren.
TIP
⇒ Die beigefügte Anwendung (Adobe Acrobat, etc.) wird gestartet und das gescannte Bild
angezeigt.
Für Details über die Einstellungen für das Scannen, Dateinamen und den Zielordner für
das Speichern der Daten, etc., siehe "3.4 Ändern der Scan-Einstellungen" (Seite 33).
Für das Scannen von Vesitenkarten, siehe "3.6 Scannen von Visitenkarten" (Seite 71).
TIP
24
In der Grundeinstellung werden Dokumente in "Scanqualität: Normal" und
"Farbmodus: Auto" eingelesen.
3.1 Abfolge der Betriebsverfahren
• Bevor Sie Dokumente einscannen, die gedruckten oder handschriftlichen Text
TIP
ScanSnap fi-5110EOX Bedienungshandbuch
25
3
GRUNDLEGENDE SCANNER-BEDIENVERFAHREN
enthalten, markieren Sie bitte das "Einstellung nur für Textdokumente"
Kästchen unter [Option...] im [Scanmodus] Menü im "Scannen und Einstellungen speichern" Dialogfeld. Für Details, siehe "3.4 Ändern der Scan-Einstellungen" (Seite 33).
• Die Anwendung, die nach dem Einlesen automatisch gestartet wird, kann sich
je nach Einstellung im [Anwendung] Menü im "Scannen und Einstellungen
speichern" Dialogfeld, unterscheiden. For details, refer to "3.4 Ändern der
Scan-Einstellungen" (Seite 33).
• Eingelesene Dokumente können ebenso als Bilddatei (JPEG) gespeichert
werden. In diesem Fall, ändern Sie bitte vor dem Scannen die Dokumenten
Scan-Einstellungen. Für Details über das Ändern der Scan-Einstellungen,
siehe "3.4 Ändern der Scan-Einstellungen" (Seite 33). Folgende ScanEinstellungen können verändert werden:
• ScanSnap Anwendungen
• Ordner zum Abspeichern gescannter Bilder
• Name der Datei zum abspeichern eines gescannten Bildes
• Dateiformat eines gescannten Bildes [Dateiart]
• Dokumenten-Scangröße
• Scanmodus (Entwurf, hohe Qualität, Störungdreduktion des Rückseitenbildes, automatisches Entfernen leerer Seiten und automatisches
Drehen von Seiten)
• Dateigröße eines gescannten Bildes
• Die Komprimierungsrate eines gescannten Bildes kann sich geringfügig
unterscheiden.
Die Scanskala kann sich geringfügig unterscheiden.
• Mit Adobe Acrobat 6.0 können als PDF-Datei gespeicherte Bilder mit
folgenden Funktionen verarbeitet werden:
- Gescanntes Dokument in einen bearbeitbaren Text konvertieren
Wählen Sie aus dem Menü [Dokument] - [Papier Capture] [Capture starten...]
*)Falls es sich um fabige Dokumente handelt, vergewissern Sie sich,
dass die Bilder in der Scanqualität "Fein" oder "Beste" vor dem Ausführen dieser Operation gescannt worden sind. (Siehe Seite 40)
- Reduzieren der PDF-Dateigröße
Wählen Sie vom Menü [Datei] -[Dateigröße reduzieren]
Für Details bezüglich der Handhabung von Adobe Acrobat 6.0, siehe die
"Adobe Acrobat 6.0 Hilfe."
■ Ein- und Ausschalten des Scanners
ScanSnap kann durch folgende Aktionen ein/ausgeschaltet werden:
• Ein/Ausschalten des PCs.
• Öffnen/Schließen der Papierschacht-Abdeckung des Scanners.
Im Allgemeinem ist es nicht erforderlich den Scanner ein/aus zu schalten wenn dieser an Ihren PC
angeschlossen ist.
Ausschalten Ihres PCs oder Schließen der Papierschacht-Abdeckung....
Die Lampe des Scanners erlischt und der Scanner ist ausgeschaltet.
Einschalten Ihres PCs oder Öffnen der Papierschacht-Abdeckung....
Die Lampe des Scanners leuchtet und der Scanner ist eingeschalten.
Um den Scanner auszuschalten wenn die Papierschachtabdeckung geöffnet ist, drücken Sie die
[POWER] Taste auf dem Scanner.
TIP
Zum Ein/Ausschalten des Scanners, halten Sie die [POWER] Taste für
mindestens eine Sekunde lang gedrückt.
*Um ein versehentliches Ausschalten des Scanners zu vermeiden, funktioniert die
[POWER] nicht, wenn Sie diese nicht für mindestens eine Sekunde lang gedrückt
halten.
ACHTUNG
v
• Abhängig von Ihrem PC, wird ScanSnap mehrere male initialisiert während
der PC hochfährt.
• Abhängig von Ihrem PC, kann für das Ausschalten der Scannerlampe zwei
oder drei Minuten in Anspruch genommen werden.
*Dies ist abhängig von den Einstellungen Ihres PC, und keine Fehlfunktion des
Scanners.
26
3.1 Abfolge der Betriebsverfahren
■ Ende der Operation
Schließen des "ScanSnap Manager"
Betrieb
Klicken Sie auf S in der Arbeitsleiste und wählen Sie [Einstellungen] aus dem angezeigten Menü.
TIP
"ScanSnap Manager" ist für den Betrieb von ScanSnap notwenig. Zum Starten
des "ScanSnap Manager", wählen Sie [Alle Programme] - [ScanSnap Manager] - [ScanSnap Manager].
(* Für gewöhnlich ist es nicht erforderlich "ScanSnap Manager" zu beenden.)
3
Den Anschluss des Scanners an Ihren PC trennen
1. Schließen Sie die Papierschacht-Abdeckung zum Ausschalten des Scanners.
⇒ Das "ScanSnap Manager" Symbol in der Arbeitsleiste anders sich von "Aktiviert" in das
"Deaktiviert" Symbol.
2. Entfernen Sie das USB-Schnittlstellenkabel von Ihrem PC.
3. Entfernen Sie das Netzkabel aus der Steckdose.
TIP
Die Stromversorgung des Scanners wird durch das Ein/Ausschalten des PCs
oder das Öffnen/Schließen der Papierschacht-Abdeckung kontrolliert. Im
Allgemeinem ist es nicht erforderlich den Scanner ein/aus zu schalten wenn
dieser an Ihren PC angeschlossen ist.
ScanSnap fi-5110EOX Bedienungshandbuch
27
GRUNDLEGENDE SCANNER-BEDIENVERFAHREN
Betrieb
3.2
Scannen verschiedener Dokumententypen
Die unten aufgeführte Tabelle zeigt die Dokumententypen, die mit diesem Scanner eingelesen werden können.
Medium
Papier, das für gewöhnlich in Büros verwendet
wird
Gewicht
52 g/m2 bis 127 g/m2
Größe
TIP
28
Legal
DIN A4
Letter
B5
DIN A5
B6
DIN A6
Visitenkarte
Postkarte
Benutzerdefiniert
(8.5 in. x 14 in.)
(210 mm x 297 mm)
(8.5 in. x 11 in.)
(182 mm x 257 mm)
(148 mm x 210 mm)
(128 mm x 182 mm)
(105 mm x 148 mm)
(55 mm x 90 mm)
(100 mm x 148 mm)
Breite:
50,8 bis 216 mm
Länge:
50,8 bis 360 mm
Folgende Dokumente können beim Einlesen eventuell zu Schwierigkeiten
führen. Benutzen Sie diese daher nicht.
• Papier mit Büro- und Heftklammern oder Haftzetteln
• Papier mit nasser Tinte
• Dokumente, größer als Legal (Breite: 216 mm, Länge: 360 mm)
• Dokumente kleiner als: Breite: 50,8 mm, Länge: 50,8 mm
• Andere Materialien (z. B. Textilien, Metallfolien, oder OH-Folien)
• Dokumente dünner als 52.3 g/m14 ( und dicker als 104.7 g/m2
• Durchschlagpapier
• Photopapier
Folgende Dokumente können beim Einlesen mit diesem Scanner möglicherweise zu Problemen führen.
• Dokumente mit ungleichmäßiger Dicke (z. B. Briefumschläge, etc.)
• Zerknittertes oder gewelltes Papier
• Gefaltetes oder eingerissenes Papier
• Pauspapier
• Beschichtetes Papier
• Perforiertes oder gelochtes Papier
• Nicht rechteckige Papierformate
• Kohlenstofffreies Papier
3.2 Scannen verschiedener Dokumententypen
ACHTUNG
• Um einer Verschmutzung der Rollen vorzubeugen, vermeiden Sie es, handschriftlich ausgefüllte Dokumente zu scannen. Ist dies jedoch unumgänglich,
müssen Sie die Rollen regelmäßig reinigen. Für Näheres siehe 6.2 Reinigen
des Scanneräußeren95.
• Graphitfreie Durchschlagpapiere weisen eine chemische Zusammensetzung
auf, die der Papierseparations-Einheit oder den Rollen (z. B. der Einzugsrolle)
schadet. Geben Sie bitte auf folgende Punkte acht:
• Reinigen Sie die Papierseparations-Einheit und Rollen so oft wie möglich.
• Beim Einlesen von holzanteiligen Dokumenten, kann sich die Nutzungsdauer
der Papierseparations-Einheit und der Einzugsrolle verkürzen, verglichen
mit dem Fall, dass holzfreies Papier eingelesen wird.
• Wenn Sie Photos auf dem Scanner einlegen, können deren Oberflächen beim
Scannen eventuell verkratzt werden.
3
GRUNDLEGENDE SCANNER-BEDIENVERFAHREN
ScanSnap fi-5110EOX Bedienungshandbuch
29
3.3
Einlegen von Dokumenten
Dieser Abschnitt beschreibt das Einlegen von Dokumenten in den ADF-Papierschacht.
■ Einlegen von Dokumenten
1. Richten Sie die Dokumentenkanten bündig aus.
Richten Sie die Dokumentenkanten bündig aus.
1) Richten Sie die Dokumentenkanten bündig aus.
Richten Sie die Kanten des Dokumentenstapels bündig aus.
2) Überprüfgen Sie die Blattanzahl im Dokumentenstapel.
Die Standardanzahl der einlegbaren Blätter ergibt sich wie folgt:
-DIN A4 oder kleiner ergibt einen Stapel von 5 mm oder weniger (50 Blätter je
64g/m2)
Die Einzugszuverlässig erhöht sich
wenn Sie den Dokumentenstapel
wie in der Abbildung gezeigt einlegen. Die Blattkanten im Stapel sind
leicht versetzt und bilden so ein
stufenförmiges Muster, was den
Einzug der einzelnen Blätter
erleichtert.
Stufenförmig
B
a
c
k
TIP
Einzugsrichtung
Bevor Sie die Dokumente in den Scanner einlegen, lockern Sie diese bitte wie folgt auf:
1) Nehmen Sie einen Dokumentenstapel mit einer Dicke von weniger als 5 mm heraus.
2) Halten Sie mit beiden Händen den Dokumentenstapel wie abgebildet und biegen
Sie diesen zu einen Bogen.
5 mm
3) Halten Sie die Dokumente mit beiden Händen fest, so dass beide Enden gebogen
sind, und biegen Sie daraufhin die Dokumente in die Gegenrichtung, damit Luft
zwischen die Seiten gelangt.
30
3.3 Einlegen von Dokumenten
4) Wiederholen Sie Schritt 1) bis 3) einige Male.
5) Drehen Sie den Stapel um 90 Grad und lockern Sie diesen dann erneut auf.
2. Legen Sie die Dokumente in den ADF-Papierschacht ein.
Legen Sie das Dokument so ein, dass die Vorderseite des beidseitigen Dokuments (Wenn
mehrere Dokumente eingelegt wurden, richten Sie entsprechend die erste Seite so aus) mit
der Oberkante nach unten zum ADF-Papierschacht zeigt.
Reduzieren Sie die Blattanzahl des Stapels, sollte die Referenzmarke überschritten werden.
1234567890
ABCDEFG
Referenzmarke
3
PapierschachtAbdeckung
Papierführung
Vor dem Einlegen von DIN A4/Letter/Legal Dokumenten, ziehen Sie zuerst die
Erweiterung des ADF-Papierschachtes heraus.
Erweiterung
PapeirschachtAbdeckung
ScanSnap fi-5110EOX Bedienungshandbuch
31
GRUNDLEGENDE SCANNER-BEDIENVERFAHREN
TIP
3. Passen Sie die Papierführung an die Dokumentenbreite an und richten Sie die Dokumente gerade aus.
Stellen Sie die Führungen so ein, dass sie die Seiten des Dokumentenstapels berühren. Wenn
die Dokumente zu locker zwischen der linken und rechten Papierführung liegen, werden
diese möglicherweise diagonal eingescannt.
Dokument
Papierführung
TIP
Das Ausgabefach verhindert, dass die gescannten Dokumente in Unordnung
geraten oder zu Boden fallen. Für Details über das Anbringen des Ausgabefaches an den Scanner, siehe "Bezeichnung und Funktion der Teile" auf Seite
3.
Benutzen Sie das Dokumentenausgabefach wie folgt.
1. Fassen Sie den Griff und ziehen Sie das Ausgabefach auf sich zu.
Ausgabefach
Griff
2. Fassen Sie mit Ihrem Finger in die Vertiefung und heben dann die Ausgabefacherweiterung heraus.
Vertiefung
32
3.4 Ändern der Scan-Einstellungen
3.4
Ändern der Scan-Einstellungen
Alle Operationen von ScanSnap werden von "ScanSnap Manager" kontrolliert.
Im Allgemeinem wird ScanSnap Manager in der Arbeitsleiste registriert und als S angezeigt.
Rechtsklicken Sie auf das Symbol um sich das folgende Menü anzeigen zu lassen. Mit diesem
Menü können Sie den Scanvorgang starten, Einstellungen für das Scannen korrigieren oder Verbrauchsmaterialien überprüfen.
Startet das Duplex/Simplex-Scannen.
Zeigt den [Scannen und Einstellungen
speichern] Bildschirm an.
3
Das [Verbrauchsmaterial überprüfen] Fenster erschient.
Beendet den ScanSnap Manager.
Ändern der Scaneinstellungen im [Scannen und Einstellungen speichern] Bildschirm.
Folgende Einstellungen können geändert werden:
• Die Anwendung, die automatisch startet nach dem mit ScanSnap Gescannt wurde
[Anwendung]
• Ordner zum abspeichern gescanner Bilder [Speichern unter]
• Scanmodus (Entwurf, hohe Qualität, Farbscannen, Schwarzweiß-Scannen, Störungsreduktion des Rückseitenbildes, automatisches Entfernen leerer Seiten und automatisches Drehen von Seiten) [Scanmodus]
• Dateiformat eines gescannten Bildes [Dateiart]
• Dokumenten-Scangröße [Papiergröße]
• Dateigröße wenn gescannte Bilder gespeichert werden [Dateigröße]
ScanSnap fi-5110EOX Bedienungshandbuch
33
GRUNDLEGENDE SCANNER-BEDIENVERFAHREN
Zeigt die Hilfe oder das [Info] Fenster an.
Im Folgenden wird das Verändern der Einstellungen beschrieben.
Betrieb
1. Rechtsklicken Sie auf das ScanSnap Manager Symbol in der Arbeitsleiste und
wählen dann [Einstellungen...] aus dem angezeigten Menü.
⇒ Das [Scannen und Einstellungen speichern] Dialogfeld wird angezeigt.
TIP
Sie können das [Scannen und Einstellungen speichern] Dialogfeld auch durch
das gleichzeitige Drücken von [Ctrl] + [Shift] + [Leertaste] oder durch
Doppelklicken des Symbols in der Arbeitsleiste öffnen.
2. Ändern der Scaneinstellungen im [Scannen und Einstellungen speichern] Bildschirm.
Im Folgenden wird das Einstellen der einzelnen verfügbaren Menüpunkte aufgezeigt.
34
3.4 Ändern der Scan-Einstellungen
[Anwendung] Registerkarte
3
• Adobe®Acrobat® Reader™ oder Adobe® Reader®
• CardMinder
• Die oben aufgezeigten Anwedungen können automatisch ausgewählt werden,
TIP
sofern diese installiert sind. Wenn diese deinstalliert wurden, werden sie
automatisch nicht mehr in den Auswahlliste angezeigt.
• Wenn Sie [Scan zu Datei] (Bilddaten werden als Datei gespeichert) wählen,
wird das gescannte Bild nach Beenden des Scanvorganges als Datei
gespeichert. Das Scanergebnis wird nicht im Bildschirm angezeigt. Diese Einstellung ist ideal, wenn es nicht erforderlich ist sich das Scanergebnis jedes
einselnen Dokumentes anzeigten zu lassen.
• Wenn Sie "CardMinder " als "Anwendung:" in der [Anwendung] Registerkarte
auswählen, werden [Dateiart], [Papiergröße] und [Dateigröße] nicht angezeigt.
• Wenn CardMinder gestartet wird, geht die "Anwendung:" in [Anwendung]
automatisch in den von "CardMinder" ausgewählten Modus über. Wenn Sie
CardMinder verlassen, ist der ursprünglich ausgewählte Modus wieder gültig.
ScanSnap fi-5110EOX Bedienungshandbuch
35
GRUNDLEGENDE SCANNER-BEDIENVERFAHREN
■ Anwendung:
Bestimmt die Anwendung, die mit ScanSnap ausfgeführt werden soll. Das gewählte
Programm wird gestartet, nachdem ein Dokument mit ScanSnap eingescannt wurde.
Klicken Sie auf
um eine Anwendung auszuwählen.
Folgende Anwendungen können ausgewählt werden:
• Scan zu Datei (Bilddaten werden als Datei gespeichert)
• Adobe®Acrobat®
■ [Installieren/Deinstallieren] Taste
Anwendungen können als "Anwendung" registriert oder entfernt werden.
Wenn Sie auf die [Installieren/Deinstallieren] Taste drücken, wird folgender Bildschirm angezeigt.
(Bis zu fünf Anwendungen können registriert werden.)
<Um eine Anwendung hinzuzufügen>
1 Klicken Sie auf die [Hinzufügen...] Taste.
2 Der folgende Bildschirm wird angezeigt.
• Klicken Sie auf die [Durchsuchen...] Taste und wählen zum Registrieren entweder
die Shortcut Datei (.lnk) der Anwendung, oder deren Ausführungsdatei (.exe) aus.
⇒ Der Pfad der ausgewählten Anwendung wird im "Anwendungsverzeichnis"
angezeigt.
• Geben Sie den Namen der angezeigt werden soll im Feld "Anwendungsname" ein.
⇒ Der eingegebene Name wird in "Anwendung:" angezeigt.
3 Wenn sie die oben beschriebene Einstellung abgeschlossen haben, klicken Sie auf
die [OK] Taste.
4 Der folgende Bildschirm wird angezeigt und eine neue Anwendung der Liste hinzugefügt. Klicken Sie auf die [Schließen] Taste um den Bildschirm zu schließen.
36
3.4 Ändern der Scan-Einstellungen
TIP
Wählen Sie die Anwendung, die Dateien aus den folgenden festgelegten Formaten ausführen kann, als hinzuzufügende Anwendung aus.
JPEG (*.jpg), PDF (*.pdf)
Gescannte Bilder können nicht richtig angezeigt werden, bis diese Formate
unterstützt werden.
Dies kann mit der folgenden Methode überprüft werden:
<Beispiel: Um zu bestätigen, ob die Anwendung Dateien im JPEG-Format verarbeiten kann.>
1. Erstellen Sie ein Shortcut für die Anwendung, die Sie hinzufügen wollen.
2. Ziehen Sie per Drag-and-drop eine beliebige JPEG Datei (*.jpg) in die
Spitze des Shortcut.
⇒Wenn die Anwendung startet und sich die Datei öffnet, bedeutet dies,
dass JPEG Formate unterstützt werden.
<Um eine Anwendung zu entfernen>
1 Wählen Sie die zu entfernende Anwendung im "Anwendung hinzufügen/entfernen"
Bildschirm, und klicken Sie auf die [Entfernen] Taste.
2 Der Bestätigungsbildschirm wird angezeigt. Wollen Sie die Anwendung wirklich
entfernen, klicken Sie auf die [Ja] Taste.
3 Vergewissern Sie sich, dass die Anwendung entfernt wurde, und klicken dann auf
die [Schließen] Taste.
<Um Einstellungen zu ändern>
1 Wählen Sie die Anwendung, deren Einstellungen Sie ändern möchten im "Anwendung hinzufügen/entfernen" Bildschirm, und klicken dann auf die [Ändern...]
Taste.
2 Der "Weitere Anwendungseinstellungen" Bildschirm wird angezeigt. Ändern Sie
die gewünschten Punkte.
3 Wenn sie die oben beschriebene Einstellung abgeschlossen haben, klicken Sie auf
die [OK] Taste.
4 Der "Anwendung hinzufügen/entfernen" Bildschirm wird angezeigt, und die Einstellungen sind geändert. Klicken Sie auf die [Schließen] Taste um den Bildschirm
zu schließen.
ScanSnap fi-5110EOX Bedienungshandbuch
37
3
GRUNDLEGENDE SCANNER-BEDIENVERFAHREN
Jedoch können bestimmte Anwendungen, die den oben genannten
Anforderungen gerecht werden, möglicherweise nicht richtig arbeiten. In
diesem Fall starten Sie die Anwendung zuerst und öffnen dann die Dateien, die
von ScanSnap erstellt wurden.
[Speichern unter] Registerkarte
■ Ordnerpfad zum Speichern des Bildes:
Wählen Sie den Ordner zum speichern des gescannten Bildes aus.
Wenn Sie auf die [Durchsuchen...] Taste klicken, wird der [Ordner suchen] Bildschirm
angezeigt.
Wählen Sie den Ordner zum Speichern des gescannten Bildes aus, und klicken dann
auf die [OK] Taste.
ACHTUNG
38
Die Funktion [Make a new folder] ist nicht verfügbar für Windows® 98.
3.4 Ändern der Scan-Einstellungen
■ [Dateiname-Format...] Taste
Bestimmen Sie den Namen der zu speichernden Datei.
Wenn Sie auf die [Dateiname-Format...] Taste klicken, wird folgender Bildschirm
angezeigt.
2 [Datum und Zeit] "JJJJMMTTssmmss"
Datum und Zeit werden als Dateiname festgelegt, wenn ein gescanntes Bild als
Datei gespeichert wird.
Beispiel) Wenn die Datei im PDF Format um 19:00:50 Uhr am 27. Juli 2002
gespeichert wurde
3
TIP
[Benutzerdefinierter Dateiname]
Eine Datei wird erstellt, indem der in "Dateiname:" eingegebene Text und die Zahl
mit der im "Zähler" festegelegten Stellenanzahl, kombiniert wird.
(Ein Beispiel für einen Dateinamen wird oben im Bildschirm angezeigt)
Über "Zähler:"
• Wenn die gleiche Datei, deren Name in "Dateiname:" bestimmt wurde,
nicht im Ordner zum Speichern der gescannten Bilder (welcher im
[Speichern unter] Ordner festgelegt wurde) vorhanden ist, wird der
Zähler auf 1 (bei drei Stellen: 001) gestellt. Dieser Zähler wird von nun
an mit jedem Speichern einer neuen Datei, um eine Einheit erhöht.
• Wenn es eine Datei mit der gleichen Dateiname im selben Zielordner
gibt, stellt sich der Zähler auf die kleinste, unbenutzte Nummer.
Beispiel) Wenn die Dateien Scan01.pdf, Scan03.pdf, Scan04.pdf in
diesem Ordner existieren, und das gescannte Bild als Datei mit dem
selben Dateinamen gespeichert wird, stellt sich der Zähler von nun an
auf Scan02.pdf, Scan05.pdf, Scan06.pdf, Scan07.pdf und so weiter.
• Wenn die eingestellte Stellenanzahl überschritten wird (z. B. wenn die
einhundertste Datei gespeichert wird, aber die Stellenanzahl auf 2
eingestellt ist), erhöht sich die Stellenanzahl um eins.
ScanSnap fi-5110EOX Bedienungshandbuch
39
3
GRUNDLEGENDE SCANNER-BEDIENVERFAHREN
Folgende drei Einstellungen können getroffen werden.
1 "Benutzen Sie die Einstellung Ihres Betriebssystems"
Die Dateien werden gemäß den Einstellungen Ihres Betriebssystems/Computers
bezeichnet.
Wenn in der Bezeichnung ein unzulässiges Zeichen, wie (/;+,*”<>|), verwendet
wird, wird dieses Zeichen mit "-" (Hyphen) ersetzt.
Klicken Sie auf die [OK] Taste um die Einstellungen zu bestätigen.
(Ein Beispiel für einen von Ihnen eingestellten Dateinamen wird unter der [DateinameFormat...] Taste angezeigt.)
[Scanmodus] Registerkarte
■ Scanqualität:
Wählen Sie ob Sie Dokumente entweder schnell, oder in hoher Qualität einscannen
möchten.
Wählen Sie einen der folgenden Modi:
• Normal (am schnellsten)
Wählen Sie diesen Modus, wenn Sie Dokumente schnell einscannen möchten.
• Fein (schneller)
Wählen Sie diesen Modus, wenn Sie Dokumente in besserer Qualität einscannen
möchten.
• Beste (langsam)
Wählen Sie diesen Modus, wenn Sie Dokumente in noch besserer Qualität einscannen möchten.
• Hervorragend (langsamer)
Wählen Sie diesen Modus, wenn Sie Dokumente in hervorragender Qualität einscannen möchten.
TIP
40
"Normal" entspricht 150 dpi für "Farbe" und 300 dpi für "Schwarzweiß", "Fein"
entspricht 200 dpi für "Farbe" und 400 dpi für "Schwarzweiß", und "Beste"
entspricht 300 dpi für "Farbe" und 600 dpi für "Schwarzweiß".
Allgemein gilt, je besser die benötigte Scanqualität ist, desto länger dauert der
Scanvorgang und desto größer wird die Dateigröße.
3.4 Ändern der Scan-Einstellungen
■ Farbmodus:
Wählen Sie ob Sie Dokumente entweder im Farb-, oder im Schwarzweiß-Modus einscannen möchten.
Wählen Sie einen der folgenden Modi:
• Automatische Farberkennung
ScanSnap erkennt automatisch, ob das zu scannende Dokument farbig oder
schwarzweiß ist und schaltet so in den entsprechenden Scanmodus.
• Farbe
Scant das Dokument im Farbmodus ein.
Diese Einstellung ist ideal für farbige Dokumente.
• Schwarzweiß
Scant das Dokument im Schwarzweißmodus ein.
Diese Einstellung ist ideal für Schwarzweißdokumente, die größtenteils Text
enthalten. Die Dateigröße kann auch im Schwarzweiß kleiner gehalten werden,
verglichen mit dem Farbmodus.
Für gewöhnlich, stellen Sie diese Einstellung auf "Automatische Farberkennung".
In dieser Einstellung, müssen Sie nicht bei jedem einzelnen Scanvorgang
den Farbmodus festlegen.
■ SCAN Taste:
Bestimmt den Scan-Modus der gestartet wird wenn Sie die [SCAN] Taste
SCAN
auf dem
Scanner drücken.
Wählen Sie [Duplex Scan] oder [Simplex Scan] aus dem Menü.
■ [Option...]Taste
Dies legt für das Scannen andere Einstellungen fest.
Durch Klicken auf die [Option...] Taste, wird folgender Bildschirm angezeigt.
ScanSnap fi-5110EOX Bedienungshandbuch
41
GRUNDLEGENDE SCANNER-BEDIENVERFAHREN
TIP
3
■ Helligkeit (Nur für Schwarzweiß-Scannen)
Stellen Sie beim Scannen von schwarzweiß Bildern die Helligkeit ein.
Wenn Sie den Kontrollschieber nach links bewegen, wird das gescannte Bild aufgehellt. Schieben Sie den Kontrollschieber nach reechts um das Bild zu verdunkeln.
Diese Einstellung ist verfügbar, wenn "Schwarzweiß" im "Farbmodus:", oder
wenn "Auto" im "Farbmodus:" eingestellt wurde und so schwarzweiß Dokumente automatisch erkannt werden.
■ Einstellung nur für Textdokumente
Markieren Sie dieses Kontrollkästchen je nach zu scannenden Dokumententyp.
• Markieren Sie dieses Kontrollkästchen wenn Sie Dokumente einscannen, die
gedruckten oder handschriftlich geschriebenen Text enthalten.
• Markieren Sie nicht dieses Kontrollkästchen wenn Sie Dokumente einscannen, die
Fotografien enthalten.
Diese Einstellung ist verfügbar, wenn "Farbe" im "Farbmodus:", oder wenn
"Auto" im "Farbmodus:" eingestellt wurde und so Farbige Dokumente automatisch erkannt werden.
■ Automatisches Löschen leerer Seiten zulassen
Diese Einstellung erkennt automatisch leere Seiten im Dokumentenstapel und entfernt
diese aus der Bildausgabe des Scanners.
Zum Beispiel: Wenn sich im Dokumentenstapel einseitig und beidseitig bedruckte
Dokumente befinden, wird die Rückseite der einseitig bedruckten Dokumente (d. h. die
leere Seite), aus der Bildausgabe des Scanners entfernt, wenn Sie ein beidseitiges Scannen ausführen.
Keine Bildausgabe der gecannten Bilder erfolgt, wenn alle Dokumente im Stapel
als "leere Seiten" erkannt wurden.
ACHTUNG
42
Folgende Dokumente können versehentlich als "leer" erkannt und von der
Ausgabe entfernt werden:
• Fast leere Dokumente die nur wenige Zeichen enthalten
• Einfarbige Dokumente (auch schwarz) ohne Muster, Linen oder Zeichen
3.4 Ändern der Scan-Einstellungen
■ Automatische Fehlwinlelkorrekiton zulassen
Diese Einstellung erkennt automatisch schräge Dokumente und korrigert diesen Fehlwinkel für die Ausgabe. Ein Fehlwinkel von bis zu +-5 Grad kann korrigiert werden.
ACHTUNG
■ Automatische Bilddrehung zulassen
Diese Einstellung bestimmt automatisch die Textorientierung eines Dokumentes und
ändert automatisch die Papierausrichtung (in 90° Schritten).
ACHTUNG
Diese Funktion beurteilt einen Fehlwinkeleinzug anhand der gedruckten
Zeichen des Dokumentes. Dadurch kann für folgende Dokumente die
Erkennung unter Umständen nicht korrekt funktionieren:
• Dokumente mit vielen extrem großen oder kleinen Zeichen
• Dokumente mit einem extrem geringen Zeilen- oder Zeichenabstand,
oder mit überlappenden Texten
• Dokumente mit vielen unterstichenen Zeichen oder mit vielen Rahmen
und Kästchen
• Dokumente mit vielen Photographien oder Zeichnungen und mit nur
wenig Text
• Dokumente mit einem Hintergrundmuster hinter den Zeichen
• Dokumente, auf denen Zeichen in verschiendenen Ausrichtungen
gedruckt sind (z. B. Pläne etc.)
• Dokumente deren Text nur aus Großbuchstaben besteht
• Handschriftlich beschriebene Dokumente
*Wenn Sie solche Dokumente scannen, entfernen Sie bitte die
Markierung des [Automatische Bilddrehung zulassen] Kontrollkästchens.
ScanSnap fi-5110EOX Bedienungshandbuch
43
3
GRUNDLEGENDE SCANNER-BEDIENVERFAHREN
Diese Funktion beurteilt einen Fehlwinkeleinzug anhand der gedruckten
Zeichen des Dokumentes. Dadurch kann für folgende Dokumente die
Erkennung unter Umständen nicht korrekt funktionieren:
• Dokumente mit einem extrem geringen Zeilen- oder Zeichenabstand,
oder mit überlappenden Texten
• Dokuments mit hervorgehobenem Text oder ähnlichen Schriftstilen
• Dokumente mit vielen Photographien oder Zeichnungen und mit nur
wenig Text
• Dokumente mit einem Hintergrundmuster hinter den Zeichen
• Dokumente, auf denen Zeichen in verschiendenen Ausrichtungen
gedruckt sind (z. B. Pläne etc.)
• Dokumente mit langen, diagonalen Linien
• Handschriftlich beschriebene Dokumente
*Wenn Sie solche Dokumente scannen, entfernen Sie bitte die Markierung des [Die Ausrichtung des Dokumentes wird automatisch korrigiert]
Kontrollkästchens.
[Dateiart] Registerkarte
■ Auswahl der Dateioption
Wählen Sie zum Speichern des gescannten Bildes den gewünschten Dateityp.
Klicken Sie auf .
um das Dateiformat auszuwählen. Folgende Formate können ausgewählt werden:
• PDF (*.pdf)
• JPEG (*.jpg)
ACHTUNG
44
Die JPEG-Einstellung ist nicht verfügbar, wenn [Automatische
Farberkennung] oder [Schwarzweiß] in [Farbmodus:] der [Scanmodus]
Registerkarte ausgewählt ist.
Das Dateiformat wird automatisch in [PDF] geändert wenn Sie [Automatische Farberkennung] oder [Schwarzweiß] wählen, während die
JPEG-Einstellung aktiviert ist.
3.4 Ändern der Scan-Einstellungen
■ [Option] Taste
Diese Funktion wird zur Konfiguration erweiterter Einstellungen von PDF-Dateien
verwendet. Diese Taste ist aktiviert wenn "PDF(*.pdf) unter [Dateiformat:] ausgewählt
ist. Klicken Sie auf die [Beenden] Taste um das folgende Fenster anzuzueigen.
• „Eine PDF-Datei für jeden Scanvorgang erstellen"
Eine einzige PDF-Datei wird für alle gescannten Bilder erstellt.
• "PDF-Datei je xx Seiten erstellen"
Erstellt eine neue PDF Datei nach jeder eingestellten Seitenanzahl.
GRUNDLEGENDE SCANNER-BEDIENVERFAHREN
ACHTUNG
3
Wenn zwei oder mehr Dateien mit einem Scanvorgang erstellt worden
sind, wird nur die erste Datei am Bildschirm angezeigt.
ScanSnap fi-5110EOX Bedienungshandbuch
45
[Papiergröße] Registerkarte
■ Papiergröße:
Wählen Sie die Papiergröße des einzulegenden Dokumentes.
Klicken Sie auf
um eine Größe auszuwählen. Folgende Papiergrößen (B x L)
können ausgewählt werden.
• Automatische Erkennung
• Letter (8.5 in. x 11 in.)
• Legal (8.5 in. x 14 in.)
• DIN A4 (210 mm x 297 mm)
• DIN A5 (148 mm x 210 mm)
• DIN A6 (105 mm x 148 mm)
• B5 (182 mm x 257 mm)
• B6 (128 mm x 182 mm)
• Visitenkarte (90 mm x 55 mm, 55 mm x 90 mm)
• Postkarte (100 mm x 148 mm)
• (Bis zu fünf Anwendungen können registriert werden.)
46
3.4 Ändern der Scan-Einstellungen
■ [Benutzerdefiniert...] Taste
Mit dieser Funktion können Sie bis zu 5 benutzerdefinierte Dokumentengrößen im
[Papiergröße:] Menü registrieren. Folgendes Einstellungsfenster wird angezeigt wenn
Sie auf diese Taste klicken:
3
2) Der folgende Bildschirm wird angezeigt.
- Geben Sie die Dokumentengröße innerhalb der folgenden Spanne ein:
Breite:
Höhe:
50,8 mm bis 216 mm
50,8 mm bis 360 mm
- Geben Sie eine Bezeichnung für die erstellte Dokumentengröße in [Name:] ein.
⇒ Der eingegebene Name wird in [Papiergröße:] angezeigt.
3) Um die Daten zu entfernen, klicken Sie auf die [Nein] Taste.
4) Die benutzerdefinierte Dokumentengröße wird registriert.
Klicken Sie auf [Schließen] um das [Hinzufügen oder Entfernen benutzerdefinierter
Größen] Fenster zu schließen.
<Wenn Sie eine benutzerdefinierte Dokumentengröße entfernen>
1) Wählen Sie im [Hinzufügen oder Entfernen benutzerdefinierter Größen] Fenster
die zu löschende Papiergröße und klicken dann auf die [Entfernen] Taste.
2) Das Bestätigungsfenster erscheint. Klicken Sie auf die [Ja] Taste.
3) Bestätigen Sie im [Hinzufügen oder Entfernen benutzerdefinierter Größen] Fenster
ob die gewählte Größe gelöscht wurde. Klicken Sie dann auf [Schließen] um das
[Hinzufügen oder Entfernen benutzerdefinierter Größen] Fenster zu schließen.
ScanSnap fi-5110EOX Bedienungshandbuch
47
GRUNDLEGENDE SCANNER-BEDIENVERFAHREN
<Wenn Sie eine benutzerdefinierte Dokumentengröße hinzufügen>
1) Klicken Sie auf die [Hinzufügen...] Taste.
<Wenn Sie die Einstellungen ändern>
1) Wählen Sie im [Hinzufügen oder Entfernen benutzerdefinierter Größen] die zu
ändernde Größe und klicken dann auf die [Ändern...] Taste.
2) Ändern Sie die Einstellungen in [Einstellungen für zusätzliche benutzerdefinierte
Größen].
3) Um die Daten zu entfernen, klicken Sie auf die [Nein] Taste.
4) Der Bildschirm kehrt zum [Hinzufügen oder Entfernen benutzerdefinierter Größen]
Bildschirm zurück und die Änderungen werden gespeichert. Klicken Sie auf
[Schließen] um das [Hinzufügen oder Entfernen benutzerdefinierter Größen]
Fenster zu schließen.
TIP
ACHTUNG
Wenn [Automatische Erkennung] ausgewählt ist, erkennt der Scanner automatisch die Dokumentengröße und wählt eine entsprechende Dokumentengröße
aus den Standardgrößem (mit Ausnahme von benutzerdefinierten Dokumentengrößen) wie auf der vorherigen Seite beschrieben. Es ist also nicht nötig
erneut die Papiergröße für eingelegten Dokumente zu bestimmen, was die
Benutzung von ScanSnap noch einfacher macht.
• Wenn Sie [Automatische Erkennung] auswählen und DIN A6 Dokumente in
den Scanner einlegen, werden diese Dokumente als "Postkarten" gescannt.
• Legen Sie nicht Dokumente mit unterschiedlichen Größen gleichzeitig in den
Scanner ein.
Wenn [Automatische Erkennung] ausgewählt wurde, werden Dokumente, die
nicht den Standardgrößen entsprechen (Letter, Legal, DIN A4, B5, DIN A5, B6,
DIN A6, oder Visitenkarte) als Standarddokumente angesehen, entprechend
den Standardmaßen, die den tatsächlichen Abmessungen des Dokumentes
am nähsten kommen. Um solche, nicht den Standardmaßen entsprechenden
Dokumente zu scannen, wählen Sie [Benutzerdefiniert] in [Papiergröße:] und
bestimmen dann die entsprechende Dokumentengröße im Dialogfeld, welches
erscheint wenn Sie auf die [Benutzerdefiniert...] Taste klicken.
48
3.4 Ändern der Scan-Einstellungen
[Dateigröße] Registerkarte
3
ACHTUNG
Wenn die Komprimierungsrate erhöht wird, wird die Qualität des
gescannten Bildes vermindert.
v
■ Hohe Komprimierung aktivieren:
Wenn dieses Kontrollkästchen markiert wird, erhöht sich die Komprimierungsrate verglichen mit der gewöhnlichen Komprimierungsmethode. Dadurch wird die Dateigröße
noch weiter verkleinert.
ACHTUNG
v
Diese Funktion komprimiert Zeichen und Hintergründe auf einem
Dokument separat. Wenn Sie also diese Funktion für ein Dokument
verwenden, welches fast ausschließlich Text enthält, wird die
Dateigröße noch kleiner während die Zeichen nicht verändert werden.
Diese Funktion ist jedoch nicht geeignet für das Scannen von Photographien oder Zeichnungen, da diese Zeichnungen als Hintergrund
erkannt, und dementsprehend komprimiert werden, was zu einer Verschlechterung der Bildqualität führt.
ScanSnap fi-5110EOX Bedienungshandbuch
49
GRUNDLEGENDE SCANNER-BEDIENVERFAHREN
■ Komprimierungsrate:
Kontrollieren Sie die Komprimierungsrate um die Größe der Datei für das gescannte
Bild zu bestimmen.
Die Komprimierungsrate kann mit dem Kontrollschieber kontrolliert werden.
Je größer der Wert der Komprimierungsrate, desto höher wird die diese, und desto
kleiner wird die Datei.
TIP
Über die Größe der Bilddaten
Die folgende Tabelle zeigt eine grobe Richtlinie um die Größe eines
Bildes abzuschätzen, wenn ein einfarbiges Dokument im Simplex-Modus
gescannt wird.
Dateityp: PDF
Papiergröße: DIN A4 (Broschüre, Katalog)
Farbmodus: Farbe
Komprimierungsrate Scan-Modus
1
2
3
4
5
Normale Qualität
Bessere Qualität
Beste Qualität
Hervorragende
Qualität
784
1721
3775
17501
379
771
1670
8090
293
560
1167
5937
219
394
782
4272
117
186
352
1793
Hohe
Komprimierung
217
214
221
521
Farbmodus: Schwarzweiß
Komprimierungsrate Scan-Modus
-
Normale Qualität
54
Bessere Qualität
130
Beste Qualität
336
Hervorragende
Qualität
1934
(Einheit: Kbytes)
* Für eine effektive Nutzung des Scanners, stellen Sie die "Komprimierung/
Hohe Komprimierung Funktion" wie fogt ein:
• Mit dem Einstellen der Komprimierungsrate (1 bis 5) wrd die Dateigröße beim Einlesen
von Dokumenten wie Photos oder Zeichnungen reduziert.
• Aktivieren der "Hohen Komprimierung" reduziert die Dateigröße noch mehr wenn Dokumente mit vielen Zeichen (Textdokumente) im "Farb" Modus (mit Scanqualität "Beste/Hervorragend") eingelesen werden.
50
3.5 Verschiedene Einstellungen um Ihren Bedürfnissen zu entsprechen
3.5
Verschiedene Einstellungen um Ihren
Bedürfnissen zu entsprechen
Wenn Sie ScanSnap mit den Grundeinstellungen verwenden, besteht keine Notwendigkeit die Einstellungen selbst zu konfigurieren. Alles was Sie tun müssen um Dokumente zu scannen, diese mit
SCAN
den optimalen Einstellungen zu speichern und anzuzeigen, ist die [SCAN] Taste
zu drücken.
Sie können jedoch auch je nach Ihren Anforderungen die Einstellungen manuell konfigurieren.
Dieser Abschnitt beschreibt anhand von typischen Beispielen wie Sie Dokumente für bestimmte
Anforderungen scannen und bearbeiten können.
TIP
Diese Einstellungen können mit dem ScanSnap Manager verändert werden.
Für Details, siehe das CardMinder Benutzerhandbuch."Ändern der Scan-Einstellungen" auf Seite 33
ScanSnap fi-5110EOX Bedienungshandbuch
51
3
GRUNDLEGENDE SCANNER-BEDIENVERFAHREN
Die Grundeinstellungen von ScanSnap sind:
• Scannen: Duplex
• Anwendung: Adobe Acrobat
• Order zum Speichern der Bilder: [Meine Bilder] Ordner
• Dateinamenformat: Einstellungen Ihres Betriebssystems werden verwendet
• Scanqualität: Normal (am schnellsten)
• Farbmodus: Automatische Farberkennung (Erkennt automatisch ob ein Dokument "Farbig" oder "Schwarzweiß" ist)
• Scan-Optionen:
Helligkeit: Normal
Einstellung nur für Textdokumente (nur im Farbmodus):
Deaktiviert
Automatisches Löschen leerer Seiten zulassen
Automatische Bilddrehung zulassen
Die Ausrichtung der Ses Dokumentes wird automatisch korrigiert
• PDF (*.pdf)
• [Dateiart] Ordner
PDF Datei-Option: Eine PDF-Datei je Scanvorgang
• Papiergröße: Automatische Erkennung
• Komprimierung (Dateigröße)
Komprimierungsrate: 3
Hohe Komprimierung aktivieren: AUS
■ Wenn Sie eine Seite eines Dokumtents scannen möchten
SCAN
Als Grundeinstellung, wird mit dem Drücken der [SCAN] Taste
ein Dokument im Duplex-
Modus gescannt (beidseitiges Scannen). Wenn Sie jedoch mit dem Drücken der [Scan] Taste
Simplex-Scannen ausführen möchten, ändern Sie bitte die Einstellungen wie in diesem Abschnitt
beschrieben.
Betrieb
1. Rechtsklicken Sie auf das ScanSnap Manager Symbol
in der Arbeitsleiste und
wählen dann [Einstellungen...] aus dem angezeigten Menü.
2. Klicken Sie auf die [Scanmodus] Registerkarte und wählen Sie [Simplex-Scan] für
[Scan Taste].
3. Klicken Sie auf die [Beenden] Taste, um das folgende Fenster anzuzueigen.
4. Legen Sie die Dokumente in den Scanner ein.
SCAN
5. Drücken Sie die ( Simplex Taste).
⇒ Das Dokument wird im Farbmodus eingescannt.
TIP
52
Um diese Einstellung zum "Duplex"-Modus zurück zu versetzen, wählen Sie
[Duplex-Scan] im oben beschriebenen Schritt 2. Die gewählte Einstellung wird
für die folgenden Scans bis zu deren erneuten Änderung übernommen.
3.5 Verschiedene Einstellungen um Ihren Bedürfnissen zu entsprechen
■ Scannen von Farbdokumenten im Schwarzweiß-Modus
Als Grundeinstellung erkennt ScanSnap automatisch ob ein Dokument farbig oder schwarzweiß
ist. Dementsprechend werden farbige Dokumente im Farbnodus und schwarzweiß Dokumente
monochrom gescannt.
Wenn Sie farbige Dokumente schwarzweiß scannen möchten, folgen Sie bitte der unten angegebenen Vorgehensweise.
Betrieb
1. Rechtsklicken Sie auf das "ScanSnap Manager" Symbol
wählen dann [Einstellungen...] aus dem angezeigten Menü.
in der Arbeitsleiste und
3
3. Klicken Sie auf die [OK] Taste, um das Dialogfeld zu schließen.
4. Legen Sie die Dokumente in den Scanner ein.
SCAN
5. Drücken Sie die [SCAN] Taste
.
⇒ Die gescannten Bilder werden schwarzweiß ausgegeben.
ScanSnap fi-5110EOX Bedienungshandbuch
53
GRUNDLEGENDE SCANNER-BEDIENVERFAHREN
2. Klicken Sie auf die [Scanmodus] Registerkarte und wählen dann [Schwarzweiß] in
[Farbmodus:].
Wenn Sie Farbdokumente farbig scannen, wählen Sie [Farbe].
■ Löschen leerer Seiten
ScanSnap ist in der Lage automatisch leere Seiten zu entfernen und diese dvon der Ausgabe zu
entfernen. Wenn Sie Dokumente im "Duplex"-Modus scannen, werden beide Seiten eines Dokumentes eingelesen, unabhängig davon ob diese bedruckt sind oder nicht. Die leeren Rückseiten
werden zwar gescannt, aber da diese automatisch als "leer" erkannt und gelöscht werden, erscheinen sie nicht in der Ausgabe.
Beachten Sie folgendes zur Änderung der Einstellung.
Betrieb
1. Rechtsklicken Sie auf das ScanSnap Manager Symbol S in der Arbeitsleiste und
wählen dann [Einstellungen...] aus dem angezeigten Menü.
2. Wählen Sie die [Scanmodus] Registerkarte und klicken dann auf die [Option...] Taste.
54
3.5 Verschiedene Einstellungen um Ihren Bedürfnissen zu entsprechen
3. Markieren Sie das [Automatisches Löschen leerer Seiten zulassen] Kontrollkästchen.
4. Klicken Sie auf die [OK] Taste um das Dialogfeld zu schließen.
⇒ Die Einstellung ist für den nächsten Scanvorgang aktiviert.
Folgende Dokumente können irrtümlich als leere Seiten erkannt werden:
• Fast unbedruckte Dokumente mit nur wenigen Zeichen
• Einfarbige Dokumente (auch Schwarz) ohne Muster, Linien oder Zeichen
*Entfernen Sie Markierung vom Kontrollkästchen wenn Sie solche Dokumente
einscannen möchten.
ScanSnap fi-5110EOX Bedienungshandbuch
55
GRUNDLEGENDE SCANNER-BEDIENVERFAHREN
ACHTUNG
3
■ Seiten eines PDF-Dokumentes löschen
Sie können mit Adobe Acrobat 6.0 die eingelesenen Dokumente im PDF-Format bearbeiten und
nicht benötigte Seiten vom Dokument löschen.
Zum löschen nicht benötigter Seiten (zum Beispiel wenn das "Löschen leerer Seiten" (Seite 54)
nicht einwandfrei funktioniert hat), führen Sie bitte folgendes aus:
Betrieb
1. Öffnen Sie das zu bearbeitende Dokument mit Adobe Acrobat 6.0.
2. Wählen Sie [Dokument]-[Seiten]-[Löschen].
3.Geben Sie die zu löschenden Seiten ein und klicken dann auf [OK].
⇒Die eingegebenen Seiten werden gelöscht.
Siehe die [Acrobat 6.0] Hilfe für weitere Details.
TIP
56
3.5 Verschiedene Einstellungen um Ihren Bedürfnissen zu entsprechen
■ Fehlwinkelkorrektion
ScanSnap ist in der Lage automatisch Fehlwinkel (schräg eingezogene Dokumente) zu korrigieren.
Folgen Sie der unten beschriebenen Vorgehensweise um die Einstellung zu ändern.
Betrieb
Rechtsklicken Sie auf das ScanSnap Manager Symbol S in der Arbeitsleiste und wählen dann
[Einstellungen...] aus dem angezeigten Menü.
3
2. Markieren Sie das [Die Ausrichtung des Dokumentes wird automatisch korrigiert]
Kontrollkästchen.
ScanSnap fi-5110EOX Bedienungshandbuch
57
GRUNDLEGENDE SCANNER-BEDIENVERFAHREN
1. Wählen Sie die [Scanmodus] Registerkarte und klicken auf die [Option...] Taste.
3. Klicken Sie auf die [OK] Taste um das Dialogfeld zu schließen.
⇒ Die Einstellung ist für das nächste Scannen aktiviert.
ACHTUNG
58
Ein Fehlwinkel von maximal + - 5 Grad kann korrigiert werden.
Diese Funktion erkennt einen Fehlwinkeleinzug anhand der auf dem Dokument
gedruckten Zeichen. Daher kann diese Funktion für folgende Dokumente eventuell nicht korrekt funktionieren:
• Dokumente auf denen der Zeilen- oder Zeichenabstand extrem eng ist, oder
auf denen Zeichen überlappend gedruckt sind
• Dokumente mit hervorgehobenen Zeichen oder ähnlichen Schriftstilen
• Dokumente mit vielen Photographien oder Zeichnungen und nur wenig Text
• Dokumente mit einem Hintergrundmuster hinter den Zeichen
• Dokumente auf welchen Zeichen in verschiedenen Ausrichtungen gedruckt
sind (z. B. Pläne, etc.)
• Dokumente mit langen diagonalen Linien
• Handschriftlich beschriebene Dokumente
*Wenn Sie solche Dokumente scannen, entfernen Sie die Markierung vom
Kontrollkästchen.
3.5 Verschiedene Einstellungen um Ihren Bedürfnissen zu entsprechen
■ Automatische Bilddrehung
Je nach Dokument können einige Seiten eine andere Orientierung als die restlichen Seiten aufweisen. Zum Beispiel beinhalten Dokumente im Hochformat oftmals in Querformat gedruckte
Tabellen. Desweiteren sind die Rückseiten von Dokumente im "Kalenderstil" auf dem Kopf
gedreht abgedruckt..
ScanSnap ist in der Lage automaitsch die verschiedenen Orientierungen der einzelnen Seiten eines
Dokumentes für die Ausgabe zu korrigieren.
Folgen Sie der im folgenden beschriebenen Vorgehensweise um die Einstellung zu ändern.
Betrieb
1. Rechtsklicken Sie auf das ScanSnap Manager Symbol S in der Arbeitsleiste und
wählen dann [Einstellungen...] aus dem angezeigten Menü.
3. Markieren Sie das [Automatische Bilddrehung zulassen] Kontrollkästchen.
ScanSnap fi-5110EOX Bedienungshandbuch
59
GRUNDLEGENDE SCANNER-BEDIENVERFAHREN
2. Wählen Sie die [Scanmodus] Registerkarte und klicken dann auf die [Option...] Taste.
3
4. Klicken Sie auf die [Beenden] Taste, um das "OK Setup" Dialogfeld zu schließen.
⇒ Die Einstellung ist für das nächste Scannen aktiviert.
ACHTUNG
60
Diese Funktion beurteilt die Dokumentenausrichtung anhand der auf dem
Dokument gedruckten Zeichen. Für folgende Dokumente kann diese
Erkennung nicht korrekt funktionieren:
• Dokumente mit vielen extrem großen oder kleinen Zeichen
• Dokumente auf denen der Zeilen- oder Zeichenabstand extrem eng ist, oder
auf denen Zeichen überlappend gedruckt sind
• Dokumente mit vielen Zeichen die Linien oder Rahmen berühren
• Documents with have many photographs or figures and only a few characters
• Dokumente mit einem Hintergrundmuster hinter den Zeichen
• Dokumente auf welchen Zeichen in verschiedenen Ausrichtungen gedruckt
sind (z. B. Pläne, etc.)
• Dokumente die nur aus Großbuchstaben bestehen
• Handschriftlich beschriebene Dokumente
*Wenn Sie solche Dokumente scannen, entfernen Sie die Markierung vom
Kontrollkästchen.
3.5 Verschiedene Einstellungen um Ihren Bedürfnissen zu entsprechen
■ Seiten eines PDF-Dokumentes drehen
Sie können mit Adobe Acrobat 6.0 im PDF-Format gespeicherte Dokumente bearbeiten und die
Ausrichtung einzelner Seiten verändern, bzw drehen. Zur Korrektur der Dokumentenausrichtung
mit Acrobat 6.0 (Zum Beispiel wenn die Funktion "Automatische Bilddrehung" (Seite 59) nicht
einwandfrei funktioniert hat), führen Sie bitte folgendes aus:
Betrieb
1. Öffnen Sie das zu bearbeitende Dokument mit Adobe Acrobat 6.0.
3
GRUNDLEGENDE SCANNER-BEDIENVERFAHREN
2. Wählen Sie [Dokument]-[Seiten]-[Drehen].
ScanSnap fi-5110EOX Bedienungshandbuch
61
3. Bestimmen Sie die zu drehende Seiten und klicken auf [OK].
Ausrichtung:
Seitenbereich:
Bestimmen Sie die Richtung und den Winkel für die Drehung.
Bestimmen Sie die zu drehenden Seiten
⇒ Die eingestellten Seiten werden gedreht
.
Siehe die [Acrobat 6.0] Hilfe für weitere Details.
TIP
62
3.5 Verschiedene Einstellungen um Ihren Bedürfnissen zu entsprechen
■ Speichern gescannter Bilder als verschiedene Dateien
ScanSnap kann gescannte Bilde nach einer eingestellten Seitenzahl als getrennte Dateien
speichern.
Sie können zum Beispiel einen Dokumentenstapel scannen und für jedes einzelne Blatt eine separate Datei erstellen.
Folgen Sie der unten beschriebenen Vorgehensweise um die Einstellung zu ändern.
Betrieb
1. Rechtsklicken Sie auf das ScanSnap Manager Symbol S in der Arbeitsleiste und
wählen dann [Einstellungen...] aus dem angezeigten Menü.
3
GRUNDLEGENDE SCANNER-BEDIENVERFAHREN
2. Wählen Sie die [Dateiart] Registerkarte und klicken auf die [Option...] Taste.
ACHTUNG
Vergewissern Sie sich, dass "PDF(*.pdf)" in [Dateiformat:] ausgewählt ist.
ScanSnap fi-5110EOX Bedienungshandbuch
63
3. Wählen Sie in [PDF-Datei Option] [Einzelne PDF-Datei für jede Seite erstellen] und
geben Sie eine Zahl ein.
Erstellt eine neue PDF-Datei nach jeder eingestellten Seitenanzahl.
TIP
Im "Duplex"-Modus werden zwei Seiten (Vorder-/Rückseite) pro Blatt eines
Dokumentes benötig. Es wird daher empfohlen, dass Sie in der [Scanmodus]
Registerkarte unter [Option] die Markierung von [Automatisches Löschen
leerer Seiten zulassen] entfernen. Wenn diese Funktion aktiviert ist hat dies
zur Folge, dass es zu Lücken zwischen den Seitennummern kommt, sollte das
Dokument leere Seiten enthalten.
4. Klicken Sie auf die [OK] Taste um das Dialogfeld zu schließen.
⇒ Die Einstellung ist für das nächste Scannen aktiviert.
64
3.5 Verschiedene Einstellungen um Ihren Bedürfnissen zu entsprechen
■ Speichern gescannter Bilder mit einer hohen Komprimierungsrate
Zusätzlich zu der herkömmlichen Komprimierungsfunktion bietet ScanSnap die Funktion "Hohe
Komprimierung" um die Größe der gescannten Bilder noch weiter zu reduzieren. Diese Funktion
wurde für meist in Büros verwendete, gewöhnliche Textdokumente entworfen.
Ein Dokumentenstapel kann beispielsweise zu einer einzigen, kompakten PDF-Datei verwandelt
werden wenn Sie diese mit dieser Funktion scannen.
Folgen Sie der unten beschriebenen Vorgehensweise um die Einstellung zu ändern.
Betrieb
1. Rechtsklicken Sie auf das ScanSnap Manager Symbol S in der Arbeitsleiste und
wählen dann [Einstellungen...] aus dem angezeigten Menü.
ACHTUNG
Diese Funktion ist nur verfügbar, wenn Sie gescannte Bilder im PDF-Format
speichern. Vergewissern Sie sich, dass "PDF(*.pdf)" in [Dateiformat:] ausgewählt ist.
3. Klicken Sie auf die [OK] Taste um das Dialogfeld zu schließen.
⇒ Die Einstellung ist für das nächste Scannen aktiviert.
ScanSnap fi-5110EOX Bedienungshandbuch
65
GRUNDLEGENDE SCANNER-BEDIENVERFAHREN
2. Wählen Sie die [Dateigröße] Registerkarte und markieren das [Hohe Kompression
aktivieren] Kontrollkästchen.
3
ACHTUNG
v
66
• Diese Funktion komprimiert Zeichen und Hintergrund des Dokumentes separat. Wenn Sie also diese Funktion für Textdokumente anwenden, wird deren
Grö0e noch mehr reduziert während die Zeichenqualität belassen wird. Diese
Funktion ist jedoch nicht geeignet für Dokumente, die Photographien oder
Zeichnungen enthalten, da diese als Hintergrund erkannt und so als solcher
komprimiert werden. Sies hat eine Verschlechterung der Bildqualität zur
Folge.
• Wenn diese Funktion aktiviert ist, wird diein der [Dateigröße] eingestellte
[Komprimierungsrate] außer Kraft gesetzt.
3.5 Verschiedene Einstellungen um Ihren Bedürfnissen zu entsprechen
■ Zusammenfassen gescannter Bilder in einer PDF-Datei
Wenn Sie Dokumente scannen und im PDF-Format speichern, erscheint folgendes Fenster fall
der Scanvorgang wegen eines Papierstaus oder anderen Fehlers unterbrochen wurde.
3
ACHTUNG
Diese Funktion ist nur verfügbar für Dateien im PDF-Format.
v
Betrieb
Um das Scannen fortzusetzen:
1. Sehen Sie die letze eingescannte Seite im "Letzte Seite gescannt" Fenster ein.
2. Legen Sie die noch nicht gescannten Seiten wieder in den ADF ein.
3. Klicken Sie auf die [Scan fortsetzen] Taste, um den Scanvorgang wieder
aufzunehmen.
Um das Scannen abzubrechen:
1. Klicken Sie auf [Beenden].
⇒ Folgendes Fenster erscheint.
ScanSnap fi-5110EOX Bedienungshandbuch
67
GRUNDLEGENDE SCANNER-BEDIENVERFAHREN
In diesem Fall können Sie den Scanvorgang mit der folgenden Vorgehensweise abbrechen oder
fortsetzen.
2. Klicken Sie auf [Ja], um die bis zum Auftreten des Fehlers gescannten Daten zu
löschen. Klicken Sie auf [Nein], um die bis zum Auftreten des Fehlers gescannten
Daten zu speichern. (*Klicken Sie auf [Abbrechen] um nicht zu beenden und zum
vorherigen Fenster zurückzukehren.
ACHTUNG
Die [Scan fortsetzen] Taste wird unter Umständen nicht im Fenster angezeigt,
und eine Fehlermeldung wie im unten angegebenen Bildschirm erscheint. In
diesem Fall können Sie das Scannen nicht fortsetzen.
Benutzen Sie in diesem Fall Adobe Acrobat, wenn Sie die beiden getrennten
Bilddateien zusammenfügen möchten. (Diese Operation ist nur verfügbar für
Dateien im PDF-Format.)
Im folgenden wird die Verfahrensweise für diese Operation beschrieben.
1. Sehen Sie die letze eingescannte Seite im "Nachricht" Fenster ein.
2. Klicken Sie auf die [Beenden] Taste, um das folgende Fenster
anzeigen zu lassen.
3. Klicken Sie auf die [Nein] Taste, um das bis zum Auftreten des Fehlers
gescannte Bild (PDF-Datei) vollständig zu speichern (Dieser Teil wird
"Datei A" genannt).
4. Scannen Sie die verbleibenden Seiten, die noch eingelesen werden müssen (Dieser Teil wird "Datei B" genannt).
5. Öffnen Sie "Datei A" mit Adobe Acrobat.
6. Wählen Sie [Dokument] - [Seiten] - [Einfügen].
68
3.5 Verschiedene Einstellungen um Ihren Bedürfnissen zu entsprechen
7. Wählen Sie "Datei B" im [Datei zum Einfügen auswählen] Bildschirm und
klicken dann auf die [Auswählen] Taste.
3
8. Wählen Sie aus dem [Seiten einfügen] Menü "Erste" und "Letzte" aus
[Seite], dann klicken Sie auf [OK].
ScanSnap fi-5110EOX Bedienungshandbuch
69
GRUNDLEGENDE SCANNER-BEDIENVERFAHREN
⇒Das "Seiten einfügen" Fenster erscheint.
■ Konvertieren gescannter Bilder in einen bearbeitbaren Text mit OCR
Wenn Sie ein Textdokument scannen, erhalten Sie ein Abbild dieses Dokumentes, welches alls
Zeichen, Symbole und Zahlen des Orginals enthält. Das System ist jedoch nicht in der Lage, diese
Bild als Text zu erkennen. Das bedeutet, dass Sie dieses Dokument nicht bearbeiten können ohne
dieses mit der OCR (Optical Character Recognition) Funktion zu konvertieren.
Sie können das Bild mit Hilfe der OCR Verarbeitung ("Papiererfassung" Funktion) von Adobe
Acrobat 6.0. in einen bearbeitbaren Text konvertieren.
Betrieb
1. Öffnen Sie mit Adobe Acrobat die zu konvertierende PDF-Datei.
2. Wählen Sie [Dokument] - [Paper Capture] - [Capture starten] aus der Menüleiste.
3. Konfigurieren Sie im folgenden Fenster die nötigen einstellungen, dann klicken Sie
auf die [OK] Taste.
⇒ Die Zeichen des Bildes werden in mit der "Paper Capture" Funktion zu einem Text konvertiert.
Für Details über diese Funktion, siehe die "Adobe Acrobat 6.0 Hilfe".
TIP
70
3.6 Scannen von Visitenkarten
3.6
Scannen von Visitenkarten
Die "CardMinder"Anwendungs-Software wird mit ScanSnap vertrieben. Mit CardMinder können
Sie Visitenkarten digital archivieren und bearbeiten.
Sie können mit CardMinder Visitenkarten in Bilddaten konvertieren und eine komplette Datenbank Ihrer Geschäftspartner mit Hilfe der OCR (Optical Character Recognition) Technologie
erstellen.
Im Folgenden wird das Scannen von Visitenkarten mit dem CardMinder beschrieben.
• Für weitere Details, siehe das "CardMinder Benutzerhandbuch." Wenn CardTIP
■ Scannen von Visitenkarten
Im Folgenden wird beschrieben, wie Sie mit ScanSnap gescannte Bilder von Visitenkarten
erstellen können.
SCAN
In diesem Beispiel wird die [SCAN] Taste
benutzt.
TIP
auf dem Scanner zum Scannen von Visitenkarten
Visitenkarten können auch gescannt werden, indem Sie CardMinder starten
und auf die [Scan] Taste (links oben) klicken.
Für Details, siehe das "CardMinder Benutzerhandbuch."
ScanSnap fi-5110EOX Bedienungshandbuch
71
3
GRUNDLEGENDE SCANNER-BEDIENVERFAHREN
Minder bereits auf Ihrem Computer installiert ist, können Sie sich das
Benutzerhandbuch über [Programme] - [CardMinder] - [Benutzerhandbuch]
aus dem Start Menü anzeigen lassen. (Sie können sich das Benutzerhandbuch auch von der dem Scanner beigefügten "Setup-CD-ROM" im Startup
Bildschirm anzeigen lassen.)
• Wenn Sie "CardMinder " als "Anwendung:" in der [Anwendung] Registerkarte
auswählen, werden [Dateiart], [Papiergröße] und [Dateigröße] nicht angezeigt.
• Wenn Sie CardMinder starten, wird [CardMinder] in [Anwendung:] unter der
[Anwendung] Registerkarte ausgewählt. Wenn CardMinder geschlossen wird,
werden die Einstellungen wieder zurückgesetzt.
<Vorbereitungen>
Betrieb
1. Rechtsklicken Sie auf das ScanSnap Manager Symbol S in der Arbeitsleiste und
wählen dann [Einstellungen...] aus dem angezeigten Menü.
⇒Das [Scannen und Einstellungen speichern] Dialogfeld wird angezeigt.
2. Wählen Sie [CardMinder] in [Anwendung:] in der [Anwendung] Registerkarte.
⇒ Zwei Registerkarten werden angezeigt: [Anwendung] und [Scanmodus].
72
3.6 Scannen von Visitenkarten
TIP
"Scanqualität" und "Farbmodus" können im [Scanmodus] Ordner eingestellt
werden. (Siehe "[Scanmodus] Registerkarte" auf Seite 40.)
Die verfügbaren Einstellungen für den Scanmodus sind [Beste] und [Farbe]. (In
diesem Handbuch wird das Scannen von Visitenkarten mit diesen
Einstellungen erläutert.)
Wenn CardMinder in [Anwendung:] spezifiziert wurde, ist die Option [Hervorragend] der [Scanmodus] Registerkarte nicht verfügbar.
3. Klicken Sie auf [OK].
⇒ Dies schließt den [Scannen und Einstellungen speichern] Bildschirm.
3
GRUNDLEGENDE SCANNER-BEDIENVERFAHREN
ScanSnap fi-5110EOX Bedienungshandbuch
73
<Scanverfahren>
Betrieb
1. Legen Sie die Visitenkarten in den Scanner ein.
• Legen Sie die Visitenkarten nach unten in den Scanner ein.
• Wenn Sie mehrere Visitenkarten scannen, legen Sie diese gestapelt ein.
• Passen Sie die Papierführung an die Breite der Visitenkarten an. Verbleibt ein Abstand
zwischen der Papierführung und den Visitenkarten, kann dies zu einem Fehlwinkeleinzug
führen. Legen Sie die Visitenkarten daher bündig an der linken Seitenführung an.
Papierschacht-Abdeckung
Visitenkarte
Papierführung
[Scan] Taste
SCAN
2. Drücken Sie die [SCAN] Taste
auf dem Scanner.
• In der Grundeinstellung werden Dokumente in [Scanqualität: Normal] und
[Farbmodus: Automatische Farberkennung] eingelesen. MIt dem ScanSnap
Manager können Sie den Scanner auch so einstellen, dass dieser Dokumente
im Simplex-Modus mit dem Betätigen der [SCAN] Taste scannt.
TIP
• Sie können den Scanvorgang auch über das ScanSnap Manager Symbol S
in der Arbeitsleiste starten.
*Für Details, siehe "3.4 Ändern der Scan-Einstellungen" (Seite 33).
⇒ Der Scanvorgang wird gestartet. Wenn das Scannen beendet ist, wird der CardMinder
Bildschirm angezeigt.
ACHTUNG
v
• Entfernen Sie keine USB-Geräte oder schließen Sie keine USB-Geräte
während des Scanvorganges an.
• Schließen Sie weder die Papierschacht-Abdeckung, nochr drücken Sie die
[POWER] Taste des Scanners während des Scanvorganges.
74
3.6 Scannen von Visitenkarten
Betrieb
3. Bestätigen Sie die Bilddaten im [CardMinder] Hauptfenster.
Datenliste
Bild
3
Die Bilddaten der gescannten Visitenkarten werden rechts im Bildschirm angezeigt.
Eine Liste der bereits gescannten Bilddaten wird links im Bildschirm angezeigt.
Unter den Bilddaten im Ergebnisfeld werden die erkannten Visitenkartendaten als bearbeitbarer Text angezeigt.
4. Ist das Ergebnis der erkannten Visitenkartendaten fehlerhaft, korrigieren Sie die
Erkennung bitte manuell.
Korregieren Sie die erkannten Vistenkarten, sollten diese vom Orginal abweichen.
Für Details, siehe das "CardMinder Benutzerhandbuch."
TIP
5. Wählen Sie [Beenden] aus dem [Datei] Menü um CardMinder zu verlassen.
TIP
Für weitere Details, siehe das "CardMinder Benutzerhandbuch." Wenn CardMinder bereits auf Ihrem Computer installiert ist, können Sie sich das Benutzerhandbuch über [Programme] - [CardMinder] - [Benutzerhandbuch] aus dem
Start Menü anzeigen lassen. (Sie können sich das Benutzerhandbuch auch von
der dem Scanner beigefügten "Setup-CD-ROM" im Startup Bildschirm anzeigen
lassen.)
ScanSnap fi-5110EOX Bedienungshandbuch
75
GRUNDLEGENDE SCANNER-BEDIENVERFAHREN
Ergebnis der Erkennung
3.7
[PDF Thumbnail View]
ScanSnap wird mit einem “PDF Thumbnail View” Zusatzmodul vertrieben, dass Ihnen erlaubt,
den Explorer zur Ansicht von PDF-Dateien, die nach dem Scannen von Dokumenten erstellt
worden sind, zu verwenden.
Im Folgenden wird beschrieben, wie Thumbnail View zu benutzen ist.
ACHTUNG
• Um sich [PDF Thumbnail View] anzeigen zu lassen, muss zuerst Adobe Acrobat 6.0 auf Ihrem PC installiert werden.
• Acrobat Reader unterstützt nicht die PDF-Miniaturansichten.
• [PDF Thumbnail View] wird automatisch nach der Installation des ScanSnap
v
Manager installiert. (Ist Ihr Betriebssystem Windows 98 oder Windows 98
Zweite Edition, wird [PDF Thumbnail View] nicht installiert.
Weiterhin kann [PDF Thumbnail View] nicht für Windows Me verwendet
werden, da dieses Betriebssystem Adobe Acrobat 6.0 nicht unterstützt).Für
weitere Details, siehe die Referenzen Ihres Betriebssystemes.
■ Aktivieren des PDF Thumbnail View
Die PDF Thumbnail View ist in der Gruundeinstellung deaktiviert. Aktivieren Sie daher zuerst
diese Funktion mit Hilfe der im folgenden beschriebenen Vorgehensweise.
Betrieb
1. Öffnen Sie das Startmenü und wählen Sie [Programme] - [PDF Thumbnail View] and
dann [Konfiguration].
⇒ Der [PDF Thumbnail View-Funktionseinstellungen] Bildschirm wird angezeigt.
76
3.7 [PDF Thumbnail View]
2. Markieren Sie das [Aktivieren] Kontrollkästchen um diese Funktion freizuschalten.
3. Klicken Sie auf [OK].
⇒ Der [PDF Thumbnail View-Funktionseinstellungen] Bildschirm wird angezeigt.
Wenn Sie Adobe Acrobat deinstallieren, deaktivieren Sie bitte zuerst die PDFThumbnail View.
v
ScanSnap fi-5110EOX Bedienungshandbuch
77
GRUNDLEGENDE SCANNER-BEDIENVERFAHREN
ACHTUNG
3
■ Starten der PDF-Miniaturansichtsanzeige
Um die PDF-Miniaturansichten (Thumnail View) anzuzeigen, folgen Sie bitte der unten angegebenen
Vorgehensweise.
1. Starten Sie den Explorer.
Rechtsklicken Sie auf das [Start] Menü und wählen [Explorer].
2. Wählen Sie einen Ordner, in dem PDF-Dateien gespeichert wurden.
Im Allgemeinen werden mit ScanSnap erstellte PDF-Dateien im unter [Speicherordner für
Bilddateien] der [Speichern unter] Registerkarte des ScanSnap Manager bestimmten Ordner
gespeichert.
3. Wähle Sie [Miniaturansicht] aus der [Ansicht] Symbolleiste.
⇒ Die Miniaturansichten der PDF-Dateien werden angezeigt.
78
3.7 [PDF Thumbnail View]
ACHTUNG
v
• Die Miniaturansichten der PDF-Dateien werden mit dem Öffnen des Ordners
aktualisiert.
• Bilder der PDF-Dateien werden zeitweise links oben im Bildschirm angezeigt,
wenn die Miniaturansichten aktualisiert werden.
• Befindet sich eine große Anzahl von PDF-Dateien in einem Ordner, kann
deren Anzeige einige Zeit in Anspruch nehmen.
• Die erste Seite einer PDF-Datei wird als Miniaturansicht angezeigt.
• Die Mniaturansicht von PDF-Dateien wird nicht angezeigt, wenn Adobe Acrobat ausgeführt wird.
3
GRUNDLEGENDE SCANNER-BEDIENVERFAHREN
ScanSnap fi-5110EOX Bedienungshandbuch
79
80
Kapitel 4
Deinstallieren von ScanSnap
"Deinstallation" entfernt installierte ScanSnap Programmdateien von Ihrer Festplatte, so dass das
System wieder in seinen ursprünglichen Zustand zurückversetzt wird.
Dieses Kapitel behandelt die Deinstallation von ScanSnap.
4
4.1 Deinstallation der beigefügten Programme ....................................................... 82
ScanSnap fi-5110EOX Bedienungshandbuch
81
4.1
Deinstallation der beigefügten Programme
Folgen Sie der unten angegebenen Vorgehensweise zur Deinstallation der mit ScanSnap vertriebenen Programme (ScanSnap Manager, CardMinder und PDF-Miniaturansichtenansicht).
1. Starten Sie den PC.
Wenn Sie Windows 2000 oder Windows XP benutzen, loggen Sie sich als Benutzer mit
"Administrations" Privilegien ein (Computer Administrationsprivilegien für das Microsoft
Windows XP Home Edition Betriebssystem).
2. Beenden Sie alle momentan laufenden Programme.
3. Wählen Sie aus dem [Start] Menü - [Systemsteuerung] - [Software] - [Hinzufügen/
Entfernen].
⇒ Dies zeigt den "Software - Hinzufügen/Entfernen" Bildschirm und eine Aufstellung der
aktuell installierten Software an.
4. Wählen Sie die zu deinstallierende Anwendung.
(1) Zum Deinstallieren von ScanSnap Manager
Wählen Sie [ScanSnap Manager].
(2) Zum Deinstallieren von CardMinder
Wählen Sie [CardMinder V2.0].
(3) Zum Deinstallieren von PDF Thumbnail View
Wählen Sie [PDF Thumbnail View].
5. Klicken Sie auf [Ändern/Entfernen].
⇒ Das [Deinistallation bestätigen] Fenster erscheint.
6. Klicken Sie auf [OK].
ACHTUNG
Für CardMinder wird ein Bildschirm zur Bestätigung ob Daten im System
belassen werden sollen oder nicht, oder die Ausführungsumgebung
angezeigt.
Um Daten auf der Festplatte verbleiben zu lassen, klicken Sie auf die [Ja]
Taste. Um die Daten zu entfernen, klicken Sie auf die [Nein] Taste.
⇒ Dies führt die Deinstallation aus.
82
4.1 Deinstallation der beigefügten Programme
7. Wenn die Deinstallation beendet wurde, klicken Sie auf die [Fertigstellen] Taste um
diesen Bildschirm zu schließen.
(1) Für ScanSnap Manger und CardMinder
Wählen Sie "Ja, Computer jetzt neu starten" und klicken dann auf die [Fertigstellen]
Taste.
(2) Aktivieren der PDF Thumbnail View.
Klicken Sie auf die [Fertigstellen] Taste.
ACHTUNG
Abhängig von Ihrem Betriebssystem, können sich die Bildschirminhalte geringfügig unterscheiden. Folgen Sie den Bildschirmanweisungen Ihres verwendeten Betriebssystems.
Für Windows 2000
• [Hinzufügen oder Entfernen von Programmen] → [Hinzufügen/Entfernen von
Anwendungen]
• [Ändern/Entfernen] Taste → [Hinzufügen/Entfernen] Taste
4
Deinstallieren von ScanSnap
ScanSnap fi-5110EOX Bedienungshandbuch
83
84
Kapitel 5
PROBLEMBEHEBUNGEN
Dieses Kapitel behandelt die Behebung von Papierstaus und anderen Problemen.
5
5.1 Behebung von Papierstaus.................................................................................. 86
5.2 Problembehebung ................................................................................................ 88
ScanSnap fi-5110EOX Bedienungshandbuch
85
5.1
Behebung von Papierstaus
Wenn es während des Einscannens von Dokumenten mit dem ADF zu einem Papierstau kommt,
folgen Sie bitte der unten aufgezeigten Vorgehensweise, um das eingeklemmte Dokument zu
entfernen.
ACHTUNG
• Öffen Sie die ADF-Abdeckung bevor Sie eingeklemmte Dokumente entfernen.
• Seien Sie vorsichtig, sich beim Beheben eines Papierstaus keine Verletzungen
zuzuführen.
• Wenn Sie Papierstaus beheben, seien Sie vorsichtig, sich nicht mit Ihrer Krawatte oder
Halskette im Mechanismus von ScanSnap zu verfangen.
• Während des Betriebs wird die Glasoberfläche heiss. Seien Sie vorsichtig, sich keine Verbrennungen zuzufügen.
TIP
Reinigen Sie den ADF wie in "Reinigen des Scannerinneren" (Seite 96) beschrieben.
Betrieb
1. Entfernen Sie alle Dokumente aus dem ADF-Papierschacht.
2. Öffnen Sie den ADF, während Sie den Abdeckungshebel nach oben ziehen.
PapierschachtAbdeckung
AbdeckungsHebel
ADF-Abdeckung
86
5.1 Behebung von Papierstaus
3. Entfernen Sie das eingeklemmte Dokument.
4. Schließen Sie die ADF-Abdeckung.
PapierschachtAbdeckung
5
⇒ Wenn der ADF zu seiner ursprünglichen Position gelangt ist, sollten Sie ein Klicken
hören.
ACHTUNG
Vergewissern Sie sich, dass der ADF vollständig geschlossen ist. Ist dies nicht
der Fall, kann dies Papierstaus oder andere Einzugsfehler zur Folge haben.
ScanSnap fi-5110EOX Bedienungshandbuch
87
PROBLEMBEHEBUNGEN
ADF-Abdeckung
5.2
Problembehebung
Dieser Abschnitt beschreibt gewöhnliche Probleme, die während der Nutzung von ScanSnap
auftreten können, und wie diese zu beheben sind.
Bevor Sie einen autorisierten Servicepartner rufen, gehen Sie bitte folgende Punkte durch.
Wenn Sie das Problem nicht mit Hilfe der folgenden Ausführungen lösen können, kontaktieren Sie
bitte einen autorisierten FUJITSU Scanner Servicepartner (Seite 83).
Symptom
Der Scanner schaltet
sich nicht ein.
88
Prüfen Sie
Abhilfe
Ist das Netz/USB-Kabel und
das Netzteil korrekt angeschlossen?
Schließen Sie das Netz/USB-Kabel und das
Netzteil korrekt an.
Ist die Papierschachtabdeckung geschlossen? (Die
Stromversorgung des
Scanners wird durch das
Öffnen und Schließen der
Papierschacht-Abdeckung
kontrolliert)
Öffnen Sie die Papierschacht-Abdeckung.
Ist Windows normal
gestartet? (Die Stromversorgung des Scanners wird
durch das Ein/Ausschalten
des PCs kontrolliert)
Sorgen Sie für einen normalen Start von Windows. Die Scanner LED Betriebsanzeige
schaltet sich während des Starts oder
Standby-Modus des Scanners aus.
Haben Sie die [POWER]
Taste zum Aussschalten des
Scanners gedrückt? (Die
Stromversorgung des
Scanners wird durch das
Drücken der [POWER]
Taste kontrolliert wenn die
Papierschacht-Abdeckung
geöffnent ist.)
Drücken Sie die [Power] Taste zum Einschalten des Scanners.
Entfernen Sie das Netzkabel und das Netzteil
und schließen Sie beide erneut an.
5.2 Problembehebung
Symptom
Der Scanvorgang
startet nicht.
Prüfen Sie
Abhilfe
Ist das USB-Kabel korrekt
angeschlossen?
Schließen Sie das USB-Kabel korrekt an.
(Wenn ein USB Hub benutzt wird, prüfen Sie
gegebenenfalls die Netzversorgung des
Hubs.)
Blinkt die LED Betriebsanzeige wiederholt auf?
Entfernen Sie das Netzkabel und das Netzteil
und schließen Sie beide erneut an.
Ist der ScanSnap Manager
aktiviert?
(Wenn ScanSnap Manager
erfolgreich gestartet ist, wird
das ScanSnap Manager
Wenn das ScanSnap Manager Symbol nicht
angezeigt wird, wählen Sie bitte aus dem
[Start] Menü [Programme] - [SnanSnap Manager] - [ScanSnap Manager] um den ScanSnap Manager zu starten.
Symbol S in der
Arbeitsleiste angezeigt.)
Läuft ScanSnap Manager
normal?
(Bei nicht korrekt funktionierendem ScanSnap Manager, erscheint das
ScanSnap Manager Symbol in der Taskleiste als
S .
Wird der [Scannen und Einstellungen speichern] Bildschirm noch angezeigt?
Schließen Sie den [Scannen und Einstellungen speichern] Bildschirm und scannen Sie
das Dokument.
Ist die Innenseite des
Papiereinzugs verschmutzt?
Reinigen Sie das Innere des ADFwie in
"TÄGLICHE PFLEGE" (Seite 93) beschrieben.
Das gedruckte Bild
erscheint schief oder
verzerrt.
Wurde das Dokument korrekt eingelegt?
Legen Sie das Dokument korrekt ein.
Das Bild wird weiß oder
schwarz eingescannt.
Ist beim schwarzweiß Scannen die [Option...] - "Helligkeit" in [Scanmodus] sehr
hell oder dunkel gesetzt?
Regeln Sie die "Helligkeit" mit [Scanmodus] [Option...] im [Scannen und Einstellungen
speichern] Dialog.
Auf dem gedruckten
Bild erscheinen
vertikale Linien.
ScanSnap fi-5110EOX Bedienungshandbuch
89
5
PROBLEMBEHEBUNGEN
Führen Sie die folgende Schritte durch:
1. Entfernen Sie das Netzkabel und das Netzteil und schließen Sie beide erneut an.
Falls dies nicht hilft, versuchen Sie das
Problem mit folgender Maßnahme (Schritt
2) zu beheben:
2. Wenn ein USB-Hub verwendet wird,
schließen Sie ScanSnap direkt an Ihren
PC an.
Wenn dies das Problem nicht behebt,
führen Sie bitte Schritt 3) aus.
3. Starten Sie den Computer neu.
Sollte keiner der Schritte helfen, deinstallieren Sie den ScanSnap Treiber und installieren Sie ihn erneut.
Symptom
Die Scangeschwindigkeit ist
sehr langsam.
Prüfen Sie
Abhilfe
Erfüllt Ihr PC die empfohlenen Systemanforderungen?
Siehe " Vor der Installation von ScanSnap"
(Seite 6).
Die Scangeschwindigkeit kann langsamer
ausfallen, wenn die empfohlenen Systembedingungen des Rechners und Speichers nicht
erfüllt werden.
Sollte dies der Fall sein, öffnen Sie bitte
[Option] unter [Scanmodus] in [Scannen und
Einstellungen speichern] Fenster und
entfernen dann die Markierungen der folgenden Funktionen, um die Scangeschwindigkeit zu erhöhen:
- Die Ausrichtung des Dokumentes wird
automatisch korrigiert
- Automatische Bilddrehung zulassen
Doppeleinzüge (Hinweis) treten vemehrt
auf.
Das Papier wird nicht
eingezogen (stoppt auf
halben Weg).
Der Scanner wird nicht
erkannt, auch nachdem
der ScanSnap Treiber
installiert wurde.
90
Ist ScanSnap über eine
USB 1.1 Schnittstelle an
Ihren PC angeschlossen?
Wenn diese Schnittstelle
benutzt wird, kann die
Datenübertragungsrate sehr
langsam ausfallen wenn
große Datenmengen übertragen werden.
Wenn Ihr PC mit einer USB 2.0 Schnittstelle
ausgestattet ist, schließen Sie den Scanner
bitte über diese Schnittstelle an. (Wenn Sie
einen USB-Hub verwenden, muss dieser die
USB 2.0 Schnittstelle unterstützen.) (*1)
Ist die PapierseparationsEinheit verschmutzt?
Säubern Sie die Papierseparations-Einheit
entsprechend den Hinweise in "Reinigen des
Scannerinneren" (Seite 96)
Ist die PapierseparationsEinheit abgenutzt?
Ersetzen die Papierseparations-Einheit
entsprechend der Hinweise in "Austausch der
Papierseparations-Einheit" (Seite 104)
Ist der Dokumentenstapel
höher als 4 mm?
Reduzieren Sie die Anzahl der Blätter auf eine
Dicke von höchstens 4 mm.
Ist die Einzugsrolle verschmutzt?
Ersetzen Sie die Einzugsrolle entsprechend
der Hinweise in "Reinigen des Scannerinneren" (Seite 96) .
Ist die Einzugsrolle abgenutzt?
Ersetzen Sie die Einzugsrolle entsprechend
der Hinweise in
"Austausch der Einzugsrolle" (Seite 107)
Befinden sich im Dokumenteneinzug Verschmutzungen?
Entfernen Sie die Verschmutzungen im
Dokumenteneinzug. (Siehe "Behebung von
Papierstaus" (Seite 86).
Haben Sie den Scanner vor
der Installatio des ScanSnap Manager
angeschlossen?
Ist der Scanner als "Andere
Geräte" im "Geräte-Manager" installiert?
Wählen Sie im [Start] Menü [Systemsteuerung] - [System] - [Hardware] [GeräteManager].
Löschen Sie "Andere Geräte" im [Geräte-Manager] und starten Sie Ihren Computer neu.
5.2 Problembehebung
Symptom
Prüfen Sie
Abhilfe
Die Dateigröße von
S&W Bildern ist genau
so groß wie die von
Farbbildern.
Wird das S&W Dokument
im Farbmodus gescannt?
Setzen Sie den [Farbmodus:] in [Scanmodus]
des "Scannen und Einstellungen speichern"
Bildschirm auf "Schwarzweiß".
Es erscheint die Rückseite eines Dokuments
im gescannten Bild,
wenn ein doppelseitiges Dokument
gescannt wird.
(Störung des Bildes auf
der Rückseite)
Ist das Kontrollköstchen
"Automatische
Rauschunterdrückung
zulassen" unter [Option...] in
[Scanmodus] des [Scannen
und Einstellungen
speichern] Bildschirm
deaktiviert?
Wenn "Automatisches
Löschen leerer Seiten
zulassen" aktiviert ist, können fast unbedruckte
Seiten irrtümlich als "leer"
erkannt und von der Ausgabe entfernt werden.
Aktivieren Sie die Funktion [Einstellung nur für
Textdokumente] (Nur im Farbmodus verfügbar).
Wurden die Dokumente mit
einem Fehlwinkel
(Schrägeinzug) von +-5
Grad eingezogen?
Die "Die Ausrichtung des Dokumentes wird
automatisch korrigiert" kann einen Fehlwinkeleinzug von bis zu +-5 Grad für die Ausgabe korrigieren. Legen Sie die Dokumente so
ein, dass diese Kondition nicht überschritten
wird.
Je nach Inhalt des Dokumentes, kann die automatische Korrektion unter
Umständen nicht
funktionieren.
Siehe "Fehlwinkelkorrektion" (Seite 57).
Je nach Inhalt des Dokumentes, kann die automatische Korrektion unter
Umständen nicht
funktionieren.
Siehe "Automatische Bilddrehung" (Seite 59).
Gescannte Bilder werden nicht im Bildschirm angezeigt
(Wenn "Automatisches
Löschen leerer Seiten
zulassen" aktiviert ist).
Gescannte Bilder sind
verzerrt (wenn "Die
Ausrichtung des Dokumentes wird automatisch korrigiert" aktiviert
ist).
(*1): Um zu überprüfen ob der Scanner über eine USB1.1 oder USB2.0 Schnittstelle angeschlossen ist,
rechtsklicken Sie auf das ScanSnap Symbol in der Arbeitsleiste und wählen [Hilfe] - [Über ScanSnap
Manager], dann klicken Sie auf die [Details] Taste im [Versionsinformationen] Fenster. [USB Typ] wird
unter [Scannerinformationen] angezeigt.
Hinweis) Mit "Doppeleinzug" wir das fehlerhafte, gleichzeitige Einziehen von zwei oder mehreren Blätter
in den Scanner bezeichnet.
* Besuchen Sie unsere Website für weitere Informationen unter der Rubrik FAQ.
http://scansnap.fujitsu.com
ScanSnap fi-5110EOX Bedienungshandbuch
91
5
PROBLEMBEHEBUNGEN
Gescannte Bilder sind
verzerrt (wenn "Automatische Bilddrehung
zulassen" aktiviert ist).
Rechtsklicken Sie das ScanSnap Manager
Symbol in der Arbeitsleiste, wählen
[Einstellungen...] - [Scanmodus]
Registerkarte und klicken dann auf die
[Option...] Taste. Entfernen Sie die
Markierung des "Automatisches Löschen
leerer Seiten zulassen" Kontrollkästchens.
92
Kapitel 6
TÄGLICHE PFLEGE
Dieses Kapitel behandelt die Reinigung von ScanSnap.
WARNUNG
Brand/Elektrischer Schlag
Stecken Sie vor dem Ersetzen von Verbrauchsmaterialien das Netzkabel aus der Steckdose,
um den Scanner auszuschalten.
6
6.1 Reinigungsmaterialen .......................................................................................... 94
6.2 Reinigen des Scanneräußeren ............................................................................ 95
6.3 Reinigen des Scannerinneren ............................................................................. 96
ScanSnap fi-5110EOX Bedienungshandbuch
93
6.1
Reinigungsmaterialen
Reinigungsmaterialen
Teil-Nr.
Reiniger F1
CA99501-0013
Fusselfreies,
trockenes Tuch
Im Handel erhältlich. (*2)
Bemerkungen
1 Flasche
Befeuchten Sie ein Tuch mit
dieser Flüssigkeit und
wischen damit den Scanner
sauber.
(*1)
Um das Reinigungsmaterial zu erwerben, kontaktieren Sie bitte Ihren FUJITSU Scanner
Fachhändler, bei dem Sie den Scanner erworben haben.
Jedes beliebige fusselfreie Tuch kann benutzt werden.
94
6.2 Reinigen des Scanneräußeren
6.2
Reinigen des Scanneräußeren
Reinigen Sie das Äußere des Scanners und den ADF-Papierschacht mit einem Tuch, welches mit
dem Reiniger F1 oder einem neutralen Reiniger befeuchtet ist.
ACHTUNG
• Benutzen Sie niemals Lackverdünner oder organische Lösungen.
• Vermeiden Sie das Wasser oder andere Flüssigkeiten während der Reinigung
in das Innere des Scanners gelangen.
• Verwenden Sie keine Aerosol-Sprays (Sprüh-, Druckdosen) zur Reinigung des
Scanners. Von Aerosol-Sprays (Sprüh-, Druckdosen) gesprühte Luft hat zur
Folge, das Schmutz und Staub in das Innere des Scanners gelangen können,
was zu Fehlfunktionen des Scanners führen kann.
Tuch
Reiniger F1 oder
neutrale Lösung
Lackkverdünner
6
TÄGLICHE PFLEGE
ScanSnap fi-5110EOX Bedienungshandbuch
95
6.3
Reinigen des Scannerinneren
Reinigen Sie den ADF mit einem trockenen Tuch und Reiniger F1.
Als grobe Richtlinie, säubern Sie den ADF nach ca. 1.000 Scanvorgängen (Reinigungs-Zyklus).
Bedenken Sie, es kommt vor allem darauf an, welchen Dokumententyp Sie einscannen. Der ADF
muss zum Beispiel häufiger gereinigt werden, wenn Sie Dokumente scannen, auf denen der Toner
nicht korrekt fixiert ist.
Säubern Sie den ADF entsprechend der Hinweise und Abbildungen der folgenden Seiten.
ACHTUNG
Während des Betriebs wird die Glasoberfläche des ADF heiss.
Bevor Sie das Innere des Scanners reinigen, ziehen Sie das Netzkabel aus der Steckdose und
warten Sie mindestens 15 Minuten um den Scanner abkühlen zu lassen.
ACHTUNG
• Benutzen Sie kein Wasser oder neutrale Lösungen zur Reinigung des
Scannerinneren.
• Verwenden Sie keine Aerosol-Sprays (Sprüh-, Druckdosen) zur Reinigung des
Scanners. Von Aerosol-Sprays (Sprüh-, Druckdosen) gesprühte Luft hat zur
Folge, das Schmutz und Staub in das Innere des Scanners gelangen können,
was zu Fehlfunktionen des Scanners führen kann.
1. Öffnen Sie den ADF, während Sie den Abdeckungshebel nach oben ziehen.
PapierschachtAbdeckung
Abdeckungshebel
ADF-Abdeckung
96
6.3 Reinigen des Scannerinneren
2. Reinigen Sie die folgenden Bereiche mit einem Tuch, welches mit dem Reiniger F1
befeuchtet ist.
Papierseparations-Einheit
Plastikrollen
Einzugsrolle
Zuführungsrollen
Ausgaberollen
Glas
Schalten Sie den Scanner vor der Reinigung der folgenden Bereiche aus.
• ADF-Glasoberflächen (x 2 an der ADF-Abdeckung und der gegenüberliegenden
Seite)
Reinigen Sie vorsichtig.
• Einzugsrolle (x 1)
Seien Sie beim Säubern vorsichtig, zerkratzen Sie die Oberfläche der Rolle nicht. Dies gilt
besonders für das Reinigen der Einzugsrolle, da sich schwarze Ablagerungen (Tonerpartikel) negativ auf die Einzugszuverlässigkeit auswirken.
• Plastikrollen (x 4)
Reinigen Sie die Rollen vorsichtig während Sie diese mit Ihren Fingern drehen. Seien Sie
beim Säubern vorsichtig, verkratzen nicht Sie beim Reinigen die Oberflächen der Rollen.
Reinigen Sie gründlich, da sich schwarze Ablagerungen (Tonerpartikel) an den Rollen
negativ auf die Einzugszuverlässigkeit auswirken.
ScanSnap fi-5110EOX Bedienungshandbuch
97
6
TÄGLICHE PFLEGE
• Papierseparations-Einheit (x 1)
Reinigen Sie die Papierseparations-Einheit vom oben nach unten. Wenn Sie die Papierseparations-Einheit reinigen, geben Sie acht, dass sich das Reinigungstuch nicht an der Einzugsfeder verfängt.
Schalten Sie vor der Reinigung der folgenden Rollen den Scanner an. Drehen Sie diese zur
Reinigung.
• Zuführungsrollen (x 2)
Seien Sie beim Säubern vorsichtig, rauen Sie beim Reinigen die Oberfläche der Rolle nicht
auf. Reinigen Sie gründlich, da sich schwarze Ablagerungen (Tonerpartikel) an den Rollen
negativ auf die Einzugszuverlässigkeit auswirken.
• Ausgaberollen (x 2)
Seien Sie beim Säubern vorsichtig, rauen Sie beim Reinigen die Oberfläche der Rolle nicht
auf.
Reinigen Sie gründlich, da sich schwarze Ablagerungen (Tonerpartikel) an den Rollen negativ auf die Einzugszuverlässigkeit auswirken.
Um die Zuführungs- und Ausgaberollen zu drehen, halten Sie gleichzeitig die [POWER]
und [SCAN] Taste auf dem Scanner gedrückt. Als eine Richtlinie: Wenn Sie die Tasten
sechs mal drücken, führen die Rollen eine volle Drehung aus.
1. Während Sie die [SCAN] Taste drücken...
SCAN
1
ACHTUNG
98
2. ...halten Sie die [POWER] Taste gedrückt.
⇒Die Rollen drehen sich
POWER
2
DUPLEX
COLOR
Schließen Sie das Netzteil und das Netzkabel nur zur Reinigung der
Ausgaberollen an.
6.3 Reinigen des Scannerinneren
3. Schließen Sie die ADF-Abdeckung.
PapierschachtAbdeckung
ADF-Abdeckung
ACHTUNG
Nachdem Sie den ADF in die richtige Position gebracht haben, vergewissern
Sie sich, dass er vollständig geschlossen ist. Anderenfalls kann dies
Papierstaus oder andere Einzugsfehler zur Folge haben.
6
TÄGLICHE PFLEGE
ScanSnap fi-5110EOX Bedienungshandbuch
99
100
Kapitel 7
Ersetzen von Verbrauchsmaterialien
Dieser Abschnitt behandelt das Ersetzen von Verbrauchsmaterialien.
WARNUNG
Brand/Elektrischer Schlag
Stecken Sie vor dem Ersetzen von Verbrauchsmaterialien das Netzkabel aus der Steckdose,
um den Scanner auszuschalten.
7
7.1 Ersetzen von Verbrauchsmaterialien................................................................ 102
7.2 Austausch der Papierseparations-Einheit........................................................ 104
7.3 Austausch der Einzugsrolle............................................................................... 107
ScanSnap fi-5110EOX Bedienungshandbuch
101
7.1
Ersetzen von Verbrauchsmaterialien
Dieser Abschnitt behandelt das Ersetzen von Verbrauchsmaterialien.
■ Teil-Nr. und Ersetzungs-Zyklen von Verbrauchsmaterialien
Die folgende Tabelle zeigt die Bestellnummer der Verbrauchsmaterialien und eine grobe Richtlinie
für deren Austausch auf.
Nr.
Beschreibung
Teil-Nr
Standard ErsetzungsZyklus
1
PapierseparationsEinheit
PA03360-0002
50.000 Blätter oder ein Jahr
2
Einzugsrolle
PA03360-0001
50.000 Blätter oder ein Jahr
Diese Ersetzungs-Zyklen gelten unter der Annahme, dass Dokumente der Größe DIN A4/Letter
und Papier ohne Holzanteile mit 64 g/m2 verwendet wird. Werden andere Papiertypen verwendet,
kann sich entsprechend dieser Zyklus unterscheiden.
Benutzen Sie nur die von PFU LIMITED angegebenen, bzw vertriebenen, Verbrauchsmaterialien.
Verwenden Sie keine Verbrauchsmaterialien oder andere Komponenten eines Fremdherstellers.
102
7.1 Ersetzen von Verbrauchsmaterialien
TIP
Mit der folgenden Vorgehensweise können Sie den Ersetzungs-Zyklus
ermitteln und einsehen, wie oft das entsprechende Verbrauchsmaterial bereits
genutzt wurde.
1. Rechtsklicken Sie auf das ScanSnap Manager Symbol in der Arbeitsleiste.
2. Klicken Sie auf [Verbrauchsmaterial überprüfen...] im angezeigten Menü.
⇒ Dies zeigt den [Status des Verbrauchsmaterials überprüfen...] Bildschirm an.
Der Bildschirm [Status des Verbrauchsmaterials prüfen] zeigt an, wie oft Verbrauchsmaterialien verwendet wurden.
7
[Website] http://scansnap.fujitsu.com/
ScanSnap fi-5110EOX Bedienungshandbuch
103
Ersetzen von Verbrauchsmaterialien
Ersetzen Sie Verbrauchsmaterialien mit Hilfe von "Zielwert bis Materialwechsel" (als eine grobe Richtlinie).
Für Details bezüglich des Beziehens von Verbrauchsmaterialien, kontaktieven
Sie bitte lhren FUJITSU Scanner Fachhändler, bei dem Sie den Scanner
erworben haben oder besuchen Sie folgende Website.
7.2
Austausch der Papierseparations-Einheit
Ersetzen Sie die Papiereparations-Einheit mit der folgenden Vorgehensweise.
1. Entfernen Sie alle Dokumente aus dem ADF-Papierschacht.
2. Öffnen Sie den ADF, während Sie den Abdeckungshebel nach oben ziehen.
PapierschachtAbdeckung
Abdeckungshebel
ADF-Hebel
3. Entfernen Sie die Papierseparations-Einheit.
Entfernen Sie die Papierseparations-Einheit während Sie deren beiden Enden drücken.
PapierseparationsEinheit
ADF-
Abdeckung
104
7.2 Austausch der Papierseparations-Einheit
4. Entfernen Sie die Papierseparations-Einheit.
Papierseparations-Einheit
ADFAbdeckung
ACHTUNG
Vergewissern Sie sich, dass die Papierseparations-Einheit korrekt eingesetzt
wurde. Ist dies nicht der Fall, kann dies Papierstaus oder andere Einzugsfehler
zur Folge haben.
5. Schließen Sie die ADF-Abdeckung.
7
PapierschachtAbdeckung
⇒ Wenn der ADF zu seiner ursprünglichen Position gelangt ist, sollten Sie ein Klicken
hören.
ScanSnap fi-5110EOX Bedienungshandbuch
105
Ersetzen von Verbrauchsmaterialien
ADFAbdeckung
6. Schalten Sie den Scanner ein.
7. Klicken Sie auf das ScanSnap Manager Symbol in der Arbeitsleiste und wählen Sie
[Verbrauchsmaterial überprüfen...] aus dem angezeigten Menü.
⇒ Dies zeigt den [Status des Verbrauchsmaterials überprüfen...] Bildschirm an.
8. Im [Status des Verbrauchsmaterials überprüfen...] Fenster klicken Sie bitte auf die
[Zurücksetzen] Taste neben dem Zähler des ausgewechselten Verbrauchsmaterials.
⇒ Der Zähler wird auf "0" zurückgesetzt.
106
7.3 Austausch der Einzugsrolle
7.3
Austausch der Einzugsrolle
Ersetzen Sie die Einzugsrolle mit der folgenden Vorgehensweise.
1. Entfernen Sie alle Dokumente aus dem ADF-Papierschacht.
2. Öffnen Sie den ADF, während Sie den Abdeckungshebel nach oben ziehen.
PapierschachtAbdeckung
AbdeckungsHebel
ADF-Abdeckung
3. Entfernen Sie die Blattführung.
Drücken Sie die Klammer der Blattführung zusammen und ziehen diese dann zum Entfernen
heraus.
Blattführung
7
Griff
Klammer
Ersetzen von Verbrauchsmaterialien
ScanSnap fi-5110EOX Bedienungshandbuch
107
4. Drehen Sie die Einzugsrollen-Halterung (links).
Einzugsrolle
Einzugsrollen-Halterung
Einzugsrolle-Achse
5. Entfernen Sie die Einzugsrolle aus dem Scanner.
Halten Sie die linke Seite der Achse und heben diese zum Entfernen an, während Sie die
Achse nach links ziehen.
Einzugsrolle
Einzugsrolle
ACHTUNG
108
Wenn die Umgebung der Einzugsrolle mit Papeirstaub verschmutzt ist, kann
dies Scan-Fehler zur Folge haben. Säubern Sie die verschmutzten Bereiche
mit einem trockenen tuch, welches mit dem Reiniger F1 befeuchtet ist. Verwenden Sie kein Wasser, neutrale Lösungen oder Sprays.
7.3 Austausch der Einzugsrolle
6. Entfernen der Einzugsrolle von der Achse.
Ziehen Sie die Achse aus der Einzugsrolle indem Sie die Halterung nach oben drücken.
Halterung
Achse
Einzugsrolle
ACHTUNG
Geben Sie Acht, nicht Ihren Fingernagel abzubrechen. Um dies zu vermeiden,
können Sie auch wie in der Abbildung gezeigt eine Büroklammer zum Anheben
der Halterung verwenden.
1
2
7
Ersetzen von Verbrauchsmaterialien
7. Stecken Sie die neue Einzugsrolle auf die Achse auf.
Stecken Sie die neue Einzugsrolle auf, indem Sie die Hervorstehung an der Achse am
entsprechenden Gegenstück der Rolle ausrichten.
Einzugsrolle
Hervorstehung
Achse
ScanSnap fi-5110EOX Bedienungshandbuch
109
8. Bringen Sie die neue Einzugsrolle und deren Achse an den Scanner an.
Stecken Sie das rechte Ende der Achse in die Rollerhalterung (rechts) und setzen die Achse
dann in ihre Position ein.
Einzugsrolle
Einzugsrolle
9. Drehen Sie die Einzugsrollen-Halterung (links) in Pfeilrichtung.
Einzugsrolle
Einzugsrolle
Einzugsrolle
ACHTUNG
110
Vergewissern Sie sich, dass die Einzugsrolle korrekt eingesetzt wurde. Ist dies
nicht der Fall, kann dies Papierstaus oder andere Einzugsfehler zur Folge
haben.
7.3 Austausch der Einzugsrolle
10. Bringen Sie die Blattführung in den den Scanner.
Drücken Sie die Klammern der Blattführung und setzen diese in den Scanner ein.
Blattführung
Griff
Klammer
⇒ Die Blattführung macht ein klickendes Geräusch wenn die Klammern in ihre Position
einrasten.
ACHTUNG
Vergewissern Sie sich, dass die Einzugsrolle korrekt eingesetzt wurde. Ist dies
nicht der Fall, kann dies Papierstaus oder andere Einzugsfehler zur Folge
haben.
7
11. Schließen Sie die ADF-Abdeckung.
ADF-Abdeckung
⇒ Wenn der ADF zu seiner ursprünglichen Position gelangt ist, sollten Sie ein Klicken
hören.
12. Schalten Sie den Scanner ein.
ScanSnap fi-5110EOX Bedienungshandbuch
111
Ersetzen von Verbrauchsmaterialien
PapierschachtAbdeckung
13. Klicken Sie auf das ScanSnap Manager Symbol in der Arbeitsleiste und wählen Sie
[Verbrauchsmaterial überprüfen...] aus dem angezeigten Menü.
⇒ Dies zeigt den [Status des Verbrauchsmaterials überprüfen...] Bildschirm an.
14. Im [Status des Verbrauchsmaterials überprüfen...] Fenster klicken Sie bitte auf die
[Zurücksetzen] Taste neben dem Zähler des ausgewechselten Verbrauchsmaterials.
⇒ Der Zähler wird auf "0" zurückgesetzt.
112
ANHANG A
IInstallationsspezifikationen
Folgende Tabelle listet die Inistallationsspezifikationen des Scanners auf..
Gegenstand
Abmessungen
(Hinweis)
Spezifikationen
Breite
Tiefe
Höhe
Minimum
284 mm
146 mm
150 mm
Maximum
284 mm
480 mm
302 mm
Standby
Lagerung/Transport
Gewicht
Angelegte
Spannung
2,7 kg
Spannung
100 - 240 V
Phasen
Einphasen
Frequenz
50/60 Hz
Leistungsaufnahme
Betieb
27 W oder weniger
Standby
8 W oder weniger
Temperatur/
Relative Luftfeuchtigkeit
Scannerstatus
Betrieb
Temperatur
Luftfeuchtigkeit
(%)
5 bis 35 (°C)
-20 bis 60(°C)
-20 bis 60(°C)
20-80
8-95
8-95
A
Hinweis) Abmessungen
ScanSnap fi-5110EOX Bedienungshandbuch
113
114
REPARATUREN
Wenden Sie sich an Ihren Fachhändler oder einen autorisierten FUJITSU Scanner Servicepartner.
• Reparaturen sind nicht vom Benutzer durchzuführen.
ScanSnap fi-5110EOX Benutzerhandbuch
115
116
INDEX
A
Beste (Scanqualität) ................................ 40
Abdeckungs-Hebel .................................... 3
Abfolge der Betriebsverfahren
................ 22
........................................... 4
Betriebstasten
....................................... 71
Business Cards
AC adapter connector ............................... 4
ADF paper chute ....................................... 3
C
ADF-Abdeckung ........................................ 3
CardMinder ........................................ 11, 71
.............. 33
Changing Scan Settings .......................... 33
Anschluss des Netzteils .......................... 16
Cleaning cycle ......................................... 96
17
Cleaning the ADF .................................... 96
Anwendung ............................................. 35
Clearing Document Jams ........................ 86
Anwendung auswählen ........................... 35
Color scanning
Anwendung Registerkarte ....................... 35
Connecting ScanSnap! ............................ 16
Ausgabefach ............................................. 3
Consumables
Ändern der Scan-Einstellungen
Anschluss des USB-Schnittstellenkabels
Austausch der Einzugsrolle
........................................ 41
........................................ 102
.................. 107
D
Austausch der Papierseparations-Einheit
................................................................. 104
DAILY CARE ........................................... 93
Auswahl der Dateioption ......................... 44
Dateiart .................................................... 44
Auto scanning
......................................... 41
Dateiart Registerkarte
Automatische
.......................................... 48
Dateigröße ............................................... 49
............................. 44
Automatische Bilddrehung zulassen ....... 43
Dateigröße Registerkarte
Automatische Erkennung ........................ 46
Datei-Option wählen ................................ 39
Automatische Fehlwinlelkorrekiton zulassen
Deinstallieren von ScanSnap
................................................................... 43
Document types
Automatisches Löschen leerer Seiten zulas-
Dokumententypen
sen
.......................................................... 42
........................ 49
.................. 82
...................................... 28
................................... 28
Duplex scan button .................................... 3
B
Bedienfeld ................................................. 4
Behebung von Papierstaus ..................... 86
Behördliche Bestimmungen .......................v
ScanSnap fi-5110EOX Bedienungshandbuch
117
E
L
EINFÜHRUNG ............................................i
Loading Documents
Einlegen von Dokumenten ...................... 30
Löschen leerer Seiten
Einstellung nur für Textdokumente
................................ 30
............................. 54
......... 42
Ersetzungs-Zyklen von Verbrauchsmaterialien
M
................................................................. 102
Medium .................................................... 28
Exzellent (Scanqualität)
.......................... 40
N
F
Netzteilanschluss
Farbmodus .............................................. 41
...................................... 4
Normal (Scanqualität) .............................. 40
Farbmodus auswählen ............................ 41
Fein (Scanqualität) .................................. 40
O
Flow of Operations .................................. 22
Operation panel ......................................... 3
Ordnerpfad zum Speichern des Bildes .... 38
H
Helligkeit
P
................................................. 42
Hohe Komprimierung aktivieren .............. 49
Package
.................................................... 2
Paper size tab
I
......................................... 46
Papiergröße ............................................. 46
Installation der mitgelieferten Programme 11
...................... 46
................. 8
PDF Thumbnail View ............................... 76
.................... 11
PROBLEMBEHEBUNGEN ...................... 85
Installation von Adobe Acrobat
Installation von CardMinder
Papiergröße Registerkarte
Installation von ScanSnap Manager
....... 11
Installationsspezifikationen
................... 113
Installieren von ScanSnap
........................ 6
Problembehebungs-Checkliste
............... 88
R
Installing CardMinder .............................. 12
Reinigen des Scannerinneren ................. 96
Installing ScanSnap! Driver ..................... 12
Reiniger F1 .............................................. 94
Reinigungsmaterialien ............................. 94
K
Replacing the Pad ASSY
...................... 104
Komprimierungsrate ................................ 49
Replacing the Pick Roller
...................... 107
Konvertieren gescannter Bilder in einen bearbeitbaren Text mit OCR
118
.......................... 70
S
Uninstalling ScanSnap
............................ 81
.............. 82
SCAN ........................................................ 4
Uninstalling Supplied Programs
Scan and Save Settings .......................... 34
USB 2.0 ..................................................... 7
Scan-Modus auswählen .......................... 41
USB connector
.......................................... 4
Scanmodus Registerkarte ....................... 40
USB-Anschluss
......................................... 4
Scannen einer Seite eines Dokumtentes
52
Scannen und Einstellungen speichern .... 33
Scannen von Farbdokumenten im Schwarz-
V
Verbrauchsmaterialien
.......................... 102
............................................ 53
Visitenkarten ............................................ 74
..................... 71
Vor der Installation von ScanSnap ............ 6
Scanning Business Cards ....................... 71
Vorwort ....................................................viii
weiß-Modus
Scannen von Visitenkarten
Scanning tab ........................................... 40
ScanSnap! Setup .................................... 12
Schwarzweiß ........................................... 41
Seiten eines PDF-Dokumentes drehen
.. 61
Seiten eines PDF-Dokumentes löschen
. 56
Z
Zusammenfassen gescannter Bilder in einer
PDF-Datei ................................................ 67
Select scanning mode ............................. 40
Setup ....................................................... 12
Sicherheitshinweise
..................................xi
Simplex scan button .................................. 3
Speichern gescannter Bilder als verschiedene
Dateien .................................................... 63
Speichern gescannter Bilder mit einer hohen
Komprimierungsrate ................................ 65
Speichern unter Registerkarte
................ 38
Starten der PDF-Miniaturansichtsanzeige 78
T
TÄGLICHE PFLEGE ............................... 93
Troubleshooting
...................................... 85
Troubleshooting Checklist ....................... 88
U
Über die Größe der Bilddaten ................. 50
Überprüfen der Komponenten
.................. 2
ScanSnap fi-5110EOX Bedienungshandbuch
119
120
ScanSnap fi-5110EOX Bedienungshanbuch
P3PC-E817-02DE
Datum der Ausgabe: Februar, 2004
Für diese Ausgabe verantwortlich: PFU LIMITED
Ohne ausdrückliche, schriftliche Genehmigung darf kein Teil
dieses Handbuches, der Scanner oder dessen Anwendungen
vervielfältigt werden, unabhängig auf welche Art und Weise dies
geschieht.
z Der Inhalt dieses Handbuches kann ohne vorherige Ankündigung
überarbeitet werden.
z PFU Limited ist nicht haftbar für jede Art von Schäden, die sich
aus der Nutzung des Scanners und in diesem Handbuch beschriebenen Produkten ergeben. PFU kann ebenso für sich aus einem
Defekt ergebende Verluste nicht haftbar gemacht werden.
Ansprüche einer dritten Partei werden nicht anerkannt.
z