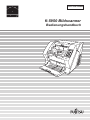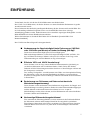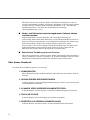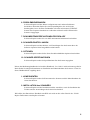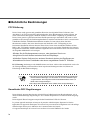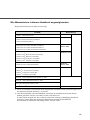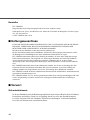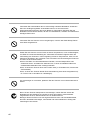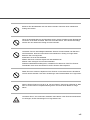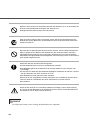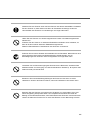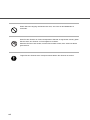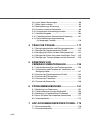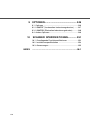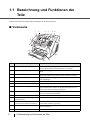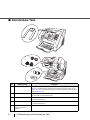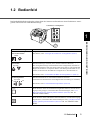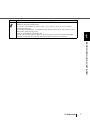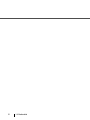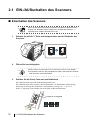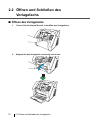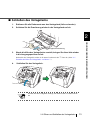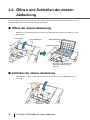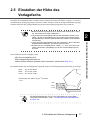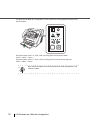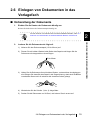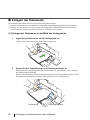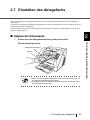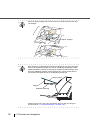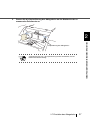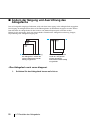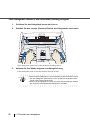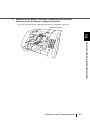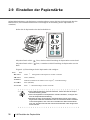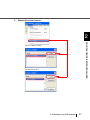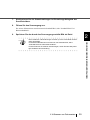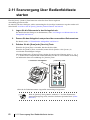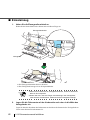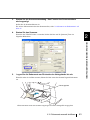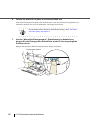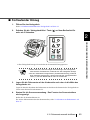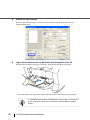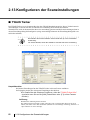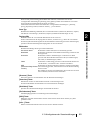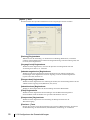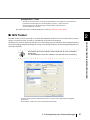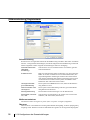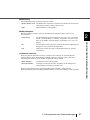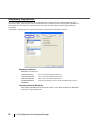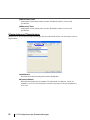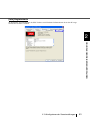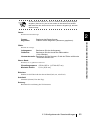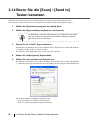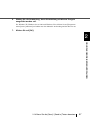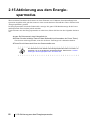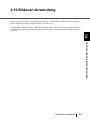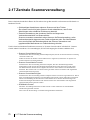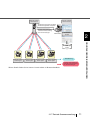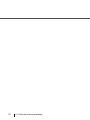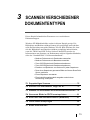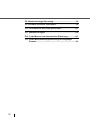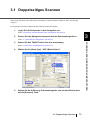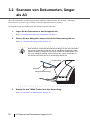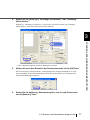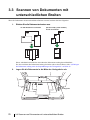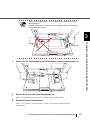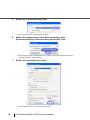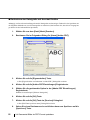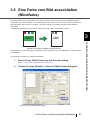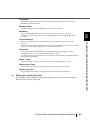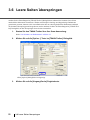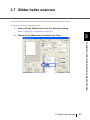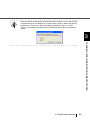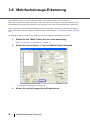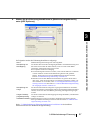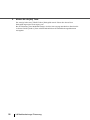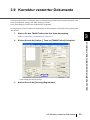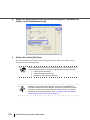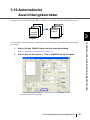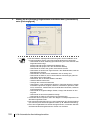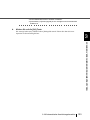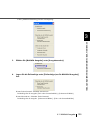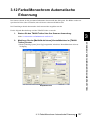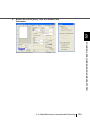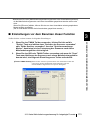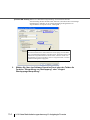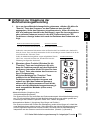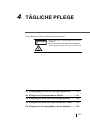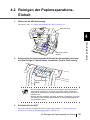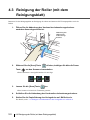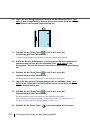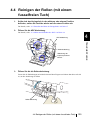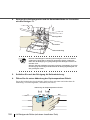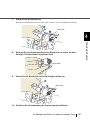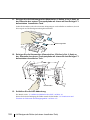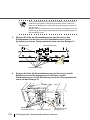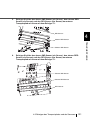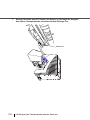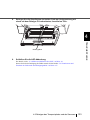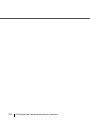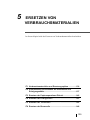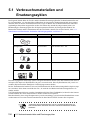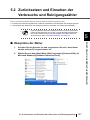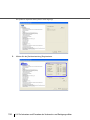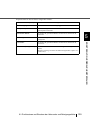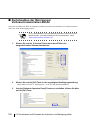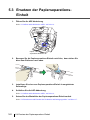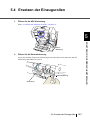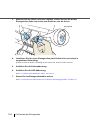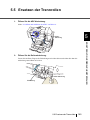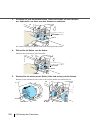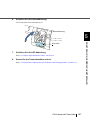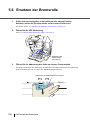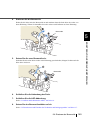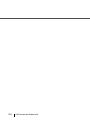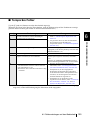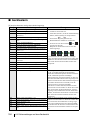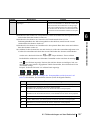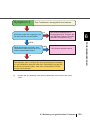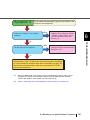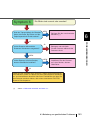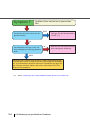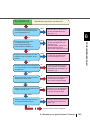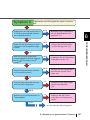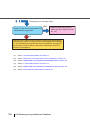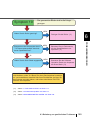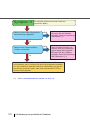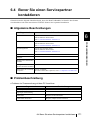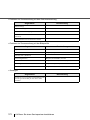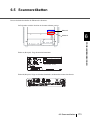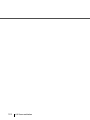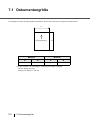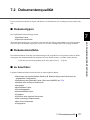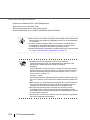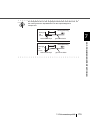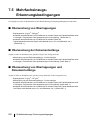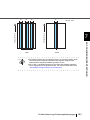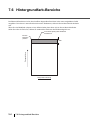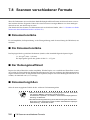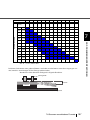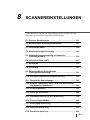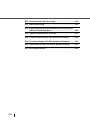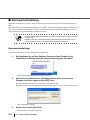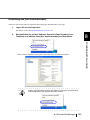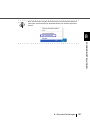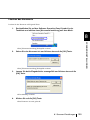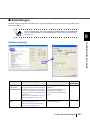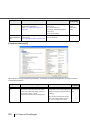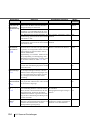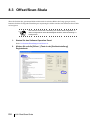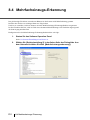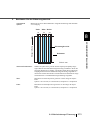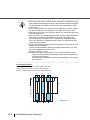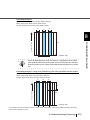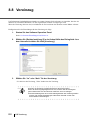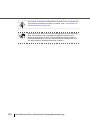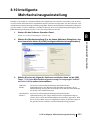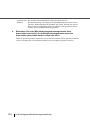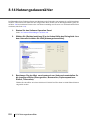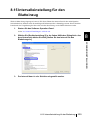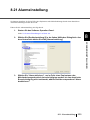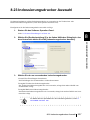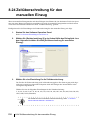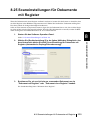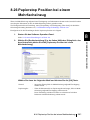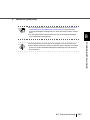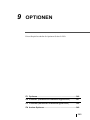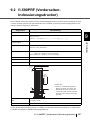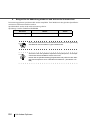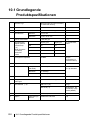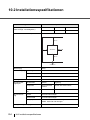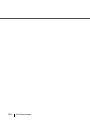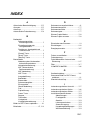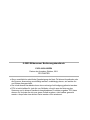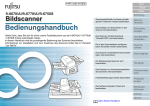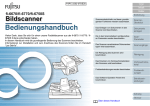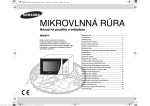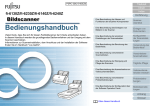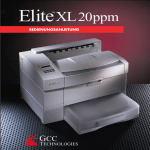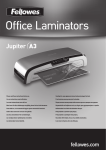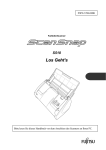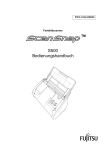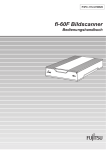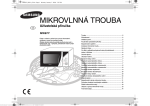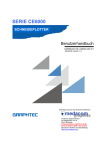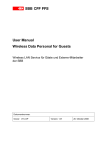Download fi-5950 Bildscanner
Transcript
P3PC-3052-02DEZ0
fi-5950 Bildscanner
Bedienungshandbuch
Functio
n
Hoppe
Thin
r Height
Power
Thickn
ess
Thick
Send
to
Scan
EINFÜHRUNG
Vielen Dank, dass Sie sich für den fi-5950 Bildscanner entschieden haben.
Der fi-5950 ist ein Bildscanner, der für das Scannen von unterschiedlichen Dokumenten in großer
Anzahl entworfen wurde.
Dieses Dokument beschreibt die grundlegende Bedienung für das Scannen mit ScandAll PRO. Die
im Lieferumfang enthaltene Programmversion von ScandAll PRO kann ohne vorherige
Ankündigung geändert werden. dadurch können sich eventuell die angezeigten Dialogfelder von den
Bildschirmbildern in diesem Handbuch unterscheiden.
Weitere Informationen zu ScandAll PRO finden Sie im Handbuch [ScandAll PRO V2.0
Benutzerhandbuch].
Der fi-5950 bietet Ihnen folgende Leistungsmerkmale:
■ Verbesserung der Geschwindigkeit beim Farbscannen (105 Blatt
oder 210 Seiten pro Minute) mit hoher Auflösung (300 dpi)!
Durch die neuentwickelte High Speed CCD und High Speed
Bildverarbeitungszirkulation, wurde die Scangeschwindigkeit (DIN A4 Farbe, 300
dpi, 105 Blatt/210 Seiten pro Minute) verbessert. Sie sind nun in der Lage, einen
Dokumentenberg aus 100.000 Blättern am Tag zu bewältigen!
■ Effiziente VOR- und NACH-Verarbeitung!
Dieser Scanner ist in der Lage, unterschiedliche Dokumentenmixe gleichzeitig zu
verarbeiten (Dokumente mit verschiedener Stärke, Größe, Farbe oder Dichte).
Dadurch wird die Vorbereitungszeit und das Sortieren vor dem Einlegen verkürzt und
der Scanprozess vereinfacht.
Das “Aufzug-Vorlagefach” verstellt konstant seine Höhe, um einen optimalen Einzug
der Dokumente, sowie eine elegante Handhabung der Blätter vor und nach dem
Scannen zu ermöglichen. Diese Technologie verbessert und erhöht die Scan-Effizienz
in Ihrem Büro!
■ Reduzierung von Fehlscans und Datenverlust durch die
Mehrfacheinzugserkennung!
Dieser Scanner ist mit modernsten Ultraschallsensoren ausgestattet, die Doppel- und
Mehrfacheinzüge zuverlässig erkennen. Dadurch werden Dokumentenüberlappungen
und der dadurch resultierende Datenvelust erkannt, bevor es zu spät ist.
Mehrfacheinüge werden sicher erkannt, auch bei Dokumenten mit unterschiedlichen
Formaten, Stärken und Farbdichten!
■ Hochwertige Bildverarbeitungsfunktionen!
Eine automatische Erkennungsfunktion, welche automatisch die Farbbeschaffenheit
der Dokumente erkennt und dementsprechend für die Ausgabe die optimalsten
Einstellungen (Monochrom oder Farbe) vornnimmt, ist in diesem Scanner integriert.
Dadurch müssen Sie nicht extra vor jedem Scan die Einstellungen selbst manuell
vornehmen.
i
Weiterhin ist bereits die renomierte Kofax VRS Bildverarbeitungskarte in diesem
Scanner standardmäßig installiert. Sie können somit Bilder von hochwertiger Qualität
erzeugen und eine erweiterte Bildverarbeitung durchführen (z. B. “Automatische
Richtungskorrektion”, zum Anpassen der Dokumentenausrichtung,
“Hintergrundbetonung”, usw)!
■ Vorder- und Rückseiten-Indossierungsdrucker Optionen können
installiert werden!
Indossierungsdrucker sind ein nützliches und notwendiges Werkzeug zur
Archivierung und Kontrolle Ihrer Dokumente. Je nach Ihren Bedürfnissen bieten wir
Ihnen unsere Indossierungsdrucker zur nachträglichen Installation! Der VorderseitenIndossierungsdrucker bedruckt die Vorderseiten Ihre Dokumente vor dem
Scanvorgang, so dass auch das digitale Bild die Beschriftung trägt. Der RückseitenInodssierungsdrucker hingegen druckt nach dem Scanvorgang, sodass nur die
Rückseiten der Orginale mit einer Beschriftung versehen werden!
■ Zentralisierte Verwaltung mehrerer Scanner
Durch die angeschlossene "Scanner Central Admin" Anwendung können Sie mehrere
Scanner zusammen verwalten. Sie können z. B. Scannereinstellungen und die Treiber
aktualisieren und die Betriebszustände der einzelnen Scanner überwachen.
Über dieses Handbuch
Der Inhalt dieses Handbuchs gliedert sich wie folgt:
1. KOMPONENTEN
Dieses Kapitel beschreibt die Bezeichnungen und Funktionen der einzelnen Teile des
Scanners.
2. GRUNDLEGENDE BEDIENVERFAHREN
In diesem Kapitel wird die grundlegende Bedienung des Scanners, sowie das Scannen
von Dokumenten beschrieben.
3. SCANNEN VERSCHIEDENER DOKUMENTENTYPEN
In diesem Kapitel wird das Scannen verschiedener Dokumententypen beschrieben.
4. TÄGLICHE PFLEGE
In diesem Kapitel wird die Reinigung des Scanners beschrieben.
5. ERSETZEN VON VERBRAUCHSMATERIALIEN
In diesem Kapitel wird das Ersetzen von Verbrauchsmaterialien beschrieben.
ii
6. PROBLEMBEHEBUNGEN
In diesem Kapitel wird das Behen von Papierstaus und anderen Problemen
beschrieben. Weiterhin finden Sie eine Überprüfungsliste, die wir Sie bitte
durchzugehen, bevor Sie Ihren Fachhändler oder einen autorisierten FUJISTSU
Scanner Servicepartner kontaktieren. Außerdem wird noch auf die Etiketten des
Scanners eingegangen.
7. DOKUMENTENSPEZIFIKATIONEN FÜR DEN ADF
In diesem Kapitel werden die vom ADF unterstützten Dokumente beschrieben.
8. SCANNER-EINSTELLUNGEN
In diesem Kapitel wird beschrieben, wie Einstellungen für den Scanner über das
Software Operation Panel ausgeführt werden können.
9. OPTIONEN
In diesem Kapitel werden die für dieses Produkt erhältlichen Optionen beschrieben.
10. SCANNER SPEZIFIKATIONEN
In diesem Kapitel werden die Spezifikationen für den Scanner angegeben.
Neben dem Bedienungshandbuch wird auch das Handbuch “Los Geht’s” mit dem Scanner geliefert.
Darin finden Sie nötige Informationen zur Installation und Inbetriebnahme des Scanners. Lesen Sie
dieses Handbuch bitte sorgfältig durch.
1. KOMPONENTEN
In diesem Kapitel werden die Komonenten des Scanners und die Inbetriebnahme des
Geräts beschrieben.
2. INSTALLATION des SCANNERS
In diesem Kaptiel wird die Installation und der Anschluss, sowie die Installation des
Treibers und der Anwendungen des Scanners beschrieben
Wir hoffen, dass Ihnen dieses Handbuch eine Hilfe sein wird um die vollen Vorteile des fi-5950
Duplex Farbscanners ausschöpfen zu können.
iii
■ Behördliche Bestimmungen
FCC Erklärung
Dieses Gerät wurde getestet und gemäß den Kriterien eines digitalen Klasse B Gerätes (laut
Abschnitt 15 der FCC Regeln) für konform befunden. Diese Bestimmungen wurden erlassen, um
einen wirksamen Schutz gegen schädliche Einflüsse in bewohnter Umgebung zu gewährleisten.
Dieses Gerät generiert, gebraucht und kann Hochfrequenzenergie ausstrahlen, und wenn es nicht
gemäß den Anweisungen des Bedienungshandbuches installiert und betrieben wird, eventuell einen
schädlichen Einfluss auf Radiokommunikation ausüben. Es kann jedoch keine Garantie
übernommen werden, dass keine Interferenzen auf den Radio- oder TV-Empfang in einer
bestimmten Installation auftreten können. Wenn dieses Gerät einen schädlichen Einfluss auf den
Radio- oder TV-Empfang ausüben sollte (was durch das Aus- und wieder Einschalten des Scanners
festgestellt werden kann), wird der Benutzer angehalten diese Interferenzen durch eine oder mehrere
der folgenden Maßnahmen zu beseitigen:
Richten Sie die Empfangsantenne neu aus, oder platzieren Sie sie neu.
Vergrößern Sie den Abstand zwischen Gerät und Empfänger.
Schließen Sie das Gerät an einen anderen Stromkreis als den des Empfängers an.
Kontaktieren Sie Ihren Fachhändler oder einen ausgebildeten Radio/TV Techniker.
FCC Warnung: Änderungen oder Modifikationen am Gerät, welche nicht ausdrücklich von der für
die Vertragserfüllung verantwortlichen Partei erprobt und bestätigt worden sind, führen zur
Erlöschung der Betriebsberechtigung.
ACHTUNG
Der Gebrauch eines abgeschirmten Schnittstellenkabels ist gemäß den
Klasse B Beschränkungen von Abschnitt 15 der FCC Bestimmungen
vorgeschrieben. Die Länge des SCSI-Schnittstellenkabels muss 1,5
Meter oder weniger betragen.
Die Länge des Netzkabels muss 3 Meter oder weniger Betragen.
Kanadische DOC Regulierungen
Dieser digitale Apparat überschreitet nicht die Klasse B Radioemissions-Beschränkungen, wie in
den den "Radio-Störungs-Regulierungen" des Canadian Department of Communications festgelegt
wurde.
Dieser digitale Klasse B Apparat entspricht den Kanadischen ICES-003 Normen.
Le présent appareil numérique n'émet pas de parasites radioélectriques dépassant les limites
applicables aux appareils numériques de la classe B et prescrites dans le Règlement sur le brouillage
radioélectrique dictées par le Ministère des Communications du Canada.
Cet appareil numérique de la classe B est conforme à la norme NMB-003 du Canada.
iv
Bescheinigung des Herstellers / Importeurs
Für den fi-5950 wird folgendes bescheinigt:
In Übereinsstimmung mit den Bestimmungen der EN45014(CE) funkentstört
Maschinenlärminformationsverordnung 3.GPSGV : Der höchste Schalldruckpegel beträgt 70 dB (A)
oder weniger, gemäß EN ISO 7779
Dieses Gerät wurde nicht für die Benutzung in unmittelbarer Umgebung starker Lichtquellen (z. B.
Projektoren) konzipiert.
ENERGY STAR®
PFU Limited, ein Unternehmen der Fujitsu Gruppe, hat festgestellt, dass dieses
Produkt die ENERGY STAR®-Vorgaben für Energieeffizienz erfüllt.
ENERGY STAR® ist ein eingetragenes Warenzeichen in den USA.
Nutzung in Hochsicherheitsanwendungen
Dieses Produkt wurde zur allgemeinen Verwendung entworfen, entwickelt und hergestellt,
insbesondere für folgende Bereiche: in allgemeinen Büroeinrichtungen, zum persönlichen Gebrauch
und im Haushalt. Das Produkt wurde NICHT für den Einsatz in Umgebungen entworfen, entwickelt
und hergestellt, in denen besonders hohe Sicherheitsrisiken bestehen, wie Gefahr für Leib und Leben
oder andere Gefahren, für die extrem hohe Sicherheitsvorkehrungen erforderlich sind, und die
andernfalls zu Todesfolge, Personenschäden, schwerwiegenden Sachschäden oder sonstigen
Verlusten führen könnten (im folgenden "Nutzung in Hochsicherheitsanwendungen" genannt). Zu
diesen Anwendungen gehören u.a. (aber nicht darauf beschränkt): Kontrollsysteme für
Kernreaktoren, Flugzeugsteuerungen, Flugsicherungssysteme, Steuerungen für den Betrieb von
öffentlichen Verkehrsmitteln, lebenserhaltende Systeme und Waffensteuerungssysteme. Verwenden
Sie dieses Produkt NIEMALS, ohne sichergestellt zu haben, dass alle Sicherheitsvorkehrungen in
ausreichendem Maße getroffen wurden, so dass sie den Anforderungen für die Verwendung in
Hochsicherheitsbereichen entsprechen. Sollten Sie dieses Produkt in Hochsicherheitsbereichen
verwenden wollen, setzen Sie sich bitte vor dem Gebrauch mit unserem zuständigen
Vertriebsmitarbeiter in Verbindung. PFU LIMITED übernimmt keine Verantwortung und Haftung
für Schäden, die durch den Gebrauch dieses Produktes durch den Benutzer in
Hochsicherheitsanwendungen entstanden sind. Ferner werden Ansprüche auf Entschädigung durch
den Benutzer oder einer dritten Partei nicht anerkannt.
v
Über den Umgang mit Quecksilber
Hg
Die Lampen des Scanners enthalten Quecksilber und müssen gemäß
den örtlich geltenden gesetzlichen Vorschriften entsorgt oder recycelt
werden.
Um unerwartete Verletzungen zu vermeiden:
Nehmen Sie die Substanz in den Lampen nicht in den Mund, da diese Quecksilber
enthält.
Verbrennen, zerstoßen oder zerlegen Sie weder den Scanner, noch die Lampen.
Atmen Sie die chemische Flüssigkeit der Lampen nicht ein.
Illegales Kopieren
Eine Reproduktion von Geldscheinen, Münzen, amtlichen Sicherheiten, Ausweisen, Pässen,
von Regierungsstellen oder privaten Organisationen ausgestellte Lizenzen, offiziellen oder
privaten Dokumenten ist illegal und führt zu einer strafrechtlichen Verfolgung.
Copyright
Literarische Werke wie Bücher, Gemälde, Holzdrucke, Karten, Zeichnungen und Fotos dürfen zu
keinem anderen Zweck als den eigenen, privaten Gebrauch, oder dem Gebrauch innerhalb der vom
Urheber ausgegebenen Beschränkungen, kopiert oder reproduziert werden.
Anerkennung von Warenzeichen
Microsoft, Windows, Windows Server, Windows Vista und SharePoint sind eingetragene
Warenzeichen oder Warenzeichen der Microsoft Corporation in den USA und/oder anderen Ländern.
ISIS und QuickScan sind Warenzeichen oder eingetragene Warenzeichen der EMC Corporation,
USA.
Adobe, das Adobe Logo, Acrobat und das Acrobat Logo sind eingetragene Warenzeichen oder
Markennamen von Adobe Systems Incorporated in den USA und/oder anderen Ländern.
Kofax und VRS sind Warenzeichen oder eingetragene Warenzeichen der Kofax, Inc.
Bei anderen Produktnamen handelt es sich um Warenzeichen oder eingetragene Warenzeichen der
jeweiligen Firmen.
vi
Wie Warenzeichen in diesem Handbuch angezeigt werden
Bezüge auf Betriebssysteme (BS) sind wie folgt:
Produkt
Bezeichnung
Windows® 2000 Professional
Windows 2000 Windows (*1)
Windows® XP Professional,
Windows® XP Professional x64 Edition,
Windows® XP Home Edition
Windows XP
Windows Server™ 2003 Standard Edition,
Windows Server™ 2003 Standard x64 Edition,
Windows Server™ 2003 R2 Standard Edition,
Windows Server™ 2003 R2 Standard x64 Edition
Windows
Server 2003
Windows Vista® Home Basic (32/64-Bit),
Windows Vista® Home Premium (32/64-Bit),
Windows Vista® Business (32/64-Bit),
Windows Vista® Enterprise (32/64-Bit),
Windows Vista® Ultimate (32/64-Bit)
Windows Vista
Windows Server™ 2008 Standard (32/64-Bit)
Windows Server™ 2008 R2 Standard
Windows
Server 2008
Windows® 7 Home Premium (32/64-Bit),
Windows® 7 Professional (32/64-Bit),
Windows® 7 Enterprise (32/64-Bit),
Windows® 7 Ultimate (32/64-Bit)
Windows 7
Microsoft® Office SharePoint™ Portal Server 2003
SharePoint Server
Microsoft® Office SharePoint™ Server 2007
Microsoft® SharePoint™ Server 2010
Adobe® Acrobat®
Adobe Acrobat (*2)
*1 Wo es zwischen den verschiedenen oben aufgelisteten Versionen keinen Unterschied gibt, wird
der allgemeine Begriff "Windows" verwendet.
*2 Alle Beschreibungen in diesem Handbuch unterliegen der Annahme, dass die mit diesem
Produkt gelierferte Version von Adobe Acrobat verwendet wird.
Es kann jedoch möglich sein, dass Adobe Acrobat ohne vorherige Ankündigung aktualisiert
worden ist. Sollten daher die angezeigten Bildschirme nicht mit diesem Hanbuch
übereinstimmen, nehmen Sie bitte Bezug auf die Acrobat “Hilfe”.
vii
Hersteller
PFU LIMITED
Image Products Sales Dept, Imaging Products Division, Products Group
Solid Square East Tower, 580 Horikawa-cho, Saiwai-ku, Kawasaki-shi Kanagawa 212-8563, Japan
Tel.: (81-44) 540-4538
© PFU LIMITED 2010, 2011
■ Haftungsausschluss
LESEN SIE DIESES HANDBUCH SORGFÄLTIG UND VOLLSTÄNDIG, BEVOR SIE DIESES
PRODUKT VERWENDEN. BEI UNSACHGEMÄßER VERWENDUNG KÖNNEN DER
BENUTZER ODER ANWESENDE ZU SCHADEN KOMMEN.
Bewahren Sie das Handbuch sicher und jederzeit griffbereit auf.
Bei der Zusammenstellung dieses Handbuches wurden alle Anstrengungen unternommen, um für
die Richtigkeit und Vollständigkeit der darin enthaltenen Informationen zu sorgen.
PFU LIMITED übernimmt jedoch keine Haftung für Schäden, die einer Partei aufgrund etwaiger
Fehler und Auslassungern, oder aufgrund von Anweisungen beliebiger Art in diesem Handbuch,
dessen Aktualisierungen oder Ergänzungen entstehen, unabhängig davon, ob diese Fehler,
Auslassungen oder Anweisungen auf Fahrlässigkeit, Zufall oder andere Ursachen zurückzuführen
sind.
PFU LIMITED übernimmt ferner keine Haftung für Schäden, die aus der Anwendung oder dem
Gebrauch eines hier beschriebenen Produkts oder Systems entstehen; sowie keine Haftung für
zufällige Schäden oder Folgeschäden, die aus der Verwendung dieses Handbuchs entstehen.
PFU LIMITED schließt für die hier enthaltenen Informationen alle ausdrückliche, konkludenten und
gesetzlichen Gewährleistungen aus.
PFU LIMITED behält sich vor, die hier genannten Produkte ohne vorherige Ankündigung und ohne
weitere Verpflichtung zu ändern, um deren Zuverlässigkeit, Funktionalität oder Gestaltung zu
verbessern.
■ Vorwort
Sicherheitshinweis
In diesem Handbuch wird die Bedienung und Details zum sicheren Betrieb dieses Produktes
beschrieben und erklärt. Gehen Sie es sorgfältig durch, bevor Sie das Produkt benutzen.
Lesen Sie auf jeden Fall den Abschnitt "Sicherheitsvorkehrungen" in diesem Handbuch,
bevor Sie das Produkt zum ersten Mal bedienen.
viii
Warnhinweise in diesem Handbuch
Dieses Handbuch enthält Sicherheitshinweise, um Benutzer und Umstehende vor Verletzungen und
Schäden an ihrem Eigentum zu schützen. Sicherheitshinweise bestehen aus einem Symbol und dem
jeweiligen Hinweistext. Folgende Symbole werden in diesem Handbuch verwendet.
WARNUNG
VORSICHT
WARNUNG weist darauf hin, dass eine Verletzungsgefahr gegeben ist (z. B.
Einklemmen der Finger oder Hände), wenn eine Prozedur nicht richtig
ausgeführt wird.
ACHTUNG weist darauf hin, dass der Scanner beschädigt werden kann,
wenn eine Prozedur nicht richtig ausgeführt wird.
In diesem Handbuch verwendete Symbole
Dieses Handbuch verwendet folgende Symbole zusammen mit Erklärungen ihrer Warnhinweise.
Dieses Symbol ist ein Hinweis auf besonders wichtige Informationen.
Lesen Sie diese unbedingt.
ACHTUNG
Dieses Symbol kennzeichnet Vorschläge, die Ihnen bei der richtige
Ausführung einer Prozedur helfen.
HINWEIS
Das mit einem DREIECK gekennzeichnete Symbol steht für eine Warnung
oder einen Vorsichtshinweis.
Die konkrete Bedeutung wird durch ein zusätzliches Symbol angezeigt.
Das KREIS-Symbol mit einer DIAGONALEN LINIE steht für Dinge, die Sie
nicht tun dürfen (verbotene Aktion)
Die konkrete Bedeutung wird durch ein zusätzliches Symbol angezeigt.
R
Das KREIS-Symbol steht für Dinge, die Sie beachten müssen.
Die konkrete Bedeutung wird durch ein zusätzliches Symbol oder eine
Zeichnung angezeigt.
ix
Verwendete Beispiel-Bildschirmbilder in diesem Handbuch
Die Bildschirmbilder in diesem Handbuch können im Sinne der Produktverbesserung ohne
vorherige Ankündigung überarbeitet werden. Wenn die eigentlichen Bildschirmbilder von den in
diesem Handbuch gezeigten abweichen, nehmen Sie Bezug auf das Handbuch für die Scanneranwendung, die Sie benutzen und verfahren Sie so, wie dort beschrieben ist.
Die Bildschirmbilder in diesem Handbuch sind für den TWAIN Treiber, die ScandAll PRO
Bilderfassungs-Utility Software, den ISIS Treiber und für Adobe Acrobat zutreffend.
Die Bedienfeld Sprachenanzeige
Das Bedienfeld kann in den Sprachen Englisch, Französisch, Deutsch, Italienisch, Russisch und
Chinesisch (vereinfacht) angezeigt werden. In diesem Handbuch wird die Sprachenanzeige des
Bedienfeldes in Englisch angezeigt.
Über Wartung und Reparaturen
Der Benutzer darf keine Reparaturen am Scanner ausführen.
Kontaktieren Sie Ihren Fachhändler, bei dem Sie den Scanner erworben haben, oder einen
autorisierten FUJITSU Scanner Servicepartner um Reparaturen am Scanner ausführen zu lassen.
■ Sicherheitsvorkehrungen
WARNUNG
Im Folgenden werden wichtige Warnhinweise dieses Handbuches beschrieben.
Vermeiden Sie, dass Fremdmaterialien (Wasser, Flüssigkeiten, kleine metallene Objekte etc.)
durch Öffnungen am Gerät in das Scannerinnere gelangen.
Sollten Fremdmaterialien in das Scannerinnere gelangt sein, entfernen Sie bitte augenblicklich das
Netzkabel aus der Steckdose.
Kontaktieren Sie daraufhin bitte Ihren FUJITSU Scanner Fachhändler oder einen autorisierten
FUJITSU Scanner Servicepartner. Beachten Sie diesen Sicherheitshinweis bitte besonders, wenn
sich Kleinkinder in der Nähe befinden.
Wenn der Scanner beschädigt ist, entfernen Sie bitte augenblicklich das Netzkabel aus
der Steckdose. Kontaktieren Sie daraufhin bitte Ihren FUJITSU Scanner Fachhändler
oder einen autorisierten FUJITSU Scanner Servicepartner.
x
Entfernen Sie bitte in den folgenden Situationen augenblicklich das Netzkabel aus der
Steckdose. Anderenfalls kann dies einen Brand oder elektrischen Schlag verursachen.
Der Scanner wird sehr heiß oder raucht
Ungewöhnliche Geräusche oder Gerüche werden verursacht.
Fremdmaterialien (Wasser, Flüssigkeiten, kleine metallene Objekte etc.) sind in das
Innere des Scanners gelangt.
Andere Probleme, die eine Scannerfehlfunktion verursacht haben, sind aufgetreten.
Kontaktieren Sie daraufhin bitte Ihren FUJITSU Scanner Fachhändler oder einen
autorisierten FUJITSU Scanner Servicepartner. Versuchen Sie niemals, Reparaturen am
Auswahlgerät selbst auszuführen. Dies ist gefährlich.
Öffnen oder zerlegen Sie den Scanner nicht, da das Innere des Scanners
Starkstromkomponenten enthält. Ein Berühren der Hochspannungskomponenten ist
gefährlich. PFU übernimmt keine Haftung für Schäden, die durch das Zerlegen des
Scanners entstanden sind. Durch das Zerlegen oder Modifizieren des Scanners entfallen
alle Garantieansprüche des Benutzers.
Der Bereich um dieses Etikett wird sehr heiß.
Um Verbrennungen zu vermeiden, berühren Sie nicht die Bereiche in der Nähe dieses
Etiketts.
Stecken Sie den Netzstecker des Netzkabels sicher und fest in die Steckdose.
Anderenfalls kann dies einen Brand oder elektrischen Schlag verursachen.
Achten Sie auf korrekte Netzspannung und Stromversorgung. Stecken Sie den
Netzstecker nur in eine Steckdose, die 16 A bei 230 V Wechselspannung liefert.
Verwenden Sie keine Mehrfachsteckleisten. Eine falsche Spannung kann einen Brand
oder elektrischen Schlag zur Folge haben.
xi
Verwenden Sie ausschließlich das im Lieferumfang enthaltene Netzkabel. Verwenden
Sie keine Verlängerungskabel. Anderenfalls kann es zu einer anormalen
Wärmeentwicklung kommen oder einen Brand zur Folge haben. Benutzen Sie das
Netzkabel nicht für andere Geräte, da dies zu Fehlfunktionen, Schäden und elektrischen
Schlägen führen kann.
Verwenden Sie den Scanner nicht in Umgebungen, in denen das Gerät Dampf, Rauch
oder Staub ausgesetzt ist.
Stellen Sie den Scanner nicht an Orten mit hohen Temperaturen, hoher Luftfeuchtigkeit,
viel Staub und schlechter Belüftung auf. Vermeiden Sie weiterhin folgende Orte. Bei
Verwendung des Scanners in einer Umgebung mit hohen Temperaturen, kann sich die
Abdeckung überhitzen oder verformen. Dies verursacht eine Überhitzung des Scanners
und kann zu einem Brand führen.
Orte in der Nähe von Hitze abstrahlenden Geräten, wie zum Beispiel Öfen oder
elektrische Heizer. Vermeiden Sie weiterhin Orte, in deren unmittelbarer Nähe sich
entflammbare Materialien oder Vorhänge befinden.
Orte, an denen der Scanner leicht nass werden kann (z. B. Badezimmer, Dusche oder
Schwimmbad).
Orte, an deren der Scanner direkter Sonneneinstrahlung oder Hintze ausgesetzt ist (z.
B. in Autos oder in der Nähe von Heizanlagen).
Um Verletzungen zu vermeiden, platzieren Sie den Scanner nicht in Reichweite kleiner
Kinder.
Bevor Sie den Scanner transportieren oder bewegen, ziehen Sie bitte zuerst das
Netzkabel aus der Steckdose und entfernen dann alle weiteren Anschlusskabel.
Vergewissern Sie sich, dass der Boden frei von Hindernissen ist.
Bewegen Sie den Scanner nicht mit angeschlossenen Netz- und Schnittstellenkabel,
dies kann die Kabel beschädigen, einen Brand oder einen elektrischen Schlag oder
Verletzungen verursachen.
xii
Berühren Sie das Netzkabel nicht mit nassen Händen. Dies kann einen elektrischen
Schlag verursachen.
Wenn Sie das Netzkabel aus der Steckdose ziehen, fassen Sie dabei an den Netzstecker
und ziehen nicht direkt am Kabel. Wenn Sie am Kabel ziehen, kann dieses beschädigt
werden oder ein elektrischer Schlag verursacht werden.
Verwenden Sie kein beschädigtes Netzkabel. Stecken Sie keine Kabel oder Stecker in
lose Steckdosen. Dies kann einen Brand oder elektrischen Schlag zur Folge haben.
Beachten Sie auch folgendes:
Verändern Sie nicht das Netzkabel.
Stellen Sie keine schweren Objekte auf das Netzkabel ab.
Ziehen oder verbiegen Sie nicht das Netzkabel.
Sollte das Netzkabel beschädigt sein, kontaktieren Sie bitte Ihren FUJITSU Scanner
Fachhändler oder einen autorisierten FUJITSU Scanner Servicepartner.
Stellen Sie keine schweren Objekte auf den Scanner und benutzen dessen Oberfläche
nicht für andere Arbeiten. Dies kann Verletzungen oder Geräteschäden zur Folge haben.
Decken Sie den Scanner nicht ab (z. B. mit einer Decke), während er in Betrieb ist. Dies
kann zu einem internen Temperaturanstieg führen und somit einen Brand zur Folge
haben.
Vermeiden Sie es, sich mit Ärmeln, Krawatten oder Haaren in den Scannermechanismen
zu verfangen, da dies Verletzungen zur Folge haben kann.
xiii
Berühren Sie nicht die sich erhitzenden Bereiche des Scanners (z. B. die Unterseite des
Scanners oder das Netzteil) für längere Zeit. Dies kann zu
Niedrigtemperaturverbrennungen Ihrer Haut führen.
Wird der Scanner längere Zeit nicht benutzt, ziehen Sie aus Sicherheitsgründen den
Netzstecker aus der Steckdose. Anderenfalls kann dies einen Brand oder elektrischen
Schlag verursachen.
Benutzen Sie zur Reinigung des Scanners keine Aerosol- oder auf Alkohol basierende
Sprays. Sprays können Staub in das Geräteinnere des Scanners blasen. Dies kann
Fehlfunktionen des Scanners zur Folge haben. Weiterhin kann es zu durch statische
Elektrizität und aufgewirbelten Staub ausgelösten Funkenschlag kommen, was wiederum
einen Brand ausgelösen kann.
Überprüfen Sie bitte einmal im Monat folgendes:
Ist das Netzkabel sicher und fest in die Steckdose gesteckt?
Das Netzkabel gibt nicht verstärkt Hitze ab oder das Kabel ist nicht verbogen oder
beschädigt?
Es hat sich kein Staub auf dem Netzkabel abgelagert? Sollte dies der Fall sein, wischen
Sie den Staub bitte mit einem trockenen Tuch ab.
Das Netzkabel ist nicht gebrochen oder verkratzt?
Sollte eine der hier angegebenen Punkte eingetreten sein, kontaktieren Sie bitte Ihren
FUJITSU Scanner Fachhändler oder einen autorisierten FUJITSU Scanner
Servicepartner.
Erden Sie den Scanner zur Vermeidung elektrischer Schläge. Führen Sie die Erdung
aus, bevor Sie das Netzkabel in die Steckdose stecken. Ziehen Sie das Netzkabel aus
der Steckdose, bevor Sie die Erdung entfernen.
VORSICHT
Im Folgenden werden weitere wichtige Sicherheitshinweise aufgeführt.
xiv
Platzieren Sie den Scanner sicher auf einer flachen und ebenen Arbeitsfläche. Platzieren
Sie den Scanner so, dass dieser nicht über die Tischkante herausragt, da dies ein
Herunterfallen des Scanners und Verletzungen zur Folge haben kann.
Halten Sie den Scanner von starken magnetischen Feldern und elektromagnetischen
Quellen fern.
Schützen Sie den Scanner vor statischer Elektrizität und wählen einen Aufstellort, an
dem der Scanner keiner statischen Elektrizität ausgesetzt ist.
Statische Elektrizität kann Fehlfunktionen des Scanners verursachen.
Entfernen Sie bei einem Gewitter das Netzkabel aus der Steckdose. Blitze können nach
einem Einschlag durch Kabel und Wasserleitungen geleitet werden, was zu
Beschädigungen des Scanners und Ihres Eigentums zur Folge haben kann.
Verwenden Sie zur Stromversorgung des Scanners keine Steckdose, die bereits über
Mehrfachstecker zur Versorgung von verbrauchsintensiven Geräten (z. B. Kopierer oder
Aktenvernichter) verwendet wird.
Blockieren Sie nicht die Belüftungsöffnungen des Scanners. Dies kann zu einem
Hitzestau im Inneren des Scanners führen, was eine Fehlfunktion verursachen kann.
Benutzen Sie den Scanner nicht sofort wenn Sie diesen von einem kalten Ort in eine
warme Umgebung transportiert haben. Der Temperaturunterschied verursacht die
Bildung von Kondensationswasser, was Fehlfunktionen des Scanners verursachen kann.
Lassen Sie daher den Scanner für ein oder zwei Stunden vor der Benutzung trocknen.
xv
Geben Sie beim Umgang mit Dokumenten Acht, sich nicht an den Blattkanten zu
schneiden.
Wenn Sie den Scanner im Freien transportieren während es regnet oder schneit, geben
Sie bitte Acht, den Scanner vor Feuchtigkeit zu schützen.
Sollte der Scanner nass werden, wischen Sie ihn bitte trocken, bzw. warten bis dieser
getrocknet ist.
Tragen Sie den Scanner beim Transport niemals alleine. Der Scanner ist schwer.
xvi
INHALT
EINFÜHRUNG .............................................. i
Behördliche Bestimmungen................................................. iv
Haftungsausschluss........................................................... viii
Vorwort .............................................................................. viii
Sicherheitsvorkehrungen ...................................................... x
1 BEZEICHNUNG UND FUNKTIONEN DER
TEILE ........................................................... 1
1.1 Bezeichnung und Funktionen der Teile .........................2
1.2 Bedienfeld ......................................................................5
2 GRUNDLEGENDE BEDIENVERFAHREN . 9
2.1 EIN-/AUSschalten des Scanners .................................10
2.2 Öffnen und Schließen des Vorlagefachs .....................12
2.3 Öffnen und Schließen des ADFs .................................14
2.4 Öffnen und Schließen der oberen Abdeckung .............16
2.5 Einstellen der Höhe des Vorlagefachs .........................17
2.6 Einlegen von Dokumenten in das Vorlagefach ............19
2.7 Einstellen des Ablagefachs ..........................................25
2.8 Benutzen des Dokumentenglätters ..............................32
2.9 Einstellen der Papierstärke ..........................................34
2.10 Scannen von Dokumenten ........................................35
2.11 Scanvorgang über Bedienfeldtaste starten ................40
2.12 Dokumente manuell einführen ...................................41
2.13 Konfigurieren der Scaneinstellungen .........................48
2.14 Bevor Sie die [Scan] / [Send to] Tasten benutzen .....66
2.15 Aktivierung aus dem Energie-sparmodus ..................68
2.16 Bildscan-Anwendung .................................................69
2.17 Zentrale Scannerverwaltung ......................................70
3 SCANNEN VERSCHIEDENER
DOKUMENTENTYPEN .............................. 73
3.1 Doppelseitiges Scannen ..............................................75
3.2 Scannen von Dokumenten, länger als A3 ...................76
3.3 Scannen von Dokumenten mit unterschiedlichen
Breiten .........................................................................78
3.4 Gescannte Bilder im PDF-Format speichern ...............81
3.5 Eine Farbe vom Bild ausschließen (Blindfarbe) ...........87
xvii
3.6 Leere Seiten überspringen ..........................................90
3.7 Bilder heller scannen ...................................................93
3.8 Mehrfacheinzugs-Erkennung .......................................96
3.9 Korrektur verzerrter Dokumente ..................................99
3.10 Automatische Ausrichtungskorrektur .......................101
3.11 Multibild-Ausgabe ....................................................104
3.12 Farbe/Monochrom Automatische Erkennung ..........107
3.13 Keine Mehrfacheinzugserkennung
für festgelegte Formate ...........................................110
4 TÄGLICHE PFLEGE ................................ 117
4.1
4.2
4.3
4.4
4.5
Reinigungsmaterialien und Reinigungsbereiche .......118
Reinigen der Papierseparations-Einheit ....................121
Reinigung der Roller (mit dem Reinigungsblatt) ........122
Reinigen der Rollen (mit einem fusselfreien Tuch) ....125
Reinigen des Transportpfades und der Sensoren .....129
5 ERSETZEN VON
VERBRAUCHSMATERIALIEN................ 135
5.1 Verbrauchsmaterialien und Ersetzungszyklen ...........136
5.2 Zurücksetzen und Einsehen der Verbrauchs und
Reinigungszähler .......................................................137
5.3 Ersetzen der Papierseparations-Einheit ....................142
5.4 Ersetzen der Einzugsrollen ........................................143
5.5 Ersetzen der Trennrollen ...........................................145
5.6 Ersetzen der Bremsrolle ............................................148
6 PROBLEMBEHEBUNGEN ...................... 151
6.1
6.2
6.3
6.4
6.5
Behebung von Papierstaus ........................................152
Fehlermeldungen auf dem Bedienfeld .......................154
Behebung von gewöhnlichen Problemen ..................158
Bevor Sie einen Servicepartner kontaktieren ............171
Scanneretiketten ........................................................173
7 ADF-DOKUMENENSPEZIFKATIONEN .. 175
7.1 Dokumentengröße .....................................................176
7.2 Dokumentenqualität ...................................................177
xviii
7.3
7.4
7.5
7.6
7.7
7.8
Maximale Dokumentenkapazität ................................180
Perforationsfreie Bereiche .........................................181
Mehrfacheinzugs-Erkennungsbedingungen ..............182
Hintergrundfarb-Bereiche ..........................................184
Auftragstrennblatt ......................................................185
Scannen verschiedener Formate ...............................186
8 SCANNEREINSTELLUNGEN.................. 189
8.1
8.2
8.3
8.4
8.5
Scanner-Einstellungen ...............................................191
Einstellungen des Energiesparmodus .......................207
Offset/Scan-Skala ......................................................208
Mehrfacheinzugs-Erkennung .....................................210
Mehrfacheinzugserkennung im manuellen
Zuführungsmodus ......................................................216
8.6 Seitenrand Filter (ADF) ..............................................217
8.7 Blindfarbe ...................................................................219
8.8 Voreinzug ...................................................................220
8.9 Seitenrand Filter (Automatische
Papiergrößenerkennung) ...........................................221
8.10 Intelligente Mehrfacheinzugseinstellung ..................223
8.11 Wiederholte Papiereinzüge ......................................225
8.12 Aktuelle Papierstärke auch nach dem Ausschalten
des Scanners beibehalten ........................................226
8.13 Reinigungszyklus .....................................................227
8.14 Nutzungsdauerzähler ...............................................228
8.15 Intervalleinstellung für den Blatteinzug ....................229
8.16 Dünnes Papier Modus .............................................230
8.17 Soft-Einzug-Einstellung ...........................................231
8.18 Papierstauerkennung ...............................................232
8.19 Grenzlinie AutoCrop ................................................233
8.20 Automatische Farberkennung ..................................234
8.21 Alarmeinstellung ......................................................235
8.22 Papierstauerkennung außerhalb des Scanbereichs
während Papiertransport ..........................................236
8.23 Indossierungsdrucker Auswahl ................................237
8.24 Zeitüberschreitung für den manuellen Einzug .........238
8.25 Scaneinstellungen für Dokumente mit Register .......239
8.26 Papierstop Position bei einem Mehrfacheinzug .......241
8.27 Overscan Kontrolle ..................................................242
xix
9 OPTIONEN ............................................... 245
9.1
9.2
9.3
9.4
10
Optionen ....................................................................246
fi-590PRF (Vorderseiten-Indossierungsdrucker) .......247
fi-590PRB (Rückseiten-Indossierungsdrucker) ..........248
Andere Optionen ........................................................249
SCANNER SPEZIFIKATIONEN............. 251
10.1 Grundlegende Produktspezifikationen .....................252
10.2 Installationsspezifikationen ......................................254
10.3 Abmessungen ..........................................................255
INDEX
xx
............................................................................IN-1
1
BEZEICHNUNG UND
FUNKTIONEN DER TEILE
In diesem Kapitel wird die Bezeichnung der einzelnen Teile, sowie deren
Funktionen beschrieben.
1.1 Bezeichnung und Funktionen der Teile...............................2
1.2 Bedienfeld ..............................................................................5
1
1.1 Bezeichnung und Funktionen der
Teile
In diesem Abschnitt werden die Bezeichnungen der Teile beschrieben.
■ Vorderseite
1
2
3
4
5
6
7
8
9
10
15
11
12
13
Nr.
2
14
Bezeichnung
Funktion
1
Stopper
In das Ablagefach ausgegebene Dokumente werden aufgehalten,
um ein Herunterfallen einzelner Blätter zu vermeiden.
2
Ablagefach-Papierführung
Zum Ordnen ausgegebener Dokumente nach einer bestimmten
Breite.
3
Obere Abdeckung
Für die Verbrauchsmaterialien-Aufbewahrungsbox und die
Rückseiten-Indossierungsdrucker Option (separat vertrieben).
4
Ablagefach
Nach dem Scannen ausgegebene Dokumente werden im Ablagefach aufgefangen.
5
Ausgabeöffnung
Zur Ausgabe der Dokumente nach dem Scannen.
6
Bedienfeld
Zur Bedienung des Scanners.
7
Ablagefacherweiterung
Verwenden Sie die Ablagefacherweiterung beim Scannen von
langen Dokumenten. Ziehen Sie die Erweiterung heraus, um
diese an die Dokumentenlänge anzupassen.
8
ADF-Abdeckung
Öffnen Sie diese zur Reinigung des ADF-Inneren oder zum Austausch von Verbrauchsmaterialien.
9
ADF -Taste
Zum Öffnen der ADF-Abdeckung.
10
Abdeckung des Vorderseiten-Indossierungsdruckers
Für die Vorderseiten-Indossierungsdrucker Option.
11
ADF
(Automatischer Dokumenteneinzug)
Die zum Scannen in das Vorlagefach eingelegten Dokumente
werden Blatt für Blatt eingezogen.
12
Vorlagefacherweiterung
Ziehen Sie die Vorlagefacherweiterung heraus, um lange Dokumente einzulegen.
13
Vorlagefach
Zum Einlegen der Dokumente.
1.1 Bezeichnung und Funktionen der Teile
Nr.
Bezeichnung
Funktion
14
Papierführung
Passen Sie diese bitte zum Fixieren der Dokumente an die Blattbreite an.
15
Power Taste
Zum Ein-/Ausschalten des Scanners.
■ Rückseite
1
BEZEICHNUNG UND FUNKTIONEN
1
2
3
Nr.
4
Bezeichnung
5
7
6
8
Funktion
1
Hauptschalter
Zum Ein-/Ausschalten der Stromversorgung des Scanners.
2
Netzkabelanschluss
Zum Anschluss des Netzkabels.
3
SCSI-ID-Schalter
Zum Einstellen der SCSI-ID des Scanners.
4
SCSI-Anschluss
Zum Anschluss des SCSI-Schnittstellenkabels.
5
USB-Anschluss
Zum Anschluss des USB-Schnittstellenkabels.
6
Steckplatz für
zusätzlichen Speicher
Zum Anschluss der zusätzlichen Speicherkarte (separat vertrieben).
Für Details, siehe bitte Kapitel 9.4.
7
VRS-Steckplatz
Die VRS-Karte ist bereits in diesem Steckplatz installiert.
8
Erweiterungssteckplatz
Steckplatz für zusätzliche Optionskarte.
1.1 Bezeichnung und Funktionen der Teile
3
■ Abnehmbare Teile
Function
Hopper
Thin
Heig
ht
Power
Thickne
ss
Thick
Send
1
to
Scan
2
3
4
5
Nr.
4
Bezeichnung
Funktion
1
Dokumentenglätter
Bringen Sie den Dokumentenglätter an, wenn das Ablagefach für das Ausrichten von Dokumenten entlang der Oberkante eingestellt wude (siehe
Seite 28), oder wenn Dokumente mit verschiedenen Breiten gescannt werden (siehe Seite 76).
2
Einzugsrollen
Rollen zum Aufnehmen und Einziehen von Dokumenten im Vorlagefach
in den ADF. (Verbrauchsmaterial)
3
Trennrollen
Rollen zum Trennen einzelner Blätter beim Einziehen.
(Verbrauchsmaterial)
4
Bremsrolle
Rolle zum Trennen einzelner Blätter beim Einziehen.
(Verbrauchsmaterial)
5
Pad
(PapierseparationsEinheit)
Zum Trennen einzelner Blätter beim Einziehen. (Verbrauchsmaterial)
1.1 Bezeichnung und Funktionen der Teile
1.2 Bedienfeld
Das Bedienfeld befindet sich an der rechten Seite des Scanners und besteht aus einem Funktionsnr.-Anzeigefeld, Tasten und einer LED-Betriebsanzeige.
Funktionsnr.-Anzeigefeld
Function
Hopper Height
Function
Hoppe
r Heig
ht
Thin
Power
Thickn
ess
1
Thick
Send
Paper Thickness
to
Scan
Thin
Thick
Send to
Funktionsnr.-Anzeigefeld
und Funktionstaste
Funktion
Zeigt den Betiebsstatus des Scanners an.
Für Näheres, siehe "Anzeigen des Funktionsnr.-Anzeigefeldes" (Seite 6).
Function
Einstellungstasten der Vorlagefachhöhe
Hopper Height
Sie können mit diesen Tasten die Höhe des Vorlagefaches je nach eingelegter
Dokumentenmenge verstellen (obere, mittlere und untere Position).
Das Vorlagefach bewegt sich automatisch in die richtige Höhe, nachdem ein
Scanbefehl erhalten wurde. Dies kann jedoch einige Zeit bis zum eigentlichen
Beginn des Scannens in Anspruch nehmen. Um unnötige Wartezeiten zu vermeiden, stellen Sie bitte die Höhe des Vorlagefachs vor dem Scannen ein.
Für Details, siehe " 2.5 Einstellen der Höhe des Vorlagefachs 17" (Seite 9).
DokumentenstärkenEinstellungstasten
Paper Thickness
Thin
Sie können mit diesen Tasten die
Dokumentenstärke der zu scannenden Dokumente einstellen.
(Normalerweise besteht keine Notwendigkeit diese Einstellung zu verändern)
Thick
Für Details, siehe "2.9 Einstellen der Papierstärke" (Seite 34).
[Send to] Taste
Send to
[Scan] Taste
Scan
Benutzen Sie diese Taste zum Starten verknüpfter Anwendungen.
Wenn Sie diese Taste im manuellen Einzugsmodus drücken, wird der Scanvorgang sofort gestoppt (* Für Details über die Einstellungen, siehe "2.14
Bevor Sie die [Scan] / [Send to] Tasten benutzen" (Seite 66) oder die
TWAIN Treiber Hilfe).
Benutzen Sie diese Taste zum Starten verknüpfter Anwendungen.
Wenn Sie diese Taste während des Scannens drücken, wird der Scanvorgang
abgebrochen (* Für Details über die Einstellungen, siehe "2.14 Bevor Sie die
[Scan] / [Send to] Tasten benutzen" (Seite 66) oder die TWAIN Treiber
Hilfe).
1.2 Bedienfeld
5
BEZEICHNUNG UND FUNKTIONEN
Bezeichnung
Scan
Bezeichnung
[Power] Taste
Funktion
Benutzen Sie diese Taste zum EIN/AUS-schalten des Scanners. Wenn der
Scanner eingeschalten ist, leuchtet diese Taste blau.
.
HINWEIS
Overlays für das Bedienfeld sind in Französisch, Deutsch, Italienisch, Spanisch und Chinesisch (traditionell). Öffnen Sie bitte die Plastikabdeckung
zum Austauschen des Overlays.
Thin
Send
to
t
Scan
■ Anzeigen des Funktionsnr.-Anzeigefeldes
Der Betriebsstatus wird von folgenden Zeichen auf dem Funktionsnr.-Anzeigenfeld angezeigt.
Nr.
Beschreibung
Blinkt nur einmal auf, wenn der Scanner eingeschaltet wird.
Der Scanner ist eingeschaltet und die Initialisierung wird durchgeführt.
Die Initialisierung wurde erfolgreich abgeschlossen. Dieser Status wird "Bereitschaftsstatus"
genannt.
oder
6
Während der Initialisierung oder dem Scannen von Dokumenten ist ein temporärer (vom Benutzer
behebbarer) Fehler aufgetreten.
"J"oder "U" und eine Fehlernummer (1, 2, 4, 6, 8, 0) werden abwechselnd angezeigt.
Um zum Bereitschaftsstatus ("1") zurückzu-kehren, drücken Sie bitte die "Scan" oder "Send to"
Taste, während der Fehler angezeigt wird.
1.2 Bedienfeld
Nr.
Beschreibung
Während der Initialisierung oder dem Scannen von Dokumenten ist ein (vom Benutzer nicht
behebbarer) Gerätealarm aufgetreten.
“E” und eine Alarmnummer (0, 2 bis 9 und A, c, d, F, 10 bis 12, 15 bis 19, 1A, 1b) werden
abwechselnd angezeigt.
Um zum Bereitschaftsstatus ("1") zurückzukehren, drücken Sie die "Scan" oder "Send to" Taste,
während der Alarm angezeigt wird.
Wenn ein Alarm auftritt, schalten Sie den
Scanner bitte aus und wieder ein. Wird der Alarm nach dem erneuten Einschalten noch immer
angezeigt, kontaktieren Sie bitte einen autorisierten Fujitsu Scanner Servicepartner.
1
BEZEICHNUNG UND FUNKTIONEN
1.2 Bedienfeld
7
8
1.2 Bedienfeld
2
GRUNDLEGENDE
BEDIENVERFAHREN
Dieses Kapitel behandelt das Einscannen von verschiedenen
Dokumententypen.
Windows XP Bildschirmbilder werden in diesem Kapitel gezeigt. Die
Bildschirme und Bedienverfahren können sich geringfügig unterscheiden,
sollte Ihr Betriebssystem nicht Windows XP sein. Bitte beachten Sie, dass
sich die Bildschirme und Betriebsverfahren geringfügig ändern können,
wenn die TWAIN und die ISIS Treiber Software aktualisiert worden ist.
2.1 EIN-/AUSschalten des Scanners........................................10
2.2 Öffnen und Schließen des Vorlagefachs...........................12
2.3 Öffnen und Schließen des ADFs........................................14
2.4 Öffnen und Schließen der oberen Abdeckung .................16
2.5 Einstellen der Höhe des Vorlagefachs ..............................17
2.6 Einlegen von Dokumenten in das Vorlagefach.................19
2.7 Einstellen des Ablagefachs ................................................25
2.8 Benutzen des Dokumentenglätters ...................................32
2.9 Einstellen der Papierstärke ................................................34
2.10 Scannen von Dokumenten ...............................................35
2.11 Scanvorgang über Bedienfeldtaste starten.....................40
2.12 Dokumente manuell einführen .........................................41
2.13 Konfigurieren der Scaneinstellungen..............................48
2.14 Bevor Sie die [Scan] / [Send to] Tasten benutzen ..........66
2.15 Aktivierung aus dem Energie-sparmodus ......................68
2.16 Bildscan-Anwendung........................................................69
2.17 Zentrale Scannerverwaltung ............................................70
9
2.1 EIN-/AUSschalten des Scanners
■ Einschalten des Scanners
ACHTUNG
1.
Wenn Sie die SCSI-Schnittstelle verwenden, schalten Sie bitte zuerst den
Scanner ein. Nachdem auf der Funktionsnr.-Anzeige des Scanners “1”
angezeigt wird, schalten Sie bitte den PC ein.
Drücken Sie auf die "I" Seite des Hauptschalters auf der Rückseite des
Scanners.
AUS
2.
Öffnen Sie das Vorlagefach.
HINWEIS
3.
EIN
Siehe "Öffnen und Schließen des Vorlagefachs" (Seite 12) für Details.
Vergewissern Sie sich, das Vorlagefach zu öffnen, bevor Sie den Scanner
über die Power Taste einschalten.
Drücken Sie die Power Taste auf dem Bedienfeld.
Die LED-Betriebsanzeige und das Bedienfeld leuchten auf.
Die LED-Betriebsanzeige zeigt den “Bereitschaftsstatus” an. Während der Initialisierung,
ändert sich die Anzeige des Funktionsnr.-Anzeigefeldes wie folgt: "8" --> "P" zu "1"
Wenn “1” angezeigt wird, befindet sich der Scanner im Bereitschaftsstatus.
Funktionsnr.-Anzeigefeld
Thi
hin
Se
en
nd
d to
Scan
10
2.1 EIN-/AUSschalten des Scanners
■ AUSschalten des Scanners
Halten Sie die Power Taste für mindestens 2 Sekunden lang gedrückt.
2
Thi
hin
Se
en
nd
d to
Scan
GRUNDLEGENDE BEDIENVERFAHREN
Die Power Taste erlischt und der Scanner geht Offline.
HINWEIS
Wenn Sie den Scanner für einen längeren Zeitraum nicht benutzen, schalten Sie bitte auch den Scanner über den Hauptschalter aus und stecken
das Netzkabel aus der Steckdose.
EIN
AUS
2.1 EIN-/AUSschalten des Scanners
11
2.2 Öffnen und Schließen des
Vorlagefachs
■ Öffnen des Vorlagefachs
1.
Fassen Sie den blauen Bereich in der Mitte des Vorlagefachs.
Function
Hopp
er Heig
Thin
ht
Pow
er Thic
kness
Thic
k
Sen
2.
d to
Scan
Klappen Sie das Vorlagefach vorsichtig nach unten.
Function
Hopper
Height
Power
Thicknes
s
Thin
Thick
Send
to
Scan
Function
Hopp
er Heig
Thin
ht
Pow
er Thic
knes
s
Thic
k
Sen
d to
12
Scan
2.2 Öffnen und Schließen des Vorlagefachs
■ Schließen des Vorlagefachs
1.
Entfernen Sie alle Dokumente aus dem Vorlagefach (falls vorhanden).
2.
Schieben Sie die Erweiterung wieder in das Vorlagefach zurück.
2
GRUNDLEGENDE BEDIENVERFAHREN
Vorlagefach-Erweiterung
3.
Wurde die Höhe des Vorlagefachs verstellt, bringen Sie diese bitte wieder
in die Ausgangsposition zurück.
Senken Sie das Vorlagefach wieder in die untere Position mit der
Einstellen der Höhe des Vorlagefachs" auf Seite 17.)
4.
Taste ab. (Siehe "2.5
Schließen Sie das Vorlagefach.
Function
Function
Hopper
Hopp
er Heig
ht
Thin
Power
Thicknes
s
Thin
Power
Thic
kness
Thick
Thick
Send
Send
to
Scan
ACHTUNG
Heigh
t
to
Scan
Drücken Sie das Vorlagefach solange, bis dieses sicher in Position einrastet.
2.2 Öffnen und Schließen des Vorlagefachs
13
2.3 Öffnen und Schließen des ADFs
■ Öffnen des ADFs
1.
Entnehmen Sie alle Dokumente aus dem Ablagefach (falls vorhanden).
Function
Hopper
Heig
Thin
Power
Thic
ht
kness
Thick
Send
to
Scan
2.
Drücken Sie die ADF-Taste.
Function
Hopper
Thin
Power
Thi
Heih
gt
cknes
s
Thick
Send
to
Scan
Die Abdeckung schwingt langsam nach oben auf.
14
2.3 Öffnen und Schließen des ADFs
■ Schließen des ADFs
1.
Halten Sie die ADF-Abdeckung mit beiden Händen und drücken diese
langsam nach unten.
2
GRUNDLEGENDE BEDIENVERFAHREN
Drücken Sie solange, bis der ADF einrastet.
ACHTUNG
Vergewissern Sie sich, dass sich beim Schließen keine Fremdmaterialien im ADF befinden.
Seien Sie vorsichtig, nicht Ihre Finger einzuklemmen.
2.3 Öffnen und Schließen des ADFs
15
2.4 Öffnen und Schließen der oberen
Abdeckung
Unter der oberen Abdeckung befindet sich eine Aufbewahrungsbox für Verbrauchsmaterialien sowie der
Installationsplatz für den Rückseiten-Indossierungsdrucker.
■ Öffnen der oberen Abdeckung
Drücken Sie die Halterungen oberen Abdeckung und heben diese dann zum Öffnen wie unten
dargestellt an.
Halterungen
Obere Abdeckung
Obere Abdeckung
Aufbewahrungsbox
Freiraum zur Installation des
Rückseiten-Indossierungsdruckers
■ Schließen der oberen Abdeckung
Schließen Sie die obere Abdeckung und üben leicht Druck aus, bis die Halterungen sicher
einrasten.
16
2.4 Öffnen und Schließen der oberen Abdeckung
2.5 Einstellen der Höhe des
Vorlagefachs
Der Höhe des Vorlagefachs kann verstellt werden, solange kein Alarm oder Fehler vorliegt (“1” wird auf
der Funktionsnr-Anzeige angezeigt, wenn keine Fehler vorliegen). Sind nur wenige Dokumente eingelegt,
kann das Einstellen der Vorlagefachhöhe die für den Scanvorgang beanspruchte Zeit verkürzen.
ACHTUNG
Diese Funktion ist nicht verfügbar, wenn:
Ein Scan durchgeführt wird.
Das Vorlagefach geschlossen ist.
Wenn Sie das Software Operation Panel verwenden. (Siehe Seite Seite 191.)
Drei Höhen können für das Vorlagefach eingestellt werden. Die Einlegekapazität jeder Höhe ist wie folgt:
Oben:
Mitte:
Unten:
bis zu 100* Blattt
bis zu 300* Blatt
bis zu 500* Blatt
* Wenn Papier der Stärke 80 g/m2 verwendet
wird.
Oben
Mitte
Unten
HINWEIS
Die Einlegekapazität kann sich je nach Papierstärke der verwendeten
Dokumente unterscheiden. Siehe "7.3 Maximale Dokumentenkapazität"
auf Seite 180.
2.5 Einstellen der Höhe des Vorlagefachs
17
2
GRUNDLEGENDE BEDIENVERFAHREN
Berühren Sie das Vorlagefach nicht, während Sie dessen Höhe verstellen. Sie könnten Ihre Finger einklemmen.
Legen Sie keine Gegenstände während des Verstellens auf das Vorlagefach, da dies zu Beschädigungen führen kann (Kleine Gegenstände
wie Büroklammern könnten in das Scannerinnere fallen und so Schäden
verursachen).
Legen Sie keine Gegenstände unter das Vorlagefach, da im Falle eines
Kontaktes Beschädigungen verursacht werden können.
Drücken Sie die “Vorlagefachhöhe” Taste(
) nicht, wenn das Vorlagefach geschlossen (eingeklappt) ist, da dies zu Beschädigungen führen kann.
Verstellen Sie die Höhe des Vorlagefachs je nach Anzahl der einzulegenden Dokumente über
das Bedienfeld.
Function
Hopper Height
Functio
n
Hoppe
Thin
Powe
r Thick
r Heigh
t
ness
Thick
Send
to
Scan
Paper Thickness
Thin
Thick
Send to
Mit jedem Druck auf die
(Unten Mitte Oben)
Mit jedem Druck auf die
(Oben Mitte Unten)
HINWEIS
18
Scan
Taste, wird das Vorlagefach um eine Stufe erhöht.
Taste, wird das Vorlagefach um eine Stufe herabgesetzt.
Nach dem Einschalten des Scanners befindet sich das Vorlagefach in der
unteren Position.
2.5 Einstellen der Höhe des Vorlagefachs
2.6 Einlegen von Dokumenten in das
Vorlagefach
■ Vorbereitung der Dokumente
1.
Richten Sie die Kanten der Dokumente bündig aus.
Richten Sie beide Seiten des Dokumentstapels bündig aus.
HINWEIS
Lockern Sie die Dokumente wie folgt auf.
1)
Nehmen Sie den Dokumentstapel (15 bis 20 mm) auf.
2)
Fassen Sie mit beiden Händen beide Seiten des Stapels und biegen Sie die
Dokumente wie dargestellt zu einem Bogen.
15 bis 20mm
3)
Halten Sie die Dokumente fest mit beiden Händen, so dass diese durchgebogen
sind. Biegen Sie daraufhin den Stapel in die Gegenrichtung, damit sich die Blätter
voneinander lösen und Luft zwischen die einzelnen Seiten gelangt.
4)
Wiederholen Sie die Schritte 1) bis 3) einige Male.
5)
Drehen Sie die Dokumente um 90 Grad, und lockern Sie sie erneut auf.
2.6 Einlegen von Dokumenten in das Vorlagefach
19
2
GRUNDLEGENDE BEDIENVERFAHREN
2.
Für das Scannen von Dokumenten mit unterschiedlichen Breiten, siehe "3.3
Scannen von Dokumenten mit unterschiedlichen Breiten" auf Seite 78.
■ Einlegen der Dokumente
Sie können die Dokumnete auf zwei Arten in das Vorlagefach einlegen.
(1) Einlegen der Dokumente in der Mitte des Vorlagefachs (Hauptsächlich für gleichgoße Dokumente).
(2) Einlegen der Dokumente an einer der Seiten des Vorlagefachs (Hauptsächlich für Dokumente mit
unterschiedlichen Größen, oder falls Sie diese Art des Einlegens bevorzugen).
(1) Einlegen der Dokumente in der Mitte des Vorlagefachs
1.
Legen Sie die Dokumente auf das Vorlagefach ein.
Legen Sie die Dokumente mit der Vorderseite nach oben ein.
2.
Passen Sie die Papierführung an die Dokumentenbreite an.
Drücken Sie den Verriegelungshebel und verschieben Sie die Papierführung soweit, bis diese
die Dokumentenseiten berührt.
Wenn es einen Freiraum zwischen den Dokumentenseiten und der Papierführung gibt, werden
die Dokumente möglicherweise schräg eingezogen und verzerrt wiedergegeben.
Papierführung
20
Verriegelungshebel
2.6 Einlegen von Dokumenten in das Vorlagefach
ACHTUNG
Vergewissern Sie sich, dass der Dokumentenstapel nicht die
Markierungslinie für die maximale Stapelhöhe (an der Innenseite der
Papierführung) überschreitet.
Ziehen Sie die Vorlagefach-Erweiterung heraus, wenn Sie lange Dokumente laden.
Markierungslinie für die
maximale Stapelhöhe
2
GRUNDLEGENDE BEDIENVERFAHREN
Vorlagefacherweiterung
3.
Starten Sie die Scanneranwendung und scannen die Dokumente.
Für Details über das Scannen mit ScandAll PRO, siehe "2.10 Scannen von Dokumenten" auf
Seite 35.
2.6 Einlegen von Dokumenten in das Vorlagefach
21
(2)Einlegen der Dokumente entlang einer der Papierführungen des
Vorlagefachs.
Für das gleichzeitige Scannen von Dokumenten mit verschiedenen Größen, siehe "7.8 Scannen verschiedener Formate" auf Seite 186.
1.
Bewegen Sie die Papierführung ganz nach außen.
Papierführung
2.
Sperren Sie die Papierführung.
Schieben Sie den Sicherungsschieber an der Vorderseite der Papierführung nach oben, um die
Papierführung zu sperren.
Gesperrt!
Sicherungs-
schieber
22
2.6 Einlegen von Dokumenten in das Vorlagefach
3.
Bewegen Sie die andere Papierführung in die gewünschte Position,
während Sie den Verriegelungshebel drücken.
2
??????
GRUNDLEGENDE BEDIENVERFAHREN
4.
Legen Sie die Dokumente entlang der Papierführung wie abgebildet ein.
Legen Sie die Dokumente mit der Vorderseite nach oben ein.
2.6 Einlegen von Dokumenten in das Vorlagefach
23
ACHTUNG
Vergewissern Sie sich, dass alle Dokumente unter der Einzugsrolle liegen. (Anderenfalls ist ein Einzug nicht möglich.).
Einzugsrolle
5.
Starten Sie die Scanner Anwendung und scannen die Dokumente.
Für Details über ScandAll PRO, siehe " 2.10 Scannen von Dokumenten 35" auf Seite 9.
HINWEIS
Entsperren Sie die Papierführung wie folgt:
1.Entsperren Sie die gesperrte Führung, indem Sie den Sicherungsschieber nach unten schieben.
Entsperrt!
Sicherungsschieber
2.Bewegen Sie beide Seiten zur Mitte, während Sie den
Verriegelungshebel drücken.
ロックスイッチ
Verriegelungshebel
3.Lassen Sie den Verriegelungshebel los.
Beide Führungen können wieder gemeinsam bewegt werden.
24
2.6 Einlegen von Dokumenten in das Vorlagefach
2.7 Einstellen des Ablagefachs
Die in das Vorlagefach eingelegten Dokumente werden gescannt und Blatt für Blatt in das Ablagefach
transportiert.
Sie können die Neigung und Höhe des Ablagefachs verstellen, um beispielsweise das Scannen nur einzelner Blätter einfach zu ermöglichen.
Passen Sie bitte weiterhin auch die Ablagefacherweiterung, den Stopper, die Papierführung und die Neigung des Ablagefachs an.
2
■ Stapeln der Dokumente
1.
Ziehen dann die Ablagefacherweiterung entsprechend der
Ablagefacherweiterung
Stopper
Function
Hopper
Thin
Height
Power
Thickne
ss
Thick
Send
to
Scan
ACHTUNG
Ziehen Sie die Ablagefacherweiterung nicht am Stopper heraus, da dieser dadurch beschädigt werden können.
Vergewissern Sie sich, dass der Stopper so weiter herausgezogen wird,
wie die Dokumente lang sind.
2.7 Einstellen des Ablagefachs
25
GRUNDLEGENDE BEDIENVERFAHREN
Dokumentenlänge heraus
HINWEIS
Wenn Sie kleinformatige Dokumente scannen, benutzen Sie bitte den kleinen Stopper.
Kleiner Stopper
HINWEIS
Beim Scannen von Überlängen (Dokumente länger als A3), kann das Dokument unter Umständen länger sein, als die vollständig ausgezogene Ablagefacherweiterung. Ist dies der Fall, legen Sie bitte ein starkes Papier (A4)
wie in der Abbildung gezeigt, auf den Stopper auf. Legen Sie das das zu
scannenden Dokument auf die so entstandene Rampe ein.
starkes Papier
Stopper
Stoppererweiterung
(Dieser Scanner ist in der Lage, Dokumente bis zu 3.048 mm Länge zu
scannen.Siehe "7.1 Dokumentengröße" auf Seite 176.)
26
2.7 Einstellen des Ablagefachs
2.
Passen Sie die Papierführung des Ablagefachs an die Blattbreite der zu
scannenden Dokumente an.
2
GRUNDLEGENDE BEDIENVERFAHREN
Papierführung des Ablagefachs
ACHTUNG
Vergewissern Sie sich, die Papierführung breiter einzustellen, als die
Dokumentenbreite beträgt.
2.7 Einstellen des Ablagefachs
27
■ Ändern der Neigung und Ausrichtung des
Ablagefachs
Das im Vorlagefach eingelegte Dokument, wird nach dem Scanvorgang in das Ablagebefach ausgegeben.
Die Neigung des Ablagebefaches kann an die Führungskante des Dokuments angepasst werden. Ebenso
kann die Höhe des Ablagefaches für das Scannen von dünnem Papierstapeln verändert werden.
Führen Sie die Anpassung durch ein entsprechendes Verändern der Ablagefacherweiterung, Stopper,
Papierführung oder Ablagefachneigung aus.
Durch die horizontale Stellung
des Ablagefachs werden die
unteren Dokumentenränder
bündig ausgerichtet.
Durch das Klappen nach
vorde des Ablagefachs
werden die oberen
Dokumentenränder bündig
ausgerichtet.
<Das Ablagefach nach vorne klappen>
1.
28
Schieben Sie das Ablagefach heraus auf sich zu.
2.7 Einstellen des Ablagefachs
2.
Drücken Sie den Bereich des Ablagefachs, der sich am nächsten zu Ihnen
befindet, herunter.
ԙ
ԙ
2
GRUNDLEGENDE BEDIENVERFAHREN
後端揃え
先端揃え
Ԙ
Ԙ
Das Ablagefach klappt nach vorne auf Sie zu.
3.
Nehmen Sie Ihre Hände langsam vom Ablagefach weg.
Das Ablagefach rastet in einer nach vorne geneigten Position ein.
HINWEIS
ACHTUNG
Wenn das Ablagefach so eingestellt wird, dass die unteren Dokumentenränder der ausgegebenen Dokumente bündig ausgerichtet werden,
wird das Ablagefach arretiert und kann nicht nach oben oder unten
bewegt werden.
In dieser Position beträgt die maximale Ladekapazität 200 Blatt.
Lassen sich die Blätter nicht korrekt stapeln, verwenden Sie bitte den
Dokumentenglätter. ("2.8 Benutzen des Dokumentenglätters" auf Seite
32.)
Wenn Sie das Ablagefach nach vorne klappen, um die ausgegebenen
Dokumente an deren oberen Rändern bündig auszurichten, muss folgendem Verhältnis entsprochen werden:
(Länge) ÷ (Breite) < 1,5
2.7 Einstellen des Ablagefachs
29
<Das Ablagefach wieder in die horizontale Stellung bringen>
1.
Schieben Sie das Ablagefach heraus auf sich zu.
2.
Drücken Sie den inneren (hinteren) Bereich des Ablagefachs nach unten.
ԙ
ԙ
Ԙ
Ԙ
Das Ablagefach geht wieder in die horizontale Stellung zurück.
3.
Nehmen Sie Ihre Hände langsam vom Ablagefach weg.
Das Ablagefach wird in einer horizontalen Position arretiert.
HINWEIS
30
Wenn sich das Ablagefach in der horizontalen Position befindet, bewegt
sich das Ablagefach automatisch je nach Anzahl der eingelegten Dokumente in die entsprechende Höhe.
Wenn sich das Ablagefach in der horizontalen Position befindet, beträgt
die maximale Ladekapazität des Ablagefachs 500 Blatt.
2.7 Einstellen des Ablagefachs
ACHTUNG
An beiden Seiten an der Innenseite des Ablagefachs sind Sensoren
angebracht, welche die Höhe der eingelegten Dokumenten erkennen.
Vergewissern Sie sich, diese Sensoren nicht zu blockieren.
Fotosensoren
2
Pow
GRUNDLEGENDE BEDIENVERFAHREN
Thin
Send
er
to
Das Ablagefach kann sich nach oben oder unten bewegen, wenn sich
der Scanner im Bereitschaftsstatus befindet. Berühren Sie nicht das
Ablagefach oder legen zu keiner Zeit Gegenstände darauf ab.
<Ändern der Ablagefachausrichtung>
Dünnes Papier kann sich nach der Ausgabe in das Ablagefach wellen. Durch das Verstellen der Ablagefachausrichtung, kann eine maximale Aufnamehmekapazität ermöglicht werden.
1.
Schliessen Sie das Scannertreiber Dialogfeld falls es auf dem Bildschirm
angezeigt wird.
2.
Halten Sie beide Tasten zum Verstellen der Vorlagefachhöhe
(
und
) für mindestens 2 Sekunden lang gedrückt.
Jedes mal wenn Sie diese Aktion ausführen, verändert sich die Positon des Fachs. Stellen
Sie die Fachhöhe so ein, dass diese etwas über der niedrigsten Position einrastet.
2.7 Einstellen des Ablagefachs
31
2.8 Benutzen des Dokumentenglätters
Wenn das Ablagefach nach vorne geklappt wurde (siehe Seite 28), oder Dokumente mit unterschiedlichen
Größen (siehe Seite 73) gescannt werden, kann dies zu Problemen beim Stapeln der Dokumente nach dem
Scannen führen. Ist dies der Fall, verwenden Sie bitte wie im Folgenden beschrieben, den Dokumentenglätter.
Der Dokumentenglätter glättet die Dokumente und ermöglicht so das ordenliche Stapeln der gescannten
Dokumente im Ablagefach.
1.
Halten Sie den Dokumentenglätter bereit.
Halterung
2.
Stecken Sie eine Halterung in den am Scanner angebrachten Schlitz.
Dokumentenglätter
Function
Hopp
er Heig
ht
Thin
Power
Thicknes
s
Thick
Send
to
Scan
32
2.8 Benutzen des Dokumentenglätters
3.
Während Sie das Mittlere Teil biegen, stecken Sie bitte die andere
Halterung in den am Scanner angebrachten Schlitz.
Nach der Installation ist der Dokumentenglätter wie Abgebildet angebracht.
Dokumentenglätter
2
Function
Hopper
Power Thic
kne
Heig
ht
GRUNDLEGENDE BEDIENVERFAHREN
Thin
ss
Thick
Send to
Scan
2.8 Benutzen des Dokumentenglätters
33
2.9 Einstellen der Papierstärke
Sollten Mehrfacheinzüge oder Papierstaus vermehrt auftreten, passen Sie bitte die Papierstärke über das
Bedienfeld an. (Im Normalfall besteht keine Notwendigkeit die Einstellung für die Papierstärke zu
verändern.)
Stellen Sie die Papierstärke über das Bedienfeld ein.
Function
Hopper Height
Function
Hoppe
r Heig
ht
Thin
Powe
r Thickn
ess
Thick
Send
to
Scan
Paper Thickness
Thin
Thick
Send to
Scan
Mit jedem Druck auf die
Taste, erhöht sich die Einstellung der Papierstärke um eine Stufe.
Mit jedem Druck auf die
Stufe.
Taste, vermindert sich die Einstellung der Papierstärke um eine
Folgende (5) Einstellungen für die Papierstärke sind verfügbar:
Dünn
Stark
:
Dünn
:
Dünn (Medium)
:
Medium (Dokumente der Stärke 52 bis 127g/m2) <Grundeinstellung>
:
Stark (Medium)
:
Stark
HINWEIS
34
Einzugsfehler und Papierstaus werden vermieden
Mehrfacheinzüge werden vermieden
Wenn Mehrfacheinzüge vermehrt auftreten, setzen Sie bitte die Papierstärkeneinstellung herauf.
Wenn Einzugsfehler und Papierstaus vermehrt auftreten, verringern Sie
bitte die Papierstärkeneinstellung.
Mehrfacheinzüge, Einzugsfehler und Papierstaus können auch wegen
abgenutztenVerbrauchsmaterialien oder verschmutzten Rollern auftreten.
Treten Einzugsfeher auch nach dem Verstellen der Dokumentenstärke
noch auf, ersetzen Sie bitte die Verbrauchsmaterialien oder reinigen das
Scannerinnere.
2.9 Einstellen der Papierstärke
2.10 Scannen von Dokumenten
Dieser Abschnitt beschreibt die grundlegenden Abläufe des Scannens.
Um den Scanner zum scannen von Dokumenten verwenden zu können, benötigen Sie einen Scannertreiber
sowie eine Anwendung die den Treiber unterstützt.
Im Lieferpaket des Scanners sind enthalten, der TWAIN kompatible "TWAIN Treiber", der ISIS kompatible "ISIS Treiber", die Bildverabeitungssoftware "Kofax VRS Professional (Im Folgenden “Kofax VRS”
genannt)", und die "ScandAllPRO (TWAIN Treiber/ISIS Treiber)" Anwendung welche den "TWAIN
Treiber", den "ISIS Treiber", und "Kofax VRS" unterstützt. Ebenso ist die Anwendung "ScandAll PRO
(TWAIN Treiber/ISIS Treiber)" welche beide Treiber unterstützt, enthalten.
HINWEIS
Legen Sie die Dokumente in das Vorlagefach ein.
Für Details über das Einlegen von Dokumenten, siehe "2.6 Einlegen von Dokumenten in das
Vorlagefach" auf Seite 19.
2.
Passen Sie das Ablagefach an die Dokumentengröße an.
ACHTUNG
Ziehen Sie die Erweiterung heraus, wenn Sie Dokumente auf das Vorlagefach einlegen.
Sollten Sie sehr kurze Dokumente einlegen, verwenden Sie bitte den
kleinen Stopper zur Anpassung des Ablagefachs.
2.10 Scannen von Dokumenten
35
GRUNDLEGENDE BEDIENVERFAHREN
1.
Für Details über die Scannertreiber, siehe:
- "2.13 Konfigurieren der Scaneinstellungen" auf Seite 48.
- TWAIN Treiber Hilfe
- ISIS Treiber Hilfe
Für Details über Kofax VRS, siehe:
- Kofax VRS Hilfe
- Bitte vor Gebrauch von VRS lesen
Für Details über ScandAll PRO, siehe:
- ScandAll PRO V2.0 Benutzerhandbuch
- ScandAll PRO Hilfe
2
3.
Starten Sie die zum scannen zu verwendende Anwendung.
Im Folgenden wird ScandAll PRO als ein Beispiel für den Vorgang verwendet.
Wenn ScandAll PRO gestartet ist
Für weitere Informationen zum Starten von ScandAll PRO, siehe "ScandAll PRO V2.0
Benutzerhandbuch".
4.
36
Wählen Sie den zu verwendenden Scannertreiber.
2.10 Scannen von Dokumenten
5.
Wählen Sie einen Scanner.
2
GRUNDLEGENDE BEDIENVERFAHREN
Für den TWAIN Treiber
Für den ISIS Treiber
2.10 Scannen von Dokumenten
37
6.
Starten Sie einen Scannertreiber von der Anwendung.
Für den TWAIN Treiber
Für den ISIS Treiber
38
2.10 Scannen von Dokumenten
7.
Konfigurieren Sie die Scaneinstellungen im Einstellungsdialogfeld des
Scannertreibers.
8.
Führen Sie den Scanvorgang aus.
Für weitere Informationen zum Scannen mit ScandAll PRO, siehe "ScandAll PRO V2.0
Benutzerhandbuch".
9.
Speichern Sie das durch den Scanvorgang erstellte Bild als Datei.
HINWEIS
2
2.10 Scannen von Dokumenten
GRUNDLEGENDE BEDIENVERFAHREN
Die Prozeduren und Bedienungen variieren je nach verwendeter Anwendung geringfügig.
Für weitere Informationen zum Scannen mit ScandAll PRO, siehe
"ScandAll PRO V2.0 Benutzerhandbuch".
Für das Scannen mit anderen Anwendungen, sehen Sie bitte das jeweilige Handbuch der Anwendung.
39
2.11 Scanvorgang über Bedienfeldtaste
starten
Über die [Scan] / [Send to] Taste kann eine vorher für diese Tasten vergebene
Anwendung gestartet werden.
Sie müssen jedoch erst festlegen, welche Anwendung für die jeweilige Scannertaste vergeben werden soll.
Siehe hierfür "2.14 Bevor Sie die [Scan] / [Send to] Tasten benutzen" auf Seite 66.
1.
Legen Sie die Dokumente in das Vorlagefach ein.
Für Details über das Einlegen von Dokumenten, siehe "2.6 Einlegen von Dokumenten in das
Vorlagefach" auf Seite 19.
2.
Passen Sie das Ablagefach entsprchend der verwendeten Dokumente an.
Für Details, siehe "2.7 Einstellen des Ablagefachs" auf Seite 25.
3.
Drücken Sie die [Scan] oder [Send to] Taste.
Wenn Sie die [Scan] Taste verwenden, drücken Sie diese bitte.
Wenn Sie die [Send to] Taste verwenden, können Sie für [Send to 1 bis 9] neun (9)
verschiedene Einstellungen festlegen.
Mit jedem Drücken der [Function] Taste schaltet die Anzeige eine Nummer weiter ( 1 2
3...). Stellen Sie die entsprechende Funktionsnummer mit der zu verwendenden Anwendung
ein und drücken dann zur Ausführung die [Send to] Taste.
Funktionsnr-Anzeigefeld
[Function] Taste
Function
Hopper Height
Function
Hoppe
r Heig
ht
Thin
Power
Thickn
ess
Thick
Send
to
Scan
Paper Thickness
Thin
Thick
Send to
Scan
Die für die Funktionsnummer eingestellte Anwendung wird gestartet.
ACHTUNG
40
Wird die [Send to] Taste gedrückt, während “C” auf dem Funktionsnr.Anzeigefeld angezeigt wird, startet das Software Operation Panel. (Siehe
Seite 191.)
2.11 Scanvorgang über Bedienfeldtaste starten
2.12 Dokumente manuell einführen
Neben dem “automatischen Einzugsmodus” können Dokumente im manuellen Einzugsmodus gescannt
werden.
Weiterhin besteht der “manuelle Einzugsmodus” aus zwei Typen:
<1> Einzeleinzug: Nur ein Blatt wird manuell eingezogen und
gescannt. Dadurch...:
können nur schwer mit dem automatischen Einzugsmodus zu scannende Dokumente,
wie starke Papiere, Umschläge oder gefaltete Blätter gescannt werden. (Wenn Sie
gefaltete Dokumente scannen, führen Sie bitte zuerst die Faltkante in den ADF ein).
kann sichergestellt werden, dass ein bestimmtes Dokument gescannt wird.
<2> Fortlaufender Einzug: Mehrere Blätter werden manuell eins nach
dem anderen gescannt. Dies ist nützlich für:
den manuellen Einzug. Auch wenn irrtümlich mehrere Blätter eingeführt wurden, scannt
der Scanner nur ein Blatt nach dem anderen.
das selektive Scannen eines Dokumentenstapels.
die Vergewisserung, dass bestimmte Seiten gescannt werden.
Die Vorgehensweise wird im Folgenden beschrieben.
2.12 Dokumente manuell einführen
41
GRUNDLEGENDE BEDIENVERFAHREN
wird die Ladung des Vorlagefachs reduziert.
2
■ Einzeleinzug
1.
Heben Sie die Einzugsrolleneinheit an.
Heben Sie die kleine Platte an der linken Seite mit Ihrem Finger an.
Einzugsrolleneinheit
Vorlagefach
Die Einzugsrolleneinheit klickt in Position.
Das Vorlagefach bewegt sich in die Papierladehöhe.
ACHTUNG
2.
Sollte sich ein Dokument im Vorlagefach befinden, entfernen Sie dieses
bitte vor dem Anpassen.
Geben Sie Acht, nicht Ihre Finger oder Kleidung in den Vorlagefachmechanismus einzukemmen, während sich das Vorlagefach bewegt.
Legen Sie die Dokumente mit der Vorderseite nach oben in die Mitte des
Vorlagefachs ein.
Legen Sie bitte die Oberkante des Dokuments noch nicht an die Innenseite des Vorlagefachs an.
Lassen einen kleinen Zwischenraum frei.
42
2.12 Dokumente manuell einführen
3.
Starten Sie die Scanneranwendung. Das Fenster des Scannertreibers
wird angezeigt.
Stellen Sie die Scankonditionen ein.
Für weitere Informationen über den Scannertreiber, siehe "2.10 Scannen von Dokumenten" auf
Seite 35.
4.
Starten Sie das Scannen.
2
Wenn Sie den TWAIN Treiber verwenden, klicken Sie bitte auf die [Scannen] Taste im
folgenden Bildschirm.
GRUNDLEGENDE BEDIENVERFAHREN
5.
Legen Sie die Dokumente zur Rückseite des Vorlagefachs hin ein.
Wenn Sie mehr als ein Blatt scannen, führen Sie bitte zuerst das obenauf liegende Dokument
ein.
Führungsplatte
Das Dokument wird zum Scannen eingezogen und in das Ablagefach ausgegeben.
2.12 Dokumente manuell einführen
43
6.
Führen Sie Schritt 5 für jedes zu scannende Blatt aus.
Nach einer bestimmten Zeitspanne ohne Aktivität oder wenn die [Send to] Taste gedrückt wird,
erkennt der Scanner dies als “kein Dokument” und stoppt das Scannen.
HINWEIS
7.
Zum Einstellen dieses Zeitraums (Zeitüberschreitung), siehe "8.6 Seitenrand Filter (ADF)" auf Seite 217.
Um den “Manuellen Einzugsmodus” (Einzeleinzug) zu deaktivieren,
bringen Sie die Einzugsrollen-Einheit bitte wieder in ihre ursprüngliche
Position zurück.
Klappen Sie das kleine Plättchen links mit Ihrem Finger nach unten.
Einzugsrollen-Einheit
44
2.12 Dokumente manuell einführen
■ Fortlaufender Einzug
1.
Öffnen Sie das Vorlagefach.
Siehe "2.2 Öffnen und Schließen des Vorlagefachs" auf Seite 12.
2.
Drücken Sie die “Vorlagefachhöhe“ Taste ( ) auf dem Bedienfeld für
mehr als 3 Sekunden.
2
Function
GRUNDLEGENDE BEDIENVERFAHREN
Hopper Height
Functio
n
Hoppe
r Heig
ht
Thin
Powe
r Thick
ness
Thick
Send
to
Scan
Paper Thickness
Thin
Thick
Send to
Scan
Das Vorlagefach bewegt sich nach oben in die manuelle Einzugsposition.
ACHTUNG
3.
Geben Sie Acht, nicht Ihre Finger oder Kleidung in den Vorlagefachmechanismus einzuklemmen, während sich das Vorlagefach bewegt.
Um den “Manuellen Einzugsmodus” (Fortlaufender Einzug) während
einer Operation abzubrechen, drücken Sie bitte die “Vorlagefachhöhe”
Taste ( ) auf dem Bedienfeld für mehr als 3 Sekunden.
Legen Sie die Dokumente mit der Vorderseite nach oben in die Mitte des
Vorlagefachs ein
Legen Sie bitte die Oberkante des Dokuments noch nicht an die Innenseite des Vorlagefachs an.
Lassen einen kleinen Zwischenraum frei.
4.
Starten Sie die Scanneranwendung. Das Fenster des Scannertreibers
wird angezeigt.
Stellen Sie die Scankonditionen ein.
Für weitere Informationen über den Scannertreiber, siehe "2.10 Scannen von Dokumenten" auf
Seite 35.
2.12 Dokumente manuell einführen
45
5.
Starten Sie das Scannen.
Wenn Sie den TWAIN Treiber verwenden, klicken Sie bitte auf die [Scannen] Taste im
folgenden Bildschirm.
6.
Legen Sie die Dokumente zur Rückseite des Vorlagefachs hin ein.
Werden mehrere Blätter eingelegt, wird nur das obenauf liegende Blatt eingezogen.
Das Dokument wird eingezogen und nach dem Scannen in das Ablagefach ausgegeben.
HINWEIS
46
In “Manuellen Einzugsmodus” (Fortlaufender Einzug), wird nur ein Blatt auf
einmal eingescannt, auch wenn versehentlich mehrere Blätter zugeführt
wurden.
2.12 Dokumente manuell einführen
7.
Führen Sie Schritt 6 für jedes zu scannende Blatt aus.
Nach einer bestimmten Zeitspanne ohne Aktivität oder wenn die [Send to] Taste gedrückt
wird, erkennt der Scanner dies als “kein Dokument” und stoppt das Scannen.
HINWEIS
8.
Zum Einstellen dieses Zeitraums (Zeitüberschreitung), siehe "8.24 Zeitüberschreitung für den manuellen Einzug" auf Seite 238.
2
2.12 Dokumente manuell einführen
GRUNDLEGENDE BEDIENVERFAHREN
Um den “Manuellen Einzugsmodus” (Fortlaufender Einzug) zu
deaktivieren, halten Sie bitte die “Vorlagefachhöhe” Taste ( ) auf dem
Bdienfeld des Scanners für mehr als 3 Sekunden gedrückt.
47
2.13 Konfigurieren der Scaneinstellungen
■ TWAIN Treiber
Der TWAIN Treiber ist ein Scannertreiber, der dem TWAIN-Standard entspricht. Dieser Treiber kann mit
Anwendungen verwendet werden, die TWAIN zur Ausführung des Scannens unterstützen.
Normalerweise wird der Scannertreiber über eine Anwendung gestartet und die Scaneinstellungen dann in
dessen Einstellungsdialogfeld konfiguriert (einige Anwendungen können das Einstellungsdialogfeld eventuell nicht aufrufen).
Das Starten des Scannertreibers unterscheidet sich je nach verwendeter
Anwendung.
Für weitere Details, siehe das Handbuch oder die Hilfe Ihrer Anwendung.
HINWEIS
Hauptbildschirm
Sie können Einstellungen für den TWAIN Treiber in diesem Fenster ausführen.
Im Folgenden werden die wichtigsten Einstellungen beschrieben.
Für Details über die einzelnen Funktionen, siehe die "TWAIN Treiber Hilfe"
(erscheint wenn Sie auf die [Hilfe] Taste klicken oder [F1] auf der Tastatur
drücken).
Auflösung
Bestimmt die Auflösung für das Scannen.
Die Auflösung kann bestimmt werden, indem Sie einen voreingestellten Wert aus der Liste
wählen, oder selbst einen Wert bestimmen (Wählen Sie eine beliebige Auflösung, skalierbar in
1 dpi Schritten von 50 bis 600 dpi).
48
2.13 Konfigurieren der Scaneinstellungen
Wenn Sie das [Voreinstellung] Kontrollkästchen markieren, können Sie eine aus drei
voreingestellten Einstellungen ([Normal], [Fein], [Beste]) wählen um Dokumente zu scannen
ohne selbst die Einstellungsdetails festlegen zu müssen.
Andernfalls können Sie ebenso die Details der voreingestellten Einstellungen ([Normal],
[Fein], [Superfein]) ändern, indem Sie auf die [...] Taste klicken.
Scan-Typ
Bestimmt die Zuführungs-Methode, die zu scannenden Seiten (Vorderseite, Rückseite, Duplex)
oder Details von Überlänge (Vorderseite, Duplex) (Dokumentenformat länger als A3).
2
Papiergröße
GRUNDLEGENDE BEDIENVERFAHREN
Wählt die Größe der zu scannenden Dokumente aus der Liste aus.
Fenster zum bearbeiten der Papiergröße erscheinen, wenn Sie auf [...] neben der Liste klicken.
Sie können jede Dokumentengröße als benutzerdefinierte Einstellung (bis zu drei Einstellungen)
speichern oder die Reihenfolge der Papiergrößen in der Liste ändern.
Bildmodus
Bestimmt den Bildtyp für die gescannten Dokumente.
Schwarz & Weiß
Rasterbild
Dokumente werden binär (Schwarz und Weiß) gescannt.
Dokumente werden durch eine Halbtonverarbeitung in Schwarz und
Weiß gescannt.
Graustufe
Dokumente werden in Graduierungen von Schwarz bis Weiß
gescannt. Für diesen Modus können Sie 8 Bit (16 Graduierungen)
oder 4 Bit (16 Graduierungen) wählen.
Farbe
Dokumente werden farbig gescannt. Für diesen Modus können Sie
"24 Bit Farbe", "256 Farben" oder “8 Farben auswählen”.
Dokumente mit Strichzeichnungen und Fotos werden mit der HalbSEE
(Selectable Edge Enhan- tonverarbeitung gescannt, wobei nur die Linien der Strichzeichnung
betont werden.
cement)
Dier Modus ist geeignet, bei Dokumenten, die sowohl Text als auch
Fotos enthalten, nur den Text hervorzuheben.
[Scannen] Taste
Startet das Scannen von Dokumenten mit den aktuellen Einstellungen.
[Vorschau] Taste
Dokumente werden vor dem aktuellen Scannen vorbereitend gescannt.
Sie können die Bilder der Dokumente im Voransichtsfenster bestätigen.
[Schließen] Taste
Speichert die aktuellen Einstellungen und schließt das Fenster.
[Zurücksetzen] Taste
Zum Rückgängigmachen von Änderungen und Einstellungen.
[Hilfe] Taste
Öffnet das "TWAIN Treiber Hilfe" Fenster. Dieses Fenster kann ebenso mit der [F1] Taste
geöffnet werden.
[Info...] Taste
Öffnet ein Informationsfenster über die Version des TWAIN Treibers.
2.13 Konfigurieren der Scaneinstellungen
49
[Option...] Taste
Sie könen Details der optionalen Funktionen im unten angezeigten Fenster einstellen.
[Drehung] Registerkarte
Wählen Sie bei der Einstellung, von Funktionen wie Bindung, Bildrotation, Lochstellen
entfernen, Fehlwinkelkorrektur, Größen und Längenerkennung, Schwarzer Hintergrund, und
Overscan, diese Registerkarte.
[Vorgang/Cache] Registerkarte
Wählen Sie diese Registerkarte, wenn Sie den Speicherverwaltungsmodus oder das
Auslassung leerer Seiten, etc. einstellen.
[Indossierungsdrucker] Registerkarte
Wählen Sie bitte diese Registerkarte für das Konfigurieren der IndossierungsdruckerEinstellungen. Diese Registerkarte wird nur angezeigt, wenn der Indossierungsdrucker
(separat vertrieben) installiert ist.
[Übergeordnet] Registerkarte
Wählen Sie diese Registerkarte zur Änderung der Einheit, die im Einstellungsfenster für den
TWAIN Treiber angezeigt wird (Millimeter, Inch, Pixel).
[Inbetriebnahme] Registerkarte
Wählen sie diese Registerkarte für die Einstellung des Scanner Bedienfelds.
[Filter] Registerkarte
Wählen Sie diese Registerkarte für Einstellungen der/des Bildverarbeitungsfilter/s.
Seitenrandfüller: Füllt die Ränder eines gescannten Dokuments weiß aus.
[Kompression] Registerkarte
Wählen Sie diese Registerkarte zur Einstellung der Kompressionsrate für die
JPEG-Übertragung.
[Erweitert...] Taste
Klicken Sie auf diese Taste für Einstellungen der erweiterten Bildverarbeitung. Sie können
die Randbetonung, das Gamma-Muster, die Blindfarbe, Umkehrung, etc. bestimmen.
50
2.13 Konfigurieren der Scaneinstellungen
[Konfiguration...] Taste
Klicken Sie auf diese Taste um die Einstellungsdateien zu konfigurieren. Sie können die
geänderten Einstellungen als Einstellungsdatei speichern. Ab dem nächsten
Scannen können Sie die Einstellungen schnell ändern, indem Sie diese
Einstellungsdateien benutzen.
Für Details über die einzelnen Funktionen, siehe die "TWAIN Treiber Hilfe".
■ ISIS Treiber
HINWEIS
Das Starten des Scannertreibers unterscheidet sich je nach verwendeter
Anwendung.
Für weitere Details, siehe das Handbuch oder die Hilfe Ihrer Anwendung.
Die Einstellungen für den ISIS-Scannertreiber werden im oben dargestellten Dialogfeld
konfiguriert.
Weitere Details finden Sie in der ISIS Scannertreiber Hilfe.
2.13 Konfigurieren der Scaneinstellungen
51
GRUNDLEGENDE BEDIENVERFAHREN
Der ISIS Treiber ist ein Scannertreiber, der dem ISIS-Standard entspricht. Dieser Treiber kann mit Anwendungen verwendet werden, die ISIS zur Ausführung des Scannens unterstützen.
Normalerweise wird der Scannertreiber über eine Anwendung gestartet und die Scaneinstellungen dann in
dessen Einstellungsdialogfeld konfiguriert (einige Anwendungen können das Einstellungsdialogfeld eventuell nicht aufrufen).
2
[Haupteinstellungen] Registerkarte
Kamera
Wählt die zu scannende Seite des Dokuments aus (Vorderseite oder Rückseite).
Die markierte(n) Seite(n) werden gescannt.
Wenn Sie nur die Kontrolllästchen von Vorderseitenbild markieren, können Sie nur eine Seite
des Dokuments scannen (Simplex-Scan). Wenn sowohl das Kontrollkästchen für die Vorder- und
Rückseitenbild ausgewählt wird, wird das Dokument beidseitig gescannt (Duplex-Scan).
Weiterhin ist es möglich für die einzelnen Seiten des Dokuments Farbe/Graustufe und
Schwarzweiß Scannen (#1/#2) einzustellen, dass dass zwei verschiedene Bildtypen für die
Vorder- und Rückseite ausgegeben werden (Multibild).
Die in diesem Fenster getroffenen Einstellungen werden für die ausgewählte(n) Seite(n)
übernommen (Vorderseitenbild #1, Vorderseitenbild #2, Rückseitenbild #1, und/oder
Rückseitenbild #2).
HINWEIS
52
Wenn Sie für eine Seite den Farb- oder Graustufenmodus ausgewählt haben
(Vorder- oder Rückseitenbild) #1, können Sie nur Schwarzweiß für die gleiche Seite #2 auswählen. Wenn Sie im Gegenzug schwarzweiß für eine Seite
ausgewählt haben (Vorder- oder Rückseitenbild) #1, können Sie entweder
den Farb- oder Graustufenmodus für die gleiche Seite #2 auswählen.
2.13 Konfigurieren der Scaneinstellungen
Modus
Wählen Sie einen Ihren Bedürfnissen angemessenen Farbmodus aus dem Menü aus.
IPC
Die Daten werden über die Image Processing Software Option binär
gescannt (schwarz und weiß). Wenn dieser Modus ausgewählt ist, kann
die [Einstellung IPC...] Taste verwendet werden.
(Beachten Sie bitte, dass nur wenn die Image Processing Software
Option auf Ihrem Computer installiert ist, diese Taste angezeigt wird.)
Schwarzweiß
Daten werden binär (schwarz und weiß) gescannt. Schwarz wird von
Weiß mit Hillfe eines festgelegten Schwellenwertes unterschieden. Dieser Scanmodus ist besonders für das Scannen von Strichzeichnungen
und Textdokumenten geeignet.
16-Stufe Graustufen Daten werden mit 16 Gradierungen von Schwarz zu Weiß gescannt.
Dieser Modus verwendet 4 Bit pro Pixel.
256-Stufe Graustu- Daten werden mit 256 Gradierungen von Schwarz zu Weiß gescannt.
fen
Dieser Modus verwendet 8 Bit pro Pixel.
Farbe
Daten werden als ganzfarbige Bilder mit 24 Bit pro Pixel gescannt. Dieser Scanmodus ist besonders für das Scannen von Farbfotos geeignet.
Es wird jedoch mehr Speicherplatz verglichen mit dem Scannen im
Graustufenmodus benötigt.
Automatische Erken- Farbdaten und Schwarzweißdaten werden automatisch erkannt und entnung 16-/256-Grau- sprechend ausgegeben. Farbige Dokumente werden farbig (oder in
stufen, Automatische Graustufen) ausgegeben, während schwarzweiß Dokumente schwarzErkennung 24-Bit weiß ausgegeben werden.
Farbe
Stellen Sie die Einstellungen für farbige Dokumente mit Vorderseiten/
Rückseitenbild #1 ein; und die Einstellugen für schwarzweißdokumente
mit Vorderseiten/Rückseitenbild # 2 unter “Kamera” ein.
2
GRUNDLEGENDE BEDIENVERFAHREN
[Einstellung IPC...] Taste
Sie können hier die Einstellungen für für das Scannen mit der Image Processing Software Option
konfigurieren.
HINWEIS
Für Details über die Konfiguration der Einstellungen der Image Processing
Software Option, siehe das "Image Processing Software Option Benutzerhandbuch".
Um das "Image Processing Software Option Benutzerhandbuch" anzuzeigen,
wählen Sie [Start] > [Alle Programme] > [Image Processing Software Option]
> [Benutzerhandbuch].
Dots (Bildpunkte) pro Inch
Bestimmt die Anzahl der Bildpunkte (Dots) pro Inch.
Wählen Sie eine festgelegte Ausflösung aus der Liste oder geben einen Wert von 50 bis 600 ein.
Je höher die Auflösung, desto mehr Speicher wird benötigt.
2.13 Konfigurieren der Scaneinstellungen
53
Rasterbild
Wählt das Halbton-Muster für das Scannen. Diese Einstellung ist verfügbar, wenn "Schwarz &
Weiß" im "Bildmodus" ausgewählt ist.
Rasterbildmuster 1
Rasterbildmuster 2
Rasterbildmuster 3
Rasterbildmuster 4
Fehlerausgleich
Diese Einstellung ist angemessen für das Scannen von dunklen Fotos.
Diese Einstellung ist angemessen für das Scannen von dunkelfarbigen
Dokumenten die Text und Fotos enthalten.
Diese Einstellung ist angemessen für das Scannen von hellen Fotos.
Diese Einstellung ist angemessen für das Scannen von hellen Dokumenten die Text und Fotos enthalten.
Diese Funktion minimiert den Unterschied der Farb-Stufen durch den
Abgleich der optischen Dichte von benachbarten Pixeln. Dieser Modus
ist angemessen für das Scannen von Fotos etc.
Cropping
Bestimmen Sie hier, wie die Dokumente ausgegeben werden sollen.
Festgelegt
Länge erkennen
Das Dokument wird in einer festgelegten Größe ausgegeben.
Das hintere Ende des Dokumens wird erkannt und entsprechend die
Länge für das Bild festgelegt. Sollten sich “kürzere” Dokumente im
Dokumentenstapel befinden, werden diese in ihrer Orginalgröße ausgegeben.
Automatisch
Die Größe der Dokumente wird automatisch erkannt und die Bilder
werden in der Orginalgröße erstellt. Zusätzlich werden Fehlwinkeleinzüge automatisch erkannt und für die Ausgabebilddaten korrigiert.
Fehlwinkelkorrektion Ein Fehlwinkeleinzug wird erkannt und für das erstellte Bild korrigiert.
Lange Seite
Scannt lange Seiten. Eine Fehlwinkelkorrektion wird ausgeführt.
Helligkeit
Stellt die Helligkeit des gesamten Bildes ein. Bestimmen Sie die Helligkeit als Zahl innerhalb
einer Wertespanne von 1 (dunkel) bis 255 (hell). Um das ganze Bild
aufzuhellen, vergrößern Sie den Wert, um es zu verdunklen, verringern Sie den Wert.
Kontrast
Stellt den Kontrast zwischen Licht und Schatten im gesamten Bild ein. Bestimmen Sie den
Kontrast als Zahl innerhalb einer Wertespanne von 1 (niedrig [weich]) bis
100 (hoch [scharf]). Ein Erhöhen verschärft den Kontrast.
54
2.13 Konfigurieren der Scaneinstellungen
[Ausrichtung] Registerkarte
2
GRUNDLEGENDE BEDIENVERFAHREN
Seitenausrichtung
Stellt die Seitenausrichtung ein (Hochformat oder Querformat).
Papiergröße:
Stellen Sie hier die Papiergröße der zu scannenden Dokumente ein. Wählen Sie eine beliebige
Größe aus der Liste.
[Scanbereich...] Taste
Öffnet das [Scan Area] Dialogfeld.
Sie können hier den zu scannenden Bereich festlegen.
2.13 Konfigurieren der Scaneinstellungen
55
[Bildverarbeitung] Registerkarte
Schnell-Eistellung
Sie können ein voreingestelltes Muster für die Bildbetonung auswählen. Durch das Auswählen
einer der voreingestellten Einstellungen, kann die Konfiguration der Bildbetonung schnell und
einfach ausgeführt werden. Folgende Voreinstellungen stehen zur Verfügung:
Normale Dokumente
(Standardeinstellung)
Zum Scannen von (im Geschäftsverkehr verwendeten) gewöhnlichen Dokumenten.
Erweiterte DTC
Führt eine automatische binäre Verarbeitung aus, um hochwertige
Bilder zu erstellen. Dokumente mit sehr feinen Buchstaben, farbigen Hintergründen und farbigen Grafiken oder Charts können
nicht mit der herkömmlichen binären Verarbeitung scharf erstellt
werden.Mit dieser Funktion können jedoch auch Bilder solche
Dokumente klar und scharf erstellt werden.
Hintergrund/Vordergrund Bearbeitung
Diese Option macht Bildkonturen weich, indem die Konturbetonung deaktiviert wird.
NCR-Formulare ohne
Hintergrund
Diese Option entfernt den Hintergrund eines gescannten Bildes
und glättet dessen Konturen.
Störungsentfernung
Diese Funktion entfernt Störungen von den Dokumenten.
Zeitschriften, Broschüren, usw.
Zum Scannen von Dokumenten, die sowohl Text als auch Fotos
enthalten (z.B. Zeitschriften, Broschüren).
Bildformat umkehren
Die Farben werden von negativ zu positiv (bzw. von positiv zu negativ) umgekehrt.
Überscan
Meim Scannen von Dokumenten werden größere Ränder hinzugefügt, als durch [Papiergröße:]
festgelegt wurde. Dadurch wird das erstellte Bild etwas größer als die eingestellte Papiergröße.
56
2.13 Konfigurieren der Scaneinstellungen
Bildbetonung
Die Bildbetonung kann wie folgt konfiguriert werden:
Niedrig, Mittel, Hoch Die Bildkonturen werden hervorgehoben. Die können das Ausmaß der
Hervorhebung wählen (niedrig, mittel, hoch).
Glatt
Sägezahnkanten werden geglättet.
Weißwertabgleich
Benutzen Sie diese Funktion, wenn die Grundfarbe des Dokuments nicht weiß ist (z. B.
Zeitungspapier).
Der Weißwertabgleich wird automatisch “Ein” und “Aus” -geschalten.
Wurde “Scharz & Weiß” in “Modus” ausgewählt, wird “Ein” eingestellt, ist der Modus “Farbe/Graustufe” ausgewählt, wird “Aus” eingestellt.
Ein
Die Dokumente werden gescannt, indem der Weißwert an Hintergrund
abgeglichen wird (Strichzeichnungsmodus).
Aus
Dokumente werden mit einem vorbestimmten Weißwert gescannt
(Fotomodus).
2
GRUNDLEGENDE BEDIENVERFAHREN
Automatisch
Lochstellen entfernen
Wenn Sie gelochte Dokumente scannen, erscheinen die Lochungen im erstellten Bild als
schwarze Kreise (Wenn für die Hintergrundfarbe "Schwarz" festgelegt wurde). Mit dieser
Einstellung können diese jedoch für das Ausgabebild entfernt werden.
Weiß ausfüllen
Lochungen werden weiß ausgefüllt.
Hintergrundfarbe
Lochungen werden mit der Farbe ausgefüllt, die am häufigsten in
direkter Nähe zur Lochung verwendet wird.
Wenn Sie ein Dokument mit einem farbigen Hintergrund scannen, wählen Sie bitte
[Hintergrundfarbe]. Wenn Sie [Weiß ausfüllen wählen], werden die Lochungen weiß ausgefüllt.
2.13 Konfigurieren der Scaneinstellungen
57
[Papiereinstellungen] Registerkarte
Voreinzug
Mit dieser Option können Sie den Voreinzug aktivieren oder deaktivieren. (Voreinzug: Das
Dokument wird vor dem Starten der eigentlichen Scanoperation in den ADF eingezogen und in
die Scanposition transportiert.)
Wählen Sie Select “Ein” um die für den Scanvorgang benötigte Zeit zu verkürzen.
Hintergrundauswahl
Mit dieser Funktion können Sie “Schwarz” oder “Weiß” für die Hintergrundfarbe wählen.
Mehrfacheinzugskontrolle
Erkennt Mehrfacheinzüge (zwei oder mehrere Blätter werden unbeabsichtigt gleichzeitig
eingezogen). Sie können die Konditionen für die Erkennung von Mehrfacheinzügen so
einstellen, dass der Scanner den Scanvorgang stoppt und eine Fehlermeldung anzeigt.
Mehrfacheinzüge werden durch den Unterschied der Dokumentenlängen und aufgrund
Überlappungen erkannt.
Fehlwinkelkorrektur
Mit dieser Option können Sie den Scanner so einstellen, dass dieser den Scanvorgang
unterbricht und eine Fehlermeldung anzeigt, wenn ein Fehlwinkeleinzug erkannt wurde.
Keine Scanunterbrechung bei erkanntem Einzugsfehler
Mit dieser Option können Sie den Scanner so einstellen, dass der Scanvorgang nicht
unterbrochen wird, auch wenn ein Mehrfacheinzug oder ein Fehlwinkeleinzug erkannt wurde.
Mehrfacheinzugsbehebung
Für die eingestellte Zeit nach einem Mehrfacheinzug wird kein Scan ausgeführt. Diese
Zeitspanne kann in Minuten hier eingestellt werden. Wird das Scannen nicht nach dieser
Zeitspanne wieder aufgenommen, wird eine Fehlemeldung ausgegeben. Wird für diese
Einstellung der Wert 0 bestimmt, wird keine Fehlermeldung initiiert.
58
2.13 Konfigurieren der Scaneinstellungen
[Gamma] Registerkarte
2
GRUNDLEGENDE BEDIENVERFAHREN
Muster
Bestimmt, wie die Gammaeinstellung zu korrigieren ist. Ein Muster kann aus [Standard],
[Normal], [Weich], [Scharf], [Benutzerdefiniert] und [Hell] ausgewählt werden.
Beachten Sie, dass [Benutzerdefiniert] und [Hell] nur verfügbar sind wenn “Farbe” ausgewählt
wird.
Kamera
Bestimmt für welche Seite die Einstellungen dieses Fensters übernommen werden sollen.
Benutzerdefinierte Eigenschaften
Kann bestimmt werden wenn in der [Muster] Liste [Benutzerdefiniert] oder [Hell] ausgewählt
wird.
Die numerischen Werte von [Gamma], [Helligkeit], [Kontrast], [Schattierung] und
[Hervorhebung] können bestimmt werden. Werden diese Werte geändert wenn [Helligkeit]
ausgewählt ist, wechselt das Muster auf [Benutzerdefiniert].
2.13 Konfigurieren der Scaneinstellungen
59
[Blindfarbe] Registerkarte
Eine ausgewählte Farbe (Primärfarbe: Rot, Grün oder Blau) kann aus den gescannten Bilddaten ausgeschlossen werden. Zum Beispiel, wenn ein Dokument einen schwarzen Text in einem grünen Rahmen enthält, können Sie den Scanner so einstellen, dass dieser nur den Text einliest und den grünen Rahmen
ausschließt.
(“Blindfarbe” funktioniert nur, wenn Sie monochrom (SW) oder in Graustufen scannen.)
Blindfarbe aktivieren
Blindfarbe wird aktiviert.
Rot ausschließen
Rot wird aus dem Bild ausgeschlossen.
Grün ausschließen
Grün wird aus dem Bild ausgeschlossen.
Blau ausschließen
Blau wird aus dem Bild ausgeschlossen.
Benutzerdefinierte
Blindfarbe
Eine benutzerdefinierte Farbe wird aus dem Bild ausgeschlossen.
Benutzerdefinierte Blindfarbe
Eine beliebige Blindfarbe kann bestimmt werden, wenn “Benutzerdefinierte Blindfarbe
verwenden” ausgewählt wurde.
60
2.13 Konfigurieren der Scaneinstellungen
[Bearbeiten...] Taste
Zeigt das [Blindfarbe wählen] Dialogfeld an, in dem ein Musterbild eingesehen und bis
zu drei Farben ausgewählt werden können.
2
GRUNDLEGENDE BEDIENVERFAHREN
Originalbild
Beispielfarben werden angezeigt. Durch das Klicken auf eine der Farben, kann diese als
Blindfarbe eingestellt werden.
Blindfarbenbild
Das Bild nach dem Ausschließen der eingestellten Blindfarbe wird als Vorschau
angezeigt.
Blindfarbe
Sowohl der numerische Wert, als auch die Beispielfarbe der eingestellten Blindfarbe
werden angezeigt.
Sie können den numerischen Wert mit den Pfeiltasten verstellen oder direkt eingeben
.
Priorität Schwarz
Markieren Sie dieses Kontrollkästchen, wenn Sie das ausschließen von Texten
vermeiden möchten.
Farben mit einer niedrigen Sättigung (wie Schwarz), welche normalerweise für Texte
verwendet werden, werden nicht ausgeschlossen..
Sensitivität
Wählen Sie die Sensitivität für das Ausschließen von Blindfarben.
Spanne: 15 - 180 Grad (30 Grad in der Grundeinstellung)
Je größer der Wert, desto weiter die Spanne der auszuschließenden Farben.
[Datei...] Taste
Wählen Sie eine Bilddatei (*.bmp Format), die in “Originalbild” angezeigt werden soll.
2.13 Konfigurieren der Scaneinstellungen
61
[Übernehmen] Taste
Änderungen werden übernommen und das “Blindfarbe wählen” Fenster wird
geschlossen.
[Abbrechen] Taste
Änderungen werden abgebrochen und das “Blindfarbe wählen” Fenster wird
geschlossen.
[Komprimierung] Registerkarte
Bestimmen Sie die Komprimierungseinstellungen für gescannte Bilder (Farbe oder Graustufe) in dieser
Registerkarte.
Qualitätslevel
Bestimmt die Komprimierungsstufe und die Bildqualität.
Beispielverhältnis:
Bestimmt das Kompressionsverhältnis. Die Dateigröße von Dateien, welche im
Verhältnis von YUV4:2:2 komprimiert wurden ist geringer als die des Verhältnisses
YUV4:4:4.
62
2.13 Konfigurieren der Scaneinstellungen
[Info] Registerkarte
Sie können die Versionsnummer des ISIS Treibers sowie Hardware Informationen des an den PC angeschlossenen Scanners einsehen.
2
GRUNDLEGENDE BEDIENVERFAHREN
2.13 Konfigurieren der Scaneinstellungen
63
[Indossierungsdrucker] Registerkarte
Treffen Sie hier die Einstellungen für die Vorderseiten- und Rückseiten-Indossierungsdrucker Option
(separat vertrieben).
Diese Registerkarte wird nur aangezeigt, wenn die Indossierungsdrucker Option installiert ist.
Nicht drucken
Der Indossierungsdrucker wird nicht verwendet.
Vor dem Scannen
drucken
Es wird mit dem Vorderseiten-Indossierungsdrucker vor dem
Scannen auf die Vorderseite der Dokumente gedruckt.
Nach dem Scannen
drucken
Es wird mit dem Rückseiten-Indossierungsdrucker nach dem
Scannen auf die Rückseite der Dokumente gedruckt.
Schablone formatieren:
Die Eingabe in diesem Textfeld wird gedruckt.
Folgende Zeichen können verwendet werden.
Alphabetisch
A bis Z, a bis z
Numerisch
0, 1 bis 9
Symbole
!“$#%&‘()*+,-./:;<=>?@[\]^_‘{|}~
Jahr/Monat/Tag
%J
Zeit
%Z
Zähler
%S (Sie können 3 bis 8 Stellen wählen. Sie können den
Zähler am Anfang, in die Mitte oder am Ende des
Zeichensatzes platzieren.)
Andere
1 Byte Leerraum
Bis zu 43 Zeichen können eingegeben werden.
64
2.13 Konfigurieren der Scaneinstellungen
ACHTUNG
Zum Drucken der Zeichen "#" und "%" müssen Sie diese jeweils doppelt
eingeben ( ## und %%), da es sich hierbei um Sonderzeichen handelt.
Bitte beachten Sie, dass wenn Sie nur ein Zeichen eingeben (#), dies den
Zähler anzeigt.
Datum
Bestimmt die Datumsanzeige.
Format:
Abgrenzer:
2
Bestimmt das Datumsformat.
Wählen Sie die Abgrenzer (Abtrenner gruppieren).
Betimmt die Anzeige.
Anfangswert:
Feldbreite:
Bestimmen Sie den Anfangswert.
Bestimmen Sie die Anzahl der Zählerstellen.
(3 bis 8 Stellen)
Nummerkontrolle: Bestimmen Sie die Nummer, für die der Zähler erhöht oder
vermindert werden soll.
Oberer Rand:
Bestimmt, ab wo gedruckt werden soll.
Einstellungsspanne
Minimale Einheit:
0,5 bis 10,5 in. (1,27 bis 26,7 cm)
0,1 in. (0,01 cm)
Einheiten:
Wählen Sie die Einheit für den oberen Rand (Inch, cm, oder Pixel).
Schriftstil:
Schriftstil (Normal, Fett oder Eng).
Drehung:
Bestimmt die Ausrichtung des Zeichensatzes.
2.13 Konfigurieren der Scaneinstellungen
65
GRUNDLEGENDE BEDIENVERFAHREN
Zähler
2.14 Bevor Sie die [Scan] / [Send to]
Tasten benutzen
Indem Sie einen Link zwischen der Anwendungssoftware und der [Scan] oder [Send to] Taste
setzen, können Sie die mit diesem Link verbundene Anwendung einfach per Knopfdruck starten.
1.
Wählen Sie [Systemsteuerung] aus dem [Start] Menü.
2.
Wählen Sie [Eigenschaften] aus[Scanner und Kameras].
HINWEIS
3.
Für Windows XP, wenn die Systemsteuerung im “Kategorie” Modus angezeigt wird, wählen Sie bitte [Drucker und andere Hardware] und klicken
dann auf [Scanner und Kameras].
Zeigen Sie die “fi-5950” Eigenschaften an.
Für Windows XP, Windows Server 2003, Windows Vista , Windows Server 2008 und Windows
7, rechtsklicken Sie auf das “fi-5950d” Symbol.
Für Windows 2000, doppelklicken Sie auf das “fi-5950d” Symbol.
4.
Wählen Sie die[Ereignisse] Registerkarte.
5.
Wählen Sie das auszuführende Ereignis aus.
Für Windows XP, Windows Server 2003, Windows Vista, Windows Server 2008 und Windows
7, wählen Sie das Ereignis zum Starten einer Anwendung aus dem [Ereignis auswählen] Menü.
Die für diese Funktion verfügbaren Ereignisse sind:
- Scan Taste (Wenn Sie die [Scan] Taste drücken)
- Send to 1-9 (Wenn Sie die [Send to] Taste drücken)
66
2.14 Bevor Sie die [Scan] / [Send to] Tasten benutzen
6.
Wählen Sie die Anwendung, deren Verarbeitung mit diesem Ereignis
ausgeführt werden soll.
Für Windows XP, Windows Server 2003 und Windows Vista, klicken Sie auf [Programm
starten] unter [Aktionen] und wählen aus dem Menü die Anwendung und den Prozess aus.
7.
Klicken Sie auf [OK].
2
GRUNDLEGENDE BEDIENVERFAHREN
2.14 Bevor Sie die [Scan] / [Send to] Tasten benutzen
67
2.15 Aktivierung aus dem Energiesparmodus
Wenn nach dem Einschalten des Scanners in einem Zeitraum von 15 Minuten (Grundeinstellung) keine
Operation ausgeführt wird, geht der Scanner in einen stromreduzierten Zustand über. Dieser Zustand wird
"Energiesparmodus" genannt.
Im Energiesparmodus erlischt die FunktionsNr.-Anzeige. Die grüne LED-Betriebsanzeige für die Power
und Papierstärke Taste leuchtet jedoch weiterhin.
Um den Scanner aus dem Energiesparmodus zu reaktivieren, führen Sie bitte eine der folgenden Aktionen
aus:
Legen Sie Dokumente in das Vorlagefach ein.
Drücken Sie eine beliebige Taste auf dem Bedienfeld (mit Ausnahme der Power Taste*).
* Der Scanner wird ausgeschaltet, wenn Sie die Power Taste länger als 2 Sekunden drücken.
Führen Sie ein Kommando über den Scannertreiber aus.
HINWEIS
68
Die Wartezeit bis zum Eintritt in den Energiesparmodus kann in Schritten zu
5 Minuten von 5 bis 55 Minuten eingestellt werden. Siehe hierzu "8.2 Einstellungen des Energiesparmodus" auf Seite 207.
2.15 Aktivierung aus dem Energie-sparmodus
2.16 Bildscan-Anwendung
Dieser Abschnitt beschreibt die Lieferumfang enthaltene “ScandAll PRO” Bildscan-Anwendung, die in
diesem Handbuch als Beispiel für das Scannen verwendet wird.
ScandAll PRO unterstützt sowohl TWAIN als auch ISIS Treiber. Indem Sie Scaneinstellungen als Profile
vorab definieren, können Sie gemäß Ihren Bedürfnissen auf die voreingestellten Einstellungssets einfach
zugreifen.
2
GRUNDLEGENDE BEDIENVERFAHREN
2.16 Bildscan-Anwendung
69
2.17 Zentrale Scannerverwaltung
Dieser Abschnitt beschreibt in Kürze das Verwalten einer großen Anzahl von Scannern und die damit verbundenen Vorteile.
• Gleichzeitiges Aktualisieren mehrerer Scanner und ihrer Treiber.
Sie müssen somit nicht jeden Scanner einzeln aktualisieren, was für den
Administrator eine erhebliche Erleichterung darstellt.
• Zentrale Überwachung der einzelnen Scanner auf abgenutzte
Verbrauchsmaterialien und Scannerfehler.
Scanner versenden automatisch einen Alarm an die Zentralverwaltung, sollte
Verbrauchsmaterial abgenutzt oder Fehler aufgetreten sein. Der Administrator
kann somit einfach die Betriebszustände der Scanner überwachen und
gegebenenfalls Maßnahmen zur Fehlerbehebung einleiten.
Um die oben beschriebenen Funktionen zu nutzen, ist "Scanner Central Admin" erforderlich. "Scanner
Central Admin" besteht aus vier Anwendungen, die im Lieferumgang des Scanners enthalten sind:
• Scanner Central Admin Server
Installieren Sie diese Anwendung auf dem Hauptcomputer, der für die zentrale Scannerverwaltung
verwendet werden soll.
Indem Sie Scanner im Scanner Central Admin Server registrieren, können Sie ein System zur
zentralen Scannerverwaltung aufbauen.
• Scanner Central Admin Console
Installieren Sie diese Anwendung auf einem Computer, über den Aktualisierungsmodule
hochgeladen werden und mit dem die Betriebszustände der Scanner überwacht werden sollen.
Die Administratoren können diese Aufgaben im Scanner Central Admin Console Bildschirm
ausführen. Hier werden auch von den Scannern gesendete Alarme bei Fehlern oder abgenutzten
Verbrauchsmaterialien angezeigt.
• Scanner Central Admin Agent
Installieren Sie diese Anwendung auf dem Computer an dem ein Scanner angeschlossen ist. Durch
diese Anwendung können Scanner eine Verbindung zum Scanner Central Admin Server herstellen.
Durch eine Verbindung mit dem Scanner Central Admin Server können Aktualisierungen der
Scannereinstellungen übernommen und Alarme im Falle eine Scannerfehlers oder abgenutzter
Verbrauchsmaterialien gesendet werden.
• SCAModule Creator
Mit dieser Anwendung können Sie auf den Scanner Central Admin Server hochzuladende
Aktualisierungsmodule erstellen.
Dies ist nur für die Erstellung von Aktualisierungsmodulen erforderlich.
70
2.17 Zentrale Scannerverwaltung
Scanner Central
Admin Console
Scanner Central
Admin Server
Aktualisierungsmodule hochladen/
Aktualisierungsstatus überprüfen
Ersetzen des Verbrauchsmaterials Hinweismeldung
und Fehlermeldungen
SCAModule
Creator
Administrator
2
GRUNDLEGENDE BEDIENVERFAHREN
Aktualisierungsmodul
Scanner
Scanner Central
Admin Agent
Scanner
Scanner Central
Admin Agent
Scanner
Scanner
Scanner Central
Admin Agent
Scanner Central
Admin Agent
:
:
Aktualisierung
Ersetzen des Verbrauchsmaterials Hinweismeldung
und Fehlermeldungen
Weitere Details finden Sie im Scanner Central Admin 4.0 Benutzerhandbuch.
2.17 Zentrale Scannerverwaltung
71
72
2.17 Zentrale Scannerverwaltung
3
SCANNEN VERSCHIEDENER
DOKUMENTENTYPEN
Dieses Kapitel behandelt das Einscannen von verschiedenen
Dokumententypen.
Windows XP Bildschirmbilder werden in diesem Kapitel gezeigt. Die
Bildschirme und Bedienverfahren können sich geringfügig unterscheiden,
sollte Ihr Betriebssystem nicht Windows XP sein. Bitte beachten Sie, dass
sich die Bildschirme und Betriebsverfahren geringfügig ändern können,
wenn die TWAIN und ISIS Treiber Software aktualisiert worden ist.
Informationen zum Scannen von Dokumenten mit den folgenden Methoden,
siehe das "ScandAll PRO V2.0 Benutzerhandbuch".
• Mehrere Dokumente mit Patchcodes unterteilen
• Mehrere Dokumente mit Barcodes unterteilen
• Zone-OCR-Ergebnis als Dateiname bestimmen
• Zone-OCR-Ergebnis als Dateiname bestimmen
• Erstellen und Speichern von Ordnern für jeden Stapelscan
• Über einen Stapelscan gescannte Bilder auf einem SharePoint
Server speichern
• Einen Stapelscan neustarten
• Eine Indexinformationsdatei ausgeben und mit einer
Anwendung verknüpfen
3.1 Doppelseitiges Scannen .....................................................75
3.2 Scannen von Dokumenten, länger als A3 .........................76
3.3 Scannen von Dokumenten mit unterschiedlichen Breiten ... 78
3.4 Gescannte Bilder im PDF-Format speichern ....................81
3.5 Eine Farbe vom Bild ausschließen (Blindfarbe) ...............87
3.6 Leere Seiten überspringen .................................................90
3.7 Bilder heller scannen ..........................................................93
73
3.8 Mehrfacheinzugs-Erkennung............................................. 96
3.9 Korrektur verzerrter Dokumente........................................ 99
3.10 Automatische Ausrichtungskorrektur .......................... 101
3.11 Multibild-Ausgabe ........................................................... 104
3.12 Farbe/Monochrom Automatische Erkennung .............. 107
3.13 Keine Mehrfacheinzugserkennung für festgelegte
Formate ............................................................................ 110
74
3.1 Doppelseitiges Scannen
Wenn Sie beide Seiten eines Dokuments gleichzeitig scannen möchten, wählen Sie bitte den Scantyp
“Duplex”.
Im Folgenden wird das Verfahren für den TWAIN Treiber beschrieben.
1.
Legen Sie die Dokumente in das Vorlagefach ein.
Siehe "2.6 Einlegen von Dokumenten in das Vorlagefach" auf Seite 19.
2.
3
Passen Sie das Ablagefach entsprechend der Dokumentengröße an.
Siehe "2.7 Einstellen des Ablagefachs" auf Seite 25.
Starten Sie den TWAIN Treiber über Ihre Anwendung.
Siehe "2.10 Scannen von Dokumenten" auf Seite 35.
4.
Wählen Sie für [Scan-Typ:] “ADF (Beide Seiten)”.
5.
Stellen Sie die Auflösung, Dokumentengröße, usw ein und klicken dann
auf die [Scannen] Taste.
3.1 Doppelseitiges Scannen
75
SCANNEN VERSCHIEDENER DOKUMENTENTYPEN
3.
3.2 Scannen von Dokumenten, länger
als A3
Wenn Sie Dokumente mit Überlängen scannen möchten, wählen Sie bitte den Scantyp “Überlange”.
Dieser Scanner ist in der Lage, maximal 3.048 mm lange Dokumente zu scannen.
Im Folgenden wird das Verfahren für den TWAIN Treiber beschrieben.
1.
Legen Sie die Dokumente in das Vorlagefach ein.
Siehe "2.5 Einstellen der Höhe des Vorlagefachs" auf Seite 17.
2.
Passen Sie das Ablagefach entsprechend der Dokumentengröße an.
Siehe "2.7 Einstellen des Ablagefachs" auf Seite 25.
HINWEIS
Beim Scannen von Überlängen (Dokumente länger als A3), kann das Dokument unter Umständen länger sein, als die vollständig ausgezogene Ablagefacherweiterung. Ist dies der Fall, legen Sie bitte ein starkes Papier (A4)
wie in der Abbildung gezeigt, auf den Stopper auf. Legen Sie das das zu
scannenden Dokument auf die so entstandene Rampe ein.
starkes Papier
Stopper
Ablagefacherweiterung
3.
Starten Sie den TWAIN Treiber über Ihre Anwendung.
Siehe "2.10 Scannen von Dokumenten" auf Seite 35.
76
3.2 Scannen von Dokumenten, länger als A3
4.
Wählen Sie für [Scan-Typ:] “Überlänge (Vorderseite)” oder “Überlänge
(Beide Seiten)”.
Wählen Sie “Überlänge (Vorderseite)”, wenn Sie nur eine Seite scannen und “Überlänge
(Beide Seiten)”, wenn Sie beide Seiten scannen möchten.
3
5.
Klicken Sie nach dem Einstellen der Dokumentenmaße auf die [OK] Taste.
Wird ein sehr langes Format definiert, verlangsamt dies die Scangeschwindigkeit. Es wird
daher empfohlen, für die Dokumentenlänge einen Wert zu bestimmen, der weitgehenst der
tatsächlichen Blattlänge entspricht.
6.
Stellen Sie die Auflösung, Dokumentengröße, usw ein und klicken dann
auf die [Scannen] Taste.
3.2 Scannen von Dokumenten, länger als A3
77
SCANNEN VERSCHIEDENER DOKUMENTENTYPEN
Der “Dokumentengröße einstellen” Bildschirm erscheint.
3.3 Scannen von Dokumenten mit
unterschiedlichen Breiten
Wenn Sie Dokumente mit unterschiedlichen Breiten scannen, beachten Sie bitte folgendes:
1.
Richten Sie die Dokumentenkanten aus.
An der Mittellinie ausrichten
Ab der linken (oder rechten)
Kante ausrichten
Dieser Abschnitt beschreibt das Ausrichten der Dokumente entlang deren Mittellinie.
Für das Ausrichten der Dokumente entlang der linken (oder rechten) Kante, siehe "(2)Einlegen
der Dokumente entlang einer der Papierführungen des Vorlagefachs." auf Seite 22.
2.
Legen Sie die Dokumente in die Mitte des Vorlagefachs ein.
Einzugsrolle
78
3.3 Scannen von Dokumenten mit unterschiedlichen Breiten
Legen Sie die Dokumente so ein, dass jedes Blatt Kontakt zur Einzugsrolle haben kann.
(Werden die Dokumente nicht unter die Einzugsrolle gelegt, können diese
nicht eingezogen werden.)
ACHTUNG
3
3.
4.
Passen Sie die Papierführung an die Breite des breitesten Dokuments an.
原稿
幅
異
場合
原稿の幅がほぼ同じ場合
Passen Sie die Position des Ablagefachs an.
Siehe “2.7 Einstellen des Ablagefachs” auf Seite 25 für weitere Details.
5.
Starten Sie den Scannertreiber.
Siehe “2.10 Scannen von Dokumenten” auf Seite 35 für weitere Details über den
Scannertreiber.
3.3 Scannen von Dokumenten mit unterschiedlichen Breiten
79
SCANNEN VERSCHIEDENER DOKUMENTENTYPEN
Einzugsrolle
6.
Treffen Sie die Einstellungen für das Scannen bitte im
Einstellungsfenster des Scannertreibers.
Für den TWAIN Treiber
Papiergröße: (Hauptanzeige)
Stellen Sie die Breite des breitesten, und die Länge des längsten Dokuments ein.
Automatische Größen- und Fehlwinkelerkennung ([Option] Bildschirm - [Drehung]
Registerkarte])
Wählen Sie “Automatische Papiergrößenerkennung”.
Für den ISIS Treiber
Cropping: (in der [Haupteinstellungen] Registekarte)
Wählen Sie [Automatisch].
7.
Scannen Sie.
Die Bilder der Dokumente werden entsprechend der eingestellten Größen erstellt und im
Bildschirm angezeigt.
Orginale
ACHTUNG
80
Bilder
Beim Scannen von Dokumenten mit unterschiedlichen Dokumentengrößen können Dokumente kleinerer Formate leicht schräg eingezogen
werden, da die Papierführung diese nicht sichert.
Es wird daher empfohlen, die Funktion “Automatische Papiergrößenerkennung” zu aktivieren.
Mehrfacheinzugserkennung durch Überwachung der Dokumentenlänge kann nicht mit der Funktion “Automatische Papiergrößenerkennung”
verwendet werden.
Siehe “7.8 Scannen verschiedener Formate” auf Seite 186 für weitere
Details über das Scannen von verschiedenen Formaten.
3.3 Scannen von Dokumenten mit unterschiedlichen Breiten
3.4 Gescannte Bilder im PDF-Format
speichern
Für die Erstellung von PDF-Dateien stehen zwei Methoden zur Verfügung::
(1) Mit ScandAll PRO (Seite 82)
Diese Methode ist für das Erstellen von PDF-Dokumenten empfohlen, wenn Sie
Bürodokumente im Farb- oder Graustufenmodus scannen.
Die Dateigröße der PDF-Dateien wird reduziert
Für die PDF-Erstellung sind keine speziellen Operationen erforderlich
(2) Mit Adobe Acrobat (Seite 82)
ACHTUNG
Hinweise zur Benutzung von Adobe Acrobat
Die Acrobat Grundeinstellungen überschreiben die vorher festgelegten Einstellungen
für [Auflösung], [Scan-Typ] und [Bildmodus]. Daher kann sich das Ausgabebild von den
im Scannertreiber getroffenen Einstellungen unterscheiden.
Folgende Funktionen können nicht verwendet werden:
- [256 Farben] oder [8 Farben]
- [Drehungsgrad] Auswahl wenn [Seitenendeerkennung] ausgewählt ist
- Scannen von Überlängen
- Automatische Papiergrößenerkennung
Wenn Sie Adobe Acrobat zum Scannen und Konvertieren von PDF-Dateien verwenden,
kann das Ausgabebild unter Umständen nicht Ihren Erwartungen entsprechen:
- Wenn die [Kantenschatten entfernen] Option von Acrobat und [Digitale Indossierung
(Endorser)] oder [Schwarzer Hintergrund] des TWAIN Treibers aktiviert ist, können
im Bild oder Hintergrund eingebettete Texte verloren gehen.
Abhilfe 1:
1. Wählen Sie in Acrobat [Datei] [PDF erstellen] [Über den Scanner]
[Benutzerdefiniertes Scannen]
2. Klicken Sie im [Benutzerdefiniertes Scannen] Dialogfeld auf die [Optionen] Taste
neben dem [Kleine Größe/Hohe Qualität] Kontrollschieber unter [Dokument].
3. Im [Optimierungsoptionen] Dialogfeld, bestimmen Sie für [Kantenschatten entfernen] die Option [Deaktiviert] oder wählen für [Farbig/Graustufen] und [Monochrom] unter [Komprimierung] eine andere Einstellung als [Adaptiv]
3.4 Gescannte Bilder im PDF-Format speichern
81
3
SCANNEN VERSCHIEDENER DOKUMENTENTYPEN
Diese Methode ist für das schnelle Erstellen von PDF-Dateien empfohlen, wenn Sie im
Binärmodus (Schwarzweiß) scannen.
PDF-Daten werden schnell mit der gleichen Auflösung des Originalbilds erstellt
Flexibilität in der Erstellung von PDF-Dateien durch eine freie Wahl der
PDF-Komprimierungsraten
Die Dateigröße für Farbdokumente fällt normalerweise sehr groß aus. Wenn Sie jedoch vor
dem Speichern des Bildes Acrobat Distiller verwenden, kann die Dateigröße drastisch reduziert
werden.
Für Details, siehe "Reduzieren der Dateigröße mit Acrobat Distiller" auf Seite 86.
Abhilfe 2:
Passen Sie die Scandichte im TWAIN Treiber an.
- Wenn Sie [Adaptiv] für [Farbe/Graustufe] und/oder [Monochrom] unter
[Komprimierung] in Acrobat einstellen und mit einer geringeren Auflösung als empfohlen scannen, kann das Ausgabebild eventuell nicht wie gewünscht erstellt werden.
Abhilfe:
Wählen Sie für die Komprimierungsoptionen eine andere Einstellung als "Adaptiv".
- Da Acrobat das Scannen von Dokumenten länger als A3 oder Double-Letter (11 ×
17 in.) nicht unterstützt, kann das Scannen mit der im TWAIN Treiber aktivierten
[Overscan] Funktion nicht erfolgreich ausgeführt werden..
Abhilfe:
Zum Scannen von Double-Letter (11 × 17 in.) oder A3-Dokumenten, aktivieren Sie
nicht [Overscan] im TWAIN Treiber.
- Für weitere Details über Acrobat und weitere Informationen, siehe Adobe Acrobat
Hilfe ("Gedruckte Dokumente durch Scannen in Adobe PDF konvertieren") oder die
Adobe Website: http://www.adobe.com/support/acrobat/
■ Mit ScandAll PRO
Weitere Informationen zur Erstellung von PDF-Dateien mit ScandAll PRO finden Sie im Handbuch
"ScandAll PRO V2.0 Benutzerhandbuch".
■ Mit Adobe Acrobat
Im Folgenden wird das Speichern gescannter Bilder im PDF-Format mit Adobe Acrobat beschrieben.
1.
Legen Sie ein Dokument in das Vorlagefach ein.
Für Details über das einlegen von Dokumenten, siehe “2.6 Einlegen von Dokumenten in das
Vorlagefach” auf Seite 19.
2.
Starten Sie Adobe Acrobat.
Wählen Sie aus dem [Start] Menü - [Alle Progamme] - [Adobe Acrobat].
82
3.4 Gescannte Bilder im PDF-Format speichern
3.
Wählen Sie aus dem [Datei] Menü - [PDF erstellen] - [Über den Scanner] [Benutzerdefiniertes Scannen].
3
SCANNEN VERSCHIEDENER DOKUMENTENTYPEN
Das [Benutzerdefiniertes Scannen] Dialogfeld erscheint.
4.
Wählen “FUJITSU Fi-5950d” für [Scanner].
ACHTUNG
Wenn Sie mit der Grundeinstellung scannen, kann das gescannte Bild
eventuell in niedriger Qualität erstellt werden. Es wird empfohlen, die Einstellungen zu ändern.
1. Entfernen Sie die Markierung aus dem [Durchsuchbar machen
(OCR ausführen)] Kontrollkästchen.
2. Klicken Sie auf die [Optionen] Taste neben [Kleine Größe / Hohe
Qualität] unter [Dokument].
Das [Optimierungsoptionen] Dialogfeld erscheint.
3. Wählen Sie die [Benutzerdefinierte Einstellungen] Option und
ändern dann die folgenden Einstellungen:
- Farbig/Graustufen: Verlustfrei
- Monochrom: JBIG2 oder CCITT Group 4
- Hintergrund entfernen: Deaktiviert
- Kantenschatten entfernen: Deaktiviert
3.4 Gescannte Bilder im PDF-Format speichern
83
5.
Klicken Sie auf die [Optionen] Taste.
Das [Scanneroptionen] Dialogfeld erscheint.
6.
Wählen Sie [Scannereigene Oberfläche einblenden] unter
[Benutzeroberfläche] und klicken dann auf die [OK] Taste.
Das [Scanneroptionen] Dialogfeld wird geschlossen und der [Benutzerdefiniertes
Scannen] Dialog erneut angezeigt.
7.
Klicken Sie auf die [Scannen] Taste.
Das [TWAIN Treiber (32)] Dialogfeld erscheint.
84
3.4 Gescannte Bilder im PDF-Format speichern
8.
Konfigurieren Sie die Einstellungen wie [Papiergröße] und [Auflösung])
und klicken dann auf die [Scannen] Taste.
3
SCANNEN VERSCHIEDENER DOKUMENTENTYPEN
Das gescannte Bild wird angezeigt.
9.
Wählen Sie im [Datei] Menü [Speichern unter] und speichern dann das
gescannte Bild als Datei.
Für weitere Details über die Bedienung von Adobe Acrobat, siehe die Adobe Acrobat Help.
3.4 Gescannte Bilder im PDF-Format speichern
85
● Reduzieren der Dateigröße mit Acrobat Distiller
Abhängig von ihren Scaneinstellungen kann die Dateigröße stark ansteigen. Führen Sie das Speichern mit
der folgenden Methode aus, um die Datengröße zu reduzieren (bitte beachten Sie, dass dieser Vorgang länger dauert als das herkömmliche Speichern):
1.
Wählen Sie aus dem [Datei] Menü [Drucken].
2.
Bestimmen Sie Im Folgenden Dialog für [Name] [Adobe PDF].
3.
Klicken Sie auf die [Eigenschaften] Taste.
Das [Eigenschaften von Dokument "Adobe PDF"] Dialogfeld erscheint.
4.
Klicken Sie auf die [Adobe PDF Einstellungen] Registerkarte.
5.
Wählen Sie die gewünschte Option in der [Adobe PDF Einstellungen]
Registerkarte.
Wählen Sie zum Beispiel [Kleinste Dateigröße].
6.
Klicken Sie auf die [OK] Taste.
7.
Klicken Sie auf die [OK] Taste im [Drucken] Dialogfeld.
Das [PDF-Datei speichern unter] Dialogfeld erscheint.
8.
86
Geben Sie einen Dateinamen ein und klicken dann zum Speichern auf die
[Speichern] Taste.
3.4 Gescannte Bilder im PDF-Format speichern
3.5 Eine Farbe vom Bild ausschließen
(Blindfarbe)
Eine ausgewählte Farbe (Primärfarbe: Rot, Grün oder Blau) kann aus den gescannten Bilddaten ausgeschlossen werden. Zum Beispiel, wenn ein Dokument einen schwarzen Text in einem grünen Rahmen enthält, können Sie den Scanner so einstellen, dass dieser nur den Text einliest und den grünen Rahmen
ausschließt.
(“Blindfarbe” funktioniert nur, wenn Sie monochrom (SW) oder in Graustufen scannen.)
ABC
3
ABC
Ändern Sie bitte die Einstellungen im [TWAIN Treiber] Dialogfeld, um eine Blindfarbe vor dem Scannen
zu bestimmten.
Im Folgenden wird dieses Verfahren beschrieben.
1.
Starten Sie den TWAIN Treiber über Ihre Scan-Anwendung.
Siehe "2.10 Scannen von Dokumenten" auf Seite 35.
2.
Klicken Sie auf die [Erweitert...] Taste im [TWAIN Treiber] Dialogfeld.
Das [Erweitert] Dialogfeld erscheint.
3.5 Eine Farbe vom Bild ausschließen (Blindfarbe)
87
SCANNEN VERSCHIEDENER DOKUMENTENTYPEN
Original
Ausgabe
Beispiel: Grün wird als Blindfarbe ausgeschlossen.
3.
Wählen Sie die Farbe, die ausgeschlossen werden soll in [Blindfarbe]
unter [Weitere].
Zum Beispiel wenn das Dokument schwarzen Text in einem grünen Rahmen enthält, wählen
Sie [Grün], so dass der Scanner nur den Text einliest und den Rahmen eliminiert. Möchten Sie
keine Farbe ausschließen, wählen Sie bitte [Keine].
Möchten Sie eine benutzerdefinierte Blindfarbe verwenden, wählen Sie bitte [Benutzerdefiniert 1-3].
Wenn Sie [Benutzerdefiniert 1-3] wählen, wird folgender Bildschirm angezeigt.
88
3.5 Eine Farbe vom Bild ausschließen (Blindfarbe)
Originalbild
Farbmuster werden angezeigt. Klicken Sie einfach mit der Maus auf die Farbe, die Sie als
Blindfarbe bestimmen möchten.
Blindfarbenbild
Das Bild mit ausgeschlossener Blindfarbe wird als Vorschau erstellt.
Blindfarbe
Die ausgewählte Blindfarbe wird als numerischer Wert und Farbbeispiel angezeigt.
Sie können den Wert direkt eingeben oder die Blindfarbe mit Hilfe der [ ▲ ]/[ ▼ ] Tasten
verstellen.
3
Priorität Schwarz
SCANNEN VERSCHIEDENER DOKUMENTENTYPEN
Wenn Sie nich Wünschen, das Test ausgeschlossen wird, markieren Sie bitte “Priorität
Schwarz”.
Farben mit einer niedrigen Sättigung (wie schwarz), welche normalerweise für Texte verwendet
werden, werden mit dieser Funktion nicht vom Bild ausgeschlossen.
Sensitivität:
Die Sensitivität für die Erkennung der eingestellten Blindfarbe kann angepasst werden.
Einstellungsspanne: 15 - 180 Grad (Grundeinstellung: 15 Grad)
Je größer der Wert für die Sensitivität ist, desto größer wid die Toleranz für die Farberkennung
der eingestellten Blindfarbe.
[Datei...] Taste
Eine beliebige Datei (*.bmp Format) kann unter [Originalbild] angezeigt werden.
[Übernehmen] Taste
Die getroffenen Einstellungen werden übernommen und das Fenster geschlossen.
[Abbrechen] Taste
Die getroffenen Einstellungen werden abgebrochen und das Fenster geschlossen.
4.
Klicken Sie auf die [OK] Taste.
Das [TWAIN Treiber] Dialogfeld wird wieder angezeigt. Scannen Sie dann die Dokumente
über das [TWAI Treiber] Dialogfeld.
3.5 Eine Farbe vom Bild ausschließen (Blindfarbe)
89
3.6 Leere Seiten überspringen
Ändern Sie die Einstellungen im [TWAIN Treiber] Dialogfeld um während des Scannens leere Seiten
innerhalb des Dokuments auszulassen. Werden zum Beispiel einseitige und doppelseitige Dokumente
gemeinsam gescannt, können so die leeren Rückseiten der nur einseitig bedruckten Dokumente während
des Scannens übersprungen und ausgelassen werden. Ändern Sie bitte die Einstellungen im [TWAIN Treiber] Dialogfeld, um das Überspringen leerer Seiten einzustellen.
1.
Starten Sie den TWAIN Treiber über Ihre Scan-Anwendung.
Siehe "2.10 Scannen von Dokumenten" auf Seite 35.
2.
Klicken Sie auf die [Option...] Taste im [TWAIN Treiber] Dialogfeld.
Das [Option] Dialogfeld wird angezeigt.
3.
90
Klicken Sie auf die [Vorgang/Cache] Registerkarte.
3.6 Leere Seiten überspringen
4.
Markieren Sie das [Leere Seiten überspringen] Kontrollkästchen.
3
5.
Mit den Kontrollschiebern unter [Leere Seiten überspringen] können Sie
die Feineinstellung für die Erkennung leerer Seiten vornehmen.
<Für Binär/Halbton>
Für weiße Dokumente benutzen Sie bitte für die Abstimmung den Kontrollschieber [SchwarzePunkte-Verhältnis], für schwarze Dokumente entsprechend [Weiße-Punkte-Verhältnis]. Die
Ziffer rechts neben den Schiebern gibt das prozentuale Verhältnis von weißen, bzw schwarzen
Bildpunkten an (*1). Entspricht der aktuelle Wert eines gescannten Dokuments diesem Wert
oder liegt darunter, wird dieses Dokument als "leer" erkannt und übersprungen. Die einstellbare
Wertespanne reicht von [AUS] (--) über 0,2 bis 3,0 % (in Schritten von je 0,2 %).
*1: Verhältnis von schwarzen Bildpunken auf einem weißen Dokument, bzw von weißen
Bildpunkten auf einem schwarzen Dokument
3.6 Leere Seiten überspringen
91
SCANNEN VERSCHIEDENER DOKUMENTENTYPEN
Wird dieses Kontrollkästchen markiert, ändert sich “Variabler Puffer” zu “Beide Speicher
verwenden”.
<Im Farb/Graustufen Modus>
Das [TWAIN Treiber] Dialogfeld wird wieder angezeigt. Führen Sie das Scannen daraufhin in
diesem Dialogfeld aus.
Benutzen Sie den Kontrollschieber zum Einstellen Konditionen von 1 bis 5 für das Auslassen
(Überspringen) leerer Dokumente. Um das Auslassen leerer Seiten zu vereinfachen, erhöhen
Sie bitte den Einstellungswert.
6.
Klicken Sie auf [OK] wenn Sie die Einstellung abgeshlossen haben.
Der [TWAIN Treiber] Dialog wird wieder angezeigt. Fahren Sie von dort aus fort.
92
3.6 Leere Seiten überspringen
3.7 Bilder heller scannen
Für das Scannen im Graustufen- oder Farbmodus kann das Ausgabebild heller ausgegeben werden.
Im Folgenden wird dieses Verfahren beschrieben.
1.
Starten Sie den TWAIN Treiber über Ihre Scan-Anwendung.
Siehe "2.10 Scannen von Dokumenten" auf Seite 35.
2.
3
Wählen Sie für [Bildmodus] Graustufe oder Farbe.
SCANNEN VERSCHIEDENER DOKUMENTENTYPEN
3.7 Bilder heller scannen
93
3.
Klicken Sie auf die [Erweitert...] Taste im [TWAIN Treiber] Dialogfeld.
Das [Erweitert] Dialogfeld erscheint.
4.
Klicken Sie auf die [Grau] Registerkarte und wählen dann [Hell] unter
[Gamma Voreinstellung].
5.
Klicken Sie auf die [OK] Taste.
Das [TWAIN Treiber] Dialogfeld wird wieder angezeigt. Scannen Sie dann die Dokumente
über das [TWAI Treiber] Dialogfeld.
94
3.7 Bilder heller scannen
HINWEIS
Wenn Sie andere Anwendungen als ScandAll PRO verwenden, können Sie auch die
Grundeinstellung für die Helligkeit des TWAIN Treibers ändern. Wählen Sie [Extras] [FtSwtGmm] - [Twain] in der Setup DVD-ROM, doppelklicken dann auf "FtSwtGmm.exe" und wählen schließlich [Hell] im [Standardscaneinstellung (TWAIN)] Dialogfeld.
3
SCANNEN VERSCHIEDENER DOKUMENTENTYPEN
3.7 Bilder heller scannen
95
3.8 Mehrfacheinzugs-Erkennung
Mit "Mehrfacheinzug" wird ein Fehler bezeichnet, wenn unbeabsichtigt zwei oder mehrere
Blätter gleichzeitig in den ADF eingezogen werden. Sie können den Scanner so einstellen, dass dieser eine
Fehlermeldung anzeigt und ein akustischer Alarm gegeben wird, wenn ein Mehrfacheinzug erkannt wird.
Um die Konditionen für die Mehrfacheinzugskontrolle einzustellen, verwenden Sie bitte das Dialogfeld
des Scannertreibers oder das “Software Operation Panel”. Siehe hierfür "8.3 Offset/Scan-Skala" auf Seite
208.
Im Folgenden wird das Verfahren zur Änderung der Einstellungen im Dialogfeld beschrieben.
1.
Starten Sie den TWAIN Treiber über Ihre Scan-Anwendung.
Siehe "2.10 Scannen von Dokumenten" auf Seite 35.
2.
Klicken Sie auf die [Option...] Taste im [TWAIN Treiber] Dialogfeld.
Das [Option] Dialogfeld wird angezeigt.
3.
96
Klicken Sie auf die [Vorgang/Cache] Registerkarte.
3.8 Mehrfacheinzugs-Erkennung
4.
Wählen Sie die Erkennungskonditionen in [Mehrfacheinzugskontrolle]
unter [ADF Optionen].
3
SCANNEN VERSCHIEDENER DOKUMENTENTYPEN
Im Folgenden werden die Erkennungskonditionen aufgezeigt
Keine
Überprüfung von
Überlappung
Mehrfacheinzugs-Erkennung wird nicht ausgeführt.
Der Scanner überwacht die Überlappung der Blätter. Ein Mehrfacheinzug wird
durch den Unterschied der Stärke erkannt, wenn zwei oder mehr Blätter
gleichzeitig, überlappend eingezogen werden.
Zwei Optionen stehen zur Verfügung.
Der Erkennungsbereich kann von links, rechts oder der Mitte her verkleinert
werden. Dadurch werden auf die Dokumente geklebte oder geheftete
Memos, Zettel oder Fotos nicht als Mehrfacheinzug erkannt. Siehe für
Details "8.4 Mehrfacheinzugs-Erkennung" auf Seite 210.
Befinden sich auf allen Blättern des Dokuments an gleicher Stelle Zettel
oder Fotos, kann die Position dieser vom Scanner gespeichert werden. Um
diese Funktion zu verwenden, siehe "8.10 Intelligente Mehrfacheinzugseinstellung" auf Seite 223 oder Sektion"3.13 Keine Mehrfacheinzugserkennung
für festgelegte Formate" auf Seite 110.
Überprüfung der
Der Scanner überwacht die Länge der eingezogenen Dokumente. Ein MehrLänge
facheinzug wird über Ultraschall durch den Unterschied der Dokumentenlänge
erkannt, wenn zwei oder mehr Blätter gleichzeitig, überlappend eingezogen
werden.
Längen/ ÜberlapDer Scanner überwacht die Überlappung und Länge der Blätter, um Mehrfachpungsüberprüfung
einzüge zu erkennen.
Hardwareeinstellung Mehrfacheinzüge werden vom Scanner gemäß den im Software Operator
Panel getroffenen Einstellungen erkannt. Siehe für Details "8.4 Mehrfacheinzugs-Erkennung" auf Seite 210.
Siehe "7.5 Mehrfacheinzugs-Erkennungsbedingungen" auf Seite 182 für detaillierte
Informationen über die Mehrfacheinzugserkennung.
3.8 Mehrfacheinzugs-Erkennung
97
5.
Klicken Sie die [OK] Taste.
Die Anzeige kehrt zum [TWAIN Treiber] Dialogfeld zurück. Führen Sie den auf dem
Dialogfeld angezeigten Scanvorgang. aus.
Bei der Erkennung eines Mehrfacheinzuges wird der Scanvorgang unterbrochen. Drücken Sie
in diesem Fall die [Send to] Taste auf dem Bedienfeld um die Mehrfacheinzugsdokumente
auszugeben.
98
3.8 Mehrfacheinzugs-Erkennung
3.9 Korrektur verzerrter Dokumente
Sie können den Scanner so einstellen, dass ein Schrägeinzug erkannt und automatisch korrigiert wird,
wenn das Dokument schräg in den ADF eingezogen wurde.
Diese Einstellungen wird über den Scannertreiber ausgeführt.
Im Folgenden wird das Verfahren zur Änderungen der Einstellungen im [TWAIN Treiber] Dialogfeld
beschrieben.
1.
Starten Sie den TWAIN Treiber über Ihre Scan-Anwendung.
3
Siehe "2.10 Scannen von Dokumenten" auf Seite 35.
2.
Klicken Sie auf die [Option...] Taste im [TWAIN Treiber] Dialogfeld.
SCANNEN VERSCHIEDENER DOKUMENTENTYPEN
Das Dialogfeld wird angezeigt.
3.
Klicken Sie auf die [Drehung] Registerkarte.
3.9 Korrektur verzerrter Dokumente
99
4.
Wählen Sie [Automatische Papiergrößenerkennung] unter "Automatische
Größen- und Fehlwinkelerkennung.
5.
Klicken Sie auf die [OK] Taste.
Die Anzeige kehrt zum [TWAIN Treiber] Dialogfeld zurück. Führen Sie dann die ScanOperation in diesen Dialogfeld aus.
ACHTUNG
Die automatische Papiergrößen-Erkennung kann unter Umständen nicht
korrekt ausgeführt werden, wenn Sie folgende Dokumente verwenden:
1. Papier leichter als 52g/m2.
2. Nicht rechteckige Dokumente.
3. Dokumente mit schwarzen Rändern.
HINWEIS
100
Abhängig von Zustand des Dokuments, kann für das Ausgabebild ein
schwarzer Rahmen an dessen Rändern erscheinen. Mit Hilfe der "Seitenrand-Filter" Funktion kann dieser Rahmen entfernt werden. Für weitere
Informationen über diese Funktion, siehe "8.9 Seitenrand Filter (Automatische Papiergrößenerkennung)" auf Seite 221.
3.9 Korrektur verzerrter Dokumente
3.10 Automatische
Ausrichtungskorrektur
Sie können die Ausrichtung einzelner Blätter im Stapel vom Scanner automatisch korrigieren lassen.
DEF
Abcdefg
Hijklmn
Opqrstu
Vwxyz.
Original
Opqrstu
DEF
Vwxyz.
Abcdefg
Hijklmn
3
Ausgabebild
1.
Starten Sie den TWAIN Treiber über Ihre Scan-Anwendung.
Siehe "2.10 Scannen von Dokumenten" auf Seite 35.
2.
Klicken Sie auf die [Option...] Taste im [TWAIN Treiber] Dialogfeld.
Das Dialogfeld wird angezeigt.
3.10 Automatische Ausrichtungskorrektur
101
SCANNEN VERSCHIEDENER DOKUMENTENTYPEN
Im Folgenden wird das Verfahren zur Änderungen der Einstellungen im [TWAIN Treiber] Dialogfeld
beschrieben.
3.
Wählen Sie die [Drehung] Registerkarte und wählen dann [Automatisch]
unter [Drehungsgrad].
ACHTUNG
102
Die automatische Papiergrößen-Erkennung kann unter Umständen nicht
korrekt ausgeführt werden, wenn Sie folgende Dokumente verwenden:
− Dokumente mit einer Auflösung (beim Scannen), die nicht zwischen den
folgenden Werten liegt:
300 dpi und 600 dpi (im Schwarzweiß-Modus) oder
200 dpi und 600 dpi (im Farb- oder Graustufen-Modus)
− Dokumente mit vielen sehr großen oder kleinen Zeichen
− Dokumente mit einem sehr engen Zeichen- oder Zeilenabstand, oder mit
überlappenden Zeichen
− Dokumenten mit vielen Fotos und Bildern und nur wenig Text
− Dokumente mit Zeichen, die in verschiedenen Ausrichtungen gedruckt
sind (Zeichnungen oder Pläne)
− Dokumente, die nur Großbuchstaben enthalten
− Handschriftliche Dokumente
− Schräge oder verzerrte Dokumente
− Dokumente in nicht unterstützten Sprachen. Folgende Sprachen werden
unterstützt: Japanisch, Englisch, Deutsch, Französisch, Spanisch, Italienisch, Koreanisch, traditionelles und vereinfachtes Chinesisch, Russisch
und Portugiesisch.
− Dokumente mit ungleichmäßigen Farben, Design oder Mustern im Hintergrund
− Dokumente mit einem komplizierten Design
− Dokumente mit Flecken oder andern Verschmutzungen
Verwenden Sie eine Sprache, die in den Regions- und Sprachoptionen von
Windows eingestellt wurde.
Die Ausrichtungskorrektur kann je nach Einstellungen des Scannertreibers
(für Scannen) nicht korrekt ausgeführt werden (z. B. Halbtonverarbeitung).
Kann das Ausgabebild nicht korrekt korrigiert werden, verwenden Sie bitte
die Seitenrandbetonungsfunktion der Treiber zur Korrektur.
3.10 Automatische Ausrichtungskorrektur
An den Bildrändern können Schatten verbleiben.
[Automatisch] in [Drehungsgrad] ist nur verfügbar wenn ScandAll PRO
installiert ist.
4.
Klicken Sie auf die [OK] Taste.
Die Anzeige kehrt zum [TWAIN Treiber] Dialogfeld zurück. Führen Sie dann die ScanOperation in diesen Dialogfeld aus.
3
SCANNEN VERSCHIEDENER DOKUMENTENTYPEN
3.10 Automatische Ausrichtungskorrektur
103
3.11 Multibild-Ausgabe
Es ist möglich, eine Ausgabe sowohl in Farbe/Graustufe, als auch in schwarzweiß zu erhalten.
* Je nach verwendeter Anwendungssoftware kann diese Funktion eventuell nicht korrekt ausgeführt
werden.
ABC
ABC
Original
Ausgabe
Beispiel: Mit Multibild gescanntes Farbdokument.
Die Einstellungen für Multibild können über den Scannertreiber ausgeführt werden.
Folgendes Verfahren beschreibt den Einstellung über den TWAIN Treiber.
1.
Starten Sie den TWAIN Treiber über Ihre Scanner Anwendung.
Siehe "2.10 Scannen von Dokumenten" auf Seite 35.
2.
Markieren Sie das [Multibild aktivieren] Kontrollkästchen im [TWAIN
Treiber] Fenster.
* Wurde [Überlange] unter [Scan-Typ] ausgewählt, steht dieses Kontrollkästchen nicht zur
Verfügung.
Hauptbildschirm
104
3.11 Multibild-Ausgabe
Das [Multibild Einstellung] Fenster wird angezeigt.
3
Wählen Sie [Multibild Ausgabe] unter [Ausgabemodus].
4.
Legen Sie die Reihenfolge unter [Reihenfolge (nur für Multibild Ausgabe)]
fest.
Primär: Farbe/Graustufe Sekundär: Monochrom
Reihenfolge für die Ausgabe: [Farb- oder Graustufenbilder] - [Schwarzweiß Bilder]
Primär: Monochrom Sekundär: Farbe/Graustufe
Reihenfolge für die Ausgabe: [Schwarzweiß Bilder] - [Farb- oder Graustufenbilder]
3.11 Multibild-Ausgabe
105
SCANNEN VERSCHIEDENER DOKUMENTENTYPEN
3.
106
5.
Wählen Sie unter [Aktuelle Seitenauswahl] die entsprechende Seite und
führen für jede die Scaneinstellungen im Einstellungsbildschirm aus.
6.
Klicken Sie auf die [Scannen] Taste, um das Dokument zu scannen.
3.11 Multibild-Ausgabe
3.12 Farbe/Monochrom Automatische
Erkennung
Der Scanner erkennt, ob die gescannten Dokumente schwarzweiß oder farbig sind. Die Bilder werden entsprechend in Farbe (oder Graustufen) oder als binäres schwarzweiß Bild erstellt.
Die Einstellungen hierfür können über den Scannertreiber ausgeführt werden.
Für die folgende Beschreibung wird der TWAIN Treiber verwendet.
1.
Starten Sie den TWAIN Treiber über Ihre Scanner Anwendung.
3
Siehe "2.10 Scannen von Dokumenten" auf Seite 35.
2.
* Wurde [Überlange] unter [Scan-Typ] ausgewählt, steht dieses Kontrollkästchen nicht zur
Verfügung.
Hauptbildschirm
3.12 Farbe/Monochrom Automatische Erkennung
107
SCANNEN VERSCHIEDENER DOKUMENTENTYPEN
Markieren Sie das [Multibild aktivieren] Kontrollkästchen im [TWAIN
Treiber] Fenster.
Das [Multibild Einstellung] Dialogfenster wird angezeigt.
3.
Unter [Ausgabemodus Auswahl], markieren Sie bitte [Farbe/Monochrom
Automatische Erkennung].
4.
Wählen Sie unter [Aktuelle Seitenauswahl] die entsprechende Seite und
führen für jede die Scaneinstellungen im Einstellungsfenster aus.
Die Scaneinstellungen werden im Vorfeld ausfeführt, für den Fall, dass Dokumente als [Farbe/
Graustufe] oder [Monochrom (binär schwarz und weiß] erkannt werden.
108
3.12 Farbe/Monochrom Automatische Erkennung
5.
Klicken Sie auf die [Scan] Taste zum Scannen des
Dokuments.
3
SCANNEN VERSCHIEDENER DOKUMENTENTYPEN
3.12 Farbe/Monochrom Automatische Erkennung
109
3.13 Keine Mehrfacheinzugserkennung
für festgelegte Formate
Wenn Sie Dokumente mit angebrachten oder aufgeklebten Fotos, Memos oder Zetteln scannen, werden
solche Dokumente beim Einzug irrtümlich als Mehrfacheinzug interpretiert und somit das Scannen unterbrochen. Um dies zu verhindern, verfügt der Scanner über eine "Intelligente Mehrfacheinzugsfunktion".
Für diese Funktion stehen ein manueller und zwei automatische Modi zur Verfügung.
Manueller Modus. Die Mehrfacheinzugserkennung wir über das Bedienfeld deaktiviert.
Automatischer Modus. Der Scanner registriert und speichert automatisch die Position und
Abmessung von auf den Dokumenten aufgebrachten Objekten (Fotos, Memos, Zettel).
Für diese Bereiche wird dann für das gescannte Dokument und die nachfolgenden Blätter
keine Mehrfacheinzugserkennung durchgeführt und beklebte Dokumente können somit
reibungslos gescannt werden.
Zettel etc.
Foto
110
3.13 Keine Mehrfacheinzugserkennung für festgelegte Formate
■ Intelligente Mehrfacheinzugsfunktion
Die Mehrfacheinzugskontrolle kann über die folgenden drei Methoden im Software Operation Panel ausgesetzt werden. Die Auswahl der jeweiligen Methoden wird unter "2." näher erläutert. Bitte entnehmen Sie
der Tabelle eine Beschreibung und Anmerkungen zu den einzelnen Einstellungen.
Auswahl im
Software
Operation
Panel
Methode zur Aussetzung der Mehrfacheinzugskontrolle
Anmerkungen
3
Ist es zu einem Mehrfacheinzug gekommen, drücken Sie bitte die [Send to]
Taste, um die Dokumente im Transportpfad auszugeben. Überprüfen Sie dann
die zuletzt gescannte Seite.
Sollte das ausgegebene Blatt nicht mit Fotos oder Zetteln beklebt sein, legen
Sie diese bitte wieder in den Scanner ein und drücken dann die [Scan] Taste.
Sollte das Blatt jedoch mit Fotos oder Zetteln versehen worden sein, legen Sie
dieses bitte wieder in den Scanner ein und drücken dann die [Send to] Taste.
Die Funktionsnummernanzeige blinkt daraufhin in kürzeren Intervallen.
Drücken Sie dann die [Scan] Taste.
Der Scanner führt somit für das erste eingezogene Blatt keine Mehrfacheinzugserkennung aus. Für die folgenden Blätter des Dokumentenstapels wird
hingegen die Mehrfacheinzugserkennung basierend auf den Einstellungen im
Software Operation Panel und Treiber (Grundeinstellung) ausgeführt.
Die Bilder der Seiten, die
vor dem
Mehrfacheinzugsfehler
gescannt worden sind,
werden im Speicher des
PCs abgelegt.
Dadurch können während
eines Mehrfacheinzugs
überflüssige Bilder von
Seiten erstellt werden.
Automatischer
Modus 1
(Umgehung über
Länge und Position)
Ist es zu einem Mehrfacheinzug gekommen, drücken Sie bitte die [Send to]
Taste, um die Dokumente im Transportpfad auszugeben. Überprüfen Sie dann
die zuletzt gescannte Seite.
Sollte das ausgegebene Blatt nicht mit Fotos oder Zetteln beklebt sein, legen
Sie diese bitte wieder in den Scanner ein und drücken dann die [Scan] Taste.
Sollte das Blatt jedoch mit Fotos oder Zetteln versehen worden sein, legen Sie
dieses bitte wieder in den Scanner ein und drücken dann die [Send to] Taste.
Die Funktionsnummernanzeige blinkt daraufhin in kürzeren Intervallen.
Drücken Sie dann die [Scan] Taste. Der Scanner erkennt und merkt sich somit
die Position und Länge des aufgeklebten Fotos (oder Zettels), das den Mehrfacheinzug verursacht hat.
Für die folgenden Blätter wird die Mehrfacheinzugserkennung ausgeführt.
Jedoch werden alle Seiten, auf denen sich Zettel oder Fotos befinden, nicht als
Mehrfacheinzugsfehler bewertet, sollte Position und Länge dem zuvor
erkannten Muster entsprechen.
Die Bilder der Seiten, die
vor dem
Mehrfacheinzugsfehler
gescannt worden sind,
werden im Speicher des
PCs abgelegt.
Dadurch können während
eines Mehrfacheinzugs
überflüssige Bilder von
Seiten erstellt werden.
Automatischer
Modus 2
(Umgehung über
Länge)
Ist es zu einem Mehrfacheinzug gekommen, drücken Sie bitte die [Send to]
Taste, um die Dokumente im Transportpfad auszugeben. Überprüfen Sie dann
die zuletzt gescannte Seite.
Sollte das ausgegebene Blatt nicht mit Fotos oder Zetteln beklebt sein, legen
Sie diese bitte wieder in den Scanner ein und drücken dann die [Scan] Taste.
Sollte das Blatt jedoch mit Fotos oder Zetteln versehen worden sein, legen Sie
dieses bitte wieder in den Scanner ein und drücken dann die [Send to] Taste.
Die Funktionsnummernanzeige blinkt daraufhin in kürzeren Intervallen.
Drücken Sie dann die [Scan] Taste. Der Scanner erkennt und merkt sich somit
die Länge des aufgeklebten Fotos (oder Zettels), das den Mehrfacheinzug verursacht hat.
Für die folgenden Blätter wird die Mehrfacheinzugserkennung ausgeführt.
Jedoch werden alle Seiten, auf denen sich Zettel oder Fotos befinden, nicht als
Mehrfacheinzugsfehler bewertet, sollte die Länge des aufgeklebten Zettels
oder Fotos dem zuvor erkannten Muster entsprechen.
Die Bilder der Seiten, die
vor dem
Mehrfacheinzugsfehler
gescannt worden sind,
werden im Speicher des
PCs abgelegt.
Dadurch können während
eines Mehrfacheinzugs
überflüssige Bilder von
Seiten erstellt werden.
3.13 Keine Mehrfacheinzugserkennung für festgelegte Formate
111
SCANNEN VERSCHIEDENER DOKUMENTENTYPEN
Manueller Modus
(Umgehung über
Voderseitenabdeckungstaste)
■ Einstellung der Intelligenten
Mehrfacheinzugsfunktion über das Software
Operation Panel
1.
Vergewissern Sie sich, dass der Scanner korrekt an Ihren PC
angeschlossen ist und schalten dann den Scanner ein. Drücken Sie die
"Function" Taste mehrmals, bis die Anzeige auf dem Bedienfeld den
Buchstaben "C" anzeigt. Drücken Sie daraufhin die "Send to" Taste. Der
folgende Software Operation Panel-Bildschirm wird angezeigt.
(Wenn Sie VRS verwenden, rufen Sie das Software Operation Panel bitte
über das Start Menü von Windows auf.)
ACHTUNG
2.
Falls das [Software Operation Panel] mit einem Kennwort geschützt ist,
geben Sie das Kennwort ein um den nur Ansichtsmodus abzubrechen.
Für weitere Details über die Kennworteingabe zum Abbruch des nur
Ansichtsmodus, siehe "Kennworteinstellung" auf Seite 194.
Klicken Sie auf die " Geräteeinstellung 2" Registerkarte und wählen dann
"Intelligente Mehrfacheinzugsfunktion".
Im unteren Bereich des Fensters können folgende Einstellungen
getroffen werden.
Intelligente
Mehrfacheinzugsfunktion
Wählen Sie eine der drei oben
beschriebenen Methoden.
Überlappungsmuster löschen
Wenn dieses Kontrollkästchen
markiert ist, wird das
Überlappungsmuster (Länge und
Position) das im Automatischen
Modus gespeichert ist aus dem
Speicher gelöscht.
Falls [Nicht erinneren] für
[Mehrfacheinzugserkennungsmuster beim Ausschalten
speichern] bestimmt ist, wird das Überlappungsmuster automatisch beim ändern des
Modus gelöscht. Das Überlappungsmuster wird jedoch nicht gelöscht wenn [Erinnern]
gewählt wurde.
Scan Taste aktivieren (VRS)
Diese Taste bestimmt ob die "Scan" Taste für das VRS Scannen nach dem Erkennen
eines Mehrfacheinzugs aktiviert oder deaktiviert werden soll. Wenn "Deaktiviert"
ausgewählt wurde, startet das VRS Scannen automatisch, nachdem die mehrfach
eingezogenen Dokumente vom Scanner entfernt worden sind. Diese Funktion steht nur
zur Verfügung, wenn VRS verwendet wird.
112
3.13 Keine Mehrfacheinzugserkennung für festgelegte Formate
Bestimmen Sie unter [Mehrfacheinzugserkennungsmuster beim Ausschalten speichern],
ob die Mehrfacheinzugsmuster nach dem Ausschalten gespeichert werden sollen oder
nicht.
Wenn Sie [Erinnern] wählen, können Sie das vor dem Ausschalten zuletzt gespeicherte
Muster wieder verwenden
(Bis zu acht Muster können beim Ausschalten gespeichert werden.)
■ Einstellungen vor dem Benutzen dieser Funktion
3
Treffen Sie bitte vor dem Scannen die folgenden Einstellungen:
Wenn Sie den TWAIN Treiber verwenden, klicken Sie bitte auf die
"Option" Taste und wählen dann "Speicher des Scanners verwenden"
oder "Beide Speicher verwenden" aus dem "SpeicherverwaltungsModus." Ansonsten ist eine Fortsetzung des Scannens nach einem
Mehrfacheinzugsfehler nicht möglich.
2.
Wenn Sie den ISIS oder TWAIN Treiber verwenden und wenn die "Scan"
Taste zum Aktivieren des Scannens nach einem Mehrfacheinzugsfehler
benutzt wird, sind folgende Einstellungen am Treiber erforderlich:
SCANNEN VERSCHIEDENER DOKUMENTENTYPEN
1.
[Für den TWAIN Treiber] Rufen Sie das "Scanner Operation Panel" auf und markieren dann das
"Aktivierung Scanner-Bedienfeld" Kontrollkästchen unter der
"Inbetriebnahme" Registerkarte im "Option" Dialogfeld.
3.13 Keine Mehrfacheinzugserkennung für festgelegte Formate
113
[Für den ISIS Treiber] Wählen Sie "Mehrfacheinzugsbehebung" und bestimmen dann die
"Zeiteinstellung für den automatischen Abbruch" (entweder 0 oder eine beliebige
Einstellungen in Minuten) in der "Papiereinstellungen" Registerkarte im
"Eigenschaften von Fujitsu fi-5950..."Dialogfeld.
Zeiteinstellung für den automatischen Abbruch:
Hier kann die Wartezeit bis zum Neustart des Scannvorgangs nach der Behebung eines Mehrfacheinzugfehlers eingestellt werden. Wenn das Scannen nicht
innerhalb der eingestellten Wartezeit wieder startet, sendet der Treiber eine
Fehlermeldung zur Scan-Anwendung. Wenn "0" eingestellt wurde, wird kein
Zeitüberschreitungsfehler ausgegeben.
3.
114
Wählen Sie über das Software Operation Panel oder den Treiber die
Funktion "Überprüfung von Überlappung" oder "Längen/
Überlappungsüberprüfung".
3.13 Keine Mehrfacheinzugserkennung für festgelegte Formate
■ Verfahren zur Umgehung der
Mehrfacheinzugserkennung
1.
Ist es zu einem Mehrfacheinzugsfehler gekommen, drücken Sie bitte die
"Send to" Taste des Scanners, um das Dokument aus dem ADF
auszugeben. Sollte das Dokument eingeklemmt sein, öffnen Sie bitte den
ADF und entfernen daraufhin das Dokument. Legen Sie das ausgegebene
oder entfernte Dokument erneut in den ADF-Papierschacht ein. Die
Funktionsnr.-Anzeige ändert sich nach der Entnahme des Dokuments wie
folgt:
Nach der Entnahme
"U" und "2" leuchten abwechselnd auf
Die Funktionsnummer blinkt
Sollten die entnommenen Dokumente nicht mit Zetteln oder Fotos beklebt sein, drücken Sie
bitte die "Scan" Taste, um das Scannen über die PC-Anwendung zu starten. Drücken Sie in diesem Fall nicht die "Function" Taste.
Sollte der Mehrfacheinzugsfehler wegen aufgeklebten Zetteln
Funktionsnummer
oder Fotos verursacht worden sein, beachten Sie bitte die
Erklärung im folgenden Abschnitt 2.
Function
2.
[Benutzen dieser Funktion] Drücken Sie die
"Function" Taste und vergewissern Sie sich,
dass die Funktionsnummer auf dem Bedienfeld
in kürzeren Intervallen blinkt. Drücken Sie dann
die "Scan" Taste oder starten das Scannen von
Ihrer PC-Anwendung.
Mit jedem Betätigen der "Function" Taste
schaltet sich der Blinkintervall der
Funktionsnummer zwischen langsam und
schnell um. Wird das Dokument gescannt
während die Funktionsnummer schnell blinkt,
werden wird die Mehrfacheinzugserkennung je
nach ausgewählter Methode (siehe unten)
umgangen.
Hopper Height
Paper Thickness
Thin
Thick
Send to
Scan
Bedienfeld
Manueller Modus (Umgehung über
Voderseitenabdeckungstaste)
Der Scanner führt für das erste Blatt des Dokumentenstapels keine Mehrfacherkennung
aus. Für die restlichen Seiten wird die Mehrfacheinzugserkennung wieder gemäß den
Einstellungen des Software Operation Panel oder Treibers ausgeführt.
Automatischer Modus 1 (Umgehung über Länge und Position)
Der Scanner zeichnet die Position der Überlappung sowie deren Länge auf, sobald der
erste Mehrfacheinzug erkannt wurde. Sollte daraufhin das gleiche Überlappungsmuster
auf den folgenden Dokumenten erkannt werden, wird dies nicht als Mehrfacheinzug
interpretiert und das Scannen somit nicht unterbrochen. (Hinweis 1) (Hinweis 2)
3.13 Keine Mehrfacheinzugserkennung für festgelegte Formate
115
SCANNEN VERSCHIEDENER DOKUMENTENTYPEN
Während des Mehrfacheinzugsfehlers
3
Automatischer Modus 2 (Umgehung über Länge)
Der Scanner zeichnet bei der Mehrfacheinzugserkennung die Länge des auf dem
Dokument aufgeklebten Fotos oder Zettels auf und setzt das Scannen fort. Sollte
daraufhin das gleiche Überlappungsmuster auf den folgenden Dokumenten erkannt
werden, wird dies nicht als Mehrfacheinzug interpretiert und das Scannen somit nicht
unterbrochen. (Hinweis 1) (Hinweis 2)
Hinweis 1:Der Scanner kann maximal 32 Überlappungsmuster speichern. Wird nach 32 Überlappungsmustern ein neues Überlappungsmuster erkannt, wird das älteste Muster (Überlappungsmuster
1) gelöscht und das neue Muster gespeichert.
Hinweis 2:Sie können die gespeicherten Überlappungsmuster löschen, indem Sie die "Function" Taste
länger als 2 Sekunden gedrückt halten, während die Funktionsnummer schnell blinkt. Dabei
zeigt die Funktionsnr.-Anzeige "O" für 2 Sekunden an. Sie können so einfach und schnell die
gespeicherten Überlappungsmuster löschen. Beachten Sie jedoch bitte, dass das Löschen einzelner Überlappungsmuster nicht möglich ist. Durch diese Operation werden alle gespeicherten Überlappungsmuster unwiederbringlich gelöscht.
116
3.13 Keine Mehrfacheinzugserkennung für festgelegte Formate
4
TÄGLICHE PFLEGE
Dieses Kapitel beschreibt die Reinigung des Scanners.
WARNUNG
Geben Sie Acht, nicht Ihre Finger im ADF einzuklemmen.
Das Glas im ADF wird während des Betriebes
heiss. Geben Sie Acht, sich nicht zu verbrennen.
4.1 Reinigungsmaterialien und Reinigungsbereiche ........... 118
4.2 Reinigen der Papierseparations-Einheit .........................121
4.3 Reinigung der Roller (mit dem Reinigungsblatt)............122
4.4 Reinigen der Rollen (mit einem fusselfreien Tuch) ........125
4.5 Reinigen des Transportpfades und der Sensoren .........129
117
4.1 Reinigungsmaterialien und
Reinigungsbereiche
■ Reinigungsmaterialien
Reinigungsmaterial
Teil-Nr
Bemerkung
Reinigungsblatt
CA99501-0016 (*1)
20 Blatt/Packung
Reiniger F1
PA03950-0352 (*1) (*2)
1 Flasche, 100ml/Flasche
Befeuchten Sie ein Tuch mit
dieser Flüssigkeit und säubern
damit den Scanner.
Wattestäbchen
Im Handel erhältlich
Reinigungstuch
PA03950-0419 (*1) (*3)
Fusselfreies, trockenes Tuch
Im Handel erhältlich (*4)
24 Blatt pro Packung
* 1)Um das Reinigungsmaterial zu erwerben, kontaktieren Sie bitte Ihren FUJITSU Scanner
Fachhändler, bei dem Sie den Scanner erworben haben.
* 2)Bei einer übermäßigen Anwendung des Reinigers, kann bis zu dessen Verdunstung einige
Zeit in Anspruch genommen werden. Geben Sie daher bei der Reinigung nur geringe
Mengen des Reinigers auf das verwendete Tuch.
Wischen Sie bitte zusätzlich mit einem trockenen, fusselfreien Tuch nach der Reinigung
alle etwaigen Restbestände der Reinigungsflüssigkeit von den gereinigten Teilen.
* 3)Anstelle eines fusselfreien Tuchs können Sie auch mit dem Reiniger F1 vorbehandelte
"Reinigungstücher" verwenden.
* 4)Jedes beliebige fusselfreies Tuch kann verwendet werden.
118
4.1 Reinigungsmaterialien und Reinigungsbereiche
■ Zu reinigende Bereiche und Reinigungszyklen
Im Folgenden wird der Standard Reinigungs-Zyklus für jeden zu reinigenden Bereich erläutert.
Reinigungsblatt
Mit Reiniger F1
befeuchtetes Tuch
Reinigungszyklus
Alle 10.000 gescannte
Blatt (*1)
Alle 10.000 gescannte
Blatt (*1)
Papierseparations-Einheit
-
3
Einzugsrollen
3
3
Bremsrollen
3
3
Trennrollen
3
3
Zuführungsrollen
3
3
Klemmrollen
3
3
Transportpfad
3
3
Glas
-
3
Fehlwinkel-Erkennungssensor
-
3
Einzugssensor
-
3
Oberer Sensor
-
3
Ausgabesensor
-
3
4
TÄGLICHE PFLEGE
Reinigungsmethode
3 : Reinigbar
- : Nicht reinigbar
* 1)Während des Scannens setzt sich Toner, Papierstaub, Öl von Kohlenstoff freiem Papier und
Klebstoff an den Rollen fest. Um ein problemfreies Austauschen der Rollen zu
ermöglichen, empfehlen wir eine Regelmäßige Reinigung der Rollen.
4.1 Reinigungsmaterialien und Reinigungsbereiche
119
ACHTUNG
120
Der Scanner muss häufiger gereinigt werden, wenn folgende Dokumenten-Typen verwendet werden:
Beschichtetes Papier
Dokumente, die nahezu vollstänig mit Text und Graphiken bedruckt
sind
Durchschlagpapier (Kohlebeschichtung auf der Rückseite)
Chemisch behandeltes Papier
Dokumente, die einen hohen Anteil von Calcium Karbonat enthalten
Handschriftlich beschriebene Dokumente
Verwenden Sie keine Aerosol-Sprays (Sprüh-, Druckdosen) zur Reinigung des Scanners. Die von Aerosol-Sprays gesprühte Luft hat zur
Folge, dass Schmutz und Staub in das Innere des Scanners gelangen
und Fehlfunktionen auslösen können.
Wenn Sie den fi-590PRF oder fi-590PRB Indorsierungsdrucker verwenden, müssen Sie folgenden Bereiche öfter reinigen. Die Tinte des Indossierungsdruckers tendiert dazu, sich im Papiertransportpfad
abzusetzen.
Abnehmbare Blattführung
Glasblattführung
Zuführungsrollen
Klemmrollen
Die Anzahl gescannter Blätter ab der letzten Reinigung kann in “5.2
Zurücksetzen und Einsehen der Verbrauchs und Reinigungszähler” auf
Seite 137 eingesehen werden
Während des Scannens setzt sich Toner, Papierstaub, Öl von Kohlenstoff freiem Papier und Klebstoff an den Rollen fest. Um ein problemfreies Austauschen der Rollen zu ermöglichen, empfehlen wir eine
Regelmäßige Reinigung der Rollen.
4.1 Reinigungsmaterialien und Reinigungsbereiche
4.2 Reinigen der PapierseparationsEinheit
1.
Öffnen Sie die ADF-Abdeckung.
Für Details, siehe “2.3 Öffnen und Schließen des ADFs” auf Seite 14.
ADF-Abdeckung
4
2.
Reinigen Sie die Papierseparations-Einheit (die Gummiteile) mit einem
mit dem Reiniger F1 befeuchteten, fusselfreien Tuch in Pfeilrichtung.
PapierseparationsEinheit
ACHTUNG
3.
Bei einer übermäßigen Anwendung des Reinigers, kann bis zu dessen
Verdunstung einige Zeit in Anspruch genommen werden. Geben Sie
daher bei der Reinigung nur geringe Mengen des Reinigers auf das verwendete Tuch.
Wischen Sie bitte zusätzlich mit einem trockenen, fusselfreien Tuch nach
der Reinigung alle etwaigen Restbestände der Reinigungsflüssigkeit von
den gereinigten Teilen.
Schließen Sie den ADF.
Setzen Sie nach der Reinigung die Zähler zurück. Siehe hierfür “5.2 Zurücksetzen und
Einsehen der Verbrauchs und Reinigungszähler” auf Seite 137.
4.2 Reinigen der Papierseparations-Einheit
121
TÄGLICHE PFLEGE
PapierseparationsEinheit
4.3 Reinigung der Roller (mit dem
Reinigungsblatt)
Benutzen Sie das Reinigungsblatt zur Reinigung des oberen und unteren ADF-Transportpfades sowie der
Rollen.
1.
Öffnen Sie die Abdeckung des Vorderseiten-Indossierungsdruckers
nachdem dieser abgeschaltet ist.
Abdeckung des
VorderseitenIndossierungsdruckers
Scan
2.
Während Sie die [Scan] Taste
Taste
drücken, betätigen Sie bitte die Power
um den Scanner einzuschalten.
Das Funktionsnr.-Anzeigefeld ändert sich wie folgt:
Scan
3.
Lassen Sie die [Scan] Taste
los.
Der Scanner wird somit im Testmodus gestartet.
4.
Schließen Sie die Abdeckung des Vorderseiten-Indossierungsdruckers.
5.
Stellen Sie die Papierführung des Vorlagefachs auf B4 Breite ein.
Für Details, siehe " 2.6 Einlegen von Dokumenten in das Vorlagefach 19" auf Seite 9.
122
4.3 Reinigung der Roller (mit dem Reinigungsblatt)
6.
Ziehen Sie die Ablagefach-Erweiterung heraus und passen deren Länge
an die Länge des Reinigungsblattes an.
Für Details, siehe “2.7 Einstellen des Ablagefachs” auf Seite 25.
7.
Entfernen Sie das Schutzpapier vom Reinigungsblatt.
4
Legen Sie das Reinigungspapier mit der haftenden Seite nach oben in
das Vorlagefach ein. Richten Sie dessen linke Seite an wie abgebildet an
der linken Papierführung aus.
Scan
9.
Drücken Sie die [Scan] Taste
2 mal (3 mal, wenn der
Indossierungsdrucker installiert ist.)
Das Funktionsnr.-Anzeigefeld ändert sich wie folgt und das Reinigungspapier wird eingezogen
und in das Ablagefach ausgegeben.
4.3 Reinigung der Roller (mit dem Reinigungsblatt)
123
TÄGLICHE PFLEGE
8.
10. Legen Sie das Reinigungspapier diesmal mit der haftenden Seite nach
oben in das Vorlagefach ein. Richten Sie dessen rechte Seite an wie
abgebildet an der rechten Papierführung aus.
Scan
11. Drücken Sie die [Scan] Taste
2 mal (3 mal, wenn der
Indossierungsdrucker installiert ist.)
Das Reinigungsblatt wird eingezogen und in das Ablagefach ausgegeben.
12. Entfernen Sie das Schutzpapier von einem neuen Reinigungsblatt und
platzieren dann dieses mit der haftenden Seite nach unten in das
Vorlagefach. Richten Sie dessen linke Seite an der linken Papierführung
aus.
Scan
13. Drücken Sie die [Scan] Taste
2 mal (3 mal, wenn der
Indossierungsdrucker installiert ist.)
Das Reinigungsblatt wird eingezogen und in das Ablagefach ausgegeben.
14. Legen Sie das gleiche Reinigungspapier mit der haftenden Seite nach
unten in das Vorlagefach ein und richten dessen rechte Seite an der
rechten Papierführung aus.
Scan
15. Drücken Sie die [Scan] Taste
2 mal (3 mal, wenn der
Indossierungsdrucker installiert ist.)
Das Reinigungsblatt wird eingezogen und in das Ablagefach ausgegeben.
Setzen Sie nach der Reinigung die Zähler zurück. Siehe hierfür “5.2 Zurücksetzen und
Einsehen der Verbrauchs und Reinigungszähler” auf Seite 137.
16. Drücken Sie die Power Taste
124
zum Ausschalten des Scanners.
4.3 Reinigung der Roller (mit dem Reinigungsblatt)
4.4 Reinigen der Rollen (mit einem
fusselfreien Tuch)
1.
Sollte sich das Vorlagefach in der mittleren oder oberen Position
befinden, stellen Sie ihn bitte wieder auf die untere Position ein.
Für Details, siehe “2.5 Einstellen der Höhe des Vorlagefachs” auf Seite 17.
2.
Öffnen Sie die ADF-Abdeckung.
Für Details, siehe “2.3 Öffnen und Schließen des ADFs” auf Seite 14.
4
ADF-Abdeckung
TÄGLICHE PFLEGE
Rollenabdeckung
Abdeckung der
PapierseparationsEinheit
3.
Öffnen Sie die die Rollenabdeckung.
Fassen Sie die Einkerbungen an beiden Seiten mit Ihren Fingern und ziehen dann diese auf sich
zu, um die Abdeckung zu öffnen.
Rollenabdeckung
4.4 Reinigen der Rollen (mit einem fusselfreien Tuch)
125
4.
Reinigen Sie die Einzugsrollen und die Gummioberfläche der Trennrollen
mit dem Reiniger F1.
Einzugsrollen
Trennrollen
Rollenabdeckung
ACHTUNG
Bei einer übermäßigen Anwendung des Reinigers, kann bis zu dessen
Verdunstung einige Zeit in Anspruch genommen werden. Geben Sie
daher bei der Reinigung nur geringe Mengen des Reinigers auf das verwendete Tuch.
Wischen Sie bitte zusätzlich mit einem trockenen, fusselfreien Tuch nach
der Reinigung alle etwaigen Restbestände der Reinigungsflüssigkeit von
den gereinigten Teilen.
5.
Schließen Sie nach der Reinigung die Rollenabdeckung.
6.
Öffnen Sie die untere Abdeckung der Papierseparations-Einheit.
Fassen Sie beiden Seiten der Abdeckung, drücken diese nach innen und ziehen dann die
Abdeckung, wie unten abgebildet, nach unten (auf sich zu).
Abdeckung der Papierseparations-Einheit
126
4.4 Reinigen der Rollen (mit einem fusselfreien Tuch)
7.
Entfernen Sie die Bremsrolle.
Bewegen Sie die Rollen etwas nach rechts, nach ziehen Sie diese zum Entfernen nach oben.
Bremsrolle
4
TÄGLICHE PFLEGE
8.
Reinigen Sie die Gummioberfläche der Bremsrolle mit einem mit dem
Reiniger F1 befeuchteten fusselfreien Tuch.
Bremsrollen
9.
Setzen Sie die Bremsrolle nach dem Reinigen wieder ein.
Bremsrolle
10. Schließen Sie die Abdeckung der Papierseparations-Einheit.
4.4 Reinigen der Rollen (mit einem fusselfreien Tuch)
127
11. Reinigen Sie die Zuführungsrollen (Metallrollen, 2 Rollen je Set, 9 Sets) an
der Oberseite des unteren Transportpfads mit einem mit dem Reiniger F1
befeuchteten fusselfreien Tuch.
Geben Sie besonders Acht, alle schwarzen Ablagerungen von den Rollen zu entfernen, da sich
diese negativ auf die Einzugszuverlässigkeit auswirken.
Zuführungsrollen
12. Reinigen Sie die Klemmrollen (Gummirollen, 2 Rollen je Set, 9 Sets) an
der Oberseite des oberen Transportpfads mit einem mit dem Reiniger F1
befeuchteten fusselfreien Tuch.
Klemmrollen
13. Schließen Sie die ADF-Abdeckung.
Für Details, siehe “2.3 Öffnen und Schließen des ADFs” auf Seite 14.
Setzen Sie nach der Reinigung die Zähler zurück. Siehe hierfür “5.2 Zurücksetzen und
Einsehen der Verbrauchs und Reinigungszähler” auf Seite 137.
128
4.4 Reinigen der Rollen (mit einem fusselfreien Tuch)
4.5 Reinigen des Transportpfades und
der Sensoren
1.
Öffnen Sie die ADF-Abdeckung.
Für Details, siehe “2.3 Öffnen und Schließen des ADFs” auf Seite 14.
2.
Reinigen Sie den gesamten Transportpfad (Edelstahl- und Glasteile) mit
einem mit dem Reiniger F1 befeuchteten fusselfreien Tuch.
HINWEIS
Sollte der Transportpfad mit Papierstaub und Fremdmaterialien verschmutzt
sein, reinigen Sie diesen bitte vorsichtig mit einem Staubsauger.
4
TÄGLICHE PFLEGE
Oberer Transportpfad
Unterer Transportpfad
4.5 Reinigen des Transportpfades und der Sensoren
129
ACHTUNG
3.
Bei einer übermäßigen Anwendung des Reinigers, kann bis zu dessen
Verdunstung einige Zeit in Anspruch genommen werden. Geben Sie
daher bei der Reinigung nur geringe Mengen des Reinigers auf das verwendete Tuch.
Wischen Sie bitte zusätzlich mit einem trockenen, fusselfreien Tuch nach
der Reinigung alle etwaigen Restbestände der Reinigungsflüssigkeit von
den gereinigten Teilen.
Reinigen Sie bitte die Ultraschallsensoren (drei Sensoren), den
Einzugssensor (ein Sensor) und die Fehlwinkelsensoren (sechs
Sensoren) am unteren Transportpfad mit einem mit dem Reiniger F1.
Einzugssensor
Ultraschallsensoren
Fehlwinkelsensoren
4.
Reinigen Sie bitte die Ultraschallsensoren (drei Sensoren) und die
Reflektoren fur den Einzugssensor (ein Reflektor) und die
Fehlwinkelsensoren (sechs Reflektoren) am oberen Transportpfad mit
einem mit dem Reiniger F1.
Reflektoren fur
Fehlwinkelsensoren
130
Ultraschallsensoren
Reflektoren fur den
Einzugssensor
4.5 Reinigen des Transportpfades und der Sensoren
5.
Reinigen Sie bitte den oberen IMP-Sensor (ein Sensor), dem oberen REDSensor (ein Sensor) und den REJ-Sensor (ein Sensor) am unteren
Transportpfad mit einem mit dem Reiniger F1.
REJ-Sensor
4
Oberen RED-Sensor
6.
Reinigen Sie bitte den oberen IMP-Sensor (ein Sensor), den oberen REDSensor (ein Sensor) und den REJ-Sensor (ein Sensor) am oberen
Transportpfad mit einem mit dem Reiniger F1.
Oberen IMP-Sensor
Oberen RED-Sensor
REJ-Sensor
4.5 Reinigen des Transportpfades und der Sensoren
131
TÄGLICHE PFLEGE
Oberen IMP-Sensor
7.
Reinigen Sie bitte den EXT-Sensor (ein Sensor) in der Nahe der Ausgabe
des oberen Transportpfades mit einem mit dem Reiniger F1s.
EXT-Sensor
132
4.5 Reinigen des Transportpfades und der Sensoren
8.
Reinigen Sie die Oberflächen der beiden Pads am Vorlageneinzug mit
einem mit dem Reiniger F1 befeuchteten, fusselfreien Tuch.
A3 BL
B4
LTR A4
B5
A5
A6
A7
A8
A8
A7
A6
A5
B5
A4 LTR
B4
4
BL A3
TÄGLICHE PFLEGE
Reibungsblatt
9.
Schließen Sie die ADF-Abdeckung.
Für Details, siehe “2.3 Öffnen und Schließen des ADFs” auf Seite 14.
Setzen Sie nach der Reinigung die Zähler zurück. Siehe hierfür “5.2 Zurücksetzen und
Einsehen der Verbrauchs und Reinigungszähler” auf Seite 137.
4.5 Reinigen des Transportpfades und der Sensoren
133
134
4.5 Reinigen des Transportpfades und der Sensoren
5
ERSETZEN VON
VERBRAUCHSMATERIALIEN
In diesem Kapitel wird das Ersetzen von Verbrauchsmaterialien beschrieben.
5.1 Verbrauchsmaterialien und Ersetzungszyklen ...............136
5.2 Zurücksetzen und Einsehen der Verbrauchs und
Reinigungszähler...............................................................137
5.3 Ersetzen der Papierseparations-Einheit..........................142
5.4 Ersetzen der Einzugsrollen ..............................................143
5.5 Ersetzen der Trennrollen ..................................................145
5.6 Ersetzen der Bremsrolle ...................................................148
135
5.1 Verbrauchsmaterialien und
Ersetzungszyklen
Die folgende Tabelle führt die Teil-Nr. und die Standard Ersetzungszyklen für Verbrauchsmaterialien auf.
Es wird empfohlen, vor dem aktuellen Aufbrauchen des eingesetzten Verbrauchsmaterials einen entsprechenden Vorrat an neuem Verbrauchsmaterial auf Lager zu halten. Die Verbrauchsmaterialien müssen in
regelmäßigen Intervallen ausgetauscht werden. Sie können die Anzahl der eingescannen Seiten (zur
Bestimmung der Ersetzungszyklen für die Papierseparations-Einheit, der Einzugsrollen-Einheit, der
Bremsrollen-Einheit und der Tintenkartusche) über die Zähler abrufen. Für weitere Details, siehe “5.2
Zurücksetzen und Einsehen der Verbrauchs und Reinigungszähler” auf Seite 137.
Verbrauchsmaterial
Teil-Nr
Etandard Ersetzungs-zyklus
Papierseparations-Einheit (Pad)
PA03450-K014
600.000 Blatt oder 1 Jahr
Einzugsrollen
PA03450-K011
600.000 Blatt oder 1 Jahr
Bremsrolle
PA03450-K013
600.000 Blatt oder 1 Jahr
Trennrollen
PA03450-K012
600.000 Blatt oder 1 Jahr
Tintenkartusche
CA00050-0262
4.000.000 Zeichen
Die oben angegebenen Ersetzungs-Zyklen sind grobe Richtlinien für den Fall, dass holzfreies DIN A4/Letter Papier oder Papier mit Holzanteilen (80 g/m2) verwendet wird. Diese Zyklen können sich je nach verwendeter Papierart und der Häufigkeit von Reinigungen unterscheiden.
Bei der Tintenkartusche handelt es sich um Verbrauchsmaterial für die Indossierungsdrucker Option (separat vertrieben). Diese kann sowohl für den Vor-, als auch für den Rückseiten-Indossierungsdrucker verwendet werdenUm Verbrauchsmaterialien zu erwerben, kontaktieren Sie bitte Ihren Fachhändler, bei dem Sie den Scanner
erworben haben oder einen autorisierten FUJITSU Scanner Servicepartner.
Bitte beachten Sie, dass einige Komponenten (je nach Anwendung) vom technischen Kundendienst ersetzt
werden müssen. Für weitere Details kontaktieren Sie bitte Ihren FUJITSU Scanner Servicepartner.
ACHTUNG
136
Verwenden Sie ausschließlich die von PFU Limited spezifizierten Verbrauchsmaterialien. Benutzen Sie keine Vebrauchsmaterialien anderer
Hersteller.
5.1 Verbrauchsmaterialien und Ersetzungszyklen
5.2 Zurücksetzen und Einsehen der
Verbrauchs und Reinigungszähler
Dieser Abschnitt beschreibt folgende Software Operation Panel Operationen (PC).
Einsehen des Abnutzungsgrades der Verbrauchsmaterialien und Überprüfen der Reinigungszyklen.
Zurücksetzen der Zähler nach der Reinigung oder dem Austausch von Verbrauchsmaterialien.
ACHTUNG
Falls das [Software Operation Panel] mit einem Kennwort geschützt ist,
geben Sie das Kennwort ein um den nur Ansichtsmodus abzubrechen.
Für weitere Details über die Kennworteingabe zum Abbruch des nur
Ansichtsmodus, siehe “Kennworteinstellung” auf Seite 194.
1.
Schalten Sie den Scanner ein und vergewissern Sie sich, dass dieser
korrekt an Ihren PC angeschlossen ist.
2.
Wählen Sie aus dem [Start] Menü [Alle Programme]-[Scanner Utility for
Microsoft Windows]-[Software Operartion Panel].
5.2 Zurücksetzen und Einsehen der Verbrauchs und Reinigungszähler
137
ERSETZEN VON VERBRAUCHSMATERIALIEN
■ Überprüfen der Zähler
5
Das [Software Oparation Panel] Fenster wird angezeigt.
3.
138
Wählen Sie die [Geräteeinstellung] Registerkarte.
5.2 Zurücksetzen und Einsehen der Verbrauchs und Reinigungszähler
Folgendes kann in diesem Fenster eingesehen werden:
Die Gesamtblattanzahl der bisher gescannten Blätter.
Nach Reinigung
Anzahl der seit der letzten Reinigung gescannten Blätter.
der Papierseparation:
Die Anzahl der gescannten Blätter seit dem letzen Austausch der
Papierseparations-Einheit.
Bremsrollen-Zähler:
Die Anzahl der gescannten Blätter seit dem letzen Austausch der
Bremsrolle.
der Einzugsrolle:
Die Anzahl der gescannten Blätter seit dem letzen Austausch der
Einzugsrolle.
Trennrollen:
Die Anzahl der gescannten Blätter seit dem letzen Austausch der
Trennsrolle.
5
Tintenstand (Rück)/(Vorder): Verbleibender Tintenstand des Indossierungsdruckers (separat vertrieben).
(Wird nur angezeigt wenn die die Indossierungsdrucker Option verwendet wird)
5.2 Zurücksetzen und Einsehen der Verbrauchs und Reinigungszähler
139
ERSETZEN VON VERBRAUCHSMATERIALIEN
Gesamtblattanzahl (ADF):
■ Zurücksetzen der Reinigungs/
Verbrauchsmaterialien-Zähler
Setzen Sie die Zähler mit Hilfe des folgenden Verfahrens nach dem Austauschen von Verbrauchsmaterialien, bzw. nach der Reinigung zurück.
ACHTUNG
Im nur Ansichtsmodus, kann das Software Operation Panel nicht zurückgesetzt werden. Für weitere Details zu "Nur Ansichtsmodus", siehe
“Kennworteinstellung” auf Seite 194.
1.
Klicken Sie auf die [Löschen] Taste neben dem Zähler des
ausgewechselten Verbrauchsmaterials.
2.
Klicken Sie auf die [OK] Taste in der angezeigten Bestätigungsmeldung.
Der Zähler wird auf “0” zurückgesetzt. (“100” für den Tintenstandszähler)
3.
140
Um das [Software Oparation Panel] Fenster zu schließen, klicken Sie bitte
auf die [OK] Taste.
5.2 Zurücksetzen und Einsehen der Verbrauchs und Reinigungszähler
■ Verbrauchsmaterialien/Reinigungsmeldung
Die folgende Meldung kann während der Nutzung des Scanners angezeigt werden:
Verbrauchsmaterialienmeldung:
5
Ersetzen Sie bitte Verbrauchsmaterialen, bzw. reinigen Sie den Scanner, wenn diese Meldung
erscheint.
Nachdem Sie auf die [Ignorieren] Taste geklickt haben verschwindet die Nachricht und das
Scannen wird fortgesetzt.
Ersetzen Sie die Verbrauchsmaterialien, wenn die Meldung angezeigt wird, oder wenn Sie
können, sobald wie möglich vor deren Anzeige.
Um das Scannen abzubrechen und die Verbrauchsmaterialien sofort zu ersetzen, klicken Sie auf
die [Abbrechen] Taste.
Für weitere Informationen über das Ersetzen von Verbrauchsmaterialien, siehe:
Papierseparations-Einheit:
“5.3 Ersetzen der Papierseparations-Einheit” auf Seite 142
Einzugsrolle:
“5.4 Ersetzen der Einzugsrollen” auf Seite 143
Trennrolle:
“5.5 Ersetzen der Trennrollen” auf Seite 145
Bremsrolle:
“5.6 Ersetzen der Bremsrolle” auf Seite 148
Für Informationen zur Reinigung des Scanners, siehe “4 TÄGLICHE PFLEGE” auf Seite 117.
5.2 Zurücksetzen und Einsehen der Verbrauchs und Reinigungszähler
141
ERSETZEN VON VERBRAUCHSMATERIALIEN
Reinigungsmeldung:
5.3 Ersetzen der PapierseparationsEinheit
1.
Öffnen Sie die ADF-Abdeckung.
Siehe “2.3 Öffnen und Schließen des ADFs” auf Seite 14.
Papierseparations-Einheit
2.
Bewegen Sie die Papierseparations-Einheit nach links, dann ziehen Sie
diese zum Entfernen nach oben.
3.
Installieren Sie eine neue Papierseparations-Einheit in umgekehrter
Reihenfolge.
4.
Schließen Sie die ADF-Abdeckung.
Siehe “2.3 Öffnen und Schließen des ADFs” auf Seite 14.
5.
Setzen Sie den Blattzähler der Papierseparations-Einheit zurück.
Siehe “5.2 Zurücksetzen und Einsehen der Verbrauchs und Reinigungszähler” auf Seite 137.
142
5.3 Ersetzen der Papierseparations-Einheit
5.4 Ersetzen der Einzugsrollen
1.
Öffnen Sie die ADF-Abdeckung.
Siehe “2.3 Öffnen und Schließen des ADFs” auf Seite 14.
5
ERSETZEN VON VERBRAUCHSMATERIALIEN
Rollenabdeckung
2.
Öffnen Sie die Rollenabdeckung.
Fassen Sie mit Ihren Fingern die Einkerbungen an beiden Seiten und ziehen Sie dann die
Abdeckung zum Öffnen auf sich zu.
Rollenabdeckung
Einkerbung
5.4 Ersetzen der Einzugsrollen
143
3.
Während Sie den Hebel nach oben drücken, ziehen Sie bitte die beiden
Einzugsrollen (links und rechts) zum Entfernen von der Achse.
Einzugsrolle
r
4.
Installieren Sie die neuen Einzugsrollen (zwei Rollen links und rechts) in
umgekehrter Reihenfolge.
Stecken Sie bitte die Rollen vollständig auf die Achsen auf, bis diese sicher einrasten.
5.
Schließen Sie die Rollenabdeckung.
6.
Schließen Sie die ADF-Abdeckung.
Siehe “2.3 Öffnen und Schließen des ADFs” auf Seite 14.
7.
Setzen Sie den Einzugsrollenzähler zurück.
Siehe “5.2 Zurücksetzen und Einsehen der Verbrauchs und Reinigungszähler” auf Seite 137.
144
5.4 Ersetzen der Einzugsrollen
5.5 Ersetzen der Trennrollen
1.
Öffnen Sie die ADF-Abdeckung.
Siehe “2.3 Öffnen und Schließen des ADFs” auf Seite 14.
5
Rollenabdeckung
ERSETZEN VON VERBRAUCHSMATERIALIEN
2.
Öffnen Sie die Rollenabdeckung.
Fassen Sie mit Ihren Fingern die Einkerbungen an beiden Seiten und ziehen Sie dann die
Abdeckung zum Öffnen auf sich zu.
Rollenabdeckung
Einkerbung
5.5 Ersetzen der Trennrollen
145
3.
Schieben Sie jede der beiden Rollen (links und rechts) mit ihren Achsen
zur Außenseite, um diese aus dem Scanner zu entfernen.
Trennrollen
Achse
Die Achse wird gesperrt und kann somit nicht zurückgebracht werden.
4.
Ziehen Sie die Rollen von der Achse.
Entfernen Sie beide Rollen, links und rechts.
Trennrollen
Achse
5.
Stecken Sie die beiden neuen Roller (links und rechts) auf die Achsen.
Richten Sie die Schraube auf der Achse an der Nut der Rollen zum Aufstecken aus.
Schraube
Nut
146
5.5 Ersetzen der Trennrollen
6.
Schließen Sie die Rollenabdeckung.
Die Trennrollen rasten automatisch ein.
Rollenabdeckung
5
ERSETZEN VON VERBRAUCHSMATERIALIEN
Trennrollen
7.
Schließen Sie die ADF-Abdeckung.
Siehe “2.3 Öffnen und Schließen des ADFs” auf Seite 14.
8.
Setzen Sie den Trennrollenzähler zurück.
Siehe “5.2 Zurücksetzen und Einsehen der Verbrauchs und Reinigungszähler” auf Seite 137.
5.5 Ersetzen der Trennrollen
147
5.6 Ersetzen der Bremsrolle
1.
Sollte sich das Vorlagefach in der mittleren oder oberen Position
befinden, stellen Sie ihn bitte wieder auf die untere Position ein.
Für Details, siehe “2.5 Einstellen der Höhe des Vorlagefachs” auf Seite 17.
2.
Öffnen Sie die ADF-Abdeckung.
Siehe “2.3 Öffnen und Schließen des ADFs” auf Seite 14.
Abdeckung der
Papierseparations-Einheit
3.
Öffnen Sie die Abdeckung des Pads am unteren Transportpfad.
Fassen Sie beide Seiten der Abdeckung, drücken diese zusammen und ziehen die Abdeckung
dann nach unten (auf sich zu), wie in der Abbildung dargestellt wird.
Abdeckung der Papierseparations-Einheit
148
5.6 Ersetzen der Bremsrolle
4.
Entfernen Sie die Bremsrolle
Heben Sie die linke Seite der Bremsrolle an und entfernen dann die linke Seite der Achse von
deren Halterung. Ziehen Sie daraufhin die rechte Achse zum Entfernen aus ihrer Halterung.
Bremsrolle
5
Setzen Sie die neue Bremsrolle ein.
Nachdem Sie die rechte Seite wieder in die Halterung gesteckt haben, bringen Sie bitte auch die
linke Seite wieder an.
Bremsrolle
6.
Schließen Sie die Abdeckung des Pads.
7.
Schließen Sie die ADF-Abdeckung.
Siehe “2.3 Öffnen und Schließen des ADFs” auf Seite 14.
8.
Setzen Sie den Bremsrollenzähler zurück.
Siehe “5.2 Zurücksetzen und Einsehen der Verbrauchs und Reinigungszähler” auf Seite 137.
5.6 Ersetzen der Bremsrolle
149
ERSETZEN VON VERBRAUCHSMATERIALIEN
5.
150
5.6 Ersetzen der Bremsrolle
6
PROBLEMBEHEBUNGEN
Dieses Kapitel beschreibt die Behebung von Papierstaus und anderen Problemen,
sowie zu überprüfende Punkte bevor Sie Ihren Fachhändler kontaktieren, bei dem
Sie den Scanner erworben haben.
6.1 Behebung von Papierstaus ..............................................152
6.2 Fehlermeldungen auf dem Bedienfeld ............................154
6.3 Behebung von gewöhnlichen Problemen .......................158
6.4 Bevor Sie einen Servicepartner kontaktieren .................171
6.5 Scanneretiketten................................................................173
151
6.1 Behebung von Papierstaus
Ist ein Papierstau aufgetreten, folgen Sie bitte folgender Verfahrensweise um die eingeklemmten Dokumente zu entfernen.
VORSICHT
1.
Geben Sie Acht, nicht Ihre Finger im ADF einzuklemmen.
Das Glas im ADF wird während des Betriebes heiß. Geben Sie
Acht, sich nicht zu verbrennen.
Wenden Sie keine Gewalt und Kraft an, um eingeklemmte Dokumente zu entfernen. Entfernen Sie die Dokumente, nachdem Sie
die ADF-Abdeckung geöffnet haben.
Entnehmen Sie alle verbleibenden Dokumente aus dem Vorlagefach,
bevor Sie eingeklemmte Dokumente entfernen.
Function
Hopper
Heig
Thin
Power
Thic
ht
kness
Thick
Send
to
Scan
2.
Öffnen Sie die ADF-Abdeckung.
Siehe “2.3 Öffnen und Schließen des ADFs” auf Seite 14.
152
6.1 Behebung von Papierstaus
3.
Entfernen Sie das eingeklemmte Dokument.
6
4.
PROBLEMBEHEBUNGEN
ACHTUNG
Büro- und Heftklammern verursachen Papierstaus. Vergewissern Sie sich
daher, diese vor dem Einlegen in den Scanner zu entfernen. Überprüfen
Sie weiterhin, ob auch der Transportpfad des Scanners nach einem
Papierstau frei von Fremdmaterial ist.
Schließen Sie die ADF-Abdeckung.
Siehe “2.3 Öffnen und Schließen des ADFs” auf Seite 14.
6.1 Behebung von Papierstaus
153
6.2 Fehlermeldungen auf dem
Bedienfeld
Ist ein Problem aufgetreten, wird "J" oder "U" und eine Nummer abwechselnd auf der Funktionsnr.Anzeige angezeigt, sollte es sich um einen temporären Fehler handeln, oder "E" gefolgt von einer Zahl für
einen Gerätealarm (permanenter Fehler) angezeigt.
Temporäre Fehler können vom Benutzer behoben werden, wohingegen ein Gerätealarm nur vom Kundendienst behoben werden kann.
[Function] Taste
Funktionsnr.-Anzeigefeld
Function
Hopper Height
Functio
n
Hopp
Thin
er Heig
ht
Powe
r Thick
ness
Thick
Send
to
Scan
Paper Thickness
Thin
Thick
Send to
Scan
Bedienfeld
Wenn der Error Recovery Guide auf Ihrem PC installiert ist, zeigt diese Software automatisch im Falle
eines Fehlers Informationen wie die Fehlerbezeichnung und entsprechende Fehler/Alarm-Codes an. Notieren Sie sich bitte diese Informationen und klicken auf [Weitere Informationen...] im angezeigten Fenster
um weitere Informationen über die Problembehebung zu erhalten.
HINWEIS
154
Der Error Recover Guide befindet sich auf der SETUP DVD-ROM. Für Informationen über die Installation der Software, siehe "2.3 Installieren der
Scanner Software" in fi-5950 Los Geht’s.
6.2 Fehlermeldungen auf dem Bedienfeld
■ Temporäre Fehler
[J] oder [U] und eine Nummer werden abwechselnd angezeigt.
(Wenn Sie die [Scan] oder [Send to] Taste drücken, wird die Fehleranzeige auf der Funktionsnr-Anzeige
gelöscht und der Scanner geht wieder in den Bereitschaftsmodus über.)
Anzeige
J0
U1
U4
U6
U8
Lösung
Der Papiereinzug wurde gestoppt, um eingeklemmte Dokumente nicht zu beschädigen.
Ein Papierstau ist aufgetreten.
1. Entfernen Sie das eingeklemmte Dokument.
Siehe “6.1 Behebung von Papierstaus” auf
Seite 152.
2. Vergewissern Sie sich, dass die Dokumente
den benötigten Scan-Konditionen
entsprechen. (Siehe “7.2 Dokumentenqualität”
auf Seite 177.)
Ein Mehrfacheinzug ist aufgetreten.
Die mehrfacheingezogenen Dokumente werden
ausgegeben, wenn Sie die [Send to] Taste auf dem
Bedienfeld drücken. (*1)
Der ADF ist geöffnet.
Schließen Sie den ADF vollständig.
Die Tintenkartusche des Indossierungsdruckers
Dieser Fehler tritt nur auf, wenn die Indossierungs(separat vertrieben) ist nicht installiert.
drucker Option (separat vertrieben) verwendet
wird.
Siehe das “fi-590PRF/fi-590PRB Indossierungsdrucker Bedienungshandbuch” für weitere Details.
1. Reinigen Sie die Dokumentensensoren.
Einer der folgenden Fehler ist aufgetreten:
Für Details, siehe “4.4 Reinigen der Rollen
1. Die Dokumentensensoren sind verschmutzt.
2. Das Ablagefach ist voll.
(mit einem fusselfreien Tuch)” auf Seite 125.
3. Die Brems- oder Trennrollen sind nicht richtig 2. Überprüfen Sie, ob die ausgegebenen
installiert.
Dokumente die Kapazität des Ablagefachs
nicht übschritten haben. Überprüfen Sie bitte
weiterhin, ob die Einzugsrolle nicht für das
manuelle Einziehen eingestellt ist.
3. Überprüfen Sie, ob die Roller korrekt
angebracht sin. Für Details, siehe "5.5 Ersetzen
der Trennrollen" auf Seite 145 und "5.6
Ersetzen der Bremsrolle" auf Seite 148.
(*1) Wenn Sie die [Send to] Taste drücken, bevor auf dem Bildschirm des PCs die Fehlermeldung angezeigt wird, werden mehrfacheingezogene Dokumente nicht ausgegeben.
6.2 Fehlermeldungen auf dem Bedienfeld
155
6
PROBLEMBEHEBUNGEN
U2
Bedeutung
■ Gerätealarm
[E] und eine Nummer werden abwechselnd angezeigt.
Anzeige
Bedeutung
E0
E2
E3
E4
E5
E6
E7
E8
E8
E9
EA
Ec
Ed
EF
E10
E11
E12
E15
E16
E17
E18
E19
E1A
156
Fehler im Vorlage- oder Ablagefach.
Fehler in der optischen Einheit (Vorderseite).
Fehler in der optischen Einheit
(Rückseite).
Motor-Alarm (Sicherung wurde ausgelöst).
Lampenfehlfunktion(Sicherung wurde ausgelöst).
Fehler im Bedienfeldstatus.
Fehler im internen Speicher (EEPROM).
SCSI-Sicherung wurde ausgelöst.
Die Sicherung der SCSI-Schnittstelle wurde ausgelöst. (*1)
Fehler im Bildspeicher.
Fehler im Idossierungsdrucker. (Option) (*2)
Ein Alarm im Speicher.
Ein Problem im SCSI- oder USB-SchnittstellenKontroller.
Fehler im Hintergrund-Änderungs-Mechanismus.
Fehler im ROM.
Fehler in der Kühlung (Ventilation).
Fehler im Heizer.
Fehler im erweiterten Speicher.
Lösung
1. Schalten Sie bei einem Alarm den Scanner
einmal aus und wieder ein.
2. Sollte dies (Schritt 1) nicht zur Fehlerbehebung
führen, drücken Sie die mit "Papierstärke"
beschriftete
und
Taste des
Bedienfeldes für mindestens 2 Sekunden.
Notieren Sie sich die zwischen
und
angezeigten Zeichen.
Beispiel: In diesem Fall wird "64" auf dem
Panel angezeigt.
Übermitteln Sie die zwei Kodes der "Anzeige"
Spalte, und dem oben beschriebenen Vorgang dem
Händler bei dem Sie den Scanner erworben haben
oder einem autorisierten FUJITSU Scanner Servicepartner.
Bitte überprüfen Sie folgendes:
Ist der verwendete Speichersatz kompatibel?
Wurde der zusätzliche Speicher korrekt installiert?
Ist der zusätzliche Speicher beschädigt?
Bitte beachten Sie, dass dieser Fehler nur drei mal
nach dem Einschalten des Scanners angezeigt wird.
Danach wird der Scanner den zusätzlichen Speicher
nicht mehr erkennen und verwenden, und das
Scannen wird wie ab Werk ausgeführt.
Solle der E15 Alarm auftreten, schalten Sie den
Scanner bitte aus und wieder ein. Wenn der Alarm
dann noch immer auf der FunktionsNr.-Anzeige
angezeigt wird, kontaktieren Sie bitte Ihren Fachhändler, bei dem Sie den Scanner erworben haben
oder einen autorisierten FUJITSU Scanner Servicepartner.
Fehler in der Optionskarte. (*3)
Wenn ein Alarm gemeldet wird, schalten Sie den
Indossierungsdrucker Sicherung wurde ausgelöst. Scanner aus und wieder ein. Wenn der Alarm dann
noch immer auf der FunktionsNr.-Anzeige angeFehler im Sensor. (*4)
zeigt wird, kontaktieren Sie bitte Ihren FachhändFehler im LSI.
ler, bei dem Sie den Scanner erworben haben oder
Fehler in der internen Kommunikation des Scan- einen autorisierten FUJITSU Scanner Servicepartners.
ner.
6.2 Fehlermeldungen auf dem Bedienfeld
Anzeige
E1B
Bedeutung
Lösung
Die 5-Volt Sicherung des Kontrollbords ist rausgesprungen.
Wenn ein Alarm gemeldet wird, schalten Sie den
Scanner aus und wieder ein. Wenn der Alarm dann
noch immer auf der FunktionsNr.-Anzeige angezeigt wird, kontaktieren Sie bitte Ihren Fachhändler, bei dem Sie den Scanner erworben haben oder
einen autorisierten FUJITSU Scanner Servicepartner.
worden sein, drücken Sie bitte die
und
"Paper thickness" Tasten auf dem
Bedienfeld für mindestens zwei Sekunden. Daraufhin werden zwischen der Anzeige
und
zwei Zeichen angezeigt. Notieren Sie sich bitte diesen zweistelligen Code, um
mit Hilfe der unter Schritt 3 angegebenen Tabelle festzustellen, für welchen Sensor eine
Anomalität vorliegt.
Beispiel: In diesem Fall wird "14" auf dem Panel angezeigt.
3.Reinigen Sie bitte wie in “4.5 Reinigen des Transportpfades und der Sensoren” auf
Seite 129 beschrieben, die betroffenen Sensoren (siehe die folgende Tabelle).
Code
Sensorenbezeichnung
1b
Ultraschallsensor (drei Sensoren jeweils am oberen und unteren Transportpfad)
11
Einzugssensor (ein Sensor am unteren Transportpfad)
Reflektor für den Einzugssensor (ein Sensor am oberen Transportpfad)
17
Fehlwinkelsensor (sechs Sensoren am unteren Transportpfad)
Reflektoren für den Fehlwinkelsensor (sechs Reflektoren am oberen Transportpfad)
12
Oberer IMP-Sensor (ein Sensor jeweils am oberen und unteren Transportpfad)
13
Oberer RED-Sensor (ein Sensor jeweils am oberen und unteren Transportpfad
15
REJ-Sensor (ein Sensor jeweils am oberen und unteren Transportpfad)
14
EXT-Sensor (Ein Sensor am oberen Transportpfad)
6.2 Fehlermeldungen auf dem Bedienfeld
157
6
PROBLEMBEHEBUNGEN
*1)Schalten Sie den Scanner aus. Überprüfen Sie, ob das SCSI-Kabel korrekt angeschlossen ist
und schalten dann den Scanner wieder ein.
*2)Schalten Sie den Scanner aus. Setzen Sie die Tintenkartusche bitte (wie im
Bedienungshandbuch des Indossierungsdruckers beschrieben) erneut korrekt ein und
schalten dann den Scanner wieder ein.
*3)Schalten Sie den Scanner aus. Installieren Sie die optionale Karte bitte erneut und schalten
dann den Scanner wieder ein.
*4)1.Schalten Sie den Scanner bitte aus und wieder ein, sollte eine Anomalität aufgetreten sein.
2.Sollte die Anomalität auch durch das erneute Einschalten des Scanners nicht behoben
6.3 Behebung von gewöhnlichen
Problemen
Dieser Abschnitt beschreibt Probleme, die während des Scannens auftreten können und deren Behebung.
Bevor Sie einen autorisierten Fujitsu Scanner Servicepartner kontaktieren, gehen Sie bitte die folgenden
Flowcharts durch.
Wenn Sie das Problem nicht mit Hilfe dieser Flowcharts beheben können, überprüfen Sie die Punkte von
"6.4 Bevor Sie einen Servicepartner kontaktieren" auf Seite 171, und kontaktieren dann Ihren Fachhändler, bei dem Sie den Scanner erworben haben oder einen einen autorisierten Fujitsu Scanner Servicepartner.
Symptom 1
Der Scanner kann nicht eingeschalten werden.
Ist das Netzkabel korrekt angeschlossen?
NEIN
Schließen Sie das Netzkabel
korrekt an.
JA
Haben Sie den Hauptschalter
betätigt?
NEIN
Drücken Sie die [I] Seite des
Hauptschalters.
JA
NEIN
Haben Sie die Power Taste auf dem
Bedienfeld gedrückt?
JA
Lässt sich das Problem auch nach dem
Treffen dieser Maßnahmen nicht beheben, siehe "6.4 Bevor Sie einen
Servicepartner kontaktieren" und kontaktieren daraufhin bitte Ihren Fachhändler, bei dem Sie den Scanner erworben haben, oder einen autorisierten
FUJITSU Scanner Servicepartner.
158
6.3 Behebung von gewöhnlichen Problemen
Drücken Sie die Power Taste.
Symptom 2
Das Funktionsnr.-Anzeigefeld ist erloschen.
Ist bereits einige Zeit vergangen, seit
Sie den Scanner benutzt haben?
JA
Der Scanner befindet sich im
Energiesparmodus. Drücken Sie
eine beliebige Taste auf dem Bedienfeld zur Reaktivierung. (*)
6
Bleibt die Anzeige erloschen, auch
nachdem Sie den Scanner aus- und
wieder eingeschaltet haben?
NEIN
PROBLEMBEHEBUNGEN
NEIN
Der Scanner arbeitet normal.
JA
Lässt sich das Problem auch nach dem Treffen dieser Maßnahmen
nicht beheben, siehe "6.4 Bevor Sie einen Servicepartner kontaktieren" und kontaktieren daraufhin bitte Ihren Fachhändler, bei dem Sie
den Scanner erworben haben, oder einen autorisierten FUJITSU
Scanner Servicepartner.
(*)
Drücken Sie eine beliebige Taste auf dem Bedienfeld, mit Ausnahme der Power
Taste.
6.3 Behebung von gewöhnlichen Problemen
159
Symptom 3
Der Scanvorgang startet nicht.
NEIN
Wurden die Dokumente korrekt in das
Vorlagefach eingelegt?
Legen Sie die Dokumente
korrekt ein.
JA
Ist der ADF vollständig geschlossen?
NEIN
Schließen Sie den ADF
vollständig.
JA
Ist das Schnittstellenkabel korrekt
angeschlossen?
NEIN
Schließen Sie das Schnitttellenkabel korrekt an.
(*1)
JA
㧨Wenn Sie die SCSI-Schnittstelle
verwenden 㧪
Ist die SCSI-ID korrekt eingestellt?
NEIN
Stellen Sie die SCSI-ID korrekt
ein und starten dann dann PC
und Scanner neu. (*1)
JA
Ist es nach dem erneuten Einschalten
des Scanners möglich zu scannen?
NEIN
Der Scanner arbeitet normal.
JA
Lässt sich das Problem auch nach dem Treffen dieser Maßnahmen
nicht beheben, siehe "6.4 Bevor Sie einen Servicepartner kontaktieren" und kontaktieren daraufhin bitte Ihren Fachhändler, bei dem Sie
den Scanner erworben haben, oder einen autorisierten FUJITSU
Scanner Servicepartner.
(*1)
160
Siehe fi-5950 Los Geht’s, Kapitel “2.2 Anschließen des Scanners an Ihren PC”.
6.3 Behebung von gewöhnlichen Problemen
Symptom 4
Die Qualität schwarzweiß gescannter Bilder und
Fotos ist unzureichend.
Haben Sie "Halbton" oder "Dither"
gewählt?
NEIN
Wählen Sie im Scanner Treiber
"Halbton" oder "Dither" bevor
Sie den nächsten Scan ausführen.(*1)
6
Ist das Glas im ADF sauber?
NEIN
PROBLEMBEHEBUNGEN
JA
Reinigen Sie die verschmutzten
Bereiche. (*2)
JA
Lässt sich das Problem auch nach dem Treffen dieser Maßnahmen
nicht beheben, siehe "6.4 Bevor Sie einen Servicepartner kontaktieren" und kontaktieren daraufhin bitte Ihren Fachhändler, bei dem Sie
den Scanner erworben haben, oder einen autorisierten FUJITSU
Scanner Servicepartner.
(*1)
Wenn Sie Bilder oder Fotos einfach binär in schwarzweiß scannen, kann sich die
Ausgabe vom Orginal unterscheiden. Stellen Sie dien Bildmodus des Scanner
Treibers auf “Halbton” oder “Dither” vor dem Scannen ein.
(*2)
Siehe “4.5 Reinigen des Transportpfades und der Sensoren” auf Seite 129.
6.3 Behebung von gewöhnlichen Problemen
161
Symptom 5
Die Qualität gescannter Texte und Strichzeichnungen ist unzureichend.
Haben Sie die Auflösung auf einen
angemessenen Wert eingestellt?
NEIN
Erhöhen Sie den Wert für die
Auflösung über den Scanner
Treiber.
JA
NEIN
Haben Sie "Binär Schwarzweiß" ausgewählt?
Wählen "Binär Schwarzweiß"
über den Scanner Treiber.
(*1)
JA
Ist das Glas im ADF sauber?
NEIN
Reinigen Sie die verschmutzen
Bereiche. (*2)
JA
Lässt sich das Problem auch nach dem Treffen dieser Maßnahmen
nicht beheben, siehe "6.4 Bevor Sie einen Servicepartner kontaktieren" und kontaktieren daraufhin bitte Ihren Fachhändler, bei dem Sie
den Scanner erworben haben, oder einen autorisierten FUJITSU
Scanner Servicepartner.
162
(*1)
Wenn Sie im Grauskala- oder Farbmodus scannen, wird das Bild nicht scharf und
klar. Scannen Sie daher, soweit möglich, im Bilmodus “Binär Schwarzweiß”.
(*2)
Siehe “4.5 Reinigen des Transportpfades und der Sensoren” auf Seite 129.
6.3 Behebung von gewöhnlichen Problemen
Symptom 6
Die Bilder sind verzerrt oder unscharf.
Sind der Transportpfad, die Glasoberfläche, die Roller, die Rollen und die
Papierseparations-Einheit sauber?
NEIN
Reinigen Sie die verschmutzten
Bereiche. (*)
6
PROBLEMBEHEBUNGEN
JA
JA
Bewegen oder schütteln
Sie den Scanner während des
Scannens nicht.
Ist der Scanner während des
Scannens Vibrationen ausgesetzt?
NEIN
Ist der Scanner auf einer flachen,
ebenen Oberfläche installiert?
NEIN
Installieren Sie den Scanner
auf, einer flachen, ebenen
Oberfläche.
JA
Lässt sich das Problem auch nach dem Treffen dieser Maßnahmen
nicht beheben, siehe "6.4 Bevor Sie einen Servicepartner kontaktieren" und kontaktieren daraufhin bitte Ihren Fachhändler, bei dem Sie
den Scanner erworben haben, oder einen autorisierten FUJITSU
Scanner Servicepartner.
(*)
Siehe “4 TÄGLICHE PFLEGE” auf Seite 117.
6.3 Behebung von gewöhnlichen Problemen
163
Symptom 7
Vertikale Linien erscheinen im gescannten
Bild.
Erscheinen die Linien immer an der
gleichen Stelle?
NEIN
Reinigen Sie die Glasoberfläche
im ADF. (*1)
JA
Verschwinden die Linien, wenn mit
einer niedrigeren Auflösung gescannt
wird?
JA
Scannen Sie die Dokumente mit
einer niedrigeren Auflösung.
NEIN
Lässt sich das Problem auch nach dem Treffen dieser Maßnahmen
nicht beheben, siehe "6.4 Bevor Sie einen Servicepartner kontaktieren" und kontaktieren daraufhin bitte Ihren Fachhändler, bei dem Sie
den Scanner erworben haben, oder einen autorisierten FUJITSU
Scanner Servicepartner.
(*1)
164
Siehe “4.5 Reinigen des Transportpfades und der Sensoren” auf Seite 129.
6.3 Behebung von gewöhnlichen Problemen
Symptom 8
Mehrfacheinzüge treten vermehrt auf.
Entsprechen die Dokumenten den in
"7.2 Dokumentenqualität" beschriebenen Spezifikationen?
NEIN
Benutzen Sie nur Dokumente,
die den Spezifikationen entsprechen. (*1)
6
JA
NEIN
JA
Haben Sie die Dokumente vor dem
Einlegen in das Vorlagefach aufgelockert?
NEIN
Benutzen Sie nur Dokumente,
die den Spezifikationen entsprechen. (*2)
Falls erforderlich, bestimmen
Sie eine Spanne für die
Mehrfacheinzugserkennung.(*3)
PROBLEMBEHEBUNGEN
Erfüllen die Dokumente die in
"7.5 MehrfacheinzugsErkennungsbedingungen"
beschriebenen Konditionen?
Lockern Sie die Dokumente
vor dem Einlegen auf. (*4)
JA
Wurden die Dokumente erst kürzlich
von einem Kopierer oder Laserdrucker
ausgegeben?
JA
Lockern Sie die Dokumente 3
oder 4 mal auf, um statische
Elektrizität von den Blättern zu
entfernen. (*4)
NEIN
Beträgt die Stärke des Dokumentenstapels mehr als 50 mm?
Beträgt das Gewicht des Dokumentenstapels mehr als 5 kg?
JA
Reduzieren Sie die Blattanzahl,
bis die Stärke des Stapels
50 mm oder weniger beträgt.
JA
Reduzieren Sie die Blattanzahl,
bis das Gewicht des Stapels
5 kg oder weniger beträgt.
NEIN
Sind die Papierseparations-Einheit
und die Bremsrollen sauber?
NEIN
Reinigen Sie die Papierseparations-Einheit und die Bremsrollen. (*5)
JA
Auf der nächsten Seite fortgesetzt...
6.3 Behebung von gewöhnlichen Problemen
165
Fortsetzung von vorheriger Seite
JA
Ist die Papierseparations-Einheit oder
die Bremsrolle abgenutzt?
Ersetzen Sie die abgenutzten
Verbrauchsmaterialien. (*6)
NEIN
NEIN
Haben Sie die Dokumentenstärke über
das Bedienfeld eingestellt?
Stellen Sie die Dokumentenstärke auf einen stärkeren Wert
ein. (*7)
JA
Lässt sich das Problem auch nach dem Treffen dieser Maßnahmen
nicht beheben, siehe "6.4 Bevor Sie einen Servicepartner kontaktieren" und kontaktieren daraufhin bitte Ihren Fachhändler, bei dem Sie
den Scanner erworben haben, oder einen autorisierten FUJITSU
Scanner Servicepartner.
166
(*1)
Siehe “7.2 Dokumentenqualität” auf Seite 177.
(*2)
Siehe “7.5 Mehrfacheinzugs-Erkennungsbedingungen” auf Seite 182.
(*3)
Siehe “3.8 Mehrfacheinzugs-Erkennung” auf Seite 96.
(*4)
Siehe “2.6 Einlegen von Dokumenten in das Vorlagefach” auf Seite 19.
(*5)
Siehe "4 TÄGLICHE PFLEGE" auf Seite 117.
(*6)
Siehe “5 ERSETZEN VON VERBRAUCHSMATERIALIEN” auf Seite 135.
(*7)
Siehe “2.9 Einstellen der Papierstärke” auf Seite 34.
6.3 Behebung von gewöhnlichen Problemen
Symptom 9
Papierstaus und Einzugsfehler treten vermehrt
auf.
Entsprechen die Dokumenten den in
"7.2 Dokumentenqualität" beschriebenen Spezifikationen?
NEIN
Benutzen Sie nur Dokumente,
die den Spezifikationen entsprechen. (*1)
6
JA
PROBLEMBEHEBUNGEN
NEIN
Haben Sie die Dokumente vor dem
Einlegen in das Vorlagefach aufgelockert?
Lockern Sie die Dokumente
vor dem Einlegen auf. (*2)
JA
Sind die Verbrauchsmaterialien
(Papierseparations-Einheit, Einzugs-,
Brems- und Trennrollen) korrekt
installiert?
NEIN
Installieren Sie die Verbrauchsmaterialien korrekt. (*3)
JA
Sind die Papierseparations-Einheit
und Trennrollen sauber?
NEIN
Reinigen Sie die Papierseparations-Einheit und die Trennrollen. (*4)
JA
Sind die Papierseparations-Einheit
und Trennrollen abgenutzt?
JA
Ersetzen Sie die abgenutzten
Verbrauchsmaterialien.
(*5)
NEIN
Befinden sich Fremdmaterialien im
Transportpfad?
JA
Entfernen Sie alle Fremdmaterialien und Verschmutzungen.
NEIN
Auf der nächsten Seite fortgesetzt...
6.3 Behebung von gewöhnlichen Problemen
167
Fortsetzung von vorheriger Seite
Haben Sie die Dokumentenstärke über
das Bedienfeld eingestellt?
NEIN
Stellen Sie die Dokumentenstärke auf einen stärkeren Wert
ein. (*6)
,#
Lässt sich das Problem auch nach dem Treffen dieser Maßnahmen
nicht beheben, siehe "6.4 Bevor Sie einen Servicepartner kontaktieren" und kontaktieren daraufhin bitte Ihren Fachhändler, bei dem Sie
den Scanner erworben haben, oder einen autorisierten FUJITSU
Scanner Servicepartner.
168
(*1)
Siehe “7.2 Dokumentenqualität” auf Seite 177.
(*2)
Siehe “2.6 Einlegen von Dokumenten in das Vorlagefach” auf Seite 19.
(*3)
Siehe “5 ERSETZEN VON VERBRAUCHSMATERIALIEN” auf Seite 135.
(*4)
Siehe "4 TÄGLICHE PFLEGE" auf Seite 117.
(*5)
Siehe “5 ERSETZEN VON VERBRAUCHSMATERIALIEN” auf Seite 135.
(*6)
Siehe “2.9 Einstellen der Papierstärke” auf Seite 34.
6.3 Behebung von gewöhnlichen Problemen
Symptom 10
Die gescannten Bilder sind in die Länge
gezogen.
NEIN
Haben Sie die Rollen gereinigt?
Reinigen Sie die Rollen. (*1)
6
Entsprechen die Dokumenten den in
"7.2 Dokumentenqualität" beschriebenen Spezifikationen?
NEIN
PROBLEMBEHEBUNGEN
JA
Benutzen Sie nur Dokumente,
die den Spezifikationen entsprechen. (*2)
JA
Haben Sie die Scan-Skala angepasstᵝ
NEIN
Benutzen Sie das Software
Operation Panel zum Anpassen
der Scan-Skala. (*3)
JA
Lässt sich das Problem auch nach dem Treffen dieser Maßnahmen
nicht beheben, siehe "6.4 Bevor Sie einen Servicepartner kontaktieren" und kontaktieren daraufhin bitte Ihren Fachhändler, bei dem Sie
den Scanner erworben haben, oder einen autorisierten FUJITSU
Scanner Servicepartner.
(*1)
Siehe "4 TÄGLICHE PFLEGE" auf Seite 117.
(*2)
Siehe “7.2 Dokumentenqualität” auf Seite 177.
(*3)
Siehe “8 SCANNEREINSTELLUNGEN” auf Seite 189.
6.3 Behebung von gewöhnlichen Problemen
169
Symptom 11
Ein Schatten befindet am oberen Rand des
gescannten Bildes.
Haben Sie den Offset (Startposition
des Scannens) angepasst?
NEIN
Benutzen Sie das Software
Operation Panel zur Anpassung
des Offsets. (*1)
JA
Haben Sie die "Seitenrandfüller"
Funktion verwendet?
NEIN
JA
Wenn Sie diese Funktion verwenden, wird der Schatten am
oberen Rand weiß ausgefüllt.
Benutzen Sie das Software
Operation Panel Zur Einstellung
des Füllbereichs. (*1)
Lässt sich das Problem auch nach dem Treffen dieser Maßnahmen
nicht beheben, siehe "6.4 Bevor Sie einen Servicepartner kontaktieren" und kontaktieren daraufhin bitte Ihren Fachhändler, bei dem Sie
den Scanner erworben haben, oder einen autorisierten FUJITSU
Scanner Servicepartner.
(*1)
170
Siehe “8 SCANNEREINSTELLUNGEN” auf Seite 189.
6.3 Behebung von gewöhnlichen Problemen
6.4 Bevor Sie einen Servicepartner
kontaktieren
Gehen Sie bitte die folgende Checkliste durch, bevor Sie Ihren Fachhändler, bei dem Sie den Scanner
erworben haben oder einen autorisierten FUJITSU Scanner Servicepartner kontaktieren.
■ Allgemeine Beschreibungen
Gegenstand
Information
Beispiel: fi-5950
Siehe die Etiketten des Scanners.
Siehe “6.5 Scanneretiketten” auf Seite 173.
Seriennummer
Beispiel: 000001
Siehe die Etiketten des Scanners.
Siehe “6.5 Scanneretiketten” auf Seite 173.
Herstellungsdatum
Beispiel 2010-03 (März 2010)
Siehe die Etiketten des Scanners.
Siehe “6.5 Scanneretiketten” auf Seite 173.
6
PROBLEMBEHEBUNGEN
Modell
Kaufdatum
Symptom
Häufigkeit des auftretenden
Problems
Verfügen Sie über eine
Garantie für dieses Produkt?
Bezeichnung der verwende- Beispiel: fi-590PRF
ten Option
Für weitere Details über Optionen, siehe “9.1 Optionen” auf Seite 246.
■ Problembeschreibung
Probleme im Zusammenhang mit dem PC-Anschluss
Gegenstand
Beschreibung
Betriebssystem (Windows)
Angezeigte Fehlermeldung
Schnittstelle
(Beispiel) SCSI-Schnittstelle
Schnittstellen-Kontroller
(Beispiel) Adaptec SCSI Card 29160
6.4 Bevor Sie einen Servicepartner kontaktieren
171
Probleme im Zusammenhang mit dem Dokumenteneinzug
Gegenstand
Beschreibung
Dokumententyp
Hauptverwendungszweck
Datum der letzten Reinigung
Datum des letzten Austausches von Verbrauchsmaterialien
Bedienfeldstatus beim Auftreten des Fehlers
Probleme im Zusammenhang mit der Bildqualität
Gegenstand
Beschreibung
Typ und Version des Scannertreibers
Schnittstellenkontroller
(Beispiel) Adaptec SCSI Card 29160
Betriebssystem (Windows)
Anwendungssoftware
(Beispiel) ScandAllPRO, Acrobat
Scanseiten
Beispiel: Vorderseite, Rückseite, Duplex
Auflösung
Beispiel: 600 dpi, 75 dpi
Bildmodus
Beispiel: Farbe, Graustufen, Binär (Schwarzweiß)
Sonstiges
Gegenstand
Können Sie uns sowohl das Originaldokument als
auch das gescannte Bild per Fax oder E-Mail
zusenden?
172
6.4 Bevor Sie einen Servicepartner kontaktieren
Beschreibung
6.5 Scanneretiketten
Dieser Abschnitt beschreibt die Etiketten des Scanners.
Im Folgenden wird die Position der Scanneretiketten gezeigt.
Etikett B
6
Etikett A
PROBLEMBEHEBUNGEN
Etikett A (Beispiel): Zeigt Scannerinformationen.
Barcode Area
Etikett B (Beispiel): Zeigt verschiedene Standards, mit denen der Scanner konform ist.
6.5 Scanneretiketten
173
174
6.5 Scanneretiketten
7
ADFDOKUMENENSPEZIFKATIONEN
Dieses Kapitel beschreibt die für einen korrekten Betrieb benötigen
Dokumentengrößen und -qualitäten, wenn Dokumente mit diesem Scanner gescannt
werden
7.1 Dokumentengröße.............................................................176
7.2 Dokumentenqualität ..........................................................177
7.3 Maximale Dokumentenkapazität ......................................180
7.4 Perforationsfreie Bereiche................................................181
7.5 Mehrfacheinzugs-Erkennungsbedingungen...................182
7.6 Hintergrundfarb-Bereiche.................................................184
7.7 Auftragstrennblatt .............................................................185
7.8 Scannen verschiedener Formate .....................................186
175
7.1 Dokumentengröße
Im Folgenden werden die Papiergrößen beschrieben, die mit diesem Scanner eingelesen werden können.
A
Einzugsrichtung
B
Maximum
A
304,8* mm
Minimum
B
431,8 mm
A
53 mm
B
74 mm
* Für das Scannen von "Überlängen" sind folgende Längen verfügbar.
- 201 bis 400 dpi: 863 mm
- Weniger als 200 dpi: 3.048 mm
176
7.1 Dokumentengröße
7.2 Dokumentenqualität
Dieser Abschnitt beschreibt die Typen und Stärken von Dokumenten, die als Stapel gescannt werden können.
■ Dokumentypen
7
Die empfohlenen Dokumententypen sind:
Holzfreies Papier
Papier mit Holzanteilen
■ Dokumentenstärke
Die Dokumentendicke wird über das Dokumentengewicht ausgedrückt. Im Folgenden werden die Dokumentengewichte (Dokumentendicke) aufgelistet, die mit diesem Scanner verwendet werden können:
31 bis 209 g/m2 (Für Papiergrößen gleich oder größer B4: 52 ~ 157g/m2)
■ zu beachten:
Folgende Dokumente können beim Einlesen zu Schwierigkeiten führen:
Dokumente mit ungleichmäßiger Stärke (z.B. Briefumschläge oder Dokumente mit
aufgeklebten Fotographien)
Zerknittertes oder gewelltes Papier (Siehe den HINWEIS auf 179)
Gefaltete oder zerrissene Dokumente
Pauspapier
Beschichtetes Papier
Durchschlagpapier
Kohlenstofffreies Papier
Fotopapier
Perforierte oder gelochte Dokumente
Nicht rechteckige Papierformate
Sehr dünne Dokumente
Fotographien
7.2 Dokumentenqualität
177
ADF-DOKUMENENSPEZIFKATIONEN
Wenn Sie andere Papiertypen verwenden, testen Sie bitte den Einzug einiger Blätter, um sicherzustellen,
dass das Papier einwandfrei eingezogen wird, bevor Sie einen umfangreichen Scanvorgang ausführen..
Benutzen Sie nicht folgende Dokumente:
Papier mit Haftzetteln, Büro- oder Heftklammern
Dokumente mit noch nasser Tinte
Dokumente kleiner als A7 oder größer als A3
Andere Materialien (z. B. Textilien, Metallfolien oder OH-Folien)
HINWEIS
ACHTUNG
178
Beim Scannen von halbdurchsichtigen (semitransparenten) Dokumenten,
stellen Sie bitte den Regler für [Helligkeit] auf hell, um ein Durchblenden
zu vermeiden.
Um eine Verschmutzung der Rollen zu vermeiden, vermeiden Sie es,
handschriftlich ausgefüllte Dokumente zu scannen. Ist dieses jedoch
unumgänglich, müssen Sie die Rollen regelmäßig reinigen.
Sollten Einzugsfehler, Papierstaus und Mehrfacheinzüge vermehrt auftreten, siehe “2.9 Einstellen der Papierstärke” auf Seite 34.
Graphitfreie Durchschlagspapiere weisen eine chemische
Zusammensetzung auf, die der Papierseparations-Einheit und der
Einzugsrolle schadet. Beachten Sie daher folgendes:
Reinigung
Wenn Papierstaus vermehrt auftreten, reinigen Sie bitte die Papierseparations-Einheit und die Einzugsrolle. Für Details über die Reinigung
der Papierseparations-Einheit und der Einzugsrolle, siehe “4 TÄGLICHE PFLEGE” auf Seite 117.
Ersetzen v. Teilen:
Die Nutzungsdauer der Papierseparations-Einheit und der Einzugsrolle
kann sich verkürzen, wenn Dokumente mittlerer Qualität zugeführt werden.
Beim Einlesen von holzanteiligen Dokumenten kann sich die Nutzungsdauer der Papierseparations-Einheit und der Einzugsrolle verkürzen,
verglichen mit dem Fall, dass holzfreies Papier eingelesen wird.
Die Papierseparations-Einheit und Rollen des Scanners können
beschädigt werden, sollten auf dem Dokument aufgeklebte Fotographien während des Scannens Kontakt mit der Papierseparations-Einheit
und den Rollen bekommen.
Das Scannen von satinierten Papieren (wie zum Beispiel Fotographien)
kann deren Oberfläche beschädigen.
7.2 Dokumentenqualität
HINWEIS
Die Anlagekante der im ADF eingelegten Dokumente muss eben sein, um
den unten genannten Spezifikationen für die Papierwelligkeit zu
entsprechen:
Mehr als 30mm
Weniger
als
3 mm
Dokumentenkopf
Einzugsrichtung
7
gescannte Seite
ADF-DOKUMENENSPEZIFKATIONEN
Mehr als 30mm
Einzugsrichtung
Weniger
als
5 mm
Dokumentenkopf
gescannte Seite
7.2 Dokumentenqualität
179
7.3 Maximale Dokumentenkapazität
Vorlagefach-Ladekapazität (Blatt)
Die Anzahl der Blätter, die in das Vorlagefach eingelegt werden können, hängt vom Papierformat und
-gewicht ab. Diese Informationen sind im folgenden Diagramm zusammengefasst.
Vorlagefachposition : Unten
Vorlagefachposition : Mitte
Vorlagefachposition : Oben
500
300
250
150
100
50
80
31
209
157
Papiergewicht 㸦g/m )
Papiergewichts-Umrechnungstafel
Einheit
g/m2
180
31
52
64
75
7.3 Maximale Dokumentenkapazität
Umrechnung
80
90
104
127
157
209
7.4 Perforationsfreie Bereiche
Die grau dargestellten Bereiche dürfen keine Perforationen, Löcher oder Ausstanzungen aufweisen, da
sonst Fehler auftreten können.
Für Details bezüglich der Vorraussetzungen des Auftragsseparationsblattes, siehe “7.7 Auftragstrennblatt”
auf Seite 185.
35
Referenzpunkt
ίEinheit: mmὸ
7
ADF-DOKUMENENSPEZIFKATIONEN
Einzugsrichtung
15
oberer Rand
Vorderseite
unterer Rand
Mittellinie
HINWEIS
Sollten sich innerhalb der 38 mm Zone Löcher im Dokument befinden,
können Sie das Dokument auch etwas nach links oder rechts versetzt einlegen, so dass die Löcher nicht erkannt werden.
7.4 Perforationsfreie Bereiche
181
7.5 MehrfacheinzugsErkennungsbedingungen
Im Folgenden werden die Konditionen für die Mehrfacheinzugs-Erkennungsbedingungen beschrieben:
■ Überwachung von Überlappungen
Papiergewicht: 31 g/m2 - 209 g/m2
Innerhalb eines Bereiches von 35 Millimeter zu beiden Seiten der Papiermittelachse sind
Lochungen, Perforationen oder Ausstanzungen nicht zulässig. (Siehe Abb. 1)
Innerhalb eines Bereiches von 35 Millimeter zu beiden Seiten der
Papiermittelachse darf das Papier nicht beklebt sein (z. B. mit Haftzetteln, etc.).
(Siehe Abb. 1)
■ Überwachung der Dokumentenlänge
(Legen Sie bitte nur Dokumente der gleichen Länge in das Vorlagefach ein.)
Abweichung von der Dokumentenlänge: 1% oder weniger
Innerhalb eines Bereiches von 35 Millimeter zu beiden Seiten der Papiermittelachse sind
Lochungen, Perforationen oder Ausstanzungen nicht zulässig. (Siehe Abb. 2)
■ Überwachung von Überlappungen und
Dokumentenlänge
(Legen Sie bitte nur Dokumente der gleichen Länge und Stärke in das Vorlagefach ein.)
Papiergewicht: 31 g/m2 - 157 g/m2
Abweichung von der Dokumentenlänge: 1% oder weniger
Innerhalb eines Bereiches von 35 Millimeter zu beiden Seiten der Papiermittelachse sind
Lochungen, Perforationen oder Ausstanzungen nicht zulässig. (Siehe Abb. 1)
Innerhalb eines Bereiches von 35 Millimeter zu beiden Seiten der Papiermittelachse darf
das Papier nicht beklebt sein (z. B. mit Haftzetteln, etc.). (Siehe Abb. 1)
182
7.5 Mehrfacheinzugs-Erkennungsbedingungen
35
35
35
ίEinheit: mmὸ
60
60
Abb.1
HINWEIS
7
ADF-DOKUMENENSPEZIFKATIONEN
Einzugsrichtung
Einzugsrichtung
35
Abb.2
Der Modus "Erkennung von Überlappungen" ist nicht sehr effektiv, wenn
leicht aneinander haftende Dokumente (wie beklebte Papiere) oder
elektrostatisch aufgeladene Blätter gescannt werden.
Die in Abb. 1 gezeigten Bereiche können über das Software Operation
Panel angepasst und eingestellt werden. Für nähere Details siehe bitte
"8.4 Mehrfacheinzugs-Erkennung" auf Seite 210.
7.5 Mehrfacheinzugs-Erkennungsbedingungen
183
7.6 Hintergrundfarb-Bereiche
Die Blattweiß-Detektion wird in den schraffiert dargestellten Bereichen in der unten aufgeführten Grafik
ausgeführt. Die oberen 3 mm auf beiden Seiten eines Dokuments, sollten in diesem Bereich nicht bedruckt
sein.
Wenn Sie eine Blindfarbe (dropout color) definiert haben, kann diese sich in diesem Bereich befinden.
Sollte dies nicht der Fall sein, schalten Sie während des Einlesens den Weißwertabgleich aus.
Grundfarbe (Weiß) oder Blindfarbe
Farbbereich
Einlese
Referenzposition
Einzugsrichtung
3 mm
Haupt Scan-Richtung
184
7.6 Hintergrundfarb-Bereiche
7.7 Auftragstrennblatt
1.
Form
Im Folgenden wird das typische Format des Auftragstrennblattes gezeigt.
15
15
7
Einzugsrichtung
ADF-DOKUMENENSPEZIFKATIONEN
Dokumentenmitte
mehr als 210
2.
(Einheit : mm)
Dokumentenspezifikation
Die Dokumentenbreite muss mindestens der Breite von A4 (210 mm) entsprechen.
7.7 Auftragstrennblatt
185
7.8 Scannen verschiedener Formate
Wenn Sie Dokumente mit verschiedener Stärke/Reibungskoeffizient/Format mit diesem Scanner verwenden, beachten Sie bitte Folgendes. Führen Sie einen Testscan mit wenigen Blättern vor einen umfangreicheren Scan aus, um den Einzug zu testen.
(Für Details über das Scannen von Dokumenten mit verschiedenen Größen, siehe "3.3 Scannen von Dokumenten mit unterschiedlichen Breiten" auf Seite 78.)
■ Dokumentenstärke
Es wird empfohlen, die Papierrichtung an der Einzugsrichtung (nach der Ausrichtung der Holzfasern) auszurichten.
■ Die Dokumentenstärke
Das Papiergewicht der gemischten Dokumente (Stärke) sollte innerhalb folgender Spanne liegen:
31 - 209 g/m2 (0,04 - 0,25 mm)
Für Papiergrößen gleich oder größer als B4: 52 ~ 157 g/m2
■ Der Reibungskoeffizient
Papiere des selben Herstellers werden empfohlen. Werden Papiere von verschiedenen Herstellern verwendet, werden die Unterschiede der Reibungskoeffizienten sehr groß was wiederum den Dokumenteneinzug
negativ beinflussen kann. Im Allgemeinen wird empfohlen, Papiere mit einem Reibungskoeffizient zu verwenden, der innerhalb von 0,35 - 0,64 liegt.
■ Dokumentengrößen
Siehe die unten angegebene Tabelle für die “mixbaren” Dokumentengrößen.
ACHTUNG
186
Kleinere Formate können leicht schräg eingezogen werden, wenn diese
mit größeren Blättern gemeinsam gescannt werden.
Es wird daher empfohlen, die Funktion “Automatische Papiergrößenerkennung” zu aktivieren.
Die Mehrfacheinzugserkennung duch Überwachung der Dokumentenlänge kann nicht gemeinsam mit der Funktion Automatische Papiergrößenerkennung” verwendet werden.
7.8 Scannen verschiedener Formate
MaximaleGröße
A3
A3
297
DL
279
B4
257
LTR
216
A4
210
B5
182
A5
149
B6
129
A6
105
B7
91
A7
74.3
B8
64.3
A8
52.5
B4
LTR
A4
B5
A5
B6
A6
B7
A7
B8
A8
279
257
216
210
182
149
129
105
91
74.3
64.3
52.5
7
ADF-DOKUMENENSPEZIFKATIONEN
Minimale Größe
B r e i t e 297
(mm)
DL
Mix möglich
DL: 11 × 17 in., LTR: Letter
Da kleinere Dokumente unter gößeren Blättern verschoben werden können wenn diese eingezogen werden, kann dies Auswirkungen auf das Einzugsverhalten haben.
Beachten Sie daher bitte beim Einlegen die folgende Kondition:
Einzugsrolle
<10mm
Dokument
Unterseite des Vorlagefachs
7.8 Scannen verschiedener Formate
187
188
7.8 Scannen verschiedener Formate
8
SCANNEREINSTELLUNGEN
Dieses Kapitel beschreibt, wie Einstellungen für den Scanner über das
Software Operation Panel ausgeführt werden können.
8.1 Scanner-Einstellungen......................................................191
8.2 Einstellungen des Energiesparmodus ............................207
8.3 Offset/Scan-Skala ..............................................................208
8.4 Mehrfacheinzugs-Erkennung ...........................................210
8.5 Mehrfacheinzugserkennung im manuellen
Zuführungsmodus ............................................................216
8.6 Seitenrand Filter (ADF) .....................................................217
8.7 Blindfarbe...........................................................................219
8.8 Voreinzug ...........................................................................220
8.9 Seitenrandfüller (Automatische
Papiergrößenerkennung) .................................................221
8.10 Intelligente Mehrfacheinzugseinstellung ......................223
8.11 Wiederholte Papiereinzüge.............................................225
8.12 Aktuelle Papierstärke auch nach dem Ausschalten
des Scanners beibehalten ..............................................226
8.13 Reinigungszyklus ............................................................227
8.14 Nutzungsdauerzähler ......................................................228
8.15 Intervalleinstellung für den Blatteinzug ........................229
8.16 Dünnes Papier Modus.....................................................230
8.17 Soft-Einzug-Einstellung ..................................................231
8.18 Papierstauerkennung......................................................232
8.19 Grenzlinie AutoCrop........................................................233
189
8.20 Automatische Farberkennung ....................................... 234
8.21 Alarmeinstellung ............................................................. 235
8.22 Papierstauerkennung außerhalb des Scanbereichs
während Papiertransport................................................ 236
8.23 Indossierungsdrucker Auswahl..................................... 237
8.24 Zeitüberschreitung für den manuellen Einzug............. 238
8.25 Scaneinstellungen für Dokumente mit Register .......... 239
8.26 Papierstop Position bei einem Mehrfacheinzug .......... 241
8.27 Overscan Kontrolle .......................................................... 242
190
8.1 Scanner-Einstellungen
Das Software Operation Panel wird zusammen mit dem Scannertreiber (TWAIN Treiber/ISIS Treiber)
installiert.
Mit dieser Anwendung können Sie Einstellungen und Funktionen für den fi-5950 konfigurieren.
ACHTUNG
Verwenden Sie nicht das Bedienfeld während das Software Operation Panel
ausgeführt wird.
Wenn Sie mehrere Scanner anschließen, wird nur der erste Scanner erkannt.
Schließen Sie daher nur einen Scanner an einen Computer an.
Über den PC starten
1.
Vergewissern Sie sich, dass der Scanner korrekt an Ihren PC
angeschlossen ist und schalten dann den Scanner ein.
2.
Wählen Sie aus dem [Start] Menü [Alle Programme] - [Scanner Utility for
Microsoft Windows] - [Software Operation Panel].
8.1 Scanner-Einstellungen
191
SCANNEREINSTELLUNGEN
■ Starten des Software Operation Panels
8
Das [Software Operation Panel] Fenster wird angezeigt.
192
8.1 Scanner-Einstellungen
Über den Scanner starten
1.
Vergewissern Sie sich, dass der Scanner korrekt an Ihren PC
angeschlossen ist und schalten dann den Scanner ein.
2.
Drücken Sie die [Function] Taste
auf dem Bedienfeld. Auf der
Funktionsnr.-Anzeige wird daraufhin
8
angezeigt.
SCANNEREINSTELLUNGEN
Wenn Sie die [Function] Taste drücken, ändert sich die Anzeige des Funktionsnr.Anzeigefeldes wie folgt:
[1] - [2] -...- [9] - [C].
Send to
3.
Drücken Sie die [Send to] Taste
.
Das [Software Operation Panel] Fenster wird angezeigt.
8.1 Scanner-Einstellungen
193
■ Kennworteinstellung
Indem Sie ein Kennwort vergeben, wird das Software Operation Panel im [Nur Ansichtsmodus] ausgeführt.
Benutzer können somit Scannereinstellungen nur einsehen. Scannereinstellungen können konfiguriert werden, wenn kein Kennwort festgelegt ist. Durch die Kennwortvergabe können unbeabsichtigte oder unnötige Änderungen der Einstellungen vermieden werden.
ACHTUNG
Führen Sie die Kennworteinstellung und das Zurücksetzen in eigener Verantwortung aus.
Notieren Sie sich nach der Einstellung das Kennwort und verwahren es an
einem sicheren Ort auf, um notfalls darauf Zugreifen zu können.
Kennworteinstellung
Legen Sie ein Kennwort wie im Folgenden beschrieben fest.
1.
Rechtsklicken Sie auf das Software Operation Panel Symbol in der
Taskleiste und wählen dann [Kennworteinstellung] aus dem Menü.
Das [Kennworteinstellung] Dialogfeld erscheint.
2.
Geben Sie ein Kennwort ein, bestätigen dieses durch eine erneute
Eingabe und klicken dann auf die [OK] Taste.
Für das Kennwort können bis zu 32 Zeichen verwendet werden.
Beachten Sie bitte, dass nur alphanumerische Zeichen (a bis z, A bis Z, 0 bis 9) zulässig sind.
Eine Meldung erscheint.
3.
Klicken Sie auf die [OK] Taste.
Das Kennwort ist somit festgelegt.
194
8.1 Scanner-Einstellungen
Einstellung des [Nur Ansichtsmodus]
Aktivieren Sie für das Software Operation Panel den [Nur Ansichtsmodus] wie folgt.
1.
Legen Sie ein Kennwort fest.
Für Details, siehe “Kennworteinstellung” auf Seite 194.
2.
Rechtsklicken Sie auf das Software Operation Panel Symbol in der
Taskleiste und wählen dann [Nur Ansichtsmodus] aus dem Menü.
8
SCANNEREINSTELLUNGEN
Das Software Operation Panel geht somit in den [Nur Ansichtsmodus] über.
HINWEIS
Im [Nur Ansichtsmodus] erscheint ein Häkchen neben [Nur Ansichtsmodus]
im Rechtsklickmenü des Software Operation Panels.
8.1 Scanner-Einstellungen
195
Aufhebung des [Nur Ansichtsmodus]
Der [Nur Ansichtsmodus] kann wie folgt aufgehoben werden.
1.
Rechtsklicken Sie auf das Software Operation Panel Symbol in der
Taskleiste und wählen dann [Nur Ansichtsmodus] aus dem Menü.
Das [Kennworteinstellung] Dialogfeld erscheint.
2.
Bestimmen Sie das Kennwort ein und klicken dann auf die [OK] Taste.
Der [Nur Ansichtsmodus] ist somit aufgehoben und die Scannereinstellungen können
geändert werden.
196
8.1 Scanner-Einstellungen
HINWEIS
Nach dem Beenden des [Nur Ansichtsmodus] verschwindet das Häkchen
neben [Nur Ansichtsmodus] im Rechtsklickmenü des Software Operation
Panels.
8
SCANNEREINSTELLUNGEN
8.1 Scanner-Einstellungen
197
Ändern des Kennworts
Ändern Sie das Kennwort auf folgende Weise:
1.
Rechtsklicken Sie auf das Software Operation Panel Symbol in der
Taskleiste und wählen dann [Kennworteinstellung] aus dem Menü.
Das [Kennworteinstellung] Dialogfeld erscheint.
2.
Geben Sie das aktuelle Kennwort ein und klicken dann auf die [OK] Taste.
Das [Kennworteinstellung] Dialogfeld erscheint.
3.
Geben Sie ein neues Kennwort ein, bestätigen dieses durch eine erneute
Eingabe und klicken dann auf die [OK] Taste.
Für das Kennwort können bis zu 32 Zeichen verwendet werden.
Beachten Sie bitte, dass nur alphanumerische Zeichen (a bis z, A bis Z, 0 bis 9) zulässig sind.
Eine Meldung erscheint.
4.
Klicken Sie auf die [OK] Taste.
Das Kennwort ist somit festgelegt.
198
8.1 Scanner-Einstellungen
Löschen des Kennworts
Löschen Sie das Kennwort auf folgende Weise:
1.
Rechtsklicken Sie auf das Software Operation Panel Symbol in der
Taskleiste und wählen dann [Kennworteinstellung] aus dem Menü.
8
SCANNEREINSTELLUNGEN
Das [Kennworteinstellung] Dialogfeld erscheint.
2.
Geben Sie das Kennwort ein und klicken dann auf die [OK] Taste.
Das [Kennworteinstellung] Dialogfeld erscheint.
3.
Lassen Sie beide Eingabefelder unausgefüllt und klicken dann auf die
[OK] Taste.
Eine Meldung erscheint.
4.
Klicken Sie auf die [OK] Taste.
Das Kennwort ist somit gelöscht.
8.1 Scanner-Einstellungen
199
Zurücksetzen des Kennworts
Falls Sie Ihr Kennwort vergessen haben, kann dies wie folgt zurückgesetzt werden.
1.
Rechtsklicken Sie auf das Software Operation Panel Symbol in der
Taskleiste und wählen dann [Kennworteinstellung] aus dem Menü.
Das [Kennworteinstellung] Dialogfeld erscheint.
2.
Geben Sie das Kennwort der Grundeinstellung ("fi-scanner") ein und
klicken dann auf die [OK] Taste.
Das [Kennworteinstellung] Dialogfeld erscheint.
3.
Geben Sie ein neues Kennwort ein, bestätigen dieses durch eine erneute
Eingabe und klicken dann auf die [OK] Taste.
Für das Kennwort können bis zu 32 Zeichen Verwendet werden.
Beachten Sie bitte, dass nur alphanumerische Zeichen (a bis z, A bis Z, 0 bis 9) zulässig sind.
Eine Meldung erscheint.
4.
Klicken Sie auf die [OK] Taste.
Das Kennwort ist somit festgelegt.
200
8.1 Scanner-Einstellungen
■ Einstellungen
Mit dem Software Operation Panel können Sie folgende Einstellungen für den an den PC angeschlossenen
Scanner ausführen.
ACHTUNG
Im nur Ansichtsmodus, kann das Software Operation Panel nicht eingestellt werden. Für weitere Details zu "Nur Ansichtsmodus", siehe “Kennworteinstellung”
auf Seite 194.
Gegenstand
SCANNEREINSTELLUNGEN
[Geräteeinstellung]
Erklärung
Blattzähler
Zum Evaluieren des Ersetzungs- und
(VerbrauchsReinigungssyklus. Benutzen Sie diese
materialienzähler) Funktion zum Zurücksetzen der Zähler nach dem Ersetzen von Verbrauchsmaterialien, bzw. nach der Reinigung
des Scanners.
Siehe "5.1 Verbrauchsmaterialien und
Ersetzungszyklen" auf Seite 136.
Energieeinsparung
8
Auswählbare Parameter
Nach Reinigung/PapierseparationsEinheit/Einzugsrolle/Trennrolle/Bremsrolle
Verbleibender Tintenstand
(nur für die Indossierungsdrucker
Option)
Grundeinstellung
-
Stellt die Wartezeit bis zum Eintritt in Einstellungsspanne 15 bis 55 Minuten 15 Min
den Energiesparmodus ein.
(in 5 Minuten Schritten)
Siehe "8.2 Einstellungen des Energiesparmodus" auf Seite 207.
8.1 Scanner-Einstellungen
201
Gegenstand
Erklärung
Offset Einstellung Anpassung der Startposition für das
Scannen der Dokumente.
Siehe "8.3 Offset/Scan-Skala" auf
Seite 208.
Auswählbare Parameter
Links rechts: Einstellungsspanne
-2 bis 3 mm
(in 0,5 mm Schritten)
Oben unten: Einstellungsspanne
-2 bis 3 mm
(in 0,5 mm Schritten)
Vertikale VerAnpassung der Vergrößerung in Ein- Einstellungsspanne -6,3 bis 6,3%
größerungskorre- zugsrichtung.
(in 0,1% Schritten)
ktur
"8.3 Offset/Scan-Skala" auf Seite 208.
Grundeinstellung
links rechts
0 mm
unten oben
0 mm
0%
[Geräteeinstellung2]
Wenn Sie die jeweilige Einstellung auswählen, erscheinen im rechten Dialogfenster die entsprechenden
Einstellungsparameter.
Gegenstand
Erklärung
Mehrfacheinzug Bestimmt die Mehrfacheinzugserkennungs"8.4"
Methode. Der Scanner überwacht Unterschiede der Dokumentenlänge, Überlappungen oder beides; sowohl
Längenunterschiede und Überlappungen.
Auswählbare Parameter
Keine / Überprüfung von Überlap- Überprüfung
pung(Ultra Sonic) /Überprüfung der von ÜberlapLänge / Längen/Überlappungsüber- pung
prüfung.
Für die Überwachung der Länge
kann eine Fehlertoleranz von 10 /
15 / 20 mm eingestellt werden.
202
8.1 Scanner-Einstellungen
Werkseinstellung
Gegenstand
Erklärung
MehrfacheinMit dieser Einstellung können Mehrfacheinzugserkennung züge erkannt werden, selbst wenn Sie im
beim Scannen manuellen Zuführungsmodus scannen.
im manuellen
Zuführungsmodus
"8.5"
Seitenrand Filter (ADF)
"8.6"
Auswählbare Parameter
Werkseinstellung
Deaktivieren/Treibereinstellungen Deaktivieren
befolgen
Oben/unten/
links/rechts:
0 mm
A
B
(A: Erstelltes Bild, B: Ausgefüllter
Bereich)
Blindfarbe
"8.7"
Benutzen Sie diese Funktion um eine Farbe im Rot/Grün/Blau/Weiß/keine
Graustufen- oder binären (schwarzweiß)
Modus auszuschließen.
Grün
Voreinzug
"8.8"
Wählen Sie [Ja] um den Voreinzug zu aktivie- JA/NEIN
ren (Priorität Geschwindigkeit). Anderenfalls wählen Sie bitte [Nein].
JA
Seitenrand Fil- Die Endbereiche eines bestimmten Bereiches Oben/Links/Rechts/Unten: 0 bis 7, Oben/Unten/
ter (Automa(in mm angegeben) werden weiß ausgefüllt, 5 mm (in 0,5 mm Schritten)
Links/Rechts:
tische
wenn die Papiergröße automatisch erkannt
0 mm
Papiergrößener- wird.
kennung)
Diese Randabschnitte (eingestellter mm"8.9"
Bereich) werden dann weiß ausgefüllt.
A
B
(A: Bildbereich, B: Füllbereich
A+B: Bereich für die Ausgabe)
8.1 Scanner-Einstellungen
8
SCANNEREINSTELLUNGEN
Füllen Sie die eingestellten Ränder (Bereich) Oben/links/rechts: 0 bis 15 mm
des erstellten Bildes mit weiß oder schwarz Unten: -7 bis 7 mm (in 1 mm
aus.
Schritten)
Ist der Hintergrund weiß, werden die Endbereiche weiß ausgefüllt. Ist der Hintergrund
schwarz, werden die Endbereiche schwarz
ausgefüllt.
203
Gegenstand
Überwachungsbereich für die
Mehrfacheinzugserkennung
"8.4"
Erklärung
Ausgewählte Spanne: Markieren Sie diese
Funktion um den Bereich für die Mehrfacheinzugserkennung zu bestimmen.
Auswählbare Parameter
Ausgewählte Spanne
Aktivieren/Deaktivieren: Bestimmt ob für die Aktivieren/Deaktivieren
Einstellung von Links/Mitte/Right der Ultraschallsensor aktiviert werden soll oder nicht.
Werkseinstellung
Nicht
markiert
Ungültig
Start: Bestimmen Sie hier den Startpunkt für 0 bis 510 mm, verstellbar in 2 mm- 0 mm
die Erkennung, gemessen ab der oberen Doku- Schritten
mentenkante in mm.
Ende: Bestimmen Sie hier den Endpunkt für 0 bis 510 mm, verstellbar in 2 mm- 0 mm
die Erkennung, gemessen ab der oberen Doku- Schritten
mentenkante in mm.
Intelligente
Mehrfacheinzugsfunktion
"8.10"
"3.13"
Wiederholte
Papiereinzüge
"8.11"
Sind auf allen Seiten des Dokuments an glei- Manueller Modus/Automatischer
cher Stelle Fotos oder Zettel der gleichen Grö- Modus 1/Automatischer Modus 2
ße geklebt, ist es möglich die Größe sowie die
Position dieser zu speichern und so eine irrtümliche Mehrfacheinzugserkennung zu vermeiden. Markieren Sie
bitte [Überprüfung von Überlappung] unter
[Mehrfacheinzugserkennung], um diese Funktion benutzen zu können. Siehe "3.8" oder
"8.4".
Manueller
Modus
Bestimmen Sie, ob die Mehrfacheinzugsmus- Erinnern/Nicht erinnern
ter nach dem Ausschalten gespeichert werden
sollen oder nicht.
Nicht erinnern
Diese Einstellung legt fest, wie oft der Scan- 1 bis 12 Mal
ner den Papiereinzug wiederholt, sollte das
Dokument nicht erfolgreich Eingezogen werden. Um einen Papierstau schneller zu beheben, verringern Sie bitte den Wert dieser
Einstellung.
12 Mal
Aktuelle Papier- Die Papierstärken-Einstellung des Bedienfelds Erinnern/Nicht erinnern
stärke beibehal- wird gespeichert und beim Ein- und Ausschalten
ten des Scanners angezeigt.
"8.12"
Reinigungszyk- Der Reinigungszyklus des Scanners wird über
lus
diese Einstellung definiert. Überschreitet der
"8.13"
Zähler (für das Verbrauchsmaterial) den hier
eingestellten Wert, ändert sich die Hintergrundfarbe des Zählers in gelb und eine Meldung mit der Aufforderung zum Reinigen des
Scanners erscheint.
Nicht erinnern
1.000 bis 255.000 Blatt, in Schritten 10.000 Blatt
zu 1000 Blatt.
Reinigungsanweisungen anzeigen: Nein
Ja/Nein
Nutzungsdauer- Wenn die in Kapitel 5.2 beschriebenen Blatt- Für jedes Verbrauchsmaterial
600.000
zählerr
zähler der Verbrauchsmaterialien den hier ein- 10.000 bis 2.550.000, einstellbar in
Schritten von 10.000 Einheiten
"8.14"
gestellten Wert überschreiten, wird die
Hintergrundfarbe gelb angezeigt.
204
8.1 Scanner-Einstellungen
Gegenstand
Stellen Sie den
Intervall für den
Blatteinzug ein
"8.15"
Erklärung
Auswählbare Parameter
Falls es zu einem Fehlwinkeleinzug kam und 4 Stufen von Kurz (Grundeinsteldadurch ein Teil des gescannten Bildes ausge- lung) bis Lang
schnitten wurde, wählt die Automatische
Papiergrößenerkennung automatisch eine passende Papiergröße aus um sicherzustellen das
das gesamte Bild eingescannt wurde.
Abhängig von der Papiergröße kann dies zu
einer Verlängerung des Scanvorgangs führen.
Deaktivieren/Dünnes-PapierModus/Extrem-Dünnes-PapierModus
Kurz
Deaktivieren
Soft-Einzug-Ein- Werden mehrere Blätter gleichzeitig eingezo- Aktivieren/Deaktivieren
stellung
gen und Mehrfacheinzüge häufig erkannt,
"8.17"
aktivieren Sie bitte diese Einstellung.
Deaktivieren
Papierstauerkennung
"8.18"
Bestimmen Sie die Sensitivität der Erkennung Normal/Sensitivität-Niedrig
am Einzug.
Normal
Grenzlinie
AutoCrop
"8.19"
Wählen Sie [Grenzlinien AutoCrop].
Aufrunden/Abrunden/Optimieren
Abrunden
1 bis 255 (Schritte)
5
Automatische Bestimmt die Abstufungen für die automaFarberkennung tische Farb- oder Schwarzweißerkennung.
"8.20"
Alarmeinstellung
"8.21"
Stellen Sie hier ein, ob Sie einen akustischen Alarm deaktivieren/Alarm aktivie- Alarm
deaktivieren
Alarm beim Auftreten eines Papiertaus oder ren
Mehrfacheinzugs wünschen oder nicht.
PapierstauerWenn Sie “Aktivieren” wählen, wird das ein- Aktivieren/Deaktivieren
kennung außer- ziehen eines Dokuments außerhalb des scanhalb des
baren Bereichs (durch einen abnormalen
Scanbereichs Fehlwinkeleinzug) als Papierstau erkannt.
während Papiertransport
"8.22"
Deaktivieren
Indossierungs- Wählen Sie die Vorderseiten- oder Rückseidrucker Austen-Indossierungsdrucker Option (separat vertrieben), falls Sie diese installiert haben.
wahl
"8.23"
Normal (Host-Einstellungen übernehmen)/Zwanghaft VorderseitenIndossierungsdrucker auswählen/
Zwanghaft Rückseiten-Indossierungsdrucker auswähln
Normal
(Host-Einstellungen
übernehmen)
Zeitüberschreitung für
manuellen Einzug
"8.24"
5, 10, 20, 30, 40, 50, 60, 70, 80, 90, 10 Sekunden
100, 110 ,120, 180, 240, 300, 360,
420, 480, 540, 600, 900, 1200,
1800, 1999 (Sekunden)
Bestimmen Sie die Standby Zeit . Nachdem
diese voreingestellte Zeit überschritten wurde,
wird der
manuelle Einzugsmodus abgebrochen.
8.1 Scanner-Einstellungen
205
8
SCANNEREINSTELLUNGEN
Dünnes Papier Aktivieren Sie diesen Modus zum Scannen
Modus
von dünnen Papieren.
"8.16"
Werkseinstellung
Gegenstand
Erklärung
Auswählbare Parameter
Werkseinstellung
Scan-EinstelWenn das Dokument mit einem Register am Dokument mit Register / Dokument Dokument
lung für Doku- Rand versehen ist, können Sie den Scanner so ohne Register
ohne Register
mente mit
einstellen, dass auch das Register in den BildRegister
daten aufgenommen wird. Wählen Sie hierfür
(Automatische bitte “Dokument mit Register”. Dies kann
Papiergrößener- jedoch die Scangeschwindigkeit herabsetzen.
kennung)
Sollte es beim Scannen zu Papierstaus kom"8.25"
men, legen Sie das Dokument bitte so ein,
dass sich das Register nicht auf der Seite der
Einzugsrolle befindet.
Wird die VRS-Schnittstelle verwendet, werden die Bilddaten des Registers für Dokumente kleiner als A5 eventuell entfernt. Bitte
beachten Sie, dass diese Einstellung nicht
gleichzeitig mit der Scan-Einstellung für
Dokumente mit dunklem Hintergrund (siehe
die folgende Tabellenzeile) aktiviert wird.
Wird diese Einstellung aktiviert, wird automatisch die Einstellung für Dokumente mit dunklem Hintergrund deaktiviert.
Wenn ein Mehrfacheinzug aufgrund einer Normal / Papierausgabe
Überlappung von Dokumenten erkannt
wurde, kann die Position zum Stop der
Dokumente an der der Mehrfacheinzug
auftrat, gewählt werden.
Overscan Kon- Bestimmen der optimalen Menge an
Normal / Optimieren
trolle
schwarzen Rändern für den Overscan.
Papierstop
Position bei
einem Mehrfacheinzug
"8.26"
Normal
Normal
"8.27"
[Grundeinstellung] Taste
Die aktuellen Einstellungen werden auf die Werte der Werksgrundeinstellung zurückgesetzt.
[Speichern]Taste
Die getroffenen Einstellungen werden auf dem Computer gespeichert.
(Verwenden Sie diese Taste, um die gleichen Einstellungen für andere fi-5950 Scanner zu übernehmen.)
ACHTUNG
Durch das Speichern wird der aktuelle EEPROM-Wert auf dem Scanner
geschrieben. Klicken Sie bitte zuerst auf die [Übernehmen] Taste, falls Sie den
Wert unmittelbar vor dem Speichern geändert haben.
[Wiederherstellen] Taste
Die auf dem Computer gespeicherten Einstellungen werden für den Scanner wiederhergestellt.
206
8.1 Scanner-Einstellungen
8.2 Einstellungen des
Energiesparmodus
Wenn Sie den Scanner für eine bestimmte Zeit nicht benutzen, geht dieser automatisch in den Energiesparmodus über.
Konfigurieren Sie den Energiesparmodus wie folgt:
1.
Starten Sie das Software Operation Panel.
Siehe "8.1 Scanner-Einstellungen" auf Seite 191.
Wählen Sie die [Geräteeinstellung] Registerkarte.
3.
Benutzen Sie den Kontrollschieber zur Einstellung der Wartezeit.
8
SCANNEREINSTELLUNGEN
2.
Sie können für die Wartezeit 15 - 55 Minuten festlegen. (In 5 Minuten Schritten)
8.2 Einstellungen des Energiesparmodus
207
8.3 Offset/Scan-Skala
Wenn die Position des gescannten Bildes nicht korrekt ist oder das Bild in die Länge gezogen wurde,
benutzen Sie bitte die folgende Einstellung zur Anpassung des Offsets und der Scan-Skala um diese Fehler
zu korrigieren.
ACHTUNG
1.
Der Scanner wird bei der Herstellung auf otimale Werte eingestellt, so
dass im Allgemeinen keine Notwendigkeit besteht, diese Einstellung zu
konfigurieren.
Starten Sie das Software Operation Panel.
Siehe "8.1 Scanner-Einstellungen" auf Seite 191.
2.
208
Klicken Sie auf die [Offset...] Taste in der [Geräteeinstellung]
Registerkarte.
8.3 Offset/Scan-Skala
3.
Passen Sie den Offset oder die Scan-Skala an, falls erforderlich.
8
SCANNEREINSTELLUNGEN
Offset Einstellung
Einheit:
Wählen Sie ADF (vorn) oder ADF (Rück).
Horizontal:
Passen Sie den horizontalen Offset an.
Eistellungsspanne -2 bis +3 mm, in 0,5 mm Schritten.
Vertikal:
Passen Sie den vertikalen Offset an.
Eistellungsspanne -2 bis +3 mm, in 0,5 mm Schritten.
Einstellung der Scan-Skala
Einheit:
Wählen Sie ADF (vorn) oder ADF (Rück).
Vertikal:
Passen Sie die vertikale (die Dokumentenlänge) Scan-Skala an.
Einstellungsspanne -6,3 bis +6,3 %; in 0,1% Schritten.
8.3 Offset/Scan-Skala
209
8.4 Mehrfacheinzugs-Erkennung
Das gleichzeitige Einziehen von mehreren Blättern in den Scanner wird Mehrfacheinzug genannt.
Die kann den Verlust von wichtigen Daten zur Folge haben.
Um dies zu vermeiden, ist dieser Scanner mit einer Mehrfacheinzugs-Erkennungsfunktion ausgestattet.
Ist diese Funktion aktiviert, wird im Falle eines erkannten Mehrfacheinzugs eine Nachricht angezeigt und
der Scanvorgang unterbrochen.
Konfigurieren Sie die Mehrfacheinzugs-Erkennungsfunktion bitte wie folgt:
1.
Starten Sie das Software Operation Panel.
Siehe "8.1 Scanner-Einstellungen" auf Seite 191.
2.
210
Wählen Sie [Geräteeinstellung 2] in der linken Seite des Dialogfelds. Aus
dem Untermenü wählen Sie bitte [Mehrfacheinzugserkennung].
8.4 Mehrfacheinzugs-Erkennung
3.
Wählen Sie die Erkennungsmethode.
Eine Mehrfacheinzugs-Erkennung wird nicht ausgeführt.
Überprüfung von Überlappungen:
Dokumentenüberlappungen werden überwacht.
Wird dieser Modus ausgewählt, stehen stehen zwei weitere Optionen zur
Verfügung.
Der Mehrfacheinzugsbereich kann von links, rechts oder der Mitte her
eingeengt werden, so dass die Ultraschallsensoren für innerhalb dieses
Bereichs aufgeklebte Objekte keinen Mehrfacheinzug irrtümlich feststellt. Details betreffend der Konfiguration dieser Einstellung finden
Sie unter Schritt 4.
Befinden sich auf allen Blättern an gleicher Stelle aufgeklebte
Objekte, kann deren Position vom Scanner erkannt und gespeichert
werden, so dass für die erkannten Bereiche keine Mehrfacheinzugserkennung ausgeführt wird. Für weitere Details, siehe "8.10 Intelligente
Mehrfacheinzugseinstellung" auf Seite 223 oder "3.13 Keine Mehrfacheinzugserkennung für festgelegte Formate" auf Seite 110.
Überprüfung der
Längenunterschiede:
Die Dokumentenlänge wird überwacht und Unterschiede erkannt.
Längen/Überlappungsüberprüfung:
Die Parameter [Überprüfung von Überlappungen] und [Überprüfung der
Länge] werden zur Überwachung der Dokumente verwendet.
Überprüfung der Länge:
Wenn die Dokumentenlänge überwacht wird, bestimmen Sie bitte die
Länge, für welche ein Mehrfacheinzug erkannt wird. Wählen Sie 10/15/
20 mm. Ist die erkannte Dokumentenlänge kürzer als die ausgewählte
Länge, wird dies als Mehrfacheinzug gewertet.
ACHTUNG
Wenn Sie Dokumente mit unterschiedlichen Längen zusammen scannen, wählen Sie bitte [Überprüfung von Überlappungen].
Sollten die Dokumente mit Fotos, Briefmarken oder Haftzetteln beklebt
sein, kann dies als Mehrfacheinzug erkannt werden, sollten Sie [Überprüfung von Überlappungen] ausgewählt haben. Wählen Sie daher in
diesem Fall [Überprüfung der Längenunterschiede].
Sie können jedoch auch die [Bereich für aktivierte Mehrfacheinzugserkennung/Bereich für deaktivierte Mehrfacheinzugs-Erkennung] Funktion benutzen und das Parameter [Überprüfung von Überlappungen]
verwenden.
Diese Einstellung kann auch im Einstellungsfenster des Treibers ausgeführt werden.
(In diesem Fall haben die Einstellungen des Scannertreibers Priorität.)
Die folgende Einstellung steht nur zur Verfügung, wenn [Überprüfung von Überlappung] oben
ausgewählt wurde.
8.4 Mehrfacheinzugs-Erkennung
211
8
SCANNEREINSTELLUNGEN
Keine:
4.
212
Wählen Sie [Geräteeinstellung 2] in der linken Seite des Dialogfelds. Aus
dem Untermenü wählen Sie bitte [Überwachungsbereich für die
Mehrfacheinzugserkennung].
8.4 Mehrfacheinzugs-Erkennung
Bestimmen Sie den Erkennungsbereich.
Ausgewählte
Spanne:
Markieren Sie dieses Kontrollkästchen. Folgende Einstellung steht daraufhin
zur Verfügung.
Links
Mitte Rechts
35
35
35
8
Dokument
60
60
Einheit: mm
Aktivieren/Deaktivieren:
Wählen Sie [Aktivieren], um für den durch [Start] und [Ende] festgelegten Bereich eine Mehrfacheinzugserkennung auszuführen. Wenn Sie
hingegen [Deaktivieren] wählen, wird für den durch [Start] und [Ende]
festgelegten Bereich keine Mehrfacheinzugserkennung ausgeführt. In
diesem Fall werden dann für die restlichen Bereiche außerhalb des eingestellten Bereichs eine Mehrfacheinzugserkennung ausgeführt.
Start:
Bestimmen Sie die Startposition gemessen von der Länge der Papierkante.
Spanne: 0 bis 510 mm, in 2 mm Schritten, Startposition < Endposition
Ende:
Bestimmen Sie die Endposition gemessen von der Länge der Papierkante.
Spanne: 0 bis 510 mm, in 2 mm Schritten, Startposition < Endposition
8.4 Mehrfacheinzugs-Erkennung
213
SCANNEREINSTELLUNGEN
Erkennungsbereiche
Einzugsrichtung
5.
HINWEIS
Wenn für sowohl “Start:” als auch “Ende:” der Wert “0” eingegeben wurde,
wird die Mehrfacheinzugserkennung für den gesamten Bereich ausgeführt
(Es spielt hierbei keine Rolle, ob “Aktivieren” oder “Deaktivieren” ausgewählt wurde.).
Wenn Sie für alle Bereiche die Erkennung deaktivieren möchten, wählen
Sie bitte “Deaktivieren” und legen dann für “Start:” den Wert “0” fest,
während Sie für “Ende:” einen Wert ein-geben, der größer oder gleich der
Dokumentenlänge ist.
Wenn für “Start:” ein Wert eingegeben wurde, der die Dokumentenlänge
überschreitet, wird der gesamte Bereich der Dokumentenlänge als
Erkennungsbereich bestimmt wenn “Deaktivieren” ausgewählt wurde.
Wenn Sie “Aktivieren” ausgewählt haben sollten, wird die Mehrfacheinzugserkennung ungültig.
Für die Mehrfacheinzugserkennung ist es erforderlich eine Breite von mindestens 5 mm einzustellen.
Führen Sie die Einstellung des Erkennungsbereiches bitte so aus, dass
die unten angegebene Formel zutrifft:
[“Ende:”] - [“Start:”] ≧ 6 mm
Der Bereich für die Erkennung kann auch wie folgt eingestellt werden:
- Ziehen Sie mit der Maus den Rahmen für den Erkennungsbereich in
die gewünschte Position
- Benutzen Sie die Pfeiltasten neben den Eingabefeldern zum Verstellen der Werte
Einstellungsbeispiel 1:
Links, Deaktivieren, Start=50 mm, Ende=200 mm
Mitte, Aktivieren, Start=50 mm, Ende=200 mm
Rechts, Deaktivieren, Start=50 mm, Ende=200 mm
'KP\WIUTKEJVWPI
Einheit: mm
214
8.4 Mehrfacheinzugs-Erkennung
Einstellungsbeispiel 2:
Links, Deaktivieren, Starten=0 mm, Ende=300 mm
Mitte, Aktivieren, Start=0 mm, Ende=0 mm
Rechts, Deaktivieren, Start=0 mm, Ende=0 mm
8
'KP\WIUTKEJVWPI
HINWEIS
Einheit: mm
Wenn Sie Überlappungen erkennen möchten, vergewissern Sie sich bitte,
dass die Dokumente aneinander haften. Solche Dokumente oder beklebte
Dokumente können sich negativ auf die Mehrfacheinzugserkennung auswirken.
Einstellungsbeispiel 3: (zeigt eine Einstellung, die nicht getroffen werden sollte):
Links, Deaktivieren, Start=310 mm, Ende=400 mm
Mitte, Aktivieren, Start=320 mm, Ende=450 mm
Rechts, Aktivieren, Start=100 mm, Ende=102 mm
'KP\WIUTKEJVWPI
Einheit: mm
* Da die Breite für den Erkennungsbereich (Länge) unter 5 mm beträgt, kann die die Mehrfacheinzugserkennung
nicht korrekt ausgeführt werden.
8.4 Mehrfacheinzugs-Erkennung
215
SCANNEREINSTELLUNGEN
8.5 Mehrfacheinzugserkennung im
manuellen Zuführungsmodus
Bestimmen Sie, ob im manuellen Einzugsmodus eine Mehrfacheinzugserkennung ausgeführt werden soll
oder nicht.
1.
Starten Sie das Software Operation Panel.
Siehe "8.1 Scanner-Einstellungen" auf Seite 191.
216
2.
Wählen Sie [Geräteeinstellung 2] in der linken Hälfte des Dialogfelds. Aus
dem Untermenü wählen Sie bitte [Mehrfacheinzugserkennung beim
Scannen im manuellen Zuführungsmodus].
3.
Wählen Sie die gewünschte Option.
Deaktivieren:
Im manuellen Zuführungsmodus wird keine Mehrfacheinzugserkennung ausgeführt.
Treibereinstellung
befolgen:
Die Mehrfacheinzugserkennung wird durchgeführt, wenn dieses
vom Treiber zugelassen wird.
8.5 Mehrfacheinzugserkennung im manuellen Zuführungsmodus
8.6 Seitenrand Filter (ADF)
Je nach Zustand des Dokuments, kann am unteren Rand ein Schatten und schwarze Linien im erstellen
Bild erscheinen.
Sollte dies der Fall sein, können Sie mit der Seitenrand Filter Funktion die Bildqualität verbessern. Diese
Funktion die Endbereiche des Bildes aus, so dass diese ohne Schatten erscheinen.
Konfigurieren Sie die Einstellungen für den Seitenrand Filter wie folgt:
1.
Starten Sie das Software Operation Panel.
8
Siehe "8.1 Scanner-Einstellungen" auf Seite 191.
Wählen Sie [Geräteeinstellung 2] in der linken Hälfte des Dialogfelds. Aus
dem Untermenü wählen Sie bitte [Seitenrand Filter (ADF)].
3.
Bestimmen Sie die Maße des auszufüllenden Bereiches (oben, unten,
rechts und links).
O
L
ErstelltesBild
R
O : Oberer Rand = 0 - 15 mm
U : Unterer Rand = -7 - 7 mm
R : Rechter Rand = 0 - 15 mm
L : Linker Rand = 0 - 15 mm
in 1 mm Schritten)
(einstellbar
Ausgefüllter Bereich
U
Der bestimmte Bereich wird weiß ausgefüllt, wenn der Hintergund des Dokuments weiß ist.
Ist der Hintergund schwarz, wir der Bereich entsprechend schwarz ausgefüllt.
8.6 Seitenrand Filter (ADF)
217
SCANNEREINSTELLUNGEN
2.
HINWEIS
ACHTUNG
218
Solange nicht anders eingestellt wird, wird für die Hintergrundfarbe Weiß
angenommen. Sie können über den Scannertreiber die “Hintergrundfarbe”
auf Schwarz einstellen.
Wenn Sie den TWAIN Treiber verwenden, führen Sie dazu bitte folgendes
aus: Wählen Sie die [Option...] Taste und wählen dann [Schwarzer
Hintergrund] unter [Automatische Größen- und Fehlwinkelerkennung] in
der [Drehung] Registerkarte.
Bitte beachten Sie, dass wenn der auszufüllende Bereich zu groß eingestellt wird, Teile des Bildes oder Texte gelöscht werden können.
Wenn “Automatische Papiergrößenerkennung” eingestellt ist, wird anstelle
dieser Funktion die Einstellung “Seitenrand Filter (Automatische Papiergrößenerkennung)” automatisch aktiviert.
8.6 Seitenrand Filter (ADF)
8.7 Blindfarbe
Mit der “Blindfarbe” Funktion können Sie beim Scannen von Dokumenten eine der Grundfarben Rot,
Grün oder Blau aus dem Bild ausschließen.
(Diese Funktion ist sowohl für das binäre Scannen in schwarzweiß und für Graustufen verfügbar.)
Wenn Sie beispielsweise einen grünen Rand um einen schwarzen Text ausschließen möchten, bestimmen
Sie einfach “Grün” als Blindfarbe. Im erstellten Bild erscheint somit nur der (schwarze) Text.
Konfigurieren Sie die Einstellungen für “Blindfarbe” wie folgt:
1.
Starten Sie das Software Operation Panel.
8
Siehe "8.1 Scanner-Einstellungen" auf Seite 191.
Wählen Sie [Geräteeinstellung 2] in der linken Hälfte des Dialogfelds. Aus
dem Untermenü wählen Sie bitte [Blindfarbe].
3.
Wählen Sie eine Blindfarbe.
Rot, Grün, Blau, Rot: Die ausgewählte Primärfarbe wird ausgeschlossen.
Keine: Keine Farbe wird ausgeschlossen.
ACHTUNG
Die Blindfarben Einstellung kann ebenso im Einstellungsfenster des Scannertreibers vorgenommen werden. (Die Einstellungen des Scannertreiber
Einstellungsfensters haben Vorrang vor den Einstellungen des Software
Operation Panels.)
Wenn Sie diese Einstellung über das Software Operation Panel vornehmen,
können Sie als Blindfarbe nur rot, grün oder blau bestimmen. Wenn Sie eine
andere Farbe ausschließen möchten, benutzen Sie bitte das Einstellungsfenster des Scannertreibers.
Für Details, siehe "3.5 Eine Farbe vom Bild ausschließen (Blindfarbe)" auf
Seite 87.
8.7 Blindfarbe
219
SCANNEREINSTELLUNGEN
2.
8.8 Voreinzug
Um Dokumente fortlaufend hintereinander zu scannen, können Sie den Scanner so einstellen, dass das als
nächstes zu scannenden Dokument vor dem eigentlichen Scannen voreingezogen wird.
Wenn der Voreinzug aktiviert wird, wird dadurch die Zeit zwischen dem Scannen zweier Blätter verkürzt.
Konfigurieren Sie die Einstellungen für den Voreinzug wie folgt:
1.
Starten Sie das Software Operation Panel.
Siehe "8.1 Scanner-Einstellungen" auf Seite 191.
2.
Wählen Sie [Geräteeinstellung 2] in der linken Hälfte des Dialogfelds. Aus
dem Untermenü wählen Sie bitte [Voreinzug].
3.
Wählen Sie “Ja” oder “Nein” für den Voreinzug.
“Ja” aktiviert den Voreinzug, “Nein” deaktiviert den Voreinzug.
HINWEIS
220
8.8 Voreinzug
Scannen mit Voreinzug verkürzt die Zeit für den Scanvorgang.
Wenn der Scanvorgang abgebrochen wird, müssen Sie die voreingezogenen Dokumente aus dem Scanner entfernen und neu einlegen.
Diese Einstellung kann auch im Einstellungsfenster des Treibers getroffen
werden. Die Treiber-Einstellungen haben dann Priorität vor den hier
beschriebenen Einstellungen.
8.9 Seitenrand Filter (Automatische
Papiergrößenerkennung)
Wenn die automatische Papiergrößenerkennung aktiviert ist, kann je nach Dokument ein schwarzer Rand
um das erstellte Bild des gescannten Dokuments erscheinen.
Benutzen Sie die “Seitenrand Filter (Automatische Papiergrößenerkennung)” Funktion, um diesen
schwarzen Rand vom Bild zu entfernen und so die Bildqualität zu verbessern. Diese Funktion füllt die
schwarzen Ränder weiß auf, so dass diese “sauber” gelöscht werden.
Konfigurieren Sie den zu löschenden Rand wie folgt:
1.
8
Starten Sie das Software Operation Panel.
Siehe "8.1 Scanner-Einstellungen" auf Seite 191.
Wählen Sie [Geräteeinstellung 2] in der linken Hälfte des Dialogfelds. Aus
dem Untermenü wählen Sie bitte [Seitenrand Filter (Automatische
Papiergrößenerkennung].
3.
Bestimmen Sie den auszufüllenden Bereich (Oben, Unten, Rechts, Links).
O
L
Erstelltes
Bild
R
O : Oberer Rand = 0 - 7,5 mm
U : Unterer Rand = 0 - 7,5 mm
R : Rechter Rand = 0 - 7,5 mm
L : Linker Rand = 0 - 7,5 mm
(in 0,5 mm Schritten einstellbar)
Ausgefüllter Bereich
U
Der eingestellte Bereich wird weiß ausgefüllt.
8.9 Seitenrand Filter (Automatische Papiergrößenerkennung)
221
SCANNEREINSTELLUNGEN
2.
HINWEIS
ACHTUNG
222
Die Funktion “Automatische Papiergrößeneinstellung” kann im Fenster des
Scannertreibers konfiguriert werden. Für Details, siehe "3.9 Korrektur verzerrter Dokumente" auf Seite 99.
Bitte beachten Sie, dass wenn der auszufüllende Rand zu groß eingestellt
wird, Teile des BIldes oder Text überdeckt (gelöscht) werden können.
Wenn Sie Dolkumente mit einer anderen Einstellung als “Automatische
Papiergrößenerkennung” scannen, wird automatisch anstelle dieser Funktion die Einstellung “Seitenrand Filter(ADF)” aktiviert.
8.9 Seitenrand Filter (Automatische Papiergrößenerkennung)
8.10 Intelligente
Mehrfacheinzugseinstellung
Befinden sich auf den zu scannenden Dokumenten aufgeklebte Fotos, Memos oder Zetter, kann der Scanner die Position und Fläche dieser aufgeklebten Objekte erkennen und speichern. Für diese Bereiche wird
daraufhin keine Mehrfacheinzugserkennung ausgeführt. Dadurch können beklebte Dokumente reibungslos
gescannt werden. Um diese Funktion verwenden zu können, muss zuvor [Überprüfung Überlappung] unter
[Mehrfacheinzugserkennung] (siehe 3.7 oder 8.4) ausgewählt worden sein.
1.
Starten Sie das Software Operation Panel.
Siehe "8.1 Scanner-Einstellungen" auf Seite 191.
Wählen Sie [Geräteeinstellung 2] in der linken Hälfte des Dialogfelds. Aus
dem Untermenü wählen Sie bitte [Intelligente Mehrfacheinzugsfunktion].
3.
Wählen Sie eine der folgenden Optionen und klicken dann auf die [OK]
Taste. "3.13 Keine Mehrfacheinzugserkennung für festgelegte Formate"
auf Seite 110 für weitere Informationen.
Manueller
Modus:
Der Scanner erkennt Mehrfacheinzüge und unterbricht den
Dokumenteneinzug. Der Benutzer kann daraufhin entscheiden, ob ein
Mehrfacheinzug vorliegt oder nicht und den Scan dann durch das Betätigen
der [Scan] Taste manuell fortsetzen.
Automatischer Der Scanner erkennt Mehrfacheinzüge und unterbricht den
Modus 1:
Dokumenteneinzug. Die Länge und Position des aufgeklebbten Papiers
(Zettels, Fotos) durch die Wiederaufnahme des Scannens gespeichert. Wird
für ein weiteres Blatt erneut ein aufgeklebtes Objekt der gleichen Länge an
der gleichen Position erkannt, wird kein Mehrfacheinzug gemeldet.
8.10 Intelligente Mehrfacheinzugseinstellung
223
SCANNEREINSTELLUNGEN
2.
8
Automatischer Der Scanner erkennt Mehrfacheinzüge und unterbricht den
Modus 2:
Dokumenteneinzug. Die Länge des aufgeklebbten Papiers (Zettels, Fotos)
durch die Wiederaufnahme des Scannens gespeichert. Wird für ein weiteres
Blatt erneut ein aufgeklebtes Objekt der gleichen (oder geringeren) Länge
erkannt, wird kein Mehrfacheinzug gemeldet.
4.
Bestimmen Sie unter [Mehrfacheinzugserkennungsmuster beim
Ausschalten speichern], ob die Mehrfacheinzugsmuster nach dem
Ausschalten gespeichert werden sollen oder nicht.
Wenn Sie [Erinnern] wählen, können Sie das vor dem Ausschalten zuletzt gespeicherte Muster
wieder verwenden (Bis zu acht Muster können beim Ausschalten gespeichert werden.)
224
8.10 Intelligente Mehrfacheinzugseinstellung
8.11 Wiederholte Papiereinzüge
Mit dieser Einstellung kann spezifiziert werden, wie oft der Scanner nach einem fehlgeschlagenen Blatteinzug versucht die Dokumente einzuziehen. Um beispielsweise einen Papierstau schneller zu beheben,
verringern Sie den Wert dieser Einstellung.
1.
Starten Sie das Software Operation Panel.
Siehe "8.1 Scanner-Einstellungen" auf Seite 191.
Wählen Sie [Geräteeinstellung 2] in der linken Hälfte des Dialogfelds. Aus
dem Untermenü wählen Sie bitte [Wiederholte Papiereinzüge].
3.
Für den Papiereinzug kann 1 bis 12 mal wiederholt werden.
8
SCANNEREINSTELLUNGEN
2.
8.11 Wiederholte Papiereinzüge
225
8.12 Aktuelle Papierstärke auch nach dem
Ausschalten des Scanners beibehalten
Die Papierstärkeneinstellung des Bedienfelds wird gespeichert um beim nächsten Einschalten des Scanners wieder angezeigt.
1.
Starten Sie das Software Operation Panel.
Siehe "8.1 Scanner-Einstellungen" auf Seite 191.
2.
Wählen Sie [Geräteeinstellung 2] in der linken Hälfte des Dialogfelds. Aus
dem Untermenü wählen Sie bitte [Aktuelle Papierstärke beibehalten].
3.
Wählen Sie, ob die Papierstärke gespeichert werden soll oder nicht.
Wenn Sie [Erinnern] wählen, “merkt” sich der Scanner die Papierstärkeneinstellung. Beim
nächsten Einschalten des Scanners wird diese dann wieder verwendet.
226
8.12 Aktuelle Papierstärke auch nach dem Ausschalten des Scanners
8.13 Reinigungszyklus
Der Reinigungszyklus des Scanners wird über diese Einstellung definiert. Überschreitet der Seitenzähler
(Verbrauchsmaterialienzahler) den hier eingestellten Wert, wird die Hintergrundfarbe des Zählers (siehe
das Dialogfeld auf Seite 138) gelb dargestellt und eine Meldung mit der Aufforderung zum Reinigen des
Scanners erscheint "5.2 Zurücksetzen und Einsehen der Verbrauchs und Reinigungszähler" auf Seite 137.
1.
Starten Sie das Software Operation Panel.
Siehe "8.1 Scanner-Einstellungen" auf Seite 191.
Wählen Sie [Geräteeinstellung 2] in der linken Hälfte des Dialogfelds. Aus
dem Untermenü wählen Sie bitte [Reingungszyklus].
3.
Bestimmen Sie den Zählerwert, für den die Hintergrundfarbe des Zählers
geändert und die Aufforderung zur Reinigung ausgegeben werden soll.
8
SCANNEREINSTELLUNGEN
2.
Bestimmen Sie einen Wert zwischen 1.000 und 255.000. Diese Einstellung ist in Schritten zu je
1.000 Einheiten verstellbar. Der Grundeinstellungswert lautet 10.000.
Bestimmen Sie bitte ebenso, ob dem Benutzer die Reinigungsanweisung angezeigt werden soll.
8.13 Reinigungszyklus
227
8.14 Nutzungsdauerzähler
Die Blattzähler dieser Funktion dienen zum Bestimmen des Zeitpunkts zum Austausch von Verbrauchsmaterialien. Überschreitet ein Zähler den hier eingestellten Wert, ändert sich die Hindergrundfarbe (gelb) des
auf Seite 138 beschriebenen Fensters oder eine Hinweismeldung zum Ersetzen von Verbrauchsmaterialien
erscheint (siehe Seite 141).
1.
Starten Sie das Software Operation Panel.
Siehe "8.1 Scanner-Einstellungen" auf Seite 191.
2.
Wählen Sie [Geräteeinstellung 2] in der linken Hälfte des Dialogfelds. Aus
dem Untermenü wählen Sie bitte [Nutzungsdauerzähler].
3.
Bestimmen Sie den Wert zum Austausch von Verbrauchsmaterialien für
die jeweiligen Zähler (Einzugsrollen, Bremsrollen, PapierseparationsEinheit, Trennrollen).
Wählen Sie einen Wert zwischen 10.000 un 2.550.000. Der Wert kann in 10.000-Blatt Schritten
eingestellt werden.
228
8.14 Nutzungsdauerzähler
8.15 Intervalleinstellung für den
Blatteinzug
Wird ein Blatt schräg eingezogen, kann ein Teil dieses Blattes den unteren Bereich der nachfolgenden
Seite überdecken. Dadurch wird das nachfolgende Dokument nicht vollständig gescannt. Dieses Problem
kann durch eine Vergrößerung des Intervalls zwischen dem Einzug zweier Blätter behoben werden.
1.
Starten Sie das Software Operation Panel.
Siehe "8.1 Scanner-Einstellungen" auf Seite 191.
Wählen Sie [Geräteeinstellung 2] in der linken Hälfte des Dialogfelds. Aus
dem Untermenü wählen Sie bitte [Stellen Sie den Intervall für den
Blatteinzug ein].
3.
Der Intervall kann in vier Schritten eingestellt werden.
8
SCANNEREINSTELLUNGEN
2.
8.15 Intervalleinstellung für den Blatteinzug
229
8.16 Dünnes Papier Modus
Wenn Dokumente aus besonders dünnen Papier nicht gedruckt reibungslos gescannt und eingezogen
werden können, verwenden Sie bitte diesen Modus.
In diesem Modus wird das Papier langsamer eingezogen, um einen fehlerfreien Einzug zu gewährleisten.
Aktivieren Sie den “Dünnes Papier Modus” bitte wie folgt:
1.
Starten Sie das Software Operation Panel.
Siehe "8.1 Scanner-Einstellungen" auf Seite 191.
2.
Wählen Sie [Geräteeinstellung 2] in der linken Hälfte des Dialogfelds. Aus
dem Untermenü wählen Sie bitte [Dünnes Papier Modus].
3.
Wählen Sie die gewünschte Option.
Deaktivieren:
Der Modus zum Scannen von sehr dünnen Dokumenten
wird nicht verwendet.
Dünnes Papier Modus:
Wählen Sie diesen Modus zum Scannen von Dokumenten,
die dünner als Standarddokumente sind.
Extrem-Dünnes-PapierModus:
Wählen Sie diesen Modus zum Scannen von extrem dünnen Dokumenten.
ACHTUNG
230
Dokumente werden im “Dünnes Papier Modus” langsamer gescannt,
wodurch für den Scanvorgang mehr Zeit beansprucht wird.
Dieser Modus sollte nur für dünnes Papier verwendet werden. Wählen Sie
“Deaktivieren” wenn Sie Standarddokumente scannen.
Für Details über die Papierstärke, siehe "7.2 Dokumentenqualität" auf Seite
177.
8.16 Dünnes Papier Modus
8.17 Soft-Einzug-Einstellung
Werden mehrere Blätter gleichzeitig eingezogen und Mehrfacheinzüge häufig erkannt, aktivieren Sie bitte
diese Einstellung.
Wird diese Einstellung aktiviert, bewegt sich die Einzugsrolle beim Papiereinzug nicht nach oben und
unten. Dadurch wird die Anzahl der eingezogenen Blätter herabgesetzt und somit auch das Auftreten von
Mehrfacheinzügen verringert.
Diese Einstellung ist besonders für das Scannen kleinformatiger Dokumente geeignet.
ACHTUNG
Starten Sie das Software Operation Panel.
Siehe "8.1 Scanner-Einstellungen" auf Seite 191.
2.
Wählen Sie [Geräteeinstellung 2] in der linken Hälfte des Dialogfelds. Aus
dem Untermenü wählen Sie bitte [Soft-Einzug-Einstellung].
3.
Bestimmen Sie, ob die Soft-Einzug-Einstellung aktiviert werden soll.
Die Grundeinstellung lautet "Deaktivieren".
8.17 Soft-Einzug-Einstellung
231
8
SCANNEREINSTELLUNGEN
1.
Ist diese Einstellung für das Scannen von Dokumenten mit einer Blattstärke
geringer als der in "7.2 Dokumentenqualität" auf Seite 177.
8.18 Papierstauerkennung
Sie können die Sensitivität für die Papierstauerkennung am Einzug einstellen.
Konfigurieren Sie diese Einstellung bitte wie folgt:
1.
Starten Sie das Software Operation Panel.
Siehe "8.1 Scanner-Einstellungen" auf Seite 191.
2.
Wählen Sie [Geräteeinstellung 2] in der linken Hälfte des Dialogfelds. Aus
dem Untermenü wählen Sie bitte [Papierstauerkennung].
3.
Bestimmen Sie die Sensitivität für die Papierstauerkennung am Einzug.
Sollten Papierstaus vermehrt auftreten, wählen Sie bitte “Sensitiviät-Niedrig”.
ACHTUNG
232
Die Einstellung “Sensitivität-NIedrig” reduziert die Erkennungsgenauigkeit
von Papierstaus.
Wenn Sie eine Beschädigung von wichtigen Dokumenten (Zerknittern oder
Einreißen durch Papierstau) vermeiden möchten, stellen Sie bitte diese Einstellung aus “Normal” ein.
8.18 Papierstauerkennung
8.19 Grenzlinie AutoCrop
Das Scannen mit der Funktion "Automatische Papiergrößenerkennung" kann unvollständige Bilddaten zur
Folge haben. Bildränder können abgeschnitten werden oder Schatten am unteren und rechten Rand des
Bildes erscheinen. Um dies zu vermeiden, verwenden Sie bitte die "Grenzlinien AutoCrop" Funktion.
Konfigurieren Sie diese Einstellung bitte wie folgt:
1.
Starten Sie das Software Operation Panel.
Siehe "8.1 Scanner-Einstellungen" auf Seite 191.
Wählen Sie [Geräteeinstellung 2] in der linken Hälfte des Dialogfelds. Aus
dem Untermenü wählen Sie bitte [Grenzlinien AutoCrop].
3.
Um zu vermeiden das während des Grenzlinien AutoCrop die
Ausgabebilder zersplittert werden wählen Sie “Aufrunden”, zum Löschen
unnötiger Details wählen Sie “Abrunden”.
Um zu vermeiden, dass durch die Ausführung dieser Funktion Bildränder
abgeschnitten werden oder Schatten am unteren und rechten Rand des
Bildes erscheinen, wählen Sie bitte [Optimieren].
8
SCANNEREINSTELLUNGEN
2.
ACHTUNG
Wenn mit “Abrunden” gescannt wird, können Teile des unteren Bildes
oder Texte (falls vorhanden) “abgeschnitten” werden.
“Aufrunden” kann ein absplittern der Daten verhindern, kann aber
schwarze Linien am unteren Ende des Bildes erzeugen.
Einige Anwendungen zeigen eventuell Bilddaten inkorrekt an, wenn [Optimieren] ausgewählt wurde. Sollte dies der Fall sein, wählen Sie bitte die
Option [Normal].
Für Details über die Automatische Papiergrößenerkennung, siehe "3.9
Korrektur verzerrter Dokumente" auf Seite 99.
8.19 Grenzlinie AutoCrop
233
8.20 Automatische Farberkennung
Sie können mit dieser Einstellung die Erkennungsraten für die Farberkennung festlegen.
Konfigurieren Sie die Einstellung für die Automatische Farberkennung wie folgt:
1.
Starten Sie das Software Operation Panel.
Siehe "8.1 Scanner-Einstellungen" auf Seite 191.
2.
Wählen Sie [Geräteeinstellung 2] in der linken Hälfte des Dialogfelds. Aus
dem Untermenü wählen Sie bitte [Automatische Farberkennung].
3.
Wählen Sie einen Wert für “Stufe(n)”.
Wählen Sie eine Wert von 1 bis 255 (255 Stufen).
Wenn schwarzweiß Dokumente als farbig erkannt werden sollen, wählen Sie bitte einen größeren Wert.
Möchten Sie, dass ein farbiges Dokument als schwarzweiß erkannt werden soll, wählen Sie
bitte einen geringeren Wert.
HINWEIS
234
Die “Automatische Papiergrößenerkennung” Einstellung kann im Fenster
des Scannertreibers konfiguriert werden.
Für Details, siehe "3.12 Farbe/Monochrom Automatische Erkennung" auf
Seite 107.
8.20 Automatische Farberkennung
8.21 Alarmeinstellung
Sie können einstellen, ob Sie im Falle eines Papierstaus oder Mehrfacheinzugs durch einen akustischen
Alarm benachrichtigt werden oder nicht.
Führen Sie die Alarmeinstellung wie folgt durch:
1.
Starten Sie das Software Operation Panel.
Siehe "8.1 Scanner-Einstellungen" auf Seite 191.
Wählen Sie [Geräteeinstellung 2] in der linken Hälfte des Dialogfelds. Aus
dem Untermenü wählen Sie bitte [Alarmeinstellung].
3.
Wählen Sie “Alarm aktivieren”, um im Falle eines Papierstaus oder
Mehrfacheinzugs akustisch benachrichtigt zu werden. Ist eine akustische
Benachrichtigung nicht erwünscht, wählen Sie bitte entsprechend “Alarm
deaktivieren”.
8
SCANNEREINSTELLUNGEN
2.
8.21 Alarmeinstellung
235
8.22 Papierstauerkennung außerhalb des
Scanbereichs während Papiertransport
Wenn diese Funktion eingeschalten ist, wird das Einziehen eines Dokuments außerhalb des scanbaren
Bereichs (wegen einem Fehlwinkeleinzug) als Papierstau erkannt. Sie könnend diese Funktion ein- und
ausschalten.
Konfigurieren Sie diese Einstellung wie folgt:
1.
Starten Sie das Software Operation Panel.
Siehe "8.1 Scanner-Einstellungen" auf Seite 191.
236
2.
Wählen Sie [Geräteeinstellung 2] in der linken Hälfte des Dialogfelds. Aus
dem Untermenü wählen Sie bitte [Papierstauerkennung außerhalb des
Scanbereichs während Papiertransport].
3.
Wählen Sie “Aktivieren”, um oben beschriebene Dokumenteneinzüge als
Papierstau zu erkennen. Ist dies nicht erwünscht, wählen Sie bitte
“Deaktiviert”.
8.22 Papierstauerkennung außerhalb des Scanbereichs während
8.23 Indossierungsdrucker Auswahl
Sie können bestimmen, welcher Indossierungsdrucker zu verwenden ist; der Vorderseiten- oder
Rückseiten-Indossierungsdrucker (Falls diese Optionen installiert sind).
Konfigurieren Sie die Indossierungsdrucker Auswahl wie folgt:
1.
Starten Sie das Software Operation Panel.
Siehe "8.1 Scanner-Einstellungen" auf Seite 191.
Wählen Sie [Geräteeinstellung 2] in der linken Hälfte des Dialogfelds. Aus
dem Untermenü wählen Sie bitte [Indossierungsdrucker Auswahl].
3.
Wählen Sie den zu verwendenden Indossierungsdrucker.
8
SCANNEREINSTELLUNGEN
2.
Normal (Host-Einstellungen übernehmen):
Die Einstellungen des Scannertreibers werden übernommen.
Zwanghaft Vorderseiten-Indossierungsdrucker:
Der Vorderseiten-Indossierungsdrucker wird verwendet, solange kein anderer Befehl vom
Scannertreiber erfolgt.
Zwanghaft Rückseiten-Indossierungsdrucker:
Der Rückseiten-Indossierungsdrucker wird verwendet, solange kein anderer Befehl vom Scannertreiber erfolgt.
HINWEIS
Für Details über die Spezifikationen des Indossierungsdruckers, siehe "9
OPTIONEN" auf Seite 245.
8.23 Indossierungsdrucker Auswahl
237
8.24 Zeitüberschreitung für den
manuellen Einzug
Wenn im manuellen Einzugsmodus nach dem Einlegen eines Blattes für eine bestimmte Zeit keine Operation (ein neues Blatt wird eingelegt) ausgeführt wird, wird der manuelle Einzugsmodus und das Scannen
von Scanner automatisch beendet. Dies wird “Zeitüberschreitung” genannt.
Konfigurieren Sie die Einstellungen der Zeitüberschreitung für den manuellen Einzug wie folgt:
1.
Starten Sie das Software Operation Panel.
Siehe "8.1 Scanner-Einstellungen" auf Seite 191.
2.
Wählen Sie [Geräteeinstellung 2] in der linken Hälfte des Dialogfelds. Aus
dem Untermenü wählen Sie bitte [Zeitüberschreitung für manuellen
Einzug]*.
3.
Wählen Sie eine Einstellung für die Zeitüberschreitung.
Die Zeit für die Zeitberschreitung wird in Sekunden angegeben. Der Scanvorgang wird abgeschlossen, wenn diese eingestellte Zeitspanne nach dem Einlegen des letzten Blattes in das
Vorlagefach abgelaufen ist.
Wählen Sie eine der folgenden Einstellungen für die Zeitüberschreitung:
5, 10, 20, 30, 40, 50, 60, 70, 80, 90, 100, 110, 120, 180, 240, 300, 360, 420, 480, 540, 600, 900,
1200, 1800, 1999 (Sekunden)
HINWEIS
238
Für Details über den manuellen Dokumenteneinzug, siehe "2.12 Dokumente manuell einführen" auf Seite 41.
8.24 Zeitüberschreitung für den manuellen Einzug
8.25 Scaneinstellungen für Dokumente
mit Register
Wenn das Dokument mit einem Register am Rand versehen ist, können Sie den Scanner so einstellen, dass
auch das Register in den Bilddaten aufgenommen wird. Wählen Sie hierfür bitte “Dokument mit Register”.
Dies kann jedoch die Scangeschwindigkeit herabsetzen.
Sollte es beim Scannen zu Papierstaus kommen, legen Sie das Dokument bitte so ein, dass sich das Register nicht auf der Seite der Einzugsrolle befindet. Wird die VRS-Schnittstelle verwendet, werden die Bilddaten des Registers für Dokumente kleiner als A5 eventuell entfernt.
1.
Starten Sie das Software Operation Panel.
8
Siehe "8.1 Scanner-Einstellungen" auf Seite 191.
Wählen Sie [Geräteeinstellung 2] in der linken Hälfte des Dialogfelds. Aus
dem Untermenü wählen Sie bitte [Scan-Einstellung für Dokumente mit
Register (Automatische Papiergrößenerkennung)].
3.
Bestimmen Sie, ob es sich beim zu scannenden Dokument um ein
"Dokument mit Register" oder "Dokument ohne Register" handelt.
Die Grundeinstellung lautet "Dokument ohne Register".
8.25 Scaneinstellungen für Dokumente mit Register
239
SCANNEREINSTELLUNGEN
2.
Wenn Sie ein Dokument mit Register scannen, legen Sie dieses bitte so in
das Vorlagefach des Scanners ein, dass sich das Register an der Einzugsrolle gegenüberliegenden Blattseite befindet. Anderenfalls kann es beim
Blatteinzug zu Papierstaus kommen, wenn sich das hervorstehende Register im ADF verfängt.
'KP\WIUTKEJVWPI
ACHTUNG
240
4GIKUVGT
٤
8.25 Scaneinstellungen für Dokumente mit Register
8.26 Papierstop Position bei einem
Mehrfacheinzug
Wenn ein Mehrfacheinzug aufgrund einer Überlappung von Dokumenten erkannt wurde, kann die Position
zum Stop der Dokumente an der der Mehrfacheinzug auftrat, gewählt werden.
Zur Konfiguration dieser Einstellung, muss [Überprüfung von Überlappung (Ultra Sonic] für die Mehrfacheinzugserkennung bestimmt sein, "8.4 Mehrfacheinzugs-Erkennung" auf Seite 210.
Konfigurieren Sie die Einstellungen für die Papierstop Position wie folgend.
1.
Starten Sie das Software Operation Panel.
8
Siehe "8.1 Scanner-Einstellungen" auf Seite 191.
2.
Wählen Sie einen der folgenden Modi und drücken Sie die [OK] Taste.
Normal
:
Stoppt den Einzug falls ein Mehrfacheinzug aufgrund Überlappung
erkannt wurde.
Papierausgabe
:
Zieht die Dokument bis zur Papierausgabe und stoppt, falls ein Mehrfacheinzug aufgrund Überlappung erkannt wurde.
Diese Einstellung erleichtert es Ihnen zu erkennen auf welchem
Dokument ein Mehrfacheinzug erkannt wurde.
8.26 Papierstop Position bei einem Mehrfacheinzug
241
SCANNEREINSTELLUNGEN
Wählen Sie [Geräteeinstellung 2] in der linken Hälfte des Dialogfelds. Aus
dem Untermenü wählen Sie bitte [Papierstop Position bei einem
Mehrfacheinzug].
8.27 Overscan Kontrolle
Bestimmen Sie [Optimieren] wenn Sie Overscan verwenden und es zu einem teilweisen Bildverlust bei
einer abnormalen Verzerrung kommt.
Sie können abnormale Verzerrungen erkennen, und genügend schwarze Ränder an der Unter- und Obersseite erstellen in denen das Bild vollständig enthalten ist.
Fehlt
Hinzugefügter Rahmen
Hinzugefügter Rahmen
Wenn Teile des Bildes fehlen
Wenn [Optimieren] ausgewählt ist
Konfigurieren Sie die Einstellungen für die Overscan Kontrolle wie folgt.
1.
Starten Sie das Software Operation Panel.
Siehe "8.1 Scanner-Einstellungen" auf Seite 191.
2.
242
Wählen Sie [Geräteinstellung 2] aus der linken Liste des Fensters, und
wählen Sie [Overscan Kontrolle] aus dem unteren Bereich.
8.27 Overscan Kontrolle
3.
wählen Sie [Optimieren].
ACHTUNG
Diese Einstellung erscheint bei der Verwendung von Kofax VRS nicht.
Wenn Sie die Overscan Funktion verwenden, geben Sie bitte eine Papiergröße ein, die die tatsächliche Blattgröße übersteigt und scannen dann
das Dokument.
8.27 Overscan Kontrolle
243
8
SCANNEREINSTELLUNGEN
HINWEIS
Es wird empfohlen die Funktion Overscanzusammen mit der "8.15 Intervalleinstellung für den Blatteinzug" auf Seite 229 zu verwenden (Die
Scangeschwindigkeit verlangsamt sich, wenn Sie diese Funktion verwenden).
Je nach gescanntem Papierformat kann sich die Scangeschwindigkeit
unter Umständen verlangsamen.
244
8.27 Overscan Kontrolle
9
OPTIONEN
Dieses Kapitel beschreibt die Optionen für den fi-5950.
9.1 Optionen.............................................................................246
9.2 fi-590PRF (Vorderseiten-Indossierungsdrucker)............247
9.3 fi-590PRB (Rückseiten-Indossierungsdrucker) ..............248
9.4 Andere Optionen ...............................................................249
245
9.1 Optionen
Im Folgenden werden die Optionen für diesen Scanner aufgelistet.
Bezeichnung
Teil-Nr..
Beschreibung
fi-590PRF
PA03450-D700
VorderseitenIndossierungsdrucker
Druckt Buchstaben und Ziffern auf das zu scannende Dokument.
Der Druck wird auf der Vorderseite des Dokuments vor dem
Scannen ausgeführt.
Dadurch enthält auch das gescannte Bild die aufgedruckten
Informationen Ihrer Wahl (Name, Datum, Seriennummer,...).
fi-590RRB
PA03450-D710
RückseitenIndossierungsdrucker
Druckt Buchstaben und Ziffern auf das zu scannende Dokument.
Der Druck wird auf der Rückseite des Dokuments nach dem
Scannen ausgeführt.
Nur das Orginaldokument enthält die aufgedruckten Informationen Ihrer Wahl (Name, Datum, Seriennummer,...).
Für Details kontaktieren Sie bitte Ihren FUJITSU Scanner Fachhändler, bei dem Sie den Scanner erworben
haben, oder die für Ihr Land zuständige FUJITSU Geschäftstelle.
ACHTUNG
246
9.1 Optionen
Beide Indossierungsdrucker können zusammen installiert werden.
Jedoch können beide Indossierungsdrucker nicht gleichzeitig drucken.
Wählen Sie daher den Ihren Bedürfnissen entsprechenden Indossierungsdrucker aus.
9.2 fi-590PRF (VorderseitenIndossierungsdrucker)
Der fi-590PRF wird an der Vorderseite des Dokumentenpfads im Inneren des Scanners installiert. Es wird
vor dem Scannen gedruckt. Die Spezifikationen des fi-590PRF (Vorderseiten-Indossierungsdrucker) werden im Folgenden aufgelistet. Dokuments
Gegenstand
Beschreibung
Druckmethode
Thermal Ink Jet
Druckbare Zeichen
Alphabet: A bis Z, a bis z
Ziffern: 0,1 bis 9
Symbole : ! ” # $ % & ’ ( ) * + , - . / : ; < = > ? @ [ \ ] ^ _
43
Druckausrichtung
Normal: 0º, 180º (horizontal),
Schmal: 0º, 180º (horizontal)
Zeichengröße
Normal: Höhe 2,91 × Breite 3,03 mm (horizontal)
Höhe 3,03 × Breite 2,91 mm (vertikal)
Schmal: Höhe 2,91 × Breite 1,71 mm (horizontal)
Zeichenabstand
3,79 mm (Normal), 2,46 mm (Schmal)
Schriftstil
Normal, Fett
Zeichenbreite
Normal, Schmal
OPTIONEN
Maximal druckbare Zeichen pro Zeile
9
{|}
90º, 270º (vertikal)
Druckbereich
Referenzpunkt
Druckkopf-Reichweite
Einzugsrichtung
Indossierungsbereich (Vorderseite)
Einheit: mm
*Wenn im schraffiert dargestellten
Bereich gedruckt wird, kann das
Dokument mit Tinte verschmutzr
werden. Deshalb wird das korrekte
Drucken in diesen Bereichen nicht
garantiert.
Genauigkeit der Druckpo- Vertikal: ±4mm
sition
Horizontal: ±4mm
Verbrauchsmaterialien
Tintenkartusche
Für die Bedienung und Funktionen des fi-590PRF (Vorderseiten-Indossierungsdruckers), siehe das dem
fi-590PRF beigelegten fi-590PRF Bedienungshandbuch.
9.2 fi-590PRF (Vorderseiten-Indossierungsdrucker)
247
9.3 fi-590PRB (RückseitenIndossierungsdrucker)
Der fi-590PRB wird an der Rückseite des Dokumentenpfads im Inneren des Scanners installiert. Es wird
nach dem Scannen gedruckt. Die Spezifikationen des fi-590PRB (Rückseiten-Indossierungsdrucker) werden im Folgenden aufgelistet.
Gegenstand
Beschreibung
Druckmethode
Thermal Ink Jet
Druckbare Zeichen
Alphabet: A bis Z, a bis z
Ziffern: 0,1 bis 9
Symbole : ! ” # $ % & ’ ( ) * + , - . / : ; < = > ? @ [ \ ] ^ _
Maximal druckbare Zeichen pro Zeile
43
Druckausrichtung
Normal: 0º, 180º (horizontal),
Schmal: 0º, 180º (horizontal)
Zeichengröße
Normal: Höhe 2,91 × Breite 3,03 mm (horizontal)
Höhe 3,03 × Breite 2,91 mm (vertikal)
Schmal: Höhe 2,91 × Breite 1,71 mm (horizontal)
Zeichenabstand
3,79 mm (Normal), 2,46 mm (Schmal)
Schriftstil
Normal, Fett
Zeichenbreite
Normal, Schmal
{|}
90º, 270º (vertikal)
Druckbereich
Einheit: mm
*Wenn im schraffiert dargestellten
Bereich gedruckt wird, kann das
Dokument mit Tinte verschmutzr
werden. Deshalb wird das korrekte
Drucken in diesen Bereichen nicht
garantiert.
Genauigkeit der Druckpo- Vertikal: ±4mm
sition
Horizontal: ±4mm
Verbrauchsmaterialien
Tintenkartusche
Für die Bedienung und Funktionen des fi-590PRB (Rückseiten-Indossierungsdruckers), siehe das dem fi590PRB beigelegten fi-590PRF Bedienungshandbuch.
248
9.3 fi-590PRB (Rückseiten-Indossierungsdrucker)
9.4 Andere Optionen
■ Zusätzlicher erweiterter Speicher
Eine effektive Möglichkeit die Verarbeitungsgeschwindigkeit des Scanners bei hohen Auflösungen zu
erhöhen, ist der Einsatz von zusätzlichem Speicher. (So wird zum Beispiel dadurch das Unterbrechen von
A3-Scans bei einer Auflösung von 400 dpi oder mehr unterbunden.).
ACHTUNG
9
Bevor Sie zusätzlichen Speicher installieren, berühren Sie bitte zuerst
Metall um statische Elektrizität zu entladen.
Schalten Sie den Scanner über den Hauptschalter aus und entfernen alle
Anschlusskabel.
2.
Lösen Sie die Schraube der Rückseitenabdeckung des Scanners und
nehmen diese dann ab.
Schraube
3.
Abdeckung
Stecken Sie die Speicherkarte in den Steckplatz und drücken das Modul,
bis dieses sicher einrastet.
9.4 Andere Optionen
249
OPTIONEN
1.
4.
Bringen Sie die Abdeckung wieder an und drehen die Schraube fest.
Die unten angegebenen Speichermodule werden empfohlen. Zwei Module mit den gleichen Spezifikationen müssen zusammen installiert werden.
Speichermodule werden nicht mit dem Scanner geliefert.
Speichertyp: 144-Pin Unbuffered DODIMM
Hersteller
Micron Technology
ACHTUNG
HINWEIS
250
Modell
MT8LSDT3264HY-133D2
Größe
256MB
Der Scanner funktioniert unter Umständen nicht korrekt, wenn gleichzeitig
zwei Module unterschiedlicher Typen installiert sind.
Sie können über das [Software Operation Panel] überprüfen, ob die Speichermodule korrekt installiert wurden oder nicht.
Klicken Sie die [Geräteinstellung] Registerkarte und prüfen Sie den Wert
des Scannerspeichers unter “Standard Informationen”. (Grundwert: 512
MB)
9.4 Andere Optionen
10 SCANNER
SPEZIFIKATIONEN
Dieses Kapitel beschreibt die Spezifikationen des Scanners.
10.1 Grundlegende Produktspezifikationen..........................252
10.2 Installationsspezifikationen............................................254
10.3 Abmessungen..................................................................255
251
10.1 Grundlegende
Produktspezifikationen
1
Scanner-Typ
ADF(Automatic Document Feeder)
und manueller Einzug
-
2
Bildsensor
Farb CCD x 2
Vorder-/Rückseite
3
Lichtquelle
Kaltkathodenentladungsröhre
Vorder-/Rückseite
4
Scanbereich
Minimum
53 x 74 mm
-
Maximum
304,8 x 431,8 mm
(* 1)
5
Dokumentenstärke
31 bis 209 g/m2
6
Scangeschwindigkeit (DIN A4
Hochformat)
(* 2)
Binär (Schwarz
und Weiß)
Graustufe
Farbe
Simplex ppm
Duplex ipm
200
105
210
300
105
210
400
60
120
600
30
60
(* 3) Graustufe,
Farbe
7
Vorlagefach-Kapazität
500 Blatt
80 g/m2
(Vorlagefach in
unterer Position)
8
Optische Auflösung
600 dpi
-
9
Ausgabeauflösung Binär (Schwarz 50 ~ 600 dpi
und Weiß)
Graustufe
50 ~ 600 dpi
Farbe
50 ~ 600 dpi
10
Graustufen-Level
11
Ausgabe-Modus der Rasterbild Ein- Rasterbilder/Fehlerausgleich
stellungen
-
12
Schnittstelle (* 5)
USB 2.0/1.1(*6)
B-Typ
Ultra SCSI (*7)
Abgeschirmt, 68Pin Density (High
Density DB68)
JPEG-Kompression
-
13
Andere Funktionen
14
Option
252
8 Bit Farbe
in 1 dpi Schritten
Indossierungs- fi-590PRF/fi-590 PRB
drucker
10.1 Grundlegende Produktspezifikationen
10 Bits intern
(*8)
Für Details, siehe "Dokumentenqualität" auf Seite 177.
(*2)
Die Scangeschwindigkeit ist die maximale Geschwindigkeit, die die Scannermechanik
(Hardware) leisten kann. Die tatsächliche Scangeschwindigkeit kann jedoch aufgrund
notweniger Zeit für Datenverarbeitung langsamer ausfallen.
(*3)
Mit aktivierter JPEG-Kompression.
(*4)
Die maximale Dokumentenkapazität hängt von der Stärke der verwendeten Dokumente
ab. Siehe "Maximale Dokumentenkapazität" auf Seite 180.
(*5)
Die SCSI- und USB-Schnittselle kann nicht gleichzeitig verwendet werden.
(*6)
Wenn Sie USB 2.0 verwenden, müssen Sie auch eine mit USB 2.0 kompatible Schnittstelle verwenden. Sollten Sie eine USB 1.1 Schnittstelle verwenden, verlangsamt dies
die Scangeschwindigkeit.
(*7)
Vermeiden Sie es, andere SCSI-Geräte am den gleichen Bus anzuschließen, da dies die
Verarbeitung des Scanners beeinträchtigt.
(*8)
Sie können Buchstaben und Ziffern auf das gescannte Dokument drucken.
Der fi-590PRF (Vorderseiten-Indossierungsdrucker) druckt vor dem Scannen auf die Vorderseite des Dokuments.
Der fi-590PRB (Rückseiten-Indossierungsdrucker) druckt nach dem Scannen auf die
Rückseite des Dokuments.
Sie können den fi-590PRF und fi-590PRB zusammen installieren, jedoch nicht mit beiden
gleichzeitig drucken.
10.1 Grundlegende Produktspezifikationen
10
SCANNER SPEZIFIKATIONEN
(*1)
253
10.2 Installationsspezifikationen
Gegenstand
Abmessungen
(Ohne Vorlage- und Ablagefach)
Spezifikation
Tiefe
Breite
Höhe
540 mm
540 mm
500 mm
Erforderlicher Installationsplatz
600 mm
200 mm
Scanner
200 mm
600 mm
Vorderseite
Gewicht (kg)
50 kg
Stromversorgung Spannung
AC100 bis 240 V±10 %
Phasen
Einphasen-Wechselstrom
Frequenz
50/60 Hz ± 3Hz
Leistungsaufnahme
250 W oder weniger
Umgebungsbedingungen
Gerätestatus
Betrieb
Lagerung
Temperatur
15 bis 35 Grad
Celsius
-20 bis +60 Grad Celsius
Relative Luftfeuchtig- 20 bis 80%
keit
Wärmeentwicklung
Betrieb
216 kcal oder weniger
Ruhezustand
113 kcal oder weniger
Energiesparmodus
TWAIN/ISIS 5,2 kcal oder weniger
VRSIF 6,05 kcal oder weniger
Frachtgewicht gesamt (kg)
254
8 bis 95%
10.2 Installationsspezifikationen
70
10.3 Abmessungen
10
SCANNER SPEZIFIKATIONEN
Einheit: mm
10.3 Abmessungen
255
256
10.3 Abmessungen
INDEX
A
Akkustische Benachrichtigung .......... 235
Alarmton ............................................. 235
AutoCrop ............................................ 233
Automatische Farberkennung ........... 234
B
Bedienfeld
DokumentenstärkeEinstellungstasten ..................... 5
Einstellungstasten der
Vorlagefachhöhe ....................... 5
Funktionsnr.-Anzeigefeld und
Funktionstaste ........................... 5
[Power] Taste .............................. 6
[Scan] Taste ................................ 5
[Send to] Taste ............................ 5
Bestandteile
Abdeckung des VorderseitenIndossierungsdruckers .............. 2
Ablagefacherweiterung ............... 2
ADF (Automatischer
Dokumenteneinzug) .................. 2
ADF-Abdeckung .......................... 2
ADF-Taste ................................... 2
Ausgabeöffnung .......................... 2
Bedienfeld.................................... 2
Bremsrollen ................................. 4
Dokumentenglätter ...................... 4
Einzugsrollen ............................... 4
Obere Abdeckung ....................... 2
Pad .............................................. 4
Papierführung .............................. 3
Power Taste ................................ 3
Stopper ........................................ 2
Trennrollen .................................. 4
Vorlagefach ................................. 2
Vorlagefacherweiterung .............. 2
Bilder im PDF-Format speichern ......... 81
Blindfarbe ......................................87, 219
D
Dokumente manuell einführen ............. 41
Dokumentenqualität ........................... 177
Dokumentenstärke ............................. 177
Dokumentypen ................................... 177
Dünnes Papier Modus ....................... 230
Dünnes Papier scannen .................... 230
E
Einschalten des Scanners ................... 10
Einstellungen...................................... 189
Energiesparmodus ............................. 207
F
Farben ausschließen ......................... 219
Farberkennung ................................... 234
Farbe/Monochrom Automatische
Erkennung ........................................ 107
Filter ................................................... 217
fi-590PRF/fi-590PRB ......................... 246
G
Geräteeinstellung ............................... 201
Gescannte Bilder im PDF-Format
speichern ............................................ 81
Grenzlinie AutoCrop........................... 233
I
Indossierungsdrucker Auswahl .......... 237
Indossierungsdrucker Option ............. 246
Indossierungsdrucker wählen ............ 237
Installationsspezifikationen ................ 254
Abmessungen .......................... 254
Frachtgewich ........................... 254
Gewicht .................................... 254
Leistungsaufnahme ................. 254
Stromversorgung ..................... 254
Umgebungsbedingungen ........ 254
Wärmeentwicklung .................. 254
IN-1
ISIS Treiber ..........................................51
K
Korrektur verzerrter Dokumente ..........99
L
Leere Seiten überspringen ...................90
M
Maximale Dokumentenkapazität ........180
Mehrfacheinzugs-Erkennung .......96, 210
Multibild-Ausgabe ...............................101
O
Öffnen und Schließen des
Vorlagefachs .......................................12
Offset/Scan-Skala ..............................208
Optionen .............................................246
P
Pad .....................................................119
Papiergewicht .....................................180
Papierstau ..........................................232
Papierstauerkennung .........................232
Papierstauerkenung ...........................236
PDF .......................................................81
Problembehebung ..............................151
R
Ränder ausfüllen ................................221
Reinigung der
Papierseparations-Einheit ................121
Reinigungsmaterialien ........................118
Reiniger F1 ...............................118
Reinigungsblatt ........................118
Rückseiten-Indossierungsdrucker......248
S
ScandAll PRO.......................................36
IN-2
Scannen von Dokumenten .................. 35
SCANNEREINSTELLUNGEN ........... 189
Scannerspezifikationen ..................... 251
Andere Funktionen .................. 252
Ausgabeauflösung................... 252
Ausgabemodus ....................... 252
Bildsensor ................................ 252
Dokumentenstärke .................. 252
Graustufen ............................... 252
Lichtquelle ............................... 252
Optische Auflösung ................. 252
Produktspezifikationen ............ 252
Scanbereich ............................ 252
Scangeschwindigkeit ............... 252
Schnittstelle ............................. 252
Seitenführung ...................................... 20
Seitenrand Filter (ADF)...................... 217
Seitenrand Filter (Automatische
Papiergrößenerkennung) ................. 221
Starten des Software Operation
Panels .............................................. 191
Stopper ................................................ 31
T
TWAIN-Treiber ..................................... 48
V
Vorderseiten-Indossierungsdrucker .. 247
Voreinzug ........................................... 220
W
Wie der Scanner Treiber zu
benutzen ist ........................................ 48
Z
Zeitüberschreitung ............................. 238
Zeitüberschreitung für den manuellen
Einzug .............................................. 238
fi-5950 Bildscanner Bedienungshandbuch
P3PC-3052-02DEZ0
Datum der Ausgabe: Oktober, 2011
PFU LIMITED
Ohne ausdrückliche schritliche Genehmigung darf kein Teil dieses Handbuchs oder
die Scanner Anwendung vervielfältigt werden, unabhängig davon, auf welche Art
und Weise dies geschieht.
Der Inhalt dieses Handbuchs kann ohne vorherige Ankündigung geändert werden.
PFU ist nicht haftbar für jede Art von Schäden, die sich aus der Nutzung des
Scanners und in diesem Handbuch beschriebenen Produkten ergeben. PFU kann
ebenso für Verluste die sich aus einem Defekt ergeben, nicht haftbar gemacht
werden. Ansprüche einer dritten Partei werden nicht anerkannt.