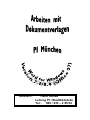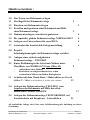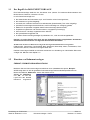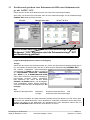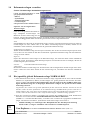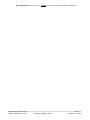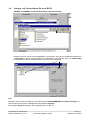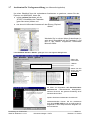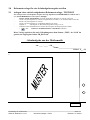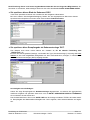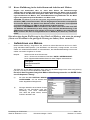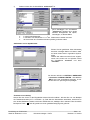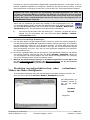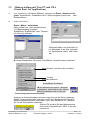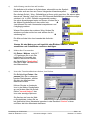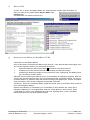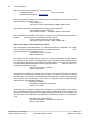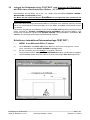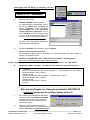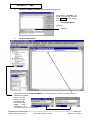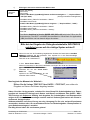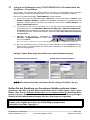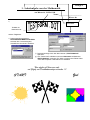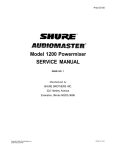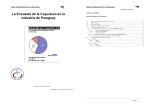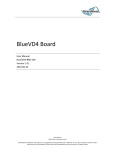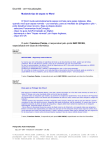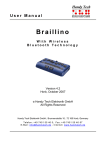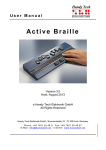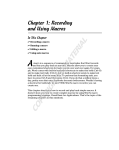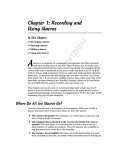Download Referent: Hans Harleß Leitung PI / Stadtbildstelle Tel
Transcript
Referent:
Hans Harleß
Leitung PI / Stadtbildstelle
Tel.: 089 / 233 – 2 85 02
Inhaltsverzeichnis :
1.0 Das Wesen von Dokumentvorlagen
1.1 Der Begriff der Dokumentvorlage
2
1.2 Einsehen von Dokumentvorlagen
2
1.3 Erstellen und speichern eines Dokuments mit Hilfe
einer Dokumentvorlage
3
1.4 Dokumentvorlagen verwalten/organisieren
4
1.5 Die (spezielle) globale Dokumentvorlage NORMAL.DOT
4
1.6 Anlegen von Unterordnern für neue DOTs
5
1.7 Assistenten für komfortableVorlagenerstellung
6
2.0 Projekt:
Schulaufgabenangabe als Dokumentvorlage erstellen
2.1 Anlegen einer statisch aufgebauten
Dokumentvorlage – TEST.DOT
2.2 Kurze Einführung in die Arbeit mit Makros unter
WordBasic von WORD 6.0/7.0 (aus Office 95)
2.3
7
9
Aufzeichnen eines Makros
Bearbeiten von aufgezeichneten bzw. schon
vorhandenen Makros im Makro-Dialogfenster
Arbeiten mit dem Visual-Basic - Makroeditor aus Word 8
13
(Office 97 - VBA), kein WordBasic in Word 8 mehr enthalten
2.4 Anlegen der Dokumentvorlage TEST.DOT zum
Anpassen des Dokuments mit Hilfe des selbstablaufenden Makros AutoNEW
17
2.5 Anlegen der Dokumentvorlage TESTFORM.DOT auf
21
Formularbasis mit Dropdown – Listenfeldern
Als zusätzliche Anlage eine Seite einer Schülerzeitung mit Anleitung zu deren
Gestaltung.
Fortbildung am PI München
Word für Windows 7.0 / 8.0
Dokumentvorlagen - DOTs
Seite - 1 Referent : H. Harleß
1.1
Der Begriff der DOKUMENTVORLAGE
Eine Dokumentvorlage stellt eine Art „Schablone“ bzw. „Muster“ für bestimmte Dokumentarten wie
Briefe, Memos, Berichte, Urkunden usw. dar.
In einer Dokumentvorlage sind
♦
♦
♦
♦
♦
♦
♦
♦
♦
die Seitenränder des Dokuments, Kopf- und Fußzeilen schon fest eingerichtet,
die Schriftart und -größe festgelegt,
eventuell sich in diesem Dokument nie verändernder (feststehender) Text schon eingefügt,
spezielle Formatvorlagen bereits definiert, AutoText-Einträge zur Verfügung gestellt,
Makros für die speziellen Aufgaben dieser Dokumentvorlage bereits erstellt,
Graphiken eingebunden oder Positionsrahmen vorgegeben (Firmenlogo),
Short-Cuts bzw. Hot-Keys zugewiesen bzw. definiert,
die Symbolleisten angepasst und
in diesem Zusammenhang benötigte Symbolleisten ein-, nicht sinnvolle ausgeblendet.
Kurzum, sie sollen ähnlich den auch mit den Dokumentvorlagen mitgelieferten Assistenten
dem Benutzer das Verfassen von täglicher Routinearbeit abnehmen.
WORD wird mit diversen Dokumentvorlagen für die folgenden Dokumentarten ausgeliefert:
Faltbroschüre, Verzeichnis, Fax-Deckblatt, Brief, Handbuch, Manuskript, Memo, Präsentation, Presseinformation, Bericht, Lebenslauf und eigene Web-Site.
Darüber hinaus liegen WORD noch diverse Assistenten zur Gestaltung von individuellen Dokumentvorlagen bei. Näheres unter Kapitel 1.7!
1.2
Einsehen von Dokumentvorlagen
FORMAT / FORMATVORLAGEN-KATALOG
Markieren Sie eine Dokumentvorlage und aktivieren unter „Vorschau“ die Option „Beispiel“.
WORD zeigt dann ein auf der gewählten Dokumentvorlage basierendes Beispieldokument an.
Mit der Schaltfläche „Abbrechen“ kehren Sie wieder zurück.
Wählen Sie „Dokument“
und „OK“, so wird das
Layout auf das aktuelle
Dokument
angewandt.
Fortbildung am PI München
Word für Windows 7.0 / 8.0
Dokumentvorlagen - DOTs
Seite - 2 Referent : H. Harleß
1.3
Erstellen und speichern eines Dokuments mit Hilfe einer Dokumentvorlage mit DATEI / NEU
Hiermit können Sie ein neues Dokument oder eine neue Dokumentvorlage erstellen.
Word fragt, ob Sie das neue Dokument oder die neue Dokumentvorlage auf der Standardvorlage
NORMAL.DOT basieren lassen möchten.
Word 6
Dialogfenster mit
Word 7.0 / 8.0
WORD öffnet dann eine Kopie der Dokumentvorlage als neues
Dokument *.DOC, ansonsten wird die Dokumentvorlage *.DOT
zur Bearbeitung geöffnet!
Folgende Dialogfeldoptionen stehen zur Verfügung
Vorlage
Geben Sie den Namen der Dokumentvorlage ein, auf der Sie das Dokument basieren lassen möchten, oder wählen Sie eine aus der Liste aus. In Word heißt die Standardvorlage NORMAL.DOT.
Die anderen aufgelisteten Dokumentvorlagen
sind entweder bei WORD 7.0 / 8.0 im Verzeichnis
C: \ PROGRAMME \ MSOFFICE \ VORLAGEN
(bei WORD 6 in C:\WINWORD\VORLAGEN)
oder in dem Verzeichnis, das Sie für Arbeitsgruppen-Vorlagen bestimmt haben, gespeichert.
Dies bestimmen Sie, indem Sie den Befehl
EXTRAS / OPTIONEN wählen, und die Registerkarte „Dateiablage“ wählen. Weitere Informationen hierzu finden Sie unter der Registerkarte „Dateiablage“.
Neu
Wählen Sie das Optionsfeld
"Dokument"
"Vorlage".
erstellt ein neues Dokument. oder
erstellt eine neue Dokumentvorlage.
Haben Sie beim Erstellen die Option Dokument gewählt, können Sie dieses nun unter einem anderen Namen als WORD-Dokument *.DOC abspeichern; andernfalls veränderten Sie die Dokumentvorlage und haben nun die Möglichkeit, die veränderte DOT unter demselben Namen oder mit
DATEI / SPEICHERN unter unter einem neuen Namen zu sichern.
Fortbildung am PI München
Word für Windows 7.0 / 8.0
Dokumentvorlagen - DOTs
Seite - 3 Referent : H. Harleß
1.4
Dokumentvorlagen verwalten
Format / Formatvorlage / Schaltfläche Organisieren
Löscht und kopiert einzelne, in Vorlagen gespeicherte Elemente
- Makros,
- Symbolleisten
- Autotexteinträge oder
- Formatvorlagen,
oder gibt ihnen einen anderen Namen.
Optionen auf der Registerkarte
Formatvorlagen
In
Listet die in der gewählten Dokumentvorlage verfügbaren Formatvorlagen auf.
Markieren Sie die Formatvorlage, die Sie
kopieren, löschen oder umbenennen möchten. Sie können mehrere Formatvorlagen einzeln markieren, indem
Sie die Taste Strg gedrückt halten und auf die gewünschten Formatvorlagennamen klicken.
Nach
Standardmäßig listet Word die in der Dokumentvorlage "Normal" gespeicherten Formatvorlagen auf. Falls Sie
Formatvorlagen aus einer anderen oder in eine andere Formatvorlage kopieren möchten, wählen Sie die
Schaltfläche "Datei schließen", und öffnen Sie die gewünschte Dokumentvorlage.
Formatvorlagen verfügbar in
Wählen Sie die Dokumentvorlage, die Sie kopieren möchten, oder aus der Sie Formatvorlagen kopieren möchten, aus der Liste. Sie können die dem aktiven Dokument zugeordnete Dokumentvorlage oder die Dokumentvorlage "Normal" wählen.
Kopieren
Kopiert die markierten Formatvorlagen in die Dokumentvorlage, auf welche die Pfeile auf der Schaltfläche
"Kopieren" zeigen. Sie können in beide Richtungen kopieren. Word fordert Sie auf zu bestätigen, daß Sie die
Formatvorlagen kopieren möchten.
Löschen :
Löscht die markierte Formatvorlage.
Umbenennen
Benennt die markierte Formatvorlage um. Sie können die in Word mitgelieferten Formatvorlagen nicht umbenennen. Geben Sie einen neuen Namen für die Formatvorlage ein, und wählen Sie dann die Schaltfläche
"OK".
1.5
Die (spezielle) globale Dokumentvorlage NORMAL.DOT
1 ) Jedes Dokument basiert auf ihr, sofern keine anderen Vorlage ausgewählt wurde. In ihr sind alle WORDElemente wie Symbolleisten, Makros, Formatvorlagen usw. global gesammelt und somit für alle Dokumenten verfügbar. Im Gegensatz dazu sind Elemente, die einer anderen als der NORMAL.DOT beigefügten Dokumentvorlage nur in denjenigen Dokumenten verfügbar, die speziell auf dieser Dokumentvorlage basieren.
Angenommen, Sie erstellen eine spezielle Symbolleiste für das Arbeiten mit Tabellen. Arbeiten Sie viel mit
Tabellen, sollten Sie diese Symbolleiste in der Dokumentvorlage NORMAL.DOT speichern. Falls Sie bestimmte Makros oder Icons (hinter denen Befehle stehen) jedoch ausschließlich für Zeugnisberichte verwenden, sollten Sie diese Elemente in der entsprechenden Zeugnis - Dokumentvorlage speichern.
2 ) Seien Sie vorsichtig mit Ändern, Verschieben oder Löschen der NORMAL.DOT; findet WORD diese
beim Start nicht im Verzeichnis C:\PROGRAMME\Microsoft Office\VORLAGEN
(WORD 6.0 : C:\WinWord\VORLAGEN), verwendet es die von Microsoft vorgegebenen Standardeinstellungen. Alle Elemente wie Makros, Symbolleisten und Formatvorlagen sind verloren !!
⎝
Wie
geht
das ?
Deshalb unbedingt vor Änderungen oder Manipulationen oder überhaupt als Sicherung
diesen Ordner „Vorlagen“ auf Diskette oder in anderes Verzeichnis kopieren.
Vom Explorer aus die Datei normal.dot Extras/ Suchen / Dateien suchen (siehe 1.7)
Fortbildung am PI München
Word für Windows 7.0 / 8.0
Dokumentvorlagen - DOTs
Seite - 4 Referent : H. Harleß
Im Anzeigefenster ein Klick mit der rechten Maustaste auf die Datei
Fortbildung am PI München
Word für Windows 7.0 / 8.0
Dokumentvorlagen - DOTs
senden an / Diskette
Seite - 5 Referent : H. Harleß
1.6
Anlegen von Unterordnern für neue DOTs
EXTRAS / OPTIONEN / Karteireiter Dateiablage / Benutzervorlagen
Erstellen Sie einen neuen Ordner „FB_DOTs“ und speichern eine neu zu erstellende erstellte DOT
„Test97.DOT“ in dieses neue Verzeichnis, so ergibt dieser Vorgang beim Aufruf von DATEI / NEU
im Dialogfenster eine neue Registerkarte mit der neuen DOT als Inhalt.
Info:
Speichern Sie die neue DOT einfach in das Verzeichnis C:\PROGRAMME\Microsoft Office\Vorlagen, so
erscheint diese neue DOT im Dialogfenster des Registers Allgemein.
Das Register FB_DOTs wird dann nicht angezeigt, wenn es leer ist!
Fortbildung am PI München
Word für Windows 7.0 / 8.0
Dokumentvorlagen - DOTs
Seite - 6 Referent : H. Harleß
1.7
Assistenten für Vorlagenerstellung (von Microsoft mitgeliefert)
Um einen Überblick über alle vorhandenen Assistenten zu gewinnen, starten Sie den
Explorer von WINDOWS, indem Sie
♦ mit der rechten Maustaste auf die
„START“-Schaltfläche der Taskleiste
(ganz links unten) klicken und
♦ aus dem sich öffnenden Kontextmenü den Eintrag „Explorer“
wählen.
Wechseln Sie in seinem linken Ordnerfenster jeweils durch Doppelklick auf die Festplatte C: und
dort in den Ordner Programme, Unterordner
Microsoft Office.
Über EXTRAS / Suchen / Dateien gelangen Sie in das folgende Dialogfenster:
Geben Sie
unter Name
wiz = Wizzard (Assistent)
*.wiz ein
und
starten Sie die
Suche über die
Schaltfläche
Starten
So liefert ein Doppelklick auf RundschreibenAssistent.wiz nebenstehendes Dialogfenster,
welches Sie durch die gesamte Erstellung eines
Rundschreibens führt.
Spielen Sie diesen Assistenten einmal durch!
Selbstverständlich können Sie die Assistenten
auch über DATEI / NEU und im sich öffnenden Dialogfenster in den entsprechenden Registern finden und starten.
Fortbildung am PI München
Word für Windows 7.0 / 8.0
Dokumentvorlagen - DOTs
Seite - 7 Referent : H. Harleß
2.0
Dokumentvorlage für eine Schulaufgabenangabe erstellen
2.1
Anlegen einer statisch aufgebauten Dokumentvorlage - TEST.DOT
Sie erzeugen eine Schulaufgaben-Angabe wie folgt abgebildet mit DATEI / NEU und wählen das Icon „leeres Dokument“ mit der Option „Vorlage“.
DATEI / SEITE EINRICHTEN maximale Größe durch Eingabe von 0 oben, unten usw.
1.Zeile: fett, Schriftgröße 16, zentriert, Doppelrahmen nur unten, 3 cm einrücken links und rechts
2.Zeile: fett, Schriftgröße 12, zentriert
3.Zeile: fett, Schriftgröße 12, rechtsbündig, Rahmen nur unten
Aufgabe 1:
Schriftgröße 12, Blocksatz, hängender Einzug 1,25 cm
senkrechte Linie und Punktekreise mit dem Word-eigenen Zeichenprogramm erstellen.
(
oder
ANSICHT / SYMBOLLEISTEN / ZEICHNEN aufrufen)
Diese Vorlage speichern Sie nach Vollendung unter dem Namen „TEST“ als *.DOT im
gerade neu angelegten Ordner FB_DOTs ab.
. Schulaufgabe aus der Mathematik
am ____ . ____ . 199__
Name:_________________________
Klasse: 9__ / II
1)
Fortbildung am PI München
Word für Windows 7.0 / 8.0
Dokumentvorlagen - DOTs
Seite - 8 Referent : H. Harleß
Nach Erstellung dieses noch leeren Angabenblattes haben Sie die zwei folgenden Möglichkeiten, dieses weiter zu verwenden, beide erledigen Sie durch den Aufruf des Befehls DATEI / SPEICHERN UNTER:
♦ Sie speichern dieses Blatt als Dokument ‘DOC’
unter einem spezifischen Namen ab, nachdem Sie alle Aufgaben erfasst haben.
Bei einer weiteren Schulaufgabenanfertigung ändern Sie das abgespeicherte Dokument dementsprechend ab und speichern es erneut unter einem anderen Dokumentnamen.
♦ Sie speichern diese Rumpfangabe als Dokumentvorlage ‘DOT’
Zum Beispiel unter einem neuem Namen wie ‘S-Mathe’ ab, für die aktuelle Fortbildung bitte
„TEST97.DOT“ !!!
Ein Klick auf das Eingabefeld „Dateityp“ und Anwahl des Typs „Dokumentvorlage (*.dot) bringt Sie automatisch in das unten abgebildete Dialogfenster mit dem Unterverzeichnis „Vorlagen“, in welchem von
WORD die Dokumentvorlagen (DOTs) abgelegt werden.
Schulaufgabe vervollständigen:
Haben Sie obige Rumpfangabe als Dokumentvorlage abgespeichert, so erfassen Sie individuell die
restlichen Aufgaben und speichern diese auch noch mit DATEI / SPEICHERN UNTER als Dokument
ab und drucken Sie als solches aus.
Das nächste Mal können Sie nun mit DATEI / NEU auf die Vorlage mit Namen TEST97 als bereits erstellte Rumpfangabe der Mathematikschulaufgabe als *.DOC zugreifen, diese weiterverarbeiten und ergänzen.
Fortbildung am PI München
Word für Windows 7.0 / 8.0
Dokumentvorlagen - DOTs
Seite - 9 Referent : H. Harleß
2.2
Kurze Einführung in das Aufzeichnen und Arbeiten mit Makros
Elegant und komfortabel wäre es, wenn beim Öffnen der Dokumentvorlage
TEST97.DOT mit DATEI / NEU gleich im Schulaufgabenkopf das Datum und die Klasse
interaktiv durch den Benutzer einzugeben wären. Dies ist möglich, wenngleich dazu einige Informationen zu Makros, also selbstablaufenden Programmteilen mit der Wordeigenen Programmiersprache WordBasic von Nöten sind.
Ab WORD 8.0 (Office 97) muß die integrierte Programmiersprache Visual Basic for Applications (VBA) verwendet werden, was die Angelegenheit wesentlich verkompliziert,
da einerseits Englisch als Sprache zum Einsatz kommt, andererseits die Komplexität
und Leistungsfähigkeit von VBA für den Einsteiger Probleme bereitet.
Da jedoch ein WORDBASIC-Makro aus Word 6/7 bei Öffnen eines DOCs oder einer DOT
von WORD 8 aus automatisch (zu 95 % richtig, ohne manuelle Nachbearbeitung) in die
VBA-Sprache umgewandelt wird, möchte ich mit Ihnen in WORD 7 (aus Office 95) ein
Makro erstellen und diese so ausgestattete DOT in WORD 8 (aus Office 97) weiterverarbeiten.
Hier also eine kurze Einführung in die Arbeit mit Makros, wie man sie erzeugt
(ohne von WordBasic die geringste Ahnung zu haben) bzw. verwaltet:
-
Aufzeichnen von Makros
Makros stellen kleine(?) "Programme" dar, welche von einem Benutzer mit der ihm zur Verfügung stehenden Makrosprache ( hier WordBasic von Microsoft ) erzeugt wurden, um immer
wieder sich wiederholende Abläufe zu automatisieren, also dieselbe Befehlsfolge nicht immer
wieder von Neuem eingeben zu müssen.
Beispiel:
Seiten-Ansicht eines Dokumentes
durch Klicken mit der Maus auf das Menü DATEI / SEITENANSICHT.
Durch folgende Makrobefehle lässt sich diese Tätigkeit automatisieren :
Sub MAIN
DateiSeitenansicht
End Sub
Wie lässt sich so ein Makro erzeugen, wenn man von all diesen Dingen keine oder wenig Ahnung
hat, bzw. nicht erst cm dicke Handbücher wälzen will ?
Der mit in das Programm integrierte Makro-Aufzeichnungsrecorder von WORD liefert
uns die bequeme Lösung!
a)
Sie rufen das Menü EXTRAS / MAKRO
AUFZEICHNEN auf und erhalten das
neben abgebildete Dialogfenster :
b)
Sie legen daraufhin einen Namen für das
Makro ein und formulieren unter ‘Beschreibung’ noch einen erklärenden
Text, damit Sie später wissen, welche
Funktion das Makro hat.
Fortbildung am PI München
Word für Windows 7.0 / 8.0
Dokumentvorlagen - DOTs
Seite - 10 Referent : H. Harleß
c)
Sodann klicken Sie die Schaltfläche ‘aufzeichnen’ an.
Durch Bestätigen der Schaltfläche
’aufzeichnen’ erhalten Sie in einem
weiteren Dialogfenster die Option,
festzulegen, ob dieses Makro
♦
♦
♦
in eine Symbolleiste oder
in ein Menü von WinWord 6.0 / 7.0 / 8.0 übernommen werden soll oder
ob Sie es über eine Tastenkombination (HotKey) aufrufen wollen.
Aufnehmen in eine Symbolleiste :
Ziehen Sie bei gedrückter linker Maustaste
das blau unterlegte Makro mit Namen ‘test’
auf einen freien Platz in irgendeine Symbolleiste.
Wählen Sie sodann aus den Ihnen angebotenen Icons eines aus und drücken zuerst
die Schaltfläche ‘zuordnen’ und dann
‘schließen’.
Sie können natürlich mit EXTRAS / ANPASSEN
/ Karteireiter SYMBOLLEISTEN / Schaltfläche
„NEU“ eine neue Symbolleiste erzeugen, in welche Sie das Icon per Drag & Drop ablegen.
Zuordnen einer HotKey:
Setzen Sie den Cursor in das Eingabefeld ‘Neuen ShortCut wählen’; drücken Sie nun zum Beispiel
die Tastenkombination [ALT + Umschalt + S]. Falls Sie eine Kombination auswählen, welche schon
eine andere Bedeutung besitzt, teilt Ihnen WORD dies mit; betätigen Sie in diesem Falle einmal die
Backspace-Taste ← und die gerade von Ihnen gewählte Belegung wird gelöscht.
Fortbildung am PI München
Word für Windows 7.0 / 8.0
Dokumentvorlagen - DOTs
Seite - 11 Referent : H. Harleß
Sie haben nun die zwei wesentlichen Möglichkeiten vorgestellt bekommen, um ein Makro in Ihre individuell angepasste Oberfläche zu integrieren. Welche Art des Aufrufs Sie nun wählen, ist sicher
Geschmackssache und hängt auch davon ab, in wieweit Sie maus- oder tastaturorientiert arbeiten!
Vergessen Sie nicht, angesichts der mannigfaltigen Auswahlmöglichkeiten, den Inhalt des
von Ihnen gewünschten Makros einzugeben; Sie befinden sich momentan noch im Aufzeichnungsmodus, erkenntlich an dem kleinen Kassettensymbol rechts unten am Cursor hängend.
Achtung: Alle Tasten- und Mausaktivitäten werden, ob sinnvoll oder nicht aufgezeichnet, d.h.
in WORDBASIC-Befehle umgesetzt.
Geben Sie nun die Befehle (per Maus oder Tastatur) zu der Aufgabenstellung ein, welche Sie automatisieren wollen. Am Ende aller Befehle klicken Sie im Makrosymbolfenster
auf das linke der beiden Icons oder rufen wieder das Menü EXTRAS / MAKRO AUFZEICHNUNG beenden auf und beenden damit die Aufnahme des Makros.
d)
Nun können Sie das Makro über den Hotkey [ALT + Umschalt + S] oder über das angelegte Icon der Symbolleiste bzw. über Aufruf des Menüs EXTRAS / MAKRO /
AUSFÜRHREN aufrufen.
Noch drei nicht unwichtige Anmerkungen :
(1) Alle auf diese Weise erzeugten Makros werden, soweit von Ihnen nicht anders festgelegt, in
der Dokumentvorlage ‘normal.dot’ abgespeichert. Bevor Sie also Änderungen an Symbolleisten und dergleichen vornehmen, ist es dringend anzuraten, von dieser Datei eine Kopie auf
Diskette anzufertigen. Damit sind Sie jederzeit in der Lage, auf ein funktionierendes System
Word zurückgreifen zu können, wenn die von Ihnen gemachten Adaptionen nicht funktionieren oder fehlerhaft sind.
(2) Ein bereits angelegtes Makro können Sie jederzeit in die Menüleiste aufnehmen oder diesem
eine HotKey zuweisen; aktivieren Sie dazu den Befehl EXTRAS / ANPASSEN. Wählen Sie
nun bei Kategorien den Eintrag Makros und Ihnen stehen alle Möglichkeiten zur Verfügung,
wie sie auf den beiden Seiten vorher beschrieben wurden.
(3) Während des Aufzeichnungsvorgangs ist die Markierungsfunktion mit der Maus inaktiv; die Funktionstaste F8 wechselt in den Markierungsmodus, mit den Cursorsteuertasten invertieren ( markieren) Sie Bereiche.
Bearbeiten von aufgezeichneten bzw. schon
Makros im Makro-Dialogfenster
vorhandenen
In der folgenden Abbildung sehen Sie das Dialogfenster des Makrorecorders, welches Sie
durch den Aufruf des Menüs EXTRAS / MAKRO / BEARBEITEN erhalten:
Alle Makrobefehle von
WordBasic werden immer von den beiden
Befehlen
SUB MAIN
...
END SUB
eingerahmt.
Fortbildung am PI München
Word für Windows 7.0 / 8.0
Dokumentvorlagen - DOTs
Seite - 12 Referent : H. Harleß
Verlassen Sie dieses Fenster mit DATEI / SCHLIEßEN (oder durch die Tastenkombination STRG +
F4), da ansonsten alle Änderungen, die Sie getroffen haben, verworfen werden.
Wie können Sie bereits vorhandene Makro ansehen und daraus lernen ?
==>
Sie rufen das Menü EXTRAS / MAKRO / BEARBEITEN auf und wählen das Makro aus, welches Sie ansehen wollen.
Mit dieser Methode können Sie im Dialogfenster des Makrorecorders einfachere Makros ohne
interaktive Dialogbefehle ohne Syntaxfehler erzeugen und in eigene Makros einbauen.
-
Abspeichern von Makros in der Vorlage NORMAL.DOT
Äußerst wichtig (und manchmal überlebensnotwendig) in diesem Zusammenhang:
1)
Wenn Sie Makros neu definiert oder verändert haben, werden Sie bei Verlassen des
Makrobearbeitungsfensters von WORD mit folgender Dialogbox konfrontiert :
Beantworten Sie diese Frage mit ´JA`, wenn Sie die gemachten Änderungen speichern wollen.
Analog dazu beantworten Sie die Abfrage in der Version 8.0 !
===>
Haben Sie WinWord ein funktionierendes Makro abgetrotzt, beenden Sie WinWord,
antworten Sie mit ´Ja´ und starten Sie WinWord erneut. Somit wurde Ihre Makroarbeit
in der Datei NORMAL.DOT im Verzeichnis c:\WW60\Vorlagen gesichert.
Diese Datei ist der Sammelplatz aller Änderungen und Makros, welche Sie als
global definiert und abgespeichert haben.
2)
Speichern Sie die Datei NORMAL.DOT öfters auf Diskette ab, um jederzeit eine
voll funktionsfähige NORMAL.DOT mit allen Änderungen bis dato zu besitzen.
Desgleichen empfiehlt sich auch für alle *.INI und *.GRP von Windows 3.1 bzw.
Windows 95/98/NT.
Dies kann entweder vom Explorer aus direkt oder in Form einer Batch - Datei geschehen !
xcopy c:\winword\normal.dot a:\
WinWord vor Version 6.0
xcopy c:\winword\vorlagen\normal.dot a:\
WinWord 6.0 aufwärts
xcopy c:\MSOFFICE\vorlagen\normal.dot a:\ WinWord 7.0 aufwärts
xcopy c:\winword\*.ini a:\
*.INI Dateien von WORD
xcopy c:\wfw311\*.grp a:\
Ordner von Windows 3.11 / Windows 95
xcopy c:\wfw311\*.ini a:\
*.INI Dateien von Windows 3.11 / Win 95
oder
Klick mit der rechten Maustaste auf die Datei - senden an / Diskette
Wollen Sie mehrere Dateien auf einmal kopieren/sichern, so drücken Sie während des
gesamten Vorgangs des einzelnen Anklickens mit der linken Maustaste zusätzlich die
STRG-Taste!
Fortbildung am PI München
Word für Windows 7.0 / 8.0
Dokumentvorlagen - DOTs
Seite - 13 Referent : H. Harleß
2.3
Makroerstellung mit Word 97 und VBA
(Visual Basic for Applikations)
a)
neue Symbolleiste mit Namen "Makros" erzeugen mit Extras / Anpassen, Register "Symbolleiste", Schaltfläche "Neu", Name vergeben (keine Leer- oder
Sonderzeichen)
b)
Makro aufzeichnen
Extras / Makro / aufzeichnen
Name (keine Leer- oder Sonderzeichen)
(und Beschreibung) eingeben
Schaltfläche "Symbolleiste" oder "Tastatur"
(für Hot-Key) anklicken
Aktiviertes Makro mit gedrückter linker Maustaste in die neu geschaffene Symbolleiste ziehen und loslassen
neues Dialogfenster öffnet sich: Schaltfläche "Auswahl ändern" anklicken
Name ändern: test (ohne die Vorsätze)
ändern
Standard anklicken
Schaltfläche "Schließen"
Sie befinden sich nun im Aufzeichnungsmodus, erkenntlich an der kleinen
Makro-Symbolleiste und an dem am
Cursor hängenden Kassettensymbol.
Achtung: Im Aufzeichnungsmodus kann man nicht mit der Maus markieren!
Abhilfe: Cursor positionieren und dann mit F8 den "Markiermodus" (auch Erweiterungsmodus genannt) einschalten, dann zum Markieren von Textteilen
die Cursor-Steuertasten verwenden.
Statt mit F8 schalten Sie den Markiermodus
auch durch Doppelklick auf „ERW“ in der Statuszeile ein.
Fortbildung am PI München
Word für Windows 7.0 / 8.0
Dokumentvorlagen - DOTs
Seite - 14 Referent : H. Harleß
c)
Aufzeichnung unterbrechen und beenden
Sie befinden sich mitten im Aufzeichnen, erkenntlich an der Symbolleiste oder auch an dem am Cursor hängenden Kassettensymbol.
Der nächste Schritt - Weg - Befehlsfolge ist Ihnen nicht ganz klar, Sie wissen aber,
dass auch "falsche", also nicht zum Ziel führende Befehlsfolgen gnadenlos aufgezeichnet, d.h. in VBA - Befehle umgewandelt werden.
Um ohne Auswirkungen testen zu können, klicken Sie in
der Makro-Symbolleiste auf das rechte Icon.
Jetzt können Sie nach Herzenslust ausprobieren und
rückgängig machen.
Wissen Sie sodann den weiteren Weg, klicken Sie
wiederum auf das rechte Icon und setzen die Aufzeichnung fort.
Ein Klick auf das linke Icon beendet die Aufzeichnung.
Starten Sie das Makro nun mit Iconklick oder Extras / Makro , Name
auswählen und Schaltfläche ausführen betätigen.
d)
Makroeditor-Fenstermodus
Mit Extras / Makros oder ALT
+ F8 gelangen Sie in ein Dialogfenster zur Auswahl des
Makros über seinen Namen;
die Schaltfläche "bearbeiten"
führt Sie in das "Herzzentrum"
des Makroeditors.
e)
Icons oder Tastenkombinationen ändern, Icon löschen
Die Befehlsfolge Extras / Anpassen führt Sie in nebenstehendes Dialogfenster; wählen
Sie hier den gewünschten
Makronamen aus.
Klicken Sie das zu ändernde
Icon in der Makro-Symbolleiste
an und ändern über die Schaltfläche "Auswahl ändern" das
Icon oder sonstige Optionen.
Sie löschen ein Icon der Makro-Symbolleiste, indem Sie es
bei gedrückter linker Maustaste irgendwo in das Rechteck "Befehle" ziehen
und dann die linke Maustaste loslassen.
Fortbildung am PI München
Word für Windows 7.0 / 8.0
Dokumentvorlagen - DOTs
Seite - 15 Referent : H. Harleß
f)
Hilfe zu VBA
Suchen Sie zu einem WordBasic-Befehl das entsprechende Pendant (falls überhaupt existent), so rufen Sie vom Makro-Editor (Extras / Makro / bearbeiten) über
die Hilfefunktion von VBA aus Word 97 auf.
g)
Konvertieren von Makros aus WordBasic in VBA
Verwenden von WordBasic-Makros
Word 97 konvertiert automatisch die Makros einer Word 6.x- oder Word 95-Dokumentvorlage, wenn
Sie eine der folgenden Aktionen zum ersten Mal durchführen:
Einfaches Öffnen der Dokumentvorlage ( ⎬ funktioniert lt. MS nicht immer!!!)
Erstellen eines neuen Dokumentes auf der Grundlage der Dokumentvorlage
Zuweisen der Dokumentvorlage zu einem Dokument unter Verwendung des Befehls Vorlagen und Add-Ins im Menü Extras.
Während der Konvertierung der Makros wird in der Statusleiste eine Meldung angezeigt. Nach Abschluss des Konvertierungsvorgangs muss die Dokumentvorlage gespeichert werden, um die konvertierten Makros zu speichern. Wird die Dokumentvorlage nicht gespeichert, werden die Makros
erneut konvertiert, wenn Sie die Vorlage das nächste Mal verwenden.
Anmerkung Wenn ein konvertiertes Makro gespeichert wurde, kann es in früheren Word-Versionen
nicht mehr ausgeführt werden.
Weitere Informationen zur Verwendung von Visual Basic in Word erhalten Sie, indem Sie im
Dialogfeld Hilfethemen in der Registerkarte Inhalt auf "Visual Basic für Word" klicken. Wenn
"Visual Basic für Word" in der Registerkarte Inhalt nicht angezeigt wird, ist die Visual Basic
Hilfe-Komponente nicht mit Word installiert worden.
Fortbildung am PI München
Word für Windows 7.0 / 8.0
Dokumentvorlagen - DOTs
Seite - 16 Referent : H. Harleß
h)
Literaturangaben
Makros mit Winword: Automatisierung, Programmierung
2. Auflage Mai 2000
Autor: C. Lehmann
Herdt-Verlag, Nackenheim, www.herdt.de
Ein praxisorientierter Leitfaden zum Selbststudium mit grundlegenden Informationen zu Word
Microsoft Word 97 Schritt für Schritt
Autor: Catapult, Inc.
352 Seiten mit einer 3,5-Zoll-Diskette ISBN: 3-86063-730-4
Eine grafisch orientierte Schnellreferenz zur Lösung spezieller Probleme
Microsoft Word 97 auf einen Blick
Autor: Sabine Lambrich 200 Seiten ISBN: 3-57231-860-2
Ein praxisorientierter Leitfaden zum Einsatz von VBA, der in Word verwendeten Programmiersprache
Microsoft Word 97 Visual Basic Schritt für Schritt
Autoren: Michael Halvorson und Chris Kinata
384 Seiten mit einer CD-ROM ISBN: 3-86063-738-x
Bücher über Office 97 mit Informationen zu Word
Ein umfangreiches Benutzerhandbuch mit Referenzinformationen, Beispielen und InsiderTipps von Software-Experten Microsoft Office 97 professionell nutzen
Autoren: Michael Halvorson und Michael Young
1104 Seiten mit einer CD-ROM
ISBN: 3-86063-124-1
Ein Lehrbuch für die Programmierung in VBA, der in Office verwendeten Programmiersprache. Mit diesem Buch können Sie beispielsweise lernen, wie benutzerdefinierte Befehle, Menüs, Dialogfelder, Meldungen und Schaltflächen erstellt werden und wie Sie benutzerdefinierte Hilfe für diese Objekte bereitstellen können (englischsprachig).
Microsoft Office 97 /
Visual Basic Programmer's Guide
Microsoft Corporation 704 Seiten
ISBN: 1-57231-340-4
Eine technische Referenz für VBA für Word, Microsoft Excel, Microsoft Access, PowerPoint
und DAO. Ein unentbehrlicher Leitfaden zum Anpassen von Office 97-Programmen an Ihre
Anforderungen, zum Erstellen benutzerdefinierter Anwendungen für andere Benutzer sowie
zum Schreiben von Anwendungen, die in Office 97 integriert werden (englischsprachig).
Microsoft Office 97/Visual Basic Reference
Microsoft Corporation
Drei Bände mit insgesamt 3.800 Seiten
ISBN: 1-57231-339-0
Eine Anleitung zu Installation, Konfiguration und Support von Microsoft Office in Ihrer Organisation. Das Microsoft Office 97 Resource Kit wurde für Systemadministratoren, Berater und
professionelle Benutzer entwickelt und enthält umfassende Informationen zur Ausführung von
Microsoft Office unter Windows 95 oder Windows NT Workstation, Version 4.0, (englischsprachig).
Microsoft Office 97 Resource Kit
Microsoft Corporation 1008 Seiten mit einer CD
ISBN: 1-57231-329-3
Fortbildung am PI München
Word für Windows 7.0 / 8.0
Dokumentvorlagen - DOTs
Seite - 17 Referent : H. Harleß
2.4
Anlegen der Dokumentvorlage TEST.DOT zum Anpassen des Dokuments
mit Hilfe eines selbstablaufenden Makros „AUTONEW“
Normalerweise wird ein Makro, wie in 2.2 / 2.3 erklärt, durch den Befehl EXTRAS / MAKRO /
MAKRONAME / AUSFÜHREN gestartet.
Ein Makro mit dem speziellen Namen AutoNew wird im Gegensatz dazu automatisch abgearbeitet, sobald eine neue Datei basierend auf der entsprechenden Dokumentvorlage, hier
TEST.DOT erzeugt wird.
Da für jede Dokumentvorlage verschiedene Makros, Textmarken usw. existieren (können), kann bei
Öffnen von verschiedenen Dokumentvorlagen auch das Makro AUTONEW verschiedene Funktionen erfüllen.
Dies können Sie jederzeit nachvollziehen, wenn Sie über DATEI / NEU irgendeine Dokumentvorlage
öffnen, eventuell mit EXTRAS / DOKUMENTSCHUTZ AUFHEBEN den Zugriff auf Makros, Textmarken usw. ermöglichen und dann über EXTRAS / MAKRO / Name auswählen / Schaltfläche „Bearbeiten“ sich die angebotenen Makros im Makrofenster ansehen.
Schritte zur interaktiven Dokumentvorlage TEST.DOT :
WORD 8 aus Microsoft Office 97 starten
a)
neues Dokument mit DATEI / NEU auf der Basis von TEST.DOT erzeugen bzw., da sie
schon vorhanden ist, über DATEI / ÖFFNEN als Vorlage öffnen.
b)
die drei Textmarken wie in der Anlage 1 vorgegeben, definieren.
Cursorposition anfahren, BEARBEITEN / TEXTMARKE anwählen und die Namen eintippen.
c)
sicherheitshalber wieder unter dem Namen der Dokumentvorlage TEST.DOT abspeichern.
Fortbildung am PI München
Word für Windows 7.0 / 8.0
Dokumentvorlagen - DOTs
Seite - 18 Referent : H. Harleß
Jetzt teilen sich die Wege, je nachdem, mit welcher WORD-Version Sie arbeiten
WORD 6 / 95 - WordBasic
d)
Makrorecorder starten :
EXTRAS / MAKRO / Name vergeben
Im nebenstehenden Dialogfenster aktivieren Sie bei ‘Makros aus’ unbedingt die
Vorlage TEST.DOC. Damit wird dieses
Makro AutoNew nur in der Dokumentvorlage TEST.DOC gespeichert, ein anderes AutoNew mit einem anderen Inhalt
in einer anderen Dokumentvorlage wird
dann von dieser Änderung nicht berührt !!!
Ein Klick auf die Schaltfläche „Bearbeiten“
öffnet das Makrodialogfenster
e)
das Makro AutoNew dazu entwerfen, sprich eingeben;
Dieses hat nun folgendes Aussehen :
Der interaktive Eingabebefehl von WordBasic, um von Benutzerseite aus eine Variable zu
belegen, hat folgende Syntax :
Variable$ = InputBox$("Text", "Überschrift im Fenster", "Vorbelegung")
Auf unsere Problemstellung bezogen, müßte jetzt stehen :
text1$ = InputBox$("Datum der Ex/Schulaufgabe ? ", "Kopf ausfüllen", "20 . Mai 1998")
Das gesamte Makro AutoNew von TEST.DOT hat damit also folgendes Aussehen :
Sub MAIN
text1$ = InputBox$("Datum der Ex/Schulaufgabe ? ", "Kopf ausfüllen", "28. April 1999")
BearbeitenGeheZu .Ziel = "Datum"
Einfügen text1$
text2$ = InputBox$("Klasse eingeben : ", "Kopf ausfüllen", "9D/II")
BearbeitenGeheZu .Ziel = "Klasse"
Einfügen text2$
BearbeitenGeheZu .Ziel = "Anfang"
End Sub
Bitte bei der Eingabe der Dialogfensterbefehle INPUTBOX$
peinlichst genau auf die richtige Syntax achten!!!
f)
Sie verlassen das Dialogfenster des Makrorecorders, indem Sie DATEI / SCHLIEßEN
ausführen. Dabei erhalten Sie folgendes
Dialogfenster, das Sie unbedingt mit ‘Ja’
beantworten sollten.
g)
Löschen Sie aus der Dokumentvorlage
TEST.DOT das Datum und die Klasse heraus und speichern das gesamte Werk unter dem
Namen TEST.DOT als Dokumentvorlage ab.
Fortbildung am PI München
Word für Windows 7.0 / 8.0
Dokumentvorlagen - DOTs
Seite - 19 Referent : H. Harleß
WORD 97 - VBA
d)
EXTRAS / MAKRO / MAKROS öffnet folgende Dialogfenster:
Makro-Name AutoNew vergeben und über die Schaltfläche Erstellen in das Dialogfenster des
Visual Basic-Editors
wechseln.
Achtung!!!
e)
Der Visual Basic-Editor
Doppelklicken Sie auf „THIS DOCUMENT“ im TemplateProject (TEST), um obiges leere Codefenster zu erhalten.
Geben Sie dem
Makro im Eigenschaftenfenster
den Namen AutoNew
durch
Doppelklick auf
„This Document“ und überschreiben.
Fortbildung am PI München
Word für Windows 7.0 / 8.0
Dokumentvorlagen - DOTs
Seite - 20 Referent : H. Harleß
f)
durch Eingabe des
Codes
Einbringen des bereits existierenden Makrocodes
Public Sub MAIN()
Dim text1$
Dim text2$
text1$ = WordBasic.[InputBox$]("Datum der Ex/Schulaufgabe ? : ", "Kopf ausfüllen",
"28. April 1999")
(erzeugt interaktives Dialogfenster )
WordBasic.WW7_EditGoTo Destination:="Datum"
WordBasic.Insert text1$
text2$ = WordBasic.[InputBox$]("Klasse eingeben : ", "Kopf ausfüllen", "9D/II")
WordBasic.WW7_EditGoTo Destination:="Klasse"
WordBasic.Insert text2$
WordBasic.WW7_EditGoTo Destination:="Anfang"
End Sub
Das Makro AutoNew in Version WORD 6/95 (Office 95) wird beim Öffnen der Dokumentvorlge „Test.DOT“ mit WORD 8 automatisch in Visual Basic for Applications
(VBA) konvertiert und hat danach obiges Aussehen:
Bitte bei der Eingabe der Dialogfensterbefehle INPUTBOX$
peinlichst genau auf die richtige Syntax achten!!!
oder
Öffnen Sie auf der die Fortbildung begleitenden Diskette die Datei Makro AutoNew
WW8.doc,markieren Sie den gesamten Text, kopieren ihn in die Zwischenablage
(BEARBEITEN / KOPIEREN),
wechseln in der Taskleiste mit
in den Visual Basic-Editor,
klicken mit der Maus in das leere Codefenster und fügen den Inhalt der Zwischenablage
ge
mit
mit
BEARBEITEN
BEARBEITEN
/ EINFÜGEN
/ EINFÜGENein.
ein.
g)
Verlassen Sie nun den Visual BasicEditor mit
speichern die TEST.DOT erneut ab und
schließen diese sodann.
Nun beginnt der Moment der Wahrheit :
Öffnen Sie die Vorlage TEST.DOT über DATEI / 1 TEST.DOT, nun sollten die
Eingaben zu Datum und Klasse abgefragt werden.
Haben Sie alles richtig gemacht, erhalten Sie einen Rumpf für Schulaufgaben bzw. Extemporalien mit interaktiver Abfrage nach Datum und Klasse und können über DATEI / NEU /
TEST-Vorlage als Dokument beliebig viele Angaben für Schulaufgaben und Extemporalien
aufgrund der festen Dokumentvorlage erstellen und bei Änderungswünschen die einmal existierende Vorlage ändern.
Selbstverständlich soll diese Lösung nur eine Anregung für Sie sein, weitere Experimente
anzustellen; denkbar wäre, für verschiedene Fächer und Schulaufgaben / Extemporalien eigene Dokumentvorlagen zu erstellen.
Den Weg hierzu haben Sie nun kennen gelernt !
Fortbildung am PI München
Word für Windows 7.0 / 8.0
Dokumentvorlagen - DOTs
Seite - 21 Referent : H. Harleß
2.5
Anlegen der Dokumentvorlage TESTFORM.DOT auf Formularbasis mit
Dropdown - Listenfeldern
Eine Variante zum Ausfüllen des Kopfes besteht in der Arbeit mit Formularfeldern. Dazu wird kein
Makro benötigt, sondern die Einträge werden in Text- bzw. Dropdown-Listenfeldern hinterlegt.
Dies soll in der Dokumentvorlage „TESTFORM.DOT“ realisiert werden.
a)
Hierzu öffnen Sie die Dokumentvorlage „TEST.DOT“, löschen das Makro „AutoNew“ über
EXTRAS / MAKRO / MAKROS , anwählen und „löschen“- Schaltfläche und schließen das Dialogfenster. Sodann speichern Sie TEST.DOT unter dem neuen Namen „TESTFORM.DOT“ mit
DATEI / SPEICHERN unter ab.
b)
Positionieren Sie den Cursor in der Zeile vor 1) und fügen Sie einen fortlaufenden manuellen
Abschnittwechsel ein mit EINFÜGEN / MANUELLER WECHSEL / ABSCHNITTSWECHSEL /
fortlaufend. Dies ist notwendig, da sonst nach dem Einschalten des Dokumentenschutzes keine Texteingabe außer in den Formularfeldern möglich ist. Der zweite Abschnitt wird danach
nicht geschützt.
c)
Aktivieren Sie die Formular - Symbolleiste mit
ANSICHT / SYMBOLLEISTEN und einem Häkchen vor ‘Formular’.
Die ersten drei Icons stehen für : Text-Formularfeld
d)
Kontrollkästchen
DropDown-Formularfeld
Nach der Positionierung des Cursors fügt ein linker Mausklick auf das Dropdown-Icon ein
graues Feld ein; durch Doppelklick auf dieses graue Feld öffnet sich das Dialogfenster zur Eingabe der Listenelemente.
Anlage 2 (letzte Seite) zeigt den Aufbau der neuen Dokumentvorlage.
Textfeldinhalt mit Datumsformat :
DropDownfeld für Fächerangebot :
Die weiteren Schritte entnehmen Sie der Anlage 2 Punkt e ) bis g ) !
Sollten Sie der Erstellung von Formularen Gefallen gefunden haben:
Vermerken Sie bitte auf der Anwesenheitsliste neben Ihrem Namen durch einen
Stern, dass Sie an Selbstlernmaterialien zur Formularerstellung (desselben Referenten) Interesse haben; diese werden Ihnen dann zusammen mit der zugehörigen
Diskette mit den Musteranwendungen über den Schulrapport zugesandt.
Selbstverständlich ist deren Verwendung für rein schulinterne Fort- und Weiterbildungen unter Angabe des Autors zur Vervielfältigung zugelassen.
Das berührt nicht das Copyright !!!
Fortbildung am PI München
Word für Windows 7.0 / 8.0
Dokumentvorlagen - DOTs
Seite - 22 Referent : H. Harleß
Anlage 2
1 . Schulaufgabe aus der Mathematik
am Mittwoch, 20 Mai 1998
Name:_________________________
Klasse: 8a
1)
Vier DropdownListenfelder
Textfeld mit
Datumsformat
weitere Tätigkeiten :
e) Dokumentschutz aktivieren :
EXTRAS/DOKUMENT SCHÜTZEN
zulassen bei ‘Formulareingabe’,
Schaltfläche ‘Abschnitte’ anklicken:
f) Dokumentvorlage unter dem alten Namen „TESTFORM.DOT“
speichern.
g) zum Testen DOT schließen und neues Dokument auf Basis der
TESTFORM.DOT erzeugen. Ein Klick auf eine graue Fläche öffnet
sofort das Dropdown-Listenfeld zum Auswählen.
Nun möchte ich Ihnen nur mehr
viel Erfolg und Durchhaltevermögen wünschen !!!
START
Ziel