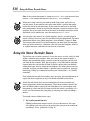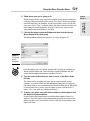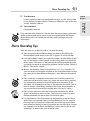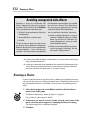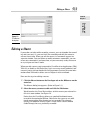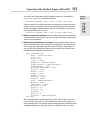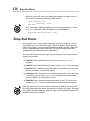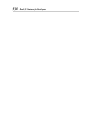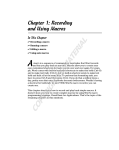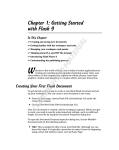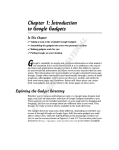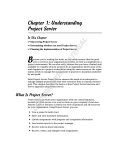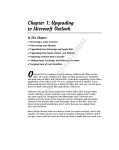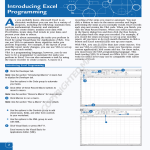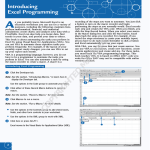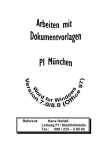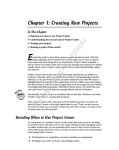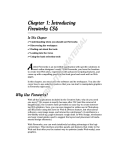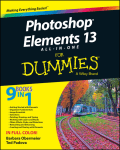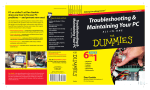Download Wiley Word 2010 All-in-One For Dummies
Transcript
Chapter 1: Recording and Using Macros AL In This Chapter ✓ Recording a macro RI ✓ Running a macro ✓ Editing a macro TE ✓ Using auto macros MA A GH TE D macro is a sequence of commands or keystrokes that Word records and lets you play back at any time. Macros allow you to create your own customized shortcuts for tasks you do repeatedly. For example, Word comes with built-in keyboard shortcuts to make text bold (Ctrl+B) or italic (Ctrl+I), but no built-in shortcut exists to make text bold and italic all at the same time. To perform that formatting task, you have to press Ctrl+B and then press Ctrl+I. If you do that a million times a day, pretty soon that extra keystroke becomes bothersome. Wouldn’t having a shortcut for bold-italic be nice? With Word’s macro recorder, you can create one. PY RI This chapter shows you how to record and play back simple macros. It doesn’t show you how to create complex macros by using Word’s macro programming language, Visual Basic for Applications. That’s the topic of the remaining chapters in this minibook. CO Where Do All the Macros Go? You can store macros in documents or in templates. When you create a macro, you have three choices for where to store the macro: ✦ The current document: The best place to create macros that you will use in only a single document. ✦ The template that’s attached to the current document if it’s macroenabled: The best place to create macros that you want to use in a large number of similar documents. Then the macros are available to any document you create from the template. ✦ The Normal.dotm template: The place to create macros that you want to be available all the time, no matter which document you’re working on. 528 Doing the Macro Recorder Dance Note: If the current document is based on Normal.dotm, you have only two choices — the current document or the Normal.dotm template. When you create a macro, you need to think about when you’ll want to run the macro. If you need to run it only from within a specific document, create the macro in that document. If you want the macro to be available only to documents based on a particular template, create the macro in that template. But if you want the macro to always be available no matter which document you’re working on, store the macro in Normal.dotm. You can also store macros in a global template, which is a useful place to create a library of macros that are available to all your documents. For more information about using global templates, turn to Book I, Chapter 3. Note: To create or edit macros in a global template, you must open the template. After you create macros in a template, you can close the template, attach it as a global template, and then run any macros it contains. Doing the Macro Recorder Dance The easiest way to create a macro is to use the macro recorder, which is kind of like a videocassette recorder. After you turn on the macro recorder, it follows you around and makes a precise record of everything you do until you turn off the recorder. Well, not everything — the Word macro recorder records only the stuff you do in Word. It doesn’t notice when you dribble coffee down your chin or sneeze on the monitor. But when you turn on the recorder, anything you do in Word — whether you’re typing text, applying formatting, calling up a command, or filling out a dialog box — is carefully recorded. Then when you turn off the recorder, you can replay the recorded macro to repeat the exact sequence of steps that Word recorded in the macro. About the only things that are not recorded by the macro recorder are mouse movements within the document. The macro recorder records buttons or Ribbon choices you click, but Word doesn’t let you navigate your document or select text with the mouse while the macro is recording. As a result, use the keyboard for navigating or selecting text while recording a macro. To record a macro, follow these steps: 1. Try to talk yourself out of it. Fiddling around with macros can be a bit of a time-waster. Ask yourself whether you truly will use the macro after you go to the trouble of recording it. If not, go directly to Step 12. Doing the Macro Recorder Dance 529 2. Think about what you’re going to do. 3. Click the Developer tab on the Ribbon and then click the Record Macro button in the Code group. The Record Macro dialog box appears, as shown in Figure 1-1. Figure 1-1: The Record Macro dialog box. If the Developer tab isn’t visible, choose File➪Options to summon the Word Options dialog box. Then click the Customize Ribbon tab and select the Developer check box in the Main Tabs list. 4. Type the name of the macro you want to create in the Macro Name text box. The name can be anything you want, but it cannot include spaces, commas, or periods. When the Record Macro dialog box first appears, the macro name is set to something like Macro1 or Macro2 (or Macro783 if you’ve been busy). Surely, you can come up with a better name. (I know: “Yes, I can, and stop calling me Shirley.”) 5. To make your macro accessible from a toolbar or the keyboard, click the Button or Keyboard button. If you click the Keyboard button, the dialog box shown in Figure 1-2 appears. Type the shortcut key combination you want to assign to the macro (in this case, I pressed Alt+Ctrl+B), click the Assign button, and then click Close. Recording and Using Macros Think through all the steps you have to follow to accomplish whatever task you want to automate with a macro. To create a macro that makes text bold and italic, for example, all you have to do is press Ctrl+B and then press Ctrl+I. That’s a simple macro, but other macros can be much more complex, involving dozens of steps. If necessary, rehearse the steps before you record them as a macro. Book IX Chapter 1 530 Doing the Macro Recorder Dance Figure 1-2: Assigning a macro to a keyboard shortcut. If you click the Button button instead, the Word Options dialog box appears with the Quick Access Toolbar tab selected. Then you can create a button on the Quick Access toolbar to run the macro. For more information, refer to Book VIII, Chapter 1. 6. Set the Store Macro In drop-down list to the location where you want to store the macro. The default setting stores the recorded macro in the Normal.dotm template so that it’s always available. The other choices available in this drop-down list are storing the macro in the document that you were working on when you started the macro recorder or storing the macro to the template that the document is based on (if it is based on a template other than Normal.dotm). 7. Type the keystrokes and click the Ribbon commands you want to record in the macro. 8. Type the keystrokes and Ribbon commands you want to record in the macro. To record the BoldItalic macro, for example, press Ctrl+B and then press Ctrl+I. 9. If you have to stop recording temporarily, click the Pause button. Click it again to resume recording. You might forget how to do something, for example, especially if you skipped Step 2. If you click the Pause button, you can call up Word’s Help command, look up and read the procedure for whatever task you forgot, dismiss Help, and click the Pause button again to resume recording. 10. After you finish recording the macro, click the Stop Recording button. Word adds the macro to the template or document. You’re almost done. Macro Recording Tips 531 11. Test the macro. 12. You’re finished. Congratulate yourself. If the function of the macro isn’t obvious from the macro name, type a more elaborate description of the macro in the Description field of the Record Macro dialog box. You’ll thank yourself later when you forget what the macro does. Macro Recording Tips Here are some tips to keep in mind as you record macros: ✦ You can open the Record Macro dialog box directly by clicking the Record Macro button on the status bar. It appears as a little red dot. ✦ If the macro doesn’t work, you might have made a mistake while recording it. If the macro is short enough, the best thing to do is to record the macro again. If the macro is long and you have nothing important to do, try editing the macro to expunge the problem. See the section “Editing a Macro,” later in this chapter. ✦ Macros are normally stored in the global Normal.dotm template. To store a macro in the template attached to the current document, change the setting of the Record Macro dialog box’s Store Macro In drop-down list. ✦ Don’t make any assumptions about where the insertion point will be when you run the macro. If necessary, begin the macro with a positioning command by moving the insertion point to the beginning of the document, the beginning of the line, or the beginning of a word. (Not all macros require a positioning command. But if your macro depends in any way on the position of the insertion point, this step is a must.) ✦ Don’t use the mouse to select text or navigate the document. Word doesn’t record these mouse actions. You can use the mouse to select Ribbon commands but not to move the insertion point. ✦ Use Ctrl+Home or Ctrl+End to move to the beginning or end of a document. Don’t use repeated Page Up or Page Down keys for this purpose. Pressing Page Up three times might move you to the top of your document when you record the macro, but when you run the macro, it might not. Similarly, use the Home and End keys, rather than the left or right arrow keys, to move to the start or end of a line. Recording and Using Macros If you assigned the macro to a keyboard shortcut, use the shortcut now to see whether the macro works. Otherwise, follow the steps in the later section “Running a Macro.” Book IX Chapter 1 532 Running a Macro Avoiding unexpected side effects Sometimes a macro has unexpected side effects. Suppose that rather than record the keystrokes Ctrl+B and Ctrl+I for the BoldItalic macro, you decide to record these steps: Font dialog box command when you recorded the macro was 10-point Times New Roman font, every time you apply the macro, the font switches to 10-point Times New Roman. 1. Click the Font group button to display the Font dialog box. You can avoid these side effects in two ways: 2. Choose Bold Italic as the font style. 3. Click OK. The macro seems to work, but sooner or later you discover that in addition to recording the Bold Italic font style, the macro recorded other character attributes — such as the font, size, and effects. If the text to which you applied the ✓ Avoid recording dialog boxes in macros whenever a keyboard shortcut or a Ribbon button can do the trick. Whenever you record a dialog box in a macro, you record all the dialog box settings. ✓ Fix the macro later by editing it and remov- ing the extraneous information. See the later section “Editing a Macro.” ✦ If you use the Find or Replace commands, be sure to move to the beginning of the document first. ✦ Avoid any commands that depend on the contents of a document that’s active when you record the macro. If your macro is based on information that will never be replicated, it’s a useless macro. Running a Macro If you assigned a macro to the Quick Access toolbar or a keyboard shortcut, you can run the macro by clicking the Quick Access Toolbar button or pressing the keyboard shortcut. If you didn’t, you can run it by following these steps: 1. Select the Developer tab on the Ribbon and then click the Macros button in the Code group. The Macros dialog box, shown in Figure 1-3, appears. For a shortcut, you can press Alt+F8. 2. If the macro you want to run isn’t already selected, select it now. If the macro you want doesn’t appear, try changing the Macros In setting. The macro might be in a different template. 3. Click Run. Editing a Macro 533 Book IX Chapter 1 Recording and Using Macros Figure 1-3: The Macros dialog box. Editing a Macro If you make a mistake while recording a macro, you can abandon the recording and start over. Or, you can finish the recording and edit the macro to correct the mistake. When you edit the macro, its commands appear in a separate window. You can delete or modify erroneous commands, you can insert new commands if you know how, or you can merely study the macro to try to figure out how it works. When you edit a macro, you’re exposed to Visual Basic for Applications (VBA). VBA isn’t as deadly as the Ebola virus, but it can cause severe headaches and nausea if you’re not inoculated with the Programmer Vaccine. For more information about VBA and its editor, turn to Chapter 2 of this minibook. Here are the steps for editing a macro: 1. Click the Macros button on the Developer tab on the Ribbon or on the status bar. The Macros dialog box appears. (Refer to Figure 1-3.) 2. Select the macro you want to edit and click the Edit button. Word launches the Visual Basic editor, with the macro you selected visible in its own window. See Figure 1-4. Notice that the Visual Basic editor uses good old-fashioned menus instead of the newfangled Ribbon. Notice also that you may see additional macros other than the one you just recorded. For example, besides the BoldItalic macro, Figure 1-4 also shows a macro named StrikeThrough that was previously recorded. 534 Simple Macro Edits That Don’t Require a PhD in VBA Figure 1-4: Editing a macro. 3. Make whatever changes are necessary to the macro. Correct misspelled words, delete extraneous commands, and, if you’re brave, add more commands. 4. Choose File➪Save Normal to save your changes. Note that if you are editing a macro in a template other than Normal, the name of the template will be listed in the Save command. For example, if the template is named MyTemplate, you will use the Save MyTemplate command to save your edits. 5. Choose File➪Close and Return to Microsoft Word to close the macro window. Simple Macro Edits That Don’t Require a PhD in VBA Before you make massive changes to a macro, you need a good level of knowledge about VBA. However, you can make certain types of changes without knowing much about VBA. Here’s a sampling: ✦ Correct spelling errors. If you inserted text into a document and misspelled it, don’t hesitate to edit the macro to correct misspellings. Text Simple Macro Edits That Don’t Require a PhD in VBA 535 you insert into a document while recording a macro is included in a Selection.TypeText command, like this: Book IX Chapter 1 Selection.TypeText Text:=”This is some simple text.” Selection.TypeText Text:=”This is some sample text.” ✦ Remove extraneous commands. If you inadvertently used a command while recording a macro, you can clean up your macro by removing the unnecessary command. ✦ Remove unwanted dialog box settings. If you record a dialog box in a macro, Word includes every setting in the dialog box. You can remove the settings that you don’t want the macro to change. For example, if you use the Font dialog box to format text in small caps, Word inserts the following commands into the macro: With Selection.Font .Name = “Times New Roman” .Size = 9.5 .Bold = False .Italic = False .Underline = wdUnderlineNone .UnderlineColor = wdColorAutomatic .StrikeThrough = False .DoubleStrikeThrough = False .Outline = False .Emboss = False .Shadow = False .Hidden = False .SmallCaps = True .AllCaps = False .Color = wdColorAutomatic .Engrave = False .Superscript = False .Subscript = False .Spacing = 0.3 .Scaling = 100 .Position = 0 .Kerning = 0 .Animation = wdAnimationNone End With This command looks complicated at first, but if you study it, you see that it’s little more than a list of all dialog box controls that appear in the Font dialog box. The periods look strange appearing in front of each command argument as they do, but they’re required. You can safely Recording and Using Macros You can correct any spelling mistakes or change the inserted text altogether, as long as you take care not to remove either of the quotation marks that appear before and after the text. For example, you can correct the preceding line this way: 536 Using Auto Macros delete the lines that specify the dialog box controls you don’t want to use so that the resulting command looks like this: With Selection.Font .SmallCaps = True End With With a little more VBA knowledge, you can also remove the With and End With commands and substitute just the following line: Selection.Font.SmallCaps = True Using Auto Macros An auto macro runs automatically whenever a key event happens, such as when Word starts or a document closes. Word recognizes auto macros by name. For example, a macro named AutoNew automatically runs when you create a new document from a template, and a macro named AutoClose automatically runs when you close a document. To create an auto macro, you simply create a macro by using one of these special macro names: ✦ AutoExec: Runs when Word starts. Store it in the Normal.dotm template. ✦ AutoExit: Runs when Word exits. Store it in the Normal.dotm template. ✦ AutoNew: Runs whenever a new document is created by using the template that contains the AutoNew macro. ✦ AutoOpen: Runs whenever an existing document opens. You can create an AutoOpen macro in the Normal.dotm template or in the template that’s attached to the document or both. ✦ AutoClose: Runs whenever an open document closes. This macro can reside in Normal.dotm or in the template attached to the document. You can prevent any auto macro from executing by holding down the Shift key while performing the action that otherwise triggers the macro. For example, holding down the Shift key while creating a new document prevents the AutoNew macro from running. Protecting Your Computer from Macro Viruses 537 Protecting Your Computer from Macro Viruses ✦ Click the Macro Security button on the Developer Ribbon tab, and then set your macro security to Disable All Macros with Notification. You’re then prompted before running macros. ✦ Avoid opening documents from people you don’t know or trust, especially documents that arrive as attachments in unsolicited e-mail messages. ✦ Install an antivirus program. These programs sniff out and smash all known macro viruses, as well as other, more common types of viruses and worms. Recording and Using Macros Computer viruses can exploit Word’s auto macro feature to infect your computer. As a result, you should take steps to protect yourself from the possibility of being hit by a macro virus. Here are some things you can do: Book IX Chapter 1 538 Book IX: Features for Developers